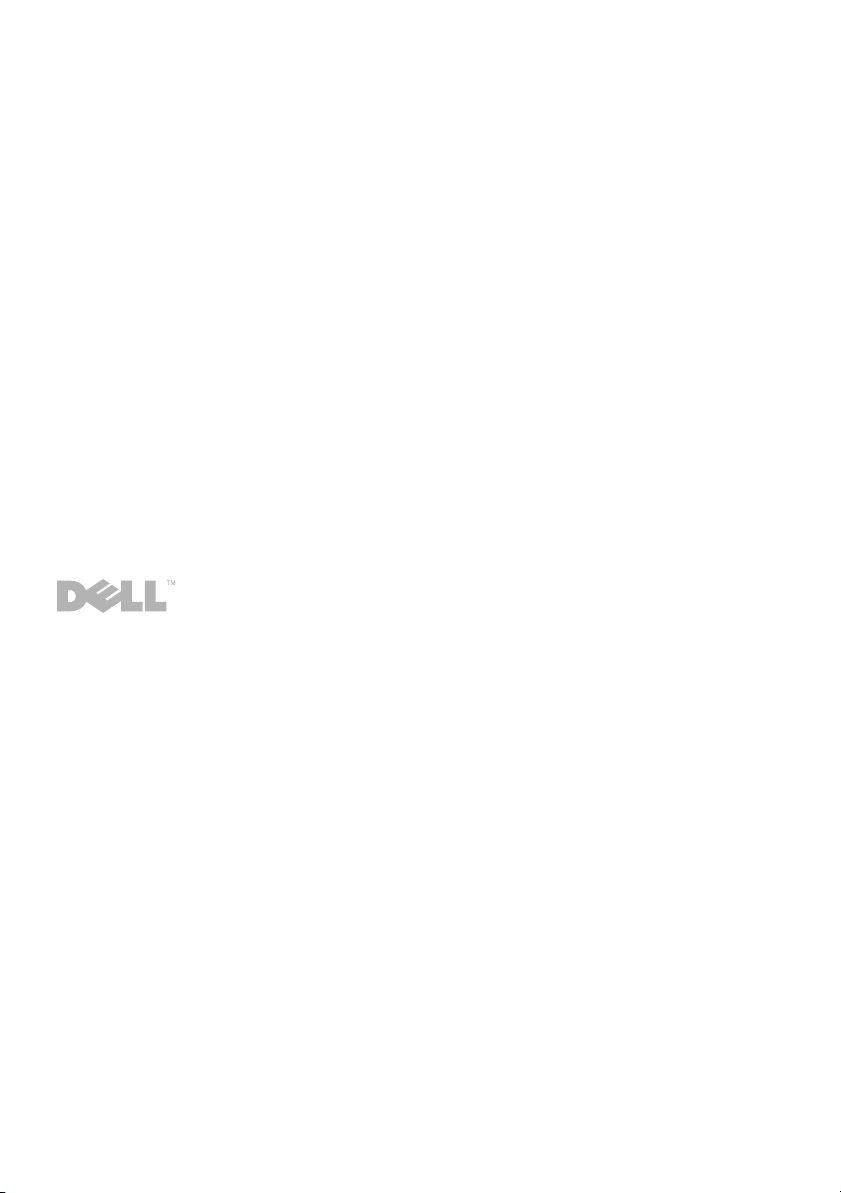
D e l l ™ Latitude™ E4200 | Media Base
D e l l ™ Latitude™ E4200 |
D e l l ™ Latitude™ E4200 |
D e l l ™ Latitude™ E4200 |
D e l l ™ Latitude™ E4200 |
Media Base
Media Base
メディアベース
매체 받침대
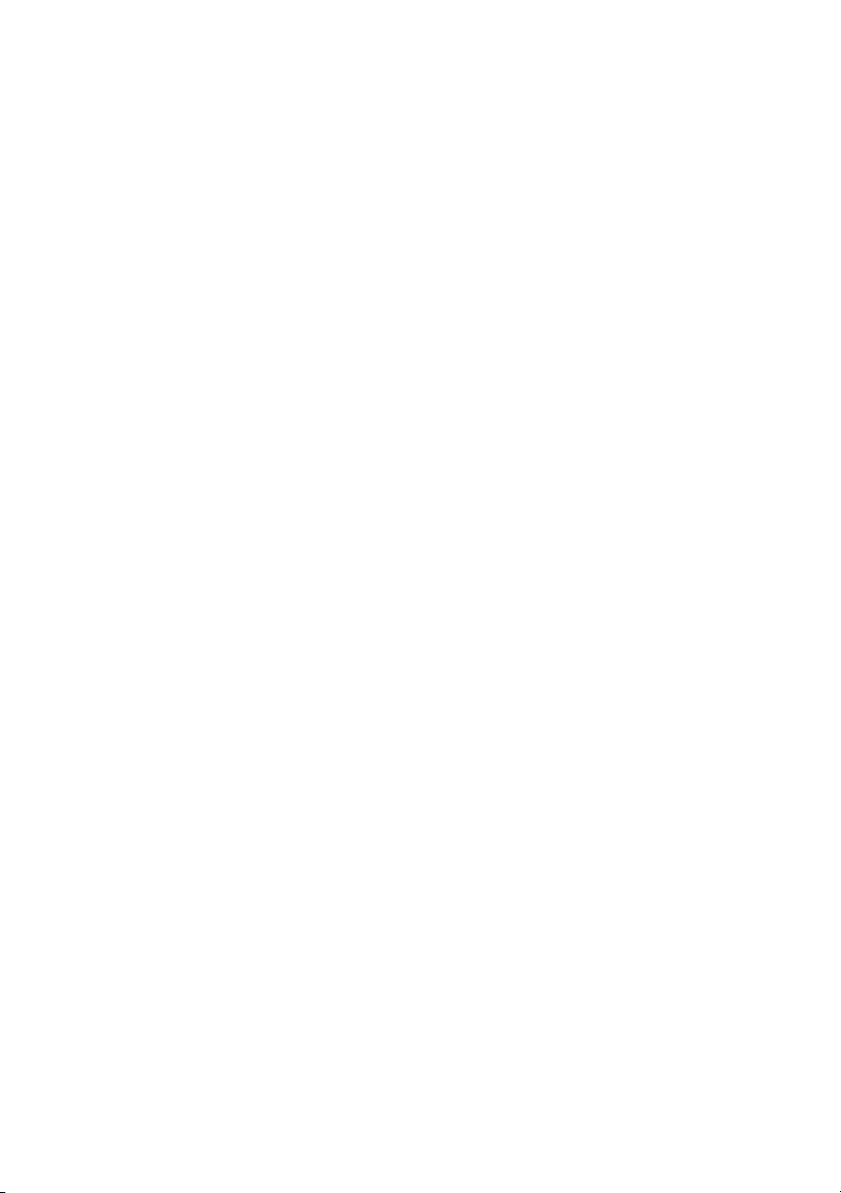
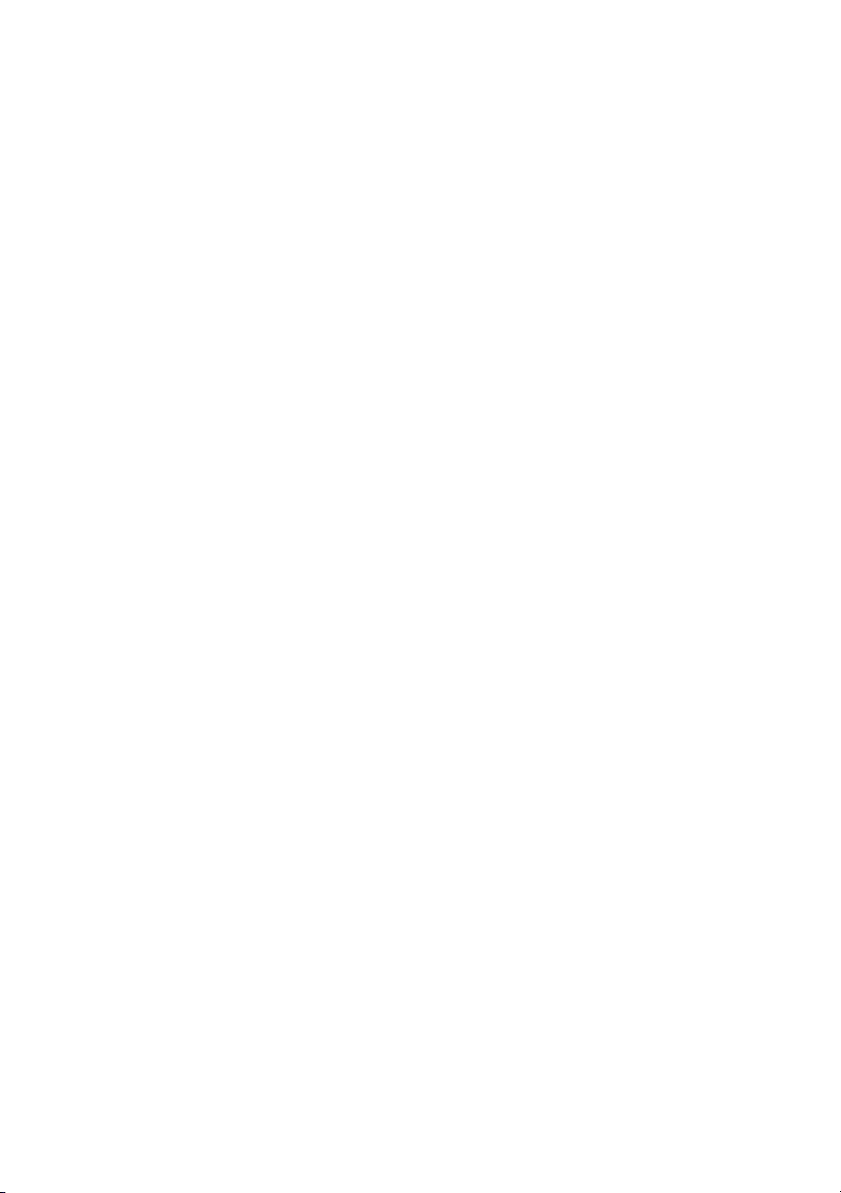
Dell™ Latitude™ E4200 Media Base
Model PR15S
www.dell.com | support.dell.com
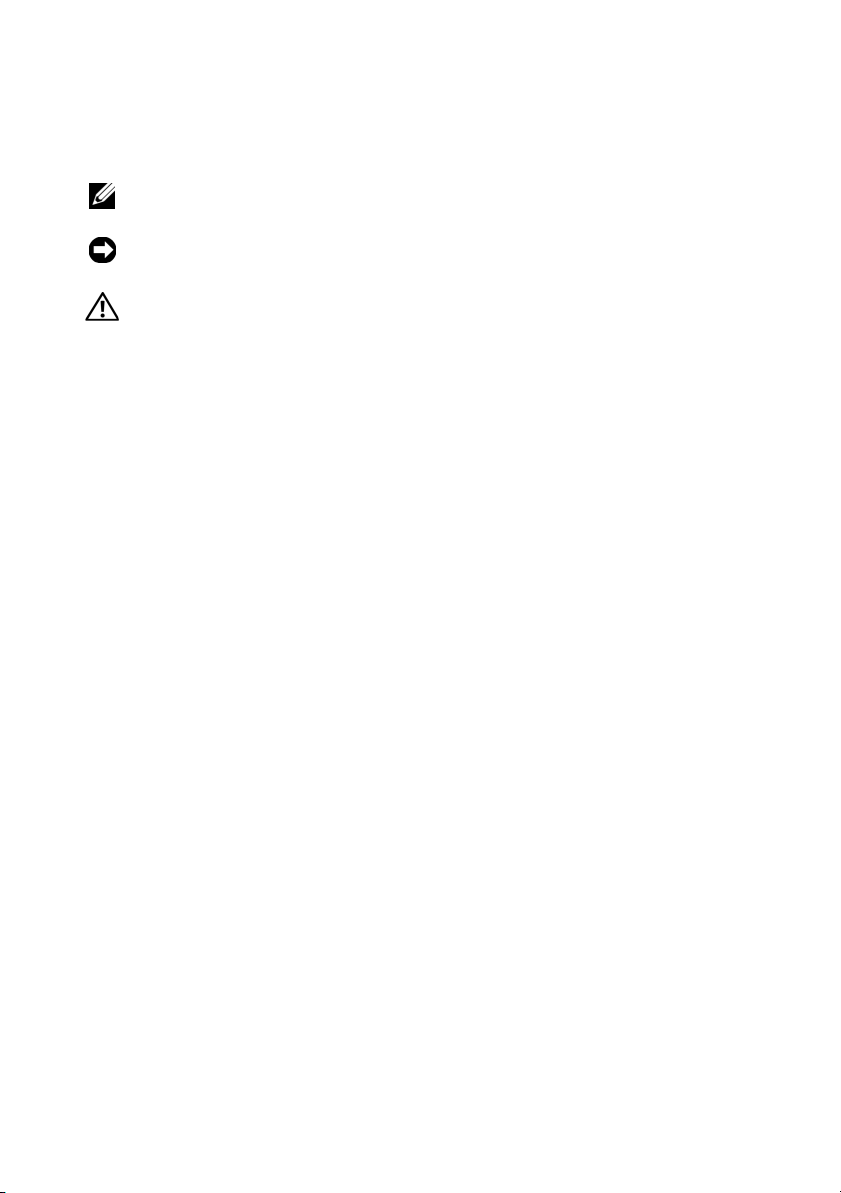
Notes, Notices, and Cautions
NOTE: A NOTE indicates important information that helps you make better use of
your computer.
NOTICE: A NOTICE indicates either potential damage to hardware or loss of data
and tells you how to avoid the problem.
CAUTION: A CAUTION indicates a potential for property damage, personal injury,
or death.
____________________
Information in this document is subject to change without notice.
© 2008 Dell Inc. All rights reserved.
Reproduction of these materials in any manner whatsoever without the written permission of Dell Inc.
is strictly forbidden.
Trademarks used in this text: Dell, the DELL logo, and Latitude are trademarks of Dell Inc.; Microsoft
and Windows are registered trademarks of Microsoft Corporation in the United States and/or other
countries.
Other trademarks and trade names may be used in this document to refer to either the entities claiming
the marks and names or their products. Dell Inc. disclaims any proprietary interest in trademarks and
trade names other than its own.
Model PR15S
July 2008 P/N X002J Rev. A00

Media Base
1
2
The media base provides media capacity to your Dell™
The media base attaches to the bottom of the computer.
Top View
Latitude™ E4200
3
.
4
1 docking connector 2 release tabs (2)
3 release lever 4 attachment hooks
Media Base 3
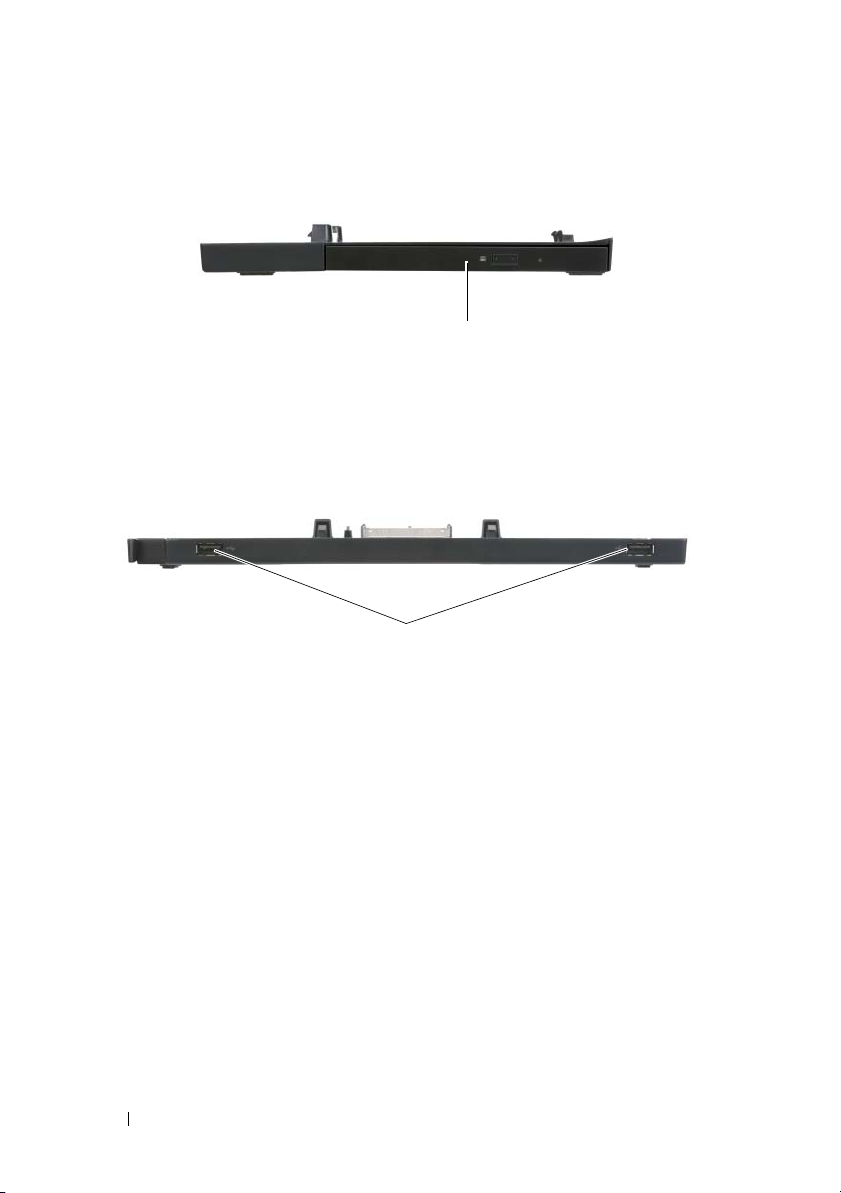
Side View
1 media drive
Back View
1USB ports (2)
1
1
4 Media Base

Docking Your Computer to the Media Base
1
Before you initially dock your computer, the operating system must
complete its setup process. To verify that the operating system setup
is complete:
a
Ensure that the computer is not connected to the media base.
b
Turn on the computer.
c
Verify that the Microsoft® Windows® desktop appears.
d
Shut down the computer through the Windows
2
Align the front of the computer with the front of the media base and lower
the computer onto the media base.
Start
menu.
1
2
1 front of computer 2 media base
Media Base 5
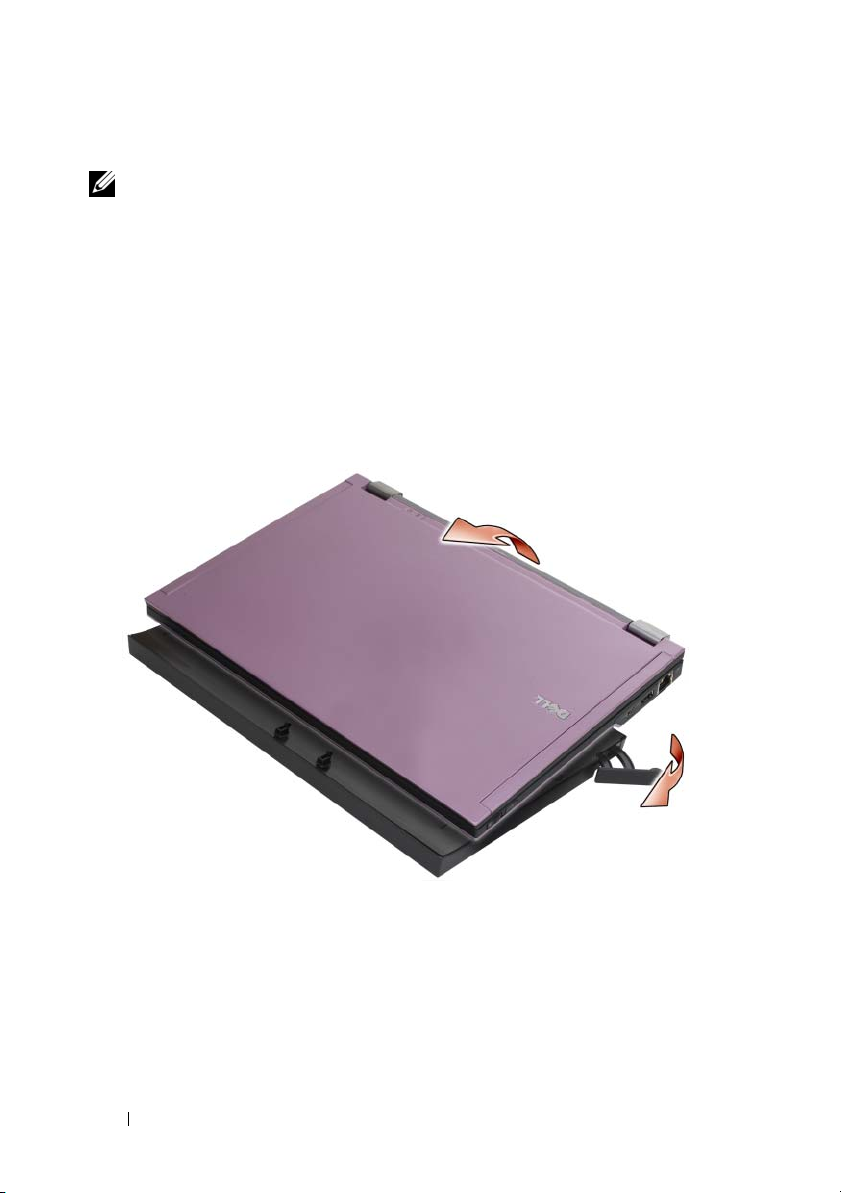
3
Gently press the computer into the media base until it clicks into place.
NOTE: Your computer should be turned off only when you dock your computer
for the first time.
4
Turn on the computer.
The operating system recognizes the media base.
Undocking Your Computer From the Media Base
1
Before you undock your computer, save and close any open files, and exit
any open programs.
2
Pull the release lever toward the front of the computer.
3
Lift the computer out of the media base.
6 Media Base

Removing the Media Drive From the Media Base
1
1
Locate the screw in the middle of the media base on the same side
as the docking connector, and remove the screw.
2
Slide the media drive out of the media base.
2
3
4
1 media drive 2 docking connector
3 screw 4 media base
Media Base 7
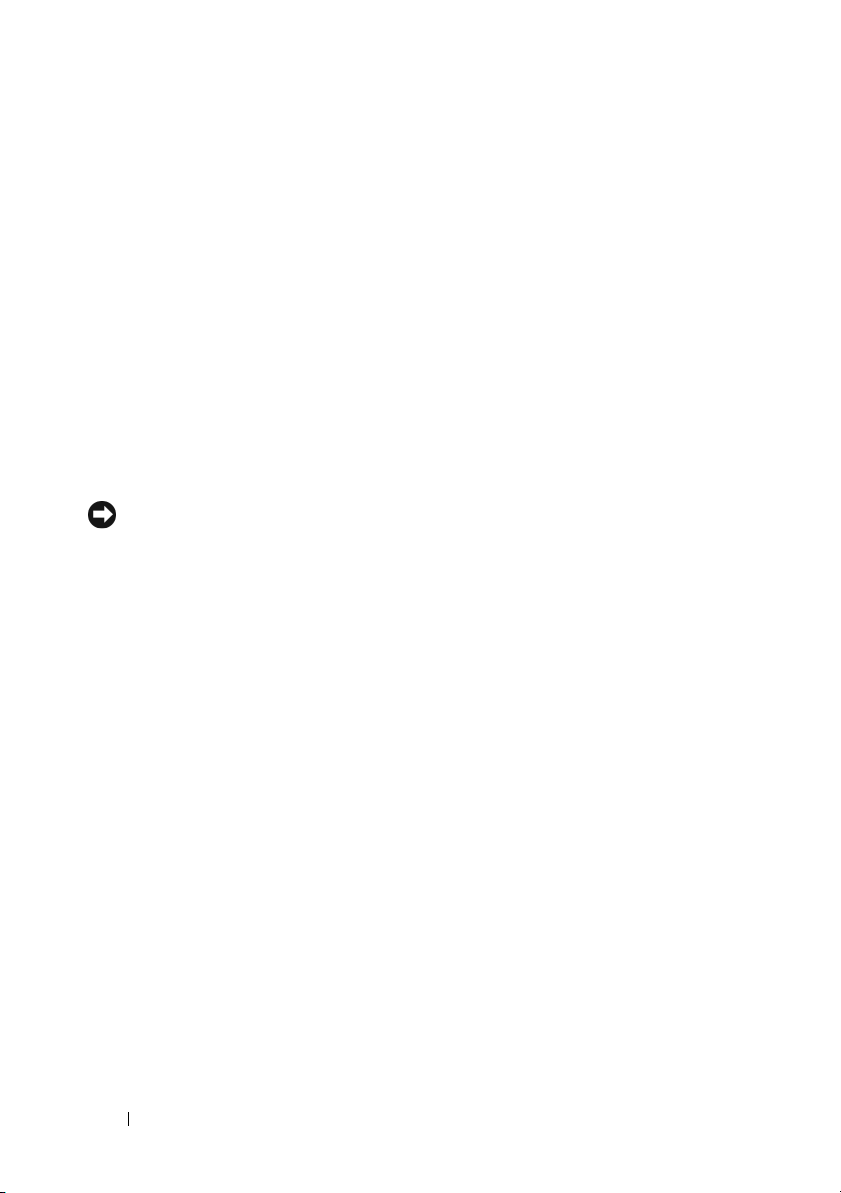
Replacing the Media Drive in the Media Base
1
Slide the media drive into the media base.
2
Replace the screw on the media base that holds the media drive in place.
Connecting and Disconnecting External Drives
• To connect an external drive such as a CD, CD-RW, or DVD/CD-RW
drive while the computer is off, connect the drive cable to the USB
connector on the media base (see “Back View” on page 4).
• To disconnect an external drive while the computer is turned off,
remove the drive cable from the USB connector.
• To connect and disconnect drives while the computer is on, see “Swapping
External Drives While the Computer Is On” on page 8.
NOTICE: To prevent damage to external drives, store them in a safe, dry place
when they are not connected to the computer. Avoid pressing down on them or
placing heavy objects on top of them while in storage.
Swapping External Drives While the Computer Is On
1
Double-click the
2
Click the drive you want to eject.
3
Remove the drive cable from the USB connector.
4
Connect the new drive by connecting the drive cable to the USB
connector.
The operating system recognizes the new drive.
Unplug or Eject Hardware
icon on the Windows taskbar.
If necessary, enter your password to unlock your computer.
8 Media Base
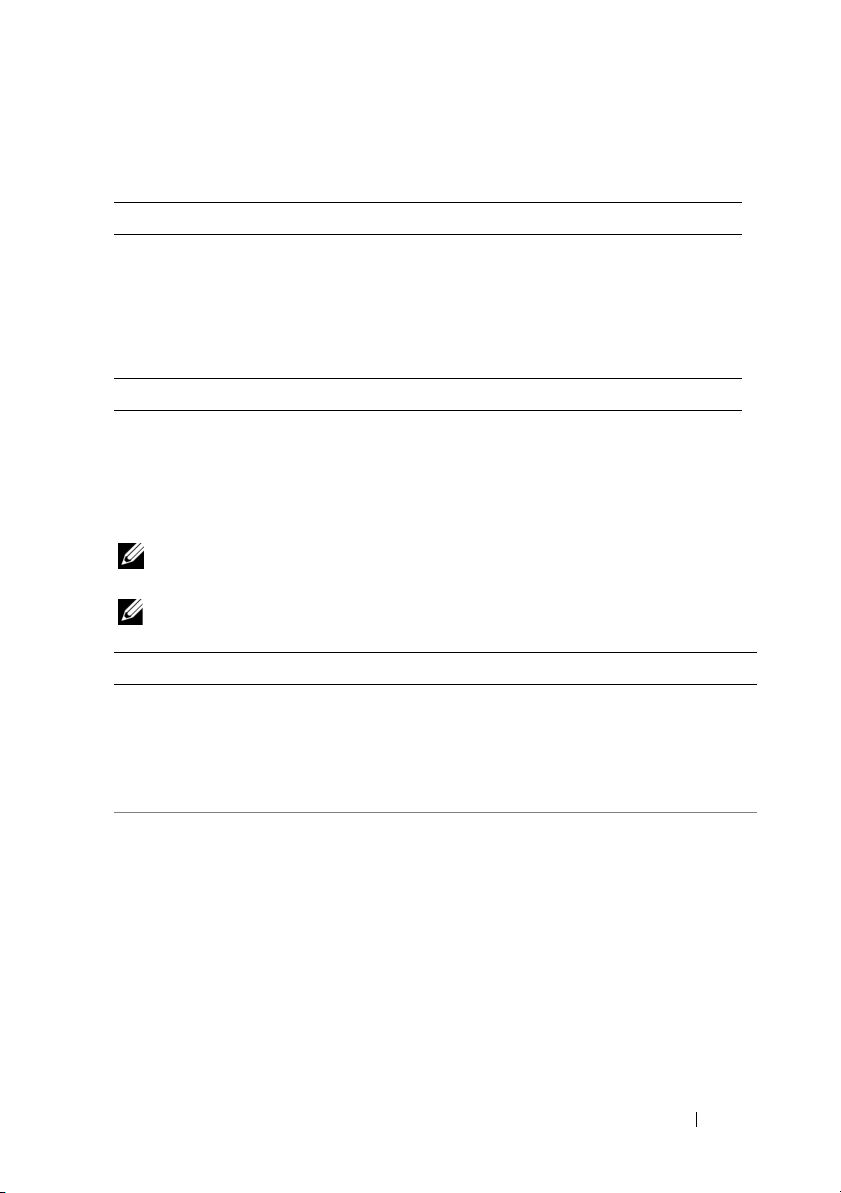
Specifications
Physical
Height 12.5 mm (0.5 inch)
Width 278.2 mm (10.95 inches)
Depth 190.5 mm (7.5 inches)
Weight 435.8 g (0.97 lb)
Ports and Connectors
USB two 4-pin USB-compliant connectors
E-family docking 144-pin connector
Finding Information
NOTE: Some features may not be available for your media base or your computer
or in certain countries.
NOTE: Additional information may ship with your media base or your computer.
Document/Media/Label Contents
Service Tag/Express Service Code
The Service Tag/Express Service Code
is located on your computer.
Computer Setup Instructions
and Quick Reference Information
The Setup and Quick Reference Guide
may have shipped with your computer.
• Use the Service Tag to identify your
computer when you use
support.dell.com
• Enter the Express Service Code to direct
your call when contacting support.
• General setup instructions for your
computer
• Technical specifications for your
computer
• Troubleshooting and software
information
or contact support.
Media Base 9
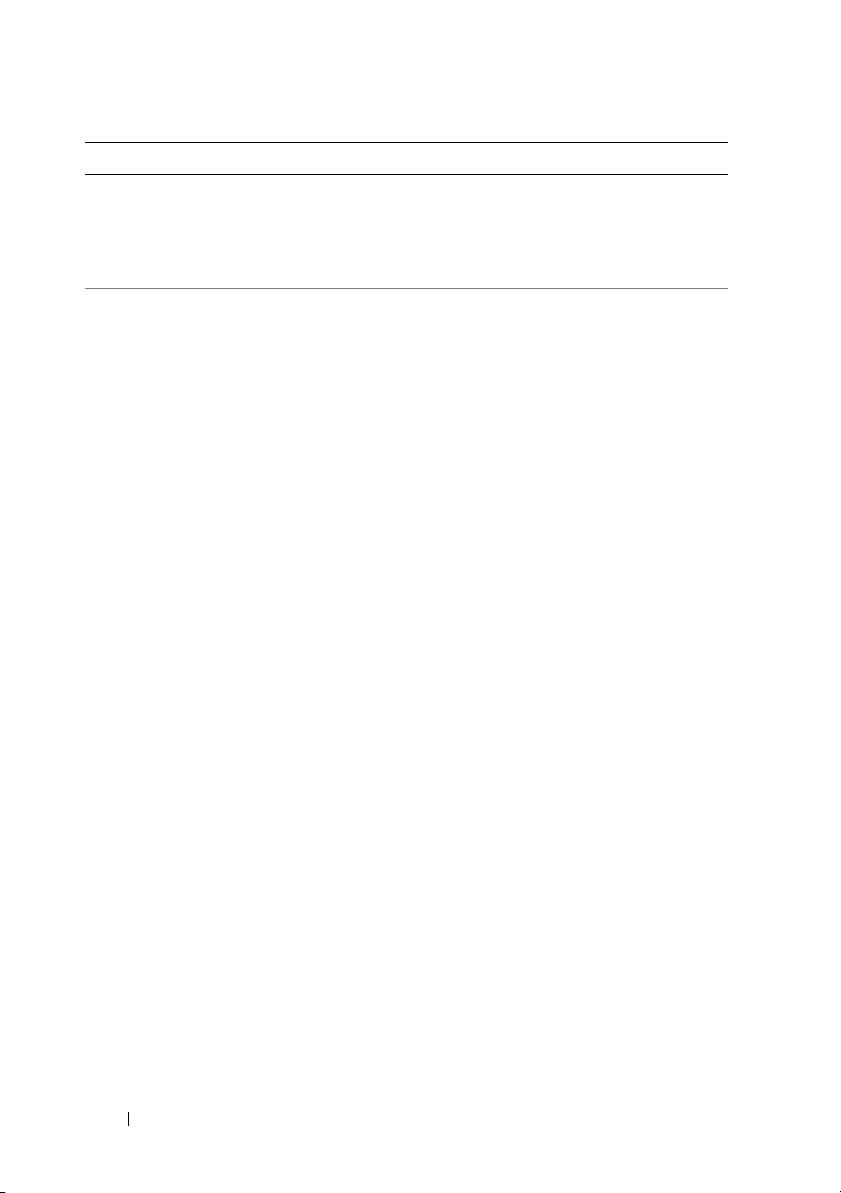
Document/Media/Label Contents
Drivers and Utilities Media
The Drivers and Utilities media is a CD
or DVD that may have shipped with your
computer.
Safety, Regulatory, Warranty, and
Support Documentation
This type of information may have
shipped with your computer. For
additional regulatory information, see the
Regulatory Compliance Homepage on
www.dell.com at the following location:
www.dell.com/regulatory_compliance.
• A diagnostic program for your computer
• Drivers for your computer
NOTE: Drivers and documentation updates
can be found at support.dell.com.
• Warranty information
• Terms and Conditions (U.S. only)
• Safety instructions
• Regulatory information
• Ergonomics information
• End User License Agreement
10 Media Base
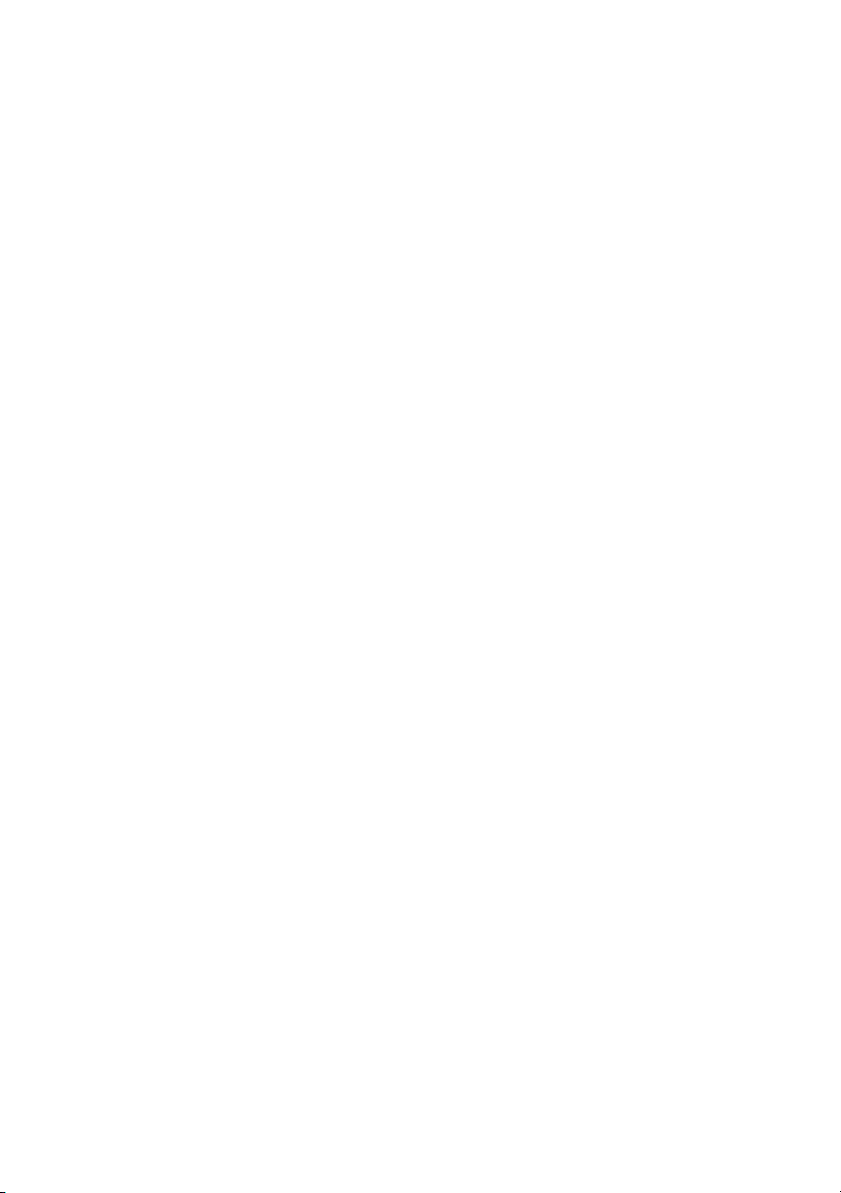
Dell™ Latitude™ E4200 Media Base
型号 PR15S
www.dell.com | support.dell.com

注、注意和警告
注: “注”表示可以帮助您更好地使用计算机的重要信息。
注意:
此类问题。
警告:
“注意”表示可能会损坏硬件或导致数据丢失,并告诉您如何避免
“警告”表示可能会造成财产损失、人身伤害甚至死亡。
____________________
本说明文件中的信息如有更改,恕不另行通知。
© 2008 Dell Inc.
未经
Dell Inc.
本文中使用的商标:
是
Microsoft Corporation
本说明文件中述及的其它商标和商品名称是指拥有相应标记和名称的公司或其制造的产品。
Dell Inc.
型号
PR15S
2008 年 7
。版权所有,翻印必究。
书面许可,严禁以任何形式复制这些材料。
Dell、DELL
对其它公司的商标和产品名称不拥有任何所有权。
月
P/N X002J
徽标和
在美国和/或其它国家和地区的注册商标。
Latitude 是 Dell Inc.
修订版
A00
的商标;
Microsoft 和 Windows

介质基座
1
2
介质基座可为
Dell™ Latitude™ E4200
计算机的底部。
顶部视图
机型扩充介质容量。介质基座安装在
3
1
3
对接连接器
释放拉杆
4
2
释放卡舌(2 个)
4
贴附挂钩
Media Base 13

侧面视图
1
介质驱动器
后视图
1
USB 端口 (2)
1
1
14 Media Base
 Loading...
Loading...