Page 1
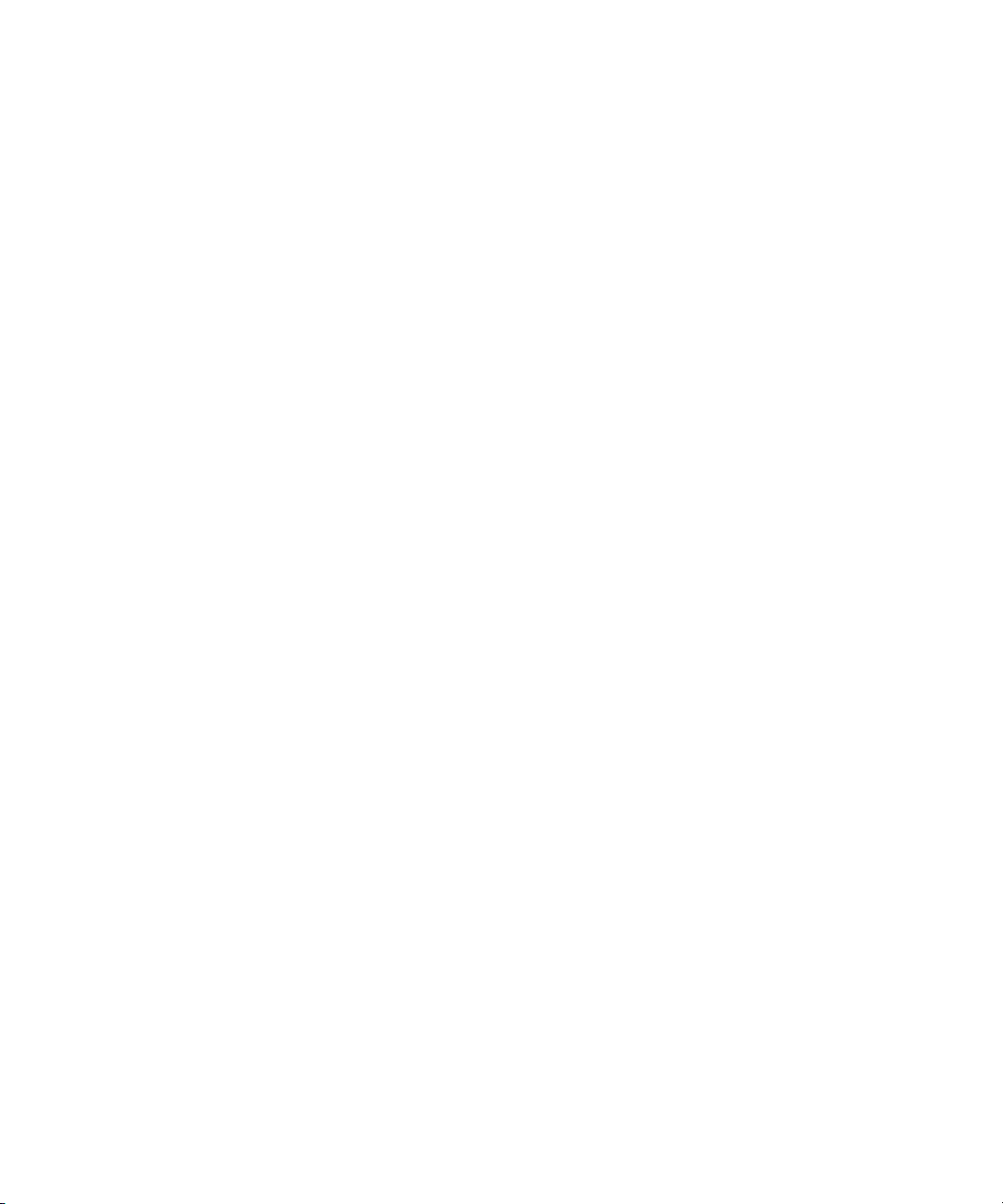
Dell™ Latitude™ D631
Guida dell'utente
Modello PP18L
www.dell.com | support.dell.com
Page 2
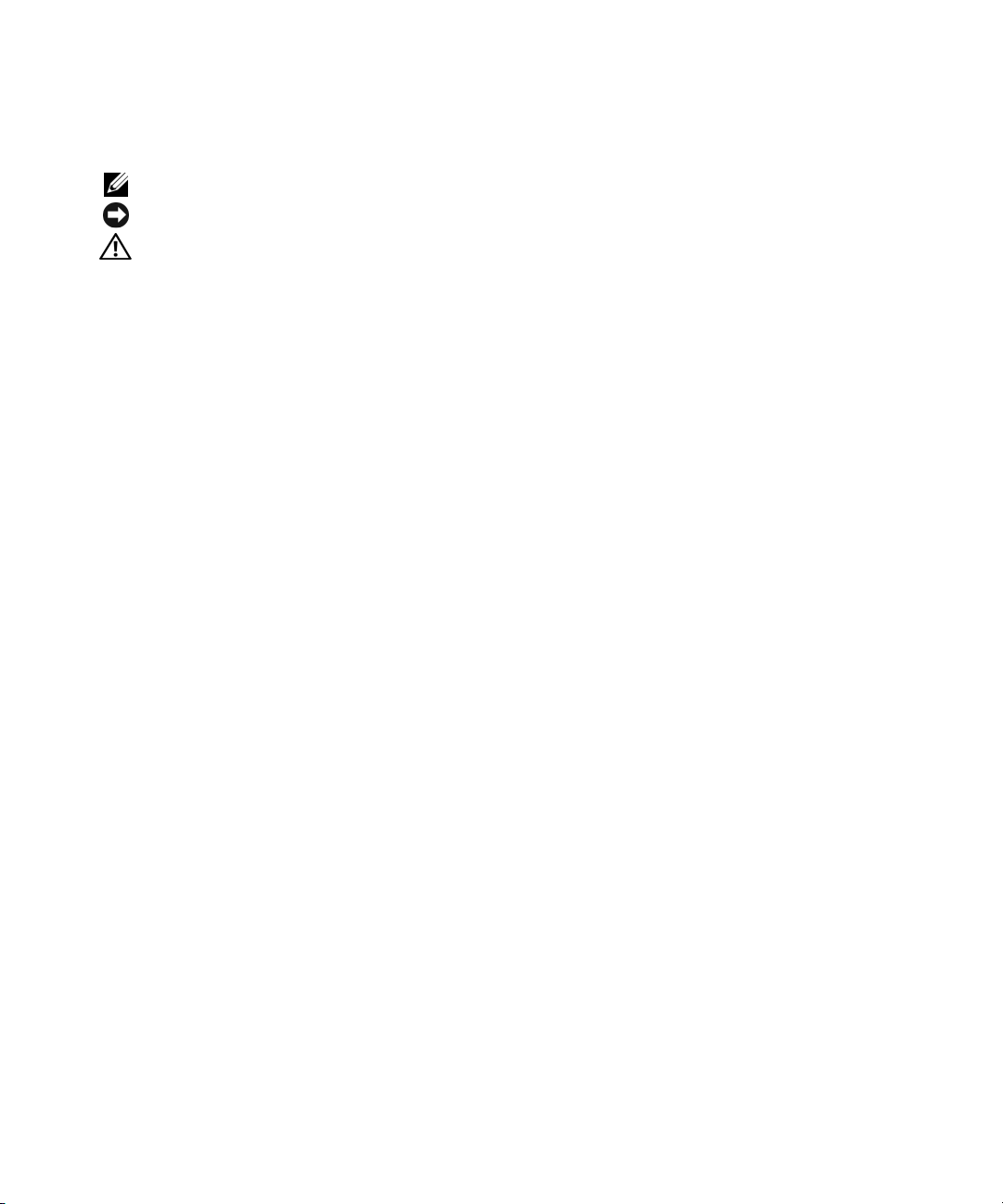
N.B., avvisi e attenzione
N.B. Un N.B. indica informazioni importanti che contribuiscono a migliorare l'utilizzo del computer.
AVVISO: Un AVVISO indica un danno potenziale all'hardware o perdita di dati e spiega come evitare il problema.
ATTENZIONE: Un messaggio di ATTENZIONE indica un potenziale rischio di danni, anche gravi, a cose e persone.
Se si è acquistato un computer Dell™ Serie n, qualsiasi riferimento in questo documento ai sistemi operativi
®
Microsoft
Windows® non è applicabile.
____________________
Le informazioni contenute nel presente documento sono soggette a modifiche senza preavviso.
© 2007–2008 Dell Inc. Tutti i diritti riservati.
È severamente vietata la riproduzione, con qualsiasi strumento, senza l'autorizzazione scritta di Dell Inc.
Marchi usati nel presente documento: Dell, il logo DELL, Latitude, Dell TravelLite, Wi-Fi Catcher, StrikeZone e ExpressCharge sono marchi
di Dell Inc.; AMD, AMD Turion e loro combinazioni sono marchi di Advanced Micro Devices, Inc; Microsoft,Outlook, Windows Vista e Windows
sono marchi registrati di Microsoft Corporation; Bluetooth è un marchio registrato di proprietà di Bluetooth SIG, Inc. ed è utilizzato per
concessione da Dell; EMC è un marchio registrato di EMC Corporation; ENERGY STAR è un marchio registrato della U.S. Environmental
Protection Agency. Dell Inc., in qualità di partner di ENERGY STAR, ha determinato che questo prodotto è conforme alle specifiche
ENERGY STAR per il risparmio energetico.
Altri marchi e nomi depositati possono essere utilizzati in questo documento sia in riferimento alle entità che rivendicano i marchi e i nomi,
sia ai prodotti stessi. Dell Inc. nega qualsiasi partecipazione di proprietà relativa a marchi e nomi depositati diversi da quelli di sua proprietà.
Modello PP18L
Maggio 2008 N/P GU495 Rev. A03
Page 3
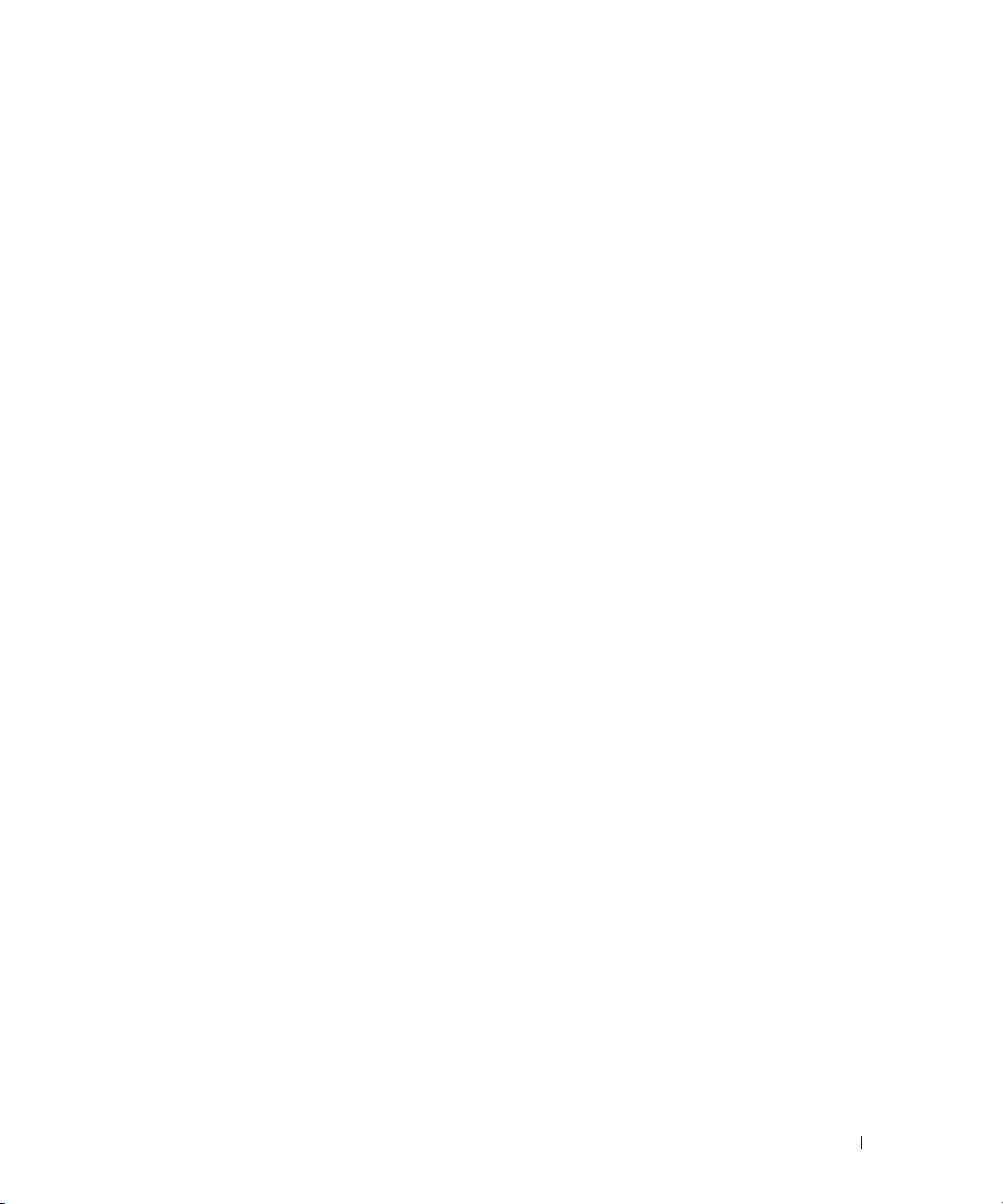
Sommario
1 Ricerca di informazioni
2 Informazioni sul computer
Vista frontale . . . . . . . . . . . . . . . . . . . . . . . . . . . . . . . . . . . 15
Vista laterale sinistra
Vista laterale destra
Vista posteriore
Vista dal basso
. . . . . . . . . . . . . . . . . . . . . . . . . . . . . . 19
. . . . . . . . . . . . . . . . . . . . . . . . . . . . . . . 22
. . . . . . . . . . . . . . . . . . . . . . . . . . . . . . . . . 23
. . . . . . . . . . . . . . . . . . . . . . . . . . . . . . . . . . 25
3 Trasferimento delle informazioni su un nuovo computer
Esecuzione di Trasferimento guidato file e impostazioni con
il CD Operating System
. . . . . . . . . . . . . . . . . . . . . . . . . . . 27
Esecuzione di Trasferimento guidato file e impostazioni senza
il CD Operating System
Easy Transfer Cable for Windows Vista
. . . . . . . . . . . . . . . . . . . . . . . . . . . 28
®
. . . . . . . . . . . . . . . . . . 29
4 Uso della batteria
Rendimento della batteria . . . . . . . . . . . . . . . . . . . . . . . . . . . . 31
Controllo della carica della batteria
Misuratore di alimentazione di Dell™ QuickSet
Misuratore di alimentazione di Microsoft
Indicatore di carica
. . . . . . . . . . . . . . . . . . . . . . . . . . . . . 33
Avviso di batteria scarica
. . . . . . . . . . . . . . . . . . . . . . 32
. . . . . . . . . . . . . . 32
®
Windows
. . . . . . . . . . . . . . . . . . . . . . . . . . 33
®
. . . . . . . . . . 32
Conservazione dell'autonomia della batteria
Modalità del risparmio energia
Modalità standby e sospensione
Modalità sospensione
. . . . . . . . . . . . . . . . . . . . . . . . . 34
. . . . . . . . . . . . . . . . . . . . . . 34
. . . . . . . . . . . . . . . . . . . . . . . . . . . 35
. . . . . . . . . . . . . . . . . . 34
Sommario 3
Page 4
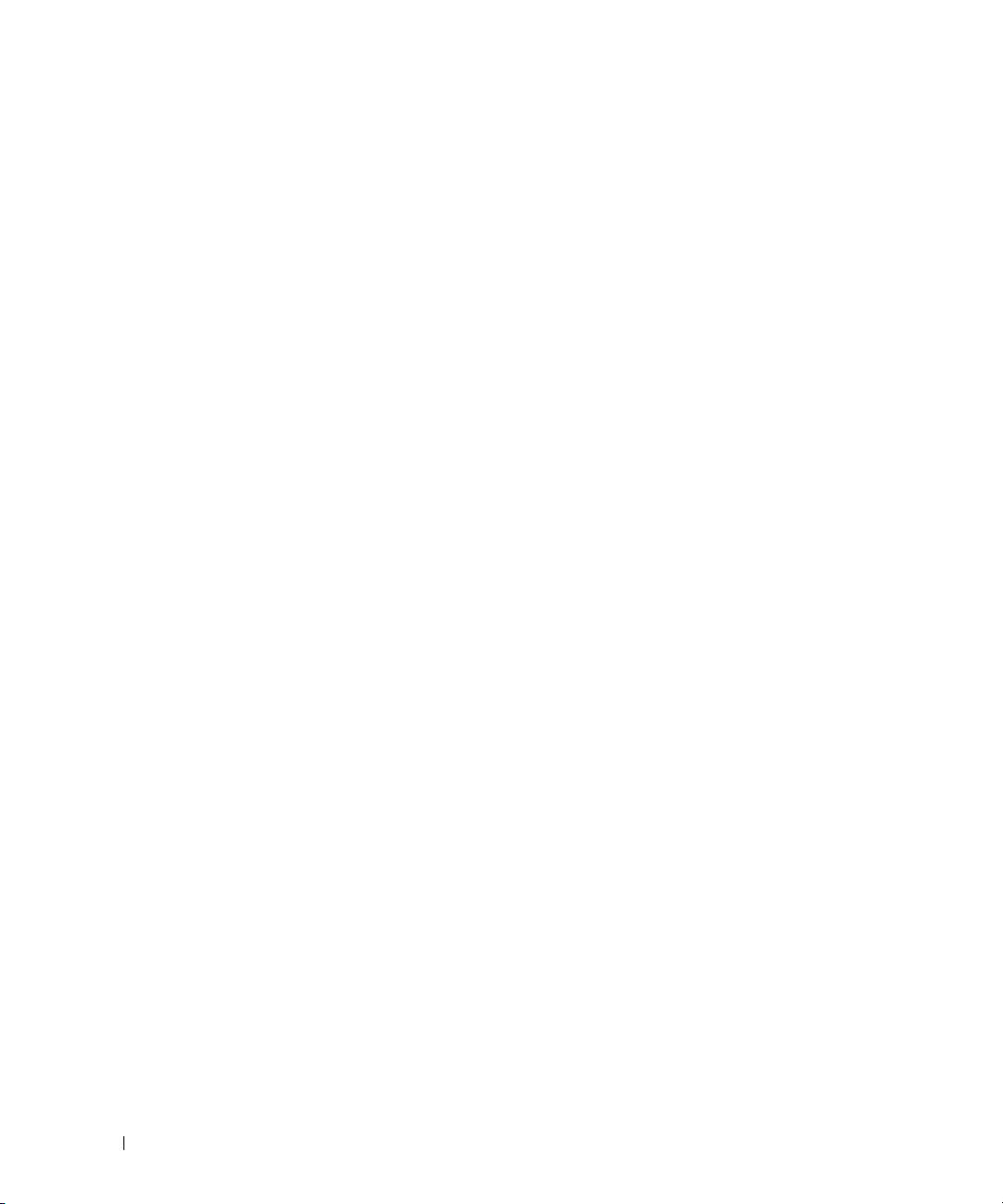
Configurazione delle impostazioni di risparmio energia . . . . . . . . . . . . 35
Accesso a Proprietà - Opzioni risparmio energia
. . . . . . . . . . . . . 36
Ricarica della batteria
Sostituzione della batteria
Conservazione della batteria
Errori della batteria
. . . . . . . . . . . . . . . . . . . . . . . . . . . . . . 36
. . . . . . . . . . . . . . . . . . . . . . . . . . . . 36
. . . . . . . . . . . . . . . . . . . . . . . . . . 37
. . . . . . . . . . . . . . . . . . . . . . . . . . . . . . . 37
5 Utilizzo della tastiera
Tastierino numerico . . . . . . . . . . . . . . . . . . . . . . . . . . . . . . . 39
Combinazioni di tasti
Funzioni del sistema
Batteria
Funzioni dello schermo
Risparmio energia
Funzioni del tasto logo Microsoft
Touchpad
. . . . . . . . . . . . . . . . . . . . . . . . . . . . . . . . . . . . . 41
Personalizzazione del touchpad e del trackstick
Sostituzione del cappuccio del track stick
. . . . . . . . . . . . . . . . . . . . . . . . . . . . . . . 40
. . . . . . . . . . . . . . . . . . . . . . . . . . . . 40
. . . . . . . . . . . . . . . . . . . . . . . . . . . . . . . . . . . 40
. . . . . . . . . . . . . . . . . . . . . . . . . . . 40
. . . . . . . . . . . . . . . . . . . . . . . . . . . . . . 40
®
Windows
®
. . . . . . . . . . . . . . . 41
. . . . . . . . . . . . . . 42
. . . . . . . . . . . . . . . . . . . 43
6 Utilizzo dello schermo
4 Sommario
Regolazione della luminosità . . . . . . . . . . . . . . . . . . . . . . . . . . 45
Commutazione dell'immagine video
. . . . . . . . . . . . . . . . . . . . . . . 45
Impostazione della risoluzione dello schermo e della
frequenza di aggiornamento
Modalità a due schermi indipendenti
Scambio dello schermo primario e secondario
Utilizzo del sensore della luce ambiente
Utilizzo di ATI Catalyst
Esecuzione di Catalyst Control Center
. . . . . . . . . . . . . . . . . . . . . . . . . . . 45
. . . . . . . . . . . . . . . . . . . . . . 46
. . . . . . . . . . . . . . . . . 47
. . . . . . . . . . . . . . . . . . . . 47
®
Control Center . . . . . . . . . . . . . . . . . . . . . 48
. . . . . . . . . . . . . . . . . . . 49
Page 5
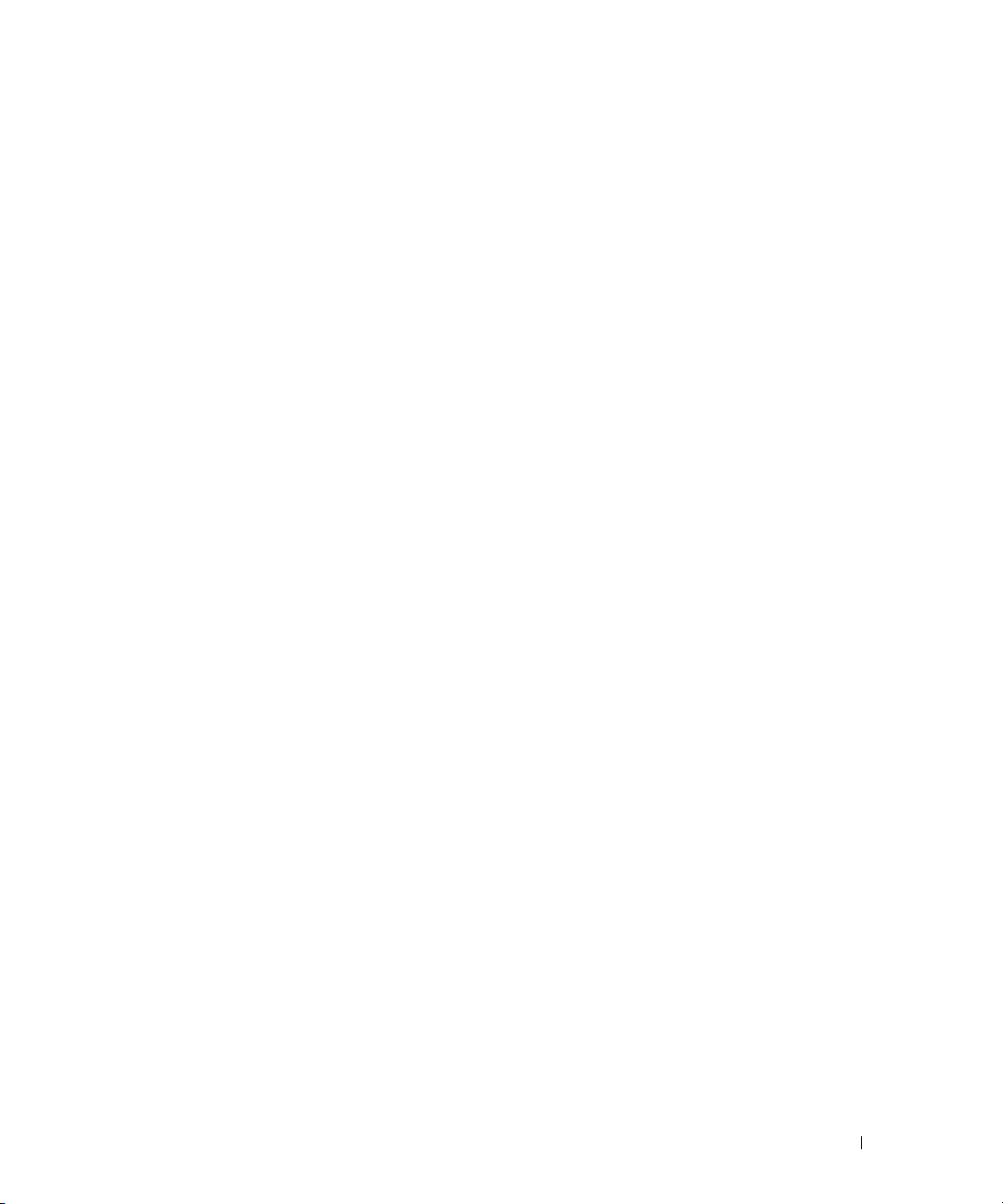
7 Configurazione e utilizzo di una rete
Connessione a una rete o a un modem via cavo a banda larga . . . . . . . . 51
Configurazione di una rete con il sistema operativo
Microsoft
Configurazione di una rete con il sistema operativo
Microsoft Windows Vista
Wireless Local Area Network
®
Windows® XP. . . . . . . . . . . . . . . . . . . . . . . . . . . . 52
®
. . . . . . . . . . . . . . . . . . . . . . . . . . . 52
. . . . . . . . . . . . . . . . . . . . . . . . . . 52
Che cosa occorre per stabilire una connessione WLAN
Controllo della scheda di rete senza fili
. . . . . . . . . . . . . . . . . . 53
Configurazione di una nuova WLAN con un router senza
fili e un modem a banda larga
Connessione a una WLAN
. . . . . . . . . . . . . . . . . . . . . . . 53
. . . . . . . . . . . . . . . . . . . . . . . . . 54
Mobile Broadband o Wireless Wide Area Network
Che cosa occorre per stabilire una connessione di rete
a banda larga mobile
. . . . . . . . . . . . . . . . . . . . . . . . . . . . 57
Controllo della scheda Dell per rete a banda larga mobile
Connessione a una rete a banda larga mobile
Attivazione e disattivazione della scheda Dell per rete
a banda larga mobile
. . . . . . . . . . . . . . . . . . . . . . . . . . . . 58
Gestione delle impostazioni di una rete con
Dell™ QuickSet Location Profiler
Rilevatore di reti Dell Wi-Fi Catcher™
Microsoft
®
Windows® Firewall . . . . . . . . . . . . . . . . . . . . . . . . 59
. . . . . . . . . . . . . . . . . . . . . . 58
. . . . . . . . . . . . . . . . . . . . . 59
. . . . . . . . . 52
. . . . . . . . . . . . . . 56
. . . . . . . . 57
. . . . . . . . . . . . . . . 57
8 Utilizzo di supporti multimediali
Riproduzione di CD o DVD . . . . . . . . . . . . . . . . . . . . . . . . . . . . 61
Copia di CD e DVD
Come copiare un CD o un DVD
Uso di CD e DVD vuoti
Suggerimenti utili
Regolazione del volume
Regolazione dell'immagine
Sistema operativo Microsoft
Sistema operativo Microsoft Windows Vista
. . . . . . . . . . . . . . . . . . . . . . . . . . . . . . . . 63
. . . . . . . . . . . . . . . . . . . . . . . 63
. . . . . . . . . . . . . . . . . . . . . . . . . . . 64
. . . . . . . . . . . . . . . . . . . . . . . . . . . . . . 65
. . . . . . . . . . . . . . . . . . . . . . . . . . . . . 65
. . . . . . . . . . . . . . . . . . . . . . . . . . . 66
®
Windows® XP . . . . . . . . . . . . . . . 66
®
. . . . . . . . . . . . . . . 66
Sommario 5
Page 6
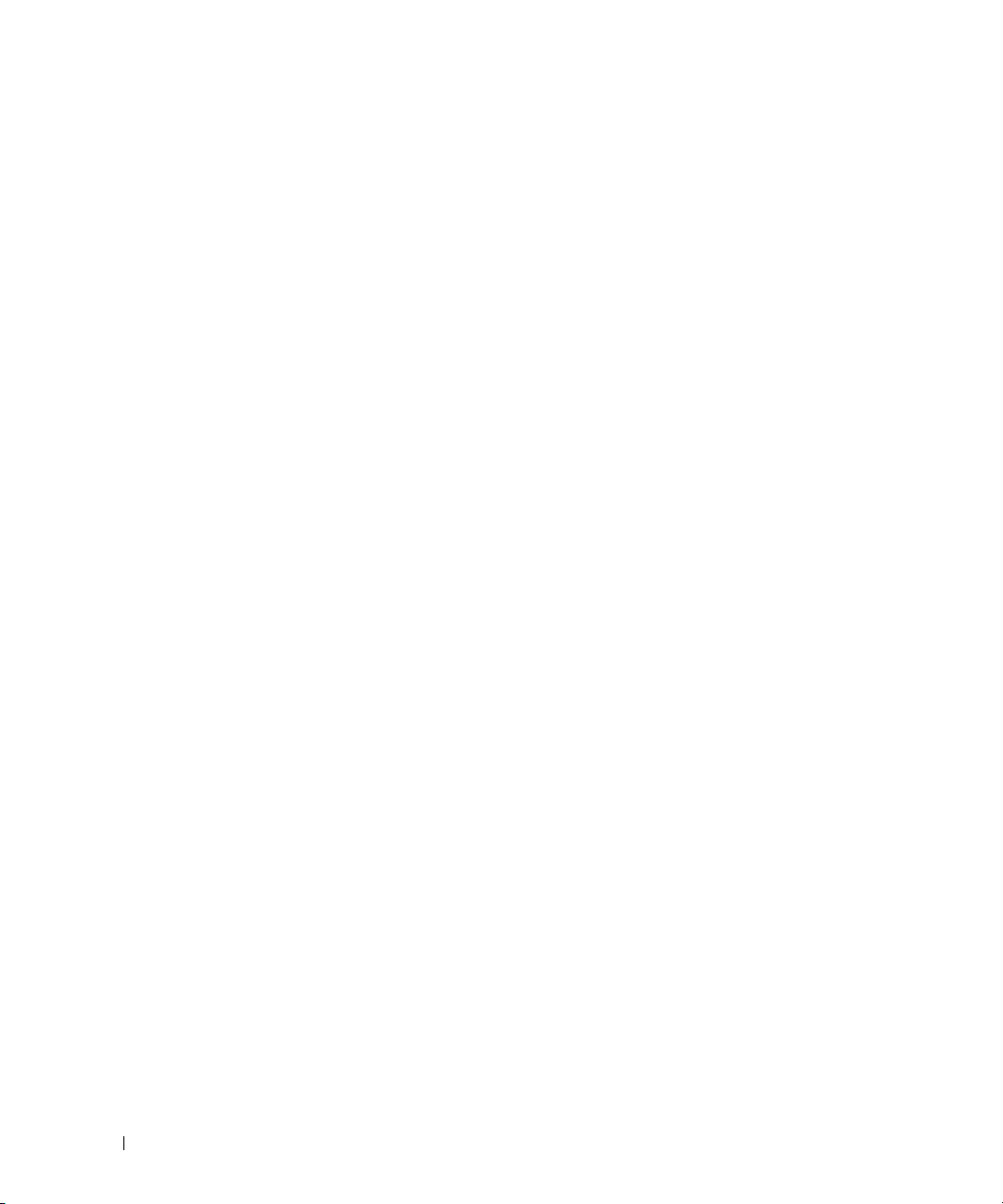
9 Utilizzo delle schede
Tipi di schede . . . . . . . . . . . . . . . . . . . . . . . . . . . . . . . . . . 67
. . . . . . . . . . . . . . . . . . . . . . . . . . . . . . . . . . . 67
PC Card
Schede Smart
Protezioni per schede
Schede estese
. . . . . . . . . . . . . . . . . . . . . . . . . . . . . . . . 67
. . . . . . . . . . . . . . . . . . . . . . . . . . . . 67
. . . . . . . . . . . . . . . . . . . . . . . . . . . . . . . 67
Installazione di una scheda PC
. . . . . . . . . . . . . . . . . . . . . . . . . . . . . . . . . . . 68
PC Card
Rimozione di una scheda o di una protezione
. . . . . . . . . . . . . . . . . . . . . . . . . 68
. . . . . . . . . . . . . . . . . . 69
10 Protezione del computer
Blocco per il cavo di sicurezza . . . . . . . . . . . . . . . . . . . . . . . . . 71
Smart Card
Password
Trusted Platform Module (TPM - Modulo di piattaforma di fiducia)
Software di gestione della protezione
. . . . . . . . . . . . . . . . . . . . . . . . . . . . . . . . . . . . 71
Informazioni sulle schede Smart
Installazione di una scheda Smart
. . . . . . . . . . . . . . . . . . . . . . . . . . . . . . . . . . . . . 73
Informazioni sulle password
Uso di una password principale/di sistema
Uso della password dell'amministratore
Uso della password per il disco rigido
Attivazione della funzione TPM
Attivazione del software di gestione della protezione
Utilizzo del software di gestione della protezione
. . . . . . . . . . . . . . . . . . . . . . 72
. . . . . . . . . . . . . . . . . . . . . 72
. . . . . . . . . . . . . . . . . . . . . . . . 74
. . . . . . . . . . . . . . . . 75
. . . . . . . . . . . . . . . . . . 75
. . . . . . . . . . . . . . . . . . . 75
. . . . . . 76
. . . . . . . . . . . . . . . . . . . . . . . 76
. . . . . . . . . . . . . . . . . . . . . 77
. . . . . . . . . . . 77
. . . . . . . . . . . . . 78
6 Sommario
Software di tracciatura del computer
Se il computer viene perso o rubato
Pulizia del computer
Computer, tastiera e schermo
Touchpad
Unità disco floppy
CD e DVD
. . . . . . . . . . . . . . . . . . . . . . . . . . . . . . . 79
. . . . . . . . . . . . . . . . . . . . . . . 79
. . . . . . . . . . . . . . . . . . . . . . . . . . . . . . . . . . 79
. . . . . . . . . . . . . . . . . . . . . . . . . . . . . . 79
. . . . . . . . . . . . . . . . . . . . . . . . . . . . . . . . . . 80
. . . . . . . . . . . . . . . . . . . . . . 78
. . . . . . . . . . . . . . . . . . . . . . . 78
Page 7
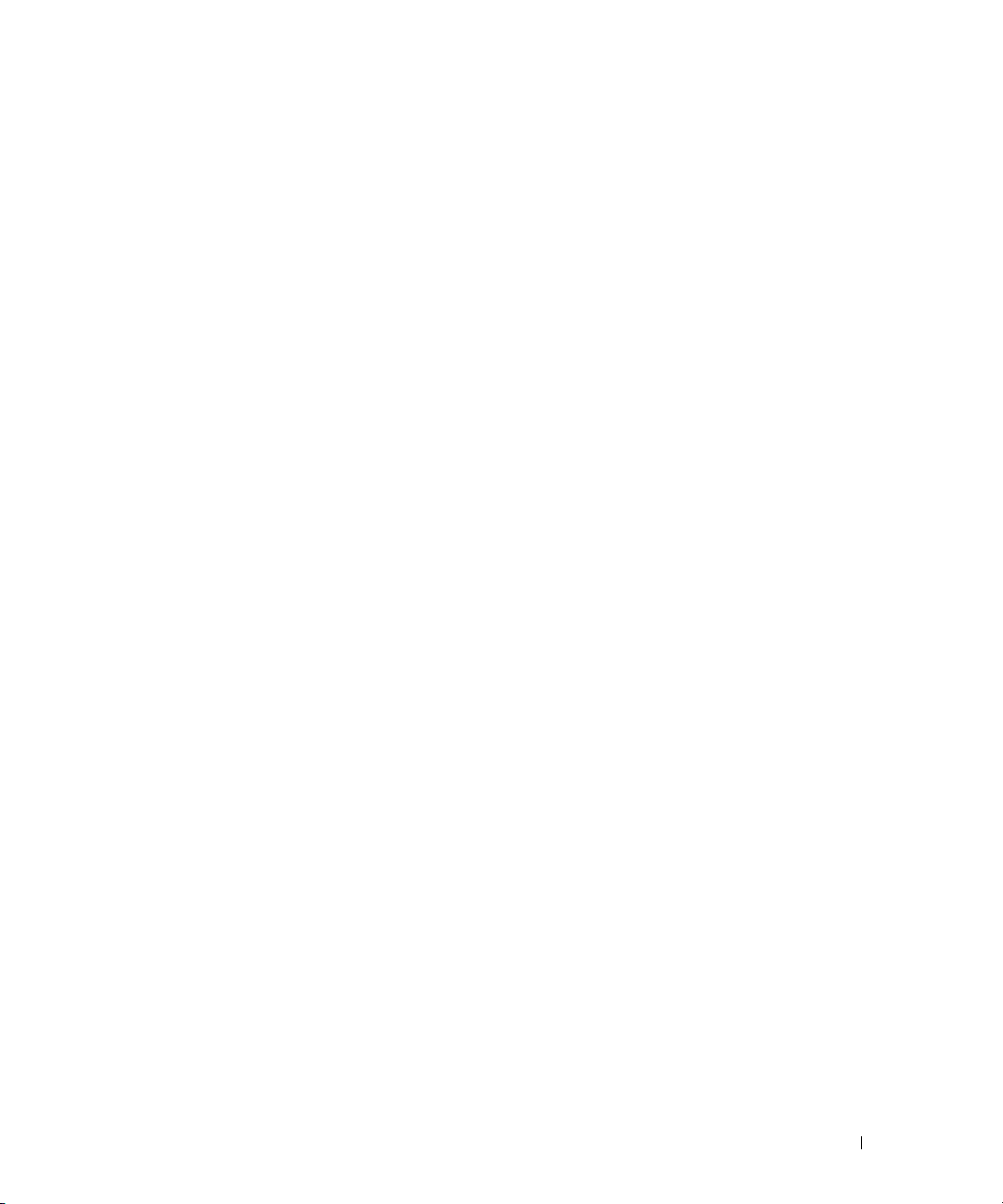
11 Risoluzione dei problemi
Servizio Dell™ Technical Update . . . . . . . . . . . . . . . . . . . . . . . . 81
Dell Diagnostics
Quando utilizzare il programma Dell Diagnostics
Avvio di Dell Diagnostics dal disco rigido
. . . . . . . . . . . . . . . . . . . . . . . . . . . . . . . . . 81
. . . . . . . . . . . . . 81
. . . . . . . . . . . . . . . . . 82
Avvio di Dell Diagnostics dal supporto Drivers and Utilities
Menu principale di Dell Diagnostics
Dell Support Utility
. . . . . . . . . . . . . . . . . . . . . . . . . . . . . . . . 85
Accesso alla Dell Support Utility
Selezione dell'icona Dell Support
Doppio clic sull'icona Dell Support
Problemi relativi alle unità
. . . . . . . . . . . . . . . . . . . . . . . . . . . 86
Problemi delle unità CD e DVD
. . . . . . . . . . . . . . . . . . . . 83
. . . . . . . . . . . . . . . . . . . . . . 85
. . . . . . . . . . . . . . . . . . . . . 85
. . . . . . . . . . . . . . . . . . . . . 85
. . . . . . . . . . . . . . . . . . . . . . . 86
Se non si riesce a espellere il cassetto dell'unità
CD, CD-RW, DVD o DVD+RW
Se si sente uno sfregamento o un cigolio anomalo
Problemi relativi al disco rigido
. . . . . . . . . . . . . . . . . . . . . . . . 87
. . . . . . . . . . . . 87
. . . . . . . . . . . . . . . . . . . . . . . 87
Problemi relativi alla posta elettronica, al modem e a Internet
Messaggi di errore
Problemi con le periferiche IEEE 1394
Problemi relativi alla tastiera
Problemi relativi alla tastiera esterna
Caratteri non previsti
. . . . . . . . . . . . . . . . . . . . . . . . . . . . . . . . 89
. . . . . . . . . . . . . . . . . . . . . . 93
. . . . . . . . . . . . . . . . . . . . . . . . . . 94
. . . . . . . . . . . . . . . . . . . 94
. . . . . . . . . . . . . . . . . . . . . . . . . . . . 95
. . . . . . . . 83
. . . . . . . . 87
Blocco del sistema e problemi relativi al software
Il computer non si avvia
Il computer smette di rispondere
. . . . . . . . . . . . . . . . . . . . . . . . . . 95
. . . . . . . . . . . . . . . . . . . . . . 95
. . . . . . . . . . . . . . . 95
Un programma smette di rispondere o si blocca ripetutamente
Un programma è stato progettato per una versione
precedente del sistema operativo Microsoft
Appare una schermata blu
Altri problemi relativi al software
Problemi relativi alla memoria
. . . . . . . . . . . . . . . . . . . . . . . . . 96
. . . . . . . . . . . . . . . . . . . . . . 96
. . . . . . . . . . . . . . . . . . . . . . . . . 96
®
Windows® . . . . . . . . 95
. . . . . . 95
Sommario 7
Page 8
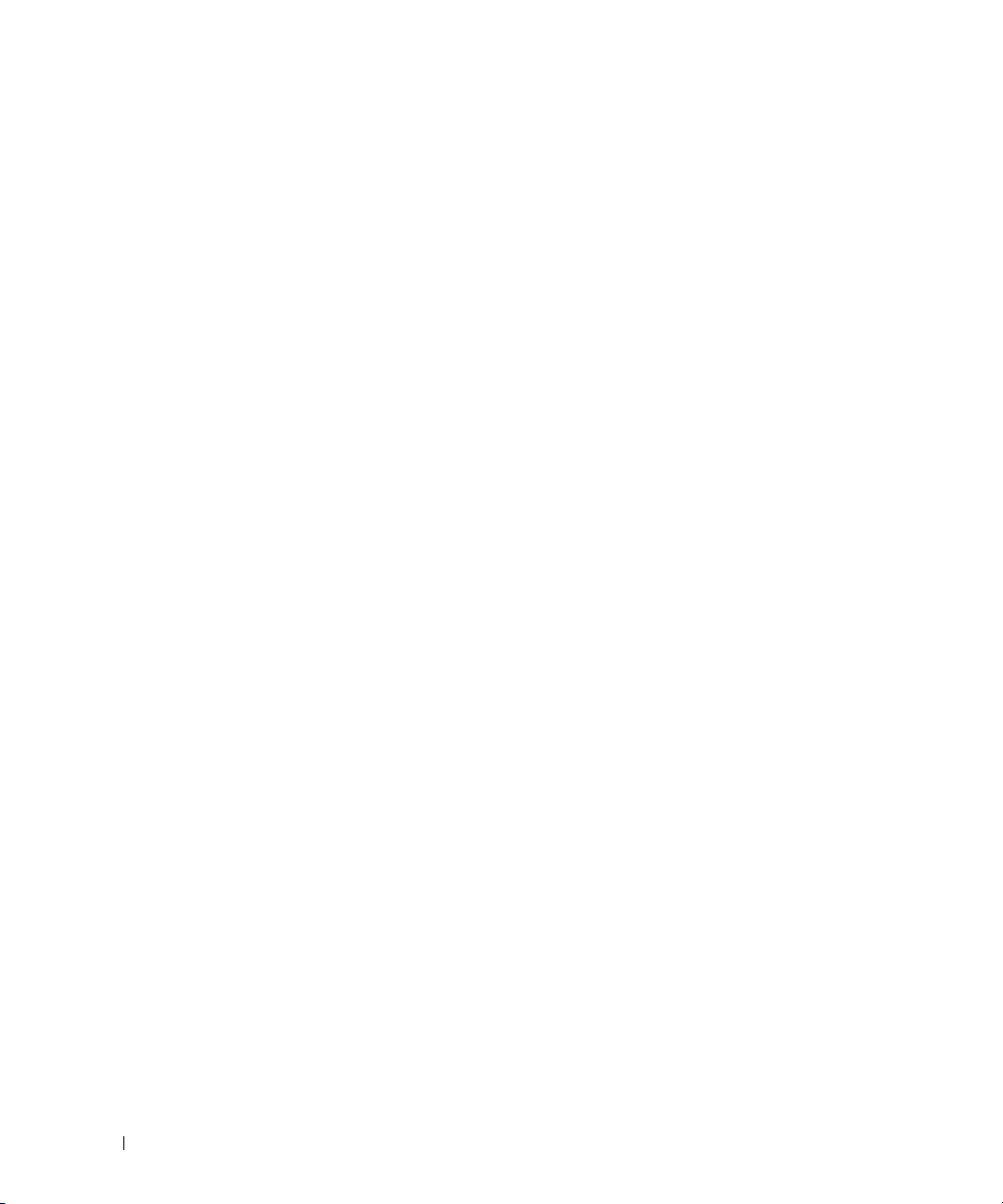
Problemi relativi alla rete . . . . . . . . . . . . . . . . . . . . . . . . . . . . 97
Informazioni generali
Wireless Local Area Network (WLAN)
Rete a banda larga mobile (Wireless Wide Area Network)
. . . . . . . . . . . . . . . . . . . . . . . . . . . . 97
. . . . . . . . . . . . . . . . . . . 97
. . . . . . . . 97
Problemi relativi alla PC Card
Problemi di alimentazione
. . . . . . . . . . . . . . . . . . . . . . . . . . 99
. . . . . . . . . . . . . . . . . . . . . . . . . . . . 99
Come garantire alimentazione sufficiente al computer
Considerazioni relative all'alimentazione in caso
di inserimento nell'alloggiamento di espansione
Problemi relativi alla stampante
Problemi relativi allo scanner
. . . . . . . . . . . . . . . . . . . . . . . 101
. . . . . . . . . . . . . . . . . . . . . . . . . 101
Problemi relativi all'audio e agli altoparlanti
Assenza di audio dagli altoparlanti integrati
Assenza di suono dagli altoparlanti esterni
Nessun suono emesso dalle cuffie
Problemi relativi al touchpad o al mouse
Problemi video e schermo
. . . . . . . . . . . . . . . . . . . . . . . . . . . 104
Se sullo schermo non appare alcuna immagine
Se i caratteri sullo schermo sono difficili da leggere
Se è visibile solo parte dello schermo
12 Reinstallazione del software
. . . . . . . . . 100
. . . . . . . . . . . . . 100
. . . . . . . . . . . . . . . . . 102
. . . . . . . . . . . . . . . 102
. . . . . . . . . . . . . . . 102
. . . . . . . . . . . . . . . . . . . . 103
. . . . . . . . . . . . . . . . . . . 103
. . . . . . . . . . . . . 104
. . . . . . . . . . 104
. . . . . . . . . . . . . . . . . . 105
8 Sommario
Driver . . . . . . . . . . . . . . . . . . . . . . . . . . . . . . . . . . . . . . 107
Definizione di driver
Identificazione dei driver
Reinstallazione dei driver e delle utilità
Utilizzo di Risoluzione dei problemi relativi all'hardware
Microsoft Windows XP
Microsoft Windows Vista
Ripristino del sistema operativo
Utilizzo di Ripristino configurazione di sistema di
Microsoft
®
Utilizzo del CD Operating System
. . . . . . . . . . . . . . . . . . . . . . . . . . . . 107
. . . . . . . . . . . . . . . . . . . . . . . . . 107
. . . . . . . . . . . . . . . . . 108
. . . . . . . . . . 110
. . . . . . . . . . . . . . . . . . . . . . . . . . 110
. . . . . . . . . . . . . . . . . . . . . . . . . 111
. . . . . . . . . . . . . . . . . . . . . . . . 111
Windows
®
. . . . . . . . . . . . . . . . . . . . . . . . . . 111
. . . . . . . . . . . . . . . . . . . . . 113
Page 9
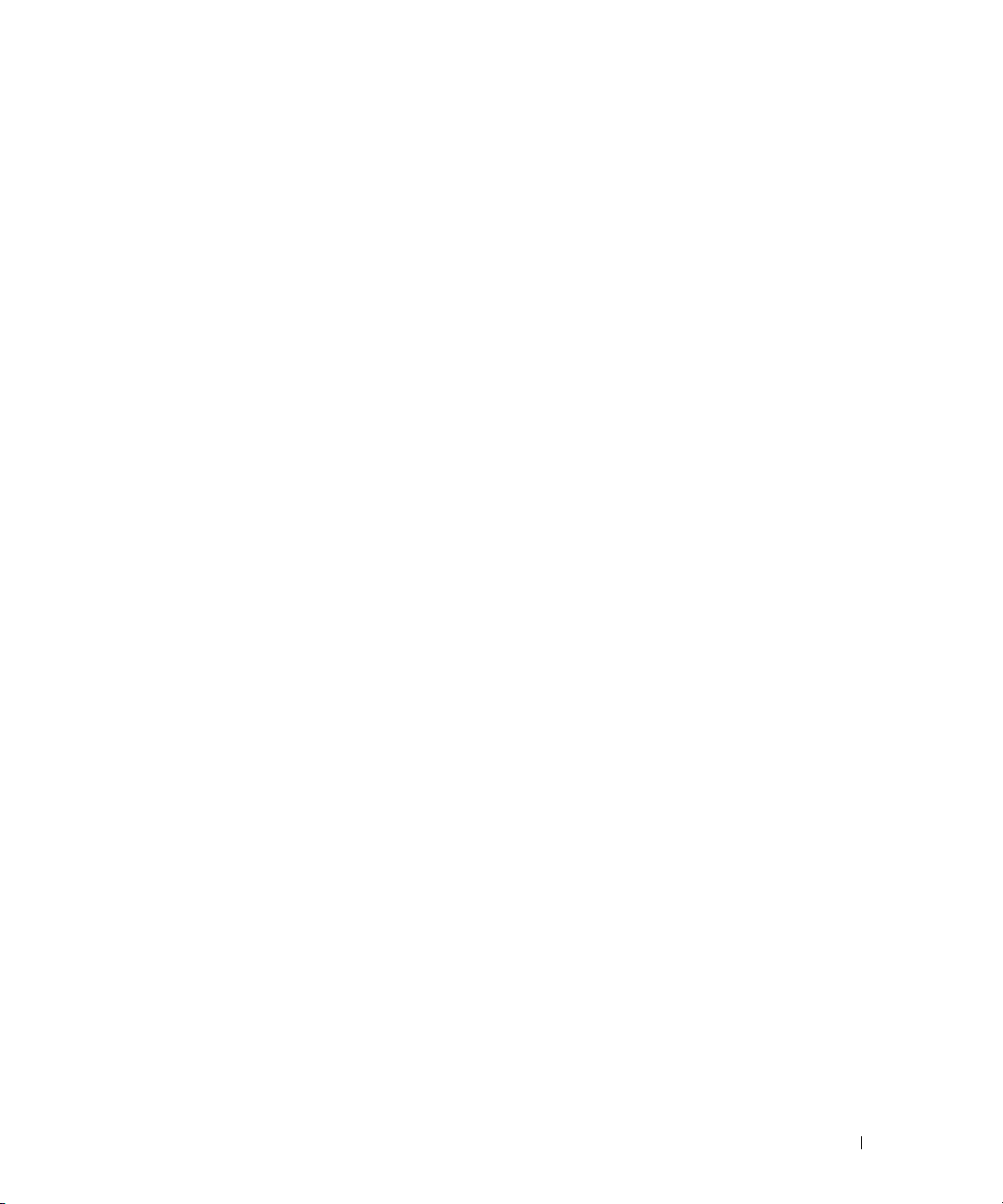
13 Programma di configurazione del sistema
Panoramica . . . . . . . . . . . . . . . . . . . . . . . . . . . . . . . . . . 115
Visualizzazione delle schermate di configurazione del sistema
Schermate di configurazione del sistema
Opzioni utilizzate più frequentemente
Modifica della sequenza di avvio
Modifica delle modalità della stampante
Modifica delle porte COM
. . . . . . . . . . . . . . . . . . . . . . . . 117
. . . . . . . . . . . . . . . . . . . 116
. . . . . . . . . . . . . . . . . . . . . 116
. . . . . . . . . . . . . . . . . . . . . 116
. . . . . . . . . . . . . . . . . 117
. . . . . . . 116
14 Aggiunta e sostituzione di componenti
Operazioni preliminari . . . . . . . . . . . . . . . . . . . . . . . . . . . . . 119
Strumenti raccomandati
Spegnimento del computer. . . . . . . . . . . . . . . . . . . . . . . . . . . . . . . . . . . . . . . . .
Prima di intervenire sui componenti interni del computer
Coperchio del cardine
Tastiera
. . . . . . . . . . . . . . . . . . . . . . . . . . . . . . . . . . . . . 122
Scheda interna con tecnologia senza fili Bluetooth
Batteria pulsante
Memoria
. . . . . . . . . . . . . . . . . . . . . . . . . . . . . . . . 125
. . . . . . . . . . . . . . . . . . . . . . . . . . . . . . . . . . . . 126
. . . . . . . . . . . . . . . . . . . . . . . . . 119
. . . . . . . . 120
. . . . . . . . . . . . . . . . . . . . . . . . . . . . . 121
®
. . . . . . . . . . . . 123
119
Scheda Wireless Local Area Network (WLAN)
Scheda per rete a banda larga mobile
Scheda Subscriber Identity Module (SIM)
Disco rigido
. . . . . . . . . . . . . . . . . . . . . . . . . . . . . . . . . . 136
Restituire il disco rigido a Dell
Alloggiamento per supporti multimediali
. . . . . . . . . . . . . . . . . . . . 133
. . . . . . . . . . . . . . . . . . 136
. . . . . . . . . . . . . . . . . . . . . . . . 138
. . . . . . . . . . . . . . . . . . . 138
Rimozione delle periferiche negli alloggiamento
per supporti multimediali
. . . . . . . . . . . . . . . . . . . . . . . . . 138
. . . . . . . . . . . . . . . . 130
Sommario 9
Page 10
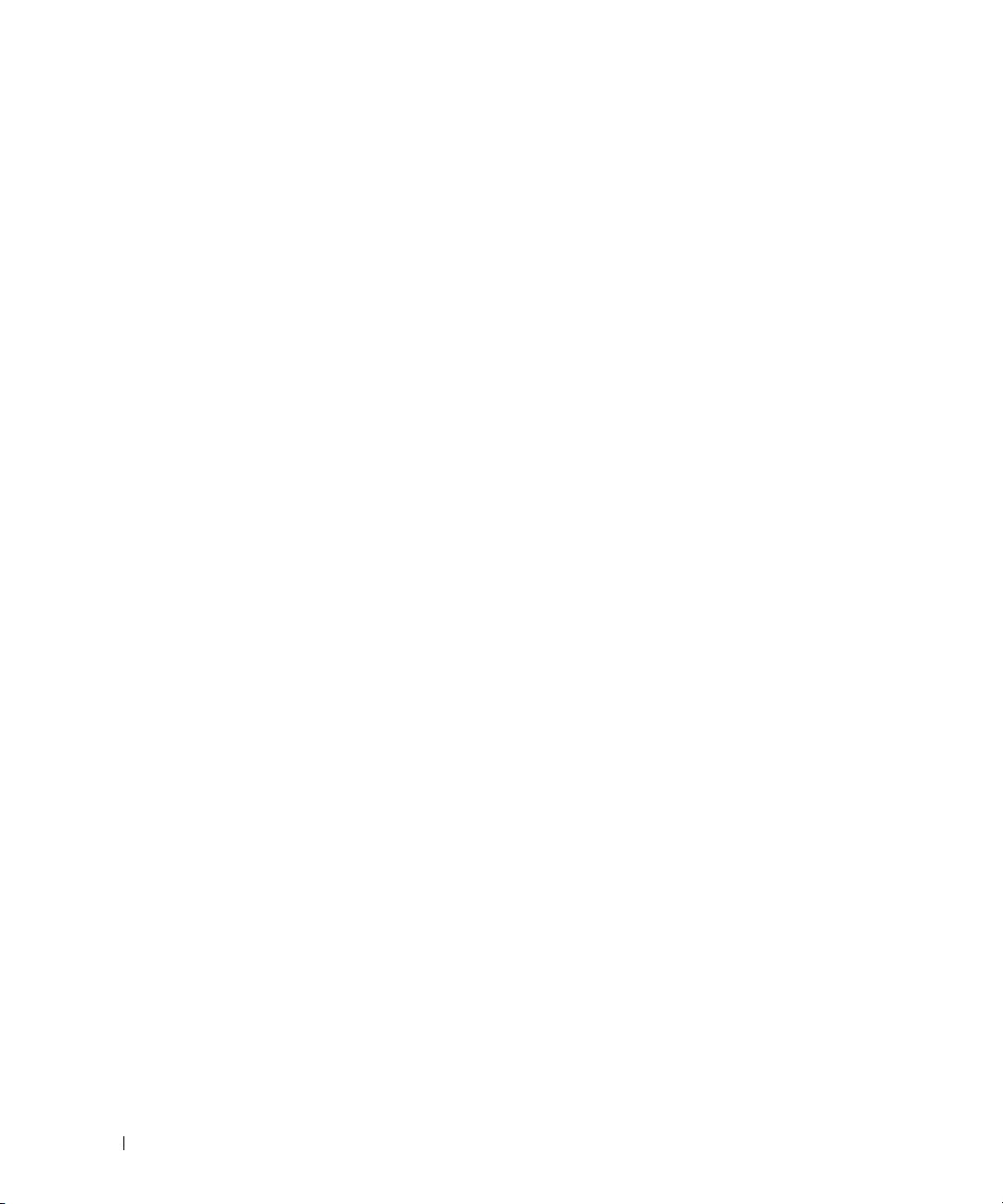
15 Dell™ QuickSet
16 Viaggiare con il computer
Identificazione del computer . . . . . . . . . . . . . . . . . . . . . . . . . 143
Imballaggio del computer
Suggerimenti per il viaggio
Viaggio aereo
. . . . . . . . . . . . . . . . . . . . . . . . . . . 143
. . . . . . . . . . . . . . . . . . . . . . . . . . 144
. . . . . . . . . . . . . . . . . . . . . . . . . . . . . . . 144
17 Assistenza
Come ottenere assistenza . . . . . . . . . . . . . . . . . . . . . . . . . . . 145
Assistenza tecnica clienti e supporto tecnico
DellConnect
Servizi in linea
Servizio AutoTech
. . . . . . . . . . . . . . . . . . . . . . . . . . . . . . . . 146
. . . . . . . . . . . . . . . . . . . . . . . . . . . . . . . 146
. . . . . . . . . . . . . . . . . . . . . . . . . . . . . 147
Servizio automatizzato di controllo dello stato dell'ordine
Problemi relativi a un ordine
Informazioni sul prodotto
. . . . . . . . . . . . . . . . . . . . . . . . . 147
. . . . . . . . . . . . . . . . . . . . . . . . . . . 147
Restituzione di prodotti per riparazione o rimborso durante
il periodo di garanzia
Prima di chiamare
Come contattare Dell
. . . . . . . . . . . . . . . . . . . . . . . . . . . . . 148
. . . . . . . . . . . . . . . . . . . . . . . . . . . . . . . 148
. . . . . . . . . . . . . . . . . . . . . . . . . . . . . 149
. . . . . . . . . . . . . . 146
. . . . . . . . 147
18 Specifiche
19 Appendice
Glossario . . . . . . . . . . . . . . . . . . . . . . . . . . . . . . . . . . . . . 161
10 Sommario
Avvisi FCC (solo per gli U.S.A.) . . . . . . . . . . . . . . . . . . . . . . . . 159
FCC Classe B
Avviso sul prodotto Macrovision
. . . . . . . . . . . . . . . . . . . . . . . . . . . . . . . 159
. . . . . . . . . . . . . . . . . . . . . . . 160
Page 11
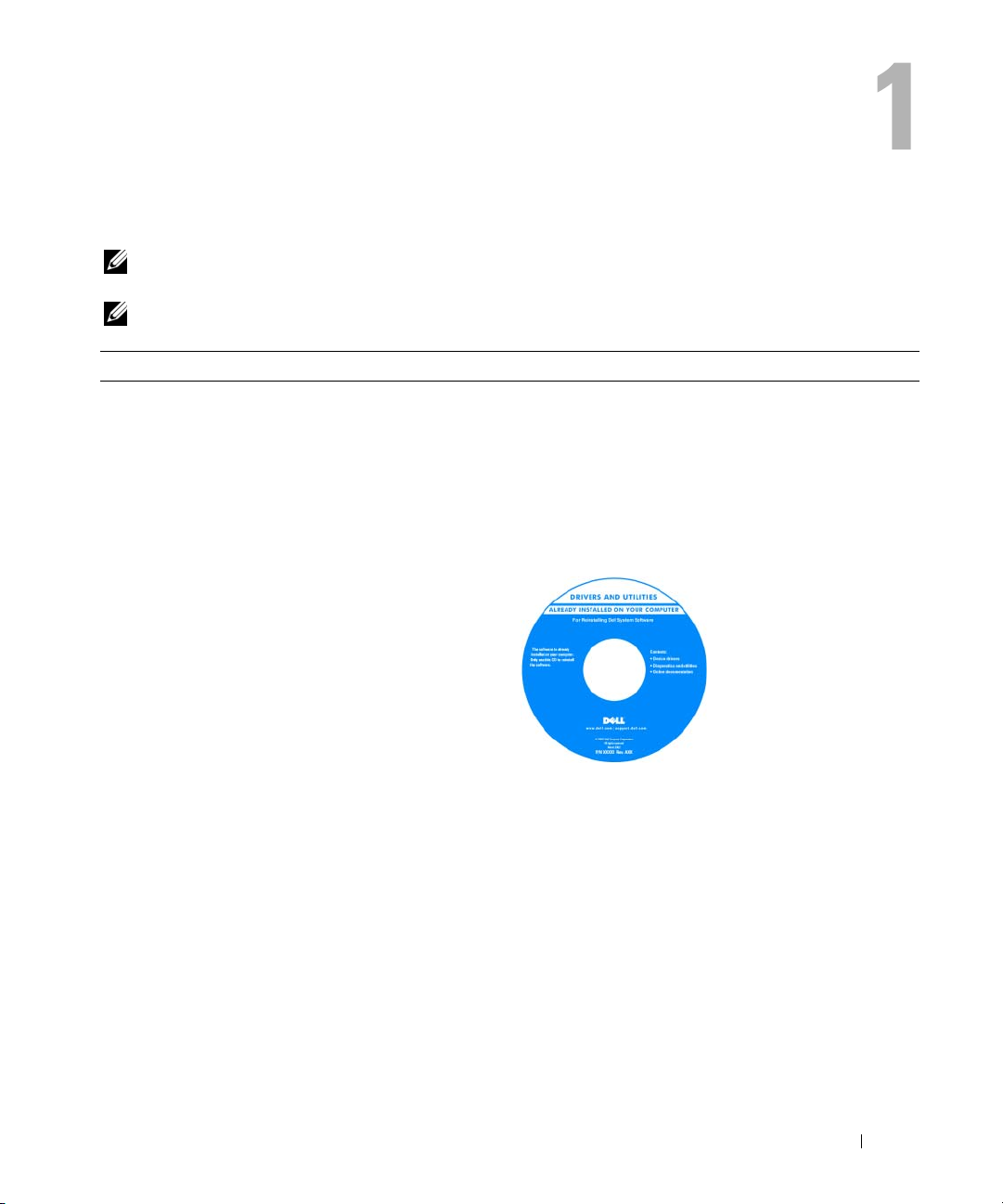
Ricerca di informazioni
N.B. Alcune funzioni o supporti possono essere opzionali e possono non essere spediti assieme al computer.
Alcune funzioni o applicazioni multimediali potrebbero non essere disponibili in alcuni Paesi.
N.B. Informazioni supplementari potrebbero essere fornite assieme al computer.
Cosa si ricerca? Si trova qui
• Un programma diagnostico per il computer
• Driver per il computer
• Documentazione per le periferiche
• Notebook System Software (NSS)
Supporto Drivers and Utilities
N.B. Il supporto Drivers and Utilities è opzionale e potrebbe
non essere spedito con il computer.
La documentazione e i driver sono già installati sul
computer. È possibile utilizzare il supporto per reinstallare
i driver (consultare "Reinstallazione dei driver e delle utilità"
a pagina 108) o per eseguire Dell Diagnostics (consultare
"Dell Diagnostics" a pagina 81).
I file Leggimi possono
essere compresi nel CD
per fornire gli ultimi
aggiornamenti
relativamente a modifiche
tecniche operate sul
computer o materiale di
riferimento tecnico
avanzato per assistenti
tecnici o utenti esperti.
N.B. Aggiornamenti sui driver e sulla documentazione sono
disponibili all'indirizzo support.dell.com.
Ricerca di informazioni 11
Page 12
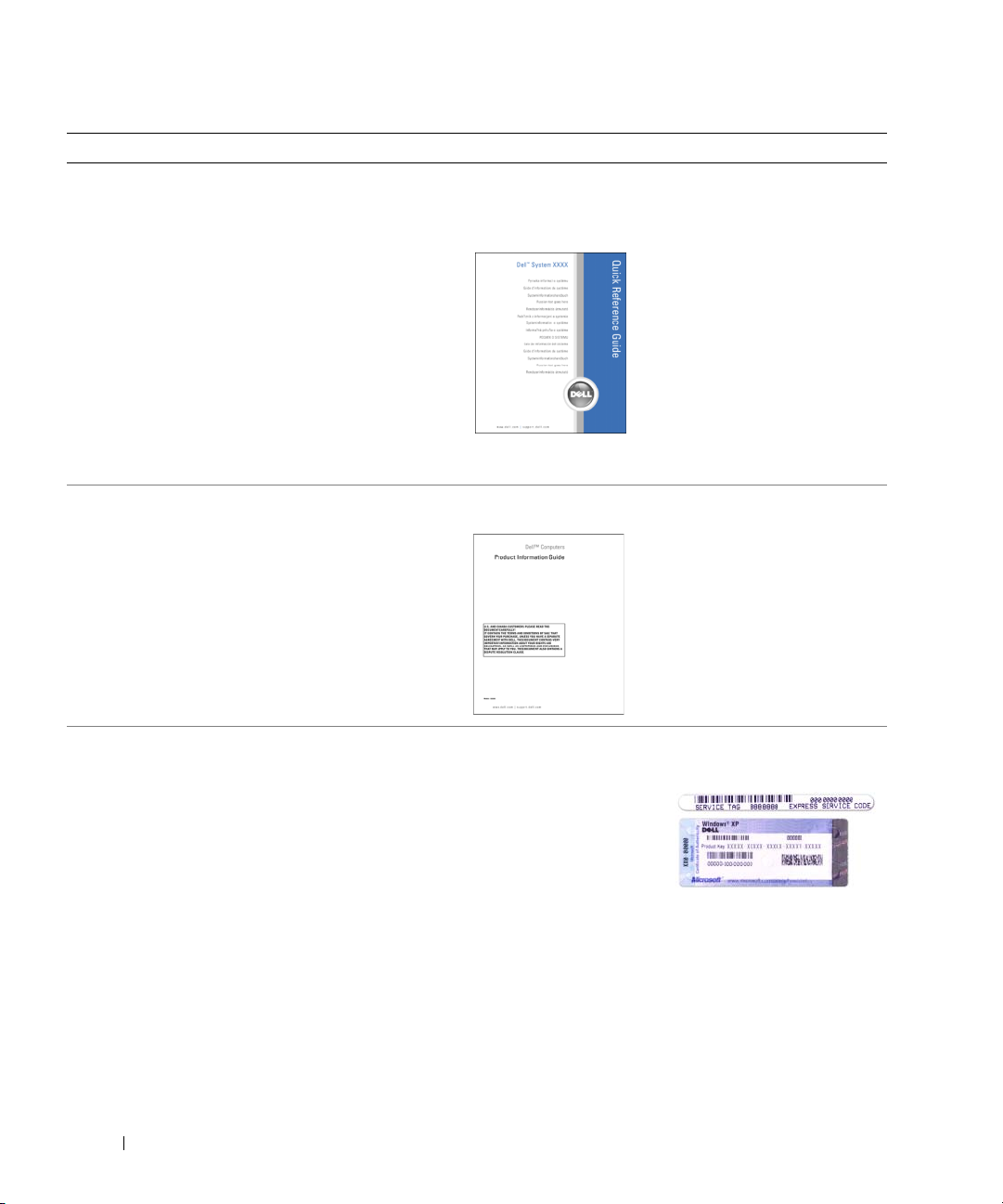
Cosa si ricerca? Si trova qui
• Come configurare il computer
• Informazioni di base sulla risoluzione dei problemi
• Come eseguire il programma Dell Diagnostics
• Come aprire il computer
Guida di consultazione rapida
N.B. Questo documento può essere opzionale e non essere
spedito assieme al computer.
N.B. Questo documento è disponibile in formato PDF
all'indirizzo support.dell.com.
• Informazioni sulla garanzia
• Termini e condizioni (solo per gli Stati Uniti)
• Istruzioni di sicurezza
• Avvisi normativi
• Informazioni sull'ergonomia
• Contratto di licenza Microsoft con l'utente finale
Guida alle informazioni sul prodotto Dell™
• Numero di servizio e codice del servizio espresso
• Etichetta della licenza di Microsoft Windows
12 Ricerca di informazioni
Numero di servizio e licenza di Microsoft® Windows
Queste etichette si trovano sul computer:
• Usare il numero di servizio per identificare il computer
quando si utilizza
tecnico.
• Immettere il codice del servizio espresso per smistare la
telefonata quando ci si rivolge al supporto tecnico.
support.dell.com
o rivolgersi al supporto
®
Page 13
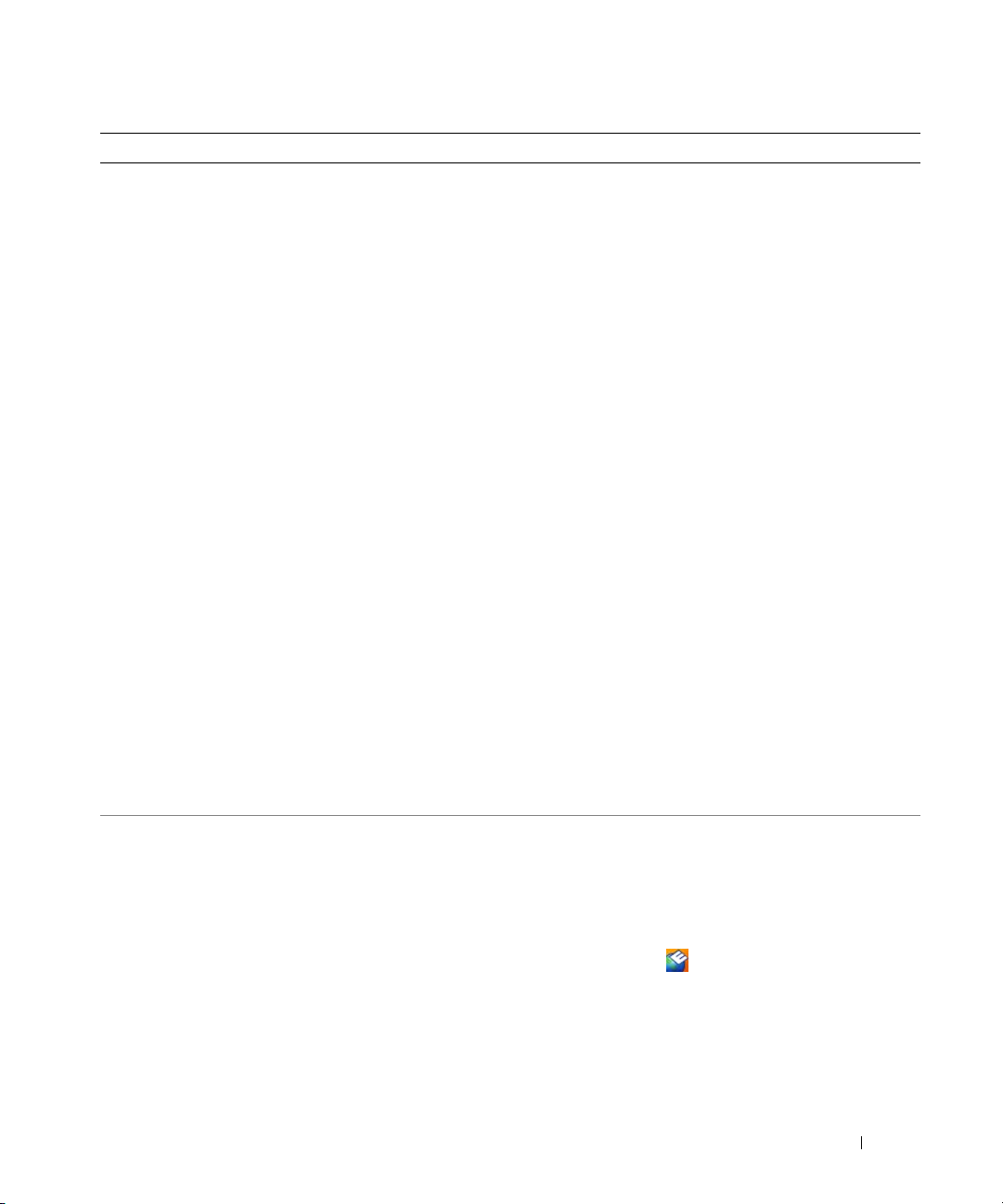
Cosa si ricerca? Si trova qui
• Soluzioni — consigli e suggerimenti relativi alla
risoluzione dei problemi, articoli tecnici, corsi in linea
e domande frequenti
Sito Web del supporto tecnico della Dell — support.dell.com
N.B. Selezionare il Paese o il settore commerciale per
visualizzare il corretto sito del supporto.
• Forum clienti — discussione in linea con altri clienti Dell
• Aggiornamenti — informazioni di aggiornamento per
componenti quali memoria, disco rigido e sistema
operativo
• Servizio clienti — informazioni di contatto, sullo stato
delle richieste di servizio e degli ordini, sulla garanzia
e sulle riparazioni
• Servizio e supporto — stato della richiesta di servizio,
contratto di servizio, discussioni in linea con supporto
tecnico
• Servizio Dell Technical Update — avvisi tramite posta
elettronica della disponibilità di aggiornamenti software
e hardware per il computer in uso
• Riferimenti — documentazione del computer, dettagli
sulla configurazione del computer, specifiche del
prodotto e libri bianchi
• Download — aggiornamenti di driver certificati, patch
esoftware
• Notebook System Software (NSS) — se è necessario
installare di nuovo il sistema operativo, è necessario
anche installare l'utilità NSS. NSS fornisce aggiornamenti
importanti per il sistema operativo e supporto per
processori, unità ottiche, periferiche USB e così via. NSS
è necessario per il corretto funzionamento del computer
Dell. Il software rileva automaticamente il computer e il
sistema operativo e installa gli aggiornamenti adeguati
alla propria configurazione.
• Aggiornamenti del software ad una versione superiore
e suggerimenti per la risoluzione dei problemi —
Domande frequenti, argomenti importanti e condizioni
generali dell'ambiente di elaborazione
Per scaricare Notebook System Software:
1
Visitare
commerciale, e immettere il Numero di servizio.
2
Selezionare
3
Fare clic sul sistema operativo utilizzato e cercare la parola
chiave
N.B. L'interfaccia dell'utente support.dell.com potrebbe
variare in base alle selezioni.
Dell Support Utility
Dell Support Utility è un sistema per aggiornamenti
e notifiche automatici sul computer, che fornisce una
scansione in tempo reale per rilevare la salute dell'ambiente
di elaborazione, aggiornamenti automatici e importanti
informazioni di supporto. Alla Dell Support Utility si
accede tramite l'icona
support.dell.com
, selezionare il Paese o il settore
Drivers & Downloads
Notebook System Software
nella barra delle applicazioni.
e fare clic su Go (Vai)
.
.
Ricerca di informazioni 13
Page 14
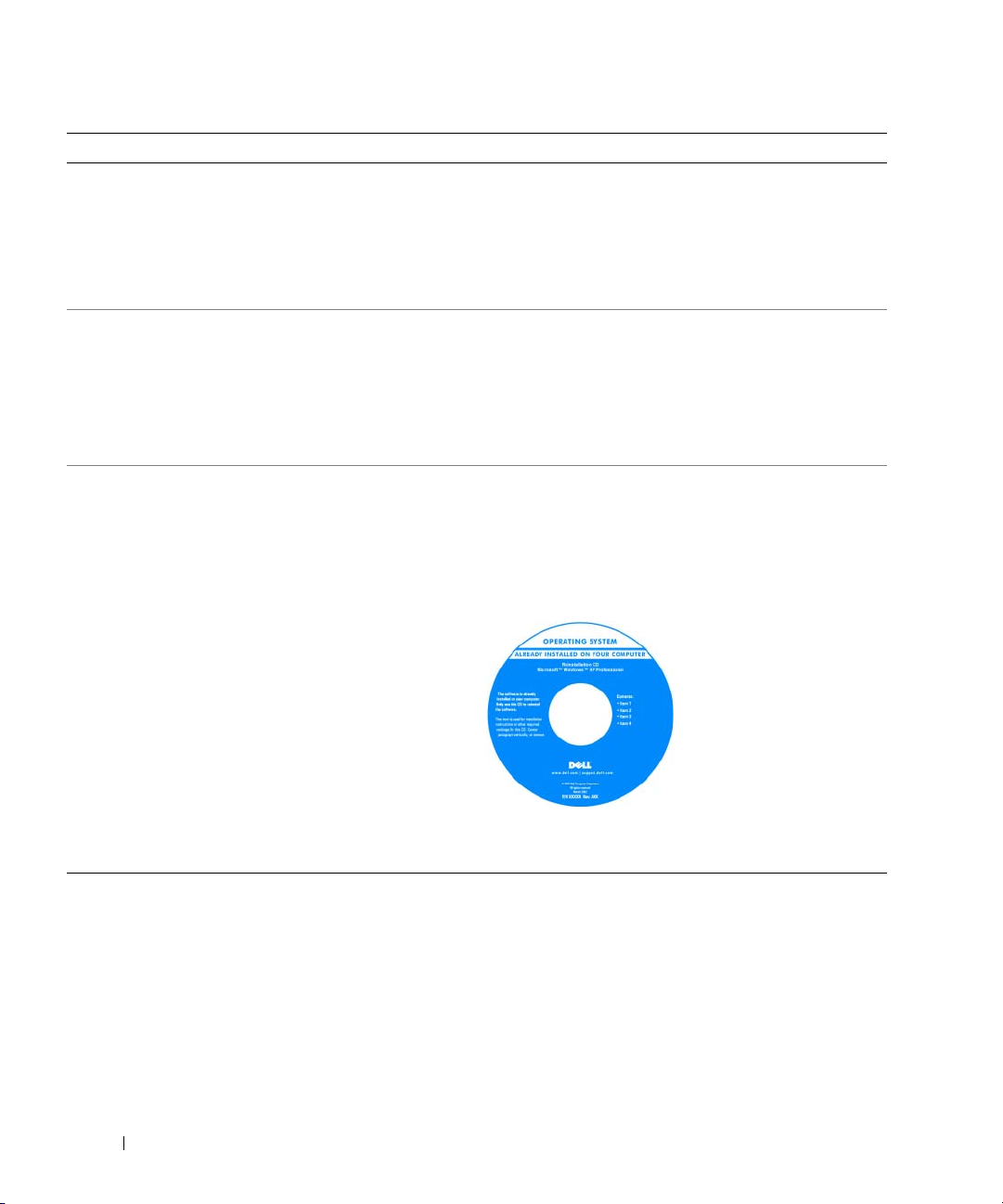
Cosa si ricerca? Si trova qui
• Informazioni sull'uso di Windows XP
• Come usare programmi e file
• Come personalizzare il desktop
• Le informazioni sull'attività di rete, Power Management
Wizard (Procedura guidata di gestione del risparmio di
energia), i tasti di scelta rapida e altri elementi sono
controllati da Dell QuickSet.
Guida e supporto tecnico di Windows
1
Fare clic su
2
Digitare una parola o una frase che descriva il problema
e fare clic sull'icona della freccia.
3
Fare clic sull'argomento che descrive il problema.
4
Seguire le istruzioni visualizzate.
Guida in linea di Dell QuickSet
Per visualizzare la
il pulsante destro del mouse sull'icona di QuickSet
nella barra delle applicazioni di Microsoft
Per ulteriori informazioni su Dell QuickSet, consultare
"Dell™ QuickSet" a pagina 141.
• Procedure di reinstallazione del sistema operativo
CD Operating System
N.B. Il CD Operating System può essere opzionale e potrebbe
non essere spedito col computer.
Il sistema operativo è già installato nel computer. Utilizzare
il CD Operating System per reinstallare il sistema operativo
(consultare "Reinstallazione di Windows" a pagina 113).
N.B. Il colore del CD varia in base al sistema operativo
ordinato.
Start→
Guida in linea e supporto tecnico
Guida di Dell QuickSet, fare clic con
®
Windows®.
Dopo avere reinstallato il
sistema operativo, utilizzare
il supporto Drivers and
Utilities opzionale per
reinstallare i driver per le
periferiche fornite assieme
al computer.
L'etichetta della product
key del sistema operativo si
trova sul computer.
.
14 Ricerca di informazioni
Page 15

Informazioni sul computer
Vista frontale
13
12
1
2
3
11
10
9
8
7
6
4
5
Informazioni sul computer 15
Page 16
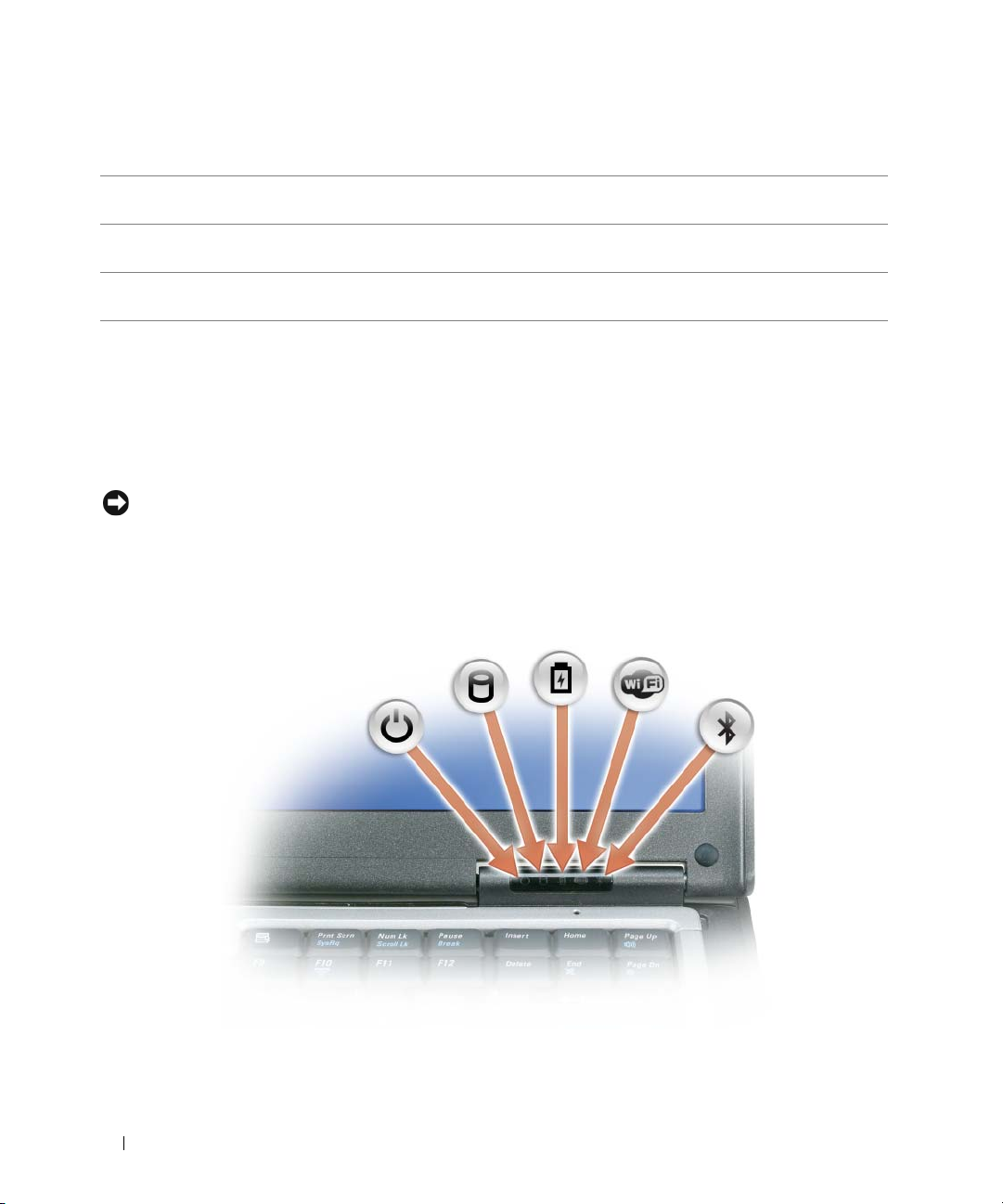
1 dispositivo di chiusura dello schermo 2 schermo 3 pulsante di alimentazione
4 indicatori luminosi di stato della
5 tastiera 6 touchpad
periferica
7 lettore di impronte digitali (opzionale) 8 pulsanti del touchpad/pulsanti
9 track stick
del track stick
10 indicatori di stato della tastiera 11 pulsanti di controllo del
12 sensore luce ambiente
volume
13 pulsante di disattivazione del volume
DISPOSITIVO DI CHIUSURA DELLO SCHERMO — Premere questo pulsante per sbloccare il dispositivo di chiusura
e aprire lo schermo.
SCHERMO — Per ulteriori informazioni sullo schermo, consultare "Utilizzo dello schermo" a pagina 45.
PULSANTE DI ALIMENTAZIONE — Premere il pulsante di alimentazione per accendere il computer o disattivare una
modalità di gestione del risparmio di energia (consultare "Modalità del risparmio energia" a pagina 34).
AVVISO: Per evitare la perdita di dati, spegnere il computer eseguendo l'arresto del sistema operativo
Microsoft
®
Windows® anziché premendo il pulsante di alimentazione.
Se il computer smette di rispondere, tenere premuto il pulsante di alimentazione fino a totale spegnimento del
computer. Questa operazione può richiedere alcuni secondi.
INDICATORI LUMINOSI DI STATO DELLA PERIFERICA
16 Informazioni sul computer
Page 17
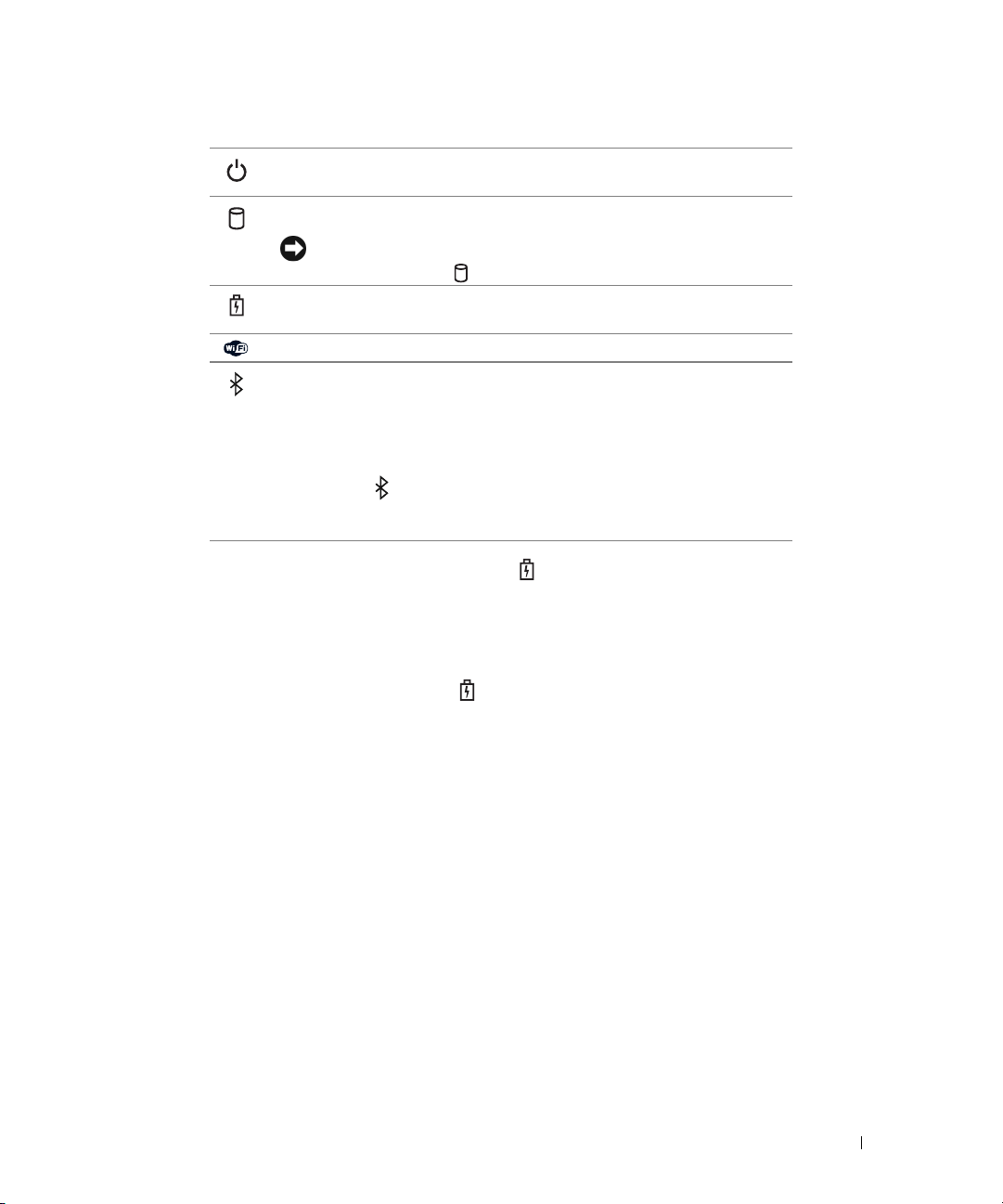
L'indicatore si accende all'accensione del computer e lampeggia quando il
computer si trova in una modalità di risparmio energia.
L'indicatore si accende quando il computer legge e scrive dati.
AVVISO: Per evitare la perdita di dati, non spegnere mai il computer
mentre l'indicatore lampeggia.
L'indicatore è acceso o lampeggia per indicare il livello di carica della
batteria.
L'indicatore si accende quando le periferiche senza fili sono attivate.
L'indicatore si accende quando la tecnologia senza fili Bluetooth
®
è attivata. Per attivare o disattivare la tecnologia senza fili Bluetooth,
spostare l'interruttore per le reti senza fili in posizione "on". Per ulteriori
informazioni, consultare "interruttore per la rete senza fili" a pagina 20.
N.B. La tecnologia senza fili Bluetooth è una funzione opzionale del computer,
quindi l'icona si attiva solo se con il computer è stata ordinata la
tecnologia senza fili Bluetooth. Per ulteriori informazioni, consultare la
documentazione fornita con la tecnologia senza fili Bluetooth.
Se il computer è collegato a una presa elettrica, l'indicatore funziona in questo modo:
– Verde fisso: significa che è in corso la carica della batteria.
– Verde intermittente: significa che la batteria è quasi completamente carica.
– Spento: significa che la batteria ha una carica adeguata (o l'alimentazione esterna non è disponibile per la carica
della batteria).
Se il computer è alimentato a batteria, l'indicatore funziona nel modo seguente:
– Spento: significa che la batteria è sufficientemente carica (o il computer è spento).
– Arancione intermittente: significa che il livello di carica della batteria è basso.
– Arancione fisso: significa che la batteria è quasi scarica.
TASTIERA — La tastiera include un tastierino numerico e il tasto logo di Microsoft
sui tasti di scelta rapida supportati, consultare "Utilizzo della tastiera" a pagina 39.
TOUCHPAD — Fornisce le funzionalità di un mouse (consultare "Touchpad" a pagina 41).
LETTORE DI IMPRONTE DIGITALI (OPZIONALE)—Permette di proteggere il proprio computer Dell™. Quando si fa
scorrere il proprio dito sul lettore, viene utilizzata l'impronta digitale per autenticare l'identità dell'utente. Per
informazioni su come attivare e utilizzare il software di gestione della protezione che controlla il lettore di impronte
digitali, consultare "Software di gestione della protezione" a pagina 77.
PULSANTI DEL TOUCHPAD/PULSANTI DEL TRACK STICK — Utilizzare questi pulsanti come i pulsanti di un mouse
quando si utilizza il touchpad e il scarsa per spostare il cursore sullo schermo.
TRACK STICK — Fornisce le funzionalità di un mouse.
®
Windows®. Per informazioni
Informazioni sul computer 17
Page 18
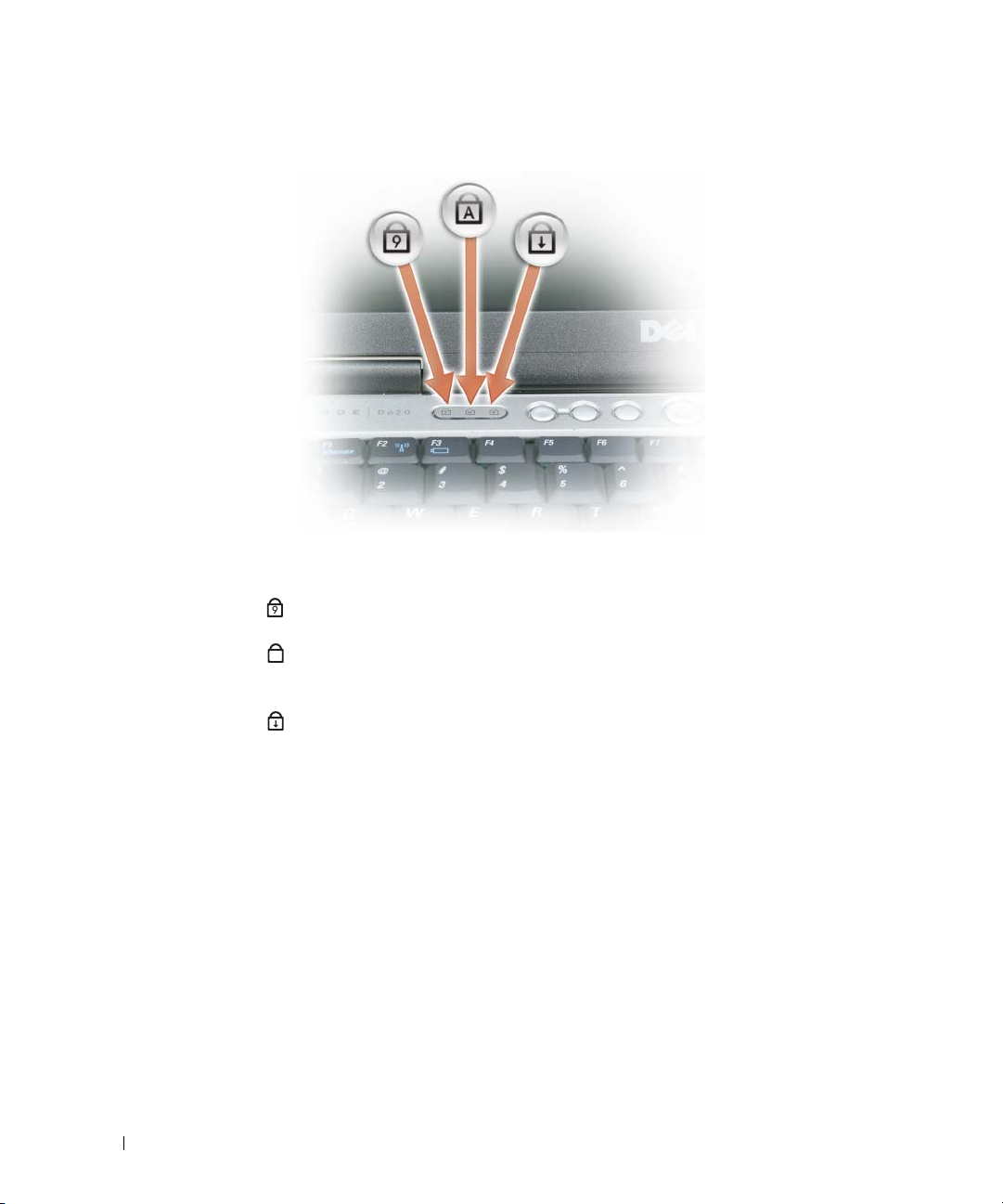
INDICATORI DI STATO DELLA TASTIERA
Gli indicatori verdi situati sulla parte superiore della tastiera hanno le seguenti funzionalità:
L'indicatore si accende quando si attiva il tastierino numerico.
9
L'indicatore si accende quando si attiva la funzione di blocco
A
delle maiuscole.
L'indicatore si accende quando si attiva la funzione BLOC
SCORR.
PULSANTI DI CONTROLLO DEL VOLUME — Per regolare il volume premere questi pulsanti.
SENSORE LUCE AMBIENTE — Rileva la luce dell'ambiente e aumenta o diminuisce automaticamente la luminosità
dello schermo per compensare ambienti con luce scarsa o eccessiva. Premere <Fn> e il tasto freccia a sinistra per
attivare o disattivare il sensore ("Utilizzo del sensore della luce ambiente" a pagina 47).
PULSANTE DI DISATTIVAZIONE DEL VOLUME — Premere questo pulsante per disattivare il volume.
18 Informazioni sul computer
Page 19

Vista laterale sinistra
1 2 3 65 7 84 9
1 slot per cavo di sicurezza 2 prese d'aria 3 connettori audio
4 slot della smart card (con
protezione)
7 indicatore Wi-Fi Catcher
SLOT PER CAVO DI SICUREZZA — Consente di collegare al computer un dispositivo antifurto (consultare "Blocco
per il cavo di sicurezza" a pagina 71).
PRESE D 'ARIA — Il computer usa una ventola interna per creare un flusso di aria attraverso le prese di ventilazione,
in modo da prevenire il surriscaldamento.
N.B. Non ostruire le prese d'aria, non introdurvi oggetti ed evitare l'accumulo di polvere. Non riporre il computer
Dell in un ambiente con aerazione insufficiente, ad esempio una valigetta chiusa, durante il funzionamento, Una
ridotta ventilazione può provocare incendi o il danneggiamento del computer. La ventola viene attivata quando il
computer si surriscalda. Il rumore della ventola è normale e non indica alcun problema relativo alla ventola o al
computer.
5 connettore 1394 6 interruttore per la rete senza
fili
™
8 slot per PC Card 9 disco rigido
Informazioni sul computer 19
Page 20
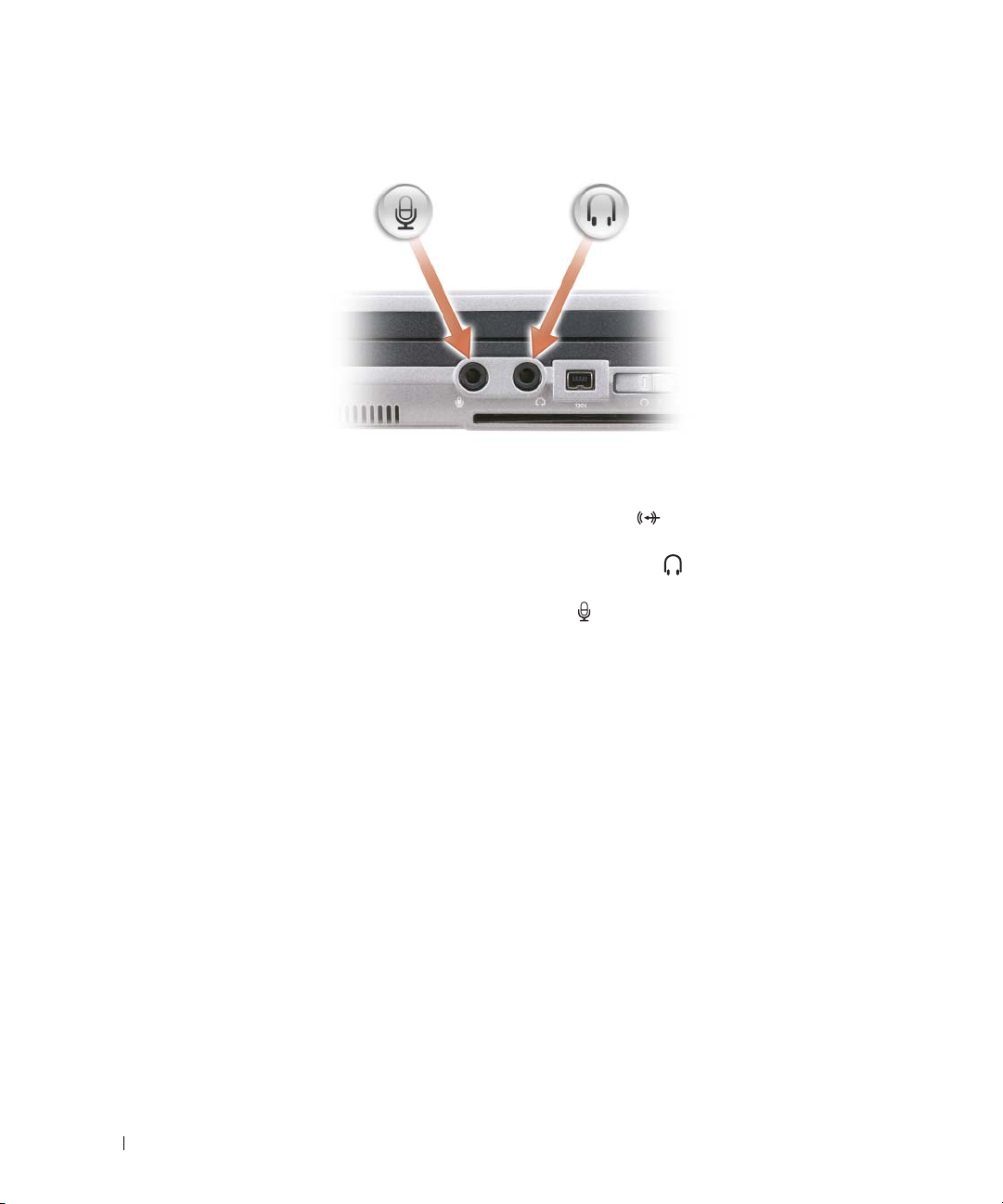
CONNETTORI AUDIO
Collegare periferiche di registrazione/riproduzione, come
lettori di cassette e lettori di CD, al connettore .
Collegare le cuffie o gli altoparlanti al connettore .
Collegare il microfono al connettore .
SLOT
DELLA SMART CARD (CON PROTEZIONE)
Supporta una smart card. Le smart card offrono numerose possibilità, comprese funzioni di protezione e di
archiviazione di dati. La protezione in plastica impedisce l'ingresso di particelle esterne all'interno del computer
quando non è installata alcuna smart nel relativo slot. Per ulteriori informazioni e istruzioni su come rimuovere la
protezione in plastica, consultare "Schede Smart" a pagina 67.
CONNETTORE 1394 — Supporta l'hot swapping, velocità multiple sullo stesso bus e trasferimenti di dati basati sul
tempo. Fornisce una larghezza di banda sufficiente per operazioni multimediali.
INTERRUTTORE PER LA RETE SENZA FILI — Quando attivato mediante Dell QuickSet, questo interruttore
permette la scansione di una LAN senza fili (WLAN) nelle vicinanze. È anche possibile utilizzarlo per disattivare
rapidamente qualsiasi periferica senza fili come le schede WLAN e le schede interne con tecnologia senza fili
Bluetooth (consultare "Rilevatore di reti Dell Wi-Fi Catcher™" a pagina 59).
20 Informazioni sul computer
Page 21
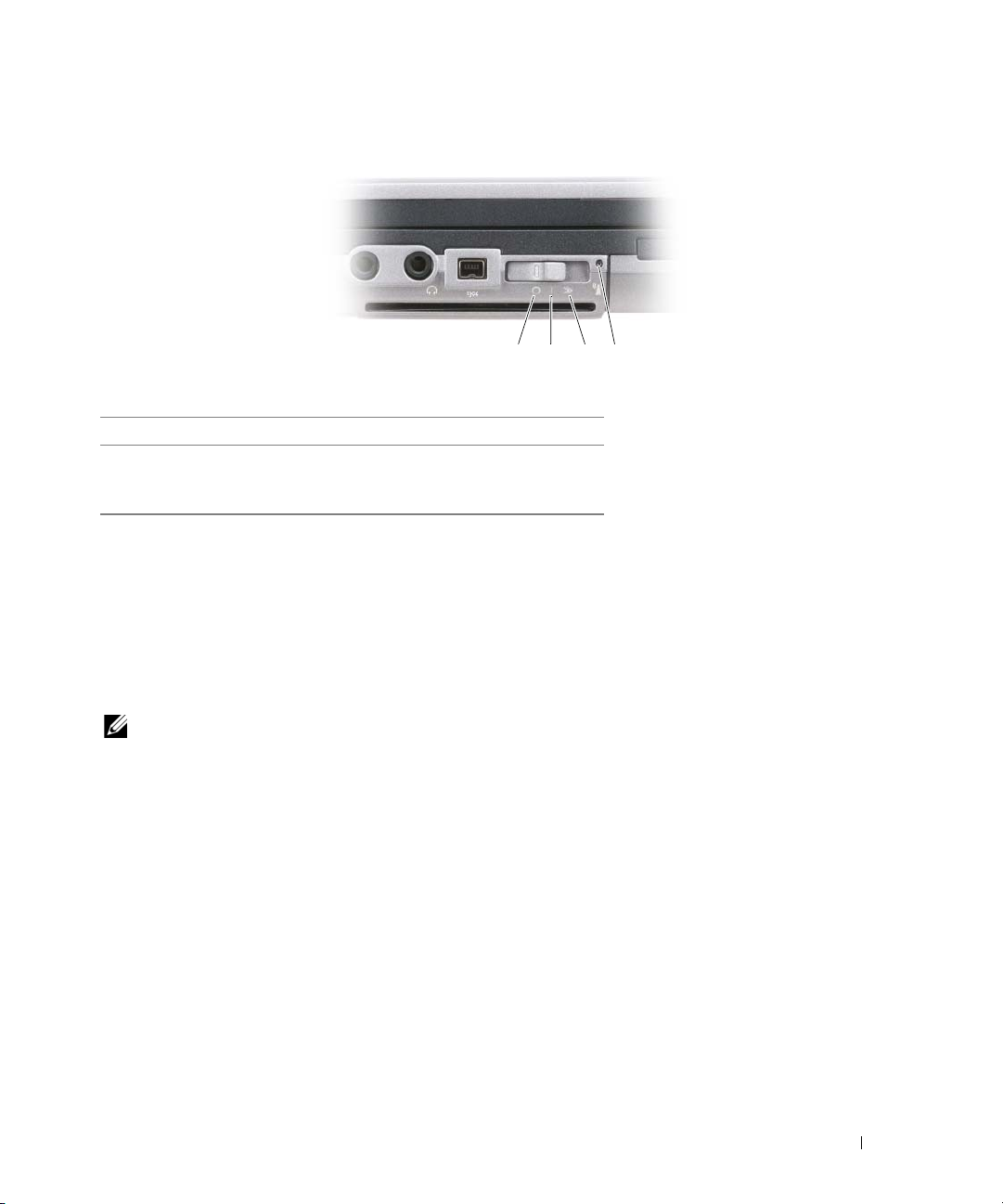
1 2 3 4
1 posizione "off" Disattiva le periferiche senza fili
2 posizione "on" Attiva le periferiche senza fili
3 posizione "momentanea" Esegue la scansione di reti WLAN
(consultare "Rilevatore di reti Dell
Wi-Fi Catcher™" a pagina 59)
4 indicatore Wi-Fi Catcher
INDICATORE WI-FI CATCHER
™
— L'indicatore funziona nel modo seguente:
– Verde intermittente: ricerca delle reti
– Verde fisso: trovata una rete con buon segnale
–Giallo fisso:
trovata una rete con segnale debole
– Giallo lampeggiante: errore
– Spento: nessun segnale
N.B. L'indicatore del Rilevatore di reti Wi-Fi Catcher appare soltanto quando il computer è spento e l'interruttore
per la rete senza fili è configurato nel programma di configurazione di sistema. Durante l'utilizzo con il sistema
operativo Microsoft Windows, l'indicatore è progettato per non essere visualizzato.
SLOT PER PC CARD — Supporta una PC Card, per esempio, un modem o una scheda di rete. Il computer viene
fornito con una protezione di plastica installata nello slot per impedire l'ingresso di particelle esterne all'interno del
computer quando non è installata alcuna scheda (consultare "Tipi di schede" a pagina 67).
DISCO RIGIDO — Memorizza i programmi e i dati.
Informazioni sul computer 21
Page 22
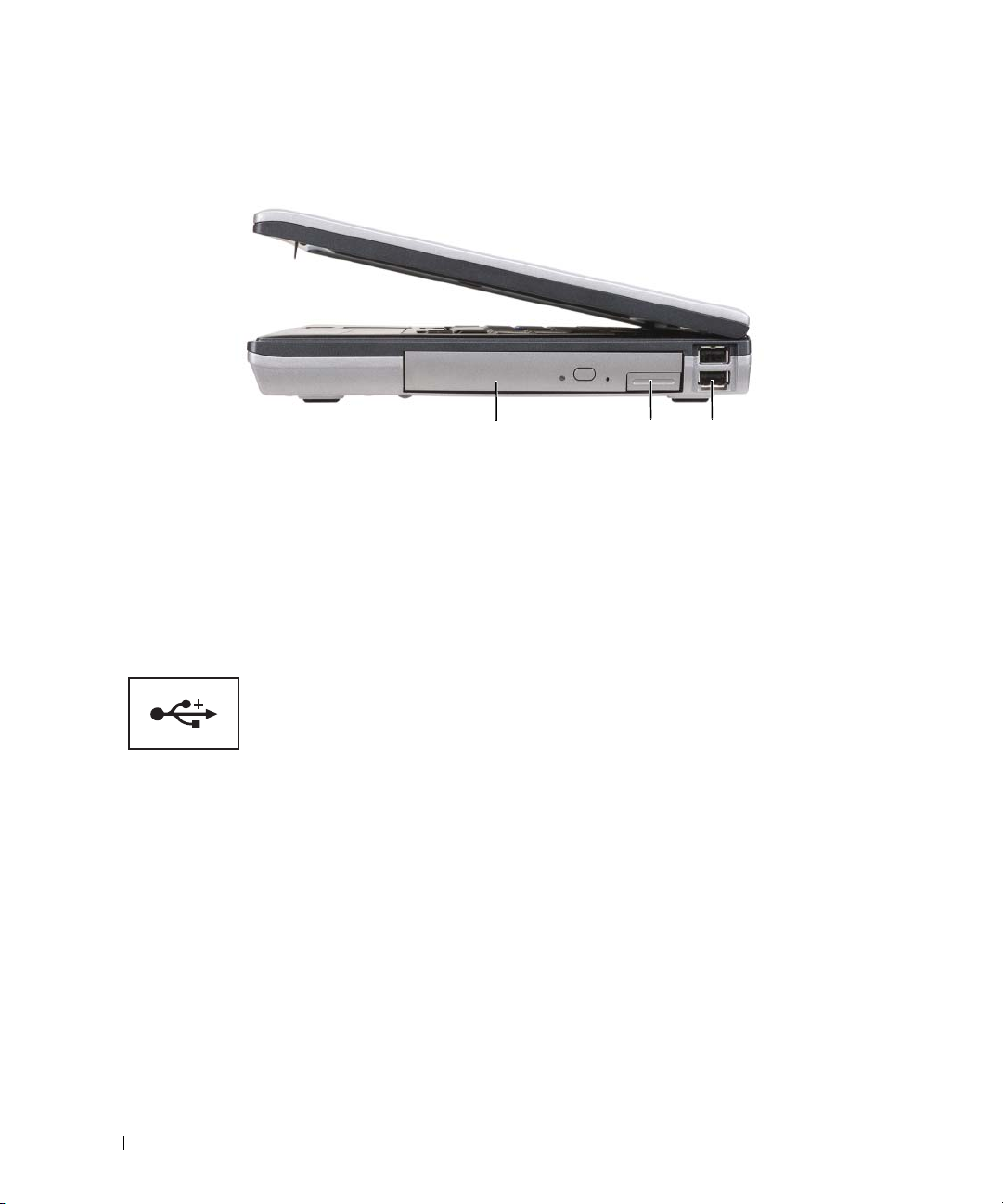
Vista laterale destra
1
1 alloggiamento 2 chiusura a scatto
dell'alloggiamento dell'unità
ALLOGGIAMENTO — Supporta un'unità floppy o un'unità ottica, una seconda batteria, un secondo disco rigido o un
modulo Dell TravelLite™ (consultare "Utilizzo di supporti multimediali" a pagina 61).
CHIUSURA A SCATTO DELL'ALLOGGIAMENTO DELL'UNITÀ — Premere la chiusura a scatto per espellere tutte le
periferiche installate nell'alloggiamento per supporti multimediali.
CONNETTORI USB(2)
Consentono di collegare periferiche USB, quali un mouse,
una tastiera o una stampante.
2 3
3 connettori USB(2)
22 Informazioni sul computer
Page 23
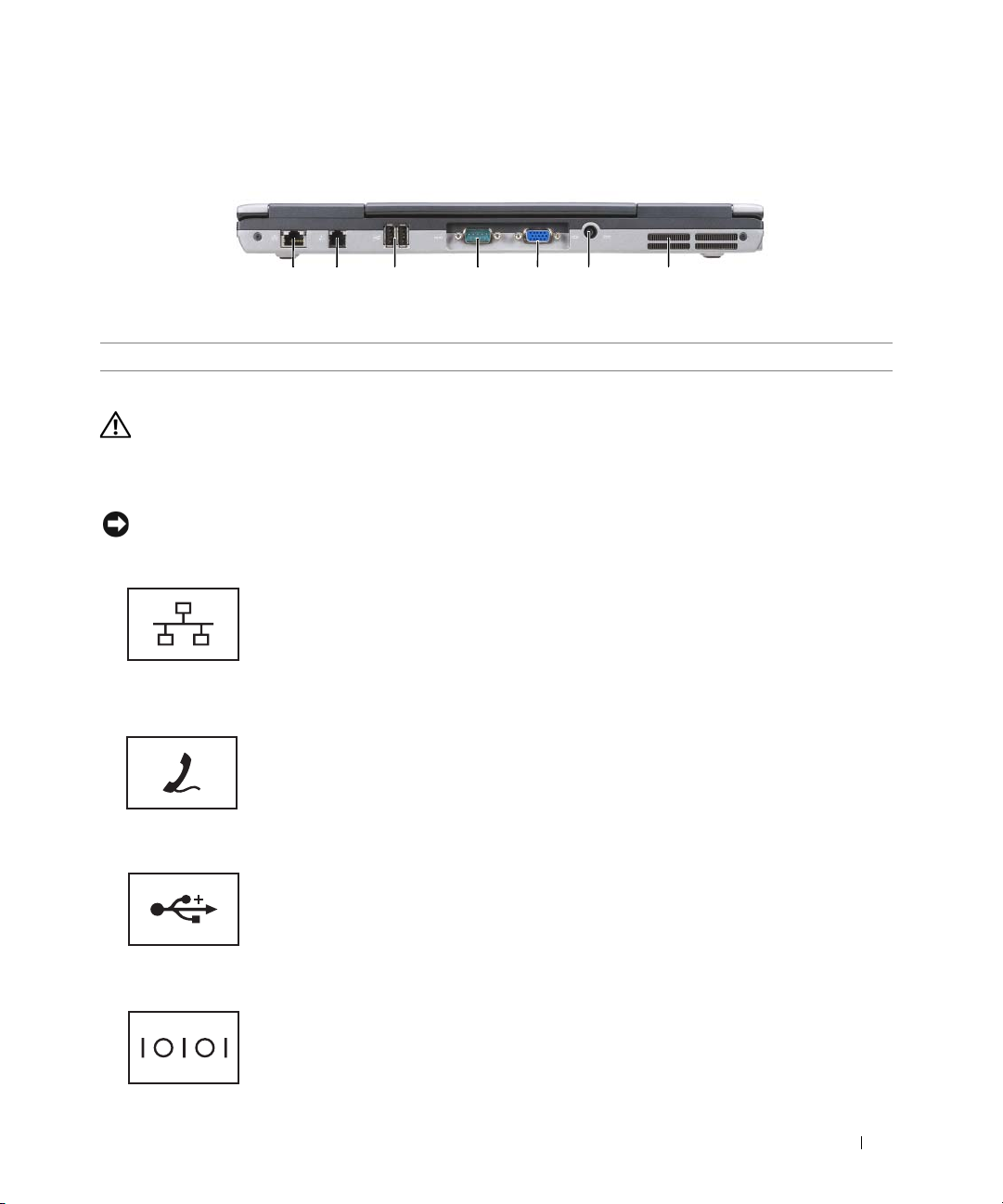
Vista posteriore
1 2 63 4 75
1 connettore di rete (RJ-45) 2 connettore del modem (RJ-11) 3 connettori USB (2)
4 connettore della porta seriale 5 connettore video 6 connettore dell'adattatore c.a.
7 prese d'aria
ATT ENZI ONE: Non ostruire le prese d'aria, non introdurvi oggetti ed evitare l'accumulo di polvere. Non riporre il
computer in un ambiente con aerazione-insufficiente, ad esempio una valigetta chiusa, durante il funzionamento,
in quanto ciò potrebbe provocare incendi o il danneggiamento del computer.
CONNETTORE DI RETE (RJ-45)
AVVISO: Il connettore di rete ha dimensioni leggermente superiori a quelle del connettore del modem. Per evitare
di danneggiare il computer, non collegare una linea telefonica al connettore di rete.
Questo connettore consente di collegare il computer a una
rete. I due indicatori accanto alla porta indicano lo stato
e l'attività delle connessioni di rete fisse.
Per informazioni sull'uso dell'adattatore di rete, consultare la
guida dell'utente della periferica fornita con il computer.
CONNETTORE DEL MODEM (RJ-11)
Collega la linea telefonica al connettore del modem.
Per informazioni sull'uso del modem, consultare la
documentazione in linea relativa al modem fornita con il
computer (consultare "Ricerca di informazioni" a pagina 11).
CONNETTORI USB (2)
Collega periferiche USB, quali un mouse, una tastiera o una
stampante.
CONNETTORE DELLA PORTA SERIALE
Consente di collegare periferiche seriali, quali un mouse o un
palmare.
Informazioni sul computer 23
Page 24
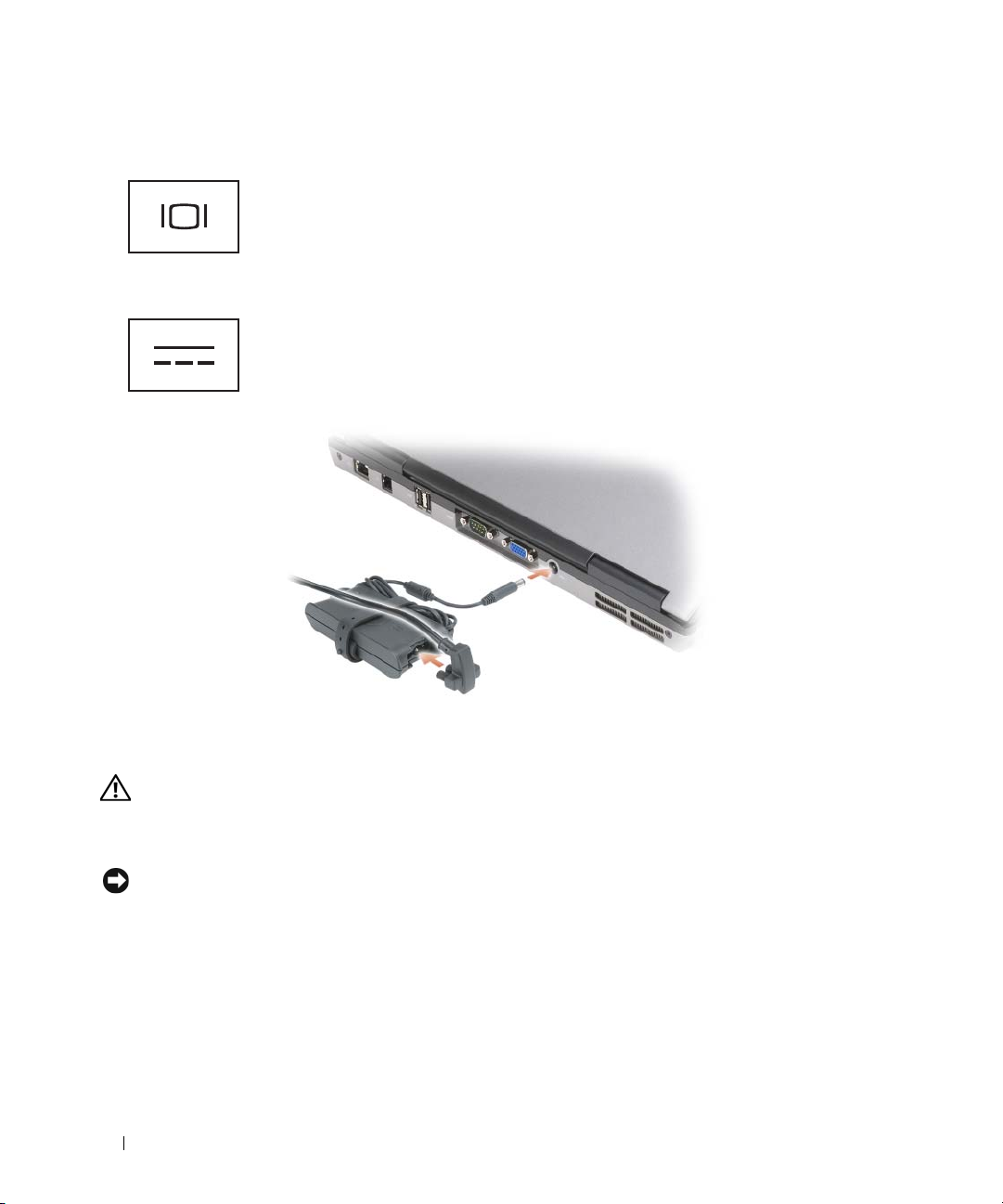
CONNETTORE VIDEO
Permette di collegare periferiche video, come un monitor.
CONNETTORE
DELL'ADATTATORE C .A .
Collega un adattatore c.a. al computer.
L'adattatore c.a. converte l'alimentazione c.a. in alimentazione c.c. richiesta dal computer. È possibile collegare
l'adattatore c.a. quando il computer è acceso o spento.
ATT ENZI ONE: L'adattatore c.a. è compatibile con le prese elettriche di qualsiasi paese. I connettori per
l'alimentazione e le ciabatte variano invece da paese a paese. L'uso di un cavo incompatibile o non
correttamente collegato alla ciabatta o alla presa elettrica potrebbe provocare incendi o il danneggiamento
dell'apparecchiatura.
AVVISO: Quando si scollega l'adattatore c.a. dal computer, fare presa sul connettore (non sul cavo) e tirare con
decisione ma delicatamente, per non danneggiarlo. Quando si avvolge il cavo dell'adattatore c.a., accertarsi di
seguire la forma del connettore sull'adattatore c.a. per non danneggiare il cavo.
24 Informazioni sul computer
Page 25
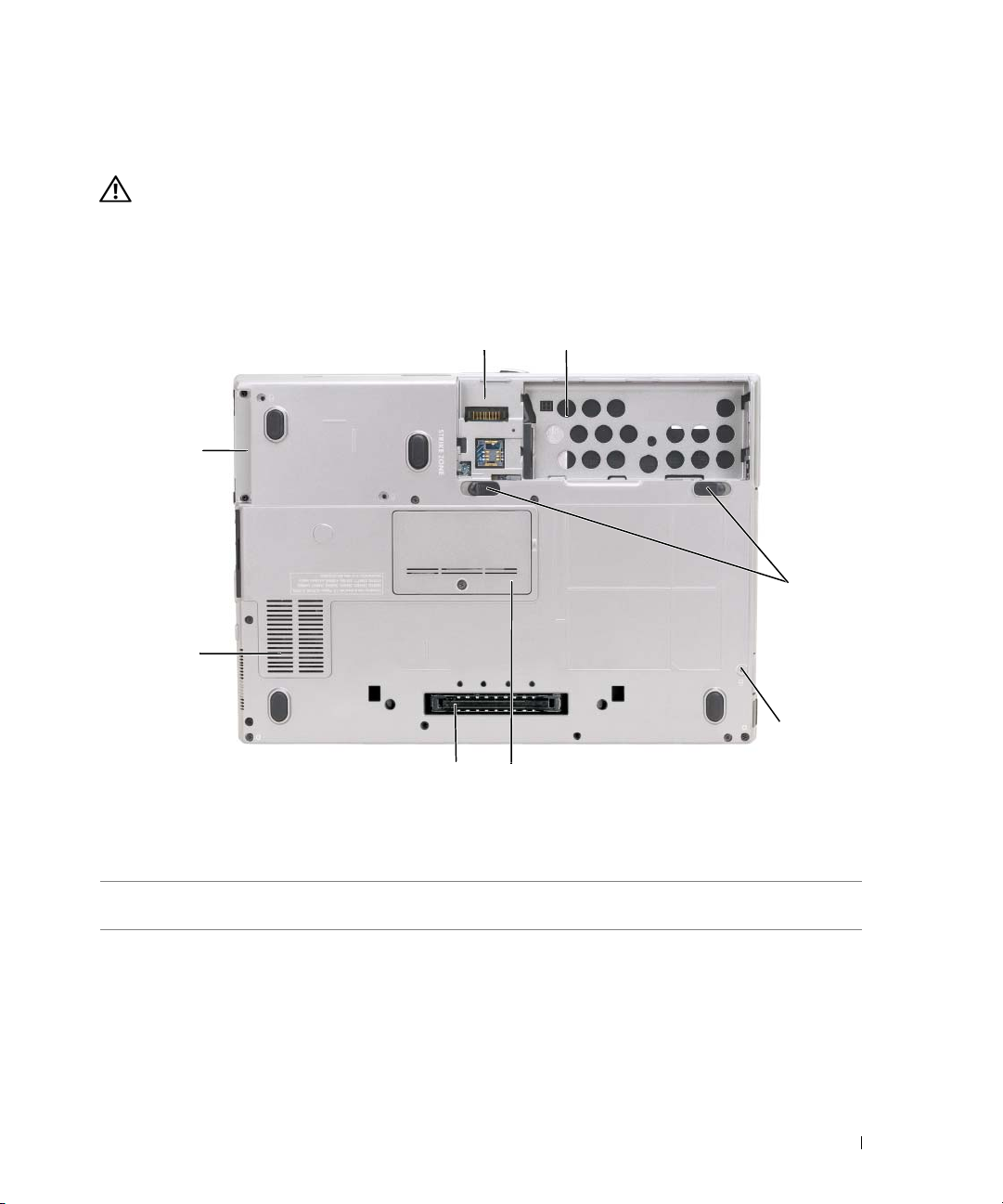
PRESE D 'ARIA — Il computer usa una ventola interna per creare un flusso di aria attraverso le prese di ventilazione,
in modo da prevenire il surriscaldamento.
ATT ENZI ONE: Non ostruire le prese d'aria, non introdurvi oggetti ed evitare l'accumulo di polvere. Non riporre il
computer in un ambiente con aerazione insufficiente, ad esempio una valigetta chiusa, durante il funzionamento,
in quanto ciò potrebbe provocare incendi o il danneggiamento del computer.
Vista dal basso
1
8
7
5
6
1 indicatore di ricarica
batteria/indicatore della
capacità di carica della batteria
4 vite di bloccaggio (se presente) 5 coperchio del modulo di
7 prese d'aria 8 disco rigido
2 batteria 3 chiusure a scatto
memoria
2
3
4
dell'alloggiamento della
batteria (2)
6 connettore periferica di
alloggiamento
INDICATORE DI RICARICA BATTERIA/INDICATORE DELLA CAPACITÀ DI CARICA DELLA BATTERIA — Indica il
livello di carica della batteria (consultare "Controllo della carica della batteria" a pagina 32).
BATTERIA — Se nell'alloggiamento è installata una batteria, è possibile usare il computer senza collegarlo a una
presa elettrica (consultare "Uso della batteria" a pagina 31).
Informazioni sul computer 25
Page 26
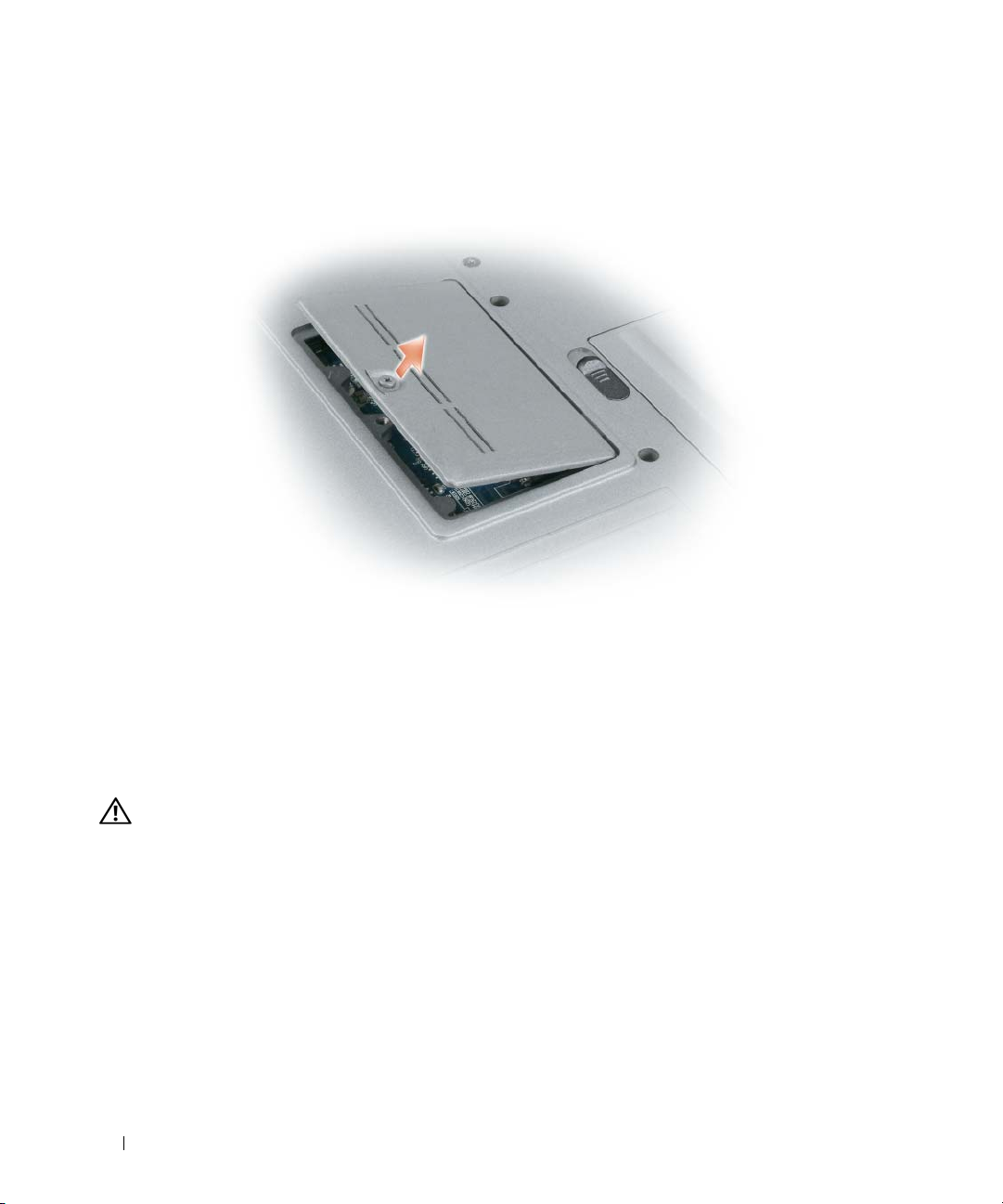
CHIUSURE A SCATTO DELL'ALLOGGIAMENTO DELLA BATTERIA (2) — Consente di rimuovere la batteria (consultare
"Sostituzione della batteria" a pagina 36 per ulteriori istruzioni).
VITE DI BLOCCAGGIO (SE PRESENTE)—Se presente, blocca al posto altre periferiche, come un'unità opzionale.
COPERCHIO DEL MODULO DI MEMORIA — Copre l'alloggiamento in cui è contenuto il connettore del modulo di
memoria (DIMM B) (consultare "Memoria" a pagina 152).
CONNETTORE PERIFERICA DI ALLOGGIAMENTO — Consente di collegare il computer a un dispositivo di
inserimento nella periferica di inserimento nell'alloggiamento di espansione. Per ulteriori informazioni, consultare la
documentazione fornita con la periferica di alloggiamento.
PRESE D 'ARIA — Il computer usa una ventola interna per creare un flusso di aria attraverso le prese di ventilazione,
in modo da prevenire il surriscaldamento.
ATT ENZI ONE: Non ostruire le prese d'aria, non introdurvi oggetti ed evitare l'accumulo di polvere. Non riporre il
computer in un ambiente con aerazione insufficiente, ad esempio una valigetta chiusa, durante il funzionamento,
in quanto ciò potrebbe provocare incendi o il danneggiamento del computer.
DISCO RIGIDO — Memorizza i programmi e i dati.
26 Informazioni sul computer
Page 27
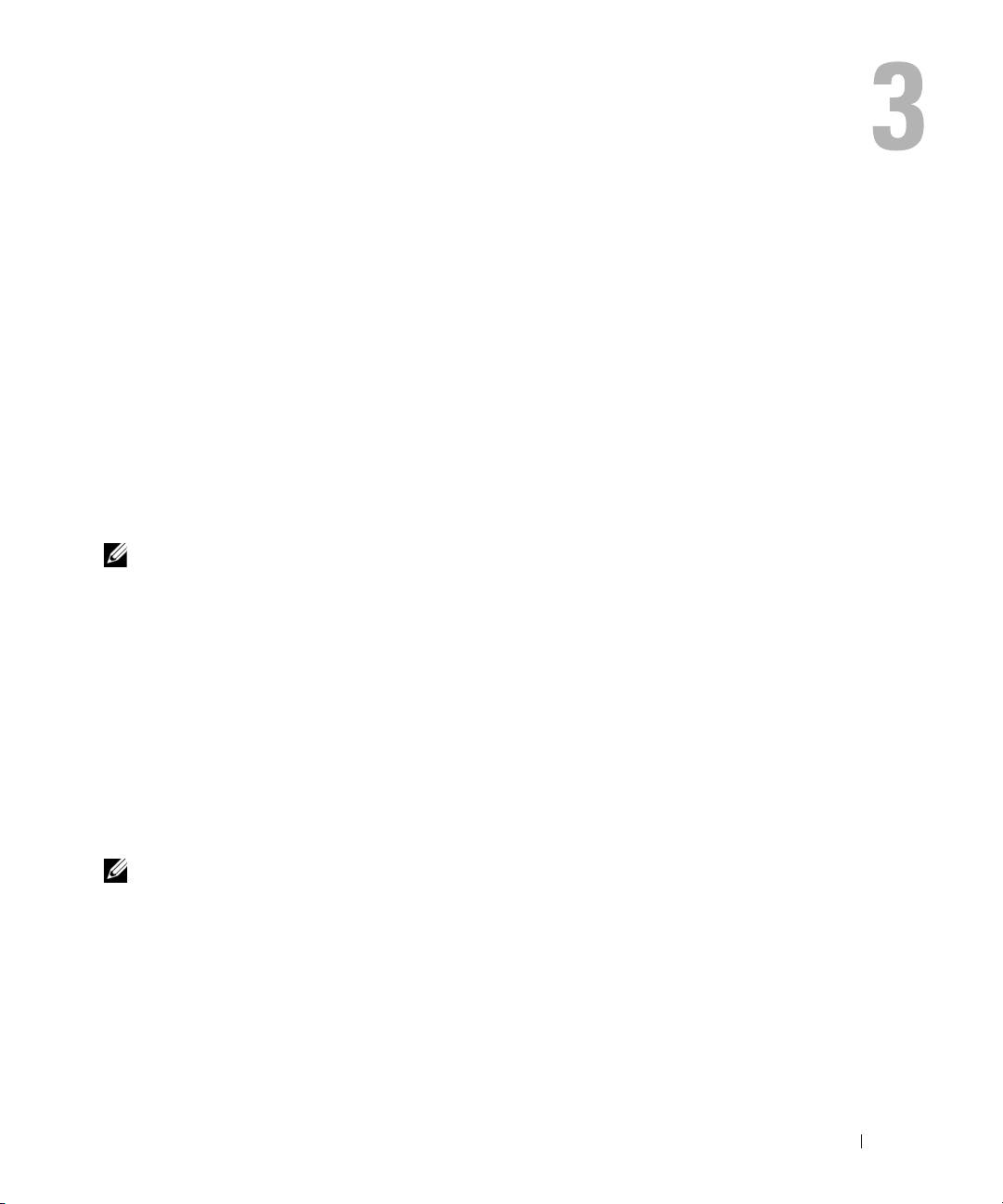
Trasferimento delle informazioni su un nuovo computer
Il sistema operativo Microsoft® Windows® XP fornisce Trasferimento guidato file e impostazioni
per spostare i dati da un computer a un altro computer. È possibile trasferire dati come:
• Messaggi di posta elettronica
• Impostazioni della barra degli strumenti
• Dimensioni finestre
• Segnalibri Internet
I dati possono essere trasferiti sul nuovo computer tramite una connessione di rete o seriale o con
Easy Transfer Cable for Windows Vista
supporto rimovibile, come un CD masterizzabile, e poi trasferiti sul nuovo computer.
N.B. È possibile trasferire i dati dal computer vecchio al nuovo collegando un cavo seriale direttamente alle
porte di input/output (I/O) dei due computer. Per trasferire i dati su una connessione seriale, è necessario
accedere all'utilità Connessioni di rete dal Pannello di controllo ed eseguire altri passaggi di configurazione,
ad esempio la configurazione di una connessione avanzata e l'assegnazione dei computer host e guest.
Per istruzioni su come configurare una connessione diretta con un cavo tra due computer, consultare l'articolo
n. 305621, intitolato How to Set Up a Direct Cable Connection Between Two Computers in Windows XP (Come
configurare una Connessione Diretta con Un Cavo Tra Ddue Computer in Windows XP) (in inglese). Queste
informazioni potrebbero non essere disponibili in tutti i paesi.
Per trasferire le informazioni su un nuovo computer, è necessario eseguire Trasferimento guidato file
e impostazioni. Per questa procedura è possibile utilizzare il CD del Operating System (Sistema
operativo) oppure creare un disco con Trasferimento guidato file e impostazioni.
®
. In alternativa i dati possono essere memorizzati su un
Esecuzione di Trasferimento guidato file e impostazioni con il CD Operating System
N.B. Questa procedura richiede il CD Operating System (Sistema operativo). Questo CD è facoltativo e
potrebbe non essere fornito con tutti i computer.
Per preparare il nuovo computer al trasferimento dei file:
Avviare il
1
2
Una volta visualizzata la schermata iniziale di
su
3
Nella schermata
Trasferimento guidato file e impostazioni
Avanti
.
Specificare il computer?
.
Trasferimento guidato file e impostazioni
, fare clic su
Trasferimento delle informazioni su un nuovo computer 27
Nuovo computer
e fare clic su
, fare clic
Avanti
.
Page 28
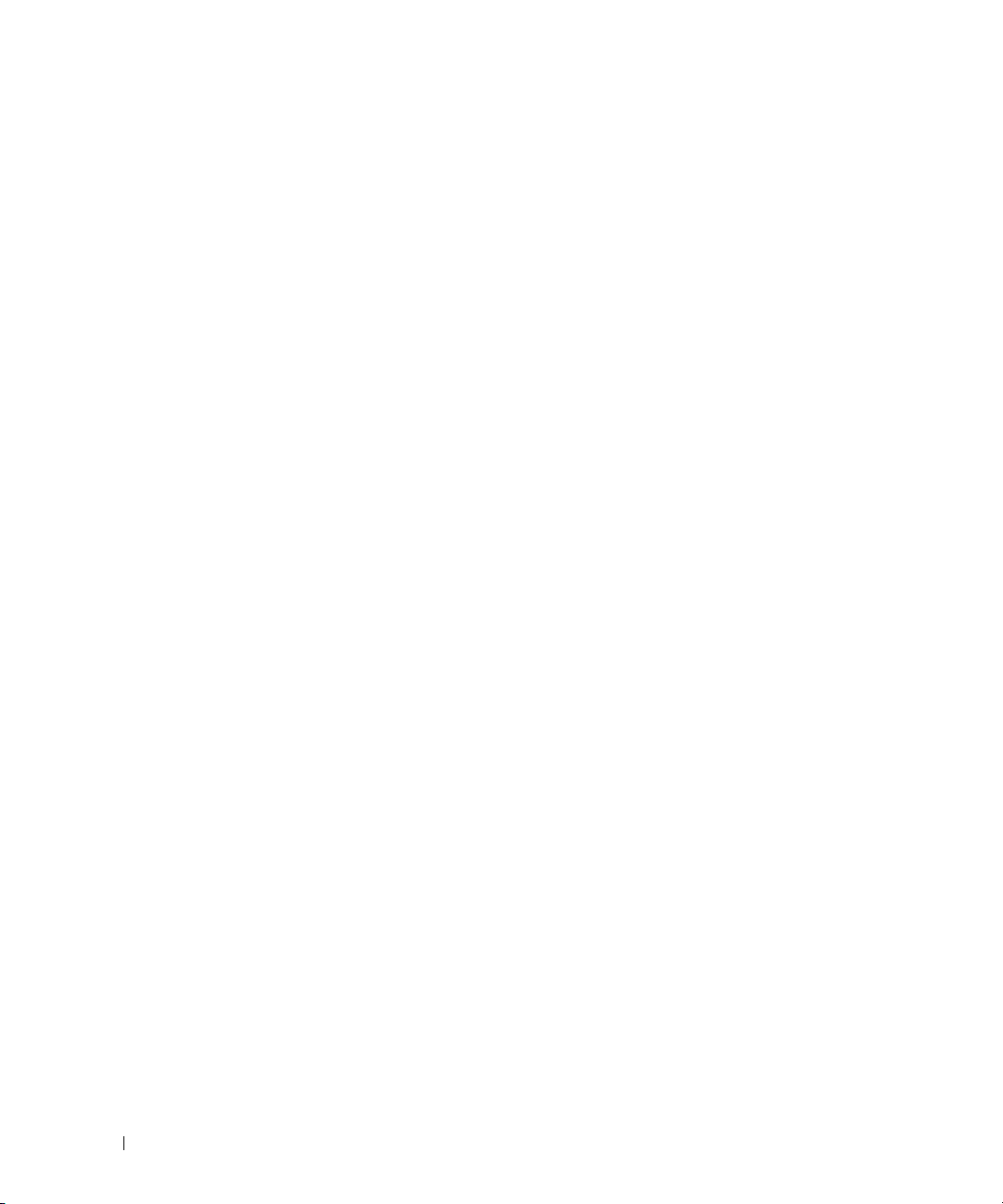
4
Nella schermata
contenuta nel CD di Windows XP
5
Una volta visualizzata la schermata
clic su
Avanti
Per copiare i dati dal vecchio computer:
1
Sul vecchio computer, inserire il CD
2
Nella
schermata iniziale di Microsoft Windows XP
3
In
Scegliere l'operazione da eseguire?
4
Nella schermata iniziale di
5
Nella schermata
6
Nella schermata
7
Nella schermata
e fare clic su
Dopo avere copiato le informazioni, verrà visualizzata la schermata
8
Fare clic su
Per trasferire i dati al nuovo computer:
1
Nella schermata
2
Nella schermata
delle impostazioni e dei file e fare clic su
La procedura guidata legge i file e le impostazioni raccolti e li applica al nuovo computer.
Si dispone di un CD di Windows XP?
e quindi su
Passare al vecchio computer
per ora.
Operating System
, fare clic su
Trasferimento guidato file e impostazioni
Specificare il computer?
Selezionare la modalità di trasferimento
Selezionare gli elementi da trasferire?
Avanti
.
Fine
.
Passare al vecchio computer
Specificare il percorso di file e cartelle?
, fare clic su
sul nuovo computer, fare clic su
Avanti
, fare clic su
Avanti
.
Windows XP.
, fare clic su
Trasferisci file e impostazioni
Vecchio computer
, fare clic sul metodo di trasferimento preferito.
, selezionare gli elementi che si desidera trasferire
, selezionare il metodo per il trasferimento
.
Si utilizzerà la procedura guidata
, andare al vecchio computer.
Esegui altre operazioni
, fare clic su
e fare clic su
Completamento fase di raccolta
.
Avanti
Avanti
.
Avanti
.
Non
fare
.
.
.
Quando tutte le impostazioni e tutti i file sono stati applicati, verrà visualizzata la schermata
3
Fare clic su
Fine
e riavviare il sistema.
Completata
Esecuzione di Trasferimento guidato file e impostazioni senza il CD Operating System
Per eseguire il Trasferimento guidato file e impostazioni senza il CD del sistema operativo, è necessario
creare un disco Trasferimento guidato che consente di creare un file di immagine di backup su un
supporto rimovibile.
Per creare un disco Trasferimento guidato, utilizzare il nuovo computer con Windows XP e fare quanto
segue:
1
Fare clic su
2
Una volta visualizzata la schermata iniziale di
3
Nella schermata
4
Nella schermata
Avanti.
5
Inserire il supporto rimovibile, come un CD masterizzabile, e fare clic su OK.
28 Trasferimento delle informazioni su un nuovo computer
Start→ Trasferimento guidato file e impostazioni
Trasferimento guidato file e impostazioni
Specificare il computer
Si dispone di un CD di Windows XP?
?, fare clic su
Nuovo computer→
, fare clic su
.
, fare clic su
Avanti
.
Crea il disco nell'unità seguente→
Avanti
.
.
Page 29
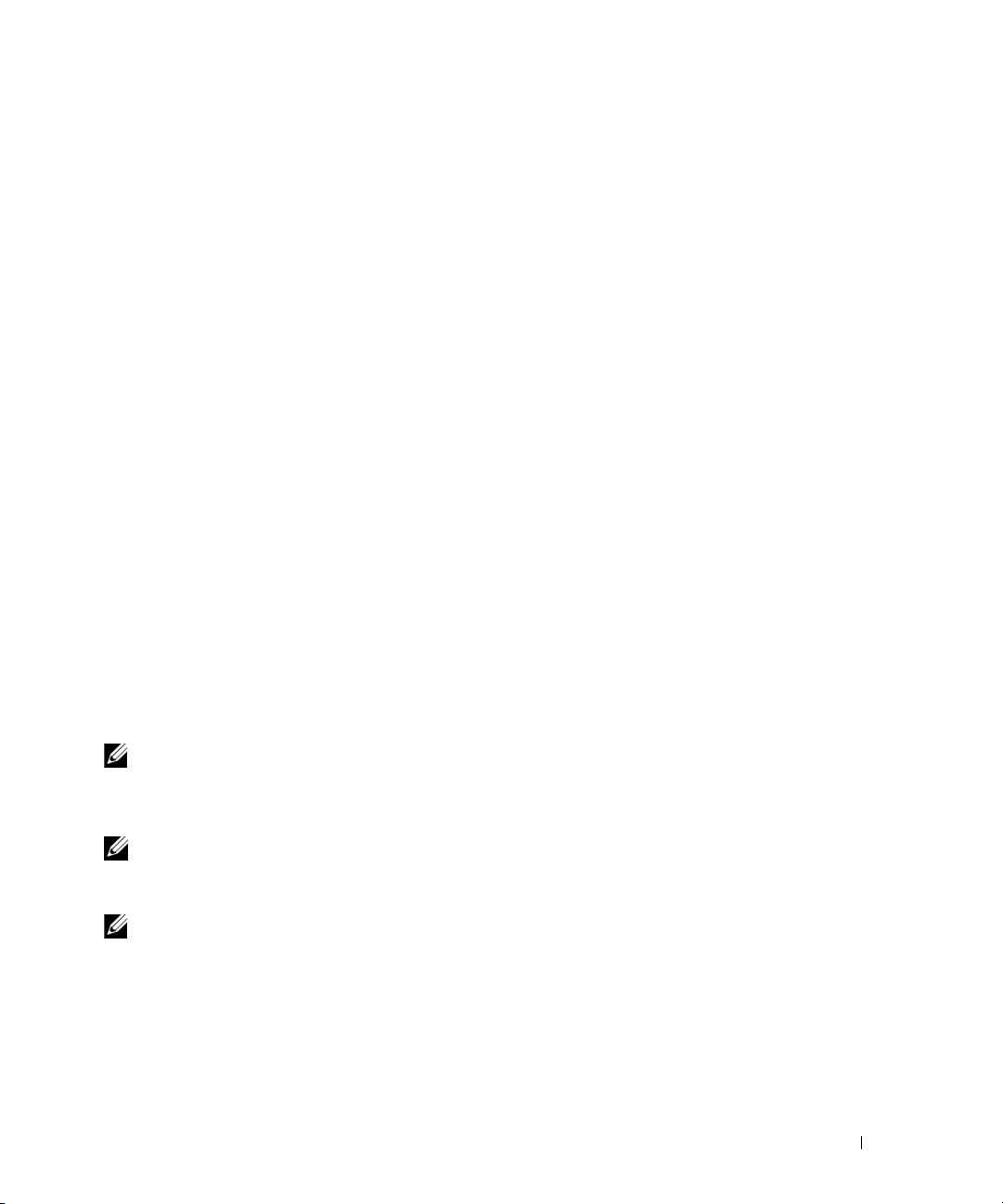
6
Una volta completata la creazione del disco e visualizzato il messaggio
,
non
computer
7
Passare al vecchio computer.
fare clic su
Avanti
.
Passare al vecchio
Per copiare i dati dal vecchio computer:
Sul vecchio computer, inserire il disco contenente la procedura guidata.
1
2
Fare clic su
3
Nel campo
4
Nella schermata iniziale di
5
Nella schermata
6
Nella schermata
7
Nella schermata
e fare clic su
Dopo avere copiato le informazioni, verrà visualizzata la schermata
8
Fare clic su
Start→
Apri
Esegui
.
nella finestra
Esegui
, cercare
Trasferimento guidato file e impostazioni
Specificare il computer?
, fare clic su
Selezionare la modalità di trasferimento
Selezionare gli elementi da trasferire?
Avanti
.
Fine
.
fastwiz
(nel supporto rimovibile) e fare clic su OK.
, fare clic su
Vecchio computer→ Avanti
, fare clic sul metodo di trasferimento preferito.
, selezionare gli elementi che si desidera trasferire
Completamento fase di raccolta
Per trasferire i dati al nuovo computer:
1
Nella schermata
2
Nella schermata
delle impostazioni e dei file e fare clic su
Passare al vecchio computer
sul nuovo computer, fare clic su
Specificare il percorso di file e cartelle?
Avanti
. Seguire le istruzioni visualizzate.
, selezionare il metodo per il trasferimento
La procedura guidata legge i file e le impostazioni raccolti e li applica al nuovo computer.
Avanti
.
Avanti
.
.
.
Quando tutte le impostazioni e tutti i file sono stati applicati, verrà visualizzata la schermata
3
Fare clic su
N.B. Per ulteriori informazioni su questa procedura, cercare in support.dell.com il documento n. PA1089586
(How Do I Transfer Files From My Old Computer to My New Dell Computer Using the Microsoft
Operating System? (Come posso trasferire i files dal mio vecchio computer al mio nuovo computer Dell usando il
sistema operativo Microsoft
N.B. l'accesso al documento della Knowledge Base Dell™ potrebbe non essere disponibile in tutti i paesi.
Easy Transfer Cable for Windows Vista
N.B. Dell non fornsce Easy Transfer Cable for Windows Vista.
1
Inserire il CD Easy Transfer Cable for Windows Vista Application Software nel computer dal quale si
Fine
e riavviare il sistema.
®
Windows® XP?) in inglese).
®
Windows® XP
®
stanno trasferendo i dati.
2
Seguire le istruzioni visualizzate fino a quando non verrà richiesto di collegare il cavo di trasferimento.
3
Collegare il cavo di trasferimento al computer origine.
Verrà richiesto di selezionare un'opzione di periferica.
Trasferimento delle informazioni su un nuovo computer 29
Completata
.
Page 30
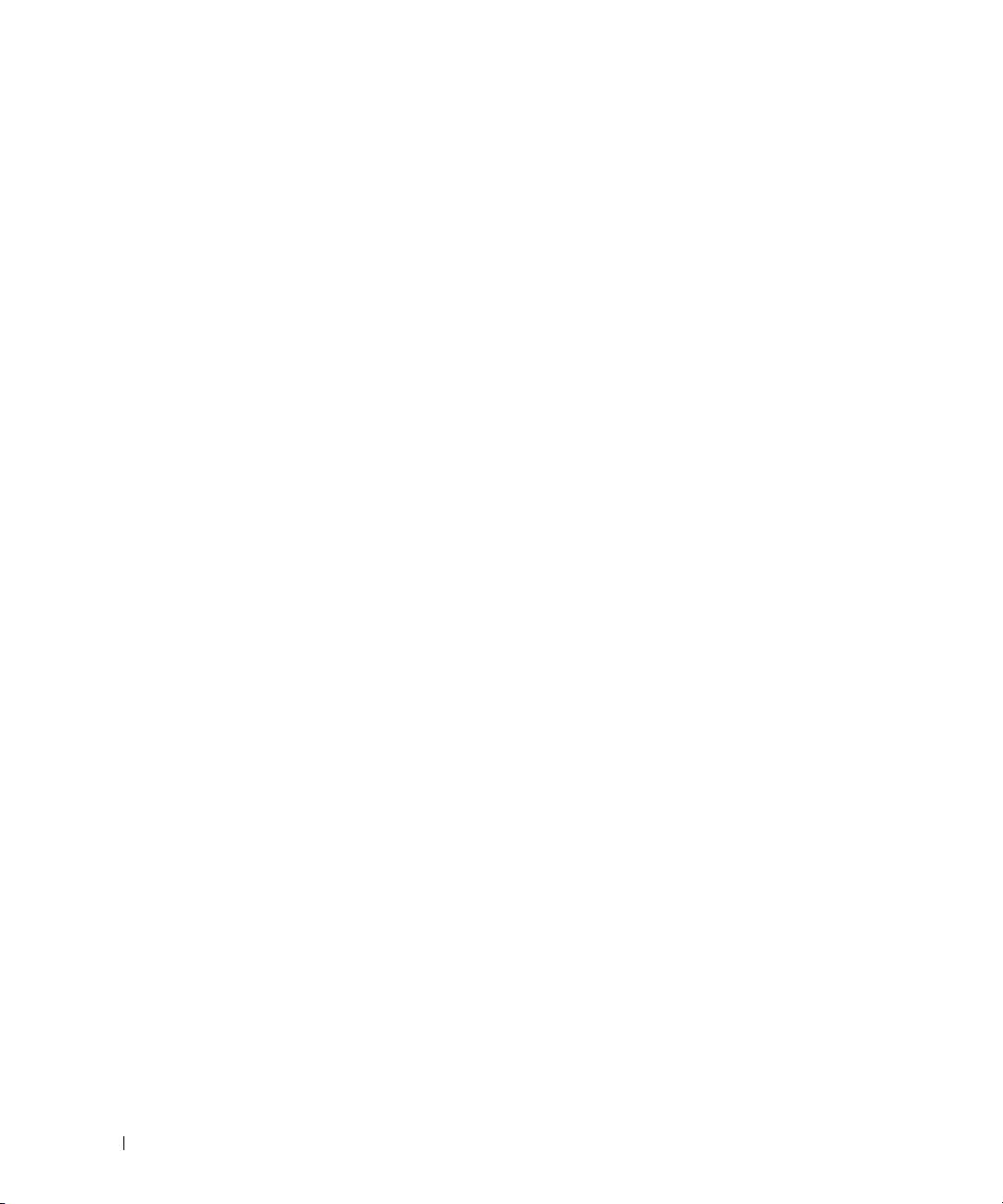
4
Continuare fino a quando non verrà richiesto di collegare l'altra estremità del cavo di trasferimento nel
computer di destinazione.
La schermata indicherà che è stata effettuata una connessione.
5
Sul computer dal quale si stanno trasferendo i dati, seguire le istruzioni visualizzate per selezionare le
impostazioni e i file che si desidera trasferire.
6
Verrà visualizzata una schermata che indica che è possibile iniziare il trasferimento dei file.
7
Dal computer di destinazione, visualizzare il trasferimento e attendere l'indicazione del
completamento del trasferimento.
8
Fare clic su
Verrà richiesto di riavviare il computer.
9
Fare clic su
Il computer si riavvia e il trasferimento è completato.
Close
Yes
(Sì).
(Chiudi).
30 Trasferimento delle informazioni su un nuovo computer
Page 31

Uso della batteria
Rendimento della batteria
N.B. Per informazioni sulla garanzia fornita da Dell per il computer, consultare la Guida alle informazioni sul
prodotto o il documento della garanzia spedito con il computer.
Per mantenere prestazioni ottimali e le impostazioni del BIOS, usare sempre il computer portatile
Dell™ con la batteria principale installata. Nella dotazione standard è inclusa una batteria installata
nell'apposito alloggiamento.
N.B. Poiché la batteria potrebbe non essere completamente carica, usare l'adattatore c.a. per collegare il
nuovo computer a una presa elettrica in occasione del primo utilizzo. Per ottenere i migliori risultati, utilizzare
il computer con l'adattatore c.a. fino a quando la batteria non è completamente carica. Per visualizzare il
livello di carica della batteria, verificare il Misuratore alimentazione nelle Opzioni risparmio energia
(consultare "Accesso a Proprietà - Opzioni risparmio energia" a pagina 36).
L'autonomia della batteria dipende dalle condizioni di funzionamento. Per prolungare
significativamente l'autonomia di funzionamento a batteria si può installare una batteria secondaria
opzionale nell'alloggiamento per supporti multimediali.
N.B. L'autonomia della batteria (il tempo in cui la batteria si mantiene carica) diminuisce con il passare del
tempo. A seconda della frequenza di utilizzo della batteria e delle condizioni in cui viene utilizzata, può essere
necessario acquistare una nuova batteria nel corso della durata del computer.
N.B. Si consiglia di collegare il computer a una presa elettrica quando si eseguono operazioni di scrittura su
CD o DVD.
L'autonomia della batteria risulta notevolmente ridotta se si eseguono operazioni che comportano un
alto consumo di energia. A titolo esemplificativo, di seguito sono elencate alcune di queste operazioni:
• Utilizzo di unità ottiche.
• Utilizzo di dispositivi di comunicazione senza fili, PC Card, ExpressCard, schede di memoria
multimediali o periferiche USB.
• Utilizzo di impostazioni di valori elevati di luminosità dello schermo, screen saver con grafica 3D
o altri programmi che usano intensivamente le risorse del computer quali le complesse
applicazioni 3D.
• Utilizzo del computer in modalità massime prestazioni. Consultare "Configurazione delle
impostazioni di risparmio energia" a pagina 35 per informazioni sull'accesso a Proprietà - Opzioni
risparmio energia di Windows o a Dell QuickSet, che può essere utilizzato per configurare le
impostazioni del risparmio energia.
Uso della batteria 31
Page 32

È possibile controllare il livello di carica della batteria prima di inserire la batteria nel computer. È anche
possibile impostare le opzioni di risparmio energia in modo da ricevere un avviso quando il livello di
carica della batteria è basso.
ATTENZIONE: L'uso di batterie incompatibili potrebbe provocare incendi o esplosioni. Sostituire la batteria
esclusivamente con una compatibile acquistata presso Dell. La batteria è progettata per l'uso con computer Dell.
Non utilizzare una batteria proveniente da altri computer.
ATTENZIONE: Non smaltire le batterie insieme ai rifiuti domestici. Quando la batteria non è più in grado di
mantenere il livello di carica, contattare l'autorità locale preposta allo smaltimento dei rifiuti o l'ente per la
protezione dell'ambiente per ottenere suggerimenti su come smaltire la batteria agli ioni di litio. Consultare
"Smaltimento della batteria" nella
ATTENZIONE: L'uso improprio della batteria potrebbe provocare incendi o ustioni da sostanze chimiche. Non
perforare, incenerire o disassemblare la batteria, né esporla a temperature superiori a 65°C (149°F). Tenere la
batteria lontano dalla portata dei bambini. Maneggiare con estrema cautela le batterie danneggiate o che
perdono. Nelle batterie danneggiate può verificarsi una perdita di elettroliti con conseguenti possibili lesioni
personali o danni all'apparecchiatura.
Guida alle informazioni sul prodotto
.
Controllo della carica della batteria
Il Misuratore di alimentazione di Dell QuickSet, la finestra del Misuratore di alimentazione e l'icona
o di Microsoft Windows, l'indicatore del livello di carica della batteria, l'indicatore della capacità
di carica della batteria e l'avviso di batteria scarica, forniscono informazioni sullo stato di carica della
batteria.
Misuratore di alimentazione di Dell™ QuickSet
Se è installato Dell QuickSet, premere <Fn><F3> per visualizzare il misuratore di alimentazione di
QuickSet. Nella schermata Misuratore di alimentazione sono visualizzati lo stato, la capacità di carica, il
livello di carica e il tempo di completamento della carica per la batteria installata nel computer.
Per maggiori informazioni su QuickSet, fare clic con il pulsante destro del mouse sull'icona nella barra
delle applicazioni e fare clic su Guida in linea.
Misuratore di alimentazione di Microsoft® Windows
®
Il misuratore di alimentazione di Windows indica il livello di carica residua della batteria. Per accedere al
misuratore di alimentazione, fare doppio clic sull'icona o sulla barra delle applicazioni.
Se il computer è collegato a una presa elettrica, apparirà l'icona .
32 Uso della batteria
Page 33

Indicatore di carica
Premendo una volta o tenendo premuto il pulsante di stato sull'indicatore di carica della batteria, sarà
possibile controllare:
• La carica della batteria (premendo e
• La salute della batteria (
tenendo premuto
La durata di funzionamento della batteria è in gran parte determinata dal numero di ricariche effettuate.
Dopo centinaia di cicli di carica e scarica, le batterie perdono parte della loro capacità, cioè la "salute"
della batteria. In altri termini, una batteria può evidenziare uno stato di "carico", ma mantenere una
capacità di carica ridotta (salute).
Controllo della carica della batteria
Per controllare la carica della batteria, premere e rilasciare il pulsante di stato sull'indicatore di carica della
batteria per accendere le spie che indicano il livello di carica. Ciascun indicatore rappresenta circa il 20%
della carica totale della batteria. Se, ad esempio, il livello di carica della batteria è pari all'80%, gli indicatori
illuminati sono quattro. Se gli indicatori sono tutti spenti, la batteria è scarica.
Controllo della salute della batteria
N.B. È possibile controllare la salute della batteria in due modi: usando l'indicatore di carica sulla batteria, come
descritto più avanti, e con il Misuratore di alimentazione di Dell QuickSet. Per maggiori informazioni su QuickSet,
fare clic con il pulsante destro del mouse sull'icona nella barra delle applicazioni e fare clic su Guida in linea.
Per controllare le condizioni della batteria usando l'indicatore di carica, tenere e premuto il pulsante di
stato sull'indicatore di carica della batteria per almeno 3 secondi. Se non si illumina alcun indicatore, la
batteria è in buone condizioni e possiede ancora oltre l'80% della capacità di carica originale. Ogni
indicatore luminoso rappresenta un degrado incrementale. Se sono accesi cinque indicatori, il livello di
carica della batteria è inferiore al 60% della capacità ed è consigliabile sostituire la batteria. Consultare
"Rendimento della batteria" a pagina 31 per ulteriori informazioni sullautonomia della batteria.
rilasciando
il pulsante di stato)
il pulsante di stato)
Avviso di batteria scarica
AVVISO: Per evitare che i dati vengano persi o danneggiati, salvare il lavoro immediatamente non appena si
riceve un messaggio che avvisa che la batteria è scarica. Quindi collegare il computer a una presa elettrica oppure
installare una seconda batteria nell'alloggiamento per supporti multimediali. Se la batteria si esaurisce
completamente, si attiva automaticamente la modalità di sospensione.
Quando il livello di carica della batteria si è ridotto approssimativamente del 90% viene visualizzata una
finestra a comparsa. Se sono installate due batterie, l'avviso di batteria scarica significa che la carica
combinata delle due batterie si è ridotta approssimativamente del 90%. Il computer entra in modalità
sospensione quando la carica della batteria è a un livello particolarmente basso.
È possibile modificare le impostazioni per gli avvisi relativi alla batteria QuickSet o nella finestra Proprietà -
Opzioni risparmio energia. Consultare "Configurazione delle impostazioni di risparmio energia" a pagina 35
per informazioni su come accedere a QuickSet o alla finestra di dialogo Proprietà-Opzioni risparmio energia.
Uso della batteria 33
Page 34

Conservazione dell'autonomia della batteria
Eseguire le operazioni descritte per conservare l'autonomia della batteria:
• Collegare il computer a una presa elettrica quando possibile, poiché la durata della batteria è largamente
influenzata dal numero di cicli di carica e scarica.
• Attivare la modalità standby o sospensione quando non si utilizza il computer per lunghi periodi di
tempo; Vedere "Modalità del risparmio energia" a pagina 34.
• Utilizzare Gestione guidata del risparmio energia o la finestra
per selezionare le opzioni per ottimizzare il risparmio energia del computer; queste opzioni possono
anche essere impostate quando si preme il pulsante di alimentazione, si chiude lo schermo o si preme
<Fn><Esc>.
N.B. Per maggiori informazioni sulla conservazione dellautonomia della batteria, consultare "Configurazione delle
impostazioni di risparmio energia" a pagina 35.
Proprietà - Opzioni risparmio energia
Modalità del risparmio energia
Modalità standby e sospensione
La modalità standby (modalità sospensione in Microsoft Windows Vista®) permette di risparmiare energia
spegnendo lo schermo e il disco rigido dopo un periodo di inattività preimpostato (un timeout). Quando
esce dalla modalità standby o sospensione, il computer ritorna allo stato di funzionamento in cui si era
all'attivazione della modalità standby o sospensione.
AVVISO: In caso di interruzione dell'alimentazione c.a. e della batteria mentre il computer si trova in modalità
standby o sospensione, potrebbe verificarsi una perdita di dati.
Per entrare in modalità standby in Windows XP, fare clic sul pulsante Start, fare clic su Spegni computer
e quindi fare clic su Standby.
Per entrare in modalità sospensione in Windows Vista, fare clic sul pulsante Start di Windows Vista
efare clic su Sleep (Sospendi).
In funzione di come sono state impostate le opzioni per il risparmio energia nella finestra di dialogo
Proprietà-Opzioni risparmio energia o nella procedura guidata di gestione del risparmio energia di
QuickSet, seguire uno di questi metodi:
• Premere il pulsante di alimentazione.
• Chiudere lo schermo.
• Premere <Fn><Esc>.
Per uscire dalla modalità standby o sospensione, premere il pulsante di alimentazione o aprire lo
schermo, a seconda delle impostazioni selezionate per la gestione del risparmio energia. Non è possibile
uscire dalla modalità standby o sospensione premendo un tasto o toccando il touchpad o il track stick.
34 Uso della batteria
Page 35

Modalità sospensione
La modalità sospensione permette di risparmiare energia copiando i dati di sistema in un'area riservata
del disco rigido e quindi spegnendo completamente il computer. Quando il computer esca dalla modalità
sospensione, ritorna allo stesso stato di funzionamento in cui si trovava al momento dell'attivazione della
modalità sospensione.
AVVISO: Non è possibile rimuovere periferiche o scollegare il computer dall'alloggiamento di espansione mentre
si trova in modalità sospensione.
Il computer entra in modalità sospensione se il livello di carica della batteria diventa pericolosamente basso.
Per entrare manualmente in modalità sospensione in Windows XP, fare clic sul pulsante Start, fare clic su
Spegni computer, tenere premuto il tasto <Maiusc> e quindi fare clic su Sospendi.
Per entrare manualmente in modalità sospensione in Windows Vista, fare clic sul pulsante Start di
Windows Vista e fare clic su Sospendi.
In funzione di come sono state impostate le opzioni per il risparmio energia nella finestra di dialogo
Proprietà-Opzioni risparmio energia o nella procedura guidata di gestione del risparmio energia di
QuickSet, seguire uno di questi metodi per attivare la modalità di sospensione:
• Premere il pulsante di alimentazione.
• Chiudere lo schermo.
• Premere <Fn><F1>.
N.B. Alcune PC Card o ExpressCard potrebbero non funzionare correttamente all'uscita dalla modalità di
sospensione. Rimuovere e inserire di nuovo la scheda (consultare "Rimozione di una scheda o di una protezione"
a pagina 69) o semplicemente riavviare il computer.
Per uscire dalla modalità sospensione, premere il pulsante di alimentazione. Il computer potrebbe
impiegare qualche momento per uscire dalla modalità sospensione. Non è possibile uscire dalla modalità
sospensione premendo un tasto o toccando il touchpad o il track stick. Per ulteriori informazioni sulla
modalità sospensione, consultare la documentazione fornita con il sistema operativo in uso.
Configurazione delle impostazioni di risparmio energia
È possibile utilizzare la Procedura guidata di gestione del risparmio di energia di QuickSet o la finestra
Proprietà - Opzioni risparmio energia di Windows per configurare le impostazioni del risparmio energia
del computer. Per maggiori informazioni su QuickSet, fare clic con il pulsante destro del mouse sull'icona
nella barra delle applicazioni e fare clic su Guida in linea.
Uso della batteria 35
Page 36

Accesso a Proprietà - Opzioni risparmio energia
Windows XP
Fare clic sul pulsante Start, puntare a Pannello di controllo→ Prestazioni e manutenzione e fare clic su
Opzioni risparmio energia.
Windows Vista
Fare clic sul pulsante Start di Windows Vista, fare clic sul Pannello di controllo fare clic su System
and Maintenance (Prestazioni e manutenzione) e fare clic su Power Options (Opzioni risparmio energia).
Ricarica della batteria
Quando si collega il computer a una presa elettrica oppure si installa una batteria in un computer collegato
a una presa elettrica, viene automaticamente eseguito il controllo del livello di carica e della temperatura
della batteria. Se necessario, l'adattatore c.a. carica la batteria e la mantiene carica.
N.B. Con Dell™ ExpressCharge™, quando il computer è spento, l'adattatore c.a. carica una batteria
completamente scarica all'80% in circa 1 ora e al 100% in circa 2 ore. Il tempo di carica è più lungo se il computer
è acceso. È possibile lasciare la batteria nel computer per la durata che si desidera. I circuiti interni della batteria
ne impediscono il sovraccarico.
Se la temperatura della batteria è elevata a causa dell'utilizzo o perché si trova in un ambiente caldo, la
ricarica potrebbe non avere luogo quando si collega il computer a una presa elettrica.
La temperatura della batteria è troppo elevata per eseguire la ricarica se l'indicatore lampeggia in
verde e in arancione. Scollegare il computer dalla presa elettrica, quindi lasciare raffreddare il computer
e la batteria finché non raggiungono la temperatura ambiente. Collegare poi il computer a una presa
elettrica per continuare a caricare la batteria.
Per ulteriori informazioni su come risolvere eventuali problemi relativi alla batteria, consultare "Problemi
di alimentazione" a pagina 99.
Sostituzione della batteria
ATTENZIONE: L'uso di batterie incompatibili potrebbe provocare incendi o esplosioni. Sostituire la batteria
esclusivamente con una compatibile acquistata presso Dell. La batteria è progettata per funzionare con il
computer Dell™. Non utilizzare una batteria proveniente da altri computer.
ATTENZIONE: Prima di eseguire le procedure seguenti, spegnere il computer, scollegare l'adattatore c.a. dalla
presa elettrica e dal computer, scollegare il modem dalla presa a muro e dal computer e rimuovere tutti i cavi
esterni del computer.
AVVISO: È necessario rimuovere tutti i cavi esterni dal computer per evitare eventuali danni al connettore.
36 Uso della batteria
Page 37

Per rimuovere la batteria:
1
Se il computer è collegato a una periferica di alloggiamento (inserito), scollegarlo. Per istruzioni,
consultare la documentazione fornita con la periferica di alloggiamento.
2
Accertarsi che il computer sia spento.
3
Fare scorrere la chiusura a scatto dell'alloggiamento della batteria (o dell'alloggiamento per supporti
multimediali) situato sul fondo del computer, quindi estrarre la batteria dall'alloggiamento.
Per sostituire la batteria, seguire la procedura di rimozione in ordine inverso.
Conservazione della batteria
Se non si intende usare il computer per un periodo di tempo prolungato, estrarre la batteria. Se rimane
a lungo inutilizzata, la batteria si scarica pertanto occorre ricaricarla completamente prima di usarla
(consultare "Ricarica della batteria" a pagina 36).
Errori della batteria
Per risolvere i codici di errore generati dalla batteria, consultare "Messaggi di errore" a pagina 89.
Uso della batteria 37
Page 38

38 Uso della batteria
Page 39

Utilizzo della tastiera
Tastierino numerico
tastierino numerico
Il tastierino numerico funziona come quello di una tastiera esterna. A ogni tasto del tastierino sono
assegnate più funzioni. I numeri e i simboli del tastierino sono contrassegnati in blu nella parte destra
dei tasti stessi. Per digitare un numero o un simbolo, tenere premuto <Fn> e premere il tasto desiderato.
• Per attivare il tastierino, premere <Bloc Num>. L'indicatore segnala che il tastierino è attivo.
• Per disattivare il tastierino, premere nuovamente <Bloc Num>.
9
Utilizzo della tastiera 39
Page 40

Combinazioni di tasti
Funzioni del sistema
<Ctrl><Maiusc><Esc> Si apre la finestra Tas k Ma na ge r.
Batteria
<Fn><F3> Visualizza il misuratore di alimentazione di Dell™ QuickSet
(consultare "Misuratore di alimentazione di Dell™ QuickSet"
a pagina 32).
Funzioni dello schermo
<Fn><F8> Visualizza l'immagine sulla successiva opzione dello
schermo. Le opzioni includono lo schermo integrato, un
monitor esterno e l'uso di entrambi gli schermi
contemporaneamente.
<Fn><F7> Passa da risoluzioni video con formato wide-screen
estandard.
<Fn> e il tasto freccia sinistra Attiva il sensore luce ambiente, che controlla la luminosità
dello schermo in funzione del livello di illuminazione
dell'ambiente circostante.
<Fn> e il tasto freccia SU Aumenta la luminosità solo sullo schermo integrato
(non su un monitor esterno).
<Fn> e il tasto freccia GIÙ Diminuisce la luminosità solo sullo schermo integrato
(non su un monitor esterno).
Risparmio energia
<Fn><Esc> Attiva una modalità di risparmio energia. È possibile
riprogrammare i tasti di scelta rapida per l'attivazione di
una diversa modalità di risparmio energia utilizzando la
scheda Avanzate nella finestra Proprietà - Opzioni
risparmio energia (consultare "Accesso a Proprietà Opzioni risparmio energia" a pagina 36).
<Fn><F1> Fa entrare il computer in modalità di sospensione.
È necessario Dell QuickSet (consultare "Dell™ QuickSet"
a pagina 141).
40 Utilizzo della tastiera
Page 41

Funzioni del tasto logo Microsoft® Windows
Tasto logo Windows e <m> Riduce a icona tutte le finestre aperte.
Tasto logo Windows logo
e <Maiusc><m>
Tasto logo Windows e <e> Apre Esplora risorse.
Tasto logo Windows e <r> Apre la finestra di dialogo Esegui.
Tasto logo Windows e <f> Apre la finestra di dialogo Risultati ricerca.
Tasto logo Windows e <Ctrl><f> Se il computer è connesso a una rete, apre la finestra
Tasto logo Windows e <Pausa> Apre la finestra di dialogo Proprietà del sistema.
Ripristina tutte le finestre ridotte a icona. Questa
combinazione di tasti funziona da commutatore per
ripristinare le finestre ridotte a icona a seguito dell'uso
della combinazione di tasti logo di Windows e <m>.
di dialogo Risultati ricerca - Computer.
®
Per regolare il funzionamento della tastiera, ad esempio la velocità di ripetizione, aprire il Pannello di
controllo, fare clic su Stampanti e altro hardware e su Tas t i e r a. Per ulteriori informazioni sul Pannello di
controllo, accedere alla Guida in linea e supporto tecnico di Windows (fare clic su Start→ Guida in linea
e supporto tecnico).
Touchpad
Il touchpad rileva la pressione esercitata dal dito e la direzione impressa, consentendo così di spostare il
puntatore sullo schermo. Il touchpad e i pulsanti del touchpad si usano come un mouse.
Utilizzo della tastiera 41
Page 42

• Per spostare il puntatore, far scorrere delicatamente il dito sul touchpad.
• Per selezionare un oggetto, toccare la superficie del touchpad o utilizzare il pollice per premere il
pulsante sinistro del touchpad.
• Per selezionare e spostare (o trascinare) un oggetto, posizionare il cursore sull'oggetto, quindi toccare il
touchpad nella sequenza giù, su, giù. Durante il secondo movimento, lasciare il dito sul touchpad
e muovere l'oggetto selezionato facendo scorrere il dito sulla superficie.
• Per fare doppio clic su un oggetto, posizionare il cursore sull'oggetto e toccare due volte la superficie del
touchpad o utilizzare il pollice per premere due volte il pulsante sinistro del touchpad.
Per spostare il puntatore è anche possibile utilizzare il track stick. Premere il track stick a sinistra, a destra,
verso l'alto o verso il basso, per cambiare la direzione del puntatore sullo schermo. Il track stick e i pulsanti
del track stick si usano come un mouse.
Personalizzazione del touchpad e del trackstick
È possibile disattivare il touchpad e il track stick o regolarne le impostazioni nella finestra Proprietà - Mouse.
1
Aprire il Pannello di controllo e fare clic su
accedere alla Guida in linea e supporto tecnico di Windows (fare clic su
e supporto tecnico
2
Nella finestra
• Fare clic sulla scheda
• Fare clic sulla scheda
3
Fare clic su OK per salvare le impostazioni e chiudere la finestra.
).
Proprietà - Mouse
Selezione periferica
To uc h pa d
eseguire le seguenti operazioni:
Mouse
. Per ulteriori informazioni sul Pannello di controllo,
Start→
e disattivare il touchpad e il trackstick.
per regolare le impostazioni del touchpad e del track stick.
Guida in linea
42 Utilizzo della tastiera
Page 43

Sostituzione del cappuccio del track stick
È possibile sostituire il cappuccio del track stick se si logora in seguito all'uso. È possibile acquistare altri
cappucci del track stick visitando il sito Web di Dell all'indirizzo dell.com.
Rimuovere il cappuccio dal track stick.
1
2
Allineare il nuovo cappuccio con il supporto quadrato del track stick e spingere delicatamente il
cappuccio verso il basso.
AVVISO: Se il track stick non è correttamente inserito sul supporto, potrebbe danneggiare lo schermo.
3
Provare ad usare il track stick per accertarsi che il cappuccio sia posizionato correttamente.
Utilizzo della tastiera 43
Page 44

44 Utilizzo della tastiera
Page 45

Utilizzo dello schermo
Regolazione della luminosità
Quando un computer Dell™ è alimentato a batteria, è possibile risparmiare energia impostando la
luminosità al valore più basso confortevole premendo <Fn> e il tasto freccia SU o GIÙ della tastiera.
N.B. Le combinazioni di tasti per regolare la luminosità influiscono soltanto sullo schermo del computer
portatile, non sui monitor o sui proiettori collegati al computer portatile o alla periferica collegate mediante
l'alloggiamento di espansione. Se il computer è collegato a un monitor esterno e si cerca di modificare il
livello di luminosità, potrebbe essere visualizzato il Misuratore di luminosità, ma il livello di luminosità della
periferica esterna non cambia.
Per regolare la luminosità dello schermo è possibile premere i seguenti tasti:
• Premere <Fn> e il tasto freccia SU per aumentare la luminosità soltanto dello schermo integrato
(non quella di un monitor esterno).
• Premere <Fn> e il tasto freccia GIÙ per diminuire la luminosità soltanto dello schermo integrato
(non quella di un monitor esterno).
Commutazione dell'immagine video
Quando si avvia il computer con una periferica esterna (come un monitor o un proiettore esterno)
collegato e acceso, l'immagine potrebbe essere visualizzata sia sullo schermo del computer, sia sulla
periferica esterna.
Premere <Fn><F8> per commutare l'immagine video da soltanto lo schermo, soltanto la periferica
esterna o contemporaneamente sullo schermo e sulla periferica esterna.
Impostazione della risoluzione dello schermo e della frequenza di aggiornamento
Per visualizzare un programma a una specifica risoluzione, sia la scheda grafica sia lo schermo devono
supportare il programma e devono essere installati i driver video necessari.
Prima di modificare una delle impostazioni predefinite dello schermo, prendere nota di tali
impostazioni per riferimento futuro.
N.B. Usare solo i driver video installati da Dell, progettati per offrire le migliori prestazioni con il sistema
operativo preinstallato.
Utilizzo dello schermo 45
Page 46

Se si sceglie una risoluzione o una tavolozza dei colori superiore a quella supportata dallo schermo, le
impostazioni si regoleranno automaticamente ai valori supportati più vicini.
Fare clic sul pulsante
1
2
In
Scegliere una categoria
3
In
Scegliere un'operazione...
controllo
4
Nella finestra Proprietà dello schermo, selezionare la scheda
5
Provare diverse impostazioni per
N.B. All'aumentare della risoluzione, le icone e il testo saranno visualizzate con dimensioni minori sullo schermo.
Se la risoluzione video impostata è superiore a quella supportata dallo schermo, viene attivata la modalità
di visualizzazione a riquadri. In tale modalità non è possibile visualizzare tutta la schermata. Ad esempio,
la barra delle applicazioni che solitamente è visualizzata nella parte inferiore del desktop potrebbe non
essere più visibile. Per visualizzare il resto della schermata, usare il touchpad o il track stick per scorrere il
riquadro verso l'alto, verso il basso, a sinistra o a destra.
AVVISO: È possibile danneggiare il monitor esterno se si usa una frequenza di aggiornamento non supportata. Prima
di regolare la frequenza di aggiornamento sul monitor esterno, consultare la guida dell'utente relativa al monitor.
, fare clic su
Start
e quindi su
, fare clic su
, fare clic sull'area che si desidera modificare o su
Schermo
.
Pannello di controllo
Aspetto e temi
Colori
e
Risoluzione dello schermo
.
.
Hardware
un'icona del Pannello di
.
.
Modalità a due schermi indipendenti
È possibile collegare un monitor esterno o un proiettore al computer e usarlo come estensione dello
schermo integrato. Questa modalità di visualizzazione viene definita modalità a due schermi indipendenti
o desktop esteso. Tale modalità consente di usare entrambi gli schermi in modo indipendente e trascinare
oggetti da uno schermo all'altro, raddoppiando efficacemente lo spazio di lavoro visualizzabile.
1
Collegare il monitor esterno, il televisore o il proiettore al computer.
2
In
Scegliere una categoria
3
In
Scegliere un'operazione...
controllo
4
Nella finestra
, fare clic su
Proprietà dello schermo
, fare clic su
, fare clic sull'area che si desidera modificare o su
Schermo
.
Aspetto e temi
, selezionare la scheda
.
Hardware
un'icona del Pannello di
.
N.B. Se si sceglie una risoluzione o una tavolozza dei colori superiore a quella supportata dallo schermo, le
impostazioni si regoleranno automaticamente ai valori supportati più vicini. Per ulteriori informazioni fare riferimento
alla documentazione del sistema operativo.
5
Fare clic sull'icona del monitor 2, fare clic sulla casella di controllo
quindi fare clic su
6
Modificare la
fare clic su
7
Se viene richiesto di riavviare il computer, fare clic su
computer
8
Quando richiesto, fare clic su OK per ridimensionare il desktop.
46 Utilizzo dello schermo
e fare clic su OK.
Applica
Risoluzione dello schermo
Applica
.
alla dimensione appropriata per entrambi gli schermi, quindi
.
Applica le nuove impostazioni senza riavviare il
Estendi desktop su questo monitor
,
Page 47

9
Quando richiesto, scegliere Sì per salvare le impostazioni.
10
Fare clic su OK per chiudere la finestra
Per disattivare la modalità a due schermi indipendenti, seguire la procedura descritta:
1
Selezionare la scheda
2
Fare clic sull'icona del monitor 2, deselezionare la casella di controllo
quindi fare clic su
Se necessario, premere <Fn><F8> per riportare l'immagine sullo schermo del computer.
Impostazioni
Applica
.
Proprietà - Schermo
nella finestra di dialogo
.
Proprietà - Schermo
Estendi desktop su questo monitor
.
Scambio dello schermo primario e secondario
Per scambiare le assegnazioni dello schermo primario e dello schermo secondario, ad esempio per usare il
monitor esterno come schermo primario dopo l'inserimento del computer nell'alloggiamento di espansione,
seguire la procedura descritta:
1
Fare clic sul pulsante
2
In
Scegliere una categoria
3
In
Scegliere un'operazione...
controllo
4
Fare clic sulla scheda
Per ulteriori informazioni, consultare la documentazione fornita con la scheda video.
, fare clic su
Start
e quindi su
, fare clic su
, fare clic sull'area che si desidera modificare o su
Schermo
Impostazioni→
.
Pannello di controllo
Aspetto e temi
Avanzate→
.
Schermo
.
.
un'icona del Pannello di
Utilizzo del sensore della luce ambiente
,
Il sensore della luce ambiente (ALS) si trova nella parte inferiore dello schermo del computer. Il sensore
rileva la luce dell'ambiente e aumenta o diminuisce automaticamente la luminosità dello schermo per
compensare ambienti con luce scarsa o eccessiva.
È possibile attivare o disattivare la funzione del sensore della luce ambiente premendo la combinazione
di tasti <Fn> e freccia a sinistra.
N.B. Non coprire il sensore della luce ambiente con alcuna etichetta adesiva. Se coperto, il sensore della luce
ambiente imposta automaticamente la luminosità dello schermo al livello minimo.
Utilizzo dello schermo 47
Page 48

1
1 sensore luce ambiente
Il sensore luce ambiente è disattivato quando si riceve il computer. Se si utilizza una delle combinazioni
di tasti per la luminosità dello schermo quando il sensore della luce ambiente è attivato, il sensore verrà
disattivato e la luminosità verrà aumentata o diminuita di conseguenza.
Dell™ QuickSet permette di attivare o disattivare la funzione del sensore della luce ambiente. È anche
possibile regolare le impostazioni massime e minime della luminosità attivate quando si attiva la
funzione del sensore della luce ambiente. Per maggiori informazioni su QuickSet, fare clic con il pulsante
destro del mouse sull'icona nella barra delle applicazioni e fare clic su Guida in linea.
N.B. Quando si riavvia il computer il sensore della luce ambiente ritorna all'ultima impostazione di attivato
o disattivato.
N.B. Il sensore della luce ambiente regola la retroilluminazione dello schermo soltanto sui computer portatili. Non
controlla la luminosità di altri monitor o proiettori esterni.
Utilizzo di ATI Catalyst® Control Center
ATI Catalyst Control Center è un'applicazione utente grafica che fornisce l'accesso alle funzionalità dello
schermo presenti nell'hardware e nel software ATI installato. Catalyst Control Center permette di regolare
le impostazioni grafiche, attiva o disattiva le periferiche di visualizzazione collegate e modifica
l'orientamento del proprio desktop. Molte delle funzionalità visualizzano un'anteprima delle modifiche
prima della loro applicazione.
N.B. Per il pieno supporto di Catalyst Control Center è necessario avere installato Microsoft .NET 1.1 o 2.0.
Catalyst Control Center fornisce due viste del software:
• Vista Standard è una vista semplificata che comprende procedure guidate per facilitare le operazioni
degli utenti meno esperti.
• Vista Avanzata consente agli utenti più esperti di accedere e configurare tutte le funzionalità del software.
48 Utilizzo dello schermo
Page 49

Catalyst Control Center può essere personalizzato per accedere facilmente alle funzionalità più utilizzate.
Utilizzare Catalyst Control Center per accedere a una completa guida in linea o per connettersi al sito
Web di ATI.
Esecuzione di Catalyst Control Center
Catalyst Control Center può essere eseguito da uno dei seguenti punti:
• Menu Start di Windows
• Collegamenti sul desktop
• Tasti di scelta rapida predefiniti
Utilizzo nel menu Start
Nella barra delle attività di Windows, fare clic su Start→ Tutti i programmi→ ATI Catalyst Control
Center→ ATI Catalyst Control Center.
Utilizzo del collegamento sul desktop
Quando si installa ATI Catalyst Control Center, la procedura di installazione guidata fornisce un'opzione
per creare un collegamento sul desktop. Se si seleziona questa opzione, è possibile fare doppio clic su tale
collegamento per eseguire ATI Catalyst Control Center.
Utilizzo dei tasti di scelta rapida
È possibile premere la combinazione di tasti predefinita <Ctrl><Alt><C> per eseguire Catalyst
Control Center oppure è possibile definire una propria sequenza di tasti utilizzando Hotkey Manager di
Catalyst Control Center.
Utilizzo dello schermo 49
Page 50

50 Utilizzo dello schermo
Page 51

Configurazione e utilizzo di una rete
La configurazione di una rete di computer fornisce la connettività tra un computer e Internet, un
altro computer o una rete. Per esempio, avendo configurato una rete nella propria abitazione o in un
piccolo ufficio è possibile stampare su una stampante condivisa, accedere a unità e file su un altro
computer, scorrere altre reti o accedere a Internet. È possibile configurare una rete locale (LAN)
utilizzando una scheda di rete o un modem via cavo a banda larga oppure è possibile configurare una
LAN senza fili (WLAN).
I sistemi operativi Windows XP e Windows Vista forniscono procedure guidate che facilitano il
processo di configurazione di una rete di computer. Per ulteriori informazioni sulla configurazione di
una rete, accedere alla Guida in linea e supporto tecnico di Windows (fare clic su Start→ Guida in
linea e supporto tecnico).
Connessione a una rete o a un modem via cavo a banda larga
Prima di connettere il computer a una rete, è necessario installare un adattatore di rete e collegarvi
un cavo di rete.
1
Collegare il cavo di rete al connettore della scheda di rete nella parte posteriore del computer.
N.B. Inserire il connettore del cavo fino a fissarlo in posizione, quindi tirare con delicatezza il cavo per
verificare che sia inserito saldamente.
2
Collegare l'altra estremità del cavo di rete a una periferica per la connessione di rete o a un connettore
di rete a muro.
N.B. Non utilizzare un cavo di rete con un connettore telefonico a muro.
Configurazione e utilizzo di una rete 51
Page 52

Configurazione di una rete con il sistema operativo
®
Microsoft
1
Fare clic su
Avanti→ Elenco di controllo per la creazione di una rete
N.B. La selezione del metodo di collegamento denominato Il computer è connesso direttamente a Internet
abilita il firewall integrato fornito con Windows XP Service Pack 2 (SP2).
2
Completare l'elenco di controllo.
3
Ritornare all'Installazione guidata rete e seguire le istruzioni sullo schermo.
Windows® XP
Start→
Tutti i programmi→ Accessori→ Comunicazioni→
Installazione guidata rete
.
→
Configurazione di una rete con il sistema operativo
®
Microsoft Windows Vista
1
Fare clic sul pulsante Start di Windows Vista,
una connessione o una rete
2
Selezionare un'opzione in
3
Fare clic su
Avanti
e seguire le istruzioni della procedura guidata.
.
Selezionare un'opzione di connessione
,
e fare clic su
Connect To
.
(Connetti a)→ Configura
Wireless Local Area Network
Una WLAN è un gruppo di computer interconnessi che comunicano reciprocamente via etere anziché
mediante un cavo di rete collegato a ciascun computer. In una WLAN, una periferica di comunicazione
radio chiamata punto di accesso o router senza fili collega i computer in rete e fornisce l'accesso a Internet
o alla rete. Il punto di accesso o il router senza fili e la scheda di rete senza fili comunicano trasmettendo
i dati dalle antenne via etere.
Che cosa occorre per stabilire una connessione WLAN
Prima di poter configurare una WLAN, è necessario disporre di:
• Un accesso a Internet ad alta velocità (a banda larga) (come DSL o via cavo)
• Un modem a banda larga collegato e funzionante
• Un router senza fili o un punto di accesso
• Una scheda di rete senza fili per ogni computer che si desidera collegare alla WLAN
• Un cavo di rete con un connettore di rete (RJ-45)
52 Configurazione e utilizzo di una rete
Page 53

Controllo della scheda di rete senza fili
A seconda di ciò che si è scelto al momento dell'acquisto del computer, il computer può avere diverse
configurazioni. Per accertarsi che il computer disponga di una scheda di rete senza fili e per determinare
il tipo di scheda, utilizzare uno dei seguenti metodi:
• Il pulsante
• La conferma dell'ordine del computer
Pulsante Start e opzione Connetti a
In Microsoft Windows XP, fare clic su Start→ Connetti a→ Mostra tutte le connessioni.
In Microsoft Windows Vista, fare clic su → Connetti a→ Visualizza computer e periferiche in rete.
Se Connessione rete senza fili non viene visualizzata in LAN o Internet ad alta velocità, è probabile che
non si disponga di una scheda di rete senza fili.
Se viene visualizzato Connessione rete senza fili, si dispone di una scheda di rete senza fili. Per visualizzare
informazioni dettagliate sulla scheda di rete senza fili:
1
Fare clic con il pulsante destro del mouse su
2
Scegliere
Viene visualizzata la schermata
modello della scheda di rete senza fili sono elencati nella scheda
N.B. Se il computer ha impostata l'opzione di menu Avvio classico, è possibile visualizzare le connessioni di
Start
e l'opzione
Connetti a
Connessione rete senza fili
Proprietà
.
Proprietà di connessione rete senza fili
Generale
→
rete facendo clic sul pulsante Start
non compare, è probabile che la scheda di rete senza fili non sia presente.
Impostazioni→ Connessioni di rete. Se Connessione rete senza fili
.
. Il nome e il numero di
.
La conferma dell'ordine del computer
La conferma dell'ordine ricevuta al momento dell'ordine del computer elenca l'hardware e il software
spediti con il computer.
Configurazione di una nuova WLAN con un router senza fili e un modem a banda larga
1
Contattare il fornitore di servizi Internet (ISP) per ottenere specifiche informazioni sui requisiti di
connessione del modem a banda larga.
2
Accertarsi di avere un accesso a Internet cablato mediante il modem a banda larga prima di cercare di
configurare una connessione a Internet senza fili (consultare "Connessione a una rete o a un modem
via cavo a banda larga" a pagina 51).
3
Installare il software necessario per il router senza fili. Il router senza fili potrebbe essere stato spedito
con un CD di installazione. I CD di installazione generalmente contengono informazioni
sull'installazione e sulla risoluzione dei problemi. Installare il software necessario in base alle istruzioni
del costruttore del router.
4
Arrestare il computer e qualsiasi altro computer con funzionalità senza fili nelle vicinanze mediante il
menu
Start
o .
Configurazione e utilizzo di una rete 53
Page 54

5
Scollegare il cavo di alimentazione del modem a banda larga dalla presa elettrica.
6
Scollegare il cavo di rete dal computer e dal modem.
7
Scollegare il cavo dell'adattatore c. a. dal router senza fili per essere certi che il router non sia collegato
all'alimentazione.
N.B. Attendere almeno 5 minuti dopo lo scollegamento del modem a banda larga prima di procedere con la
configurazione della rete.
8
Inserire un cavo di rete nel connettore di rete (RJ-45) sul modem a banda larga non alimentato.
9
Collegare l'altra estremità del cavo di rete al connettore di rete Internet (RJ-45) sul router senza fili non
alimentato.
10
Accertarsi che nessun cavo di rete o USB, diverso dal cavo di rete che collega il modem e il router senza
fili, sia collegato al modem a banda larga.
N.B. Riavviare l'apparecchiatura senza fili nell'ordine descritto di seguito per impedire un possibile errore della
connessione.
11
Accendere
soltanto
il modem a banda larga e attendere almeno 2 minuti fino a quando il modem non
si è stabilizzato. Dopo 2 minuti, procedere con punto 12.
12
Accendere il router senza fili e attendere almeno 2 fino a quando il router non si è stabilizzato. Dopo
2 minuti, procedere con il punto 13.
13
Avviare il computer e attendere il completamento del processo di avvio.
14
Consultare la documentazione fornita con il router sena fili per eseguire la configurazione del router
senza fili:
• Stabilire una comunicazione fra il computer e il router senza fili.
• Configurare il router senza fili per comunicare con il router a banda larga.
• Trovare il nome di broadcast del router senza fili. Il termine tecnico per il nome di broadcast del
router è identificatore dei set di servizi (Service Set Identifier, SSID) o nome della rete.
15
Se necessario, configurare la scheda di rete senza fili per connettersi alla rete senza fili (consultare
"Connessione a una WLAN" a pagina 54).
Connessione a una WLAN
N.B. Prima di connettersi a una WLAN, accertarsi di avere seguito le istruzioni presentate in "Wireless Local Area
Network" a pagina 52.
N.B. Le seguenti istruzioni relative alla rete non si applicano a schede interne con tecnologia senza fili Bluetooth
o a cellulari.
54 Configurazione e utilizzo di una rete
®
Page 55

Questa sezione fornisce le procedure generali per connettersi a una rete mediante una tecnologia senza
fili. I nomi della rete e i dettagli di configurazione possono variare Per maggiori informazioni su come
predisporre la connessione del computer a una WLAN, consultare "Wireless Local Area Network" a
pagina 52.
La scheda di rete senza fili richiede un software e driver specifici per connettersi a una rete. Il software
è già installato.
N.B. Se il software viene rimosso o danneggiato, seguire le istruzioni incluse nella Guida dell'utente per la scheda
di rete senza fili. Verificare il tipo di scheda di rete senza fili installata nel computer e quindi cercare tale nome sul
sito Web del supporto tecnico della Dell™ all'indirizzo support.dell.com. Per informazioni sul tipo di scheda di rete
senza fili installata nel computer, consultare "Controllo della scheda di rete senza fili" a pagina 53.
Determinazione del Wireless Network Device Manager
A seconda del software installato sul computer, diverse utilità di configurazione senza fili possono gestire
le periferiche della rete:
• Un'utilità client della scheda di rete senza fili
• Il sistema operativo Windows XP o Windows Vista
Per determinare l'utilità di configurazione senza fili che gestisce la scheda di rete senza fili in Windows XP:
Fare clic su
1
2
Fare clic con il pulsante destro del mouse sull'icona
Visualizza reti senza fili disponibili
Start→
Impostazioni→
Pannello di controllo→
Connessione rete senza fili
.
Connessioni di rete
.
, infine fare clic su
Se la finestra Connessione rete senza fili indica Windows cannot configure this connection, l'utilità di
configurazione della scheda senza fili sta gestendo la scheda di rete senza fili.
Se la finestra Connessione rete senza fili indica Click an item in the list below to connect to a wireless
network in range or to get more information, il sistema Windows XP sta gestendo la scheda di rete senza fili.
Per determinare l'utilità di configurazione senza fili che gestisce la scheda di rete senza fili in Windows Vista:
1
Fare clic su
2
Fare doppio clic su un profilo per aprire la finestra delle proprietà delle reti senza fili.
→
Connetti a→
Gestisci reti wireless
.
Per specifiche informazioni sull'utilità di configurazione senza fili installata sul computer, consultare la
documentazione della rete senza fili nella Guida in linea e supporto tecnico di Windows (fare clic su
Start→ Guida in linea e supporto tecnico).
Configurazione e utilizzo di una rete 55
Page 56

Completamento della connessione alla WLAN
Quando si accende il computer e viene rilevata una rete nell'area, per la quale il computer non è configurato,
una finestra a comparsa viene visualizzata accanto all'icona della rete nell'area di notifica, nell'angolo
inferiore destro del desktop di Windows.
Seguire le istruzioni fornite nei prompt dell'utilità presenti sullo schermo.
Dopo avere configurato il computer per la rete senza fili selezionata, un'altra finestra a comparsa avvisa
che il computer è connesso a tale rete.
Da questo momento, ogniqualvolta l'utente accede al computer nel campo della rete senza fili selezionata,
la stessa finestra a comparsa lo avvisa della connessione di rete senza fili.
N.B. Se si seleziona una rete fissa, è necessario immettere una chiave WEP o WPA quando richiesto. Le impostazioni
di protezione della rete sono univoche per la rete. Dell non può fornire questa informazione.
N.B. Il computer richiede fino a 1 minuto per collegarsi alla rete.
Controllo dello stato della scheda di rete senza fili mediante Dell QuickSet
Gli indicatori d'attività senza fili consentono di controllare facilmente lo stato delle periferiche senza fili
del computer. Per attivare o disattivare l'indicatore d'attività senza fili, fare clic sull'icona di QuickSet nella
barra delle applicazioni e selezionare Popup tasti di scelta rapida. Se Wireless Activity Indicator Off non
è selezionata, l'indicatore è attivo. Se Wireless Activity Indicator Off è selezionata, l'indicatore non è attivo.
L'indicatore d'attività senza fili indica se le periferiche senza fili integrate nel computer sono attivate
o disattivate. Quando si attiva o si disattiva la funzione di rete senza fili, l'indicatore d'attività senza fili
cambia per visualizzarne lo stato.
Per maggiori informazioni sull'indicatore d'attività senza fili Dell QuickSet, fare clic con il pulsante destro
del mouse sull'icona di QuickSet nella barra delle applicazioni e fare clic su Guida in linea.
Mobile Broadband o Wireless Wide Area Network
Una rete a banda larga mobile, nota anche come Wireless Wide Area Network (WWAN), è una rete
digitale ad alta velocità di telefonia mobile che consente l'accesso a Internet su un'area geografica più
ampia rispetto a una WLAN, che normalmente copre una zona compresa tra 30 e 300 metri. Il computer
potrà accedere alla rete a banda larga mobile finché si trova entro la zona di copertura della rete di
telefonia mobile. Contattare il proprio provider di servizi in merito alla copertura della rete di telefonia
mobile digitale ad alta velocità.
N.B. Anche se si è un grado di eseguire una chiamata da un cellulare all'interno di una specifica zona geografica,
tale zona non è necessariamente adatta alla trasmissione di dati.
56 Configurazione e utilizzo di una rete
Page 57

Che cosa occorre per stabilire una connessione di rete a banda larga mobile
N.B. A seconda del computer utilizzato, è possibile usare una Mini-Card o una ExpressCard con adattatore
PCMCIA per stabilire una connessione di rete a banda larga mobile.
Per configurare una connessione di rete a banda larga mobile, occorre:
• Una Mini-Card
• Una Subscriber Identity Module (SIM) attivata per il proprio fornitore di servizi
N.B. Soltanto Cingular e Vodafone necessitano di una scheda SIM. Verizon, Sprint e Telus non utilizzano alcuna SIM.
• Dell Mobile Broadband Card Utility, già installata sul computer, se è stata acquistata la scheda insieme
al computer o sul CD allegato alla scheda, se acquistata separatamente dal computer.
Se l'utilità è danneggiata o eliminata dal computer, consultare la Guida dell'utente Dell Mobile Broadband
Card Utility, per istruzioni; la Guida dell'utente è disponibile mediante la Guida in linea e supporto
tecnico di Windows
(fare clic su
Start→
Guida in linea e supporto tecnico) o sul CD allegato alla
scheda, se acquistata separatamente dal computer.
Controllo della scheda Dell per rete a banda larga mobile
A seconda di ciò che si è scelto al momento dell'acquisto del computer, il computer può avere diverse
configurazioni. Per determinare la configurazione del computer, consultare:
•La conferma dell'ordine
• Guida e supporto tecnico di Microsoft Windows
Per controllare la scheda di rete a banda larga mobile in Guida e supporto tecnico di Windows:
1
Fare clic su
informazioni sul computer e per diagnosticare eventuali problemi
2
In
Strumenti
Nella schermata Informazioni sul computer - Hardware, è possibile visualizzare il tipo scheda per banda
larga mobile installata sul computer, nonché gli altri componenti hardware.
Start→
Guida in linea e supporto tecnico→
, fare clic su
Informazioni sul computer→
Utilizza gli strumenti per visualizzare le
.
Cerca informazioni sull'hardware installato
.
N.B. La scheda di rete a banda larga mobile è indicata alla voce Modem.
Connessione a una rete a banda larga mobile
N.B. Queste istruzioni si applicano soltanto alle Mini-Card. Non si applicano alle schede interne con la tecnologia
senza fili.
N.B. Prima di connettersi a Internet, è necessario attivare il servizio a banda larga mobile presso il provider di
servizi cellulari. Per istruzioni e per ulteriori informazioni sull'utilizzo della Dell Mobile Broadband Card Utility,
consultare la Guida dell'utente mediante la Guida in linea e supporto tecnico di Windows (fare clic su Start→
Guida in linea e supporto tecnico).
Dell all'indirizzo support.dell.com e sul CD allegato alla scheda Mobile Broadband se la scheda è stata acquistata
separatamente dal computer.
La Guida dell'utente è disponibile anche sul sito Web del supporto tecnico della
Configurazione e utilizzo di una rete 57
Page 58

Utilizzare la Dell Mobile Broadband Card Utility per stabilire e gestire una connessione di rete a banda
larga mobile a Internet:
Fare clic sull'icona
1
Dell Mobile Broadband Card Utility,
sul desktop di Windows, per eseguire
l'utilità.
2
Fare clic su
N.B. Il pulsante Connetti cambia nel pulsante Disconnetti.
3
Seguire le istruzioni visualizzate per gestire la connessione di rete con l'utilità.
Connetti
.
Oppure
1
Fare clic su
2
Fare clic su
Start→ Tutti i programmi→
Dell Wireless Broadband
e seguire le istruzioni visualizzate.
Dell Wireless
.
Attivazione e disattivazione della scheda Dell™ per rete a banda larga mobile
N.B. Se non si è in grado di connettersi a una rete a banda larga mobile, accertarsi di avere a disposizione tutti
i componenti necessari per stabilire una connessione a banda larga mobile (consultare "Che cosa occorre per
stabilire una connessione di rete a banda larga mobile" a pagina 57) e verificare che la scheda a banda larga
mobile sia attivata verificando l'interruttore per le reti senza fili.
È possibile attivare a disattivare i dispositivi senza fili del computer con l'interruttore per la rete senza fili
sul lato di sinistra del computer (consultare "Vista laterale sinistra" a pagina 19).
Se l'interruttore è in posizione "on", spostare l'interruttore in posizione "off" per disattivare la scheda per
banda larga mobile. Se l'interruttore è in posizione "off", spostare l'interruttore in posizione "on" per attivare
la scheda Dell per rete a banda larga mobile. Per ulteriori informazioni sull'utilizzo dell'interruttore per la
rete senza fili, consultare "interruttore per la rete senza fili" a pagina 20.
Per monitorare lo stato dei dispositivi senza fili, consultare "Controllo dello stato della scheda di rete
senza fili mediante Dell QuickSet" a pagina 56.
Gestione delle impostazioni di una rete con Dell QuickSet Location Profiler
QuickSet Location Profiler permette di gestire le impostazioni di una rete in funzione della posizione
fisica del proprio computer. Dispone di due categorie di impostazioni del profilo:
• Impostazioni di un profilo di posizione
• Impostazioni generali di portabilità
È possibile utilizzare Impostazioni di un profilo di posizione per creare profili per accedere a Internet
con il computer dalla propria abitazione, dall'ufficio o da altri posti pubblici con servizi Internet.
Impostazioni generali di portabilità consente di modificare la modalità con cui vengono gestite le
connessioni alla rete. I profili sono composti da diverse impostazioni di rete e dispositivi necessari per
utilizzare il proprio computer in diverse ubicazioni.
Per maggiori informazioni su Dell QuickSet, fare clic con il pulsante destro del mouse sull'icona di QuickSet
nella barra delle applicazioni e selezionare Guida in linea.
58 Configurazione e utilizzo di una rete
Page 59

Rilevatore di reti Dell Wi-Fi Catcher™
L'interruttore per la rete senza fili sul computer Dell utilizza il software Dell Wi-Fi Catcher Network
Locator per eseguire la scansione di WLAN WiFi in prossimità del computer. Per ulteriori informazioni
sull'utilizzo dell'interruttore per la rete senza fili, consultare "interruttore per la rete senza fili" a pagina 20.
Per eseguire la scansione di WLAN WiFi, fare scorrere e tenere l'interruttore in posizione per alcuni
secondi. Il software Wi-Fi Catcher Network Locator funziona indipendentemente dal fatto che il computer
sia acceso o spento, in modalità sospensione o in modalità standby, a condizione che l'interruttore sia
configurato tramite QuickSet o il BIOS (programma di installazione del sistema) per controllare le
connessioni alle reti WiFi.
Poiché il rilevatore di reti Wi-Fi Catcher è disattivato e non configurato per il suo utilizzo al momento della
spedizione del computer, è necessario in primo luogo utilizzare Dell QuickSet per attivare e configurare
l'interruttore per controllare le connessioni di rete WiFi.
N.B. L'indicatore del Rilevatore di reti Wi-Fi Catcher appare soltanto quando il computer è spento e l'interruttore
per la rete senza fili è configurato nel programma di configurazione di sistema. Durante l'utilizzo con il sistema
operativo Microsoft Windows, l'indicatore è progettato per non essere visualizzato.
Per ulteriori informazioni sul rilevatore di reti Wi-Fi Catcher e per attivarne il funzionamento in Dell
QuickSet, fare clic con il pulsante destro del mouse sull'icona di QuickSet nella barra delle applicazioni
e selezionare Guida in linea.
Microsoft
Il Windows Firewall fornisce una protezione di base contro gli accessi non autorizzati al computer mentre il
computer è collegato a Internet. Il firewall di Windows viene automaticamente attivato quando si esegue
Installazione guidata rete.
Quando il firewall di Windows è attivo per una connessione di rete, la relativa icona viene visualizzata su
sfondo rosso nell'area Connessioni di rete del Pannello di controllo.
N.B. L'attivazione del Windows Firewall non elimina la necessità di un software antivirus.
Per ulteriori informazioni, fare clic su
o consultare la Guida in linea e supporto tecnico (fare clic su Start→ Guida in linea e supporto tecnico).
®
Windows
®
Firewall
Start
→ Pannello di controllo→ Protezione→ Windows Firewall
Configurazione e utilizzo di una rete 59
Page 60

60 Configurazione e utilizzo di una rete
Page 61

Utilizzo di supporti multimediali
Riproduzione di CD o DVD
AVVISO: Non premere verso il basso sul cassetto dell'unità CD o DVD quando lo si apre o lo si chiude. Tenere
il cassetto chiuso quando non si utilizza l'unità.
AVVISO: Non spostare il computer mentre si stanno riproducendo CD o DVD.
1
Premere il pulsante di espulsione sulla parte frontale dell'unità.
2
Estrarre il cassetto.
3
Inserire il disco al centro del cassetto con l'etichetta rivolta verso l'alto, sistemarlo sull'alberino
e farlo scattare in posizione.
N.B. Se si usa un modulo fornito con un altro computer, è necessario installare i driver e il software necessari
per riprodurre DVD o scrivere dati. Per ulteriori informazioni, consultare il supporto Drivers and Utilities
(il supporto Drivers and Utilities è facoltativo e potrebbe non essere disponibile in alcuni paesi).
Utilizzo di supporti multimediali 61
Page 62

4
Spingere il cassetto del disco nell'unità.
Per informazioni sulla formattazione di CD per la memorizzazione di dati, sulla creazione di CD musicali
o sulla copia di CD, fare riferimento al software del CD fornito con il computer.
N.B. Attenersi alle leggi sul copyright quando si crea un CD.
Un lettore di CD dispone dei seguenti pulsanti di base:
Riproduci.
Indietro all'interno della traccia corrente.
Pau sa.
Avanti all'interno della traccia corrente.
Stop.
Vai alla traccia precedente.
Espelli.
Vai alla traccia successiva.
Un lettore di DVD dispone dei seguenti pulsanti di base:
Stop.
Riavvia il capitolo corrente.
Riproduci.
Avanti veloce.
Pau sa.
Indietro veloce.
Avanza un fotogramma alla volta quando in modalità pausa.
Vai al titolo o capitolo successivo.
Riproduci continuamente il titolo o capitolo corrente.
Vai al titolo o capitolo precedente.
Espelli.
Per maggiori informazioni sulla riproduzione di CD o DVD, fare clic sulla Guida in linea del lettore
CD o DVD (ove disponibile).
62 Utilizzo di supporti multimediali
Page 63

Copia di CD e DVD
N.B. Accertarsi di osservare tutte le leggi sul copyright quando si creano CD o DVD.
Questa sezione si riferisce solo a computer con un'unità CD-RW, DVD+/-RW o CD-RW/DVD
ocombinata CD-RW/DVD.
N.B. I tipi di unità CD o DVD offerti da Dell possono variare in funzione del paese.
Le seguenti istruzioni spiegano come eseguire una copia di un CD o DVD utilizzando Roxio Creator
Plus - Dell Edition. È anche possibile utilizzare Roxio Creator Plus per altri scopi, come la creazione di
CD musicali da file audio memorizzati nel computer o il backup di dati importanti. Per assistenza, aprire
Roxio Creator Plus e fare clic sul punto interrogativo nell'angolo superiore di destra della finestra.
Come copiare un CD o un DVD
N.B. Le unità combinate CD-RW/DVD non possono scrivere supporti DVD. Se si dispone di un'unità combinata
CD-RW/DVD e si riscontrano problemi di registrazione, controllare il sito Web dell'assistenza Sonic all'indirizzo
sonic.com per scaricare le patch software disponibili.
Le unità di masterizzazione DVD installate nei computer Dell™ possono scrivere e leggere supporti
DVD+/-R, DVD+/-RW e DVD+R DL (doppio strato), ma non possono scrivere e leggere supporti
DVD-RAM o DVD-R DL.
N.B. La maggior parte dei DVD commerciali dispone di protezione di copyright e non è possibile copiarla utilizzando
Roxio Creator Plus.
1
Aprire Roxio Creator Plus.
2
Nella scheda
3
Per copiare il CD o il DVD:
•
Se si dispone di un'unità CD/DVD
Copy
sul disco rigido del computer.
Quando viene richiesto, inserire un CD o DVD vuoto nell'unità e fare clic su
Copy
(Copia), fare clic su
Disk Copy
(Copia disco).
, accertarsi che le impostazioni siano corrette e fare clic su
Disc
(Copia disco). Il computer legge il CD o DVD origine e copia i dati in una cartella temporanea
OK
.
Se si dispone di due unità CD o DVD
•
e fare clic sul pulsante
Disc Copy
, selezionare l'unità in cui si è inserito il CD o DVD sorgente
(Copia disco). Il computer copia i dati dal CD o DVD di origine
al CD o DVD vuoto.
Una volta terminata la copia del CD o DVD di origine, il CD o DVD creato è espulso automaticamente.
Utilizzo di supporti multimediali 63
Page 64

Uso di CD e DVD vuoti
Le unità CD-RW possono scrivere soltanto su supporti CD masterizzabili (compresi i supporti CD-RW
ad alta velocità) mentre le unità di masterizzazione DVD possono scrivere sia su CD che su DVD.
L'utilizzo di CD-R vuoti è consigliato per la registrazione di brani musicali o per l'archiviazione permanente
di file di dati. Raggiunta la capacità massima di un disco CD-R, non è possibile scrivere nuovamente su
di esso (per maggiori informazioni, consultare la documentazione Sonic). Utilizzare un CD-RW vuoto se
si prevede di cancellare, riscrivere o aggiornare le informazioni su tale CD successivamente.
I DVD+/-R vuoti possono essere utilizzati per registrare permanentemente grandi quantità di dati. Dopo
aver creato un disco DVD+/-R, potrebbe non essere possibile scrivere nuovamente su tale disco se il disco
è "finalizzato" o "chiuso" durante la fase finale del processo di creazione del disco. Utilizzare un DVD+/-RW
vuoto se si prevede di cancellare, riscrivere o aggiornare le informazioni sul disco successivamente.
Unità CD masterizzabili
Tipo di supporto Lettura Scrittura Masterizzazione
CD-RSìSìNo
CD-RW Sì Sì Sì
Unità DVD masterizzabili
Tipo di supporto Lettura Scrittura Masterizzazione
CD-RSìSìNo
CD-RW Sì Sì Sì
DVD+RSìSìNo
DVD-RSìSìNo
DVD+RW Sì Sì Sì
DVD-RW Sì Sì Sì
DVD+R DL Sì Sì No
DVD-R DL Forse No No
DVD-RAM Forse No No
64 Utilizzo di supporti multimediali
Page 65

Suggerimenti utili
• Utilizzare Esplora risorse di Microsoft® Windows® per trascinare i file selezionati su un CD-R o CD-RW
solo dopo aver avviato Roxio Creator Plus e aperto un progetto Creator.
• Utilizzare CD-R per la masterizzazione di CD musicali da riprodurre su normali impianti stereo. La
maggioranza delle autoradio e degli impianti stereo non supporta la riproduzione di CD-RW.
• Non è possibile creare DVD audio con Roxio Creator Plus.
• I file musicali MP3 possono essere riprodotti solo su lettori MP3 o tramite programmi appositi installati
sul computer.
• I riproduttori di DVD disponibili in commercio utilizzati nei sistemi "home theater" potrebbero non
supportare tutti i formati di DVD disponibili. Per un elenco dei formati supportati dal riproduttore DVD
utilizzato, consultare la documentazione fornita con il riproduttore DVD o contattare il produttore.
• Non masterizzare CD-R o CD-RW vuoti fino alla capacità massima; ad esempio, evitare di copiare un
file da 650 MB su un CD vuoto da 650 MB. All'unità CD-RW sono necessari 1 o 2 MB di spazio libero
per finalizzare la registrazione.
• Utilizzare un CD-RW vuoto per fare pratica di registrazione, fino ad acquisire familiarità con le diverse
tecniche di registrazione. In caso di errori, è possibile cancellare i dati sul CD-RW e riprovare. È inoltre
possibile utilizzare CD-RW vuoti per fare prove relative a progetti di file musicali prima di registrare il
progetto in modo definitivo su un CD-R vuoto.
• Consultare il sito Web del supporto tecnico Sonic all'indirizzo
sonic.com
per ulteriori informazioni.
Regolazione del volume
N.B. Quando gli altoparlanti sono disattivati, non si udirà alcuna riproduzione del CD o del DVD.
1
Aprire la finestra
2
Fare clic e trascinare il cursore nella colonna
basso per aumentare o diminuire il volume.
Per ulteriori informazioni sulle opzioni per controllare il volume, fare clic su Guida in linea nella finestra
Controllo volume.
Il Misuratore del volume visualizza il livello di volume corrente sul computer e l'eventuale disattivazione.
Fare clic sull'icona QuickSet nella barra delle applicazioni e selezionare o deselezionare Disattiva il
misuratore del volume sullo schermo o premere i pulsanti di controllo del volume per attivare o disattivare
il misuratore del volume sullo schermo.
Controllo volume
.
Controllo volume
e farlo scorrere verso l'alto o verso il
Utilizzo di supporti multimediali 65
Page 66

1
2
3
1 icona del volume 2 misuratore del volume 3 icona di disattivazione
Quando il misuratore del volume è attivato, regolare il volume con i pulsanti di controllo del volume.
Per maggiori informazioni su QuickSet, fare clic con il pulsante destro del mouse sull'icona nella barra
delle applicazioni e fare clic su Guida in linea.
Regolazione dell'immagine
Se un messaggio di errore avvisa che la risoluzione corrente e l'intensità del colore utilizzano troppa
memoria e impediscono la riproduzione di un DVD, regolare le proprietà dello schermo.
Sistema operativo Microsoft® Windows® XP
1
Fare clic su
2
In
Scegliere un'operazione...
3
Nella finestra
impostata.
4
Nel menu a discesa, fare clic su
5
Fare clic su OK.
Start→
Pannello di controllo→ Aspetto e temi
, fare clic su
Risoluzione dello schermo
Colori
.
Cambiare la risoluzione dello schermo
, fare clic e trascinare il cursore per ridurre la risoluzione
e su
Medio (16 bit).
.
Sistema operativo Microsoft Windows Vista
1
Fare clic sul pulsante Start di Windows Vista, , e fare clic su
and Personalization
2
In
Personalizzazione
3
In
Risoluzione:
4
Nel menu a discesa in
66 Utilizzo di supporti multimediali
(Aspetto e personalizzazione).
, fare clic su
fare clic e trascinare la barra per diminuire l'impostazione della risoluzione dello schermo.
Colori
Modifica risoluzione dello schermo
fare clic su
®
Media (16 bit)
Pannello di controllo→
.
e quindi su OK.
Appearance
Page 67

Utilizzo delle schede
N.B. I dispositivi elettrici ed elettronici sono sensibili alle scariche elettrostatiche (ESD). Se si verifica una
scarica di notevole intensità, il dispositivo potrebbe spegnersi e riaccendersi e il software potrebbe tentare di
inizializzare una connessione. Se il software non funziona dopo una scarica elettrostatica, riavviare il
programma di gestione del modem.
Tipi di schede
PC Card
Consultare "PC Card" a pagina 151 per informazioni sulle PC Card supportate.
N.B. Una PC Card non è un'unità di avvio.
Lo slot PC Card dispone di un connettore che supporta una sola scheda di Tipo I o di Tipo II. Lo slot
per PC Card supporta la tecnologia CardBus e le PC Card estese. Il tipo di scheda si riferisce allo
spessore, non alle funzionalità della scheda.
Schede Smart
Le Smart card forniscono eccellenti strumenti per la protezione, l'archiviazione di dati e programmi
speciali (consultare "Smart Card" a pagina 71).
Protezioni per schede
Il computer viene fornito con una protezione di plastica installata negli slot delle schede. In tal modo si
proteggono gli slot inutilizzati dalla polvere e da altri corpi estranei. Conservare la protezione da usare
quando negli slot non è installata alcuna scheda. Le protezioni fornite con altri computer potrebbero
non essere adatte al computer in uso.
Per rimuovere una protezione, consultare "Rimozione di una scheda o di una protezione" a pagina 69.
Schede estese
Una PC Card estesa (ad esempio un adattatore di rete senza fili) è più lunga di una PC Card standard
e fuoriesce dal computer. Attenersi alle seguenti precauzioni quando si usano PC Card estese:
• Proteggere l'estremità esposta di una scheda installata. L'urto dell'estremità della scheda può
danneggiare la scheda di sistema.
• Rimuovere sempre le PC Card estese prima di porre il computer in una custodia per il trasporto.
Utilizzo delle schede 67
Page 68

Installazione di una scheda PC
È possibile installare una PC Card mentre il computer è in funzione. Il computer rileva automaticamente la
scheda.
In genere le PC Card sono contrassegnate da un simbolo, ad esempio un triangolo o una freccia, che indica
l'estremità da inserire nello slot. Le schede sono inoltre calettate per evitare inserzioni non corrette. Se
l'orientamento della scheda non è chiaro, consultare la documentazione fornita con la scheda.
ATTENZIONE: Prima di eseguire le procedure descritte in questa sezione, leggere le istruzioni di sicurezza
riportate nella
Guida alle informazioni sul prodotto
PC Card
1
Posizionare la scheda con il simbolo di orientamento rivolto verso lo slot e il lato superiore rivolto verso
l'alto. È necessario portare il dispositivo di chiusura in posizione di inserimento prima di inserire la scheda.
2
Fare scorrere la scheda nello slot fino a quando non è completamente inserita nel relativo connettore.
Se in fase di inserimento della scheda si incontra troppa resistenza, non esercitare forza sulla scheda;
controllarne l'orientamento e quindi riprovare.
.
Il computer riconosce la maggior parte delle PC Card e carica automaticamente il driver di periferica
appropriato. Se il programma di configurazione richiede di caricare i driver del produttore, usare il disco
floppy o il CD fornito con la PC Card.
68 Utilizzo delle schede
Page 69

Rimozione di una scheda o di una protezione
ATTENZIONE: Prima di eseguire le procedure descritte in questa sezione, leggere le istruzioni di sicurezza
riportate nella
AVVISO: Fare clic sull'icona nella barra delle applicazioni per selezionare una scheda e interromperne il
funzionamento prima di rimuoverla dal computer. La mancata interruzione del funzionamento tramite l'utilità di
configurazione potrebbe provocare la perdita di dati. Non provare a espellere una scheda tirandone il cavo
eventualmente collegato.
Premere il dispositivo di chiusura e rimuovere la scheda o la protezione. Alcuni dispositivi di chiusura
richiedono due pressioni: una per fare scattare il dispositivo verso l'esterno e l'altra per estrarre la scheda.
Guida alle informazioni sul prodotto
.
Utilizzo delle schede 69
Page 70

70 Utilizzo delle schede
Page 71

Protezione del computer
Blocco per il cavo di sicurezza
N.B. Il computer non è dotato di un blocco per il cavo di sicurezza.
Un blocco per il cavo di sicurezza è un dispositivo antifurto disponibile in commercio. Per utilizzare
il blocco, fissarlo allo slot per cavo di sicurezza sul computer Dell™. Per ulteriori informazioni,
consultare le istruzioni fornite con il dispositivo.
AVVISO: Prima di acquistare un dispositivo antifurto, accertarsi che sia compatibile con lo slot per il cavo di
sicurezza presente sul computer.
Smart Card
N.B. Per informazioni su come proteggere il computer durante i viaggi, consultare "Viaggiare con il computer"
a pagina 143.
N.B. Questa smart card potrebbe non essere disponibile sul computer.
Protezione del computer 71
Page 72

Informazioni sulle schede Smart
Le schede smart sono dispositivi a forma di carte di credito con circuiti integrati interni. La superficie
superiore della scheda smart di solito contiene un processore incorporato sotto il cuscinetto di contatto
dorato. Grazie alle piccole dimensioni e ai circuiti integrati, le schede Smart sono strumenti utili per la
protezione, la memorizzazione di dati e i programmi speciali. Con le schede Smart è possibile migliorare
la protezione del sistema combinando ciò di cui dispone un utente (la scheda Smart) con qualcosa che
solo l'utente conosce (un PIN) e fornire quindi un sistema di autenticazione utente più sicuro delle
semplici password.
Installazione di una scheda Smart
È possibile installare una scheda smart mentre il computer è in funzione. Il computer rileva
automaticamente la scheda.
Per installare una scheda smart, seguire la procedura descritta:
1
Sostenere la scheda in modo tale che il cuscinetto di contatto dorato sia rivolto verso lo slot della
scheda Smart.
1
2
1 striscia di contatti dorati 2 scheda smart (parte superiore)
2
Fare scorrere la smart card nello slot corrispondente fino a quando non è completamente inserita nel
relativo connettore. La scheda Smart sporge di circa 13 mm dallo slot. Lo slot per schede Smart
è situato sotto lo slot per schede PC.
Se in fase di inserimento della scheda si incontra troppa resistenza, non esercitare forza sulla scheda;
controllarne l'orientamento e quindi riprovare.
72 Protezione del computer
Page 73

Password
Le password impediscono l'accesso non autorizzato al computer. Quando si utilizzano le password,
rispettare le seguenti indicazioni:
• Scegliere una password che si ricordi facilmente ma che non sia semplice da indovinare; per esempio,
non utilizzare i nomi dei membri della propria famiglia o dei propri animali domestici per le password.
• Si consiglia di non annotare su carta la password; se si annota la password, accertarsi di custodirla in un
luogo sicuro.
• Non condividere la password con altre persone.
• Accertarsi di non essere osservati quando si digita la password.
AVVISO: Le password offrono un alto livello di protezione dei dati presenti nel computer o nel disco rigido. Tuttavia,
non sono completamente sicure. Se si richiede un livello di protezione maggiore, è necessario usare metodi
aggiuntivi di protezione, quali smart card, programmi di cifratura dei dati oppure PC Card con funzioni di cifratura.
Utilizzare l'opzione Account utente nel Pannello di controllo del sistema operativo Microsoft® Windows®
per creare account utente o per modificare le password. Una volta creata una password utente, è necessario
immetterla ogni volta che si accende o si sblocca il computer. Se non si immette una password entro
2 minuti, il computer ritorna al precedente stato operativo.
Per maggiori informazioni, vedere la documentazione di Windows.
Protezione del computer 73
Page 74

Informazioni sulle password
N.B. Le password sono disattivate quando si riceve il computer.
Una password principale (o di sistema), una password dell'amministratore e una password del disco rigido
prevengono tutte l'accesso non autorizzato al computer in modi diversi. Nella seguente tabella sono
riportati i tipi e le funzioni delle password disponibili sul computer.
Tipo di password Caratteristiche
Principale (o di sistema)
Amministratore
Disco rigido
N.B. Alcuni dischi rigidi non supportano le password per disco rigido.
AVVISO: Le password offrono un alto livello di protezione dei dati presenti nel computer o nel disco rigido. Tuttavia,
non sono completamente sicure. Per protezione, il Dell Latitude D631 viene fornito con un lettore di smart card.
Quando si utilizzano le password, rispettare le seguenti indicazioni:
• Scegliere una password che si ricordi facilmente ma che non sia semplice da indovinare; per esempio,
non utilizzare i nomi dei membri della propria famiglia o dei propri animali domestici per le password.
• Si consiglia di non annotare su carta la password; se si annota la password, accertarsi di custodirla in un
luogo sicuro.
• Non condividere la password con altre persone.
• Accertarsi di non essere osservati quando si digita la password.
• Protegge il computer dall'accesso non autorizzato
• Consente agli amministratori di sistema o ai tecnici
dell'assistenza di accedere ai computer per ripararli
o riconfigurarli
• Consente di limitare l'accesso all'installazione del sistema
nello stesso modo in cui una password principale limita
l'accesso al computer
• Può essere usata al posto della password primaria
• Consente di impedire l'accesso non autorizzato ai dati
presenti sull'unità
AVVISO: Le password offrono un alto livello di protezione dei dati presenti nel computer o nel disco rigido. Tuttavia,
non sono completamente sicure. Se si richiede un livello di protezione maggiore, è necessario usare metodi
aggiuntivi di protezione, quali smart card, programmi di cifratura dei dati oppure PC Card con funzioni di cifratura.
Se si dimentica una qualsiasi delle password, contattare la Dell (consultare "Come contattare Dell" a
pagina 149). Per questioni di sicurezza, il personale del supporto tecnico della Dell chiederà di dimostrare
l'identità dell'utente per essere certi che soltanto una persona autorizzata possa utilizzare il computer.
74 Protezione del computer
Page 75

Uso di una password principale/di sistema
La password principale impedisce l'accesso non autorizzato al computer.
Quando si avvia il computer per la prima volta, è necessario assegnare una password principale, quando
richiesto.
Se non si immette una password entro 2 minuti, il computer ritorna al precedente stato operativo.
AVVISO: La disattivazione della password dell'amministratore disattiva anche la password primaria.
Per aggiungere o modificare le password, accedere ad Account utente dal Pannello di controllo.
Se è stata assegnata la password dell'amministratore, è possibile inserirla al posto della password primaria.
Il computer non richiede specificamente la password dell'amministratore.
Uso della password dell'amministratore
La password dell'amministratore consente agli amministratori di sistema o ai tecnici dell'assistenza di
accedere ai computer per ripararli o riconfigurarli. Gli amministratori o i tecnici possono assegnare
password dell'amministratore identiche a gruppi di computer, consentendo all'utente di assegnare una
password univoca.
Per impostare o modificare le password di amministratore, accedere ad Account utente, che si trova nel
Pannello di controllo.
Quando si imposta una password dell'amministratore, l'opzione Configure Setup (Configura installazione)
diventa disponibile nell'installazione del sistema. L'opzione Configure Setup (Configura installazione)
consente di limitare l'accesso all'installazione del sistema allo stesso modo in cui una password principale
limita l'accesso al computer.
La password dell'amministratore può essere usata al posto della password primaria. Ogni volta che viene
chiesto di immettere la password primaria, è possibile inserire quella dell'amministratore.
AVVISO: La disattivazione della password dell'amministratore disattiva anche la password primaria.
N.B. La password dell'amministratore fornisce l'accesso al computer, ma non al disco rigido se è stata impostata
una password per il disco rigido.
Se si dimentica la password principale e la password dell'amministratore non è impostata o se le password
principale e dell'amministratore sono impostate e le si è dimenticate entrambe, contattare l'amministratore
di sistema o contattare la Dell (consultare "Come ottenere assistenza" a pagina 145).
Uso della password per il disco rigido
La password per il disco rigido consente di impedire l'accesso non autorizzato ai dati presenti sull'unità.
Per assegnare o cambiare la password di un disco rigido, eseguire linstallazione del sistema (consultare
"Programma di configurazione del sistema" a pagina 115).
Dopo aver assegnato una password del disco rigido, è necessario inserirla ogni volta che si accende il
computer e ogni volta che si ripristina il computer al funzionamento normale dalla modalità standby.
Protezione del computer 75
Page 76

Se è attivata la password per il disco rigido, è necessario immetterla ogni volta che si accende il computer:
Appare un messaggio che richiede la password del disco rigido.
Per continuare, immettere la password (che non supera otto caratteri) e premere <Invio>.
Se non si immette una password entro due minuti, il computer ritorna al precedente stato operativo.
Se si immette la password errata, un messaggio comunica che la password non è valida. Premere <Invio>
per riprovare.
Se non si inserisce la password corretta entro tre tentativi, il computer tenta di avviarsi da un'altra
periferica di avvio se l'opzione Boot First Device (Prima periferica di avvio) nell'installazione del sistema
è impostata in maniera da consentire l'avvio da un'altra periferica. Se l'opzione Boot First Device (Prima
periferica di avvio) non è impostata in maniera da consentire al computer di avviarsi da un'altra
periferica, il computer ritorna allo stato operativo in cui si trovava quando è stato acceso.
Se la password del disco rigido, la password del disco rigido esterno e la password principale sono uguali, il
computer richiede solo la password principale. Se la password del disco rigido è diversa da quella principale,
il computer le richiede entrambe. Due password diverse forniscono un maggiore grado di protezione.
N.B. La password dell'amministratore fornisce l'accesso al computer, ma non al disco rigido se è stata impostata
una password per il disco rigido.
Trusted Platform Module (TPM - Modulo di piattaforma di fiducia)
N.B. I computer spediti in Cina non sono equipaggiati con la funzione TPM.
N.B. La funzione TPM supporta la crittografia soltanto se il sistema operativo supporta TPM. Per ulteriori informazioni,
vedere la documentazione del software TPM e i file della guida che vengono forniti con il software.
TPM è una funzione di sicurezza basata su hardware che può essere utilizzata per creare e gestire chiavi di
crittografia generate da computer. Quando è combinato con il software di protezione, il TPM migliora la rete
e la protezione del computer esistenti abilitando funzioni, quali funzionalità di protezione dei file e posta
elettronica protetta. La funzionalità TPM viene attivata tramite un'opzione di installazione del sistema.
AVVISO: Per proteggere i dati e chiavi di crittografia TPM, seguire le procedure di backup documentate in Broadcom
Secure Foundation Getting Started Guide (Guida alle operazioni preliminari Broadcom Secure Foundation). Nel caso
in cui questi backup non siano completi, persi o danneggiati, Dell non sarà in grado di fornire assistenza nel
ripristino di dati crittografati.
Attivazione della funzione TPM
1
Attivare il software TPM:
a
Riavviare il computer e premere <F2> durante la verifica automatica in fase di accensione
per eseguire il programma di installazione del sistema.
b
Selezionare
c
In
TPM Security
d
Premere <Esc> per uscire dal programma di installazione.
e
Se richiesto, selezionare
76 Protezione del computer
Security (Protezione)→
TPM Security
(Protezione TPM), selezionare On.
Save/Exit
(Salva/Esci).
(Protezione TPM) e premere <Invio>.
Page 77

2
Attivare il programma di installazione di TPM:
a
Riavviare il computer e premere <F2> durante la verifica automatica in fase di accensione
per eseguire il programma di installazione del sistema.
b
Selezionare
c
In
TPM Activation
N.B. È sufficiente attivare il programma una sola volta.
Una volta completato il processo, il computer si riavvia automaticamente o richiede di riavviare il
d
Security (Protezione)→
(Attivazione TPM), selezionare
TPM Activation
(Attivazione TPM) e premere <Invio>.
Activate
(Attivare) e premere <Invio>.
computer.
Software di gestione della protezione
Il software di gestione della protezione è progettato per utilizzare quattro diverse funzionalità che
permettono di proteggere il computer:
• Gestione dell'accesso
• Autenticazione prima dell'avvio (mediante un lettore di impronte digitali, una scheda smart o una
password)
• Crittografia
• Gestione delle informazioni provate
Attivazione del software di gestione della protezione
N.B. È necessario in primo luogo attivare TPM affinché il software di gestione della protezione disponga di tutte le
funzionalità.
1
Attivare la funzione TPM (consultare "Attivazione della funzione TPM" a pagina 76).
2
Caricare il software di gestione della protezione:
a
Accendere (o riavviare) il computer.
b
Quando viene visualizzato il logo della DELL™, premere immediatamente <F2>. Se si attende
troppo a lungo e viene visualizzato il logo di Windows, attendere la visualizzazione del desktop di
Windows. Arrestare quindi il sistema e riprovare.
c
Nel menu a discesa, selezionare
icone per i componenti software sul computer desktop.
d
Premere <Esc> per uscire dal programma di installazione.
e
Se richiesto, selezionare
Save/Exit
Wave EMBASSY Trust Suite
(Salva/Esci).
e premere <Invio> per creare le
Protezione del computer 77
Page 78

Utilizzo del software di gestione della protezione
Per informazioni su come utilizzare il software e le diverse funzionalità di sicurezza, consultare la Guida
alle operazioni preliminari del software:
Fare clic su Start
→
Tut ti i p rog r amm i→ Wave EMBASSY Trust Suite→ Guida alle operazioni preliminari
Software di tracciatura del computer
Il software di tracciatura del computer consente di individuare il proprio computer se viene perso o rubato.
Il software è opzionale e può essere acquistato all'atto dell'ordine di un computer Dell™; in alternativa
è possibile contattare il rappresentante commerciale Dell per informazioni su questa funzione di protezione.
N.B. Il software di tracciatura del computer potrebbe non essere disponibile in alcuni paesi.
N.B. Se si dispone del software di tracciatura del computer e il computer viene perso o rubato, è necessario comunicare
la scomparsa del computer alla società che ha fornito il servizio di tracciatura.
Se il computer viene perso o rubato
• Segnalare la perdita o il furto del computer a un'autorità competente; includere il numero di servizio
nella descrizione del computer; chiedere che venga assegnato un codice allo specifico caso e annotarlo
insieme al nome, all'indirizzo e al numero di telefono dell'autorità competente. Se possibile, chiedere il
nome del funzionario che svolge le indagini.
N.B. Se si conosce il luogo in cui il computer è andato perso o è stato rubato, contattare un'autorità competente di
tale area. Se non si conosce il luogo, contattare un'autorità competente del luogo di residenza.
• Nel caso in cui il computer sia un bene aziendale, notificare l'accaduto all'ufficio competente dell'azienda.
• Avvisare l'assistenza tecnica Dell della sparizione del computer. Fornire il numero di servizio del computer,
il numero sulla custodia e il nome, l'indirizzo e il numero di telefono dell'autorità competente a cui è stata
comunicata la sparizione del computer. Se possibile, fornire il nome del funzionario che svolge le indagini.
Il rappresentante dell'assistenza tecnica della Dell registrerà il resoconto in base al numero di servizio del
computer e registrerà il computer come mancante o rubato. Qualora qualcuno chiamasse l'assistenza tecnica
della Dell e fornisse tale numero di servizio, il computer verrebbe automaticamente identificato come
mancante o rubato. Il rappresentante cercherà di ottenere il numero di telefono e l'indirizzo del chiamante.
Dell contatterà quindi l'autorità competente a cui è stata comunicata la sparizione del computer.
.
78 Protezione del computer
Page 79

Pulizia del computer
ATTENZIONE: Prima di eseguire le procedure descritte in questa sezione, leggere le istruzioni di sicurezza
riportate nella
Computer, tastiera e schermo
ATTENZIONE: Prima di eseguire la pulizia del computer, scollegarlo dalla presa elettrica e rimuovere tutte le
batterie installate. Pulire il computer con un panno morbido inumidito con acqua. Non usare detergenti spray
o liquidi che potrebbero contenere sostanze infiammabili.
• Utilizzare una bomboletta di aria compressa per rimuovere la polvere tra i tasti della tastiera.
AVVISO: Per evitare di danneggiare il computer o lo schermo, non spruzzare la soluzione detergente direttamente
sullo schermo. Usare soltanto prodotti specificamente progettati per la pulizia degli schermi e seguire le istruzioni
accluse al prodotto.
• Inumidire un panno morbido e privo di lanugine con acqua o un detergente per schermi e pulire lo
schermo.
• Inumidire un panno morbido e senza sfilacciature con acqua e strofinare il computer e la tastiera. Non
lasciare gocciolare l'acqua dal panno tra il touchpad e il supporto per il polso.
Touchpad
1
Arrestare il sistema e spegnere il computer.
2
Scollegare tutte le periferiche collegate dal computer e dalle prese elettrice.
3
Rimuovere tutte le batterie installate (consultare "Sostituzione della batteria" a pagina 36).
4
Inumidire un panno morbido e senza sfilacciature con acqua e strofinarlo con delicatezza sulla superficie
del touchpad. Non lasciare gocciolare l'acqua dal panno tra il touchpad e il supporto per il polso.
Guida alle informazioni sul prodotto
.
Unità disco floppy
AVVISO: Non tentare di pulire le testine dell'unità con un panno; si potrebbero disallineare le testine e rendere
non funzionante l'unità.
Pulire l'unità disco floppy con uno degli appositi kit in commercio. Tali kit contengono dei dischi floppy
pretrattati per rimuovere eventuali elementi estranei che si accumulano durante il normale funzionamento.
Protezione del computer 79
Page 80

CD e DVD
AVVISO: Usare sempre aria compressa per pulire le lenti dell'unità CD/DVD e seguire le istruzioni fornite con il
prodotto di pulizia. Non toccare mai le lenti nell'unità.
Se si rilevano problemi, per esempio salti di traccia, nella qualità della riproduzione dei CD o dei DVD,
provare a pulire i dischi.
1
Tenere il disco per il bordo esterno. Si può toccare anche il bordo interno del foro centrale.
AVVISO: Per non danneggiare la superficie, evitare movimenti circolari quando si pulisce il disco.
2
Con un panno morbido e privo di lanugine, pulire delicatamente la superficie inferiore del disco (il lato
privo di etichetta) in linea retta dal centro del disco verso il bordo esterno.
In caso di sporco ostinato, provare a usare acqua o una soluzione diluita di acqua e di un detergente
delicato. Esistono inoltre in commercio prodotti specifici per la pulizia dei dischi che garantiscono
protezione contro polvere, impronte e graffi. Non ci sono controindicazioni all'uso di prodotti per la
pulizia di CD anche sui DVD.
80 Protezione del computer
Page 81

Risoluzione dei problemi
Servizio Dell™ Technical Update
Il servizio Dell Technical Update fornisce avvisi tramite posta elettronica della disponibilità di
aggiornamenti software e hardware per il computer in uso. Il servizio è gratuito e può essere
personalizzato per quanto riguarda i contenuti, il formato e la frequenza di ricezione degli avvisi.
Per iscriversi al servizio Dell Technical Update, accedere al sito Web support.dell.com/technicalupdate.
Dell Diagnostics
Compilare l'Elenco di controllo della Diagnostica (consultare "Elenco di controllo della Diagnostica"
a pagina 150) man mano che si completano i controlli.
ATTENZIONE: Prima di eseguire le procedure descritte in questa sezione, leggere le istruzioni di sicurezza
riportate nella
Guida alle informazioni sul prodotto
Quando utilizzare il programma Dell Diagnostics
Se si riscontrano problemi con il computer, effettuare i controlli riportati in "Blocco del sistema e problemi
relativi al software" a pagina 95 ed eseguire il programma Dell Diagnostics prima di contattare Dell per
l'assistenza tecnica.
Si consiglia di stampare queste procedure prima di iniziare.
AVVISO: Dell Diagnostics funziona solo su computer Dell™.
.
N.B. Il supporto Drivers and Utilities è opzionale e potrebbe non essere spedito con il computer.
Eseguire il programma di installazione di sistema (consultare "Programma di configurazione del
sistema" a pagina 115), esaminare le informazioni sulla configurazione del computer e accertarsi che
la periferica che si desidera testare sia presente nella configurazione del sistema e sia attiva.
Avviare Dell Diagnostics dal disco rigido o dal supporto Drivers and Utilities.
Risoluzione dei problemi 81
Page 82

Avvio di Dell Diagnostics dal disco rigido
Il programma Dell Diagnostics è ubicato in una partizione dell'utilità diagnostica nascosta del disco rigido.
N.B. Se sullo schermo del computer non viene visualizzata alcuna immagine, contattare Dell (consultare "Come
contattare Dell" a pagina 149).
1
Se il computer è collegato a una periferica di alloggiamento (inserito), scollegarlo. Per istruzioni,
consultare la documentazione fornita con la periferica di alloggiamento. accertarsi che il computer sia
collegato a una presa elettrica.
2
Accendere (o riavviare) il computer.
3
La diagnostica può essere richiamata in due modalità diverse:
a
Quando viene visualizzato il logo della DELL™, premere immediatamente <F12>. Selezionare
Diagnostics dal menu di avvio e premere <Invio>.
N.B. Se si attende troppo a lungo e viene visualizzato il logo del sistema operativo, attendere la visualizzazione
del desktop di Microsoft
N.B. Prima di provare l'opzione B, il computer deve essere completamente spento.
Premere e tenere premuto il tasto <Fn> mentre si avvia il computer.
b
N.B. Se viene visualizzato un messaggio che indica che non è stata trovata alcuna partizione dell'utilità di
diagnostica, eseguire Dell Diagnostics dal supporto Drivers and Utilities.
®
Windows®; quindi spegnere il computer e riprovare.
Verrà eseguito il ciclo di verifica del sistema pre-avvio, ovvero una serie di verifiche iniziali della scheda
di sistema, della tastiera, dello schermo, del disco rigido, ecc.
• Durante il ciclo di verifica, rispondere alle domande visualizzate.
• Se viene rilevato un errore, il computer si arresta e viene emesso un segnale acustico. Per
interrompere il ciclo di verifica e riavviare il computer, premere <N>; per passare alla verifica
successiva, premere <Y>; per ripetere il controllo del componente che non ha superato la verifica,
premere <R>.
• Se durante il ciclo di verifica del sistema di pre-avvio vengono rilevati errori, annotare i codici di
errore e rivolgersi a Dell.
Se il ciclo di verifica del sistema pre-avvio è completato con successo, si riceve il messaggio:
Dell Diagnostic Utility Partition. Press any key to continue.
Booting
(Avvio
della partizione dell'utilità Dell Diagnostics. Premere un tasto per continuare.)
4
Premere un tasto per avviare il programma Dell Diagnostics dalla partizione dell'utilità di diagnostica
sul disco rigido.
82 Risoluzione dei problemi
Page 83

Avvio di Dell Diagnostics dal supporto Drivers and Utilities
1
Inserire il supporto
2
Arrestare e riavviare il computer.
Quando viene visualizzato il logo DELL, premere immediatamente <F12>.
Drivers and Utilities
.
N.B. Se si attende troppo a lungo e viene visualizzato il logo del sistema operativo, attendere la visualizzazione
del desktop di Microsoft
N.B. I passaggi elencati di seguito consentono di modificare la sequenza di avvio solo temporaneamente; Al
successivo avvio, il computer si avvierà in base alle periferiche specificate nel programma di installazione di
sistema.
3
Quando viene visualizzato l'elenco delle periferiche di avvio, evidenziare
CD/DVD/CD-RW Drive
4
Selezionare l'opzione
®
Windows®; quindi spegnere il computer e riprovare.
e premere <Invio>.
Boot from CD-ROM
(Avvio da CD-ROM) dal menu visualizzato e premere
IDE CD-ROM Device
<Invio>.
5
Digitare 1 per avviare il menu CD e premere <Invio> per procedere.
6
Selezionare
Run the 32 Bit Dell Diagnostics
(Esegui Dell Diagnostics a 32 bit) dall'elenco numerato.
Se sono elencate più versioni, selezionare quella appropriata per il proprio computer.
7
Quando viene visualizzato il
Menu principale
di Dell Diagnostics, scegliere il tipo di prova da eseguire.
Menu principale di Dell Diagnostics
1
Dopo il caricamento del programma Dell Diagnostics e la comparsa della schermata
(Menu principale), fare clic sul pulsante relativo all'opzione desiderata.
Opzione Funzione
Express Test
(Prova Veloce)
Extended Test
(Prova Estesa)
Custom Test
(Prova Personalizzata)
Symptom Tree
(Albero Dei sintomi)
Esegue una verifica veloce delle periferiche. L'esecuzione
di questa prova richiede in genere da 10 a 20 minuti
e non richiede interazione da parte dell'utente. Si consiglia
di eseguire Express Test (Prova Veloce) per primo, per
aumentare la probabilità di individuare rapidamente il
problema.
Esegue una verifica approfondita delle periferiche.
L'esecuzione di questa prova richiede in genere almeno
un'ora e l'utente dovrà rispondere periodicamente ad
alcune domande.
Esegue la verifica di una periferica specifica. È possibile
personalizzare le prove che si desidera eseguire.
Elenca i sintomi più comuni riscontrati e consente di
selezionare una verifica in base al sintomo del problema
che si sperimenta.
Main Menu
Risoluzione dei problemi 83
Page 84

2
Se si riscontra un problema durante una verifica, appare un messaggio che visualizza il codice di errore
e la descrizione del problema. Annotare il codice di errore e la descrizione del problema e seguire le
istruzioni visualizzate.
Se non è possibile risolvere la condizione di errore, contattare Dell (consultare "Come ottenere assistenza"
a pagina 145).
N.B. Il numero di servizio del computer viene visualizzato nella parte superiore dello schermo di ciascuna
prova. Se si contatta la Dell, il personale del supporto tecnico richiederà all'utente il Numero di servizio.
3
Se si esegue una prova dalle opzioni
Custom Test
(Prova personalizzata) o
Symptom Tree
(Albero dei
sintomi), fare clic sulla scheda pertinente descritta nella tabella seguente per maggiori informazioni.
Scheda Funzione
Results (Risultati) Visualizza i risultati della verifica e le eventuali condizioni
di errore riscontrate.
Errors (Errori) Visualizza le condizioni di errore riscontrate, i codici di
errore e la descrizione del problema.
Help (Guida) Descrive la prova e può contenere informazioni sui
requisiti per l'esecuzione della prova.
Configuration
(Configurazione)
Parameters (Parametri) Consente di personalizzare la verifica modificandone le
Visualizza la configurazione hardware della periferica
selezionata.
Le informazioni di configurazione di tutte le periferiche
visualizzate in Dell Diagnostics derivano dal programma
di configurazione del sistema, dalla memoria e da varie
verifiche interne e sono visualizzate nell'elenco delle
periferiche nel riquadro sinistro della schermata. È tuttavia
possibile che tale elenco non includa i nomi di tutti
i componenti installati nel computer o di tutte le
periferiche collegate.
impostazioni.
4
Al completamento delle verifiche, se si sta eseguendo Dell Diagnostics dal supporto
rimuovere il CD.
5
Al termine delle prove, chiudere la schermata corrente per tornare alla schermata
principale). Per uscire da Dell Diagnostics e riavviare il computer, chiudere la schermata
(Menu principale).
84 Risoluzione dei problemi
Drivers and Utilities
Main Menu
(Menu
Main Menu
,
Page 85

Dell Support Utility
La Dell Support Utility è installata sul computer e accessibile dall'icona Dell Support sulla barra delle
applicazioni o mediante il pulsante Start. Utilizzare questa utilità di supporto per informazioni sul
supporto automatico, aggiornamenti di analisi sulla salute del proprio ambiente informatico.
Accesso alla Dell Support Utility
Accedere alla Dell Support Utility dall'icona Dell Support sulla barra delle applicazioni o dal menu Start.
Se l'icona di Dell Support non compare sulla barra delle applicazioni:
1
Fare clic sul pulsante
2
Fare clic su
3
Accertarsi che l'opzione
selezionata.
N.B. Se la Dell Support Utility non è disponibile dal menu Start, visitare l'indirizzo support.dell.com e scaricare il software.
La Dell Support Utility è personalizzata in base al proprio ambiente informatico.
L'icona Dell Support sulla barra delle applicazioni funziona in modo diverso a seconda che si faccia clic,
doppio clic o clic con il pulsante destro del mouse sull'icona.
Dell Support
Selezione dell'icona Dell Support
Fare clic o clic con il pulsante destro del mouse sullicona per eseguire le seguenti operazioni:
• Verificare l'ambiente informatico
• Visualizzare le impostazioni della Dell Support Utility
• Accedere al file della guida della Dell Support Utility
• Visualizzare le domande frequenti
• Apprendere maggiori informazioni sulla Dell Support Utility
• Disattivare la Dell Support Utility
Start
e scegliere
e scegliere
Show icon on the taskbar
Programmi
Dell Support Settings
.
(Impostazioni di Dell Support).
(Mostra icona nella barra delle applicazioni) sia
Doppio clic sull'icona Dell Support
Fare doppio clic sullicona per verificare manualmente lambiente informatico, visualizzare le domande
frequenti, accedere al file della guida della Dell Support Utility e visualizzare le impostazioni di Dell Support.
Per ulteriori informazioni sulla Dell Support Utility, fare clic sul punto interrogativo (?) nella parte superiore
della schermata Dell Support.
Risoluzione dei problemi 85
Page 86

Problemi relativi alle unità
Compilare l'Elenco di controllo della Diagnostica (consultare "Elenco di controllo della Diagnostica"
a pagina 150) man mano che si completano i controlli.
ATTENZIONE: Prima di eseguire le procedure descritte in questa sezione, leggere le istruzioni di sicurezza
riportate nella
A
CCERTARSI CHE MICROSOFT
Risorse del computer. Se l'unità disco floppy, CD o DVD non è presente nell'elenco, eseguire una scansione
completa con il software antivirus per rimuovere gli eventuali virus. Qualche volta i virus impediscono
a Windows di riconoscere l'unità.
VERIFICARE IL FUNZIONAMENTO DELL' UNITÀ —
• Inserire un altro disco floppy, CD o DVD per eliminare la possibilità che quello originale sia difettoso.
• Inserire un disco floppy avviabile e riavviare il computer.
PULIRE L 'UNITÀ O IL DISCO.
CCERTARSI CHE IL CD SIA INSERITO NEL PERNO GUIDA E FARLO SCATTARE IN POSIZIONE.
A
C
ONTROLLARE I COLLEGAMENTI DEL CAVO.
ONTROLLARE EVENTUALI INCOMPATIBILITÀ DELL'HARDWARE.
C
E
SEGUIRE IL PROGRAMMA DELL DIAGNOSTICS —
Problemi delle unità CD e DVD
N.B. La vibrazione dell'unità CD o DVD ad alta velocità è normale e può causare rumori, che non indicano la
presenza di un difetto nell'unità o nel CD o DVD.
Guida alle informazioni sul prodotto
®
WINDOWS® RICONOSCA L 'UNITÀ — Fare clic sul pulsante Start e quindi su
Consultare "Dell Diagnostics" a pagina 81.
.
N.B. A causa delle differenze tra le regioni e dei diversi formati di file usati in tutto il mondo, non tutti i DVD funzionano
in qualsiasi unità.
Problemi relativi alla scrittura su un'unità CD/DVD-RW
CHIUDERE GLI ALTRI PROGRAMMI — L'unità CD/DVD-RW deve ricevere un flusso di dati costante
durante l'operazione di scrittura. Se il flusso si interrompe, si verifica un errore. Provare a chiudere tutti
i programmi prima di scrivere sull'unità CD/DVD-RW.
DISATTIVARE LA MODALITÀ STANDBY IN WINDOWS PRIMA DI ESEGUIRE L'OPERAZIONE DI SCRITTURA SU UN DISCO
CD/DVD-RW —
Ricercare la parola chiave standby nella Guida in linea e supporto tecnico di Windows
per informazioni sulle modalità di gestione del risparmio di energia. Per accedere alla Guida in linea
e supporto tecnico di Windows, fare clic su Start→ Guida in linea e supporto tecnico.
RIDURRE LA VELOCITÀ DI SCRITTURA — Consultare i file della guida del software per la creazione di CD o DVD.
86 Risoluzione dei problemi
Page 87

Se non si riesce a espellere il cassetto dell'unità CD, CD-RW, DVD o DVD+RW
1
Accertarsi che il sistema sia stato arrestato.
2
Raddrizzare una graffetta e inserirne l'estremità nel foro di espulsione situato nella parte anteriore
dell'unità, quindi premere verso l'interno finché il cassetto non viene espulso parzialmente.
3
Estrarre delicatamente il cassetto finché non si blocca.
Se si sente uno sfregamento o un cigolio anomalo
• Accertarsi che il rumore non sia prodotto dal programma in esecuzione.
• Accertarsi che il disco sia inserito correttamente.
Problemi relativi al disco rigido
LASCIARE RAFFREDDARE IL COMPUTER PRIMA DI ACCENDERLO — Un disco rigido caldo può impedire l'avvio
del sistema operativo. Lasciare raffreddare il computer finché non raggiunge la temperatura ambiente
prima di accenderlo.
ESEGUIRE L 'UTILITÀ CONTROLLO DISCO —
1
Fare clic sul pulsante
2
Fare clic con il pulsante destro del mouse su
3
Scegliere
4
Selezionare la scheda
5
Nella casella di gruppo
6
Fare clic su
7
Fare clic su
Proprietà
Cerca i settori danneggiati e tenta il ripristino
Start
Start
.
Strumenti
Controllo errori
.
e quindi su
.
Risorse del computer
Disco locale C:
, fare clic su
Esegui ScanDisk
.
.
.
.
Problemi relativi alla posta elettronica, al modem e a Internet
Compilare l'Elenco di controllo della Diagnostica (consultare "Elenco di controllo della Diagnostica"
a pagina 150) man mano che si completano i controlli.
ATTENZIONE: Prima di eseguire le procedure descritte in questa sezione, leggere le istruzioni di sicurezza
riportate nella
N.B. Collegare il modem esclusivamente a uno spinotto della linea telefonica analogica, in quanto il modem non
funziona se collegato a una rete telefonica digitale.
ONTROLLARE LE IMPOSTAZIONI DI PROTEZIONE DI MICROSOFT OUTLOOK
C
Guida alle informazioni sul prodotto
aprire gli allegati di posta elettronica:
In Outlook Express, fare clic su
1
2
Fare clic su
Non consentire salvataggio o apertura di allegati che potrebbero contenere virus
Strumenti, Opzioni
rimuovere il segno di spunta.
.
e quindi su
®
EXPRESS — Se non è possibile
Protezione
.
Risoluzione dei problemi 87
per
Page 88

CONTROLLARE I COLLEGAMENTI DEL CAVO TELEFONICO.
C
ONTROLLARE LA PRESA DELLA LINEA TELEFONICA.
OLLEGARE IL MODEM DIRETTAMENTE ALLA PRESA TELEFONICA A MURO.
C
SARE UN CAVO TELEFONICO DIVERSO —
U
• Verificare che il cavo telefonico sia collegato allo spinotto sul modem. Lo spinotto è identificato
dall'etichetta verde o da un'icona a forma di connettore.
• Accertarsi che il connettore della linea telefonica scatti in posizione quando viene inserito nel modem.
• Scollegare il modem dalla linea telefonica e collegarvi direttamente un telefono. Verificare la presenza
del segnale di linea.
• Se sulla stessa linea sono presenti altri dispositivi telefonici, quali segreterie telefoniche, fax, dispositivi
di protezione da sovratensione o sdoppiatori di linea, escluderli e collegare direttamente il modem allo
spinotto a muro della linea telefonica. Se si sta usando un cavo di 3 metri (10 piedi) o di lunghezza
superiore, provare a sostituirlo con uno più corto.
ESEGUIRE LO STRUMENTO DI DIAGNOSTICA DEL MODEM — Fare clic sul pulsante Start, scegliere Tutti
i programmi, quindi fare clic su Strumento di diagnostica del modem. Seguire le istruzioni visualizzate
per identificare e risolvere i problemi del modem.
VERIFICARE SE È STATA STABILITA LA COMUNICAZIONE TRA IL MODEM E WINDOWS —
1
Fare clic sul pulsante
2
Fare clic su
3
Fare clic sull'icona
4
Selezionare la scheda
5
Fare clic sulla porta COM del modem in uso.
6
Fare clic su
Stampanti e altro hardware
Proprietà
Start
e quindi su
Pannello di controllo
.
Opzioni modem e telefono
Modem
, sulla scheda
.
Diagnostica
.
e infine su
.
Interroga modem
per verificare che il
modem stia comunicando con Windows.
Se tutti i comandi ricevono una risposta, il modem funziona correttamente.
VERIFICARE DI DISPORRE DI UNA CONNESSIONE A INTERNET ATTIVA — Accertarsi di avere sottoscritto un
abbonamento con un fornitore di servizi Internet. Aprire il programma di posta elettronica Outlook
Express e fare clic su File. Se accanto all'opzione Non in linea è presente un segno di spunta, fare clic
sull'opzione per rimuoverlo e connettersi a Internet. Per assistenza, contattare il provider di servizi Internet.
ESEGUIRE UNA SCANSIONE DEL COMPUTER PER CERCARE SOFTWARE SPIA — Se si sta sperimentando
un'esecuzione lenta del computer, o se si ricevono continuamente annunci pubblicitari, o se si hanno
problemi di connessione a Internet, il computer potrebbe contenere software spia. Utilizzare un programma
anti-virus che include protezione anti-software spia (il programma può richiedere un aggiornamento) per
eseguire una scansione del computer e rimuovere i software spia. Per ulteriori informazioni, visitare
l'indirizzo support.dell.com e ricercare la parola chiave spyware.
88 Risoluzione dei problemi
Page 89

Messaggi di errore
Compilare l'Elenco di controllo della Diagnostica (consultare "Elenco di controllo della Diagnostica"
a pagina 150) man mano che si completano i controlli.
ATTENZIONE: Prima di eseguire le procedure descritte in questa sezione, leggere le istruzioni di sicurezza
riportate nella
Se il messaggio non è incluso nell'elenco, consultare la documentazione del sistema operativo o del
programma in esecuzione al momento della visualizzazione del messaggio.
AUXILIARY DEVICE FAILURE (ERRORE PERIFERICA AUSILIARIA)—È possibile che il touchpad, il track stick
o il mouse esterno sia difettoso. Nel caso di un mouse esterno controllare il collegamento del cavo.
Attivare l'opzione Pointing Device (Periferica di puntamento) nel programma di installazione del sistema.
Se il problema persiste, contattare Dell (consultare "Come ottenere assistenza" a pagina 145).
BAD COMMAND OR FILE NAME (COMANDO O NOME DI FILE NON VALIDO)—Assicurarsi di avere scritto
correttamente il comando, inserito le spaziature al punto giusto e utilizzato il nome di percorso corretto.
CACHE DISABLED DUE TO FAILURE (CACHE DISATTIVA A CAUSA DI UN ERRORE)—Si è verificato un errore
nella memoria cache primaria interna al microprocessore. Contattare Dell (consultare "Come ottenere
assistenza" a pagina 145).
CD DRIVE CONTROLLER FAILURE (ERRORE DEL CONTROLLER DELL' UNITÀ CD) — L'unità CD non risponde ai
comandi inviati dal computer (consultare "Dell Support Utility" a pagina 85).
DATA ERROR (ERRORE NEI DATI)— Non è possibile leggere i dati sul disco rigido (consultare "Dell Support
Utility" a pagina 85).
DECREASING AVAILABLE MEMORY (MEMORIA DISPONIBILE IN DIMINUZIONE)—È possibile che uno o più
moduli di memoria siano difettosi o non correttamente inseriti. Reinstallare i moduli di memoria e, se
necessario, sostituirli (consultare "Problemi relativi alla memoria" a pagina 96).
DISK C: FAILED INITIALIZATION (DISCO C: ERRORE DI INIZIALIZZAZIONE)—Si è verificato un errore durante
l'inizializzazione del disco rigido. Eseguire i test sul disco rigido di Dell Diagnostics (consultare "Dell
Diagnostics" a pagina 81).
DRIVE NOT READY (UNITÀ NON PRONTA)—L'operazione richiede che nell'alloggiamento sia presente un
disco rigido prima di poter continuare. Installare un disco rigido nel relativo alloggiamento (consultare
"Problemi relativi alle unità" a pagina 86).
ERROR READING PCMCIA CARD (ERRORE DI LETTURA DELLA SCHEDA PCMCIA) — Il computer non è in
grado di identificare la PC Card. Reinserire la scheda o provare un'altra scheda (consultare "Installazione
di una scheda PC" a pagina 68).
EXTENDED MEMORY SIZE HAS CHANGED (LA DIMENSIONE DELLA MEMORIA ESTESA È CAMBIATA)—La quantità
di memoria registrata nella memoria NVRAM non corrisponde a quella installata nel computer. Riavviare
il computer. Se l'errore si verifica di nuovo, contattare Dell (consultare "Come ottenere assistenza" a
pagina 145).
THE FILE BEING COPIED IS TOO LARGE FOR THE DESTINATION DRIVE (IL FILE DA COPIARE È MOLTO GRANDE PER L'UNITÀ
DI DESTINAZIONE)—Le dimensioni del file che si sta tentando di copiare sono eccessive per il disco
oppure il disco è pieno. Tentare di copiare il file su un altro disco o usare un disco con capacità maggiore.
Guida alle informazioni sul prodotto
.
Risoluzione dei problemi 89
Page 90

A FILENAME CANNOT CONTAIN ANY OF THE FOLLOWING CHARACTERS (UN NOME DI FILE NON PUÒ CONTENERE
I SEGUENTI CARATTERI): \ / : * ? “ < > | — Non usare questi caratteri per i nomi di file.
GATE A20 FAILURE (ERRORE NELLA PORTA LOGICA A20) — È possibile che un modulo di memoria non sia
inserito correttamente. Reinstallare i moduli di memoria e, se necessario, sostituirli (consultare "Problemi
relativi alla memoria" a pagina 96).
GENERAL FAILURE (ERRORE GENERALE)—Il sistema operativo non è in grado di eseguire il comando. Questo
messaggio è generalmente seguito da informazioni specifiche, ad esempio, Carta della stampante
esaurita. Adottare le misure adeguate.
HARD-DISK DRIVE CONFIGURATION ERROR (ERRORE DI CONFIGURAZIONE DEL DISCO RIGIDO)—Il computer
non è in grado di identificare il tipo di unità. Spegnere il computer, rimuovere il disco rigido (consultare
"Problemi relativi al disco rigido" a pagina 87) e avviare il computer da un CD. Quindi arrestare il sistema,
installare nuovamente il disco rigido e riavviare il computer. Eseguire le prove Hard-Disk Drive (Disco
rigido) in Dell Diagnostics (consultare "Dell Diagnostics" a pagina 81).
HARD-DISK DRIVE CONTROLLER FAILURE 0 (ERRORE DEL CONTROLLER DEL DISCO RIGIDO 0) — Il disco rigido
non risponde ai comandi inviati dal computer. Spegnere il computer, rimuovere il disco rigido (consultare
"Problemi relativi al disco rigido" a pagina 87) e avviare il computer da un CD. Quindi arrestare il sistema,
installare nuovamente il disco rigido e riavviare il computer. Se il problema persiste, provare con un'altra
unità. Eseguire le prove Hard-Disk Drive (Disco rigido) in Dell Diagnostics (consultare "Dell Diagnostics"
a pagina 81).
HARD-DISK DRIVE FAILURE (ERRORE DISCO RIGIDO)— Il disco rigido non risponde ai comandi inviati dal
computer. Spegnere il computer, rimuovere il disco rigido (consultare "Problemi relativi al disco rigido"
a pagina 87) e avviare il computer da un CD. Quindi arrestare il sistema, installare nuovamente il disco
rigido e riavviare il computer. Se il problema persiste, provare con un'altra unità. Eseguire le prove
Hard-Disk Drive (Disco rigido) in Dell Diagnostics (consultare "Dell Diagnostics" a pagina 81).
HARD-DISK DRIVE READ FAILURE (ERRORE DI LETTURA DISCO RIGIDO)—È possibile che il disco rigido sia
difettoso. Spegnere il computer, rimuovere il disco rigido (consultare "Problemi relativi al disco rigido"
a pagina 87) e avviare il computer da un CD. Quindi arrestare il sistema, installare nuovamente il disco
rigido e riavviare il computer. Se il problema persiste, provare con un'altra unità. Eseguire le prove
Hard-Disk Drive (Disco rigido) in Dell Diagnostics (consultare "Dell Diagnostics" a pagina 81).
INSERT BOOTABLE MEDIA (INSERIRE UN SUPPORTO DI AVVIO)— Il sistema operativo sta tentando di eseguire
l'avvio da un CD non avviabile. Inserire un CD avviabile.
INVALID CONFIGURATION INFORMATION-PLEASE RUN SYS TEM SETUP PROGRAM (INFORMAZIONI DI CONFIGURAZIONE
NON VALIDE, ESEGUIRE IL PROGRAMMA DI INSTALLAZIONE DI SISTEMA)—Le informazioni di configurazione
del sistema non corrispondono alla configurazione hardware. Questo messaggio viene visualizzato tipicamente
dopo l'installazione di un modulo di memoria. Modificare le opzioni appropriate nel programma di
installazione di sistema (consultare "Programma di configurazione del sistema" a pagina 115).
KEYBOARD CLOCK LINE FAILURE (ERRORE DELLA LINEA DI CLOCK DELLA TASTIERA)—Controllare il collegamento
del cavo per tastiere esterne. Eseguire la prova Keyboard Controller (Controller tastiera) in Dell Diagnostics
(consultare "Dell Diagnostics" a pagina 81).
90 Risoluzione dei problemi
Page 91

KEYBOARD CONTROLLER FAILURE (ERRORE DEL CONTROLLER DELLA TASTIERA)—Controllare il collegamento
del cavo per tastiere esterne. Riavviare il computer, evitando di toccare la tastiera o il mouse durante la
procedura di avvio. Eseguire la prova Keyboard Controller (Controller tastiera) in Dell Diagnostics
(consultare "Dell Diagnostics" a pagina 81).
KEYBOARD DATA LINE FAILURE (ERRORE NELLA LINEA DATI DELLA TASTIERA)—Controllare il collegamento
del cavo per tastiere esterne. Eseguire la prova Keyboard Controller (Controller tastiera) in Dell Diagnostics
(consultare "Dell Diagnostics" a pagina 81).
KEYBOARD STUCK KEY FAILURE (ERRORE DI TASTO INCEPPATO NELLA TASTIERA)—Controllare il collegamento
del cavo per tastiere o tastierini esterni. Riavviare il computer, evitando di toccare la tastiera o i tasti
durante la procedura di avvio. Eseguire la prova Stuck Key (Tasti bloccati) in Dell Diagnostics (consultare
"Dell Diagnostics" a pagina 81).
MEMORY ADDRESS LINE FAILURE AT ADDRESS, READ VALUE EXPECTING VALUE (ERRORE DELLA LINEA DEGLI INDIRIZZI
DI MEMORIA ALL'INDIRIZZO, VALORE IN LETTURA PREVISTO)—Un modulo di memoria potrebbe essere
difettoso o non posizionato correttamente. Reinstallare i moduli di memoria e, se necessario, sostituirli
(consultare "Problemi relativi alla memoria" a pagina 96).
MEMORY ALLOCATION ERROR (ERRORE DI ALLOCAZIONE DELLA MEMORIA)—Il software che si sta tentando
di eseguire è in conflitto con il sistema operativo, con un altro programma o con un'utilità. Arrestare il
sistema, attendere 30 secondi, quindi riavviarlo. Provare un'altra volta a eseguire il programma. Se il
messaggio di errore viene visualizzato di nuovo, consultare la documentazione del software.
MEMORY DATA LINE FAILURE AT ADDRESS, READ VALUE EXPECTING VALUE (ERRORE DELLA LINEA DEI DATI DI
MEMORIA ALL'INDIRIZZO, VALORE IN LETTURA PREVISTO)—Un modulo di memoria potrebbe essere difettoso
o non posizionato correttamente. Reinstallare i moduli di memoria (consultare "Problemi relativi alla
memoria" a pagina 96) e, se necessario, sostituirli.
MEMORY DOUBLE WORD LOGIC FAILURE AT ADDRESS, READ VALUE EXPECTING VALUE (ERRORE NELLA LOGICA
DOUBLE WORD DELLA MEMORIA, VALORE IN LETTURA PREVISTO)—Un modulo di memoria potrebbe essere
difettoso o non posizionato correttamente. Reinstallare i moduli di memoria (consultare "Problemi
relativi alla memoria" a pagina 96) e, se necessario, sostituirli.
MEMORY ODD/ EVEN LOGIC FAILURE AT ADDRESS, READ VALUE EXPECTING VALUE (ERRORE DI LOGICA PARITÀ DELLA
MEMORIA, VALORE IN LETTURA PREVISTO)—Un modulo di memoria potrebbe essere difettoso o non
posizionato correttamente. Reinstallare i moduli di memoria (consultare "Problemi relativi alla memoria"
a pagina 96) e, se necessario, sostituirli.
MEMORY WRITE/READ FAILURE AT ADDRESS, READ VALUE EXPECTING VALUE (ERRORE DI LETTURA/ SCRITTURA
DELLA MEMORIA, VALORE IN LETTURA PREVISTO)— Un modulo di memoria potrebbe essere difettoso
o non posizionato correttamente. Reinstallare i moduli di memoria (consultare "Problemi relativi alla
memoria" a pagina 96) e, se necessario, sostituirli.
NO BOOT DEVICE AVAILABLE (NESSUNA PERIFERICA DI AVVIO)— Il computer non è in grado di trovare il
disco rigido. Se il disco rigido è l'unità di avvio, accertarsi che sia installato, inserito correttamente
e partizionato come unità di avvio.
NO BOOT SECTOR ON HARD DRIVE (NESSUN SETTORE DI AVVIO SUL DISCO RIGIDO)— È possibile che il
sistema operativo sia danneggiato. Contattare Dell (consultare "Come ottenere assistenza" a pagina 145).
Risoluzione dei problemi 91
Page 92

NO TIMER TICK INTERRUPT (NESSUN INTERRUPT DI CICLO GENERATO DAL TEMPORIZZATORE)— È possibile
che un chip sulla scheda di sistema non funzioni correttamente. Eseguire le prove System Set (Serie di
sistema) in Dell Diagnostics (consultare "Dell Diagnostics" a pagina 81).
NOT ENOUGH MEMORY OR RESOURCES. EXIT SOME PROGRAMS AND TRY AGAIN (MEMORIA O RISORSE INSUFFICIENTI
PER COMPLETARE L 'OPERAZIONE. CHIUDERE UNA O PIÙ APPLICAZIONI E RIPROVARE)— Vi sono troppi
programmi aperti. Chiudere tutte le finestre e aprire il programma che si desidera usare.
OPERATING SYSTEM NOT FOUND (SISTEMA OPERATIVO NON TROVATO)—Reinstallare il disco rigido
(consultare "Problemi relativi alle unità" a pagina 86). Se il problema persiste, contattare Dell (consultare
"Come ottenere assistenza" a pagina 145).
OPTIONAL ROM BAD CHECKSUM (CHECKSUM NON CORRETTO DELLA ROM OPZIONALE)—Errore all'interno
della memoria ROM opzionale. Contattare Dell (consultare "Come ottenere assistenza" a pagina 145).
A REQUIRED .DLL FILE WAS NOT FOUND (IMPOSSIBILE TROVARE UN FILE .DLL NECESSARIO)—Non è possibile
trovare un file necessario per il programma che si sta tentando di aprire. Rimuovere e reinstallare il
programma.
1
Fare clic sul pulsante
2
Fare clic su
3
Selezionare il programma che si desidera eliminare.
4
Fare clic su
5
Per informazioni sull'installazione, consultare la documentazione fornita con il programma.
SECTOR NOT FOUND (SETTORE NON TROVATO)—Il sistema operativo non è in grado di localizzare un
Installazione applicazioni
Rimuovi
Start e fare clic su
o su
Cambia/Rimuovi
Panne l lo di controllo
.
.
e seguire le istruzioni visualizzate.
settore sul disco rigido. È possibile che il disco rigido contenga un settore danneggiato o un errore nella
tabella di allocazione file (FAT). Eseguire l'utilità di controllo degli errori di Windows per controllare la
struttura dei file sul disco rigido. Per istruzioni sulla configurazione di una rete, accedere alla Guida in
linea e supporto tecnico di Windows (fare clic su Start→ Guida in linea e supporto tecnico). Se
è presente un numero elevato di settori danneggiati, eseguire, se possibile, il backup dei dati, quindi
formattare il disco rigido.
SEEK ERROR (ERRORE DI RICERCA)— Il sistema operativo non è in grado di individuare una traccia specifica
sul disco rigido.
SHUTDOWN FAILURE (ERRORE DURANTE LO SPEGNIMENTO)—È possibile che un chip sulla scheda di
sistema non funzioni correttamente. Eseguire le prove System Set (Serie di sistema) in Dell Diagnostics
(consultare "Dell Diagnostics" a pagina 81).
TIME- OF-DAY CLOCK LOST POWER (OROLOGIO INTERNO SENZA ALIMENTAZIONE)—Le impostazioni della
configurazione di sistema sono danneggiate. Collegare il computer a un presa elettrica per caricare la
batteria. Se il problema persiste, provare a ripristinare i dati accedendo al programma di installazione del
sistema ed uscendone immediatamente. Se il messaggio riappare, contattare la Dell (consultare "Come
ottenere assistenza" a pagina 145).
TIME- OF-DAY CLOCK STOPPED (INTERRUZIONE OROLOGIO DATA/ORA)—La batteria di riserva che supporta le
impostazioni di configurazione del sistema potrebbe richiedere ricarica (consultare "Batteria pulsante"
a pagina 125).
92 Risoluzione dei problemi
Page 93

TIME-OF-DAY NOT SET-PLEASE RUN THE SYSTEM SETUP PROGRAM (ORA NON IMPOSTATA; ESEGUIRE IL PROGRAMMA
DI CONFIGURAZIONE DEL SISTEMA)—L'ora o la data memorizzata nel programma di installazione del
sistema non corrisponde all'orologio di sistema. Correggere le impostazioni per le opzioni Data e Ora
(consultare "Programma di configurazione del sistema" a pagina 115).
TIMER CHIP COUNTER 2 FAILED (ERRORE DEL CONTATORE 2 DEL CHIP DEL TIMER)— È possibile che un chip
sulla scheda di sistema non funzioni correttamente. Eseguire le prove System Set (Serie di sistema) in
Dell Diagnostics (consultare "Dell Diagnostics" a pagina 81).
UNEXPECTED INTERRUPT IN PROTECTED MODE (INTERRUPT IMPREVISTO IN MODALITÀ PROTETTA)—Il
controller della tastiera potrebbe essere difettoso, oppure un modulo di memoria potrebbe non essere
inserito correttamente. Eseguire le prove System Memory (Memoria di sistema) e Keyboard Controller
(Controller tastiera) in Dell Diagnostics (consultare"Dell Diagnostics" a pagina 81).
X:\ IS NOT ACCESSIBLE. THE DEVICE IS NOT READY (IMPOSSIBILE ACCEDERE A X :\. PERIFERICA NON PRONTA)—
Inserire un disco nell'unità e provare nuovamente ad accedervi.
WARNING: BATTERY IS CRITICALLY LOW (AVVERTENZA: LA CARICA DELLA BATTERIA È BASSA)— La batteria
si sta scaricando. Sostituire la batteria o collegare il computer a una presa elettrica. In caso contrario,
attivare la modalità sospensione o arrestare il sistema.
Problemi con le periferiche IEEE 1394
Compilare l'Elenco di controllo della Diagnostica (consultare "Elenco di controllo della Diagnostica"
a pagina 150) man mano che si completano i controlli.
ATTENZIONE: Prima di eseguire le procedure descritte in questa sezione, leggere le istruzioni di sicurezza
riportate nella
A
SSICURARSI CHE LA PERIFERICA IEEE 1394 SIA RICONOSCIUTA DA WINDOWS —
1
Fare clic sul pulsante
2
Fare clic su
Guida alle informazioni sul prodotto
Start
e quindi su
Stampanti e altro hardware
Se la periferica IEEE 1394 è presente nell'elenco, significa che viene riconosciuta da Windows.
.
Pannello di controllo
.
.
IN CASO DI PROBLEMI RELATIVI AD UNA PERIFERICA IEEE 1394 FORNITA DA DELL —
E SI VERIFICANO PROBLEMI CON UNA PERIFERICA IEEE 1394 NON FORNITA DA DELL —
S
Contattare Dell (
consultare "Come ottenere assistenza" a pagina 145)
o il costruttore della periferica
IEEE 1394.
ACCERTARSI CHE LA PERIFERICA IEEE 1394 SIA CORRETTAMENTE INSERITA NEL CONNETTORE.
Risoluzione dei problemi 93
Page 94

Problemi relativi alla tastiera
Compilare l'Elenco di controllo della Diagnostica (consultare "Elenco di controllo della Diagnostica"
a pagina 150) man mano che si completano i controlli.
ATTENZIONE: Prima di eseguire le procedure descritte in questa sezione, leggere le istruzioni di sicurezza
riportate nella
N.B. Usare la tastiera integrata quando si esegue Dell Diagnostics o il programma di installazione di sistema.
Quando si collega una tastiera esterna, la tastiera integrata conserva tutte le funzionalità.
Problemi relativi alla tastiera esterna
CONTROLLARE IL CAVO DELLA TASTIERA — Arrestare il sistema. Scollegare il cavo della tastiera, controllare
che non sia danneggiato, quindi ricollegarlo saldamente.
Se si usa un cavo di prolunga della tastiera, scollegarlo e collegare la tastiera direttamente al computer.
CONTROLLARE LA TASTIERA ESTERNA —
1
Spegnere il computer, attendere un minuto, quindi riaccenderlo.
2
Verificare che gli indicatori BLOC NUM, BLOC MAIUSC e BLOC SCORR sulla tastiera lampeggino
durante la procedura di avvio.
3
Sul desktop di Windows, fare clic sul pulsante
Blocco note
4
Digitare alcuni caratteri sulla tastiera esterna e verificare che vengano visualizzati.
Se l'esito è negativo, è possibile che la tastiera esterna sia difettosa.
Guida alle informazioni sul prodotto
.
.
Start
, puntare a
Programmi, Accessori
e fare clic su
PER VERIFICARE SE IL PROBLEMA È RELATIVO ALLA TASTIERA ESTERNA, CONTROLLARE LA TASTIERA INTEGRATA —
1
Arrestare il sistema.
2
Scollegare la tastiera esterna.
3
Accendere il computer.
4
Sul desktop di Windows, fare clic sul pulsante
Blocco note
5
Digitare alcuni caratteri sulla tastiera interna e verificare che vengano visualizzati.
.
Start
, puntare a
Programmi, Accessori
e fare clic su
Se i caratteri vengono visualizzati, ma non lo erano quando si è usata la tastiera esterna, è possibile che
la tastiera esterna sia difettosa. Contattare Dell (consultare "Come ottenere assistenza" a pagina 145).
ESEGUIRE LE PROVE DIAGNOSTICHE DELLA TASTIERA — Eseguire le prove PC-AT Compatible Keyboards
(Tastiere compatibili PC-AT) in Dell Diagnostics (consultare "Dell Diagnostics" a pagina 81). Se le prove
indicano una tastiera esterna difettosa, rivolgersi alla Dell (consultare "Come ottenere assistenza" a
pagina 145).
94 Risoluzione dei problemi
Page 95

Caratteri non previsti
DISATTIVARE IL TASTIERINO NUMERICO — Premere <Bloc Num> per disattivare il tastierino numerico se
invece di lettere vengono visualizzati numeri. Accertarsi che l'indicatore di blocco dei numeri sia spento.
Blocco del sistema e problemi relativi al software
Compilare l'Elenco di controllo della Diagnostica (consultare "Elenco di controllo della Diagnostica"
a pagina 150) man mano che si completano i controlli.
ATTENZIONE: Prima di eseguire le procedure descritte in questa sezione, leggere le istruzioni di sicurezza
riportate nella
Guida alle informazioni sul prodotto
Il computer non si avvia
ACCERTARSI CHE L 'ADATTATORE C.A . SIA SALDAMENTE COLLEGATO AL COMPUTER E ALLA PRESA ELETTRICA.
Il computer smette di rispondere
AVVISO: È possibile perdere dati se non si effettua l'arresto del sistema operativo.
PEGNERE IL COMPUTER — Se il computer non risponde alla pressione di un tasto o al movimento del
S
mouse, premere il pulsante di alimentazione e tenerlo premuto per almeno 8-10 secondi fino a quando il
computer si spegne. Riavviare il computer.
Un programma smette di rispondere o si blocca ripetutamente
N.B. In genere insieme a un programma vengono fornite le istruzioni di installazione nella relativa documentazione
o su un disco floppy o CD.
T
ERMINARE IL PROGRAMMA —
1
Premere simultaneamente <Ctrl><Maiuse><Esc>.
2
Fare clic su
3
Fare clic sul programma che non risponde più.
4
Fare clic su
CONSULTARE LA DOCUMENTAZIONE FORNITA CON IL SOFTWARE — Se necessario, disinstallare e quindi
reinstallare il programma.
Tas k Ma n age r
.
Termina operazione
.
.
Un programma è stato progettato per una versione precedente del sistema operativo
®
Microsoft
ESEGUIRE VERIFICA GUIDATA COMPATIBILITÀ PROGRAMMI — La Verifica guidata compatibilità programmi
consente di configurare un programma in modo che venga eseguito in un ambiente simile a versioni del
sistema operativo Windows diverse da.
1
Fare clic su
2
Seguire le istruzioni visualizzate.
Windows®
Start→
Tutti i programmi→ Accessori→
Verifica guidata compatibilità programmi→ Avanti
Risoluzione dei problemi 95
.
Page 96

Appare una schermata blu
SPEGNERE IL COMPUTER — Se il computer non risponde alla pressione di un tasto o al movimento del
mouse, premere il pulsante di alimentazione e tenerlo premuto per almeno 8-10 secondi fino a quando il
computer si spegne. Riavviare il computer.
Altri problemi relativi al software
PER INFORMAZIONI SULLA RISOLUZIONE DEI PROBLEMI, CONSULTARE LA DOCUMENTAZIONE FORNITA CON IL
SOFTWARE O CONTATTARE IL PRODUTTORE DEL SOFTWARE —
• Verificare che il programma sia compatibile con il sistema operativo installato sul computer.
• Verificare che il computer soddisfi i requisiti hardware minimi necessari per l'esecuzione del software.
Per informazioni, consultare la documentazione fornita con il software.
• Accertarsi di avere installato e configurato correttamente il programma.
• Verificare che i driver di periferica non siano incompatibili con il programma.
• Se necessario, disinstallare e reinstallare il programma.
ESEGUIRE IMMEDIATAMENTE UN BACKUP DEI FILE.
TILIZZARE UN PROGRAMMA DI RICERCA VIRUS PER CONTROLLARE IL DISCO RIGIDO, I DISCHI FLOPPY O I CD.
U
S
ALVARE E CHIUDERE EVENTUALI FILE O PROGRAMMI APERTI E ARRESTARE IL SISTEMA TRAMITE IL MENU Avvio.
SEGUIRE UNA SCANSIONE DEL COMPUTER PER CERCARE SOFTWARE SPIA — Se si sta sperimentando
E
un'esecuzione lenta del computer, o se si ricevono continuamente annunci pubblicitari, o se si hanno
problemi di connessione a Internet, il computer potrebbe contenere software spia. Utilizzare un
programma anti-virus che include protezione anti-software spia (il programma può richiedere un
aggiornamento) per eseguire una scansione del computer e rimuovere i software spia. Per ulteriori
informazioni, visitare l'indirizzo support.dell.com e ricercare la parola chiave spyware.
ESEGUIRE IL PROGRAMMA DELL DIAGNOSTICS — Vedere "Dell Diagnostics" a pagina 81. Se tutte le prove
vengono completate correttamente, probabilmente l'errore è di origine software.
Problemi relativi alla memoria
Compilare l'Elenco di controllo della Diagnostica (consultare "Elenco di controllo della Diagnostica"
a pagina 150) man mano che si completano i controlli.
ATTENZIONE: Prima di eseguire le procedure descritte in questa sezione, leggere le istruzioni di sicurezza
riportate nella
E VIENE VISUALIZZATO UN MESSAGGIO CHE INFORMA CHE LA MEMORIA È INSUFFICIENTE —
S
• Salvare e chiudere i file aperti e uscire da tutti i programmi in esecuzione non in uso per cercare di
risolvere il problema.
• Per conoscere i requisiti minimi di memoria, consultare la documentazione fornita con il software. Se
necessario, installare ulteriore memoria (cons
96 Risoluzione dei problemi
Guida alle informazioni sul prodotto
ultare "Problemi relativi alla memoria" a pagina 96).
.
Page 97

• Alloggiare nuovamente i moduli di memoria per garantire che il computer comunichi con successo con
la memoria (consultare "Problemi relativi alla memoria" a pagina 96).
• Eseguire il programma Dell Diagnostics (consultare "Dell Diagnostics" a pagina 81).
IN CASO DI ULTERIORI PROBLEMI RELATIVI ALLA MEMORIA —
• Alloggiare nuovamente i moduli di memoria (consultare "Problemi relativi alla memoria" a pagina 96)
per garantire che il computer comunichi con successo con la memoria.
• Accertarsi di seguire le istruzioni di installazione della memoria (consultare "Problemi relativi alla
memoria" a pagina 96).
• Eseguire Dell Diagnostics
(consultare "Dell Diagnostics" a pagina 81)
.
Problemi relativi alla rete
Compilare l'Elenco di controllo della Diagnostica (consultare "Elenco di controllo della Diagnostica"
a pagina 150) man mano che si completano i controlli.
ATTENZIONE: Prima di eseguire le procedure descritte in questa sezione, leggere le istruzioni di sicurezza
riportate nella
Guida alle informazioni sul prodotto
Informazioni generali
CONTROLLARE IL CONNETTORE DEL CAVO DI RETE — Verificare che il cavo di rete sia inserito saldamente sia
nel connettore di rete posto sul retro del computer che nello spinotto di rete.
CONTROLLARE GLI INDICATORI DI RETE SUL CONNETTORE DI RETE — L'assenza di luce indica l'assenza di
comunicazione di rete. Sostituire il cavo di rete.
RIAVVIARE IL COMPUTER E COLLEGARSI NUOVAMENTE ALLA RETE.
ERIFICARE LE IMPOSTAZIONI DI RETE — Rivolgersi all'amministratore della rete o alla persona che ha
V
impostato la rete per verificare che le impostazioni della rete siano corrette e che la rete funzioni.
.
Wireless Local Area Network (WLAN)
Per ulteriori informazioni sulle procedure di risoluzione dei problemi per le reti senza fili, consultare
"Wireless Local Area Network" a pagina 52.
Rete a banda larga mobile (Wireless Wide Area Network)
N.B. La Guida dell'utente della Dell Mobile Broadband Card Utility si trova in Guida in linea e supporto tecnico di
→
Windows. Per accedere alla Guida in linea e supporto tecnico di Windows, fare clic su Start
e supporto tecnico. È anche possibile scaricare la Guida dell'utente di Dell Mobile Broadband Card Utility
dall'indirizzo support.dell.com.
N.B. Scollegare tutti i cavi di rete dal computer e disabilitare la scheda WLAN. Per disabilitare la scheda WLAN
→
card, fare clic su Start
Connetti a→ Connessione rete senza fili→ Disabilita.
Risoluzione dei problemi 97
Guida in linea
Page 98

N.B. L'icona apparirà sul desktop di Windows se il computer ha una scheda Dell Mobile Broadband installata.
Fare doppio clic sull'icona per attivare l'utilità. Una volta eseguita l'utility, l'icona verrà visualizzata nell'area di
notifica.
MPOSSIBILE EFFETTUARE IL COLLEGAMENTO — Per poter effettuare il collegamento, la Dell Mobile
I
Broadband Card deve essere attivata in rete. Una volta eseguita la Dell Mobile Broadband Card Utility,
posizionare il mouse sull'icona nella barra delle applicazioni per leggere lo stato della connessione. Se
lo stato indica che la scheda Mobile Broadband non è attivata, consultare "Attivare la scheda Mobile
Broadband" a pagina 98 per ulteriori informazioni. Se il problema persiste, contattare il fornitore dei
servizi Mobile Broadband per informazioni sul proprio piano.
VERIFICARE IL SERVIZIO DI RETE MOBILE BROADBAND — Contattare il proprio fornitore di servizi Mobile
Broadband per verificare la copertura e i servizi supportati.
CONTROLLARE LO STATO NELLA DELL MOBILE BROADBAND CARD UTILITY — Fare clic sull'icona sul
desktop di Windows per eseguire l'utilità. Verificare lo stato nella finestra principale:
•
No card detected
Radio Off
•
– Accertarsi che la scheda Mobile Broadband sia attivata visualizzandone lo stato nella
(Nessuna scheda rilevata) – Riavviare il computer e avviare di nuovo l'utilità.
Dell Mobile Broadband Card Utility. Se la scheda è disattivata, attivare la scheda Mobile Broadband
facendo clic sul pulsante
Attiva radio
nella schermata principale della Dell Mobile Broadband Card
Utility.
•
Searching
(Ricerca) – La Dell Mobile Broadband Card Utility non ha ancora trovato una rete Mobile
Broadband. Se lo stato di ricerca persiste, accertarsi che la potenza del segnale sia sufficiente.
•
No service
(Nessun servizio) – La Dell Mobile Broadband Card Utility non ha trovato una rete
Mobile Broadband. Accertarsi che la potenza del segnale sia sufficiente. Riavviare l'utilità senza fili di
Dell o contattare il fornitore dei servizi di rete Mobile Broadband.
•
Check your Mobile Broadband Network Service
(Verificare il servizio di rete Mobile
Broadband) – Contattare il provider di servizi di rete Mobile Broadband per verificare la copertura
e i servizi supportati.
ATTIVARE LA SCHEDA MOBILE BROADBAND — Prima di connettersi a Internet, è necessario attivare il servizio
Mobile Broadband mediante il provider di servizi cellulari. Per istruzioni e per ulteriori informazioni
sull'utilizzo della Dell Mobile Broadband Card Utility, consultare la Guida dell'utente mediante la Guida
in linea e supporto tecnico di Windows (fare clic su Start→ Guida in linea e supporto tecnico). La Guida
dell'utente è disponibile anche sul sito Web del supporto tecnico della Dell all'indirizzo support.dell.com
e sul CD allegato alla scheda Mobile Broadband se la scheda è stata acquistata separatamente dal computer.
98 Risoluzione dei problemi
Page 99

Problemi relativi alla PC Card
Compilare l'Elenco di controllo della Diagnostica (consultare "Elenco di controllo della Diagnostica"
a pagina 150) man mano che si completano i controlli.
ATTENZIONE: Prima di eseguire le procedure descritte in questa sezione, leggere le istruzioni di sicurezza
riportate nella
ONTROLLARE LA SCHEDA — Accertarsi che la scheda sia inserita correttamente nel connettore.
C
VERIFICARE CHE WINDOWS RICONOSCA LA SCHEDA — Fare doppio clic sull'icona Rimozione sicura
Guida alle informazioni sul prodotto
.
dell'hardware sulla barra delle applicazioni di Windows. Verificare che la scheda sia presente nell'elenco.
PROBLEMI CON UNA SCHEDA FORNITA DALLA DELL — Contattare Dell (consultare "Come ottenere assistenza"
a pagina 145).
PROBLEMI CON UNA SCHEDA NON FORNITA DALLA DELL — Contattare il produttore della scheda.
Problemi di alimentazione
Compilare l'Elenco di controllo della Diagnostica (consultare "Elenco di controllo della Diagnostica"
a pagina 150) man mano che si completano i controlli.
ATTENZIONE: Prima di eseguire le procedure descritte in questa sezione, leggere le istruzioni di sicurezza
riportate nella
ONTROLLARE L 'INDICATORE DI ALIMENTAZIONE — Quando l'indicatore di alimentazione è acceso
C
Guida alle informazioni sul prodotto
o lampeggia significa che il computer è alimentato. Se l'indicatore di alimentazione lampeggia significa
che il computer è in modalità standby. Per uscire dalla modalità standby premere il pulsante di
alimentazione. Se l'indicatore è spento, premere il pulsante di alimentazione per accendere il computer.
CARICARE LA BATTERIA — La batteria potrebbe essere scarica.
Installare nuovamente la batteria.
1
2
Usare l'adattatore c.a. per collegare il computer a una presa elettrica.
3
Accendere il computer.
.
N.B. L'autonomia della batteria (il tempo in cui la batteria si mantiene carica) diminuisce con il passare del tempo.
A seconda della frequenza di utilizzo della batteria e delle condizioni in cui viene utilizzata, può essere necessario
acquistare una nuova batteria nel corso della durata del computer.
ONTROLLARE L 'INDICATORE DELLO STATO DELLA BATTERIA — Se l'indicatore dello stato della batteria
C
è arancione intermittente o fisso significa che il livello di carica della batteria è basso o che la batteria
è scarica. Collegare il computer a una presa elettrica.
Se l'indicatore di stato della batteria lampeggia in verde e arancione significa che la batteria è troppo
calda per essere caricata. Arrestare il sistema, scollegare il computer dalla presa elettrica, quindi lasciare
raffreddare il computer e la batteria finché non raggiungono la temperatura ambiente.
Se l'indicatore dello stato della batteria lampeggia rapidamente in arancione significa che la batteria
potrebbe essere difettosa. Contattare Dell (consultare "Come ottenere assistenza" a pagina 145).
Risoluzione dei problemi 99
Page 100

CONTROLLARE LA TEMPERATURA DELLA BATTERIA — Se la temperatura della batteria è inferiore a 0°C
(32°F), il computer non si avvierà.
VERIFICARE IL FUNZIONAMENTO DELLA PRESA ELETTRICA — Collegare alla presa elettrica un altro apparecchio,
ad esempio una lampada, per verificare il corretto funzionamento della presa.
CONTROLLARE L'ADATTATORE C.A .—Controllare i collegamenti del cavo dell'adattatore c.a.. Se l'adattatore
c.a. è dotato di un indicatore, accertarsi che sia acceso.
COLLEGARE IL COMPUTER DIRETTAMENTE A UNA PRESA ELETTRICA — Verificare se il computer si accende
quando non si usano dispositivi di protezione elettrica, ciabatte e cavi di prolunga per collegarlo.
ELIMINARE POSSIBILI INTERFERENZE — Spegnere ventole, lampade a fluorescenza, lampade alogene o altri
apparecchi situati in prossimità.
REGOLARE LE PROPRIETÀ DI ALIMENTAZIONE — "Configurazione delle impostazioni di risparmio energia"
a pagina 35.
DISINSTALLARE E REINSTALLARE I MODULI DI MEMORIA — Se l'indicatore di alimentazione del computer si
accende ma sullo schermo non viene visualizzato nulla, reinstallare i moduli di memoria (consultare
"Problemi relativi alla memoria" a pagina 96).
Come garantire alimentazione sufficiente al computer
Il computer è stato progettato per utilizzare l'adattatore c.a. da 65 W o superiore.
Se si utilizzano adattatori CA meno potenti di 65 W, si riceverà un messaggio di
AVVERTENZA.
Considerazioni relative all'alimentazione in caso di inserimento nell'alloggiamento di espansione
Quando il computer è inserito nell'alloggiamento di espansione Dell D/Dock l'assorbimento di corrente
è maggiore per cui il normale funzionamento del computer non è possibile se è alimentato esclusivamente
a batteria. Accertarsi che l'adattatore c.a. sia collegato al computer quando il computer è inserito
nell'alloggiamento di espansione Dell D/Dock.
Inserimento nell'alloggiamento di espansione mentre il computer è acceso
Se durante il normale funzionamento il computer è inserito nell'alloggiamento Dell D/Dock o Dell D/Port,
la presenza della periferica di inserimento nell'alloggiamento di espansione è ignorata fino a quando il
computer non viene collegato all'adattatore c.a..
Interruzione dell'alimentazione c.a. durante l'inserimento del computer nell'alloggiamento di espansione
Se si verifica un'interruzione di corrente mentre il computer è inserito nell'alloggiamento Dell D/Dock
o Dell D/Port, il computer passa immediatamente alla modalità prestazioni ridotte.
100 Risoluzione dei problemi
 Loading...
Loading...