Page 1
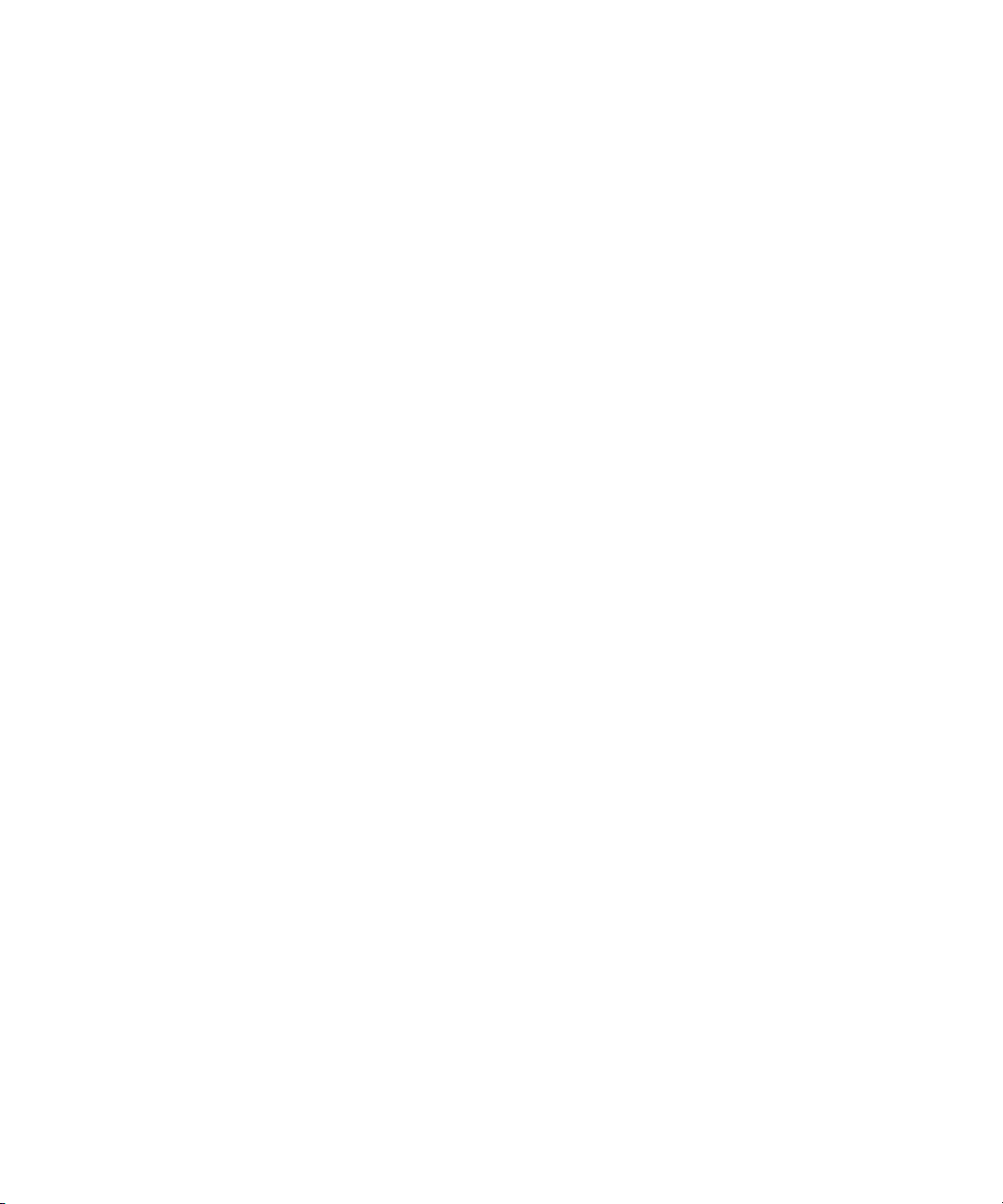
Dell™ Latitude™ D631
Priručnik za korisnike
Model PP18L
www.dell.com | support.dell.com
Page 2
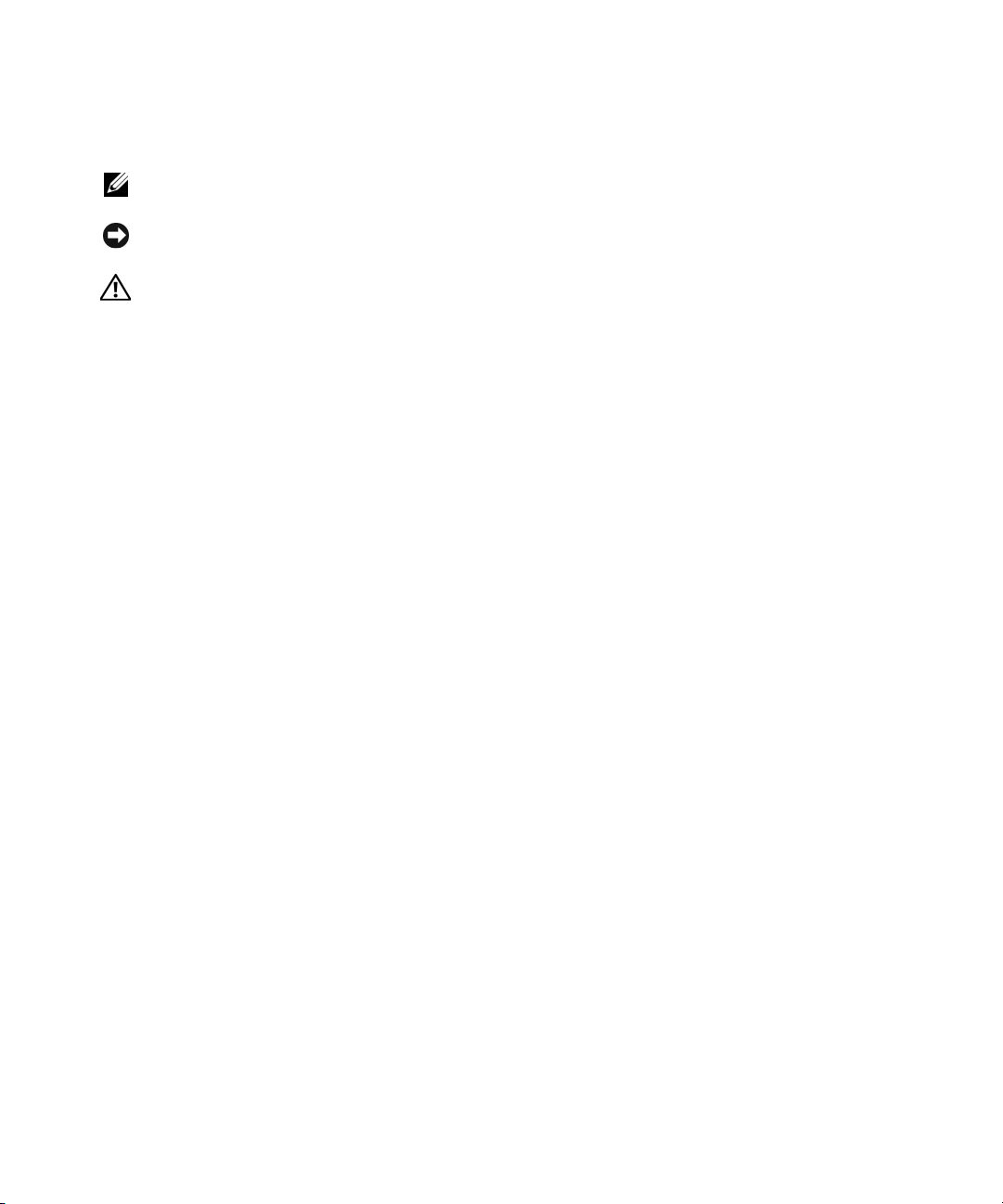
Napomena, obavijest i oprez
NAPOMENA:
računalo.
OBAVIJEST:
možete izbjeći.
OPREZ:
Ako ste kupili Dell™ računalo iz Serije n, za vas ne vrijede reference operativnih sustava Microsoft® Windows®
u ovom dokumentu.
NAPOMENA označava važne informacije koje vam pomažu da na što bolji način iskoristite svoje
OBAVIJEST označava ili moguće oštećenje hardvera ili gubitak podataka i informira vas kako taj problem
OPREZ označava moguću opasnost od kvarova, fizičkih ozljeda ili smrtnih slučajeva.
____________________
Informacije u ovom dokumentu podložne su promjeni bez prethodne najave.
© 2007 Dell Inc. Sva prava pridržana.
Bilo kakva reprodukcija bez pisane dozvole tvrtke Dell Inc. strogo je zabranjena.
Trgovački znakovi koji se koriste u ovom tekstu: Dell, logotip DELL, Inspiron, Dell Precision, Dimension, OptiPlex, Latitude, PowerEdge,
PowerVault, PowerApp, PowerConnect, Dell TravelLite, Wi-Fi Catcher, StrikeZone i ExpressCharge trgovački su znakovi Dell Inc.; AMD,
AMD Turion i njihove kombinacije su trgovački znakovi Advanced Micro Devices, Inc; Windows Vista je trgovački znak i Microsoft, Outlook
i Windows su registrirani trgovački znakovi Microsoft Corporation; Bluetooth je registrirani trgovački znak koji posjeduje Bluetooth SIG, Inc.
i koji Dell koristi pod licencom; EMC je registrirani trgovački znak EMC Corporation; ENERGY STAR je registrirani trgovački znak Američke
agencije za zaštitu okoliša. Kao ENERGY STAR partner, tvrtka Dell Inc. je odlučila da je ovaj proizvod sukladan ENERGY STAR smjernici
o učinkovitom korištenju energije.
U dokumentu se možda koriste i drugi trgovački znakovi i zaštićeni nazivi koji označavaju ili entitete koji su vlasnici tih znakova ili njihove
proizvode. Dell Inc. odriče se bilo kakvih vlasničkih interesa za navedene trgovačke znakove i zaštićene nazive, osim vlastitih.
Model PP18L
Travanj 2007 B/D GU495 Izmijenjeno izdanje. A01
Page 3
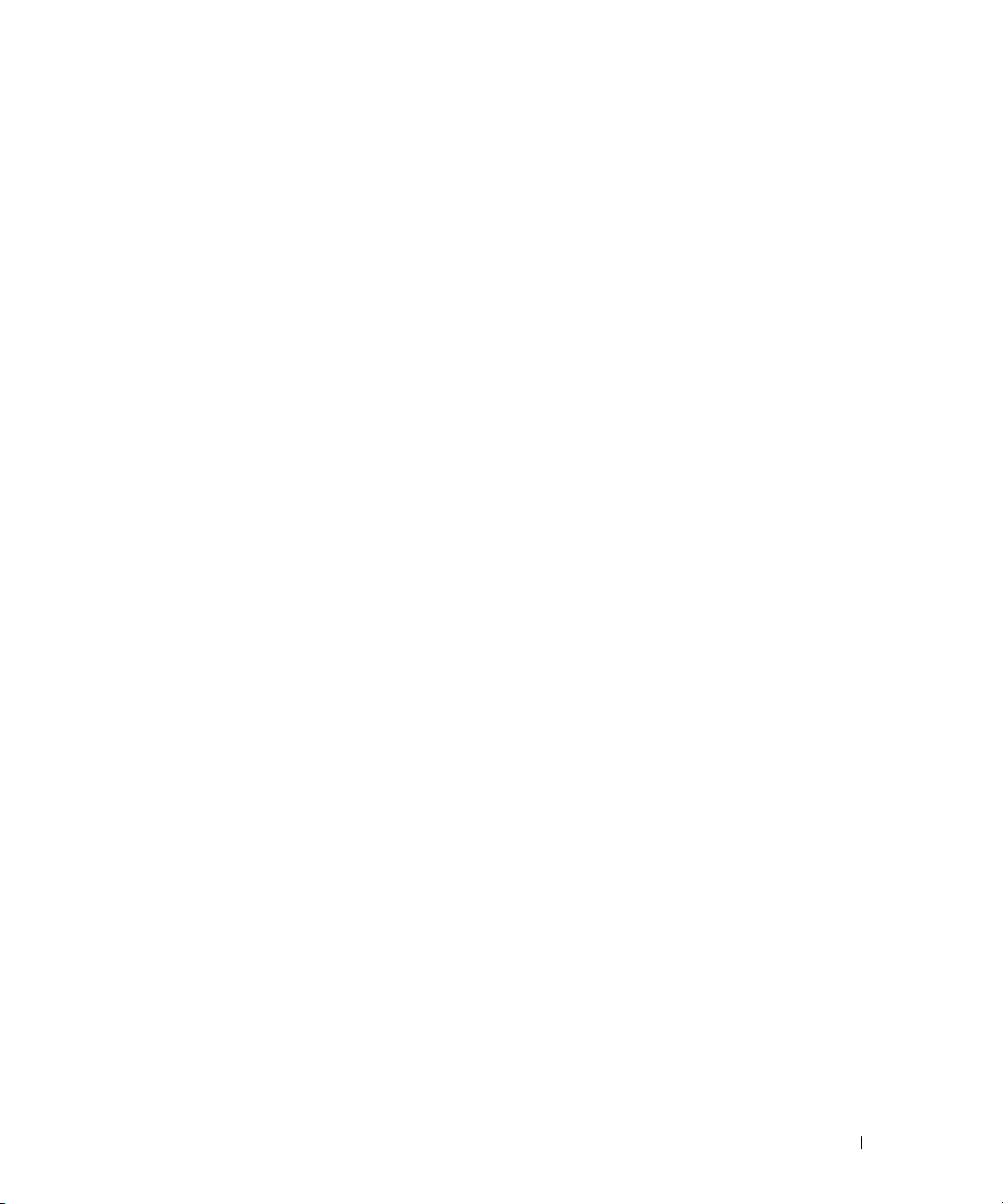
Sadržaj
Traženje informacija
. . . . . . . . . . . . . . . . . . . . . . . . . . . . .
1 O vašem računalu
Prikaz sprijeda
Prikaz lijeve strane
Pregled zdesna
Pregled straga
Pogled s donje strane
. . . . . . . . . . . . . . . . . . . . . . . . . . . . . . . .
. . . . . . . . . . . . . . . . . . . . . . . . . . . . . .
. . . . . . . . . . . . . . . . . . . . . . . . . . . . . . . .
. . . . . . . . . . . . . . . . . . . . . . . . . . . . . . . .
. . . . . . . . . . . . . . . . . . . . . . . . . . . .
2 Prenošenje informacija na novo računalo
Pokretanje uslužnog programa Files and Settings Transfer Wizard
(Čarobnjak za prijenos datoteka i postavki) pomoću CD-a s
operativnim sustavom
. . . . . . . . . . . . . . . . . . . . . . . . . .
Pokretanje uslužnog programa Files and Settings Transfer Wizard
(Čarobnjak za prijenos datoteka i postavki) bez CD-a s
operativnim sustavom
. . . . . . . . . . . . . . . . . . . . . . . . . .
Easy Transfer Cable (kabel za jednostavni prijenos)
za sustav Windows Vista™
. . . . . . . . . . . . . . . . . . . . . . . .
3 Korištenje baterije
11
15
18
21
21
24
27
28
30
Učinak baterije
Provjera napunjenosti baterije
. . . . . . . . . . . . . . . . . . . . . . . . . . . . . . . .
. . . . . . . . . . . . . . . . . . . . . . .
Dell™ QuickSet mjerač napunjenosti baterije
®
Microsoft
Mjerač napunjenosti
Upozorenje o praznoj bateriji
Očuvanje energije baterije
Načini rada upravljanja energijom
Način stanja mirovanja
Stanje odmora
Windows® Mjerač napajanja
. . . . . . . . . . . . . . . . . . . . . . . . . . .
. . . . . . . . . . . . . . . . . . . . . . .
. . . . . . . . . . . . . . . . . . . . . . . . . .
. . . . . . . . . . . . . . . . . . . . . .
. . . . . . . . . . . . . . . . . . . . . . . . . .
. . . . . . . . . . . . . . . . . . . . . . . . . . . . . .
. . . . . . . . . . . . . . .
. . . . . . . . . . . . . . . . .
31
32
32
32
32
33
33
34
34
34
Sadržaj
3
Page 4
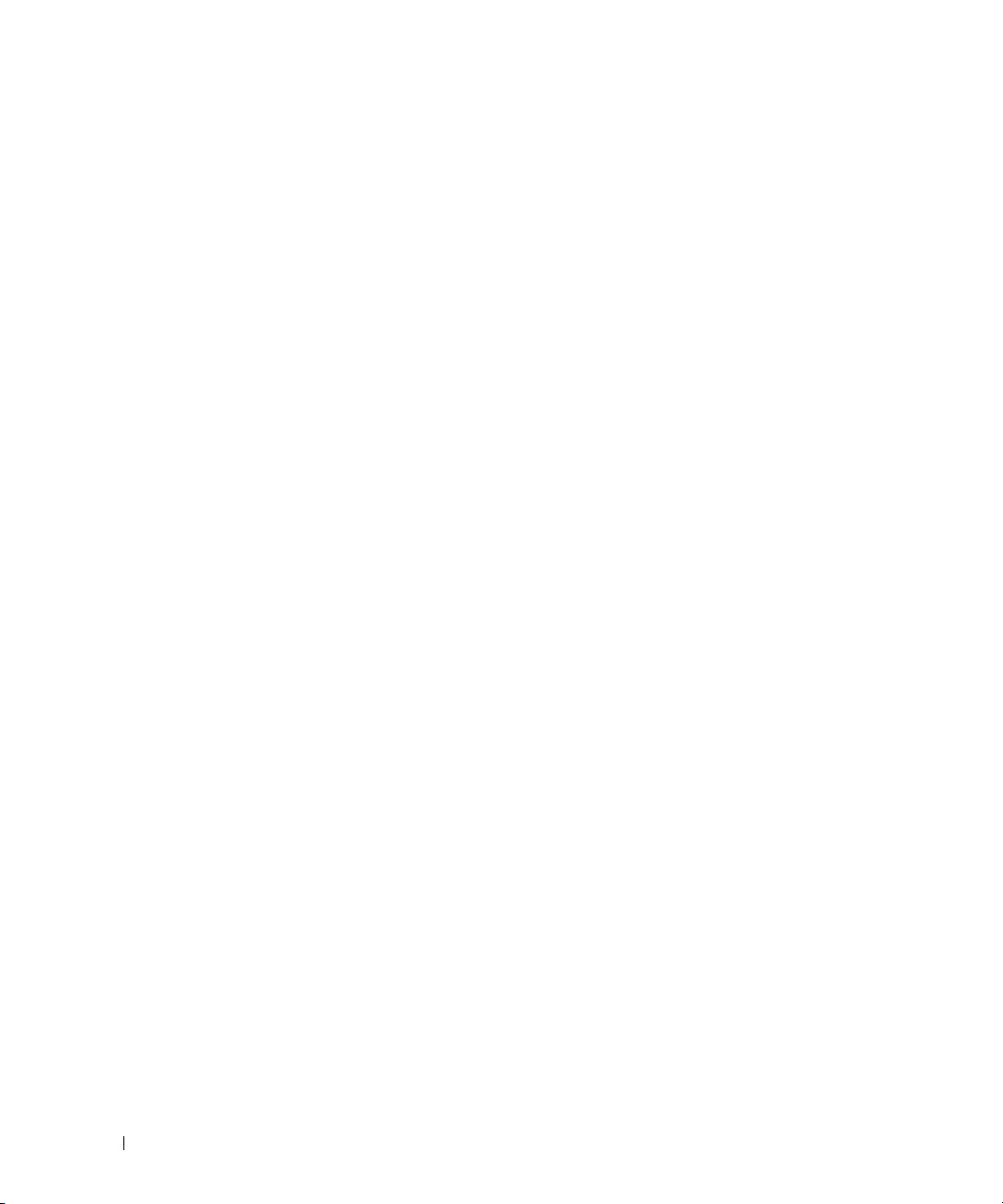
Konfiguracija postavki za upravljanje energijom
Pristup Svojstva opcija napajanja
. . . . . . . . . . . . . . . . . . . . .
. . . . . . . . . . . . . .
35
35
Punjenje baterije
Zamjena baterije
Pohrana baterije
Pogreške baterije
. . . . . . . . . . . . . . . . . . . . . . . . . . . . . . .
. . . . . . . . . . . . . . . . . . . . . . . . . . . . . . .
. . . . . . . . . . . . . . . . . . . . . . . . . . . . . . .
. . . . . . . . . . . . . . . . . . . . . . . . . . . . . .
4 Korištenje tipkovnice
Numerička tipkovnica
Kombinacije tipaka
Funkcije sustava
Baterija
. . . . . . . . . . . . . . . . . . . . . . . . . . . . . . . . . .
Funkcije zaslona
Upravljanje energijom
Funkcije tipke s logom Microsoft® Windows®
Touch Pad
. . . . . . . . . . . . . . . . . . . . . . . . . . . . . . . . . .
Prilagodba Touch Pada i Track Sticka
Promjena poklopca za Track Stick
. . . . . . . . . . . . . . . . . . . . . . . . . . . .
. . . . . . . . . . . . . . . . . . . . . . . . . . . . . .
. . . . . . . . . . . . . . . . . . . . . . . . . . . . .
. . . . . . . . . . . . . . . . . . . . . . . . . . . . .
. . . . . . . . . . . . . . . . . . . . . . . . . .
5 Korištenje zaslona
. . . . . . . . . . . . . .
. . . . . . . . . . . . . . . . . .
. . . . . . . . . . . . . . . . . . . . .
35
36
37
37
39
39
39
40
40
40
40
41
42
42
Namještanje svjetline
Prebacivanje video slike
Postavka rezolucija zaslona i Refresh Rate (Osvježenje)
Dvostruki neovisni način prikaza
Zamjena primarnog i sekundarnog prikaza
Korištenje senzora za osvijetljenost prostora
Korištenje kontrolnog centra ATI Catalyst®
Pokretanje aplikacije Catalyst Control Center
4
Sadržaj
. . . . . . . . . . . . . . . . . . . . . . . . . . . .
. . . . . . . . . . . . . . . . . . . . . . . . . . .
. . . . . . . . . .
. . . . . . . . . . . . . . . . . . . . . .
. . . . . . . . . . . . . . . . .
. . . . . . . . . . . . . . .
. . . . . . . . . . . . . . . .
. . . . . . . . . . . . . . .
43
43
43
44
45
45
46
46
Page 5
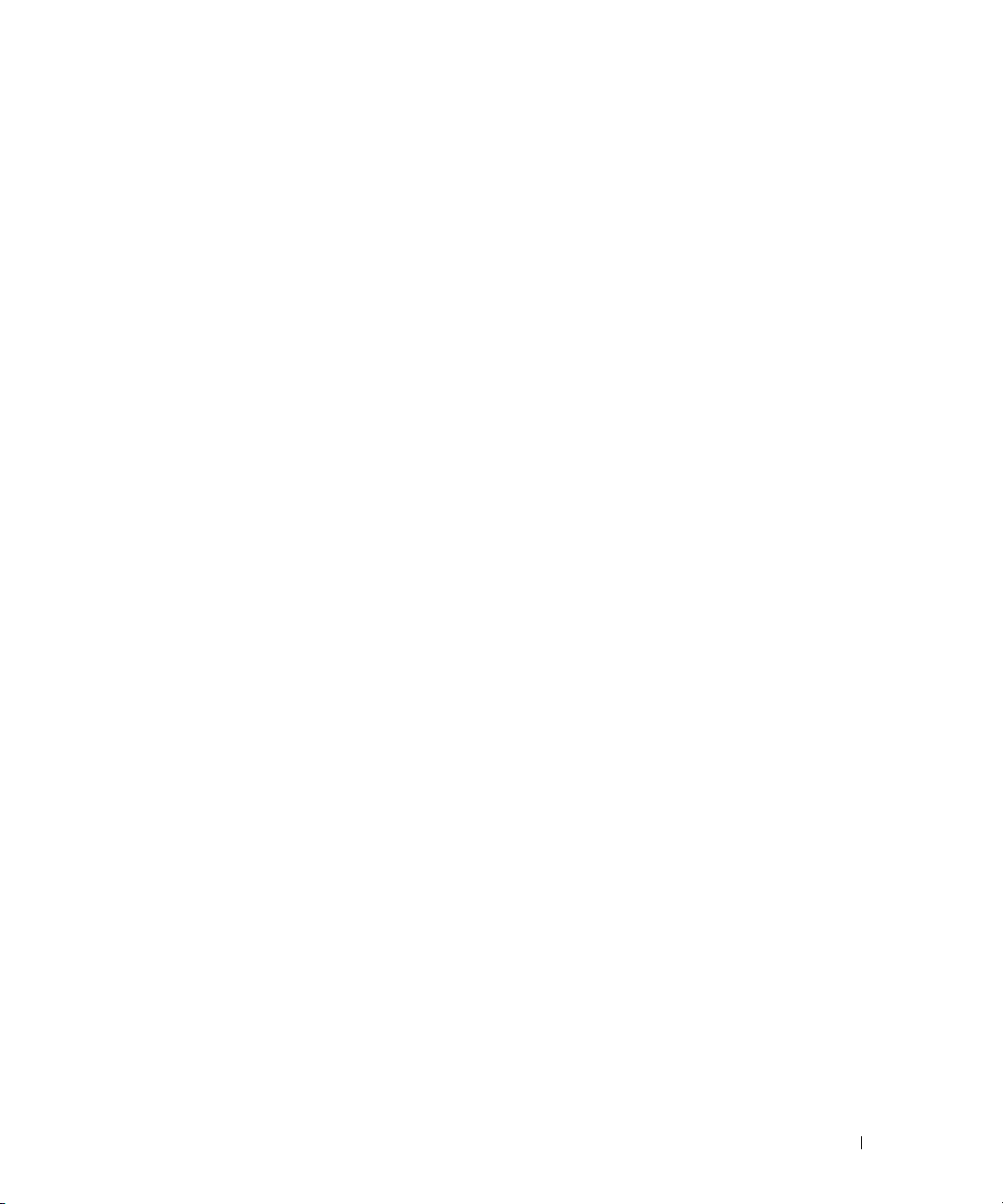
6 Postavljanje i korištenje mreža
Povezivanje mrežnog ili širokopojasnog modemskog kabela
Postavljanje mreže u operacijskom sustavu
Microsoft
®
Windows® XP
. . . . . . . . . . . . . . . . . . . . . . . . . .
. . . . . . .
Postavljanje mreže u operativnom sustavu
Microsoft Windows Vista™
Bežična lokalna mreža
Što je potrebno za uspostavljanje WLAN veze
Provjera kartice za bežičnu mrežu
. . . . . . . . . . . . . . . . . . . . . . . . .
. . . . . . . . . . . . . . . . . . . . . . . . . . . .
. . . . . . . . . . . . . .
. . . . . . . . . . . . . . . . . . . .
Postavljanje nove WLAN veze korištenjem bežičnog
usmjerivača i širokopojasnog modema
Spajanje na WLAN
. . . . . . . . . . . . . . . . . . . . . . . . . . . .
Bežična širokopojasna mreža (ili WWAN)
. . . . . . . . . . . . . . . . . .
. . . . . . . . . . . . . . . . . .
Što trebate za uspostavljanje veze Mobilne širokopojasne mreže
Provjera Dell mobilne širokopojasne kartice
Spajanje na mobilnu širokopojasnu mrežu
. . . . . . . . . . . . . . .
. . . . . . . . . . . . . . . .
Omogućavanje/onemogućavanje mogućnosti
Dell™ Mobile Broadband Card
(Kartica za bežičnu širokopojasnu mrežu)
. . . . . . . . . . . . . . . .
Upravljanje postavkama mreže preko Dell QuickSet
alata za lokacije
Mrežni lokator Dell Wi-Fi Catcher™
Vatrozid Microsoft
. . . . . . . . . . . . . . . . . . . . . . . . . . . . .
. . . . . . . . . . . . . . . . . . . . .
®
Windows®
. . . . . . . . . . . . . . . . . . . . . . .
. . . . .
49
50
50
50
50
51
51
52
54
54
55
55
56
56
56
57
7 Korištenje multimedija
Reprodukcija CD-a ili DVD-a
Kopiranje CD-a i DVD-a
Kopiranje CD-a ili DVD-a
Korištenje praznih CD-a i DVD-a
Korisni savjeti
Podešavanje glasnoće
Podešavanje slike
Operativni sustav Microsoft® Windows® XP
Operativni sustav Microsoft Windows Vista™
. . . . . . . . . . . . . . . . . . . . . . . . . . .
. . . . . . . . . . . . . . . . . . . . . . . . . . . . . .
. . . . . . . . . . . . . . . . . . . . . . . . . . . .
. . . . . . . . . . . . . . . . . . . . . . . . . . . . . .
. . . . . . . . . . . . . . . . . . . . . . . . .
. . . . . . . . . . . . . . . . . . . . . . . . .
. . . . . . . . . . . . . . . . . . . . .
. . . . . . . . . . . . . . .
. . . . . . . . . . . . . . .
59
60
61
61
62
63
63
63
64
Sadržaj
5
Page 6
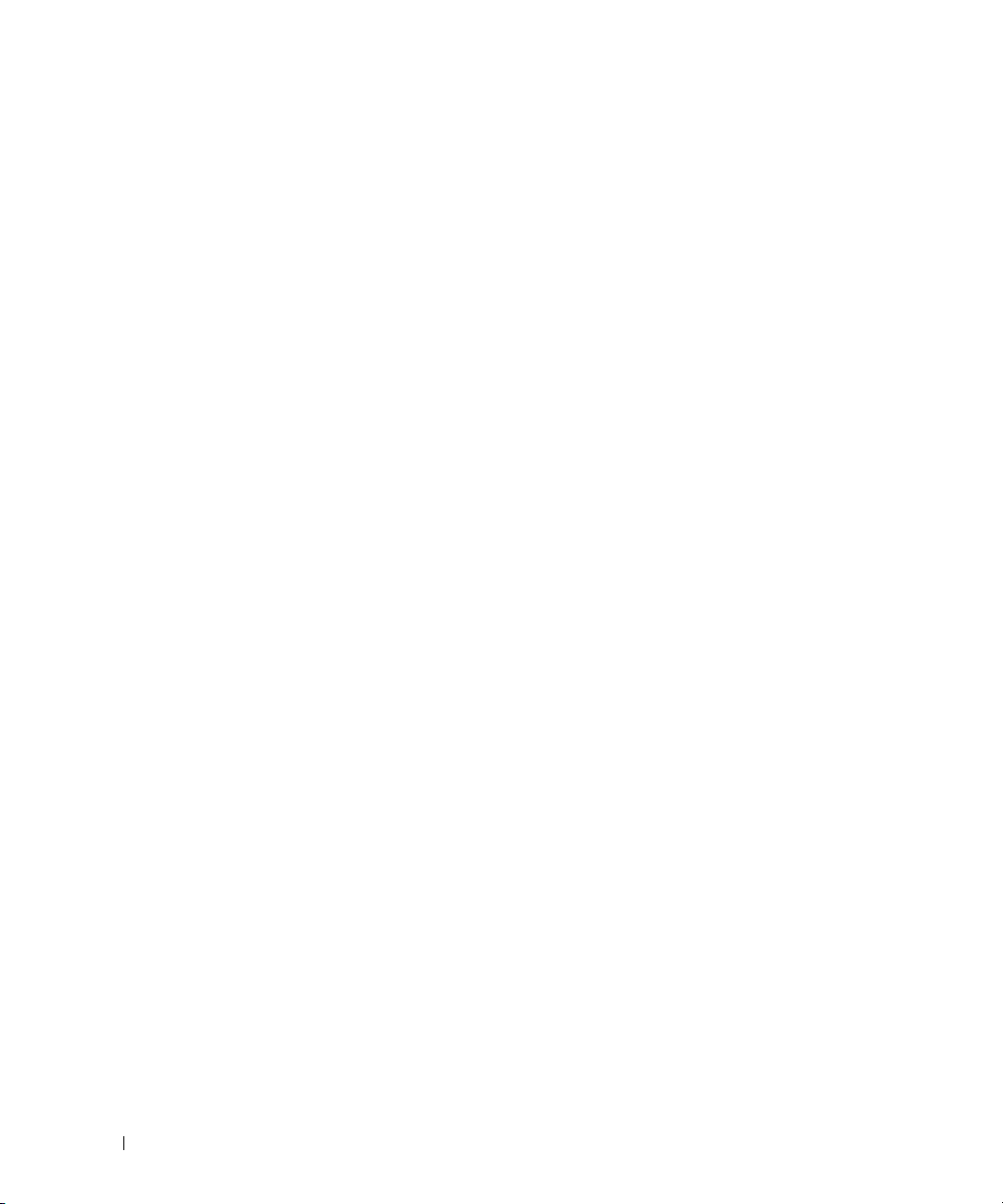
8 Korištenje kartica
Vrste kartica
PC kartice
Smart kartice
Prazni umetci za kartice
Proširene PC kartice
Instaliranje PC kartice
PC kartica
. . . . . . . . . . . . . . . . . . . . . . . . . . . . . . . . .
. . . . . . . . . . . . . . . . . . . . . . . . . . . . . . . .
. . . . . . . . . . . . . . . . . . . . . . . . . . . . . . .
. . . . . . . . . . . . . . . . . . . . . . . . .
. . . . . . . . . . . . . . . . . . . . . . . . . . .
. . . . . . . . . . . . . . . . . . . . . . . . . . . .
. . . . . . . . . . . . . . . . . . . . . . . . . . . . . . . .
Uklanjanje PC kartice ili praznog umetka
9 Osiguravanje vašeg računala
Sigurnosna blokada kabela
Smart kartica
. . . . . . . . . . . . . . . . . . . . . . . . . . . . . . . . .
O Smart karticama
Instaliranje Smart kartice
Lozinke
. . . . . . . . . . . . . . . . . . . . . . . . . . . . . . . . . . . .
O lozinkama
. . . . . . . . . . . . . . . . . . . . . . . . . . . . . . .
Korištenje primarne (ili sistemske) lozinke
Korištenje lozinke administratora
Korištenje lozinke za tvrdi disk
. . . . . . . . . . . . . . . . . . . . . . . . .
. . . . . . . . . . . . . . . . . . . . . . . . . . . .
. . . . . . . . . . . . . . . . . . . . . . . . .
. . . . . . . . . . . . . . . . . . . . . .
. . . . . . . . . . . . . . . . . .
. . . . . . . . . . . . . . . .
. . . . . . . . . . . . . . . . . . . . .
65
65
65
65
65
66
66
67
69
70
70
70
71
72
72
73
73
Značajka Trusted Platform Module (TPM)
Omogućavanje TPM značajke
. . . . . . . . . . . . . . . . . . . . . .
Softver za upravljanje sigurnošću
Aktivacija softvera za upravljanje sigurnošću
Korištenje softvera za upravljanje sigurnošću
Softver za praćenje računala
. . . . . . . . . . . . . . . . . . . . . . . .
Ako je vaše računalo Izgubljeno ili Ukradeno
. . . . . . . . . . . . . . . . . .
. . . . . . . . . . . . . . . . . . . . . .
. . . . . . . . . . . . . . .
. . . . . . . . . . . . . . .
. . . . . . . . . . . . . . . .
74
74
75
75
75
75
76
10 Čišćenje računala
Računalo, tipkovnica i zaslon
Touch Pad
Disketa
CD-i i DVD-i
6
Sadržaj
. . . . . . . . . . . . . . . . . . . . . . . . . . . . . . . .
. . . . . . . . . . . . . . . . . . . . . . . . . . . . . . . . . .
. . . . . . . . . . . . . . . . . . . . . . . . . . . . . . .
. . . . . . . . . . . . . . . . . . . . . . .
77
77
77
78
Page 7
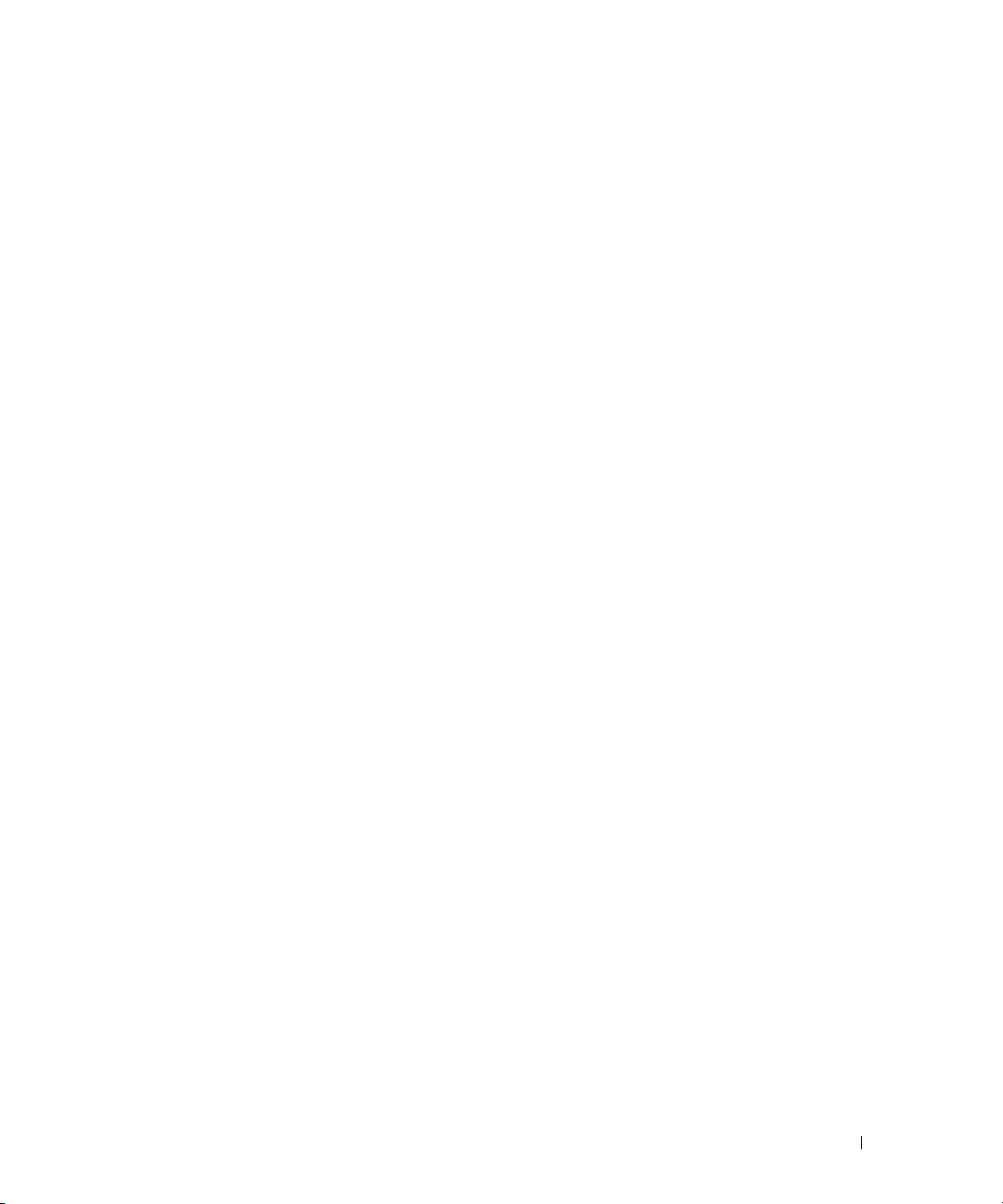
11 Rješavanje problema
Dell™ Usluga tehničkog ažuriranja
Dell Dijagnostika
. . . . . . . . . . . . . . . . . . . . . . . . . . . . . . .
Kada koristiti Dell Dijagnostiku
. . . . . . . . . . . . . . . . . . . . .
. . . . . . . . . . . . . . . . . . . . . .
Pokretanje opcije Dell Diagnostics (Dijagnostika)
s tvrdog diska
. . . . . . . . . . . . . . . . . . . . . . . . . . . . . .
Pokretanje Dell Diagnostics (Dell Dijagnostike)
s medija Drivers and Utilities
(Upravljački i uslužni programi)
Glavni izbornik Dell Dijagnostike
Dell Uslužni program za podršku
Pristup Dell Uslužnom programu za podršku
Pritiskanje ikone Dell Podrške
Dvostruki pritisak ikone Dell Podrške
Problemi s pogonom
. . . . . . . . . . . . . . . . . . . . . . . . . . . . .
Problemi s CD i DVD pogonom
. . . . . . . . . . . . . . . . . . . . . .
. . . . . . . . . . . . . . . . . . . . .
. . . . . . . . . . . . . . . . . . . . . .
. . . . . . . . . . . . . . .
. . . . . . . . . . . . . . . . . . . . . .
. . . . . . . . . . . . . . . . . . .
. . . . . . . . . . . . . . . . . . . . . .
Ukoliko ne možete izbaciti ladicu CD, CD-RW, DVD ili
DVD+RW pogona
. . . . . . . . . . . . . . . . . . . . . . . . . . . .
Ukoliko čujete nepoznati zvuk grebanja ili mrvljenja
Problemi s tvrdim diskom
Problemi s e-poštom, modemom i internetom
Poruke o pogreškama
. . . . . . . . . . . . . . . . . . . . . . . . .
. . . . . . . . . . . . . . .
. . . . . . . . . . . . . . . . . . . . . . . . . . . .
. . . . . . . . . . .
79
79
79
79
80
81
82
82
82
82
83
83
83
84
84
84
85
Problemi s IEEE 1394 uređajima
Problemi s tipkovnicom
. . . . . . . . . . . . . . . . . . . . . . . . . . .
Problemi s vanjskom tipkovnicom
Neočekivani znakovi
Problemi sa zaključavanjem i softverom
Računalo se ne uključuje
Računalo prestaje reagirati
. . . . . . . . . . . . . . . . . . . . . . .
. . . . . . . . . . . . . . . . . . . .
. . . . . . . . . . . . . . . . . . . . . . . . . . .
. . . . . . . . . . . . . . . . . .
. . . . . . . . . . . . . . . . . . . . . . . . .
. . . . . . . . . . . . . . . . . . . . . . . .
Program prestaje reagirati ili se stalno ruši
Program je namijenjen ranijim sustavima Microsoft
Pojavljuje se plavi zaslon
Ostali problemi sa softverom
Problemi s memorijom
. . . . . . . . . . . . . . . . . . . . . . . . .
. . . . . . . . . . . . . . . . . . . . . . .
. . . . . . . . . . . . . . . . . . . . . . . . . . . .
. . . . . . . . . . . . . . . .
®
Windows
®
. . . . .
89
90
90
91
91
91
91
91
92
92
92
92
Sadržaj
7
Page 8
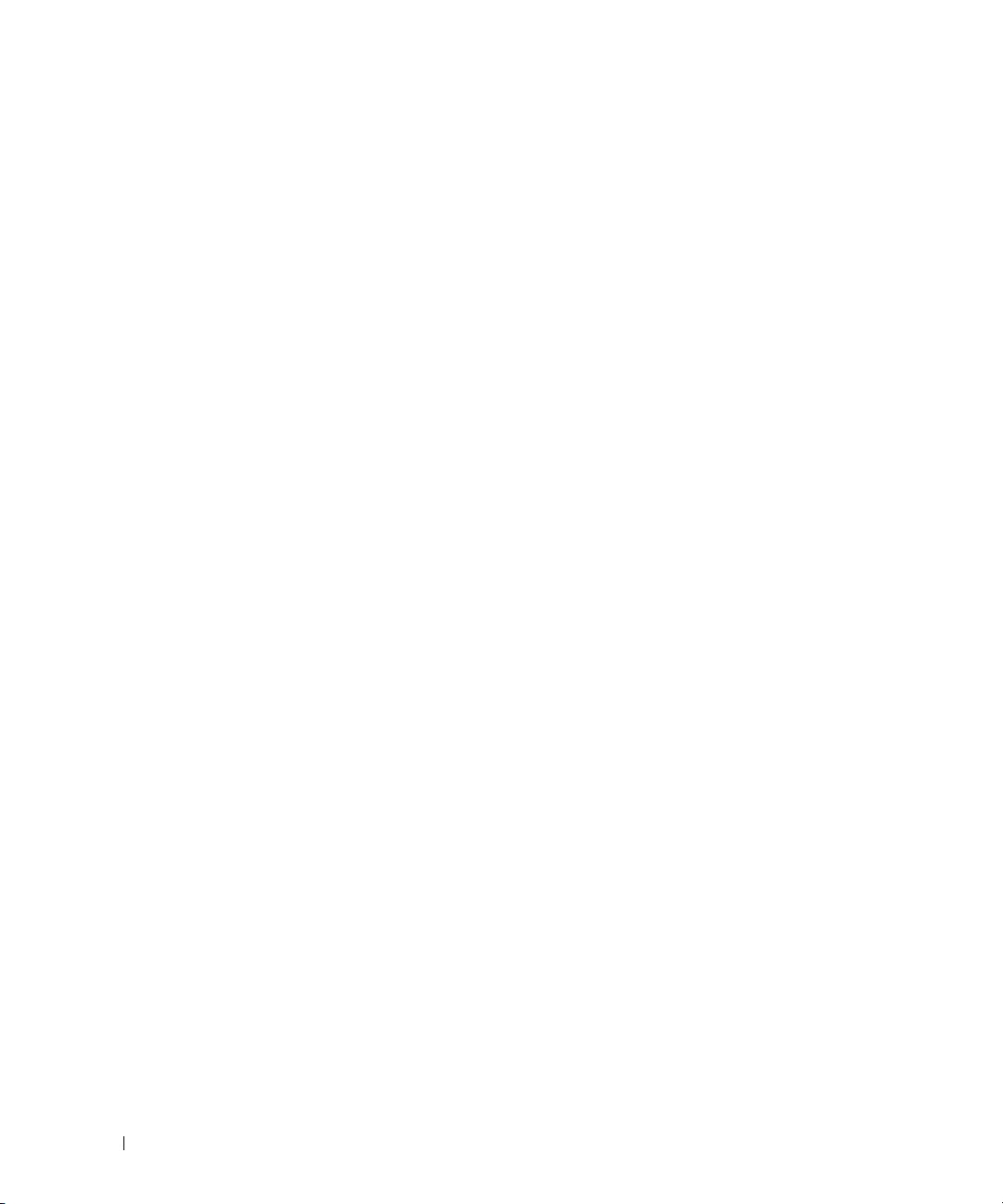
Problemi s mrežom
Općenito
. . . . . . . . . . . . . . . . . . . . . . . . . . . . .
. . . . . . . . . . . . . . . . . . . . . . . . . . . . . . . . .
Wireless Local Area Network (WLAN, bežična lokalna mreža)
Mobilna širokopojasna mreža (Wireless Wide Area Network)
. . . . . .
. . . . . . .
93
93
93
93
Problemi s PC karticom
Problemi s napajanjem
. . . . . . . . . . . . . . . . . . . . . . . . . . .
. . . . . . . . . . . . . . . . . . . . . . . . . . .
Osiguravanje dovoljne količine energije za vaše računalo
Razmatranja o napajanju uređaja za spajanje
Problemi s pisačem
Problemi sa skenerom
Problemi sa zvukom i zvučnicima
. . . . . . . . . . . . . . . . . . . . . . . . . . . . .
. . . . . . . . . . . . . . . . . . . . . . . . . . . .
. . . . . . . . . . . . . . . . . . . . . .
Nema zvuka iz integriranih zvučnika
Nema zvuka iz vanjskih zvučnika
Nema zvuka iz slušalica
. . . . . . . . . . . . . . . . . . . . . . . . .
Problemi s touch padom i mišem
. . . . . . . . . . . . . . . . . . . . .
. . . . . . . . . . . . . . . . . . . . . .
Problemi s video prikazom i zaslonom
Zaslon je prazan
Ukoliko je teško čitati sa zaslona
. . . . . . . . . . . . . . . . . . . . . . . . . . . . .
. . . . . . . . . . . . . . . . . . . .
Ukoliko se može čitati samo s jednog dijela zaslona
12 Ponovna instalacija softvera
Upravljački programi
Što je upravljački program?
Identificiranje upravljačkih programa
Ponovna instalacija upravljačkih i uslužnih programa
. . . . . . . . . . . . . . . . . . . . . . . . . . . .
. . . . . . . . . . . . . . . . . . . . . .
. . . . . . . .
. . . . . . . . . . . . . .
. . . . . . . . . . . . . . . . . . .
. . . . . . . . . . . . . . . . . . .
. . . . . . . . . .
. . . . . . . . . . . . . . . . . .
. . . . . . . . . .
94
95
96
96
96
97
97
97
98
98
98
99
99
100
100
101
101
101
102
Korištenje alata Hardware Troubleshooter Tool
(Alat za rješavanje problema s hardverom)
Microsoft Windows XP
Microsoft Windows Vista
Vraćanje operativnog sustava
. . . . . . . . . . . . . . . . . . . . . . . . .
. . . . . . . . . . . . . . . . . . . . . . . .
. . . . . . . . . . . . . . . . . . . . . . .
Korištenje funkcionalnosti Microsoft® Windows
Obnavljanje sustava
. . . . . . . . . . . . . . . . . . . . . . . . . .
Korištenje CD-a s operativnim sustavom
8
Sadržaj
. . . . . . . . . . . . . . .
®
. . . . . . . . . . . . . . . .
104
104
105
105
105
107
Page 9
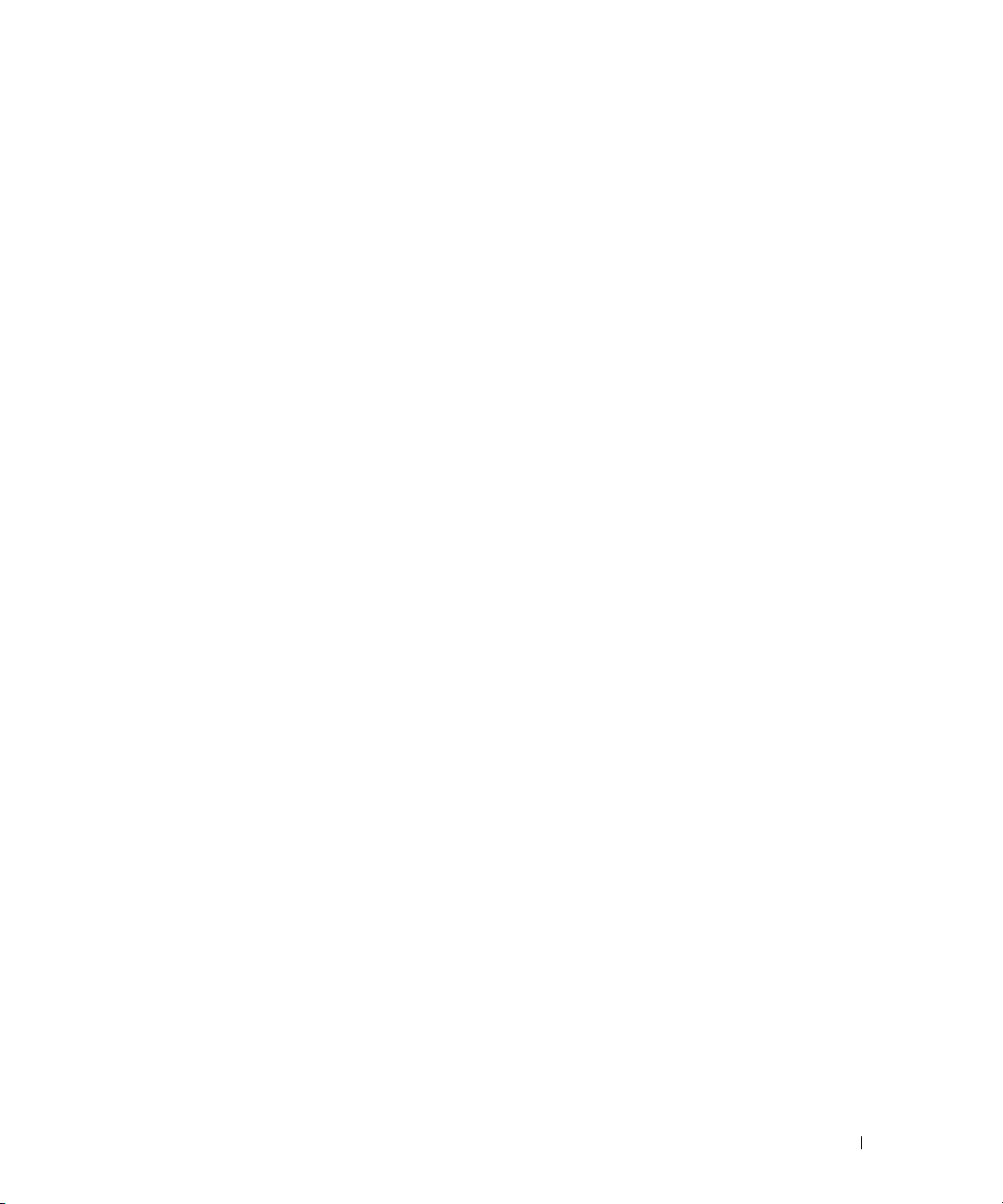
13 Program za postavljanje sustava
Pregled
. . . . . . . . . . . . . . . . . . . . . . . . . . . . . . . . . . .
Pregled zaslona kod postavljanja sustava
Zasloni kod postavljanja sustava
Često korištene opcije
. . . . . . . . . . . . . . . . . . . . . . . . . . .
. . . . . . . . . . . . . . . . . . . . .
Promjena redoslijeda podizanja sustava
Promjena načina rada pisača
Promjena COM portova
. . . . . . . . . . . . . . . . . . . . . .
. . . . . . . . . . . . . . . . . . . . . . . .
14 Dodavanje i zamjena dijelova
Prije početka
Preporučeni alati
Isključivanje računala
Prije rada unutar računala
Pokrov sa šarkama
Tipkovnica
Unutarnja kartica s Bluetooth
Baterija veličine novčića
Memorija
. . . . . . . . . . . . . . . . . . . . . . . . . . . . . . . .
. . . . . . . . . . . . . . . . . . . . . . . . . . .
. . . . . . . . . . . . . . . . . . . . . . . . . .
. . . . . . . . . . . . . . . . . . . . . . .
. . . . . . . . . . . . . . . . . . . . . . . . . . . . .
. . . . . . . . . . . . . . . . . . . . . . . . . . . . . . . . .
®
bežičnom tehnologijom
. . . . . . . . . . . . . . . . . . . . . . . . . .
. . . . . . . . . . . . . . . . . . . . . . . . . . . . . . . . . .
. . . . . . . . . . . . . . . .
. . . . . . . . . . . . . . . .
. . . . . . . . .
109
109
110
110
110
111
111
113
113
113
113
115
115
117
118
119
Bežična lokalna mreža (WLAN) Card
Kartica za mobilnu širokopojasnu mrežu
Kartica modula identificiranja korisnika (SIM)
Tvrdi disk
. . . . . . . . . . . . . . . . . . . . . . . . . . . . . . . . . .
. . . . . . . . . . . . . . . . . . .
. . . . . . . . . . . . . . . . .
. . . . . . . . . . . . . .
Za instaliranje upravljačkih i uslužnih programa koristite medij
Drivers and Utilities
upravljačkih i uslužnih programa” na stranici 102).
Vraćanje tvrdog diska Dell-u
Pregrada za medije
Uklanjanje uređaja iz pregrade za medije
(pogledajte “Ponovna instalacija
. . . . . . . . . . .
. . . . . . . . . . . . . . . . . . . . . . . .
. . . . . . . . . . . . . . . . . . . . . . . . . . . . .
. . . . . . . . . . . . . . . .
124
126
129
130
131
131
132
132
Sadržaj
9
Page 10
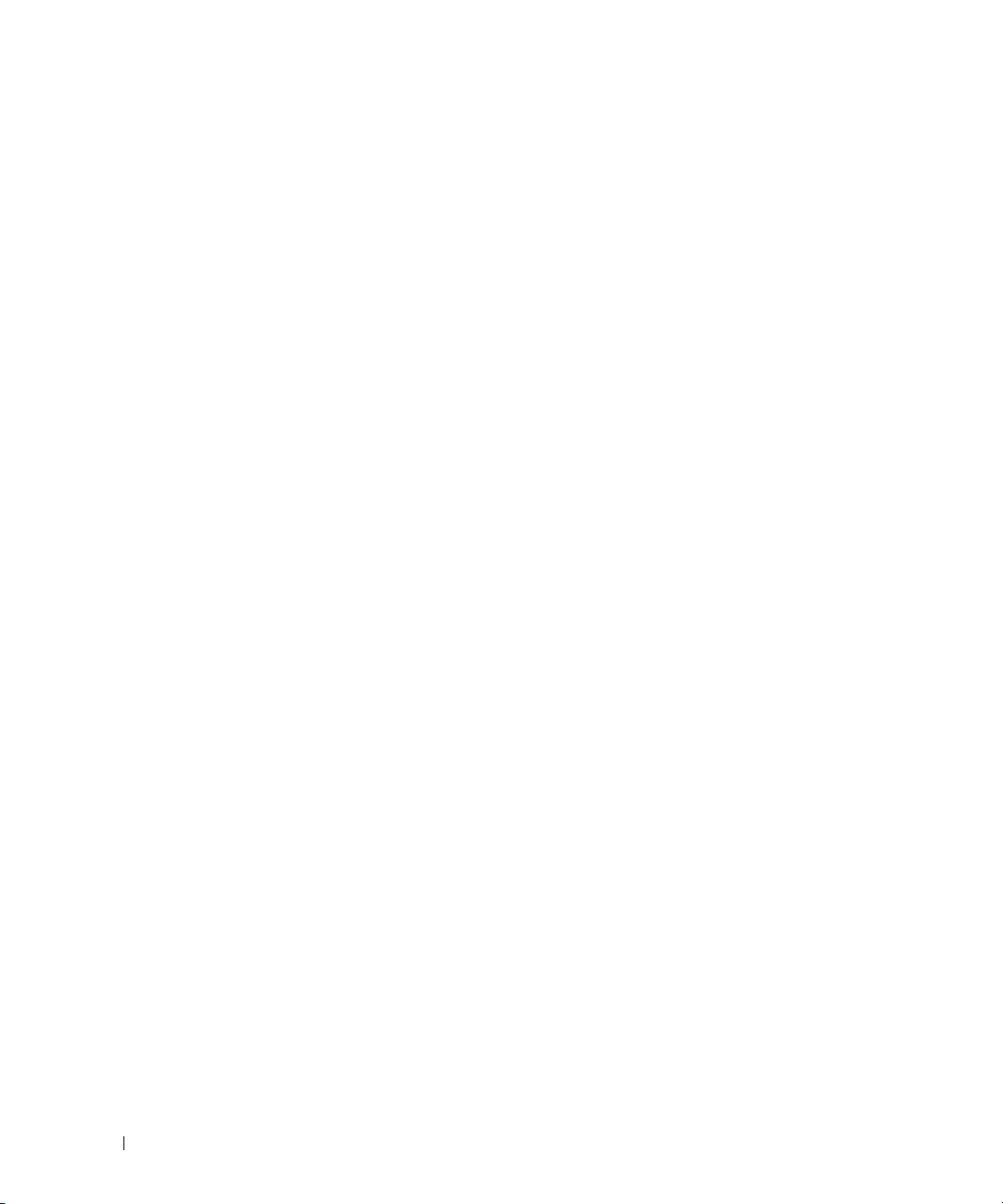
15 Dell™ QuickSet
16 Putovanje s računalom
Identifikacija računala
Pakiranje računala
Savjeti za putovanje
Putovanje zrakoplovom
. . . . . . . . . . . . . . . . . . . . . . . . . . .
. . . . . . . . . . . . . . . . . . . . . . . . . . . . .
. . . . . . . . . . . . . . . . . . . . . . . . . . . .
. . . . . . . . . . . . . . . . . . . . . . . .
17 Dobivanje pomoći
Dobivanje pomoći
Služba za tehničku i korisničku podršku
DellConnect
Online usluge
AutoTech usluga
Automatizirana usluga za stanje narudžbe
Problemi s vašom narudžbom
Informacije o proizvodu
Vraćanje proizvoda radi jamstvenog popravka ili kredita
Prije nego nazovete
Kontaktiranje tvrtke Dell
. . . . . . . . . . . . . . . . . . . . . . . . . . . . .
. . . . . . . . . . . . . . . .
. . . . . . . . . . . . . . . . . . . . . . . . . . . . . .
. . . . . . . . . . . . . . . . . . . . . . . . . . . . .
. . . . . . . . . . . . . . . . . . . . . . . . . . . .
. . . . . . . . . . . . . . .
. . . . . . . . . . . . . . . . . . . . . . .
. . . . . . . . . . . . . . . . . . . . . . . . . .
. . . . . . . . . . . . . . . . . . . . . . . . . . . .
. . . . . . . . . . . . . . . . . . . . . . . . . .
. . . . . . . .
137
137
138
138
139
139
140
140
141
141
141
141
141
142
144
10
18 Specifikacije
19 Dodatak
FCC obavijest (samo SAD)
FCC klasa B
Macrovision Product Notice
Glosar
Sadržaj
. . . . . . . . . . . . . . . . . . . . . . . . . . . . . . . . . . . . .
. . . . . . . . . . . . . . . . . . . . . . . .
. . . . . . . . . . . . . . . . . . . . . . . . . . . . . .
. . . . . . . . . . . . . . . . . . . . . . . .
177
177
178
179
Page 11
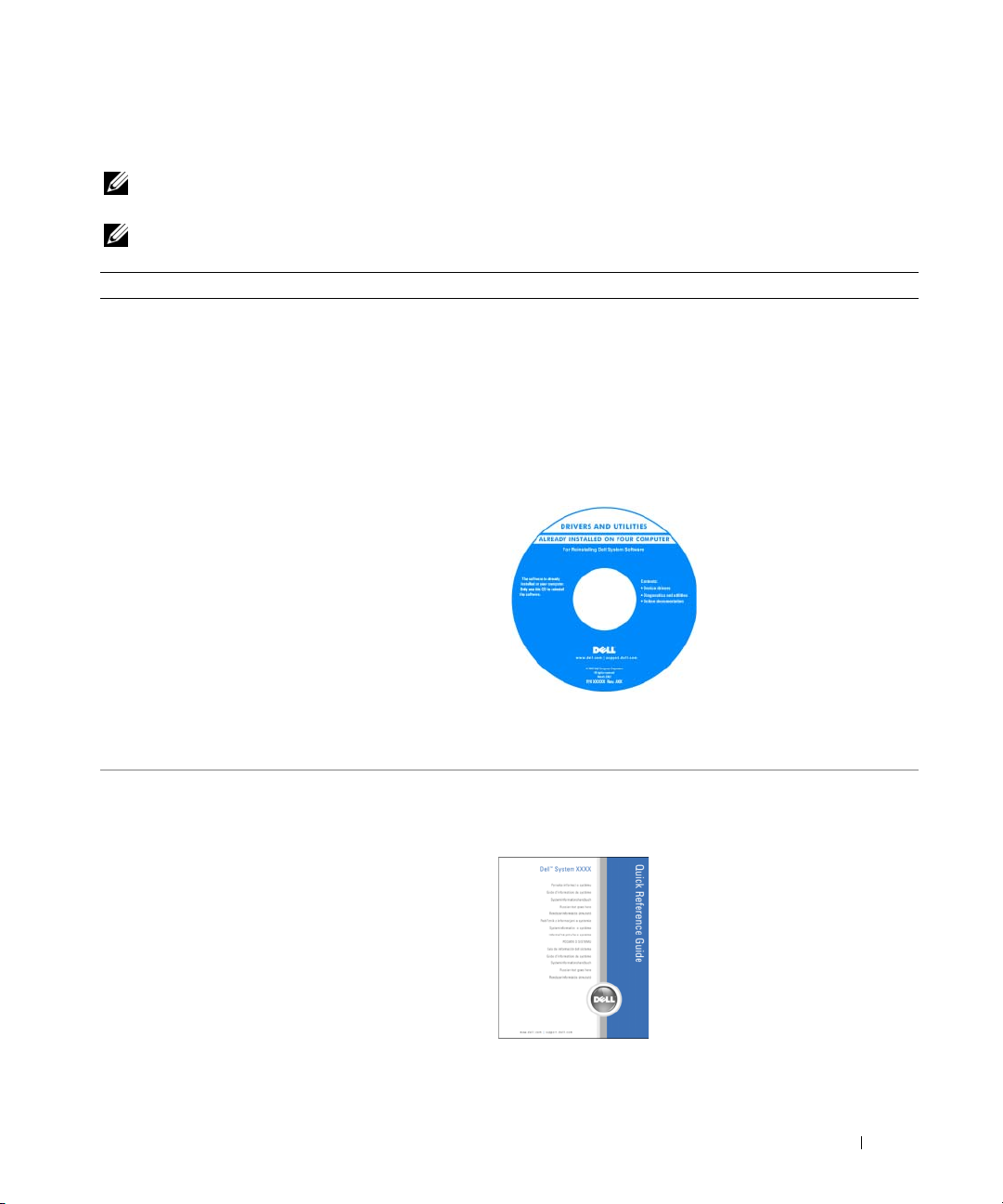
Traženje informacija
NAPOMENA:
Neke značajke ili mediji možda nisu dostupni u određenim zemljama.
NAPOMENA:
Što tražite? Pronađite to ovdje
•
Dijagnostički program za moje računalo
•
Upravljačke programe za moje računalo
•
Dokumentaciju za moje računalo
•
Softver za sustav prijenosnog računala (NSS)
Neke značajke ili mediji mogu biti neobavezni i možda se neće isporučivati s vašim računalom.
S vašim se računalom mogu isporučiti dodatne informacije.
Drivers and Utilities Medij
NAPOMENA:
možda ga nećete dobiti prilikom kupnje računala.
Dokumentacija i uslužni programi su već instalirani na vašem
računalu. Možete koristiti medij za ponovnu instalaciju
upravljačkih programa (pogledajte “Ponovna instalacija
upravljačkih i uslužnih programa” na stranici 102) ili za
pokretanje Dell Diagnostics (pogledajte “Dell Dijagnostika”
na stranici 79).
Medij
Drivers and Utilities
Readme datoteke mogu biti
uključene na vašem CD-u
kako bi vam omogućile
najnovije informacije o
tehničkim izmjenama na
vašem računalu ili napredni
tehnički referentni materijal
za tehničare ili iskusne
korisnike.
nije obvezatan i
•
Kako postaviti računalo
•
Osnovne informacije za rješavanje problema
•
Kako pokrenuti Dell Dijagnostiku
•
Otvaranje računala
NAPOMENA:
programima i dokumentaciji možete pronaći na
support.dell.com
Vodi č brzih referenci
NAPOMENA:
neobavezan i da nije isporučen s vašim računalom.
NAPOMENA:
support.dell.com
stranici
Najnovije informacije o upravljačkim
.
Postoji mogućnost da je ovaj dokument
Ovaj je dokument dostupan u PDF formatu na
.
11
Page 12
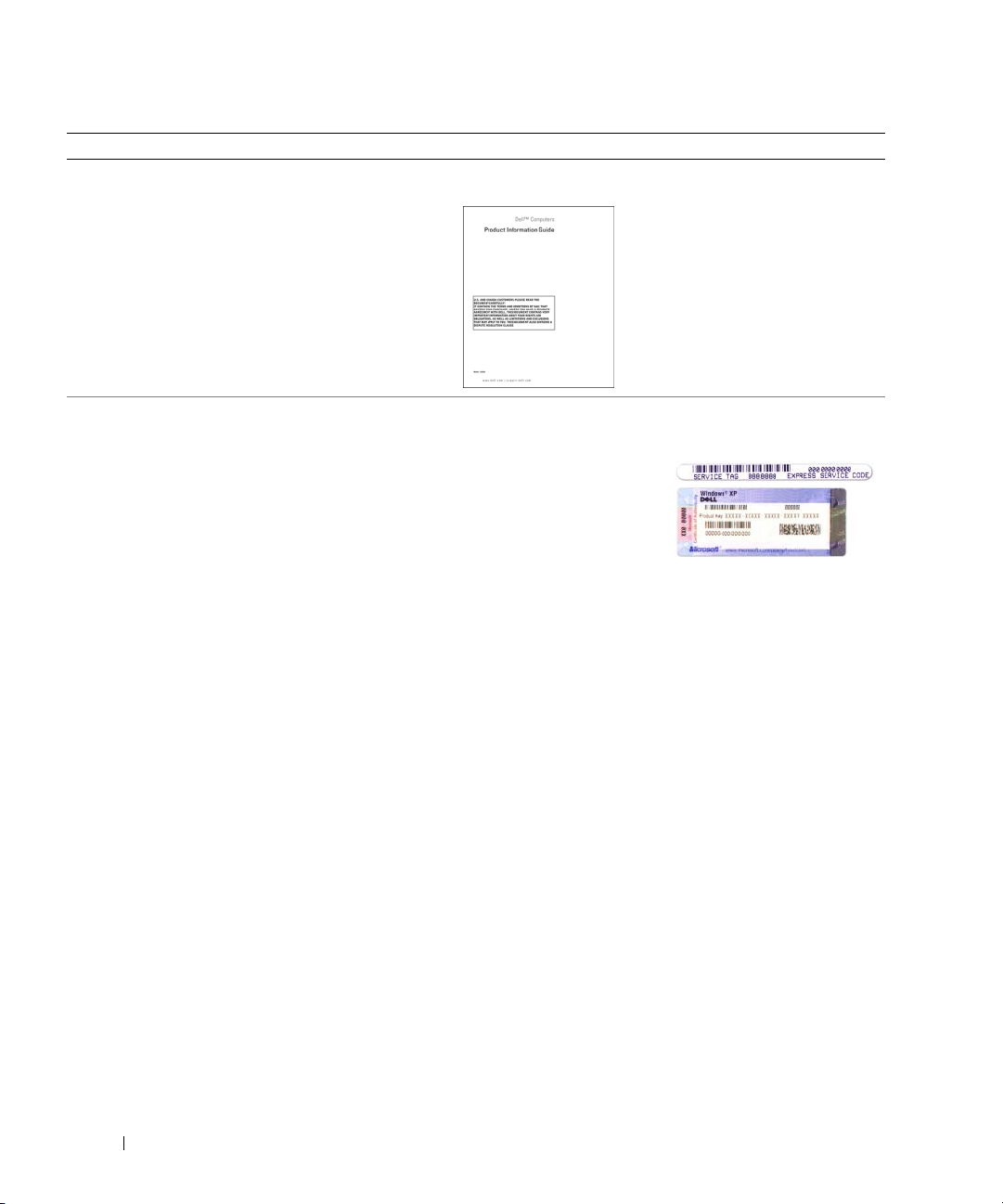
Što tražite? Pronađite to ovdje
•
Informacije o jamstvu
•
Uvjeti i pravila korištenja (samo za SAD)
•
Sigurnosne upute
•
Regulatorne informacije
•
Informacije o ergonomiji
•
Licenčni sporazum s krajnjim korisnikom
Dell™ priručnik s informacijama o proizvodu
•
Servisna oznaka i Šifra za ekspresnu uslugu
•
Oznaka za Microsoft Windows licencu
Servisna oznaka i licenca za Microsoft® Windows
®
Te se naljepnice nalaze na računalu:
•
Koristite servisnu oznaku za identifikaciju vašeg računala
prilikom uporabe stranice
support.dell.com
ili kontaktirajte
službu za podršku.
•
Express kod usluge unesite za usmjeravanje poziva prilikom
kontaktiranja službi za podršku.
12
Page 13
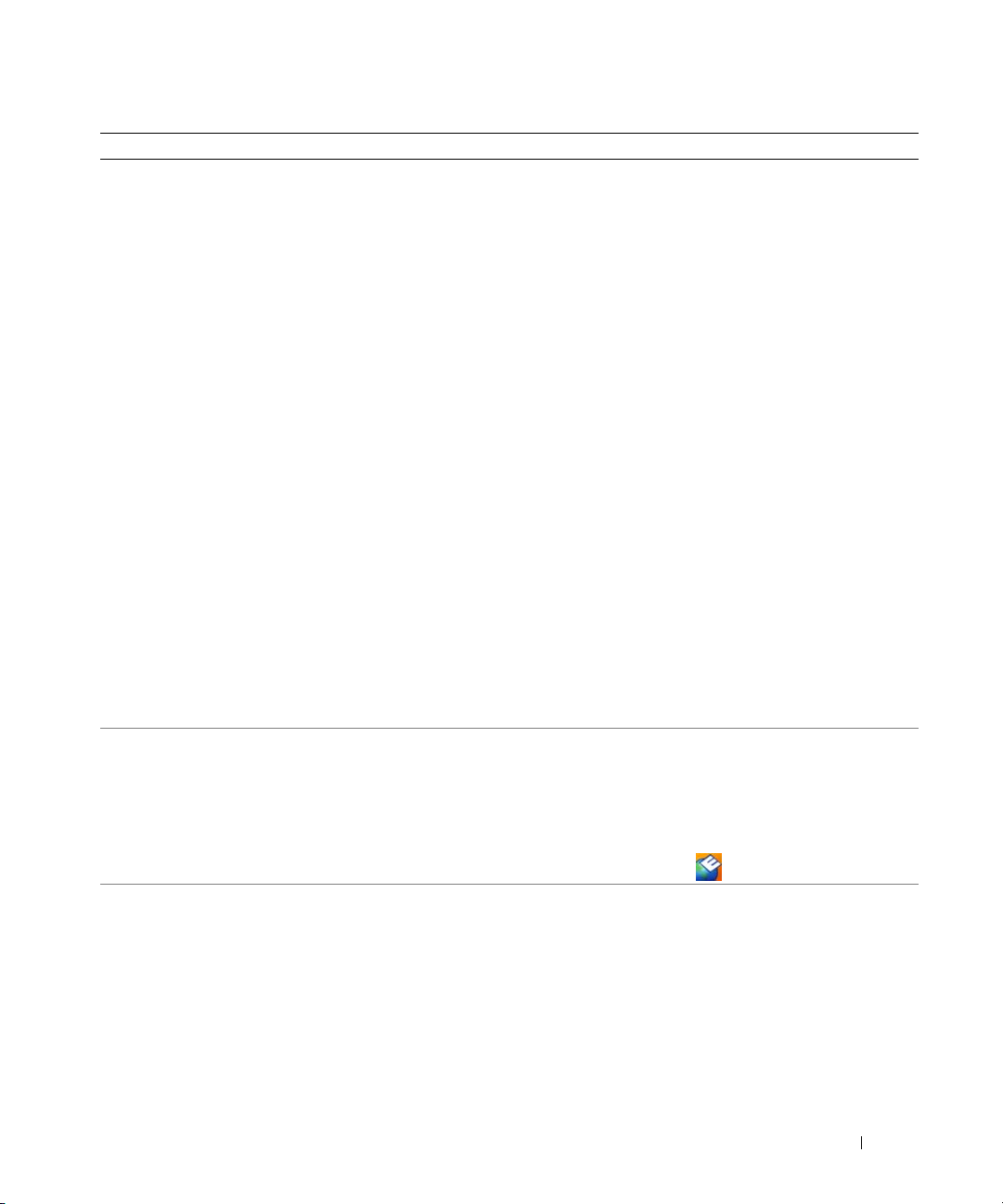
Što tražite? Pronađite to ovdje
•
Solutions — Savjeti za rješavanje problema; članci
tehničara; online tečajevi; i često postavljana pitanja
•
Community — Online rasprava s ostalim Dell klijentima
•
Upgrades — Informacije za nadogradnju komponenata,
Web-stranica za Dellovu podršku — support.dell.com
NAPOMENA:
Odaberite odjeljak za područja ili poduzeća za
prikaz odgovarajuće stranice podrške.
poput memorije, tvrdog diska te operativnog sustava
•
Customer Care — Kontakt informacije, servisni pozivi i
stanje narudžbe, jamstva te informacije o popravcima
•
Service and support — Status poziva za servis i
prethodne pružene podrške, servisni ugovor, online
diskusije s tehničkom podrškom
•
Dell Technical Update Service — Proaktivna obavijest
e-poštom o ažuriranjima hardvera i softvera za vaše
računalo
•
Reference — Dokumentacija računala, pojedinosti o
konfiguraciji računala, specifikacije proizvoda i bijeli
papiri
•
Downloads — Certificirani upravljački programi, zakrpe
te ažuriranja softvera
•
Notebook System Software (NSS) — Ako ponovno
instalirate operativni sustav na svoje računalo, trebali
biste instalirati i NSS uslužni program. NSS osigurava
kritična ažuriranja za operativni sustav i podršku za
procesore, optičke pogone, USB uređaje i slično. NSS je
neophodan za ispravan rad vašeg Dell računala. Softver
automatski prepoznaje vaše računalo i operativni sustav i
instalira ažuriranja koja odgovaraju vašoj konfiguraciji.
•
Nadogradnje sustava i savjeti za rješavanje problema —
Često postavljana pitanja, vruće teme i općenito zdravlje
vaše računalne okoline
Za preuzimanje Notebook System Software (Softver za sustav
prijenosnog računala):
1
Idite na
support.dell.com
segment i unesite svoju Servisnu oznaku.
2
Odaberite
Drivers & Downloads
preuzimanja) i pritisnite
3
Pritisnite svoj operativni sustav i potražite ključnu riječ
Notebook System Software
NAPOMENA:
Korisničko sučelje
razlikovati ovisno o vašim odabirima.
Dell Uslužni program za podršku
Dell Support Utility je automatizirani sustav nadogradnje i
obavješćivanja instaliran na vaše računalo. Ova podrška pruža
skeniranje zdravlja vaše računalne okoline u realnom
vremenu, ažuriranja softvera i relevantne informacije za
samostalnu podršku. Značajki Dell Support Utility možete
pristupiti pritiskom na ikonu
•
Kako koristiti Windows XP
•
Kako koristiti programe i datoteke
•
Kako prilagoditi radnu površinu
(Windows centar za pomoć i podršku)Windows Help and
Support Center
1
Pritisnite
2
Utipkajte riječ ili frazu koja opisuje vaš problem i pritisnite
Start→
ikonu sa strelicom.
3
Pritisnite temu koja opisuje vaš problem.
4
Pratite upute na zaslonu.
, odaberite svoju regiju ili poslovni
(Upravljački programi i
Go
(Idi).
.
support.dell.com
na programskoj traci.
Help and Support
(Pomoć i podrška).
može se
13
Page 14
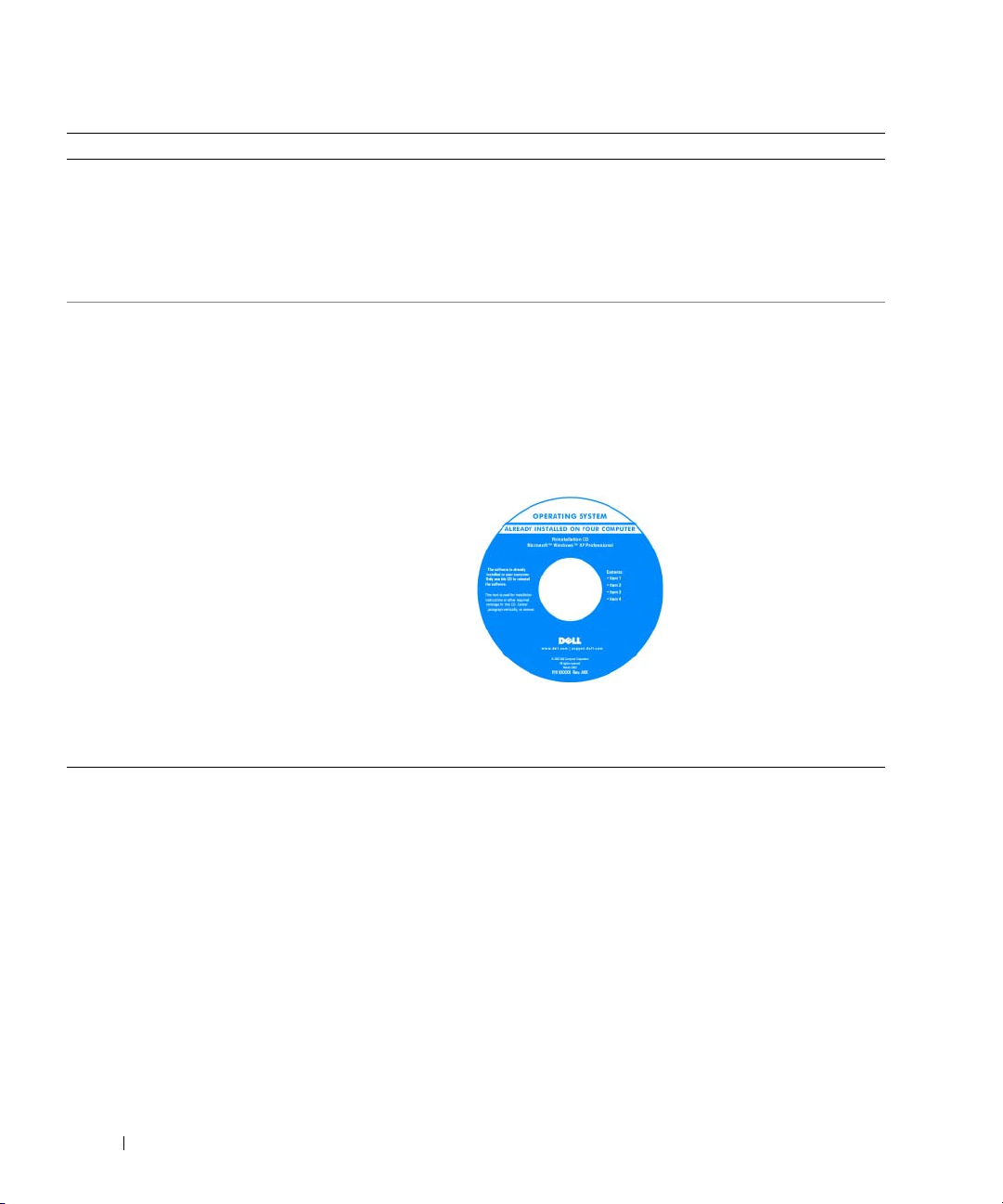
Što tražite? Pronađite to ovdje
•
Informacije o mrežnoj aktivnosti, Čarobnjak upravljanja
napajanjem, hotkey i druge stavke koje kontrolira Dell
QuickSet.
•
Kako ponovno instalirati operativni sustav
Dell QuickSet Help (QuickSet pomoć)
Za pregled aplikacije
QuickSetpomoć)
QuickSet na programskoj traci Microsoft
Više informacija o Dell QuickSetu potražite na “Dell™
QuickSet” na stranici 135.
CD operativnog sustava
NAPOMENA:
možda nije obvezan i postoji mogućnost da nije isporučen s
vašim računalom.
Operativni sustav je već instaliran na vašem računalu. Za
ponovno instaliranje operativnog sustava koristite CD
Operating System (Operativni sustav) (pogledajte “Ponovna
instalacija sustava Windows” na stranici 107).
NAPOMENA:
sustavu koji ste naručili.
desnom tipkom miša pritisnite ikonu
CD
Boja vašeg CD-a varira ovisno o operativnom
Dell QuickSet Help
Operating System
(Operativni sustav)
Nakon ponovne instalacije
operativnog sustava,
koristite neobvezatni medij
Drivers and Utilities za
ponovnu instalaciju
upravljačkih programa za
uređaje koji su došli uz vaše
računalo.
Oznaka sa šifrom proizvoda
za vaš operativni sustav
nalazi se na računalu.
(Dell
®
Windows®.
14
Page 15

O vašem računalu
Prikaz sprijeda
13
12
1
2
3
11
10
9
8
7
1 zasun za otvaranje zaslona 2 zaslon 3 gumb za uključivanje/uključivanje
4 statusne lampice uređaja 5 tipkovnica 6 touch pad
7 čitač otisaka prstiju (nije
obavezno)
10 tipkovnica statusne lampice
tipkovnice
13 gumb za ukidanje tona
8 gumbi touch pad/gumbi track
stick
11 gumbe za kontrolu glasnoće 12 senzor za osvijetljenost prostora
9 track stick
6
4
5
O vašem računalu
15
Page 16
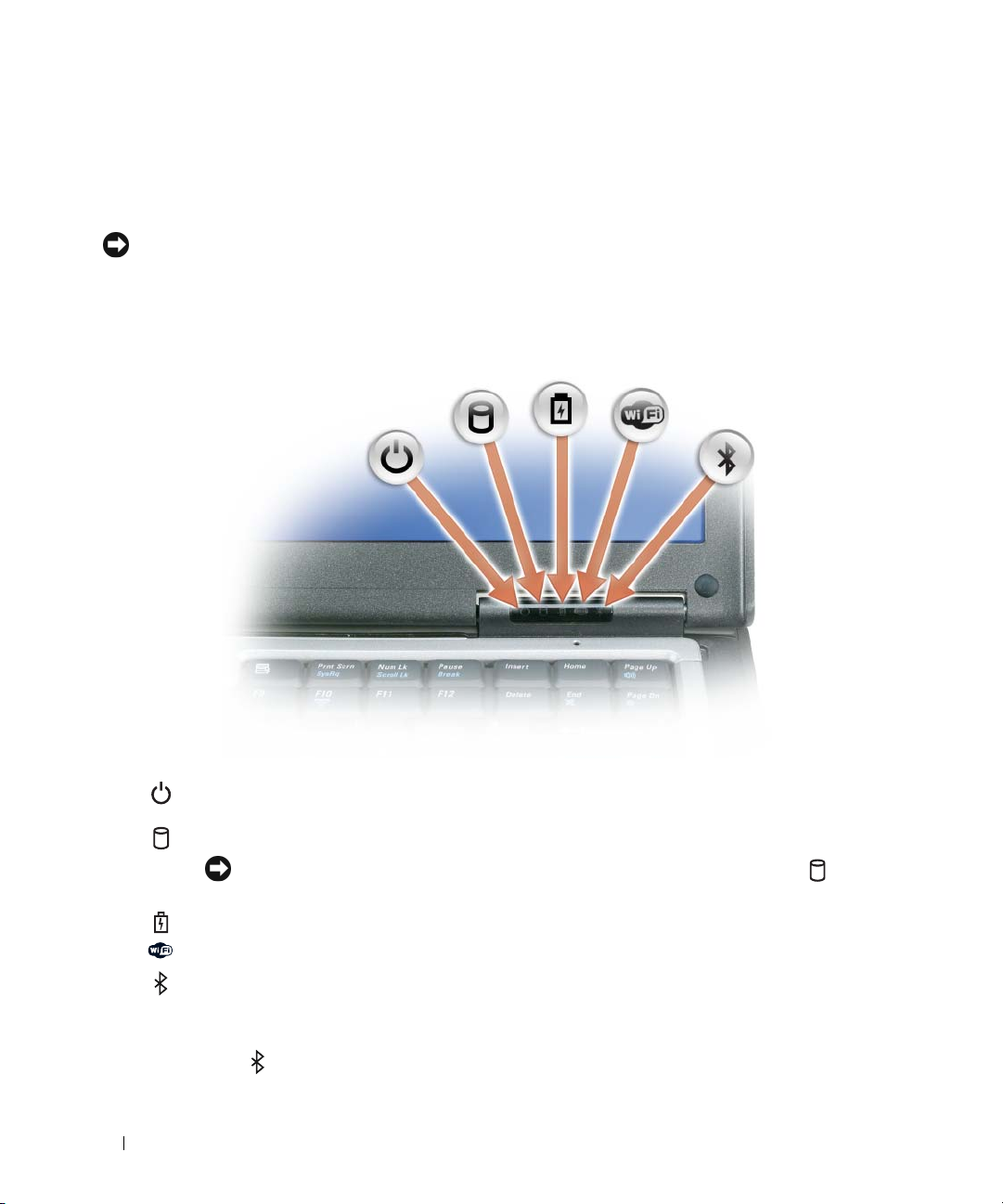
ZASUN ZA OTVARANJE ZASLONA
ZASLON
GUMB ZA UKLJUČ IVANJE/UKLJUČ IVANJE
—
Za više informacija o zaslonu pogledajte “Korištenje zaslona” na stranici 43.
—
Pritisnite ovaj gumb za otpuštanje zasuna za otvaranje zaslona i otvorite zaslon.
—
Pritisnite gumb za uključivanje/isključivanje da isključite računalo ili
izađete iz načina za upravljanje napajanjem (pogledajte “Načini rada upravljanja energijom” na stranici 34).
OBAVIJEST:
Microsoft
Da izbjegnete gubitak podataka, bolje je da isključite računalo tako što ćete da napraviti isključivanje
®
Windows® operativnog sustava nego da pritisnite gumb za uključivanje/uključivanje.
Ako računalo prestane reagirati, pritisnite i držite dugme za uključivanje dok se računalo potpuno ne isključi (to može
potrajati nekoliko sekundi).
STATUSNE LAMPICE UREĐ AJA
16
Uključuju se kada uključite računalo i trepere kada se računalo nalazi u načinu za upravljanje
energijom.
Uključuju se kada računalo čita i upisuje podatke.
OBAVIJEST:
Kako biste izbjegli gubitak podataka, nemojte isključiti računalo kada
lampica treperi.
Svijetli ili treperi kako bi pokazala napunjenost baterije.
Uključuje se kad su omogućeni bežični uređaji.
®
Uključuje se kad se omogući Bluetooth
bežična tehnologija. Za omogućavanje ili
onemogućavanje Bluetooth bežične tehnologije pomaknite prekidač za bežičnu mrežu u položaj
“uključeno”. Pogledajte za više informacija “prekidač za bežičnu mrežu” na stranici 19.
NAPOMENA:
Bluetooth bežična tehnologija je dodatna značajka na vašem računalu, tako da se
ikona uključuje samo ako ste sa svojim računalom naručili Bluetooth bežičnu tehnologiju. Više
informacija potražite u dokumentaciji koju ste dobili sa svojom Bluetooth bežičnom tehnologijom.
O vašem računalu
Page 17
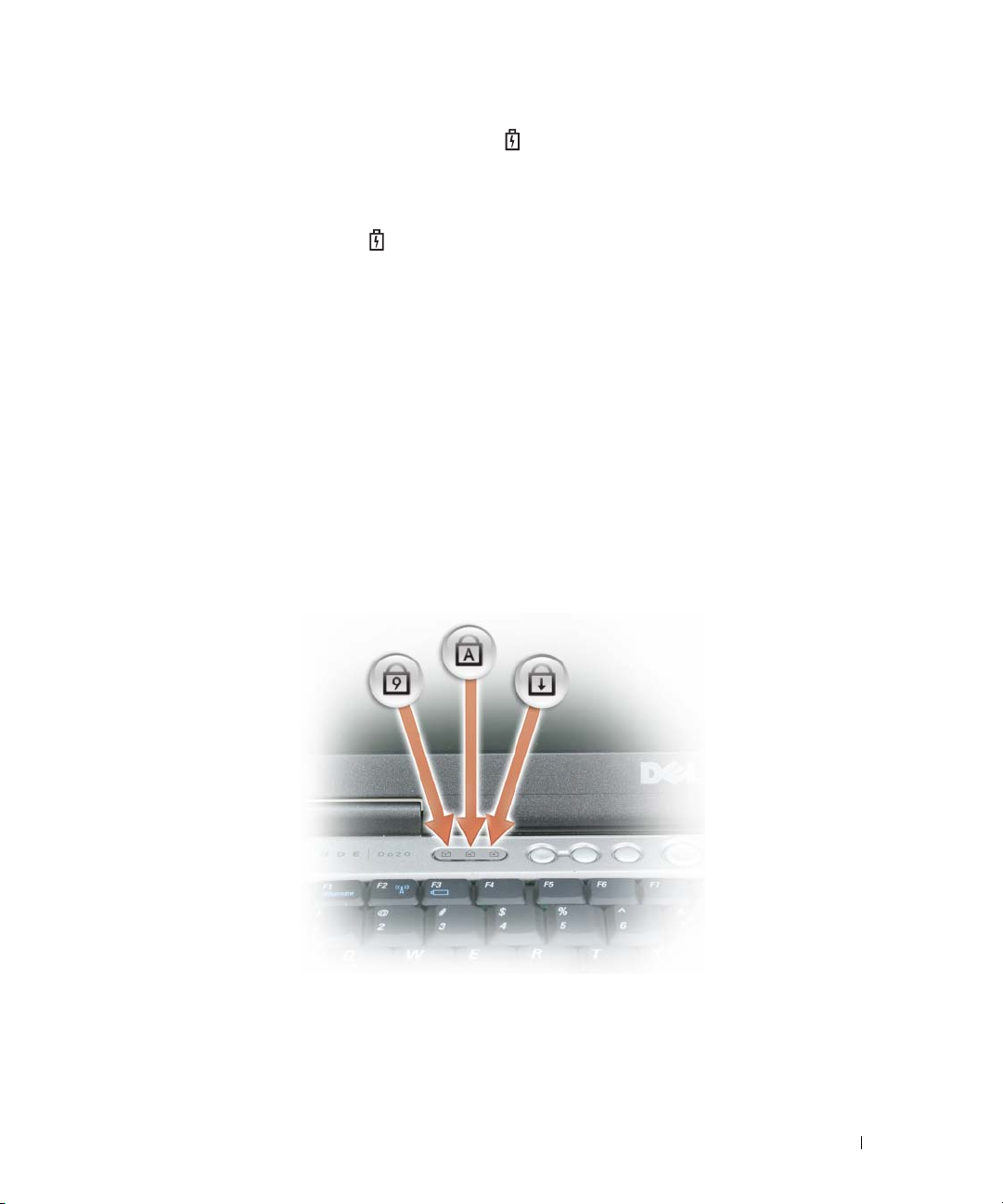
Ako je računalo priključeno na električnu utičnicu lampica svijetli na sljedeći način:
– Stalno zeleno: Baterija se puni.
– Treperi zeleno: Baterija je gotovo puna.
– Isključena: Baterija je adekvatno napunjena (ili vanjsko napajanje nije dostupno za punjenje baterije).
Ako računalo radi na bateriju, lampica svijetli na sljedeći način:
–Isključena: Baterija je adekvatno napunjena (ili je računalo isključeno).
– Treperi narančasto: Baterija je prilično prazna.
–
Stalno narančasto: Baterija je gotovo prazna.
TIPKOVNICA
—
Tipkovnica sadrži numeričku tipkovnicu kao i tipku s logotipom sustava Microsoft® Windows®. Više
informacija o podržanim prečacima na tipkovnici potražite u “Korištenje tipkovnice” na stranici 39.
TOUCH PAD
Č ITAČ OTISAKA PRSTIJU (NIJE OBAVEZNO
—
Daje mišu funkcionalnost (pogledajte “Touch Pad” na stranici 41).
) —
Pomaže vam čuvati svoje Dell™ računalo sigurnim. Kad prstom
prijeđete preko čitača, on koristi vaš jedinstven otisak prsta za provjeru vašeg korisničkog identiteta. Informacije o tome
kako aktivirati i koristiti softver za upravljanje sigurnošću koji upravlja čitačem otisaka prstiju potražite u “Softver za
upravljanje sigurnošću” na stranici 75.
GUMBI TOUCH PAD/GUMBI TRACK STICK
—
Koristite ove gumbe kao i gumbe miša kada koristite touch pad i track
stick da kursor pomjerate po zaslonu.
TRACK STICK
TIPKOVNICA STATUSNE LAMPICE TIPKOVNICE
—
Pruža mišu funkcionalnost.
O vašem računalu
17
Page 18

Zelena lampica koja se nalazi iznad tipkovnice označava sljedeće:
Uključuje se kada je omogućena numerička tipkovnica.
9
Uključuje se kada je omogućena funkcija velikih slova.
A
Uključuje se kada je omogućena funkcija blokade kretanja.
GUMBE ZA KONTROLU GLASNOĆ E
SENZOR ZA OSVIJETLJENOST PROSTORA
—
Pritisnite ove gumbe da prilagodite glasnost.
—
Prepoznaje dostupnu rasvjetu i automatski povećava ili smanjuje
pozadinsku rasvjetu zaslona kako bi uskladio prostore s nedovoljnom ili prevelikom rasvjetom. Pritisnite <Fn> i tipku sa
strelicom prema lijevo kako biste omogućili ili onemogućili senzor (“Korištenje senzora za osvijetljenost prostora” na
stranici 45).
GUMB ZA UKIDANJE TONA
—
Pritisnite ovaj gumb da smanjite glasnost.
Prikaz lijeve strane
1 2 3 65 7 84 9
1 sigurnosna blokada kabela 2 ventilacijske otvore 3 audio priključci
4 utor za smart karticu (s praznim umetkom) 5 IEEE 1394 priključak 6 prekidač za bežičnu mrežu
7 Wi-Fi Catcher™ lampica 8 utor PC kartice 9 tvrdi disk
SIGURNOSNA BLOKADA KABELA
—
Na računalo priključite uređaj za protuprovalnu zaštitu dostupan na tržištu
(pogledajte “Sigurnosna blokada kabela” na stranici 69).
VENTILACIJSKE OTVORE
—
U računalu se nalazi ugrađeni ventilator za stvaranje protoka zraka, čime se sprečava
pregrijavanje računala.
OPREZ:
Ventilacijske otvore nemojte blokirati, nemojte u njih gurati različite predmete i nemojte dopustiti
da se u njima nagomila prašina. Uključeno računalo Dell ne odlažite na mjestima sa slabom ventilacijom, na
primjer u kovčegu. Ograničeni protok zraka može uzrokovati kvar na računalu ili požar. Računalo uključuje
ventilator kad se ugrije. Buka od ventilatora je uobičajena i ne znači da postoji problem s ventilatorom ili
računalom.
18
O vašem računalu
Page 19

AUDIO PRIKLJUČ CI
Priključite uređaje za snimanje/reprodukciju, poput
kasetofona i CD playera u priključak.
Slušalice ili zvučnike možete priključiti u priključak.
Mikrofon možete priključiti u priključak.
UTOR
ZA
SMART KARTICU (S PRAZNIM UMETKOM
)
Podržava jednu smart karticu. Smart kartice omogućavaju niz funkcija, uključujući sigurnosne značajke i pohranjivanje
podataka. Prazni umetak sprečava strane predmete da uđu u unutrašnjost računala kad smart kartica nije instalirana u
utor za smart karticu. Više informacija i upute o uklanjanju praznog umetka, potražite u “Smart kartice” na stranici 65.
IEEE 1394
PRIKLJUČ AK
—
Podržava brzu razmjenu, višestruke brzine na istom busu i trnasfer podataka zasnovan
na vremenu.Ovo pruža široki pojas za multimedijalne radnje.
PREKIDAČ ZA BEŽIČ NU MREŽU
—
Kad se omogući preko Dell QuickSeta, ovaj prekidač može tražiti bežični LAN
(WLAN) u vašoj blizini. Možete ga također koristiti za brzo isključivanje ili uključivanje bilo kojeg bežičnog uređaja
poput WLAN kartica i unutarnjih kartica s Bluetooth bežičnom tehnologijom (pogledajte “Mrežni lokator Dell Wi-Fi
Catcher™” na stranici 56).
O vašem računalu
19
Page 20

1 2 3 4
1 položaj “isključeno” Onemogućava bežične uređaje
2 položaj “uključeno” Omogućava bežične uređaje
3 “trenutan” položaj Traži WLAN mreže (pogledajte “Mrežni
lokator Dell Wi-Fi Catcher™” na stranici 56)
4 Wi-Fi Catcher light
WI-FI C
ATCHER
™
LAMPICA
—
Lampica funkcionira na sljedeći način:
– Treperi zeleno: Traženje mreža
– Stalno zeleno: Pronađena snažna mreža
–
Stalno žuto:
–
Treperi žuto: Pogreška
Pronađena slaba mreža
– Isključena: Nije pronađen signal
UTOR
PC
KARTICE
—
Podržava jednu PC karticu, poput modemskog ili mrežnog adaptera. Računalo se isporučuje s
praznim umetkom instaliranim u utor kako bi se spriječilo da strani predmeti uđu u unutrašnjost računala kad kartica nije
instalirana (pogledajte “Vrste kartica” na stranici 65).
TVRDI DISK
—
Pohranjuje softver i podatke.
20
O vašem računalu
Page 21
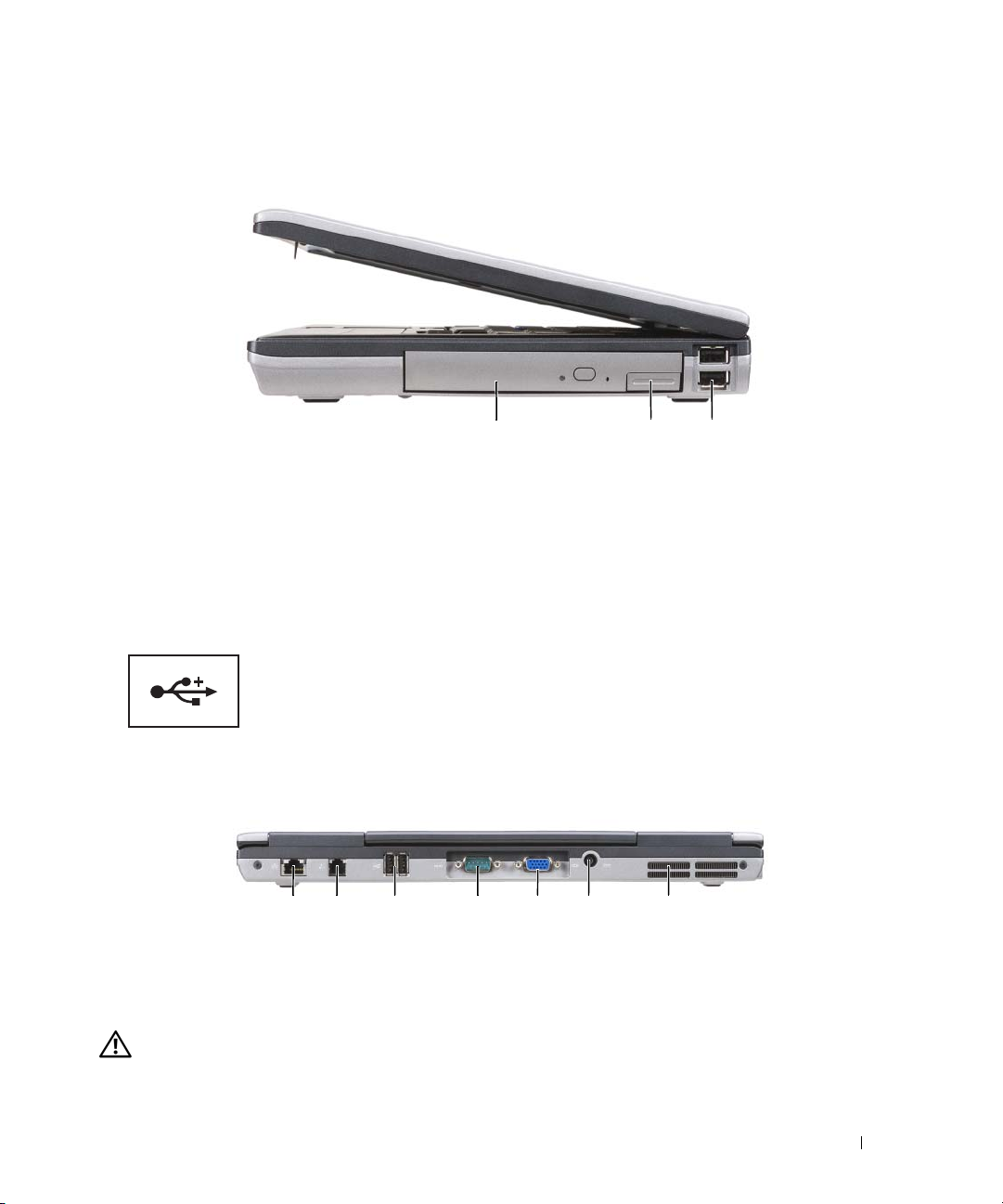
Pregled zdesna
2 3
1 ležište pogona 2 otpuštanje zasuna odjeljka za pogon 3 USB priključci (2)
LEŽIŠTE POGONA
(pogledajte “Korištenje multimedija” na stranici 59).
OTPUŠTANJE ZASUNA ODJELJKA ZA POGON
instaliran u pregradu za medije.
USB
PRIKLJUČ CI
—
Podržava disketni ili optički pogon, drugu bateriju, drugi tvrdi disk ili TravelLite™ modul
—
(2)
Priključivanje USB uređaja, poput miša, tipkovnice ili pisača.
1
Pritisnite zasun za otpuštanje kako biste izbacili bilo koji uređaj
Pregled straga
1 2 63 4 75
1 mrežni priključak (RJ-45) 2 modemski priključak (RJ-11) 3 USB priključci (2)
4 serijski spojnik 5 video priključak 6 priključak za AC adapter
7 ventilacijski otvori
OPREZ:
da se u njima nagomila prašina. Uključeno računalo ne odlažite na mjestima sa slabom ventilacijom, na
primjer u kovčegu. Ograničeni protok zraka može uzrokovati kvar na računalu ili požar.
Ventilacijske otvore nemojte blokirati, nemojte u njih gurati različite predmete i nemojte dopustiti
O vašem računalu
21
Page 22
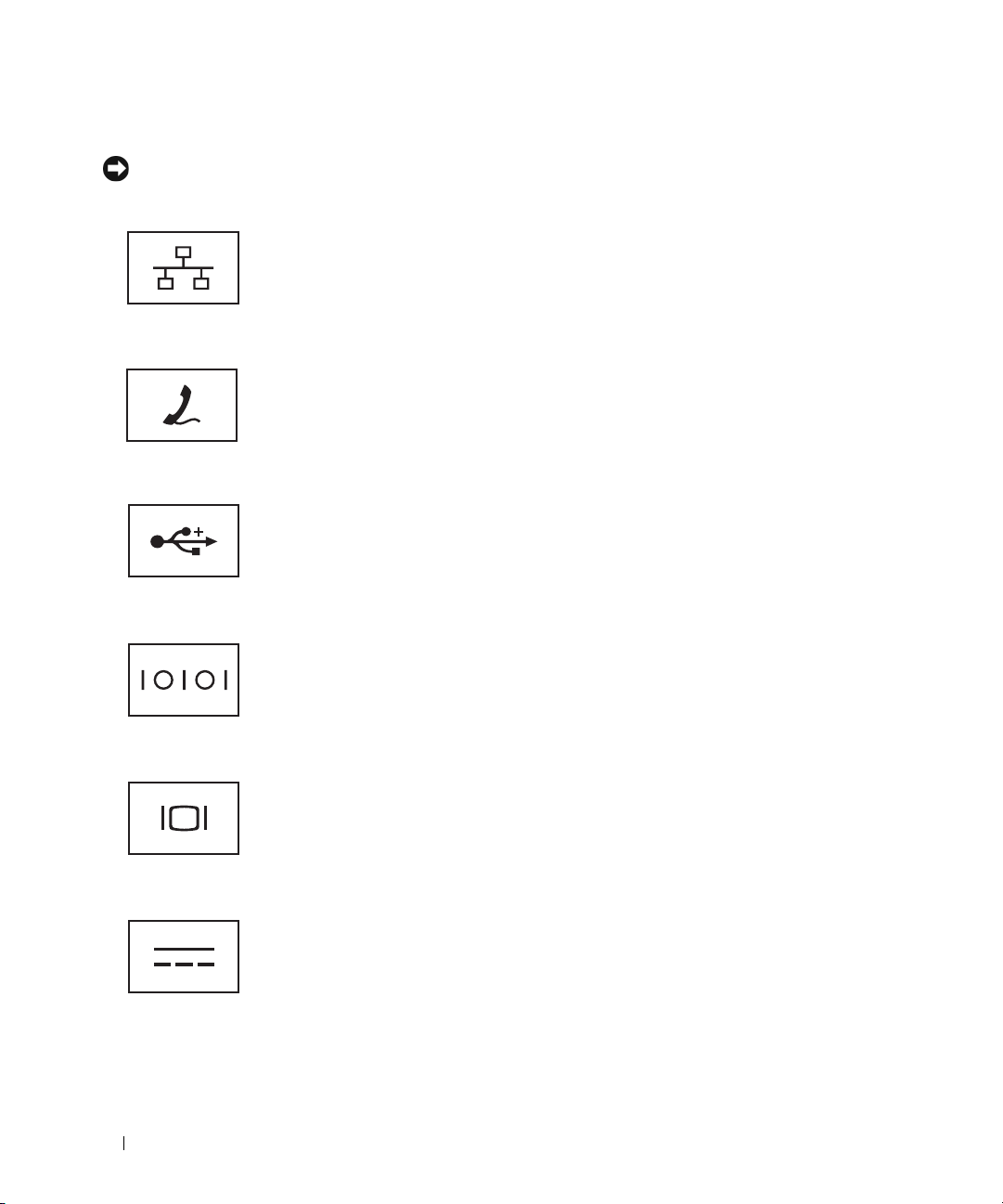
MREŽNI PRIKLJUČ AK
OBAVIJEST:
(RJ-45)
Mrežni priključak je malo veći od modemskog priključka. Kako biste izbjegli oštećivanje priključka,
telefonsku liniju nemojte priključivati u mrežni priključak.
Mrežno povezivanje računala. Dvije lampice do priključka
označavaju status i aktivnost za žičane mrežne veze.
Za informacije o korištenju mrežnog adaptera pogledajte
korisničke upute uređaja koje ste dobili s računalom.
MODEMSKI PRIKLJUČ AK
Priključite telefonsku liniju na telefonski priključak.
Informacije o korištenju modema potražite u online
dokumentaciji modema koji je isporučen s vašim računalom
(pogledajte “Traženje informacija” na stranici 11).
USB
PRIKLJUČ CI
SERIJSKI SPOJNIK
PRIKLJUČ AK
VIDEO
(2)
(RJ-11)
Priključivanje USB uređaja, poput miša, tipkovnice ili pisača.
Priključuje serijske uređaje, poput miša ili dlanovnika.
Priključuje serijske uređaje, poput monitor.
PRIKLJUČ AK
22
O vašem računalu
ZA AC
ADAPTER
Priključuje AC adapter na računalo.
Page 23

1
AC adapter izmjeničnu struju pretvara u istosmjernu koja je potrebna za napajanje računala. AC adapter možete
priključiti bez obzira je li računalo uključeno ili isključeno.
OPREZ:
koristiti različiti priključci i višestruki priključci za napajanje. Korištenje nekompatibilnog kabela ili
neispravno priključivanje kabela na višestruki priključak ili električnu utičnicu može uzrokovati požar ili
kvar na uređaju.
OBAVIJEST:
ga čvrsto no nježno kako biste izbjegli oštećivanje kabela. Kad budete motali kabel AC adaptera, provjerite pratite li
kut priključka na AC adapteru kako biste izbjegli oštećivanje kabela.
VENTILACIJSKI OTVORI
pregrijavanje računala.
OPREZ:
da se u njima nagomila prašina. Uključeno računalo ne odlažite na mjestima sa slabom ventilacijom, na
primjer u kovčegu. Ograničeni protok zraka može uzrokovati kvar na računalu ili požar.
AC adapter radi sa svim vrstama električnih utičnica. Međutim, u različitim se zemljama mogu
Prilikom isključivanja kabela AC adaptera iz računala uhvatite priključak, a ne sam kabel, i povucite
—
U računalu se nalazi ugrađeni ventilator za stvaranje protoka zraka, čime se sprečava
Ventilacijske otvore nemojte blokirati, nemojte u njih gurati različite predmete i nemojte dopustiti
O vašem računalu
23
Page 24

Pogled s donje strane
1
8
7
6
1 mjerač napunjesti baterije/mjerač
stanja
4 zasun za zaključavanje (ako
postoji)
7 ventilacijski otvori 8 tvrdi diske
2 baterija 3 otpuštanja zasuna iz odjeljka
5 poklopac memorijskog modula 6 konektor za uređaj za
2
3
4
5
za baterije (2)
usidravanje
MJERAČ NAPUNJESTI BATERIJE/MJERAČ STANJA
“Provjera napunjenosti baterije” na stranici 32).
BATERIJA
“Korištenje baterije” na stranici 31).
OTPUŠTANJA ZASUNA IZ ODJELJKA ZA BATERIJE
baterije” na stranici 36).
ZASUN ZA ZAKLJUČ AVANJE (AKO POSTOJI
24
—
Kada je baterija umetnuta računalo možete koristiti bez priključivanja na električnu mrežu (pogledajte
O vašem računalu
) —
—
Pruža informacije o napunjenosti baterije (pogledajte
(2) —
Ako ga ima, blokira uređaje, poput optičkog pogona na mjesto.
Otpušta bateriju (pogledajte za upute “Zamjena
Page 25

POKLOPAC MEMORIJSKOG MODULA
—
Zatvara odjeljak koji sadrži priključak drugog memorijskog modula
(DIMM B) (pogledajte “Memorija” na stranici 170).
KONEKTOR ZA UREĐ AJ ZA USIDRAVANJE
—
Priključite računalo na uređaj za povezivanje. Više informacija
potražite u Dell dokumentaciji koju ste dobili sa svojim uređajem za spajanje.
VENTILACIJSKI OTVORI
—
U računalu se nalazi ugrađeni ventilator za stvaranje protoka zraka, čime se sprečava
pregrijavanje računala.
OPREZ:
Ventilacijske otvore nemojte blokirati, nemojte u njih gurati različite predmete i nemojte dopustiti
da se u njima nagomila prašina. Uključeno računalo ne odlažite na mjestima sa slabom ventilacijom, na
primjer u kovčegu. Ograničeni protok zraka može uzrokovati kvar na računalu ili požar.
TVRDI DISK
—
Pohranjuje softver i podatke.
O vašem računalu
25
Page 26
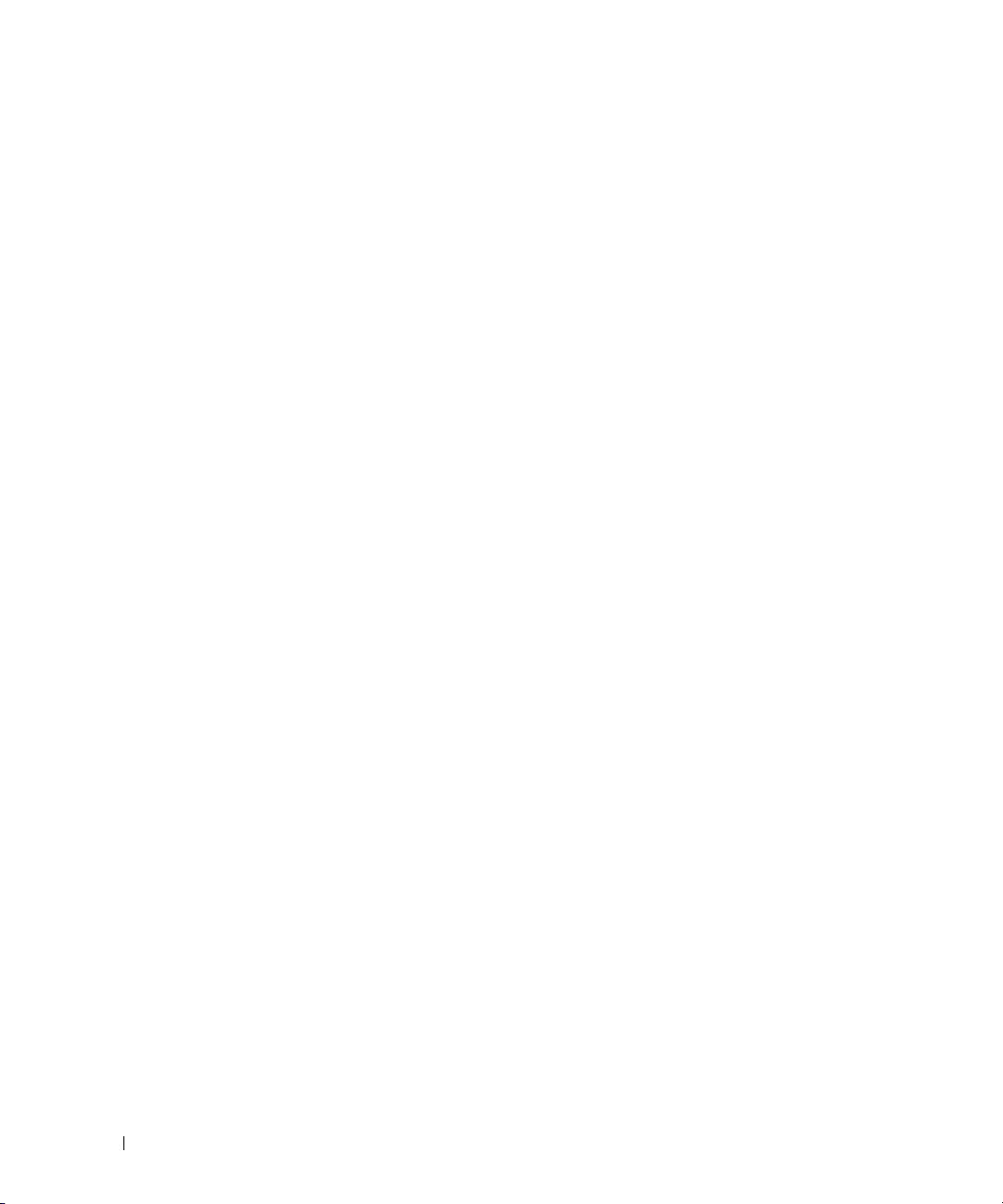
26
O vašem računalu
Page 27
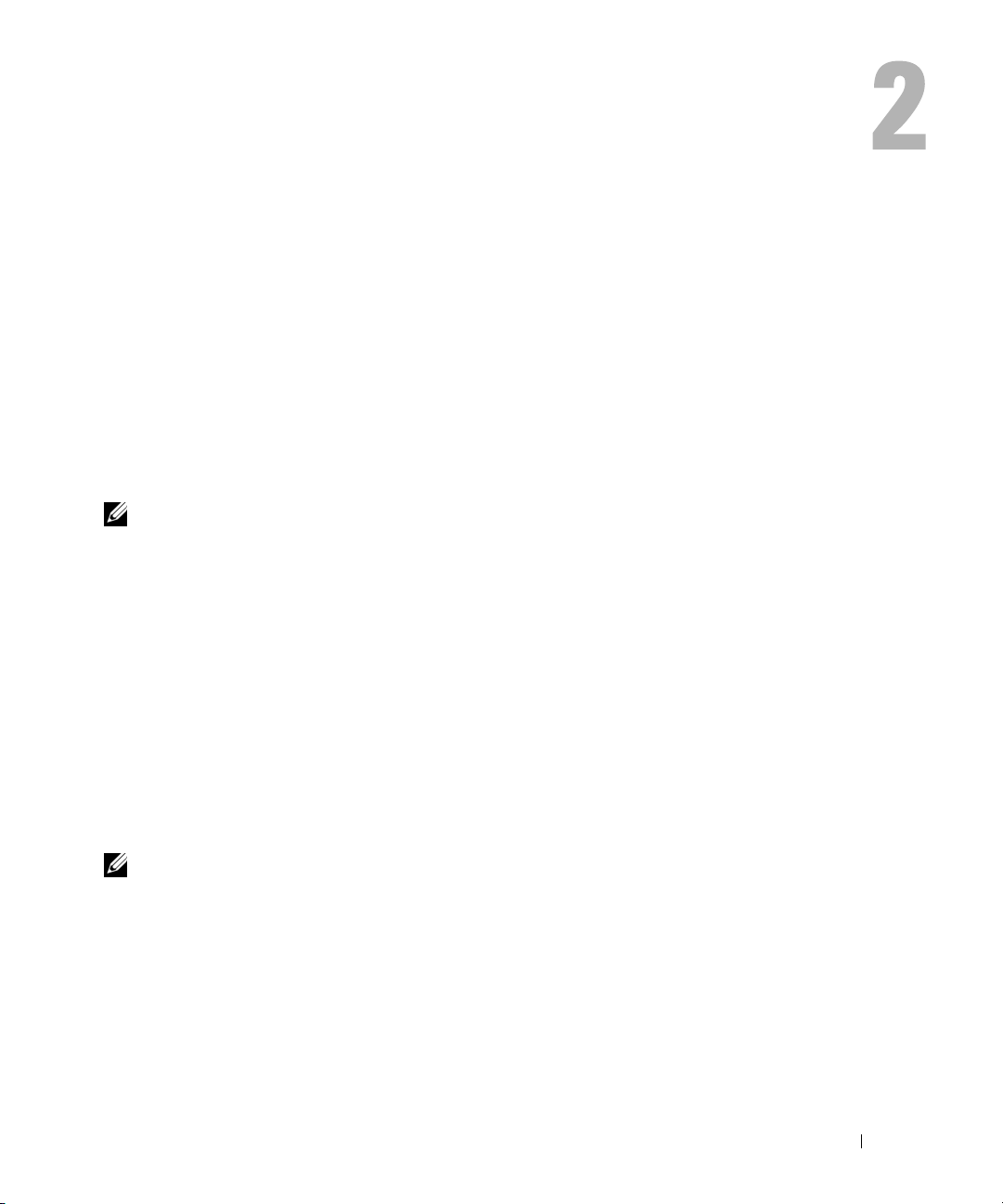
Prenošenje informacija na novo računalo
Operativni sustav Microsoft® Windows® XP sadrži Files and Settings Transfer Wizard (Čarobnjak za
prijenos datoteka i postavki) za prijenos podataka s izvornog računala na novo. Prenositi možete
sljedeće podatke:
•
Poruke e-pošte
•
Postavke alatne trake
•
Ve l ičine prozora
•
Internetske knjižne oznake
Podatke možete prenijeti na novo računalo putem mreže, serijskog priključka ili kabela za jednostavan
prijenos (Easy Transfer Cable) za sustav Windows Vista. Isto tako, za prijenos na novo računalo,
podatke možete pohraniti na izmjenjivi medij kao što je CD za snimanje.
NAPOMENA:
kabela na ulazne/izlazne priključke (I/O) na dva računala. Za prijenos podataka putem serijskog povezivanja
morate pokrenuti uslužni program Network Connections (Mrežne veze) u opciji Control Panel (Upravljačka
ploča) i izvršiti dodatne korake konfiguracije poput postavljanja dodatne veze i određivanja glavnog i
gostujućeg računala.
Upute o postavljanju direktne kabelske veze između dva računala potražite u bazi znanja tvrtke Microsoft
87uArticle #305621, pod naslovom
Windows XP
dostupne u nekim zemljama.
Za prijenos informacija na novo računalo morate pokrenuti Files and Settings Transfer Wizard
(Čarobnjak za prijenos datoteka i postavki). Možete koristiti dodatni CD Operating System (Operativni
sustav) ili stvoriti disk čarobnjaka pomoću Čarobnjaka za prijenos podataka i postavki.
Informacije možete prenositi sa starog na novo računalo direktnim povezivanjem serijskog
How to Set Up a Direct Cable Connection Between Two Computers in
(Postavljanje direktne kabelske veze između dva računala). Ove informacije možda neće biti
Pokretanje uslužnog programa Files and Settings Transfer Wizard (Čarobnjak za prijenos datoteka i postavki) pomoću CD-a s operativnim sustavom
NAPOMENA:
opremu i ne isporučuje se sa svim računalima.
Za pripremu novog računala za prijenos datoteke:
1
Pokrenite
2
Kada se prikaže zaslon dobrodošlice uslužnog programa
(Čarobnjak za prijenos datoteka i postavki), pritisnite
3
Na zaslonu
računalo) i zatim pritisnite
Za ovaj postupak potreban je CD s
Files and Settings Transfer Wizard
Which computer is this?
Next
(Koje je ovo računalo?) pritisnite
(Dalje).
operativnim sustavom
. Ovaj CD ubraja se u dodatnu
(Čarobnjak za prijenos datoteka i postavki).
Files and Settings Transfer Wizard
Next
(Dalje).
New Computer
Prenošenje informacija na novo računalo
(Novo
27
Page 28
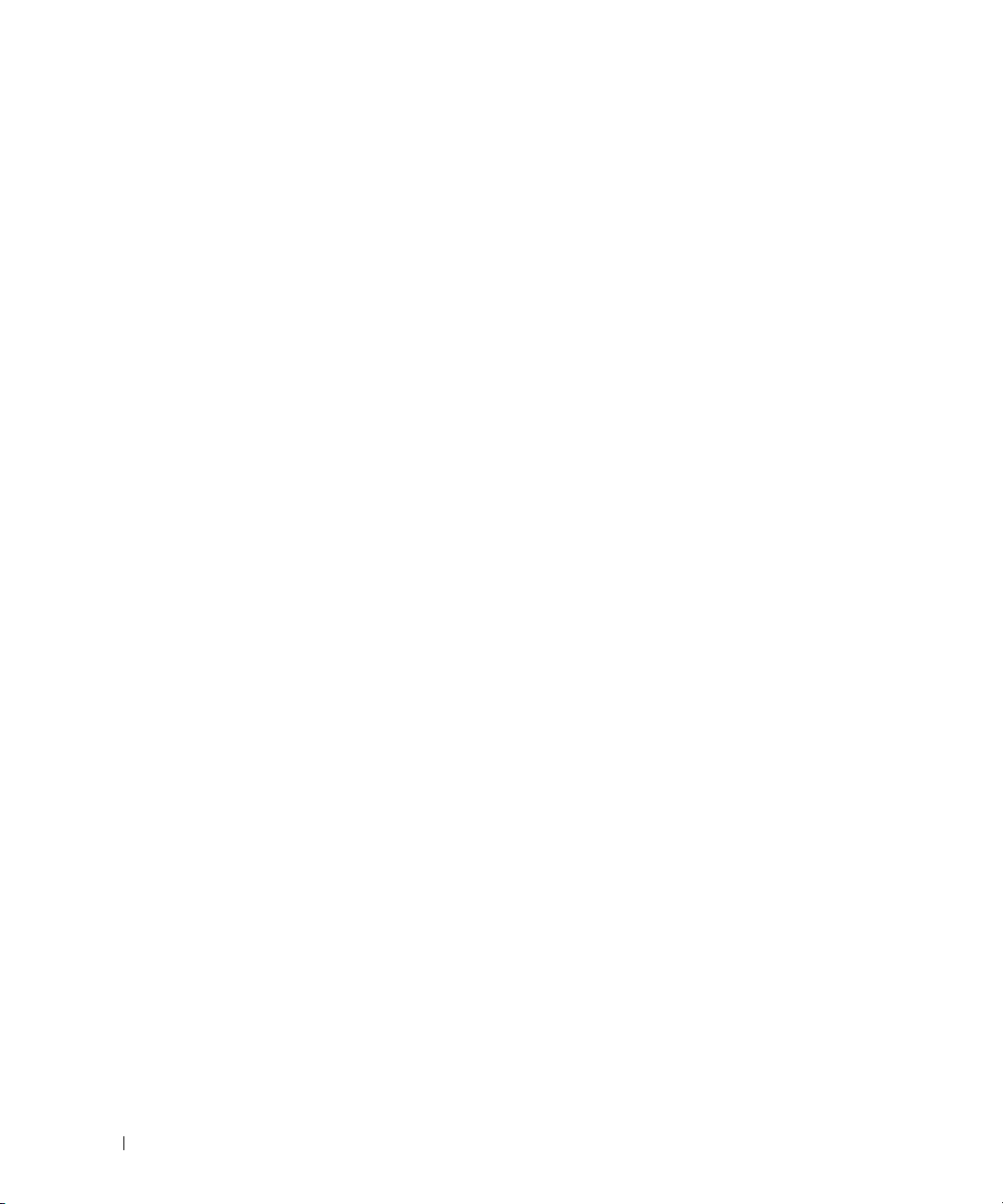
4
Na zaslonu
wizard from the Windows XP CD
Do you have a Windows XP CD?
(Koristit ću čarobnjak s Windows XP CD-a) i zatim pritisnite
(Imate li Windows XP CD?) pritisnite
(Dalje).
5
Kada se na zaslonu prikaže
odnosno izvorno, računalo. Ovoga puta
Now go to your old computer
nemojte
pritisnuti
(Prijeđite na staro računalo), prijeđite na staro,
Next
(Dalje).
Kopiranje podataka sa starog računala:
1
U staro računalo umetnite CD s
2
Na zaslonu
Welcome to Microsoft Windows XP
Perform additional tasks
3
Pod
What do you want to do?
operativnim sustavom
(Dobrodošli u Microsoft Windows XP) pritisnite
(Izvedi dodatne zadatke).
(Što želite učiniti?) pritisnite
Windows XP.
Transfer files and settings
datoteka i postavki).
4
Na zaslonu dobrodošlice uslužnog programa
datoteka i podataka) pritisnite
5
Na zaslonu
zatim pritisnite
6
Na zaslonu
7
Na zaslonu
pritisnite
Which computer is this?
Next
(Dalje).
Select a transfer method
What do you want to transfer?
Next
(Dalje).
Next
(Dalje).
Nakon kopiranja informacija prikazat će se zaslon
Files and Settings Transfer Wizard
(Koje je ovo računalo?) pritisnite
Old Computer
(Odabir načina prijenosa) pritisnite željeni način prijenosa.
(Što želite prenijeti?) odaberite stavke koje želite prenijeti i
Completing the Collection Phase
prikupljanja).
8
Pritisnite
Finish
(Dovrši).
Prijenos podataka na novo računalo:
1
Na zaslonu
Next
2
Na zaslonu
ste odabrali za prijenos postavki i datoteka te pritisnite
Now go to your old computer
(Dalje).
Where are the files and settings?
(Sada prijeđite na staro računalo) na novom računalu pritisnite
(Gdje se nalaze datoteke i postavke?) odaberite način koji
Next
(Dalje).
Čarobnjak će očitati prikupljene datoteke i postavke i zatim ih primijeniti na novo računalo.
I will use the
Next
(Prijenos
(Čarobnjak za prijenos
(Staro računalo) i
(Dovršetak faze
Kada se sve postavke i datoteke primijene, prikazat će se zaslon
3
Pritisnite
Finished
(Gotovo) i ponovo pokrenite novo računalo.
Finished
(Dovršeno).
Pokretanje uslužnog programa Files and Settings Transfer Wizard (Čarobnjak za prijenos datoteka i postavki) bez CD-a s operativnim sustavom
Za pokretanje opcije Files and Settings Transfer Wizard (Čarobnjak za prijenos datoteka i podataka) bez
CD-a Operating System (Operativni sustav) morate stvoriti disk čarobnjaka koji će vam omogućiti stvaranje
sigurnosne preslike na prijenosnom mediju.
28
Prenošenje informacija na novo računalo
Page 29
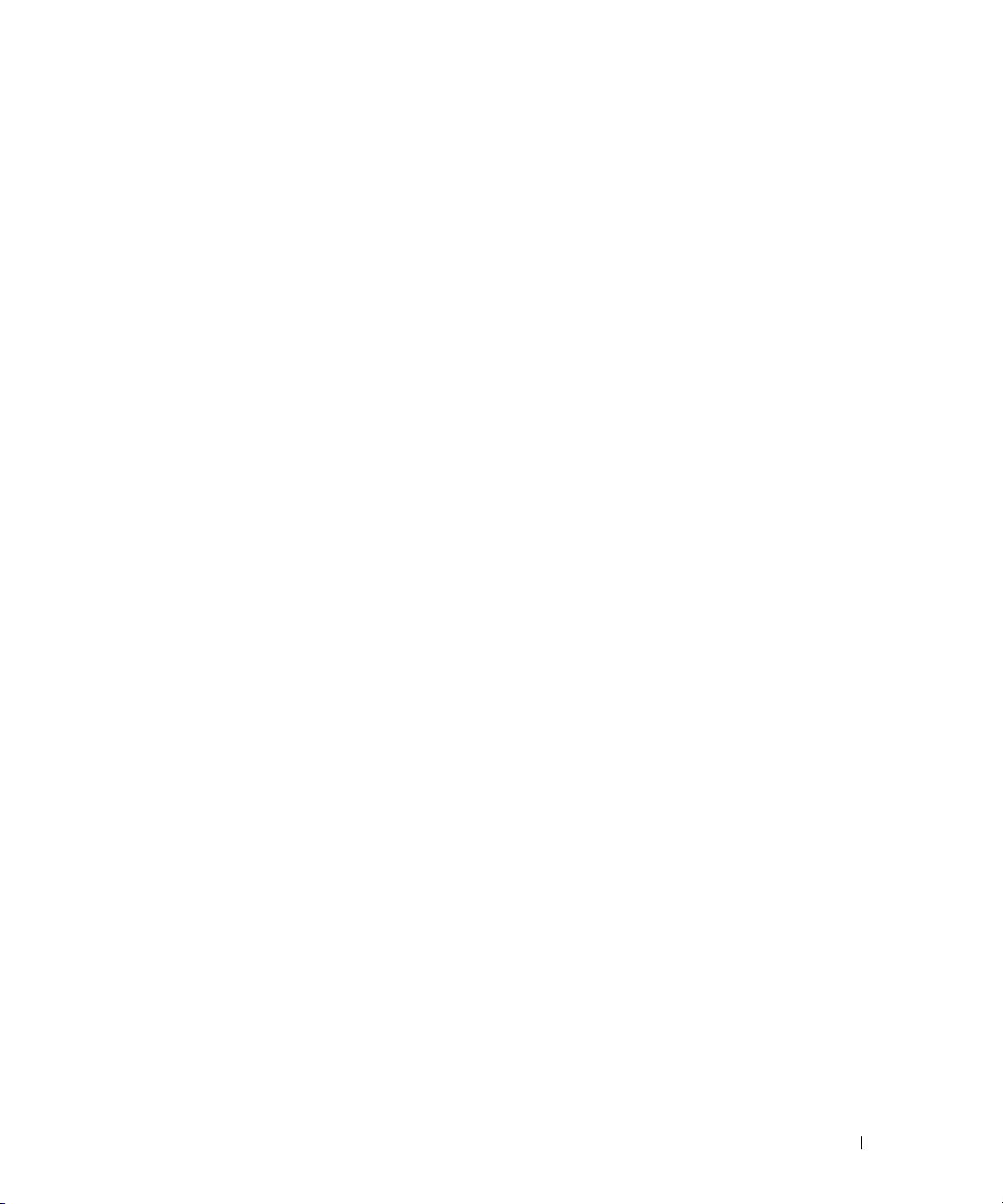
za stvaranje diska čarobnjaka koristite novo računalo s operativnim sustavom Windows XP i učinite sljedeće
korake:
1
Pritisnite
2
Kada se prikaže zaslon dobrodošlice uslužnog programa
za prijenos datoteka i postavki), pritisnite
3
Na zaslonu
računalo)
4
Na zaslonu
create a Wizard Disk in the following drive
Next
5
Umetnite medij, na primjer CD za višekratno snimanje i pritisnite
6
Kada je snimanje diska s čarobnjakom gotovo, prikazat će se poruka
computer
7
Prijeđite na staro računalo.
Start→ Files and Settings Transfer Wizard
Next
Which computer is this?
→
Next
(Sljedeće).
(Koje je ovo računalo?) pritisnite
Do you have a Windows XP CD?
(Sljedeće).
(Sada prijeđite na staro računalo), ovaj put
(Čarobnjak za prijenos datoteka i podataka).
Files and Settings Transfer Wizard
(Čarobnjak
(Dalje).
New Computer
(Imate li Windows XP CD?) zaslon, pritisnite
(Novo
I want to
(Želim stvoriti disk čarobnjak na sljedećem pogonu)→
OK
(U redu).
Now go to your old
nemojte
pritisnuti
Next
(Dalje).
Kopiranje podataka sa starog računala:
1
U staro računalo umetnite disk sa čarobnjakom.
2
Pritisnite
3
U polje
pritisnite
4
Na zaslonu dobrodošlice uslužnog programa
datoteka i podataka) pritisnite
5
Na zaslonu
računalo)
6
Na zaslonu
7
Na zaslonu
pritisnite
Nakon kopiranja informacija prikazat će se zaslon
Start→
Open
OK
Run
(Pokreni).
(Otvori) unutar prozora
(U redu).
Next
(Dalje).
Which computer is this?
→
Next
(Sljedeće).
Select a transfer method
What do you want to transfer?
Next
(Dalje).
Run
(Pokretanje) pronađite
Files and Settings Transfer Wizard
(Koje je ovo računalo?) pritisnite
fastwiz
(na odgovarajućem mediju) i
(Čarobnjak za prijenos
Old Computer
(Staro
(Odabir načina prijenosa) pritisnite željeni način prijenosa.
(Što želite prenijeti?) odaberite stavke koje želite prenijeti i
Completing the Collection Phase
(Dovršetak faze
prikupljanja).
8
Pritisnite
Finish
(Dovrši).
Prijenos podataka na novo računalo:
1
Na zaslonu
Next
2
Na zaslonu
ste odabrali za prijenos postavki i datoteka te pritisnite
Now go to your old computer
(Dalje).
Where are the files and settings?
(Sada prijeđite na staro računalo) na novom računalu pritisnite
(Gdje se nalaze datoteke i postavke?) odaberite način koji
Next
(Dalje). Pratite upute na zaslonu.
Čarobnjak će očitati prikupljene datoteke i postavke i zatim ih primijeniti na novo računalo.
Kada se sve postavke i datoteke primijene, prikazat će se zaslon
3
Pritisnite
Finished
(Gotovo) i ponovo pokrenite novo računalo.
Finished
Prenošenje informacija na novo računalo
(Dovršeno).
29
Page 30
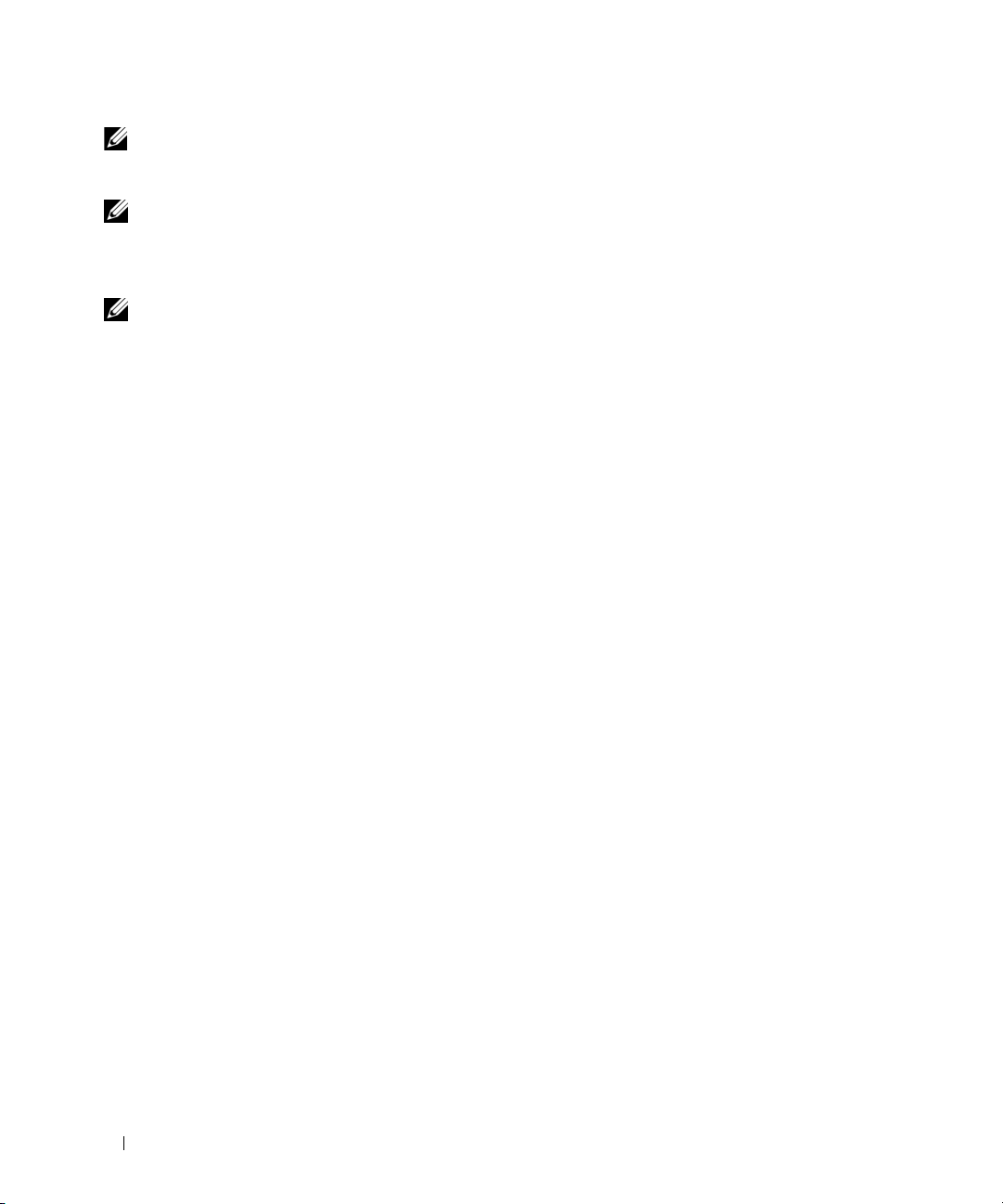
NAPOMENA:
Do I Transfer Files From My Old Computer to My New Dell Computer Using the Microsoft
System?
NAPOMENA:
moguć.
Više informacija o ovom postupku potražite na
(Kako prenijeti datoteke sa starog Dell računala putem operativnog sustava Microsoft Windows XP?)).
U nekim državama pristup dokumentima u Dell™ Knowledge Base (Bazi znanja) možda neće biti
support.dell.com
u dokumentu #PA1089586 (
®
Windows® XP Operating
Easy Transfer Cable (kabel za jednostavni prijenos) za sustav Windows Vista™
NAPOMENA:
1
U računalo s kojeg prenosite podatke umetnite Easy Transfer Cable (kabel za jednostavni prijenos) za CD
sa softverskom aplikacijom sustava Windows Vista
2
Slijedite upute na ekranu sve dok se od vas ne zatraži da priključite kabel za prijenos.
3
Priključite kabel za jednostavni prijenos (Easy Transfer Cable) na izvorno računalo.
Od vas će se tražiti da odaberete opciju uređaja.
4
Nastavite sve dok se od vas ne zatraži da drugi dio kabela za prijenos (Easy Transfer Cable) uključite u
odredišno računalo.
Zaslon pokazuje da je veza uspostavljena.
5
Na računalu s kojeg prenosite podatke, slijedite upute na ekranu za odabir postavki i datoteka koje želite
prenijeti.
6
Doći ćete do zaslona koji vam pokazuje da ste spremni prenijeti datoteke.
7
S odredišnog računala, pregledajte prijenos i pričekajte znak da je prijenos završen.
8
Odaberite
Od vas će se zatražiti da ponovno pokrenete računalo.
Dell ne isporučuje Easy Transfer Cable (kabel za jednostavni prijenos) za sustav Windows Vista.
Close
(Zatvori).
How
30
9
Odaberite
Ye s
(Da).
Računalo podiže sustav i prijenos je završen.
Prenošenje informacija na novo računalo
Page 31

Korištenje baterije
Učinak baterije
NAPOMENA:
proizvodu
Za optimalan rad računala te za čuvanje BIOS postavke, neka glavna baterija bude uvijek instalirana
dok radite na svom Dell
utoru za baterije.
NAPOMENA:
novo računalo spojili na električnu utičnicu prilikom prvog korištenja računala. Za najbolje rezultate koristite
računalo s AC adapterom dok u potpunosti ne napunite bateriju. Za pregled statusa napunjenosti baterije,
provjerite Mjerač napajanja u Power Options (Odrednice napajanja) (pogledajte “Pristup Svojstva opcija
napajanja” na stranici 35).
Vrijeme rada baterije varira ovisno o uvjetima rada. Možete instalirati i dodatnu bateriju u pregradu za
bateriju kako biste značajno povećali operativno vrijeme.
NAPOMENA:
Ovisno o tome koliko se često koristi baterija i uvjetima u kojima se koristi, možda ćete morati kupiti novu
bateriju za vrijeme životnog vijeka računala.
NAPOMENA:
Vrijeme rada se znatno smanjuje kada izvodite operacije koje uključuju, ali nisu ograničene na,
sljedeće:
•
Korištenje optičkih pogona.
•
Korištenje uređaja za bežičnu komunikaciju, PC kartice, ExpressCards, medijske memorijske kartice
ili USB uređaji.
•
Korištenje postavki zaslona visoke svjetline, 3D čuvara zaslona ili drugih programa osjetljivih na
energiju, kao što su složene 3D grafičke aplikacije.
•
Pokretanje računala u načinu maksimalnih performansi. Pogledajte “Konfiguracija postavki za
upravljanje energijom” na stranici 35 za informacije o pristupu svojstvima mogućnosti napajanja
sustava Windows ili Dell QuickSet, koje možete koristiti za konfiguriranje postavki upravljanja
energijom.
Prije nego što stavite bateriju u računalo, možete provjeriti koliko je napunjena. Možete također
postaviti opcije upravljanja energijom kako biste dobili upozorenje kad je napunjenost baterije niska.
Informacije o Dell jamstvu za svoje računalo potražite u
ili zasebnom dokumentu s jamstvom koji ste dobili s računalom.
™
prijenosnom računalu. Jedna baterija je isporučena kao serijska oprema u
Budući da baterija možda nije u potpunosti napunjena, koristite AC adapter kako biste svoje
Operativno vrijeme baterije (vrijeme koje baterija ima energije) smanjuje se s vremenom.
Preporuča se povezati računalo na mrežu napajanja prilikom snimanja na CD ili DVD.
Priručniku s informacijama o
Korištenje baterije
31
Page 32

OPREZ:
isključivo s kompatibilnom baterijom kupljenom u tvrtci Dell. Baterija je proizvedena da radi u vašem Dell
računalu. Ne koristite bateriju iz drugog računa u svom računalu.
OPREZ:
za zbrinjavanje i odlaganje litijskih baterija i baterija litijskih polimera. Vidi “Odlaganje baterija” u
s informacijama o proizvodu
OPREZ:
rastavljajte i ne izlažite bateriju temperaturama većim od 65°C (149°F). Držite bateriju izvan dosega djece.
Postupajte pažljivo s oštećenim baterijama ili onima koje cure. Oštećene baterije mogu curiti i prouzročiti
ozljede ljudi ili štetu na opremi.
Korištenje nekompatibilne baterije može povećati rizik od požara ili eksplozije. Bateriju zamijenite
Ne odlažite baterije u kućni otpad. Kad se baterija više ne može napuniti, pozovite lokalnu službu
priručniku
.
Pogrešna upotreba baterije može povećati rizik od požara ili kemijskih opeklina. Ne bušite, palite,
Provjera napunjenosti baterije
Dell QuickSet Mjerač napunjenosti baterije, prozor Microsoft Windows Mjerač napajanja i ikona
mjerača napunjenosti baterije is tanja baterije, i upozorenje o slaboj napunjenosti pružaju informacije vezane
za napunjenost baterije.
Dell™ QuickSet mjerač napunjenosti baterije
Ako je instaliran Dell QuickSet, pritisnite <Fn><F3> za prikaz QuickSet Mjerača napunjenosti baterije.
Mjerilo napunjenosti baterije prikazuje status, zdravlje baterije, razinu napunjenosti te vrijeme dovršetka
napunjenosti za bateriju u vašem računalu.
Za više informacija o QuickSetu pritisnite desnom tipkom miša na ikonu QuickSet na traci zadataka, a zatim
pritisnite Help (Pomoć).
Microsoft® Windows® Mjerač napajanja
Windows Mjerač napajanja pokazuje ostatak napunjenosti baterije. Kako biste provjerili Mjerač napajanja,
dva puta pritisnite ikonu na alatnoj traci.
Ako je računalo spojeno na električnu utičnicu, pojavljuje se ikona .
Mjerač napunjenosti
Bilo da pritisnete jednom ili pritisnete i držite statusni gumb na mjeraču napunjenosti na bateriji, možete
provjeriti:
•
Napunjenost baterije (provjerite pritiskom i
•
Zdravlje baterije (provjeri pritiskom i
Vrijeme rada baterije je uvelike određeno brojem punjenja. Nakon stotina ciklusa punjenja i pražnjenja,
baterije gube kapacitet punjenja — ili zdravlje baterije. To znači da baterije mogu pokazivati da su
“napunjene”, ali imati smanjeni kapacitet punjenja (zdravlje).
Provjerite punjenja baterije
Kako biste provjerili napunjenost baterije, pritisnite i otpustite statusni gumb na mjeraču napunjenosti
baterije kako bi osvijetlili razinu punjenja. Svako svjetlo predstavlja otprilike 20 posto ukupne napunjenosti
baterije. Primjerice, ukoliko su upaljena četiri svjetla, baterija ima još 80 posto energije. Ako nema svjetla,
baterija je prazna.
32
Korištenje baterije
otpuštanjem
držanjem
statusnog gumba)
statusnog gumba)
Page 33

Provjera zdravlja baterije
NAPOMENA:
bateriji, kako je opisano ispod i korištenjem mjerača baterije u Dellovom QuickSetu. Za informacije o QuickSetu
desnom tipkom miša pritisnite ikonu na alatnoj traci i pritisnite
Zdravlje baterije možete provjeriti na jedan od dva načina: korištenjem mjere napunjenosti na
Help
(Pomoć).
Kako biste provjerili zdravlje baterije pomoću mjerača napunjenosti, pritisnite i držite statusni gumb na
mjeraču napunjenosti baterije najmanje 3 sekunde. Ukoliko nema svjetla, baterija je u dobrom stanju i ostaje
više od 80% originalne sposobnosti napajanja. Svako svjetlo predstavlja postupno opadanje. Ukoliko se
pojavi pet svjetala, ostalo je manje od 60 posto kapaciteta napajanja, te biste trebali razmisliti o zamjeni
baterije. Pogledajte “Načini rada upravljanja energijom” na stranici 34.
Upozorenje o praznoj bateriji
OBAVIJEST:
upozorenja. Zatim računalo spojite na električnu utičnicu ili u pregradu za medije instalirajte drugu baterije. Ukoliko
se baterija potpuno isprazni, način rada hibernacije se odmah uključi.
Kako biste izbjegli gubljenje ili oštećenje podataka, spremite svoj rad odmah nakon što čujete ton
Skočni prozor vas upozorava kad je napunjenost baterije iscrpljena 90 posto. Ako su instalirane dvije
baterije, upozorenje o praznoj bateriji znači da je kombinirana napunjenost obje baterije pala za oko
90 posto. Računalo ulazi u način rada hibernacije kad je napunjenost baterije kritično niska.
Postavke za alarme baterije možete promijeniti u QuickSetu ili prozoru Svojstva mogućnosti napajanja.
Pogledajte za informacije o pristupu QuickSetu ili prozoru “Konfiguracija postavki za upravljanje
energijom” na stranici 35 Power Options Properties (Svojstva mogućnosti napajanja).
Očuvanje energije baterije
Poduzmite sljedeće akcije kako biste očuvali energiju baterije:
•
Spojite računalo na izvor napajanja kad je god moguće jer je životni vijek baterije uvelike određen brojem
korištenje i pražnjenja.
•
Stavite računalo u stanje hibernacije ili čekanja kad ga ostavite bez nadzora duži period vremena. Vidi
“Načini rada upravljanja energijom” na stranici 34.
•
Koristite Power Management Wizard (Čarobnjak upravljanja energijom) ili prozor
Properties
(Svojstva mogućnosti napajanja) za odabir mogućnosti optimizacije korištenja energije
Power Options
računala. Te mogućnosti također možete postaviti tako da se mijenjaju pritiskom na gumb za uključenje,
zatvaranjem prikaza ili pritiskom na <Fn><Esc>.
NAPOMENA:
energijom” na stranici 35.
Pogledajte za informacije o čuvanju energije baterije “Konfiguracija postavki za upravljanje
Korištenje baterije
33
Page 34

Načini rada upravljanja energijom
Način stanja mirovanja
Stanje mirovanja čuva energiju isključujući zaslon i tvrdi disk nakon prethodno određenog razdoblja
neaktivnosti (pauza). Kada računalo napusti način rada mirovanja, vraća se u isto radno stanje u kojem je bio
prije ulaska u mirovanje.
OBAVIJEST:
izgubiti i podatke.
Za ulazak u stanje mirovanja u Windows XP, pritisnite gumb Start i pritisnite Turn off computer (Isključi
računalo) i Stand by (Mirovanje).
Za ulazak u stanje mirovanja u Windows Vista, pritisnite gumb Windows Vista Start i pritisnite Sleep
(Mirovanje).
Ovisno o tome kako ste postavili opcije upravljanja napajanjem u prozoru Power Options Properties
(Svojstva opcija napajanja) ili u programu QuickSet Power Management Wizard (QuickSet Čarobnjak za
upravljanje energijom), koristite jednu od sljedećih metoda:
•
Pritisnite gumb za uključivanje i isključivanje.
•
Zaklopite zaslon.
•
Pritisnite <Fn><Esc>.
Za izlazak iz stanja mirovanja pritisnite gumb za uključenje/isključenje ili otvorite prikaz, ovisno o tome
kako ste postavili mogućnosti upravljanja energijom. Pritiskom tipke ni dodirom touch pada ne možete
postići da računalo napusti stanje mirovanja
Stanje odmora
Stanje odmora čuva energiju kopirajući sistemske podatke u rezervirano područje na tvrdom disku i zatim
potpuno isključujući računalo. Kada računalo napusti stanje odmora, vraća se u isto radno stanje u kojem je
bilo prije ulaska u stanje mirovanja.
OBAVIJEST:
odmora.
Vaše r ačunalo ulazi u stanje odmora ukoliko razina baterije postane kritično niska.
Za ručni ulazak u stanje odmora u Windows XP pritisnite gumb Start, pritisnite Turn off computer
(Isključi računalo), pritisnite i držite <Shift>, a zatim pritisnite Hibernate (Odmor).
Za ručni ulazak u stanje odmora u Windows Vista pritisnite gumb Windows Vista Start , a zatim
pritisnite Hibernate (Odmor).
Ovisno o tome kako ste postavili opcije upravljanja napajanjem u prozoru Power Options Properties
(Svojstva mogućnosti napajanja) ili u programu QuickSet Power Management Wizard (QuickSet Čarobnjak
za upravljanje energijom), koristite jednu od sljedećih metoda za uvođenje u Stanje odmora:
•
Pritisnite gumb za uključivanje i isključivanje.
•
Zaklopite zaslon.
•
Pritisnite <Fn><F1>.
Ukoliko vaše računalo izgubi dotok el. energije i energiju baterije dok je u stanju mirovanja, može
Ne možete uklanjati uređaje ili skinuti računalo s uređaja za spajanje dok je računalo u stanju
34
Korištenje baterije
Page 35

NAPOMENA:
stanja hibernacije. Uklonite i ponovno umetnite karticu (pogledajte “Uklanjanje PC kartice ili praznog umetka” na
stranici 67) ili ponovno pokrenite (podignite) računalo.
Kako biste napustili stanje mirovanja, pritisnite gumb za uključivanje i isključivanje. Računalu može trebati
malo vremena da napusti Stanje odmora. Pritiskom tipke ili dodirivanjem touch pada ili track sticka računala
neće izići iz stanja hibernacije. Za više informacija o stanju mirovanja pogledajte dokumentaciju koju ste
dobili s operativnim sustavom.
Neke PC kartice ili ExpressCards možda ne funkcioniraju ispravno nakon što računalo izađe iz
Konfiguracija postavki za upravljanje energijom
Možete koristiti QuickSet Čarobnjak za upravljanje energijom ili Windows Svojstva opcija napajanja kako
biste konfigurirali postavke za upravljanje energijom na svom računalu. Za više informacija o QuickSetu
desnom tipkom pritisnite ikonu QuickSet na traci zadataka i pritisnite Pomoć.
Pristup Svojstva opcija napajanja
Windows XP
Pritisnite gumb Start, pokazivač postavite na Control Panel (Upravljačka ploča)→ Performance and
Maintenance (Izvedba i održavanje), a zatim pritisnite Power Options (Opcije napajanja).
Windows Vista
Pritisnite gumb Windows Vista Start , pritisnite Control Panel (Upravljačka ploča), click System and
Maintenance (Sustav i održavanje), a zatim pritisnite Power Options (Opcije napajanja).
Punjenje baterije
Kada spojite računalo na izvor napajanja ili instalirate bateriju dok je računalo priključeno na izvor energije,
računalo provjerava napunjenost baterije i temperaturu. Po potrebi, AC adapter zatim puni bateriju i
odražava bateriju punom.
NAPOMENA:
baterija dostiže 80% kapaciteta tijekom jednosatnog punjenja, a 100% kapaciteta za dva sata punjenja. Vrijeme
punjenja je dulje kad je računalo uključeno. Bateriju u računalu možete ostaviti koliko god želite. Interni sklopovi
baterije sprečavaju prekomjerno punjenje baterije.
Ukoliko je baterija vruća od korištenja u računalu ili je u vrućem okolišu, baterija se možda neće puniti kada
priključite računalo na izvor napajanja.
Baterija je prevruća za punjenje ako lampica svijetli naizmjence zeleno i narančasto. Isključite računalo
iz izvora napajanja i dopustite računalu i bateriji da se ohladi na sobnu temperaturu. Zatim priključite
računalo na izvor napajanja kako biste nastavili puniti bateriju.
Više informacija o rješavanju problema s baterijom potražite u “Problemi s napajanjem” na stranici 95.
Korištenjem AC adaptera sve baterije koriste Dell™ ExpressCharge™. Kad je sustav isključen,
Korištenje baterije
35
Page 36

Zamjena baterije
OPREZ:
isključivo s kompatibilnom baterijom kupljenom u tvrtci Dell. Baterija je proizvedena da radi u vašem Dell
računalu. Ne koristite bateriju iz drugog računa u svom računalu.
OPREZ:
računala, isključite modem iz zidnog konektora i računala, te uklonite sve vanjske kabele iz računala.
OBAVIJEST:
Za uklanjanje baterije:
1
Ako je računalo spojeno na uređaj za spajanje, isključite ga. Upute potražite u dokumentaciji koju ste
dobili sa svojim uređajem za spajanje.
2
Provjerite je li računalo isključeno.
3
Pomičite i držite zasun odjeljka za bateriju (ili pregrade za medije) na dnu računala, a zatim uklonite
bateriju iz odjeljka.
Korištenje nekompatibilne baterije može povećati rizik od požara ili eksplozije. Bateriju zamijenite
Prije nego provedete ove postupke, isključite računalo, odvojite AC adapter iz izvora napajanja i
Morate ukloniti sve vanjske kabele iz računala kako bi izbjegli moguća oštećenja konektora.
Za vraćanje baterije obrnutim redoslijedom slijedite postupak uklanjanja.
36
Korištenje baterije
Page 37

Pohrana baterije
Izvadite bateriju kada pohranjujete računalo na duži period. Baterija se prazni za vrijeme duljeg stajanja.
Nakon dužeg razdoblja pohrane, potpuno napunite bateriju (pogledajte “Punjenje baterije” na stranici 35)
prije nego je budete koristili.
Pogreške baterije
Kako biste se pozabavili kodovima pogrešaka koje generira baterija pogledajte “Poruke o pogreškama” na
stranici 85.
Korištenje baterije
37
Page 38

38
Korištenje baterije
Page 39

Korištenje tipkovnice
Numerička tipkovnica
numerička tipkovnica
Numerička tipkovnica funkcionira kao numerička tipkovnica na vanjskoj tipkovnici. Svaka tipka na
tipkovnici ima više funkcija. Brojevi i simboli na tipkovnici su označeni plavom bojom s desne strane
tipki. Za upisivanje broja ili simbola držite pritisnuto <Fn> i pritisnite željenu tipku.
•
Za omogućavanje tipkovnice pritisnite <Num Lk>. Lampica pokazuje da je tipkovnica aktivna.
•
Za onemogućavanje tipkovnice pritisnite ponovno <Num Lk>.
9
Kombinacije tipaka
Funkcije sustava
<Ctrl><Shift><Esc> Otvara prozor Task Manager (Upravitelj zadataka).
Korištenje tipkovnice
39
Page 40

Baterija
<Fn><F3> Prikazuje Dell™ QuickSet mjerač napunjenosti baterije (vidi
“Dell™ QuickSet mjerač napunjenosti baterije” na stranici 32).
Funkcije zaslona
<Fn><F8> Prebacuje video sliku na sljedeću opciju zaslona. Opcije uključuju
integrirani zaslon, vanjski monitor i oba zaslona istovremeno.
<Fn><F7> Mijenja između wide-screen i standardnih video rezolucija omjera
slike.
<Fn> i tipka sa strelicom ulijevo Aktivira senzor za osvjetljenje prostora koji kontrolira svjetlinu
zaslona na razinu svjetla u trenutnoj okolini.
<Fn> i tipka sa strelicom prema gore Pojačava svjetlinu samo na integriranom zaslonu (ne na vanjskom
monitoru).
<Fn> i tipka sa strelicom prema dolje Smanjuje svjetlinu samo na integriranom zaslonu (ne na vanjskom
monitoru).
Upravljanje energijom
<Fn><Esc> Aktivira način rada za upravljanje energijom. Prečac tipkovnice
možete preprogramirati za aktiviranje drugačijeg načina
upravljanja energijom korištenjem kartice Advanced (Napredno) u
prozoru Power Options Properties (Svojstva opcija napajanja)
(pogledajte “Pristup Svojstva opcija napajanja” na stranici 35).
<Fn><F1> Stavlja računalo u stanje hibernacije (spavanja). Potreban je Dell
QuickSet (pogledajte “Dell™ QuickSet” na stranici 135).
Funkcije tipke s logom Microsoft
Tipka s logotipom sustava Windows i
<m>
Tipka s logotipom sustava Windows
<Shift><m>
Tipka s logotipom sustava Windows <e> Pokreće Windows Explorer.
Tipka s logotipom sustava Windows <r> Otvara dijaloški okvir Run.
Tipka s logotipom sustava Windows <f> Otvara dijaloški okvir Search Results (Rezultati pretraživanja).
Tipka s logotipom sustava Windows
<Ctrl><f>
Tipka s logotipom sustava Windows
<Pause>
40
Korištenje tipkovnice
®
Windows
Minimizira sve otvorene prozore
Vra ća sve minimizirane prozore. Ova kombinacija tipki
funkcionira kao prekidač za obnavljanje minimiziranih prozora
nakon upotrebe tipke s logotipom sustava Windows i <m>
kombinacije tipaka.
Otvara dijaloški okvir Search Results-Computer (Računalo
rezultata pretraživanja) (ako je računalo spojeno na mrežu).
Otvara dijaloški okvir System Properties (Svojstva sustava).
®
Page 41

Za podešavanje rada tipkovnice, poput brzine ponavljanja znakova, otvorite Upravljačku ploču, pritisnite,
Printers and Other Hardware (Pisači i ostali hardver) te pritisnite Keyboard (Tipkovnica). Informacije o
značajki Control Panel (Upravljačka ploča) idite na Help and Support Center (Centar za pomoć i podršku)
(pritisnite Start→ Help and Support) (Pomoć i podrška).
Touch Pad
Touch pad prepoznaje pritisak i pomicanje vašeg prsta kako bi vam omogućio da pomičete kursor na
zaslonu. Koristite touch pad i gumbe na touch padu kao što biste koristili miš.
•
Za pomicanje kursora, laganom prstom prelazite preko touch pada.
•
Za odabir objekta, lagano jednom udarite po površini touch pada ili palcem pritisnite lijevi gumb touchpada.
•
Za odabir i pomicanje (ili povlačenje) objekta postavite kursor na objekt i lagano udarite dva puta po
površini touch pada. Nakon drugog udarca ostavite prst na touch padu i pomičite odabrani objekt
klizanjem prsta preko površine.
•
Kako biste dva puta pritisnuli objekt postavite kursor na objekt i lagano udarite dva puta po površini touch
pada ili pomoću palca dva puta pritisnite lijevi gumb touch-pada.
Za kretanje pokazivača također možete koristiti track stick. Pritisnite track stick lijevo, desno, gore ili dolje
za promjenu smjera kursora na zaslonu. Track stick i track stick gumbe koristite kao što biste koristili miš.
Korištenje tipkovnice
41
Page 42

Prilagodba Touch Pada i Track Sticka
Za onemogućavanje touch pada i track sticka ili namještanje njihovih postavki koristite prozor Mouse
Properties (Svojstva miša).
1
Otvorite Control Panel (Upravljačka ploča) i pritisnite
Mouse
(Miš).
Informacije o značajki Control
Panel (Upravljačka ploča) idite na Help and Support Center (Centar za pomoć i podršku) (pritisnite
Start→ Help and Support (Pomoć i podrška)).
2
U prozoru
•
•
3
Pritisnite OK (U redu)
Mouse Properties
Pritisnite karticu
Pritisnite karticu
(Svojstva miša):
Device Select
Touch Pad
(Odabir uređaja) kako biste onemogućili touch pad i track stick.
za podešavanje postavki touch pada i track sticka.
za spremanje postavki i zatvorite prozor.
Promjena poklopca za Track Stick
Poklopac track sticka možete promijeniti ako se istroši od dugotrajne uporabe. Dodatne poklopce možete
nabaviti na web-stranici tvrtke Dell na adresi dell.com.
1
2
3
42
Povucite poklopac s track sticka.
Postavite novi poklopac na četverokutni držač track sticka i nježno gurnite poklopac na držač.
OBAVIJEST:
Track stick može oštetiti zaslon ako nije ispravno postavljen na držaču.
Isprobajte track stick kako biste provjerili je li poklopac ispravno stavljen.
Korištenje tipkovnice
Page 43

Korištenje zaslona
Namještanje svjetline
Kada računalo tvrtke Dell™ radi na baterije, možete uštedjeti energiju postavljanjem svjetline na
najnižu prikladnu razinu pritiskom <Fn> i strelicama gore i dolje na tipkovnici.
NAPOMENA:
monitore ili projektore koje priključite na svoje prijenosno računalo ili uređaj za spajanje. Ako je vaše računalo
priključeno na vanjski monitor i pokušavate promijeniti razinu svjetline, može se pojaviti Mjerač svjetline, ali se
razina svjetline na vanjskom uređaju ne mijenja.
Za podešavanje svjetline zaslona možete pritisnuti sljedeće tipke:
•
Pritisnite <Fn> i tipku sa strelicom prema gore za povećanje svjetline samo na ugrađenom zaslonu
(ne i na vanjskom monitoru).
•
Pritisnite <Fn> i tipku sa strelicom prema dolje za smanjenje svjetline samo na ugrađenom zaslonu
(ne i na vanjskom monitoru).
Prebacivanje video slike
Kada pokrenete računalo s priključenim i uključenim vanjskim uređajem (poput vanjskog monitora ili
projektora) slika se može pojaviti ili na zaslonu računala ili na vanjskom uređaju.
Pritisnite <Fn><F8> za prelazak video slike samo između zaslona, samo između vanjskog uređaja ili
istovremeno zaslona i vanjskog uređaja.
Kombinacije tipke za svjetlinu utječu samo na zaslon vašeg prijenosnog računala, a ne i
Postavka rezolucija zaslona i Refresh Rate (Osvježenje)
Za prikaz programa pri određenoj rezoluciji video kartica i zaslon moraju podržavati program, a mora
biti instaliran i potreban upravljački program.
Prije izmjene bilo koje postavke zaslona, upamtite trenutne postavke tako da ih u slučaju potrebe
možete vratiti u prvobitno stanje.
NAPOMENA:
dizajnirani za pružanje najbolje izvedbe s vašim operativnim sustavom instaliranim od strane tvrtke Dell.
Koristite video upravljačke programe isključivo instalirane od strane tvrtke Dell koji su
Korištenje zaslona
43
Page 44

Ukoliko odaberete rezoluciju ili paletu boja koja je viša od onoga što podržava zaslon, postavke se
automatski podešavaju na najbliže podržane vrijednosti.
1
Pritisnite gumb
2
Pod opcijom
3
Pod opcijom
opcijom
4
U prozoru Display Properties (Svojstva zaslona) pritisnite karticu
5
Iskušajte različite postavke za
NAPOMENA:
Start
, a zatim pritisnite
Pick a category
Pick a task...
(Odaberi kategoriju), pritisnite
(Odaberi zadatak...), pritisnite na područje koje želite izmijeniti ili pod
or pick a Control Panel icon
Control Panel
(Upravljačka ploča).
Appearance and Themes
(ili odaberi ikonu Upravljačka ploča), pritisnite
Settings
Color quality
Kako se rezolucija povećava, ikone i tekst čine se manjima na zaslonu.
(Kvalitetu boje) i
Screen resolution
(Izgled i teme).
Display
(Postavke).
(Rezoluciju zaslona).
(Zaslon).
Ukoliko je postavka video rezolucije viša od onoga što zaslon podržava, računalo prelazi u način rada pan. U
pan načinu rada cijeli se zaslon ne može prikazati odjednom. Primjerice, traka s alatima koja se uobičajeno
prikazuje na dnu radne površine možda se neće vidjeti. Kako biste vidjeli ostatak ekrana, koristite touch pad
ili uređaj za pomicanje kursora kako bi pomicali sliku prema gore, dolje, lijevo i desno.
OBAVIJEST:
namještanja brzine osvježavanja na vanjskom monitoru, pogledajte korisničke upute za monitor.
Možete oštetiti vanjski monitor korištenjem brzine osvježavanja koja nije podržana. Prije
Dvostruki neovisni način prikaza
Možete na računalo priključiti vanjski monitor ili projektor i koristiti ga kao produžetak svog zaslona (zove
se i “dvostruki neovisni zaslon” ili način rada “produžene radne površine”). Ovaj način rada omogućava
vam da koristite oba zaslona neovisno jedan o drugom i da povlačite predmete s jednog zaslona na drugi,
učinkovito udvostručujući količinu preglednog radnog prostora.
1
Spojite vanjski monitor, TV ili projektor na računalo.
2
Pod opcijom
3
Pod opcijom
opcijom
4
U prozoru
NAPOMENA:
automatski podešavaju na najbliže podržane vrijednosti. Više informacija potražite u dokumentaciji svog
operativnog sustava.
5
Pritisnite ikonu monitor 2, pritisnite potvrdi okvir
(Proširi moju Windows radnu površinu na ovaj monitor) i zatim pritisnite
6
Promijenite
Apply
7
Ako se od vas bude tražilo da ponovno pokrenete računalo, pritisnite
without restarting
8
Ako se to bude tražilo, pritisnite OK (U redu) za promjenu veličine radne površine.
9
Ako se od vas bude tražilo, pritisnite
10
Pritisnite OK (U redu) za zatvaranje prozora
Pick a category
Pick a task...
(Odaberi kategoriju), pritisnite
(Odaberi zadatak...), pritisnite na područje koje želite izmijeniti ili pod
or pick a Control Panel icon
Display Properties
Ukoliko odaberete rezoluciju ili paletu boja koja je viša od onoga što podržava zaslon, postavke se
Screen resolution
(Svojstva prikaza) pritisnite karticu
(Rezolucija zaslona) na odgovarajuće veličine za oba zaslona i pritisnite
(Primijeni).
(Primijeni novu postavku boje bez ponovnog pokretanja) i pritisnite OK (U redu).
Appearance and Themes
(ili odaberi ikonu Upravljačka ploča), pritisnite
Settings
(Postavke).
Extend my Windows desktop onto this monitor
Apply
(Primijeni).
Apply the new color setting
Ye s
(Da) kako biste sačuvali postavke.
Display Properties
(Svojstva zaslona).
(Izgled i teme).
Display
(Zaslon).
44
Korištenje zaslona
Page 45

Za onemogućenje načina rada dvostrukog neovisnog prikaza:
1
Pritisnite karticu
2
Pritisnite ikonu monitor 2, poništite opciju
moju Windows radnu površinu na ovaj monitor) i zatim pritisnite
Ako je potrebno, pritisnite <Fn><F8> za povratak zaslonske slike na zaslon računala.
Settings
(Postavke) u prozoru
Extend my Windows desktop onto this monitor
Display Properties
Apply
(Svojstva zaslona).
(Proširi
(Primijeni).
Zamjena primarnog i sekundarnog prikaza
Za izmjenu oznaka primarnog i sekundarnog zaslona (na primjer, za korištenje vanjskog monitora kao
primarnog zaslona nakon spajanja na drugi uređaj):
1
Pritisnite gumb
2
Pod opcijom
3
Pod opcijom
opcijom
4
Pritisnite karticu
Dodatne informacije potražite u dokumentaciji koja se isporučuje s vašom video karticom.
Start
, a zatim pritisnite
Pick a category
Pick a task...
or pick a Control Panel icon
Settings
(Odaberi kategoriju), pritisnite
(Odaberi zadatak...), pritisnite na područje koje želite izmijeniti ili pod
(Postavke)→
Control Panel
(ili odaberi ikonu Upravljačka ploča), pritisnite
Advanced
(Upravljačka ploča).
Appearance and Themes
(Napredno)→ karticu
Displays
(Prikazi).
(Izgled i teme).
Display
(Zaslon).
Korištenje senzora za osvijetljenost prostora
Senzor Senzor za ambijentalno svjetlo (ALS) nalazi se na dnu zaslona računala. ALS prepoznaje dostupnu
rasvjetu i automatski povećava ili smanjuje pozadinsku rasvjetu zaslona kako bi uskladio prostore s
nedovoljnom ili prevelikom rasvjetom.
Značajku ALS možete omogućiti ili onemogućiti pritiskom kombinacije tipki <Fn> i tipke sa strelicom
ulijevo.
NAPOMENA:
osvijetljenost zaslona na minimum.
Nemojte pokrivati ALS ljepljivim naljepnicama. Ako se pokrije, ALS će automatski podesiti
1
1 senzor za osvijetljenost prostora
Korištenje zaslona
45
Page 46

Kod isporuke računala značajka ALS je onemogućena. Ako omogućite ALS, a zatim upotrijebite neku od
kombinacija tipki za osvijetljenost zaslona, ALS se onemogućava i osvijetljenost zaslona se u skladu s tim
pojačava ili smanjuje.
™
Dell
QuickSet vam dopušta da omogućite ili onemogućite značajku ALS. Također možete podesiti
minimalne i maksimalne postavke osvijetljenosti koje se aktiviraju prilikom omogućavanja značajke ALS.
Za više informacija o QuickSetu, desnom tipkom miša pritisnite ikonu na alatnoj traci i pritisnite Help
(Pomoć).
NAPOMENA:
posljednju postavku omogućeno ili onemogućeno.
NAPOMENA:
prijenosnom računalu. Ne kontrolira svjetlinu na vanjskim monitorima ili projektorima.
Ponovno pokretanje operativnog sustava računala vraća senzor za osvijetljenost prostora na
Senzor za osvijetljenost prostora podešava pozadinsku rasvjetu zaslona samo na vašem
Korištenje kontrolnog centra ATI Catalyst®
ATI Catalyst Control Center je grafička korisnička aplikacija koja pruža pristup značajkama prikaza u
instaliranom ATI hardveru i softveru. Catalyst Control Center precizno podešava postavke grafike,
omogućuje ili onemogućuje rad priključenih uređaja za prikaz i mijenja usmjerenje radne površine. Mnoge
značajke imaju mogućnost pregleda prije primjene promjena.
NAPOMENA:
Control Center.
Catalyst Control Center pruža dva načina pregleda softvera:
•
Standardni pregled je pojednostavljeni pregled koji sadrži čarobnjake koji pomažu neiskusnim
korisnicima.
•
Napredni pregled dopušta iskusnim korisnicima pristup i konfiguriranje cijelog skupa softverskih
značajki.
Catalyst Control Center može se prilagoditi za jednostavniji pristup najčešće korištenim značajkama.
Catalyst Control Center koristite za pristup iscrpnom sustavu mrežne pomoći ili posjetite web-mjesto ATI.
Microsoft .NET 1.1 ili 2.0 mora se instalirati kao podrška punoj funkcionalnosti aplikacije Catalyst
Pokretanje aplikacije Catalyst Control Center
Catalyst Control Center može se pokrenuti s jedne od sljedećih pristupnih točaka:
•
Izbornik Start u operativnom sustavu Windows
•
Prečaci na radnoj površini
•
Prethodno definirani tipkovnički prečaci
Korištenje izbornika Start
Na programskoj traci u sustavu Windows pritisnite Start→ All Programs
Control Center→ ATI Catalyst Control Center.
46
Korištenje zaslona
(Svi programi)
→ ATI Catalyst
Page 47

Korištenje prečaca na radnoj površini
Nakon instaliranja aplikacije ATI Catalyst Control Center čarobnjak za postavljanje nudi vam mogućnost
smještanja prečaca na radnu površinu. Ako odaberete tu mogućnost, za pokretanje aplikacije ATI Catalyst
Control Center možete pokretati s dva pritiska ikone.
Korištenje tipkovničkih prečaca
Za pokretanje aplikacije Catalyst Control Center možete koristiti prethodno definiranu kombinaciju tipki
<Ctrl><Alt><C> ili možete sami definirati niz tipkovničkih prečaca korištenjem značajke Hotkey Manager
u aplikaciji Catalyst Control Center.
Korištenje zaslona
47
Page 48

48
Korištenje zaslona
Page 49

Postavljanje i korištenje mreža
Postavljanje računalne mreže osigurava povezivost između računala i Interneta, drugog računala ili
mreže. Primjerice, putem mreže postavljene kod kuće ili u malom uredu možete ispisivati na zajednički
pisač, pristupati pogonima i datotekama na drugom računalu, pretraživati druge mreže ili pristupati
Internetu. Lokalnu mrežu (LAN) možete postaviti pomoću mrežnog ili širokopojasnog modemskog
kabela ili pak možete koristiti bežičnu mrežu LAN (WLAN).
Operativni sustavi Windows XP i Windows Vista nude čarobnjake koji će vas voditi kroz postupak
umrežavanja računala. Više informacija o umrežavanju potražite u datotekama na web-mjestu Help and
Support Center (Centar za pomoć i podršku) (pritisnite Start→ Help and Support (Pomoć i podrška)).
Povezivanje mrežnog ili širokopojasnog modemskog kabela
Prije no što svoje računalo priključite na mrežu, na računalo morate instalirati mrežni adapter i na njega
priključiti mrežni kabel.
1
Mrežni kabel priključite na konektor mrežnog adaptera koji se nalazi na stražnjoj strani računala.
NAPOMENA:
biste provjerili je li ispravno priključen.
2
Drugi kraj mrežnog kabela priključite na uređaj za mrežno povezivanje ili na zidnu mrežnuutičnicu.
NAPOMENA:
Konektor kabela umetnite tako da sjedne na mjesto, a zatim kabel lagano povucite kako
Mrežni kabel ne priključujte u konektor za telefonsku liniju.
Postavljanje i korištenje mreža
49
Page 50

Postavljanje mreže u operacijskom sustavu Microsoft
Windows
1
Pritisnite
(Komunikacije)→
for creating a network
2
Ispunite kontrolni popis.
3
Vratite se u Čarobnjak postavljanja mreže i slijedite upute u čarobnjaku.
®
XP
Start→
NAPOMENA:
računalo se izravno povezuje s Internetom), omogućit ćete integrirani vatrozid operativnog sustava
Windows XP Service Pack 2 (SP2).
All Programs
Network Setup Wizard
(Popis provjere za stvaranje mreže).
Ako za način povezivanja odaberete
(Svi programi)→ Accessories
(Čarobnjak postavljanja mreže)→ Next
(Dodatni programi)→ Communications
This computer connects directly to the Internet
®
(Dalje)→ Checklist
(Ovo
Postavljanje mreže u operativnom sustavu Microsoft Windows Vista™
1
Pritisnite gumb Windows Vista Start,
(Postavi vezu ili mrežu).
2
Odaberite opciju pod
3
Pritisnite
Next
Choose a connection option
(Dalje), a zatim slijedite upute u čarobnjaku.
,
i
Connect To
(Poveži)→ Set up a connection or network
(Izbor opcije povezivanja).
Bežična lokalna mreža
WLAN čini niz međusobno povezanih računala koja međusobno komuniciraju preko zračnih valova, a ne
preko mrežnog kabela koji se mora priključiti u svako računalo. Računala se u WLAN mrežu povezuju
preko uređaja za radijsku komunikaciju koji se naziva pristupna točka ili bežični usmjerivač te on
računalima omogućuje pristup Internetu ili mreži. Pristupna točka ili bežični usmjerivač i kartica za bežičnu
mrežu na računalu komuniciraju tako da njihove antene odašilju podatke putem zračnih valova.
Što je potrebno za uspostavljanje WLAN veze
Prije postavljanja WLAN veze potrebno vam je sljedeće:
•
Brzi (širokopojasni) pristup Internetu (npr. kabelski ili DSL)
•
Širokopojasni modem koji je priključen i radi
•
Bežični usmjerivač ili pristupna točka
•
Kartica za bežičnu mrežu za svako računalo koje želite priključiti na WLAN
•
Mrežni kabel s mrežnim (RJ-45) priključkom
50
Postavljanje i korištenje mreža
Page 51

Provjera kartice za bežičnu mrežu
Ovisno o odabiru opcija prilikom kupnje računala, računalo može biti različito konfigurirano. Kako biste
provjerili ima li računalo karticu za bežičnu mrežu i kako biste odredili njenu vrstu, učinite nešto od
sljedećeg:
•
Pritisnite gumb
•
Potvrda o narudžbi za vaše računalo.
Gumb Start i opcija Connect To (Poveži s)
U sustavu Microsoft Windows XP pritisnite Start→ Connect To (Poveži s)→ Show all connections (Prikaži
sve veze).
U sustavu Microsoft Windows Vista pritisnite → Connect To (Poveži s)→ View network computers
and devices (Prikaži mrežna računala i uređaje).
Ako se opcija Wireless Network Connection (Bežična mrežna veza) ne prikaže pod LAN or High-Speed
Internet (LAN ili brzi Internet), kartica za bežičnu mrežu vjerojatno nije instalirana.
Ako se opcija Wireless Network Connection (Bežična mrežna veza) prikaže, kartica za bežičnu mrežu je
instalirana. Za prikaz podrobnijih informacija o kartici za bežičnu mrežu:
1
Desnom tipkom miša pritisnite
2
Pritisnite
Prikazat će se prozor
bežične mrežne kartice i broj modela navedeni su na kartici
NAPOMENA:
veze možete vidjeti pritiskom na
se ne prikaže opcija
vjerojatno nije instalirana.
Start
Properties
i opciju
Connect To
(Poveži s).
Wireless Network Connection
(Bežična mrežna veza).
(Svojstva).
Wireless Network Connection Properties
Ako je vaše računalo postavljeno na mogućnost izbornika
Start→ Settings
Wireless Network Connection
(Postavke)→
(Bežična mrežna veza), kartica za bežičnu mrežu
(Svojstva bežične mrežne veze).
General
(Općenito).
Network Connections
Classic Start
Naziv
(Klasični), mrežne
(Mrežne veze). Ako
Potvrda o narudžbi za vaše računalo
Na potvrdi o narudžbi koju ste primili prilikom naručivanja računala naveden je sav hardver i softver koji se
isporučuje zajedno s računalom.
Postavljanje nove WLAN veze korištenjem bežičnog usmjerivača i širokopojasnog modema
1
Kontaktirajte svog davatelja internetskih usluga (ISP) i od njega zatražite informacije o zahtjevima
povezivanja za svoj širokopojasni modem.
2
Provjerite jeste li spojili žice za internetski pristup pomoću širokopojasnog modema prije pokušaja
postavljanja bežične internetske veze (pogledajte “Povezivanje mrežnog ili širokopojasnog modemskog
kabela” na stranici 49).
3
Instalirajte softver potreban za bežični usmjerivač. Uz bežični usmjerivač vjerojatno je isporučen i CD za
instalaciju. Instalacijski CD-ovi obično sadrže informacije o instalaciji i rješavanju problema. Instalirajte
potreban softver prema uputama koje daje proizvođač usmjerivača.
4
Isključite računalo i sva druga računala u blizini na kojima je omogućena bežična veza pomoću izbornika
Start
ili .
Postavljanje i korištenje mreža
51
Page 52

5
Isključite kabel za napajanje širokopojasnog modema iz zidne utičnice.
6
Isključite mrežni kabel iz računala i modema.
7
Iz bežičnog usmjerivača isključite kabel AC adaptera kako biste osigurali da usmjerivač nema napajanja.
NAPOMENA:
postavljanjem mreže.
8
Mrežni kabel uključite u mrežni konektor (RJ-45) na širokopojasnom modemu koji je isključen iz
Nakon isključivanja širokopojasnog modema pričekajte najmanje 15 minuta prije no što nastavite s
napajanja.
9
Drugi kraj mrežnog kabela priključite na konektor za Internet vezu (RJ-45) na bežičnom usmjerivaču koji
je isključen iz napajanja.
10
Provjerite da na širokopojasni modem osim mrežnog kabela koji povezuje modem i bežični usmjerivač
nisu priključeni nikakvi drugi mrežni niti USB kabeli.
NAPOMENA:
redoslijedom.
11
Uključite
Kako biste izbjegli neuspjelo povezivanje, svoju bežičnu opremu ponovo pokrenite niže navedenim
samo
širokopojasni modem i pričekajte najmanje 2 minute kako bi se širokopojasni modem
stabilizirao. Nakon 2 minute prijeđite na korak 12.
12
Uključite bežični usmjerivač i pričekajte najmanje 2 minute kako bi se bežični usmjerivač stabilizirao.
Nakon 2 minute prijeđite na korak 13.
13
Uključite računalo i pričekajte da se dovrši postupak pokretanja.
14
U dokumentaciji koju ste dobili uz bežični usmjerivač potražite sljedeće upute za postavljanje bežičnog
usmjerivača:
•
Uspostavljanje komunikacije između računala i bežičnog usmjerivača.
•
Konfiguracija bežičnog usmjerivača za komunikaciju sa širokopojasnim usmjerivačem.
•
Pronađite naziv svoje širokopojasne veze bežičnog usmjerivača. Tehnički izraz za naziv
širokopojasne značajke usmjerivača je Service Set Identifier (SSID) ili mrežni naziv.
15
Ako je potrebno, konfigurirajte karticu bežične mreže za spajanje na bežičnu mrežu (pogledajte “Spajanje
na WLAN” na stranici 52).
Spajanje na WLAN
NAPOMENA:
NAPOMENA:
mobitele.
Ovaj odjeljak omogućuje općenite postupke spajanja na mrežu korištenjem bežične tehnologije. Nazivi
mreža i pojedinosti konfiguracija mogu se razlikovati. Pogledajte “Bežična lokalna mreža” na stranici 50 za
više informacija o pripremanju računala za spajanje na WLAN.
Za priključivanje kartice za bežičnu mrežu na mrežu potreban je poseban softver i upravljački programi.
Softver je već instaliran.
52
Postavljanje i korištenje mreža
Prije spajanja na WLAN provjerite jeste li slijedili upute u “Bežična lokalna mreža” na stranici 50.
Sljedeće upute za umrežavanje ne vrijede za interne kartice s Bluetooth® bežičnom tehnologijom ili
Page 53

NAPOMENA:
Provjerite vrstu kartice za bežičnu mrežu instalirane u računalo i zatim potražite taj naziv na web-stranici za podršku
tvrtke Dell™ na adresi
računalo potražite u “Provjera kartice za bežičnu mrežu” na stranici 51.
Određivanje upravitelja bežičnog mrežnog uređaja
Ako je softver uklonjen ili neispravan, pratite upute iz dokumentacije za karticu za bežičnu mrežu.
support.dell.com
. Više informacija o vrsti kartice bežične mreže koja je instalirana na
Ovisno o tome koji je softver instaliran na vaše računalo, vašim mrežnim uređajima mogu upravljati različiti
uslužni programi za konfiguraciju bežične mreže:
•
Klijentski uslužni program vaše bežične mrežne kartice
•
Operativni sustav Windows XP ili Windows Vista
Za utvrđivanje uslužnog programa bežične konfiguracije koja upravlja bežičnom mrežnom karticom u
sustavu Windows XP:
1
Pritisnite
Start→
Settings
(Postavke)→
Control Panel
(Upravljačka ploča)→
Network Connections
(Mrežne veze).
2
Desnom tipkom miša pritisnite ikonu
pritisnite
View Available Wireless Networks
Wireless Network Connection
(Prikaži dostupne bežične mreže).
(Bežična mrežna veza)
i zatim
Ako se u prozoru Choose a wireless network (Odabir bežične mreže) prikazuje Windows cannot
configure this connection (Sustav Windows ne može konfigurirati vezu), bežičnom mrežnom karticom
upravlja klijentski uslužni program bežične mrežne kartice.
Ako je u prozoru Choose a wireless network (Odabir bežične mreže) navedeno Click an item in the list
below to connect to a wireless network in range or to get more information (Za povezivanje s bežičnom
mrežom u dometu ili za dobivanje dodatnih informacija pritisnite stavku s donjeg popisa), karticom za
bežičnu mrežu upravlja operativni sustav Windows XP.
Za utvrđivanje koji uslužni program za bežičnu konfiguraciju upravlja bežičnom mrežnom karticom u
sustavu Windows Vista:
1
Pritisnite
2
Dvaput pritisnite profil za otvaranje zaslona svojstava bežične mreže.
→
Connect To→ Manage wireless networks (Poveži s upravljanjem bežičnih mreža).
Specifične informacije o uslužnom programu za konfiguraciju bežične mreže potražite u dokumentaciji za
bežičnu mrežu u opciji Windows Help and Support Center (Centar pomoć i podršku) (pritisnite Start→
Help and Support (Pomoć i podrška)).
Dovršetak priključivanja na WLAN
Kad uključite računalo i području se identificira mreža (za koju vaše računalo nije konfigurirano), pojavi se
skočni prozor blizu ikone mreže u području obavijesti (u donjem desnom kutu Windows radne površine).
Pratite upute koje se nalaze u prikazanim odzivnicima uslužnog programa.
Kada računalo konfigurirate za odabranu bežičnu mrežu, na zaslonu će se prikazati još jedan odzivnik koji
vas obavještava kako je računalo priključeno na tu mrežu.
Nakon toga se prilikom svake prijave na računalo unutar dometa odabrane bežične mreže na zaslonu
pojavljuje isti odzivnik koji vas obavještava o bežičnoj mrežnoj vezi.
Postavljanje i korištenje mreža
53
Page 54

NAPOMENA:
Sigurnosne mrežne postavke jedinstvene su za svaku mrežu. Dell ne može navesti te informacije.
NAPOMENA:
Praćenje stanja kartice za bežičnu mrežu putem programa Dell QuickSet
Ako odaberete sigurnu mrežu, morate unijeti WEP ili WPA ključ kada program to od vas zatraži.
Priključivanje računala na mrežu može trajati do 1 minute.
Pokazivač bežične aktivnosti omogućuje vam lagani način nadziranja stanja bežičnih uređaja računala. Za
uključivanje ili isključivanje pokazivača bežične aktivnosti pritisnite ikonu QuickSet na traci zadataka i
odaberite Hotkey Popups (Skočni prozori za hotkey). Ako nije potvrđeno Wireless Activity Indicator Off
(Pokazivač bežične aktivnosti isključen), pokazivač je uključen. Ako je potvrđeno Wireless Activity
Indicator Off (Pokazivač bežične aktivnosti isključen), pokazivač je isključen.
Pokazivač bežične aktivnosti prikazuje jesu li bežični uređaji koji si ugrađeni u računalo omogućeni ili
onemogućeni. Kad uključite ili isključite funkciju bežičnog umrežavanja, pokazivač bežične aktivnosti
mijenja se kako bi pokazao stanje.
Više informacija o pokazivaču aktivnosti bežične mreže Dell QuickSet potražite pritiskom desne tipke miša
na ikonu QuickSet na programskoj traci i odaberite Help (Pomoć).
Bežična širokopojasna mreža (ili WWAN)
Bežična širokopojasna mreža, poznata i kao Wireless Wide Area Network (WWAN), najbrža je digitalna
mreža koja osigurava pristup Internetu na mnogo širem zemljopisnom području no WLAN, koja obično
pokriva 100 do 1000 stopa. Računalo može održavati pristup bežičnoj mreži dok se nalazi unutar zone koja
pokriva mobilni prijenos podataka. Informacije o pokrivenosti brze bežične mreže potražite kod svog
davatelja internetskih usluga.
NAPOMENA:
unutar zone pokrivanja podataka mobitela.
Iako s mobitela možete pozivati na određene geografske lokacije, lokacija ne mora obavezno biti
Što trebate za uspostavljanje veze Mobilne širokopojasne mreže
NAPOMENA:
uspostavljanje veze mobilne širokopojasne mreže.
Za uspostavljanje veze Mobilne širokopojasne mreže trebate:
•
Mini-Card kartica
•
Modul identifikacije korisnika (SIM) ili aktivirana kartica za vašeg davatelja internetskih usluga.
NAPOMENA:
•
Uslužni program za Dell mobilnu širokopojasnu karticu (već instaliran na vašem računalu ako ste karticu
kupili pri kupnji računala ili na CD koji ste dobili s karticom ako ste je kupili odvojeno od računala).
Ako je uslužni program oštećen ili izbrisan s računala, pogledajte upute u korisničkom vodiču Uslužni
program Dellove mobilne širokopojasne kartice. Vodič za korisnike možete nabaviti putem usluge
Windows Help and Support Center (Centar za pomoć i podršku)
(Pomoć i podrška)
54
Postavljanje i korištenje mreža
Ovisno o vašoj zemlji, možete koristiti kartice Mini-Card ili ExpressCard sa PCMCIA adapterom za
Samo Cingular i Vodafone trebaju SIM karticu. Verizon, Sprint i Telus ne koriste SIM.
(pritisnite Start→ Help and Support
ili putem CD-a koji se nalazi uz vašu karticu ako ste je kupili zasebno.
Page 55

Provjera Dell mobilne širokopojasne kartice
Ovisno o odabiru opcija prilikom kupnje računala, računalo može biti različito konfigurirano. Kako biste
odredili konfiguraciju svog računala, pogledajte jedno od sljedećeg:
•
Provjerite potvrdu o narudžbi
•
Centar za pomoć i podršku sustava Microsoft Windows
Za provjeru mobilne širokopojasne kartice u Centru za pomoć i podršku sustava Windows:
1
Pritisnite
koristite Alati
2
Pod
informacije o hardveru instaliranom na računalo
Tools
Start→
.
(Alati) p
Pomoć i podrška→
ritisnite
My Computer Information
Za prikaz informacija o računalu i dijagnostičkih problema
(Informacije o mom računalu)→
Pronađite
.
Na zaslonu My Computer Information - Hardware (Informacije o mom računalu — hardver), možete
vidjeti koja je vrsta mobilne širokopojasne kartice instalirana u vaše računalo, kao i druge hardverske
komponente.
NAPOMENA:
mobilna širokopojasna kartica je navedena pod
Modems
(Modemi).
Spajanje na mobilnu širokopojasnu mrežu
NAPOMENA:
tehnologijom.
NAPOMENA:
davatelja usluga mobitela. Dodatne informacije o korištenju usluge Dell Mobile Broadband Card potražite u
korisničkom priručniku putem usluge Windows Help and Support Center (Centar za pomoć i podršku) (pritisnite
Start→
podršku na
zasebno od svog računala.
Koristite uslužni program za Dell mobilnu širokopojasnu karticu kako biste uspostavili i upravljali vezom
mobilne širokopojasne mreže s Internetom:
1
Za pokretanje programa pritisnite ikonu
karticu za bežičnu širokopojasnu mrežu)
2
Pritisnite
Ove upute odnose se samo na Mini-Card kartice. Ne vrijede za interne kartice s bežičnom
Prije nego se spojite na Internet, morate aktivirati uslugu mobilne širokopojasne mreže preko svog
Help and Support
support.dell.com
(Pomoć i podrška)). Korisnički je priručnik također dostupan na Dell web-stranici za
i na CD-u koji se isporučuje s mobilnom širokopojasnom karticom ako ste je kupili
Dell Mobile Broadband Card Utility (Uslužni program za
na radnoj površini u sustavu Windows.
Connect
(Poveži).
NAPOMENA:
3
Za upravljanje mrežnom vezom s uslužnim programom slijedite upute na zaslonu.
Gumb
Connect
(Poveži) mijenja se u gumb
Disconnect
(Prekini).
OR
1
Pritisnite
2
Pritisnite
Start→ All Programs
(Svi programi)→
Dell Wireless Broadband
Dell Wireless
(Bežično širokopojasno)
(Dell bežično).
i slijedite upute na zaslonu.
Postavljanje i korištenje mreža
55
Page 56

Omogućavanje/onemogućavanje mogućnosti Dell™ Mobile Broadband Card (Kartica za bežičnu širokopojasnu mrežu)
NAPOMENA:
uspostavljanje mobilne širokopojasne veze (pogledajte “Što trebate za uspostavljanje veze Mobilne širokopojasne
mreže” na stranici 54), a zatim provjerite je li mobilna širokopojasna kartica omogućena provjerom postavki
bežičnog prekidača.
Bežične uređaje na računalu možete uključiti ili isključiti pomoću bežičnog prekidača s lijeve strane
računala (pogledajte “Prikaz lijeve strane” na stranici 18).
Ako je prekidač u položaju “uključeno”, pomaknite ga u položaj “isključeno” kako biste onemogućili
prekidač i mobilnu širokopojasnu karticu. Ako je prekidač u položaju “uključeno”, pomaknite ga u položaj
“isključeno” kako biste onemogućili prekidač i Dell mobilnu širokopojasnu karticu. Više informacija o
položaju bežičnog prekidača potražite u “prekidač za bežičnu mrežu” na stranici 19.
Za praćenje stanja bežičnog uređaja pogledajte “Praćenje stanja kartice za bežičnu mrežu putem programa
Dell QuickSet” na stranici 54.
Ako se ne možete spojiti na mobilnu širokopojasnu mrežu, osigurajte da imate sve komponente za
Upravljanje postavkama mreže preko Dell QuickSet alata za lokacije
Dell QuickSet Location Profiler pomaže vam upravljati mrežnim postavkama koje odgovaraju fizičkoj
lokaciji vašeg računala. Uključuje dvije kategorije postavki profila:
•
Postavke profila lokacije
•
Postavke opće mobilnosti
Možete koristiti Postavke profila lokacije za stvaranje profila za pristup Internetu sa svojim računalom u
uredu, kući ili ostalim javnim mjestima s internetskim uslugama. Postavke opće mobilnosti omogućava
vam promjenu načina rukovanja mrežnim vezama. Profili se sastoje od različitih postavki mreže i opreme
koja vam je potrebna pri korištenju računala na različitim lokacijama.
Više informacija o funkciji Dell QuickSet, pritisnite desnom tipkom miša ikonu QuickSet na programskoj
traci ii odaberite Help (Pomoć).
Mrežni lokator Dell Wi-Fi Catcher™
Prekidač za bežičnu mrežu na Dell računalu koristi Dell Wi-Fi Catcher mrežni lokator kako bi skenirao WiFi
WLAN mreže u blizini. Više informacija o bežičnom prekidaču potražite u “prekidač za bežičnu mrežu” na
stranici 19.
Za skeniranje WiFi WLAN mreža gurnite i zadržite prekidač u “trenutnom” položaju nekoliko sekundi.
Wi-Fi Catcher mrežni lokator radi bez obzira na to je li računalo uključeno, u načinu hibernacije ili u stanju
mirovanja, ako je prekidač konfiguriran putem programa Dell QuickSet ili BIOS (program za postavljanje
sustava) i kontrolira veze WiFi mreže.
Obzirom da Wi-Fi Catcher Network Locator nije omogućen i nije konfiguriran za korištenje prilikom
isporuke računala, potrebno je koristiti Dell QuickSet za omogućavanje i konfiguriranje prekidača za
kontrolu WiFi mrežnih veza.
Više informacija o mrežnom lokatoru Wi-Fi Catcher Network Locator i omogućavanje značajke putem
programa Dell QuickSet desnom tipkom miša pritisnite ikonu QuickSet na traci sa zadacima i odaberite
Help (Pomoć).
56
Postavljanje i korištenje mreža
Page 57

Vatrozid Microsoft
Vatrozid za Windows osigurava osnovnu zaštitu od neovlaštenog pristupa računalu dok ste spojeni na
Internet. Vatrozid za Windows automatski se omogućuje kada pokrenete Network Setup Wizard (Čarobnjak
za postavljanje mreže).
Kada je vatrozid za Windows omogućen za neku mrežu, pojavljuje se ikona vatrozida s crvenom pozadinom
u dijelu Network Connections (Mrežne veze) u aplikaciji Control Panel (Upravljačka ploča).
NAPOMENA:
Više informacija potražite pritiskom na
Windows Firewall
(pritisnite Start→ Help and Support (Pomoć i podrška)).
Omogućavanje vatrozida za Windows ne smanjuje potrebu za antivirusnim softverom.
(Vatrozid za Windows) ili u opciji Help and Support Center (Centar za podršku i pomoć)
®
Windows®
Start→ Control Panel
(Upravljačka ploča)→ Security
(Zaštita)→
Postavljanje i korištenje mreža
57
Page 58

58
Postavljanje i korištenje mreža
Page 59

Korištenje multimedija
Reprodukcija CD-a ili DVD-a
OBAVIJEST:
kada ne koristite pogon.
OBAVIJEST:
1
Pritisnite gumb za izbacivanje na prednjoj strani pogonske jedinice.
2
Izvucite ladicu.
Pri otvaranju i zatvaranju nemojte pritiskati ladicu za CD-e/DVD-e. Ladicu držite zatvorenom
Tijekom reprodukcije CD-ova ili DVD-ova nemojte prenositi računalo.
3
Umetnite disk, s naljepnicom prema gore, u sredinu ladice i namjestite disk na osovinu.
NAPOMENA:
softver potreban za reprodukciju DVD-ova ili snimanje podataka. Više informacija potražite na mediju
and Utilities
4
Gurnite ladicu natrag u pogonsku jedinicu.
Ako koristite modul isporučen s drugim računalom, trebate instalirati upravljačke programe i
(medij
Drivers and Utilities
nije obvezan i možda ga u nekim državama nećete dobiti uz računalo).
Korištenje multimedija
Drivers
59
Page 60

Za formatiranje CD-a za pohranu podataka, za kreiranje glazbenih CD-a ili za kopiranje CD-a, vidi CD
softver isporučen s računalom.
NAPOMENA:
Vodite računa da poštujete sva autorska prava prilikom kreiranja CD-a.
Na CD playeru se nalaze sljedeći osnovni gumbi:
Reprodukcija.
Kretanje unatrag u trenutnom zapisu.
Stanka.
Kretanje unaprijed u trenutnom zapisu.
Stop.
Kretanje na prethodni zapis.
Izbacivanje.
Kretanje na sljedeći zapis.
Na DVD playeru nalaze se sljedeći osnovni gumbi:
Stop.
Ponovno pokretanje trenutnog poglavlja.
Reprodukcija.
Brzo premotavanje prema naprijed.
Stanka.
Brzo premotavanje prema natrag.
Naprijed za jednu sličicu u načinu pauziranja.
Kretanje na sljedeći naslov ili poglavlje.
Stalna reprodukcija trenutnog naslova ili poglavlja.
Kretanje na prethodni naslov ili poglavlje.
Izbacivanje.
Više informacija o reprodukciji CD-a ili DVD-a potražite pritiskom na Help (Pomoć) na CD ili DVD
playeru (ako postoji).
Kopiranje CD-a i DVD-a
NAPOMENA:
Ovaj se odjeljak odnosi samo na računala koja imaju CD-RW, DVD+/-RW ili CD-RW/DVD (combo)
pogon.
60
Korištenje multimedija
Vodite računa da se držite svih autorskih prava prilikom kreiranja CD-a ili DVD-a.
Page 61

NAPOMENA:
Vrste CD ili DVD pogona koje nudi tvrtka Dell mogu varirati od zemlje do zemlje.
Sljedeće upute objašnjavaju vam kako se stvara kopija CD-a ili DVD-a pomoću programa Roxio Creator
Plus - Dell Edition. Roxio Creator Plus možete koristiti i u druge svrhe poput stvaranja glazbenih CD-a iz
audio datoteka na računalu ili sigurnosno kopiranje važnih podataka. U slučaju da trebate pomoć otvorite
Roxio Creator Plus, a zatim pritisnite ikonu s upitnikom u gornjem desnom kutu prozora.
Kopiranje CD-a ili DVD-a
NAPOMENA:
pojave se poteškoće sa snimanjem, provjerite postoje li softverske zakrpe na web-stranici Sonic na adresi
sonic.com
Pogoni za zapisivanje na DVD instalirani u Dell™ računala mogu zapisivati i čitati DVD+/-R, DVD+/-RW i
DVD+R DL (s dvostrukim slojem) medije, ali ne mogu zapisivati i možda ne mogu čitati s DVD-RAM ili
DVD-R DL medija.
NAPOMENA:
Plus.
1
Otvorite Roxio Creator Plus.
2
Na kartici
3
Za kopiranje CD-a ili DVD-a:
•
Ako imate jedan CD/DVD pogon
(Kopiranje diska). Računalo očitava vaš izvorni CD ili DVD i kopira podatke u privremenu mapu na
tvrdom dişku vašeg računala.
Nakon upita umetnite prazan CD ili DVD u pogonsku jedinicu i pritisnite
CD-RW/DVD combo pogoni ne mogu pisati na DVD medij. Ako imate CD-RW/DVD combo pogon i
.
Većina komercijalnih DVD-a zaštićena je i ne može se kopirati pomoću programa Roxio Creator
Copy
(Kopiraj) pritisnite
Disc Copy
(Kopiranje diska).
, provjerite jesu li postavke ispravne, a zatim pritisnite
OK
(U redu).
Disc Copy
•
Ako imate dva CD/DVD pogona
pritisnite
Disc Copy
(Kopiranje diska). Računalo kopira podatke s izvornog CD-a ili DVD-a na
, odaberite pogon u koji ste umetnuli izvorni CD ili DVD, a zatim
prazan CD ili DVD.
Nakon što završite s kopiranjem izvornog CD-a ili DVD-a, CD ili DVD kojega ste kreirali se automatski
izbacuje.
Korištenje praznih CD-a i DVD-a
CD-RW pogoni mogu zapisivati samo na CD medije s mogućnošću zapisivanja (uključujući i brze CD-RW
medije), a DVD pogoni s mogućnošću zapisivanja mogu zapisivati na CD i DVD medije.
Koristite prazne CD-R-e za snimanje glazbe ili trajnu pohranu podatkovnih datoteka. Nakon dostizanja
maksimalnog kapaciteta snimanja CD-R medija na taj CD-R medij više ne možete snimati (više informacija
potražite u dokumentaciji tvrtke Sonic). Ako kasnije namjeravate brisati, ponovno zapisivati ili ažurirati
informacije, koristite prazne CD-RW medije.
Prazni DVD+/-R mediji mogu se koristiti za stalno spremanje velikih količina podataka. Nakon stvaranja
DVD+/-R diska možda nećete moći ponovno zapisivati podatke na taj disk ako je disk dovršen ili zatvoren
tijekom završne faze postupka stvaranja diska. Ako kasnije namjeravate brisati, ponovno zapisivati ili
ažurirati informacije, koristite prazne DVD+/-RWmedije.
Korištenje multimedija
61
Page 62

Pogoni s mogućnošću ispisa CD-a
Vrsta medija Čitanje Ispis Mogućnost ponovnog ispisa
CD-R Da Da Ne
CD-RWDaDaDa
Pogoni s mogućnošću ispisa DVD-a
Vrsta medija Čitanje Ispis Mogućnost ponovnog ispisa
CD-R Da Da Ne
CD-RWDaDaDa
DVD+R Da Da Ne
DVD-R Da Da Ne
DVD+RW Da Da Da
DVD-RW Da Da Da
DVD+R DL Da Da Ne
DVD-R DL Možda Ne Ne
DVD-RAM Možda Ne Ne
Korisni savjeti
•
Za povlačenje i ispuštanje datoteka na CD-R ili CD-RW medije koristite Microsoft® Windows® Explorer
tek nakon pokretanja programa Roxio Creator Plus i otvaranja projekta za Creator.
•
Koristite CD-R-e za snimanje glazbe na CD-e koje želite reproducirati u uobičajenim stereo uređajima.
CD-RW mediji možda neće raditi u mnogim kućnim uređajima i u automobilima.
•
Audio DVD medije ne možete stvarati pomoću programa Roxio Creator Plus.
•
Glazbene MP3 datoteke je moguće reproducirati samo u MP3 uređajima ili na računalima koja imaju
instaliran MP3 softver.
•
Postoji mogućnost da komercijalni uređaji za reprodukciju DVD-a koji se koriste u sustavima kućnih kina
ne podržavaju sve dostupne DVD formate. Za popis formata koje podržava vaš DVD uređaj, pogledajte
dokumentaciju isporučenu s vašim DVD uređajem ili se obratite proizvođaču.
•
Ne snimajte prazan CD-R ili CD-RW do maksimalnog kapaciteta; primjerice, ne kopirajte datoteku od
650 MB na prazan CD od 650 MB. CD-RW pogon zahtijeva 1–2 MB praznog prostora kako bi se dovršilo
snimanje.
•
Koristite prazan CD-RW kako bi vježbali snimanje CD-a dok se ne upoznate s tehnikama snimanja CD-a.
Ukoliko napravite pogrešku, možete izbrisati podatke na CD-RW-u i pokušati ponovno. Možete koristiti
prazne CD-RW-e kako bi testirali projekte glazbenih datoteka prije nego što projekt trajno snimite na
prazan CD-R.
•
Dodatne informacije potražite na web-mjestu tvrtke Sonic na
sonic.com
.
62
Korištenje multimedija
Page 63

Podešavanje glasnoće
NAPOMENA:
1
Otvorite prozor
2
Pritisnite i povucite traku u stupcu
povećanje ili smanjenje glasnoće.
Za više informacija o opcijama kontrole glasnoće pritisnite Help
(Kontrola glasnoće).
Mjerilo glasnoće prikazuje trenutnu razinu glasnoće, uključujući isključen zvuk, na vašem računalu. Ili
pritisnite ikonu QuickSet na programskoj traci i odberite ili ukinite označenost Disable On Screen Volume
Meter (Onemogući mjerilo glasnoće na ekranu) ili pritisnite tipke volume control (Kontrola glasnoće) kako
biste omogućili ili onemogućili Volume Meter (Mjerilo glasnoće) na ekranu.
Kada su zvučnici utišani, ne čujete reprodukciju CD-a ili DVD-a.
Volume Control
(Kontrola glasnoće).
Volume Control
1
3
(Kontrola glasnoće) i povlačite je gore ili dolje za
(Pomoć) u
prozoru Volume Control
2
1 ikona za glasnoću 2 Mjerilo glasnoće 3 ikona za isključen zvuk
Kada je mjerač omogućen, podesite glasnoću zvuka pomoću gumba za kontrolu glasnoće.
Za više informacija o QuickSet, desnom tipkom miša pritisnite ikonu na alatnoj traci i pritisnite Help
(Pomoć).
Podešavanje slike
Ukoliko vas poruka o pogrešci izvijesti da trenutna razlučivost i dubina boje koriste previše memorije i
sprečavaju reprodukciju DVD-a, podesite značajke zaslona.
Operativni sustav Microsoft® Windows® XP
1
Pritisnite
2
Pod opcijom
razlučivost zaslona).
3
Pod opcijom
postavke razlučivosti.
Start→
Control Panel
Pick a task...
Screen resolution
(Upravljačka ploča)→ Appearance and Themes
(Odaberi zadatak...), pritisnite
(Razlučivost zaslona) pritisnite i povucite traku kako biste smanjili
Change the screen resolution
(Izgled i teme).
(Izmijeni
Korištenje multimedija
63
Page 64

4
Na padajućem izborniku pod
5
Pritisnite OK (U redu).
Color quality
(Kvaliteta boje) pritisnite
Operativni sustav Microsoft Windows Vista™
1
Pritisnite gumb Windows Vista Start, , i
Personalization
2
Pod opcijom
(Izgled i osobno prilagođavanje).
Personalization
(Osobno prilagođavanje) pritisnite
(Podešavanje razlučivosti zaslona).
3
Pod opcijom
Resolution
(Razlučivost): pritisnite i povucite traku kako biste smanjili postavku
razlučivosti.
4
Na padajućem izborniku
Colors
(Boje) pritisnite
Control Panel
(Upravljačka ploča)→
Medium (16 bit)
Medium (16 bit)
(Srednje).
Appearance and
Adjust Screen Resolution
(Srednje) i OK.
64
Korištenje multimedija
Page 65

Korištenje kartica
NAPOMENA:
značajnog elektrostatskog pražnjenja, uređaj se može resetirati, a softver uređaja može pokušati ponovno
pokrenuti povezivanje. Ako nakon elektrostatskog pražnjenja softver ne funkcionira, ponovno pokrenite
softverski program modema.
Vrste kartica
PC kartice
Pogledajte “PC kartica” na stranici 169 za informacije o podržanim PC karticama.
NAPOMENA:
Utor za PC karticu ima jedan priključak koji podržava jednu karticu Vrste I ili Vrste II. Utor za PC
karticu podržava CardBus tehnologiju i proširene PC kartice. “Vrsta” kartice se odnosi na debljinu, a ne
na funkcionalnost.
Smart kartice
Smart kartice predstavljaju vrijedan alat za sigurnost, pohranjivanje podataka i posebne programe
(pogledajte “Smart kartica” na stranici 70).
Prazni umetci za kartice
Računalo je dostavljeno s plastičnim praznim umetkom u utoru PC kartice. Prazni umetci čuvaju
nekorištene utore od prašine i drugih čestica. Spremite umetak za korištenje kad u utoru nema PC
kartice; umetci s drugih računala možda neće pristajati na vaše računalo.
Za uklanjanje praznine pogledajte “Uklanjanje PC kartice ili praznog umetka” na stranici 67.
Električni i elektronski uređaji osjetljivi su na elektrostatsko pražnjenje (ESD). Ako dođe do
PC kartica nije uređaj kod kojeg je moguće ponovno inicijalizirati OS.
Proširene PC kartice
Proširena PC kartica (na primjer, bežični mrežni adapter) dulja je od standardne PC kartice i viri izvan
računala. Pri korištenju ovih proširenih PC kartica slijedite sljedeće mjere predostrožnosti:
•
Zaštitite izloženi kraj instalirane kartice. Udarac u kraj kartice može oštetiti ploču sustava.
•
Uvijek izvadite proširenu PC karticu prije nego računalo spremite u kovčeg.
Korištenje kartica
65
Page 66

Instaliranje PC kartice
PC karticu ili ExpressCard možete instalirati u računalo dok je uključeno. Računalo automatski detektira
karticu.
PC kartice i ExpressCard kartice su uglavnom označene simbolom (poput trokuta ili strelice) koji označava
koji kraj umetnuti u utor. Kartice su označene ključevima kako bi se spriječilo neispravno umetanje. Ukoliko
nije jasna orijentacija kartice, proučite dokumentaciju koja je isporučena s karticom.
OPREZ:
informacijama o proizvodu
PC kartica
1
Držite karticu sa simbolom smjera okrenutim prema utoru, a gornjom stranom kartice okrenutom prema
gore. Zasun mora biti u položaju »unutra« prije nego umetnete karticu.
2
Umetnite karticu u utor sve dok kartica nije u potpunosti umetnuta u konektor.
Ukoliko naiđete na preveliki otpor, ne gurajte karticu na silu. Provjerite orijentaciju kartice i pokušajte
ponovno.
Prije početka bilo kojeg postupka u ovom odjeljku, slijedite sigurnosne upute u
.
Priručnik s
Računalo prepoznaje većinu PC kartica i automatski učitava odgovarajući upravljački program. Ako vam
program za konfiguraciju kaže da učitate upravljačke programe proizvođača, koristite disketu ili CD koji ste
dobili s tom PC karticom.
66
Korištenje kartica
Page 67

Uklanjanje PC kartice ili praznog umetka
OPREZ:
informacijama o proizvodu
OBAVIJEST:
iz računala Ukoliko ne zaustavite rad kartice u uslužnom programu za konfiguraciju, mogli bi izgubiti podatke.
Nemojte pokušavati izbaciti karticu povlačenjem njenog kabela, ako ga ima.
Pritisnite zasun i uklonite karticu ili praznu karticu. Neke zasune morate pritisnuti dva puta: jednom kako bi
izvukli zasun, drugi put kako bi izvukli karticu.
Prije početka bilo kojeg postupka u ovom odjeljku, slijedite sigurnosne upute u
.
Pritisnite ikonu na traci zadataka za odabir kartice i zaustavljanje funkcioniranja prije uklanjanja
Priručnik s
Korištenje kartica
67
Page 68

68
Korištenje kartica
Page 69

Osiguravanje vašeg računala
Sigurnosna blokada kabela
NAPOMENA:
Sigurnosna blokada kabela je uređaj protiv krađe koji je dostupan u trgovinama. Za korištenje blokade,
priključite je u sigurnosni utor za kabele na svom Dell
koje su isporučene s uređajem.
OBAVIJEST:
kablove na vašem računalu.
Vaše računalo nije isporučeno sa sigurnosnom blokadom kabela.
™
računalu. Za više informacija, pogledajte upute
Prije nego kupite uređaj protiv krađe, pobrinite se da će funkcionirati u sigurnosnom utoru za
Osiguravanje vašeg računala
69
Page 70

Smart kartica
NAPOMENA:
stranici 137.
NAPOMENA:
O Smart karticama
Smart kartice su prijenosni uređaji u obliku kreditne kartice s internim integriranim sklopovima. Gornja
površina kartice obično sadrži ugrađeni procesor pod zlatnom kontaktnom podlogom. Kombinacija male
veličine i integriranih sklopova čine smart kartice vrijednim alatima za sigurnost, spremanje podataka i
posebne programe. Korištenje smart kartica može poboljšati sigurnost sustava kombinirajući nešto što
korisnik ima (smart kartica) s nečim što bi samo korisnik trebao znati (PIN) kako bi se omogućila sigurnija
provjera korisnika od samo lozinki.
Instaliranje Smart kartice
Smart karticu možete instalirati u svoje računalo dok je ono pokrenuto. Računalo automatski prepoznaje
karticu.
Za instalaciju smart kartice:
1
Držite karticu tako da je zlatno kontaktno područje okrenuto prema gore i usmjereno prema utoru za smart
karticu.
Informacije o zaštiti računala na putovanju potražite u poglavlju “Putovanje s računalom” na
Funkcija smart kartice možda nije dostupna na vašem računalu.
70
1
2
1 zlatno kontaktno područje 2 smart kartica (gornji dio)
2
Pogurajte smart karticu u utor za smart karticu dok sasvim ne sjedne u svoj konektor. Smart kartica će oko
1/2 inča viriti iz utora. Utor za smart karticu smješten je ispod utora za PC karticu.
Provjerite orijentaciju kartice i pokušajte ponovno. Provjerite orijentaciju kartice i pokušajte ponovno.
Osiguravanje vašeg računala
Page 71

Lozinke
Lozinke sprečavaju neovlašten pristup vašem računalu. Prilikom korištenja lozinki vodite računa o
sljedećim smjernicama:
•
Odaberite lozinku koju možete zapamtiti, ali ne onu koju je lagano pogoditi. Primjerice, ne koristite imena
članova obitelji ili kućnih ljubimaca za lozinku.
•
Preporučuje se da ne zapisujete lozinku. Međutim, ukoliko je zapišete, vodite računa da ste je pohranili na
sigurnom.
•
Ne dijelite lozinku s drugim ljudima.
•
Vod it e r ačuna da vas nitko ne gleda kada upisujete svoju lozinku.
OBAVIJEST:
nisu u potpunosti sigurne. Ukoliko vam je potrebna bolja zaštita, nabavite i koristite dodatne oblike zaštite, poput
smart kartica, programa za šifriranje podataka ili PC kartica s opcijama šifriranja.
Za stvaranje korisničkih računa ili promjenu lozinki koristite opciju User Accounts (Korisnički računi) u
aplikaciji Control Panel (Upravljačka ploča) u operacijskom sustavu Microsoft
stvaranja korisničke lozinke morate je unijeti svaki put kada uključujete ili otključavate računalo. Ukoliko
unutar 2 minute ne unesete lozinku, računalo se vraća u prijašnji način rada.
Više informacija potražite u dokumentaciji za operacijski sustav Windows.
Lozinke pružaju visoku razinu sigurnosti za podatke u vašem računalu ili na tvrdom disku. Međutim,
®
Windows®. Nakon
Osiguravanje vašeg računala
71
Page 72

O lozinkama
NAPOMENA:
Primarne lozinke (ili sistemske) lozinke, administrator lozinke i lozinke za tvrdi disk, sve one na različite
načine štite od neovlaštenog pristupa računalu. Sljedeća tablica identificira vrste i značajke lozinki
dostupnih na vašem računalu.
NAPOMENA:
NAPOMENA:
nisu u potpunosti sigurne. Radi sigurnosti, Dell Latitude D631 isporučuje se s čitačem smart kartice.
Prilikom korištenja lozinki vodite računa o sljedećim smjernicama:
•
Odaberite lozinke koje možete zapamtiti, ali ne one koje je lagano pogoditi. Primjerice, ne koristite imena
članova obitelji ili kućnih ljubimaca za lozinku.
•
Preporučuje se da ne zapisujete lozinke. Međutim, ukoliko je zapišete, vodite računa da ste je pohranili na
sigurnom.
•
Ne dijelite lozinke s drugim ljudima.
•
Vod it e r ačuna da vas nitko ne gleda kada upisujete svoju lozinku(e).
Lozinke su onemogućene kad dobijete računalo.
Vrsta lozinke Značajke
Primarna (ili sistemska)•Štiti vaše računalo od neovlaštenog pristupa
Administratorska
tvrdi disk
Neki tvrdi diskovi ne podržavaju lozinke za tvrde diskove.
Lozinke pružaju visoku razinu sigurnosti za podatke u vašem računalu ili na tvrdom disku. Međutim,
•
Daje administratorima sustava ili servisnim tehničarima
pristup računalima radi popravka ili ponovne
konfiguracije
•
Omogućava vam da ograničite pristup postavljanju
sustava na isti način na koji primarna lozinka ograničava
pristup računalu
•
Može se koristiti umjesto primarne lozinke
•
Pomaže u zaštiti podataka na tvrdom disku od
neovlaštenog pristupa
OBAVIJEST:
nisu u potpunosti sigurne. Ukoliko vam je potrebna bolja zaštita, nabavite i koristite dodatne oblike zaštite, poput
smart kartica, programa za šifriranje podataka ili PC kartica s opcijama šifriranja.
Lozinke pružaju visoku razinu sigurnosti za podatke u vašem računalu ili na tvrdom disku. Međutim,
Ako zaboravite neku od lozinki, obratite se tvrtki Dell (vidi “Kontaktiranje tvrtke Dell” na stranici 144). Za
vašu zaštitu, djelatnici Dell tehničke podrške će vas pitati da potvrdite svoj identitet kako bi se uvjerili da
samo ovlaštena osoba može koristiti računalo.
Korištenje primarne (ili sistemske) lozinke
Primarna vam lozinka omogućuje da zaštitite računalo od neovlaštenog pristupa.
Kada prvi puta pokrenete vaše računalo, morate mu dodijeliti primarnu lozinku nakon upita.
Ukoliko unutar 2 minute ne unesete lozinku, računalo se vraća u prijašnji način rada.
72
Osiguravanje vašeg računala
Page 73

OBAVIJEST:
Ako onemogućite administratorsku lozinku, primarna se lozinka također onemogući.
Za dodavanje ili izmjenu lozinke pristupite opciji User Accounts (Korisnički računi) na Control Panel
(Upravljačka ploča).
Ako se dodijelili administratorsku lozinku, možete je koristiti umjesto primarne lozinke. Računalo od vas ne
traži konkretno administratorsku lozinku.
Korištenje lozinke administratora
Administratorska lozinka je kreirana da administratorima sustava ili servisnim tehničarima omogući pristup
računalima radi popravka ili ponovne konfiguracije. Administratori ili tehničari mogu dodijeliti identične
administratorske lozinke grupama računala, omogućavajući vam da dodjelu jedne jedinstvene primarne
lozinke.
Za postavljanje ili promjenu administratorskih lozinki pristupite User Accounts (Korisnički računi) iz
Control Panel (Upravljačka ploča).
Kad postavite administratorsku lozinku, opcija Configure Setup (Konfiguriraj postavljanje) postaje
dostupna u postavljanju sustava. Opcija Configure Setup (Konfiguriraj postavljanje) omogućava vam da
ograničite pristup postavljanju sustava na isti način na koji primarna lozinka ograničava pristup računalu.
Administratorska lozinka može se koristiti umjesto primarne lozinke. Kad god se od vas traži primarna
lozinka, možete unijeti administratorsku lozinku.
OBAVIJEST:
NAPOMENA:
je dodijeljena lozinka za tvrdi disk.
Ako zaboravite primarnu lozinku i nemate dodijeljenu lozinku administratora ili ako imate i primarnu i
lozinku administratora, ali ste obje zaboravili, obratite se svom administratoru sustava ili tvrtki Dell (vidi
“Dobivanje pomoći” na stranici 139).
Ako onemogućite administratorsku lozinku, primarna se lozinka također onemogući.
Administratorska lozinka omogućava pristup računalu, ali ne omogućava pristup tvrdom disku kad
Korištenje lozinke za tvrdi disk
Lozinka za tvrdi disk pomaže vam zaštititi podatke na vašem tvrdom disku od neovlaštenog pristupa.
Za dodjelu ili promjenu lozinke za tvrdi disk uđite u postavljanje sustava (vidi “Program za postavljanje
sustava” na stranici 109).
Nakon dodjele lozinke za tvrdi disk, morate je unijeti svaki put kad uključite računalo i svaki put kad
računalo iz načina rada pripravnosti vratite u normalan rad.
Ako je lozinka za tvrdi disk omogućena, morate je unijeti svaki put kad uključite računalo: Pojavi se poruka
koja traži lozinku za tvrdi disk.
Za nastavak unesite lozinku (od najviše 8 znakova) i pritisnite <Enter>.
Ako u roku od 2 minute ne unesete lozinku, računalo će se vratiti u prethodno radno stanje.
Ako unesete krivu lozinku, poruka vam kaže da ta lozinka nije valjana. Pritisnite <Enter> i pokušajte ponovo.
Ako ne unesete točnu lozinku u tri pokušaja, računalo se pokušava pokrenuti iz drugog uređaja kod kojeg je
moguće pokretanje ako je opcija Boot First Device (Pokreni prvi uređaj) u postavljanju sustava postavljena
na omogućavanje pokretanja iz drugog uređaja. Ako opcija Boot First Device (Pokreni prvi uređaj) nije
postavljena na omogućavanje pokretanja računala iz drugog uređaja, računalo se vraća u način rada u kojem
je bilo kad ste ga uključili.
Osiguravanje vašeg računala
73
Page 74

Ako su lozinka za tvrdi disk, lozinka za vanjski tvrdi disk i primarna lozinka jednake, računalo od vas traži
samo primarnu lozinku. Ako je lozinka za tvrdi disk različita od primarne lozinke, računalo od vas traži
obje. Dvije različite lozinke pružaju veću sigurnost.
NAPOMENA:
je dodijeljena lozinka za tvrdi disk.
Administratorska lozinka omogućava pristup računalu, ali ne omogućava pristup tvrdom disku kad
Značajka Trusted Platform Module (TPM)
NAPOMENA:
potražite u dokumentaciji o softveru za TPM i datotekama pomoći koje se isporučuju sa softverom.
TPM je značajka sigurnosti koja se temelji na hardveru, a koja se može koristiti za stvaranje i upravljanje
računalno generiram ključevima za šifriranje. Kad se kombinira sa zaštitnim softverom, TPM poboljšava
sigurnost postojeće mreže i računala omogućavajući značajke poput mogućnosti zaštite datoteka i zaštićene
e-pošte. TPM značajka je omogućena kroz opciju postavljanja sustava.
OBAVIJEST:
kopije navedene u
nepotpune, izgubljene ili oštećene, tvrtka Dell vam neće moći pomoći u vraćanju šifriranih podataka.
Omogućavanje TPM značajke
1
Omogućavanje softvera za TPM:
a
Ponovo pokrenite računalo i pritisnite <F2> tijekom samotestiranja kako biste ušli u program
za postavljanje računala.
b
Odaberite
c
Pod
d
Pritisnite <Esc> za napuštanje programa za postavljanje.
e
Ako se to od vas traži, pritisnite
2
Aktivirati program za postavljanje TPM:
a
Ponovo pokrenite računalo i pritisnite <F2> tijekom samotestiranja kako biste ušli u program za
postavljanje računala.
b
Odaberite
c
Pod opcijom
Značajka TPM podržava šifriranje samo ako operativni sustav podržava TPM. Više informacija
Kako biste zaštitili svoje TPM podatke i ključeve za šifriranje slijedite postupke pravljenja sigurnosne
Priručnik za početak rada Broadcom Secure Foundation
Security
TPM Security
Security
TPM Activation
(Zaštita)→
TPM Security
(TPM zaštita), odaberite
(Zaštita)→
Save/Exit
TPM Activation
(Spremi/Izlaz).
(Aktivacija TPM) odaberite
(TPM zaštita) i pritisnite <Enter>.
On
(Uključeno).
(Aktivacija TPM) i pritisnite <Enter>.
. U slučaju da su ove sigurnosne kopije
Activate
(Aktiviraj) i pritisnite <Enter>.
74
NAPOMENA:
d
Jednom kad se proces završi, računalo se automatski ponovno pokrene ili se od vas traži da ponovno
Program trebate aktivirati samo jednom.
pokrenete računalo.
Osiguravanje vašeg računala
Page 75

Softver za upravljanje sigurnošću
Softver za upravljanje sigurnošću je dizajniran za korištenje četiri različite značajke koje vam pomažu
zaštititi svoje računalo:
•
Upravljanje prijavom
•
Provjera prije podizanja sustava (korištenjem čitača otisaka prstiju, smart kartice ili lozinke)
•
Šifriranje
•
Upravljanje privatnim informacijama
Aktivacija softvera za upravljanje sigurnošću
NAPOMENA:
1
Omogućavanje značajke TPM (pogledajte “Omogućavanje TPM značajke” na stranici 74).
2
Umetnite softver za upravljanje sigurnošću:
a
Uključite (ili ponovno pokrenite) svoje računalo.
b
Kad se pojavi DELL™ logo, odmah pritisnite <F2>. Ukoliko predugo čekate i pojavi se Windows
logo nastavite čekati dok ne ugledate Windows radnu površinu. Zatim isključite računalo i pokušajte
ponovno.
c
Na padajućem izborniku odaberite
stvorili ikone za softverske komponente na radnoj površini računala.
d
Pritisnite <Esc> za napuštanje programa za postavljanje.
e
Ako se to od vas traži, pritisnite
Prvo morate omogućiti TPM kako bi softver za upravljanje sigurnošću sasvim funkcionirao.
Wave EMBASSY Trust Suite
Save/Exit
(Spremi/Izlaz).
i pritisnite <Enter> kako biste
Korištenje softvera za upravljanje sigurnošću
Informacije o tome kako koristiti softver i različite sigurnosne značajke potražite u Priručniku za početak
rada za softver:
Pritisnite Start
→
All Programs (Svi programi)→ Wave EMBASSY Trust Suite→ Getting Started Guide
(Priručnik za početak rada).
Softver za praćenje računala
Softver za praćenje računala vam omogućava da locirate računalo ukoliko je izgubljeno ili ukradeno. Softver
™
je neobavezan i može se kupiti prilikom naručivanja Dell
distributeru za informacije o ovoj sigurnosnoj značajki.
NAPOMENA:
NAPOMENA:
kontaktirati tvrtku koja pruža usluge praćenja i prijaviti računalo koje nedostaje.
Softver za praćenje računala nije dostupan u svim zemljama.
Ukoliko imate softver za praćenje računala, a vaše računalo je izgubljeno ili ukradeno, morate
računala ili se možete obratiti svom Dell
Osiguravanje vašeg računala
75
Page 76

Ako je vaše računalo Izgubljeno ili Ukradeno
•
Nazovite policiju i prijavite izgubljeno ili ukradeno računalo. U opis računala uključite i servisnu oznaku.
Pitajte da vam dodijele broj slučaja i zapišite ga, zajedno s imenom, adresom i brojem telefona policijske
postaje. Ukoliko je moguće, nabavite ime službenika.
NAPOMENA:
znate, nazovite postaju u vašem susjedstvu.
•
Ukoliko je računalo u vlasništvu poduzeća, obavijestite zaštitarsku službu u poduzeću.
•
Obratite se Dell službi za korisnike kako bi prijavili nestanak računala. Informirajte ih o servisnoj oznaci,
broju slučaja, nazivu, adresi i broju telefona policijske postaje kojoj ste prijavili nestanak računala.
Ukoliko je moguće, dajte i ime službenika kojem ste to prijavili.
Predstavnik Dell službe za korisnike će unijeti vaše izvješće pod servisnom oznakom računala te će
registrirati računalo kao nestalo ili ukradeno. Ukoliko netko nazove tvrtku Dell za tehničku pomoć i da vaš
servisni broj, računalo će se automatski identificirati kao nestalo ili ukradeno. Predstavnik će pokušati dobiti
telefonski broj ili adresu pozivatelja. Dell će zatim kontaktirati ured za provedbu zakona u kojoj ste prijavili
nestanak računala.
Ukoliko znate gdje je računalo izgubljeno ili ukradeno, nazovite postaju u tom području. Ukoliko ne
76
Osiguravanje vašeg računala
Page 77

Čišćenje računala
OPREZ:
Priručniku s informacijama o proizvodu
Računalo, tipkovnica i zaslon
OPREZ:
baterije. Računalo čistite mekanom krpom namočenom u vodu. Ne koristite tekućinu ili sredstva za
čišćenje u spreju koji mogu sadržavati zapaljive tvari.
•
Koristite komprimirani zrak za uklanjanje prašine između tipki na tipkovnici.
OBAVIJEST:
zaslon. Koristite proizvode isključivo namijenjene za čišćenje zaslona te slijedite upute koje su dostavljene uz
proizvod.
•
Vodom ili sredstvom za čišćenje zaslona navlažite mekanu krpu bez dlačica i brišite zaslon dok ga ne
očistite.
•
Navlažite mekanu krpu bez dlačica vodom i prebrišite računalo i tipkovnicu. Ne dozvolite da voda s
krpe curi između touch pada i površine koja ga okružuje.
Touch Pad
1
Isključite i ugasite računalo.
2
Isključite sve priključene uređaje iz računala i iz izvora napajanja.
3
Izvadite baterije (pogledajte “Zamjena baterije” na stranici 36).
4
Navlažite mekanu krpu bez dlačica vodom i prebrišite nježno površinu touch pada. Ne dozvolite da
voda s krpe curi između touch pada i površine koja ga okružuje.
Prije nego započnete bilo koji postupak u ovom odjeljku slijedite sigurnosne upute u
.
Prije nego počnete čistiti računalo, isključite ga iz izvora napajanja i uklonite instalirane
Kako biste spriječili oštećenje računala ili zaslona, ne špricajte otopinu za čišćenje izravno na
Disketa
OBAVIJEST:
čega pogonska jedinica neće funkcionirati.
Disketnu jedinicu čistite pomoću opreme za čišćenje koja je dostupna na tržištu. Ovi kompleti sadrže
prethodno tretirane diskete za uklanjanje onečišćenja koje se nakuplja za vrijeme uobičajenog rada.
Ne pokušavajte očistiti glave pogonskih jedinica vatom. Možete slučajno poremetiti glave zbog
Čišćenje računala
77
Page 78

CD-i i DVD-i
OBAVIJEST:
proizvodom za čišćenje. Ne dirajte leće u pogonu.
Ukoliko primijetite probleme, npr. preskakanje prilikom reprodukcije vaših CD-a ili DVD-a, pokušajte
očistiti diskove.
1
Držite disk za vanjski rub. Možete dodirnuti i unutrašnji rub centralne rupe.
OBAVIJEST:
2
Mekanom krpom bez dlačica nježno obrišite dno diska (neoznačena strana) pravocrtnim pokretima od
centra prema rubovima.
Za tvrdokornu prljavštinu pokušajte koristiti vodu ili otopinu vode i nježne sapunice. Također možete
kupiti komercijalne proizvode koji čiste diskove i pružaju zaštitu od prašine, otisaka prstiju i ogrebotina.
Sredstva za čišćenje CD-a su također sigurna i za DVD-e.
Uvijek koristite komprimirani zrak za čišćenje leća u CD/DVD pogonu i slijedite upute isporučene s
Kako biste izbjegli oštećivanje površine, disk ne brišite kružnim pokretima.
78
Čišćenje računala
Page 79

Rješavanje problema
Dell™ Usluga tehničkog ažuriranja
Dell Usluga tehničkog ažuriranja pruža proaktivno obavješćivanje putem e-pošte o ažuriranja softvera i
hardvera za vaše računalo. Usluga je besplatna i može se prilagoditi prema sadržaju, formatu ili koliko
često primate obavijesti.
Kako biste se prijavili za Dell Uslugu tehničkog ažuriranja idite na support.dell.com/technicalupdate.
Dell Dijagnostika
Popunite dokument Diagnostics Checklist (pogledajte za vrijeme provjere “Kontrolni popis
dijagnostike” na stranici 143).
OPREZ:
Priručniku s informacijama o proizvodu
Kada koristiti Dell Dijagnostiku
Ako dođe do problema s vašim računalom, provedite provjere iz odjeljka i pokrenite Dell dijagnostiku
prije nego što kontaktirate tvrtku Dell za tehničku pomoć “Problemi sa zaključavanjem i softverom” na
stranici 91.
Preporučuje se da ispišete ove postupke prije nego započnete.
OBAVIJEST:
NAPOMENA:
Uđite u program za postavljanje sustava (pogledajte “Program za postavljanje sustava” na stranici 109),
pregledajte informacije o konfiguraciji računala i provjerite da se uređaj koji želite testirati nalazi u
postavljanju sustava i da je aktivan.
Pokrenite opciju Dell Diagnostics (Dell Dijagnostika) s tvrdog diska ili s medija Drivers and Utilities.
Prije nego započnete bilo koji postupak u ovom odjeljku slijedite sigurnosne upute u
.
Dell Dijagnostika funkcionira samo na Dell™ računalima.
Medij
Drivers and Utilities
nije obvezan i možda ga nećete dobiti uz računalo.
Pokretanje opcije Dell Diagnostics (Dijagnostika) s tvrdog diska
Dell Dijagnostika je smještena na skrivenoj uslužnoj particiji za dijagnozu na vašem tvrdom disku.
NAPOMENA:
“Kontaktiranje tvrtke Dell” na stranici 144).
1
Ako je računalo spojeno na uređaj za spajanje, isključite ga. Vodite računa da je računalo isključeno.
Pazite da računalo bude priključeno u ispravnu utičnicu.
2
Uključite (ili ponovno pokrenite) svoje računalo.
Ako se na vašem računalu ne može prikazati slika zaslona, obratite se tvrtki Dell (pogledajte
Rješavanje problema
79
Page 80

3
Dijagnostika se pokreće na jedan od dva načina:
a
Kad se pojavi DELL™ logo, odmah pritisnite <F12>. Odaberite Diagnostics (Dijagnostika) s
izbornika za pokretanje i pritisnite <Enter>.
NAPOMENA:
radnu površinu Microsoft
NAPOMENA:
b
Pritisnite i držite tipku <Fn> dok uključujete računalo.
NAPOMENA:
Dijagnostika) s medija
Ako budete predugo čekali i pojavi se logo operativnog sustava, pričekajte dok ne pogledajte
Prije pokušaja s opcijom B, računalo se mora potpuno isključiti.
Ako pogledajte poruku da nije pronađena particija, pokrenite opciju Dell Diagnostics (Dell
®
Windows®; zatim isključite računalo i pokušajte ponovo.
Drivers and Utilities
.
Računalo pokreće Pre-boot System Assessment, seriju početnih testova sistemske ploče, tipkovnice,
zaslona, memorije, tvrdog diska itd.
•
Za vrijeme procjene odgovarajte na sva pitanja koja se pojave.
•
Ukoliko se otkrije kvar, računalo zastaje i pišti. Kako biste zaustavili procjenu i ponovno pokrenuli
računalo, pritisnite <N>; za nastavak na idući test, pritisnite <Y>; za ponovno testiranje komponenta
koja nije prošla, pritisnite <R>.
•
Ukoliko se pogreške detektiraju za vrijeme sistemske procjene prije podizanja sustava, zapišite šifre
pogreške i obratite se tvrtki Dell.
Ako se Pre-boot System Assessment dovrši uspješno, dobit ćete sljedeću poruku:
Diagnostic Utility Partition Press any key to continue
Booting Dell
. (Podizanje Dell
Diagnostics Utility particije. Pritisnite bilo koji gumb za nastavak).
4
Pritisnite bilo koji gumb kako biste pokrenuli Dell Dijagnostiku iz uslužne particije za dijagnostiku na
tvrdom disku.
Pokretanje Dell Diagnostics (Dell Dijagnostike) s medija Drivers and Utilities (Upravljački i uslužni programi)
1
80
Umetnite medij
2
Isključite i ponovno pokrenite računalo.
Kad se pojavi DELL odmah pritisnite <F12>.
NAPOMENA:
radnu površinu Microsoft
NAPOMENA:
pokretanja, računalu se podiže sustav sukladno uređajima navedeni u programu za postavljanje sustava.
3
Kad se pojavi popis uređaja za pokretanje označite
pritisnite <Enter>.
4
Odaberite opciju
pritisnite <Enter>.
5
Upišite 1 za pokretanje izbornika CD i pritisnite <Enter> za nastavak.
Rješavanje problema
Drivers and Utilities
Ako budete predugo čekali i pojavi se logo operativnog sustava, pričekajte dok ne pogledajte
®
Sljedeći koraci samo privremeno mijenjaju sekvenciju učitavanja sustava. Prilikom sljedećeg
.
Windows®; zatim isključite računalo i pokušajte ponovo.
IDE CD-ROM uređaj CD/DVD/CD-RW pogon
Boot from CD-ROM
(Podizanje sustava s CD-ROM-a) iz izbornika koji se pojavljuje i
i
Page 81

6
Odaberite
Run the 32 Bit Dell Diagnostics
(Pokretanje 32-bitne Dell dijagnostike) s numeriranog popisa.
Ukoliko je navedeno više verzija, odaberite onu koja je prikladna za vaše računalo.
7
Kada se pojavi
Main Menu
(Glavni izbornik) Dell Dijagnostike, odaberite test koji želite pokrenuti
Glavni izbornik Dell Dijagnostike
1
Nakon što se Dell dijagnostika učita i pojavi se ekran
opciju koju želite.
Opcija Funkcija
Express Test
(Ekspresni test)
Extended Test
(Prošireni test)
Custom Test
(Uobičajeni test)
Symptom Tree
(Stablo simptoma)
2
Ukoliko se za vrijeme testa naiđe na problem, pojavljuje se poruka s šifrom pogreške i opisom problema.
Izvršava brzi test uređaja. Ovaj test uobičajeno traje 10 do 20 minuta i
ne traži vašu interakciju. Prvo pokrenite Express Test (Ekspresni test)
kako biste povećali mogućnost brzog pronalaska problema.
Izvodi detaljnu provjeru uređaja. Ovaj test uobičajeno traje 1 sat ili više
te zahtjeva da odgovorite na pitanja periodički.
Testira poseban uređaj. Možete prilagoditi testove koje želite pokrenuti.
Popisuje najuobičajenije simptome na koje se nalazi i dopušta vam da
odaberete test na temelju simptoma problema koji imate.
Zapišite šifru pogreške i opis problema i slijedite upute na ekranu.
Ako ne možete riješiti problem, obratite se tvrtki Dell (pogledajte “Dobivanje pomoći” na stranici 139).
NAPOMENA:
obratite tvrtci Dell, tehnička podrška će vas pitati za servisnu oznaku.
3
Ukoliko pokrenete test iz opcije ili
Servisna oznaka za vaše računalo se nalazi na vrhu svakog testnog ekrana. Ukoliko se
Custom Test
pritisnite primjenjivi tabulator opisan u sljedećoj tablici za više informacija.
MainMenu
(Glavni izbornik) pritisnite gumb za
(Uobičajeni test) ili
Symptom Tree
(Stablo simptoma)
Tabulator Funkcija
Results (Rezultati) Prikazuje rezultate testa i sve pogreške koje su pronađene.
Errors (Pogreške) Prikazuje sve pogreške koje su pronađene, šifre pogrešaka te opis
problema.
Help (Pomoć) Prikazuje test i može naznačiti zahtjeve koji su potrebni za pokretanje
testa.
Configuration
(Konfiguracija)
Parameters (Parametri) Dozvoljavaju vam da prilagodite test izmjenom postavki testa.
Prikazuje konfiguraciju vašeg hardvera za odabrani uređaj.
Dell Dijagnostika dobiva informacije o konfiguraciji za sve uređaje iz
postavljanja sustava, memorije i svih različitih vanjskih testova te
prikazuje informacije na popisu uređaja u lijevom prozoru na zaslonu.
Popis uređaja možda neće prikazati imena svih komponenti instaliranih
na vašem računalu ili svih uređaja priključenih na vaše računalo.
Rješavanje problema
81
Page 82

4
Nakon dovršetka testova, ako pokrećete opciju Dell Diagnostics (Dell Dijagnostika) s medija
Utilities,
5
Kada se testovi dovrše, zatvorite testni zaslon kako biste se vratili na zaslon
izvadite CD.
Main Menu
izbornik). Za izlazak iz Dell Dijagnostike i ponovno pokretanje računala, pritisnite ekran
Drivers and
(Glavni
Main Menu
(Glavni izbornik).
Dell Uslužni program za podršku
Dell Uslužni program za podršku instaliran je na vašem računalu i dostupan na ikoni Dell Podrška na alatnoj
traci ili s gumba Start. Ovaj uslužni program za podršku koristite za informacije o samostalnoj podršci,
ažuriranjima softvera i skeniranju zdravlja vaše računalne okoline.
Pristup Dell Uslužnom programu za podršku
Opciji Dell Support Utility možete pristupiti putem ikone Dell Support (Podrška) na traci sa zadacima ili
putem izbornika Start.
Ako se ikona Dell Support ne pojavi na traci sa zadacima:
1
Pritisnite gumb
2
Pritisnite
3
Provjerite je li opcija
NAPOMENA:
preuzmite softver.
Dell Support Utility prilagođen je vašem okruženju.
Ikona Dell Support na traci sa zadacima radi drugačije kada je pritisnete jednom, dva puta ili desnom tipkom
miša.
Start
i idite na
Dell Support
(Dell Podrška) i idite na
Show icon on the taskbar
Ako Dell Uslužni program za podršku nije dostupan iz izbornika
Programs
(Programi).
Dell Support Settings
(Prikaži ikonu na alatnoj traci) označena.
(Postavke Dell Podrške).
Start
, idite na
support.dell.com
i
Pritiskanje ikone Dell Podrške
Pritisnite ili desnom tipkom miša pritisnite ikonu za izvršenje sljedećih zadataka:
•
Provjeru vaše računalne okoline
•
Pregled postavki Dell Uslužnog programa za podršku
•
Pristup datoteci pomoći za Dell Uslužni program za podršku
•
Pregled često postavljanih pitanja
•
Informacije o Dell Uslužnom programu za podršku
•
Isključivanje Dell Uslužnog programa za podršku
Dvostruki pritisak ikone Dell Podrške
Dvaput pritisnite ikonu kako biste ručno provjerili svoju računalnu okolinu, pregledali često postavljana
pitanja, pristupili datoteci pomoći za Dell Uslužni program za podršku i pregledali postavke Dell Podrške.
Za više informacija o Dell Uslužnom programu za podršku pritisnite upitnik (?) na vrhu zaslona Dell
Podrške.
82
Rješavanje problema
Page 83

Problemi s pogonom
Popunite dokument Diagnostics Checklist (pogledajte za vrijeme provjere “Kontrolni popis dijagnostike” na
stranici 143).
OPREZ:
informacijama o proizvodu
S
USTAV MICROSOFT
Computer (Moje računalo). Ako pogoni za disketu, CD ili DVD nisu na popisu, napravite potpuno
skeniranje antivirusnim softverom za provjeru i uklanjanje virusa. Virusi ponekad uzrokuju da Windowsi ne
prepoznaju pogon.
I
SPITAJTE POGON
•
Umetnite drugu disketu, CD ili DVD kako biste eliminirali mogućnost da je originalna neispravna.
•
Umetnite disketu za podizanje sustava i ponovno pokrenite računalo.
O
Č ISTITE POGON ILI DISK
ODITE RAČ UNA DA JE
V
ROVJERITE KABELE
P
ROVJERITE JE LI HARDVER KOMPATIBILAN
P
OKRENITE DELL DIJAGNOSTIKU
P
Problemi s CD i DVD pogonom
NAPOMENA:
nužno na kvar u pogonu i CD-u ili DVD-u.
NAPOMENA:
pogonima.
Prije nego započnete bilo koji postupak u ovom odjeljku slijedite sigurnosne upute u
.
®
W
INDOWS
—
CD
.
Vibracije CD ili DVD pogona velike brzine su normalne i mogu prouzročiti buku, što ne ukazuje
Zbog različitih regija širom svijeta i različitih formata diskova, ne rade svi DVD naslovi u svim DVD
®
MORA PREPOZNATI POGON
.
DOBRO NAMJEŠTEN NA OSOVINI
.
—
Pogledajte “Dell Dijagnostika” na stranici 79.
—
Pritisnite gumb Start i pritisnite My
.
Priručniku s
Problemi sa zapisivanjem na CD/DVD-RW pogon
Z
ATVORITE OSTALE PROGRAME
—
CD/DVD-RW pogon mora primati kontinuirani tok podataka prilikom
ispisa. Ukoliko se tok prekine, dolazi do pogreške. Pokušajte zatvoriti sve programe prije ispisa na
CD/DVD-RW.
I
SKLJUČ ITE STANJE MIROVANJA U SUSTAVU WINDOWS PRIJE ZAPISIVANJA NA
CD/DVD-RW
DISK
—
Potražite riječ standby (stanje mirovanja) u opciji Windows Help and Support Center (Centar za pomoć i
podršku) i pročitajte informacije o načinima napajanja. Za pristup opciji Help and Support Center pritisnite
Start→ Help and Support (Pomoć i podrška).
S
NIZITE BRZINU ZAPISIVANJA
—
Pogledajte datoteke za pomoć za softver za kreiranje CD-a ili DVD-a.
Ukoliko ne možete izbaciti ladicu CD, CD-RW, DVD ili DVD+RW pogona
1
Vod it e r ačuna da je računalo isključeno.
2
Izravnajte spajalicu za papir i jedan kraj umetnite u otvor za izbacivanje s prednje strane pogona; gurnite
čvrsto dok se ladica djelomično ne otvori.
3
Nježno izvucite ladicu sve dok se ne zaustavi.
Rješavanje problema
83
Page 84

Ukoliko čujete nepoznati zvuk grebanja ili mrvljenja
•
Provjerite ne dolazi li zvuk od programa koji je pokrenut.
•
Provjerite je li disk pravilno umetnut.
Problemi s tvrdim diskom
O
STAVITE RAČ UNALO DA SE OHLADI PRIJE PONOVNOG UKLJUČ IVANJA
—
Topao pogon može spriječiti
podizanje operativnog sustava. Pokušajte dati računalu vremena da se vrati na sobnu temperaturu prije nego
ga uključite.
P
OKRETANJE PROVJERE DISKA
1
Pritisnite gumb
2
Desnom tipkom miša pritisnite na
3
Pritisnite
4
Pritisnite karticu
5
Pod
Error-checking
6
Pritisnite
7
Pritisnite
Start
Properties
Tools
Scan for and attempt recovery of bad sectors
Start
.
—
i pritisnite
My Computer
Local Disk C:
(Moje računalo).
(Lokalni disk C:).
(Svojstva).
(Alati).
(Traženje pogreške) pritisnite
Check Now
(Provjeri sada).
(Skeniraj i pokušaj obnoviti loše dijelove).
Problemi s e-poštom, modemom i internetom
Popunite dokument Diagnostics Checklist (pogledajte za vrijeme provjere “Kontrolni popis dijagnostike” na
stranici 143).
OPREZ:
informacijama o proizvodu
NAPOMENA:
u mrežu digitalnog telefona.
P
ROVJERITE POSTAVKE MICROSOFT OUTLOOK
Prije nego započnete bilo koji postupak u ovom odjeljku slijedite sigurnosne upute u
.
Modem priključite isključivo u analognu telefonsku utičnicu. Modem ne funkcionira dok je priključen
®
E
XPRESS SECURITY SETTINGS
otvoriti privitke e-pošte:
1
U Outlook Expressu, pritisnite
Tools
(Alati), pritisnite
(Sigurnost).
2
Pritisnite
P
ROVJERITE TELEFONSKU VEZU
ROVJERITE TELEFONSKU UTIČ NICU
P
ODEM PRIKLJUČ ITE DIREKTNO U ZIDNU TELEFONSKU UTIČ NICU
M
P
OKUŠAJTE S NEKOM DRUGOM TELEFONSKOM LINIJOM
•
Provjerite je li telefonska žica priključena u utičnicu na modemu. (Utičnica ima ili zelenu naljepnicu ili
Do not allow attachments
.
.
(Ne dozvoli priloge)kako biste uklonili znak za potvrdu.
—
ikonu u obliku konektora).
•
Uvjerite se da čujete zvuk klik kada umetnete priključak telefonske linije u modem.
84
Rješavanje problema
Options
Priručniku s
—
Ako ne možete
(Mogućnosti), a zatim pritisnite
.
Security
Page 85

•
Isključite telefonsku žicu iz modema i priključite je u telefon. Poslušajte ton pozivanja.
•
Ukoliko imate više telefonskih uređaja koji dijele tu liniju, poput telefonske sekretarice, faks uređaja,
zaštita prijenosne linije ili razdjelnik veze, premostite ih i priključite modem direktno na zidnu telefonsku
utičnicu. Ako koristite liniju dužu od 3 m (10 ft) pokušajte je skratiti.
P
OKRENITE ALAT ZA DIJAGNOSTIKU MODEMA
—
Pritisnite dugme Start, pokažite na All Programs (Svi
programi) a zatim pritisnite Modem Diagnostic Tool (Alat za dijagnostiku modem). Slijedite upute na
zaslonu kako biste identificirali i riješili probleme s modemom.
P
ROVJERITE KOMUNICIRA LI MODEM SA SUSTAVOM WINDOWS
1
Pritisnite gumb
2
Pritisnite
3
Pritisnite
4
Pritisnite karticu
5
Pritisnite COM port za vaš modem.
6
Pritisnite
Modem
(Upit za modem) za provjeru da li modem komunicira s Windowsima.
Start
, a zatim pritisnite
Printers and Other Hardware
Phone and Modem Options
Modems
Properties
(Modemi).
(Svojstva), a zatim tabulator
(Opcije telefona i modema).
Control Panel
(Pisači i ostali hardver).
Diagnostics
—
(Upravljačka ploča).
(Dijagnostika), a zatim pritisnite
Query
Ukoliko sve naredbe primaju odgovore, modem funkcionira ispravno.
P
AZITE DA BUDETE PRIKLJUČ ENI NA INTERNET
otvorenim programom za e-poštu Outlook Express-om, pritisnite File
offline) ima kva
čicu u potvrdnom okviru, pritisnite kvačicu kako biste je uklonili i priključite se na Internet.
—
Vodite računa da ste se preplatili na Internet. S
(Datoteka).
If Work Offline
(Radi
Za pomoć se obratite pružatelju Internet usluga.
S
KENIRAJTE RAČ UNALO RADI SPYWARE-A
—
Ukoliko vam računalo sporije radi, često vam iskaču prozori
s reklamama ili imate problema s priključivanjem na Internet, vaše je računalo možda zaraženo sa
spyware-om. Korištenje antivirusnog programa koji uključuje anti-spyware zaštitu (možda će biti potrebno
ažuriranje) za skeniranje računala i uklanjanje spywarea. Za više informacija idite na support.dell.com i
potražite ključnu riječ spyware.
Poruke o pogreškama
Popunite dokument Diagnostics Checklist (pogledajte za vrijeme provjere “Kontrolni popis dijagnostike” na
stranici 143).
OPREZ:
informacijama o proizvodu
Ukoliko poruka nije na popisu, proučite dokumentaciju za operativni sustav ili program koji je bio pokrenut
kada se poruka pojavila.
A
UXULIARRY DEVICE FAILURE
vanjski miš su možda u kvaru. U slučaju vanjskog miša, provjerite kabelski priključak. Omogućite opciju
Pointing Device (Pokazivački uređaj) u programu za postavljanje sustava. Ako problem i dalje postoji,
obratite se tvrtki Dell (pogledajte “Dobivanje pomoći” na stranici 139).
BAD
COMMAND OR FILE NAME
ispravno napisali naredbu, stavite razmake na prava mjesta i koristite ispravan naziv puta.
Prije nego započnete bilo koji postupak u ovom odjeljku slijedite sigurnosne upute u
.
(N
EISPRAVAN DODATNI UREĐ AJ
(N
EISPRAVNA NAREDBA ILI NAZIV DATOTEKE
) —
Touch pad, štapić za navigaciju ili
) —
Vodite računa da ste
Rješavanje problema
Priručniku s
85
Page 86

C
ACHE DISABLED DUE TO FAILURE
(O
NEMOGUĆ ENA CACHE MEMORIJA ZBOG KVARA
) —
Primarna interna
cache memorija do mikroprocesora je u kvaru. Obratite se tvrtki Dell (pogledajte “Dobivanje pomoći” na
stranici 139).
CD
DRIVE CONTROLLER FAILURE
(N
EISPRAVAN KONTROLE
CD
POGONA
) —
CD pogon ne odgovara na
naredbe iz računala (pogledajte “Dell Uslužni program za podršku” na stranici 82).
D
ATA ERROR
(P
ODATKOVNA POGREŠKA
) —
The hard drive cannot read the data (Tvrdi disk ne može
pročitati podatke) (pogledajte “Dell Uslužni program za podršku” na stranici 82).
D
ECREASING AVAILABLE MEMORY
(S
MANJIVANJE DOSTUPNE MEMORIJE
) —
Postoji mogućnost da je
jedan ili više modula memorije u kvaru ili nepropisno postavljen. Ponovno instalirajte memorijske module
ili ih po potrebi zamijenite (pogledajte “Problemi s memorijom” na stranici 92).
D
ISK
C:
FAILED INITIALIZATION
(D
ISK
C:
NEUSPJEŠNA INICIJALIZACIJA
) —
Tvrdi disk se nije pokrenuo.
Pokrenite testove pogona u Dell dijagnostici (pogledajte “Dell Dijagnostika” na stranici 79).
D
RIVE NOT READY
(P
OGON NIJE SPREMAN
) —
Operacija zahtjeva tvrdi disk u prostoru za tvrdi disk prije
nastavka. Instalirajte tvrdi disk u odgovarajući pogon (pogledajte “Problemi s pogonom” na stranici 83).
E
RROR READING
PCMCIA
CARD
(P
OGREŠKA PRI Č ITANJU
PCMCIA
KARTICE
) —
Računalo ne može
identificirati PC karticu. Ponovno umetnite karticu ili pokušajte s nekom drugom PC karticom (pogledajte
“Instaliranje PC kartice” na stranici 66).
E
XTENDED MEMORY SIZE HAS CHANGED
(P
ROMIJENJENA JE VELIČ INA PROŠIRENE MEMORIJE
) —
Količina memorije spremljene u NVRAM ne odgovara memoriji instaliranoj u računalo. Ponovno pokrenite
računalo. Ako se pogreška ponovo pojavi, obratite se tvrtki Dell (pogledajte “Dobivanje pomoći” na
stranici 139).
THE
FILE BEING COPIED IS TOO LARGE FOR THE DESTINATION DRIVE
PREVELIKA JE ZA ODREDIŠNI POGON
) —
Datoteka koju pokušavate kopirati je prevelika da stane na disk ili
(D
ATOTEKA KOJA SE KOPIRA
je disk pun. Pokušajte kopirati datoteku na drugi disk ili koristite disk većeg kapaciteta.
N
AZIV DATOTEKE NE SMIJE SADRŽAVATI NIJEDAN OD SLJEDEĆ IH ZNAKOVA
: \ / : * ? " < > | —
Ne
koristite te znakove u nazivima datoteka.
G
ATE
A20
FAILURE
(N
EISPRAVAN ULAZ
A20) —
Postoji mogućnost da je modul memorije labav. Ponovno
instalirajte memorijske module i po potrebi ih zamijenite (pogledajte “Problemi s memorijom” na
stranici 92).
G
ENERAL FAILURE
(O
PĆ A POGREŠKA
) —
Operativni sustav nije u stanju izvršiti naredbu. Poruku obično
slijede specifične informacije - primjerice, Printer out of paper (U pisaču nema papira). Poduzmite
primjerenu akciju.
H
ARD-DISK DRIVE CONFIGURATION ERROR
(P
OGREŠKA KONFIGURACIJE POGONA TVRDOG DISKA
) —
Računalo ne može identificirati vrstu pogona. Isključite računalo, uklonite tvrdi disk (pogledajte “Problemi s
tvrdim diskom” na stranici 84) i pokrenite računalo s CD-a. Zatim isključite računalo, ponovno instalirajte
tvrdi disk te ponovno pokrenite računalo. Pokrenite testove za tvrdi disk u opciji Dell Diagnostics (Dell
dijagnostika) (pogledajte “Dell Dijagnostika” na stranici 79).
86
Rješavanje problema
Page 87

H
ARD-DISK DRIVE CONTROLLER FAILURE
0 (N
EISPRAVAN KONTROLOR POGONA TVRDOG DISKA
0) —
Tvrdi disk ne odgovara na naredbe iz računala. Isključite računalo, uklonite tvrdi disk (pogledajte “Problemi
s tvrdim diskom” na stranici 84) i pokrenite računalo s CD-a. Zatim isključite računalo, ponovno instalirajte
tvrdi disk te ponovno pokrenite računalo. Ukoliko problem ne nestane, pokušajte s drugim pogonom.
Pokrenite testove za tvrdi disk u opciji Dell Diagnostics (Dell dijagnostika) (pogledajte “Dell Dijagnostika”
na stranici 79).
H
ARD-DISK DRIVE FAILURE
(N
EISPRAVAN POGON TVRDOG DISKA
) —
Tvrdi disk ne odgovara na naredbe
iz računala. Isključite računalo, uklonite tvrdi disk (pogledajte “Problemi s tvrdim diskom” na stranici 84) i
pokrenite računalo s CD-a. Zatim isključite računalo, ponovno instalirajte tvrdi disk te ponovno pokrenite
računalo. Ukoliko problem ne nestane, pokušajte s drugim pogonom. Pokrenite testove za tvrdi disk u opciji
Dell Diagnostics (Dell dijagnostika) (pogledajte “Dell Dijagnostika” na stranici 79).
H
ARD-DISK DRIVE READ FAILURE
(N
EISPRAVNO Č ITANJE S TVRDOG DISKA
) —
Tvrdi je disk možda u
kvaru. Isključite računalo, uklonite tvrdi disk (pogledajte “Problemi s tvrdim diskom” na stranici 84) i
pokrenite računalo s CD-a. Zatim isključite računalo, ponovno instalirajte tvrdi disk te ponovno pokrenite
računalo. Ukoliko problem ne nestane, pokušajte s drugim pogonom. Pokrenite testove za tvrdi disk u opciji
Dell Diagnostics (Dell dijagnostika) (pogledajte “Dell Dijagnostika” na stranici 79).
I
NSERT BOOTABLE MEDIA
(U
METNITE MEDIJ ZA PODIZANJE SUSTAVA
) —
Operativni sustav se pokušava
ponovno podignuti uz pomoć CD-a koji nije za ponovno podizanje. Umetnite CD za ponovno podizanje
sustava.
I
NVALID CONFIGURATION INFORMATION-PLEASE RUN SYSTEM SETUP PROGRAM
INFORMACIJE O KONFIGURACIJI
-
POKRENITE PROGRAM ZA POSTAVLJANJE SUSTAVA
(N
EISPRAVNE
) —
Informacije o
konfiguraciji sustava ne slažu se s konfiguracijom hardvera. Poruka će se najvjerojatnije pojaviti nakon
instalacije modula memorije. Ispravite odgovarajuće opcije u programu za postavljanje sustava (pogledajte
“Program za postavljanje sustava” na stranici 109).
K
EYBOARD CLOCK LINE FAILURE
(N
EISPRAVNA VEZA S TIPKOVNICOM
) —
Za vanjske tipkovnice,
provjerite kabelski priključak. Pokrenite test Keyboard Controller (kontrolor tipkovnice) u opciji Dell
Diagnostics (Dell dijagnostika) (pogledajte “Dell Dijagnostika” na stranici 79).
K
EYBOARD CONTROLLER FAILURE
(N
EISPRAVAN KONTROLOR TIPKOVNICE
) —
Za vanjske tipkovnice,
provjerite kabelski priključak. Ponovno pokrenite računalo i ne dirajte tipkovnicu ili miš za vrijeme
postupka ponovnog podizanja sustava. Pokrenite test Keyboard Controller (kontrolor tipkovnice) u opciji
Dell Diagnostics (Dell dijagnostika) (pogledajte “Dell Dijagnostika” na stranici 79).
K
EYBOARD DATA LINE FAILURE
(N
EISPRAVNA VEZA S TIPKOVNICOM
) —
Za vanjske tipkovnice, provjerite
kabelski priključak. Pokrenite test Keyboard Controller (kontrolor tipkovnice) u opciji Dell Diagnostics
(Dell dijagnostika) (pogledajte “Dell Dijagnostika” na stranici 79).
K
EYBOARD STUCK KEY FAILURE
(N
EISPRAVAN RAD TIPKE
) —
Za vanjske tipkovnice provjerite kabelski
priključak. Ponovno pokrenite računalo i ne dirajte tipkovnicu ili tipke za vrijeme postupka ponovnog
podizanja sustava. Pokrenite test Stuck Key (Zaglavljena tipka) u opciji Dell Diagnostics (Dell
Dijagnostika) (pogledajte “Dell Dijagnostika” na stranici 79).
M
EMORY ADDRESS LINE FAILURE AT ADDRESS, READ VALUE EXPECTING VALUE
MEMORIJE NA ADRESI, VRIJEDNOST Č ITANJA OČ EKUJE VRIJEDNOST
) —
(N
EISPRAVNA ADRESA
Modul memorije je možda u
kvaru ili nepropisno smješten. Ponovno instalirajte memorijske module i po potrebi ih zamijenite
(pogledajte “Problemi s memorijom” na stranici 92).
Rješavanje problema
87
Page 88

M
EMORY ALLOCATION ERROR
(P
OGREŠKA PRI DODJELI MEMORIJE
) —
Softver koji pokušavate pokrenuti
je u konfliktu s vašim operativnim sustavom, drugim programom ili uslužnim programom. Isključite
računalo, pričekajte 30 sekundi, a zatim ga ponovno pokrenite. Pokušajte ponovno pokrenuti program.
Ukoliko se i dalje pojavljuje poruka o pogrešci, pročitajte dokumentaciju softvera.
M
EMORY DATA LINE FAILURE AT ADDRESS, READ VALUE EXPECTING VALUE
MEMORIJE NA ADRESI, VRIJEDNOST Č ITANJA OČ EKUJE VRIJEDNOST
) —
(N
EISPRAVNI PODACI
Modul memorije je možda u
kvaru ili nepropisno smješten. Ponovo instalirajte memorijske module (pogledajte i po potrebi ih zamijenite
“Problemi s memorijom” na stranici 92).
M
EMORY DOUBLE WORD LOGIC FAILURE AT ADDRESS, READ VALUE EXPECTING VALUE
POGREŠKA MEMORIJE NA ADRESI, VRIJEDNOST Č ITANJA OČ EKUJE VRIJEDNOST
) —
(L
OGIČ KA
Modul memorije je
možda u kvaru ili nepropisno smješten. Ponovo instalirajte memorijske module (pogledajte i po potrebi ih
zamijenite.“Problemi s memorijom” na stranici 92).
M
EMORY ODD/EVEN LOGIC FAILURE AT ADDRESS, READ VALUE EXPECTING VALUE
MEMORIJE NA ADRESI, VRIJEDNOST Č ITANJA OČ EKUJE VRIJEDNOST
) —
Modul memorije je možda u
(L
OGIČ KA POGREŠKA
kvaru ili nepropisno smješten. Ponovo instalirajte memorijske module (pogledajte i po potrebi ih zamijenite
“Problemi s memorijom” na stranici 92).
M
EMORY WRITE/READ FAILURE AT ADDRESS, READ VALUE EXPECTING VALUE
Č ITANJA/ZAPISIVANJA MEMORIJE NA ADRESI, VRIJEDNOST Č ITANJA OČ EKUJE VRIJEDNOST
(P
OGREŠKA
) —
Modul
memorije je možda u kvaru ili nepropisno smješten. Ponovo instalirajte memorijske module (pogledajte i po
potrebi ih zamijenite “Problemi s memorijom” na stranici 92).
NO
BOOT DEVICE AVAILABLE
(N
IJE DOSTUPNA UREĐ AJ ZA PODIZANJE SUSTAVA
) —
Računalo ne može
pronaći tvrdi disk. Ukoliko je tvrdi disk vaš uređaj za ponovno podizanje sustava, provjerite je li pogon
instaliran, ispravno namješten i raspoređen kao uređaj za ponovno podizanje sustava.
NO
BOOT SECTOR ON HARD DRIVE
(N
EMA SEKTORA ZA PODIZANJE SUSTAVA NA TVRDOM DISKU
) —
Postoji mogućnost da je operativni sustav pokvaren. Obratite se tvrtki Dell (pogledajte “Dobivanje pomoći”
na stranici 139).
NO
TIMER TICK INTERRUPT
(P
REKID TIMERA
) —
Postoji mogućnost da čip na matičnoj ploči ne radi
ispravno. Pokrenite testove System Set (Skup testova sustava) u opciji Dell Diagnostics (Dell dijagnostika)
(pogledajte “Dell Dijagnostika” na stranici 79).
N
EMA DOVOLJNO MEMORIJE ILI RESURSA
. Z
ATVORITE NEKE PROGRAME I POKUŠAJTE PONOVO
—
Previše je programa otvoreno. Zatvorite sve prozore i otvorite program koji želite koristiti.
O
PERATING SYSTEM NOT FOUND
(N
IJE PRONAĐ EN OPERATIVNI SUSTAV
) —
Ponovo instalirajte tvrdi disk
(pogledajte “Problemi s pogonom” na stranici 83). Ako problem i dalje postoji, obratite se tvrtki Dell
(pogledajte “Dobivanje pomoći” na stranici 139).
O
PTIONAL
ROM
BAD CHECKSUM
(N
EISPRAVAN DODATNI
ROM) —
Dodatni ROM je očigledno u kvaru.
Obratite se tvrtki Dell (pogledajte “Dobivanje pomoći” na stranici 139).
A
REQUIRED
.DLL
FILE WAS NOT FOUND
(N
IJE PRONAĐ ENA POTREBNA
.DLL
DATOTEKA
) —
Programu
koji pokušavate otvoriti nedostaje važna datoteka. Uklonite i zatim ponovno instalirajte program.
1
Pritisnite gumb
2
Pritisnite
3
Odaberite program koji želite ukloniti.
Start i pritisnite
Control Panel
Add or Remove Programs
(Upravljačka ploča).
(Dodaj ili ukloni programe).
88
Rješavanje problema
Page 89

4
Pritisnite
5
Upute za instalaciju potražite u dokumentaciji programa.
S
ECTOR NOT FOUND (NIJE PRONAĐ EN SEKTOR
Remove
(Ukloni) ili
Change/Remove
) —
(Izmijeni/ukloni) i slijedite upute na ekranu.
Operativni sustav ne može locirati sektor na tvrdom
disku. Možda imate neispravan sektor ili neispravan FAT na tvrdom disku. Pokrenite Windows uslužni
program za provjeru pogrešaka kako biste provjerili strukturu datoteka na tvrdom disku. Upute potražite u
opciji Help and Support Center (pritisnite Start→ Help and Support (Pomoć i podrška)). Ukoliko je veći
broj sektora neispravan, napravite sigurnosnu kopiju podataka (ukoliko je moguće) te ponovno formatirajte
tvrdi disk.
S
EEK ERROR
S
HUTDOWN FAILURE
(P
OGREŠKA TRAŽENJA
(N
EISPRAVNO ZAUSTAVLJANJE
) —
Operativni sustav ne može naći specifični zapis na tvrdom disku.
) —
Postoji mogućnost da čip na matičnoj ploči ne
radi ispravno. Pokrenite testove System Set (Skup testova sustava) u opciji Dell Diagnostics (pogledajte
“Dell Dijagnostika” na stranici 79).
T
IME-OF-DAY CLOCK LOST POWER
(I
ZGUBLJENO NAPAJANJE NA SATU
) —
Postavke konfiguracije sustava
nisu ispravne. Priključite vaše računalo na izlaz el. energije kako biste napunili bateriju. Ukoliko problem ne
prestane, pokušajte vratiti podatke ulaskom u program za postavljanje sustava. Zatim odmah izađite iz
sustava. Ako se pogreška ponovi, obratite se tvrtki Dell (pogledajte “Dobivanje pomoći” na stranici 139).
T
IME-OF-DAY CLOCK STOPPED
(Z
AUSTAVLJEN SAT
) —
Možda je potrebna zamjena rezervne baterije koja
podržava postavke konfiguracije sustava (pogledajte “Baterija veličine novčića” na stranici 118).
T
IME-OF-DAY NOT SET-PLEASE RUN THE SYSTEM SETUP PROGRAM
POKRENITE PROGRAM ZA POSTAVLJANJE SUSTAVA
) —
Vrijeme ili datum pohranjen u programu za
(V
RIJEME NIJE POSTAVLJENO
,
postavljanje sustava ne odgovara satu sustava. Ispravite postavke za Date (Datum) i Time (Vrijeme)
(pogledajte “Program za postavljanje sustava” na stranici 109).
T
IMER CHIP COUNTER
2
FAILED
(N
EISPRAVAN RAD TIMERA
) —
Postoji mogućnost da čip na matičnoj
ploči ne radi ispravno. Pokrenite testove System Set (Skup testova sustava) u opciji Dell Diagnostics
(pogledajte “Dell Dijagnostika” na stranici 79).
U
NEXPECTED INTERRUPT IN PROTECTED MODE
(N
EOČ EKIVAN PREKID U ZAŠTIĆ ENOM NAČ INU RADA
) —
kontrolor tipkovnice možda radi neispravno ili je modul memorije olabavio. Pokrenite testove memorije i
kontrolora tipkovnice u opciji Dell Diagnostics (pogledajte “Dell Dijagnostika” na stranici 79).
X
:\ IS
NIJE DOSTUPAN
U
POZORENJE
: B
. U
REĐ AJ NIJE SPREMAN
ATERIJA JE KRITIČ NO SLABA
—
Umetnite disk u pogon i pokušajte ponovno.
—
Baterija ostaje bez energije. Zamijenite bateriju ili
priključite računalo na izlaz el. energije. Ili aktivirajte način mirovanja ili isključite računalo.
Problemi s IEEE 1394 uređajima
Popunite dokument Diagnostics Checklist (pogledajte “Kontrolni popis dijagnostike” na stranici 143) za
vrijeme provjere.
OPREZ:
informacijama o proizvodu
Prije nego započnete bilo koji postupak u ovom odjeljku slijedite sigurnosne upute u
.
Rješavanje problema
Priručniku s
89
Page 90

P
AZITE DA SUSTAV WINDOWS PREPOZNA
1
Pritisnite gumb
2
Pritisnite
Start
, a zatim pritisnite
Printers and Other Hardware
IEEE 1394
Control Panel
UREĐ AJ
(Upravljačka ploča).
(Pisači i ostali hardver).
—
Ako je IEEE 1394 uređaj naveden, Windows prepoznaje uređaj.
AKO
IMATE PROBLEMA S DELL
A
KO IMATE PROBLEMA S
Obratite se tvrtki Dell (
AZITE DA IEEE 1394 UREÐAJ BUDE DOBRO UMETNUT U PRIKLJUÈAK.
P
pogledajte “Dobivanje pomoći” na stranici 139)
IEEE 1394
IEEE 1394
UREĐ AJEM
UREĐ AJEM KOJI NIJE NABAVLJEN OD TVRTKE DELL
—
ili proizvođaču IEEE 1394 uređaja.
—
Problemi s tipkovnicom
Popunite dokument Diagnostics Checklist (pogledajte za vrijeme provjere “Kontrolni popis dijagnostike” na
stranici 143).
OPREZ:
informacijama o proizvodu
NAPOMENA:
sustava. Kada priključite vanjsku tipkovnicu, integrirana tipkovnica ostaje potpuno funkcionalna.
Problemi s vanjskom tipkovnicom
PROVJERITE KABEL TIPKOVNICE
te ga čvrsto ponovno priključite.
Ukoliko koristite produžni kabel tipkovnice, isključite ga i priključite tipkovnicu izravno u računalo.
P
ROVJERITE TIPKOVNICU
1
Isključite računalo, pričekajte 1 minuta te ga ponovno uključite.
2
Provjerite da li svjetla za blokadu numeričke tipkovnice, velikih slova i blokadu klizanja svijetle za
vrijeme postupka ponovnog podizanja sustava.
3
S Windows radne površine, pritisnite gumb
(Pomagala), te pritisnite
4
Utipkajte nekoliko znakova na vanjskoj tipkovnici i provjerite da li se prikazuju na zaslonu.
Ukoliko ne možete provjeriti ove korake, postoji mogućnost da vam je vanjska tipkovnica pokvarena.
Prije nego započnete bilo koji postupak u ovom odjeljku slijedite sigurnosne upute u
.
Koristite integriranu tipkovnicu prilikom pokretanja Dell Dijagnostike ili programa za postavljanje
—
Isključite računalo. Isključite kabel tipkovnice i provjerite je li oštećen,
—
Start
Notepad
, idite na
.
Programs
(Programi), idite na
Priručniku s
Accessories
K
AKO BISTE PROVJERILI DA JE PROBLEM U VANJSKOJ TIPKOVNICI, PROVJERITE UGRAĐ ENU
TIPKOVNICU
1
2
3
90
—
Isključite računalo.
Isključite vanjsku tipkovnicu.
Uključite računalo.
Rješavanje problema
Page 91

4
S Windows radne površine, pritisnite gumb
(Pomagala), te pritisnite
5
Utipkajte nekoliko znakova na vanjskoj tipkovnici i provjerite da li se prikazuju na zaslonu.
Notepad
.
Start
, idite na
Programs
(Programi), idite na
Accessories
Ukoliko se znakovi pojave, a nisu se pojavili s vanjskom tipkovnicom, postoji mogućnost da vam je
vanjska tipkovnica pokvarena. Obratite se tvrtki Dell (pogledajte “Dobivanje pomoći” na stranici 139).
P
OKRENITE TESTOVE ZA DIJAGNOSTIKU TIPKOVNICE
—
Pokrenite testove PC-AT Compatible Keyboards u
opciji Dell Diagnostics (pogledajte “Dell Dijagnostika” na stranici 79). Ako testovi kažu da je vanjska
tipkovnica neispravna, obratite se tvrtki Dell (pogledajte “Dobivanje pomoći” na stranici 139).
Neočekivani znakovi
O
NEMOGUĆ ITE NUMERIČ KU TIPKOVNICU
—
Pritisnite <Num Lk> kako biste onemogućili numeričku
tipkovnicu ako se umjesto slova pojavljuju brojevi. Provjerite je li upaljeno svjetlo za blokadu numeričke
tipkovnice.
Problemi sa zaključavanjem i softverom
Popunite dokument Diagnostics Checklist (pogledajte za vrijeme provjere “Kontrolni popis dijagnostike” na
stranici 143).
OPREZ:
informacijama o proizvodu
Računalo se ne uključuje
P
ROVJERITE JE LI
Prije nego započnete bilo koji postupak u ovom odjeljku slijedite sigurnosne upute u
.
AC
ADAPTER Č VRSTO PRIKLJUČ EN NA RAČ UNALO I NA ELEKTRIČ NU UTIČ NICU
Priručniku s
.
Računalo prestaje reagirati
OBAVIJEST:
I
SKLJUČ ITE RAČ UNALO
Postoji mogućnost da izgubite podatke ukoliko ne možete zatvoriti operativni sustav.
—
Ukoliko ne dobijete odgovor pritiskom na tipku na tipkovnici ili pomicanjem
miša, pritisnite i držite gumb za napajanje energijom najmanje 8 do 10 sekundi dok se računalo ne isključi.
Zatim ponovno pokrenite računalo.
Program prestaje reagirati ili se stalno ruši
NAPOMENA:
Z
ATVORITE PROGRAM
1
Istodobno pritisnite <Ctrl><Shift><Esc>.
2
Pritisnite
3
Pritisnite program koji više ne reagira.
4
Pritisnite
P
ROVJERITE DOKUMENTACIJU SOFTVERA
Softver obično uključuje upute za instalaciju u svojoj dokumentaciji ili na disketi ili CD-u.
—
Task Manager
End Task
(Upravitelj zadataka).
(Završi zadatak).
—
Po potrebi deinstalirajte i zatim ponovno instalirajte program.
Rješavanje problema
91
Page 92

Program je namijenjen ranijim sustavima Microsoft® Windows
P
OKRENITE ČAROBNJAKA ZA KOMPATIBILNOST PROGRAMA
—
Program Compatibility Wizard (Čarobnjak
®
za kompatibilnost programa) konfigurira program tako da radi na okruženju sličnom operacijskom sustavi
koji nije Windows.
1
Pritisnite
Wizard
2
Slijedite upute na ekranu.
Start→
All Programs
(Svi programi)→ Accessories
(Čarobnjak za kompatibilnost programa)→ Next
(Dodaci)→
(Sljedeće).
Program Compatibility
Pojavljuje se plavi zaslon
I
SKLJUČ ITE RAČ UNALO
—
Ukoliko ne dobijete odgovor pritiskom na tipku na tipkovnici ili pomicanjem
miša, pritisnite i držite gumb za napajanje energijom najmanje 8 do 10 sekundi dok se računalo ne isključi.
Zatim ponovno pokrenite računalo.
Ostali problemi sa softverom
P
ROUČ ITE DOKUMENTACIJU SOFTVERA ILI KONTAKTIRAJTE PROIZVOĐ A Č A SOFTVERA ZA INFORMACIJE O
RJEŠAVANJU PROBLEMA
•
Provjerite je li program kompatibilan s operativnim sustavom instaliranim na vašem računalu.
•
Provjerite zadovoljava li vaše računalo minimalne zahtjeve hardvera potrebne za pokretanje softvera.
Pogledajte dokumentaciju softvera za informacije.
•
Provjerite je li program ispravno instaliran i konfiguriran.
•
Provjerite jesu li pogonski programi uređaja u konfliktu s programom.
•
Po potrebi deinstalirajte i zatim ponovno instalirajte program.
O
DMAH STVORITE SIGURNOSNU KOPIJU
ORISTITE PROGRAM ZA SKENIRANJE VIRUSA ZA PROVJERU TVRDOG DISKA, DISKETA ILI
K
S
PREMITE I ZATVORITE SVE OTVORENE DATOTEKE ILI PROGRAME TE ISKLJUČITE RAČ UNALO PREKO
IZBORNIKA
KENIRAJTE RAČ UNALO RADI SPYWARE-A
S
Start.
s reklamama ili imate problema s priključivanjem na Internet, vaše je računalo možda zaraženo sa spywareom. Koristite anti-virusni program koji uključuje zaštitu od spywarea (vašem je programu možda potrebna
nadogradnja) kako bi skenirali računalo i uklonili spyware. Za više informacija idite na support.dell.com i
potražite ključnu riječ spyware.
P
OKRENITE DELL DIJAGNOSTIKU
uspješno pokreću, stanje pogreške je povezano s problemom softvera.
—
.
CD-
—
Ukoliko vam računalo sporije radi, često vam iskaču prozori
—
Pogledajte “Dell Dijagnostika” na stranici 79. Ukoliko se testovi
OVA
.
Problemi s memorijom
Popunite dokument Diagnostics Checklist (pogledajte za vrijeme provjere.“Kontrolni popis dijagnostike” na
stranici 143).
92
OPREZ:
informacijama o proizvodu
Rješavanje problema
Prije nego započnete bilo koji postupak u ovom odjeljku slijedite sigurnosne upute u
.
Priručniku s
Page 93

AKO
DOBIJETE PORUKU O NEDOVOLJNOJ MEMORIJI
•
Spremite i zatvorite sve otvorene datoteke i zatvorite sve otvorene programe koje ne koristite da
—
pogledajte jeste li riješili problem.
•
U dokumentaciji softvera potražite minimalne zahtjeve memorije. Po potrebi instalirajte dodatnu
memoriju (po
•
Ponovno postavite memorijske module kako biste bili sigurni da vaša memorija komunicira sa sustavom
gledajte “Problemi s memorijom” na stranici 92).
(pogledajte “Problemi s memorijom” na stranici 92).
•
Pokrenite Dell Dijagnostiku (pogledajte “Dell Dijagnostika” na stranici 79).
AKO
IMATE DRUGIH PROBLEMA S MEMORIJOM
•
Ponovno postavite memorijske module (pogledajte kako biste bili sigurni da vaše računalo ispravno
—
komunicira s memorijom.“Problemi s memorijom” na stranici 92).
•
Pratite upute za instalaciju memorije (pogledajte “Problemi s memorijom” na stranici 92).
•
Pokrenite opciju
Dell Diagnostics (pogledajte “Dell Dijagnostika” na stranici 79
).
Problemi s mrežom
Popunite dokument Diagnostics Checklist (pogledajte za vrijeme provjere “Kontrolni popis dijagnostike” na
stranici 143).
OPREZ:
informacijama o proizvodu
Općenito
P
ROVJERITE KONEKTOR MREŽNOG KABELA
konektor sa stražnje strane računala i mrežni konektor.
P
ROVJERITE INDIKATORE MREŽE NA MREŽNOM KONEKTORU
postoji mrežna komunikacija. Zamijenite mrežni kabel.
P
ONOVNO POKRENITE RAČ UNALO I PRIJAVITE SE NA MREŽU
ROVJERITE POSTAVKE MREŽE
P
kako biste provjerili jesu li postavke vaše mreže ispravna i funkcionira li mreža.
Prije nego započnete bilo koji postupak u ovom odjeljku slijedite sigurnosne upute u
.
—
Pazite da mrežni kabel bude dobro umetnut u mrežni
—
Ukoliko svjetla nema, to ukazuje da ne
.
—
Obratite se administratoru mreže ili osobi koja je postavila vašu mrežu
Priručniku s
Wireless Local Area Network (WLAN, bežična lokalna mreža)
Informacije o rješavanju problema s bežičnom lokalnom mrežom potražite u poglavlju “Bežična lokalna
mreža” na stranici 50.
Mobilna širokopojasna mreža (Wireless Wide Area Network)
NAPOMENA:
širokopojasnu mrežu) dostupan je putem opcije Windows Help and Support Center. Za pristup opciji Help and
Support Center pritisnite
Broadband Card Utility user’s guide također možete preuzeti s Interneta na adresi
Korisnički priručnik za Dell Mobile Broadband Card Utility (uslužni program za kartice za
Start→ Help and Support
(Pomoć i podrška). Korisnički priručnik za Dell Mobile
support.dell.com
Rješavanje problema
.
93
Page 94

NAPOMENA:
pritisnite
(Onemogući).
NAPOMENA:
mobilnu širokopojasnu mrežu. Dvaput pritisnite ikonu kako biste pokrenuli uslužni program. Jednom kad se uslužni
program pokrene, ikona se pojavljuje u području obavijesti.
S
PAJANJE NIJE MOGUĆ E
Uklonite mrežne kabele s računala i onemogućite WLAN karticu. Za onemogućivanje WLAN kartice
Start→ Connect To
Ikona se pojavljuje na Windows radnoj površini ako računalo ima instaliranu Dell karticu za
(Poveži)→
—
Kartica Dell Mobile Broadband Card mora se aktivirati putem Interneta kako
Wireless Network Connection
(Veza bežične mreže)→ Disable
bi mogla raditi. Jednom kad se uslužni program za Dell karticu mobilnu širokopojasnu mrežu pokrene,
postavite miš preko ikone na alatnoj traci kako biste očitali status veze. Ako stanje pokazuje da kartica
nije aktivirana, više informacije potražite u “Aktiviranje kartice za mobilnu širokopojasnu mrežu” na
stranici 94. Ako se problem nastavi, obratite se nositelju mobilne širokopojasne usluge radi pojedinosti o
vašem planu.
P
ROVJERITE USLUGU MOBILNE ŠIROKOPOJASNE MREŽE
—
Obratite se davatelju usluge i provjerite
pokrivenost i podržane usluge.
P
ROVJERITE STATUS U USLUŽNOM PROGRAMU DELL MOBILE BROADBAND CARD UTILITY
—
Pritisnite
ikonu na radnoj površini u sustavu Windows i pokrenite program. Provjerite status u glavnom prozoru:
•
No card detected
•
Radio Off
(Radio isključen) – Pazite da kartica bude omogućena, provjerite status u programu Dell
(Nije otkrivena kartica) – Ponovo pokrenite računalo i program.
Mobile Broadband Card Utility. Ako je kartica onemogućena, omogućite mobilnu širokopojasnu karticu
pritiskom gumba
Turn Radio On
(Uključi radio) na glavnom zaslonu uslužnog programa za Dell mobilnu
širokopojasnu karticu.
•
Searching
(Traženje) – Program Dell Mobile Broadband Card Utility još nije locirao mobilnu
širokopojasnu mrežu. Ako status traženja potraje, provjerite je li jačina signala odgovarajuća.
•
No service
(Nema usluge) – Program Dell Mobile Broadband Card Utility nije locirao mobilnu
širokopojasnu mrežu. Provjerite je li jačina signala odgovarajuća. Ponovno pokrenite Dell uslužni
program za bežičnu mrežu ili se obratite svom davatelju usluga mobilne širokopojasne mreže.
•
Check your Mobile Broadband Network Service
(Provjerite uslugu mobilne
širokopojasne mreže) – Obratite se davatelju usluge i provjerite pokrivenost i podržane usluge.
A
KTIVIRANJE KARTICE ZA MOBILNU ŠIROKOPOJASNU MREŽU
—
Prije povezivanja s Internetom morate
aktivirati uslugu putem davatelja usluge. Upute i dodatne informacije o korištenju programa Dell Mobile
Broadband Card Utility potražite vodič za korisnike dostupan putem opcije Windows Help and Support
Center (pritisnite Start→ Help and Support (Pomoć i podrška)). Korisnički je priručnik također dostupan
na Dell web-stranici za podršku na support.dell.com i na CD-u koji se isporučuje s mobilnom
širokopojasnom karticom ako ste je kupili zasebno od svog računala.
Problemi s PC karticom
Popunite dokument Diagnostics Checklist (pogledajte za vrijeme provjere “Kontrolni popis dijagnostike” na
stranici 143).
94
OPREZ:
informacijama o proizvodu
Rješavanje problema
Prije nego započnete bilo koji postupak u ovom odjeljku slijedite sigurnosne upute u
.
Priručniku s
Page 95

P
ROVJERA KARTICE
P
AZITE DA SUSTAV WINDOWS PREPOZNA KARTICU
—
Pazite da kartica bude dobro umetnuta u konektor.
—
Dva puta pritisnite ikonu Safely Remove
Hardware (Sigurno uklanjanje hardvera) na Windows traci sa zadacima. Uvjerite se da je kartica na popisu.
AKO
IMATE PROBLEMA S KARTICOM KOJU STE NABAVILI KOD TVRTKE DELL
—
Obratite se tvrtki Dell
(pogledajte “Dobivanje pomoći” na stranici 139).
AKO
IMATE PROBLEMA S KARTICOM KOJA NIJE NABAVLJENA KOD TVRTKE DELL
—
Obratite se
proizvođaču kartice.
Problemi s napajanjem
Popunite dokument Diagnostics Checklist (pogledajte za vrijeme provjere “Kontrolni popis dijagnostike” na
stranici 143).
OPREZ:
informacijama o proizvodu
ROVJERITE LAMPICU NAPAJANJA
P
napajanjem. Ako lampica napajanja treperi, računalo je u stanju mirovanja - za izlaz iz stanja mirovanja
pritisnite gumb napajanja. Ukoliko lampica nije upaljena, pritisnite gumb za napajanje kako biste uključili
računalo.
Z
AMIJENITE BATERIJU
1
Ponovno instalirajte bateriju.
2
Koristite AC adapter za priključivanje računala na izvor el. energije.
3
Uključite računalo.
NAPOMENA:
tome koliko se često koristi baterija i uvjetima u kojima se koristi, možda ćete morati kupiti novu bateriju za vrijeme
životnog vijeka računala.
P
ROVJERITE LAMPICU STATUSA NAPAJANJA
stalno narančasto, napunjenost baterije je slaba ili je baterija istrošena. Spojite računalo na zidnu utičnicu.
Ukoliko statusno svijetlo baterije treperi zeleno i narančasto, baterija je pretopla da je se puni. Isključite
računalo, izvucite kabel iz utičnice el.energije te ostavite bateriju i računalo da se ohlade na temperaturu
sobe.
Ukoliko statusno svjetlo baterije brzo treperi narančasto, baterija je možda neispravna. Obratite se tvrtki
Dell (pogledajte “Dobivanje pomoći” na stranici 139).
P
ROVJERITE TEMPERATURU BATERIJE
neće pokrenuti.
I
SPITAJTE UTIČ NICU ZA NAPAJANJE
pomoću drugog uređaja, poput svjetiljke.
P
ROVJERITE ADAPTER ZA IZMJENIČ NU STRUJU
adapter ima svjetlo, pobrinite se da je svjetlo uključeno.
P
RIKLJUČ ITE RAČ UNALO DIREKTNO NA UTIČ NICU
napajanje i produžne kablove kako biste se uvjerili da se računalo uključuje.
Prije nego započnete bilo koji postupak u ovom odjeljku slijedite sigurnosne upute u
.
—
Kada je lampica napajanja uključena ili treperi, računalo je pod
—
Baterija je možda iscrpljena.
Operativno vrijeme baterije (vrijeme koje baterija ima energije) smanjuje se s vremenom. Ovisno o
—
Ukoliko statusno svjetlo baterije treperi narančasto ili je
—
Ukoliko je temperatura baterije ispod 0°C (32°F), računalo se
—
Uvjerite se da utičnica el.energije funkcionira tako da je testirate
—
Provjerite spojeve kabela AC adaptera. Ukoliko AC
—
Premostite uređaje za zaštitu napajanja, trake za
Priručniku s
Rješavanje problema
95
Page 96

U
KLONITE MOGUĆ E SMETNJE
—
Isključite ventilatore, florescentna svjetla, halogene lampe ili ostale
uređaje u blizini.
P
RILAGODITE SVOJSTVA NAPAJANJA
P
ONOVNO POSTAVITE MEMORIJSKE MODULE
—
“Konfiguracija postavki za upravljanje energijom” na stranici 35.
—
Ako se lampica napajanja uključi, ali zaslon ostane prazan,
ponovo instalirajte memorijske module (pogledajte “Problemi s memorijom” na stranici 92).
Osiguravanje dovoljne količine energije za vaše računalo
Vaše r ačunalo namijenjeno je za korištenje AC adaptera 65 W ili više.
Korištenje AC adaptera manje snage od 65 W izazvat će pojavljivanje poruke
WARNING.
Razmatranja o napajanju uređaja za spajanje
Zbog dodatne potrošnje energije kad je računalo spojeno na Dell D/Dock, standardan rad računala nije
moguć samo na baterijskom napajanju. Provjerite je li AC adapter spojen na vaše računalo kad je računalo
spojeno na Dell D/Dock.
Spajanje dok je računalo pokrenuto
Ako je računalo spojeno na Dell D/Dock ili Dell D/Port dok je računalo pokrenuto, prisutnost uređaja za
spajanje se zanemaruje dok je AC adapter spojen na računalo.
Gubitak AC napajanja dok je računalo spojeno na uređaj za spajanje
Ako računalo gubi AC napajanje dok je spojeno na Dell D/Dock ili Dell D/Port, računalo odmah prelazi u
način rada niske izvedbe.
Problemi s pisačem
Popunite dokument Diagnostics Checklist (pogledajte za vrijeme provjere “Kontrolni popis dijagnostike” na
stranici 143).
OPREZ:
informacijama o proizvodu
NAPOMENA:
P
ROVJERITE JE LI PISAČ UKLJUČ EN
P
ROVJERITE POVEZANOST KABELA PISAČ A
•
Pogledajte dokumentaciju pisača za informacije o kabelskom priključku.
•
Provjerite jesu li kabeli pisača sigurno priključeni na pisač i računalo.
I
SPITAJTE UTIČ NICU ZA NAPAJANJE
Prije nego započnete bilo koji postupak u ovom odjeljku slijedite sigurnosne upute u
.
Ako vam je potrebna tehnička pomoć za pisač, obratite se proizvođaču pisača.
.
—
—
Uvjerite se da utičnica el.energije funkcionira tako da je testirate
Priručniku s
pomoću drugog uređaja, poput svjetiljke.
P
ROVJERITE JE LI SUSTAV WINDOWS PREPOZNAO PISAČ
1
Pritisnite gumb
Hardware
2
Pritisnite
Start
, a zatim
Control Panel
(Upravljačka ploča), a zatim
(Pisači i ostali hardver).
View installed printers or fax printers
—
Printers and Other
(pogledajte instalirane pisače ili faks pisače).
Ukoliko je pisač na popisu, desnom tipkom miša pritisnite ikonu pisača.
96
Rješavanje problema
Page 97

3
Pritisnite
postavka
pobrinite se da je postavka
P
ONOVNA INSTALACIJA UPRAVLJAČ KOG PROGRAMA ZA PISAČ
Properties
(Svojstva), a zatim karticu
Print to the following port(s)
Print to the following port(s)
Ports
(Portovi). Za paralelni pisač pobrinite se da je
(Ispisuj u sljedeće portove):
(Ispisuj u sljedeće portove):
—
Upute potražite u dokumentaciji pisača
LPT1 (Port pisača)
USB
. Za USB pisač,
.
Problemi sa skenerom
Popunite dokument Diagnostics Checklist (pogledajte za vrijeme provjere “Kontrolni popis dijagnostike” na
stranici 143).
OPREZ:
informacijama o proizvodu
NAPOMENA:
P
ROVJERITE DOKUMENTACIJU ZA SKENER
postavljanju i rješavanju problema.
O
TKLJUČ AJTE SKENER
otključavanje.
P
ONOVNO POKRENITE RAČ UNALO I POKUŠAJTE PONOVO
ROVJERITE SPOJEVE KABELA
P
•
Informacije o kabelskim priključcima potražite u dokumentaciji skenera.
•
Pobrinite se da su kabeli skenera priključeni u skener i računalo.
P
ROVJERITE JE LI SUSTAV MICROSOFT WINDOWS PREPOZNAO SKENER
1
Pritisnite
hardver).
2
Pritisnite
Ukoliko je vaš skener na popisu, Windows prepoznaje skener.
Prije nego započnete bilo koji postupak u ovom odjeljku slijedite sigurnosne upute u
.
Ako vam je potrebna tehnička pomoć za skener, obratite se proizvođaču skenera.
—
Pogledajte dokumentaciju skenera za informacije o
—
Uvjerite se da je skener otključan ukoliko ima tabulator ili gumb za
.
—
—
Start→
Scanners and Cameras
Control Panel
(Upravljačka ploča)→
(Skeneri i kamere).
Printers and Other Hardware
Priručniku s
(Pisači i ostali
P
ONOVNO INSTALIRANJE UPRAVLJAČ AKOG PROGRAMA ZA SKENER
—
Upute potražite u dokumentaciji
skenera.
Problemi sa zvukom i zvučnicima
Popunite dokument Diagnostics Checklist (pogledajte za vrijeme provjere “Kontrolni popis dijagnostike” na
stranici 143).
OPREZ:
informacijama o proizvodu
Nema zvuka iz integriranih zvučnika
P
ODESITE KONTROLU JAKOSTI ZVUKA U SUSTAVU WINDOWS
donjem desnom kutu zaslona. Provjerite je li glasnoća pojačana te je li zvuk utišan. Podesite glasnoću, bas ili
kontrolu visine kako biste eliminirali distorziju.
Prije nego započnete bilo koji postupak u ovom odjeljku slijedite sigurnosne upute u
.
—
Dva puta pritisnite ikonu zvučnika u
Rješavanje problema
Priručniku s
97
Page 98

P
ODEŠAVANJE GLASNOĆ E TIPKOVNIČ KIM PREČ ACIMA
—
Pritisnite <Fn><End> za onemogućavanje
(privremeno zaustavljanje) ili ponovno omogućavanje ugrađenih zvučnika.
P
ONOVO INSTALIRAJTE (AUDIO) UPRAVLJAČ KI PROGRAM
—
pogledajte “Ponovna instalacija upravljačkih
i uslužnih programa” na stranici 102.
Nema zvuka iz vanjskih zvučnika
P
AZITE DA SUBWOOFER I ZVUČ NICI BUDU UKLJUČ ENI
isporučen sa zvučnicima. Ukoliko zvučnici imaju kontrolu glasnoće, podesite glasnoću, bas ili visinu kako
biste eliminirali distorziju.
P
ODESITE KONTROLU JAKOSTI ZVUKA U SUSTAVU WINDOWS
zvučnika u donjem desnom kutu vašeg zaslona. Provjerite je li glasnoća pojačana te je li zvuk utišan.
I
SKLJUČ ITE SLUŠALICE IZ KONEKTORA ZA SLUŠALICE
kada se slušalice priključe na konektor za slušalice na prednjoj ploči računala.
I
SPITAJTE UTIČ NICU ZA NAPAJANJE
—
Uvjerite se da utičnica el.energije funkcionira tako da je testirate
pomoću drugog uređaja, poput svjetiljke.
U
KLONITE MOGUĆ E SMETNJE
—
Isključite ventilatore, florescentna svjetla ili halogene svjetiljke u blizini
kako bi locirali smetnje.
P
ONOVO INSTALIRAJTE AUDIO UPRAVLJAČ KI PROGRAM
uslužnih programa” na stranici 102
P
OKRENITE DELL DIJAGNOSTIKU
NAPOMENA:
pjesme MP3 formata, provjerite da niste stišali ili isključili zvuk MP3 uređaja.
Kontrola glasnoće u nekim MP3 uređajima premošćuje Windows postavke zvuka. Ukoliko slušate
.
—
Pogledajte “Dell Dijagnostika” na stranici 79.
—
Pogledajte dijagram za postavljanje koji je
—
Pritisnite ili dva puta pritisnite ikonu
—
Zvuk iz zvučnika automatski se onemogućava
—
pogledajte “Ponovna instalacija upravljačkih i
Nema zvuka iz slušalica
P
ROVJERITE VEZU KABELA ZA SLUŠALICE
—
Provjerite je li kabel slušalica umetnut u priključak za
slušalice.
P
ODESITE KONTROLU JAKOSTI ZVUKA U SUSTAVU WINDOWS
—
Pritisnite ili dva puta pritisnite ikonu
zvučnika u donjem desnom kutu vašeg zaslona. Provjerite je li glasnoća pojačana te je li zvuk utišan.
Problemi s touch padom i mišem
PROVJERITE POSTAVKE TOUCH PADA
1
Pritisnite gumb
Hardware
2
Pritisnite
3
Pokušajte podesiti postavke.
P
ROVJERITE KABEL MIŠA
Start
, a zatim
(Pisači i ostali hardver).
Mouse
(Miš).
—
Isključite računalo. Isključite kabel miša, provjerite ima li oštećenja, te
ponovno priključite kabel.
Ukoliko koristite produžni kabel za miša, isključite ga i priključite miš izravno u računalo.
98
Rješavanje problema
—
Control Panel
(Upravljačka ploča), a zatim
Printers and Other
Page 99

K
AKO BISTE PROVJERILI JE LI PROBLEM U MIŠU, PROVJERITE TOUCH PAD
1
Isključite računalo.
2
Odvojite miš.
3
Uključite računalo.
4
Na Windows radnoj površini koristite touch pad za pomicanje kursora, odaberite ikonu i otvorite je.
—
Ukoliko touch pad radi ispravno, miš je možda u kvaru.
P
ROVJERITE POSTAVKE PROGRAMA ZA POSTAVLJANJE SUSTAVA
—
Provjerite je li na popisu programa za
postavljanje sustava ispravan uređaj za opciju pokazivača. (Računalo automatski prepoznaje USB miš bez
podešavanja postavki).
T
ESTIRAJTE KONTROLOR MIŠA
—
Za testiranje kontrolora miša (koji utječe na rad pokazivača) i rada touch
pada ili gumba na mišu pokrenite test Mouse (Miš) u grupi Pointing Devices (Uređaji za pokazivanje) u
opciji Dell Diagnostics (Dell dijagnostika) (pogledajte “Dell Dijagnostika” na stranici 79).
P
ONOVO INSTALIRAJTE UPRAVLJAČ AKI PROGRAM TOUCH PADA
—
pogledajte “Ponovna instalacija
upravljačkih i uslužnih programa” na stranici 102.
Problemi s video prikazom i zaslonom
Popunite dokument Diagnostics Checklist (pogledajte za vrijeme provjere “Kontrolni popis dijagnostike” na
stranici 143).
OPREZ:
informacijama o proizvodu
Prije nego započnete bilo koji postupak u ovom odjeljku slijedite sigurnosne upute u
.
Priručniku s
Zaslon je prazan
NAPOMENA:
se da priključite vanjski monitor na vaše računalo.
P
ROVJERA BATERIJE
istopiti. Priključite računalo u izvor el. energije pomoću AC adaptera i uključite računalo.
I
SPITAJTE UTIČ NICU ZA NAPAJANJE
pomoću drugog uređaja, poput svjetiljke.
P
ROVJERITE ADAPTER ZA IZMJENIČ NU STRUJU
adapter ima svjetlo, pobrinite se da je svjetlo uključeno.
P
RIKLJUČ ITE RAČ UNALO DIREKTNO NA UTIČ NICU
napajanje i produžne kablove kako biste se uvjerili da se računalo uključuje.
P
RILAGODITE SVOJSTVA NAPAJANJA
Windows Help and Support Center (pritisnite Start→ Help and Support (Pomoć i podrška)).
P
REBACITE VIDEO SLIKU
prebacivanje video slike na prikaz na monitoru.
Ukoliko koristite program koji zahtjeva višu rezoluciju koju vaše računalo ne podržava, preporučuje
—
Ukoliko koristite bateriju kao izvor napajanja za vaše računalo, baterija se može
—
Uvjerite se da utičnica el.energije funkcionira tako da je testirate
—
Provjerite spojeve kabela AC adaptera. Ukoliko AC
—
Premostite uređaje za zaštitu napajanja, trake za
—
Potražite ključnu riječ standby (stanje mirovanja) u opciji
—
Ako je vaše računalo priključeno na vanjski monitor, pritisnite <Fn><F8> za
Rješavanje problema
99
Page 100

Ukoliko je teško čitati sa zaslona
P
ODESITE SVJETLINU
P
OMAKNITE VANJSKI SUBWOOFER PODALJE OD RAČ UNALA ILI MONITORA
—
Pritisnite <Fn> i strelice gore ili dolje
—
Ako sustav vanjskih
zvučnika sadrži subwoofer, pazite da on bude najmanje 60 cm (2 ft) od računala ili vanjskog monitora.
U
KLONITE MOGUĆ E SMETNJE
—
Isključite ventilatore, florescentna svjetla, halogene lampe ili ostale
uređaje u blizini.
O
KRENITE RAČ UNALO TAKO DA BUDE OKRENUTO U NEKOM DRUGOM SMJERU
—
Eliminirajte sunčevu
svjetlost koja može uzrokovati lošu kvalitetu slike.
P
ODESITE POSTAVKE PRIKAZA U SUSTAVU WINDOWS
1
Pritisnite gumb
2
Pritisnite
3
Pritisnite područje koje želite promijeniti ili pritisnite ikonu
4
Iskušajte različite postavke za
P
OKRENITE VIDEO DIJAGNOSTIČ KE TESTOVE
Start
, pritisnite
Control Panel
Appearance and Themes
Color quality
(Izgled i teme).
—
—
(Upravljačka ploča).
Display
(Kvalitetu boje) i
(Zaslon).
Screen resolution
(Rezoluciju zaslona).
Ako se ne pojavi poruka, a vi još imate problema sa
zaslonom, ali on nije potpuno prazan, pokrenite grupu Video uređaja u opciji Dell Diagnostics (Dell
dijagnostika). Ako problem i dalje postoji, obratite se tvrtki Dell (pogledajte “Dobivanje pomoći” na
stranici 139.
POGLEDAJTE
“E
RROR MESSAGES
” (P
ORUKE O POGREŠKAMA
) —
Ako se pojavi poruka o pogrešci,
pogledajte “Poruke o pogreškama” na stranici 85.
Ukoliko se može čitati samo s jednog dijela zaslona
P
RIKLJUČ IVANJE VANJSKOG MONITORA
1
Isključite računalo i priključite vanjski monitor na računalo.
2
Uključite računalo i monitor i podesite jasnoću i kontrolu kontrasta zaslona.
Ukoliko vanjski monitor funkcionira, zaslon računala ili video kontrolor su možda u kvaru. Obratite se tvrtki
Dell (pogledajte “Dobivanje pomoći” na stranici 139).
—
100
Rješavanje problema
 Loading...
Loading...