Page 1
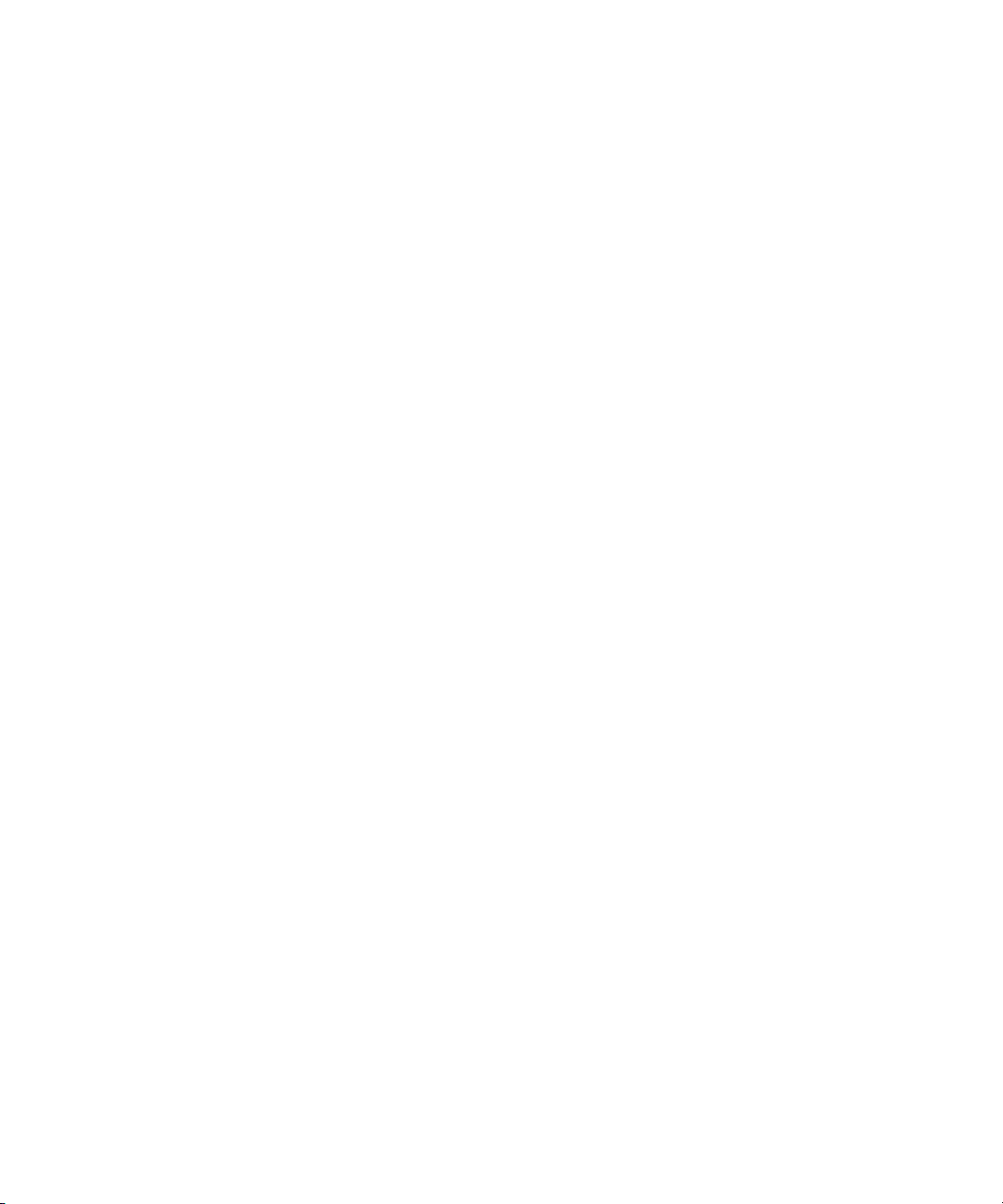
Dell™ Latitude™ D630/D630c
Guia do usuário
Modelo PP18L
www.dell.com | support.dell.com
Page 2
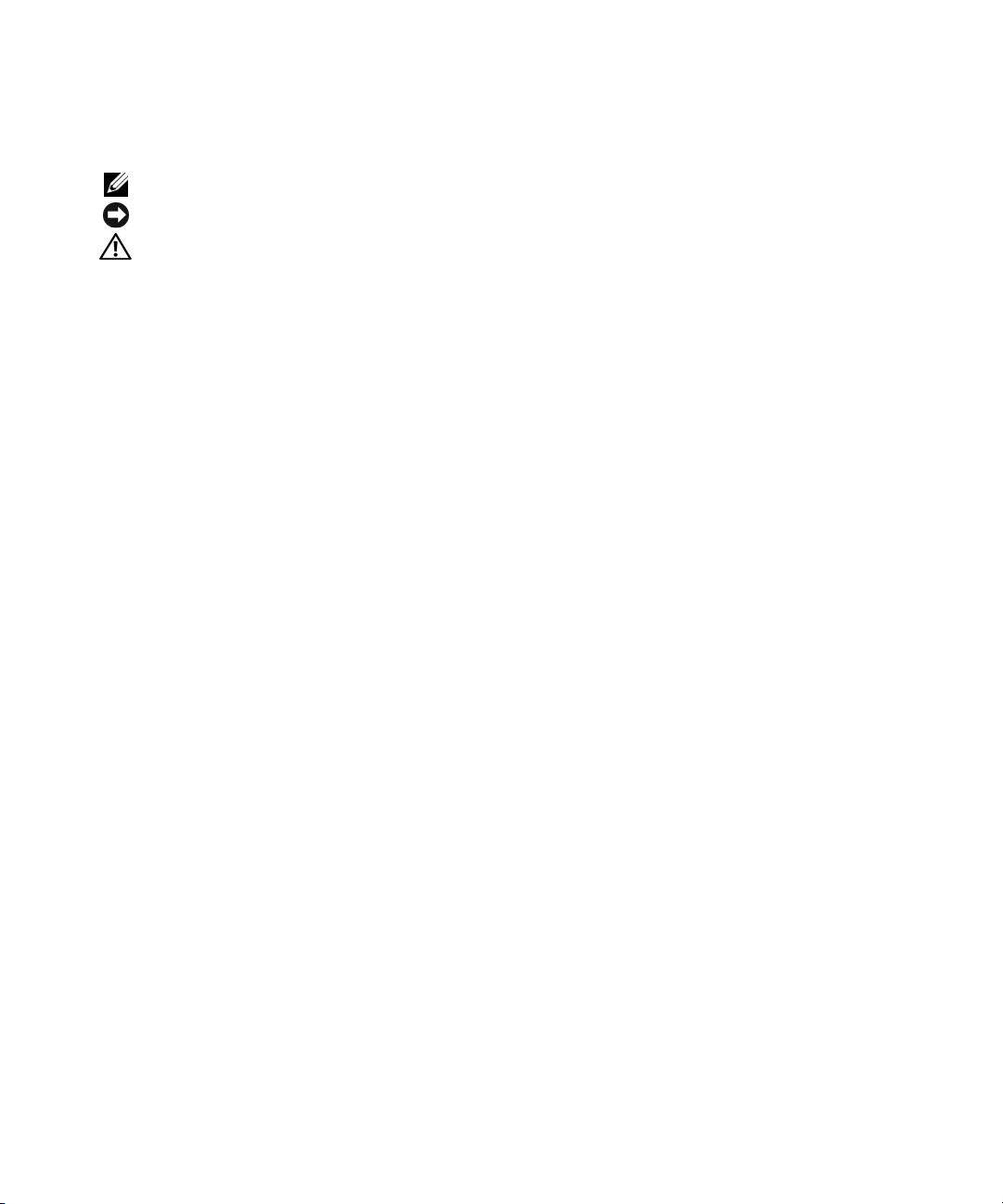
Notas, avisos e advertências
NOTA: Uma NOTA apresenta informações importantes para ajudar você a utilizar melhor o computador.
AVISO: Um AVISO indica um potencial de riscos ao hardware ou a perda de dados e descreve como evitar o problema.
ADVERTÊNCIA: Uma ADVERTÊNCIA indica riscos potenciais de danos de propriedade, de ferimentos ou até de morte.
Se você adquiriu um computador Dell™ da Série n, qualquer referência neste documento a sistemas operacionais
Microsoft
®
Windows® não é aplicável.
____________________
As informações deste documento estão sujeitas a alteração sem aviso prévio.
© 2007–2008 Dell Inc. Todos os direitos reservados.
Marcas comerciais usadas neste texto: Dell, o logo DELL, Latitude, ExpressCharge, TravelLite, Strike Zone, Wi- Fi Catche r e Client Manager
são marcas comerciais da Dell Inc.; Core, Active Management Technology, Centrino e Intel são marcas comerciais registradas da Intel
Corporation; Microsoft, Outlook, Windows e Windows Vista são marcas comerciais ou marcas comerciais registradas da Microsoft Corporation
nos EUA e/ou outros países; Bluetooth é uma marca comercial registrada de propriedade da Bluetooth SIG, Inc. e é usada pela Dell sob licença;
TouchStrip é uma marca comercial da UPEK, Inc.; EMC é uma marca comercial registrada da EMC Corporation; ENERGY STAR é uma marca
comercial registrada da EPA (Environmental Protection Agency) dos EUA. Como parceira da ENERGY STAR, a Dell Inc. determinou que
este produto atende às diretrizes da ENERGY STAR no que se refere à eficiência de energia.
Outras marcas e nomes comerciais podem ser utilizados neste documento como referência às entidades proprietárias dessas marcas e nomes
ou a seus produtos. A Dell Inc. declara que não tem interesse de propriedade sobre marcas e nomes de terceiros.
Modelo PP18L
Maio de 2008 N/P HN566 Rev. A03
Page 3
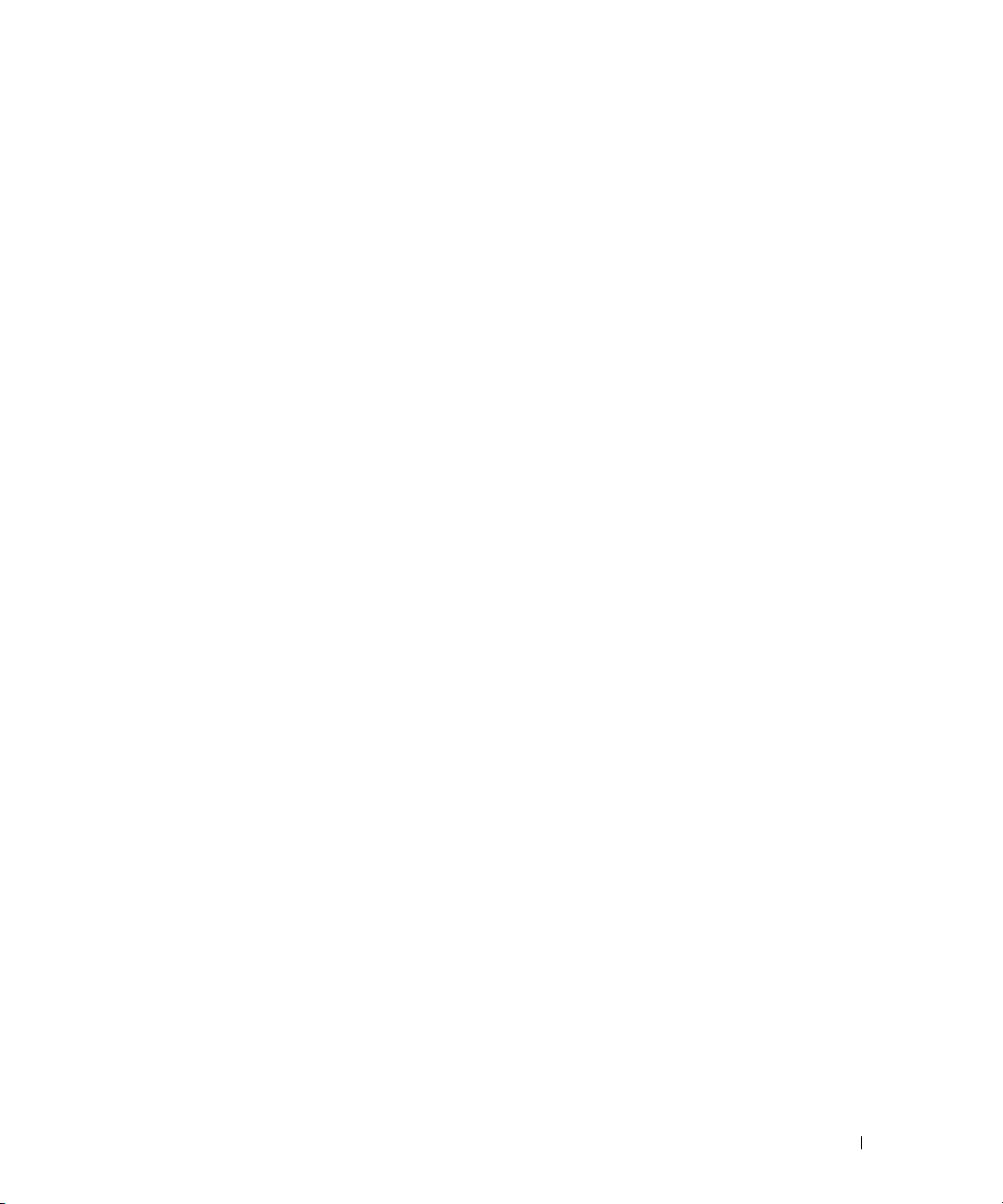
Indice
1 Como obter informações . . . . . . . . . . . . . . . . . . . . . . . . 13
2 Sobre o seu computador
. . . . . . . . . . . . . . . . . . . . . . . . 17
Vista frontal . . . . . . . . . . . . . . . . . . . . . . . . . . . . . . . . . . . 17
Vista esquerda
Vista direita
Vista traseira
Vista inferior
. . . . . . . . . . . . . . . . . . . . . . . . . . . . . . . . . . 21
. . . . . . . . . . . . . . . . . . . . . . . . . . . . . . . . . . . 23
. . . . . . . . . . . . . . . . . . . . . . . . . . . . . . . . . . . 24
. . . . . . . . . . . . . . . . . . . . . . . . . . . . . . . . . . . 26
3 Como transferir informações para o novo computador . . . 29
Microsoft® Windows® XP. . . . . . . . . . . . . . . . . . . . . . . . . . . . 29
Como executar o Assistente para transferência de
arquivos e configurações com a mídia do sistema operacional
. . . . . . 30
Como executar o Assistente para transferência de
arquivos e configurações sem a mídia do sistema operacional
Microsoft Windows Vista
Easy Transfer Cable for Windows Vista
®
. . . . . . . . . . . . . . . . . . . . . . . . . . . 32
. . . . . . . . . . . . . . . . . . 32
. . . . . . 31
4 Como usar a bateria. . . . . . . . . . . . . . . . . . . . . . . . . . . . 33
Desempenho da bateria . . . . . . . . . . . . . . . . . . . . . . . . . . . . . 33
Como verificar a carga da bateria
Medidor de bateria do Dell™ QuickSet
Medidor de energia do Microsoft
Indicador de carga
. . . . . . . . . . . . . . . . . . . . . . . . . . . . . 34
Advertência sobre bateria com pouca carga
Como conservar a energia da bateria
. . . . . . . . . . . . . . . . . . . . . . . . 34
. . . . . . . . . . . . . . . . . . . 34
®
Windows
. . . . . . . . . . . . . . . . . . . . . . 35
®
. . . . . . . . . . . . . . 34
. . . . . . . . . . . . . . . 35
Indice 3
Page 4
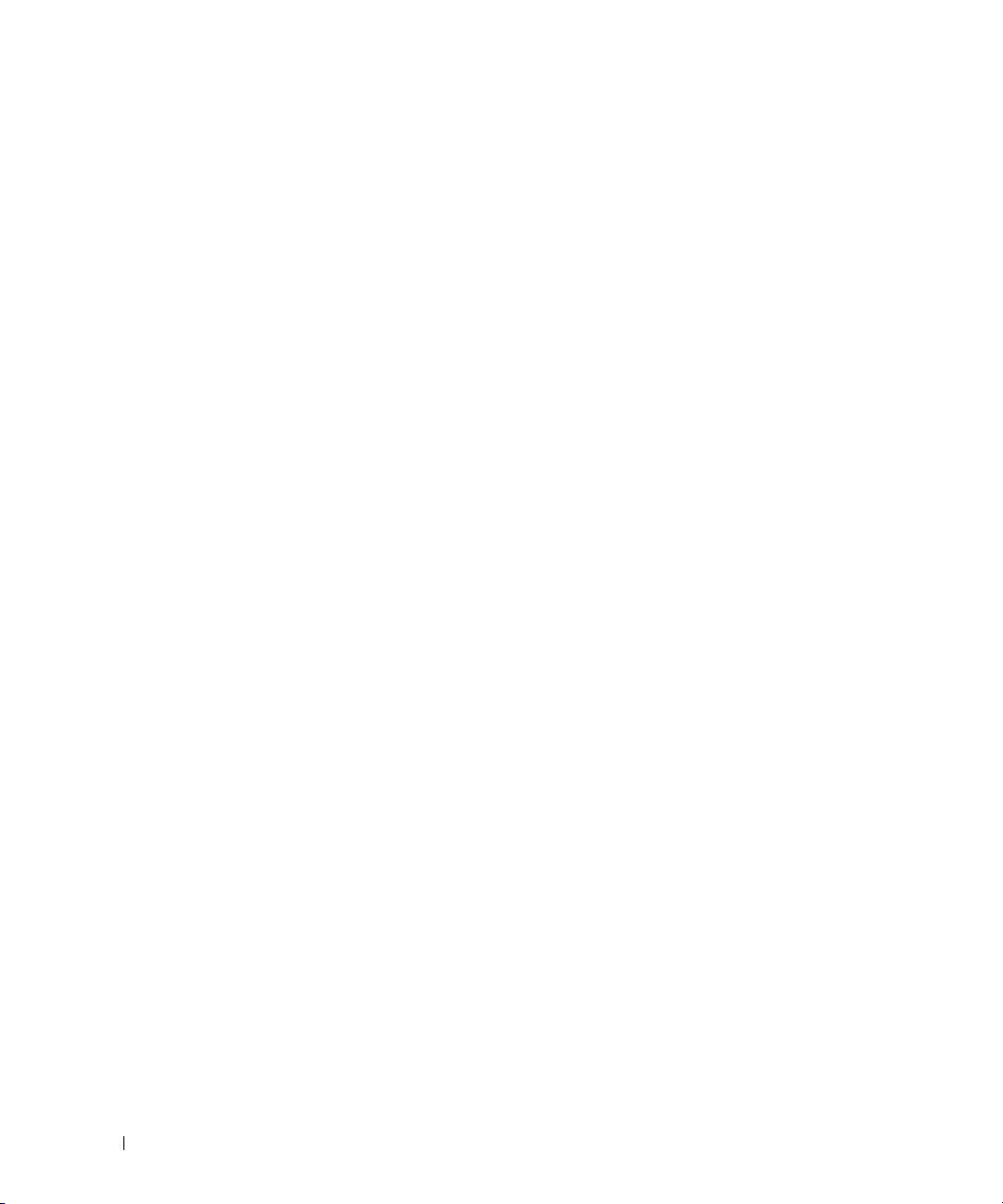
Modos de gerenciamento de energia . . . . . . . . . . . . . . . . . . . . . . 36
Modo de espera e modo de suspensão
Modo de hibernação
. . . . . . . . . . . . . . . . . . . . . . . . . . . . 36
. . . . . . . . . . . . . . . . . . 36
Como efetuar as configurações de gerenciamento de energia
Como acessar as Propriedades de opções de energia
Como carregar a bateria
Como substituir a bateria
Como armazenar a bateria
Erros da bateria
. . . . . . . . . . . . . . . . . . . . . . . . . . . . . 38
. . . . . . . . . . . . . . . . . . . . . . . . . . . . 38
. . . . . . . . . . . . . . . . . . . . . . . . . . . . 39
. . . . . . . . . . . . . . . . . . . . . . . . . . . . . . . . . 39
. . . . . . . . 37
. . . . . . . . . . 37
5 Como usar o teclado . . . . . . . . . . . . . . . . . . . . . . . . . . . 41
Teclado numérico . . . . . . . . . . . . . . . . . . . . . . . . . . . . . . . . 41
Combinações de teclas
Funções do sistema
Bateria
. . . . . . . . . . . . . . . . . . . . . . . . . . . . . . . . . . . 42
Funções do vídeo
Gerenciamento de energia
Funções da tecla de logotipo do Microsoft
Touch pad
. . . . . . . . . . . . . . . . . . . . . . . . . . . . . . . . . . . . 43
Como personalizar o touch pad e o track stick
Como trocar a ponteira do track stick
. . . . . . . . . . . . . . . . . . . . . . . . . . . . . 42
. . . . . . . . . . . . . . . . . . . . . . . . . . . . . 42
. . . . . . . . . . . . . . . . . . . . . . . . . . . . . . 42
. . . . . . . . . . . . . . . . . . . . . . . . . 42
. . . . . . . . . . . . . . . . . . . . . . 45
®
Windows
®
. . . . . . . . . 43
. . . . . . . . . . . . . . . 44
6 Como usar a tela . . . . . . . . . . . . . . . . . . . . . . . . . . . . . . 47
4 Indice
Como ajustar o brilho . . . . . . . . . . . . . . . . . . . . . . . . . . . . . . 47
Como usar o sensor de luz ambiente
Troca da imagem do vídeo
. . . . . . . . . . . . . . . . . . . . . . . . . . . . 48
Como configurar a resolução da tela e a taxa de renovação
Modo de tela dupla independente
Como trocar as telas principal e secundária
. . . . . . . . . . . . . . . . . . . . . . 47
. . . . . . . . . . 49
. . . . . . . . . . . . . . . . . . . . . . . . 49
. . . . . . . . . . . . . . . . . . 50
Page 5
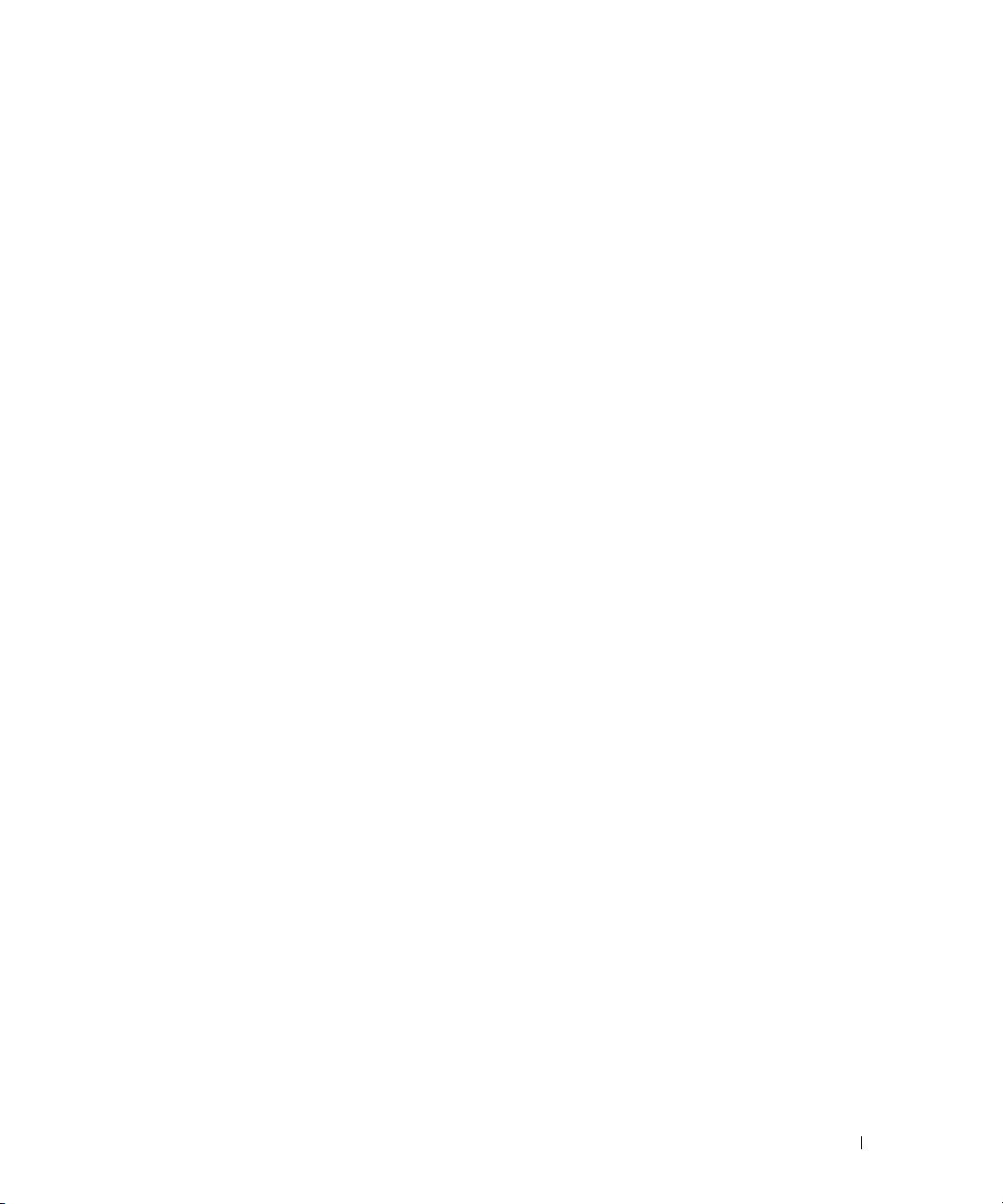
7 Como configurar e usar redes. . . . . . . . . . . . . . . . . . . . . 51
Como conectar a uma rede ou um modem de banda larga . . . . . . . . . . . 51
Como configurar uma rede no sistema operacional
Microsoft
Como configurar uma rede no sistema operacional
Microsoft Windows Vista
Rede local sem fio (WLAN)
®
Windows® XP. . . . . . . . . . . . . . . . . . . . . . . . . . . . 52
®
. . . . . . . . . . . . . . . . . . . . . . . . . . . 52
. . . . . . . . . . . . . . . . . . . . . . . . . . . 52
O que é preciso para estabelecer uma conexão WLAN
Como verificar a placa de rede sem fio
. . . . . . . . . . . . . . . . . . 53
. . . . . . . . . . 52
Como configurar uma nova WLAN usando um roteador
sem fio e um modem de banda larga
Como conectar-se a uma WLAN
. . . . . . . . . . . . . . . . . . . . 53
. . . . . . . . . . . . . . . . . . . . . . 54
Rede móvel de banda larga (ou rede sem fio de longa distância)
O que é preciso para estabelecer uma conexão de rede
móvel de banda larga
. . . . . . . . . . . . . . . . . . . . . . . . . . . . 56
Como verificar a placa de rede móvel de banda larga da Dell
Como conectar a uma rede móvel de banda larga
. . . . . . . . . . . . . 57
Como ativar/desativar a placa de rede móvel de
banda larga da Dell™
. . . . . . . . . . . . . . . . . . . . . . . . . . . . 58
Como gerenciar as configurações de rede através do
criador de perfis de local do Dell QuickSet
Localizador de rede Dell Wi-Fi Catcher™
Firewall do Microsoft
®
Windows® . . . . . . . . . . . . . . . . . . . . . . 59
. . . . . . . . . . . . . . . . . 58
. . . . . . . . . . . . . . . . . . . . 59
. . . . . . . 56
. . . . . . . 57
8 Como usar multimídia. . . . . . . . . . . . . . . . . . . . . . . . . . . 61
Como tocar mídia . . . . . . . . . . . . . . . . . . . . . . . . . . . . . . . . 61
Como copiar mídia
Como copiar mídia
Como usar mídia vazia
Dicas úteis
Como ajustar o volume
. . . . . . . . . . . . . . . . . . . . . . . . . . . . . . . . 63
. . . . . . . . . . . . . . . . . . . . . . . . . . . . . 63
. . . . . . . . . . . . . . . . . . . . . . . . . . . 63
. . . . . . . . . . . . . . . . . . . . . . . . . . . . . . . . . 64
. . . . . . . . . . . . . . . . . . . . . . . . . . . . . . 65
Indice 5
Page 6

Como ajustar a imagem . . . . . . . . . . . . . . . . . . . . . . . . . . . . . 66
®
Sistema operacional Microsoft
Sistema operacional Microsoft Windows Vista
Windows® XP. . . . . . . . . . . . . . 66
®
. . . . . . . . . . . . . 66
9 Como usar placas . . . . . . . . . . . . . . . . . . . . . . . . . . . . . 67
Tipos de placas. . . . . . . . . . . . . . . . . . . . . . . . . . . . . . . . . . 67
Placas de PC
ExpressCards
Cartões inteligentes
Tampas de placas
Placas estendidas
. . . . . . . . . . . . . . . . . . . . . . . . . . . . . . . . 67
. . . . . . . . . . . . . . . . . . . . . . . . . . . . . . . . 67
. . . . . . . . . . . . . . . . . . . . . . . . . . . . . 67
. . . . . . . . . . . . . . . . . . . . . . . . . . . . . . 67
. . . . . . . . . . . . . . . . . . . . . . . . . . . . . 68
Como instalar uma ExpressCard ou placa de PC
Placa de PC
ExpressCards
Como remover uma placa ou tampa
. . . . . . . . . . . . . . . . . . . . . . . . . . . . . . . . . 68
. . . . . . . . . . . . . . . . . . . . . . . . . . . . . . . . 69
. . . . . . . . . . . . . . . . . . . . . . . 69
. . . . . . . . . . . . . . . . 68
10 Como proteger o seu computador . . . . . . . . . . . . . . . . . . 71
Trava do cabo de segurança. . . . . . . . . . . . . . . . . . . . . . . . . . . 71
Cartão inteligente
Sobre os cartões inteligentes
Como instalar um cartão inteligente
. . . . . . . . . . . . . . . . . . . . . . . . . . . . . . . . . . . . . . 73
Senhas
Sobre senhas
Como usar a senha principal (do sistema)
Como usar a senha de administrador
Como usar a senha de disco rígido
Módulo TPM (Trusted Platform Module)
Como ativar o recurso TPM
Software de gerenciamento de segurança
Como ativar o software de gerenciamento de segurança
Como usar o software de gerenciamento de segurança
. . . . . . . . . . . . . . . . . . . . . . . . . . . . . . . . 71
. . . . . . . . . . . . . . . . . . . . . . . 72
. . . . . . . . . . . . . . . . . . . . 72
. . . . . . . . . . . . . . . . . . . . . . . . . . . . . . . . 74
. . . . . . . . . . . . . . . . . 75
. . . . . . . . . . . . . . . . . . . 75
. . . . . . . . . . . . . . . . . . . . . 75
. . . . . . . . . . . . . . . . . . . . 76
. . . . . . . . . . . . . . . . . . . . . . . . . 76
. . . . . . . . . . . . . . . . . . . 77
. . . . . . . . . 77
. . . . . . . . . 77
6 Indice
Software de rastreamento do computador
Se o computador for perdido ou roubado
. . . . . . . . . . . . . . . . . . . 78
. . . . . . . . . . . . . . . . . . . . 78
Page 7
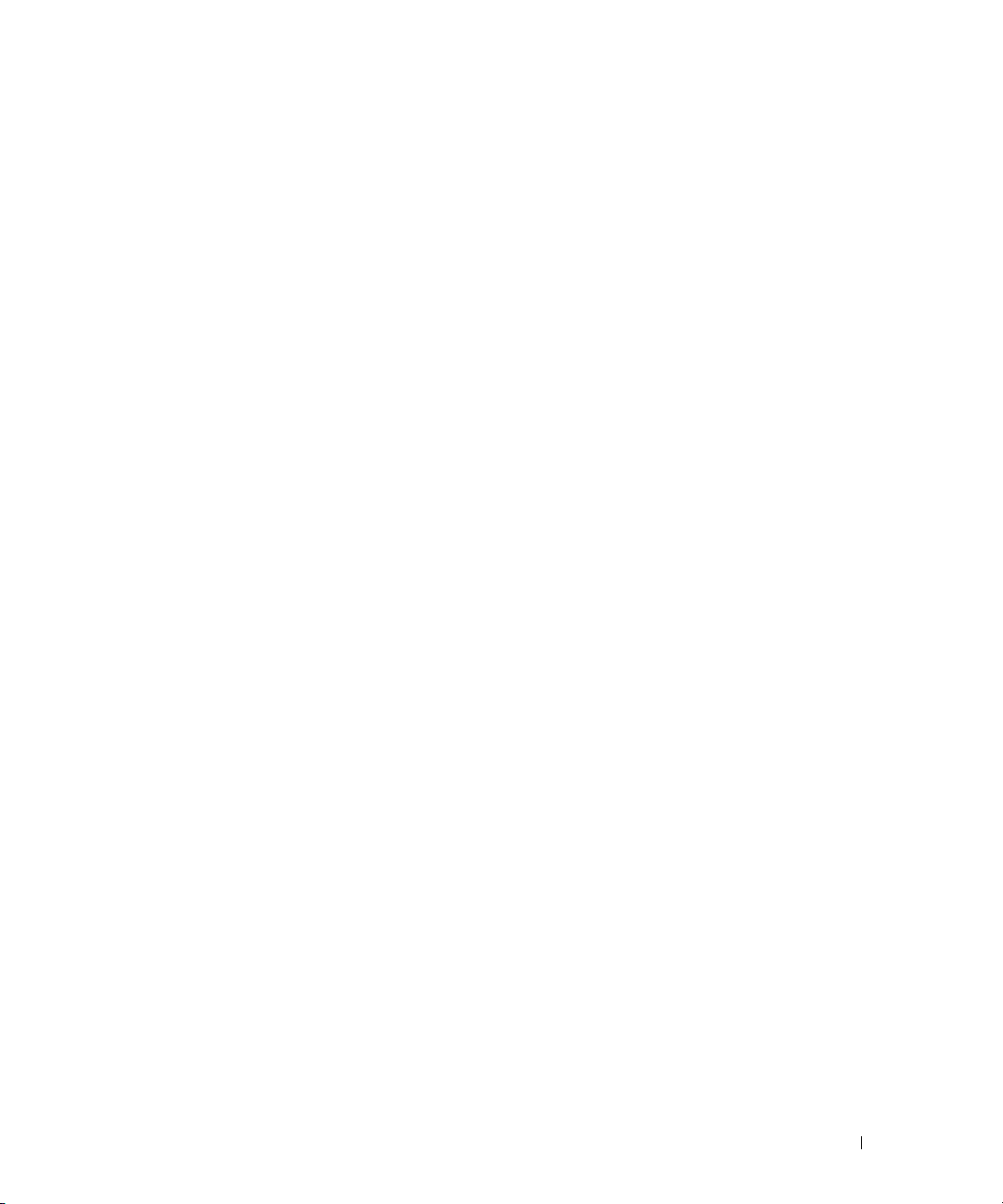
Como limpar o computador . . . . . . . . . . . . . . . . . . . . . . . . . . . 79
Computador, teclado e tela
Touch pad
Mouse
. . . . . . . . . . . . . . . . . . . . . . . . . . . . . . . . . . 79
. . . . . . . . . . . . . . . . . . . . . . . . . . . . . . . . . . . . 79
Unidade de disquete
CDs e DVDs
. . . . . . . . . . . . . . . . . . . . . . . . . . . . . . . . . 80
. . . . . . . . . . . . . . . . . . . . . . . . . 79
. . . . . . . . . . . . . . . . . . . . . . . . . . . . 80
11 Solução de problemas . . . . . . . . . . . . . . . . . . . . . . . . . . 81
Luzes de diagnóstico. . . . . . . . . . . . . . . . . . . . . . . . . . . . . . . 81
Códigos das luzes de diagnóstico durante o POST
. . . . . . . . . . . . . 81
Dell™ Technical Update Service
Dell Diagnostics
. . . . . . . . . . . . . . . . . . . . . . . . . . . . . . . . . 83
Quando usar o Dell Diagnostics
. . . . . . . . . . . . . . . . . . . . . . . . 82
. . . . . . . . . . . . . . . . . . . . . . 83
Como iniciar o Dell Diagnostics a partir do disco rígido
Como iniciar o Dell Diagnostics a partir da mídia
Drivers and Utilities (Drivers e utilitários)
. . . . . . . . . . . . . . . . . 84
Dell Diagnostics Main Menu (menu principal do Dell Diagnostics)
Dell Support Utility
Como ter acesso ao Dell Support Utility
Como clicar no ícone do Dell Support
Como clicar duas vezes no ícone do Dell Support
Problemas de unidade de disco
Problemas da unidade de mídia removível
. . . . . . . . . . . . . . . . . . . . . . . . . . . . . . . . 86
. . . . . . . . . . . . . . . . . . 86
. . . . . . . . . . . . . . . . . . . 86
. . . . . . . . . . . . . 87
. . . . . . . . . . . . . . . . . . . . . . . . . 87
. . . . . . . . . . . . . . . . . 87
Se não for possível ejetar a bandeja da unidade de
CD, CD-RW, DVD ou DVD+RW
. . . . . . . . . . . . . . . . . . . . . . . 88
Se você ouvir um som de arranhado ou rangido desconhecido
Problemas de disco rígido
Problemas de e-mail, de modem e de Internet
Mensagens de erro
. . . . . . . . . . . . . . . . . . . . . . . . . . . . . . . 90
Problemas com dispositivos IEEE 1394
. . . . . . . . . . . . . . . . . . . . . . . . . 88
. . . . . . . . . . . . . . . . . 89
. . . . . . . . . . . . . . . . . . . . . 94
. . . . . . . . . . 83
. . . . 85
. . . . . . 88
Problemas do teclado
. . . . . . . . . . . . . . . . . . . . . . . . . . . . . . 95
Problemas de teclado externo
Caracteres inesperados
. . . . . . . . . . . . . . . . . . . . . . . 95
. . . . . . . . . . . . . . . . . . . . . . . . . . 96
Indice 7
Page 8
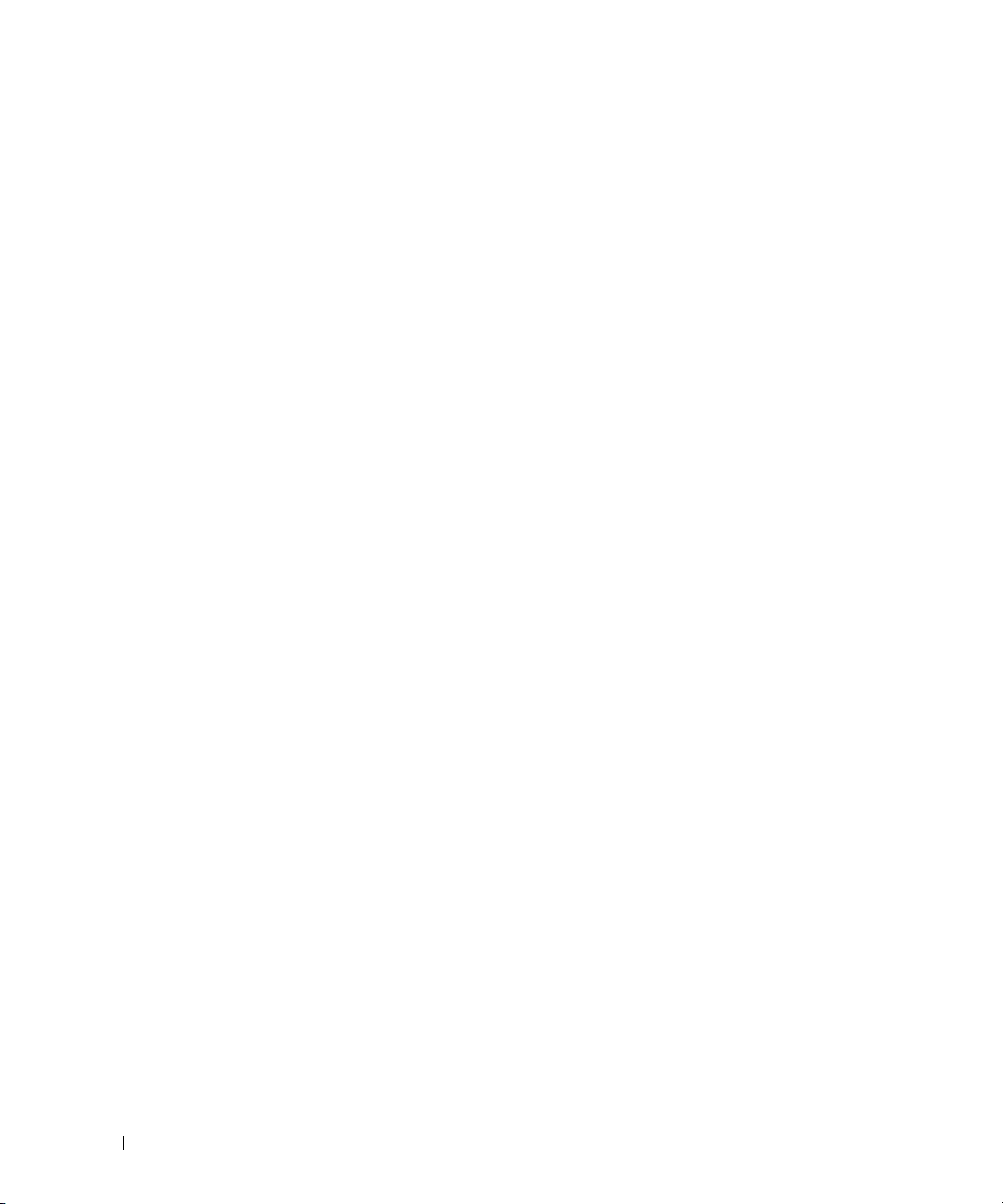
Problemas de travamento e de software . . . . . . . . . . . . . . . . . . . . 96
O computador não inicia
O computador pára de responder
Um programa pára de responder ou trava repetidamente
Programa criado para uma versão anterior do sistema
operacional Microsoft
Uma tela inteiramente azul aparece
Outros problemas de software
. . . . . . . . . . . . . . . . . . . . . . . . . . 96
. . . . . . . . . . . . . . . . . . . . . 96
. . . . . . . . . 96
®
Windows® . . . . . . . . . . . . . . . . . . . . 96
. . . . . . . . . . . . . . . . . . . . 97
. . . . . . . . . . . . . . . . . . . . . . . 97
Problemas de memória
Problemas de rede
. . . . . . . . . . . . . . . . . . . . . . . . . . . . . . . . . . . . 98
Geral
Rede local sem fio (WLAN)
. . . . . . . . . . . . . . . . . . . . . . . . . . . . . 97
. . . . . . . . . . . . . . . . . . . . . . . . . . . . . . . . 98
. . . . . . . . . . . . . . . . . . . . . . . . . 98
Rede móvel de banda larga (rede sem fio de longa distância)
Problemas de Placa de PC
Problemas de energia
. . . . . . . . . . . . . . . . . . . . . . . . . . . 100
. . . . . . . . . . . . . . . . . . . . . . . . . . . . . 100
Como garantir suficiente energia para o computador
Considerações sobre a energia de acoplamento
Problemas de impressora
Problemas de scanner
Problemas de som e alto-falante
Não há som nos alto-falantes integrados
Não há som nos alto-falantes externos
Não há som nos fones de ouvido
Problemas de touch pad ou de mouse
Problemas de vídeo e de tela
Se a tela estiver vazia
Se for difícil ler a tela
Se apenas parte da tela estiver legível
. . . . . . . . . . . . . . . . . . . . . . . . . . . 102
. . . . . . . . . . . . . . . . . . . . . . . . . . . . . 102
. . . . . . . . . . . . . . . . . . . . . . . 103
. . . . . . . . . . . . . . . . 103
. . . . . . . . . . . . . . . . . 103
. . . . . . . . . . . . . . . . . . . . . 104
. . . . . . . . . . . . . . . . . . . . . 104
. . . . . . . . . . . . . . . . . . . . . . . . . 105
. . . . . . . . . . . . . . . . . . . . . . . . . . . 105
. . . . . . . . . . . . . . . . . . . . . . . . . . . 105
. . . . . . . . . . . . . . . . . . 106
. . . . . . . 98
. . . . . . . . . . 101
. . . . . . . . . . . . 101
12 Intel® Active Management Technology
8 Indice
(tecnologia de gerenciamento ativo)
. . . . . . . . . . . . . . . 107
Page 9
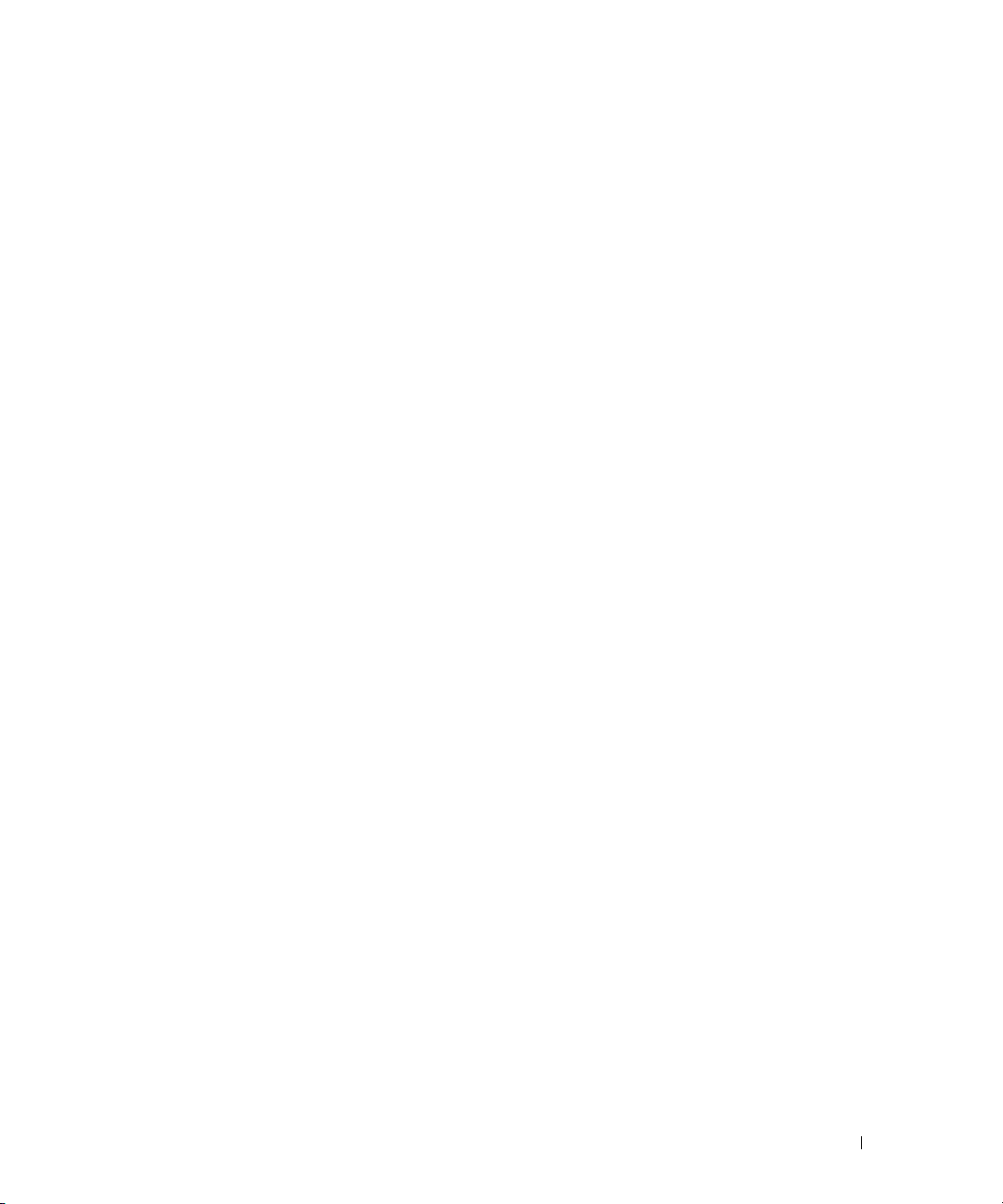
13 Programa de configuração do sistema . . . . . . . . . . . . . 111
Visão geral . . . . . . . . . . . . . . . . . . . . . . . . . . . . . . . . . . . 111
Como abrir as telas de configuração do sistema
Telas de configuração do sistema
Opções geralmente utilizadas
. . . . . . . . . . . . . . . . . . . . . . . 112
. . . . . . . . . . . . . . . . . . . . . . . . . 112
Como alterar a seqüência de inicialização
Como alterar os modos de impressora
Como alterar as portas COM
. . . . . . . . . . . . . . . . . . . . . . . 113
. . . . . . . . . . . . . . . 111
. . . . . . . . . . . . . . . . 112
. . . . . . . . . . . . . . . . . . 113
14 Como reinstalar software . . . . . . . . . . . . . . . . . . . . . . . 115
Drivers . . . . . . . . . . . . . . . . . . . . . . . . . . . . . . . . . . . . . 115
O que é um driver?
Como identificar drivers
Como reinstalar drivers e utilitários
Como usar o Solucionador de problemas de hardware
Microsoft Windows XP
Microsoft Windows Vista
Como restaurar o sistema operacional
Como usar o recurso de restauração do sistema do
Microsoft
®
Como usar a mídia do sistema operacional
. . . . . . . . . . . . . . . . . . . . . . . . . . . . 115
. . . . . . . . . . . . . . . . . . . . . . . . . 115
. . . . . . . . . . . . . . . . . . . 116
. . . . . . . . . . . . 119
. . . . . . . . . . . . . . . . . . . . . . . . . . 119
. . . . . . . . . . . . . . . . . . . . . . . . . 119
. . . . . . . . . . . . . . . . . . . . 119
Windows
®
. . . . . . . . . . . . . . . . . . . . . . . . . . 120
. . . . . . . . . . . . . . . 121
15 Como adicionar e substituir peças . . . . . . . . . . . . . . . . 123
Antes de começar . . . . . . . . . . . . . . . . . . . . . . . . . . . . . . . 123
Ferramentas recomendadas
Como desligar o computador
Antes de trabalhar na parte interna do computador
Tampa da dobradiça
Teclado
. . . . . . . . . . . . . . . . . . . . . . . . . . . . . . . . . . . . . 126
. . . . . . . . . . . . . . . . . . . . . . . . . . . . . . 125
Placa interna com a tecnologia sem fio Bluetooth
Bateria de célula tipo moeda
Memória
. . . . . . . . . . . . . . . . . . . . . . . . . . . . . . . . . . . . 129
. . . . . . . . . . . . . . . . . . . . . . . 123
. . . . . . . . . . . . . . . . . . . . . . . 123
. . . . . . . . . . . 124
®
. . . . . . . . . . . . . 127
. . . . . . . . . . . . . . . . . . . . . . . . . 128
Indice 9
Page 10
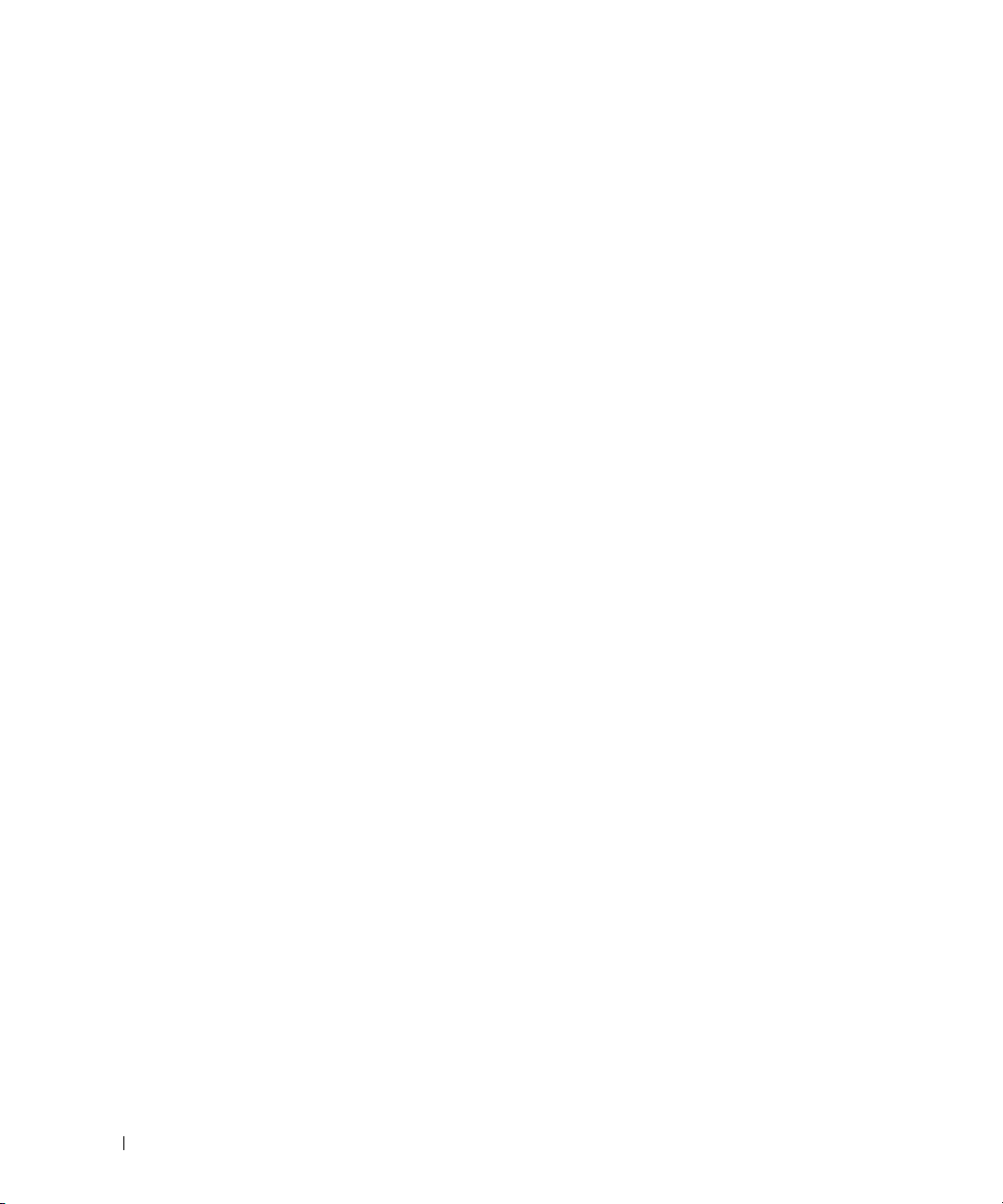
Placa de rede local sem fio (WLAN) . . . . . . . . . . . . . . . . . . . . . 134
Placa de rede móvel de banda larga
. . . . . . . . . . . . . . . . . . . . . 136
Cartão SIM (Subscriber Identity Module
[módulo de identificação do assinante])
Disco rígido
Compartimento de mídias
. . . . . . . . . . . . . . . . . . . . . . . . . . . . . . . . . . 140
. . . . . . . . . . . . . . . . . . . . . . . . . . . 142
Como remover dispositivos do compartimento de mídias
FCM (Flash Cache Module)
. . . . . . . . . . . . . . . . . . . . . . . . . . 143
. . . . . . . . . . . . . . . . . . . 139
. . . . . . . . 142
16 Dell™ QuickSet . . . . . . . . . . . . . . . . . . . . . . . . . . . . . 145
17 Como viajar com o seu computador
Como identificar o computador . . . . . . . . . . . . . . . . . . . . . . . . 147
Como embalar o computador
Dicas de viagem
Viagem aérea
. . . . . . . . . . . . . . . . . . . . . . . . . . . . . . . . 148
. . . . . . . . . . . . . . . . . . . . . . . . . . . . . . . 148
. . . . . . . . . . . . . . . . . . . . . . . . . 147
. . . . . . . . . . . . . . . . 147
18 Especificações . . . . . . . . . . . . . . . . . . . . . . . . . . . . . . 149
19 Como obter ajuda
10 Indice
. . . . . . . . . . . . . . . . . . . . . . . . . . . . 157
Como obter assistência . . . . . . . . . . . . . . . . . . . . . . . . . . . . 157
Suporte técnico e serviços ao cliente
DellConnect
Serviços on-line
Serviço AutoTech
. . . . . . . . . . . . . . . . . . . . . . . . . . . . . . . . 158
. . . . . . . . . . . . . . . . . . . . . . . . . . . . . . 158
. . . . . . . . . . . . . . . . . . . . . . . . . . . . . 159
Serviço automático de status de pedidos
Problemas com seu pedido
. . . . . . . . . . . . . . . . . . . . . . . . . . 159
. . . . . . . . . . . . . . . . . . 157
. . . . . . . . . . . . . . . . 159
Informações sobre produtos . . . . . . . . . . . . . . . . . . . . . . . . . . 159
Como devolver itens em garantia para reparo ou reembolso
Antes de telefonar
Como entrar em contato com a Dell
. . . . . . . . . . . . . . . . . . . . . . . . . . . . . . . 160
. . . . . . . . . . . . . . . . . . . . . . 162
. . . . . . . . . 159
Page 11
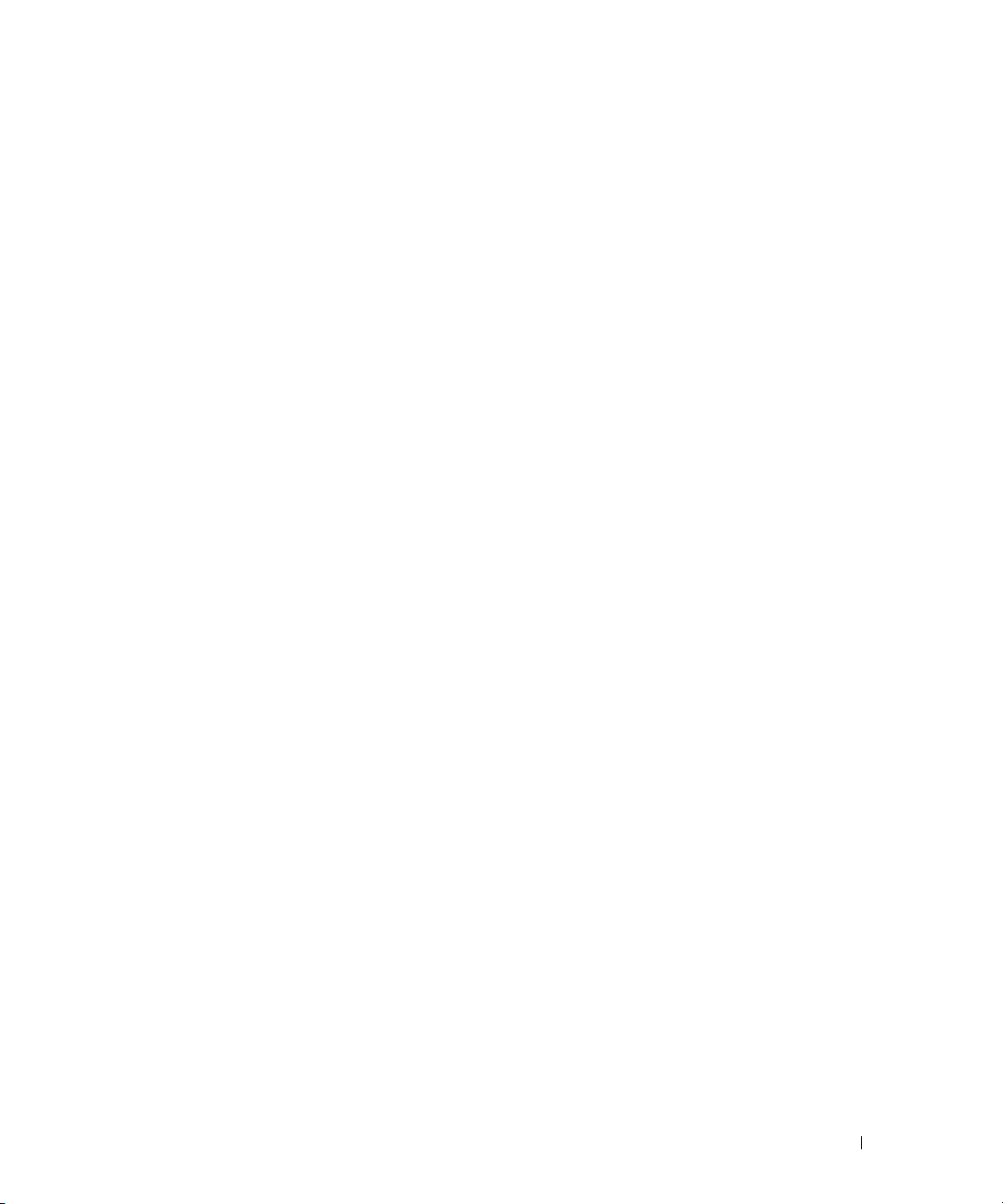
20 Apêndice . . . . . . . . . . . . . . . . . . . . . . . . . . . . . . . . . . 163
Avisos da FCC (somente para os EUA). . . . . . . . . . . . . . . . . . . . . 163
FCC Class B
. . . . . . . . . . . . . . . . . . . . . . . . . . . . . . . . 163
Nota sobre o produto Macrovision
. . . . . . . . . . . . . . . . . . . . . . 164
Glossário . . . . . . . . . . . . . . . . . . . . . . . . . . . . . . . . . . . . . 165
Indice 11
Page 12
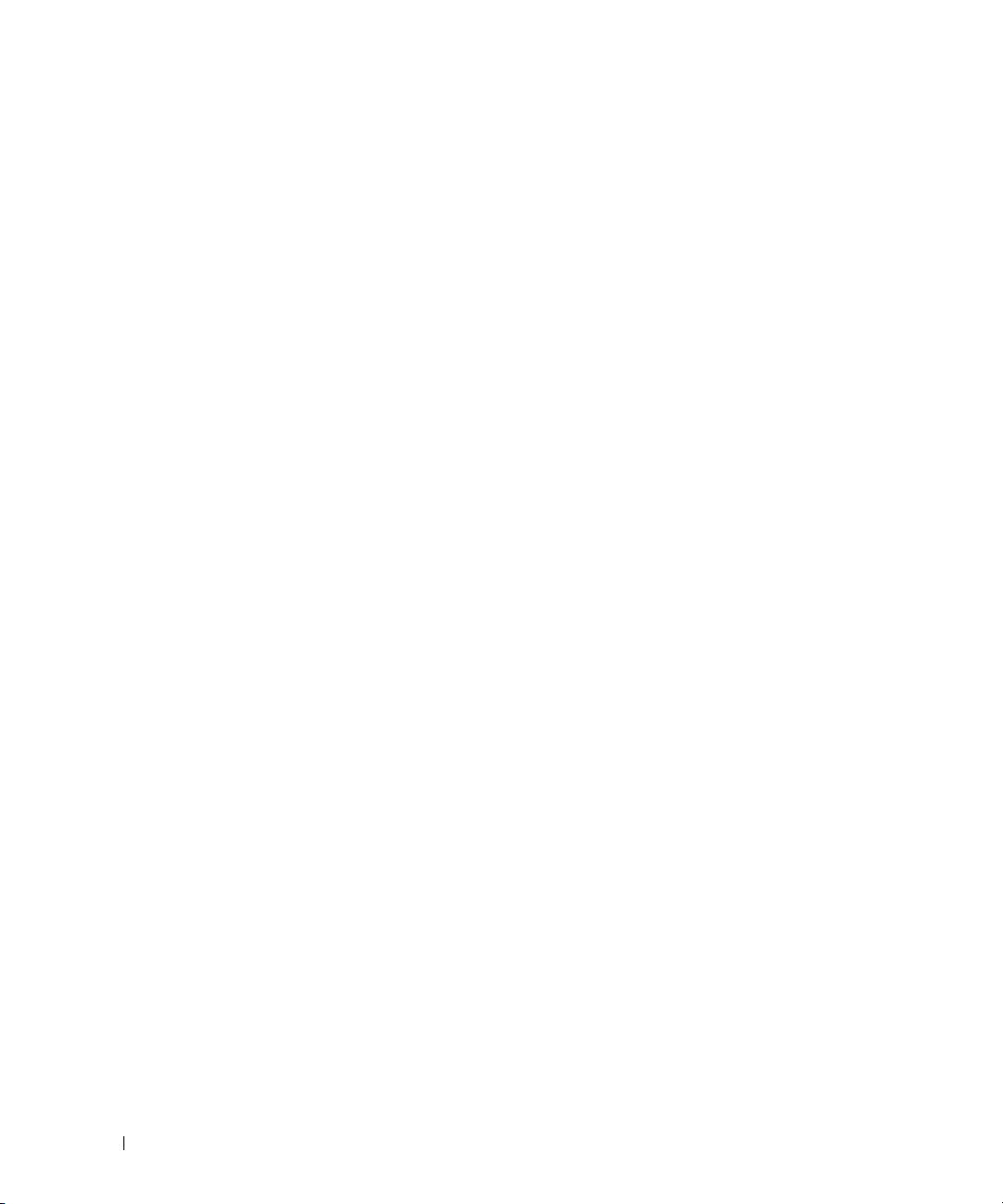
12 Indice
Page 13
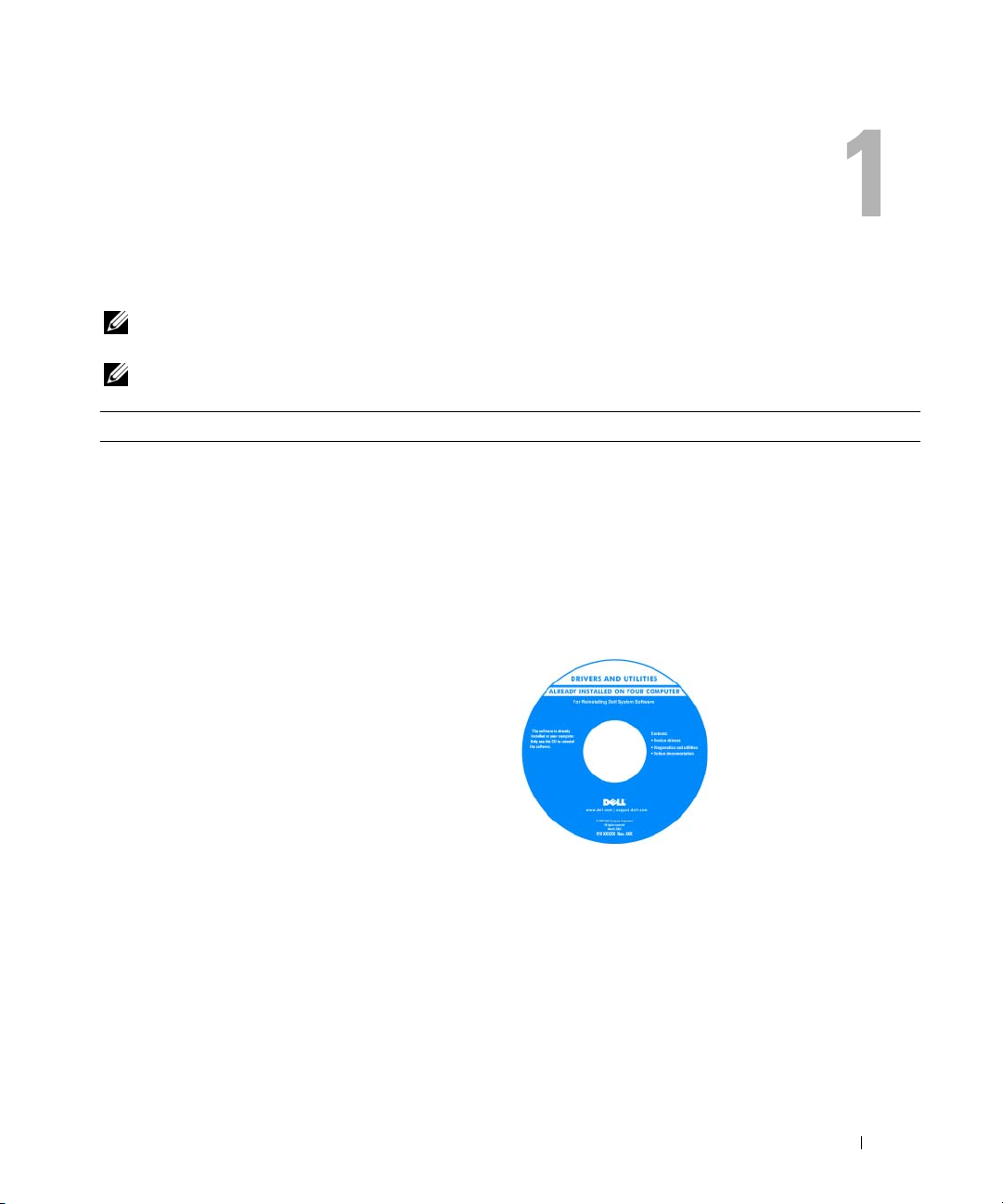
Como obter informações
NOTA: Alguns dos recursos ou mídia podem ser opcionais e, por esta razão, não serem fornecidos com o seu
computador. Alguns recursos ou mídia podem não estar disponíveis em determinados países.
NOTA: Informações adicionais poderão ser fornecidas com o seu computador.
O que você está procurando? Encontre aqui
• Um programa de diagnóstico para o computador
• Drivers para o computador
• Documentação do dispositivo
• NSS (Notebook System Software)
Mídia Drivers and Utilities (Drivers e utilitários)
NOTA: A mídia Drivers and Utilities (Drivers e utilitários)
é opcional e pode não ser fornecida com todos os
computadores.
A documentação e os drivers já estão instalados no
computador. Você pode usar a mídia para reinstalar drivers
(consulte "Como reinstalar drivers e utilitários" na
página 116) ou para executar o Dell Diagnostics (consulte
"Dell Diagnostics" na página 83).
A mídia pode conter
arquivos Readme
(Leiame) com as últimas
atualizações sobre as
alterações técnicas feitas
no computador ou no
material de referência
técnica avançada para
técnicos ou usuários
experientes.
NOTA: Para encontrar atualizações de drivers e da
documentação, vá para o site support.dell.com (em inglês).
Como obter informações 13
Page 14

O que você está procurando? Encontre aqui
• Como configurar o computador
• Informações para a solução de problemas básicos
• Como executar o Dell Diagnostics
• Como abrir o meu computador
Guia de Referência Rápida
NOTA: Este documento pode ser opcional e, por esta razão,
não ser fornecido com o seu computador.
NOTA: Este documento está disponível no formato PDF no
site support.dell.com (em inglês).
• Informações sobre garantia
• Termos e condições (somente para os EUA)
• Instruções de segurança
• Informações de normalização
• Informações de ergonomia
• Contrato de licença do usuário final
Guia de Informações do Produto Dell™
• Código de serviço expresso e etiqueta de serviço
• Etiqueta de licença do Microsoft Windows
14 Como obter informações
Etiqueta de serviço e licença do Microsoft® Windows
Essas etiquetas estão localizadas em seu computador:
• Use a etiqueta de serviço para identificar seu computador
quando acessar o site
quando entrar em contato com o suporte.
• Digite o código de serviço expresso para direcionar sua
chamada ao entrar em contato com o suporte.
support.dell.com
(em inglês) ou
®
Page 15

O que você está procurando? Encontre aqui
• Solutions (Soluções) — Dicas para solução de problemas,
artigos escritos por técnicos, cursos on-line, perguntas
mais freqüentes
Site de suporte da Dell — support.dell.com (em inglês)
NOTA: Selecione a sua região ou o seu segmento comercial
para ver o site de suporte adequado.
• Community (Comunidade) — Conversas on-line com
outros clientes da Dell
• Upgrades (Atualizações) — Informações de atualização
para componentes, como memória, disco rígido
e sistema operacional
• Customer Care (Atendimento ao cliente) —
Informações de contato, chamadas de serviço
e informações sobre status de pedidos, garantia e reparos
• Service and Support (Serviço e suporte) — Status de
chamadas de serviço e histórico de suporte, contrato de
serviços, discussões on-line com o suporte técnico
• Dell Technical Update Service — Notificação proativa
por email de atualizações de software e de hardware para
o computador.
• Reference (Referência) — Documentação do computador,
detalhes sobre a configuração de meu computador,
especificações de produtos e informativo oficial
• Downloads — Atualizações de software, patches
e drivers certificados
• NSS (Notebook System Software) — Se reinstalar
o sistema operacional no seu computador, você deve
reinstalar também o utilitário NSS. Esse utilitário
oferece atualizações críticas para o sistema operacional
e suporte para processadores, unidades ópticas,
dispositivos USB e assim por diante. O NSS é necessário
para que o seu computador Dell opere corretamente.
O software detecta automaticamente seu computador
e sistema operacional e instala as atualizações adequadas
para a sua configuração.
• Atualizações de software e dicas para solução de
problemas — Perguntas mais freqüentes, tópicos de
interesse e informações sobre a saúde geral do seu
ambiente computacional
Para fazer o download do NSS (Notebook System Software):
1
Vá para
support.dell.com
região ou o seu segmento comercial e digite a sua etiqueta
de serviço.
2
Selecione
3
Selecione o seu sistema operacional e pesquise a palavra-
Notebook System Software
chave
NOTA: A interface do usuário do site support.dell.com (em
inglês) pode variar dependendo das suas opções de seleção.
Utilitário de suporte Dell
O Utilitário de suporte Dell é um sistema automatizado de
atualização e notificação instalado no seu computador.
Este suporte oferece verificações da saúde do computador
em tempo real, atualizações de software e informações
relevantes sobre testes que você mesmo pode executar.
Acesse o Dell Support Utility a partir do ícone
barra de tarefas.
(em inglês), selecione a sua
Drivers & Downloads
e clique em Go (Ir).
.
da
Como obter informações 15
Page 16
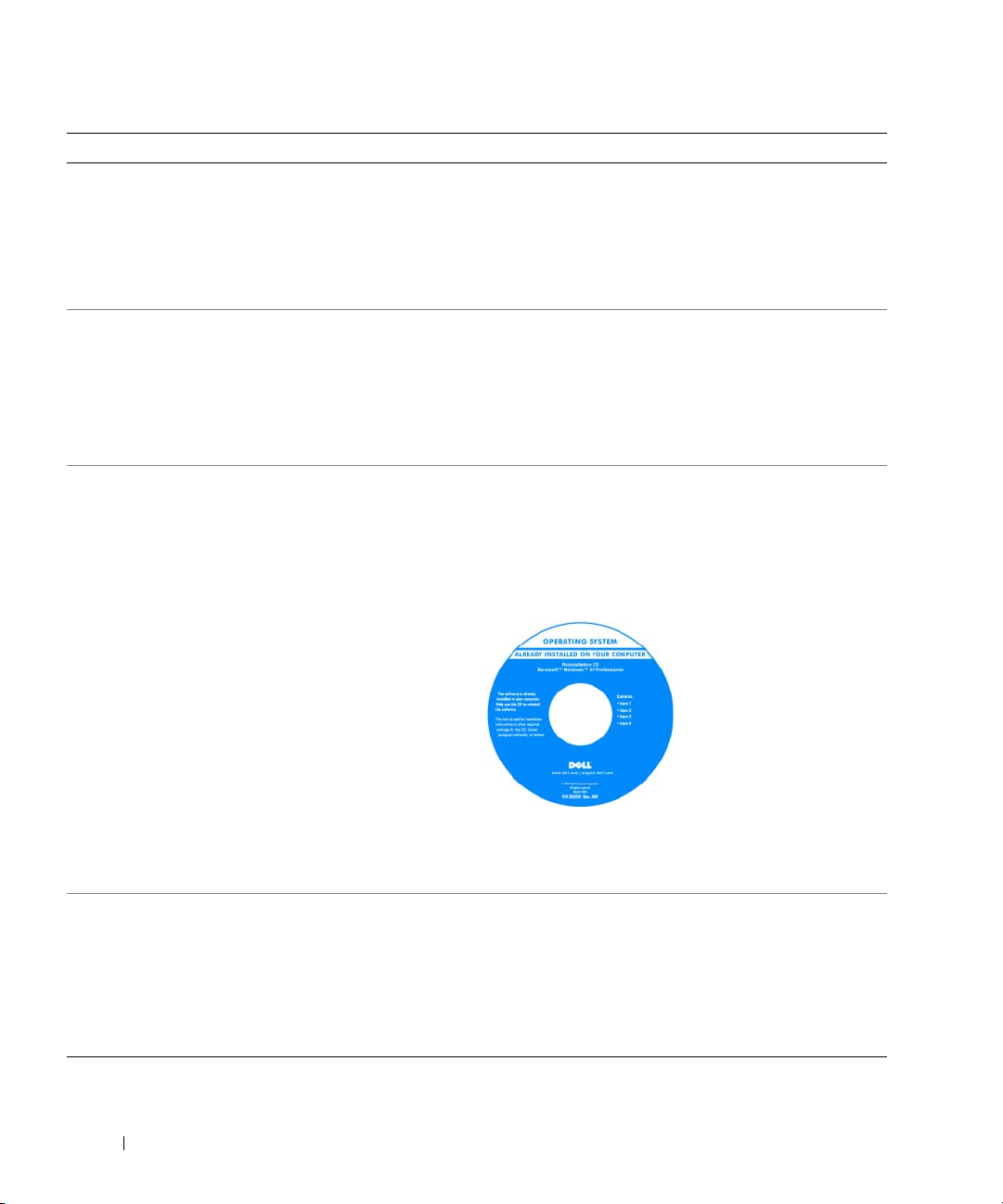
O que você está procurando? Encontre aqui
• Como usar o Windows XP
• Como trabalhar com programas e arquivos
• Como personalizar minha área de trabalho
• Informações sobre a atividade da rede, o Assistente de
gerenciamento de energia, teclas de acesso e outros itens
controlados pelo Dell QuickSet.
Centro de ajuda e suporte do Windows
1
Clique em
2
Digite uma palavra ou expressão que descreva o seu
problema e clique no ícone de seta.
3
Clique no tópico que descreve o problema.
4
Siga as instruções descritas na tela.
Ajuda do Dell QuickSet
Para visualizar a
o botão direito do mouse no ícone do QuickSet na
barra de tarefas do Microsoft
Para obter mais informações sobre o Dell QuickSet,
consulte "Dell™ QuickSet" na página 145.
• Como reinstalar o sistema operacional
Mídia do Sistema operacional
NOTA: A mídia do Sistema operacional pode ser opcional
e por isso talvez não seja fornecida com o seu computador.
O sistema operacional já está instalado no computador.
Para reinstalá-lo, use a mídia do Sistema operacional
(consulte "Como reinstalar o Windows" na página 122).
localizada no seu computador.
NOTA: A cor da mídia varia de acordo com o sistema
operacional adquirido.
• Recursos e gerenciamento da iAMT (Intel® Active
Management Technology)
Systems Management Administrator’s Guide (Guia do
administrador de gerenciamento de sistemas)
NOTA: A tecnologia iAMT está disponível somente para os
computadores Dell™ Latitude™ D630c com o recurso iAMT.
Para visualizar o Systems Management Administrator’s
Guide (Guia do administrador de gerenciamento de
sistemas), visite support.dell.com (em inglês).
Iniciar→
Ajuda e suporte
.
Ajuda do Dell QuickSet, clique com
®
Windows®.
Após reinstalar o sistema
operacional, use a mídia
opcional Drivers and
Utilities (Drivers
e utilitários) para reinstalar
os drivers dos dispositivos
fornecidos com
ocomputador.
A etiqueta da chave do
sistema operacional está
16 Como obter informações
Page 17

Sobre o seu computador
Vista frontal
13
12
1
2
3
11
10
9
8
7
6
Sobre o seu computador 17
4
5
Page 18
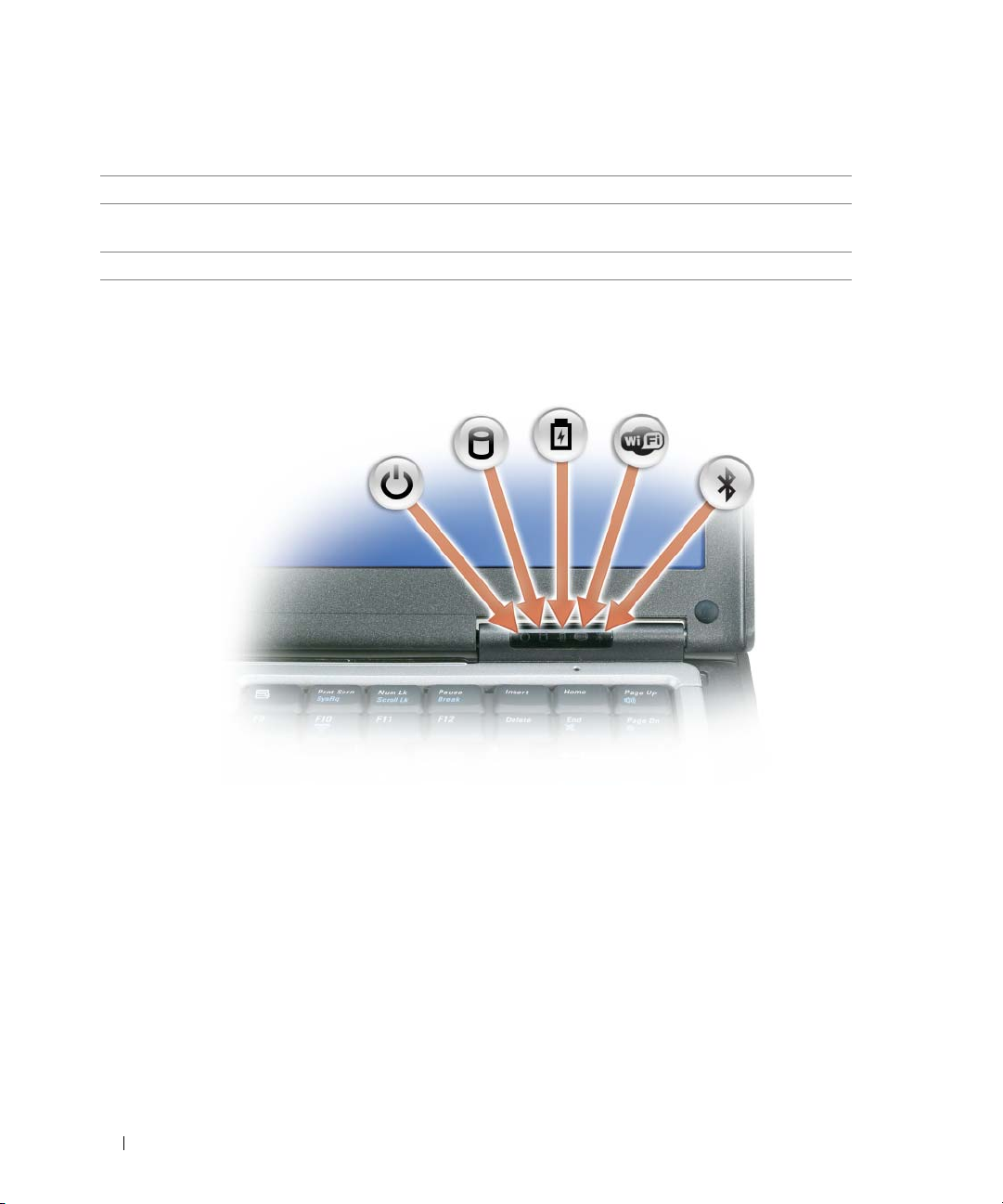
1 trava da tela 2 tela 3 botão liga/desliga
4 luzes de status do dispositivo 5 teclado 6 touch pad
7 leitor biométrico de
8 botões do touch pad/track stick 9 track stick
impressão digital (opcional)
10 luzes de status do teclado 11 botões do controle de volume 12 sensor de luz ambiente
13 botão "sem áudio"
LUZES DE STATUS DO DISPOSITIVO
18 Sobre o seu computador
Page 19
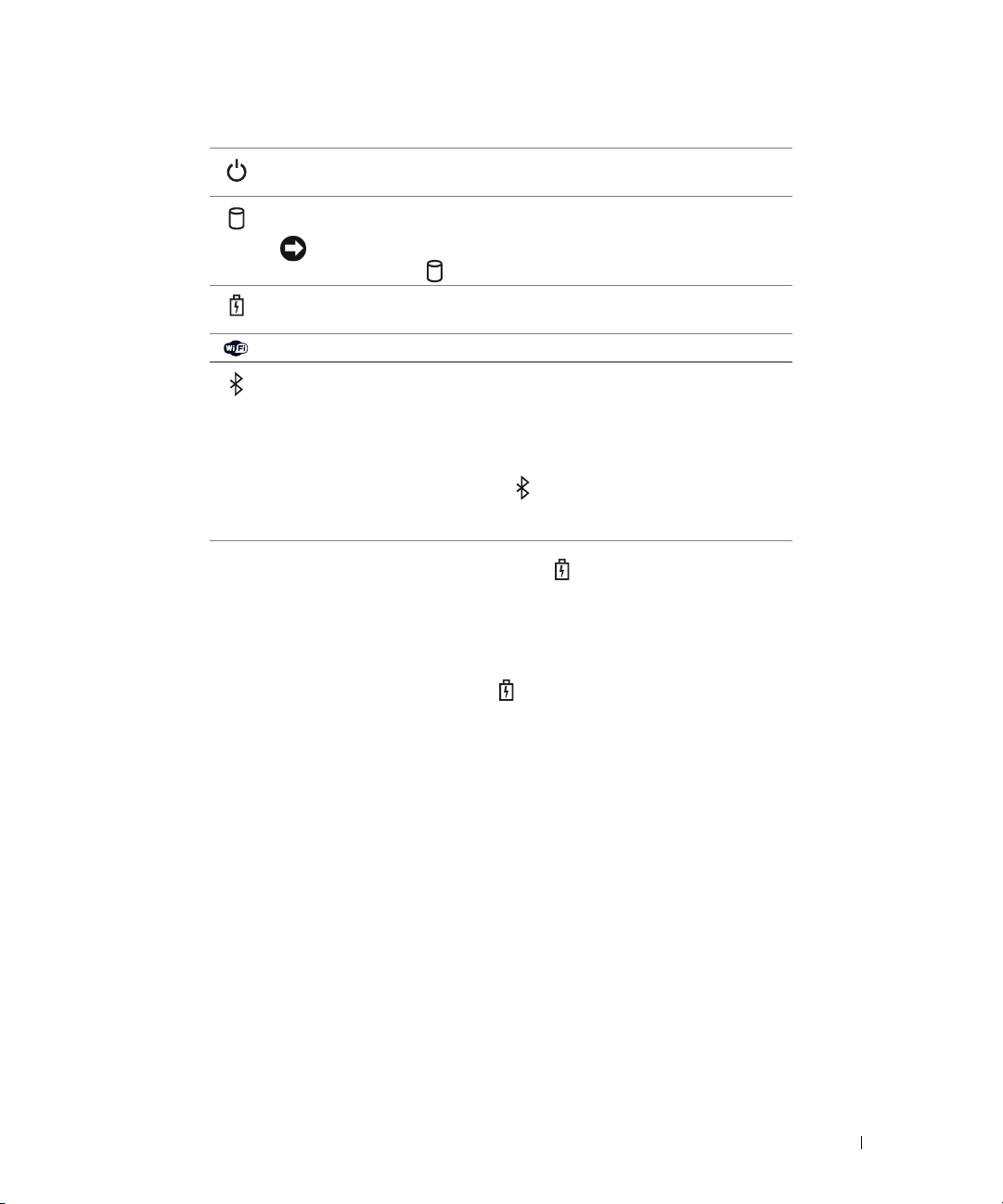
Acende quando o computador é ligado e pisca quando ele está em um
modo de gerenciamento de energia.
Acende quando o computador lê ou grava dados.
AVISO: Para evitar a perda de dados, nunca desligue o computador
enquanto a luz estiver piscando.
Acende e permanece acesa ou pisca para indicar o status da carga da
bateria.
Acende quando os dispositivos sem fio estão ativados.
®
Acende quando a tecnologia sem fio Bluetooth
está ativada. Para ativar
ou desativar a tecnologia sem fio Bluetooth, mova a chave da rede sem fio
para a posição "on" (liga). Consulte "chave da rede sem fio" na página 22 para
obter mais informações.
NOTA: A tecnologia sem fio Bluetooth é um recurso opcional no seu
computador, de modo que o ícone é ativado apenas se a tecnologia
sem fio Bluetooth estiver instalada em seu computador. Para obter mais
informações, consulte a documentação fornecida com o Bluetooth.
Se o computador estiver conectado a uma tomada elétrica, a luz se comportará da seguinte maneira:
– Verde contínuo: A bateria está sendo carregada.
– Verde piscando: A bateria está quase totalmente carregada.
– Apagada: A bateria está adequadamente carregada (ou não há uma fonte de energia externa disponível para
carregar a bateria).
Se o computador estiver funcionando com bateria, a luz se comportará da seguinte maneira:
– Apagada: A bateria está adequadamente carregada (ou o computador está desligado).
– Laranja piscando: A carga da bateria está baixa.
– Laranja contínuo: A carga da bateria está criticamente baixa.
TELA — Para obter mais informações sobre a tela, consulte "Como usar a tela" na página 47.
TRAVA DA TELA — Mantém a tela fechada.
TRAVA DA TELA — Pressione este botão para liberar a trava da tela e abri-la.
TECLADO — O teclado contém um teclado numérico e a tecla do logotipo do Microsoft
informações sobre os atalhos de teclado suportados, consulte "Como usar o teclado" na página 41.
®
Windows®. Para obter
Sobre o seu computador 19
Page 20
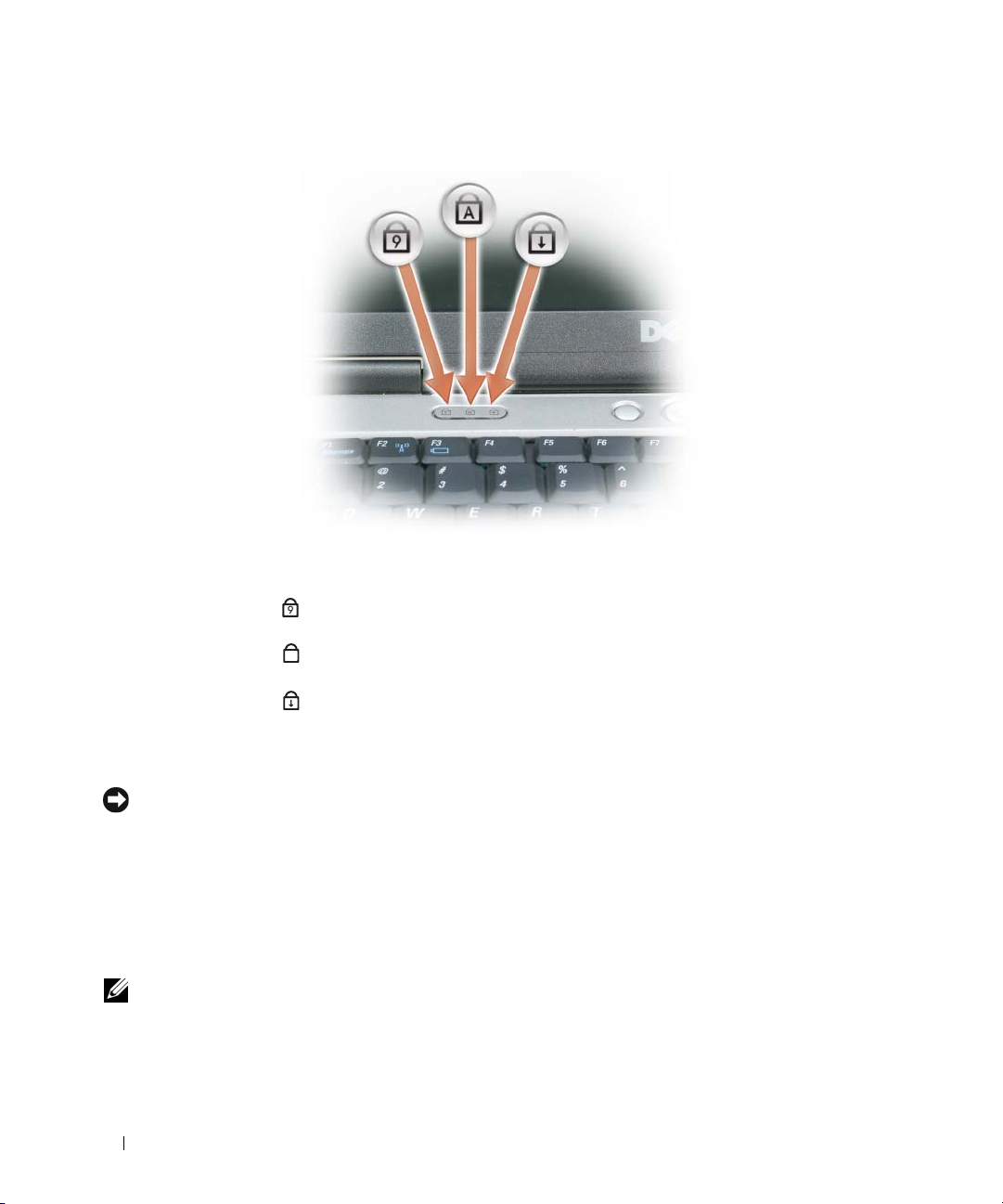
LUZES DE STATUS DO TECLADO
As luzes verdes localizadas acima do teclado indicam o seguinte:
Acende quando o teclado numérico está ativado.
9
Acende quando a função de letras maiúsculas está ativada.
A
Acende quando a função Scroll Lock está ativada.
BOTÃO LIGA/DESLIGA — Pressione o botão liga/desliga para ligar o computador ou para entrar ou sair de um modo
de gerenciamento de energia.
AVISO: Para não perder dados, desligue o computador ao invés de pressionar o botão liga/desliga.
LEITOR BIOMÉTRICO DE IMPRESSÃO DIGITAL (OPCIONAL)— Ajuda a manter o seu computador Dell™ protegido.
Quando você passa o dedo sobre o leitor, a sua impressão digital individual é usada na autenticação de sua identidade
de usuário. Para obter mais informações sobre como ativar e usar o software de gerenciamento de segurança que
controla o leitor biométrico de impressão digital, consulte "Software de gerenciamento de segurança" na página 77.
SENSOR DE LUZ AMBIENTE — Detecta a luz ambiente disponível e aumenta ou diminui automaticamente a luz de
fundo da tela para compensar ambientes pouco e muito iluminados. Pressione <Fn> e a tecla de seta para
a esquerda para ativar ou desativar o sensor ("Como usar o sensor de luz ambiente" na página 47).
NOTA: O sensor de luz ambiente é desativado quando o computador está conectado à alimentação CA.
20 Sobre o seu computador
Page 21
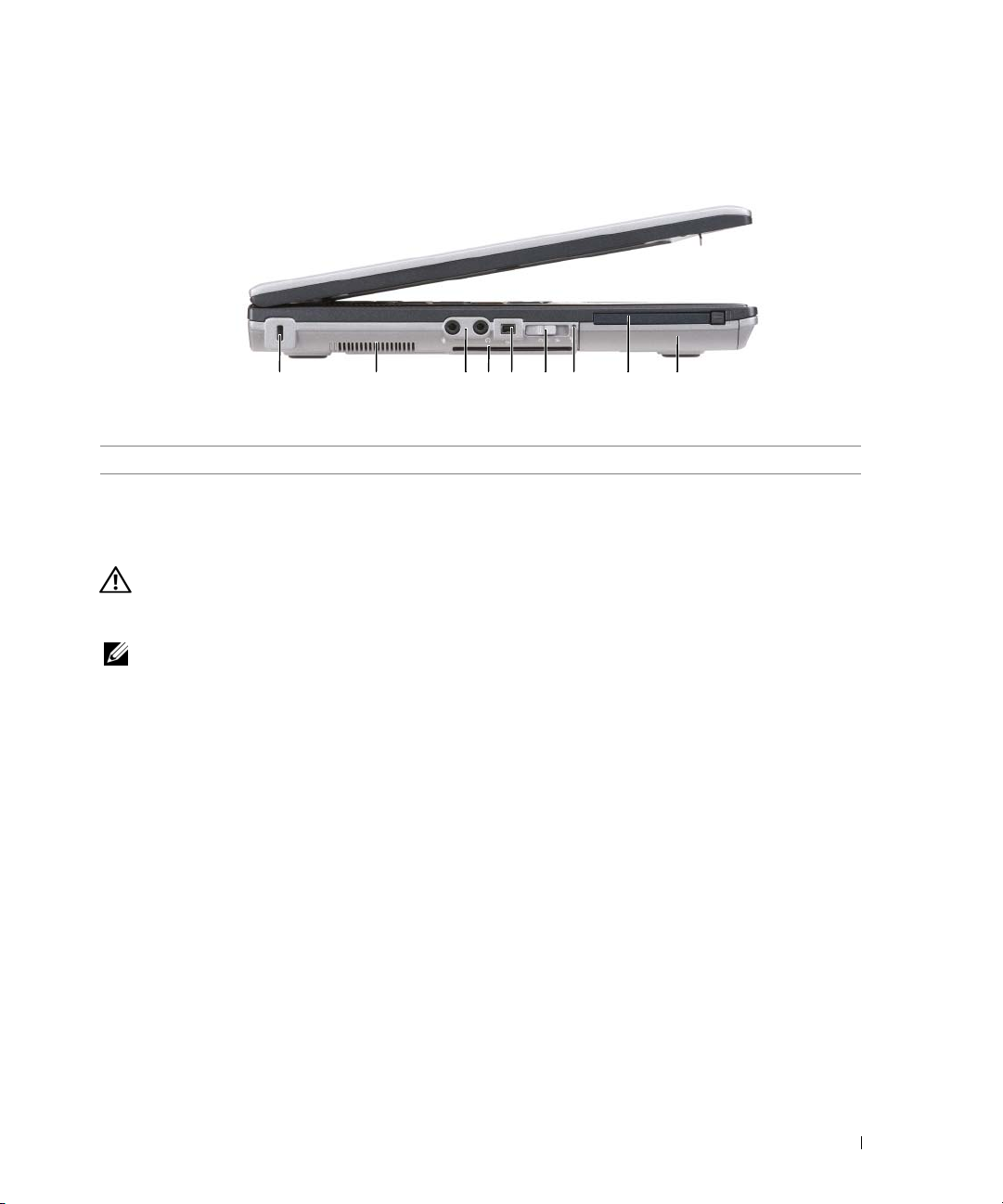
Vista esquerda
1 2 3 65 7 84 9
1 encaixe do cabo de segurança 2 aberturas de ventilação 3 conectores de áudio (2)
4 slot de cartão inteligente (com tampa) 5 conector 1394 6 chave da rede sem fio
7 luz do Wi-Fi Catcher
ABERTURAS DE VENTILAÇÃO — O computador usa um ventilador interno para criar um fluxo de ar através das
aberturas de ventilação, evitando o superaquecimento.
ADVERTÊNCIA: Não bloqueie, não introduza objetos e nem permita o acúmulo de poeira nas aberturas de
ventilação. Não coloque o seu computador Dell ligado em ambientes com pouca ventilação (como pastas
fechadas). O bloqueio do fluxo de ar pode danificar o computador ou causar incêndio.
NOTA: O ventilador é acionado quando o computador esquenta. O ruído produzido é normal e não indica que
o ventilador ou o computador estejam com problemas.
ENCAIXE DO CABO DE SEGURANÇA — Permite conectar ao computador um dispositivo antifurto disponível no
mercado (consulte "Trava do cabo de segurança" na página 71).
™
8 slot da placa de PC 9 disco rígido
Sobre o seu computador 21
Page 22
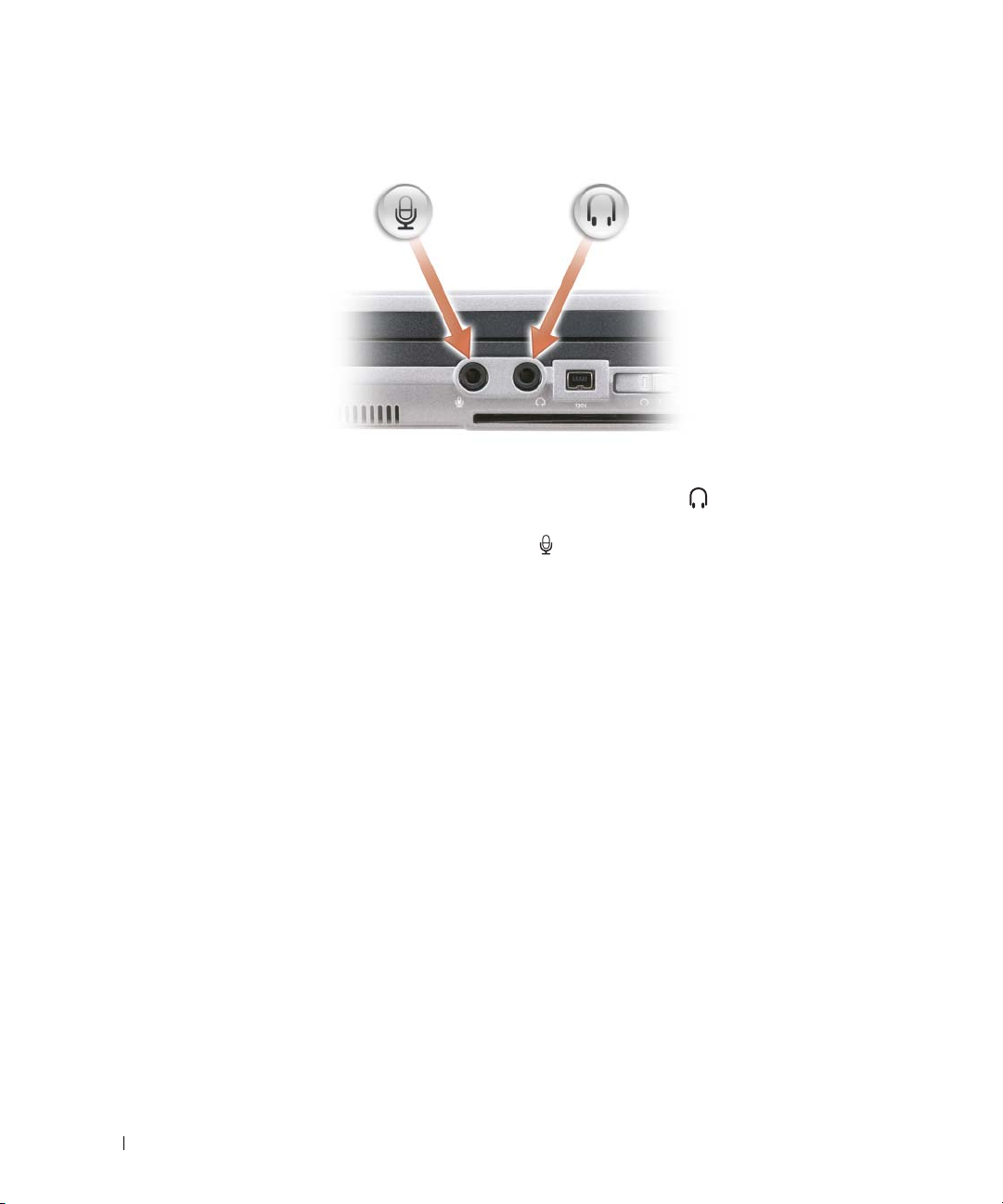
CONECTORES DE ÁUDIO
Conecte os fones de ouvido ou alto-falantes ao conector .
Acople um microfone ao conector .
DE CARTÃO INTELIGENTE (COM TAMPA)— Suporta um cartão inteligente. Os cartões inteligentes fornecem
SLOT
uma variedade de funções, incluindo recursos de segurança e armazenamento de dados. A tampa evita a entrada de
um corpo externo no interior do computador quando um cartão inteligente não está instalado no slot correspondente.
Para obter mais informações e instruções sobre como remover a tampa, consulte "Cartões inteligentes" na página 67.
CHAVE DA REDE SEM FIO — Quando ativada através do Dell QuickSet, esta chave pode procurar uma rede sem fio
(WLAN) nas proximidades. Você também pode usá-la para desligar ou ligar rapidamente quaisquer dispositivos sem
fio como placas de rede WLAN e placas internas com a tecnologia sem fio Bluetooth (consulte "Localizador de rede
Dell Wi-Fi Catcher™" na página 59).
22 Sobre o seu computador
Page 23
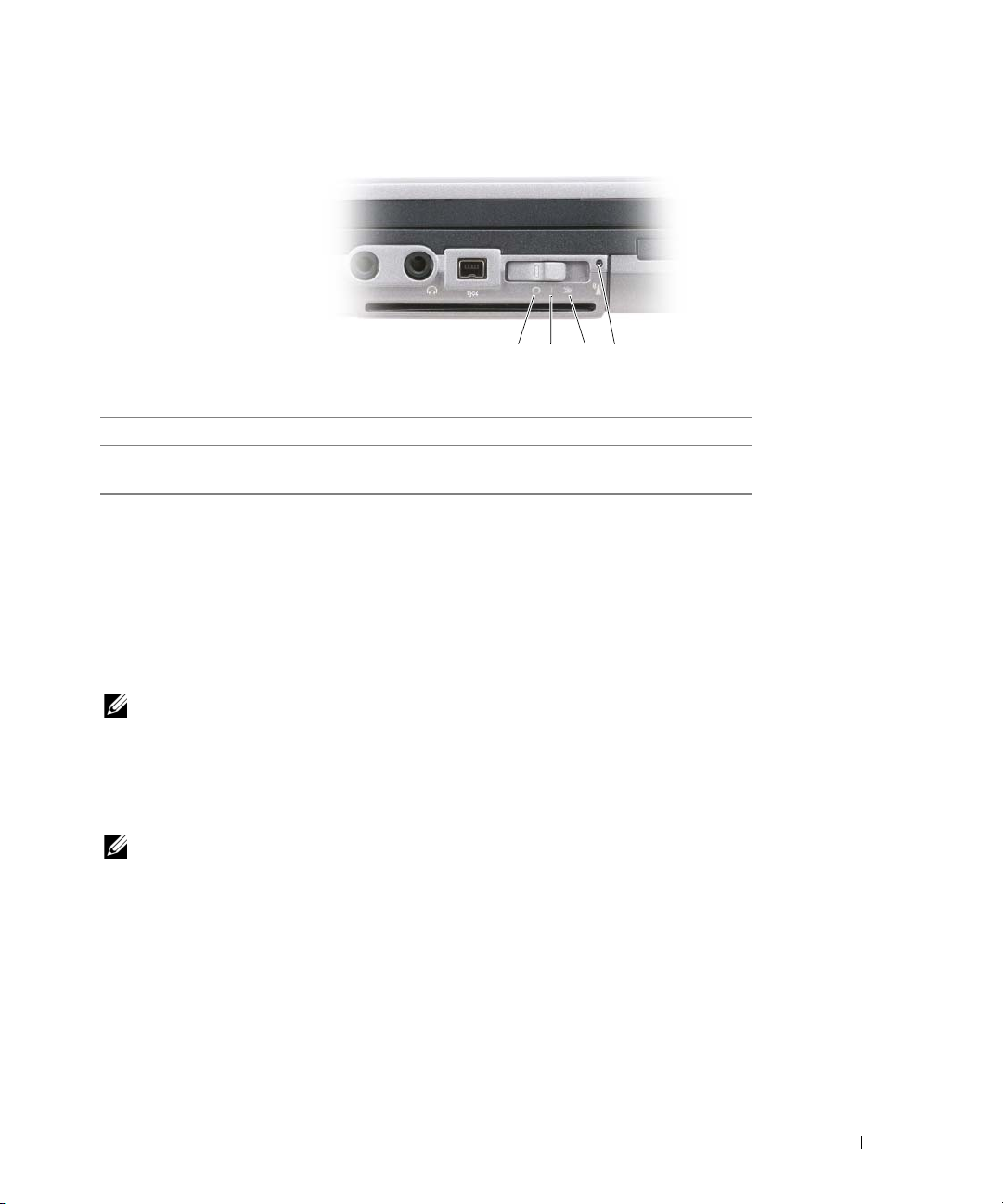
1 2 3 4
1 posição "off" (desligada) Desativa os dispositivos sem fio
2 posição "on" (ligada) Ativa os dispositivos sem fio
3 posição "momentânea" Procura por redes WLAN (consulte "Localizador de rede
Dell Wi-Fi Catcher™" na página 59)
4 luz do Wi-Fi Catcher
LUZ DO WI -FI CATCHER
™
— A luz funciona da seguinte maneira:
– Verde piscando: Procurando por redes
– Verde contínuo: Rede de sinal forte localizada
– Amarelo contínuo:
Rede de sinal fraco localizada
– Amarelo piscando: Erro
– Apagada: Nenhum sinal encontrado
NOTA: A luz do localizador de rede Dell Wi-Fi Catcher é exibida somente quando o computador é desligado
e a rede sem fio está ativada no programa de configuração do sistema. A luz foi projetada para não ser exibida
durante o trabalho em sistemas operacionais Microsoft Windows.
SLOT DA PLACA DE PC — Suporta uma placa de PC, como um modem ou uma placa de rede. O computador
é fornecido com uma tampa instalada no slot para impedir a entrada de um corpo externo no interior do computador
quando uma placa não está instalada (consulte "Tipos de placas" na página 67).
NOTA: Seu computador não tem um slot para ExpressCard. Para usar um ExpressCard, use um adaptador para
slot de Placa de PC.
DISCO RÍGIDO — Armazena software e dados.
Sobre o seu computador 23
Page 24
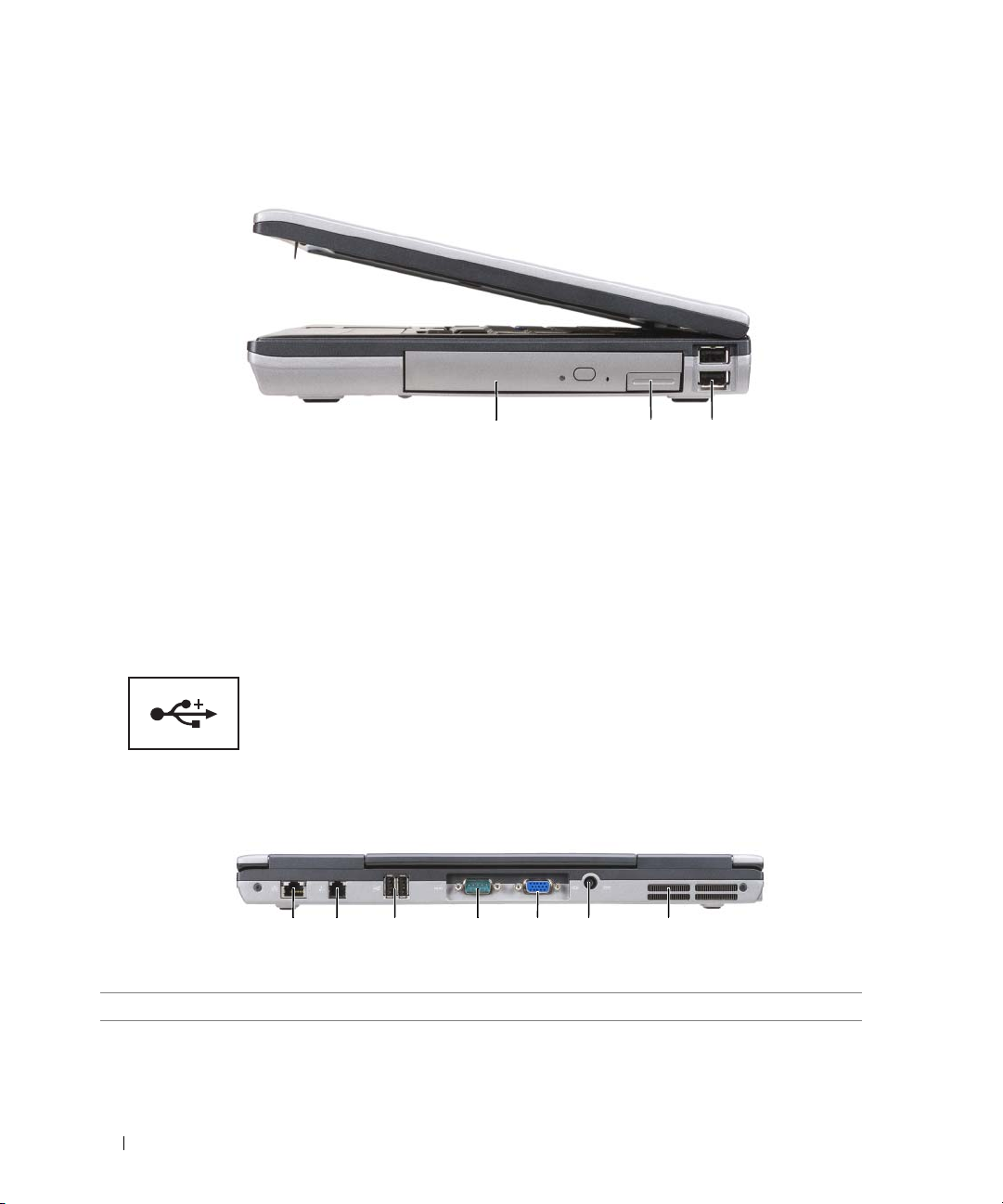
Vista direita
1
1 unidade óptica no
compartimento de mídias
COMPARTIMENTO DE MÍDIAS — Suporta uma unidade de disquete ou óptica, uma segunda bateria, um segundo
disco rígido ou um módulo Dell TravelLite™ (consulte "Como usar multimídia" na página 61).
TRAVA DE LIBERAÇÃO DO DISPOSITIVO — Pressione a trava de liberação para ejetar qualquer dispositivo instalado
no compartimento de mídias.
CONECTORES USB
Conecta dispositivos USB, como mouse, teclado ou impressora.
2 trava de liberação do dispositivo
do compartimento de mídias
2 3
3 conectores USB (2)
Vista traseira
1 2 63 4 75
1 conector de rede (RJ-45) 2 conector de modem (RJ-11) 3 conectores USB (2)
4 conector serial 5 conector de vídeo 6 conector do adaptador CA
7 aberturas de ventilação
24 Sobre o seu computador
Page 25
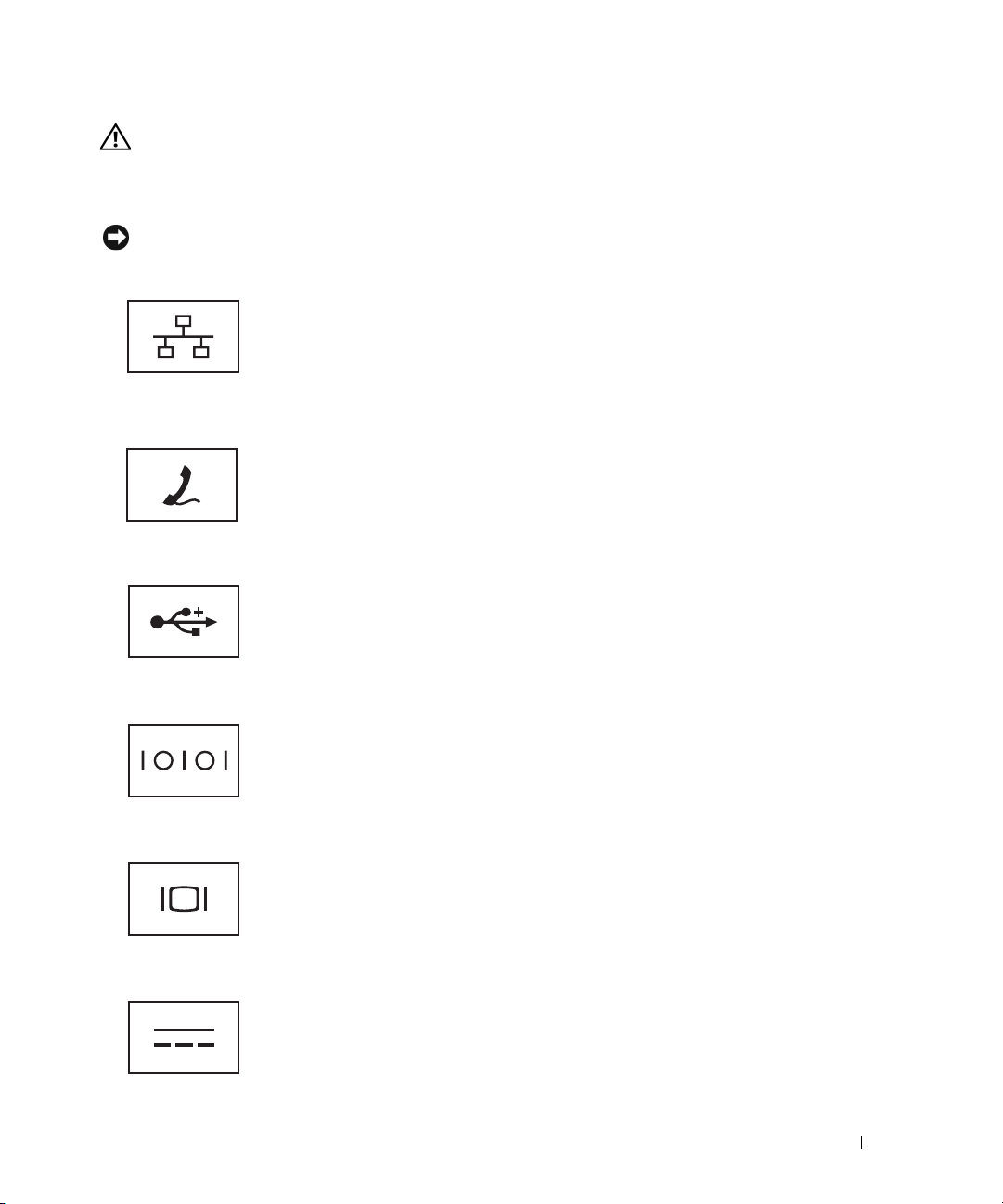
ADVERTÊNCIA: Não bloqueie, não introduza objetos e nem permita o acúmulo de poeira nas aberturas de
ventilação. Não coloque o computador ligado em ambientes com pouca ventilação (como pastas fechadas).
O bloqueio do fluxo de ar pode danificar o computador ou causar incêndio.
CONECTOR DE REDE (RJ-45)
AVISO: O conector de rede é um pouco maior que o conector do modem. Para não danificar o computador, não
conecte a linha telefônica ao conector de rede.
Conecta o computador a uma rede. As duas luzes próximas ao
conector indicam o status e a atividade de conexões de rede com fio.
Para obter informações sobre como usar o adaptador de rede,
consulte o guia do usuário do dispositivo, fornecido com
ocomputador.
CONECTOR DE MODEM (RJ-11)
Conecte a linha de telefone ao conector de modem.
Para obter informações sobre como utilizar o modem, consulte
a documentação on-line do modem, fornecida com o computador
(consulte "Como obter informações" na página 13).
CONECTORES USB
Conecta dispositivos USB, como mouse, teclado ou impressora.
CONECTOR SERIAL
CONECTOR
CONECTOR
DE VÍDEO
DO ADAPTADOR CA
Conecta dispositivos seriais, como mouse ou dispositivos de mão.
Conecta dispositivos de vídeo, como um monitor.
Conecta um adaptador CA ao computador.
Sobre o seu computador 25
Page 26
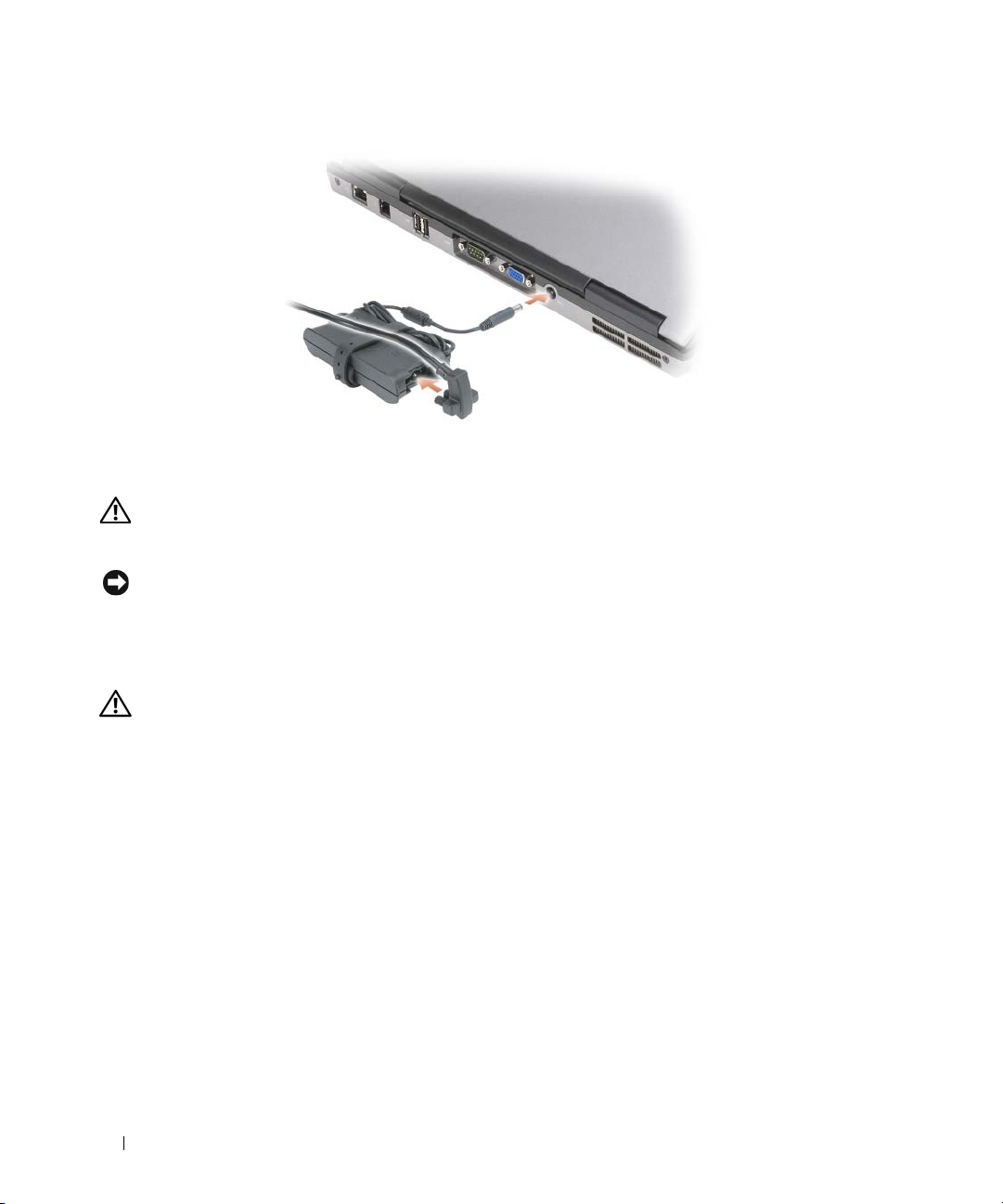
1
O adaptador CA converte a energia CA em energia CC necessária para o computador. Você pode conectar esse
adaptador com o computador ligado ou desligado.
ADVERTÊNCIA: O adaptador CA funciona com tomadas elétricas do mundo inteiro. No entanto, os conectores de
energia e os filtros de linha variam de país para país. O uso de um cabo incompatível ou a conexão incorreta ao
filtro de linha ou à tomada elétrica poderá causar incêndio ou danos ao equipamento.
AVISO: Ao desconectar o cabo do adaptador CA do computador, segure-o pelo conector, e não pelo fio, e puxe-o
com firmeza, mas com cuidado para não danificá-lo. Ao enrolar o cabo do adaptador CA, certifique-se de obedecer
o ângulo do conector no adaptador CA para evitar danos o cabo.
ABERTURAS DE VENTILAÇÃO — O computador usa um ventilador interno para criar um fluxo de ar através das
aberturas de ventilação, evitando o superaquecimento.
ADVERTÊNCIA: Não bloqueie, não introduza objetos e nem permita o acúmulo de poeira nas aberturas de
ventilação. Não coloque o computador ligado em ambientes com pouca ventilação (como pastas fechadas).
O bloqueio do fluxo de ar pode danificar o computador ou causar incêndio.
26 Sobre o seu computador
Page 27

Vista inferior
9
1
2
8
3
7
4
5
compartimento da bateria (2)
6 conector do dispositivo de
acoplamento
1 indicador de carga da
bateria/indicador de saúde da bateria
4 parafuso de travamento do
dispositivo (se houver)
6
2 bateria 3 travas de liberação do
5 tampa do módulo de
memória
7 aberturas de ventilação 8 disco rígido 9 parafuso de travamento do
dispositivo
INDICADOR DE CARGA DA BATERIA/ INDICADOR DE SAÚDE DA BATERIA — Fornece informações sobre a carga da
bateria (consulte "Como verificar a carga da bateria" na página 34).
BATERIA — Quando a bateria está instalada, você pode usar o computador sem conectá-lo à tomada elétrica
(consulte "Como usar a bateria" na página 33).
TRAVAS DE LIBERAÇÃO DO COMPARTIMENTO DA BATERIA — Libera a bateria (consulte "Como substituir a bateria"
na página 38 para obter instruções).
PARAFUSO DE TRAVAMENTO DO DISPOSITIVO — Se houver, o parafuso trava os dispositivos, como uma unidade
óptica, no lugar.
CONECTOR DO DISPOSITIVO DE ACOPLAMENTO — Permite conectar o seu computador a um dispositivo de
acoplamento. Consulte a documentação da Dell fornecida com o dispositivo de acoplamento para obter informações
adicionais.
Sobre o seu computador 27
Page 28
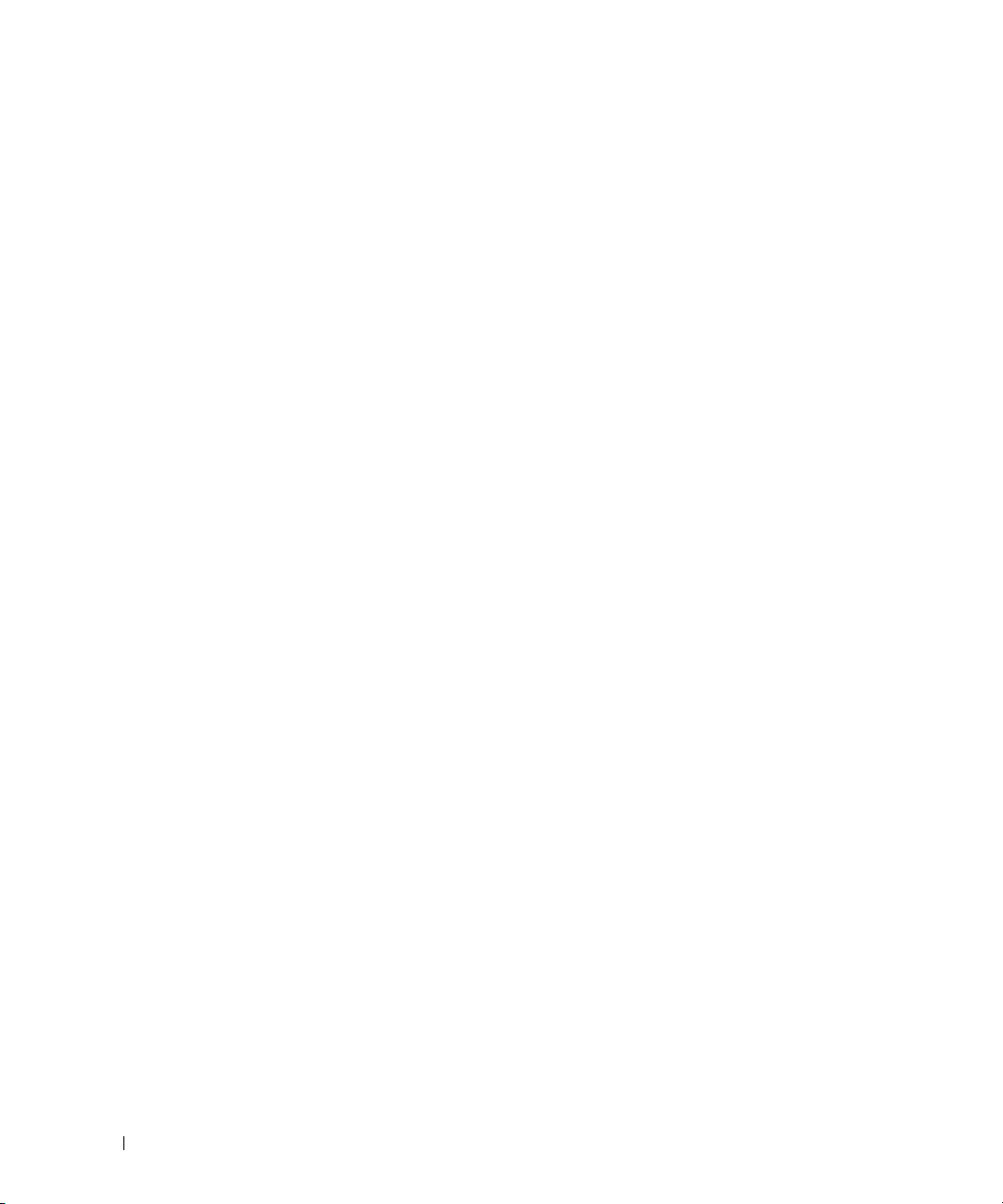
TAMPA DO MÓDULO DE MEMÓRIA — Cobre o compartimento que contém o conector do segundo módulo de
memória (DIMM B) (consulte "Memória" na página 129).
ABERTURAS DE VENTILAÇÃO — O computador usa um ventilador interno para criar um fluxo de ar através das
aberturas de ventilação, evitando o superaquecimento.
28 Sobre o seu computador
Page 29
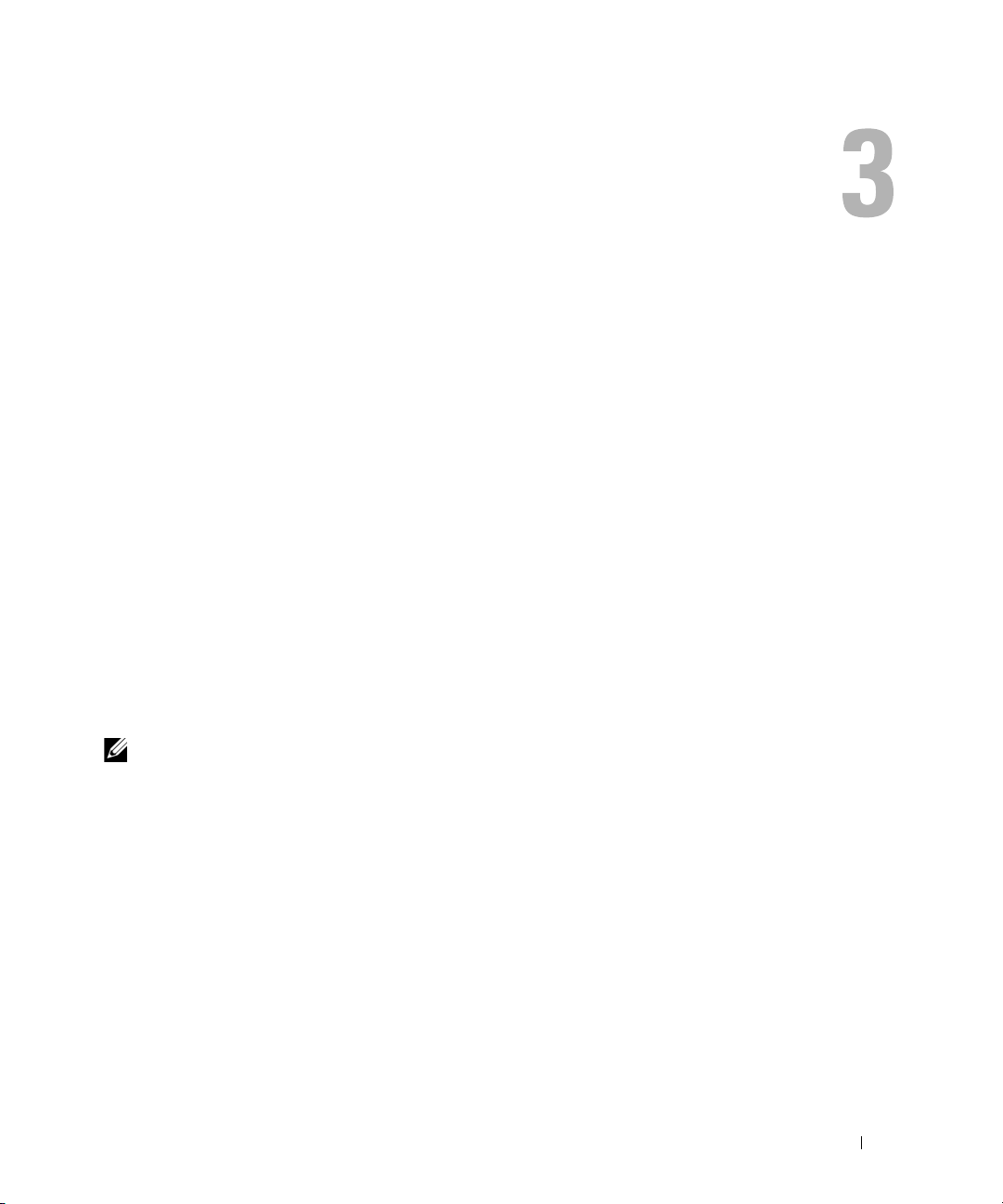
Como transferir informações para o novo computador
Você pode usar os assistentes do seu sistema operacional para ajudá-lo a transferir arquivos e outros
dados de um computador para outro. Para obter instruções, consulte a seção a seguir que corresponde ao
sistema operacional em uso no computador.
Microsoft® Windows® XP
O sistema operacional Microsoft Windows XP tem um Assistente para transferência de arquivos
e configurações que transfere dados de um computador de origem para um novo computador. Você pode
transferir dados como:
• Mensagens de e-mail
• Configurações da barra de ferramentas
• Tamanhos de janela
• Favoritos da Internet
Você pode transferir os dados para o novo computador por uma rede, conexão serial, ou em uma mídia
removível como um CD gravável.
NOTA: Você pode transferir informações do computador antigo para o novo computador, conectando diretamente
um cabo serial às portas de entrada/saída (E/S) dos dois computadores. Para transferir dados pela conexão serial,
você precisa acessar o utilitário de conexões de rede através do Painel de controle e executar etapas de
configuração adicionais, como configurar uma conexão avançada ou designar o computador host e o computador
convidado.
Para obter instruções sobre como configurar uma conexão direta de cabo entre dois computadores, consulte
o artigo #305621 da Base de conhecimentos da Microsoft, intitulado How to Set Up a Direct Cable Connection
Between Two Computers in Windows XP (Como configurar uma conexão direta de cabo entre dois computadores
no Windows XP). Essas informações podem não estar disponíveis em alguns países.
Para fazer a transferência de informações para o novo computador, é necessário executar o Assistente para
transferência de arquivos e configurações. Você pode usar a mídia opcional do Sistema operacional para
este processo ou pode criar um disco do assistente com o Assistente para transferência de arquivos
econfigurações.
Como transferir informações para o novo computador 29
Page 30
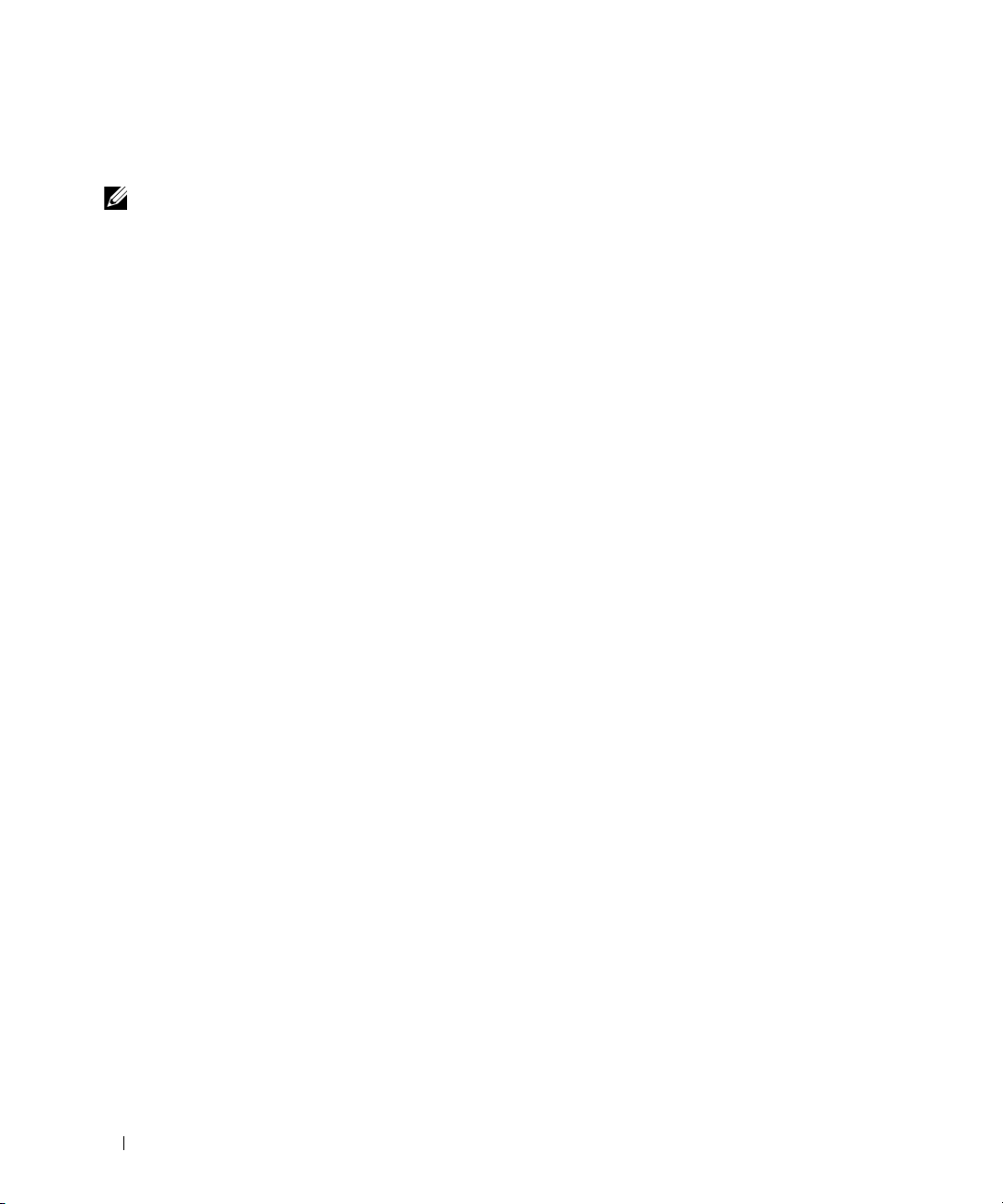
Como executar o Assistente para transferência de arquivos e configurações com a mídia do sistema operacional
NOTA: Este procedimento precisa da mídia do Sistema operacional. Esta mídia é opcional e pode não ser
fornecida com todos os computadores.
Para preparar o novo computador para a transferência de arquivos:
Inicie o
1
2
Quando a tela de boas-vindas do
clique em
3
Na tela
4
Na tela
em seguida, clique em
5
Quando a tela
clique em
Para copiar dados do computador antigo:
1
No computador antigo, insira a mídia do
2
Na tela
3
Em
4
Na tela de boas-vindas do
Avançar
5
Na tela
6
Na tela
7
Na tela
Depois que as informações forem copiadas, será exibida a tela
Assistente para transferência de arquivos e configurações
Assistente para transferência de arquivos e configurações
Avançar
Que computador é este?
Você tem um CD do Windows XP?
Avançar
Bem-vindo ao Microsoft Windows XP
O que você deseja fazer?
.
Que computador é este?
Selecione um método de transferência
O que você deseja transferir?
.
, clique em
Avançar
Agora vá para o computador antigo
nesse momento.
.
, clique em
Assistente para transferência de arquivos e configurações
, clique em
Computador novo
, clique em
Sistema operacional
, clique em
Transferir arquivos e configurações
Computador antigo
, clique no método de transferência de sua preferência.
, selecione os itens que deseja transferir e clique em
Usarei o assistente do CD do Windows XP
for exibida, vá para o computador de origem.
.
e, em seguida, clique em
Windows XP.
Executar tarefas adicionais
.
, clique em
e, em seguida, clique em
Concluindo a fase de coleta
for exibida,
Avançar
.
Avançar
Avançar
.
.
Não
.
.
e,
8
Clique em
Para transferir os dados para o novo computador:
1
Na tela
2
Na tela
configurações e arquivos e clique em
O assistente lê os arquivos e as configurações coletados e aplica-os ao novo computador.
Depois que todos os arquivos e configurações tiverem sido aplicados, será exibida a tela
3
Clique em
30 Como transferir informações para o novo computador
Concluir
Agora vá para o computador antigo
Onde estão os arquivos e configurações?
Concluído
.
do novo computador, clique em
Avançar
e reinicialize o novo computador.
.
Avançar
, selecione o método desejado para a transferência de
.
Concluído
.
Page 31

Como executar o Assistente para transferência de arquivos e configurações sem a mídia do sistema operacional
Para executar o Assistente para transferência de arquivos e configurações sem a mídia do Sistema
operacional, é necessário criar um disco do assistente que permitirá a você criar um arquivo de imagem
de backup na mídia removível.
Para criar um disco do assistente, use o seu novo computador com o Windows XP e execute as etapas
aseguir:
1
Clique em
2
Quando a tela de boas-vindas do
clique em
3
Na tela
4
Na tela
unidade
5
Insira a mídia removível, como um CD gravável, e clique em OK.
6
Quando a criação do disco terminar e a mensagem
for exibida,
7
Vá para o computador antigo.
Para copiar dados do computador antigo:
1
No computador antigo, insira o disco do assistente.
2
Clique em
3
No campo
e clique em
4
Na tela de boas-vindas do
5
Na tela
6
Na tela
7
Na tela
Depois que as informações forem copiadas, será exibida a tela
Iniciar→ Assistente para transferência de arquivos e configurações
Assistente para transferência de arquivos e configurações
Avançar
Que computador é este?
Você tem um CD do Windows XP?
→
Avançar.
Que computador é este?
Selecione um método de transferência
O que você deseja transferir?
não
clique em
Iniciar→
Abrir
na janela
OK
.
.
, clique em
Avançar
Executar
Executar
Assistente para transferência de arquivos e configurações
.
.
, procure o caminho de
, clique em
Computador novo→
, clique em
Computador antigo→
, selecione os itens que deseja transferir e clique em
Desejo criar um disco do assistente na seguinte
Agora vá para o computador antigo
, clique no método de transferência de sua preferência.
Avançar
fastwiz
(na mídia removível apropriada)
Concluindo a fase de coleta
Avançar
.
for exibida,
.
, clique em
.
Avançar
Avançar
.
.
.
8
Clique em
Para transferir os dados para o novo computador:
1
Na tela
2
Na tela
configurações e arquivos e clique em
O assistente lê os arquivos e as configurações coletados e aplica-os ao novo computador.
Depois que todos os arquivos e configurações tiverem sido aplicados, será exibida a tela
3
Clique em
Concluir
Agora vá para o computador antigo
Onde estão os arquivos e configurações?
Concluído
.
do novo computador, clique em
Avançar
e reinicialize o novo computador.
. Siga as instruções descritas na tela.
Como transferir informações para o novo computador 31
, selecione o método desejado para a transferência de
Avançar
.
Concluído
.
Page 32

NOTA: Para obter mais informações sobre este procedimento, procure em support.dell.com (em inglês) pelo
documento #PA1089586 (How Do I Transfer Files From My Old Computer to My New Dell Computer Using the
Microsoft
novo computador Dell usando o sistema operacional Microsoft
NOTA: O acesso ao documento da Base de conhecimento da Dell™ pode não estar disponível em alguns países.
®
Windows® XP Operating System? (Como transferir arquivos do meu computador antigo para o meu
®
Windows® XP?)).
Microsoft Windows Vista
®
Easy Transfer Cable for Windows Vista
1
Insira a mídia do software aplicativo do Easy Transfer Cable for Windows Vista no computador do qual
você está transferindo dados.
2
Siga as instruções na tela até que seja solicitado a conectar o cabo de transferência.
3
Conecte o Easy Transfer Cable ao computador de origem.
Você será solicitado a selecionar uma opção de dispositivo.
4
Continue até ser solicitado a conectar a outra extremidade do Easy Transfer Cable no computador de
destino.
A tela indica que uma conexão foi estabelecida.
5
No computador do qual você deseja transferir dados, siga as instruções na tela para selecionar as
configurações e arquivos que deseja transferir.
6
Você será levado a uma tela que informará que você está pronto para transferir os arquivos.
7
A partir do computador de destino, visualize a transferência e aguarde pela indicação de que
a transferência foi concluída.
8
Selecione
Você será solicitado a reiniciar o computador.
9
Selecione
O computador reiniciará e a transferência está concluída.
Fech ar
Sim
.
.
32 Como transferir informações para o novo computador
Page 33

Como usar a bateria
Desempenho da bateria
NOTA: Para obter informações sobre a garantia Dell para seu computador, consulte o Guia de informações do
produto ou o documento de garantia em separado enviado com o computador.
Para obter um excelente desempenho do computador e ajudar a preservar as configurações do BIOS,
ligue o computador portátil da Dell™ usando permanentemente a bateria principal instalada. A bateria
que se encontra no compartimento de bateria do computador é fornecida como equipamento padrão.
NOTA: Quando for usar o computador pela primeira vez, como a bateria pode não estar completamente
carregada, use o adaptador CA para conectar o novo computador a uma tomada elétrica. Para obter melhores
resultados, opere o computador com o adaptador CA até a bateria estar completamente carregada. Para ver
o status da carga da bateria, verifique o medidor de energia em Opções de energia (consulte "Como acessar as
Propriedades de opções de energia" na página 37).
O tempo de operação da bateria varia de acordo com as condições operacionais. Você pode instalar uma
segunda bateria opcional no compartimento de mídia para aumentar significativamente o tempo de
operação.
NOTA: O tempo de operação da bateria (período em que a bateria é capaz de reter a carga) diminui com o uso.
Dependendo da forma como a bateria é usada e das condições sob as quais ela é usada, pode ser que você tenha
de comprar uma nova bateria durante a vida útil de seu computador.
NOTA: É recomendável conectar o computador a uma tomada elétrica durante as gravações de CD ou DVD.
Ele diminui consideravelmente quando você executa certas operações, incluindo, entre outras, as seguintes:
• Uso de unidades ópticas.
• Uso de dispositivos de comunicação sem fio, placas de PC, placas de memória ou dispositivos USB.
• Usar configurações de alto brilho de vídeo, proteções de tela em 3D ou outros programas com consumo
elevado de energia, como aplicativos com gráficos complexos em 3D, por exemplo.
• Operação do computador no modo de desempenho máximo. Consulte "Como efetuar as configurações
de gerenciamento de energia" na página 37 para obter informações sobre como acessar as Propriedades
de opções de energia do Windows ou o Dell QuickSet, que pode ser usado para efetuar as configurações
de gerenciamento de energia.
Você pode verificar a carga da bateria antes de inseri-la no computador. Você pode também definir
opções de gerenciamento de energia para alertá-lo quando a bateria estiver com carga baixa.
Como usar a bateria 33
Page 34

ADVERTÊNCIA: O uso de uma bateria incompatível pode aumentar o risco de incêndio ou explosão. Substitua
a bateria somente por uma bateria compatível adquirida na Dell. A bateria foi projetada para funcionar com
o computador Dell. Não use uma bateria de outros computadores em seu computador.
ADVERTÊNCIA: Não descarte baterias junto com o lixo doméstico. Quando a bateria não puder mais armazenar
carga, ligue para o órgão ambiental ou para a empresa de coleta de lixo local para obter instruções sobre como
descartar uma bateria de íons de lítio. Consulte "Descarte da bateria" no
ADVERTÊNCIA: O uso inadequado da bateria pode aumentar o risco de incêndio ou de queimaduras químicas.
Não perfure, não incinere, não desmonte nem exponha a bateria a temperaturas acima de 65 °C (149 °F).
Mantenha a bateria longe de crianças. Manuseie com muito cuidado baterias danificadas ou que estejam
vazando. As baterias danificadas podem vazar e causar danos pessoais ou ao equipamento.
Guia de informações do produto
.
Como verificar a carga da bateria
O medidor de bateria do Dell QuickSet, a janela Medidor de energia do Microsoft Windows e o ícone do
medidor de bateria ( ou ), o indicador de carga e o indicador de saúde da bateria, bem como
a advertência de bateria com pouca carga fornecem informações sobre a carga da bateria.
Medidor de bateria do Dell™ QuickSet
Se o Dell QuickSet estiver instalado, pressione <Fn><F3> para mostrar o medidor de bateria.
O medidor de bateria mostra o status e a saúde da bateria, o nível de carga e o tempo necessário para
o carregamento total da bateria do computador.
Para obter mais informações sobre o QuickSet, clique com o botão direito do mouse no ícone do
QuickSet na barra de tarefas, e clique em Ajuda.
Medidor de energia do Microsoft® Windows
®
O medidor de energia do Windows indica a carga restante da bateria. Para ver o medidor de energia,
clique duas vezes no ícone do medidor de bateria ( ou ) na barra de tarefas.
Se o computador estiver conectado a uma tomada elétrica, o ícone aparecerá.
Indicador de carga
Ao pressionar uma vez ou manter pressionado o botão de status no indicador de carga da bateria, você
pode verificar:
• Carga da bateria (verificação feita ao pressionar e
• Saúde da bateria (verificação feita ao pressionar e
O tempo de operação da bateria é determinado, em grande parte, pelo número de vezes em que ela
é carregada. Após centenas de ciclos de carga e descarga, as baterias perdem um pouco da capacidade de
carga—ou da saúde. Quer dizer, uma bateria pode apresentar um status de "carregada" porém manter
uma reduzida capacidade de carga (saúde).
34 Como usar a bateria
soltar
o botão de status)
manter pressionado
o botão de status)
Page 35

Como verificar a carga da bateria
Para verificar a carga da bateria, pressione e solte o botão de status no indicador de carga da bateria para
acender as luzes do nível de carga. Cada luz representa aproximadamente 20% da carga total da bateria.
Por exemplo, se a bateria tiver 80% de carga restante, quatro luzes estarão acesas. Se não houver luzes
acesas, a bateria estará sem carga.
Como verificar a saúde da bateria
NOTA: Você pode verificar a saúde da bateria de duas maneiras: pelo uso do indicador de carga como descrito
abaixo ou do medidor de bateria do Dell QuickSet. Para obter mais informações sobre o QuickSet, clique o botão
direito no ícone da barra de tarefas e depois clique em Ajuda.
Para verificar a saúde da bateria através do indicador de carga, pressione e mantenha pressionado o botão
de status no indicador de carga da bateria por pelo menos três segundos. Se nenhuma luz acender,
a bateria estará em boas condições, e restarão mais de 80% da capacidade de carga original. Cada luz
representa uma degradação incremental. Se aparecerem cinco luzes, menos de 60% da capacidade de
carga estará disponível e você deverá começar a pensar em trocar a bateria. Para obter mais informações
sobre o tempo de operação da bateria, consulte "Indicador de carga" na página 34.
Advertência sobre bateria com pouca carga
AVISO: Para evitar a perda de dados ou danificar os mesmos, salve o trabalho imediatamente após uma
advertência de bateria com pouca carga. Conecte o computador a uma tomada elétrica ou instale uma segunda
bateria no compartimento de mídias. Se a bateria ficar completamente sem energia, o modo de hibernação será
iniciado automaticamente.
Uma janela pop-up avisa quando a carga da bateria está esgotada em aproximadamente 90%. Se houver
duas baterias instaladas, a advertência de bateria com pouca carga indicará que a carga combinada das
duas baterias está esgotada em cerca de 90%. O computador entrará no modo de hibernação quando
a carga da bateria atingir um nível criticamente baixo.
Você pode alterar as configurações dos alarmes de bateria no QuickSet ou na janela Propriedades de
opções de energia. Consulte "Como efetuar as configurações de gerenciamento de energia" na página 37
para obter informações sobre como acessar o QuickSet ou a janela de Propriedades de opções de energia.
Como conservar a energia da bateria
Para conservar a energia da bateria, execute as ações a seguir:
• Sempre que possível, conecte o computador a uma tomada elétrica, pois a vida útil da bateria
é determinada, em grande parte, pelo número de vezes em que ela é usada e recarregada.
• Coloque o computador no modo de espera ou no modo de hibernação quando não for utilizá-lo por
um longo período. Consulte "Modos de gerenciamento de energia" na página 36.
Como usar a bateria 35
Page 36

• Use o Assistente de gerenciamento de energia ou a janela de
selecionar opções de otimização do consumo de energia do seu computador. Estas opções podem ser
ajustadas para mudar o modo de gerenciamento de energia quando você pressionar o botão liga/desliga,
fechar a tela ou pressionar <Fn><Esc>.
NOTA: Para obter informações sobre como conservar a energia da bateria, consulte "Como efetuar as configurações
de gerenciamento de energia" na página 37.
Propriedades de opções de energia
para
Modos de gerenciamento de energia
Modo de espera e modo de suspensão
O modo de espera (modo de suspensão no Microsoft Windows Vista®) conserva a energia desligando
o monitor e a unidade de disco rígido após um período de inatividade predeterminado (um tempo
limite). Quando o computador sai do modo de espera ou de suspensão, ele volta ao mesmo estado
operacional em que se encontrava antes de entrar nesse modo.
AVISO: Se o computador perder energia de CA e energia da bateria durante o modo de espera ou de suspensão,
ele poderá perder dados.
Para entrar no modo de espera no Windows XP, clique no botão Iniciar, clique em Desligar
ocomputador e, em seguida, clique em Em espera.
Para entrar no modo de suspensão no Windows Vista, clique no botão Iniciar do Windows Vista e,
em seguida, clique em Suspensão.
Dependendo de como você definir as opções de gerenciamento de energia na janela Propriedades de
opções de energia ou no Assistente de gerenciamento de energia do QuickSet, você também pode usar
um dos seguintes métodos:
• Pressione o botão liga/desliga.
•Feche a tela.
• Pressione <Fn><Esc>.
Para sair do modo de espera ou de suspensão, pressione o botão liga/desliga ou abra a tela, dependendo de
como você definir as opções de gerenciamento de energia. Não é possível tirar o computador do modo de
espera ou de suspensão pressionando uma tecla, tocando no touch pad ou no track stick.
Modo de hibernação
O modo de hibernação conserva a energia copiando os dados do sistema para uma área reservada na
unidade de disco rígido e desligando completamente o computador. Quando o computador sai do modo
de hibernação, ele volta ao mesmo estado operacional em que se encontrava antes de entrar nesse modo.
AVISO: Você não pode remover dispositivos ou desacoplar o computador enquanto ele estiver no modo de
hibernação.
36 Como usar a bateria
Page 37

O computador entrará no modo de hibernação se a carga da bateria chegar a um nível extremamente baixo.
Para entrar manualmente no modo de hibernação no Windows XP, clique em Iniciar→ Desligar
ocomputador, pressione e mantenha pressionada a tecla <Shift> e, em seguida, clique em Hibernar.
Para obter informações sobre o modo de hibernação no Windows Vista, pesquise a palavra chave hibernar
em Ajuda e suporte do Windows (clique em Iniciar→ Ajuda e suporte).
Dependendo de como você definir as opções de gerenciamento de energia na janela Propriedades de
opções de energia ou no Assistente de gerenciamento de energia do QuickSet, você também pode usar
um dos seguintes métodos para entrar no modo de hibernação:
• Pressione o botão liga/desliga.
•Feche a tela.
• Pressione <Fn><F1>.
NOTA: Algumas placas de PC podem não funcionar corretamente depois que o computador sair do modo de
hibernação. Remova e insira novamente a placa (consulte "Como remover uma placa ou tampa" na página 69), ou
simplesmente reinicie (reinicialize) o computador.
Para sair do modo de hibernação, pressione o botão liga/desliga. O computador pode demorar um pouco
para sair desse modo. Não é possível tirar o computador do modo de hibernação pressionando uma tecla,
tocando no touch pad ou no track stick. Para obter mais informações sobre o modo de hibernação,
consulte a documentação fornecida com o sistema operacional.
Como efetuar as configurações de gerenciamento de energia
Você pode usar o Assistente de gerenciamento de energia do QuickSet ou as Propriedades das opções de
energia do Windows para efetuar as configurações de gerenciamento de energia em seu computador. Para
obter mais informações sobre o QuickSet, clique o botão direito no ícone da barra de tarefas e depois
clique em Ajuda.
Como acessar as Propriedades de opções de energia
Windows XP
Clique em Iniciar→ Painel de controle→ Desempenho e manutenção→ Opções de energia.
Windows Vista
Clique em Iniciar→ Painel de controle→ Sistema e manutenção→ Opções de energia.
Como usar a bateria 37
Page 38

Como carregar a bateria
Quando você conecta o computador a uma tomada elétrica ou instala uma bateria em um computador
conectado a uma tomada elétrica, ele verifica a carga e a temperatura da bateria. Se necessário,
o adaptador CA carrega a bateria e mantém sua carga.
NOTA: Com o Dell™ ExpressCharge™, quando o computador está desligado, o adaptador CA carrega 80 por cento
de uma bateria completamente descarregada em aproximadamente 1 hora e em aproximadamente 2 horas ele
carrega 100 por cento da bateria. O tempo de carga será maior se o computador estiver ligado. Você pode deixar
a bateria no computador o tempo que quiser. O circuito interno da bateria evita a sobrecarga.
Se a bateria estiver quente devido ao uso no computador ou porque a temperatura ambiente está elevada,
talvez ela não seja carregada quando o computador for conectado a uma tomada elétrica.
A bateria estará quente demais para começar a ser carregada se a luz estiver piscando alternadamente
entre verde e laranja. Desconecte o computador da tomada elétrica e deixe que a bateria e o computador
esfriem até atingirem a temperatura ambiente. Em seguida, conecte o computador à tomada elétrica
para continuar a carregar a bateria.
Para obter mais informações sobre como resolver problemas da bateria, consulte "Problemas de energia"
na página 100.
Como substituir a bateria
ADVERTÊNCIA: O uso de uma bateria incompatível pode aumentar o risco de incêndio ou explosão. Substitua
a bateria somente por uma bateria compatível adquirida na Dell. A bateria foi projetada para funcionar com
o computador Dell™. Não use uma bateria de outros computadores em seu computador.
ADVERTÊNCIA: Antes de executar estes procedimentos, desligue o computador, desconecte o adaptador CA da
tomada elétrica e do computador e remova quaisquer outros cabos externos do computador.
AVISO: É necessário remover todos os cabos externos do computador para evitar um possível dano de conector.
Para remover a bateria:
Se o computador estiver conectado a um dispositivo de acoplamento (acoplado), desconecte-o.
1
Consulte a documentação fornecida com o dispositivo de acoplamento para obter instruções.
2
Certifique-se que o computador está desligado.
3
Deslize as duas travas de liberação na parte inferior do computador e, em seguida, remova a bateria do
compartimento.
38 Como usar a bateria
Page 39

Para substituir a bateria, siga o procedimento de remoção na ordem inversa.
Como armazenar a bateria
Remova a bateria quando for guardar o computador por muito tempo. As baterias descarregam durante
um período longo de armazenamento. Nesses casos, recarregue a bateria completamente (consulte
"Como carregar a bateria" na página 38) antes de usá-la novamente.
Erros da bateria
Para lidar com os códigos de erro gerados pela bateria, recorra às "Mensagens de erro" na página 90.
Como usar a bateria 39
Page 40

40 Como usar a bateria
Page 41
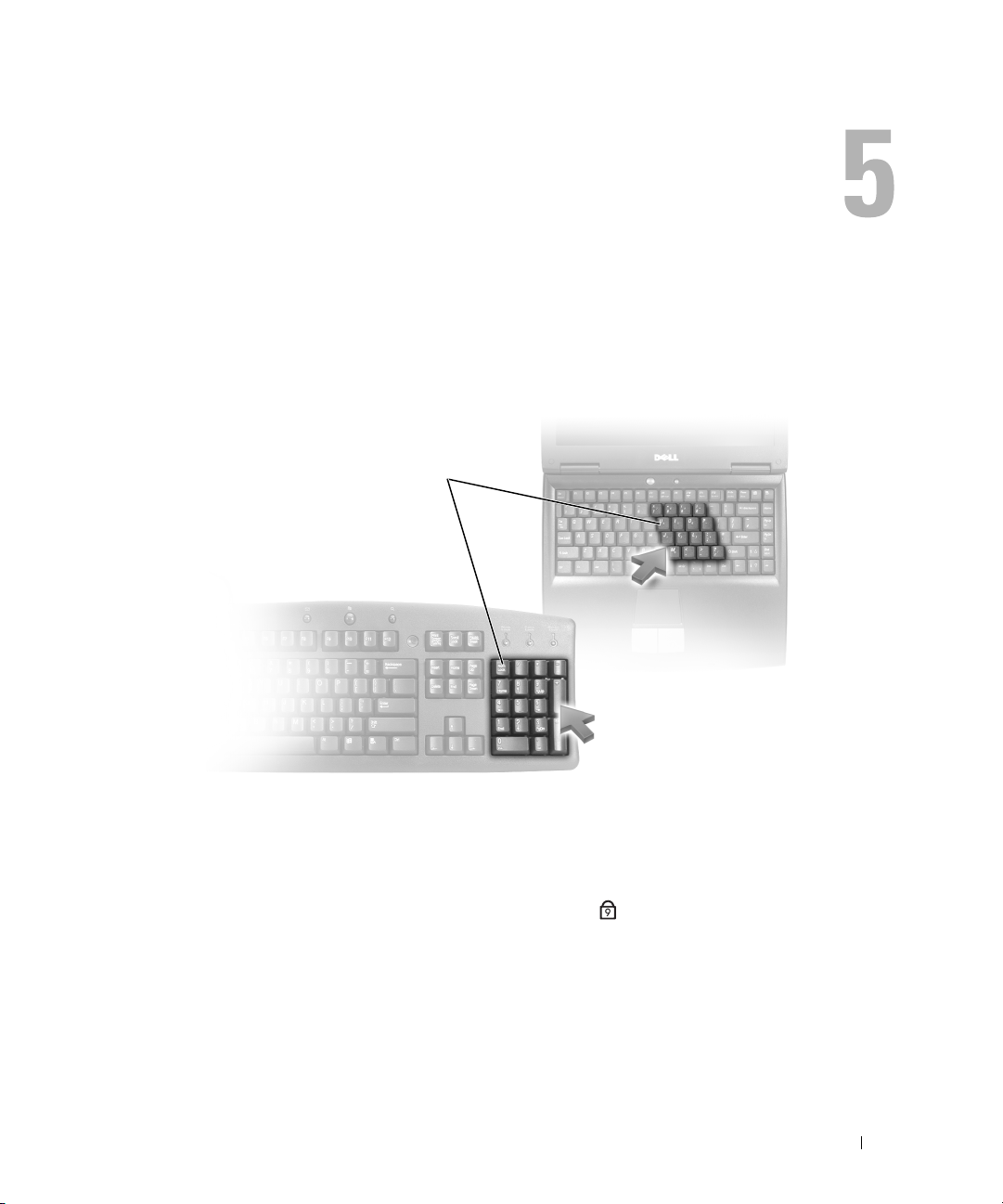
Como usar o teclado
Teclado numérico
teclado numérico
O teclado numérico funciona como o teclado numérico de um teclado externo. Cada tecla tem várias
funções. Os números e os símbolos do teclado são marcados em azul no lado direito das teclas. Para
digitar um número ou símbolo, mantenha pressionada a tecla <Fn> e pressione a tecla desejada.
• Para ativar o teclado numérico, pressione <Num Lk>. A luz indica que o teclado numérico está
ativo.
• Para desativar o teclado numérico, pressione <Num Lk> novamente.
9
Como usar o teclado 41
Page 42

Combinações de teclas
Funções do sistema
<Ctrl><Shift><Esc> Abre a janela do Gerenciador de tarefas.
Bateria
<Fn><F3> Exibe o medidor de bateria do Dell™ QuickSet (consulte
"Medidor de bateria do Dell™ QuickSet" na página 34).
Funções do vídeo
<Fn><F8> Move a imagem para a próxima opção de exibição. As
opções são: a tela integrada, um monitor externo ou os
dois vídeos simultaneamente.
<Fn><F7> Altera entre as resoluções de vídeo dos formatos de tela
padrão e wide-screen.
<Fn> e tecla de seta para esquerda Ativa o sensor de luz ambiente (ALS), que controla
o brilho da tela com base no nível de luz no ambiente.
<Fn> e tecla de seta para cima Aumenta o brilho somente na tela integrada (não no
monitor externo).
<Fn> e tecla de seta para baixo Diminui o brilho somente na tela integrada (não no
monitor externo).
Gerenciamento de energia
<Fn><Esc> Ativa um modo de gerenciamento de energia. Você pode
reprogramar este atalho de teclado para ativar um modo
diferente de gerenciamento de energia, usando a guia
Avançado na janela Propriedades de opções de energia
(consulte "Como acessar as Propriedades de opções de
energia" na página 37).
<Fn><F1> Coloca o computador em modo de hibernação.
É necessário ter o Dell QuickSet (consulte "Dell™
QuickSet" na página 145).
42 Como usar o teclado
Page 43

Funções da tecla de logotipo do Microsoft® Windows
Tecla de logotipo do Windows e <m> Minimiza todas as janelas abertas.
Tecla de logotipo do Windows
e <Shift><m>
Tecla de logotipo do Windows e <e> Abre o Windows Explorer.
Tecla de logotipo do Windows e <r> Abre a caixa de diálogo Executar.
Tecla de logotipo do Windows e <f> Abre a caixa de diálogo Resultados da pesquisa.
Tecla de logotipo do Windows
e<Ctrl><f>
Tecla de logotipo do Windows
e<Pause>
Restaura todas as janelas minimizadas. Esta
combinação de teclas funciona como um comutador
para restaurar janelas minimizadas em seguida ao uso
da combinação de tecla de logotipo do Windows e da
tecla <m>.
Abre a caixa de diálogo Resultados da pesquisa-
computadores (se o computador estiver conectado
a uma rede).
Abre a caixa de diálogo Propriedades do sistema.
®
Para ajustar a operação do teclado, como por exemplo a taxa de repetição de caracteres, abra o Painel de
controle, clique em Impressoras e outros itens de hardware e clique em Te cl a do . Para obter informações
sobre o Painel de controle, acesse o Centro de ajuda e suporte (clique em Iniciar→ Ajuda e suporte).
Touch pad
O touch pad detecta a pressão e o movimento do seu dedo para permitir que você mova o cursor na tela.
Use o touch pad e os botões correspondentes da mesma maneira que utiliza um mouse.
Como usar o teclado 43
Page 44

• Para mover o cursor, deslize levemente o dedo sobre o touch pad.
• Para selecionar um objeto, toque levemente uma vez na superfície do touch pad ou use o polegar para
pressionar o botão esquerdo do touch pad.
• Para selecionar e mover (ou arrastar) um objeto, posicione o cursor sobre o objeto e bata de leve no
touch pad duas vezes. No segundo toque, mantenha o dedo no touch pad e mova o objeto selecionado,
deslizando o dedo pela superfície.
• Para clicar duas vezes em um objeto, posicione o cursor sobre o objeto e toque duas vezes no touch pad
ou use o polegar para pressionar o botão esquerdo do touch pad duas vezes.
Você também pode usar o track stick para mover o cursor. Pressione o track stick para a esquerda, para
a direita, para cima ou para baixo a fim de alterar a direção do cursor na tela. Use o track stick e os botões
correspondentes da mesma maneira que utiliza um mouse.
Como personalizar o touch pad e o track stick
Você pode desativar o touch pad e o track stick ou ajustar as configurações correspondentes usando
a janela Propriedades do mouse.
1
Abra o Painel de controle e clique em
o Centro de ajuda e suporte (clique em
2
Na janela
•Clique na guia
•Clique na guia
3
Clique em OK para salvar as configurações e fechar a janela.
Propriedades do mouse
Device Select
Touch Pad
Mouse
. Para obter informações sobre o Painel de controle,
Iniciar→
:
(Seleção de dispositivo) para desativar o touch pad e o track stick.
para ajustar as configurações do touch pad e do track stick.
Ajuda e suporte
).
acesse
44 Como usar o teclado
Page 45
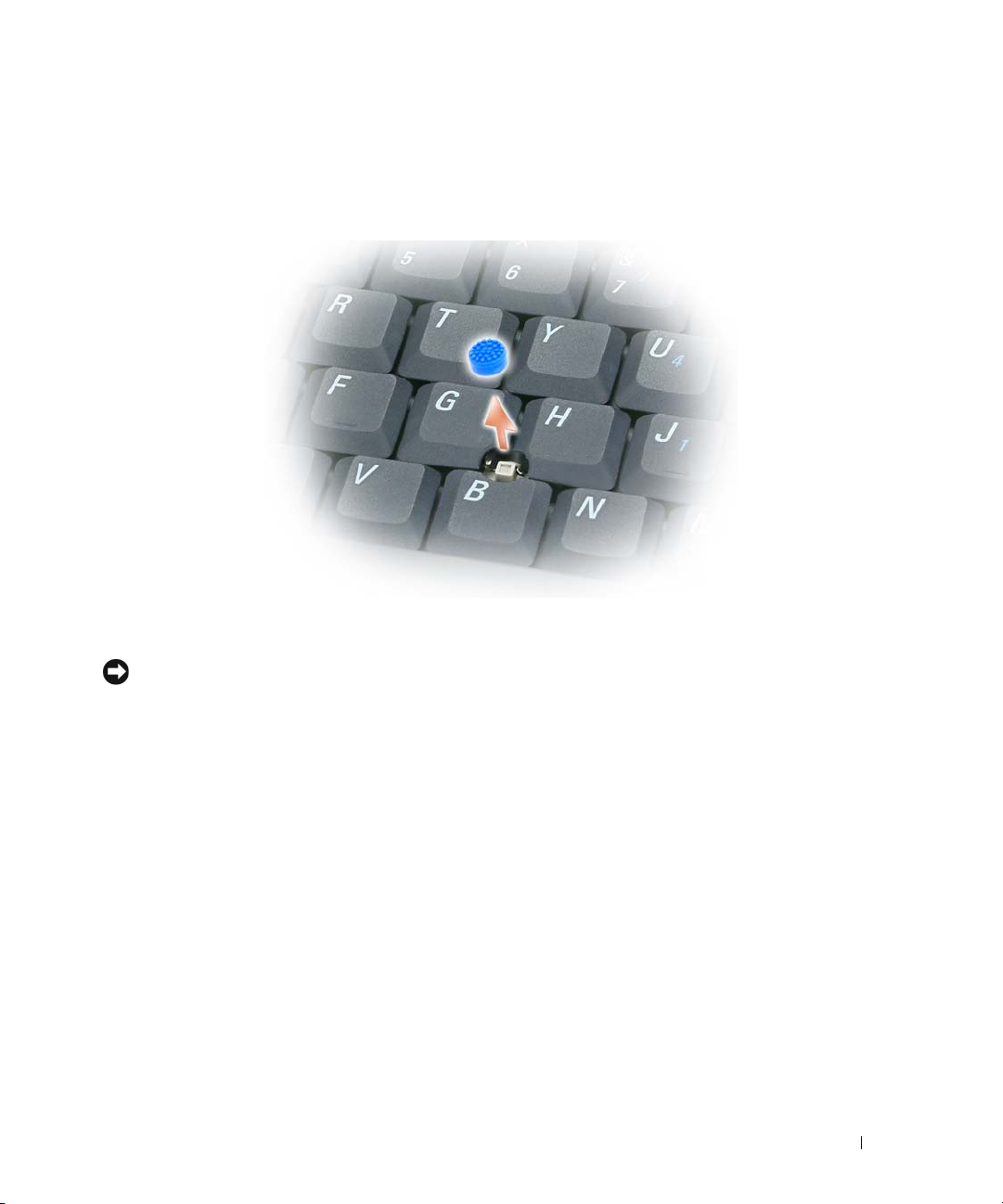
Como trocar a ponteira do track stick
Você pode trocar a ponteira do track stick se ela se desgastar após o uso prolongado ou se você preferir
uma outra cor. Você pode comprar outras ponteiras adicionais no site da Dell em dell.com (em inglês).
Retire a ponteira da haste do track stick.
1
2
Alinhe a nova ponteira sobre o track stick quadrado e pressione-a levemente.
AVISO: A ponteira do track stick pode danificar a tela se não estiver assentada corretamente na haste.
3
Teste o track stick para garantir que a ponteira esteja encaixada da forma correta.
Como usar o teclado 45
Page 46

46 Como usar o teclado
Page 47

Como usar a tela
Como ajustar o brilho
Quando um computador da Dell™ estiver funcionando com a bateria, você poderá economizar energia
configurando o brilho no nível confortável mais baixo, pressionando <Fn> e as teclas de seta para cima
ou para baixo no teclado.
NOTA: As combinações de teclas de ajuste do brilho só afetam a tela do computador portátil, e não os monitores
ou projetores que você conecta ao computador portátil ou ao dispositivo de acoplamento. Se o computador estiver
conectado a um monitor externo e você tentar alterar o nível de brilho, o medidor de brilho poderá ser exibido, mas
o nível de brilho no dispositivo externo não será alterado.
Para ajustar o brilho da tela, você pode pressionar as seguintes teclas:
• Pressione <Fn> e a tecla de seta para cima para aumentar o brilho na tela integrada somente (não no
monitor externo).
• Pressione <Fn> e a tecla de seta para baixo para diminuir o brilho na tela integrada somente (não no
monitor externo).
Como usar o sensor de luz ambiente
O sensor de luz ambiente está localizado na parte inferior do painel da tela do computador. O sensor
detecta a luz ambiente disponível e aumenta ou diminui automaticamente a luz de fundo da tela para
compensar ambientes pouco e muito iluminados.
Você pode ativar ou desativar o sensor de luz ambiente ao pressionar a combinação de teclas <Fn>
e seta para a esquerda.
NOTA: Não cubra o sensor de luz ambiente com etiquetas adesivas. Se estiver coberto, o sensor de luz ambiente
ajusta automaticamente o brilho da tela para o nível mínimo.
Como usar a tela 47
Page 48
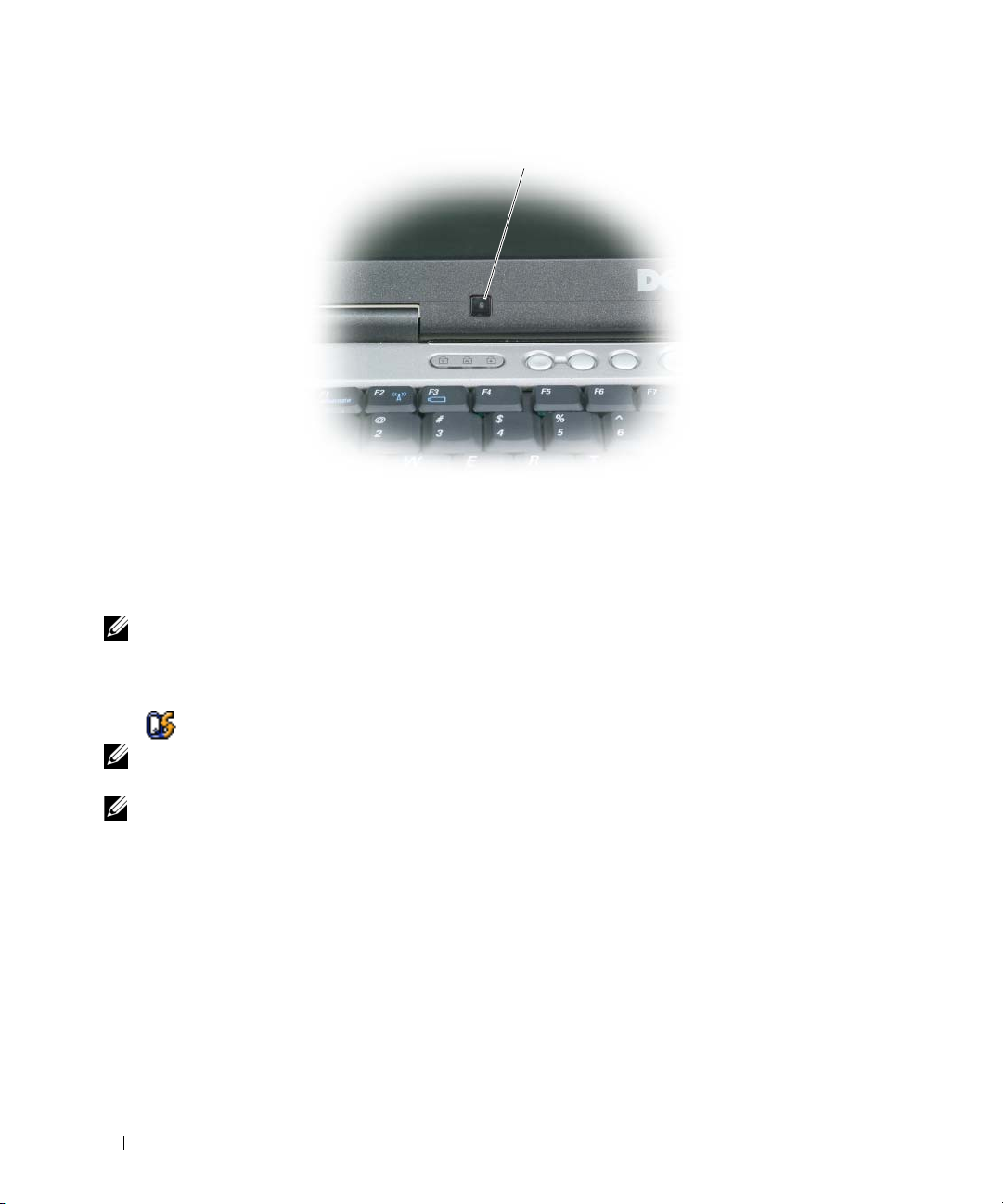
1
1 sensor de luz ambiente
O sensor de luz ambiente é desativado quando o computador é enviado para você. Se você ativar o sensor
de luz ambiente e usar quaisquer combinações de teclas de brilho da tela, o sensor será desativado
e o brilho da tela será aumentado ou diminuído na mesma proporção.
NOTA: O sensor de luz ambiente é desativado quando o computador está conectado a uma tomada elétrica.
O Dell™ QuickSet permite que você ative ou desative o sensor de luz ambiente. Você também pode
ajustar as configurações de brilho máximo e mínimo que estarão habilitados quando o recurso do sensor
de luz ambiente for ativado. Para obter mais informações sobre o QuickSet, clique o botão direito no
ícone da barra de tarefas e depois clique em Ajuda.
NOTA: Reinicializar o computador retornará o sensor de luz ambiente à última configuração de ativado ou
desativado.
NOTA: O sensor de luz ambiente ajusta a luz de fundo da tela apenas no computador portátil. Ele não controla
o brilho em quaisquer monitores externos ou projetores.
Troca da imagem do vídeo
Quando você inicializa o computador com um dispositivo externo (como um monitor ou um projetor
externo) conectado e ligado, a imagem pode aparecer tanto na tela integrada como no dispositivo externo.
Pressione <Fn><F8> para trocar a imagem apenas na tela, apenas no dispositivo externo ou na tela
e no dispositivo externo simultaneamente.
48 Como usar a tela
Page 49

Como configurar a resolução da tela e a taxa de renovação
Para ver um programa em uma resolução específica, tanto a placa gráfica como a tela precisam suportar
esse programa e os drivers de vídeo necessários precisam estar instalados.
Antes de alterar as configurações padrão da tela, anote-as para consulta futura.
NOTA: Use somente os drivers de vídeo instalados pela Dell, que são projetados para oferecer o melhor
desempenho com o sistema operacional instalado pela Dell.
Se você escolher uma resolução ou paleta de cores com padrão superior ao suportado pela tela, as
configurações serão ajustadas automaticamente aos valores suportados mais próximos.
Clique no botão
1
2
Em
Selecione uma categoria
3
Em
Escolha uma tarefa...
controle"
4
Na janela Propriedades de Vídeo, clique na guia
5
Experimente diferentes configurações para
NOTA: À medida que a resolução aumenta, os ícones e o texto ficam menores na tela.
Se a configuração da resolução de vídeo for superior à suportada pela tela, o computador entrará no
modo panorâmico. Nesse modo, a tela não pode ser totalmente exibida de uma só vez. Por exemplo,
a barra de tarefas que costuma aparecer na parte inferior da área de trabalho pode não estar mais visível.
Para ver o resto da tela, use o touch pad ou o track stick para movê-la para cima, para baixo, para
a esquerda e para a direita.
, clique em
Iniciar
Vídeo
e em
Painel de controle
, clique em
, clique na área que deseja alterar, ou em
.
Aparência e temas
.
.
Configurações
Qualidade da cor
e
ou um ícone do "Painel de
.
Resolução da tela
.
AVISO: Você poderá danificar um monitor externo se usar uma taxa de renovação não suportada. Antes de
ajustar a taxa de renovação em um monitor externo, consulte o guia do usuário do monitor.
Modo de tela dupla independente
Você pode conectar um monitor ou projetor externo ao computador e utilizá-lo como uma extensão da
tela (modo "telas duplas independentes" ou "espaço de trabalho ampliado"). Esse modo permite que
ambas as telas sejam utilizadas independentemente e que objetos sejam arrastados de uma tela para
outra, duplicando o espaço de trabalho visível.
1
Conecte o monitor externo, a TV ou o projetor ao computador.
2
Em
Selecione uma categoria
3
Em
Escolha uma tarefa...
controle"
4
Na janela
NOTA: Se você escolher uma resolução ou paleta de cores com padrão superior ao suportado pela tela, as
configurações serão ajustadas automaticamente aos valores suportados mais próximos. Consulte
a documentação do sistema operacional para obter mais informações.
, clique em
Propriedades de Vídeo
Vídeo
, clique em
, clique na área que deseja alterar, ou em
.
, clique na guia
Aparência e temas
Configurações
.
.
ou um ícone do "Painel de
Como usar a tela 49
Page 50

5
Clique no ícone do monitor 2, clique na caixa de verificação
a este monitor
6
Ajuste a
7
Se você for solicitado a reiniciar o computador, clique em
reiniciar
8
Se solicitado, clique em OK para redimensionar a área de trabalho.
9
Se solicitado, clique em
10
Clique em OK para fechar a janela
Para desativar o modo de tela dupla independente:
Na janela
1
2
Clique no ícone do monitor 2, desmarque a opção
monitor
Se necessário, pressione <Fn><F8>; para trazer a imagem de volta para a tela do computador.
, e clique em
Resolução da tela
e clique em OK.
Propriedades de vídeo
, e clique em
Aplicar
.
nos tamanhos apropriados para as duas telas e clique em
Sim
para manter as configurações.
Propriedades de vídeo
Aplicar
, clique na guia
.
Configurações
Estender a área de trabalho do Windows a este
Estender a área de trabalho do Windows
Aplicar
.
Aplicar as novas configurações de cor sem
.
.
Como trocar as telas principal e secundária
Para trocar as designações das telas principal e secundária (por exemplo, utilizar o monitor externo como
a tela principal após o acoplamento):
1
Clique no botão
2
Em
Selecione uma categoria
3
Em
Escolha uma tarefa...
controle"
4
Clique na guia
Para obter informações adicionais, consulte a documentação fornecida com a placa de vídeo.
, clique em
Iniciar
e em
Painel de controle
, clique em
, clique na área que deseja alterar, ou em
Vídeo
.
Configurações→
.
Aparência e temas
Avançadas→ e na guia
.
Monitores
ou um ícone do "Painel de
.
50 Como usar a tela
Page 51

Como configurar e usar redes
A configuração de uma rede de computadores fornece a conectividade entre o seu computador e a Internet,
um outro computador ou uma rede. Por exemplo, com uma rede configurada em uma residência ou um
pequeno escritório você pode imprimir em uma impressora compartilhada, ter acesso a unidades
e arquivos em um outro computador, pesquisar em outras redes ou ter acesso à Internet. Você pode
configurar uma rede local (LAN) usando um cabo de rede ou de modem de banda larga, ou configurar
uma rede sem fio (WLAN).
Os sistemas operacionais Windows XP e Windows Vista fornecem assistentes para ajudar a guiá-lo através
do processo de colocar computadores em rede. Para obter mais informações sobre redes, acesse o Centro
de ajuda e suporte (clique em Iniciar→ Ajuda e suporte).
Como conectar a uma rede ou um modem de banda larga
Antes de conectar o computador a uma rede, é necessário ter um adaptador de rede instalado e um cabo
de rede conectado a ele.
Conecte o cabo de rede ao conector do adaptador de rede localizado na parte traseira do computador.
1
NOTA: Insira o conector do cabo até ouvir o clique de encaixe. Em seguida, puxe-o delicadamente para
verificar se está bem preso.
2
Conecte a outra extremidade do cabo de rede a um dispositivo de conexão de rede ou a uma tomada de
rede.
NOTA: Não use cabos de rede em tomadas de telefone.
Como configurar e usar redes 51
Page 52

Como configurar uma rede no sistema operacional Microsoft®
®
Windows
1
Clique em
configuração de rede
NOTA: Selecionar o método de conexão Este computador se conecta diretamente à Internet ativa o firewall
integrado fornecido com o Service Pack 2 (SP2) do Windows XP.
2
Execute a lista de verificação.
3
Volte ao Assistente de configuração de rede e siga as instruções no assistente.
XP
Iniciar→
Todos os programas→ Acessórios→ Comunicações→
→
Avançar→ Lista de verificação de criação de rede
Assistente para
.
Como configurar uma rede no sistema operacional Microsoft
Windows Vista
1
Clique no botão Iniciar do Windows Vista
ou uma rede
2
Selecione uma opção em
3
Clique em
Avançar
®
.
Escolher uma opção de conexão
e siga as instruções no assistente.
, ,
e clique em
.
Conectar a→ Configurar uma conexão
Rede local sem fio (WLAN)
Uma rede local sem fio (WLAN) é um conjunto de computadores interconectados que se comunicam
entre si através de ondas eletromagnéticas ao invés de usar um cabo de rede conectado a cada computador.
Em uma WLAN, um dispositivo de comunicação por rádio chamado de ponto de acesso ou roteador sem
fio conecta os computadores da rede e fornece acesso à rede ou Internet. O ponto de acesso ou roteador
sem fio e a placa de rede sem fio no computador se comunicam pela transmissão de dados de suas antenas
através de ondas eletromagnéticas.
O que é preciso para estabelecer uma conexão WLAN
Antes de configurar uma WLAN, é necessário:
• Acesso de alta velocidade (banda larga) à Internet (por cabo ou DSL)
• Um modem de banda larga que esteja conectado e em funcionamento
• Um roteador sem fio ou ponto de acesso
• Uma placa de rede sem fio para cada computador que você deseja conectar à WLAN
• Um cabo de rede com conector (RJ-45)
52 Como configurar e usar redes
Page 53

Como verificar a placa de rede sem fio
O computador pode ter uma variedade de configurações, dependendo do que foi escolhido ao adquiri-lo.
Use um dos seguintes métodos para confirmar se o computador tem uma placa de rede sem fio e para
determinar o tipo da placa:
•O botão
• A confirmação de pedido do seu computador
Botão Iniciar e opção Conectar-se
No Microsoft Windows XP, clique em Iniciar→ Conectar-se→ Mostrar todas as conexões.
No Microsoft Windows Vista, clique em Iniciar→ Conectar-se→ Exibir computadores e dispositivos da rede.
Se não for exibido Conexão de rede sem fio sob Rede local ou Internet de alta velocidade, é possível que
você não tenha uma placa de rede sem fio.
Se for exibido Conexão de rede sem fio, você tem uma placa de rede sem fio. Para visualizar informações
detalhadas sobre a placa de rede sem fio:
1
Clique com o botão direito do mouse em
2
Clique em
A janela
fio são listados na guia
Iniciar
e a opção
Propriedades
Propriedades da conexão de rede sem fio
NOTA: Se o computador estiver configurado para a opção de Menu 'Iniciar' clássico, você consegue
visualizar as conexões de rede ao clicar no botão Iniciar
exibido Conexão de rede sem fio, é possível que você não tenha uma placa de rede sem fio.
Conectar-se
.
Geral
.
Conexão de rede sem fio
é exibida. O nome e o modelo da placa de rede sem
→
Configurações→ Conexões de rede. Se não for
.
A confirmação de pedido do seu computador
A confirmação de pedido recebida quando você encomendou o computador lista o hardware e o software
fornecido com o computador.
Como configurar uma nova WLAN usando um roteador sem fio e um modem de banda larga
1
Entre em contato com o seu provedor de Internet (ISP) para obter informações específicas sobre os
requisitos de conexão para o modem de banda larga.
2
Certifique-se de ter conseguido acesso à Internet através de seu modem de banda larga em uma
conexão com fio antes de tentar configurar uma conexão sem fio à Internet (consulte "Como conectar
a uma rede ou um modem de banda larga" na página 51).
3
Instale qualquer software necessário para o roteador sem fio. O roteador sem fio pode ter sido
fornecido com uma mídia de instalação. A mídia de instalação normalmente contém informações
relativas à instalação e para a solução de problemas. Instale o software exigido de acordo com as
instruções fornecidas pelo fabricante do roteador.
4
Desligue o computador e quaisquer outros computadores habilitados para comunicação sem fio que
estejam nas proximidades através do menu
Iniciar
ou .
Como configurar e usar redes 53
Page 54

5
Desconecte da tomada elétrica o cabo de alimentação do modem de banda larga.
6
Desconecte o cabo de rede do computador e do modem.
7
Desconecte o cabo do adaptador CA do roteador sem fio para assegurar que não haja nenhuma fonte
de energia conectada ao roteador.
NOTA: Aguarde pelo menos cinco minutos após a desconexão do modem de banda larga antes de continuar com
a configuração da rede.
8
Insira um cabo de rede no conector de rede (RJ-45) no modem de banda larga desenergizado.
9
Conecte a outra extremidade do cabo de rede no conector de rede (RJ-45) do roteador sem fio
desenergizado.
10
Certifique-se de que nenhum cabo de rede ou USB esteja conectado ao modem de banda larga, além
do cabo que conecta o modem ao roteador sem fio.
NOTA: Reinicie o equipamento de banda larga na seqüência descrita abaixo para evitar uma falha na conexão.
11
Ligue
apenas
o modem de banda larga e aguarde pelo menos dois minutos para o modem estabilizar.
Após dois minutos, vá para a etapa 12.
12
Ligue o roteador sem fio e aguarde pelo menos dois minutos para o roteador sem fio estabilizar. Após
dois minutos, vá para a etapa 13.
13
Inicie o computador e aguarde até que o processo de inicialização esteja concluído.
14
Consulte a documentação fornecida com o roteador sem fio de maneira a fazer o descrito a seguir para
configurar o roteador sem fio:
• Estabeleça comunicação entre o computador e o roteador sem fio.
• Configure o roteador sem fio para comunicar-se com o roteador de banda larga.
• Descubra o nome de broadcast do roteador sem fio. O termo técnico para o nome de broadcast do
roteador é Identificador do conjunto de serviços (SSID) ou nome da rede.
15
Se necessário, configure a placa de rede sem fio para conectar-se à rede sem fio (consulte "Como
conectar-se a uma WLAN" na página 54).
Como conectar-se a uma WLAN
NOTA: Antes de conectar-se a uma WLAN, certifique-se de que você seguiu as instruções em "Rede local sem fio
(WLAN)" na página 52.
NOTA: As instruções de rede a seguir não se aplicam a placas internas com a tecnologia sem fio Bluetooth
produtos celulares.
Esta seção fornece procedimentos gerais para conexão a uma rede com o uso de tecnologia sem fio. Os
nomes de rede específicos e detalhes de configuração podem variar. Consulte "Rede local sem fio (WLAN)"
na página 52 para obter mais informações sobre como preparar a conexão do computador a uma WLAN.
A sua placa de rede precisa de driver e software adequados para fazer a conexão à rede. O software já está
instalado.
54 Como configurar e usar redes
®
ou
Page 55
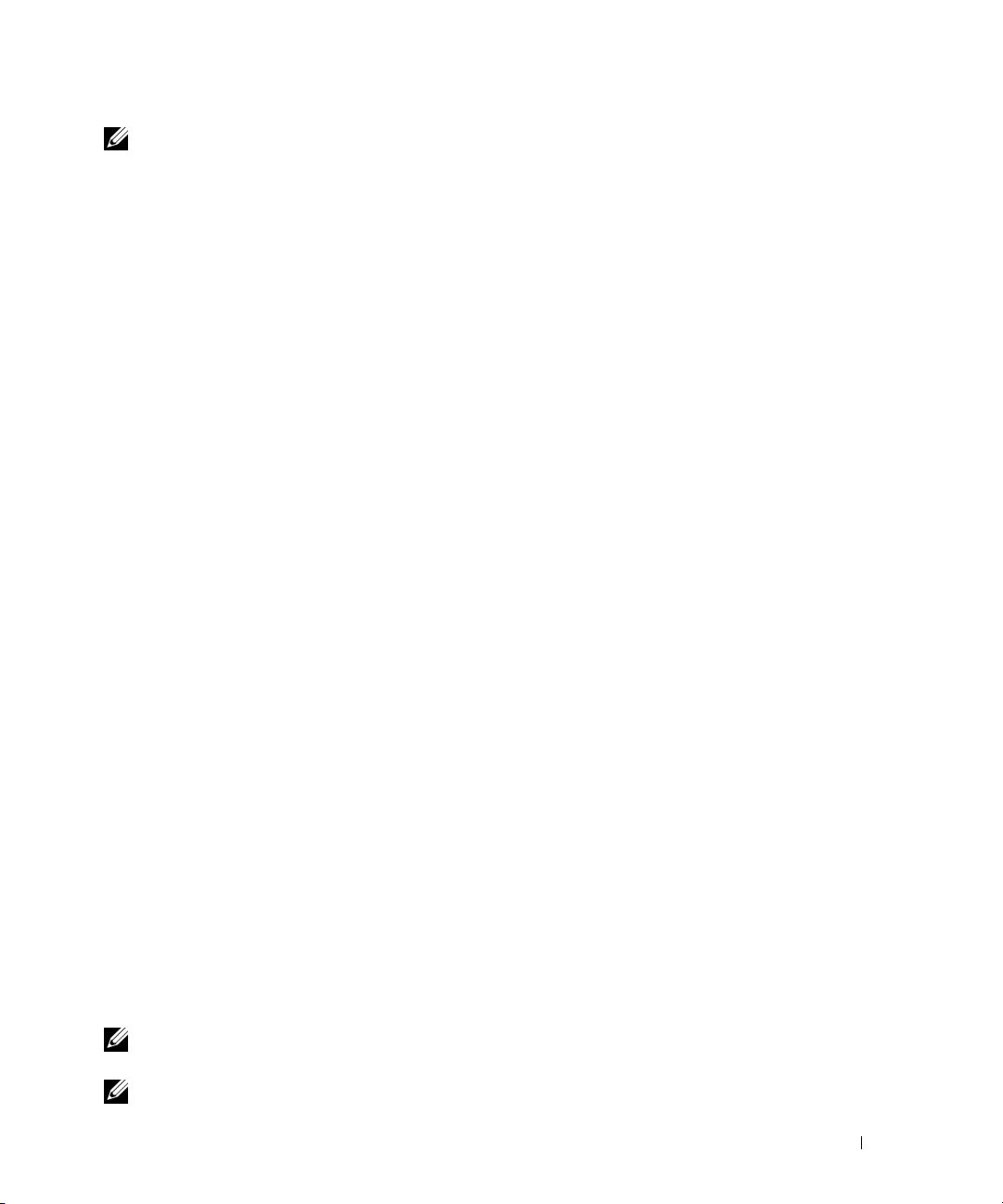
NOTA: Se o software tiver sido removido ou danificado, siga as instruções contidas no guia do usuário da placa
de rede sem fio. Confirme o tipo de placa de rede sem fio instalada no computador e, em seguida, procure por esse
nome no site da Web de suporte da Dell™ em support.dell.com (em inglês). Para obter informações sobre o tipo da
placa de rede sem fio instalada no computador, consulte "Como verificar a placa de rede sem fio" na página 53.
Como determinar o gerenciador de dispositivos da rede sem fio
Dependendo do software instalado em seu computador, diferentes utilitários de configuração podem
gerenciar os dispositivos de rede sem fio:
• O utilitário de configuração da placa de rede sem fio
• O sistema operacional Windows XP ou Windows Vista
Para determinar qual utilitário de configuração está gerenciando a placa de rede sem fio no Windows XP:
Clique em
1
2
Clique com o botão direito do mouse no ícone de
Exibir redes sem fio disponíveis
Iniciar→
Configurações→
.
Painel de controle→
Conexão de rede sem fio
Conexões de rede
e, em seguida, clique em
.
Se a janela Escolher uma rede sem fio informa que o Windows não pode configurar esta conexão, a placa
de rede sem fio está sendo gerenciada pelo utilitário de configuração.
Se a janela Escolher uma rede sem fio informa Clique em um item da lista abaixo para conectar a uma
rede sem fio ao alcance ou para obter mais informações, a placa de rede sem fio está sendo gerenciada
pelo sistema operacional Windows XP.
Para determinar qual utilitário de configuração está gerenciando a placa de rede sem fio no Windows Vista:
1
Clique em
Clique duas vezes em um perfil para abrir a tela de propriedades da rede sem fio.
2
Iniciar→ Conectar a→
Gerenciar redes sem fio
.
Para obter informações específicas sobre o utilitário de configuração de dispositivo de rede sem fio
instalado no computador, consulte a documentação da rede sem fio no Centro de ajuda e suporte do
Windows (clique em Iniciar→ Ajuda e suporte).
Como concluir a conexão a uma WLAN
Quando você liga o computador e uma rede (para a qual o computador não está configurado) é detectada
na área, é exibido um aviso pop-up próximo ao ícone de rede na área de notificação (no canto inferior
direito da área de trabalho do Windows).
Siga as instruções fornecidas em quaisquer solicitações do utilitário que sejam exibidas na tela.
Logo que o computador seja configurado para a rede sem fio selecionada, outro aviso pop-up irá notificá-
lo de que o seu computador está conectado à rede que você selecionou.
Daí para frente, sempre que você fizer o login no seu computador dentro do alcance da rede sem fio,
o mesmo aviso pop-up fará a notificação sobre a conexão de rede sem fio.
NOTA: Se escolher uma rede segura, você precisa digitar uma senha do WEP ou WPA quando solicitado. As
configurações de rede são exclusivas para a sua rede. A Dell não pode fornecer estas informações.
NOTA: O computador pode demorar até um minuto para se conectar à rede.
Como configurar e usar redes 55
Page 56

Como monitorar o status da placa de rede sem fio por meio do Dell QuickSet
O indicador da atividade sem fio fornece a você uma maneira fácil de monitorar o status dos dispositivos
sem fio do computador. Para ligar ou desligar o indicador da atividade sem fio, clique no ícone do
QuickSet na barra de tarefas e selecione Exibições de tecla de acesso. Se o Indicador de atividade da
rede sem fio desligado não estiver selecionado, o indicador está ligado. Se o Indicador de atividade da
rede sem fio desligado estiver selecionado, o indicador está desligado.
O indicador da atividade sem fio mostra se os dispositivos sem fio integrados do computador estão
ativados ou desativados. Quando você ativa ou desativa a função de rede sem fio, o indicador da atividade
sem fio muda para exibir o status.
Para obter mais informações sobre o indicador de atividade da rede sem fio do Dell QuickSet, clique com
o botão direito do mouse no ícone do Dell QuickSet na barra de tarefas e selecione Ajuda.
Rede móvel de banda larga (ou rede sem fio de longa distância)
Uma rede móvel de banda larga, também conhecida como uma rede sem fio de longa distância (WWAN),
é uma rede celular digital de alta velocidade que fornece acesso à Internet sobre uma área geográfica
muito maior do que uma WLAN, a qual tipicamente cobre somente de 100 pés a 1000 pés (30,48 m a
304,80 m). O computador pode manter o acesso da rede móvel de banda larga pelo tempo que
permanecer dentro de uma zona de cobertura para transmissão de dados de celular. Entre em contato
com o provedor de serviço para confirmar a cobertura de uma rede celular digital de alta velocidade.
NOTA: Mesmo que você seja capaz de fazer uma chamada de seu telefone celular em um local geográfico específico,
esse local pode não estar necessariamente em uma zona de cobertura para transmissão de dados de celular.
O que é preciso para estabelecer uma conexão de rede móvel de banda larga
NOTA: Dependendo do computador, você pode usar um Mini-Card para estabelecer uma conexão de rede móvel
de banda larga.
Para configurar uma conexão a uma rede móvel de banda larga, é necessário:
•Um Mini-Card
• Um módulo de identificação do assinante (SIM) ativado do seu provedor de serviço
NOTA: Somente Cingular e Vodafone precisam de um cartão SIM. Verizon, Sprint e Telus não usam um cartão
SIM.
• O Dell Mobile Broadband Card Utility (Utilitário de placa de rede móvel de banda larga da Dell)
(já instalado no computador se você tiver adquirido a placa junto com o computador, ou na mídia que
é fornecida com a placa, caso a tenha comprado em separado do computador)
Se o utilitário tiver sido danificado ou removido do computador, consulte o guia do usuário do Dell
Mobile Broadband Card Utility (Utilitário de placa de rede móvel de banda larga da Dell) para obter
mais instruções. O guia do usuário está disponível através do Centro de ajuda e suporte do Windows
(clique em
separado do computador.
56 Como configurar e usar redes
Iniciar→
Ajuda e suporte) ou na mídia fornecida com a placa caso a tenha comprado em
Page 57

Como verificar a placa de rede móvel de banda larga da Dell
O computador pode ter uma variedade de configurações, dependendo do que foi escolhido ao adquiri-lo.
Para determinar a configuração do seu computador, consulte um dos itens a seguir:
• A confirmação do seu pedido
• Centro de ajuda e suporte do Microsoft Windows
Para verificar a sua placa de rede móvel de banda larga no Centro de ajuda e suporte do Windows:
Clique em
1
e diagnosticar problemas
2
Em
instalado neste computador
Iniciar→
Ferramentas
Ajuda e suporte→
.
, clique em
Informações do meu computador→
.
Usar Ferramentas para exibir informações sobre o computador
Obter informações sobre o hardware
Na tela Informações do meu computador - Hardware, você pode visualizar o tipo de placa de rede móvel
de banda larga instalada em seu computador assim como outros componentes de hardware.
NOTA: A placa de rede móvel de banda larga está listada em Modems.
Como conectar a uma rede móvel de banda larga
NOTA: Estas instruções aplicam-se somente a Mini-Cards. Elas não se aplicam a placas internas com tecnologia
sem fio.
NOTA: Antes de conectar-se à Internet, é necessário ativar o serviço de rede móvel de banda larga através da
sua concessionária de serviço de telefonia celular. Para obter instruções e informações adicionais sobre o uso do
Dell Mobile Broadband Card Utility (Utilitário de placa de rede móvel de banda larga da Dell), consulte o guia do
usuário disponível no Centro de ajuda e suporte do Windows (clique em Iniciar→ Ajuda e suporte).
usuário está disponível também no site de suporte da Dell em support.dell.com (em inglês) e na mídia fornecida
com a sua placa de rede móvel de banda larga, caso a tenha adquirido em separado do computador.
Use o Dell Mobile Broadband Card Utility (Utilitário de placa de rede móvel de banda larga da Dell) para
estabelecer e gerenciar uma conexão de rede móvel de banda larga à Internet:
Clique no
1
larga da Dell)
2
Clique em
ícone do Dell Mobile Broadband Card Utility (Utilitário de placa de rede móvel de banda
na área de trabalho do Windows, para executar o utilitário.
Conectar
.
O guia do
NOTA: O botão Conectar transforma-se no botão Desconectar.
3
Siga as instruções na tela para gerenciar a conexão de rede com o utilitário.
Ou
1
Clique em
2
Clique em
Iniciar→ Todos os programas→
Dell Wireless Broadband
(Rede sem fio de banda larga da Dell) e siga as instruções na tela.
Dell Wireless
(Rede sem fio da Dell).
Como configurar e usar redes 57
Page 58

Como ativar/desativar a placa de rede móvel de banda larga da Dell™
NOTA: Se não conseguir conexão com uma rede móvel de banda larga, certifique-se de que tem todos os
componentes necessários para estabelecer uma conexão móvel de banda larga (consulte "O que é preciso para
estabelecer uma conexão de rede móvel de banda larga" na página 56) e, em seguida, confirme se a placa de rede
móvel de banda larga está ativa verificando a configuração da chave da rede sem fio.
Você pode ativar e desativar a sua placa de rede móvel de banda larga usando a chave da rede sem fio do
computador.
Você pode ativar e desativar os dispositivos sem fio do computador com a chave da rede sem fio no lado
esquerdo do computador (consulte "Vista esquerda" na página 21).
Se a chave estiver na posição "on" (liga), mova-a para a posição "off" (desliga) para desativar a chave
e a placa de rede móvel de banda larga. Se a chave estiver na posição "off" (desliga), mova-a para
a posição "on" (liga) para ativar a chave e a placa de rede móvel de banda larga da Dell. Para obter mais
informações sobre as posições da chave da rede sem fio, consulte "chave da rede sem fio" na página 22.
Para monitorar o status do dispositivo sem fio, consulte "Como monitorar o status da placa de rede sem
fio por meio do Dell QuickSet" na página 56.
Como gerenciar as configurações de rede através do criador de perfis de local do Dell QuickSet
O criador de perfis de local do Dell QuickSet ajuda você a gerenciar as configurações de rede que
correspondem à localização física do computador. Ele abrange duas categorias de configurações de perfil:
• Configurações de perfil de local
• Configurações gerais de mobilidade
Você pode usar as Configurações de perfil de local para criar perfis de acesso à Internet com
o computador no trabalho, em casa, ou em outros locais públicos com serviços de Internet. As
Configurações gerais de mobilidade permitem a você alterar a maneira de tratar as conexões de rede.
Os perfis consistem de configurações e equipamentos de rede diferentes que são necessários ao usar
o computador em diferentes locais.
Para obter mais informações sobre o Dell QuickSet, clique com o botão direito do mouse no ícone do
QuickSet na barra de tarefas, e selecione Ajuda.
58 Como configurar e usar redes
Page 59

Localizador de rede Dell Wi-Fi Catcher™
A chave da rede sem fio em seu computador usa o localizador de rede Dell Wi-Fi Catcher para procurar
especificamente por redes locais sem fio (WLAN) WiFi nas proximidades. Para obter mais informações
sobre a chave da rede sem fio, consulte "chave da rede sem fio" na página 22.
Para procurar redes locais sem fio (WLAN) WiFi, deslize e segure a chave na posição "momentânea" por
alguns segundos. O localizador de redes Wi-Fi Catcher funciona independente do seu computador estar
ligado ou não, em modo de hibernação, ou em modo de espera, uma vez que a chave é configurada
através do Dell QuickSet ou do BIOS (programa de configuração do sistema) para controlar as conexões
de rede WiFi.
Pelo fato do localizador de rede Wi-Fi Catcher estar desativado e não configurado para uso quando
o computador é enviado para você, é necessário usar primeiro o Dell QuickSet para ativar e configurar
a chave para controlar as conexões de rede WiFi.
NOTA: A luz do localizador de rede Dell Wi-Fi Catcher é exibida somente quando o computador é desligado
e a rede sem fio está ativada no programa de configuração do sistema. A luz foi projetada para não ser exibida
durante o trabalho em sistemas operacionais Microsoft Windows.
Para obter mais informações sobre o localizador de rede Wi-Fi Catcher e para ativar o recurso através do
Dell QuickSet, clique com o botão direito do mouse no ícone do Dell QuickSet na barra de tarefas
e selecione Ajuda.
Firewall do Microsoft
O Firewall do Windows fornece proteção básica contra acessos não autorizados ao computador quando
ele estiver conectado à Internet. O Firewall do Windows é ativado automaticamente quando o Assistente
para instalação de rede é executado.
Quando o Firewall do Windows é ativado para uma conexão de rede, o ícone correspondente é exibido
com um fundo vermelho na seção Conexões de rede do Painel de controle.
NOTA: Observe que a ativação do Firewall do Windows não reduz a necessidade de um software de proteção
contra vírus.
Para obter mais informações, clique em
Windows, ou acesse o Centro de ajuda e suporte (clique em Iniciar→ Ajuda e suporte).
®
Windows
Iniciar
®
→ Painel de controle→ Segurança→ Firewall do
Como configurar e usar redes 59
Page 60

60 Como configurar e usar redes
Page 61
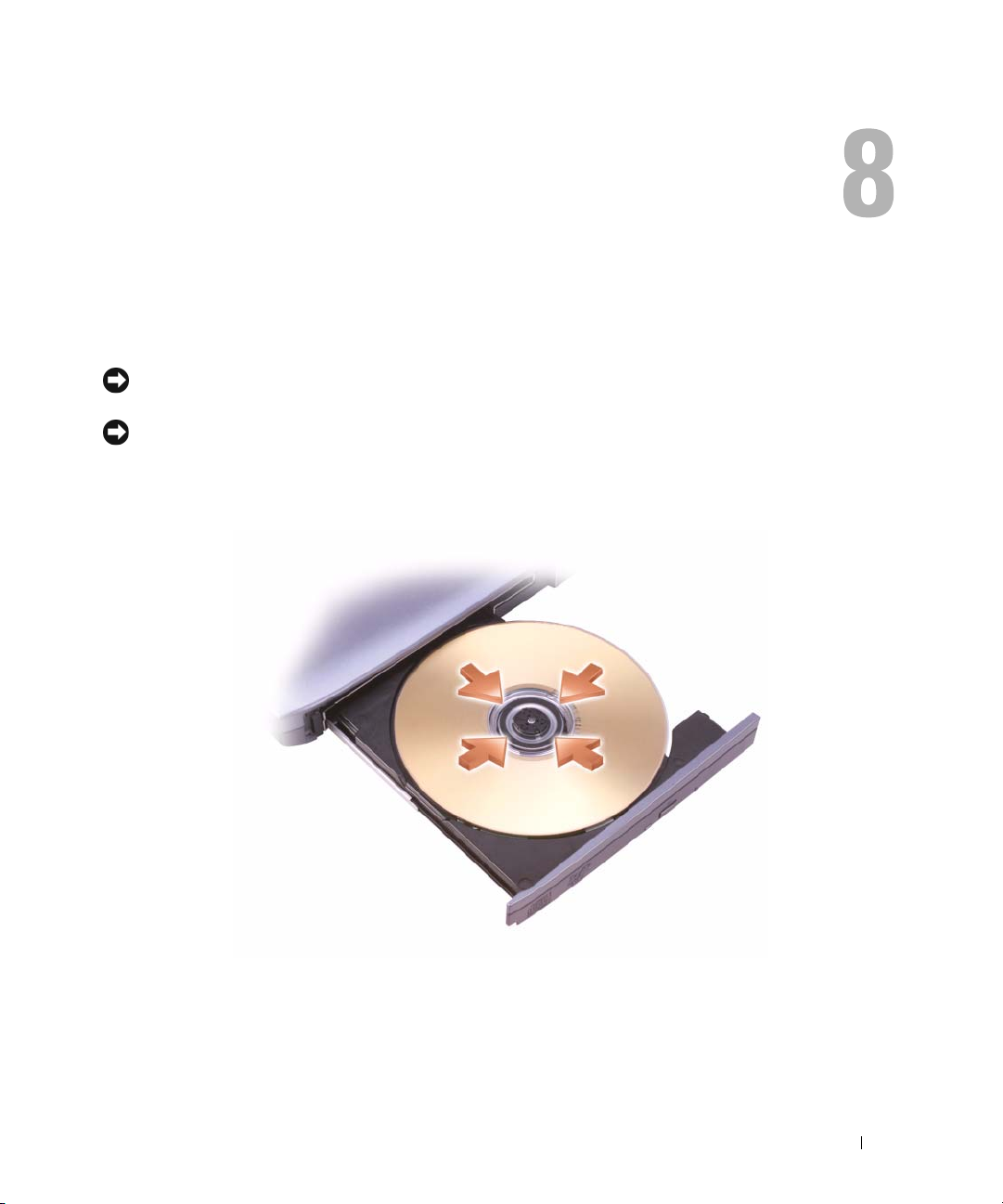
Como usar multimídia
Como tocar mídia
AVISO: Não pressione a bandeja da mídia para baixo ao abri-la ou fechá-la. Mantenha a bandeja fechada quando
não estiver usando a unidade.
AVISO: Não mova o computador quando estiver executando uma mídia.
1
Pressione o botão de ejetar na frente da unidade.
2
Puxe a bandeja.
3
Coloque o disco, com a etiqueta para cima, no centro da bandeja e encaixe-o no rebaixo.
Como usar multimídia 61
Page 62

NOTA: Se você quiser usar um módulo fornecido com outro computador, precisará instalar os drivers e o software
necessários para executar DVDs ou para gravar dados. Para obter mais informações, consulte a mídia Drivers and
Utilities (Drivers e utilitários) (a mídia Drivers and Utilities é opcional e pode não estar disponível para o seu computador
ou em determinados países).
4
Empurre a bandeja para dentro da unidade.
Para formatar mídias de armazenamento de dados, para criar mídias de música ou para copiar mídias,
consulte o software de mídia fornecido com seu computador.
NOTA: Ao criar mídias, obedeça a todas as leis de direitos autorais.
Um CD player contém os seguintes botões básicos:
Reproduzir.
Ir para trás dentro da faixa atual.
Pau sar.
Ir para frente dentro da faixa atual.
Par ar.
Ir para a faixa anterior.
Ejetar.
Ir para a faixa seguinte.
Um DVD player contém os seguintes botões básicos:
Par ar.
Reiniciar o capítulo atual.
Reproduzir.
Avanço rápido.
Pau sar.
Retrocesso rápido.
Avançar um quadro enquanto está no modo de pausa.
Ir para o próximo título ou capítulo.
Reproduzir continuamente o título ou capítulo atual.
Ir para o título ou capítulo anterior.
Ejetar.
Para obter mais informações sobre como tocar mídia, clique em Ajuda no CD ou DVD player (se disponível).
62 Como usar multimídia
Page 63

Como copiar mídia
NOTA: Ao criar mídias, obedeça a todas as leis de direitos autorais.
Esta seção aplica-se somente a computadores que tenham uma unidade CD-RW, DVD+/-RW ou
CD-RW/DVD (combo).
NOTA: Os tipos de unidades de mídia removível oferecidas pela Dell podem variar em função do país.
As instruções a seguir explicam como fazer uma cópia usando o Roxio Creator Plus - Dell Edition. Você
também pode usar o Roxio Creator Plus para outros fins, tais como criar CDs de música a partir de
arquivos de áudio armazenados em seu computador ou fazer uma cópia de segurança de dados importantes.
Para obter ajuda, abra o Roxio Creator Plus e clique no ícone de ponto de interrogação no canto superior
direito da janela.
Como copiar mídia
NOTA: unidades de CD-RW/DVD combo não podem gravar em DVDs. Se você tiver uma unidade CD-RW/DVD
combo e tiver problemas na gravação, verifique se há patches de software disponíveis no site de suporte da Sonic
em sonic.com.
As unidades de DVD gravável instaladas em computadores Dell™ podem ler e gravar em mídia DVD+/-R,
DVD+/-RW e DVD+R DL (dual layer), mas não podem ler e gravar em mídia DVD-RAM ou DVD-R DL.
NOTA: A maioria dos DVDs comerciais tem proteção de direitos autorais e não pode ser copiada com o uso do
Roxio Creator Plus.
1
Abra o Roxio Creator Plus.
2
Na guia
3
Para copiar mídia:
•
Copiar
, clique em
Se você tiver uma unidade de mídia removível
eclique no botão
pasta temporária no disco rígido do seu computador.
Quando solicitado, insira uma mídia vazia na unidade e clique em
Cópia de disco
Cópia de disco
.
, certifique-se de que as configurações estão corretas
. O computador lê a mídia de origem e copia os dados para uma
OK
.
Se você tiver duas unidades de mídia removível
•
origem e clique em
vazia.
Ao terminar a cópia da mídia de origem, a mídia que você criou é automaticamente ejetada.
Cópia de disco
. O computador copia os dados da mídia de origem para a mídia
, selecione a unidade na qual você inseriu a mídia de
Como usar mídia vazia
As unidades de CD-RW podem gravar somente em mídia de gravação em CD (inclusive em CD-RW de alta
velocidade) enquanto as unidades de DVD gravável podem gravar em mídia de gravação em CD e DVD.
Como usar multimídia 63
Page 64
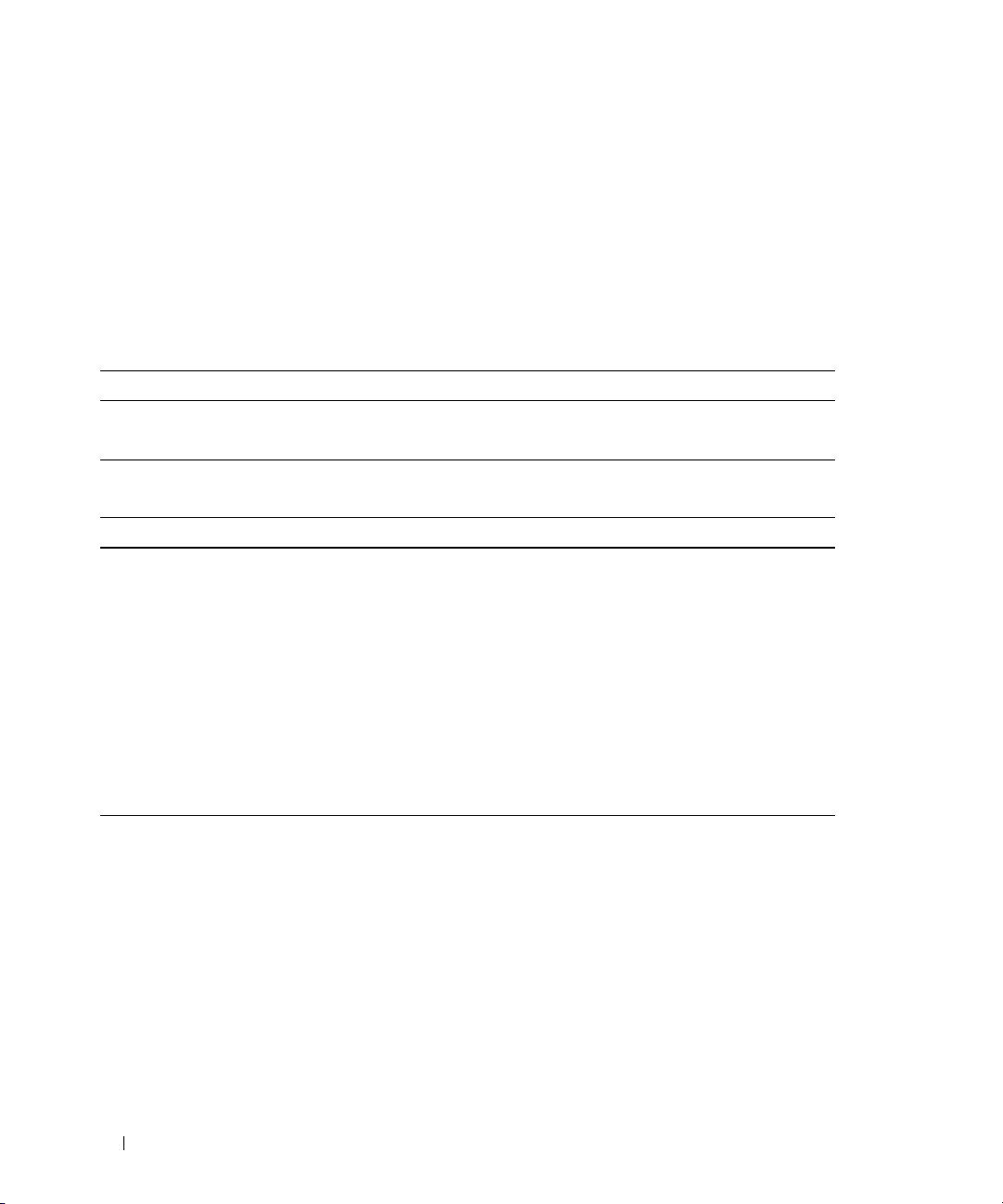
Use CD-Rs vazios para gravar música ou para armazenar arquivos de dados permanentemente. Após
atingir a capacidade máxima de armazenamento de um CD-R, você não pode gravar no mesmo CD-R
novamente (consulte a documentação da Sonic para obter mais informações). Use CD-RWs vazios se
você planeja apagar, regravar ou atualizar informações nesse CD posteriormente.
Os DVD+/-Rs vazios podem ser usados para armazenar permanentemente grandes quantidades de
dados. Após criar um disco DVD+/-R, você pode não ser capaz de gravar nesse disco novamente se
omesmo for finalizado ou fechado durante a etapa final do processo de criação do disco. Use DVD+/-RWs
vazios se você planeja apagar, regravar ou atualizar informações nesse disco posteriormente.
Unidades de CD gravável
Tipo de mídia Lê Grava Regravável
CD-R Sim Sim Não
CD-RW Sim Sim Sim
Unidades de DVD gravável
Tipo de mídia Lê Grava Regravável
CD-R Sim Sim Não
CD-RW Sim Sim Sim
DVD+R Sim Sim Não
DVD-R Sim Sim Não
DVD+RW Sim Sim Sim
DVD-RW Sim Sim Sim
DVD+R DL Sim Sim Não
DVD-R DL Pode ser Não Não
DVD-RAM Pode ser Não Não
Dicas úteis
• Use o Microsoft® Windows® Explorer para arrastar e soltar arquivos para um CD-R ou CD-RW
somente após iniciar o Roxio Creator Plus e abrir um projeto do Creator.
• Use CD-Rs para gravar CDs de música que você deseja tocar em equipamentos estéreo normais. CD-RWs
podem não tocar em muitos dos equipamentos estéreo domésticos ou automotivos.
• Você não pode criar DVDs de áudio com o Roxio Creator Plus.
• Arquivos MP3 de música podem ser tocados em MP3 players ou em computadores que têm um
software de MP3 instalado.
64 Como usar multimídia
Page 65

• Os DVD players disponíveis comercialmente e usados em sistemas de home theater podem não suportar
todos os formatos de DVD disponíveis. Para obter uma lista dos formatos suportados pelo seu DVD
player, consulte a documentação fornecida com o seu aparelho ou entre em contato com o fabricante.
• Não grave um CD-R ou CD-RW vazio no máximo de sua capacidade, por exemplo, não copie um
arquivo de 650 MB para um CD de 650 MB vazio. A unidade de CD-RW precisa de 1–2 MB de espaço
em branco para finalizar a gravação.
• Use um CD-RW vazio para praticar a gravação de CD até que você esteja familiarizado com as técnicas
de gravação de CDs. Caso cometa um erro, você poderá apagar os dados do CD-RW e tentar novamente.
Você também pode usar CD-RWs vazios para testar os projetos de arquivos de música antes de gravar
o projeto permanentemente em um CD-R vazio.
• Consulte o site da Sonic em
sonic.com
para obter informações adicionais.
Como ajustar o volume
NOTA: Quando as caixas de som estão no modo silencioso, você não ouve a mídia que está sendo executada.
1
Abra a janela
2
Clique e arraste a barra na coluna
diminuir o volume.
Para obter mais informações sobre as opções de controle de volume, clique em Ajuda na janela Vol um e.
O medidor de volume mostra o nível de volume atual, incluindo "sem áudio", do computador. Clique no
ícone do QuickSet na barra de tarefas e marque ou desmarque a opção Desativar o medidor de volume
na tela, ou pressione os botões do controle de volume para ativar ou desativar o medidor de volume na tela.
Vol um e
.
Vo lu me
deslizando-a para cima ou para baixo para aumentar ou
1
2
3
1 ícone de volume 2 medidor de volume 3 ícone "sem áudio"
Com o medidor de volume ativado, você pode ajustar o volume usando os botões de controle de volume.
Para obter mais informações sobre o QuickSet, clique o botão direito no ícone da barra de tarefas e depois
clique em Ajuda.
Como usar multimídia 65
Page 66
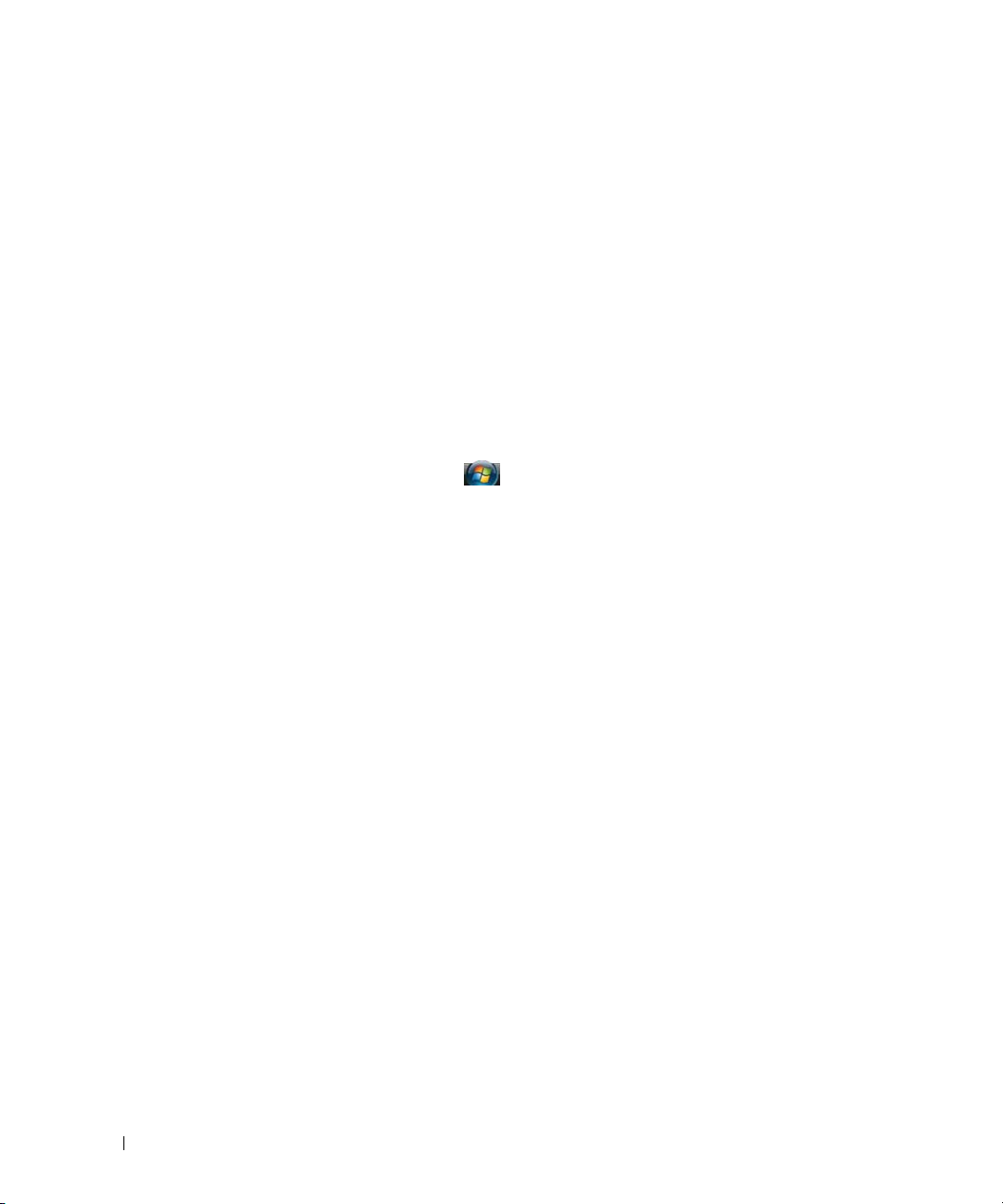
Como ajustar a imagem
Se uma mensagem de erro informar que a intensidade da cor e a resolução atuais estão usando muita
memória e impedindo a reprodução do DVD, ajuste as propriedades de vídeo.
Sistema operacional Microsoft® Windows® XP
1
Clique em
2
Em
3
Em
4
No menu suspenso em
5
Clique em OK.
Iniciar→
Escolha uma tarefa...
Resolução da tela
Painel de controle→ Aparência e temas
, clique e arraste a barra para reduzir a configuração da resolução.
Qualidade da cor
, clique em
.
Alterar a resolução de tela
, clique em
Média (16 bits).
.
Sistema operacional Microsoft Windows Vista
1
Clique no botão Iniciar do Windows Vista,
epersonalização
2
Em
Personalização
3
Em
Resolução:
4
No menu suspenso em
.
, clique em
clique e arraste a barra para reduzir a configuração da resolução.
Ajustar a resolução da tela
Cores
, clique em
,
Média (16 bits)
®
e clique em
Painel de controle→
.
e clique em OK.
Aparência
66 Como usar multimídia
Page 67

Como usar placas
NOTA: Dispositivos elétricos e eletrônicos são sensíveis à descarga eletrostática (ESD). No evento de uma ESD
substancial, o dispositivo pode reiniciar e o software do dispositivo pode tentar reinicializar uma conexão. Se
o software não estiver operacional após a ocorrência de uma ESD, reinicie o programa de software do modem.
Tipos de placas
Placas de PC
Para obter mais informações sobre as Placas de PC para as quais existe suporte, consulte "Placa de PC" na
página 149.
NOTA: Uma placa de PC não é um dispositivo inicializável.
O slot da placa de PC tem um conector que suporta uma única placa Tipo I ou Tipo II. O slot da placa de
PC é compatível com a tecnologia CardBus e com as placas de PC estendidas. O tipo de placa refere-se
à sua espessura, e não à sua funcionalidade.
ExpressCards
Para obter mais informações sobre as ExpressCards compatíveis, consulte "Placa de PC" na página 149.
NOTA: Uma ExpressCard não é um dispositivo inicializável.
As ExpressCards potencializam a tecnologia de placa de PC para proporcionar uma maneira rápida
e conveniente de adicionar memória e recursos de comunicação em rede com e sem fio (inclusive
comunicação em rede móvel de banda larga (também conhecida como WWAN)), multimídia e de
segurança ao seu computador. Para usar uma ExpressCard no slot de placa de PC, é preciso usar um
adaptador (opcional).
Cartões inteligentes
Os cartões inteligentes fornecem ferramentas valiosas para segurança, armazenamento de dados
e programas especiais (consulte "Cartão inteligente" na página 71).
Tampas de placas
Seu computador é entregue com uma tampa plástica instalada nos slots das placas. As tampas protegem
os slots não utilizados da poeira e de outras partículas. Guarde a tampa para quando não houver uma
placa instalada nos slots; tampas de outros computadores podem não encaixar no seu computador.
Para remover uma tampa, consulte "Como remover uma placa ou tampa" na página 69.
Como usar placas 67
Page 68

Placas estendidas
Uma placa de PC estendida (por exemplo, um adaptador de rede sem fio) é maior do que uma placa de
PC padrão e estende-se para fora do computador. Tome estas precauções ao usar placas de PC estendidas:
• Proteja a extremidade exposta de uma placa instalada. Uma pancada na extremidade da placa de
sistema pode danificá-la.
• Remova sempre uma placa de PC estendida antes de colocar o computador no estojo.
Como instalar uma ExpressCard ou placa de PC
Você pode instalar uma PC Card ou uma ExpressCard com o computador em funcionamento.
O computador detecta automaticamente a placa.
Geralmente, as PC Cards e ExpressCards são marcadas com um símbolo (como um triângulo ou uma seta)
para indicar a extremidade que deve ser inserida no slot. As placas têm formatos especiais para evitar a
inserção incorreta. Se a orientação da placa não estiver clara, consulte a documentação fornecida com ela.
ADVERTÊNCIA: Antes de começar qualquer dos procedimentos desta seção, siga as instruções de segurança
contidas no
Guia de informações do produto
Placa de PC
1
Segure a placa com o símbolo de orientação apontando para o slot e a parte superior voltada para cima
Coloque a trava na posição "interna" antes de inserir a placa.
2
Empurre a placa no slot até que ela esteja completamente encaixada no conector.
Se você encontrar muita resistência, não force a placa. Verifique a orientação da placa e tente novamente.
.
68 Como usar placas
Page 69

O computador reconhece a maioria das placas de PC e carrega automaticamente o driver de dispositivo
apropriado. Se o programa de configuração pedir que você carregue os drivers do fabricante, utilize
o disquete ou o CD fornecido com a placa de PC.
ExpressCards
1
Coloque a ExpressCard no adaptador (o adaptador é fornecido com a ExpressCard).
2
Instale a ExpressCard com o adaptador da mesma maneira que uma placa de PC. (Consulte "Placas de
PC" na página 67)
Como remover uma placa ou tampa
ADVERTÊNCIA: Antes de começar qualquer dos procedimentos desta seção, siga as instruções de segurança
contidas no
AVISO: Clique no ícone da barra de tarefas para selecionar uma placa e impedir seu funcionamento antes de
removê-la do computador. Se não interromper o funcionamento da placa no utilitário de configuração, você poderá
perder dados. Não tente ejetar a placa puxando-a pelo cabo, se houver algum cabo conectado.
Guia de informações do produto
Pressione a trava e remova a placa ou tampa. Para algumas travas, é necessário pressioná-las duas vezes:
uma para retirar a trava e, então, uma segunda vez para retirar a placa.
.
Como usar placas 69
Page 70

70 Como usar placas
Page 71

Como proteger o seu computador
Trava do cabo de segurança
NOTA: O computador não é fornecido com uma trava de cabo de segurança.
Uma trava de cabo de segurança é um dispositivo antifurto disponível no mercado. Para usar a trava,
acople-a no encaixe do cabo de segurança do seu computador Dell™. Para obter mais informações,
consulte as instruções fornecidas com o dispositivo.
AVISO: Antes de adquirir um dispositivo antifurto, verifique se ele funciona com o encaixe do cabo de segurança
do seu computador.
Cartão inteligente
NOTA: Para obter mais informações sobre como proteger o computador em viagens, consulte "Como viajar com o seu
computador" na página 147.
NOTA: O recurso do cartão inteligente pode não estar disponível no seu computador.
Como proteger o seu computador 71
Page 72

Sobre os cartões inteligentes
Os cartões inteligentes são pequenos dispositivos portáteis em formato de cartão de crédito com circuitos
integrados internos. A superfície superior do cartão inteligente normalmente contém um microprocessador
embutido sob o pad do contato de ouro. A combinação do tamanho pequeno com os circuitos integrados
transforma os cartões inteligentes em ferramentas valiosas para segurança, armazenamento de dados
e programas especiais. O uso de cartões inteligentes pode melhorar a segurança do sistema reunindo algo
que um usuário tem (o cartão inteligente) com algo que só o usuário deve saber (um PIN) para permitir
uma autenticação mais segura que as senhas sozinhas.
Como instalar um cartão inteligente
É possível instalar um cartão inteligente no computador enquanto ele estiver em execução. O computador
detecta automaticamente a placa.
Para instalar um cartão inteligente:
1
Segure o cartão de modo que o pad do contato de ouro fique virado para cima e apontando para o slot
correspondente.
1
2
1 pad do contato de ouro 2 cartão inteligente (superfície superior)
2
Deslize o cartão inteligente no slot correspondente até que esteja totalmente encaixado no conector.
Ele projeta-se cerca de 1,27 cm (0,5 polegada) do slot, que está localizado abaixo do slot da placa de PC.
Se você encontrar muita resistência, não force a placa. Verifique a orientação da placa e tente novamente.
72 Como proteger o seu computador
Page 73

Senhas
As senhas impedem o acesso não autorizado ao seu computador. Ao usar senhas, observe as seguintes
orientações:
• Escolha uma senha que você consiga lembrar, mas não uma que seja fácil de adivinhar. Por exemplo,
não use os nomes de membros da família ou de animais de estimação como senhas.
• É recomendável que você não anote a sua senha. Caso a anote, pelo menos, assegure que a senha seja
guardada em um local seguro.
• Não compartilhe a sua senha com outras pessoas.
• Assegure que as pessoas não estejam observando você quando digitar a sua senha.
AVISO: As senhas garantem um alto nível de segurança para os dados do computador ou do disco rígido. Contudo,
elas não são à prova de falhas. Se você precisar de mais segurança, obtenha e use formas de proteção adicionais,
como cartões inteligentes, programas de criptografia de dados ou placas de PC com recursos de criptografia.
Use a opção Contas de usuário no Painel de controle do sistema operacional Microsoft® Windows® para
criar contas de usuários ou para alterar senhas. Uma vez que você crie uma senha de usuário, deve
informá-la a cada vez que ligar ou desbloquear o seu computador. Se não digitar a senha em 2 minutos,
o computador retornará ao estado operacional anterior.
Consulte a documentação do Windows para obter mais informações.
Como proteger o seu computador 73
Page 74

Sobre senhas
NOTA: As senhas estão desativadas quando você recebe o computador.
Uma senha principal (ou do sistema), uma senha do administrador e uma senha de disco rígido evitam
de formas diferentes o acesso não autorizado ao seu computador. A tabela a seguir identifica os tipos e os
recursos das senhas disponíveis no computador.
Tipo de senha Recursos
Principal
(ou do sistema)
Administrador
Disco rígido
NOTA: Alguns discos rígidos não têm suporte para senhas.
NOTA: As senhas garantem um alto nível de segurança para os dados do computador ou do disco rígido. Contudo,
elas não são à prova de falhas. Para maior segurança, o Dell Latitude™ D630/630c é fornecido com um leitor de
cartão inteligente.
Ao usar senhas, observe as seguintes orientações:
• Escolha senhas que você consiga lembrar, mas não aquelas que sejam fáceis de adivinhar. Por exemplo,
não use os nomes de membros da família ou de animais de estimação como senhas.
• É recomendável que você não anote as suas senhas. Caso a anote, pelo menos, assegure que a senha
seja guardada em um local seguro.
• Não compartilhe as suas senhas com outras pessoas.
• Assegure que as pessoas não estejam observando você quando digitar a(s) sua(s) senha(s).
• Protege o computador contra acessos não autorizados
• Concede aos administradores de sistema ou técnicos de
serviço acesso aos computadores para reparo ou
reconfiguração
• Permite a você restringir o acesso à configuração do
sistema da mesma forma que a senha principal restringe
o acesso ao computador
• Ela pode ser usada no lugar da senha principal
• Ajuda a proteger os dados no disco rígido contra acessos
não autorizados
AVISO: As senhas garantem um alto nível de segurança para os dados do computador ou do disco rígido. Contudo,
elas não são à prova de falhas. Se você precisar de mais segurança, obtenha e use formas de proteção adicionais,
como cartões inteligentes, programas de criptografia de dados ou placas de PC com recursos de criptografia.
Caso você esqueça qualquer uma de suas senhas, entre em contato com a Dell (consulte "Como entrar
em contato com a Dell" na página 162). Para sua proteção, a equipe de suporte técnico da Dell solicitará
uma comprovação de sua identidade, a fim de garantir que somente uma pessoa autorizada possa usar
ocomputador.
74 Como proteger o seu computador
Page 75
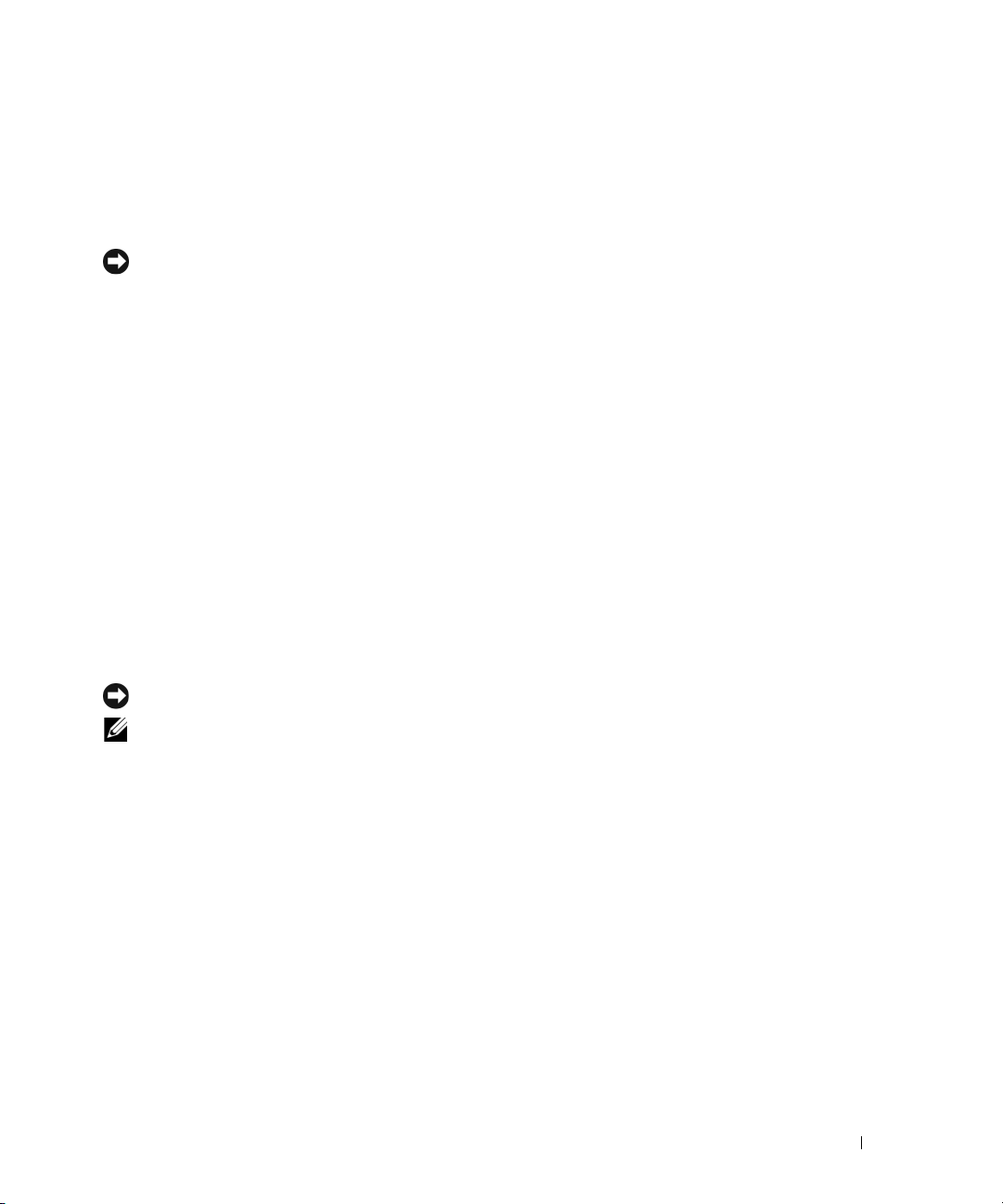
Como usar a senha principal (do sistema)
A senha principal permite proteger o computador contra acessos não autorizados.
Quando você usa o seu computador pela primeira vez, deve atribuir uma senha principal ao ser solicitado.
Se não digitar a senha em 2 minutos, o computador retornará ao estado operacional anterior.
AVISO: Se você desativar a senha de administrador, a senha principal também será desativada.
Para adicionar ou alterar senhas, acesse Contas de usuário no Painel de controle.
Se tiver atribuído uma senha de administrador, você poderá usá-la no lugar da senha principal.
O computador não solicita especificamente a senha de administrador.
Como usar a senha de administrador
A senha de administrador tem como objetivo conceder aos administradores do sistema ou técnicos de
serviço acesso aos computadores para reparo ou reconfiguração. Os administradores ou os técnicos
podem atribuir senhas de administrador idênticas a grupos de computadores, permitindo que você
atribua uma senha principal exclusiva.
Para definir ou alterar senhas de administrador, acesse Contas de usuário no Painel de controle.
Quando você define uma senha de administrador, a opção Configure Setup (Definir configuração)
torna-se disponível na configuração do sistema. A opção Configure Setup (Definir configuração)
permite restringir o acesso ao programa de configuração do sistema da mesma forma que uma senha
principal restringe o acesso ao computador.
A senha de administrador pode ser usada no lugar da senha principal. Sempre que for solicitado a inserir
a senha principal, você poderá inserir a senha de administrador.
AVISO: Se você desativar a senha de administrador, a senha principal também será desativada.
NOTA: A senha de administrador concede acesso ao computador, mas não ao disco rígido protegido por senha.
Se você esquecer a senha principal e não tiver uma senha de administrador atribuída a você, ou se uma
senha principal e uma senha de administrador tiverem sido atribuídas a você, mas você esqueceu ambas,
entre em contato com o administrador do sistema ou entre em contato com a Dell (consulte "Como
obter assistência" na página 157).
Como usar a senha de disco rígido
A senha de disco rígido ajuda a proteger os dados da unidade contra acessos não autorizados.
Para atribuir ou alterar uma senha de disco rígido, entre na configuração do sistema (consulte "Programa
de configuração do sistema" na página 111).
Depois de atribuir uma senha de disco rígido, você precisa digitá-la sempre que o computador for ligado
e sempre que você iniciar a operação normal a partir do modo de espera.
Se a senha do disco rígido estiver ativada, será necessário informá-la sempre que o computador for ligado:
será exibida uma mensagem solicitando a informação da senha do disco rígido.
Para continuar, digite sua senha (a senha não pode exceder a oito caracteres) e pressione <Enter>.
Como proteger o seu computador 75
Page 76
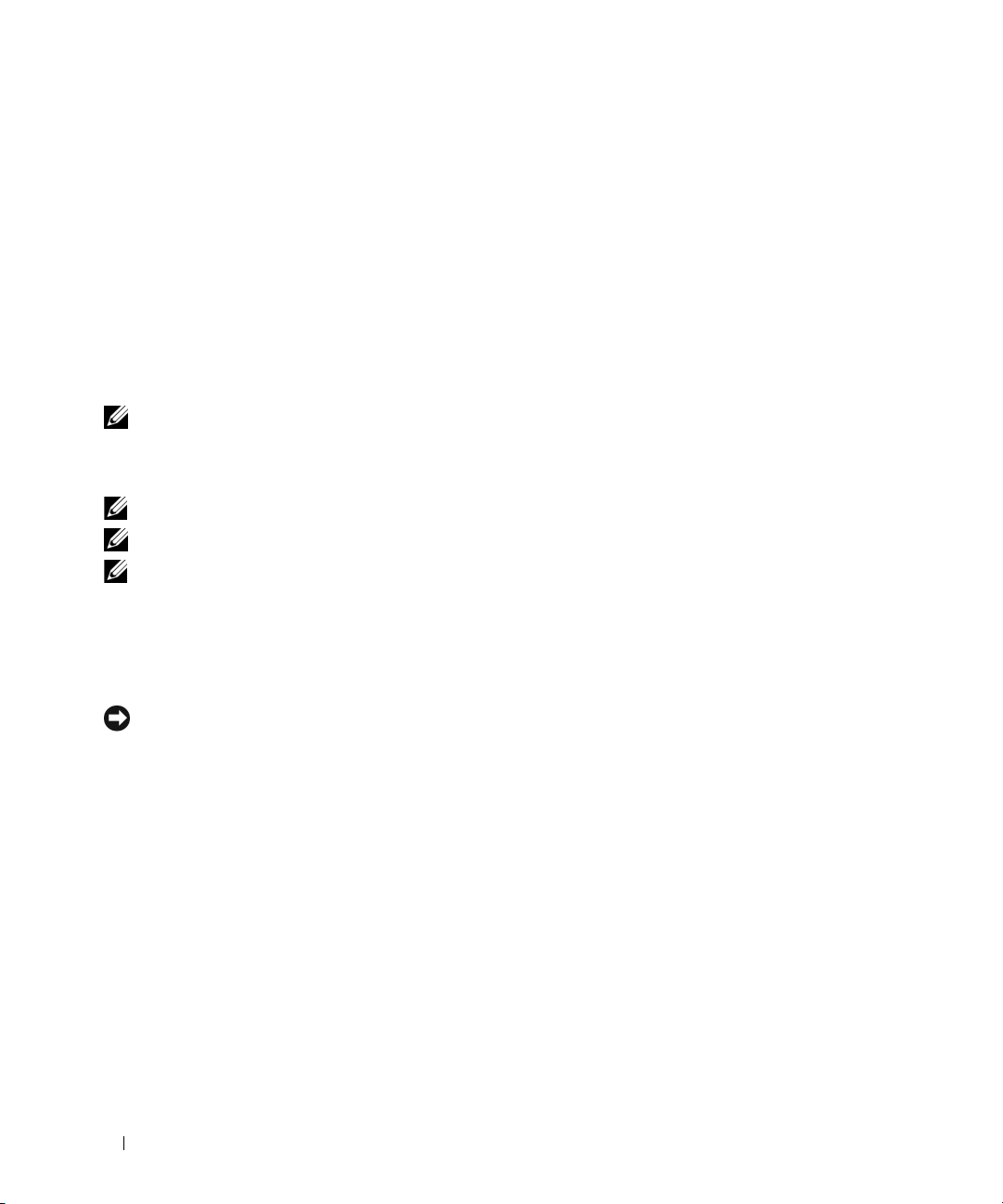
Se não digitar a senha em dois minutos, o computador retornará ao estado operacional anterior.
Se digitar a senha errada, uma mensagem informará que a senha é inválida. Pressione <Enter> para
tentar novamente.
Se você não digitar a senha correta em três tentativas, o computador tentará inicializar a partir de outro
dispositivo inicializável, caso a opção Boot First Device (Primeiro dispositivo de inicialização) na
configuração do sistema esteja definida de modo a permitir isso. Se a opção Boot First Device (Primeiro
dispositivo de inicialização) não estiver definida para permitir a inicialização a partir de outro dispositivo,
o computador retornará ao estado de operação em que estava quando foi ligado.
Se a senha do disco rígido, a senha do disco rígido externo e a senha principal forem iguais, você será
solicitado a fornecer apenas a senha principal. Se a senha do disco rígido for diferente da senha principal,
você será solicitado a fornecer ambas. Duas senhas diferentes oferecem maior segurança.
NOTA: A senha de administrador concede acesso ao computador, mas não ao disco rígido protegido por senha.
Módulo TPM (Trusted Platform Module)
NOTA: Computadores comercializados na China não são equipados com o recurso TPM.
NOTA: Pode não haver suporte para o recurso TPM em todos os países.
NOTA: O recurso TPM somente suporta criptografia se o sistema operacional também suportar o TPM. Para obter
mais informações, consulte a documentação do software TPM e os arquivos de ajuda que acompanham o software.
TPM é um recurso de segurança baseado em hardware que pode ser utilizado para criar e gerenciar
chaves de criptografia geradas em computador. Quando combinado com um software de segurança,
o TPM otimiza a segurança existente da rede e do computador, habilitando recursos como a proteção de
arquivos e de e-mail. O recurso TPM é ativado por meio de uma opção de configuração do sistema.
AVISO: Para proteger os dados e chaves de criptografia do TPM, siga os procedimentos de backup documentados
no Broadcom Secure Foundation Getting Started Guide. Se estes backups estiverem incompletos, forem perdidos
ou danificados, a Dell não será capaz de ajudar na recuperação dos dados criptografados.
Como ativar o recurso TPM
1
Ative o software TPM:
a
Reinicie o computador e pressione <F2> durante o Power On Self Test (Teste automático de
ligação) para entrar no programa de configuração do sistema.
b
Selecione
c
Em
d
Pressione <Esc> para sair do programa de configuração.
e
Se solicitado, clique em
76 Como proteger o seu computador
Security
TPM Security
(Segurança)→
TPM Security
(Segurança TPM) e pressione <Enter>.
(Segurança TPM), selecione On.
Save/Exit
(Salvar/Sair).
Page 77

2
Ative o programa de configuração do TPM:
a
Reinicie o computador e pressione <F2> durante o Power On Self Test (Teste automático de
ligação) para entrar no programa de configuração do sistema.
b
Selecione
c
Em
NOTA: Só é preciso ativar o programa uma vez.
Uma vez que o processo esteja concluído, o computador reiniciará automaticamente ou solicitará
d
Security
(Segurança)→
TPM Activation
TPM Activation
(Ativação do TPM), selecione
(Ativação do TPM) e pressione <Enter>.
Activate
(Ativar) e pressione <Enter>.
a você reiniciar o computador.
Software de gerenciamento de segurança
O software de gerenciamento de segurança foi desenvolvido para utilizar quatro diferentes recursos para
ajudar a proteger o computador:
• Gerenciamento de login
• Autenticação de pré-inicialização (usando um leitor biométrico de impressão digital, cartão inteligente
ou senha)
• Criptografia
• Gerenciamento de informações particulares
Como ativar o software de gerenciamento de segurança
NOTA: É preciso ativar primeiro o TPM para ter acesso à plena funcionalidade do software de gerenciamento de
segurança.
1
Ative o recurso TPM (consulte "Como ativar o recurso TPM" na página 76).
2
Carregue o software de gerenciamento de segurança:
a
Ligue (ou reinicie) o computador.
b
Quando o logotipo DELL™ aparecer, pressione <F2> imediatamente. Se você esperar tempo
demais e o logotipo do Windows aparecer, continue aguardando até que a área de trabalho do
Windows apareça. Em seguida, desligue o computador e tente novamente.
c
No menu suspenso, selecione
ícones dos componentes do software na área de trabalho do computador.
d
Pressione <Esc> para sair do programa de configuração.
e
Se solicitado, clique em
Wave EMBASSY Trust Suite
Save/Exit
(Salvar/Sair).
e pressione <Enter> para criar os
Como usar o software de gerenciamento de segurança
Para obter mais informações sobre como usar o software e os diferentes recursos de segurança, consulte
o Getting Started Guide (Guia dos primeiros passos) do software:
Clique em Iniciar
(Guia dos primeiros passos)
→
Todos os programas→ Wave EMBASSY Trust Suite→ Getting Started Guide
.
Como proteger o seu computador 77
Page 78

Software de rastreamento do computador
Um software de rastreamento do computador poderá permitir que você o localize no caso de perda ou
roubo. O software é opcional e pode ser adquirido quando da compra do computador Dell™, ou você
pode entrar em contato com o seu representante de vendas da Dell para obter mais informações sobre
este recurso de segurança.
NOTA: O software de rastreamento do computador pode não estar disponível em certos países.
NOTA: Se você tem o software de rastreamento e o computador está perdido ou foi roubado, será necessário
entrar em contato com a empresa fornecedora do software para relatar o extravio do computador.
Se o computador for perdido ou roubado
• Entre em contato com a polícia para informar a perda ou o roubo do computador. Inclua a etiqueta de
serviço na descrição do computador. Solicite que um número seja atribuído à ocorrência e anote-o
juntamente com o nome, endereço e número de telefone da agência de polícia. Se possível, obtenha
o nome do investigador encarregado.
NOTA: Se você souber onde o computador foi perdido ou roubado, vá a uma delegacia de polícia nessa área. Se
não souber, vá à delegacia de polícia mais próxima de você.
• Se o computador pertencer à empresa, notifique o encarregado de segurança da empresa.
• Entre em contato com os serviços ao cliente da Dell para informar o extravio do computador. Forneça
os dados da etiqueta de serviço do computador, o número da ocorrência e o nome, endereço e número
do telefone da delegacia à qual você informou o extravio. Se possível, forneça o nome do investigador
encarregado.
O representante dos serviços ao cliente da Dell registrará o seu relato na etiqueta de serviço do computador
e registrará o computador como extraviado ou roubado. Se alguém solicitar assistência técnica da Dell
e fornecer os dados da sua etiqueta de serviço, o computador será identificado automaticamente como
extraviado ou roubado. O representante tentará obter o número do telefone e o endereço do solicitante.
A Dell, então, entrará em contato com a agência policial à qual você informou o extravio do computador.
78 Como proteger o seu computador
Page 79

Como limpar o computador
ADVERTÊNCIA: Antes de começar qualquer dos procedimentos desta seção, siga as instruções de segurança
contidas no
Computador, teclado e tela
ADVERTÊNCIA: Antes de limpar o computador, desconecte-o da tomada elétrica e remova as baterias. Limpe
o computador com um pano macio umedecido em água. Não use limpadores líquidos ou em aerossol que possam
conter substâncias inflamáveis.
• Use uma lata de ar comprimido para remover a poeira de entre as teclas.
AVISO: Para evitar danos ao computador ou à tela, não utilize soluções de limpeza diretamente sobre a tela. Use
somente produtos fabricados especificamente para a limpeza de telas e siga as instruções fornecidas com o produto.
• Umedeça um pano macio que não solte fiapos com água ou com uma solução para limpeza de telas
elimpe a tela.
AVISO: Para evitar danos à cobertura anti-reflexiva, não limpe a tela com sabão ou álcool.
• Umedeça um pano macio que não solte fiapos com água e limpe o computador e o teclado. Não deixe
a água do pano penetrar entre o touch pad e o apoio para as mãos.
• Para limpar a tela do seu monitor, umedeça levemente um pano macio e limpo com água. Você
também pode usar um tecido especial para limpeza de telas ou uma solução apropriada para
a cobertura anti-reflexiva do monitor.
• Limpe o teclado, o computador e as partes plásticas do monitor com um pano de limpeza macio
umedecido com uma solução de três partes de água e uma parte de detergente de lavar louça.
Não encharque o pano e não deixe pingar água dentro do computador ou do teclado.
Guia de informações do produto
.
Touch pad
1
Desligue o computador.
2
Desconecte quaisquer dispositivos que estejam conectados ao computador e de suas tomadas elétricas.
3
Remova quaisquer baterias instaladas (consulte "Como substituir a bateria" na página 38).
4
Umedeça, com água, um pano macio que não solte fiapos e passe-o delicadamente pela superfície do
touch pad. Não deixe a água do pano penetrar entre o touch pad e o apoio para as mãos.
Mouse
AVISO: Desconecte o mouse do computador antes de limpá-lo.
Se o cursor na tela salta ou move-se de maneira anormal, limpe o mouse.
Como proteger o seu computador 79
Page 80

Como limpar um mouse não óptico
1
Limpe o invólucro externo do mouse com um pano umedecido em uma solução neutra de limpeza.
2
Gire o anel retentor na parte de baixo do seu mouse no sentido anti-horário e, em seguida, remova
aesfera.
3
Limpe a esfera com um pano limpo que não solte fiapos.
4
Sopre cuidadosamente dentro do compartimento da esfera ou use uma lata de ar comprimido para
expulsar a poeira e os fiapos.
5
Se os rolos dentro do compartimento da esfera estiverem sujos, limpe-os com uma haste de algodão
umedecida levemente com álcool isopropílico.
6
Centralize novamente os rolos em seus canais se estiverem desalinhados. Certifique-se de que não
tenha ficado qualquer fiapo da haste de algodão nos rolos.
7
Recoloque a esfera e o anel retentor, e gire-o no sentido horário até ouvir o clique de encaixe.
Como limpar um mouse óptico
Limpe o invólucro externo do mouse com um pano umedecido em uma solução neutra de limpeza.
Unidade de disquete
AVISO: Não tente limpar os cabeçotes da unidade com cotonetes. Esse procedimento pode desalinhar os
cabeçotes, fazendo com que a unidade não funcione.
Use um kit de limpeza disponível no mercado para limpar a unidade de disquete. Esses kits contêm
disquetes preparados para remover a sujeira acumulada durante a operação normal.
CDs e DVDs
AVISO: Use sempre ar comprimido para limpar as lentes da unidade de CD/DVD e siga as instruções fornecidas
com o dispositivo de ar comprimido. Nunca toque nas lentes da unidade.
Se você detectar problemas, como saltos, na qualidade de exibição de CDs ou DVDs, experimente limpar
os discos.
1
Segure o disco pela borda externa. Você pode também tocar na borda interna do orifício central.
AVISO: Para evitar danos à superfície, não limpe o disco com movimentos circulares.
2
Com um pano seco, macio e que não solte fiapos, limpe suavemente a parte de baixo do disco (o lado
sem rótulo), realizando movimentos do centro para fora.
Para remover sujeiras mais difíceis, experimente usar água ou uma solução de água e sabão neutro.
Você também pode comprar produtos comerciais de limpeza de discos e que fornecem alguma
proteção contra poeira, impressões digitais e arranhões. Os produtos para limpeza de CDs também
podem ser usados com segurança em DVDs.
80 Como proteger o seu computador
Page 81
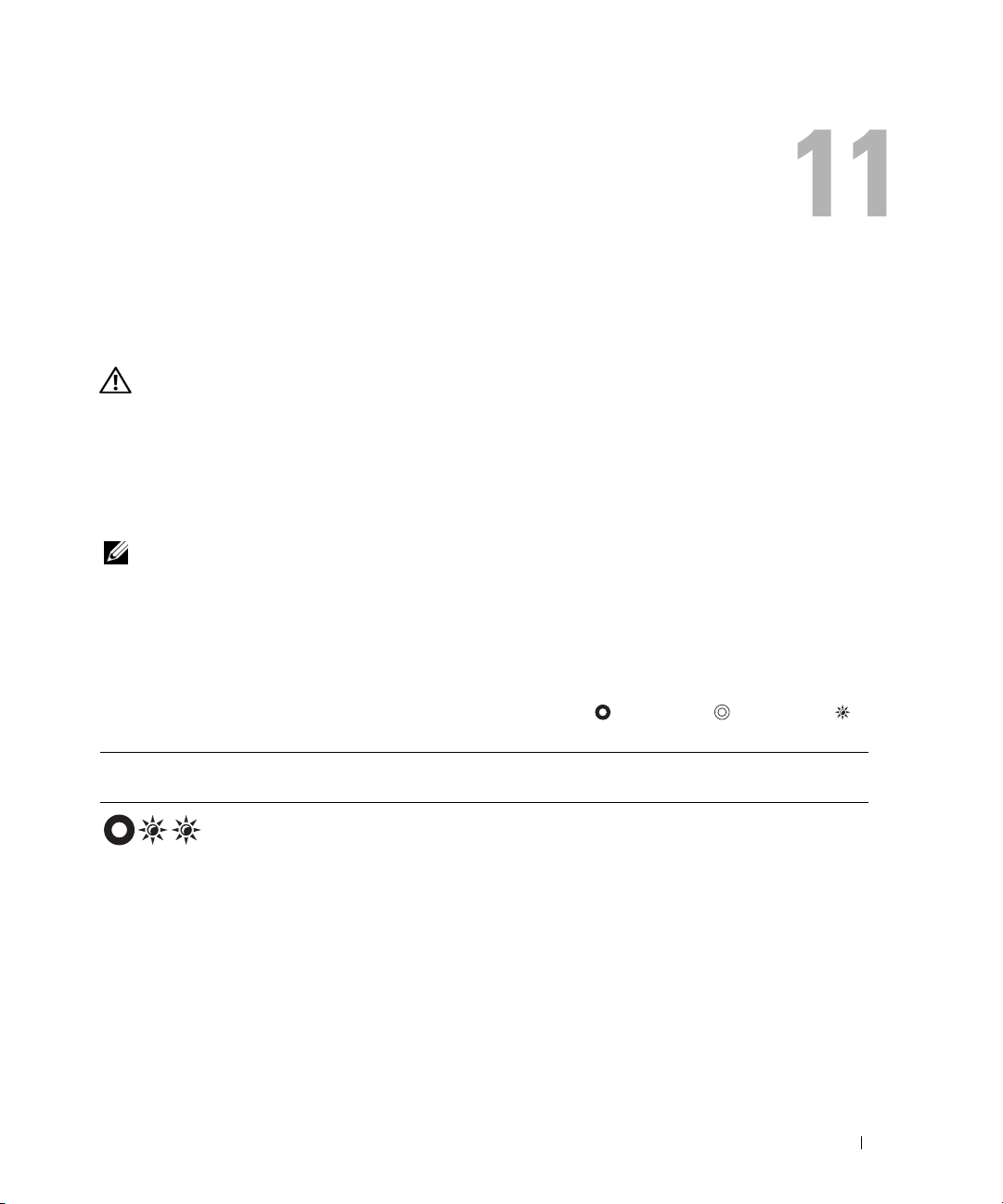
Solução de problemas
Luzes de diagnóstico
ADVERTÊNCIA: Antes de começar qualquer dos procedimentos desta seção, siga as instruções de segurança
fornecidas com o computador.
O computador tem três luzes de status do teclado, localizadas acima do teclado. Durante a operação
normal, as luzes de status do teclado exibem o status atual (ativado ou desativado) dos recursos Num
Lock, Caps Lock e Scroll Lock. Se o computador é iniciado sem erros, as luzes piscam e, em seguida, se
apagam. No entanto, se o computador estiver com defeito, use o status das luzes para ajudar a identificar
o problema.
NOTA: Depois que o computador conclui o POST, a luz Num Lock pode permanecer acesa, dependendo das
configurações do BIOS. Para obter mais informações sobre o uso do programa de configuração do sistema,
consulte "Programa de configuração do sistema" na página 111.
Códigos das luzes de diagnóstico durante o POST
Para solucionar um problema com o computador, leia a seqüência das luzes de status do teclado na
ordem, da esquerda para a direita (Num Lock, Caps Lock e, então, Scroll Lock). Se o computador
apresentar defeito, as luzes individuais exibirão o status Ativado , Desativado ou piscando .
Padrão das luzes Descrição do
problema
Nenhum módulo de
memória foi
detectado.
Solução proposta
• Caso haja dois ou mais módulos de memória instalados, removaos e, em seguida, reinstale um módulo e reinicie o computador.
Se o computador iniciar normalmente, continue a instalar
módulos adicionais de memória (um de cada vez) até identificar
um módulo com defeito ou até que todos os módulos tenham
sido reinstalados sem erros (consulte "Memória" na página 129).
• Se disponível, instale no computador uma memória do mesmo
tipo da que esteja funcionando (consulte "Memória" na página 129).
• Se o problema persistir, entre em contato com o suporte da Dell.
Solução de problemas 81
Page 82

Padrão das luzes Descrição do
problema
Os módulos de
memória foram
detectados, mas
ocorreu uma falha na
memória.
Ocorreu uma falha na
placa do sistema.
Solução proposta
• Caso haja dois ou mais módulos de memória instalados, removaos e, em seguida, reinstale um módulo e reinicie o computador.
Se o computador iniciar normalmente, continue a instalar
módulos adicionais de memória (um de cada vez) até identificar
um módulo com defeito ou até que todos os módulos tenham
sido reinstalados sem erros (consulte "Memória" na página 129).
• Se disponível, instale no computador uma memória do mesmo
tipo da que esteja funcionando (consulte "Memória" na página 129).
• Se o problema persistir, entre em contato com o suporte da Dell.
Entre em contato com o Suporte da Dell.
Ocorreu uma possível
falha no processador.
Possível falha na placa
gráfica ou no vídeo.
Ocorreu uma possível
falha no LCD.
Ocorreu uma possível
falha no teclado.
Ocorreu uma possível
falha no modem.
• Reinstale o processador (consulte "Memória" na página 129).
• Se o problema persistir, entre em contato com o suporte da Dell.
• Reinstale quaisquer placas gráficas instaladas.
• Se disponível, instale no computador uma placa gráfica que
esteja funcionando.
• Se o problema persistir, entre em contato com o suporte da Dell.
• Reinstale o cabo LCD (consulte o
computador).
• Se o problema persistir, entre em contato com o suporte da Dell.
• Reinstale o teclado (consulte "Teclado" na página 126).
• Se disponível, conecte um teclado externo.
• Se o problema persistir, entre em contato com o suporte da Dell.
• Se disponível, instale no computador um modem que esteja
funcionando.
• Se o problema persistir, entre em contato com o Suporte da Dell.
Manual de Serviço
do
Dell™ Technical Update Service
O Dell Technical Update Service fornece notificação proativa por email de atualizações de software e de
hardware para o computador. O serviço é gratuito e pode ser personalizado no tocante ao conteúdo,
formato e à freqüência em que as notificações são recebidas.
Para registrar-se no Dell Technical Update Service, vá até http://support.dell.com/technicalupdate (em inglês).
82 Solução de problemas
Page 83

Dell Diagnostics
Preencha a Lista de verificação de diagnósticos (consulte "Lista de verificação de diagnósticos" na
página 161) à medida que conclui os testes.
ADVERTÊNCIA: Antes de começar qualquer dos procedimentos desta seção, siga as instruções de segurança
contidas no
Quando usar o Dell Diagnostics
Se você tiver qualquer problema com o computador, faça as verificações descritas em "Problemas de
travamento e de software" na página 96 e execute o Dell Diagnostics antes de entrar em contato com
a Dell para obter assistência técnica.
É recomendável que você imprima estes procedimentos antes de começar.
AVISO: O programa Dell Diagnostics só funciona em computadores Dell™.
NOTA: A mídia Drivers and Utilities (Drivers e utilitários) é opcional e pode não ser fornecida com todos os
computadores.
Entre no programa de configuração do sistema (consulte "Programa de configuração do sistema" na
página 111), examine as informações de configuração do computador, e confirme que o dispositivo que
deseja testar seja exibido na configuração do sistema e está ativo.
Inicie o Dell Diagnostics a partir do disco rígido ou da mídia Drivers and Utilities (Drivers e utilitários).
Como iniciar o Dell Diagnostics a partir do disco rígido
O Dell Diagnostics está localizado em uma partição oculta do utilitário de diagnóstico no disco rígido.
Guia de informações do produto
.
NOTA: Se o computador não mostrar nenhuma imagem na tela, entre em contato com a Dell (consulte "Como
entrar em contato com a Dell" na página 162).
1
Se o computador estiver conectado a um dispositivo de acoplamento (acoplado), desconecte-o.
Consulte a documentação fornecida com o dispositivo de acoplamento para obter instruções. Assegure
que o computador esteja conectado a uma tomada elétrica em perfeitas condições.
2
Ligue (ou reinicie) o computador.
3
O Dell Diagnostics pode ser aberto de duas maneiras diferentes:
a
Quando o logotipo DELL™ aparecer, pressione <F12> imediatamente. Selecione Diagnostics no
menu de inicialização e pressione <Enter>.
NOTA: Se esperar muito tempo e o logotipo do sistema operacional aparecer, aguarde até visualizar a área de
trabalho do Microsoft
NOTA: Antes de tentar a opção B, o computador deve ser desligado completamente.
Pressione e segure a tecla <Fn> e ao mesmo tempo ligue o computador.
b
NOTA: Se você receber uma mensagem dizendo que não foi encontrada nenhuma partição do utilitário de
diagnóstico, execute o Dell Diagnostics a partir da mídia Drivers and Utilities (Drivers e utilitários).
®
Windows®. Em seguida, desligue o computador e tente novamente.
Solução de problemas 83
Page 84

O computador executará a avaliação de pré-inicialização do sistema, que é uma série de testes iniciais
da placa de sistema, do teclado, da tela, da memória, do disco rígido, etc.
• Durante a avaliação, responda a todas as perguntas que aparecerem.
• Se for detectada alguma falha, o computador interromperá o processo e emitirá um bipe. Para
interromper a avaliação e reinicializar o computador, pressione <N>; para passar para o teste seguinte,
pressione <Y>; para testar novamente o componente que apresentou defeito, pressione <R>.
• Se houver falhas durante a avaliação de pré-inicialização do sistema, anote o(s) código(s) de erro
e entre em contato com a Dell.
Se a avaliação de pré-inicialização do sistema tiver sido concluída com sucesso, você receberá
a mensagem:
continue.
Booting Dell Diagnostic Utility Partition. Press any key to
(Inicializando a partição do utilitário de diagnóstico da Dell. Pressione qualquer tecla
para continuar.)
4
Pressione qualquer tecla para iniciar o Dell Diagnostics a partir da partição do utilitário Diagnostics
(Diagnóstico) no disco rígido.
Como iniciar o Dell Diagnostics a partir da mídia Drivers and Utilities (Drivers e utilitários)
1
Insira a mídia
2
Desligue o computador e reinicie-o.
Quando o logotipo DELL aparecer, pressione <F12> imediatamente.
Drivers and Utilities
(Drivers e utilitários).
NOTA: Se esperar muito tempo e o logotipo do sistema operacional aparecer, aguarde até visualizar a área de
trabalho do Microsoft
NOTA: As etapas a seguir alteram a seqüência de inicialização somente uma vez. Na próxima inicialização,
o computador inicializará de acordo com os dispositivos especificados no programa de configuração do sistema.
3
Quando a lista de dispositivos de inicialização aparecer, realce
RW Drive
4
Escolha a opção
(Dispositivo IDE CD-ROM Unidade de CD/DVD/CD-RW) e pressione <Enter>.
®
Windows®. Em seguida, desligue o computador e tente novamente.
IDE CD-ROM Device CD/DVD/CD-
Boot from CD-ROM
(Inicializar a partir do CD-ROM) no menu que será mostrado
e pressione <Enter>.
5
Digite 1 para abrir o menu da mídia e pressione <Enter> para prosseguir.
6
Selecione
Run the 32 Bit Dell Diagnostics
(Executar o Dell Diagnostics em 32 bits) na lista
numerada. Se houver várias versões na lista, selecione a versão adequada para sua plataforma.
7
Quando o
Menu principal
do Dell Diagnostics aparecer, selecione o teste a ser executado.
84 Solução de problemas
Page 85

Menu principal do Dell Diagnostics
1
Depois que o programa Dell Diagnostics for carregado e a tela do
aparecer, clique no botão da opção desejada.
Opção Função
Express Test
(Teste expresso)
Extended Test
(Teste completo)
Custom Test
(Teste personalizado)
Symptom Tree
(Árvore de sintomas)
2
Se for encontrado algum problema durante um teste, aparecerá uma mensagem mostrando o código
Executa um teste rápido dos dispositivos. Esse teste normalmente tem a duração de
10 a 20 minutos e não exige nenhuma interação por parte do usuário. Aumente as
possibilidades de detectar o problema rapidamente executando primeiro o Express
Te st (Teste rápido).
Executa uma verificação completa dos dispositivos. Normalmente, esse teste tem
a duração de 1 hora ou mais e exige que você responda a algumas perguntas
periodicamente.
Testa um dispositivo específico. Você pode personalizar os testes que quiser executar.
Mostra uma lista dos sintomas mais comuns encontrados e permite selecionar um
teste com base no sintoma do problema que está ocorrendo.
do erro e uma descrição do problema. Anote esse código e a descrição do problema e siga as instruções
da tela.
Se você não conseguir resolver a condição de erro, entre em contato com a Dell (consulte "Como obter
assistência" na página 157).
Main Menu
(Menu principal)
NOTA: A Etiqueta de Serviço do computador está localizada na parte superior de cada tela de teste. Se você
entrar em contato com a Dell, o suporte técnico solicitará o número da etiqueta de serviço.
3
Se você executar o teste usando a opção
Custom Test
(Teste personalizado) ou
Symptom Tree
(Árvore
de sintomas), clique na guia correspondente descrita na tabela a seguir para obter mais informações.
Guia Função
Results (Resultados) Mostra os resultados do teste e as condições de erro encontradas.
Errors (Erros) Mostra as condições de erro encontradas, os códigos de erro e a descrição do problema.
Help (Ajuda) Descreve o teste e pode indicar os requisitos para a execução desse teste.
Configuration
(Configuração)
Parameters (Parâmetros) Permite alterar as configurações de teste para personalizá-lo.
Mostra a configuração de hardware do dispositivo selecionado.
O Dell Diagnostics obtém as informações sobre a configuração de todos os
dispositivos através do programa de configuração do sistema, da memória e de vários
testes internos, e mostra essas informações na lista de dispositivos no painel esquerdo
da tela. A lista de dispositivos pode não conter os nomes de todos os componentes
instalados no computador ou de todos os dispositivos conectados a ele.
Solução de problemas 85
Page 86

4
Concluídos os testes, se você estiver executando o Dell Diagnostics a partir da mídia
,
(Drivers e utilitários)
5
Também, quando terminar de executar os testes, feche a tela de teste para retornar à tela
(Menu principal). Para sair do Dell Diagnostics e reiniciar o computador, feche a tela do
(Menu principal).
remova-a.
Drivers and Utilities
Main Menu
Main Menu
Dell Support Utility
O Dell Support Utility está instalado no computador e disponível a partir do ícone do Dell Support na
barra de tarefas ou do botão Iniciar. Use este utilitário de suporte para obter informações para o suporte
pelo próprio usuário, atualizações de software e varreduras de verificação da integridade do seu ambiente
de computação.
Como ter acesso ao Dell Support Utility
Acesse o Dell Support Utility a partir do ícone do Dell Support na barra de tarefas ou do menu Iniciar.
Se o ícone do Dell Support não for exibido na barra de tarefas:
1
Clique no botão
2
Clique em
3
Certifique-se que a opção
marcada.
NOTA: Se o Dell Support Utility não estiver disponível a partir do menu Iniciar, vá até support.dell.com (em inglês)
e faça o download do software.
O Dell Support Utility é personalizado para o seu ambiente de computação.
O ícone do Dell Support na barra de tarefas funciona de modo diferente quando você dá um clique, clica
duas vezes ou um clica com o botão direito do mouse sobre ele.
Iniciar
Dell Support
e aponte para
e aponte para
Show icon on the taskbar
Programas
Dell Support Settings
.
.
(Mostrar ícone na barra de ferramentas) está
Como clicar no ícone do Dell Support
Clique com o botão esquerdo ou com o botão direito do mouse no ícone para realizar as seguintes
tarefas:
• Verificar o seu ambiente de computação
• Visualizar as configurações do Dell Support Utility
• Acessar o arquivo de ajuda do Dell Support Utility
• Visualizar as perguntas mais freqüentes
• Obter mais informações sobre o Dell Support Utility
• Desativar o Dell Support Utility
86 Solução de problemas
Page 87

Como clicar duas vezes no ícone do Dell Support
Clique duas vezes no ícone para verificar manualmente o seu ambiente de computação, visualizar as
perguntas mais freqüentes, acessar o arquivo de ajuda do Dell Support Utility e visualizar as configurações
do Dell Support.
Para obter mais informações sobre o Dell Support Utility, clique no ponto de interrogação (?) na parte
superior da tela do Dell Support.
Problemas de unidade de disco
Preencha a Lista de verificação de diagnósticos (consulte "Lista de verificação de diagnósticos" na
página 161) à medida que conclui os testes.
ADVERTÊNCIA: Antes de começar qualquer dos procedimentos desta seção, siga as instruções de segurança
contidas no
C
ERTIFIQUE-SE QUE O MICROSOFT
Guia de informações do produto
®
WINDOWS® RECONHECE A UNIDADE — Clique no botão Iniciar e, em
seguida, clique em Meu computador. Se a unidade de disquete, de CD ou de DVD não estiver na lista,
execute uma varredura completa com o software antivírus para procurar e remover vírus. Às vezes, os
vírus podem impedir que o Windows reconheça a unidade.
TESTE A UNIDADE —
• Insira outro disquete, CD ou DVD para eliminar a possibilidade de que o disco original esteja com
defeito.
• Insira um disquete inicializável e reinicie o computador.
LIMPE A UNIDADE OU DISCO.
V
ERIFIQUE SE O CD ESTÁ ENCAIXADO NO REBAIXO.
ERIFIQUE AS CONEXÕES DOS CABOS.
V
ERIFIQUE SE HÁ INCOMPATIBILIDADES DE HARDWARE.
V
E
XECUTE O DELL DIAGNOSTICS —
Consulte "Dell Diagnostics" na página 83.
.
Problemas da unidade de mídia removível
NOTA: A vibração da unidade de mídia removível em alta velocidade é normal e pode provocar ruído, o que não
indica um defeito na unidade ou na mídia.
NOTA: Devido aos diferentes tipos de arquivo e de regiões existentes no mundo inteiro, nem todos os títulos em
DVD funcionam em todas as unidades de DVD.
Problemas de gravação em unidades de CD/DVD-RW
FECHE OS OUTROS PROGRAMAS — A unidade de CD/DVD-RW precisa receber um fluxo contínuo de dados
durante a gravação. Se esse fluxo for interrompido, ocorrerá um erro. Experimente fechar todos os
programas antes de gravar no CD/DVD-RW.
Solução de problemas 87
Page 88

DESATIVE O MODO DE ESPERA NO WINDOWS ANTES DE GRAVAR EM UM DISCO DE CD/DVD-RW — Pesquise
a palavra chave standby (espera) no Centro de ajuda e suporte do Windows para obter informações sobre
modos de gerenciamento de energia. Para ter acesso ao Centro de ajuda e suporte, clique em Iniciar→
Ajuda e suporte.
REDUZA A VELOCIDADE DE GRAVAÇÃO — Consulte os arquivos de ajuda do software de criação de mídia.
Se não for possível ejetar a bandeja da unidade de CD, CD-RW, DVD ou DVD+RW
1
Certifique-se que o computador está desligado.
2
Estique um clipe de papel e insira uma das extremidades no orifício de ejeção na parte frontal da
unidade; empurre firmemente até que a bandeja seja parcialmente ejetada.
3
Puxe a bandeja cuidadosamente até ela parar.
Se você ouvir um som de arranhado ou rangido desconhecido
• Verifique se o som não é causado pelo programa em execução.
• Verifique se o disco está inserido corretamente.
Problemas de disco rígido
DEIXE O COMPUTADOR ESFRIAR ANTES DE LIGÁ-LO — Um disco rígido quente pode impedir que o sistema
operacional seja iniciado. Deixe o computador voltar à temperatura ambiente antes de ligá-lo.
EXECUTE O PROGRAMA DE VERIFICAÇÃO DE DISCO —
1
Clique no botão
2
Clique com o botão direito do mouse em
3
Clique em
4
Clique na guia
5
Em
Verificação de erros
6
Clique em
7
Clique em
Iniciar
Propriedades
Ferramentas
e, em seguida, clique em
Disco local C:
.
.
, clique em
Verificar agora
Meu computador
.
.
Procurar setores defeituosos e tentar recuperá-los
Iniciar
.
.
.
88 Solução de problemas
Page 89

Problemas de e-mail, de modem e de Internet
Preencha a Lista de verificação de diagnósticos (consulte "Lista de verificação de diagnósticos" na
página 161) à medida que conclui os testes.
ADVERTÊNCIA: Antes de começar qualquer dos procedimentos desta seção, siga as instruções de segurança
contidas no
NOTA: Conecte o modem somente a uma tomada de telefone analógico. O modem não funciona enquanto ele
estiver conectado a uma rede telefônica digital.
ERIFIQUE AS CONFIGURAÇÕES DE SEGURANÇA DO MICROSOFT OUTLOOK
V
abrir os anexos de e-mail:
1
No Outlook Express, clique em
2
Clique em
VERIFIQUE A CONEXÃO DA LINHA TELEFÔNICA.
ERIFIQUE A TOMADA DA LINHA TELEFÔNICA.
V
ONECTE O MODEM DIRETAMENTE À TOMADA DO TELEFONE NA PAREDE.
C
U
SE UMA LINHA TELEFÔNICA DIFERENTE —
• Verifique se a linha telefônica está conectada ao conector no modem. (Esse conector tem uma etiqueta
verde ou um ícone em forma de conector ao seu lado)
• O conector da linha telefônica emite um clique quando inserido corretamente no modem.
• Desconecte a linha telefônica do modem e conecte-a a um telefone. Verifique se o tom de discar está
presente.
• Se você tiver outros dispositivos telefônicos como secretária eletrônica, fax, protetor contra surtos de
tensão ou divisor de linha, compartilhando a mesma linha, desative-os e conecte o modem diretamente
à tomada do telefone na parede. Se você estiver usando um fio de 3 metros (10 ft) ou mais,
experimente usar um menor.
EXECUTE A FERRAMENTA DE DIAGNÓSTICO DO MODEM — Clique no botão Iniciar, aponte para Tod o s os
programas e, em seguida, clique em Ferramenta de diagnóstico do modem. Siga as instruções da tela
para identificar e solucionar os problemas do modem.
VERIFIQUE SE O MODEM ESTÁ SE COMUNICANDO COM O WINDOWS —
1
Clique no botão
2
Clique em
3
Clique em
4
Clique na guia
5
Clique na porta COM do modem.
6
Clique em
verificar se o modem está se comunicando com o Windows.
Se todos os comandos recebem resposta, o modem está funcionando corretamente.
Guia de informações do produto
Ferr ament as
Não permitir anexos
Iniciar
e em
Painel de controle
.
, clique em
para remover a marca de seleção.
.
Impressoras e outros itens de hardware
Opções de telefone e modem
Modems
Propriedades
.
, clique na guia
.
Diagnóstico
®
EXPRESS — Se você não conseguir
Opções
e, em seguida, clique em
.
e, em seguida, clique em
Segurança
Consultar modem
para
.
Solução de problemas 89
Page 90

CERTIFIQUE-SE DE QUE A SUA CONEXÃO À INTERNET ESTÁ ATIVA — Você precisa ter uma assinatura com
um provedor Internet. Com o programa de e-mail Outlook Express aberto, clique em Arquivo. Se houver
uma marca de seleção ao lado de Trabalhar off-line, clique para removê-la e conecte-se à Internet. Entre
em contato com o seu provedor Internet para obter ajuda.
EXAMINE O COMPUTADOR PARA VER SE CONTÉM ALGUM SPYWARE —Se o seu computador estiver lento, se
aparecer freqüentes anúncios em janelas pop-up ou se você tiver problemas para se conectar à Internet,
o seu computador pode estar infectado com um spyware (software de espionagem). Use um programa
antivírus que inclua proteção contra spyware (talvez seja necessário fazer um upgrade) para verificar
o computador e remover o spyware. Para obter mais informações, visite o site support.dell.com (em
Inglês) e pesquise a palavra-chave spyware.
Mensagens de erro
Preencha a Lista de verificação de diagnósticos (consulte "Lista de verificação de diagnósticos" na
página 161) à medida que conclui os testes.
ADVERTÊNCIA: Antes de começar qualquer dos procedimentos desta seção, siga as instruções de segurança
contidas no
Guia de informações do produto
Se a mensagem não estiver na lista, consulte a documentação do sistema operacional ou do programa
que estava sendo executado no momento em que a mensagem apareceu.
AUXILIARY DEVICE FAILURE (FALHA NO DISPOSITIVO AUXILIAR)—O touch pad, o track stick ou o mouse
externo pode estar com defeito. No caso de um mouse externo, verifique a conexão do cabo. Ative
a opção Dispositivo apontador do programa de configuração do sistema. Se o problema persistir, entre
em contato com a Dell (consulte "Como obter assistência" na página 157).
BAD COMMAND OR FILE NAME (COMANDO OU NOME DE ARQUIVO INVÁLIDO)—Ver ifique se vo cê dig itou
o comando corretamente, colocou os espaços nos locais adequados e usou o caminho correto.
CACHE DISABLED DUE TO FAILURE (CACHE DESATIVADO DEVIDO A FALHA)—Falha no cache principal interno
do microprocessador. Entre em contato com a Dell (consulte "Como obter assistência" na página 157).
CD DRIVE CONTROLLER FAILURE (FALHA DO CONTROLADOR DA UNIDADE DE CD) — A unidade de CD não
responde aos comandos do computador (consulte "Dell Support Utility" na página 86).
DATA ERROR (ERRO DE DADOS)— O disco rígido não consegue ler os dados (consulte "Dell Support
Utility" na página 86).
DECREASING AVAILABLE MEMORY (MEMÓRIA DISPONÍVEL DIMINUINDO)—Um ou mais módulos de memória
podem estar com defeito ou encaixados de forma incorreta. Reinstale os módulos de memória ou, se
necessário, substitua-os (consulte "Problemas de memória" na página 97).
DISK C: FAILED INITIALIZATION (DISCO C: FALHA DE INICIALIZAÇÃO)—Falha de inicialização do disco rígido.
Execute os testes de disco rígido do Dell Diagnostics (consulte "Dell Diagnostics" na página 83).
DRIVE NOT READY (A UNIDADE DE DISCO NÃO ESTÁ PRONTA)—A operação exige que a unidade de disco
rígido esteja no compartimento antes de continuar. Instale um disco rígido no compartimento da
unidade de disco rígido (consulte "Problemas de unidade de disco" na página 87).
.
90 Solução de problemas
Page 91

ERROR READING PCMCIA CARD (ERRO DE LEITURA DO CARTÃO PCMCIA) — O computador não consegue
identificar a placa de PC. Reinsira a placa ou experimente usar uma outra placa de PC (consulte "Como
instalar uma ExpressCard ou placa de PC" na página 68).
EXTENDED MEMORY SIZE HAS CHANGED (O TAMANHO DA MEMÓRIA ESTENDIDA MUDOU)—A quantidade de
memória registrada na NVRAM não corresponde à memória instalada no computador. Reinicie
o computador. Se o problema persistir, entre em contato com a Dell (consulte "Como obter assistência"
na página 157).
THE FILE BEING COPIED IS TOO LARGE FOR THE DESTINATION DRIVE (O ARQUIVO QUE ESTÁ SENDO COPIADO
ÉGRANDE DEMAIS PARA A UNIDADE DE DESTINO)—O arquivo que você está tentando copiar é grande
demais para o disco, ou o disco está cheio. Tente copiar o arquivo para um outro disco ou para um disco
de maior capacidade.
A FILENAME CANNOT CONTAIN ANY OF THE FOLLOWING CHARACTERS (O NOME DE UM ARQUIVO NÃO PODE
CONTER NENHUM DOS SEGUINTES CARACTERES: \ / : * ? “ < > |) — Não use esses caracteres em nomes de
arquivos.
GATE A20 FAILURE (FALHA NO GATE A20) — Um dos módulos de memória pode estar solto. Reinstale os
módulos de memória ou, se necessário, substitua-os (consulte "Problemas de memória" na página 97).
GENERAL FAILURE (FALHA GERAL)—O sistema operacional não conseguiu executar o comando.
A mensagem é normalmente seguida de informações específicas; por exemplo, Impressora sem
papel. Execute a ação adequada.
HARD-DISK DRIVE CONFIGURATION ERROR (ERRO DE CONFIGURAÇÃO DO DISCO RÍGIDO)—O computador não
consegue identificar o tipo de unidade. Desligue o computador, remova o disco rígido (consulte
"Problemas de disco rígido" na página 88) e inicialize o computador da mídia. Em seguida, desligue
o computador, reinstale a unidade de disco rígido e reinicie o computador. Execute os testes de disco
rígido do Dell Diagnostics (consulte "Dell Diagnostics" na página 83).
HARD-DISK DRIVE CONTROLLER FAILURE 0 (FALHA 0 DO CONTROLADOR DO DISCO RÍGIDO)—O disco rígido
não responde aos comandos do computador. Desligue o computador, remova o disco rígido (consulte
"Problemas de disco rígido" na página 88) e inicialize o computador da mídia. Em seguida, desligue
o computador, reinstale a unidade de disco rígido e reinicie o computador. Se o problema continuar,
experimente usar outra unidade de disco. Execute os testes de disco rígido do Dell Diagnostics (consulte
"Dell Diagnostics" na página 83).
HARD-DISK DRIVE FAILURE (FALHA DO DISCO RÍGIDO)— O disco rígido não responde aos comandos do
computador. Desligue o computador, remova o disco rígido (consulte "Problemas de disco rígido" na
página 88) e inicialize o computador da mídia. Em seguida, desligue o computador, reinstale a unidade
de disco rígido e reinicie o computador. Se o problema continuar, experimente usar outra unidade de
disco. Execute os testes de disco rígido do Dell Diagnostics (consulte "Dell Diagnostics" na página 83).
HARD-DISK DRIVE READ FAILURE (FALHA DE LEITURA DA UNIDADE DE DISCO RÍGIDO)—A unidade de disco
rígido pode estar com defeito. Desligue o computador, remova o disco rígido (consulte "Problemas de
disco rígido" na página 88) e inicialize o computador da mídia. Em seguida, desligue o computador,
reinstale a unidade de disco rígido e reinicie o computador. Se o problema continuar, experimente usar
outra unidade de disco. Execute os testes de disco rígido do Dell Diagnostics (consulte "Dell Diagnostics"
na página 83).
Solução de problemas 91
Page 92

INSERT BOOTABLE MEDIA (INSIRA UMA MÍDIA INICIALIZÁVEL)—O sistema operacional está tentando
inicializar de uma mídia não inicializável. Insira uma mídia inicializável.
INVALID CONFIGURATION INFORMATION-PLEASE RUN SYSTE M SETUP PROGRAM (CONFIGURAÇÕES INVÁLIDAS-
EXECUTE O PROGRAMA DE CONFIGURAÇÃO DO SISTEMA)—As informações de configuração do sistema não
correspondem à configuração de hardware. É mais provável que esta mensagem ocorra após a instalação
de um módulo de memória. Corrija as opções apropriadas no programa de configuração do sistema
(consulte "Programa de configuração do sistema" na página 111).
KEYBOARD CLOCK LINE FAILURE (FALHA NA LINHA DE CLOCK DO TECLADO)—No caso de teclados externos,
verifique a conexão do cabo. Execute o teste do Keyboard controller (controlador de teclado) do Dell
Diagnostics (consulte "Dell Diagnostics" na página 83).
KEYBOARD CONTROLLER FAILURE (FALHA DO CONTROLADOR DO TECLADO)— No caso de teclados externos,
verifique a conexão do cabo. Reinicie o computador e evite tocar no teclado ou no mouse durante
a rotina de inicialização. Execute o teste do Keyboard controller (controlador de teclado) do Dell
Diagnostics (consulte "Dell Diagnostics" na página 83).
KEYBOARD DATA LINE FAILURE (FALHA NA LINHA DE DADOS DO TECLADO)—No caso de teclados externos,
verifique a conexão do cabo. Execute o teste do Keyboard controller (controlador de teclado) do Dell
Diagnostics (consulte "Dell Diagnostics" na página 83).
KEYBOARD STUCK KEY FAILURE (TECLA TRAVADA)—No caso de teclados ou teclados numéricos externos,
verifique a conexão do cabo. Reinicie o computador e evite tocar no teclado ou nas teclas durante a rotina
de inicialização. Execute o teste de Stuck Key (Tecla travada) do Dell Diagnostics (consulte "Dell
Diagnostics" na página 83).
MEMORY ADDRESS LINE FAILURE AT ADDRESS, READ VALUE EXPECTING VALUE (FALHA DE LINHA DE ENDEREÇO
DE MEMÓRIA; VALOR LIDO; VALOR ESPERADO)— Um módulo de memória pode estar com defeito ou pode
ter sido instalado incorretamente. Reinstale os módulos de memória ou, se necessário, substitua-os
(consulte "Problemas de memória" na página 97).
MEMORY ALLOCATION ERROR (ERRO DE ALOCAÇÃO DE MEMÓRIA)—O software que você está tentando
executar está entrando em conflito com o sistema operacional, com outro programa ou com um utilitário.
Desligue o computador, aguarde 30 segundos e reinicie-o. Tente executar o programa novamente. Se
a mensagem de erro ainda aparecer, consulte a documentação do software.
MEMORY DATA LINE FAILURE AT ADDRESS, READ VALUE EXPECTING VALUE (FALHA DE LINHA DE DADOS DE
MEMÓRIA; VALOR LIDO; VALOR ESPERADO)—Um módulo de memória pode estar com defeito ou pode ter
sido instalado incorretamente. Reinstale os módulos de memória (consulte "Problemas de memória" na
página 97) e, se necessário, substitua-os.
MEMORY DOUBLE WORD LOGIC FAILURE AT ADDRESS, READ VALUE EXPECTING VALUE (FALHA DE LÓGICA DE
PALAVRA DUPLICADA EM ENDEREÇO DE MEMÓRIA; VALOR LIDO; VALOR ESPERADO)—Um módulo de
memória pode estar com defeito ou pode ter sido instalado incorretamente. Reinstale os módulos de
memória (consulte "Problemas de memória" na página 97) e, se necessário, substitua-os.
MEMORY ODD/EVEN LOGIC FAILURE AT ADDRESS, READ VALUE EXPECTING VALUE (FALHA DE LÓGICA ÍMPAR/PAR
EM ENDEREÇO DE MEMÓRIA; VALOR LIDO; VALOR ESPERADO)—Um módulo de memória pode estar com
defeito ou pode ter sido instalado incorretamente. Reinstale os módulos de memória (consulte
"Problemas de memória" na página 97) e, se necessário, substitua-os.
92 Solução de problemas
Page 93

MEMORY WRITE/READ FAILURE AT ADDRESS, READ VALUE EXPECTING VALUE (FALHA DE LEITURA/GRAVAÇÃO EM
ENDEREÇO DE MEMÓRIA; VALOR LIDO; VALOR ESPERADO)— Um módulo de memória pode estar com
defeito ou pode ter sido instalado incorretamente. Reinstale os módulos de memória (consulte
"Problemas de memória" na página 97) e, se necessário, substitua-os.
NO BOOT DEVICE AVAILABLE (NENHUM DISPOSITIVO DE INICIALIZAÇÃO DISPONÍVEL)—O computador não
consegue localizar a unidade de disco rígido. Se o disco rígido for o dispositivo de inicialização, verifique
se ele está instalado, encaixado corretamente e particionado como um dispositivo de inicialização.
NO BOOT SECTOR ON HARD DRIVE (SETOR DE INICIALIZAÇÃO NÃO ENCONTRADO NO DISCO RÍGIDO)— Osistema
operacional pode estar corrompido. Entre em contato com a Dell (consulte "Como obter assistência" na
página 157).
NO TIMER TICK INTERRUPT (INTERRUPÇÃO AUSENTE NO CIRCUITO TEMPORIZADOR)—Um chip da placa de
sistema pode não estar funcionando corretamente. Execute os testes de System Set (Configuração do
sistema) do Dell Diagnostics (consulte "Dell Diagnostics" na página 83).
NOT ENOUGH MEMORY OR RESOURCES. EXIT SOME PROGRAMS AND TRY AGAIN (MEMÓRIA OU RECURSOS
INSUFICIENTES. SAIA DE ALGUNS PROGRAMAS E TENTE NOVAMENTE)—Há muitos programas abertos.
Feche todas as janelas e abra o programa que deseja usar.
OPERATING SYSTEM NOT FOUND (SISTEMA OPERACIONAL NÃO ENCONTRADO)—Reinstale o disco rígido
(consulte "Problemas de unidade de disco" na página 87). Se o problema persistir, entre em contato com
a Dell (consulte "Como obter assistência" na página 157).
OPTIONAL ROM BAD CHECKSUM (SOMA DE VERIFICAÇÃO INVÁLIDA DA ROM OPCIONAL)—Falha aparente da
ROM opcional. Entre em contato com a Dell (consulte "Como obter assistência" na página 157).
A REQUIRED .DLL FILE WAS NOT FOUND (UM ARQUIVO .DLL OBRIGATÓRIO NÃO FOI ENCONTRADO)—Um arquivo
essencial está ausente do programa que você está tentando abrir. Remova e reinstale o programa.
1
Clique no botão Iniciar e clique em
2
Clique em
3
Selecione o programa que você quer remover.
4
Clique em
5
Consulte a documentação do programa para obter instruções de instalação.
SECTOR NOT FOUND (SETOR NÃO ENCONTRADO)—O sistema operacional não consegue localizar um setor
Adicionar ou remover programas
Remover
ou em
Alterar/remover
Painel de controle
.
e siga os prompts da tela.
.
na unidade de disco rígido. Você pode ter um setor com defeito ou FAT corrompida na unidade de disco
rígido. Execute o utilitário de verificação de erros do Windows para examinar a estrutura de arquivos da
unidade de disco rígido. Para obter instruções, acesse o Centro de ajuda e suporte (clique em Iniciar→
Ajuda e suporte). Se um grande número de setores estiver com defeito, faça um backup dos dados (se
possível) e formate novamente a unidade de disco rígido.
SEEK ERROR (ERRO NA BUSCA)— O sistema operacional não consegue localizar uma faixa específica na
unidade de disco rígido.
SHUTDOWN FAILURE (FALHA AO DESLIGAR)— Um chip da placa de sistema pode não estar funcionando
corretamente. Execute os testes de System Set (Configuração do sistema) do Dell Diagnostics (consulte
"Dell Diagnostics" na página 83).
Solução de problemas 93
Page 94

TIME- OF-DAY CLOCK LOST POWER (RELÓGIO PAROU DE FUNCIONAR)—As configurações do sistema estão
corrompidas. Conecte o computador a uma tomada elétrica para carregar a bateria. Se o problema
continuar, tente restaurar os dados entrando no programa de configuração do sistema. Em seguida, saia
imediatamente do programa. Se a mensagem reaparecer, entre em contato com a Dell (consulte "Como
obter assistência" na página 157).
TIME- OF-DAY CLOCK STOPPED (O RELÓGIO PAROU)—A bateria de reserva que suporta as configurações do
sistema pode precisar de substituição (consulte "Bateria de célula tipo moeda" na página 128).
TIME- OF-DAY NOT SET- PLEASE RUN THE SYS TEM SETUP PROGRAM (HORÁRIO NÃO DEFINIDO- EXECUTE
O PROGRAMA DE CONFIGURAÇÃO DO SISTEMA)— A hora ou a data armazenada no programa de configuração
do sistema não coincide com o relógio do computador. Corrija as configurações das opções de Data e
Hora (consulte "Programa de configuração do sistema" na página 111).
TIMER CHIP COUNTER 2 FAILED (FALHA NO CONTADOR 2 DO CHIP DO TEMPORIZADOR)—Um chip da placa de
sistema pode não estar funcionando corretamente. Execute os testes de System Set (Configuração do
sistema) do Dell Diagnostics (consulte "Dell Diagnostics" na página 83).
UNEXPECTED INTERRUPT IN PROTECTED MODE (INTERRUPÇÃO INESPERADA NO MODO PROTEGIDO)—
O controlador do teclado pode estar com defeito ou um módulo de memória pode estar solto. Execute os
testes de System Memory (memória do sistema) e do Keyboard controller (controlador de teclado) do
Dell Diagnostics (consulte "Dell Diagnostics" na página 83).
X:\ IS NOT ACCESSIBLE. THE DEVICE IS NOT READY (X :\ NÃO ESTÁ ACESSÍVEL. O DISPOSITIVO NÃO ESTÁ PRONTO)—
Insira um disco na unidade e tente novamente.
WARNING: BATTERY IS CRITICALLY LOW (ADVERTÊNCIA: A BATERIA ESTÁ QUASE DESCARREGADA)—A carga
da bateria está se esgotando. Troque a bateria ou conecte o computador a uma tomada elétrica. Caso
contrário, ative o modo de hibernação ou desligue o computador.
Problemas com dispositivos IEEE 1394
Preencha a Lista de verificação de diagnósticos (consulte "Lista de verificação de diagnósticos" na
página 161) à medida que conclui os testes.
ADVERTÊNCIA: Antes de começar qualquer dos procedimentos desta seção, siga as instruções de segurança
contidas no
ERIFIQUE SE O DISPOSITIVO IEEE 1394 É RECONHECIDO PELO WINDOWS —
V
1
Clique no botão
2
Clique em
Guia de informações do produto
Iniciar
e em
Painel de controle
Impressoras e outros itens de hardware
Se o dispositivo IEEE 1394 estiver listado, o Windows o reconhecerá.
SE VOCÊ TIVER PROBLEMAS COM UM DISPOSITIVO IEEE 1394 FORNECIDO PELA DELL —
S
E VOCÊ TIVER PROBLEMAS COM UM DISPOSITIVO IEEE 1394 NÃO FORNECIDO PELA DELL —
Entre em contato com a Dell (
consulte "Como obter assistência" na página 157)
dispositivo IEEE 1394.
94 Solução de problemas
.
.
.
ou com o fabricante do
Page 95

VERIFIQUE SE O DISPOSITIVO IEEE 1394 ESTÁ INSERIDO CORRETAMENTE NO CONECTOR.
Problemas do teclado
Preencha a Lista de verificação de diagnósticos (consulte "Lista de verificação de diagnósticos" na
página 161) à medida que conclui os testes.
ADVERTÊNCIA: Antes de começar qualquer dos procedimentos desta seção, siga as instruções de segurança
contidas no
NOTA: Use o teclado integrado quando executar o Dell Diagnostics ou o programa de configuração do sistema.
Quando você conecta um teclado externo, o teclado integrado permanece totalmente funcional.
Guia de informações do produto
Problemas de teclado externo
NOTA: Quando você conecta um teclado externo, o teclado integrado permanece totalmente funcional.
V
ERIFIQUE O CABO DO TECLADO — Desligue o computador. Desconecte o cabo do teclado, verifique se ele
não está danificado e reconecte-o com firmeza.
Se você estiver usando um cabo de extensão de teclado, desconecte-o e conecte o teclado diretamente ao
computador.
VERIFIQUE O TECLADO EXTERNO —
1
Desligue o computador, aguarde um minuto e ligue-o novamente.
2
Verifique se as luzes do teclado que indicam números, letras maiúsculas e scroll lock piscam durante
a rotina de inicialização.
3
Na área de trabalho do Windows, clique no botão
Acessórios
4
Digite alguns caracteres no teclado externo e verifique se eles aparecem na tela.
Se não for possível realizar essas etapas, talvez o teclado externo esteja com defeito.
e clique em
Bloco de notas
.
Iniciar
, aponte para
Programas
, aponte para
.
PARA VERIFICAR SE O PROBLEMA ESTÁ NO TECLADO EXTERNO, TESTE O TECLADO INTEGRADO —
1
Desligue o computador.
2
Desconecte o teclado externo.
3
Ligue o computador.
4
Na área de trabalho do Windows, clique no botão
Acessórios
5
Digite alguns caracteres no teclado interno e verifique se eles aparecem na tela.
e clique em
Bloco de notas
.
Iniciar
, aponte para
Programas
, aponte para
Se os caracteres aparecem agora, mas não apareceram com o teclado externo, talvez ele esteja com
defeito. Entre em contato com a Dell (consulte "Como obter assistência" na página 157).
Solução de problemas 95
Page 96

EXECUTE OS TESTES DE DIAGNÓSTICO DE TECLADO — Execute os testes de PC-AT Compatible Keyboards
(Teclados compatíveis com PC-AT) do Dell Diagnostics (consulte "Dell Diagnostics" na página 83). Se
os testes indicarem defeito no teclado externo, entre em contato com a Dell (consulte"Como obter
assistência" na página 157).
Caracteres inesperados
DESATIVE O TECLADO NUMÉRICO — Pressione <Num Lk> para desativar o teclado numérico se forem
exibidos números em vez de letras. Verifique se a luz de travamento de números está apagada.
Problemas de travamento e de software
Preencha a Lista de verificação de diagnósticos (consulte "Lista de verificação de diagnósticos" na
página 161) à medida que conclui os testes.
ADVERTÊNCIA: Antes de começar qualquer dos procedimentos desta seção, siga as instruções de segurança
contidas no
Guia de informações do produto
O computador não inicia
VERIFIQUE SE O ADAPTADOR CA ESTÁ CONECTADO COM FIRMEZA AO COMPUTADOR E À TOMADA ELÉTRICA.
O computador pára de responder
AVISO: Você poderá perder dados se não conseguir executar o procedimento de desligar o sistema operacional.
ESLIGUE O COMPUTADOR — Se você não conseguir obter resposta pressionando uma tecla ou movendo
D
o mouse, pressione e mantenha pressionado o botão liga/desliga durante, pelo menos, 8 a 10 segundos até
desligar o computador. Em seguida, reinicie o computador.
.
Um programa pára de responder ou trava repetidamente
NOTA: As instruções de instalação do software estão geralmente na documentação ou em um disquete ou CD.
F
ECHE O PROGRAMA —
1
Pressione <Ctrl><Shift><Esc> simultaneamente.
2
Clique no
3
Clique no programa que não está mais respondendo.
4
Clique em
CONSULTE A DOCUMENTAÇÃO DO SOFTWARE — Se necessário, desinstale e, em seguida, reinstale o programa.
Gerenciador de tarefas
Finalizar tarefa
.
.
Programa criado para uma versão anterior do sistema operacional Microsoft® Windows®
EXECUTAR O ASSISTENTE DE COMPATIBILIDADE DE PROGRAMA — O Assistente de compatibilidade de
programa configura o programa para funcionar em ambientes similares a ambientes não-Windows.
96 Solução de problemas
Page 97

1
Clique em
programa
2
Siga as instruções descritas na tela.
Iniciar→
→
Avançar
Todos os programas→ Acessórios→
.
Assistente de compatibilidade de
Uma tela inteiramente azul aparece
DESLIGUE O COMPUTADOR — Se você não conseguir obter resposta pressionando uma tecla ou movendo
o mouse, pressione e mantenha pressionado o botão liga/desliga durante, pelo menos, 8 a 10 segundos até
desligar o computador. Em seguida, reinicie o computador.
Outros problemas de software
CONSULTE A DOCUMENTAÇÃO DO SOFTWARE OU ENTRE EM CONTATO COM O FABRICANTE PARA OBTER
INFORMAÇÕES SOBRE SOLUÇÃO DE PROBLEMAS —
• Verifique se o programa é compatível com o sistema operacional instalado no computador.
• Verifique se o computador atende aos requisitos mínimos de hardware necessários para executar
o software. Consulte a documentação do software para obter informações.
• Verifique se o programa foi instalado e configurado adequadamente.
• Verifique se os drivers de dispositivo não estão em conflito com o programa.
• Se necessário, desinstale e, em seguida, reinstale o programa.
FAÇA UMA CÓPIA DE BACKUP DOS ARQUIVOS IMEDIATAMENTE.
U
TILIZE UM PROGRAMA DE BUSCA DE VÍRUS PARA VERIFICAR O DISCO RÍGIDO, OS DISQUETES OU OS CDS .
ALVE E FECHE OS ARQUIVOS ABERTOS, BEM COMO OS PROGRAMAS QUE TAMBÉM ESTIVEREM ABERTOS
S
EDESLIGUE O COMPUTADOR ATRAVÉS DO MENU Iniciar.
E
XAMINE O COMPUTADOR PARA VER SE CONTÉM ALGUM SPYWARE —Se o seu computador estiver lento, se
aparecer freqüentes anúncios em janelas pop-up ou se você tiver problemas para se conectar à Internet,
o seu computador pode estar infectado com um spyware (software de espionagem). Use um programa
antivírus que inclua proteção contra spyware (talvez seja necessário fazer um upgrade) para verificar
o computador e remover o spyware. Para obter mais informações, visite o site support.dell.com (em Inglês)
e pesquise a palavra-chave spyware.
EXECUTE O DELL DIAGNOSTICS — Consulte "Dell Diagnostics" na página 83. Se todos os testes forem
bem-sucedidos, a condição de erro estará relacionada a um problema de software.
Problemas de memória
Preencha a Lista de verificação de diagnósticos (consulte "Lista de verificação de diagnósticos" na
página 161) à medida que conclui os testes.
ADVERTÊNCIA: Antes de começar qualquer dos procedimentos desta seção, siga as instruções de segurança
contidas no
E VOCÊ RECEBER UMA MENSAGEM DE MEMÓRIA INSUFICIENTE —
S
Guia de informações do produto
.
Solução de problemas 97
Page 98

• Salve e feche todos os arquivos abertos e saia dos programas que você não estiver usando.
• Consulte a documentação do software para saber quais são os requisitos mínimos de memória. Se
necessário, instale memória adicional (c
onsulte "Problemas de memória" na página 97).
• Reinstale os módulos de memória para garantir que o computador esteja se comunicando sem
problemas com a memória (consulte "Problemas de memória" na página 97).
• Execute o Dell Diagnostics (consulte "Dell Diagnostics" na página 83).
SE OCORREREM OUTROS PROBLEMAS DE MEMÓRIA —
• Reinstale os módulos de memória (consulte "Problemas de memória" na página 97) para garantir que
o computador esteja se comunicando sem problemas com a memória.
• Verifique se você está seguindo atentamente as orientações de instalação da memória (consulte
"Problemas de memória" na página 97).
• Execute o Dell Diagnostics
(consulte "Dell Diagnostics" na página 83)
.
Problemas de rede
Preencha a Lista de verificação de diagnósticos (consulte "Lista de verificação de diagnósticos" na
página 161) à medida que conclui os testes.
ADVERTÊNCIA: Antes de começar qualquer dos procedimentos desta seção, siga as instruções de segurança
contidas no
Geral
VERIFIQUE O CONECTOR DO CABO DE REDE — Verifique se o cabo de rede foi inserido corretamente no
conector de rede na parte de trás do computador e no conector de rede.
VERIFIQUE AS LUZES DA REDE NO CONECTOR DA REDE — Se as luzes estiverem apagadas, não há comunicação
de rede. Substitua o cabo de rede.
REINICIALIZE O COMPUTADOR E FAÇA LOGIN NA REDE NOVAMENTE.
V
ERIFIQUE AS CONFIGURAÇÕES DE REDE — Entre em contato com o administrador da rede ou com a pessoa
que a configurou para verificar se as configurações da rede estão corretas e se ela está funcionando.
Guia de informações do produto
.
Rede local sem fio (WLAN)
Para obter informações sobre a solução de problemas de redes locais sem fio, consulte "Rede local sem fio
(WLAN)" na página 52.
Rede móvel de banda larga (rede sem fio de longa distância)
NOTA: O guia do usuário do Dell Mobile Broadband Card Utility (Utilitário de placa de rede móvel de banda larga
da Dell) está disponível através do Centro de ajuda e suporte do Windows. Para ter acesso ao Centro de ajuda
→
e suporte, clique em Iniciar
Mobile Broadband Card Utility (Utilitário de placa de rede móvel de banda larga da Dell) a partir de support.dell.com
(em inglês).
98 Solução de problemas
Ajuda e suporte. Você pode também fazer o download do guia do usuário do Dell
Page 99

NOTA: Remova quaisquer cabos de rede do computador e desative a placa WLAN. Para desativar a placa WLAN,
clique em Iniciar
NOTA: O ícone é exibido na área de trabalho do Windows se o computador tiver uma placa de rede móvel de
banda larga da Dell instalada. Clique duas vezes no ícone para iniciar o utilitário. Uma vez que o utilitário tenha
iniciado, o ícone é exibido na área de notificação.
ÃO É POSSÍVEL CONECTAR-SE — A placa de rede móvel de banda larga da Dell precisa estar ativa na rede
N
→
Conectar-se→ Conexão de rede sem fio→ Desativar.
para fazer a conexão. Uma vez que o Dell Mobile Broadband Card Utility (Utilitário de placa de rede
móvel de banda larga da Dell) tenha iniciado, posicione o mouse sobre o ícone na barra de tarefas
para ler o status da conexão. Se o status indicar que a placa de rede móvel de banda larga não está ativa,
consulte "Ative a placa de rede móvel de banda larga" na página 99 para obter mais informações. Se
o problema persistir, entre em contato com a concessionária do serviço de rede móvel de banda larga para
obter detalhes sobre o seu plano.
VERIFIQUE O SERVIÇO DE REDE MÓVEL DE BANDA LARGA — Entre em contato com a concessionária do
serviço de rede móvel de banda larga para confirmar a cobertura do plano e os serviços suportados.
VERIFIQUE O STATUS NO DELL MOBILE BROADBAND CARD UTILITY (UTILITÁRIO DE PLACA DE REDE MÓVEL DE
BANDA LARGA DA DELL)—Clique no ícone na área de trabalho do Windows para iniciar o utilitário.
Verifique o status na janela principal:
•
No card detected (Nenhuma placa detectada)
– Reinicie o computador e execute o utilitário
novamente.
•
Radio Off (Rádio desligado)
– Certifique-se de que a placa de rede móvel de banda larga está ativa
visualizando o status no Dell Mobile Broadband Card Utility (Utilitário de placa de rede móvel de
banda larga da Dell). Se a placa estiver desativada, ative a placa de rede móvel de banda larga clicando
no botão
•
Searching (Procurando)
Turn Radio On
(Ligar rádio) na tela principal do Dell Mobile Broadband Card Utility.
– O Dell Mobile Broadband Card Utility (Utilitário de placa de rede
móvel de banda larga da Dell) ainda não localizou uma rede móvel de banda larga. Se o estado de
procura persistir, certifique-se de que a intensidade do sinal é adequada.
No service (Sem serviço)
•
– O Dell Mobile Broadband Card Utility (Utilitário de placa de rede
móvel de banda larga da Dell) não localizou uma rede móvel de banda larga. Certifique-se de que
a intensidade do sinal é adequada. Reinicie o utilitário da Dell ou entre em contato com o seu provedor
de serviço de rede móvel de banda larga.
•
Check your Mobile Broadband Network Service (Verifique o seu serviço de rede
móvel de banda larga)
– Entre em contato com o provedor de serviço de rede móvel de banda larga
para confirmar a cobertura do plano e os serviços suportados.
ATIVE A PLACA DE REDE MÓVEL DE BANDA LARGA — Antes de conectar-se à Internet, é necessário ativar
o serviço de rede móvel de banda larga através da sua concessionária de serviço de telefonia celular. Para
obter instruções e informações adicionais sobre o uso do Dell Mobile Broadband Card Utility (Utilitário
de placa de rede móvel de banda larga da Dell), consulte o guia do usuário disponível no Centro de ajuda
e suporte do Windows (clique em Iniciar→ Ajuda e suporte). O guia do usuário está disponível também
no site de suporte da Dell em support.dell.com (em inglês) e na mídia fornecida com a sua placa de rede
móvel de banda larga, caso a tenha adquirido em separado do computador.
Solução de problemas 99
Page 100
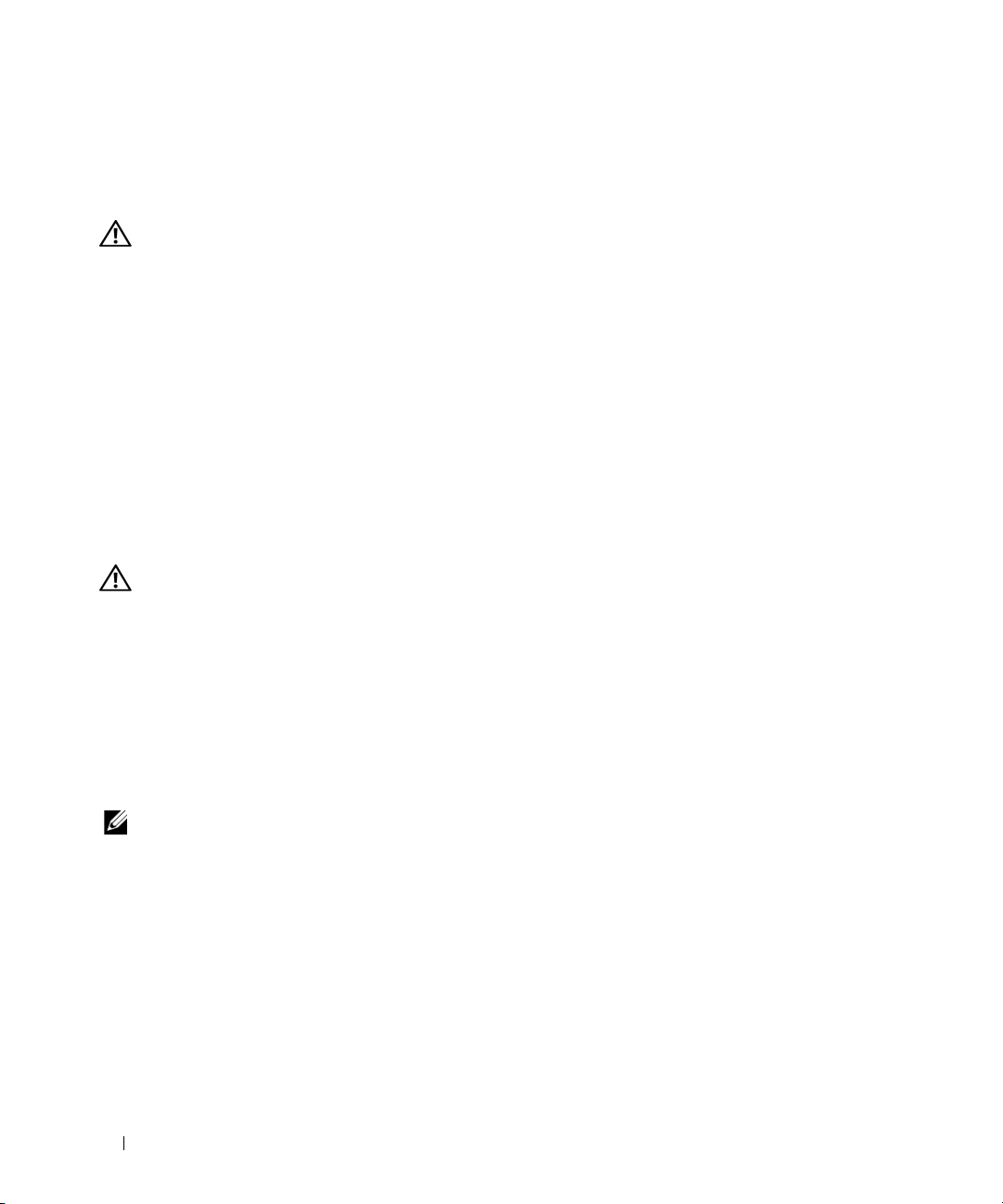
Problemas de Placa de PC
Preencha a Lista de verificação de diagnósticos (consulte "Lista de verificação de diagnósticos" na
página 161) à medida que conclui os testes.
ADVERTÊNCIA: Antes de começar qualquer dos procedimentos desta seção, siga as instruções de segurança
contidas no
ERIFIQUE A PLACA — Verifique se a placa está inserida corretamente no conector.
V
CERTIFIQUE-SE DE QUE A PLACA É RECONHECIDA PELO WINDOWS — Clique duas vezes no ícone Remover
Guia de informações do produto
.
o hardware com segurança na barra de tarefas do Windows. Verifique se a placa está na lista.
SE VOCÊ TIVER PROBLEMAS COM UMA PLACA FORNECIDA PELA DELL — Entre em contato com a Dell
(consulte "Como obter assistência" na página 157).
SE VOCÊ TIVER PROBLEMAS COM UMA PLACA NÃO FORNECIDA PELA DELL — Entre em contato com
ofabricante.
Problemas de energia
Preencha a Lista de verificação de diagnósticos (consulte "Lista de verificação de diagnósticos" na
página 161) à medida que conclui os testes.
ADVERTÊNCIA: Antes de começar qualquer dos procedimentos desta seção, siga as instruções de segurança
contidas no
V
ERIFIQUE A LUZ DE ENERGIA — Quando a luz de energia está acesa ou piscando, há energia no computador.
Guia de informações do produto
Se a luz estiver piscando, o computador estará no modo de espera. Pressione o botão liga/desliga para sair
do modo de espera. Se a luz estiver apagada, pressione o botão liga/desliga para ligar o computador.
CARREGUE A BATERIA — A carga da bateria pode estar esgotada.
Reinstale a bateria.
1
2
Utilize o adaptador CA para conectar o computador a uma tomada elétrica.
3
Ligue o computador.
.
NOTA: O tempo de operação da bateria (período em que a bateria é capaz de reter a carga) diminui com o uso.
Dependendo da forma como a bateria é usada e das condições sob as quais ela é usada, pode ser que você tenha
de comprar uma nova bateria durante a vida útil de seu computador.
ERIFIQUE A LUZ DE STATUS DA BATERIA — Se a luz de status da bateria estiver laranja e piscando ou
V
laranja constante, a carga da bateria está baixa ou esgotada. Conecte o computador a uma tomada elétrica.
Se a luz de status da bateria estiver piscando, alternando entre o verde e laranja, a bateria está muito
quente para ser carregada. Desligue o computador, desconecte-o da tomada elétrica e deixe a bateria
e o computador esfriarem até a temperatura ambiente.
Se a luz de status da bateria estiver laranja e piscando rapidamente, a bateria pode estar com defeito.
Entre em contato com a Dell (consulte "Como obter assistência" na página 157).
VERIFIQUE A TEMPERATURA DA BATERIA — Se a temperatura da bateria estiver abaixo de 0 °C (32 °F),
o computador não será iniciado.
100 Solução de problemas
 Loading...
Loading...