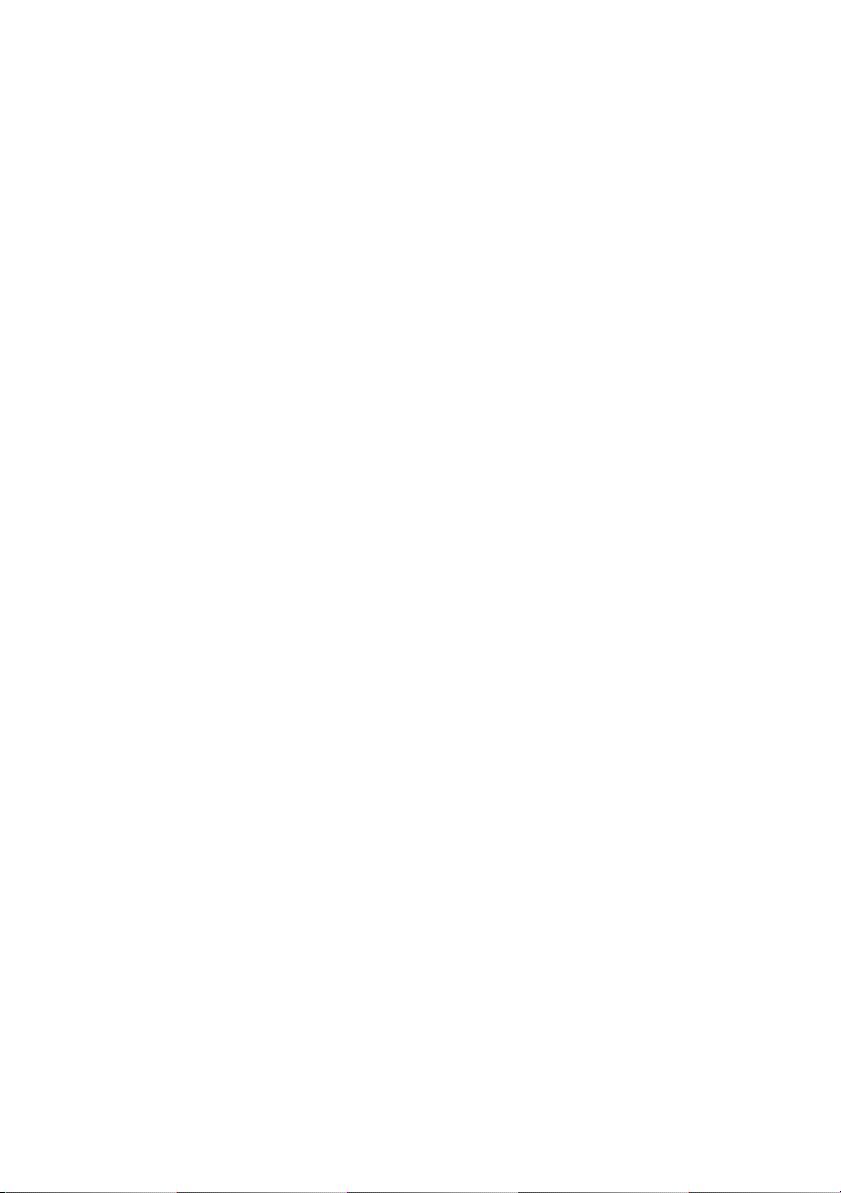
Dell™ Latitude™ D530
Användarhandbok
Modell PP17L
www.dell.com | support.dell.com
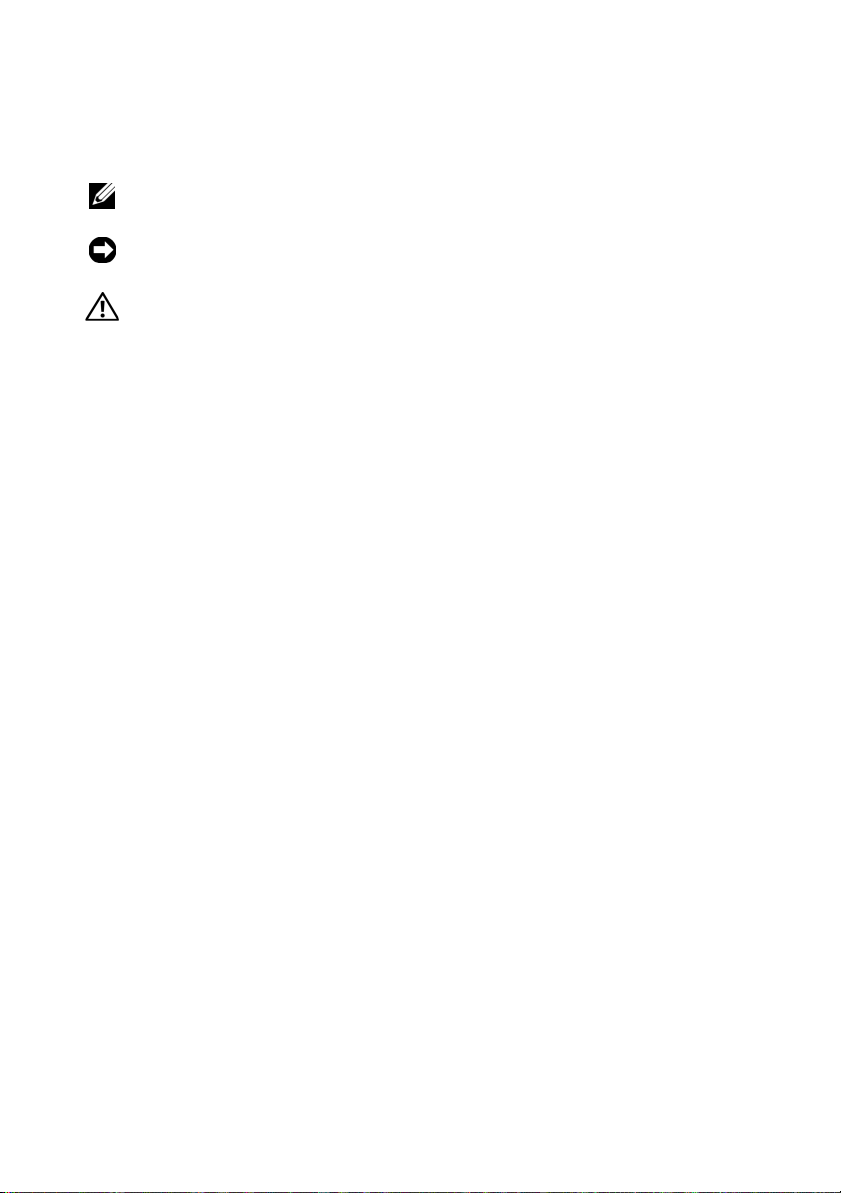
Noteringar, anmärkningar och varningar
OBS! Kommentarer av den här typen innehåller viktig information som hjälper dig
att få ut det mesta av datorn.
ANMÄRKNING: Här visas information om potentiell skada på maskinvaran eller
dataförlust, samt hur du undviker detta.
VARNING! En VARNING signalerar risk för skada på egendom eller person, eller
livsfara.
____________________
Informationen i det här dokumentet kan komma att ändras.
© 2007–2008 Dell Inc. Med ensamrätt.
Återgivning i någon form utan skriftligt tillstånd från Dell Inc. är strängt förbjuden.
Varumärken som återfinns i denna text: Dell, DELL-logotypen, Latitude, ExpressCharge, Dell
TravelLite och Undock & Go är varumärken som tillhör Dell Inc.; Core är ett varumärke och Intel och
Celeron är registrerade varumärken som tillhör Intel Corporation; Microsoft, Windows, Outlook,
Windows Vista och Windows Vista startknappslogo är antingen varumärken eller registrerade
varumärken som tillhör Microsoft Corporation i USA och/eller andra länder; Bluetooth är ett registrerat
varumärke som tillhör Bluetooth SIG, Inc. och används av Dell under licens; ENERGY STAR är ett
registrerat varumärke som tillhör U.S. Environmental Protection Agency. Som ENERGY STARpartner har Dell Inc. fastslagit att produkten uppfyller kraven enligt ENERGY STAR-riktlinjerna för
effektivt energiutnyttjande.
Övriga varumärken i dokumentet kan användas som hänvisning antingen till dem som gör anspråk på
varumärkena eller till deras produkter. Dell Inc. frånsäger sig allt ägarintresse av andra varumärken
än sina egna.
Modell PP17L
Augusti 2008 Artikelnummer JU373 Rev. A03
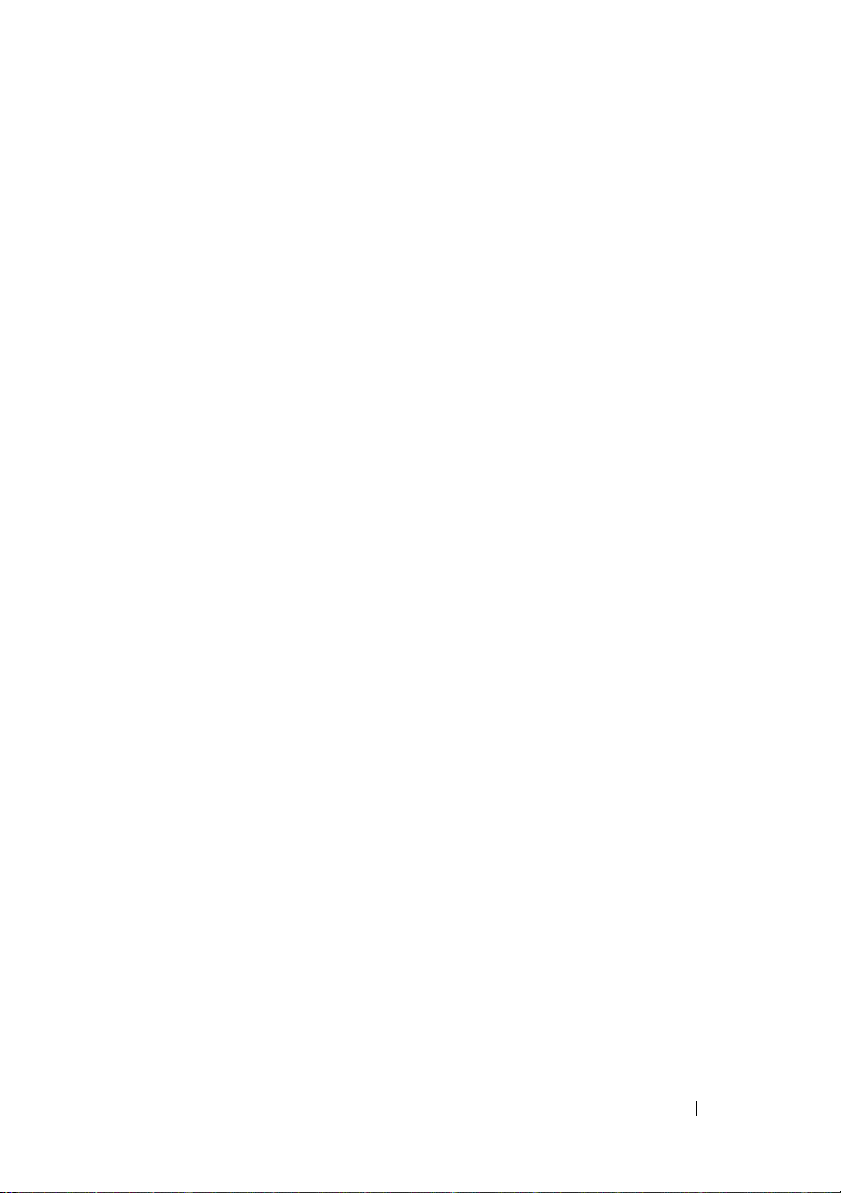
Innehåll
1 Söka efter information . . . . . . . . . . . . . . 13
2 Om datorn
Framsida . . . . . . . . . . . . . . . . . . . . . . . . . 21
Sett från vänster
Högersidan
Baksida
Undersida
. . . . . . . . . . . . . . . . . . . . . . . . 21
. . . . . . . . . . . . . . . . . . . . . 25
. . . . . . . . . . . . . . . . . . . . . . . 26
. . . . . . . . . . . . . . . . . . . . . . . . . 27
. . . . . . . . . . . . . . . . . . . . . . . . 30
3 Konfigurera datorn . . . . . . . . . . . . . . . . . 33
Överföra information till en ny dator . . . . . . . . . . 33
Microsoft
Microsoft Windows Vista
Stänga av datorn
®
Windows® XP . . . . . . . . . . . . . 33
®
. . . . . . . . . . . . 37
. . . . . . . . . . . . . . . . . . . . 37
4 Använda batteriet . . . . . . . . . . . . . . . . . . 39
Batteriprestanda . . . . . . . . . . . . . . . . . . . . 39
Innehåll 3
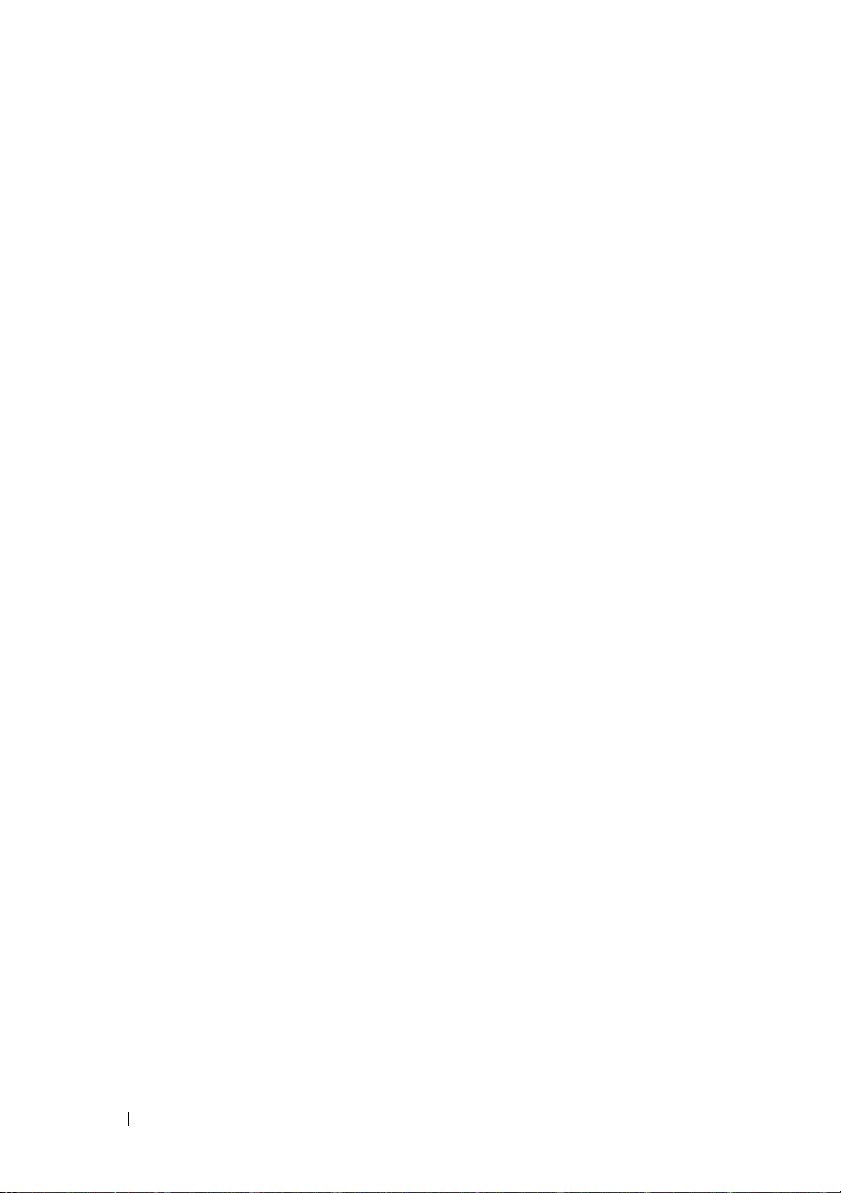
Kontrollera batteriets laddning . . . . . . . . . . . . . 40
Batterimätaren i Dell™ QuickSet
Energimätaren i Microsoft
Batterimätare
. . . . . . . . . . . . . . . . . . . . 41
Batterivarningsindikator
. . . . . . . . . . 40
®
Windows
. . . . . . . . . . . . . . 42
®
. . . . . . 40
Spara på batteriet
Energisparlägen
Vilo- och vänteläge
Viloläge
Konfigurera inställningarna för strömhantering
Använda Egenskaper för Energialternativ
Ladda batteriet
Byta ut batteriet
Förvara batterier
. . . . . . . . . . . . . . . . . . . . 42
. . . . . . . . . . . . . . . . . . . . . 43
. . . . . . . . . . . . . . . . . 43
. . . . . . . . . . . . . . . . . . . . . . . 43
. . . . 44
. . . . . 44
. . . . . . . . . . . . . . . . . . . . . . 45
. . . . . . . . . . . . . . . . . . . . . 45
. . . . . . . . . . . . . . . . . . . . . 46
5 Använda tangentbordet . . . . . . . . . . . . . . 47
Det numeriska tangentbordet . . . . . . . . . . . . . . 47
Tangentkombinationer . . . . . . . . . . . . . . . . . . 48
Systemfunktioner
. . . . . . . . . . . . . . . . . . . . . . . 48
Batteri
Cd- eller dvd-fack
Bildskärmsfunktioner
Funktioner för trådlöst nätverk och Bluetooth
Energisparfunktioner
Högtalarfunktioner
Funktioner för Microsoft
tangenten
. . . . . . . . . . . . . . . . . . 48
. . . . . . . . . . . . . . . . . 48
. . . . . . . . . . . . . . . . 48
®
. . 48
. . . . . . . . . . . . . . . . 49
. . . . . . . . . . . . . . . . . 49
®
Windows® XP-
. . . . . . . . . . . . . . . . . . . . . . 49
4 Innehåll
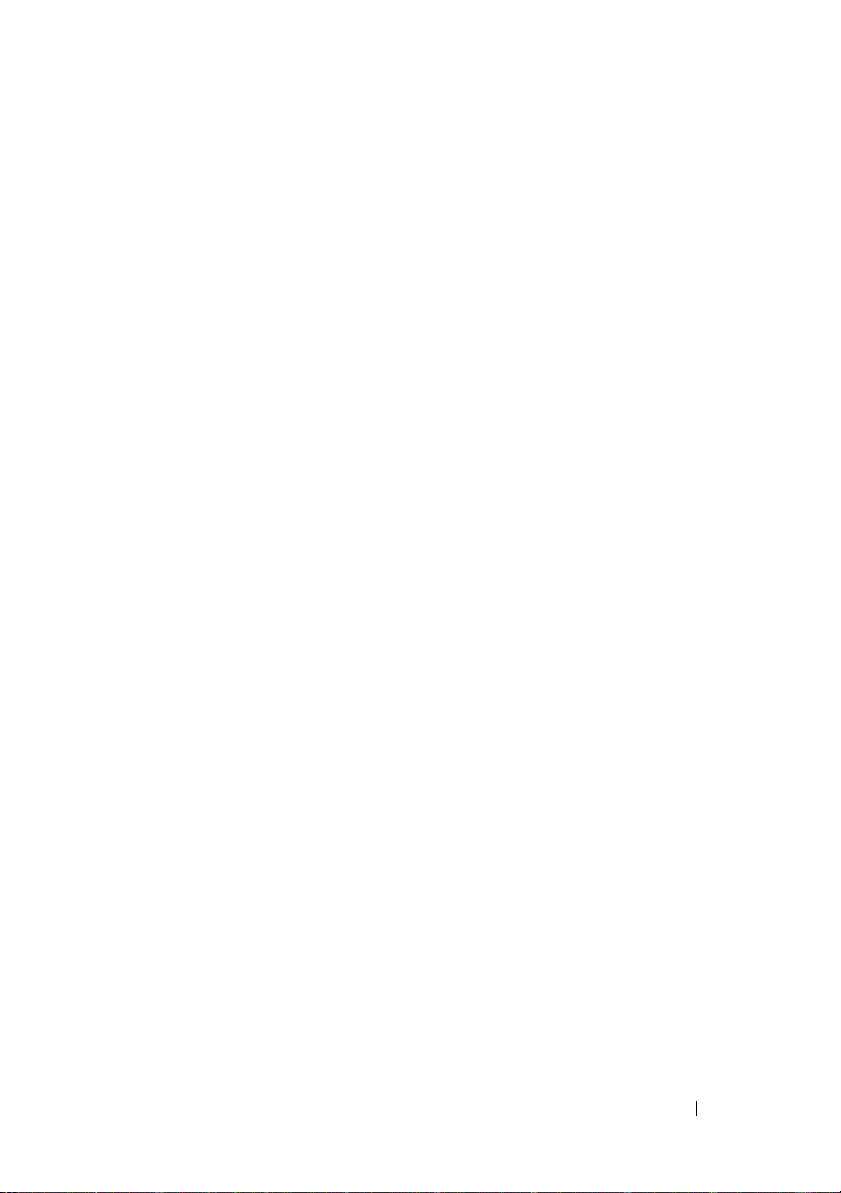
Funktioner för Microsoft® Windows Vista®tangenten
. . . . . . . . . . . . . . . . . . . . . 50
Styrplatta
. . . . . . . . . . . . . . . . . . . . . . . . 51
Anpassa styrplattan
. . . . . . . . . . . . . . . . 52
6 Använda bildskärmen . . . . . . . . . . . . . . . 53
Ställa in ljusstyrkan . . . . . . . . . . . . . . . . . . . 53
Använda en projektor
Få bild och text att se större eller skarpare ut
Microsoft
Windows Vista
Använda både en bildskärm och datorns skärm
Microsoft
Windows Vista
Använda en extern bildskärm som primär skärm
Microsoft
Windows Vista
. . . . . . . . . . . . . . . . . . 53
. . . . . 54
®
Windows® XP . . . . . . . . . . . . . 54
®
. . . . . . . . . . . . . . . . . . 55
. . . . 55
®
Windows® XP . . . . . . . . . . . . . 55
. . . . . . . . . . . . . . . . . . . 56
. . . 57
®
Windows® XP . . . . . . . . . . . . . 57
. . . . . . . . . . . . . . . . . . . 57
7 Använda multimedia . . . . . . . . . . . . . . . . 59
Spela upp cd- eller dvd-skivor . . . . . . . . . . . . . 59
Justera volymen
Justera bilden
Ansluta datorn till en tv eller ljudanläggning
S-video och vanligt ljud
S-Video och digitalt S/PDIF-ljud
Kompositvideo och vanligt ljud
. . . . . . . . . . . . . . . . . . . . . 61
. . . . . . . . . . . . . . . . . . . . . . 62
. . . . . 63
. . . . . . . . . . . . . . 65
. . . . . . . . . . 66
. . . . . . . . . . 68
Innehåll 5
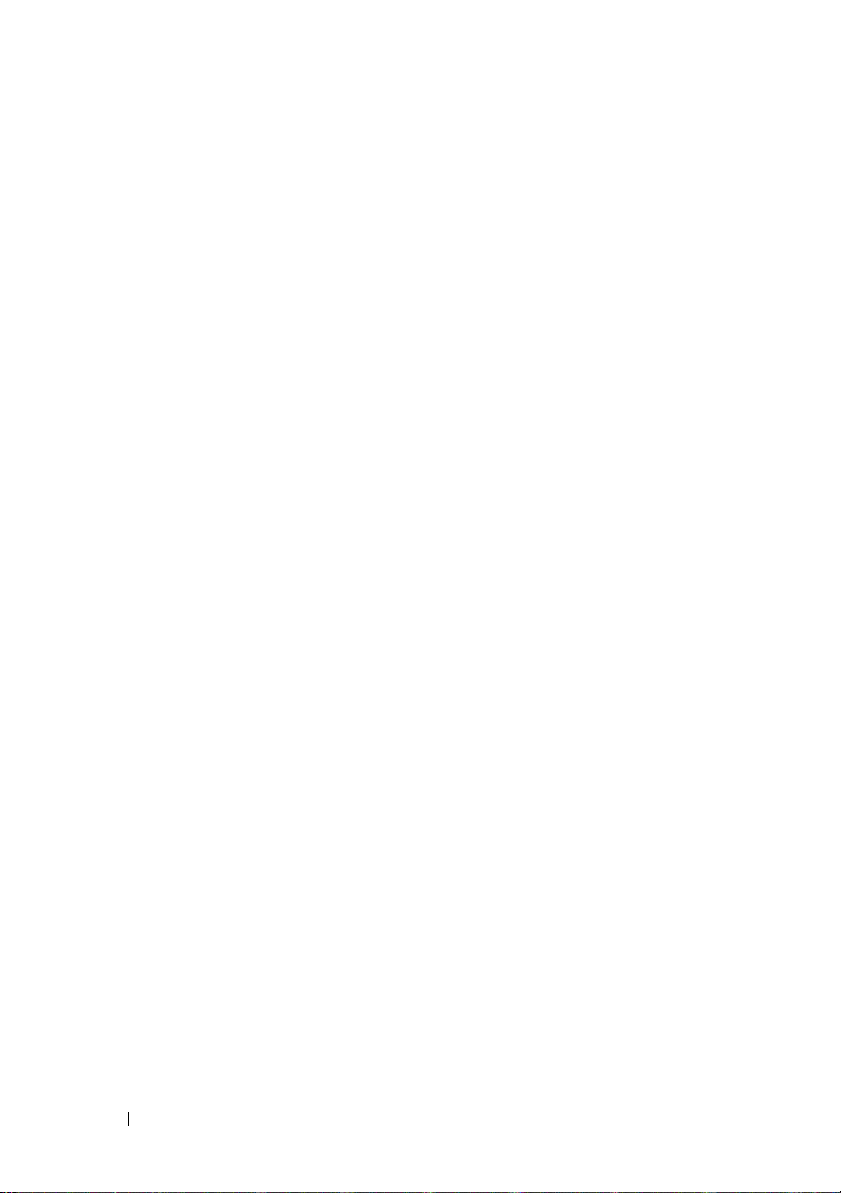
Kompositvideo och digitalt S/PDIF-ljud . . . . . . 70
Komponentvideo och vanligt ljud
Komponentvideo och digitalt S/PDIF-ljud
Ställa in Cyberlink-hörlurar (CL)
Aktivera bildskärmsinställningar för en tv
. . . . . . . . . 72
. . . . . 74
. . . . . . . . . . 77
. . . . . 78
8 Skapa och använda nätverk . . . . . . . . . . 81
Ansluta en nätverks- eller bredbandskabel . . . . . . 81
Skapa ett nätverk i operativsystemet
Microsoft
Skapa ett nätverk i operativsystemet
Microsoft Windows Vista
WLAN (Wireless Local Area Network)
®
Windows® XP . . . . . . . . . . . . . . . 82
®
. . . . . . . . . . . . . . . 82
. . . . . . . . . 82
Vad du behöver för att skapa en trådlös
anslutning
Kontrollera ditt trådlösa nätverkskort
. . . . . . . . . . . . . . . . . . . . . 82
. . . . . . . 83
Skapa ett nytt trådlöst nätverk med en trådlös
router och ett bredbandsmodem
Ansluta till ett trådlöst nätverk
. . . . . . . . . . 84
. . . . . . . . . . . 85
Mobilt bredband eller WWAN (Wireless Wide
Area Network)
. . . . . . . . . . . . . . . . . . . . . . 87
Vad du behöver för att upprätta en
nätverksanslutning för mobilt bredband
Kontrollera ditt Dell-kort för mobilt bredband
Ansluta till ett mobilt bredbandsnätverk
®
Microsoft
Windows® brandvägg . . . . . . . . . . . 90
. . . . . . 88
. . . 88
. . . . . . 89
6 Innehåll
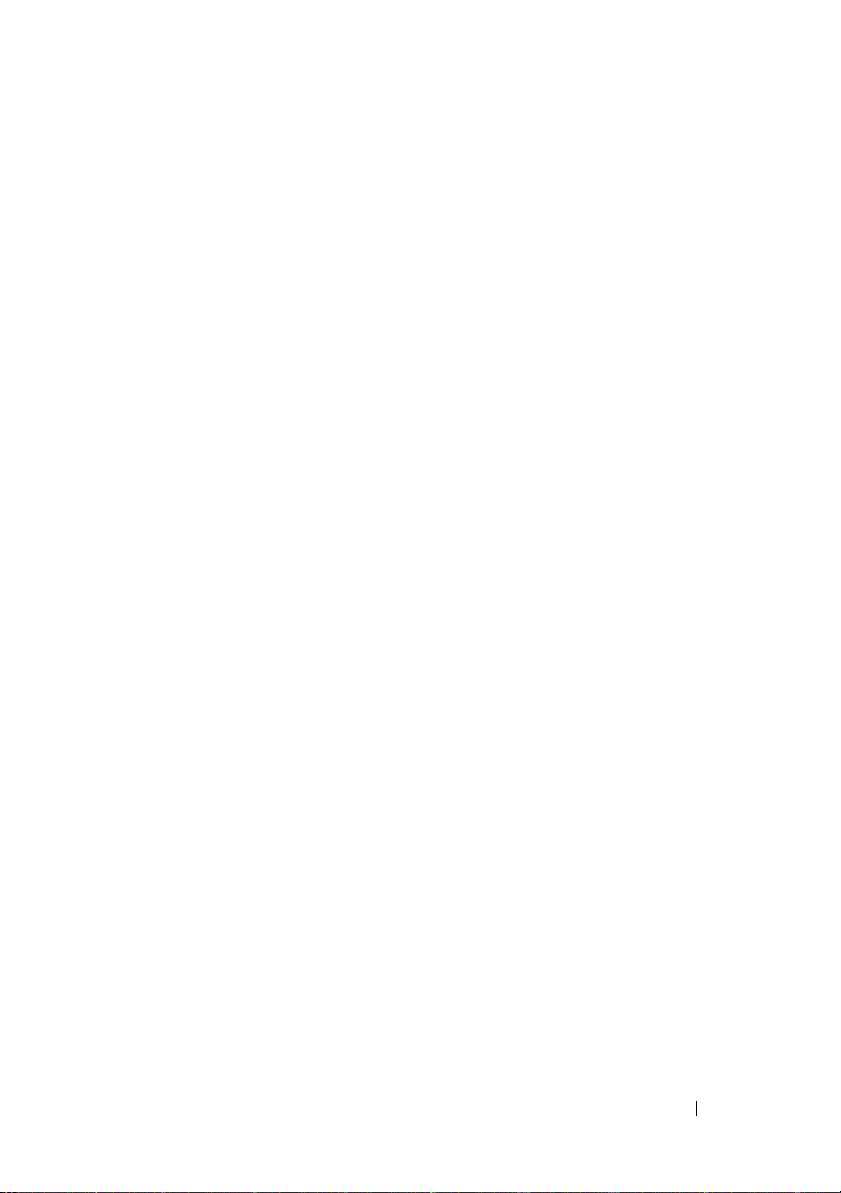
9 Använda kort . . . . . . . . . . . . . . . . . . . . . . 91
Korttyper . . . . . . . . . . . . . . . . . . . . . . . . . 91
Tomma kort
Förlängda kort
Installera ett PC Card eller ExpressCard
Ta bort ett kort eller ett tomt kort
. . . . . . . . . . . . . . . . . . . . . . . 92
. . . . . . . . . . . . . . . . . . . . . . 92
. . . . . . . . 92
. . . . . . . . . . . . 94
10 Säkra datorn . . . . . . . . . . . . . . . . . . . . . . 95
Säkerhetskabellås . . . . . . . . . . . . . . . . . . . 95
Lösenord
Trusted Platform Module (TPM)
Programvara för säkerhetshantering
. . . . . . . . . . . . . . . . . . . . . . . . . 95
Om lösenord
. . . . . . . . . . . . . . . . . . . . 95
Använda ett primärt lösenord/systemlösenord
Använda administratörslösenord
Använda lösenord för hårddisken
Aktivera TPM-funktionen
. . . . . . . . . 97
. . . . . . . . . 98
. . . . . . . . . . . . . 99
. . . . . . . . . . . . . 99
. . . . . . . . . . 100
Aktivera programvaran för säkerhetshantering
Använd programvaran för säkerhetshantering
. . . 97
. . . 100
. . . 100
Datorspårningsprogram
. . . . . . . . . . . . . . . . . 101
Om datorn försvinner eller blir stulen
. . . . . . . . . 101
Innehåll 7
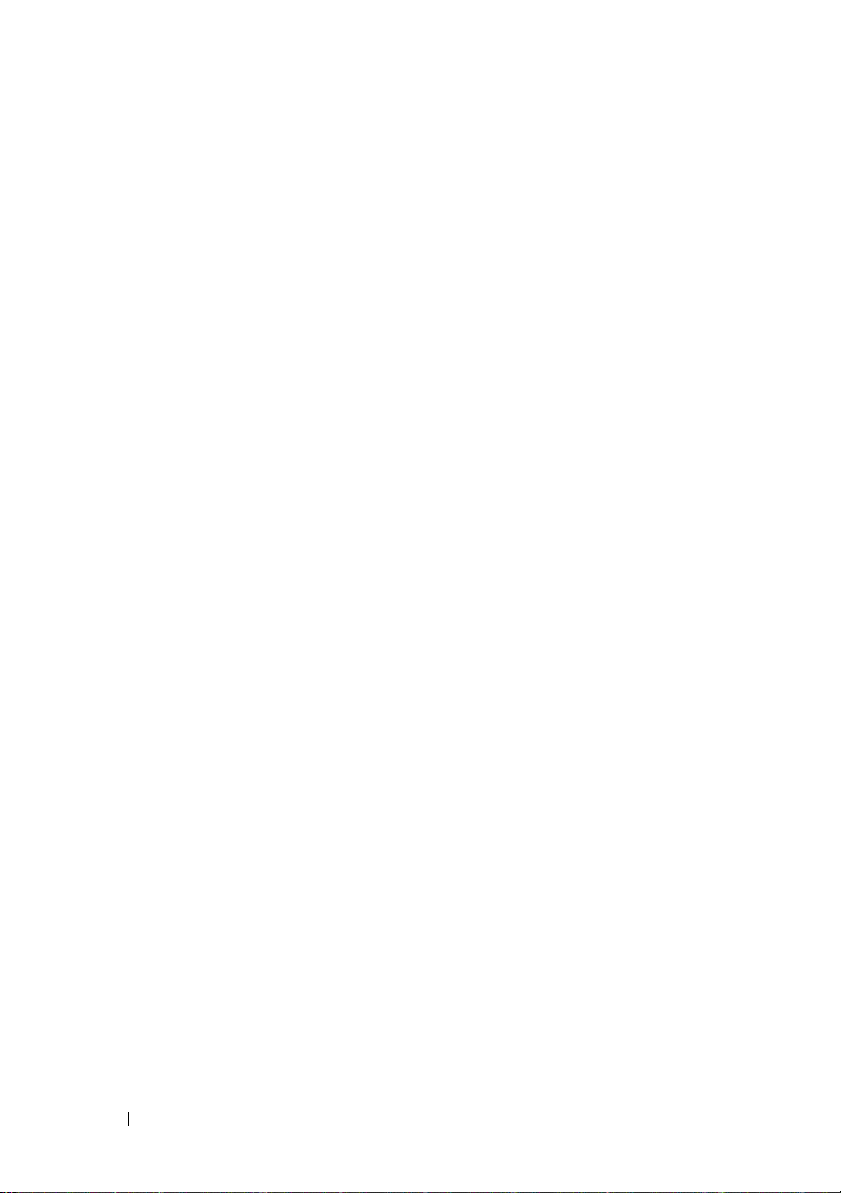
11 Rengöra datorn . . . . . . . . . . . . . . . . . . . 103
Dator, tangentbord och bildskärm . . . . . . . . . . . . 103
Styrplatta
Diskettenhet
Cd- och dvd-skivor
. . . . . . . . . . . . . . . . . . . . . . . . . 103
. . . . . . . . . . . . . . . . . . . . . . . 104
. . . . . . . . . . . . . . . . . . . . 104
12 Felsökning . . . . . . . . . . . . . . . . . . . . . . . 105
Dells tekniska uppdateringstjänst . . . . . . . . . . . 105
Dell Diagnostics
När ska man använda Dell Diagnostics?
Starta Dell Diagnostics från hårddisken
Så här startar du Dell Diagnostics från
Drivers and Utilities-mediet (tillval)
Huvudmenyn för Dell Diagnostics
Funktionen Dell Support
Öppna funktionen Dell Support
Klicka på ikonen Dell Support
Dubbelklicka på ikonen Dell Support
Lösa problem . . . . . . . . . . . . . . . . . . . . . . 110
Problem med diskenheter
Problem med e-post, modem och Internet
Felmeddelanden
Problem med IEEE 1394-enheter
Problem med låsningar och programvara
Problem med minne
Problem med nätverk
Problem med strömförsörjning
Problem med skrivare
. . . . . . . . . . . . . . . . . . . . . 105
. . . . . . 105
. . . . . . 105
. . . . . . . . 107
. . . . . . . . . 107
. . . . . . . . . . . . . . . . . 109
. . . . . . . . . . . 109
. . . . . . . . . . . 109
. . . . . . . . 110
. . . . . . . . . . . . . 110
. . . . . 112
. . . . . . . . . . . . . . . . . . 114
. . . . . . . . . . 115
. . . . . 115
. . . . . . . . . . . . . . . . 117
. . . . . . . . . . . . . . . . 118
. . . . . . . . . . . 118
. . . . . . . . . . . . . . . 119
8 Innehåll
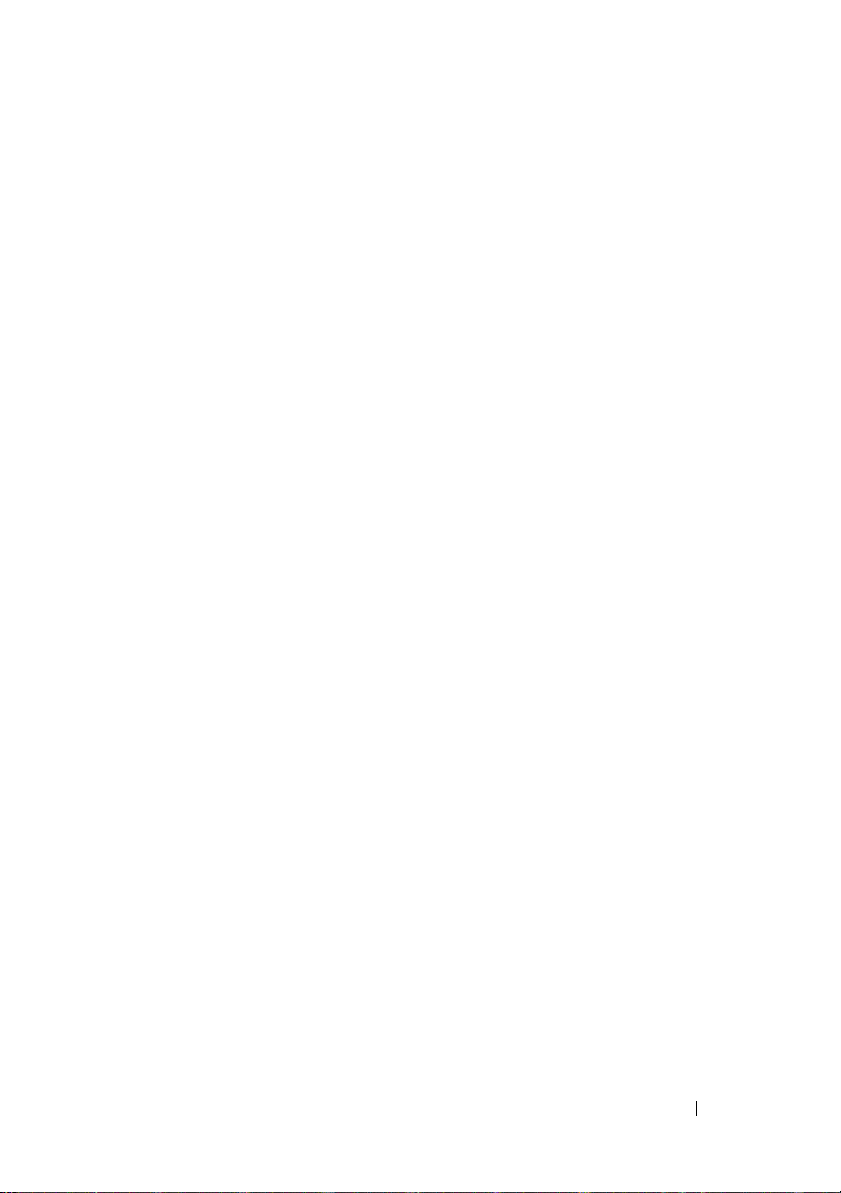
Problem med skannrar . . . . . . . . . . . . . . . 120
Problem med ljud och högtalare
Problem med styrplattan eller musen
Problem med grafik och bildskärm
Om bildskärmen är tom
Om det är svårt att läsa på bildskärmen
. . . . . . . . . . 121
. . . . . . . 122
. . . . . . . . 123
. . . . . . . . . . . . . . 123
. . . . . . 123
Om endast en del av bildskärmen visar
något vettigt
. . . . . . . . . . . . . . . . . . . . 124
13 Systeminställningsprogrammet . . . . . . . 125
Översikt . . . . . . . . . . . . . . . . . . . . . . . . . 125
Visa systeminställningarna
Systeminställningsskärmar
Ofta använda inställningar
Ändra startsekvens
Ändra COM-portar
Aktivera den infraröda sensorn
. . . . . . . . . . . . . . . 126
. . . . . . . . . . . . . . . 126
. . . . . . . . . . . . . . . 126
. . . . . . . . . . . . . . . . 126
. . . . . . . . . . . . . . . . . 128
. . . . . . . . . . 128
14 Installera om programvara . . . . . . . . . . 129
Drivrutiner . . . . . . . . . . . . . . . . . . . . . . . . 129
Vad är en drivrutin?
Identifiera drivrutiner
Installera om drivrutiner och verktyg
Felsöka program- och maskinvaruproblem
i Microsoft
®
Windows® XP och
Microsoft Windows Vista
. . . . . . . . . . . . . . . . 129
. . . . . . . . . . . . . . . 129
. . . . . . . 130
®
. . . . . . . . . . . . . . . 133
Innehåll 9
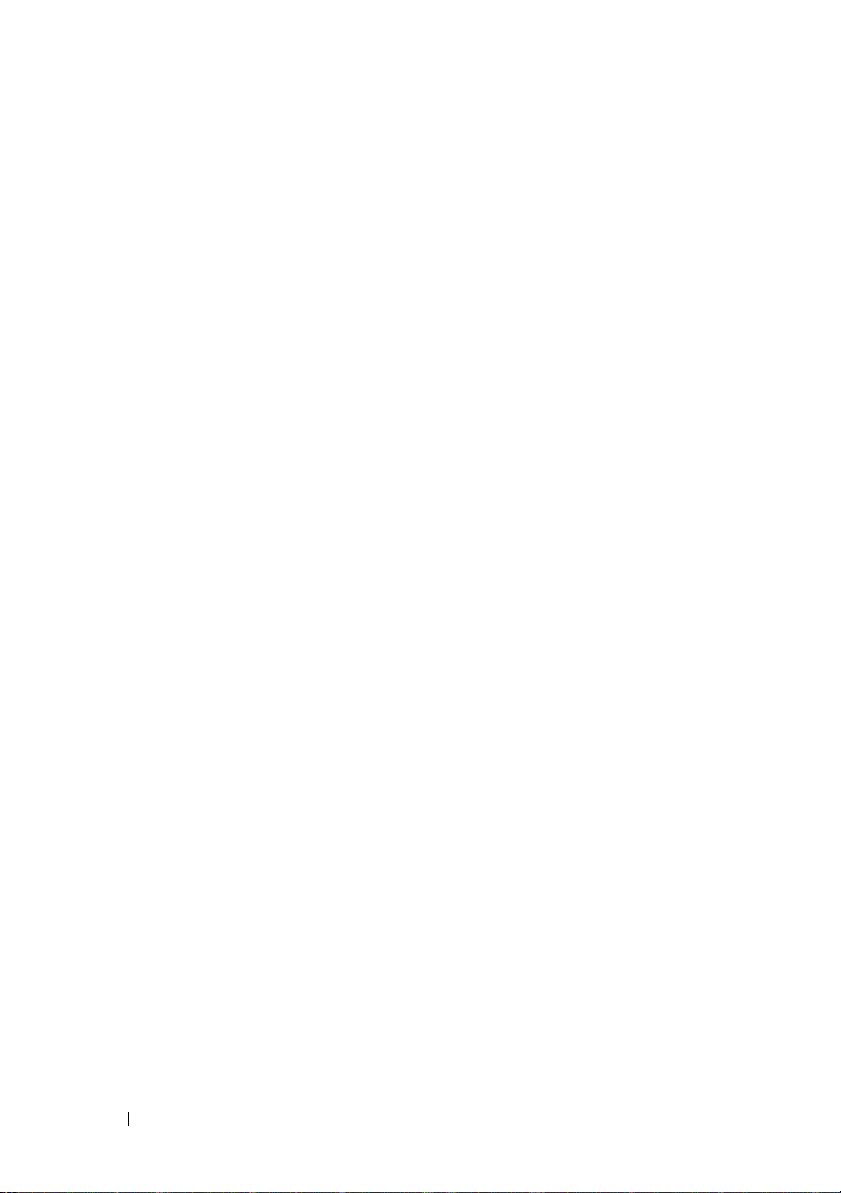
Återställa operativsystemet . . . . . . . . . . . . . . . 134
Använda Microsoft
Windows
Systemåterställning . . . . . . . . . . . . . . . . 134
Använda Dell™ PC Restore och
Dell Factory Image Restore
Använda mediet med operativsystemet
. . . . . . . . . . . . 136
. . . . . . 139
15 Dell™ QuickSet . . . . . . . . . . . . . . . . . . . 141
16 Resa med datorn
. . . . . . . . . . . . . . . . . . 143
Identifiera datorn . . . . . . . . . . . . . . . . . . . . 143
Packa datorn
Restips
Resa med flygplan
. . . . . . . . . . . . . . . . . . . . . . . 143
. . . . . . . . . . . . . . . . . . . . . . . . . . 144
. . . . . . . . . . . . . . . . . 145
17 Få hjälp . . . . . . . . . . . . . . . . . . . . . . . . . 147
Få hjälp . . . . . . . . . . . . . . . . . . . . . . . . . . 147
Teknisk support och kundtjänst
DellConnect
Onlinetjänster
Tjänsten AutoTech
. . . . . . . . . . . . . . . . . . . . . 148
. . . . . . . . . . . . . . . . . . . . 148
. . . . . . . . . . . . . . . . . 149
Automatisk orderuppföljningstjänst
Problem med beställningen
Produktinformation
. . . . . . . . . . . . . . . . . . . 150
Returnera produkter för garantireparation
eller ekonomisk ersättning
. . . . . . . . . . . . . . . 150
. . . . . . . . . . 148
. . . . . . . . 149
. . . . . . . . . . . . . . . 149
10 Innehåll
Innan du ringer
. . . . . . . . . . . . . . . . . . . . . 151
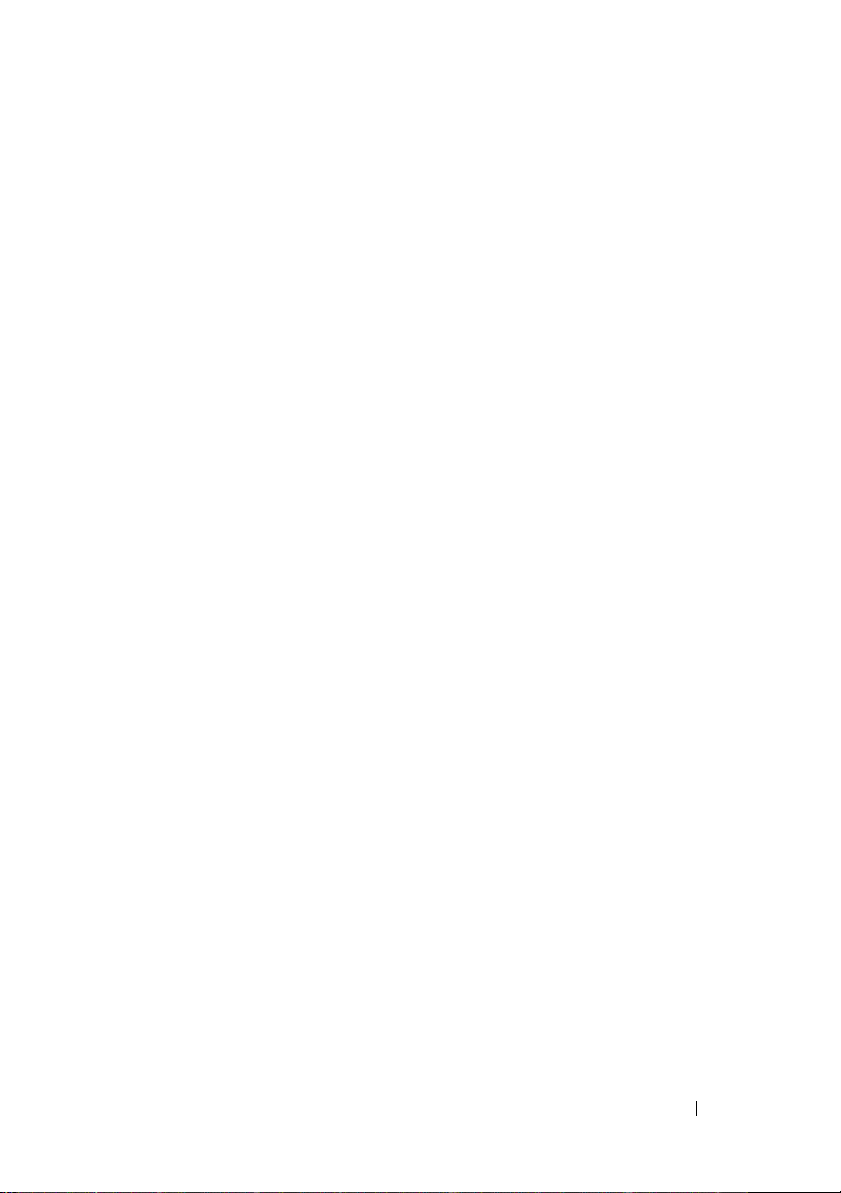
Kontakta Dell . . . . . . . . . . . . . . . . . . . . . . 153
18 Specifikationer . . . . . . . . . . . . . . . . . . . 155
19 Bilaga
. . . . . . . . . . . . . . . . . . . . . . . . . . 163
FCC-meddelanden (endast USA) . . . . . . . . . . . . 163
FCC Klass B
Om Macrovision-produkter
. . . . . . . . . . . . . . . . . . . . . 163
. . . . . . . . . . . . . . . 164
Ordlista . . . . . . . . . . . . . . . . . . . . . . . . . . . . . 165
Innehåll 11
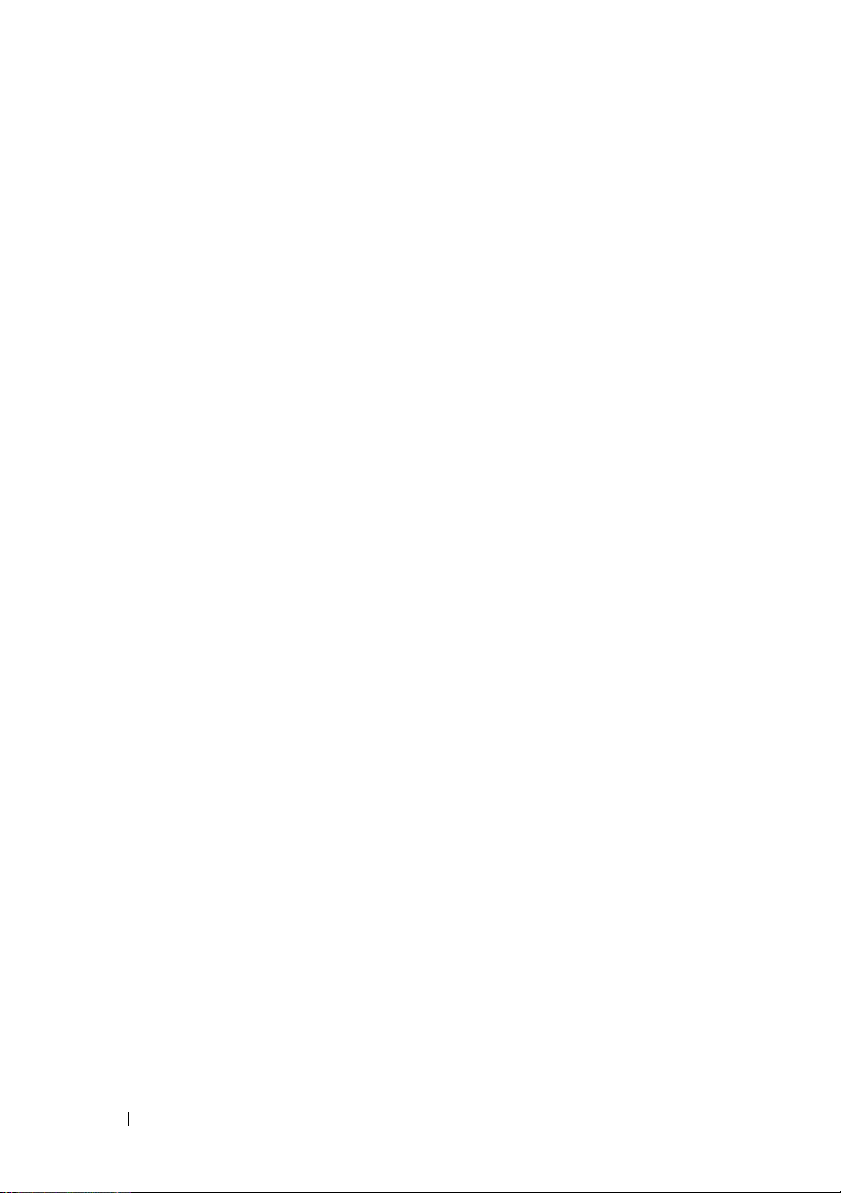
12 Innehåll
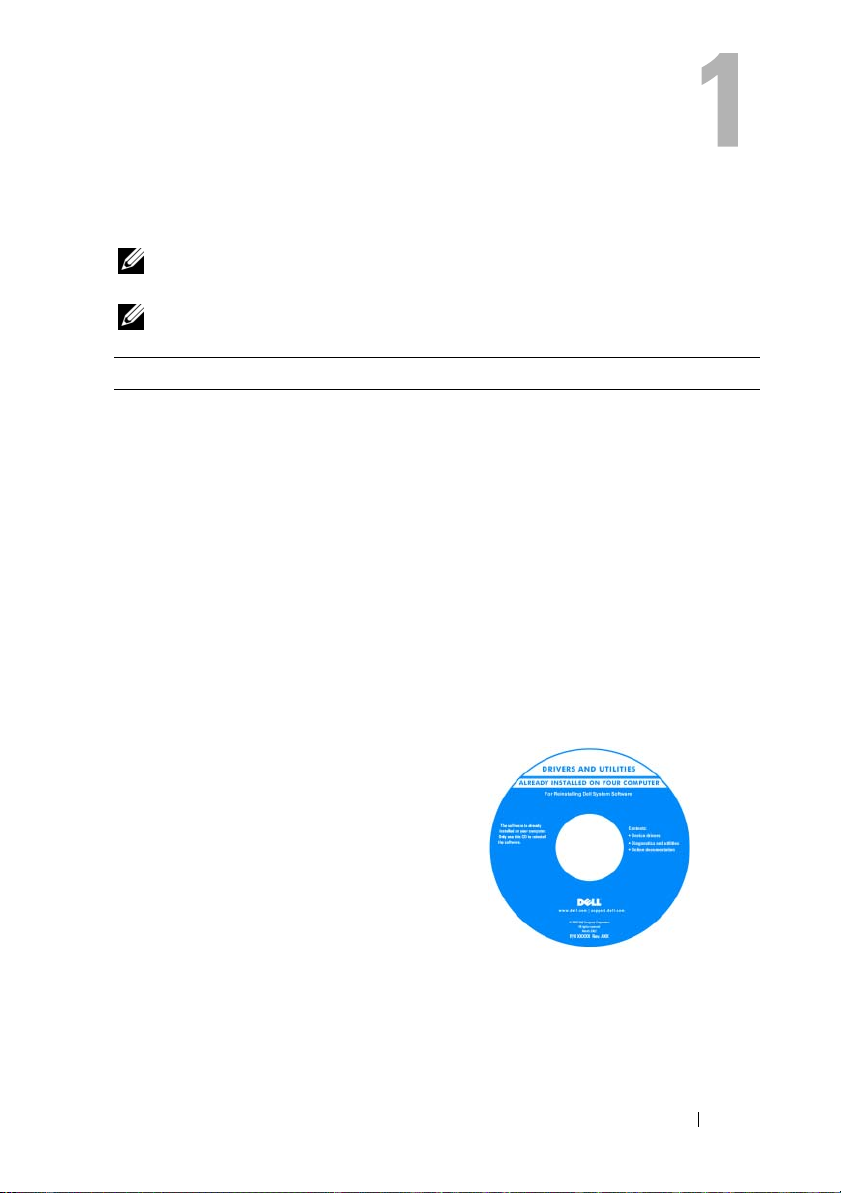
Söka efter information
OBS! Vissa funktioner eller media kan vara tillval och medföljer inte alla datorer.
Vissa funktioner är inte tillgängliga i alla länder.
OBS! Ytterligare information kan medfölja datorn.
Vad är det du letar efter? Här hittar du det
• Ett diagnostikprogram för datorn
• Drivrutiner för datorn
• Systemprogram för en bärbar dator
(NSS)
Drivers and Utilities, media
Dokumentationen och drivrutinerna är
redan installerade på datorn. Du kan
använda Drivers and Utilities-mediet för
att återinstallera drivrutiner (se ”Installera
om drivrutiner och verktyg” på sidan 130)
eller köra Dell Diagnostics (se ”Dell
Diagnostics” på sidan 105).
Det kan finnas filer som heter Readme
eller Viktigt på mediet. De innehåller
rykande färsk information om tekniska
ändringar av datorn eller avancerat
tekniskt referensmaterial för tekniker och
erfarna användare.
OBS! Uppdateringar av drivrutiner och
dokumentation finns på support.dell.com.
OBS! Drivers and Utilities-mediet kan vara
ett tillval och medföljer inte alla datorer.
Söka efter information 13
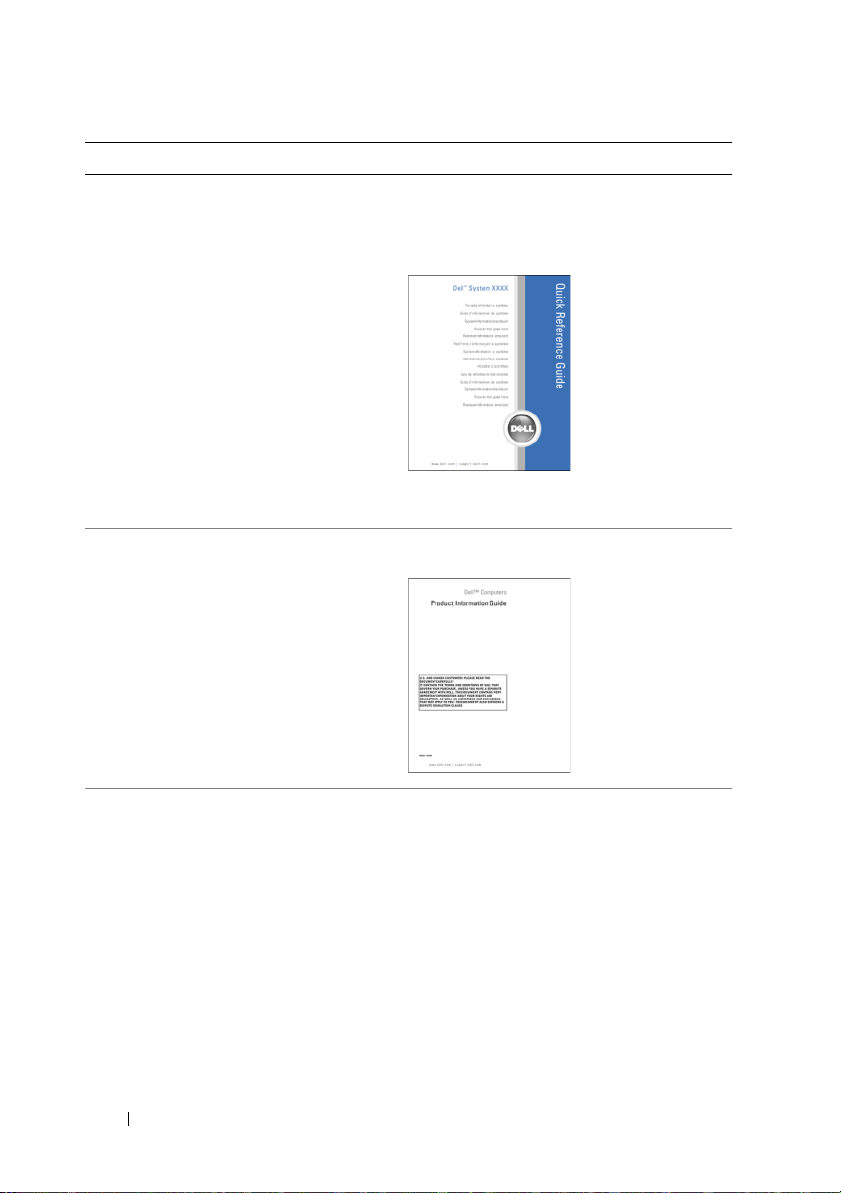
Vad är det du letar efter? Här hittar du det
• Konfigurera datorn
• Information om enkel felsökning
• Köra Dell Diagnostics
Snabbreferensguide
OBS! Det här dokumentet kan vara ett
tillval och medföljer inte alla datorer.
OBS! Det här dokumentet finns också
i PDF-format på support.dell.com.
• Information om garantier
• Villkor (endast USA)
• Säkerhetsanvisningar
• Information om gällande bestämmelser
• Ergonomi
• Licensavtal för slutanvändare
Dell™ produktinformationsguide
• Specifikationer
• Konfigurera systeminställningar
• Felsökning och problemlösning
14 Söka efter information
Användarhandbok för Dell Latitude
Microsoft
Vista
®
Windows® XP och Windows
®
Hjälp- och supportcenter
1
Klicka på
Start→
Hjälp och support→
Dells användar- och systemguider
Systemguider
2
Klicka på
.
Användarhandboken
för
datorn.
→
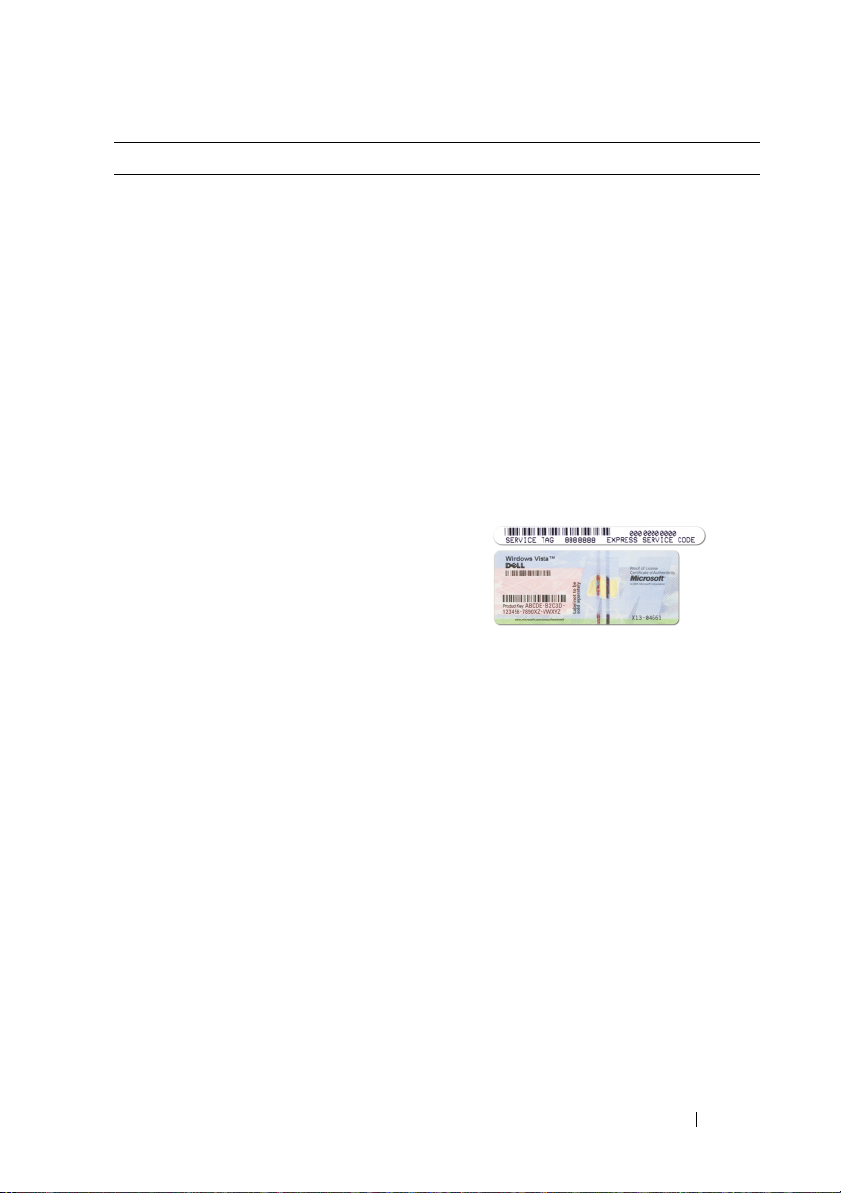
Vad är det du letar efter? Här hittar du det
• Servicenummer och Expresskod
• Microsoft Windows produktnyckel
Servicenummer och licens för Microsoft
Windows
OBS! Etiketterna med datorns
servicenummer och licensen för Microsoft
Windows finns på datorn.
På etiketten med servicenumret hittar du
även en kod för expresservice.
• Med servicenumret kan du identifiera
datorn när du besöker
eller kontaktar support.
• Skicka samtalet till rätt person genom
att ange din expresskod när du kontaktar
support.
• Använd produktnyckeln på
licensetiketten om du behöver installera
om operativsystemet.
OBS! Den nyligen framtagna
licensetiketten för Microsoft Windows
innehåller en tom del, eller ett hål, för att se
till att det blir svårare att ta loss etiketten.
Detta är ytterligare en säkerhetsåtgärd.
support.dell.com
Söka efter information 15
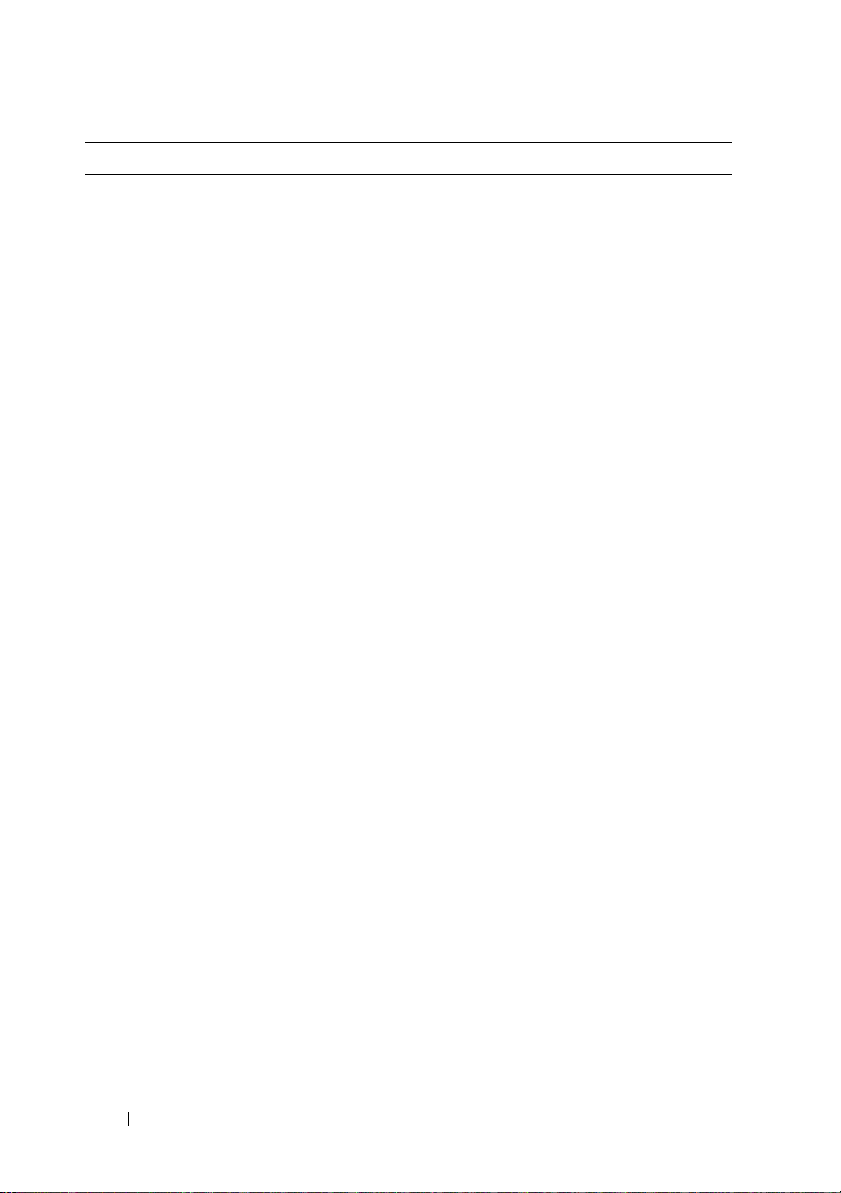
Vad är det du letar efter? Här hittar du det
• Lösningar — Felsökningstips, artiklar från
tekniker, onlinekurser och vanliga frågor
• Gruppforum — Diskutera online med
andra Dell-kunder
• Uppgraderingar —
Uppgraderingsinformation för olika
komponenter, till exempel minnen,
hårddiskar och operativsystem
• Kundtjänst — Kontaktinformation,
servicesamtal och orderstatus, garanti
och reparationsinformation
• Service och support — Status på
servicejobb och supporthistorik,
servicekontrakt, onlinediskussioner med
teknisk support
• Dells tekniska uppdateringstjänst — Ger
aktiva meddelanden via e-post om
program- och maskinvaruuppdateringar
för datorn
• Referens — Datordokumentation,
detaljer om min datorkonfiguration,
produktspecifikationer och vitbok
• Nedladdningsbara filer — Certifierade
drivrutiner, korrigeringar och
programuppdateringar
Dells supportwebbplats — support.dell.com
OBS! Visa lämpligt supportställe genom att
välja region och verksamhetssegment.
16 Söka efter information
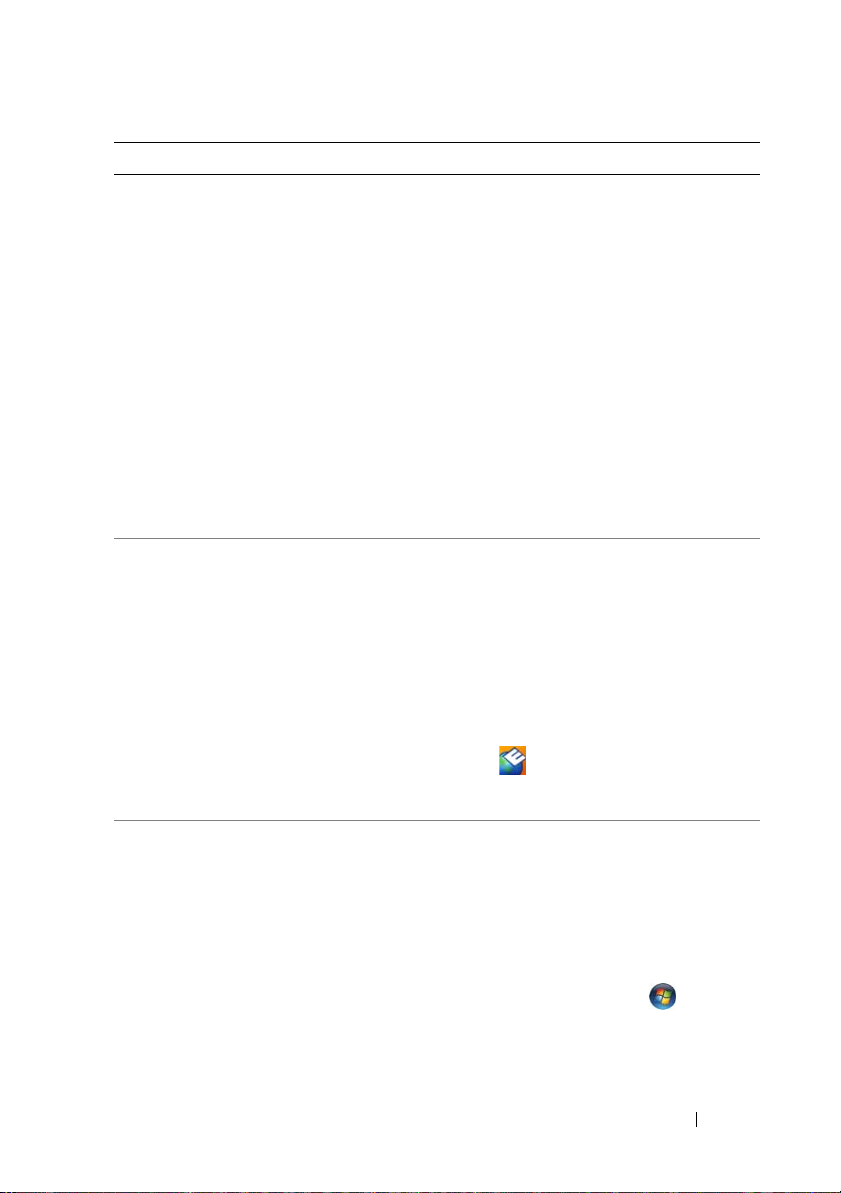
Vad är det du letar efter? Här hittar du det
• Systemprogram för bärbara datorer
(NSS) — Om du installerar om datorns
operativsystem bör du även installera om
NSS-programmet. NSS identifierar
automatiskt datorn och
operativsystemet, och installerar de
uppdateringar som är lämpliga för din
konfiguration, förser operativsystemet
med kritiska uppdateringar och stöd för
processorer, optiska enheter, USBenheter osv. NSS behövs för att din Delldator ska fungera korrekt.
Ladda ner NSS-programmet:
1
Gå till
support.dell.com
Drivrutiner & nedladdningar
2
Ange ditt servicenummer eller
produkttyp och produktmodell och
klicka på
3
Bläddra fram till
Kör
konfigurationsverktyg
Systemprogram för en bärbar dator
klicka på
4
Välj
klicka på
Hämta nu
Drivrutiner och nedladdningar
Kör
OBS! Användargränssnittet
support.dell.com kan se olika ut beroende
på dina val.
• Programuppdateringar och
felsökningstips — Vanliga frågor,
aktuella ämnen och det allmänna
tillståndet för datormiljön
• Hitta information om datorn och dess
komponenter
• Ansluta till Internet
• Lägga till användarkonton för olika
personer
• Överföra filer och inställningar från en
annan dator
Funktionen Dell Support
Funktionen Dell Support är ett
automatiskt uppgraderings- och
meddelandesystem som finns installerat
på datorn. Denna support tillhandahåller
tillståndssökningar i realtid av
datormiljön, programuppdateringar och
relevant information om självsupport.
Öppna funktionen Dell Support från
ikonen
i aktivitetsfältet. Se
”Funktionen Dell Support” på sidan 109
för mer information.
Windows Välkomstcenter
Windows Välkomstcenter visas
automatiskt första gången du använder
datorn. Du kan välja att visa det varje gång
du startar datorn genom att markera
kryssrutan Kör vid start. Du kan även nå
Välkomstcenter genom att klicka på
Windows Vista Start-knapp och sedan
klicka på Välkomstcenter.
och klicka på
.
.
System- och
→
och
.
och
.
Söka efter information 17
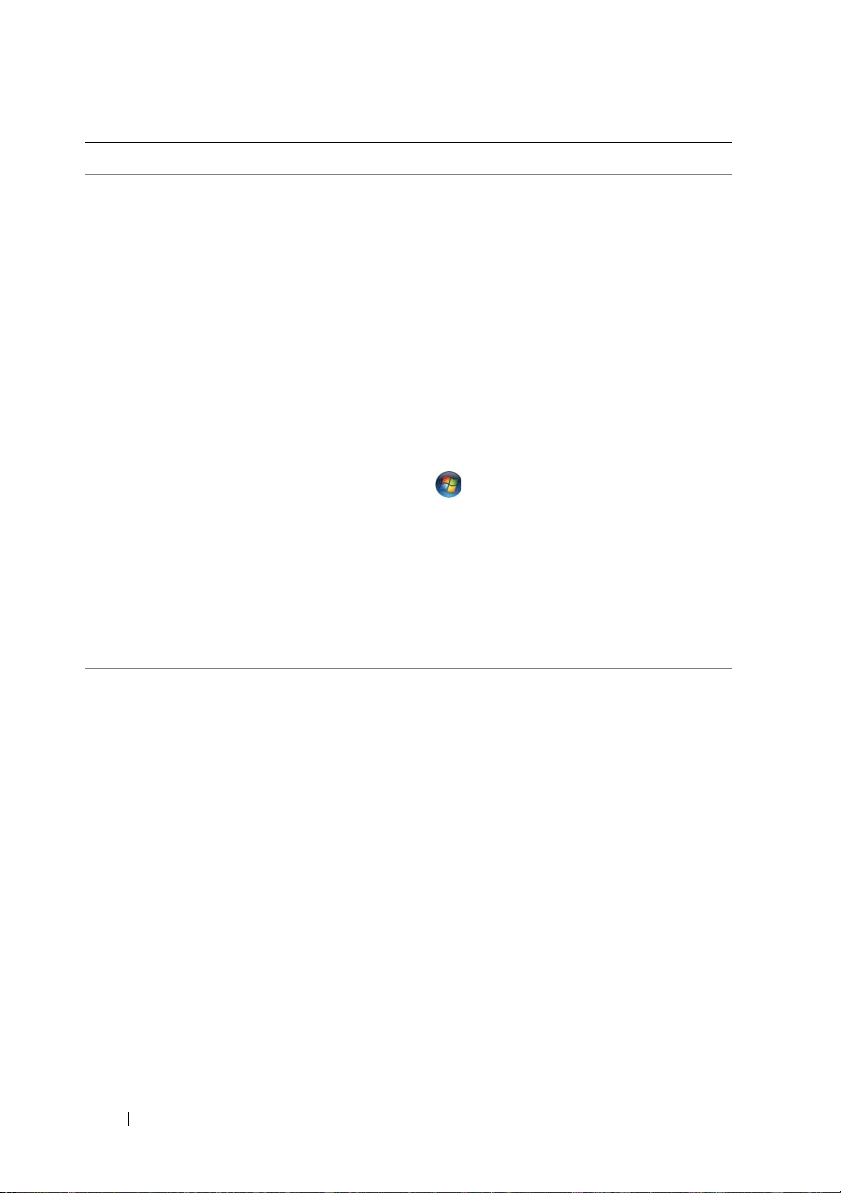
Vad är det du letar efter? Här hittar du det
• Använda Microsoft Windows XP
• Använda Microsoft Windows Vista
• Arbeta med program och filer
• Anpassa skrivbordet
Windows Hjälp och support
Microsoft Windows XP:
1
Klicka på
support
2
Välj antingen något av ämnena som
Start
.
visas, eller skriv in ett ord eller en fras
som beskriver ditt problem i rutan
Klicka sedan på pilikonen och det ämne
som bäst beskriver ditt problem.
3
Följ instruktionerna på skärmen.
Microsoft Windows Vista:
1
Klicka på startknappen i Windows Vista
och sedan på
2
Skriv ett ord eller en fras som beskriver
ditt problem i rutan
tryck sedan på <Retur> eller klicka på
förstoringsglaset.
3
Klicka på det avsnitt som beskriver
problemet.
4
Följ instruktionerna på skärmen.
• Information om nätverksaktivitet,
guiden strömhantering, snabbtangenter
och andra objekt som styrs med Dell
QuickSet.
Hjälp om Dell QuickSet
Om du vill visa
högerklickar du på QuickSet-ikonen
i aktivitetsfältet i Microsoft Windows och
väljer Hjälp. Aktivitetsfältet finns i det
nedre högra hörnet av skärmen.
och sedan på
Hjälp och
Hjälp och support
Sök i hjälpen
och
Hjälp om Dell QuickSet
Sök
.
.
18 Söka efter information

Vad är det du letar efter? Här hittar du det
• Installera om operativsystemet
Mediet med operativsystemet
OBS! Mediet med operativsystemet kan
vara ett tillval och medföljer inte alla
datorer.
Operativsystemet är redan installerat på
datorn. Om du vill installera om
operativsystemet använder du mediet
med operativsystemet (se ”Återställa
operativsystemet” på sidan 134).
När du har installerat om
operativsystemet använder du Drivers and
Utilities-mediet för att installera om
drivrutinerna till de enheter som
medföljde datorn.
Etiketten med operativsystemets
produktnyckel sitter på datorn
(se ”Servicenummer och licens för
Microsoft Windows” på sidan 15).
OBS! Färgen på mediet med
operativsystemet varierar beroende på
vilket operativsystem du har beställt.
Söka efter information 19
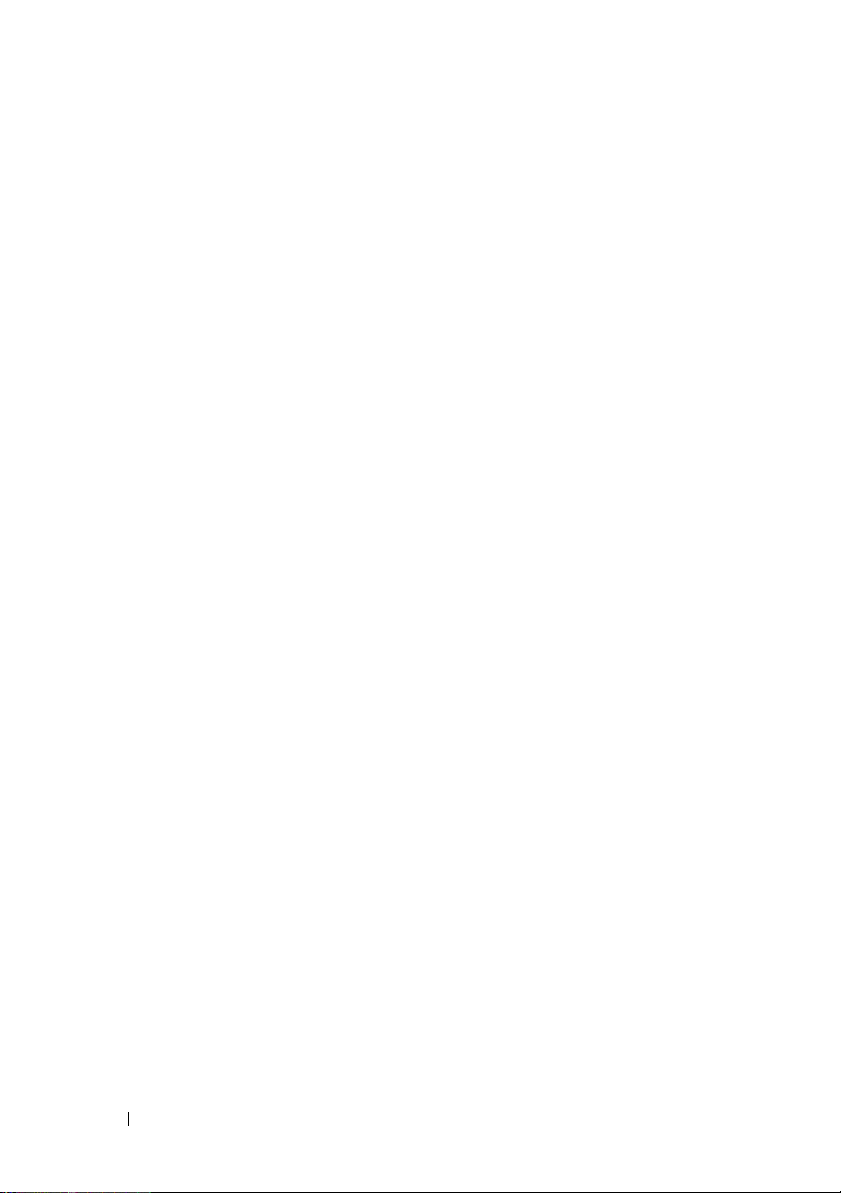
20 Söka efter information

Om datorn
Framsida
9
1
8
7
6
Om datorn 21
2
3
4
5
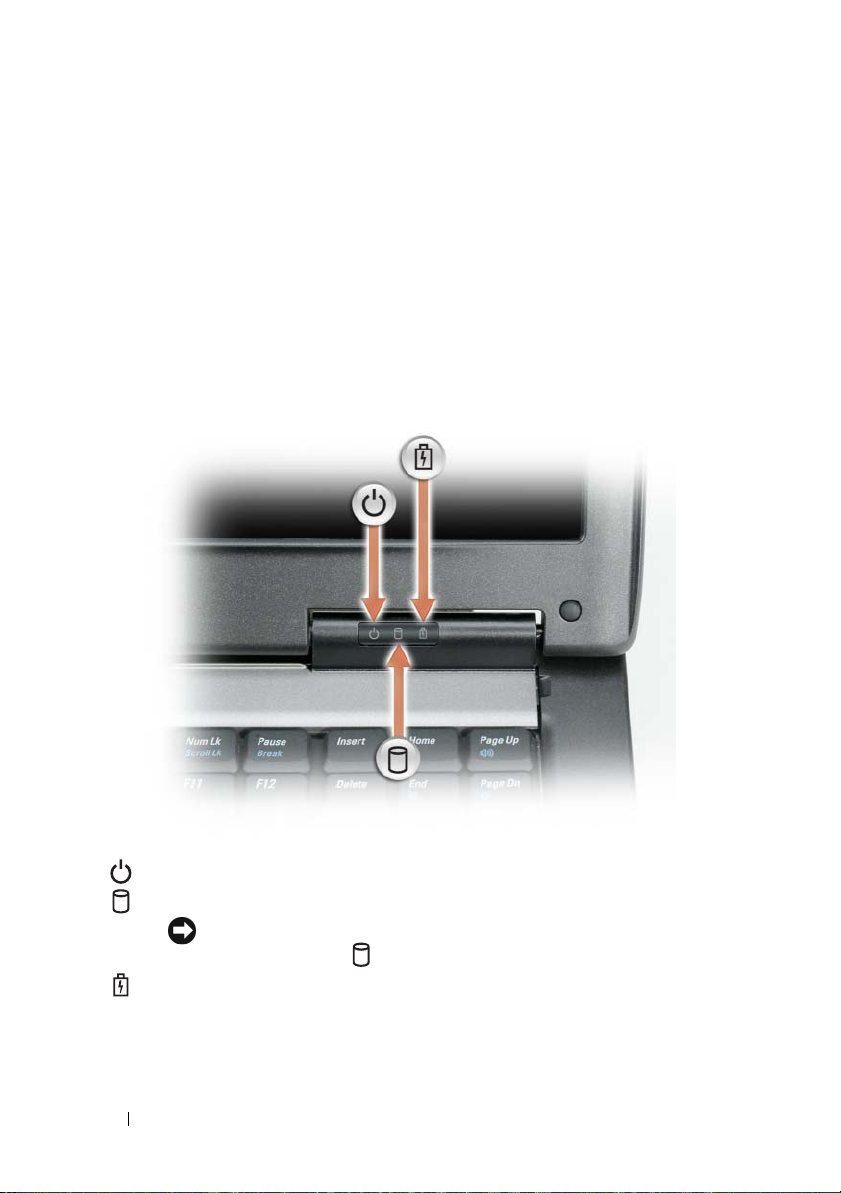
1 bildskärm 2 tillståndsindikatorer
3 tangentbord 4 styrplatta
5 bildskärmslås 6 högtalare
7 knappar på styrplattan 8 tangentbordets tillståndsindikatorer
9 strömbrytare
BILDSKÄRM — Mer information om bildskärmen finns i ”Använda bildskärmen” på
sidan 53.
TILLSTÅNDSINDIKATORER
Tänds när du startar datorn och blinkar när datorn är i strömsparläge.
Tänds när datorn läser eller skriver information.
ANMÄRKNING: Undvik att förlora data genom att aldrig stänga av
datorn när lampan blinkar.
Tänds eller blinkar för att visa batteriets tillstånd.
22 Om datorn
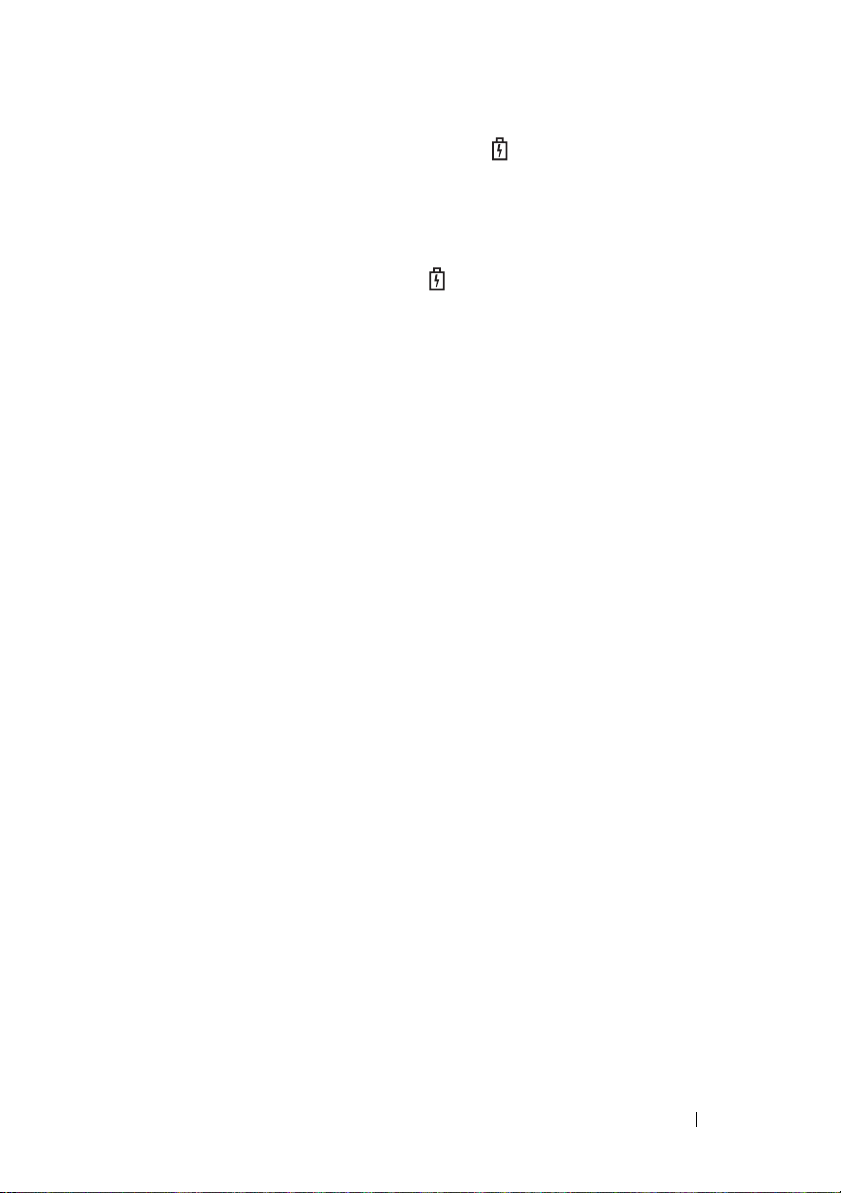
När datorn är ansluten till ett eluttag har lampan följande funktion:
– Fast grönt sken: Batteriet laddas.
– Blinkande grönt sken: Batteriet är nästan fulladdat.
– Släckt: Batteriet är tillräckligt laddat (eller extern strömkälla är inte tillgänglig för att
ladda batteriet).
När datorn drivs med batteri har lampan följande funktion:
– Släckt: Batteriet är tillräckligt laddat (eller också är datorn avstängd).
– Blinkande orange sken: Batteriladdningen är låg.
– Fast orange sken: Batteriladdningen är mycket låg.
TANGENTBORD — Tangentbordet har en numerisk knappsats och en tangent märkt
med Windows-logotypen. Information om de snabbtangenter som stöds finns
i ”Använda tangentbordet” på sidan 47.
STYRPLATTA — Fungerar som en mus (se ”Styrplatta” på sidan 51).
BILDSKÄRMSLÅS — Håller bildskärmen stängd.
HÖGTALARE — Tryck på knapparna för volymkontroll, avstängning av ljud eller
snabbtangenterna för volymkontroll för att justera volymen på den inbyggda
högtalaren (se ”Tangentkombinationer” på sidan 48”).
KNAPPAR PÅ STYRPLATTAN — Använd de här knapparna ungefär som musknappar
när du använder styrplattan/styrspaken för att flytta runt markören på skärmen
(se ”Styrplatta” på sidan 51).
Om datorn 23
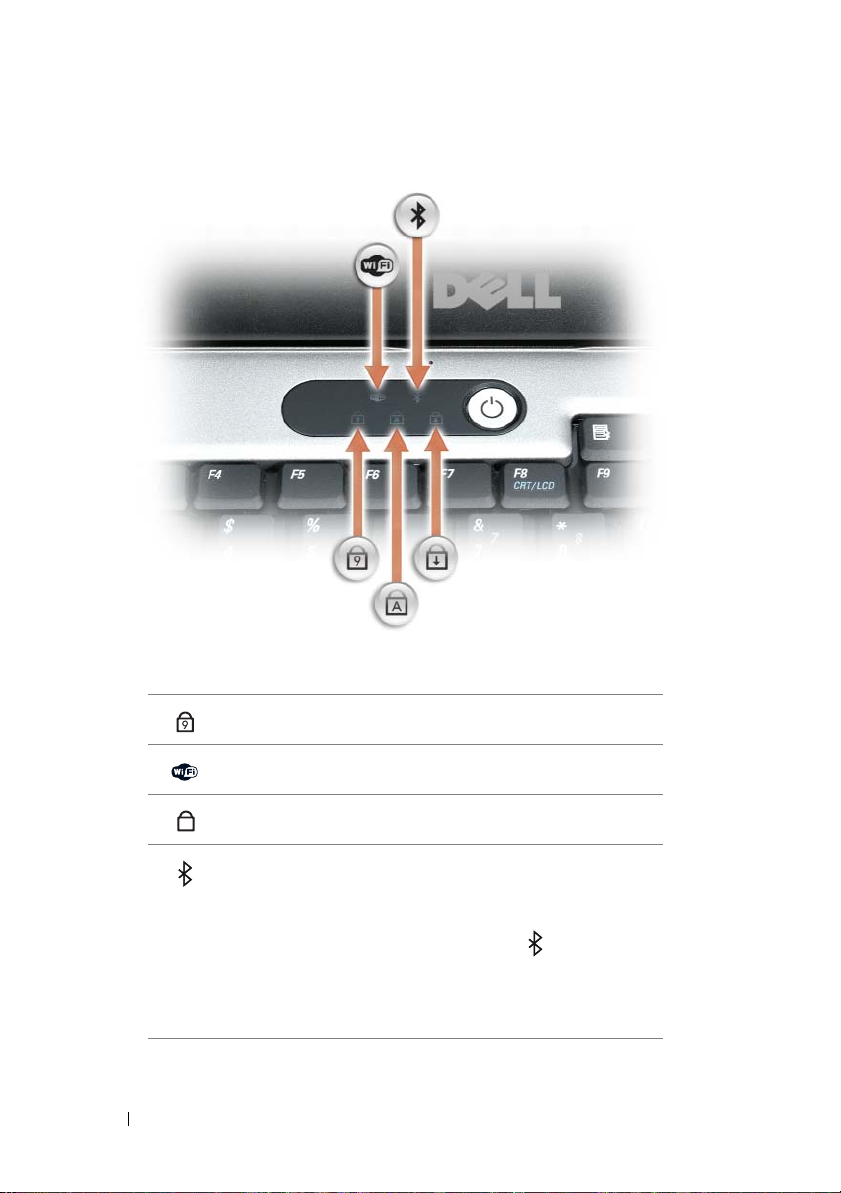
TANGENTBORDETS TILLSTÅNDSINDIKATORER
De gröna lamporna ovanför tangentbordet indikerar följande:
Tänds när det numeriska tangentbordet aktiveras.
9
A
24 Om datorn
Tänds om trådlösa enheter är aktiverade.
Tänds när versallåset aktiveras.
Tänds när trådlös teknik med Bluetooth
Aktivera eller stäng av Bluetooth
trådlös enhet genom att trycka på
®
eller någon annan
aktiveras.
<Fn><F2>.
OBS! Bluetooth är ett tillval, så ikonen visas bara om
Bluetooth har installerats på datorn.
Mer information finns i dokumentationen om
Bluetooth-tekniken.
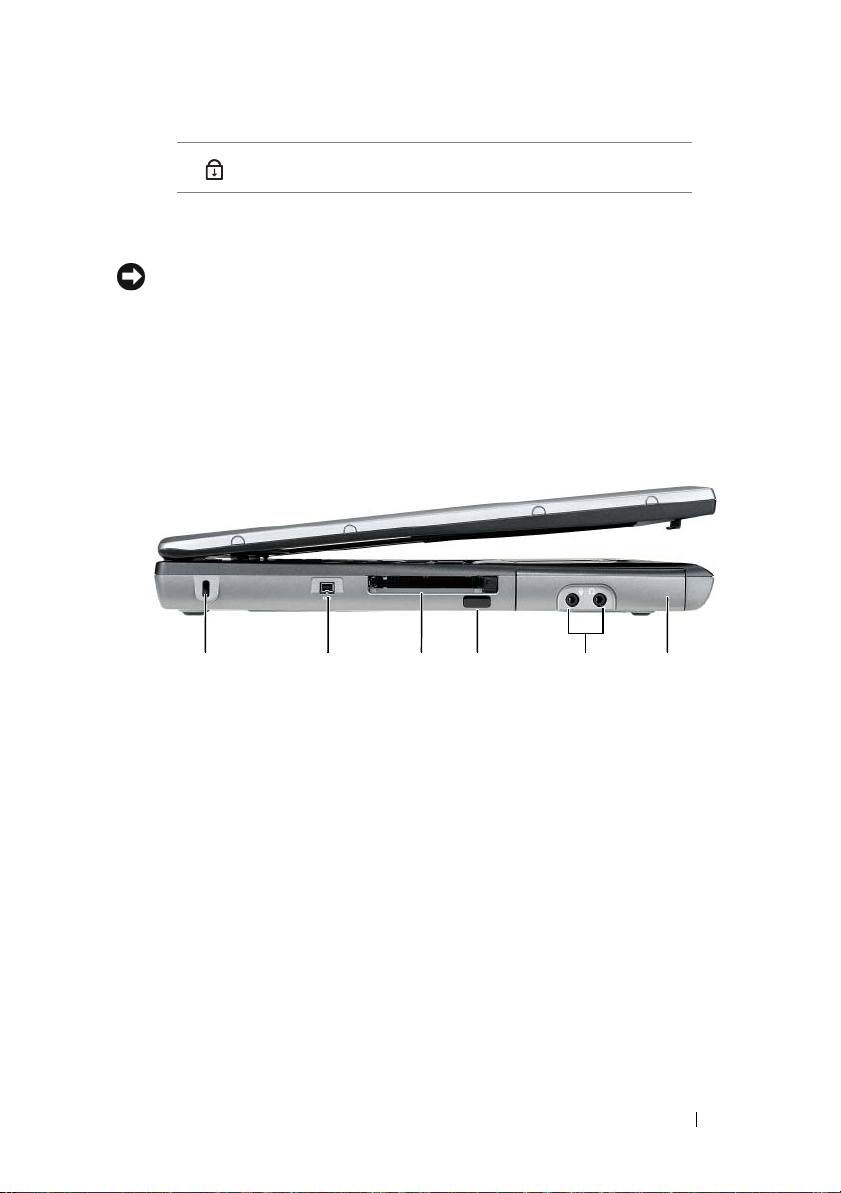
Tänds när Scroll Lock-funktionen aktiveras.
STRÖMBRYTARE — Tryck på strömbrytaren om du vill starta datorn eller lämna ett
strömsparläge (se ”Energisparlägen” på sidan 43).
ANMÄRKNING: Undvik att förlora data genom att stänga av datorn med
avstängningsfunktionen i operativsystemet Microsoft
®
Windows® istället för att
trycka på strömbrytaren.
Om datorn hänger sig trycker du på och håller ned strömbrytaren tills datorn stängs av.
Det kan ta några sekunder.
Sett från vänster
352 41 6
1 plats för kabellås 2 IEEE 1394-uttag
3 PC Card/ExpressCard-plats 4 infraröd sensor
5 ljudkontakter (2) 6 hårddisk
PLATS FÖR KABELLÅS — Här kan du ansluta ett stöldskydd till datorn
(”Säkerhetskabellås” på sidan 95).
IEEE 1394-
UTTAG — Används för att ansluta enheter som kräver hög
överföringshastighet, till exempel digitala videokameror.
ARD/EXPRESSCARD-PLATS — Stöder ett PC Card, t.ex. ett modem eller en
PC C
nätverksadapter, eller ett ExpressCard (med en PCMCIA-adapter). Datorn levereras
med ett blankt plastkort insatt i facket för att undvika att smuts tränger in i datorns
inre medan inget kort finns i facket (se ”Korttyper” på sidan 91).
Om datorn 25

INFRARÖD SENSOR — Via den infraröda sensorn kan du överföra filer trådlöst från datorn
till en annan IR-kompatibel enhet. När datorn levereras är IR-porten avstängd. Du kan
aktivera den infraröda sensorn i systeminställningarna (se ”Systeminställningsprogrammet”
på sidan 125). Information om hur du överför data finns i Windows hjälpsystem, Hjälpoch supportcenter, samt i dokumentationen som medföljde den IR-kompatibla enheten.
LJUDKONTAKTER
Anslut högtalare eller hörlurar till -uttaget.
Anslut en mikrofon till -uttaget.
HÅRDDISK
— Lagrar programvara och data.
Högersidan
1 mediefack 2 frigöringsspak för enhet
3 USB-portar (2)
26 Om datorn
1 23
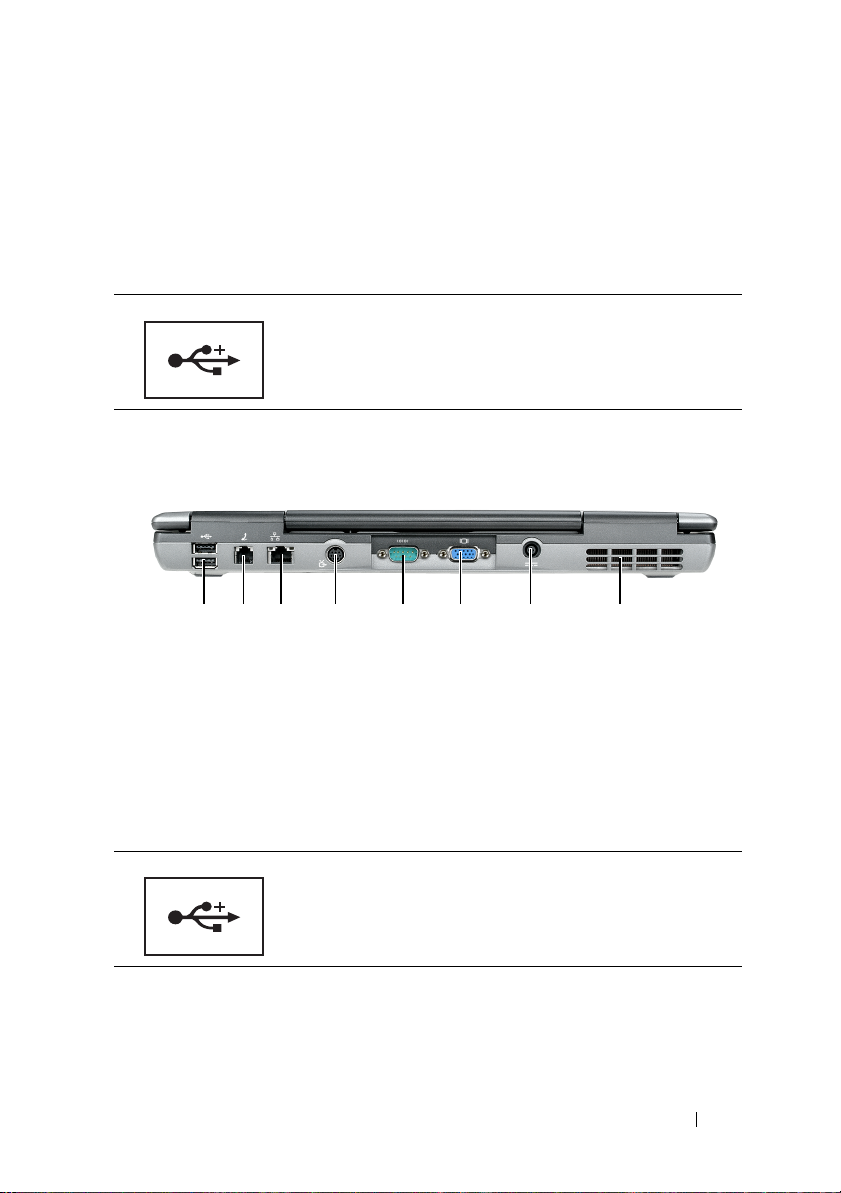
MEDIEFACK — Du kan installera ytterligare enheter i mediefacket, till exempel en
optisk enhet, ett extra batteri eller en Dell TravelLite™-modul.
FRIGÖRINGSSPAK FÖR ENHET — Tryck på frigöringsspaken för att lossa den enhet
som finns installerad i mediefacket.
USB-
PORTAR
USB-portarna används för att ansluta USB-enheter, som en
mus, ett tangentbord eller en skrivare.
Baksida
8123 4 5 6 7
1 USB-portar (2) 2 modemkontakt (RJ-11)
3 nätverksport (RJ-45) 4 S-Video tv-utgång
5 seriell port 6 bildskärmskontakt
7 nätadapterkontakt 8 luftintag
USB-PORTAR
USB-portarna används för att ansluta USB-enheter, som en
mus, ett tangentbord eller en skrivare.
Om datorn 27
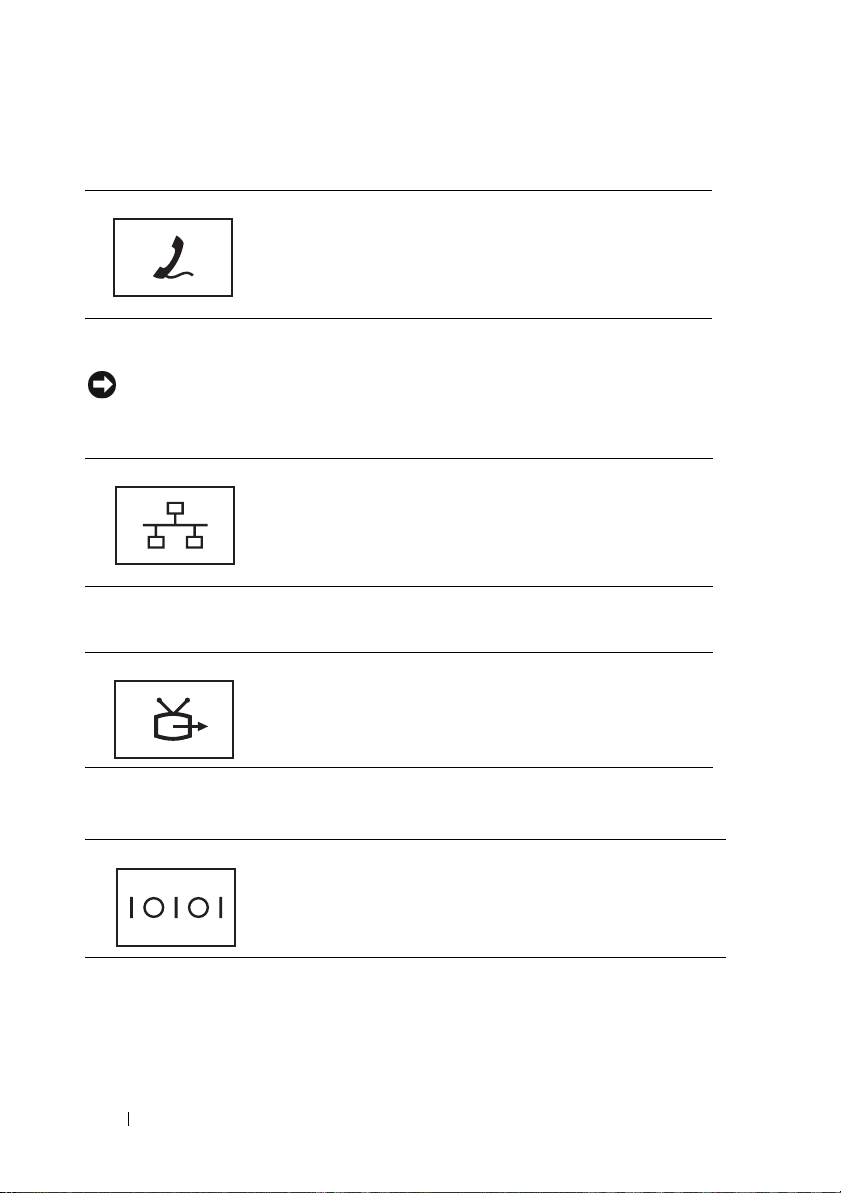
MODEMKONTAKT (RJ-11)
Om du har beställt ett internt modem ansluter du
modemporten till telelinjen.
Information om hur du använder modemet finns i onlinedokumentationen för modemet som medföljde datorn
(se ”Söka efter information” på sidan 13).
NÄTVERKSPORT (RJ-45)
ANMÄRKNING: Nätverksporten är något större än modemporten. Koppla inte en
telefonsladd till nätverksporten. Det kan skada datorn.
Här kan du ansluta datorn till ett nätverk. De två lamporna
vid anslutningen visar på aktivitet och status för de
trådbundna nätverksanslutningarna.
Information om hur du använder nätverkskortet finns
i användarhandboken för enheten, som följde med datorn.
S-V
IDEO TV-UTGÅNG
Här kan du ansluta en tv till datorn. se ”Ansluta datorn till
en tv eller ljudanläggning” på sidan 63 för mer information.
PORT
SERIELL
28 Om datorn
Här kan du ansluta seriella enheter som en mus eller en
annan handhållen enhet.
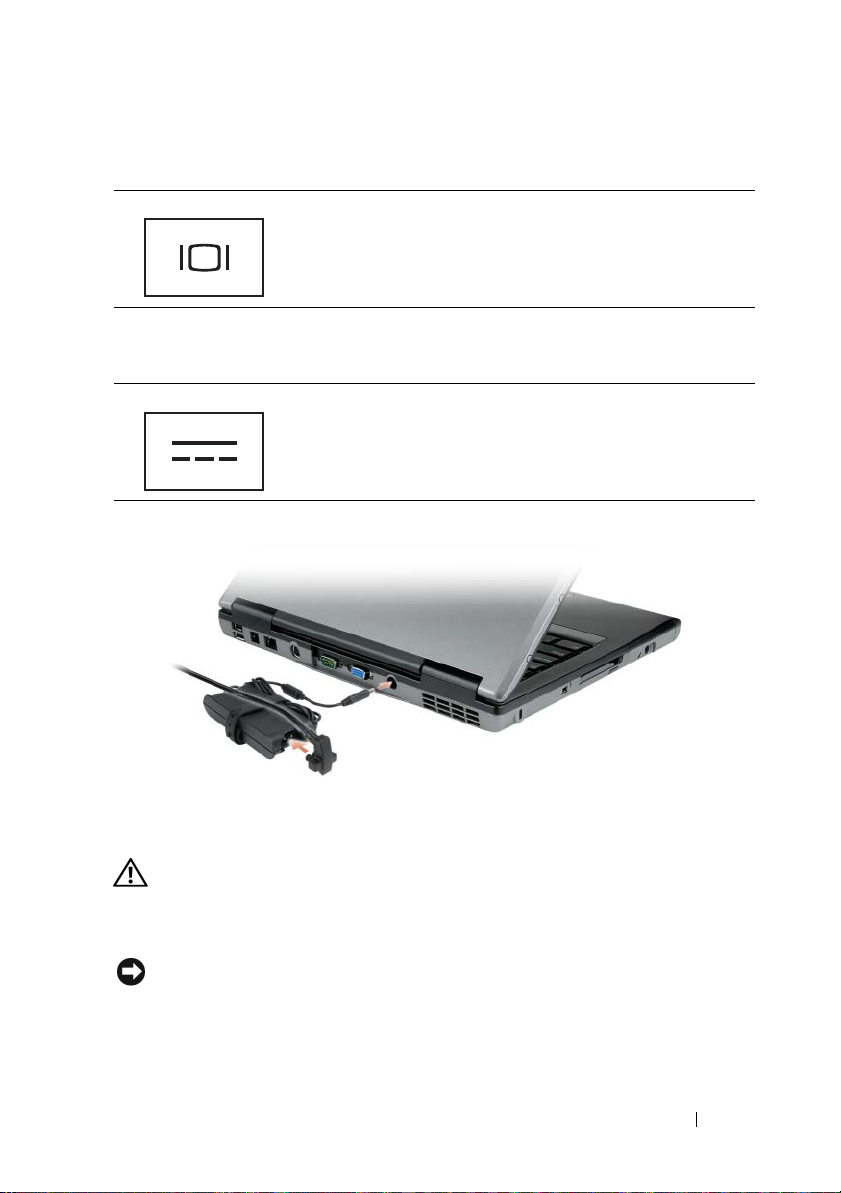
BILDSKÄRMSKONTAKT
NÄTADAPTERKONTAKT
För anslutning av videoenheter, t ex en bildskärm.
För anslutning av en nätadapter till datorn.
Nätadaptern omvandlar växelström till likström, som datorn körs på. Du kan ansluta
nätadaptern oavsett om datorn är på eller av.
VARNING! Nätadaptern är kompatibel med eluttag i hela världen. Däremot kan
elkontakter och förgreningsdosor variera mellan olika länder. Om du använder
felaktiga sladdar eller kopplar sladdar eller förgreningsdosor på fel sätt, kan
brand uppstå eller utrustningen skadas.
ANMÄRKNING: När du kopplar bort nätadapterkabeln från datorn bör du hålla
i kontakten, inte i sladden, och dra ut den försiktigt men bestämt så att sladden inte
skadas.
Om datorn 29
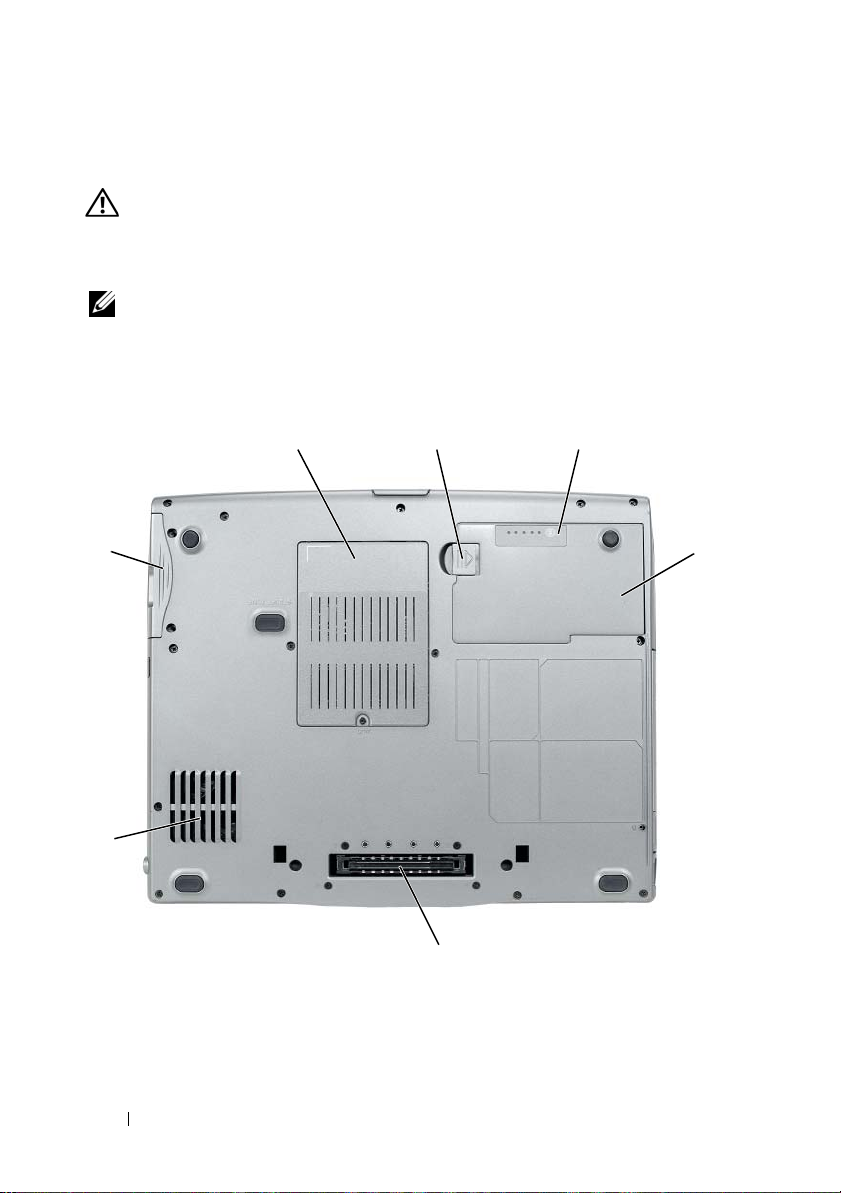
LUFTINTAG — Datorn har en fläkt som skapar ett luftflöde genom ventilationsintagen.
Det förhindrar att datorn överhettas.
VARNING! För inte in föremål i luftventilerna, och se till att de inte blockeras
eller blir dammiga. Låt inte datorn vara igång där luftcirkulationen är dålig, till
exempel i en stängd portfölj. Om luftcirkulationen hindras kan datorn skadas eller
fatta eld.
OBS! Fläkten går igång när datorn blir för varm. Fläktljudet är helt normalt och
innebär inte att det är fel på fläkten eller datorn.
Undersida
1
7
6
2
5
3
4
30 Om datorn
 Loading...
Loading...