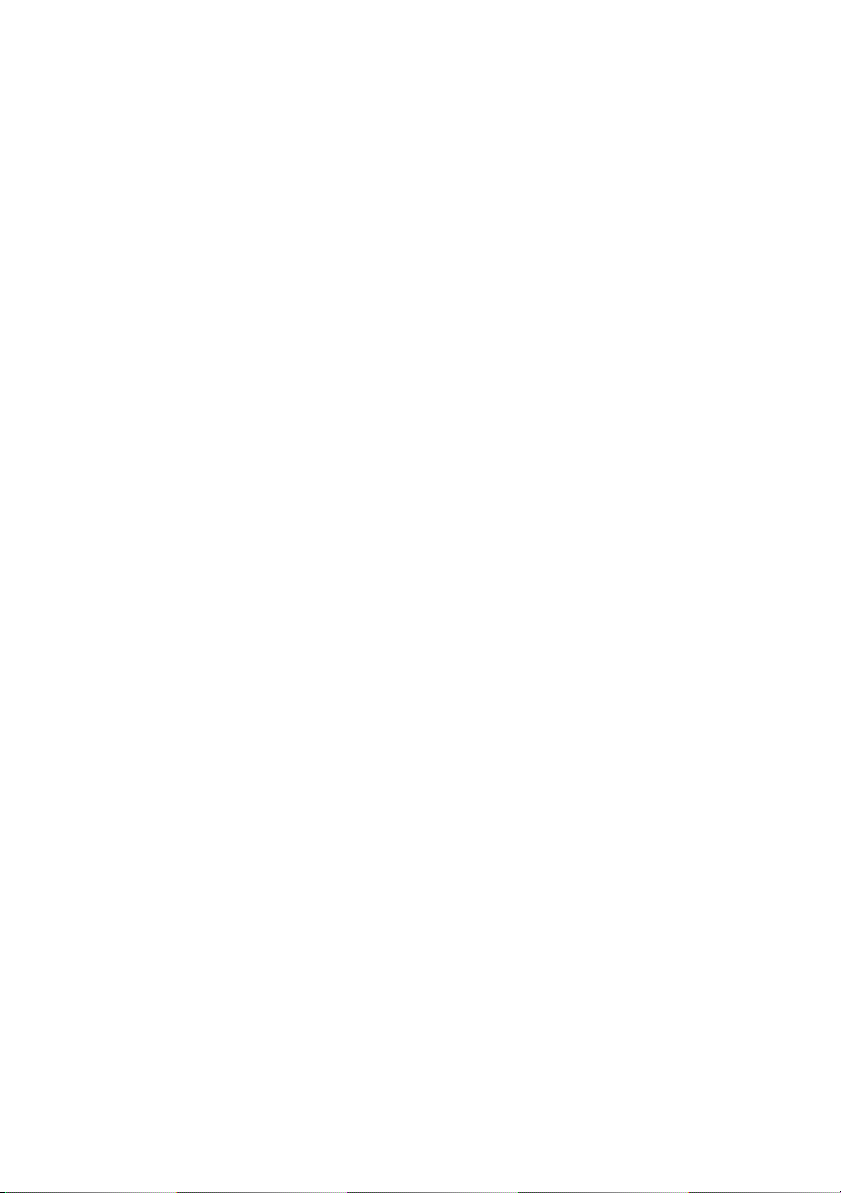
Dell™ Latitude™ D530
Guia do usuário
Modelo PP17L
www.dell.com | support.dell.com (em inglês)
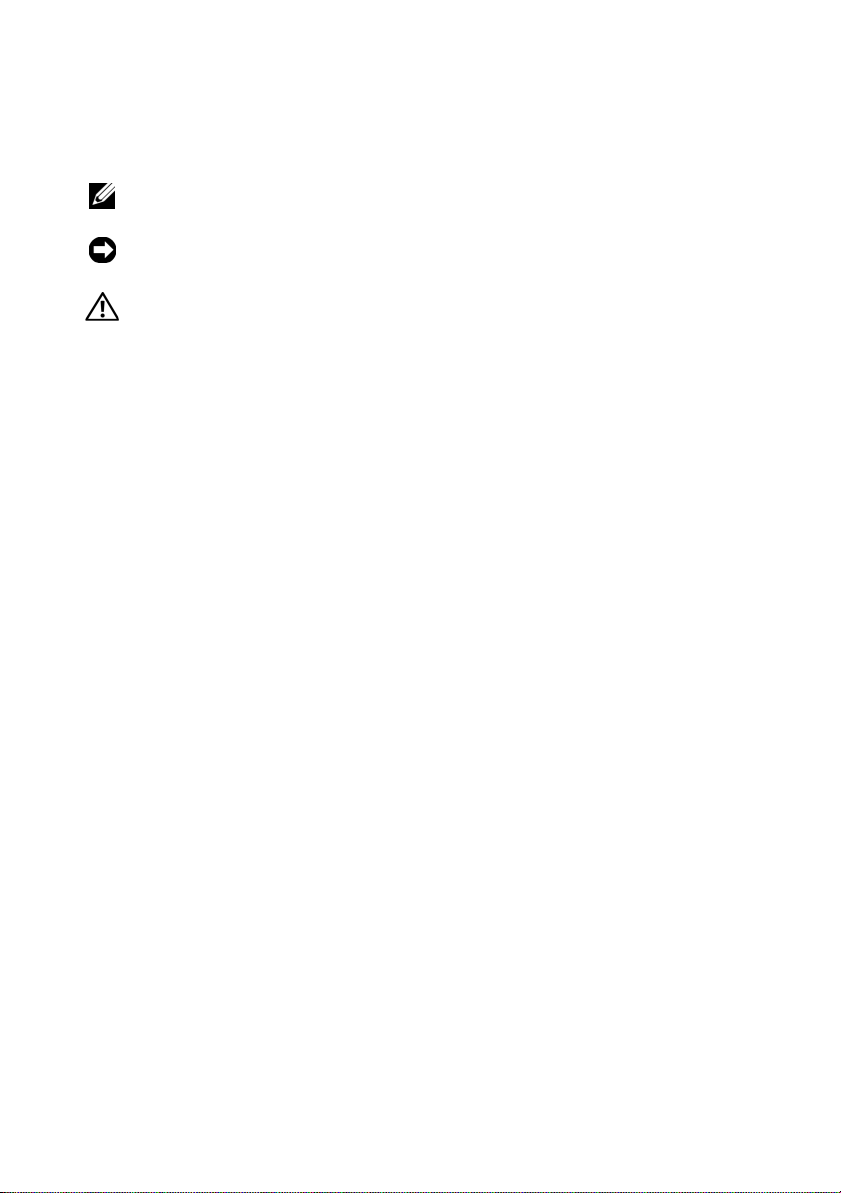
Notas, avisos e advertências
NOTA: NOTA fornece informações importantes para ajudar você a usar melhor
o computador.
AVISO: AVISO indica possíveis danos ao hardware ou a possibilidade de perda de
dados e ensina como evitar o problema.
ADVERTÊNCIA: ADVERTÊNCIA indica um potencial de danos à propriedade, de
lesões corporais ou até de morte.
____________________
As informações deste documento estão sujeitas a alteração sem aviso prévio.
© 2007–2008 Dell Inc. Todos os direitos reservados.
É proibida a reprodução sem permissão por escrito da Dell Inc.
Marcas comerciais mencionadas neste texto: Dell, o logo DELL, Latitude, ExpressCharge, Dell T ravelLite
e Undock & Go são marcas comerciais da Dell Inc.; Core é uma marca comercial e Intel eCeleron
são marcas comerciais registradas da Intel Corporation; Microsoft, Windows, Outlook, W indows V ista
e o botão Iniciar do Windows Vista são marcas comerciais ou marcas comerciais registradas da
Microsoft Corporation nos EUA e/ou outros países; Bluetooth é uma marca comercial registrada de
propriedade da Bluetooth SIG, Inc. e é usada pela Dell sob licença; ENERGY STAR é a marca comercial
registrada da EP A (En vironmental Protection Agency) dos EU A. Como parceira da ENERGY STAR,
a Dell Inc. determinou que este produto atende às diretrizes da ENERGY STAR no que se refere
à eficiência de energia.
Outras marcas e nomes comerciais podem ser usados neste documento para fazer referência às
entidades proprietárias das marcas e nomes ou a seus produtos. A Dell Inc. declara que não tem
interesse de propriedade sobre marcas e nomes de terceiros.
Modelo PP17L
Agosto de 2008 P/N JU373 Rev. A03
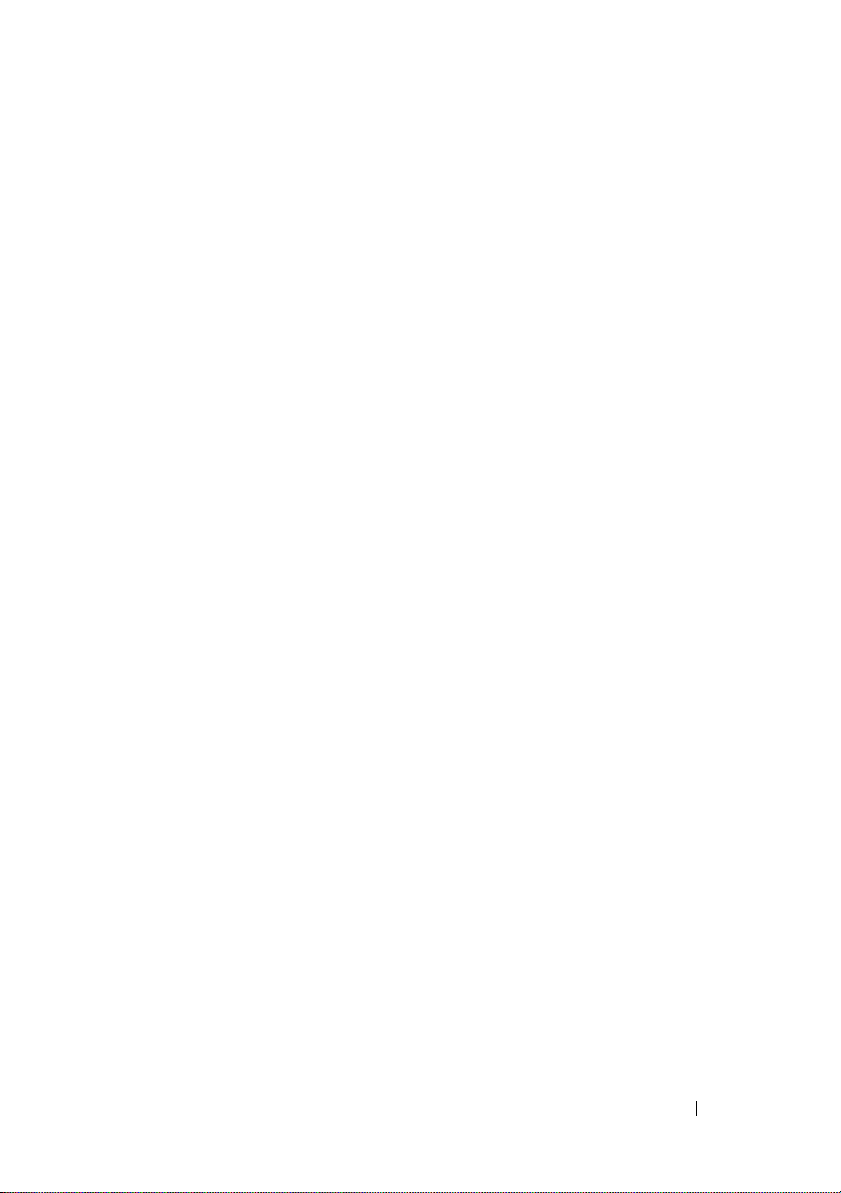
Índice
1 Como obter informações . . . . . . . . . . . . . 13
2 Sobre o seu computador
Vista frontal . . . . . . . . . . . . . . . . . . . . . . . 21
Vista esquerda
Vista direita
Vista traseira
Vista inferior
. . . . . . . . . . . . . . . . . . . . . . 25
. . . . . . . . . . . . . . . . . . . . . . . 27
. . . . . . . . . . . . . . . . . . . . . . 28
. . . . . . . . . . . . . . . . . . . . . . . 31
. . . . . . . . . . . . . 21
3 Como configurar o seu computador . . . . 33
Como transferir informações para
o novo computador
Microsoft
Microsoft Windows Vista
Como desligar o computador
. . . . . . . . . . . . . . . . . . . 33
®
Windows® XP . . . . . . . . . . . . . 33
®
. . . . . . . . . . . . 37
. . . . . . . . . . . . . . 37
Índice 3
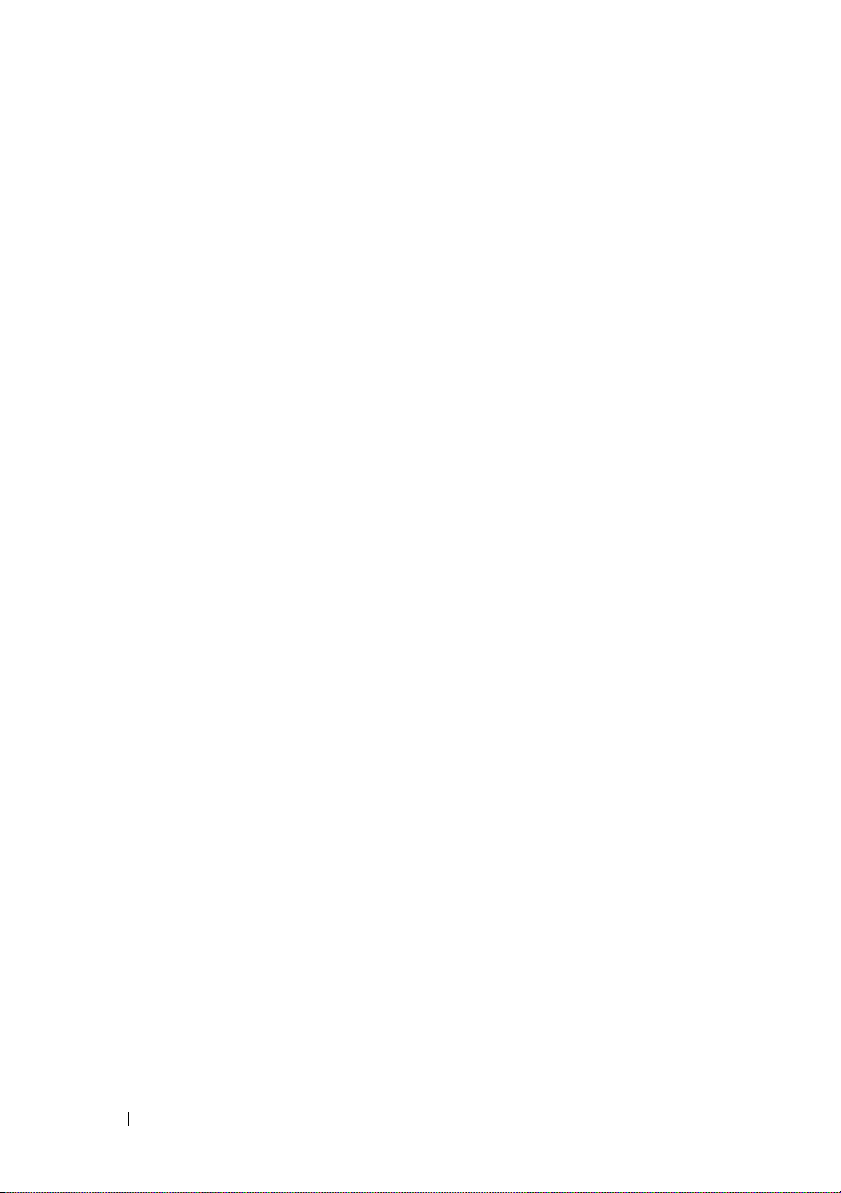
4 Como usar a bateria . . . . . . . . . . . . . . . . 39
Desempenho da bateria . . . . . . . . . . . . . . . . . 39
Como verificar a carga da bateria
Medidor de bateria do Dell™ QuickSet
Medidor de energia do
Microsoft
Indicador de carga
®
Windows
®
. . . . . . . . . . . . . . . . . 41
Advertência sobre bateria com pouca carga
Como conservar a energia da bateria
Modos de gerenciamento de energia
Modo de espera e modo de repouso
Modo de hibernação
. . . . . . . . . . . 40
. . . . . . 41
. . . . . . . . . . . . . . . 41
. . . 42
. . . . . . . . . . 43
. . . . . . . . . . 43
. . . . . . . . 43
. . . . . . . . . . . . . . . . 44
Como efetuar as configurações de
gerenciamento de energia
. . . . . . . . . . . . . . . 45
Como acessar as Propriedades de
opções de energia
Como carregar a bateria
Como substituir a bateria
. . . . . . . . . . . . . . . . . 45
. . . . . . . . . . . . . . . . . 45
. . . . . . . . . . . . . . . . 46
Como armazenar a bateria . . . . . . . . . . . . . . . 47
5 Como usar o teclado . . . . . . . . . . . . . . . . 49
4 Índice
Teclado numérico . . . . . . . . . . . . . . . . . . . . 49
Combinações de teclas
Funções do sistema
. . . . . . . . . . . . . . . . . . . . . . . 50
Bateria
Bandeja de CD ou DVD
Funções do vídeo
. . . . . . . . . . . . . . . . . 50
. . . . . . . . . . . . . . . . 50
. . . . . . . . . . . . . . . 50
. . . . . . . . . . . . . . . . . . 50
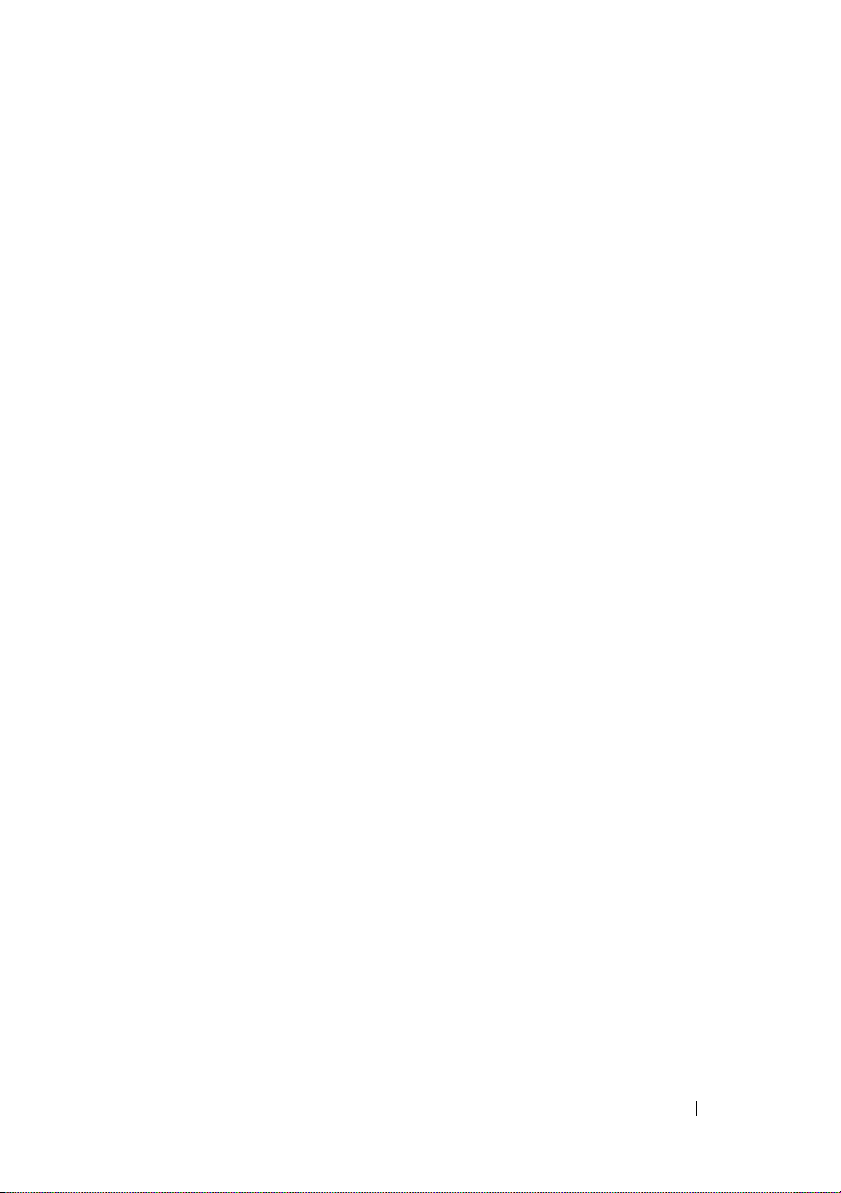
Função de rede sem fio e tecnologia
sem fio Bluetooth
Gerenciamento de energia
Funções do alto-falante
Funções da tecla de logotipo do
Microsoft
®
. . . . . . . . . . . . . . . . . 50
. . . . . . . . . . . . . 51
. . . . . . . . . . . . . . 51
®
Windows® XP . . . . . . . . . . . . . 51
Funções da tecla de logotipo do
Microsoft
®
Windows Vista
®
. . . . . . . . . . . . 52
Touch pad
. . . . . . . . . . . . . . . . . . . . . . . . 53
Como personalizar o touch pad
. . . . . . . . . . 54
6 Como usar a tela . . . . . . . . . . . . . . . . . . . 55
Como ajustar o brilho . . . . . . . . . . . . . . . . . . 55
Como usar um projetor
Como fazer com que imagens e texto pareçam
maiores e mais nítidos
Microsoft
®
Windows Vista
Como usar um monitor e a tela do
computador ao mesmo tempo
Microsoft
®
Windows Vista
Como usar um monitor como tela principal
Microsoft
®
Windows Vista
. . . . . . . . . . . . . . . . . 55
. . . . . . . . . . . . . . . . . 55
Windows® XP . . . . . . . . . . . . . 56
®
. . . . . . . . . . . . . . . . . . 56
. . . . . . . . . . . . . . 57
Windows® XP . . . . . . . . . . . . . 57
. . . . . . . . . . . . . . . . . . . 58
. . . . . . 59
Windows® XP . . . . . . . . . . . . . 59
. . . . . . . . . . . . . . . . . . . 59
Índice 5
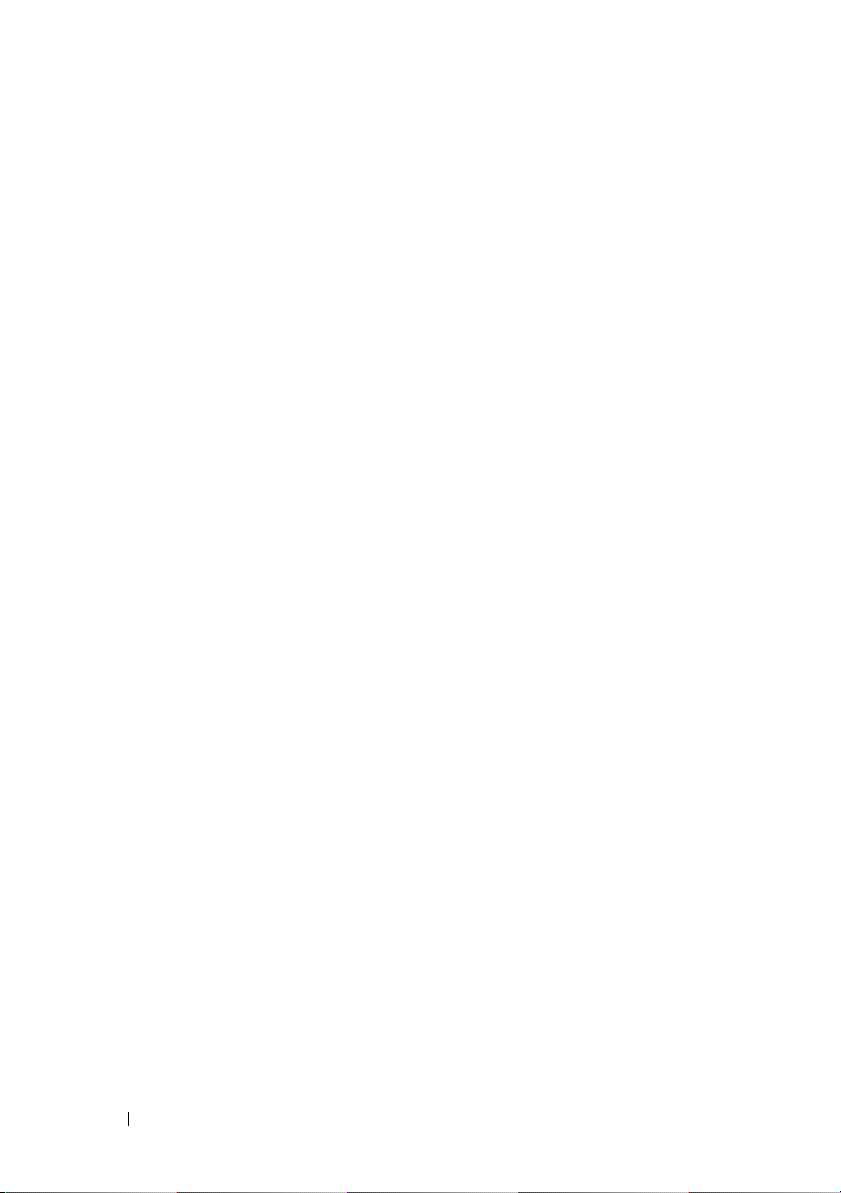
7 Como usar multimídia . . . . . . . . . . . . . . . 61
Como tocar CDs ou DVDs . . . . . . . . . . . . . . . . 61
Como ajustar o volume
Como ajustar a imagem
. . . . . . . . . . . . . . . . . 63
. . . . . . . . . . . . . . . . . 64
Como conectar o computador a um aparelho de
TV ou dispositivo de áudio
S-video e áudio padrão
S-video e áudio digital S/PDIF
Vídeo composto e áudio padrão
Vídeo composto e áudio digital S/PDIF
Vídeo componente e áudio padrão
Vídeo componente e áudio digital S/PDIF
. . . . . . . . . . . . . . . 64
. . . . . . . . . . . . . . . 67
. . . . . . . . . . . 68
. . . . . . . . . . 70
. . . . . . 72
. . . . . . . . 74
. . . . . 76
Como configurar os fones de
ouvido do Cyberlink (CL)
Como ativar as configurações de vídeo da TV
. . . . . . . . . . . . . . 79
. . . 80
8 Como configurar e usar redes . . . . . . . . 83
Como conectar a uma rede
ou um modem de banda larga
Como configurar uma rede no sistema
operacional Microsoft
. . . . . . . . . . . . . . 83
®
Windows® XP . . . . . . . . 84
6 Índice
Como configurar uma rede no sistema
operacional Microsoft Windows Vista
Rede local sem fio (WLAN)
. . . . . . . . . . . . . . . 84
O que é preciso para estabelecer
uma conexão WLAN
. . . . . . . . . . . . . . . . 85
Como verificar a placa de rede sem fio
Como configurar uma nova WLAN usando
um roteador sem fio e um
modem de banda larga
. . . . . . . . . . . . . . . 86
Como conectar-se a uma WLAN
®
. . . . . . . . 84
. . . . . . 85
. . . . . . . . . . 87
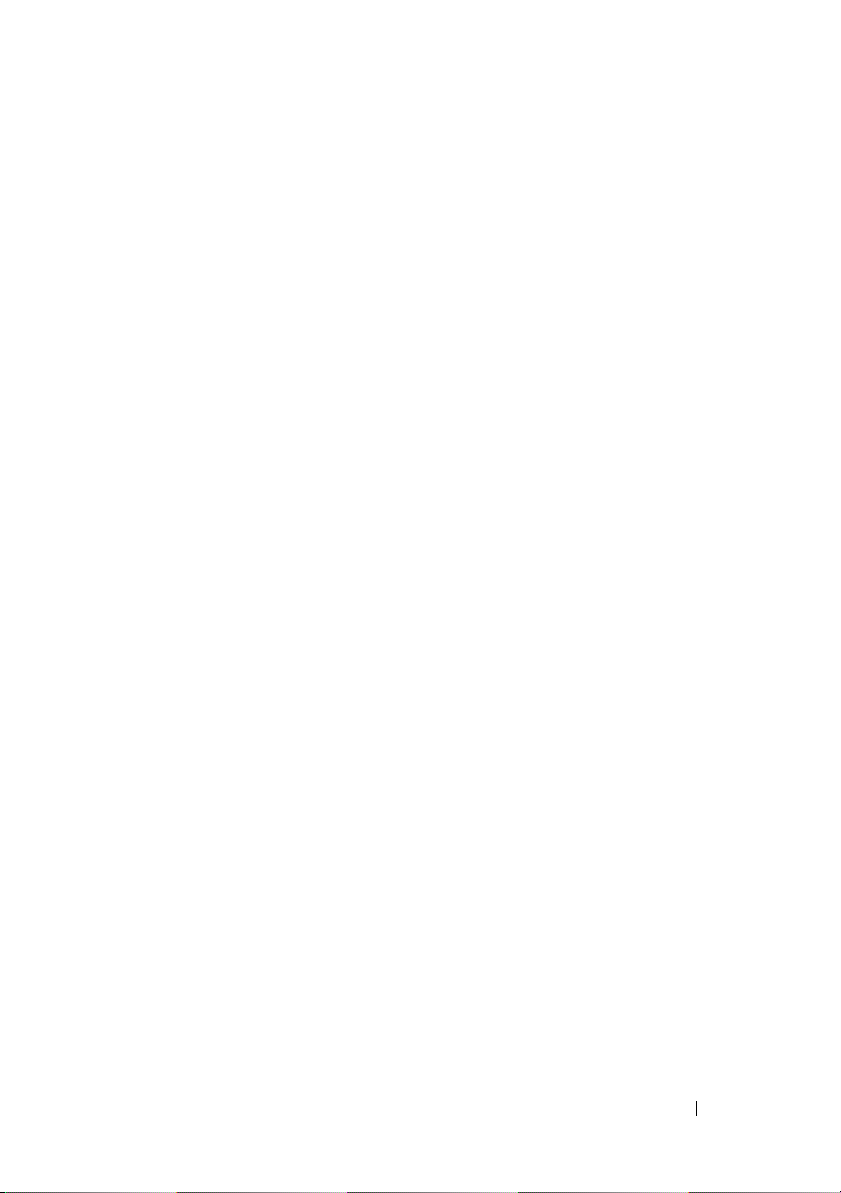
Banda larga móvel/Rede sem fio
de longa distância (WWAN)
. . . . . . . . . . . . . . 90
O que é preciso para estabelecer uma
conexão de rede de banda larga móvel
Como verificar a placa de rede móvel de
banda larga da Dell
. . . . . . . . . . . . . . . . 91
Como conectar a uma rede
de banda larga móvel
. . . . . . . . . . . . . . . 91
. . . . . . 90
Firewall do Microsoft
®
Windows® . . . . . . . . . . 92
9 Como usar placas . . . . . . . . . . . . . . . . . . 93
Tipos de placas . . . . . . . . . . . . . . . . . . . . . 93
Tampas de placas . . . . . . . . . . . . . . . . . . . . 94
Placas estendidas
Como instalar uma ExpressCard ou placa de PC
Como remover uma placa ou tampa
. . . . . . . . . . . . . . . . . . . . 94
. . . . 94
. . . . . . . . . . 96
10 Como proteger o seu computador . . . . . 97
Trava do cabo de segurança . . . . . . . . . . . . . . 97
Senhas
. . . . . . . . . . . . . . . . . . . . . . . . . . 97
Sobre senhas
Como usar a senha principal (do sistema)
Como usar a senha de administrador
Como usar a senha de disco rígido
. . . . . . . . . . . . . . . . . . . . 97
. . . . . 99
. . . . . . . 99
. . . . . . . . 100
Módulo TPM (Trusted Platform Module)
Como ativar o recurso TPM
. . . . . . . . . . . . 101
. . . . . . . . 101
Índice 7
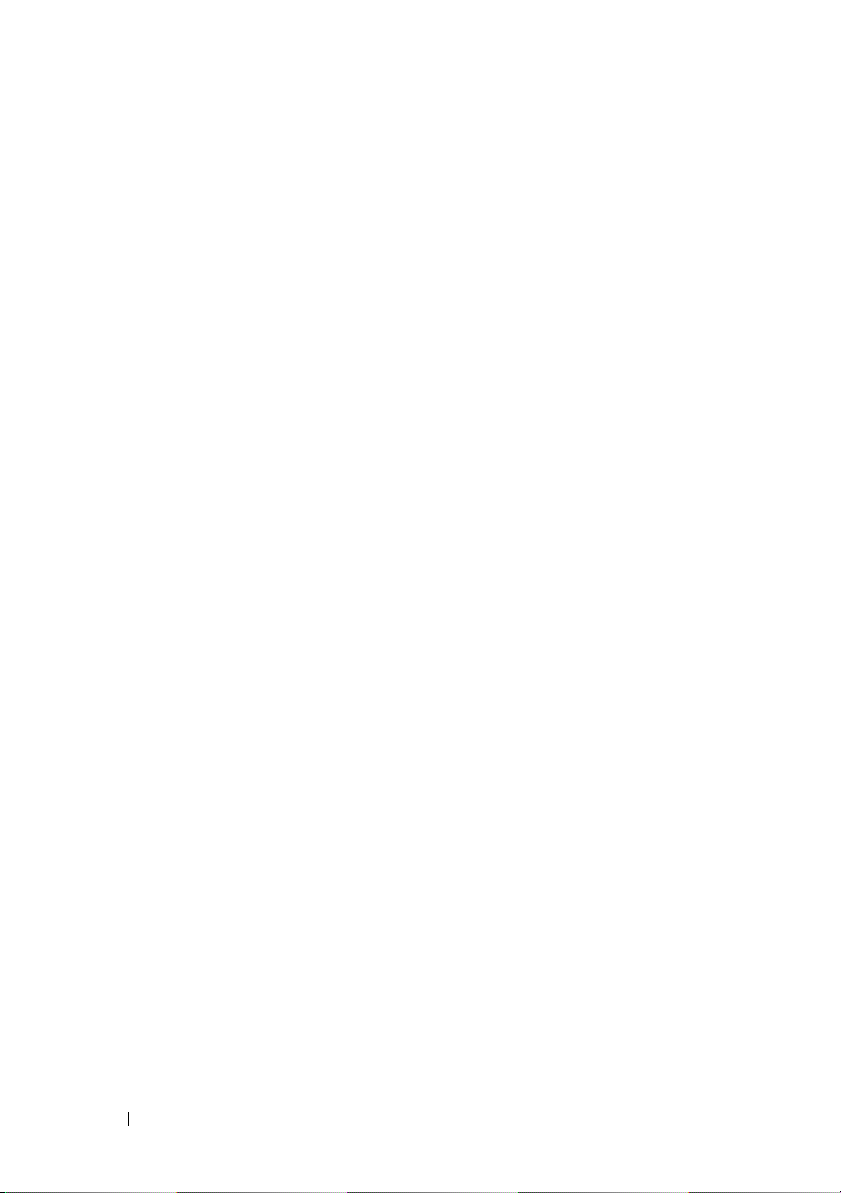
Software de gerenciamento de segurança . . . . . . . 102
Como ativar o software de
gerenciamento de segurança
. . . . . . . . . . . 102
Como usar o software de
gerenciamento de segurança
. . . . . . . . . . . 103
Software de rastreamento do computador
Se o computador for perdido ou roubado
. . . . . . . 103
. . . . . . . . 103
11 Como limpar o computador . . . . . . . . . . 105
Computador, teclado e tela . . . . . . . . . . . . . . . 105
Touch pad
Unidade de disquete
CDs e DVDs
. . . . . . . . . . . . . . . . . . . . . . . . 105
. . . . . . . . . . . . . . . . . . . 106
. . . . . . . . . . . . . . . . . . . . . . . 106
12 Solução de problemas . . . . . . . . . . . . . . 107
Dell Technical Update Service . . . . . . . . . . . . . 107
Dell Diagnostics
Quando usar o Dell Diagnostics
Como iniciar o Dell Diagnostics
a partir do disco rígido
Como iniciar o Dell Diagnostics
a partir da mídia opcional Drivers and Utilities
(Drivers e utilitários)
Menu principal do Dell Diagnostics
. . . . . . . . . . . . . . . . . . . . . 107
. . . . . . . . . . 107
. . . . . . . . . . . . . . . 107
. . . . . . . . . . . . . . . . 109
. . . . . . . . 109
8 Índice
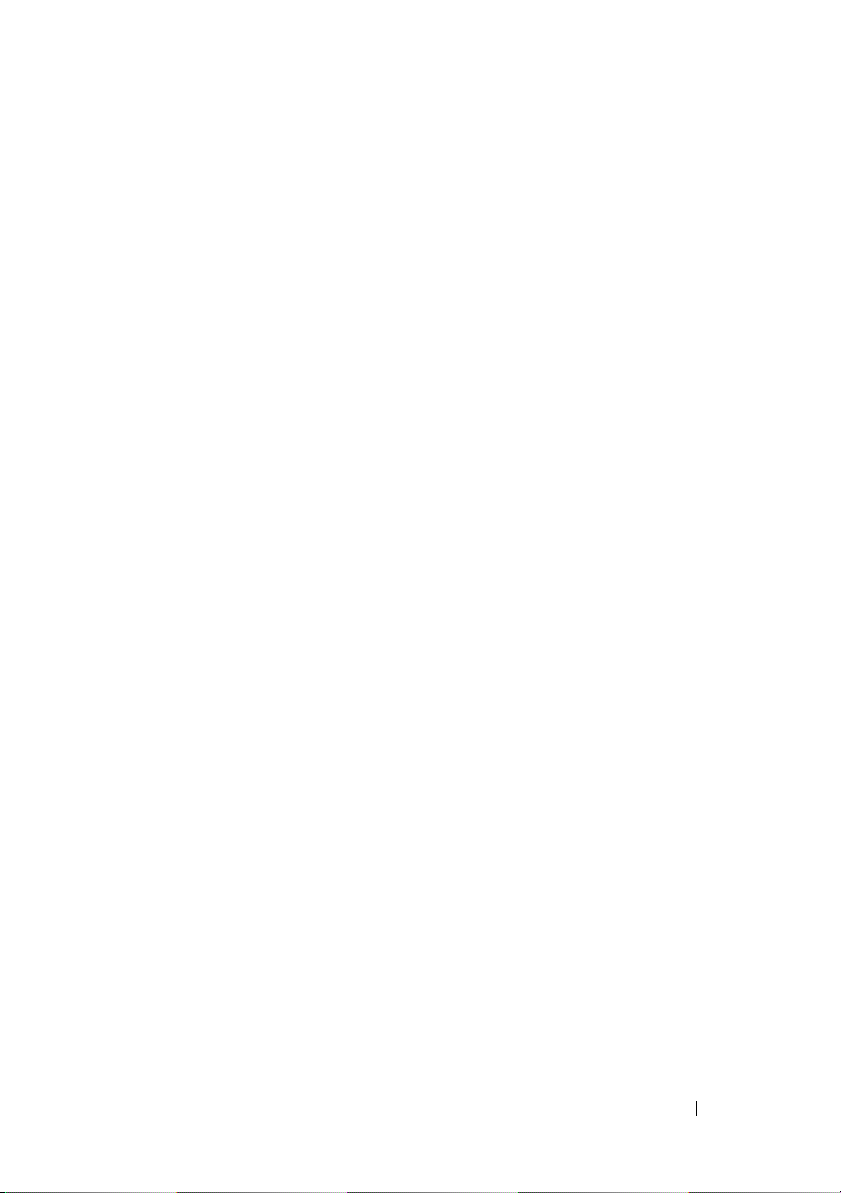
Dell Support Utility . . . . . . . . . . . . . . . . . . . 111
Como ter acesso ao Dell Support Utility
Como clicar no ícone do Dell Support
. . . . . . 111
. . . . . . . 112
Como clicar duas vezes
no ícone do Dell Support
. . . . . . . . . . . . . . 112
Solução de problemas
Problemas nas unidades
. . . . . . . . . . . . . . . . . 112
. . . . . . . . . . . . . . 113
Problemas de e-mail, de modem e de Internet
Mensagens de erro
. . . . . . . . . . . . . . . . 116
Problemas em dispositivos IEEE 1394
Problemas de travamento e de software
Problemas de memória
Problemas de rede
. . . . . . . . . . . . . . 120
. . . . . . . . . . . . . . . . . 120
Problemas de fornecimento de energia
Problemas da impressora
Problemas de scanner
. . . . . . . . . . . . . 122
. . . . . . . . . . . . . . . 123
Problemas de som e de alto-falante
Problemas de touch pad ou de mouse
Problemas de vídeo e de tela
Se a tela estiver vazia
Se for difícil ler a tela
. . . . . . . . . . . . . . . 125
. . . . . . . . . . . . . . . 126
Se apenas parte da tela estiver legível
13 Programa de configuração
do sistema
. . . . . . . . . . . . . . . . . . . . . . 127
. . 114
. . . . . . . 117
. . . . . 118
. . . . . . 121
. . . . . . . . 123
. . . . . . . 124
. . . . . . . . . . . 125
. . . . . . 126
Visão geral . . . . . . . . . . . . . . . . . . . . . . . 127
Como abrir as telas de configuração do sistema
Telas de configuração do sistema
. . . . . . . . . . . 128
. . . . 128
Índice 9
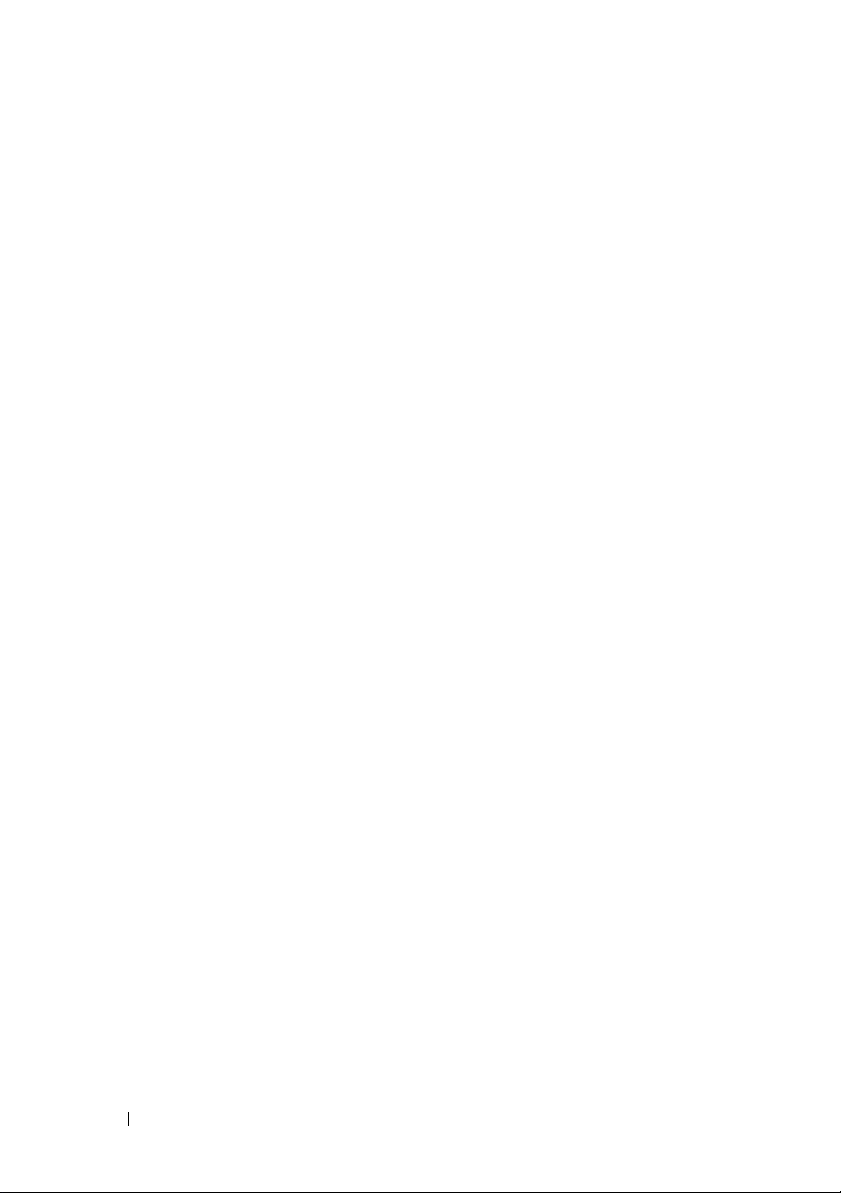
Opções freqüentemente utilizadas . . . . . . . . . . . 128
Como alterar a seqüência de inicialização
Como alterar as portas COM
. . . . . . . . . . . . 130
Como ativar o sensor de infravermelho
. . . . 128
. . . . . . 130
14 Como reinstalar software . . . . . . . . . . . 131
Drivers . . . . . . . . . . . . . . . . . . . . . . . . . . 131
O que é um driver?
Como identificar drivers
Como reinstalar drivers e utilitários
Como solucionar problemas de software e de
hardware nos sistemas operacionais
Microsoft
®
Windows® XP
e Microsoft Windows Vista
. . . . . . . . . . . . . . . . . 131
. . . . . . . . . . . . . . 131
. . . . . . . . 132
®
. . . . . . . . . . . . . . 135
15 Dell™ QuickSet . . . . . . . . . . . . . . . . . . . 145
16 Como viajar com o seu computador
10 Índice
Como restaurar o sistema operacional
Como usar o recurso de restauração do
sistema do Microsoft
Windows
. . . . . . . . . 136
. . . . . . . . . . 137
Como usar o Dell™ PC Restore
e o Dell Factory Image Restore
Como usar a mídia do sistema operacional
. . . . . . . . . . 138
. . . . 142
. . . 147
Como identificar o computador . . . . . . . . . . . . . 147
Como embalar o computador
. . . . . . . . . . . . . . 147
Dicas de viagem . . . . . . . . . . . . . . . . . . . . . 148
Viagem aérea
. . . . . . . . . . . . . . . . . . . . 149
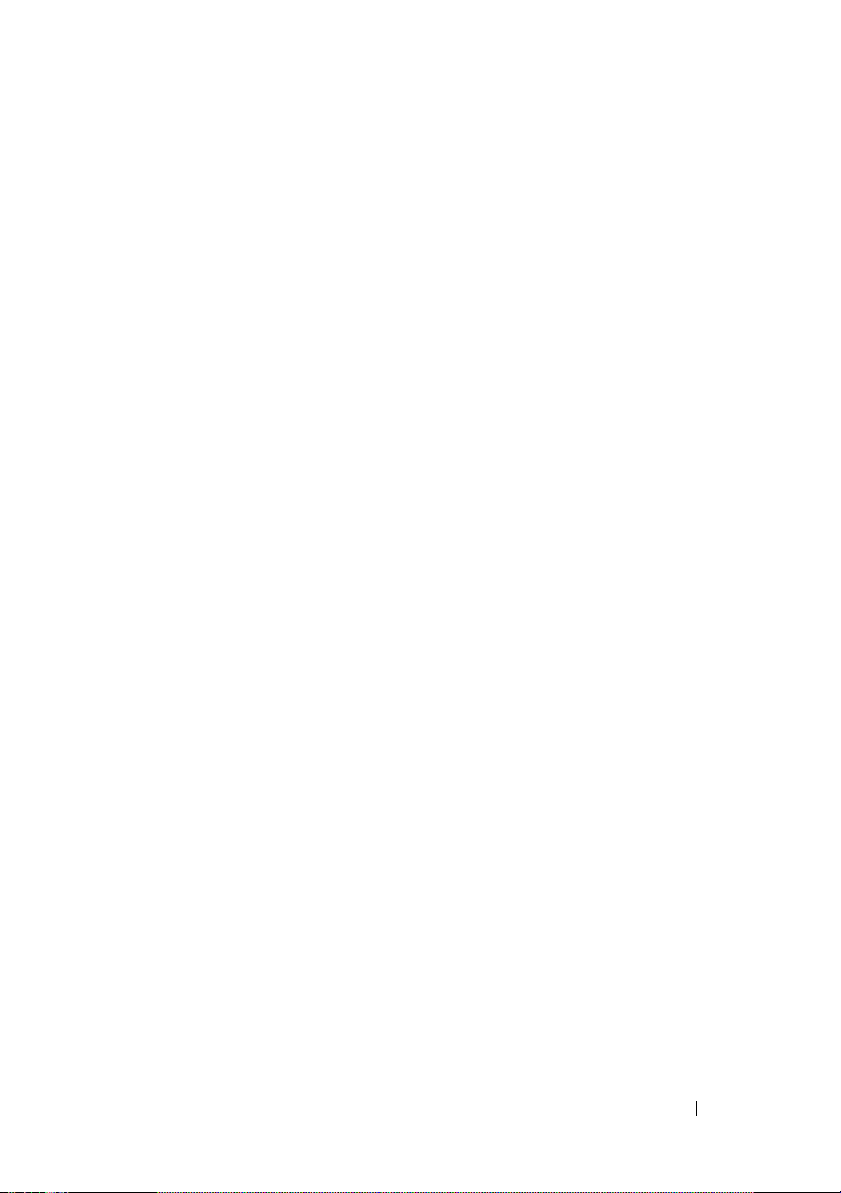
17 Como obter ajuda . . . . . . . . . . . . . . . . . 151
Como obter assistência . . . . . . . . . . . . . . . . . 151
Suporte técnico e serviços ao cliente
DellConnect
Serviços on-line
Serviço AutoTech
. . . . . . . . . . . . . . . . . . . . 152
. . . . . . . . . . . . . . . . . . 152
. . . . . . . . . . . . . . . . . 153
Serviço automático de status de pedidos
. . . . . . . 152
. . . . . 153
Problemas com seu pedido
Informações sobre produtos
. . . . . . . . . . . . . . . 154
. . . . . . . . . . . . . . 154
Como devolver itens em garantia para
reparo ou reembolso
Antes de telefonar
Como entrar em contato com a Dell
. . . . . . . . . . . . . . . . . . 154
. . . . . . . . . . . . . . . . . . . . 155
. . . . . . . . . . 157
18 Especificações . . . . . . . . . . . . . . . . . . . 159
19 Apêndice
Avisos da FCC (somente para os EUA) . . . . . . . . . 167
Nota sobre o produto Macrovision
. . . . . . . . . . . . . . . . . . . . . . . . 167
FCC Class B
. . . . . . . . . . . . . . . . . . . . . 167
. . . . . . . . . . . 168
Glossário . . . . . . . . . . . . . . . . . . . . . . . . . . . 169
Índice 11
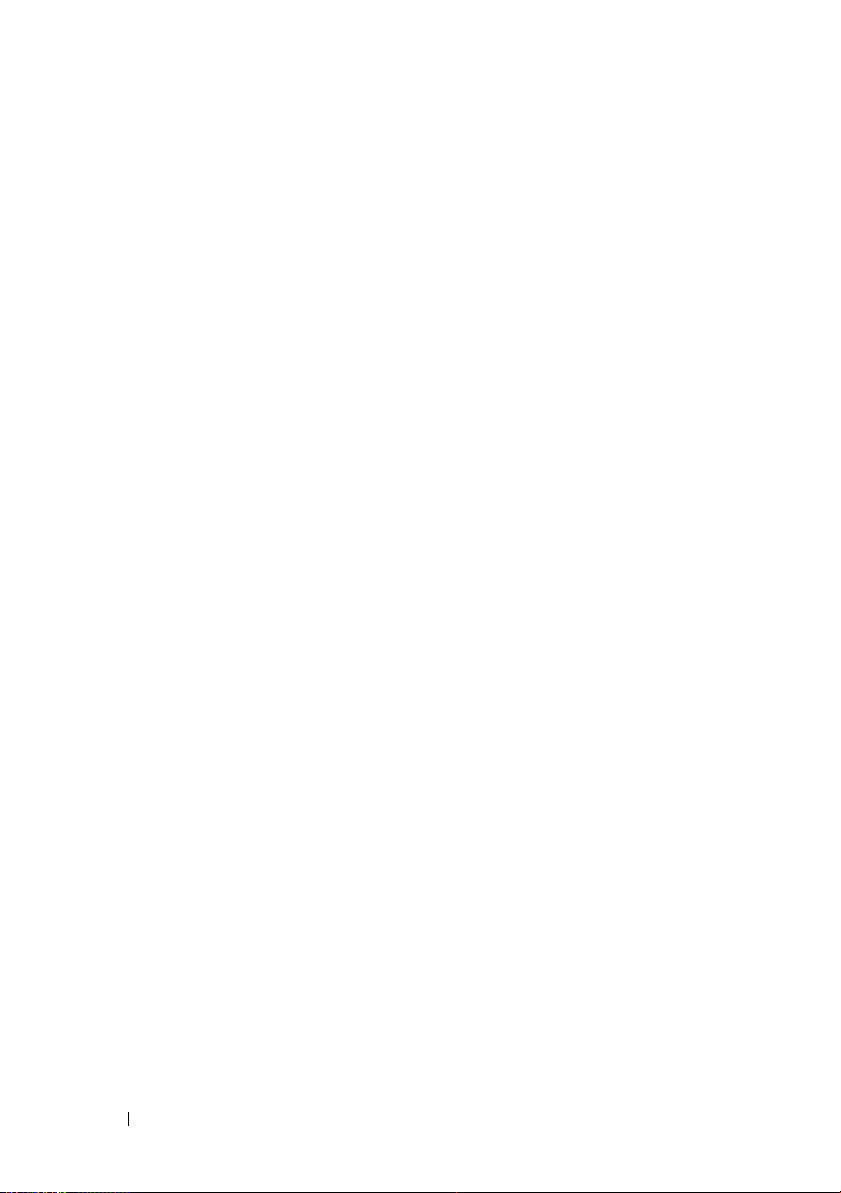
12 Índice
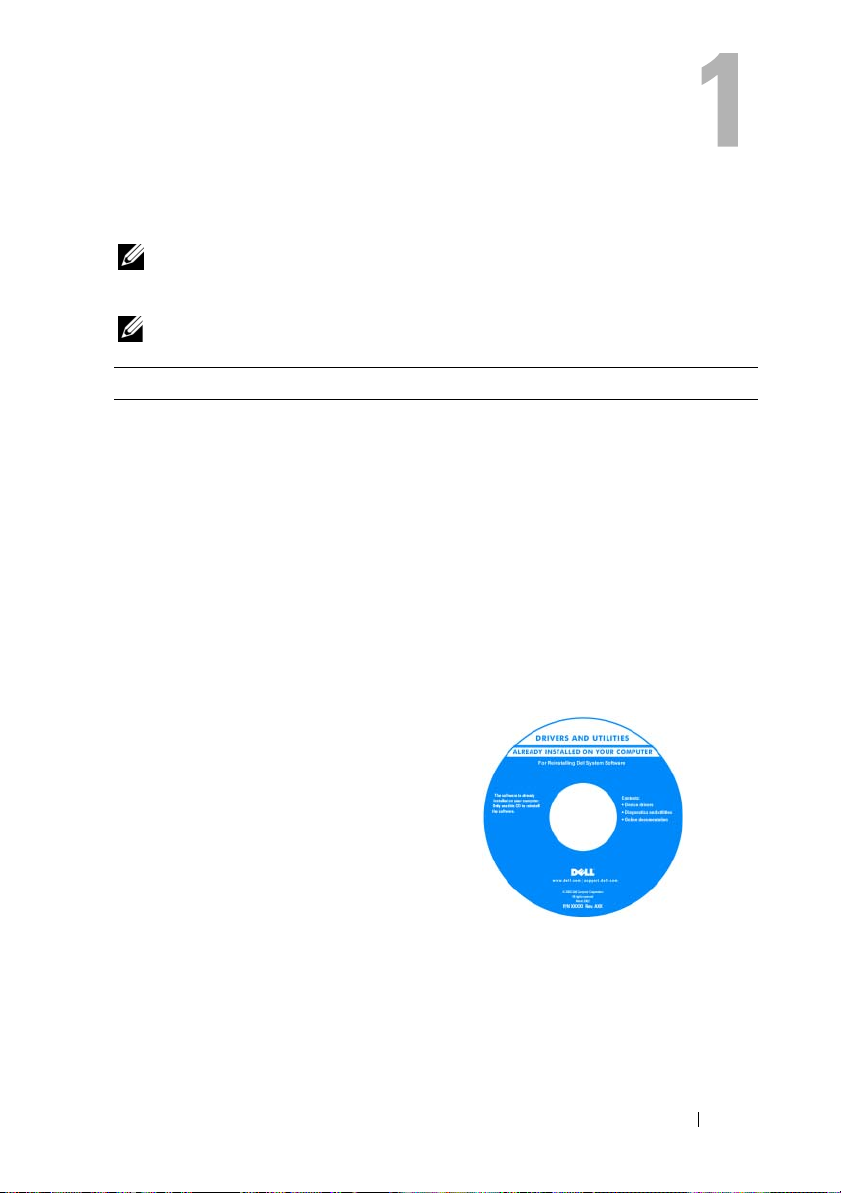
Como obter informações
NOTA: Alguns dos recursos ou mídia podem ser opcionais e, portanto, não serem
fornecidos com o computador. Também é possível que não estejam disponíveis em
alguns países.
NOTA: Informações adicionais podem ser fornecidas com o computador.
O que você está procurando? Encontre aqui
• Um programa de diagnósticos para
ocomputador
• Drivers para o meu computador
• Notebook System Software (NSS)
Mídia Drivers and Utilities
(Drivers e utilitários)
A documentação e os drivers já vêm instalados
no computador. Você pode usar a mídia
Drivers and Utilities (Drivers e utilitários)
para reinstalar drivers (consulte “Como
reinstalar drivers e utilitários” na página 132)
ou para executar o Dell Diagnostics
(consulte “Dell Diagnostics” na página 107).
A mídia pode conter arquivos Readme
(Leia-me) com as últimas atualizações sobre
as alterações técnicas feitas no computador
ou no material de referência técnica avançada
para técnicos ou usuários experientes.
NOTA: As atualizações de driverse
documentação dates podem ser encontradas
no site support.dell.com (em inglês).
NOTA: A mídia Drivers and Utilities
(Drivers e utilitários) é opcional e pode não
ser fornecida com seu computador.
Como obter informações 13
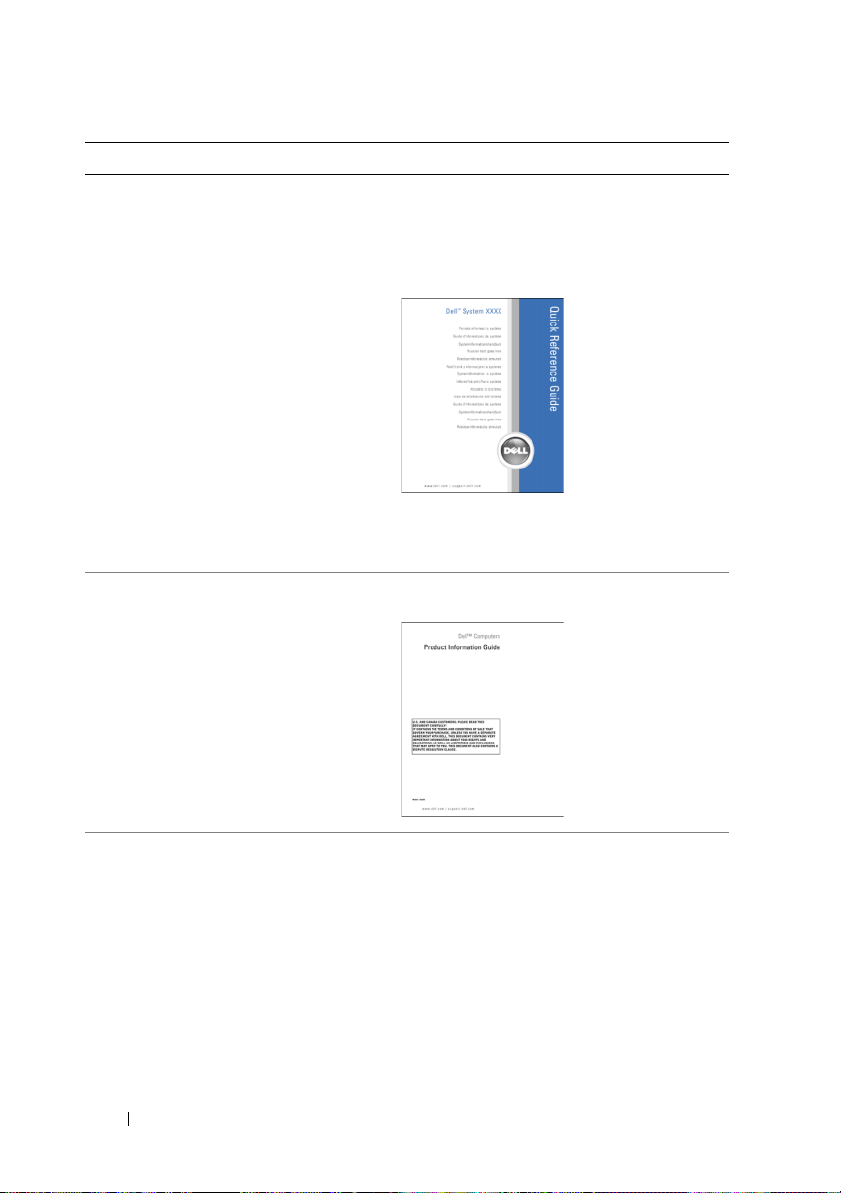
O que você está procurando? Encontre aqui
• Como configurar o computador
• Informação básica sobre solução de
problemas
• Como executar o Dell Diagnostics
Guia de Referência Rápida
NOTA: Este documento pode ser opcional e,
por esta razão, não ser fornecido com o seu
computador.
NOTA: Este documento está disponível no
formato PDF no site support.dell.com
(em inglês).
• Informações de garantia
• Termos e condições (somente para
os EUA)
• Instruções de segurança
• Informações de normalização
• Informações de ergonomia
• Contrato de licença de usuário final
Guia de Informações do Produto Dell™
• Especificações
• Como definir configurações do sistema
• Como solucionar problemas
14 Como obter informações
Guia do Usuário do Dell Latitude
Centro de ajuda e suporte do Microsoft
Windows
1
Clique em
®
XP e Windows Vista
Iniciar→
Ajuda e suporte→
®
Guias do usuário e do sistema da Dell
Guias do sistema
2
Clique no
.
Guia do Usuário
do seu
computador.
®
→
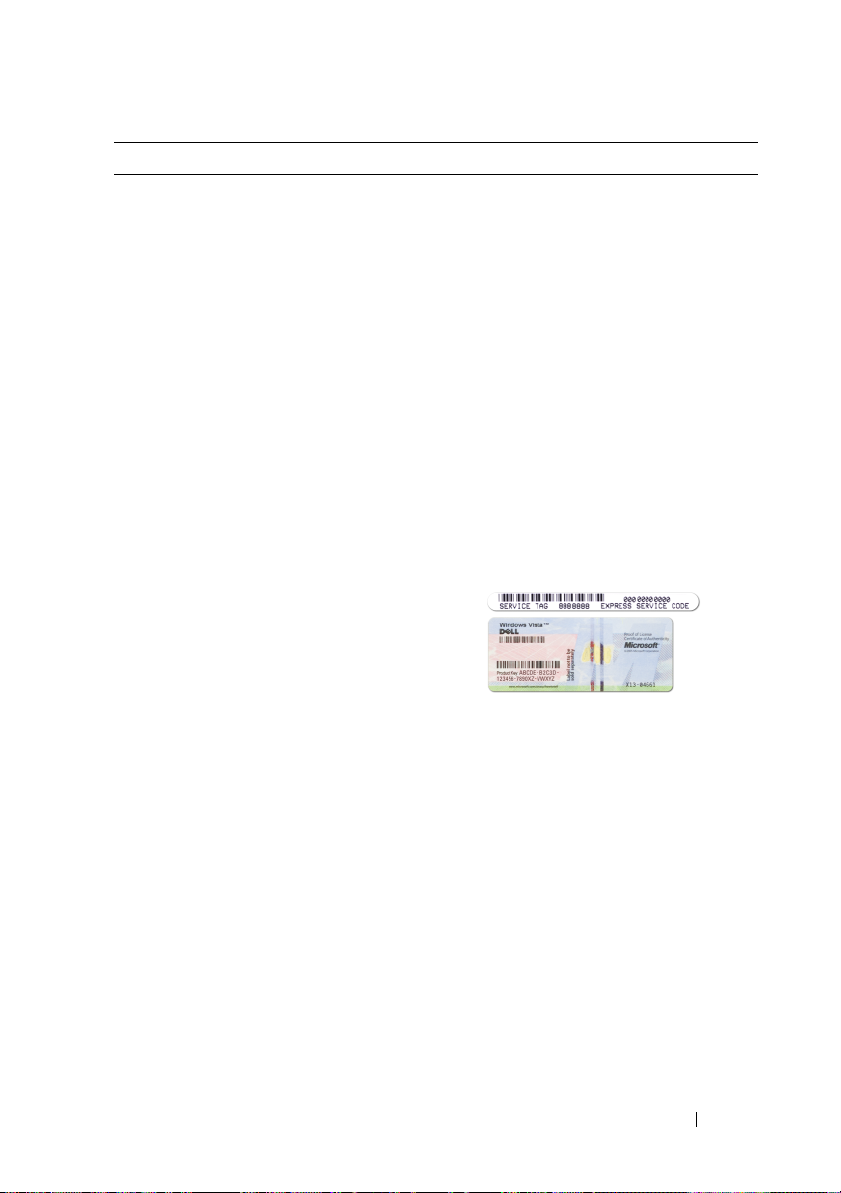
O que você está procurando? Encontre aqui
• Etiqueta de serviço e código de serviço
expresso
• Product Key (chave do produto) do
Microsoft Windows
Etiqueta de serviço e etiqueta de licença do
Microsoft Windows
NOTA: A Etiqueta de serviço e as etiquetas
de licença do Microsoft Windows do
computador estão localizadas no próprio
computador.
A Etiqueta de serviço contém tanto o número
da Etiqueta de serviço quanto o Código de
serviço expresso.
• Use a etiqueta de serviço para identificar
seu computador ao acessar o site
support.dell.com
em contato com o suporte.
• Digite o código de serviço expresso para
direcionar sua chamada ao entrar em
contato com o suporte.
• Use a product key (chave do produto) na
etiqueta de licença se precisar reinstalar
o sistema operacional.
NOTA: Como uma medida de maior
segurança, a recém-criada etiqueta de
licença do Microsoft Windows incorpora
uma parte ausente da etiqueta ou furo para
desencorajar a remoção da etiqueta.
(em inglês) ou entrar
Como obter informações 15
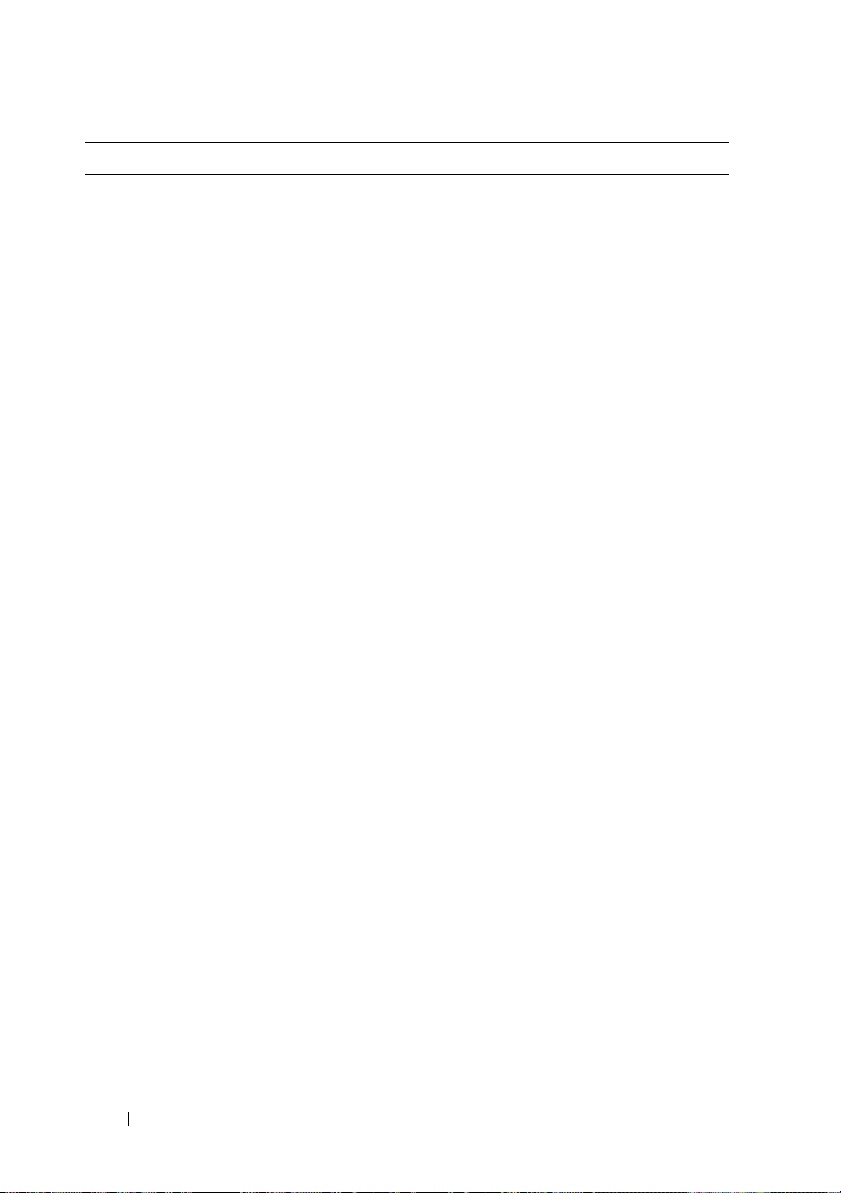
O que você está procurando? Encontre aqui
• Solutions (Soluções) — Dicas para
solução de problemas, artigos escritos
por técnicos, cursos on-line, perguntas
mais freqüentes
• Community (Comunidade) — Discussões
on-line com outros clientes da Dell
• Upgrades (Atualizações) — Informações
de atualização para componentes,
como memória, disco rígido e sistema
operacional
• Customer Care (Atendimento ao
cliente) — Informações de contato,
chamadas de serviço e informações
sobre status de pedidos, garantia
ereparos
• Service and Support (Serviço e suporte)
— Status de chamadas de serviço
e histórico de suporte, contrato de
serviços e discussões on-line com
o suporte técnico
• Dell Technical Update Service —
Notificação proativa por email de
atualizações de software e de hardware
para o computador.
• Reference (Referência) —
Documentação do computador,
detalhes sobre a configuração do
computador, especificações de produtos
e informativos oficiais
• Downloads — Atualizações de
software, patches e drivers certificados
Site de suporte da Dell — support.dell.com
(em inglês)
NOTA: Selecione a sua região ou o seu
segmento comercial para ver o site de
suporte adequado.
16 Como obter informações
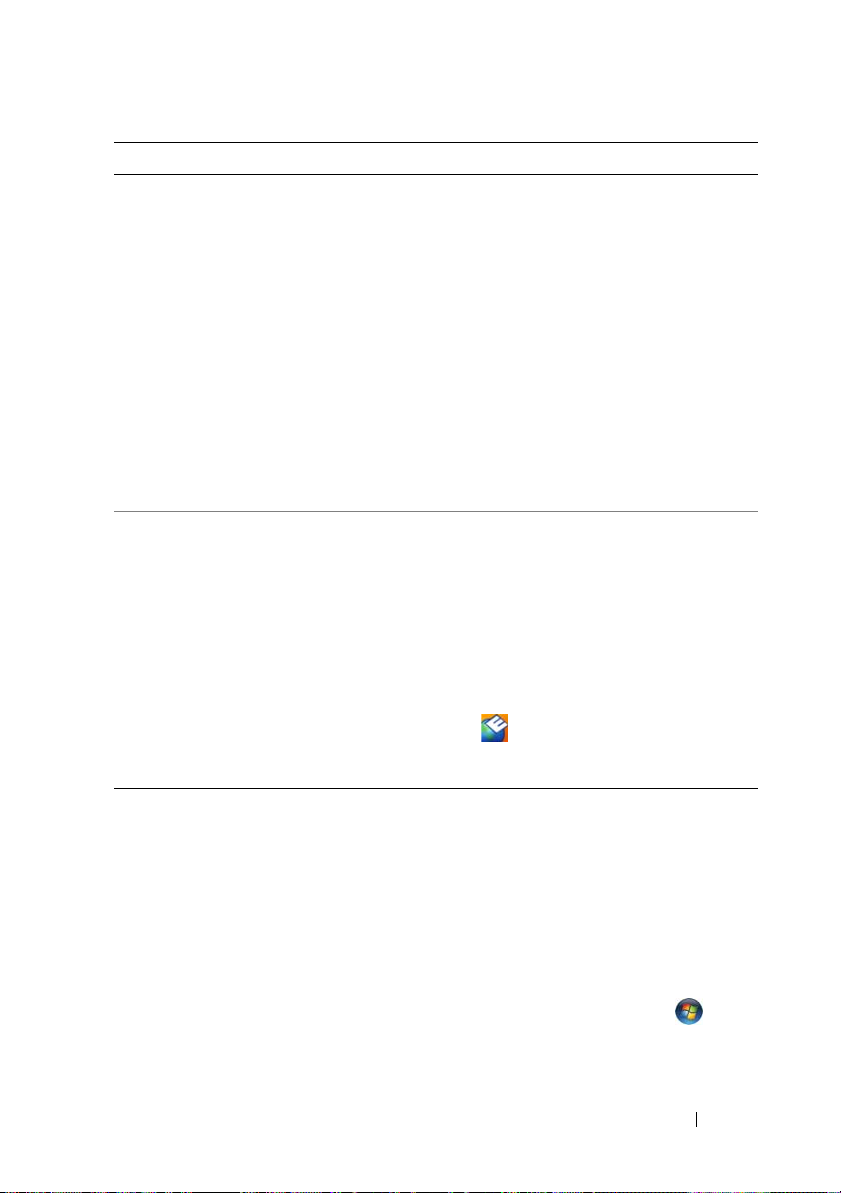
O que você está procurando? Encontre aqui
• Notebook System Software (NSS) —
Se o sistema operacional for reinstalado,
você deve reinstalar também o utilitário
NSS. O NSS detecta automaticamente
seu computador e sistema operacional
e instala as atualizações adequadas para
a sua configuração, oferecendo
atualizações críticas para o sistema
operacional e suporte para processadores,
unidades ópticas, dispositivos USB, etc.
O NSS é necessário para que o seu
computador Dell funcione corretamente.
Para fazer o download do Notebook
System Software:
1
Vá para
support.dell.com
e clique em
2
Digite a Etiqueta de serviço ou o tipo
e modelo do produto e clique em
3
Role até
Utilitário de sistema
e configuração
Software
4
Selecione
Go
(Ir).
em
NOTA: A interface do usuário do site
support.dell.com (em inglês) pode variar
dependendo das suas seleções.
• Atualizações de software e dicas para
solução de problemas — Perguntas
mais freqüentes, tópicos de interesse
e informações sobre a saúde geral do
seu ambiente computacional
• Como encontrar informações sobre
meu computador e seus componentes
• Como se conectar à Internet
• Como adicionar contas de usuário para
diferentes pessoas
• Como transferir arquivos
e configurações de outro computador
Utilitário de suporte Dell
O Utilitário de suporte Dell é um sistema
automatizado de atualização e notificação
instalado no seu computador. Este suporte
oferece exames da saúde do ambiente
computacional em tempo real, atualizações
de software e informações relevantes sobre
testes que você mesmo pode executar.
Acesse o Dell Support Utility a partir do
ícone
da barra de tarefas. Para obter
mais informações, consulte “Dell Support
Utility” na página 111.
Centro de boas-vidas do Windows
O Centro de boas-vindas do Windows
é exibido automaticamente quando você
usa o computador pela primeira vez. Você
pode optar por fazer com que ele seja exibido
toda vez que você iniciar o computador,
marcando a caixa de seleção Executar
durante a inicialização. Outro método para
o acesso ao Centro de boas-vidas é clicar no
botão Iniciar do Windows Vista e, em
seguida, clicar em Centro de boas-vindas.
(em inglês)
Drivers & Downloads
→
Dell Notebook System
e clique em
Baixar agora
Drivers & Downloads
.
Go
(Ir).
.
e clique
Como obter informações 17
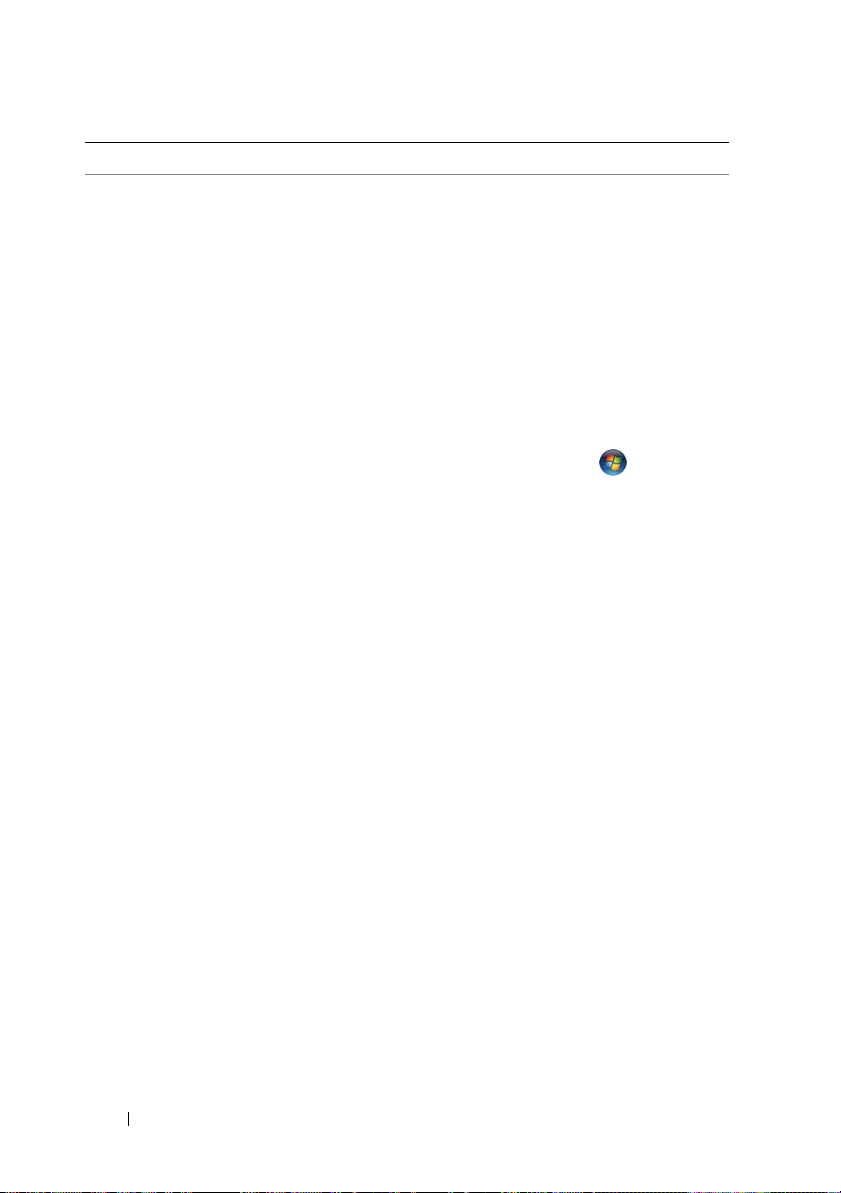
O que você está procurando? Encontre aqui
• Como usar o Microsoft Windows XP
• Como usar o Microsoft Windows Vista
• Como trabalhar com programas
e arquivos
• Como personalizar minha área de
trabalho
Ajuda e suporte do Windows
Microsoft Windows XP:
1
Clique no botão
Ajuda e suporte
2
Selecione um dos tópicos listados ou
digite uma palavra ou frase que descreva
seu problema na caixa
no ícone de seta e, em seguida, clique no
tópico que descreve seu problema.
3
Siga as instruções apresentadas na tela.
Microsoft Windows Vista:
1
Clique no botão Iniciar do Windows
Vista e, em seguida, clique em
esuporte
2
Em
Pesquisar na Ajuda
palavra ou frase que descreve o problema
e, em seguida, pressione <Enter> ou
clique na lente de aumento.
3
Clique no tópico que descreve o problema.
4
Siga as instruções apresentadas na tela.
• Informações sobre a atividade da rede,
o Assistente de gerenciamento de
energia, teclas de acesso e outros itens
controlados pelo Dell QuickSet.
Ajuda do Dell QuickSet
Para ver a
Ajuda do Dell QuickSet, clique
com o botão direito do mouse no ícone do
QuickSet na barra de tarefas do Microsoft
Windows e selecione Ajuda. A barra de
tarefas está localizada no canto inferior
direito da tela.
Iniciar
e clique em
.
Pesquisar
, clique
Ajuda
.
, digite uma
18 Como obter informações
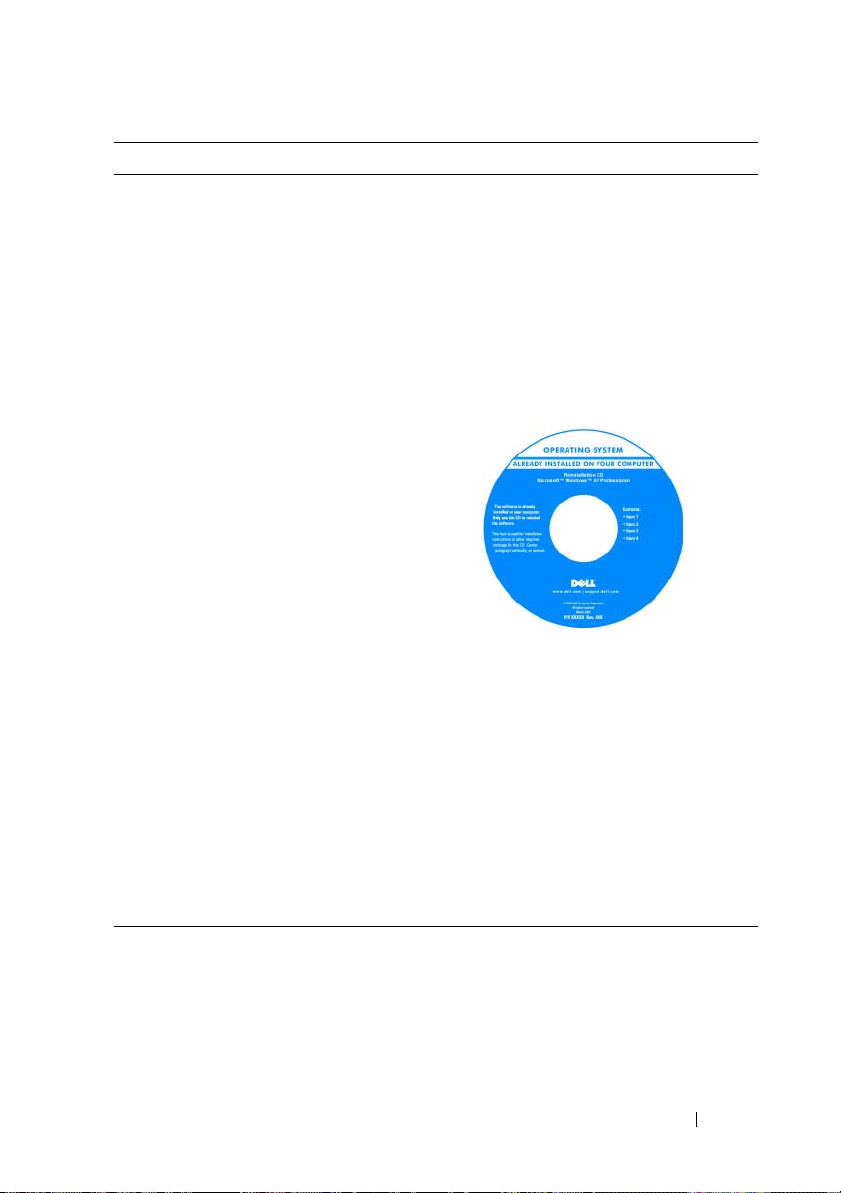
O que você está procurando? Encontre aqui
• Como reinstalar o sistema operacional
Mídia do sistema operacional
NOTA: A mídia do Sistema operacional
é opcional e pode não ser fornecido com
todos os computadores.
O sistema operacional já está instalado no
computador. Para reinstalá-lo, utilize
a mídia do Sistema operacional (consulte
“Como restaurar o sistema operacional” na
página 136).
Após reinstalar o sistema operacional, use
a mídia Drivers and Utilities (Drivers
e utilitários) para reinstalar os drivers dos
dispositivos fornecidos com o computador.
A etiqueta da chave do produto do sistema
operacional está localizada no computador
(consulte “Etiqueta de serviço e etiqueta
de licença do Microsoft Windows” na
página 15).
NOTA: A cor da mídia do sistema operacional
varia de acordo com o sistema operacional
adquirido.
Como obter informações 19
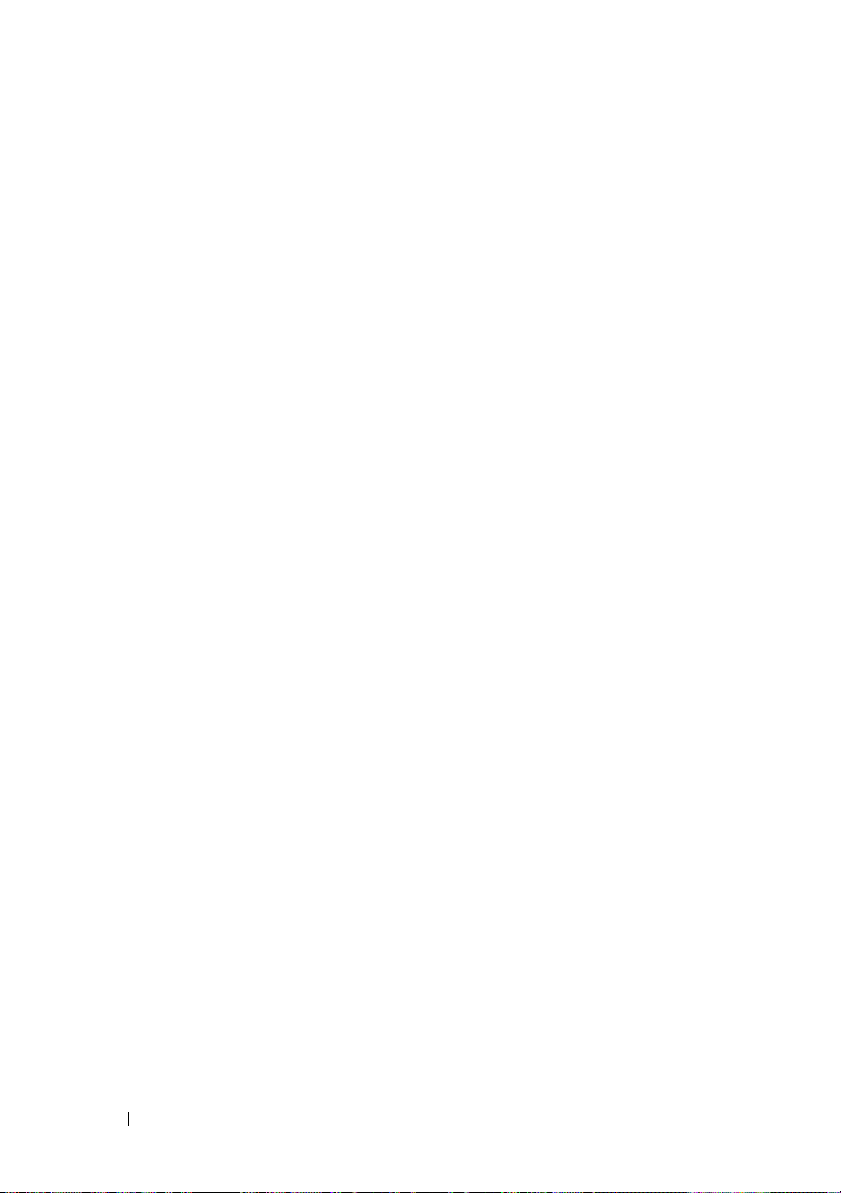
20 Como obter informações

Sobre o seu computador
Vista frontal
9
1
8
7
6
Sobre o seu computador 21
2
3
4
5
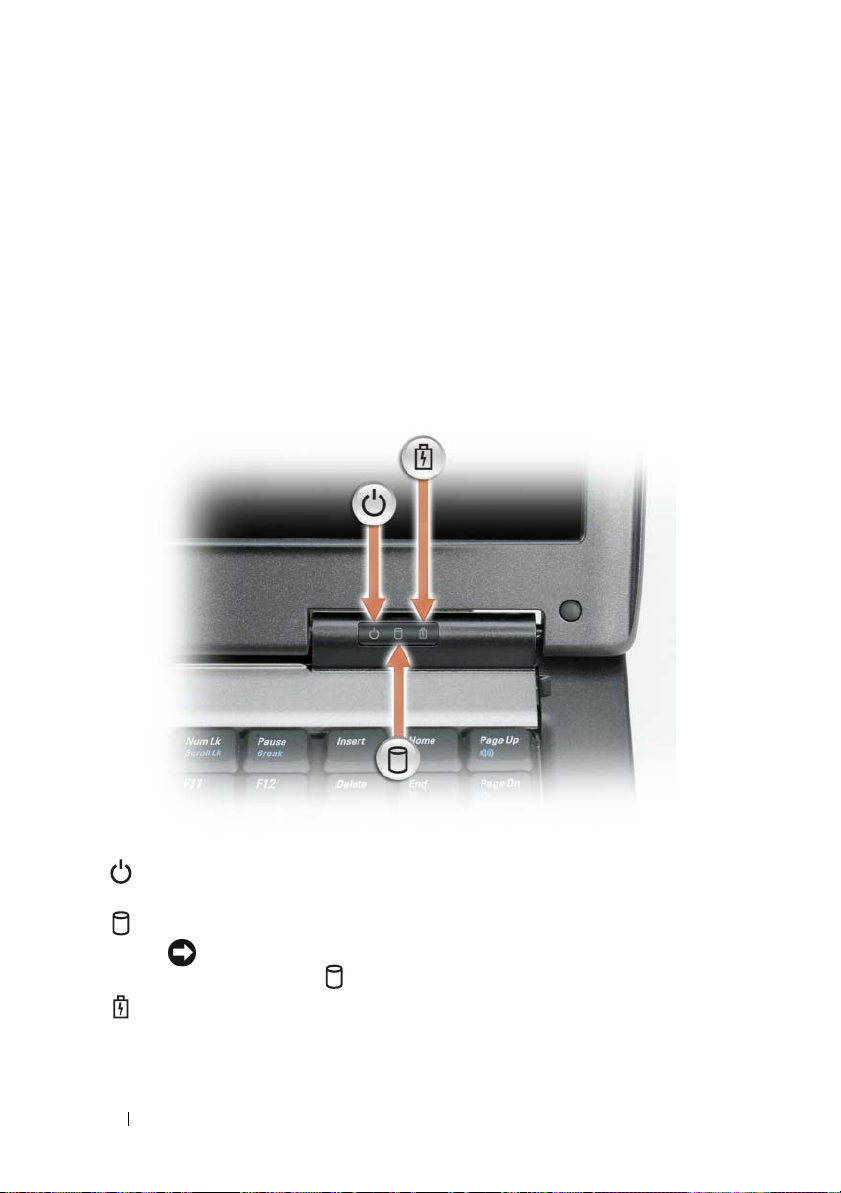
1 tela 2 luzes de status do dispositivo
3 teclado 4 touch pad
5 trava da tela 6 alto-falante
7 botões do touch pad 8 luzes de status do teclado
9 botão liga/desliga
TELA — Para obter mais informações sobre a tela, consulte “Como usar a tela” na
página 55.
LUZES DE STATUS DO DISPOSITIVO
Acende quando o computador é ligado e pisca quando ele está em um
modo de gerenciamento de energia.
Acende quando o computador lê ou grava dados.
AVISO: Para evitar a perda de dados, nunca desligue o computador
enquanto a luz estiver piscando.
Acende e permanece acesa ou pisca para indicar o status da carga da bateria.
22 Sobre o seu computador
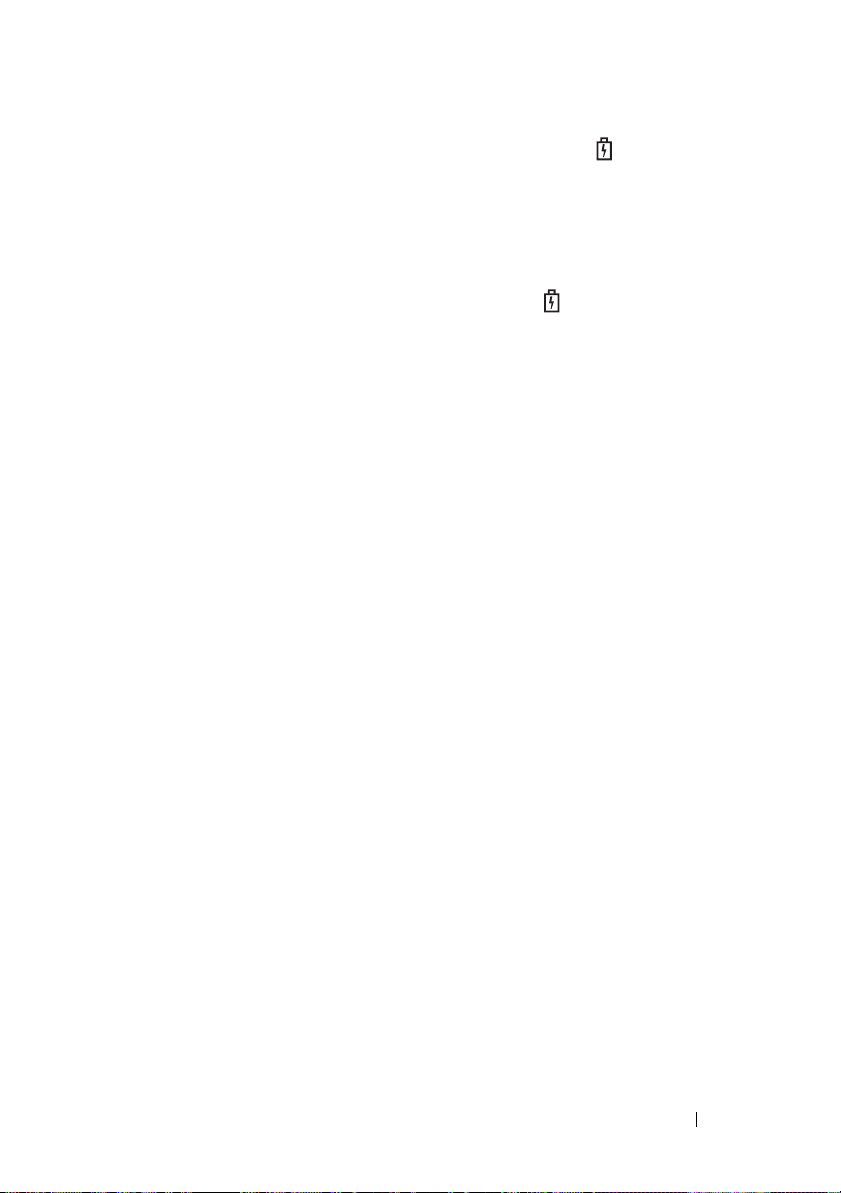
Se o computador estiver conectado a uma tomada elétrica, a luz se comportará da
seguinte maneira:
– Verde contínuo: a bateria está sendo carregada.
– Verde piscante: a bateria está quase totalmente carregada.
– Apagada: a bateria está adequadamente carregada (ou não há uma fonte de energia
externa disponível para carregar a bateria).
Se o computador estiver funcionando com bateria, a luz se comportará da
seguinte maneira:
– Apagada: a bateria está adequadamente carregada (ou o computador está desligado).
– Laranja piscante: a carga da bateria está baixa.
– Laranja contínuo: a carga da bateria está criticamente baixa.
TECLADO — O teclado contém um teclado numérico e a tecla do logotipo do Windows.
Para obter informações sobre os atalhos de teclado suportados, consulte “Como usar o
teclado” na página 49.
TOUCH PAD — Proporciona a funcionalidade do mouse (consulte “Touch pad” na
página 53).
TRAVA DA TELA — Mantém a tela fechada.
ALTO-FALANTE — Para ajustar o volume do alto-falante integrado, pressione os botões
de controle do volume, o botão “sem áudio” ou os atalhos de teclado para controle de
volume (consulte “Combinações de teclas” na página 50).
BOTÕES DO TOUCH PAD — Use estes botões de maneira análoga aos botões em um
mouse quando usar o touch pad para mover o cursor na tela (consulte “Touch pad” na
página 53).
Sobre o seu computador 23
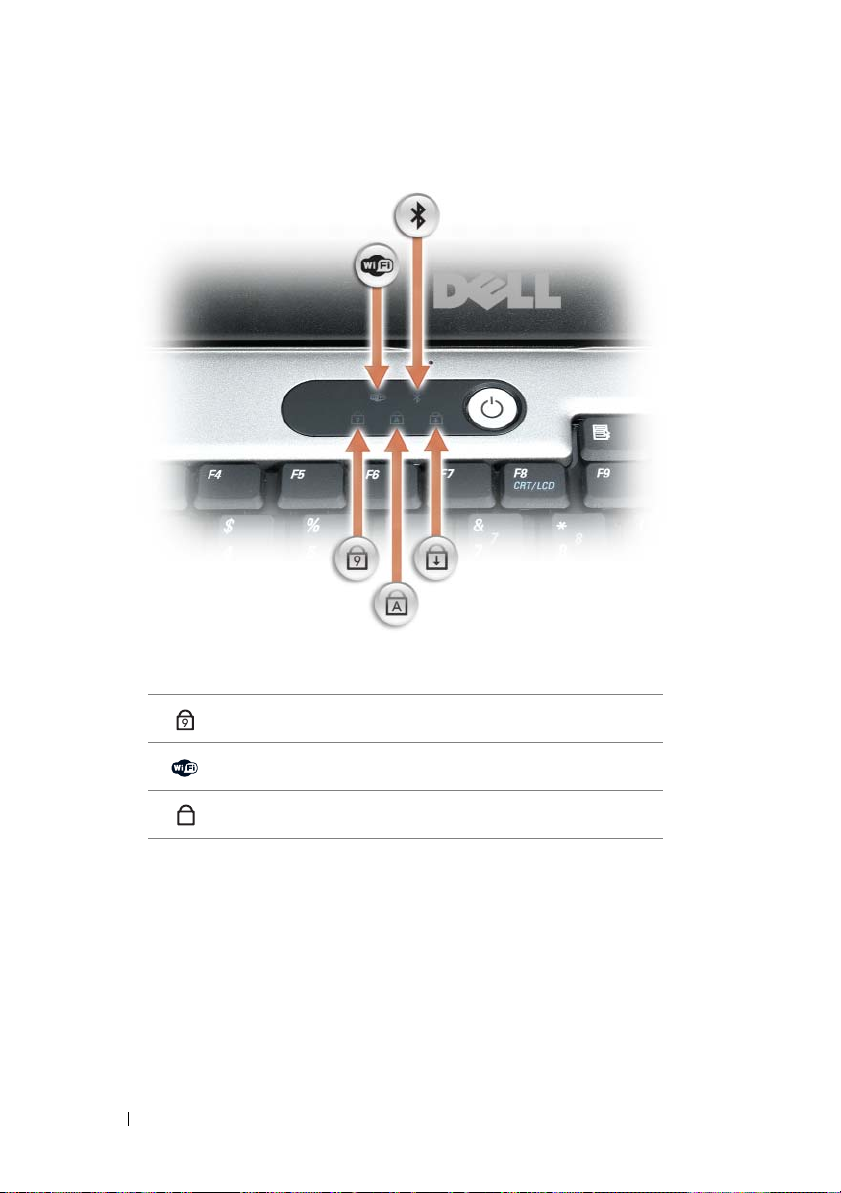
LUZES DE STATUS DO TECLADO
As luzes verdes localizadas acima do teclado indicam o seguinte:
Acende quando o teclado numérico está ativado.
9
Acende quando os dispositivos sem fio estão ativados.
Acende quando a função de letras maiúsculas está ativada.
A
24 Sobre o seu computador
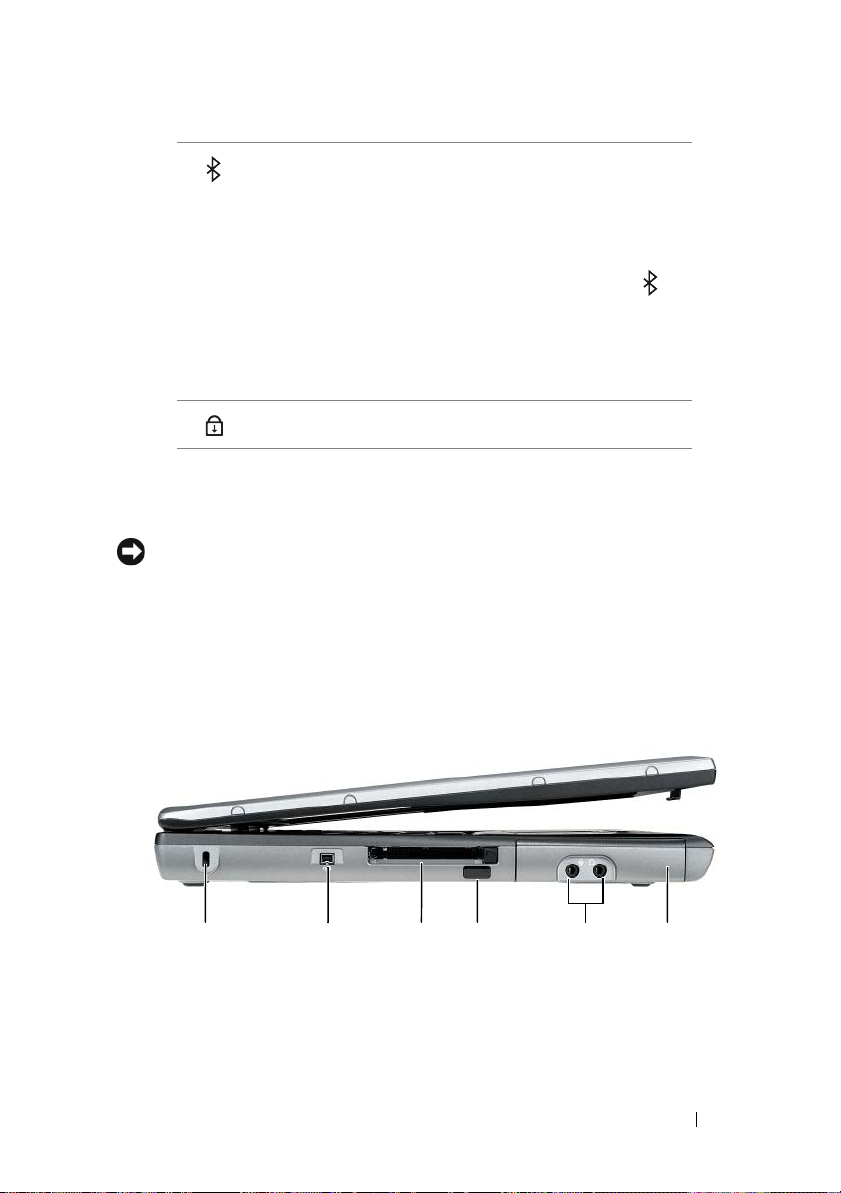
Acende quando a tecnologia sem fio Bluetooth® está
ativada. Para ativar ou desativar a tecnologia sem fio
Bluetooth
<Fn><F2>.
ou outros dispositivos sem fio, pressione
NOTA: A tecnologia sem fio Bluetooth é um recurso
opcional no seu computador, de modo que o ícone
é ativado apenas se a tecnologia sem fio Bluetooth estiver
instalada no computador.
Para obter mais informações, consulte a documentação
fornecida com o Bluetooth.
Acende quando a função scroll lock está ativada.
BOTÃO LIGA/DESLIGA — Pressione o botão liga/desliga para ligar o computador ou
para sair de um modo de gerenciamento de energia (consulte “Modos de gerenciamento
de energia” na página 43).
AVISO: Para evitar a perda de dados, desligue o computador desativando o sistema
operacional Microsoft
Se o computador parar de responder, pressione e mantenha pressionado o botão
liga/desliga até que o computador esteja completamente desligado (o que pode
demorar vários segundos).
®
Windows® em vez de pressionar o botão liga/desliga.
Vista esquerda
352 41 6
1 encaixe do cabo de segurança 2 Conector IEEE 1394
3 slot da placa de PC/ExpressCard 4 sensor de infravermelho
5 conectores de áudio (2) 6 unidade de disco rígido
Sobre o seu computador 25

ENCAIXE DO CABO DE SEGURANÇA — Permite conectar ao computador um dispositivo
antifurto disponível no mercado (consulte “Trava do cabo de segurança” na página 97).
C
ONECTOR IEEE 1394 — Conecta dispositivos que suportam taxas de transferência
de alta velocidade do padrão IEEE 1394, como algumas câmeras de vídeo digitais.
SLOT DA PLACA DE PC/EXPRESSCARD — Suporta uma placa de PC, como um
modem ou um adaptador de rede, ou um ExpressCard (com um adaptador PCMCIA).
O computador é fornecido com uma tampa instalada no slot para impedir a entrada de
um corpo externo no interior do computador quando uma placa não está instalada
(consulte “Tipos de placas” na página 93).
SENSOR DE INFRAVERMELHO — Permite a transferência de arquivos do seu
computador para outro dispositivo compatível com infravermelho, sem usar conexões
a cabo. Quando você recebe o computador, o sensor está desativado. Você pode usar o
programa de configuração do sistema para ativar o sensor (consulte “Programa de
configuração do sistema” na página 127). Para obter informações sobre como transferir
dados, consulte a Ajuda do Windows, o Centro de ajuda e suporte ou a documentação
fornecida com o dispositivo compatível com infravermelho.
CONECTORES DE ÁUDIO
Conecte os fones de ouvido ou alto-falantes ao conector .
Acople um microfone ao conector .
UNIDADE
DE DISCO RÍGIDO — Armazena software e dados.
26 Sobre o seu computador

Vista direita
1 23
1 compartimento de mídias 2 trava de liberação do dispositivo
3 conectores USB (2)
COMPARTIMENTO DE MÍDIAS — Você pode instalar dispositivos como uma unidade
óptica, uma segunda bateria ou o módulo Dell TravelLite™ no compartimento de mídias.
TRAVA DE LIBERAÇÃO DO DISPOSITIVO — Pressione a trava de liberação para ejetar
qualquer dispositivo instalado no compartimento de mídias.
CONECTORES USB
Conecta dispositivos USB, como mouse, teclado ou
impressora.
Sobre o seu computador 27
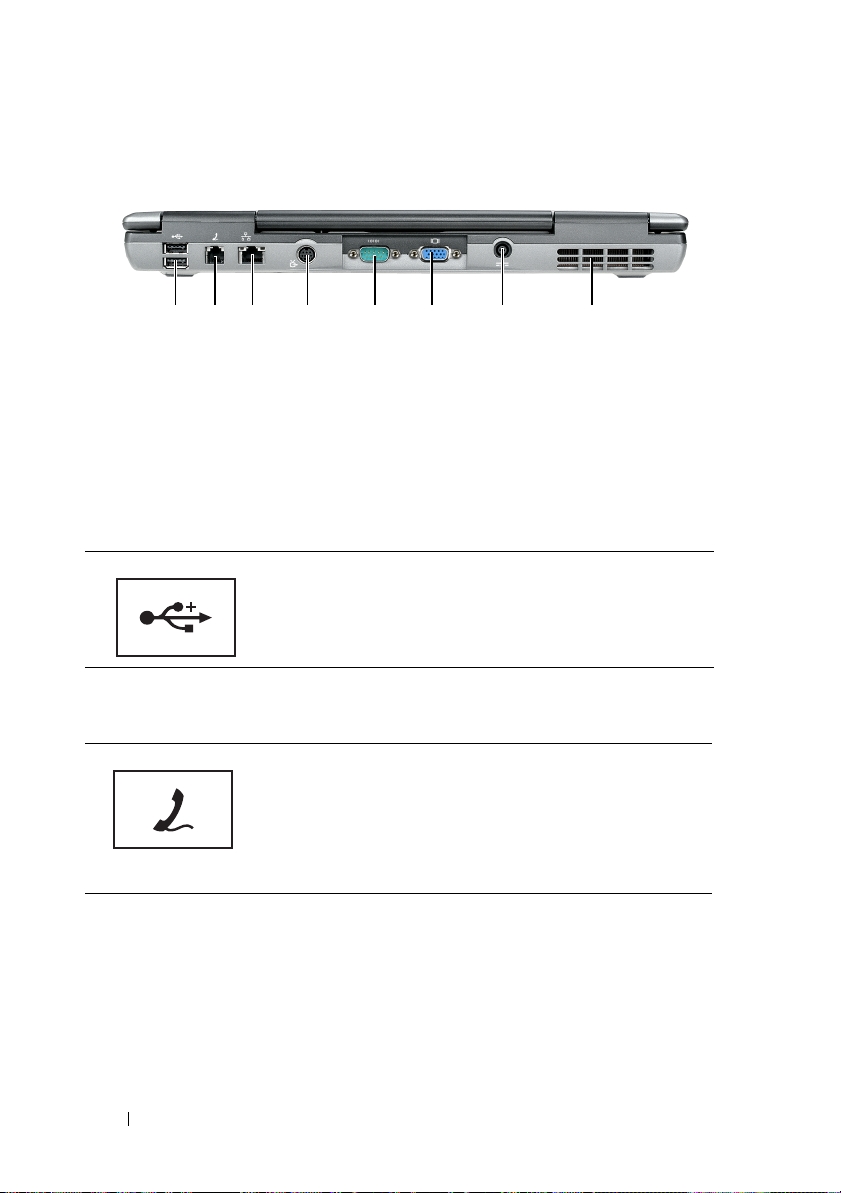
Vista traseira
1 conectores USB (2) 2 conector de modem (RJ-11)
3 conector de rede (RJ-45) 4 conector de saída de TV S-vídeo
5 conector serial 6 conector de vídeo
7 conector do adaptador CA 8 aberturas de ventilação
CONECTORES USB
Conecta dispositivos USB, como mouse, teclado ou
impressora.
CONECTOR DE MODEM (RJ-11)
8123 4 5 6 7
Se você adquiriu o modem interno opcional, conecte a linha
telefônica ao conector do modem.
Para obter informações sobre como usar o modem, consulte
a documentação on-line do modem, fornecida com
o computador (consulte “Como obter informações” na
página 13).
28 Sobre o seu computador
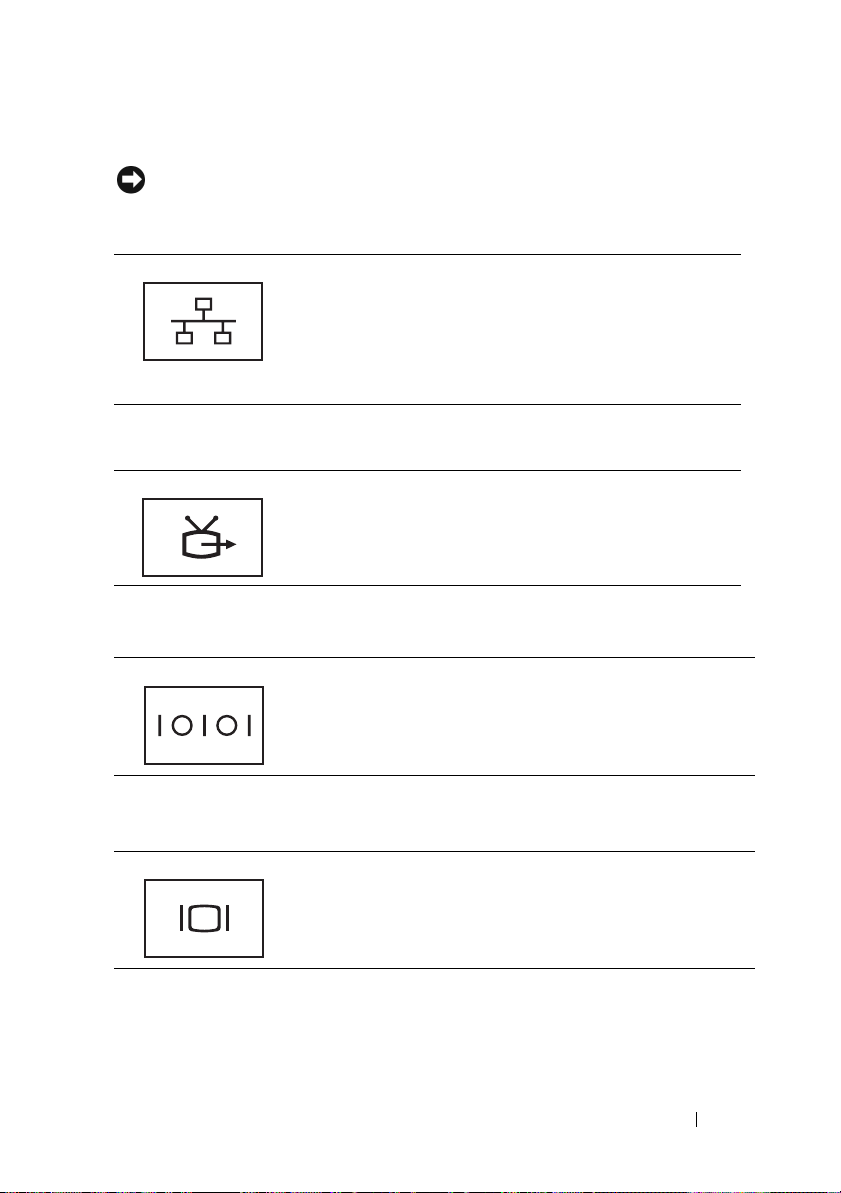
CONECTOR DE REDE (RJ-45)
AVISO: O conector de rede é um pouco maior que o conector do modem. Para não
danificar o computador, não conecte a linha telefônica ao conector de rede.
Conecta o computador a uma rede. As duas luzes próximas
ao conector indicam o status e a atividade de conexões de
rede com fio.
Para obter informações sobre como usar o adaptador de
rede, consulte o guia do usuário do dispositivo, fornecido
com o computador.
CONECTOR DE SAÍDA DE TV S-VÍDEO
Conecta o computador a um aparelho de TV. Para obter
mais informações, consulte “Como conectar o computador
a um aparelho de TV ou dispositivo de áudio” na página 64.
CONECTOR
CONECTOR
SERIAL
Conecta dispositivos seriais, como mouse ou dispositivos de
mão.
DE VÍDEO
Conecta dispositivos de vídeo, como um monitor.
Sobre o seu computador 29
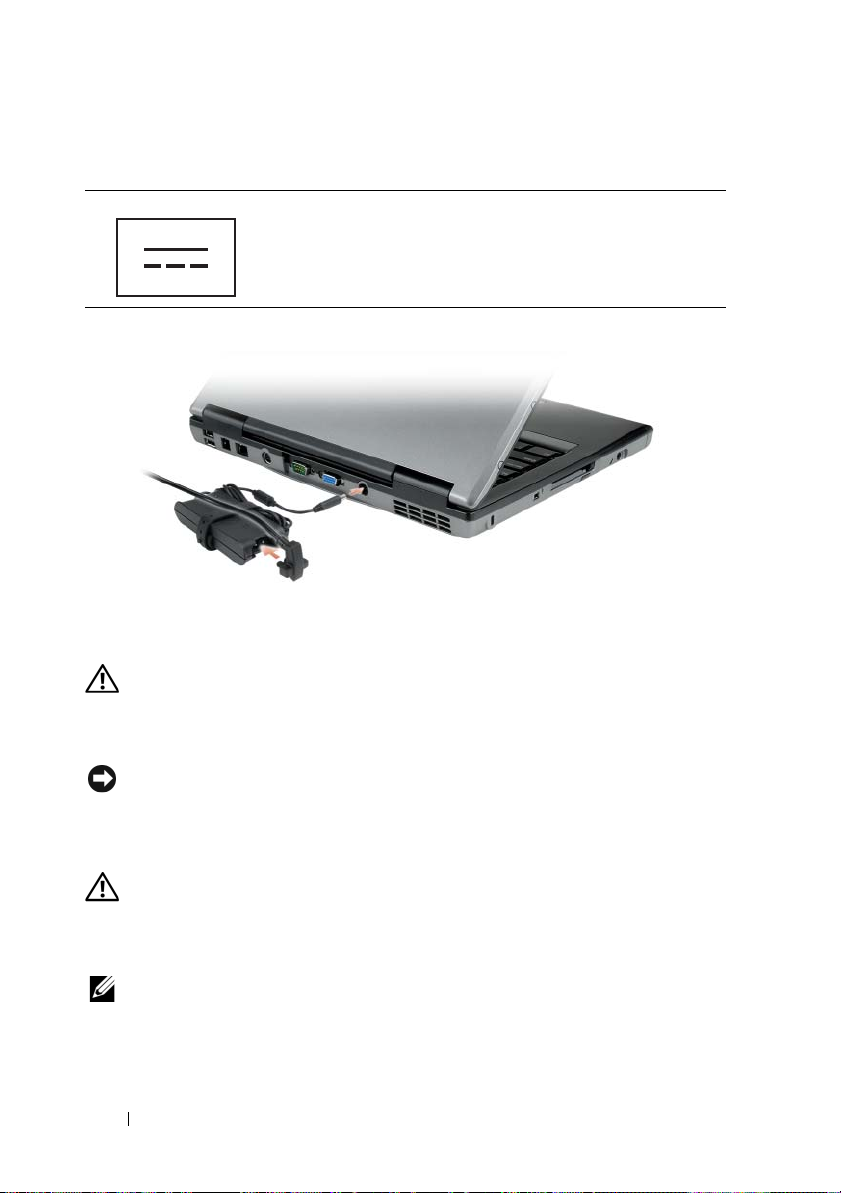
CONECTOR DO ADAPTADOR CA
Conecta um adaptador CA ao computador.
O adaptador CA converte a energia CA em energia CC necessária para o computador.
Você pode conectar esse adaptador com o computador ligado ou desligado.
ADVERTÊNCIA: O adaptador CA funciona com tomadas elétricas do mundo
inteiro. No entanto, os conectores de energia e os filtros de linha variam de país
para país. O uso de um cabo incompatível ou a conexão incorreta ao filtro de linha
ou à tomada elétrica poderá causar incêndio ou danos ao equipamento.
AVISO: Ao desconectar o cabo do adaptador CA do computador, segure-o pelo
conector, e não pelo fio, e puxe-o com firmeza, mas com cuidado para não danificá-lo.
ABERTURAS DE VENTILAÇÃO — O computador usa um ventilador interno para criar
um fluxo de ar através das aberturas de ventilação, evitando o superaquecimento.
ADVERTÊNCIA: Não bloqueie, não introduza objetos e nem permita o acúmulo de
poeira nas aberturas de ventilação. Não coloque o computador ligado em
ambientes com pouca ventilação (como pastas fechadas). O bloqueio do fluxo de
ar pode danificar o computador ou causar incêndio.
NOTA: O ventilador é acionado quando o computador esquenta. O ruído produzido
é normal e não indica que o ventilador ou o computador estejam com problemas.
30 Sobre o seu computador
