Dell Latitude D505 User Manual [de]
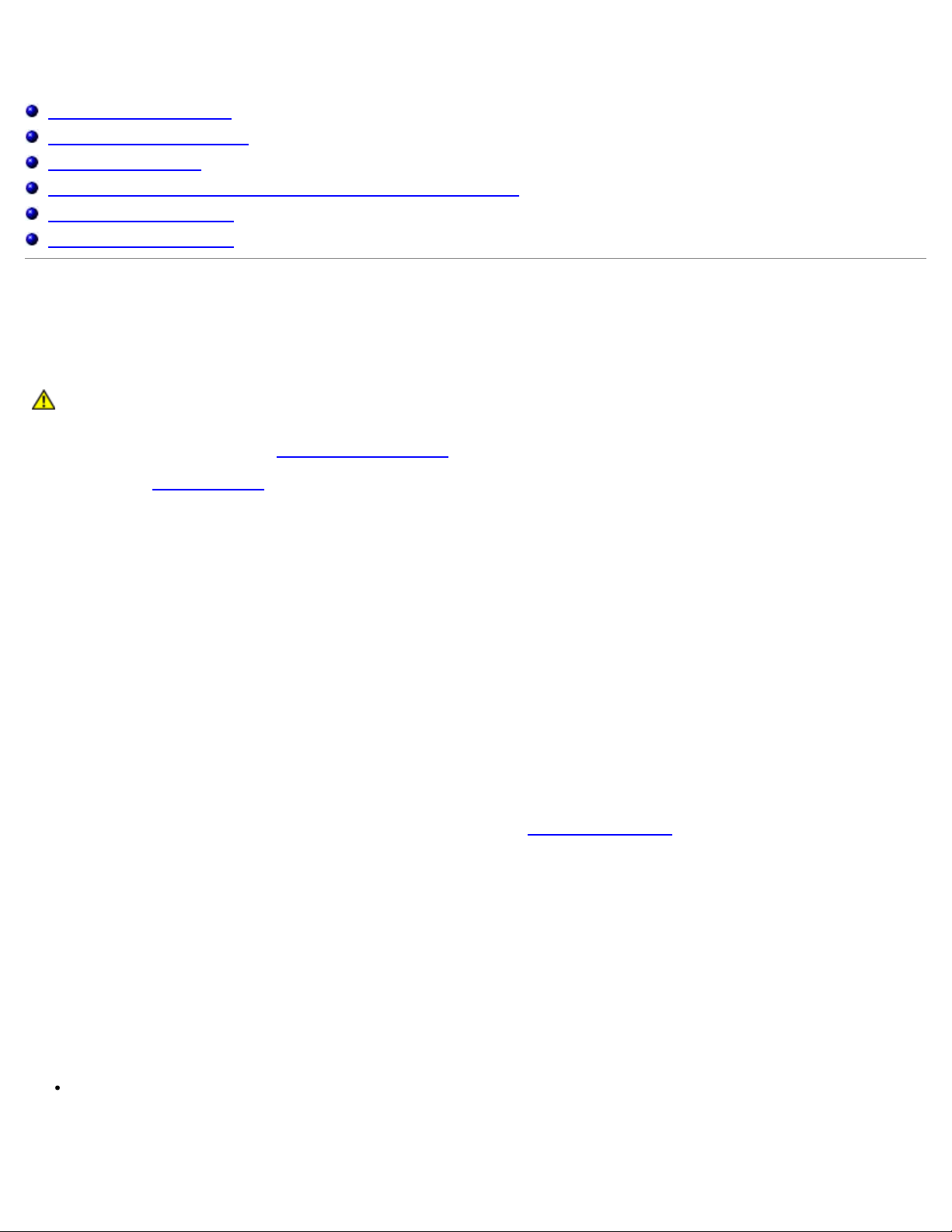
Wie Sie Hilfe bekommen
Technische Unterstützung
Probleme mit der Bestellung
Produktinformationen
Rücksendung von Teilen zur Garantiereparatur oder zur Gutschrift
Kontaktaufnahme mit Dell
Kontaktaufnahme mit Dell
Technische Unterstützung
Falls Sie Hilfe bei einem technischen Problem benötigen, unterstützt Dell Sie gerne.
WARNUNG: Falls das Computergehäuse entfernt werden muss, müssen Sie vorher die Netz- und
Modemkabel aus den Steckdosen ziehen.
1. Führen Sie die Verfahren in „Beheben von Problemen
2. Führen Sie Dell Diagnostics
3. Kopieren Sie die Diagnose-Checkliste und füllen Sie sie aus.
4. Ziehen Sie die umfangreichen Online-Dienste auf der Dell-Support-Website (support.dell.com) zu Rate, falls es
Fragen zur Vorgehensweise bei der Installation und der Behebung von Störungen gibt.
5. Rufen Sie bei Dell an, wenn das Problem mit den zuvor beschriebenen Schritten nicht gelöst werden konnte.
ANMERKUNG: Rufen Sie den technischen Support über ein Telefon neben oder in der Nähe des Computers an, damit ein
Techniker Sie bei den erforderlichen Schritten unterstützen kann.
ANMERKUNG: Der Express-Servicecode von Dell steht möglicherweise nicht in allen Ländern zur Verfügung.
Geben Sie den Express-Servicecode ein, wenn Sie vom automatischen Telefonsystem von Dell dazu aufgefordert werden,
damit Ihr Anruf direkt zum zuständigen Support-Personal weitergeleitet werden kann. Wenn Sie keinen Express-Servicecode
haben, öffnen Sie den Ordner Dell Accessories (Dell Zubehör), doppelklicken Sie auf das Symbol Express Service Code,
und befolgen Sie die weiteren Anweisungen.
Anweisungen zur Nutzung des technischen Supports finden Sie unter „Technischer Support
ANMERKUNG: Einige der im Folgenden genannten Dienste sind außerhalb der USA (Festland) möglicherweise nicht
verfügbar. Informationen hierzu erhalten Sie bei Ihrem örtlichen Dell-Vertreter.
aus.
” vollständig durch.
”.
Online-Dienste
Unter support.dell.com können Sie auf die Dell Support-Website zugreifen. Wählen Sie auf der Seite WELCOME TO DELL
SUPPORT (WILLKOMMEN BEIM DELL SUPPORT) Ihre Region aus, und geben Sie die geforderten Informationen ein, um auf
Hilfetools und Informationen zugreifen zu können.
Dell kann elektronisch über die folgenden Adressen erreicht werden:
World Wide Web
www.dell.com
www.dell.com/ap/ (nur für Länder in Asien und im Pazifikraum)
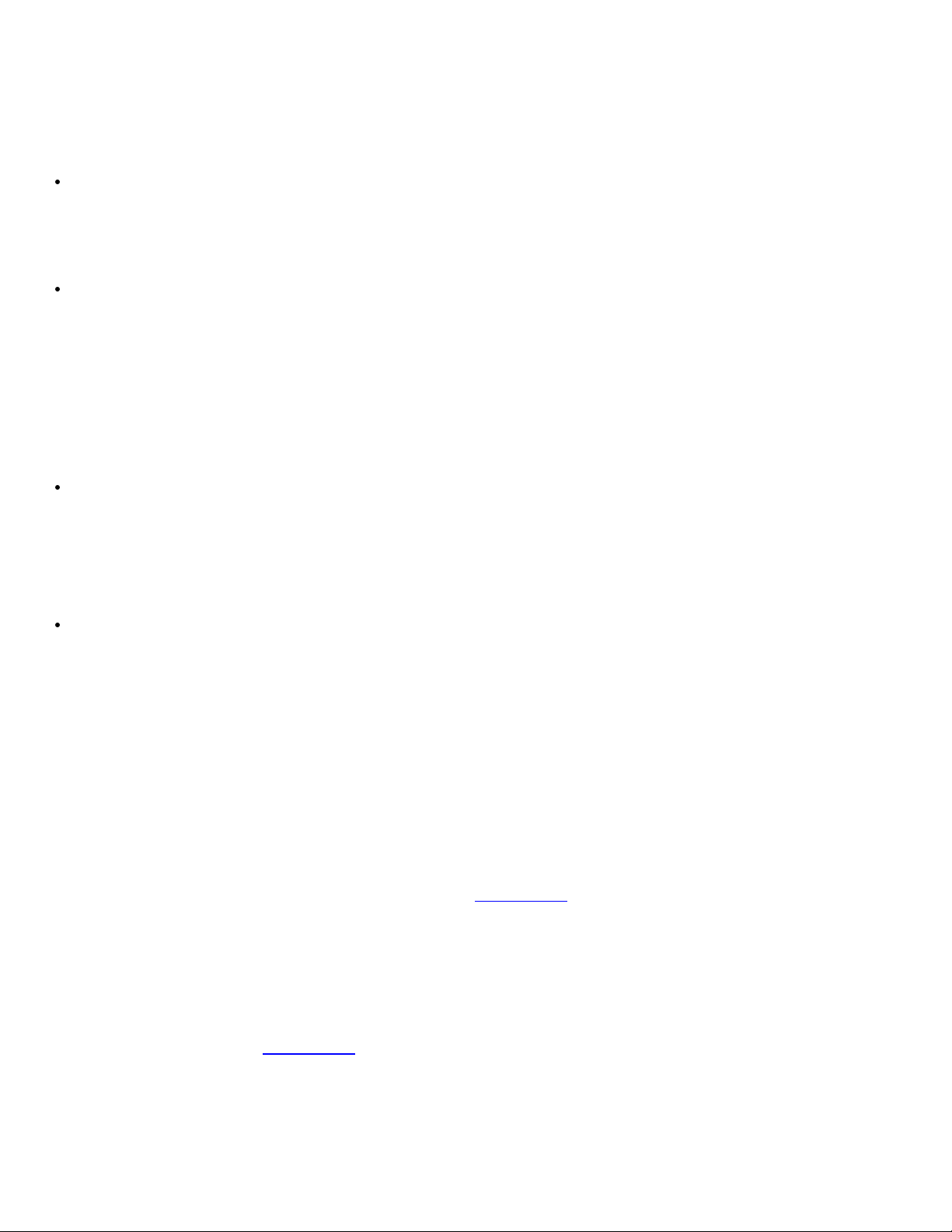
www.dell.com/jp (nur für Japan)
von Dell. Die Mitarbeiter des technischen Supports verwenden computergestützte Diagnoseprogramme, um die Fragen schnell
www.euro.dell.com (nur für Länder in Europa)
www.dell.com/la/ (für Lateinamerika)
www.dell.ca (nur für Kanada)
Anonymes Dateiübertragungsprotokoll (FTP)
ftp.dell.com/
Melden Sie sich als Benutzer: anonymous (anonym) an, und verwenden Sie Ihre E-Mail-Adresse als Kennwort.
Elektronischer Support-Service
mobile_support@us.dell.com
support@us.dell.com
apsupport@dell.com (nur für Länder in Asien und im Pazifikraum)
support.jp.dell.com (nur für Japan)
support.euro.dell.com (nur für Länder in Europa)
Elektronischer Vertriebsdienst
sales@dell.com
apmarketing@dell.com (nur für Länder in Asien und im Pazifikraum)
sales_canada@dell.com (nur für Kanada)
Elektronischer Informationsdienst
info@dell.com
AutoTech-Service
AutoTech, der automatische technische Support von Dell, bietet Ihnen aufgezeichnete Antworten auf die Fragen, die DellKunden am häufigsten zu Notebooks und Desktop-Computern stellen.
Wenn Sie AutoTech anrufen, können Sie mithilfe der Telefontasten das Thema auswählen, zu dem Sie Fragen haben.
Der AutoTech-Service ist täglich rund um die Uhr erreichbar. Sie können diesen Service auch über den technischen Support
erreichen. Die entsprechende Rufnummer finden Sie unter den Rufnummern
für Ihre Region.
Automatischer Auftragsauskunftsservice
Um den Status eines bestellten Dell-Produktes zu überprüfen, können Sie die Website support.euro.dell.com besuchen oder
das Automatische Auftragsauskunftssystem anrufen. Über eine Bandansage werden Sie zur Angabe bestimmter Informationen
aufgefordert, die erforderlich sind, um Ihre Bestellung zu finden und darüber Auskunft zu geben. Die entsprechende
Rufnummer finden Sie unter den Rufnummern
für Ihre Region.
Technischer Support
Der Technische Support-Service von Dell ist täglich rund um die Uhr erreichbar und beantwortet Ihre Fragen zur Hardware
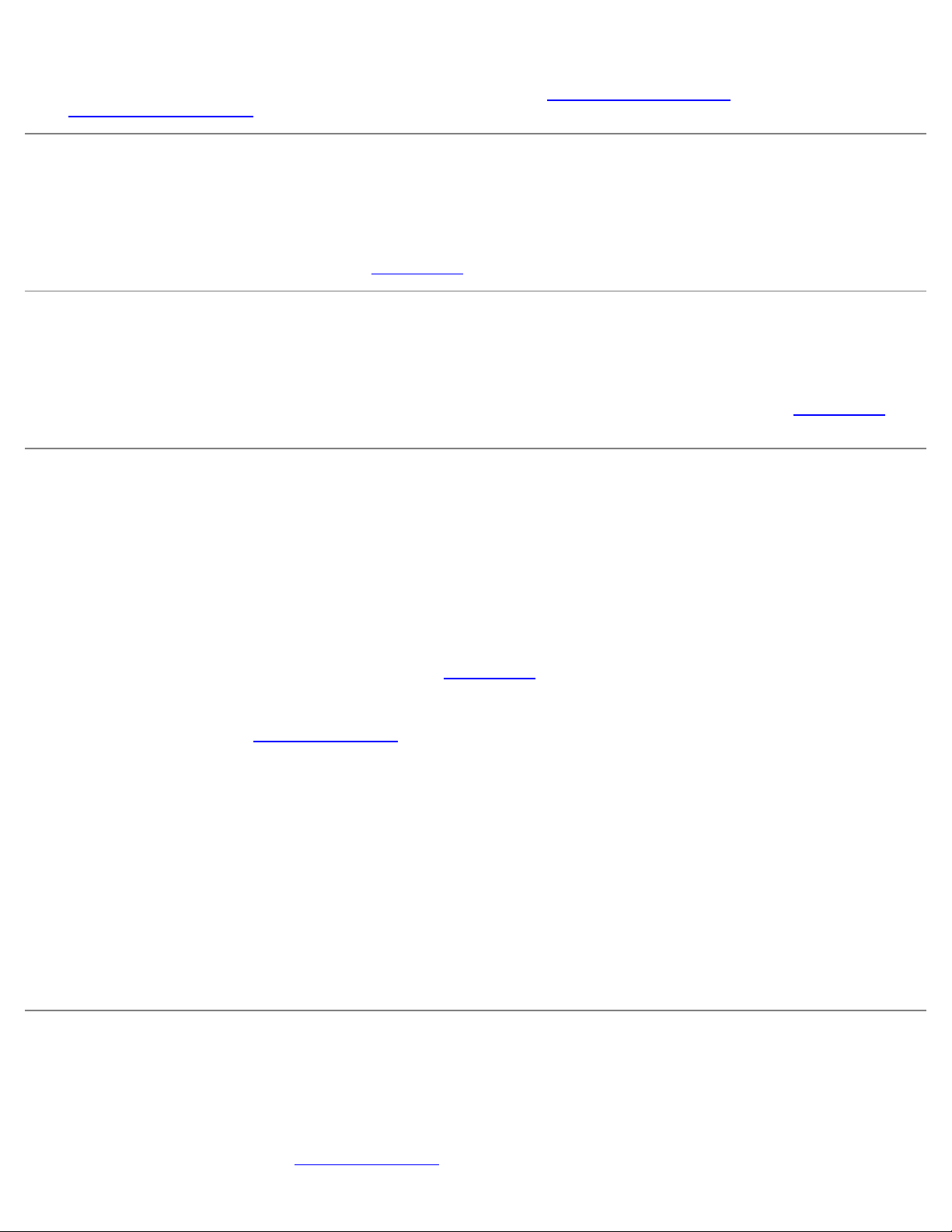
und präzise zu beantworten.
Um den technischen Support von Dell zu nutzen, lesen Sie den Abschnitt Technische Unterstützung, und wählen Sie dann die
unter Kontaktaufnahme mit Dell
für Ihr Land aufgeführte Rufnummer.
Probleme mit der Bestellung
Sollten sich Probleme mit der Bestellung ergeben (fehlende oder falsche Teile, inkorrekte Abrechnung), setzen Sie sich mit
dem Kundendienst von Dell in Verbindung. Halten Sie bei Ihrem Anruf die Rechnung oder den Lieferschein bereit. Die
entsprechende Rufnummer finden Sie unter den Rufnummern
für Ihre Region.
Produktinformationen
Wenn Sie Informationen zu weiteren Produkten von Dell benötigen oder eine Bestellung aufgeben möchten, besuchen Sie die
Website von Dell unter www.dell.com. Die Telefonnummer für einen Verkaufsberater finden Sie unter den Rufnummern
Ihre Region.
Rücksendung von Teilen zur Garantiereparatur oder zur
Gutschrift
für
Sämtliche Produkte, die zur Reparatur oder Gutschrift zurückgesendet werden, müssen wie folgt vorbereitet werden:
1. Nehmen Sie telefonischen Kontakt mit Dell auf, um eine Rücksendenummer zu erhalten. Diese Nummer ist deutlich
lesbar außen auf den Versandkarton zu schreiben.
Die entsprechende Rufnummer finden Sie unter den Rufnummern
2. Legen Sie eine Kopie des Lieferscheins und ein Begleitschreiben bei, in dem der Grund für die Rückgabe genannt wird.
3. Fügen Sie eine Kopie der Diagnose-Checkliste hinzu. Sie sollte die durchgeführten Tests und alle Fehlermeldungen von
Dell Diagnostics aufführen.
4. Falls das Gerät zur Gutschrift zurückgesendet wird, müssen Sie alle zugehörigen Zubehörteile (z. B. Netzkabel,
Softwaredisketten, Handbücher usw.) beilegen.
5. Schicken Sie die Geräte in der Originalverpackung (oder einer gleichwertigen Verpackung) zurück.
Beachten Sie, dass Sie die Versandkosten tragen müssen. Außerdem sind Sie verantwortlich für die Transportversicherung
aller zurückgeschickten Produkte und tragen das volle Risiko für den Versand an Dell. Nachnahmesendungen werden nicht
angenommen.
Rücksendungen, die diese Bedingungen nicht erfüllen, werden von Dell nicht angenommen, und die Geräte werden an Sie
zurückgeschickt.
für Ihre Region.
Kontaktaufnahme mit Dell
ANMERKUNG: Halten Sie bei einem Anruf den Express-Servicecode bereit. Der Code hilft Dells automatisiertem Support-
Telefonsystem, den Anruf effizienter weiterzuleiten.
Vor dem Anruf bei Dell sollten Sie die Diagnose-Checkliste
ausfüllen. Wenn möglich, sollten Sie Ihren Computer einschalten,
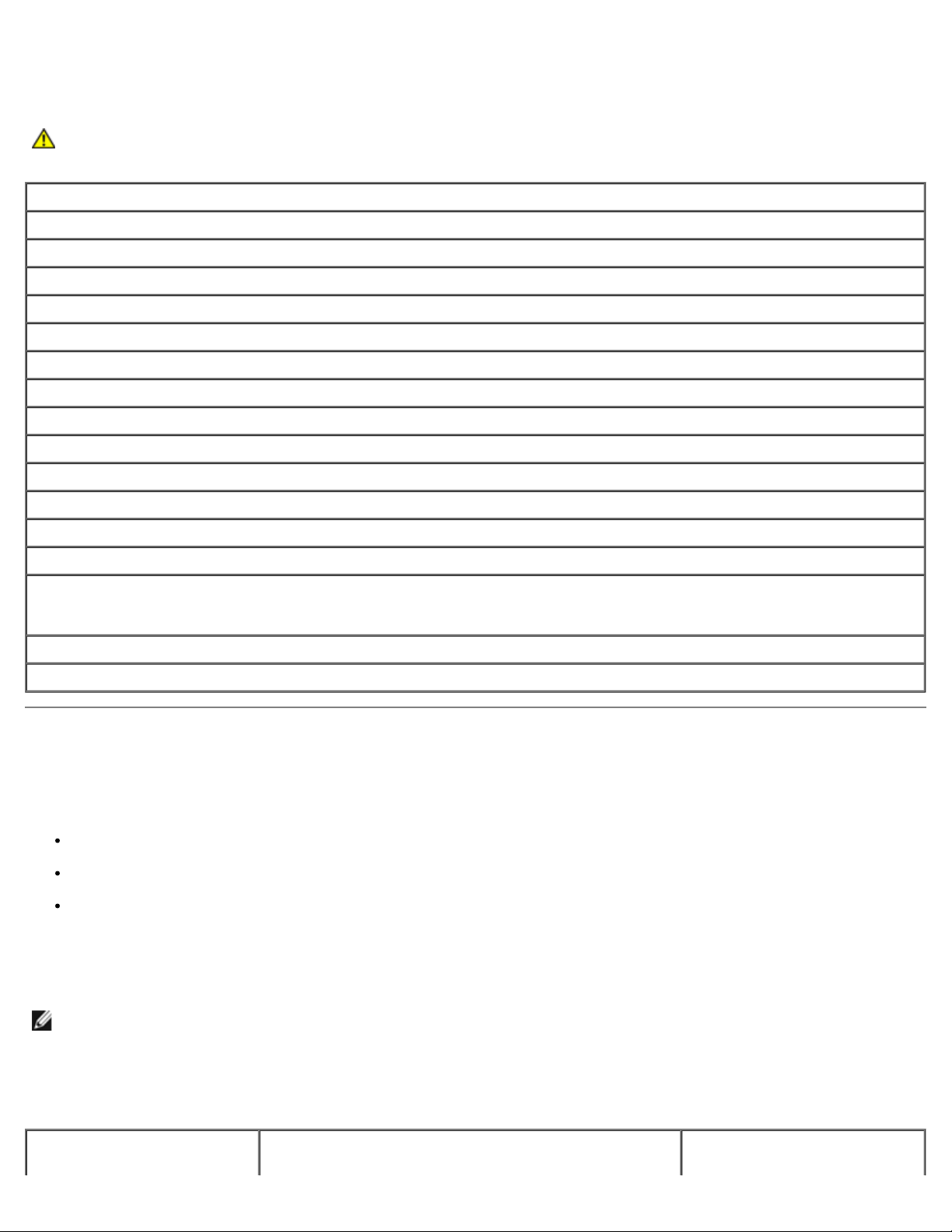
bevor Sie die technische Unterstützung von Dell anrufen, sowie ein Telefon in der Nähe des Computers verwenden. Sie werden
unter Umständen aufgefordert, einige Befehle einzugeben, detaillierte Informationen während der Ausführung von
Operationen zu übermitteln oder sonstige Verfahren für die Problembehandlung anzuwenden, die nur am System selbst
durchgeführt werden können. Stellen Sie sicher, dass Sie die Computer-Dokumentation zur Hand haben.
WARNUNG: Bevor Sie Arbeiten im Inneren des Computers ausführen, lesen Sie zunächst die
Sicherheitshinweise im Handbuch Systeminformationen.
Diagnose-Checkliste
Name:
Datum:
Adresse:
Telefonnummer:
Service-Tag-Nummer (Strichcode auf der Rückseite des Computers):
Express-Servicecode:
Rücksendenummer (falls durch den technischen Support von Dell vergeben):
Betriebssystem und Version:
Geräte:
Erweiterungskarten:
Ist Ihr Computer an ein Netzwerk angeschlossen? Ja / Nein
Netzwerk, Version und Netzwerkadapter:
Programme und deren Versionen:
Ermitteln Sie mithilfe der Dokumentation zum Betriebssystem den Inhalt der Startdateien Ihres Systems. Drucken Sie diese
Dateien aus, wenn ein Drucker angeschlossen ist. Notieren Sie andernfalls den Inhalt aller Dateien, bevor Sie bei Dell
anrufen.
Fehlermeldung, Signaltoncode oder Diagnosecode:
Beschreibung des Problems und der durchgeführten Fehlersuchmaßnahmen:
Kontaktaufnahme mit Dell
Dell kann elektronisch über die folgenden Websites erreicht werden:
www.dell.com
support.euro.dell.com (Technischer Support)
premiersupport.dell.com (Technischer Support für Bildungswesen, Behörden und Gesundheitswesen sowie
mittelständische Betriebe/Großkunden, einschließlich Premier-, Platin- und Gold-Kunden)
Die Web-Adressen für Ihr Land finden Sie im entsprechenden Abschnitt in der Tabelle unten.
ANMERKUNG: Die gebührenfreien Nummern gelten in den entsprechenden aufgeführten Ländern.
Wenn Sie sich mit Dell in Verbindung setzen möchten, verwenden Sie die in der folgenden Tabelle angegebenen
Telefonnummern, Codes und elektronischen Adressen. Im Zweifelsfall können Sie sich an die nationale oder internationale
Auskunft wenden.
Land (Stadt)
Vorwahl für ein
Abteilungsname oder Dienst,
Website und E-Mail-Adresse
Vorwahlnummern,
örtliche Nummern und

internationales Gespräch,
Nationale Vorwahl
gebührenfreie Nummern
Ortsvorwahl
Amerikanische
Jungfraueninseln
Anguilla Support (allgemein) gebührenfrei: 800-335-0031
Antigua und Barbuda Support (allgemein) 1-800-805-5924
Support (allgemein) 1-877-673-3355
Argentinien (Buenos Aires)
Internationale Vorwahl: 00
Nationale Vorwahl: 54
Ortsvorwahl: 11
Aruba Support (allgemein) gebührenfrei: 800-1578
Australien (Sydney)
Internationale Vorwahl: 0011
Nationale Vorwahl: 61
Ortsvorwahl: 2
Website: www.dell.com.ar
E-Mail: us_latin_services@dell.com
E-mail für Desktop- und portable Computer:
la-techsupport@dell.com
E-mail für Server und EMV:
la_enterprise@dell.com
Kundenbetreuung gebührenfrei: 0-800-444-0730
Technischer Support gebührenfrei: 0-800-444-0733
Technischer Support-Services gebührenfrei: 0-800-444-0724
Vertrieb 0-810-444-3355
E-Mail (Australien): au_tech_support@dell.com
E-Mail (Neuseeland): nz_tech_support@dell.com
Privatkunden und Kleinbetriebe 1-300-655-533
Behörden und Unternehmen gebührenfrei: 1-800-633-559
Vorzugskontenabteilung (PAD) gebührenfrei: 1-800-060-889
Kundenbetreuung gebührenfrei: 1-800-819-339
Technical Support (portables and desktops) Gebührenfreie Rufnummer: 1-
300-655-533
Technical Support (servers and workstations) gebührenfrei: 1-800-733-314
Vertrieb Firmenkunden gebührenfrei: 1-800-808-385
Vertrieb (allgemein) gebührenfrei: 1-800-808-312
Fax gebührenfrei: 1-800-818-341
Bahamas Support (allgemein) gebührenfrei: 1-866-278-6818
Barbados Support (allgemein) 1-800-534-3066
Belgien (Brüssel)
Internationale Vorwahl: 00
Nationale Vorwahl: 32
Ortsvorwahl: 2
Website: support.euro.dell.com
E-Mail für französischsprachige Kunden:
support.euro.dell.com/be/fr/emaildell/
Technischer Support 02 481 92 88
Technischer Support per Fax 02 481 92 95
Kundenbetreuung 02 713 15 .65
Vertrieb Firmenkunden 02 481 91 00
Fax 02 481 92 99
Telefonzentrale 02 481 91 00
Bermudas Support (allgemein) 1-800-342-0671
Bolivien Support (allgemein) gebührenfrei: 800-10-0238
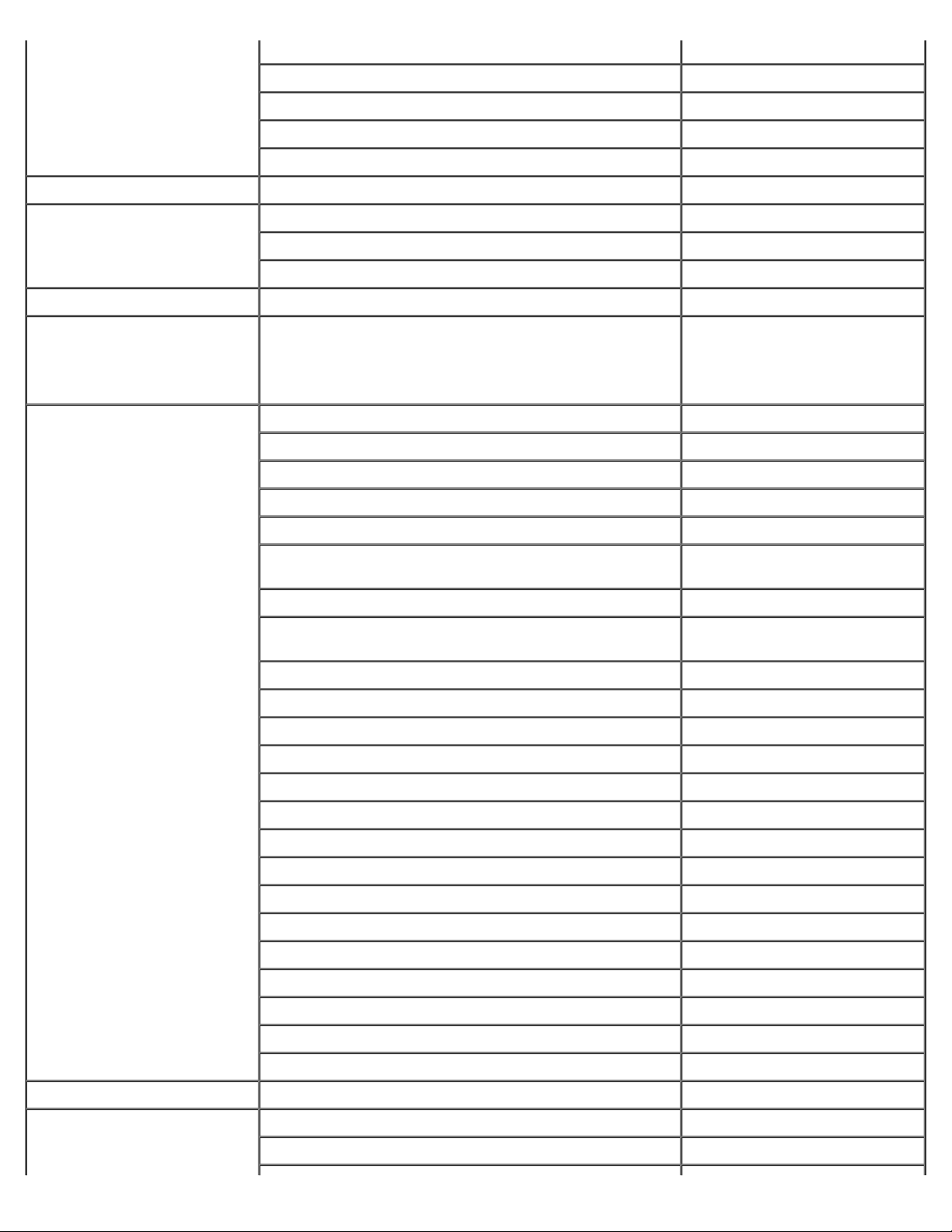
Brasilien
Internationale Vorwahl: 00
Website: www.dell.com/br
Nationale Vorwahl: 55
Ortsvorwahl: 51
Britische Jungferninseln Support (allgemein) gebührenfrei: 1-866-278-6820
Kunden-Support, Technischer Support 0800 90 3355
Technischer Support per Fax 51 481 5470
Kundenbetreuung per Fax 51 481 5480
Vertrieb 0800 90 3390
Brunei
Nationale Vorwahl: 673
Caymaninseln Support (allgemein) 1-800-805-7541
Chile (Santiago)
Nationale Vorwahl: 56
Ortsvorwahl: 2
China (Xiamen)
Nationale Vorwahl: 86
Ortsvorwahl: 592
Technischer Support für Kunden (Penang, Malaysia) 604 633 4966
Kundendienst (Penang, Malaysia) 604 633 4949
Vertrieb (allgemein) (Penang, Malaysia) 604 633 4955
Vertrieb, Kunden-Support und technischer Support gebührenfrei: 1230-020-4823
Technischer Support; Website: support.dell.com.cn
(Technischer Support); E-Mail: cn_support@dell.com
Customer Care E-mail: customer_cn@dell.com
Technischer Support per Fax 592 818 1350
Technischer Support (Dell™ Dimension™ und Inspiron™) gebührenfrei: 800 858 2969
Technischer Support (OptiPlex™, Latitude™ und Dell
Precision™)
Technischer Support (Server und Speicher) gebührenfrei: 800 858 0960
Technischer Support (Projektoren, PDAs, Switches,
Router, usw.)
gebührenfrei: 800 858 0950
gebührenfrei: 800 858 2920
Technischer Support (Drucker) gebührenfrei: 800 858 2311
Kundenbetreuung gebührenfrei: 800 858 2060
Kundenbetreuung per Fax 592 818 1308
Privatkunden und Kleinbetriebe gebührenfrei: 800 858 2222
Vorzugskontenabteilung gebührenfrei: 800 858 2557
Großkunden GCP gebührenfrei: 858 2055
Großkunden Key Accounts gebührenfrei: 800 858 2628
Großkunden Nord gebührenfrei: 800 858 2999
Großkunden Nord, Behörden und Bildungswesen gebührenfrei: 800 858 2955
Großkunden Ost gebührenfrei: 800 858 2020
Großkunden Ost, Behörden und Bildungswesen gebührenfrei: 800 858 2669
Support-Team für Großkunden gebührenfrei: 800 858 2572
Großkunden Süd gebührenfrei: 800 858 2355
Großkunden West gebührenfrei: 800 858 2811
Großkunden Ersatzteile gebührenfrei: 800 858 2621
Costa Rica Support (allgemein) 0800-012-0435
Dänemark (Kopenhagen)
Website: support.euro.dell.com
Internationale Vorwahl: 00
E-Mail: support.euro.dell.com/dk/da/emaildell/
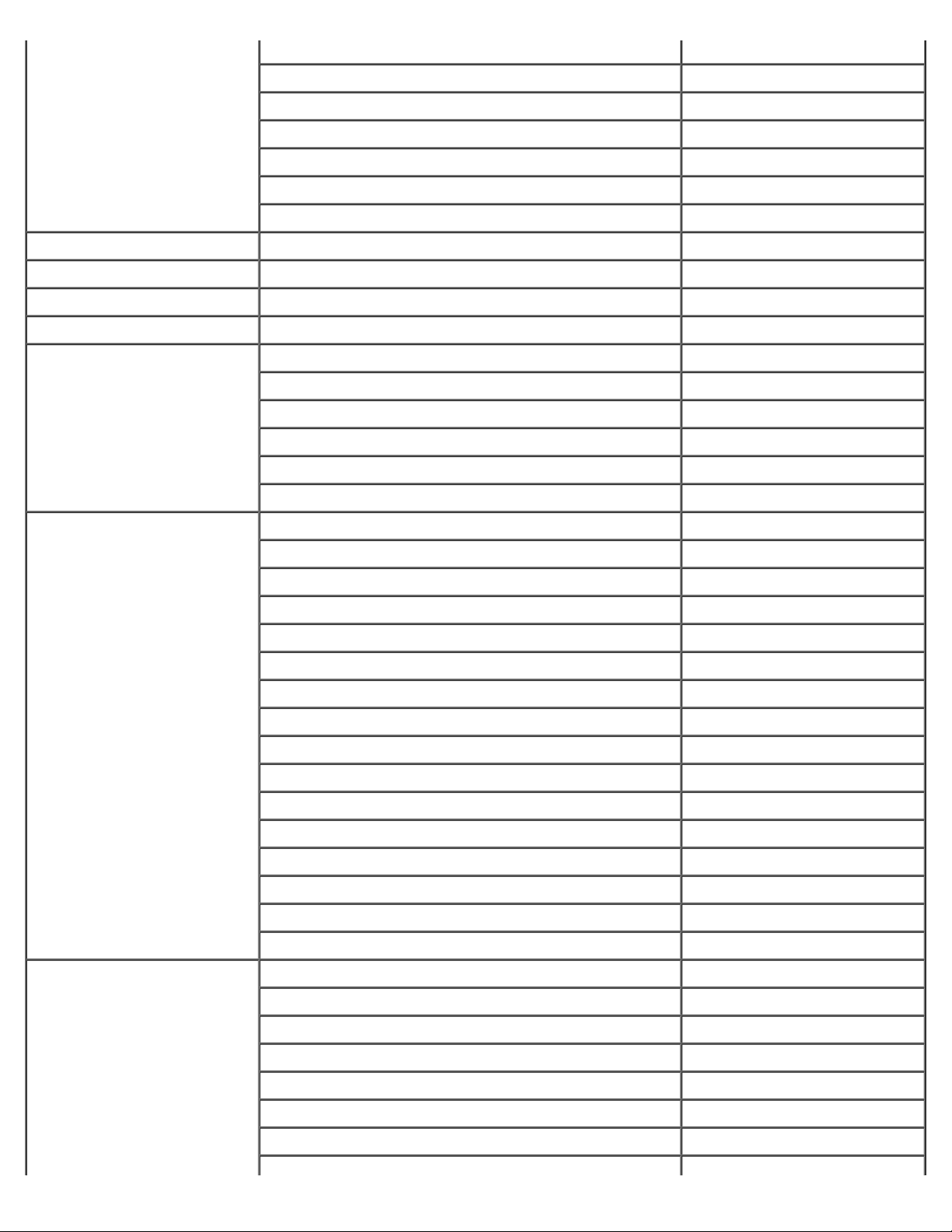
Nationale Vorwahl: 45
Technischer Support 7023 0182
Kundenbetreuung (relational) 7023 0184
Kundenbetreuung Privatbenutzer/Kleinbetriebe 3287 5505
Telefonzentrale (relational) 3287 1200
Fax-Zentrale (relational) 3287 1201
Telefonzentrale (Privatbenutzer/Kleinbetriebe) 3287 5000
Fax-Zentrale (Privatbenutzer/Kleinbetriebe) 3287 5001
Dominica Support (allgemein) gebührenfrei: 1-866-278-6821
Dominikanische Republik Support (allgemein) 1-800-148-0530
Ecuador Support (allgemein) gebührenfrei: 999 -119
El Salvador Support (allgemein) 01-899-753-0777
Finnland (Helsinki)
Internationale Vorwahl: 990
Nationale Vorwahl: 358
Ortsvorwahl: 9
Frankreich (Paris)
(Montpellier)
Internationale Vorwahl: 00
Nationale Vorwahl: 33
Ortsvorwahl: (1) (4)
Website: support.euro.dell.com
E-Mail: support.euro.dell.com/fi/fi/emaildell/
Technischer Support 09 253 313 60
Kundenbetreuung 09 253 313 38
Fax 09 253 313 99
Telefonzentrale 09 253 313 00
Website: support.euro.dell.com
E-Mail: support.euro.dell.com/fr/fr/emaildell/
Privatbenutzer und Kleinbetriebe
Technischer Support 0825 387 270
Kundenbetreuung 0825 823 833
Telefonzentrale 0825 004 700
Telefonzentrale (Anrufe von außerhalb nach Frankreich) 04 99 75 40 00
Vertrieb 0825 004 700
Fax 0825 004 701
Fax (Anrufe von außerhalb nach Frankreich) 04 99 75 40 01
Firmenkunden
Deutschland (Langen)
Internationale Vorwahl: 00
Nationale Vorwahl: 49
Ortsvorwahl: 6103
Technischer Support 0825 004 719
Kundenbetreuung 0825 338 339
Telefonzentrale 01 55 94 71 00
Vertrieb 01 55 94 71 00
Fax 01 55 94 71 01
Website: support.euro.dell.com
E-Mail: tech_support_central_europe@dell.com
Technischer Support 06103 766-7200
Kundenbetreuung Privatbenutzer/Kleinbetriebe 0180-5-224400
Globale Kundenbetreuung 06103 766-9570
Kundenbetreuung Premium Accounts 06103 766-9420
Kundenbetreuung Großkunden 06103 766-9560

Kundenbetreuung Kunden der öffentlichen Hand 06103 766-9555
Telefonzentrale 06103 766-7000
Grenada Support (allgemein) gebührenfrei: 1-866-540-3355
Griechenland
Internationale Vorwahl: 00
Nationale Vorwahl: 30
Großbritannien (Bracknell)
Internationale Vorwahl: 00
Nationale Vorwahl: 44
Ortsvorwahl: 1344
Website: support.euro.dell.com
E-Mail: support.euro.dell.com/gr/en/emaildell/
Technischer Support 00800-44 14 95 18
Gold Service; Technischer Support 00800-44 14 00 83
Telefonzentrale 2108129810
Gold Service; Telefonzentrale 2108129811
Vertrieb 2108129800
Fax 2108129812
Website: support.euro.dell.com
Website für Kundenbetreuung: support.euro.dell.com/uk/en/ECare/Form/Home.asp
E-Mail: dell_direct_support@dell.com
Technischer Support (Firmenkunden/Premium
Accounts/PAD [mehr als 1000 Mitarbeiter])
Technical Support (direct and general) 0870 908 0800
Globale Kundenbetreuung 01344 373 186
0870 908 0500
Kundenbetreuung Privatkunden und Kleinbetriebe 0870 906 0010
Firmenkunden - Kundenbetreuung 01344 373 185
Kundenbetreuung Premium Accounts (500 bis 5000
Mitarbeiter)
Kundenbetreuung Bundesbehörden 01344 373 193
Kundenbetreuung Bezirksbehörden und Bildungswesen 01344 373 199
Kundenbetreuung Gesundheitswesen 01344 373 194
Vertrieb Privatkunden und Kleinbetriebe 0870 907 4000
Firmenkunden/Öffentlicher Sektor - Verkauf 01344 860 456
Faxnummer für Privatkunden und Kleinbetriebe 0870 907 4006
Guatemala Support (allgemein) 1-800-999-0136
Guyana Support (allgemein) gebührenfrei: 1-877-270-4609
Hongkong
Internationale Vorwahl: 001
Nationale Vorwahl: 852
Website: support.ap.dell.com
(Technischer Support); E-Mail: apsupport@dell.com
Technischer Support (Dimension und Inspiron) 2969 3188
Technical Support (OptiPlex, Latitude, and Dell Precision) 2969 3191
Technischer Support (PowerApp™, PowerEdge™,
PowerConnect™ und PowerVault™)
0870 906 0010
2969 3196
Kundenbetreuung 3416 0910
Firmengroßkonten 3416 0907
Globale Kundenprogramme 3416 0908
Unternehmen mittlerer Größe 3416 0912
Privatkunden und Kleinbetriebe 2969 3105
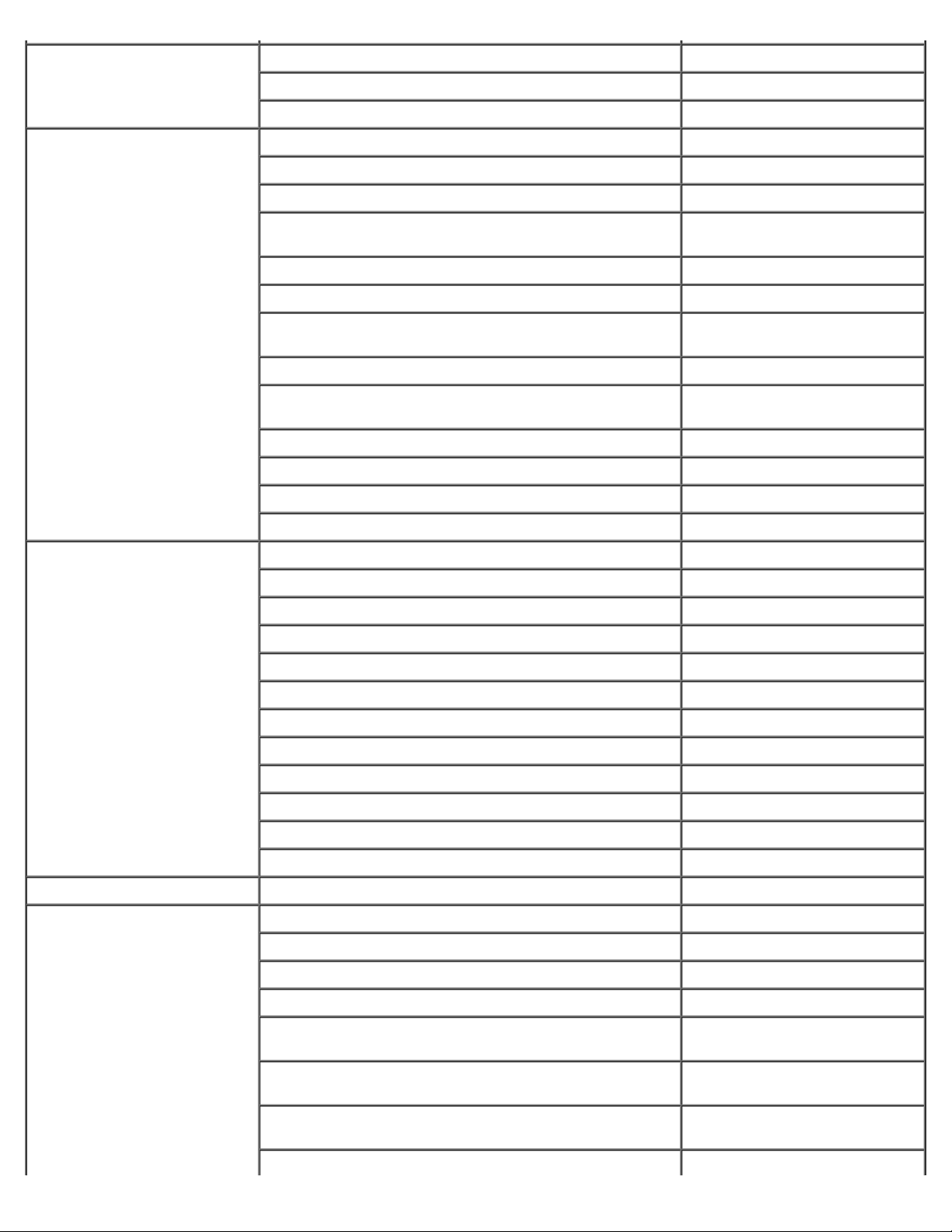
Indien Technischer Support 1600 33 8045
Sales (Large Corporate Accounts) 1600 33 8044
Sales (Home and Small Business) 1600 33 8046
Irland (Cherrywood)
Internationale Vorwahl: 16
Nationale Vorwahl: 353
Ortsvorwahl: 1
Italien (Mailand)
Internationale Vorwahl: 00
Nationale Vorwahl: 39
Ortsvorwahl: 02
Website: support.euro.dell.com
E-Mail: dell_direct_support@dell.com
Technischer Support 1850 543 543
Technischer Support in Großbritannien (nur innerhalb von
GB)
Kundenbetreuung Privatkunden 01 204 4014
Kundenbetreuung Kleinbetriebe 01 204 4014
Kundenbetreuung in Großbritannien (nur innerhalb von
GB)
Firmenkunden - Kundenbetreuung 1850 200 982
Firmenkunden - Kundenbetreuung (nur innerhalb von
GB)
Vertrieb für Irland 01 204 4444
Vertrieb in Großbritannien (nur innerhalb von GB) 0870 907 4000
Fax/Vertrieb per Fax 01 204 0103
Telefonzentrale 01 204 4444
Website: support.euro.dell.com
E-Mail: support.euro.dell.com/it/it/emaildell/
Privatbenutzer und Kleinbetriebe
Technischer Support 02 577 826 90
Kundenbetreuung 02 696 821 14
0870 908 0800
0870 906 0010
0870 907 4499
Fax 02 696 821 13
Telefonzentrale 02 696 821 12
Firmenkunden
Technischer Support 02 577 826 90
Kundenbetreuung 02 577 825 55
Fax 02 575 035 30
Telefonzentrale 02 577 821
Jamaika Allgemeiner Support (nur innerhalb von Jamaika) 1-800-682-3639
Japan (Kawasaki)
Internationale Vorwahl: 001
Nationale Vorwahl: 81
Ortsvorwahl: 44
Website: support.jp.dell.com
Technischer Support (Server) gebührenfrei: 0120-198-498
Technischer Support außerhalb Japans (Server) 81-44-556-4162
Technischer Support (Dimension und Inspiron) gebührenfrei: 0120-198-226
Technischer Support außerhalb Japans (Dimension und
Inspiron)
Technischer Support (Dell Precision, OptiPlex und
Latitude)
Technischer Support außerhalb Japans (Dell Precision,
OptiPlex und Latitude)
gebührenfrei:0120-198-433
81-44-520-1435
81-44-556-3894
Technischer Support (PDAs, Projektoren, Drucker, gebührenfrei: 0120-981-690
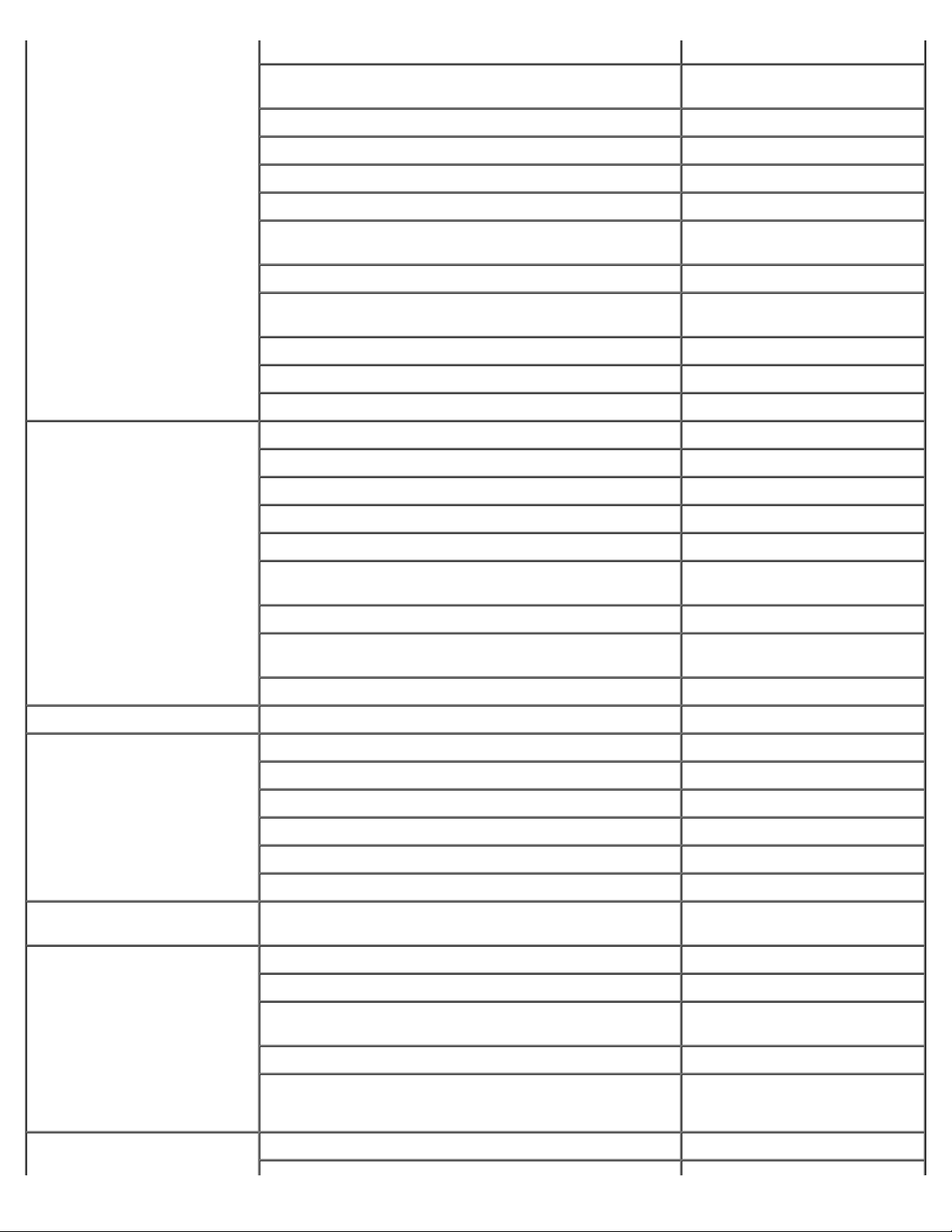
Router)
Technischer Support außerhalb Japans (PDAs,
Projektoren, Drucker, Router)
Faxbox-Service 044 -556-3490
Automatischer Bestellservice (rund um die Uhr) 044-556-3801
Kundenbetreuung 044 -556-4240
Vertrieb Geschäftskunden (bis zu 400 Mitarbeiter) 044-556-1465
81-44-556-3468
Kanada (North York,
Ontario)
Internationale Vorwahl: 011
Vertrieb Vorzugskonten (Geschäftskunden über 400
Mitarbeiter)
Vertrieb Großkunden (über 3500 Mitarbeiter) 044 -556-3430
Vertrieb Öffentliche Einrichtungen (Behörden, Bildungs-
und Gesundheitswesen)
Japan Globales Geschäftssegment 044-556-3469
Einzelanwender 044-556-1760
Telefonzentrale 044 -556-4300
Online-Bestellstatus: www.dell.ca/ostatus
AutoTech (Automatischer technischer Support) gebührenfrei: 1-800-247-9362
Kundenbetreuung (Inlandsverkäufe/Kleinbetriebe) gebührenfrei: 1-800-847-4096
Kundenbetreuung (mittlere/große Betriebe, Behörden) gebührenfrei: 1-800-326-9463
Technischer Support (Inlandsverkäufe/Kleinbetriebe) gebührenfrei: 1-800-847-4096
Technischer Support (mittelständische
Betriebe/Großkunden, Behörden)
Vertrieb (Inlandsverkäufe/Kleinbetriebe) gebührenfrei: 1-800-387-5752
Vertrieb (mittelständische Betriebe/Großkunden,
Behörden)
gebührenfrei: 1-800-387-5757
gebührenfrei: 1-800-387-5755
044 -556-3433
044-556-1469
Ersatzteilverkauf/Erweiterter Service 1 866 440 3355
Kolumbien Support (allgemein) 980-9-15-3978
Korea (Seoul)
Internationale Vorwahl: 001
Nationale Vorwahl: 82
Ortsvorwahl: 2
Länder in Südostasien und
im Pazifikraum
Lateinamerika Technischer Support für Kunden (Austin, Texas, USA) 512 728-4093
Technischer Support gebührenfrei: 080-200-3800
Vertrieb gebührenfrei: 080-200-3600
Kundendienst (Penang, Malaysia) 604 633 4949
Fax 2194-6202
Telefonzentrale 2194-6000
Technical Support (Electronics and Accessories) gebührenfrei: 080-200-3801
Technischer Support für Kunden, Kundendienst und
Vertrieb (Penang, Malaysia)
Kundendienst (Austin, Texas, USA) 512 728-3619
Fax (Technischer Support und Kundendienst) (Austin,
Texas, USA)
Vertrieb (Austin, Texas, USA) 512 728-4397
Vertrieb per Fax (Austin, Texas, USA) 512 728-4600
604 633 4810
512 728-3883
oder 512 728-3772
Luxemburg Website: support.euro.dell.com
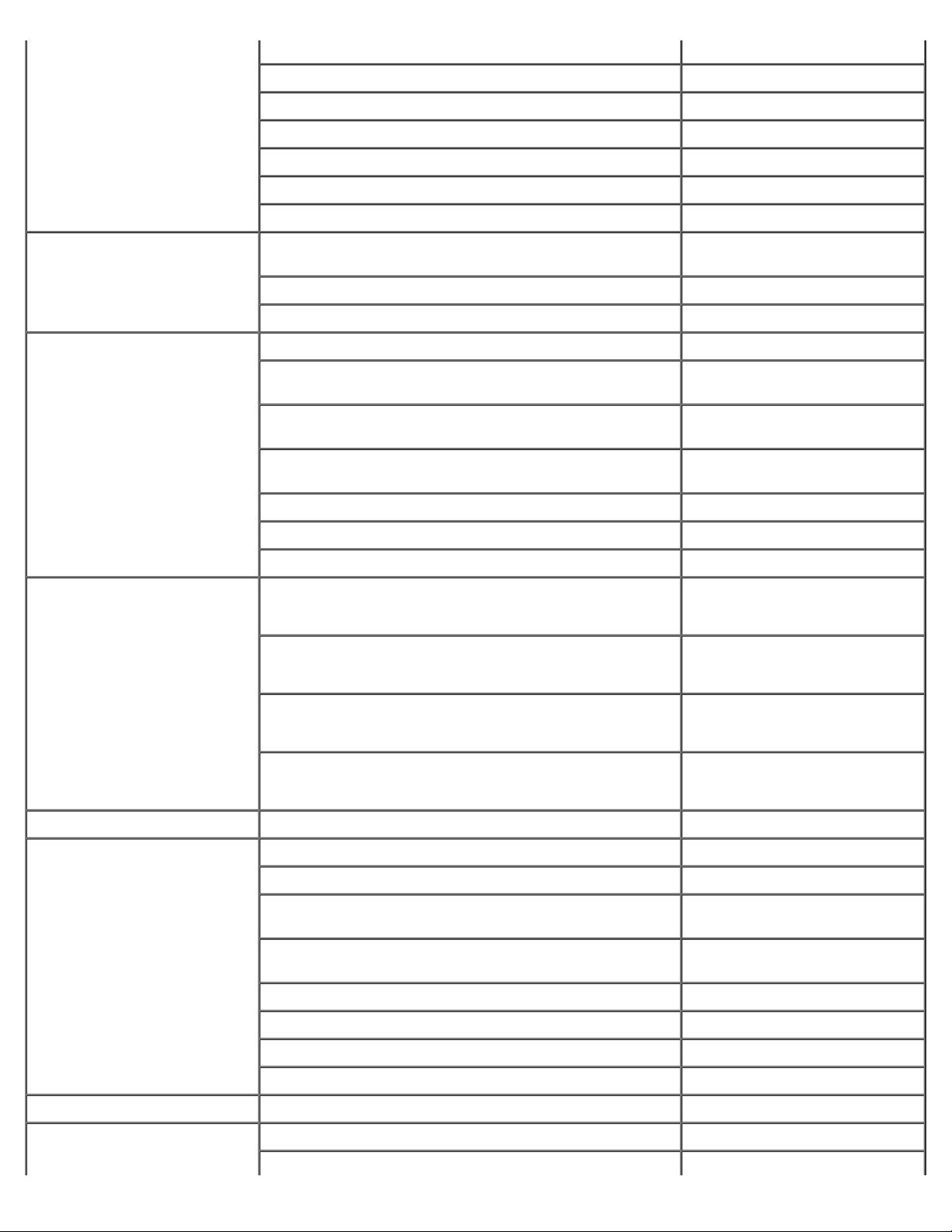
Internationale Vorwahl: 00
E-Mail: tech_be@dell.com
Internationale Vorwahl: 00
Nationale Vorwahl: 352
Technischer Support (Brüssel, Belgien) 3420808075
Vertrieb Privatkunden/Kleinbetriebe (Brüssel, Belgien) gebührenfrei: 0800 16884
Vertrieb Firmenkunden (Brüssel, Belgien) 02 481 91 00
Kundenbetreuung (Brüssel, Belgien) 02 481 91 19
Fax (Brüssel, Belgien) 02 481 92 99
Telefonzentrale (Brüssel, Belgien) 02 481 91 00
Macao
Nationale Vorwahl: 853
Malaysia (Penang)
Internationale Vorwahl: 00
Nationale Vorwahl: 60
Ortsvorwahl: 4
Mexiko
Internationale Vorwahl: 00
Nationale Vorwahl: 52
Technischer Support Gebührenfreie
Rufnummer: 0800 105
Kundendienst (Xiamen, China) 34 160 910
Vertrieb (allgemein) (Xiamen, China) 29115693
Website: support.ap.dell.com
Technischer Support (Dell Precision, OptiPlex und
Latitude)
Technical Support (Dimension, Inspiron, and Electronics
and Accessories)
Technischer Support (PowerApp, PowerEdge,
PowerConnect und PowerVault)
Kundendienst (Penang, Malaysia) 04 633 4949
Vertrieb (allgemein) gebührenfrei: 1 800 888 202
Vertrieb Firmenkunden gebührenfrei: 1 800 888 213
Technischer Support für Kunden 001-877-384-8979
Vertrieb 50-81-8800
gebührenfrei: 1800880193
gebührenfrei: 1 800 88 1306
gebührenfrei: 1800 88 1386
oder 001-877-269-3383
oder 01-800-888-3355
Kundendienst 001-877-384-8979
oder 001-877-269-3383
Zentrale 50-81-8800
oder 01-800-888-3355
Montserrat Support (allgemein) gebührenfrei: 1-866-278-6822
Neuseeland
Internationale Vorwahl: 00
Nationale Vorwahl: 64
Nicaragua Support (allgemein) 001-800-220-1006
Niederlande (Amsterdam)
E-Mail (Neuseeland): nz_tech_support@dell.com
E-Mail (Australien): au_tech_support@dell.com
Technischer Support (für Desktop und Laptop-Computer) Gebührenfreie
Rufnummer: 0800 446 255
Technical Support (for servers and workstations) Gebührenfreie
Rufnummer: 0800 443 563
Privatkunden und Kleinbetriebe 0800 446 255
Behörden und Unternehmen 0800 444 617
Vertrieb 0800 441 567
Fax 0800 441 566
Website: support.euro.dell.com
Technischer Support 020 674 45 00
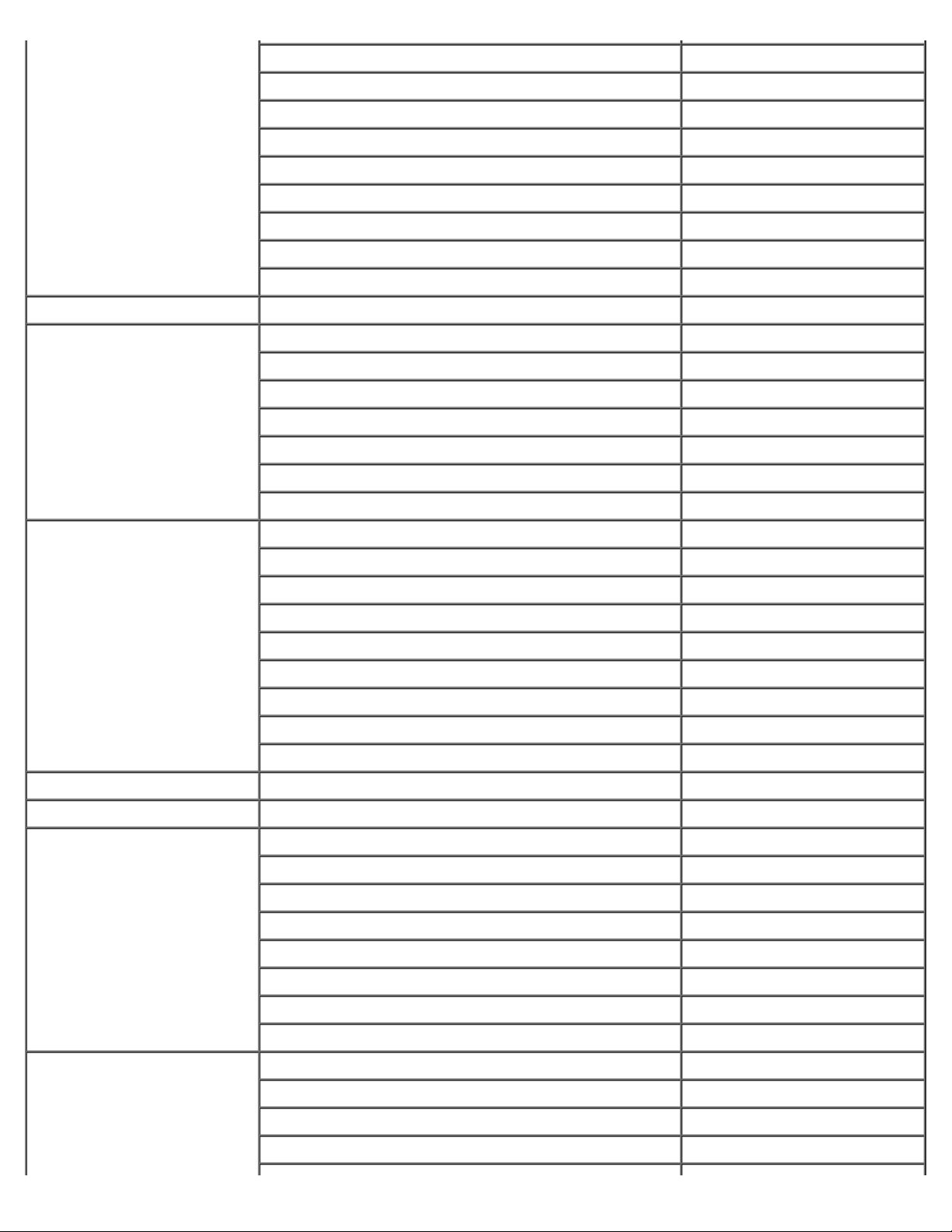
Nationale Vorwahl: 31
Ortsvorwahl: 20
Niederländische Antillen Support (allgemein) 001-800-882-1519
Technischer Support per Fax 020 674 47 66
Kundenbetreuung Privatbenutzer/Kleinbetriebe 020 674 42 00
Stammkundenbetreuung 020 674 43 25
Vertrieb Privatkunden/Kleinbetriebe 020 674 55 00
Relationaler Vertrieb 020 674 50 00
Vertrieb Privatkunden/Kleinbetriebe per Fax 020 674 47 75
Relationaler Vertrieb per Fax 020 674 47 50
Telefonzentrale 020 674 50 00
Zentrale per Fax 020 674 47 50
Norwegen (Lysaker)
Internationale Vorwahl: 00
Nationale Vorwahl: 47
Österreich (Wien)
Internationale Vorwahl: 900
Nationale Vorwahl: 43
Ortsvorwahl: 1
Panama Support (allgemein) 001-800-507-0962
Website: support.euro.dell.com
E-Mail: support.euro.dell.com/no/no/emaildell/
Technischer Support 671 16882
Stammkundenbetreuung 671 17575
Kundenbetreuung Privatbenutzer/Kleinbetriebe 23162298
Telefonzentrale 671 16800
Fax-Zentrale 671 16865
Website: support.euro.dell.com
E-Mail: tech_support_central_europe@dell.com
Vertrieb Privatkunden/Kleinbetriebe 0820 240 530 00
Fax Privatbenutzer/Kleinbetriebe 0820 240 530 49
Kundenbetreuung Privatbenutzer/Kleinbetriebe 0820 240 530 14
Kundenbetreuung Vorzugskonten/Firmenkunden 0820 240 530 16
Technischer Support Privatbenutzer/Kleinbetriebe 0820 240 530 14
Technischer Support Premium Accounts/Firmenkunden 0660 8779
Telefonzentrale 0820 240 530 00
Peru Support (allgemein) 0800-50-669
Polen (Warschau)
Internationale Vorwahl: 011
Nationale Vorwahl: 48
Ortsvorwahl: 22
Portugal
Internationale Vorwahl: 00
Nationale Vorwahl: 351
Website: support.euro.dell.com
E-Mail: pl_support_tech@dell.com
Kundendienst Telefon 57 95 700
Kundenbetreuung 57 95 999
Vertrieb 57 95 999
Kundendienst Fax 57 95 806
Empfang Fax 57 95 998
Telefonzentrale 57 95 999
Website: support.euro.dell.com
E-Mail: support.euro.dell.com/pt/en/emaildell/
Technischer Support 707200149
Kundenbetreuung 800 300 413
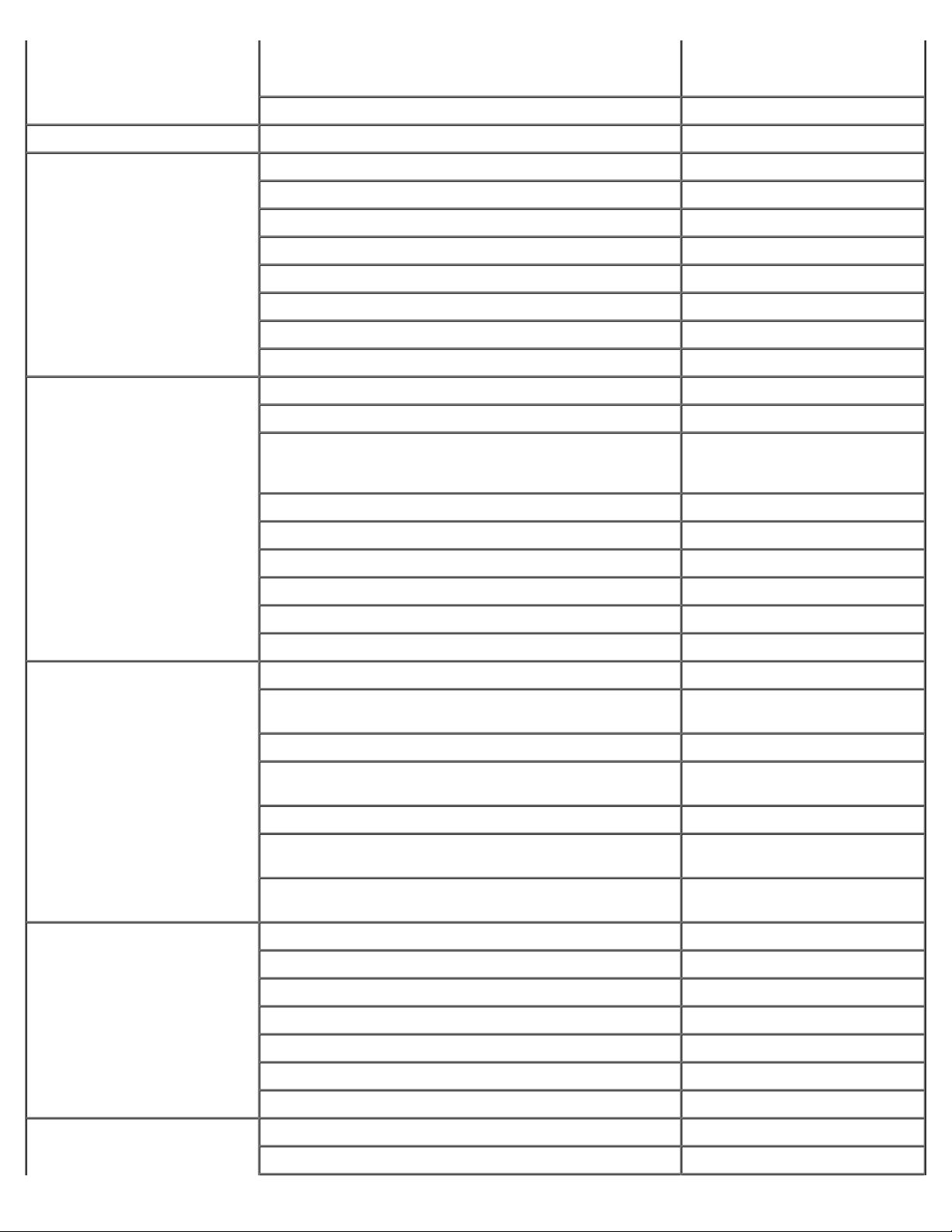
Vertrieb 800 300 410 oder 800 300 411
oder 800 300 412 oder
21 422 07 10
Fax 21 424 01 12
Puerto Rico Support (allgemein) 1-800-805-7545
Schweden (Upplands
Vasby)
Internationale Vorwahl: 00
Nationale Vorwahl: 46
Ortsvorwahl: 8
Schweiz (Genf)
Internationale Vorwahl: 00
Nationale Vorwahl: 41
Ortsvorwahl: 22
Website: support.euro.dell.com
E-Mail: support.euro.dell.com/se/sv/emaildell/
Technischer Support 08 590 05 199
Stammkundenbetreuung 08 590 05 642
Kundenbetreuung Privatbenutzer/Kleinbetriebe 08 587 70 527
Support für das Belegschaftskaufprogramm (EPP) 20 140 14 44
Technischer Support per Fax 08 590 05 594
Vertrieb 08 590 05 185
Website: support.euro.dell.com
E-Mail: Tech_support_central_Europe@dell.com
E-Mail für französischsprachige
Privatkunden/Kleinbetriebe sowie Großkunden:
support.euro.dell.com/ch/fr/emaildell/
Technischer Support (Privatkunden und Kleinbetriebe) 0844 811 411
Technischer Support (Firmenkunden) 0844 822 844
Kundenbetreuung (Privatkunden und Kleinbetriebe) 0848 802 202
Kundenbetreuung (Firmenkunden) 0848 821 721
Singapur (Singapur)
Internationale Vorwahl: 005
Nationale Vorwahl: 65
Slowakei (Prag)
Internationale Vorwahl: 00
Nationale Vorwahl: 421
Fax 022 799 01 90
Telefonzentrale 022 799 01 90
Website: support.ap.dell.com
Technical Support (Dimension, Inspiron, and Electronics
and Accessories)
Technical Support (OptiPlex, Latitude, and Dell Precision) gebührenfrei: 1800 394 7488
Technischer Support (PowerApp, PowerEdge,
PowerConnect und PowerVault)
Kundendienst (Penang, Malaysia) 604 633 4949
Vertrieb (allgemein) Gebührenfreie Rufnummer:
Vertrieb Firmenkunden Gebührenfreie Rufnummer:
Website: support.euro.dell.com
E-Mail: czech_dell@dell.com
Technischer Support 02 5441 5727
Kundenbetreuung 420 22537 2707
Fax 02 5441 8328
gebührenfrei: 1800 394 7430
gebührenfrei: 1800 394 7478
1 800 394 7412
1 800 394 7419
Spanien (Madrid)
Internationale Vorwahl: 00
Tech Fax 02 5441 8328
Switchboard (Sales) 02 54417585
Website: support.euro.dell.com
E-Mail: support.euro.dell.com/es/es/emaildell/
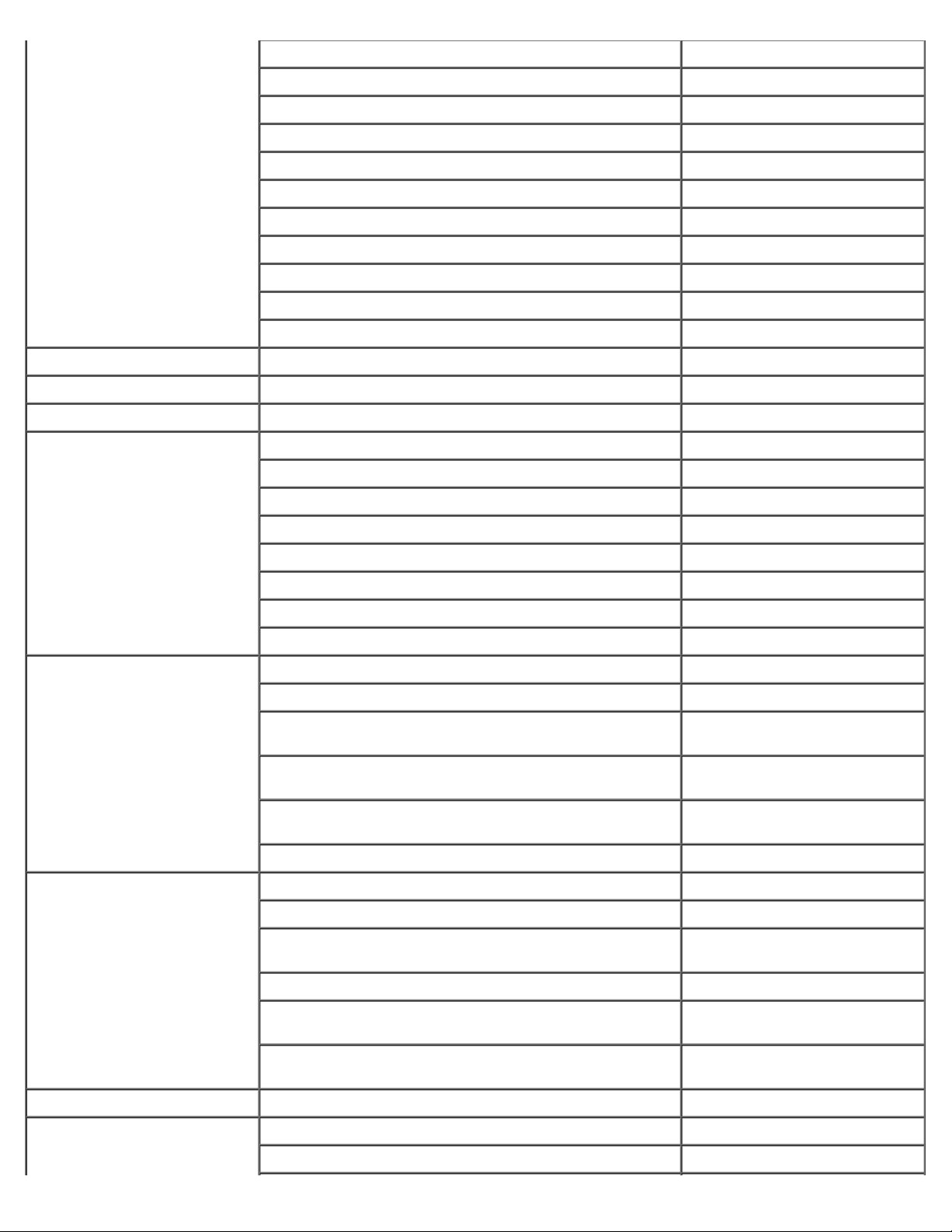
Nationale Vorwahl: 34
Ortsvorwahl: 91
St. Kitts und Nevis Support (allgemein) gebührenfrei: 1-877-441-4731
St. Lucia Support (allgemein) 1-800-882-1521
St. Vincent und Grenadinen Support (allgemein) gebührenfrei: 1-877-270-4609
Privatbenutzer und Kleinbetriebe
Technischer Support 902 100130
Kundenbetreuung 902 118 540
Vertrieb 902118 541
Telefonzentrale 902118 541
Fax 902 118 539
Firmenkunden
Technischer Support 902 100130
Kundenbetreuung 902 115 236
Telefonzentrale 91 722 92 00
Fax 91 722 95 83
Südafrika (Johannesburg)
Internationale Vorwahl:
09/091
Nationale Vorwahl: 27
Ortsvorwahl: 11
Taiwan
Internationale Vorwahl: 002
Nationale Vorwahl: 886
Thailand
Website: support.euro.dell.com
E-Mail: dell_za_support@dell.com
Gold Queue 011 709 7713
Technischer Support 011 709 7710
Kundenbetreuung 011 709 7707
Vertrieb 011 709 7700
Fax 011 706 0495
Telefonzentrale 011 709 7700
Website: support.ap.dell.com
E-Mail: ap_support@dell.com
Technical Support (OptiPlex, Latitude, Inspiron,
Dimension, and Electronics and Accessories)
Technischer Support (PowerApp, PowerEdge,
PowerConnect und PowerVault)
Vertrieb (allgemein) Gebührenfreie
Vertrieb Firmenkunden gebührenfrei: 00801 651 227
Website: support.ap.dell.com
gebührenfrei: 00801 86 1011
gebührenfrei: 00801 60 1256
Rufnummer: 00801 65 1228
Internationale Vorwahl: 001
Nationale Vorwahl: 66
Trinidad und Tobago Support (allgemein) 1-800-805-8035
Tschechische Republik
(Prag)
Technical Support (OptiPlex, Latitude, and Dell Precision) gebührenfrei: 1800 0060 07
Technischer Support (PowerApp, PowerEdge,
PowerConnect und PowerVault)
Kundendienst (Penang, Malaysia) 604 633 4949
Vertrieb Firmenkunden Gebührenfreie Rufnummer:
Vertrieb (allgemein) Gebührenfreie Rufnummer:
Website: support.euro.dell.com
E-Mail: czech_dell@dell.com
gebührenfrei: 1800 0600 09
1800 006 009
1800 006 006
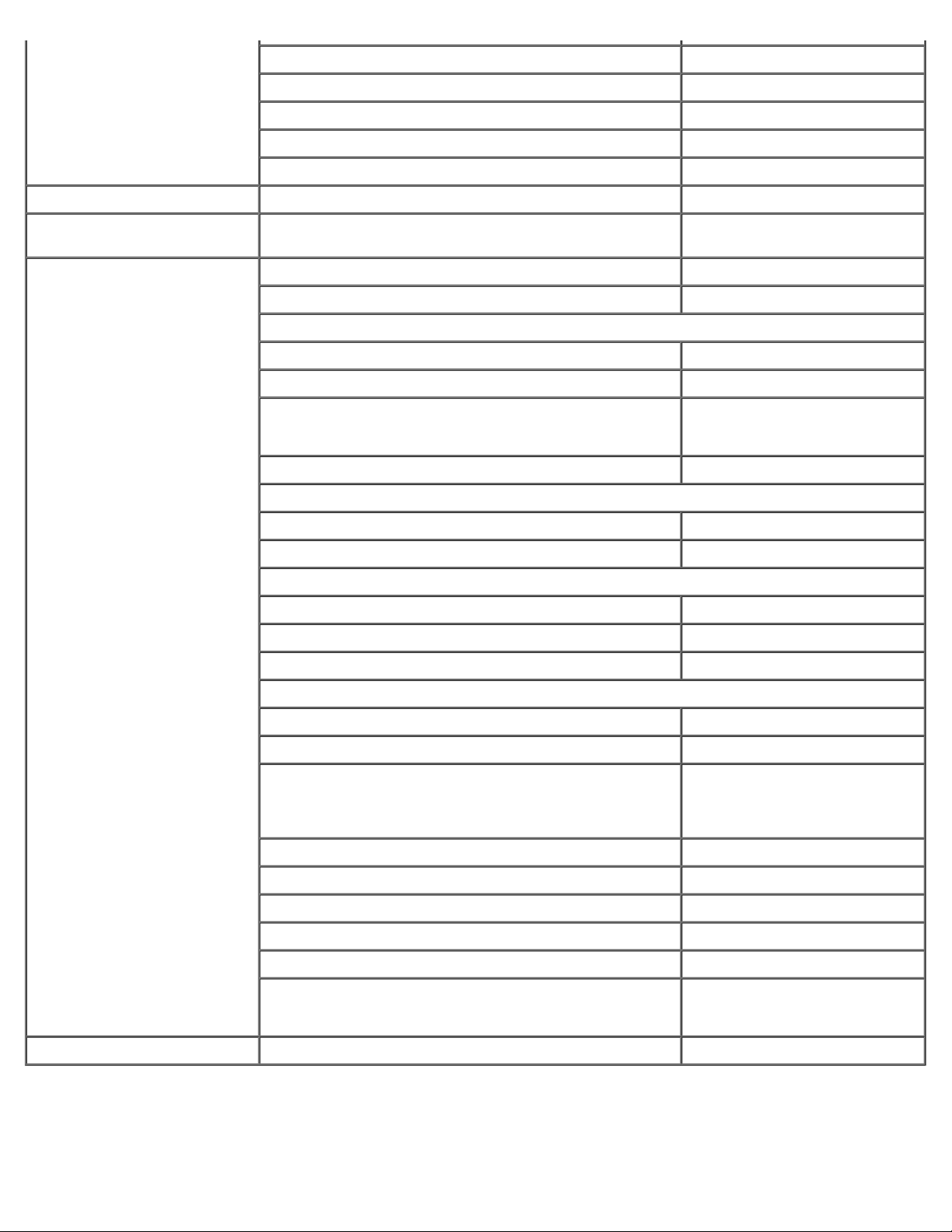
Internationale Vorwahl: 00
Technischer Support 22537 2727
Nationale Vorwahl: 420
Turk- und Caicos-Inseln Support (allgemein) gebührenfrei: 1-866-540-3355
Uruguay Support (allgemein) gebührenfrei: 000-413-598-
Kundenbetreuung 22537 2707
Fax 22537 2714
Tech Fax 22537 2728
Telefonzentrale 22537 2711
2521
USA (Austin, Texas)
Internationale Vorwahl: 011
Nationale Vorwahl: 1
Automatisches Auftragsauskunftsystem gebührenfrei: 1-800-433-9014
AutoTech (Laptop- und Desktop-Computer) gebührenfrei: 1-800-247-9362
Privatbenutzer (Home und Home Office)
Technischer Support gebührenfrei: 1-800-624-9896
Kundendienst gebührenfrei: 1-800-624-9897
DellNet™ Service und Support gebührenfrei: 1-877-DellNet
(1-877-335-5638)
Belegschaftskaufprogramm (EPP) Kunden gebührenfrei: 1-800-695-8133
Website der Finanzierungsdienste: www.dellfinancialservices.com
Finanzierungsdienste (Leasing/Darlehen) gebührenfrei: 1-877-577-3355
Finanzierungsdienste (Dell Premium Accounts [DPA]) gebührenfrei: 1-800-283-2210
Unternehmen
Kundendienst und Technischer Support gebührenfrei: 1-800-822-8965
Belegschaftskaufprogramm (EPP) Kunden gebührenfrei: 1-800-695-8133
Technischer Support für Drucker und Projektoren gebührenfrei: 1-877-459-7298
Öffentliche Einrichtungen (Behörden, Bildungs- und Gesundheitswesen)
Kundendienst und Technischer Support gebührenfrei: 1-800-456-3355
Belegschaftskaufprogramm (EPP) Kunden gebührenfrei: 1-800-234-1490
Dell-Vertrieb gebührenfrei: 1-800-289-3355
oder gebührenfrei: 1-800-879-
3355
Dell Outlet-Verkauf (von Dell erneuerte Computer) gebührenfrei: 1-888-798-7561
Vertrieb von Software und Peripheriegeräten gebührenfrei: 1-800-671-3355
Ersatzteilverkauf gebührenfrei: 1-800-357-3355
Erweiterter Service und Garantie gebührenfrei: 1-800-247-4618
Fax gebührenfrei: 1-800-727-8320
Dell-Services für Gehörlose, Schwerhörige oder
Sprachbehinderte
Venezuela Support (allgemein) 8001-3605
gebührenfrei: 1-877-DELLTTY
(1-877-335-5889)
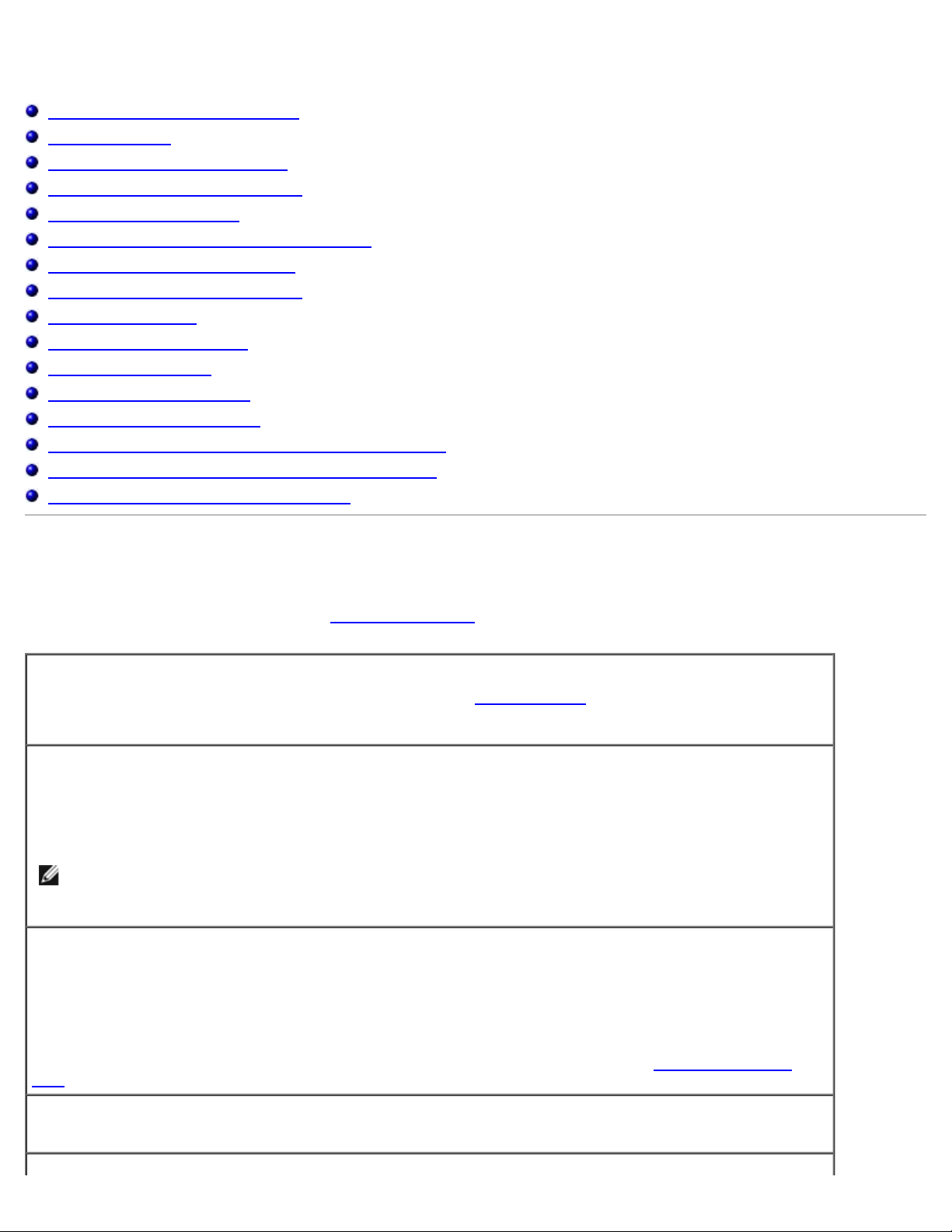
Beheben von Störungen
Probleme mit der Stromversorgung
Fehlermeldungen
Probleme mit Video und Angzeige
Probleme mit Ton und Lautsprecher
Probleme mit dem Drucker
Probleme mit Modem und Internetverbindung
Probleme mit Touchpad oder Maus
Probleme mit der externen Tastatur
Unerwartete Zeichen
Probleme mit dem Laufwerk
Probleme mit PC Cards
Probleme mit dem Netzwerk
Allgemeine Softwareprobleme
Wenn der Dell™-Computer Feuchtigkeit ausgesetzt wird
Wenn der Computer herunterfällt oder beschädigt wird
Lösen von anderen technischen Problemen
Probleme mit der Stromversorgung
Füllen Sie beim Ausführen dieser Tests die Diagnose-Checkliste aus.
Stromanzeige prüfen – Wenn die Stromanzeige leuchtet oder blinkt, wird der Computer mit Strom versorgt.
Wenn die Stromanzeige blinkt, befindet sich der Computer im Standby-Modus
um den Normalbetrieb wieder aufzunehmen. Wenn die Anzeige nicht leuchtet, drücken Sie den Netzschalter,
um den Computer einzuschalten.
Akku aufladen – Der Akku ist möglicherweise erschöpft.
1. Setzen Sie den Akku wieder in den Computer ein.
2. Schließen Sie den Computer über den Netzadapter an eine Steckdose an.
3. Schalten Sie den Computer ein.
ANMERKUNG: Die Betriebsdauer eines Akkus (Zeit, wie lange eine Akkuladung vorhält) nimmt mit der
Zeit ab. Je nachdem, wie oft und unter welchen Bedingungen der Akku verwendet wird, müssen Sie
möglicherweise noch vor Ende der Laufzeit Ihres Computers den Akku ersetzen.
Akkustatusanzeige prüfen – Wenn die Akkustatusanzeige orange blinkt oder stetig orange leuchtet, ist die
Akkuladung niedrig oder erschöpft. Schließen Sie den Computer an eine Steckdose an.
Wenn die Akkustatusanzeige grün und orange blinkt, ist der Akku zu heiß, um geladen zu werden. Fahren Sie
den Computer herunter, trennen Sie ihn vom Stromnetz, und lassen Sie den Akku und den Computer auf
Zimmertemperatur abkühlen.
. Drücken Sie den Netzschalter,
Wenn die Akkustatusanzeige schnell orange blinkt, ist der Akku möglicherweise defekt. Wenden Sie sich an
Dell.
Steckdose prüfen – Stellen Sie sicher, dass die Steckdose Strom liefert, indem Sie probeweise ein anderes
Gerät anschließen, beispielsweise eine Lampe.
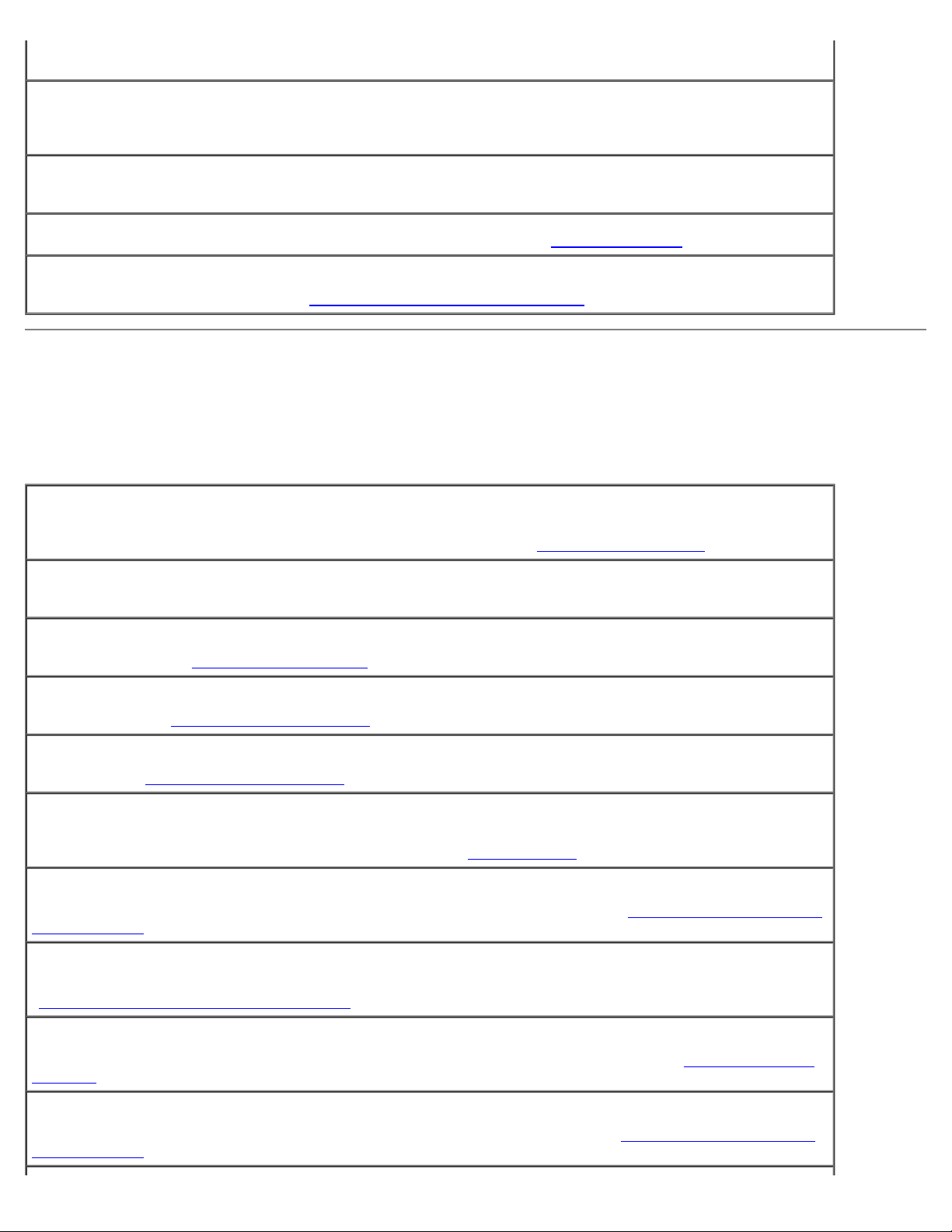
Netzadapter prüfen – Überprüfen Sie die Kabelverbindungen des Netzadapters. Wenn der Netzadapter über
eine Anzeige verfügt, vergewissern Sie sich, dass diese leuchtet.
Den Computer direkt mit einer Steckdose verbinden – Verzichten Sie auf Überspannungsschutz-
Zwischenstecker, Steckerleisten und Verlängerungskabel, um festzustellen, ob sich der Computer einschalten
lässt.
Mögliche Störungen beseitigen – Schalten Sie Lüfter, Leuchtstoffröhren, Halogenlampen oder andere Geräte
aus, die sich in der Nähe des Computers befinden.
Energieoptionen anpassen – Weitere Informationen finden Sie unter „Energieverwaltung
Speichermodule neu einsetzen – Wenn das Stromversorgungslicht des Computers leuchtet, aber keine
Anzeige auf dem Bildschirm erscheint, setzen Sie die Speichermodule neu ein
.
”.
Fehlermeldungen
Wenn eine Meldung hier nicht aufgeführt ist, lesen Sie in der Dokumentation zu dem Betriebssystem oder Programm nach,
das beim Auftreten der Störung ausgeführt wurde.
Auxiliary device failure (Hilfsgerätefehler) – Es liegt ein Fehler beim Touchpad oder bei der externen Maus
vor. Prüfen Sie bei einer externen Maus die Kabelverbindung. Aktivieren Sie im System-Setup-Programm die
Option Pointing Device (Zeigegerät). Besteht das Problem weiterhin, wenden Sie sich an Dell
Bad command or file name (Ungültiger Befehl oder Dateiname) – Stellen Sie sicher, dass Ihnen bei der
Befehlseingabe kein Tippfehler unterlaufen ist und die Leerzeichen sowie die Pfadnamen richtig sind.
Cache disabled due to failure (Cache wegen Fehler deaktiviert) – Der im Mikroprozessor integrierte Primär-
Cache ist ausgefallen. Wenden Sie sich an Dell.
.
CD drive controller failure (Fehler am CD-Controller) – Das CD-Laufwerk reagiert nicht auf die Befehle des
Computers. Siehe „Probleme mit dem Laufwerk
Data error (Datenfehler) – Die Daten können auf dem Disketten- oder Festplattenlaufwerk nicht gelesen
werden. Siehe „Probleme mit dem Laufwerk
Decreasing available memory (Weniger Speicher verfügbar) – Ein oder mehrere Speichermodule sind
fehlerhaft oder nicht ordnungsgemäß eingesetzt. Setzen Sie die Speichermodule neu ein, und wechseln Sie sie
gegebenenfalls aus. Weitere Informationen finden Sie unter „Arbeitsspeicher
Disk C: failed initialization (Festplatte C: Fehler bei der Initialisierung) – Die Festplatte konnte nicht
initialisiert werden. Führen Sie die Tests „Hard-Disk Drive” (Festplatten) wie unter „Verwenden des Programms
Dell Diagnostics” beschrieben durch.
Floppy drive 0 seek failure (Lesefehler bei Spur 0 auf Diskettenlaufwerk) – Die Systemkonfigurationsdaten
und die Hardwarekonfiguration sind möglicherweise nicht identisch. Führen Sie die Tests „Diskette” wie unter
„Verwenden des Programms Dell Diagnostics
Diskette read failure (Fehler beim Lesen der Diskette) – Die Diskette ist möglicherweise beschädigt.
Verwenden Sie eine andere Diskette, wenn die Laufwerkzugriffsanzeige aufleuchtet. Siehe „Probleme mit dem
Laufwerk”
Diskette subsystem reset failed (Fehler beim Zurücksetzen des Disketten-Subsystems) – Der Controller des
Diskettenlaufwerks ist eventuell defekt. Führen Sie die Tests „Diskette” wie unter „Verwenden des Programms
Dell Diagnostics” beschrieben durch.
”
”
”.
” beschrieben durch.
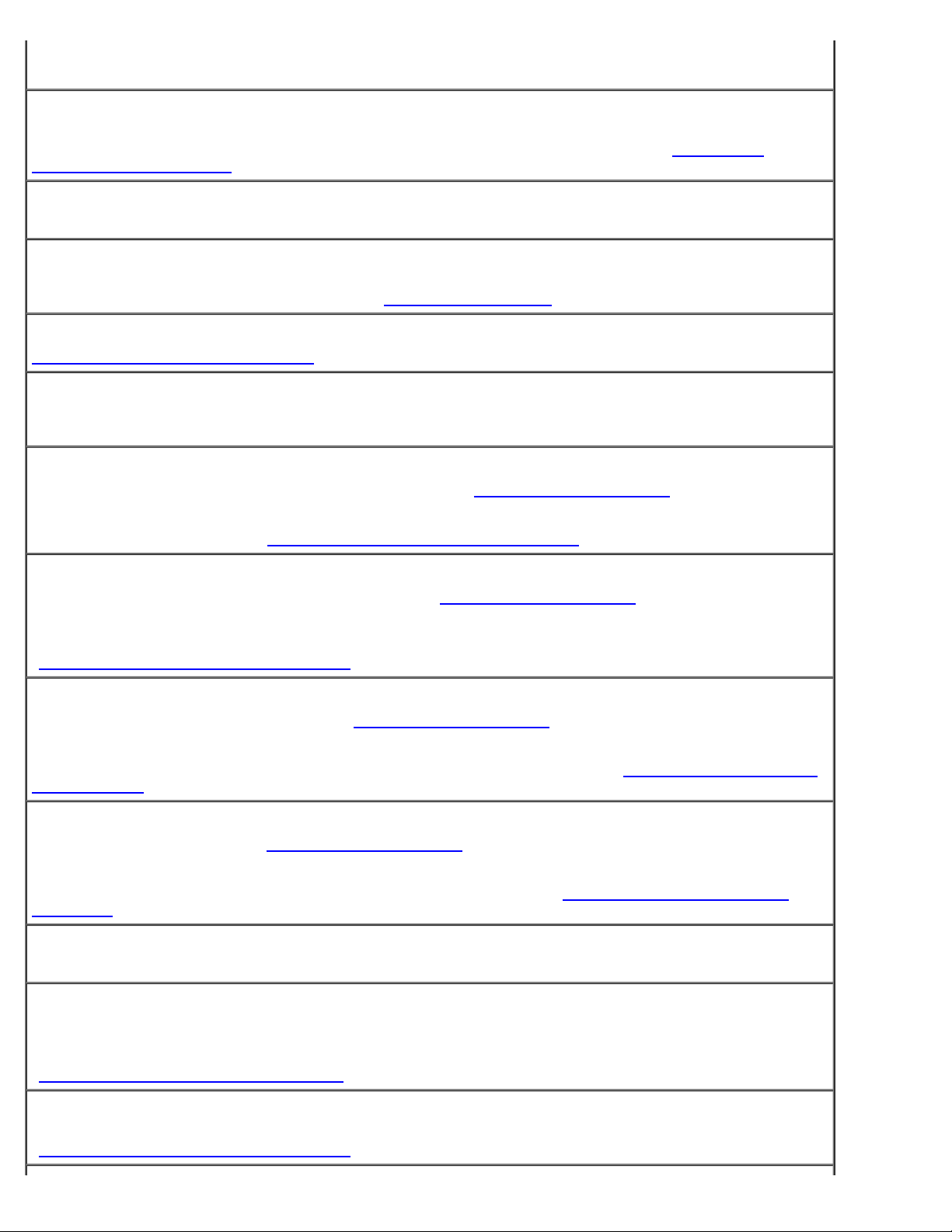
Diskette write-protected (Diskette ist schreibgeschützt) – Der Vorgang kann nicht abgeschlossen werden, da
die Diskette schreibgeschützt ist. Verschieben Sie die Schreibschutzkerbe der Diskette.
Drive not ready (Laufwerk nicht bereit) – Zur Ausführung des Befehls muss sich eine Diskette im Laufwerk
oder eine Festplatte im Laufwerkschacht befinden. Legen Sie eine Diskette in das Laufwerk ein, oder schieben
Sie die Diskette vollständig ein, bis die Auswurftaste herausspringt. Sie können auch eine Festplatte im
Laufwerkschacht installieren.
Error reading PCMCIA card (Fehler beim Lesen der PCMCIA-Karte) – Der Computer kann die PC Card nicht
erkennen. Setzen Sie die Karte neu ein, oder verwenden Sie eine andere PC Card.
Extended memory size has changed (Größe des Erweiterungsspeichers hat sich geändert) – Der im NVRAM
verzeichnete Speicherumfang stimmt nicht mit dem im Computer installierten Speicher überein. Starten Sie den
Computer neu. Wird der Fehler erneut gemeldet, wenden Sie sich an Dell
Gate A20 failure (Gate A20-Fehler) – Unter Umständen sitzt ein Speichermodul nicht fest im Anschluss.
Setzen Sie die Speichermodule neu ein,
General failure (Allgemeiner Fehler) – Das Betriebssystem kann den Befehl nicht ausführen. Diese Meldung
erscheint gewöhnlich mit detaillierten Informationen, beispielsweise Printer out of paper (Kein Papier im
Drucker). Ergreifen Sie die entsprechenden Maßnahmen.
Hard-disk drive configuration error (Fehler in der Festplattenkonfiguration) – Der Computer kann den
Laufwerktyp nicht erkennen. Schalten Sie den Computer aus, entfernen Sie die Festplatte
Computer über eine startfähige Diskette oder CD neu. Schalten Sie anschließend den Computer aus,
installieren Sie die Festplatte erneut, und starten Sie den Computer neu. Führen Sie die Tests „Hard-Disk Drive”
(Festplattenlaufwerk) wie unter „Verwenden des Programms Dell Diagnostics
und wechseln Sie sie gegebenenfalls aus.
.
, und starten Sie den
” beschrieben durch.
Hard-disk drive controller failure (Fehler am Festplatten-Controller) – Die Festplatte reagiert nicht auf die
Befehle des Computers. Schalten Sie den Computer aus, entfernen Sie die Festplatte
Computer über eine startfähige Diskette oder CD neu. Schalten Sie anschließend den Computer aus,
installieren Sie die Festplatte erneut, und starten Sie den Computer neu. Besteht das Problem weiterhin,
installieren Sie ein anderes Laufwerk. Führen Sie die Tests „Hard-Disk Drive” (Festplatten) wie unter
„Verwenden des Programms Dell Diagnostics
Hard-disk drive failure (Fehler des Festplattenlaufwerks) – Die Festplatte reagiert nicht auf die Befehle des
Computers. Schalten Sie den Computer aus, entfernen Sie die Festplatte
eine startfähige Diskette oder CD neu. Schalten Sie anschließend den Computer aus, installieren Sie die
Festplatte erneut, und starten Sie den Computer neu. Besteht das Problem weiterhin, installieren Sie ein
anderes Laufwerk. Führen Sie die Tests „Hard-Disk Drive” (Festplatten) wie unter „Verwenden des Programms
Dell Diagnostics” beschrieben durch.
Hard-disk drive read failure (Lesefehler des Festplattenlaufwerks) – Die Festplatte ist eventuell defekt.
Schalten Sie den Computer aus, entfernen Sie die Festplatte
startfähige Diskette oder CD neu. Schalten Sie anschließend den Computer aus, installieren Sie die Festplatte
erneut, und starten Sie den Computer neu. Besteht das Problem weiterhin, installieren Sie ein anderes
Laufwerk. Führen Sie die Tests „Hard-Disk Drive” (Festplatten) wie unter „Verwenden des Programms Dell
Diagnostics” beschrieben durch.
Insert bootable media (Startfähigen Datenträger einlegen) – Das Betriebssystem versucht, von einer nicht
startfähigen Diskette oder CD zu starten. Legen Sie eine startfähige Diskette oder CD ein.
Invalid configuration information, please run System Setup Program (Ungültige Konfigurationsdaten –
System-Setup-Programm ausführen) – Die Systemkonfigurationsdaten und die Hardwarekonfiguration sind
nicht identisch. Diese Meldung erscheint normalerweise nach der Installation eines Speichermoduls. Korrigieren
Sie die entsprechenden Optionen im System-Setup-Programm. Weitere Informationen finden Sie unter
„Verwenden des System-Setup-Programms
” beschrieben durch.
, und starten Sie den Computer über
, und starten Sie den Computer über eine
”.
, und starten Sie den
Keyboard clock line failure (Fehler auf der Tastaturtaktratenleitung) – Überprüfen Sie bei der externen
Tastatur die Kabelverbindung. Führen Sie den Test „Keyboard Controller” (Tastatur-Controller) wie unter
„Verwenden des Programms Dell Diagnostics
” beschrieben durch.
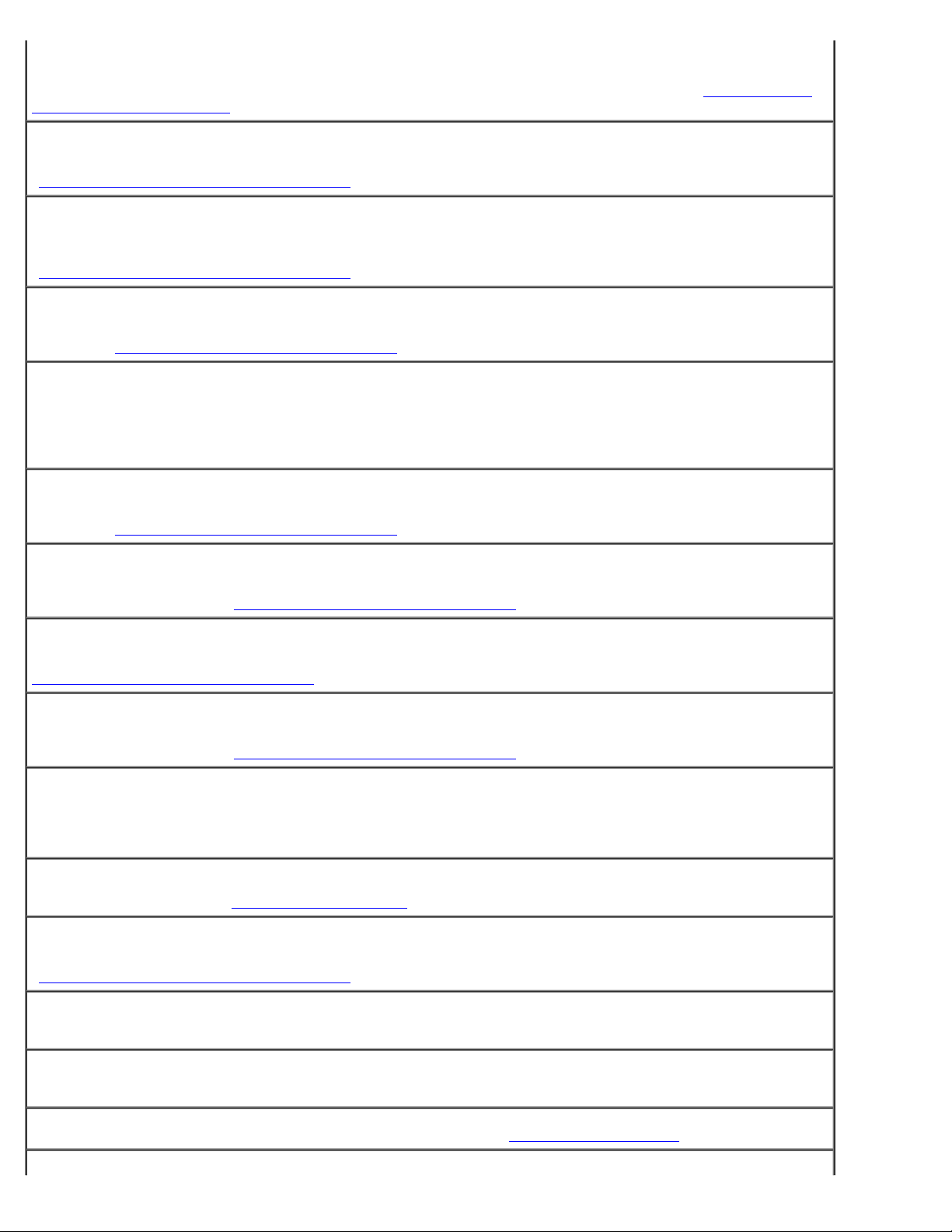
Keyboard controller failure (Fehler des Tastatur-Controllers) – Überprüfen Sie bei der externen Tastatur die
Kabelverbindung. Starten Sie den Computer neu, und berühren Sie Tastatur oder Maus während der
Startroutine nicht. Führen Sie den Test „Keyboard Controller” (Tastatur-Controller) wie unter „Verwenden des
Programms Dell Diagnostics” beschrieben durch.
Keyboard data line failure (Fehler auf der Datenleitung der Tastatur) – Überprüfen Sie bei der externen
Tastatur die Kabelverbindung. Führen Sie den Test „Keyboard Controller” (Tastatur-Controller) wie unter
„Verwenden des Programms Dell Diagnostics
Keyboard stuck key failure (Tastaturfehler: Taste klemmt) – Überprüfen Sie bei externen Tastaturen oder
Tastenblöcken die Kabelverbindung. Starten Sie den Computer neu, und berühren Sie Tastatur oder Tasten
während der Startroutine nicht. Führen Sie den Test „Stuck Key” (Stecken gebliebene Taste) wie unter
„Verwenden des Programms Dell Diagnostics
Memory address line failure at address, read value expecting value (Speicher-Adressleitungsfehler an
Adresse, Istwert/Sollwert) – Ein Speichermodul ist möglicherweise fehlerhaft oder nicht ordnungsgemäß
eingesetzt. Setzen Sie die Speichermodule neu ein,
Memory allocation error (Fehler bei der Speicherzuweisung) – Die Software, die Sie ausführen möchten,
verursacht Konflikte mit dem Betriebssystem, einem anderen Programm oder einem Dienstprogramm. Schalten
Sie den Computer aus, warten Sie 30 Sekunden, und starten Sie ihn dann neu. Laden Sie danach das
Programm nochmals. Wird die Fehlermeldung wieder angezeigt, lesen Sie in der Dokumentation zur Software
nach.
Memory data line failure at address, read value expecting value (Speicher-Datenleitungsfehler an
Adresse, Istwert/Sollwert) – Ein Speichermodul ist möglicherweise fehlerhaft oder nicht ordnungsgemäß
eingesetzt. Setzen Sie die Speichermodule neu ein,
” beschrieben durch.
” beschrieben durch.
und wechseln Sie sie gegebenenfalls aus.
und wechseln Sie sie gegebenenfalls aus.
Memory double word logic failure at address, read value expecting value (Doppelwort-Logikfehler an
Speicheradresse, Istwert/Sollwert) – Ein Speichermodul ist möglicherweise fehlerhaft oder nicht
ordnungsgemäß eingesetzt. Setzen Sie die Speichermodule neu ein,
Memory odd/even logic failure at address, read value expecting value (Speicherbinärlogikfehler,
Istwert/Sollwert) – Ein Speichermodul ist möglicherweise fehlerhaft oder nicht ordnungsgemäß eingesetzt.
Setzen Sie die Speichermodule neu ein,
Memory write/read failure at address, read value expecting value (Schreib-/Lesefehler an
Speicheradresse, Istwert/Sollwert) – Ein Speichermodul ist möglicherweise beschädigt oder nicht
ordnungsgemäß eingesetzt. Setzen Sie die Speichermodule neu ein,
No boot device available (Kein Startgerät verfügbar) – Der Computer kann das Disketten- oder
Festplattenlaufwerk nicht finden. Wenn der Computer vom Diskettenlaufwerk gestartet wird, stellen Sie sicher,
dass sich eine startfähige Diskette im Laufwerk befindet. Ist die Festplatte als Startgerät festgelegt, stellen Sie
sicher, dass das Laufwerk installiert, richtig eingesetzt und als Startlaufwerk partitioniert ist.
No boot sector on hard drive (Kein Startsektor auf Festplattenlaufwerk) – Das Betriebssystem ist
möglicherweise beschädigt. Wenden Sie sich an Dell.
No timer tick interrupt (Keine Unterbrechung bei Ticken des Zeitgebers) – Möglicherweise arbeitet ein Chip
auf der Systemplatine nicht einwandfrei. Führen Sie die Tests „System Set” (System-Chipsatz) wie unter
„Verwenden des Programms Dell Diagnostics
Non-system disk or disk error (Kein Systemdatenträger oder Datenträgerfehler) – Im Diskettenlaufwerk ist
eine Diskette eingelegt. Nehmen Sie die Diskette heraus, und starten Sie den Computer neu.
und wechseln Sie sie gegebenenfalls aus.
” beschrieben durch.
und wechseln Sie sie gegebenenfalls aus.
und wechseln Sie sie gegebenenfalls aus.
Not a boot diskette (Keine Startdiskette) – Das Betriebssystem versucht, von einer nicht startfähigen
Diskette zu starten. Legen Sie eine startfähige Diskette ein.
Operating system not found (Betriebssystem nicht gefunden) – Wenden Sie sich an Dell
.
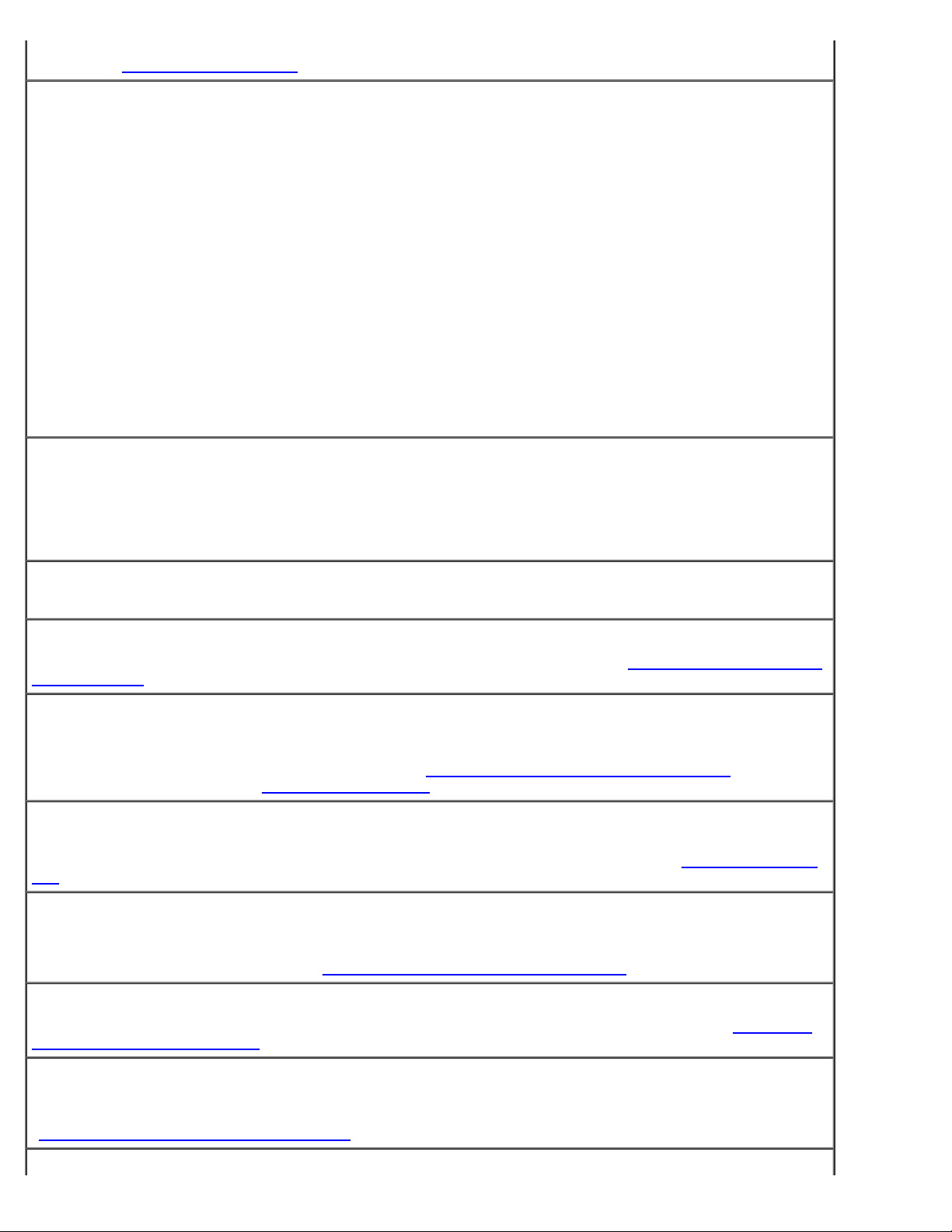
Optional ROM bad checksum (Prüfsumme für optionalen ROM falsch) – Der optionale ROM-Speicher ist
ausgefallen. Wenden Sie sich an Dell.
A required .DLL file was not found (Eine erforderliche DLL-Datei wurde nicht gefunden) – Im Programm,
das geöffnet werden soll, fehlt eine wichtige Datei. Entfernen Sie das Programm, und installieren Sie es neu.
Microsoft® Windows® XP
1. Klicken Sie auf die Schaltfläche Start und anschließend auf Systemsteuerung .
2. Klicken Sie auf Software.
3. Wählen Sie das Programm aus, das deinstalliert werden soll.
4. Klicken Sie auf Entfernen bzw. Ändern/Entfernen und folgen Sie den Anweisungen auf dem
Bildschirm.
5. Die Installationsanweisungen finden Sie in der Programmdokumentation.
Windows 2000
1. Klicken Sie auf die Schaltfläche Start, zeigen Sie auf Einstellungen und klicken Sie dann auf
Systemsteuerung.
2. Doppelklicken Sie auf das Symbol Software.
3. Wählen Sie das Programm aus, das deinstalliert werden soll.
4. Klicken Sie auf Programme ändern oder entfernen.
5. Die Installationsanweisungen finden Sie in der Programmdokumentation.
Sector not found (Sektor nicht gefunden) – Das Betriebssystem kann einen Sektor auf der Diskette oder
Festplatte nicht finden. Entweder ist ein Sektor defekt, oder die Dateizuweisungstabelle auf der Festplatte bzw.
der Diskette ist beschädigt. Führen Sie das Fehlerprüfprogramm von Windows aus, um die Dateistruktur auf der
Diskette oder Festplatte zu überprüfen. Anweisungen hierzu finden Sie in der Hilfe zu Windows. Wenn eine
große Anzahl von Sektoren defekt ist, sichern Sie die Daten (falls möglich) und formatieren die Diskette oder
Festplatte neu.
Seek error (Positionierfehler) – Das Betriebssystem kann eine bestimmte Spur auf der Diskette oder
Festplatte nicht finden. Ist die Diskette fehlerhaft, verwenden Sie eine andere Diskette.
Shutdown failure (Fehler beim Herunterfahren) – Möglicherweise arbeitet ein Chip auf der Systemplatine
nicht einwandfrei. Führen Sie die Tests „System Set” (System-Chipsatz) wie unter „Verwenden des Programms
Dell Diagnostics” beschrieben durch.
Time-of-day clock lost power (Stromausfall der Tagesuhr) – Die Systemkonfigurationseinstellungen sind
beschädigt. Schließen Sie den Computer an eine Steckdose an, um den Akku aufzuladen. Besteht das Problem
weiterhin, versuchen Sie, die Daten durch Aufrufen des System-Setup-Programms wiederherzustellen.
Beenden Sie dann das Programm sofort wieder. Siehe „Verwenden des System-Setup-Programms
Meldung erneut angezeigt wird, wenden Sie sich an Dell
Time-of-day clock stopped (Tagesuhr angehalten) – Der Reserveakku, der zur Beibehaltung der
Systemkonfigurationseinstellungen dient, muss möglicherweise aufgeladen werden. Schließen Sie den
Computer an eine Steckdose an, um den Akku aufzuladen. Besteht das Problem weiterhin, wenden Sie sich an
Dell.
Time-of-day not set – please run the System Setup program (Uhrzeit nicht definiert – System-Setup-
Programm aufrufen) – Die Uhrzeit- bzw. Datumsangaben, die im System-Setup-Programm gespeichert sind,
stimmen nicht mit der Systemuhr überein. Korrigieren Sie die Einstellungen der Optionen Datum und Uhrzeit.
Weitere Informationen finden Sie unter „Verwenden des System-Setup-Programms
Timer chip counter 2 failed (Zeitgeber-Chipzähler 2 ausgefallen) – Möglicherweise arbeitet ein Chip auf der
Systemplatine nicht einwandfrei. Führen Sie die Tests „System Set” (System-Chipsatz) wie unter „Verwenden
des Programms Dell Diagnostics” beschrieben durch.
.
”.
”. Wenn die
Unexpected interrupt in protected mode (Unerwarteter Interrupt im geschützten Modus) – Möglicherweise
funktioniert der Tastatur-Controller nicht einwandfrei, oder ein Speichermodul hat sich gelöst. Führen Sie die
Tests „System Memory” (Systemspeicher) und „Keyboard Controller” (Tastatur-Controller) wie unter
„Verwenden des Programms Dell Diagnostics
” beschrieben durch.
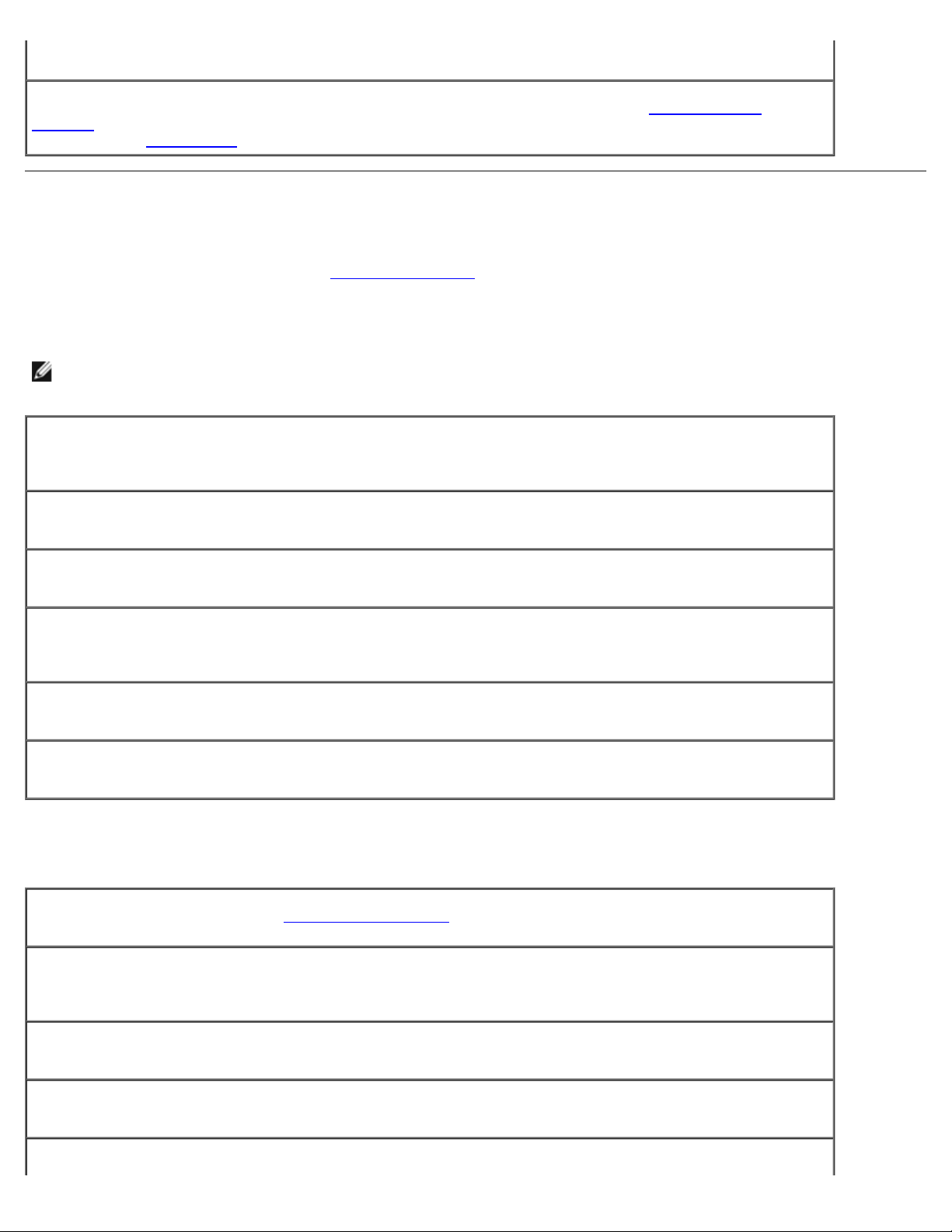
x:\ is not accessible. The device is not ready (Auf x:\ kann nicht zugegriffen werden. Das Gerät ist nicht
bereit.) – Legen Sie einen Datenträger in das Laufwerk ein, und versuchen Sie es erneut.
Windows-Anzeigeeinstellungen anpassen:
Warning: Battery is critically low. (Warnung: Akku ist so gut wie erschöpft.) – Der Akku ist nahezu
entladen. Wechseln Sie den Akku aus, oder schließen Sie den Computer an eine Steckdose an. Aktivieren Sie
andernfalls den Ruhezustand
, oder schalten Sie den Computer aus.
Probleme mit Video und Angzeige
Füllen Sie beim Ausführen dieser Tests die Diagnose-Checkliste aus.
Wenn auf dem Bildschirm keine Anzeige erscheint
ANMERKUNG: Wenn Sie ein Programm verwenden, das eine höhere Auflösung erfordert, als von Ihrem Computer
unterstützt wird, empfiehlt es sich, einen externen Monitor an den Computer anzuschließen.
Akku überprüfen – Wenn der Computer über einen Akku mit Strom versorgt wird, ist dieser möglicherweise
erschöpft. Schließen Sie den Computer über den Netzadapter an eine Steckdose an, und schalten Sie den
Computer ein.
Steckdose prüfen – Stellen Sie sicher, dass die Steckdose Strom liefert, indem Sie probeweise ein anderes
Gerät anschließen, beispielsweise eine Lampe.
Netzadapter prüfen – Überprüfen Sie die Kabelverbindungen des Netzadapters. Wenn der Netzadapter über
eine Anzeige verfügt, vergewissern Sie sich, dass diese leuchtet.
Den Computer direkt mit einer Steckdose verbinden – Verzichten Sie auf Überspannungsschutz-
Zwischenstecker, Steckerleisten und Verlängerungskabel, um festzustellen, ob sich der Computer einschalten
lässt.
Energieoptionen anpassen – Suchen Sie in der Hilfe zu Windows oder im Hilfe- und Supportcenter von
Windows nach dem Begriff Standby.
Bildschirmanzeige umschalten – Wenn Ihr Computer mit einem externen Monitor verbunden ist, drücken
Sie die Tastenkombination <Fn><F8> um die Anzeige auf den integrierten Bildschirm umzuschalten.
Wenn die Anzeige schlecht lesbar ist:
Die Helligkeit einstellen – Unter Einstellen der Helligkeit finden Sie Anweisungen zum Einstellen der
Helligkeit.
Subwoofer vom Computer oder Monitor abrücken< – Wenn Ihr externes Lautsprechersystem mit einem
Subwoofer ausgestattet ist, stellen Sie sicher, dass dieser mindestens 60 cm vom Computer oder externen
Monitor entfernt aufgestellt wird.
Mögliche Störungen beseitigen – Schalten Sie Lüfter, Leuchtstoffröhren, Halogenlampen oder andere Geräte
aus, die sich in der Nähe des Computers befinden.
Computer in eine andere Richtung drehen – Stellen Sie den Monitor so auf, dass keine Reflexionen auf der
Anzeige erscheinen, da dies zu einer Verschlechterung der Bildqualität führen kann.
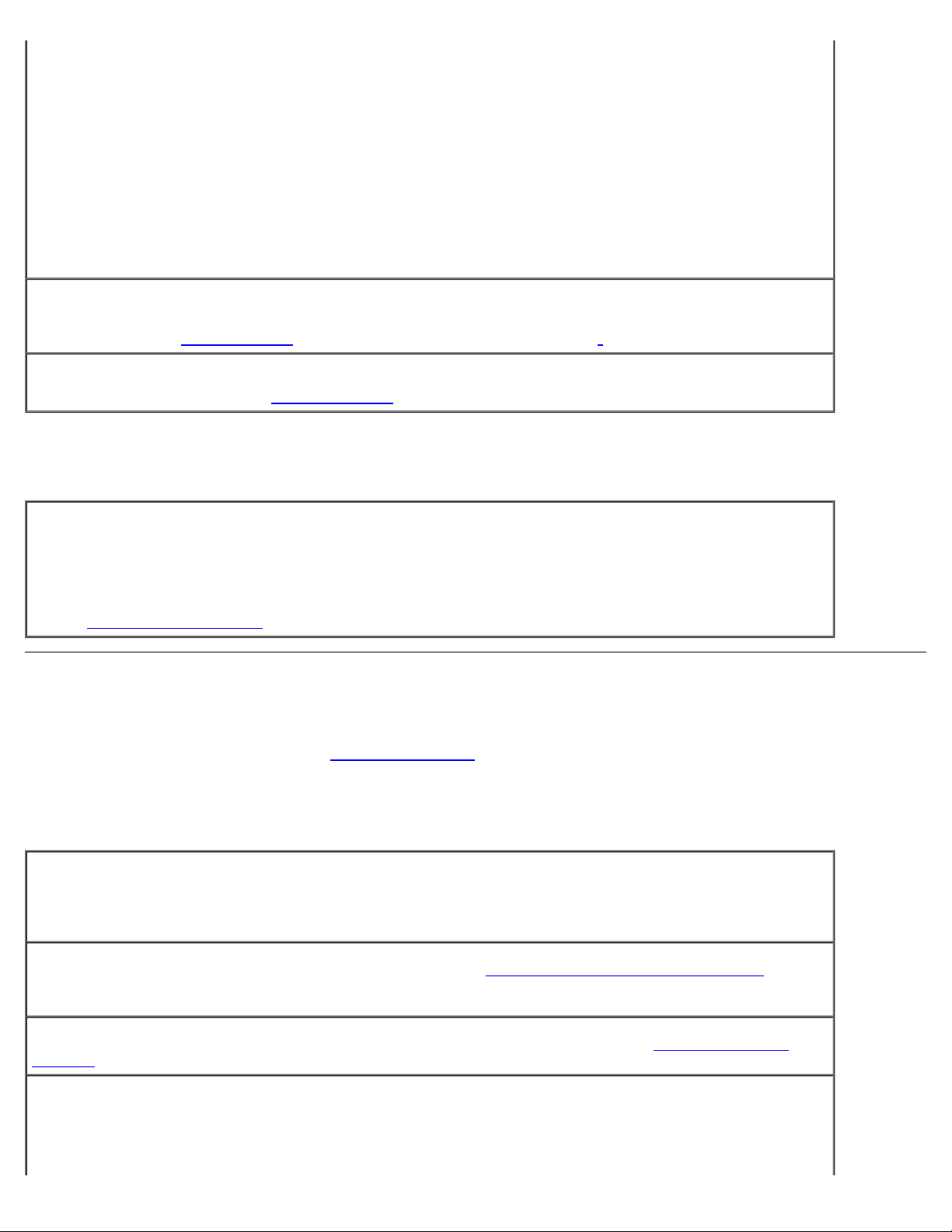
Windows XP>
Systemsteuerung.
1. Klicken Sie auf die Schaltfläche Start und anschließend auf Systemsteuerung.
2. Klicken Sie auf Darstellung und Designs.
3. Klicken Sie auf den zu ändernden Bereich oder das Symbol Anzeige.
4. Probieren Sie unterschiedliche Einstellungen für Farbqualität und Bildschirmauflösung aus.
Windows 2000
1. Klicken Sie auf die Schaltfläche Start, zeigen Sie auf Einstellungen und klicken Sie dann auf
Systemsteuerung.
2. Doppelklicken Sie auf das Symbol Anzeige und klicken Sie auf die Registerkarte Einstellungen.
3. Probieren Sie verschiedene Einstellungen für Farben, Auflösung und Erweiterte Einstellungen aus.
Die Diagnosetests Video ausführen – Wenn keine Fehlermeldung angezeigt wird, aber weiterhin Probleme
mit dem Bildschirm auftreten, der Bildschirm jedoch nicht vollständig schwarz ist, rufen Sie die Gerätegruppe
Video im Programm Dell Diagnostics
Abschnitt „Fehlermeldungen” lesen – Wenn eine Fehlermeldung angezeigt wird, lesen Sie den
entsprechenden Abschnitt unter „Fehlermeldungen
auf. Wenden Sie sich anschließend an Dell.
”.
Nur teilweise lesbare Anzeige
Externen Monitor anschließen –
1. Fahren Sie den Computer herunter und schließen Sie einen externen Monitor an den Computer an.
2. Schalten Sie den Computer und den Monitor ein und stellen Sie Helligkeit und Kontrast des Monitors ein.
Wenn der externe Monitor funktioniert, ist möglicherweise der Computerbildschirm oder der Grafikcontroller
defekt. Wenden Sie sich an Dell.
Probleme mit Ton und Lautsprecher
Füllen Sie beim Ausführen dieser Tests die Diagnose-Checkliste aus.
Bei Problemen mit den integrierten Lautsprechern
Lautstärkeregler unter Windows® einstellen – Doppelklicken Sie auf das Lautsprechersymbol in der
rechten unteren Bildschirmecke. Stellen Sie sicher, dass eine passende Lautstärke eingestellt ist und die
Klangwiedergabe nicht deaktiviert wurde. Stellen Sie Lautstärke-, Bass- oder Höhenregler ein, um
Verzerrungen zu beseitigen.
Lautstärke über Tastenkombinationen einstellen – Siehe „Verwenden von Tastatur und Touchpad
Drücken Sie <Fn><ENDE>, um die integrierten Lautsprecher zu deaktivieren (Stummschaltung) oder wieder zu
aktivieren.
”.
Sound-(Audio-)Treiber neu installieren – Weitere Informationen finden Sie unter „Neuinstallieren von
Software”.
Nur unter Windows 2000 müssen Sie sicherstellen, dass die digitale Audioausgabe für das CDLaufwerk aktiviert ist.
1. Klicken Sie auf die Schaltfläche Start, zeigen Sie auf Einstellungen und klicken Sie dann auf
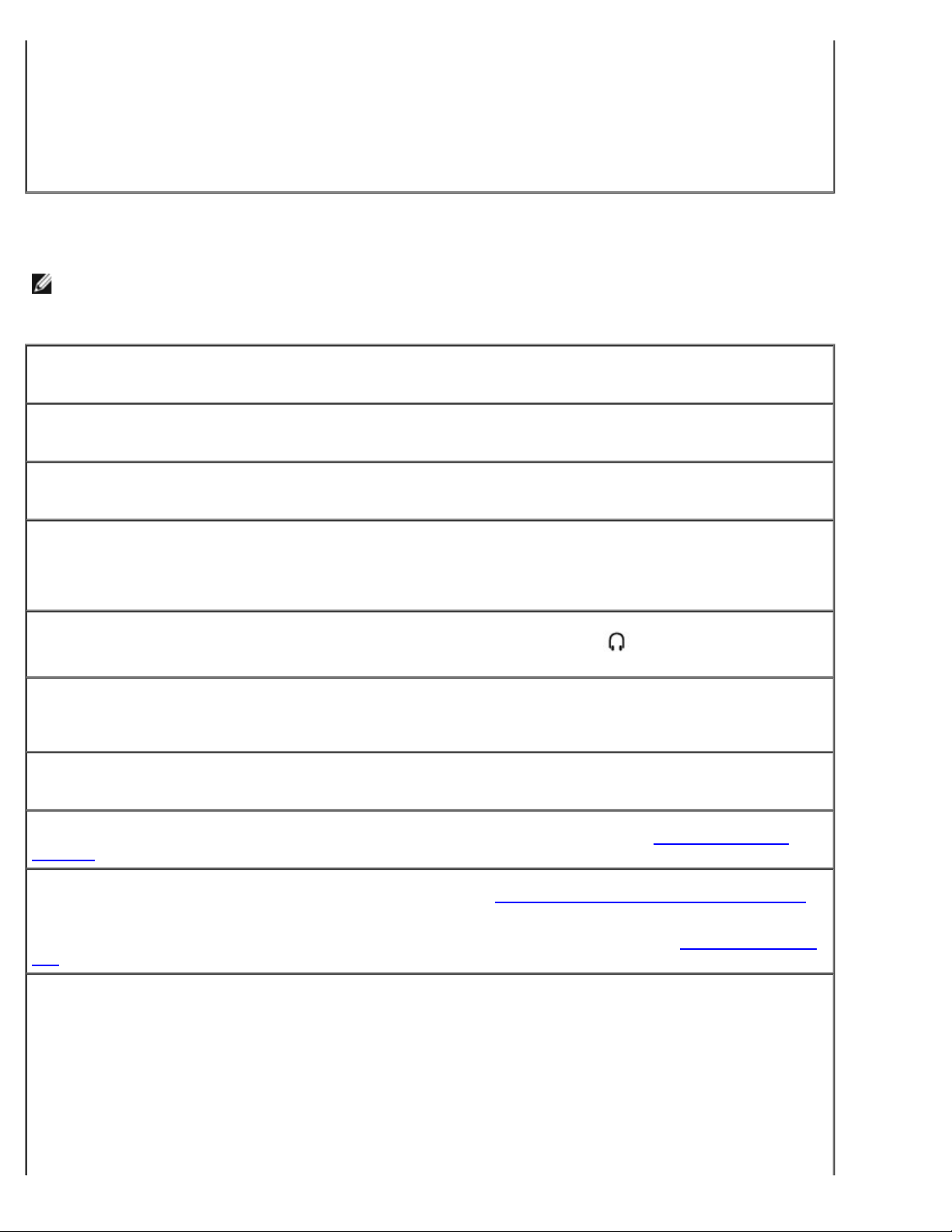
2. Doppelklicken Sie auf das Symbol System.
3. Klicken Sie auf die Registerkarte Hardware .
4. Klicken Sie auf Geräte-Manager.
5. Doppelklicken Sie auf DVD-/CD-ROM-Laufwerke.
6. Doppelklicken Sie auf den Namen des Laufwerks.
7. Klicken Sie im Fenster Eigenschaften auf die Registerkarte Eigenschaften.
8. Klicken Sie auf das Kästchen unten im Fenster, um die digitale Audioausgabe für das CD- oder DVDLaufwerk zu aktivieren.
Probleme mit den externen Lautsprechern
ANMERKUNG: Der Lautstärkeregler bei bestimmten MP3-Wiedergabeprogrammen setzt die unter Windows eingestellte
Lautstärke außer Kraft. Stellen Sie beim Anhören von MP3-Titeln sicher, dass die Lautstärke im Wiedergabeprogramm
nicht verringert oder ganz ausgeschaltet wurde.
Verbindungen des Lautsprecherkabels prüfen – Beachten Sie die Setup-Übersicht, die im Lieferumfang der
Lautsprecher enthalten ist.
Steckdose prüfen – Stellen Sie sicher, dass die Steckdose Strom liefert, indem Sie probeweise ein anderes
Gerät anschließen, beispielsweise eine Lampe.
Stellen Sie sicher, dass die Lautsprecher eingeschaltet sind – Beachten Sie die Setup-Übersicht, die im
Lieferumfang der Lautsprecher enthalten ist.
Lautstärkeregler unter Windows® einstellen – Doppelklicken Sie auf das Lautsprechersymbol in der
rechten unteren Bildschirmecke. Stellen Sie sicher, dass eine passende Lautstärke eingestellt ist und die
Klangwiedergabe nicht deaktiviert wurde. Stellen Sie Lautstärke-, Bass- oder Höhenregler ein, um
Verzerrungen zu beseitigen.
Lautsprecher prüfen – Schließen Sie das Audiokabel des Lautsprechers an die
Stellen Sie sicher, dass die Kopfhörerlautstärke aktiviert ist. Spielen Sie eine Musik-CD ab.
Lautsprecher-Selbsttest ausführen – Einige Lautsprechersysteme sind mit einer Selbsttest-Taste am
Subwoofer ausgestattet. Anweisungen für den Selbsttest finden Sie in der Dokumentation des
Lautsprechersystems.
Mögliche Störungen beseitigen – Schalten Sie Lüfter, Leuchtstoff- oder Halogenlampen in der näheren
Umgebung aus, um festzustellen, ob diese Störungen verursachen.
Sound-(Audio-)Treiber neu installieren – Weitere Informationen finden Sie unter „Neuinstallieren von
Software”.
Diagnosetest für Sonstiges PCI-Geräte ausführen – Siehe „Verwenden des Programms Dell Diagnostics”.
Wenn die Tests erfolgreich abgeschlossen werden, funktioniert der Controller ordnungsgemäß.
Wenn das Problem weiterhin besteht oder die Tests nicht fehlerfrei abgeschlossen werden, wenden Sie sich an
Dell.
Buchse des Computers an.
Nur unter Windows 2000 müssen Sie sicherstellen, dass die digitale Audioausgabe für das CDLaufwerk aktiviert ist.
1. Klicken Sie auf die Schaltfläche Start, zeigen Sie auf Einstellungen und klicken Sie dann auf
Systemsteuerung.
2. Doppelklicken Sie auf das Symbol System.
3. Klicken Sie auf die Registerkarte Hardware .
4. Klicken Sie auf Geräte-Manager.
5. Doppelklicken Sie auf DVD-/CD-ROM-Laufwerke.
6. Doppelklicken Sie auf den Namen des Laufwerks.
7. Klicken Sie im Fenster Eigenschaften auf die Registerkarte Eigenschaften.
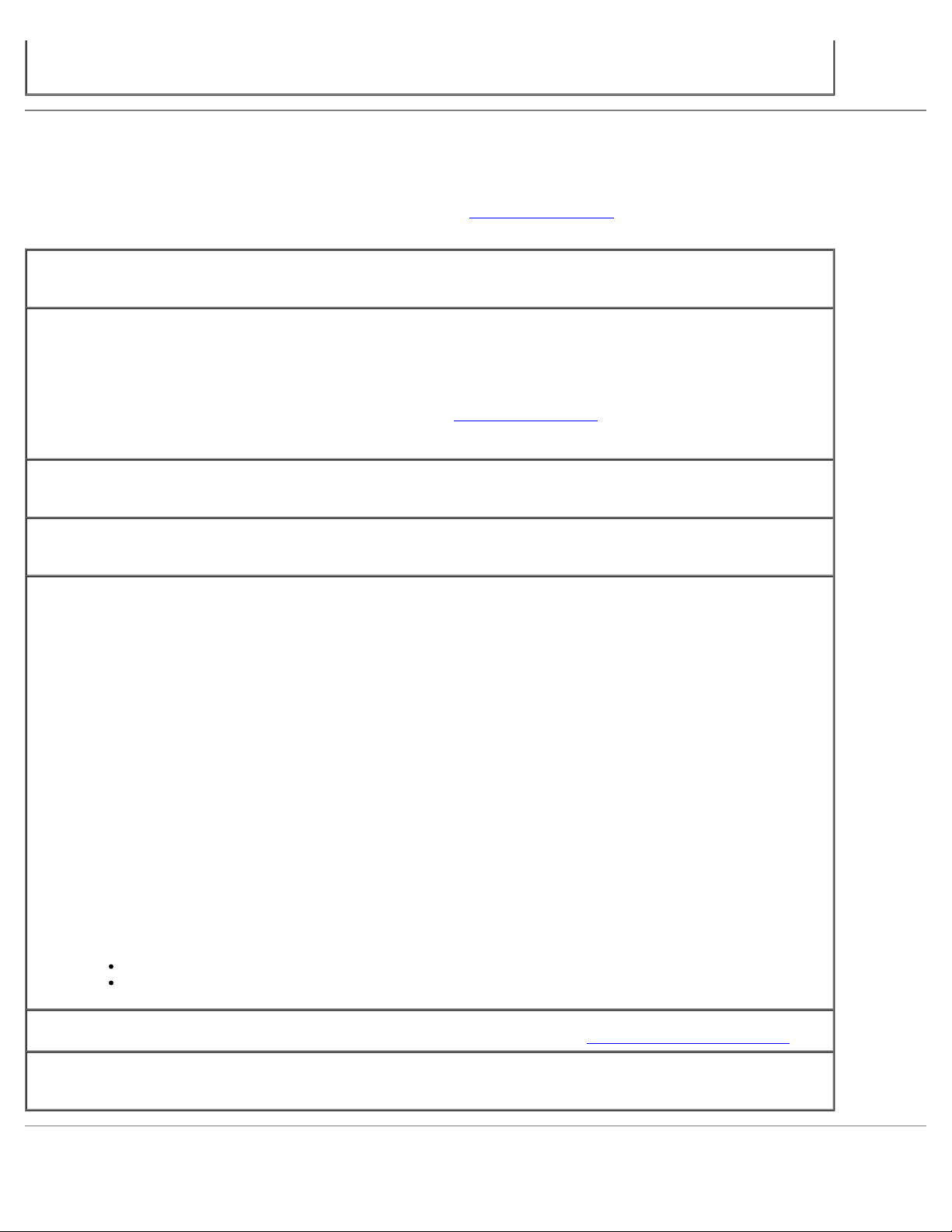
8. Klicken Sie auf das Kästchen unten im Fenster, um die digitale Audioausgabe für das CD- oder DVD-
Laufwerk zu aktivieren.
Probleme mit dem Drucker
Füllen Sie beim Ausführen der verschiedenen Druckertests die Diagnose-Checkliste aus.
Verbindungen des Druckerkabels prüfen – Stellen Sie sicher, dass das Druckerkabel ordnungsgemäß mit
dem Computer verbunden ist.
Druckerkabel überprüfen:
1. Fahren Sie den Computer herunter und schalten Sie den Drucker aus.
2. Ersetzen Sie das Druckerkabel durch ein Kabel, das nachweislich funktioniert.
3. Schalten Sie den Drucker und Computer wieder ein und drucken Sie erneut.
4. Wenn das Drucken mit dem Ersatzkabel möglich ist, rufen Sie bei Dell an
bestellen.
Steckdose prüfen – Stellen Sie sicher, dass die Steckdose Strom liefert, indem Sie probeweise ein anderes
Gerät anschließen, beispielsweise eine Lampe.
, um ein neues Druckerkabel zu
Sicherstellen, dass der Drucker eingeschaltet ist – Informationen hierzu finden Sie in der
Druckerdokumentation.
Sicherstellen, dass Windows® den Drucker erkennt–
Windows XP>
1. Klicken Sie auf die Schaltfläche Start und anschließend auf Systemsteuerung.
2. Klicken Sie auf Drucker und andere Hardware.
3. Klicken Sie auf Installierte Drucker bzw. Faxdrucker anzeigen. Wenn das Druckermodell in der Liste
aufgeführt wird, mit der rechten Maustaste klicken Sie auf das Druckersymbol.
4. Klicken Sie auf Eigenschaften und wählen Sie dann die Registerkarte Anschlüsse aus. Stellen Sie
sicher, dass die Option Auf folgenden Anschlüssen drucken: auf LPT1 (Druckeranschluss)
eingestellt ist.
Windows 2000
1. Klicken Sie auf die Schaltfläche Start, zeigen Sie auf Einstellungen und klicken Sie anschließend auf
Drucker.
Wenn das Druckermodell in der Liste aufgeführt wird, mit der rechten Maustaste klicken Sie auf das
Druckersymbol.
2. Klicken Sie auf Eigenschaften und wählen Sie dann die Registerkarte Schnittstellen aus.
3. Stellen Sie sicher, dass für die Option Auf folgenden Schnittstellen drucken: der folgende Druckertyp
eingestellt ist:
Für einen Paralleldrucker: LPT1 (Druckeranschluss)
Für einen USB-Drucker: USB
Druckertreiber neu installieren – Weitere Informationen finden Sie unter „Neuinstallieren von Software”.
Drucker prüfen – Führen Sie den Drucker-Selbsttest aus. Wenn der Test nicht fehlerfrei abgeschlossen wird,
ist der Drucker möglicherweise defekt. Wenden Sie sich in diesem Fall an den Druckerhersteller.
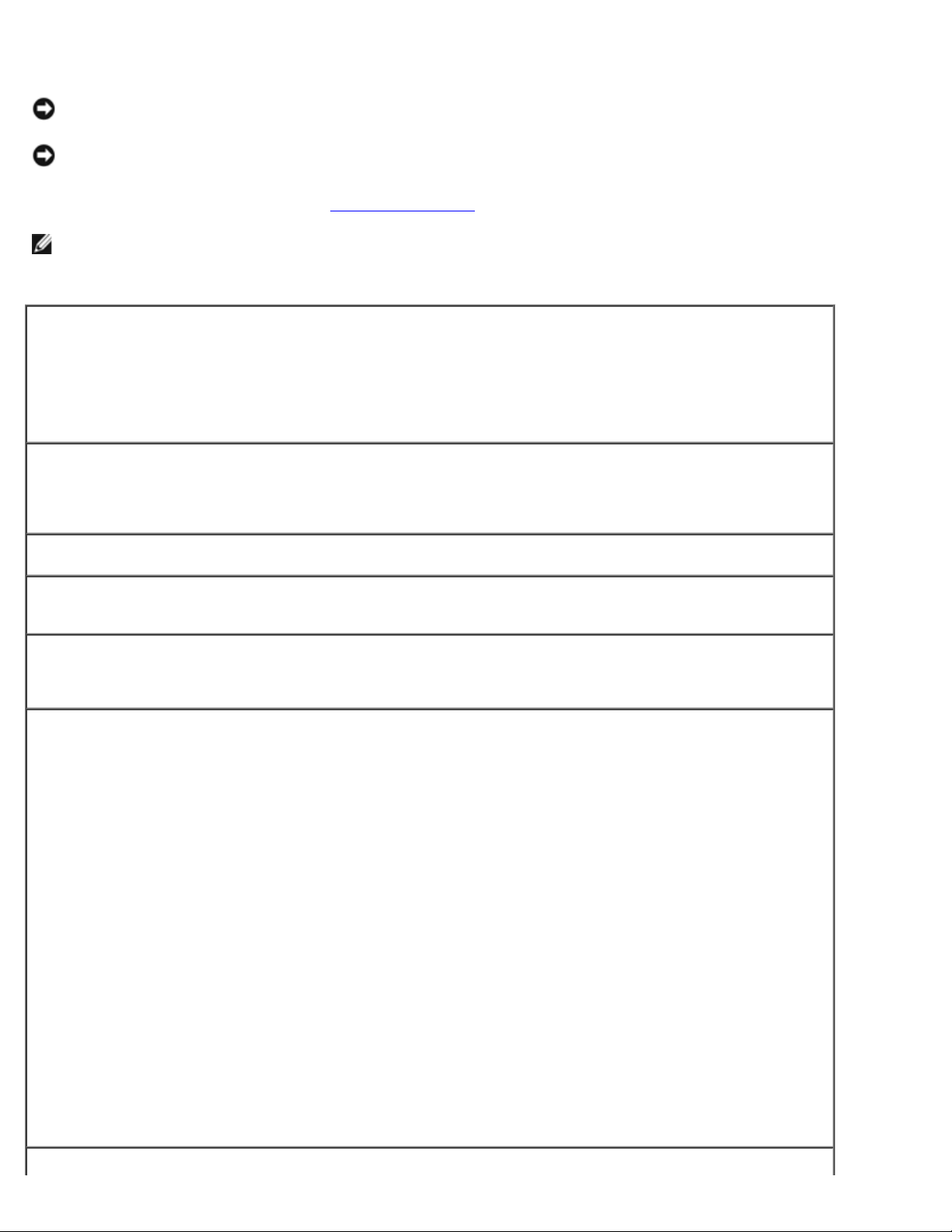
Probleme mit Modem und Internetverbindung
HINWEIS: Schließen Sie das Modem nur an eine analoge Telefonbuchse an. Wenn das Modem an ein digitales
Telefonnetz angeschlossen wird, kann dies zu Schäden am Modem führen.
HINWEIS: Modem- und Netzwerkanschlüsse sehen ähnlich aus. Schließen Sie kein Telefonkabel an den
Netzwerkanschluss an.
Füllen Sie beim Ausführen dieser Tests die Diagnose-Checkliste
ANMERKUNG: Wenn Sie eine Verbindung zu Ihrem Internetdienstanbieter (ISP) herstellen können, funktioniert das
Modem ordnungsgemäß. Wenn Sie sicher sind, dass Ihr Modem ordnungsgemäß funktioniert, jedoch weiterhin Probleme
auftreten, wenden Sie sich an Ihren Internetdienstanbieter (ISP).
Telefonbuchse prüfen – Trennen Sie das Telefonkabel vom Modem, und schließen Sie es an ein Telefon an.
Prüfen Sie, ob ein Wählton zu hören ist. Stellen Sie sicher, dass Sie über einen Telefondienst mit Tonwahl
verfügen. Schließen Sie das Modem, falls möglich, an eine andere Telefonbuchse an.
Niedrige Verbindungsgeschwindigkeiten können durch Rauschen im Telefon sowie durch einen beeinträchtigten
Leitungs- oder Netzwerkzustand verursacht werden. Wenden Sie sich an die zuständige Telefongesellschaft
oder den Netzwerkadministrator.
Modem direkt an die Telefonbuchse an der Wand anschließen – Wenn weitere Geräte, z. B.
Anrufbeantworter, Faxgeräte, Überspannungsschutzgeräte oder Verteiler, an diese Leitung angeschlossen sind,
umgehen Sie diese, und schließen Sie das Modem über das Telefonkabel direkt an die Telefonbuchse an der
Wand an.
Verbindung prüfen – Stellen Sie sicher, dass das Telefonkabel an das Modem angeschlossen ist.
Telefonkabel prüfen – Verwenden Sie ein anderes Telefonkabel. Ist das Kabel länger als drei Meter,
verwenden Sie ein kürzeres Kabel.
aus.
Verändertes Amtszeichen – Wenn Ihr Telefon über eine Mailbox verfügt, kann sich der Wählton ändern,
wenn Sie Nachrichten erhalten haben. Anweisungen, wie Sie das normale Amtszeichen wiederherstellen,
erhalten Sie bei Ihrer Telefongesellschaft.
Anklopffunktion deaktivieren – Im Handbuch zu Ihrem Telefon finden Sie die entsprechenden Anweisungen
zum Deaktivieren dieser Funktion. Passen Sie dann die Eigenschaften der DFÜ-Netzwerkverbindung an.
Windows XP>
1. Klicken Sie auf die Schaltfläche Start und anschließend auf Systemsteuerung.
2. Klicken Sie auf Drucker und andere Hardware und anschließend auf Telefon- und Modemoptionen,
wählen Sie die Registerkarte Wählregeln aus und klicken Sie auf Bearbeiten.
3. Stellen Sie im Fenster Standort bearbeiten sicher, dass das Kontrollkästchen Wartefunktion beim
Wählen deaktivieren aktiviert ist, und wählen Sie dann den Code aus, der im Handbuch zum Telefon
aufgeführt wird.
4. Klicken Sie auf Übernehmen und dann auf OK.
5. Schließen Sie das Fenster Telefon- und Modemoptionen.
6. Schließen Sie das Fenster Systemsteuerung.
Windows 2000
1. Klicken Sie auf die Schaltfläche Start, zeigen Sie auf Einstellungen und klicken Sie dann auf
Systemsteuerung.
2. Klicken Sie auf Telefon- und Modemoptionen.
3. Wählen Sie die Registerkarte Wählregeln aus und klicken Sie auf Bearbeiten.
4. Stellen Sie sicher, dass das Kontrollkästchen Wartefunktion beim Wählen deaktivieren aktiviert ist,
und wählen Sie dann den Code aus, der im Handbuch zum Telefon aufgeführt wird.
5. Klicken Sie auf Übernehmen und dann auf OK.
6. Schließen Sie das Fenster Telefon- und Modemoptionen schließen.
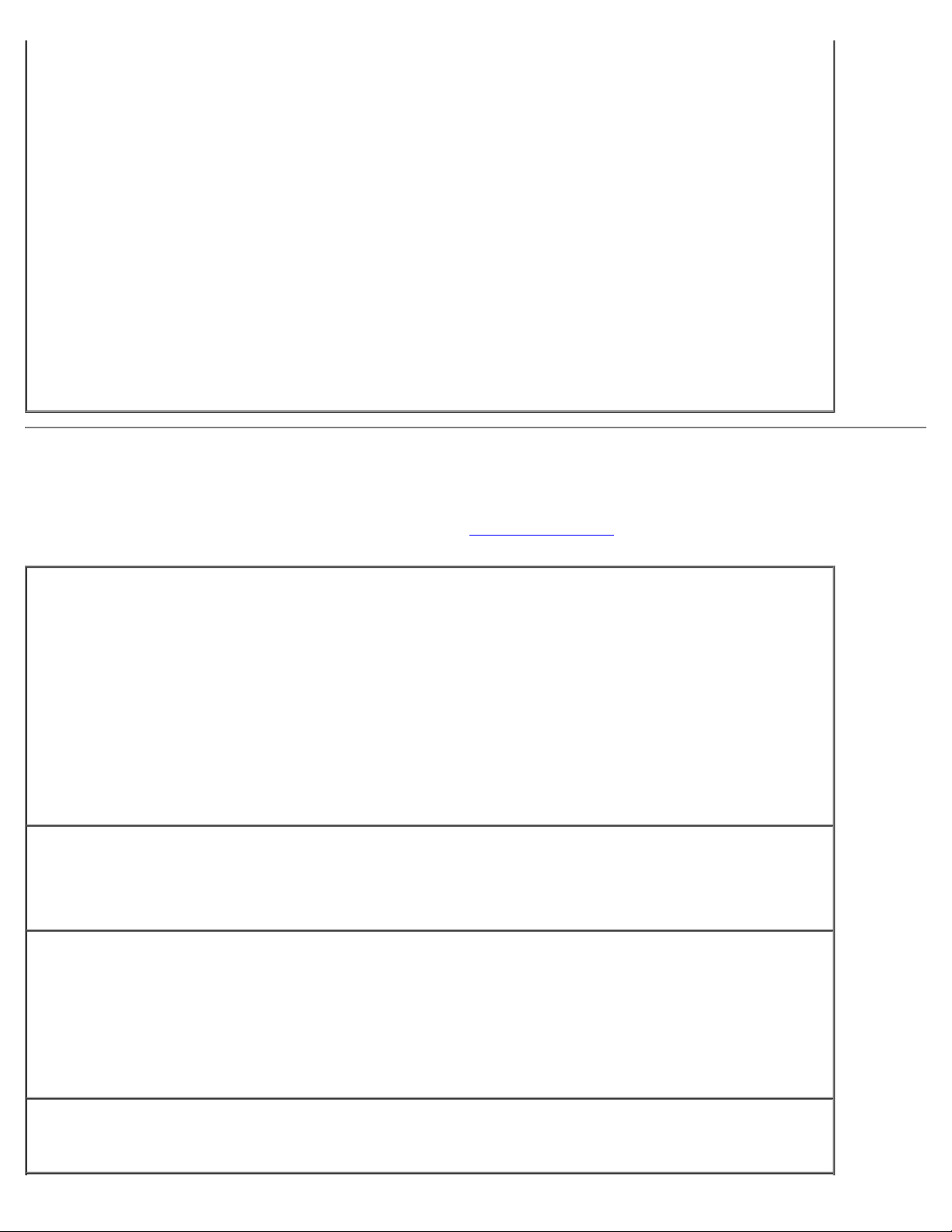
Überprüfen, ob das Modem Daten mit Windows austauscht–
Windows XP>
1. Klicken Sie auf die Schaltfläche Start und anschließend auf Systemsteuerung.
2. Klicken Sie auf Drucker und andere Hardware.
3. Klicken Sie auf Telefon- und Modemoptionen.
4. Klicken Sie auf die Registerkarte Modems.
5. Klicken Sie auf den COM-Anschluss Ihres Modems.
6. Klicken Sie auf Eigenschaften und dann auf die Registerkarte Diagnose und anschließend auf Modem
abfragen, um zu überprüfen, ob das Modem mit Windows Daten austauscht.
Windows 2000
1. Klicken Sie auf die Schaltfläche Start, zeigen Sie auf Einstellungen und klicken Sie dann auf
Systemsteuerung.
2. Doppelklicken Sie auf Telefon- und Modemoptionen.
3. Klicken Sie auf die Registerkarte Modems.
4. Klicken Sie auf den COM-Anschluss Ihres Modems.
5. Klicken Sie auf Eigenschaften und dann auf die Registerkarte Diagnose und anschließend auf Modem
abfragen, um zu überprüfen, ob das Modem mit Windows Daten austauscht.
Wenn auf alle Befehle reagiert wird, funktioniert das Modem ordnungsgemäß.
Probleme mit Touchpad oder Maus
Füllen Sie beim Ausführen der verschiedenen Druckertests die Diagnose-Checkliste aus.
Überprüfen der Touchpad-Einstellungen_
Windows XP>
1. Klicken Sie auf die Schaltfläche Start, dann auf Systemsteuerung und anschließend auf Drucker und
andere Hardware.
2. Klicken Sie auf Maus.
3. Passen Sie die Einstellungen an.
Windows 2000
1. Klicken Sie auf die Schaltfläche Start, zeigen Sie auf Einstellungen und dann auf Systemsteuerung.
2. Doppelklicken Sie auf das Symbol Maus.
3. Passen Sie die Einstellungen an.
Mauskabel prüfen – Fahren Sie den Computer herunter. Trennen Sie das Mauskabel, prüfen Sie es auf
Beschädigungen, und schließen Sie es wieder an.
Wenn Sie ein Verlängerungskabel für die Maus verwenden, entfernen Sie das Kabel, und schließen Sie die Maus
direkt an den Computer an.
Touchpad überprüfen, um sicherzustellen, dass das Problem die Maus betrifft–
1. Fahren Sie den Computer herunter.
2. Trennen Sie die Maus vom Computer.
3. Schalten Sie den Computer ein.
4. Auf dem Windows-Desktop mithilfe des Touchpads den Cursor bewegen, ein Symbol auswählen und
dieses öffnen.
Funktioniert das Touchpad einwandfrei, ist möglicherweise die Maus defekt.
Einstellungen des System-Setup-Programms prüfen – Stellen Sie sicher, dass das System-Setup-
Programm das korrekte Gerät für die Zeigegerät-Option anzeigt. (Der Computer erkennt eine USB-Maus
automatisch. Eine Anpassung der Einstellungen ist nicht erforderlich.)

Maus-Controller testen – Führen Sie zum Testen des Maus-Controllers (der die Cursorbewegung beeinflusst)
sowie der Touchpad- oder Maustasten im Programm Dell Diagnostics
Gerätegruppe Pointing Devices (Zeigegeräte) aus.
den Test „Mouse” (Maus) in der
Touchpad-Treiber neu installieren – Weitere Informationen finden Sie unter „Neuinstallieren von Software
Probleme mit der externen Tastatur
Füllen Sie beim Ausführen der verschiedenen Druckertests die Diagnose-Checkliste aus.
ANMERKUNG: Verwenden Sie die integrierte Tastatur, wenn Sie im MS-DOS®-Modus arbeiten, das Programm Dell
Diagnostics oder das System-Setup-Programm ausführen. Bei Anschluss einer externen Tastatur bleibt die integrierte
Tastatur voll funktionsfähig.
Tastaturkabel prüfen – Fahren Sie den Computer herunter. Trennen Sie das Tastaturkabel, prüfen Sie es auf
Beschädigungen, und schließen Sie es wieder an.
Wenn Sie ein Verlängerungskabel für die Tastatur verwenden, entfernen Sie das Kabel, und schließen Sie die
Tastatur direkt an den Computer an.
Externe Tastatur überprüfen–
1. Fahren Sie den Computer herunter, warten Sie eine Minute und schalten Sie den Computer anschließend
wieder ein.
2. Überprüfen Sie, ob die Anzeigen „Num”, „Umsch” und „Rollen” auf der Tastatur während der Startroutine
blinken.
3. Klicken Sie auf dem Windows-Desktop auf die Schaltfläche Start, zeigen Sie auf Programme und auf
Zubehör und klicken Sie dann auf Editor.
4. Drücken Sie einige Tasten auf der externen Tastatur und prüfen Sie, ob die Zeichen auf dem Bildschirm
angezeigt werden.
”.
Wenn Sie diese Schritte nicht fehlerfrei durchführen können, ist die externe Tastatur möglicherweise defekt.
Die integrierte Tastatur prüfen, um sicherzustellen, dass das Problem die externe Tastatur betrifft–
1. Fahren Sie den Computer herunter.
2. Trennen Sie die externe Tastatur vom Computer.
3. Schalten Sie den Computer ein.
4. Klicken Sie auf dem Windows-Desktop auf die Schaltfläche Start, zeigen Sie auf Programme und auf
Zubehör und klicken Sie dann auf Editor.
5. Drücken Sie einige Tasten auf der externen Tastatur und prüfen Sie, ob die Zeichen auf dem Bildschirm
angezeigt werden.
Wenn die Zeichen nun angezeigt werden, beim Testen der externen Tastatur aber Probleme auftraten, ist
möglicherweise die externe Tastatur defekt.
Tastaturdiagnosetests ausführen – Führen Sie im Programm „Dell Diagnostics” die Tests der Gerätegruppe
PC-AT Compatible Keyboards
Tastatur hinweisen, wenden Sie sich an Dell
(PC-AT-kompatible Tastaturen) aus. Wenn die Tests auf eine defekte externe
.
Unerwartete Zeichen
Nummerischen Tastenblock deaktivieren – Drücken Sie die Taste <NUM Lk> um den nummerischen
Tastenblock zu deaktivieren, wenn anstelle von Buchstaben Zahlen angezeigt werden. Stellen Sie sicher, dass
die Anzeige für die NUM-Sperre nicht leuchtet.

Probleme mit dem Laufwerk
Füllen Sie beim Ausführen dieser Tests die Diagnose-Checkliste aus.
Wenn eine Datei nicht auf Diskette gespeichert werden kann:
Stellen Sie sicher, dass Windows® das Laufwerk erkennt – Klicken Sie unter Windows XP auf die
Schaltfläche Start und anschließend auf Arbeitsplatz. Bei anderen Betriebssystemen doppelklicken Sie auf
Arbeitsplatz. Wenn das Laufwerk nicht aufgeführt ist, suchen Sie mit einem Virenschutzprogramm nach Viren
und beseitigen diese. Viren verhindern manchmal, dass Windows das Laufwerk erkennt. Legen Sie eine
startfähige Disc ein, und starten Sie den Computer neu.
Sicherstellen, dass die Diskette nicht schreibgeschützt ist – Auf schreibgeschützten Disketten können
keine Daten gespeichert werden.
Eine andere Diskette verwenden – Legen Sie eine andere Diskette ein, um die Möglichkeit auszuschließen,
dass die ursprüngliche Diskette defekt ist.
Laufwerk neu installieren:
1. Speichern und schließen Sie alle geöffneten Dateien, beenden Sie alle geöffneten Programme und fahren
Sie den Computer herunter.
2. Entfernen Sie das Laufwerk aus dem Modulschacht. Anweisungen hierzu finden Sie unter „Verwenden
des Modulschachts”.
3. Setzen Sie das Laufwerk wieder ein.
4. Schalten Sie den Computer ein.
Laufwerk reinigen – Anweisungen hierzu finden Sie unter „Reinigen des Computers
Laufwerk auf Fehler überprüfen:
Wird eine Laufwerkfehlermeldung angezeigt, lesen Sie den entsprechenden Abschnitt unter
„Fehlermeldungen
Führen Sie die Tests „Diskette” wie unter „Verwenden des Programms Dell Diagnostics” beschrieben
durch.
”.
”.
Wenn Sie keine CD, CD-RW, DVD oder DVD-RW abspielen können:
ANMERKUNG: Da es weltweit die verschiedensten Dateitypen gibt, können nicht alle DVD-Titel in allen DVD-
Laufwerken wiedergegeben werden.
Bei normalem Betrieb ist es möglich, dass CD-Laufwerke vibrieren und surren. Das ist kein Anzeichen für ein defektes
Laufwerk oder eine defekte CD.
Stellen Sie sicher, dass Windows® das Laufwerk erkennt – Klicken Sie unter Windows XP auf die
Schaltfläche Start und anschließend auf Arbeitsplatz. Bei anderen Betriebssystemen doppelklicken Sie auf
Arbeitsplatz. Wenn das Laufwerk nicht aufgeführt ist, suchen Sie mit einem Virenschutzprogramm nach Viren
und beseitigen diese. Viren verhindern manchmal, dass Windows das Laufwerk erkennt. Legen Sie eine
startfähige Disc ein, und starten Sie den Computer neu.
Eine andere Disc verwenden – Legen Sie eine andere Disc ein, um die Möglichkeit auszuschließen, dass die
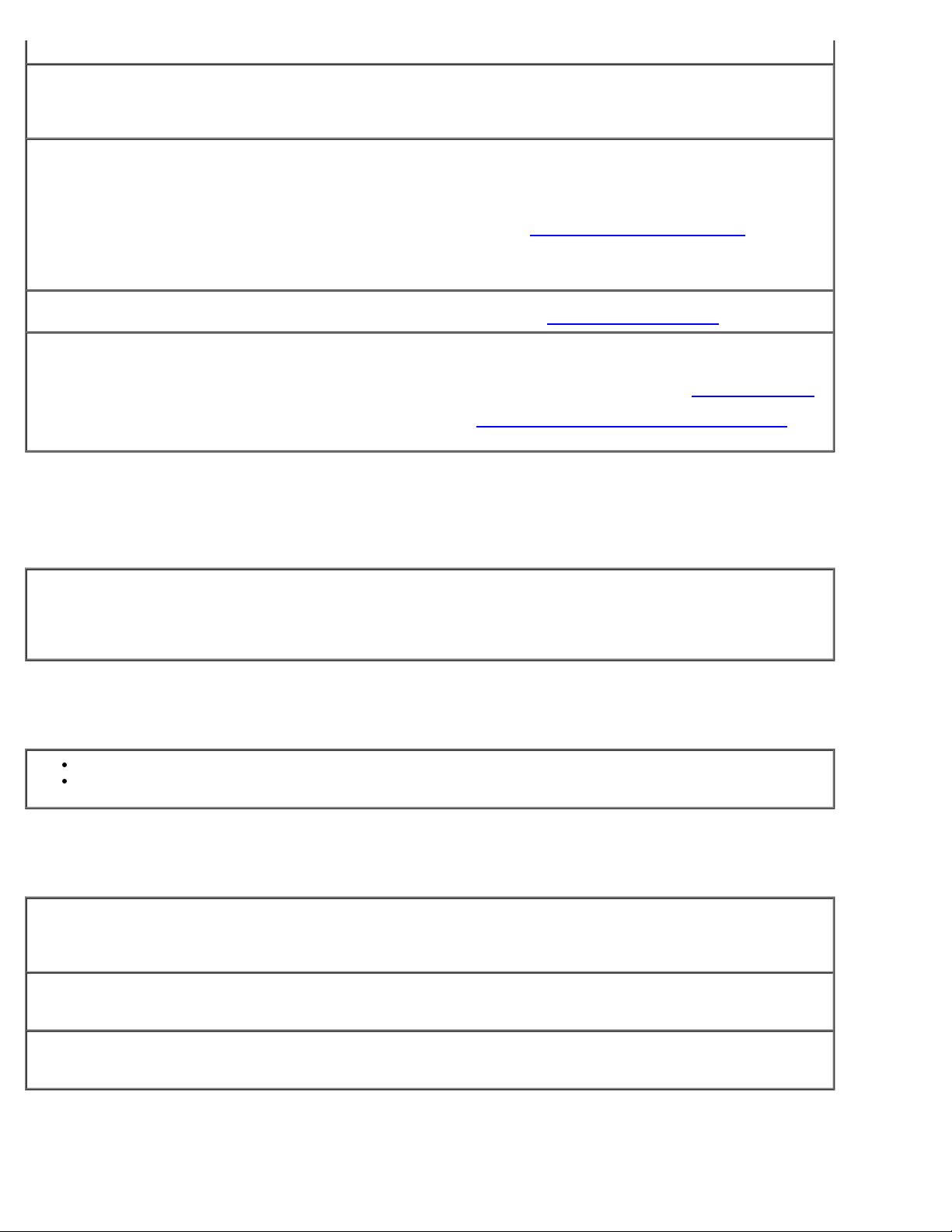
ursprüngliche Disc defekt ist.
Lautstärkeregler unter Windows® einstellen – Doppelklicken Sie auf das Lautsprechersymbol in der
rechten unteren Bildschirmecke. Stellen Sie sicher, dass eine passende Lautstärke eingestellt ist und die
Klangwiedergabe nicht deaktiviert wurde.
Laufwerk neu installieren
1. Speichern und schließen Sie alle geöffneten Dateien, beenden Sie alle geöffneten Programme und fahren
Sie den Computer herunter.
2. Das Laufwerk entfernen. Anweisungen hierzu finden Sie unter „Verwenden des Modulschachts
3. Das Laufwerk wieder einsetzen.
4. Schalten Sie den Computer ein.
”.
Laufwerk oder Disc reinigen – Anweisungen hierzu finden Sie unter „Reinigen des Computers
Laufwerk auf Fehler überprüfen
Wird eine Laufwerkfehlermeldung angezeigt, lesen Sie den entsprechenden Abschnitt unter „Fehlermeldungen
Führen Sie die Tests „IDE Drives” (IDE-Laufwerke) wie unter „Verwenden des Programms Dell Diagnostics
beschrieben durch.
”.
”.
”
Ausfahren des CD-, CD-RW-, DVD- oder DVD+RW-Auflagefaches nicht
möglich
1. Stellen Sie sicher, dass der Computer ausgeschaltet ist.
2. Biegen Sie eine Büroklammer gerade, setzen Sie sie in die Auswurföffnung an der Vorderseite des
Laufwerks ein und drücken Sie sie hinein, bis das Auflagefach teilweise ausgefahren wird.
3. Ziehen Sie das Auflagefach vorsichtig bis zum Anschlag heraus.
Wenn ein ungewöhnliches Kratzen oder Knirschen zu hören ist:
Stellen Sie sicher, dass das Geräusch nicht von dem gerade ausgeführten Programm verursacht wird.
Stellen Sie sicher, dass die Diskette oder CD ordnungsgemäß eingelegt ist.
CD-RW- oder DVD+RW-Laufwerk unterbricht den Schreibvorgang
Den Standby-Modus oder Ruhezustand unter Windows deaktivieren, bevor auf eine CD-RW
geschrieben wird – Suchen Sie in der Hilfe zu Windows oder im Hilfe- und Supportcenter von Windows nach
dem Begriff Standby-Modus oder Ruhezustand.
Schreibgeschwindigkeit herabsetzen – Informationen zur Software für die CD- oder DVD-Erstellung finden
Sie in den Hilfedateien.
Alle anderen geöffneten Programme beenden – Wenn vor dem Beschreiben der CD-RW oder DVD+RW
alle geöffneten Programme beendet werden, kann das Problem möglicherweise behoben werden.
Wenn ein Problem mit der Festplatte auftritt:
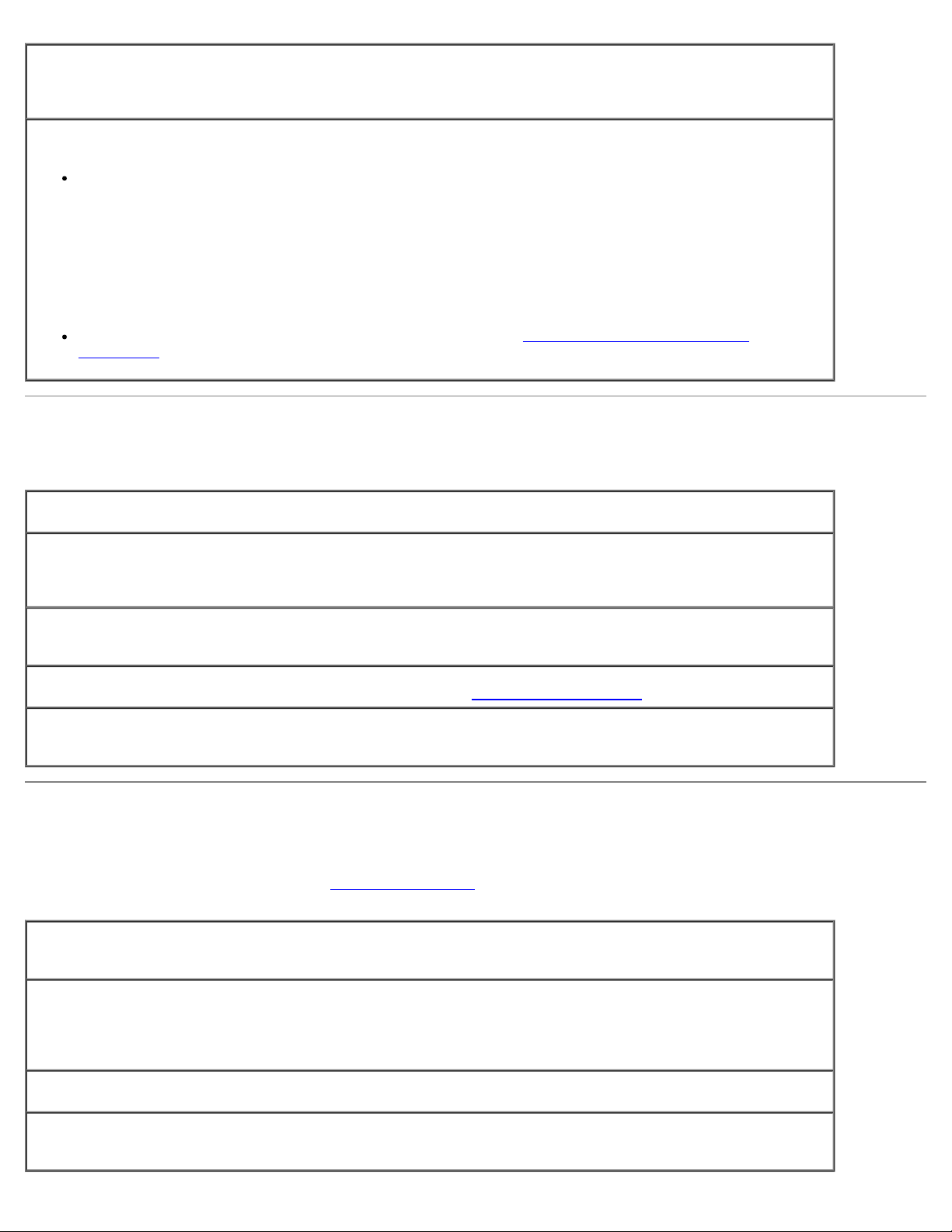
Den Computer vor dem Einschalten abkühlen lassen – Eine heiße Festplatte kann das Starten des
Betriebssystems verhindern. Lassen Sie den Computer auf Zimmertemperatur abkühlen, bevor Sie ihn
einschalten.
Laufwerk auf Fehler überprüfen:
Das Fehlerüberprüfungsprogramm von Windows ausführen:
1. Klicken Sie unter Windows XP auf die Schaltfläche Start und anschließend auf Arbeitsplatz.
Doppelklicken Sie unter Windows 2000 auf Arbeitsplatz.
2. Klicken Sie mit der rechten Maustaste auf den Laufwerkbuchstaben (das lokale Festplattenlaufwerk), das
auf Fehler überprüft werden soll, und klicken Sie dann auf Eigenschaften.
3. Klicken Sie auf die Registerkarte Werkzeuge.
4. Klicken Sie unter Fehlerüberprüfung auf Jetzt prüfen.
5. Klicken Sie auf Start.
Führen Sie die Tests „IDE Drives” (IDE-Laufwerke) wie unter „Verwenden des Programms Dell
Diagnostics” beschrieben durch.
Probleme mit PC Cards
PC Card prüfen – Stellen Sie sicher, dass die PC Card ordnungsgemäß in den Steckplatz eingesetzt ist.
Stellen Sie sicher, dass die Karte von Windows erkannt wird – Doppelklicken Sie in der Windows-
Taskleiste auf das Symbol Hardware sicher entfernen (unter Windows 2000: Hardwarekomponente
entfernen oder auswerfen). Stellen Sie sicher, dass die Karte aufgeführt ist.
Diagnosetest für PC Card ausführen – In der Dokumentation, die mit der PC Card geliefert wurde, finden
Sie Informationen darüber, ob ein Diagnosetest für die Karte zur Verfügung steht.
Bei Problemen mit einer von Dell gelieferten PC Card – Wenden Sie sich an Dell
Bei Problemen mit einer nicht von Dell gelieferten PC Card – Wenden Sie sich an den Hersteller der PC
Card.
.
Probleme mit dem Netzwerk
Füllen Sie beim Ausführen dieser Tests die Diagnose-Checkliste aus.
Netzwerkkabelstecker überprüfen – Stellen Sie sicher, dass der Stecker des Netzwerkkabels
ordnungsgemäß in den Anschluss des Computers und an der Netzwerkwandsteckerbuchse eingesteckt ist.
Netzwerkanzeige am Netzwerkanschluss überprüfen – Eine grüne Anzeige weist auf eine aktive
Netzwerkverbindung hin. Wenn die Statusanzeige nicht grün leuchtet, tauschen Sie das Netzwerkkabel
versuchsweise aus. Leuchtet die Anzeige gelb, ist der Netzwerkadaptertreiber geladen, und Netzwerkaktivität
wurde erkannt.
Den Computer neu starten – Melden Sie sich versuchsweise erneut am Netzwerk an.
Sich mit dem Netzwerkadministrator in Verbindung setzen – Prüfen Sie, ob die Netzwerkeinstellungen
korrekt sind und das Netzwerk voll funktionsfähig ist.
 Loading...
Loading...