Dell Latitude D430 User Manual [nl]
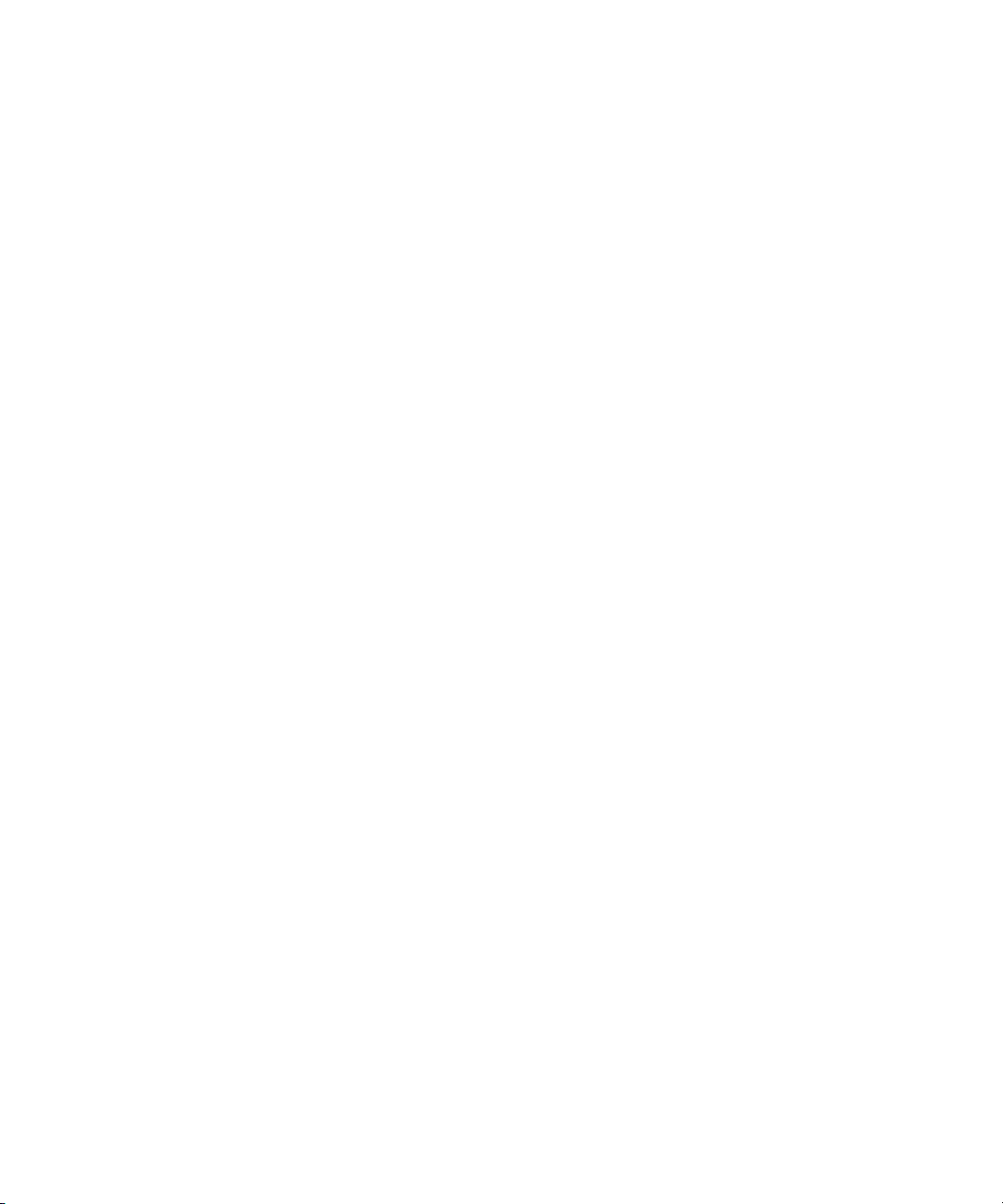
Dell™ Latitude™ D430
Gebruikshandleiding
Model PP09S
www.dell.com | support.dell.com
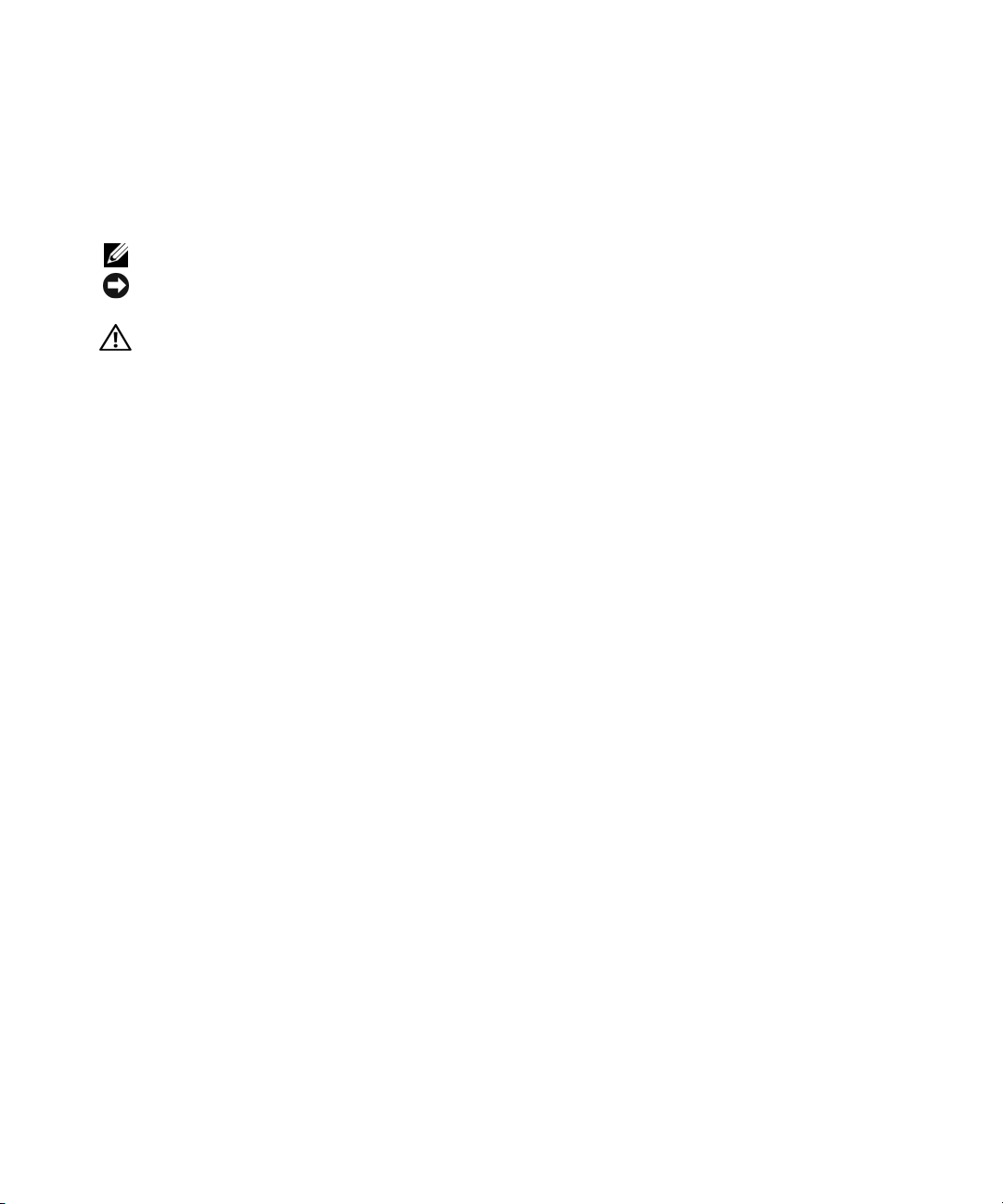
Zie "Informatie zoeken" op pagina 11 voor meer informatie over andere documentatie die bij de computer is
meegeleverd.
Opmerkingen, kennisgevingen en veiligheidstips
OPMERKING: Een OPMERKING duidt belangrijke informatie aan voor een beter gebruik van de computer.
KENNISGEVING: Een KENNISGEVING duidt potentiële schade aan hardware of potentieel gegevensverlies aan en
vertelt u hoe het probleem kan worden vermeden.
LET OP: Een LET OP duidt het risico van schade aan eigendommen, lichamelijk letsel of overlijden aan.
Afkortingen en acroniemen
Zie "Woordenlijst" op pagina 143 voor een volledige lijst van afkortingen en acroniemen.
Als u een Dell™ computer uit de n-serie hebt aangeschaft, zijn de verwijzingen naar de Microsoft
besturingssystemen in dit document niet van toepassing.
®
Windows®-
____________________
De informatie in dit document kan zonder voorafgaande kennisgeving worden gewijzigd.
© 2007–2008 Dell Inc. Alle rechten voorbehouden.
Verveelvoudiging van dit materiaal, op welke wijze dan ook, is alleen toegestaan na uitdrukkelijke schriftelijke toestemming van Dell Inc .
Merken in dit document: Dell, hetDELL-logo, Latitude, Wi-Fi Catcher, ExpressCharge en Undock & Go zijn handelsmerken van Dell Inc.;
Core is een handelsmerk en Intel is een gedeponeerd handelsmerk van Intel Corporation; Microsoft, Outlook, Windows, Vista, TravelLite en
Touch Strip zijn gedeponeerde handelsmerken van Microsoft Corporation; Bluetooth is een gedeponeerd handelsmerk dat eigendom is van
Bluetooth SIG, Inc. en door Dell onder licentie wordt gebruikt; EMC is een gedeponeerd handelsmerk van EMC Corporation; ENERGY STAR
is een gedeponeerd handelsmerk van de U.S. Environmental Protection Agency. Als een partner van ENERGY STAR heeft Dell Inc. vastgesteld
dat dit product voldoet aan de ENERGY STAR-richtlijnen voor energie-efficiëntie.
Andere merken en handelsnamen die mogelijk in dit document worden gebruikt, dienen ter aanduiding van de rechthebbenden met betrekking
tot de merken en namen of ter aanduiding van hun producten. Dell Inc. claimt op geen enkele wijze enig eigendomsrecht ten aanzien van andere
merken of handelsnamen dan haar eigen merken en handelsnamen.
Model PP09S
Mei 2008 O/N XK022 Rev. A03
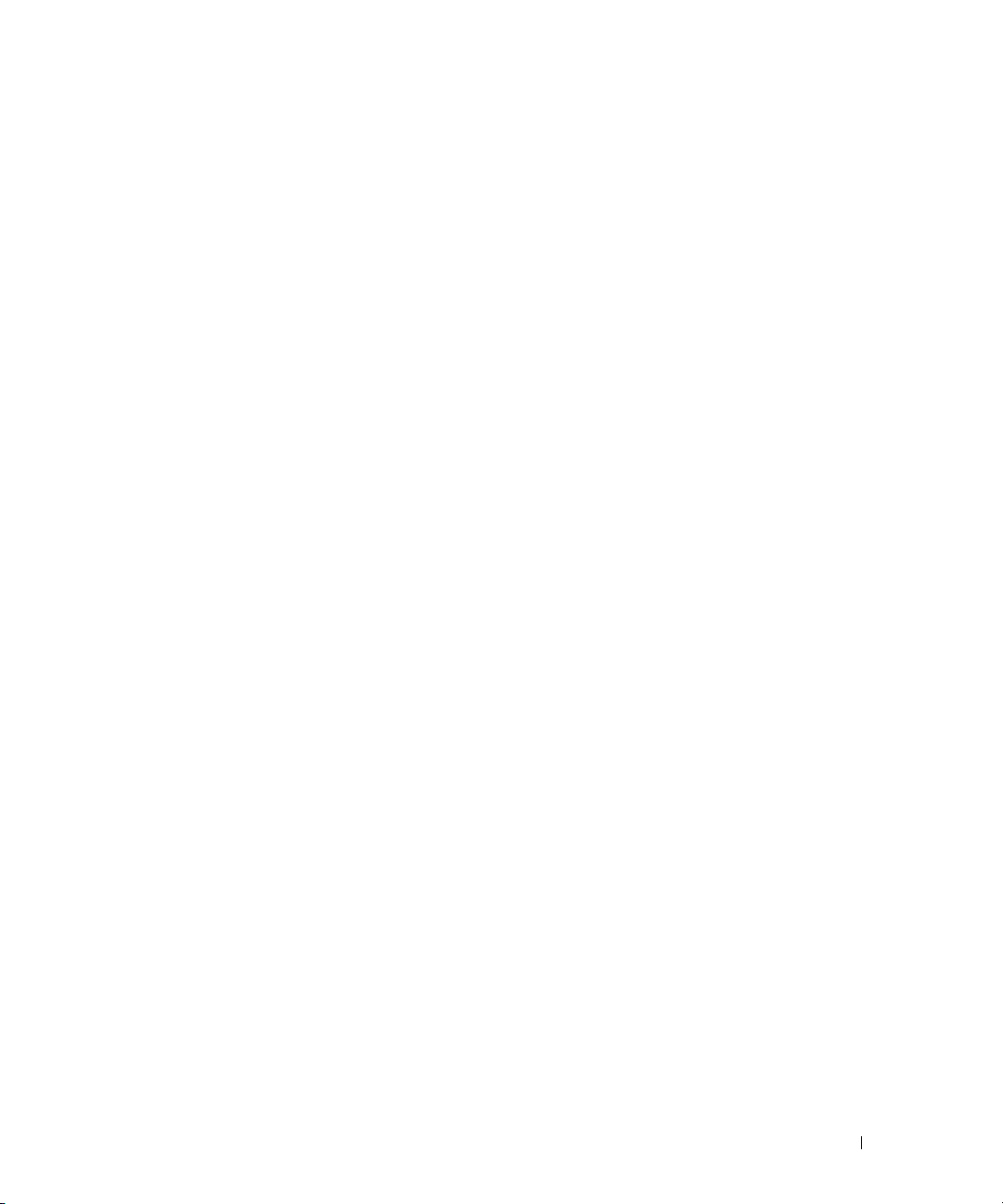
Inhoud
1 Informatie zoeken
2 Over de computer
Vooraanzicht . . . . . . . . . . . . . . . . . . . . . . . . . . . . . . . . . . . 15
Linkeraanzicht
Rechteraanzicht
Achteraanzicht
Onderaanzicht
. . . . . . . . . . . . . . . . . . . . . . . . . . . . . . . . . . 18
. . . . . . . . . . . . . . . . . . . . . . . . . . . . . . . . . 19
. . . . . . . . . . . . . . . . . . . . . . . . . . . . . . . . . . 20
. . . . . . . . . . . . . . . . . . . . . . . . . . . . . . . . . . 23
3 Informatie naar een nieuwe computer overbrengen
Microsoft® Windows® XP. . . . . . . . . . . . . . . . . . . . . . . . . . . . 25
Microsoft Windows Vista®
. . . . . . . . . . . . . . . . . . . . . . . . . . . 28
4 Batterijen gebruiken
Batterijprestaties . . . . . . . . . . . . . . . . . . . . . . . . . . . . . . . . 29
De batterijlading controleren
Dell™ QuickSet-batterijmeter
®
Microsoft
Ladingsmeter
Windows® Energiemeter . . . . . . . . . . . . . . . . . . . 30
. . . . . . . . . . . . . . . . . . . . . . . . . . . . . . . . 30
Waarschuwing dat batterij bijna leeg is
Batterijstroom besparen
. . . . . . . . . . . . . . . . . . . . . . . . . . 30
. . . . . . . . . . . . . . . . . . . . . . . 30
. . . . . . . . . . . . . . . . . . 31
. . . . . . . . . . . . . . . . . . . . . . . . . . . . . 31
Energiebeheermodi
Stand-bymodus en de slaapstand
Slaapstand
. . . . . . . . . . . . . . . . . . . . . . . . . . . . . . . 32
. . . . . . . . . . . . . . . . . . . . . 32
. . . . . . . . . . . . . . . . . . . . . . . . . . . . . . . . . 32
De energiebeheerinstellingen configureren
De eigenschappen voor energiebeheer openen
. . . . . . . . . . . . . . . . . . 33
. . . . . . . . . . . . . . 33
Inhoud 3
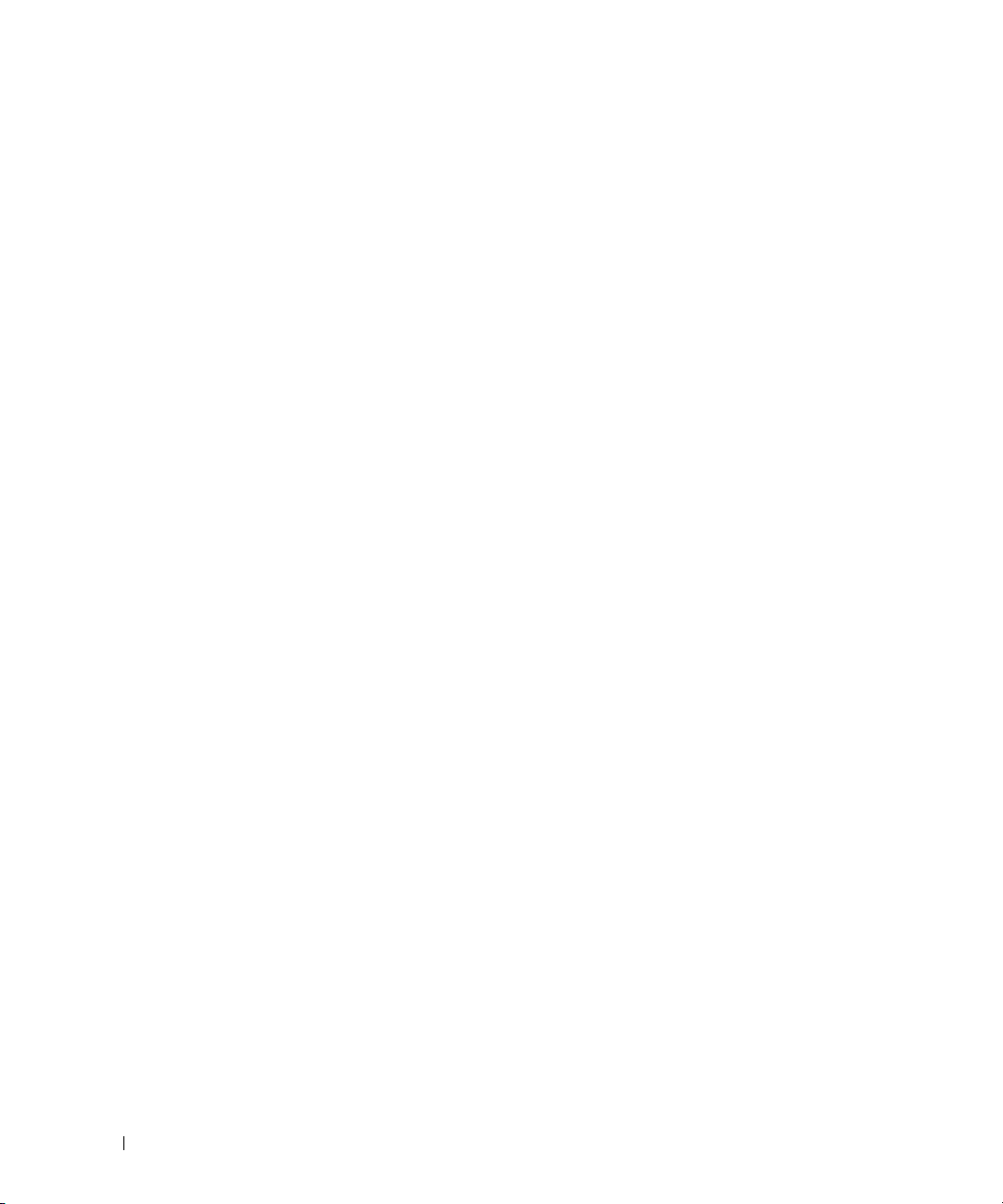
De batterij opladen. . . . . . . . . . . . . . . . . . . . . . . . . . . . . . . . 33
De batterij vervangen
Een batterij opslaan
. . . . . . . . . . . . . . . . . . . . . . . . . . . . . . 34
. . . . . . . . . . . . . . . . . . . . . . . . . . . . . . . 35
5 Het toetsenbord en de touchpad gebruiken
Numeriek toetsenblok . . . . . . . . . . . . . . . . . . . . . . . . . . . . . . 37
Toetsencombinaties
Systeemfuncties
Batterij
Lade optisch station
Weergavefuncties
Energiebeheer
Luidsprekerfuncties
Microsoft® Windows®-toetsenfuncties
Touchpad
. . . . . . . . . . . . . . . . . . . . . . . . . . . . . . . . . . . . . 40
Vingerafdruklezer (optioneel)
De touchpad en de track stick aanpassen
De track-stickdop wijzigen
. . . . . . . . . . . . . . . . . . . . . . . . . . . . . . . 38
. . . . . . . . . . . . . . . . . . . . . . . . . . . . . . 38
. . . . . . . . . . . . . . . . . . . . . . . . . . . . . . . . . . . 38
. . . . . . . . . . . . . . . . . . . . . . . . . . . . 38
. . . . . . . . . . . . . . . . . . . . . . . . . . . . . 38
. . . . . . . . . . . . . . . . . . . . . . . . . . . . . . . 38
. . . . . . . . . . . . . . . . . . . . . . . . . . . . . 39
. . . . . . . . . . . . . . . . . . 39
. . . . . . . . . . . . . . . . . . . . . . . . . . 41
. . . . . . . . . . . . . . . . . 41
. . . . . . . . . . . . . . . . . . . . . . . . . . . 42
6 Het beeldscherm gebruiken
4 Inhoud
De helderheid aanpassen . . . . . . . . . . . . . . . . . . . . . . . . . . . . 43
Het videobeeld verplaatsen van het computerbeeldscherm naar
een projector
. . . . . . . . . . . . . . . . . . . . . . . . . . . . . . . . . . . 43
Afbeeldingen en tekst groter of scherper laten lijken op het scherm: De
beeldschermresolutie en de vernieuwingsfrequentie instellen
®
Microsoft
Microsoft Windows Vista®
Windows® XP . . . . . . . . . . . . . . . . . . . . . . . . . 44
. . . . . . . . . . . . . . . . . . . . . . . . . 44
. . . . . . . . 43
Een externe monitor gebruiken als uitbreiding van uw
computerbeeldscherm
Microsoft
®
Microsoft Windows Vista®
. . . . . . . . . . . . . . . . . . . . . . . . . . . . . 45
Windows® XP . . . . . . . . . . . . . . . . . . . . . . . . . 45
. . . . . . . . . . . . . . . . . . . . . . . . . 46
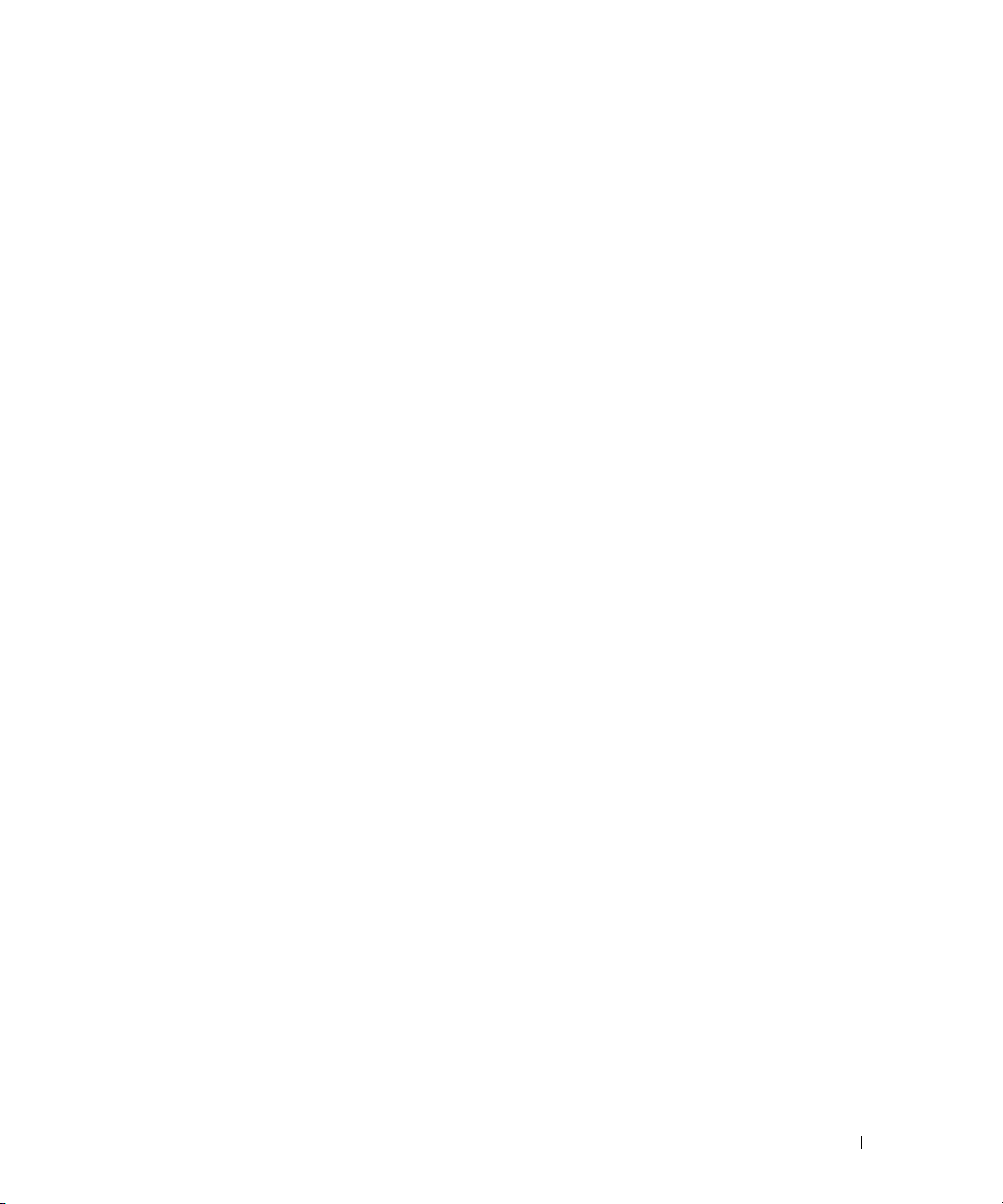
Een externe monitor als primair beeldscherm gebruiken: Het primaire
en secundaire beeldscherm omwisselen
®
Microsoft
Microsoft Windows Vista®
Windows® XP . . . . . . . . . . . . . . . . . . . . . . . . . 46
. . . . . . . . . . . . . . . . . . . . . . . . . 46
. . . . . . . . . . . . . . . . . . . . 46
7 Netwerken instellen en gebruiken
Een netwerk- of breedbandmodemkabel aansluiten . . . . . . . . . . . . . . 47
Een netwerk instellen in het
Microsoft® Windows® XP-besturingssysteem
Een netwerk instellen in het
Microsoft Windows Vista®-besturingssysteem
. . . . . . . . . . . . . . . . 48
. . . . . . . . . . . . . . . . 48
WLAN (Wireless Local Area Network)
Wat u nodig hebt voor een WLAN-verbinding
De draadloze netwerkkaart controleren
. . . . . . . . . . . . . . . . . . . . . 49
. . . . . . . . . . . . . . . 49
. . . . . . . . . . . . . . . . . . 49
Een nieuwe WLAN instellen met een draadloze router en een
breedbandmodem
Verbinding maken met een WLAN
Mobiel breedbandnetwerk (of Wireless Wide Area Network)
. . . . . . . . . . . . . . . . . . . . . . . . . . . . . . 50
. . . . . . . . . . . . . . . . . . . . . 51
. . . . . . . . . 53
Wat hebt u nodig voor een verbinding met een mobiel
breedbandnetwerk
De Dell Mobile Broadband Card controleren
Verbinding maken met een mobiel breedbandnetwerk
. . . . . . . . . . . . . . . . . . . . . . . . . . . . . 53
. . . . . . . . . . . . . . . . 53
. . . . . . . . . . 54
Uw netwerkinstellingen beheren via de Dell QuickSet
Location Profiler
Dell Wi-Fi Catcher™-netwerkzoeker
®
Microsoft
Windows® Firewall . . . . . . . . . . . . . . . . . . . . . . . . 55
. . . . . . . . . . . . . . . . . . . . . . . . . . . . . . 55
. . . . . . . . . . . . . . . . . . . . . . 55
8 Kaarten gebruiken
Kaarttypen . . . . . . . . . . . . . . . . . . . . . . . . . . . . . . . . . . . . 57
Blanco kaarten
. . . . . . . . . . . . . . . . . . . . . . . . . . . . . . . . . . 58
pc-kaarten
. . . . . . . . . . . . . . . . . . . . . . . . . . . . . . . . . . . . 58
Blanco pc-kaarten
Uitgebreide pc-kaarten
. . . . . . . . . . . . . . . . . . . . . . . . . . . . . 58
. . . . . . . . . . . . . . . . . . . . . . . . . . . 58
Inhoud 5
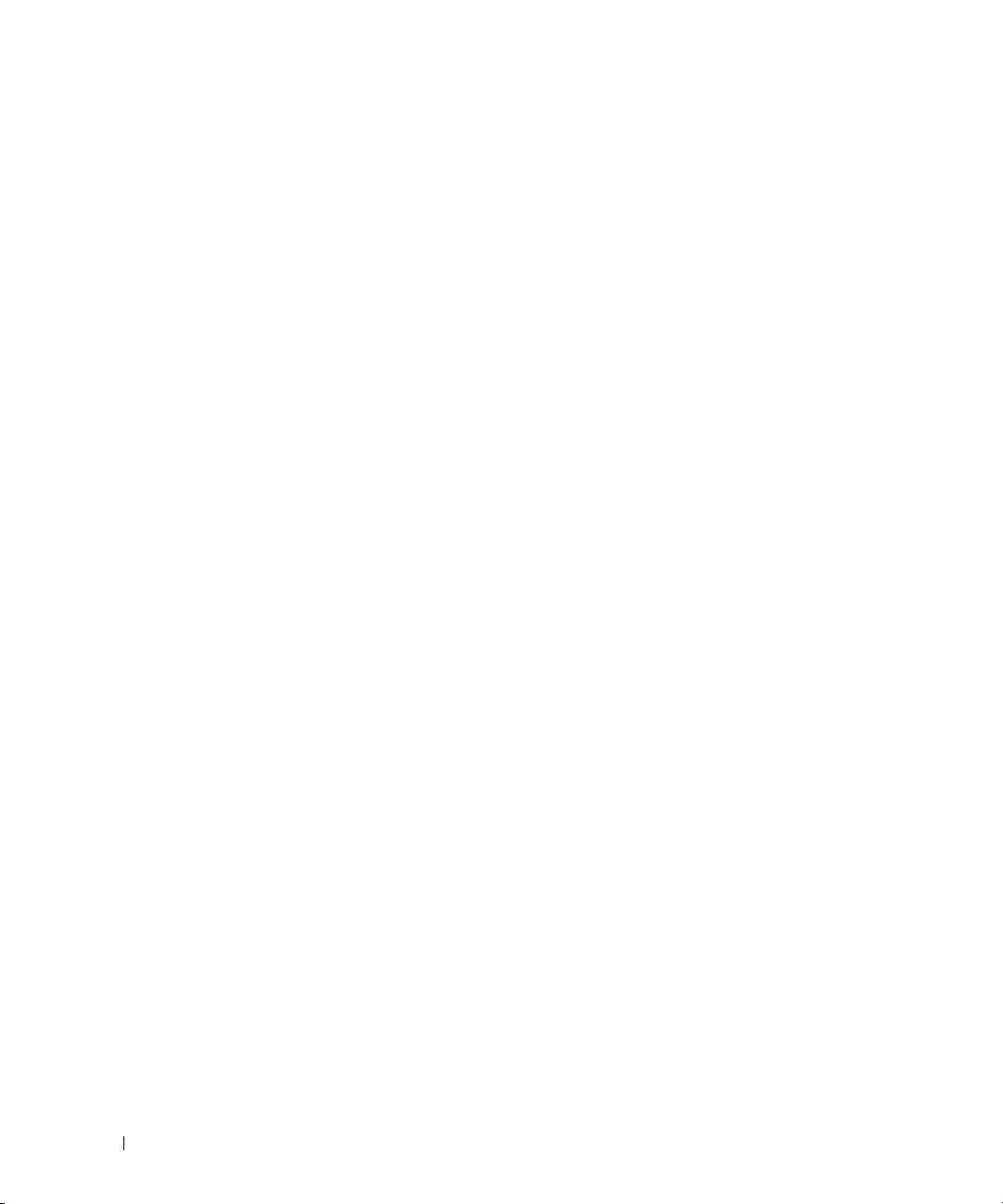
Een pc-kaart of ExpressCard installeren . . . . . . . . . . . . . . . . . . . . 58
Een pc-kaart of blanco kaart verwijderen
. . . . . . . . . . . . . . . . . 60
Een Secure Digital (SD)-kaart installeren of verwijderen
Uitgebreide kaarten
. . . . . . . . . . . . . . . . . . . . . . . . . . . . . . . 62
. . . . . . . . . . . 61
9 De computer beveiligen
Beveiligingskabelslot . . . . . . . . . . . . . . . . . . . . . . . . . . . . . . 63
Smartcard
Wachtwoorden
Trusted Platform Module (TPM)
Beveiligingsbeheersoftware
Computeropsporingssoftware
Als de computer kwijt of gestolen is
. . . . . . . . . . . . . . . . . . . . . . . . . . . . . . . . . . . . 63
Info over smartcards
Een smartcard installeren
. . . . . . . . . . . . . . . . . . . . . . . . . . . . . . . . . . 65
Een primair wachtwoord (of systeemwachtwoord) gebruiken
Een beheerderswachtwoord gebruiken
Een vaste-schijfwachtwoord gebruiken
De TPM-functie inschakelen
De beveiligingsbeheersoftware gebruiken
. . . . . . . . . . . . . . . . . . . . . . . . . . . . 63
. . . . . . . . . . . . . . . . . . . . . . . . . 64
. . . . . . . 66
. . . . . . . . . . . . . . . . . . 66
. . . . . . . . . . . . . . . . . . 66
. . . . . . . . . . . . . . . . . . . . . . . . . 67
. . . . . . . . . . . . . . . . . . . . . . . . 67
. . . . . . . . . . . . . . . . . . . . . . . . . . 68
. . . . . . . . . . . . . . . . . 68
. . . . . . . . . . . . . . . . . . . . . . . . . . 68
. . . . . . . . . . . . . . . . . . . . . . 68
10 De computer reinigen
11 Problemen oplossen
6 Inhoud
Computer, toetsenbord en beeldscherm. . . . . . . . . . . . . . . . . . . . . 71
Touchpad
Diskettestation
Optische schijven
. . . . . . . . . . . . . . . . . . . . . . . . . . . . . . . . . . . . . 71
. . . . . . . . . . . . . . . . . . . . . . . . . . . . . . . . . . 71
. . . . . . . . . . . . . . . . . . . . . . . . . . . . . . . . 72
Technische updateservice van Dell . . . . . . . . . . . . . . . . . . . . . . . 73
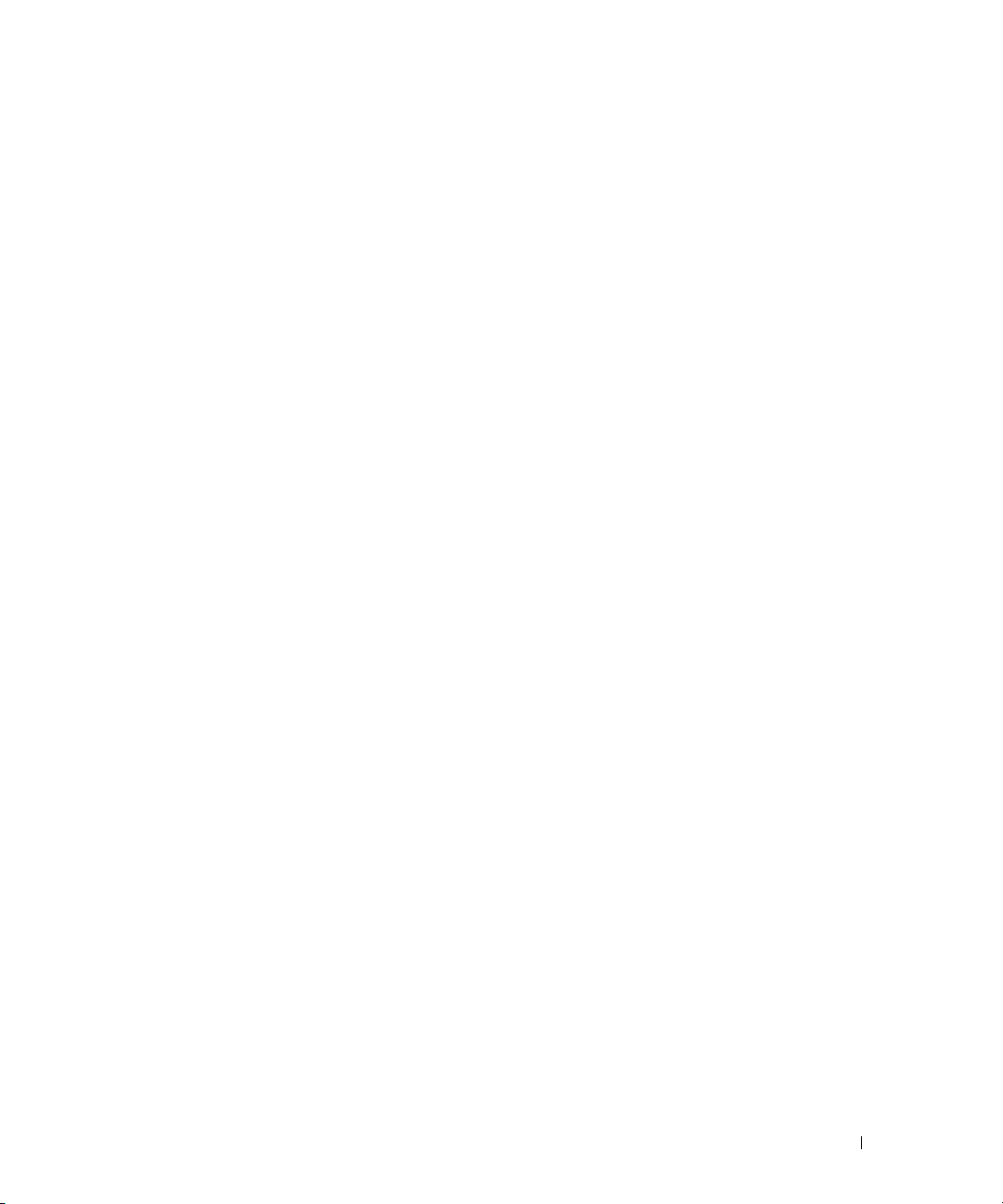
Dell Diagnostics (Dell-diagnostiek) . . . . . . . . . . . . . . . . . . . . . . . 73
Wanneer u Dell Diagnostics (Dell-diagnostiek) moet gebruiken
Dell Diagnostics (Dell-diagnostiek) starten vanaf de vaste schijf
. . . . . . 73
. . . . . 73
Dell Diagnostics (Dell-diagnostiek) starten vanaf de
Drivers and Utilities media
Hoofdmenu Dell Diagnostics (Dell-diagnostiek)
. . . . . . . . . . . . . . . . . . . . . . . . . 74
. . . . . . . . . . . . . . 75
Dell Support Utility (Dell-hulpprogramma)
. . . . . . . . . . . . . . . . . . . 77
Toegang verkrijgen tot de Dell Support Utility
(Dell-hulpprogramma)
Op het pictogram Dell Support klikken
Op het pictogram Dell Support dubbelklikken.
Problemen met stations
Problemen met optische schijven
Problemen met de vaste schijf
E-mail-, modem- en internetproblemen
Foutberichten
. . . . . . . . . . . . . . . . . . . . . . . . . . . . . . . . . . . 81
Problemen met IEEE 1394-apparaten
Toetsenbordproblemen
Problemen met extern toetsenbord
Onverwachte tekens
Vastlopen en softwareproblemen
De computer start niet op
De computer reageert niet meer
. . . . . . . . . . . . . . . . . . . . . . . . . . . 77
. . . . . . . . . . . . . . . . . . . 77
. . . . . . . . . . . . . . . 77
. . . . . . . . . . . . . . . . . . . . . . . . . . . . . 78
. . . . . . . . . . . . . . . . . . . . . 78
. . . . . . . . . . . . . . . . . . . . . . . 79
. . . . . . . . . . . . . . . . . . . . . 79
. . . . . . . . . . . . . . . . . . . . . . 85
. . . . . . . . . . . . . . . . . . . . . . . . . . . . . 85
. . . . . . . . . . . . . . . . . . . . . 85
. . . . . . . . . . . . . . . . . . . . . . . . . . . . 86
. . . . . . . . . . . . . . . . . . . . . . . . 86
. . . . . . . . . . . . . . . . . . . . . . . . . . 86
. . . . . . . . . . . . . . . . . . . . . . 86
Een programma reageert niet meer of blijft crashen
Er is een programma dat is ontwikkeld voor een eerdere versie
van het Microsoft® Windows®-besturingssysteem
Er verschijnt een blauw scherm
Andere softwareproblemen
. . . . . . . . . . . . . . . . . . . . . . 87
. . . . . . . . . . . . . . . . . . . . . . . . 87
. . . . . . . . . . . . 87
. . . . . . . . . . . . 87
Problemen met geheugen
Netwerkproblemen
Algemeen
. . . . . . . . . . . . . . . . . . . . . . . . . . . . . . . . . . 88
. . . . . . . . . . . . . . . . . . . . . . . . . . . . 88
. . . . . . . . . . . . . . . . . . . . . . . . . . . . . . . 88
Problemen met pc-kaarten of ExpressCards
Voedingsproblemen
. . . . . . . . . . . . . . . . . . . . . . . . . . . . . . . 89
Zorgen voor voldoende voeding naar uw computer
Voeding in gekoppelde toestand
. . . . . . . . . . . . . . . . . . . . . . 90
. . . . . . . . . . . . . . . . . . 89
. . . . . . . . . . . . 90
Inhoud 7
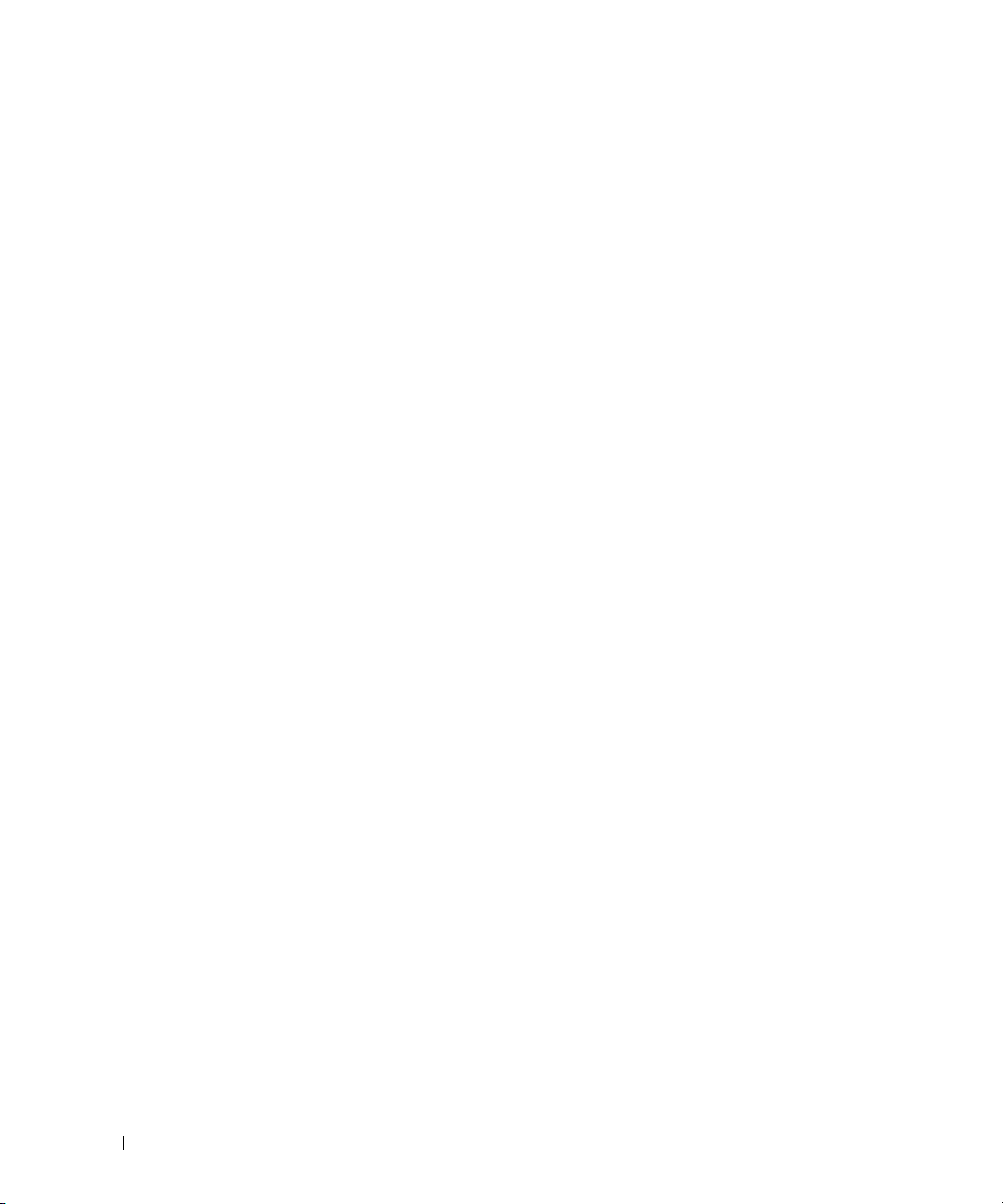
Printerproblemen . . . . . . . . . . . . . . . . . . . . . . . . . . . . . . . . 91
Scannerproblemen
Problemen met geluid en luidsprekers
Er komt geen geluid uit de geïntegreerde luidsprekers
Er komt geen geluid uit de externe luidsprekers
Er komt geen geluid uit de hoofdtelefoon
Problemen met de touchpad of met de muis
Video- en beeldschermproblemen
Als het beeldscherm leeg is
Als heb beeldscherm slecht leesbaar is
Als alleen een gedeelte van het beeldscherm leesbaar is
. . . . . . . . . . . . . . . . . . . . . . . . . . . . . . . . 91
. . . . . . . . . . . . . . . . . . . . . 92
. . . . . . . . . . 92
. . . . . . . . . . . . . . 92
. . . . . . . . . . . . . . . . . 93
. . . . . . . . . . . . . . . . . . 93
. . . . . . . . . . . . . . . . . . . . . . . 93
. . . . . . . . . . . . . . . . . . . . . . . . 94
. . . . . . . . . . . . . . . . . . 94
. . . . . . . . . 94
12 System Setup-programma
Overzicht . . . . . . . . . . . . . . . . . . . . . . . . . . . . . . . . . . . . . 95
De System Setup-schermen weergeven
System Setup-schermen
Veelgebruikte opties
. . . . . . . . . . . . . . . . . . . . . . . . . . . . . 96
. . . . . . . . . . . . . . . . . . . . . . . . . . . . . . . 96
De opstartvolgorde wijzigen
COM-poorten wijzigen
. . . . . . . . . . . . . . . . . . . . . . . . . . . 97
. . . . . . . . . . . . . . . . . . . . . 95
. . . . . . . . . . . . . . . . . . . . . . . . 96
13 Software opnieuw installeren
8 Inhoud
Stuurprogramma's . . . . . . . . . . . . . . . . . . . . . . . . . . . . . . . . 99
Wat is een stuurprogramma?
Stuurprogramma's identificeren
Stuur- en hulpprogramma's opnieuw installeren
. . . . . . . . . . . . . . . . . . . . . . . . 99
. . . . . . . . . . . . . . . . . . . . . . 99
. . . . . . . . . . . . 100
Problemen met software en hardware oplossen in de
Microsoft® Windows® XP- en Microsoft Windows Vista®besturingssystemen
Het besturingssysteem herstellen
Microsoft
De cd Operating System (besturingssysteem) gebruiken
. . . . . . . . . . . . . . . . . . . . . . . . . . . . . . 102
. . . . . . . . . . . . . . . . . . . . . . . 103
®
Windows® Systeemherstel gebruiken. . . . . . . . . . . . 103
. . . . . . . . 105
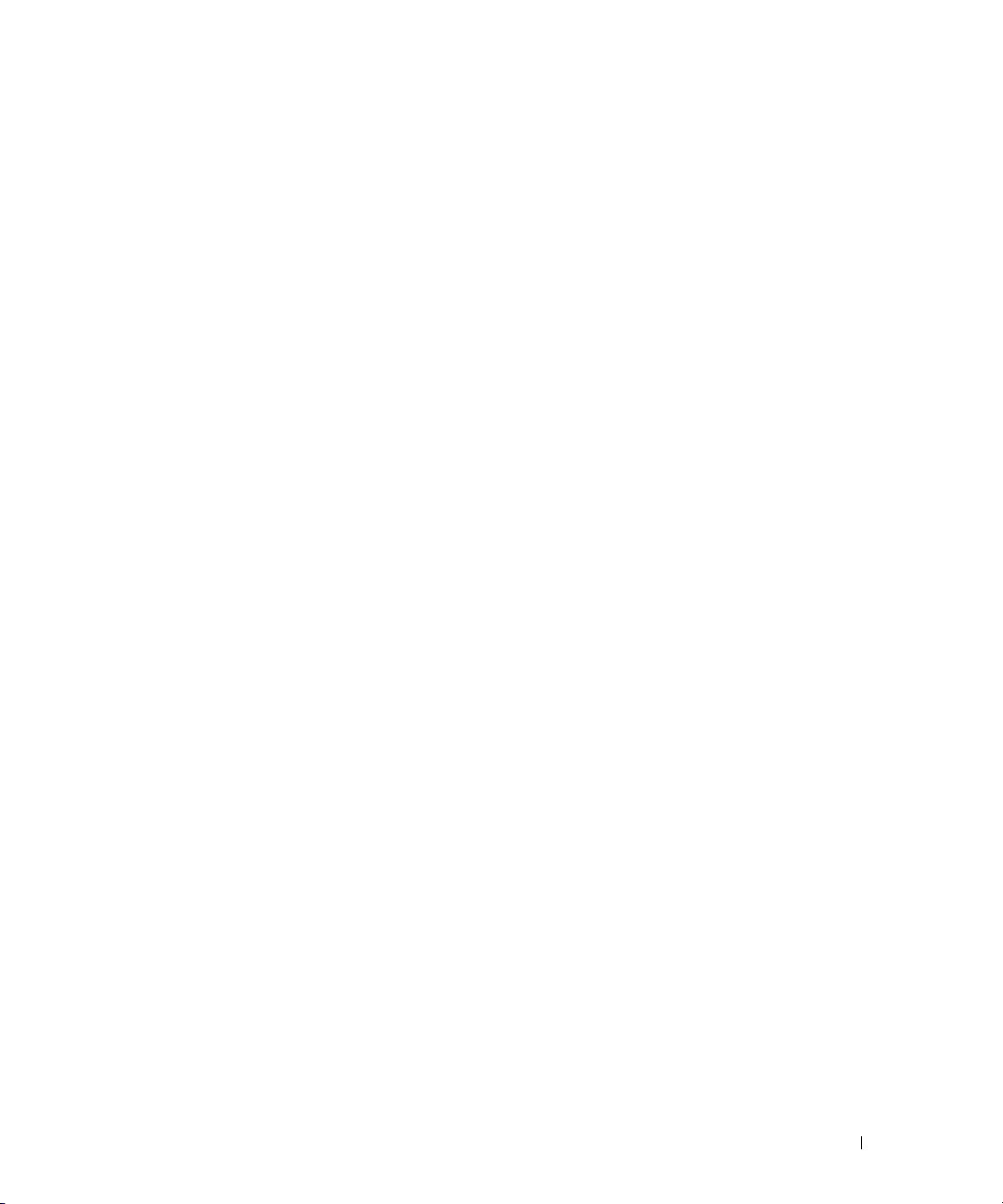
14 Onderdelen toevoegen en vervangen
Voordat u begint . . . . . . . . . . . . . . . . . . . . . . . . . . . . . . . . 107
Benodigd gereedschap
De computer uitschakelen
Voordat u aan de onderdelen in de computer gaat werken
. . . . . . . . . . . . . . . . . . . . . . . . . . 107
. . . . . . . . . . . . . . . . . . . . . . . . 107
. . . . . . . 108
Vaste schijf
Geheugen
Toetsenbord
Scharnierkapje
Minikaarten
SIM-kaart (Subscriber Identity Module)
Interne kaart met de draadloze Bluetooth
Knoopbatterij
. . . . . . . . . . . . . . . . . . . . . . . . . . . . . . . . . . . 109
De vaste schijf verwijderen
De vaste schijf vervangen
. . . . . . . . . . . . . . . . . . . . . . . . . . . . . . . . . . . . 113
. . . . . . . . . . . . . . . . . . . . . . . . . . . . . . . . . . 114
. . . . . . . . . . . . . . . . . . . . . . . . . . . . . . . . . 116
. . . . . . . . . . . . . . . . . . . . . . . . . . . . . . . . . . 117
WLAN-kaarten (Wireless Local Area Network)
Kaarten voor mobiele breedband (WWAN)
. . . . . . . . . . . . . . . . . . . . . . . . . . . . . . . . . . 123
. . . . . . . . . . . . . . . . . . . . . . . . 110
. . . . . . . . . . . . . . . . . . . . . . . . 112
. . . . . . . . . . . . . 117
. . . . . . . . . . . . . . . 119
. . . . . . . . . . . . . . . . . . . 121
®
-technologie. . . . . . . . . . . 122
15 Dell™ QuickSet
16 Uw computer op reis meenemen
Uw computer identificeren . . . . . . . . . . . . . . . . . . . . . . . . . . 127
De computer inpakken
Reistips
. . . . . . . . . . . . . . . . . . . . . . . . . . . . . . . . . . . . . 128
Met het vliegtuig reizen
. . . . . . . . . . . . . . . . . . . . . . . . . . . . . 127
. . . . . . . . . . . . . . . . . . . . . . . . . . 128
Inhoud 9
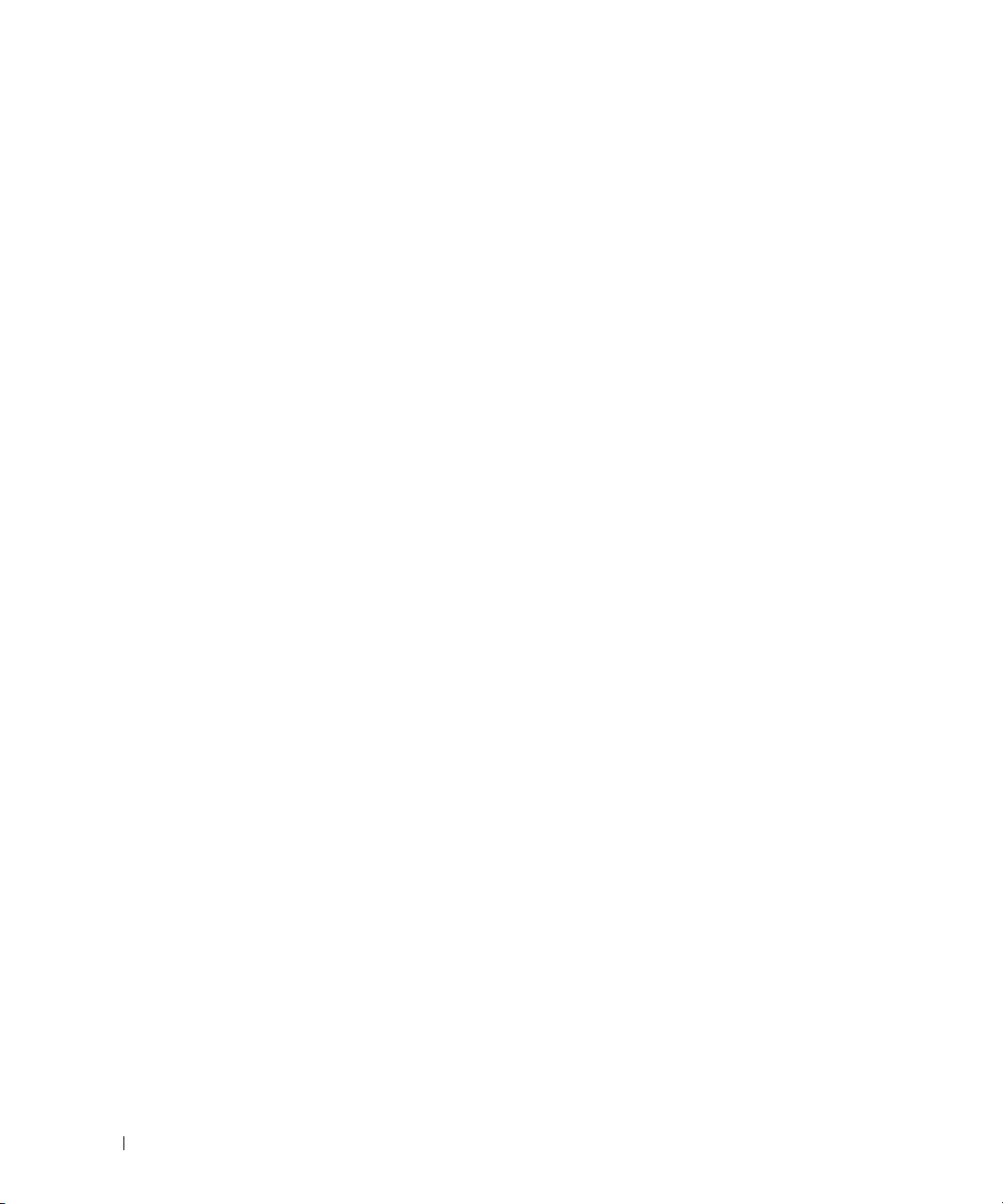
17 Help-informatie
Hulp krijgen . . . . . . . . . . . . . . . . . . . . . . . . . . . . . . . . . . 129
Technische ondersteuning en klantenservice
DellConnect
On line services
AutoTech-dienst
Geautomatiseerde bestelservice
. . . . . . . . . . . . . . . . . . . . . . . . . . . . . . . . 130
. . . . . . . . . . . . . . . . . . . . . . . . . . . . . . 130
. . . . . . . . . . . . . . . . . . . . . . . . . . . . . 131
. . . . . . . . . . . . . . . . . . . . . 131
. . . . . . . . . . . . . . 130
Problemen met de bestelling
Productinformatie
. . . . . . . . . . . . . . . . . . . . . . . . . . . . . . . 131
Items retourneren voor reparatie of geldteruggave
Voordat u belt
. . . . . . . . . . . . . . . . . . . . . . . . . . . . . . . . . 132
Contact opnemen met Dell
. . . . . . . . . . . . . . . . . . . . . . . . . 131
. . . . . . . . . . . . . . 132
. . . . . . . . . . . . . . . . . . . . . . . . . . . 133
18 Specificaties
Woordenlijst
Bijlage
FCC-kennisgevingen (alleen V.S.) . . . . . . . . . . . . . . . . . . . . . . . 155
Productkennisgeving Macrovision
. . . . . . . . . . . . . . . . . . . . . . . . . . . . . . . . . . 143
. . . . . . . . . . . . . . . . . . . . . . . . . . . . . . . . . . . . . . . 155
FCC klasse B
. . . . . . . . . . . . . . . . . . . . . . . . . . . . . . . 155
. . . . . . . . . . . . . . . . . . . . . . 156
10 Inhoud
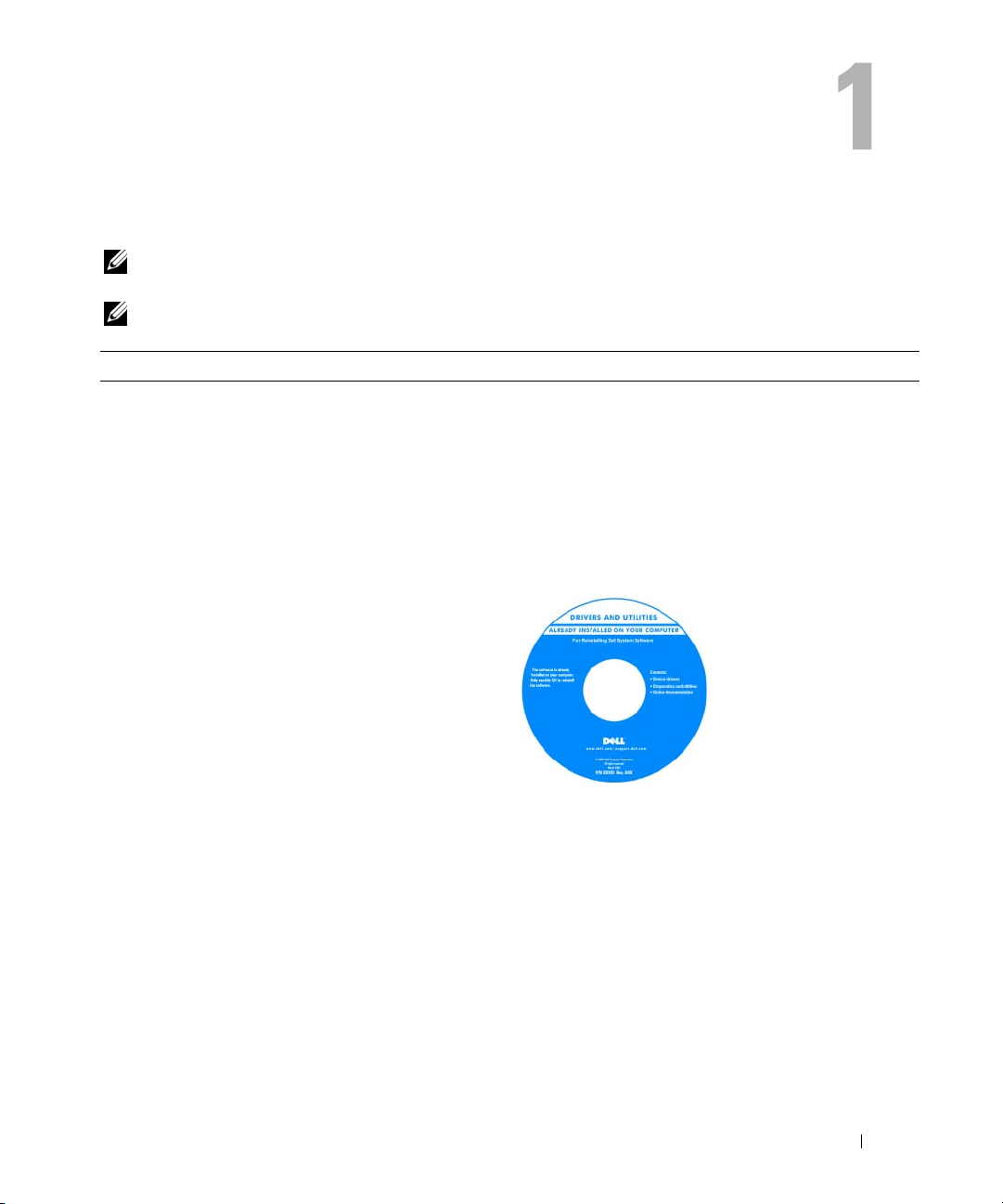
Informatie zoeken
OPMERKING: Sommige kenmerken of media kunnen optioneel zijn en niet worden geleverd met uw computer.
Sommige kenmerken of media zijn wellicht niet beschikbaar in bepaalde landen.
OPMERKING: Mogelijk is er bij uw computer aanvullende informatie geleverd.
Waarnaar zoekt u? Hier kunt u het vinden
• Een diagnostisch programma voor de computer
• Stuurprogramma's voor de computer
• Notebook System Software (NSS)
Drivers and Utilities media
OPMERKING: De Drivers and Utilities media zijn optioneel
en mogelijk niet met uw computer meegeleverd.
De documentatie en stuurprogramma's zijn reeds op de
computer geïnstalleerd. U kunt de media gebruiken om
stuurprogramma's opnieuw te installeren (zie Drivers and
Utilities media) of om Dell Diagnostics (Dell-diagnostiek)
uit te voeren (zie "Dell Diagnostics (Dell-diagnostiek)" op
pagina 73).
Mogelijk bevatten de
media leesmij-bestanden
met de laatst beschikbare
informatie over technische
wijzigingen aan de
computer of geavanceerd
technisch naslagmateriaal
voor technici en
gevorderde gebruikers.
OPMERKING: Updates van de stuurprogramma's en
documentatie vindt u op support.dell.com.
Informatie zoeken 11
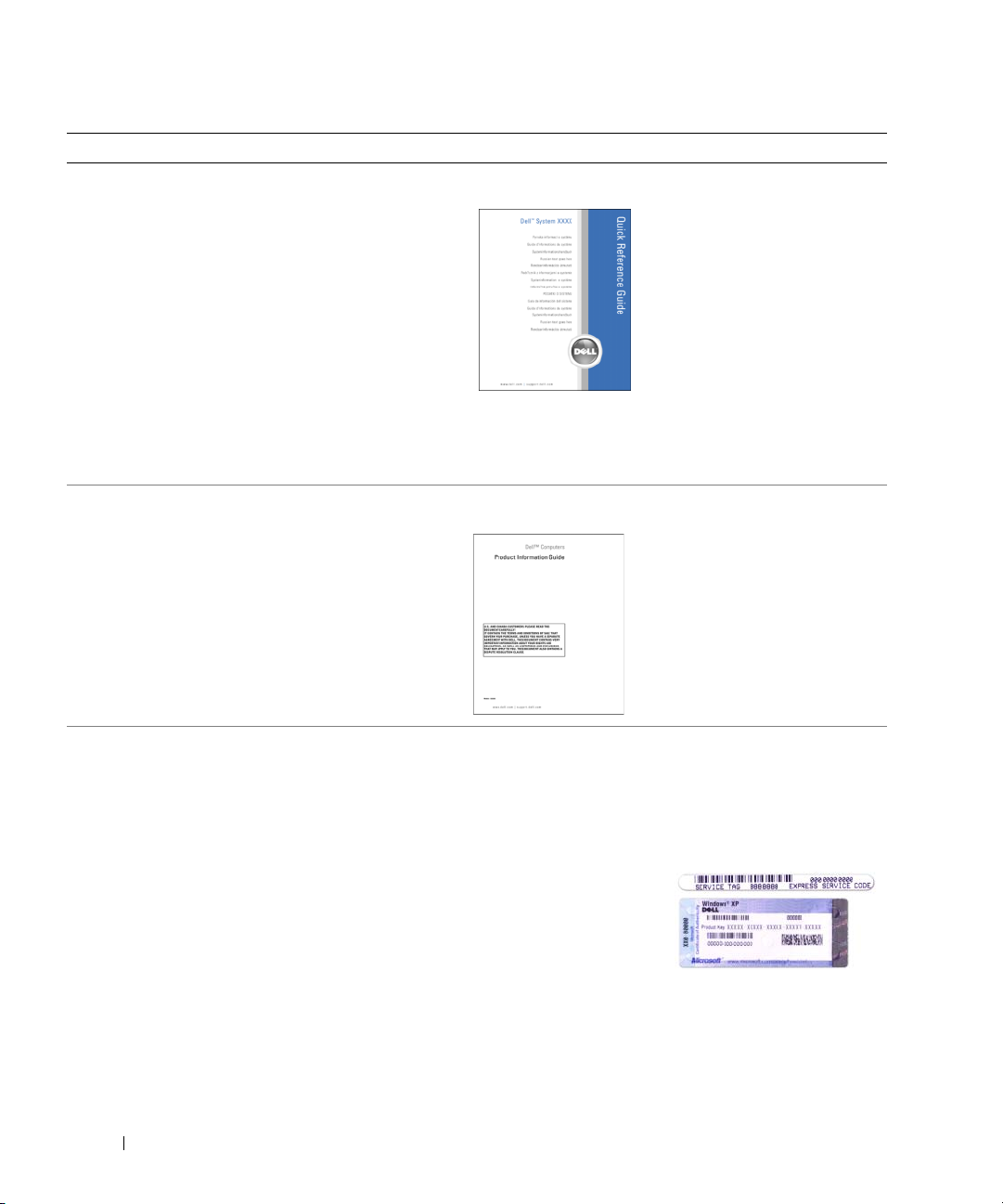
Waarnaar zoekt u? Hier kunt u het vinden
• De computer instellen
• Basisinformatie probleemoplossing
• Dell Diagnostics (Dell-diagnostiek) uitvoeren
• Onderdelen verwijderen en vervangen
Naslaggids
OPMERKING: Dit document kan optioneel zijn en niet
worden geleverd met uw computer.
OPMERKING: Dit document is beschikbaar als PDF-bestand
op support.dell.com.
• Garantie-informatie
• Algemene voorwaarden (alleen Verenigde Staten)
• Veiligheidsinstructies
• Informatie over regelgeving
• Ergonomische informatie
• Licentieovereenkomst voor eindgebruikers
Dell™ Productinformatiegids
• Serviceplaatje en code voor express-service
• Microsoft Windows-licentielabel
12 Informatie zoeken
Serviceplaatje en Microsoft® Windows®-licentie
Deze labels bevinden zich op de computer.
• Gebruik het serviceplaatje om de computer te identificeren
als u gebruikmaakt van
opneemt met de technische ondersteuning.
• Voer de code voor de
express-service in zodat
uw telefonische verzoek
naar de juiste
medewerker van de
ondersteuningsdienst
wordt doorgeleid.
support.dell.com
of contact
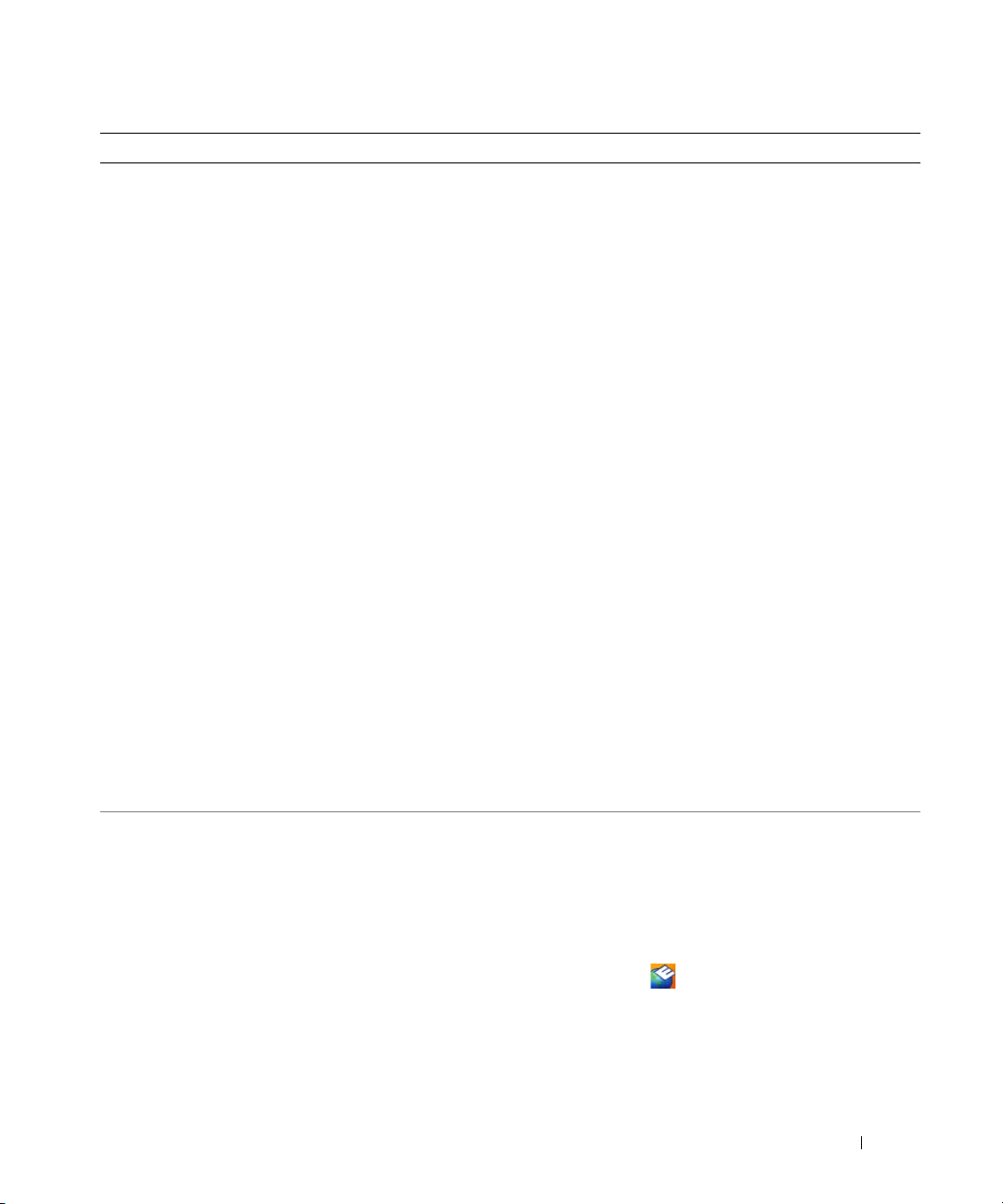
Waarnaar zoekt u? Hier kunt u het vinden
• Oplossingen — Hints en tips voor probleemoplossing,
artikelen van technici, on line cursussen en veelgestelde
vragen
Dell Support-website — support.dell.com
OPMERKING: Selecteer uw regio of business-segment om
bij de juiste ondersteuning-site te komen.
• Community — Online discussies met andere gebruikers
van Dell-producten
• Upgrades — Upgrade-informatie over onderdelen als het
geheugen, de vaste schijf en het besturingssysteem
• Klantenservice — Contactgegevens, de status van
reparatieverzoeken en bestellingen, informatie over
garantie en reparatie
• Service en ondersteuning — De status van
reparatieverzoeken, ondersteuningshistorie, het
servicecontract, on line discussies met medewerkers van
de ondersteuningsdienst
• Referentiemateriaal — Computerdocumentatie, details
over mijn computerinstellingen, productspecificaties en
white papers
• Downloads — Geautoriseerde stuurprogramma's,
patches en software-updates
• Notebook System Software (NSS) — Als u het
besturingsysteem van de computer opnieuw installeert,
moet u het NSS-hulpprogramma ook opnieuw
installeren. NSS biedt essentiële updates voor uw
besturingssysteem en ondersteuning voor Dell™
3,5-inch USB-diskettestations, Intel
®
-processors,
optische schijven en USB-apparaten. NSS is benodigd
voor een juiste werking van uw Dell-computer. De
software detecteert automatisch de computer en het
besturingssysteem en installeert de updates die voor uw
configuratie van belang zijn.
• Software-upgrades en tips voor probleemoplossing — FAQ's,
actuele onderwerpen en over uw algemene gezonde
computeromgeving.
Ga als volgt te werk om Notebook Systeem Software te
downloaden:
1
Ga naar
support.dell.com
business-segment en geef uw servicelabel op.
2
Selecteer
Drivers & Downloads
downloads) en klik op
3
Klik op uw besturingssysteem en zoek op het trefwoord
Notebook System Software
OPMERKING: De gebruikersinterface van support.dell.com
kan verschillen afhankelijk van uw selecties.
Dell Support Utility (Dell-hulpprogramma)
De Dell Support Utility (Dell-hulpprogramma) is een
automatisch upgrade- en meldingssysteem dat op uw
computer is geïnstalleerd. Dit hulpprogramma biedt
real-time scans voor een gezonde computeromgeving,
software-updates en relevante zelfhulpinformatie. Toegang
tot de Dell Support Utility (Dell-hulpprogramma) verkrijgt
u via het pictogram
Support Utility (Dell-hulpprogramma)" op pagina 77 voor
meer informatie.
, selecteer uw regio of
(Stuurprogramma's &
Go
(Doorgaan).
.
op de taakbalk. Raadpleeg "Dell
Informatie zoeken 13
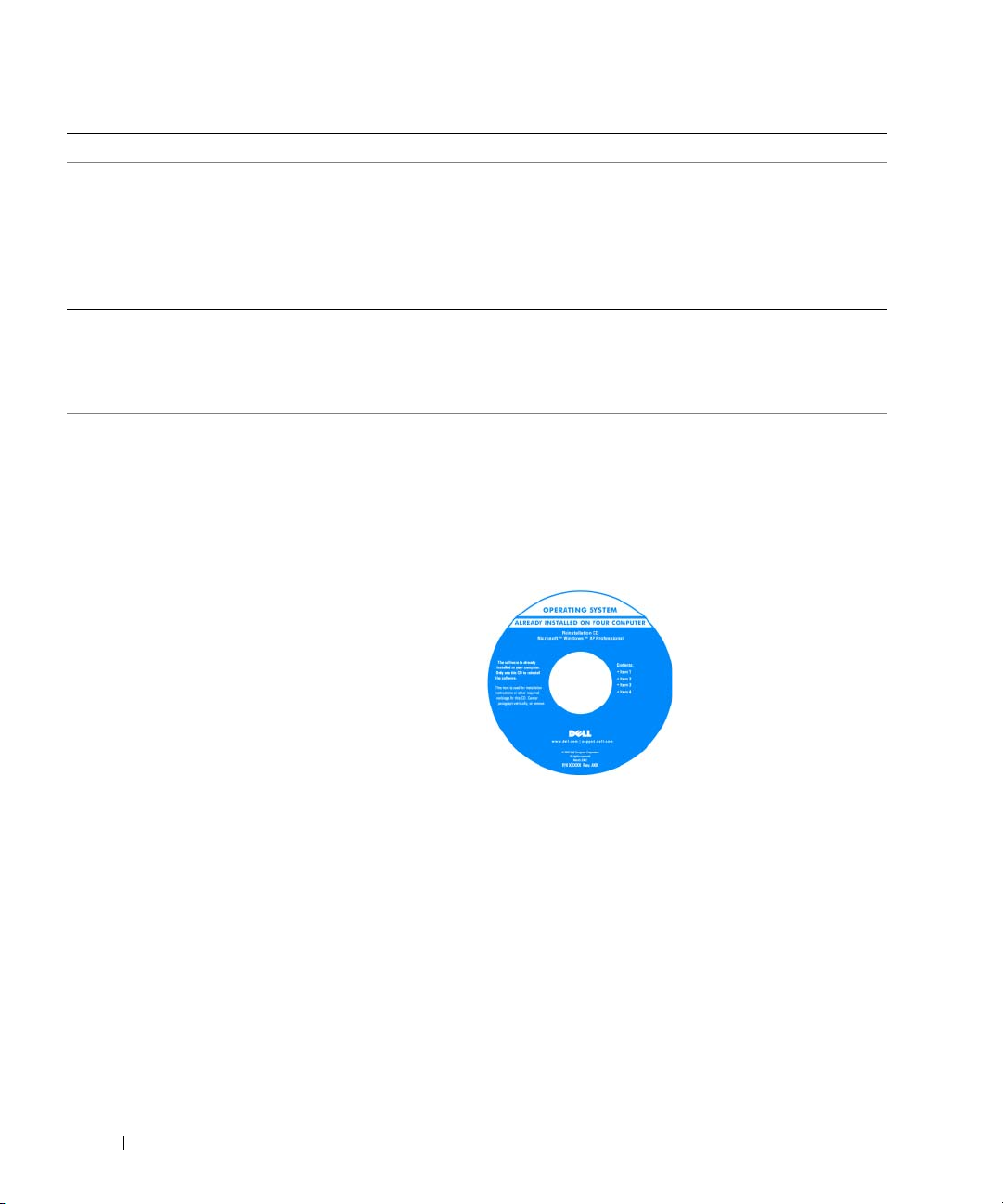
Waarnaar zoekt u? Hier kunt u het vinden
• Met Windows XP werken
• Aan het werk met programma's en bestanden
• Hoe pas ik mijn bureaublad aan
• Informatie over netwerkactiviteiten, de wizard
Energiebeheer, sneltoetsen en andere items beheerd
door Dell QuickSet.
Help en ondersteuning van Windows
1
Klik op
Start of→ Help en ondersteuning
2
Geef met een of meer woorden een beschrijving van het
probleem en klik vervolgens op het pijltje.
3
Klik op het onderwerp dat uw probleem beschrijft.
4
Volg de instructies op het scherm.
Dell QuickSet Help
Wanneer u Dell QuickSet Help wilt weergeven,
rechtsklikt u op het QuickSet-pictogram op de
taakbalk van Microsoft® Windows®.
• Het besturingssysteem opnieuw installeren
Medium met besturingssysteem
OPMERKING: De cd met het besturingssysteem kan optioneel
zijn en is wellicht niet meegeleverd met uw computer.
Het besturingssysteem is reeds op de computer geïnstalleerd.
Wanneer u het besturingssysteem opnieuw wilt installeren,
moet u het medium met het besturingssysteem gebruiken.
Zie Drivers and Utilities media.
Het productsleutellabel voor het besturingssysteem
bevindt zich op de computer (zie "Serviceplaatje en
Microsoft® Windows®-licentie" op pagina 12).
OPMERKING: De kleur van de media is afhankelijk van het
besturingssysteem dat u hebt besteld.
.
Nadat u uw
besturingssysteem opnieuw
hebt geïnstalleerd, gebruikt
u de Drivers and Utilities
media om de
stuurprogramma's opnieuw
te installeren voor de
apparaten die zijn
meegeleverd met uw
computer.
14 Informatie zoeken

Over de computer
Vooraanzicht
11
10
9
8
7
1
2
3
6
4
5
1 schermvergrendeling 2 beeldscherm 3 statuslampjes apparaat
4 touchpad 5 knoppen voor touchpad 6 track-stickknoppen
7 track stick 8 toetsenbord 9 luidsprekers
10 statuslampjes toetsenbord en
netwerk
11 omgevingslichtsensor
Over de computer 15
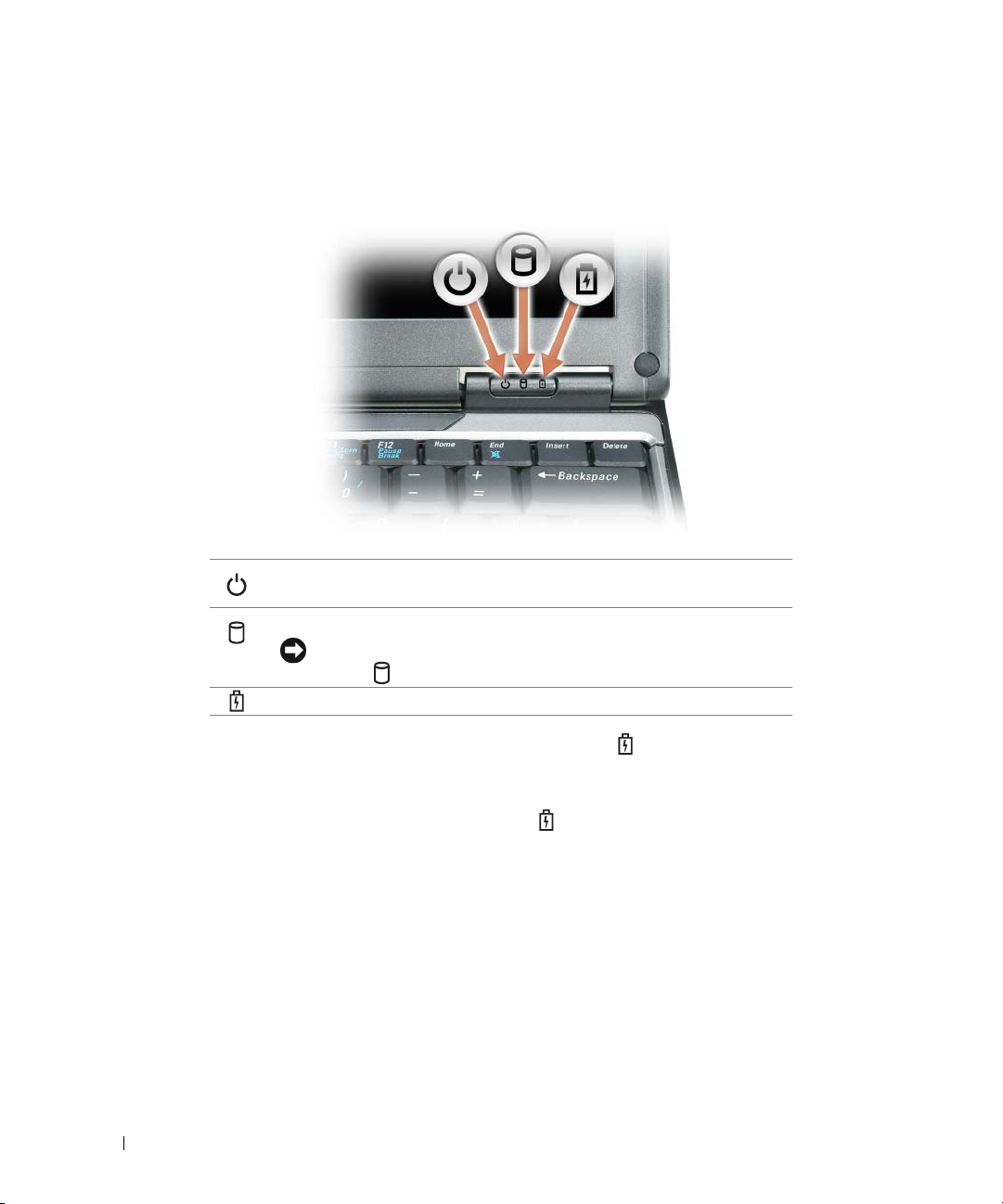
SCHERMVERGRENDELING — Zorgt ervoor dat het beeldscherm dichtgeklapt blijft.
BEELDSCHERM — Zie "Het beeldscherm gebruiken" op pagina 43 voor meer informatie over het beeldscherm.
STATUSLAMPJES APPARAAT
Gaat branden wanneer u de computer inschakelt en knippert wanneer de
computer zich in de stand-bymodus bevindt.
Gaat branden wanneer de computer gegevens leest of schrijft.
KENNISGEVING: Schakel de computer nooit uit wanneer de het
lampje knippert om gegevensverlies te voorkomen.
Zal gaan branden of knipperen om de batterijstatus aan te geven.
Als de computer is aangesloten op een stopcontact, geldt voor het lampje het volgende:
• Lampje is groen: De batterij wordt opgeladen.
• Lampje knippert groen: De batterij is bijna vol.
Werkt de computer op een batterij, dan geldt voor het lampje het volgende:
• Lampje is uit: De batterij is voldoende opgeladen (of de computer is uitgeschakeld).
• Het lampje knippert oranje: De batterij is zo goed als leeg.
• Het lampje is oranje: De batterij is bijna leeg.
TOUCHPAD — Biedt dezelfde functionaliteit als die van een muis. Zie "Touchpad" op pagina 40 voor meer informatie.
KNOPPEN VOOR TOUCHPAD — Bieden dezelfde functionaliteit als die van een muis. Zie "Touchpad" op pagina 40
voor meer informatie.
TRACK-STICKKNOPPEN — Bieden dezelfde functionaliteit als die van een muis. Zie "Touchpad" op pagina 40 voor
meer informatie.
TRACK STICK — Bieden dezelfde functionaliteit als die van een muis. Zie "Touchpad" op pagina 40 voor meer
informatie.
16 Over de computer
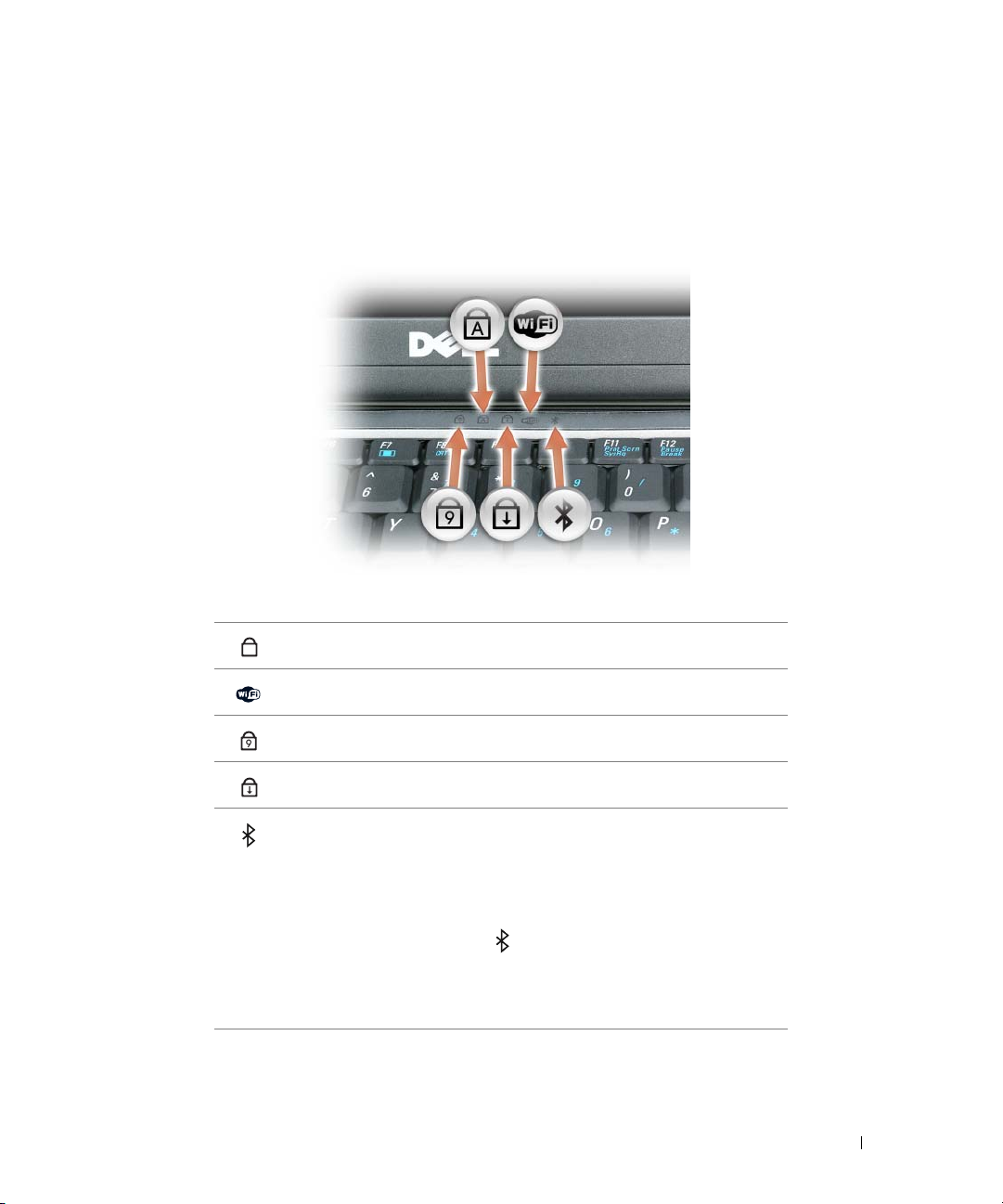
TOETSENBORD — Het toetsenbord bevat een numieriek toetsenblok alsook de Windows-toets. Zie "Toetsencombinaties"
op pagina 38 voor informatie over ondersteunde toetsenbordsneltoetsen.
LUIDSPREKERS — Druk op de sneltoetsen voor volumeregeling om het volume van de ingebouwde luidsprekers aan
te passen. Raadpleeg "Toetsencombinaties" op pagina 38 voor meer informatie.
STATUSLAMPJES TOETSENBORD EN NETWERK
De groene lampjes boven het toetsenbord geven het volgende aan:
Gaat branden wanneer de hoofdletterfunctie wordt ingeschakeld.
A
Gaat branden wanneer draadloze apparaten zijn ingeschakeld.
Gaat branden wanneer het numerieke toetsenblok wordt ingeschakeld.
9
Gaat branden wanneer de scroll lock-functie wordt ingeschakeld.
Gaat branden wanneer de draadloze Bluetooth
®
-technologie is
ingeschakeld. U schakelt de draadloze Bluetooth -technologie of
andere draadloze apparaten in of uit door de draadloze schakelaar in of
uit te schakelen.
OPMERKING: De draadloze Bluetooth-technologie is een optionele
functie op de computer. Het -pictogram is dus alleen beschikbaar
als de draadloze Bluetooth-technologie op de computer is geïnstalleerd.
Zie de documentatie die bij de draadloze Bluetooth-technologie werd
meegeleverd, voor meer informatie.
Over de computer 17
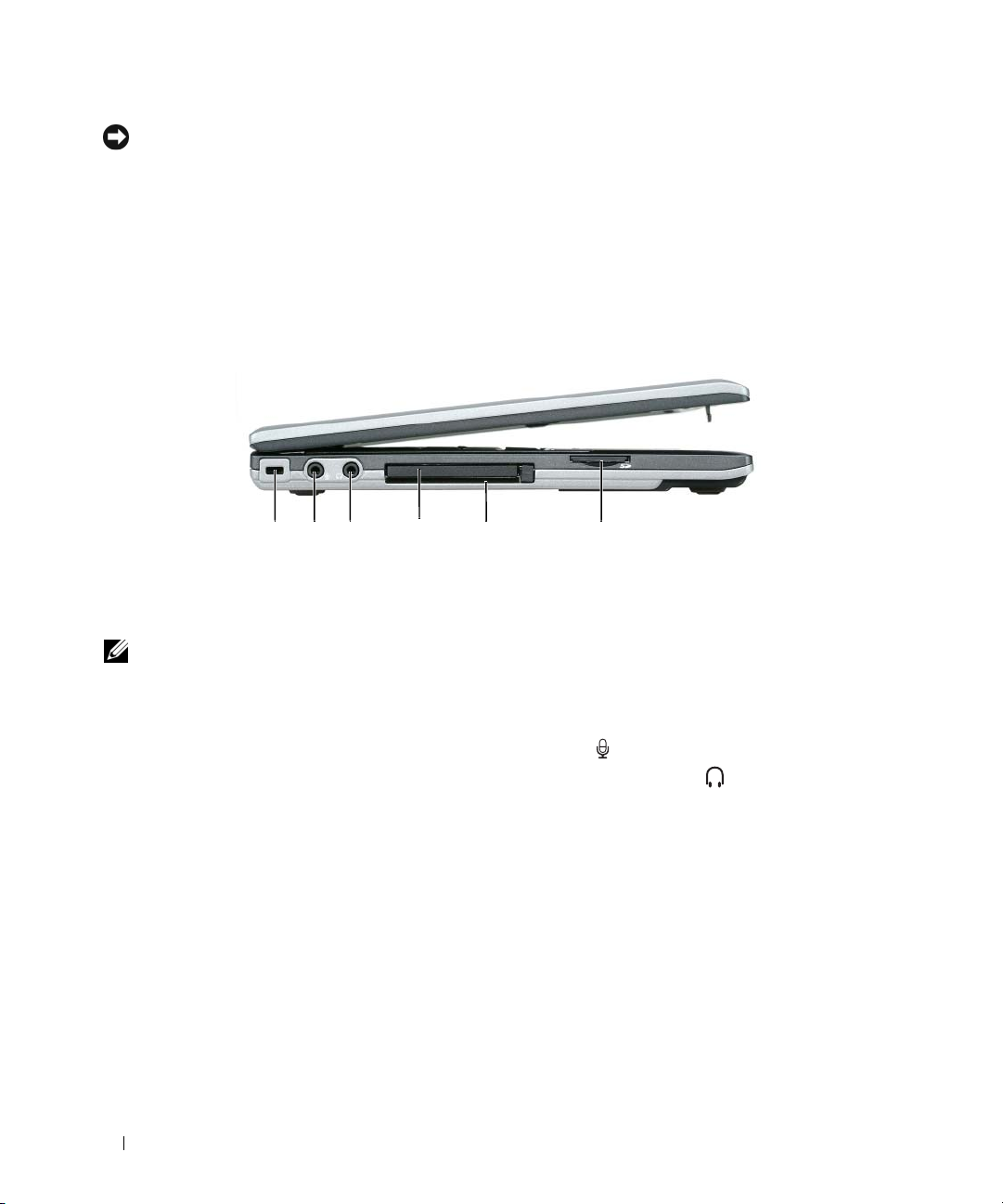
KENNISGEVING: U voorkomt dat er gegevens verloren gaan door de computer uit te schakelen door
Microsoft
®
Windows® af te sluiten in plaats van op de aan/uit-knop te drukken.
Als de computer niet meer reageert, houdt u de aan/uit-knop ingedrukt totdat de computer wordt uitgeschakeld (dit
kan enkele seconden duren).
OMGEVINGSLICHTSENSOR — Spoort het aanwezige omgevingslicht op en verhoogt of verlaagt automatisch het
schermlicht om als compensatie te dienen in omgevingen met veel of weinig licht. Druk op <Fn> en op de pijl naar
links om de sensor in of uit te schakelen.
Linkeraanzicht
1 2 3
4
5
6
1 sleuf voor beveiligingskabel 2 microfoonconnector 3 connector koptelefoon
4 pc-kaartsleuf 5 Smartcard-sleuf 6 Sleuf Secure Digital(SD)-geheugenkaart
OPMERKING: Wanneer de computer te warm wordt, wordt de ventilator ingeschakeld. Ventilatorgeruis is normaal
en duidt niet op een probleem met de ventilator of de computer.
SLEUF VOOR BEVEILIGINGSKABEL — Hiermee bevestigt u een in de handel verkrijgbare antidiefstalvoorziening aan
de Media Base. Raadpleeg "Beveiligingskabelslot" op pagina 63 voor meer informatie.
MICROFOONCONNECTOR — Hiermee sluit u een microfoon aan op de -connector.
CONNECTOR KOPTELEFOON — Hiermee sluit u koptelefoons of luidsprekers aan op de -connector.
PC-KAARTSLEUF — Ondersteunt één pc-kaart, zoals een modem of netwerkadapter, of een 34-mm ExpressCard in
een adapter. De computer wordt geleverd met een plastic opvulstuk in de sleuf geplaatst. Raadpleeg "Een pc-kaart of
ExpressCard installeren" op pagina 58 voor meer informatie.
MARTCARD-SLEUF — Ondersteunt één smartcard.
S
LEUF SECURE DIGITAL(SD)-GEHEUGENKAART — De sleuf voor de Secure Digital(SD)-geheugenkaart ondersteunt
S
één Secure Digital(SD)-geheugenkaart. Gebruik SD-geheugenkaarten om gegevens op te slaan of om er reservekopieën
van te maken.
18 Over de computer
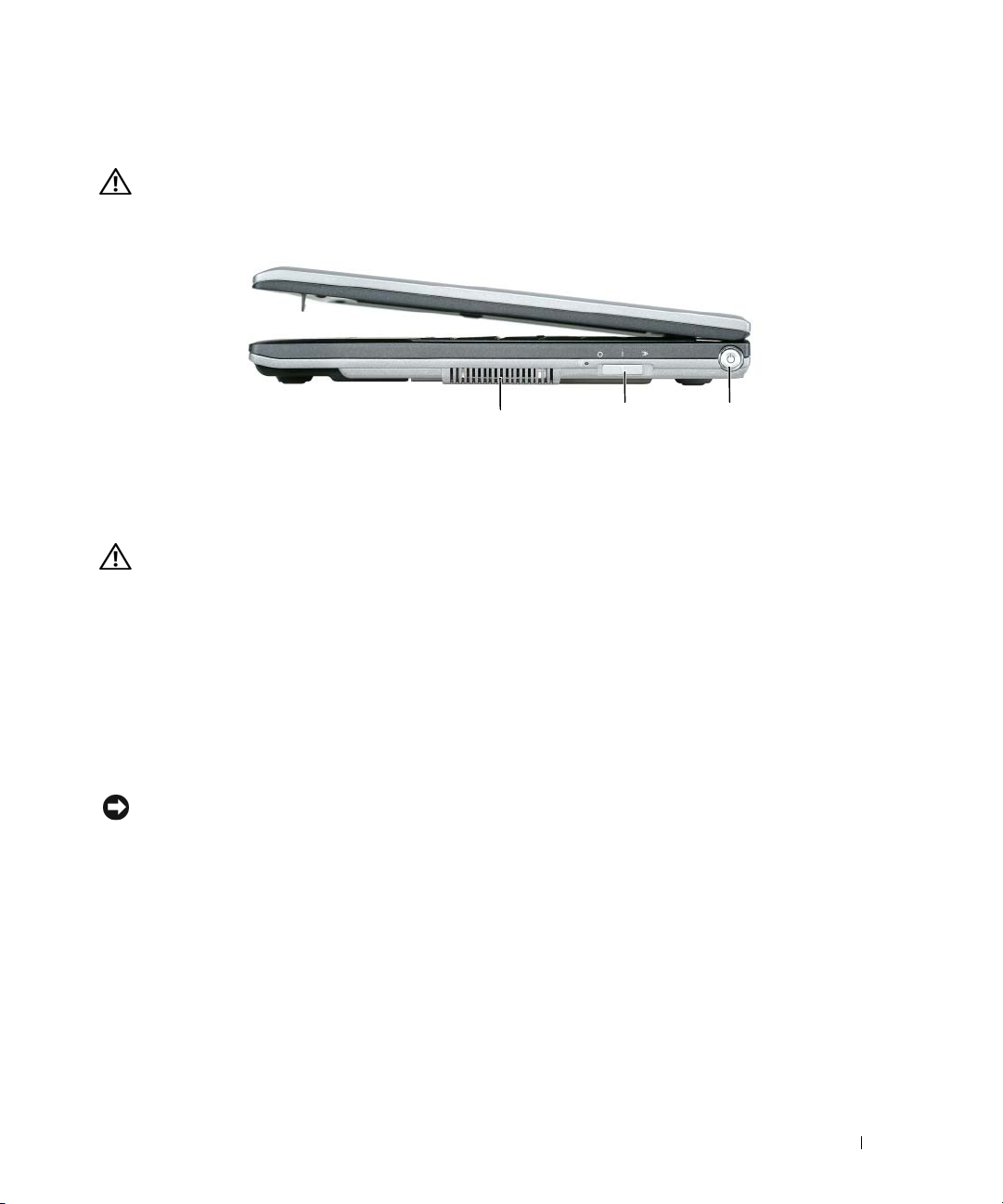
Rechteraanzicht
LET OP: Blokkeer de luchtopeningen niet, duw er geen voorwerpen in en zorg dat er zich geen stof in ophoopt.
Plaats de computer niet in een omgeving waar weinig lucht beschikbaar is, zoals een gesloten koffer, als de
computer is ingeschakeld. Als u dat toch doet, loopt u risico op brand of beschadiging van de computer.
1
1 ventilatieopeningen 2 knop voor een draadloos netwerk 3 aan/uit-knop
VENTILATIEOPENINGEN — De computer gebruikt een interne ventilator om voldoende lucht door te openingen te
laten, zodat de computer niet oververhit raakt.
LET OP: Blokkeer de luchtopeningen niet, duw er geen voorwerpen in en zorg dat er zich geen stof in ophoopt.
Plaats de Dell-computer niet in een omgeving waar weinig lucht beschikbaar is, zoals een gesloten koffer, als de
computer is ingeschakeld. Als u dat toch doet, loopt u risico op brand of beschadiging van de computer. Wanneer
de computer te warm wordt, wordt de ventilator ingeschakeld. Ventilatorgeruis is normaal en duidt niet op een
probleem met de ventilator of de computer.
KNOP VOOR EEN DRAADLOOS NETWERK — Wanneer deze schakelaar met Dell QuickSet is ingeschakeld, zoekt deze
naar een draadloze LAN (WLAN) in uw nabijheid. U kunt deze ook gebruiken om een willekeurig draadloos apparaat snel
in of uit te schakelen, zoals WLAN-kaarten en interne kaarten met de draadloze Bluetooth-technologie (zie "Dell Wi-Fi
Catcher™-netwerkzoeker" op pagina 55).
AAN/UIT-KNOP — Druk op de aan/uit-knop om de computer in te schakelen of om een energiebeheermodus te
verlaten "Energiebeheermodi" op pagina 32.
KENNISGEVING: U voorkomt dat er gegevens verloren gaan door de computer uit te schakelen door
Microsoft
Als de computer niet meer reageert, houdt u de aan/uit-knop ingedrukt totdat de computer wordt uitgeschakeld (dit
kan enkele seconden duren).
®
Windows® af te sluiten in plaats van op de aan/uit-knop te drukken.
2
3
Over de computer 19
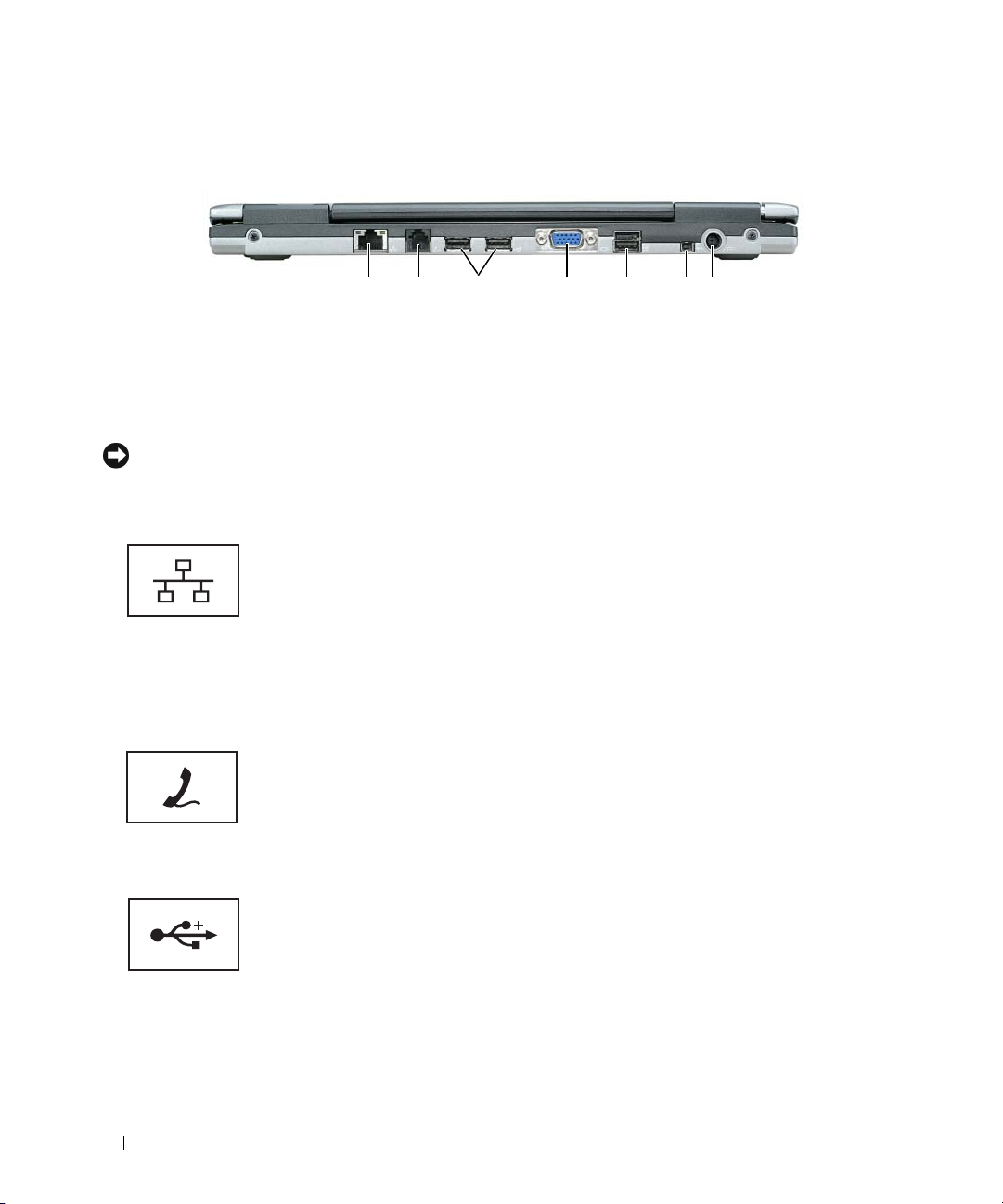
Achteraanzicht
712 3 4 5 6
1 netwerkconnector (RJ-45) 2 modemconnector (RJ-11) 3 USB-connectoren
4 videoconnector 5 USB-ingang 6 IEEE 1394-connector
7 connector voor netadapter
NETWERKCONNECTOR (RJ-45)
KENNISGEVING: De netwerkconnector is iets groter dan de modemconnector. U voorkomt schade aan de
computer door geen telefoonlijn op de netwerkconnector aan te sluiten.
Sluit uw computer aan op een netwerk. De twee lampjes
naast de connector geven de status aan van de verbinding
en de overdracht van informatie van bedrade
netwerkcommunicaties.
Raadpleeg voor informatie over het gebruik van de
netwerkadapter de met de computer meegeleverde
gebruikershandleiding van het apparaat. Zie "Informatie
zoeken" op pagina 11.
MODEMCONNECTOR (RJ-11)
Sluit de telefoonlijn aan op de modemconnector.
Zie de documentatie over de on line modem die met de
computer is meegeleverd, voor informatie over het gebruik van
de modem. Zie "Informatie zoeken" op pagina 11 voor
informatie over het openen van on line gebruikshandleidingen.
CONNECTOREN
USB-
20 Over de computer
Sluit een USB-apparaat aan, zoals een muis, toetsenbord of
printer. Het is ook mogelijk het optionele diskettestation
direct op een USB-connector aan te sluiten met de
optionele diskettestationskabel.

VIDEOCONNECTOR
Sluit een externe monitor aan. Raadpleeg "Het beeldscherm
gebruiken" op pagina 43 voor meer informatie.
USB-INGANG
Sluit een USB-apparaat aan, zoals een muis, toetsenbord of
printer. Het is ook mogelijk het optionele diskettestation
direct op een USB-connector aan te sluiten met de
optionele diskettestationskabel.
IEEE 1394-CONNECTOR — Verbindt apparaten die snelle IEEE 1394 overdrachtssnelheden ondersteunen, zoals
een aantal digitale videocamera's.
CONNECTOR VOOR NETADAPTER
Sluit een netadapter op de computer aan.
De netadapter zet netstroom om naar gelijkstroom die door de computer wordt vereist. U kunt de netadapter aansluiten
met de computer in- of uitgeschakeld.
LET OP: De netadapter werkt op electriciteitsnetten wereldwijd. Stroomaansluitingen en contactdozen
verschillen echter sterk per land. Wanneer u een incompatibele kabel gebruikt of de kabel onjuist op de
contactdoos of het stopcontact aansluit, kan er brand of schade aan de apparatuur ontstaan.
KENNISGEVING: Wanneer u de netadapter van de computer loskoppelt, moet u stevig maar voorzichtig aan de
connector trekken en niet aan de kabel zelf, om schade aan de kabel te voorkomen. Wanneer u de netadapterkabel
inpakt, moet u ervoor zorgen dat u de hoek van de connector op de netadapter aanhoudt om schade aan de kabel
te voorkomen.
OPMERKING: De D430 is optimaal ontworpen om te worden gebruikt met de kleine Media Base voor koppeling,
maar is wel compatibel met de D-familie D/Port en D/Dock. Met de D-familie D/Port en D/Dock kunnen alle poorten,
behalve 1394, effectief worden gebruikt. Als het gebruik van deze poort vereist is, is het raadzaam om de Media
Base als primair koppelingsstation te gebruiken.
Over de computer 21
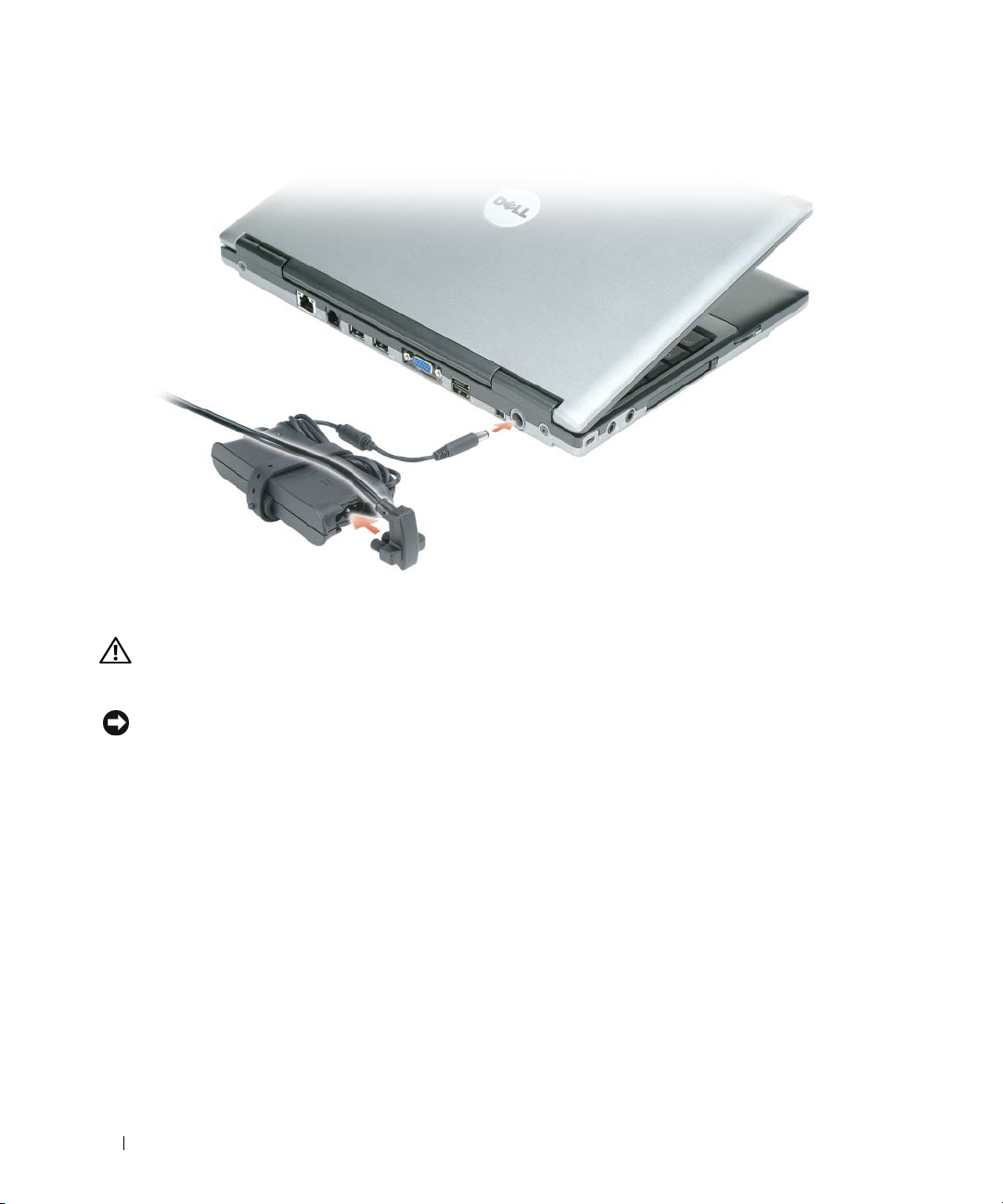
De netadapter zet netstroom om naar gelijkstroom die door de computer wordt vereist. U kunt de netadapter
aansluiten met de computer in- of uitgeschakeld.
LET OP: De netadapter werkt op electriciteitsnetten wereldwijd. Stroomaansluitingen en contactdozen
verschillen echter sterk per land. Wanneer u een incompatibele kabel gebruikt of de kabel onjuist op de
contactdoos of het stopcontact aansluit, kan er brand of schade aan de apparatuur ontstaan.
KENNISGEVING: Wanneer u de netadapter van de computer loskoppelt, moet u stevig maar voorzichtig aan de
connector trekken en niet aan de kabel zelf, om schade aan de kabel te voorkomen.
22 Over de computer
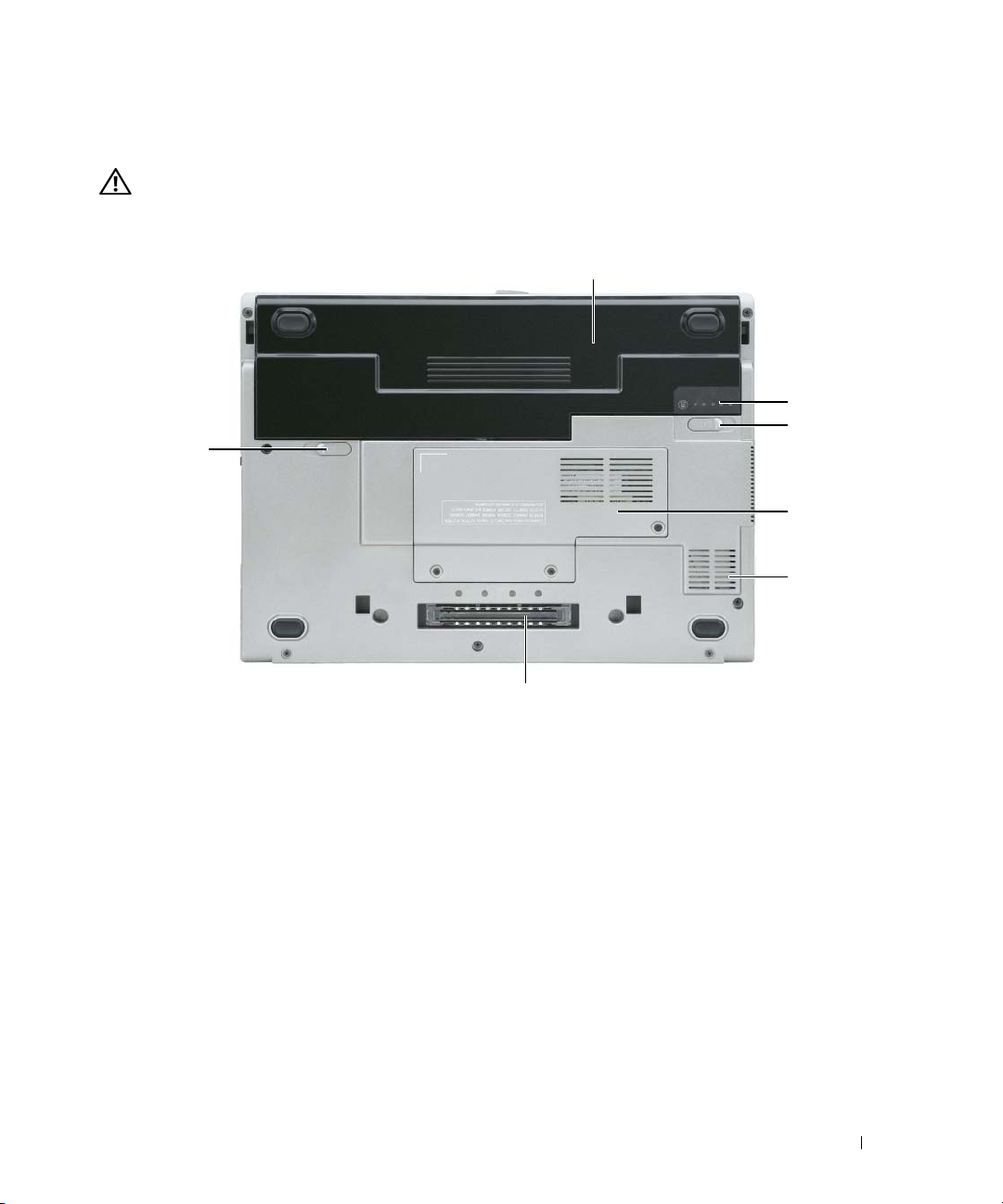
Onderaanzicht
LET OP: Blokkeer de luchtopeningen niet, duw er geen voorwerpen in en zorg dat er zich geen stof in ophoopt.
Plaats de computer niet in een omgeving waar weinig lucht beschikbaar is, zoals een gesloten koffer, als de
computer is ingeschakeld. Als u dat toch doet, loopt u risico op brand of beschadiging van de computer.
1
2
3
3
4
5
6
1 batterij 2 batterijoplaadmeter 3 ontgrendelingsschuifje van
batterijcompartiment (2)
4 deksel geheugenmodule/WLAN-minikaart 5 ventilatieopeningen 6 sleuf koppelapparaat
BATTERIJ — Wanneer er een batterij is geïnstalleerd, kunt u de computer gebruiken zonder dat u deze op een
stopcontact hoeft aan te sluiten. Raadpleeg "Batterijen gebruiken" op pagina 29 voor meer informatie.
BATTERIJOPLAADMETER — Biedt informatie over de batterijlading. Raadpleeg "De batterijlading controleren" op
pagina 30 voor meer informatie.
ONTGRENDELINGSSCHUIFJE VAN BATTERIJCOMPARTIMENT (2) — Ontgrendelt de batterij. Zie "De batterij
vervangen" op pagina 34 voor instructies.
KAPJE — Bedekt het compartiment met één geheugenmodule en de WLAN-minikaart. Zie "Onderdelen toevoegen
en vervangen" op pagina 107 voor meer informatie.
DEKSEL GEHEUGENMODULE/WLAN-MINIKAART — Bedekt het deel met de tweede connector van de
geheugenmodule (DIMM B) (zie "Geheugen" op pagina 135).
VENTILATIEOPENINGEN — De computer gebruikt een interne ventilator om voldoende lucht door te openingen te
laten, zodat de computer niet oververhit raakt.
Over de computer 23
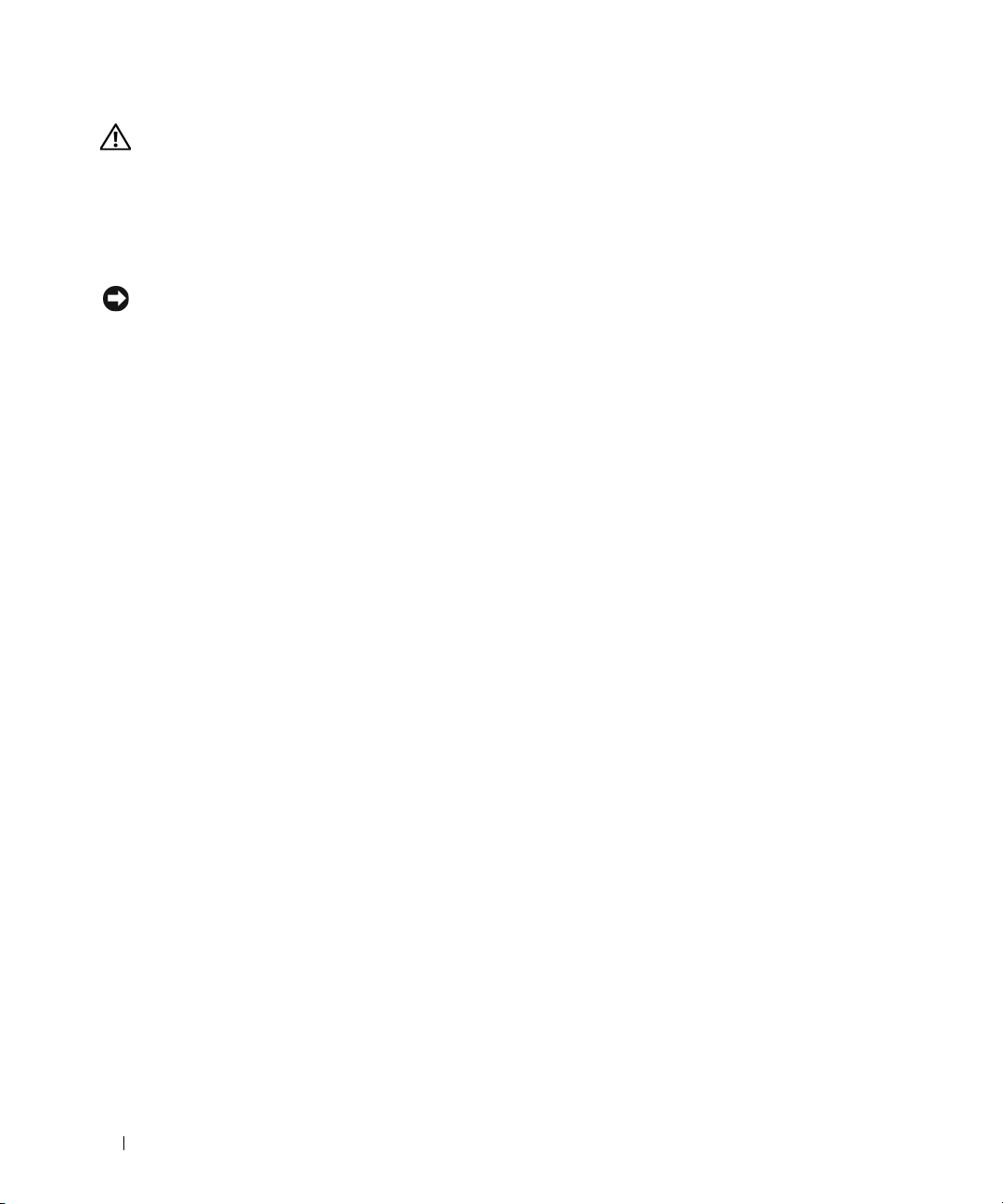
LET OP: Blokkeer de luchtopeningen niet, duw er geen voorwerpen in en zorg dat er zich geen stof in ophoopt.
Plaats de Dell-computer niet in een omgeving waar weinig lucht beschikbaar is, zoals een gesloten koffer, als de
computer is ingeschakeld. Als u dat toch doet, loopt u risico op brand of beschadiging van de computer. Wanneer
de computer te warm wordt, wordt de ventilator ingeschakeld. Ventilatorgeruis is normaal en duidt niet op een
probleem met de ventilator of de computer.
SLEUF KOPPELAPPARAAT — Hiermee bevestigt u de computer aan een koppelapparaat. Raadpleeg de documentatie
bij het koppelapparaat voor meer informatie over het loskoppelen.
KENNISGEVING: De computer beschikt over de Dell Undock & Go™-technologie waarmee u de computer kunt
loskoppelen zonder deze eerst in de stand-bymodus te zetten. De computer wordt niet automatisch in de stand-bymodus
gezet wanneer deze wordt ontkoppeld. Zorg er dus voor dat de instellingen in het onderdeel Energiebeheer de computer
niet verhinderen in de stand-bymodus te gaan. Als u het onderdeel Energiebeheer zo wijzigt dat de computer niet meer in
de stand-bymodus kan worden gezet, is de kans groter dat de batterij snel verslijt of dat de computer oververhit raakt.
24 Over de computer
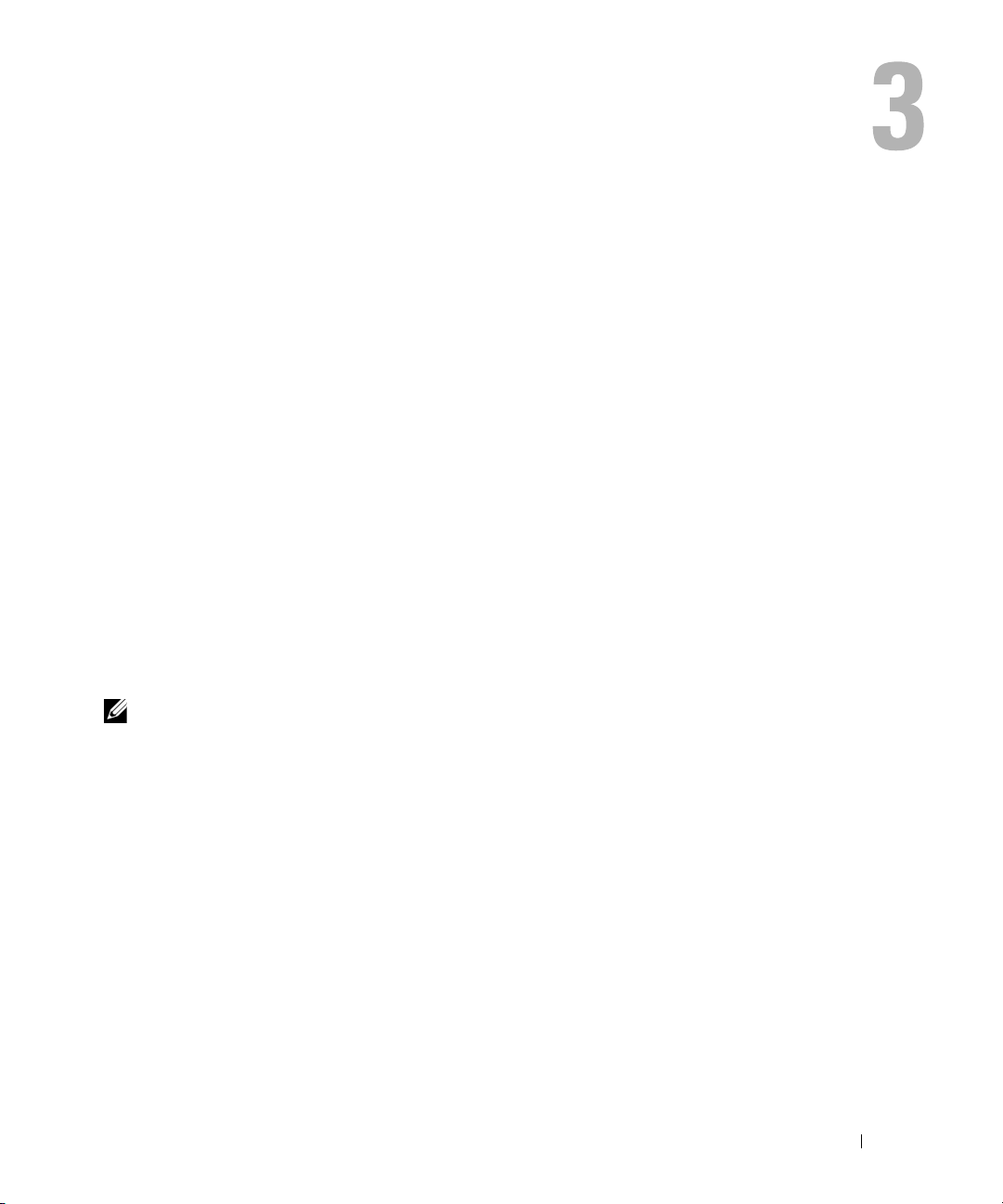
Informatie naar een nieuwe computer overbrengen
Met de wizards van het besturingssysteem kunt u bestanden en andere gegevens van de ene naar de
andere computer overbrengen, bijvoorbeeld van een oude naar een nieuwe computer. Zie voor
instructies de onderstaande sectie die overeenkomt met het besturingssysteem van uw computer.
Microsoft® Windows® XP
Het Microsoft Windows XP-besturingssysteem beschikt over de wizard Bestanden en instellingen
overzetten waarmee u gegevens van een broncomputer naar een nieuwe computer kunt overbrengen.
U kunt gegevens overbrengen als:
• E-mailberichten
•Werkbalkinstellingen
• Vensterformaten
• Internetbladwijzers
U kunt de gegevens via een netwerk of seriële verbinding naar de nieuwe computer overbrengen of
op een verwisselbaar medium opslaan, zoals een beschrijfbare cd, om ze vervolgens op de nieuwe
computer te zetten.
OPMERKING: U kunt gegevens van de oude naar de nieuwe computer overzetten door direct op de
in-/uitvoerpoorten (I/O) van de twee computers een seriële kabel aan te sluiten. Wilt u de gegevens inderdaad via
een seriële verbinding overbrengen, moet u via het Configuratiescherm het hulpprogramma Netwerkverbindingen
openen en extra configuratiestappen uitvoeren, zoals het instellen van een geavanceerde verbinding en de
hostcomputer en de gastcomputer toewijzen.
Zie het artikel #305621 in de Microsoft Knowledge Base genaamd How to Set Up a Direct Cable Connection
Between Two Computers in Windows XP (Een directe kabelverbinding instellen tussen twee computers in
Windows XP) voor instructies over het instellen van een directe kabelverbinding tussen twee computers. Deze
informatie is mogelijk in sommige landen niet beschikbaar.
Wanneer u informatie naar een nieuwe computer wilt overbrengen, moet u de wizard Bestanden en
instellingen overzetten uitvoeren. U kunt voor dit proces het optionele medium Operating System
(besturingssysteem) gebruiken of een wizardschijf maken met de wizard Bestanden en instellingen
overzetten.
Informatie naar een nieuwe computer overbrengen 25
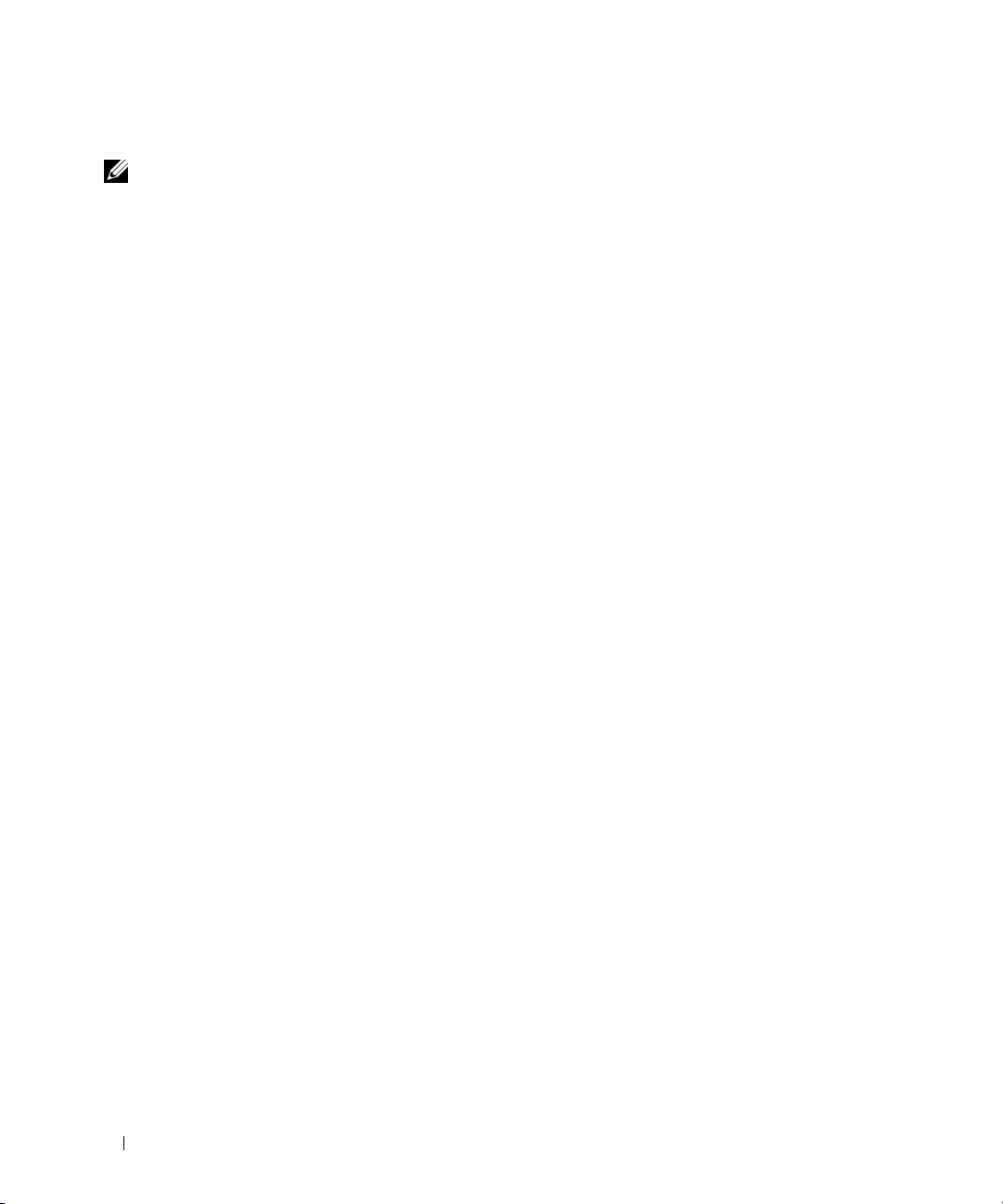
De wizard Bestanden en instellingen overzetten met het medium met het besturingssysteem uitvoeren
OPMERKING: Voor deze procedure hebt u het medium Operating System (besturingssysteem) nodig. Dit medium
is optioneel en wordt bij sommige computers niet geleverd.
Een nieuwe computer op de bestandsoverdracht voorbereiden:
1
Start de wizard Bestanden en instellingen overzetten: klik op
Bureau-accessoires→ Systeemwerkset→
2
Wanneer het welkomstscherm van de
uop
Volgende
3
Klik in het scherm
4
Klik in het scherm
met Windows XP gebruiken
5
Wanneer het scherm
Klik nog
niet
.
Oude of nieuwe computer?
Hebt u de cd-rom met Windows XP bij de hand?
→ Volgende
Ga nu naar de oude computer.
op
Volgende
.
Wizard Bestanden en instellingen overzetten
wizard Bestanden en instellingen overzetten
op
Nieuwe computer→
.
verschijnt, gaat u naar de oude of broncomputer.
Start→
Alle programma's→
verschijnt, klikt
Volgende
op
Ik wil de wizard op de cd-rom
.
Gegevens vanaf de oude computer kopiëren:
1
Plaats het medium met het Windows XP-
2
Klik in het scherm
3
Klik onder
4
Klik in het scherm
5
Klik in het scherm
Wat wilt u n u d o en?
Welkom bij Microsoft Windows XP
op
Oude of nieuwe computer?
Op welke manier wilt u uw bestanden en instellingen overzetten?
besturingssysteem
in de oude computer.
op
Andere taken uitvoeren
.
Bestanden en instellingen overzetten→ Volgende
op
Oude computer→
Volgende
.
.
op de gewenste
overdrachtsmethode.
6
Selecteer in het scherm
Nadat u de gegevens hebt gekopieerd, verschijnt het scherm
Wat wilt u overzetten?
de items die u wilt overbrengen en klik op
Gegevens verzamelen
.
Volgende
.
.
7
Klik op
Voltooien
.
Gegevens naar de nieuwe computer overzetten:
1
Klik op het scherm
2
Selecteer in het scherm
Ga nu naar de oude computer
Waar bevinden zich de bestanden en instellingen?
het overbrengen van instellingen en bestanden en klik op
De wizard leest de verzamelde bestanden en instellingen en past ze op de nieuwe computer toe.
Wanneer alle instellingen en bestanden zijn toegepast, verschijnt het scherm
3
Klik op
Voltooid
en start de computer opnieuw op.
26 Informatie naar een nieuwe computer overbrengen
op de nieuwe computer en klik op
de gewenste methode voor
Volgende
.
Voltooid
Volgende
.
.
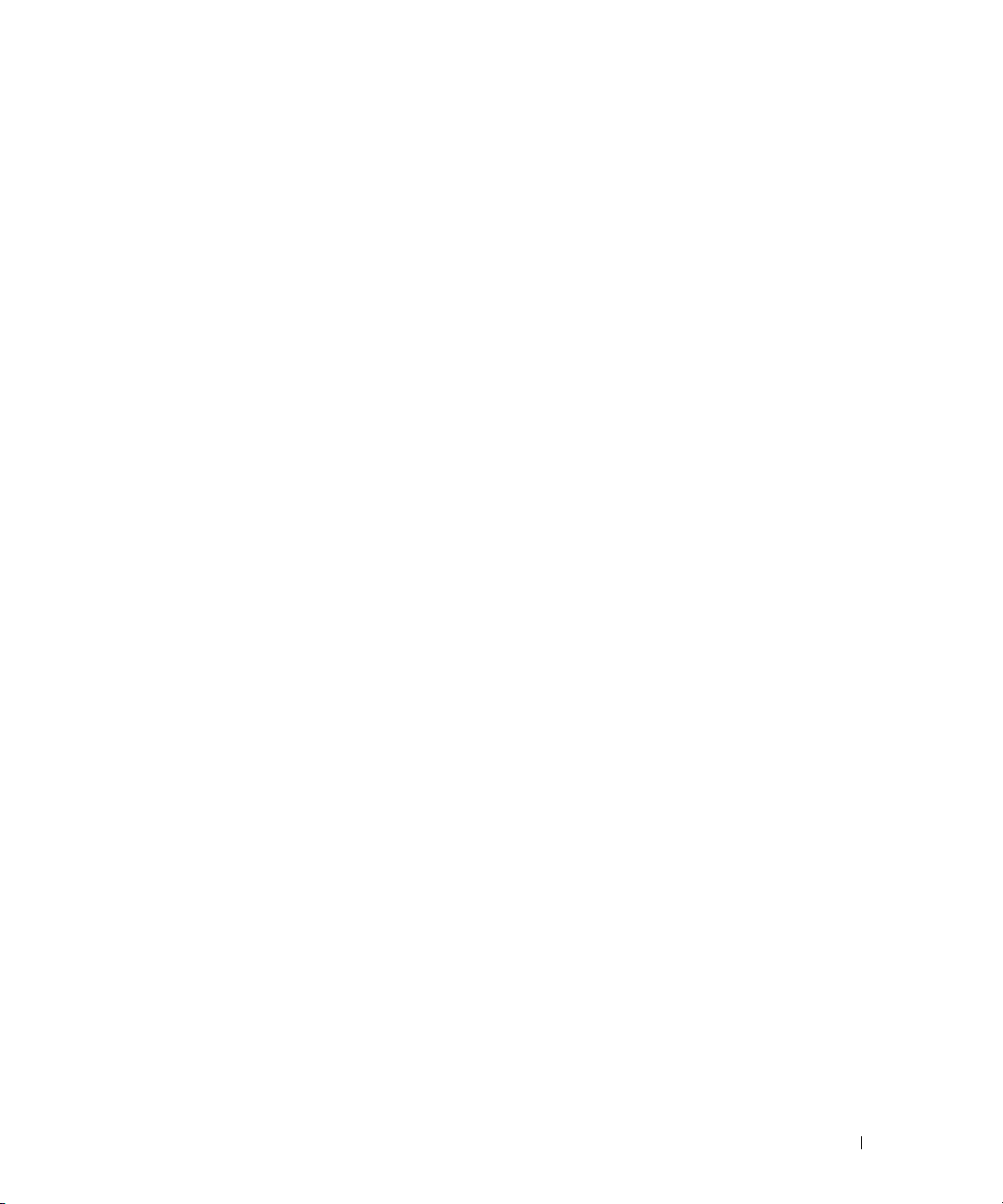
De wizard Bestanden en instellingen overzetten zonder het medium met het besturingssysteem uitvoeren
Wanneer u de wizard Bestanden en instellingen overzetten zonder het medium Operating System
(besturingssysteem) wilt uitvoeren, moet u een wizardschijf maken waarmee u een back-upkopiebestand
kunt maken op een verwisselbare medium.
U maakt een wizardschijf door op de nieuwe computer met Windows XP de volgende stappen uit te voeren:
1
Start de wizard Bestanden en instellingen overzetten: klik op
Bureau-accessoires→ Systeemwerkset→
2
Wanneer het welkomstscherm van de
uop
Volgende
3
Klik in het scherm
4
Klik in het scherm
volgende diskettestation maken
5
Plaats het verwisselbare medium, zoals een schrijfbare CD en klik op OK.
6
Wanneer de schijf is gemaakt en het bericht
op
uniet
7
Ga naar de oude computer.
.
Volgende
Oude of nieuwe computer?
Hebt u de cd-rom met Windows XP bij de hand?
→
Volgende.
.
Wizard Bestanden en instellingen overzetten
wizard Bestanden en instellingen overzetten
op
Nieuwe computer →
Ga nu naar de oude computer
Start→
Alle programma's→
verschijnt, klikt
Volg en de
op
Ik wil de wizarddiskette in het
.
verschijnt,
.
klikt
Gegevens vanaf de oude computer kopiëren:
Plaats de wizardschijf in de oude computer.
1
2
Klik op
3
Blader in het veld
verwisselbare media) en klik op
4
Klik in het welkomstscherm van de
5
Klik in het scherm
6
Klik in het scherm
Start→
Uitvoeren
Openen
.
in het venster
OK
.
Uitvoeren
naar het pad voor
fastwiz
(op de juiste
wizard Bestanden en instellingen overzetten
Oude of nieuwe computer?
op
Oude computer→
Volgende
Op welke manier wilt u uw bestanden en instellingen overzetten?
op
Vo lg en d e
.
op de gewenste
.
overdrachtsmethode.
7
Selecteer in het scherm
Nadat u de gegevens hebt gekopieerd, verschijnt het scherm
Wat wilt u overzetten?
de items die u wilt overbrengen en klik op
Gegevens verzamelen
.
Volgende
.
8
Klik op
Voltooien
.
Informatie naar een nieuwe computer overbrengen 27
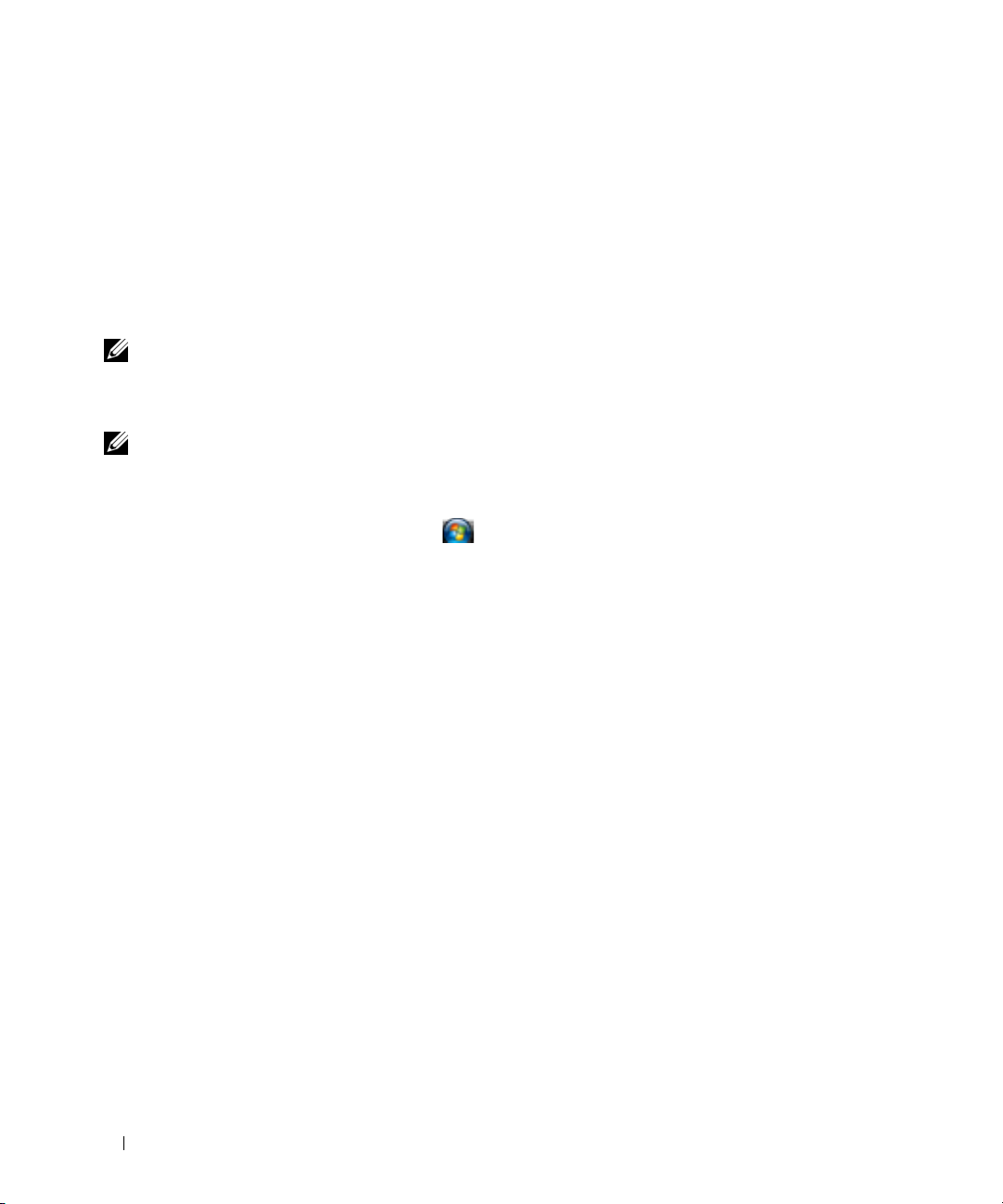
Gegevens naar de nieuwe computer overzetten:
1
Klik op het scherm
2
Selecteer in het scherm
het overbrengen van instellingen en bestanden en klik op
Ga nu naar de oude computer
op de nieuwe computer en klik op
Waar bevinden zich de bestanden en instellingen?
Volgende
de gewenste methode voor
. Volg de instructies op het scherm.
De wizard leest de verzamelde bestanden en instellingen en past ze op de nieuwe computer toe.
Volgende
.
Wanneer alle instellingen en bestanden zijn toegepast, verschijnt het scherm
3
Klik op
OPMERKING: Zoe voor meer informatie over deze procedure op support.dell.com het document #154781, getiteld
What Are The Different Methods To Transfer Files From My Old Computer To My New Dell™ Computer Using the
Microsoft
mijn nieuwe Dell-computer over te brengen?).
OPMERKING: Toegang tot het document in de Dell™ Knowledge Base is niet in alle landen mogelijk.
Voltooid
®
en start de computer opnieuw op.
Windows® XP Operating System? (Welke methoden zijn er om bestanden van mijn oude computer naar
Voltooid
.
Microsoft Windows Vista®
1
Klik op de knop Start van Windows Vista en klik daarna op
Windows Easy Transfer starten
2
Klik in het dialoogvenster
3
Klik op
4
Volg de instructies van de wizard Windows Easy Transfer op het scherm.
Een nieuwe transfer starten
.
Gebruikersaccountbeheer
of
Doorgaan met een reeds gestarte transfer
op
Bestanden en instellingen overzetten→
Doorgaan
.
.
28 Informatie naar een nieuwe computer overbrengen
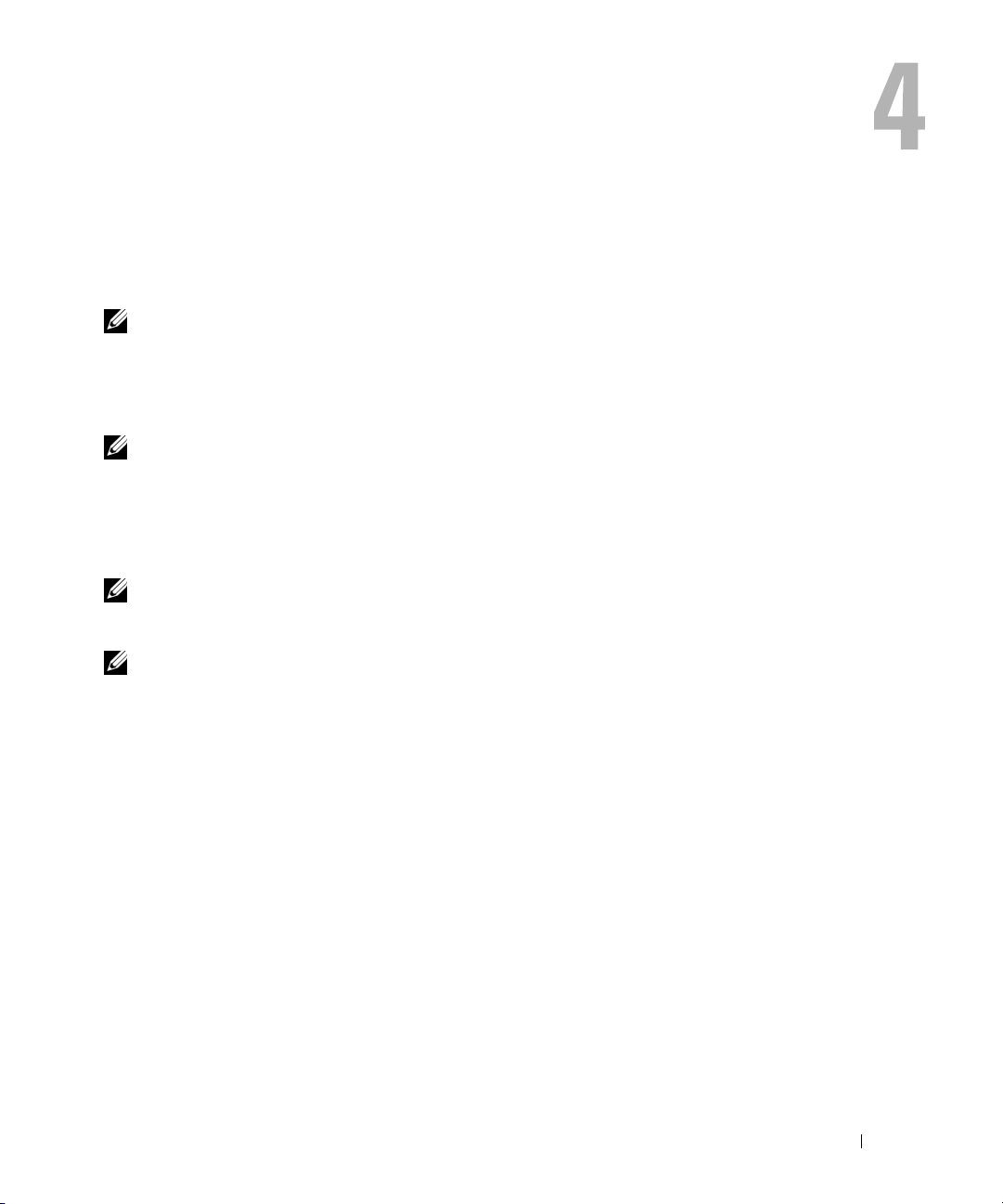
Batterijen gebruiken
Batterijprestaties
OPMERKING: Zie de Productinformatiegids of het afzonderlijke papieren garantiedocument dat met uw
computer is meegeleverd voor informatie over de Dell-garantie op uw computer.
Voor optimale prestaties van de computer en tevens om te helpen de instellingen van de BIOS te behouden,
dient u de draagbare Dell™-computer te allen tijde te gebruiken terwijl de hoofdbatterij geïnstalleerd is. Er
wordt standaard één batterij meegeleverd; deze bevindt zich in het batterijcompartiment.
OPMERKING: Het kan zijn dat de batterij niet volledig is opgeladen. Gebruik daarom de netadapter om de
computer op het elektriciteitsnet aan te sluiten wanneer u deze voor het eerst gebruikt. Voor de beste resultaten
maakt u gebruik van de netadapter totdat de batterij van uw computer helemaal is opgeladen. U geeft de
batterijstatus weer door de energiemeter in Energiebeheer te openen (zie "De eigenschappen voor
energiebeheer openen" op pagina 33).
De werkingduur van de batterij is afhankelijk van de werkomstandigheden.
OPMERKING: De werkingsduur van de batterij (de tijd gedurende welke de batterij stroom kan leveren) neemt
met de tijd af. Afhankelijk van de frequentie waarmee de batterij wordt gebruikt en de gebruiksomstandigheden kan
het zijn dat u tijdens de levensduur van de computer een nieuwe batterij moet aanschaffen.
OPMERKING: Het wordt aanbevolen dat u de computer op een stopcontact aansluit wanneer u naar een cd
of dvd schrijft.
De werkingsduur neemt aanzienlijk af door onder andere:
• Het gebruik van optische apparaten.
• Het gebruik van draadloze communicatieapparaten, pc-kaarten, ExpressCards, mediageheugenkaarten
of USB-apparaten.
• Het gebruiken van zeer heldere weergave-instellingen, driedimensionale screensavers of andere
programma's die veel energie verbruiken, zoals ingewikkelde driedimensionale grafische toepassingen.
• De computer laten draaien op maximale prestaties. Zie "De energiebeheerinstellingen configureren"
op pagina 33 voor informatie over het openen van de eigenschappen voor energiebeheer van
Windows of Dell QuickSet, die u kunt gebruiken om de energiebeheerinstellingen te configureren.
U kunt de batterijstatus controleren (zie "De batterijlading controleren" op pagina 30) voordat u de
batterij in de computer stopt. U kunt ook de energiebeheeropties zo instellen dat u gewaarschuwd
wordt als de batterij leeg raakt (zie "De energiebeheerinstellingen configureren" op pagina 33).
Batterijen gebruiken 29
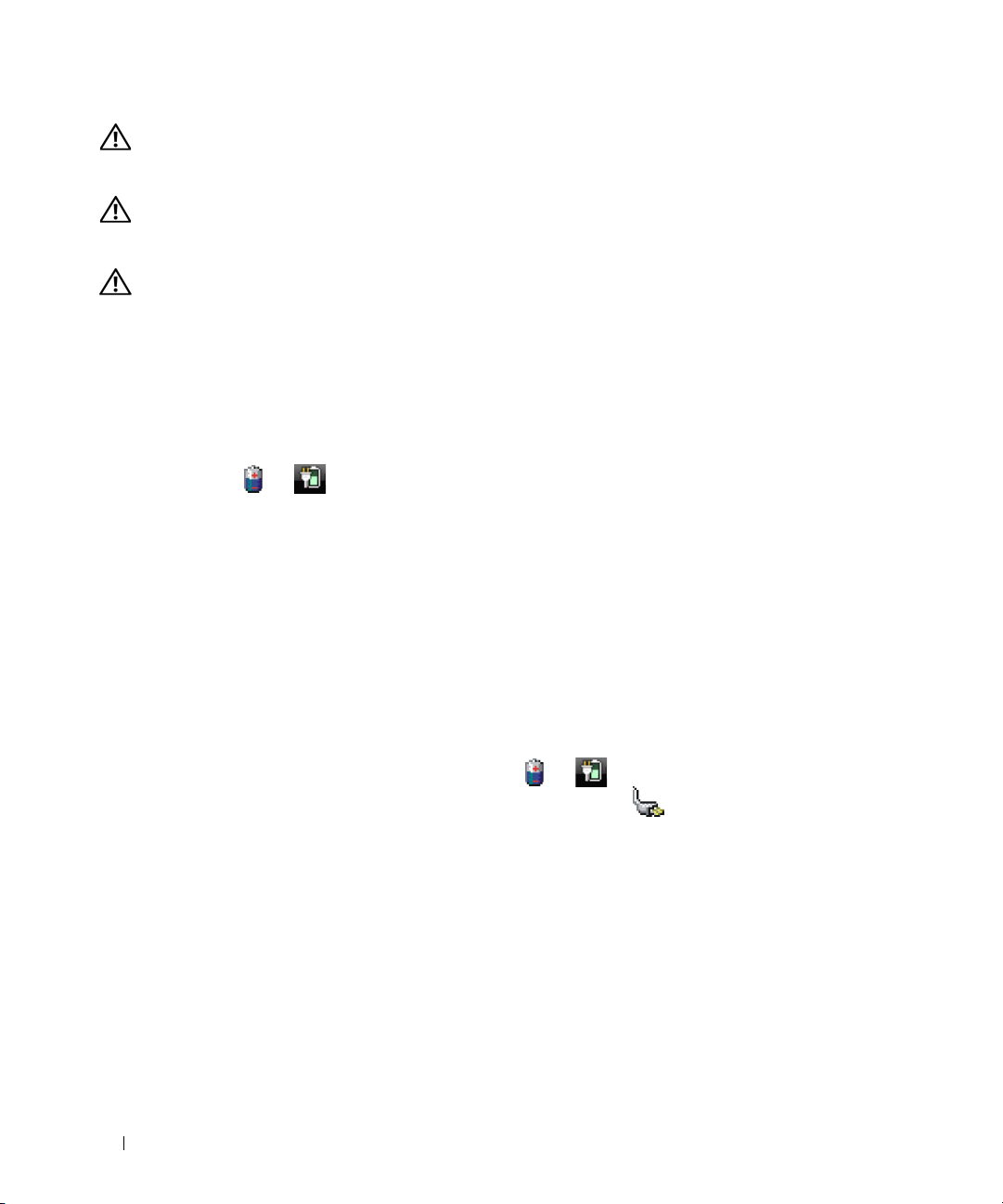
LET OP: Het gebruik van een incompatibele batterij kan de kans op brand of een explosie vergroten. Vervang de
batterij uitsluitend met een compatibele batterij die u bij Dell hebt aangeschaft. De lithium-ionbatterij is ontwikkeld
voor gebruik met uw Dell-computer. Gebruik geen batterij van een andere computer voor uw computer.
LET OP: Gooi batterijen niet met het huisafval weg. Als de batterij geen energie meer bevat, moet u contact opnemen
met de plaatselijke vuilophaal- of milieudienst voor advies over het verwijderen van een lithium-ionbatterij. Zie
"Batterijen verwijderen" in de
LET OP: Misbruik van de batterij kan de kans op brand of chemische brandwonden verhogen. Maak geen gaten in
batterijen, gooi geen batterijen in het vuur, maak geen batterijen open en stel geen batterijen bloot aan een
temperatuur hoger dan 65°C. Houd de batterij buiten bereik van kinderen. Ga uiterst voorzichtig met beschadigde of
lekkende batterijen om. Beschadigde batterijen kunnen lekken en lichamelijke schade of schade aan uw apparatuur
opleveren.
Productinformatiegids
.
De batterijlading controleren
De Dell QuickSet-batterijmeter, het Energiemeter-venster van Microsoft Windows en het pictogram van
de batterijmeter ( of ), de batterijopladingsmeter en gezondheidscontrole en de waarschuwing
bij de batterij die leeg raakt, geven informatie over de batterijstatus.
Dell™ QuickSet-batterijmeter
Als Dell QuickSet is geïnstalleerd, drukt u op <Fn><F3> om de QuickSet-batterijmeter weer te geven.
De batterijmeter toont de status en de gezondheid van de batterij, het oplaadniveau en de tijd totdat het
opladen is voltooid.
Voor meer informatie over QuickSet klikt u met de rechtermuisknop op het QuickSet-pictogram op de
taakbalk en klikt u daarna op Help.
Microsoft® Windows® Energiemeter
De Windows Energiemeter geeft de resterende batterijlading weer. U controleert de energiemeter door te
dubbelklikken op het pictogram van de batterijmeter ( of ) op de taakbalk.
Als de computer op een stopcontact is aangesloten, verschijnt er een -pictogram.
Ladingsmeter
U controleert het volgende door de statusknop op de ladingsmeter op de batterij eenmaal in te drukken
of vast te houden:
• Lading van de batterij (de statusknop indrukken en
• Gezondheid van de batterij (de statusknop indrukken en
De werkingsduur van de batterij wordt grotendeels bepaald door het aantal keren dat deze is opgeladen. Na
honderden laadcycli verliezen batterijen iets van hun oplaadbaarheidsvermogen, oftewel iets van hun
gezondheid. Dat betekent dat een batterij met de status "geladen" een verminderd oplaadbaarheidsvermogen
(slechtere gezondheid) kan hebben.
30 Batterijen gebruiken
loslaten
vasthouden
)
)
 Loading...
Loading...