Dell Latitude D430 User Manual [cr]
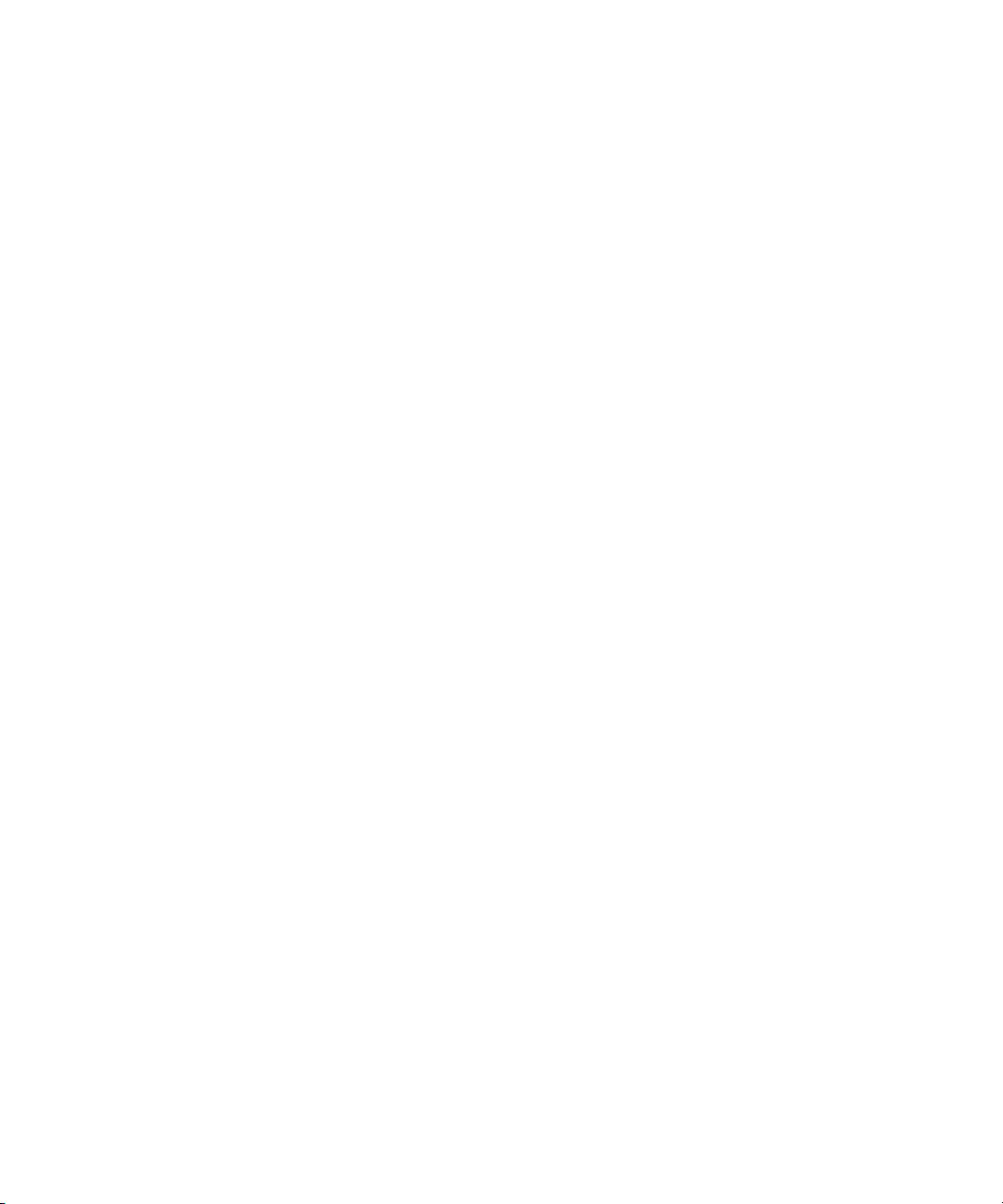
Dell™ Latitude™ D430
Korisnički priručnik
Model PP09S
www.dell.com | support.dell.com
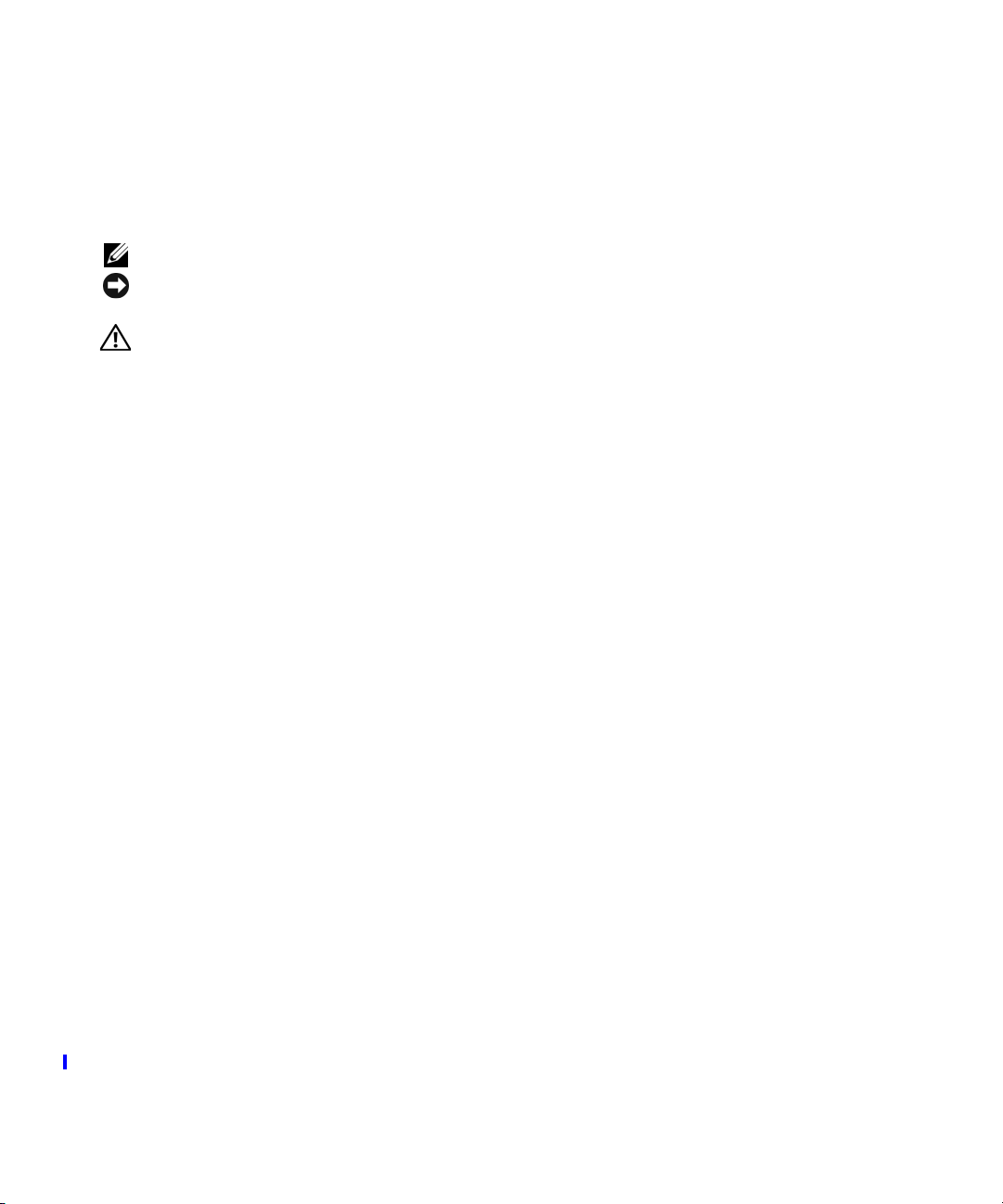
Za informacije o ostaloj dokumentaciji koja je uključena s vašim računalom, pogledajte “Pronalaženje
informacija” na stranici 11.
Napomena, obavijest i oprez
NAPOMENA:
OBAVIJEST:
možete izbjeći.
OPREZ:
NAPOMENA označava važne informacije koje vam pomažu da na što bolji način iskoristite svoje računalo.
OBAVIJEST označava ili moguće oštećenje hardvera ili gubitak podataka i informira vas kako taj problem
OPREZ označava moguću opasnost od kvarova, fizičkih ozljeda ili smrtnih slučajeva.
Skraćenice i akronimi
Za kompletni popis kratica i akronima pogledajte “Pojmovnik” na stranici 141.
Ako ste kupili Dell™ računalo iz Serije n, za vas ne vrijede reference operativnih sustava Microsoft
u ovom dokumentu.
®
Windows®
____________________
Informacije u ovom dokumentu podložne su promjeni bez prethodne najave.
© 2007–2008 Dell Inc. Sva prava pridržana.
Bilo kakva reprodukcija bez pisane dozvole tvrtke Dell Inc. strogo je zabranjena.
Trgovački znakovi koji se koriste u ovom tekstu: Dell, logotip DELL Latitude, Wi-Fi Catcher, ExpressCharge, i Undock & Go su trgovački
znakovi Dell Inc.; Core j etrgovački znak Intel je registrirani trgovački znak Intel Corporation; Microsoft, Outlook, Windows, Vis ta, Tra velLi te,
i Touch Strip su trgovački znakovi Microsoft Corporation; Bluetooth je registrirani trgovački znak u vlasništvu Bluetooth SIG, Inc. koristi ga
Dell u okviru licence; EMC je registrirani trgovački znak EMC Corporation; ENERGY STAR je registrirani trgovački znak U.S. Environmental
Protection Agency. Kao ENERGY STAR partner, tvrtka Dell Inc. je odlučila da je ovaj proizvod sukladan ENERGY STAR smjernici o
učinkovitom korištenju energije.
U dokumentu se možda koriste i drugi trgovački znakovi i zaštićeni nazivi koji označavaju ili entitete koji su vlasnici tih znakova ili njihove
proizvode. Dell Inc. odriče se bilo kakvih vlasničkih interesa za navedene trgovačke znakove i zaštićene nazive, osim vlastitih.
Model PP09S
Svibanj, 2008 B/D XK022 Izmijenjeno izdanje. A03
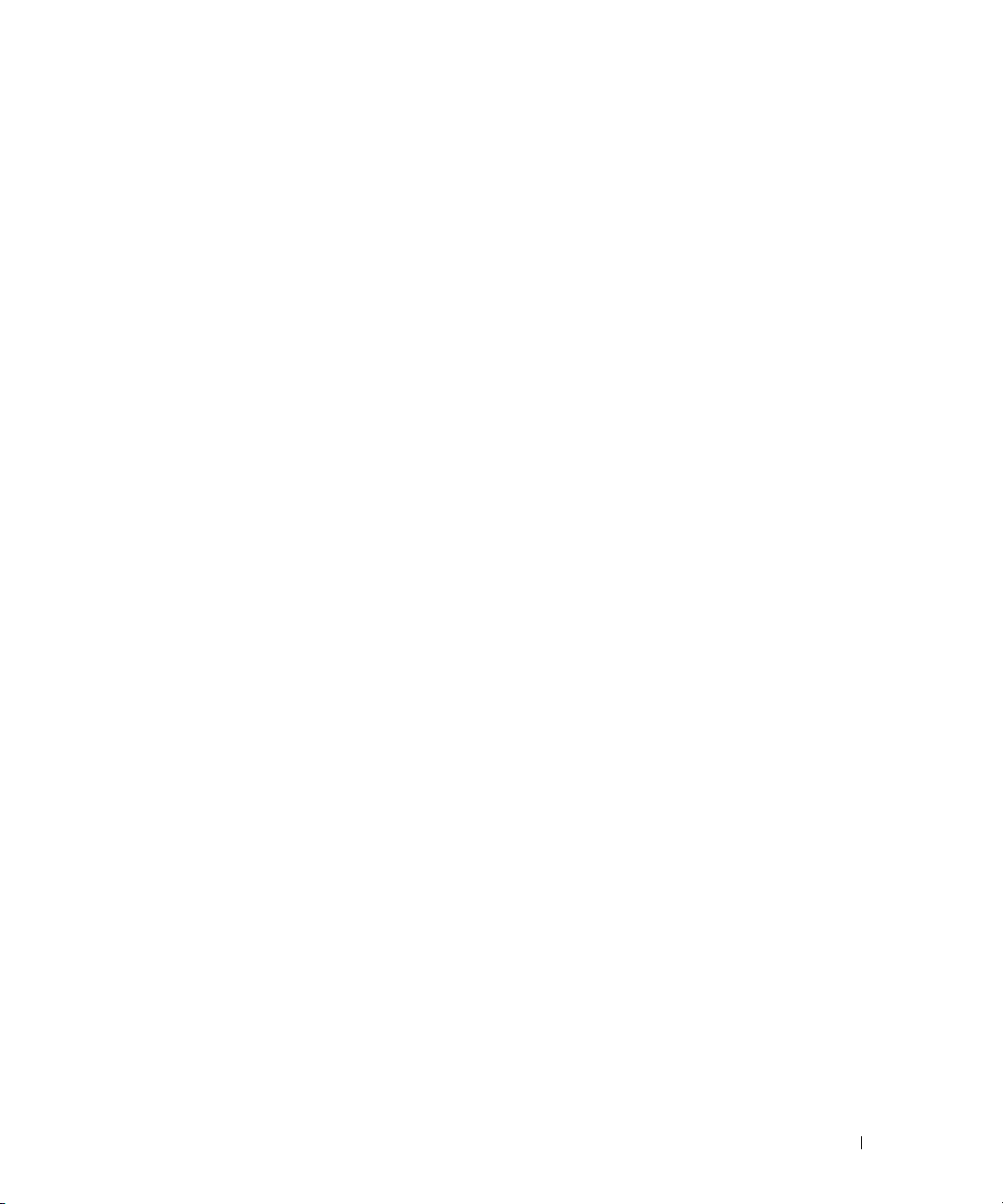
Sadržaj
1 Pronalaženje informacija
2 O vašem računalu
Prikaz sprijeda
Prikaz lijeve strane
Pogled s desne strane
pregled straga
Prikaz dna
. . . . . . . . . . . . . . . . . . . . . . . . . . . . . . . .
. . . . . . . . . . . . . . . . . . . . . . . . . . . . . .
. . . . . . . . . . . . . . . . . . . . . . . . . . . .
. . . . . . . . . . . . . . . . . . . . . . . . . . . . . . . .
. . . . . . . . . . . . . . . . . . . . . . . . . . . . . . . . . .
3 Prijenos informacija na novo računalo
Microsoft® Windows® XP
Microsoft Windows Vista®
. . . . . . . . . . . . . . . . . . . . . . . . . .
. . . . . . . . . . . . . . . . . . . . . . . . . .
4 Korištenje baterije
Učinak baterije
Provjera napunjenosti baterije
Dell™ QuickSet mjerač napunjenosti baterije
Microsoft
Mjerač napunjenosti
Upozorenje o praznoj bateriji
. . . . . . . . . . . . . . . . . . . . . . . . . . . . . . . .
. . . . . . . . . . . . . . . . . . . . . . .
®
Windows® mjerač napajanja
. . . . . . . . . . . . . . . . . . . . . . . . . . .
. . . . . . . . . . . . . . . . . . . . . .
. . . . . . . . . . . . . . . . .
. . . . . . . . . . . . . . .
15
18
19
20
22
25
28
29
30
30
30
30
31
Očuvanje energije baterije
Načini rada upravljanja energijom
Način stanja mirovanja
Stanje hibernacije
Konfiguracija postavki upravljanja energijom
Pristup Svojstva opcija napajanja
. . . . . . . . . . . . . . . . . . . . . . . . . .
. . . . . . . . . . . . . . . . . . . . . .
. . . . . . . . . . . . . . . . . . . . . . . . . .
. . . . . . . . . . . . . . . . . . . . . . . . . . . .
. . . . . . . . . . . . . . .
. . . . . . . . . . . . . . . . . . .
31
32
32
32
33
33
Sadržaj
3
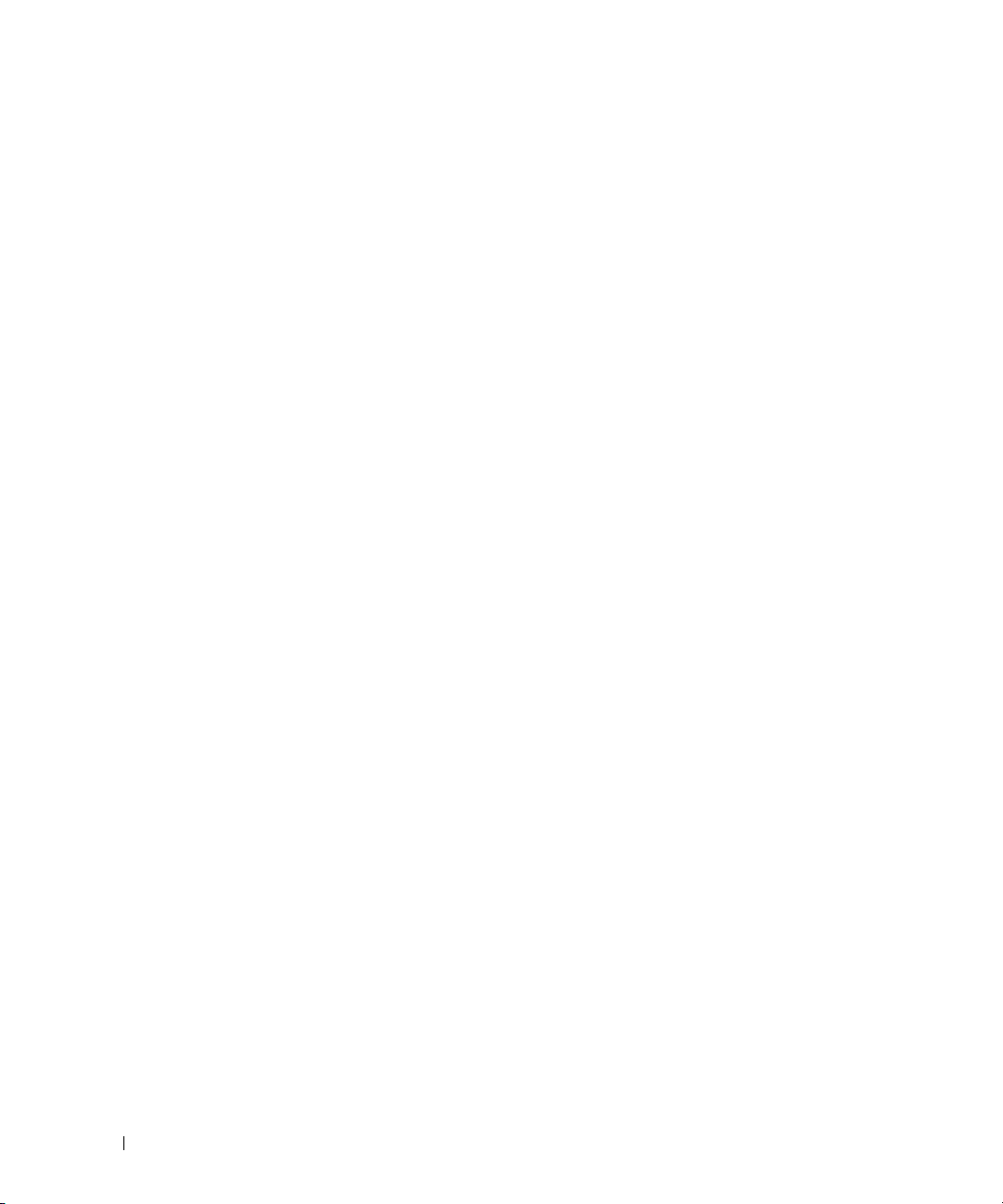
Punjenje baterije
. . . . . . . . . . . . . . . . . . . . . . . . . . . . . . .
33
Zamjena baterije
Pohrana baterije
. . . . . . . . . . . . . . . . . . . . . . . . . . . . . . .
. . . . . . . . . . . . . . . . . . . . . . . . . . . . . . .
5 Korištenje tipkovnice i touch pada
Numerička tipkovnica
Kombinacije tipki
Funkcije sustava
. . . . . . . . . . . . . . . . . . . . . . . . . . . . . . . . . .
baterija
Ladica pisača optičkog pogona
Funkcije zaslona
Upravljanje energijom
Funkcije zvučnika
Funkcije tipke s logotipom Microsoft® Windows®
Touch Pad
. . . . . . . . . . . . . . . . . . . . . . . . . . . . . . . . . .
Čitač otisaka prstiju (dodatno)
Prilagodba Touch Pada i Track Sticka
Promjena poklopca za Track Stick
. . . . . . . . . . . . . . . . . . . . . . . . . . . .
. . . . . . . . . . . . . . . . . . . . . . . . . . . . . .
. . . . . . . . . . . . . . . . . . . . . . . . . . . . .
. . . . . . . . . . . . . . . . . . . . . .
. . . . . . . . . . . . . . . . . . . . . . . . . . . . .
. . . . . . . . . . . . . . . . . . . . . . . . . .
. . . . . . . . . . . . . . . . . . . . . . . . . . . .
. . . . . . . . . . . . . . . . . . . . . . .
. . . . . . . . . . . . . . . . . .
. . . . . . . . . . . . . . . . . . . . .
. . . . . . . . . . . .
34
34
35
36
36
36
36
36
36
37
37
38
39
39
40
6 Korištenje zaslona
Namještanje svjetline
Prelazak s video slike sa zaslona računala na projektor
Povećanje i izoštrenje slike i teksta na zaslonu: Postavka
rezolucija zaslona i Refresh Rate (Osvježenje)
Microsoft® Windows® XP
Microsoft Windows Vista®
Istovremeno korištenje vanjskog monitora kao dodatka
prikazu na računalu
Microsoft® Windows® XP
Microsoft Windows Vista®
Korištenje vanjskog monitora kao primarnog zaslona:
Zamjena primarnog i sekundarnog prikaza
Microsoft® Windows® XP
Microsoft Windows Vista®
4
Sadržaj
. . . . . . . . . . . . . . . . . . . . . . . . . . . .
. . . . . . . . . .
. . . . . . . . . . . . . . .
. . . . . . . . . . . . . . . . . . . . . . . . .
. . . . . . . . . . . . . . . . . . . . . . . .
. . . . . . . . . . . . . . . . . . . . . . . . . . . . .
. . . . . . . . . . . . . . . . . . . . . . . . .
. . . . . . . . . . . . . . . . . . . . . . . .
. . . . . . . . . . . . . . . . .
. . . . . . . . . . . . . . . . . . . . . . . . .
. . . . . . . . . . . . . . . . . . . . . . . .
41
41
41
42
42
43
43
44
44
44
44

7 Postavljanje i korištenje mreža
Povezivanje mrežnog ili širokopojasnog modemskog kabela
. . . . . . .
Postavljanje mreže u operacijskom sustavu Microsoft®
Windows® XP
. . . . . . . . . . . . . . . . . . . . . . . . . . . . . . . .
Postavljanje mreže u operativnom sustavu Microsoft
Windows Vista®
Bežična lokalna mreža
Što je potrebno za uspostavljanje WLAN veze
Provjera kartice za bežičnu mrežu
. . . . . . . . . . . . . . . . . . . . . . . . . . . . . . .
. . . . . . . . . . . . . . . . . . . . . . . . . . . .
. . . . . . . . . . . . . .
. . . . . . . . . . . . . . . . . . . .
Postavljanje nove WLAN veze korištenjem bežičnog usmjerivača
i širokopojasnog modema
Spajanje na WLAN
bežična širokopojasna mreža (ili WWAN)
. . . . . . . . . . . . . . . . . . . . . . . .
. . . . . . . . . . . . . . . . . . . . . . . . . . . .
. . . . . . . . . . . . . . . . . .
Što trebate za uspostavljanje veze Mobilne širokopojasne mreže
Provjera Dell mobilne širokopojasne kartice
Spajanje na mobilnu širokopojasnu mrežu
. . . . . . . . . . . . . . .
. . . . . . . . . . . . . . . .
Upravljanje postavkama mreže preko Dell QuickSet alata za
lokacije
. . . . . . . . . . . . . . . . . . . . . . . . . . . . . . . . . .
Mrežni lokator Dell Wi-Fi Catcher™
Vatrozid Microsoft
®
Windows®
. . . . . . . . . . . . . . . . . . . . .
. . . . . . . . . . . . . . . . . . . . . . .
. . . . .
45
46
46
46
46
47
47
48
50
50
51
51
52
53
53
8 Korištenje kartica
Vrste kartica
Prazni umetci za kartice
PC kartice
Prazni umetci za PC kartice
Proširene PC kartice
Instaliranje PC kartice ili ExpressCard
Uklanjanje PC kartice ili praznog umetka
Postavljanje ili uklanjanje kartice Secure Digital (SD)
Proširene kartice
. . . . . . . . . . . . . . . . . . . . . . . . . . . . . . . . .
. . . . . . . . . . . . . . . . . . . . . . . . . . .
. . . . . . . . . . . . . . . . . . . . . . . . . . . . . . . . . .
. . . . . . . . . . . . . . . . . . . . . . .
. . . . . . . . . . . . . . . . . . . . . . . . . . .
. . . . . . . . . . . . . . . . . . .
. . . . . . . . . . . . . . . . .
. . . . . . . . . . . . . . . . . . . . . . . . . . . . . . .
. . . . . . . . . . .
55
56
56
56
56
56
58
58
59
Sadržaj
5
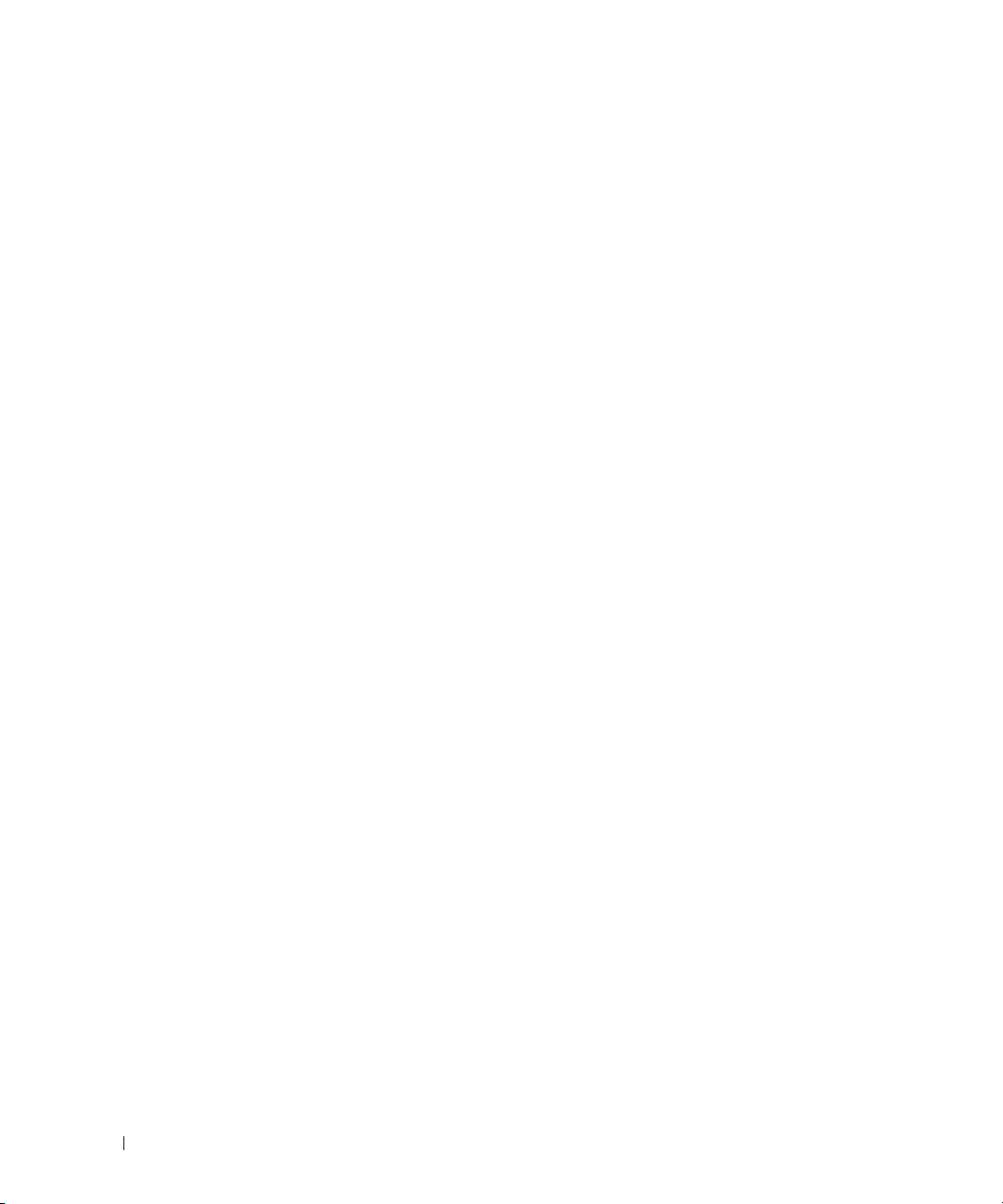
9 Osiguravanje vašeg računala
Sigurnosna blokada kabela
Smart kartica
. . . . . . . . . . . . . . . . . . . . . . . . . . . . . . . . .
O Smart karticama
Instaliranje Smart kartice
Lozinke
. . . . . . . . . . . . . . . . . . . . . . . . . . . . . . . . . . . .
. . . . . . . . . . . . . . . . . . . . . . . . .
. . . . . . . . . . . . . . . . . . . . . . . . . . . .
. . . . . . . . . . . . . . . . . . . . . . . . .
Korištenje primarne (ili sistemske) lozinke
Korištenje lozinke administratora
Korištenje lozinke za tvrdi disk
. . . . . . . . . . . . . . . . . . . . . .
Značajka Trusted Platform Module (TPM)
Omogućavanje TPM značajke
Softver za upravljanje sigurnošću
. . . . . . . . . . . . . . . . . . . . . .
. . . . . . . . . . . . . . . . . . . . . .
Korištenje softvera za upravljanje sigurnošću
Softver za praćenje računala
. . . . . . . . . . . . . . . . . . . . . . . .
Ako je vaše računaloizgubljeno ili ukradeno
10 Čišćenje računala
Računalo, tipkovnica i zaslon
Touch Pad
. . . . . . . . . . . . . . . . . . . . . . . . . . . . . . . . . .
. . . . . . . . . . . . . . . . . . . . . . . .
. . . . . . . . . . . . . . . .
. . . . . . . . . . . . . . . . . . . . .
. . . . . . . . . . . . . . . . . .
. . . . . . . . . . . . . . .
. . . . . . . . . . . . . . . .
61
61
61
62
63
64
64
64
65
65
66
66
66
67
69
69
Disketni pogon
Optički diskovi
. . . . . . . . . . . . . . . . . . . . . . . . . . . . . . . .
. . . . . . . . . . . . . . . . . . . . . . . . . . . . . . . .
69
70
11 Rješavanje problema
Dell usluga tehničkog ažuriranja
Dell Dijagnostika
. . . . . . . . . . . . . . . . . . . . . . . . . . . . . . .
Kada koristiti Dell Dijagnostiku
Pokretanje opcije Dell Diagnostics (Dijagnostika) s tvrdog diska
Pokretanje opcije Dell Diagnostics s medija Drivers and Utilities
Glavni izbornik Dell Dijagnostike
Dell Uslužni program za podršku
Pristup Dell Uslužnom programu za podršku
6
Sadržaj
. . . . . . . . . . . . . . . . . . . . . .
. . . . . . . . . . . . . . . . . . . . . .
. . . . .
. . . . .
. . . . . . . . . . . . . . . . . . . . .
. . . . . . . . . . . . . . . . . . . . . .
. . . . . . . . . . . . . . .
71
71
71
71
72
73
74
74
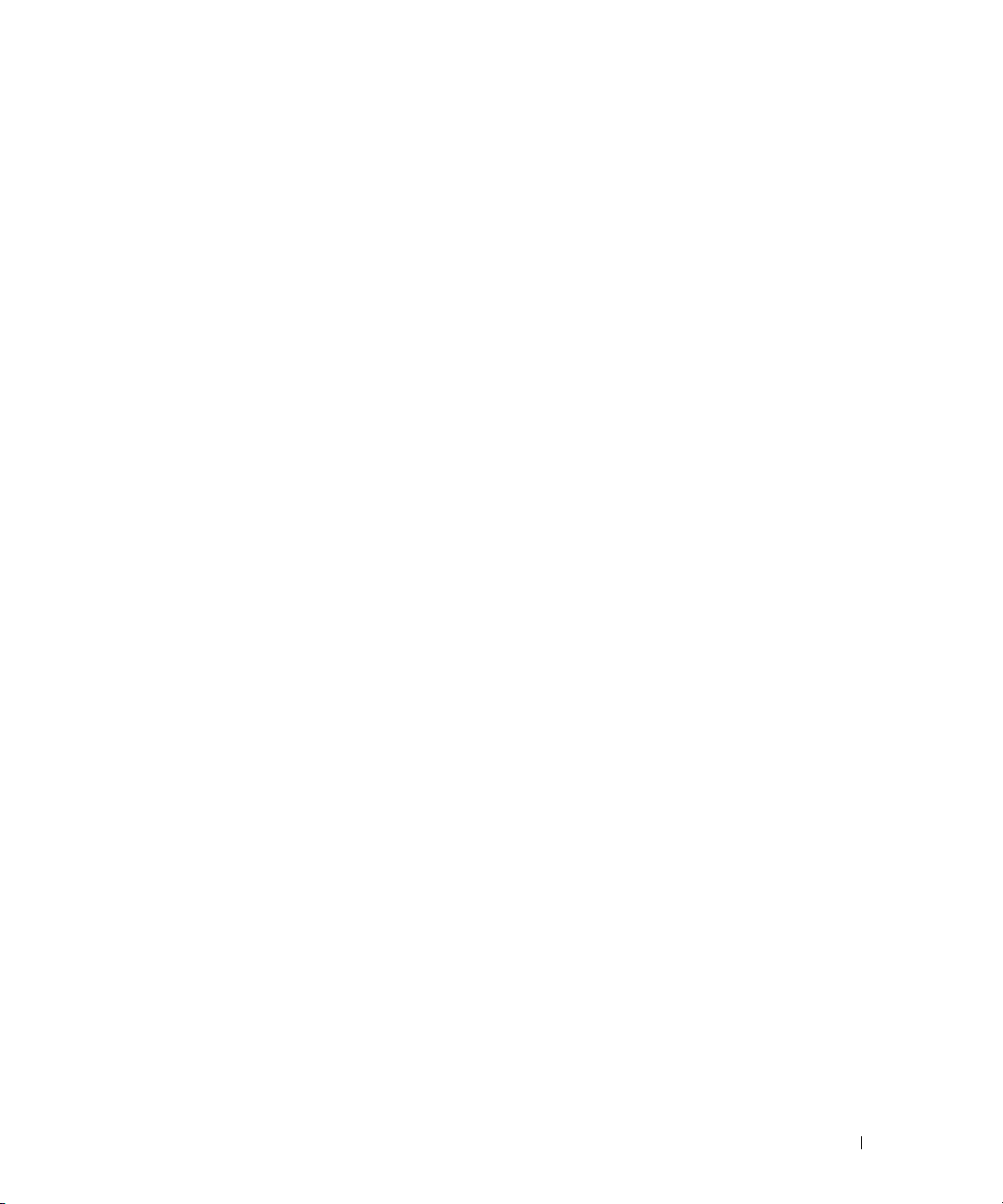
Pritiskanje ikone Dell Podrške
Dvostruki pritisak ikone Dell Podrške
. . . . . . . . . . . . . . . . . . . . . .
. . . . . . . . . . . . . . . . . . .
75
75
Problemi s pogonom
Problemi s optičkim pogonom
Problemi s tvrdim diskom
Problemi s e-poštom, modemom i internetom
Poruke o pogreškama
Problemi s IEEE 1394 uređajima
Problemi s tipkovnicom
Problemi s vanjskom tipkovnicom
Neočekivani znakovi
Problemi sa zaključavanjem i softverom
Računalo se ne uključuje
Računalo prestaje reagirati
Program prestaje reagirati ili se stalno ruši
. . . . . . . . . . . . . . . . . . . . . . . . . . . . .
. . . . . . . . . . . . . . . . . . . . . .
. . . . . . . . . . . . . . . . . . . . . . . . .
. . . . . . . . . . . . . . .
. . . . . . . . . . . . . . . . . . . . . . . . . . . .
. . . . . . . . . . . . . . . . . . . . . . .
. . . . . . . . . . . . . . . . . . . . . . . . . . .
. . . . . . . . . . . . . . . . . . . .
. . . . . . . . . . . . . . . . . . . . . . . . . . .
. . . . . . . . . . . . . . . . . .
. . . . . . . . . . . . . . . . . . . . . . . . .
. . . . . . . . . . . . . . . . . . . . . . . .
. . . . . . . . . . . . . . . .
Program je namijenjen ranijim sustavima Microsoft® Windows®
Pojavljuje se plavi zaslon
Ostali problemi sa softverom
Problemi s memorijom
Problemi s mrežom
Općenito
. . . . . . . . . . . . . . . . . . . . . . . . . . . . .
. . . . . . . . . . . . . . . . . . . . . . . . . . . . . . . . .
. . . . . . . . . . . . . . . . . . . . . . . . .
. . . . . . . . . . . . . . . . . . . . . . .
. . . . . . . . . . . . . . . . . . . . . . . . . . . .
. . . . .
75
76
76
77
78
82
82
82
83
83
83
83
84
84
84
84
85
85
85
Problemi s PC karticom ili ExpressCard karticom
Problemi s napajanjem
. . . . . . . . . . . . . . . . . . . . . . . . . . .
. . . . . . . . . . . . .
Osiguravanje dovoljne količine energije za vaše računalo
Razmatranja o napajanju uređaja za spajanje
Problemi s pisačem
Problemi sa skenerom
Problemi sa zvukom i zvučnicima
. . . . . . . . . . . . . . . . . . . . . . . . . . . . .
. . . . . . . . . . . . . . . . . . . . . . . . . . . .
. . . . . . . . . . . . . . . . . . . . . .
Nema zvuka iz integriranih zvučnika
Nema zvuka iz vanjskih zvučnika
Nema zvuka iz slušalica
. . . . . . . . . . . . . . . . . . . . . . . . .
Problemi s touch padom i mišem
. . . . . . . . . . . . . . . . . . . . .
. . . . . . . . . . . . . . . . . . . . . .
. . . . . . . . . . . . . . . . . . .
. . . . . . . . . . . . . .
. . . . . . . .
86
86
87
87
87
88
88
89
89
89
89
Sadržaj
7
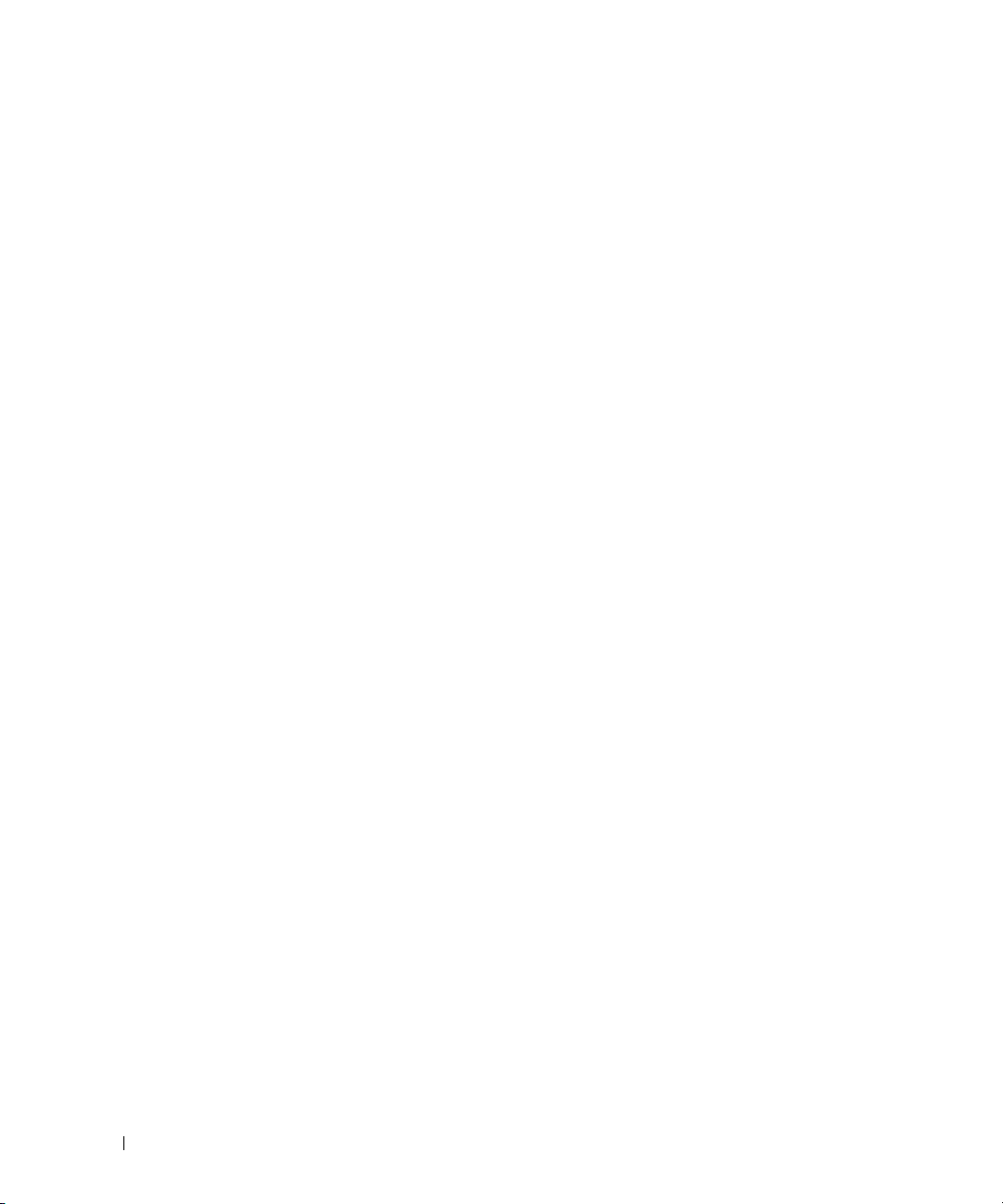
Problemi s video prikazom i zaslonom
Zaslon je prazan
. . . . . . . . . . . . . . . . . . . . . . . . . . . . .
Ako je teško čitati sa zaslona
. . . . . . . . . . . . . . . . . . .
. . . . . . . . . . . . . . . . . . . . . . .
Ako se može čitati samo s jednog dijela zaslona
12 Program za postavljanje sustava
. . . . . . . . . . . . .
90
90
91
91
Pregled
Pregled zaslona kod postavljanja sustava
Zasloni kod postavljanja sustava
Često korištene opcije
. . . . . . . . . . . . . . . . . . . . . . . . . . . . . . . . . . . .
. . . . . . . . . . . . . . . . .
. . . . . . . . . . . . . . . . . . . . . .
. . . . . . . . . . . . . . . . . . . . . . . . . . . .
Promjena redoslijeda podizanja sustava
Promjena COM portova
. . . . . . . . . . . . . . . . . . . . . . . . .
. . . . . . . . . . . . . . . . .
13 Ponovna instalacija softvera
Upravljački programi
Što je upravljački program?
Identificiranje upravljačkih programa
Ponovna instalacija upravljačkih i uslužnih programa
Rješavanje problema sa softverom i hardverom u operativnim
sustavima Microsoft® Windows® XP Microsoft Windows Vista®
Vraćanje operativnog sustava
Korištenje funkcionalnosti Microsoft® Windows® Obnavljanje
. . . . . . . . . . . . . . . . . . . . . . . . . . . . . . . . .
sustava
Korištenje CD-a s operativnim sustavom
. . . . . . . . . . . . . . . . . . . . . . . . . . . . .
. . . . . . . . . . . . . . . . . . . . . . .
. . . . . . . . . . . . . . . . . . .
. . . . . . . . . . .
. . . . . . . . . . . . . . . . . . . . . . .
. . . . . . . . . . . . . . . .
. . . . .
93
93
94
94
94
95
97
97
97
98
100
101
101
103
14 Dodavanje i zamjena dijelova
Prije početka
Preporučeni alati
Isključivanje računala
Prije rastavljanja računala
Tvrdi disk
Uklanjanje tvrdog diska
Zamjena tvdog diska
8
Sadržaj
. . . . . . . . . . . . . . . . . . . . . . . . . . . . . . . .
. . . . . . . . . . . . . . . . . . . . . . . . . . .
. . . . . . . . . . . . . . . . . . . . . . . . . .
. . . . . . . . . . . . . . . . . . . . . . .
. . . . . . . . . . . . . . . . . . . . . . . . . . . . . . . . . .
. . . . . . . . . . . . . . . . . . . . . . . . .
. . . . . . . . . . . . . . . . . . . . . . . . . .
105
105
105
106
107
108
110
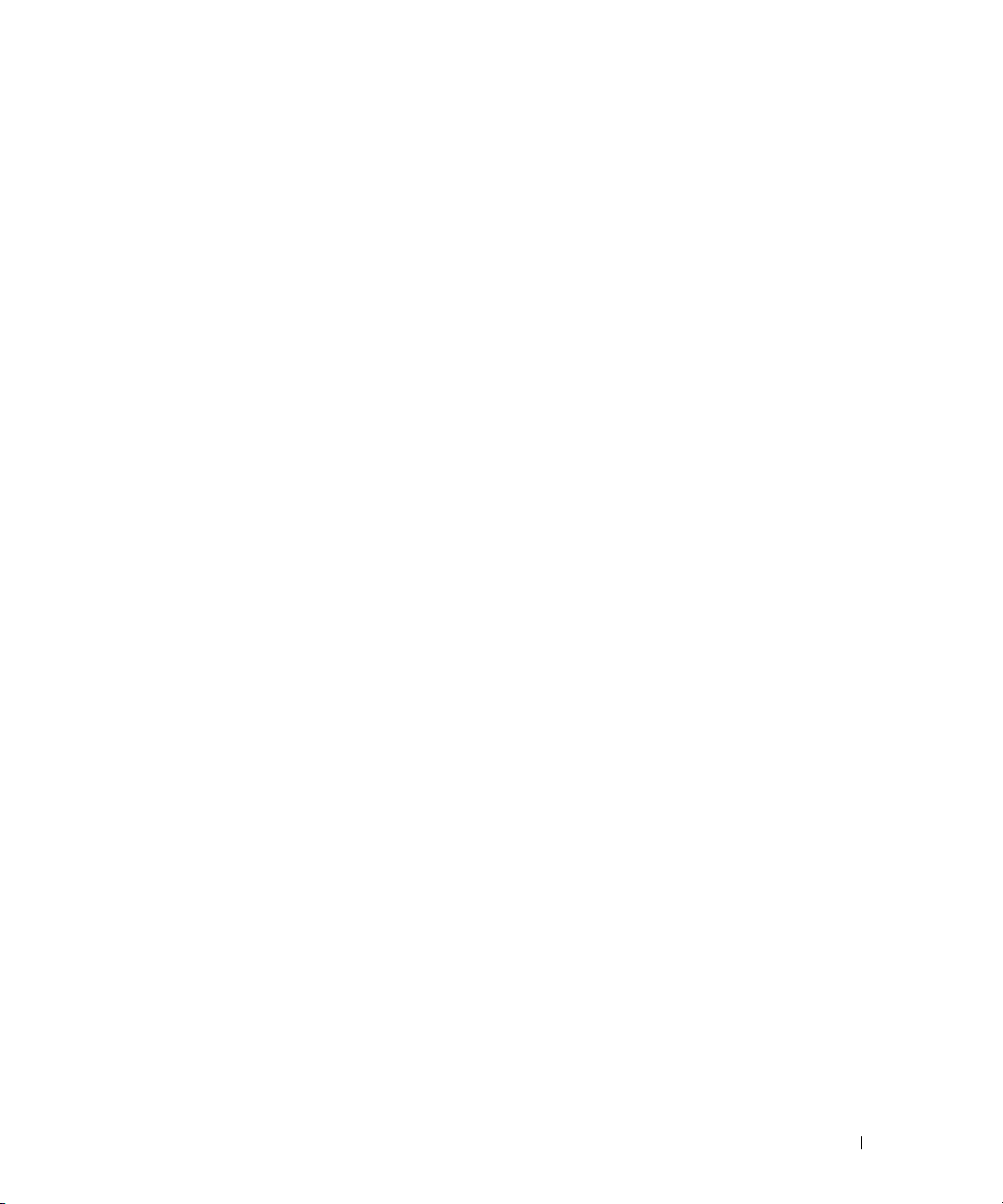
Memorija
. . . . . . . . . . . . . . . . . . . . . . . . . . . . . . . . . .
111
Tipkovnica
Pokrov sa šarkama
Mini-Cards
. . . . . . . . . . . . . . . . . . . . . . . . . . . . . . . . .
. . . . . . . . . . . . . . . . . . . . . . . . . . . . .
. . . . . . . . . . . . . . . . . . . . . . . . . . . . . . . . .
Kartice za Wireless Local Area Network (WLAN)
(Bežičnu mrežu)
. . . . . . . . . . . . . . . . . . . . . . . . . . . .
Kartice mobilne širokopojasne mreže (WWAN)
Kartica modula identificiranja korisnika (SIM)
Interna kartica s opcijom Bluetooth
Baterija veličine novčića
. . . . . . . . . . . . . . . . . . . . . . . . . .
®
15 Dell™ QuickSet
16 Putovanje s računalom
Identifikacija računala
Pakiranje računala
Savjeti za putovanje
Putovanje zrakoplovom
. . . . . . . . . . . . . . . . . . . . . . . . . . .
. . . . . . . . . . . . . . . . . . . . . . . . . . . . .
. . . . . . . . . . . . . . . . . . . . . . . . . . . .
. . . . . . . . . . . . . . . . . . . . . . . .
. . . . . . . . . . . . .
. . . . . . . . . . . . . .
- bežična tehnologija
. . . . . . .
112
114
115
115
117
119
119
120
125
125
126
126
17 Dobivanje pomoći
Dobivanje pomoći
Služba za tehničku i korisničku podršku
DellConnect
Online usluge
AutoTech usluga
Automatizirana usluga za stanje narudžbe
Problemi s vašom narudžbom
Informacije o proizvodu
Vraćanje proizvoda radi jamstvenog popravka ili kredita
Prije nego nazovete
Kontaktiranje tvrtke Dell
. . . . . . . . . . . . . . . . . . . . . . . . . . . . .
. . . . . . . . . . . . . . . .
. . . . . . . . . . . . . . . . . . . . . . . . . . . . . .
. . . . . . . . . . . . . . . . . . . . . . . . . . . . .
. . . . . . . . . . . . . . . . . . . . . . . . . . . .
. . . . . . . . . . . . . . .
. . . . . . . . . . . . . . . . . . . . . . .
. . . . . . . . . . . . . . . . . . . . . . . . . .
. . . . . . . . . . . . . . . . . . . . . . . . . . . .
. . . . . . . . . . . . . . . . . . . . . . . . . .
. . . . . . . .
127
127
128
128
129
129
129
129
129
130
130
Sadržaj
9
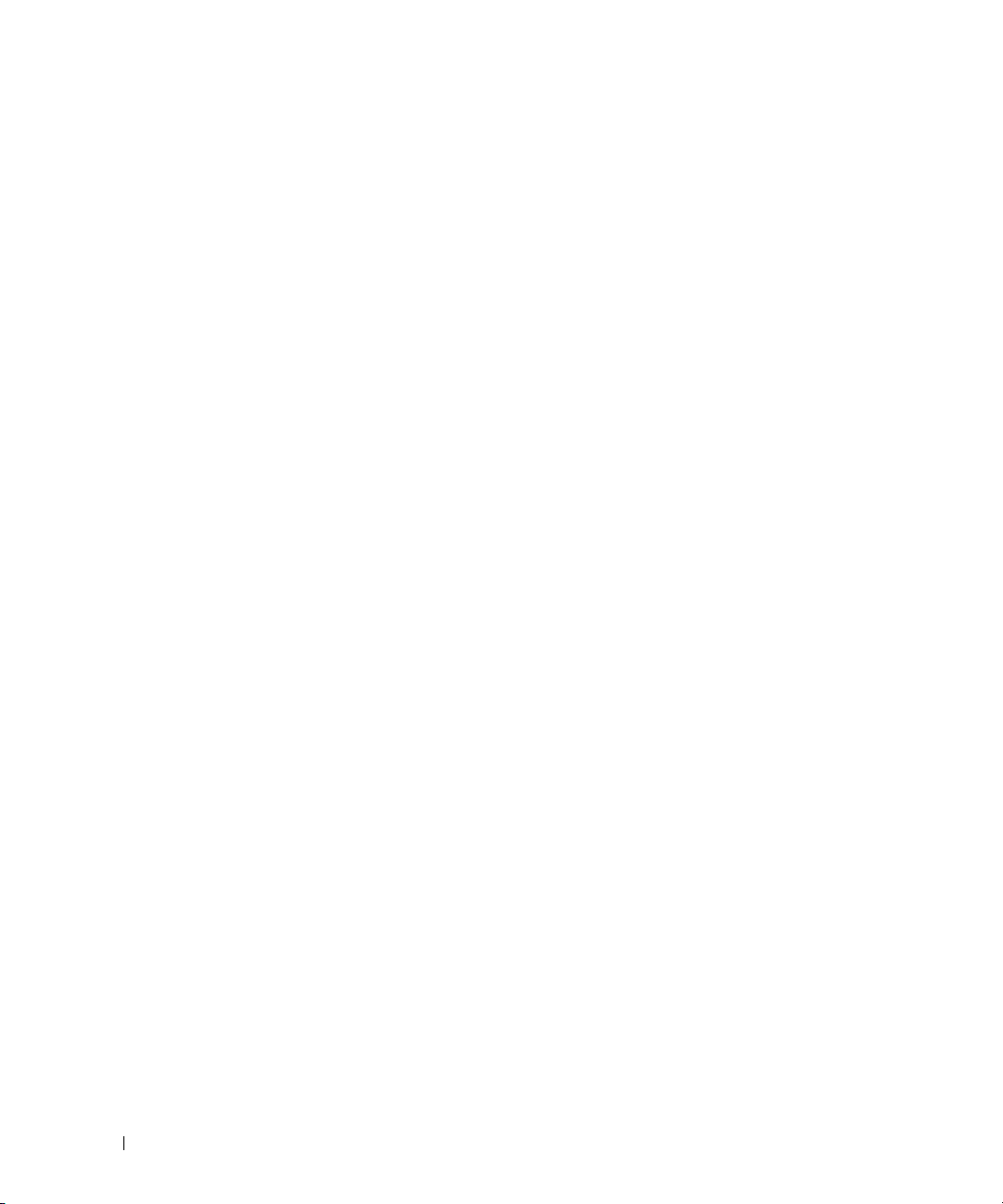
18 Specifikacije
Pojmovnik
Dodatak
FCC Obavijest (samo SAD)
Obavijest o proizvodu Macrovision
. . . . . . . . . . . . . . . . . . . . . . . . . . . . . . . . . .
. . . . . . . . . . . . . . . . . . . . . . . . . . . . . . . . . . . .
FCC klasa B
. . . . . . . . . . . . . . . . . . . . . . . . . . . . . .
. . . . . . . . . . . . . . . . . . . . . . . .
. . . . . . . . . . . . . . . . . . . .
141
153
153
153
154
10
Sadržaj
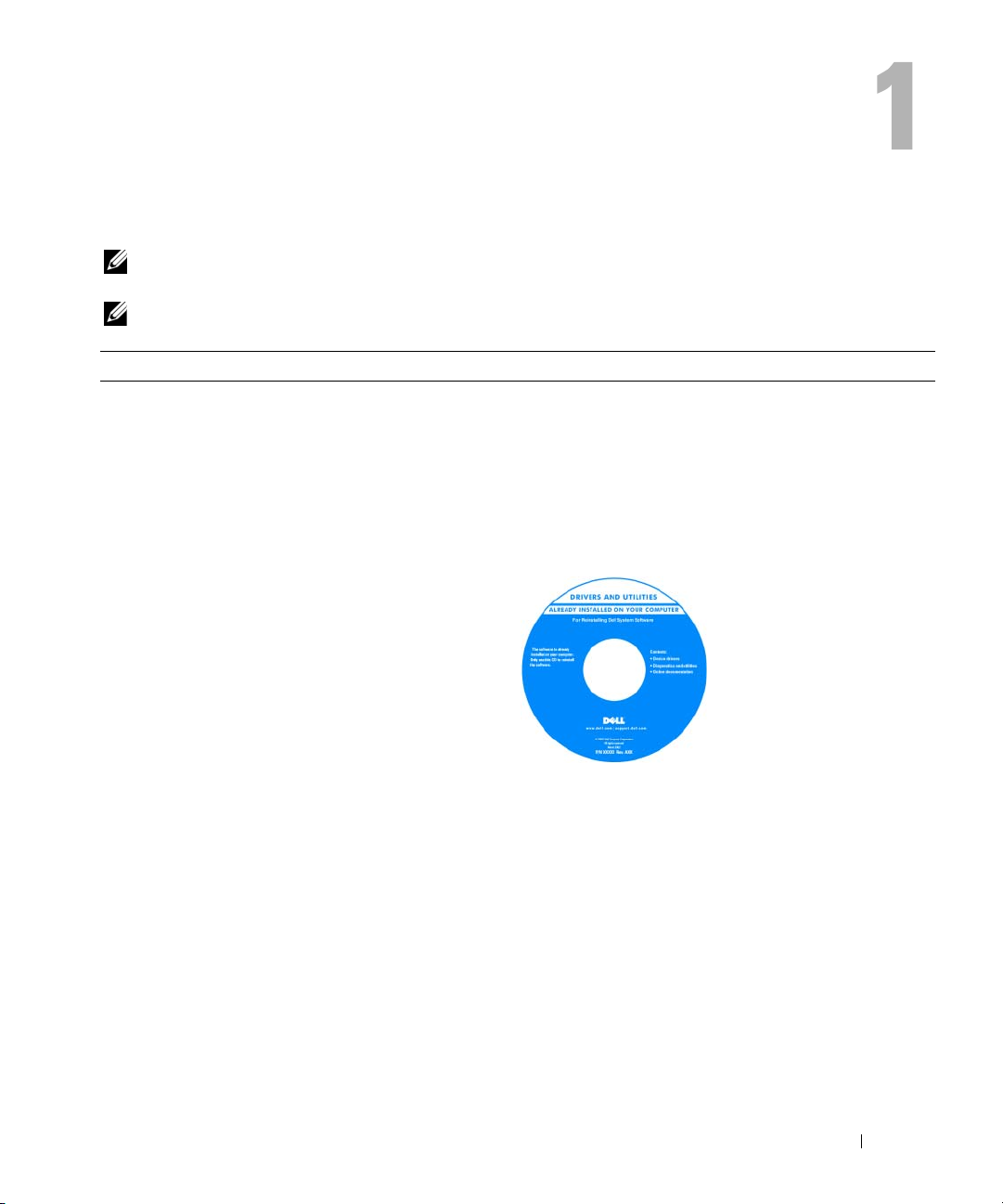
Pronalaženje informacija
NAPOMENA:
značajke ili mediji možda nisu dostupni u određenim zemljama.
NAPOMENA:
Što tražite? Pronađite to ovdje
•
Dijagnostički program za moje računalo
•
Upravljačke programe za moje računalo
•
Softver za sustav prijenosnog računala (NSS)
Neke značajke i mediji su neobvezatni i ne moraju biti isporučeni s vašim računalom. Neke
S vašim se računalom mogu isporučiti dodatne informacije.
medija Drivers and Utilities
NAPOMENA:
možda ga nećete dobiti prilikom kupnje računala.
Dokumentacija i upravljački programi već su instalirani na
vašem računalu. Medij možete koristiti za ponovno instaliranje
upravljačkih programa (pogledajte medij Drivers and Utilities
(Upravljački i uslužni programi) ili za pokretanje Dell
Dijagnostike (pogledajte “Dell Diagnostics” na stranici 71).
Medij
Drivers and Utilities
nije obavezan i
Obavijesne datoteke su
uključene u vašem mediju
kako bi vam pružile najnovija
ažuriranja o tehničkim
promjenama vašeg računala
ili kao materijal za tehničku
podršku za tehničare ili
iskusne korisnike.
NAPOMENA:
programima i dokumentaciji možete pronaći na
support.dell.com
Najnovije informacije o upravljačkim
Pronalaženje informacija
11
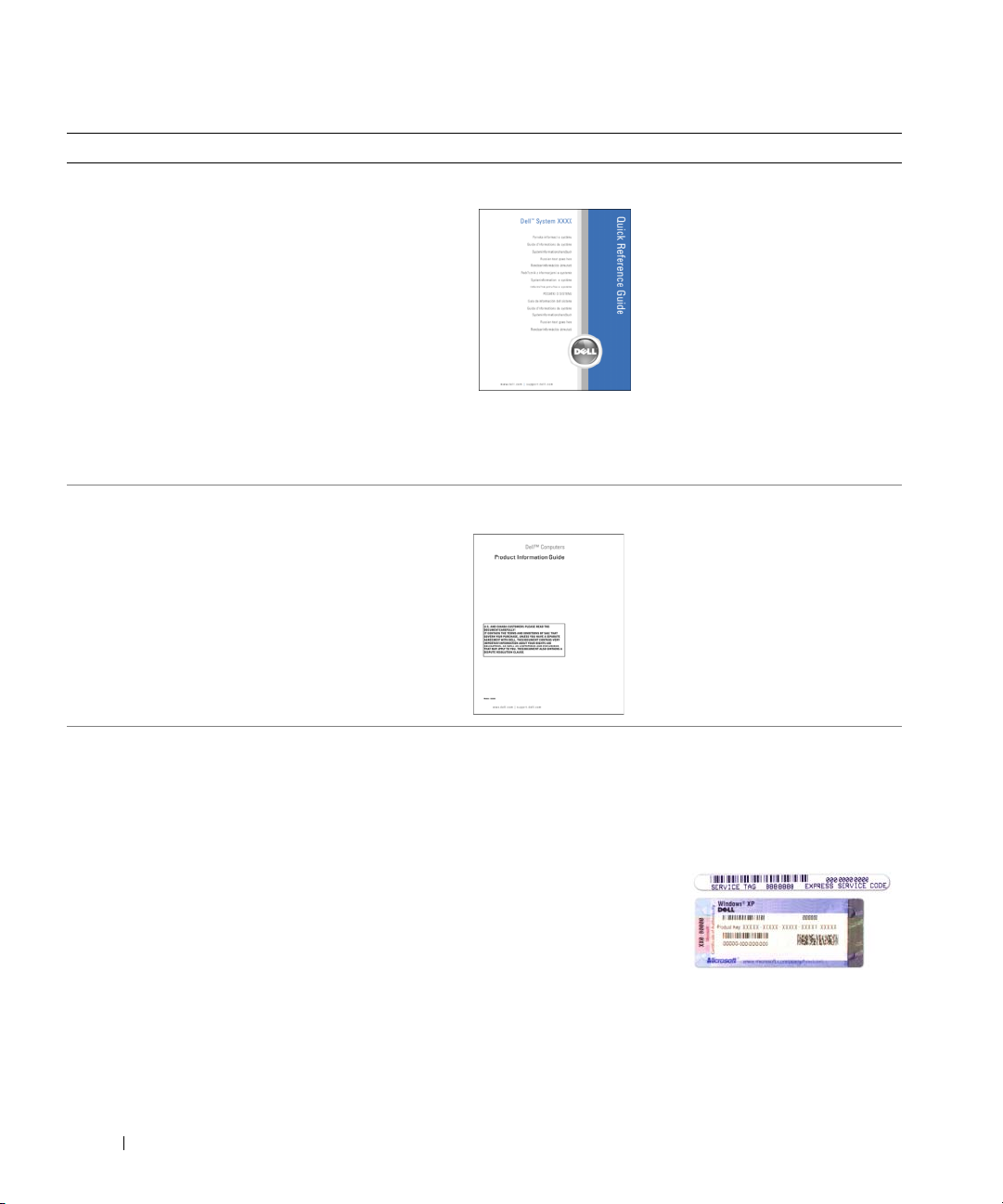
Što tražite? Pronađite to ovdje
•
Kako postaviti računalo
•
Osnovne informacije za rješavanje problema
•
Kako pokrenuti Dell Dijagnostiku
•
Kako uklanjati i instalirati dijelove
Brzi referentni priručnik
•
Informacije o jamstvu
•
Uvjete i pravila korištenja (samo za SAD)
•
Sigurnosne upute
•
Regulatorne informacije
•
Informacije o ergonomiji
•
Licenčni sporazum s krajnjim korisnikom
•
Servisna oznaka i Express kod usluge
•
Oznaka za Microsoft Windows licencu
NAPOMENA:
neobavezan i da nije isporučen s vašim računalom
NAPOMENA:
support.dell.com
stranici
Dell™ priručnik s informacijama o proizvodu
Servisna oznaka i Microsoft® Windows® licenca
Ovi natpisi se nalaze na vašem računalu.
•
Servisnu oznaku koristite za identifikaciju računala prilikom
korištenja web-stranice
službi za podršku.
•
Express kod usluge unesite
za usmjeravanje poziva
prilikom kontaktiranja
službi za podršku.
Postoji mogućnost da je ovaj dokument
Ovaj je dokument dostupan u PDF formatu na
support.dell.com
ili kontaktiranja
12
Pronalaženje informacija

Što tražite? Pronađite to ovdje
•
Solutions — Napomene i savjeti o rješavanju problema,
članci tehničara, tečajevi na Internetu i česta pitanja
•
Community — Rasprava na mreži s ostalim Dell
Dell Support Web stranica — support.dell.com
NAPOMENA:
Odaberite odjeljak za područja ili poduzeća za
prikaz odgovarajuće stranice podrške.
klijentima
•
Upgrades — Informacije za nadogradnju komponenata,
poput memorije, tvrdog diska te operativnog sustava
•
Customer Care — Kontakt informacije, servisni pozivi i
stanje narudžbe, jamstva te informacije o popravcima
•
Service and support — Stanje servisnih poziva i povijest
potpore, ugovora o servisu, online rasprave s tehničkom
podrškom
•
Reference — Dokumentacija računala, pojedinosti o
konfiguraciji računala, specifikacije proizvoda i bijeli
papiri
•
Downloads — Certificirani upravljački programi, zakrpe
te ažuriranja softvera
•
Notebook System Software (NSS) — Ako instalirate
operativni sustav na svoje računalo, trebali biste instalirati
i NSS upravljački program. NSS osigurava kritična
ažuriranja za vaš operativni sustav i podršku za Dell
3.5-inčne USB diskete, Intel
®
procesore, optičke pogone i
USB uređaje. NSS je neophodan za ispravan rad vašeg
Dell računala. Softver automatski prepoznaje vaše
računalo i operativni sustav i instalira ažuriranja koja
odgovaraju vašoj konfiguraciji.
Za preuzimanje Notebook System Software (Softver za sustav
prijenosnog računala):
1
Idite na
™
2
support.dell.com
segment i unesite svoju Servisnu oznaku.
Odaberite
Drivers & Downloads
preuzimanja) i pritisnite
3
Pritisnite svoj operativni sustav i potražite ključnu riječ
Notebook System Software
NAPOMENA:
Korisničko sučelje
razlikovati ovisno o vašim odabirima.
•
Nadogradnje sustava i savjeti za rješavanje problema —
Često postavljana pitanja, vruće teme i općenito zdravlje
vaše računalne okoline
Dell Uslužni program za podršku
Dell Support Utility je automatizirani sustav nadogradnje i
obavješćivanja instaliran na vaše računalo. Ova podrška pruža
skeniranje zdravlja vaše računalne okoline u realnom vremenu,
ažuriranja softvera i relevantne informacije za samostalnu
podršku. Značajki Dell Support Utility možete pristupiti
pritiskom na ikonu
potražite u “Dell Uslužni program za podršku
•
Kako koristiti Windows XP
•
Kako koristiti programe i datoteke
•
Kako prilagoditi radnu površinu
(Windows centar za pomoć i podršku) Windows Help and
Support Center
1
Pritisnite
2
Utipkajte riječ ili frazu koja opisuje vaš problem i pritisnite
Start→
ikonu sa strelicom.
3
Pritisnite temu koja opisuje vaš problem.
4
Pratite upute na zaslonu.
, odaberite svoju regiju ili poslovni
(Upravljački programi i
Go
(Idi).
.
support.dell.com
na alatnoj traci. Više informacija
” na stranici 74
Help and Support
(Pomoć i podrška).
može se
.
Pronalaženje informacija
13
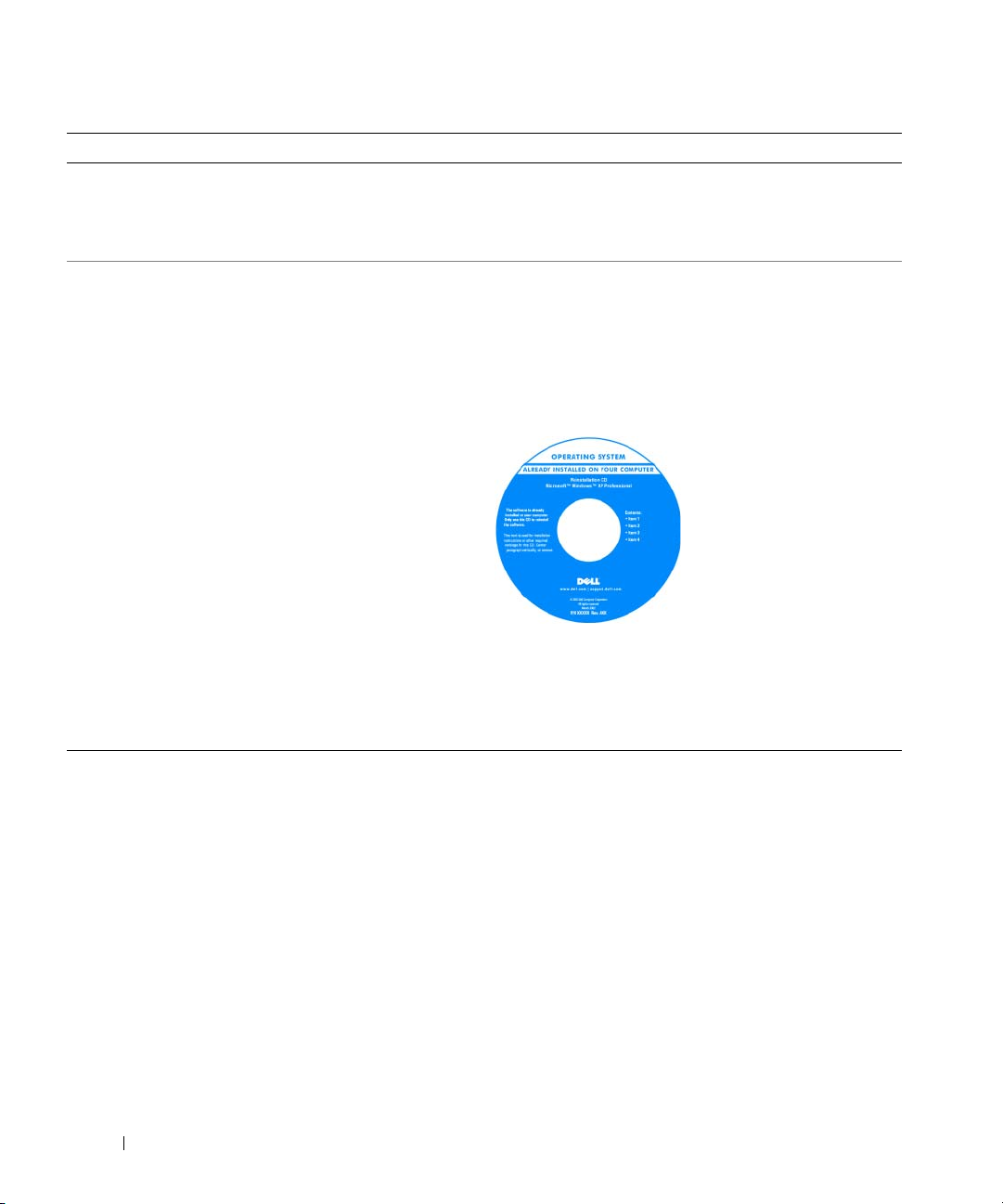
Što tražite? Pronađite to ovdje
•
Informacije o mrežnoj aktivnosti, Čarobnjak upravljanja
napajanjem, hotkey i druge stavke koje kontrolira Dell
QuickSet.
•
Kako ponovno instalirati operativni sustav
Dell QuickSet Help (QuickSet pomoć)
Za prikaz Dell QuickSet Help (Dell QuickSet pomoći) desnom
tipkom miša pritisnite Quickset ikonu na traci zadataka sustava
Microsoft
Medij operativnog sustava
NAPOMENA:
mogućnost da nije isporučen s vašim računalom.
Operativni sustav je već instaliran na vašem računalu. Za
ponovno instaliranje operativnog sustava koristite medij
Operation System (Operativni sustav). Pogledajte medij
Drivers and Utilities.
Naljepnica sa šifrom proizvoda operativnog sustava nalazi se
na vašem računalu (pogledajte “Servisna oznaka i Microsoft®
Windows® licenca” na stranici 12).
NAPOMENA:
sustavu koji ste naručili.
®
Windows®.
Operativni sustav
Boja vašeg medija varira ovisno o operativnom
može biti opcionalan i postoji
Nakon što ponovno
instalirate operativni
sustav, koristite medij
Drivers and Utilities
(Upravljački i uslužni
programi) za ponovnu
instalaciju upravljačkih
programa za uređaje koje
ste dobili sa svojim
računalom.
14
Pronalaženje informacija

O vašem računalu
Prikaz sprijeda
11
10
9
8
7
1
2
3
6
4
5
O vašem računalu
15
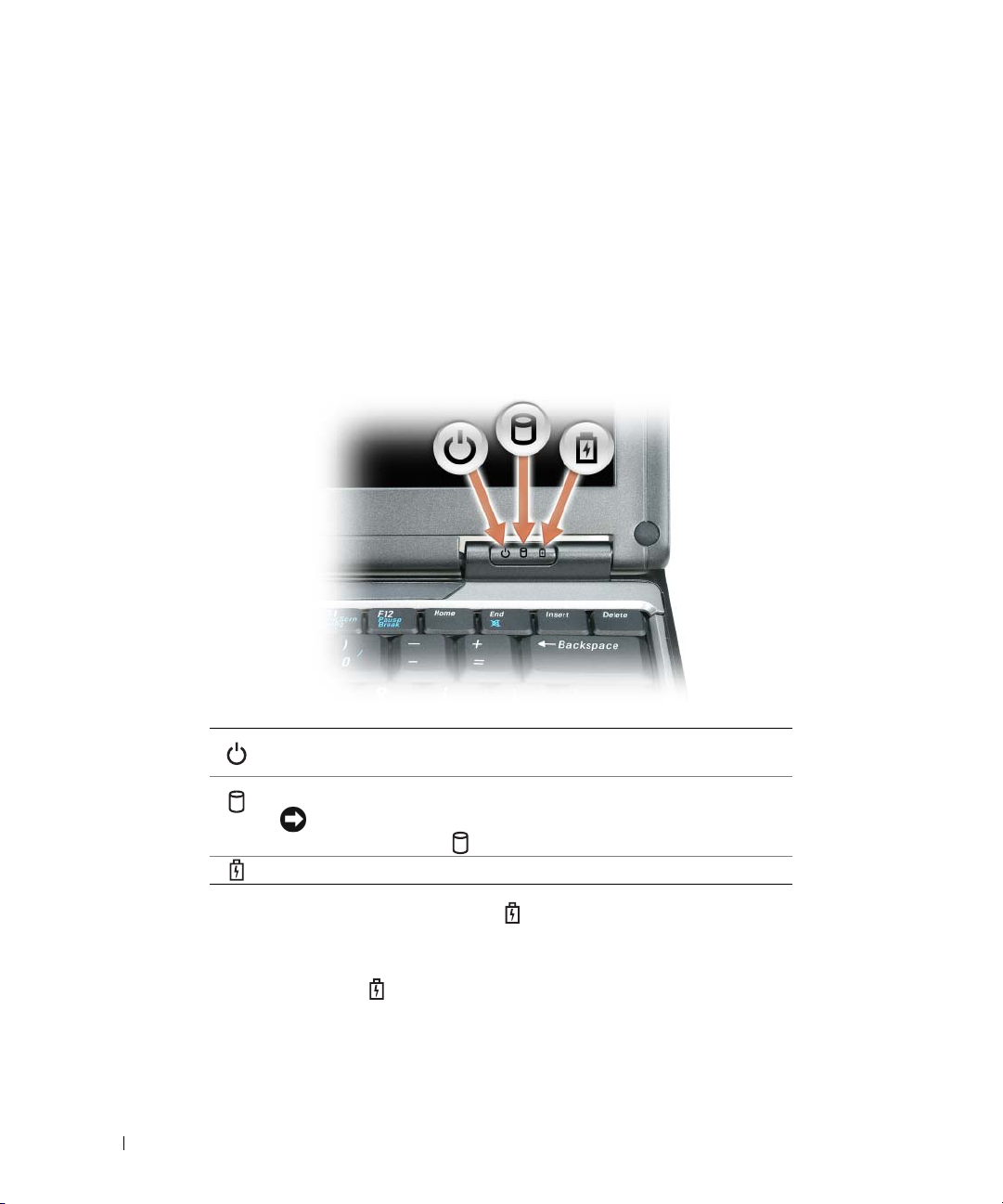
1 brava za otvaranje zaslona 2 zaslon 3 lampice statusa uređaja
4 touch pad 5 touch pad tipke 6 track stick tipke
7 track stick 8 tipkovnica 9 zvučnici
10 lampice statusa tipkovnice i
11 senzor rasvjete okoline
mreže
BRAVA ZA OTVARANJE ZASLONA
ZASLON
LAMPICE STATUSA UREĐ AJA
—
Za više informacija o zaslonu vidi “Korištenje zaslona” na stranici 41.
Uključuje se kad upalite računalo a treperi kad je računalo u stanju
prirpavnosti.
Uključuje se kada računalo očitava ili zapisuje podatke.
OBAVIJEST:
ne isključujte kada lampica treperi.
Svijetli ili treperi kako bi pokazala napunjenost baterije.
—
Drži zaslon zatvorenim.
Kako ne bi došlo do gubitka podataka, računalo nikada
Ako je računalo priključeno na električnu utičnicu lampica svijetli na sljedeći način:
•
Stalno zeleno: Baterija se puni.
•
Treperi zeleno: Baterija je gotovo puna.
Ako računalo radi na bateriju, lampica svijetli na sljedeći način:
•
Isključena: Baterija je adekvatno napunjena (ili je računalo isključeno).
•
Treperi narančasto: Baterija je prilično prazna.
•
Svijetli narančasto: Baterija je gotovo prazna.
TOUCH PAD
16
—
Obavlja funkciju miša. Za više informacija pogledajte “Touch Pad” na stranici 38.
O vašem računalu
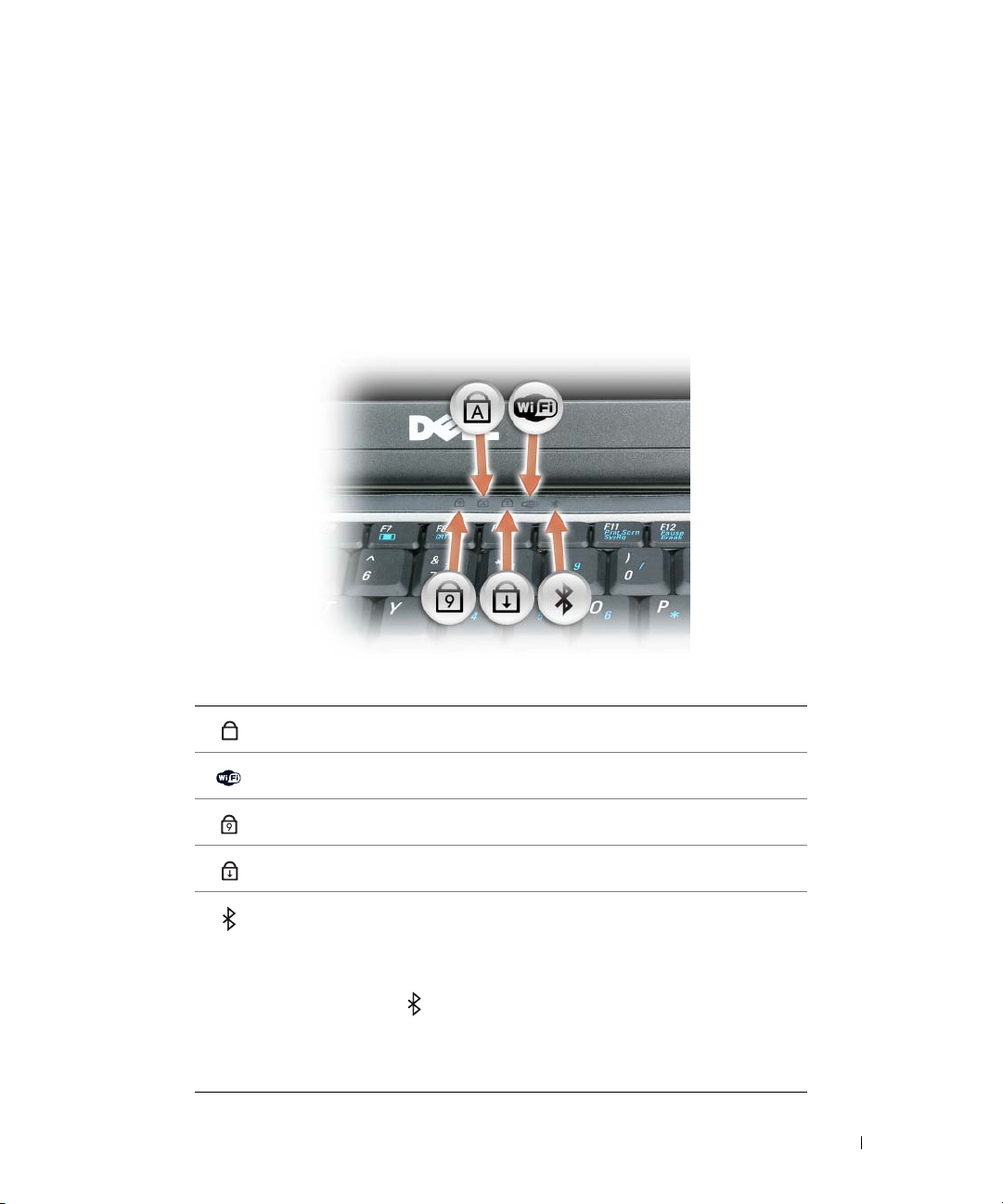
TOUCH PAD TIPKE
TRACK STICK TIPKE
TRACK STICK
TIPKOVNICA
—
Omogućuju funkcioniranje miša. Za više informacija pogledajte “Touch Pad” na stranici 38.
—
Omogućuju funkcioniranje miša. Za više informacija pogledajte “Touch Pad” na stranici 38.
—
Omogućuju funkcioniranje miša. Za više informacija pogledajte “Touch Pad” na stranici 38.
—
Tipkovnica uključuje numeričku tipkovnicu, kao i tipka s logotipom sustava Windows. Više
informacija o podržanim prečacima na tipkovnici potražite u “Kombinacije tipki” na stranici 36.
ZVUČ NICI
—
Za namještanje zvuka integriranih zvučnika pritisnite prečace na tipkovnici za kontrolu zvuka. Više
informacija potražite u “Kombinacije tipki” na stranici 36.
LAMPICE STATUSA TIPKOVNICE I MREŽE
Zelena lampica koja se nalazi iznad tipkovnice označava sljedeće:
Uključuje se kada je omogućena funkcija velikih slova.
A
Uključuje se kad su omogućeni bežični uređaji.
Uključuje se kada je omogućena numerička tipkovnica.
9
Uključuje se kada je omogućena funkcija blokade kretanja.
Uključuje se kad se omogući Bluetooth
®
bežična tehnologija. Kako biste
omogućili ili onemogućili Bluetooth bežičnu tehnologiju ili neki drugi bežični
uređaj, uključite odnosno isključite bežični priključak.
NAPOMENA:
Bluetooth bežična tehnologija je neobavezna značajka na
računalu, tako da ikona se uključuje samo ako je Bluetooth bežična
tehnologija instaliran na računalu.
Više informacija potražite u dokumentaciji koju ste dobili sa svojom Bluetooth
bežičnom tehnologijom.
O vašem računalu
17
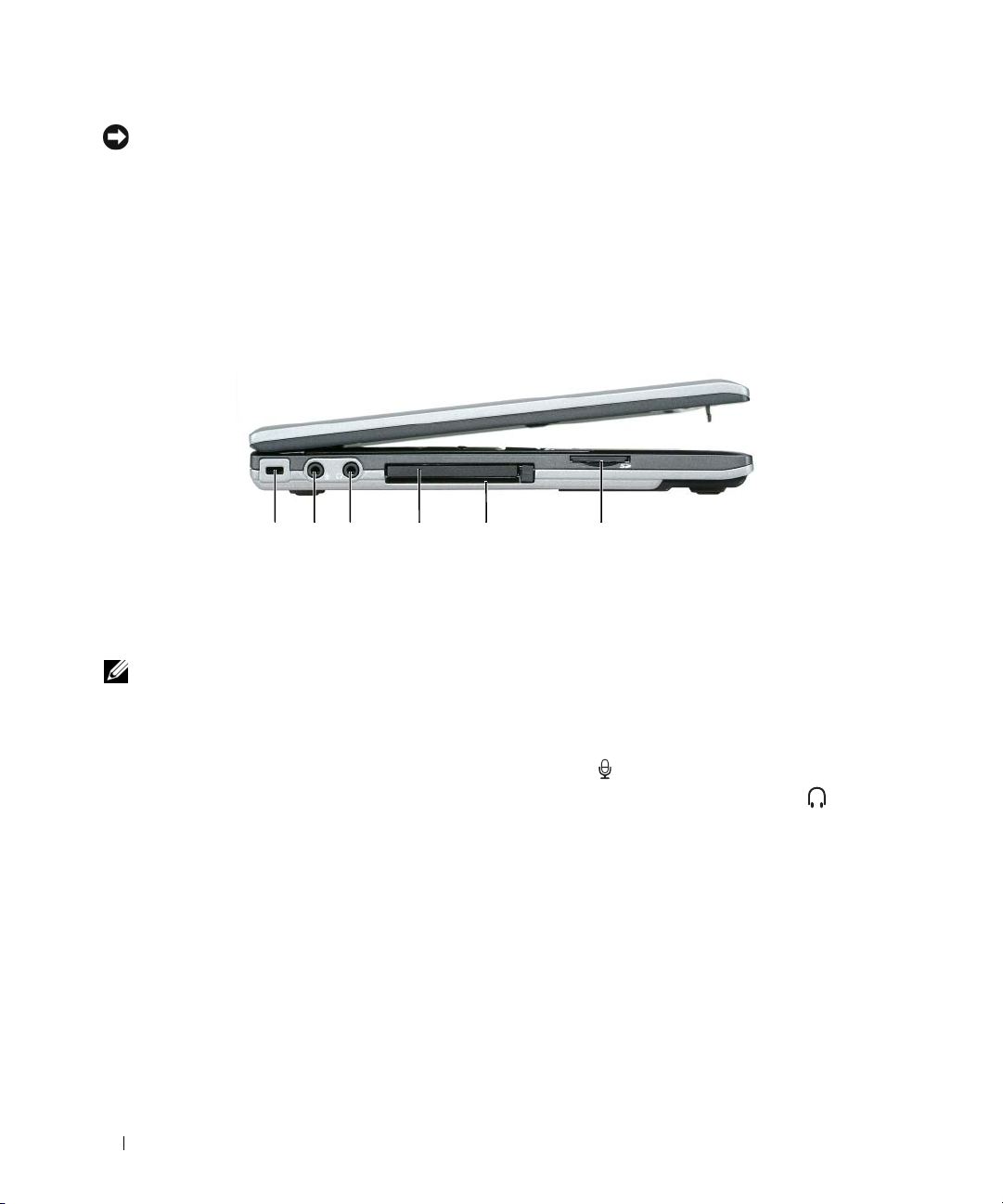
OBAVIJEST:
Microsoft
Kako biste izbjegli gubitak podataka, bolje da isključite računalo gašenjem operativnog sustava
®
Windows® nego da pritisnete gumb za uključivanje/isključivanje.
Ako računalo prestane reagirati, pritisnite i držite gumb za uključivanje/isključivanje dok se računalo sasvim ne isključi
(što može potrajati nekoliko sekundi).
SENZOR RASVJETE OKOLINE
—
Prepoznaje dostupnu rasvjetu i automatski povećava ili smanjuje pozadinsku
rasvjetu zaslona kako bi uskladio prostore s nedovoljnom ili prevelikom rasvjetom. Pritisnite <Fn> i tipku sa strjelicom
ulijevo kako biste omogućili ili onemogućili senzor.
Prikaz lijeve strane
1 2 3 4 65
1 sigurnosni utor za kabel 2 poveznik mikrofona 3 poveznik naglavne slušalice
4 utor za PC Card 5 utor za pametnu karticu 6 Utor za memorijsku karticu
Secure Digital
NAPOMENA:
problem ni s ventilatorom ni s računalom.
SIGURNOSNI UTOR ZA KABEL
informacija potražite u poglavlju “Sigurnosna blokada kabela” na stranici 61.
POVEZNIK MIKROFONA
POVEZNIK NAGLAVNE SLUŠALICE
UTOR ZA
adapteru. Računalo se isporučuje s plastičnom lažnom karticom u utoru. Za više informacija pogledajte “Instaliranje PC
kartice ili ExpressCard” na stranici 56.
UTOR ZA PAMETNU KARTICU
U
memorijsku karticu Secure Digital. Koristite memorijske kartice Secure Digital kako biste spremili podatke ili napravili
sigurnosnu kopiju.
PC C
TOR ZA MEMORIJSKU KARTICU SECURE DIGITAL
Računalo uključuje ventilator kada se zagrije. Buka od ventilatora je normalna i ne ukazuje na
—
Na računalo priključite uređaj za protuprovalnu zaštitu dostupan na tržištu. Više
—
Dozvoljava vam da povežete mikrofon na poveznik.
—
ARD
Dozvoljava vam da povežete slušalice ili naglavne slušalice na
—
Podržava jedan PC Card, kao što je modemski ili mrežni adapter ili 34-mm ExpressCard u
—
Podržava jednu smart karticu.
—
Utor za memorijsku karticu Secure Digital podržava jednu
poveznik.
18
O vašem računalu
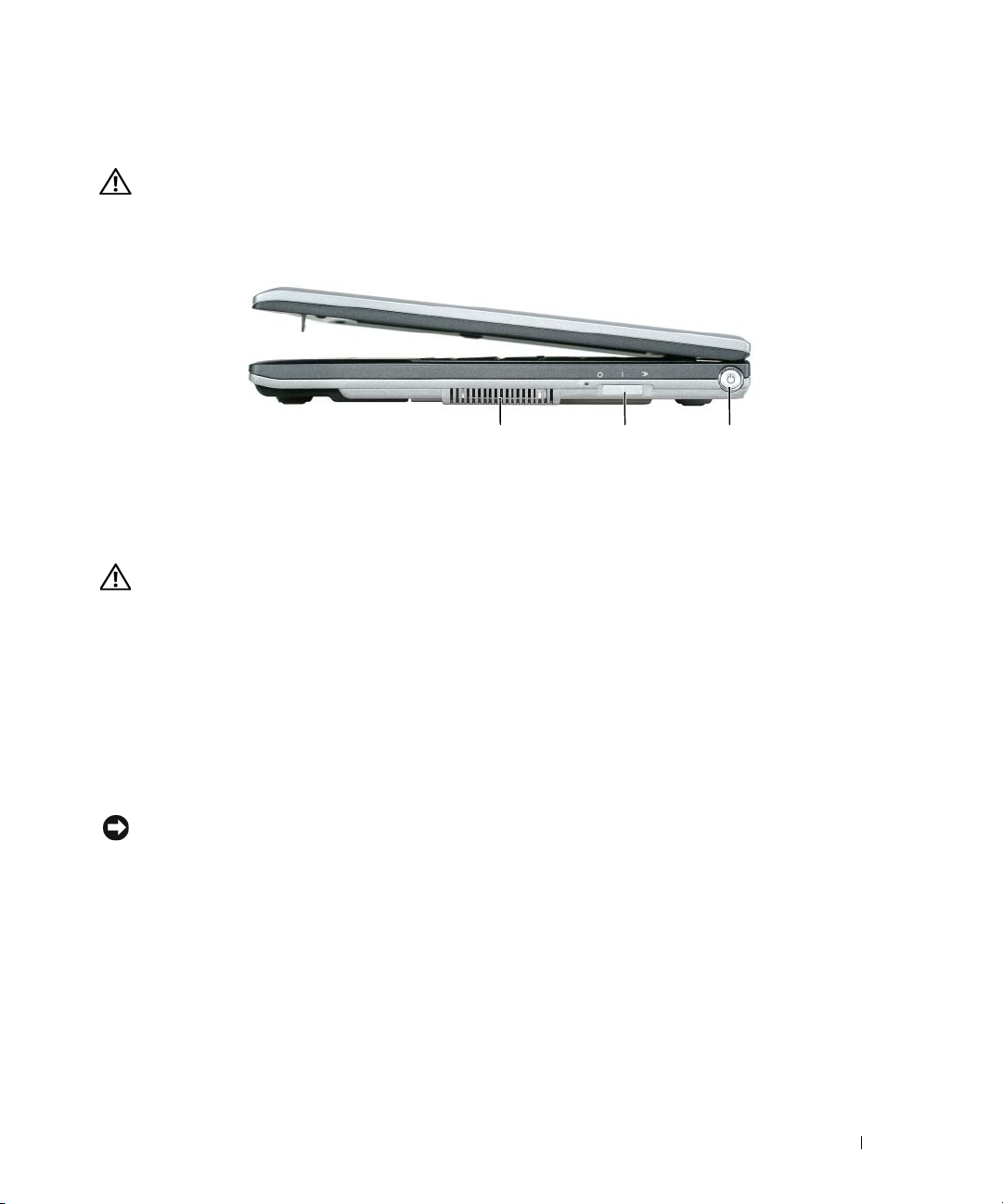
Pogled s desne strane
OPREZ:
da se u njima nagomila prašina. Nemojte pohranjivati svoje računalo, dok je uključeno, na
slabo-provjetrenom mjestu, poput zatvorene aktovke. Ograničeni protok zraka može uzrokovati kvar na
računalu ili požar.
Ventilacijske otvore nemojte blokirati, nemojte u njih gurati različite predmete i nemojte dopustiti
1
1 ventilacijske otvore 2 bežični prekidač 3 tipka za uključivanje/isključivanje
VENTILACIJSKE OTVORE
otvore, što sprečava pregrijavanje računala.
OPREZ:
da se u njima nagomila prašina. Uključeno računalo Dell ne odlažite na mjestima sa slabom ventilacijom, na
primjer u kovčegu. Ograničavanje protoka zraka može oštetiti računalo ili izazvati požar. Kad se zagrije,
računalo aktivira ventilator. Buka od ventilatora je normalna i ne ukazuje na problem ni s ventilatorom ni
s računalom.
BEŽIČ NI PREKIDAČ
vašoj blizini. Možete ga također koristiti za brzo isključivanje ili uključivanje bilo kojeg bežičnog uređaja poput WLAN
kartica i unutarnjih kartica s Bluetooth bežičnom tehnologijom (pogledajte “Mrežni lokator Dell Wi-Fi Catcher™” na
stranici 53).
TIPKA ZA UKLJUČ IVANJE/ISKLJUČ IVANJE
računalo ili izašli iz načina rada upravljanja energijom “Načini rada upravljanja energijom” na stranici 32.
OBAVIJEST:
Microsoft
Ako računalo prestane reagirati, pritisnite i držite gumb za uključivanje/isključivanje dok se računalo sasvim ne isključi
(što može potrajati nekoliko sekundi).
Ventilacijske otvore nemojte blokirati, nemojte u njih gurati različite predmete i nemojte dopustiti
®
Windows® nego da pritisnete gumb za uključivanje/isključivanje.
—
Računalo koristi unutarnji ventilator za stvaranje protoka zraka kroz ventilacijske
—
Kad se omogući preko Dell QuickSeta, ovaj prekidač može tražiti bežični LAN (WLAN) u
—
Pritisnite tipku za uključivanje/isključivanje kako biste uključili
Kako biste izbjegli gubitak podataka, bolje da isključite računalo gašenjem operativnog sustava
2
3
O vašem računalu
19
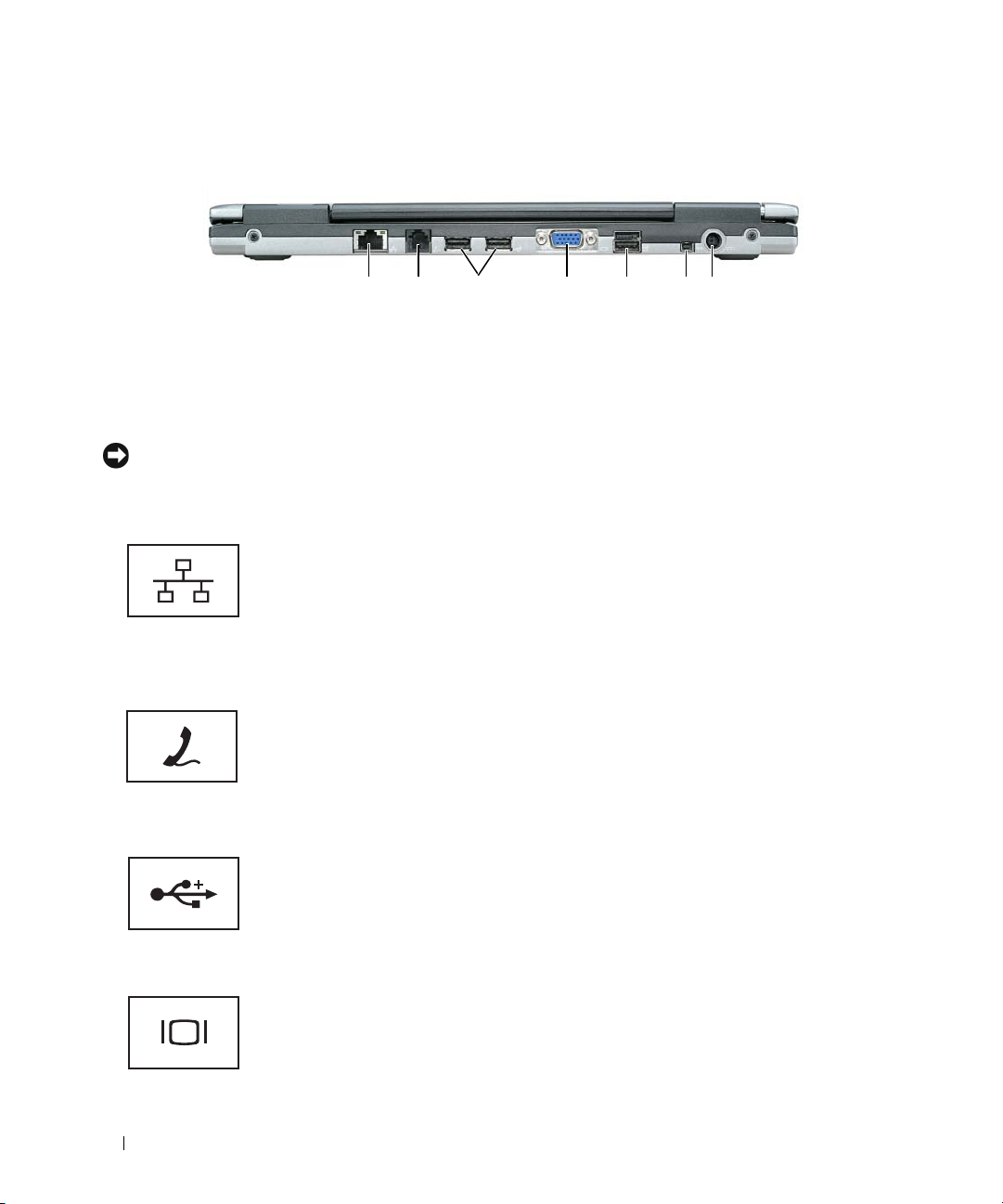
pregled straga
712 3 4 5 6
1 mrežni priključak (RJ-45) 2 modemski priključak (RJ-11) 3 USB poveznici
4 video poveznik 5 USB priključak s napajanjem 6 IEEE 1394 poveznik
7 poveznik za AC adapter
MREŽNI PRIKLJUČ AK
OBAVIJEST:
nemojte priključivati telefonsku liniju u mrežni priključak.
MODEMSKI PRIKLJUČ AK
POVEZNICI
USB
VIDEO
POVEZNIK
(RJ-45)
Mrežni poveznik je malo veći od modemskog poveznika. Kako biste izbjegli oštećivanje računala,
Mrežno povezivanje računala. Dvije lampice pored priključka
pokazuju stanje povezivanja i prijenosa informacija za ožičenu
mrežnu komunikaciju.
Za informacije o korištenju mrežnog adaptera pogledajte
korisničke upute uređaja koje ste dobili s računalom.
Pogledajte “Pronalaženje informacija” na stranici 11.
(RJ-11)
Priključite telefonsku liniju na telefonski priključak.
Više informacija o korištenju modema potražite u mrežnoj
dokumentaciji priloženoj uz računalo. Pogledajte za
informacije o pristupanju korisničkom priručniku na mreži
“Pronalaženje informacija” na stranici 11.
Povežite USB uređaj kao što je miš, tipkovnica ili pisač.
Tak ođer možete spojiti disketni pogon izravno na USB
priključak korištenjem neobaveznog kabela disketnog pogona.
Priključuje vanjski monitor. Više informacija potražite u
“Korištenje zaslona” na stranici 41.
20
O vašem računalu
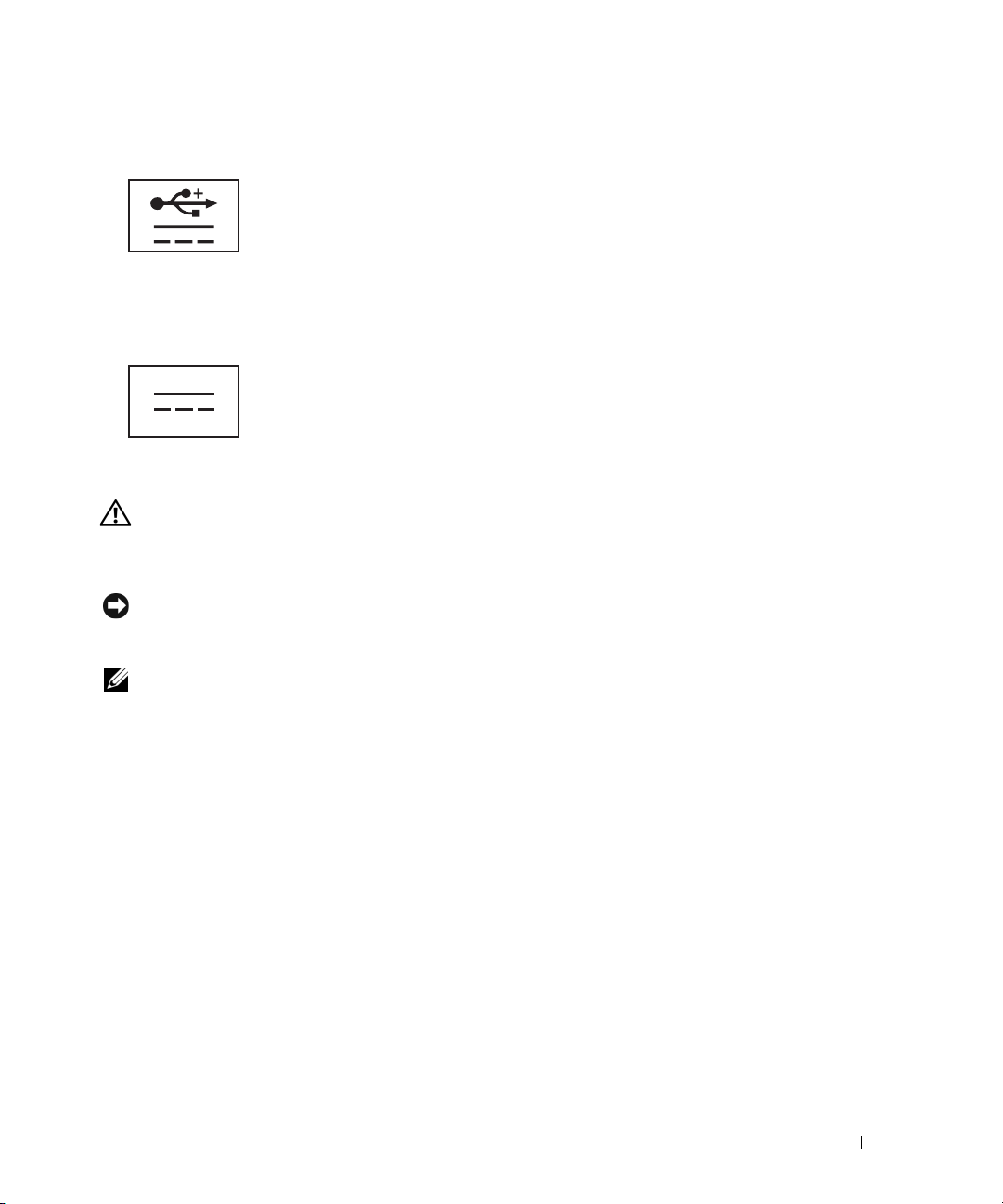
USB
PRIKLJUČ AK S NAPAJANJEM
Povežite USB uređaj kao što je miš, tipkovnica ili pisač.
Tak ođer možete spojiti disketni pogon izravno na USB
priključak korištenjem neobaveznog kabela disketnog pogona.
IEEE 1394
POVEZNIK
—
Spaja uređaje koji podržavaju IEEE 1394 brzi prijenos, kao što su neke digitalne video
kamere.
POVEZNIK ZA
AC
ADAPTER
Spaja AC adapter na računalo.
AC adapter izmjeničnu struju pretvara u istosmjernu koja je potrebna za napajanje računala. Možete spojiti AC adapter
bilo da je računalo uključeno ili isključeno.
OPREZ:
AC adapter radi sa svim vrstama električnih utičnica. Međutim, u različitim se zemljama mogu
koristiti različiti priključci i višestruki poveznik za napajanje. Korištenje nekompatibilnog kabela ili
neispravno priključivanje kabela na višestruki poveznik ili električnu utičnicu može uzrokovati požar ili kvar
na uređaju.
OBAVIJEST:
Kad isključite kabel AC adaptera s računala, uhvatite priključak, ne sam kabel, i povucite ga čvrsto,
ali nježno kako biste izbjegli oštećivanje kabela. Kad zamotajete kabel AC adaptera, svakako pratite kut priključka
na AC adapteru kako biste izbjegli oštećivanje kabela.
NAPOMENA:
D430 optimalno je dizajniran za uporabu s tankim Media Base za spajanje. No, kompatibilan je s
D-Family D/Port-om i D/Dock-om. S uporabom D-Family D/Port-a i D/Dock-a svi priključci mogu se učinkovito
koristiti osim priključka 1394. Ako je potrebno koristiti ovaj ulaz, preporučljivo je da koristite medijsku bazu kao
primarni uklopni uređaj.
O vašem računalu
21
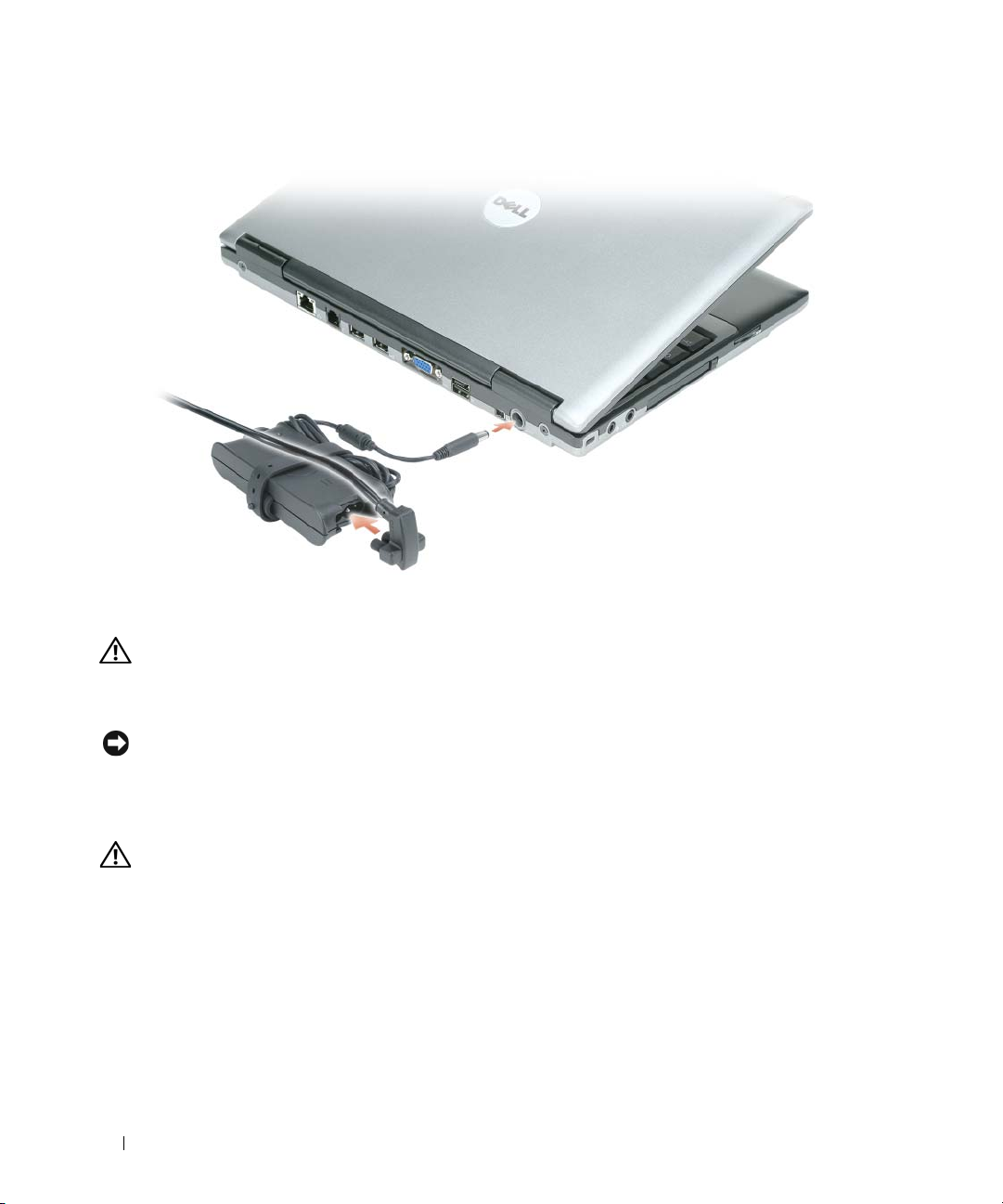
AC adapter izmjeničnu struju pretvara u istosmjernu koja je potrebna za napajanje računala. Možete spojiti AC adapter
bilo da je računalo uključeno ili isključeno.
OPREZ:
koristiti različiti priključci i višestruki poveznik za napajanje. Korištenje nekompatibilnog kabela ili
neispravno priključivanje kabela na višestruki poveznik ili električnu utičnicu može uzrokovati požar ili kvar
na uređaju.
OBAVIJEST:
ali nježno kako biste izbjegli oštećivanje kabela.
AC adapter radi sa svim vrstama električnih utičnica. Međutim, u različitim se zemljama mogu
Kad isključite kabel AC adaptera s računala, uhvatite priključak, ne sam kabel, i povucite ga čvrsto,
Prikaz dna
OPREZ:
da se u njima nagomila prašina. Nemojte pohranjivati svoje računalo, dok je uključeno, na
slabo-provjetrenom mjestu, poput zatvorene aktovke. Ograničeni protok zraka može uzrokovati kvar na
računalu ili požar.
Ventilacijske otvore nemojte blokirati, nemojte u njih gurati različite predmete i nemojte dopustiti
22
O vašem računalu
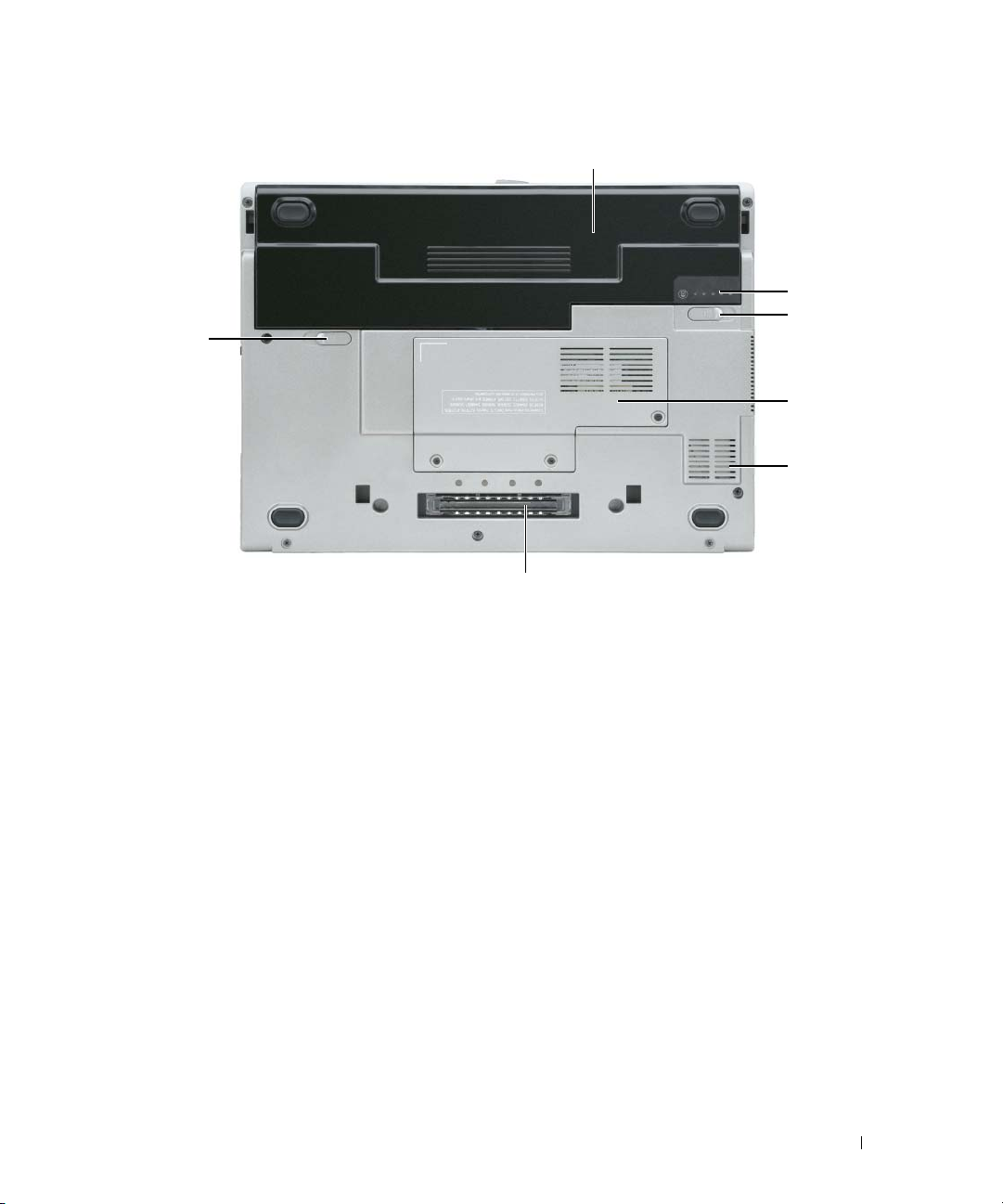
1
2
3
3
4
5
6
1 baterija 2 mjerač napunjenosti baterije 3 otpuštanje kvačice za okvir baterije (2)
4 poklopac memorijskog
5 ventilacijski otvori 6 docking device slot
modula/WLAN Mini-Card-a
BATERIJA
—
Kad je instalirana baterija, možete koristiti računalo bez povezivanja s električnim napajanjem. Više
informacija potražite u “Korištenje baterije” na stranici 29.
MJERAČ NAPUNJENOSTI BATERIJE
—
Omogućuje informacije o napunjenosti baterije. Za više informacija
pogledajte “Provjera napunjenosti baterije” na stranici 30.
OTPUŠTANJE KVAČ ICE ZA OKVIR BATERIJE
(2) —
Otvara bateriju. Pogledajte za upute “Zamjena baterije” na
stranici 34.
POKLOPAC
—
Pokriva odjeljak koji sadržava jedan memorijski modul i WLAN Mini-Card. Za dodatne informacije
pogledajte “Dodavanje i zamjena dijelova” na stranici 105.
POKLOPAC MEMORIJSKOG MODULA
/WLAN M
INI-CARD-A
—
Zatvara odjeljak koji sadrži poveznik drugog
memorijskog modula (DIMM B) (pogledajte “Memorija” na stranici 133).
VENTILACIJSKI OTVORI
—
Računalo koristi unutarnji ventilator za stvaranje protoka zraka kroz ventilacijske otvore,
što sprečava pregrijavanje računala.
O vašem računalu
23
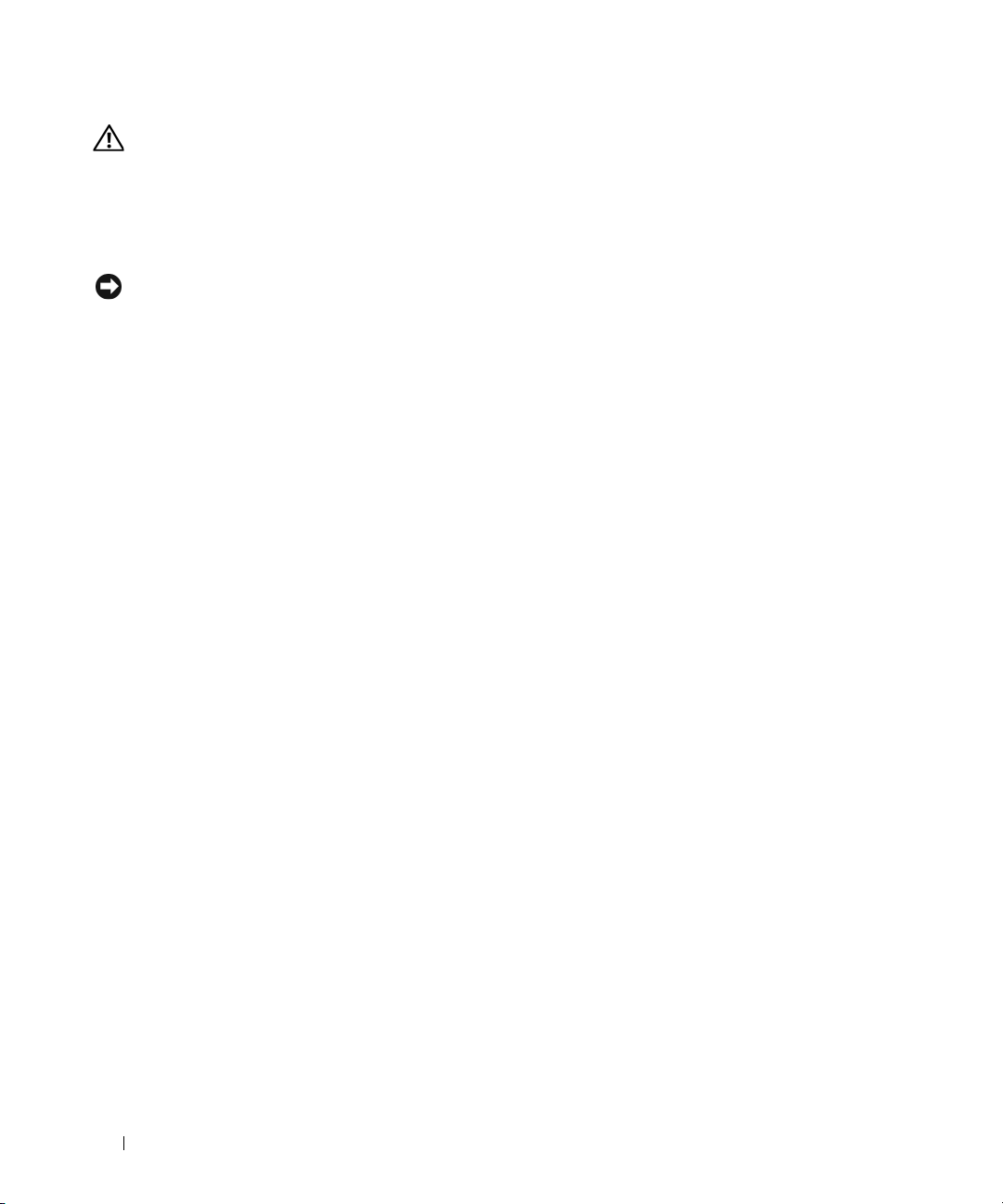
OPREZ:
da se u njima nagomila prašina. Uključeno računalo Dell ne odlažite na mjestima sa slabom ventilacijom, na
primjer u kovčegu. Ograničavanje protoka zraka može oštetiti računalo ili izazvati požar. Kad se zagrije,
računalo aktivira ventilator. Buka od ventilatora je normalna i ne ukazuje na problem ni s ventilatorom ni
s računalom.
DOCKING DEVICE SLOT
dokumentaciju koja je priložena uređaju za spajanje.
OBAVIJEST:
ležišta a da ne ide u stanje pripravnosti. Budući da računalo automatski ne ide u stanje pripravnosti kad nije spojen,
provjerite da li postavke
Ako
se mogućnost brzog pražnjenja baterije ili pregrijavanja računala.
Ventilacijske otvore nemojte blokirati, nemojte u njih gurati različite predmete i nemojte dopustiti
—
Priključite računalo na uređaj za povezivanje. Za dodatne informacije proučite
Vaše računalo odikuje se Dell Undock & Go™ tehnologijom koja dopušta da računalo izvadite iz
Opcije napajanja
Opcije napajanja
na upravljačkoj ploči promijenite tako da zabranjuju prelazak u stanje mirovanja, povećava
na upravljačkoj ploči zabranjuju da računalo ide u stanje pripravnosti.
24
O vašem računalu
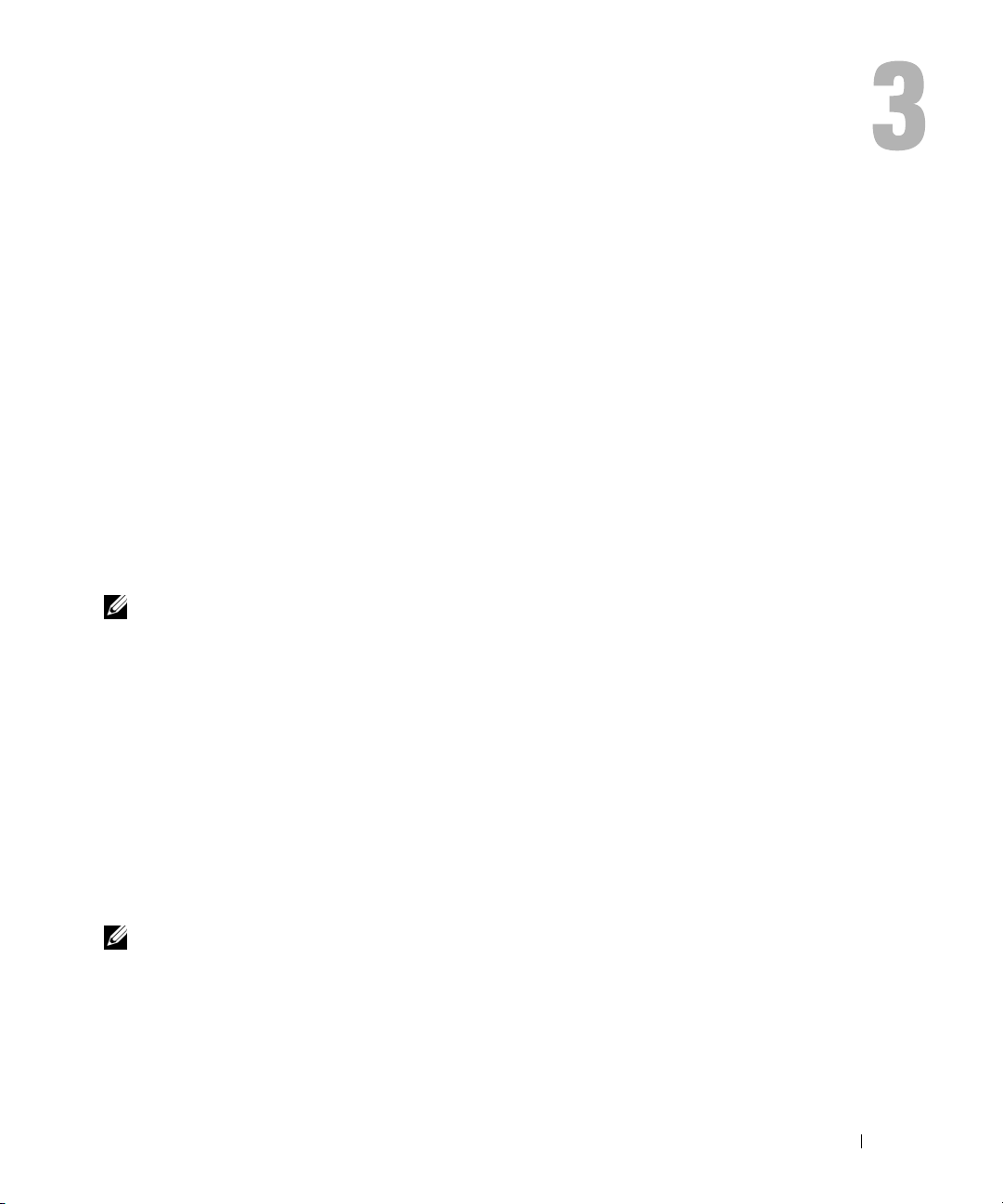
Prijenos informacija na novo računalo
Možete koristiti čarobnjake operativnog sustava za prijenos podataka i ostalih podataka s jednog na
drugo računalo—primjerice, sa starog na novo računalo. Za upute, pogledajte sljedeći odjeljak koji
odgovara operativnom sustavu koji pokreće vaše računalo.
Microsoft® Windows® XP
Operativni sustav Microsoft Windows XP ima Čarobnjaka za prijenos datoteka i postavki koji pomjera
podatke s izvornog računala na novo. Možete, na primjer, prenijeti sljedeće vrste podataka:
•
Poruke e-pošte
•
Postavke alatne trake
•
Ve l ičine prozora
•
Internetske knjižne oznake
Podatke možete na računalo prenijeti preko mreže ili serijskog povezivanja ili ih možete pohraniti na
pokretni medij, kao što je CD za zapis.
NAPOMENA:
kabela na priključke za ulaz/izlaz (I/O) dvaju računala. Za prijenos podataka putem serijskog povezivanja
morate pokrenuti uslužni program Network Connections (Mrežne veze) u opciji Control Panel (Upravljačka
ploča) i izvršiti dodatne korake konfiguracije poput postavljanja dodatne veze i određivanja glavnog i
gostujućeg računala.
Upute o postavljanju neposredne kablovske veze između dva računala pogledajte Microsoft Knowledge Base
Article #305621, pod naslovom
Windows XP
dostupna u nekim zemljama.
Za prijenos informacija na novo računalo morate pokrenuti Files and Settings Transfer Wizard
(Čarobnjak za prijenos datoteka i postavki). Možete koristiti dodatni medij Operating System za ovaj
proces ili stvoriti disk čarobnjaka pomoću Čarobnjaka za prijenos podataka i postavki.
Informacije možete prenijeti sa starog računala na novo izravnim povezivanjem serijskog
How to Set Up a Direct Cable Connection Between Two Computers in
(Kako uspostaviti neposrednu kablovsku vezu između dva računala). Ova informacija nije
Pokretanje uslužnog programa Files and Settings Transfer Wizard (Čarobnjak za prijenos datoteka i
postavki)
NAPOMENA:
uključen u nekim računalima.
Za ovaj postupak potreban je medij
Operating System
. Ovaj medij nije obvezatan i nije
Prijenos informacija na novo računalo
25
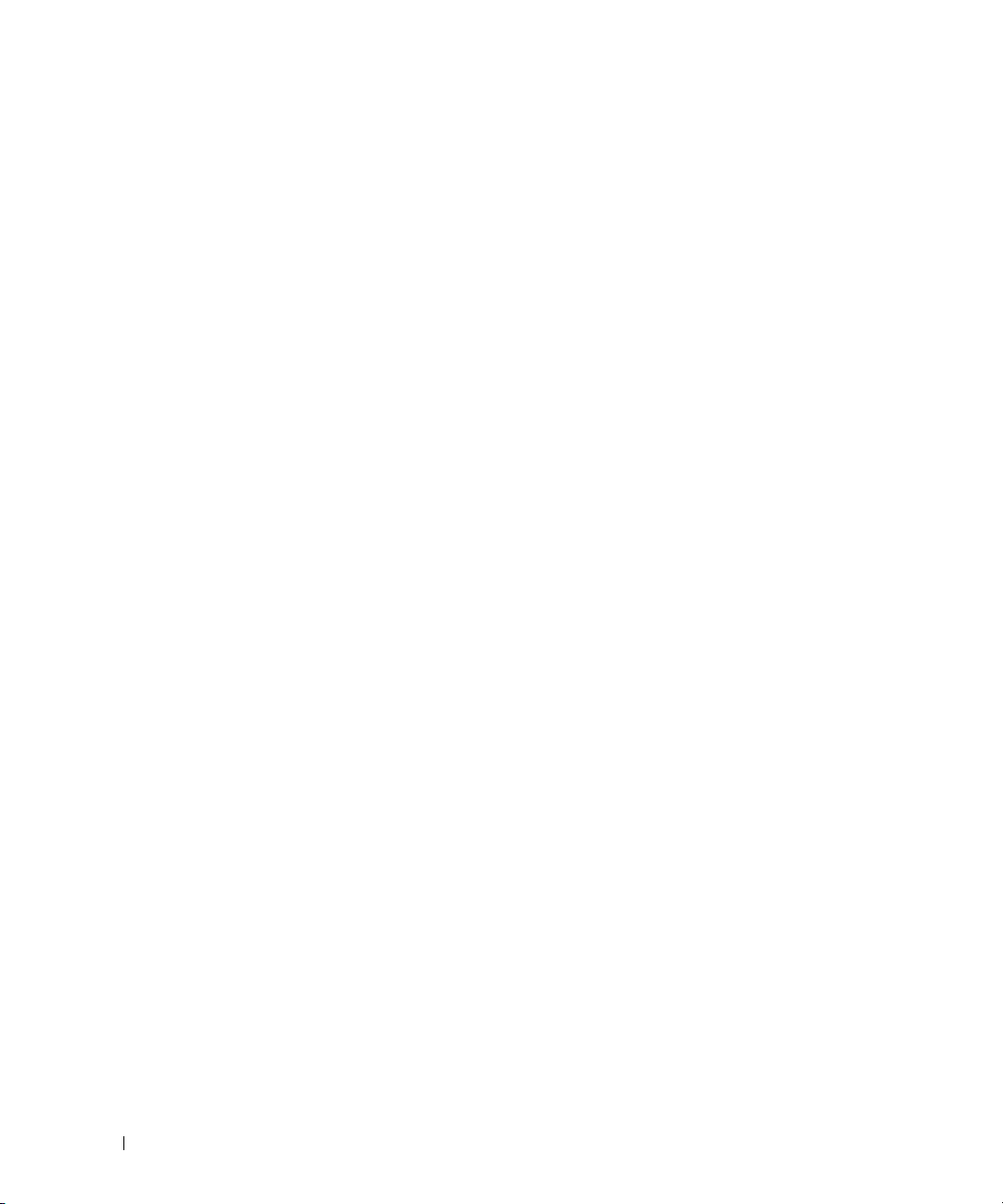
Za pripremu novog računala za prijenos datoteka:
1
Otvorite Files and Settings Transfer Wizard (Čarobnjak prijenosa datoteka i postavki): Pritisnite
All Programs
Settings Transfer Wizard
2
Kada se prikaže zaslon dobrodošlice uslužnog programa
za prijenos datoteka i postavki), pritisnite
3
Na zaslonu
računalo)
4
Na zaslonu
wizard from the Windows XP CD
5
Kada se na zaslonu prikaže
odnosno izvorno, računalo. Ovoga puta
(Svi programi)→
Accessories
(Čarobnjak prijenosa datoteka i postavki).
Which computer is this?
→ Next
(Sljedeće).
(Koje je ovo računalo?) pritisnite
Do you have a Windows XP CD?
(Koristit ću čarobnjak s CD-a Windows XP)→
Now go to your old computer
nemojte
(Pomagala)→ System Tools
(Alati sustava)→
Files and Settings Transfer Wizard
Next
(Sljedeće).
New Computer
(Imate li Windows XP CD?) pritisnite
(Prijeđite na staro računalo), prijeđite na staro,
pritisnuti
Next
(Dalje).
Next
Kopiranje podataka sa starog računala:
1
U staro računalo umetnite medij Windows XP
2
Na zaslonu
Perform additional tasks
3
Pod
4
Na zaslonu
računalo)
5
Na zaslonu
6
Na zaslonu
pritisnite
Welcome to Microsoft Windows XP
(Izvedi dodatne zadatke).
What do you want to do?
(Što želite učiniti?), kliknite na
Which computer is this?
→ Next
(Sljedeće).
Select a transfer method
What do you want to transfer?
Next
(Sljedeće).
(Koje je ovo računalo?) pritisnite
(Odabir načina prijenosa) pritisnite željeni način prijenosa.
Nakon kopiranja informacija prikazat će se zaslon
Operating System
.
(Dobrodošli u Microsoft Windows XP) pritisnite
Prenesi datoteke i postavke→ Dalje
Old Computer
(Što želite prenijeti?) odaberite stavke koje želite prenijeti i
Completing the Collection Phase
prikupljanja).
Start→
Files and
(Čarobnjak
(Novo
I will use the
(Sljedeće).
.
(Staro
(Dovršetak faze
7
Pritisnite
Finish
(Dovrši).
Prijenos podataka na novo računalo:
1
Na zaslonu
Next
2
Na zaslonu
Now go to your old computer
(Sljedeće).
Where are the files and settings?
ste odabrali za prijenos postavki i datoteka te pritisnite
Čarobnjak će očitati prikupljene datoteke i postavke i zatim ih primijeniti na novo računalo.
Kada se sve postavke i datoteke primijene, prikazat će se zaslon
3
26
Pritisnite
Prijenos informacija na novo računalo
Finished
(Gotovo) i ponovo pokrenite novo računalo.
(Sada prijeđite na staro računalo) na novom računalu pritisnite
(Gdje se nalaze datoteke i postavke?) odaberite način koji
Next
(Sljedeće).
Finished
(Dovršeno).
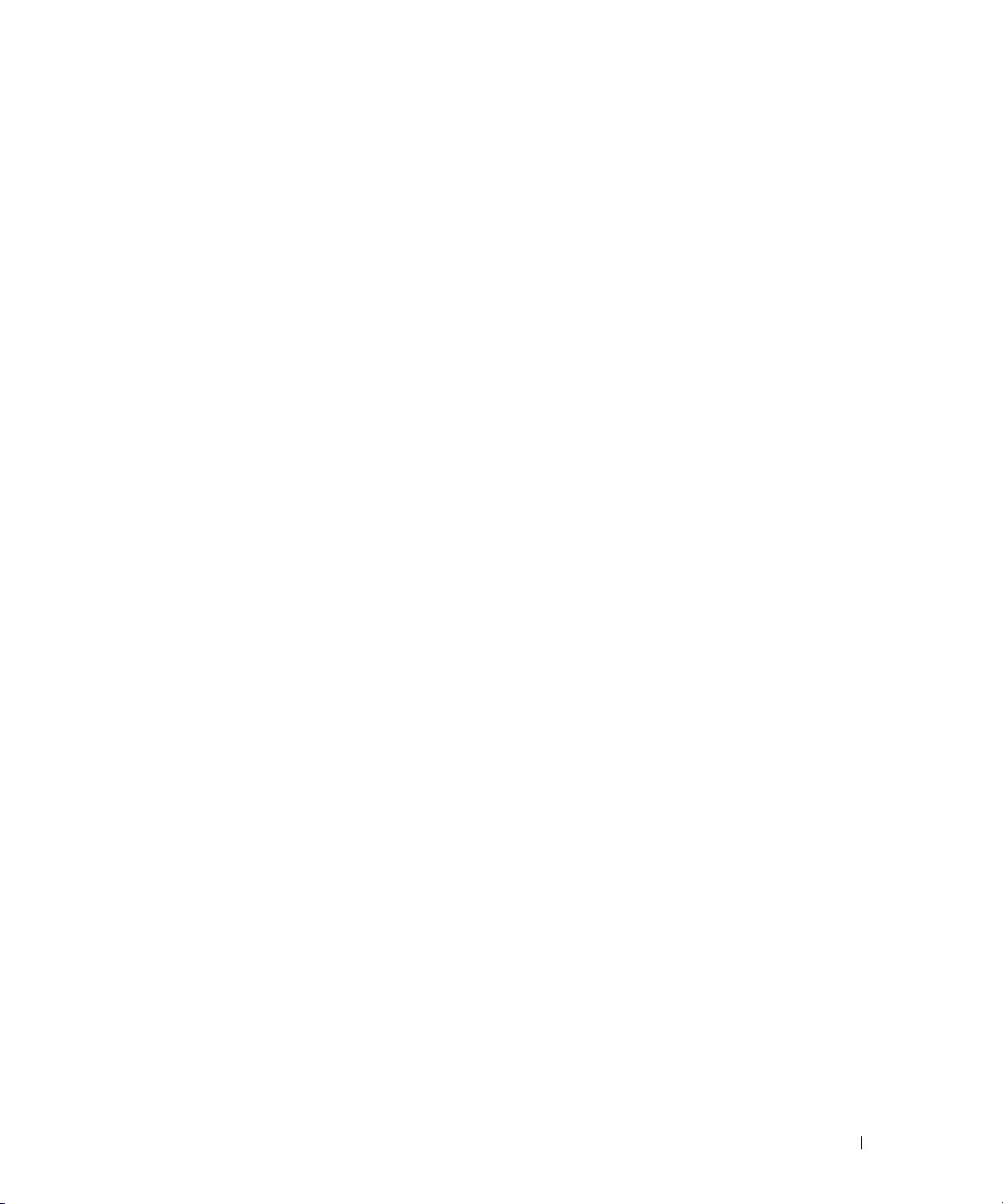
Pokretanje uslužnog programa Files and Settings Transfer Wizard (Čarobnjak za prijenos datoteka i
postavki) bez medija Operating System
Za pokretanje opcije Files and Settings Transfer Wizard (Čarobnjak za prijenos datoteka i podataka) bez
medija Operating System, morate stvoriti disk čarobnjaka koji će vam omogućiti stvaranje sigurnosne
preslike na prijenosnom mediju.
Za stvaranje diska čarobnjaka koristite novo računalo s operativnim sustavom Windows XP i učinite
sljedeće korake:
1
Otvorite Files and Settings Transfer Wizard (Čarobnjak prijenosa datoteka i postavki): Pritisnite
All Programs
Settings Transfer Wizard
2
Kada se prikaže zaslon dobrodošlice uslužnog programa
za prijenos datoteka i postavki), pritisnite
3
Na zaslonu
računalo)
4
Na zaslonu
create a Wizard Disk in the following drive
Next
(Sljedeće).
5
Umetnite medij, na primjer CD za višekratno snimanje i pritisnite
6
Kada je snimanje diska s čarobnjakom gotovo, prikazat će se poruka
computer
7
Prijeđite na staro računalo.
(Svi programi)→
Accessories
(Pomagala)→ System Tools
(Čarobnjak prijenosa datoteka i postavki).
Next
(Sljedeće).
Which computer is this?
→ Next
(Sljedeće).
Do you have a Windows XP CD?
(Koje je ovo računalo?) pritisnite
(Imate li Windows XP CD?) zaslon, pritisnite
(Želim stvoriti disk čarobnjak na sljedećem pogonu)
(Sada prijeđite na staro računalo), ovaj put
(Alati sustava)→
Files and Settings Transfer Wizard
New Computer
OK
(U redu).
Now go to your old
nemojte
pritisnuti
Next
(Sljedeće).
Start→
Files and
(Čarobnjak
(Novo
I want to
→
Kopiranje podataka sa starog računala:
1
U staro računalo umetnite disk sa čarobnjakom.
2
Kliknite na
3
U polje
pritisnite
4
Na zaslonu dobrodošlice uslužnog programa
datoteka i podataka) pritisnite
5
Na zaslonu
računalo)
6
Na zaslonu
7
Na zaslonu
pritisnite
Nakon kopiranja informacija prikazat će se zaslon
Start→
Open
OK
Run
(Pokreni).
(Otvori) unutar prozora
(U redu).
Next
(Sljedeće).
Which computer is this?
→ Next
(Sljedeće).
Select a transfer method
What do you want to transfer?
Next
(Sljedeće).
Run
(Pokretanje) pronađite
Files and Settings Transfer Wizard
(Koje je ovo računalo?) pritisnite
fastwiz
(na odgovarajućem mediju) i
(Čarobnjak za prijenos
Old Computer
(Staro
(Odabir načina prijenosa) pritisnite željeni način prijenosa.
(Što želite prenijeti?) odaberite stavke koje želite prenijeti i
Completing the Collection Phase
(Dovršetak faze
prikupljanja).
8
Pritisnite
Finish
(Dovrši).
Prijenos informacija na novo računalo
27
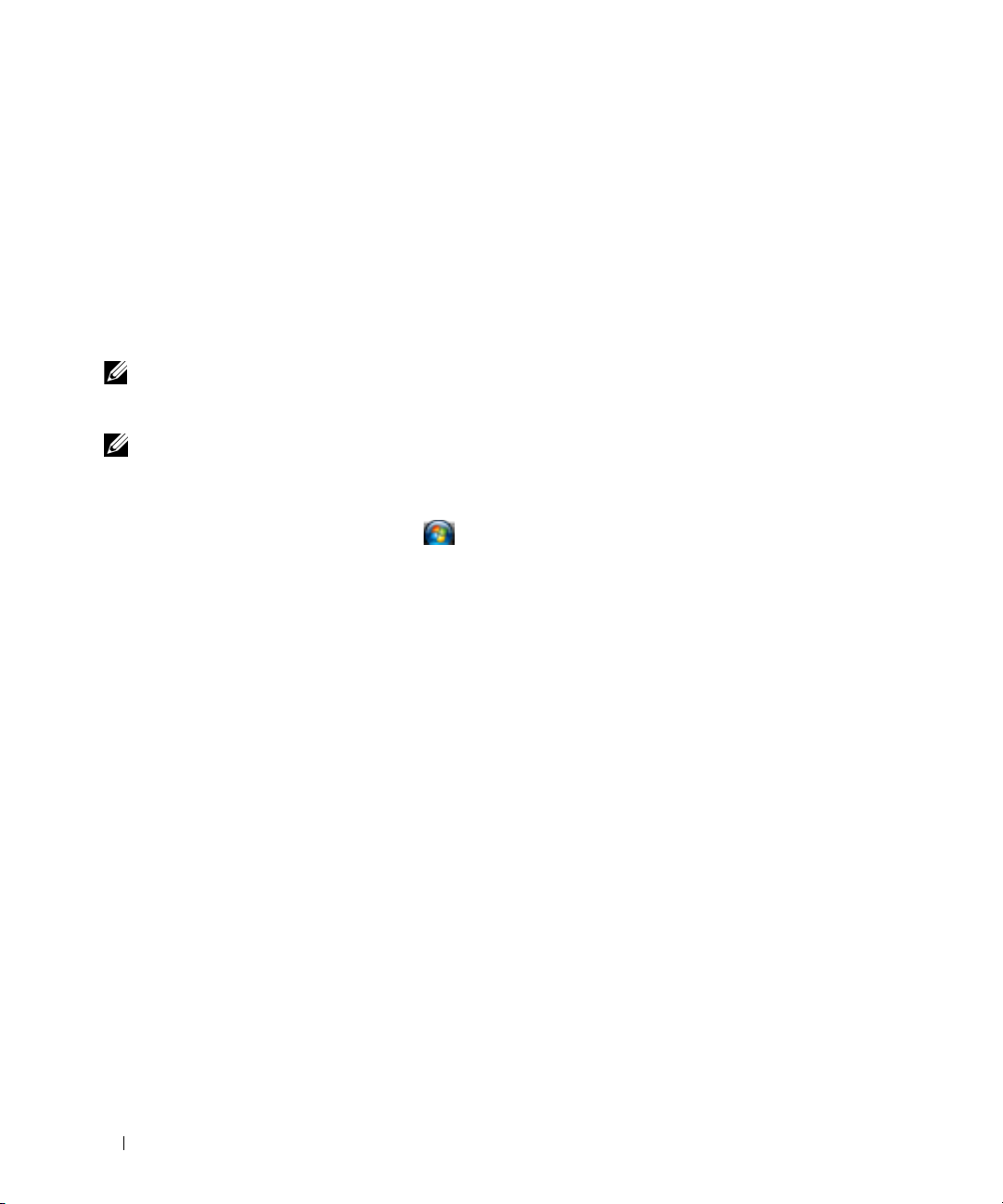
Prijenos podataka na novo računalo:
1
Na zaslonu
Next
2
Na zaslonu
ste odabrali za prijenos postavki i datoteka te pritisnite
Now go to your old computer
(Sljedeće).
Where are the files and settings?
(Sada prijeđite na staro računalo) na novom računalu pritisnite
(Gdje se nalaze datoteke i postavke?) odaberite način koji
Next
(Sljedeće). Pratite upute na zaslonu.
Čarobnjak će očitati prikupljene datoteke i postavke i zatim ih primijeniti na novo računalo.
Kada se sve postavke i datoteke primijene, prikazat će se zaslon
3
Pritisnite
NAPOMENA:
naslovom
operativnog sustava Microsoft
NAPOMENA:
Microsoft Windows Vista
1
Kliknite na tipku Start Windows Vista, , zatim na
Windows laki prijenos
2
U dijaloškom okviru
3
Pritisnite
4
Pratite upute na zaslonu koje vam daje čarobnjak Windows Easy Transfer.
Finished
Koji su različiti načini za prijenos datoteka s mog starog računala na novo Dell™ računalo pomoću
(Gotovo) i ponovo pokrenite novo računalo.
Za ostale informacije o ovom postupku, pretražite
®
Windows® XP?
Pristup dokumentu Dell™ bazi znanja nije dostupan u nekim zemljama.
.
support.dell.com
®
Prenesi datoteke i postavke→
.
Kontrola korisničkih računa
Započni novi prijenos
ili
Nastavi s prijenosom u tijeku
pritisnite
Finished
Nastavi
.
(Dovršeno).
za dokument #154781, pod
Pokrenite
.
28
Prijenos informacija na novo računalo
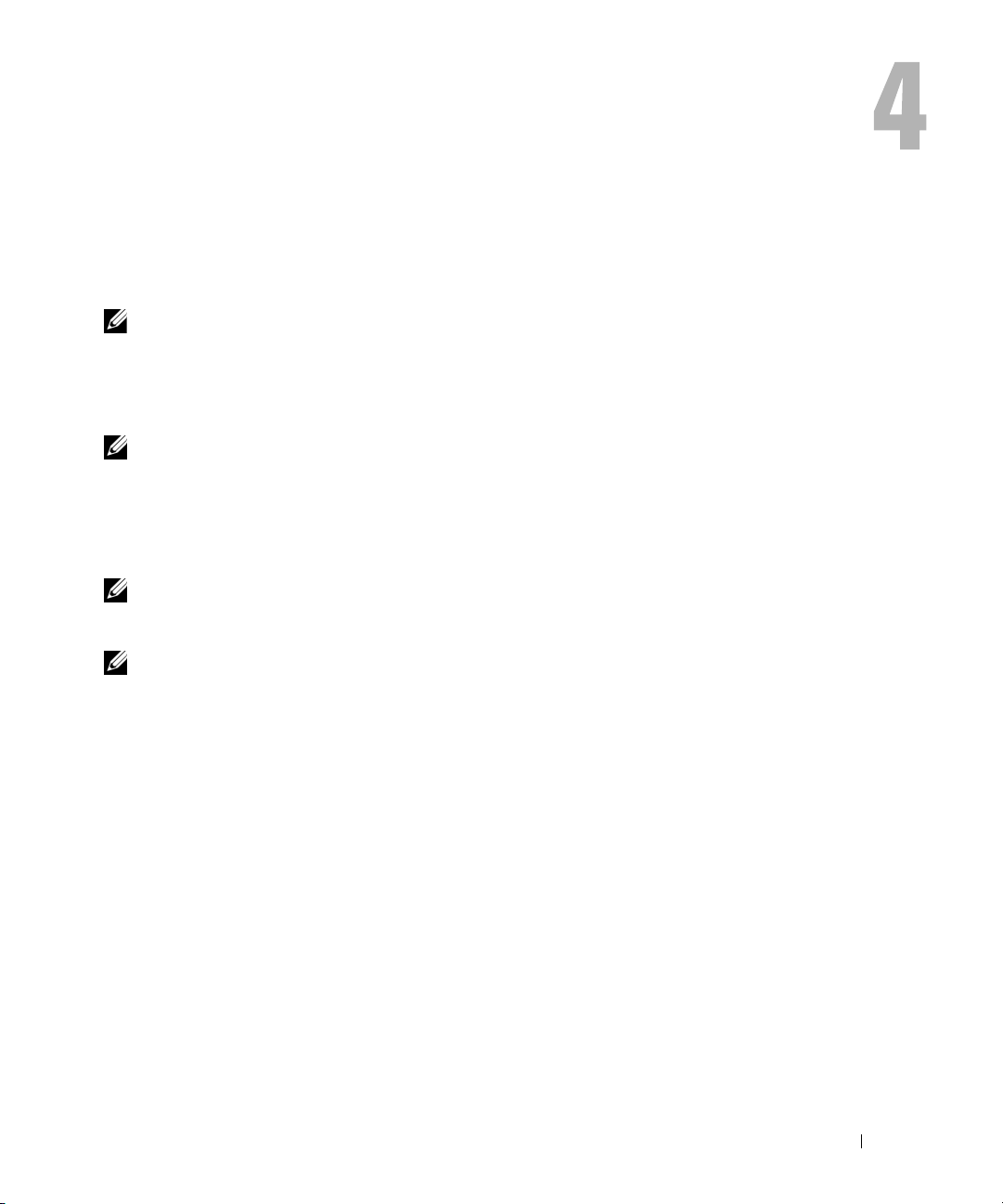
Korištenje baterije
Učinak baterije
NAPOMENA:
proizvodu
Za optimalan rad računala te za čuvanje BIOS postavke, neka glavna baterija bude uvijek instalirana
dok radite na svom Dell
utoru za baterije.
NAPOMENA:
novo računalo spojili na električnu utičnicu prilikom prvog korištenja računala. Za najbolje rezultate koristite
računalo s AC adapterom dok u potpunosti ne napunite bateriju. Za pregled statusa napunjenosti baterije,
provjerite Mjerač napunjenosti u Power Options (Odrednice napajanja) (pogledajte “Pristup Svojstva opcija
napajanja” na stranici 33).
Vrijeme rada baterije varira ovisno o uvjetima rada.
NAPOMENA:
Ovisno o tome koliko se često koristi baterija i uvjetima u kojima se koristi, možda ćete morati kupiti novu
bateriju za vrijeme životnog vijeka računala.
NAPOMENA:
Vrijeme rada se znatno smanjuje kada izvodite operacije koje uključuju, ali nisu ograničene na, sljedeće:
•
Korištenje optičkih pogona.
•
Korištenje bežičnih komunikacijskih uređaja, PC karica, ExpressCards, medijskih memorijskih
kartica ili USB uređaja.
•
Korištenje postavki zaslona visoke svjetline, 3D čuvara zaslona ili drugih programa osjetljivih na
energiju, kao što su složene 3D grafičke aplikacije.
•
Pokretanje računala u načinu maksimalnih performansi. Pogledajte za informacije o pristupu
svojstvima mogućnosti napajanja sustava Windows ili Dell QuickSet, koje možete koristiti za
konfiguriranje postavki upravljanja energijom “Konfiguracija postavki upravljanja energijom” na
stranici 33.
Prije umetanja baterije u računalo možete provjeriti njenu napunjenost (pogledajte “Provjera
napunjenosti baterije” na stranici 30). Također možete postaviti opcije upravljanja napajanjem tako da
vas upozore kad je baterija prazna (pogledajte “Konfiguracija postavki upravljanja energijom” na
stranici 33).
Informacije o Dell jamstvu za svoje računalo potražite u
ili zasebnom dokumentu s jamstvom koji ste dobili s računalom.
™
prijenosnom računalu. Jedna baterija je isporučena kao serijska oprema u
Budući da baterija možda nije u potpunosti napunjena, koristite AC adapter kako biste svoje
Operativno vrijeme baterije (vrijeme koje baterija ima energije) smanjuje se s vremenom.
Preporuča se povezati računalo na mrežu napajanja prilikom snimanja na CD ili DVD.
Priručniku s informacijama o
Korištenje baterije
29
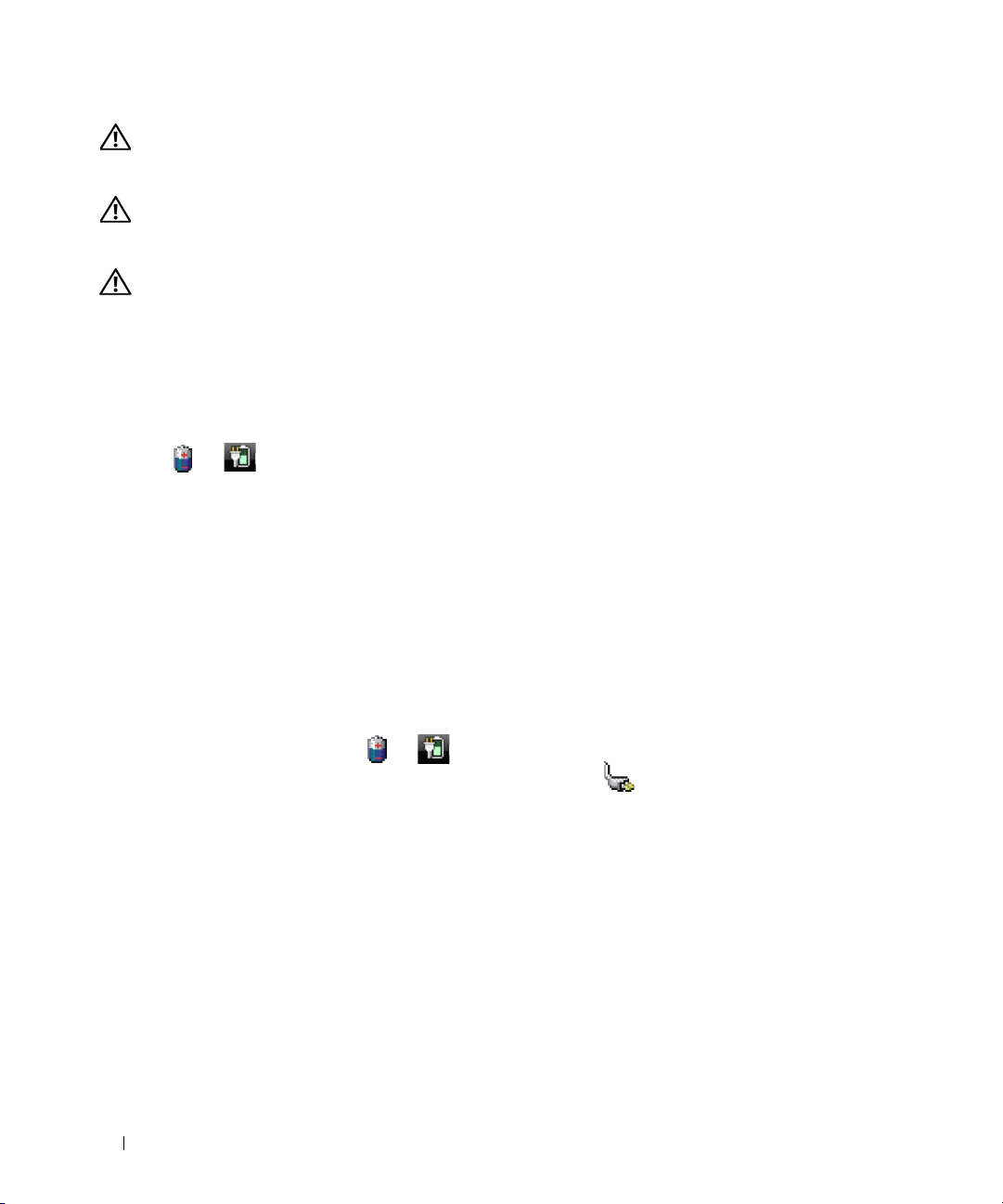
OPREZ:
isključivo s kompatibilnom baterijom kupljenom u tvrtci Dell. Litijska baterija je napravljena za korištenje u
Dellovom računalu. Za vaše računalo ne koristite bateriju iz nekog drugog računala.
OPREZ:
za zbrinjavanje i odlaganje litijskih baterija i baterija litijskih polimera. Pogledajte “Odlaganje baterija” u
Priručniku s informacijama o proizvodu
OPREZ:
rastavljajte i ne izlažite bateriju temperaturama većim od 65°C (149°F). Držite bateriju izvan dosega djece.
Postupajte pažljivo s oštećenim baterijama ili onima koje cure. Oštećene baterije mogu curiti i prouzročiti
ozljede ljudi ili štetu na opremi.
Korištenje nekompatibilne baterije može povećati rizik od požara ili eksplozije. Bateriju zamijenite
Ne odlažite baterije u kućni otpad. Kad se baterija više ne može napuniti, pozovite lokalnu službu
.
Pogrešna upotreba baterije može povećati rizik od požara ili kemijskih opeklina. Ne bušite, palite,
Provjera napunjenosti baterije
Dell QuickSet Battery Meter (Mjerač baterije), prozor Microsoft Windows Mjerač snage i ikna mjerača
baterije ( ili ), mjerač napunjenosti baterije, indikator stanja ispravnosti i upozorenje o niskoj
napunjenosti baterije pružaju podatke o stanju napunjenosti batereije.
Dell™ QuickSet mjerač napunjenosti baterije
Ako je instaliran Dell QuickSet, pritisnite <Fn><F3> za prikaz QuickSet Mjerača napunjenosti baterije.
Mjerilo napunjenosti baterije prikazuje status, zdravlje baterije, razinu napunjenosti te vrijeme dovršetka
napunjenosti za bateriju u vašem računalu.
Za više informacija o QuickSetu pritisnite desnom tipkom miša na ikonu QuickSet na traci zadataka, a zatim
pritisnite Help (Pomoć).
Microsoft® Windows® mjerač napajanja
Windows Mjerač napajanja pokazuje ostatak napunjenosti baterije. Z aprovjeru Mjerača snage dvaput
kliknite na ikonu mjerača baterije ( ili ) na traku sa zadacima.
Ako je računalo spojeno na električnu utičnicu, pojavljuje se ikona
Mjerač napunjenosti
Bilo da pritisnete jednom ili pritisnete i držite statusni gumb na mjeraču napunjenosti na bateriji, možete
provjeriti:
•
Napunjenost baterije (provjeri pritiskom i
•
Zdravlje baterije (provjeri pritiskom i
Vrijeme rada baterije je uvelike određeno brojem punjenja. Nakon stotina ciklusa punjenja i pražnjenja,
baterije gube kapacitet punjenja—ili zdravlje baterije. To znači da baterije mogu pokazivati da su
“napunjene”, ali imati smanjeni kapacitet punjenja (zdravlje).
30
Korištenje baterije
otpuštanjem
držanjem
statusnog gumba)
statusnog gumba)
 Loading...
Loading...