Dell Latitude D430 User Manual [ja]
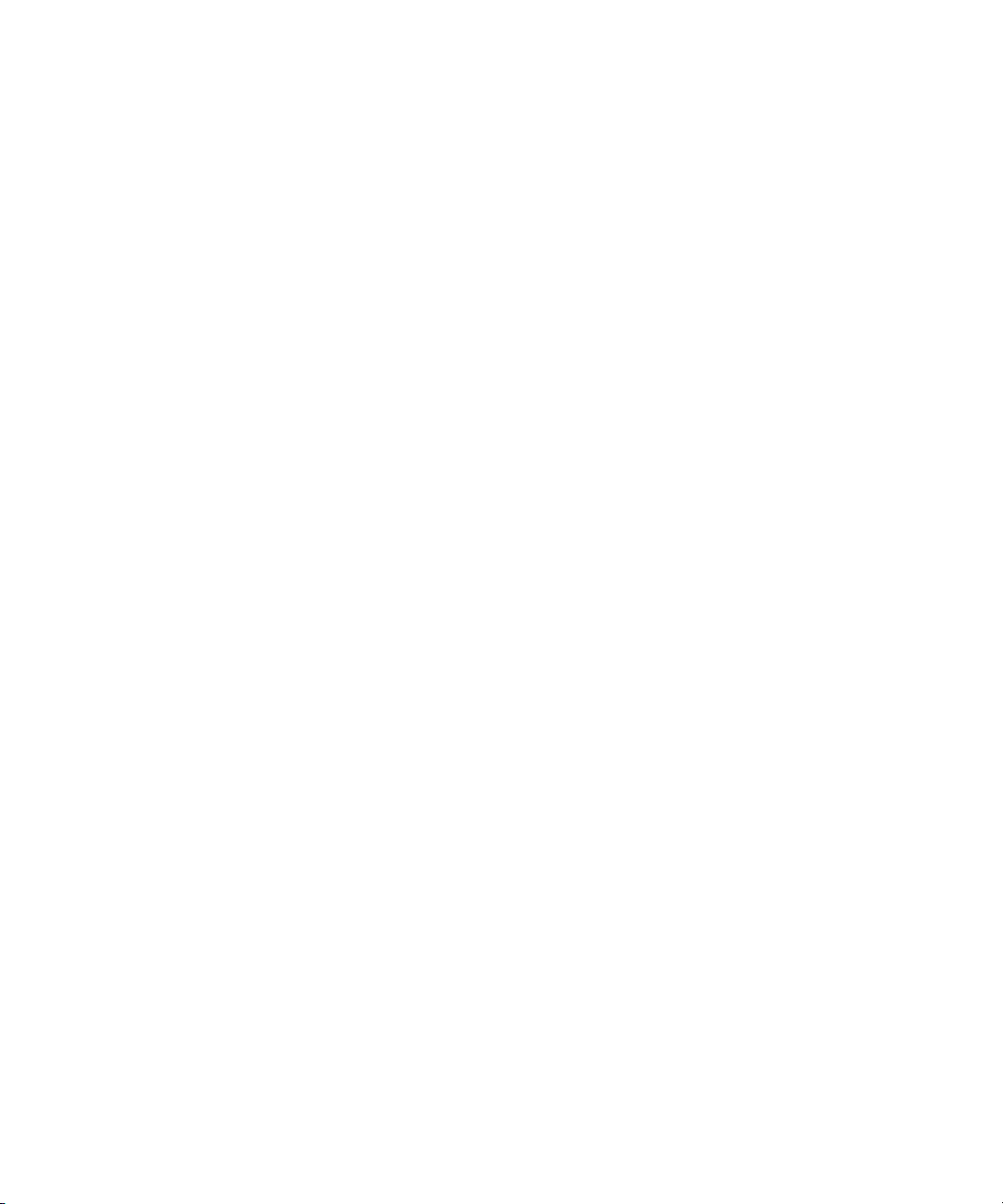
Dell™ Latitude™ D430
ユーザーズガイド
モデル PP09S
www.dell.com | support.dell.com
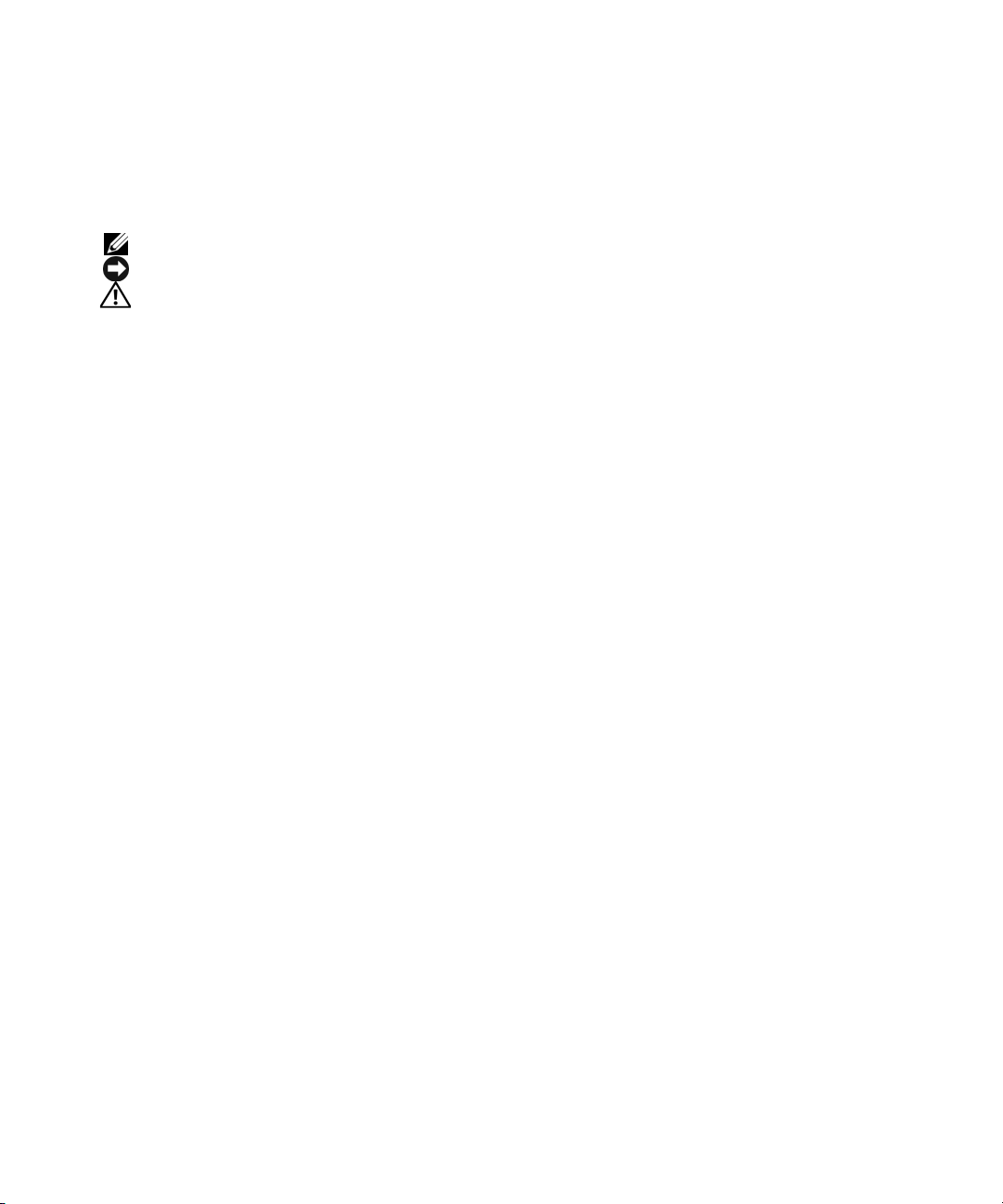
お使いのコンピュータに含まれるその他のマニュアルに関しては、11ページの「情報の検索方法」を参照してくだ
さい。
メモ、注意、警告
メモ : コンピュータを使いやすくするための重要な情報を説明しています。
注意 : ハードウェアの損傷やデータの損失の可能性を示し、その危険を回避するための方法を説明しています。
警告 : 物的損害、けが、または死亡の原因となる可能性があることを示しています。
略語について
略語の一覧表は、
Dell™ n
シリーズコンピュータをご購入いただいた場合は、このマニュアルの
ティングシステムについての説明は適用されません。
133
ページの「用語集」を参照してください。
Microsoft® Windows®
オペレー
____________________
この文書の情報は、事前の通知なく変更されることがあります。
© 2007–2008 すべての著作権は Dell Inc. にあります。
Dell Inc. の書面による許可のない複製は、いかなる形態においても厳重に禁止されています。
本書に使用されている商標:
は Intel Corporation の商標、Intel は Intel Corporation の登録商標です。Microsoft、Outlook、Windows、Vis ta、TravelLite、お よ び Touch Strip
は Microsoft Corporation の登録商標です。Bluetooth は Bluetooth SIG, Inc. が所有する登録商標で、Dell が使用権を所有します。EMC は EMC
Corporation
しており、本製品は
本書では、上記記載以外の商標および会社名が使用されている場合がありますが、これらの商標や会社名は、一切
ありません。
モデル
2008
の登録商標です。ENERGY STAR は U.S. Environmental Protection Agency の登録商標です。Dell Inc. は ENERGY STAR と提携
PP09S
年 5 月 P/N XK022 Rev. A03
Dell、DELL ロゴ、Latitude、Wi-Fi Catcher、ExpressCharge、および Undock & Go は Dell Inc. の商標です。Core
ENERGY STAR のエネルギー効率に関するガイドラインに適合しています。
Dell Inc. に帰属するものでは
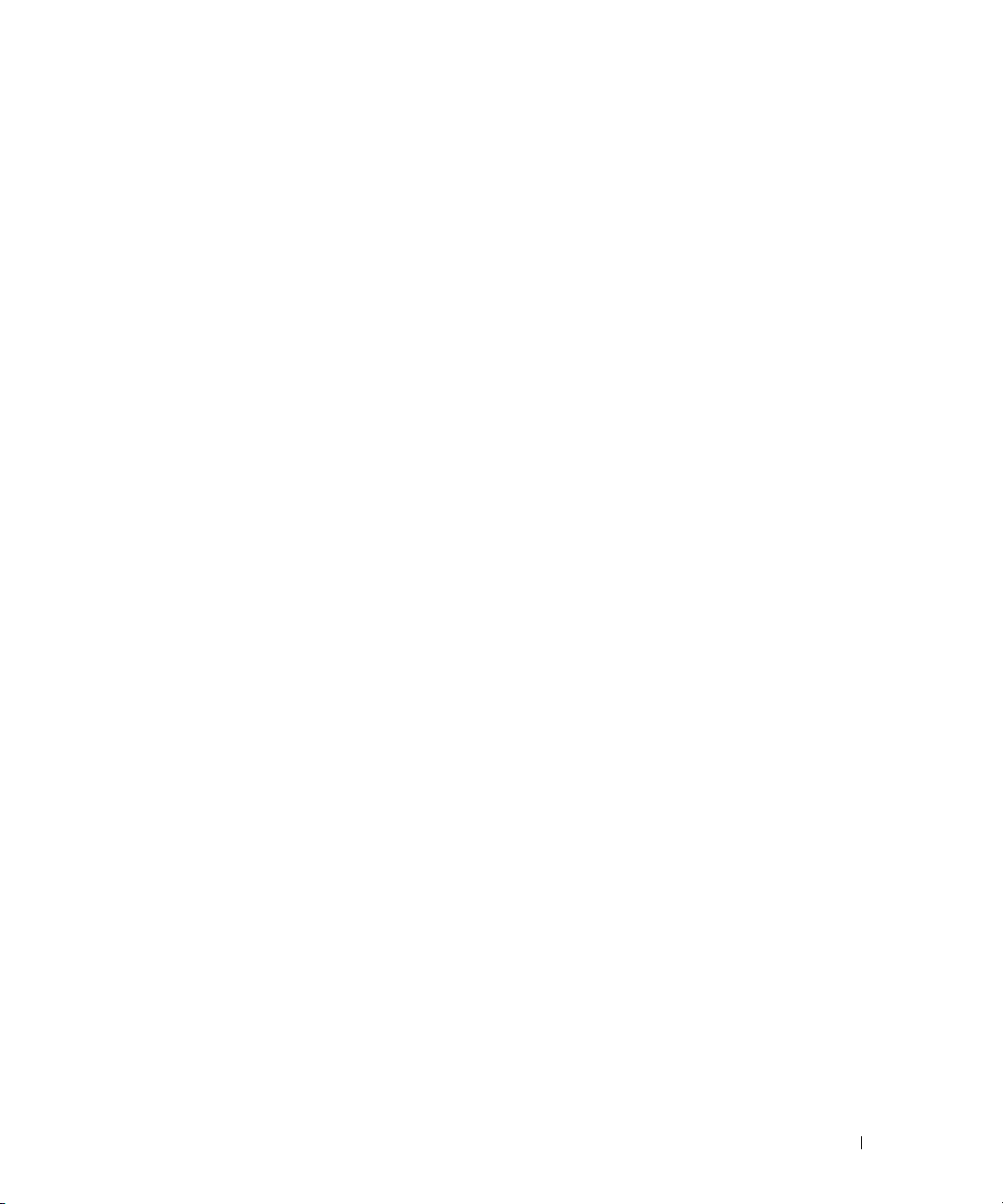
目次
1 情報の検索方法
2 お使いのコンピュータについて
正面図. . . . . . . . . . . . . . . . . . . . . . . . . . . . . . . . . . . . . . . 15
左側面図 . . . . . . . . . . . . . . . . . . . . . . . . . . . . . . . . . . . . . 18
右側面図 . . . . . . . . . . . . . . . . . . . . . . . . . . . . . . . . . . . . . 18
背面図. . . . . . . . . . . . . . . . . . . . . . . . . . . . . . . . . . . . . . . 19
底面図. . . . . . . . . . . . . . . . . . . . . . . . . . . . . . . . . . . . . . . 21
3 新しいコンピュータへの情報の転送
Microsoft® Windows® XP . . . . . . . . . . . . . . . . . . . . . . . . . . . . 25
Microsoft Windows Vista®
. . . . . . . . . . . . . . . . . . . . . . . . . . . 27
4 バッテリの使い方
バッテリの性能 . . . . . . . . . . . . . . . . . . . . . . . . . . . . . . . . . . 29
バッテリの充電チェック . . . . . . . . . . . . . . . . . . . . . . . . . . . . . 30
Dell™ QuickSet
Microsoft
充電ゲージ . . . . . . . . . . . . . . . . . . . . . . . . . . . . . . . . . 30
バッテリの低下を知らせる警告 . . . . . . . . . . . . . . . . . . . . . . 31
バッテリ電源の節約 . . . . . . . . . . . . . . . . . . . . . . . . . . . . . . . 31
省電力モード . . . . . . . . . . . . . . . . . . . . . . . . . . . . . . . . . . . 31
スタンバイモードおよびスリープモード. . . . . . . . . . . . . . . . . . 31
休止モード . . . . . . . . . . . . . . . . . . . . . . . . . . . . . . . . . 32
電源管理の設定 . . . . . . . . . . . . . . . . . . . . . . . . . . . . . . . . . . 33
電源オプションのプロパティへのアクセス . . . . . . . . . . . . . . . . 33
バッテリの充電 . . . . . . . . . . . . . . . . . . . . . . . . . . . . . . . . . . 33
バッテリの交換 . . . . . . . . . . . . . . . . . . . . . . . . . . . . . . . . . . 33
バッテリの保管 . . . . . . . . . . . . . . . . . . . . . . . . . . . . . . . . . . 34
バッテリメーター . . . . . . . . . . . . . . . . . . . . 30
®
Windows® 電源メーター . . . . . . . . . . . . . . . . . . . 30
目次 3
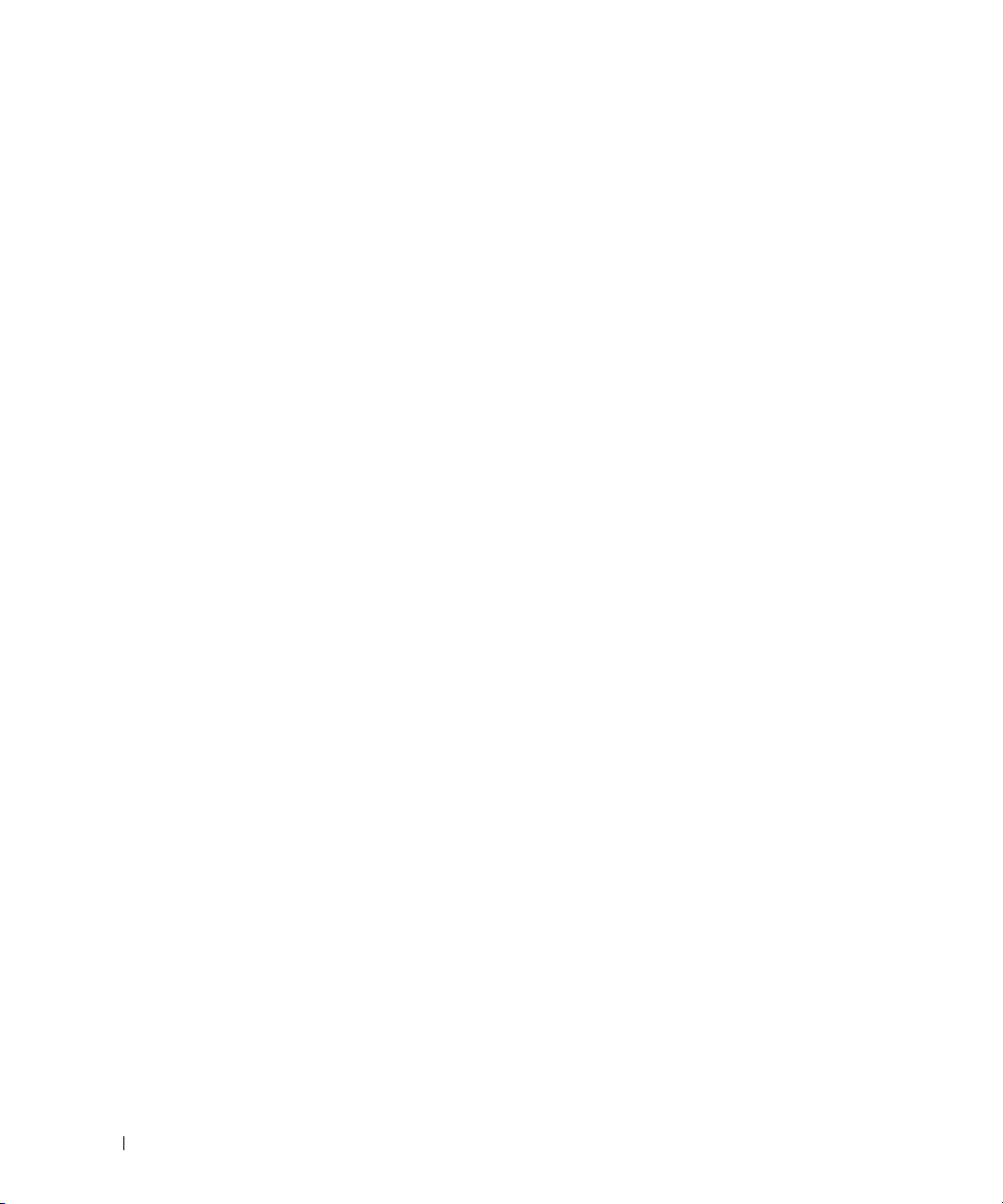
5 キーボードとタッチパッドの使い方
テンキーパッド . . . . . . . . . . . . . . . . . . . . . . . . . . . . . . . . . . 35
キーの組み合わせ . . . . . . . . . . . . . . . . . . . . . . . . . . . . . . . . 36
システム関連 . . . . . . . . . . . . . . . . . . . . . . . . . . . . . . . . 36
バッテリ. . . . . . . . . . . . . . . . . . . . . . . . . . . . . . . . . . . 36
光学ドライブトレイ. . . . . . . . . . . . . . . . . . . . . . . . . . . . . 36
ディスプレイ関連 . . . . . . . . . . . . . . . . . . . . . . . . . . . . . . 36
電力の管理 . . . . . . . . . . . . . . . . . . . . . . . . . . . . . . . . . 36
スピーカ関連 . . . . . . . . . . . . . . . . . . . . . . . . . . . . . . . . 37
Microsoft® Windows®
タッチパッド . . . . . . . . . . . . . . . . . . . . . . . . . . . . . . . . . . . 38
指紋リーダー(オプション). . . . . . . . . . . . . . . . . . . . . . . . . . . 39
タッチパッドおよびトラックスティックのカスタマイズ . . . . . . . . . 39
トラックスティックキャップの取り替え . . . . . . . . . . . . . . . . . . . . 39
ロゴキー関連. . . . . . . . . . . . . . . . . . . 37
6 ディスプレイの使い方
輝度の調節 . . . . . . . . . . . . . . . . . . . . . . . . . . . . . . . . . . . . 41
お使いのコンピュータディスプレイからプロジェクタにビデオイメージを
切り替える
イメージとテキストを画面で拡大する、またははっきり表示する:
画面解像度とリフレッシュレートの設定 . . . . . . . . . . . . . . . . . . . 41
Microsoft
Microsoft Windows Vista®
. . . . . . . . . . . . . . . . . . . . . . . . . . . . . . . . . . . 41
®
Windows® XP . . . . . . . . . . . . . . . . . . . . . . . . . 42
. . . . . . . . . . . . . . . . . . . . . . . . 42
4 目次
外付けモニタをコンピュータディスプレイの拡張として同時に使用する . . . 42
Microsoft
Microsoft Windows Vista®
外付けモニタをプライマリディスプレイとして使用する:
プライマリディスプレイとセカンダリディスプレイの入れ替え . . . . . . . 44
Microsoft
Microsoft Windows Vista®
®
Windows® XP . . . . . . . . . . . . . . . . . . . . . . . . . 43
. . . . . . . . . . . . . . . . . . . . . . . . 43
®
Windows® XP . . . . . . . . . . . . . . . . . . . . . . . . . 44
. . . . . . . . . . . . . . . . . . . . . . . . 44
7 ネットワークのセットアップと使い方
ネットワークまたはブロードバンドモデムケーブルの接続. . . . . . . . . . . 45
Microsoft® Windows® XP
ネットワークの設定
Microsoft Windows Vista®
ネットワークの設定
オペレーティングシステムでの
. . . . . . . . . . . . . . . . . . . . . . . . . . . . . . 46
オペレーティングシステムでの
. . . . . . . . . . . . . . . . . . . . . . . . . . . . . . 46
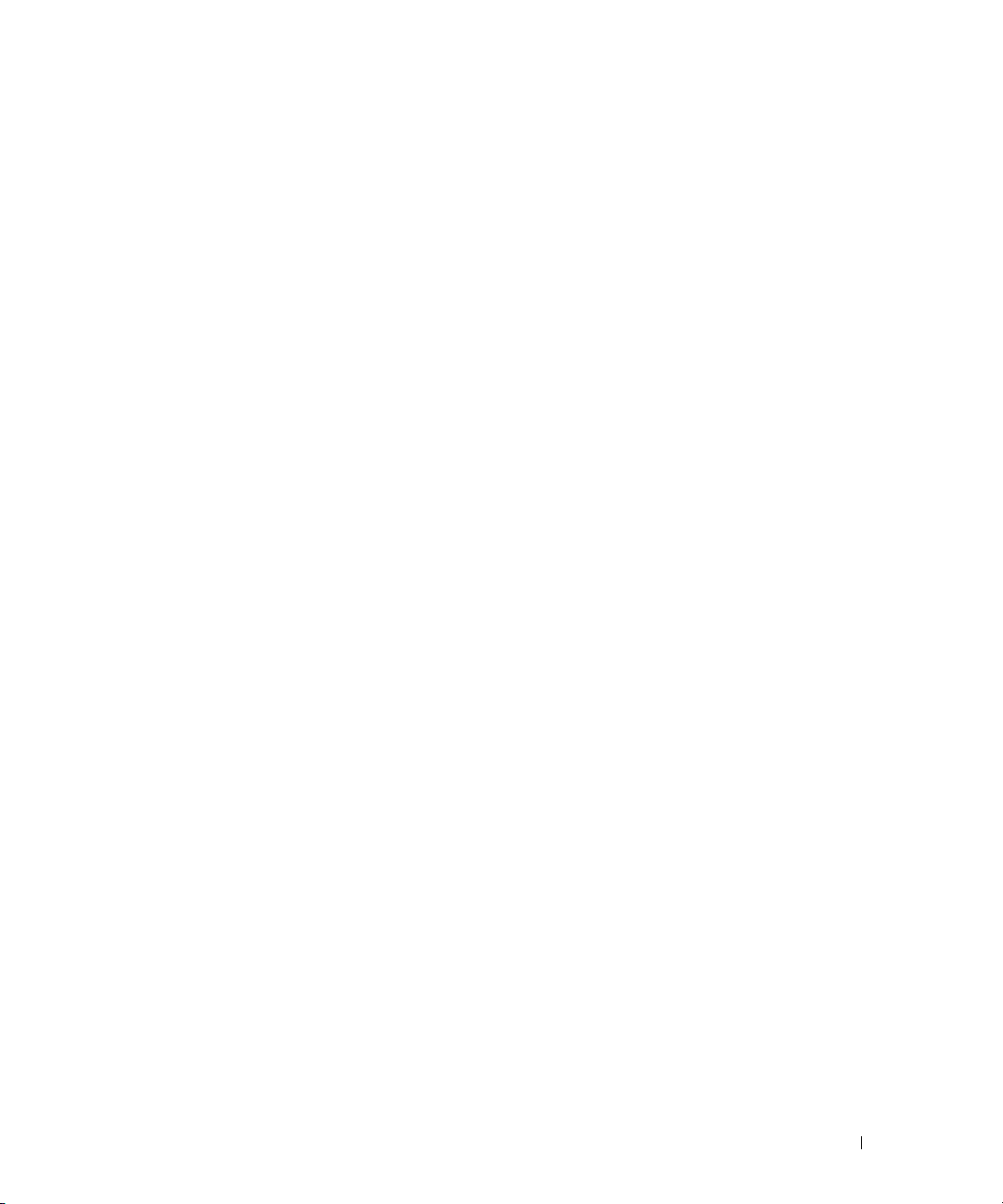
ワイヤレス LAN . . . . . . . . . . . . . . . . . . . . . . . . . . . . . . . . . 46
ワイヤレス LAN 接続に必要なもの. . . . . . . . . . . . . . . . . . . . . 46
お使いのワイヤレスネットワークカードの確認 . . . . . . . . . . . . . . 46
ワイヤレスルーターとブロードバンドモデムを使用した新しい
ワイヤレス
ワイヤレス LAN への接続 . . . . . . . . . . . . . . . . . . . . . . . . . 48
モバイルブロードバンド(またはワイヤレスワイドエリア
ネットワーク)
モバイルブロードバンドネットワーク接続の設定に必要なもの . . . . . 50
お使いの Dell モバイルブロードバンドカードの確認 . . . . . . . . . . . 51
モバイルブロードバンドネットワークへの接続 . . . . . . . . . . . . . . 51
Dell QuickSet
ネットワーク設定の管理
LAN のセットアップ . . . . . . . . . . . . . . . . . . . . . 47
. . . . . . . . . . . . . . . . . . . . . . . . . . . . . . . . . 50
ロケーションプロファイラを使用した
. . . . . . . . . . . . . . . . . . . . . . . . . 52
Dell Wi-Fi Catcher™
®
Microsoft
Windows
ネットワークロケータ. . . . . . . . . . . . . . . . . . . 52
®
ファイアウォール . . . . . . . . . . . . . . . . . . . . 53
8 カードの使い方
カードタイプ . . . . . . . . . . . . . . . . . . . . . . . . . . . . . . . . . . . 55
ダミーカード . . . . . . . . . . . . . . . . . . . . . . . . . . . . . . . . . . . 55
カード . . . . . . . . . . . . . . . . . . . . . . . . . . . . . . . . . . . . . 56
PC
PC
カードのダミーカード . . . . . . . . . . . . . . . . . . . . . . . . . 56
拡張型 PC カード . . . . . . . . . . . . . . . . . . . . . . . . . . . . . . 56
カードまたは ExpressCard の取り付け. . . . . . . . . . . . . . . . . . . . 56
PC
PC
カードまたはダミーカードの取り外し . . . . . . . . . . . . . . . . . 58
カードの取り付けと取り外し. . . . . . . . . . . . . . . . . . . . . . . . . 59
SD
拡張カード . . . . . . . . . . . . . . . . . . . . . . . . . . . . . . . . . . . . 60
9 コンピュータのセキュリティ保護
セキュリティケーブルロック . . . . . . . . . . . . . . . . . . . . . . . . . . 61
スマートカード . . . . . . . . . . . . . . . . . . . . . . . . . . . . . . . . . . 61
スマートカードについて . . . . . . . . . . . . . . . . . . . . . . . . . . 61
スマートカードの取り付け . . . . . . . . . . . . . . . . . . . . . . . . . 62
パスワード . . . . . . . . . . . . . . . . . . . . . . . . . . . . . . . . . . . . 63
プライマリ(またはシステム)パスワードの使い方. . . . . . . . . . . . 63
システム管理者パスワードの使い方 . . . . . . . . . . . . . . . . . . . . 64
ハードディスクドライブパスワードの使い方 . . . . . . . . . . . . . . . 64
目次 5
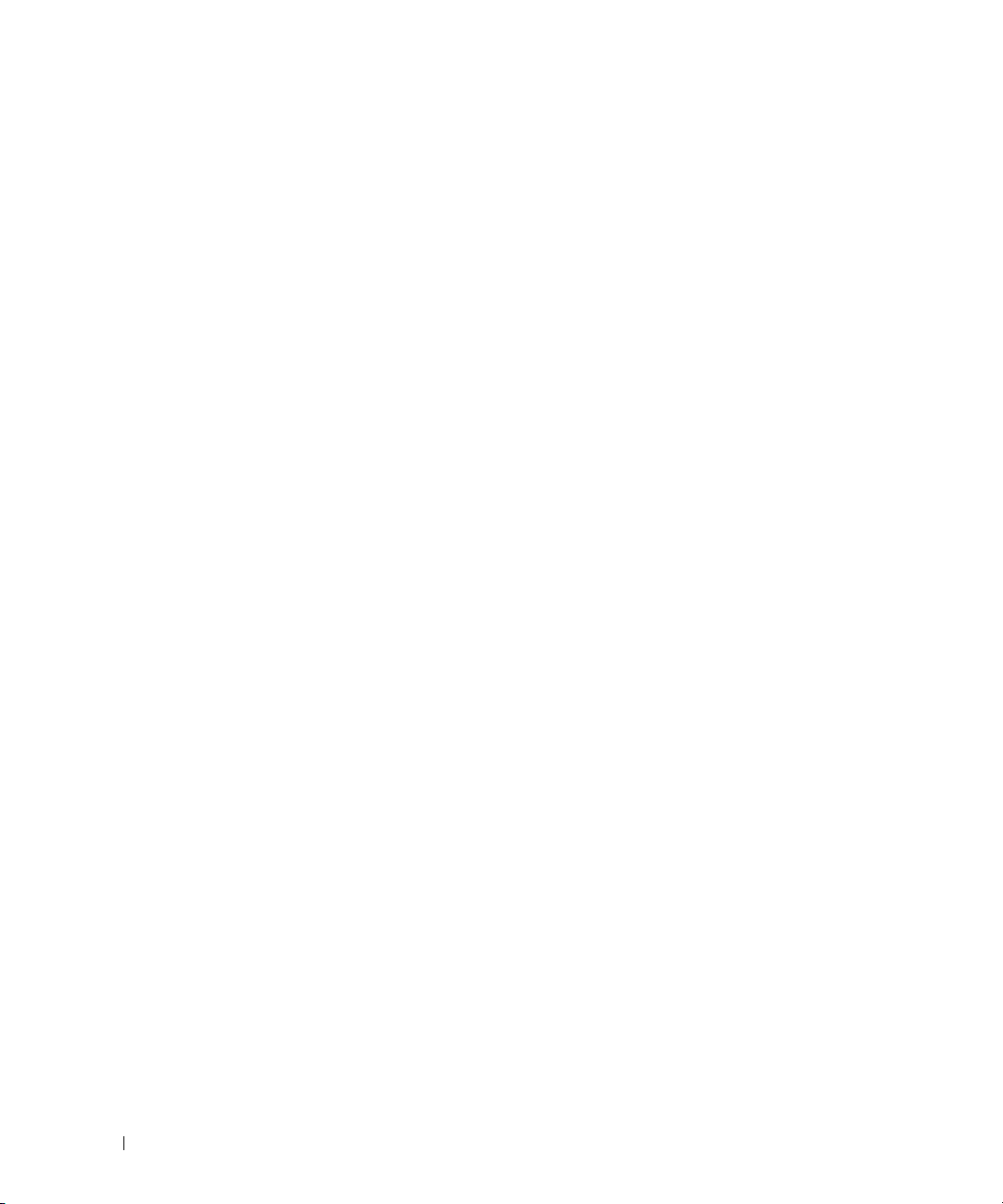
Trusted Platform Module(TPM). . . . . . . . . . . . . . . . . . . . . . . . . 65
TPM
機能の有効化 . . . . . . . . . . . . . . . . . . . . . . . . . . . . . 65
セキュリティ管理ソフトウェア . . . . . . . . . . . . . . . . . . . . . . . . . 66
セキュリティ管理ソフトウェアの使い方. . . . . . . . . . . . . . . . . . 66
コンピュータ追跡ソフトウェア . . . . . . . . . . . . . . . . . . . . . . . . . 66
コンピュータを紛失するか盗難に遭った場合 . . . . . . . . . . . . . . . . . . 66
10 コンピュータのクリーニング
コンピュータ、キーボード、およびディスプレイ . . . . . . . . . . . . . . . 67
タッチパッド . . . . . . . . . . . . . . . . . . . . . . . . . . . . . . . . . . . 67
フロッピードライブ . . . . . . . . . . . . . . . . . . . . . . . . . . . . . . . 67
光学ディスク . . . . . . . . . . . . . . . . . . . . . . . . . . . . . . . . . . . 68
11 トラブルシューティング
Dell テクニカル Update Service . . . . . . . . . . . . . . . . . . . . . . . . . 69
Dell Diagnostics
Dell Diagnostics
Dell Diagnostics
起動する場合
Dell Diagnostics
起動する場合
Dell Diagnostics
デルサポートユーティリティ . . . . . . . . . . . . . . . . . . . . . . . . . . 72
デルサポートユーティリティへのアクセス . . . . . . . . . . . . . . . . 72
デルサポートアイコンのクリック . . . . . . . . . . . . . . . . . . . . . 72
デルサポートアイコンのダブルクリック. . . . . . . . . . . . . . . . . . 73
ドライブの問題 . . . . . . . . . . . . . . . . . . . . . . . . . . . . . . . . . . 73
光学ドライブの問題. . . . . . . . . . . . . . . . . . . . . . . . . . . . . 73
ハードディスクドライブの問題 . . . . . . . . . . . . . . . . . . . . . . 74
メール、モデム、およびインターネットの問題 . . . . . . . . . . . . . . . 74
E-
エラーメッセージ . . . . . . . . . . . . . . . . . . . . . . . . . . . . . . . . 75
IEEE 1394
キーボードの問題 . . . . . . . . . . . . . . . . . . . . . . . . . . . . . . . . 79
外付けキーボードの問題 . . . . . . . . . . . . . . . . . . . . . . . . . . 79
入力時の問題 . . . . . . . . . . . . . . . . . . . . . . . . . . . . . . . . 80
(診断)プログラム . . . . . . . . . . . . . . . . . . . . . . 69
(診断)プログラムを使用する場合 . . . . . . . . . . . 69
(診断)プログラムをハードディスクドライブから
. . . . . . . . . . . . . . . . . . . . . . . . . . . . . . . 69
(診断)プログラムを Drivers and Utilities CD から
. . . . . . . . . . . . . . . . . . . . . . . . . . . . . . . 70
(診断)プログラムのメインメニュー . . . . . . . . . . 71
デバイスの問題 . . . . . . . . . . . . . . . . . . . . . . . . . . . . 78
6 目次
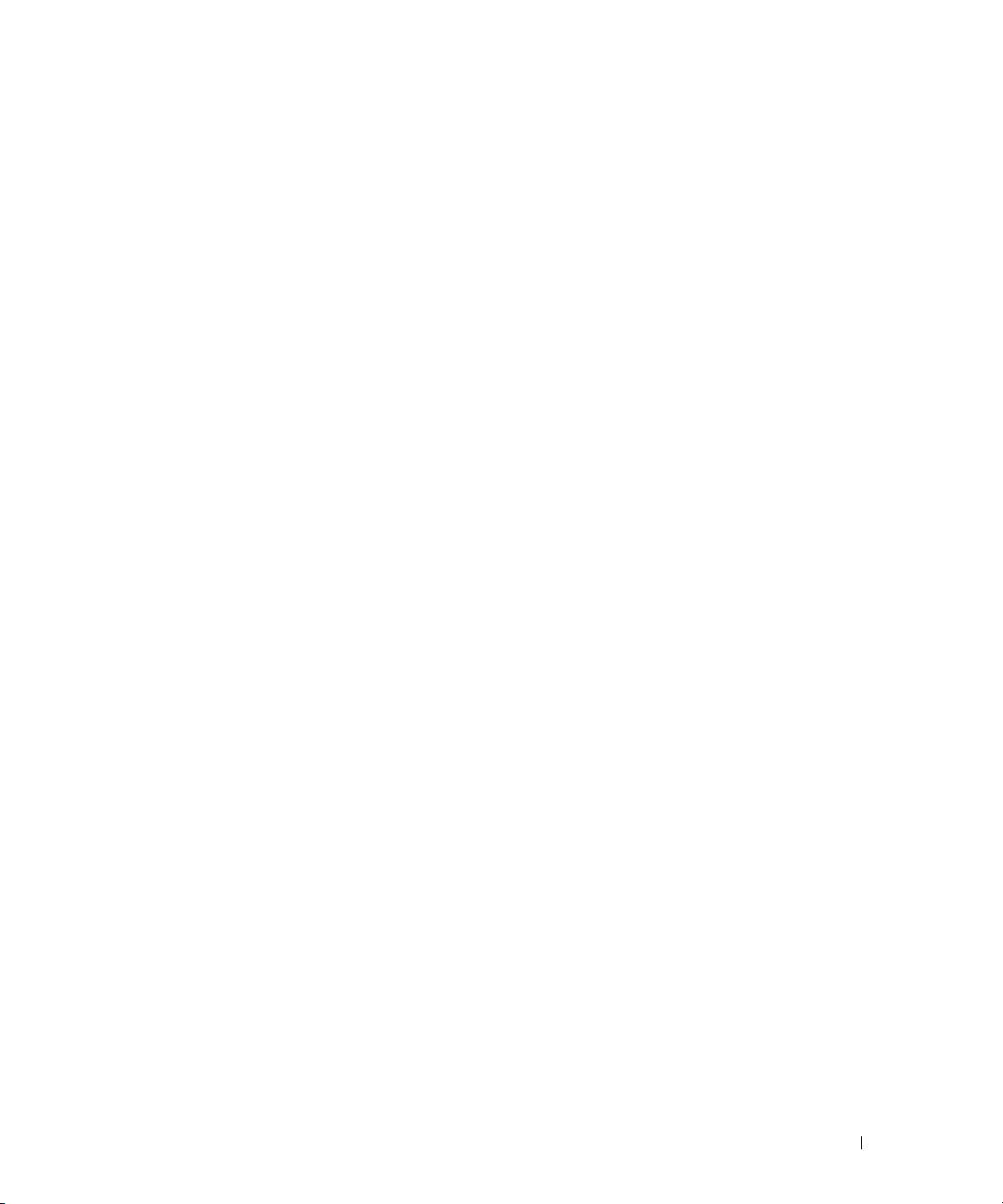
フリーズおよびソフトウェアの問題 . . . . . . . . . . . . . . . . . . . . . . . 80
コンピュータが起動しない . . . . . . . . . . . . . . . . . . . . . . . . . 80
コンピュータの応答が停止した . . . . . . . . . . . . . . . . . . . . . . 80
プログラムの応答が停止するか、プログラムがクラッシュを
繰り返す場合
プログラムが以前の Microsoft® Windows® オペレーティング
システム向けに設計されている
画面が青色(ブルースクリーン)になった . . . . . . . . . . . . . . . . 81
その他のソフトウェアの問題 . . . . . . . . . . . . . . . . . . . . . . . . 81
メモリの問題 . . . . . . . . . . . . . . . . . . . . . . . . . . . . . . . . . . . 81
ネットワークの問題 . . . . . . . . . . . . . . . . . . . . . . . . . . . . . . . 82
一般的注意事項 . . . . . . . . . . . . . . . . . . . . . . . . . . . . . . . 82
カードまたは ExpressCard の問題 . . . . . . . . . . . . . . . . . . . . . . 82
PC
電源の問題 . . . . . . . . . . . . . . . . . . . . . . . . . . . . . . . . . . . . 82
コンピュータへの十分な電力の確保 . . . . . . . . . . . . . . . . . . . . 83
ドッキング時の電力. . . . . . . . . . . . . . . . . . . . . . . . . . . . . 83
プリンタの問題 . . . . . . . . . . . . . . . . . . . . . . . . . . . . . . . . . . 84
スキャナの問題 . . . . . . . . . . . . . . . . . . . . . . . . . . . . . . . . . . 84
サウンドおよびスピーカの問題 . . . . . . . . . . . . . . . . . . . . . . . . . 84
内蔵スピーカから音が出ない場合 . . . . . . . . . . . . . . . . . . . . . 85
外付けスピーカから音が出ない場合 . . . . . . . . . . . . . . . . . . . . 85
ヘッドフォンから音が出ない場合 . . . . . . . . . . . . . . . . . . . . . 85
. . . . . . . . . . . . . . . . . . . . . . . . . . . . . . . 80
. . . . . . . . . . . . . . . . . . . . . 81
タッチパッドまたはマウスの問題 . . . . . . . . . . . . . . . . . . . . . . . . 85
ビデオおよびディスプレイの問題 . . . . . . . . . . . . . . . . . . . . . . . . 86
画面に何も表示されない場合 . . . . . . . . . . . . . . . . . . . . . . . . 86
画面が見づらい場合. . . . . . . . . . . . . . . . . . . . . . . . . . . . . 86
画面の一部しか表示されない場合 . . . . . . . . . . . . . . . . . . . . . 87
12 セットアップユーティリティ
概要 . . . . . . . . . . . . . . . . . . . . . . . . . . . . . . . . . . . . . . . . 89
セットアップユーティリティ画面の表示 . . . . . . . . . . . . . . . . . . . . 89
セットアップユーティリティ画面 . . . . . . . . . . . . . . . . . . . . . . . . 90
通常使用するオプション . . . . . . . . . . . . . . . . . . . . . . . . . . . . . 90
起動順序の変更 . . . . . . . . . . . . . . . . . . . . . . . . . . . . . . . 90
COM
ポートの変更 . . . . . . . . . . . . . . . . . . . . . . . . . . . . . 91
目次 7
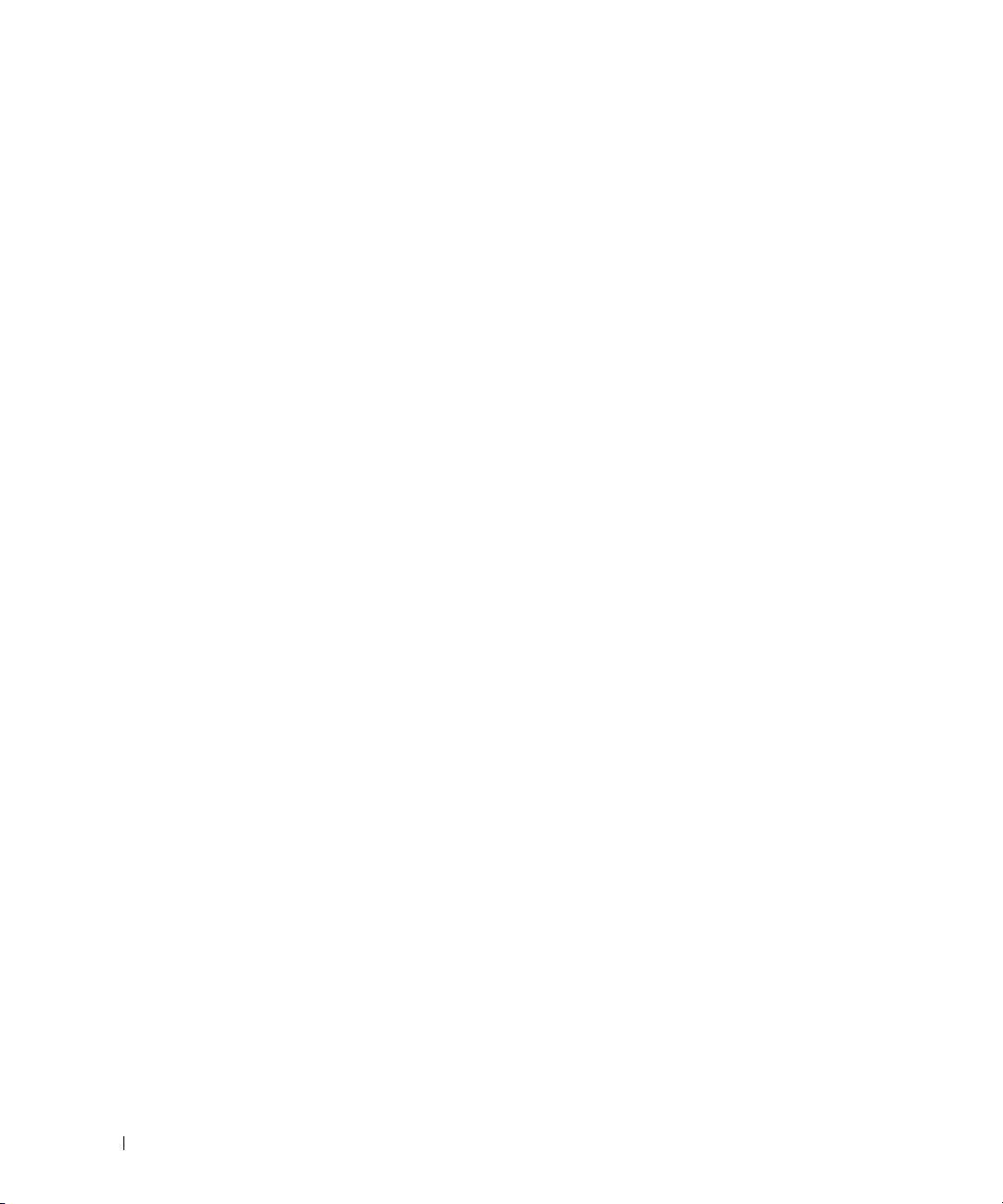
13 ソフトウェアの再インストール
ドライバ . . . . . . . . . . . . . . . . . . . . . . . . . . . . . . . . . . . . . 93
ドライバとは ? . . . . . . . . . . . . . . . . . . . . . . . . . . . . . . . 93
ドライバの識別 . . . . . . . . . . . . . . . . . . . . . . . . . . . . . . . 93
ドライバとユーティリティの再インストール . . . . . . . . . . . . . . . 94
Microsoft® Windows® XP
システムでのソフトウェアとハードウェアの不具合に関する
トラブルシューティング
お使いのオペレーティングシステムの復元 . . . . . . . . . . . . . . . . . . . 96
Microsoft
オペレーティングシステム CD の使い方. . . . . . . . . . . . . . . . . . 99
®
Windows® システムの復元の使い方 . . . . . . . . . . . . . 97
と Microsoft Windows Vista® オペレーティング
. . . . . . . . . . . . . . . . . . . . . . . . . . . . 96
14 部品の増設および交換
作業を開始する前に . . . . . . . . . . . . . . . . . . . . . . . . . . . . . . . 101
奨励するツール . . . . . . . . . . . . . . . . . . . . . . . . . . . . . . 101
コンピュータの電源を切る . . . . . . . . . . . . . . . . . . . . . . . . 101
コンピュータ内部の作業を始める前に . . . . . . . . . . . . . . . . . . 102
ハードディスクドライブ . . . . . . . . . . . . . . . . . . . . . . . . . . . . . 103
ハードディスクドライブの取り外し . . . . . . . . . . . . . . . . . . . 104
ハードディスクドライブの取り付け . . . . . . . . . . . . . . . . . . . 105
メモリ. . . . . . . . . . . . . . . . . . . . . . . . . . . . . . . . . . . . . . . 106
キーボード . . . . . . . . . . . . . . . . . . . . . . . . . . . . . . . . . . . . 107
ヒンジカバー . . . . . . . . . . . . . . . . . . . . . . . . . . . . . . . . . . . 108
ミニカード . . . . . . . . . . . . . . . . . . . . . . . . . . . . . . . . . . . . 109
ワイヤレスローカルエリアネットワーク(ワイヤレス LAN)
. . . . . . . . . . . . . . . . . . . . . . . . . . . . . . . . . . 109
カード
モバイルブロードバンド(WWAN)カード . . . . . . . . . . . . . . . 112
カード . . . . . . . . . . . . . . . . . . . . . . . . . . . . . . . . . . . . 114
SIM
®
Bluetooth
ワイヤレステクノロジの内蔵カード . . . . . . . . . . . . . . . . 114
8 目次
コイン型電池 . . . . . . . . . . . . . . . . . . . . . . . . . . . . . . . . . . . 115
15 Dell™ QuickSet
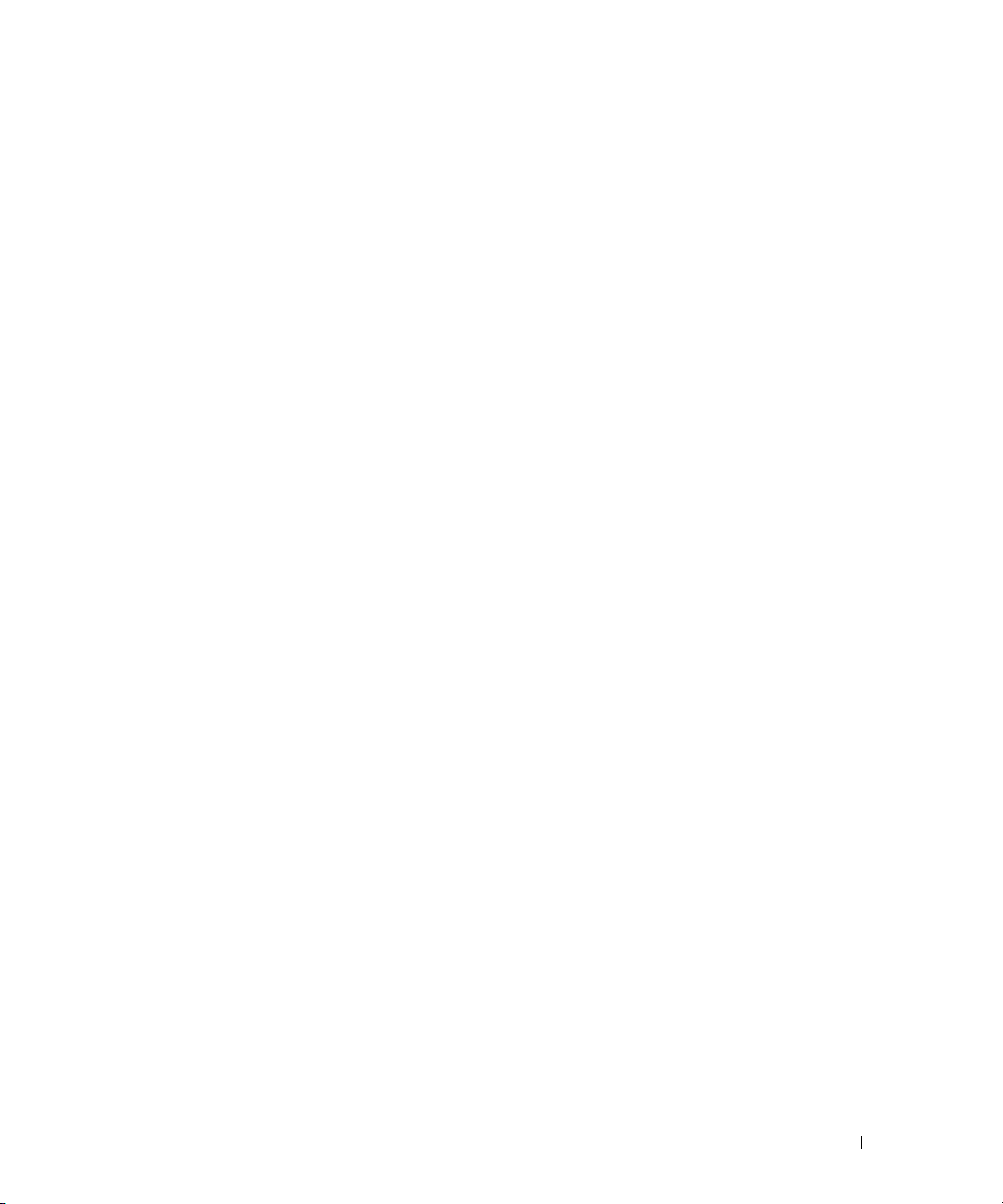
16 ノートブックコンピュータを携帯するときは
コンピュータの識別 . . . . . . . . . . . . . . . . . . . . . . . . . . . . . . . 119
コンピュータの梱包 . . . . . . . . . . . . . . . . . . . . . . . . . . . . . . . 119
携帯中のヒントとアドバイス . . . . . . . . . . . . . . . . . . . . . . . . . . 120
飛行機内での利用 . . . . . . . . . . . . . . . . . . . . . . . . . . . . . 120
17 困ったときは
サポートを受けるには . . . . . . . . . . . . . . . . . . . . . . . . . . . . . . 121
テクニカルサポートおよびカスタマーサービス . . . . . . . . . . . . . 121
DellConnect
オンラインサービス. . . . . . . . . . . . . . . . . . . . . . . . . . . . 122
24
時間納期案内電話サービス . . . . . . . . . . . . . . . . . . . . . . 122
ご注文に関する問題 . . . . . . . . . . . . . . . . . . . . . . . . . . . . . . . 122
製品情報 . . . . . . . . . . . . . . . . . . . . . . . . . . . . . . . . . . . . . 122
保証期間中の修理または返品について. . . . . . . . . . . . . . . . . . . . . . 122
お問い合わせになる前に . . . . . . . . . . . . . . . . . . . . . . . . . . . . . 123
デルへのお問い合わせ . . . . . . . . . . . . . . . . . . . . . . . . . . . . . . 123
. . . . . . . . . . . . . . . . . . . . . . . . . . . . . . . 121
18 仕様
用語集 . . . . . . . . . . . . . . . . . . . . . . . . . . . . . . . . . . . . . . . 133
付録 . . . . . . . . . . . . . . . . . . . . . . . . . . . . . . . . . . . . . . . . 145
FCC の通達(アメリカ合衆国のみ) . . . . . . . . . . . . . . . . . . . . . . . 145
FCC
クラス B . . . . . . . . . . . . . . . . . . . . . . . . . . . . . . . 145
Macrovision
製品通知 . . . . . . . . . . . . . . . . . . . . . . . . . . . . . . 145
目次 9
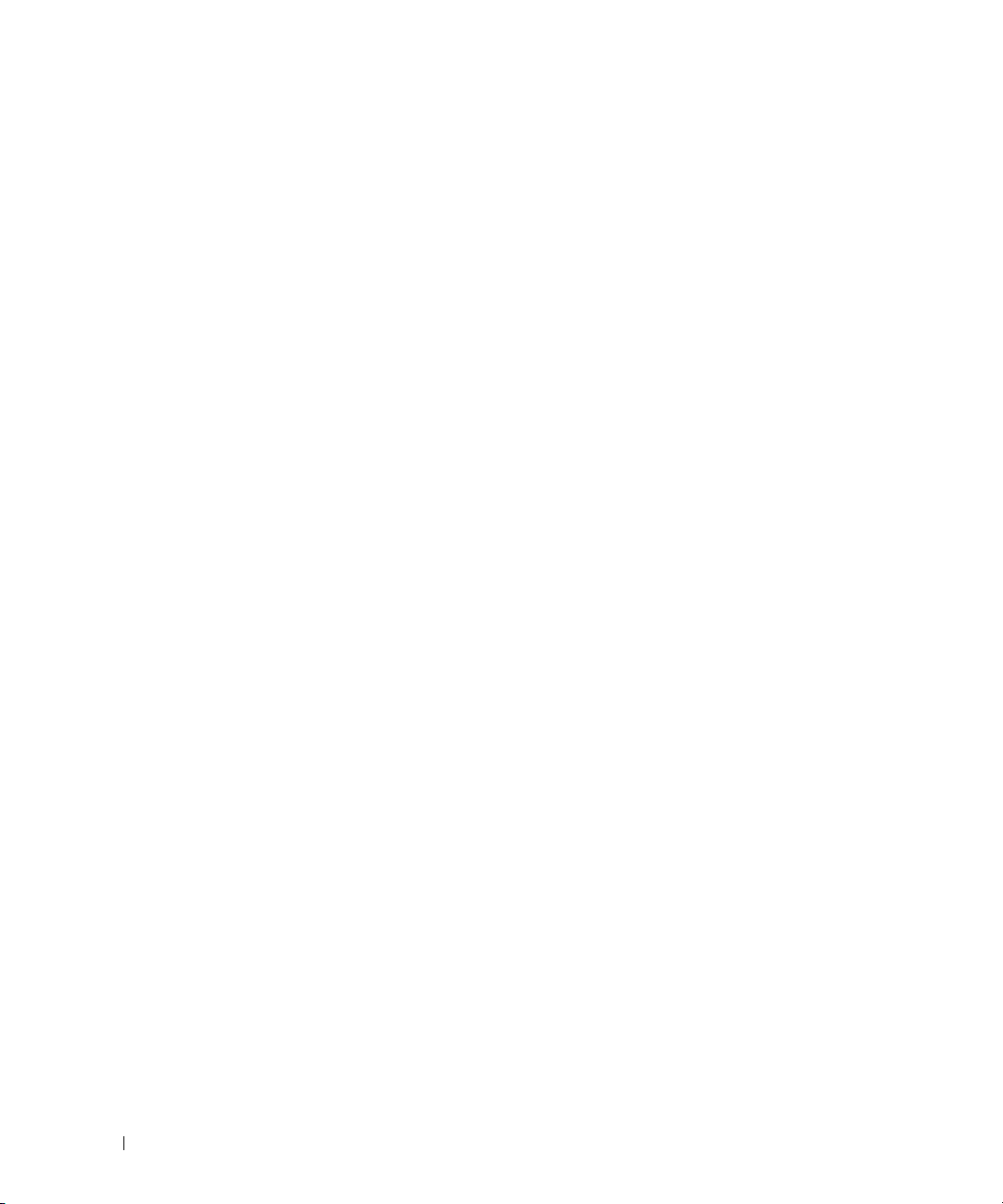
10 目次
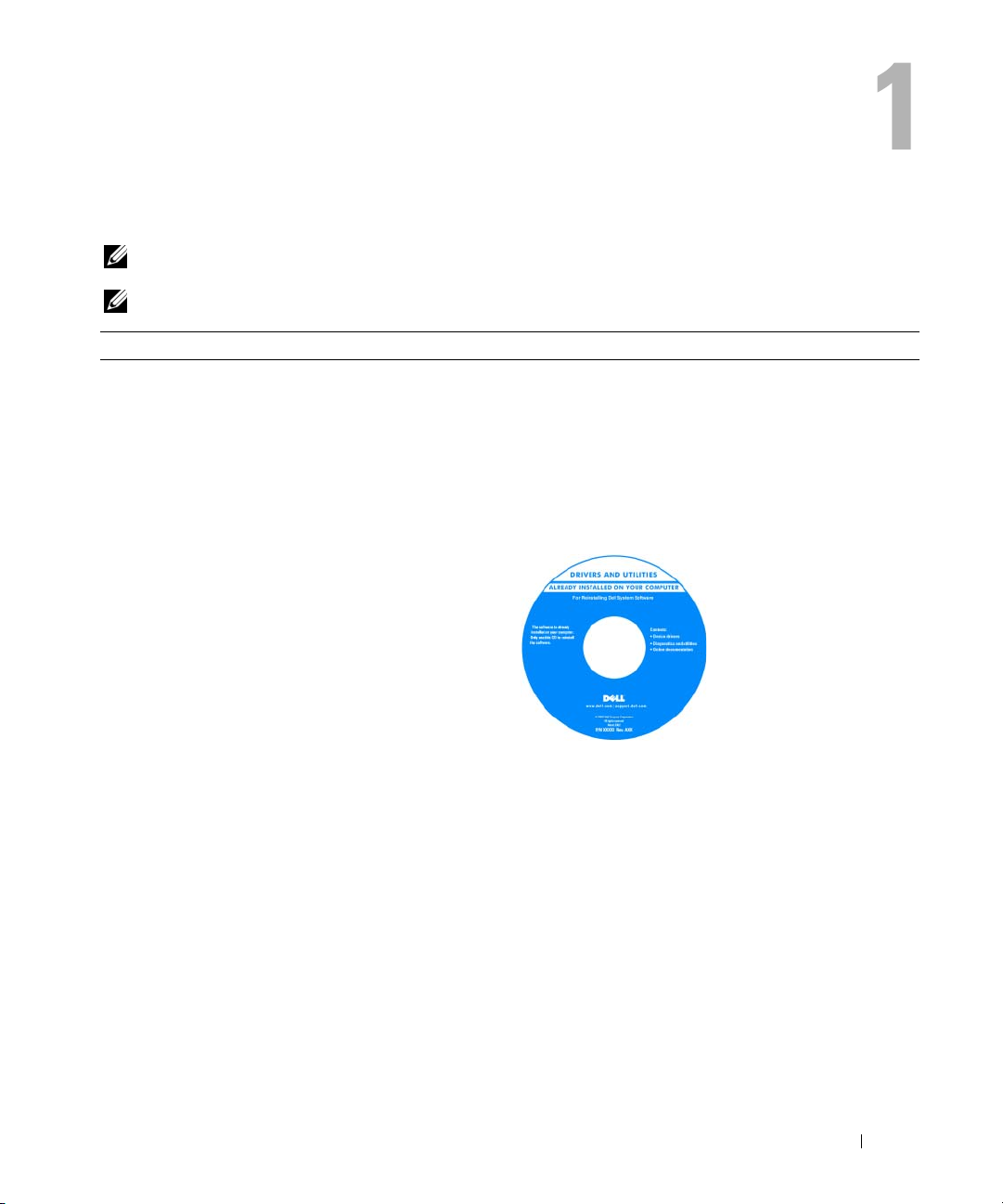
情報の検索方法
メモ : 一部の機能やメディアはオプションのため、出荷時にコンピュータに搭載されていない場合がありま
す。特定の国では使用できない機能やメディアもあります。
メモ : 追加の情報がコンピュータに同梱されている場合があります。
何をお探しですか ? こちらをご覧ください
•
コンピュータの診断プログラム
•
コンピュータのドライバ
•
ノートブックシステムソフトウェア(
NSS
)
Drivers and Utilities メディア
メモ : 『Drivers and Utilities』メディアはオプションのた
め、出荷時にコンピュータに付属していない場合があります。
マニュアルおよびドライバは、本コンピュータにすでにイン
ストールされています。メディアを使用して、ドライバを再
インストールしたり(『
Dell Diagnostics(診断)プログラム(69 ページの
参照)、
「
Dell Diagnostics(診断)プログラム」 を参照)を実行し
ます。
Drivers and Utilities』メディアを
お使いのメディアに収録さ
れている
ルでは、コンピュータの技
術的変更に関する最新の
アップデートや、技術者ま
たは専門知識をお持ちの
ユーザを対象とした高度な
技術資料を参照できます。
メモ : ドライバおよびマ
support.jp.dell.com で入手できます。
は、
ニュアルのアップデート版
Readme ファイ
情報の検索方法 11

何をお探しですか ? こちらをご覧ください
•
コンピュータのセットアップ方法
•
基本的なトラブルシューティングの情報
• Dell Diagnostics
•
部品の取り外しおよび取り付け方法
(診断)プログラムの実行方法
クイックリファレンスガイド
メモ : このマニュアルはオプションの場合があるため、必ず
しもお使いのコンピュータに付属しているとは限りません。
メモ : このマニュアルは、PDF 形式のものをウェブサイト
support.jp.dell.com)でご覧いただけます。
(
•
安全にお使いいただくための注意
•
認可機関の情報
•
作業姿勢に関する情報
•
エンドユーザライセンス契約
Dell™ 製品情報ガイド
•
サービスタグとエクスプレスサービスコード
• Microsoft Windows
ライセンスラベル
12 情報の検索方法
サービスタグおよび Microsoft
これらのラベルはお使いのコンピュータに貼られています。
•
サービスタグは、
またはサポートへのお問い合わせの際に、コンピュータの
識別に使用します。
•
エクスプレスサービス
コードを利用すると、サ
ポートに直接電話で問い
合わせることができ
ます。
support.jp.dell.com
®
Windows® ライセンス
をご参照の際に、
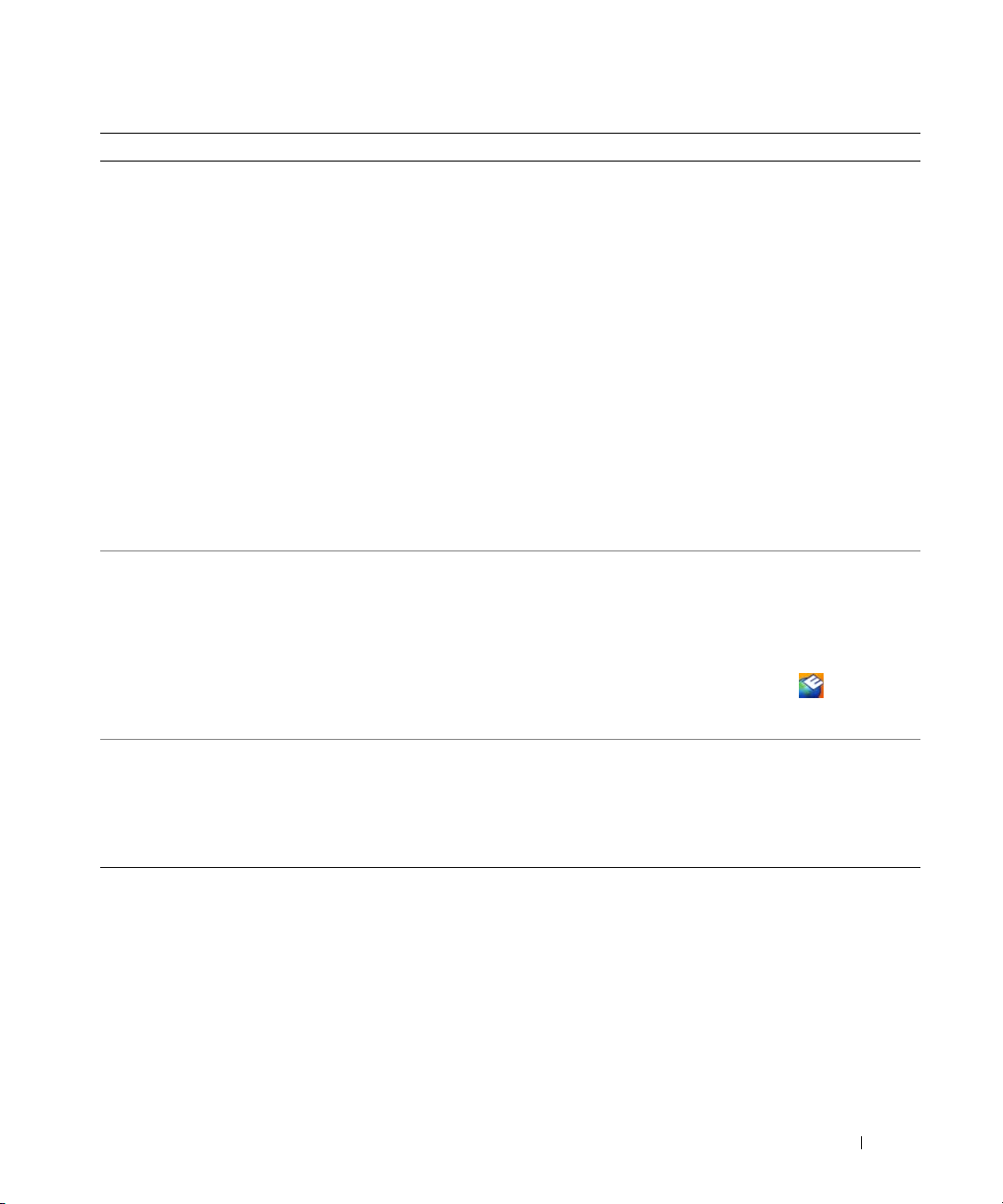
何をお探しですか
•
技術情報
よる論説、およびよくあるお問い合わせ(
•
サービスと保証
する情報
•
サービスおよびサポート
•
参照資料
設定の詳細、製品の仕様、およびホワイトペーパー
•
ダウンロード
フトウェアのアップデート
•
ノートブックシステムソフトウェア(
コンピュータのオペレーティングシステムを再インストー
ルする場合、
要があります。
ムのための重要な更新を提供し、
フロッピードライブ、
USB
および
コンピュータが正しく動作するために必要なもので
Dell
す。ソフトウェアはお使いのコンピュータおよびオペレー
ティングシステムを自動的に検知して、設定に適した更新
をインストールします。
•
ソフトウェアのアップグレードおよびトラブルシュー
ティングのヒント
新トピック、およびお使いのコンピュータ環境の一般的な
状態
•Windows XP
•
プログラムとファイルの操作方法
•
デスクトップのカスタマイズ方法
•
ネットワークアクティビティ、電力の管理ウィザード、
ホットキー、および
のアイテムに関する詳細情報
? こちらをご覧ください
—
トラブルシューティングのヒント、技術者に
—
問い合わせ先、保証、および修理に関
—
サービス契約
—
コンピュータのマニュアル、コンピュータの
—
認定されたドライバ、パッチ、およびソ
NSS
ユーティリティも再インストールする必
NSS
は、お使いのオペレーティングシステ
Dell™ 3.5
Intel®
プロセッサ、光学ドライブ、
デバイスをサポートします。
—
よくあるお問い合わせ(
の基本情報
Dell QuickSet
FAQ
)
NSS)—
で制御されるその他
インチ
NSS
お使いの
はお使いの
FAQ
)、最
デルサポートサイト — support.jp.dell.com
メモ : 適切なサポートサイトを表示するには、お住まいの地
域または業務部門を選択します。
ノートブックシステムソフトウェアは、
support.jp.dell.com にてダウンロードできます。
メモ : support.jp.dell.com のユーザーインタフェースは、
選択の仕方によって異なります。
USB
デルサポートユーティリティ
デルサポートユーティリティは、お使いのコンピュータに
ンストールされている自動アップグレードおよび通知シス
イ
テムです。このサポートは、お使いのコンピュータ環境のリ
アルタイムな状態のスキャン、ソフトウェアのアップデー
および関連するセルフサポート情報を提供します。デル
ト、
サ
ポートユーティリティは、タスクバーの
ら
アクセスします。詳細は、
ティリティ
」
を参照してください。
72
ページの「デルサポートユー
Windows ヘルプとサポートセンター
1
スタート
2
問題に関連する用語や文節をボックスに入力して、矢印ア
イコンをクリックします。
3
問題に関連するトピックをクリックします。
4
画面に表示される指示に従ってください。
→ ヘルプとサポート をクリックします。
Dell QuickSet ヘルプ
Dell QuickSet ヘルプを表示するには、Microsoft®
Windows
リックします。
®
タスクバーにある Quickset アイコンを右ク
アイコンか
情報の検索方法 13
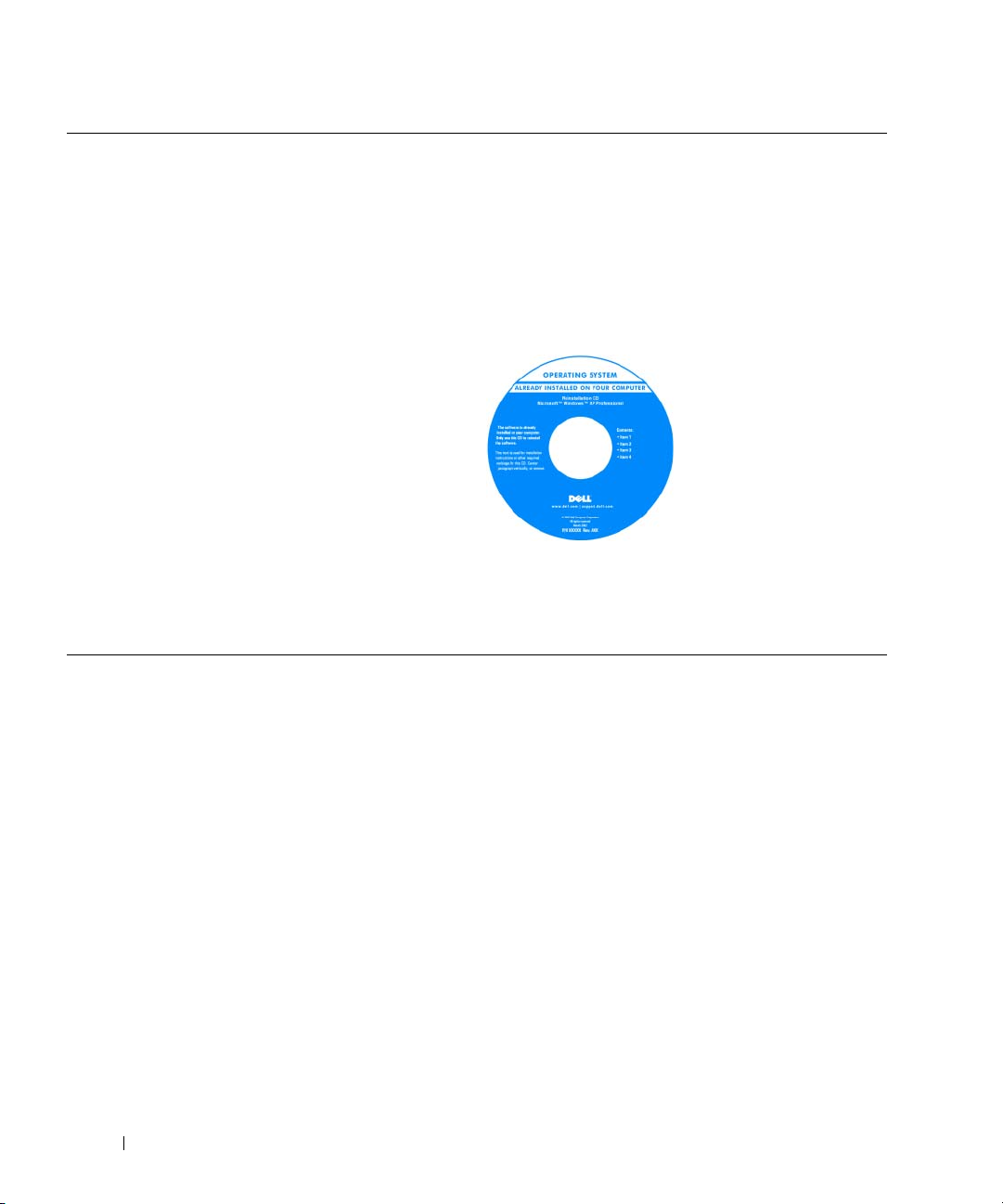
何をお探しですか
•
オペレーティングシステムの再インストール方法
? こちらをご覧ください
オペレーティングシステムメディア
メモ : 『オペレーティングシステム』CD はオプションなの
で、出荷時にお使いのコンピュータに必ずしも付属している
わけではありません。
オペレーティングシステムは、本コンピュータにすでにイン
ストールされています。お使いのオペレーティングシステム
を再インストールするには、『オペレーティングシステム』
メディアを使用します。『
を参照してください。
Drivers and Utilities』メディア
オペレーティングシステム
を再インストールした後に、
Drivers and Utilities』メ
『
ディアを使用して、コン
ピュータに同梱のデバイス
ドライバを再インストール
します。
オペレーティングシステム
のプロダクトキーラベルは、
コンピュータに貼られてい
12 ページの「サービ
ます(
スタグおよび
Windows®
を参照)。
Microsoft®
ライセンス」
メモ : メディアの色は、ご注文のオペレーティングシステム
によって異なります。
14 情報の検索方法

お使いのコンピュータについて
正面図
1
11
10
9
8
7
2
3
6
5
1
ディスプレイラッチ
4
タッチパッド
7
トラックスティック
10
キーボードおよびネットワーク
ステータスライト
2
ディスプレイ
5
タッチパッドボタン
8
キーボード
11
環境照明センサー
4
3
デバイスステータスライト
6
トラックスティックボタン
9
スピーカ
お使いのコンピュータについて 15
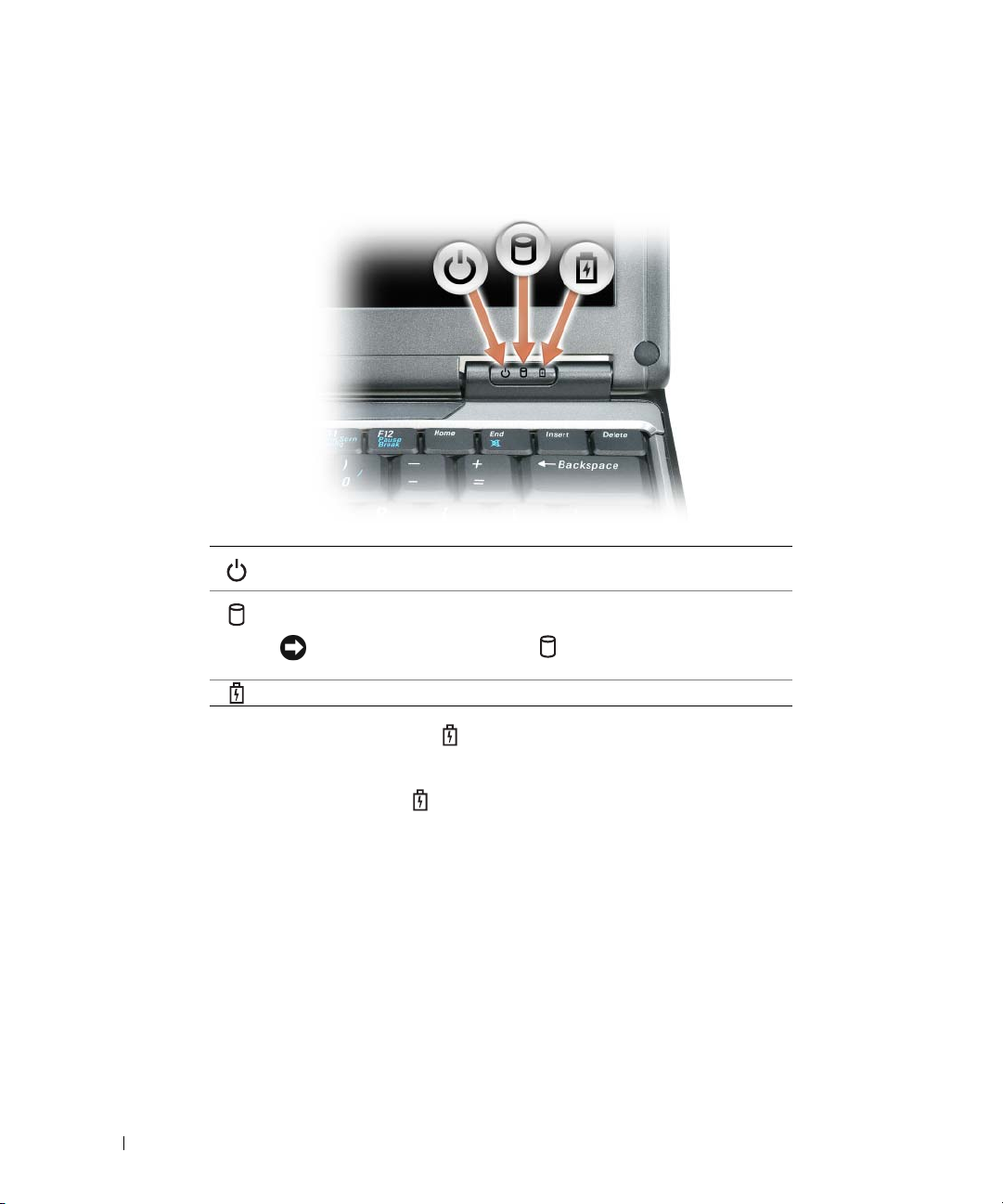
ディスプレイラッチ —ディスプレイを閉じておくために使用します。
ディスプレイ
デバイスステータスライト
—ディスプレイの詳細については、41 ページの「ディスプレイの使い方」を参照してください。
コンピュータの電源を入れると点灯し、コンピュータがスタンバイモードに
なっているときには規則的に点滅します。
コンピュータがデータを読み取ったり、書き込んだりしている場合に点灯し
ます。
注意 : データの損失を防ぐため、 のライトが点滅している間は、
絶対にコンピュータの電源を切らないでください。
バッテリが充電状態の場合、常時点灯、または点滅します。
コンピュータがコンセントに接続されている場合、
•
緑色の点灯 ― バッテリの充電中です。
•
緑色の点滅 ― バッテリの充電が完了しました。
コンピュータをバッテリで作動している場合、 のライトは次のように動作します。
•消灯 ―
•
•
タッチパッド —マウスの機能と同じように使用できます。詳細に関しては、38 ページの「タッチパッド」を参照してく
ださい。
タッチパッドボタン
してください。
トラックスティックボタン
を参照してください。
トラックスティック
してください。
キーボード
でサポートされるキーボードショートカットについては、
バッテリが十分に充電されています(または、コンピュータの電源が切れています)。
橙色の点滅 ― バッテリの充電残量が低下しています。
橙色の点灯 ― バッテリの充電残量が非常に低下しています。
—マウスの機能と同じように使用できます。詳細に関しては、38 ページの「タッチパッド」を参照
—マウスの機能と同じように使用できます。詳細に関しては、38 ページの「タッチパッド」
—マウスの機能と同じように使用できます。詳細に関しては、38 ページの「タッチパッド」を参照
—キーボードにはテンキーパッドや、Windows のロゴキーなどが含まれています。お使いのコンピュータ
のライトは次のように動作します。
36 ページの「キーの組み合わせ」を参照してください。
16 お使いのコンピュータについて

スピーカ —内蔵スピーカの音量を調節するには、音量調節のキーボードショートカットを押します。詳細に関しては、
36 ページの「キーの組み合わせ」を参照してください。
キーボードおよびネットワークステータスライト
キーボードの上にある緑色のライトの示す意味は、以下のとおりです。
A
英字が常に大文字で入力される機能が有効になると点灯し
ます。
ワイヤレスデバイスが有効になると点灯します。
テンキーパッドが有効になると点灯します。
9
Scroll Lock 機能が有効になると点灯します。
Bluetooth® ワイヤレステクノロジが有効になっている場合
に点灯します。
の他のワイヤレスデバイスを有効または無効にするには、ワ
イヤレススイッチのオンとオフを切り替えます。
Bluetooth ワイヤレステクノロジまたはそ
メモ : Bluetooth ワイヤレステクノロジ は、お使いのコン
ピュータのオプション機能なので、
アイコンは、
Bluetooth ワイヤレステクノロジがコンピュータにインス
トールされている場合のみオンになります。
詳細に関しては、
のマニュアルを参照してください。
注意 : データの損失を防ぐため、コンピュータの電源を切る際は、電源ボタンを押すのではなく、Microsoft®
Windows
コンピュータが応答しなくなった場合、コンピュータの電源が完全に切れるまで、電源ボタンを押し続けます(数秒かか
ることがあります)。
環境照明センサー
の高低を調整します。センサーを有効または無効にするには、
®
オペレーティングシステムのシャットダウンを実行してください。
—周囲で使用されている照明の状況を検知し、ディスプレイの背面ライトを自動的に増減して、照度
Bluetooth ワイヤレステクノロジに付属
<Fn> と左矢印キーを押します。
お使いのコンピュータについて 17
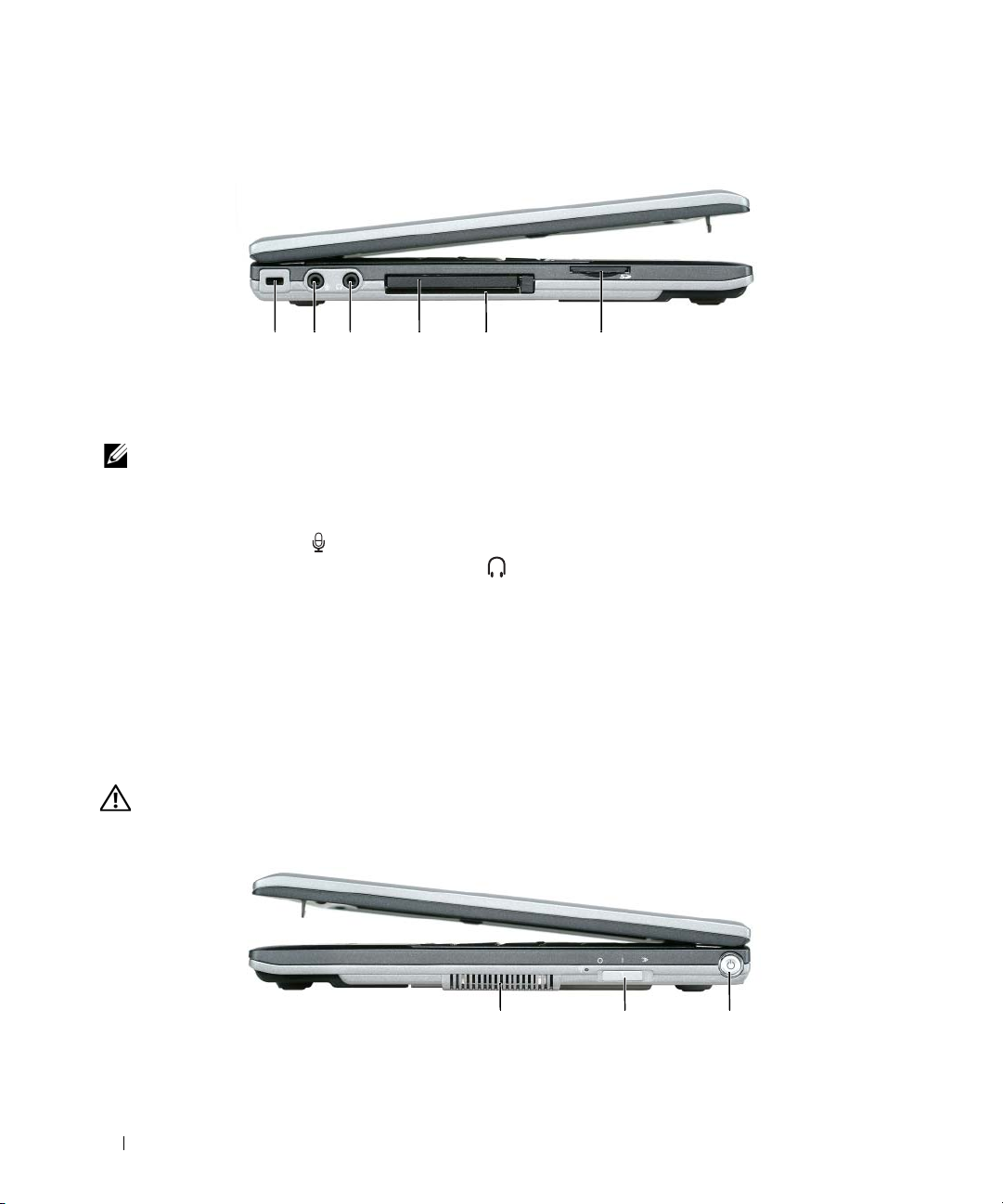
左側面図
1 2 3 4 65
1
セキュリティケーブルスロット
4
カードスロット
PC
2
マイク用コネクタ
5
スマートカードスロット
3
ヘッドフォンコネクタ
6
メモリカードスロット
SD
メモ : コンピュータは熱を持った場合に、ファンを動作させます。ファンからノイズが聞こえる場合があります
が、これは一般的な現象で、ファンやコンピュータに問題が発生したわけではありません。
セキュリティケーブルスロット
ます。詳細に関しては、
マイク用コネクタ
ヘッドフォンコネクタ
—マイクを コネクタに接続できます。
—ヘッドフォンまたはスピーカを コネクタに接続できます。
—このスロットを使って、市販の盗難防止用品をコンピュータに取り付けることができ
61 ページの「セキュリティケーブルロック」を参照してください。
PC カードスロット —モデムやネットワークアダプタなどの PC カード 1 枚、またはアダプタを用いた 34 mm
ExpressCard 1
けられています。詳細に関しては、
スマートカードスロット
枚をサポートします。コンピュータには、PC カードスロットにプラスチック製のダミーカードが取り付
56 ページの「PC カードまたは ExpressCard の取り付け」を参照してください。
—スマートカード 1 枚をサポートします。
SD メモリカードスロット —SD メモリカードスロットは、1 枚の SD メモリカードをサポートします。SD メモリカード
は、データの保存またはバックアップに使用します。
右側面図
警告 : 通気孔を塞いだり、物を押し込んだり、埃や異物が入ったりすることがないようにしてください。コン
ピュータの稼動中は、ブリーフケースの中など空気の流れの悪い環境にコンピュータを置かないでください。空気
の流れを妨げると、火災の原因になったり、コンピュータに損傷を与えたりする恐れがあります。
1
通気孔
18 お使いのコンピュータについて
2
ワイヤレススイッチ
1
2
3
3
電源ボタン

通気孔 —コンピュータは内蔵ファンを使って、通気孔から空気が流れるようになっています。これによって、コン
ピュータがオーバーヒートすることを防ぎます。
警告 : 通気孔を塞いだり、物を押し込んだり、埃や異物が入ったりすることがないようにしてください。コン
ピュータの稼動中は、ブリーフケースの中など空気の流れの悪い環境に
空気の流れを妨げると、火災の原因となったり、コンピュータに損傷を与えたりする恐れがあります。コンピュー
タは熱を持った場合に、ファンを稼働させます。ファンからノイズが聞こえる場合がありますが、これは一般的な
現象で、ファンやコンピュータに問題が発生したわけではありません。
ワイヤレススイッチ
ます。このスイッチを使用して、
スデバイスを簡単にオンまたはオフにすることもできます(
タ」を参照)。
電源ボタン
31 ページの「省電力モード」を参照)。
(
—コンピュータの電源を入れるか、もしくは省電力モードを終了するときに電源ボタンを押します。
注意 : データの損失を防ぐため、コンピュータの電源を切る際は、電源ボタンを押すのではなく、Microsoft
Windows
—このスイッチを Dell QuickSet で有効にすると、近隣のワイヤレス LAN を取り込むことができ
WLAN カード、Bluetooth ワイヤレステクノロジ内蔵カードなどいずれかのワイヤレ
52 ページの「Dell Wi-Fi Catcher™ ネットワークロケー
®
オペレーティングシステムのシャットダウンを実行してください。
Dell コンピュータを置かないでください。
®
コンピュータが応答しなくなった場合、コンピュータの電源が完全に切れるまで、電源ボタンを押し続けます
(数秒かかることがあります)。
背面図
712 3 4 5 6
1
ネットワークコネクタ(RJ-45)
4
ビデオコネクタ
7
ネットワークコネクタ(RJ-45)
アダプタコネクタ
AC
2
モデムコネクタ(RJ-11)
5
パワード USB コネクタ
3
6
コネクタ
USB
IEEE 1394
コネクタ
注意 : ネットワークコネクタは、モデムコネクタよりも若干大きめです。コンピュータの損傷を防ぐため、電話回
線をネットワークコネクタに接続しないでください。
コンピュータをネットワークに接続します。コネクタの横にあ
2 つのライトは、有線ネットワーク通信における情報の接
る
続および転送の状況を示します。
ネットワークアダプタの使用に関する情報については、コン
ピュータに付属のデバイスユーザーズガイドを参照してくださ
11 ページの「情報の検索方法」を参照してください。
い。
お使いのコンピュータについて 19
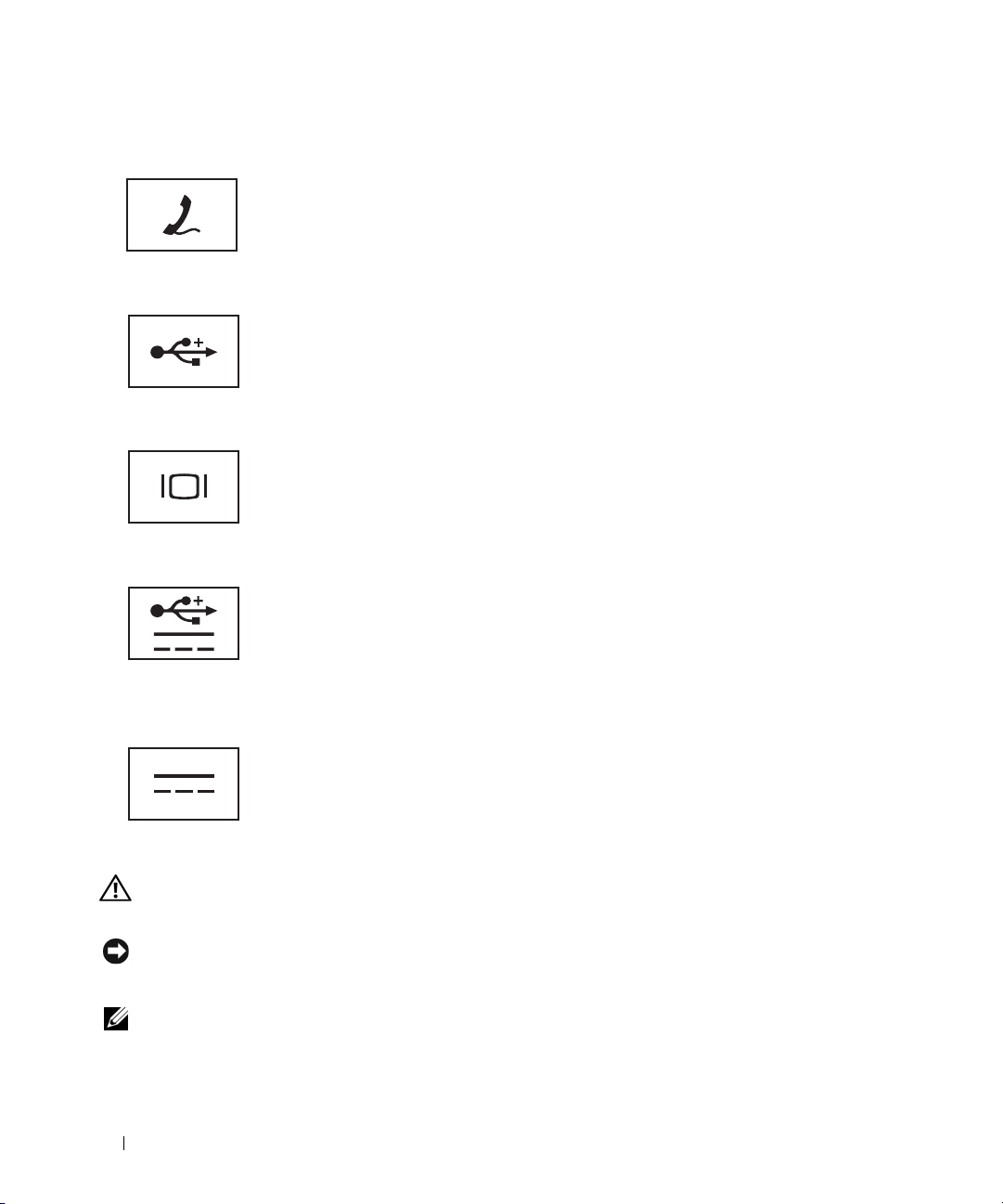
モデムコネクタ(RJ-11)
USB コネクタ
ビデオコネクタ
電話回線をモデムコネクタに接続します。
モデムの使い方の詳細に関しては、コンピュータに付属のオン
ラインモデムのマニュアルを参照してください。オンライン
ユーザーズガイドへのアクセスについては、
報の検索方法」を参照してください。
マウス、キーボード、またはプリンタなどの
コンピュータに接続します。オプションのフロッピードライブ
ケーブルを使用すると、直接
ロッピードライブを接続することもできます。
外付けモニタを接続します。詳細に関しては、
「ディスプレイの使い方」を参照してください。
USB コネクタにオプションのフ
11 ページの「情
USB デバイスを
41 ページの
パワード
USB コネクタ
マウス、キーボード、またはプリンタなどの
コンピュータに接続します。オプションのフロッピードライブ
ケーブルを使用すると、直接
ロッピードライブを接続することもできます。
USB コネクタにオプションのフ
USB デバイスを
IEEE 1394 コネクタ —デジタルビデオカメラのような、IEEE 1394 高速転送率をサポートするデバイスを接続します。
AC アダプタコネクタ
AC アダプタをコンピュータに接続します。
AC アダプタは AC 電力をコンピュータに必要な DC 電力へと変換します。AC アダプタは、コンピュータの電源のオン
またはオフにかかわらず接続できます。
警告 : AC アダプタは世界各国のコンセントに適合しています。ただし、電源コネクタおよび電源タップは国に
よって異なります。互換性のないケーブルを使用したり、ケーブルを不適切に電源タップまたはコンセントに接続
したりすると、火災の原因になったり、装置に損傷を与えたりする恐れがあります。
注意 : ケーブルの損傷を防ぐため、AC アダプタケーブルをコンピュータから外す場合は、コネクタを持ち(ケー
ブル自体を引っ張らないでください)、しっかりと、かつ慎重に引き抜いてください。
める場合、ケーブルの損傷を防ぐため、
AC アダプタのコネクタの角度に従ってください。
AC アダプタケーブルをまと
メモ : D430 は、スリム型メディアベースをドッキングに使用するように設計されています。ただし、D シリーズ
の
D/Port および D/Dock との互換性があります。D シリーズの D/Port および D/Dock を使用すると、1394 ポー
トを除くすべてのポートを効果的に利用することができます。
ドッキングデバイスとしてメディアベースを使用することをお勧めします。
1394 ポートを使用する必要がある場合は、主要
20 お使いのコンピュータについて
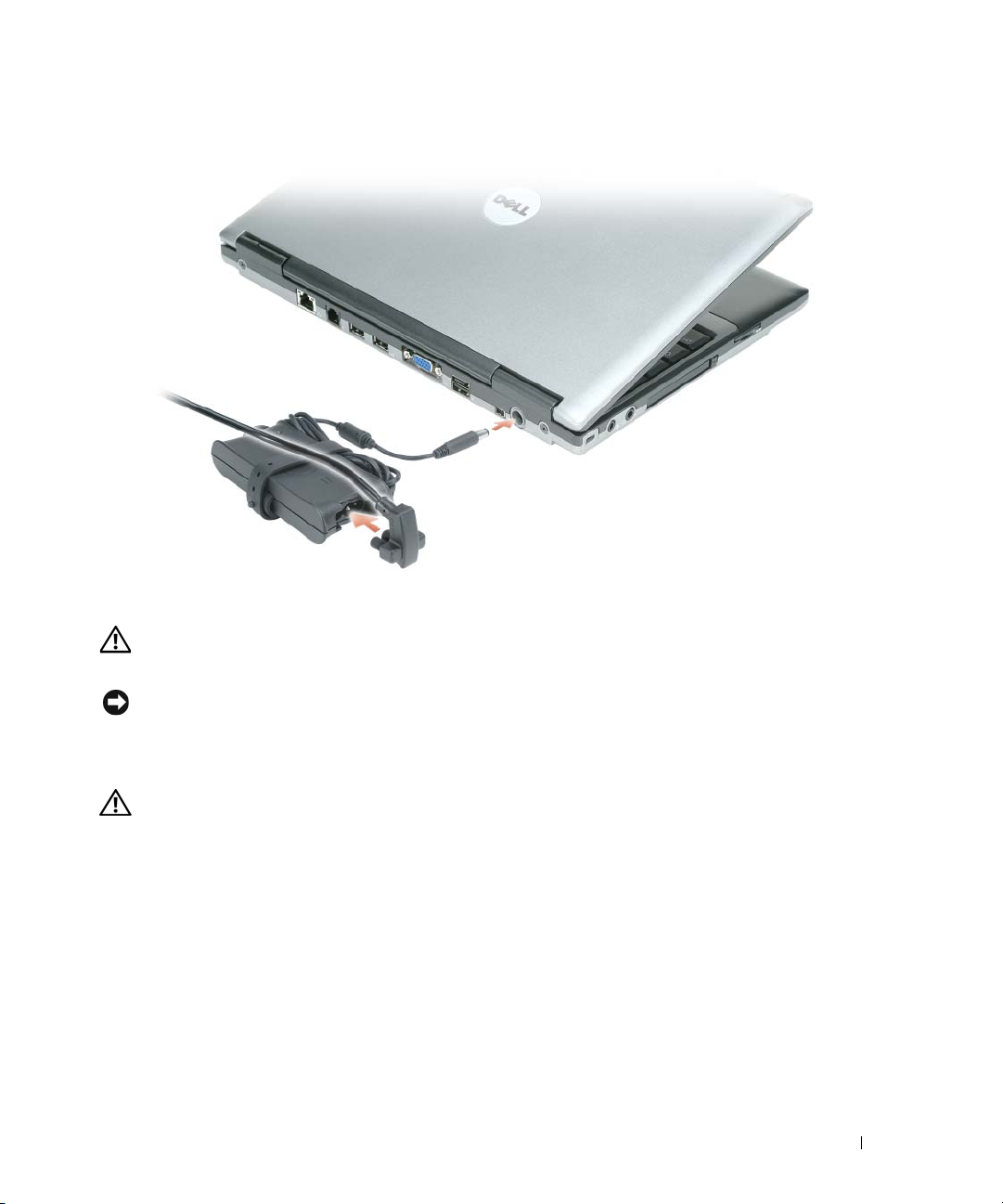
AC アダプタは AC 電力をコンピュータに必要な DC 電力へと変換します。AC アダプタは、コンピュータの電源のオン
またはオフにかかわらず接続できます。
警告 : AC アダプタは世界各国のコンセントに適合しています。ただし、電源コネクタおよび電源タップは国に
よって異なります。互換性のないケーブルを使用したり、ケーブルを不適切に電源タップまたはコンセントに接続
したりすると、火災の原因になったり、装置に損傷を与えたりする恐れがあります。
注意 : ケーブルの損傷を防ぐため、AC アダプタケーブルをコンピュータから外す場合は、コネクタを持ち(ケー
ブル自体を引っ張らないでください)、しっかりと、かつ慎重に引き抜いてください。
底面図
警告 : 通気孔を塞いだり、物を押し込んだり、埃や異物が入ったりすることがないようにしてください。コン
ピュータの稼動中は、ブリーフケースの中など空気の流れの悪い環境にコンピュータを置かないでください。空気
の流れを妨げると、火災の原因になったり、コンピュータに損傷を与えたりする恐れがあります。
お使いのコンピュータについて 21
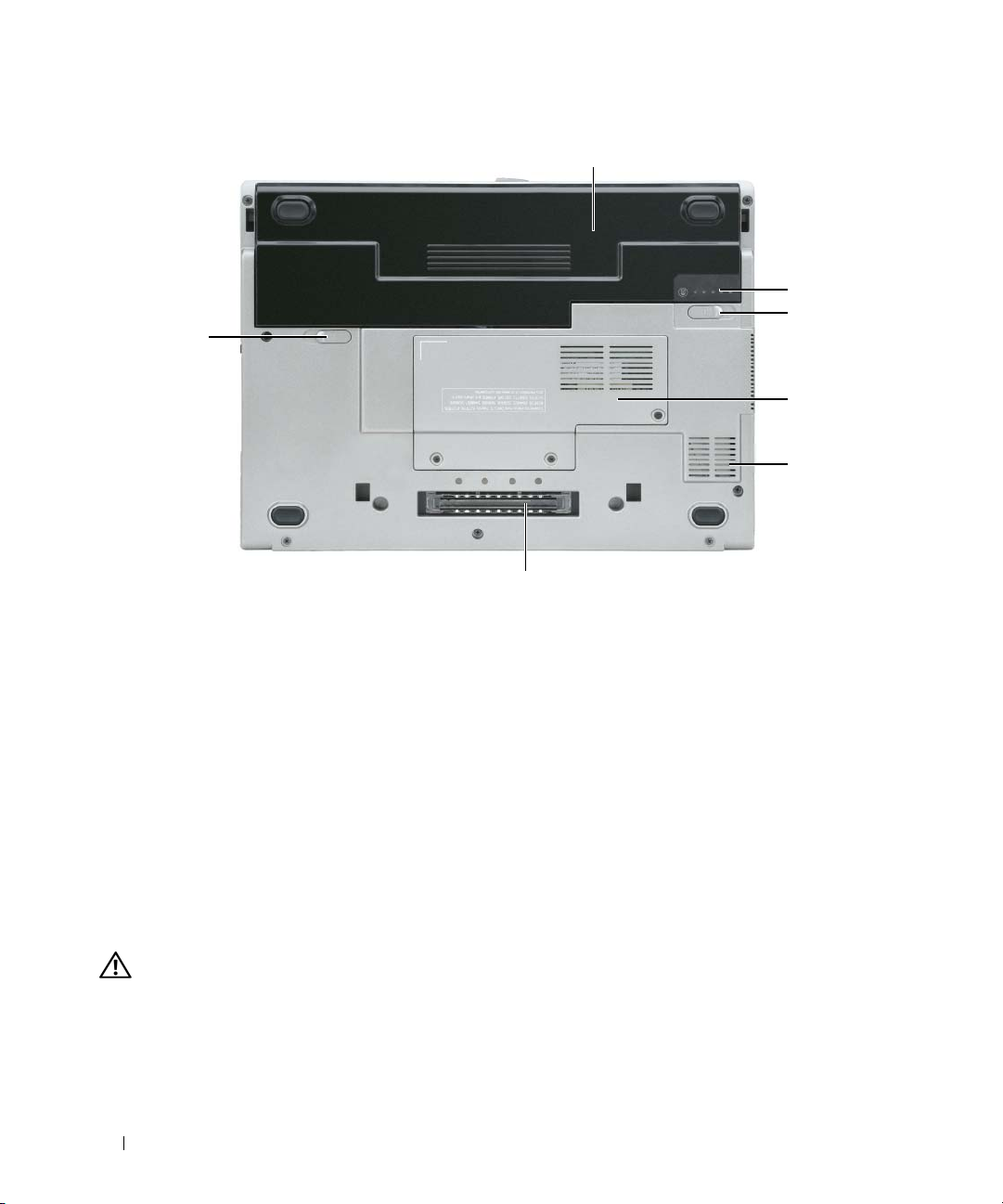
1
2
3
3
4
5
6
1
バッテリ
4
メモリモジュール / ワイヤレス
LAN
ミニカードカバー
バッテリ —バッテリを取り付けると、コンピュータをコンセントに接続しなくてもコンピュータを使うことができます。
詳細に関しては、
バッテリ充電ゲージ —バッテリ充電の情報を提供します。詳細については、30 ページの「バッテリの充電チェック」を
参照してください。
バッテリベイリリースラッチ(
照してください。
—1 つのメモリモジュールとワイヤレス LAN ミニカードが実装されている部分のカバーです。追加情報は、
カバー
29 ページの「バッテリの使い方」を参照してください。
2)—バッテリを取り外します。手順については、33 ページの「バッテリの交換」を参
2
バッテリ充電ゲージ
5
通気孔
3
バッテリベイリリースラッチ(2)
6
ドッキングデバイススロット
101 ページの「部品の増設および交換」を参照してください。
メモリモジュール
いる部分のカバーです(
—コンピュータは内蔵ファンを使って、通気孔から空気が流れるようになっています。これによって、コン
通気孔
ピュータがオーバーヒートすることを防ぎます。
警告 : 通気孔を塞いだり、物を押し込んだり、埃や異物が入ったりすることがないようにしてください。コン
ピュータの稼動中は、ブリーフケースの中など空気の流れの悪い環境に
空気の流れを妨げると、火災の原因となったり、コンピュータに損傷を与えたりする恐れがあります。コンピュー
タは熱を持った場合に、ファンを稼働させます。ファンからノイズが聞こえる場合がありますが、これは一般的な
現象で、ファンやコンピュータに問題が発生したわけではありません。
/ ワイヤレス LAN ミニカードカバー —2 つ目のメモリモジュールコネクタ(DIMM B)が実装されて
125 ページの「メモリ」を参照)。
Dell コンピュータを置かないでください。
22 お使いのコンピュータについて
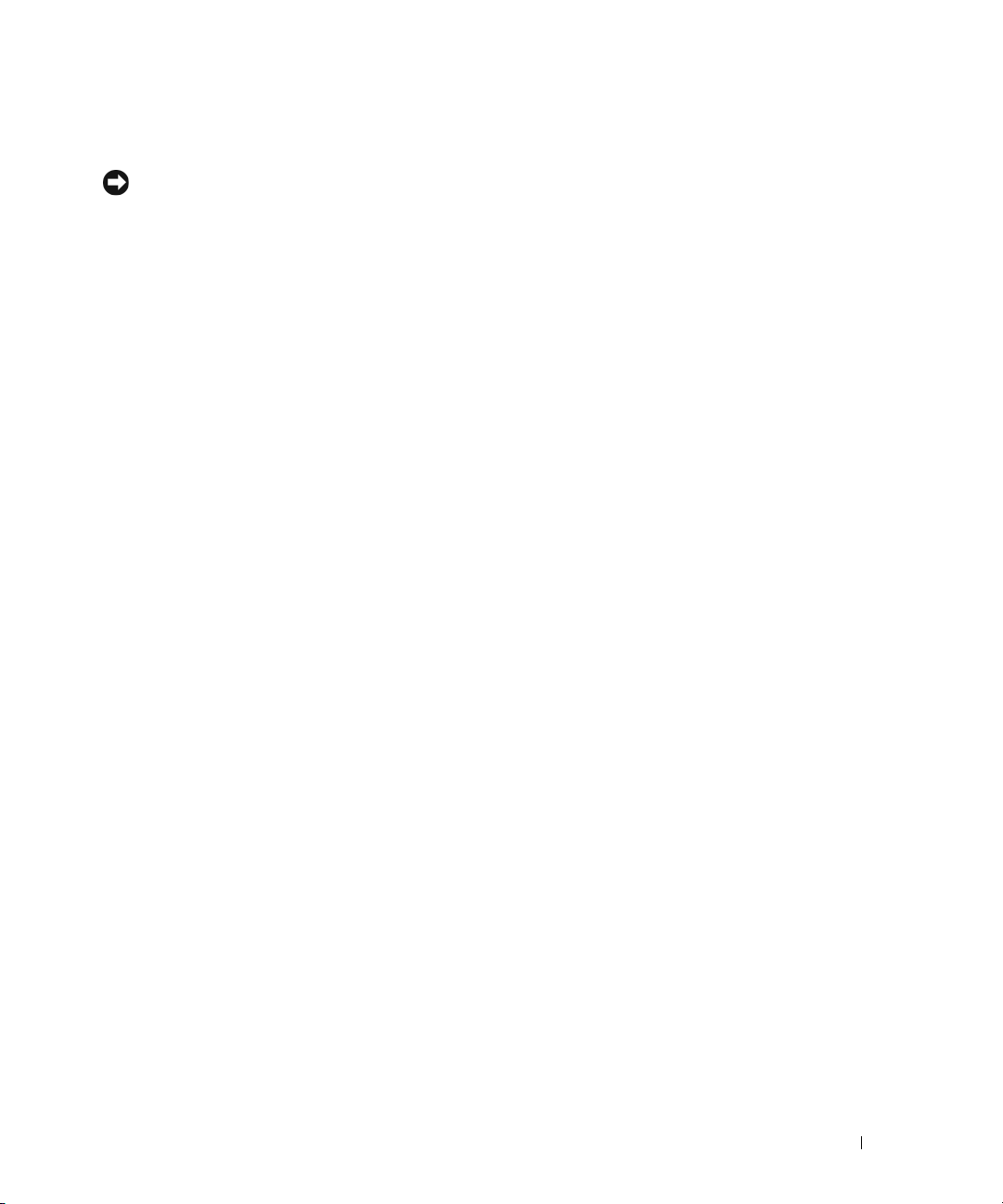
ドッキングデバイススロット —お使いのコンピュータにドッキングデバイスを取り付けます。詳細に関しては、ドッ
キングデバイスに付属のマニュアルを参照してください。
注意 : お使いのコンピュータは、スタンバイモードに入らずにコンピュータをアンドックできる Dell Undock &
Go™
テクノロジを使用しています。コンピュータが、アンドックされるときに自動的にはスタンバイモードにな
らない場合があるので、電源オプション
とを禁止していないか確認してください。電源オプション
バイモードに入ることを禁止すると、バッテリがすぐに消耗したり、コンピュータがオーバーヒートする可能性が
大幅に増します。
コントロールパネルの設定で、コンピュータがスタンバイモードに入るこ
コントロールパネルを変更して、コンピュータがスタン
お使いのコンピュータについて 23
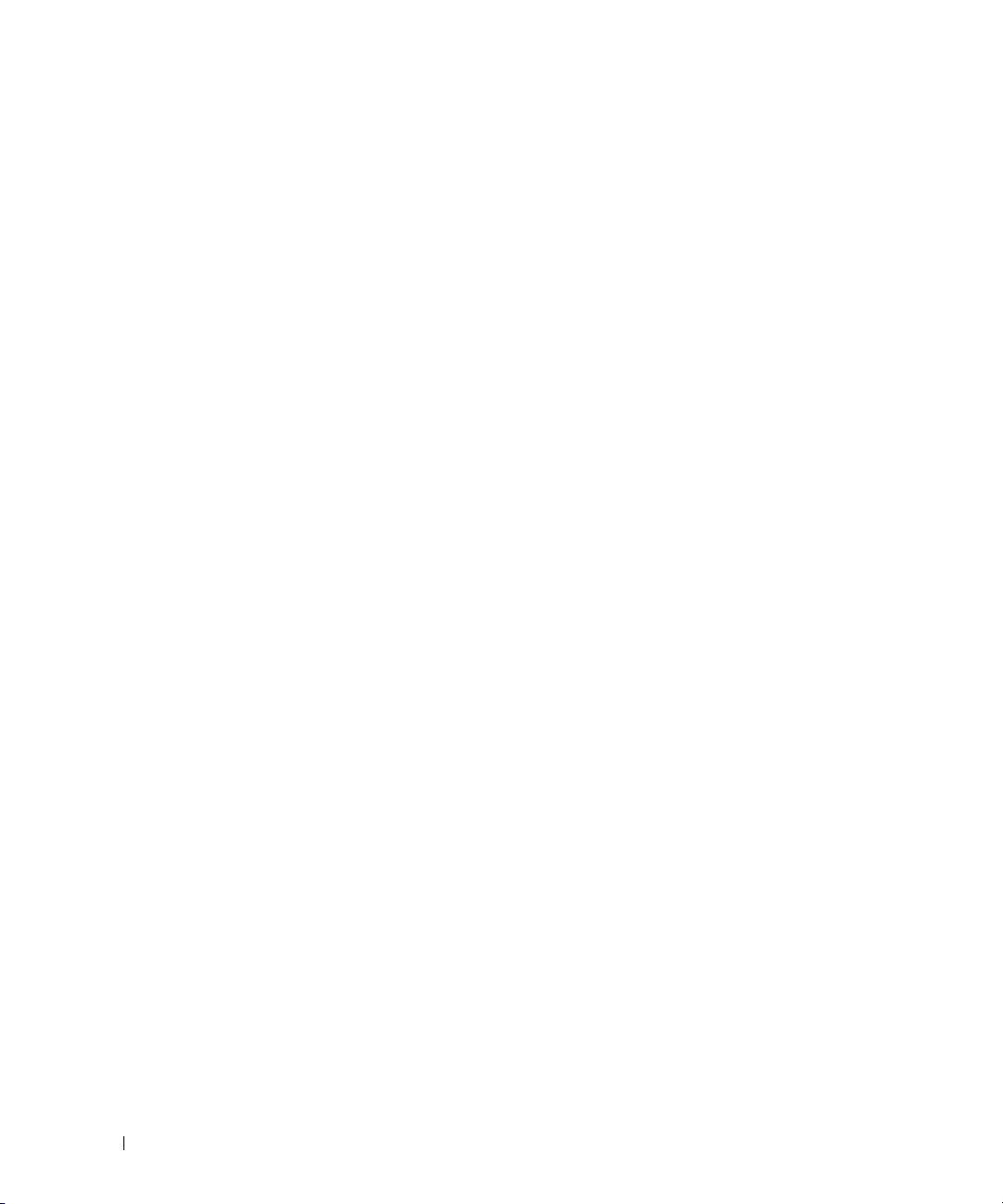
24 お使いのコンピュータについて
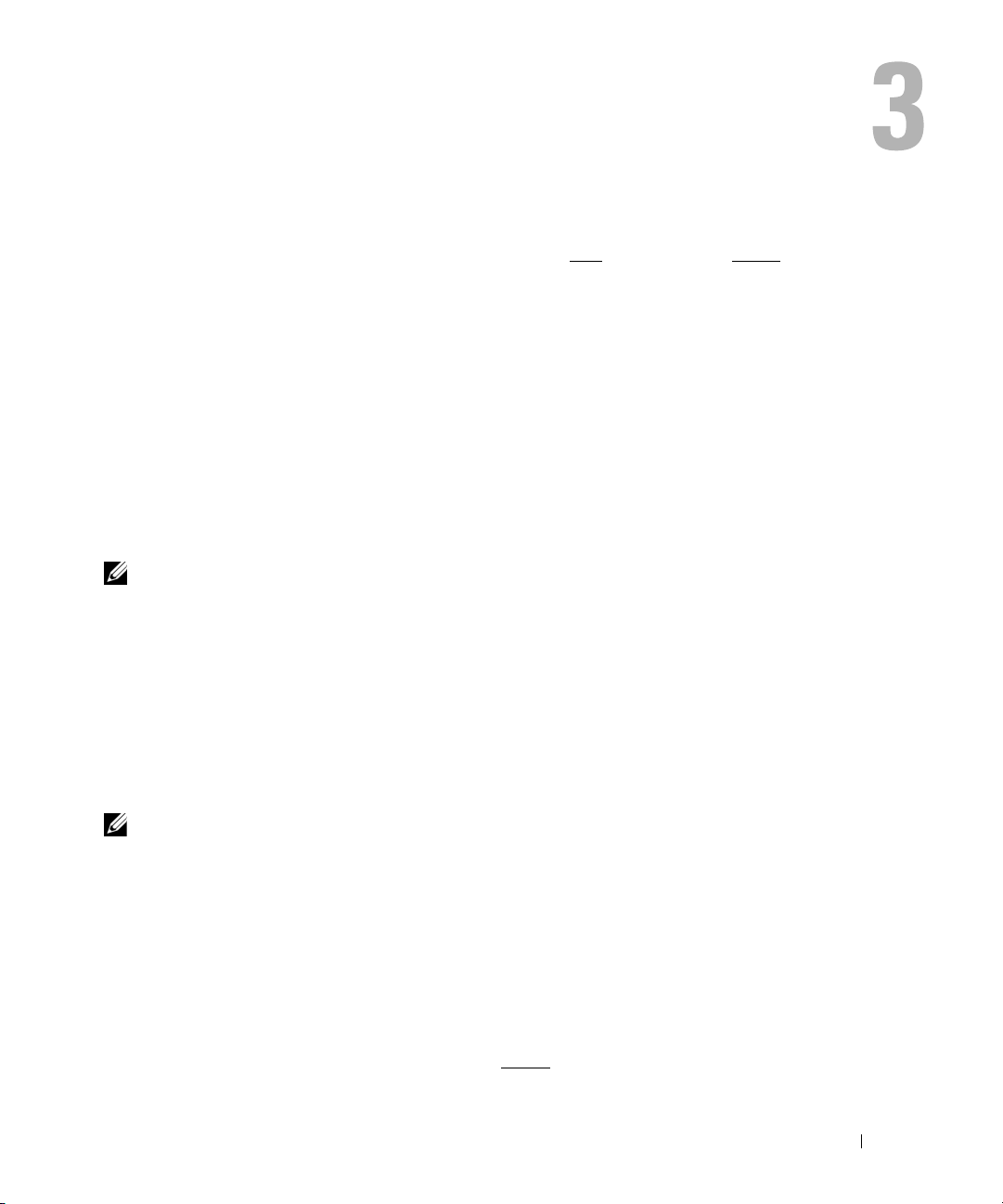
新しいコンピュータへの情報の転送
オペレーティングシステム「ウィザード」を使って、たとえば、古いコンピュータから新しいコンピュー
タへ転送する場合のように、元のコンピュータから別のコンピュータへファイルやその他のデータを転送
することができます。
ステムに該当する以下の項を参照してください。
Microsoft® Windows® XP
Microsoft Windows XP
ピュータに転送するためのファイルと設定の転送ウィザードがあります。下記のデータが転送できます。
•E-
メールメッセージ
•
ツールバーの設定
•
ウィンドウのサイズ
•
インターネットのブックマーク
新しいコンピュータにネットワークまたはシリアル接続を介してデータを転送したり、書き込み可能
などのリムーバブルメディアにデータを保存したりできます。
メモ : 情報を古いコンピュータから新しいコンピュータに転送するには、シリアルケーブルを 2 台のコン
ピュータの入力
トロールパネルからネットワーク接続ユーティリティにアクセスして、詳細設定接続の設定、およびホスト
コンピュータやゲストコンピュータの指定など、追加の設定手順を実行する必要があります。
2 台のコンピュータで直接ケーブルを設置する手順に関しては、マイクロソフトのウェブサイトにて「直接
ケーブル接続を構成する方法」という文書を参照してください。この情報は、一部の国では使用できない場合
があります。
新しいコンピュータに情報を転送するには、ファイルと設定の転送ウィザードを実行する必要がありま
す。このプロセスを実行するには、オプションの『オペレーティングシステム』メディアを使用するか、
またはファイルと設定の転送ウィザードからウィザードディスクを作成することができます。
その手順については、お使いのコンピュータに搭載されているオペレーティングシ
オペレーティングシステムには、データを元のコンピュータから新しいコン
CD
/ 出力(I/O)ポートに直接接続します。データをシリアル接続を介して転送するには、コン
オペレーティングシステムメディアを使用してファイルと設定の転送ウィザードを実行する場合
メモ : この手順では、『オペレーティングシステム』メディアが必要となります。このメディアはオプション
のため、一部のコンピュータには付属していない場合があります。
新しいコンピュータに情報を転送するには、次の手順を実行します。
1
ファイルと設定の転送ウィザードを開くには、以下の手順を実行します。
グラム
→
アクセサリ→ システムツール
2
ファイルと設定の転送ウィザードの開始 画面が表示されたら、
3
これはどちらのコンピュータですか
ます。
4
Windows XP CD
へ
をクリックします。
5
今、元のコンピュータに戻ります 画面が表示されたら、元のコンピュータまたは転送元のコン
ピュータに戻ります。このとき、
がありますか
→
ファイルと設定の転送ウィザード をクリックします。
次へ をクリックします。
?
画面で、
?
画面で、
次へ をクリックしないでください。
転送先の新しいコンピュータ→ 次へ をクリックし
Windows XP CD
新しいコンピュータへの情報の転送 25
スタート
からウィザードを使います
→
すべてのプロ
→
次
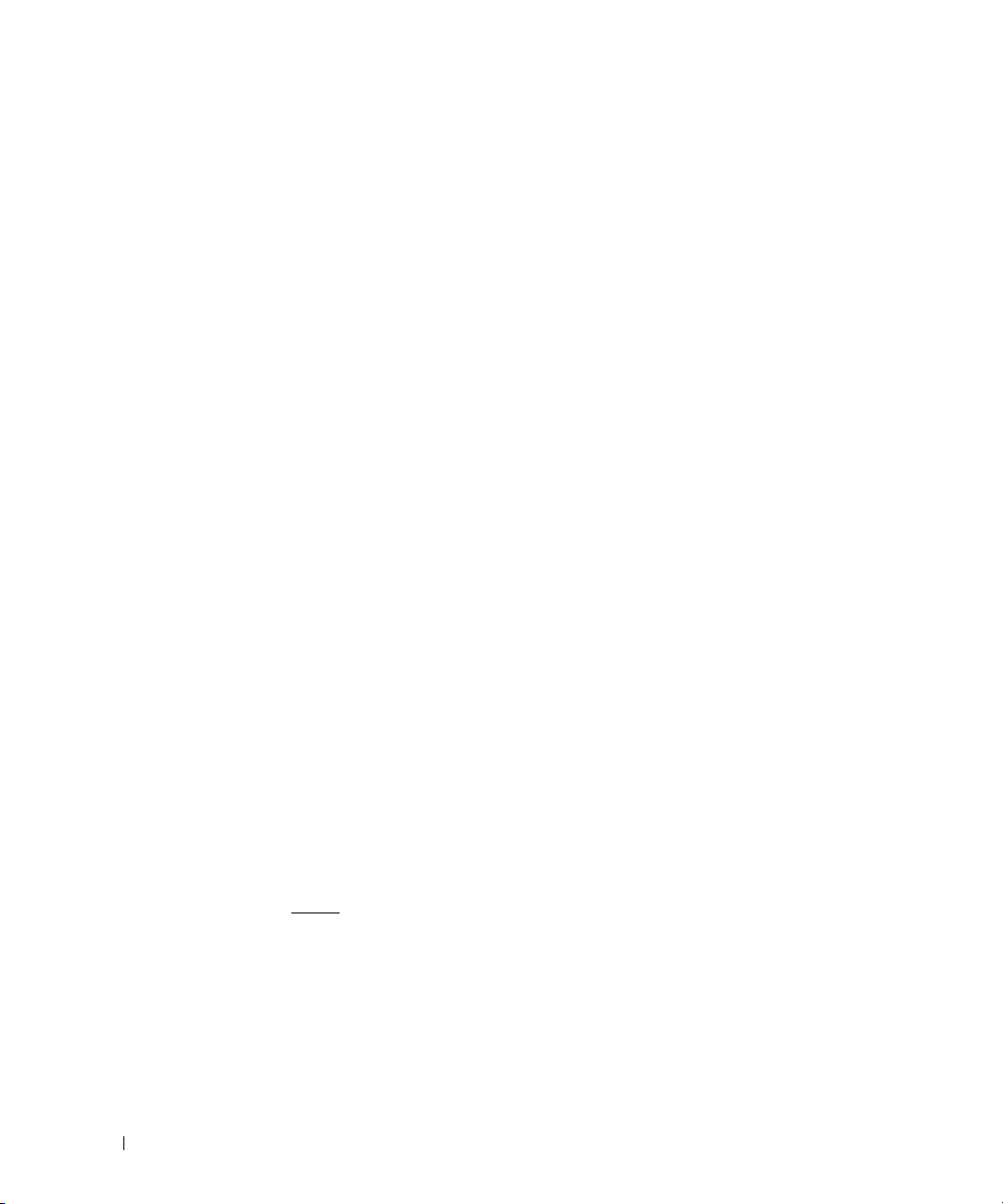
古いコンピュータからデータをコピーするには次の手順を実行します。
1
古いコンピュータで、
2
Microsoft Windows XP
3
実行する操作の選択 で、
4
これはどちらのコンピュータですか
5
転送方法を選択してください 画面で、選択する転送方法をクリックします。
6
何を転送しますか
情報がコピーされた後、
7
完了 をクリックします。
新しいコンピュータにデータを転送するには次の手順を実行します。
1
新しいコンピュータの 今、古いコンピュータに行ってください 画面で、
2
ファイルと設定はどこにありますか
ます。
ウィザードは収集されたファイルと設定を読み取り、それらを新しいコンピュータにコピーします。
設定とファイルがすべてコピーされると、
3
完了 をクリックして、新しいコンピュータを再起動します。
オペレーティングシステムメディアを使用せずにファイルと設定の転送ウィザードを実行する場合
『オペレーティングシステム』メディアを使用せずに、ファイルと設定の転送ウィザードを実行するには、
バックアップイメージファイルをリムーバブルメディアに生成できるウィザードディスクを作成する必要があ
ります。
ウィザードディスクを作成するには、
を実行します。
1
ファイルと設定の転送ウィザードを開くには、以下の手順を実行します。
→
アクセサリ→ システムツール
ム
2
ファイルと設定の転送ウィザードの開始 画面が表示されたら、
3
これはどちらのコンピュータですか
4
Windows XP CD
リックします。
5
書き込み可能
6
ディスク作成が完了したら、
次へ はクリックしないでください。
が、
7
元のコンピュータに移動します。
CD
Windows XP
へようこそ 画面で、
ファイルと設定の転送ウィザード→ 次へ をクリックします。
?
画面で、希望の転送方法の項目を選択し、
ファイルと設定の収集フェーズを処理しています
がありますか
などのリムーバブルメディアを挿入して、
元のコンピュータに移動してください
の『オペレーティングシステム』メディアを挿入します。
追加のタスクを実行する をクリックします。
?
画面で 転送元の古いコンピュータ→ 次へ をクリックします。
次へ をクリックします。
?
画面で、設定とファイルの転送方法を選択し、
完了 画面が表示されます。
Windows XP
→
ファイルと設定の転送ウィザード をクリックします。
?
画面で、
?
画面で、
を搭載した新しいコンピュータを使用して、以下の手順
次へ をクリックします。
転送先の新しいコンピュータ→ 次へ をクリックします。
ウィザードディスクを次のドライブに作成→ 次へ をク
OK
をクリックします。
というメッセージが表示されます
...
画面が表示されます。
次へ をクリックします。
次へ をクリックし
スタート
→
すべてのプログラ
26 新しいコンピュータへの情報の転送
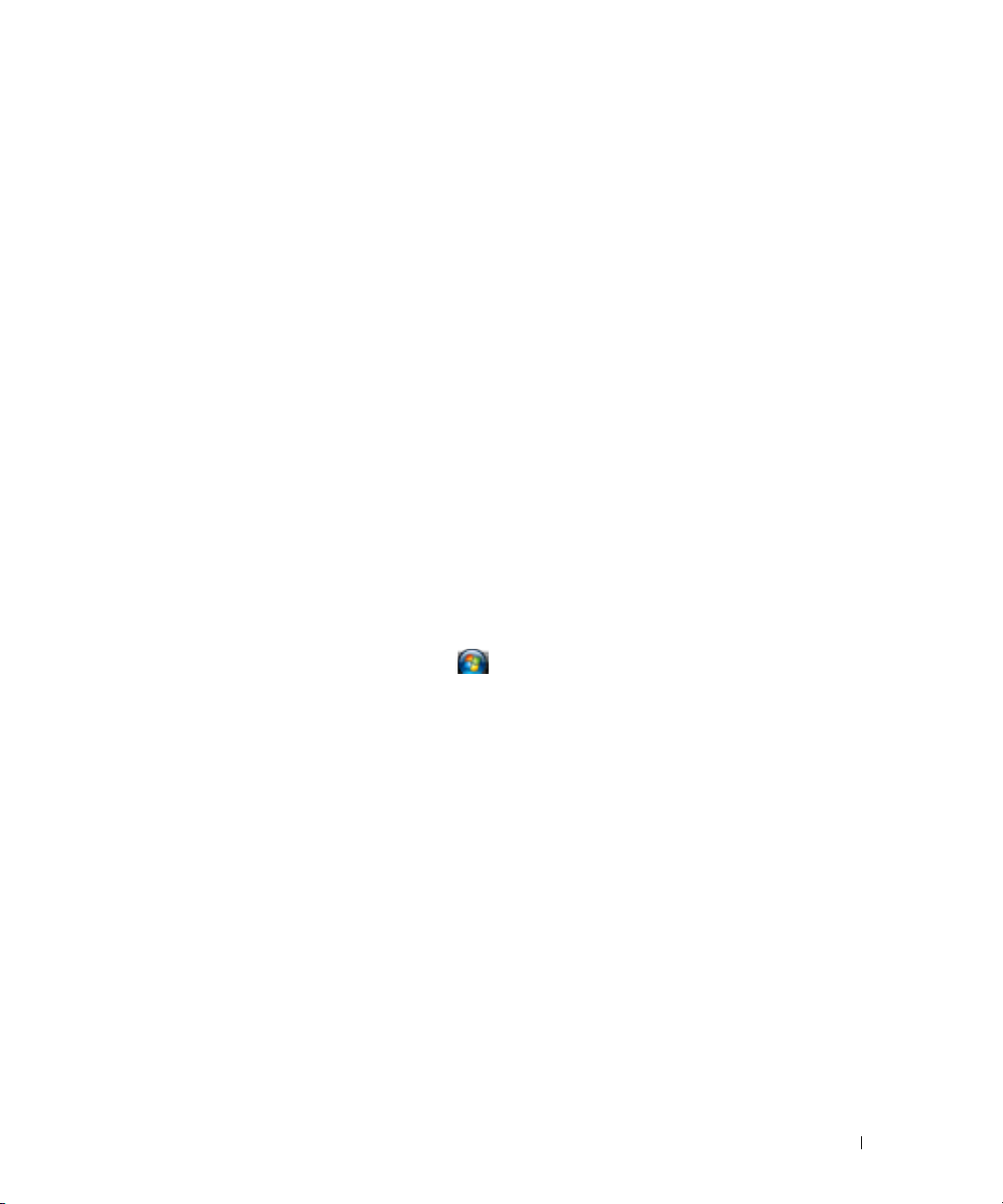
古いコンピュータからデータをコピーするには次の手順を実行します。
1
元のコンピュータで、ウィザードディスクを挿入します。
2
スタート
3
ファイル名を指定して実行 ウィンドウの 名前 フィールドで、
ア)へのパスを参照して入力し
4
ファイルと設定の転送ウィザードの開始 画面で、
5
これはどちらのコンピュータですか
6
転送方法を選択してください 画面で、選択する転送方法をクリックします。
7
何を転送しますか
情報がコピーされた後、
8
完了 をクリックします。
新しいコンピュータにデータを転送するには次の手順を実行します。
1
新しいコンピュータの 今、古いコンピュータに行ってください 画面で、
2
ファイルと設定はどこにありますか
ます。画面の指示に従います。
ウィザードは収集されたファイルと設定を読み取り、それらを新しいコンピュータにコピーします。
設定とファイルがすべてコピーされると、
3
完了 をクリックして、新しいコンピュータを再起動します。
→
ファイル名を指定して実行 をクリックします。
OK
をクリックします。
次へ をクリックします。
?
画面で 転送元の古いコンピュータ→ 次へ をクリックします。
?
画面で、希望の転送方法の項目を選択し、
ファイルと設定の収集フェーズを処理しています
?
画面で、設定とファイルの転送方法を選択し、
完了 画面が表示されます。
fastwiz
次へ をクリックします。
(該当するリムーバブルメディ
...
画面が表示されます。
次へ をクリックします。
次へ をクリックし
Microsoft Windows Vista
1
Windows Vista Start
(ファイルと設定の転送)
クします。
2
User Account Control
(続行)をクリックします。
3
Start a new transfer
(処理中の転送を続ける)をクリックします。
4
Windows
簡易転送ウィザードで、画面に表示される手順に従います。
(スタート)ボタン
→
Start Windows Easy Transfer(Windows
(ユーザーアカウントコントロール)ダイアログボックスで、
(新しい転送のスタート)あるいは
®
をクリックして、
Transfer files and settings
簡易転送を起動)をクリッ
Continue
Continue a transfer in progress
新しいコンピュータへの情報の転送 27
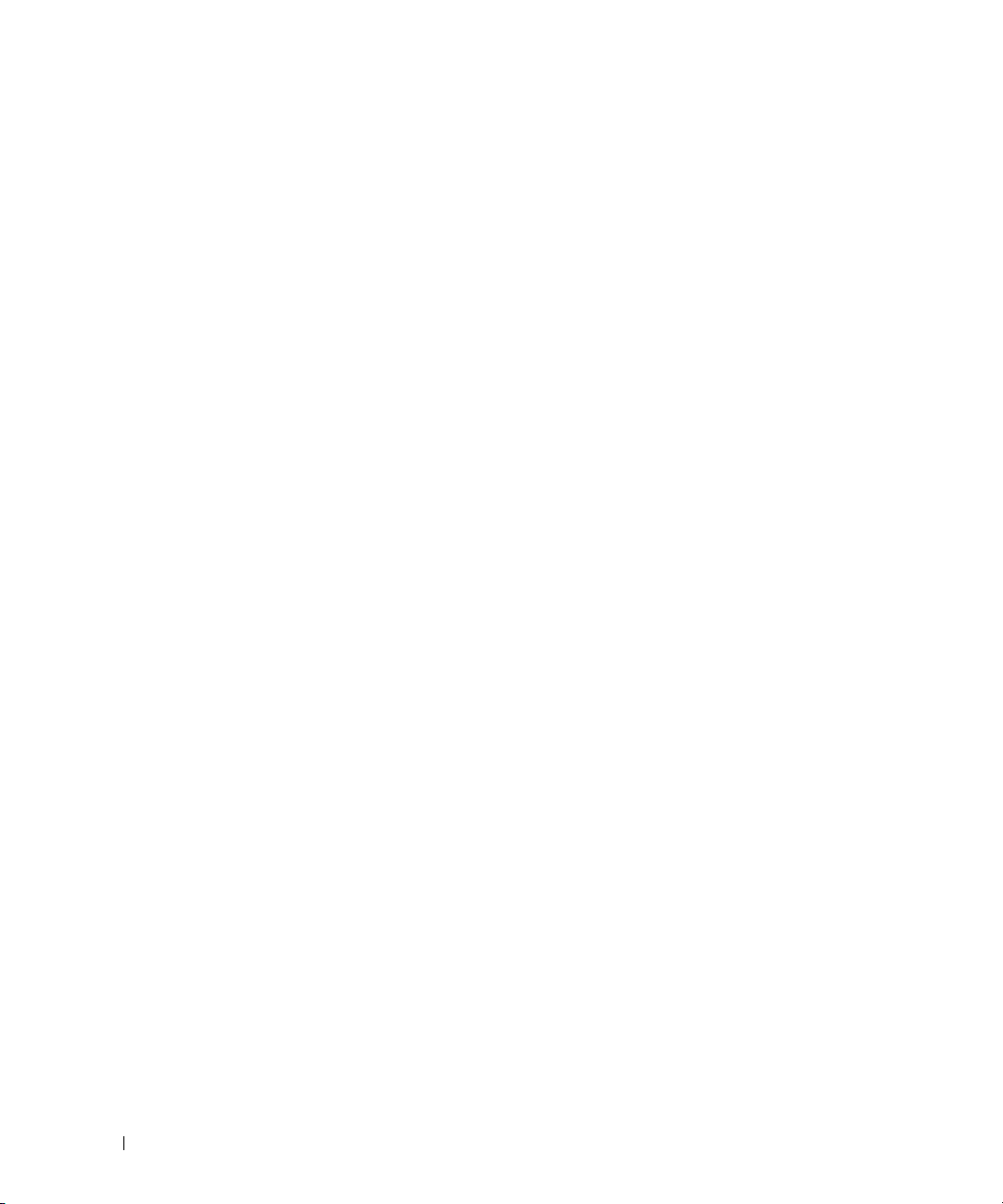
28 新しいコンピュータへの情報の転送
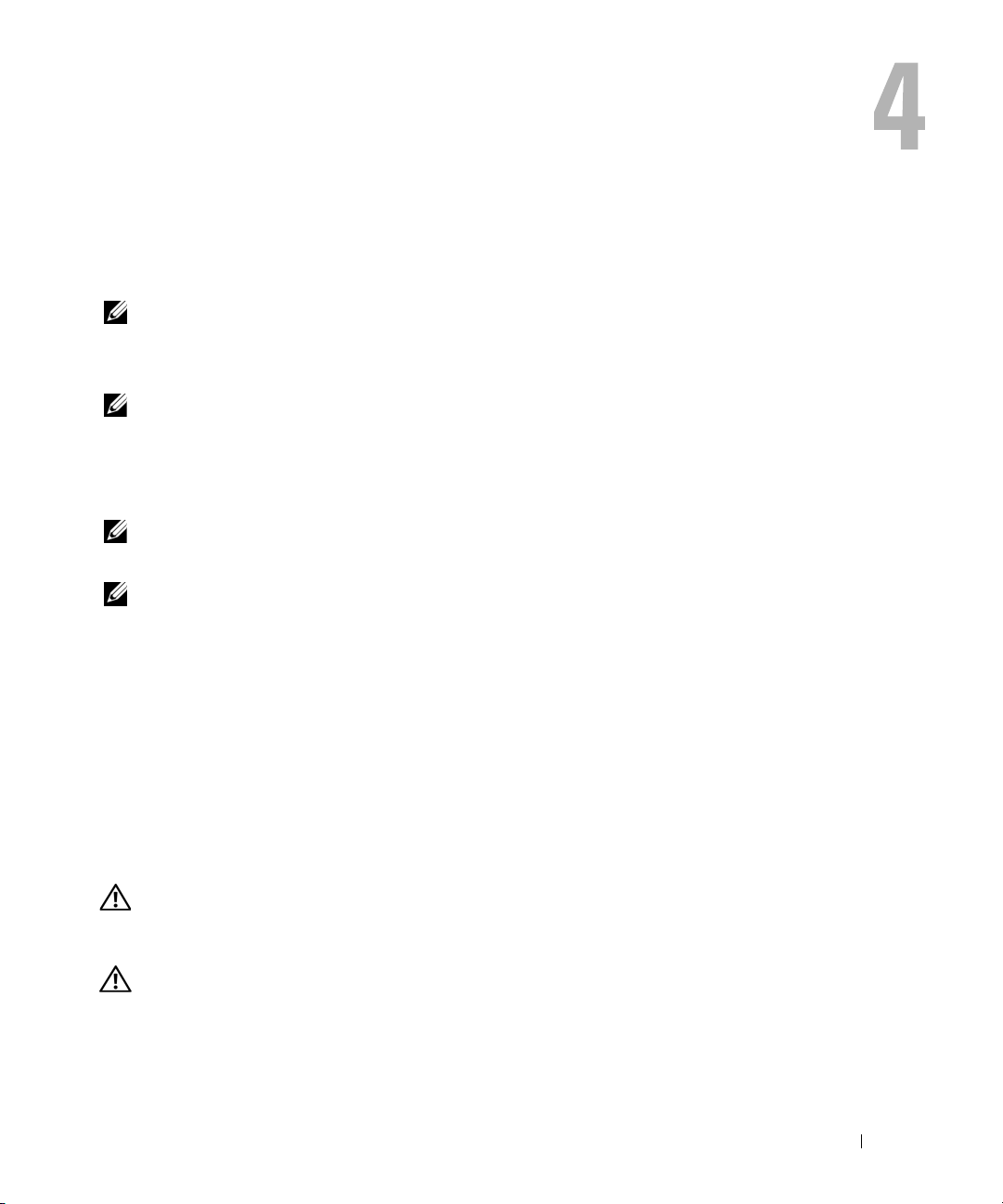
バッテリの使い方
バッテリの性能
メモ : デルの保証情報に関しては、『サービス & サポートのご案内』を参照してください。
コンピュータの性能を最大に保ち
にメインバッテリを搭載した状態でお使いください。バッテリベイにはバッテリが
ています。
メモ : バッテリはフル充電されていない場合がありますので、コンピュータを初めて使用するときは、AC ア
ダプタを使って新しいコンピュータをコンセントに接続してください。最良の結果を得るには、バッテリがフ
ル充電されるまで、
するには、電源オプションの電源メーターをチェックします(
のアクセス」を参照)。
バッテリの動作時間は、使用状況によって異なります。
メモ : バッテリ駆動時間(バッテリが電力を供給できる時間)は、時間の経過に従って短くなります。バッテ
リの使用頻度および使用状況によって駆動時間が変わるので、コンピュータの寿命がある間でも新しくバッテ
リを購入する必要がある場合もあります。
メモ : CD または DVD に書き込みをする際は、コンピュータをコンセントに接続することをお勧めします。
次のような場合、バッテリの持続時間は著しく短くなりますが、他の方法でも短くなる場合もあります。
•
光学ドライブを使用している場合
•
ワイヤレス通信デバイス、
スを使用している場合
•
ディスプレイの輝度を高く設定したり、
アプリケーションなどの電力を集中的に使用するプログラムを使用したりしている場合
•
最大パフォーマンスモードでコンピュータを実行している場合。
パティまたは
照してください。これらの機能を使用して電源管理を設定できます。
コンピュータにバッテリを挿入する前に、バッテリの充電チェックができます(
の充電チェック」を参照)。バッテリの充電量が少なくなると、警告を発するように電力の管理オプション
を設定することもできます(
警告 : 適切でないバッテリを使用すると、火災または爆発を引き起こす可能性があります。交換するバッテリ
は、必ずデルが販売している専用のものをお使いください。リチウムイオンバッテリは、お使いの
ピュータで動作するように設計されています。お使いのコンピュータに別のコンピュータのバッテリを使用し
ないでください。
警告 : バッテリを家庭用のごみと一緒に捨てないでください。不要になったバッテリは、貴重な資源を守るた
めに廃棄しないで、デル担当窓口:デル
044-556-3481)へお問い合わせください。『製品情報ガイド』にある「バッテリの廃棄」を参照してくだ
様:
さい。
AC アダプタを使ってコンピュータを動作させます。バッテリ充電量のステータスを表示
Dell QuickSet
BIOS
の設定を保持するため、
PC
カード、
にアクセスする方法に関しては、33ページの「電源管理の設定」を参
33
ページの「電源管理の設定」を参照)。
ExpressCard
3D
スクリーンセーバー、または複雑な
PC リサイクルデスク(個人のお客様:044-556-4298、企業のお客
Dell™
ノートブックコンピュータは、常
1
つ、標準で搭載され
33 ページの「電源オプションのプロパティへ
、メディアメモリカード、または
3D
グラフィックス
Windows
電源オプションのプロ
30
ページの「バッテリ
USB
Dell コン
デバイ
バッテリの使い方 29
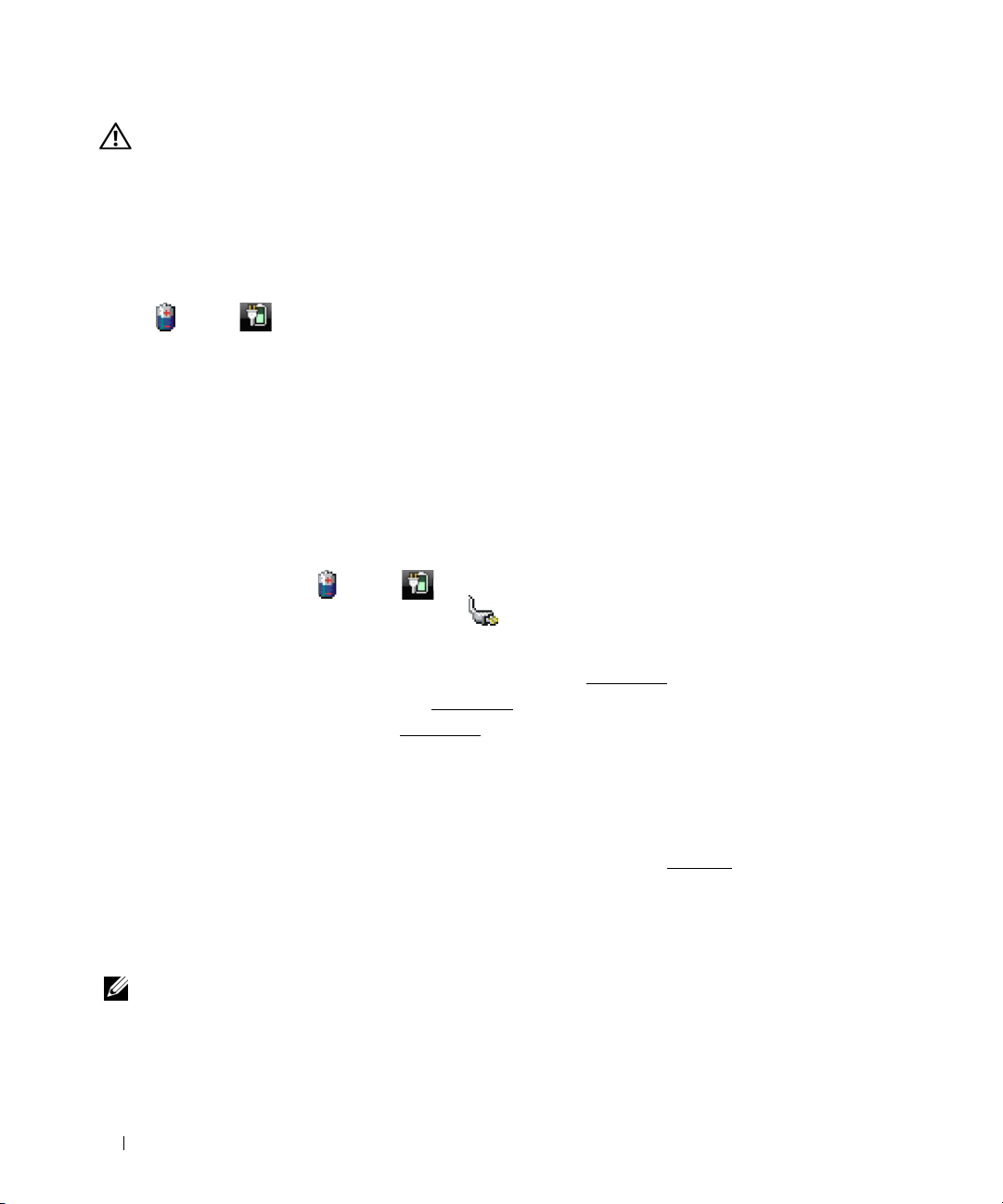
警告 : バッテリの取り扱いを誤ると、火災や化学燃焼を引き起こす可能性があります。バッテリに穴をあけたり、
燃やしたり、分解したり、または温度が
の届かないところに保管してください。損傷のあるバッテリ、または漏れているバッテリの取り扱いには、特に気
を付けてください。バッテリが損傷していると、セルから電解液が漏れ出し、けがをしたり装置を損傷したりする
恐れがあります。
65 ℃ を超える場所に置いたりしないでください。バッテリはお子様の手
バッテリの充電チェック
Dell QuickSet
コン(
テリ充電の情報を提供します。
Dell™ QuickSet バッテリメーター
Dell QuickSet
表示します。バッテリメーターには、お使いのコンピュータのバッテリのステータス、バッテリ性能、充電レ
ベル、および充電完了時間が表示されます。
QuickSet
てください。
Microsoft® Windows® 電源メーター
Windows
バッテリメーターアイコン(
コンピュータがコンセントに接続されている場合、
充電ゲージ
バッテリの充電ゲージにあるステータスボタンを一度押すかまたは押し続けると、次のことが確認できます。
•
バッテリの充電量(ステータスボタンを短く押して確認します)
•
バッテリ性能(ステータスボタンを押し続けて確認します)
バッテリの動作時間は、充電される回数によって大きく左右されます。充放電を何百回も繰り返すと、バッテ
リの充電機能またはバッテリ性能は次第に低下します。つまり、バッテリに「充電済み」のステータスが表示
されても、充電容量(性能)は低下したままの場合があります。
バッテリメーター、
または )、バッテリ電源ゲージと機能ゲージ、およびバッテリの低下を知らせる警告は、バッ
がインストールされている場合は、
の詳細に関しては、タスクバーにある
の電源メーターは、バッテリの充電残量を示します。電源メーターを確認するには、タスクバーの
Microsoft Windows
QuickSet
または )をダブルクリックします。
電源メーター ウィンドウとバッテリメーターアイ
<Fn><F3>
を同時に押して
アイコンを右クリックして、
アイコンが表示されます。
QuickSet
バッテリメーターを
ヘルプ をクリックし
バッテリの充電チェック
バッテリの充電量をチェックするには、充電ゲージにあるステータスボタンを短く押すと、充電レベルライト
20 %
が点灯します。各々のライトはバッテリの総充電量の約
なら
4
80 %
いことになります。
バッテリ性能のチェック
メモ : バッテリ性能は、以下に記載するバッテリの充電ゲージ、および Dell QuickSet のバッテリメーターのいず
れかを使用してチェックすることができます。
リックして
つのライトが点灯します。どのライトも点灯していない場合、バッテリの充電残量が残っていな
QuickSet の詳細に関しては、タスクバーにあるアイコンを右ク
ヘルプ をクリックします。
を表します。たとえば、バッテリの充電残量が
30 バッテリの使い方
 Loading...
Loading...