Dell Latitude C810 User Manual [ja]
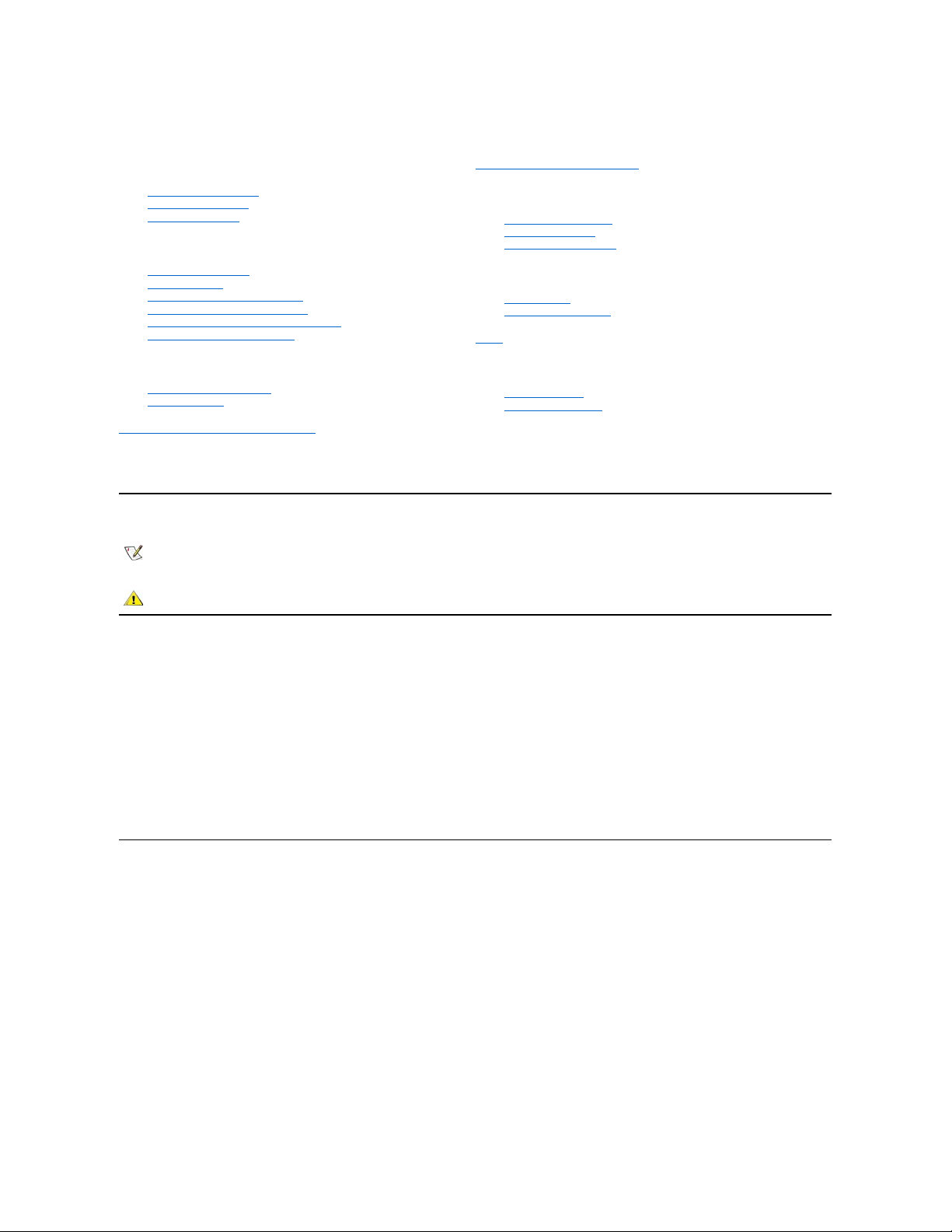
Dell™ Latitude™ C810 ユーザーズガイド
Model PP01X
メモ、注意および警告
このマニュアルの内容は 予告なしに変更されることがあります。
©2002 すべての著作権はDell Computer Corporationにあります。
Dell Computer Corporationからの許可なしには、いかなる方法においてもこのマニュアルの複写、転載を禁じます。
このマニュアルに使用されている商標: Dell、DellNet、Dimension、Dell Precision、Latitude、Inspiron、OptiPlex、ExpressCharge、HyperCool、TrueMobileおよび
AccessDirectは、Dell Computer Corporationの商標です。Microsoft、WindowsおよびMS-DOSは、Microsoft Corporationの登録商標です。3Comは、3Com Corporationの登録
商標です。IntelおよびPentiumは、Intel Corporationの登録商標です。GeForce2 Goは、NVIDIA Corporationの商標です。ENERGY STARはU.S.Environmental Protection Agency
の登録商標です。Dell Computer Corporationは、ENERGY STARと提携しており、本製品はENERGY STARのエネルギー効率に関するガイドラインに適合しています。
このマニュアルでは、上記記載以外の商標や会社名が使用されている場合があります。これらの商標や会社名は、一切Dell Computer Corporationに所属するものではありません。
次の警告は、DVDドライブを 含むMacrovision Corporation製品に適用されます:
この製品は、Macrovision Corporationおよび他の権利所有者が所有する 一定の米国特許権および知的所有権によって保護されている著作権保護技術を組み込んでいます。この著作権
保護技術の使用は、Macrovision Corporationの許可を受けなければならず、Macrovion Corporationによる別段の許可がない限り、家庭内および他の限定的な視聴目的に制限されてい
ます。
2002年 1月 9F945 A02
コンピュータについて
はじめにお読みください
機能およびオプション
コンピュータの正面
セットアップと操作
コンピュータの使い方
デバイスの接続
Microsoft® Windows® XPの特徴
パスワードおよびセキュリティ機能
ノートブックコンピュータを携帯するときは
部品の取り付けおよび取り外し
電源の使い方
ACアダプタおよびバッテリ
省電力について
セットアップユーティリティの使い方
ソフトウェアの再インストール
問題の解決
解決策を見つけるには
Dell診断プログラム
エラーメッセージの理解
困ったときは
ヘルプの概要
Dellへのお問い合わせ
仕様
追加情報
認可機関の情報
保証に関するご案内
メモ:コンピュータの操作上知っておくと便利な情報が記載されています。
注意: ハードウェアの破損またはデータの損失の可能性があることを示します。また、その問題を回避するための方法も示 されています。
警告: 物的損害、けがまたは死亡の 原因となる危険性があることを示します
。
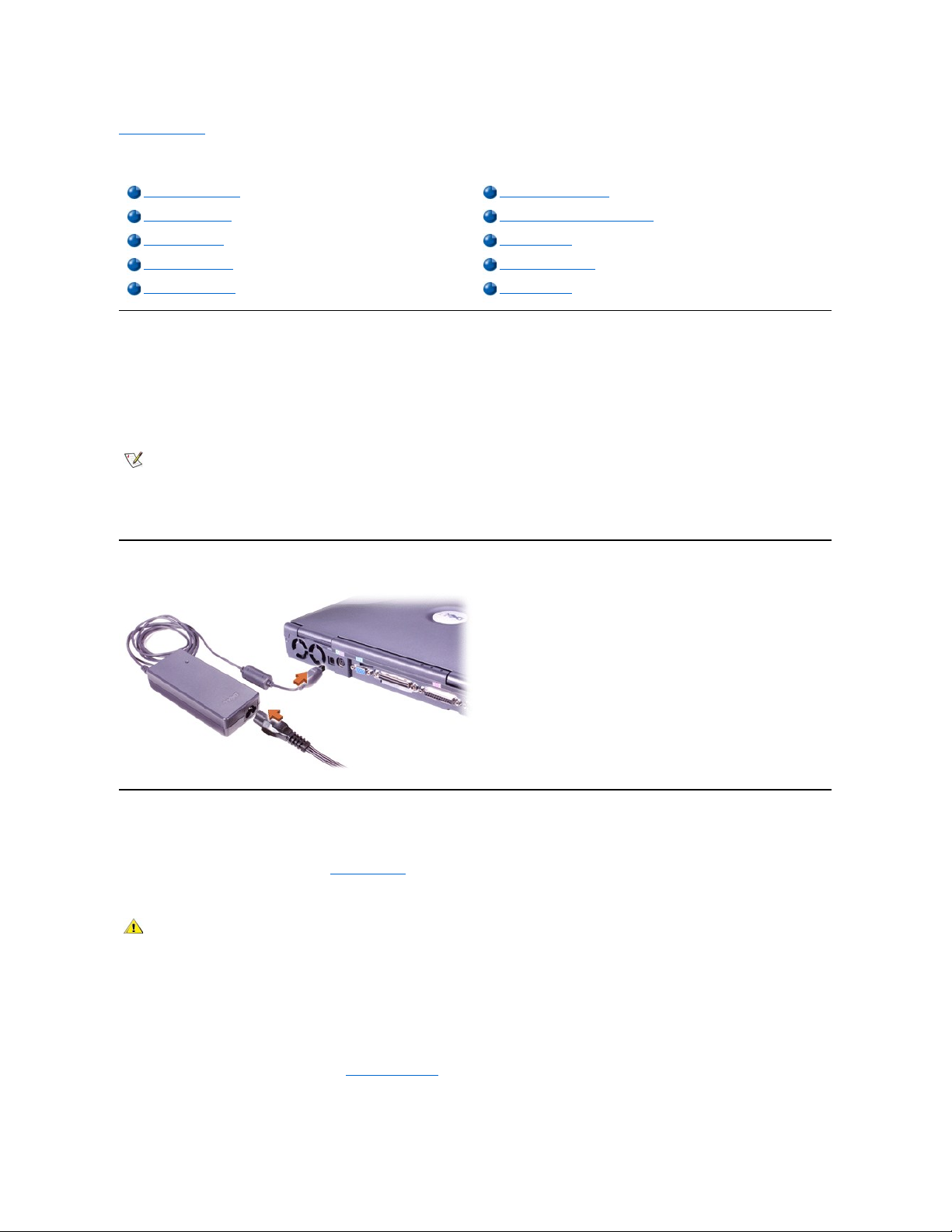
目次ページに戻る
ACアダプタおよびバッテリ: Dell™ Latitude™ C810 ユーザーズガイド
ACアダプタについて
l コンピュータの電源を入れた状態でも切った状態でもACアダプタに接続できます。
l ACアダプタは世界各国の電源コンセントに適合します。ただし、電源コネクタは国によって異なります。国外で電源コンセントを使用するときは、そ
の国に適した電源コードアダプタが必要になる場合があります。
l コンピュータがDellドッキングデバイスに接続されている場合、ドッキングデバイスにACアダプタを接続して電源コンセントで使用できます。
注意: ACアダプタの過熱を避けるため、コンピュータをACアダプタで動作させたりバッテリを充電したりする場合は、机の上 や床 の上 など空
気の 循環の良いところを選んで使用してください。キャリーケースの中など風通しの悪いところでは使用しないでください。
ACアダプタの接続
バッテリについて
l バッテリベイに標準で付属しているリチウムイオンバッテリは、不完全に充電された状態で出荷されています。電源コンセントが使用できない場
合、このバッテリで電力を供給します。バッテリを最大容量まで充電してから、コンピュータをバッテリで稼動することをお勧めします。バッテリの電
力を節約する方法についての詳細は、省電力についてを参照してください。
l モジュラーベイにセカンドバッテリを取り付けると、バッテリの持続時間が増加します。
l フル充電された8穴のリチウムイオンバッテリの稼動時間は、バッテリが1つの場合は約2-4時間、2つの場合は4-8時間です。実際の稼動時間
は、設定されている電源管理機能と使用中のアプリケーションプログラムによって異なります。
l 2つのバッテリが取り付けられている場合、コンピュータは、両方のバッテリの充電レベルが同じになるまで、より多く充電されている方のバッテリ
を使用します。そのあとは、両方のバッテリを使用します。ACアダプタは、バッテリベイのバッテリから充電を始めます。
l コンピュータにバッテリを取り付ける前に、バッテリ充電ゲージでバッテリの充電量をチェックできます。
l バッテリの自己テスト機能は、充電残量が少ないなどのバッテリ状態を警告します。
ACアダプタについて
バッテリ充電のチェック
ACアダプタの接続
バッテリ低下を知らせるアラーム
バッテリについて
バッテリの充電
バッテリの取り外し
バッテリの問題検知
バッテリの取り付け
バッテリの破棄
メモ:バッテリが装着されているコンピュータを電源コンセントに接続 し動作させると、ACアダプタは必要に応 じてバッテリを充電して、 フ
ル充電状態に保ちます。
警告:バッテリに穴を 開けたり、分解または焼却しないでください。誤った扱 い方 をすると、熱や薬品 による火傷を引き起 こすことがあり
ます。バッテリを温度が60℃を 超える所に置かないでください。バッテリはお子様の手 の届 かない場所に保管してください。破損または
液漏れしているバッテリは、充分注意して扱ってください。バッテリが破損している場合、電池から電解液が漏れていることがあり、けが
の原因となります。
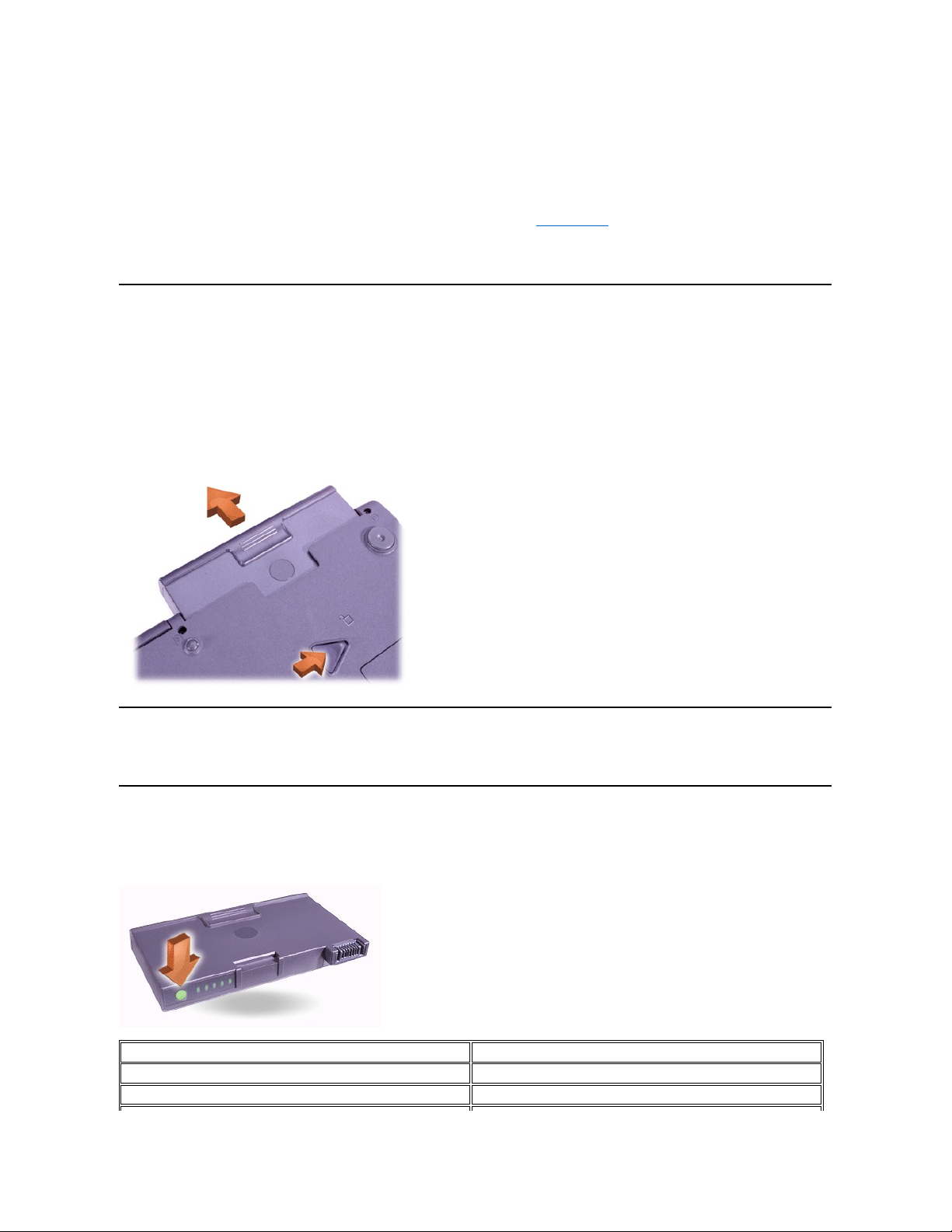
l バッテリは、室温で約400回のフル充電を繰り返すことができます。
l スタンバイモードを起動すると、コンピュータはバッテリで約1週間稼動します。
l コンピュータを保管する場合は、すべての機器を取り外してコンピュータの電源を切ります。コンピュータを長期間保管しておく場合は、バッテリを
取り外します。バッテリは使用しなくても、長期の保管中に消耗します。長期保管後は、バッテリをフル充電してからコンピュータを起動させてくださ
い。
l リチウムイオンバッテリを家庭用の一般ごみと一緒に捨てないでください。詳細は、バッテリの廃棄を参照してください。
l リチウムイオンバッテリは従来のバッテリよりも寿命が長いので、頻繁に交換する必要がありません。また、充電容量を気にせずにいつでも充電
することができます。リチウムイオンバッテリは充電する前に完全に使いきる必要はありません。
バッテリの取り外し
注意:コンピュータがスタンバイモードの状態 でバッテリを取り付 ける場合、バッテリの交換は4分以内に完了してください。4分後にシステムは
シャットダウンします。保存していないデータはすべて失われます。
1. コンピュータの電源が切れ、電源管理モードのサスペンドモードであるか、または電源コンセントに接続されているかを確認します。
2. コンピュータがドッキングされている場合、ドッキングを解除します。
3. ディスプレイを閉じ、コンピュータを裏返します。
4. コンピュータ底面のバッテリベイ(またはモジュールベイ)ラッチリリースをスライドしたまま、バッテリをベイから取り外します。
バッテリの取り付け
バッテリをラッチがカチッと音がするまでベイに差し込みます。
バッテリ充電のチェック
インジケータの横にあるバッテリテストボタンを押します。バッテリの充電量に相当する数のインジケータが数秒間点灯します。
バッテリ充電ゲージおよびテストボタン
インジケータの数
充電の残量(%)あるいは説明
5
81-100
4
61-80
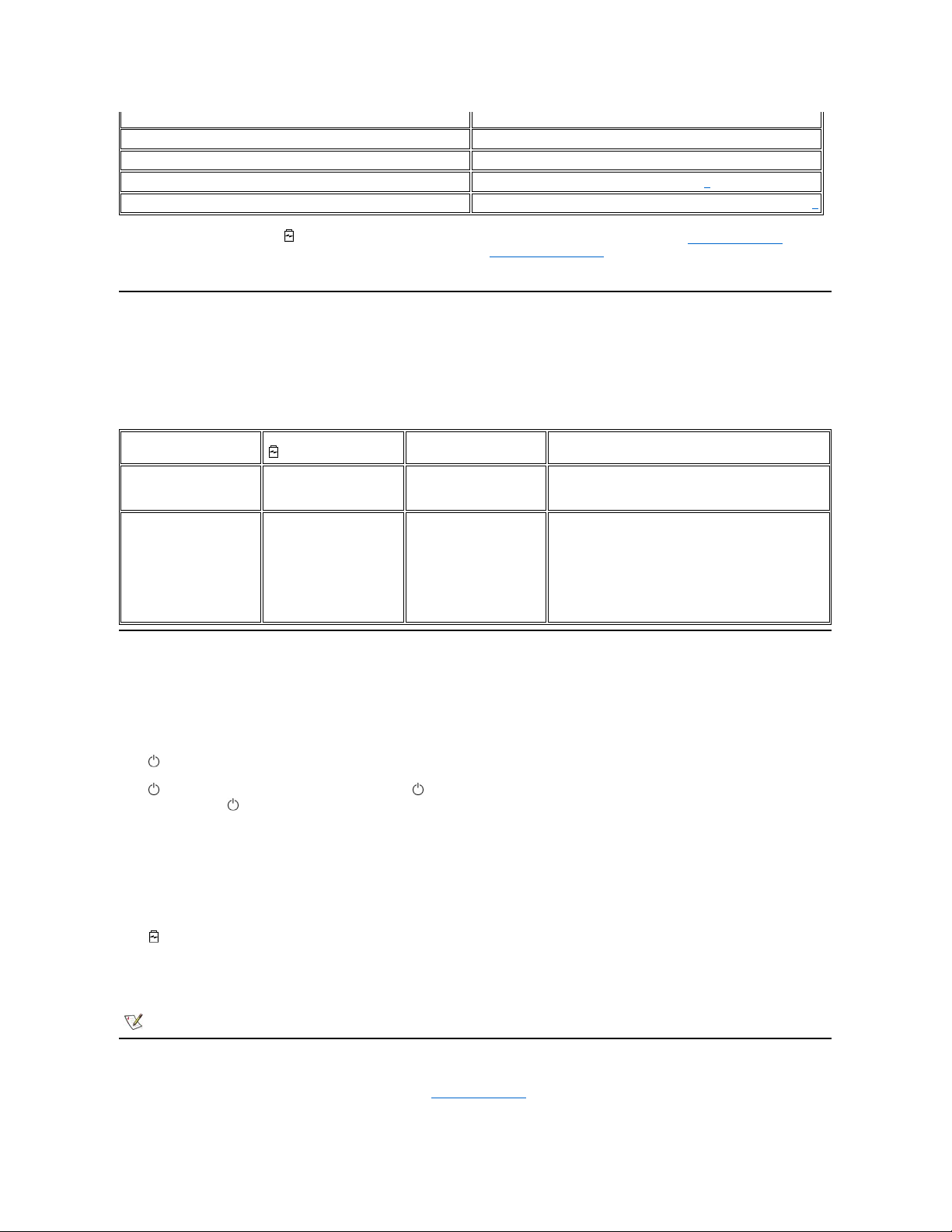
1
故障したバッテリを取り付けると、 インジケータが橙色に小刻みに点滅します。新しいバッテリをお求めになる場合は、Dellにお問い合わせいただくか
Dellのウェブサイトhttp://www.dell.com/jp/をご覧ください。古いバッテリは、 適切に廃棄してください。
2
熱くなっているバッテリは、数分間バッテリの温度を下げてからもう一度充電レベルをチェックしてください。
バッテリの低下を知らせるアラーム
注意:バッテリの低下を知らせるアラームが発せられた場合は、 すぐに作業中のファイルを保存します。そして、バッテリを交換するか、 または
コンピュータを電源コンセントに接続してください。
注意: データの損失(およびハードディスクドライブのデータ領域の破損)を避けるために、バッテリの低下を知 らせる2回目の警告が発 せられ
たら、すぐに作業中のファイルを保存してください。 その後、コンピュータを電源コンセントに接続するか、コンピュータをスタンバイモードにして
ください。バッテリが完全に消耗すると、コンピュータは開かれているファイルを適切に保存せずに停止します。
バッテリの充電
l コンピュータを電源コンセントに接続するか、電源コンセントに接続されているコンピュータにバッテリを取り付けると、コンピュータはバッテリの充
電をチェックします。必要に応じて、コンピュータはDell ExpressCharge™テクノロジを使用してバッテリを充電します。
l コンピュータの電源が切れていて電源コンセントに接続されている場合、完全に放電したバッテリはExpressChargeテクノロジにより約1時間でフル
充電されます。それ以外の場合、充電時間は使用しているデバイスや動作しているプログラムにより異なります。
l インジケータは、充電中、緑色に点灯したままになります。
l インジケータは、充電が完了すると点滅を始めます。 インジケータが点滅している間、ACアダプタはバッテリをフルに充電するため細流充電
をおこないます。 インジケータは、バッテリを取り外すまで、またはコンピュータを電源コンセントから取り外すまで点滅し続けます。
l バッテリベイとモジュラーベイにバッテリが取り付けられている場合、ACアダプタはまずバッテリベイのバッテリから充電し、次にモジュラーベイの
バッテリを充電します。
注意:コンピュータを使用し続 けたり高温の 環境に置くと、バッテリが高温になります。次の注意事項に従ってください。
l バッテリが高温だと、コンピュータに電源コンセントを接続しても、充電ができません。この機能は、高温のバッテリを充電するとバッテリ
の寿 命が 短くなったり、バッテリやコンピュータに損傷を与えることを防止する重要な機能です。
l インジケータが緑色と橙色を交互に繰り返して点滅する場合は、バッテリが高温のため、充電を開始できません。電源コンセントに接
続しているときに、問題が起こった場合は、 コンピュータを電源コンセントから外して、 コンピュータとバッテリを室温に 戻してください。コ
ンピュータの温度が室温と同じになってから再度電源コンセントに接続して、充電を 継続してください。
l コンピュータの温度が下がらない場合は、バッテリがフル充電される前に充電が停止されます。
バッテリの問題検知
問題のあるバッテリをコンピュータに取り付けないようにするには、バッテリテストボタンを押してバッテリの充電状態をチェックします。バッテリが完全に
放電すると、バッテリゲージは点灯しません。 問題のあるバッテリは最大電位まで充電されなかったり、予期しない動作をする可能性があります。
3
41-60
2
21-40
1
1-20; 使用前にバッテリを再充電してください。
0
完全に放電しているか、障害が発生しています。1
小刻みの点滅
オーバーヒートなどの一時的または復旧可能な障害が発生しています。2
アラーム(ACアダプタが接
続されていない場合)
インジケータ
バッテリの残量
コンピュータの動作
バッテリの低下を知らせる
最初のアラーム
橙色の点滅
約15分
アラームの後に動作が全くない場合、休止状態に入りコン
ピュータの電源を切ります。コンピュータに休止状態ファイ
ルがない場合、スタンバイモードに入ります。
バッテリの低下を知らせる2
回目のアラーム
橙色の点灯
約5分
アラームの後に動作が全くない場合、休止状態に入りま
す。休止状態ファイルがない場合、スタンバイモードに入り
ます。
バッテリの低下を知らせる2回目のアラームが発せられた
とき、すでにスタンバイモードになっていた場合はすぐに休
止状態になります。休止状態が無効になっている場合、ス
タンバイモードに戻ります。
メモ: バッテリは長期間コンピュータに取り 付けたままにしておいてもかまいません。バッテリの内蔵回路が過剰充電を防ぎます。
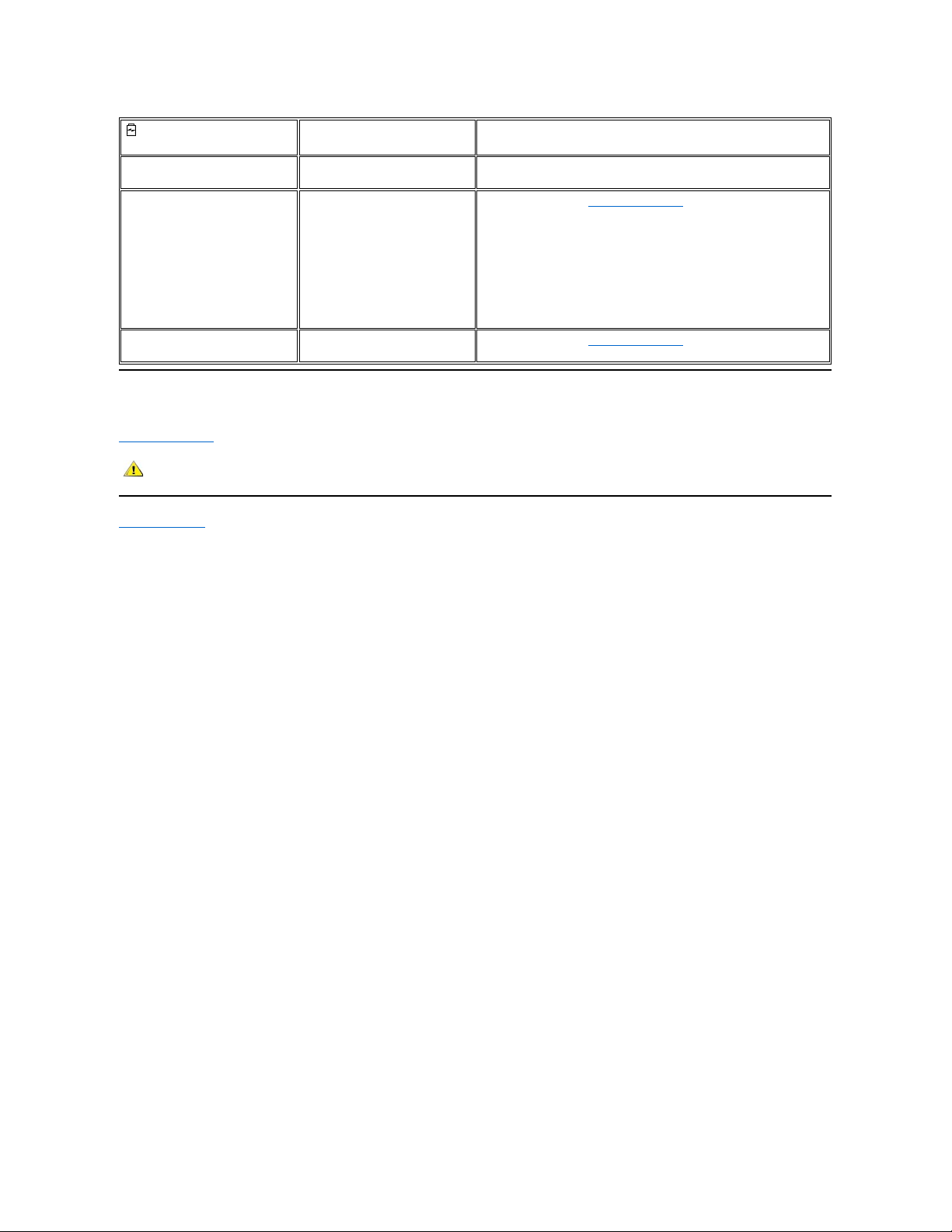
バッテリの破棄
バッテリが充電できなくなったため廃棄する場合は、お近くの廃棄物取扱所または環境機関にご連絡ください。新しいバッテリをお求めになる場合は、
Dellにお問い合わせいただくかDellのウェブサイト http://www.dell.com/jp/をご覧ください。
目次ページに戻る
バッテリ取り付け後のインジケ
ータの状態
問題
対応処置
緑と橙色が交互に点滅
充電時のバッテリ温度が高くなりす
ぎています。
コンピュータの電源を切り、バッテリとコンピュータの温度を室温まで下げ
ます。
以下の状態の後、4秒間橙色に点
滅
l ACアダプタの取り付けまたは
取り外し
あるいは
l 電源ボタンを押す
バッテリの不良
バッテリを交換します。Dellにお問い合わせいただくか、Dellウェブサイト
http://www.dell.com/jp/をご覧ください。
橙色が小刻みに点滅
バッテリの不良
バッテリを交換します。Dellにお問い合わせいただくか、Dellウェブサイト
http://www.dell.com/jp/をご覧ください。
警告:破損したり充電できなくなったバッテリは、すみやかに適切な方法で廃棄してください。バッテリは家庭用のごみと一緒に捨てない
でください。バッテリを廃棄する場合は、 お近 くの廃棄物取扱所または環境機関 にご連絡ください。
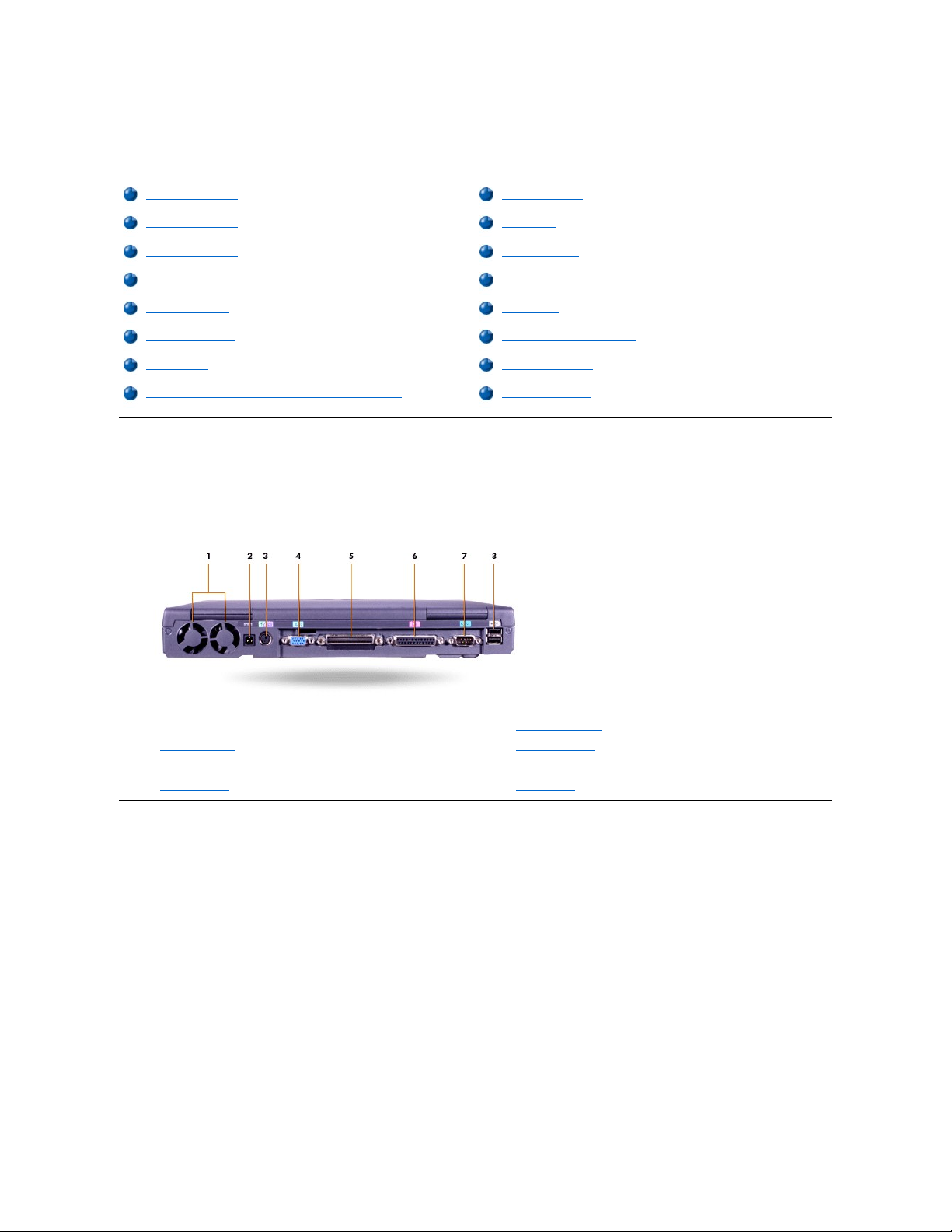
目次ページへ戻る
デバイスの接続: Dell™ Latitude™ C810 ユーザーズガイド
コンピュータの背面
注意: 外付けデバイスをコンピュータの背面から取り外す場合、システム基板への損傷を避けるため、コンピュータの電源を 切ってから5秒間
待ってデバイスの接続 を外してください。
注意: コンピュータのオーバーヒートを避けるため、通気孔 やファンにものを近づけないでください。また、覆わないよう注意してください。
コンピュータの左側
コンピュータの背面
シリアルデバイス
コンピュータの左側
ACアダプタ
コンピュータの右側
赤外線センサー
外付けモニタ
モデム
パラレルデバイス
ネットワーク
ドッキングデバイス
TVおよびデジタルオーディオ
USBデバイス
オーディオデバイス
マウス、外付けキーボードおよび外付けテンキーパッド
IEEE 1394デバイス
1
ファン5ドッキングコネクタ
2
AC電源コネクタ
6
パラレルコネクタ
3
PS/2コネクタ(マウス、キーボードあるいはキーパッド)
7
シリアルコネクタ
4
ビデオコネクタ
8
USBコネクタ
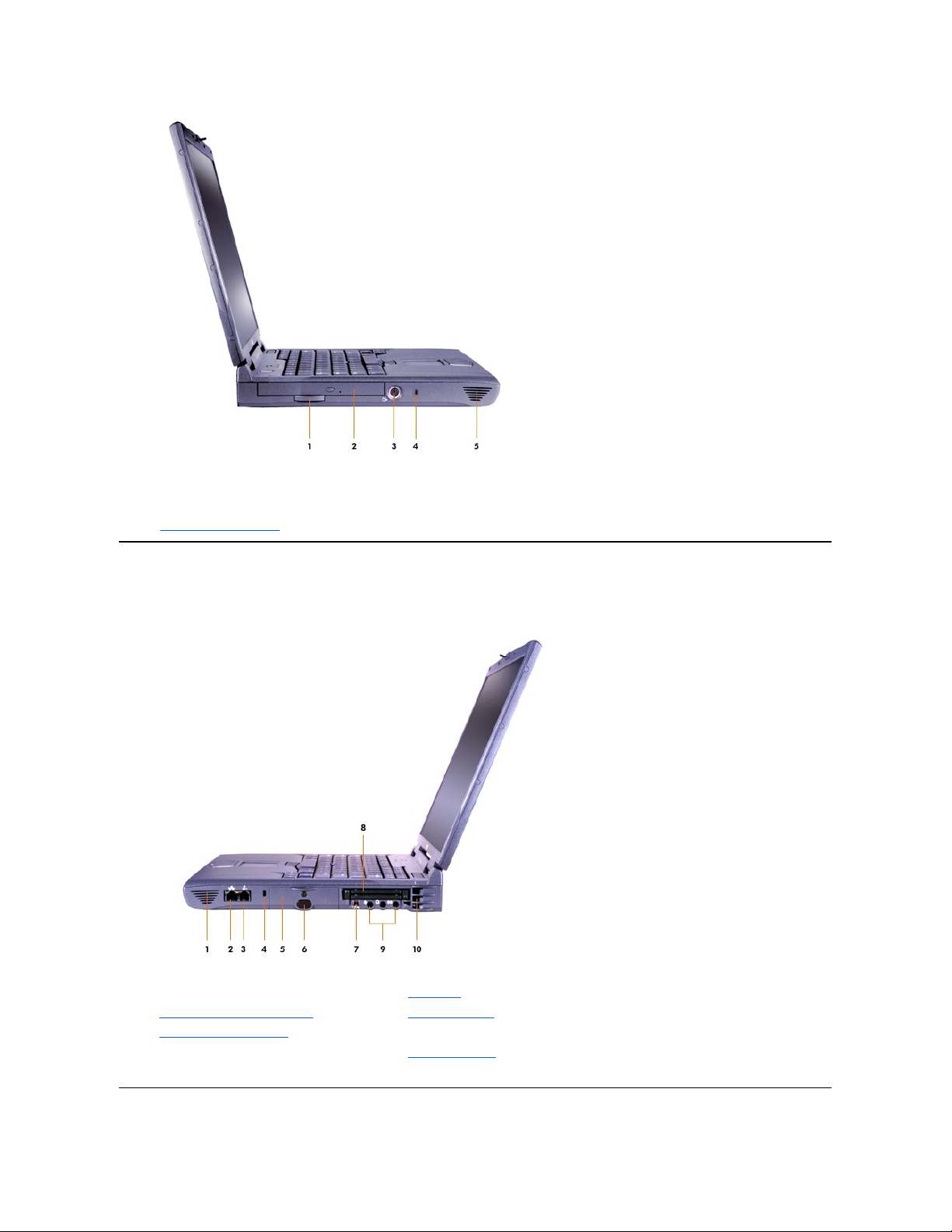
コンピュータの右側
注意: コンピュータのオーバーヒートを避けるため、通気孔 やファンにものを近づけないでください。また、覆わないよう注意してください。
1
固定オプティカルドライブプルタブ
4
セキュリティケーブルスロット
2
固定オプティカルドライブ
5
スピーカー
3
Sビデオ TV出力 コネクタ
1
スピーカー
6
IRセンサー
2
ネットワークコネクタ(オプション)
7
IEEE 1394コネクタ
3
モデムコネクタ(オプション)
8 PCカードスロット
4 セキュリティケーブルスロット
9
オーディオコネクタ
5
ハードドライブベイ
10
通気孔
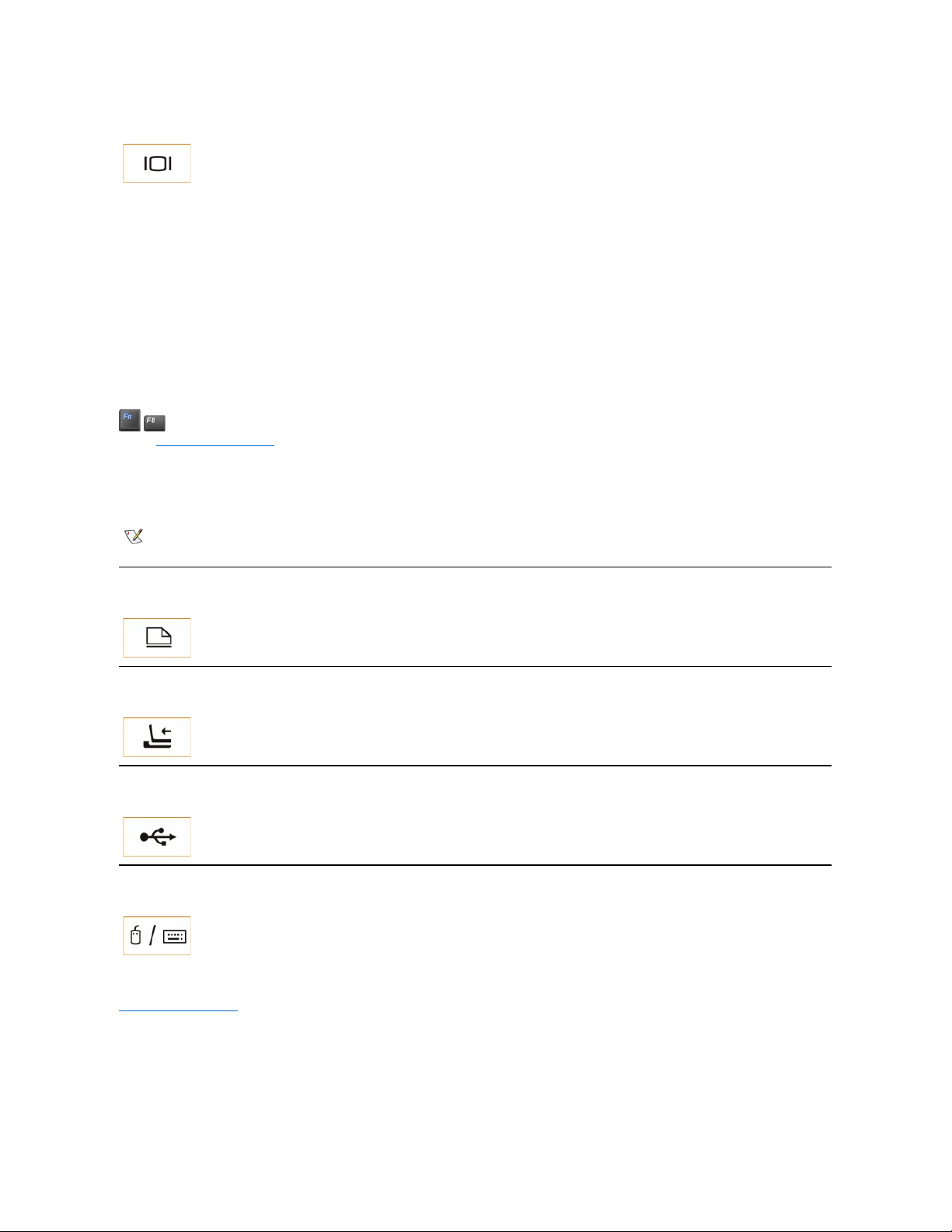
外付けモニタ
注意: ノートブックコンピュータのディスプレイの開閉に関わらず、コンピュータの上には外付けモニタを載せないでください。 コンピュータケー
スやディスプレイパネルが破損することがあります。
1. 外付けモニタの電源が入っていないことを確認します。モニタをコンピュータの近くの水平な場所(机やモニタスタンドなど)に置きます。
2. 外付けモニタのビデオケーブルをコンピュータに接続します。
無線電波障害(RFI)を防ぐため、ビデオケーブルコネクタのすべてのネジをしっかり締めてください。
3. 外付けモニタをアースされた電源コンセントに接続します。 モニタの電源ケーブルが、モニタに接続されていない場合は、コードをモニタに接続し
ます。
外付けモニタの使い方
コンピュータに外付けモニタが接続されている場合、コンピュータを起動するとビデオ画像が外付けモニタに表示されます。
を押すと、ビデオ画像を次の順序でディスプレイに切り替えます;コンピュータのディスプレイ、同時にディスプレイおよび外付けモニタ、外付け
モニタ。セットアップユーティリティでExternal Hot Keyオプションが有効になっている場合は、<Scroll Lock>と<F8> キーを組み合わせて押してくださ
い。
コンピュータの起動時に外付けモニタの電源が入っていない場合でも、コンピュータはビデオ画像を外付けモニタに送ります。この場合は、内蔵ディスプ
レイおよび外付けモニタの両方に何も表示されなくなります。画像を表示させるには、外付けモニタの電源を入れるか、ビデオ画像をコンピュータ内蔵の
ディスプレイに表示させてください。
パラレルデバイス
ドッキングデバイス
USBデバイス
マウス、外付けキーボードおよび外付けテンキーパッド
マウス
セットアップユーティリティのPointing Deviceオプションが、Touch Pad-PS/2 Mouse (デフォルト)に設定してある場合、PS/2互換マウスが取り付け
られていれば、デュアルポイントデバイスも外付けPS/2互換マウスも使用できます。マウスを取り外す場合、デュアルポイントデバイスの拡張機能を使う
ためには、システムをシャットダウンするか、スタンバイモードを起動すると再び有効になります。そうしない場合は、デュアルポイントデバイスは通常の
PS/2モードになります。このとき、設定されている機能の多くは無効になります。
Microsoft社製以外のPS/2互換マウスを使用し、正常に動作しない場合には、コンピュータを再起動してください。それでも動作しない場合には、マウス
に付属しているフロッピーディスクあるいはCDからドライバをインストールしてからコンピュータを再起動してください。
外付けキーボード
コンピュータに外付けモニタを取りつけるためにビデオコネクタを使います。
メモ:ディスプレイがサポートする解像度よりも高 い解像度で外付けモニタを使用する場合、同時表示機能は無 効になります。
パラレルコネクタにはパラレルデバイス(通常はプリンタ)を接続します。
ドッキングコネクタにはDellドッキングデバイスを接続します。ドッキングについての詳細は、ドッキングデバイスに付属しているマニュア
ルを参照してください。
USBコネクタにはマウス、キーボード、プリンタあるいはスキャナのようなUSB互換デバイスを接続します。
PS/2コネクタにはマウス、101-あるいは102-キーボードあるいはテンキーパッドを接続します
。
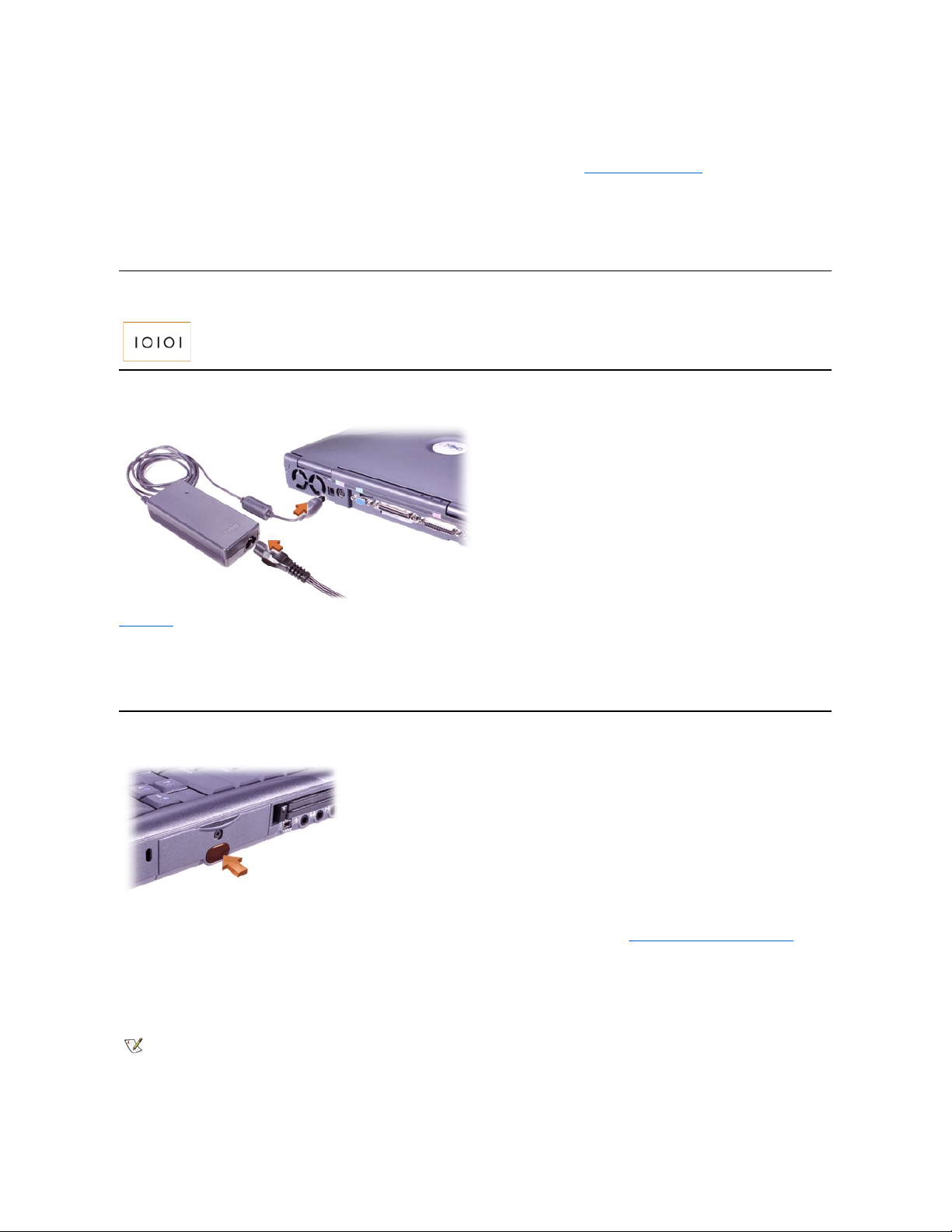
外付けキーボードと内蔵キーボードを同時に使用することができます。コンピュータに外付けキーボードを接続すると、内蔵テンキーパッドは自動的に無
効となります。
外付けキーボードの <Scroll Lock> キーは、内蔵キーボードの<Fn>キーと同じ機能を持っています(セットアップユーティリティでExternal Hot Keyオプ
ションが有効になっている場合)。
外付けテンキーパッド
コンピュータに外付けテンキーパッドを接続すると、内蔵テンキーパッドは自動的に無効になります。外付けテンキーパッドの操作は内蔵キーボードのイ
ンジケータと連動します。
シリアルデバイス
ACアダプタ
ACアダプタをACアダプタコネクタに接続します。ACアダプタは、AC電源をコンピュータに必要なDC電源に変換します
ACアダプタは、コンピュータの電源のオン・オフにかかわらず接続できます。
ACアダプタは世界各国のAC電源に適合します。ただし、電源コネクタは国によって異なります。国外でAC電源を使用するときは、その国に適した電源
コードが必要になる場合があります。
赤外線(IR)センサー
コンピュータの赤外線(IR)センサーは、ケーブルで接続することなく、コンピュータから、他のIR互換機器へのファイルの転送をおこなうことができます。
お客様がコンピュータを受け取った際は、赤外線センサーは、無効です。セットアップユーティリティを使って、 赤外線センサーを有効にできます。
IRセンサーを有効にした後、ファイルを転送するには: :
1. コンピュータと相手の互換機の赤外線センサーをそれぞれ向かい合わせます。赤外線転送は1mの距離で30度の範囲内で有効です。
2. 双方で通信ソフトウェアを起動し、ファイルの転送を開始します。正しく操作するためには相手機器のマニュアルを必ず参照してください。
IRセンサーの使い方
l IRセンサーには、IrDA 1.1(Fast IR)規格および1.0(Slow IR)規格のどちらとも互換性があります。
シリアルコネクタにはシリアルマウスのようなシリアルデバイスを接続します。
メモ:本、紙類等を2つの赤外線デバイスの間に置かないでください。また、 双方のデバイスは30度の範囲内で向 かい合 わせにしてくだ
さい。
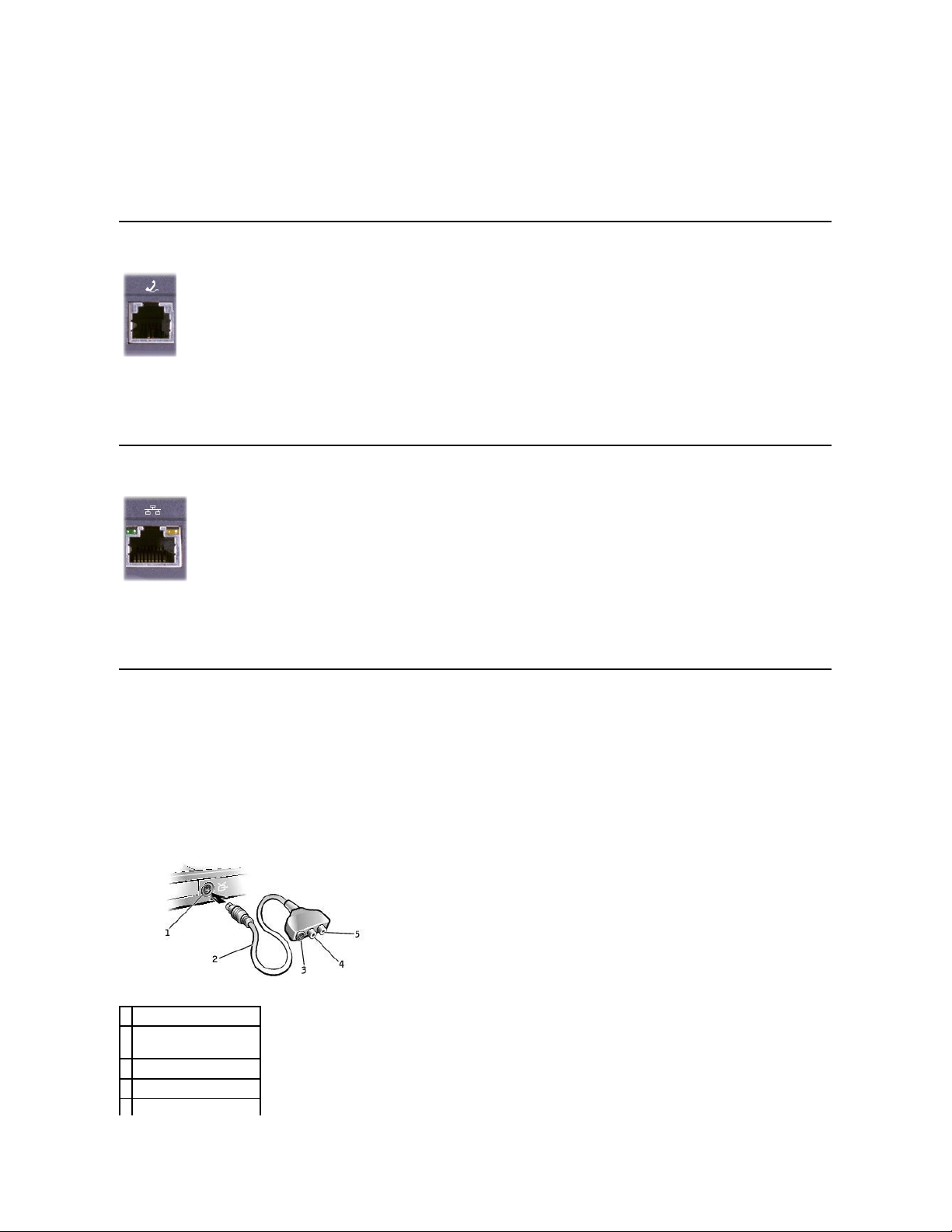
l 赤外線ポートのアドレスは、デフォルトでCOM3に設定されています。他のデバイスとのリソースのコンフリクトが生じた場合は、赤外線センサーの
アドレスを設定し直してください。
l コンピュータがDellドッキングデバイスに接続されている場合は、赤外線センサーは自動的に無効になります。
l 赤外線デバイスの使い方の詳細については、オペレーティングシステムに付属のマニュアルを参照してください。
モデム
注意:システムのモデムとネットワークコネクタを混同しないでください。ネットワークコネクタに電話回線は、差し込 まないでください。
モデムの使い方に関する詳細については、システムに付属しているオンラインモデムマニュアルを参照してください。マニュアルにアクセスするには、
Windows デスクトップのユーザーズガイドアイコンをダブルクリックし、システム情報をクリックしてから 通信をクリックします。
ネットワーク
注意:システムのモデムとネットワークコネクタを混同しないでください。ネットワークコネクタに電話回線は、差し込 まないでください。
ネットワークアダプタの使い方に関する詳細については、システムに付属しているオンラインネットワークアダプタマニュアルを参照してください。マニュア
ルにアクセスするには、Windows デスクトップのユーザーズガイドアイコンをダブルクリックし、システム情報をクリックしてから 通信をクリックします。
TVおよびデジタルオーディオ
TVとコンピュータを接続 する
お使いのコンピュータにはSビデオTV出力コネクタがあり、TV/デジタルオーディオアダプタケーブルが付属しています。これらを使ってTVやステレオオ
ーディオデバイスとコンピュータを接続できます。TV/デジタルオーディオアダプタケーブルには、Sビデオ、複合ビデオ、および S/PDIFデジタルオーディ
オコネクタがあります。
オプション用の内蔵モデムを必要とする場合は、電話回線をモデムコネクタに差し込みます
。
オプション用のネットワークアダプタを必要とする場合、ネットワークコネクタにネットワーク回線を差し込みます
。 1
SビデオTV出力コネクタ
2 TV/デジタルオーディオ
アダプタケーブル
3 Sビデオコネクタ
4 複合ビデオコネクタ
5 S/PDIFデジタルオーディ

S/PDIFデジタルオーディオに対応していないTVやオーディオデバイスには、コンピュータ側面にあるオーディオコネクタを使ってTVまたはオーディオデバ
イスにコンピュータを接続します。
以下の組み合わせの1つを使ってビデオおよびオーディオケーブルを接続するようお勧めします。接続手順は各サブセクションを参照してください。
l Sビデオおよび標準オーディオ
l Sビデオおよびデジタルオーディオ
l 複合ビデオおよび標準オーディオ
l 複合ビデオおよびデジタルオーディオ
ケーブル接続を完了したら、「TVの表示設定を有効にする」の項にある手順に従って、コンピュータがTVを認識していて正常に動作していることを確認
します。また、S/PDIFデジタルオーディオをお使いの場合、「S/PDIFデジタルオーディオを有効にする」の項にある手順に従います。
Sビデオおよび標準オーディオ
作業を始める前に、以下のケーブルがお手元にあることを確認します。
オコネクタ
メモ:各サブセクションの初めに接 続の 組み 合わせ図がありますので、どの方法をお使いになるか を決める参 考にしてください。
1
TV/デジタルオーディオ
アダプタケーブル
2 Sビデオケーブル
3 オーディオケーブル
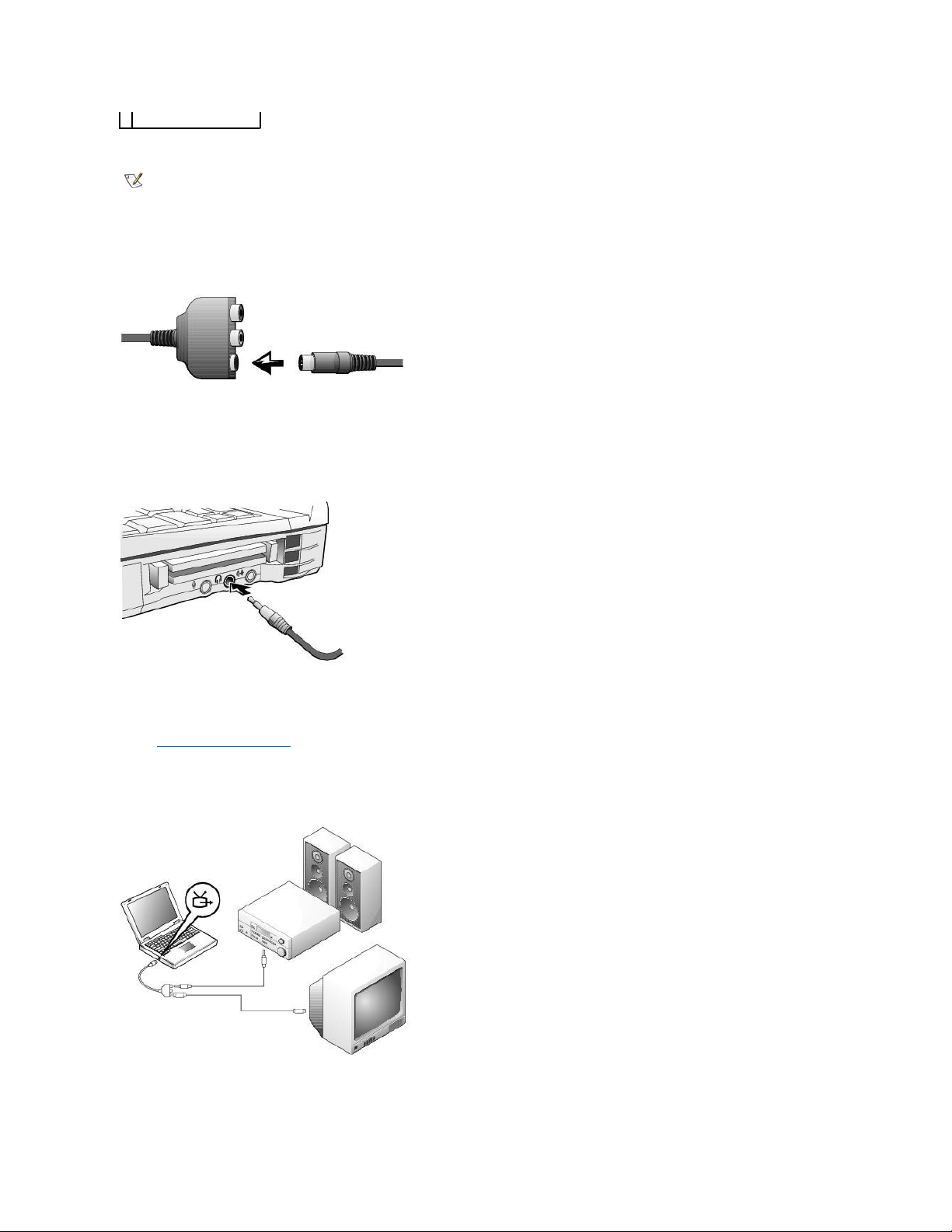
1. 接続するコンピュータ、TV、およびオーディオデバイスの電源を切ります。
2. コンピュータのSビデオTV出力コネクタにTV/デジタルオーディオアダプタケーブルを接続します。
3. TV/デジタルオーディオアダプタケーブルのSビデオコネクタにSビデオケーブルの片方の端を差し込みます。
4. TVにSビデオケーブルのもう一方の端を差し込みます。
5. コンピュータのヘッドフォンコネクタに、コネクタが1つ付いている方のオーディオケーブルの端を差し込みます。
6. TVまたは他のオーディオデバイスのオーディオ入力コネクタに、オーディオケーブルのもう一方の端にある2つのRCAコネクタを差し込みます。
7. TVおよび接続したすべてのオーディオデバイスの電源を入れてから、コンピュータの電源を入れます。
8. 「TVの表示設定を有効にする」にある手順に従って、コンピュータがTVを認識していて正常に動作していることを確認します
Sビデオおよびデジタルオーディオ
作業を始める前に、以下のケーブルがお手元にあることを確認します。
(3.5mmのミニプラグ)
メモ:お使いのTVまたはオーディオデバイスがSビデオに対応しているがS/PDIFデジタルオーディオに対応していない場合、コンピュー
タのSビデオコネクタに直接(ビデオアダプタケーブルを使わないで)Sビデオケーブルを接続できます。
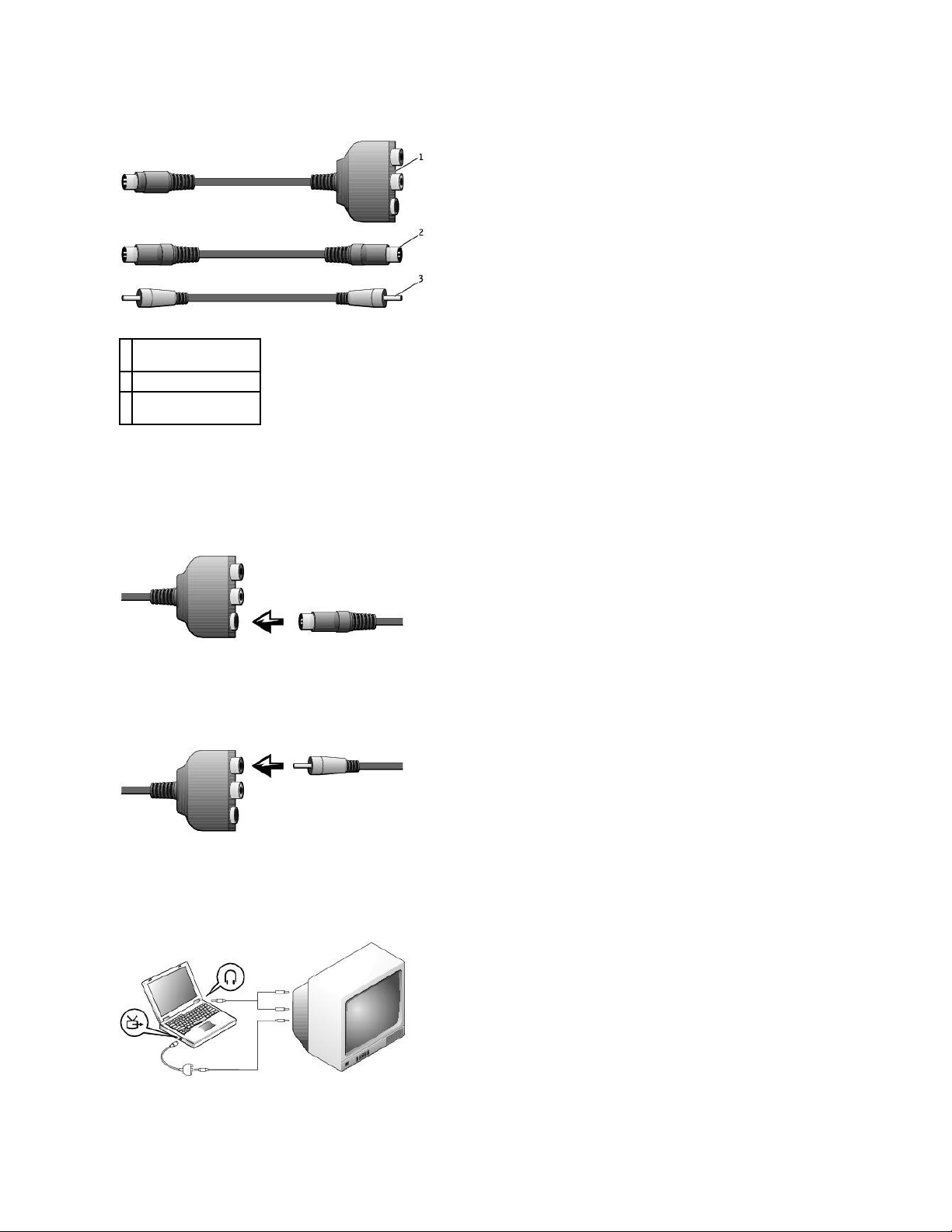
1. 接続するコンピュータ、TV、およびオーディオデバイスの電源を切ります。
2. コンピュータのSビデオTV出力コネクタにTV/デジタルオーディオアダプタケーブルを接続します。
3. TV/デジタルオーディオアダプタケーブルのSビデオコネクタにSビデオケーブルの片方の端を差し込みます。
4. TVのSビデオコネクタにSビデオケーブルのもう一方の端を差し込みます。
5. TV/デジタルオーディオアダプタケーブルのデジタルオーディオコネクタにS/PDIFデジタルオーディオケーブルの片方の端を差し込みます。
6. TVまたは他のオーディオデバイスのオーディオ入力コネクタに、S/PDIFデジタルオーディオケーブルのもう一方の端を差し込みます。
複合ビデオおよび標準オーディオ
1 TV/デジタルオーディオ
アダプタケーブル
2 Sビデオケーブル
3 S/PDIFデジタルオーディ
オケーブル
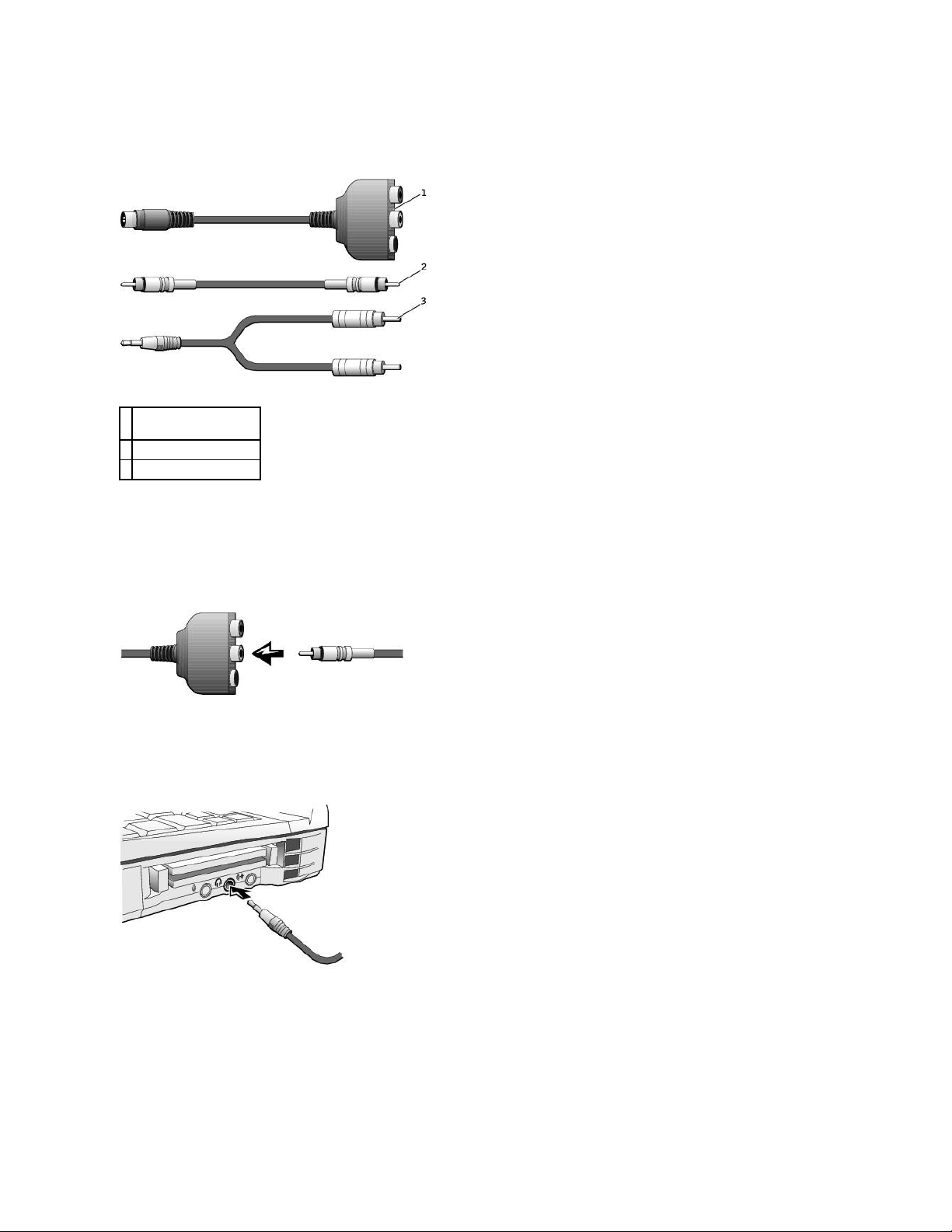
作業を始める前に、以下のケーブルがお手元にあることを確認します。
1. 接続するコンピュータ、TV、およびオーディオデバイスの電源を切ります。
2. コンピュータのSビデオTV出力コネクタにTV/デジタルオーディオアダプタケーブルを接続します。
3. TV/デジタルオーディオアダプタケーブルの複合ビデオコネクタに複合ビデオケーブルの片方の端を差し込みます。
4. TVの複合ビデオコネクタに複合ビデオケーブルのもう一方の端を差し込みます。
5. コンピュータのヘッドフォンコネクタに、コネクタが1つ付いている方のオーディオケーブルの端を差し込みます。
6. TVまたは他のオーディオデバイスのオーディオ入力コネクタに、オーディオケーブルのもう一方の端にある2つのRCAコネクタを差し込みます。
複合ビデオおよびデジタルオーディオ
1 TV/デジタルオーディオ
アダプタケーブル
2 複合ビデオケーブル
3 オーディオケーブル
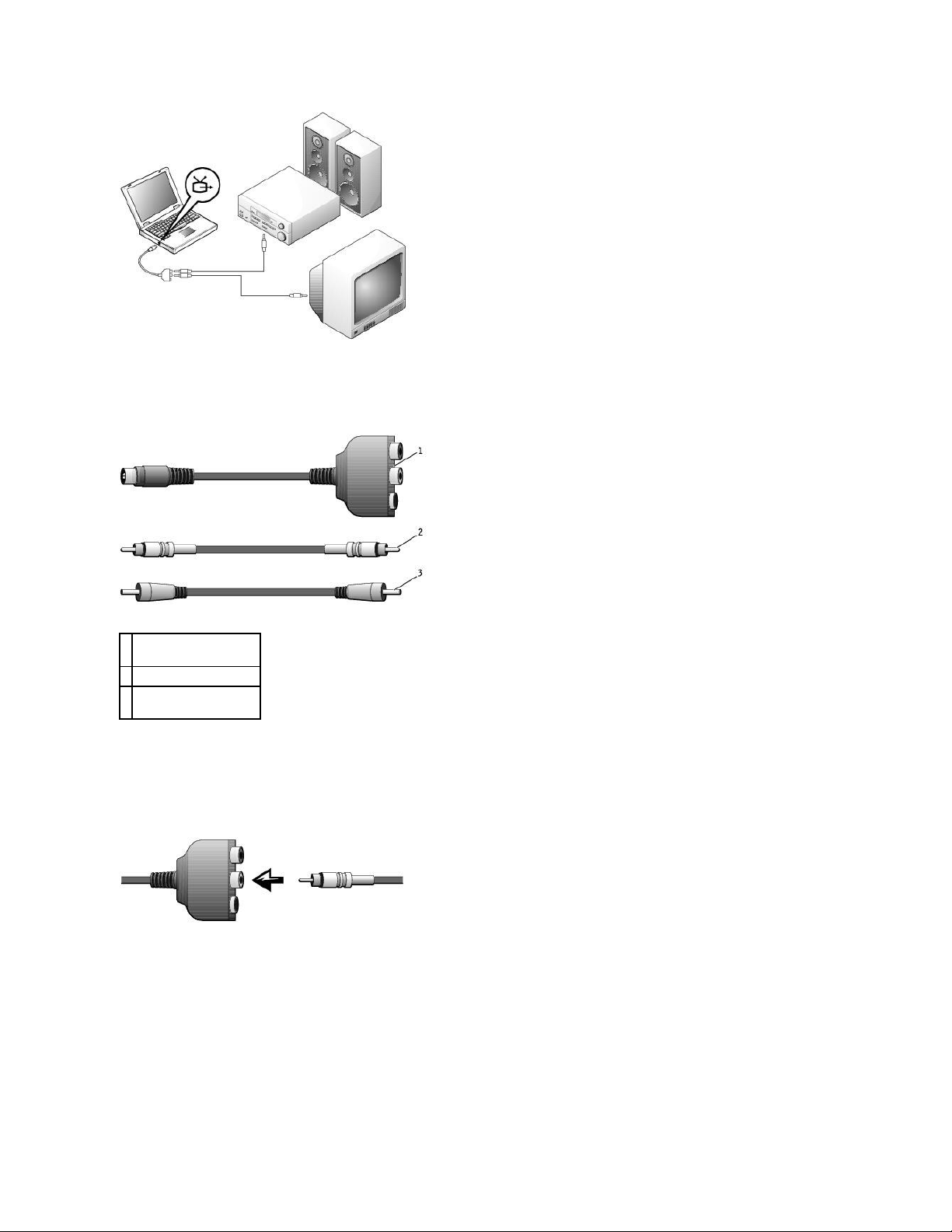
作業を始める前に、以下のケーブルがお手元にあることを確認します。
1. 接続するコンピュータ、TV、およびオーディオデバイスの電源を切ります。
2. コンピュータのSビデオTV出力コネクタにTV/デジタルオーディオアダプタケーブルを接続します。
3. TV/デジタルオーディオアダプタケーブルの複合ビデオコネクタに複合ビデオケーブルの片方の端を差し込みます。
4. TVの複合ビデオコネクタに複合ビデオケーブルのもう一方の端を差し込みます。
5. TV/デジタルオーディオアダプタケーブルのS/PDIFオーディオコネクタに、S/PDIFデジタルオーディオケーブルの片方の端を差し込みます。
1 TV/デジタルオーディオ
アダプタケーブル
2 複合ビデオケーブル
3 S/PDIFデジタルオーディ
オケーブル

6. TVまたは他のオーディオデバイスのS/PDIFコネクタに、デジタルオーディオケーブルのもう一方の端を差し込みます。
TVの表示設定を 有効 にする
NVIDIAビデオコントローラ
1. コントロールパネルウィンドウを開きます。
Windows 2000では、スタートボタンをクリックし、設定をクリックしてからコントロールパネルアイコ ンをクリックします。
Windows XPでは、スタートボタンをクリックしてからコントロールパネルアイコンをクリックします。
2. 画面 アイコンをダブルクリックし、設定タブをクリックしてから詳細設定(Windows 2000では詳細)をクリックします。
3. TwinViewタブをクリックします。
4. クローンをクリックしてTVを有効にします。
5. 適用をクリックします。
6. OKをクリックして、設定の変更を確定します。
7. はいをクリックして、新しい設定を保存します。
8. OKをクリックします。
S/PDIFデジタルオーディオを有効にする
DVD再生用にDolby Digital 5.1オーディオを有効にする場合、「DVD再生用Dolby Digital 5.1オーディオを有効にする」にある手順に従います。すべての
WindowsのサウンドでS/PDIFオーディオ を有効にするには、「WindowsオーディオドライバでS/PDIFを有効にする」にある手順に従いま す。
DVD再生用Dolby Digital 5.1オーディオを有効にする
お使いのコンピュータにDVDドライブが搭載されている場合、DVD再生用にDolby Digital 5.1オーディオを有効にできます。
1. WindowsデスクトップでInterVideo WinDVDアイコンをダブルクリックします。
2. DVDドライブにDVDを挿入します。
DVDの再生が始まった場合、停止ボタンをクリックします。
3. プロパティ(レンチ)のアイコンをクリックします。
4. オーディオタブをクリックします。
5. S/PDIF出力の有効にするをクリックします。
6. 適用をクリックします。
7. OKをクリックします。
WindowsオーディオドライバでS/PDIFを有効にする
メモ:表示設定を 有効にする前に、 TVが正しく接続されていることを確認してください。
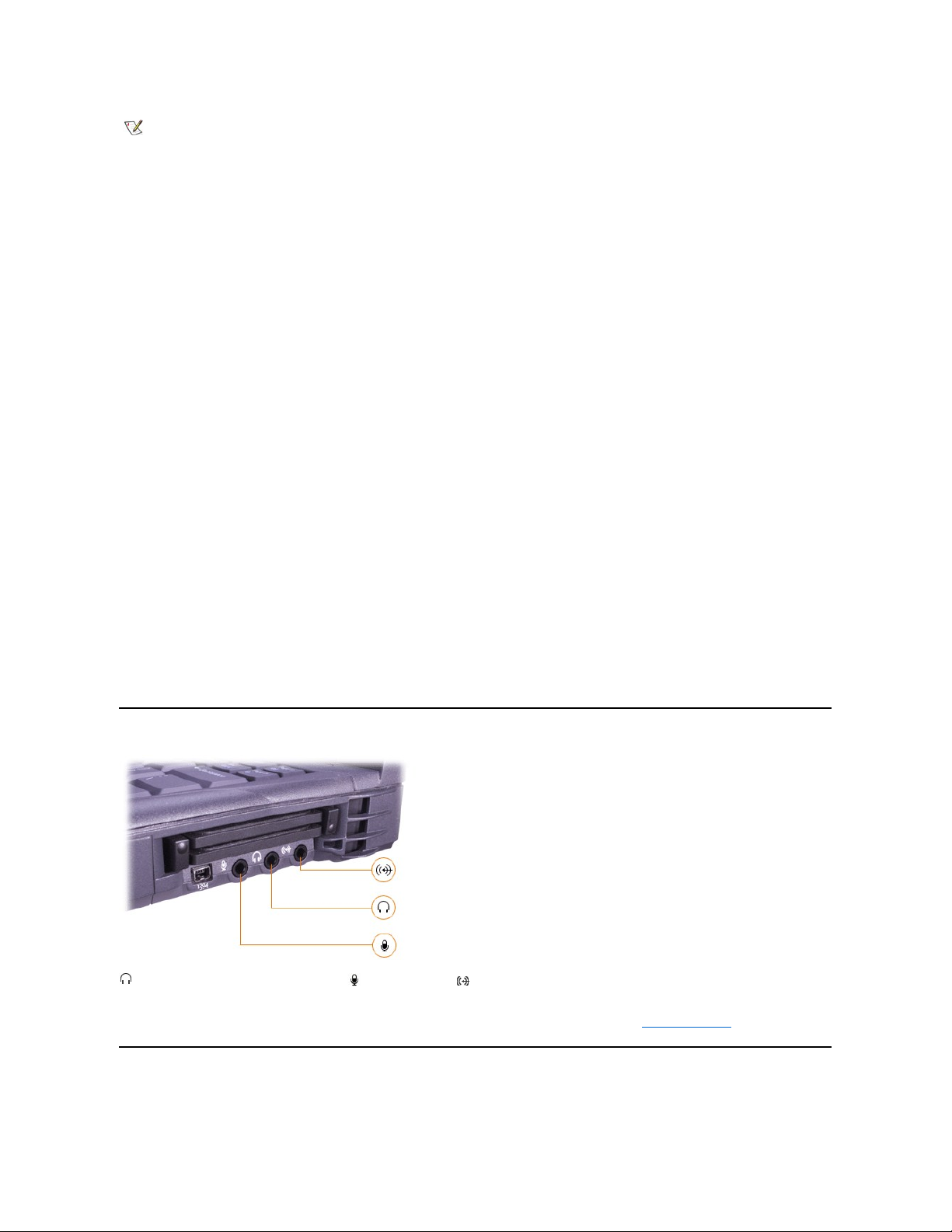
1. Windows通知領域でスピーカーアイコンをダブルクリックします。
2. オプションメニューをクリックしてから、トーン調整をクリックします。
3. トーンをクリックします。
4. S/PDIF使用をクリックします。
5. 閉じるをクリックします。
6. OKをクリックします。
画像 の調整
現在の解像度および色深度が多くのメモリ容量を使い、DVD再生を妨げていますという内容のエラーメッセージが表示された場合、ディスプレイのプロ
パティを調整します。
Windows XPの場合:
1. スタートボタンをクリックし、コントロールパネルをクリックします。
2. 作業する分野を選びます で、デスクトップの表示とテーマ をクリックします。
3. 作業を 選びます で、画面解像度を変更する をクリックします。
4. 画面 のプロパティ ウィンドウで、画面の解像度 のバーをクリックしてドラッグし、設定を 800 × 600 ピクセル に設定します。
5. 画面 の色 のプルダウンメニューをクリックしてから、中 (16ビット) をクリックします。
6. OK をクリックします。
Windows 2000の場合:
1. コントロールパネル ウィンドウを開き、画面 アイコンをダブルクリックします。
2. 画面 のプロパティ ウィンドウで、設定 タブをクリックします。
3. 画面の 領域 にあるバーをクリックしてドラッグし、バーを左右に動かしながら 800×600ピクセル に設定を変更します。
4. 画面 の色 の下にあるプルダウンメニューをクリックし、High Color (16ビット) をクリックします。
5. OKをクリックします。
オーディオデバイス
コネクタにはヘッドフォンあるいはスピーカー、 コネクタにはマイク、 コネクタにはカセットプレーヤーおよびCDプレーヤーのような録音/再生装
置を接続します。
コンピュータの音量などの調節には、Windowsタスクバーのボリュームアイコン、セットアップユーティリティおよびキーの組み合わせを使用します。
IEEE 1394デバイス
メモ:WindowsでS/PDIFを 有効 にすると、ヘッドフォンコネクタからのサウンドが無効になります。
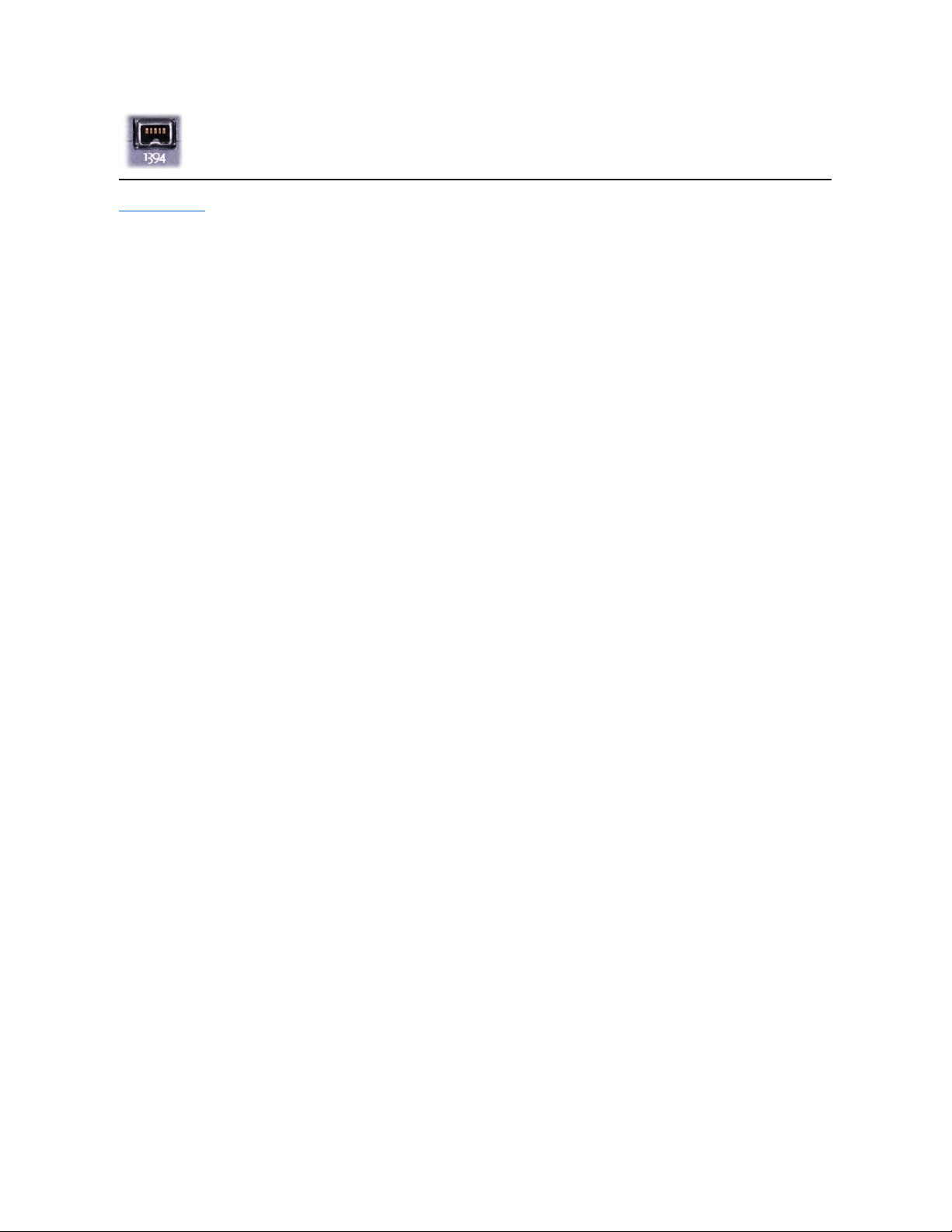
目次ページに戻る
ビデオカメラなどの高速転送レートの必要なデバイスをIEEE 1394コネクタに接続できます
。
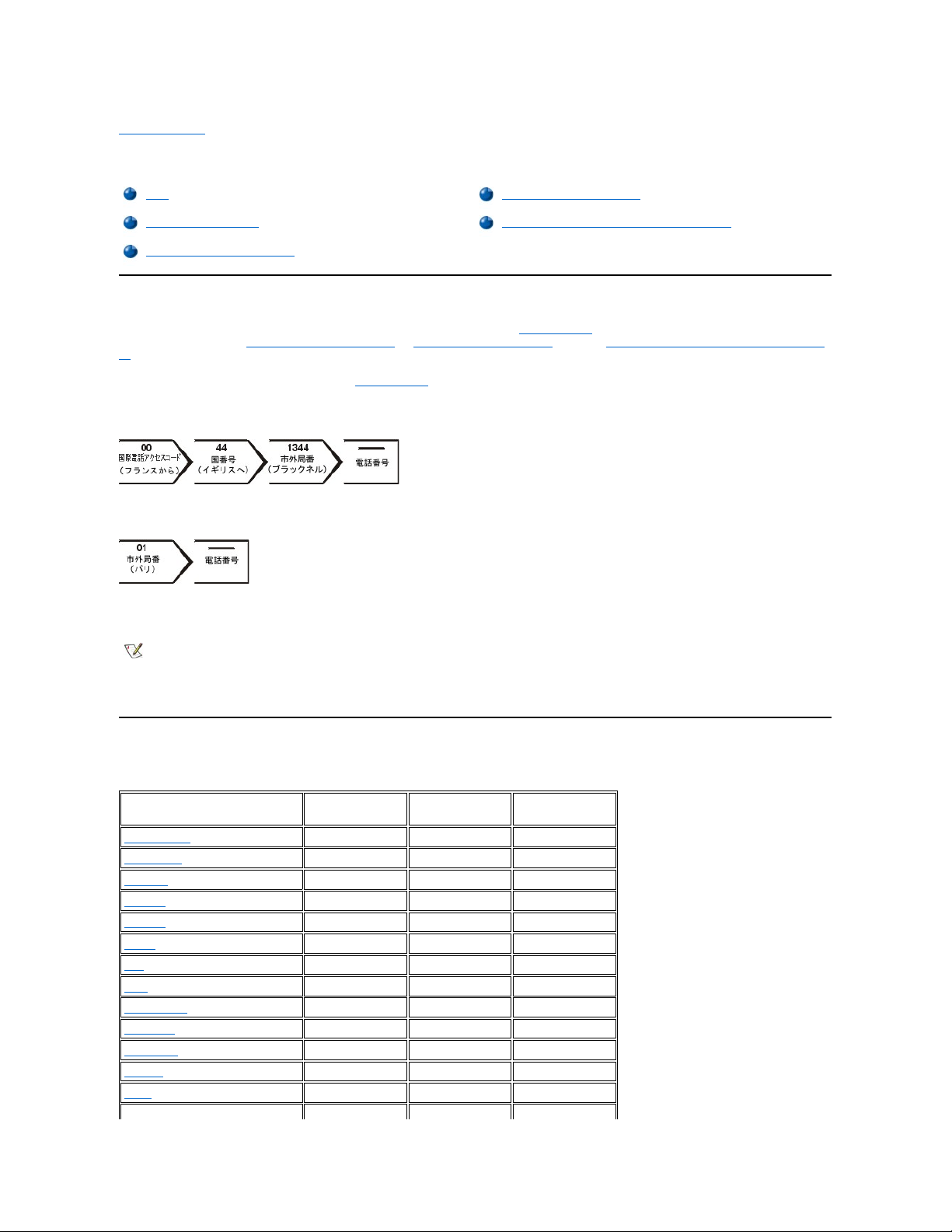
目次ページに戻る
Dell™へのお問い合わせ: Dell™ Latitude™ C810 ユーザーズガイド
概要
Dellへお問い合わせになる場合は、次の電話番号、電子アドレスをご利用ください。 「国際電話コード」は、長距離電話と国際電話をおかけになる際に
必要な番号の一覧です。 「南北アメリカお問い合わせ番号」、「ヨーロッパお問い合わせ番号」、および 「アジアおよびその他の地域のお問い合わせ番
号」 は、世界各国の支所またはサービス拠点の、市外局番、フリーダイヤル番号、Webサイトおよび電子メールアドレスの一覧です。
海外へおかけになる場合は、電話番号に加えて 「国際電話コード」 が必要となります。
たとえば、フランスのパリからイギリスのブラックネルへ電話する場合は、次の図のように、フランス国内で指定の国際電話アクセスコード、イギリスの国
番号、ブラックネルの市外局番、最後に電話番号になります。
国内の長距離電話の場合は、国際電話アクセスコード、国番号を省略し、受信先の市外局番から使用します。たとえば、フランスのモンペリエからフラ
ンスのパリへ電話する場合は、次の図のように、市外局番、電話番号の順にダイヤルします。
どのコードを選択するかは、どこから電話をかけるか、また受信先によっても異なります。さらに、国によって国際電話のかけ方も変わってきます。国際
電話のかけ方については、国内または国際電話会社にお問い合わせください。
国際電話コード
お問い合わせ番号を確認するには、それぞれの国をクリックしてください。
概要
ヨーロッパお問い合わせ番号
国際電話アクセスコード
アジアおよびその他の地域のお問い合わせ番号
南北アメリカお問い合わせ番号
メモ:フリーダイヤル番 号は 、その番号 が記載されている国でのみ使用できます。市外局番は、 国内長距離電話の際にご使用くださ
い。
電話をかける際には、 エクスプレスサービスコードをお手元にご用意ください。 エクスプレスサービスコードがおわかりになると、Dellで
自動電話サポートシステムをお受けになる場合に、より効率が 良いサポートが受けられます。
国(都市)
国際電話アクセス
コード
国番 号
市外局番
オーストラリア(シドニー)
0011
61
2
オーストリア(ウィーン)
900
43
1
ベルギー(ブリュッセル)
00
32
2
ブラジル
0021
55
51
ブルネイ
―
673
―
カナダ(オンタリオ州、ノースヨーク)
011
―
不要
チリ(サンティアゴ)
―
56
2
中国(厦門)
―
86
592
チェコ共和国(プラハ)
00
420
2
デンマーク(オスロ)
00
45
不要
フィンランド(ヘルシンキ)
990
358
9
フランス(パリ)(モンペリエ)
00
33
(1) (4)
ドイツ(ランゲン)
00
49
6103
香港
001
852
不要
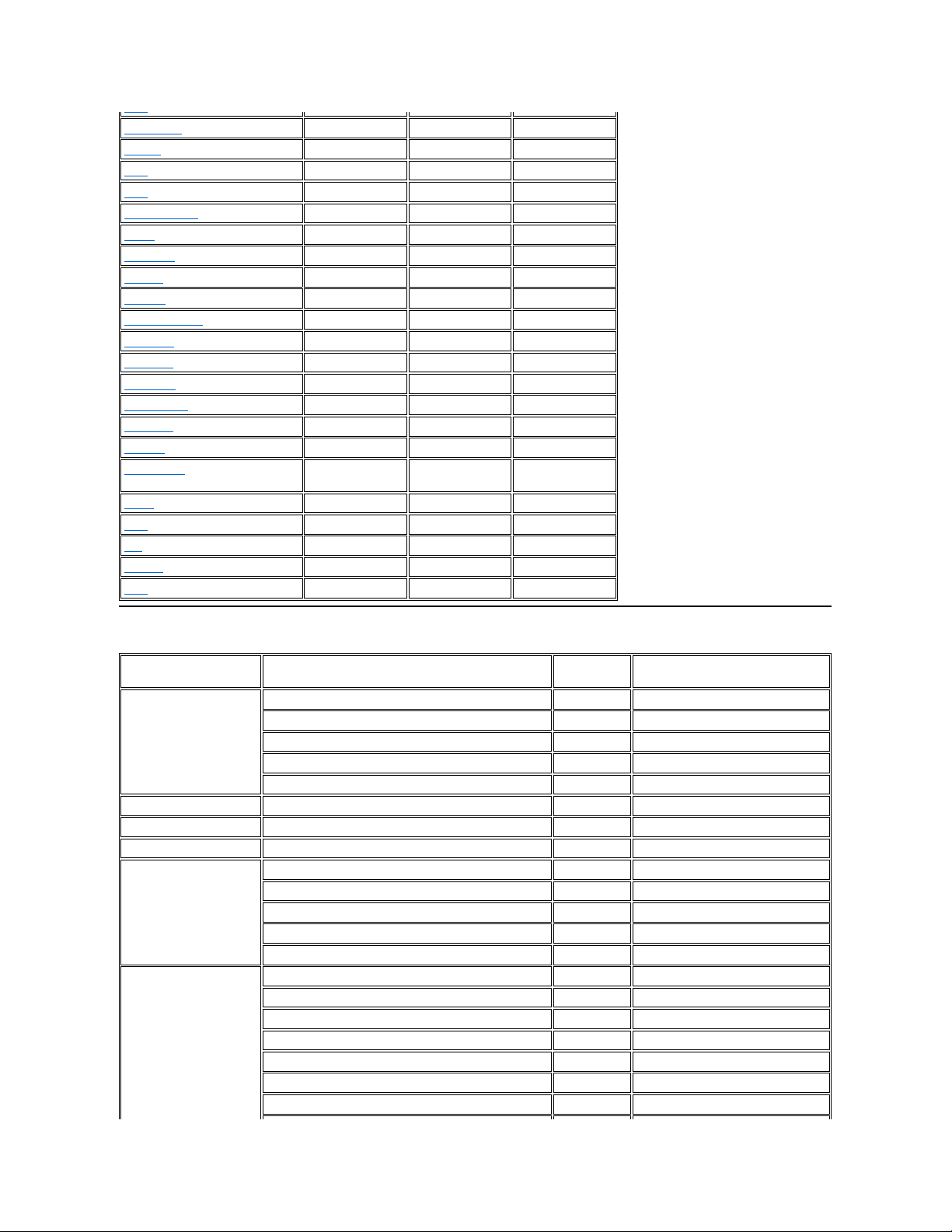
南北アメリカお問い合わせ番号
アイルランド(チェリーウッド)
16
353
1
イタリア(ミラノ)
00
39
02
日本(川崎)
001
81
44
韓国(ソウル)
001
82
2
ルクセンブルグ
00
352
―
マカオ
―
853
不要
マレーシア(ペナン)
00
60
4
メキシコ
00
52
5
オランダ(アムステルダム)
00
31
20
ニュージーランド
00
64
―
ノルウェー(リサケー)
00
47
不要
ポーランド(ワルシャワ)
011
48
22
ポルトガル
00
35
―
シンガポール(シンガポール)
005
65
不要
南アフリカ(ヨハネスブルグ)
09/091
27
11
スペイン(マドリード)
00
34
91
スウェーデン(アップランズヴェスビ
ー)
00
46
8
スイス(ジュネーブ)
00
41
22
台湾
002
886
―
タイ
001
66
―
イギリス(ブラックネル)
010
44
1344
米国(テキサス州オースチン)
011
1
不要
国(都市)
部署名またはサービス内容
市外局番
市内 番号 または
フリーダイヤル
アルゼンチン(ブエノスアイ
レス)
カスタマーサポート、テクニカルサポート
フリーダイヤル:1-800-444-
0733
セールス フリーダイヤル:1-800-444-
3355
Tech Support Fax
11 4515 7139
カスタマーケアFax
11 4515 7138
ウェブサイト: http://www.dell.com.ar
アンティグア・バーブーダ
一般サポート
1-800-805-
5924
バルバドス
一般サポート
1-800-534-
3066
バーミューダ
一般サポート
1-800-342-
0671
ブラジル
カスタマーサポート、テクニカルサポート
0800 90 3355
Tech Support Fax
51 481 5470
カスタマーケアFax
51 481 5480
セールス
0800 90 3390
ウェブサイト: http://www.dell.com/br
カナダ
(オンタリオ州ノースヨーク)
自動オーダーステータスシステム
フリーダイヤル: 1-800-433-
9014
AutoTech(自動テクニカルサポート)
フリーダイヤル: 1-800-247-
9362
カスタマーケア(トロント市外から)
フリーダイヤル: 1-800-387-
5759
カスタマーケア(トロント市内から)
416
758-
2400
カスタマーテクニカルサポート
フリーダイヤル: 1-800-847-
4096
セールス(ダイレクトセールス 、 トロント市外から)
フリーダイヤル: 1-800-387-
5752
セールス(ダイレクトセールス 、トロント市内から)
416
758-
2200
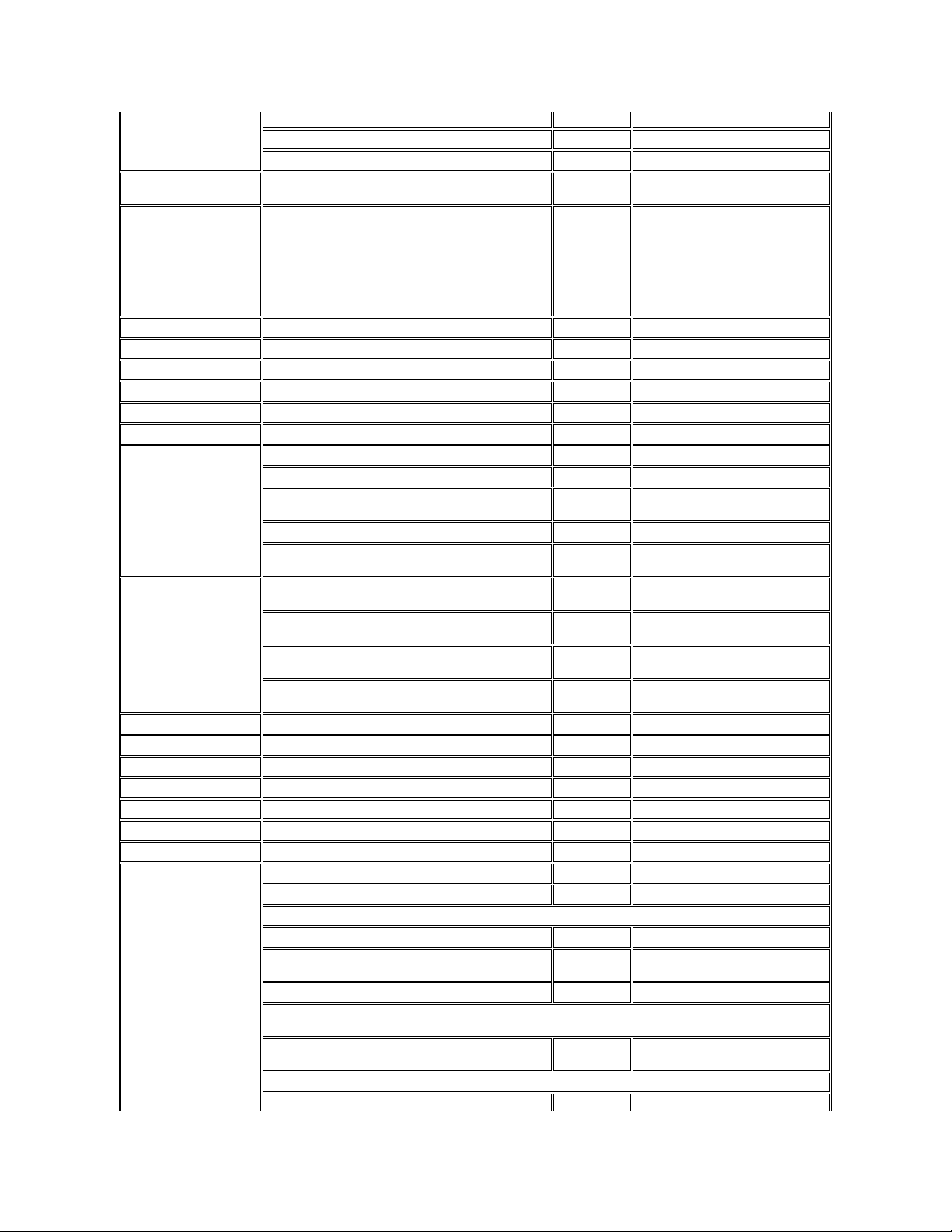
セールス (連邦政府、教育、医療)
フリーダイヤル: 1-800-567-
7542
セールス(大口顧客)
フリーダイヤル: 1-800-387-
5755
TechFax
フリーダイヤル: 1-800-950-
1329
ケイマン諸島
一般サポート
1-800-805-
7541
チリ
(サンティアゴ)
メモ:チリからセールス、カス
タマーケア、テクニカルサポ
ートにお問い合わせの場合
は米国の番号をご利用くだ
さい。
セールス、カスタマーサポート、テクニカルサポート
フリーダイヤル: 1230-020-
4823
コロンビア
一般サポート
980-9-15-
3978
コスタリカ
一般サポート
800-012-
0435
ドミニカ共和国
一般サポート
1-800-148-
0530
エルサルバドル
一般サポート
01-889-753-
0777
ガテマラ
一般サポート
1-800-999-
0136
ジャマイカ
一般サポート
1-800-682-
3639
ラテンアメリカ
メモ:ラテンアメリカからセー
ルス、カスタマーケア、テク
ニカルサポートにお問い合
わせの場合は米国の番号
をご利用ください。
カスタマーテクニカルサポート(米国、テキサス州オースチン)
512
728-
4093
カスタマーケア(米国、テキサス州オースチン)
512
728-
3619
Fax(テクニカルサポートおよびカスタマーケア)
(米国、テキサス州オースチン)
512
728-
3883
セールス (米国、テキサス州オースチン)
512
728-
4397
セールスFax (米国、テキサス州オースチン)
512
728-4600
728-
3772
メキシコ
カスタマーテクニカルサポート
001-877-384-
8979
または001-877-269-
3383
セールス
50-81-
8800
または01-800-888-
3355
カスタマーサービス
001-877-384-
8979
または001-877-269-
3383
代表
50-81-
8800
または01-800-888-
3355
オランダ領 アンティル諸島
一般サポート
001-800-882-
15194
ニカラグア
一般サポート
001-800-220-
1006
パナマ
一般サポート
001-800-507-
0962
ペルー
一般サポート
0800-50-
669
プエルトリコ
一般サポート
1-800-534-
3066
セントルシア
一般サポート
1-800-882-
1521
トリニダードトバコ共和国
一般サポート
1-800-805-
8035
米国
(テキサス州オースチン)
自動オーダーステータスシステム
フリーダイヤル: 1-800-433-
9014
AutoTech(ノートブック/デスクトップコンピュータ用)
フリーダイヤル: 1-800-247-
9362
Dell Home and Small Businessグループ(ノートブックおよびデスクトップコンピュータ用):
カスタマーテクニカルサポート(製品返送確認ナンバー)
フリーダイヤル: 1-800-624-
9896
カスタマーテクニカルサポート(http://www.dell.comから購入
のお客様用)
フリーダイヤル: 1-877-576-3355
カスタマーサービス (返金確認ナンバー)
フリーダイヤル: 1-800-624-
9897
ナショナルアカウント システムをお求めになったDell既定のナショナルアカウントのお客様(アカウントナンバーをお手
元にご用意ください)、医療機関、または VAR(value-added reseller)の場合:
カスタマーサービスおよびテクニカルサポート(製品返送確
認ナンバー)
フリーダイヤル: 1-800-822-
8965
Public Americasインターナショナル (Dellシステムをお求めになった政府機関または教育機関の場合):
カスタマーサービスおよびテクニカルサポート(製品返送ナン
フリーダイヤル: 1-800-234-
1490
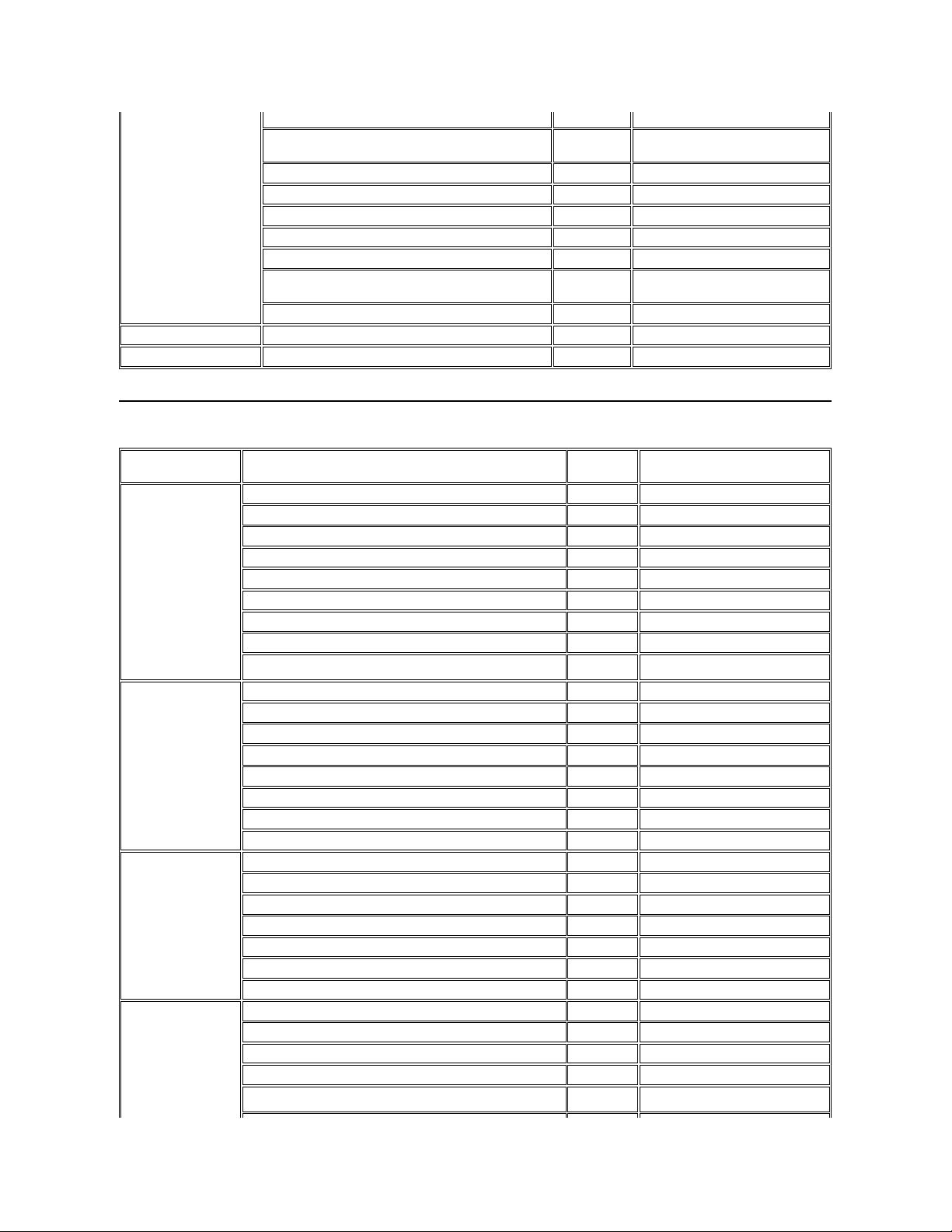
ヨーロッパお問い合わせ番号
バー)
Dellセールス
フリーダイヤル:1-800-289-
3355
フリーダイヤル: 1-800-879-
3355
交換部品販売
フリーダイヤル: 1-800-357-
3355
有料テクニカルサポート(デスクトップおよびノートブック)
フリーダイヤル: 1-800-433-
9005
セールス(カタログ)
フリーダイヤル: 1-800-426-
5150
Fax
フリーダイヤル: 1-800-727-
8320
TechFax
フリーダイヤル: 1-800-950-
1329
聴覚・言語障害者のためのサービス
フリーダイヤル: 1-877-DELLTTY
(1-877-335-
5889)
代表
512
338-
4400
U.S. バージン諸島
一般サポート
1-877-673-
3355
ベネズエラ
一般サポート
8001-
3605
国(都市)
部門名またはサービス
市外局番
市内 番号 または
フリーダイヤル
オーストリア
(ウィーン)
メモ:オーストリアからの
テクニカルサポートおよ
びカスタマーケアのお問
い合わせは、ドイツのラ
ンゲンの電話番号をご
利用ください。
代表
01
491 040
Home/Small Businessセールス 01795676-02
Home/Small Business セールス Fax
01
795676-05
Home/Small Business カスタマーケア
01
795676-03
優先アカウント/法人カスタマーケア
0660-8056
Home/Small Business テクニカルサポート
01
795676-04
優先アカウント/法人テクニカルサポート
0660-8779
ウェブサイト: support.euro.dell.com
電子メール: tech_support_central_urope@dell.com
ベルギー (ブリュッセ
ル)
テクニカルサポート
02
481 92 88
カスタマーケア
02
481 91 19
Home/Small Businessセールス
フリーダイヤル:
0800 16884
法人セールス
02
481 91 00
Fax
02
481 92 99
代表
02
481 91 00
ウェブサイト: support .euro.dell.com
電子メール: tech_be@dell.com
チェコ共和国
(プラハ)
テクニカルサポート
02
22 83 27 27
カスタマーケア
02
22 83 27 11
Fax
02
22 83 27 14
TechFax
02
22 83 27 28
代表
02
22 83 27 11
ウェブサイト: support .euro.dell.com
電子メール: czech_dell@dell.com
デンマーク
(オスロ)
メモ:デンマークからFax
テクニカルサポートにお
問い合わせの場合はス
ウェーデンの番号をご
利用ください。
テクニカルサポート
45170182
リレーショナルカスタマーケア(OptiPlex、Workstation、Latitude)
45170184
Home/Small Business カスタマーケア
32875505
代表
45170100
Faxテクニカルサポート(スウェーデン、アップランズヴェズビー)
00
46 859005594
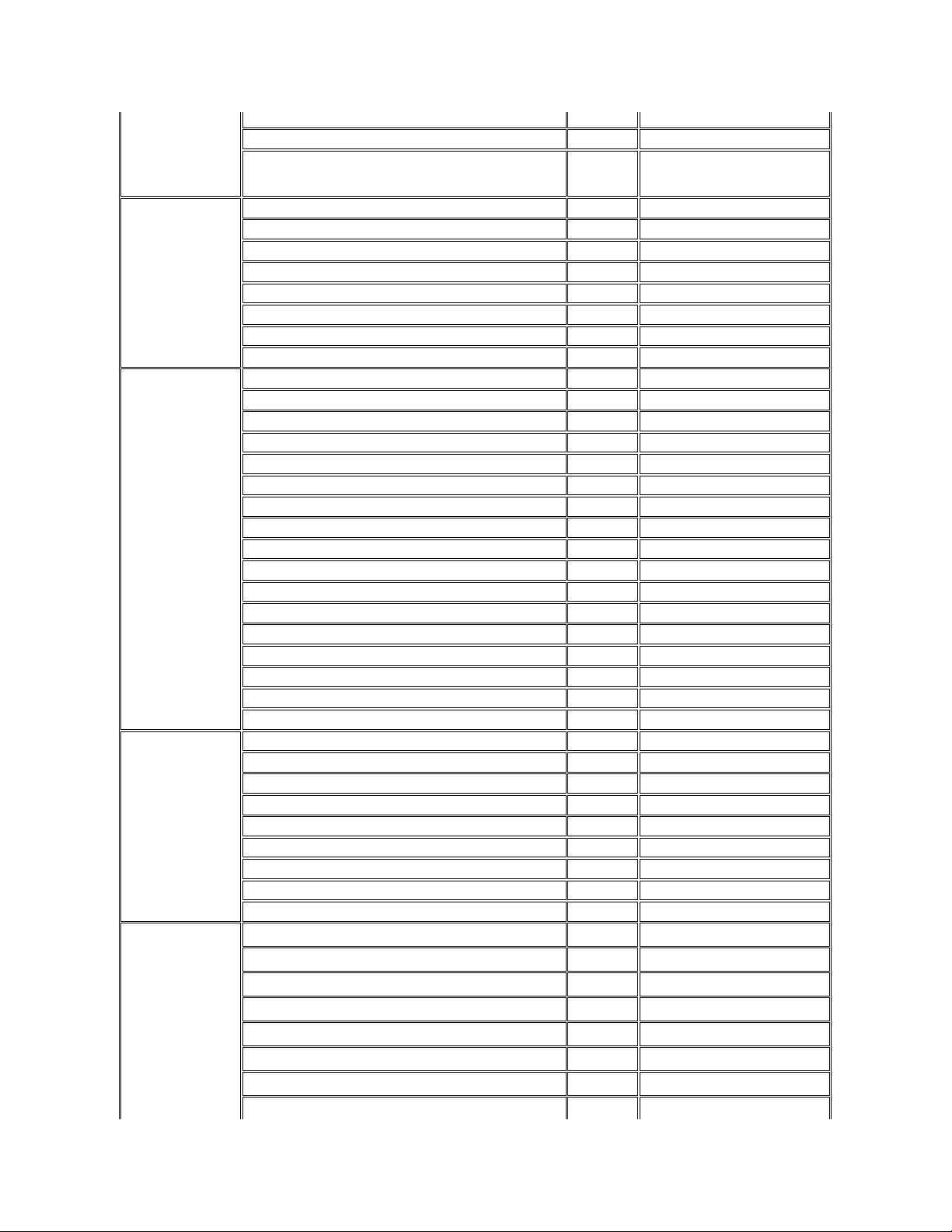
Fax代表
45170117
ウェブサイト: support.euro.dell.com
電子メール: den_support@dell.com
サーバ専用電子メールサポート: Nordic_server_support@dell.com
フィンランド
(ヘルシンキ)
テクニカルサポート
09
253 313 60
テクニカルサポート Fax
09
253 313 81
リレーショナルカスタマーケア(OptiPlex、Workstation、Latitude)
09
253 313 38
Home/Small Business カスタマーケア
09
693 791 94
Fax
09
253 313 99
代表
09
253 313 00
ウェブサイト: support.euro.dell.com
電子メール: fin_support@dell.com
フランス
(パリ・モンペリエ)
Home/Small Business
テクニカルサポート
0825
387 270
カスタマーケア
0825
823 833
Fax
0825
004 701
代表
0825
004 700
代表(選択可)
04
99 75 40 00
セールス
0825
004 700
ウェブサイト: support.euro.dell.com
電子メール: web_fr_tech@dell.com
法人
テクニカルサポート
0825
004 719
カスタマーケア
0825
338 339
代表
01
55 94 71 00
セールス
01
55 94 71 00
Fax
01
55 94 71 01
ウェブサイト: support.euro.dell.com
電子メール: web_fr_tech@dell.com
ドイツ
(ランゲン)
テクニカルサポート
06103
766-
7200
Home/Small Business カスタマーケア
0180-5-
224400
グローバルカスタマーケア
06103
766-
9570
優先アカウントカスタマーケア
06103
766-
9420
大口アカウントカスタマーケア
06103
766-
9560
公共機関アカウントカスタマーケア
06103
766-
9555
代表
06103
766-
7000
ウェブサイト: support.euro.dell.com
電子メール: tech_support_central_urope@dell.com
アイルランド
(チェリーウッド)
テクニカルサポート
1850 543 543
ホームユーザーカスタマーケア
01
204 4095
スモールビジネスカスタマーケア
01
204 4026
法人カスタマーケア
01
279 5011
セールス
01
204 4444
セールスFax
01
204 0144
Fax
01
204 5960
代表
01
204 4444
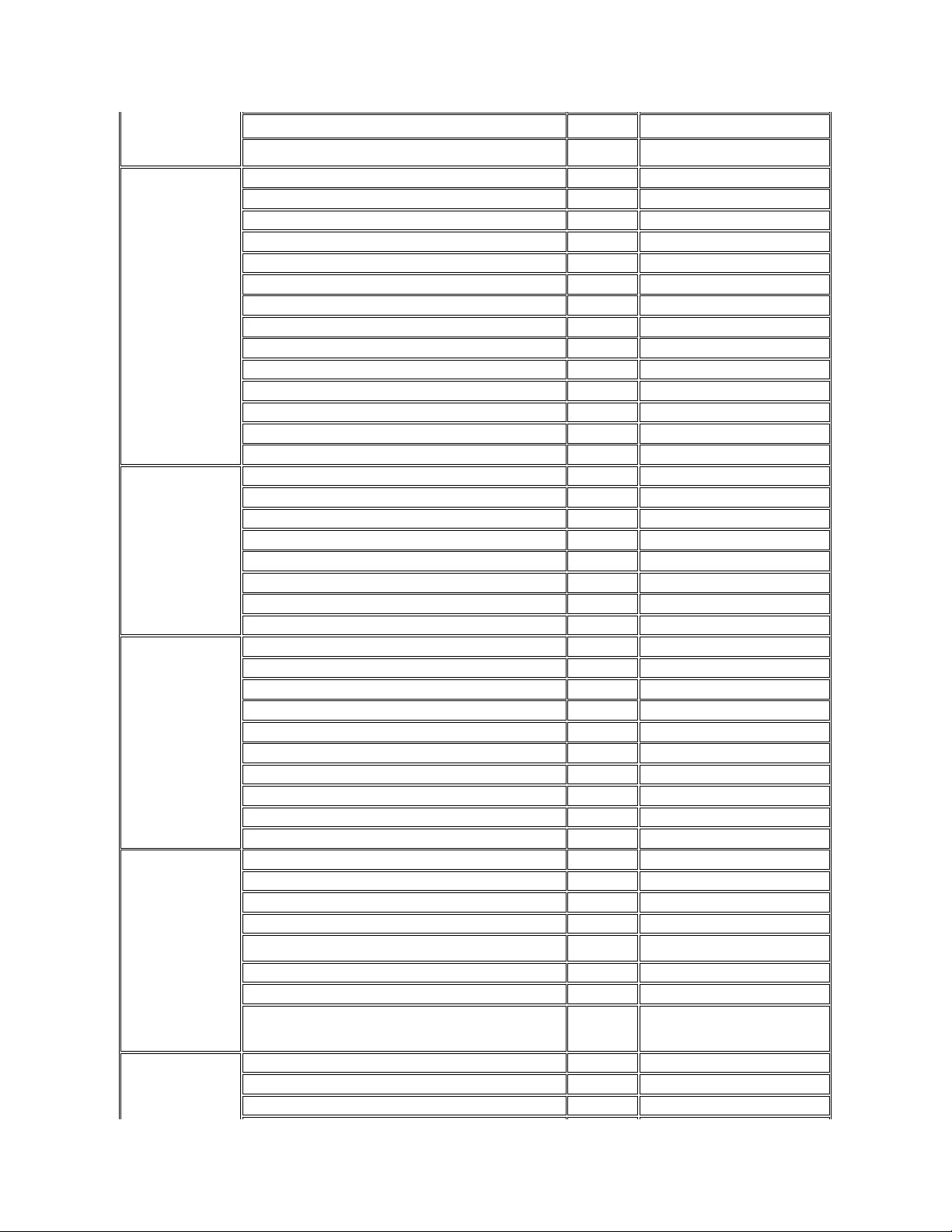
ウェブサイト: support.euro.dell.com
電子メール: dell_direct_support@dell.com
イタリア
(ミラノ)
Home/Small Business
テクニカルサポート
02
577 826 90
カスタマーケア
02
696 821 14
Fax
02
696 821 13
代表
02
696 821 12
ウェブサイト: support.euro.dell.com
電子メール: web_it_tech@dell.com
法人
テクニカルサポート
02
577 826 90
カスタマーケア
02
577 825 55
Fax
02
575 035 30
代表
02
577 821
ウェブサイト: support.euro.dell.com
電子メール: web_it_tech@dell.com
ルクセンブルグ
メモ:ルクセンブルグか
ら、セールス、カスタマ
ーケア、およびテクニカ
ルサポートにお問い合
わせの場合はベルギー
の番号をご利用くださ
い。
テクニカルサポート(ベルギー、ブリュッセル)
02
481 92 88
Home/Small Business セールス (ベルギー、ブリュッセル)
フリーダイヤル:
080016884
法人セールス (ベルギー、ブリュッセル)
02
481 91 00
カスタマーケア(ベルギー、ブリュッセル)
02
481 91 19
代表(ベルギー、ブリュッセル)
02
481 91 00
Fax(ベルギー、ブリュッセル)
02
481 92 99
ウェブサイト: support.euro.dell.com
電子メール: tech_be@dell.com
オランダ
(アムステルダム)
テクニカルサポート
020
581 8838
カスタマーケア
020
581 8740
Home/Small Businessセールス
フリーダイヤル: 0800-
0663
Home/Small Business セールスFax
020
682 7171
法人セールス
020
581 8818
法人セールスFax
020
686 8003
Fax
020
686 8003
代表
020
581 8818
ウェブサイト: support.euro.dell.com
電子メール: tech_nl@dell.com
ノルウェー
(リサケー)
メモ:ノルウェーからFax
テクニカルサポートつい
てお電話をされる場合
は、スウェーデンの電
話番号をご利用くださ
い。
テクニカルサポート
671 16882
リレーショナルカスタマーケア (OptiPlex、Workstation、Latitude)
671 17514
Home/Small Business カスタマーケア
231 62298
代表
671 16800
Faxテクニカルサポート(スウェーデン、アップランズヴェズビー)
00
46 8 590 05 594
Fax代表
671 16865
ウェブサイト: support.euro.dell.com
電子メール: nor_support@dell.com
サーバ専用電子メールサポート: Nordic_server_support@dell.com
ポーランド
(ワルシャワ)
テクニカルサポート
22
57 95 700
カスタマーケア
22
57 95 999
セールス
22
57 95 999
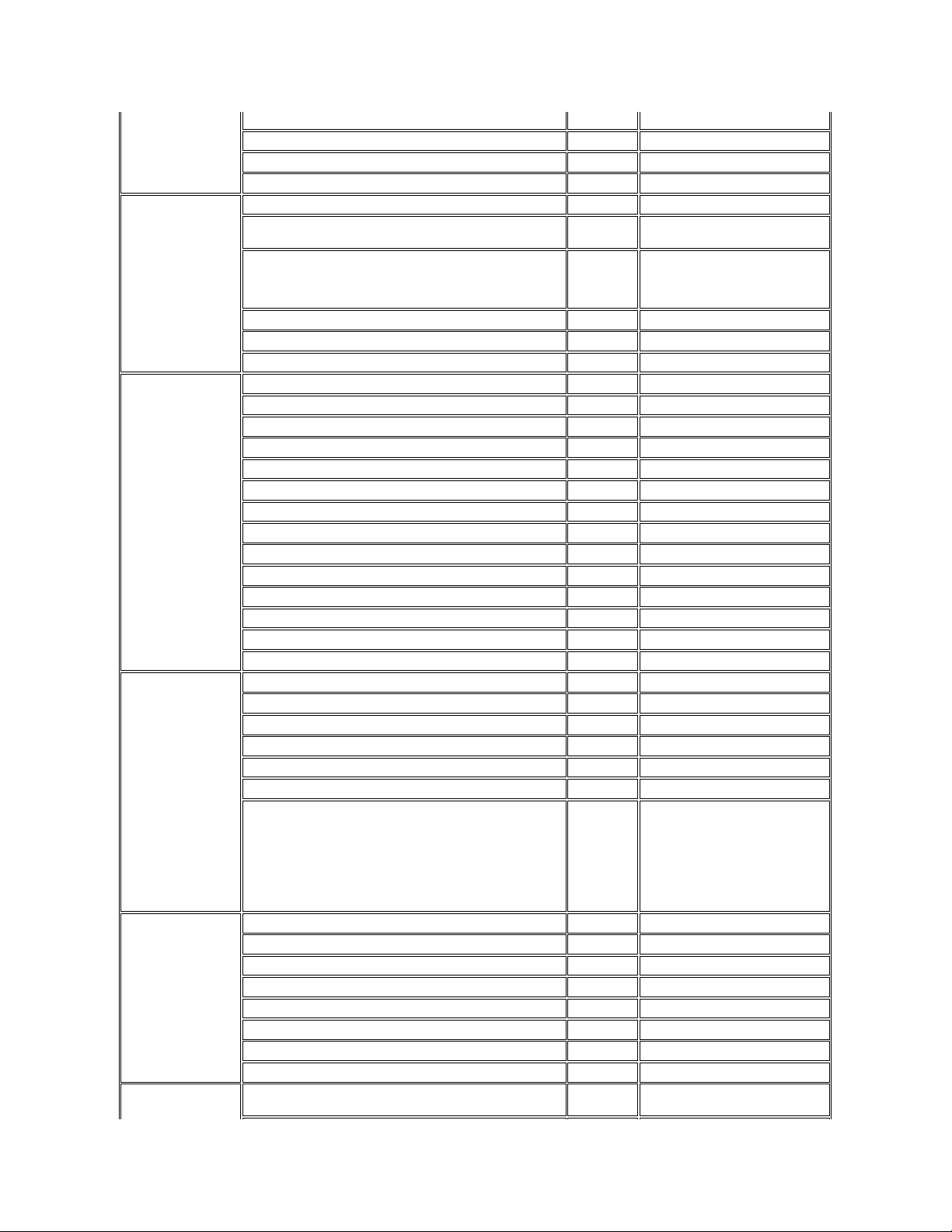
代表
22
57 95 999
Fax
22
57 95 998
ウェブサイト: support.euro.dell.com
電子メール: pl_support@dell.com
ポルトガル
テクニカルサポート
35
800 834 077
カスタマーケア
34
35
800 300 415
または
800 834 075
セールス
35
800 300 410
または 800 300 411
または 800 300 412
または
121 422 07 10
Fax
35
121 424 01 12
代表
34
917 229 200
電子メール: es_support@dell.com
スペイン
(マドリード)
Home/Small Business
テクニカルサポート
902 100 130
カスタマーケア
902 118 540
代表
902 118 541
Fax
902 118 539
ウェブサイト: support.euro.dell.com
電子メール: web_esp_tech@dell.com
法人
テクニカルサポート
902 100 130
カスタマーケア
902 118 546
代表
91
722 92 00
Fax
91
722 95 83
ウェブサイト: support.euro.dell.com
電子メール: web_esp_tech@dell.com
スウェーデン
(アップランズヴェスビ
ー)
テクニカルサポート
08
590 05 199
リレーショナルカスタマーケア(OptiPlex™、Workstation、Latitude™)
08
590 05 642
Home/Small Business カスタマーケア
08
587 70 527
Faxテクニカルサポート
08
590 05 594
セールス
08
590 05 185
ウェブサイト: support.euro.dell.com
電子メール: swe_support@dell.com
LatitudeおよびInspirpn™専用電子メールサポート: Swenbk_kats@dell.com
OptiPlex専用電子メールサポート: Swe_kats@dell.com
サーバ専用電子メールサポート: Nordic_server_support@dell.com
スイス
(ジュネーブ)
テクニカルサポート (Home/Small Business)
0844 811 411
テクニカルサポート(法人)
0844 822 844
カスタマーケア (Home/Small Business)
0848 802 202
カスタマーサービス(法人)
0848 821 721
代表
022
799 01 01
Fax
022
799 01 90
ウェブサイト: support.euro.dell.com
電子メール: swisstech@dell.com
イギリス
(ブラックネル)
テクニカルサポート(法人/優先アカウント/PAD[従業員1000名以
上])
0870
908 0500
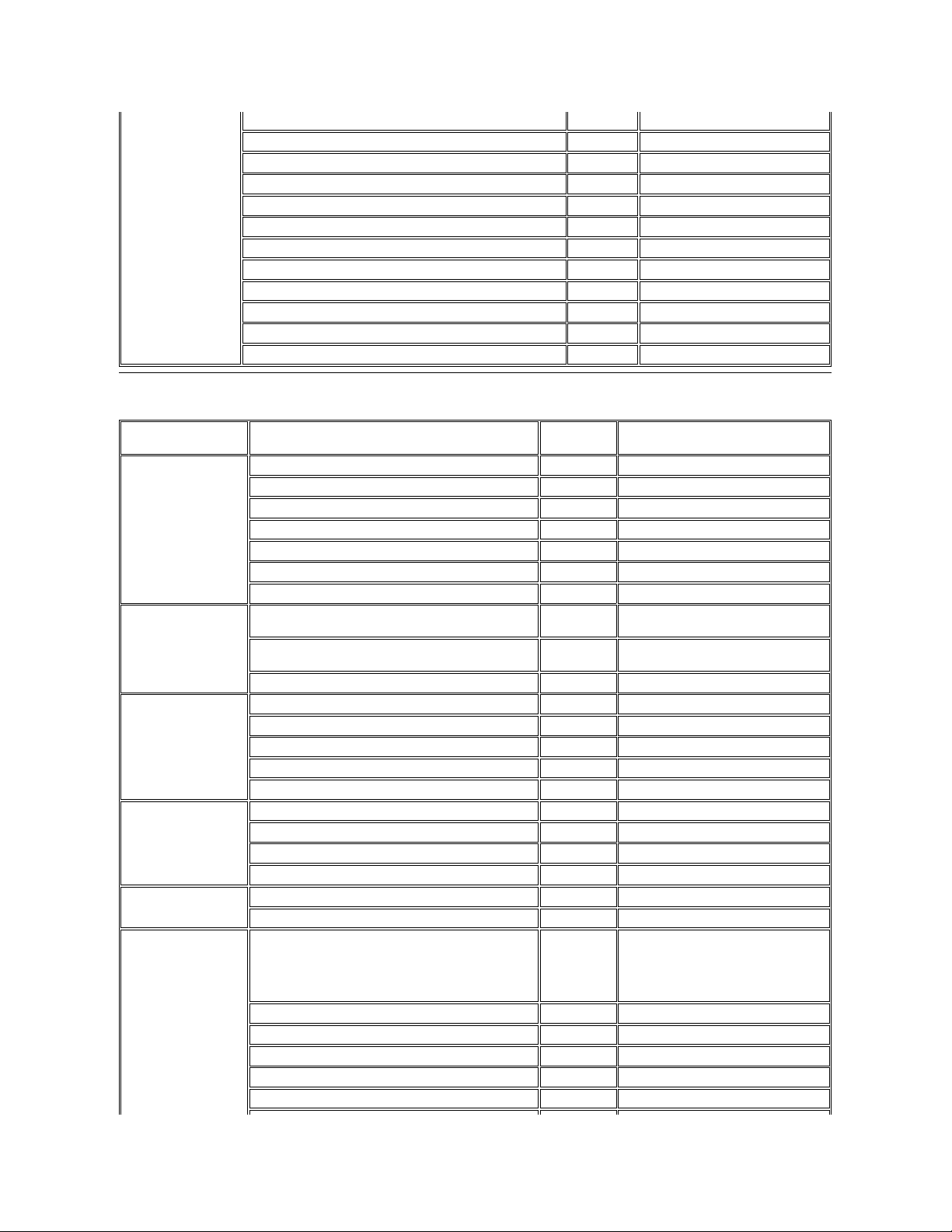
アジアおよびその他地域のお問い合わせ番号
テクニカルサポート(ダイレクト/PADおよび一般)
0870
908 0800
グローバルアカウントカスタマーケア
01344
723 186
Home/Small Businessカスタマーケア
0870
907 0010
法人カスタマ-ケア
01344
723 185
優先アカウントカスタマーケア(従業員 500-5000名)
01344
723 196
中央政府機関カスタマーケア
01344
723 193
地方政府機関カスタマーケア
01344
723 194
Home/Small Businessセールス
0870
907 4000
Home/Small Businessカスタマーケア
0870
906 0010
法人/公共機関セクターセールス
01344
860 456
ウェブサイト: support.euro.dell.com
電子メール: dell_direct_support@dell.com
国(都市)
部署名またはサービス内容
市外局番
市内 番号 または
フリーダイヤル
オーストラリア
(シドニー)
Home/Small Business
1-300-65-55-
33
Government/Business
フリーダイヤル: 1-800-633-
559
PAD(優先アカウント部門)
フリーダイヤル: 1-800-060-
889
カスタマーケア
フリーダイヤル: 1-800-819-
339
法人セールス
フリーダイヤル: 1-800-808-
385
Dimension/Inspironセールス
フリーダイヤル: 1-800-808-
312
Fax
フリーダイヤル: 1-800-818-
341
ブルネイ
メモ:ブルネイから、カス
タマーケアにお問い合わ
せの場合はマレーシアの
番号をご利用ください。
カスタマーテクニカルサポート
(マレーシア、ペナン)
633 4966
カスタマーサービス
(マレーシア、ペナン)
633 4949
Dimension/Inspironセールス(マレーシア、ペナン)
633 4955
中国
(廈門)
テクニカルサポート
フリーダイヤル:
800 858 2437
カスタマーエクスぺリエンス
フリーダイヤル:
800 858 2060
Home/Small Business
フリーダイヤル:
800 858 2222
優先アカウント部門
フリーダイヤル:
800 858 2062
大口法人アカウント
フリーダイヤル:
800 858 2999
香港
メモ:香港から、カスタマ
ーケアにお問い合わせ
の場合はマレーシアの番
号をご利用ください。
テクニカルサポート
フリーダイヤル:
800 96 4107
カスタマーサービス(マレーシア、ペナン)
633 4949
Dimension/Inspironセールス
フリーダイヤル:
800 96 4109
法人セールス
フリーダイヤル:
800 96 4108
インド
テクニカルサポート
1600 33 8045
セールス
1600 33 8044
日本
(川崎)
テクニカルサポート(Dell Precision™、OptiPlex、および
Latitude)
テクニカルサポート(海外から)
(Dell Precision、OptiPlex、およびLatitude)
81-44
フリーダイヤル: 0120-1984-
33
556-
3894
24時間納期情報案内サービス
044
556-
3801
カスタマーケア
044
556-
4240
ビジネスセールス本部(従業員数400人未満)
044
556-
3494
法人営業本部(従業員数400人以上)
044
556-
3433
エンタープライズ営業本部(従業員数3500人以上)
044
556-
3440
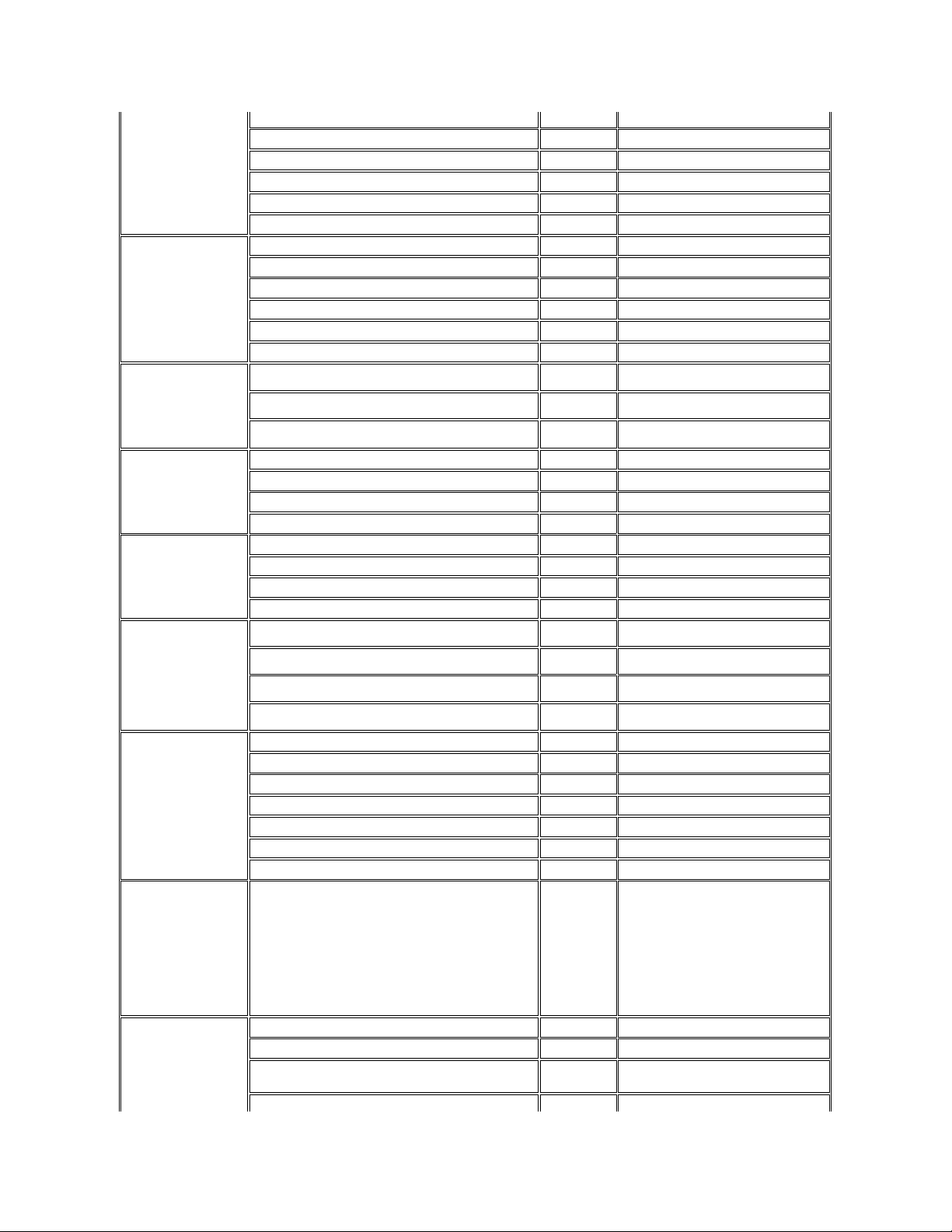
官公庁/研究・教育機関/医療機関セールス
044
556-
3440
Dellグローバルジャパン
044
556-
3469
個人のお客様
044
556-
1657
Faxboxサービス
044
556-
3490
代表
044
556-
4300
ウェブサイト: http://support.jp.dell.com
韓国
(ソウル)
テクニカルサポート
フリーダイヤル: 080-200-
3800
セールス
フリーダイヤル: 080-200-
3600
カスタマーサービス(ソウル、韓国)
フリーダイヤル: 080-200-
3800
カスタマーサービス(マレーシア、ペナン)
60 4-633-
4949
Fax
2194-
6202
代表
2194-
6000
マカオ
メモ:マカオからカスタマ
ーケアにお問い合わせ
の場合はマレーシアの番
号をご利用ください。
テクニカルサポート
フリーダイヤル:
0800 582
カスタマーサービス(マレーシア、ペナン)
633 4949
Dimension/Inspironセールス
フリーダイヤル:
0800 581
マレーシア
(ペナン)
テクニカルサポート
フリーダイヤル:
1 800 888 298
カスタマーサービス
04
633 4949
Dimension/Inspironセールス
フリーダイヤル:
1 800 888 202
法人セールス
フリーダイヤル:
1 800 888 213
ニュージーランド
Home/Small Business
0800 446 255
Government/Business
0800 444 617
セールス
0800 441 567
Fax
0800 441 566
シンガポール
(シンガポール)
メモ:シンガポールからカ
スタマーケアにお問い合
わせの場合はマレーシア
の番号をご利用くださ
い。
テクニカルサポート
フリーダイヤル:
800 6011 051
カスタマーサービス(マレーシア、ペナン)
04
633 4949
Dimension/Inspironセールス
フリーダイヤル:
800 6011 054
法人セールス
フリーダイヤル:
800 6011 053
南アフリカ
(ヨハネスブルグ)
テクニカルサポート
011
709 7710
カスタマーケア
011
709 7707
セールス
011
709 7700
Fax
011
706 0495
代表
011
709 7700
ウェブサイト: support.euro.dell.com
電子メール: dell_za_support@dell.com
東南アジア/太平洋各
国
(オーストラリア、ブルネ
イ、中国、香港、日本、
韓国、マカオ、マレーシ
ア、ニュージーランド、シ
ンガポール、台湾、タイを
除く - これらの国々に
ついては個々のリストを
参照してください)。
カスタマーテクニカルサポート、カスタマーサービス、セール
ス(マレーシア、ペナン)
604 633-
4810
台湾
テクニカルサポート
フリーダイヤル:
0080 60 1225
テクニカルサポート(サーバー)
フリーダイヤル:
0080 60 1256
Dimension/Inspironセールス
フリーダイヤル:
0080 651 228/0800 33 556
法人セールス
フリーダイヤル:
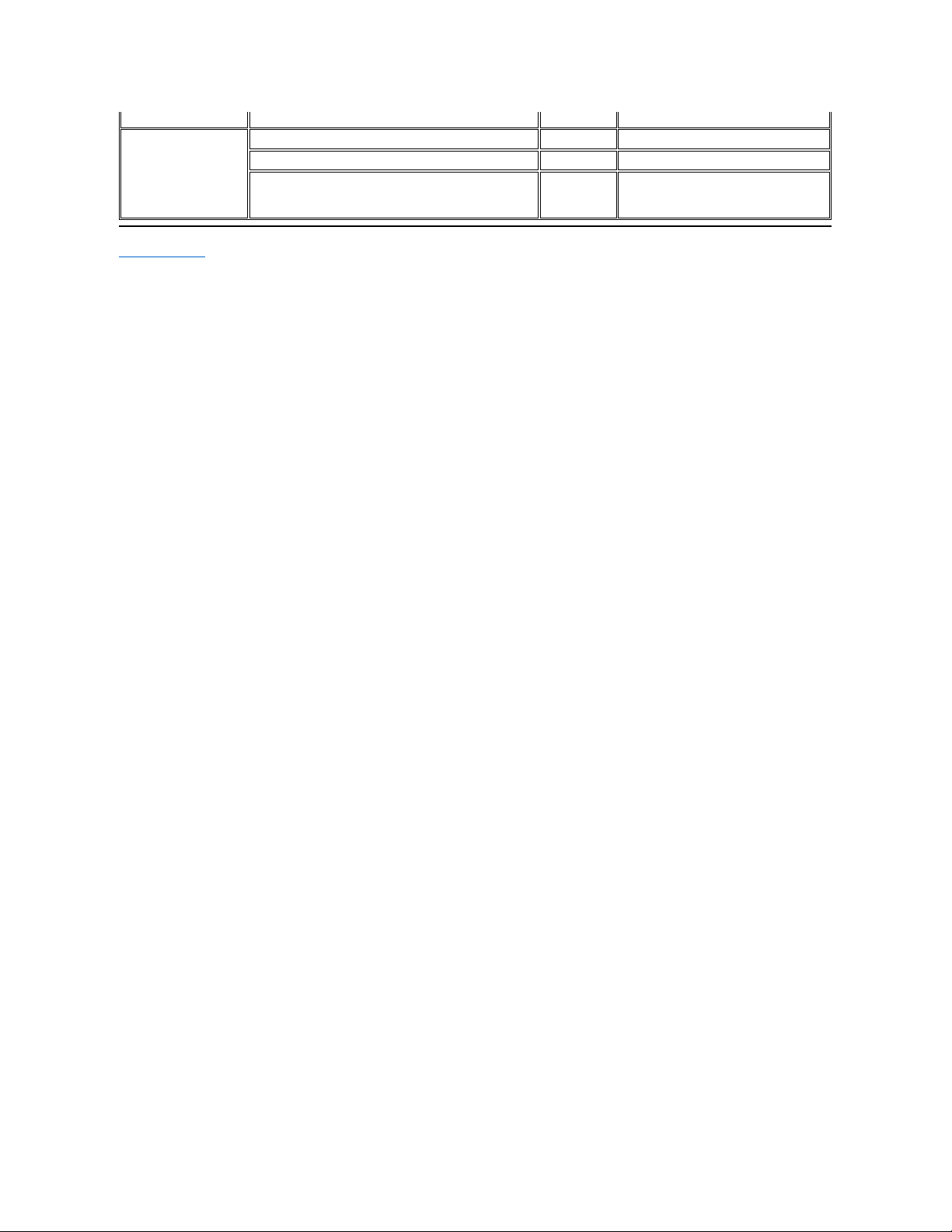
目次ページに戻る
0080 651 227/0800 33 555
タイ
メモ:タイからカスタマー
ケアにお問い合わせの
場合はマレーシアの番号
をご利用ください。
テクニカルサポート
フリーダイヤル:
088 006 007
カスタマーサービス(マレーシア、ペナン)
633 4949
セールス
フリーダイヤル:
088 006 009
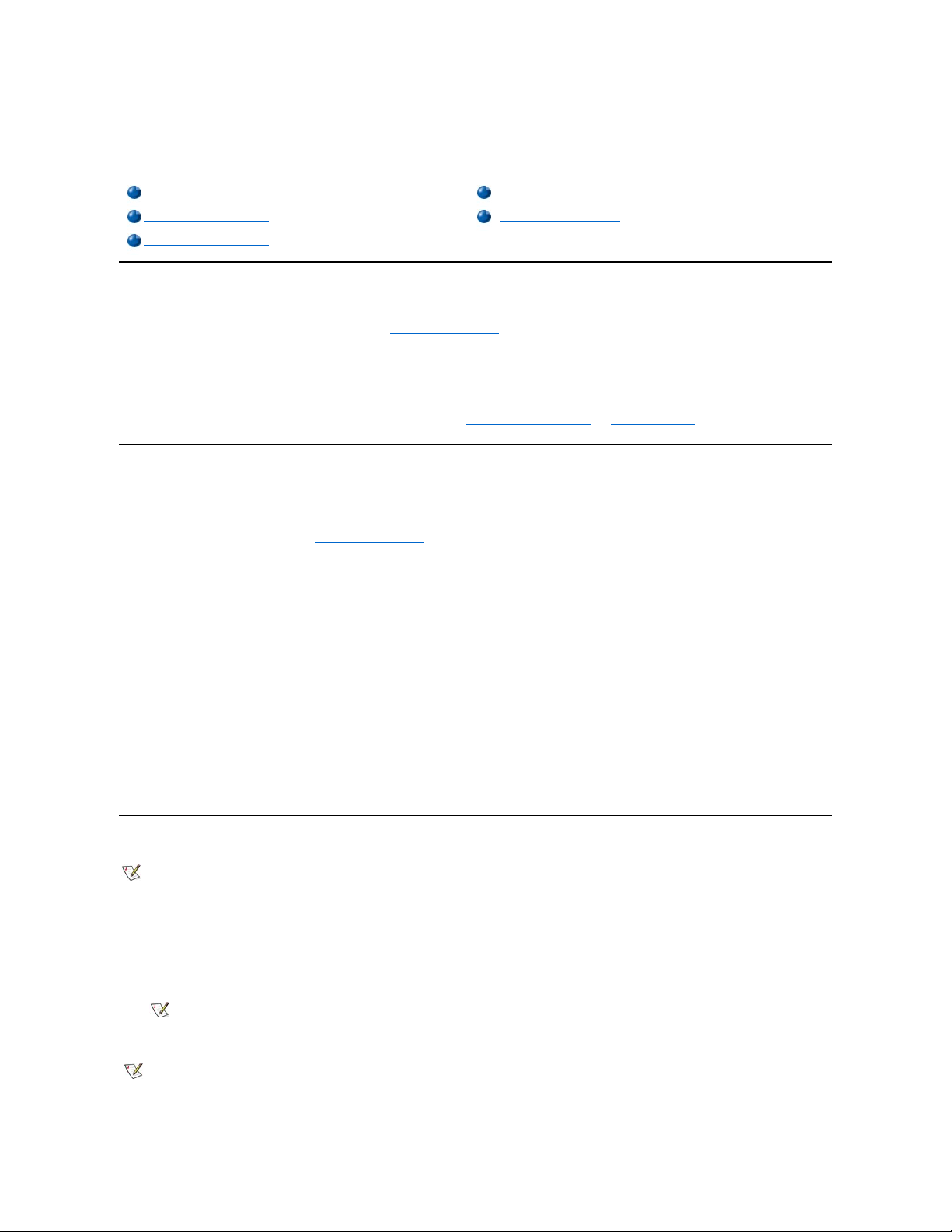
目次ページに戻る
Dell™診断プログラム: Dell™ Latitude™ C810 ユーザーズガイド
Dell診断プログラムを使用する場合
コンピュータの主要コンポーネントやデバイスが正しく機能しない場合は、構成部品が故障している可能性があります。コンピュータに不具合が生じた
ら、Dellのテクニカルサポートにお問い合わせになる前に「解決策を見つけるには」にあるチェック事項を実行し、Dell診断プログラムを実行するようお勧
めします。
コンピュータのマイクロプロセッサとI/O装置(ディスプレイ、キーボード、フロッピードライブなど)が機能している限り、Dell診断プログラムをご使用になれ
ます。Dell診断プログラムを実行すると、Dellのテクニカルサポートにお問い合わせにならなくてもご自分で問題を解決することが可能です。
コンピュータに関する詳しい知識をお持ちで、どの構成部品をテストしたらよいかがお分かりの場合は、対応するテストグループまたはサブテストを選択
してください。どのように診断テストを始めたらよいか分からない場合は、「Dell診断プログラムの起動」と「Advanced Testing」をお読みください。
Dell診断プログラムの特徴
Dell診断プログラムは、一般的な診断プログラムとは異なり、コンピュータのハードウェアをチェックする際に専用の装置を接続する必要もなく、データを
破壊する危険性もありません。 Dell診断プログラムを使用することで、コンピュータシステムの信頼性を一層高めることができます。また、診断テストの
結果は、Dellのテクニカルサポートの担当者が技術サポートをおこなうための重要な情報を提供します。コンピュータに不具合が生じたら、Dellのテクニ
カルサポートにお問い合わせになる前に「解決策を見つけるには」にあるチェック事項を実行し、Dell診断プログラムを実行するようお勧めします。
また、診断テストグループやサブテストには、以下の特徴があります。
l Optionsでクイックテストあるいは詳細テストを、デバイス毎にあるいはまとめて実行するかの指定が可能
l テストグループまたはサブテストを繰り返す回数の指定が可能
l テスト結果の画面への表示、ファイルへの保存が可能
l エラー数が最高限度数(指定可能)に達したときに、テストを自動停止することが可能
l オンラインHelp画面がテストの説明や実行方法を詳しく表示
l テストグループまたはサブテストが問題なく終了したかどうかを知らせるためのステータスメッセージを表示
l 問題が発生したときはエラーメッセージを表示
Dell診断プログラムの起動
1. コンピュータの電源を切ります。
2. 拡張ユニットがドッキングされている場合、コンピュータを取り外します。
3. コンピュータの電源を入れます。
4. 起動ルーチンの初めに<F2>キーを押してセットアップユーティリティメニューを表示します。
5. 次の起動順序を選択します。
l Boot First Device: Diskette Drive
Dell診断プログラムを使用する場合
Advanced Testing
Dell診断プログラムの特徴
システム設定情報の確認
Dell診断プログラムの起動
注意:Dell診断 プログラムは、Dellのコンピュータ専 用です。他のコンピュータでこのプログラムを使用すると、コンピュータに異常な反応 が起
きたり、 エラーメッセージが表示されたりすることがあります。
メモ: この項を先 へ読 み進 む前に、これらの手順を印刷することをお勧めします。
メモ:Dell診断プログラムを実行後に 起動順序を復元する場合にそなえて現在の起動順序を書きとめてください。
メモ:固定オプティカルドライブとしてインストールされているCD、CD-RWまたはDVDドライブからのみ起動できます。モジュラーベイにイ
ンストールされているモジュールからでは起動できません。
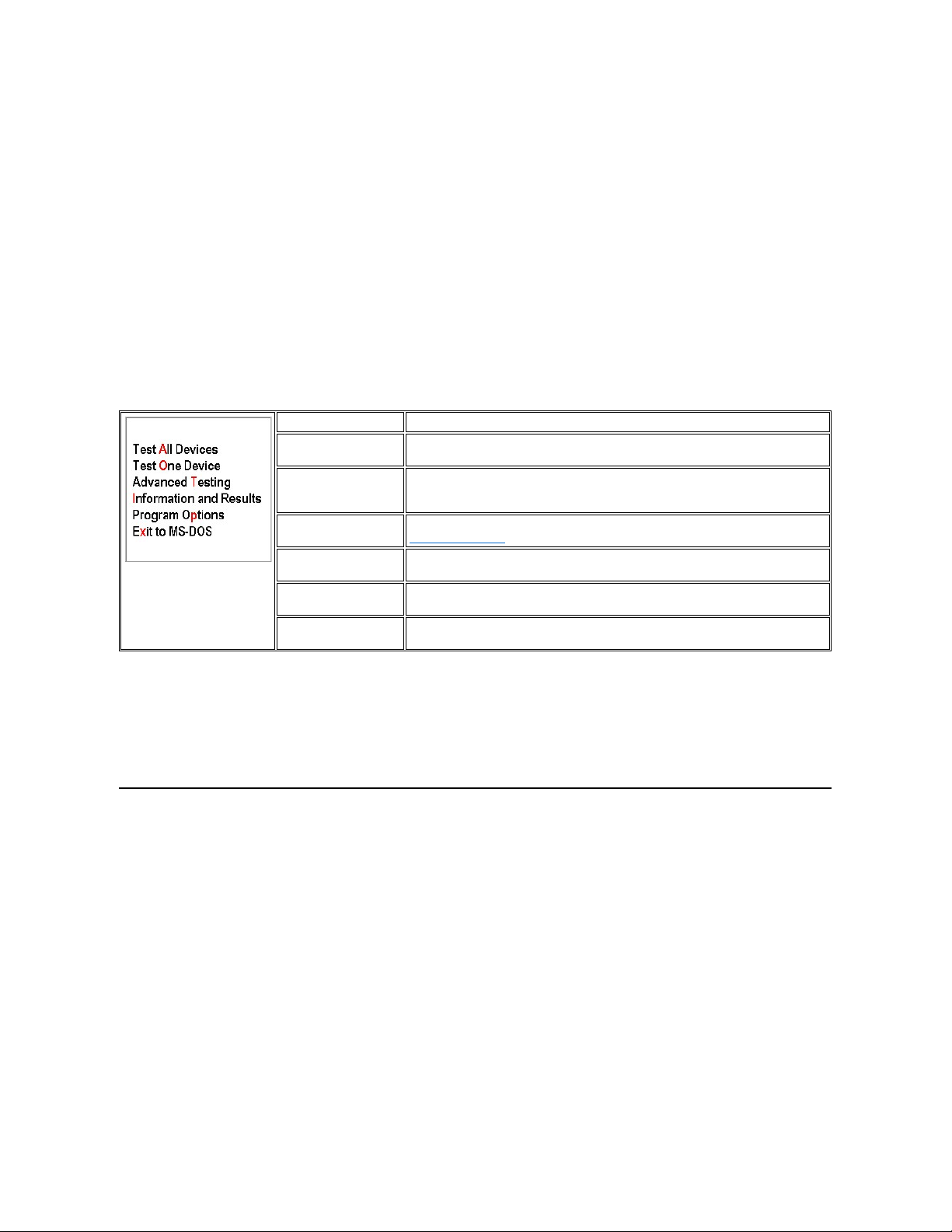
l Boot Second Device: CD/DVD/CD-RW Drive
l Boot Third Device: Internal HDD
6. お使いのコンピュータに付属のDrivers and Utilities CDをCDドライブに挿入します。
7. コンピュータの電源を切ります。
8. コンピュータの電源を入れます。システムが再起動し、自動的にDell診断プログラムが起動します。
9. 診断プログラムを実行したら、Drivers and Utilities CD をCDドライブから取り出します。
使いやすい起動順序にカスタマイズするには、手順1から6を繰り返します。次に、コンピュータを再起動します。
診断プログラムを起動すると、まずDellのロゴが画面に表示され、プログラムがロードされていることを示すメッセージが表示されます。プログラムのロー
ドが終了すると、Diagnostics Menu が表示されます。
Diagnostics Menuでオプションを選択するには、オプションをハイライト表示して<Enter>キーを押すか、またはオプションのハイライト表示された文字に
対応するキーを押してください。
Diagnostics Menu
システムを簡単にチェックするには、Test All DevicesあるいはTest One DeviceオプションからQuick Testsを選択してください。Quick Testsでは、
ユーザーが応答する必要がなく、短時間で実行できるサブテストのみが実行されます。まずQuick Testsを選択して、問題の原因をすばやく見つけるこ
とをお勧めします。
システム全体をチェックする場合には、Test All DevicesオプションからExtended Testsを選択してください。
コンピュータの特定の場所をチェックするには、Test One DeviceからExtended Testsを選択するか、Advanced Testingを選択してテストをカスタマ
イズしてください。
Advanced Testing
Diagnostics MenuからAdvanced Testingを選択すると、次の画面が表示され、診断テストデバイスグループと選択されたデバイスグループのデバイ
スが一覧表示されています。メニューからカテゴリを選択できます。矢印キー、あるいは<Page Up>キーおよび<Page Down>キーを押して画面上での動
きを操作します。
Advanced Testingメイン画面
オプション
機能
Test All Devices(すべて
のデバイスをテストする)
すべてのデバイスに対する詳細診断テスト、あるいはクイック診断テストを実行します。
Test One Device(1つの
デバイスをテストする)
デバイスグループリストからデバイスを1つ選び、そのデバイスに対する詳細診断テスト、
あるいはクイック診断テストを実行します。Test One Deviceを選択し、<F1>を押すとテ
ストに関する詳細情報が表示されます。
Advanced Testing
テストのパラメータを変更したり、テストを実行するグループの選択ができます。
Advanced Testingについての詳細は、オンラインヘルプをご覧ください。
Information and Results
(結果と詳細)
Dell診断プログラムが使用するサブテストのテスト結果、テストエラー、バージョン番号、
およびDell診断プログラムについてのその他の役に立つ情報を表示します。
Program Options(プログ
ラムオプション)
Dell診断プログラムの設定を変更できます。
Exit to MS-DOS(MSDOSへ移動)
MS-DOS®プロンプトを表示します。
 Loading...
Loading...