Dell LATITUDE C510 User Manual
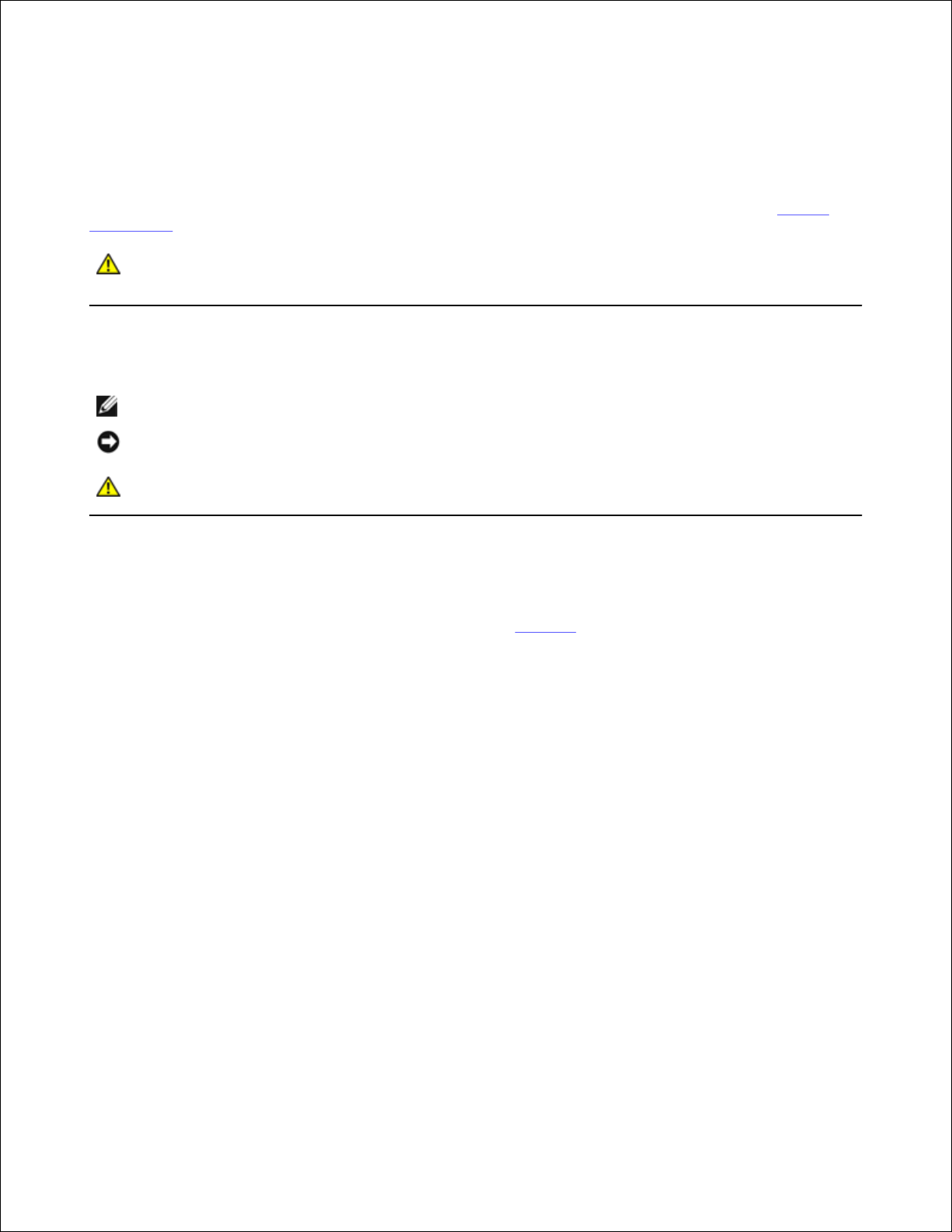
Dell™ Latitude™ C610/C510 User's Guide
This document describes the features and operation of your computer. This document is stored on your
computer hard drive. For information on other documentation included with your computer, see "Finding
Information."
CAUTION: Follow the safety instructions in the System Information Guide to help protect
your computer from damage and to ensure your own personal safety.
Notes, Notices, and Cautions
NOTE: A NOTE indicates important information that helps you make better use of your computer.
NOTICE: A NOTICE indicates either potential damage to hardware or loss of data and tells you how to
avoid the problem.
CAUTION: A CAUTION indicates a potential for property damage, personal injury, or death.
Abbreviations and Acronyms
For a complete list of abbreviations and acronyms, see the "Glossary."
Information in this document is subject to change without notice.
© 2001–2003 Dell Computer Corporation. All rights reserved.
Reproduction in any manner whatsoever without the written permission of Dell Computer Corporation is strictly forbidden.
Trademarks used in this text: Dell, the DELL logo, AccessDirect, Latitude, Dimension, Inspiron, OptiPlex, Dell Precision, Dell
TravelLite, and DellNet are trademarks of Dell Computer Corporation; Intel, Pentium, Celeron, and Intel SpeedStep are registered
trademarks of Intel Corporation; Microsoft, Windows, Windows NT, and MS-DOS are registered trademarks of Microsoft
Corporation; ENERGY STAR is a registered trademark of the U.S. Environmental Protection Agency. As an ENERGY STAR Partner,
Dell Computer Corporation has determined that this product meets the ENERGY STAR guidelines for energy efficiency.
Other trademarks and trade names may be used in this document to refer to either the entities claiming the marks and names or
their products. Dell Computer Corporation disclaims any proprietary interest in trademarks and trade names other than its own.
Model PP01L
March 2003 P/N 7E406 Rev. A05
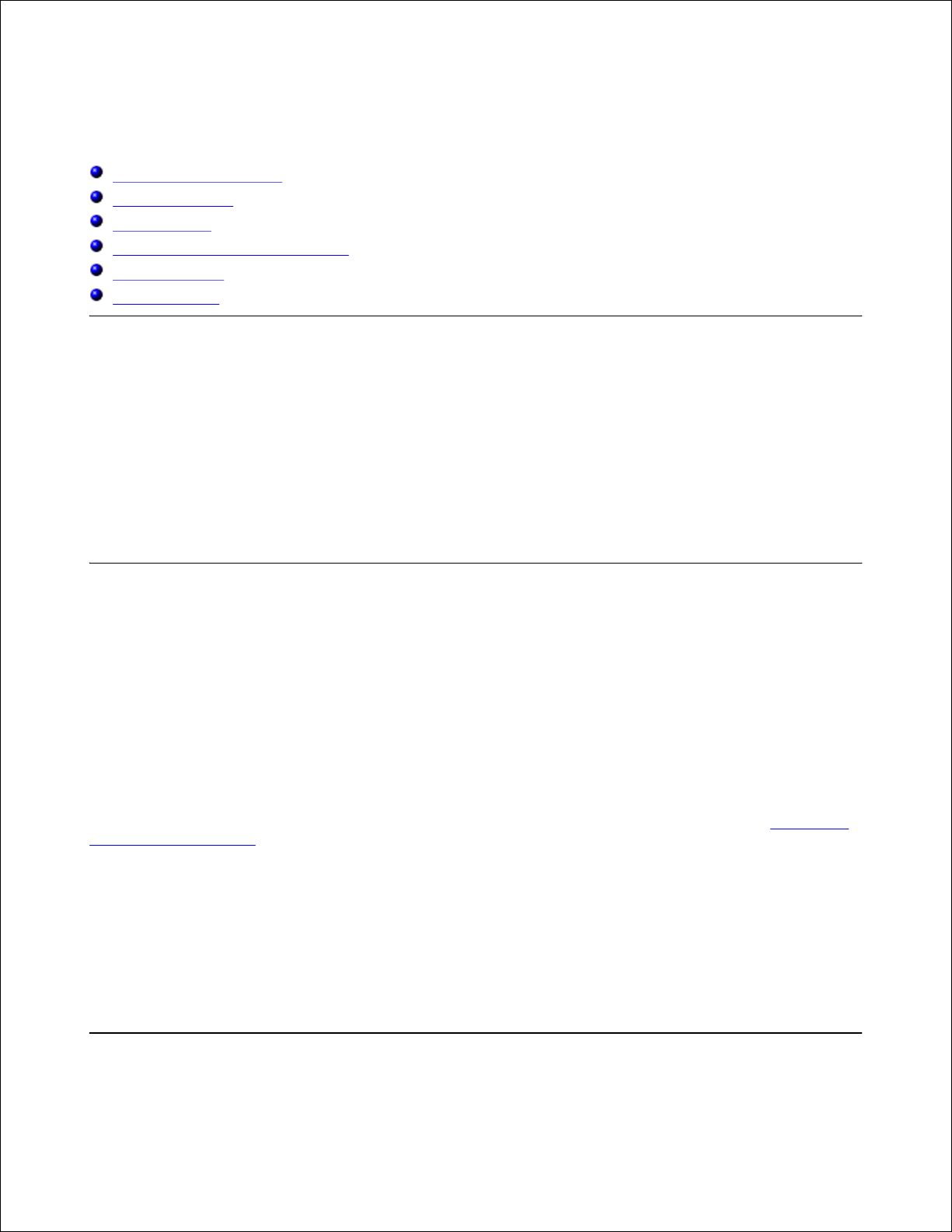
Finding Information
Documentation Updates
Using Windows®
Using Devices
Using the Drivers and Utilities CD
Fixing Problems
Installing Parts
Documentation Updates
Documentation updates are sometimes included with your computer to describe changes to your computer
or software. Always read these updates before consulting any other documentation because the updates
contain the latest information.
Readme files, which may be installed on your hard drive, provide last-minute updates about technical
changes to your computer or advanced technical reference material intended for experienced users or
technicians.
Using Windows®
Windows Help
Windows Help provides complete instructions for using the Microsoft® Windows operating system.
To access Windows Help:
In Windows XP, click the Start button and click Help and Support. For more information, see "Microsoft®
Windows® XP Features."
In Windows 98 and Windows 2000, click the Start button and click Help.
Microsoft Windows Guide
For more information on using the Windows operating system, see the Microsoft Windows documentation
that came with your computer.
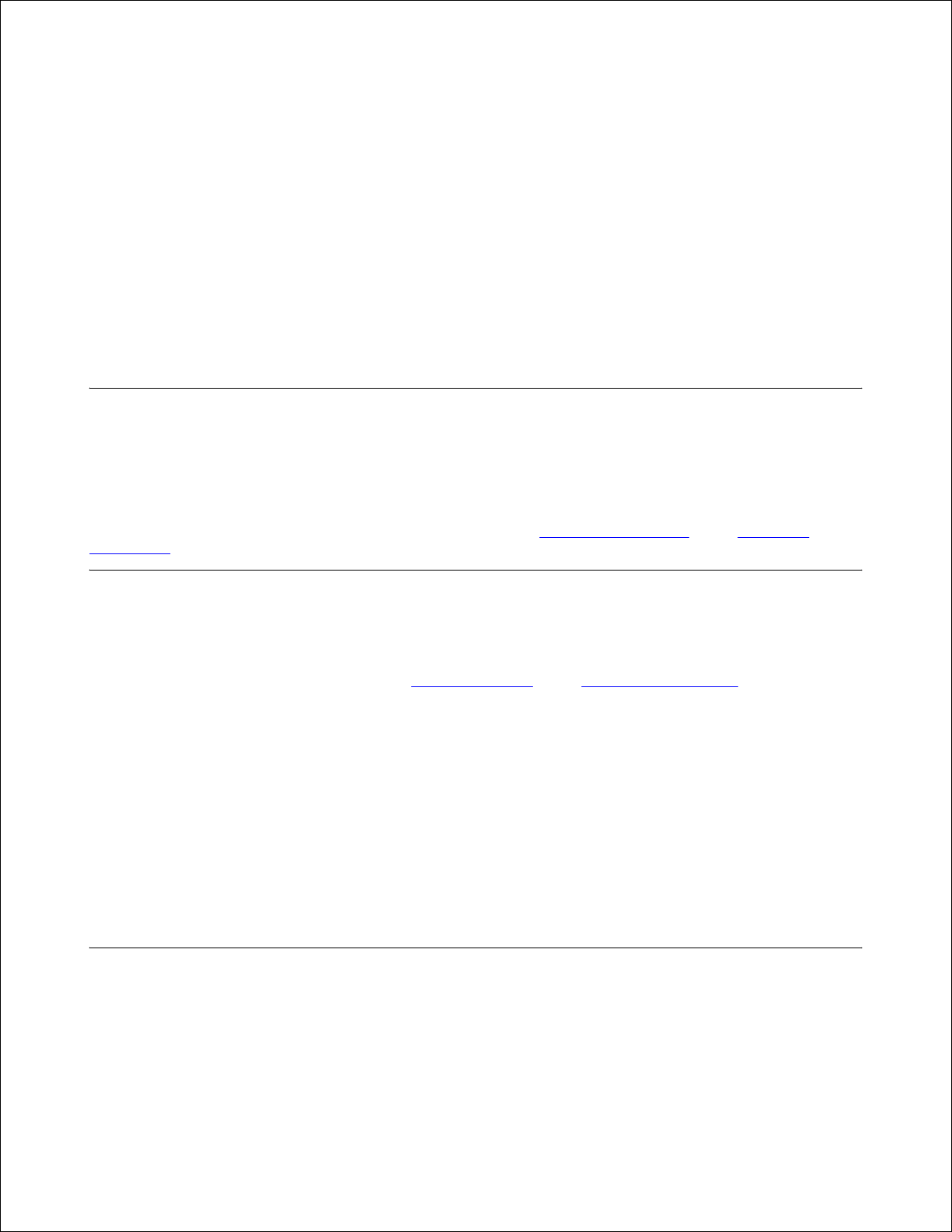
Using Devices
Dell™ User's Guides
For help on using your computer devices (such as a modem) and options you purchase separately from your
computer, see the device user's guide.
In Windows XP, click the Start button and click Help and Support. From the Help and Support window,
click the link to access the user and system guides.
In Windows 98 or Windows 2000, from the Windows desktop or Start menu, double-click the Dell User's
Guides (or Dell Documents) icon.
Using the Drivers and Utilities CD
The Drivers and Utilities CD contains software, the Dell Diagnostics, and user's guides for your computer and
optional devices. If you ever need to reinstall a driver or utility, run diagnostics tests on your computer, or
access the user's guides, use the Drivers and Utilities CD. See "Reinstalling Software" and "Using Dell
Diagnostics."
Fixing Problems
For help with fixing computer problems, see "Solving Problems" and "Using Dell Diagnostics."
Microsoft Windows Guide
For more information on troubleshooting problems, see the Microsoft Windows documentation that came
with your computer.
Dell Support
For personalized online support, driver updates, and instant answers to your questions, access Dell Support
at support.dell.com.
Installing Parts
For help with adding parts to your computer, see "Removing and Replacing Parts."
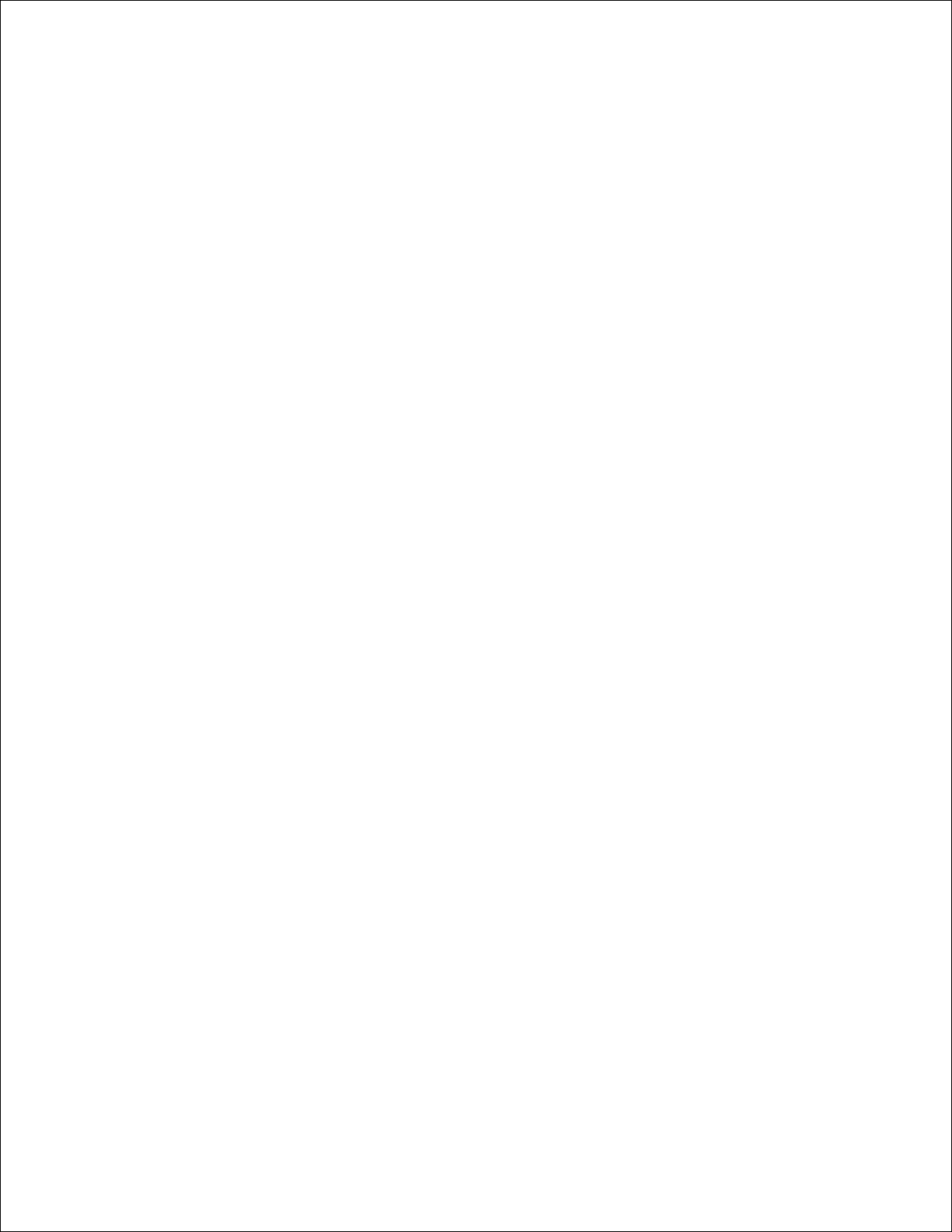
For detailed information on the computer parts and assemblies and how to remove and replace them, see
the computer Service Manual on support.dell.com.
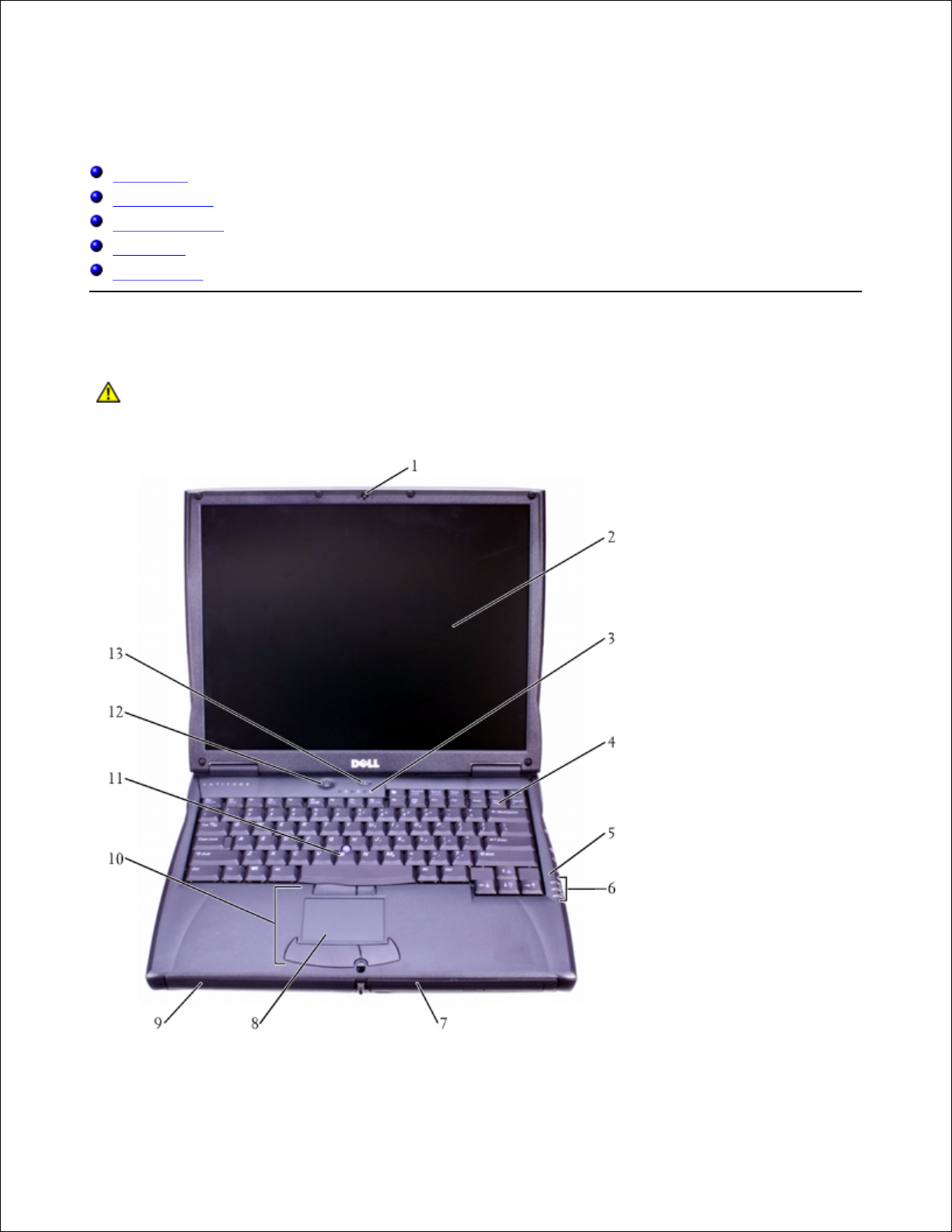
About Your Computer
Front View
Left Side View
Right Side View
Back View
Bottom View
Front View
CAUTION: Do not block, push objects into, or allow dust to accumulate in the air vents.
Doing so can damage the computer or cause a fire.
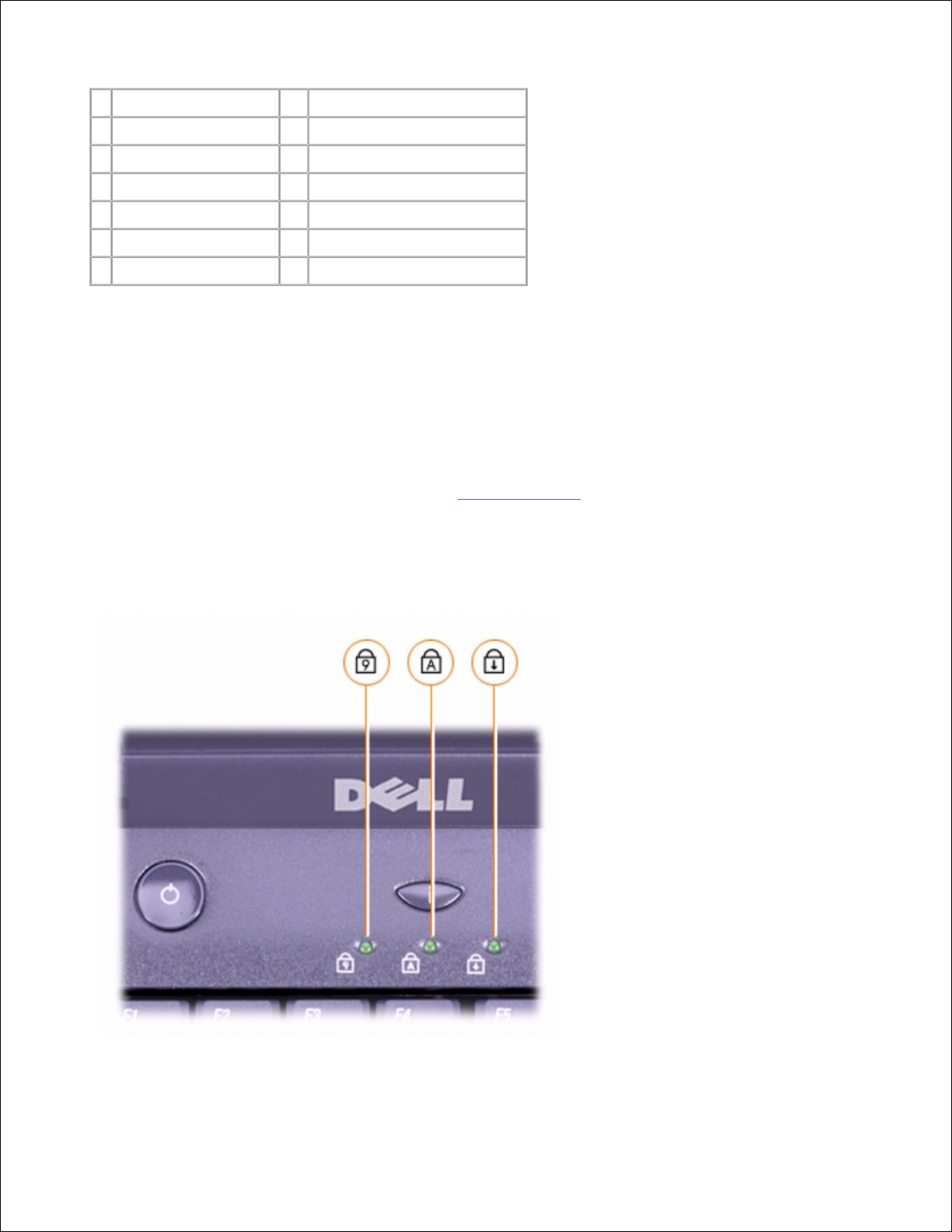
1
display latch
8
touch pad
2
display
9
battery bay
3
keyboard status lights
10
track stick/touch pad buttons
4
keyboard
11
track stick
5
microphone
12
power button
6
device status lights
13
AccessDirect button
7
module bay
Display Latch
Keeps the display closed.
Display
For more information on using your color LCD, see "Using the Display."
Keyboard Status Lights
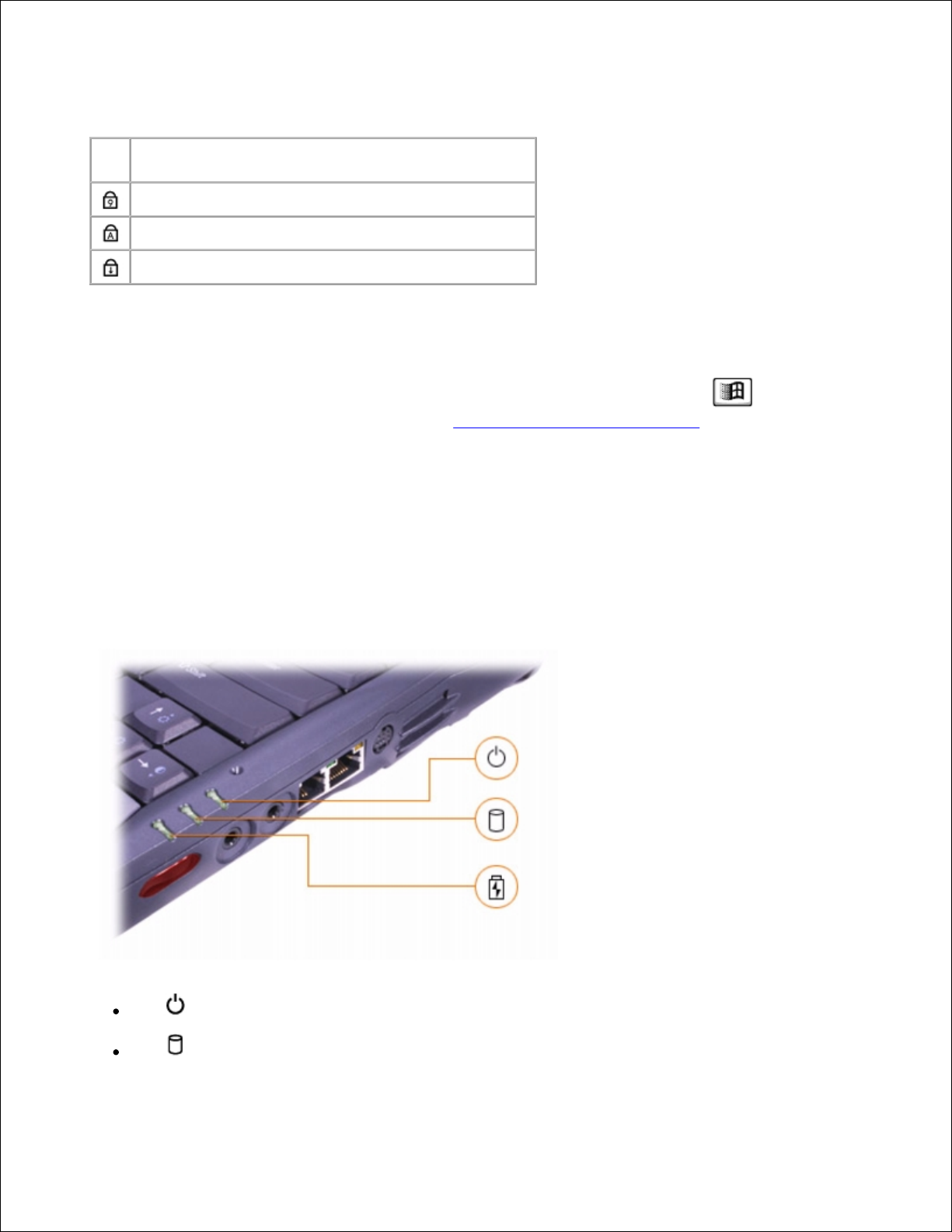
The green lights located above the keyboard indicate the following:
Keyboard Status Lights
Turns on when the numeric keypad is enabled.
Turns on when the uppercase letter function is enabled.
Turns on when the scroll lock function is enabled.
Keyboard
The keyboard includes a numeric keypad as well as the Microsoft® Windows® logo key . For
information on supported keyboard shortcuts, see "Using the Keyboard and Touch Pad."
Microphone
Allows you to record audio.
Device Status Lights
The light turns on when the computer is turned on.
The light turns on when the computer reads or writes data.
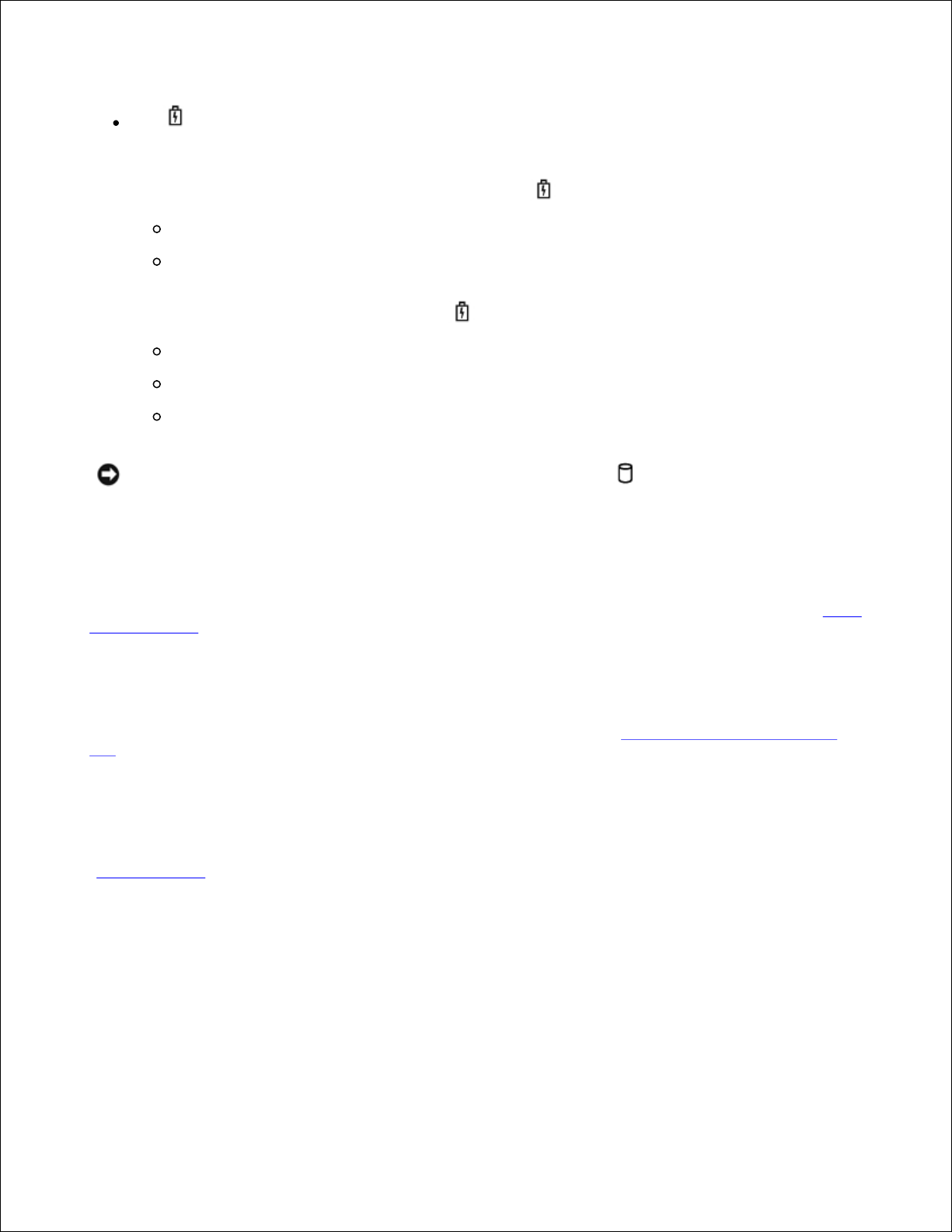
The light turns on steadily or blinks when the computer is in a power management mode. It also
blinks to indicate battery charge status.
If the computer is connected to an electrical outlet, the light operates as follows:
Solid green: the battery is charging
Flashing green: the battery is fully charged
If the computer is running on a battery, the light operates as follows:
Off: the battery is adequately charged (or the computer is turned off)
Flashing orange: the battery charge is low
Solid orange: the battery charge is critically low
NOTICE: To avoid data loss, never turn off the computer while the light is flashing.
Module Bay
You can install devices such as a floppy drive, CD drive, CD-RW drive, DVD drive, Zip drive, second hard
drive, second battery, or Dell TravelLite™ travel module in the module bay. For more information, see "Using
the Module Bay."
Touch Pad
Use the touch pad and touch pad buttons as you would use a mouse. See "Using the Keyboard and Touch
Pad" for more information.
Battery Bay
When a battery is installed, you can use the computer without connecting it to an electrical outlet. See
"Using a Battery."
Touch Pad/Track Stick Buttons
Correspond to the left and right buttons on a standard mouse.
Track Stick
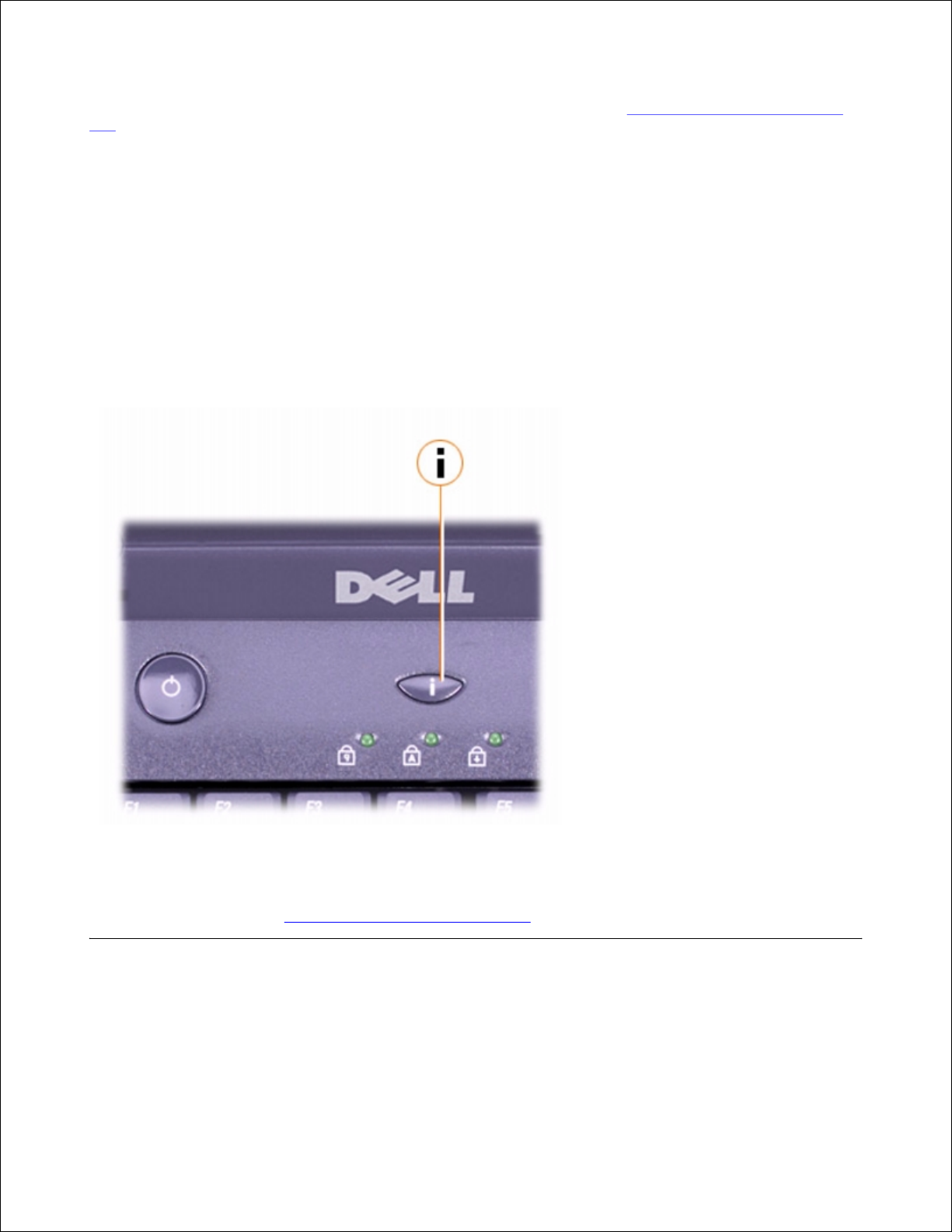
Use the track stick and track stick buttons as you would use a mouse. See "Using the Keyboard and Touch
Pad" for more information.
Power Button
Press the power button to turn on the computer or to enter standby mode.
If the computer stops responding, press and hold the power button until the computer turns off completely
(this may take several seconds).
Dell AccessDirect™ Button
Press this button to launch a frequently used program, such as your default Internet browser. You can
reprogram the button to launch a program of your choice.
For more information, see "Using the Keyboard and Touch Pad."
Left Side View
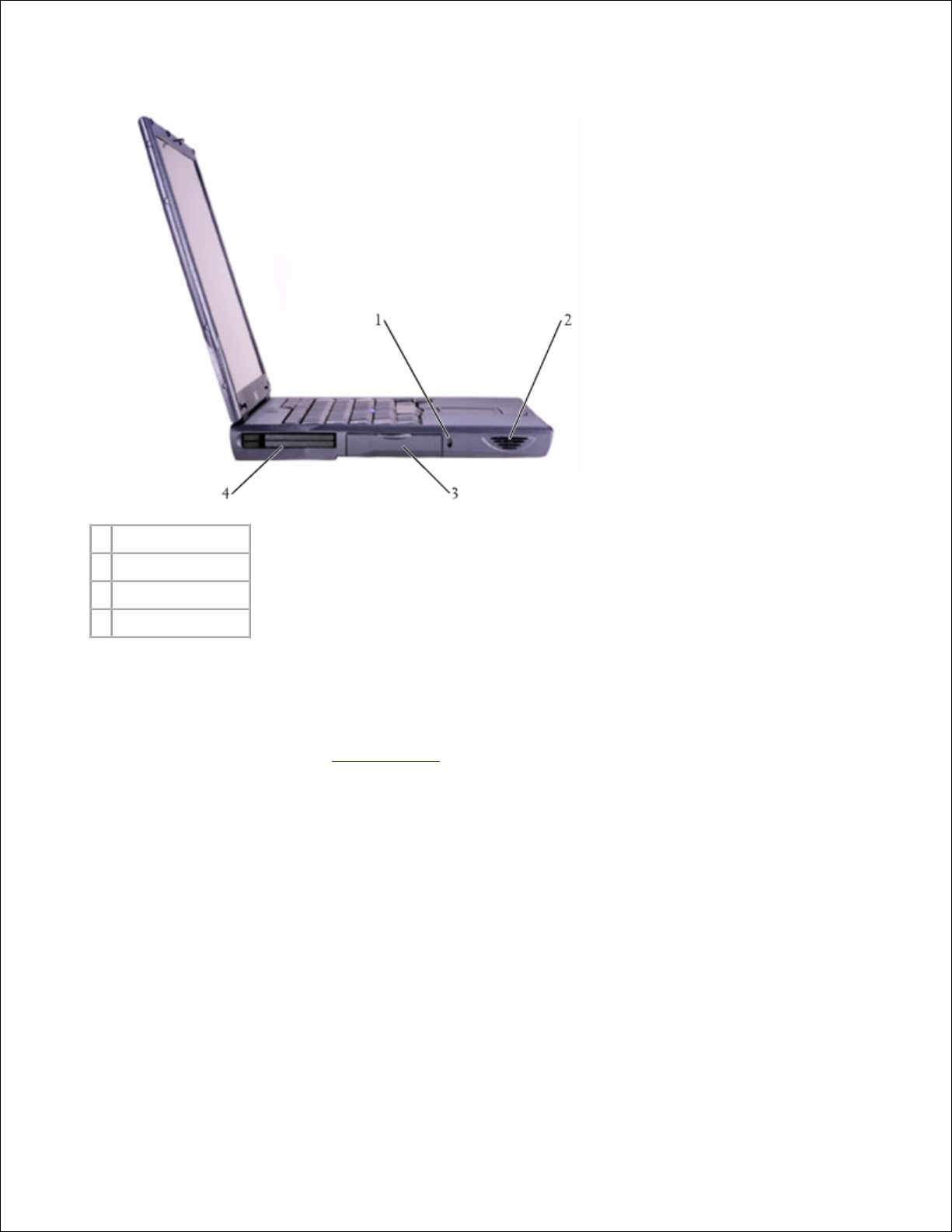
1
security cable slot
2
speaker
3
hard drive bay
4
PC Card slot
PC Card Slot
The PC Card slot has two connectors that support various types of PC Cards, including modems and network
cards. For more information, see "Using PC Cards."
Hard Drive
Reads and writes data on a hard disk.
Security Cable Slot
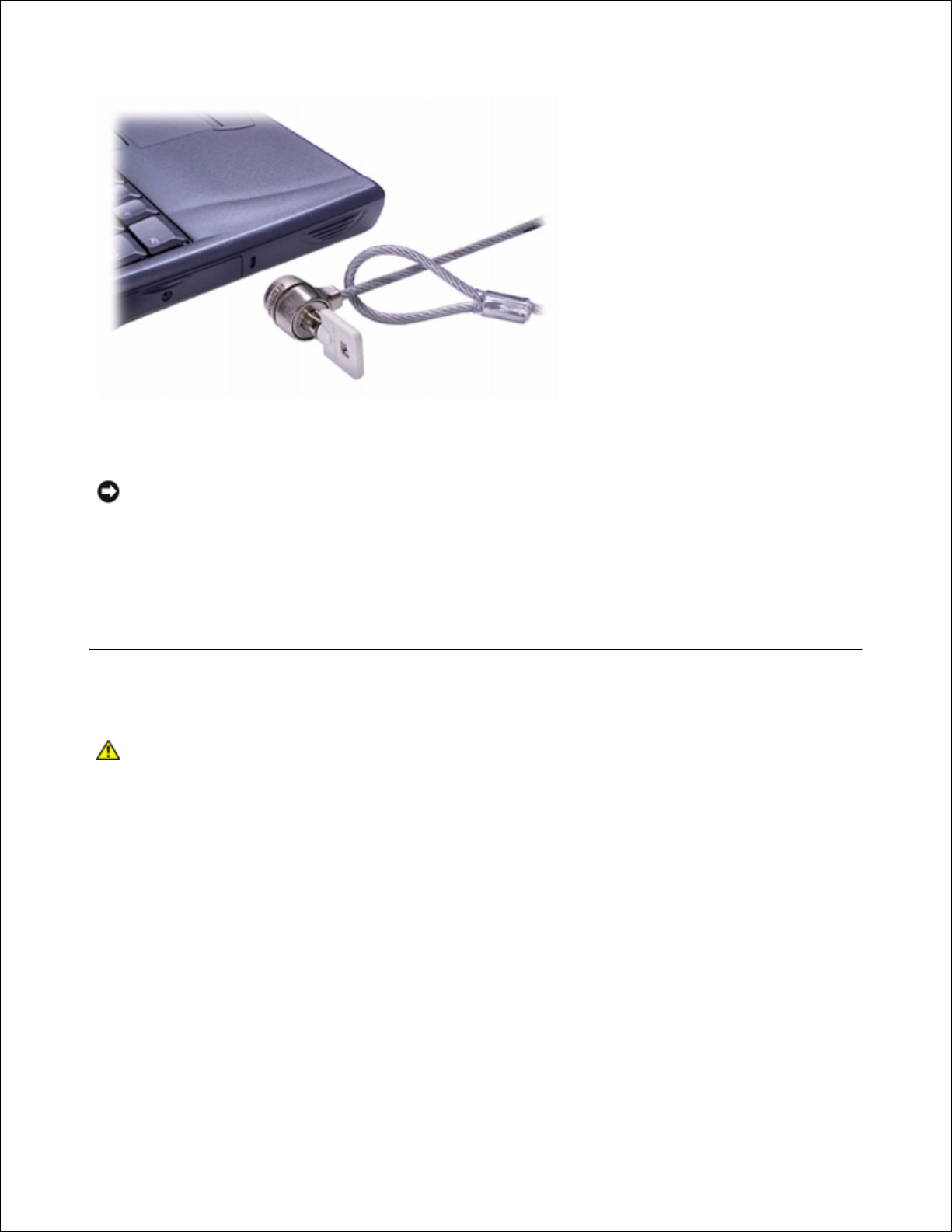
Lets you attach a commercially available antitheft device to the computer. Instructions for installing antitheft
devices are usually included with the device.
NOTICE: Before you buy an antitheft device, ensure that it will work with the security cable slot.
Speakers
Press the volume control keyboard shortcuts to adjust the volume of the integrated speakers. For more
information, see "Using the Keyboard and Touch Pad."
Right Side View
CAUTION: Do not block, push objects into, or allow dust to accumulate in the air vents.
Doing so can damage the computer or cause a fire.
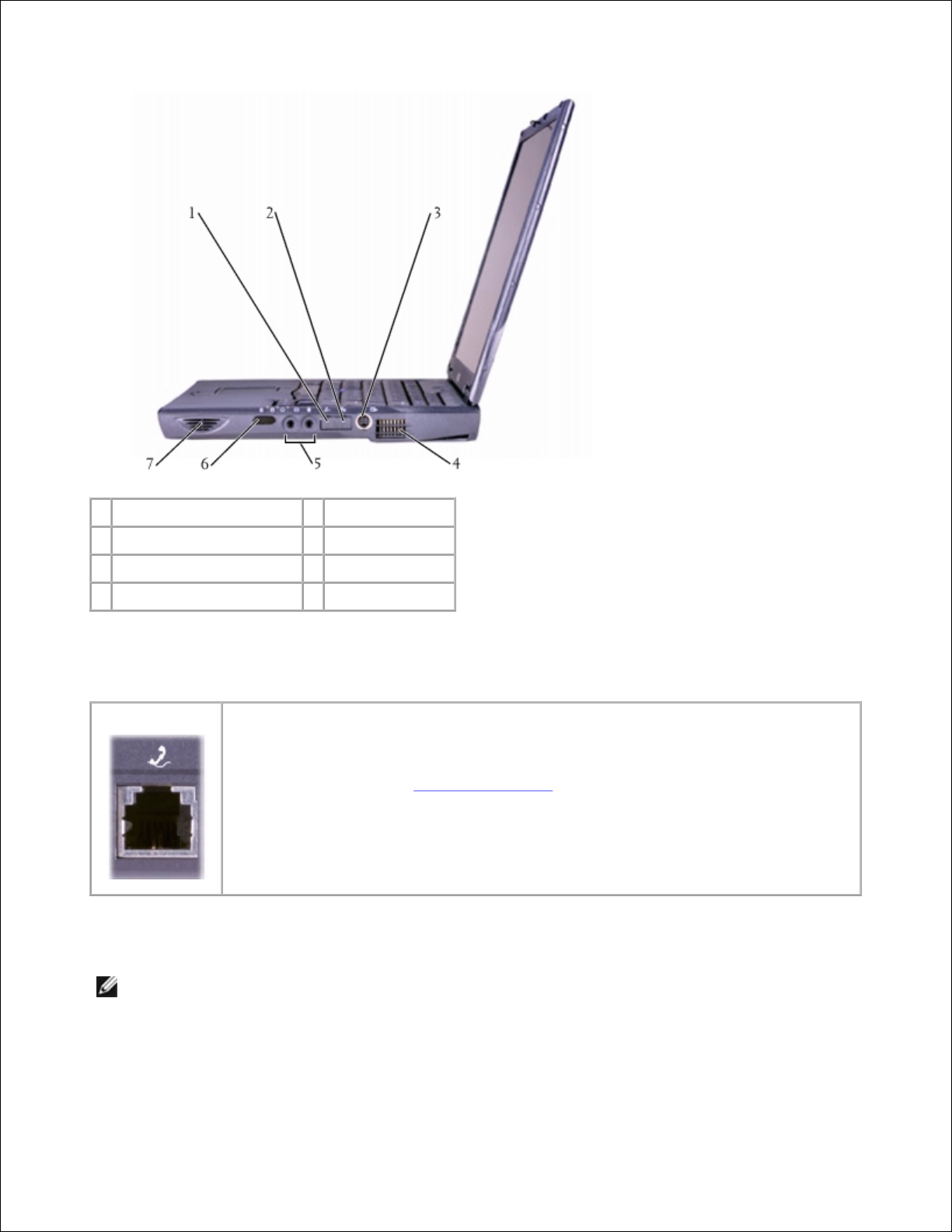
1
modem connector
5
audio connectors
2
network connector
6
infrared sensor
3
S-video TV-out connector
7
speaker
4
air vent
Modem Connector
If you ordered the optional internal modem, connect the telephone line to the modem
connector.
For information on using the modem, see the online modem documentation supplied
with your computer. See "Finding Information."
Network Connector
NOTE: The network connector is slightly larger than the modem connector. Do not plug a telephone
line into the network connector.
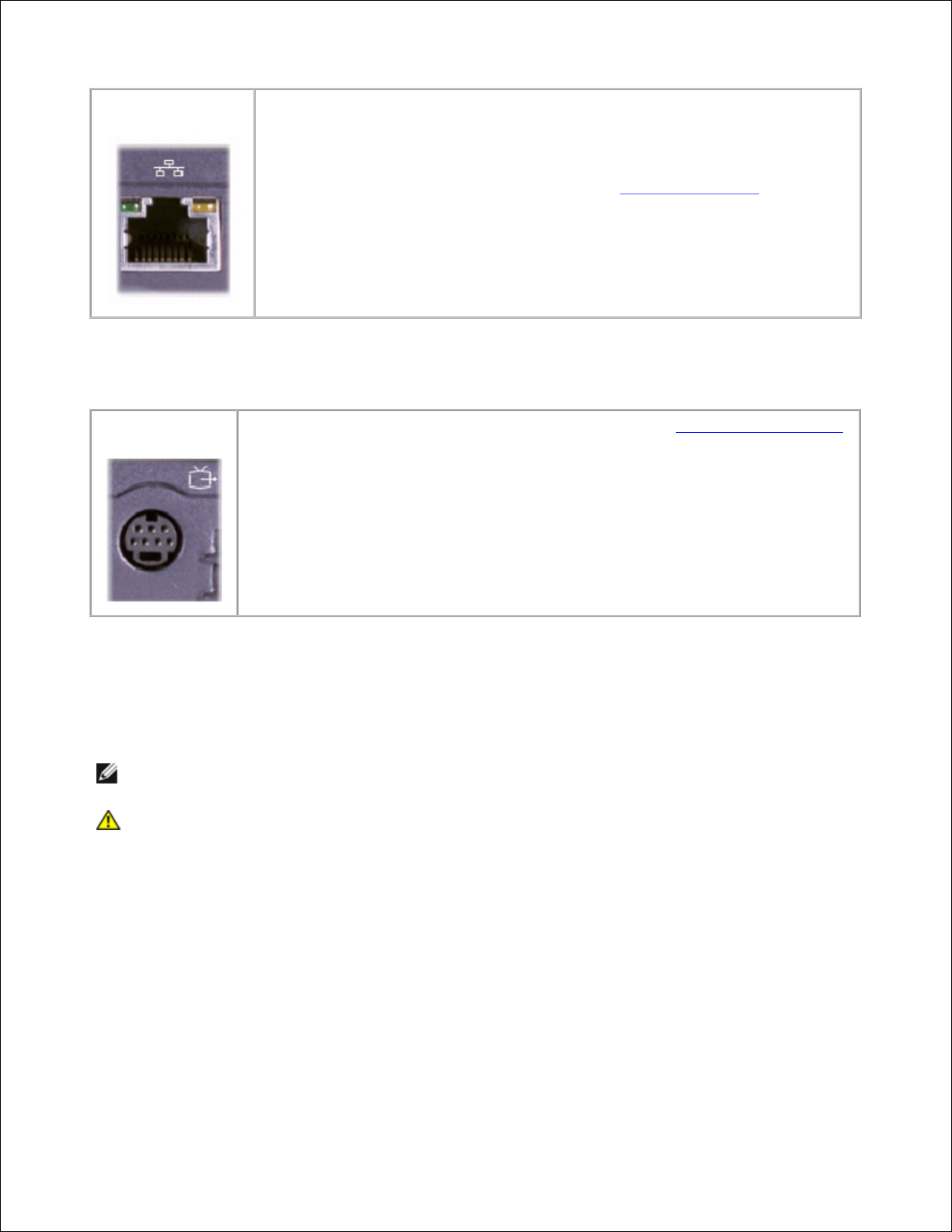
Use this connector to connect the computer to a network. The green and yellow
lights next to the connector indicate activity for both wired and wireless network
communications.
For information on using the network adapter, see the online network adapter
documentation supplied with your computer. See "Finding Information."
S-video TV-out Connector
Connects your computer to a TV. For more information, see "Playing CDs and Movies."
Air Vent
The computer uses an internal fan to create airflow through the vents, which prevents the computer from
overheating.
NOTE: The computer turns on the fans only when the computer gets hot. The fans may make a noise,
which is normal and does not indicate a problem with the fans or the computer.
CAUTION: Do not block, push objects into, or allow dust to accumulate in the air vents.
Doing so can damage the computer or cause a fire.
Audio Connectors
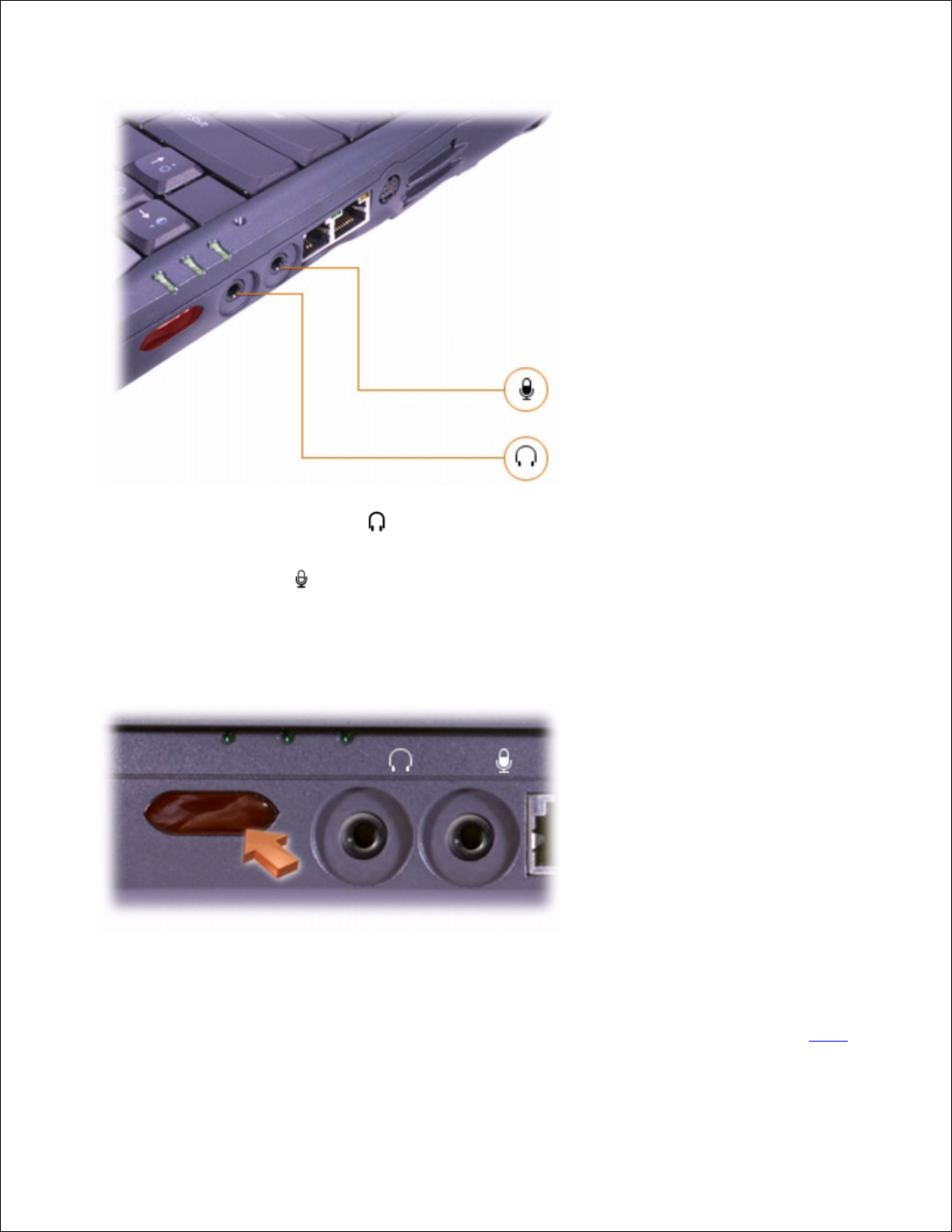
Attach headphones or speakers to the connector.
Attach a microphone to the connector.
Infrared Sensor
The infrared sensor lets you transfer files from your computer to another infrared-compatible device without
using cable connections.
When you receive your computer, the infrared sensor is disabled. To enable the infrared sensor, see "Using
the System Setup Program." For information on transferring data, see the documentation that came with
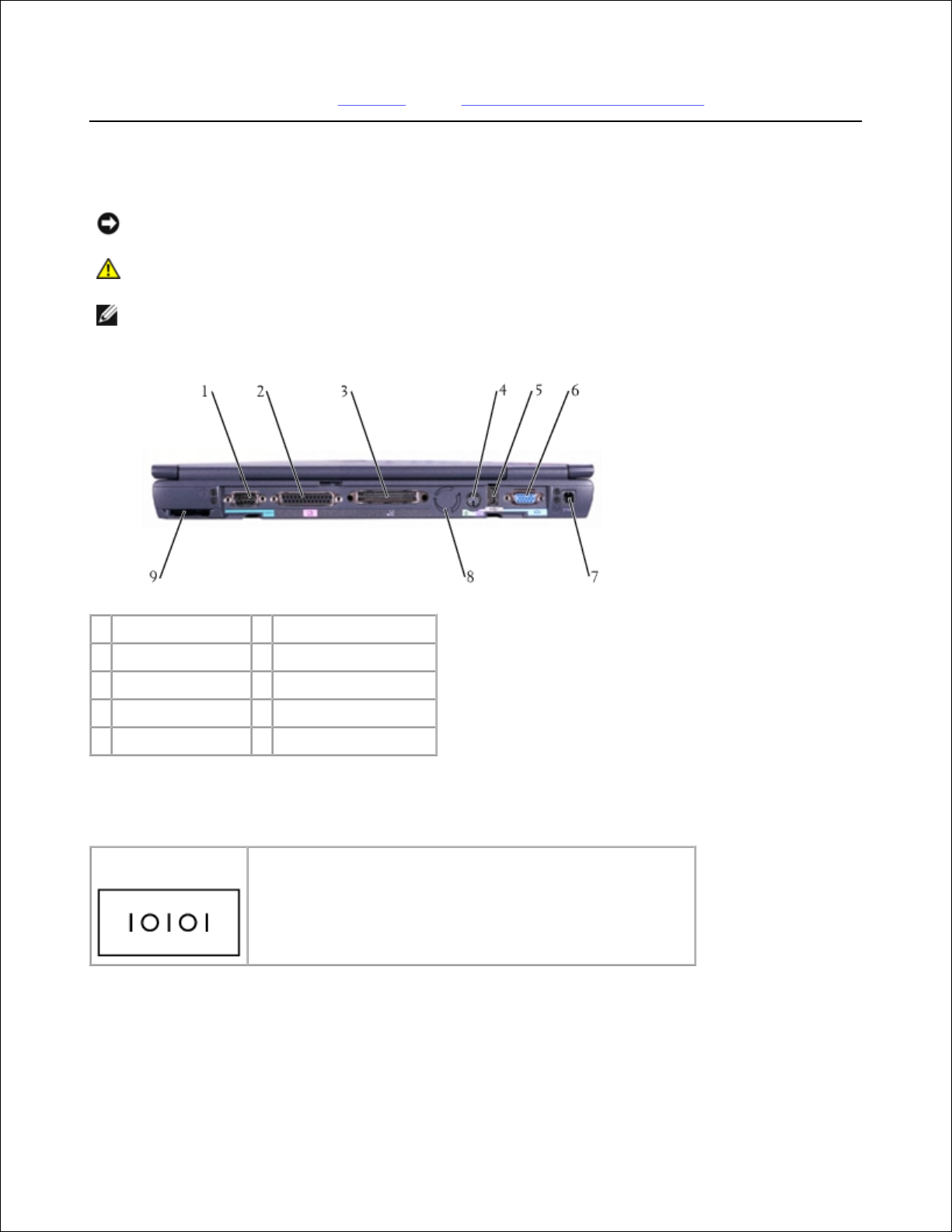
your infrared-compatible device or Windows Help or Windows Help and Support Center.
Back View
NOTICE: To avoid damaging the computer, wait 5 seconds after turning off the computer before you
disconnect an external device.
CAUTION: Do not block, push objects into, or allow dust to accumulate in the air vents.
Doing so can damage the computer or cause a fire.
NOTE: The computer turns on the fans only when the computer gets hot. The fans may make a noise,
which is normal and does not indicate a problem with the fans or the computer.
1
serial connector
6
video connector
2
parallel connector
7
AC adapter connector
3
docking connector
8
air vent
4
PS/2 connector
9
fan5USB connector
Serial Connector
Connects serial devices, such as a mouse or handheld device.
Parallel Connector
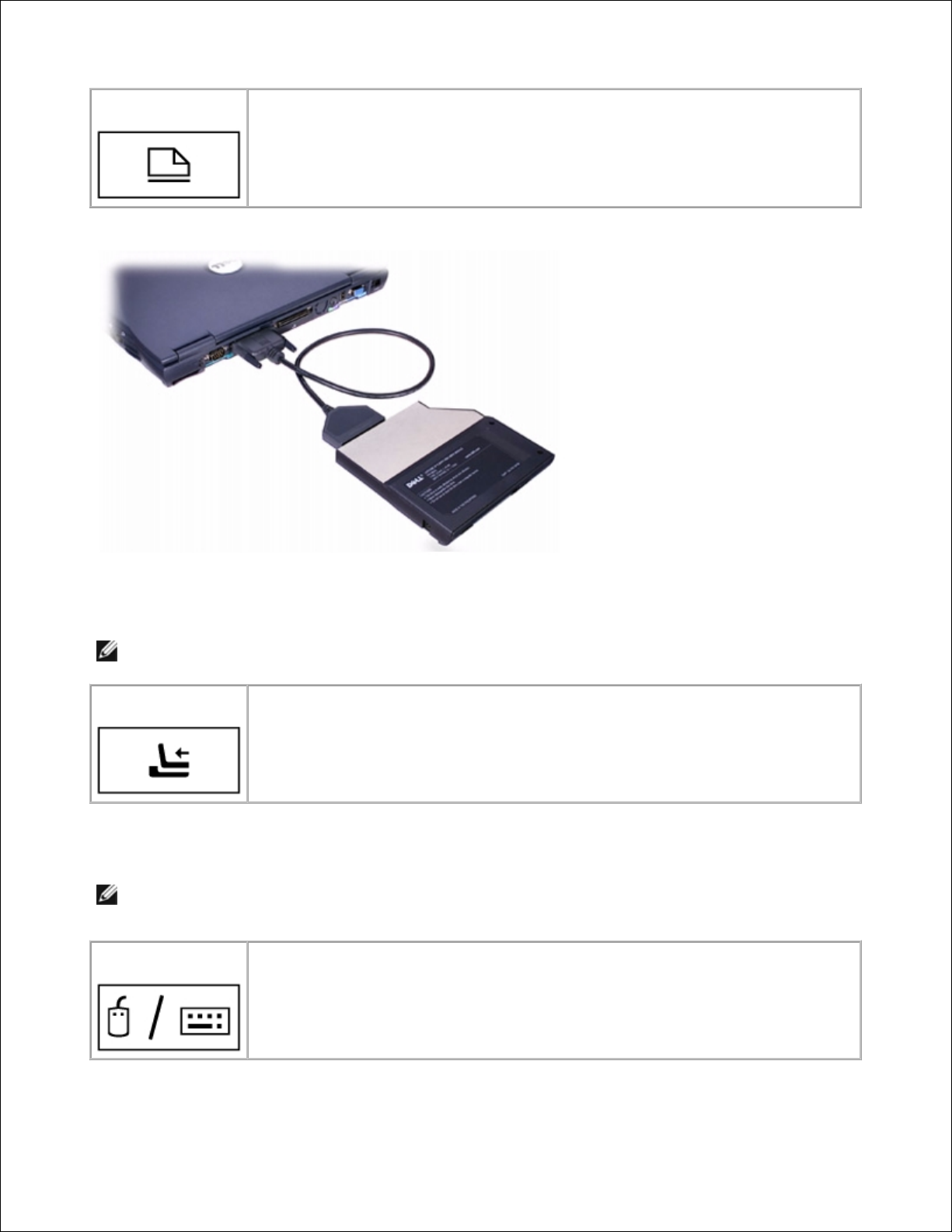
Connects a parallel device, such as a printer. You can also connect the optional
floppy drive directly to the parallel connector using the optional floppy drive cable.
Docking Connector
NOTE: Docking devices may not be available in all countries.
Connects the optional docking device. A docking device allows you to easily use
external devices with your computer, such as an external keyboard, mouse, and
monitor.
See the documentation that came with your docking device for additional
information.
PS/2 Connector
NOTE: You can use the integrated keyboard and an external keyboard at the same time. When you
attach a keyboard or numeric keypad, the keypad is disabled.
Connects PS/2-compatible devices, such as a mouse, keyboard, or external numeric
keypad.
Shut down the computer before attaching or removing a PS/2-compatible device. If
the device does not work, install the device drivers from the floppy disk or CD that
came with the device, and restart the computer.
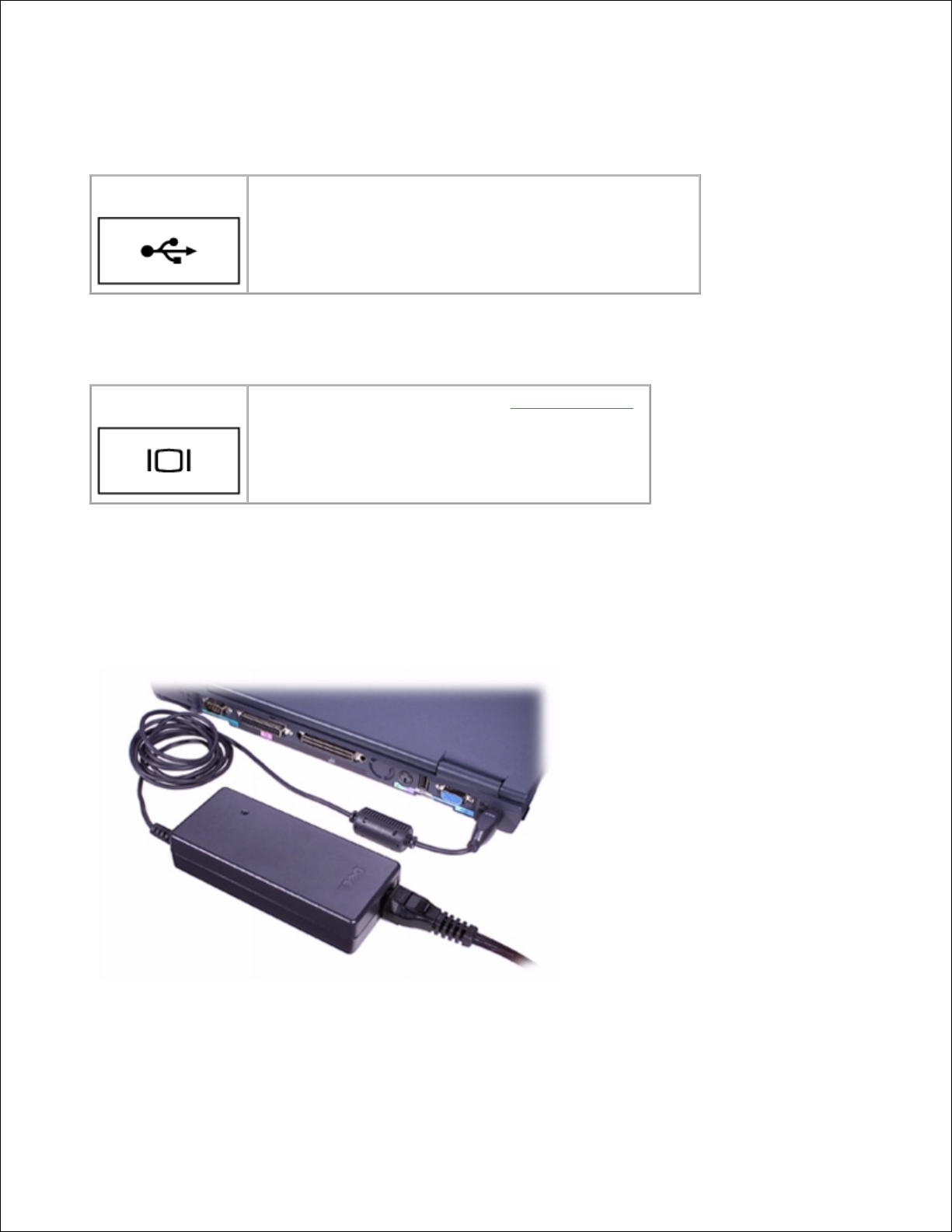
USB Connector
Connects USB devices, such as a mouse, keyboard, or printer.
Video Connector
Connects an external monitor. See "Using the Display."
AC Adapter Connector
Connects an AC adapter to the computer.
The AC adapter converts AC power to the DC power required by the computer. You can connect the AC
adapter with your computer either turned on or off.
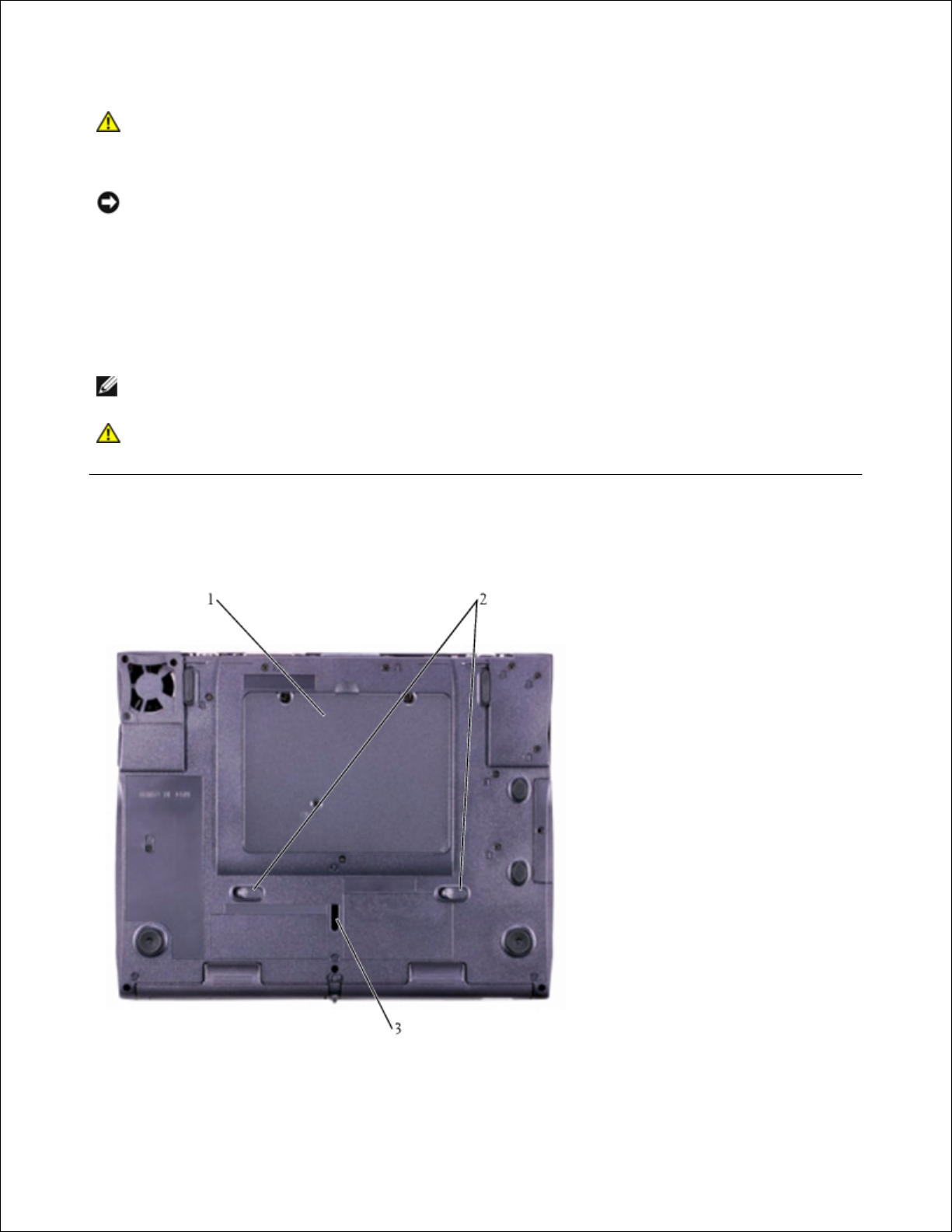
CAUTION: The AC adapter works with electrical outlets worldwide. However, power
connectors and power strips vary among countries. Using an incompatible cable or
improperly connecting the cable to the power strip or electrical outlet may cause fire or
equipment damage.
NOTICE: When you disconnect the AC adapter from the computer, grasp the adapter cable
connector, not the cable itself, and pull firmly but gently to avoid damaging the cable.
Fan
The computer uses an internal fan to create airflow through the vents, which prevents the computer from
overheating.
NOTE: The computer turns on the fans only when the computer gets hot. The fans may make a noise,
which is normal and does not indicate a problem with the fans or the computer.
CAUTION: Do not block, push objects into, or allow dust to accumulate in the air vents.
Doing so can damage the computer or cause a fire.
Bottom View
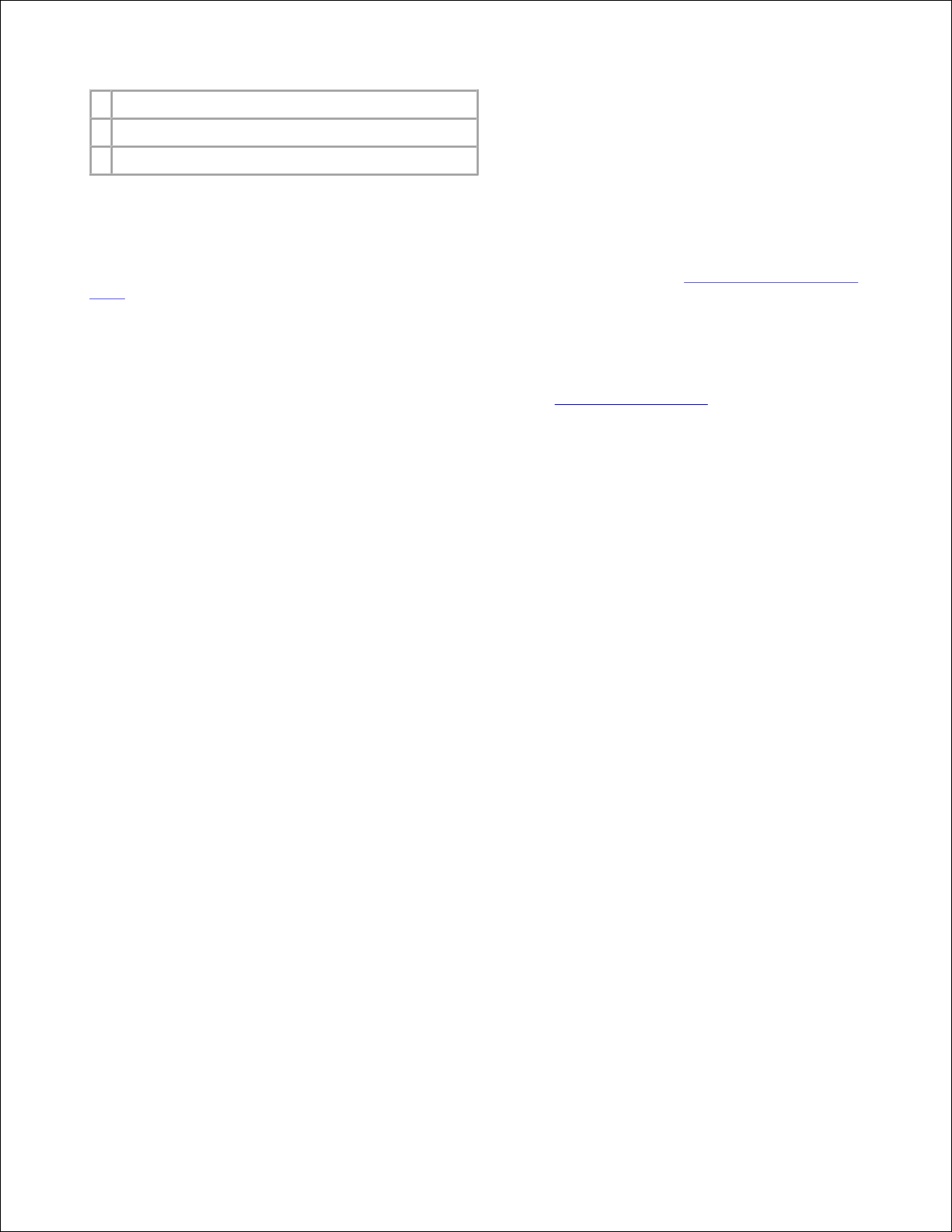
1
Mini PCI card, modem, and memory module cover
2
device release latches
3
docking device latch
Mini PCI Card, Modem, and Memory Module Cover
Contains the memory module(s), optional modem, and optional Mini PCI card. See "Removing and Replacing
Parts."
Device Release Latches
Press a release latch to remove a device in the module bay. See "Using the Module Bay" for instructions.
Docking Device Latch
Latches onto the docking device.
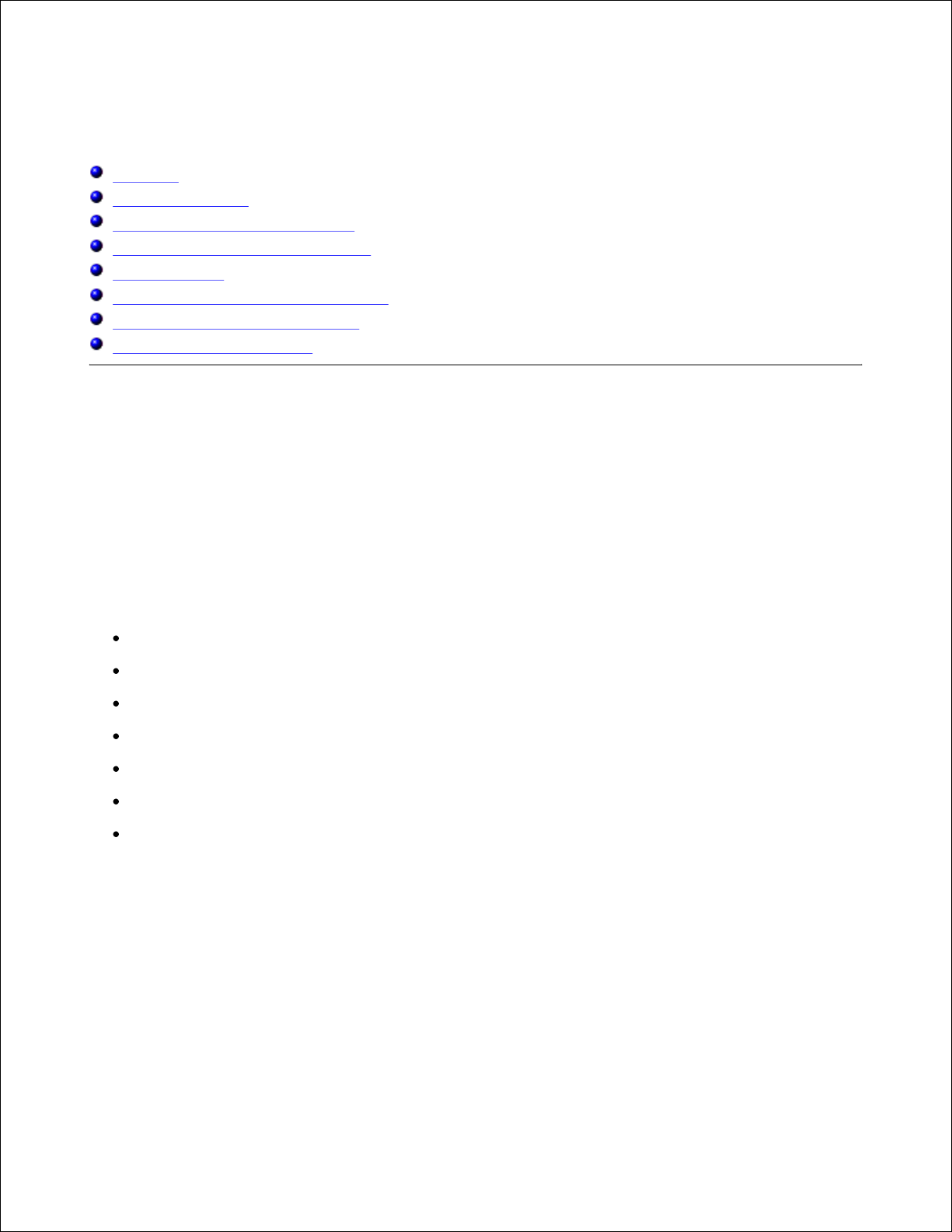
Microsoft® Windows® XP Features
Overview
New User Interface
Files and Settings Transfer Wizard
Application and Device Compatibility
System Restore
User Accounts and Fast User Switching
Home and Small Office Networking
Internet Connection Firewall
Overview
Based on an enhanced version of the Windows 2000 operating system, Windows XP is available in consumer
and business editions: Windows XP Home Edition and Windows XP Professional. The features discussed are
available in both editions, but the Professional version, designed for business environments, includes
additional productivity, security, networking, and management features important in business environments.
For home users, Windows XP brings the significantly increased stability and security inherent in the Windows
2000/Windows NT® operating systems. It also provides better support for portable computers. Key new
Windows XP features include:
An improved desktop and user interface
Files and Settings Transfer Wizard
Application program compatibility enhancements
System Restore
Fast User Switching*
Expanded home and small office networking functions*
A personal firewall for always-on Internet connections*
*Home and small office features
Help and Support Center
The Help and Support Center, introduced with Microsoft Windows Millennium Edition (Me), replaces Windows
Help from earlier operating systems. The Help and Support Center provides an integrated resource center for
information and assistance in using, configuring, and troubleshooting your computer and installed hardware
devices and software. For Windows XP, the Help and Support Center features expanded search capabilities,
including full-text search and the capability to search across multiple remote sites in addition to files resident
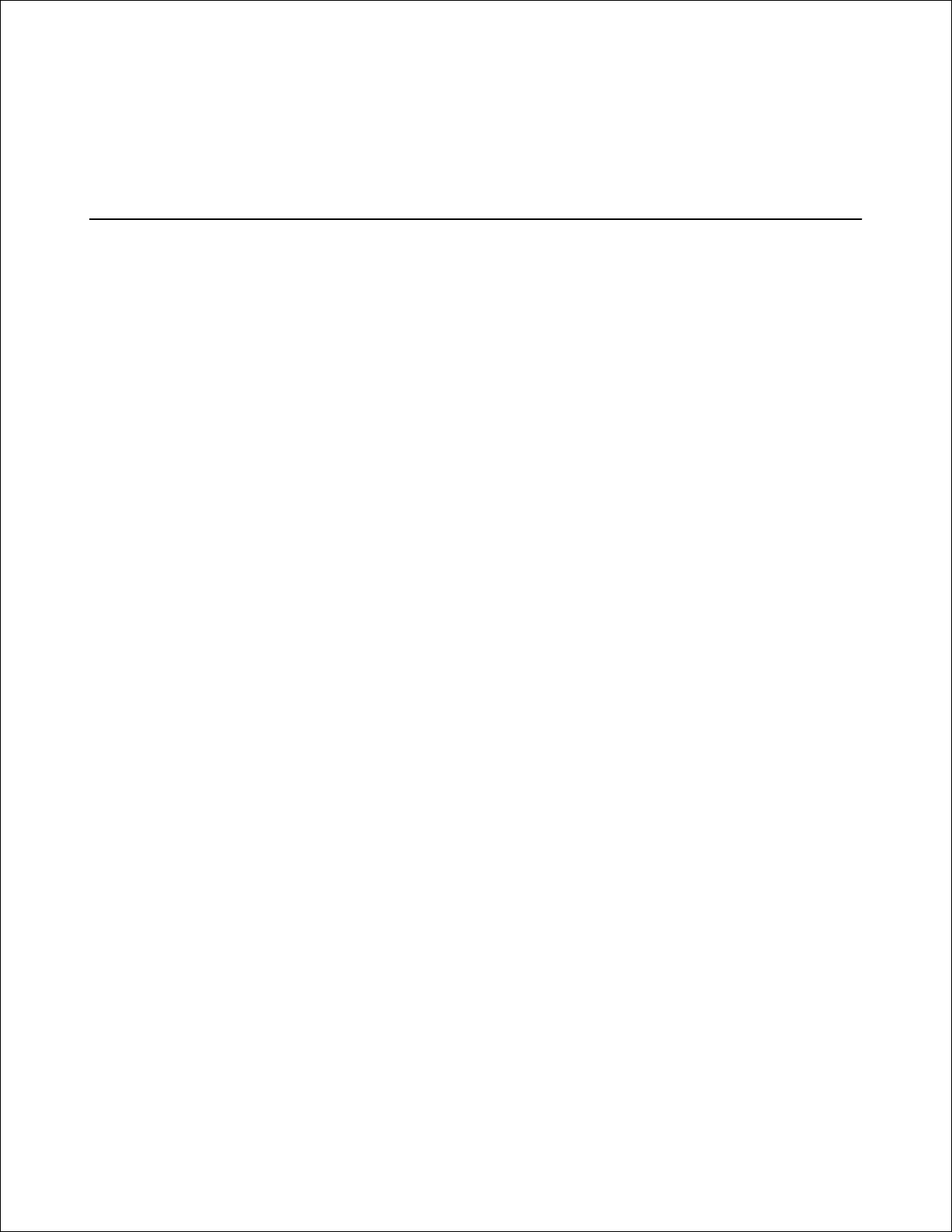
on the hard drive. You can use a single print command to print an entire chapter of help content.
To open Help and Support Center, click the Start button, and then click Help and Support. From the home
page, you can conduct a search or select categories of information, leading to task and information topics
covering the use of your computer. Click User and System Guides for information on using your Dell™
computer, including installed hardware devices and software.
New User Interface
Windows XP features a redesigned user interface with a new visual style, a less cluttered desktop, and builtin desktop cleanup features. Window layout has also been changed for Windows XP and, as in the Control
Panel, emphasizes task presentation. The Start menu has been redesigned. The left half of the new Start
menu includes the most frequently used icons. As you use your computer, the icons in this area are changed
and rearranged depending on your computer usage patterns. If you wish to keep one of the icons
permanently in its location, right-click the icon and click Pin to Start menu.
To access all the programs installed on the computer, click All Programs at the bottom of the Start menu.
The right half of the new Start menu contains useful icons for accessing your files, configuring the computer,
and finding information and assistance. The Dell Solution Center icon opens a portal to services and
application programs installed on your Dell computer.
Switching to Classic View
If you wish, you may change the appearance of the Start menu, desktop and windows, or Control Panel
layout to that of earlier Windows operating systems. These classic view options are independent of each
other.
You can easily switch back and forth between the new Control Panel category view and the classic icon view
by clicking Switch to Classic View or Switch to Category View in the upper left area of the Control
Panel window. This can be handy if you would like to take advantage of the new, task-oriented features of
the Windows XP Control Panel, but you are accustomed to performing a particular task with the icon-oriented
classic Control Panel.
To change the appearance of the Start menu to the classic view:
Right-click the empty area on the task bar.1.
Click Properties.2.
Click the Start Menu tab.3.
Select Classic Start Menu and click OK.4.
If you prefer the classic window and button appearance, perform the following steps:
Right-click anywhere on the main desktop screen and click Properties.1.
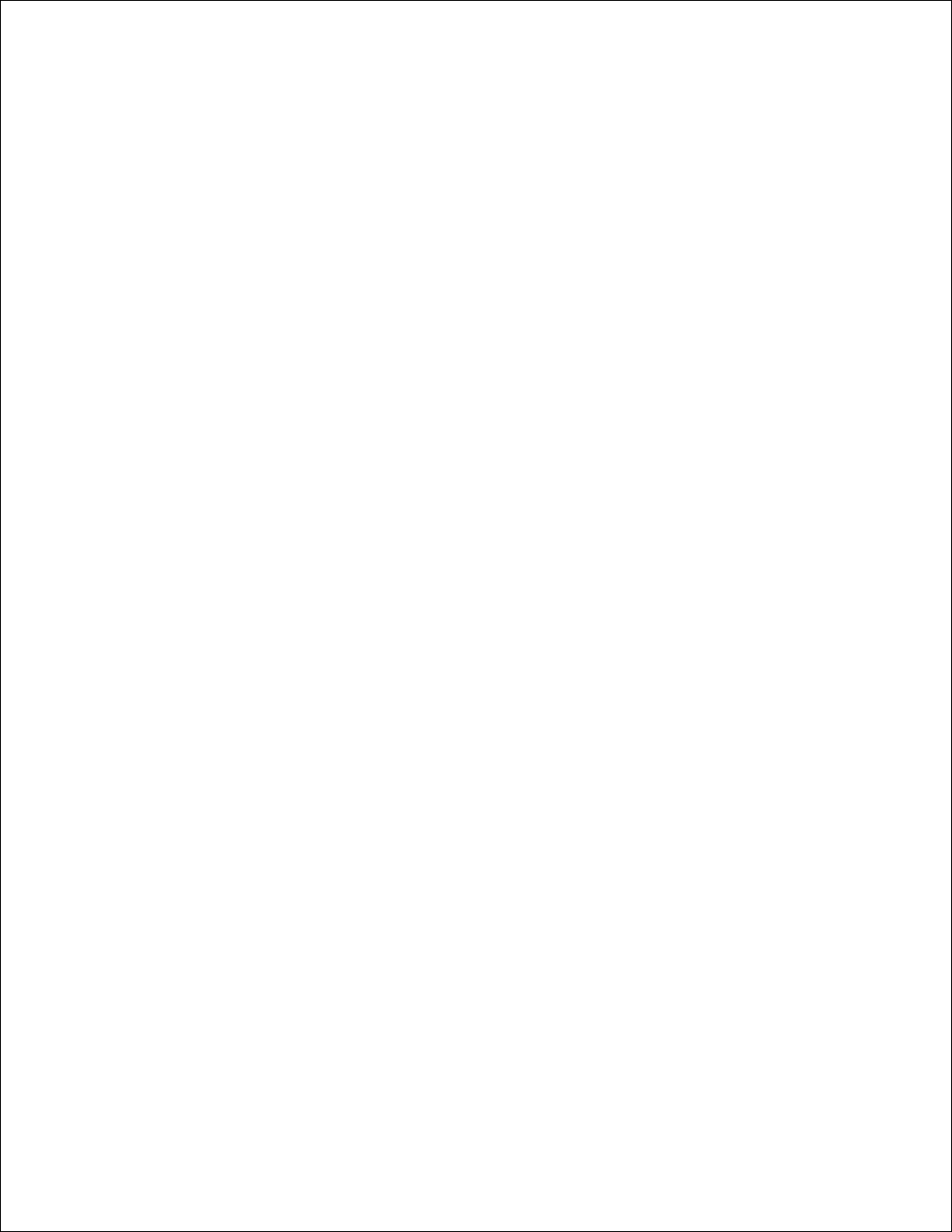
1.
Click the Appearance tab.2.
From the Windows and buttons dropdown box, select Windows Classic style.3.
To customize color, font, and other classic desktop options, click Advanced.4.
When you have completed your appearance selections, click OK.5.
Clean Desktop Wizard
Another feature of Windows XP is the Desktop Cleanup Wizard. The wizard runs 7 days after you first start
your computer and every 60 days after that. The Desktop Cleanup Wizard first opens a dialog box informing
you that there are unused icons on the desktop and asking whether you want to run the wizard. If you elect
to run the wizard, it places unused desktop icons in a folder.
The default for the Desktop Cleanup Wizard is on. To turn the wizard off:
Right-click anywhere on the main desktop screen and click Properties.1.
Select the Desktop tab and click Customize Desktop.2.
In the Desktop cleanup options make sure that the Run Desktop Cleanup Wizard every 60 days
box is not checked.
3.
You can run the Desktop Cleanup Wizard anytime by following these steps:
Right-click anywhere on the main desktop screen and select Properties.1.
Click the Desktop tab and click Customize Desktop.2.
Click Clean Desktop Now.3.
When the Desktop Cleanup Wizard appears, click Next>.4.
In the Shortcuts list, deselect any shortcuts you want to leave on the desktop, and then click Next>.5.
Click Finish to remove the shortcuts and close the wizard.6.
Taskbar Grouping
The Windows taskbar is a row of buttons that typically displays across the bottom of the screen. The taskbar
includes the Start menu button and a button for each open application. (The taskbar also includes the Quick
Launch icons and the notification area.) Windows XP groups multiple instances of the same application on
the taskbar. For example, if six instances of Internet Explorer are open, each displaying a button on the
taskbar, Windows XP groups the buttons next to one another on the taskbar. If space becomes an issue on
the taskbar, Windows XP consolidates all the Internet Explorer buttons into a single button. When clicked,
that button expands to a menu of the six Internet Explorer active sessions.
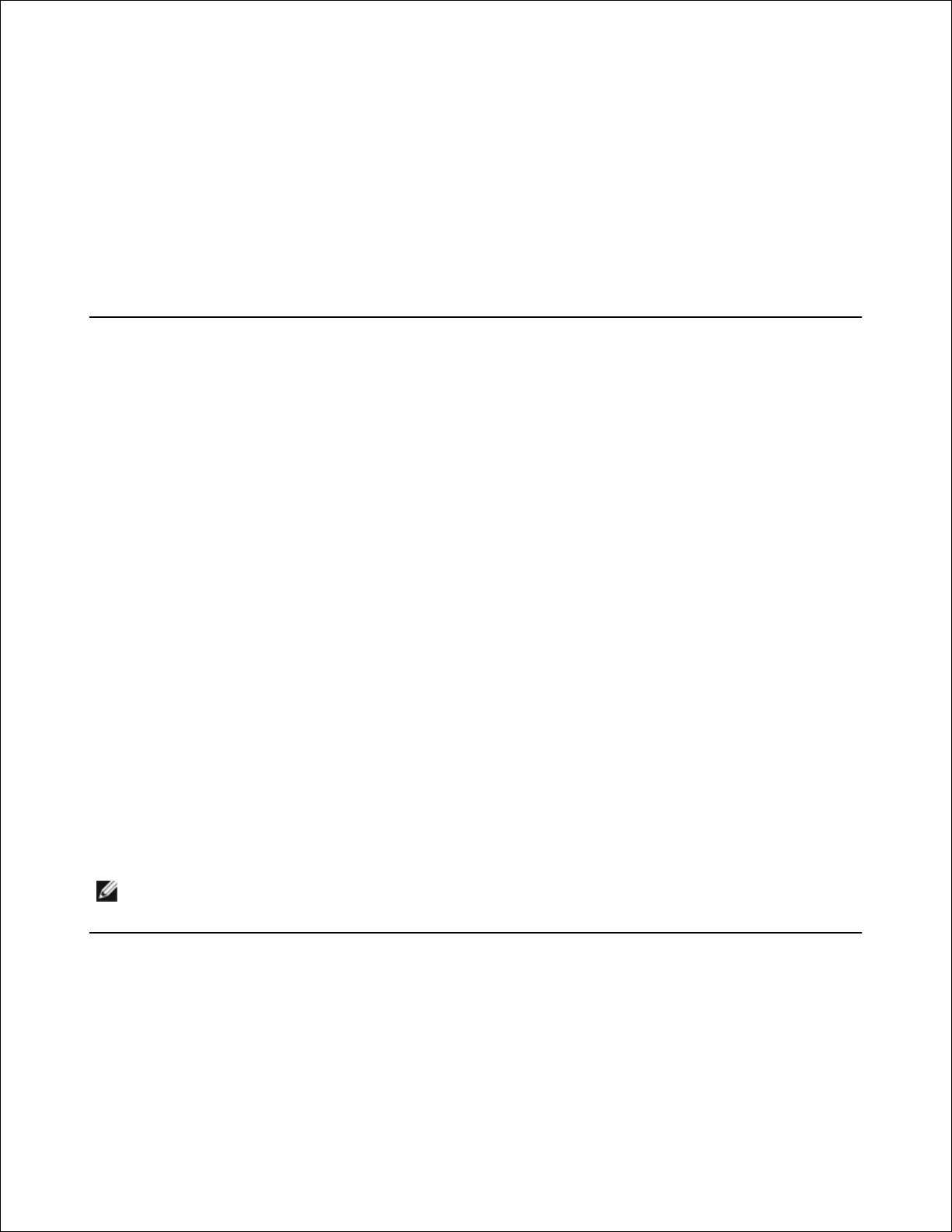
Notification Area Cleanup
Over time, software icons tend to proliferate in the notification area, the area in the bottom right corner of
the Windows desktop. Windows XP detects when icons in the notification area are not being accessed and
hides them. A caret, or chevron, button indicates that there are hidden icons that can be viewed by selecting
the button. You can also configure the notification area manually by right-clicking the taskbar, selecting
Properties, and then clicking Customize... in the Taskbar and Start Menu Properties window. For
example, you may choose to hide the antivirus program icon because it is rarely accessed, but display the
audio volume icon because it is used frequently. The notification area cleanup feature is automatically
enabled when the operating system is installed, but you may disable it by unchecking Hide inactive icons
in the Taskbar and Start Menu Properties window.
Files and Settings Transfer Wizard
The Files and Settings Transfer Wizard is used to migrate personal files and settings from one computer to
another (for instance, when upgrading to a new computer). Personal files include the documents, images,
spreadsheets, presentations, and e-mail messages on your computer. User settings include display
properties, window sizes, toolbar settings, dial-up connections, Internet bookmarks, and so forth on your
computer. The Files and Settings Transfer Wizard is run on a source (old) computer to collect the data and is
run again on the destination (new) computer to import the data. If the old computer is using an earlier
operating system, the wizard can be launched either from the Windows XP CD or from a diskette created on
the new Windows XP computer. You transfer the data to the new computer over a network or direct serial
connection, or store it on a removable medium such as a floppy disk, Zip disk, or writable CD.
To use the Files and Settings Transfer Wizard:
On the new Windows XP computer, click the Start button, point to All Programs-> Accessories->
System Tools, and click Files and Settings Transfer Wizard.
1.
On the Files and Settings Transfer Wizard welcome screen, click Next>.2.
On the Which computer is this? screen, select New Computer, and then click Next>.3.
The Do you have a Windows XP CD? screen appears.
The Files and Settings Transfer Wizard guides you through the steps necessary to transfer user settings,
personal files, or both to the new computer. If a CD drive is not available, the wizard allows you to create a
wizard diskette to run on your old computer.
NOTE: The time required to collect and transfer data depends on the amount of data collected. Times
can vary from just a few minutes to several hours.
Application and Device Compatibility
Although Windows XP is designed to be compatible with a wide range of application programs and hardware
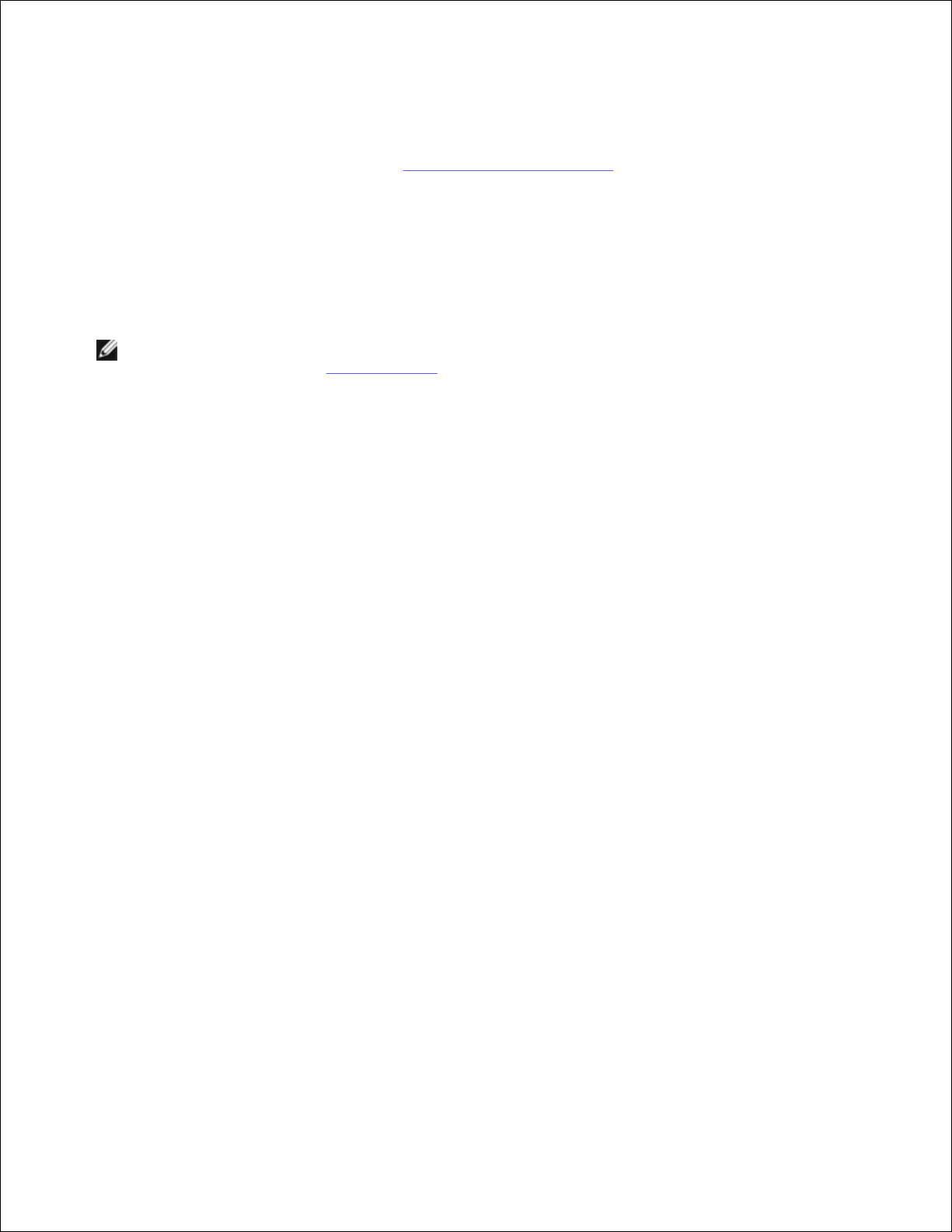
devices, some older programs and devices may not be usable. Check the Microsoft Web site at
www.microsoft.com for application programs and hardware devices known to be compatible. When buying
new software and devices, look for those that are labeled as ready for Windows XP. If you encounter
problems using an application program designed for an earlier Windows operating system, Windows XP
provides a compatibility mode feature (see "Program Compatibility Wizard"). If you are unsuccessful at
installing application programs or hardware devices designed to operate on earlier Windows operating
systems, contact the manufacturer of the product for information or updates for Windows XP.
Windows XP also includes a new technology that addresses the problems sometimes encountered on
previous operating systems with Windows application programs that, when installed, replace current versions
of certain Windows files with older versions. This situation can cause problems with the newer application
programs, which rely on the replaced files. To eliminate this problem and improve operating system stability,
Windows XP manages multiple versions of files and invokes the correct version required by a program.
NOTE: If you experience problems with your operating system or other applications after performing
an installation, you can use System Restore to return your computer to a previous stable condition.
Program Compatibility Wizard
A program compatibility feature is provided in Windows XP that solves some issues that may be encountered
when attempting to run older application programs. Using the Program Compatibility Wizard, you can
configure a program to run in an environment closer to Windows 95, Windows 98/Me, Windows NT 4.0 with
Service Pack 5, or Windows 2000.
To use the Program Compatibility Wizard:
Click the Start button, point to All Programs-> Accessories , and click Program Compatibility
Wizard.
1.
When the Program Compatibility Wizard appears, click Next>.2.
Select how you want to locate the program to run with compatibility settings: from a list, available on
a CD, or manually located. Then click Next>.
3.
Select the type of operating system for which the program was designed or on which it ran
successfully, and then click Next>.
4.
If necessary, as for some games, select display settings for the program.5.
Click Next>.6.
To test the compatibility settings for the program, click Next>.7.
After you have determined whether the program is running correctly, return to the Program
Compatibility Wizard window.
Select Yes if the program ran correctly, No, try different compatibility settings, or No, I am
finished trying compatibility settings and click Next>.
8.
Select either Yes to send information about the settings you used and whether they fixed the problem,
or select No, and then click Next>.
9.
Click Finish to close the wizard.10.
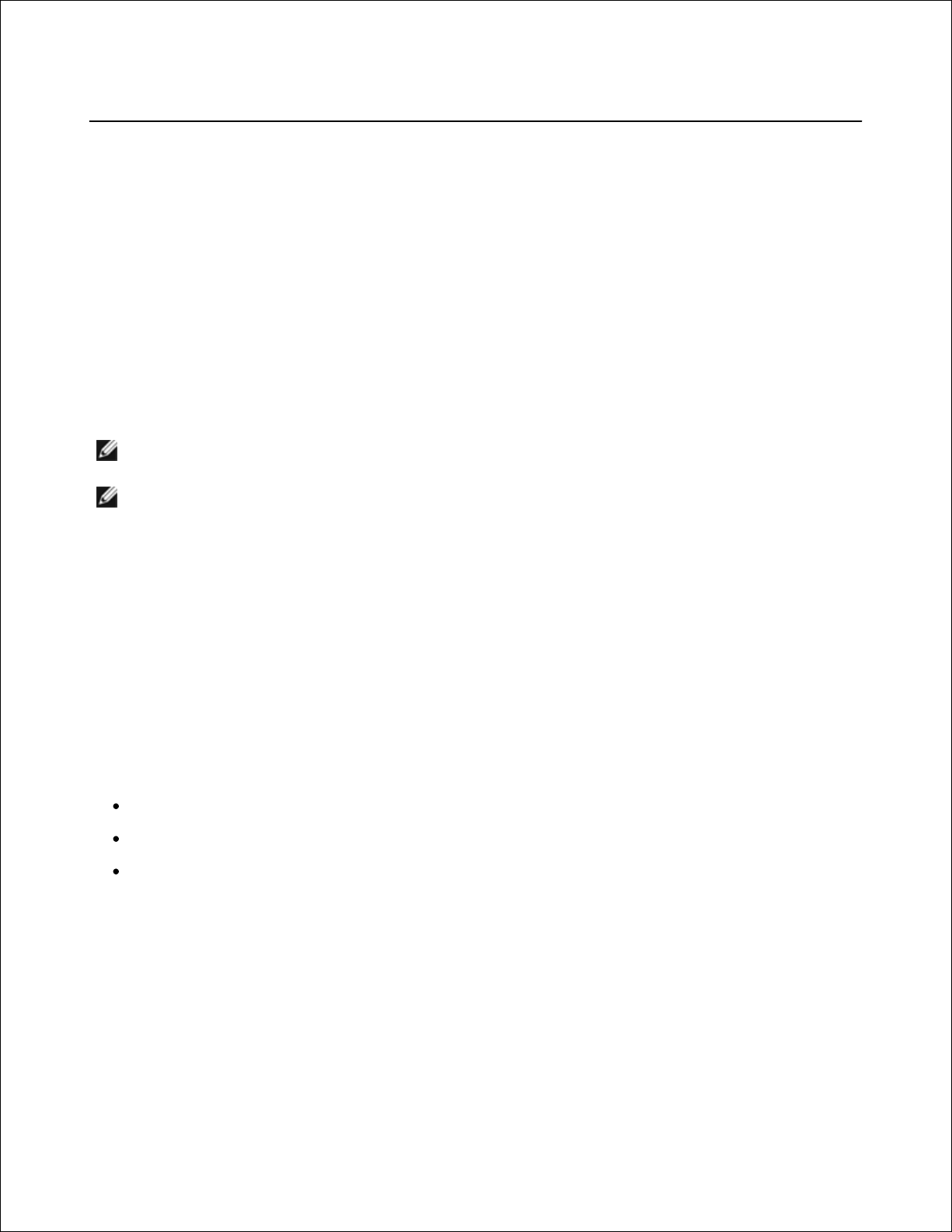
9.
10.
System Restore
The System Restore feature of Windows XP provides the capability to restore the operating system, in the
event of a problem, to a previous state without losing personal data files (such as Word documents,
drawings, or e-mail).
System Restore actively monitors system file changes and some application file changes to record or store
previous versions before the changes occurred. System Restore maintains a rolling record of restore points;
to limit the amount of space used, older restore points are purged to make room for newer ones.
In the event of a serious operating system problem, System Restore can be used from Safe Mode or Normal
Mode to go back to a previous system state, restoring optimal system functionality.
NOTE: System Restore does not revert user data or document files, so restoring does not cause loss
of work, mail, or browsing history and favorites.
NOTE: Dell recommends that you make regular backups of your data files. System Restore does not
monitor changes to or recover your data files. In the event the original data on the hard drive is
accidentally erased or overwritten or becomes inaccessible because of a hard-drive malfunction,
backup files are required to recover lost or damaged data.
Using System Restore
System Restore monitors a core set of system and application program files, recording and sometimes
copying states of these files before changes are made. System Restore automatically creates restore points;
no user intervention is required. In addition, you can create restore points manually, if desired.
Restore points are created to allow you to choose previous system states. Each restore point gathers the
necessary information needed to restore to a precisely chosen system state. There are three types of restore
points:
System (automatically created) restore points (scheduled by your computer)
Installation (event-triggered) restore points (when a program is installed)
Manual restore points (created by you as needed)
Scheduled Automatic Restore Points
By default, System Restore creates a restore point every day that the computer is running. If your computer
is off for more than a day, a new restore point is created the next time you turn the computer on.
Event-Triggered Restore Points

Event-triggered restore points are created before key changes are made to the system. System Restore
automatically creates a restore point before the following events:
Application installations - System Restore creates a restore point before you install an application
program designed for Windows XP. You may wish to create a manual restore point before attempting
to install an older program.
AutoUpdate installation - When you choose to install the update, System Restore creates a restore
point before the actual installation of the update begins.
Restore operation - The restore operation itself also creates a restore point for undo purposes.
Microsoft Backup Utility recovery - Before Microsoft Backup Utility (only available in Windows XP
Professional) performs a backup recovery, System Restore creates a restore point.
Unsigned driver installation - The INF installer of Windows detects unsigned device-driver
installations. Drivers that are signed (electronically certified by the device manufacturer) do not
generate a restore point.
Manual Restore Points
If you are logged on to the computer as computer administrator or as a user with administrator rights, you
may create and name an on-demand restore point. (For information on types of user accounts, see "How to
Add Users.") This is useful to create a checkpoint to return to before making a particularly risky change,
before leaving a shared system to other users, or at a particular state you believe is optimal.
To create a restore point, perform the following steps:
Click the Start button, point to All Programs-> Accessories-> System Tools , and then click
System Restore.
1.
Select Create a restore point and click Next>.2.
Type a description of the restore point and click Create.3.
The date and time are automatically added to the description of the new restore point.
Restore Process
As the computer is used over time, restore points are collected in the archive without any management or
intervention. If you encounter operating system problems, you can use the System Restore feature to select
any of the restore points presented through the System Restore Wizard.
If problems occur after installing a device driver, you should first attempt to use Driver Rollback. If that is
unsuccessful, then use System Restore.
To return your computer to a previous, stable condition, perform the following steps:
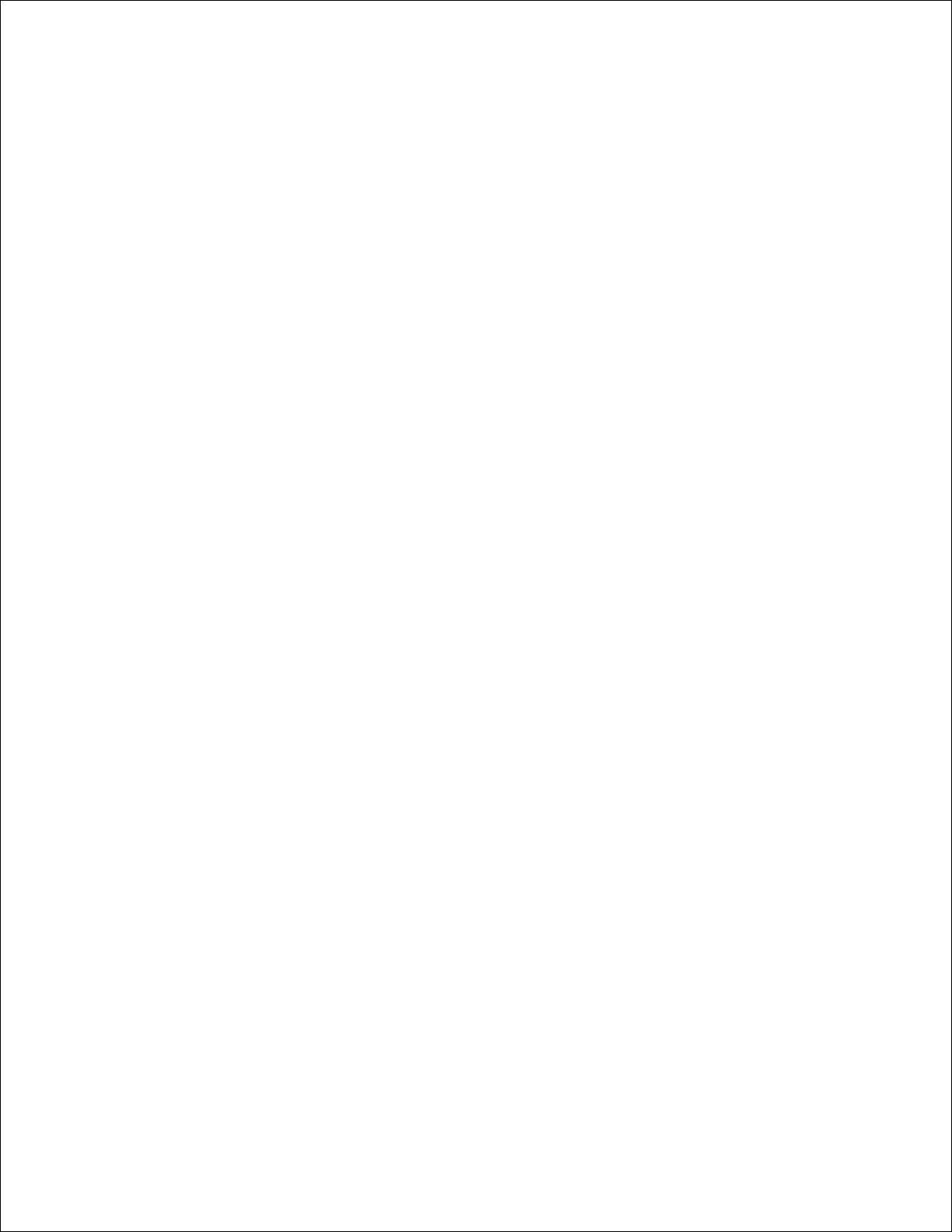
Click the Start button, point to All Programs-> Accessories-> System Tools , and then click
System Restore.
1.
Select Restore my computer to an earlier time and click Next>.2.
The Select a Restore Point screen appears. The calendar on the left indicates in bold the dates on
which restore points were created.
Click a date, click a restore point for that date, and click Next>.3.
Click Next> to confirm the restore point selection and complete the restore process.4.
After System Restore finishes collecting data, the computer automatically restarts and the
Restoration Complete screen appears.
Click OK.5.
If you are not satisfied with the results of the restoration, you can repeat the preceding steps, using a
different restore point, or you can undo the restoration.
To undo a restoration, perform the following steps:
Click the Start button, point to All Programs-> Accessories-> System Tools , and then click
System Restore.
1.
Select Undo my last restoration and click Next>.2.
Click Next> to confirm the restoration undo.3.
After System Restore finishes collecting data, the computer automatically restarts and the Undo
Complete screen appears.
Click OK.4.
Driver Rollback
Windows XP device Driver Rollback can replace a device driver with the previously installed version. When
you install a new device driver that causes system instability, use Driver Rollback to reinstall the previous
drivers. In the event that Driver Rollback cannot reinstall your previous driver, you can use System Restore
to return your operating system to its state before the new device driver installation.
To use Driver Rollback, perform the following steps:
Click the Start button, and then right-click My Computer.1.
Click Properties.2.
Click the Hardware tab, and then click Device Manager.3.
In the Device Manager window, right-click the device for which the new driver was installed, and4.
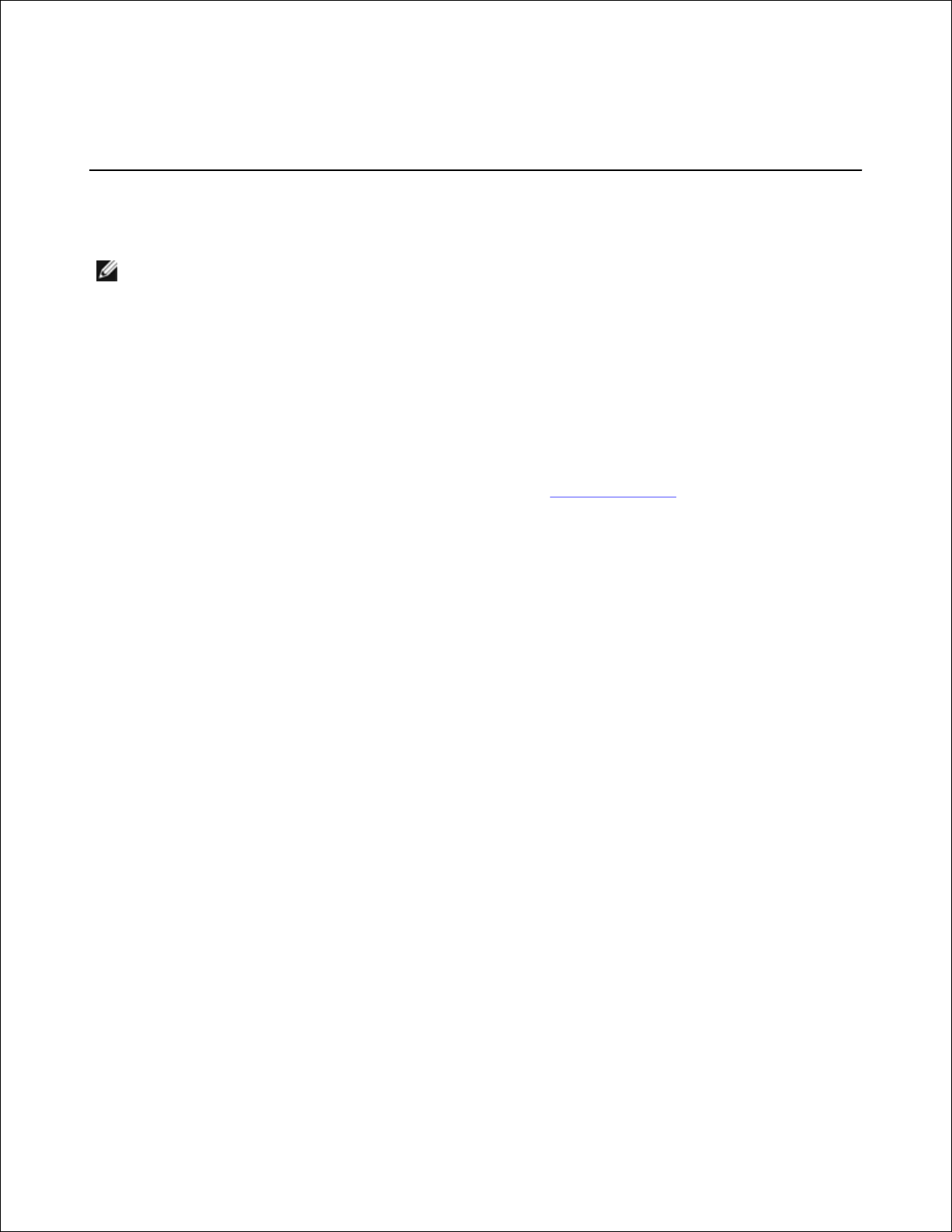
3.
then click Properties.
4.
Click the Drivers tab, and then click Roll Back Driver.5.
User Accounts and Fast User Switching
NOTE: Fast User Switching is the default user screen for both Home and Professional editions, but is
disabled in Windows XP Professional when the computer is a member of a computer domain.
Microsoft Windows XP includes a new feature that provides multiuser access to a single computer. Fast User
Switching, which is available in both the Home and Professional editions, allows users to access the
computer with their specific settings, including the desktop and various applications, without requiring the
previous user to log off. New users log on and switch from the original user's session to their own. New users
can run their desktop and applications without interfering with the original user. When the original user
returns, that user can switch back to the desktop and applications with the original settings. All of this is
accomplished without the delay of each individual user logging off the computer.
During setup, the computer administrator creates all the accounts that will be used on the computer. (For
information on types of accounts and adding new accounts, see "How to Add Users.") When the computer
starts, the main user screen appears with all of the user names. From this screen you select an account and
log in to that session.
How to Use Fast User Switching
To access Fast User Switching, perform the following steps:
Click the Start button and click Log Off.1.
When the Log Off Windows screen appears, click either Switch User or Log Off.2.
When you select Switch User, the main user screen appears. You can then select your account name and
log in. Your personal desktop appears.
What Happens When a Fast User Switch Occurs?
When a fast user switch occurs, the original user is not logged off the computer as previously happened on
other Microsoft operating systems. On Windows XP, the user's logon remains active, but is replaced by the
new user. Users can switch between login IDs as often as they want.
However, user applications active during a user switch remain active and running in the background while
the new user is working; this can result in a slower computer until the process finishes. For example, if one
user is downloading a large file from the Internet and another user logs on to the computer, the file
download continues in the background until it is complete.
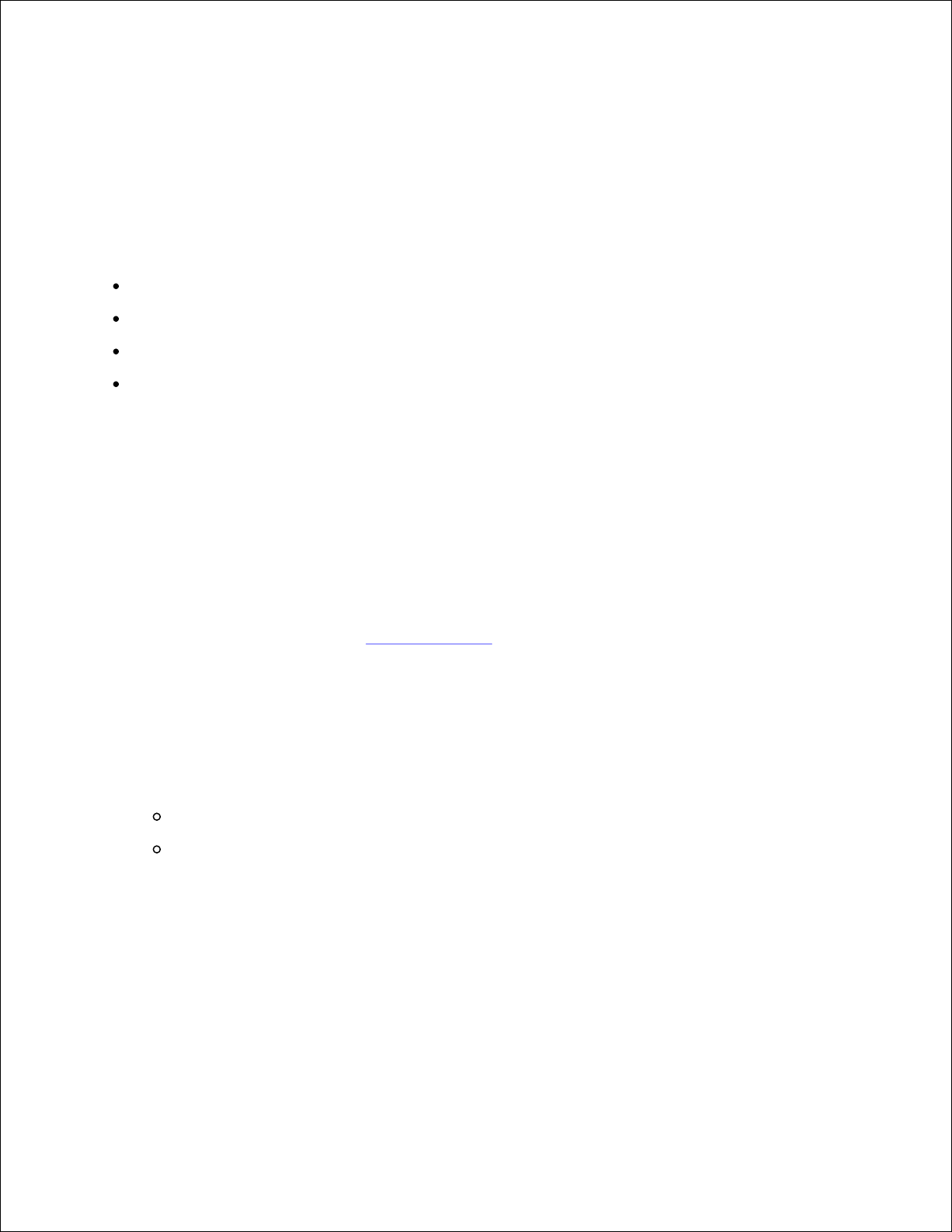
While most applications continue to run in the background during a fast user switch, multimedia applications
do not. Because multimedia applications use resources that cannot easily be shared between different users
on a single computer, those applications terminate during the user switch, allowing the new user to take full
advantage of the multimedia capabilities.
Special Considerations With Fast User Switching
Considerations when using Fast User Switching include:
Some older Windows games may not operate with a fast user switch.
Multimedia games may shut down on a fast user switch.
DVD software shuts down and requires a restart when the user comes back.
Computers with low memory configurations can experience problems. The computer uses memory to
keep the first user's programs running in the background while the second user is logged on. On
computers with limited memory, this can cause the entire computer to run slowly. Fast User Switching
is off by default on computers with less than 128 megabytes (MB) of random-access memory (RAM).
Fast User Switching is unavailable if the computer has Windows XP Professional installed and is a member of
a computer domain.
How to Turn Off Fast User Switching
You must have a computer administrator account on the computer to turn off Fast User Switching. (For
information on types of accounts, see "How to Add Users.")
To disable Fast User Switching, perform the following steps:
Click the Start button, and click Control Panel.1.
In the Control Panel window, click User Accounts.2.
Under Pick a task, click Change the way users log on or off and do one of the following:
Select the Use Fast User Switching to log off check box to enable Fast User Switching.
Deselect the Use Fast User Switching to log off check box to disable Fast User Switching.
3.
Click Apply Options.4.
How to Add Users
Only a computer administrator or a user with administrator rights can create multiple user accounts. The
individual who performs the initial operating system setup creates a computer administrator account and can
add any number of users during the initial setup. All user accounts created during setup have administrator
rights.
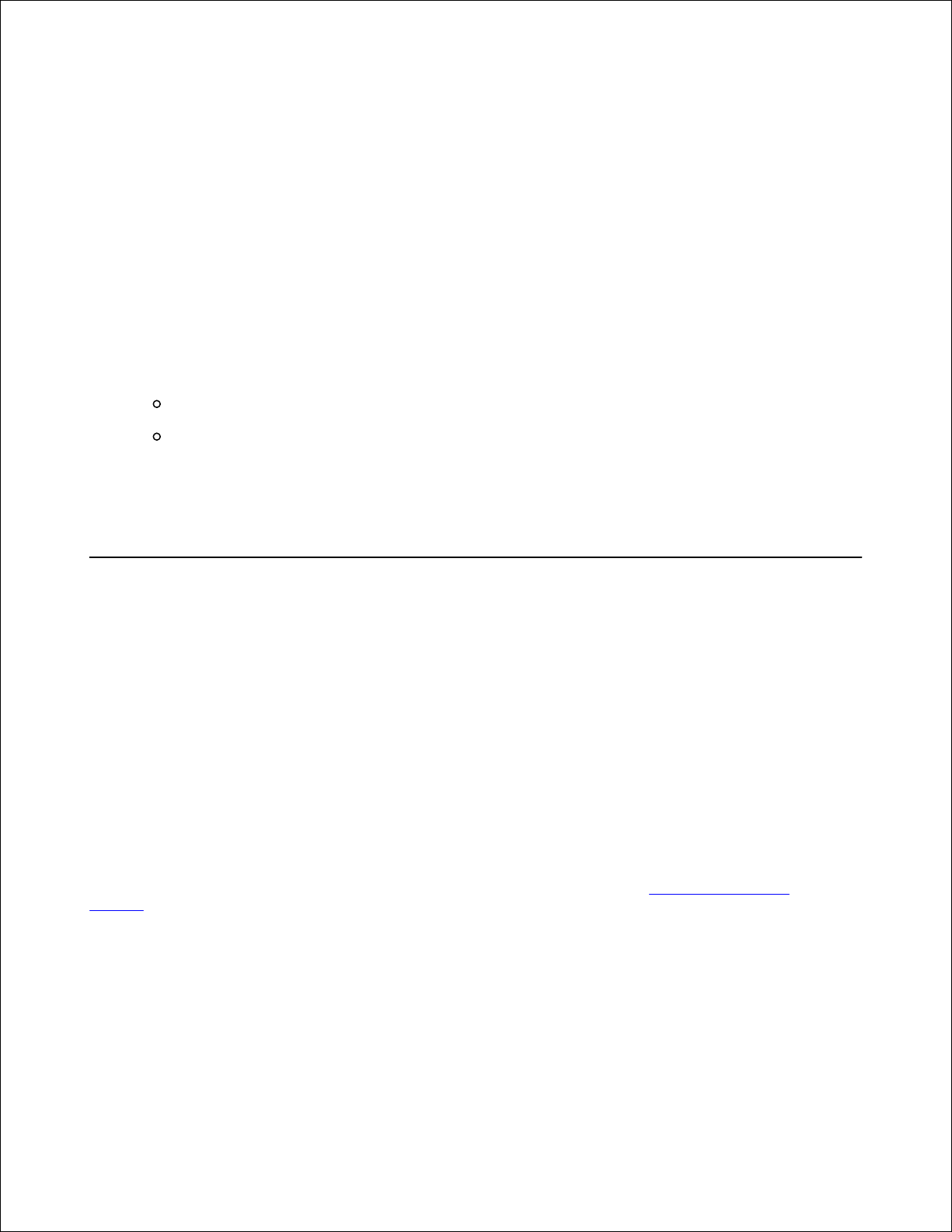
After initial operating system setup, the computer administrator or a user with administrator rights can
create additional user accounts.
To add users, perform the following steps:
Click the Start button, and click Control Panel.1.
In the Control Panel window, click User Accounts.2.
In the User Accounts window under Pick a Task, click Create a new account.3.
In the box under Name the new account, type the name of the new user. Click Next>.4.
Under Pick an account type, click the bullet next to the type of account you are going to create -
Computer administrator or Limited.
Computer administrators can change all computer settings.
Limited account users can change only a few settings such as their own passwords.
5.
Click Create Account.6.
After the accounts are created, each shows up on the main user screen.
Home and Small Office Networking
The Network Setup Wizard includes a checklist and steps to guide you through the process of sharing
resources, such as files, printers, or an Internet connection, between computers in a home or small office. In
Windows XP, Microsoft has improved the online documentation and usability of operating-system tools for
setting up a home or small office network. New features in the operating system include support for the
Point-to-Point Protocol over Ethernet (PPPoE) and a built-in firewall.
Network Setup Wizard
The Home Network Wizard first appeared in Windows Me. To make setting up a home or small office network
easier, Microsoft developed an enhanced Network Setup Wizard for Windows XP. This version provides more
complete online documentation and support for setting up a home or small office network. The new wizard
automatically enables the personal firewall discussed later in this section (see "Internet Connection
Firewall").
To use the wizard, perform the following steps:
Click the Start button, point to All Programs-> Accessories-> Communications , and click
Network Setup Wizard.
1.
When the Network Setup Wizard appears, click Next>.2.
 Loading...
Loading...