Page 1
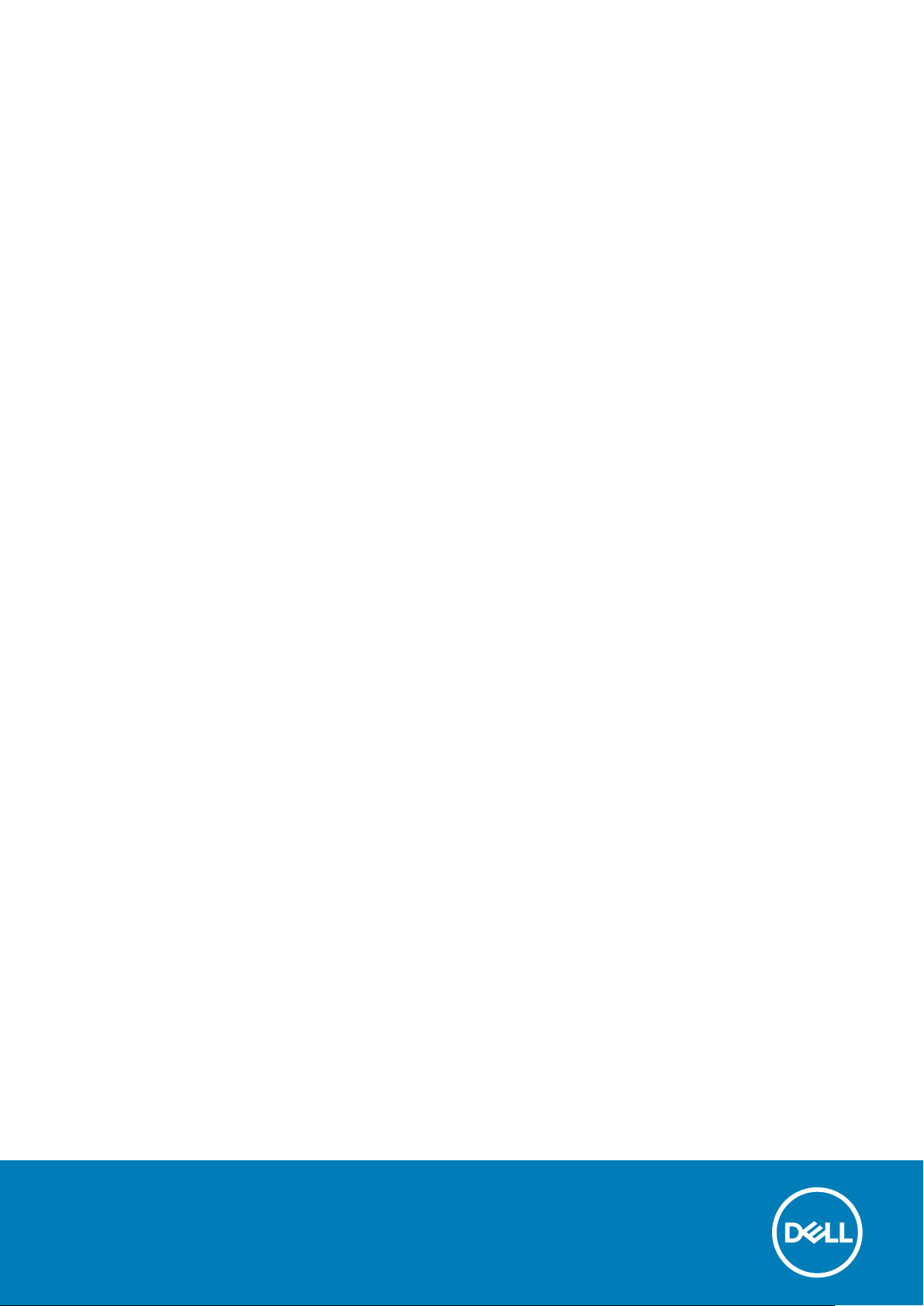
Dell Latitude 7400
サービスマニュアル
規制モデル: P100G
規制タイプ: P100G001
Page 2
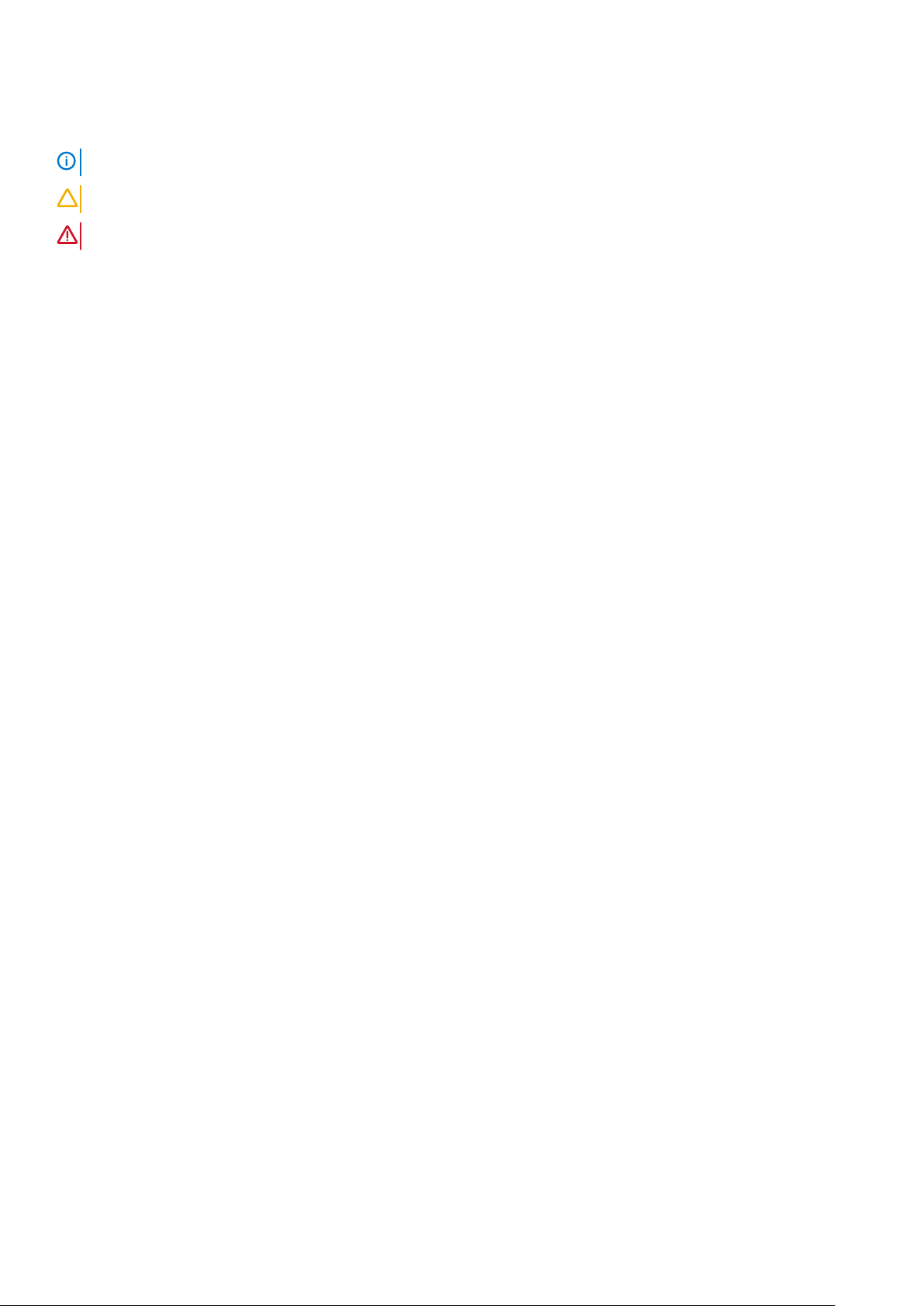
メモ、注意、警告
メモ: 製品を使いやすくするための重要な情報を説明しています。
注意: ハードウェアの損傷やデータの損失の可能性を示し、その危険を回避するための方法を説明しています。
警告: 物的損害、けが、または死亡の原因となる可能性があることを示しています。
© 2019 年 Dell Inc. その関連会社。無断転載を禁じます。Dell、EMC、およびその他の商標は、Dell Inc. またはその子会社の商標で
す。その他の商標は、それぞれの所有者の商標である場合があります。
2019 - 09
Rev. A01
Page 3
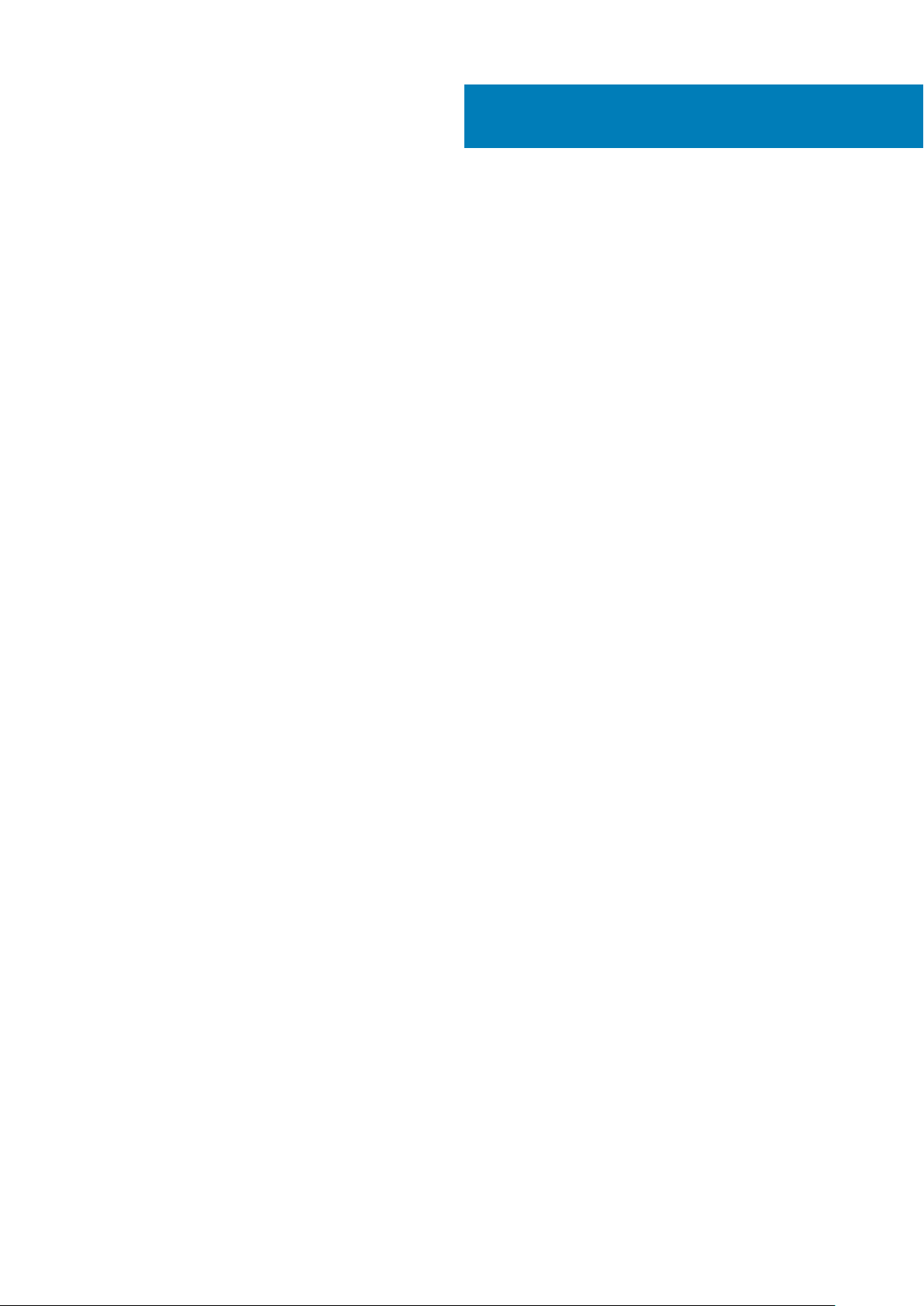
目次
1 コンピュータ内部の作業................................................................................................................. 6
安全にお使いいただくために........................................................................................................................................... 6
コンピュータ内部の作業を始める前に..................................................................................................................... 6
安全に関する注意事項.................................................................................................................................................. 7
ESD(静電気放出)保護...............................................................................................................................................7
ESD フィールド・サービス・キット.............................................................................................................................. 8
敏感なコンポーネントの輸送...................................................................................................................................... 8
コンピュータ内部の作業を終えた後に..................................................................................................................... 9
2 テクノロジとコンポーネント......................................................................................................... 10
USB の機能.......................................................................................................................................................................... 10
USB Type-C...........................................................................................................................................................................11
HDMI 1.4a.............................................................................................................................................................................. 13
3 システムの主要なコンポーネント...................................................................................................15
4 コンポーネントの取り外しと取り付け.............................................................................................17
ベースカバー.........................................................................................................................................................................17
ベースカバーの取り外し.............................................................................................................................................. 17
ベースカバーの取り付け..............................................................................................................................................19
バッテリー............................................................................................................................................................................21
リチウム イオン バッテリに関する注意事項.........................................................................................................21
バッテリーの取り外し................................................................................................................................................. 21
バッテリーの取り付け................................................................................................................................................ 22
コイン型電池...................................................................................................................................................................... 23
コイン型電池の取り外し............................................................................................................................................23
コイン型電池の取り付け........................................................................................................................................... 25
メモリ...................................................................................................................................................................................27
メモリの取り外し........................................................................................................................................................ 27
メモリの取り付け........................................................................................................................................................ 27
ソリッドステートドライブ..............................................................................................................................................28
ソリッドステートドライブの取り外し................................................................................................................... 28
ソリッド ステート ドライブの取り付け................................................................................................................. 30
WLAN カード........................................................................................................................................................................31
WLAN カードの取り外し............................................................................................................................................. 31
WLAN カードの取り付け............................................................................................................................................ 32
WWAN カード..................................................................................................................................................................... 33
WWAN カードの取り外し...........................................................................................................................................33
WWAN カードの取り付け...........................................................................................................................................34
ヒートシンク.......................................................................................................................................................................35
冷却ファン アセンブリーの取り外し...................................................................................................................... 35
ヒートシンク アセンブリーの取り付け...................................................................................................................36
電源アダプターポート....................................................................................................................................................... 38
電源アダプタ ポートの取り外し...............................................................................................................................38
目次 3
Page 4
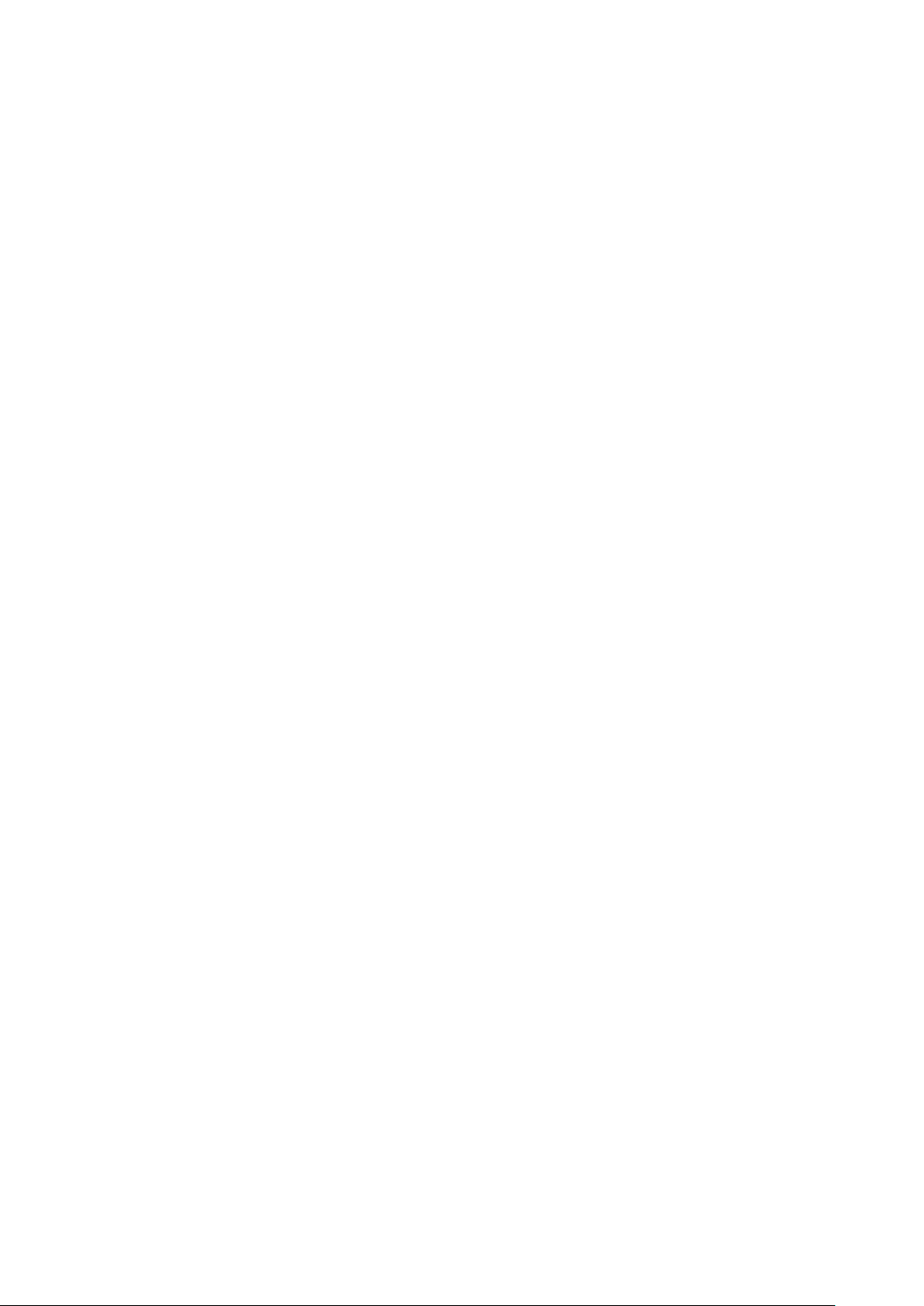
電源アダプタ ポートの取り付け...............................................................................................................................38
スピーカー............................................................................................................................................................................39
スピーカーの取り外し................................................................................................................................................. 39
スピーカーの取り付け.................................................................................................................................................. 41
LED ボード........................................................................................................................................................................... 43
LED ドーターボードの取り外し................................................................................................................................. 43
LED ドーターボードの取り付け................................................................................................................................. 44
タッチパッド ボタン基板................................................................................................................................................ 45
タッチパッド ボタン基板の取り外し......................................................................................................................45
タッチパッド ボタン基板の取り付け......................................................................................................................46
スマートカードリーダー.....................................................................................................................................................47
スマート カード リーダーの取り外し........................................................................................................................47
スマート カード リーダーの取り付け........................................................................................................................48
ディスプレイアセンブリ................................................................................................................................................. 49
ディスプレイアセンブリの取り外し.......................................................................................................................49
ディスプレイアセンブリの取り付け....................................................................................................................... 51
ヒンジキャップ..................................................................................................................................................................52
ヒンジキャップの取り外し....................................................................................................................................... 52
ヒンジキャップの取り付け....................................................................................................................................... 53
ディスプレイヒンジ..........................................................................................................................................................54
ヒンジの取り外し........................................................................................................................................................54
ヒンジの取り付け........................................................................................................................................................56
ディスプレイベゼル..........................................................................................................................................................58
ディスプレイベゼルの取り外し...............................................................................................................................58
ディスプレイベゼルの取り付け...............................................................................................................................59
ディスプレイパネル..........................................................................................................................................................59
ディスプレイパネルの取り外し...............................................................................................................................59
ディスプレイパネルの取り付け................................................................................................................................61
カメラ マイク モジュール................................................................................................................................................63
カメラ マイク モジュールの取り外し..................................................................................................................... 63
カメラ マイク モジュールの取り付け..................................................................................................................... 63
ディスプレイケーブル...................................................................................................................................................... 64
ディスプレイケーブルの取り外し............................................................................................................................64
ディスプレイケーブルの取り付け........................................................................................................................... 65
システム基板...................................................................................................................................................................... 66
システム基板の取り外し........................................................................................................................................... 66
システム基板の取り付け............................................................................................................................................ 71
電源ボタン基板.................................................................................................................................................................. 76
電源ボタンボードの取り外し.................................................................................................................................... 76
電源ボタン基板の取り付け........................................................................................................................................78
キーボード............................................................................................................................................................................80
キーボードの取り外し................................................................................................................................................. 80
キーボードの取り付け................................................................................................................................................. 82
パームレスト.......................................................................................................................................................................83
5 トラブルシューティング...............................................................................................................85
4 目次
ePSA(強化された起動前システムアセスメント)診断..........................................................................................85
ePSA 診断の実行..........................................................................................................................................................85
システム診断ライト..........................................................................................................................................................85
BIOS のフラッシュ(USB キー)................................................................................................................................... 86
Page 5
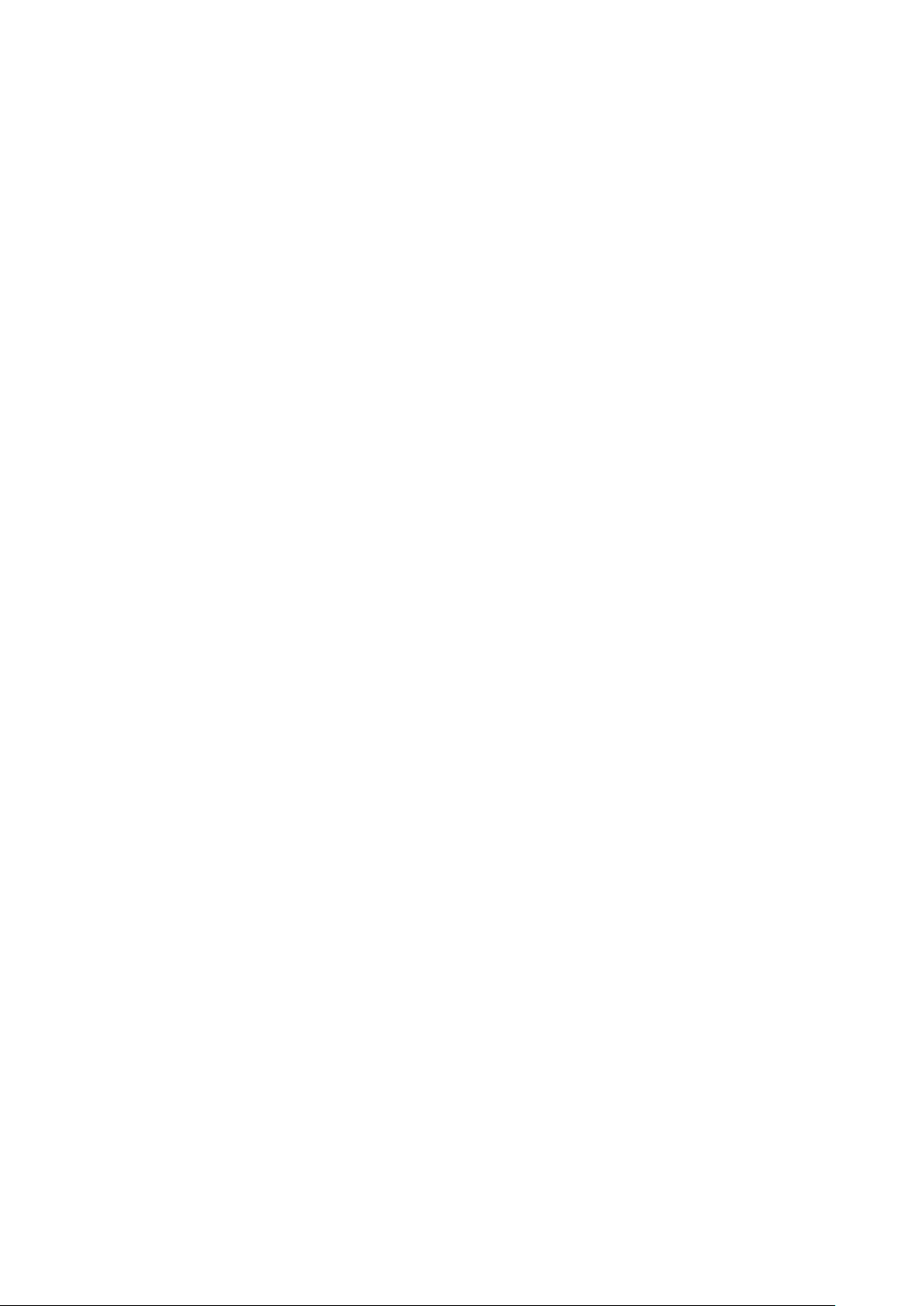
BIOS のフラッシュ............................................................................................................................................................ 86
バックアップ メディアと回復オプション................................................................................................................... 87
Wi-Fi 電源の入れ直し........................................................................................................................................................87
待機電力の放出.................................................................................................................................................................. 87
6 ヘルプ....................................................................................................................................... 88
デルへのお問い合わせ..................................................................................................................................................... 88
目次 5
Page 6
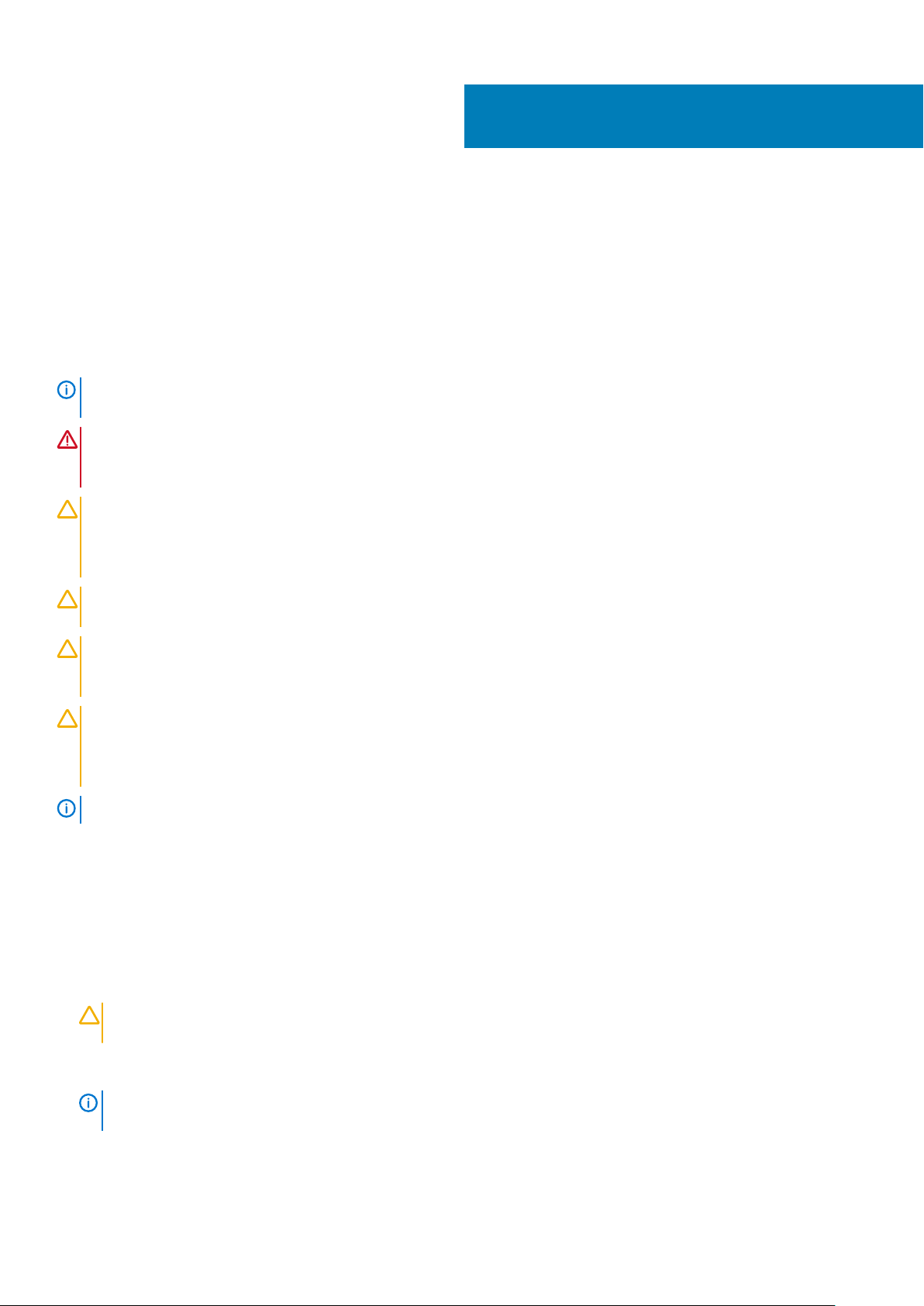
1
コンピュータ内部の作業
安全にお使いいただくために
身体の安全を守り、コンピュータを損傷から保護するために、次の安全に関する注意に従ってください。特記がない限り、本書に
記載される各手順は、以下の条件を満たしていることを前提とします。
• コンピュータに付属の「安全に関する情報」を読んでいること。
• コンポーネントは交換可能であり、別売りの場合は取り外しの手順を逆順に実行すれば、取り付け可能であること。
メモ: コンピューターのカバーまたはパネルを開ける前に、すべての電源を外してください。コンピュータ内部の作業が終わっ
たら、カバー、パネル、ネジをすべて取り付けてから、電源に接続します。
警告: コンピューター内部の作業を始める前に、お使いのコンピューターに付属しているガイドの安全にお使いいただくための
注意事項をお読みください。その他、安全にお使いいただくためのベストプラクティスについては、法令遵守のホームページ
を参照してください。
注意: 修理作業の多くは、認定されたサービス技術者のみが行うことができます。製品マニュアルで許可されている範囲に限
り、またはオンラインサービスもしくは電話サービスとサポートチームの指示によってのみ、トラブルシューティングと簡単な
修理を行うようにしてください。デルが許可していない修理による損傷は、保証できません。製品に付属しているマニュアル
の「安全にお使いいただくために」をお読みになり、指示に従ってください。
注意: 静電気による損傷を避けるため、静電気防止用リストバンドを使用するか、コンピューターの裏面にあるコネクタに触れ
る際に塗装されていない金属面に定期的に触れて、静電気を身体から除去してください。
注意: コンポーネントとカードは丁寧に取り扱ってください。コンポーネント、またはカードの接触面に触らないでください。
カードは端、または金属のマウンティングブラケットを持ってください。プロセッサなどのコンポーネントはピンではなく、
端を持ってください。
注意: ケーブルを外すときは、コネクタまたはプルタブを引っ張り、ケーブル自身を引っ張らないでください。コネクタにロッ
キングタブが付いているケーブルもあります。この場合、ケーブルを外す前にロッキングタブを押さえてください。コネクタ
を引き抜く場合、コネクタピンが曲がらないように、均一に力をかけてください。また、ケーブルを接続する前に、両方のコ
ネクタが同じ方向を向き、きちんと並んでいることを確認してください。
メモ: お使いのコンピュータの色および一部のコンポーネントは、本書で示されているものと異なる場合があります。
コンピュータ内部の作業を始める前に
コンピュータの損傷を防ぐため、コンピュータ内部の作業を始める前に、次の手順を実行してください。
1. 「安全にお使いいただくための注意」を必ずお読みください。
2. コンピュータのカバーに傷がつかないように、作業台が平らであり、汚れていないことを確認します。
3. コンピュータの電源を切ります。
4. コンピュータからすべてのネットワークケーブルを外します。
注意: ネットワークケーブルを外すには、まずケーブルのプラグをコンピュータから外し、次にケーブルをネットワークデバ
イスから外します。
5. コンピュータおよび取り付けられているすべてのデバイスをコンセントから外します。
6. システムのコンセントが外されている状態で、電源ボタンをしばらく押して、システム基板の静電気を除去します。
メモ: 静電気による損傷を避けるため、静電気防止用リストバンドを使用するか、コンピューターの裏面にあるコネクタに
触れる際に塗装されていない金属面に定期的に触れて、静電気を身体から除去してください。
6 コンピュータ内部の作業
Page 7
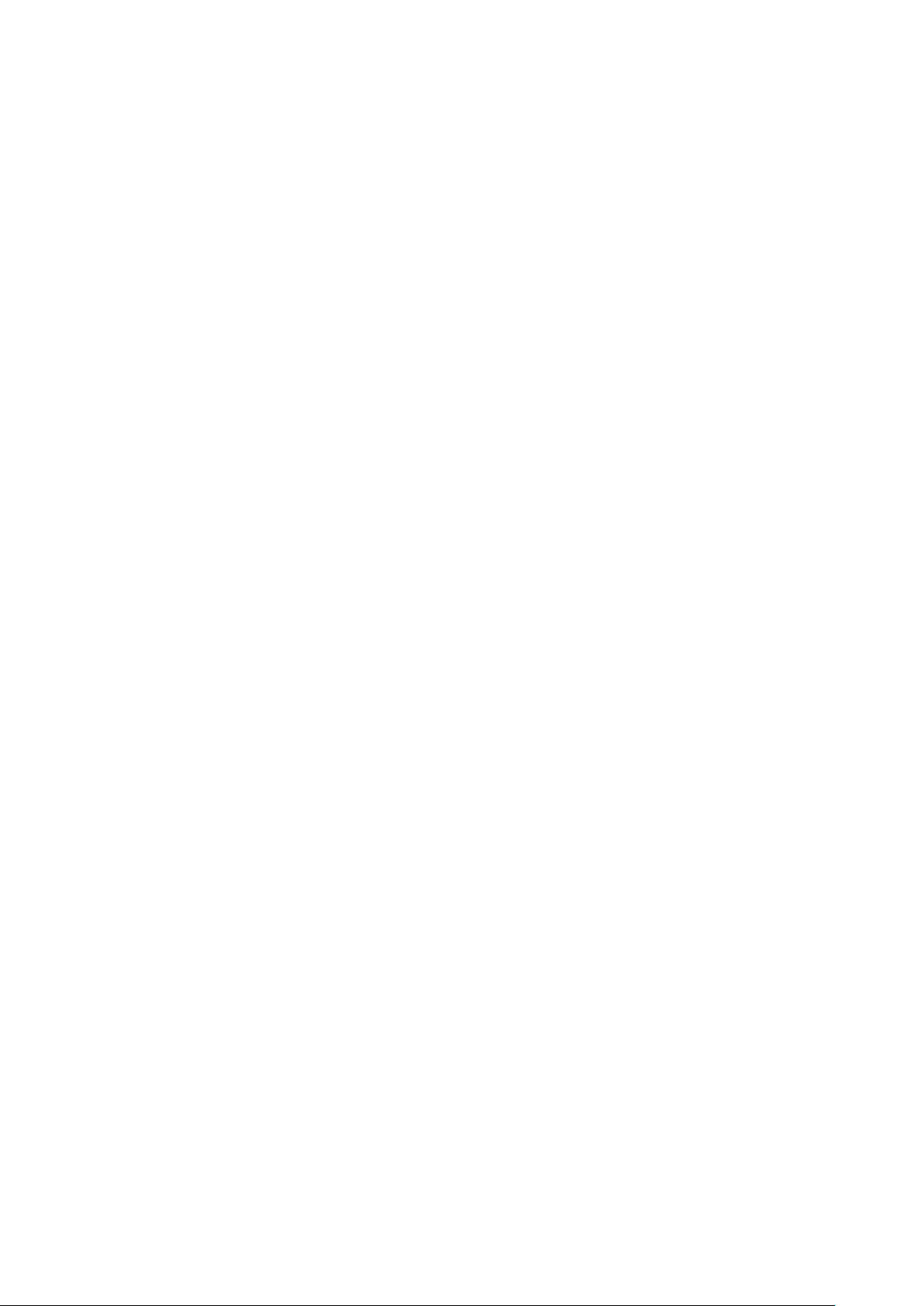
安全に関する注意事項
「安全に関する注意事項」の章では、分解手順に先駆けて実行すべき主な作業について説明します。
次の安全に関する注意事項をよく読んでから、取り付けまたは故障 / 修理手順の分解や再組み立てを実行してください。
• システムおよび接続されているすべての周辺機器の電源を切ります。
• システムおよび接続されているすべての周辺機器の AC 電源を切ります。
• システムからすべてのネットワークケーブル、電話線、または電気通信回線を外します。
• ESD(静電気放出)による損傷を避けるため、ノートパソコンの内部を扱うときには、ESD フィールド サービス キットを使用し
ます。
• システム部品の取り外し後、静電気防止用マットの上に、取り外したコンポーネントを慎重に配置します。
• 感電しないように、底が非導電性ゴムでできている靴を履きます。
スタンバイ電源
スタンバイ電源を搭載したデル製品では、ケースを開く前にプラグを外しておく必要があります。スタンバイ電源を搭載したシス
テムは、電源がオフのときも基本的に給電されています。内蔵電源により、システムをリモートからオン(Wake on LAN)にする
ことや、一時的にスリープモードにすることが可能です。また、他の高度な電源管理機能を使用することもできます。
ケーブルを抜き、15 秒間電源ボタンを押し続けてシステム基板の残留電力を放電します。バッテリをノートパソコンから取り外し
ます。
ボンディング
ボンディングとは 2 つ以上の接地線を同じ電位に接続する方法です。この実施には、フィールドサービス ESD(静電気放出)キッ
トを使用します。ボンディングワイヤを接続する際は、必ずベアメタルに接続します。塗装面や非金属面には接続しないでくださ
い。リストバンドは安全を確保するために完全に肌に密着させる必要があります。時計、ブレスレット、指輪などの貴金属類はす
べてボンディングの前に身体および機器から取り外してください。
ESD(静電気放出)保護
電気パーツを取り扱う際、ESD は重要な懸案事項です。特に、拡張カード、プロセッサー、メモリ DIMM、およびシステムボードな
どの静電気に敏感なパーツを取り扱う際に重要です。ほんのわずかな静電気でも、断続的に問題が発生したり、製品寿命が短くな
ったりするなど、目に見えない損傷が回路に発生することがあります。省電力および高密度設計の向上に向けて業界が前進する
中、ESD からの保護はますます大きな懸念事項となってきています。
最近のデル製品で使用されている半導体の密度が高くなっているため、静電気による損傷の可能性は、以前のデル製品よりも高く
なっています。このため、以前承認されていたパーツ取り扱い方法の一部は使用できなくなりました。
ESD による障害には、「致命的」および「断続的」の 2 つの障害のタイプがあります。
• 致命的 – 致命的な障害は、ESD 関連障害の約 20 %を占めます。障害によりデバイスの機能が完全に直ちに停止します。致命的
な障害の一例としては、静電気ショックを受けたメモリ DIMM が直ちに「No POST/No Video(POST なし/ビデオなし)」症状を
起こし、メモリが存在または機能しないことを示すビープコードが鳴るケースが挙げられます。
• 断続的 – 断続的なエラーは、ESD 関連障害の約 80 %を占めます。この高い割合は、障害が発生しても、大半のケースにおいて
すぐにはそれを認識することができないことを意味しています。DIMM が静電気ショックを受けたものの、トレースが弱まった
だけで、外から見て分かる障害関連の症状はすぐには発生しません。弱まったトレースが機能停止するまでには数週間または
数ヶ月かかることがあり、それまでの間に、メモリ整合性の劣化、断続的メモリエラーなどが発生する可能性があります。
認識とトラブルシューティングが困難なのは、「断続的」(「潜在的」または「障害を負いながら機能」とも呼ばれる)障害です。
ESD による破損を防ぐには、次の手順を実行します。
• 適切に接地された、有線の ESD リストバンドを使用します。ワイヤレスの静電気防止用リストバンドの使用は、現在許可され
ていません。これらのリストバンドでは、適切な保護がなされません。パーツの取り扱い前にシャーシに触れる方法では、感度
が増したパーツを ESD から十分に保護することができません。
• 静電気の影響を受けやすいすべてのコンポーネントは、静電気のない場所で扱います。可能であれば、静電気防止フロアパッド
および作業台パッドを使用します。
• 静電気の影響を受けやすいコンポーネントを輸送用段ボールから取り出す場合は、コンポーネントを取り付ける準備ができるま
で、静電気防止梱包材から取り出さないでください。静電気防止パッケージを開ける前に、必ず身体から静電気を放出してくだ
さい。
• 静電気の影響を受けやすいコンポーネントを輸送する場合は、あらかじめ静電気防止コンテナまたは静電気防止パッケージに格
納します。
コンピュータ内部の作業 7
Page 8
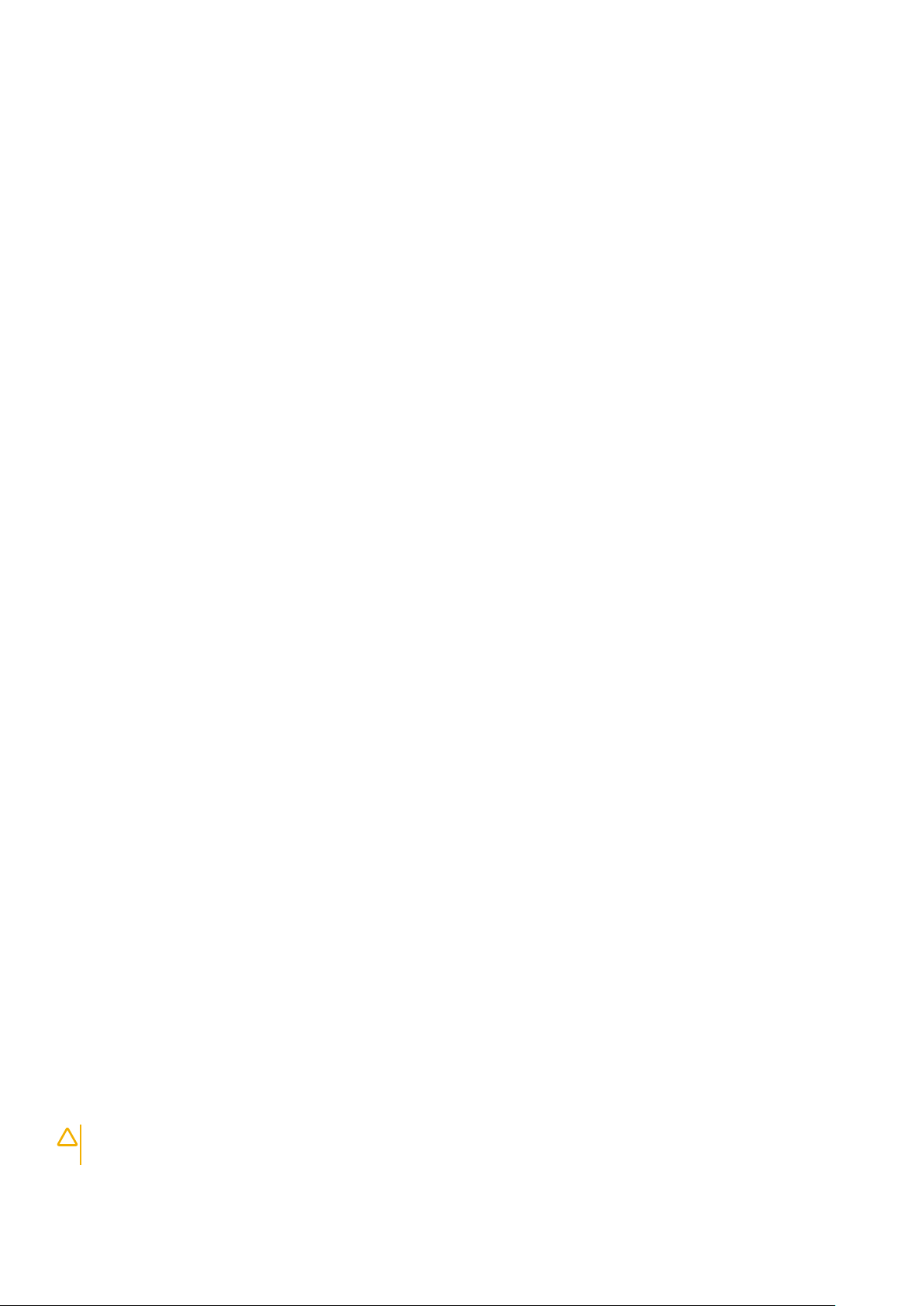
ESD フィールド・サービス・キット
最も頻繁に使用されるサービスキットは、監視されないフィールド・サービス・キットです。各フィールド・サービス・キットは、静電
対策マット、リストストラップ、そしてボンディングワイヤーの 3 つの主要コンポーネントから構成されています。
ESD フィールド・サービス・キットのコンポーネント
ESD フィールド・サービス・キットのコンポーネントは次のとおりです。
• 静電対策マット - 静電対策マットは散逸性があるため、サービス手順の間にパーツを置いておくことができます。静電対策マッ
トを使用する際には、リストストラップをしっかりと装着し、ボンディングワイヤーをマットと作業中のシステムの地金部分の
いずれかに接続します。正しく準備できたら、サービスパーツを ESD 袋から取り出し、マット上に直接置きます。ESD に敏感
なアイテムは、手のひら、ESD マット上、システム内、または ESD 袋内で安全です。
• リストストラップとボンディングワイヤー – リストストラップとボンディングワイヤーは、ESD マットが不要な場合に手首と
ハードウェアの地金部分に直接接続したり、マット上に一時的に置かれたハードウェアを保護するために静電対策マットに接続
したりできます。皮膚、ESD マット、そしてハードウェアをつなぐ、リストストラップとボンディングワイヤーの物理的接続を
ボンディングと呼びます。リストストラップ、マット、そしてボンディングワイヤーが含まれたフィールド・サービス・キットの
みを使用してください。ワイヤレスのリストストラップは使用しないでください。リストストラップの内部ワイヤーは、通常の
装着によって損傷が発生します。よって、事故による ESD のハードウェア損傷を避けるため、リスト・ストラップ・テスターを
使用して定期的に確認する必要があります。リストストラップとボンディングワイヤーは少なくとも週に一度テストすること
をお勧めします。
• ESD リスト・ストラップ・テスター – ESD ストラップの内側にあるワイヤーは、時間の経過に伴って損傷を受けます。監視され
ないキットを使用する場合には、サービスコールのたびに定期的にストラップをテストすることがベストプラクティスです。最
低でも週に一度テストします。テストには、リスト・ストラップ・テスターを使用することが最善です。リスト・ストラップ・テス
ターを所有していない場合には、地域オフィスに在庫を問い合わせてください。テストを実行するには、リストストラップを手
首に装着した状態で、リストストラップのボンディングワイヤーをテスターに接続し、ボタンを押してテストを行います。テス
ト合格の場合には緑の LED が点灯し、テスト不合格の場合には赤い LED が点灯し、アラームが鳴ります。
• 絶縁体要素 – プラスチック製のヒートシンクの覆いなど、ESD に敏感なデバイスを、高く帯電していることが多いインシュレ
ータ内蔵パーツから遠ざけることが重要です。
• 作業現場環境 – ESD フィールド・サービス・キットを配備する前に、お客様の場所の状況を評価します。たとえば、サーバ環境用
にキットを配備するのと、デスクトップや携帯デバイス用にキットを配備することは異なります。サーバは通常、データセン
ター内のラックに設置され、デスクトップや携帯デバイスはオフィスのデスク上か、仕切りで区切られた作業場所に配置されま
す。物品が散乱しておらず ESD キットを広げるために十分な平らな広いエリアを探してください。このとき、修理対象のシス
テムのためのスペースも考慮してください。また、作業場所に ESD の原因と成り得る絶縁体がないことも確認します。ハード
ウェアコンポーネントを実際に取り扱う前に、作業場所では常に発泡スチロールおよびその他のプラスチックなどのインシュ
レータは敏感なパーツから最低 30 cm(12 インチ)離して置きます。
• 静電気を防止する梱包 – すべての ESD に敏感なデバイスは、静電気の発生しない梱包材で発送および受領する必要がありま
す。メタルアウト/静電気防止袋の使用をお勧めします。なお、損傷した部品は、新しい部品が納品されたときと同じ ESD 保護
袋とパッケージを使用して返却される必要があります。ESD 保護袋は折り重ねてテープで封をし、新しい部品が納品されたとき
の箱に同じエアクッション梱包材をすべて入れてください。ESD に敏感なデバイスは、ESD 保護の作業場でのみパッケージか
ら取り出すようにします。ESD 保護袋では、中身のみ保護されるため、袋の表面に部品を置かないでください。パーツは常に、
手の中、ESD マット上、システム内、または静電気防止袋内にあるようにしてください。
• 敏感なコンポーネントの輸送 – 交換用パーツやデルに返却するパーツなど、ESD に敏感なパーツを輸送する場合には、安全に輸
送するため、それらのパーツを静電気防止袋に入れることが非常に重要です。
ESD 保護の概要
すべてのフィールドサービス技術者は、デル製品を保守する際には、従来型の有線 ESD 接地リストバンドおよび保護用の静電対策
マットを使用することをお勧めします。さらに技術者は、サービスを行う際に、静電気に敏感なパーツからあらゆる絶縁体パーツを
遠ざけ、静電気に敏感なパーツの運搬には静電気防止バッグを使用することが非常に重要です。
敏感なコンポーネントの輸送
交換パーツまたはデルに返送する部品など、ESD に敏感なコンポーネントを輸送する場合は、安全輸送用の静電気防止袋にこれら
の部品を入れることが重要です。
装置の持ち上げ
重量のある装置を持ち上げる際は、次のガイドラインに従います。
注意: 50 ポンド以上の装置は持ち上げないでください。常に追加リソースを確保しておくか、機械のリフトデバイスを使用し
ます。
8 コンピュータ内部の作業
Page 9
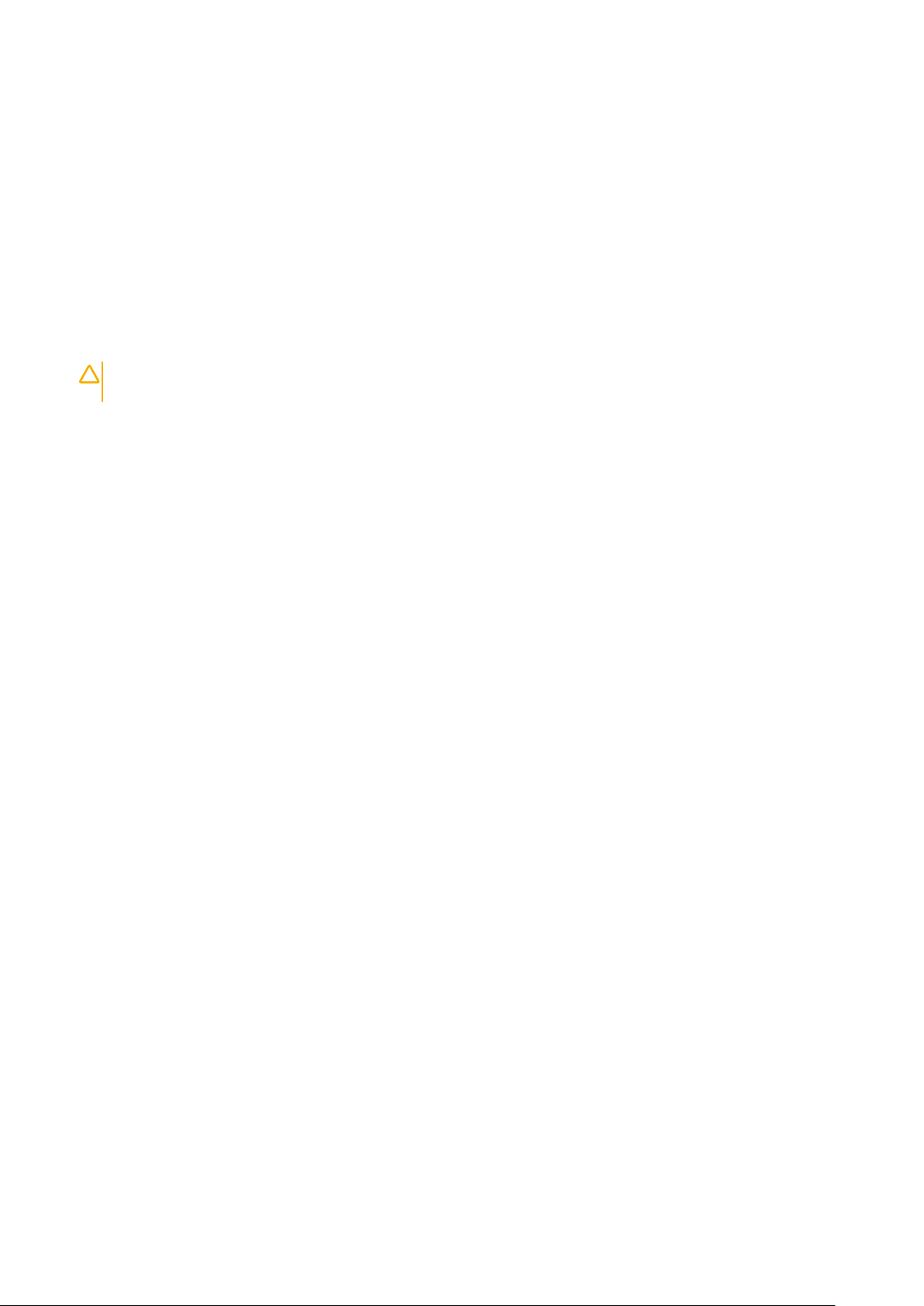
1. バランスの取れた足場を確保します。足を開いて安定させ、つま先を外に向けます。
2. 腹筋を締めます。腹筋は、持ち上げる際に背骨を支え、負荷の力を弱めます。
3. 背中ではなく、脚を使って持ち上げます。
4. 荷を身体に近づけます。背骨に近づけるほど、背中に及ぶ力が減ります。
5. 荷を持ち上げるときも降ろすときも背中を伸ばしておきます。荷に体重をかけてないでください。身体や背中をねじらないよ
うにします。
6. 反対に荷を置くときも、同じ手法に従ってください。
コンピュータ内部の作業を終えた後に
取り付け手順が完了したら、コンピュータの電源を入れる前に、外付けデバイス、カード、ケーブルが接続されていることを確認し
てください。
1. 電話線、またはネットワークケーブルをコンピュータに接続します。
注意: ネットワークケーブルを接続するには、まずケーブルをネットワークデバイスに差し込み、次に、コンピュータに差
し込みます。
2. コンピュータ、および取り付けられているすべてのデバイスをコンセントに接続します。
3. コンピュータの電源を入れます。
4. 必要に応じて ePSA 診断を実行して、コンピュータが正しく動作することを確認します。
コンピュータ内部の作業 9
Page 10
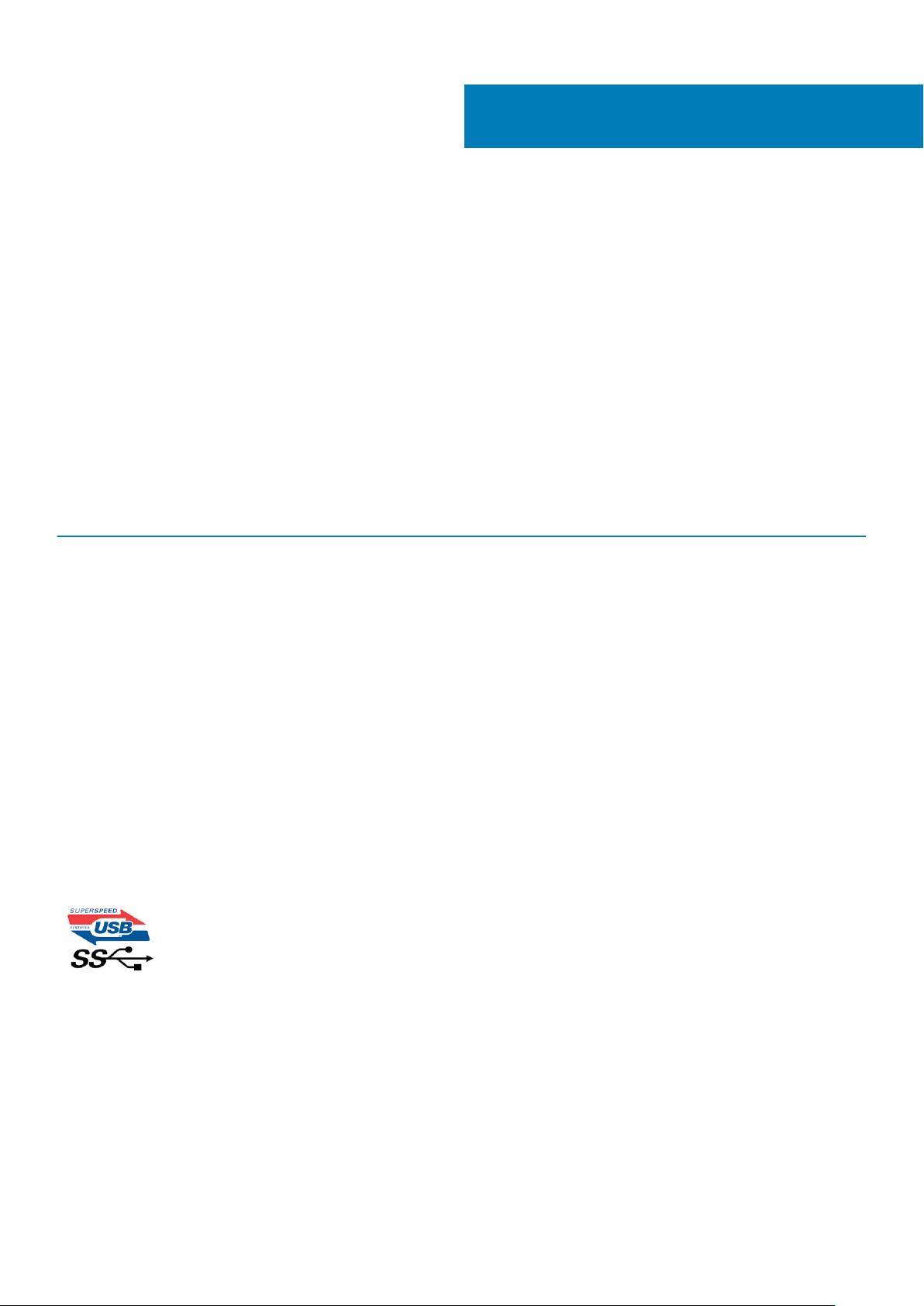
2
テクノロジとコンポーネント
この章には、システムで使用可能なテクノロジーとコンポーネントの詳細が掲載されています。
トピック:
• USB の機能
• USB Type-C
• HDMI 1.4a
USB の機能
USB(ユニバーサル シリアル バス)は 1996 年に導入されました。これにより、ホスト コンピューターと周辺機器(マウス、キー
ボード、外付けドライバ、プリンタなど)との接続が大幅にシンプルになりました。
下記の表を参照して USB の進化について簡単に振り返ります。
表 1. USB の進化
タイプ データ転送速度 カテゴリ 導入された年
USB 2.0 480 Mbps High Speed 2000
USB 3.0/USB 3.1 Gen 1 5 Gbps Super Speed 2010 年
USB 3.1 Gen 2 10 Gbps Super Speed 2013
USB 3.0/USB 3.1 Gen 1(SuperSpeed USB)
長年にわたり、USB 2.0 は、PC 業界の事実上のインターフェイス標準として確実に定着しており、約 60 億個のデバイスがすでに
販売されていますが、コンピューティング ハードウェアのさらなる高速化と広帯域幅化へのニーズの高まりから、より高速なイン
ターフェイス標準が必要になっています。USB 3.0/USB 3.1 Gen 1 は、理論的には USB 2.0 の 10 倍のスピードを提供することで、こ
のニーズに対する答えをついに実現しました。USB 3.1 Gen 1 の機能概要を次に示します。
• より速い転送速度(最大 5 Gbps)
• 電力を大量消費するデバイスにより良く適応させるために拡大された最大バスパワーとデバイスの電流引き込み
• 新しい電源管理機能
• 全二重データ転送と新しい転送タイプのサポート
• USB 2.0 の下位互換性
• 新しいコネクタとケーブル
以下のトピックには USB 3.0/USB 3.1 Gen 1 に関するよくある質問の一部が記載されています。
速度
現時点で最新の USB 3.0/USB 3.1 Gen 1 仕様では、Super-Speed、Hi-Speed、および Full-Speed の 3 つの速度モードが定義されてい
ます。新しい SuperSpeed モードの転送速度は 4.8 Gbps です。この仕様では下位互換性を維持するために、Hi-speed モード(USB
2.0、480 Mbps)および Full-speed モード(USB 1.1、12 Mbps)の低速モードもサポートされています。
USB 3.0/USB 3.1 Gen 1 は次の技術変更によって、パフォーマンスをさらに向上させています。
• 既存の USB 2.0 バスと並行して追加された追加の物理バス ( 以下の図を参照)。
• USB 2.0 には 4 本のケーブル(電源、接地、および差分データ用の 1 組)がありましたが、USB 3.0/USB 3.1 Gen 1 では 2 組の差
分信号(送受信)用にさらに 4 本追加され、コネクタとケーブルの接続は合計で 8 つになります。
10 テクノロジとコンポーネント
Page 11
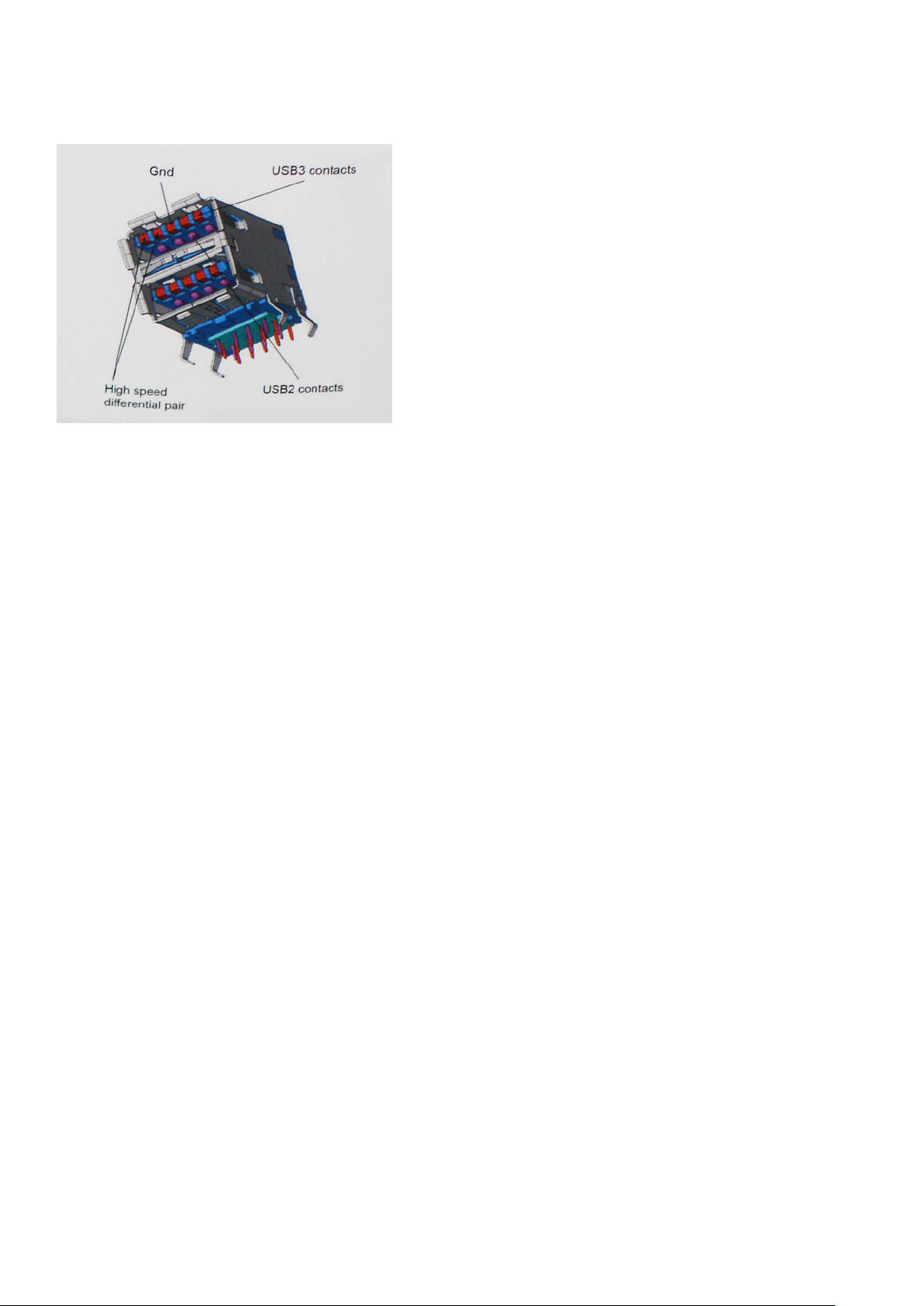
• USB 3.0/USB 3.1 Gen 1 は、USB 2.0 の半二重配置ではなく、双方向データ インターフェイスを使用します。これにより、帯域幅
が理論的に 10 倍に増加します。
高精細ビデオ コンテンツ、テラバイトのストレージ デバイス、超高解像度のデジタル カメラなどのデータ転送に対する要求がます
ます高まっている現在、USB 2.0 は十分に高速ではない可能性があります。さらに、理論上の最大スループットである 480 Mbps を
達成する USB 2.0 接続は存在せず、現実的なデータ転送率は、最大で約 320 Mbps(40 MB/s)となっています。同様に、USB 3.0/
USB 3.1 Gen 1 接続が 4.8 Gbps のスループットを達成することはありません。実際には、オーバーヘッドを含めて 400 MB/s の最大
転送率であると想定されますが、この速度でも USB 3.0/USB 3.1 Gen 1 は USB 2.0 の 10 倍向上しています。
用途
USB 3.0/USB 3.1 Gen 1 により、デバイスで転送率が向上し、帯域幅に余裕ができるので、全体的なエクスペリエンスが向上しま
す。以前の USB ビデオは、最大解像度、レイテンシ、ビデオ圧縮のそれぞれの観点でほとんど使用に耐えないものでしたが、利用
可能な帯域幅が 5~10 倍になれば、USB ビデオ ソリューションの有用性がはるかに向上することが容易に想像できます。単一リン
クの DVI では、約 2 Gbps のスループットが必要です。480 Mbps では制限がありましたが、5 Gbps では十分すぎるほどの帯域幅が
実現します。4.8 Gbps の速度が見込めることで、新しいインターフェイス標準の利用範囲は、以前は USB 領域ではなかった外部
RAID ストレージ システムのような製品へと拡大する可能性があります。
以下に、使用可能な SuperSpeed USB 3.0/USB 3.1 Gen 1 の製品の一部をリストアップします。
• デスクトップ用外付け USB 3.0/USB 3.1 Gen 1 ハード ドライブ
• ポータブル USB 3.0/USB 3.1 Gen 1 ハード ドライブ
• USB 3.0/USB 3.1 Gen 1 ドライブ ドックおよびアダプタ
• USB 3.0/USB 3.1 Gen 1 フラッシュ ドライブおよびリーダー
• USB 3.0/USB 3.1 Gen 1 ソリッドステート ドライブ
• USB 3.0/USB 3.1 Gen 1 RAID
• オプティカルメディアドライブ
• マルチメディアドライブ
• ネットワーク
• USB 3.0/USB 3.1 Gen 1 アダプタ カードおよびハブ
互換性
USB 3.0/USB 3.1 Gen 1 は最初から慎重に計画されており、USB 2.0 との互換性を完全に維持しています。まず、USB 3.0/USB 3.1
Gen 1 では新しいプロトコルの高速能力を利用するために、新しい物理接続と新しいケーブルが指定されていますが、コネクタ自体
は 4 つの USB 2.0 接点が以前と同じ場所にある同じ長方形のままです。USB 3.0/USB 3.1 Gen 1 ケーブルには独立してデータを送受
信するための 5 つの新しい接続があり、これらは、適切な SuperSpeed USB 接続に接続されている場合にのみ接続されます。
USB Type-C
USB Type-C は、とても小さな新しい物理コネクタです。コネクタ自身で USB 3.1 や USB PD(USB Power Delivery)などのさまざま
な新しい USB 規格をサポートできます。
テクノロジとコンポーネント 11
Page 12
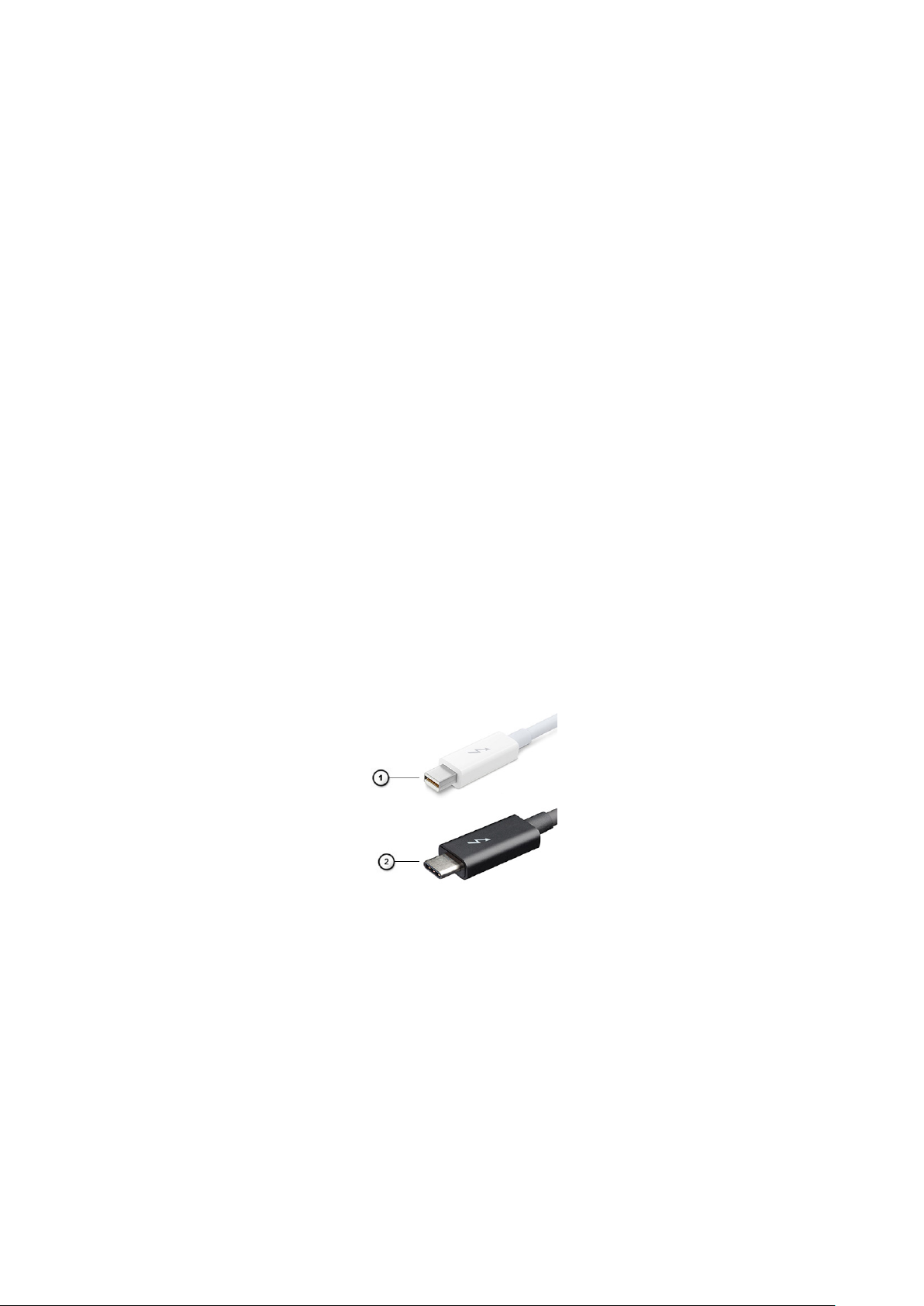
代替モード
USB Type-C は、とても小さな新しいコネクタ規格で、サイズは古い USB Type-A プラグの約 3 分の 1 です。すべてのデバイスで使
用できる単一のコネクタ規格です。USB Type-C ポートは、「代替モード」を使用してさまざまなプロトコルをサポートできるので、
単一の USB ポートから HDMI、VGA、DisplayPort、またはその他の接続タイプを出力できるアダプタを持つことができます。
USB Power Delivery
USB PD 仕様は、USB Type-C とも密接に絡み合っています。現在、スマートフォン、タブレット、その他のモバイル デバイスは、
充電に USB 接続を使用することがほとんどです。USB 2.0 接続は最大 2.5 ワットの電力を提供しますが、これは電話を充電できる
程度です。たとえば、ノートパソコンは最大 60 ワットを必要とします。USB Power Delivery の仕様は、この電力供給を 100 ワット
に引き上げます。双方向なので、デバイスは電源を送受信できます。この電力は、デバイスが接続を介してデータを転送するのと
同時に転送できます。
これにより、独自のノートパソコン充電ケーブルは必要なくなり、標準 USB 接続ですべて充電できます。今日からは、スマートフ
ォンやその他のポータブル デバイスを充電しているポータブル バッテリ パックの 1 つを使ってノートパソコンを充電できます。
ノートパソコンを電源ケーブルに接続された外部ディスプレイにつなぐと、使用している間にその外部ディスプレイがノートパソコ
ンを充電してくれます。すべては小さな USB Type-C 接続を介して行われます。これを使用するには、デバイスとケーブルが USB
Power Delivery をサポートしている必要があります。USB Type-C 接続があるだけでは、充電できるわけではありません。
USB Type-C および USB 3.1
USB 3.1 は、新しい USB 規格です。USB 3 の理論帯域幅は 5 Gbps で、USB 3.1 は 10 Gbps です。2 倍の帯域幅を持ち、第 1 世代の
Thunderbolt コネクタ並みに高速です。USB Type-C は USB 3.1 と同じものではありません。USB Type-C は単なるコネクタの形状
で、基盤となるテクノロジーは USB 2 または USB 3.0 です。実際、Nokia の N1 Android タブレットは USB Type-C コネクタを使用し
ていますが、基盤は USB 2.0 であり、USB 3.0 でさえありません。ただし、これらのテクノロジーは密接に関連しています。
Thunderbolt over USB Type-C
Thunderbolt は、データ、ビデオ、オーディオ、給電を単一の接続に集約したハードウェア インターフェイスです。Thunderbolt で
は、PCI Express(PCIe)と DisplayPort(DP)を 1 つのシリアル信号に結合し、さらに DC 電源もあわせて、すべてを 1 本のケーブ
ルで提供できます。Thunderbolt 1 と Thunderbolt 2 は周辺機器への接続に miniDP(DisplayPort)と同じコネクタを使用しています
が、Thunderbolt 3 では USB Type-C コネクタを使用しています。
図 1. Thunderbolt 1 と Thunderbolt 3
1. Thunderbolt 1 と Thunderbolt 2(miniDP コネクタを使用)
2. Thunderbolt 3(USB Type-C コネクタを使用)
Thunderbolt 3 over USB Type-C
Thunderbolt 3 は、USB Type-C を採用し最大速度 40 Gbps が可能な Thunderbolt です。1 つのコンパクトなポートがすべての機能に
対応し、高速で、汎用性に優れた接続をあらゆるドック、ディスプレイ、または外付けハード ドライブなどのデータ デバイスに提
供します。Thunderbolt 3 は USB Type-C コネクタ/ポートを使用して、サポート対象の周辺機器との接続を行います。
1. Thunderbolt 3 は USB Type-C コネクタとケーブルを使用するため、コンパクトでリバーシブル
2. Thunderbolt 3 は最大 40 Gbps の速度をサポート
3. DisplayPort 1.4 - 既存の DisplayPort モニター、デバイス、およびケーブルと互換
12 テクノロジとコンポーネント
Page 13
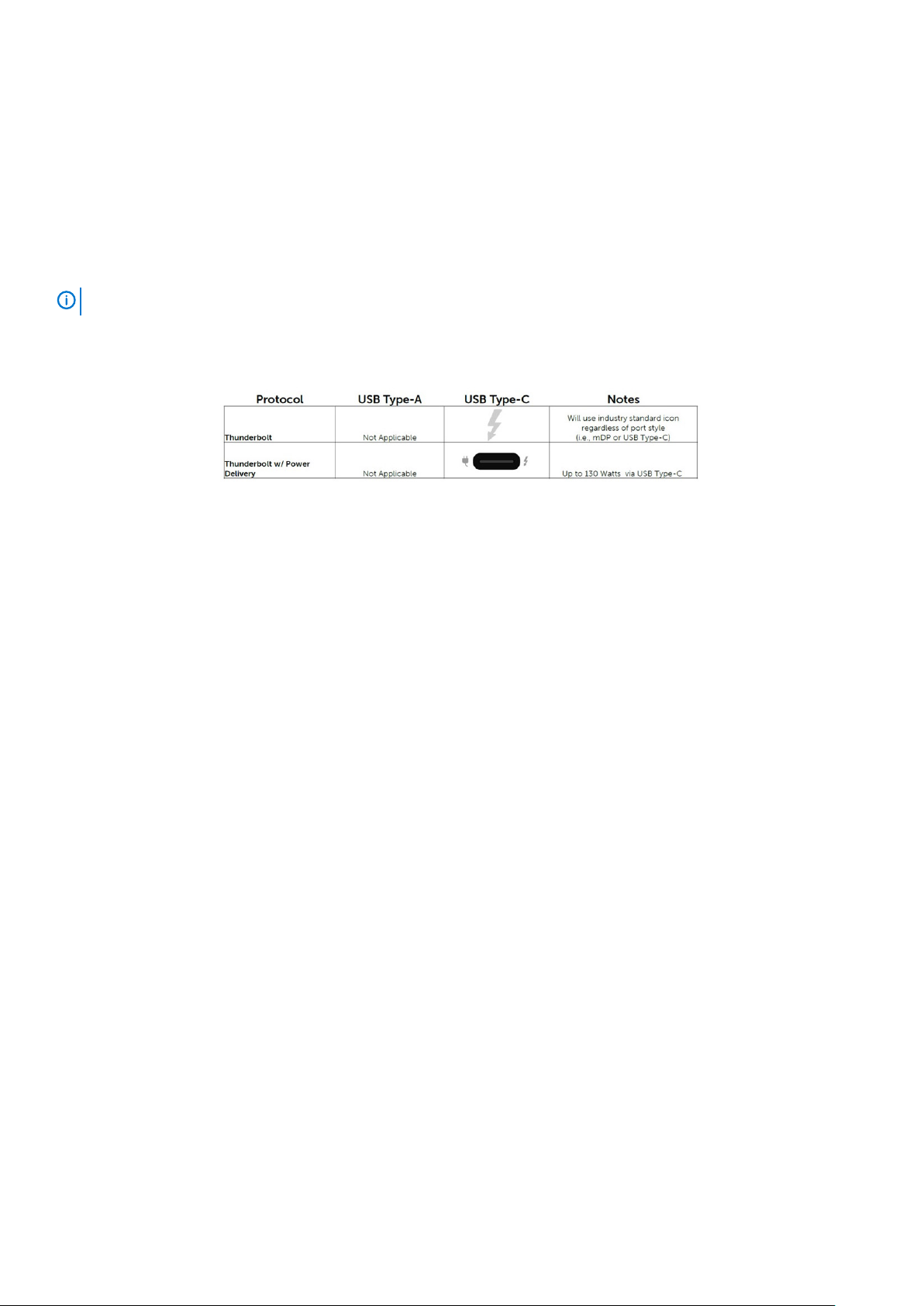
4. USB Power Delivery - サポート対象のコンピューターに最大 130 W を給電
Thunderbolt 3 over USB Type-C の主要機能
1. 1 本のケーブルで USB Type-C を介した Thunderbolt、USB、DisplayPort および給電(製品によって機能は異なります)
2. コンパクトでリバーシブルな USB Type-C コネクタとケーブル
3. Thunderbolt ネットワーキングのサポート(*製品によって異なります)
4. 最大 4K ディスプレイのサポート
5. 最大 40 Gbps
メモ: データ転送速度はデバイスによって異なります。
Thunderbolt アイコン
図 2. Thunderbolt アイコンのバリエーション
HDMI 1.4a
このトピックでは、HDMI 1.4a とその機能について利点と合わせて説明します。
HDMI(高精細度マルチメディアインタフェース)は、業界から支持される、非圧縮、全デジタルオーディオ / ビデオインタフェー
スです。HDMI は、DVD プレーヤーや A/V レシーバーなどの互換性のあるデジタルオーディオ / ビデオソースと、デジタル TV(DTV)
などの互換性のあるデジタルオーディオ / ビデオモニタ間のインタフェースを提供します。HDMI の対象とされる用途はテレビお
よび DVD プレーヤーです。主な利点は、ケーブルの削減とコンテンツ保護プロビジョニングです。HDMI は、標準、拡張、または
高解像度ビデオと、単一ケーブル上のマルチチャンネルデジタルオーディオをサポートします。
HDMI 1.4a の機能
• HDMI イーサネットチャネル - 高速ネットワークを HDMI リンクに追加すると、ユーザーは別のイーサネットケーブルなしで IP
対応デバイスをフル活用できます。
• オーディオリターンチャネル - チューナー内蔵の HDMI 接続 TV で、別のオーディオケーブルの必要なくオーディオデータ「アップ
ストリーム」をサラウンドオーディオシステムに送信できます。
• 3D - メジャー な 3D ビデオ形式の入力 / 出力プロトコルを定義し、本当の 3D ゲームと 3D ホームシアターアプリケーションの下
準備をします。
• コンテンツタイプ - ディスプレイとソースデバイス間のコンテンツタイプのリアルタイム信号伝達によって、TV でコンテンツ
タイプに基づく画像設定を最適化できます。
• 追加のカラースペース - デジタル写真やコンピュータグラフィックスで使用される追加のカラーモデルに対するサポートを追加
します。
• 4K サポート - 1080p をはるかに超えるビデオ解像度を可能にし、多くの映画館で使用されるデジタル シネマ システムに匹敵す
る次世代ディスプレイをサポートします。
• HDMI マイクロコネクタ - 1080p までのビデオ解像度をサポートする、電話やその他のポータブルデバイス用の新しくて小さい
コネクタです。
• 車両用接続システム - 真の HD 品質を配信しつつ、自動車環境に特有の需要を満たすように設計された、車両用ビデオシステム
の新しいケーブルとコネクタです。
HDMI の利点
• 高品質の HDMI で、鮮明で最高画質の非圧縮のデジタルオーディオとビデオを転送します。
• 低コストの HDMI は、簡単で効率の良い方法で非圧縮ビデオ形式をサポートすると同時に、デジタルインタフェースの品質と機
能を提供します。
テクノロジとコンポーネント 13
Page 14
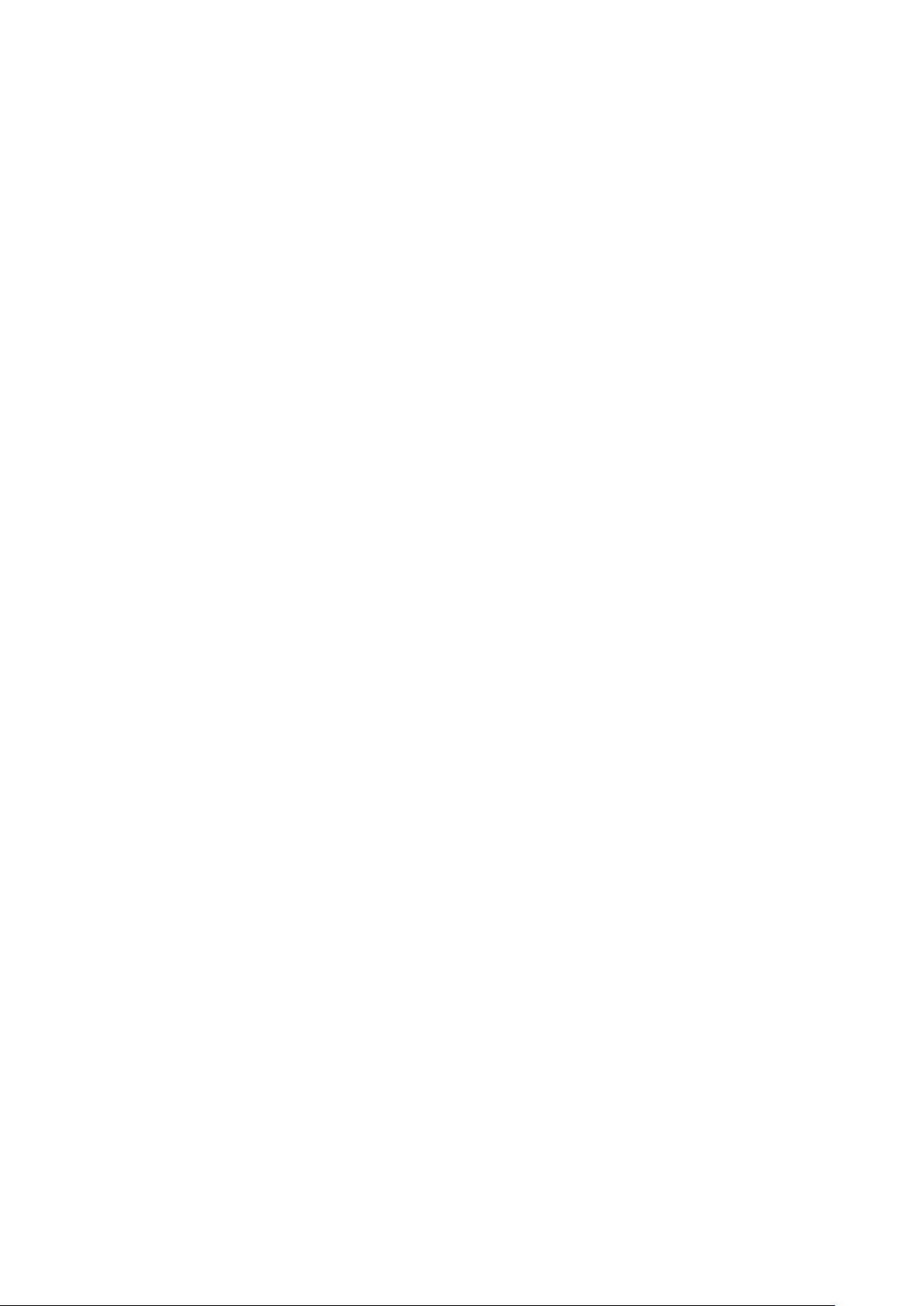
• オーディオ HDMI は、標準ステレオからマルチチャンネルサラウンドサウンドまで複数のオーディオ形式をサポートします。
• HDMI は、ビデオとマルチチャンネルオーディオを 1 本のケーブルにまとめることで、A/V システムで現在使用している複数の
ケーブルの費用、複雑さ、混乱を取り除きます。
• HDMI はビデオソース ( DVD プレーヤーなど ) と DTV 間の通信をサポートし、新しい機能に対応します。
14 テクノロジとコンポーネント
Page 15

3
システムの主要なコンポーネント
1. ベースカバー
2. 電源アダプタ ポート
システムの主要なコンポーネント 15
Page 16
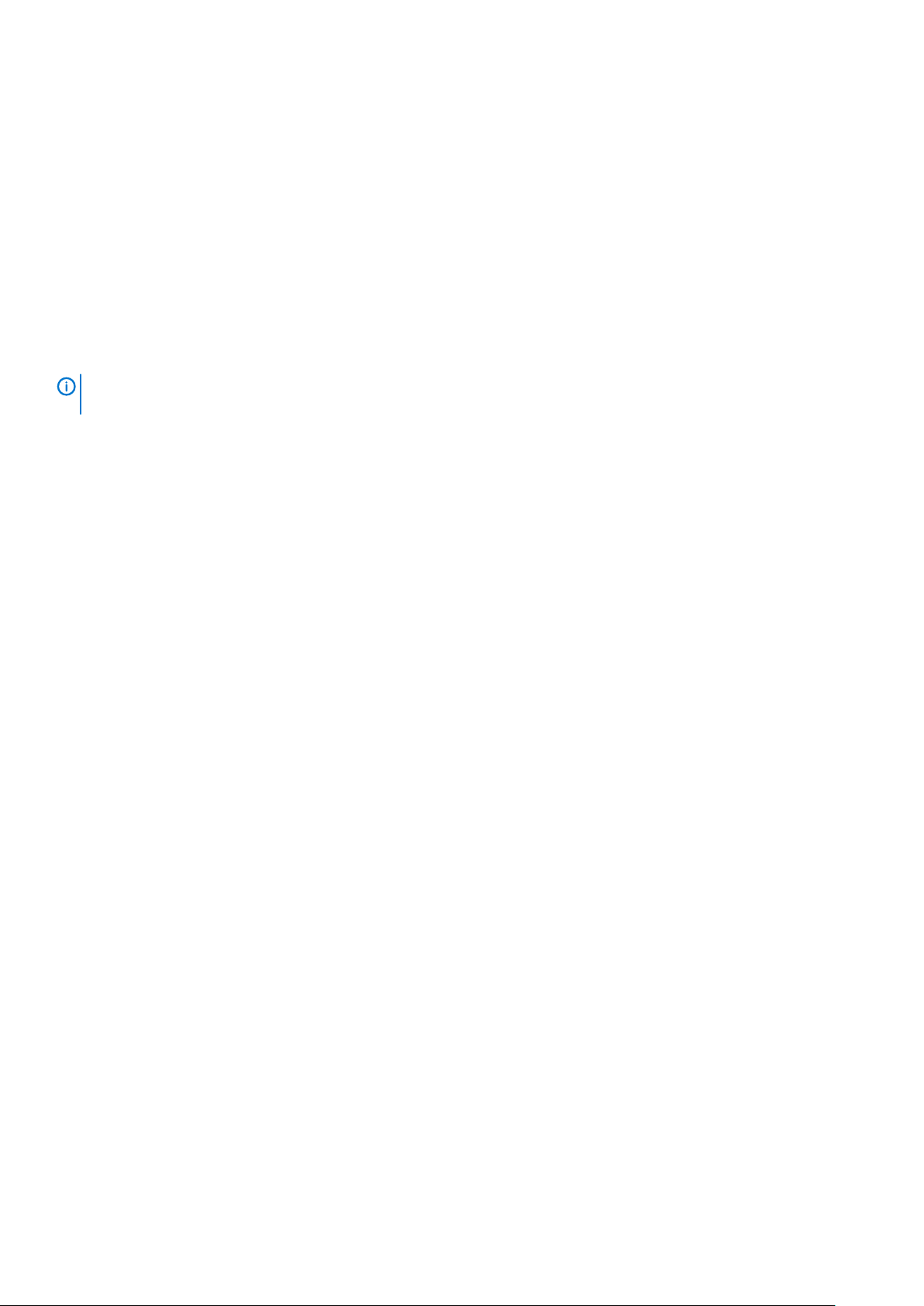
3. ヒートシンクアセンブリ
4. メモリ
5. システム基板
6. コイン型電池
7. ソリッドステートドライブ
8. バッテリー
9. スピーカー
10. スマートカードリーダー
11. タッチパッド ボタン基板
12. LED ドーターボード
13. ディスプレイアセンブリ
14. パームレスト アセンブリー
15. WLAN カード
16. WWAN カード
メモ: デルでは、システム購入時の初期構成のコンポーネントとパーツ番号のリストを提供しています。これらのパーツは、お
客様が購入した保証対象に応じて提供されます。購入オプションについては、デルの営業担当にお問い合わせください。
16 システムの主要なコンポーネント
Page 17

コンポーネントの取り外しと取り付け
ベースカバー
ベースカバーの取り外し
「コンピューター内部の作業を始める前に」の手順に従います。
1. ベース カバーをコンピューターに固定している 8 本のキャプティブ スクリューを緩めます。
4
2. プラスチック スクライブをヒンジの左右付近のくぼみに差し入れて、ベース カバーをこじ開けます[1]。
3. 端の隙間に沿って外していき、コンピューターからベース カバーを取り外します[2]。
コンポーネントの取り外しと取り付け 17
Page 18

4. ベース カバーを持ち上げてコンピューターから取り外します。
18 コンポーネントの取り外しと取り付け
Page 19

ベースカバーの取り付け
1. ベース カバーをコンピューターに合わせてセットします。
2. パームレスト アセンブリーにカチッと収まるまで、ベース カバーを四辺に沿って押し込みます。
コンポーネントの取り外しと取り付け 19
Page 20
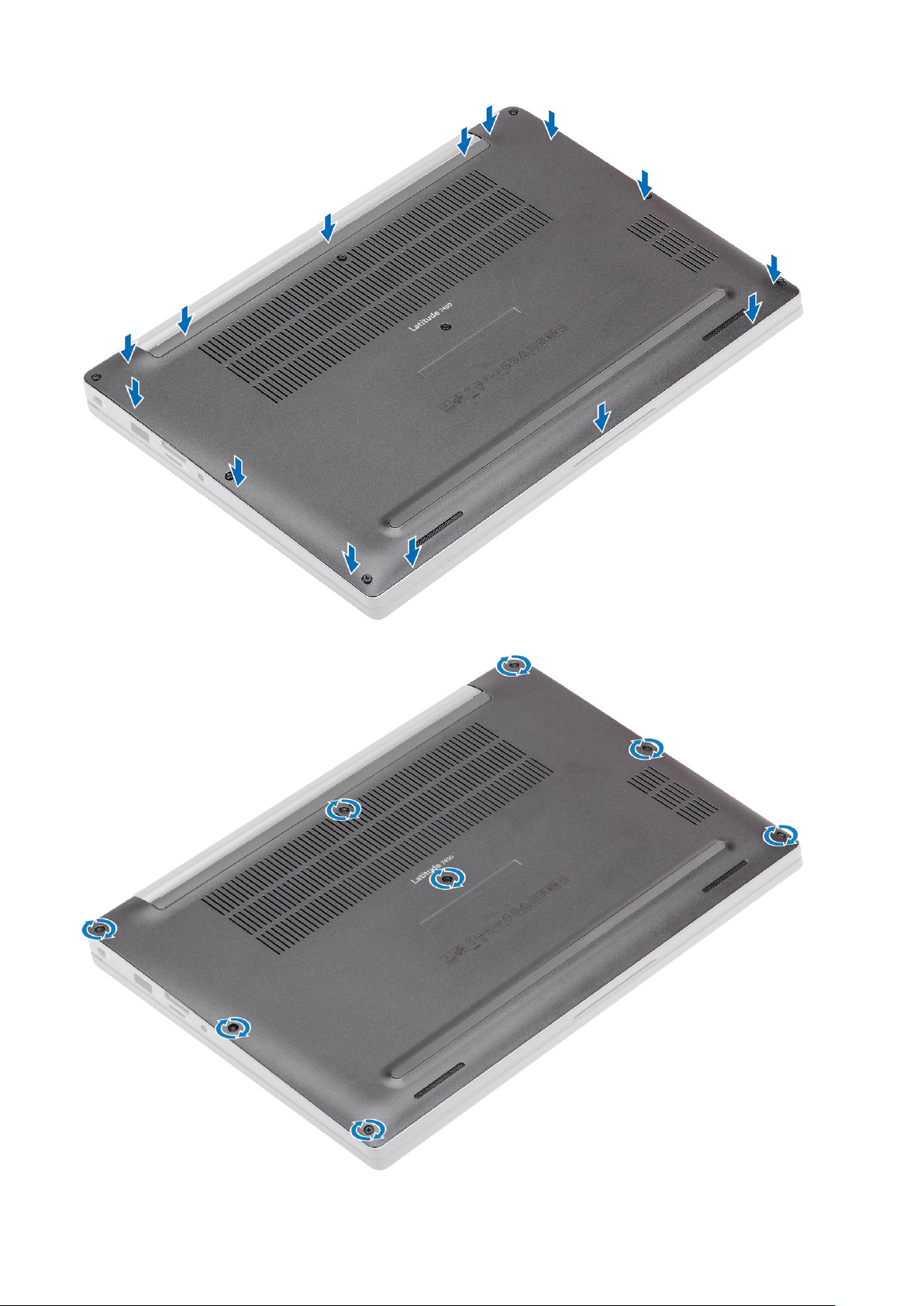
3. 8 本の拘束ネジを締めて、ベース カバーをコンピューターに固定します。
20 コンポーネントの取り外しと取り付け
Page 21
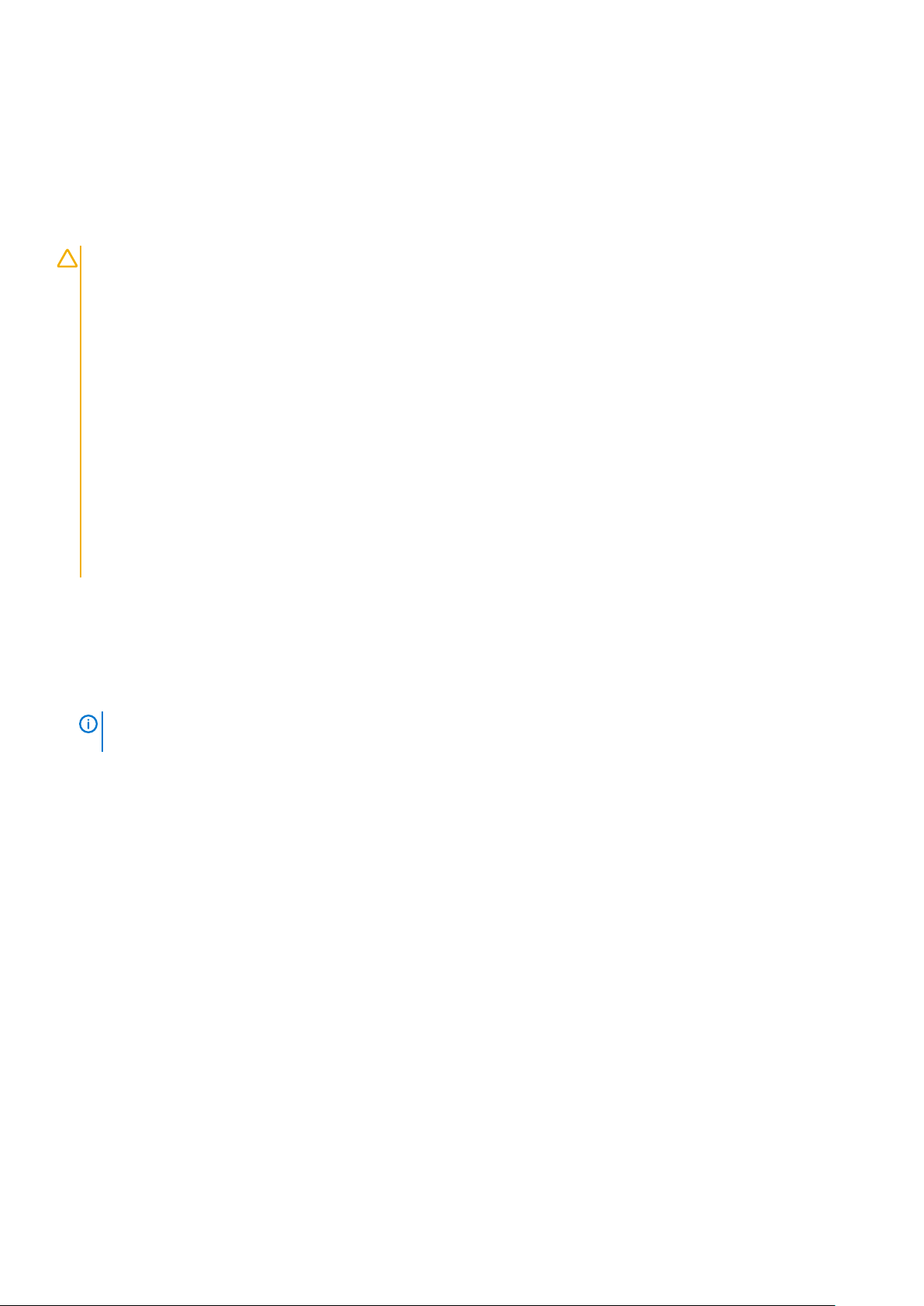
「コンピューター内部の作業を終えた後に」の手順に従います。
バッテリー
リチウム イオン バッテリに関する注意事項
注意:
• リチウムイオン バッテリを取り扱う際は、十分に注意してください。
• システムから取り外す前に、できる限りバッテリを放電してください。放電は、システムから AC アダプタを取り外してバ
ッテリを消耗させることで実行できます。
• バッテリを破壊したり、落としたり、損傷させたり、バッテリに異物を侵入させたりしないでください。
• バッテリを高温にさらしたり、バッテリ パックまたはセルを分解したりしないでください。
• バッテリの表面に圧力をかけないでください。
• バッテリを曲げないでください。
• 種類にかかわらず、ツールを使用してバッテリをこじ開けないでください。
• バッテリやその他のシステム コンポーネントの偶発的な破裂や損傷を防ぐため、この製品のサービス作業中に、ネジを紛
失したり置き忘れたりしないようにしてください。
• 膨張によってリチウムイオン バッテリがコンピュータ内で詰まってしまう場合、穴を開けたり、曲げたり、押しつぶした
りすると危険なため、無理に取り出そうとしないでください。そのような場合は、デル テクニカル サポートにお問い合わ
せください。www.dell.com/contactdell を参照してください。
• 必ず、www.dell.com または Dell 認定パートナーおよび再販業者から正規のバッテリを購入してください。
バッテリーの取り外し
1. 「コンピューター内部の作業を始める前に」の手順に従います。
2. ベースカバーを取り外します。
1. タグを引いてバッテリ ケーブルをシステム基板のコネクタから外します[1]。
2.
3. バッテリを持ち上げて、コンピューターから取り外します[3]。
メモ: この手順は、4 セル バッテリを示しています。3 セル バッテリは、1 本の拘束ネジでコンピューターに固定されてい
ます。
バッテリをコンピューターに固定している 2 本の拘束ネジを緩めます[2]。
コンポーネントの取り外しと取り付け 21
Page 22
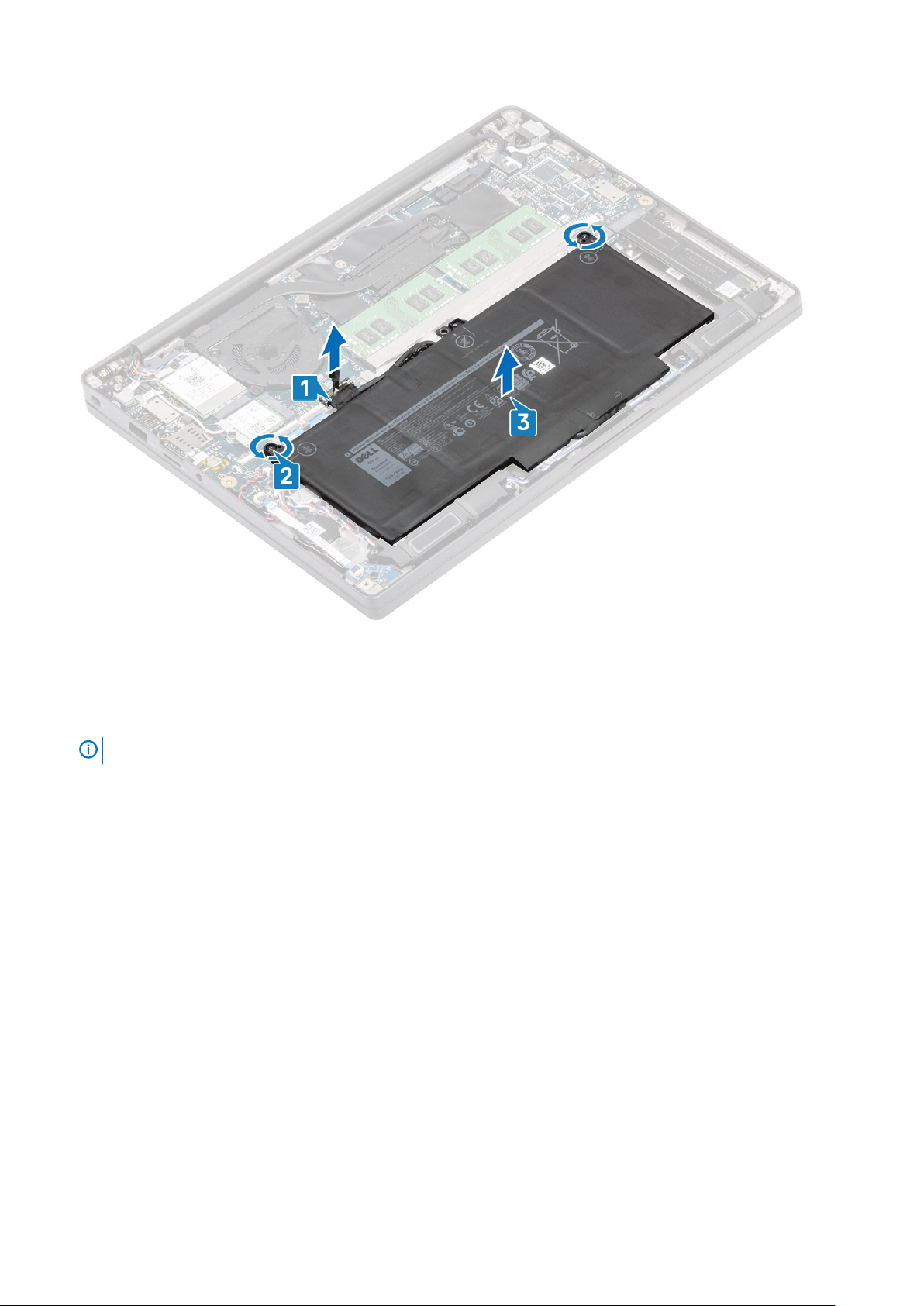
バッテリーの取り付け
1. 位置を合わせてバッテリをコンピューターにセットします[1]。
2. 2 本の拘束ネジ[2]を締めて、バッテリ(4 セル)をコンピューターに固定します。
メモ: 3 セル バッテリには、バッテリをコンピューターに固定する 1 本の拘束ネジがついています。
3. バッテリー ケーブルをシステム基板のコネクタに接続します[3]。
22 コンポーネントの取り外しと取り付け
Page 23

1. ベースカバーを取り付けます。
2. 「コンピューター内部の作業を終えた後に」の手順に従います。
コイン型電池
コイン型電池の取り外し
1. 「コンピューター内部の作業を始める前に」の手順に従います。
2. ベースカバーを取り外します。
3. バッテリーを取り外します。
1. LED ドーターボード ケーブルをシステム基板のコネクタから外します[1]。
2. コイン型電池から LED ドーターボード ケーブルをはがします[2]。
コンポーネントの取り外しと取り付け 23
Page 24
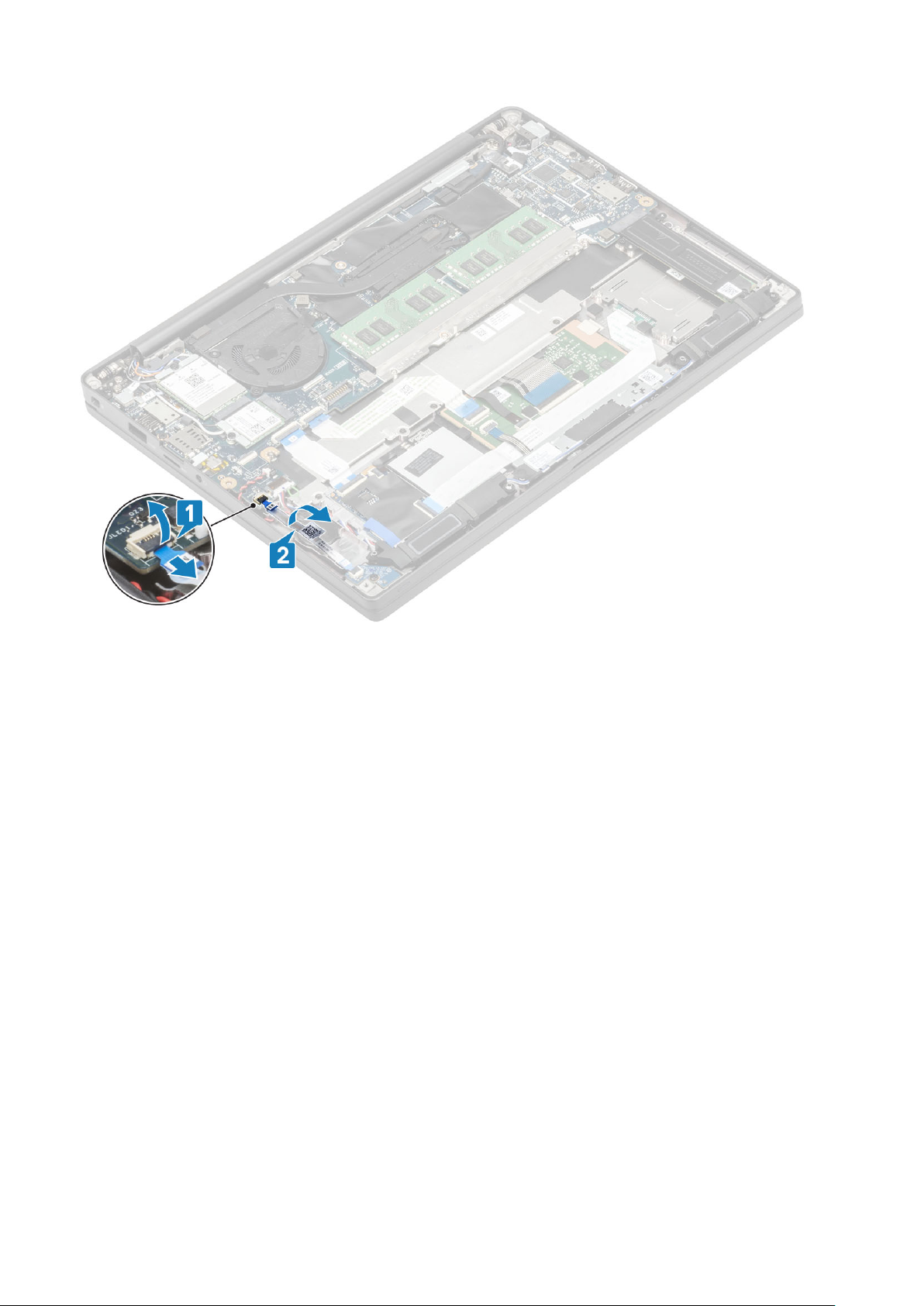
3. コイン型電池ケーブルをシステム基板のコネクタから外します[1]。
4. コイン型電池をコンピューターから取り外します[2]。
24 コンポーネントの取り外しと取り付け
Page 25
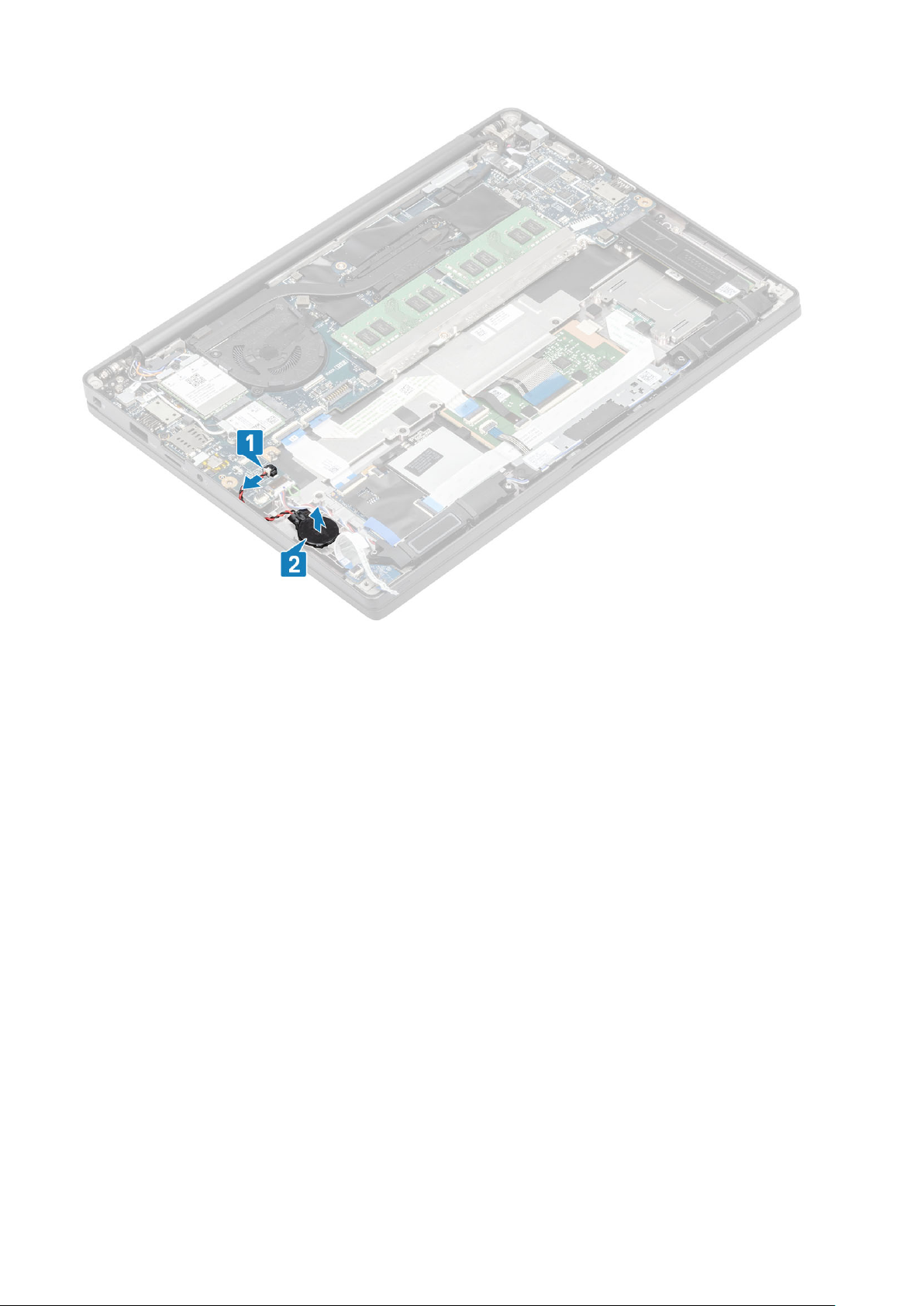
コイン型電池の取り付け
1. コイン型電池ケーブルをシステム基板の所定のコネクタに接続し[1]、コイン型電池をパームレストに貼り付けます[2]。
コンポーネントの取り外しと取り付け 25
Page 26
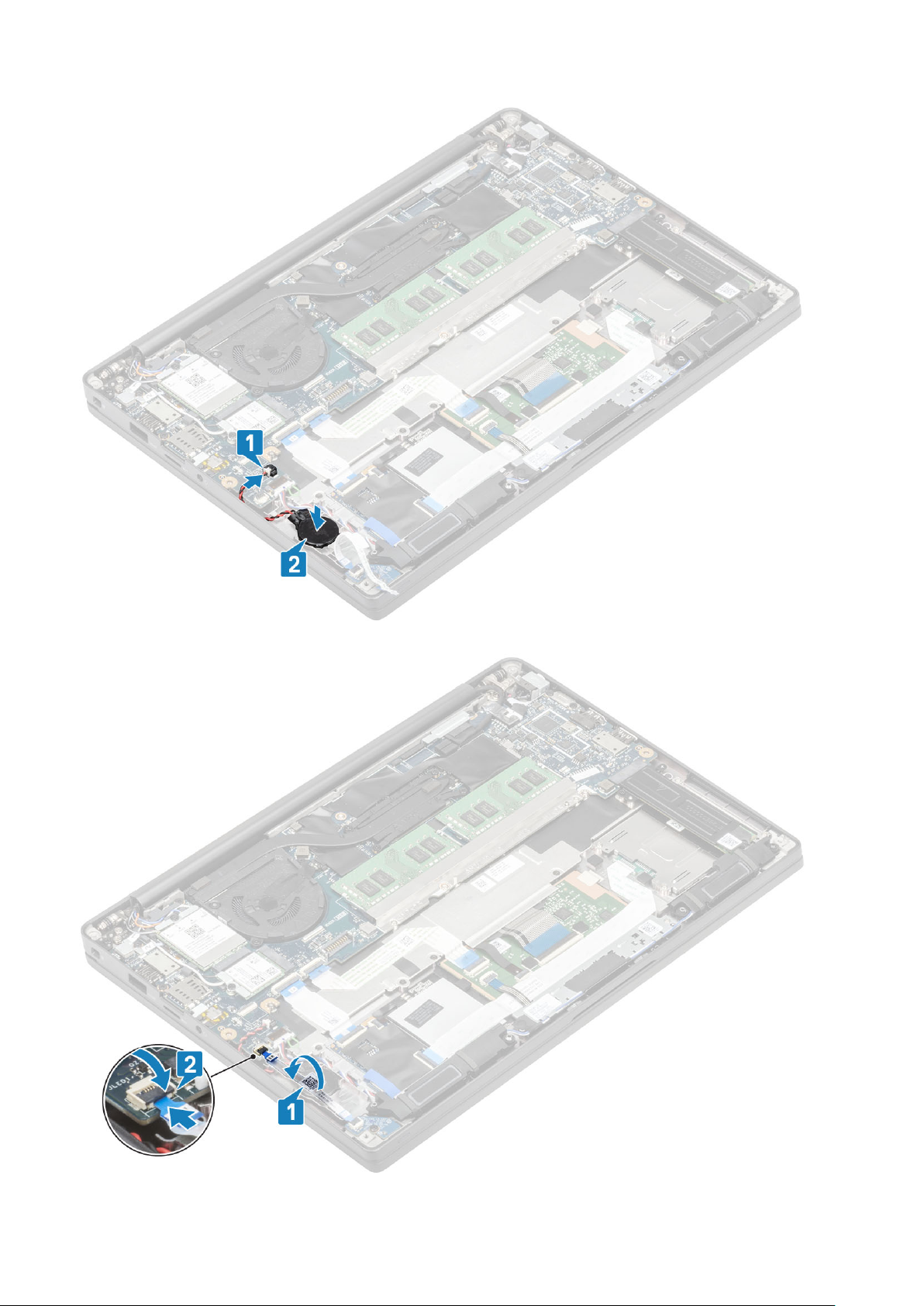
2. LED ボード ケーブルをシステム基板に接続し[1]、コイン型電池の上にリボン ケーブルを通します[2]。
26 コンポーネントの取り外しと取り付け
Page 27
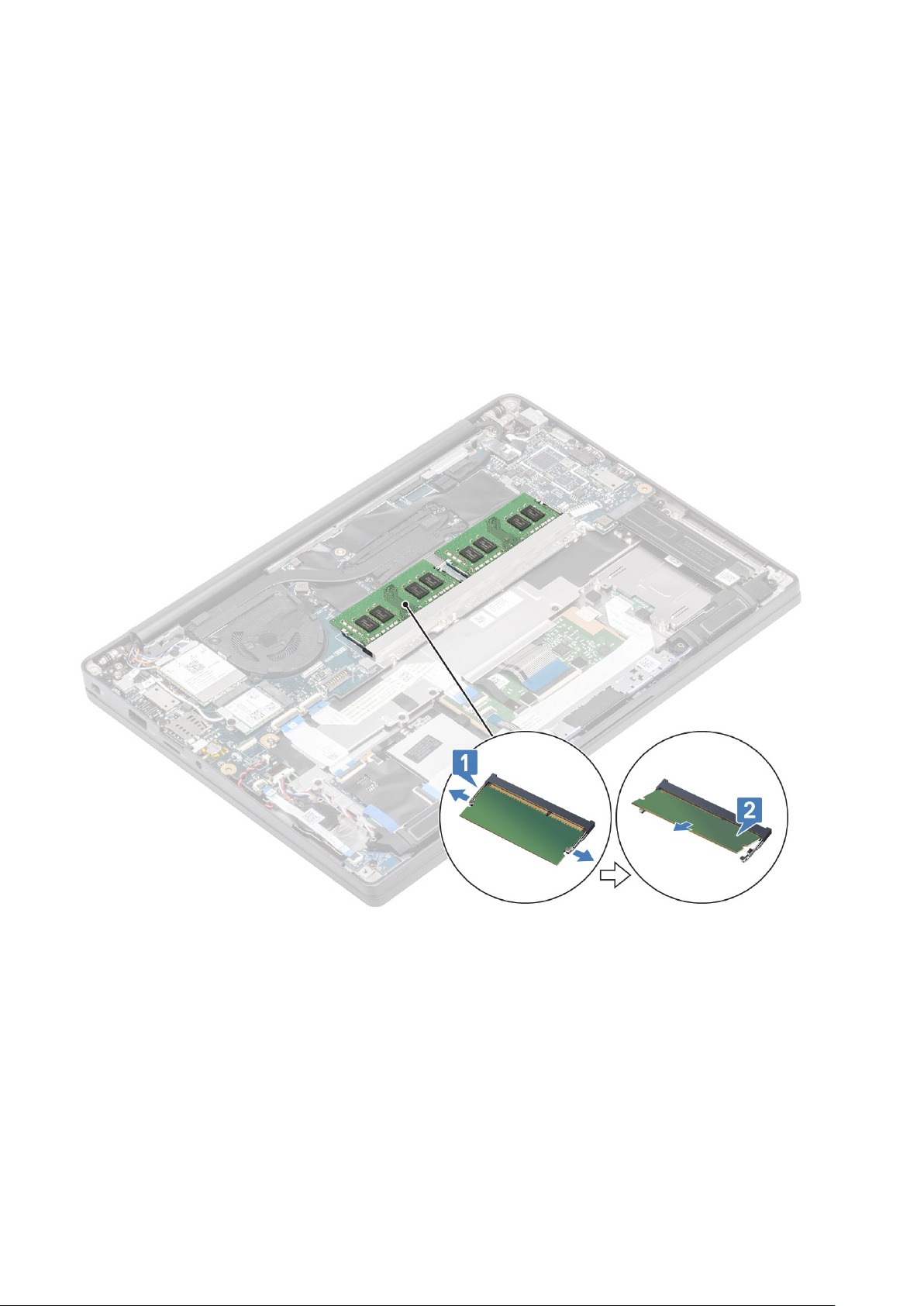
1. バッテリーを取り付けます。
2. ベースカバーを取り付けます。
3. 「コンピューター内部の作業を終えた後に」の手順に従います。
メモリ
メモリの取り外し
1. 「コンピューター内部の作業を始める前に」の手順に従います。
2. ベースカバーを取り外します。
3. バッテリーを取り外します。
1. メモリ モジュールが持ち上がるまで、メモリ モジュールを固定しているクリップを引き上げます[1]。
2. メモリ モジュールを持ち上げて、コネクタから取り外します[2]。
メモリの取り付け
メモリ モジュールを、クリップで固定されるまでメモリ コネクタに押し込みます。
コンポーネントの取り外しと取り付け 27
Page 28

1. バッテリーを取り付けます。
2. ベースカバーを取り付けます。
3. 「コンピューター内部の作業を終えた後に」の手順に従います。
ソリッドステートドライブ
ソリッドステートドライブの取り外し
1. 「コンピューター内部の作業を始める前に」の手順に従います。
2. ベースカバーを取り外します。
3. バッテリーを取り外します。
1.
2. SSD の上部から SSD プレートを取り外します[2]。
メモ: この手順では、M.2 2280 SSD を例に説明しています。M.2 2230 SSD は、特別なブラケットとプレートでパームレ
ストに固定されます。
SSD ブラケットをパームレストに固定している 3 本の拘束ネジを緩めます[1]。
28 コンポーネントの取り外しと取り付け
Page 29

3. SSD を少し持ち上げ、システム基板のコネクタから取り外します。
コンポーネントの取り外しと取り付け 29
Page 30

ソリッド ステート ドライブの取り付け
1. SSD をシステム基板上の所定のスロットにセットし、スライドさせてコネクタに接続します。
2. サーマル ステッカーを事前に取り付けた SSD プレートを SSD の底面にセットし、SSD を覆います[1]。
3. 3 本の拘束ネジを締めて、SSD ブラケットをパームレストに固定します[2]。
30 コンポーネントの取り外しと取り付け
Page 31

メモ: この手順では、M.2 2280 SSD を例に説明しています。M.2 2230 SSD の場合は、パームレスト アセンブリーに固定
するために特別なブラケットとプレートが必要です。
1. バッテリーを取り付けます。
2. ベースカバーを取り付けます。
3. 「コンピューター内部の作業を終えた後に」の手順に従います。
WLAN カード
WLAN カードの取り外し
1. 「コンピューター内部の作業を始める前に」の手順に従います。
2. ベースカバーを取り外します。
3. バッテリーを取り外します。
1. 金属製ブラケットを WLAN カードに固定している 1 本のネジ(M2x3)を外します[1]。
2. WLAN カード アンテナ コネクタから金属製ブラケットを取り外します[2]。
3. WLAN アンテナ ケーブルを WLAN カードのコネクタから外します[3]。
4. WLAN カードをシステム基板のスロットから少し持ち上げて引き出します[4]。
コンポーネントの取り外しと取り付け 31
Page 32

WLAN カードの取り付け
1. WLAN カードをシステム基板の所定のスロットに差し込みます[1]。
2. アンテナ ケーブルを WLAN カードのコネクタに接続します[2]。
3. 金属製ブラケットをアンテナ コネクタ上にセットします[3]。
4. 1 本のネジ(M2x3)を取り付けて、金属製ブラケットを WLAN カードとシステム基板に固定します[4]。
32 コンポーネントの取り外しと取り付け
Page 33

1. バッテリーを取り付けます。
2. ベースカバーを取り付けます。
3. 「コンピューター内部の作業を終えた後に」の手順に従います。
WWAN カード
WWAN カードの取り外し
1. 「コンピューター内部の作業を始める前に」の手順に従います。
2. ベースカバーを取り外します。
3. バッテリーを取り外します。
1. 金属製ブラケットを WWAN カードに固定している 1 本のネジ(M2x3)を取り外します[1]。
2. 金属製ブラケットを取り外し[2]、アンテナ ケーブルを WWAN カードのコネクタから外します[3]。
3. WWAN カードをシステム基板のコネクタから取り外します[4]。
コンポーネントの取り外しと取り付け 33
Page 34

WWAN カードの取り付け
1. WWAN カードをシステム基板の所定のコネクタに差し込みます[1]。
2. アンテナ ケーブルを WWAN カードのコネクタに接続します[2]。
3. 金属製ブラケットを WWAN カードのアンテナ コネクタ上にセットします[3]。
4. 1 本のネジ(M2x3)を取り付けて、金属製ブラケットを WWAN カードとシステム基板に固定します[4]。
34 コンポーネントの取り外しと取り付け
Page 35

1. バッテリーを取り付けます。
2. ベースカバーを取り付けます。
3. 「コンピューター内部の作業を終えた後に」の手順に従います。
ヒートシンク
冷却ファン アセンブリーの取り外し
1. 「コンピューター内部の作業を始める前に」の手順に従います。
2. ベースカバーを取り外します。
3. バッテリーを取り外します。
4. WWAN カードを取り外します。
1.
2. ファン ケースの 2 本のネジ(M2x3)を(2 > 1)の順に、またヒートシンクの 4 本のネジ(M2x3)を(4 > 3 > 2 > 1)の順に
3. ヒートシンク ファン アセンブリーを持ち上げてコンピューターから取り外します[3]。
メモ: ヒートシンクとファンは、個別に注文可能な部品です。
ファン ケーブルをシステム基板上のコネクタから外します[1]。
取り外します[2]。
コンポーネントの取り外しと取り付け 35
Page 36

4. ファンをヒートシンクに固定している 1 本のネジを外します。
ヒートシンク アセンブリーの取り付け
1.
36 コンポーネントの取り外しと取り付け
メモ: ヒートシンクとファンは、個別に注文可能な部品です。
ファンをヒートシンクに固定する 1 本のネジを取り付けます。
Page 37

2. ヒートシンク ファン アセンブリーをコンピューターにセットします[1]。
3. 2 本のネジ(M2x3)を(2 > 1)の順でファン ケースに、また 4 本のネジ(M2x3)を(4 > 3 > 2 > 1)の順でヒートシンク フ
ァン アセンブリーに取り付けます[1]。
4. ファン ケーブルをシステム基板に接続します[2]。
1. WWAN カードを取り付けます。
2. バッテリーを取り付けます。
3. ベースカバーを取り付けます。
4. 「コンピューター内部の作業を終えた後に」の手順に従います。
コンポーネントの取り外しと取り付け 37
Page 38

電源アダプターポート
電源アダプタ ポートの取り外し
1. 「コンピューター内部の作業を始める前に」の手順に従います。
2. ベースカバーを取り外します。
3. バッテリーを取り外します。
1. 電源アダプタ ポートの金属製ブラケットから 1 本のネジ(M2x3)を取り外します[1]。
2. 金属製ブラケットを電源アダプタ ポートから取り外します[2]。
3. 電源アダプタ ポート ケーブルをシステム基板から外します[1]。
4. 電源アダプタ ポートを持ち上げて、パームレストのスロットから取り外します[2]。
電源アダプタ ポートの取り付け
1. 電源アダプタ ポート ケーブルをシステム基板のコネクタに接続します[1]。
2. 電源アダプタ ポートをパームレストの所定のスロットにセットします[2]。
38 コンポーネントの取り外しと取り付け
Page 39

3. 電源アダプタ ポートの上に金属製ブラケットを取り付けます。
4. 1 本のネジ(M2x3)を取り付けて、電源アダプタ ポートをパームレスト アセンブリーに固定します[2]。
1. バッテリーを取り付けます。
2. ベースカバーを取り付けます。
3. 「コンピューター内部の作業を終えた後に」の手順に従います。
スピーカー
スピーカーの取り外し
1. 「コンピューター内部の作業を始める前に」の手順に従います。
2. ベースカバーを取り外します。
3. バッテリーを取り外します。
1. スピーカーケーブルをシステム基板上のコネクタから外します [1]。
2. スピーカー ケーブルをコイン型電池近くの配線チャネルから外します[2]。
3. スピーカー ケーブルをタッチパッド ボタン基板に固定しているテープをはがします[3]。
コンポーネントの取り外しと取り付け 39
Page 40

4. スピーカーをパームレスト アセンブリーに固定している 4 本のネジ(M2x3)を取り外します[1]。
5. スピーカーを持ち上げ、パームレスト アセンブリーから取り外します[2]。
40 コンポーネントの取り外しと取り付け
Page 41

スピーカーの取り付け
1. 位置を合わせてスピーカーをパームレスト アセンブリーにセットします[1]。
2. 4 本のネジ(M2x3)を取り付けて、スピーカーをパームレスト アセンブリーに固定します[2]。
コンポーネントの取り外しと取り付け 41
Page 42

3. テープを貼り付けてスピーカー ケーブルをタッチパッド ボタン基板に固定します。
4. スピーカーケーブルを、配線し[2]、システム基板のコネクタに接続します[3]。
42 コンポーネントの取り外しと取り付け
Page 43

1. バッテリーを取り付けます。
2. ベースカバーを取り付けます。
3. 「コンピューター内部の作業を終えた後に」の手順に従います。
LED ボード
LED ドーターボードの取り外し
1. 「コンピューター内部の作業を始める前に」の手順に従います。
2. ベースカバーを取り外します。
3. バッテリーを取り外します。
1. LED ドーターボード リボンケーブルをシステム基板のコネクタから外します[1]。
2. 1 本のネジ(M2x3)を取り外して[2]、LED ドーターボードをパームレスト アセンブリーから持ち上げます[3]。
コンポーネントの取り外しと取り付け 43
Page 44

LED ドーターボードの取り付け
1. 位置を合わせて LED ドーターボードをパームレスト アセンブリーにセットします[1]。
2. 1 本のネジ(M2x3)を取り付けて、LED ドーターボードをパームレスト アセンブリーに固定します[2]。
3. LED ドーターボード リボンケーブルをシステム基板に接続します[3]。
44 コンポーネントの取り外しと取り付け
Page 45

1. スピーカー ケーブルを接続します。
2. バッテリーを取り付けます。
3. ベースカバーを取り付けます。
4. 「コンピューター内部の作業を終えた後に」の手順に従います。
タッチパッド ボタン基板
タッチパッド ボタン基板の取り外し
1. 「コンピューター内部の作業を始める前に」の手順に従います。
2. ベースカバーを取り外します。
3. バッテリーを取り外します。
4. スピーカーを取り外します。
1. タッチパッド ボタン基板ケーブルをタッチパッド モジュールから外します[1]。
2. タッチパッド ボタン基板をパームレスト アセンブリーに固定している 2 本のネジ(M2x2.5)を取り外します[2]。
3. タッチパッド ボタン基板をパームレスト アセンブリーから取り外します[3]。
コンポーネントの取り外しと取り付け 45
Page 46

タッチパッド ボタン基板の取り付け
1. タッチパッド ボタン基板をパームレスト アセンブリーにセットします[1]。
2. 2 本のネジ(M2x2.5)を取り付けて、タッチパッド ボタン基板をパームレスト アセンブリーに固定します[2]。
3. タッチパッド ボタン基板ケーブルをタッチパッド モジュールに接続します[3]。
46 コンポーネントの取り外しと取り付け
Page 47

1. スピーカーを取り付けます。
2. バッテリーを取り付けます。
3. ベースカバーを取り付けます。
4. 「コンピューター内部の作業を終えた後に」の手順に従います。
スマートカードリーダー
スマート カード リーダーの取り外し
1. 「コンピューター内部の作業を始める前に」の手順に従います。
2. ベースカバーを取り外します。
3. バッテリーを取り外します。
4. SSD を取り外します。
5. スピーカーを取り外します。
1. スマート カード リーダー ケーブルを USH 基板から外します[1]。
2. タッチパッド ボタン ケーブルをタッチパッド モジュールから外します[2]。
3. スマート カード リーダーをパームレスト アセンブリーに固定している 4 本のネジ(M2x2.5)を外します[3]。
4. スマート カード リーダーをコンピューターから取り外します[4]。
コンポーネントの取り外しと取り付け 47
Page 48

スマート カード リーダーの取り付け
1. スマート カード リーダーをパームレスト アセンブリーの所定のスロットに取り付けます[1]。
2. スマート カード リーダーをパームレスト アセンブリーに固定する 4 本のネジ(M2x2.5)を取り付けます[2]。
3. タッチパッド ボタン基板ケーブルをタッチパッド モジュールに接続します[3]。
4. スマート カード リーダー ケーブルを USH 基板に接続します[4]。
48 コンポーネントの取り外しと取り付け
Page 49

1. スピーカーを取り付けます。
2. SSD を取り付けます。
3. バッテリーを取り付けます。
4. ベースカバーを取り付けます。
5. 「コンピューター内部の作業を終えた後に」の手順に従います。
ディスプレイアセンブリ
ディスプレイアセンブリの取り外し
1. 「コンピューター内部の作業を始める前に」の手順に従います。
2. ベースカバーを取り外します。
3. バッテリーを取り外します。
1. ディスプレイを 180 度開きます。
コンポーネントの取り外しと取り付け 49
Page 50

2. 6 本のネジ(M2.5x4)を取り外して[1]、ディスプレイ アセンブリーをパームレスト アセンブリーから取り外します[2]。
50 コンポーネントの取り外しと取り付け
Page 51

ディスプレイアセンブリの取り付け
1. ヒンジのネジ穴とパームレスト アセンブリーのネジ穴の位置に合わせて、ディスプレイ アセンブリーをセットします[1]。
2. 6 本のネジ(M2.5x3.5)[2]を取り付けて、ディスプレイ アセンブリーをコンピューターに固定します[2]。
3. LCD のふたを閉じます。
コンポーネントの取り外しと取り付け 51
Page 52

1. バッテリーを取り付けます。
2. ベースカバーを取り付けます。
3. 「コンピューター内部の作業を終えた後に」の手順に従います。
ヒンジキャップ
ヒンジキャップの取り外し
1. 「コンピューター内部の作業を始める前に」の手順に従います。
2. ベースカバーを取り外します。
3. バッテリーを取り外します。
4. ディスプレイアセンブリを取り外します。
1. ヒンジをディスプレイ アセンブリーの方に 90 度開きます[1]。
2. ヒンジ キャップを右ヒンジの方向にスライドさせて持ち上げ、ディスプレイ アセンブリーから外します[2]。
52 コンポーネントの取り外しと取り付け
Page 53

ヒンジキャップの取り付け
1. ヒンジ キャップを、ディスプレイ アセンブリーにカチッとロックされるまで、左側のヒンジのほうにスライドさせます[1]。
2. ヒンジを、ディスプレイ アセンブリー側に 180 度回転させて閉じます[2]。
コンポーネントの取り外しと取り付け 53
Page 54

1. ディスプレイ アセンブリーを取り付けます。
2. バッテリーを取り付けます。
3. ベースカバーを取り付けます。
4. 「コンピューター内部の作業を終えた後に」の手順に従います。
ディスプレイヒンジ
ヒンジの取り外し
1. 「コンピューター内部の作業を始める前に」の手順に従います。
2. ベースカバーを取り外します。
3. バッテリーを取り外します。
4. ディスプレイアセンブリを取り外します。
5. ヒンジ キャップを取り外します。
1. アンテナ ケーブルとモニター ケーブルをヒンジから出します。
54 コンポーネントの取り外しと取り付け
Page 55

2. ヒンジをディスプレイ アセンブリーに固定している 4 本のネジ(M2.5x5)を取り外します[1]。
3. ヒンジを持ち上げてディスプレイ背面カバー アセンブリーから取り外します[2]。
コンポーネントの取り外しと取り付け 55
Page 56

ヒンジの取り付け
1. 位置を合わせてヒンジをディスプレイ アセンブリーにセットします[1]。
2. 4 本のネジ(2.5x5)を取り付けて、ヒンジをディスプレイ背面カバー アセンブリーに固定します[2]。
56 コンポーネントの取り外しと取り付け
Page 57

3. アンテナ ケーブルとモニター ケーブルをヒンジに沿うよう配線します。
コンポーネントの取り外しと取り付け 57
Page 58

1. ヒンジ キャップを取り付けます。
2. ディスプレイ アセンブリーを取り付けます。
3. バッテリーを取り付けます。
4. ベースカバーを取り付けます。
5. 「コンピューター内部の作業を終えた後に」の手順に従います。
ディスプレイベゼル
ディスプレイベゼルの取り外し
1. 「コンピューター内部の作業を始める前に」の手順に従います。
2. ベースカバーを取り外します。
3. バッテリーを取り外します。
4. ディスプレイアセンブリを取り外します。
5. ヒンジ キャップを取り外します。
6. ヒンジを取り外します。
1. ヒンジの横にあるディスプレイ アセンブリー底面の溝から、プラスチック スクライブを使用してこじ開けます[1]。
2. ディスプレイ ベゼルを四辺の外側に沿ってこじ開け、ベゼルをディスプレイ アセンブリーから取り外します[2]。
58 コンポーネントの取り外しと取り付け
Page 59

ディスプレイベゼルの取り付け
ディスプレイ ベゼルをディスプレイ アセンブリーの上に置き、ディスプレイ背面カバーにカチッとロックされるまで、四辺に沿っ
て押し込みます。
1. ヒンジを取り付けます。
2. ヒンジ キャップを取り付けます。
3. ディスプレイ アセンブリーを取り付けます。
4. バッテリーを取り付けます。
5. ベースカバーを取り付けます。
6. 「コンピューター内部の作業を終えた後に」の手順に従います。
ディスプレイパネル
ディスプレイパネルの取り外し
1. 「コンピューター内部の作業を始める前に」の手順に従います。
2. ベースカバーを取り外します。
3. バッテリーを取り外します。
4. ディスプレイアセンブリを取り外します。
5. ヒンジ キャップを取り外します。
6. ヒンジを取り外します。
7. ディスプレイベゼルを取り外します。
1. 表示パネルを裏返して LCD パネルを背面カバーから分離します。
コンポーネントの取り外しと取り付け 59
Page 60

2.
メモ: 表示パネルからストレッチ(SR)テープを引っ張ってはがさないようにします。モニター パネルからブラケットを
取り外す必要はありません。
テープをはがして[1]ラッチを開き[2]、表示パネルから EDP ケーブルを外します[3]。
60 コンポーネントの取り外しと取り付け
Page 61

ディスプレイパネルの取り付け
1. EDP ケーブルを表示パネルのコネクタに接続し[1]、アクチュエーターを閉じてコネクタを固定します[2]。
2. 粘着テープを表示パネルの EDP コネクタに貼り付け[3]、背面カバーの表示パネルを裏返します[4]。
コンポーネントの取り外しと取り付け 61
Page 62

1. ディスプレイ ベゼルを取り付けます。
2. ヒンジを取り付けます。
3. ヒンジ キャップを取り付けます。
62 コンポーネントの取り外しと取り付け
Page 63

4. ディスプレイ アセンブリーを取り付けます。
5. バッテリーを取り付けます。
6. ベースカバーを取り付けます。
7. 「コンピューター内部の作業を終えた後に」の手順に従います。
カメラ マイク モジュール
カメラ マイク モジュールの取り外し
1. 「コンピューター内部の作業を始める前に」の手順に従います。
2. ベースカバーを取り外します。
3. バッテリーを取り外します。
4. ディスプレイアセンブリを取り外します。
5. ヒンジ キャップを取り外します。
6. ヒンジを取り外します。
7. ディスプレイベゼルを取り外します。
8. ディスプレイパネルを取り外します。
1. カメラ マイク モジュールの粘着テープをはがします[1]。
2. カメラ マイク モジュールからモニター ケーブルを外します[2]。
3. プラスチック スクライブを使用して、ディスプレイ背面カバーからカメラ マイク モジュールをこじあげます[3]。
カメラ マイク モジュールの取り付け
1. 位置を合わせてカメラ マイク モジュールをディスプレイ背面カバー アセンブリーにセットします[1]。
2. 粘着テープを貼り付けて、カメラ マイク モジュールをディスプレイ背面カバーに固定します[2]。
3. モニター ケーブルをカメラ マイク モジュールに接続します[3]。
コンポーネントの取り外しと取り付け 63
Page 64

1. モニター パネルを取り付けます。
2. ヒンジを取り付けます。
3. ディスプレイ ベゼルを取り付けます。
4. ヒンジ キャップを取り付けます。
5. ディスプレイ アセンブリーを取り付けます。
6. バッテリーを取り付けます。
7. ベースカバーを取り付けます。
8. 「コンピューター内部の作業を終えた後に」の手順に従います。
ディスプレイケーブル
ディスプレイケーブルの取り外し
1. 「コンピューター内部の作業を始める前に」の手順に従います。
2. ベースカバーを取り外します。
3. バッテリーを取り外します。
4. ディスプレイアセンブリを取り外します。
5. ヒンジ キャップを取り外します。
6. ディスプレイベゼルを取り外します。
7. ヒンジを取り外します。
8. ディスプレイパネルを取り外します。
1. モニター ケーブルをカメラマイク モジュールに固定している粘着テープをはがします[1]。
2. モニター ケーブルをディスプレイ背面カバーの配線チャネルからゆっくりとはがします[2]。
64 コンポーネントの取り外しと取り付け
Page 65

ディスプレイケーブルの取り付け
1. ディスプレイ背面カバー アセンブリーの配線チャネルに沿ってモニター ケーブルを貼り付けます[1]。
2. モニター ケーブルをカメラ マイク モジュールに接続し、コネクタにテープを貼り付けます[2]。
コンポーネントの取り外しと取り付け 65
Page 66

1. モニター パネルを取り付けます。
2. ヒンジを取り付けます。
3. ディスプレイ ベゼルを取り付けます。
4. ヒンジ キャップを取り付けます。
5. ディスプレイ アセンブリーを取り付けます。
6. バッテリーを取り付けます。
7. ベースカバーを取り付けます。
8. 「コンピューター内部の作業を終えた後に」の手順に従います。
システム基板
システム基板の取り外し
1. 「コンピューター内部の作業を始める前に」の手順に従います。
2. ベースカバーを取り外します。
3. バッテリーを取り外します。
4. メモリを取り外します。
5. SSD を取り外します。
6. WLAN カードを取り外します。
7. ヒートシンクファン アセンブリーを取り外します。
8. 電源アダプタ ポートを取り外します。
9. ディスプレイアセンブリを取り外します。
メモ: システム基板は、ヒートシンク アセンブリーを取り付けた状態で取り外すことができます。これにより、電源ボタン、
キーボード、およびパームレスト アセンブリーを交換する際の手順が簡素化されます。
1. システム基板のモニター ケーブル コネクタの上にある金属製ブラケットから 1 本のネジ(M2x4)[1]を取り外します。
2. 金属製ブラケット[2]を持ち上げて取り外し、モニター ケーブル[3]をシステム基板から外します。
66 コンポーネントの取り外しと取り付け
Page 67

3. モニター ケーブル[1]を外し、システム基板上の金属製ブラケット[2]から出します。
4. 1 本のネジ(M2x4)を取り外して[1]、WWAN Darwin アンテナ ケーブルの上にある金属製ブラケットを取り外します[2]。
5. 電源ボタン(指紋認証リーダー搭載)ケーブルをシステム基板から外します[1]。
6. WWAN Darwin アンテナ ケーブル[2]をシステム基板から外します。
コンポーネントの取り外しと取り付け 67
Page 68

7. 2 本のネジ(M2x4)[1]を取り外して、USB Type-C ブラケット[2]をシステム基板から持ち上げます。
8. コイン型電池ケーブル[1]、スピーカー ケーブル[2]、および LED ドーターボード ケーブル[3]をシステム基板から外します。
68 コンポーネントの取り外しと取り付け
Page 69

9. USH ドーターボード ケーブル[1]とタッチパッド ケーブル[2]をシステム基板から外します。
コンポーネントの取り外しと取り付け 69
Page 70

10. DDR ESD ブラケットから 2 本のネジ(M2x2.5)[1]を取り外し、システム基板から持ち上げて取り外します[2]。
11. 2 本のネジ(M2x4)[1]を取り外し、システム基板をパームレスト アセンブリーから取り外します[2]。
メモ: 指紋認証リーダーまたは WWAN アンテナを搭載したモデルでは、システム基板は 3 本のネジ(M2x3)でコンピュー
ターに固定されています。
70 コンポーネントの取り外しと取り付け
Page 71

システム基板の取り付け
1. システム基板をパームレスト アセンブリー[1]に合わせて配置します。
2. システム基板上の 2 本のネジ(M2x4)と、DDR ESD ブラケット上のを取り付けて、基板をパームレスト アセンブリー[2]に
固定します。
コンポーネントの取り外しと取り付け 71
Page 72

メモ: 指紋認証リーダーまたは WWAN アンテナを搭載したモデルでは、システム基板は 3 本のネジ(M2x4)でコンピュー
ターに固定されています。
3. USB Type-C ブラケット[1]をシステム基板上の正しい場所に置き、2 本のネジ(M2x5)[2]を使用してシステム基板に固定
します。
4. DDR ESD ブラケット[1]をシステム基板に取り付けて、2 本のネジ(M2x2.5)[2]を使用してシステム基板に固定します。
72 コンポーネントの取り外しと取り付け
Page 73

5. ラッチを開き、USH ボード ケーブル[1]とタッチパッド ケーブル[2]をシステム基板に接続します。
コンポーネントの取り外しと取り付け 73
Page 74

6. コイン型電池ケーブル[1]、スピーカー ケーブル[2]、および LED ドーターボード リボンケーブル[3]をシステム基板に接続し
ます。
7. 金属製ブラケットを Darwin コネクタに取り付け[1]、これを 1 本のネジ(M2x4)[2]でシステム基板に取り付けてパームレス
トに固定します。
8. モニター ケーブルを金属製ブラケットに通して配線し[1]、システム基板に接続します[2]。
74 コンポーネントの取り外しと取り付け
Page 75

9. モニター ケーブル ブラケット[2]をシステム基板の EDP コネクタに取り付け、1 本のネジ(M2x3)を使用して固定します
[3]。
10. 電源ボタン(指紋認証リーダー搭載)ケーブルをシステム基板に接続します[1]。
11. Darwin WWAN アンテナ ケーブル[2]をシステム基板に接続します。
1. ディスプレイ アセンブリーを取り付けます。
2. 電源アダプタ ポートを取り付けます。
コンポーネントの取り外しと取り付け 75
Page 76

3. ヒートシンクファン アセンブリーを取り付けます。
4. WLAN カードを取り付けます。
5. SSD を取り付けます。
6. メモリを取り付けます。
7. バッテリーを取り付けます。
8. ベースカバーを取り付けます。
9. 「コンピューター内部の作業を終えた後に」の手順に従います。
電源ボタン基板
電源ボタンボードの取り外し
1. 「コンピューター内部の作業を始める前に」の手順に従います。
2. ベースカバーを取り外します。
3. バッテリーを取り外します。
4. メモリを取り外します。
5. SSD を取り外します。
6. WLAN カードを取り外します。
7. ヒートシンクファン アセンブリーを取り外します。
8. 電源アダプタ ポートを取り外します。
9. スピーカーを取り外します。
10. ディスプレイアセンブリを取り外します。
11. システム基板を取り外します。
1. 電源ボタン基板をパームレスト アセンブリーに固定している 2 本のネジ(M2x2.5)を外します[1]。
2. 電源ボタン基板をパームレスト アセンブリーのスロットから取り外します[2]。
メモ: 指紋認証リーダー(FPR)付き電源ボタン基板には、システム基板から外されたケーブルがついています。
76 コンポーネントの取り外しと取り付け
Page 77

図 3. 電源ボタン基板(FPR なし)
コンポーネントの取り外しと取り付け 77
Page 78

図 4. 電源ボタン基板(FPR 付き)の取り外し
電源ボタン基板の取り付け
1. 電源ボタン基板をパームレスト アセンブリーのスロットの位置に合わせてセットします[1]。
2. 2 本のネジ(M2x2.5)を取り付けて、電源ボタン基板をパームレスト アセンブリーに固定します[2]。
78 コンポーネントの取り外しと取り付け
Page 79

図 5. 電源ボタン基板(FPR なし)
コンポーネントの取り外しと取り付け 79
Page 80

図 6. 電源ボタン基板(FPR 付き)の取り付け
メモ: 指紋認証リーダー付き電源ボタン基板には、システム基板に接続するためのケーブルがついています。
1. システム基板を取り付けます。
2. タッチパッド ボタンを取り付けます。
3. ディスプレイ アセンブリーを取り付けます。
4. 電源アダプタ ポートを取り付けます。
5. ヒートシンクファン アセンブリーを取り付けます。
6. WLAN カードを取り付けます。
7. SSD を取り付けます。
8. メモリを取り付けます。
9. バッテリーを取り付けます。
10. ベースカバーを取り付けます。
11. 「コンピューター内部の作業を終えた後に」の手順に従います。
キーボード
キーボードの取り外し
1. 「コンピューター内部の作業を始める前に」の手順に従います。
2. ベースカバーを取り外します。
3. バッテリーを取り外します。
4. メモリを取り外します。
5. SSD を取り外します。
6. WLAN カードを取り外します。
7. ヒートシンクファン アセンブリーを取り外します。
80 コンポーネントの取り外しと取り付け
Page 81

8. 電源アダプタ ポートを取り外します。
9. ディスプレイアセンブリを取り外します。
10. システム基板を取り外します。
11. コイン型電池を取り外します。
12. 電源ボタンボードを取り外します。
1. ラッチを持ち上げて、キーボード ケーブル[1]とバックライト ケーブル[2]をタッチパッド モジュールから外します。
2.
メモ: この画像は、カーボン ファイバー製モデルの分解図を示しています。同型のアルミニウム製モデルでは、21 本のネジ
(M1.6x2)でキーボード アセンブリーをパームレストに固定しています。
19 本のネジ(M1.6x2)[3]を取り外し、キーボード アセンブリーをパームレストから取り外します[4]。
3. 5 本のネジ(M2x2)[1]を取り外し、キーボードをキーボード サポート プレートから持ち上げます。
コンポーネントの取り外しと取り付け 81
Page 82

キーボードの取り付け
1.
メモ: キーボードのラティス側には複数のスナップ ポイントがあります。ラティスを固定して交換用のキーボードに合わせ
るには、スナップ ポイントの位置でラティスをしっかりと押し下げる必要があります。
キーボードとキーボード サポート プレートの位置を合わせ[1]、2 本のネジ(M2x2)[2]を取り付けます。
2. キーボード アセンブリーをパームレストに置き[1]、17 本のネジ(M1.6x2)[2]で固定します。
メモ: この画像は、カーボン ファイバー製モデルの分解図を示しています。同型のアルミニウム製モデルでは、21 本のネジ
(M1.6x2)でキーボード アセンブリーをパームレスト アセンブリーに固定しています。
3. キーボード ケーブル[3]とバックライト ケーブル[4]をタッチパッド モジュールに接続します。
82 コンポーネントの取り外しと取り付け
Page 83

1. 電源ボタンを取り付けます。
2. コイン型電池を取り付けます。
3. システム基板を取り付けます。
4. ディスプレイ アセンブリーを取り付けます。
5. 電源アダプタ ポートを取り付けます。
6. ヒートシンクファン アセンブリーを取り付けます。
7. WLAN カードを取り付けます。
8. SSD を取り付けます。
9. メモリを取り付けます。
10. バッテリーを取り付けます。
11. ベースカバーを取り付けます。
12. 「コンピューター内部の作業を終えた後に」の手順に従います。
パームレスト
1. 「コンピューター内部の作業を始める前に」の手順に従います。
2. ベースカバーを取り外します。
3. バッテリーを取り外します。
4. メモリを取り外します。
5. SSD を取り外します。
6. WLAN カードを取り外します。
7. ヒートシンクファン アセンブリーを取り外します。
8. 電源アダプタ ポートを取り外します。
9. LED ドーターボードを取り外します。
10. スピーカーを取り外します。
11. ディスプレイアセンブリを取り外します。
コンポーネントの取り外しと取り付け 83
Page 84

12. タッチパッド ボタンを取り外します。
13. システム基板を取り外します。
14. コイン型電池を取り外します。
15. 電源ボタンを取り外します。
16. キーボードを取り外します。
1. これらのコンポーネントを取り外すと、パームレスト アセンブリーが残ります。
2. 新しいパームレスト アセンブリーに次のコンポーネントを取り付けます。
1. キーボードを取り付けます。
2. 電源ボタンを取り付けます。
3. コイン型電池を取り付けます。
4. システム基板を取り付けます。
5. ディスプレイ アセンブリーを取り付けます。
6. スピーカーを取り付けます。
7. LED ボードを取り付けます。
8. 電源アダプタ ポートを取り付けます。
9. ヒートシンクファン アセンブリーを取り付けます。
10. WLAN カードを取り付けます。
11. SSD を取り付けます。
12. メモリを取り付けます。
13. バッテリーを取り付けます。
14. ベースカバーを取り付けます。
15. 「コンピューター内部の作業を終えた後に」の手順に従います。
84 コンポーネントの取り外しと取り付け
Page 85

5
トラブルシューティング
ePSA(強化された起動前システムアセスメント)診 断
ePSA 診断(システム診断とも呼ばれる)ではハードウェアの完全なチェックを実行します。ePSA は BIOS に組み込まれており、
BIOS によって内部で起動します。組み込み型システム診断プログラムには、特定のデバイスまたはデバイス グループ用の一連の
オプションが用意されており、以下の処理が可能です。
• テストを自動的に、または対話モードで実行
• テストの繰り返し
• テスト結果の表示または保存
• 詳細なテストで追加のテストオプションを実行し、障害の発生したデバイスに関する詳しい情報を得る
• テストが問題なく終了したかどうかを知らせるステータスメッセージを表示
• テスト中に発生した問題を通知するエラーメッセージを表示
メモ: 特定のデバイスについては、ユーザーによる操作が必要なテストもあります。診断テストを実行する際は、コンピュー
ター端末の前に必ずいるようにしてください。
ePSA 診断の実行
1. コンピュータの電源を入れます。
2. コンピュータが起動し、Dell のロゴが表示されたら <F12> キーを押します。
3. 起動メニュー画面で、診断 オプションを選択します。
4. 左下隅にある矢印をクリックします。
診断のトップページが表示されます。
5. 右上隅にある矢印をクリックして、ページのリストに移動します。
検知されたアイテムが一覧表示されます。
6. 特定のデバイスで診断テストを実行するには、<Esc> を押して はい をクリックし、診断テストを中止します。
7. 左のパネルからデバイスを選択し、テストの実行をクリックします。
8. 問題がある場合、エラーコードが表示されます。
エラーコードと検証番号をメモしてデルに連絡してください。
システム診断ライト
バッテリーステータスライト
電源およびバッテリー充電ステータスを示します。
白色 — 電源アダプタが接続され、バッテリーの充電量は 5% 以上です。
橙色 — コンピュータがバッテリーで動作しており、バッテリーの充電量は 5% 未満です。
消灯
• 電源アダプタが接続されバッテリーがフル充電されています。
• コンピュータがバッテリーで動作しており、バッテリーの充電量が 5% 以上です。
• コンピュータがスリープ状態、休止状態、または電源オフです。
電源およびバッテリーステータスライトが障害を示すビープコードと合わせて橙色に点滅します。
例えば、電源およびバッテリーステータスライトが、橙色に 2 回点滅して停止し、次に白色に 3 回点滅して停止します。この 2,3
のパターンは、コンピュータの電源が切れるまで続き、メモリまたは RAM が検出されないことを示しています。
次の表には、さまざまな電源およびバッテリーステータスライトのパターンと関連する問題が記載されています。
トラブルシューティング 85
Page 86

表 2. LED コード
診断ライト コード 問題の内容
2,1 プロセッサの不具合
2,2 システム基板:BIOS または ROM(読み取り専用メモリ)の障害です
2,3 メモリまたは RAM(ランダム アクセス メモリ)が検出されません
2,4 メモリまたは RAM(ランダム アクセス メモリ)の障害です
2,5 無効なメモリが取り付けられています
2,6 システム基板またはチップセットのエラーです
2,7 ディスプレイの障害です
2,8 LCD 母線の障害です。システム基板の取り付け
3,1 コイン型電池の障害です
3,2 PCI、ビデオカード/チップの障害です
3,3 リカバリイメージが見つかりません
3,4 検出されたリカバリイメージは無効です
3,5 母線の障害です
3,6 システム BIOS のフラッシュが不完全です
3,7 ME(Management Engine)のエラーです
カメラステータスライト:カメラが使用されているかどうかを示します。
• 白色 — カメラが使用中です。
• 消灯 — カメラは使用されていません。
キャップスロックステータスライト: キャプスロックが有効か、それとも無効かを示します。
• 白色 — キャップスロックが有効です。
• 消灯 — キャップスロックが無効です。
BIOS のフラッシュ(USB キー)
1. BIOS のフラッシュ」の手順 1 から 7 に従って、最新の BIOS セットアップ プログラム ファイルをダウンロードします。
2. 起動可能な USB ドライブを作成します。詳細については、www.dell.com/support でナレッジベース記事 SLN143196 を参照して
ください。
3. BIOS セットアップ プログラム ファイルを起動可能な USB ドライブにコピーします。
4. 起動可能な USB ドライブを BIOS のアップデートを必要とするコンピューターに接続します。
5. コンピュータを再起動し、デルのロゴが画面に表示されたら F12 を押します。
6. 1回限りの起動メニューから USB ドライブを起動します。
7. BIOS セットアップ プログラムのファイル名を入力し、Enter を押します。
8. BIOS アップデート ユーティリティが表示されます。画面の指示に従って、BIOS のアップデートを完了します。
BIOS のフラッシュ
更新がある場合やシステム基板を取り付けるときに BIOS のフラッシュ(更新)を行う必要があります。
次の手順に従って、BIOS のフラッシュを行います。
1. コンピュータの電源を入れます。
2. www.dell.com/support にアクセスします。
3. Product Support(製品サポート)をクリックし、お使いのコンピュータのサービスタグを入力して、Submit(送信)をクリッ
クします。
メモ: サービスタグがない場合は、自動検出機能を使用するか、お使いのコンピュータのモデルを手動で参照してください。
4. Drivers & downloads(ドライバとダウンロード) > Find it myself(自分で検索)をクリックします。
86 トラブルシューティング
Page 87

5. お使いのコンピュータにインストールされているオペレーティングシステムを選択します。
6. ページを下にスクロールして、 BIOS を展開します。
7. Download(ダウンロード)をクリックして、お使いのコンピュータの BIOS の最新バージョンをダウンロードします。
8. ダウンロードが完了したら、BIOS アップデートファイルを保存したフォルダに移動します。
9. BIOS アップデートファイルのアイコンをダブルクリックし、画面に表示される指示に従います。
バックアップ メディアと回復オプション
Windows で発生する可能性がある問題のトラブルシューティングと修正のために、リカバリドライブを作成することが推奨されて
います。デルでは、Dell PC の Windows オペレーティング システムをリカバリするために、複数のオプションを用意しています。
詳細に関しては「デルの Windows バックアップ メディアおよびリカバリ オプション」を参照してください。
Wi-Fi 電源の入れ直し
お使いのコンピューターが Wi-Fi 接続の問題が原因でインターネットにアクセスできない場合は、Wi-Fi 電源の入れ直し手順を実施
することができます。次に、Wi-Fi 電源の入れ直しの実施方法についての手順を示します。
メモ: 一部の ISP(インターネット サービス プロバイダ)はモデム/ルータ コンボ デバイスを提供しています。
1. コンピュータの電源を切ります。
2. モデムの電源を切ります。
3. ワイヤレス ルータの電源を切ります。
4. 30 秒待ちます。
5. ワイヤレス ルータの電源を入れます。
6. モデムの電源を入れます。
7. コンピュータの電源を入れます。
待機電力の放出
待機電力とは、コンピュータの電源をオフにしてバッテリを取り外した後もコンピュータに残っている余分な静電気のことを指し
ます。次の手順は、待機電力の放出方法を説明したものです。
1. コンピュータの電源を切ります。
2. 電源アダプタをコンピュータから外します。
3. 電源ボタンを 15 秒間長押しして、待機電力を逃がします。
4. 電源アダプタをコンピュータに接続します。
5. コンピュータの電源を入れます。
トラブルシューティング 87
Page 88

6
ヘルプ
トピック:
• デルへのお問い合わせ
デルへのお問い合わせ
メモ: お使いのコンピュータがインターネットに接続されていない場合は、購入時の納品書、出荷伝票、請求書、またはデルの
製品カタログで連絡先をご確認ください。
デルでは、オンラインまたは電話によるサポートとサービスのオプションを複数提供しています。サポートやサービスの提供状況は
国や製品ごとに異なり、国 / 地域によってはご利用いただけないサービスもございます。デルのセールス、テクニカルサポート、
またはカスタマーサービスへは、次の手順でお問い合わせいただけます。
1. Dell.com/support にアクセスします。
2. サポートカテゴリを選択します。
3. ページの下部にある 国 / 地域の選択 ドロップダウンリストで、お住まいの国または地域を確認します。
4. 必要なサービスまたはサポートのリンクを選択します。
88 ヘルプ
 Loading...
Loading...