Page 1
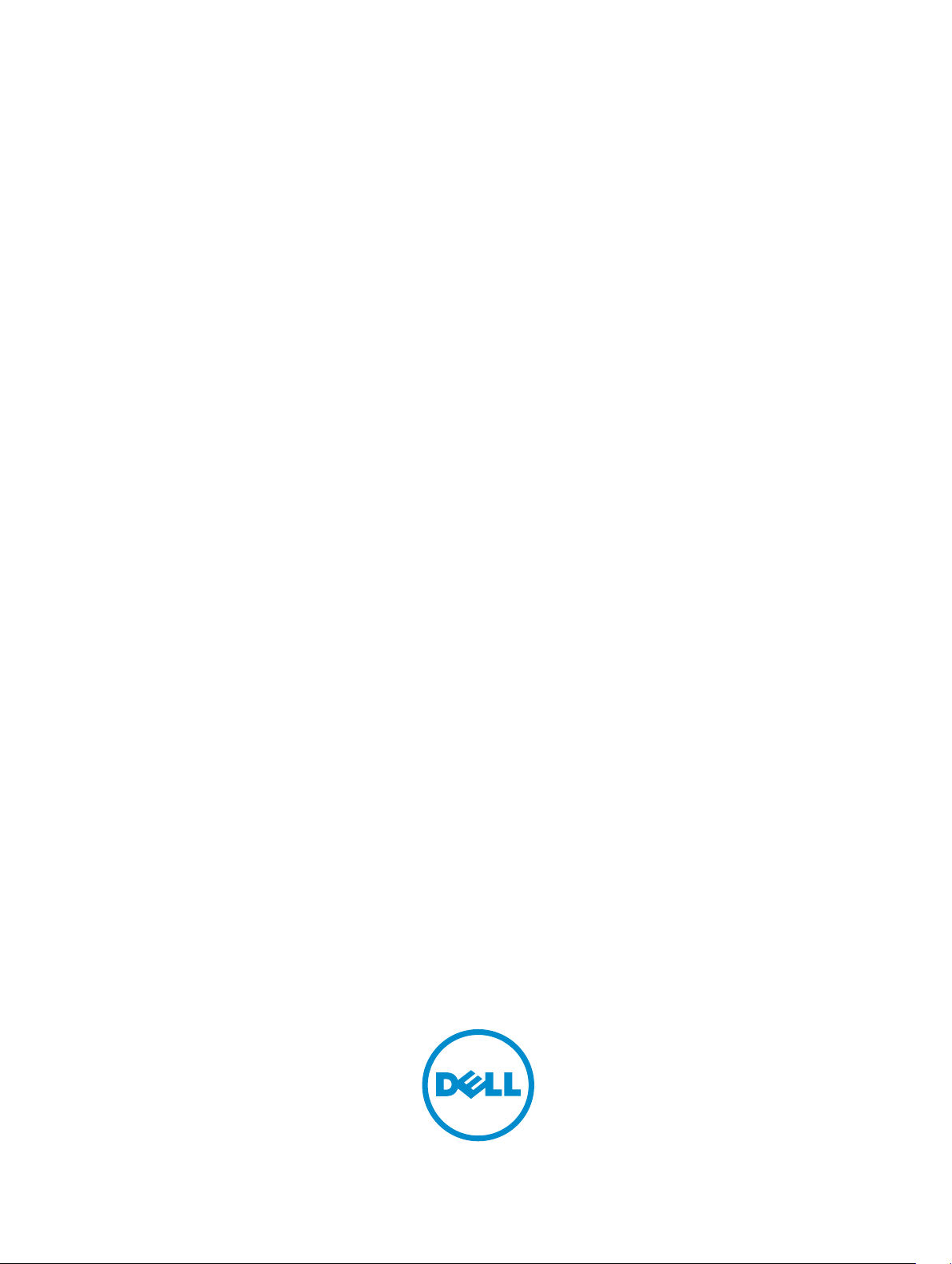
Latitude 13-7350 seria
Ghid de utilizare
Reglementare de Model: P58G
Reglementare de Tip: P58G001
Page 2
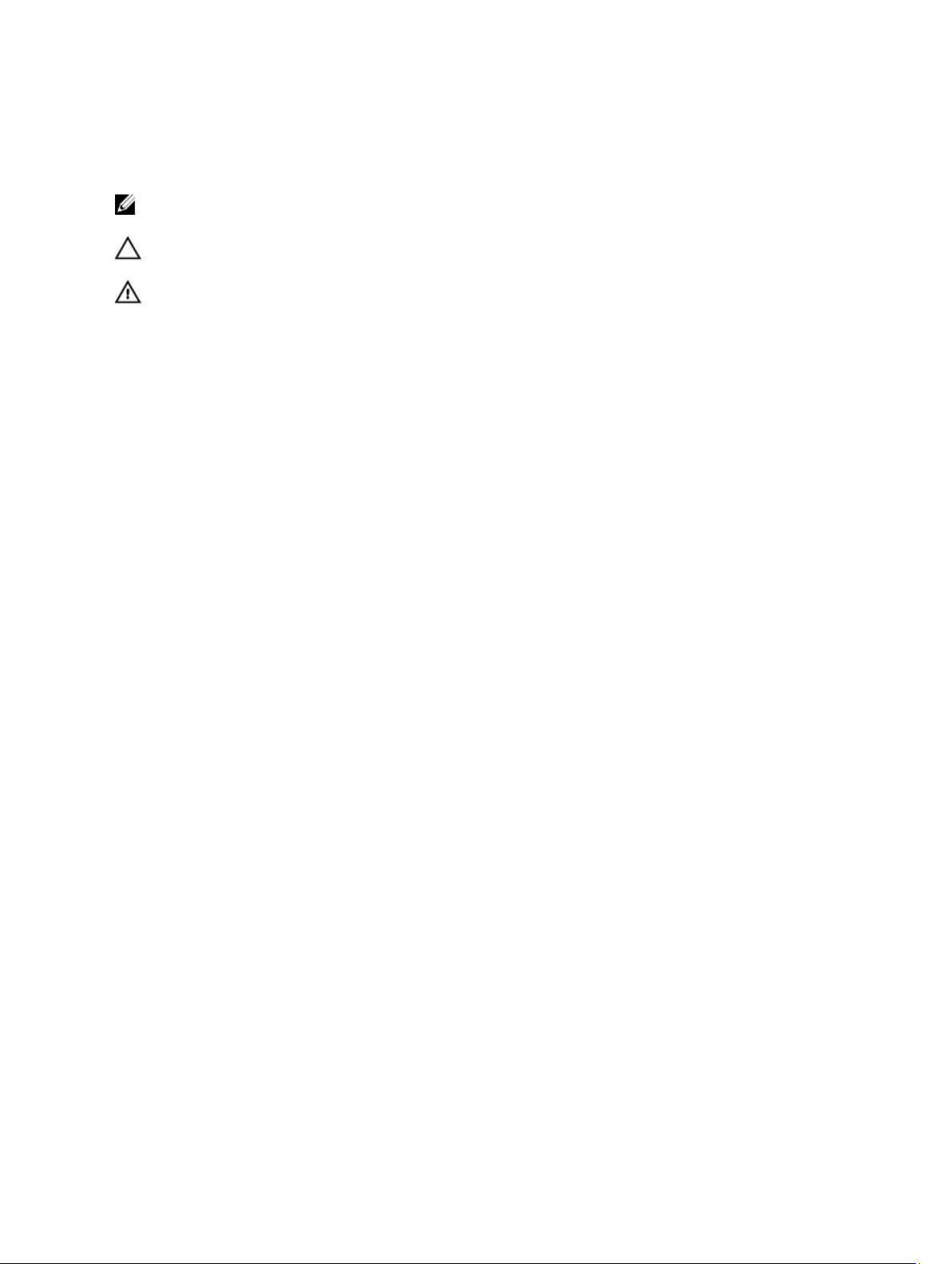
Note, atenţionări şi avertismente
NOTIFICARE: O NOTĂ indică informaţii importante care vă ajută să optimizaţi utilizarea
computerului.
AVERTIZARE: O ATENŢIONARE indică un pericol potenţial de deteriorare a hardware-ului sau de
pierdere de date şi vă arată cum să evitaţi problema.
AVERTISMENT: Un AVERTISMENT indică un pericol potenţial de deteriorare a bunurilor, de
vătămare corporală sau de deces.
Copyright © 2015 Dell Inc. Toate drepturile rezervate. Acest produs este protejat de legile din S.U.A. şi de legile
internaţionale privind drepturile de autor şi proprietatea intelectuală. Dell™ şi sigla Dell sunt mărci comerciale ale Dell
Inc. în Statele Unite şi/sau alte jurisdicţii. Toate celelalte mărci şi denumiri menţionate aici pot fi mărci comerciale ale
companiilor respective.
2014 -12
Rev. A01
Page 3
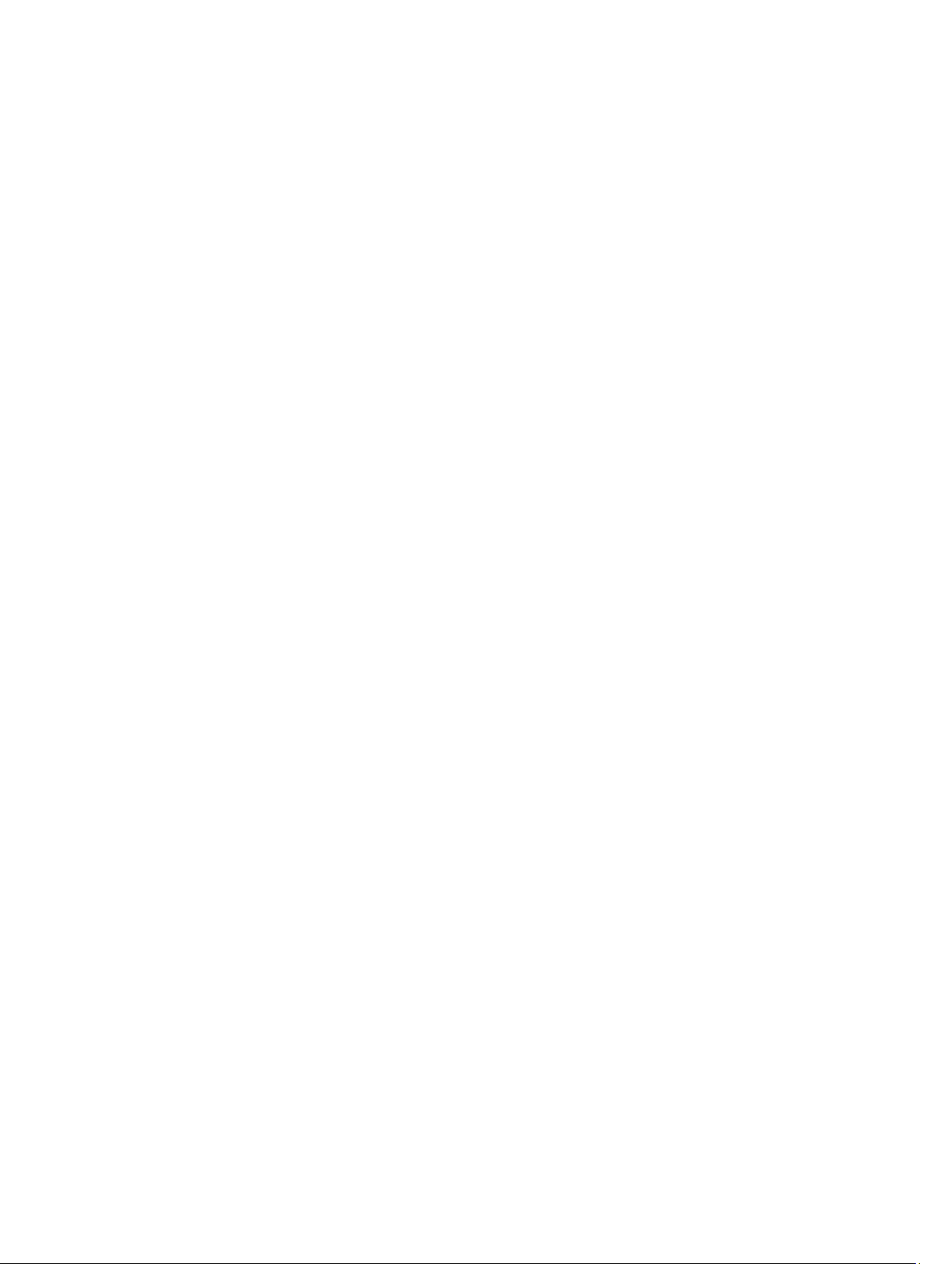
Cuprins
1 Cum se poate contacta Dell................................................................................5
2 Prezentarea generală a sistemului.....................................................................6
3 Decuplarea/Andocarea tabletei ........................................................................ 8
Utilizarea staţiei de andocare a tabletei Dell........................................................................................ 8
4 Introducerea unui card SD................................................................................10
5 Instalarea cardului micro SIM........................................................................... 11
6 Pregătirea tabletei pentru utilizare................................................................. 12
Încărcarea bateriei tabletei..................................................................................................................12
Pornirea tabletei...................................................................................................................................13
Dezactivarea ecranului........................................................................................................................14
Utilizând butonul de alimentareUtilizând butoanele................................................................... 14
Oprirea tabletei....................................................................................................................................14
Utilizând butonul de alimentareUtilizând butoanele................................................................... 14
7 Utilizarea tabletei................................................................................................16
Orientarea ecranului............................................................................................................................16
Cum se blochează/deblochează orientarea ecranului......................................................................16
Reglarea luminozităţii ecranului....................................................................................................16
Gesturile............................................................................................................................................... 17
Clic dreapta....................................................................................................................................19
Ecranul de Start din Windows.............................................................................................................19
Cum se accesează ecranul de Start..............................................................................................19
Familiarizarea cu Windows 8.1..................................................................................................... 20
Tragerea cu degetul dinspre dreapta........................................................................................... 20
Tragerea cu degetul dinspre stânga.............................................................................................20
Tragerea cu degetul în sus/jos..................................................................................................... 20
Scindarea ecranului............................................................................................................................. 21
Utilizarea căştilor................................................................................................................................. 21
8 Gestionarea setărilor tabletei...........................................................................23
Setarea funcţiei Wi-Fi..........................................................................................................................23
Activarea/Dezactivarea funcţiei Wi-FiConectarea la o reţea.......................................................23
Setarea de bandă largă mobilă........................................................................................................... 24
Page 4
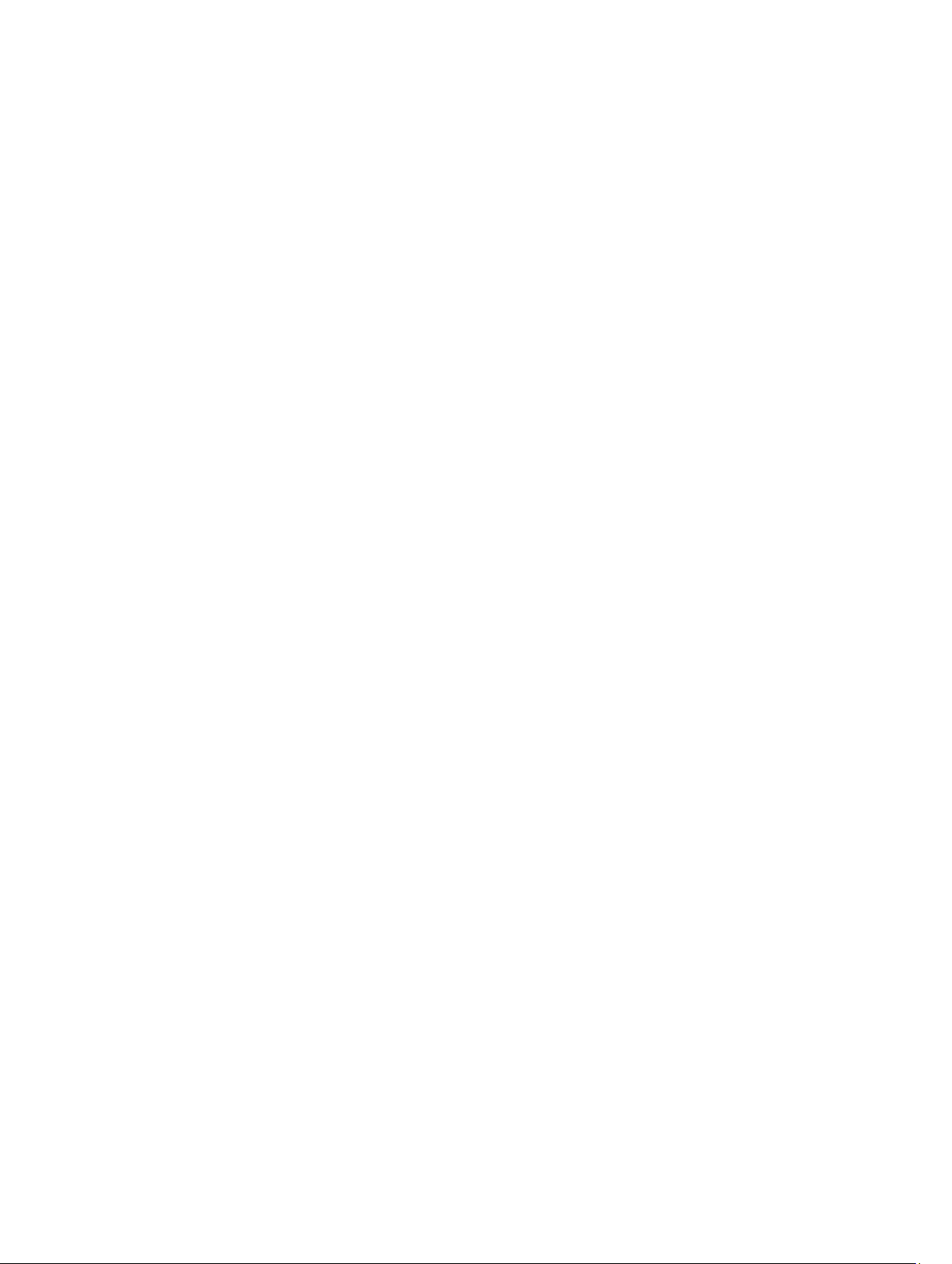
Activarea/Dezactivarea conexiunii de bandă largă mobilăConectarea la o reţea de bandă
largă mobilăDeconectarea de la reţeaua de bandă largă mobilăOpţiunile pentru bandă
largă mobilăInformaţiile despre hardware din secţiunea aferentă furnizorului de
serviciiActivarea blocării prin PIN..................................................................................................24
Reîmprospătarea/Recuperarea/Resetarea tabletei............................................................................27
Reîmprospătați PC-ul fără a modifica fișiereleEliminaţi totul şi reinstalaţi WindowsPornire
complexă....................................................................................................................................... 27
9 Sincronizarea tabletei........................................................................................29
Utilizarea contului Microsoft.............................................................................................................. 29
Copierea muzicii, fotografiilor şi videoclipurilor..........................................................................29
10 Curăţarea tabletei.............................................................................................30
11 Depanarea...........................................................................................................31
Problemă la baterie..............................................................................................................................31
Problemă la sistem..............................................................................................................................32
Problemă la ecranul tactil................................................................................................................... 33
Verificarea existenţei plăcii de reţea wireless.....................................................................................33
Configurarea unei reţele WLAN utilizând un router wireless şi un modem de bandă largă............34
Problemă la reţea................................................................................................................................ 35
12 Configurarea sistemului..................................................................................36
Actualizarea sistemului BIOS ............................................................................................................. 36
Opţiunile de configurare a sistemului (BIOS)..................................................................................... 37
Specificaţii............................................................................................................................................47
Page 5
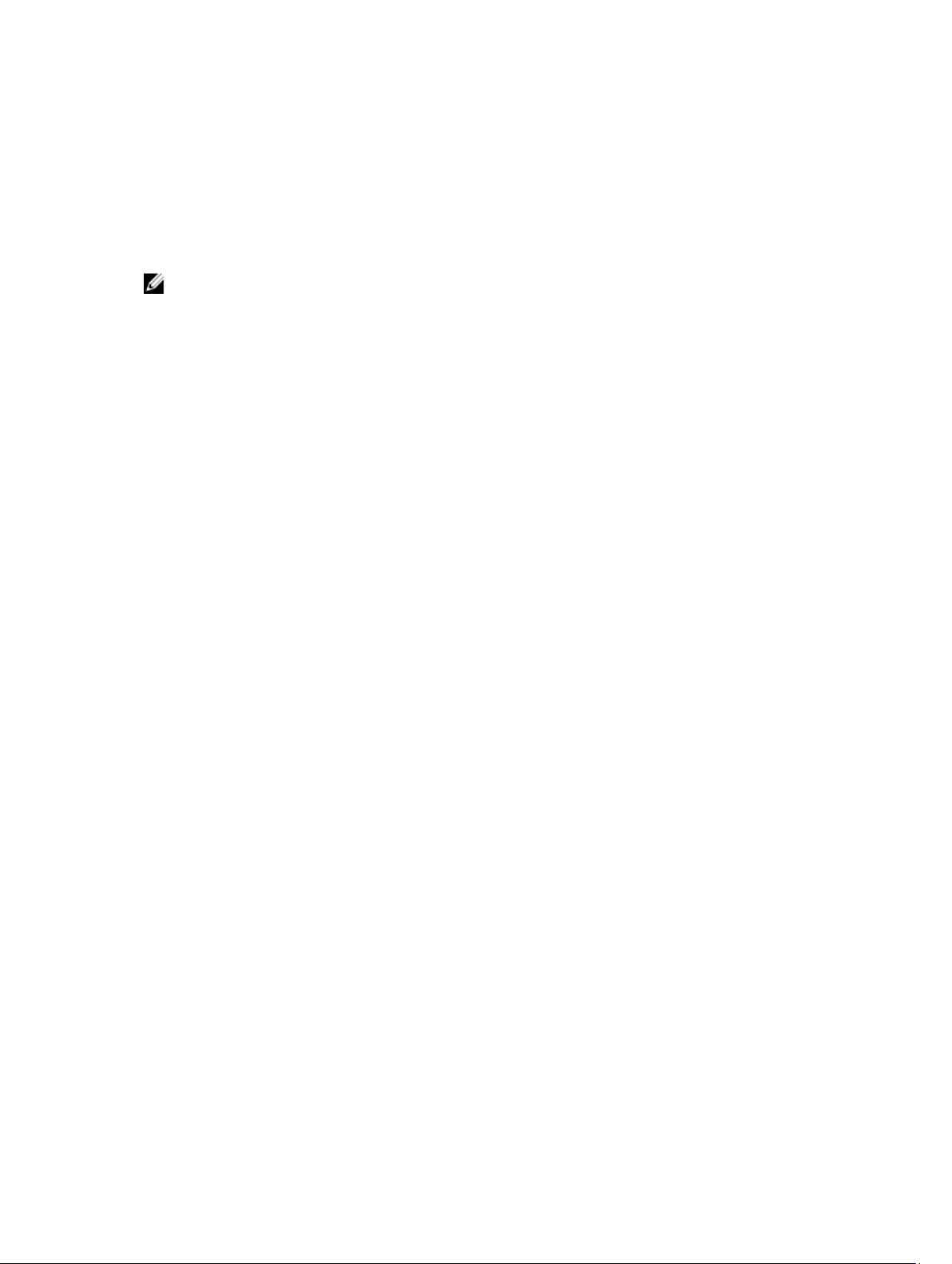
1
Cum se poate contacta Dell
NOTIFICARE: Dacă nu dispuneţi de o conexiune Internet activă, puteţi găsi informaţii de contact pe
factura de achiziţie, bonul de livrare, foaia de expediţie sau catalogul de produse Dell.
Dell oferă mai multe opţiuni de service şi asistenţă online şi prin telefon. Disponibilitatea variază în funcţie
de ţară şi produs şi este posibil ca anumite servicii să nu fie disponibile în zona dvs. Pentru a contacta Dell
referitor la probleme de vânzări, asistenţă tehnică sau servicii pentru clienţi:
1. Accesaţi dell.com/support.
2. Selectaţi categoria de asistenţă.
3. Verificaţi ţara sau regiunea dvs. în lista verticală Choose a Country/Region (Alegeţi o Ţară/Regiune)
din partea de jos a paginii.
4. Selectaţi serviciul sau legătura de asistenţă tehnică adecvată, în funcţie de necesităţile dvs.
5
Page 6
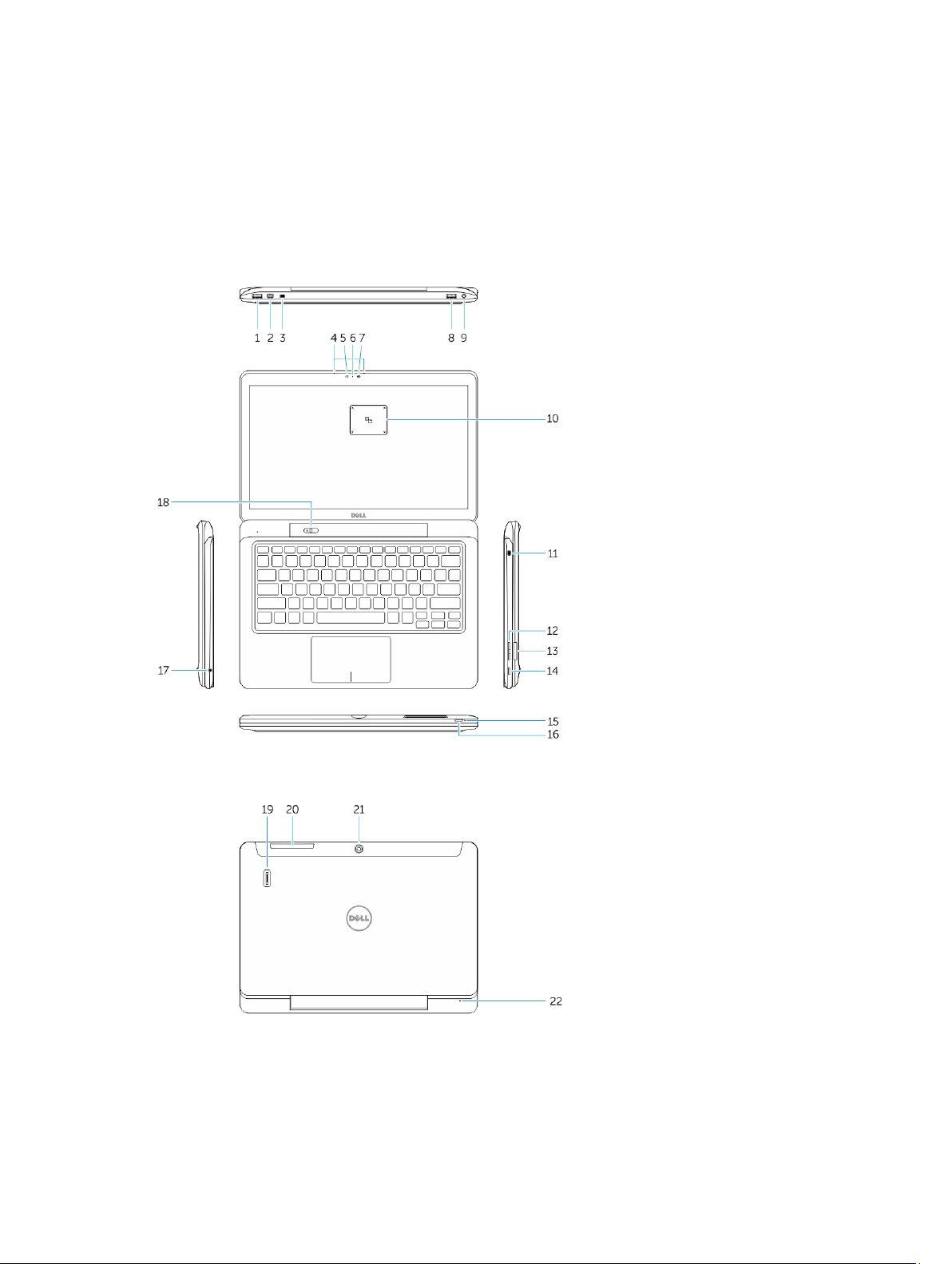
Prezentarea generală a sistemului
1. Conector USB 3.0
2. Conector mini-DisplayPort
3. Slot pentru cablul Noble Security
4. Microfoane
5. Senzor de lumină ambientală
6. Indicator luminos de stare a
camerei
7. Cameră
8. Conector USB 3.0 cu PowerShare
9. Conector de alimentare
10. Cititor Near Field Communication
(NFC) (opţional)
11. Slot pentru cablul Noble Security
12. Buton de volum
13. Cititor de carduri de memorie SD
de dimensiune standard
14. Buton Windows
15. Indicator luminos de stare a
alimentării
16. Buton de alimentare
17. Conector de căști
18. Glisor pentru decuplare
Figura 1. Prezentare generală
19. Cititor de amprente (opţional)
20. Cititor de smartcarduri (opţional)
21. Cameră posterioară (opţională)
22. Indicator luminos de stare a
alimentării
23. Sloturi pentru ghidarea în staţia de
andocare
24. Cititor micro SIM (numai
modelele LTE/HSPA+)
25. Conector de andocare
26. Conector de alimentare
27. Etichetă PPID
28. Boxe
2
Figura 2. Vedere de sus
6
Page 7
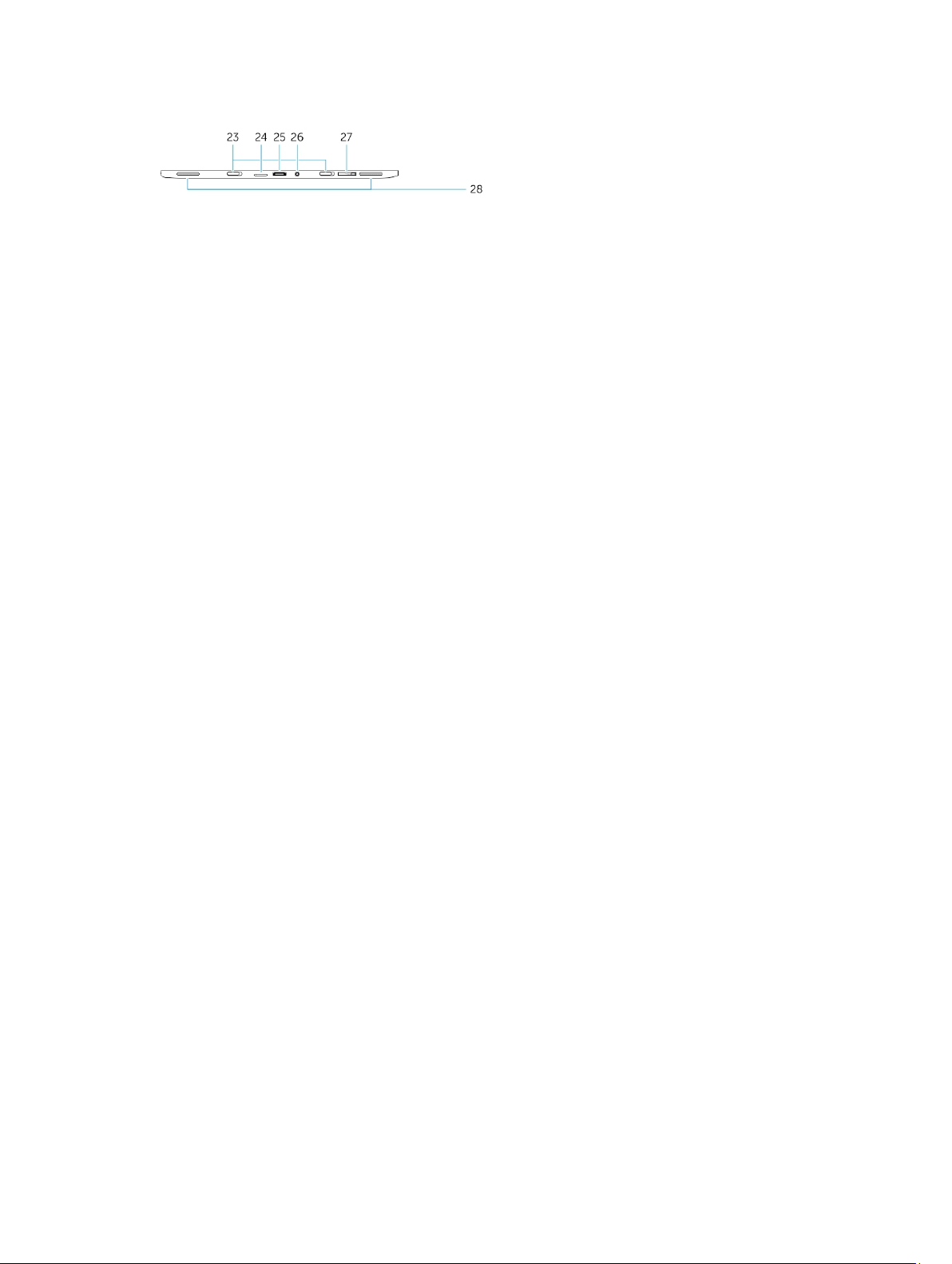
Figura 3. Vedere laterală
7
Page 8
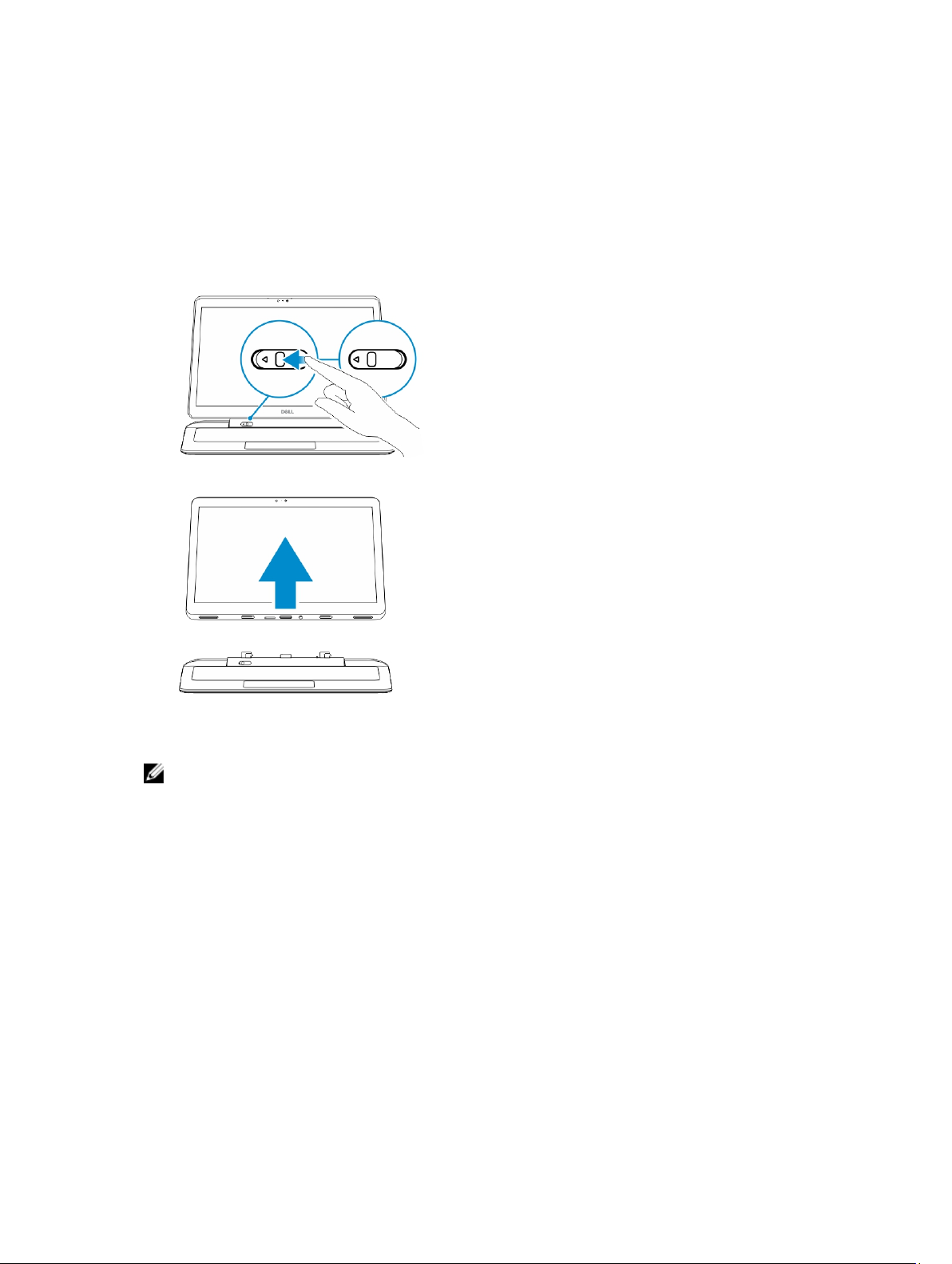
Decuplarea/Andocarea tabletei
1. Glisaţi butonul către stânga pentru a decupla tableta din bază.
2. Ridicaţi în sus tableta şi separaţi-o de bază pentru a finaliza procesul de decuplare.
3
3. Pentru a andoca tableta la bază, glisaţi butonul către stânga pentru a vă asigura că a intrat cârligul în
interiorul pinului andocat.
NOTIFICARE: Dacă apăsaţi prea tare, conectorii de andocare se pot deteriora.
Utilizarea staţiei de andocare a tabletei Dell
Imaginile următoare ilustrează modul de andocare a tabletei:
8
Page 9
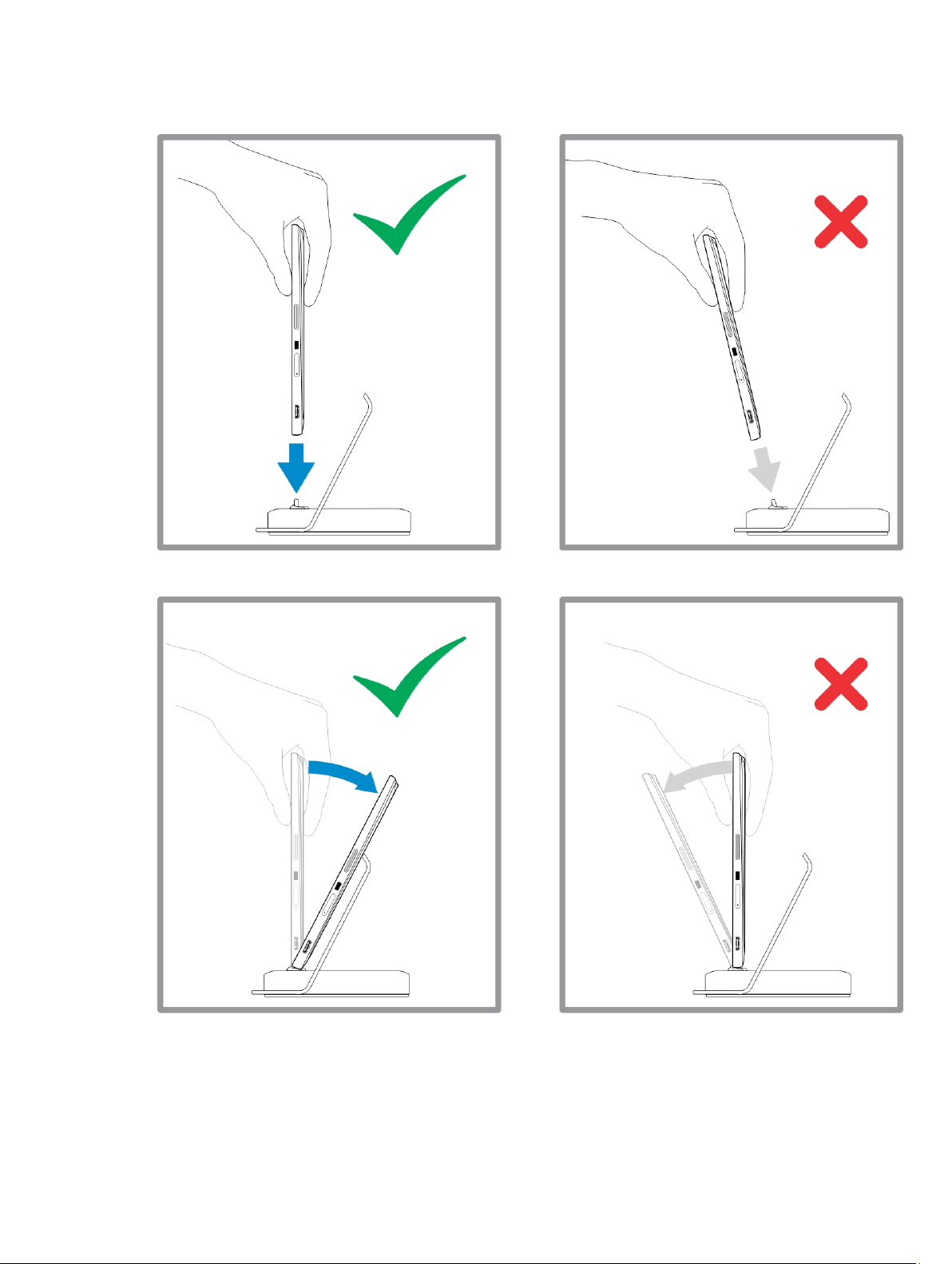
9
Page 10
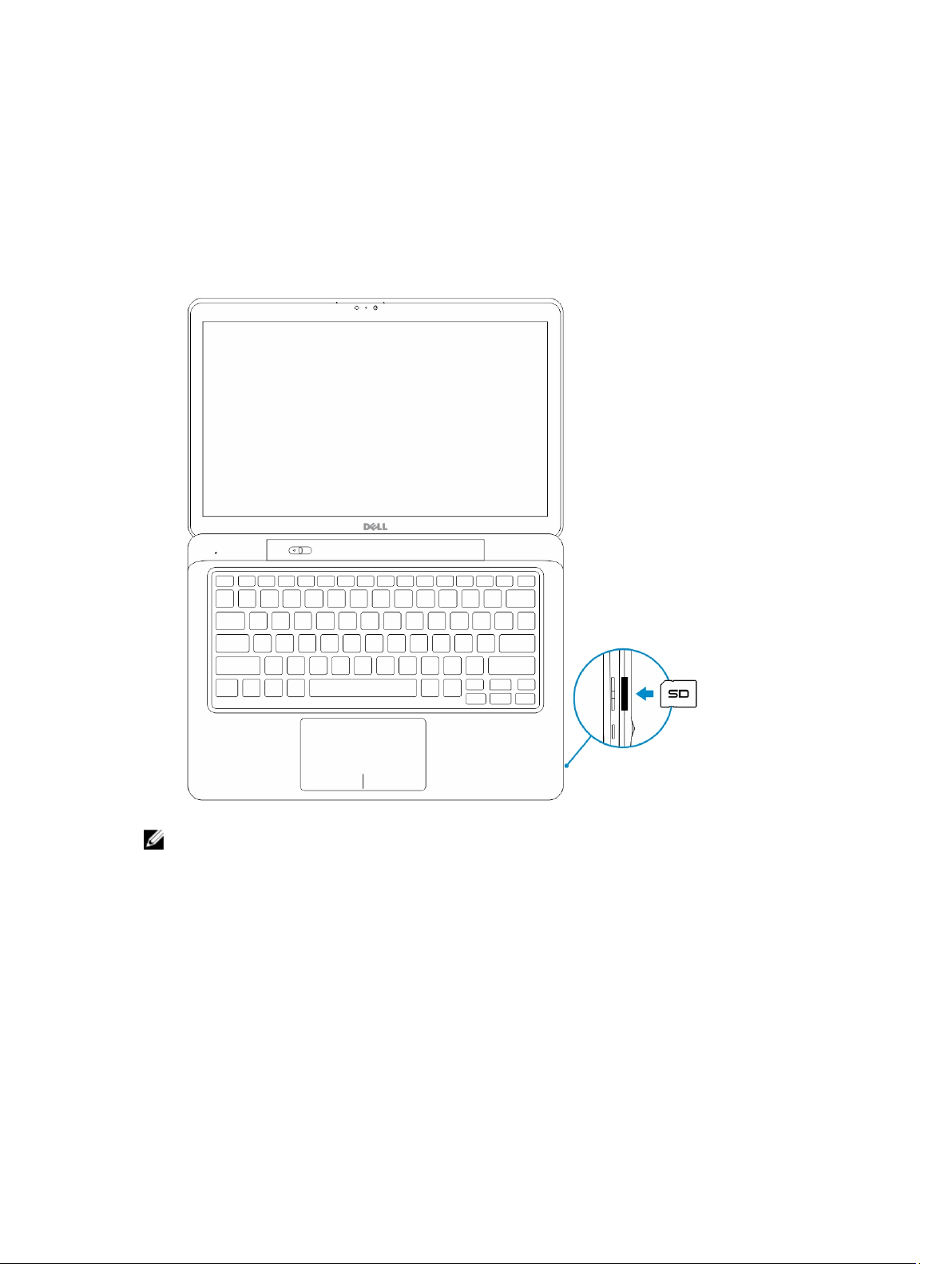
Introducerea unui card SD
1. Introduceţi cardul SD în slotul pentru carduri SD de pe baza tastaturii.
4
NOTIFICARE: Masca din plastic trebuie scoasă înainte de introducerea cardului SD.
10
Page 11
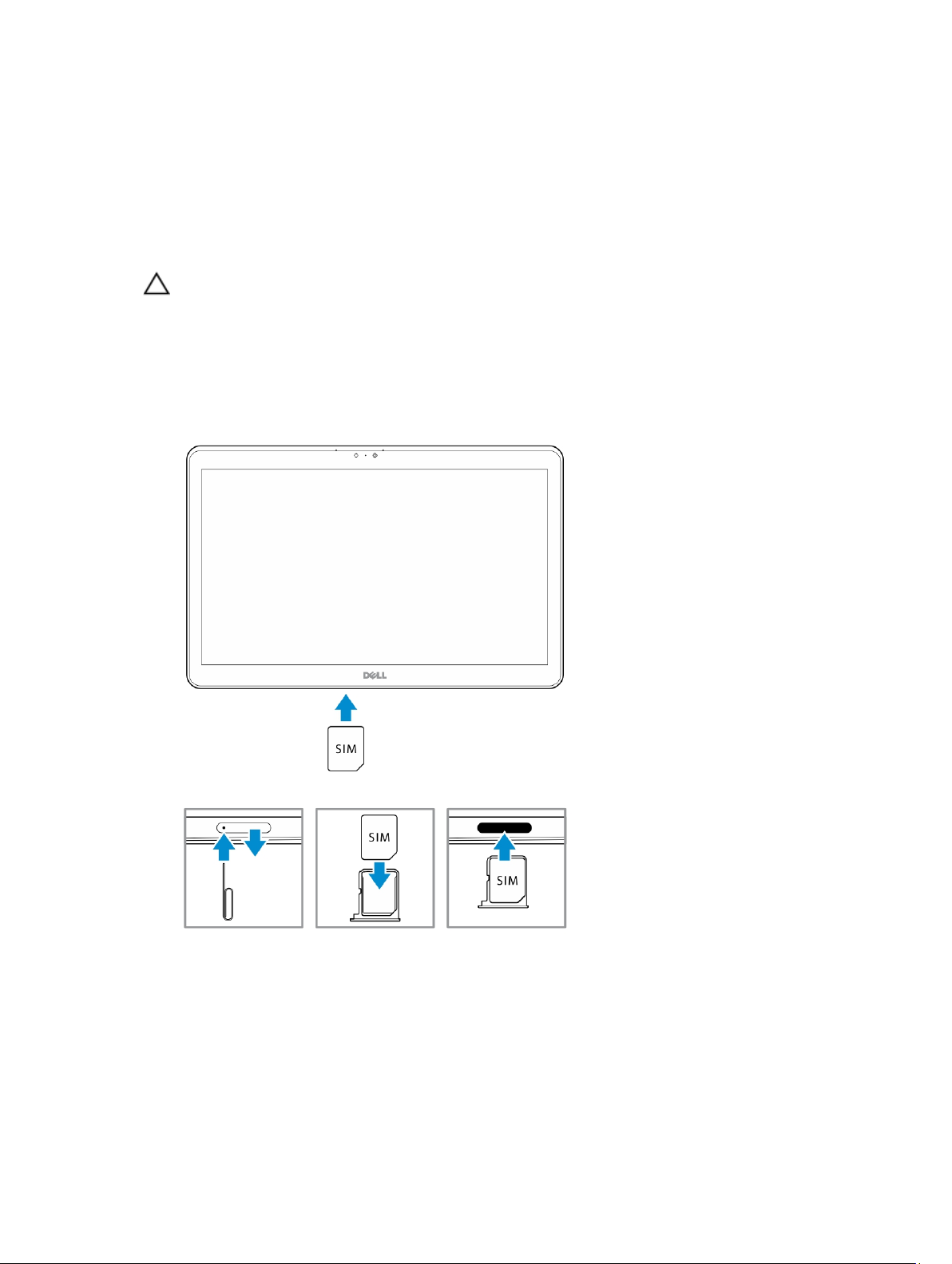
5
Instalarea cardului micro SIM
AVERTIZARE: Scoaterea cardului micro-SIM în timp ce tableta este pornită poate cauza pierderea
de date sau deteriorarea cardului. Asiguraţi-vă că tableta este oprită sau că sunt dezactivate
conexiunile de reţea.
1. Introduceţi o agrafă sau un instrument de scoatere a cardului SIM pentru a scoate suportul de card
SIM din tabletă.
2. Introduceţi cardul SIM în suport.
3. Împingeţi suportul de card SIM împreună cu cardul SIM în slotul aferent de pe tabletă până când se
fixează în poziţie.
11
Page 12
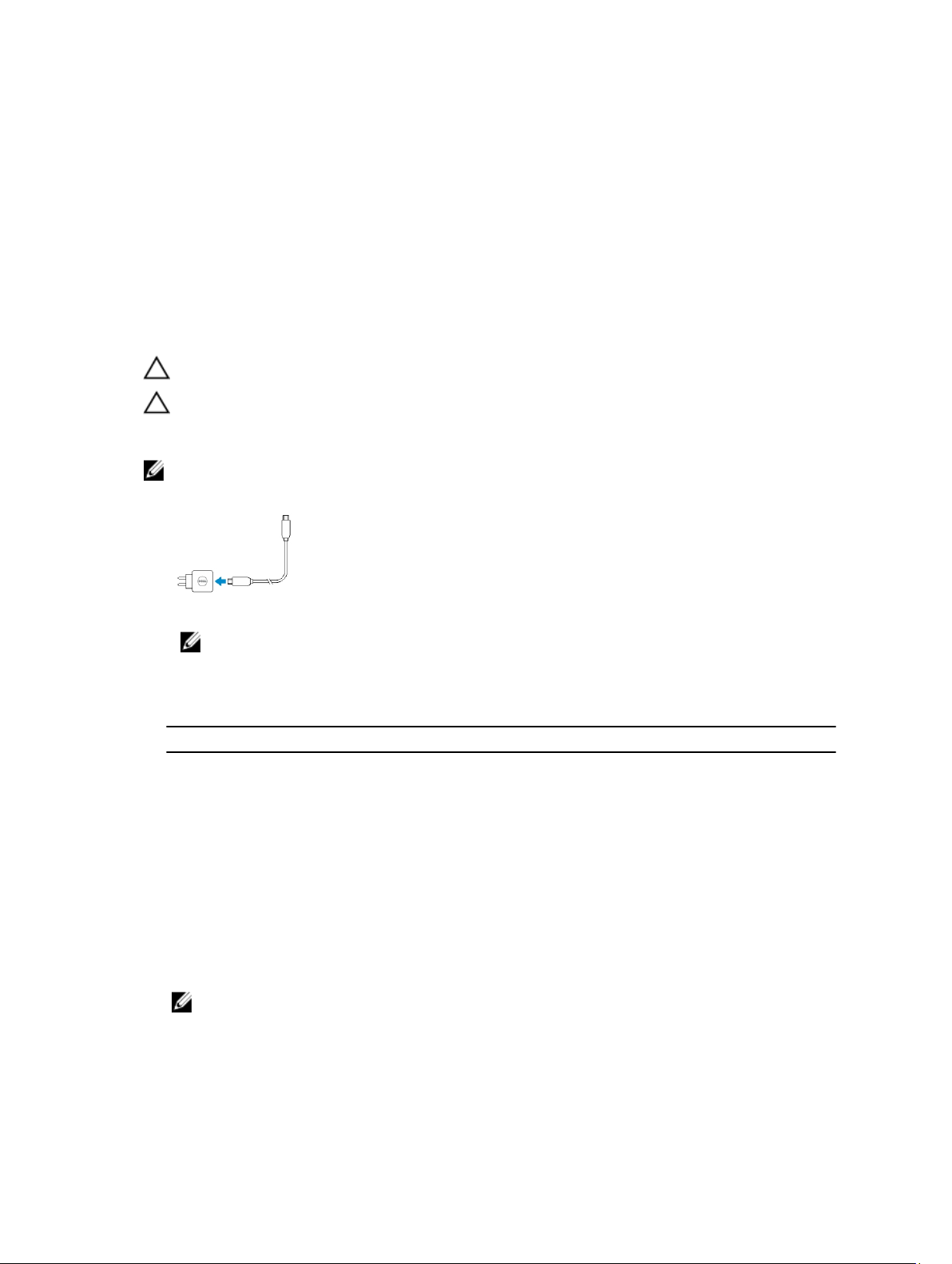
Pregătirea tabletei pentru utilizare
Încărcarea bateriei tabletei
AVERTIZARE: Încărcaţi bateria la o temperatură ambientală cuprinsă între 0 şi 40 °C.
AVERTIZARE: Utilizaţi numai adaptorul şi cablul de alimentare livrate împreună cu tableta.
Utilizarea de adaptoare şi cabluri de alimentare neautorizate poate provoca defectarea gravă a
tabletei.
NOTIFICARE: Bateria nu este încărcată complet atunci când scoateţi tableta din ambalaj.
1. Conectaţi cablul de alimentare la adaptorul de alimentare.
2. Conectaţi adaptorul de alimentare la o priză electrică şi încărcaţi complet bateria tabletei.
NOTIFICARE: Este nevoie de aproximativ 4 ore pentru ca bateria tabletei să se încarce complet.
6
Puteţi verifica starea de încărcare a bateriei tabletei observând:
• Indicatorul LED de încărcare a bateriei aflat pe partea frontală a tabletei:
Comportamentul indicatorului LED Descriere
Alb intens constant Bateria se încarcă.
Stins bateria nu se încarcă. Fie nu este conectat
niciun adaptor de c.a., fie bateria este încărcată
complet.
Chihlimbariu intermitent
NOTIFICARE: Puteţi să verificaţi nivelul exact al încărcării bateriei repornind sistemul de operare.
• Pictograme baterie afişate pe ecran:
12
– LED-ul va avea culoarea chihlimbariu intens
timp de 2 secunde, apoi va deveni alb intens.
Acest lucru indică faptul că sistemul nu
poate porni în starea actuală de încărcare,
dar că bateria se încarcă.
– Bateria se încarcă
– Tableta nu va porni.
Page 13
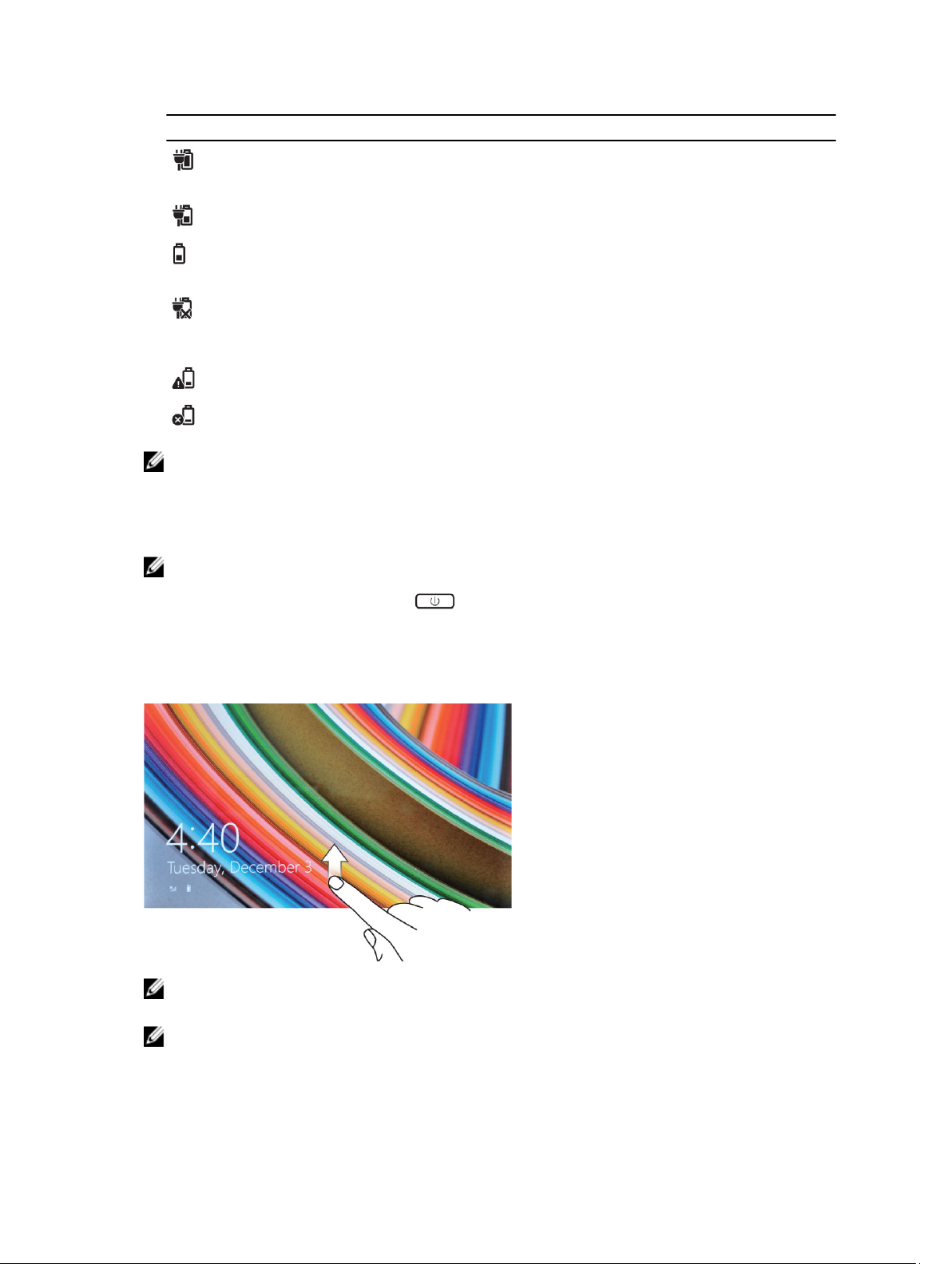
Pictogramă baterie Descriere
Bateria este încărcată complet şi adaptorul de
c.a. este conectat.
Bateria se încarcă de la adaptorul de c.a.
Tableta funcţionează alimentată de baterie şi
bateria se descarcă.
Tableta este conectată la o sursă de alimentare,
dar nu este detectată nicio baterie sau bateria
nu funcţionează corespunzător.
Bateria are un nivel redus de încărcare.
Bateria are un nivel critic de încărcare.
NOTIFICARE: Tableta nu va porni imediat atunci când bateria este descărcată complet şi este
conectat încărcătorul. Bateria trebuie încărcată cel puţin 5 minute pentru ca tableta să pornească.
Pornirea tabletei
NOTIFICARE: Utilizaţi această tabletă la o temperatură ambientală cuprinsă între 0 şi 40 °C.
1. Ţineţi apăsat butonul de alimentare timp de 2 secunde pentru a porni tableta.
2. Dacă apare imaginea din ecranul de blocare, trageţi cu degetul dinspre partea de jos a afişajului
pentru a trece la ecranul de conectare, apoi introduceţi parola pentru a vă conecta la Windows.
Tableta este pregătită pentru utilizare după ce se afişează ecranul de Start din Windows.
NOTIFICARE: Dacă ecranul de conectare nu este activat în Windows 8.1, din ecranul de blocare veţi
fi direcţionat imediat către ecranul de Start.
NOTIFICARE: Ecranul de blocare se afişează numai după revenirea din starea de repaus.
13
Page 14
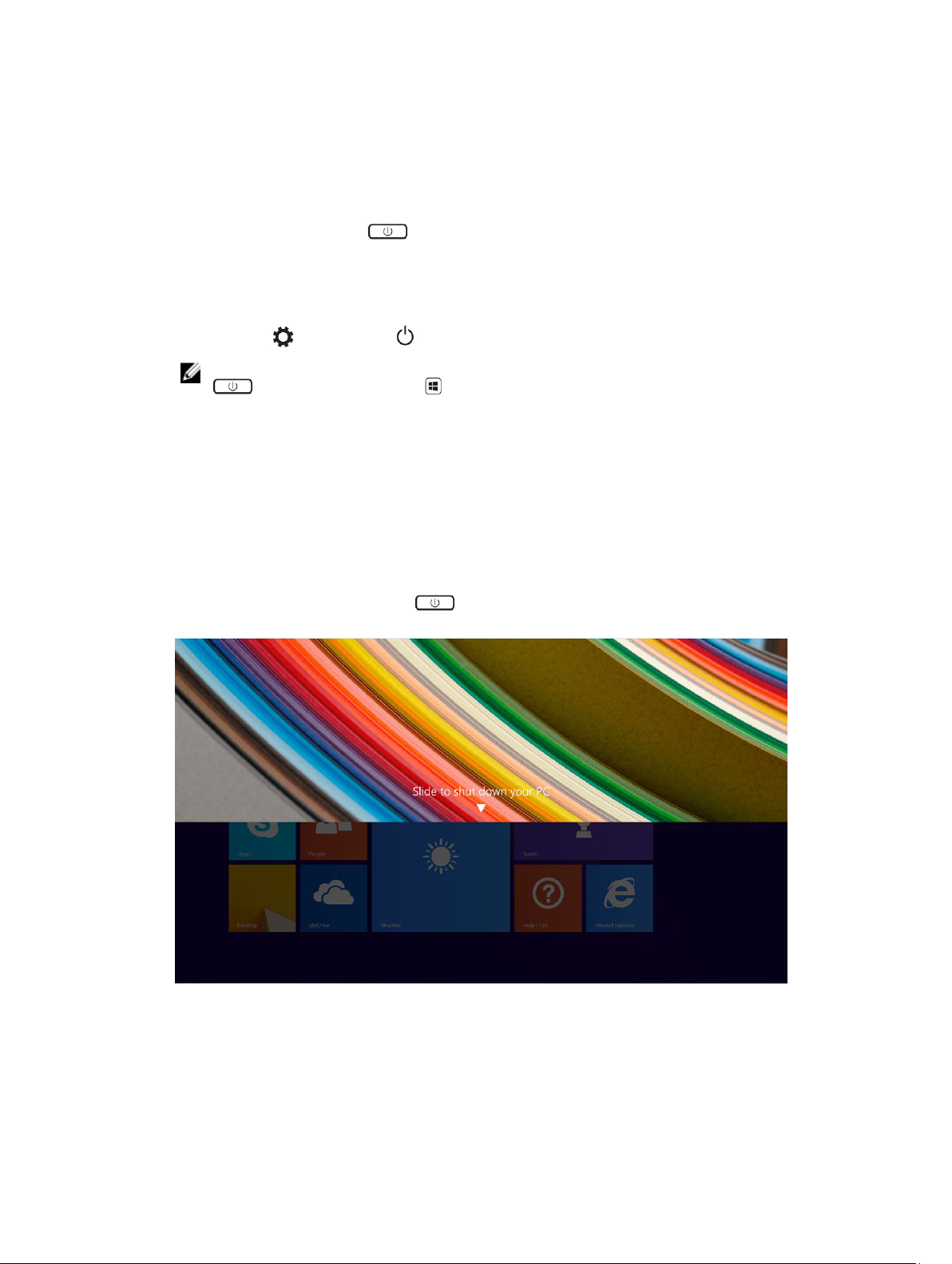
Dezactivarea ecranului
Utilizând butonul de alimentare
Apăsaţi pe butonul de alimentare pentru a dezactiva ecranul.
Utilizând butoanele
1. Trageţi cu degetul dinspre marginea din dreapta a afişajului pentru a accesa bara de butoane.
2. Atingeţi Setări → Alimentare → Repaus pentru a dezactiva ecranul.
NOTIFICARE: Dacă tableta este în stare de repaus, apăsaţi o dată pe butonul de alimentare
sau pe butonul Windows pentru a activa ecranul.
Oprirea tabletei
Oprirea tabletei echivalează cu închiderea completă a acesteia. Puteţi să opriţi tableta în două moduri :
1. Utilizând butonul de alimentare
2. Utilizând meniul de butoane
Utilizând butonul de alimentare
1. Ţineţi apăsat butonul de alimentare timp de cel puţin 4 secunde.
2. Windows va afişa o notificare privind confirmarea închideri tabletei.
3. Glisaţi pentru a închide tableta.
4. Alt mod în care se poate închide tableta este ţinerea apăsată a butonului de alimentare mai mult de
10 secunde. Notificarea Windows va apărea şi în acest caz, dar, dacă ţineţi în continuare apăsat
butonul de alimentare, tableta se va închide fără ca utilizatorul să trebuiască să gliseze în jos meniul
de notificări.
14
Page 15
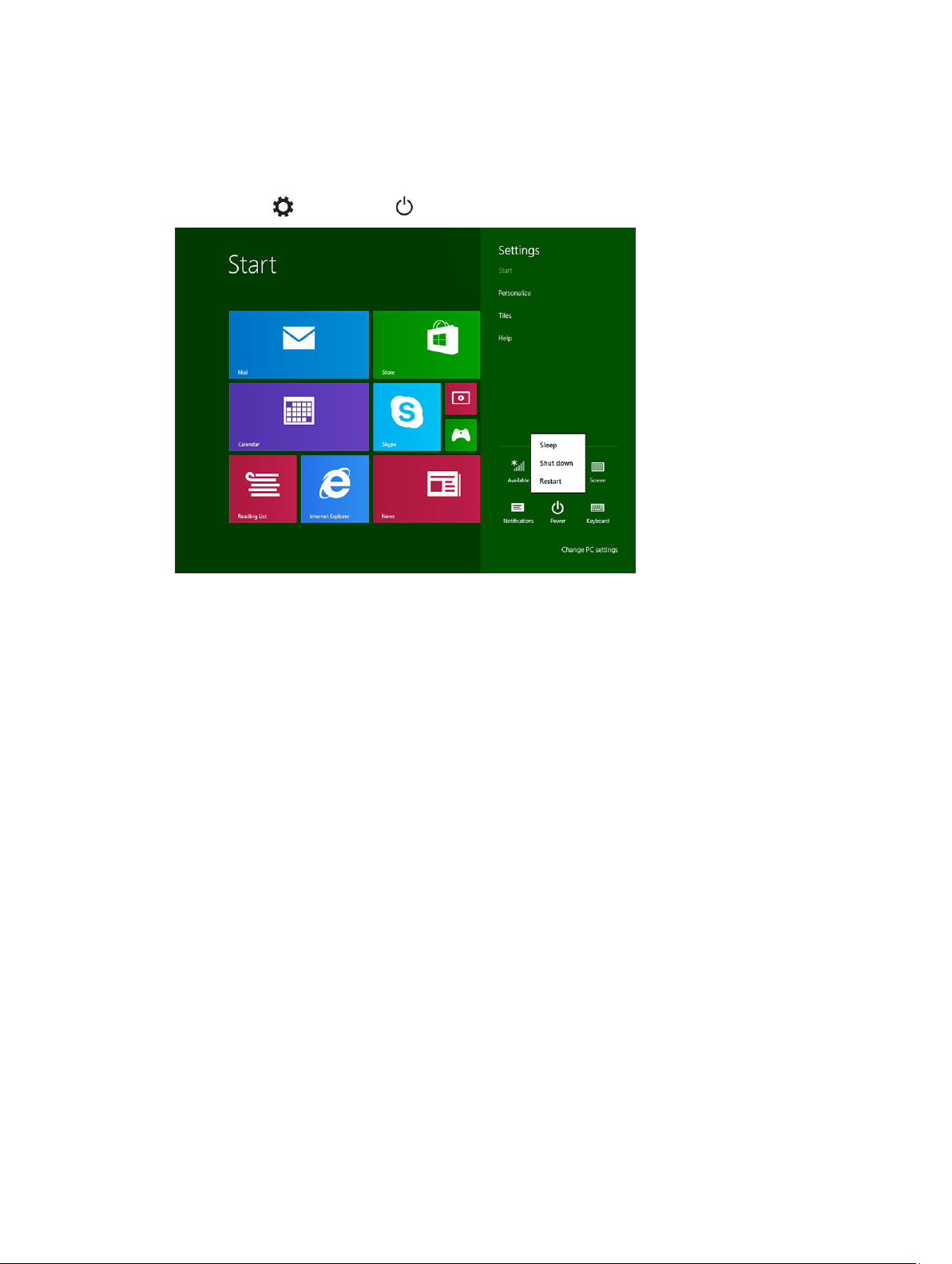
Utilizând butoanele
1. Trageţi cu degetul dinspre marginea din dreapta a afişajului pentru a accesa meniul Butoane.
2. Atingeţi Setări —> Alimentare —> Închidere pentru a opri tableta.
15
Page 16
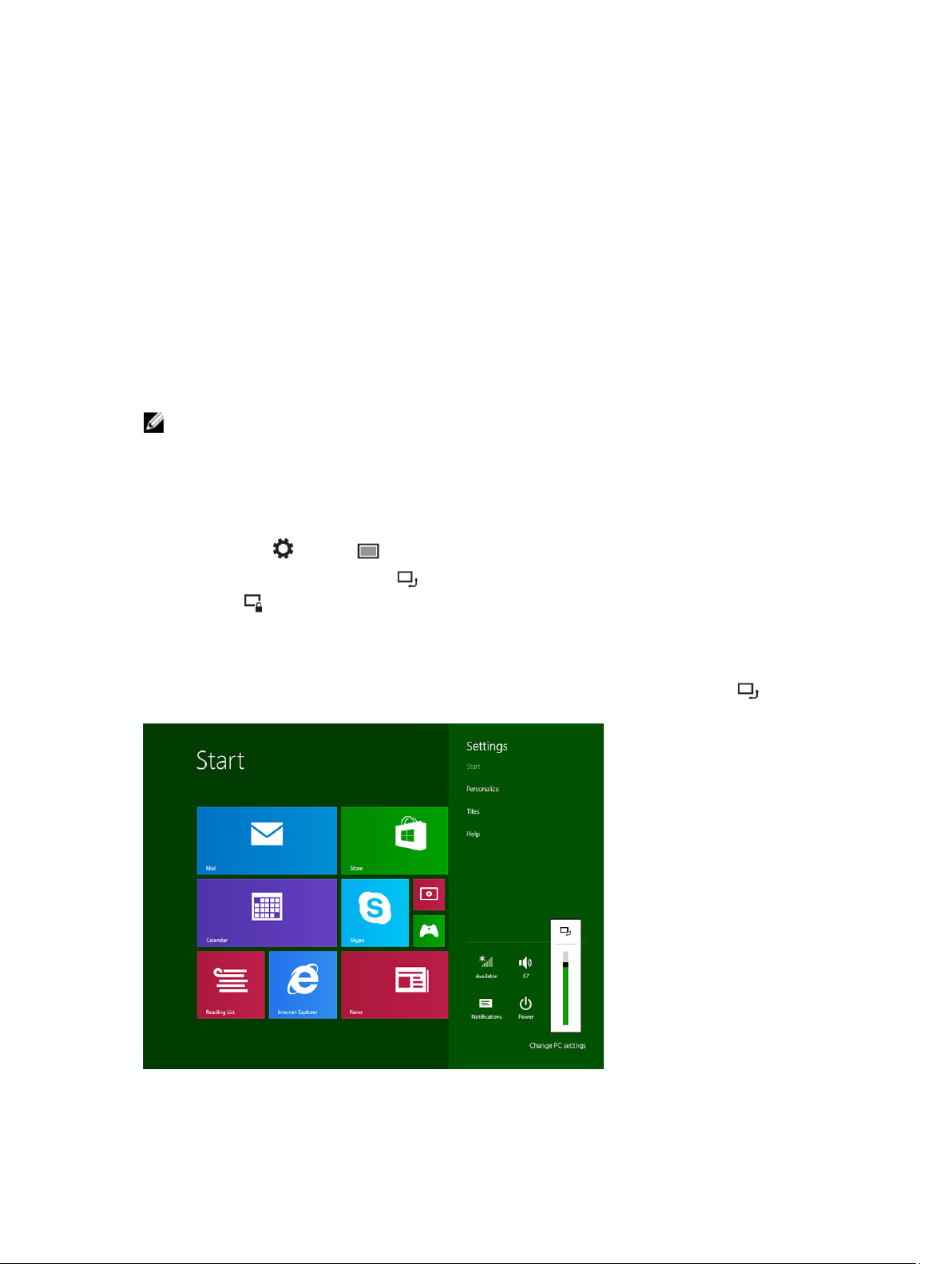
7
Utilizarea tabletei
Orientarea ecranului
Pentru o experienţă de vizualizare optimă, orientarea ecranului comută automat la formatul Portret sau la
cel Vedere în funcţie de poziţia în care ţineţi tableta.
NOTIFICARE: Este posibil ca unele aplicaţii să nu accepte rotirea automată a ecranului la formatul
Portret sau Vedere.
Cum se blochează/deblochează orientarea ecranului
1. Trageţi cu degetul dinspre marginea din dreapta a afişajului pentru a accesa bara de butoane.
2. Atingeţi Setări → Ecran .
3. Atingeţi pictograma de comutare pentru a bloca orientarea ecranului sau pictograma de
comutare pentru a debloca orientarea ecranului.
Reglarea luminozităţii ecranului
Aici puteţi regla inclusiv luminozitatea ecranului utilizând cursorul din meniul de comutare .
16
Page 17

Ecranul poate fi reglat şi automat. Pentru a regla automat luminozitatea ecranului:
1. Trageţi cu degetul dinspre marginea din dreapta a afişajului pentru a accesa bara de butoane.
2. Atingeţi Setări → Modificare setări pentru PC→ PC şi dispozitive→ Alimentare şi stare de
repaus.
3. Sub Luminozitate, glisaţi la stânga sau la dreapta pentru a activa/dezactiva opţiunea de luminozitate
automată.
NOTIFICARE: Puteţi să activaţi/dezactivaţi cursorul pentru ca ecranul să regleze automat
luminozitatea în funcţie de lumina ambientală.
Gesturile
Tableta are un afişaj care acceptă atingeri multiple. Puteţi să utilizaţi tableta atingând ecranul acesteia.
Acţiuni prin gesturi Funcţii
Atingere
Atingeţi uşor afişajul cu vârful degetului.
• Selectarea de elemente de pe ecran, inclusiv
opţiuni, intrări, imagini şi pictograme
• Pornirea de aplicaţii
• Atingerea de butoane de pe ecran
• Introducerea de text utilizând tastatura de pe
ecran
Atingere lungă
Atingeţi şi ţineţi degetul pe afişaj
Glisare şi fixare
1. Atingeţi şi ţineţi degetul pe un element de
pe ecran
2. Menţinând degetul în contact cu afişajul,
mutaţi vârful degetului în locul dorit
3. Luaţi degetul de pe afişaj pentru a fixa
elementul în locul dorit
• Afişarea de informaţii detaliate despre un element
• Deschiderea meniului contextual al unui element
pentru a efectua acţiuni suplimentare
Mutarea pe ecran a unor elemente precum imagini şi
pictograme
17
Page 18

Acţiuni prin gesturi Funcţii
Tragere cu degetul sau glisare
Deplasaţi degetul pe afişaj pe verticală sau pe
orizontală
Mărire
Atingeţi afişajul cu două degete, apoi depărtaţi
degetele
Micşorare
Atingeţi afişajul cu două degete, apoi apropiaţi
degetele
• Parcurgere a ecranului de Start, paginilor web,
listelor, intrărilor, fotografiilor, contactelor
ş.a.m.d.
• Închidere a unei aplicaţii prin tragerea acesteia cu
degetul înspre partea de jos a afişajului
Mărire a vizualizării unei imagini sau pagini web
Micşorare a vizualizării unei imagini sau pagini web
Rotire
Atingeţi afişajul cu cel puţin două degete, apoi
deplasaţi degetele descriind un arc în sensul
acelor de ceasornic sau în sens invers acelor de
ceasornic
18
Rotirea unui obiect la 90 de grade
Page 19

Acţiuni prin gesturi Funcţii
Clic dreapta
Pentru a efectua un clic dreapta pe tabletă, atingeţi şi ţineţi degetul timp de 2 secunde pe orice zonă a
ecranului sau pe o pictogramă, apoi ridicaţi degetul.
Meniul de opţiuni va apărea pe ecran.
Ecranul de Start din Windows
În ecranul de Start din Windows este afişată lista cu dalele dinamice implicite şi personalizate. Acestea
sunt comenzi rapide către Panoul de control, Windows Explorer, aplicaţia meteo, RSS, Magazinul
Windows şi alte aplicaţii instalate.
Dalele dinamice din ecranul de Start se schimbă şi se actualizează în timp real, pentru ca dvs. să
beneficiaţi de ştiri live, inclusiv din sport, să vedeţi ce pun la cale prietenii şi să obţineţi cea mai recentă
prognoză meteo.
Interfaţa cu utilizatorul bazată pe dale vă oferă acces direct la aplicaţiile pe care le folosiţi cel mai des, emailuri, fotografii, muzică, videoclipuri, contacte, actualizări din Facebook şi Twitter şi site-urile web
vizualizate cel mai frecvent. Puteţi să fixaţi ca dale dinamice aplicaţiile preferate sau utilizate frecvent,
personalizând astfel ecranul de Start.
Puteţi să personalizaţi ecranul de Start inclusiv prin setarea imaginii preferate ca tapet.
NOTIFICARE: Dalele dinamice pot fi adăugate sau eliminate utilizând opţiunea de fixare sau de
anulare a fixării
.
Cum se accesează ecranul de Start
Urmaţi oricare dintre aceste metode pentru a accesa ecranul de Start:
• Apăsaţi pe butonul Windows .
Trageţi cu degetul dinspre marginea din dreapta a afişajului, apoi atingeţi pictograma Start .
•
19
Page 20

Familiarizarea cu Windows 8.1
Puteţi să atingeţi dala Ajutor+Sfaturi din ecranul de start pentru a obţine ajutor şi sfaturi privind utilizarea
sistemului de operare Windows 8.1.
Tragerea cu degetul dinspre dreapta
Tragerea cu degetul dinspre marginea din dreapta a afişajului are ca rezultat afişarea barei de butoane.
Aceste butoane oferă acces la comenzi de sistem precum Start, Căutare, Partajare, Dispozitive şi opţiunile
pentru setări.
Dacă tableta rulează o aplicaţie sau efectuează acţiuni, în urma apăsării pe pictograma Start veţi
reveni la ecranul de Start. Dacă sunteţi în ecranul de Start, în urma apăsării pe pictograma Start veţi fi
direcţionat către aplicaţia utilizată ultima dată sau către ecranul vizualizat ultima dată.
NOTIFICARE: Funcţionalitatea pictogramei Start coincide cu cea a butonului Windows .
Tragerea cu degetul dinspre stânga
• Dacă trageţi uşor cu degetul dinspre marginea din stânga către marginea din dreapta a afişajului, vor
apărea miniaturi ale aplicaţiilor deschise, care vor fi parcurse consecutiv.
• Dacă trageţi cu degetul înspre interior sau exterior marginea din stânga, va apărea lista cu aplicaţiile
utilizate cel mai frecvent.
Tragerea cu degetul în sus/jos
• Dacă trageţi cu degetul înspre interior dinspre marginea de jos sau de sus a afişajului, va apărea
pictograma Toate aplicaţiile . Atingeţi Toate aplicaţiile pentru a se afişa o listă ordonată alfabetic
cu toate aplicaţiile instalate pe tabletă.
• Dacă trageţi cu degetul înspre interior dinspre marginea de sus către marginea de jos a unei aplicaţii,
acestea se va andoca sau se va închide.
20
Page 21

Pentru informaţii suplimentare privind utilizarea ecranului de Start din Windows, vizitaţi
windows.microsoft.com/en-us/windows-8/start-screen-tutorial .
De asemenea, puteţi să activaţi camera (frontală) atunci când ecranul este în modul blocat. Pentru a
activa camera atunci când ecranul este în modul blocat:
1. Trageţi cu degetul dinspre marginea din dreapta a afişajului pentru a accesa bara de butoane.
2. Faceţi clic pe Setări → Modificare setări pentru PC→ PC şi dispozitive
3. Derulaţi în jos până la Cameră.
4. Trageţi cu degetul pentru a activa utilizarea camerei în timp ce ecranul este blocat.
Pentru a vă asigura că puteţi să utilizaţi camera în timp ce ecranul este blocat:
1. Apăsaţi pe butonul de alimentare pentru a dezactiva ecranul.
2. Apăsaţi pe butonul de alimentare din nou pentru a activa modul de ecran blocat.
3. Trageţi cu degetul în jos pentru a activa camera.
Scindarea ecranului
Opţiunea de scindare a ecranului vă permite să deschideţi simultan pe ecran două aplicaţii, fapt care vă
ajută la multitasking. Pentru a scinda ecranul:
1. Deschideţi oricare două aplicaţii pentru care doriţi să scindaţi ecranul.
2. Trageţi cu degetul dinspre stânga pentru a deschide a doua aplicaţie şi ţineţi degetul pe ecran până
când acesta se scindează.
3. Ridicaţi degetul pentru a fixa cea de-a doua aplicaţie.
NOTIFICARE: Windows 8.1 vă permite să scindaţi ecranul selectând lăţimea dorită.
Utilizarea căştilor
Puteţi înregistra căştile pentru a asculta muzică şi sunete, pentru a înregistra materiale audio sau pentru a
efectua apeluri.
AVERTISMENT: Ascultarea muzicii la volum ridicat pe perioade lungi poate afecta auzul.
1. Conectaţi căştile la portul audio (3,5 mm) de pe tabletă.
2. Introduceţi difuzoarele căştilor în urechi şi reglaţi volumul la un nivel confortabil.
NOTIFICARE: Atunci când conectaţi o pereche de căşti sau un dispozitiv audio extern la conectorul
audio, redarea sunetului prin difuzoarele integrate ale tabletei este dezactivată automat.
21
Page 22

NOTIFICARE: Sunt acceptate şi căşti cu microfon.
AVERTIZARE: Pentru a evita deteriorarea căştilor în momentul deconectării lor de la tabletă,
trageţi de conector, nu de cablu.
NOTIFICARE: Se recomandă să micşoraţi volumul înainte de a conecta căştile şi apoi să-l reglaţi
până la un nivel confortabil. Expunerea spontană la sunete zgomotoase poate afecta auzul.
22
Page 23

Gestionarea setărilor tabletei
Setarea funcţiei Wi-Fi
Activarea/Dezactivarea funcţiei Wi-Fi
1. Trageţi cu degetul dinspre marginea din dreapta a afişajului pentru a accesa bara de butoane.
2.
Atingeţi Setări → Modificare setări pentru PC→ Reţele→ Mod avion.
3. Trageţi cu degetul pictograma Wi-Fi spre dreapta sau spre stânga pentru a activa sau a dezactiva
funcţia Wi-Fi.
8
Conectarea la o reţea
1. Trageţi cu degetul dinspre marginea din dreapta a afişajului pentru a accesa bara de butoane.
2. Atingeţi Setări → Disponibil → selectaţi o reţea disponibilă→ Conectare
.
23
Page 24

NOTIFICARE: Accesarea SSID-urilor ascunse şi a altor configuraţii complexe poate presupune
deschiderea secţiunii Centru reţea şi partajare pentru selectarea opţiunii de configurare manuală a
conexiunii.
Setarea de bandă largă mobilă
Activarea/Dezactivarea conexiunii de bandă largă mobilă
1. Trageţi cu degetul dinspre marginea din dreapta a afişajului pentru a accesa bara de butoane.
2. Atingeţi Setări →Modificare setări pentru PC→ Reţele→ Mod avion.
3. Trageţi cu degetul spre stânga sau spre dreapta pictograma Bandă largă mobilă pentru a activa sau a
dezactiva banda largă mobilă.
24
Page 25

Conectarea la o reţea de bandă largă mobilă
1. Asiguraţi-vă că în tabletă este introdus un card SIM activ.
2. Trageţi cu degetul dinspre marginea din dreapta a afişajului pentru a accesa bara de butoane.
3. Atingeţi Setare → Reţea→ Conexiuni → furnizorul de servicii→ Conectare.
4. Utilizarea estimată a datelor se va afişa imediat după ce este activată reţeaua de bandă largă mobilă.
NOTIFICARE: Puteţi să alegeţi opţiunea Conectare automată pentru a stabili automat conexiunea
de bandă largă mobilă.
NOTIFICARE: Tableta va acorda automat prioritate reţelelor Wi-Fi în pofida reţelelor de bandă largă
mobilă, în cazul în care ambele tipuri sunt disponibile. Dacă este conectată la reţeaua de bandă
largă mobilă şi intră în raza de acoperire a oricăreia dintre conexiunile Wi-Fi salvate, tableta se va
deconecta de la reţeaua de bandă largă mobilă şi se va conecta automat la reţeaua Wi-Fi.
Deconectarea de la reţeaua de bandă largă mobilă
1. Trageţi cu degetul dinspre marginea din dreapta a afişajului pentru a accesa bara de butoane.
2. Atingeţi Setare → Reţea → furnizorul de servicii→ Deconectare.
NOTIFICARE: Deconectarea tabletei de la reţeaua de bandă largă mobilă coincide cu dezactivarea
opţiunii Conectare automată.
Opţiunile pentru bandă largă mobilă
1. Trageţi cu degetul dinspre marginea din dreapta a afişajului pentru a accesa bara de butoane.
2. Atingeţi Setări →Reţele .
3. Atingeţi lung numele furnizorului de servicii sau faceţi clic dreapta dacă tableta este andocată.
• Atingeţi Afişează utilizarea estimată a datelor/Ascunde utilizarea estimată a datelor pentru a se
afişa sau a se ascunde utilizarea datelor.
25
Page 26

• Atingeţi Stabilire drept conexiune contorizată/Stabilire drept conexiune necontorizată pentru a
stabili o anumită conexiune drept conexiune contorizată/necontorizată.
• Atingeţi Vizualizare proprietăţi conexiune pentru a vizualiza proprietăţile reţelei de bandă largă
mobilă conectate.
NOTIFICARE: Dacă opţiunea Stabilire drept conexiune contorizată este activată, Windows Update
nu va descărca automat decât actualizările de securitate critice, cu prioritate maximă.
Informaţiile despre hardware din secţiunea aferentă furnizorului de servicii
1. Trageţi cu degetul dinspre marginea din dreapta a afişajului pentru a accesa bara de butoane.
2.
Atingeţi Setări → Modificare setări pentru PC→ Reţea.
3. Atingeţi numele furnizorului de servicii pentru a vizualiza informaţiile despre hardware, inclusiv
informaţiile despre abonat şi numărul International Mobile Equipment Identity (IMEI).
Activarea blocării prin PIN
1. Trageţi cu degetul dinspre marginea din dreapta a afişajului pentru a accesa bara de butoane.
2. Atingeţi Setări → Reţea .
3. Atingeţi lung numele furnizorului de servicii sau faceţi clic dreapta dacă tableta este andocată.
4. Atingeţi Vizualizare proprietăţi conexiune→ Securitate→ Utilizare PIN.
5. Introduceţi codul PIN pentru SIM.
NOTIFICARE: Furnizorul de servicii denotă furnizorii de servicii de reţea disponibili în locaţia dvs.
AVERTIZARE: Dacă introduceţi un cod PIN incorect, conexiunea de bandă largă mobilă nu va fi
stabilită. Dacă introduceţi greşit de trei ori codul, cardul SIM va fi blocat. Pentru a debloca cardul
SIM, contactaţi furnizorul de servicii pentru a obţine un cod PUK (Personal Unblocking Key) cu
care să deblocaţi cardul SIM.
NOTIFICARE: Înainte de a contacta operatorul, asiguraţi-vă că aveţi la îndemână numărul IMEI.
26
Page 27

Reîmprospătarea/Recuperarea/Resetarea tabletei
Puteţi să reîmprospătaţi/recuperaţi/restabiliţi tableta la setările iniţiale din fabrică.
1. Trageţi cu degetul dinspre marginea din dreapta a afişajului pentru a accesa bara de butoane.
2. Atingeţi Setări → Modificare setări pentru PC→ Actualizare şi recuperare→ Recuperare.
• Reîmprospătați PC-ul fără a modifica fișierele
• Eliminaţi totul şi reinstalaţi Windows
• Pornire complexă
3. Selectaţi orice opţiune de recuperare pentru a finaliza activitatea.
Reîmprospătați PC-ul fără a modifica fișierele
Această opţiune vă permite să reîmprospătaţi tableta fără a pierde fotografiile, muzica, videoclipurile şi
alte fişiere personale. dacă doriţi să efectuaţi această acţiune:
1. Faceţi clic pe Pornire. Se deschide fereastra Reîmprospătaţi PC-ul.
2. Faceţi clic pe Următorul.
3. Faceţi clic pe Reîmprospătare.
Faceţi clic pe Revocare pentru a revoca această acţiune.
Eliminaţi totul şi reinstalaţi Windows
Această opţiune vă permite să aduceţi tableta la configuraţia iniţială, restabilind setările sale implicite/din
fabrică. Dacă doriţi să efectuaţi această acţiune:
1. Faceţi clic pe Pornire. Se deschide fereastra Reîmprospătaţi PC-ul.
2. Faceţi clic pe Următorul.
După ce faceţi clic pe Următorul, va trebui să selectaţi una dintre cele două opţiuni de mai jos pentru a
finaliza activitatea:
• Elimină numai fişierele mele — dacă selectaţi această opţiune, Windows va elimina toate fişierele,
inclusiv fotografiile, muzica, videoclipurile şi alte fişiere personale.
• Curăță complet unitatea — dacă selectaţi această opţiune, Windows va reiniţializa tableta.
AVERTIZARE: Reiniţializarea tabletei presupune ştergerea tuturor datelor de pe tabletă, inclusiv
configuraţia contului, muzica, imaginile, fişierele ş.a.m.d. Asiguraţi-vă că faceţi backup pentru
toate datele necesare înainte de a continua.
Faceţi clic pe Revocare pentru a revoca această acţiune.
Pornire complexă
Această opţiune vă permite să porniţi sistemul de operare de pe un dispozitiv (precum o unitate DVD sau
USB) şi să modificaţi setările pentru firmware-ul tabletei, să modificaţi setările de pornire Windows sau să
restauraţi Windows dintr-o imagine de sistem. Dacă doriţi să efectuaţi această acţiune, faceţi clic pe
Repornire acum.
27
Page 28

NOTIFICARE: Aplicaţiile terţe vor fi eliminate.
28
Page 29

9
Sincronizarea tabletei
Utilizarea contului Microsoft
În cazul în care computerul are Microsoft Windows 8.1 instalat, puteţi să sincronizaţi setările de utilizator
de pe tabletă cu cele de pe computer utilizând un cont Microsoft. Atunci când vă conectaţi pe tabletă
folosind contul Microsoft, puteţi să sincronizaţi automat setările, inclusiv istoricul browserului de internet,
setările aplicaţiilor, fişierele personale etc., cu alte PC-uri şi tablete Windows 8.1.
NOTIFICARE: Aveţi nevoie de o conexiune wireless atât pentru computer, cât şi pentru tabletă.
1.
Accesaţi bara de butoane, apoi faceţi clic pe Setări → Modificare setări pentru PC→ Conturi→
Conectaţi-vă la un cont Microsoft
Microsoft.
2. La secţiunea Setări PC va fi adăugată o opţiune nouă, anume Sincronizare setări.
3. Faceţi clic pe Setări → Modificare setări pentru PC→ Setări pentru PC suplimentare→
Sincronizare setări pentru a se afişa toate tipurile de comutatoare pentru sincronizarea datelor şi
setărilor.
pentru a transfera contul local de pe computer la contul dvs.
Copierea muzicii, fotografiilor şi videoclipurilor
1. Conectaţi o unitate USB sau un card micro-SD la computer şi copiaţi fişierele necesare.
2. După terminarea copierii, utilizaţi expertul Eliminarea în siguranţă a unui dispozitiv hardware pentru
a scoate unitatea de stocare din computer.
3. De asemenea, puteţi să utilizaţi caracteristica Skydrive a sistemului de operare Windows 8.1 pentru a
copia muzică, fotografii şi videoclipuri.
29
Page 30

10
Curăţarea tabletei
AVERTIZARE: Înainte de a curăţa tableta, deconectaţi toate cablurile. Curăţaţi tableta cu o cârpă
moale umezită cu apă. Nu folosiţi agenţi de curăţare lichizi sau cu aerosoli, deoarece aceştia pot
conţine substanţe inflamabile.
1. Opriţi tableta. Pentru informaţii suplimentare privind oprirea tabletei, consultaţi secţiunea Oprirea
tabletei.
2. Deconectaţi de la tabletă şi de la priza electrică orice dispozitive, căşti, difuzoare şi staţii de andocare
pentru tastatură.
3. Scoateţi toate cardurile micro SD şi micro SIM instalate. Pentru informaţii suplimentare privind
scoaterea cardului micro SD şi cardului SIM, consultaţi secţiunile Scoaterea cardului micro SD şi
Scoaterea cardului SIM.
4. Umeziţi o cârpă moale şi fără scame fie cu apă, fie cu un agent de curăţare pentru ecrane şi ştergeţi
suprafeţele tabletei până când devin curate. Aveţi grijă ca apa din cârpă să nu pătrundă în porturile
tabletei şi în jurul butonului Windows.
NOTIFICARE: Pentru a evita deteriorarea tabletei şi a afişajului acesteia, urmaţi instrucţiunile care
însoţesc produsul.
NOTIFICARE: Nu curăţaţi tastatura cu o cârpă umezită.
30
Page 31

Depanarea
Problemă la baterie
Probleme Cauze posibile Soluţii posibile
11
Bateria nu se încarcă
• Deconectaţi adaptorul de
alimentare cu c.a. Dell de
la priza de perete şi
verificaţi dacă priza
funcţionează.
• Verificaţi toate conexiunile
cablului şi reconectaţi-l la
priza de perete şi la
tabletă.
• Uitaţi-vă la lumina LEDului adaptorului de c.a.
pentru a vă asigura că
adaptorul de c.a.
funcţionează.
• Verificaţi dacă toate
conexiunile au fost
realizate corect.
Dacă adaptorul de c.a.
funcţionează, dar bateria nu
se încarcă, încercaţi să:
• Scoateţi şi să reintroduceţi
bateria pentru a vă asigura
că aceasta se cuplează
corespunzător la
conectorii aferenţi.
• Înlocuiţi bateria cu altă
baterie, dacă este
disponibilă.
Temperatura tabletei este mai mică de
0 °C sau mai mare de 40 °C.
Bateria sau adaptorul de alimentare
este deteriorat.
NOTIFICARE: Este nevoie
de aproximativ 4 ore
pentru ca bateria tabletei
să se încarce complet.
Încărcaţi bateria la o
temperatură ambientală
cuprinsă între 0 şi 40 °C.
Contactaţi un distribuitor
autorizat Dell pentru a înlocui
31
Page 32

bateria sau adaptorul de
alimentare.
Bateria se descarcă rapid chiar
dacă tableta este în modul de
repaus
Dacă nu se află în raza de acoperire a
unei reţele la care se poate conecta,
tableta trimite încontinuu semnale
pentru a localiza o staţie de bază, fapt
care determină epuizarea bateriei.
• Opriţi temporar tableta.
• Deplasaţi-vă cu tableta în
raza de acoperire a unei
reţele la care se poate
conecta sau dezactivaţi
temporar conexiunea
wireless a tabletei.
• Utilizaţi tableta în modul
avion.
Problemă la sistem
Probleme Cauze posibile Soluţii posibile
Tableta nu porneşte Bateria este descărcată complet.
Tableta nu de opreşte Apăsaţi lung pe butonul de
Tableta se blochează
1. Încărcaţi bateria tabletei cel
puţin 4 ore.
2. Apăsaţi lung pe butonul de
alimentare timp de 4
secunde.
alimentare timp de 11 secunde
pentru a efectua o închidere
forţată.
1. Apăsaţi lung pe butonul de
alimentare timp de 11
secunde pentru a efectua o
închidere forţată.
2. Deconectaţi alimentarea cu
tensiune şi deconectaţi/
conectaţi bateria.
Tableta nu reacţionează sau are
un comportament neaşteptat
Un software sau o caracteristică
nu funcţionează normal
32
• Eroare de driver
• Eroare de sistem de operare
• Virus/Malware
1. Închideţi şi reporniţi tableta.
2. Reîmprospătaţi tableta.
3. Contactaţi serviciul Dell de
asistenţă. Accesaţi dell.com/
support sau dell.com/
contactdell.
Reporniţi tableta. Este posibil ca
în fundal să fi fost descărcate
actualizări de software. Trageţi cu
degetul dinspre marginea din
dreapta a afişajului pentru a
accesa bara de butoane şi
atingeţi Setări→ Alimentare→
Repornire pentru a reporni
tableta.
Page 33

Staţia de andocare nu
funcţionează normal
Decuplaţi/Andocaţi din nou
tableta. Dacă problema persistă,
opriţi şi reporniţi tableta în timp
ce este conectată la staţia de
andocare.
Problemă la ecranul tactil
Probleme Cauze posibile Soluţii posibile
Ecranul tactil reacţionează greu
sau necorespunzător
Folia de protecţie împiedică
tableta să recunoască intrările
dvs. prin atingere.
• Închideţi şi reporniţi tableta.
• Ştergeţi uşor afişajul cu o
cârpă curată şi uscată.
• Scoateţi folia de protecţie de
ecranul tactil.
• Dacă se reinstalează sistemul
de operare, asiguraţi-vă că
sunt instalate toate driverele.
Verificarea existenţei plăcii de reţea wireless
Puteţi să verificaţi în managerul de dispozitive dacă computerul este echipat cu o placă WLAN/WWAN.
Windows 7
1. Faceţi clic pe butonul Start din Windows → Panou de control→ Manager de dispozitive. Dacă vi
se solicită o parolă de administrator sau o confirmare, tastaţi parola sau confirmaţi. Va apărea
fereastra Manager de dispozitive.
2. Extindeţi secţiunea Adaptoare de reţea; dacă adaptorul de reţea este disponibil, reţeaua wireless va fi
listată sub acesta.
Windows 8
1. Faceţi clic pe pictograma desktop→ Computer→ deschideţi Panoul de control→ Manager de
dispozitive. Dacă vi se solicită o parolă de administrator sau o confirmare, tastaţi parola sau
confirmaţi. Va apărea fereastra Manager de dispozitive.
2. Extindeţi secţiunea Adaptoare de reţea; dacă adaptorul de reţea este disponibil, reţeaua wireless va fi
listată sub acesta.
În plus, configuraţia computerului variază în funcţie de opţiunile pe care le-aţi ales atunci când l-aţi
achiziţionat. Pentru a determina configuraţia computerului, apelaţi la una dintre următoarele variante:
• Vedeţi confirmarea comenzii
• Accesaţi Centrul de Ajutor şi Asistenţă Microsoft Windows
• Sub Instrumente, faceţi clic pe Informaţii despre computer→ găsiţi informaţii despre componentele
hardware instalate în acest computer.
Pentru a verifica existenţa cardului de bandă largă mobilă în Centrul de Ajutor şi Asistenţă Windows:
1. Faceţi clic pe Start→ Ajutor şi Asistenţă→ accesaţi secţiunea Instrumente pentru a vizualiza
informaţiile despre computer şi pentru a diagnostica probleme.
33
Page 34

În fereastra Informaţii despre computer – Hardware puteţi vizualiza tipul de card de bandă largă mobilă
instalat în computer, precum şi alte componente de hardware.
Configurarea unei reţele WLAN utilizând un router wireless şi un modem de bandă largă
1. Contactaţi furnizorul de servicii internet (ISP) pentru a obţine informaţii specifice despre cerinţele de
conexiune pentru modemul dvs. de bandă largă.
2. Asiguraţi-vă că aţi acces la internet prin cablu prin modemul de bandă largă înainte să încercaţi să
configuraţi o conexiune wireless la internet.
3. Instalaţi orice software necesar pentru routerul wireless. Este posibil ca routerul wireless să fi fost
livrat împreună cu un CD de instalare. De obicei, CD-urile de instalare conţin informaţii privind
instalarea şi depanarea. Instalaţi software-ul necesar respectând instrucţiunile furnizate de
producătorul routerului.
4. Accesaţi meniul Start pentru a închide computerul şi orice alt computer din vecinătate cu funcţia
wireless activată.
5. Deconectaţi de la priza electrică cablul de alimentare a modemului de bandă largă.
6. Deconectaţi cablul de reţea de la computer şi de la modem.
7. Deconectaţi cablul adaptorului de c.a. de la routerul wireless pentru a vă asigura că routerul nu este
alimentat.
NOTIFICARE: Aşteptaţi cel puţin 5 minute după deconectarea modemului de bandă largă
înainte de a continua configurarea reţelei.
8. Introduceţi un cablu de reţea în conectorul de reţea (RJ-45) de pe modemul de bandă largă în timp
ce acesta nu este alimentat.
9. Conectaţi celălalt capăt al cablului de reţea la conectorul de reţea (RJ-45) pentru internet al
routerului wireless în timp ce acesta nu este alimentat.
10. Asiguraţi-vă că la modemul de bandă largă nu este conectat niciun cablu de reţea sau USB, cu
excepţia cablului de reţea care conectează modemul la routerul wireless.
NOTIFICARE: Reporniţi echipamentele wireless în ordinea prezentată mai jos pentru a preveni
o eventuală eroare de conexiune.
11. Porniţi numai modemul de bandă largă şi aşteptaţi cel puţin 2 minute ca acesta să se stabilizeze.
După 2 minute, continuaţi cu pasul 12.
12. Porniţi routerul wireless şi aşteptaţi cel puţin 2 minute ca acesta să se stabilizeze. După 2 minute,
continuaţi cu pasul 13.
13. Porniţi computerul şi aşteptaţi să se încarce sistemul de operare.
14. Consultaţi documentaţia livrată împreună cu routerul wireless pentru a efectua următoarele acţiuni
de configurare a routerului wireless:
• Stabiliţi comunicaţia între computer şi routerul wireless.
• Configuraţi routerul wireless pentru a comunica cu modemul de bandă largă.
• Aflaţi numele de transmisie al routerului wireless. Termenul tehnic echivalent cu numele de
transmisie al routerului este Service Set Identifier (SSID) sau numele de reţea.
15. Dacă este necesar, configuraţi placa de reţea wireless pentru a stabili conexiunea la reţeaua wireless.
34
Page 35

Problemă la reţea
Probleme Cauze posibile Soluţii posibile
Nu există conexiune wireless
Nu există conexiune de bandă
largă mobilă
• Banda largă mobilă a fost
limitată.
• Nu se recepţionează semnal
de la furnizorul de servicii.
1. Verificaţi dacă comunicaţiile
wireless sunt activate.
2. Încercaţi să vă deplasaţi mai
aproape de punctul de
acces wireless.
3. Dacă utilizaţi o reţea privată,
resetaţi routerul wireless;
dacă utilizaţi o reţea publică,
deschideţi browserul pentru
a vizualiza pagina de
destinaţie.
4. Contactaţi furnizorul de
servicii de internet pentru
asistenţă.
1. Verificaţi dacă este activată
conexiunea de bandă largă
mobilă.
2. Deplasaţi-vă cu tableta în
altă locaţie pentru a
recepţiona mai bine
semnalul.
Contactaţi furnizorul de servicii
pentru a modifica planul
serviciului de bandă largă.
35
Page 36

12
Configurarea sistemului
Utilitarul System Setup (Configurare sistem) vă permite să gestionaţi componentele hardware ale
computerului şi să specificaţi opţiunile de nivel BIOS. Din System Setup (Configurare sistem), aveţi
posibilitatea:
• Să modificaţi setările NVRAM după ce adăugaţi sau eliminaţi componente hardware
• Să vizualizaţi configuraţia hardware a sistemului
• Să activaţi sau să dezactivaţi dispozitive integrate
• Să setaţi praguri de gestionare a alimentării şi a performanţelor
• Să gestionaţi securitatea computerului
Pentru a accesa opţiunile de configurare a sistemului (BIOS):
1. Conectaţi tableta la tastatura de andocare sau conectaţi la tabletă o tastatură USB.
2. Apăsaţi pe butonul de alimentare pentru a porni tableta sau reporniţi tableta dacă aceasta
este deja pornită.
3. Apăsaţi pe tasta F2 după ce apare sigla Dell.
NOTIFICARE: Este posibil să fiţi nevoit să apăsaţi în mod repetate pe tasta F2 până când Windows
efectuează redirecţionarea către opţiunile de configurare a sistemului.
Pentru a accesa opţiunile de configurare (BIOS) fără o tastatură externă:
1. Apăsaţi pe butonul de alimentare pentru a porni tableta sau reporniţi tableta dacă aceasta
este deja pornită.
2. Apăsaţi lung pe butonul de mărire a volumului atunci când sigla Dell apare pe ecran.
3. Atunci când apare meniul F12 de selectare a modului de încărcare, apăsaţi pe butonul de mărire a
volumului pentru a selecta opţiunea BIOS Setup (Configurare BIOS) ca mod de încărcare.
NOTIFICARE: Cu ajutorul butonului de mărire a volumului puteţi să parcurgeţi opţiunile de
meniu (Boot Options (opţiuni încărcare), BIOS Setup (Configurare BIOS), Diagnostics
(Diagnosticare) ş.a.m.d. Puteţi să selectaţi opţiunea dorită apăsând pe butonul de micşorare a
volumului.)
4. Apăsaţi pe butonul de micşorare a volumului pentru a selecta opţiunea.
Actualizarea sistemului BIOS
Se recomandă să actualizaţi sistemul BIOS (configurarea sistemului) la înlocuirea plăcii de sistem sau dacă
este disponibilă o actualizare. În cazul tabletelor, asiguraţi-vă că bateria este încărcată complet şi este
conectată la o priză de alimentare
1. Reporniţi tableta.
2. Accesaţi dell.com/support.
36
Page 37

3. Completaţi câmpul Service Tag (Etichetă de service) sau Express Service Code (Cod de service
expres) şi faceţi clic pe Submit (Remitere).
NOTIFICARE: Pentru a localiza Service Tag (Etichetă de service), faceți clic pe Where is my
Service Tag? (Unde se află eticheta de service?)
NOTIFICARE: Dacă nu găsiţi Service Tag (Eticheta de service), faceţi clic pe Detect My Product
(Detectare produs personal). Continuaţi urmând instrucţiunile de pe ecran.
4. Dacă nu puteţi să localizaţi sau să găsiţi eticheta de service, puteţi să selectaţi produsul din lista de
produse de sub General Support (Asistenţă generală).
5. Selectați opțiunea Product Type (Tip produs) din listă.
6. Selectaţi modelul produsului şi va apărea pagina Product Support (Asistenţă produs) aferentă
produsului.
7. Faceţi clic pe Get drivers (Obţinere drivere) şi apoi pe View All Drivers (Vizualizare toate driverele).
Se deschide pagina Drivers and Downloads (Drivere şi descărcări).
8. În ecranul de drivere și descărcări, în lista verticală Operating System (Sistem de operare), selectaţi
BIOS.
9. Identificaţi cel mai recent fişier BIOS şi faceţi clic pe Download File (Descărcare fişier).
De asemenea, puteţi analiza care drivere necesită actualizare. Pentru a face acest lucru pentru
produs, faceţi clic pe Analyze System for Updates (Analizare sistem pentru actualizări) şi urmaţi
instrucţiunile de pe ecran.
10. Selectaţi metoda de descărcare preferată din fereastra Please select your download method below
(Selectaţi metoda de descărcare de mai jos); faceţi clic pe Download Now (Descărcare acum).
Apare fereastra File Download (Descărcare fişier).
11. Faceţi clic pe Salvare pentru a salva fişierul pe tabletă.
12. Faceţi clic pe Executare pentru a instala setările BIOS actualizate în computer.
Urmaţi instrucţiunile de pe ecran.
Opţiunile de configurare a sistemului (BIOS)
Tabel 1. System Information (Informaţii despre sistem)
Opţiune Funcţie
BIOS Version Afişează versiunea sistemului BIOS.
Service Tag Afişează eticheta de service a tabletei.
Asset Tag Afişează eticheta de activ a tabletei.
Ownership Tag Afişează informaţiile privind dreptul de proprietate.
Manufacture Date Afişează data fabricaţiei.
Ownership Date Afişează data intrării în
proprietate.
Express Service Code Afişează codul Express
Service al tabletei.
Memory Installed Afişează memoria instalată pe tabletă.
Memory Available Afişează memoria disponibilă pe tabletă.
37
Page 38

Opţiune Funcţie
Memory Speed Afişează viteza memoriei.
Memory Channel Mode Afişează capacităţile de
memorie de pe tabletă.
Memory Technology Afişează un tip nou de
fişier de dispozitiv în
Linux pentru
interacţiunea cu
memoria flash.
Processor Type Afişează tipul de
procesor disponibil pe
tabletă.
Core Count Afişează numărul de
nuclee al procesorului
tabletei.
Processor ID Afişează ID-ul
procesorului tabletei.
Current Clock Speed Afişează frecvenţa
actuală a procesorului
tabletei.
Minimum Clock Speed Afişează frecvenţa
minimă a procesorului
tabletei.
Maximum Clock Speed Afişează frecvenţa
maximă a procesorului
tabletei.
Processor L2 Cache Afişează memoria cache
L2 a procesorului
tabletei.
Processor L3 Cache Afişează memoria cache
L3 a procesorului
tabletei.
HT Capable Afişează dacă tableta are
capacitatea HyperThread.
64–bit Technology Afişează funcţiile tabletei
cu tehnologia pe 64 de
biţi (Intel EM64T).
miniCard SSD Device Afişează informaţiile
despre dispozitivul SSD
instalat pe tabletă.
Video Controller Afişează controlerul
video utilizat de tabletă.
38
Page 39

Opţiune Funcţie
Video BIOS Version Afişează numărul
versiunii de BIOS a
tabletei.
Video Memory Afişează memoria video
a tabletei.
Panel Type Afişează tipul de panoul
utilizat pe tabletă.
Native Resolution Afişează rezoluţia
tabletei.
Audio Controller Afişează controlerul
audio utilizat de tabletă.
WiGig Device Afişează dispozitivul
WiGig din tabletă.
Wi-Fi Device Afişează dispozitivul Wi-
Fi din tabletă.
Cellular Device Afişează dispozitivul
celular din tabletă.
Bluetooth Device Afişează dispozitivul
Bluetooth din tabletă.
Tabel 2. Battery Information (Informaţii despre baterie)
Opţiune Funcţie
AC Adapter Afişează informaţiile despre adaptorul de c.a.
Battery Status Afişează starea actuală a bateriei.
Battery Charge State Afişează dacă bateria se încarcă/descarcă.
Battery Health Afişează starea de integritate a bateriei.
Tabel 3. Boot Sequence (Secvenţă de încărcare)
Opţiune Funcţie
Boot Sequence Afişează ordinea în care BIOS-ul caută dispozitivele
atunci când încearcă să găsească un sistem de
operare de încărcat. Opţiunile sunt:
• Windows Boot Manager (Manager de încărcare
Windows)
• UEFI
Boot List Option Vă permite să modificaţi opţiunea pentru lista de
încărcare.
• Legacy (Generaţie veche)
• UEFI
39
Page 40

Opţiune Funcţie
Aveţi la dispoziţie şi aceste opţiuni:
• Add Boot Option — aceasta vă permite să
adăugaţi o opţiune de încărcare
• Delete Boot Option — aceasta vă permite să
ştergeţi o opţiune de încărcare existentă
• View — aceasta vă permite să vizualizaţi o
opţiune de încărcare
Tabel 4. Advanced Boot Options (Opţiuni complexe de încărcare)
Opţiune Funcţie
Enable Legacy Option ROMs În timpul modului de încărcare UEFI, opţiunea
Enable Legacy Option ROMs va permite încărcarea
memoriilor ROM opţionale de generaţie veche.
Această opţiune nu este permisă dacă opţiunea
Secure Boot (Încărcare securizată) este activată.
Enable UEFI Network Stack Permite funcţionarea stivei de protocoale de
comunicare UEFI cu suportul de protocoale IPV4/
IPV6 PXE.
Tabel 5. Date/Time (Dată/Oră)
Opţiune Funcţie
System Date Afişează data sistemului.
System Time Afişează ora sistemului.
Tabel 6. System configuration (Configurarea sistemului)
Opţiune Funcţie
SATA Operation Vă permite configurarea
modului de funcţionare
a controlerului de unităţi
de stocare SATA
integrat.
Drives Activează sau
dezactivează diverse
unităţi integrate.
SMART Reporting În acest câmp se
stabileşte dacă erorile la
unitatea de stocare sunt
raportate la pornire.
USB Configuration Vă permite să configuraţi controlerul USB integrat.
Opţiunile sunt:
• Enable Boot Support (Activare compatibilitate
pentru încărcare)
40
Page 41

Opţiune Funcţie
• Enable USB3.0 Controller (Activare controler
USB3.0)
• Enable External USB Port (Activare port USB
extern)
Toate opţiunile sunt activate în mod implicit.
USB PowerShare Vă permite să
configuraţi
comportamentul
funcţiei USB
PowerShare. Setare
implicită: Not enabled
(Dezactivat)
Audio Acest câmp vă permite
să activaţi sau să
dezactivaţi conectorul
audio integrat.
• Enable Audio
(Activare sunet).
Setare implicită:
Enabled (Activat)
Keyboard Illumination Vă permite să selectaţi
funcţiile de iluminare a
tastaturii.
Keyboard Backlight with AC Îi permite utilizatorului
să utilizeze funcţiile de
iluminare a tastaturii
atunci când adaptorul
de alimentare cu c.a.
este conectat.
Miscellaneous Devices Vă permite să activaţi sau să dezactivaţi diverse
unităţi integrate.
• Enable Microphone (Activare microfon). Setare
implicită: Enabled (Activat)
• Enable Camera (Activare cameră). Setare
implicită: Enabled (Activat)
• Enable Media Card (Activare card media). Setare
implicită: Enabled (Activat)
• Disable Media Card (Dezactivare card de
stocare)
Tabel 7. Video
Opţiune Funcţie
LCD Brightness Afişează luminozitatea panoului când senzorul de
lumină ambientală este dezactivat.
41
Page 42

Opţiune Funcţie
• Brightness on Battery (Luminozitate la
alimentarea pe baterie)
• Brightness on AC (Luminozitate la alimentarea
de c.a.)
Tabel 8. Security (Securitate)
Opţiune Descriere
Admin Password Acest câmp vă permite să setaţi, să modificaţi sau să ştergeţi parola de
administrator (admin) (denumită şi parola de configurare). Parola de
administrator activează anumite caracteristici de securitate.
Unitatea nu dispune de o parolă setată implicit.
Pentru a adăuga o parolă nouă:
• Introduceţi parola veche
• Introduceţi parola nouă
• Confirmaţi parola nouă
Faceţi clic pe OK după introducerea detaliilor parolei.
System Password Vă permite să setaţi, să modificaţi sau să ştergeţi parola tabletei (denumită
anterior parolă principală).
Unitatea nu dispune de o parolă setată implicit.
Pentru a adăuga o parolă nouă:
• Introduceţi parola veche
• Introduceţi parola nouă
• Confirmaţi parola nouă
Faceţi clic pe OK după introducerea detaliilor parolei.
Strong Password
Enable strong password (Activare parolă puternică) - această opţiune este
dezactivată în mod implicit.
Password Configuration Acest câmp controlează numerele minime şi maxime de caractere permise
pentru parolele de administrator şi de sistem. Modificările aduse acestor
câmpuri nu devin active înainte de a fi angajate prin apăsarea butonului de
aplicare sau salvarea modificărilor înainte de ieşirea din configuraţie.
• Admin Password Min (Minim parolă administrator)
• Admin Password Max (Maxim parolă administrator)
• System Password Min (Minim parolă sistem)
• System Password Max (Maxim parolă sistem)
Password Bypass Această opţiune vă permite să ocoliţi mesajele de solicitare a parolei de
sistem (încărcare) şi a parolei hard diskului intern în timpul repornirii
sistemului.
• Disabled (Dezactivat)
• Reboot Bypass (Ocolire parolă de repornire) (Setare implicită: Enabled
(Activat))
42
Page 43

Opţiune Descriere
Password Change Vă permite să determinaţi dacă se permit modificări ale parolelor de sistem
şi hard disk când este setată o parolă de administrator.
• Allow Non-Admin Password Changes (Se permit modificări ale
parolelor diferite de cea de administrator) (setare implicită)
Non-Admin Setup
Changes
TPM Security Această opţiune vă permite să controlaţi dacă modulul TPM (Trusted
PTT Security Vă permite să activaţi sau să dezactivaţi compatibilitatea PTT.
Computrace (R) Acest câmp vă permite să activaţi/dezactivaţi interfaţa de modul BIOS a
Această opţiune vă permite să determinaţi dacă se permit modificări ale
opţiunilor de configurare când este setată o parolă de administrator.
• Allow Wireless Switch Changes (Se permit modificări la switch-ul
wireless) (setare implicită)
Platform Module - Modul pentru platforme de încredere) din sistem este
activat şi vizibil pentru sistemul de operare.
TPM Security (Securitate TPM) (setare implicită)
• TPM ACPI Support (Compatibilitate TPM ACPI)
• Deactivate (Inactivare)
• Activate (Activare)
NOTIFICARE: Opţiunile de activare, dezactivare şi golire nu sunt
influenţate dacă încărcaţi valorile implicite ale programului de
configurare. Modificările acestei opţiuni au efect imediat.
• PTT Security (Securitate PTT) (setare implicită)
• Revoke Trust (Retragere acreditare) (setare implicită)
serviciului opţional Computrace de la Absolute Software.
• Deactivate (Inactivare) (Implicit)
• Disable (Dezactivare)
• Activate (Activare)
CPU XD Support Această opţiune activează sau dezactivează modul Intel TurboBoost al
procesorului.
• Enable CPU XD Support (Activare suport XD CPU) (Setare implicită:
Enabled (Activat))
Admin Setup Lockout Vă permite să activaţi sau să dezactivaţi opţiunea pentru a accesa
configurarea când este setată o parolă de administrator.
• Enable Admin Setup Lockout (Activare blocare configurare
administrator) (setare implicită)
43
Page 44

Tabel 9. Secure Boot (Încărcare securizată)
Opţiune Funcţie
Secure Boot Vă permite să activați sau să dezactivați
caracteristica de încărcare securizată. Setare
implicită: Disabled (Dezactivat)
Expert Key Management Vă permite să manipulaţi bazele de date pentru
cheile de securitate numai dacă sistemul se află în
modul particularizat. Opţiunea Enable Custom
Mode (Activare mod particularizat) este dezactivată
în mod implicit. Opţiunile sunt:
• PK
• KEK
• db
• dbx
Dacă activaţi Custom Mode (Mod particularizat),
apar opţiunile relevante pentru PK, KEK, db şi dbx.
Opţiunile sunt:
• Save to File (Salvare în fişier) - salvează cheia
într-un fişier selectat de utilizator
• Replace from File (Înlocuire din fişier) -
înlocuieşte cheia curentă cu o cheie dintr-un
fişier selectat de utilizator
• Append from File (Adăugare de la fişier) -
adaugă o cheie la baza de date curentă dintrun fişier selectat de utilizator
• Delete (Ştergere) - şterge cheia selectată
• Reset All Keys (Reiniţializare totală chei) -
reiniţializează la setarea implicită
• Delete All Keys (Ştergere totală chei) - şterge
toate cheile
NOTIFICARE: Dacă dezactivaţi modul
particularizat, toate modificările efectuate se
vor şterge şi cheile se vor restabili la setările
implicite.
Tabel 10. Performance (Performanţă)
Opţiune Descriere
Multi Core Support Specifică dacă procesorul va avea unul sau toate nucleele activate.
Performanţele unor aplicaţii se vor îmbunătăţi odată cu activarea nucleelor
suplimentare.
• All (Toate) (Implicit)
• 1
• 2
Intel SpeedStep Vă permite să activaţi sau să dezactivaţi modul Intel SpeedStep al
procesorului.
• Enable Intel(R) SpeedStep (Activare Intel(R) SpeedStep) (setare implicită)
44
Page 45

Opţiune Descriere
C States Control Vă permite să activaţi sau să dezactivaţi stările de repaus suplimentare ale
procesorului.
• C states (Stări C) (setare implicită)
Intel TurboBoost Vă permite să activaţi sau să dezactivaţi modul Intel TurboBoost al
procesorului.
• Enable Intel TurboBoost (Activare Intel TurboBoost) (setare implicită) —
permite driverului Intel TurboBoost să crească performanţele
procesorului sau ale procesorului grafic.
HyperThread control Vă permite să activaţi sau să dezactivaţi caracteristica HyperThreading în
procesor. Setare implicită: Enabled (Activat)
Tabel 11. Power Management (Gestionarea alimentării)
Opţiune Descriere
Auto On Time Vă permite să setaţi ora la care sistemul trebuie să pornească automat.
Opţiunile sunt:
• Disabled (Dezactivat) (Implicit)
• Every Day (În fiecare zi)
• Weekdays (În zilele lucrătoare)
• Select Days (Selectare zile)
Peak Shift Această opţiune permite utilizarea funcţiei de minimizare a consumului
de c.a. în decursul perioadelor de consum maxim ale unei zile.
• Monday (Luni)
• Tuesday (Marţi)
• Wednesday (Miercuri)
• Thursday (Joi)
• Friday (Vineri)
• Saturday (Sâmbătă)
• Sunday (Duminică)
Advanced Battery Charge
Configuration
Primary Battery Charge
Configuration
Această opţiune determină introducerea bateriilor în modul complex al
sistemului de încărcare a bateriilor, care maximizează integritatea
bateriei.
• Monday (Luni)
• Tuesday (Marţi)
• Wednesday (Miercuri)
• Thursday (Joi)
• Friday (Vineri)
• Saturday (Sâmbătă)
• Sunday (Duminică)
• Adaptive (Adaptiv)
• Standard (Standard)
• ExpressCharge
• Primary AC Use (Utilizare c.a. principală)
• Custom (Particularizat)
45
Page 46

Opţiune Descriere
NOTIFICARE: Este posibil ca unele setări pentru baterie să nu fie
disponibile pentru toate tipurile de baterii. Pentru a activa această
opţiune, dezactivaţi Advanced Battery Charge Configuration Mode
(Mod complex de configurare a încărcării bateriei).
Intel Smart Connect
Technology
Această opţiune, dacă este activată, va detecta periodic conexiunile
wireless din apropiere în timp ce tableta este în starea de repaus. Setare
implicită: Disabled (Dezactivat)
Tabel 12. POST Behavior (Comportament POST)
Opţiune Descriere
Adapter Warnings Vă permite să activaţi mesajele de avertizare adaptor când sunt utilizate
anumite adaptoare de alimentare. Opţiunea este activată implicit.
• Enable Adapter Warnings (Activare avertizare adaptor)
Fastboot Această opţiune poate accelera procesul de încărcare prin omiterea
anumitor paşi privind compatibilitatea:
• Minimal (Minim)
• Thorough (Complet)
• Auto (Automat) (Setare implicită: Enable (Activat))
NOTIFICARE: Activarea opţiunii Fastboot va împiedica accesarea
BIOS-ului prin apăsarea tastei F2 de la o tastatură USB sau subţire/
pentru călătorii. Aveţi în continuare posibilitatea să accesaţi
configurarea BIOS apăsând pe tasta de
mărire a volumului după ce
apare ecranul cu sigla Dell.
Tabel 13. Virtualization Support (Compatibilitate virtualizare)
Opţiune Descriere
Virtualization Această opţiune specifică dacă un instrument VMM (Virtual Machine
Monitor - Monitor de maşini virtuale) poate utiliza capacităţile hardware
suplimentare oferite de tehnologia de virtualizare Intel.
• Enable Intel Virtualization Technology (Activare tehnologie de
virtualizare Intel) (setare implicită)
VT for Direct I/O Această opţiune specifică dacă un instrument VMM (Virtual Machine
Monitor - Monitor de maşini virtuale) poate utiliza capacităţile hardware
suplimentare oferite de Intel Virtualization Technology pentru Direct I/O.
• Enable VT for Direct I/O (Activare VT pentru Direct I/O) (setare
implicită)
Trusted Execution Această opţiune specifică dacă un instrument VMM (Virtual Machine
Monitor - Monitor de maşini virtuale) contorizat poate utiliza capacităţile
hardware suplimentare oferite de Intel Trusted Execution Technology.
Setare implicită: Disabled (Dezactivat)
46
Page 47

Tabel 14. Wireless
Opţiune Descriere
Wireless Device Enable Vă permite să activaţi sau să dezactivaţi dispozitivele wireless.
• WWAN (Setare implicită: Enabled (Activat))
• WLAN/WiGig
• GPS
• Bluetooth
Wireless Switch Stabileşte dacă dispozitivele wireless pot fi controlate de la comutatorul
pentru wireless.
Tabel 15. Maintenance (Întreţinere)
Opţiune Descriere
Service Tag Afişează eticheta de service a tabletei.
Asset Tag Vă permite să creaţi o etichetă de activ pentru sistem, dacă nu este
setată deja o etichetă de activ. Această opţiune nu este setată în mod
implicit.
Tabel 16. System Logs (Jurnale de sistem)
Opţiune Descriere
BIOS events Afişează jurnalul de evenimente de sistem şi vă permite să goliţi jurnalul.
• Clear Log (Golire jurnal)
Power events Afișează jurnalul de evenimente de alimentare și vă permite să goliți
jurnalul.
• Clear Log (Golire jurnal)
Specificaţii
NOTIFICARE: Ofertele pot să difere în funcţie de regiune. Specificaţiile următoare sunt exclusiv cele
a căror livrare împreună cu computerul este impusă de lege. Pentru mai multe informaţii cu privire
la configuraţia computerului, accesaţi Start Help and Support (Ajutor şi asistenţă) în sistemul de
operare Windows şi selectaţi opţiunea de vizualizare a informaţiilor despre computer.
Informaţii sistem
Chipset sistem Broadwell PCH
ROM flash SPI ROM SPI 16 MB
Procesor
Tip procesor Procesor Intel Broadwell Y cu Gen 8 Gfx
Memorie
Capacitate memorie 4/8 GB (în funcţie de configuraţia selectată)
Tip memorie DDR3L-RS dual channel
47
Page 48

Memorie
Frecvenţă memorie 1.600 MHz
Memorie minimă 4 GB
Memorie maximă 8 GB
Video
Controler video Soluţie grafică integrată (iGPU GT2)
Rezoluţie 1.920 x 1.080 pixeli
Comunicaţii
Adaptor de reţea LTE, HSPA+
Wireless WLAN, BT
Porturi şi conectori
Audio un jack de 3,5 mm general
Video un port Mini DisplayPort pe baza tabletei
USB 3.0 doi conectori USB 3.0
SD 4.0 un conector SD 4.0 de dimensiune standard pe baza
tabletei
Port de andocare un conector de andocare Dell cu 40 de pini
Port modul de identitate abonat (SIM) cititor micro SIM (numai modelele LTE/HSPA+)
NFC un cititor NFC (opţional)
Cititor de amprente un cititor de amprente (opţional)
Cititor de smartcarduri un cititor de smartcarduri (opţional)
Afişaj
Tip Normally Black
Dimensiune 13,3 inchi
Dimensiuni:
Înălţime 179,36 mm (maximum)
Lăţime 305,65 mm (maximum)
Diagonală 13,3 inchi pe diagonală
Suprafaţă activă (X/Y) 293,76/165,24 mm
Rezoluţie maximă 1.920 x 1.080
Luminozitate maximă 400 niţi
Rată de reîmprospătare 60 Hz
48
Page 49

Afişaj
Unghiuri de vizualizare minime:
Pe orizontală 160 (80/80)
Pe verticală 160 (80/80)
Distanţă dintre puncte 0,1529/0,1529 mm
Cameră (frontală)
Tip OV 2724 (2 MP)
Rezoluţie 1080p acceptată
Cameră (posterioară)
Tip IMX 134 (8 MP)
Rezoluţie 1080p acceptată
Depozitare
Depozitare SSD de 128/256/512 GB
Baterie
Tip • Tabletă – 30,5 Whr (nominal)
• Bază — 20,3 Whr (nominal)
Dimensiuni
Adâncime
Înălţime
Lăţime
Greutate
Tensiune
Interval de temperatură
În stare de funcţionare
În stare de nefuncţionare între -20 şi 65 °C (între 4 şi 149 °F)
Baterie rotundă litiu ion CR1220, de 3 V
Încărcare:
între 0 şi 50 °C (între 32 şi 158 °F)
Descărcare:
între 0 şi 70 °C (între 32 şi 122 °F)
Tensiune: 3 V
Capacitate : 35 mAh (23+/- 3 grade)
49
Page 50

Baterie
Greutate: 0,8 g
Temperatură : -20 ~ +60 grade.
Adaptor de c.a.
Tip
Tensiune de alimentare între 100 şi 240 V c.a.
Curent de intrare (maximum) 1,3 A
Frecvenţă de intrare între 50 şi 60 Hz
Putere la ieşire 23,4/30 W
Intensitate la ieşire (30 W) 2,31 A
Tensiune de ieşire nominală 19,5 V c.c.
Interval de temperatură:
În stare de funcţionare între 0 şi 40 °C (între 32 şi 104 °F)
În stare de nefuncţionare între –40 şi 70 °C (între –40 şi 158 °F)
Specificaţii fizice (notebook)
Înălţime 320 mm
Lăţime 229,7 mm
Adâncime 19,9 mm
Greutate (minimă) 1668,3 g
Specificaţii fizice (tabletă)
Înălţime 320 mm
Lăţime 206 mm
Adâncime 10,5 mm
Greutate (minimă) 904,1 g
Specificaţii de mediu
Temperatură:
În stare de funcţionare între 0 şi 40 °C
Depozitare între -40 şi 65 °C
Umiditate relativă (maximă):
În stare de funcţionare între 10 şi 90 % (fără condensare)
Depozitare între 5 şi 95 % (fără condensare)
50
Page 51

Specificaţii de mediu
Altitudine (maximă):
În stare de funcţionare
În stare de nefuncţionare între –15,2 m şi 10.668 m (între –50 ft şi 35.000 ft)
Nivel contaminant în suspensie: G1, aşa cum este definit de ISA-71.04-1985
între –16 m şi 3048 m (între –50 ft şi 10.000 ft)
51
 Loading...
Loading...