Dell Latitude 7290 User Manual [uk]
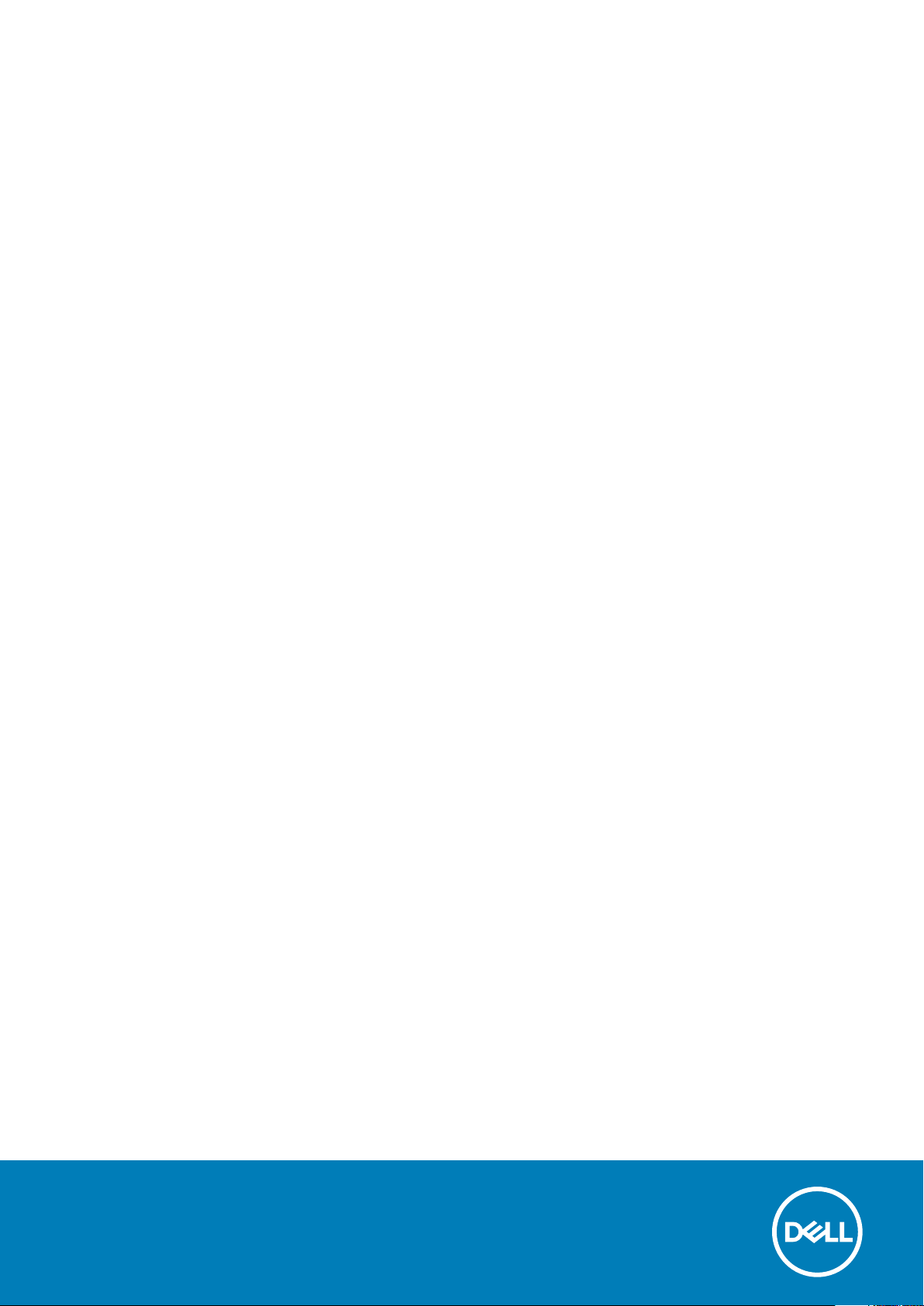
Latitude 7290
Інструкція з експлуатації
нормативна модель: P28S
нормативний тип: P28S002
October 2020
Ред. A02
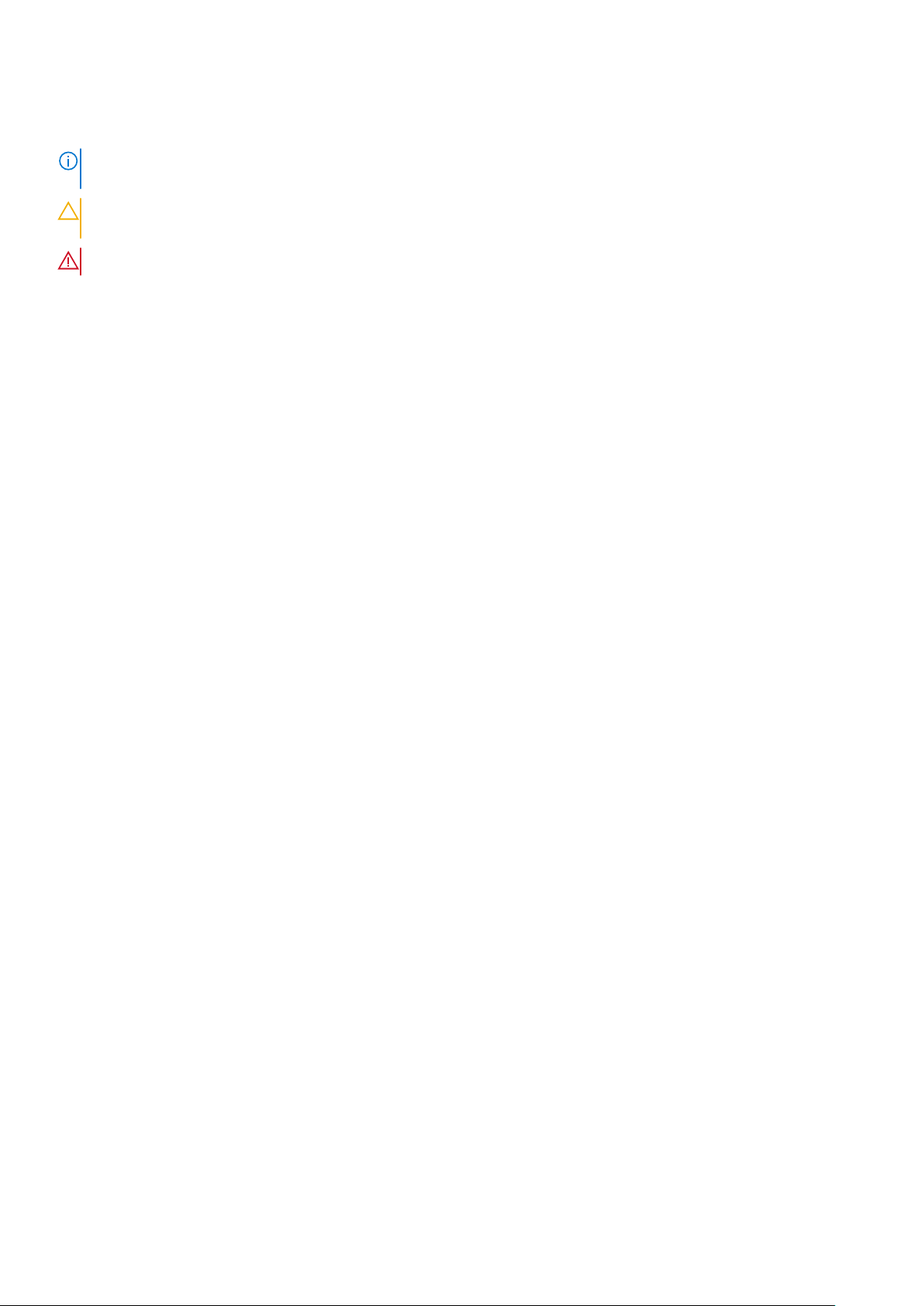
Примітки, застереження та попередження
ПРИМІТКА: Слово «ПРИМІТКА» вказує на важливу інформацію, яка може бути корисною під час користування
продуктом.
УВАГА: Слово «УВАГА» вказує на можливість пошкодження обладнання чи втрати даних або на те, що
наводиться інформація про способи уникнення проблем.
ПОПЕРЕДЖЕННЯ: Слово «НЕБЕЗПЕЧНО» вказує на можливість пошкодження майна, травми або смерті.
© Dell Inc. або її дочірні компанії, 2018 2020 рр. рр. Усі права захищено. Dell, EMC та інші товарні знаки є товарними знаками корпорації Dell
Inc. або дочірніх компаній. Інші товарні знаки можуть бути товарними знаками їх відповідних власників.
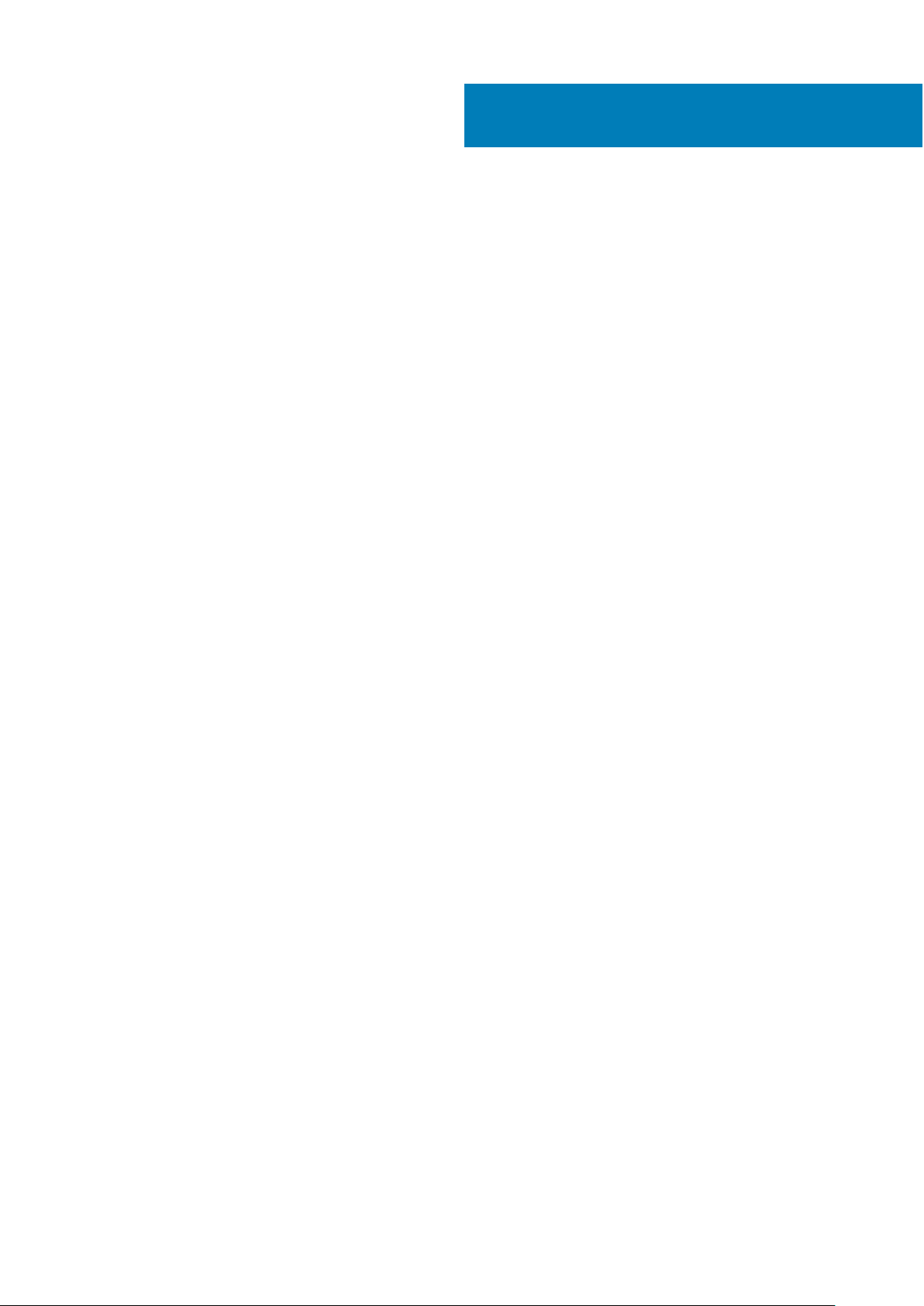
Зміст
Розділ 1: Робота з комп’ютером....................................................................................................6
Заходи безпеки...................................................................................................................................................................6
Електростатичний розряд – захист від електростатичного розряду...........................................................6
Комплект антистатичного обладнання..................................................................................................................7
Транспортування чутливих компонентів.............................................................................................................. 8
Перед роботою з внутрішніми компонентами комп’ютера................................................................................... 8
Після роботи зі внутрішніми компонентами комп'ютера....................................................................................... 9
Розділ 2: Зняття та встановлення компонентів........................................................................... 10
Рекомендовані інструменти.......................................................................................................................................... 10
Список діаметрів гвинтів................................................................................................................................................ 10
Плата модуля ідентифікації підписника.................................................................................................................... 12
Виймання SIM-карти та лотка для SIM-карти.................................................................................................... 12
Вставляння SIM-картки............................................................................................................................................. 12
Виймання порожнього лотка для SIM-карти...................................................................................................... 12
Кришка корпуса................................................................................................................................................................. 13
Зняття кришки корпуса..............................................................................................................................................13
Встановлення кришки корпуса............................................................................................................................... 14
Акумулятор.........................................................................................................................................................................15
Заходи безпеки під час використання літій-іонних акумуляторів................................................................15
Зняття акумулятора................................................................................................................................................... 15
Встановлення акумулятора.....................................................................................................................................16
Твердотілий диск.............................................................................................................................................................. 16
Виймання твердотільного диска............................................................................................................................ 16
Установлення твердотільного диска.................................................................................................................... 17
Динамік.................................................................................................................................................................................17
Виймання модуля динаміка.....................................................................................................................................17
Установлення модуля динаміка.............................................................................................................................19
Батарейка типу «таблетка».......................................................................................................................................... 19
Виймання батарейки типу «таблетка»................................................................................................................ 19
Встановлення батарейки типу «таблетка»....................................................................................................... 20
Плата WWAN......................................................................................................................................................................21
Виймання плати WWAN............................................................................................................................................ 21
Установлення плати WWAN.................................................................................................................................... 21
Плата WLAN.......................................................................................................................................................................22
Виймання плати WLAN............................................................................................................................................. 22
Установлення плати WLAN..................................................................................................................................... 23
Модулі пам’яті...................................................................................................................................................................23
Виймання модуля пам’яті........................................................................................................................................23
Установлення модуля пам’яті................................................................................................................................24
Радіатор..............................................................................................................................................................................24
Від’єднання збірки радіатора................................................................................................................................. 24
Встановлення блока радіатора............................................................................................................................. 25
Світлодіодна плата......................................................................................................................................................... 25
Зміст 3
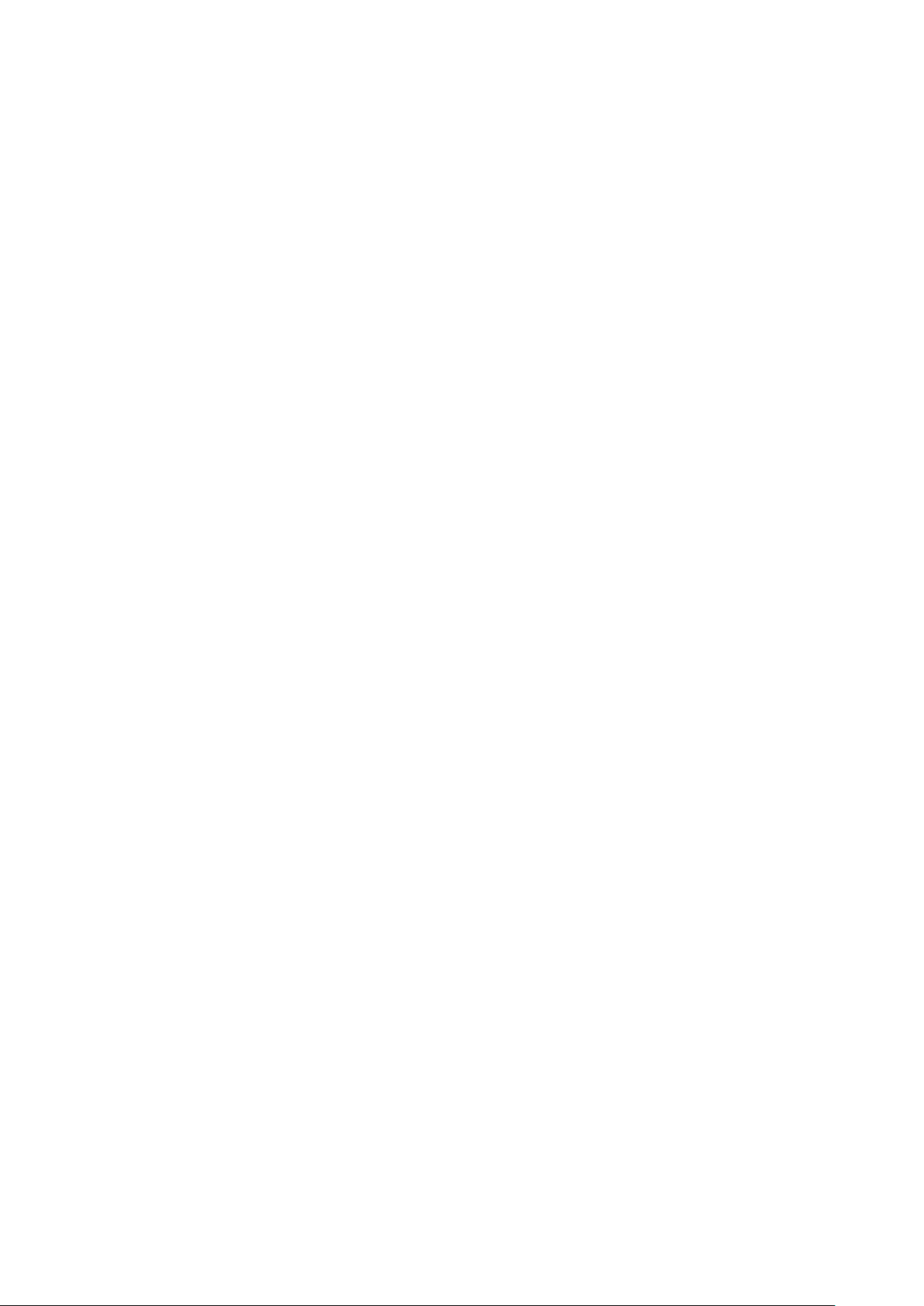
Зняття світлодіодної плати.....................................................................................................................................25
Встановлення світлодіодної плати.......................................................................................................................26
Плата кнопок сенсорної панелі................................................................................................................................... 26
Зняття плати кнопок сенсорної панелі................................................................................................................ 26
Встановлення плати кнопок сенсорної панелі..................................................................................................28
Рознім для живлення......................................................................................................................................................28
Зняття роз’єму живлення........................................................................................................................................ 28
Встановлення роз’єму живлення.......................................................................................................................... 29
Блок дисплея.....................................................................................................................................................................29
Зняття блока дисплея...............................................................................................................................................29
Встановлення блока дисплея ................................................................................................................................ 31
Зняття сенсорного дисплея...........................................................................................................................................31
Зняття панелі сенсорного дисплея....................................................................................................................... 31
Установлення панелі сенсорного дисплея........................................................................................................ 33
Рамка дисплея..................................................................................................................................................................34
Зняття фальш-панелі дисплея (несенсорного)............................................................................................... 34
Встановлення фальш-панелі дисплея (несенсорного).................................................................................35
Панель несенсорного дисплея....................................................................................................................................35
Зняття панелі дисплея (несенсорного).............................................................................................................. 35
Установлення панелі дисплея (несенсорного).................................................................................................37
Модуль камери-мікрофона........................................................................................................................................... 37
Виймання модуля мікрофона й камери.............................................................................................................. 37
Встановлення камери...............................................................................................................................................38
Кришки шарнірів дисплея..............................................................................................................................................39
Зняття кришки шарніра дисплея........................................................................................................................... 39
Встановлення кришки шарніра дисплея.............................................................................................................39
Системна плата................................................................................................................................................................40
Зняття системної плати........................................................................................................................................... 40
Встановлення системної плати............................................................................................................................. 44
Клавіатура..........................................................................................................................................................................45
Зняття блоку клавіатури.......................................................................................................................................... 45
Виймання клавіатури з полиці клавіатури..........................................................................................................46
Установлення клавіатури на полиці.....................................................................................................................46
Установлення блока клавіатури............................................................................................................................ 47
Підставка для рук.............................................................................................................................................................47
Заміна підставки для рук......................................................................................................................................... 47
Розділ 3: Технології та компоненти............................................................................................. 49
Розділ 4: Технічні характеристики системи.................................................................................55
Розділ 5: Налаштування системи................................................................................................ 61
4 Зміст
DDR4.....................................................................................................................................................................................49
HDMI 1.4............................................................................................................................................................................... 50
Функції USB......................................................................................................................................................................... 51
USB Type-C......................................................................................................................................................................... 53
Порт USB Type-C з підтримкою інтерфейсу Thunderbolt.................................................................................... 53
Технічні характеристики................................................................................................................................................ 55
Комбінації гарячих клавіш.............................................................................................................................................60
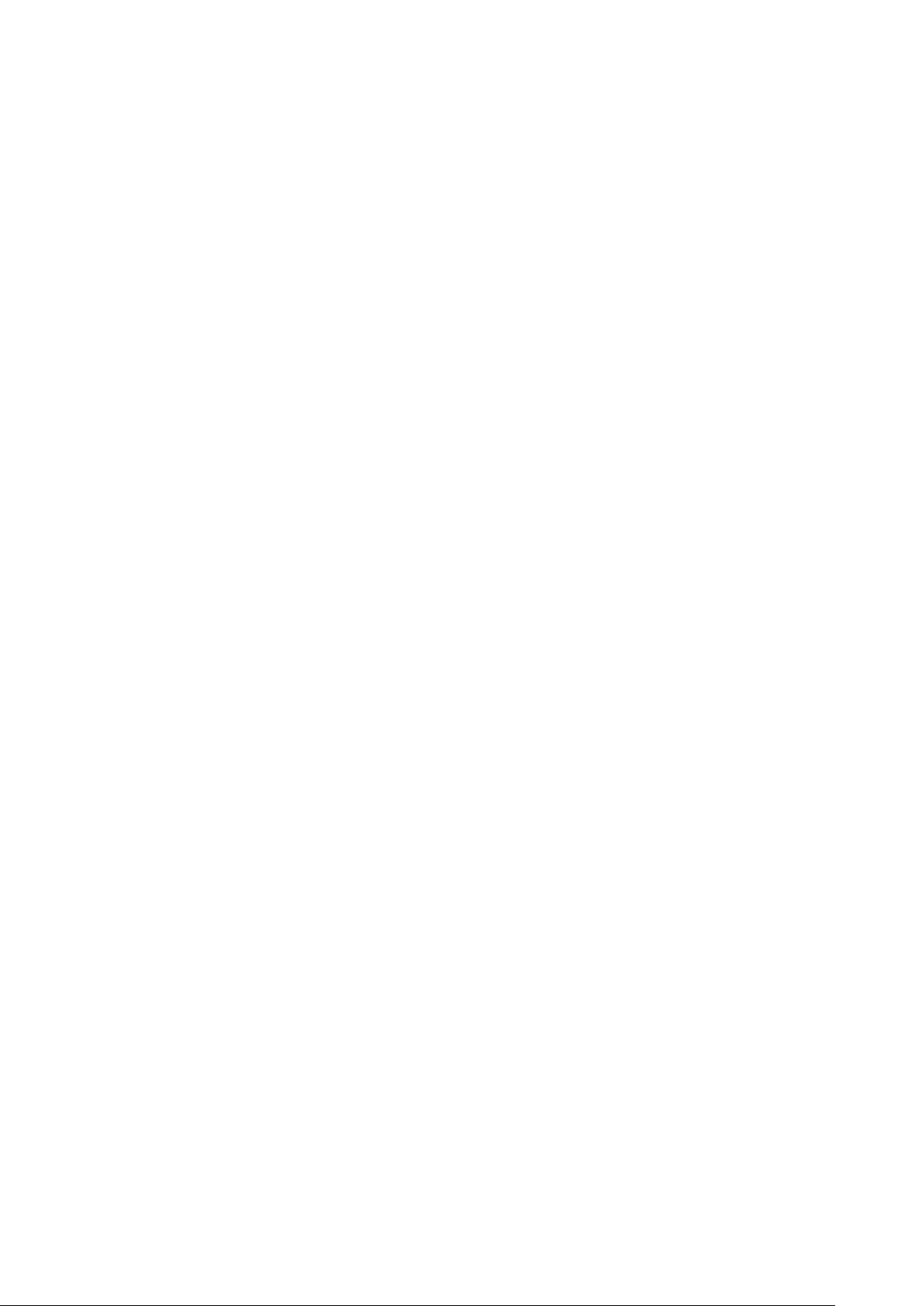
Меню завантаження........................................................................................................................................................ 61
Клавіші навігації............................................................................................................................................................... 62
Параметри налаштування системи........................................................................................................................... 62
Загальні параметри екрана.......................................................................................................................................... 62
Параметри екрана конфігурації системи................................................................................................................. 63
Параметри екрана відео................................................................................................................................................65
Параметри екрана безпеки.......................................................................................................................................... 65
Параметри екрана безпечного завантаження........................................................................................................67
Параметри екрана Intel Software Guard Extensions..................................................................................................67
Параметри екрана продуктивності.............................................................................................................................67
Параметри екрана керування живленням............................................................................................................... 68
Параметри екрана поведінки POST........................................................................................................................... 69
Керування...........................................................................................................................................................................70
Параметри екрана підтримки віртуалізації...............................................................................................................71
Параметри екрана бездротового з’єднання.............................................................................................................71
Параметри екрана обслуговування............................................................................................................................ 71
Параметри екрана системних журналів................................................................................................................... 72
Пароль адміністратора та системи............................................................................................................................ 72
Призначення пароля налаштувань системи..................................................................................................... 72
Видалення чи зміна поточного пароля налаштувань системи....................................................................73
Оновлення BIOS у Windows........................................................................................................................................... 73
Оновлення BIOS у системах з увімкненим BitLocker........................................................................................73
Оновлення BIOS системи за допомогою флеш-накопичувача USB........................................................... 74
Оновлення Dell BIOS у середовищах Linux і Ubuntu..........................................................................................74
Розділ 6: Програмне забезпечення..............................................................................................75
Підтримувані операційні системи............................................................................................................................... 75
Завантаження драйверів Windows..............................................................................................................................75
Драйвер набору мікросхем........................................................................................................................................... 75
Відеодрайвер.....................................................................................................................................................................77
Драйвер звуку....................................................................................................................................................................77
Мережевий драйвер........................................................................................................................................................78
Драйвер USB......................................................................................................................................................................78
Драйвер накопичувача................................................................................................................................................... 78
Інші драйвери....................................................................................................................................................................78
Розділ 7: Пошук і виправлення несправностей........................................................................... 80
Діагностика на основі розширеного оцінювання системи перед завантаженням Dell —
діагностика ePSA 3.0................................................................................................................................................... 80
Скидання годинника реального часу.........................................................................................................................80
Розділ 8: Зв’язок із компанією Dell.............................................................................................. 81
Зміст 5
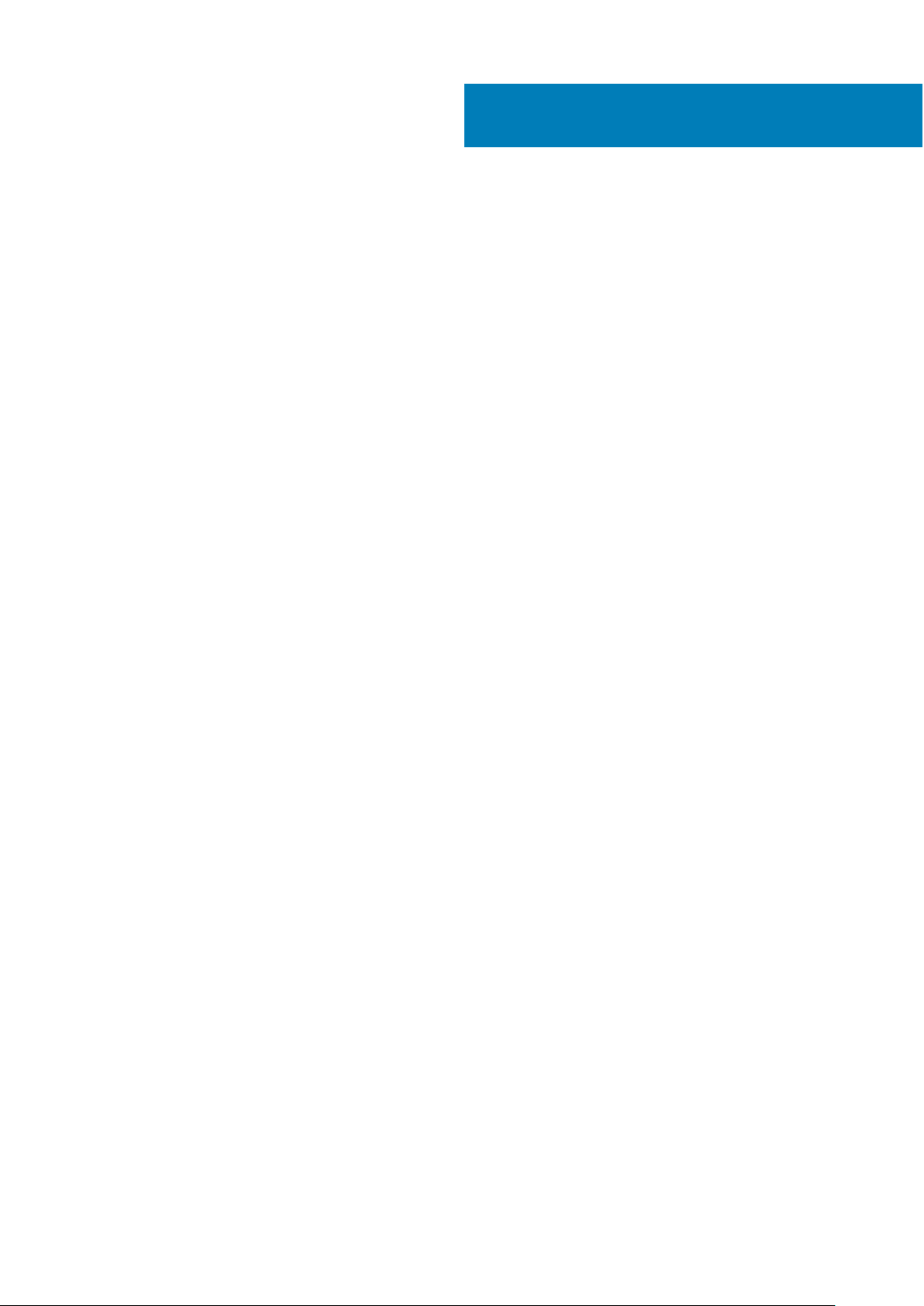
Робота з комп’ютером
Теми:
• Заходи безпеки
• Перед роботою з внутрішніми компонентами комп’ютера
• Після роботи зі внутрішніми компонентами комп'ютера
Заходи безпеки
У розділі «Заходи безпеки» детально описано, які основні дії слід виконати перед здійсненням будь-яких інструкцій із
демонтажу.
Перш ніж виконувати будь-які процедури зі встановлення чи технічного обслуговування й ремонту, зокрема демонтаж або
повторна збірка, ознайомтесь із наступними заходами безпеки.
● Вимкніть систему та всі підключені периферійні пристрої.
● Відключіть систему та всі підключені периферійні пристрої від електроживлення.
● Від’єднайте всі кабелі мережі та телефонні й телекомунікаційні лінії від системи.
● Використовуйте комплект антистатичного обладнання під час роботи з внутрішніми компонентами будь-якого ноутбука,
щоб запобігти пошкодженню електростатичним розрядом (ESD).
● Після зняття будь-якого компонента системи, обережно покладіть його на антистатичний килимок.
● Вдягніть взуття з непровідними гумовими підошвами, щоб зменшити ризик ураження електричним струмом.
1
Резервне джерело живлення
Продукти Dell із резервним джерелом живлення слід вимкнути, перш ніж відкривати блок. Системи з резервним джерелом
живлення фактично отримують енергію у вимкненому стані. Внутрішнє живлення дозволяє віддалено вмикати систему
(увімкнення під час під’єднання до мережі LAN), призупинити її в режимі сну, а також ввімкнути інші додаткові функції
енергоспоживання.
Відключення, натискання й утримання кнопки живлення протягом 15 секунд розряджає залишкову потужність системної
плати. Вийняти акумулятор із ноутбуків.
З’єднання
З’єднання — це спосіб підключення двох або більше заземлюючих провідників до одного електричного потенціалу. Це
можна зробити за допомогою комплекту антистатичного обладнання. Підключайте дріт заземлення до оголеного металу, а
не до пофарбованої або неметалевої поверхні. Антистатичний браслет має бути безпечним і повністю контактувати з
вашою шкірою. Обов’язково зніміть усі прикраси, як-от годинники, браслети або персні, перш ніж під’єднатися до
обладнання.
Електростатичний розряд – захист від електростатичного розряду
Електростатичний розряд є основною проблемою під час роботи з електронними компонентами, особливо чутливими
компонентами, як-от платою розширення, процесорами, модулями пам’яті DIMM та системними платами. Навіть незначний
розряд може пошкодити схеми, наприклад, спричинити періодичні проблеми або зменшити термін експлуатації пристрою.
Оскільки промисловість вимагає застосування нижчої потужності та підвищеної щільності, захист від електростатичних
розрядів посилюється.
6 Робота з комп’ютером
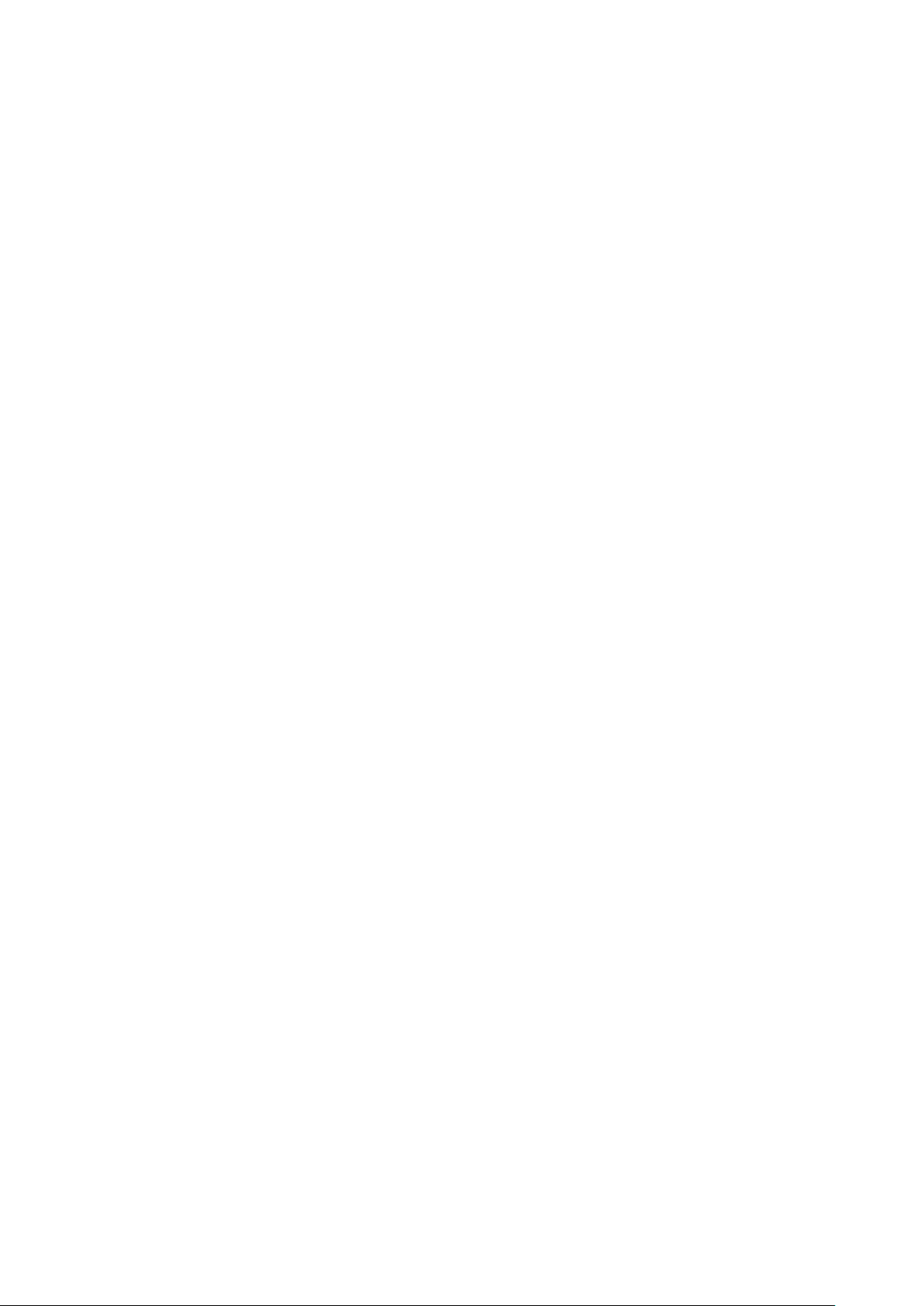
Через підвищену щільність напівпровідників нових пристроїв Dell, їхня чутливість до статичного пошкодження вища, ніж у
попередніх пристроях Dell. Тому деякі раніше затверджені методи утилізації деталей більше не застосовуються.
Два визнаних типи пошкодження електростатичними розрядами — катастрофічні та періодичні збої.
● Катастрофічні становлять приблизно 20% збоїв, пов’язаних із електростатичними розрядами. Пошкодження
призводить до негайної та повної втрати функціональності пристрою. Прикладом катастрофічного збою є модуль пам’яті
DIMM, уражений електричним струмом, який одразу ж видає ознаку несправності з кодом сигналу «No POST/No Video»,
який означає відсутність або нефункціональність модуля пам’яті.
● Періодичні становлять приблизно 80% відмов, пов’язаних із електростатичними розрядами. Високий рівень
періодичних збоїв означає, що впродовж довготривалого періоду, коли виникає пошкодження, його можна розпізнати не
відразу. Модуль пам’яті DIMM було уражено електричним струмом, але видимі тільки слабкі ознаки, а зовнішні
симптоми, пов’язані з пошкодженням, виникли не відразу. Слабкі ознаки можуть з’являтися кілька тижнів або місяців,
доки не зникнуть, а тим часом це може призвести до погіршення цілісності пам’яті, періодичних помилок пам’яті тощо.
Тип пошкоджень, який важче виявити й усунути — це періодичний (також відомий як прихований або «неявний») збій.
Виконайте наведені нижче кроки, щоб запобігти пошкодженню електростатичним розрядом.
● Використовуйте проводовий антистатичний браслет із правильним заземленням. Використовувати безпроводові
антистатичні браслети більше не можна; вони не забезпечують належного захисту. Торкання корпусу перед роботою з
деталями не забезпечує належного захисту від електростатичних розрядів на ділянках із підвищеною чутливістю до
пошкоджень електростатичним розрядом.
● Працюйте з усіма електростатично-чутливими компонентами в області, захищеній від електростатичного розряду. Якщо
можливо, використовуйте антистатичні прокладки на підлозі та робочому столі.
● Під час розпакування електростатично-чутливого компонента з коробки транспортування, не виймайте його з
антистатичної упаковки, доки не будете готові до його встановлення. Перш ніж знімати антистатичну упаковку,
переконайтеся, що ви зняли компоненти, що проводять електростатичний заряд, із вашого тіла.
● Перед транспортуванням електростатично-чутливого компонента, помістіть його в антистатичний контейнер або
упаковку.
Комплект антистатичного обладнання
Комплект антистатичного обладнання є найпоширенішим комплектом обслуговування. У кожному комплекті обладнання є
три основні компоненти: антистатичний килимок, антистатичний браслет і дріт заземлення.
Компоненти комплекту антистатичного обладнання
Компоненти комплекту антистатичного обладнання:
● Антистатичний килимок. Антистатичний килимок здійснює розсіювання, тому на ньому можна розміщувати деталі під
час технічного обслуговування. Використовуючи антистатичний килимок, антистатичний браслет повинен бути
застібнутим, а дріт заземлення повинен бути підключеним до килимка та до будь-якого оголеного металу робочої
системи. Після правильного розгортання деталі, що потребують технічного огляду, можна вийняти з антистатичного
чохла та розмістити безпосередньо на килимку. Елементи, чутливі до електростатичного розряду безпечно тримати в
руці, на антистатичному килимку, в системі, або в чохлі.
● Антистатичний браслет і дріт заземлення. Антистатичний браслет і дріт заземлення можна під’єднувати
безпосередньо до вашого зап’ястя й оголеного металу апаратного забезпечення, якщо антистатичний килимок не
використовується, або підключати до антистатичного килимка, щоб захистити обладнання, яке тимчасово розміщено на
килимку. Фізичне з'єднання антистатичного браслета та дроту заземлення з вашою шкірою, антистатичним килимком та
обладнанням називають зв'язком. Використовуйте лише комплект обладнання, що включає антистатичний браслет,
килимок і дріт заземлення. Не використовуйте безпроводові антистатичні браслети. Завжди пам'ятайте, що внутрішні
дроти антистатичного браслета схильні до пошкоджень від постійного носіння. Щоб уникнути випадкового пошкодження
апаратного забезпечення електростатичним розрядом, їх слід регулярно перевіряти за допомогою спеціального
тестера. Рекомендуємо тестувати антистатичний браслет і дріт заземлення принаймні один раз на тиждень.
● Тестер антистатичного браслета. Дроти всередині антистатичного браслета можуть пошкодитися через деякий час.
Використовуючи комплект, що не стоїть на обліку, найкраще регулярно (принаймні раз на тиждень) тестувати браслет
перед кожним сервісним викликом. Тестер для антистатичних браслетів — найкращий спосіб тестування. Якщо у вас
немає власного тестера для антистатичних браслетів, зверніться до регіонального офісу, щоб дізнатися, чи він є в
наявності. Щоб протестувати, підключіть дріт заземлення антистатичного браслета до тестера, прикріпленого до
зап’ястя, і натисніть кнопку, щоб запустити тестування. Якщо тест виконано, засвітиться зелений світлодіодний
індикатор; якщо ні, засвітиться червоний світлодіодний індикатор і прозвучить сигнал.
● Елементи електроізоляції. Дуже важливо зберігати чутливі до електростатичних розрядів елементи, як-от пластиковий
корпус радіатора, якомога далі від внутрішніх деталей, які є ізоляторами та часто перебувають під високою напругою.
Робота з комп’ютером 7
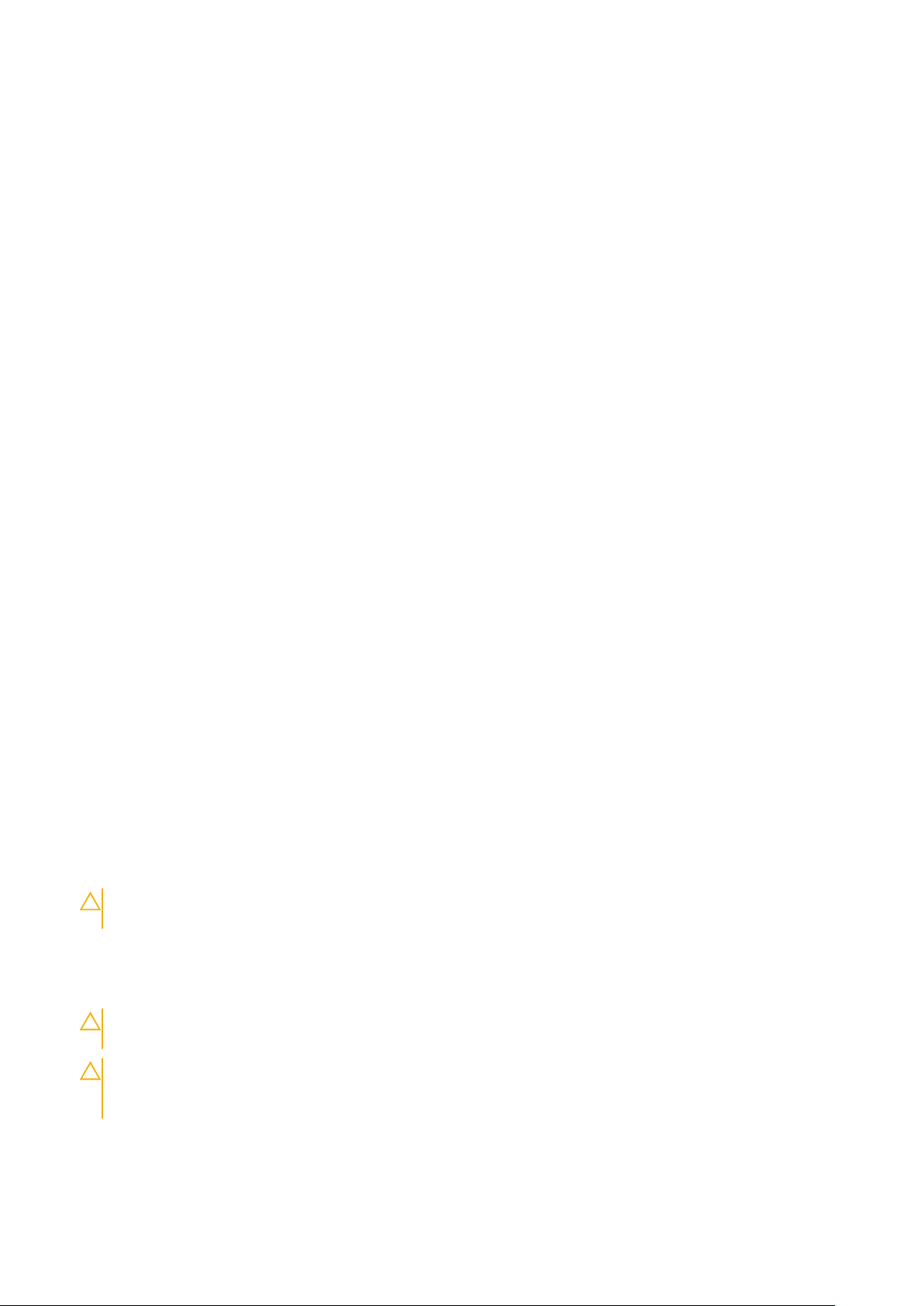
● Робоче середовище. Перш ніж розгорнути комплект антистатичного обладнання, оцініть ситуацію місцезнаходження
об’єкта клієнта. Наприклад, розгортання комплекту для середовища сервера відрізняється від стаціонарних чи
портативних середовищ. Сервери, як правило, встановлюють у стійку центру обробки даних; ПК або портативні
пристрої, як правило, розміщують на офісних столах або в окремих кабінах. Завжди шукайте достатньо велику,
незахаращену, відкриту робочу зону з рівною поверхнею для розгортання комплекту обладнання, передбачивши
додаткове місце для типу системи, яка підлягає ремонту. У робочій зоні не повинно бути ізоляторів, які можуть
спричинити електростатичний розряд. Перед початком роботи з будь-якими компонентами апаратного забезпечення
переконайтеся, що електроізолятори, як-от пінополістирол та інші види пластику, знаходяться на відстані принаймні 30
сантиметрів (12 дюймів) від чутливих деталей
● Антистатична упаковка. Усі чутливі до електростатичних розрядів пристрої потрібно постачати й отримувати в
антистатичній упаковці. Бажано, щоб це були металеві антистатичні чохли. Тим не менш, ви завжди повинні повертати
пошкоджені деталі в тому ж електростатичному чохлі та упаковці, в якій отримали нову деталь. Антистатичний чохол
слід згорнути та обмотати клейкою стрічкою, і такі ж пакувальні матеріали з пінополістиролу мають використовуватися в
оригінальній упаковці, в якій отримано нову деталь. Чутливі до електростатичних розрядів пристрої слід виймати з
упаковки лише на робочій поверхні, захищеній від електростатичного розряду. Не розміщуйте їх на антистатичному
чохлі, оскільки вони захищені лише всередині чохла. Завжди кладіть деталі на руку, на антистатичний килимок, у
систему або в антистатичний чохол.
● Транспортування чутливих компонентів. Під час транспортування чутливих до електростатичних розрядів
компонентів, як-от запасних деталей або деталей, які потрібно повернути компанії Dell, пакуйте їх в антистатичні чохли
для безпечного транспортування.
Огляд захисту від електростатичних розрядів
Рекомендуємо всім фахівцям служби технічного обслуговування користуватися традиційним дротовим заземленим
антистатичним браслетом та захисним антистатичним килимком під час обслуговування продуктів Dell. Крім того,
надзвичайно важливо, щоб спеціалісти служби технічного обслуговування зберігали чутливі деталі окремо від всіх деталей
ізоляторів під час обслуговування та використовували антистатичні чохли для транспортування чутливих компонентів.
Транспортування чутливих компонентів
Під час транспортування електростатично-чутливих компонентів, як-от запасних деталей або деталей, які необхідно
повернути компанії Dell, важливо розміщувати ці деталі в антистатичних чохлах для безпечного транспортування.
Перед роботою з внутрішніми компонентами комп’ютера
1. Переконайтеся, що робоча поверхня плоска та чиста, щоб кришка комп’ютера не подряпалася.
2. Вимкніть комп’ютер.
3. Якщо комп’ютер під’єднано до док-станції, від’єднайте його.
4. Якщо до комп’ютера під’єднано мережеві кабелі, від’єднайте їх.
УВАГА: Якщо комп’ютер оснащено портом RJ45, від’єднайте мережевий кабель, спочатку витягнувши його
з комп’ютера.
5. Від’єднайте комп’ютер та всі під'єднані пристрої від електричної мережі.
6. Відкрийте дисплей.
7. Натисніть і утримуйте кнопку живлення впродовж кількох секунд, щоб заземлити системну плату.
УВАГА: Щоб уникнути ураження електричним струмом, від’єднайте комп’ютер від мережі живлення, перш
ніж виконувати крок 8.
УВАГА: Щоб уникнути електростатичного розряду, заземліть себе за допомогою антистатичного браслета
або періодично торкайтеся нефарбованої металевої поверхні, коли торкаєтеся роз’єму на задній панелі
комп’ютера.
8. Вийміть усі встановлені плати ExpressCard або смарт-карти з відповідних гнізд.
8 Робота з комп’ютером
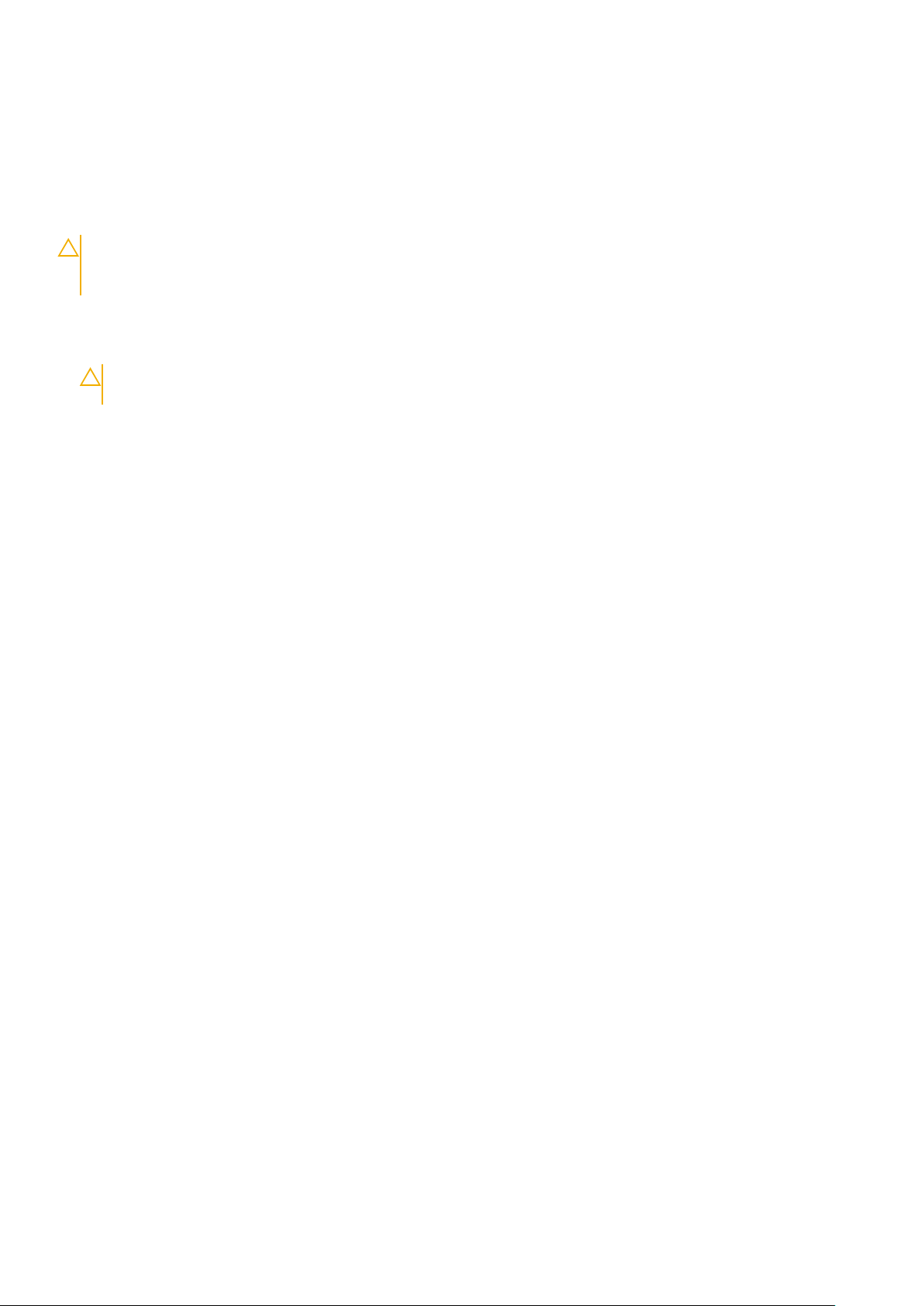
Після роботи зі внутрішніми компонентами комп'ютера
Після завершення будь-якої процедури заміни переконайтеся, що зовнішні пристрої, плати та кабелі під'єднано, перш ніж
вмикати комп'ютер.
УВАГА: Щоб уникнути пошкодження комп'ютера, використовуйте лише акумулятор, призначений для
конкретної моделі комп'ютера Dell. Не використовуйте акумулятори, призначені для інших моделей
комп'ютерів Dell.
1. Під’єднайте будь-які зовнішні пристрої, як-от реплікатор портів або медіа-базу, та замініть будь-які плати, як-от
ExpressCard.
2. Під’єднайте будь-які телефонні чи мережеві кабелі до комп’ютера.
УВАГА: Щоб під’єднати мережевий кабель, спершу під'єднайте кабель до мережевого пристрою, а потім до
комп’ютера.
3. Підключіть комп'ютер та всі під'єднані пристрої до електричної мережі.
4. Увімкніть комп'ютер.
Робота з комп’ютером 9
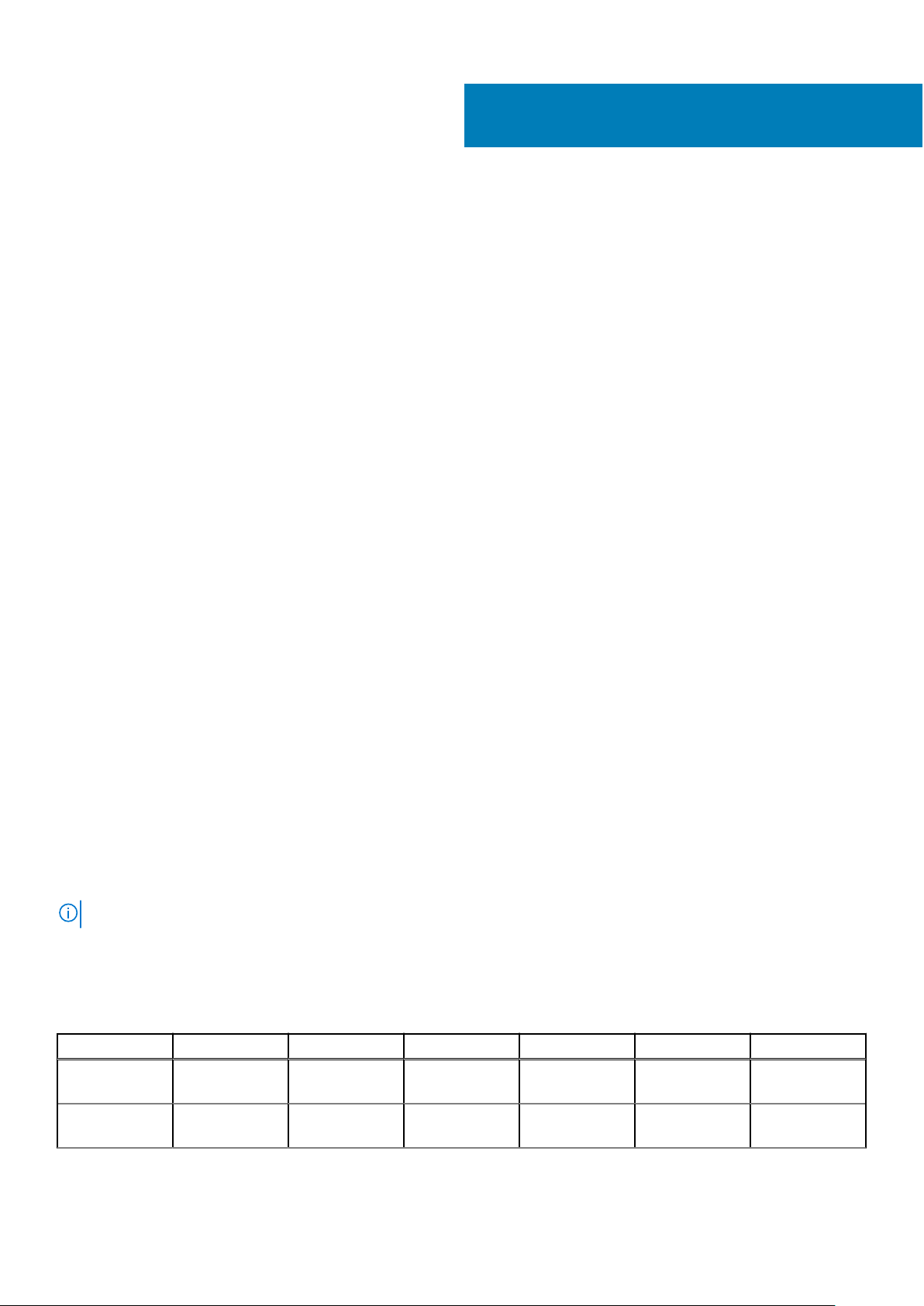
Зняття та встановлення компонентів
Теми:
• Рекомендовані інструменти
• Список діаметрів гвинтів
• Плата модуля ідентифікації підписника
• Кришка корпуса
• Акумулятор
• Твердотілий диск
• Динамік
• Батарейка типу «таблетка»
• Плата WWAN
• Плата WLAN
• Модулі пам’яті
• Радіатор
• Світлодіодна плата
• Плата кнопок сенсорної панелі
• Рознім для живлення
• Блок дисплея
• Зняття сенсорного дисплея
• Рамка дисплея
• Панель несенсорного дисплея
• Модуль камери-мікрофона
• Кришки шарнірів дисплея
• Системна плата
• Клавіатура
• Підставка для рук
2
Рекомендовані інструменти
Для виконання дій, описаних у цьому документі, можуть знадобитися подані нижче інструменти.
● Хрестоподібна викрутка №0
● Хрестоподібна викрутка №1
● Гостра пластикова паличка
ПРИМІТКА: Хрестоподібна викрутка №0 призначена для гвинтів 0–1, а викрутка №1 — для гвинтів 2–4
Список діаметрів гвинтів
Таблиця 1. Latitude 7290 — список діаметрів гвинтів
Компонент M2.5 x 6.0 M2.0 x 5.0 M2.5 x 3.5 M2.0 x 3.0 M2.0 x 2.5 M2.0 x 2.0
Задня кришка 8 (невипадаючі
гвинти)
Акумулятор —
3-елементний
1
10 Зняття та встановлення компонентів
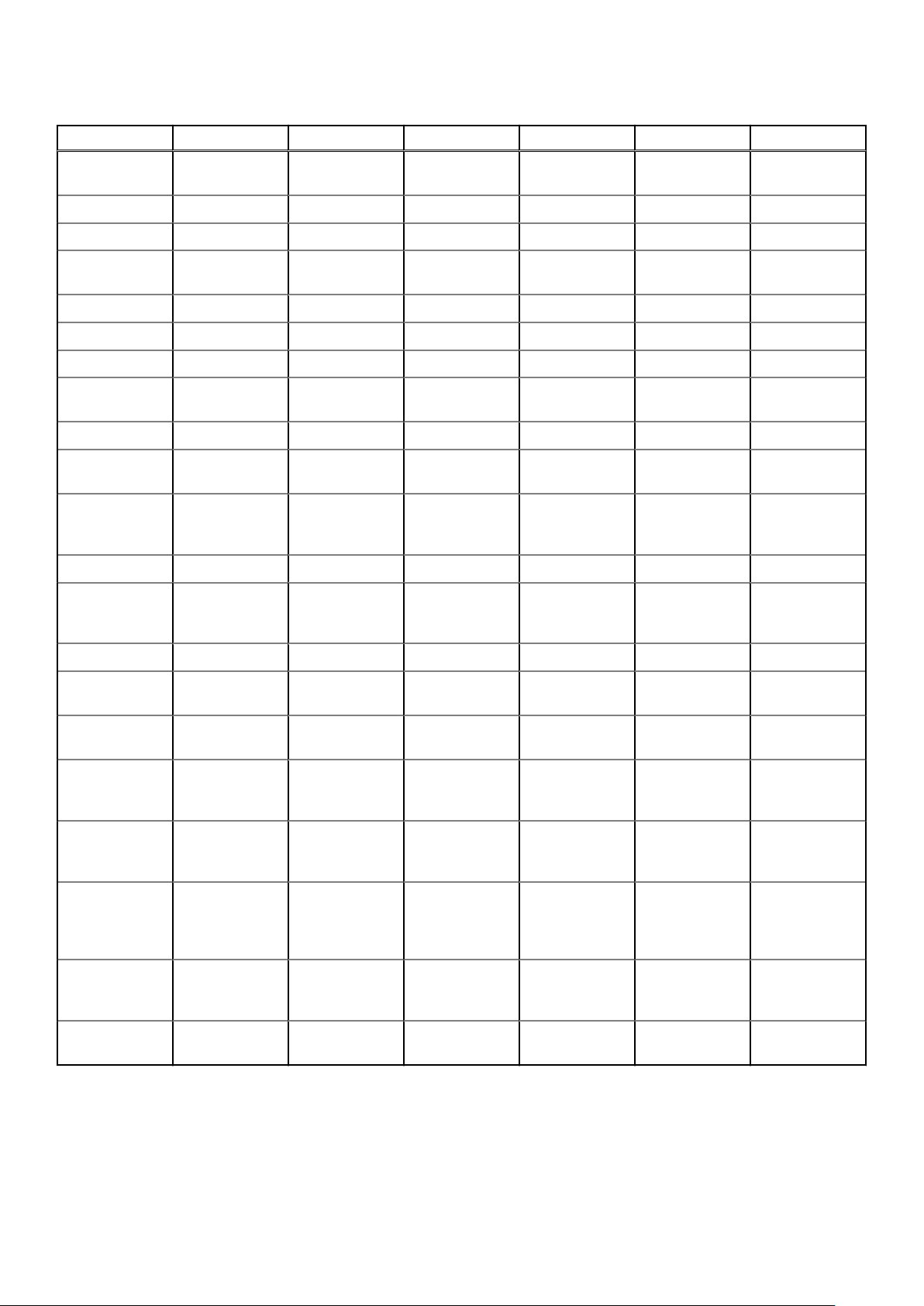
Таблиця 1. Latitude 7290 — список діаметрів гвинтів (продовження)
Компонент M2.5 x 6.0 M2.0 x 5.0 M2.5 x 3.5 M2.0 x 3.0 M2.0 x 2.5 M2.0 x 2.0
Акумулятор —
4-елементний
Блок SSD диска 1
Блок радіатора 4
Системний
вентилятор
Динамік 4
Плата WWAN 1
Плата WLAN 1
Рознім для
живлення
Кронштейн EDP 2
Світлодіодна
плата
Відсік пристрою
для зчитування
смарт-карт
Петля екрана 6
Опорна
пластина
клавіатури
2
2
1
1
2
18
Клавіатура 5
Системна
плата
Кронштейн
модуля пам'яті
Задня кришка
рідкокристалічн
ого дисплея
Кнопка
сенсорної
панелі
Пристрій для
зчитування
відбитків
пальців
Кронштейн
USB-порту типу
C
Тримач для
SSD диска
4 2
8
1
2
1
2
1
Зняття та встановлення компонентів 11
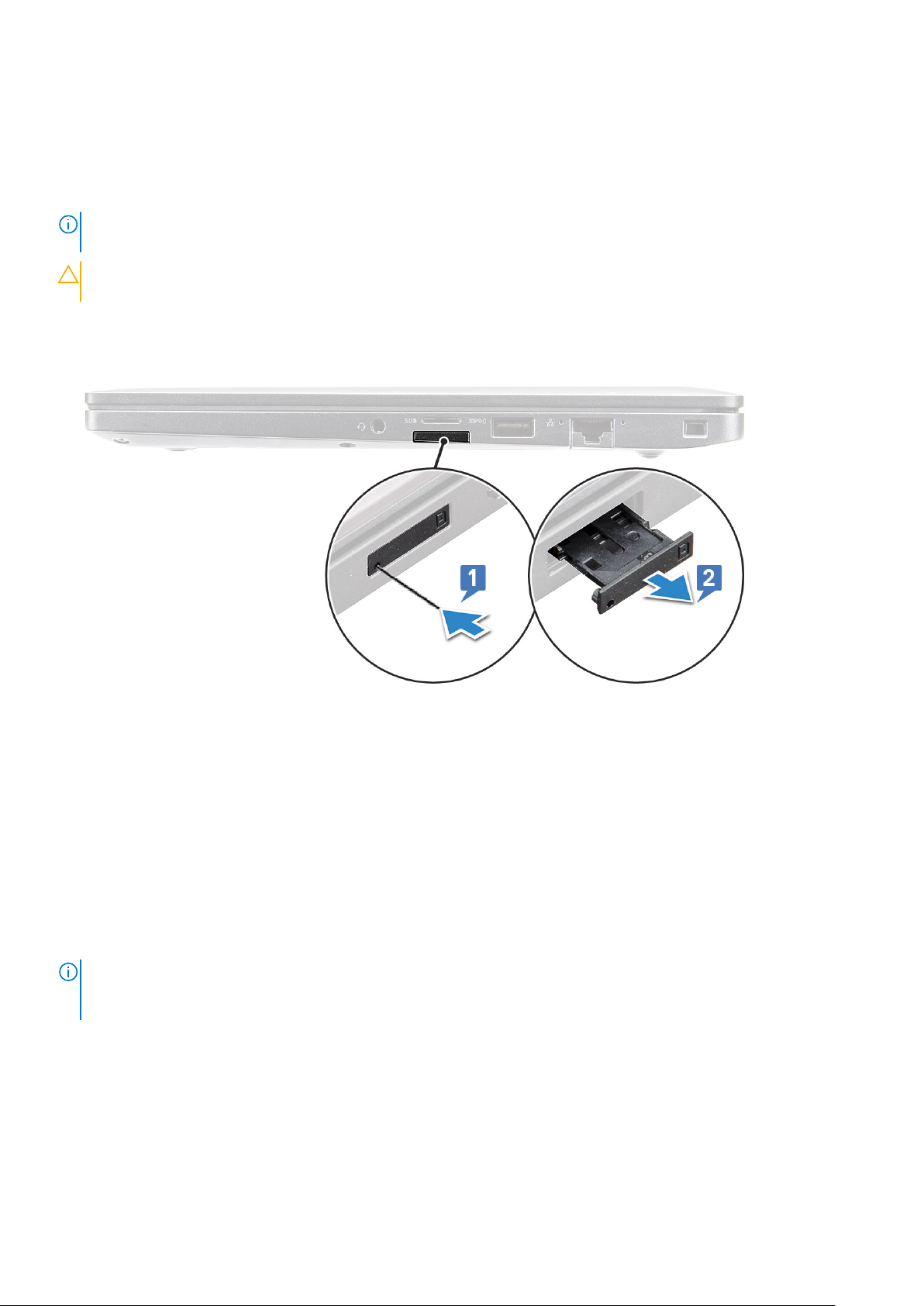
Плата модуля ідентифікації підписника
Виймання SIM-карти та лотка для SIM-карти
ПРИМІТКА: SIM-карту чи лоток для SIM-карти можна вийняти лише в системах, оснащених модулем WWAN. Тому ця
процедура застосовується, лише якщо систему оснащено модулем WWAN.
УВАГА: Якщо вийняти SIM-карту, коли систему ввімкнено, це може спричинити втрату даних або пошкодження
картки. Переконайтеся, що систему вимкнено, а з’єднання з мережею не встановлено.
1. Вставте скріпку або інструмент для виймання SIM-карти в отвір у лотку для SIM-карти.
2. Вийміть лоток для SIM-карти за допомогою гострої пластикової палички.
3. Якщо у лотку є SIM-карта, вийміть її.
Вставляння SIM-картки
1. Вставте скріпку або інструмент для виймання SIM-картки в отвір у лотку для SIM-картки.
2. Вийміть лоток для SIM-картки за допомогою гострої пластикової палички
3. Вставте SIM-картку в лоток.
4. Вставте лоток для SIM-картки у відповідне гніздо.
Виймання порожнього лотка для SIM-карти
Для моделей, оснащених платою WWAN, лоток для SIM-карти потрібно вийняти з системи, перш ніж знімати системну
плату. Щоб вийняти лоток для SIM-карти із системи, виконайте дії, описані в розділі про демонтаж.
ПРИМІТКА: Для моделей, оснащених лише платою для бездротової мережі, порожній лоток для SIM-карти потрібно
вийняти з системи, перш ніж знімати системну плату. Нижче описано процедуру виймання порожнього лотка для SIMкарти.
1. Притисніть засувку фіксатора, розташовану в гнізді для SIM-карти, до середини.
12 Зняття та встановлення компонентів
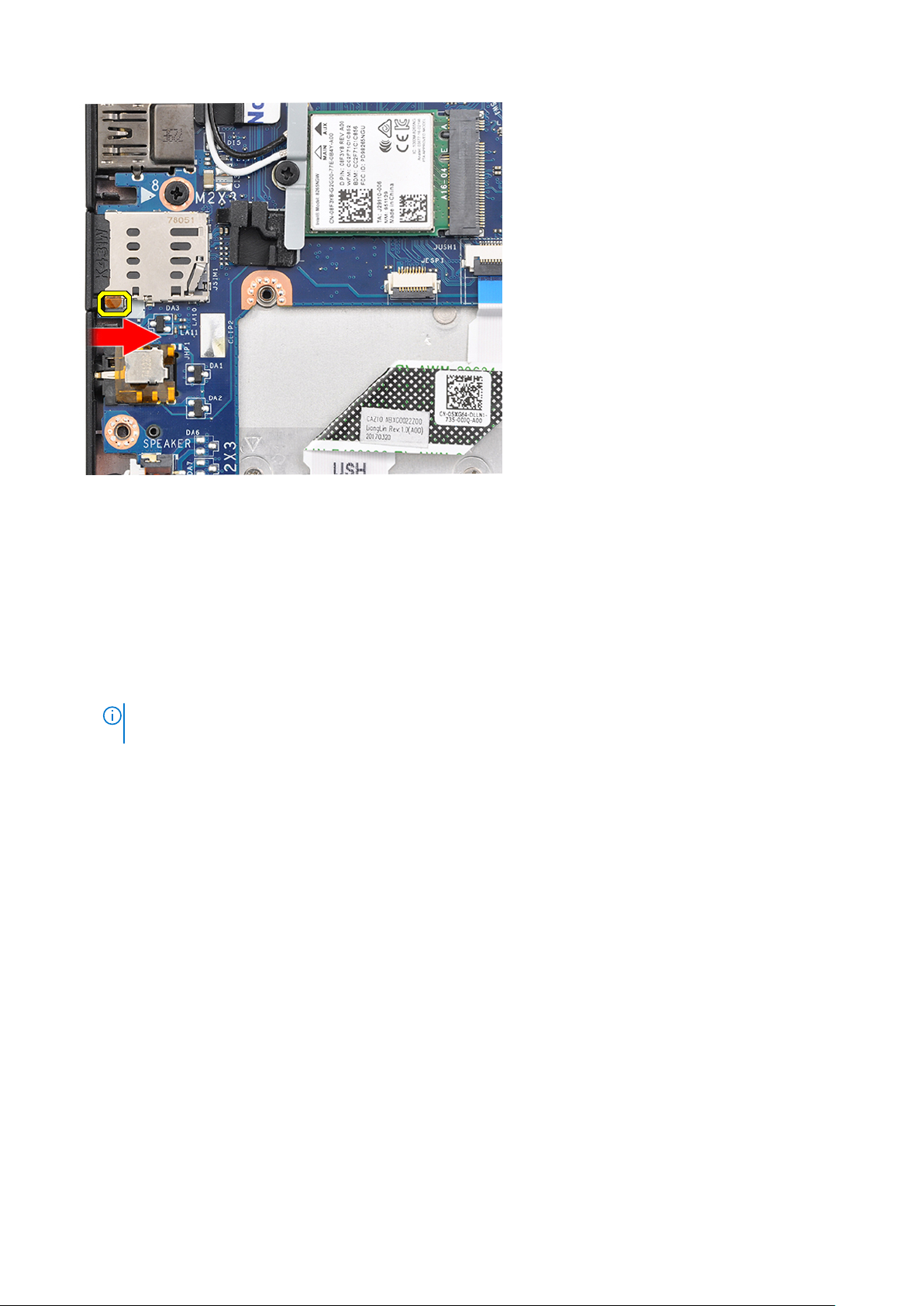
2. Витягніть порожній лоток для SIM-карти із системи.
Кришка корпуса
Зняття кришки корпуса
1. Виконайте вказівки зі статті Перед роботою з внутрішніми компонентами комп’ютера.
2. Щоб вивільнити кришку корпуса:
a. Послабте вісім невипадних гвинтів (M2.5 x 6.0), що прикріпляють кришку корпуса до системи [1].
ПРИМІТКА: Викручуйте гвинти обережно. Тримайте викрутку під кутом, зіставивши її з головками гвинтів (двох
нижніх), щоб уникнути утворення насічок на головці гвинта.
b. Щоб вивільнити кришку, припідніміть її скраю за допомогою пластикової палички [2].
Зняття та встановлення компонентів 13

3. Зніміть кришку корпуса із системи.
Встановлення кришки корпуса
1. Зіставте тримачі кришки основи з отворами по краях системи.
14 Зняття та встановлення компонентів
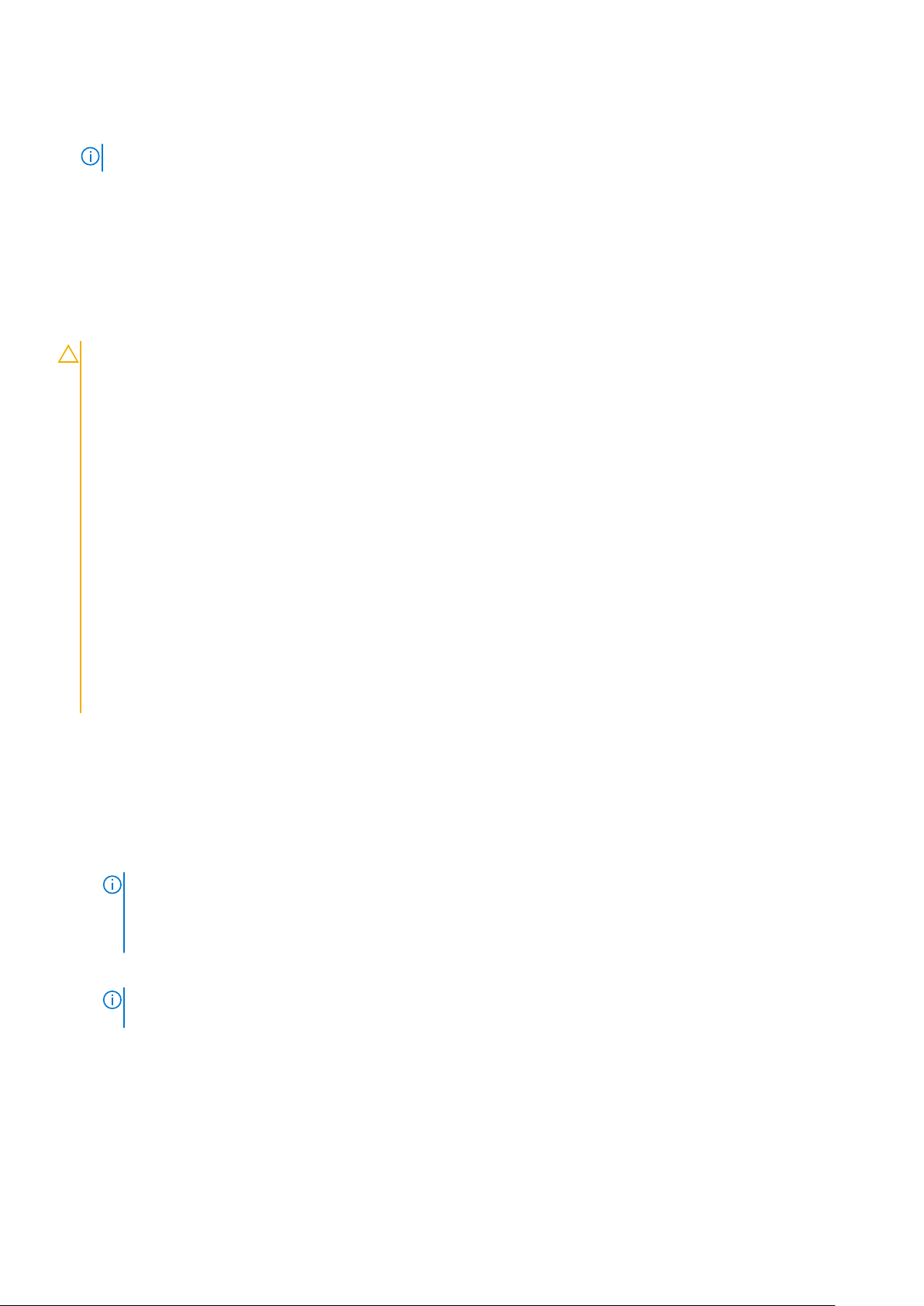
2. Притисніть краї кришки, щоб вона клацнула.
3. Щоб прикріпити кришку основи до системи, прикрутіть вісім невипадаючих гвинтів (M2.5 x 6.0).
ПРИМІТКА: Прикручуйте гвинти обережно. Щоб не пошкодити головку гвинта, тримайте викрутку під кутом.
4. Виконайте вказівки зі статті Після роботи з внутрішніми компонентами комп’ютера.
Акумулятор
Заходи безпеки під час використання літій-іонних акумуляторів
УВАГА:
● Будьте обережні під час роботи з літій-іонними акумуляторами.
● Повністю розрядіть акумулятор, перш ніж його вийняти. Від’єднайте адаптер змінного струму від системи
та працюйте з комп’ютером у режимі живлення тільки від акумулятора — акумулятор повністю
розряджений, якщо комп’ютер не вмикається після натискання кнопки живлення.
● Акумулятор не можна ламати, кидати, пошкоджувати, а також проникати в нього сторонніми об’єктами.
● Не піддавайте акумулятор впливу високих температур та не розбирайте його й гальванічні елементи.
● Не тисніть на поверхню акумулятора.
● Не згинайте акумулятор.
● Не використовуйте жодних інструментів, щоб насилу знімати акумулятор.
● Щоб випадкового не проколоти чи пошкодити акумулятор або інші компоненти системи, переконайтеся, що
під час обслуговування цього виробу гвинти закрутили в потрібних місцях і жодного не загубили.
● Якщо акумулятор здувся й не виймається з комп’ютера, не намагайтеся проколоти, зігнути або стиснути
його. Це може бути небезпечно. У такому випадку зверніться в технічну підтримку Dell за допомогою.
Відвідайте сторінку www.dell.com/contactdell.
● Завжди купуйте оригінальні акумулятори на веб-сайті www.dell.com або в авторизованих партнерів і
продавців Dell.
Зняття акумулятора
1. Виконайте вказівки зі статті Перед роботою з внутрішніми компонентами комп’ютера.
2. Зніміть кришку корпуса.
3. Щоб вийняти акумулятор:
a. Від'єднайте кабель акумулятора від роз’єму на системній платі [1].
ПРИМІТКА: Комп’ютер Latitude 7290 надається з 3- або 4-елементним акумулятором, який потрібно зняти, перш
ніж замінити якусь зі змінних деталей. Тому під час виконання будь-якої процедури демонтажу одразу після
зняття нижньої кришки потрібно від’єднати акумулятор. Ця процедура потрібна, щоб від’єднати систему від усіх
джерел живлення та уникнути ненавмисного ввімкнення системи й короткого замикання в її компонентах.
b. Викрутіть гвинт M2.0 x 5.0, що прикріплює акумулятор до комп’ютера [2].
ПРИМІТКА: 3-Елементний акумулятор має один гвинт, a 4-елементний — два. Отже, на малюнку нижче
зображено 3-елементний акумулятор.
c. Зніміть акумулятор із системи [3].
Зняття та встановлення компонентів 15

Встановлення акумулятора
1. Прокладіть кабель акумулятора через вушка для прокладання кабелю і під'єднайте його до роз’єму на системній платі.
ПРИМІТКА: Прокладіть кабель акумулятора, якщо його від’єднано біля основи акумулятора.
2. Вставте нижній край акумулятора в гніздо корпуса та встановіть акумулятор.
3. Прикрутіть два гвинти (M2.0 x 5.0), щоб прикріпити акумулятор до системи.
ПРИМІТКА: Менший акумулятор (3-елементний) має один гвинт, a більший (4-елементний) — два.
4. Установіть кришку корпуса.
5. Виконайте вказівки зі статті Після роботи з внутрішніми компонентами комп’ютера.
Твердотілий диск
Виймання твердотільного диска
1. Виконайте вказівки з розділу Перед роботою зі внутрішніми компонентами комп’ютера.
2. Зніміть кришку корпусу.
3. Від’єднайте кабель акумулятора від роз’єму на системній платі.
4. Щоб вийняти твердотільний диск, виконайте кроки нижче.
a. Відкрутіть два невипадні гвинти (M2.0 x 3.0), які кріплять кронштейн твердотільного диска [1].
b. Зніміть кронштейн твердотільного диска (необов’язково) [2].
c. Вийміть твердотільний диск із системи [3].
16 Зняття та встановлення компонентів
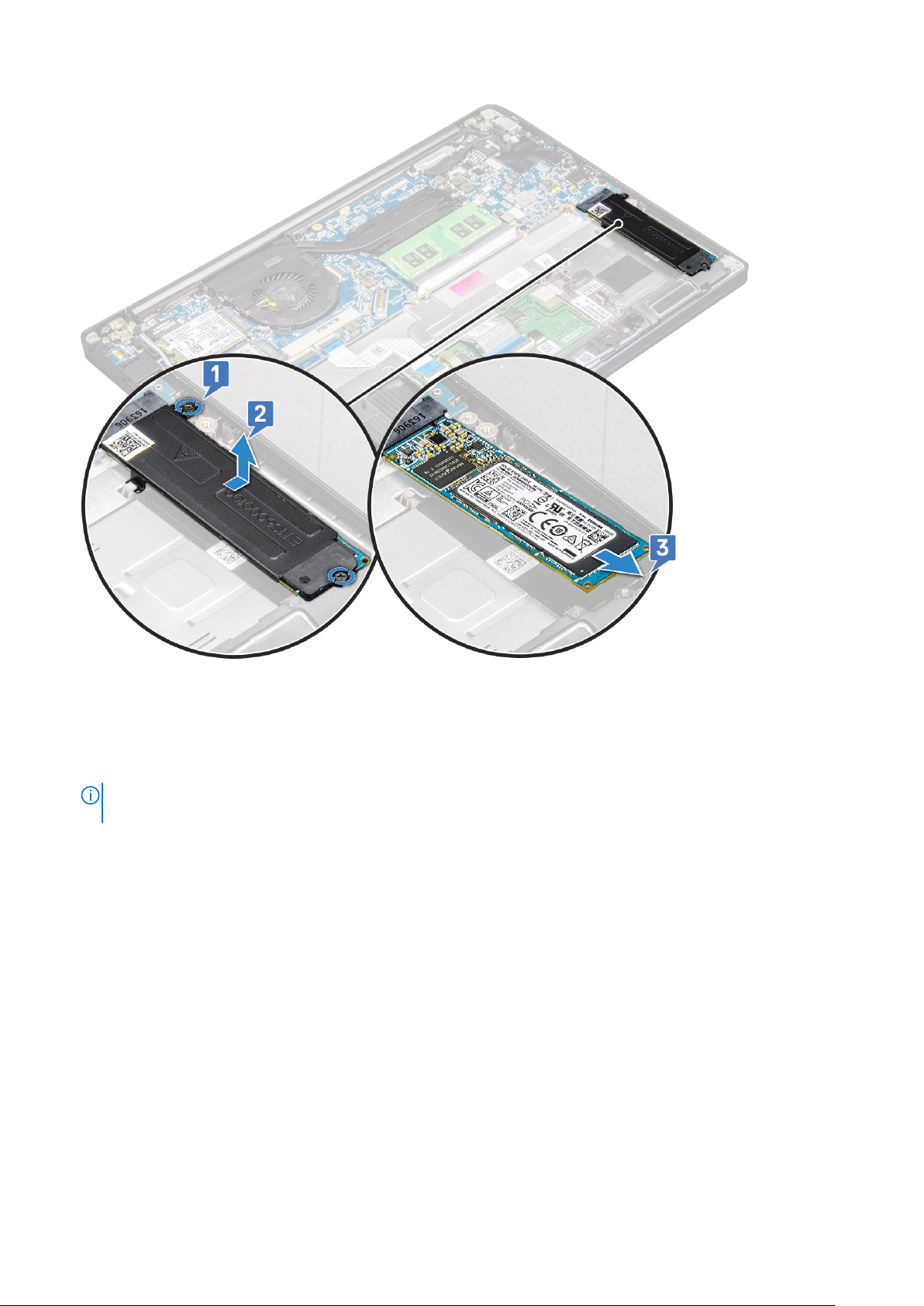
Установлення твердотільного диска
1. Вставте твердотільний диск у гніздо.
2. Установіть кронштейн твердотільного диска над твердотільним диском.
ПРИМІТКА: Під час встановлення кронштейна твердотільного диска необхідно, щоб фіксатор на кронштейні був
надійно прикріплений до фіксатора на підставці для рук.
3. Закрутіть два гвинти (M2.0 x 3.0), щоб прикріпити твердотільний диск до кронштейна й підставки для рук.
4. Під’єднайте кабель акумулятора до роз’єму на системній платі.
5. Установіть кришку корпусу.
6. Виконайте вказівки з розділу Після роботи з внутрішніми компонентами комп’ютера.
Динамік
Виймання модуля динаміка
1. Виконайте вказівки з розділу Перед роботою зі внутрішніми компонентами комп’ютера.
2. Зніміть кришку корпусу.
3. Від’єднайте кабель акумулятора від роз’єму на системній платі.
4. Щоб вивільнити модуль динаміка, виконайте кроки нижче.
a. Від’єднайте кабель динаміка від роз’єму на системній платі [1].
Зняття та встановлення компонентів 17
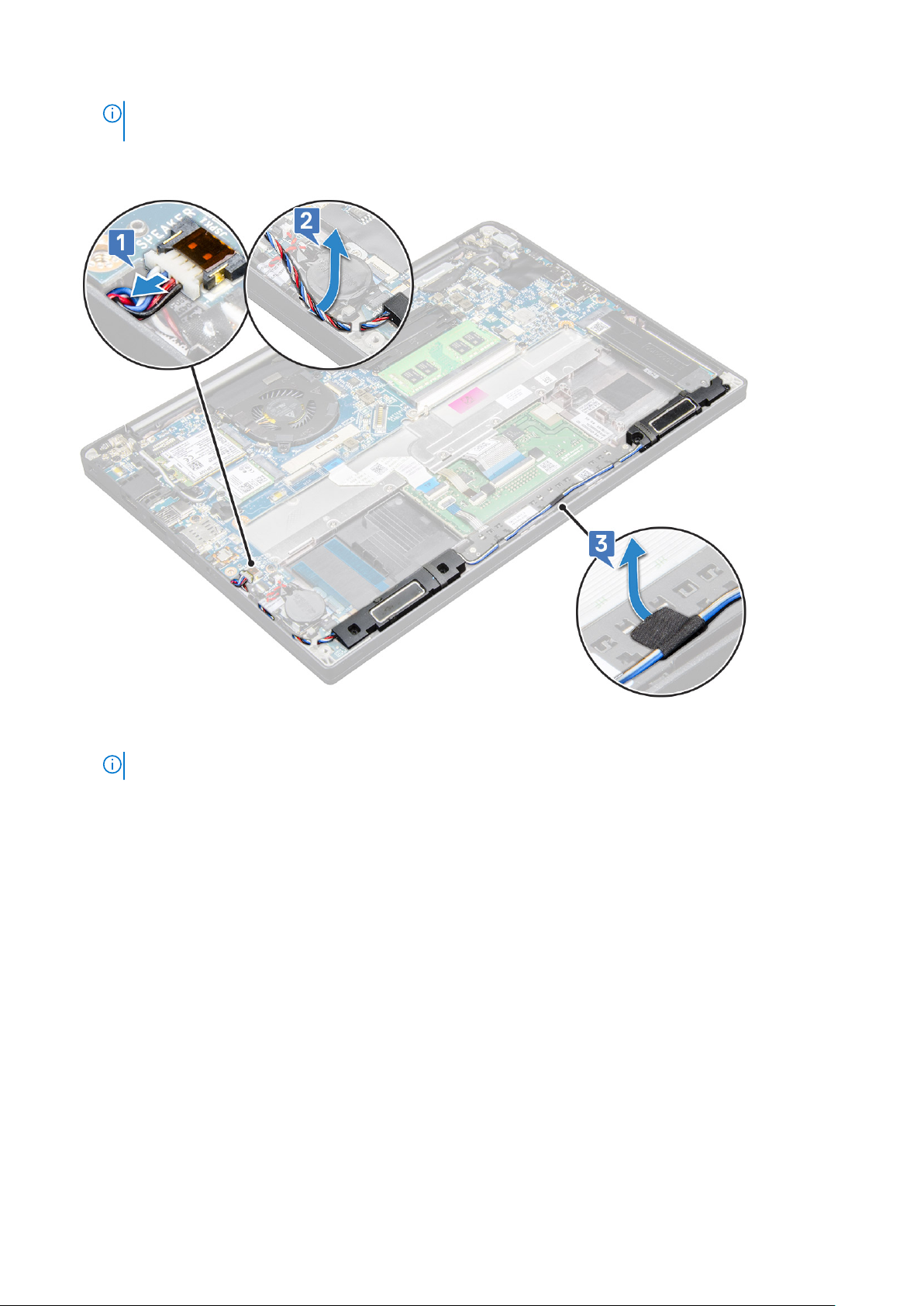
ПРИМІТКА: За допомогою пластикового пера вийміть кабель із роз’єму. Не тягніть за кабель. Це може призвести
до пошкодження
b. Витягніть кабель динаміка з двох затискачів на стороні панелі з сенсорними кнопками [2].
c. Відклейте стрічку, яка кріпить кабель динаміка до плати з сенсорними кнопками [3].
5. Щоб вийняти модуль динаміка, виконайте кроки нижче.
a. Викрутіть чотири гвинти (M2.0 x 3.0), які кріплять кронштейн модуль динаміка до системи [1].
ПРИМІТКА: Див. список гвинтів динаміка.
18 Зняття та встановлення компонентів
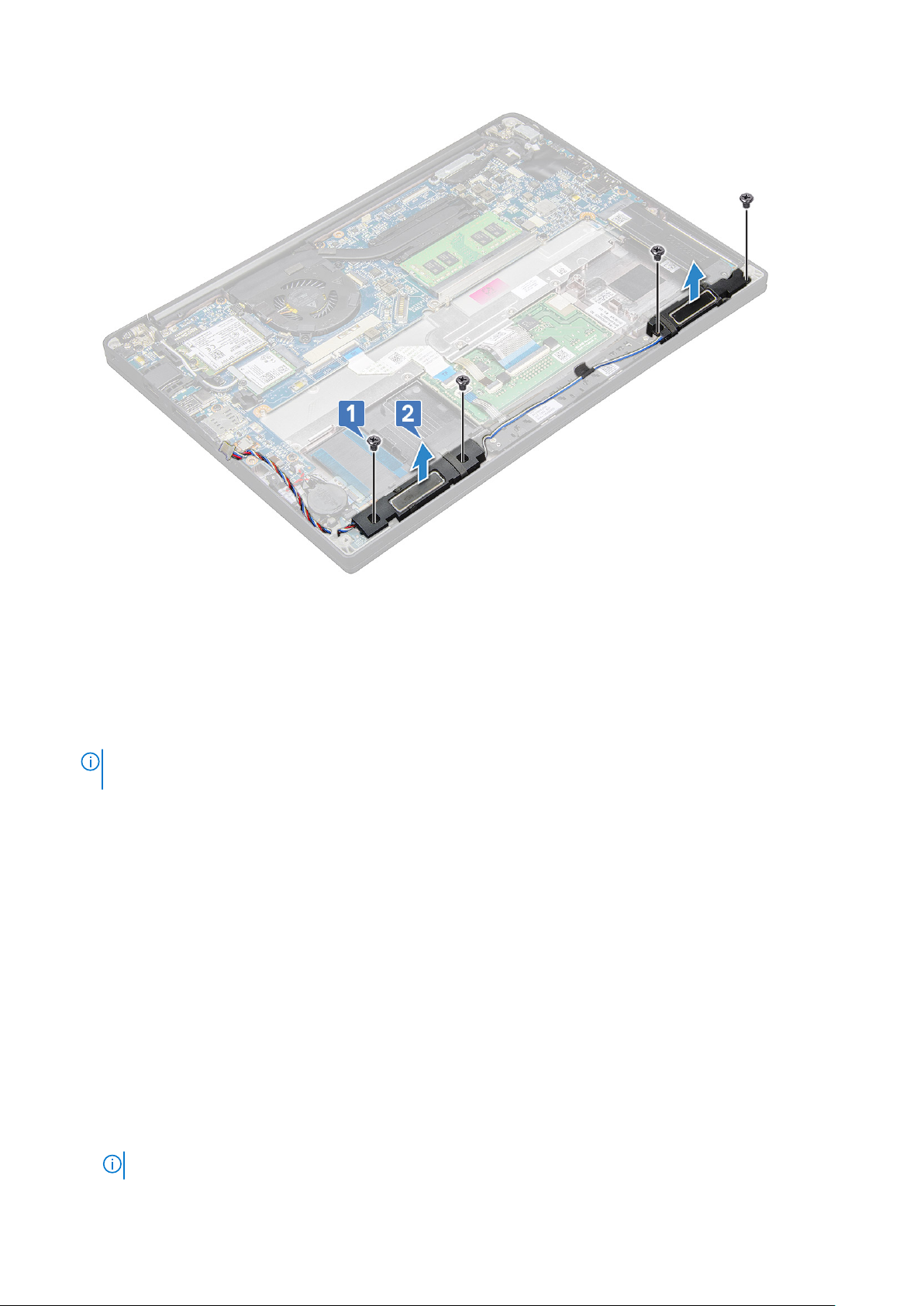
b. Вийміть модуль динаміка з комп’ютера [2].
Установлення модуля динаміка
1. Вставте динаміки в гнізда в системі.
2. Закрутіть чотири гвинти (M2.0 x 3.0), щоб прикріпити динамік до системи.
3. Прокладіть кабель динаміка через утримувачі на системі.
ПРИМІТКА: Кабелі динаміка прокладені під захисним фіксатором на підставці для рук і закріплені під кронштейном
панелі з сенсорними кнопками за допомогою стрічки.
4. Під’єднайте кабель динаміка до роз’єму на системній платі.
5. Під’єднайте кабель акумулятора до роз’єму на системній платі.
6. Установіть кришку корпусу.
7. Виконайте вказівки з розділу Після роботи з внутрішніми компонентами комп’ютера.
Батарейка типу «таблетка»
Виймання батарейки типу «таблетка»
1. Виконайте вказівки з розділу Перед роботою зі внутрішніми компонентами комп’ютера.
2. Зніміть такі компоненти:
a. кришка корпусу
3. Від’єднайте акумулятор
4. Як вийняти батарейку типу «таблетка»
a. Від’єднайте кабель батарейки типу «таблетка» від роз’єму на системній платі [1].
ПРИМІТКА: Необхідно витягнути кабель батарейки типу «таблетка» з напрямного каналу.
Зняття та встановлення компонентів 19
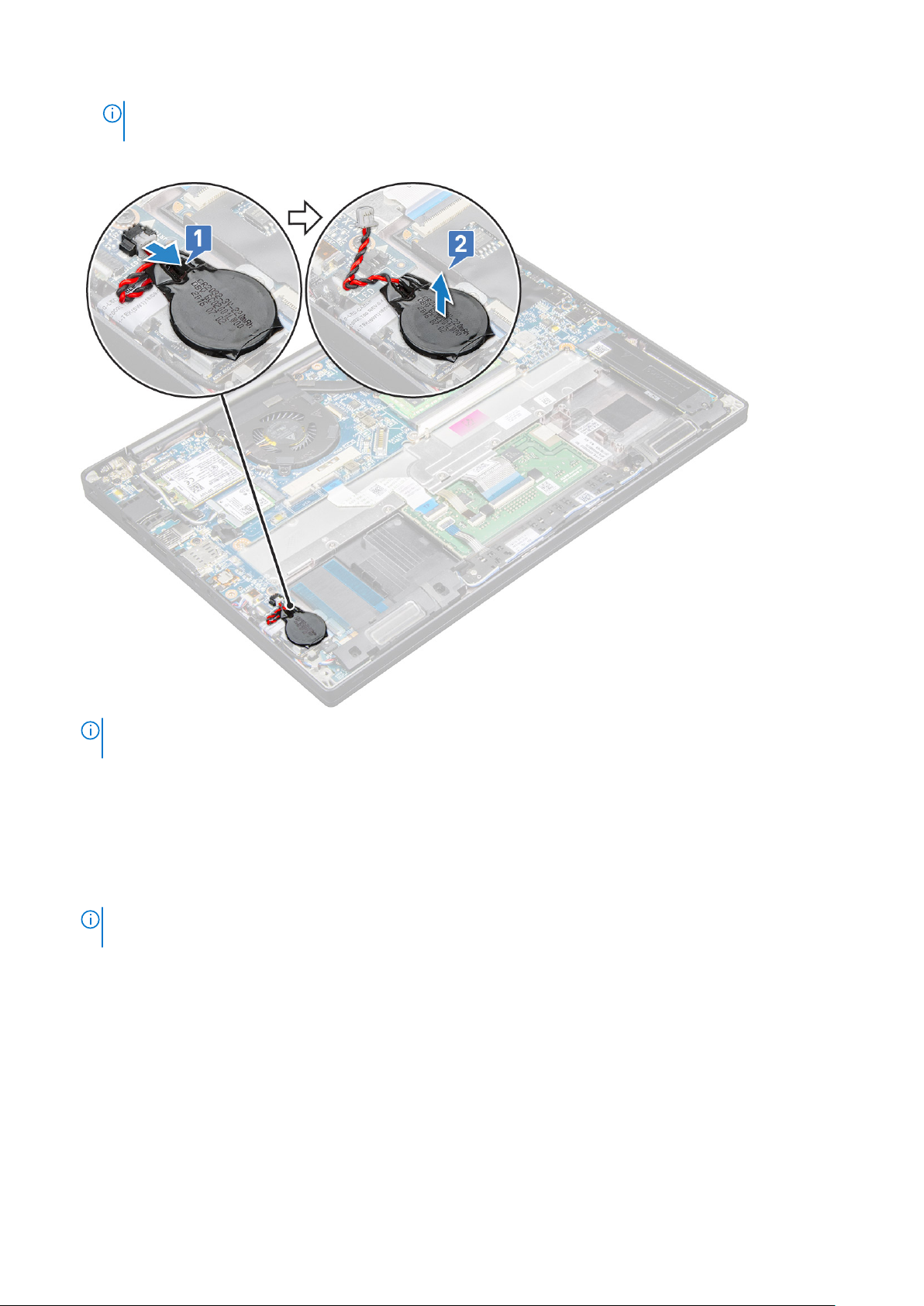
ПРИМІТКА: Під час заміни акумулятора RTC або системної плати Latitude 7490 кабель акумулятора RTC
необхідно прокласти в напрямні канали й закріпити в заглибленні на системній платі.
b. Підніміть батарейку типу «таблетка», щоб звільнити її від клейкої стрічки [2].
ПРИМІТКА: Під час виймання або заміни акумулятора RTC або системної плати в Latitude 7290 акумулятор RTC
необхідно розмістити й закріпити його клейкою стрічкою на кронштейні пристрою для зчитування відбитків пальців.
Встановлення батарейки типу «таблетка»
1. Вставте батарейку типу «таблетка» в гніздо на комп’ютері.
2. Прокладіть кабель батарейки типу «таблетка» через напрямний канал, перш ніж його під’єднати.
3. Під’єднайте кабель батарейки типу «таблетка» до роз’єму на системній платі.
ПРИМІТКА: Під час заміни акумулятора RTC або системної плати Latitude 7490 кабель акумулятора RTC необхідно
прокласти в напрямні канали й закріпити в заглибленні на системній платі.
4. Під’єднайте батарейку
5. Установіть такі компоненти:
a. кришка корпусу
6. Виконайте вказівки з розділу Після роботи з внутрішніми компонентами комп’ютера.
20 Зняття та встановлення компонентів

Плата WWAN
Виймання плати WWAN
1. Виконайте вказівки з розділу Перед роботою зі внутрішніми компонентами комп’ютера.
2. Зніміть кришку корпусу.
3. Від’єднайте кабель акумулятора від роз’єму на системній платі.
4. Щоб вийняти плату WWAN:
a. Відкрутіть гвинт M2.0 x 3.0, який кріпить кронштейн WWAN до плати WWAN [1].
b. Підніміть кронштейн WWAN, який кріпить плату WWAN [2].
c. Від’єднайте кабелі WWAN від роз’ємів на платі WWAN [3].
ПРИМІТКА: На напрямній панелі системної плати є клейка прокладка, яка закріплює плати бездротової мережі та
WWAN. Під час виймання плати бездротової мережі або WWAN слід докласти незначного додаткового зусилля, щоб
відділити плату від клейкої прокладки.
5. Вийміть плату WWAN.
Установлення плати WWAN
1. Вставте плату WWAN у роз’єм на системній платі.
2. Під’єднайте кабелі WWAN до роз’ємів на платі WWAN.
3. Установіть металевий кронштейн і закрутіть гвинти M2.0 x 3.0, щоб прикріпити його до комп’ютера.
4. Під’єднайте кабель акумулятора до роз’єму на системній платі.
5. Установіть кришку корпусу.
6. Виконайте вказівки з розділу Після роботи з внутрішніми компонентами комп’ютера.
Зняття та встановлення компонентів 21
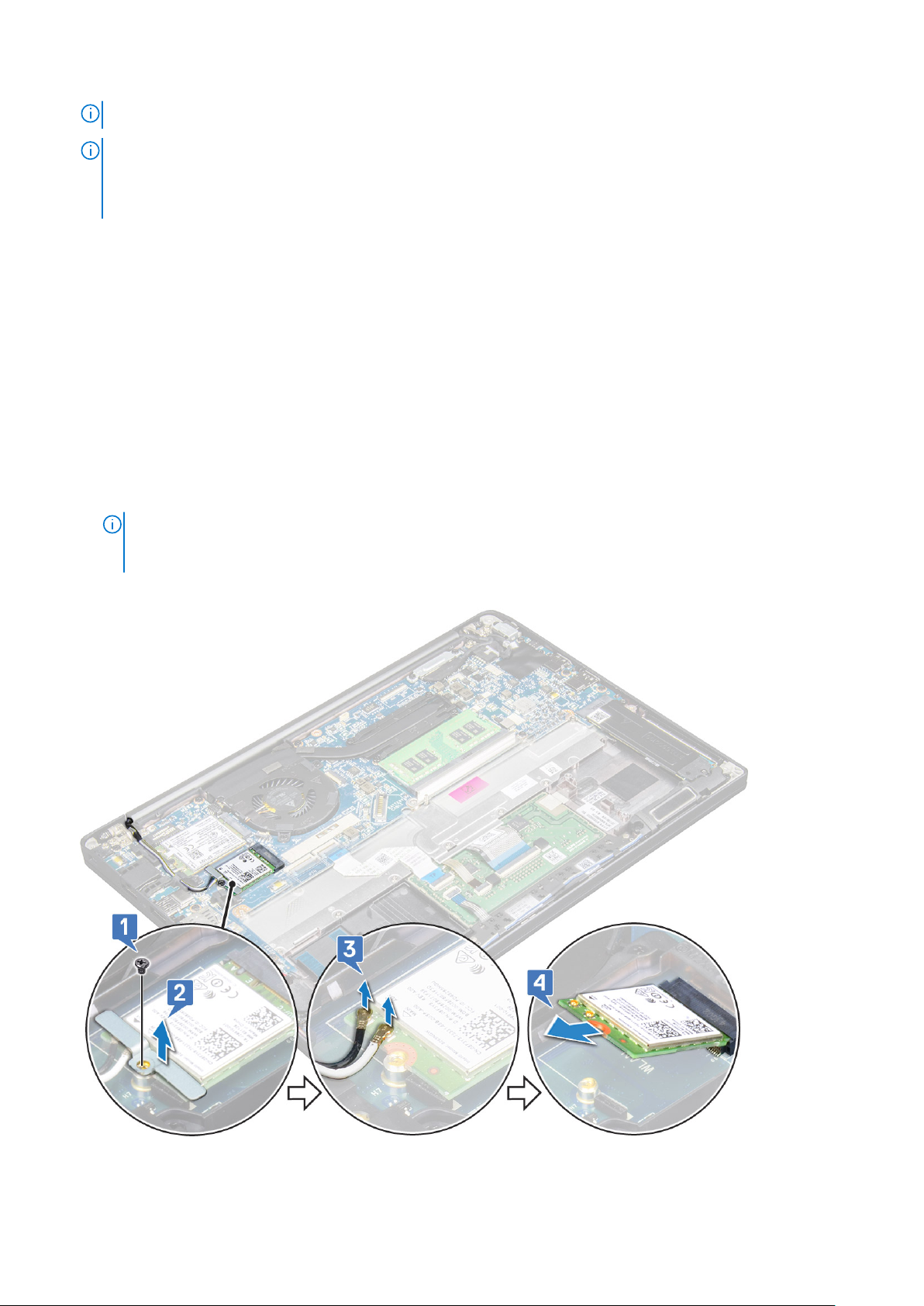
ПРИМІТКА: Номер IMEI можна знайти на платі WWAN.
ПРИМІТКА: Під час встановлення плат бездротової мережі та WWAN необхідно правильно прокласти антену в
напрямних пазах/затискачах на системній платі. Для моделей, які поставляються тільки з платою бездротової
мережі, технічний спеціаліст завжди має перевірити, щоб перед повторною збіркою для ізоляції роз’ємів антени
використовувались захисні рукави.
Плата WLAN
Виймання плати WLAN
1. Виконайте вказівки з розділу Перед роботою зі внутрішніми компонентами комп’ютера.
2. Зніміть кришку корпусу.
3. Від’єднайте кабель акумулятора від роз’єму на системній платі.
4. Щоб зняти плату WLAN, виконайте кроки нижче.
a. Відкрутіть гвинт M2.0 x 3.0, який кріпить металевий кронштейн до плати WLAN [1].
b. Підніміть металевий кронштейн [2].
c. Від’єднайте кабелі WLAN від роз’ємів на платі WLAN [3].
ПРИМІТКА: На напрямній панелі системної плати є клейка прокладка, яка закріплює плати бездротової мережі
та WWAN. Під час виймання плати бездротової мережі або WWAN слід докласти незначного додаткового
зусилля, щоб відділити плату від клейкої прокладки.
d. Вийміть плату WLAN із системи [4].
22 Зняття та встановлення компонентів
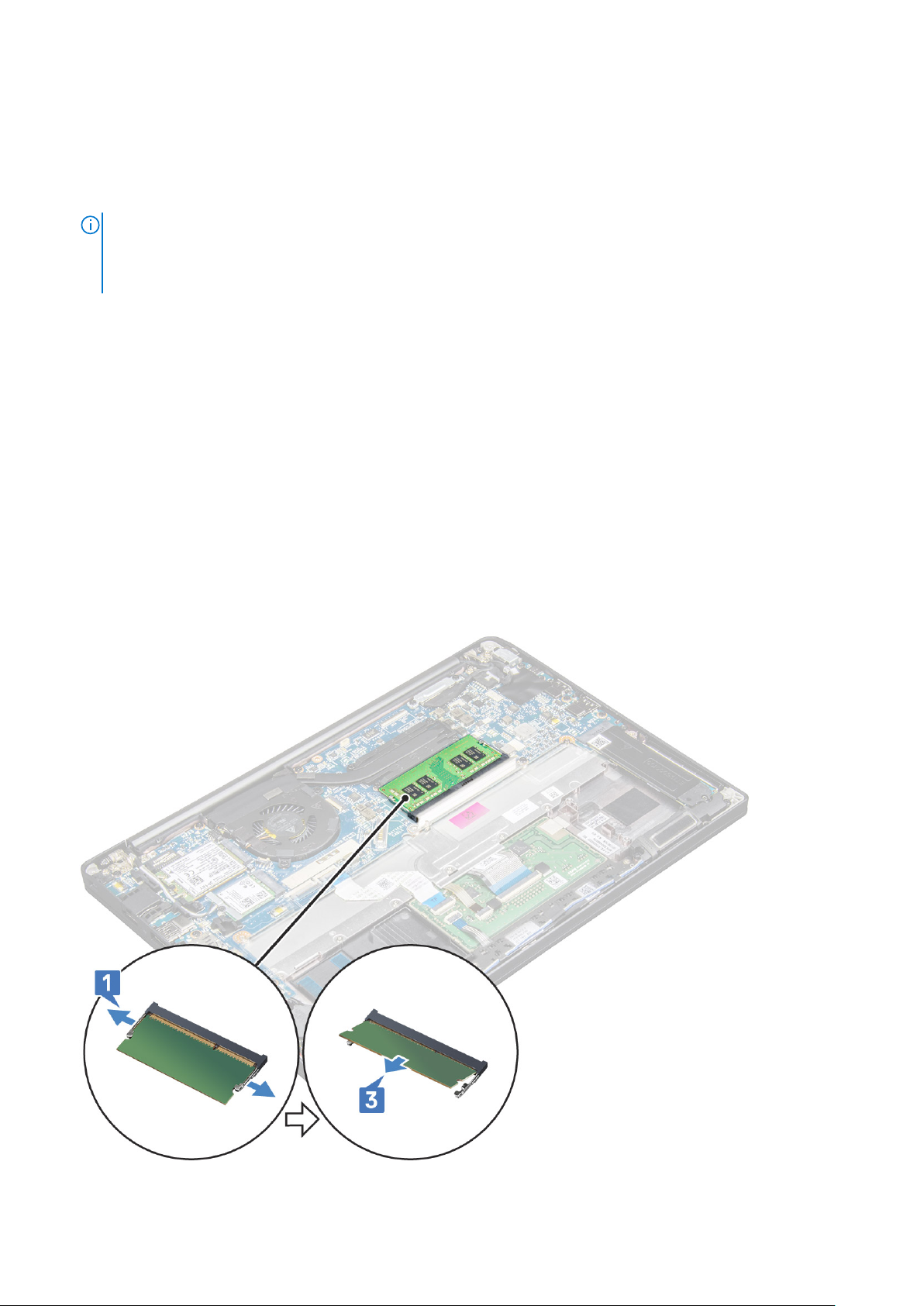
Установлення плати WLAN
1. Вставте плату WLAN у роз’єм на системній платі.
2. Під’єднайте кабелі WLAN до роз’ємів на платі WLAN.
3. Установіть металевий кронштейн і закрутіть гвинт M2.0 x 3.0, щоб прикріпити його до плати WLAN.
ПРИМІТКА: Під час встановлення плат бездротової мережі та WWAN необхідно правильно прокласти антену в
напрямних пазах/затискачах на системній платі. Для моделей, які поставляються тільки з платою бездротової
мережі, технічний спеціаліст завжди має перевірити, щоб перед повторною збіркою для ізоляції роз’ємів антени
використовувались захисні рукави.
4. Під’єднайте кабель акумулятора до роз’єму на системній платі.
5. Установіть кришку корпусу.
6. Виконайте вказівки з розділу Після роботи з внутрішніми компонентами комп’ютера.
Модулі пам’яті
Виймання модуля пам’яті
1. Виконайте вказівки з розділу Перед роботою зі внутрішніми компонентами комп’ютера.
2. Зніміть кришку корпусу.
3. Від’єднайте кабель акумулятора від роз’єму на системній платі.
4. Щоб вийняти модуль пам’яті:
a. Потягніть затискачі, що кріплять модуль пам’яті, щоб він вискочив [1].
b. Вийміть модуль пам’яті з роз’єму на системній платі [2].
Зняття та встановлення компонентів 23
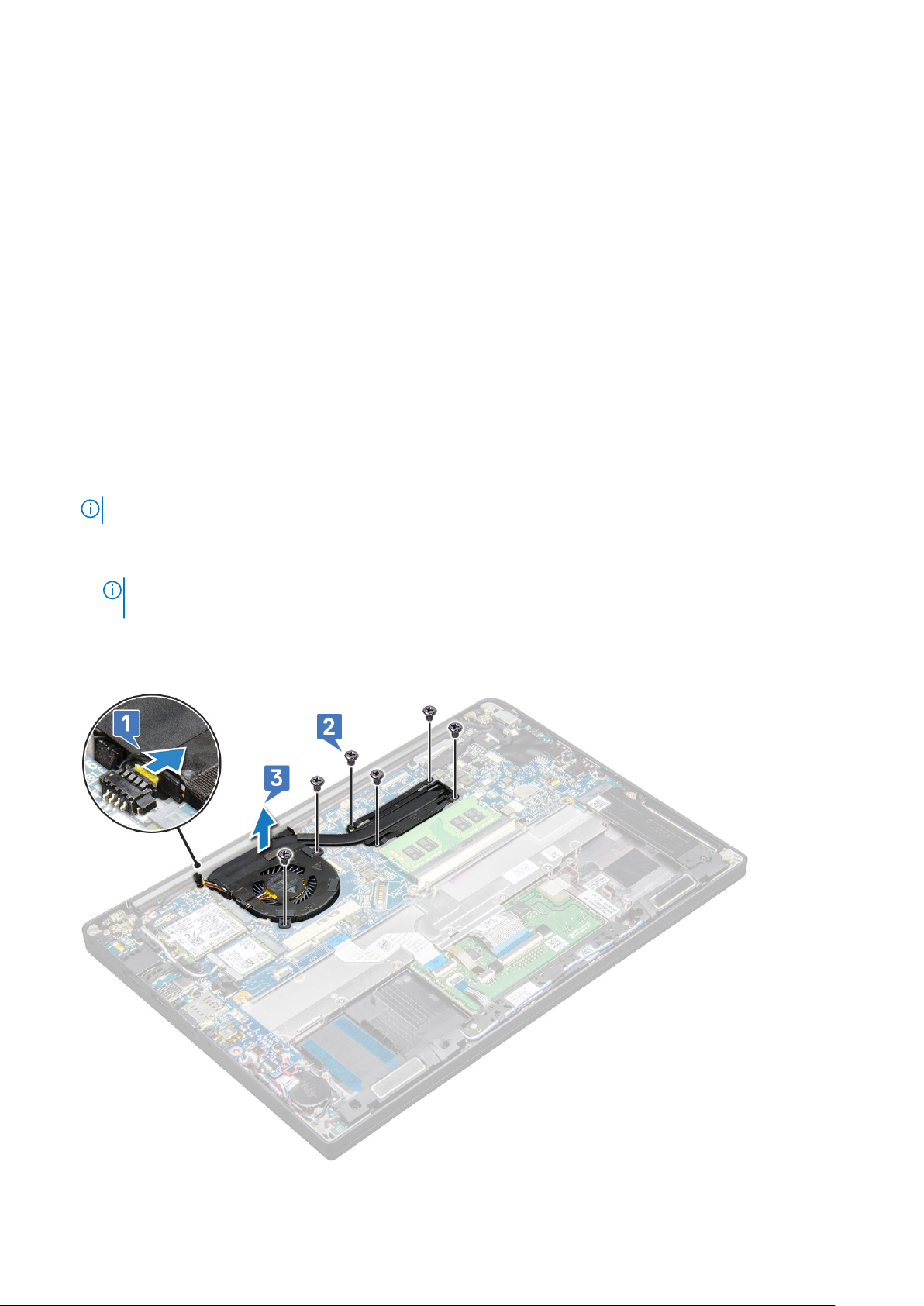
Установлення модуля пам’яті
1. Вставте модуль у роз’єм і натисніть на нього, щоб він увійшов у блок фіксатора.
2. Під’єднайте кабель акумулятора до роз’єму на системній платі.
3. Установіть кришку корпусу.
4. Виконайте вказівки з розділу Після роботи з внутрішніми компонентами комп’ютера.
Радіатор
Від’єднання збірки радіатора
Блок радіатора складається з радіатора та системного вентилятора.
1. Виконайте вказівки зі статті Перед роботою з внутрішніми компонентами комп’ютера.
2. Зніміть такі компоненти:
a. кришка корпуса
b. акумулятор
3. Щоб від'єднати збірку радіатора:
ПРИМІТКА: Щоб дізнатися кількість гвинтів, див. список гвинтів.
a. Відкрутіть два гвинти (M2.0 x 5.0), що кріплять системний вентилятор, і 4 гвинти (M2.0 x 3.0), що кріплять блок
радіатора до системної плати [2].
ПРИМІТКА: Викрутіть гвинти на системній платі в порядку зростання цифр умовних позначень [1, 2, 3, 4], як
зазначено на блоці радіатора.
b. Зніміть блок радіатора із системної плати та переверніть його.
c. Від'єднайте кабель вентилятора від системної плати [1].
d. Від’єднайте блок радіатора від системи.
24 Зняття та встановлення компонентів
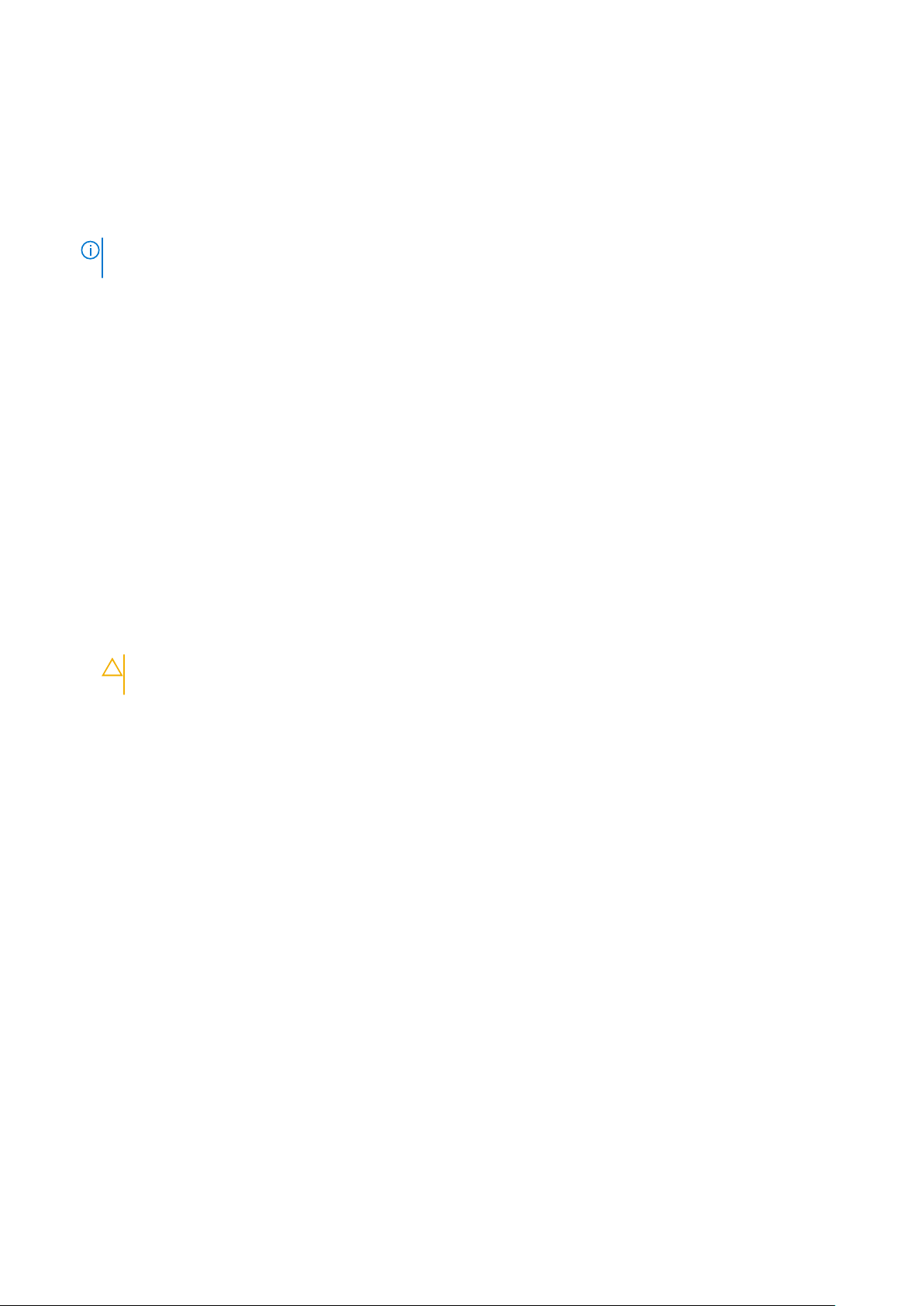
Встановлення блока радіатора
Блок радіатора складається з радіатора та системного вентилятора.
1. Зіставте блок радіатора з отворами для гвинтів на системній платі.
2. Під'єднайте кабель вентилятора до роз’єму на системній платі.
3. Закрутіть гвинти M2.0 x 3.0, щоб прикріпити блок радіатора до системної плати.
ПРИМІТКА: Закрутіть гвинти на системній платі в порядку зростання цифр умовних позначень [1, 2, 3, 4], як
зазначено на блоці радіатора.
4. Установіть такі компоненти:
a. акумулятор
b. кришка корпуса
5. Виконайте вказівки зі статті Після роботи з внутрішніми компонентами комп’ютера.
Світлодіодна плата
Зняття світлодіодної плати
1. Виконайте вказівки зі статті Перед роботою з внутрішніми компонентами комп’ютера.
2. Зніміть такі компоненти:
a. кришка корпуса
b. акумулятор
c. динамік
3. Щоб зняти світлодіодну плату:
a. Від'єднайте кабель світлодіодної плати від світлодіодної плати [1].
УВАГА: Не тягніть за кабель, щоб не пошкодити з'єднувач кабелю. Натомість притисніть краї з’єднувача
кабелю світлодіодної плати за допомогою гострої палички, щоб вивільнити кабель світлодіодної плати.
b. Відкрутіть гвинт M2.0 x 2.5, що кріпить світлодіодну плату до системи [2].
c. Зніміть світлодіодну плату із системи [3].
Зняття та встановлення компонентів 25
 Loading...
Loading...