Page 1
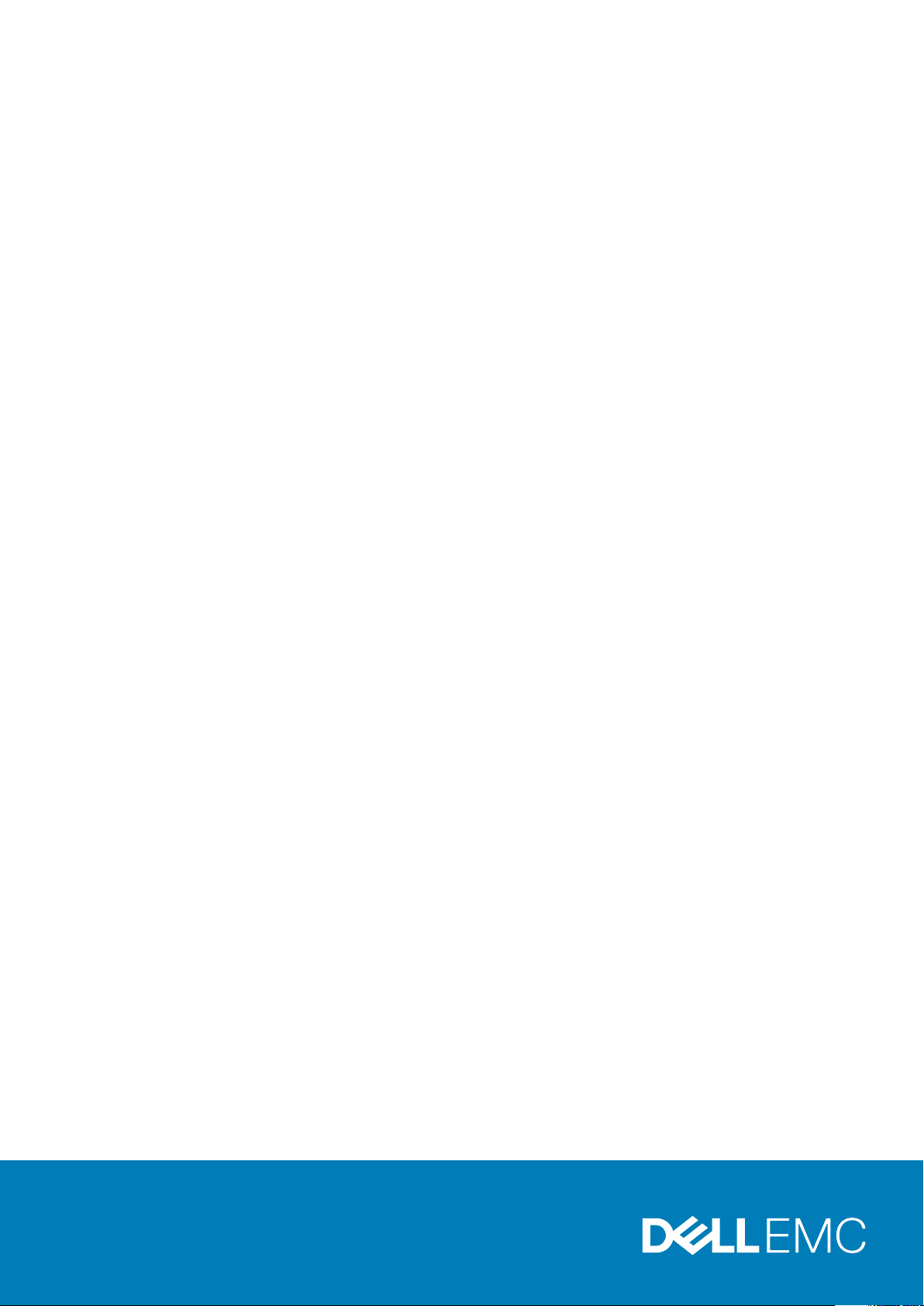
Latitude 7220 Rugged Extreme Tablet
Service-Handbuch
Vorschriftenmodell: T03H
Vorschriftentyp: T03H003
Page 2
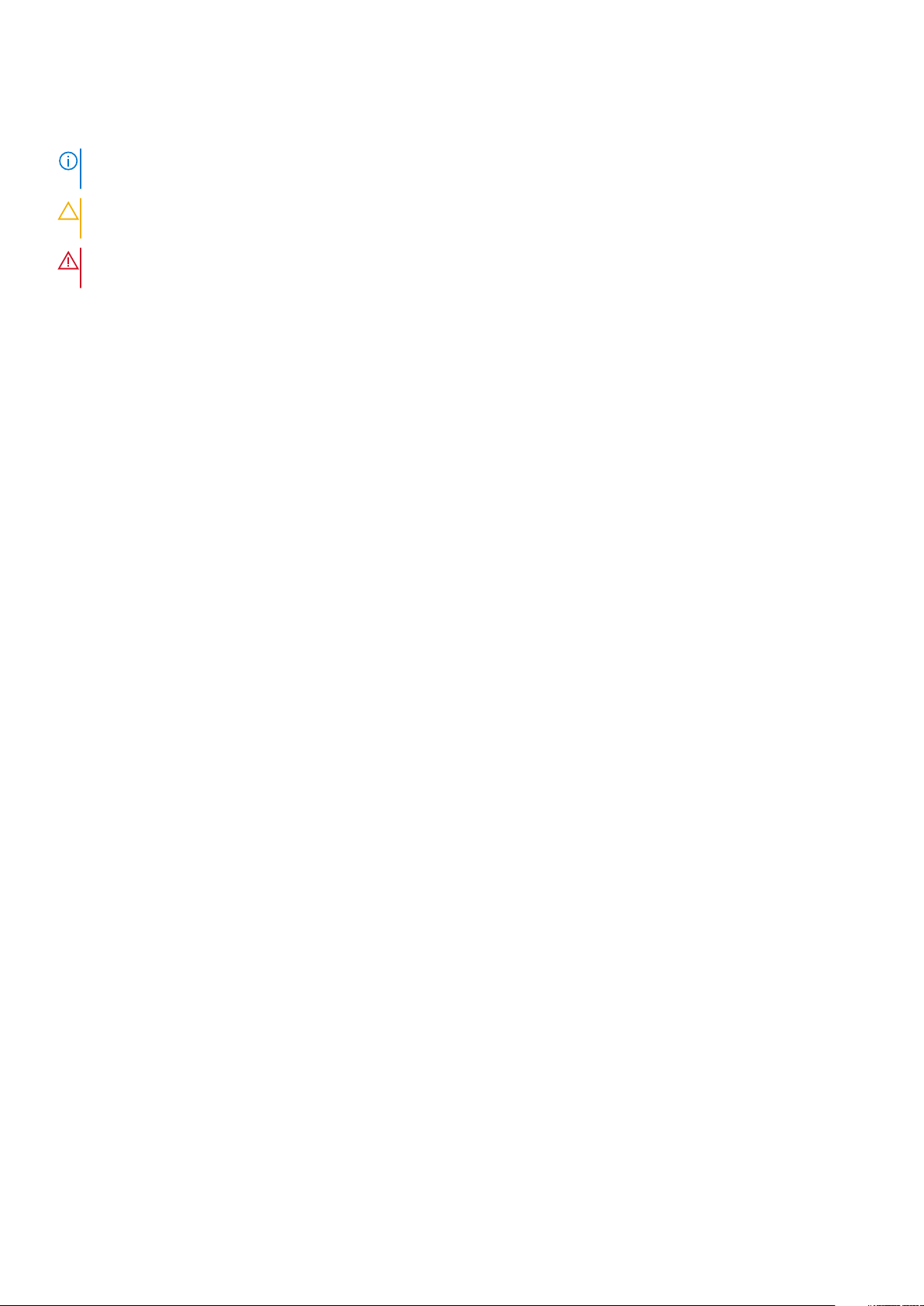
Anmerkungen, Vorsichtshinweise und Warnungen
ANMERKUNG: Eine ANMERKUNG macht auf wichtige Informationen aufmerksam, mit denen Sie Ihr Produkt besser
einsetzen können.
VORSICHT: Ein VORSICHTSHINWEIS warnt vor möglichen Beschädigungen der Hardware oder vor Datenverlust und
zeigt, wie diese vermieden werden können.
WARNUNG: Mit WARNUNG wird auf eine potenziell gefährliche Situation hingewiesen, die zu Sachschäden,
Verletzungen oder zum Tod führen kann.
© 2019 Dell Inc. oder ihre Tochtergesellschaften. Alle Rechte vorbehalten. Dell, EMC und andere Marken sind Marken von Dell Inc.
oder Tochterunternehmen. Andere Markennamen sind möglicherweise Marken der entsprechenden Inhaber.
2020 - 03
Rev. A01
Page 3
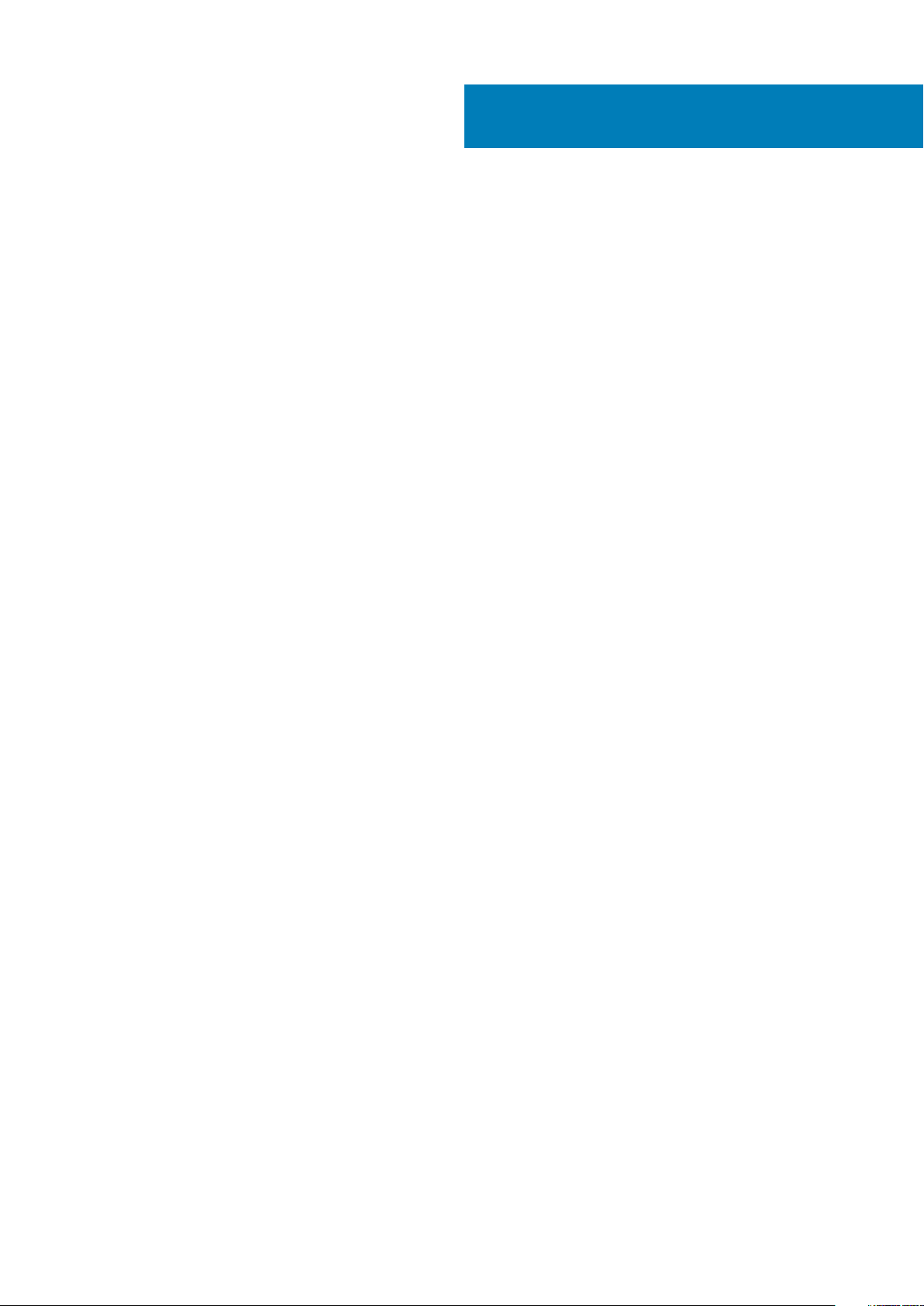
Inhaltsverzeichnis
1 Arbeiten mit dem Tablet................................................................................................................6
Sicherheitshinweise...............................................................................................................................................................6
Vor der Arbeit an Komponenten im Inneren Ihres Tablets......................................................................................... 6
Sicherheitsvorkehrungen................................................................................................................................................ 7
Schutz vor elektrostatischer Entladung........................................................................................................................7
ESD-Service-Kit...............................................................................................................................................................8
Transport empfindlicher Komponenten........................................................................................................................ 9
Nach der Arbeit an Komponenten im Inneren Ihres Tablets...................................................................................... 9
2 Hauptkomponenten Ihres Systems............................................................................................... 10
3 Entfernen und Einbauen von Komponenten................................................................................... 13
Empfohlene Werkzeuge...................................................................................................................................................... 13
Schraubenliste...................................................................................................................................................................... 13
Batterien................................................................................................................................................................................14
Vorsichtshinweise zu Lithium-Ionen-Akkus................................................................................................................ 14
Entfernen der Akkus...................................................................................................................................................... 14
Einsetzen der Akkus.......................................................................................................................................................15
SIM-Karte (Subscriber Identification Module)................................................................................................................. 16
Entfernen der uSIM-Karte............................................................................................................................................ 16
Einsetzen der uSIM-Karte............................................................................................................................................. 17
Stift........................................................................................................................................................................................ 18
Entfernen des Stifts.......................................................................................................................................................18
Anbringen des Stifts.......................................................................................................................................................19
Bildschirmbaugruppe...........................................................................................................................................................20
Entfernen der Bildschirmbaugruppe........................................................................................................................... 20
Einbauen der Bildschirmbaugruppe............................................................................................................................. 24
Funktionstasten................................................................................................................................................................... 27
Entfernen der Funktionstasten....................................................................................................................................28
Einbauen der Funktionstasten..................................................................................................................................... 29
Kühlkörper............................................................................................................................................................................ 30
Entfernen des Kühlkörpers...........................................................................................................................................30
Einsetzen des Kühlkörpers............................................................................................................................................ 31
Systemlüfter.........................................................................................................................................................................32
Entfernen des Systemlüfters....................................................................................................................................... 32
Einbauen des Systemlüfters.........................................................................................................................................33
SSD-Laufwerk......................................................................................................................................................................34
Entfernen des M.2-2230-SSD-Laufwerks................................................................................................................. 34
Entfernen des M.2-2280-Solid-State-Laufwerks..................................................................................................... 34
Einbauen des M.2-2230-SSD-Laufwerks...................................................................................................................35
Einbauen des M.2-2280-Solid-State-Laufwerks.......................................................................................................35
WLAN-Karte.........................................................................................................................................................................36
Entfernen der WLAN-Karte......................................................................................................................................... 36
Einbauen der WLAN-Karte........................................................................................................................................... 37
Inhaltsverzeichnis 3
Page 4
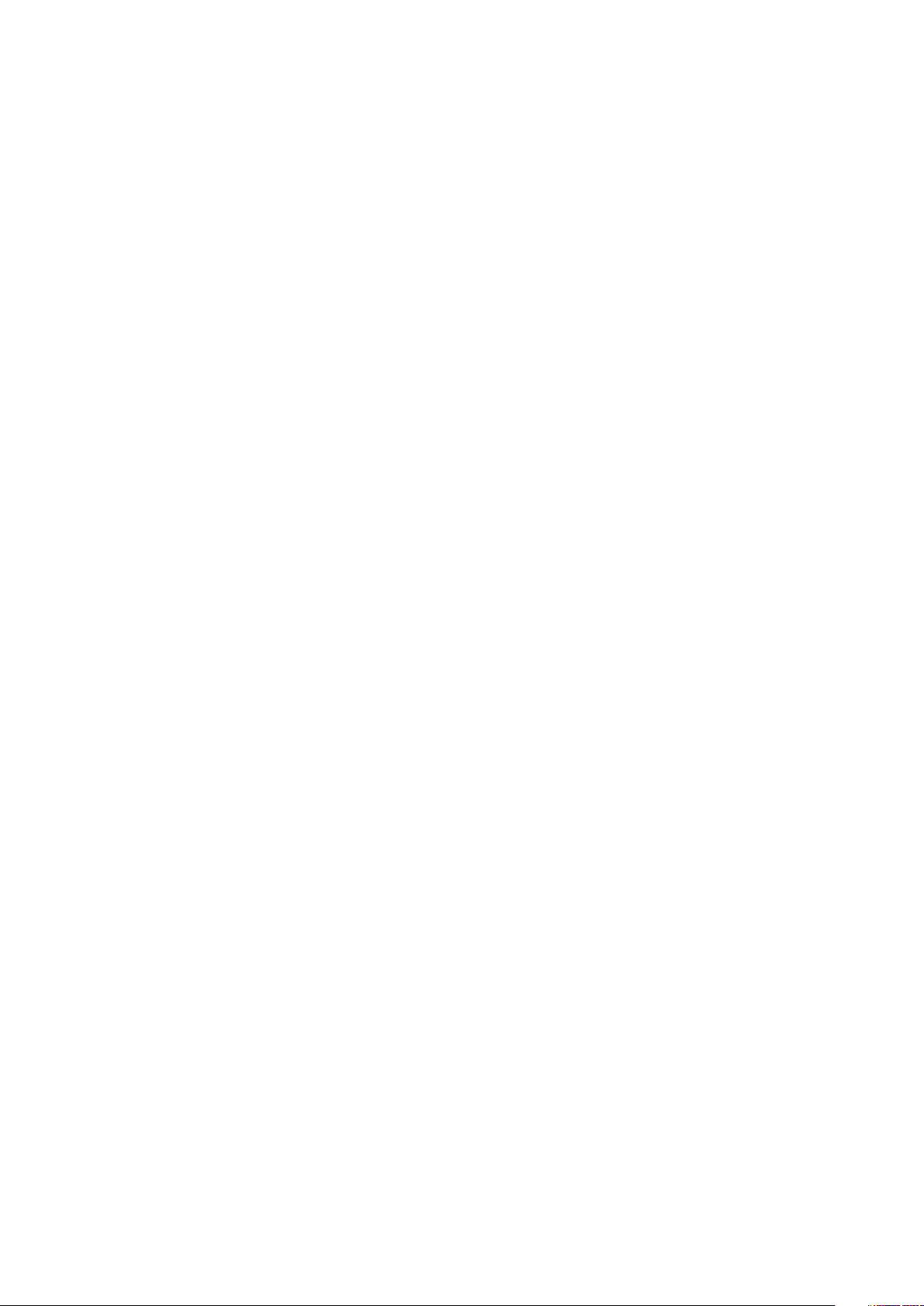
WWAN-Karte.......................................................................................................................................................................39
Entfernen der WWAN-Karte........................................................................................................................................39
Einbauen der WWAN-Karte......................................................................................................................................... 40
Mikrofon................................................................................................................................................................................ 41
Entfernen des Mikrofons...............................................................................................................................................41
Einbauen des Mikrofons................................................................................................................................................42
Kamera an der Vorderseite.................................................................................................................................................42
Entfernen der Kamera auf der Vorderseite................................................................................................................42
Einbauen der vorderen Kamera....................................................................................................................................44
Knopfzellenbatterie............................................................................................................................................................. 46
Entfernen der Knopfzellenbatterie..............................................................................................................................46
Einsetzen der Knopfzellenbatterie...............................................................................................................................47
Systemplatine.......................................................................................................................................................................48
Entfernen der Systemplatine....................................................................................................................................... 48
Einbauen der Systemplatine.........................................................................................................................................53
Hintere Kamera....................................................................................................................................................................56
Entfernen der hinteren Kamera...................................................................................................................................56
Einbauen der hinteren Kamera.....................................................................................................................................57
Serieller Mikro-Anschluss und Stromversorgungsanschluss......................................................................................... 58
Entfernen der seriellen Micro-Schnittstelle und des Netzanschluss-Ports........................................................... 58
Einbauen der seriellen Micro-Schnittstelle und des Netzanschluss-Ports.............................................................60
Docking-Platine.................................................................................................................................................................... 61
Entfernen der Docking-Platine..................................................................................................................................... 61
Einbauen der Docking-Platine......................................................................................................................................62
SmartCard-Lesegerät und Wireless-Passthrough-Tochterplatine............................................................................... 63
Entfernen des SmartCard-Lesegeräts und der Wireless-Passthrough-Tochterplatine.......................................63
Einbauen des SmartCard-Lesegeräts und der Wireless-Passthrough-Tochterplatine........................................ 65
4 System-Setup............................................................................................................................68
Startmenü.............................................................................................................................................................................68
Navigationstasten................................................................................................................................................................68
Startreihenfolge...................................................................................................................................................................69
Optionen des System-Setup..............................................................................................................................................69
Allgemeine Optionen..................................................................................................................................................... 69
Systeminformationen.................................................................................................................................................... 70
Video................................................................................................................................................................................72
Security (Sicherheit)..................................................................................................................................................... 72
Sicherer Start................................................................................................................................................................. 74
Intel Software Guard Extensions................................................................................................................................. 74
Performance (Leistung)................................................................................................................................................75
Energiemanagement......................................................................................................................................................75
POST-Funktionsweise...................................................................................................................................................77
Verwaltungsfunktionen................................................................................................................................................. 78
Unterstützung der Virtualisierung................................................................................................................................78
Wireless...........................................................................................................................................................................79
Wartungsbildschirm.......................................................................................................................................................79
Systemprotokolle........................................................................................................................................................... 79
SupportAssist System Resolution (SupportAssist-Systemproblemlösung)...........................................................80
Info...................................................................................................................................................................................80
Aktualisieren des BIOS unter Windows............................................................................................................................ 80
4
Inhaltsverzeichnis
Page 5
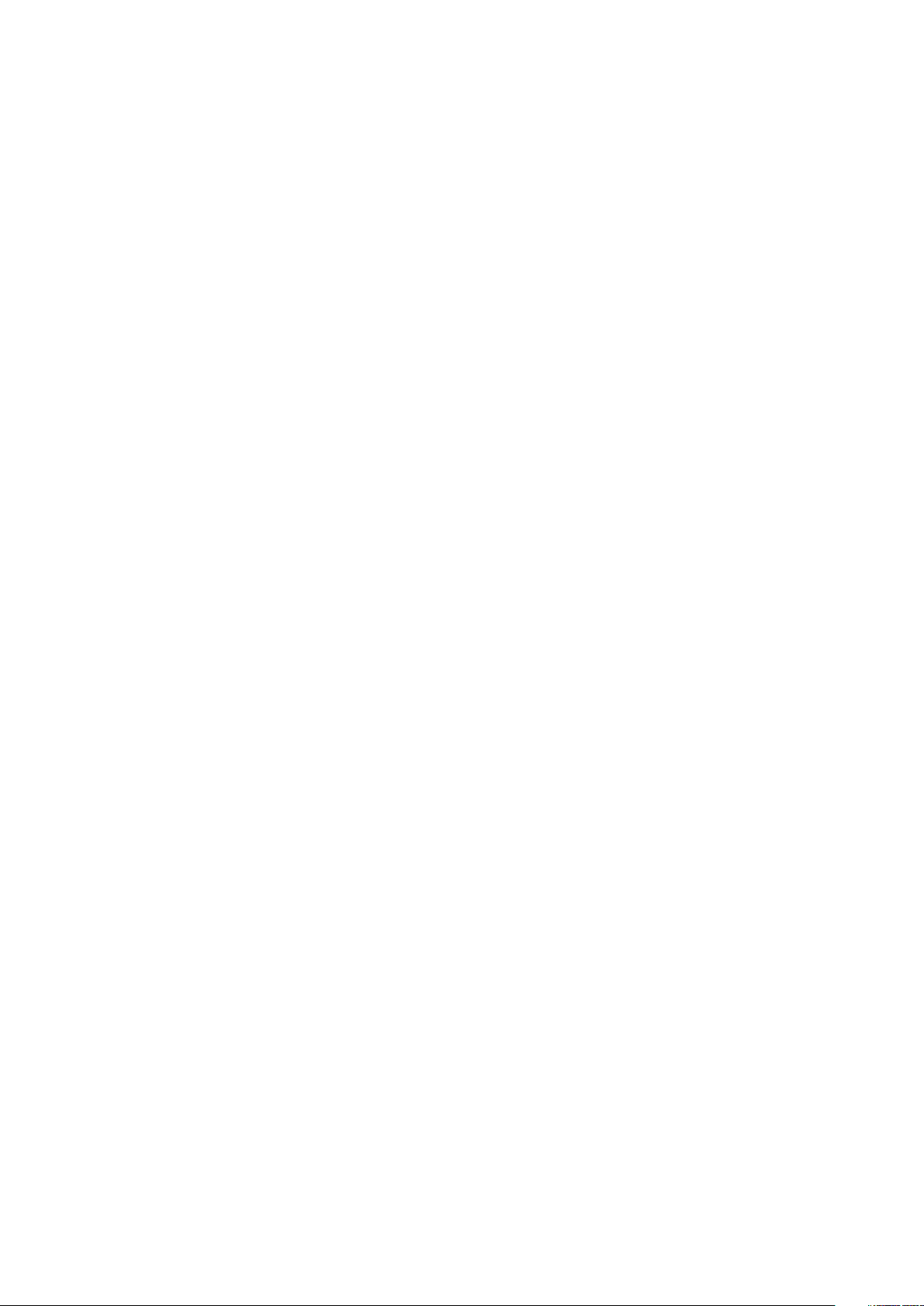
Aktualisieren des BIOS auf Systemen mit aktiviertem BitLocker.............................................................................81
Aktualisieren des System-BIOS unter Verwendung eines USB-Flashlaufwerks....................................................81
Aktualisieren des Dell BIOS in Linux- und Ubuntu-Umgebungen............................................................................ 82
Aktualisieren des BIOS über das einmalige F12-Startmenü......................................................................................82
System- und Setup-Kennwort.......................................................................................................................................... 85
Zuweisen eines System- oder Setup-Passworts...................................................................................................... 85
Löschen oder Ändern eines vorhandenen System- und Setup-Kennworts...........................................................86
5 Fehlerbehebung......................................................................................................................... 87
Enhanced Pre-boot System Assessment (ePSA, Erweiterte Systemtests vor Hochfahren des Computers)....... 87
Ausführen der ePSA-Diagnose.................................................................................................................................... 87
Systemdiagnoseanzeigen................................................................................................................................................... 87
Wiederherstellen des Betriebssystems.............................................................................................................................88
Ein- und Ausschalten des WLAN.......................................................................................................................................89
6 Wie Sie Hilfe bekommen............................................................................................................. 90
Kontaktaufnahme mit Dell..................................................................................................................................................90
Inhaltsverzeichnis 5
Page 6
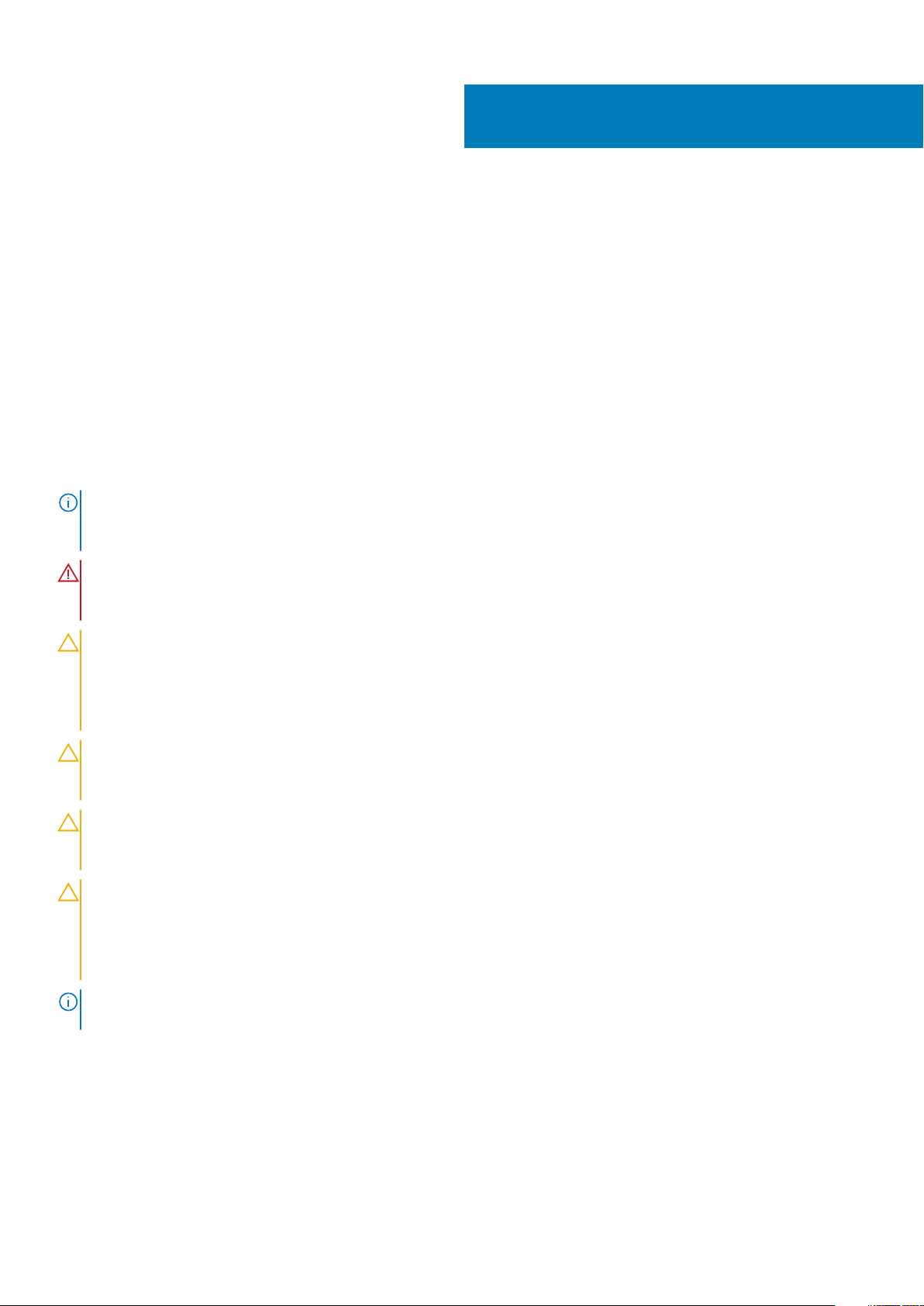
Arbeiten mit dem Tablet
Sicherheitshinweise
Voraussetzungen
Beachten Sie folgende Sicherheitsrichtlinien, damit Ihr Tablet vor möglichen Schäden geschützt und Ihre eigene Sicherheit sichergestellt
ist. Wenn nicht anders angegeben, ist bei jedem in diesem Dokument beschriebenen Vorgang darauf zu achten, dass die folgenden
Bedingungen erfüllt sind:
• Sie haben die im Lieferumfang des Tablets enthaltenen Sicherheitshinweise gelesen.
• Eine Komponente kann ersetzt oder, wenn sie separat erworben wurde, installiert werden, indem der Entfernungsvorgang in
umgekehrter Reihenfolge ausgeführt wird.
Info über diese Aufgabe
ANMERKUNG: Trennen Sie den Computer vom Netz, bevor Sie das Tablet öffnen. Bringen Sie nach Abschluss der
Arbeiten innerhalb des Tablets alle Komponenten und Schrauben wieder an, bevor Sie das Gerät erneut an das
Stromnetz anschließen.
WARNUNG: Bevor Sie Arbeiten im Inneren des Tablets ausführen, lesen Sie zunächst die im Lieferumfang des Tablets
enthaltenen Sicherheitshinweise. Weitere Informationen zu Best Practices in Bezug auf die Sicherheit finden Sie auf der
Seite zur Einhaltung behördlicher Auflagen.
1
VORSICHT: Manche Reparaturarbeiten dürfen nur von qualifizierten Servicetechnikern durchgeführt werden.
Maßnahmen zur Fehlerbehebung oder einfache Reparaturen sollten Sie nur dann selbst durchführen, wenn dies laut
Produktdokumentation genehmigt ist, oder wenn Sie vom Team des Online- oder Telefonsupports dazu aufgefordert
werden. Schäden durch nicht von Dell genehmigte Wartungsversuche werden nicht durch die Garantie abgedeckt.
Lesen und beachten Sie die Sicherheitshinweise, die Sie zusammen mit Ihrem Produkt erhalten haben.
VORSICHT: Um elektrostatische Entladungen zu vermeiden, erden Sie sich mit einem Erdungsarmband oder durch
regelmäßiges Berühren einer nicht lackierten metallenen Oberfläche, während ein Anschluss auf der Rückseite des
Tablets berührt wird.
VORSICHT: Gehen Sie mit Komponenten und Erweiterungskarten vorsichtig um. Berühren Sie keine Komponenten oder
Kontakte auf der Karte. Halten Sie die Karte möglichst an ihren Kanten oder dem Montageblech. Fassen Sie
Komponenten wie Prozessoren grundsätzlich an den Kanten und niemals an den Kontaktstiften an.
VORSICHT: Ziehen Sie beim Trennen eines Kabels vom Computer nur am Stecker oder an der Zuglasche und nicht am
Kabel selbst. Einige Kabel haben Stecker mit Sicherungsklammern. Wenn Sie ein solches Kabel abziehen, drücken Sie
vor dem Herausziehen des Steckers die Sicherungsklammern nach innen. Ziehen Sie beim Trennen von
Steckverbindungen die Anschlüsse immer gerade heraus, damit Sie keine Anschlussstifte verbiegen. Richten Sie vor
dem Herstellen von Steckverbindungen die Anschlüsse stets korrekt aus.
ANMERKUNG: Die Farbe Ihres Tablets und bestimmter Komponenten kann von den in diesem Dokument gezeigten
Farben abweichen.
Vor der Arbeit an Komponenten im Inneren Ihres Tablets
Info über diese Aufgabe
Um Schäden am Tablet zu vermeiden, führen Sie folgende Schritte aus, bevor Sie mit den Arbeiten im Tabletinneren beginnen:
6 Arbeiten mit dem Tablet
Page 7
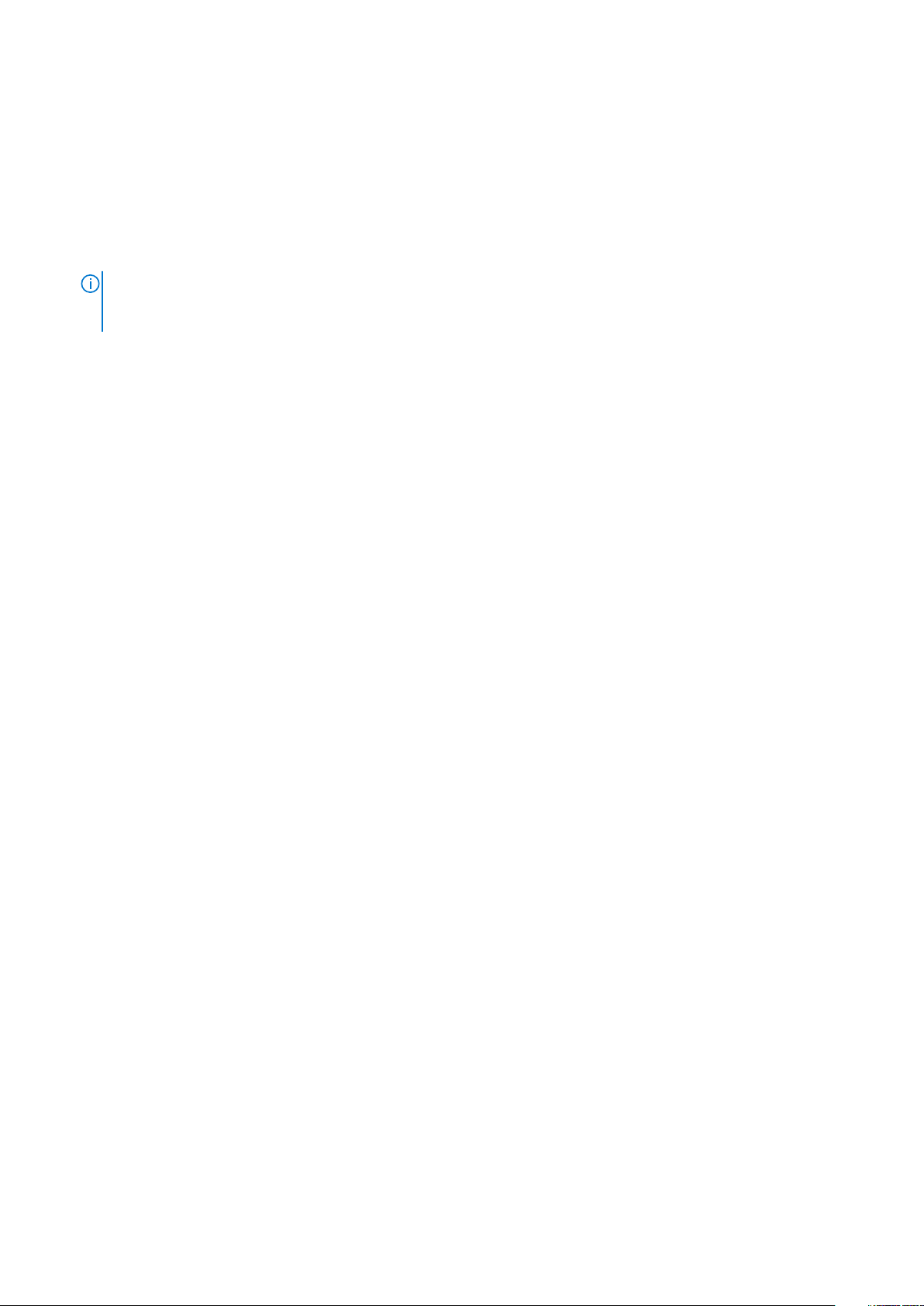
Schritte
1. Die Sicherheitshinweise müssen strikt befolgt werden.
2. Stellen Sie sicher, dass die Arbeitsoberfläche eben und sauber ist, damit die Tabletabdeckung nicht zerkratzt wird.
3. Schalten Sie das Tablet aus.
4. Falls das Tablet mit einem Docking-Gerät verbunden (angedockt) ist, etwa der mobilen Tastatur oder einer Dockingstation, trennen Sie
die Verbindung.
5. Trennen Sie Ihr Tablet sowie alle daran angeschlossenen Geräte vom Stromnetz.
6. Halten Sie den Netzschalter gedrückt, während Sie das Tablet vom Netz trennen, um die Systemplatine zu erden.
ANMERKUNG: Um elektrostatische Entladungen zu vermeiden, erden Sie sich mit einem Erdungsarmband oder
durch regelmäßiges Berühren einer nicht lackierten metallenen Oberfläche, während ein Anschluss auf der Rückseite
des Tablets berührt wird.
7. Entfernen Sie alle installierten ExpressCards oder Smart-Karten aus den entsprechenden Steckplätzen.
Sicherheitsvorkehrungen
Im Kapitel zu den Vorsichtsmaßnahmen werden die primären Schritte, die vor der Demontage durchzuführen sind, detailliert beschrieben.
Lesen Sie die folgenden Vorsichtsmaßnahmen vor der Durchführung von Installations- oder Reparaturverfahren, bei denen es sich um
Demontage oder Neumontage handelt:
• Schalten Sie das Tablet und alle angeschlossenen Peripheriegeräte aus.
• Trennen Sie das Tablet und alle angeschlossenen Peripheriegeräte von der Netzstromversorgung.
• Trennen Sie alle Netzwerkkabel, Telefon- und Telekommunikationsverbindungen vom System.
• Verwenden Sie ein ESD-Service-Kit beim Arbeiten im Inneren eines Tablets, um Schäden durch elektrostatische Entladungen (ESD) zu
vermeiden.
• Nach dem Entfernen einer Systemkomponente setzen Sie die entfernte Komponente vorsichtig auf eine antistatische Matte.
• Tragen Sie Schuhe mit nicht leitenden Gummisohlen, um das Risiko eines Stromschlags zu reduzieren.
Bonding
Bonding ist eine Methode zum Anschließen von zwei oder mehreren Erdungsleitern an dieselbe elektrische Spannung. Dies erfolgt durch
die Nutzung eines Field Service Electrostatic Discharge (ESD)-Kits. Stellen Sie beim Anschließen eines Bonddrahts sicher, dass er mit
blankem Metall und nicht mit einer lackierten oder nicht metallischen Fläche verbunden ist. Das Armband sollte sicher sitzen und sich in
vollem Kontakt mit Ihrer Haut befinden. Entfernen Sie außerdem sämtlichen Schmuck wie Uhren, Armbänder oder Ringe, bevor Sie die
Bonding-Verbindung mit dem Geräte herstellen.
Schutz vor elektrostatischer Entladung
Die elektrostatische Entladung ist beim Umgang mit elektronischen Komponenten, insbesondere empfindlichen Komponenten wie z. B.
Erweiterungskarten, Prozessoren, Speicher-DIMMs und Systemplatinen, ein wichtiges Thema. Sehr leichte Ladungen können Schaltkreise
bereits auf eine Weise schädigen, die eventuell nicht offensichtlich ist (z. B. zeitweilige Probleme oder eine verkürzte Produktlebensdauer).
Da die Branche auf geringeren Leistungsbedarf und höhere Dichte drängt, ist der ESD-Schutz von zunehmender Bedeutung.
Aufgrund der höheren Dichte von Halbleitern, die in aktuellen Produkten von Dell verwendet werden, ist die Empfindlichkeit gegenüber
Beschädigungen durch elektrostatische Entladungen inzwischen größer als bei früheren Dell-Produkten. Aus diesem Grund sind einige
zuvor genehmigte Verfahren zur Handhabung von Komponenten nicht mehr anwendbar.
Es gibt zwei anerkannte Arten von Schäden durch elektrostatische Entladung (ESD): katastrophale und gelegentliche Ausfälle.
• Katastrophal: Katastrophale Ausfälle machen etwa 20 Prozent der ESD-bezogenen Ausfälle aus. Der Schaden verursacht einen
sofortigen und kompletten Verlust der Gerätefunktion. Ein Beispiel eines katastrophalen Ausfalls ist ein Speicher-DIMM, das einen
elektrostatischen Schock erhalten hat und sofort das Symptom „No POST/No Video“ (Kein POST/Kein Video) mit einem
Signaltoncode erzeugt, der im Falle von fehlendem oder nicht funktionsfähigem Speicher ertönt.
• Gelegentlich: Gelegentliche Ausfälle machen etwa 80 Prozent der ESD-bezogenen Ausfälle aus. Die hohe Rate gelegentlicher
Ausfälle bedeutet, dass auftretende Schäden in den meisten Fällen nicht sofort zu erkennen sind. Das DIMM erhält einen
elektrostatischen Schock, aber die Ablaufverfolgung erfolgt nur langsam, sodass nicht sofort ausgehende Symptome im Bezug auf die
Beschädigung erzeugt werden. Die Verlangsamung der Ablaufverfolgung kann Wochen oder Monate andauern und kann in der
Zwischenzeit zur Verschlechterung der Speicherintegrität, zu zeitweiligen Speicherfehlern usw. führen.
Gelegentliche Ausfälle (auch bekannt als latente Ausfälle oder „walking wounded“) sind deutlich schwieriger zu erkennen und zu beheben.
Führen Sie die folgenden Schritte durch, um Beschädigungen durch elektrostatische Entladungen zu vermeiden:
Arbeiten mit dem Tablet
7
Page 8
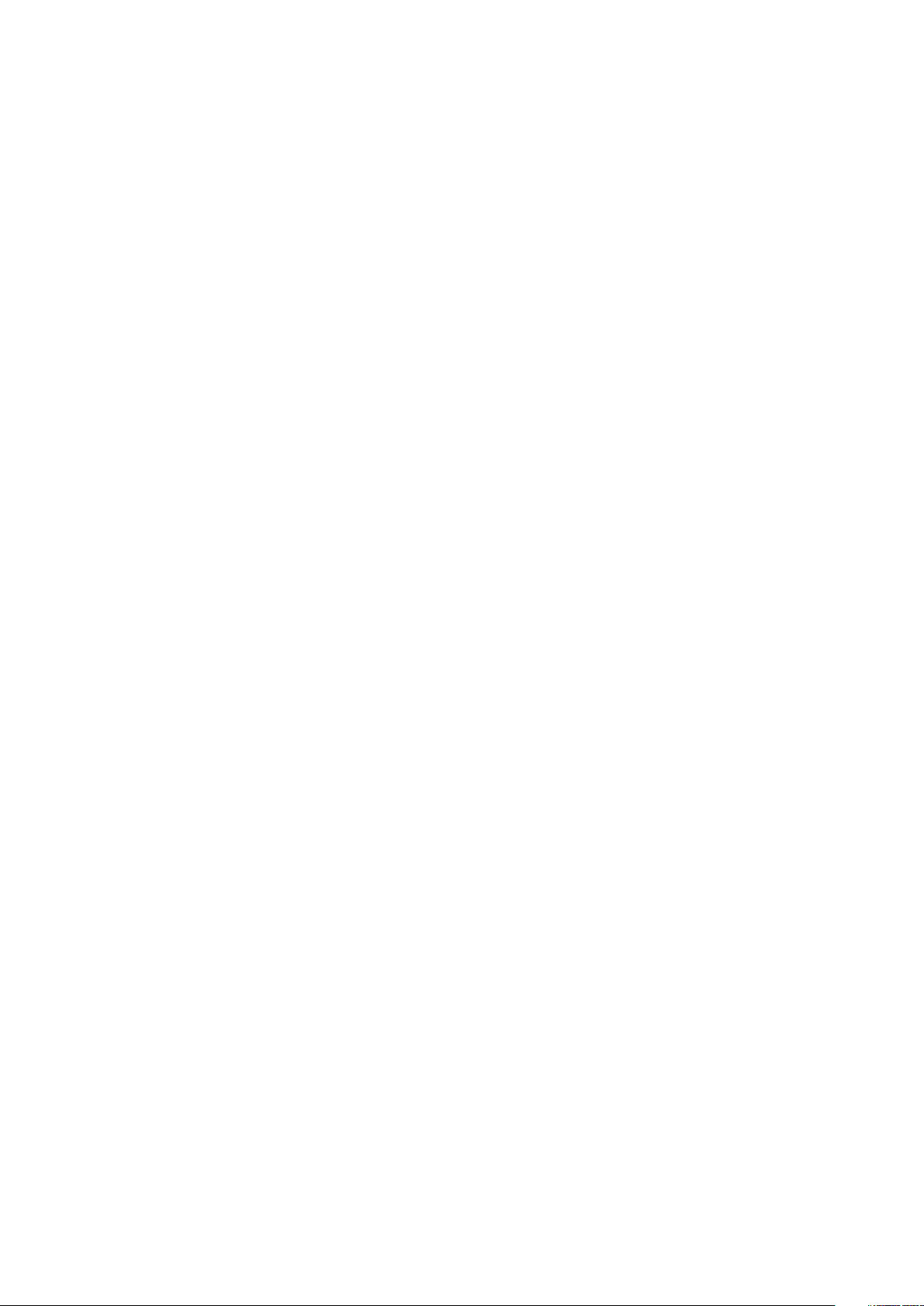
• Verwenden Sie ein kabelgebundenes ESD-Armband, das ordnungsgemäß geerdet ist. Die Verwendung von drahtlosen antistatischen
Armbändern ist nicht mehr zulässig; sie bieten keinen ausreichenden Schutz. Das Berühren des Gehäuses vor der Handhabung von
Komponenten bietet keinen angemessenen ESD-Schutz auf Teilen mit erhöhter Empfindlichkeit auf ESD-Schäden.
• Arbeiten Sie mit statikempfindlichen Komponenten ausschließlich in einer statikfreien Umgebung. Verwenden Sie nach Möglichkeit
antistatische Bodenmatten und Werkbankunterlagen.
• Beim Auspacken einer statikempfindlichen Komponente aus dem Versandkarton, entfernen Sie die Komponente erst aus der
antistatischen Verpackung, wenn Sie bereit sind, die Komponente tatsächlich zu installieren. Stellen Sie vor dem Entfernen der
antistatischen Verpackung sicher, dass Sie statische Elektrizität aus Ihrem Körper ableiten.
• Legen Sie eine statikempfindliche Komponente vor deren Transport in einen antistatischen Behälter oder eine antistatische
Verpackung.
ESD-Service-Kit
Das nicht kontrollierte Service-Kit ist das am häufigsten verwendete Service-Kit. Jedes Service-Kit beinhaltet drei Hauptkomponenten:
antistatische Matte, Armband, und Bonddraht.
Komponenten eines ESD-Service-Kits
ESD-Service-Kits enthalten folgende Komponenten:
• Antistatische Matte: Die antistatische Matte ist ableitfähig. Während Wartungsverfahren können Sie Teile darauf ablegen. Wenn Sie
mit einer antistatischen Matte arbeiten, sollte Ihr Armband fest angelegt und der Bonddraht mit der Matte und mit sämtlichen blanken
Metallteilen im System verbunden sein, an denen Sie arbeiten. Nach ordnungsgemäßer Bereitstellung können Ersatzteile aus dem
ESD-Beutel entnommen und auf der Matte platziert werden. ESD-empfindliche Elemente sind sicher geschützt – in Ihrer Hand, auf
der ESD-Matte, im System oder innerhalb des Beutels.
• Armband und Bonddraht: Das Armband und der Bonddraht können entweder direkt zwischen Ihrem Handgelenk und blankem Metall
auf der Hardware befestigt werden, falls die ESD-Matte nicht erforderlich ist, oder mit der antistatischen Matte verbunden werden,
sodass Hardware geschützt wird, die vorübergehend auf der Matte platziert wird. Die physische Verbindung zwischen dem Armband
bzw. dem Bonddraht und Ihrer Haut, der ESD-Matte und der Hardware wird als Bonding bezeichnet. Verwenden Sie nur Service-Kits
mit einem Armband, einer Matte und Bonddraht. Verwenden Sie niemals kabellose Armbänder. Bedenken Sie immer, dass bei den
internen Kabeln eines Erdungsarmbands die Gefahr besteht, dass sie durch normale Abnutzung beschädigt werden, und daher müssen
Sie regelmäßig mit einem Armbandtester geprüft werden, um versehentliche ESD-Hardwareschäden zu vermeiden. Es wird
empfohlen, das Armband und den Bonddraht mindestens einmal pro Woche zu überprüfen.
• ESD Armbandtester: Die Kabel innerhalb eines ESD-Armbands sind anfällig für Schäden im Laufe der Zeit. Bei der Verwendung eines
nicht kontrollierten Kits sollten Sie das Armband regelmäßig vor jeder Wartungsanfrage bzw. mindestens einmal pro Woche testen. Ein
Armbandtester ist für diese Zwecke die beste Lösung. Wenn Sie keinen eigenen Armbandtester besitzen, fragen Sie bei Ihrem
regionalen Büro nach, ob dieses über einen verfügt. Stecken Sie für den Test den Bonddraht des Armbands in den Tester (während
das Armband an Ihrem Handgelenk angelegt ist) und drücken Sie die Taste zum Testen. Eine grüne LED leuchtet auf, wenn der Test
erfolgreich war. Eine rote LED leuchtet auf und ein Alarmton wird ausgegeben, wenn der Test fehlschlägt.
• Isolatorelemente: Es ist sehr wichtig, ESD-empfindliche Geräte, wie z. B. Kunststoff-Kühlkörpergehäuse, von internen Teilen
fernzuhalten, die Isolatoren und oft stark geladen sind.
• Arbeitsumgebung: Vor der Bereitstellung des ESD-Service-Kits sollten Sie die Situation am Standort des Kunden überprüfen. Zum
Beispiel unterscheidet sich die Bereitstellung des Kits für eine Serverumgebung von der Bereitstellung für eine Desktop-PC- oder
mobile Umgebung. Server werden in der Regel in einem Rack innerhalb eines Rechenzentrums montiert. Desktop-PCs oder tragbare
Geräte befinden sich normalerweise auf Schreibtischen oder an Arbeitsplätzen. Achten Sie stets darauf, dass Sie über einen großen,
offenen, ebenen und übersichtlichen Arbeitsbereich mit ausreichend Platz für die Bereitstellung des ESD-Kits und mit zusätzlichem
Platz für den jeweiligen Systemtyp verfügen, den Sie reparieren. Der Arbeitsbereich sollte zudem frei von Isolatoren sein, die zu einem
ESD-Ereignis führen können. Isolatoren wie z. B. Styropor und andere Kunststoffe sollten vor dem physischen Umgang mit
Hardwarekomponenten im Arbeitsbereich immer mit mindestens 12" bzw. 30 cm Abstand von empfindlichen Teilen platziert werden.
• ESD-Verpackung: Alle ESD-empfindlichen Geräte müssen in einer Schutzverpackung zur Vermeidung von elektrostatischer
Aufladung geliefert und empfangen werden. Antistatische Beutel aus Metall werden bevorzugt. Beschädigte Teile sollten Sie immer
unter Verwendung des gleichen ESD-Beutels und der gleichen ESD-Verpackung zurückschicken, die auch für den Versand des Teils
verwendet wurde. Der ESD-Beutel sollte zugefaltet und mit Klebeband verschlossen werden und Sie sollten dasselbe
Schaumstoffverpackungsmaterial verwenden, das in der Originalverpackung des neuen Teils genutzt wurde. ESD-empfindliche Geräte
sollten aus der Verpackung nur an einer ESD-geschützten Arbeitsfläche entnommen werden und Ersatzteile sollte nie auf dem ESDBeutel platziert werden, da nur die Innenseite des Beutels abgeschirmt ist. Legen Sie Teile immer in Ihre Hand, auf die ESD-Matte, ins
System oder in einen antistatischen Beutel.
• Transport von empfindlichen Komponenten: Wenn empfindliche ESD-Komponenten, wie z. B. Ersatzteile oder Teile, die an Dell
zurückgesendet werden sollen, transportiert werden, ist es äußerst wichtig, diese Teile für den sicheren Transport in antistatischen
Beuteln zu platzieren.
8
Arbeiten mit dem Tablet
Page 9
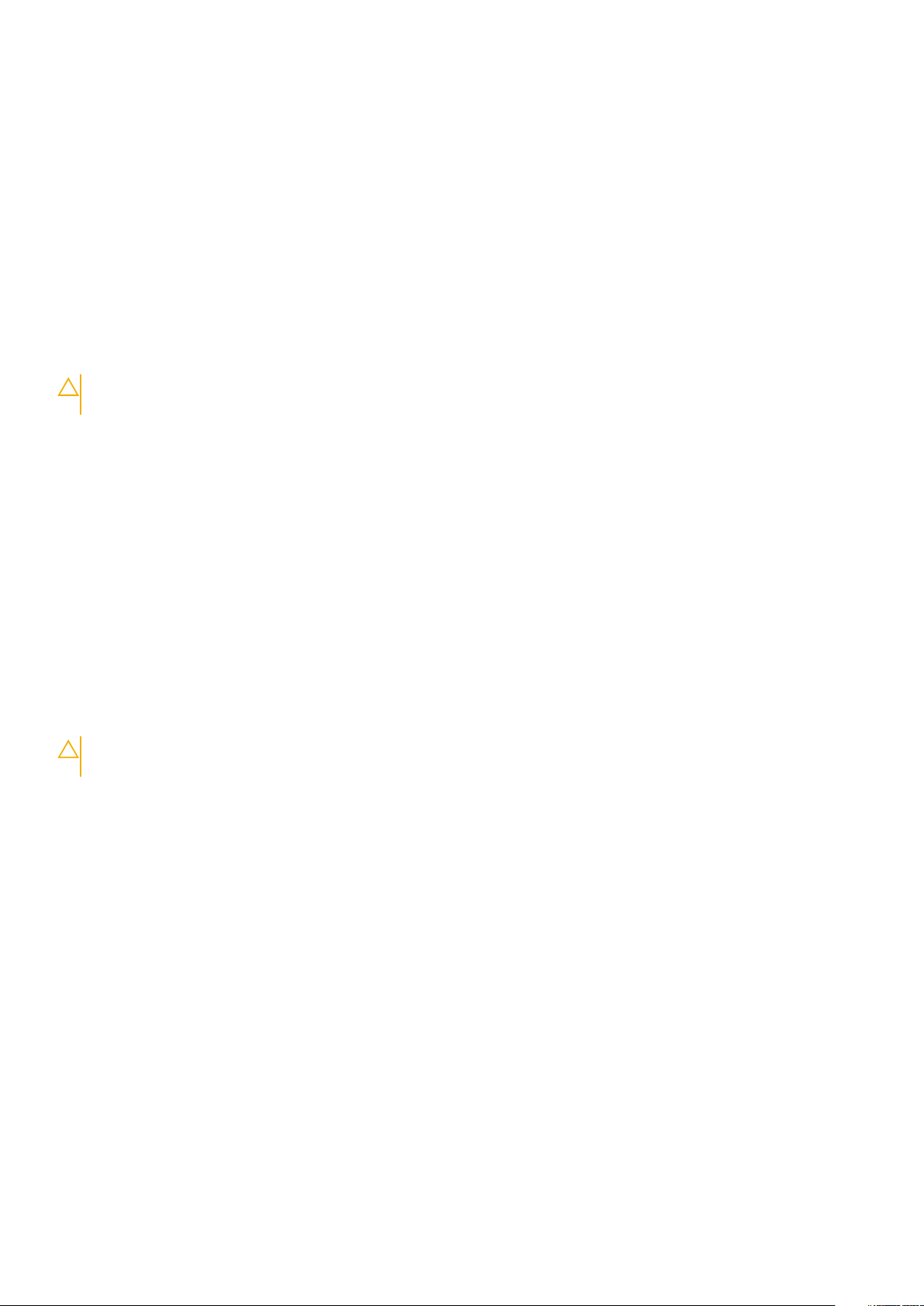
ESD-Schutz – Zusammenfassung
Es wird empfohlen, dass Servicetechniker das herkömmliche verkabelte ESD-Erdungsarmband und die antistatische Matte jederzeit bei
der Wartung von Dell Produkten verwenden. Darüber hinaus ist es äußerst wichtig, dass Techniker während der Wartung empfindliche
Teile separat von allen Isolatorteilen aufbewahren und dass sie einen antistatischen Beutel für den Transport empfindlicher Komponenten
verwenden.
Transport empfindlicher Komponenten
Wenn empfindliche ESD-Komponenten, wie z. B. Ersatzteile oder Teile, die an Dell zurückgesendet werden sollen, transportiert werden, ist
es äußerst wichtig, diese Teile für den sicheren Transport in antistatischen Beuteln zu platzieren.
Hebevorrichtung
Beachten Sie die folgenden Richtlinien beim Heben von schweren Geräten:
VORSICHT: Heben Sie nicht schwerer als 50 Pfund. Bitten Sie immer weitere Personen um Hilfe oder verwenden Sie
eine mechanische Hebevorrichtung.
1. Sorgen Sie dafür, dass Sie einen fest Stand haben. Um einen stabilen Stand zu haben, stellen Sie die Füße etwas auseinander und
drehen Sie die Zehen nach außen.
2. Spannen Sie die Bauchmuskeln an. Die Bauchmuskulatur unterstützt den Rücken, wenn Sie etwas anheben, und gleicht so die Last
aus.
3. Heben Sie die Last mit den Beinen, nicht mit dem Rücken.
4. Halten Sie die Last nahe am Körper. Je näher die Last am Rücken ist, desto weniger wird Ihr Rücken belastet.
5. Halten Sie den Rücken immer aufrecht – unabhängig davon, ob Sie die Last anheben oder absetzen. Versuchen Sie, die Last nicht
durch Ihr eigenes Körpergewicht zu beschweren. Vermeiden Sie es, Ihren Körper oder Rücken zu verdrehen.
6. Befolgen Sie die gleichen Techniken in umgekehrter Reihenfolge zum Abstellen der Last.
Nach der Arbeit an Komponenten im Inneren Ihres Tablets
Info über diese Aufgabe
Stellen Sie nach Abschluss von Aus- und Einbauvorgängen sicher, dass Sie externe Geräte, Karten und Kabel wieder anschließen, bevor
Sie das Tablet einschalten.
VORSICHT:
vermeiden. Verwenden Sie keine Akkus, die für andere Dell Tablets bestimmt sind.
Schritte
1. Schließen Sie alle externen Geräte an, etwa eine mobile Tastatur oder eine Dockingstation, und setzen Sie alle Karten wieder ein, etwa
eine ExpressCard.
2. Schließen Sie das Tablet sowie alle daran angeschlossenen Geräte an das Stromnetz an.
3. Schalten Sie das Tablet ein.
Verwenden Sie ausschließlich Akkus für genau dieses Dell Tablet, um Beschädigungen des Tablets zu
Arbeiten mit dem Tablet
9
Page 10
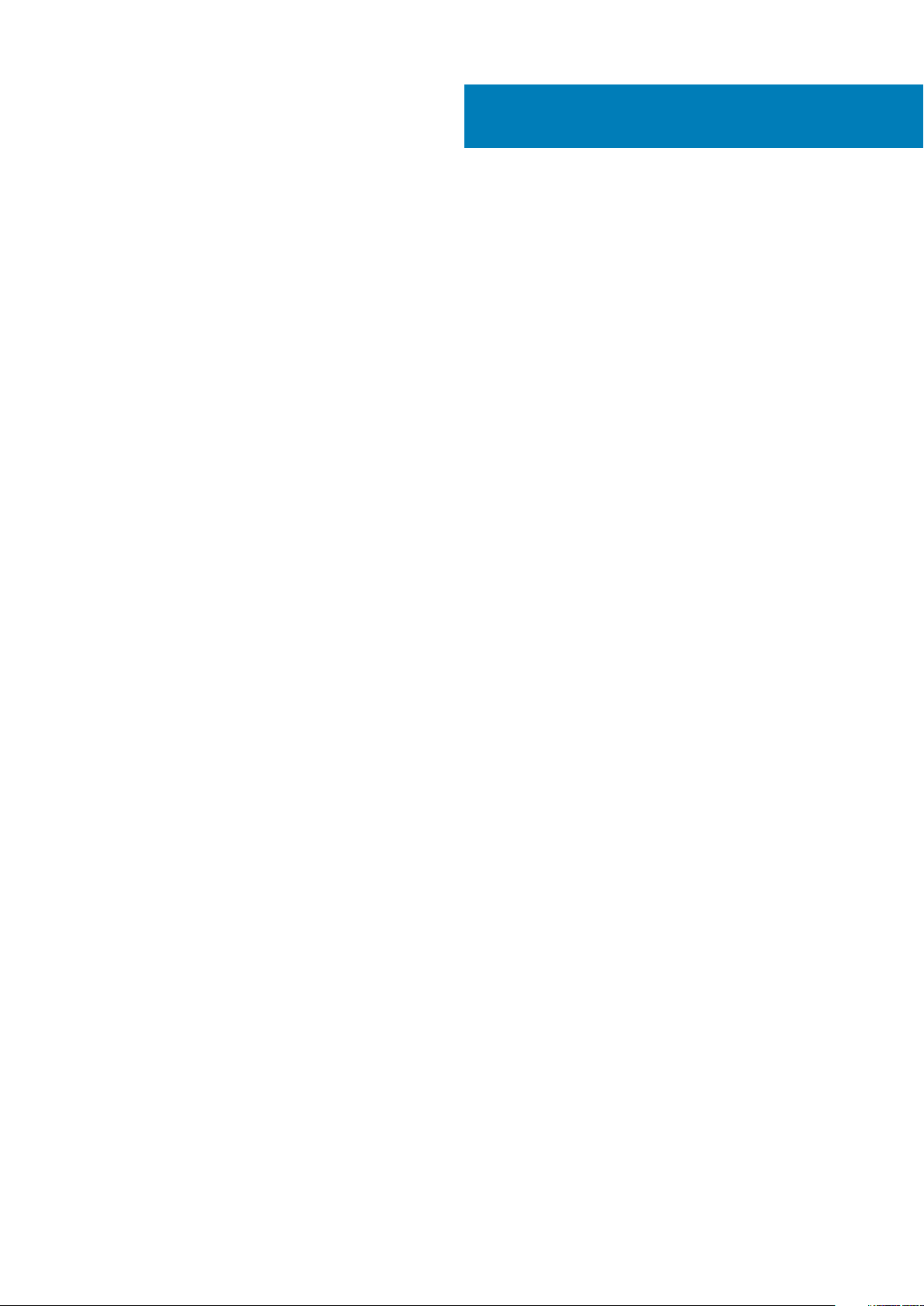
2
10 Hauptkomponenten Ihres Systems
Page 11

Hauptkomponenten Ihres Systems
Hauptkomponenten Ihres Systems 11
Page 12
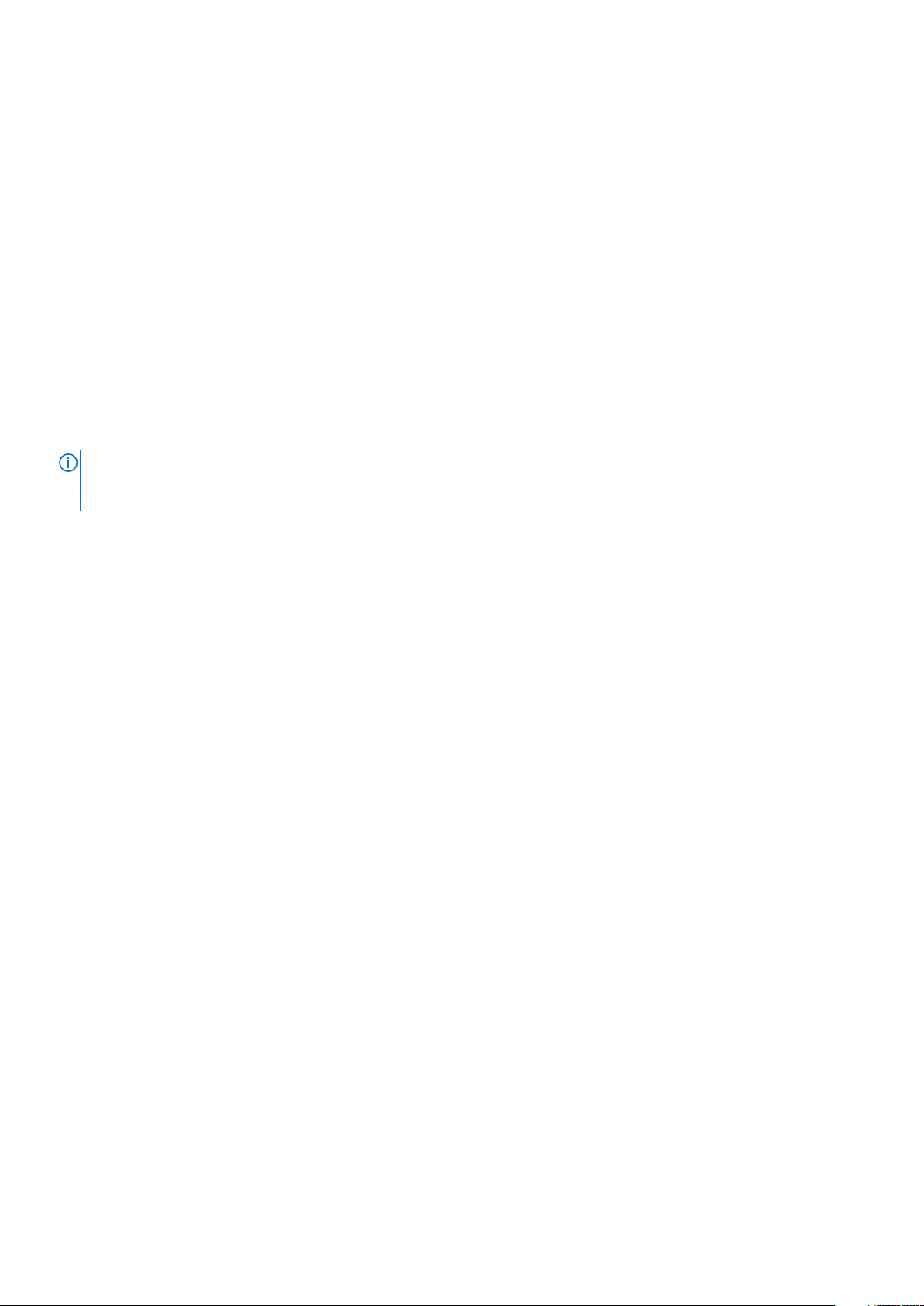
1. Bildschirmbaugruppe
2. Knopfzellenbatterie
3. WLAN-Karte
4. WWAN-Karte
5. Kühlkörper
6. USB-Typ-C-Halterung
7. Serielle Mini-Halterung
8. Netzadapteranschluss
9. Serielle Mini-Schnittstelle
10. Systemplatine
11. NFC-Antenne
12. Linker Akku (von hinten gesehen)
13. Rechter Akku (von hinten gesehen)
14. Platine der Mikrofonbaugruppe
15. Systemlüfter
16. SSD-Laufwerk
17. Kabel der vorderen Kamera
18. Abdeckung der vorderen Kamera
ANMERKUNG: Dell stellt eine Liste der Komponenten und ihrer Artikelnummern für die ursprüngliche erworbene
Systemkonfiguration bereit. Diese Teile sind gemäß den vom Kunden erworbenen Garantieleistungen verfügbar.
Wenden Sie sich bezüglich Kaufoptionen an Ihren Dell Vertriebsmitarbeiter.
12 Hauptkomponenten Ihres Systems
Page 13
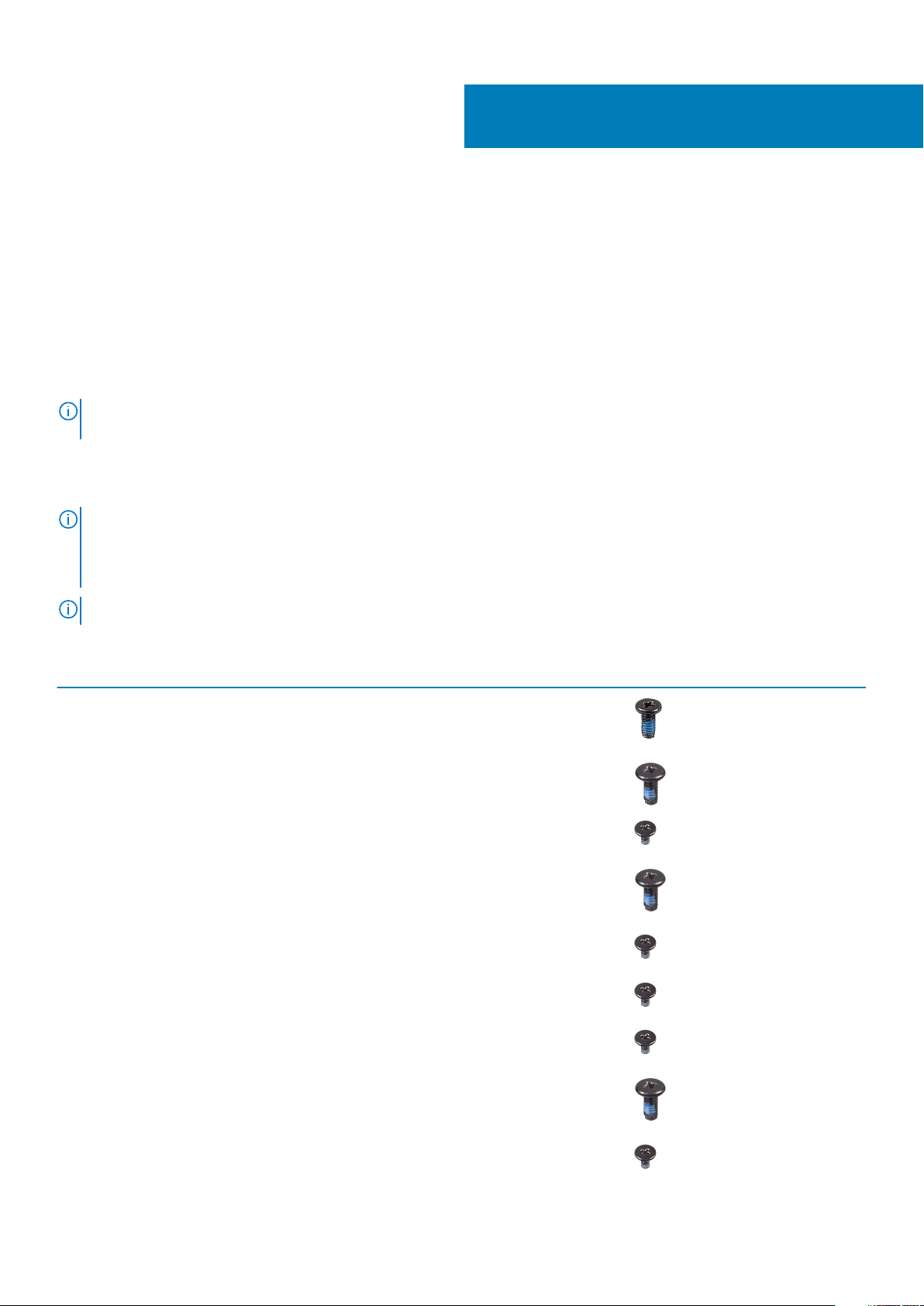
Entfernen und Einbauen von Komponenten
Empfohlene Werkzeuge
Für die in diesem Dokument beschriebenen Verfahren sind folgende Werkzeuge erforderlich:
• Kreuzschlitzschraubendreher Nr. 0
• Kreuzschlitzschraubenzieher Nr. 1
• Kreuzschlitzschraubenzieher Nr. 2
• Kunststoffstift
ANMERKUNG: Der Schraubenzieher #0 ist für die Schrauben 0-1 und der Schraubenzieher #1 für die Schrauben 2-4
bestimmt.
Schraubenliste
ANMERKUNG: Beim Entfernen der Schrauben von einer Komponente wird empfohlen, sich den Schraubentyp und die
Menge der Schrauben zu notieren und die Schrauben anschließend in einer Box aufzubewahren. So wird sichergestellt,
dass die richtige Anzahl der Schrauben und der richtige Schraubentyp wieder angebracht werden, wenn die
Komponente ausgetauscht wird.
3
ANMERKUNG: Die Farbe der Schraube kann je nach bestellter Konfiguration variieren.
Tabelle 1. Schraubenliste
Komponente Schraubentyp Menge Schraubenabbildung
LCD
Kühlkörper
Systemlüfter
SSD-Laufwerk (Solid State Drive)
M.2-WLAN
M.2-WWAN
M2.5x5 19
M2x5
M2x3
M2x5 4
M2x3 1
M2x3 1
M2x3 1
1
3
Mikrofon
Kamera an der Vorderseite
M2x5 1
M2x3 1
Entfernen und Einbauen von Komponenten 13
Page 14
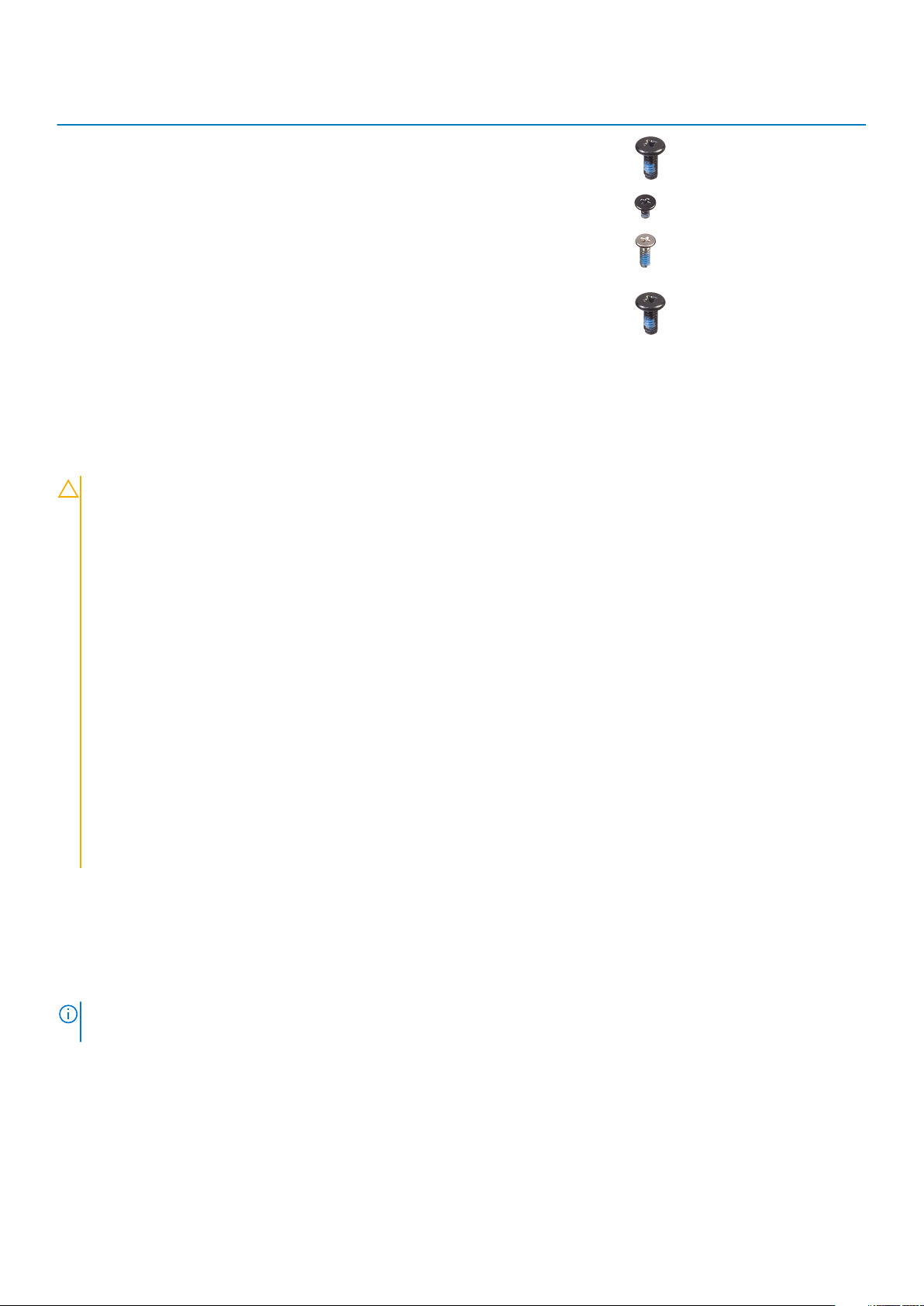
Komponente Schraubentyp Menge Schraubenabbildung
Systemplatine
M2x5
M2x3
M1.6x5
11
2
2
Hintere Kamera
M2x5 3
Batterien
Vorsichtshinweise zu Lithium-Ionen-Akkus
VORSICHT:
• Seien Sie vorsichtig beim Umgang mit Lithium-Ionen-Akkus.
• Entladen Sie die Batterie möglichst weit, bevor Sie sie aus dem System entfernen. Hierzu können Sie den
Netzadapter vom System trennen, damit die Batterie entladen kann.
• Düben Sie keinen Druck auf den Akkus aus, lassen Sie ihn nicht fallen, beschädigen Sie ihn nicht und führen Sie keine
Fremdkörper ein.
• Setzen Sie den Akku keinen hohen Temperaturen aus und bauen Sie Akkus und Akkuzellen nicht auseinander.
• Üben Sie keinen Druck auf die Oberfläche des Akkus aus.
• Biegen Sie den Akku nicht.
• Verwenden Sie keine Werkzeuge, um die Batterie herauszuhebeln.
• Stellen Sie sicher, dass bei der Wartung dieses Produkts sämtliche Schrauben wieder angebracht werden, da
andernfalls die Batterie und andere Systemkomponenten versehentlich durchstochen oder anderweitig beschädigt
werden können.
• Wenn sich eine Batterie aufbläht und in Ihrem Computer stecken bleibt, versuchen Sie nicht, sie zu lösen, da das
Durchstechen, Biegen oder Zerdrücken einer Lithium-Ionen-Batterie gefährlich sein kann. Wenden Sie sich in einem
solchen Fall an den technischen Support von Dell. Siehe www.dell.com/contactdell.
• Erwerben Sie ausschließlich original Batterien von www.dell.com oder autorisierten Dell Partnern und
Wiederverkäufern.
Entfernen der Akkus
Voraussetzungen
1. Befolgen Sie die Anweisungen unter Vor der Arbeit an Komponenten im Innern des Tablets.
ANMERKUNG:
Verfahren zum Entfernen ist für den primären und den optionalen Akku identisch.
Info über diese Aufgabe
Die Abbildung zeigt die Position der Akkus und bietet eine visuelle Darstellung des Verfahrens zum Entfernen.
14
Entfernen und Einbauen von Komponenten
Dieses Tablet kann mit zwei Hot-Swap-fähigen Akkus betrieben werden (Primär und optional). Das
Page 15
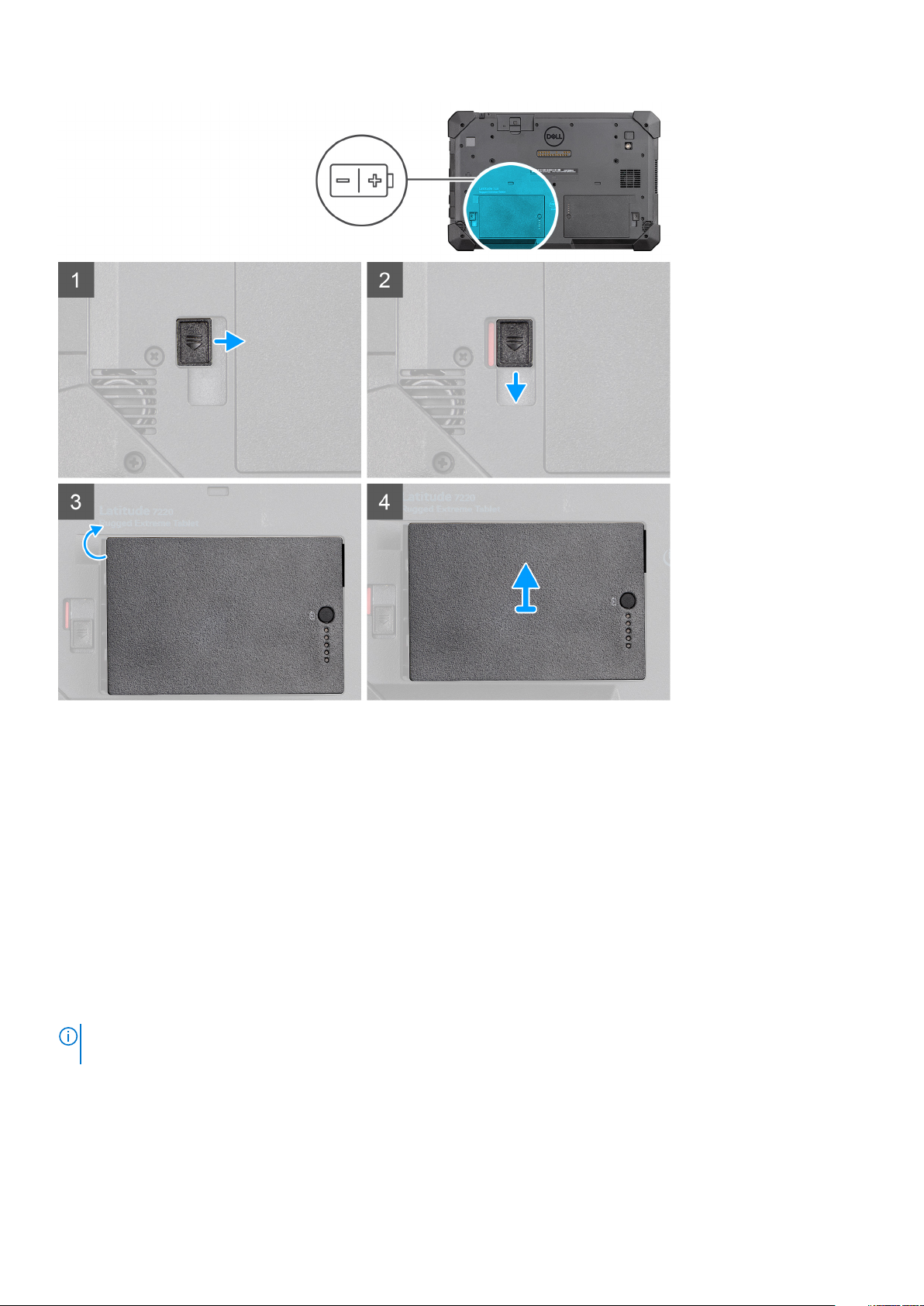
Schritte
1. Schieben Sie die Akkuentriegelung in die entriegelte Position.
2. Schieben Sie den Riegel zum Entriegeln des Akkus nach unten.
3. Ziehen Sie den Akku aus dem Modulschacht heraus.
4. Entfernen Sie den Akku aus dem Tablet.
Einsetzen der Akkus
Voraussetzungen
Wenn Sie eine Komponente austauschen, muss die vorhandene Komponente entfernt werden, bevor Sie das Installationsverfahren
durchführen.
Info über diese Aufgabe
ANMERKUNG:
Installationsverfahren ist für den primären und den optionalen Akku identisch.
Die Abbildung zeigt die Position des Akkus und bietet eine visuelle Darstellung des Installationsverfahrens.
Dieses Tablet kann mit zwei Hot-Swap-fähigen Akkus betrieben werden (Primär und optional). Das
Entfernen und Einbauen von Komponenten
15
Page 16
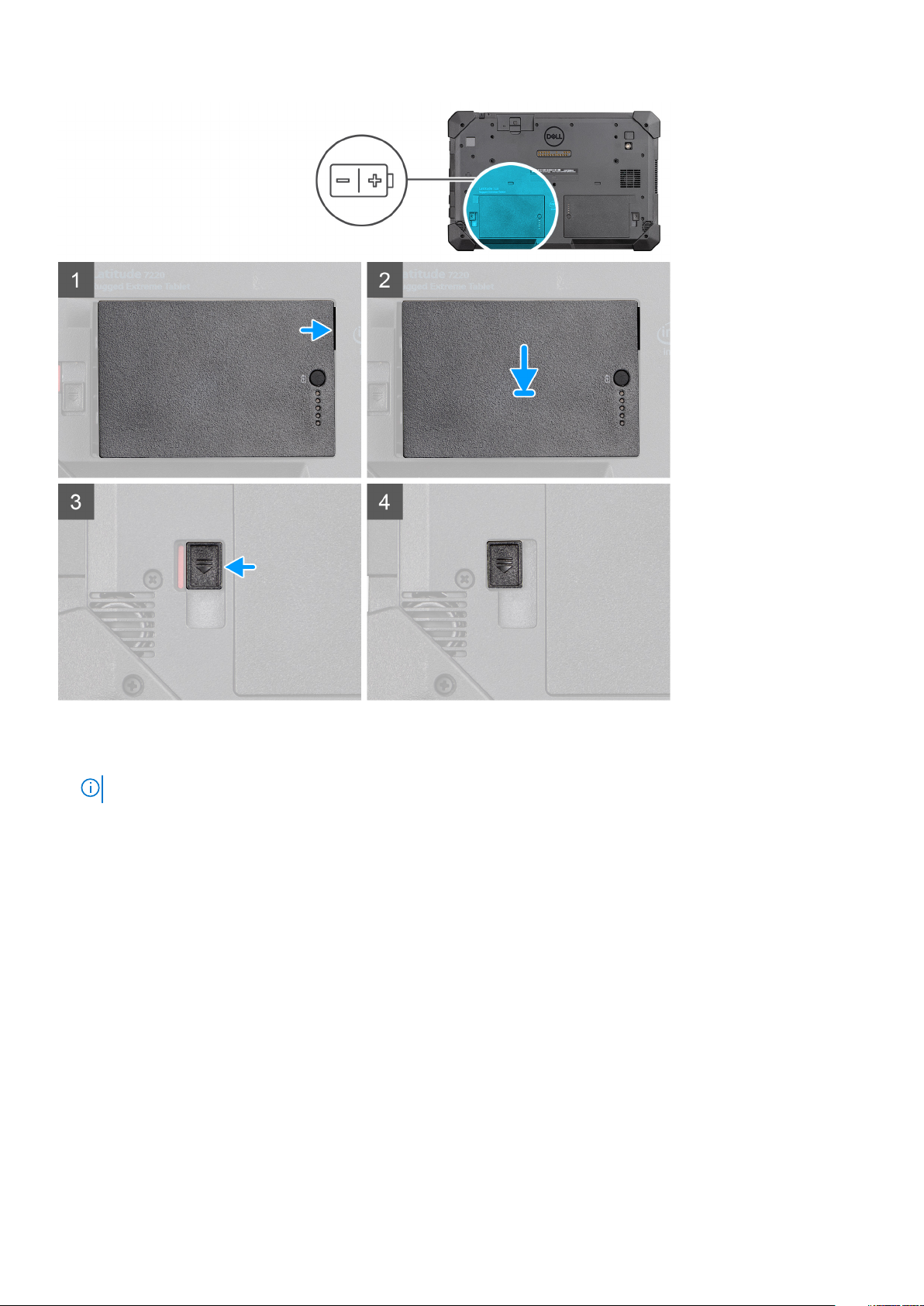
Schritte
1. Richten Sie die Stifte des Akkus mit dem Anschluss auf dem Tablet aus.
ANMERKUNG: Stellen Sie sicher, dass der Metallstift des Akkus richtig ausgerichtet ist.
2. Setzen Sie den Akku in das Akkufach ein, sodass er einrastet.
3. Schieben Sie den Akkuriegel in die verriegelte Position.
4. Stellen Sie sicher, dass sich der Akkuentriegelungsriegel in der verriegelten Position befindet.
Nächste Schritte
1. Befolgen Sie die Schritte unter Nach der Arbeit an Komponenten im Inneren des Tablets.
SIM-Karte (Subscriber Identification Module)
Entfernen der uSIM-Karte
Voraussetzungen
1. Befolgen Sie die Anweisungen unter Vor der Arbeit an Komponenten im Innern des Tablets.
2. Entfernen Sie die Akkus.
16
Entfernen und Einbauen von Komponenten
Page 17
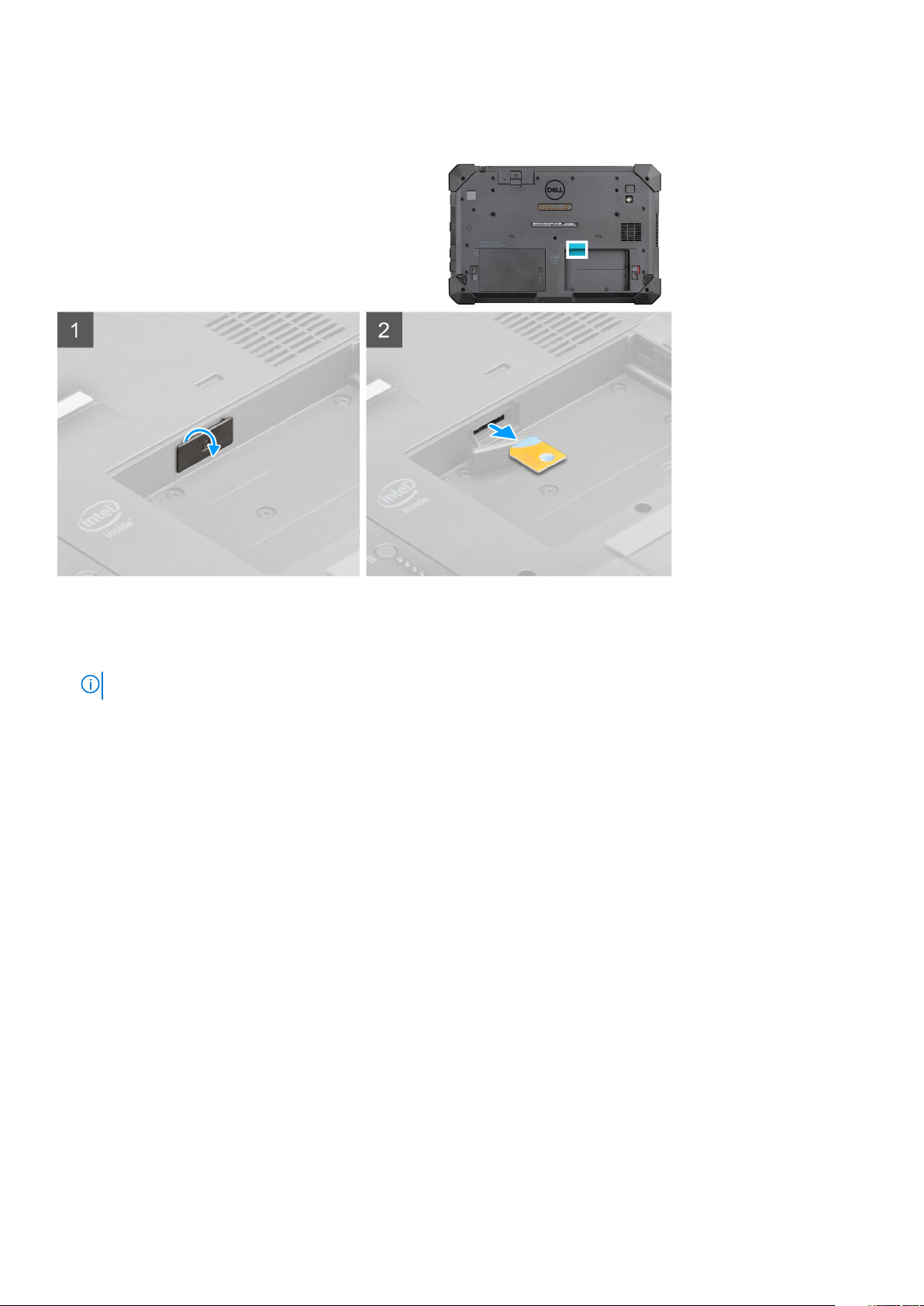
Info über diese Aufgabe
Die Abbildung zeigt die Position der uSIM-Karte und bietet eine visuelle Darstellung des Verfahrens zum Entfernen.
Schritte
1. Öffnen Sie die uSIM-Steckplatzabdeckung.
2. Drücken Sie auf die uSIM-Karte und ziehen Sie sie aus dem Steckplatz.
ANMERKUNG: Verwenden Sie einen flachen spitzen Stift, um das Entfernen der SIM-Karte zu erleichtern.
Einsetzen der uSIM-Karte
Voraussetzungen
Wenn Sie eine Komponente austauschen, muss die vorhandene Komponente entfernt werden, bevor Sie das Installationsverfahren
durchführen.
Info über diese Aufgabe
Die Abbildung zeigt die Position der uSIM-Karte und bietet eine visuelle Darstellung des Installationsverfahren.
Entfernen und Einbauen von Komponenten
17
Page 18
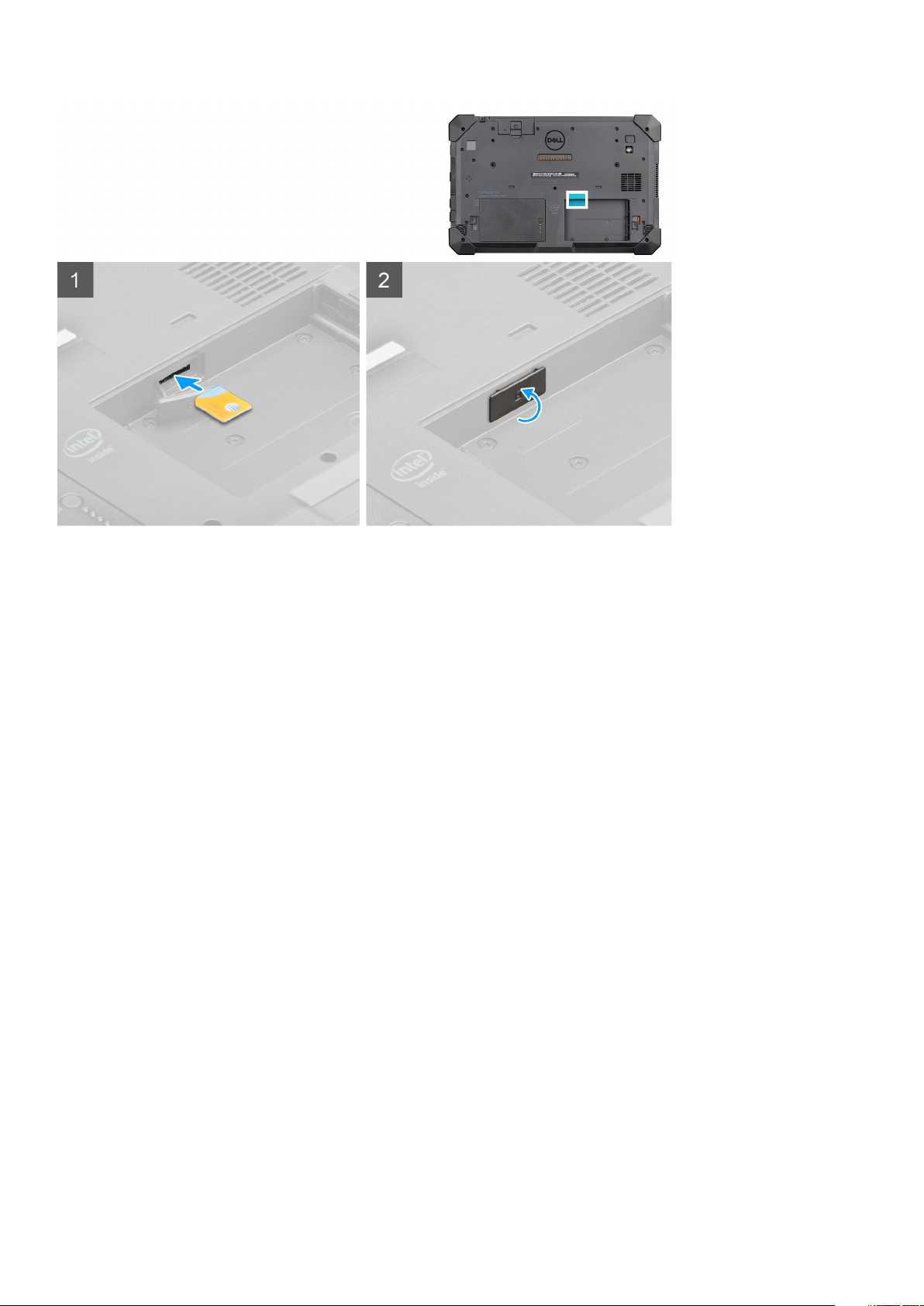
Schritte
1. Setzen Sie die uSIM-Karte in den Steckplatz ein, bis sie verriegelt ist.
2. Schließen Sie die uSIM-Kartensteckplatz-Abdeckung, sodass sie sich im anfänglichen Zustand befindet.
Nächste Schritte
1. Bauen Sie die Akkus ein.
2. Befolgen Sie die Schritte unter Nach der Arbeit an Komponenten im Inneren des Tablets.
Stift
Entfernen des Stifts
Voraussetzungen
1. Befolgen Sie die Anweisungen unter Vor der Arbeit an Komponenten im Innern des Tablets.
Info über diese Aufgabe
Die Abbildung zeigt die Position des Stifts und bietet eine visuelle Darstellung des Verfahrens zum Entfernen.
18
Entfernen und Einbauen von Komponenten
Page 19
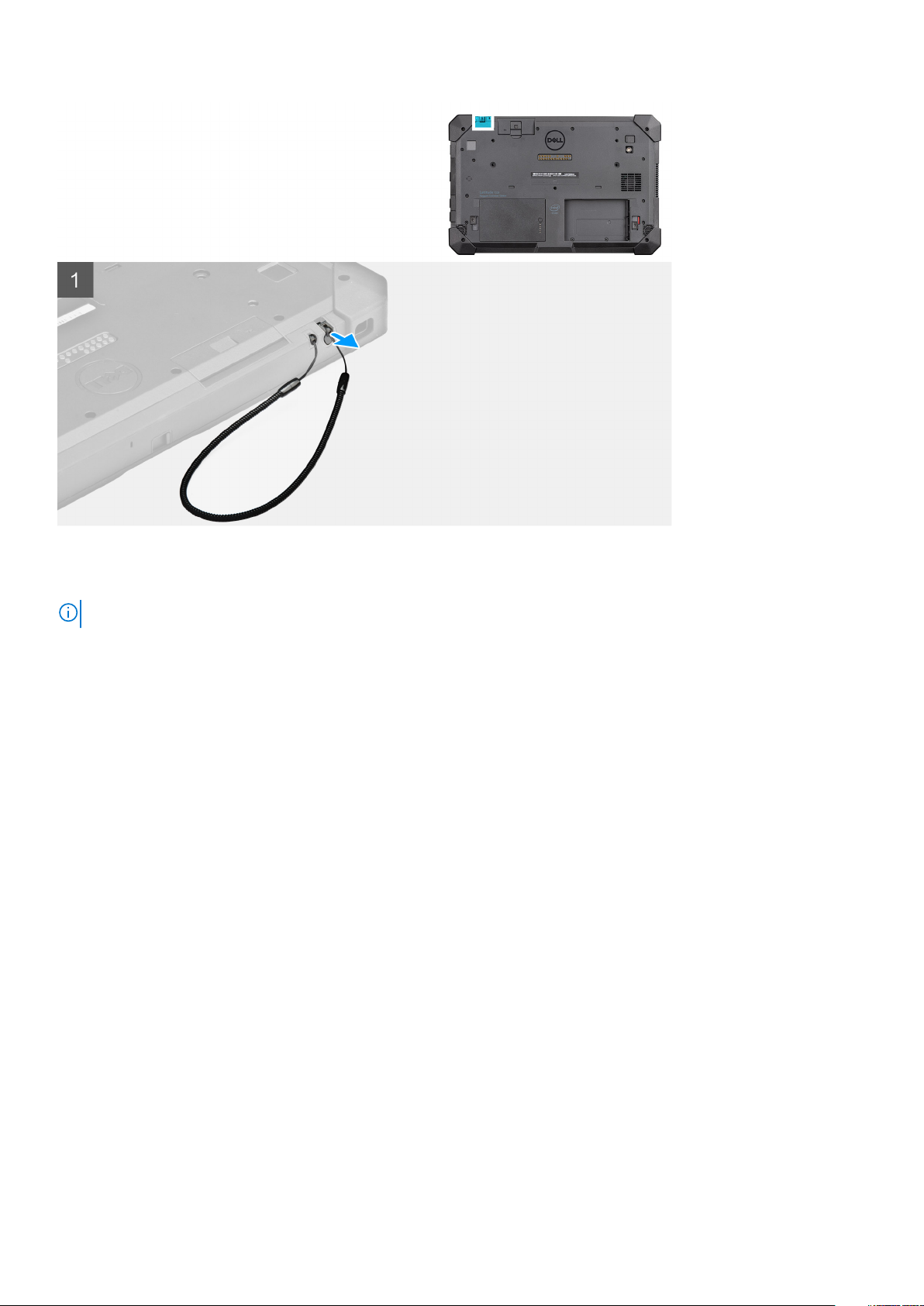
Schritte
Schieben Sie den Stift mithilfe der Aussparung am Stift nach oben.
ANMERKUNG: Vermeiden Sie das Ziehen des Stifts an der elastischen Schnur.
Der Stift ist nun bereit, um Sie bei der Verwendung des Rugged-Tablets zu unterstützen.
Anbringen des Stifts
Voraussetzungen
Wenn Sie eine Komponente austauschen, muss die vorhandene Komponente entfernt werden, bevor Sie das Installationsverfahren
durchführen.
Info über diese Aufgabe
Die Abbildung zeigt die Position des Stifts und bietet eine visuelle Darstellung des Installationsverfahrens.
Entfernen und Einbauen von Komponenten
19
Page 20
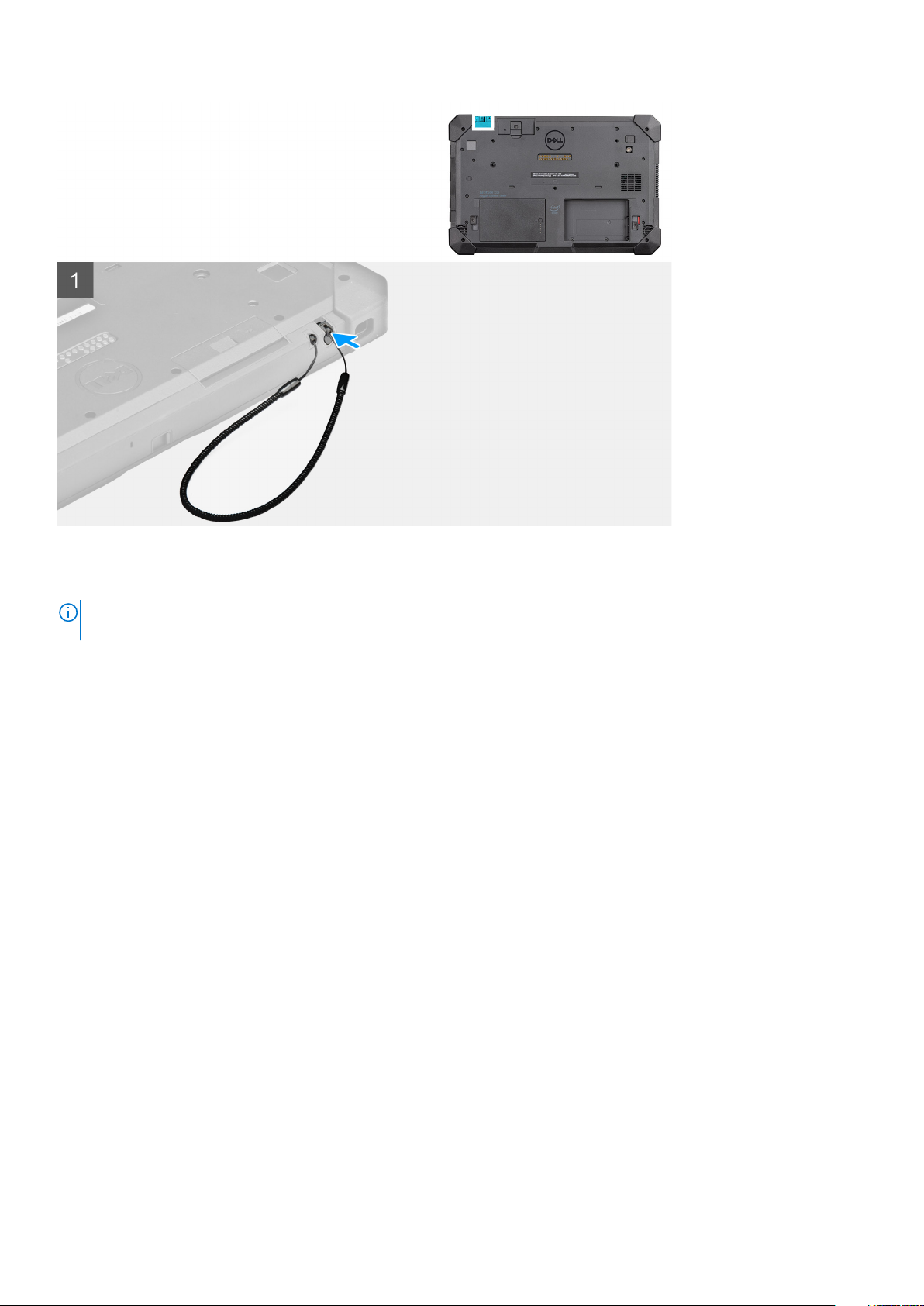
Schritte
Setzen Sie den Stift in den Steckplatz im Tablet ein.
ANMERKUNG:
Aussparung entfernt ist.
Nächste Schritte
1. Befolgen Sie die Schritte unter Nach der Arbeit an Komponenten im Inneren des Tablets.
Wenn der Stift nicht verwendet wird, vermeiden Sie das Herunterhängen des Stifts, wenn er aus seiner
Bildschirmbaugruppe
Entfernen der Bildschirmbaugruppe
Voraussetzungen
1. Befolgen Sie die Anweisungen unter Vor der Arbeit an Komponenten im Innern des Tablets.
2. Entfernen Sie die Akkus.
Info über diese Aufgabe
Die Abbildung zeigt die Position der Bildschirmbaugruppe und bietet eine visuelle Darstellung des Verfahrens zum Entfernen.
20
Entfernen und Einbauen von Komponenten
Page 21
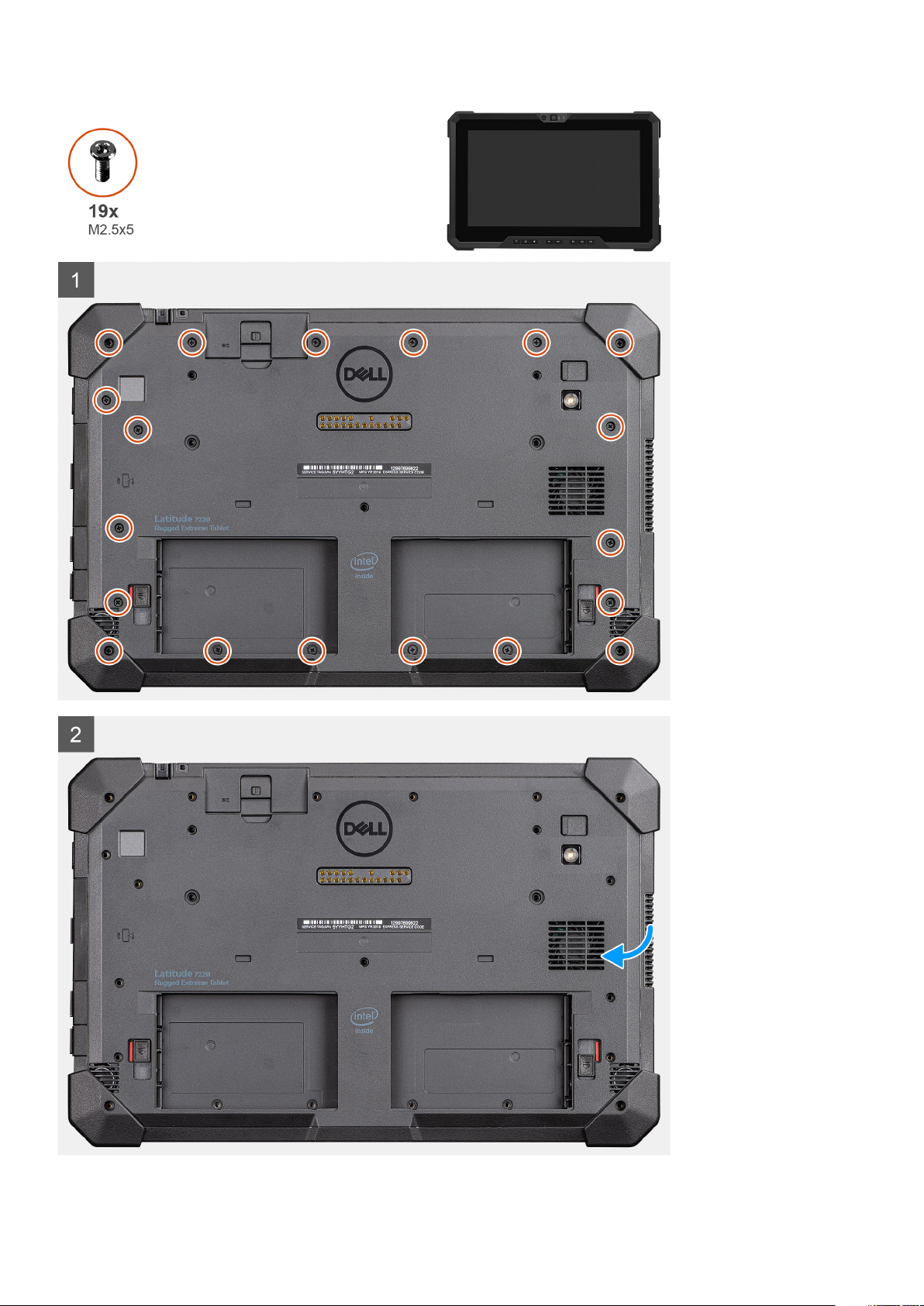
Entfernen und Einbauen von Komponenten 21
Page 22
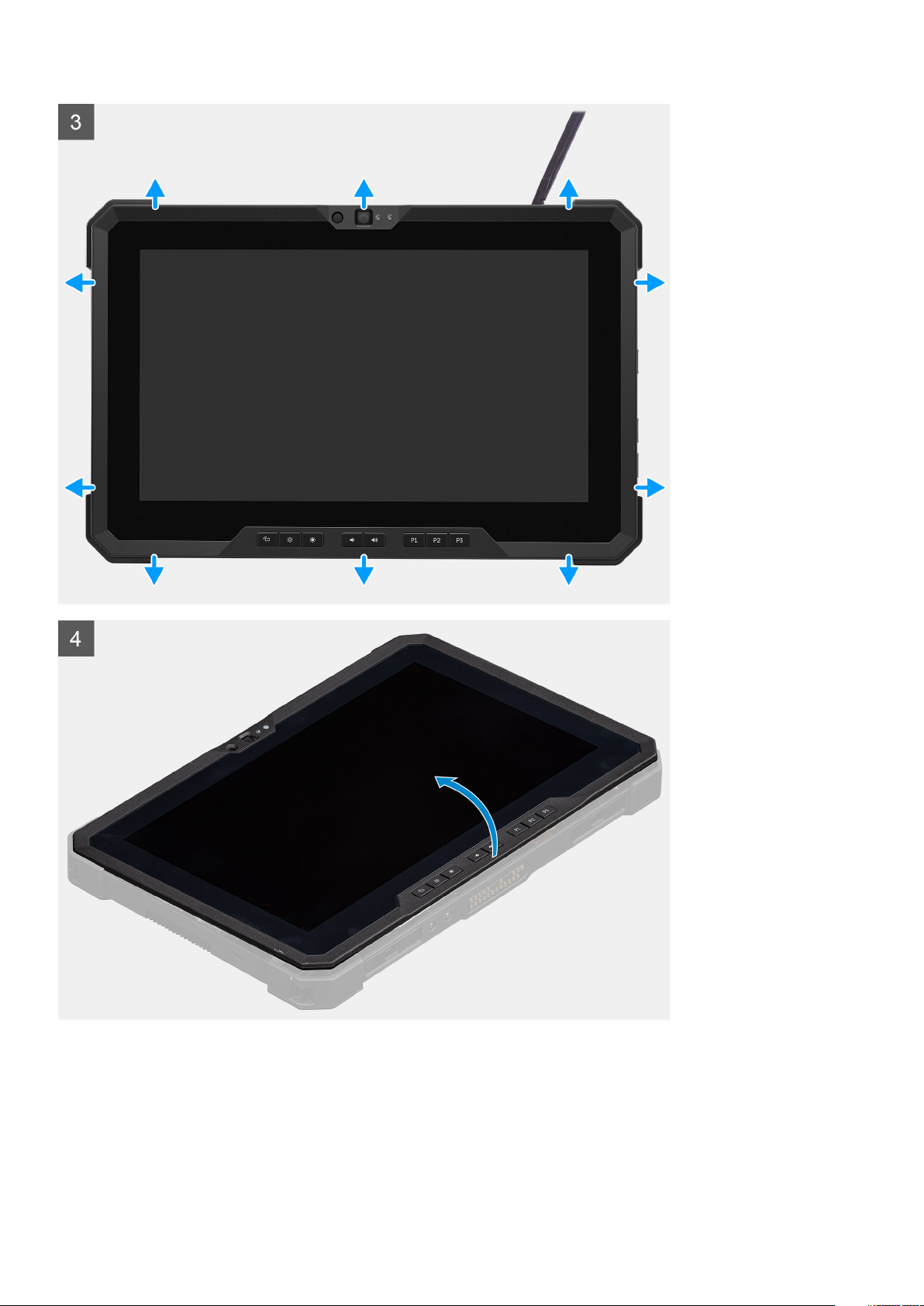
22 Entfernen und Einbauen von Komponenten
Page 23
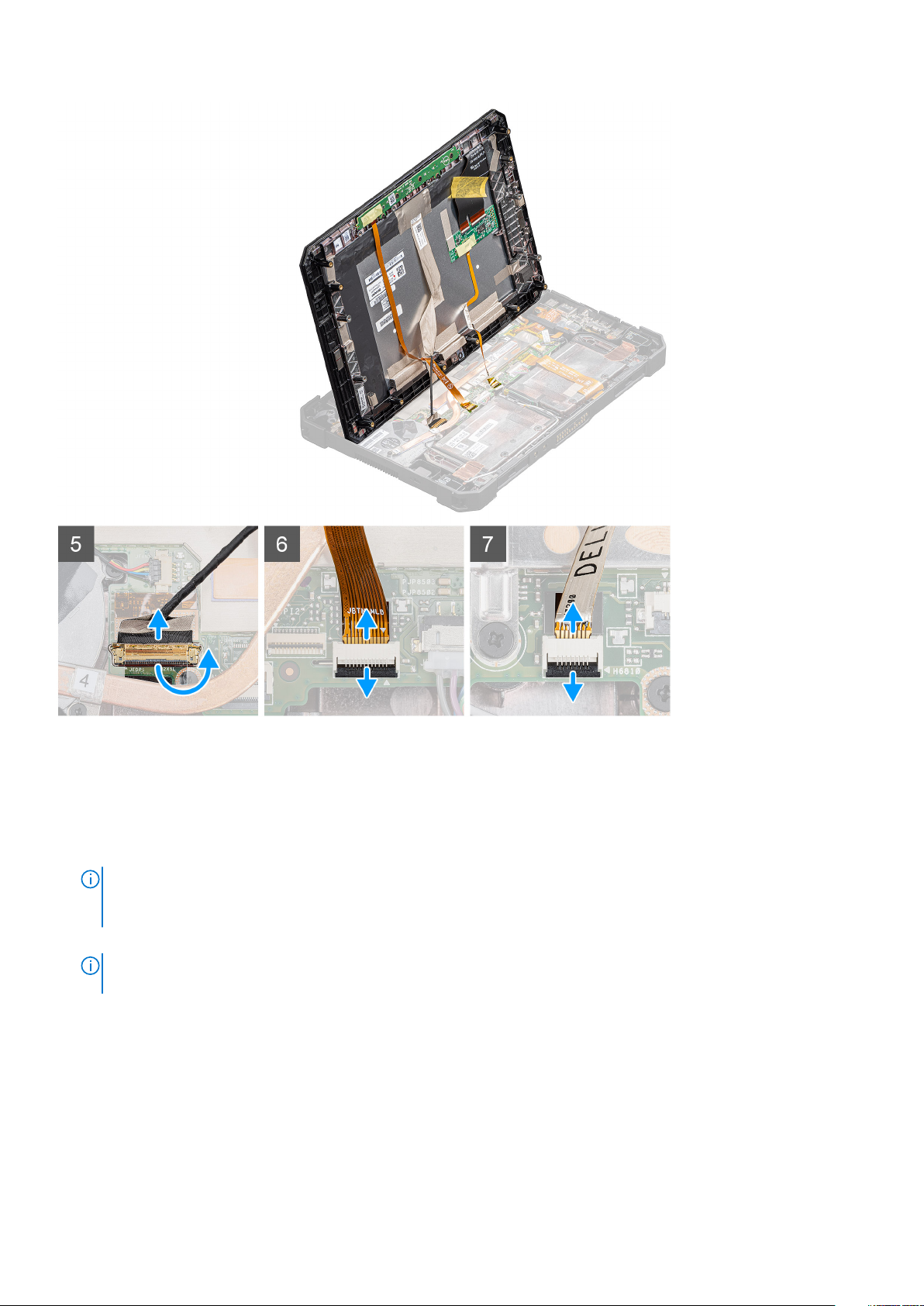
Schritte
1. Platzieren Sie das Tablet auf einer ebenen und sauberen Oberfläche und entfernen Sie die 19 Schrauben (M2.5x5), mit denen die
Bildschirmbaugruppe am Gehäuse befestigt ist.
2. Drehen Sie das Tablet um.
3. Hebeln Sie mithilfe eines Kunststoffstifts vorsichtig und gleichmäßig die Kanten auf, um die Kunststoffklemmen zu entriegeln, mit
denen die Bildschirmbaugruppe am Gehäuse befestigt ist.
ANMERKUNG:
der Bildschirmbaugruppe und der Klemmen zu vermeiden, mit denen die Bildschirmbaugruppe am Gehäuse befestigt
wird.
4. Drehen Sie das LCD-Bedienfeld in einem Winkel von weniger als 90 Grad.
ANMERKUNG:
Kabel des LCD-Bedienfelds mit der Systemplatine verbunden sind und beschädigt werden können.
5. Entfernen Sie das Klebeband und trennen Sie das eDP-Kabel vom Anschluss auf der Systemplatine.
6. Entfernen Sie das Klebeband und trennen Sie das Funktionstastenkabel vom Anschluss auf der Systemplatine.
7. Heben Sie mithilfe eines Kunststoffstifts den Riegel an und lösen Sie das an die Systemplatine angeschlossene Touchscreenkabel.
Die Spitze des Kunststoffstifts nicht herausgezogen sein, um eine Beschädigung der Dichtung auf
Achten Sie darauf, dass Sie das Tablet nicht um mehr als 90 Grad drehen, da die Anschlüsse und
Entfernen und Einbauen von Komponenten
23
Page 24
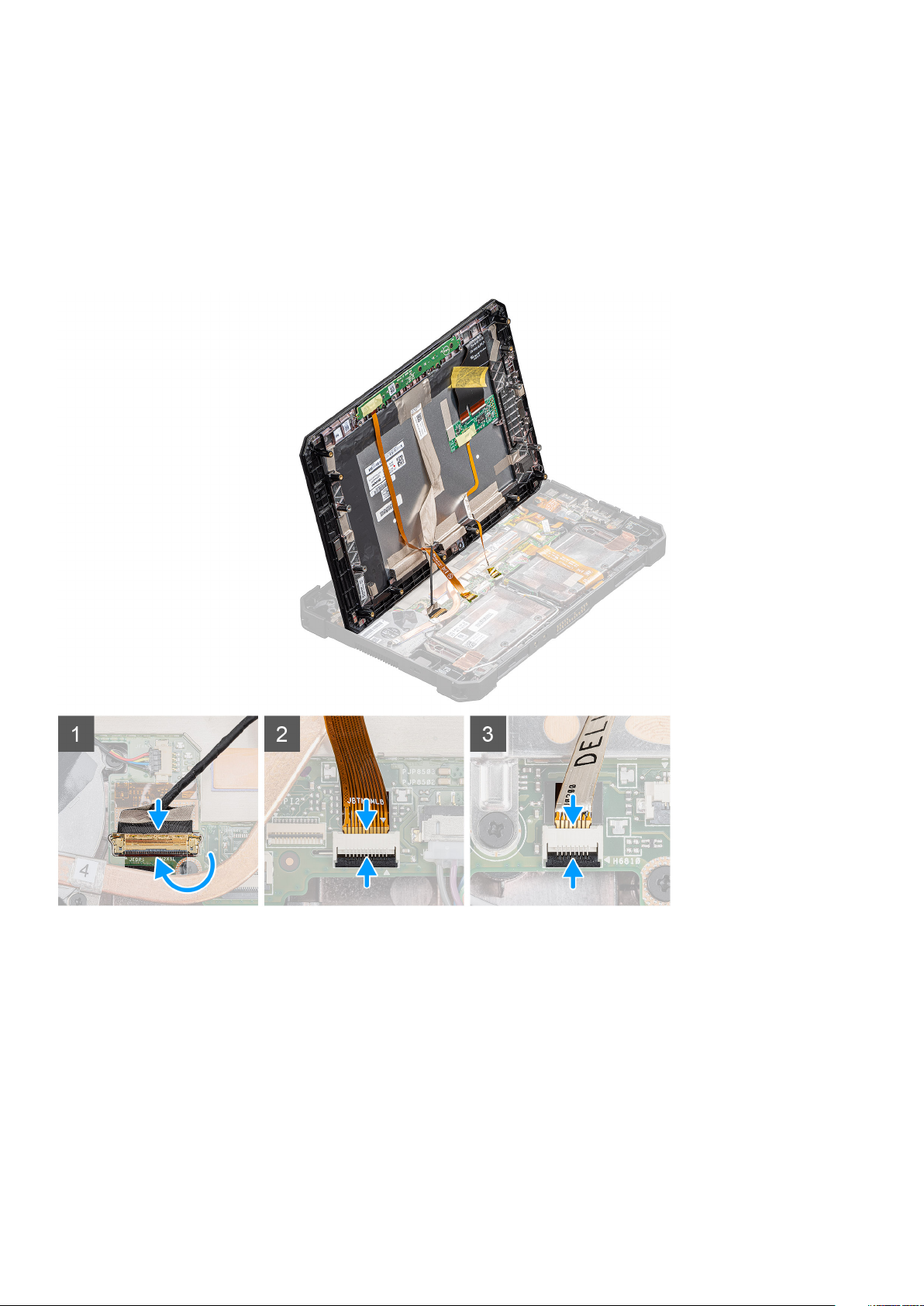
Einbauen der Bildschirmbaugruppe
Voraussetzungen
Wenn Sie eine Komponente austauschen, muss die vorhandene Komponente entfernt werden, bevor Sie das Installationsverfahren
durchführen.
Info über diese Aufgabe
Die Abbildung zeigt die Position der Komponente und bietet eine visuelle Darstellung des Installationsverfahrens.
24 Entfernen und Einbauen von Komponenten
Page 25
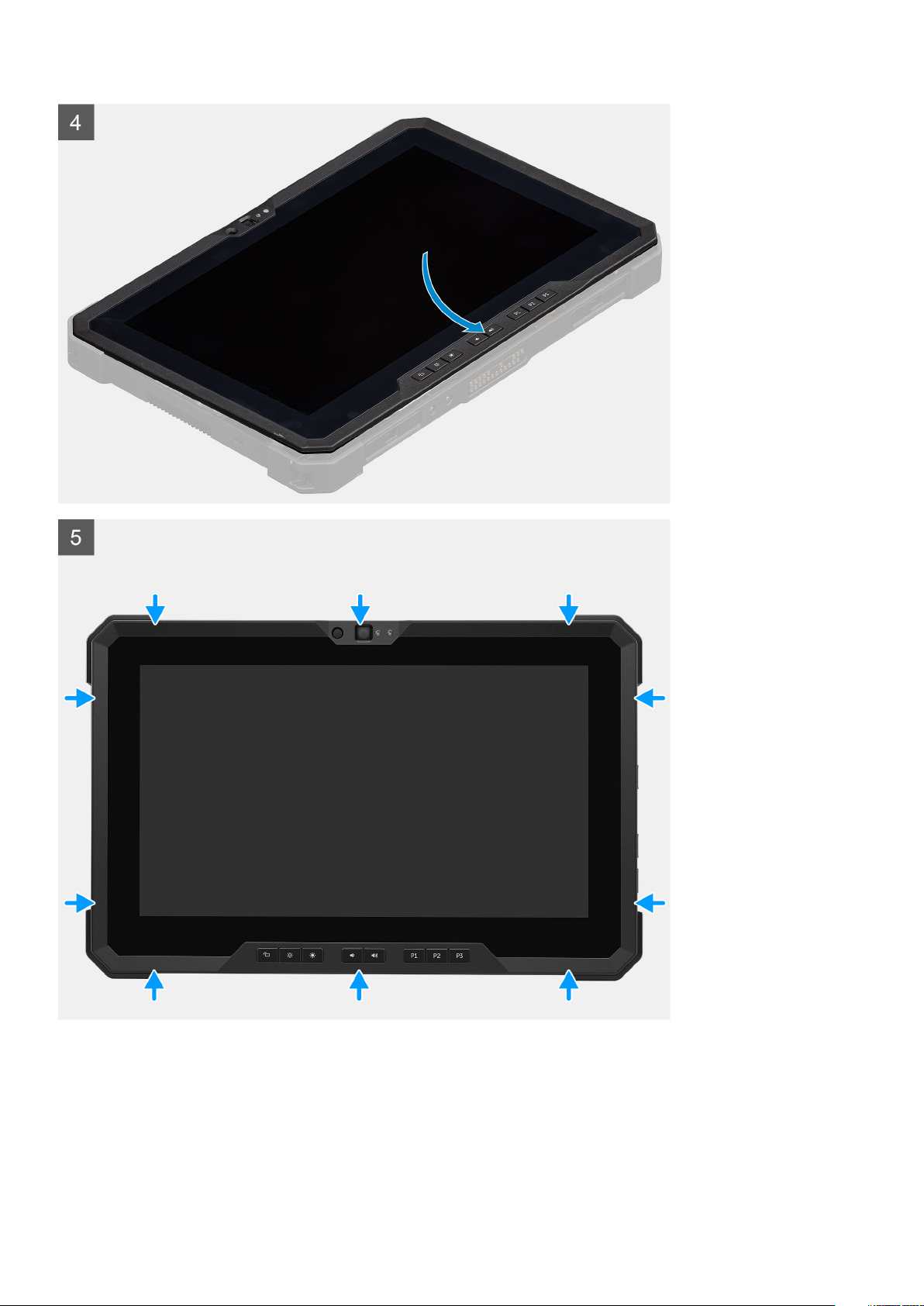
Entfernen und Einbauen von Komponenten 25
Page 26
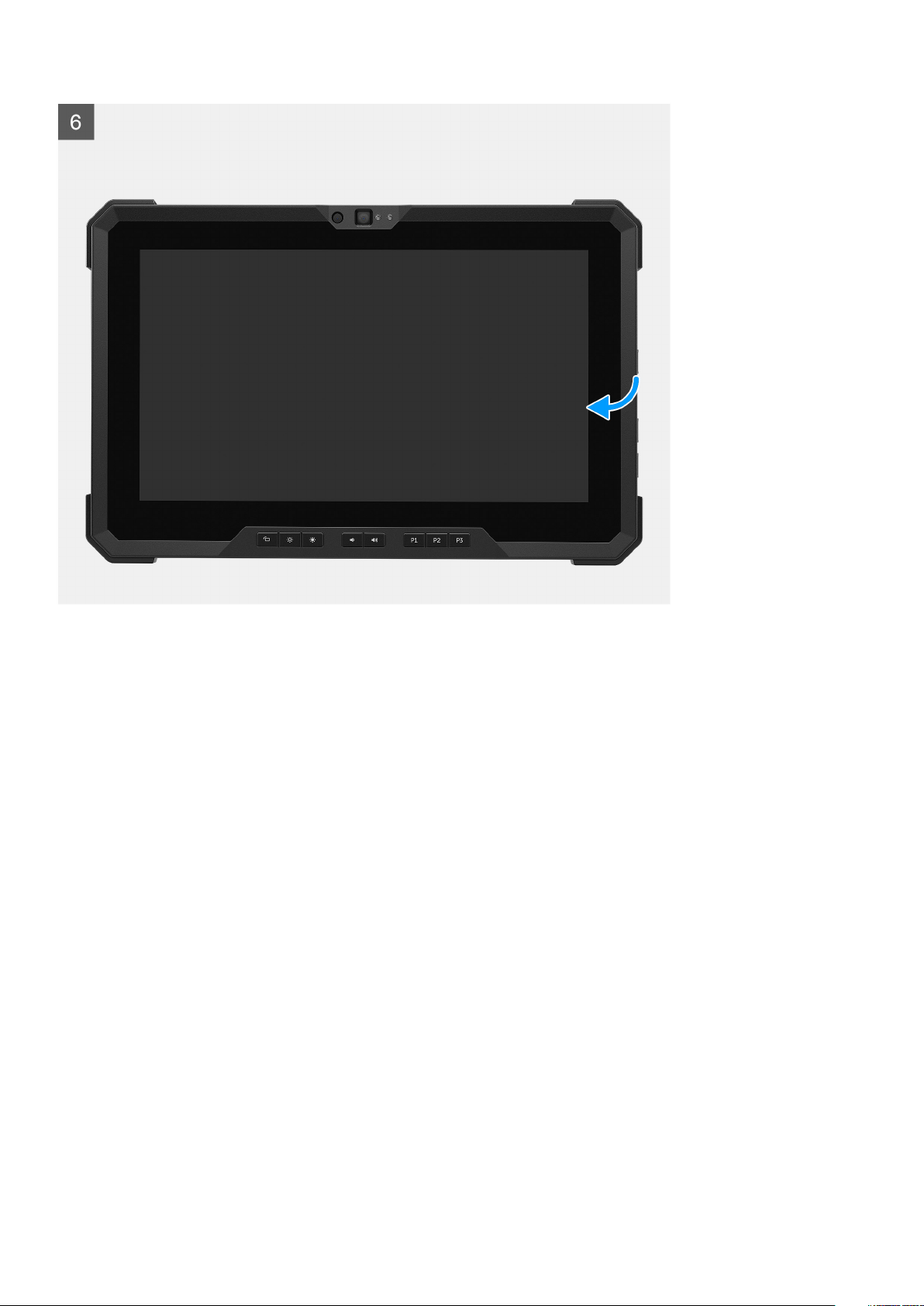
26 Entfernen und Einbauen von Komponenten
Page 27
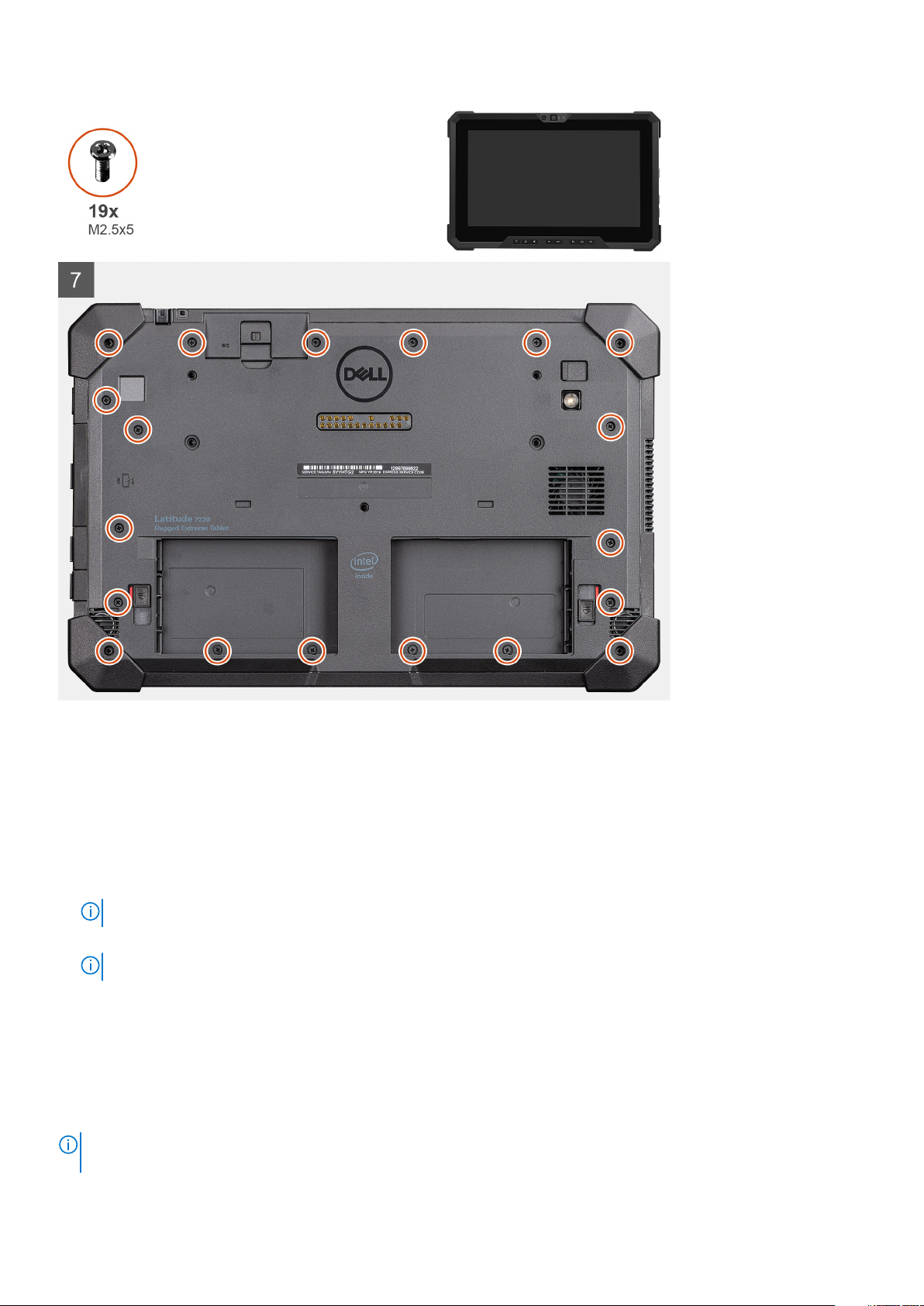
Schritte
1. Platzieren Sie das LCD-Bedienfeld in einem Winkel von weniger als 90 Grad und verbinden Sie das eDP-Kabel mithilfe eines
Kunststoffstifts mit dem Anschluss auf der Systemplatine.
2. Verbinden Sie das Funktionstastenkabel mit dem Anschluss auf der Systemplatine.
3. Verbinden Sie das Touchscreenkabel mit dem Anschluss auf der Systemplatine.
4. Richten Sie das LCD-Bedienfeld am Gehäuse aus.
5. Drücken Sie die Kanten der Bildschirmbaugruppe, um sie am Gehäuse zu befestigen.
6. Drehen Sie das Tablet um.
ANMERKUNG: Platzieren Sie das Tablet auf einer ebenen Oberfläche.
7. Bringen Sie die 19 Schrauben (M2.5x5) zur Befestigung der Bildschirmbaugruppe am Gehäuse wieder an.
ANMERKUNG: Ziehen Sie die Schrauben nicht mit Gewalt fest, um Schäden am Schraubengewinde zu vermeiden.
Nächste Schritte
1. Bauen Sie die Akkus ein.
2. Folgen Sie den Anweisungen unter Nach der Arbeit an Komponenten im Inneren des Computers.
Funktionstasten
ANMERKUNG:
mehrere falsche Kombinationen installiert werden, die zu RDs führen. Während eines Servicefalls müssen Techniker das
Die Funktionstasten sind nicht für eine ordnungsgemäße Installation kodiert. Für diese Tasten können
Entfernen und Einbauen von Komponenten 27
Page 28

Layout der Funktionstasten notieren, um sicherzustellen, dass die Funktionstasten an den richtigen Positionen
installiert sind.
Entfernen der Funktionstasten
Voraussetzungen
1. Befolgen Sie die Anweisungen unter Vor der Arbeit an Komponenten im Innern des Tablets.
2. Entfernen Sie die Akkus.
3. Entfernen Sie die Bildschirmbaugruppe.
Info über diese Aufgabe
Die Abbildung zeigt die Position der Funktionstasten und bietet eine visuelle Darstellung des Verfahrens zum Entfernen.
Schritte
1. Drehen Sie die Bildschirmbaugruppe um.
2. Entfernen Sie die sechs Schrauben (M2x5), mit denen die Funktionstastenplatine an der Bildschirmbaugruppe befestigt ist.
3. Heben Sie die Funktionstastenplatine zusammen mit dem Funktionstastenkabel von der Bildschirmbaugruppe ab.
28
Entfernen und Einbauen von Komponenten
Page 29
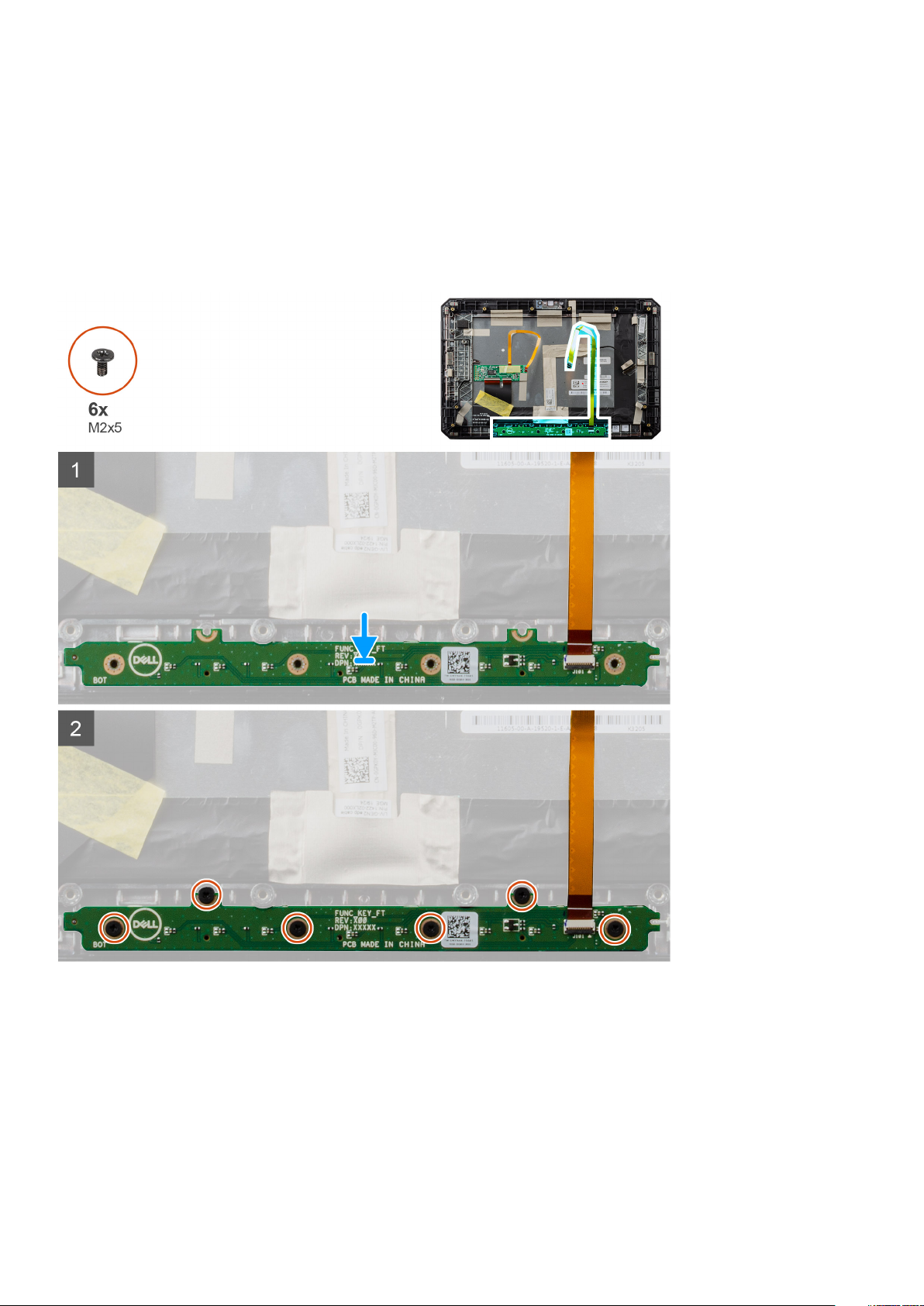
Einbauen der Funktionstasten
Voraussetzungen
Wenn Sie eine Komponente austauschen, muss die vorhandene Komponente entfernt werden, bevor Sie das Installationsverfahren
durchführen.
Info über diese Aufgabe
Die Abbildung zeigt die Position der Funktionstasten und bietet eine visuelle Darstellung des Installationsverfahrens.
Schritte
1. Platzieren Sie die Funktionstastenplatine korrekt ausgerichtet auf der Bildschirmbaugruppe.
2. Bringen Sie die sechs Schrauben (M2x5) wieder an, mit denen die Funktionstastenplatine an der Bildschirmbaugruppe befestigt wird.
Nächste Schritte
1. Bauen Sie die Bildschirmbaugruppe ein.
2. Bauen Sie die Akkus ein.
3. Folgen Sie den Anweisungen unter Nach der Arbeit an Komponenten im Inneren des Computers.
Entfernen und Einbauen von Komponenten
29
Page 30

Kühlkörper
Entfernen des Kühlkörpers
Voraussetzungen
1. Befolgen Sie die Anweisungen unter Vor der Arbeit an Komponenten im Innern des Tablets.
2. Entfernen Sie die Akkus.
3. Entfernen Sie die Bildschirmbaugruppe.
Info über diese Aufgabe
Die Abbildung zeigt die Position des Kühlkörpers und bietet eine visuelle Darstellung des Verfahrens zum Entfernen.
Schritte
1. Entfernen Sie die drei Schrauben (M2X3) und die Schraube (M2X5), mit denen der Kühlkörper an der Systemplatine befestigt ist.
ANMERKUNG:
[1, 2, 3, 4].
30 Entfernen und Einbauen von Komponenten
Entfernen Sie die Schrauben in der auf dem Kühlkörper angegebenen Reihenfolge der Beschriftungen
Page 31
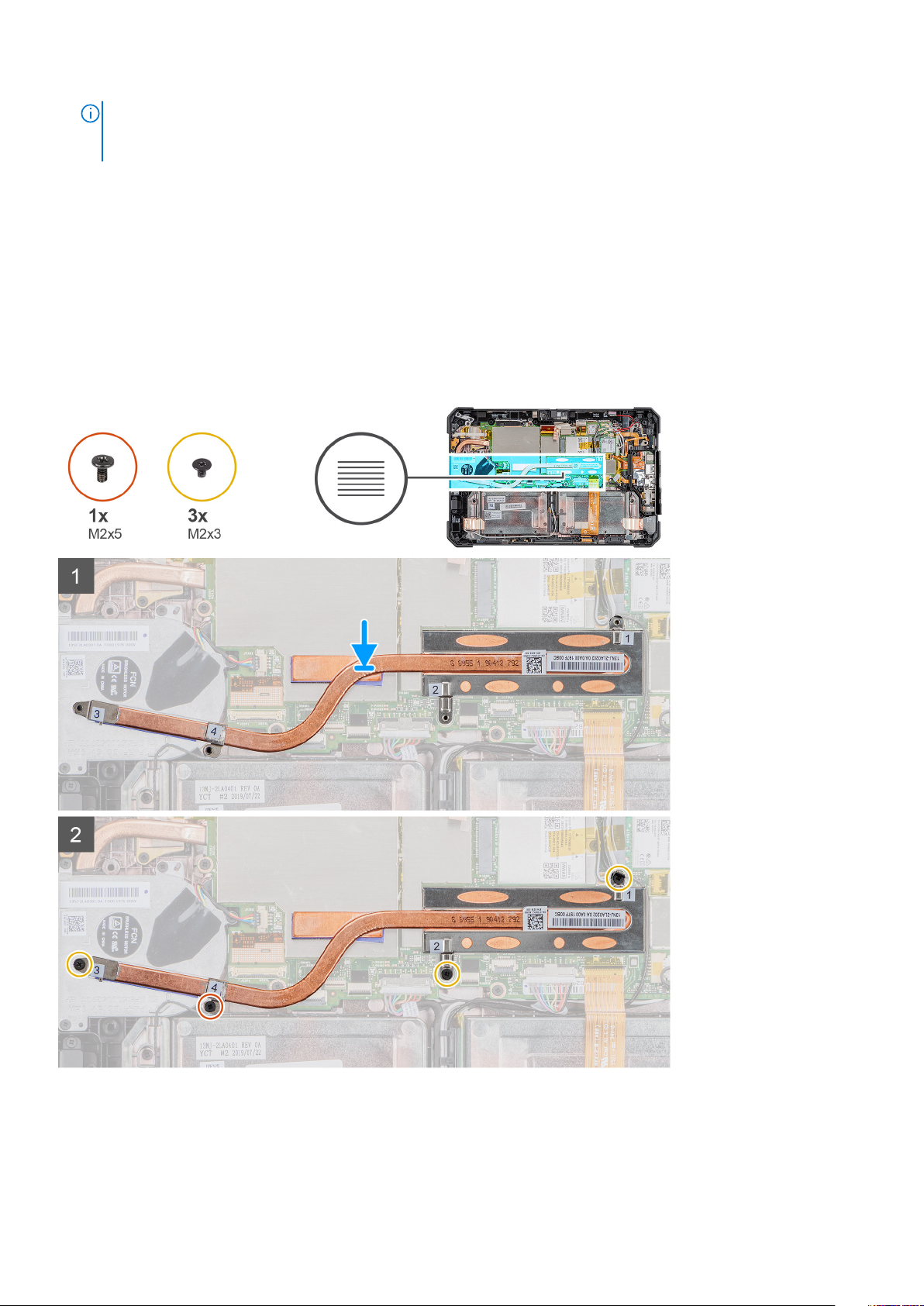
ANMERKUNG: Achten Sie darauf, die Kühlkörperleitung nicht zu verbiegen, während Sie den Kühlkörper aus der SSD
entfernen. Entfernen Sie den Kühlkörper nicht durch Ziehen an der Leitung. Hebeln Sie die Abdeckung vorsichtig mit
einem Kunststoffstift von der SSD ab.
2. Heben Sie den Kühlkörper von der Systemplatine ab.
Einsetzen des Kühlkörpers
Voraussetzungen
Wenn Sie eine Komponente austauschen, muss die vorhandene Komponente entfernt werden, bevor Sie das Installationsverfahren
durchführen.
Info über diese Aufgabe
Die Abbildung zeigt die Position des Kühlkörpers und bietet eine visuelle Darstellung des Installationsverfahrens.
Schritte
1. Richten Sie die Schrauben am Kühlkörper an den Schraubenbohrungen an der Systemplatine aus.
2. Ziehen Sie die vier unverlierbaren Schrauben fest, um den Kühlkörper an der Systemplatine zu befestigen.
Entfernen und Einbauen von Komponenten
31
Page 32

ANMERKUNG: Setzen Sie die Schrauben in der Reihenfolge wieder ein, die auf dem Kühlkörper angegeben ist.
Nächste Schritte
1. Bauen Sie die Bildschirmbaugruppe ein.
2. Bauen Sie die Akkus ein.
3. Befolgen Sie die Schritte unter Nach der Arbeit an Komponenten im Inneren des Tablets.
Systemlüfter
Entfernen des Systemlüfters
Voraussetzungen
1. Befolgen Sie die Anweisungen unter Vor der Arbeit an Komponenten im Innern des Tablets.
2. Entfernen Sie die Akkus.
3. Entfernen Sie die Bildschirmbaugruppe.
4. Entfernen Sie den Kühlkörper.
Info über diese Aufgabe
Die Abbildung zeigt die Position des Systemlüfters und bietet eine visuelle Darstellung des Verfahrens zum Entfernen.
32
Entfernen und Einbauen von Komponenten
Page 33

Schritte
1. Entfernen Sie das Kabel aus seiner Kabelführung am Systemlüfter.
2. Trennen Sie das Kabel des Systemlüfters vom Anschluss auf der Systemplatine.
3. Entfernen Sie die vier Schrauben (M2x5), mit denen der Systemlüfter an der Systemplatine befestigt ist.
4. Heben Sie den Systemlüfter aus der Systemplatine heraus.
Einbauen des Systemlüfters
Voraussetzungen
Wenn Sie eine Komponente austauschen, muss die vorhandene Komponente entfernt werden, bevor Sie das Installationsverfahren
durchführen.
Info über diese Aufgabe
Die Abbildung zeigt die Position des Systemlüfters und bietet eine visuelle Darstellung des Verfahrens zum Einbauen.
Schritte
1. Richten Sie die Schrauben am Systemlüfter an den Schraubenbohrungen an der Systemplatine aus.
2. Bringen Sie die vier Schrauben (M2x5) wieder an, mit denen der Systemlüfter am Gehäuse befestigt ist.
3. Verbinden Sie das Kabel des Systemlüfters mit dem Anschluss auf der Systemplatine.
4. Verlegen Sie das Systemlüfterkabel durch die Kabelführung am Systemlüfter.
Entfernen und Einbauen von Komponenten
33
Page 34

Nächste Schritte
1. Bauen Sie den Kühlkörper ein.
2. Bauen Sie die Bildschirmbaugruppe ein.
3. Bauen Sie die Akkus ein.
4. Befolgen Sie die Schritte unter Nach der Arbeit an Komponenten im Inneren des Tablets.
SSD-Laufwerk
Entfernen des M.2-2230-SSD-Laufwerks
Voraussetzungen
1. Befolgen Sie die Anweisungen unter Vor der Arbeit an Komponenten im Innern des Tablets.
2. Entfernen Sie die Akkus.
3. Entfernen Sie die Bildschirmbaugruppe.
4. Entfernen Sie den Kühlkörper.
Info über diese Aufgabe
Die Abbildung zeigt die Position des M.2-2230-SSD-Laufwerks und bietet eine visuelle Darstellung des Verfahrens zum Entfernen.
Schritte
1. Entfernen Sie die Schraube (M2x3), mit der das SSD-Laufwerk an der Systemplatine befestigt ist.
2. Schieben Sie das SSD-Laufwerk aus dem SSD-Steckplatz auf der Systemplatine.
Entfernen des M.2-2280-Solid-State-Laufwerks
Voraussetzungen
1. Befolgen Sie die Anweisungen unter Vor der Arbeit an Komponenten im Innern des Tablets.
2. Entfernen Sie die Akkus.
3. Entfernen Sie die Bildschirmbaugruppe.
4. Entfernen Sie den Kühlkörper.
Info über diese Aufgabe
Die Abbildung zeigt die Position des SSD-Laufwerks und bietet eine visuelle Darstellung des Verfahrens zum Entfernen.
34
Entfernen und Einbauen von Komponenten
Page 35

Schritte
1. Entfernen Sie die Schraube (M2x3), mit der das SSD-Laufwerk an der Systemplatine befestigt ist.
2. Schieben Sie das SSD-Laufwerk aus dem SSD-Steckplatz auf der Systemplatine.
Einbauen des M.2-2230-SSD-Laufwerks
Voraussetzungen
Wenn Sie eine Komponente austauschen, muss die vorhandene Komponente entfernt werden, bevor Sie das Installationsverfahren
durchführen.
Info über diese Aufgabe
Die folgende Abbildung zeigt die Position des M.2.-2230-Solid-State-Laufwerks und stellt das Installationsverfahren bildlich dar:
Schritte
1. Richten Sie die Kerbe auf dem SSD-Laufwerk an der Lasche am SSD-Steckplatz aus.
2. Bringen Sie die Schraube (M2x3) wieder an, mit der das SSD-Laufwerkmodul an der Systemplatine befestigt wird.
Nächste Schritte
1. Bauen Sie den Kühlkörper ein.
2. Bauen Sie die Bildschirmbaugruppe ein.
3. Bauen Sie die Akkus ein.
4. Befolgen Sie die Schritte unter Nach der Arbeit an Komponenten im Inneren des Tablets.
Einbauen des M.2-2280-Solid-State-Laufwerks
Voraussetzungen
Wenn Sie eine Komponente austauschen, muss die vorhandene Komponente entfernt werden, bevor Sie das Installationsverfahren
durchführen.
Entfernen und Einbauen von Komponenten
35
Page 36

Info über diese Aufgabe
Die folgende Abbildung zeigt die Position des M.2.-2280-Solid-State-Laufwerks und stellt das Installationsverfahren bildlich dar:
Schritte
1. Richten Sie die Kerbe auf dem SSD-Laufwerk an der Lasche am SSD-Steckplatz aus.
2. Bringen Sie die Schraube (M2x3) wieder an, mit der das SSD-Laufwerkmodul an der Systemplatine befestigt wird.
Nächste Schritte
1. Bauen Sie den Kühlkörper ein.
2. Bauen Sie die Bildschirmbaugruppe ein.
3. Bauen Sie die Akkus ein.
4. Befolgen Sie die Schritte unter Nach der Arbeit an Komponenten im Inneren des Tablets.
WLAN-Karte
Entfernen der WLAN-Karte
Voraussetzungen
1. Befolgen Sie die Anweisungen unter Vor der Arbeit an Komponenten im Innern des Tablets.
2. Entfernen Sie die Akkus.
3. Entfernen Sie die Bildschirmbaugruppe.
Info über diese Aufgabe
Die Abbildung zeigt die Position der WLAN-Karte und bietet eine visuelle Darstellung des Verfahrens zum Entfernen.
36
Entfernen und Einbauen von Komponenten
Page 37

Schritte
1. Entfernen Sie die Schraube (M2x3), mit der die WLAN-Kartenhalterung an der WLAN-Karte befestigt ist.
2. Entfernen Sie die WLAN-Kartenhalterung von der WLAN-Karte.
3. Trennen Sie die Antennenkabel von der WLAN-Karte.
4. Ziehen Sie die WLAN-Karte aus dem WLAN-Kartensteckplatz heraus.
Einbauen der WLAN-Karte
Voraussetzungen
Wenn Sie eine Komponente austauschen, muss die vorhandene Komponente entfernt werden, bevor Sie das Installationsverfahren
durchführen.
Info über diese Aufgabe
Die Abbildung zeigt die Position der WLAN-Karte und bietet eine visuelle Darstellung des Installationsverfahrens.
Entfernen und Einbauen von Komponenten
37
Page 38

Schritte
1. Schieben Sie die Wireless-Wireless Karte schräg in den Mini-Card-Steckplatz ein.
2. Verbinden Sie die Antennenkabel mit der WLAN-Karte. Die folgende Tabelle enthält die Farbcodierung der Antennenkabel für alle vom
Tablet unterstützten WLAN-Karten.
Tabelle 2. Anschlüsse auf der Wireless-Karte
Antenne Kabelfarbe
Netzkabel (weißes Dreieck) Weiß
Auxiliary-Kabel (schwarzes Dreieck) Schwarz
3. Setzen Sie die WLAN-Kartenhalterung auf die WLAN-Karte.
4. Bringen Sie die Schraube (M2x3) wieder an, um die WLAN-Kartenhalterung an der WLAN-Karte zu befestigen.
Nächste Schritte
1. Bauen Sie die Bildschirmbaugruppe ein.
2. Bauen Sie die Akkus ein.
3. Befolgen Sie die Schritte unter Nach der Arbeit an Komponenten im Inneren des Tablets.
38
Entfernen und Einbauen von Komponenten
Page 39

WWAN-Karte
Entfernen der WWAN-Karte
Voraussetzungen
1. Befolgen Sie die Anweisungen unter Vor der Arbeit an Komponenten im Innern des Tablets.
2. Entfernen Sie die Akkus.
3. Entfernen Sie die Bildschirmbaugruppe.
Info über diese Aufgabe
Die Abbildung zeigt die Position der WWAN-Karte und bietet eine visuelle Darstellung des Verfahrens zum Entfernen.
Schritte
1. Entfernen Sie die Schraube (M2x3), mit der die Halterung der WWAN-Karte an der WWAN-Karte befestigt ist.
2. Entfernen Sie die Halterung der WWAN-Karte von der WWAN-Karte.
3. Trennen Sie die Antennenkabel von der WWAN-Karte.
4. Ziehen Sie die WWAN-Karte aus dem Steckplatz für WWAN-Karten.
Entfernen und Einbauen von Komponenten
39
Page 40

Einbauen der WWAN-Karte
Voraussetzungen
Wenn Sie eine Komponente austauschen, muss die vorhandene Komponente entfernt werden, bevor Sie das Installationsverfahren
durchführen.
Info über diese Aufgabe
Die Abbildung zeigt die Position der WWAN-Karte und bietet eine visuelle Darstellung des Installationsverfahrens.
Schritte
1. Schieben Sie die WWAN-Karte schräg in den WWAN-Kartensteckplatz ein.
2. Schließen Sie die Antennenkabel an der WWAN-Karte an. Die folgende Tabelle enthält die Farbcodierung der Antennenkabel für alle
vom Tablet unterstützten WWAN-Karten.
Tabelle 3. Anschlüsse auf der Wireless-Karte
Antenne Kabelfarbe
Netzkabel (weißes Dreieck) Weiß
Auxiliary-Kabel (schwarzes Dreieck) Schwarz
3. Platzieren Sie die WWAN-Kartenhalterung auf der WWAN-Karte.
40
Entfernen und Einbauen von Komponenten
Page 41

4. Bringen Sie die Schraube (M2x3) wieder an, um die WWAN-Kartenhalterung an der WWAN-Karte zu befestigen.
Nächste Schritte
1. Bauen Sie die Bildschirmbaugruppe ein.
2. Bauen Sie die Akkus ein.
3. Befolgen Sie die Schritte unter Nach der Arbeit an Komponenten im Inneren des Tablets.
Mikrofon
Entfernen des Mikrofons
Voraussetzungen
1. Befolgen Sie die Anweisungen unter Vor der Arbeit an Komponenten im Innern des Tablets.
2. Entfernen Sie die Akkus.
3. Entfernen Sie die Bildschirmbaugruppe.
Info über diese Aufgabe
Die Abbildung zeigt die Position des Mikrofons und bietet eine visuelle Darstellung des Verfahrens zum Entfernen.
Schritte
1. Öffnen Sie den Riegel und trennen Sie das Mikrofonkabel vom Anschluss auf der Systemplatine und entfernen Sie die Schraube
(M2x5), mit der die Platine der integrierten Mikrofonbaugruppe an der Systemplatine befestigt ist.
2. Lösen Sie die Mikrofonbaugruppe und heben Sie das Mikrofon aus dem Tablet-Gehäuse.
ANMERKUNG:
lässt, üben Sie auf sie von unten mit einem Kunststoffstift Druck aus.
Ziehen Sie das Mikrofon auf keinen Fall am Kabel heraus. Wenn sich die Platine nicht sanft lösen
Entfernen und Einbauen von Komponenten 41
Page 42

Einbauen des Mikrofons
Voraussetzungen
Wenn Sie eine Komponente austauschen, muss die vorhandene Komponente entfernt werden, bevor Sie das Installationsverfahren
durchführen.
Info über diese Aufgabe
Die Abbildung zeigt die Position des Mikrofons und bietet eine visuelle Darstellung des Installationsverfahrens.
Schritte
1. Richten Sie die Schraubenbohrung auf der Platine der Mikrofon-Baugruppe an der Schraubenöffnung am Gehäuse aus.
2. Bringen Sie die Schraube (M2x5) wieder an, mit der die Platine der integrierten Mikrofon-Baugruppe am Gehäuse befestigt wird, und
verbinden Sie das Mikrofonkabel mit dem Anschluss auf der Systemplatine. Schließen Sie den Riegel, um das Kabel zu sichern.
Nächste Schritte
1. Bauen Sie die Bildschirmbaugruppe ein.
2. Bauen Sie die Akkus ein.
3. Befolgen Sie die Schritte unter Nach der Arbeit an Komponenten im Inneren des Tablets.
Kamera an der Vorderseite
Entfernen der Kamera auf der Vorderseite
Voraussetzungen
1. Befolgen Sie die Anweisungen unter Vor der Arbeit an Komponenten im Innern des Tablets.
2. Entfernen Sie die Akkus.
3. Entfernen Sie die Bildschirmbaugruppe.
42
Entfernen und Einbauen von Komponenten
Page 43

Info über diese Aufgabe
Die Abbildung zeigt die Position des Mikrofons und bietet eine visuelle Darstellung des Verfahrens zum Entfernen.
Entfernen und Einbauen von Komponenten 43
Page 44

Schritte
1. Öffnen Sie die Linsenabdeckung, indem Sie den Kameraverschluss nach rechts schieben.
2. Heben Sie mithilfe eines Kunststoffstifts die Linsenabdeckung an.
3. Entfernen Sie die Schraube (M2x3), mit der die Kamera am Tablet-Gehäuse befestigt wird.
4. Heben Sie die vordere Kamera mithilfe eines Kunststoffstifts aus dem Tablet-Gehäuse.
5. Heben Sie das Linsengehäuse an der Kante an, um den Kunststoffstift in die Lücke zu setzen.
6. Lösen Sie das Kamerakabel, mit dem die Kamera an der Systemplatine befestigt ist.
7. Heben Sie das Linsengehäuse in einem Winkel von höchstens 35 Grad an und drücken Sie es nach oben, um das Linsengehäuse der
Kamera zu lösen.
8. Entfernen Sie die Kamera-Platine aus dem Tablet-Gehäuse.
Einbauen der vorderen Kamera
Voraussetzungen
Wenn Sie eine Komponente austauschen, muss die vorhandene Komponente entfernt werden, bevor Sie das Installationsverfahren
durchführen.
Info über diese Aufgabe
Die Abbildung zeigt die Position der vorderen Kamera und bietet eine visuelle Darstellung des Installationsverfahrens.
44
Entfernen und Einbauen von Komponenten
Page 45

Entfernen und Einbauen von Komponenten 45
Page 46

Schritte
1. Richten Sie die Platine der vorderen Kamera über der dem Kamerasteckplatz aus.
ANMERKUNG:
platziert.
2. Verbinden Sie das Kabel der vorderen Kamera und schließen Sie das Kabel an den Anschluss an.
3. Drehen Sie die Platine der vorderen Kamera um.
4. Richten Sie die Platine der vorderen Kamera an der Schraubenbohrung aus.
5. Platzieren Sie das Kameralinsengehäuse im Kameraplatzhalter.
6. Bringen Sie die Schraube (M2X3) wieder an, um die Platine der vorderen Kamera am Tablet-Gehäuse zu befestigen.
7. Schieben Sie Linsenabdeckung in die Linsenaussparung und drücken Sie sie nach links.
Nächste Schritte
1. Bauen Sie die Bildschirmbaugruppe ein.
2. Bauen Sie die Akkus ein.
3. Befolgen Sie die Schritte unter Nach der Arbeit an Komponenten im Inneren des Tablets.
Die gegenüberliegende Seite der Kamera-Platine wird zum Anschließen des Kabels an den Anschluss
Knopfzellenbatterie
Entfernen der Knopfzellenbatterie
Voraussetzungen
1. Befolgen Sie die Anweisungen unter Vor der Arbeit an Komponenten im Innern des Tablets.
2. Entfernen Sie die Akkus.
3. Entfernen Sie die Bildschirmbaugruppe.
46
Entfernen und Einbauen von Komponenten
Page 47

ANMERKUNG: Durch das Entfernen der Knopfzellenbatterie wird das BIOS auf die Standardeinstellungen
zurückgesetzt. Daher sollten Sie vor dem Entfernen der Knopfzellenbatterie die BIOS-Einstellungen notieren.
Info über diese Aufgabe
Die Abbildung zeigt die Position der Knopfzellenbatterie und bietet eine visuelle Darstellung des Verfahrens zum Entfernen.
Schritte
1. Trennen Sie das Kabel der Knopfzellenbatterie von der Systemplatine.
2. Verschieben Sie das Kabel des Fingerabdrucklesers und das microSD-Kartenkabel über der Knopfzellenbatterie.
3. Lösen die Knopfzellenbatterie von der Systemplatine.
Einsetzen der Knopfzellenbatterie
Voraussetzungen
Wenn Sie eine Komponente austauschen, muss die vorhandene Komponente entfernt werden, bevor Sie das Installationsverfahren
durchführen.
Info über diese Aufgabe
Die Abbildung zeigt die Position der Knopfzellenbatterie und bietet eine visuelle Darstellung des Installationsverfahrens.
Entfernen und Einbauen von Komponenten
47
Page 48

Schritte
1. Befestigen Sie die Knopfzellenbatterie am Steckplatz auf der Systemplatine.
2. Platzieren Sie das Fingerabdruckkabel und das microSD-Kartenkabel auf der Knopfzellenbatterie.
3. Verbinden Sie das Kabel der Knopfzellenbatterie mit dem Anschluss auf der Systemplatine.
Nächste Schritte
1. Bauen Sie die Bildschirmbaugruppe ein.
2. Bauen Sie die Akkus ein.
3. Befolgen Sie die Schritte unter Nach der Arbeit an Komponenten im Inneren des Tablets.
Systemplatine
Entfernen der Systemplatine
Voraussetzungen
1. Befolgen Sie die Anweisungen unter Vor der Arbeit an Komponenten im Innern des Tablets.
2. Entfernen Sie die Akkus.
3. Entfernen Sie die Bildschirmbaugruppe.
48
Entfernen und Einbauen von Komponenten
Page 49

4. Entfernen Sie den Kühlkörper.
5. Entfernen Sie den Systemlüfter.
6. Entfernen Sie das Solid-State-Laufwerk.
7. Entfernen Sie das WLAN.
8. Entfernen Sie die WWAN-Karte.
Info über diese Aufgabe
Die Abbildung zeigt die Position der Systemplatine und bietet eine visuelle Darstellung des Verfahrens zum Entfernen.
Entfernen und Einbauen von Komponenten 49
Page 50

50 Entfernen und Einbauen von Komponenten
Page 51

Entfernen und Einbauen von Komponenten 51
Page 52

Schritte
1. Trennen Sie das Antennenkabel von der Systemplatine.
2. Trennen Sie die Funkantennenkabel und das Kabel der Knopfzellenbatterie von der Systemplatine.
3. Trennen Sie die Antennenkabel von der Systemplatine.
4. Trennen Sie das GPS-Kabel von der Systemplatine.
5. Ziehen Sie die Klebebänder von den Anschlüssen der Systemplatine ab.
6. Trennen Sie die folgenden Kabel vom entsprechenden Anschluss auf der Systemplatine (L-R): Mikrofonplatine, LTEHauptstromversorgung und p-Sensor, MIC, Smartcard, Fingerabdruckleser, microSD-Karte, NFC, Mini seriell, Lautsprecher, PogoAnschluss, rechter Akku und linker Akku von der Systemplatine.
ANMERKUNG:
Stellen Sie sicher, dass die Zuglaschen der FPC-Kabel nicht unter der Gummidichtung eingeklemmt sind. Die FPCKabel können beschädigt werden, wenn sie mit Nachdruck herausgeschoben werden und ihre Zuglaschen unter der
Gummidichtung eingeklemmt sind.
7. Entfernen Sie die Schraube (M2x5), mit der das Klebeband befestigt ist, und ziehen Sie das Klebeband von der Systemplatine ab.
8. Entfernen Sie die zwei Schrauben (M2x3), mit denen die Kamera-MIPI-Platte an der Systemplatine befestigt ist.
9. Ziehen Sie das leitfähige Tuch ab, mit dem die Kamera-MIPI-Platte an der Systemplatine befestigt wird.
10. Heben Sie den Riegel an und trennen Sie das Pogo-Anschlusskabel des OpExpansion-Moduls von der Systemplatine.
11. Heben Sie den Riegel an und trennen Sie das Flachbandkabel (FFC) der hinteren Kamera von der Systemplatine.
12. Heben Sie den Riegel und trennen Sie das Betriebsschalterkabel von der Systemplatine.
13. Schieben Sie das microSD-Kabel und das NFC-Kabel unter der Gummidichtung und entfernen Sie sie.
14. Entfernen Sie die drei Schrauben (M2x5) und die zwei Schrauben (M1.6x5), um die Halterung zu entfernen, mit der die Systemplatine
am Tablet-Gehäuse befestigt wird.
15. Trennen Sie das Netzadapterkabel und entfernen Sie die Schraube (M2x5), mit der die Systemplatine am Tablet-Gehäuse befestigt ist.
16. Entfernen Sie die sechs Schrauben (M2x5), mit denen die Systemplatine am Tablet-Gehäuse befestigt wird.
17. Heben Sie die Systemplatine aus dem Tablet-Gehäuse heraus.
Schieben Sie das microSD-Kabel und das NFC-Kabel vorsichtig aus der Gummidichtung heraus.
52
Entfernen und Einbauen von Komponenten
Page 53

Einbauen der Systemplatine
Voraussetzungen
Wenn Sie eine Komponente austauschen, muss die vorhandene Komponente entfernt werden, bevor Sie das Installationsverfahren
durchführen.
Info über diese Aufgabe
Die Abbildung zeigt die Position der Systemplatine und bietet eine visuelle Darstellung des Installationsverfahrens.
Entfernen und Einbauen von Komponenten 53
Page 54

54 Entfernen und Einbauen von Komponenten
Page 55

Schritte
1. Platzieren Sie die Systemplatine auf dem Tablet-Gehäuse.
Entfernen und Einbauen von Komponenten
55
Page 56

2. Bringen Sie die sechs Schrauben (M2x5) wieder an, mit denen die Systemplatine am Tablet-Gehäuse befestigt wird.
3. Bringen Sie das Klebeband an und bringen Sie die Schraube (M2x5), mit der es an der Systemplatine befestigt wird, wieder an.
4. Bringen Sie das leitfähige Tuch an, mit dem die Kamera-MIPI-Platte an der Systemplatine befestigt wird.
5. Bringen Sie die zwei Schrauben (M2x3) wieder an, mit denen die Kamer-MIPI-Platte an der Systemplatine befestigt wird.
6. Verbinden Sie das Pogo-Anschlusskabel des OpExpansion-Moduls mit dem Anschluss auf der Systemplatine.
7. Verbinden Sie das Flachbandkabel (FFC) der hinteren Kamera mit dem Anschluss auf der Systemplatine.
8. Schließen Sie das Kabel des Netzschalters an den Anschluss auf der Systemplatine an.
9. Schieben Sie das microSD-Kabel und das NFC-Kabel unter der Gummidichtung hindurch.
10. Platzieren Sie die Halterung und bringen Sie die drei Schrauben (M2x5) und die zwei Schrauben (M1.6x5) wieder an, mit denen die
Systemplatine am Tablet-Gehäuse befestigt wird.
11. Verbinden Sie das Netzadapterkabel und bringen Sie die Schraube (M2x5) wieder an, mit der die Systemplatine am Tablet-Gehäuse
befestigt ist.
12. Verbinden Sie die folgenden Kabel mit dem entsprechenden Anschluss auf der Systemplatine (L-R): Mikrofonplatine, LTEHauptstromversorgung und p-Sensor, MIC, Smartcard, Fingerabdruckleser, microSD-Karte, NFC, Mini seriell, Lautsprecher, PogoAnschluss, rechter Akku und linker Akku von der Systemplatine.
13. Bringen Sie die Klebebänder an den Anschlüssen auf der Systemplatine an, wie in der Darstellung gezeigt.
14. Schließen Sie das GPS-Kabel an der Systemplatine an.
15. Schließen Sie die Antennenkabel an die Systemplatine an.
16. Schließen Sie die Funkantennenkabel und das Kabel der Knopfzellenbatterie an die Systemplatine an.
17. Schließen Sie das Antennenkabel an die Systemplatine an.
Nächste Schritte
1. Installieren Sie die WWAN-Karte.
2. Installieren Sie die WLAN-Karte.
3. Bauen Sie das SSD-Laufwerk ein.
4. Bauen Sie den Systemlüfter ein.
5. Bauen Sie den Kühlkörper ein.
6. Bauen Sie die Bildschirmbaugruppe ein.
7. Bauen Sie die Akkus ein.
8. Befolgen Sie die Schritte unter Nach der Arbeit an Komponenten im Inneren des Tablets.
Hintere Kamera
Entfernen der hinteren Kamera
Voraussetzungen
1. Befolgen Sie die Anweisungen unter Vor der Arbeit an Komponenten im Innern des Tablets.
2. Entfernen Sie die Akkus.
3. Entfernen Sie die Bildschirmbaugruppe.
4. Entfernen Sie den Kühlkörper.
5. Entfernen Sie den Systemlüfter.
6. Entfernen Sie das Solid-State-Laufwerk.
7. Entfernen Sie das WLAN.
8. Entfernen Sie die WWAN-Karte.
9. Entfernen Sie das Mikrofon.
10. Entfernen Sie die Kamera auf der Vorderseite.
11. Entfernen Sie die Knopfzellenbatterie.
12. Entfernen Sie die Systemplatine.
Info über diese Aufgabe
Die Abbildung zeigt die Position der hinteren Kamera und bietet eine visuelle Darstellung des Verfahrens zum Entfernen.
56
Entfernen und Einbauen von Komponenten
Page 57

Schritte
1. Lösen Sie das Kupferklebeband und entfernen Sie die drei Schrauben (M2x5), mit denen die Platine der hinteren Kamera am TabletGehäuse befestigt ist.
2. Entfernen Sie die Platine der hinteren Kamera aus dem Gehäuse.
Einbauen der hinteren Kamera
Voraussetzungen
Wenn Sie eine Komponente austauschen, muss die vorhandene Komponente entfernt werden, bevor Sie das Installationsverfahren
durchführen.
Info über diese Aufgabe
Die Abbildung zeigt die Position der hinteren Kamera und bietet eine visuelle Darstellung des Installationsverfahrens.
Entfernen und Einbauen von Komponenten
57
Page 58

Schritte
1. Richten Sie die Schraubenbohrungen der Platine der hinteren Kamera an den Schraubenbohrungen an des Tablet-Gehäuses aus.
2. Bringen Sie die drei Schrauben (M2x5) wieder an, mit denen die Platine der hinteren Kamera am Gehäuse befestigt wird.
Nächste Schritte
1. Bauen Sie die Systemplatine ein.
2. Installieren Sie die Knopfzellenbatterie.
3. Installieren Sie die vordere Kamera.
4. Bauen Sie das Mikrofon ein.
5. Installieren Sie die WWAN-Karte.
6. Installieren Sie die WLAN-Karte.
7. Bauen Sie das SSD-Laufwerk ein.
8. Bauen Sie den Systemlüfter ein.
9. Bauen Sie den Kühlkörper ein.
10. Bauen Sie die Bildschirmbaugruppe ein.
11. Bauen Sie die Akkus ein.
12. Befolgen Sie die Schritte unter Nach der Arbeit an Komponenten im Inneren des Tablets.
Serieller Mikro-Anschluss und Stromversorgungsanschluss
Entfernen der seriellen Micro-Schnittstelle und des Netzanschluss-Ports
Voraussetzungen
1. Befolgen Sie die Anweisungen unter Vor der Arbeit an Komponenten im Innern des Tablets.
2. Entfernen Sie die Akkus.
3. Entfernen Sie die Bildschirmbaugruppe.
58
Entfernen und Einbauen von Komponenten
Page 59

Info über diese Aufgabe
Die Abbildung zeigt die Position der seriellen Micro-Schnittstelle und des Netzanschluss-Ports (DC-In-Anschluss) und bietet eine visuelle
Darstellung des Verfahrens zum Entfernen.
Schritte
1. Trennen Sie das DC-In-Anschlusskabel und entfernen Sie die Schraube (M2x5), mit der die Systemplatine am Systemgehäuse
befestigt ist.
2. Heben Sie den Riegel an und trennen Sie das Kabel der seriellen Schnittstelle vom Anschluss.
3. Entfernen Sie die vier Schrauben (M2x5) und die zwei Schrauben (M1.6x5), mit denen die Metallhalterung am Systemgehäuse
befestigt ist.
4. Heben Sie die Metallhalterung und entfernen Sie sie aus dem System.
5. Entfernen Sie die Schraube (M2x5), mit der der DC-In-Anschluss und die serielle Schnittstelle am Systemgehäuse befestigt sind.
6. Drehen Sie die Kabel um und heben Sie die Gummidichtung an, um den DC-In-Anschluss und die serielle Schnittstelle aus dem
Systemgehäuse zu lösen.
ANMERKUNG:
geschützt wird.
Die Gummidichtung sorgt dafür, dass das Kabel der seriellen Micro-Schnittstelle vor Beschädigungen
Entfernen und Einbauen von Komponenten 59
Page 60

Einbauen der seriellen Micro-Schnittstelle und des Netzanschluss-Ports
Voraussetzungen
Wenn Sie eine Komponente austauschen, muss die vorhandene Komponente entfernt werden, bevor Sie das Installationsverfahren
durchführen.
Info über diese Aufgabe
Die Abbildung zeigt die Position der seriellen Micro-Schnittstelle und des Netzanschluss-Ports (DC-In-Anschluss) und bietet eine visuelle
Darstellung des Installationsverfahrens.
Schritte
1. Setzen Sie den DC-In-Anschluss und die serielle Micro-Schnittstelle in den Steckplatz im Gehäuse ein.
2. Setzen Sie die Schraube (M2x5) wieder ein, mit der der DC-In-Anschluss und die serielle Schnittstelle am Systemgehäuse befestigt
werden, und richten Sie die Gummidichtung am Schieber im Kanal aus.
3. Richten Sie die Metallhalterungen, mit denen die Anschlüsse befestigt werden, am Systemgehäuse aus.
4. Bringen Sie die vier Schrauben (M2x5) und die zwei Schrauben (M1.6x5) wieder an, mit denen die Metallhalterung am Systemgehäuse
befestigt wird.
5. Verbinden Sie das Kabel der seriellen Schnittstelle mit dem Anschluss.
6. Schließen Sie den Riegel, um das Kabel der seriellen Schnittstelle an der Systemplatine zu befestigen.
60
Entfernen und Einbauen von Komponenten
Page 61

7. Schließen Sie das DC-In-Anschlusskabel an die Systemplatine an und bringen Sie die Schraube (M2x5) wieder an, mit der die
Systemplatine am Systemgehäuse befestigt wird.
Nächste Schritte
1. Bauen Sie die Bildschirmbaugruppe ein.
2. Bauen Sie die Akkus ein.
3. Befolgen Sie die Schritte unter Nach der Arbeit an Komponenten im Inneren des Tablets.
Docking-Platine
Entfernen der Docking-Platine
Voraussetzungen
1. Befolgen Sie die Anweisungen unter Vor der Arbeit an Komponenten im Innern des Tablets.
2. Entfernen Sie die Akkus.
3. Entfernen Sie die Bildschirmbaugruppe.
4. Entfernen Sie den Kühlkörper.
5. Entfernen Sie den Systemlüfter.
6. Entfernen Sie das Solid-State-Laufwerk.
7. Entfernen Sie das WLAN.
8. Entfernen Sie die WWAN-Karte.
9. Entfernen Sie das Mikrofon.
10. Entfernen Sie die Kamera auf der Vorderseite.
11. Entfernen Sie die Knopfzellenbatterie.
12. Entfernen Sie die Systemplatine.
Info über diese Aufgabe
Die Abbildung zeigt die Position der Docking-Platine und bietet eine visuelle Darstellung des Verfahrens zum Entfernen.
Schritte
1. Entfernen Sie das Klebeband, mit dem die Docking-Platine am Systemgehäuse befestigt ist.
Entfernen und Einbauen von Komponenten
61
Page 62

2. Entfernen Sie die fünf Schrauben (M2x5), mit denen die Docking-Platine am Gehäuse der Systemplatine befestigt ist.
ANMERKUNG: Wenn die Docking-Platine unterhalb der Systemplatine positioniert ist, entfernen Sie die
Systemplatine, um eine fehlerhafte Docking-Platine auszutauschen.
3. Heben Sie die Verriegelung an und schieben Sie das Kabel der Docking-Platine, um es von der Systemplatine zu entfernen.
Einbauen der Docking-Platine
Voraussetzungen
Wenn Sie eine Komponente austauschen, muss die vorhandene Komponente entfernt werden, bevor Sie das Installationsverfahren
durchführen.
Info über diese Aufgabe
Die Abbildung zeigt die Position der Docking-Platine und bietet eine visuelle Darstellung des Installationsverfahrens.
Schritte
1. Verbinden Sie das Kabel der Docking-Platine mit dem Anschluss.
ANMERKUNG: Schieben Sie das Kabel durch die Anschlussklammern und lösen Sie die Verriegelung.
2. Richten Sie die Docking-Platine aus und setzen Sie die fünf Schrauben (M2x5) wieder ein, mit denen die Docking-Platine am
Systemgehäuse befestigt wird.
3. Bringen Sie das Klebeband wieder an, um die Docking-Platine am Systemgehäuse zu befestigen.
Nächste Schritte
1. Bauen Sie die Systemplatine ein.
2. Installieren Sie die Knopfzellenbatterie.
3. Installieren Sie die vordere Kamera.
4. Bauen Sie das Mikrofon ein.
5. Installieren Sie die WWAN-Karte.
6. Installieren Sie die WLAN-Karte.
7. Bauen Sie das SSD-Laufwerk ein.
8. Bauen Sie den Systemlüfter ein.
9. Bauen Sie den Kühlkörper ein.
62
Entfernen und Einbauen von Komponenten
Page 63

10. Bauen Sie die Bildschirmbaugruppe ein.
11. Bauen Sie die Akkus ein.
12. Befolgen Sie die Schritte unter Nach der Arbeit an Komponenten im Inneren des Tablets.
SmartCard-Lesegerät und Wireless-PassthroughTochterplatine
Entfernen des SmartCard-Lesegeräts und der WirelessPassthrough-Tochterplatine
Voraussetzungen
1. Befolgen Sie die Anweisungen unter Vor der Arbeit an Komponenten im Innern des Tablets.
2. Entfernen Sie die Akkus.
3. Entfernen Sie die Bildschirmbaugruppe.
4. Entfernen Sie den Kühlkörper.
5. Entfernen Sie den Systemlüfter.
6. Entfernen Sie das Solid-State-Laufwerk.
7. Entfernen Sie das WLAN.
8. Entfernen Sie die WWAN-Karte.
9. Entfernen Sie das Mikrofon.
10. Entfernen Sie die Kamera auf der Vorderseite.
11. Entfernen Sie die Knopfzellenbatterie.
12. Entfernen Sie die Systemplatine.
13. Entfernen Sie die Docking-Platine.
Info über diese Aufgabe
Die Abbildung zeigt die Position des SmartCard-Lesegeräts und der Wireless-Passthrough-Tochterplatine an und bietet eine visuelle
Darstellung des Verfahrens zum Entfernen.
Entfernen und Einbauen von Komponenten
63
Page 64

64 Entfernen und Einbauen von Komponenten
Page 65

Schritte
1. Drehen Sie das Kabel des SmartCard-Lesegeräts um und trennen Sie es vom Anschluss.
2. Entfernen Sie die zwei Schrauben (M2x5), mit denen die Wireless-Passthrough-Tochterplatine am Systemgehäuse befestigt ist.
3. Entfernen Sie die Kupferklebeabdeckung und heben Sie die Wireless-Passthrough-Tochterkarte aus dem System.
4. Entfernen Sie die acht Schrauben (M2x5), mit denen das SmartCard-Lesegerät am Systemgehäuse befestigt ist.
Einbauen des SmartCard-Lesegeräts und der WirelessPassthrough-Tochterplatine
Voraussetzungen
Wenn Sie eine Komponente austauschen, muss die vorhandene Komponente entfernt werden, bevor Sie das Installationsverfahren
durchführen.
Info über diese Aufgabe
Die Abbildung zeigt die Position des SmartCard-Lesegeräts und der Wireless-Passthrough-Tochterplatine an und bietet eine visuelle
Darstellung des Installationsverfahrens.
Entfernen und Einbauen von Komponenten
65
Page 66

66 Entfernen und Einbauen von Komponenten
Page 67

Schritte
1. Richten Sie das SmartCard-Lesegerät korrekt aus und setzen Sie die acht Schrauben (M2x5) wieder ein, mit denen das SmartCardLesegerät am Systemgehäuse befestigt wird.
2. Richten Sie die Wireless-Passthrough-Tochterplatine korrekt aus und setzen Sie sie in das Systemgehäuse wieder ein.
3. Bringen Sie die Kupferklebeabdeckung wieder an, um die Wireless-Passthrough-Tochterplatine an der Halterung des SmartCardLesegeräts zu befestigen.
4. Setzen Sie die zwei Schrauben (M2x5) wieder ein, mit denen die Wireless-Passthrough-Tochterplatine am Systemgehäuse befestigt
wird.
5. Verbinden Sie das Kabel des SmartCard-Lesegeräts mit dem entsprechenden Anschluss.
6. Drehen Sie das Kabel des SmartCard-Lesegeräts um.
Nächste Schritte
1. Bauen Sie die Docking-Platine ein.
2. Bauen Sie die Systemplatine ein.
3. Installieren Sie die Knopfzellenbatterie.
4. Installieren Sie die vordere Kamera.
5. Bauen Sie das Mikrofon ein.
6. Installieren Sie die WWAN-Karte.
7. Installieren Sie die WLAN-Karte.
8. Bauen Sie das SSD-Laufwerk ein.
9. Bauen Sie den Systemlüfter ein.
10. Bauen Sie den Kühlkörper ein.
11. Bauen Sie die Bildschirmbaugruppe ein.
12. Bauen Sie die Akkus ein.
13. Befolgen Sie die Schritte unter Nach der Arbeit an Komponenten im Inneren des Tablets.
Entfernen und Einbauen von Komponenten
67
Page 68

System-Setup
VORSICHT: Die Einstellungen in dem BIOS-Setup-Programm sollten nur von erfahrenen Computerbenutzern geändert
werden. Bestimmte Änderungen können dazu führen, dass der Computer nicht mehr ordnungsgemäß arbeitet.
ANMERKUNG: Vor der Verwendung des BIOS-Setup-Programms sollten Sie die Informationen des BIOS-Setup-
Bildschirms notieren, um gegebenenfalls später darauf zurückgreifen zu können.
Verwenden Sie das BIOS-Setup-Programm für den folgenden Zweck:
• Abrufen von Informationen zur im Computer installierten Hardware, beispielsweise der RAM-Kapazität und der Größe des
Festplattenlaufwerks
• Ändern von Informationen zur Systemkonfiguration
• Einstellen oder Ändern von benutzerdefinierten Optionen, wie Benutzerpasswort, installierte Festplattentypen und Aktivieren oder
Deaktivieren von Basisgeräten.
Themen:
• Startmenü
• Navigationstasten
• Startreihenfolge
• Optionen des System-Setup
• Aktualisieren des BIOS unter Windows
• System- und Setup-Kennwort
4
Startmenü
Drücken und halten Sie die Leiser-Taste, um auf das BIOS zuzugreifen. Drücken und halten Sie die Lauter-Taste, um das einmalige
Startmenü mit einer Liste der gültigen Startgeräte für das System aufzurufen. Das Menü enthält darüber hinaus Diagnose- und BIOSSetup-Optionen. Welche Geräte im Startmenü angezeigt werden, hängt von den startfähigen Geräten im System ab. Dieses Menü ist
nützlich, wenn Sie versuchen, auf einem bestimmten Gerät zu starten oder die Diagnose für das System aufzurufen. Über das
Systemstartmenü können Sie keine Änderungen an der im BIOS gespeicherten Startreihenfolge vornehmen.
Die Optionen sind:
• UEFI Boot:
• Windows Boot Manager
• Andere Optionen:
• BIOS-Setup
• Gerätekonfiguration
• BIOS Flash Update (BIOS-Flash-Aktualisierung)
• Diagnostics (Diagnose)
• SupportAssist OS Recovery
• Boot Menu (Startmenü) verlassen und fortfahren
Navigationstasten
ANMERKUNG:
Neustart des Systems wirksam.
Bei den meisten Optionen im System-Setup werden Änderungen zunächst nur gespeichert und erst beim
Tasten Navigation
Pfeil nach oben Zurück zum vorherigen Feld
Pfeil nach unten Weiter zum nächsten Feld
68 System-Setup
Page 69

Tasten Navigation
Eingabetaste Wählt einen Wert im ausgewählten Feld aus (falls vorhanden) oder folgt dem Link in diesem Feld.
<Leertaste> Öffnet oder schließt gegebenenfalls eine Dropdown-Liste.
Registerkarte Weiter zum nächsten Fokusbereich.
<Esc> Wechselt zur vorherigen Seite, bis das Hauptfenster angezeigt wird. Durch Drücken der Esc-Taste im
Hauptfenster wird eine Meldung angezeigt, die Sie auffordert, alle nicht gespeicherten Änderungen zu speichern.
Anschließend wird das System neu gestartet.
Startreihenfolge
Mit der Startreihenfolge können Sie die vom System-Setup festgelegte Reihenfolge der Startgeräte umgehen und direkt von einem
bestimmten Gerät (z. B. optisches Laufwerk oder Festplatte) starten. Während des Einschalt-Selbsttests (POST, Power-on Self Test),
wenn das Dell Logo angezeigt wird, können Sie:
• Das System-Setup mit der F2-Taste aufrufen
• Einmalig auf das Startmenü durch Drücken der F12-Taste zugreifen.
Das einmalige Startmenü zeigt die Geräte an, die Sie starten können, einschließlich der Diagnoseoption. Die Optionen des Startmenüs
lauten:
• Wechseldatenträger (soweit verfügbar)
• STXXXX-Laufwerk
ANMERKUNG: XXXX gibt die Nummer des SATA-Laufwerks an.
• Optisches Laufwerk (soweit verfügbar)
• SATA-Festplattenlaufwerk (falls vorhanden)
• Diagnostics (Diagnose)
ANMERKUNG:
angezeigt.
Bei Auswahl von Diagnostics (Diagnose) wird der ePSA diagnostics (ePSA-Diagnose)-Bildschirm
Der Startreihenfolgebildschirm zeigt auch die Optionen zum Zugriff auf den System-Setup-Bildschirm an.
Optionen des System-Setup
ANMERKUNG:
beschriebenen Elemente möglicherweise nicht angezeigt.
Allgemeine Optionen
Tabelle 4. Allgemein
Option Beschreibung
System Information Zeigt die folgenden Informationen an:
Je nach TabletNotebook und den installierten Geräten werden manche der in diesem Abschnitt
• System Information (Systeminformationen): Angezeigt werden BIOS Version, Service Tag,
Asset Tag, Ownership Tag, Manufacture Date, Ownership Date und Express Service
Code (BIOS-Version, Service-Tag-Nummer, Systemkennnummer, Besitzkennnummer,
Herstellungsdatum, Besitzdatum und der Express-Servicecode).
• Memory Information: Angezeigt werden Memory Installed, Memory Available, Memory
Speed, Memory Channel Mode, Memory Technology, DIMM A Size und DIMM B Size.
• Processor Information (Prozessorinformationen): Angezeigt werden Processor Type, Core
Count, Processor ID, Current Clock Speed, Minimum Clock Speed, Maximum Clock
Speed, Processor L2 Cache, Processor L3 Cache, HT Capable und 64-Bit Technology
(Prozessortyp, Kern-Anzahl, Prozessor-ID, Aktuelle Taktrate, Minimale Taktrate, Maximale
Taktrate, Prozessor-L2-Cache, Prozessor-L3-Cache, HT-Fähigkeit und 64-Bit-Technologie.
• Device Information (Geräteinformationen): Angezeigt werden M.2 SATA, M.2 PCIe SSD-0,
M.2 PCIe SSD-1, Passthrough MAC address, Video Controller, Video BIOS Version,
Video Memory, Panel Type, Native Resolution, Audio Controller, Wi-Fi Device, Cellular
System-Setup 69
Page 70

Option Beschreibung
Device, Bluetooth Device (M.2-SATA, M.2-PCIe-SSD-0, M.2-PCIe-SSD-1, Passthrough-MAC-
Adresse, Video-Controller, Video-BIOS-Version, Videospeicher, Bildschirmtyp, native Auflösung,
Audio-Controller, Wi-Fi-Gerät, Mobiltelefon, Bluetooth-Gerät)
Battery Information Zeigt den Akku-Ladezustand an und gibt an, ob das Netzteil installiert ist.
Boot Sequence Ermöglicht es Ihnen festzulegen, in welcher Reihenfolge der Computer ein Betriebssystem auf den in
dieser Liste angegebenen Geräten zu finden versucht.
Advanced Boot Options Ermöglicht die Auswahl der Option „UEFI Network Stack“ (UEFI-Netzwerk-Stack) im UEFI-
Startmodus. Standardmäßig ist keine Option aktiviert.
UEFI Boot Path Security Mit dieser Option können Sie steuern, ob Benutzer beim Starten eines UEFI-Startpfads aus dem
F12-Systemstartmenü aufgefordert werden, ein Administratorkennwort einzugeben.
• Always, Except Internal HDD (Immer, außer interne HDD) (Standardeinstellung)
• Always, Except Internal HDD&PXE (Immer, außer interne HDD und PXE)
• Always (Immer)
• Never Open
Date/Time Ermöglicht das Einstellen von Datum- und Uhrzeiteinstellungen. Änderungen an Systemdatum und -
zeit werden sofort wirksam.
.
Systeminformationen
Tabelle 5. System Configuration (Systemkonfiguration)
Option Beschreibung
SATA Operation Bietet Ihnen Möglichkeit, den Betriebsmodus des integrierten Festplatten-Controllers zu
konfigurieren.
• Disabled (Deaktiviert) = Die SATA-Controller werden ausgeblendet
• AHCI: SATA ist für AHCI-Modus konfiguriert
• RAID ON (RAID ein): SATA ist für die Unterstützung des RAID-Modus konfiguriert. Diese Option
ist standardmäßig ausgewählt.
Smart Reporting Dieses Feld steuert, ob während des Systemstarts Fehler zu den integrierten Festplatten gemeldet
werden. Die Option Enable Smart Reporting (SMART-Berichte aktivieren) ist standardmäßig
deaktiviert.
USB Configuration Ermöglicht das Aktivieren oder Deaktivieren des integrierten USB-Controllers für:
• Enable USB Boot Support (USB-Start-Unterstützung aktivieren)
• Enable External USB Port
Alle Optionen sind standardmäßig aktiviert.
• Optimize USB (USB optimieren) – standardmäßig aktiviert
• Optimize GPS (GPS optimieren)
USB PowerShare
Mit dieser Option wird das Verhalten der Funktion „USB PowerShare“ konfiguriert.
• Enable USB PowerShare (USB PowerShare aktivieren) – standardmäßig deaktiviert
Über diese Funktion können Benutzer externe Geräte, wie zum Beispiel Telefone und tragbare
Musikplayer, mithilfe des gespeicherten Systembatteriestroms über den USB PowerShare-Port des
Notebooks betreiben oder laden, während sich das Notebook im Ruhemodus befindet.
Audio Ermöglicht das Aktivieren oder Deaktivieren des integrierten Audio-Controllers. Die Option Enable
Audio ist standardmäßig ausgewählt.
• Enable Microphone (Mikrofon aktivieren)
• Enable Internal Speaker (Internen Lautsprecher aktivieren)
70 System-Setup
Page 71

Option Beschreibung
Beide Optionen sind standardmäßig ausgewählt.
Keyboard Illumination
Tablet-Tastenbeleuchtung
Keyboard Backlight Timeout on
AC
In diesem Feld kann die Betriebsart der Tastaturbeleuchtung ausgewählt werden. Die Helligkeit der
Tastaturbeleuchtung lässt sich zwischen 25 % und 100 % einstellen. Die Optionen sind:
• Deaktiviert
• Stufe 25 %
• Stufe 50 %
• Stufe 75 %
• Stufe 100 % – standardmäßig aktiviert
Dies steuert die LED-Helligkeit für die folgenden Tablet-Tasten: Betriebsschalter, Rotationssperre,
LCD-Helligkeit reduzieren, LCD-Helligkeit erhöhen, Lautstärke reduzieren, Lautstärke erhöhen, P1,
P2 und P3. Die Optionen sind:
• Off (Aus)
• Stufe 25 %
• Stufe 50 %
• Stufe 75 %
• Stufe 100 % – standardmäßig aktiviert
Mit dieser Option wird die Helligkeit bei Netzbetrieb nach einer gewissen Zeitüberschreitung
abgedunkelt. Die eigentliche Tastaturbeleuchtung ist nicht betroffen. Die Tastaturbeleuchtung
unterstützt auch weiterhin die verschiedenen Beleuchtungsstufen. Dieses Feld hat Auswirkungen,
wenn die Hintergrundbeleuchtung aktiviert ist. Die Optionen sind:
• 5 sec (5 Sekunden)
• 10 Sek. – standardmäßig aktiviert
• 15 Sek.
• 30 Sek.
• 1 Min.
• 5 Min.
• 15 Min.
• Never Open
Keyboard Backlight Timeout on
Battery
RGB Keyboard Backlight
Touchscreen
Mit dieser Option wird die Helligkeit bei Akkubetrieb nach einer gewissen Zeitüberschreitung
abgedunkelt. Die eigentliche Tastaturbeleuchtung ist nicht betroffen. Die Tastaturbeleuchtung
unterstützt auch weiterhin die verschiedenen Beleuchtungsstufen. Dieses Feld hat Auswirkungen,
wenn die Hintergrundbeleuchtung aktiviert ist. Die Optionen sind:
• 5 sec (5 Sekunden)
• 10 Sek. – standardmäßig aktiviert
• 15 Sek.
• 30 Sek.
• 1 Min.
• 5 Min.
• 15 Min.
• Never Open
Die Funktion der RGB-Tastaturhintergrundbeleuchtung: Es sind sechs Farben verfügbar: vier
voreingestellte Farben (Weiß, Rot, Grün und Blau) und zwei vom Benutzer konfigurierbare Farben.
• Weiß: aktiviert und aktiv
• Rot: aktiviert
• Grün: aktiviert
• Blau: aktiviert
• Benutzerdefiniert1: standardmäßig deaktiviert
• Benutzerdefiniert2: standardmäßig deaktiviert
Dieses Feld aktiviert bzw. deaktiviert den Touchscreen.
System-Setup 71
Page 72

Option Beschreibung
• Touchscreen – standardmäßig aktiviert
Stealth Mode Control
Fingerabdruckleser
Miscellaneous Devices
Mit dieser Option wird die Dell Stealth-Modus-Funktion konfiguriert:
Durch Aktivieren von „Enable Stealth Mode“ wird diese Funktion aktiviert. Standardeinstellung:
Enabled (Aktiviert).
• Integrierte LEDs deaktivieren
• Integrierten LCD-Bildschirm deaktivieren
• Integrierten Lautsprecher deaktivieren*
• Integrierte Lüfter deaktivieren*
• Disable Bluetooth radio* (Bluetooth-Funk deaktivieren*)
• Disable GPS receiver* (GPS-Empfänger deaktivieren*)
• Disable WLAN radio* (WLAN-Funk deaktivieren*)
• Disable WWAN radio* (WWAN-Funk deaktivieren*)
*: falls vorhanden
• Enable Fingerprint Reader Device (Fingerabdruckleser aktivieren) – standardmäßig aktiviert
Aktiviert oder deaktiviert das Fingerabdrucklesegerät.
Ermöglicht die Aktivierung oder Deaktivierung der folgenden Geräte:
• Enable User-Facing Camera (Auf Benutzer gerichtete Kamera aktivieren) – standardmäßig
aktiviert
• Enable World-Facing Camera (Nach vorne gerichtete Kamera aktivieren) – standardmäßig
aktiviert
• Enable Dedicated GPS Radio (Dediziertes GPS-Radio aktivieren) – standardmäßig aktiviert
• Enable Secure Digital (SD) Card (Secure Digital [SD]-Karte aktivieren) – standardmäßig aktiviert
• Secure Digital (SD) Card Boot (Start von SD-Karte)
• Secure Digital (SD) Card Read-Only Mode (SD-Karte in schreibgeschütztem Modus)
Video
Option
LCD Brightness Ermöglicht das Einstellen der Bildschirmhelligkeit je nach Energiequelle (On Battery [Akkubetrieb] und On AC
ANMERKUNG: Die Videoeinstellung wird nur angezeigt, wenn im System eine Videokarte installiert ist.
Beschreibung
[Betrieb am Stromnetz]). Die LCD-Helligkeit ist für Akku und Netzteil unabhängig. Sie kann mithilfe des
Schiebereglers festgelegt werden.
Security (Sicherheit)
Tabelle 6. Security (Sicherheit)
Option Beschreibung
Admin Password Ermöglicht das Einrichten, Ändern oder Löschen des Administratorkennworts (Admin).
System Password Ermöglicht das Einrichten, Ändern oder Löschen des System-Kennworts.
Strong Password Diese Option ermöglicht das Aktivieren oder Deaktivieren von sicheren Kennwörtern für das System.
Password Configuration Ermöglicht die Steuerung der minimalen und maximalen Anzahl von Zeichen für das administrative
Kennwort und das Systemkennwort. Der zulässige Zeichenbereich liegt zwischen 4 und 32 Zeichen.
Password Bypass Mit dieser Option können Sie das Systemkennwort (Startkennwort) und die Eingabeaufforderungen
für das Festplattenkennwort während eines Systemneustarts umgehen.
72 System-Setup
Page 73

Option Beschreibung
• Disabled (Deaktiviert) – Aufforderung zur Eingabe des System- und internen
Festplattenkennworts, immer wenn diese eingerichtet werden. Diese Option ist standardmäßig
aktiviert.
• Reboot Bypass (Neustartumgehung) — Aufforderungen zur Kennworteingabe bei Neustart
(Warmstart) umgehen.
ANMERKUNG: Das System fordert beim Einschalten (Kaltstart) immer zur Eingabe des
System- und internen Festplattenkennworts auf. Darüber hinaus fordert das System
immer zur Kennworteingabe für jede eventuell vorhandene Modulschacht-Festplatte
auf.
Password Change Mit dieser Option können Sie festlegen, ob Änderungen an den System- und Festplattenkennwörtern
erlaubt sein sollen, wenn ein Administrator-Kennwort festgelegt ist.
Allow Non-Admin Password Changes (Admin-fremde Kennwortänderungen erlauben) –
Diese Option ist standardmäßig aktiviert.
Non-Admin Setup Changes Mit dieser Option können Sie bestimmen, ob Änderungen an der Einrichtungsoption bei festgelegtem
Administratorkennwort zulässig sind.
• Allow Wireless Switch Changes (Änderungen am Wireless-Schalter zulassen) (standardmäßig
deaktiviert).
UEFI Capsule Firmware Updates Diese Option steuert, ob das System BIOS-Aktualisierungen über UEFI Capsule-
Aktualisierungspakete zulässt. Dies ist die Standardoption. Ein Deaktivieren dieser Option blockiert
BIOS-Aktualisierungen über Dienste wie Microsoft Windows Update und Linux Vendor Firmware
Service (LVFS).
TPM 2.0 Security Hiermit können Sie steuern, ob das TPM (Trusted Platform Module, vertrauenswürdiges
Plattformmodul) für das Betriebssystem sichtbar ist.
• TPM On (TPM Ein) (Standardeinstellung)
• Clear
• PPI Bypass for Enable Commands (Standardeinstellung)
• PPI Bypass for Disable Commands (PPI-Kennwortumgehung zum Deaktivieren von Befehlen)
• PPI Bypass for Clear Commands
• Attestation Enable (Bestätigung aktivieren) (Standardeinstellung)
• Key Storage Enable (Schlüsselspeicher aktivieren) (Standardeinstellung)
• SHA-256 (Standardeinstellung)
Wählen Sie eine der folgenden Optionen:
• Deaktiviert
• Aktiviert (Standardeinstellung)
Absolute Über dieses Feld können Sie die BIOS-Modulschnittstelle des optionalen Services „Absolute
Persistence Module“ von Absolute Software aktivieren, deaktivieren oder dauerhaft deaktivieren.
• Enabled (Aktiviert) – diese Option ist standardmäßig ausgewählt.
• Deaktiviert
• Permanently Disabled (Dauerhaft deaktiviert)
OROM Keyboard Access Diese Option legt fest, ob Benutzer während des Startvorgangs den Option-ROM-
Konfigurationsbildschirm über Hotkeys aufrufen können.
• Aktiviert (Standardeinstellung)
• Deaktiviert
• One Time Enable (Einmalig aktivieren)
Admin Setup Lockout Ermöglicht es, zu verhindern, dass Benutzer das Setup aufrufen, wenn ein Administratorkennwort
festgelegt ist. Diese Option ist standardmäßig nicht aktiviert.
Master Password Lockout Ermöglicht das Deaktivieren der Unterstützung für das Masterkennwort. Festplattenkennwörter
müssen gelöscht werden, bevor die Einstellungen geändert werden können. Diese Option ist
standardmäßig nicht aktiviert.
System-Setup 73
Page 74

Option Beschreibung
SMM Security Mitigation Ermöglicht das Aktivieren oder Deaktivieren der zusätzlichen UEFI-Schutzmaßnahmen des SMM-
Sicherheitsausgleichs. Dies ist die Standardoption.
Sicherer Start
Tabelle 7. Sicherer Start
Option Beschreibung
Secure Boot Enable Ermöglicht das Aktivieren oder Deaktivieren der Funktion 'Sicherer Start'.
• Secure Boot Enable
Die Option ist standardmäßig ausgewählt.
Secure Boot Mode Ermöglicht Ihnen, das Verhaltens der sicheren Starts zu ändern, um eine Evaluierung oder
Durchsetzung von UEFI-Treibersignaturen zu ermöglichen.
• Deployed Mode (Bereitgestellter Modus) – Standardeinstellung
• Audit Mode
Expert Key Management Die Sicherheitsschlüssel-Datenbanken können nur bearbeitet werden, wenn sich das System im
benutzerdefinierten Modus befindet. Die Option Enable Custom Mode (Benutzerdefinierten
Modus aktivieren) ist standardmäßig deaktiviert. Die Optionen sind:
• PK (Standardeinstellung)
• KEK
• db
• dbx
Bei aktivierter Option Custom Mode (Benutzerdefinierter Modus) werden die relevanten
Optionen für PK, KEK, db und dbx angezeigt. Die Optionen sind:
• Save to File (In Datei speichern) – Speichert den Schlüssel in einer vom Benutzer
ausgewählten Datei
• Replace from File (Aus Datei ersetzen) – Ersetzt den aktuellen Schlüssel durch einen
Schlüssel aus einer vom Benutzer ausgewählten Datei
• Append from File (Aus Datei anhängen) – Fügt einen Schlüssel aus einer vom Benutzer
ausgewählten Datei zur aktuellen Datenbank hinzu
• Delete (Löschen) – Löscht den ausgewählten Schlüssel
• Reset All Keys (Alle Schlüssel zurücksetzen) – Setzt auf Standardeinstellungen zurück
• Delete All Keys (Alle Schlüssel löschen) – Löscht alle Schlüssel
ANMERKUNG: Wenn Sie den benutzerdefinierten Modus deaktivieren, werden
sämtliche Änderungen entfernt und die Schlüssel werden die Standardeinstellungen
wiederherstellen.
Intel Software Guard Extensions
Tabelle 8. Intel Software Guard Extensions
Option Beschreibung
Intel SGX Enable
74 System-Setup
Ermöglicht die Bereitstellung einer sicheren Umgebung für die
Ausführung von Codes bzw. die Speicherung vertraulicher
Informationen im Kontext des Hauptbetriebssystems.
Klicken Sie auf eine der folgenden Optionen:
• Deaktiviert
• Enabled (Aktiviert)
• Software controlled – Standardeinstellung
Page 75

Option Beschreibung
Enclave Memory Size
Mit dieser Option wird SGX Enclave Reserve Memory Size
festgelegt.
Klicken Sie auf eine der folgenden Optionen:
• 32 MB
• 64 MB
• 128 MB – Standard
Performance (Leistung)
Tabelle 9. Performance (Leistung)
Option Beschreibung
Multi Core Support
In diesem Feld wird angegeben, ob einer oder alle Cores des
Prozesses aktiviert sind. Die Leistung mancher Anwendungen
verbessert sich mit zusätzlichen Cores.
• All – Standardeinstellung
• 1
• 2
• 3
Intel SpeedStep
C-States Control
Intel TurboBoost
Hyper-Thread Control
Energiemanagement
Ermöglicht das Aktivieren oder Deaktivieren des Intel SpeedStepModus für den Prozessor.
• Enable Intel SpeedStep (Intel SpeedStep aktivieren)
Diese Option ist standardmäßig aktiviert.
Bietet Ihnen die Möglichkeit, die zusätzlichen ProzessorRuhezustände zu aktivieren oder zu deaktivieren.
• C-States (C-Zustände)
Diese Option ist standardmäßig aktiviert.
Ermöglicht das Aktivieren oder Deaktivieren des Intel TurboBoostModus für den Prozessor.
• Enable Intel TurboBoost (Intel TurboBoost aktivieren)
Diese Option ist standardmäßig aktiviert.
Ermöglicht das Aktivieren oder Deaktivieren von HyperThreading im
Prozessor.
• Disabled (Deaktiviert)
• Enabled – Standardeinstellung
Option
Lid Switch Ermöglicht die Deaktivierung des Deckelschalters, sodass der Bildschirm beim Schließen des Deckels nicht
AC Behavior Ermöglicht die Aktivierung oder Deaktivierung des automatischen Einschaltens des Computers, wenn das Netzteil
Beschreibung
abgeschaltet wird.
Standardeinstellung: Enable Lid Switch ist aktiviert.
angeschlossen ist.
Standardeinstellung: Wake on AC (Bei Netzanschluss reaktivieren) ist nicht aktiviert.
System-Setup 75
Page 76

Option Beschreibung
Enable Intel Speed
Shift Technology
Auto On Time Ermöglicht das Festlegen der Zeit zum automatischen Einschalten des Computers. Die Optionen sind:
USB Wake
Support
Wake on LAN Ermöglicht die Aktivierung oder Deaktivierung der Funktion, die den Computer aus dem Off-Zustand (Aus)
Peak Shift Mit dieser Option können Sie den Stromverbrauch während Spitzenauslastungszeiten minimieren. Wenn Sie diese
• Enable Intel Speed Shift Technology
Standardeinstellung: Enabled (Aktiviert)
• Deaktiviert
• Every Day (Jeden Tag)
• Weekdays (Wochentags)
• Select Days (Tage auswählen)
Standardeinstellung: Disabled (Deaktiviert)
Ermöglicht die Aktivierung von USB-Geräten, um das System aus dem Standby-Modus zu holen.
ANMERKUNG: Diese Funktion kann nur dann verwendet werden, wenn ein Netzteil angeschlossen
ist. Wenn der Netzadapter im Standby-Modus entfernt wird, deaktiviert das System-Setup die
Energieversorgung aller USB-Anschlüsse, um Energie zu sparen.
• Enable Wake on Dell USB-C Dock (Wake on Dell USB-C Dock aktivieren)
hochfährt, wenn dies durch ein LAN-Signal ausgelöst wird.
• Deaktiviert
• LAN Only (Nur LAN)
Standardeinstellung: Disabled (Deaktiviert)
Option aktivieren, läuft das System nur über Akku, selbst wenn der Netzadapter angeschlossen ist.
• Enable Peak Shift – ist deaktiviert
• Set battery threshold (Schwellenwert für Akku festlegen) (15 % bis 100 %) – 15 % (standardmäßig aktiviert)
Advanced Battery
Charge
Configuration
Battery#1 Charge
Configuration
(Akkuladekonfigur
ation des ersten
Akkus)
Battery#2 Charge
Configuration
(Akkuladekonfigur
ation des zweiten
Akkus)
Diese Option ermöglicht es Ihnen, die Akkuladekapazität zu maximieren. Wenn Sie diese Option aktivieren,
verwendet das System während der arbeitsfreien Zeit den Standard-Ladealgorithmus und andere Methoden, um
die Akkuladekapazität zu verbessern.
Enable Advanced Battery Charge Mode – ist deaktiviert
Ermöglicht die Auswahl des Lademodus für den Akku. Die Optionen sind:
• Adaptive (Adaptiv) – standardmäßig aktiviert.
• Standard – Lädt den Akku mit einer Standardrate vollständig auf.
• ExpressCharge (Schnellladevorgang) – Der Akku kann mithilfe der Schnellladetechnologie von Dell innerhalb
einer kürzeren Zeit geladen werden.
• Primarily AC use (Primäre Wechselstromverwendung).
• Benutzerdefiniert.
Bei Auswahl von Custom Charge (Benutzerdefinierter Ladevorgang) können Sie auch Custom Charge Start (Start
des benutzerdefinierten Ladevorgangs) und Custom Charge Stop (Stopp des benutzerdefinierten Ladevorgangs)
konfigurieren.
ANMERKUNG: Unter Umständen stehen nicht für jede Batterie alle Lademodi zur Verfügung. Um
diese Option zu aktivieren, deaktivieren Sie die Option Advanced Battery Charge Configuration
(Erweiterte Akkuladekonfiguration).
Ermöglicht die Auswahl des Lademodus für den Akku. Die Optionen sind:
• Adaptive (Adaptiv) – standardmäßig aktiviert.
• Standard – Lädt den Akku mit einer Standardrate vollständig auf.
• ExpressCharge (Schnellladevorgang) – Der Akku kann mithilfe der Schnellladetechnologie von Dell innerhalb
einer kürzeren Zeit geladen werden.
• Primarily AC use (Primäre Wechselstromverwendung).
• Benutzerdefiniert.
76 System-Setup
Page 77
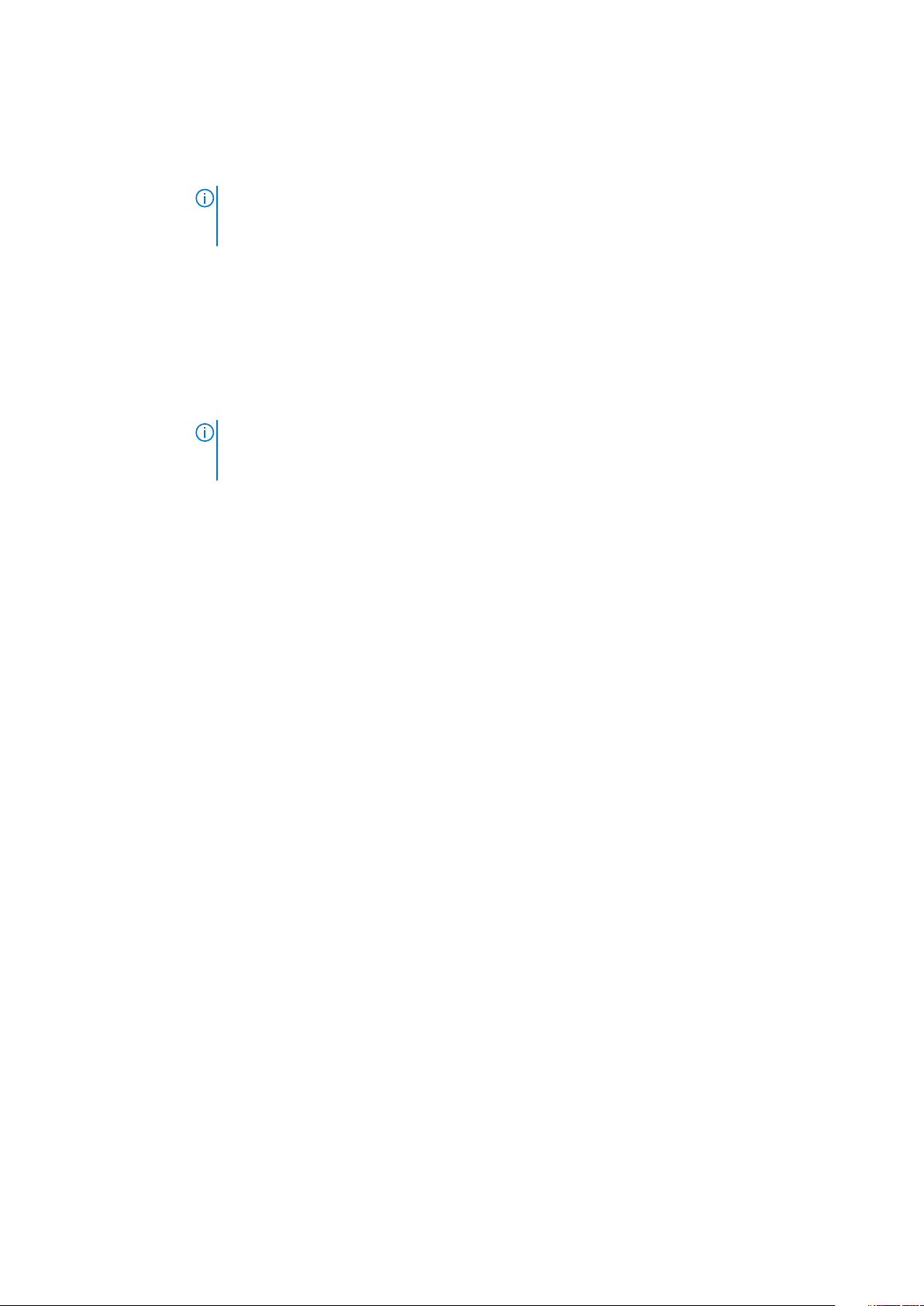
Option Beschreibung
Bei Auswahl von Custom Charge (Benutzerdefinierter Ladevorgang) können Sie auch Custom Charge Start (Start
des benutzerdefinierten Ladevorgangs) und Custom Charge Stop (Stopp des benutzerdefinierten Ladevorgangs)
konfigurieren.
ANMERKUNG: Unter Umständen stehen nicht für jede Batterie alle Lademodi zur Verfügung. Um
diese Option zu aktivieren, deaktivieren Sie die Option Advanced Battery Charge Configuration
(Erweiterte Akkuladekonfiguration).
DockingstationsAkkulademodus
Type-C Connector
Power
Power Usage
Mode
Ermöglicht die Auswahl des Lademodus für den Akku. Die Optionen sind:
• Standard – standardmäßig aktiviert
• ExpressCharge (Schnellladevorgang) – Der Akku kann mithilfe der Schnellladetechnologie von Dell innerhalb
einer kürzeren Zeit geladen werden.
Ermöglicht das Festlegen der maximalen Leistungsaufnahme über den Typ-C-Anschluss. Die Optionen sind:
• 7.5 Watts (7,5 Watt) – standardmäßig aktiviert
• 15 Watts (15 Watt)
ANMERKUNG: Das Einstellen eines höheren Leistungswerts für den Typ-C-Anschluss kann dazu
führen, dass das System schneller gedrosselt wird, wenn der Energiehaushalt des gesamten
Systems überschritten wird.
Ermöglicht die Auswahl des Energieverbrauchsmodus für das System. Die Optionen sind:
• Energiesparmodus
• Ausgewogen
• Leistung – standardmäßig aktiviert
• High Performance (Hochleistung)
POST-Funktionsweise
Option
Adapter Warnings Ermöglicht die Aktivierung oder Deaktivierung der Warnmeldungen des System-Setup-Programms (BIOS) beim
Beschreibung
Verwenden bestimmter Netzteile.
Standardeinstellung: Enable Adapter Warnings (Netzteilwarnungen aktivieren)
USB-C Warnings Ermöglicht das Aktivieren der System-Warnmeldungen für USB-C-Geräte.
Dock-Warnmeldungen werden aktiviert. Diese Option ist standardmäßig aktiviert.
Keypad
(Embedded)
Fn Lock Options
Fastboot Ermöglicht die Beschleunigung des Startvorgangs durch Umgehung einiger der Kompatibilitätsschritte. Die
Ermöglicht die Auswahl einer von zwei Methoden zum Aktivieren des numerischen Tastenblocks, der in die interne
Tastatur eingebettet ist.
• Fn Key Only (Nur Fn-Taste) – standardmäßig aktiviert
• By Numlock
Ermöglicht Ihnen, mit der Tastenkombination „Fn+Esc“ für das primäre Verhalten der F1-F12-Tasten zwischen den
Standard- und sekundären Funktionen zu wechseln. Wenn Sie diese Option deaktivieren, können Sie für das
primäre Verhalten dieser Tasten nicht dynamisch zwischen den Standard- und sekundären Funktionen wechseln.
Folgende Optionen stehen zur Verfügung:
• Fn Lock (Fn-Sperre) – standardmäßig aktiviert
• Lock Mode Disable/Standard (Sperrmodus aktiviert/Standard) – standardmäßig aktiviert
• Lock Mode Enable/Secondary (Sperrmodus aktiviert/Sekundär)
Optionen sind:
• Minimal – standardmäßig aktiviert
• Thorough (Gründlich)
• Automatisch
System-Setup 77
Page 78
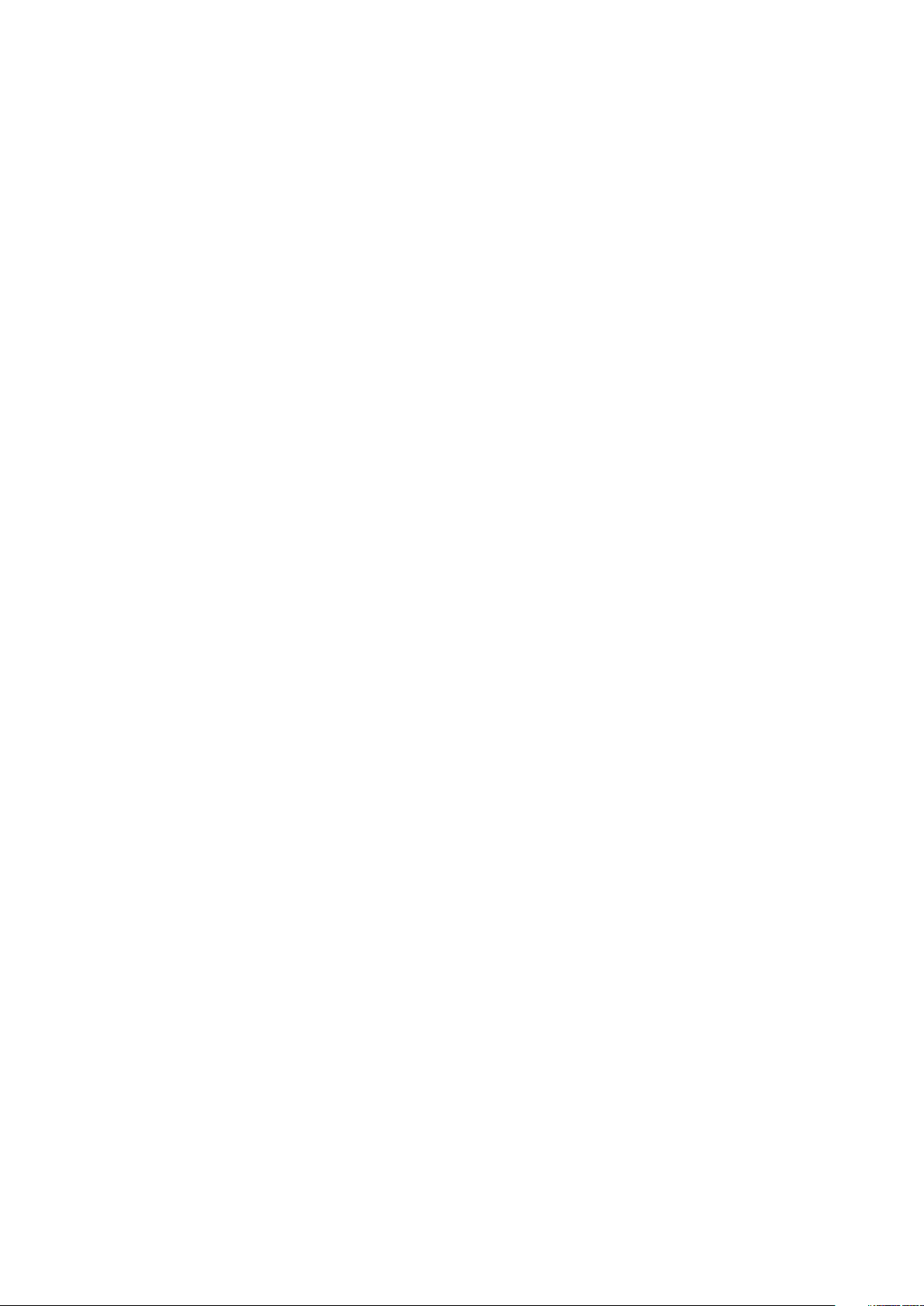
Option Beschreibung
Extended BIOS
POST Time
Full Screen Logo
(Vollbildschirmlog
o)
Sign of Life
Indication
(Aktivitätsanzeige
)
Warnungen und
Fehler
MAC Address
Pass-Through
Ermöglicht die Einrichtung einer weiteren Verzögerung vor dem Systemstart. Die Optionen sind:
• 0 seconds (0 Sekunden) – standardmäßig aktiviert.
• 5 seconds (5 Sekunden)
• 10 seconds (10 Sekunden)
• Enable Full Screen Logo (Vollbildschirmlogo aktivieren) – deaktiviert
• Enable Tablet Button LED Sign of Life (Aktivitätsanzeige der Tasten-LED aktivieren) – standardmäßig
aktiviert.
• Prompt on warnings and errors (Eingabeaufforderung bei Warnungen und Fehlern) – standardmäßig aktiviert
• Bei Warnungen fortfahren
• Continue on Warnings and Errors (Bei Warnungen und Fehlern fortfahren)
• Passthrough MAC Address (Passthrough-MAC-Adresse) – standardmäßig aktiviert.
• Deaktiviert
Verwaltungsfunktionen
Option
Beschreibung
Intel AMT
Capability
MEBX Hotkey Wenn Intel AMT aktiviert ist, kann es unter Verwendung der lokalen Bereitstellungsdatei über ein USB-
MEBX Hotkey Hiermit können Sie festlegen, ob die Funktion „MEBx-Hotkey“ während des Systemstarts aktiviert werden soll.
Hiermit können Sie AMT bereitstellen und festlegen, ob die Funktion „MEBx-Hotkey“ während des Systemstarts
aktiviert werden soll.
• Disabled (Deaktiviert)
• Enabled (Aktiviert) – Standardeinstellung
• Restrict MEBx Access
Speichergerät bereitgestellt werden.
• Enable USB Provision (USB-Bereitstellung aktivieren) – standardmäßig deaktiviert
• Enable MEBx hotkey (MEBx-Hotkey aktivieren) – standardmäßig aktiviert
Unterstützung der Virtualisierung
Option
Virtualization Dieses Feld legt fest, ob ein Virtual Machine Monitor (VMM) die bedingten Hardwarefunktionen der Intel
VT for Direct I/O Aktiviert oder deaktiviert die Nutzung der von der Intel®-Virtualisierungstechnologie für direktes E/A
Beschreibung
Virtualisierungstechnik nutzen kann.
Enable Intel Virtualization Technology (Intel Virtualisierungstechnik aktivieren) – standardmäßig aktiviert.
bereitgestellten zusätzlichen Hardwarefunktionen durch den VMM (Virtual Machine Monitor).
Enable VT for Direct I/O (VT für direkte E/A aktivieren) – standardmäßig aktiviert.
Trusted Execution Diese Option legt fest, ob ein Measured Virtual Machine Monitor (MVMM) die zusätzlichen Hardwarefunktionen
der Intel Trusted-Execution-Technik nutzen kann. Das TPM, die Virtualisierungstechnologie und die
Virtualisierungstechnologie für direkte E/A müssen aktiviert sein, um diese Funktion verwenden zu können.
Trusted Execution (Vertrauenswürdige Ausführung) – standardmäßig deaktiviert.
78 System-Setup
Page 79
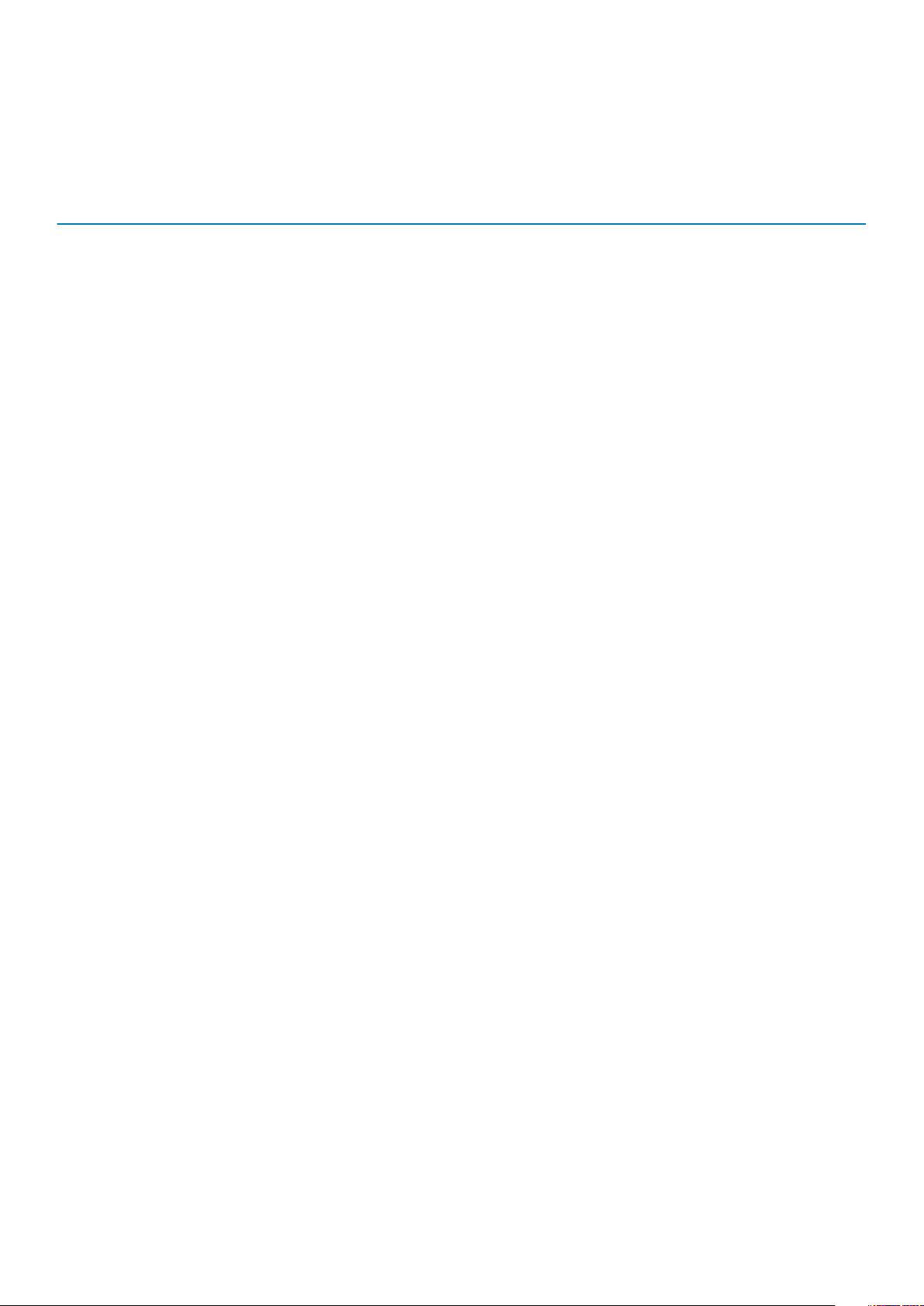
Wireless
Ermöglicht die Aktivierung oder Deaktivierung der internen Funkgeräte. Alle Optionen sind standardmäßig aktiviert.
Tabelle 10. Wireless
Optionen Beschreibungen
WWAN/GPS Ermöglicht die Aktivierung/Deaktivierung des internen WWAN/
GPS-Geräts
Bluetooth Ermöglicht die Aktivierung/Deaktivierung des internen Bluetooth-
Geräts
WLAN Ermöglicht die Aktivierung/Deaktivierung des internen WLAN-
Geräts
Kontaktlose SmartCard/NFC Ermöglicht die Aktivierung/Deaktivierung des internen kontaktlosen
SmartCard-/NFC-Geräts
Wartungsbildschirm
Option
Service Tag Zeigt die Service-Tag-Nummer des Computers an.
Asset Tag Ermöglicht es, eine Systemkennnummer zu definieren, wenn noch keine festgelegt wurde. Diese Option ist
BIOS Downgrade Dieses Feld steuert den Flash-Vorgang der Systemfirmware auf frühere Versionen. Die Option „Allow BIOS-
Data Wipe Dieses Feld ermöglicht es Benutzern, Daten von allen internen Speichergeräten sicher zu löschen. Die Option
BIOS Recovery Diese Option ermöglicht es dem Benutzer, bestimmte beschädigte BIOS-Bedingungen von einer
Beschreibung
standardmäßig nicht aktiviert.
Downgrade“ (BIOS-Downgrade gestatten) ist standardmäßig aktiviert.
„Wipe on Next boot“ (Beim nächsten Start löschen) ist nicht standardmäßig aktiviert. Es folgt eine Liste mit
betroffenen Geräten:
• Interne SATA HDD/SSD
• Interne M.2-SATA-SDD
• Interne M.2-PCIe-SSD
• Internal eMMC
Wiederherstellungsdatei auf der primären Festplatte des Benutzers oder von einem externen USB-Stick
wiederherzustellen.
• BIOS Recovery from Hard Drive (BIOS-Wiederherstellung von Festplatte) – standardmäßig aktiviert
• BIOS Auto-Recovery (Automatische BIOS-Wiederherstellung) – standardmäßig deaktiviert
Systemprotokolle
Option
BIOS Events Ermöglicht das Anzeigen und Löschen von POST-Ereignissen des System-Setup-Programms (BIOS).
Thermal Events Ermöglicht das Anzeigen und Löschen der Ereignisse des System-Setup (Temperatur).
Power Events Ermöglicht das Anzeigen und Löschen der Ereignisse des System-Setup (Strom).
Beschreibung
System-Setup 79
Page 80

SupportAssist System Resolution (SupportAssistSystemproblemlösung)
Tabelle 11. SupportAssist System Resolution (SupportAssist-Systemproblemlösung)
Option Beschreibung
Auto OS Recovery Threshold
Die Einrichtungsoption „Auto OS Recovery Threshold“
(Schwellenwert für die automatische BetriebssystemWiederherstellung) steuert den automatische Startfluss für die
SupportAssist-System-Auflösungskonsole und für das Dell OS
Recovery-Tool.
• AUS
• 1
• 2 – Standardeinstellung
• 3
SupportAssist OS Recovery
Die SupportAssist OS Recovery-Option aktiviert oder deaktiviert
den Boot-Flow für das SupportAssist OS Recovery-Tool im Fall von
bestimmten Systemfehlern.
• SupportAssist OS Recovery
Diese Option ist standardmäßig aktiviert.
Info
Lizenzinformationen: Es enthält die Copyright-Informationen.
Aktualisieren des BIOS unter Windows
Voraussetzungen
Es wird empfohlen, Ihr BIOS (System-Setup) beim Austauschen der Systemplatine oder wenn eine Aktualisierung verfügbar ist, zu
aktualisieren. Wenn Sie ein Notebook verwenden, stellen Sie sicher, dass die Batterie vollständig geladen und der Computer an das
Stromnetz angeschlossen ist.
Info über diese Aufgabe
ANMERKUNG:
und nach der BIOS-Aktualisierung wieder aktiviert werden.
Wenn BitLocker aktiviert ist, muss es vor dem Aktualisieren des System-BIOS vorübergehend deaktiviert
Schritte
1. Den Computer neu starten.
2. Rufen Sie die Website Dell.com/support auf.
• Geben Sie die Service Tag (Service-Tag-Nummer) oder den Express Service Code (Express-Servicecode) ein und klicken
Sie auf Submit (Absenden).
• Klicken Sie auf Detect Product und befolgen Sie die Anweisungen auf dem Bildschirm.
3. Wenn Sie das Service-Tag nicht finden oder ermitteln können, klicken Sie auf Choose from all products.
4. Wählen Sie die Kategorie Products aus der Liste aus.
ANMERKUNG: Wählen Sie die entsprechende Kategorie aus, um zur Produktseite zu gelangen.
5. Wählen Sie Ihr Computermodell aus. Die Seite Product Support (Produktunterstützung) wird auf Ihrem Computer angezeigt.
6. Klicken Sie auf Get drivers und klicken Sie auf Drivers and Downloads.
Der Abschnitt „Drivers and Downloads“ wird angezeigt.
7. Klicken Sie auf Find it myself.
8. Klicken Sie auf BIOS zur Anzeige der BIOS-Versionen.
80
System-Setup
Page 81
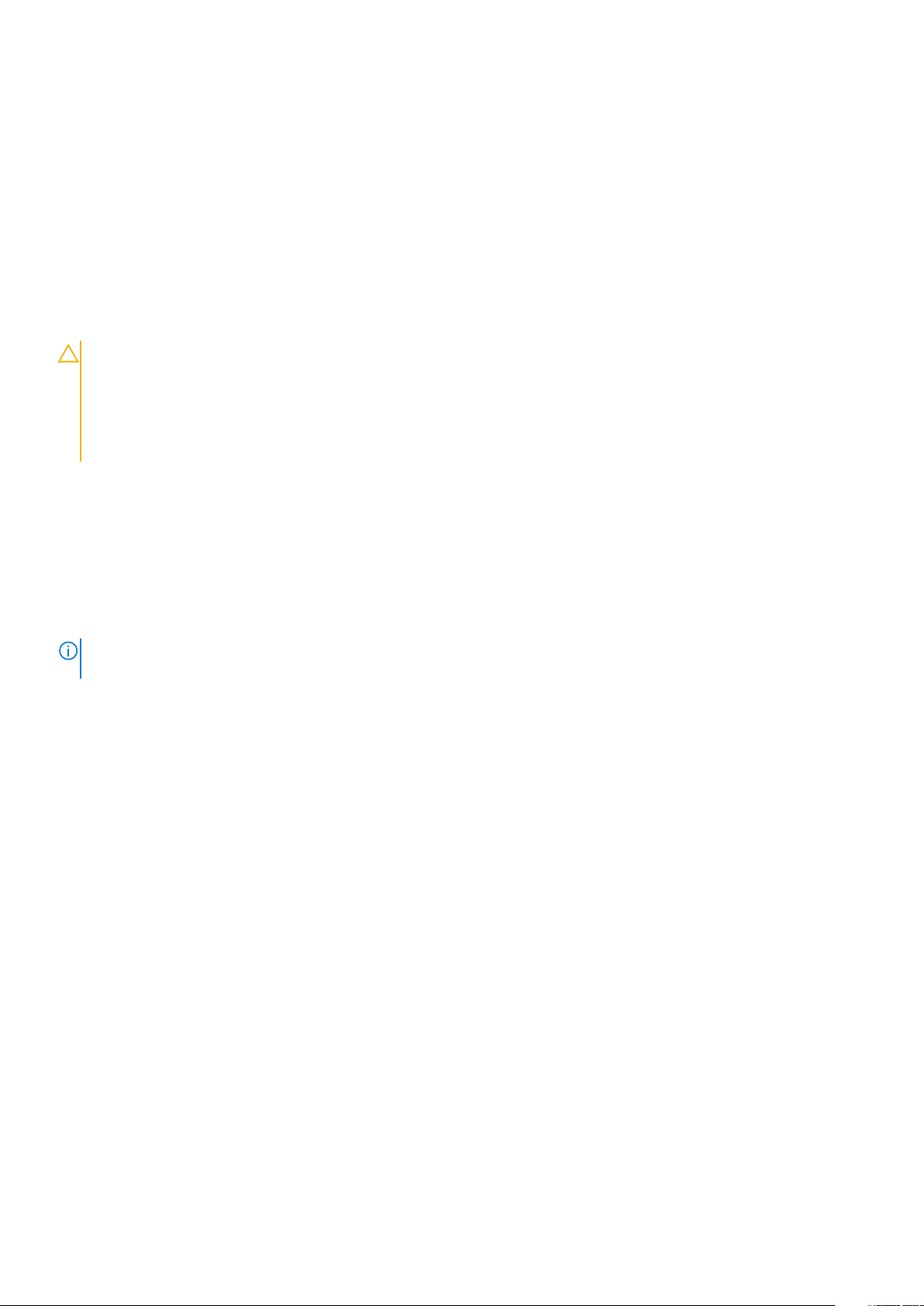
9. Suchen Sie die neueste BIOS-Datei und klicken Sie auf Download.
10. Wählen Sie im Fenster Please select your download method below (Wählen Sie unten die Download-Methode) die
bevorzugte Download-Methode aus. Klicken Sie dann auf Download Now (Jetzt herunterladen).
Das Fenster File Download (Dateidownload) wird angezeigt.
11. Klicken Sie auf Save (Speichern), um die Datei auf Ihrem Computer zu speichern.
12. Klicken Sie auf Run (Ausführen), um die aktualisierten BIOS-Einstellungen auf Ihrem Computer zu speichern.
Befolgen Sie die Anweisungen auf dem Bildschirm.
Aktualisieren des BIOS auf Systemen mit aktiviertem BitLocker
VORSICHT: Wenn BitLocker vor der Aktualisierung des BIOS nicht ausgesetzt wird, wird beim nächsten Neustart des
Systems der BitLocker-Schlüssel nicht erkannt. Sie werden dann aufgefordert, den Wiederherstellungsschlüssel
einzugeben, um fortfahren zu können, und das System fordert Sie bei jedem Neustart erneut dazu auf. Wenn der
Wiederherstellungsschlüssel nicht bekannt ist, kann dies zu Datenverlust oder einer unnötigen Neuinstallation des
Betriebssystems führen. Weitere Informationen zu diesem Thema finden Sie im folgenden Wissensdatenbank-Artikel:
https://www.dell.com/support/article/sln153694
Aktualisieren des System-BIOS unter Verwendung eines USB-Flashlaufwerks
Info über diese Aufgabe
Wenn das System nicht auf Windows geladen werden kann und eine Aktualisierung des BIOS weiterhin erforderlich ist, laden Sie die BIOSDatei mithilfe eines anderen Systems herunter und speichern Sie sie auf einem startfähigen USB-Flashlaufwerk.
ANMERKUNG:
folgenden Artikel: https://www.dell.com/support/article/sln143196/
Schritte
1. Laden Sie die EXE-Datei für die BIOS-Aktualisierung auf einem anderen System herunter.
2. Kopieren Sie die Datei, zum Beispiel O9010A12.EXE, auf das startfähige USB-Flashlaufwerk.
3. Setzen Sie das USB-Flashlaufwerk in den entsprechenden Steckplatz des Systems ein, auf dem die BIOS-Aktualisierung erforderlich
ist.
4. Starten Sie das System neu und drücken Sie F12, wenn das Dell Logo angezeigt wird, um das einmalige Startmenü anzuzeigen.
5. Wählen Sie mit den Pfeiltasten USB Storage Device aus und klicken Sie dann auf „Return“.
6. Das System startet die Diag C:\>-Eingabeaufforderung.
7. Führen Sie die Datei aus, indem Sie den vollständigen Dateinamen eingeben, zum Beispiel O9010A12.exe, und drücken Sie die
Eingabetaste.
8. Das Dienstprogramm für die BIOS-Aktualisierung wird geladen. Befolgen Sie die Anweisungen auf dem Bildschirm.
Sie müssen ein startfähiges USB-Flashlaufwerk verwenden. Weitere Informationen hierzu finden Sie im
System-Setup
81
Page 82

Abbildung 1. Bildschirm für die DOS-BIOS-Aktualisierung
Aktualisieren des Dell BIOS in Linux- und UbuntuUmgebungen
Informationen zum Aktualisieren des System-BIOS unter einer Linux-Umgebung wie Ubuntu finden Sie unter https://www.dell.com/
support/article/sln171755/.
Aktualisieren des BIOS über das einmalige F12-Startmenü
Aktualisieren Ihres System-BIOS unter Verwendung einer BIOS-Aktualisierungsdatei (.exe), die auf einen FAT32-USB-Stick kopiert wurde,
und Starten aus dem einmaligen F12-Startmenü.
Info über diese Aufgabe
BIOS-Aktualisierung
Sie können die BIOS-Aktualisierungsdatei in Windows über einen startfähigen USB-Stick ausführen oder Sie können das BIOS über das
einmalige F12-Startmenü auf dem System aktualisieren.
Die meisten Dell-Systeme, die nach 2012 hergestellt wurden, verfügen über diese Funktion, und Sie können es überprüfen, indem Sie das
einmalige F12-Startmenü auf Ihrem System ausführen, um festzustellen, ob „BIOS FLASH UPDATE“ (BIOS-Flash-Aktualisierung) als
Startoption für Ihr System aufgeführt wird. Wenn die Option aufgeführt ist, unterstützt das BIOS diese BIOS-Aktualisierungsoption.
ANMERKUNG:
Startmenü können diese Funktion verwenden.
Aktualisieren über das einmalige Startmenü
Um Ihr BIOS über das einmalige F12-Startmenü zu aktualisieren, brauchen Sie Folgendes:
• einen USB-Stick, der für das FAT32-Dateisystem formatiert ist (der Stick muss nicht startfähig sein)
• die ausführbare BIOS-Datei, die Sie von der Dell Support-Website heruntergeladen und in das Stammverzeichnis des USB-Sticks
kopiert haben
• einen Netzadapter, der mit dem System verbunden sind
• eine funktionsfähige Systembatterie zum Aktualisieren des BIOS
Führen Sie folgende Schritte aus, um den BIOS-Aktualisierungsvorgang über das F12-Menü auszuführen:
VORSICHT:
kann dazu führen, dass das System nicht starten kann.
82 System-Setup
Nur Systeme mit der Option „BIOS Flash Update“ (BIOS-Flash-Aktualisierung) im einmaligen F12-
Schalten Sie das System während des BIOS-Aktualisierungsvorgangs nicht aus. Ausschalten des Systems
Page 83

Schritte
1. Stecken Sie im ausgeschalteten Zustand den USB-Stick, auf den Sie die Aktualisierung kopiert haben, in einen USB-Port des Systems.
2. Schalten Sie das System ein und drücken Sie die F12-Taste, um auf das einmalige Startmenü zuzugreifen. Wählen Sie „BIOS Update“
(BIOS-Aktualisierung) mithilfe der Maus oder der Pfeiltasten aus und drücken Sie anschließend die Eingabetaste.
3. Das BIOS-Aktualisierungsmenü wird geöffnet. Klicken Sie anschließend auf Flash from file (Von Datei aktualisieren).
4. Wählen Sie ein externes USB-Gerät aus.
System-Setup
83
Page 84

5. Sobald die Datei ausgewählt ist, doppelklicken Sie auf die Zielaktualisierungsdatei und klicken Sie anschließend auf „Submit“ (Senden).
6. Klicken Sie auf Update BIOS (BIOS aktualisieren). Das System wird anschließend neu gestartet, um das BIOS zu aktualisieren.
84
System-Setup
Page 85

7. Sobald der Vorgang abgeschlossen ist, wird das System neu gestartet, und die BIOS-Aktualisierung ist abgeschlossen.
System- und Setup-Kennwort
Tabelle 12. System- und Setup-Kennwort
Kennworttyp Beschreibung
System password (Systemkennwort) Dies ist das Kennwort, das Sie zur Anmeldung beim System
eingeben müssen.
Setup password (Setup-Kennwort) Dies ist das Kennwort, das Sie für den Zugriff auf und Änderungen
an den BIOS-Einstellungen des Computers eingeben müssen.
Sie können ein Systemkennwort und ein Setup-Kennwort zum Schutz Ihres Computers erstellen.
VORSICHT: Die Kennwortfunktionen bieten einen gewissen Schutz für die auf dem System gespeicherten Daten.
VORSICHT: Wenn Ihr Computer nicht gesperrt und unbeaufsichtigt ist, kann jede Person auf die auf dem System
gespeicherten Daten zugreifen.
ANMERKUNG: System- und Setup-Kennwortfunktionen sind deaktiviert
Zuweisen eines System- oder Setup-Passworts
Voraussetzungen
Sie können ein neues System or Admin Password (System-oder Admin-Kennwort) nur zuweisen, wenn der Zustand Not Set
(Nicht eingestellt) ist.
Info über diese Aufgabe
Um das System-Setup aufzurufen, drücken Sie unmittelbar nach einem Einschaltvorgang oder Neustart die Taste F2.
Schritte
1. Wählen Sie im Bildschirm System BIOS (System-BIOS) oder System Setup (System-Setup) die Option Security (Sicherheit)
aus und drücken Sie die Eingabetaste.
Der Bildschirm Security (Sicherheit) wird angezeigt.
System-Setup
85
Page 86

2. Wählen Sie System/Admin Password (System/Admin-Kennwort) und erstellen Sie ein Passwort im Feld Enter the new
password (Geben Sie das neue Kennwort ein).
Verwenden Sie zum Zuweisen des Systemkennworts die folgenden Richtlinien:
• Kennwörter dürfen aus maximal 32 Zeichen bestehen.
• Das Kennwort darf die Zahlen 0 bis 9 enthalten.
• Lediglich Kleinbuchstaben sind zulässig, Großbuchstaben sind nicht zulässig.
• Die folgenden Sonderzeichen sind zulässig: Leerzeichen, (”), (+), (,), (-), (.), (/), (;), ([), (\), (]), (`).
3. Geben Sie das Systemkennwort ein, das Sie zuvor im Feld Neues Kennwort bestätigen eingegeben haben, und klicken Sie auf OK.
4. Drücken Sie die Taste „Esc“, und eine Meldung fordert Sie zum Speichern der Änderungen auf.
5. Drücken Sie auf „Y“, um die Änderungen zu speichern.
Der Computer wird neu gestartet.
Löschen oder Ändern eines vorhandenen System- und Setup-Kennworts
Voraussetzungen
Stellen Sie sicher, dass die Option Password Status (Kennwortstatus) (im System-Setup ) auf Unlocked (Nicht gesperrt) gesetzt ist,
bevorsie versuchen zu löschen oder ändern Sie das vorhandene System- und/oder Setup-Kennwort zu. Sie können ein vorhandenes
System- oder Setup-Kennwort nicht löschen oder ändern, wenn Password Status (Kennwortstatus) auf Locked (Gesperrt) gesetzt ist.
Info über diese Aufgabe
Um das System-Setup aufzurufen, drücken Sie unmittelbar nach dem Einschaltvorgang oder Neustart die Taste F2.
Schritte
1. Wählen Sie im Bildschirm System BIOS (System-BIOS) oder System Setup (System-Setup) die Option System Security
(Systemsicherheit) aus und drücken Sie die Eingabetaste.
Der Bildschirm System Security (Systemsicherheit) wird angezeigt.
2. Überprüfen Sie im Bildschirm System Security (Systemsicherheit), dass die Option Password Status (Kennwortstatus) auf
Unlocked (Nicht gesperrt) gesetzt ist.
3. Wählen Sie die Option System Password (Systemkennwort) aus, ändern oder löschen Sie das vorhandene Systemkennwort und
drücken Sie die Eingabetaste oder Tabulatortaste.
4. Wählen Sie die Option Setup Password (Setup-Kennwort) aus, ändern oder löschen Sie das vorhandene Setup-Kennwort und
drücken Sie die <Eingabetaste> oder die <Tabulatortaste>.
ANMERKUNG:
erneut ein, wenn Sie dazu aufgefordert werden. Wenn Sie das Systemkennwort und/oder Setup-Passwort löschen,
bestätigen Sie die Löschung, wenn Sie dazu aufgefordert werden.
5. Drücken Sie die Taste „Esc“, und eine Meldung fordert Sie zum Speichern der Änderungen auf.
6. Drücken Sie auf „Y“, um die Änderungen zu speichern und das System-Setup zu verlassen.
Der Computer wird neu gestartet.
Wenn Sie das Systemkennwort und/oder Setup-Passwort ändern, geben Sie das neue Passwort
86
System-Setup
Page 87

Fehlerbehebung
Enhanced Pre-boot System Assessment (ePSA, Erweiterte Systemtests vor Hochfahren des Computers)
Info über diese Aufgabe
Die ePSA-Diagnose (auch als Systemdiagnose bezeichnet) führt eine komplette Prüfung der Hardware durch. Die ePSA-Diagnose ist in
das BIOS integriert und wird intern vom BIOS gestartet. Die integrierte Systemdiagnose bietet eine Reihe von Optionen für bestimmte
Geräte oder Gerätegruppen mit folgenden Funktionen:
• Tests automatisch oder in interaktivem Modus durchführen
• Tests wiederholen
• Testergebnisse anzeigen oder speichern
• Gründliche Tests durchführen, um weitere Testoptionen für Zusatzinformationen über die fehlerhaften Geräte zu erhalten
• Statusmeldungen anzeigen, die angeben, ob Tests erfolgreich abgeschlossen wurden
• Fehlermeldungen über Probleme während des Testvorgangs anzeigen
5
ANMERKUNG:
Computerterminal sind, wenn die Diagnosetests durchgeführt werden.
Weitere Informationen finden Sie unter Dell EPSA-Diagnose 3.0.
Einige Tests für bestimmte Geräte erfordern Benutzeraktionen Stellen Sie sicher, dass Sie am
Ausführen der ePSA-Diagnose
Schritte
1. Schalten Sie den Computer ein.
2. Wenn der Computer startet, drücken Sie die F12-Taste, sobald das Dell-Logo angezeigt wird.
3. Wenn keine Tastatur angeschlossen ist, drücken und halten Sie die Lauter-Taste, um das einmalige Startmenü aufzurufen.
4. Wählen Sie auf dem Startmenü-Bildschirm die Option Diagnostics (Diagnose).
5. Klicken Sie auf den Pfeil in der unteren linken Ecke.
Die Diagnose-Startseite wird angezeigt.
6. Klicken Sie auf den Pfeil in der unteren rechten Ecke, um zur Seitenliste zu gehen.
Die erkannten Elemente werden aufgelistet.
7. Um einen Diagnosetest für ein bestimmtes Gerät durchzuführen, drücken Sie die Esc-Taste und klicken dann auf Yes (Ja), um den
Diagnosetest zu stoppen.
8. Wählen Sie auf der linken Seite das Gerät aus und klicken Sie auf Run Tests (Test durchführen).
9. Bei etwaigen Problemen werden Fehlercodes angezeigt.
Notieren Sie sich den Fehlercode und die Validierungsnummer und wenden Sie sich an Dell.
Systemdiagnoseanzeigen
Akkuzustandsanzeige
Zeigt den Strom- und Akkuladestatus an.
Stetig grün leuchtend – Der Netzadapter ist angeschlossen und der Akku verfügt über mehr als 5 % Ladekapazität.
Gelb – Der Computer läuft im Akkubetrieb und der Akku verfügt über weniger als 5 % Ladekapazität.
Fehlerbehebung 87
Page 88

Off (Aus)
• Der Netzadapter ist angeschlossen und der Akku ist vollständig aufgeladen.
• Der Computer läuft im Akkubetrieb und der Akku verfügt über mehr als 5 % Ladekapazität.
• Computer befindet sich im Standby- oder Schlafmodus oder ist ausgeschaltet.
Die Stromversorgungs- und Akkuzustandsanzeige blinkt gelb und es ertönen Signaltoncodes, die auf Fehler hinweisen.
Zum Beispiel blinkt die Betriebs-/Akkuzustandsanzeige zwei Mal gelb, gefolgt von einer Pause und dann drei Mal weiß, gefolgt von einer
Pause. Dieses 2,3-Muster läuft weiter, bis der Computer ausgeschaltet ist, und zeigt an, dass kein Speicher oder RAM erkannt wird.
Die folgende Tabelle zeigt verschiedene Strom- /Akkustatusanzeigemuster und die zugeordneten Probleme.
Tabelle 13. LED-Codes
Diagnoseanzeigecodes Problembeschreibung
2,1 Prozessorfehler
2,2 Systemplatine: BIOS- oder ROM-Fehler (schreibgeschützter Speicher)
2,3 Kein Speicher oder RAM (Random Access Memory) erkannt
2,4 Speicher oder RAM-Fehler (Random Access Memory)
2,5 Unzulässiger Speicher installiert
2,6 Systemplatinen- oder Chipsatzfehler
2,7 Anzeigefehler
2,8 LCD-Stromschienenfehler Systemplatine wieder einbauen
3,1 Fehler der Knopfzellenbatterie
3,2 PCI-, Grafikkarten-, Chipfehler
3,3 Recovery Image nicht gefunden
3,4 Recovery Image gefunden aber ungültig
3,5 Stromschienenfehler
3,6 System-BIOS-Aktualisierung unvollständig
3,7 Management Engine (ME)-Fehler
Kamerastatusanzeige: Gibt an, ob die Kamera in Betrieb ist.
• Stetig weiß leuchtend – Kamera ist in Betrieb.
• Aus – Kamera ist nicht in Betrieb.
Statusanzeige der Feststelltaste: Gibt an, ob Feststelltaste aktiviert oder deaktiviert ist.
• Stetig weiß - Feststelltaste ist aktiviert.
• Aus - Feststelltaste ist deaktiviert.
Wiederherstellen des Betriebssystems
Wenn das Betriebssystem auf Ihrem Computer auch nach mehreren Versuchen nicht gestartet werden kann, wird automatisch Dell
SupportAssist OS Recovery gestartet.
Bei Dell SupportAssist OS Recovery handelt es sich um ein eigenständiges Tool, das auf allen Dell Computern mit Windows 10 vorinstalliert
ist. Es besteht aus Tools für die Diagnose und Behebung von Fehlern, die möglicherweise vor dem Starten des Betriebssystems auftreten
können. Mit dem Tool können Sie eine Diagnose von Hardwareproblemen durchführen, Ihren Computer reparieren, Dateien sichern oder
Ihren Computer auf Werkseinstellungen zurücksetzen.
Sie können das Tool auch über die Dell Supportwebsite herunterladen, um Probleme mit Ihrem Computer zu beheben, wenn das primäre
Betriebssystem auf dem Computer aufgrund von Software- oder Hardwareproblemen nicht gestartet werden kann.
Weitere Informationen über Dell SupportAssist OS Recovery finden Sie im Benutzerhandbuch zu Dell SupportAssist OS Recovery unter
www.dell.com/support.
88
Fehlerbehebung
Page 89

Ein- und Ausschalten des WLAN
Info über diese Aufgabe
Wenn Ihr Computer aufgrund von WLAN-Verbindungsproblemen keinen Zugriff auf das Internet hat, können Sie das WLAN aus- und
wieder einschalten. Das folgende Verfahren enthält Anweisungen dazu, wie Sie das WLAN aus- und wieder einschalten:
ANMERKUNG: Manche Internetdienstanbieter (Internet Service Providers, ISPs) stellen ein Modem/Router-Kombigerät
bereit.
Schritte
1. Schalten Sie den Computer aus.
2. Schalten Sie das Modem aus.
3. Schalten Sie den WLAN-Router aus.
4. Warten Sie 30 Sekunden.
5. Schalten Sie den WLAN-Router ein.
6. Schalten Sie das Modem ein.
7. Schalten Sie den Computer ein.
Fehlerbehebung 89
Page 90

6
Wie Sie Hilfe bekommen
Themen:
• Kontaktaufnahme mit Dell
Kontaktaufnahme mit Dell
Voraussetzungen
ANMERKUNG: Wenn Sie nicht über eine aktive Internetverbindung verfügen, können Sie Kontaktinformationen auch auf
Ihrer Auftragsbestätigung, dem Lieferschein, der Rechnung oder im Dell-Produktkatalog finden.
Info über diese Aufgabe
Dell stellt verschiedene onlinebasierte und telefonische Support- und Serviceoptionen bereit. Da die Verfügbarkeit dieser Optionen je nach
Land und Produkt variiert, stehen einige Services in Ihrer Region möglicherweise nicht zur Verfügung. So erreichen Sie den Vertrieb, den
Technischen Support und den Kundendienst von Dell:
Schritte
1. Rufen Sie die Website Dell.com/support auf.
2. Wählen Sie Ihre Supportkategorie.
3. Wählen Sie das Land bzw. die Region in der Drop-Down-Liste Land oder Region auswählen am unteren Seitenrand aus.
4. Klicken Sie je nach Bedarf auf den entsprechenden Service- oder Support-Link.
90 Wie Sie Hilfe bekommen
 Loading...
Loading...