Page 1
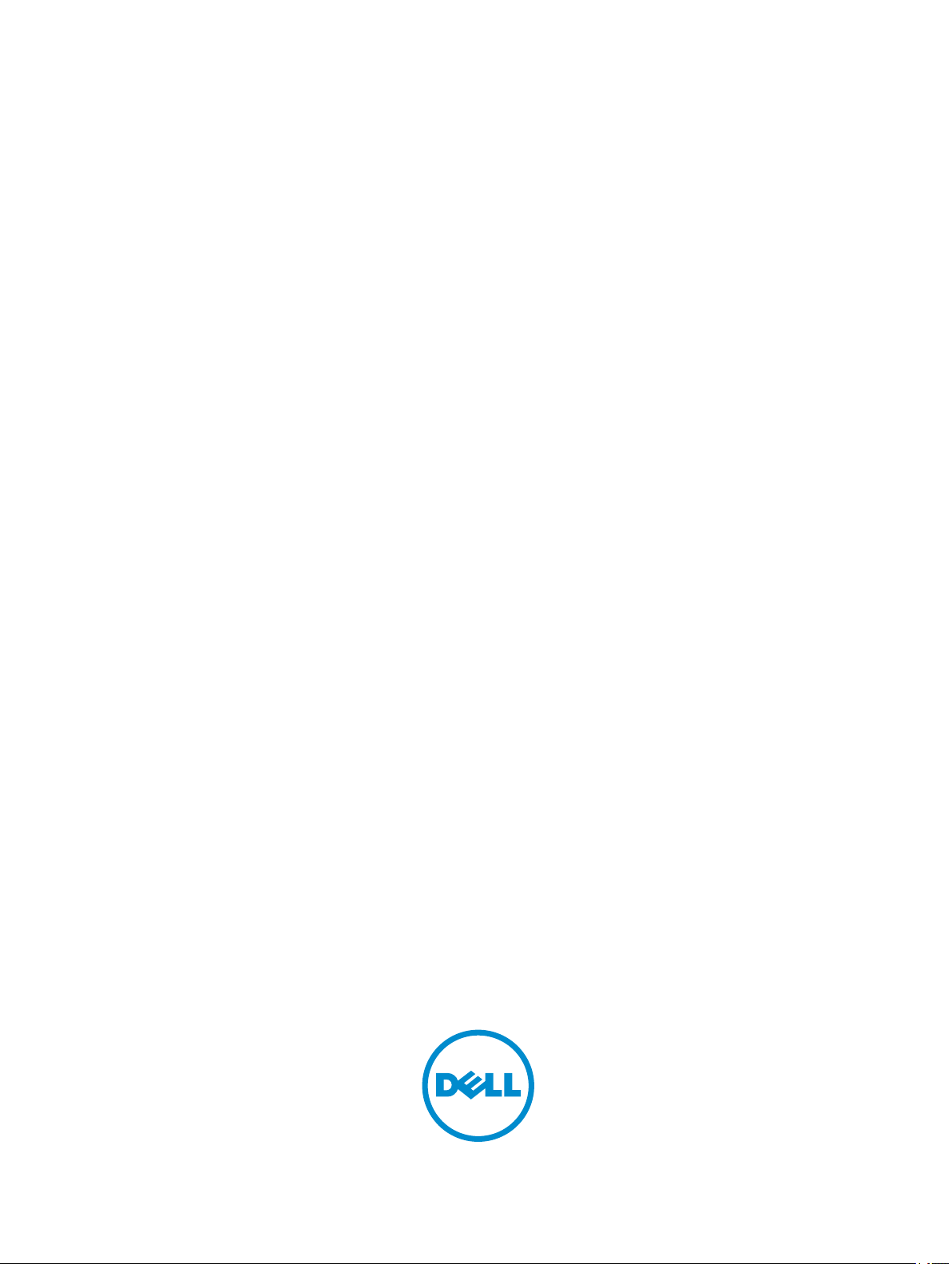
Dell Latitude 12 Rugged Tablet-7202
Podręcznik użytkownika
Model regulacji: T03H
Typ regulacji: T03H001
Page 2
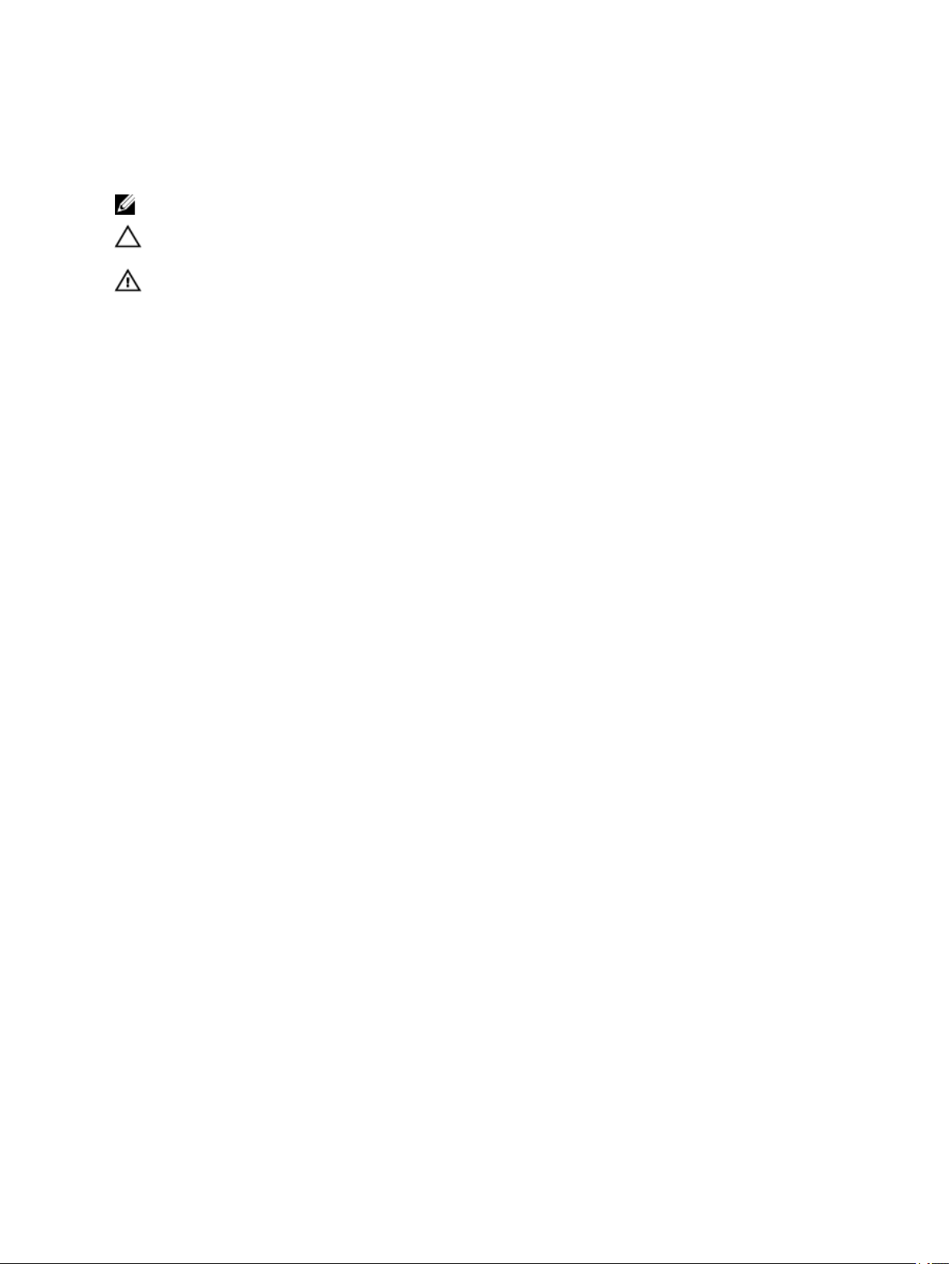
Uwagi, przestrogi i ostrzeżenia
UWAGA: Napis UWAGA wskazuje ważną informację, która pozwala lepiej wykorzystać posiadany komputer.
OSTRZEŻENIE: Napis PRZESTROGA informuje o sytuacjach, w których występuje ryzyko uszkodzenia sprzętu lub
utraty danych, i przedstawia sposoby uniknięcia problemu.
PRZESTROGA: Napis OSTRZEŻENIE informuje o sytuacjach, w których występuje ryzyko uszkodzenia sprzętu,
obrażeń ciała lub śmierci.
© 2015 Dell Inc. Wszelkie prawa zastrzeżone.
Znaki towarowe użyte w tekście: Dell™, logo DELL, Venue™ i Wi-Fi Catcher™ są znakami towarowymi firmy Dell Inc. Intel®, Xeon®, Core™ i Atom
są zastrzeżonymi znakami towarowymi firmy Intel Corporation w Stanach Zjednoczonych i w innych krajach. Microsoft®, Windows®, MS-DOS®,
Windows Vista®, przycisk Start systemu Windows Vista i Office Outlook® są znakami towarowymi lub zastrzeżonymi znakami towarowymi firmy
Microsoft Corporation w Stanach Zjednoczonych i/lub w innych krajach. Wi-Fi® jest zastrzeżonym znakiem towarowym organizacji Wireless
Ethernet Compatibility Alliance, Inc.
2015 -08
Wer. A00
™
Page 3
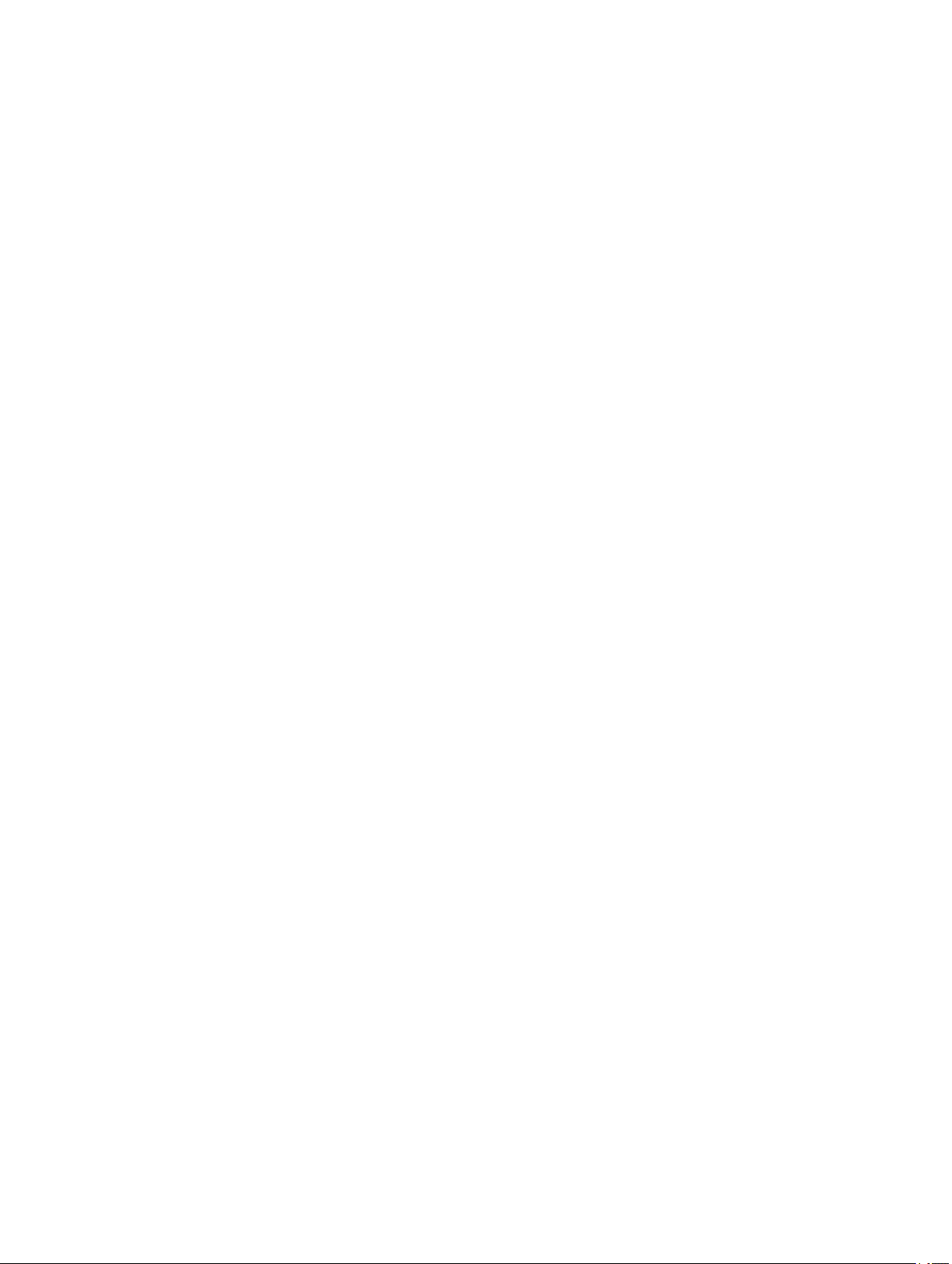
Spis treści
1 Serwisowanie tabletu............................................................................................................. 5
Przed przystąpieniem do serwisowania tabletu.........................................................................................................5
Wyłączanie tabletu................................................................................................................................................ 6
2 Konfigurowanie tabletu..........................................................................................................7
Ładowanie tabletu................................................................................................................................................. 7
Włączanie tabletu..................................................................................................................................................8
Wyłączanie ekranu................................................................................................................................................ 8
3 Korzystanie z tabletu..............................................................................................................9
Orientacja ekranu..................................................................................................................................................9
Blokowanie i odblokowywanie orientacji ekranu........................................................................................................9
Dostosowywanie jasności ekranu......................................................................................................................9
Gesty.................................................................................................................................................................10
Kliknięcie prawym przyciskiem myszy............................................................................................................. 11
Ekran Start systemu Windows.............................................................................................................................. 12
Dostosowywanie aplikacji...............................................................................................................................12
Wyświetlanie ekranu Start..............................................................................................................................13
Poznaj system operacyjny Windows 8,1.......................................................................................................... 13
Przeciągnięcie od prawej krawędzi..................................................................................................................13
Przeciągnięcie od lewej krawędzi....................................................................................................................14
Przeciągnięcie w górę i w dół......................................................................................................................... 14
Dzielenie ekranu................................................................................................................................................. 14
Używanie słuchawek........................................................................................................................................... 14
Wymontowywanie akumulatora.............................................................................................................................16
Instalowanie akumulatora.....................................................................................................................................16
Instalowanie karty SIM.........................................................................................................................................17
4 Zarządzanie ustawieniami tabletu.......................................................................................18
Ustawienia sieci Wi-Fi..........................................................................................................................................18
Ustawienia mobilnej sieci szerokopasmowej.......................................................................................................... 19
Odświeżanie / odzyskiwanie / resetowanie tabletu.................................................................................................. 21
Odświeżanie bez naruszania plików użytkownika............................................................................................. 22
Usuwanie wszystkich plików i ponowne instalowanie systemu Windows............................................................. 22
Uruchamianie zaawansowane........................................................................................................................22
5 Synchronizowanie tabletu....................................................................................................23
Używanie konta Microsoft.....................................................................................................................................23
3
Page 4
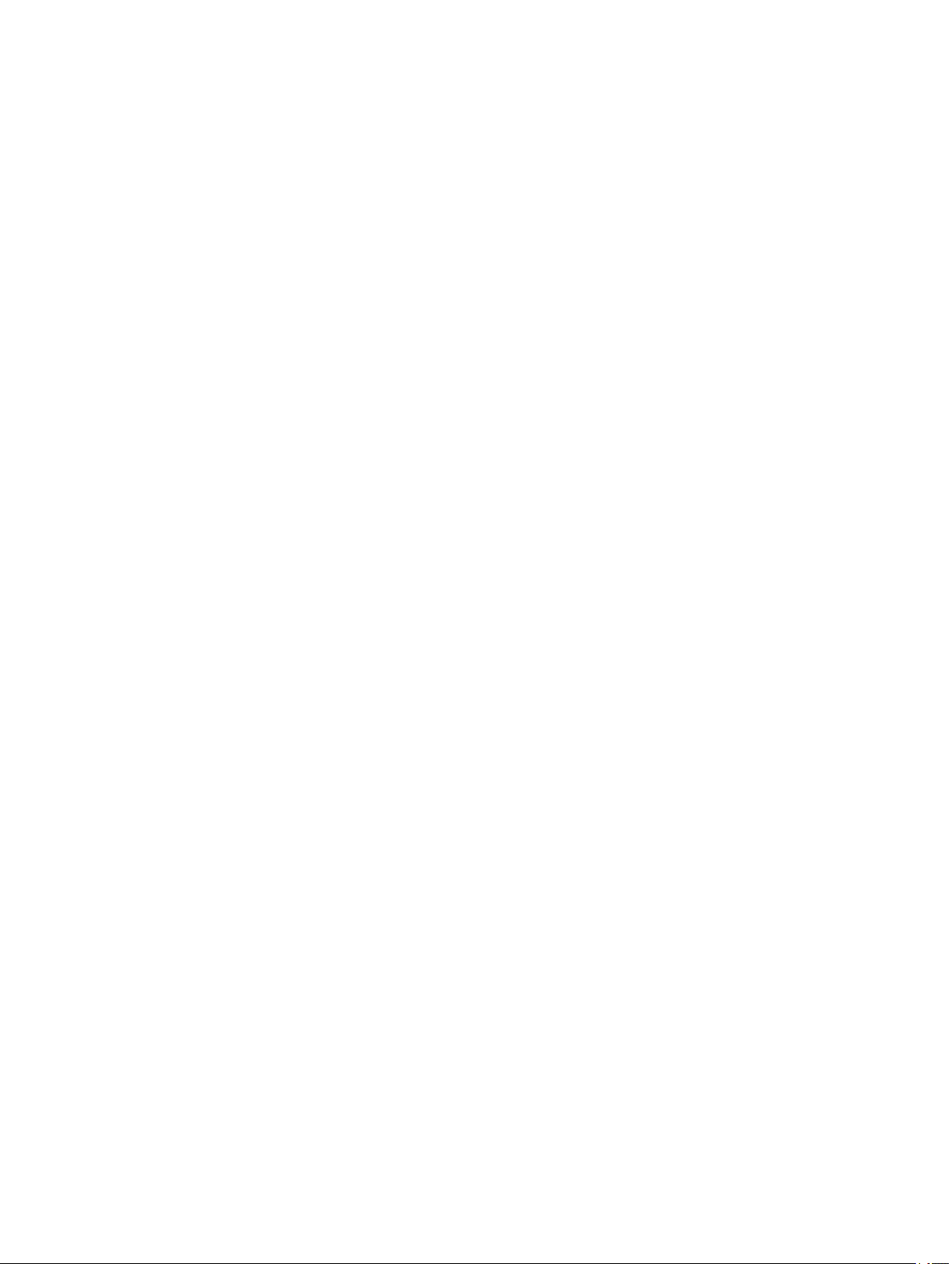
Kopiowanie muzyki, zdjęć i filmów.................................................................................................................. 23
6 Czyszczenie tabletu..............................................................................................................24
7 Rozwiązywanie problemów..................................................................................................25
Problemy z akumulatorem....................................................................................................................................25
Problemy z systemem..........................................................................................................................................26
Problemy z ekranem dotykowym...........................................................................................................................26
Sprawdzanie karty sieci bezprzewodowej.............................................................................................................. 27
Problemy z siecią................................................................................................................................................ 27
8 Program konfiguracji systemu............................................................................................ 29
Opcje konfiguracji systemu (BIOS)........................................................................................................................29
Aktualizowanie systemu BIOS ............................................................................................................................. 38
9 Dane techniczne....................................................................................................................40
10 Kontakt z firmą Dell............................................................................................................ 44
4
Page 5
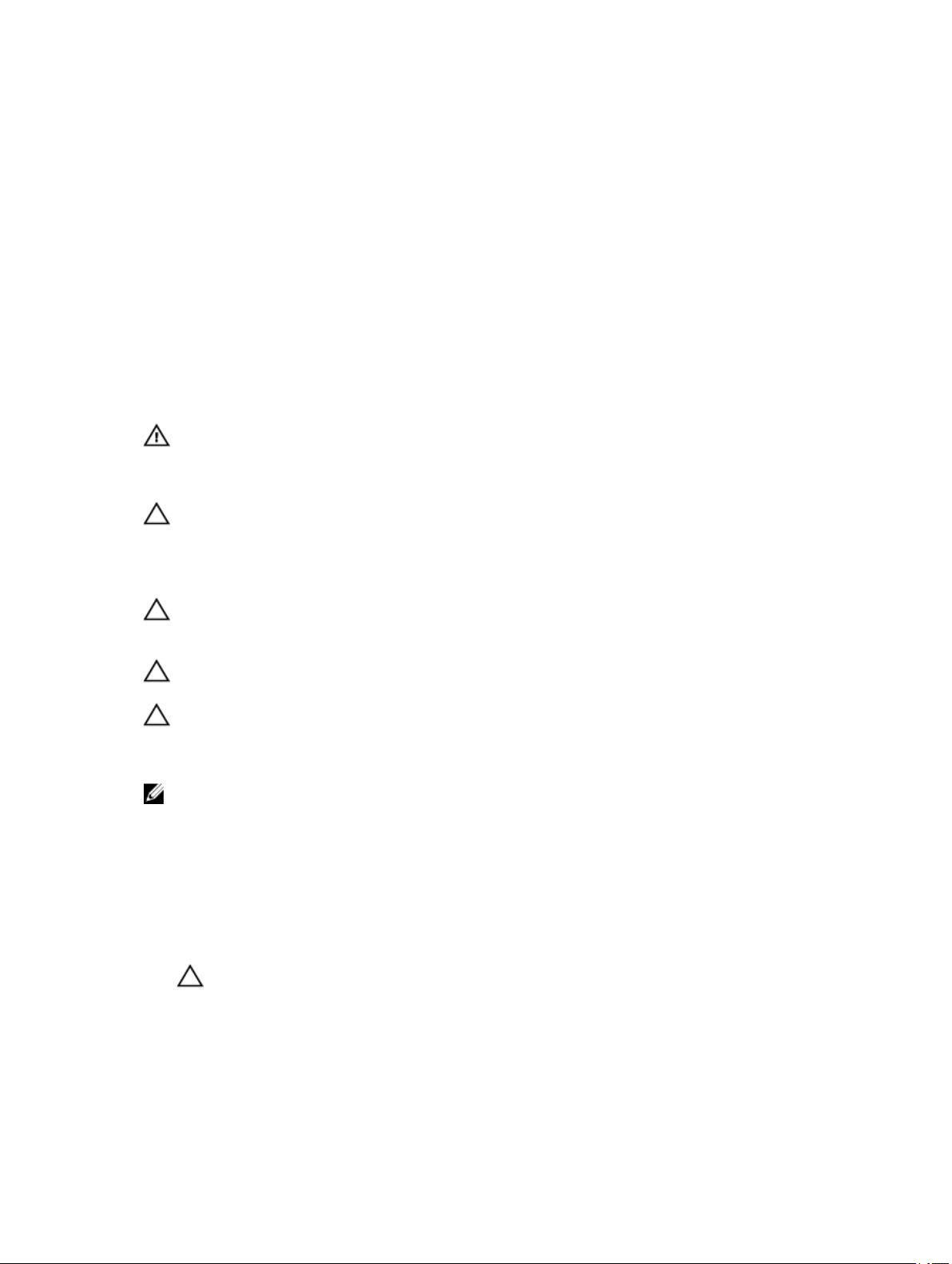
1
Serwisowanie tabletu
Przed przystąpieniem do serwisowania tabletu
Aby uniknąć uszkodzenia tabletu i zapewnić sobie bezpieczeństwo, należy przestrzegać następujących zaleceń dotyczących
bezpieczeństwa. O ile nie wskazano inaczej, każda procedura opisana w tym dokumencie opiera się na założeniu, że są spełnione
następujące warunki:
• Użytkownik zapoznał się z informacjami dotyczącymi bezpieczeństwa, jakie zostały dostarczone z tabletem.
PRZESTROGA: Przed przystąpieniem do wykonywania czynności wymagających otwarcia obudowy tabletu należy
zapoznać się z instrukcjami dotyczącymi bezpieczeństwa dostarczonymi z tabletem. Dodatkowe zalecenia
dotyczące bezpieczeństwa można znaleźć na stronie Regulatory Compliance (Informacje o zgodności z przepisami
prawnymi) pod adresem www.dell.com/regulatory_compliance
OSTRZEŻENIE: Wiele procedur naprawczych może wykonywać tylko przeszkolony technik serwisu. Użytkownik
powinien wykonać tylko czynności związane z rozwiązywaniem problemów oraz proste naprawy wymienione w
dokumentacji produktu lub zlecone przez zespół serwisu i pomocy technicznej przez telefon lub przez Internet.
Uszkodzenia wynikające z serwisowania nieautoryzowanego przez firmę Dell nie są objęte gwarancją na
urządzenie. Należy przestrzegać instrukcji dotyczących bezpieczeństwa dostarczonych z produktem.
OSTRZEŻENIE: Aby uniknąć wyładowania elektrostatycznego, należy odprowadzać ładunki z ciała za pomocą
opaski uziemiającej zakładanej na nadgarstek lub dotykając co pewien czas niemalowanej metalowej powierzchni
(np. złącza z tyłu tabletu).
OSTRZEŻENIE: Z komponentami i kartami należy obchodzić się ostrożnie. Nie należy dotykać elementów ani
styków na kartach. Kartę należy chwytać za metalowy wspornik.
OSTRZEŻENIE: Odłączając kabel, należy pociągnąć za wtyczkę lub umieszczony na niej uchwyt, a nie za sam kabel.
Niektóre kable mają złącza z zatrzaskami; przed odłączeniem kabla tego rodzaju należy nacisnąć zatrzaski złącza.
Pociągając za złącza, należy je trzymać w linii prostej, aby uniknąć wygięcia styków. Przed podłączeniem kabla
należy także sprawdzić, czy oba złącza są prawidłowo zorientowane i wyrównane.
UWAGA: Kolor tabletu i niektórych części może różnić się nieznacznie od pokazanych w tym dokumencie.
Aby uniknąć uszkodzenia tabletu, wykonaj następujące czynności przed rozpoczęciem pracy wewnątrz komputera.
1. Sprawdź, czy powierzchnia robocza jest płaska i czysta, aby uniknąć porysowania tabletu.
2. Wyłącz tablet.
3. Jeśli tablet jest podłączony do urządzenia dokującego, takiego jak opcjonalna stacja dokująca lub klawiatura, oddokuj tablet.
4. Odłącz tablet od zasilacza.
5. Naciśnij przycisk zasilania i przytrzymaj przez kilka sekund, aby odprowadzić ładunki elektryczne z płyty systemowej.
OSTRZEŻENIE: W celu zabezpieczenia się przed porażeniem prądem elektrycznym zawsze należy odłączyć
tablet od gniazdka elektrycznego.
5
Page 6
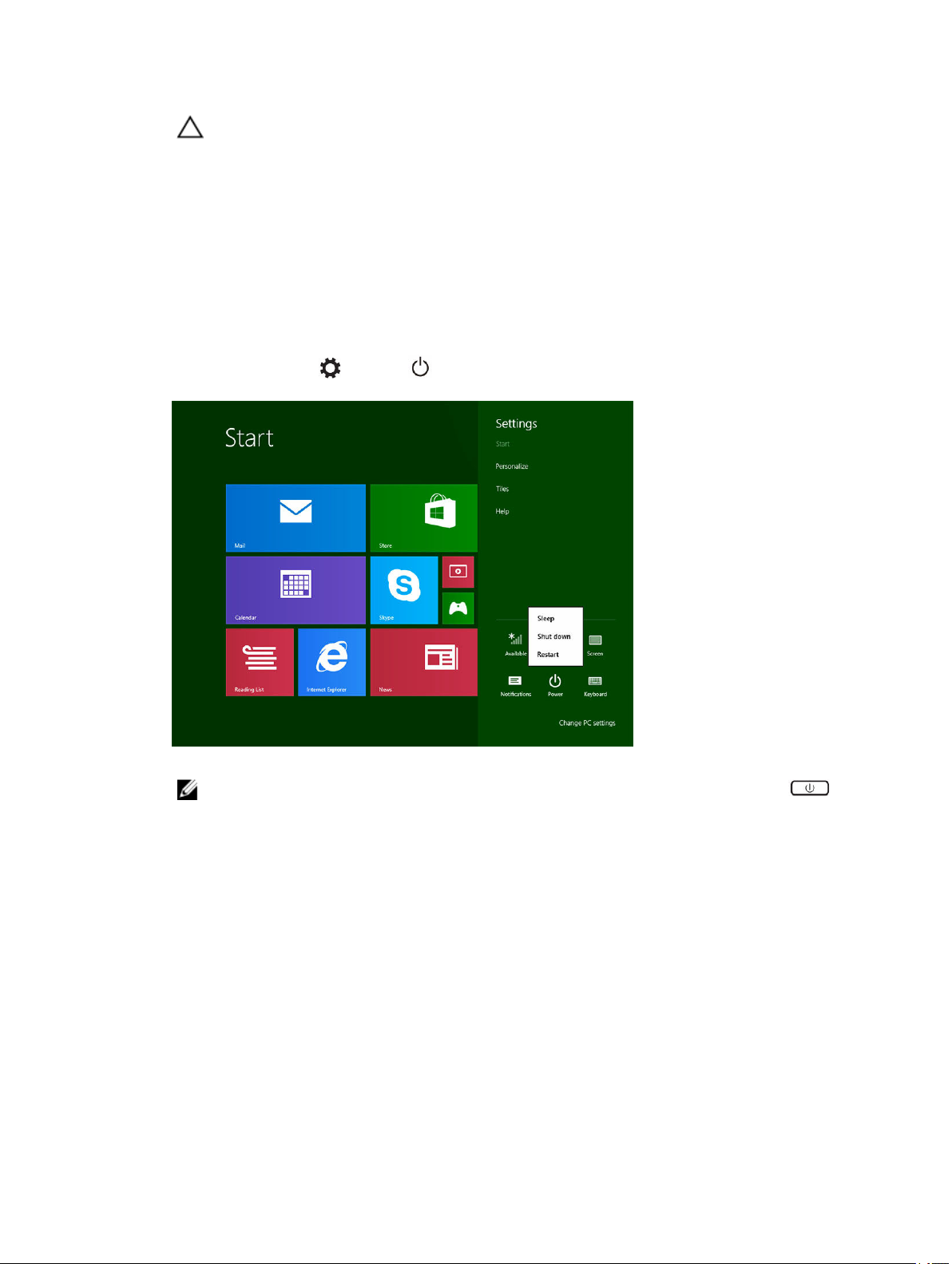
OSTRZEŻENIE: Przed dotknięciem jakiegokolwiek elementu wewnątrz tabletu należy pozbyć się ładunków
elektrostatycznych z ciała, dotykając dowolnej nielakierowanej metalowej powierzchni, np. metalowych
elementów z tyłu tabletu. Podczas pracy należy okresowo dotykać nielakierowanej powierzchni metalowej w
celu odprowadzenia ładunków elektrostatycznych, które mogłyby spowodować uszkodzenie wewnętrznych
elementów.
6. Wyjmij kartę micro-SD z tabletu.
Wyłączanie tabletu
Tablet można całkowicie wyłączyć za pomocą menu paneli:
1. Przeciągnij od prawej krawędzi ekranu, aby wyświetlić menu Panele.
2. Dotknij kolejno Ustawienia > Zasilanie > Zamknij. Tablet zostanie wyłączony.
UWAGA: Tablet można także wyłączyć bez korzystania z menu paneli. Naciśnij i przytrzymaj przycisk Power
(Zasilanie) przez dłużej niż 10 sekund. Takie wymuszone wyłączenie tabletu można wykonać, jeśli tablet nie reaguje
na polecenia, zachowuje się w nieoczekiwany sposób lub funkcje dotykowe ekranu nie działają.
6
Page 7
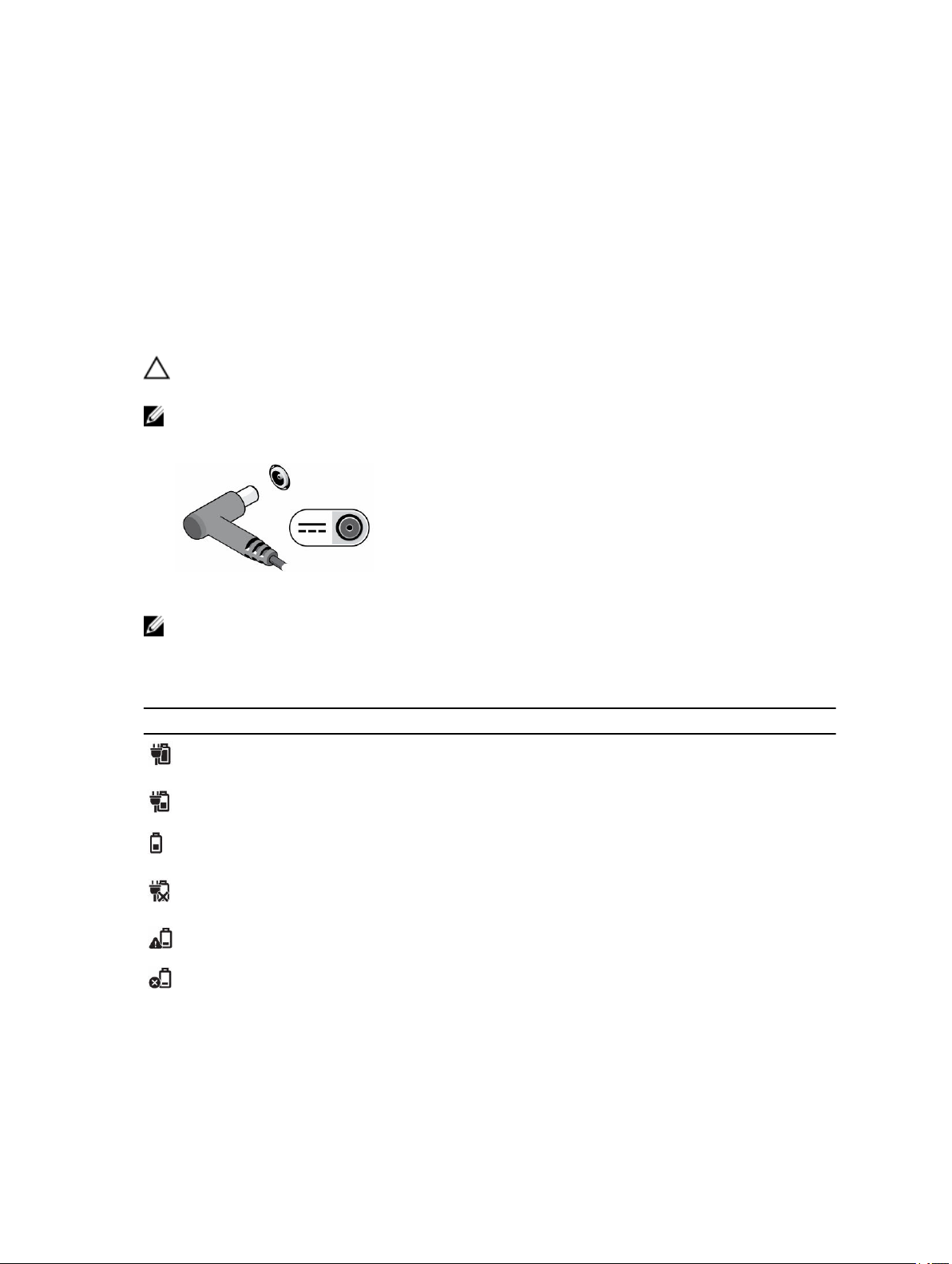
2
Konfigurowanie tabletu
Ładowanie tabletu
OSTRZEŻENIE: Należy używać wyłącznie zasilacza i kabla zasilania dostarczonego z tabletem. Używanie zasilaczy i
kabli zasilania niezatwierdzonych przez producenta może spowodować poważne uszkodzenie tabletu.
UWAGA: W fabrycznie nowym tablecie akumulator nie jest w pełni naładowany.
1. Podłącz kabel do zasilacza.
2. Podłącz zasilacz do gniazdka elektrycznego i naładuj akumulator do pełna.
UWAGA: Pełne ładowanie akumulatora tabletu trwa około 2 godzin.
Poziom naładowania akumulatora jest wyświetlany na ekranie.
Tabela 1. Stan naładowania akumulatora
Ikona akumulatora Opis
Akumulator jest w pełni naładowany, a zasilacz jest
podłączony.
Trwa ładowanie akumulatora przy użyciu zasilacza.
Tablet jest zasilany z akumulatora; akumulator rozładowuje
się.
Tablet jest podłączony do zasilacza; nie wykryto akumulatora
lub akumulator nie działa prawidłowo.
Niski poziom naładowania akumulatora.
Krytycznie niski poziom naładowania akumulatora.
7
Page 8
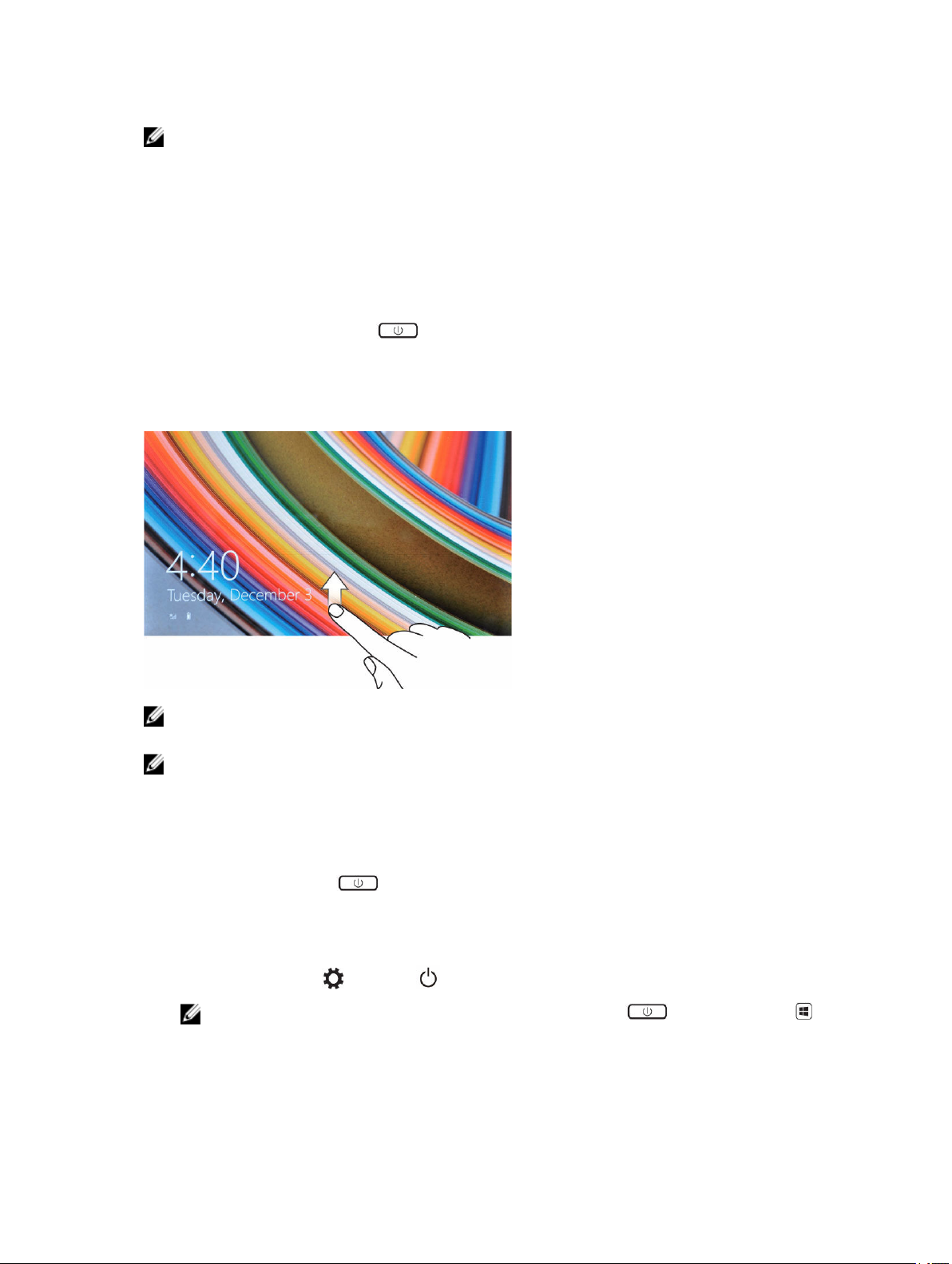
UWAGA: We wnęce akumulatora znajduje się wskaźnik poziomu naładowania, który umożliwia sprawdzenie stanu
akumulatora bez włączania tabletu. Bieżący stan naładowania akumulatora można sprawdzić, naciskając przycisk. Aby
jednak uzyskać dokładne wskazanie poziomu naładowania akumulatora, należy włączyć tablet i wykonać następujące
czynności:
• Przewinąć od prawej krawędzi ekranu.
• Otworzyć tryb pulpitu.
Włączanie tabletu
1. Naciśnij i przytrzymaj przycisk Power na 2 sekundy, aby włączyć tablet.
2. Jeśli zostanie wyświetlony ekran blokady, przeciągnij palcem od dołu ekranu, aby wyświetlić ekran logowania, a następnie
wpisz hasło, aby zalogować się do systemu Windows.
Tablet jest gotowy do pracy po wyświetleniu ekranu Start systemu Windows.
UWAGA: Jeśli w systemie Windows 8.1 nie włączono ekranu logowania, bezpośrednio po ekranie blokady zostanie
wyświetlony ekran Start.
UWAGA: Ekran blokady jest wyświetlany tylko przy powracaniu ze stanu uśpienia.
Wyłączanie ekranu
• Za pomocą przycisku zasilania
Naciśnij przycisk Power (Zasilanie), aby wyłączyć ekran.
• Za pomocą paneli
1. Przeciągnij palcem od prawej krawędzi ekranu, aby wyświetlić pasek paneli.
2. Dotknij kolejno Ustawienia → Zasilanie → Uśpij, aby wyłączyć ekran.
UWAGA: Jeśli tablet jest w stanie uśpienia, naciśnij jeden raz przycisk Power lub przycisk Windows, aby
włączyć ekran.
8
Page 9
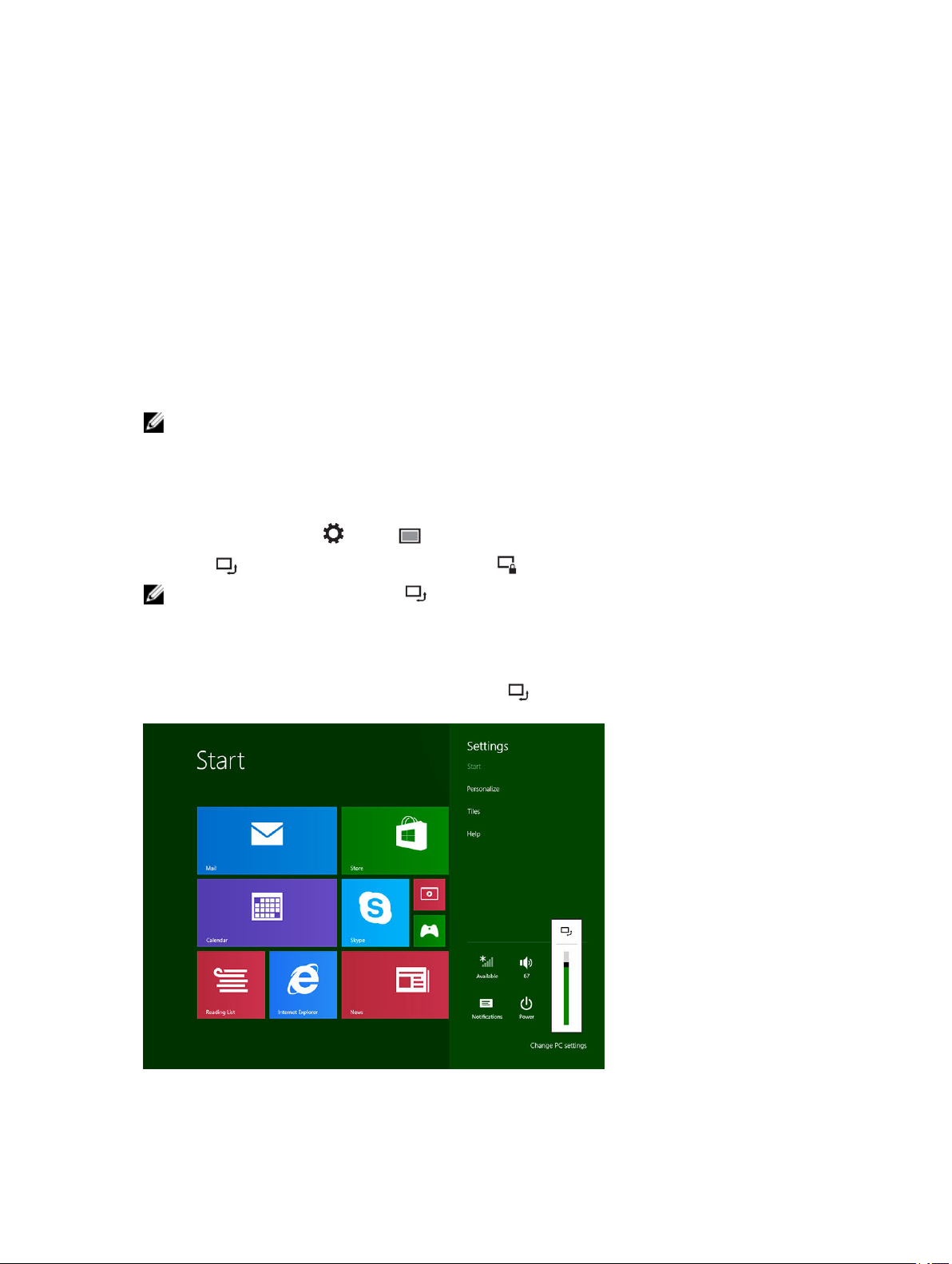
3
Korzystanie z tabletu
Orientacja ekranu
Dla wygody użytkowania orientacja ekranu zmienia się automatycznie na pionową lub poziomą w zależności od sposobu trzymania
tabletu.
UWAGA: Niektóre aplikacje mogą nie obsługiwać automatycznej zmiany orientacji ekranu na pionową lub poziomą.
Blokowanie i odblokowywanie orientacji ekranu
1. Przeciągnij palcem od prawej krawędzi ekranu, aby wyświetlić pasek paneli.
2. Dotknij kolejno Ustawienia → Ekran .
3. Dotknij , aby zablokować orientację ekranu, albo dotknij , aby odblokować orientację ekranu.
UWAGA: Jest także dostępny przełącznik umieszczony z przodu tabletu. Naciśnięcie przełącznika powoduje
zablokowanie orientacji ekranu.
Dostosowywanie jasności ekranu
W tym miejscu można także dostosować jasność ekranu za pomocą menu.
9
Page 10
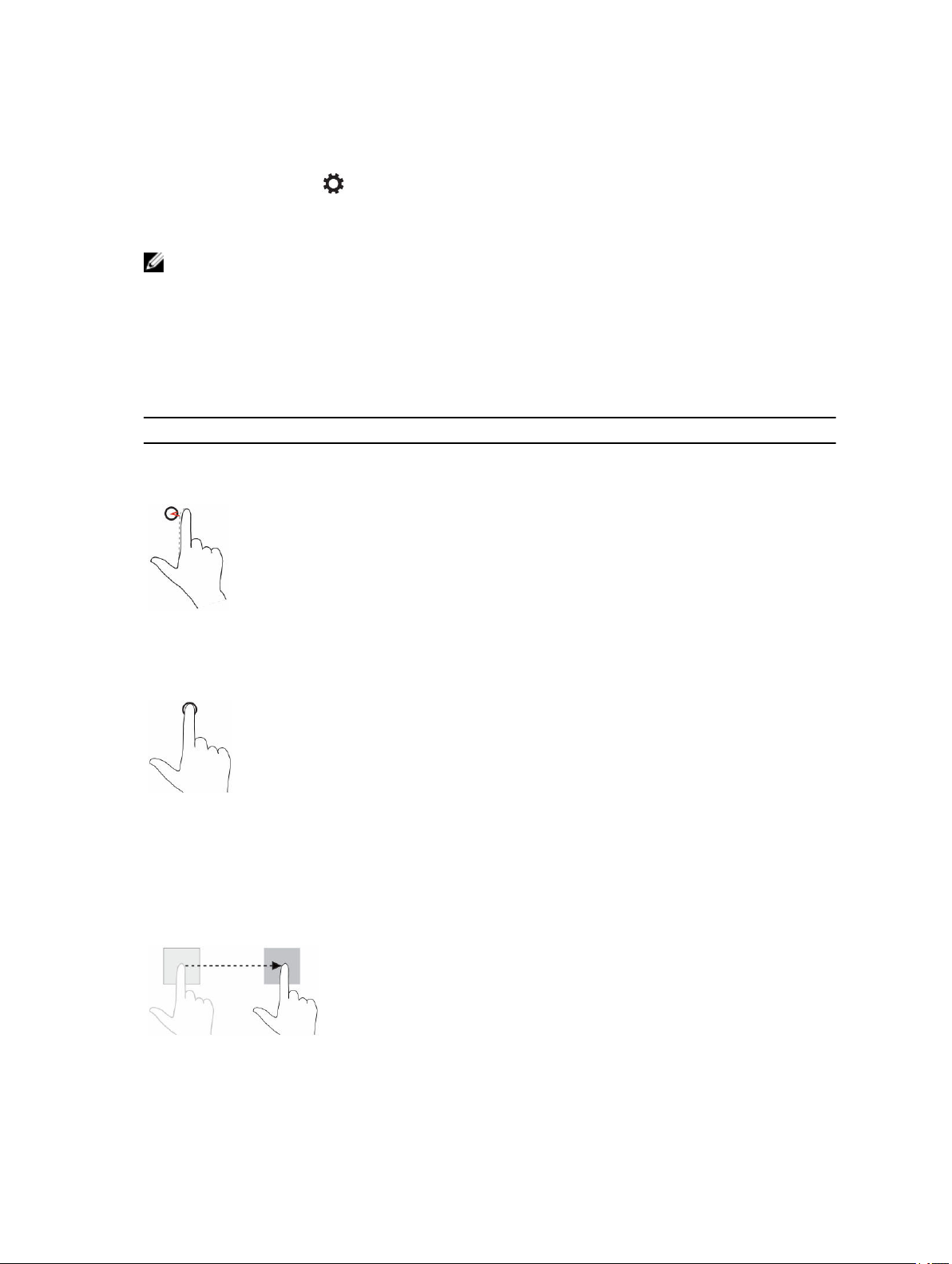
Aby jasność ekranu była dostosowywana automatycznie:
1. Przeciągnij palcem od prawej krawędzi ekranu, aby wyświetlić pasek paneli.
2. Dotknij kolejno Ustawienia → Zmień ustawienia komputera → Komputer i urządzenia → Zasilanie i uśpienie.
3. W obszarze Jasność przesuń przełącznik w lewo lub w prawo, aby włączyć lub wyłączyć opcję automatycznego ustawiania
jasności ekranu.
UWAGA: Za pomocą tego przełącznika można włączyć lub wyłączyć automatyczne dostosowywanie jasności do natężenia
światła otoczenia.
Gesty
Tablet jest wyposażony w ekran dotykowy obsługujący funkcję multi-touch. Ekran dotykowy umożliwia obsługiwanie tabletu.
Tabela 2. Akcje wykonywane za pomocą gestów
Akcje wykonywane za pomocą gestów Funkcje
Dotknij
Delikatnie dotknij ekranu koniuszkiem palca.
• Wybieranie elementów na ekranie, takich jak opcje, pozycje
na listach, obrazy i ikony
• Uruchamianie aplikacji
• Dotykanie przycisków na ekranie
• Wprowadzanie tekstu za pomocą klawiatury ekranowej
Dotknięcie i przytrzymanie
Dotknij ekranu palcem i przytrzymaj
Przeciąganie i upuszczanie
1. Dotknij palcem elementu na ekranie
2. Nie odrywając palca od ekranu, przesuń palec w
odpowiednie miejsce
3. Oderwij palec od ekranu, aby upuścić element
• Wyświetlanie szczegółowych informacji o elemencie
• Otwieranie menu kontekstowego elementu w celu
wykonywania dalszych zadań
Przesuwanie na ekranie elementów takich jak obrazy i ikony
10
Page 11
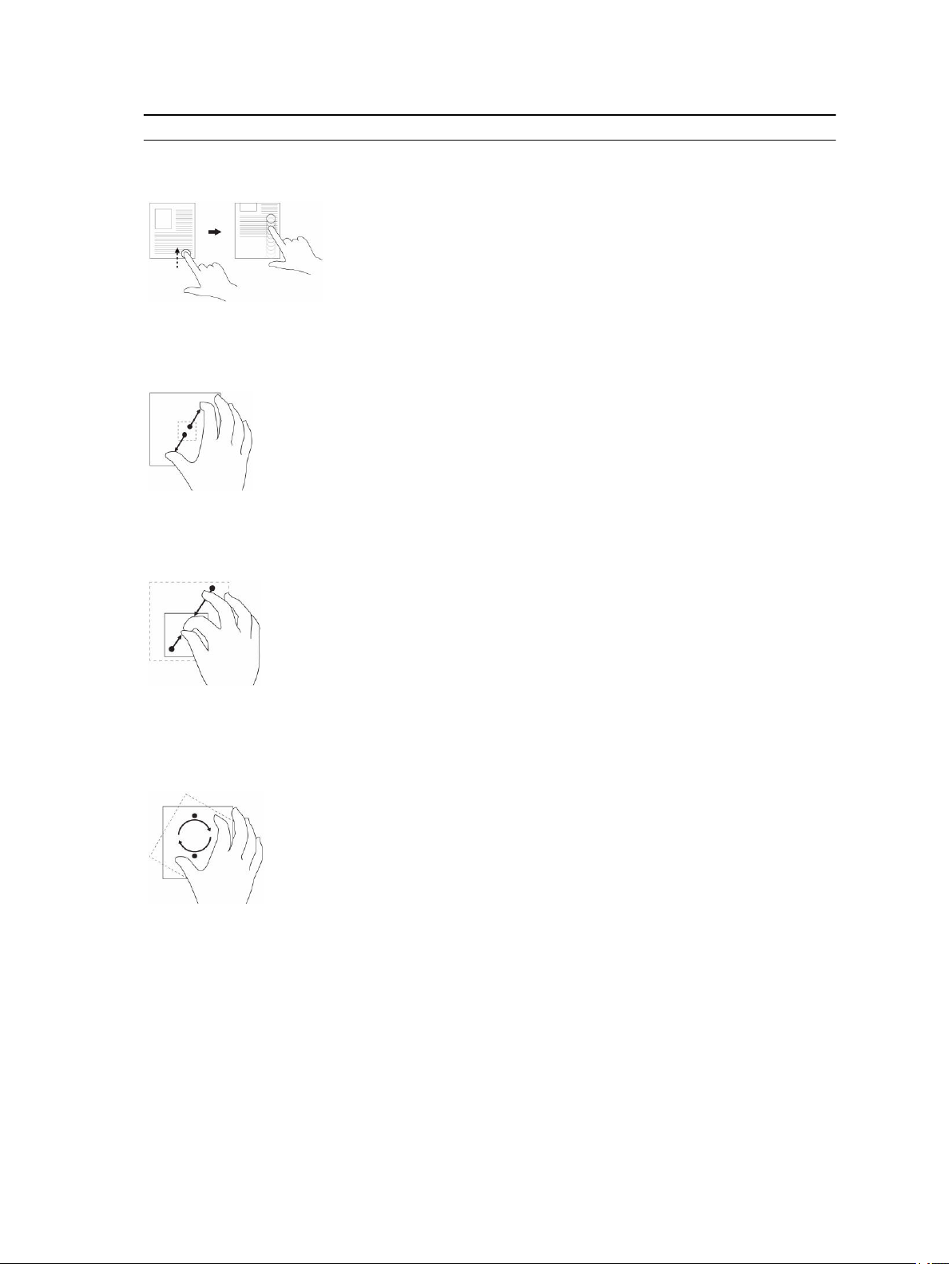
Akcje wykonywane za pomocą gestów Funkcje
Przeciągnięcie lub przesunięcie
Przeciągnij palcem na ekranie pionowo lub poziomo
• Przewijanie ekranu Start, stron internetowych, list, wpisów,
zdjęć, kontaktów itd.
• Zamykanie aplikacji. (Przeciągnij palcem do dołu ekranu)
Powiększanie
Dotknij ekranu dwoma palcami, a następnie rozciągnij palce
Pomniejszanie
Dotknij ekranu dwoma palcami, a następnie zbliż palce
Obracanie
Dotnij ekranu co najmniej dwoma palcami, a następnie obróć
palce w prawo lub w lewo, tworząc łuk
Powiększanie widoku obrazu lub strony internetowej
Pomniejszanie widoku obrazu lub strony internetowej
Obracanie obiektu o 90 stopni
Kliknięcie prawym przyciskiem myszy
Aby wykonać odpowiednik kliknięcia prawym przyciskiem myszy na tablecie, dotknij dowolnego miejsca na ekranie i przytrzymaj
przez 2 sekundy, a następnie oderwij palec od ekranu.
Na ekranie zostaną wyświetlone opcje menu.
11
Page 12
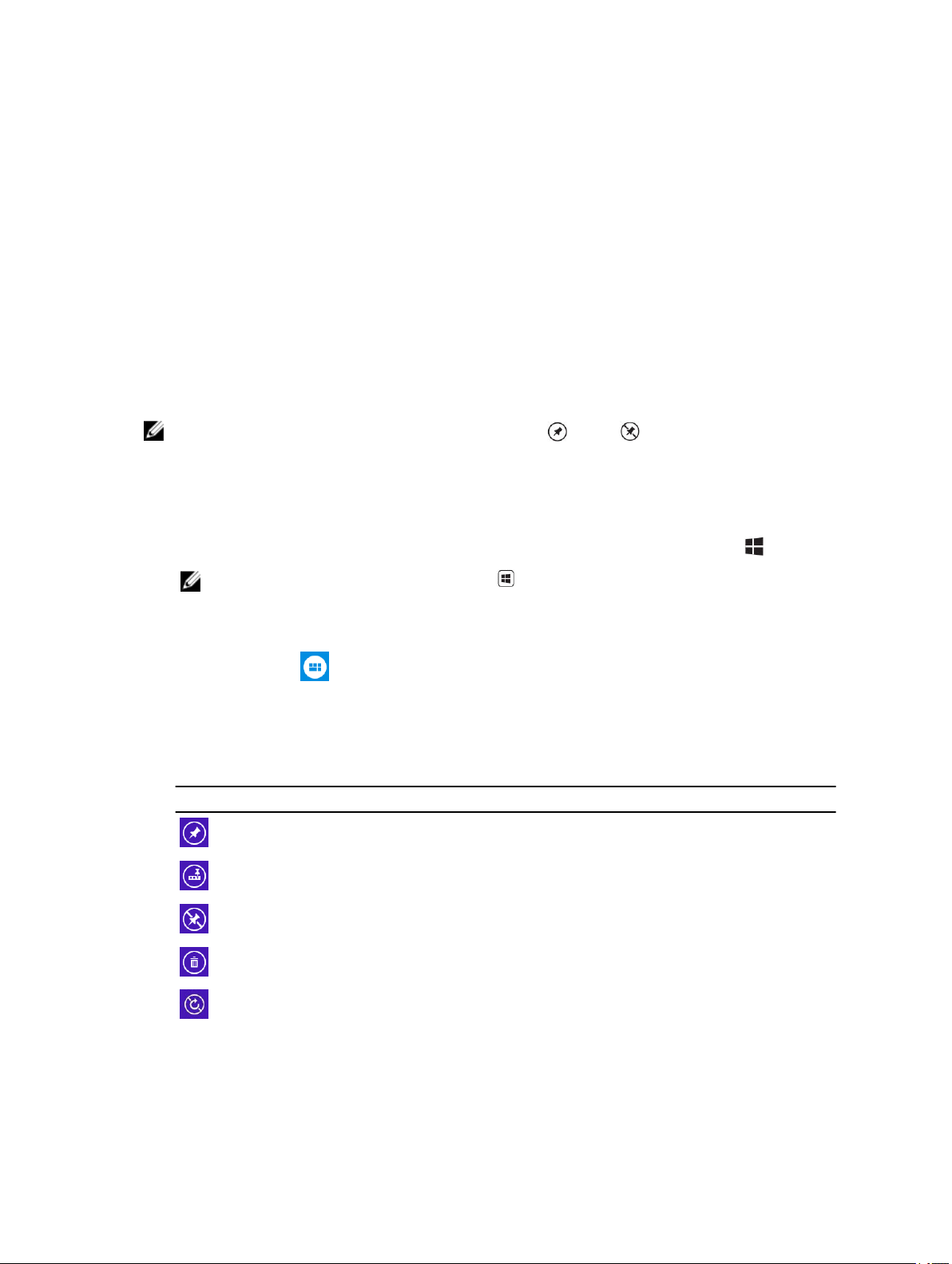
Ekran Start systemu Windows
Na ekranie Start systemu Windows jest wyświetlana lista domyślnych i niestandardowych kafelków dynamicznych, które są
skrótami do Panelu sterowania, Eksploratora Windows i aplikacji takich jak Pogoda, RSS, Windows Store, Internet Explorer oraz
do innych zainstalowanych aplikacji.
Kafelki dynamiczne na ekranie Start zmieniają się i aktualizują na bieżąco, udostępniając aktualne informacje, wyniki sportowe,
status znajomych oraz aktualną prognozę pogody.
Interfejs kafelków umożliwia bezpośredni dostęp do najczęściej używanych aplikacji, poczty e-mail, zdjęć, muzyki, filmów,
kontaktów, aktualizacji z serwisów Facebook i Twitter, a także najczęściej wyświetlanych stron internetowych. Ulubione lub często
używane aplikacje można także przypinać jako dynamiczne kafelki na ekranie Start.
Ekran Start można także personalizować, ustawiając ulubione zdjęcie jako tapetę.
UWAGA: Kafelki można dodawać i usuwać za pomocą opcji Przypnij i Odepnij .
Dostosowywanie aplikacji
Aplikacje na ekranie Start można dostosowywać. Aby dostosować aplikacje:
1. Przeciągnij palcem od prawej krawędzi ekranu, aby wyświetlić pasek paneli, a następnie dotknij ikony Start .
UWAGA: Możesz także nacisnąć przycisk Windows, aby wyświetlić ekran Start.
2. Przeciągnij palcem od środka ekranu, aby wyświetlić widok Aplikacje.
3. Przeciągnij palcem od góry lub od dołu ekranu, aby wyświetlić ikonę Dostosuj w prawym dolnym rogu.
4. Dotknij ikony Dostosuj w prawym dolnym rogu.
5. Wybierz aplikację lub aplikacje, które chcesz dostosować.
Po wybraniu aplikacji na dole ekranu zostaną wyświetlone dostępne opcje. Opcje te są następujące:
Tabela 3. Dostosowanie aplikacji
Opcje Akcje
Włącza wyświetlanie aplikacji na ekranie startowym.
Włącza wyświetlanie aplikacji na pasku zadań.
Umożliwia odpięcie aplikacji od ekranu startowego.
Umożliwia odinstalowanie aplikacji.
Umożliwia wyłączenie aktualizowania uruchomionej aplikacji (np.
aplikacji Pogoda).
12
Page 13

Opcje Akcje
Umożliwia zmienianie rozmiaru aplikacji. Dostępne są ustawienia
rozmiaru: szeroki, średni i mały.
Umożliwia anulowanie wszystkich wybranych ustawień.
Wyświetlanie ekranu Start
Wykonaj jedną z następujących czynności, aby wyświetlić ekran Start:
• Naciśnij przycisk Windows .
• Przeciągnij palcem od prawej krawędzi ekranu, aby wyświetlić pasek paneli, a następnie dotknij ikony Start .
Poznaj system operacyjny Windows 8,1
Aby uzyskać pomoc dotyczącą korzystania z systemu operacyjnego Windows 8.1, dotknij kafelka Pomoc i porady na ekranie Start.
Przeciągnięcie od prawej krawędzi
Przeciągnięcie palcem od prawej krawędzi ekranu powoduje wyświetlenie paska paneli. Panele umożliwiają dostęp do poleceń
systemowych, takich jak Start, Wyszukiwanie, Udostępnianie, Urządzenia i Ustawienia.
Jeśli na tablecie jest uruchomiona aplikacja lub wykonywane jest inne zadanie, naciśnięcie ikony Start powoduje wyświetlenie
ekranu Start. Na ekranie Start naciśnięcie ikony Start powoduje wyświetlenie ostatnio używanej aplikacji lub poprzedniego
ekranu.
UWAGA: Funkcje ikony Start są takie same jak funkcje przycisku Windows .
13
Page 14
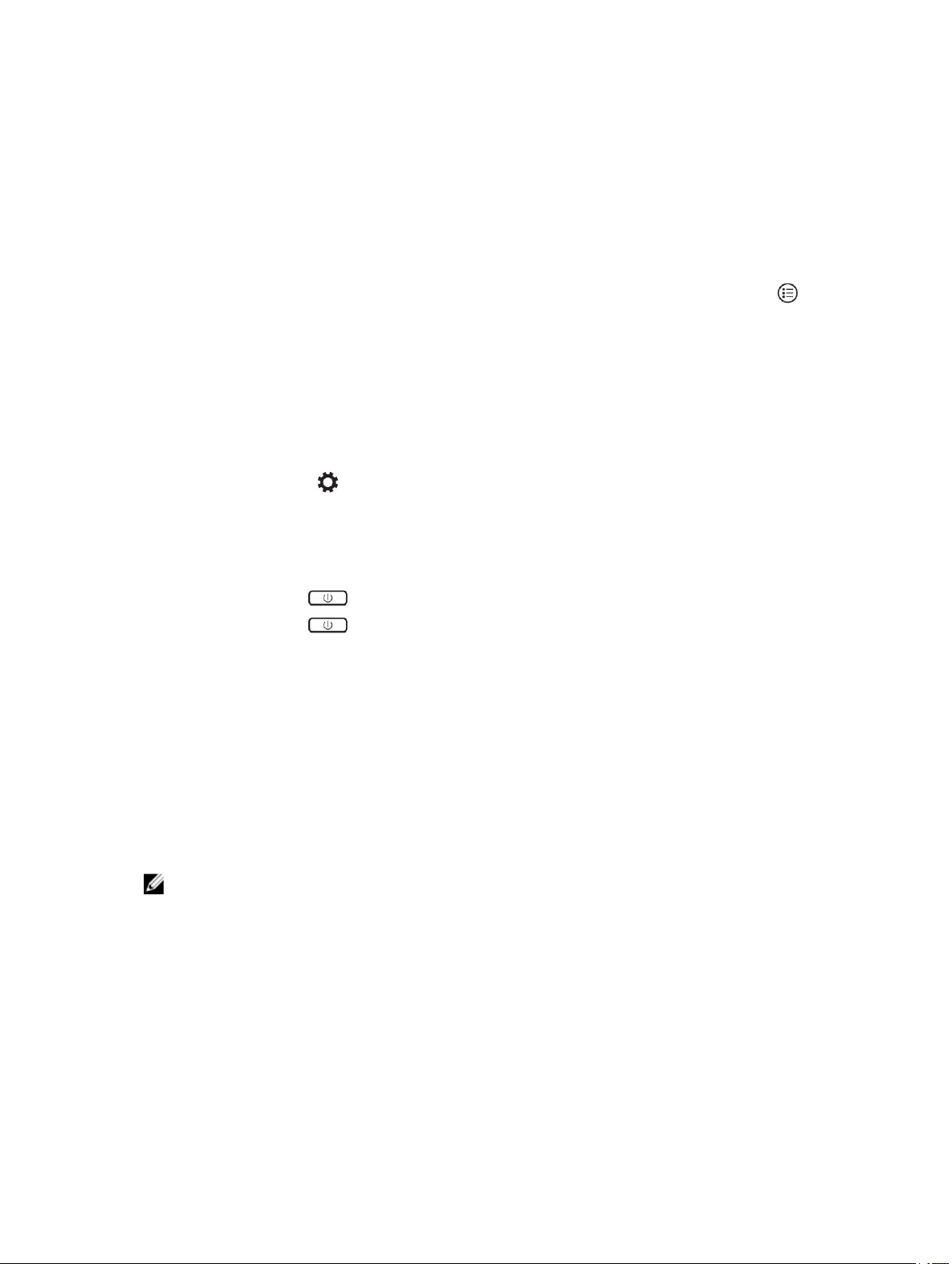
Przeciągnięcie od lewej krawędzi
• Powolne przeciągnięcie palcem od lewej do prawej krawędzi ekranu powoduje wyświetlenie miniatur otwartych aplikacji oraz
umożliwia przełączanie między nimi.
• Przeciągnięcie palcem od lewej krawędzi do wewnątrz i na zewnątrz powoduje wyświetlenie listy ostatnio używanych aplikacji.
Przeciągnięcie w górę i w dół
• Przeciągnięcie palcem od dolnej lub od górnej krawędzi ekranu powoduje wyświetlenie ikony Wszystkie aplikacje.
Dotknij ikony Wszystkie aplikacje, aby wyświetlić alfabetyczną listę wszystkich aplikacji zainstalowanych na tablecie.
• Przeciągnięcie palcem od dolnej lub od górnej krawędzi aplikacji powoduje zadokowanie lub zamknięcie aplikacji.
Aby uzyskać więcej informacji o funkcjach ekranu Start systemu Windows, przejdź do strony internetowej
windows.microsoft.com/en-us/windows-8/start-screen-tutorial .
Kiedy ekran jest zablokowany, można włączyć kamerę (przednią). Aby włączyć kamerę przednią, kiedy ekran jest zablokowany:
1. Przeciągnij palcem od prawej krawędzi ekranu, aby wyświetlić pasek paneli.
2. Kliknij kolejno Ustawienia → Zmień ustawienia komputera → Komputer i urządzenia.
3. Przewiń w dół do opcji Kamera.
4. Przeciągnij palcem, aby włączyć kamerę i używać jej, kiedy ekran jest zablokowany.
Aby upewnić się, że można używać kamery, kiedy ekran jest zablokowany:
1. Naciśnij przycisk Power (Zasilanie), aby wyłączyć ekran.
2. Naciśnij przycisk Power (Zasilanie) ponownie, aby włączyć tryb blokady.
3. Przeciągnij palcem w dół, aby włączyć kamerę.
Dzielenie ekranu
Opcja dzielenia ekranu umożliwia otwarcie dwóch aplikacji na ekranie jednocześnie, co ułatwia pracę wielozadaniową. Wykonaj
następujące czynności, aby podzielić ekran:
1. Otwórz dwie aplikacje, między które chcesz podzielić ekran.
2. Przeciągnij palcem od lewej krawędzi ekranu, aby otworzyć drugą aplikację, i przytrzymaj palec, aż ekran zostanie
podzielony.
3. Oderwij palec od ekranu, aby upuścić drugą aplikację.
UWAGA: W systemie Windows 8.1 można zmieniać szerokość części podzielonego ekranu.
Używanie słuchawek
Za pomocą słuchawek można słuchać muzyki i dźwięków, nagrywać dźwięk i rozmawiać.
Po podłączeniu urządzenia do portu audio jest wyświetlane okienko z kilkoma opcjami. Wybierz odpowiednie opcje, a następnie
kliknij przycisk OK.
14
Page 15

UWAGA: Są to domyślne opcje tabletu, wyświetlane po podłączeniu urządzenia do portu audio. Dostępne opcje zależą od
rodzaju urządzenia.
PRZESTROGA: Słuchanie głośnej muzyki przez dłuższy czas może spowodować pogorszenie słuchu.
1. Podłącz słuchawki do portu audio (3,5 mm) w tablecie.
2. Załóż słuchawki i dostosuj głośność, tak aby dźwięk nie powodował dyskomfortu.
UWAGA: Podłączenie słuchawek lub zewnętrznego urządzenia dźwiękowego do portu audio powoduje automatyczne
wyciszenie wbudowanych głośników w tablecie.
OSTRZEŻENIE: Aby uniknąć uszkodzenia słuchawek, należy je odłączać za wtyk, a nie za kabel.
UWAGA: Producent zaleca zmniejszenie głośności przed podłączeniem słuchawek, a następnie dostosowanie głośności
tak, aby dźwięk nie powodował dyskomfortu. Nagłe zwiększenie natężenia dźwięku w uszach może spowodować
pogorszenie słuchu.
15
Page 16

Wymontowywanie akumulatora
PRZESTROGA: Używanie niekompatybilnego akumulatora może zwiększać zagrożenie pożarem lub wybuchem.
Akumulator można wymienić wyłącznie na kompatybilny akumulator nabyty w firmie Dell. Akumulator jest
przeznaczony do pracy z posiadanym tabletem firmy Dell. W posiadanym tablecie nie wolno używać akumulatorów
pochodzących z innych tabletów.
PRZESTROGA: Przed wymontowaniem lub zainstalowaniem akumulatora należy wyłączyć tablet, odłączyć zasilacz
od gniazdka elektrycznego i tabletu, odłączyć modem od gniazdka elektrycznego i tabletu, a także odłączyć
wszystkie kable wychodzące z tabletu.
1. Aby wyjąć akumulator:
a. Odblokuj dźwignię zwalniającą akumulatora, przesuwając ją w kierunku akumulatora.
b. Naciśnij przycisk, aby odblokować wnękę akumulatora.
UWAGA: Tablet zawiera dwa przyciski zwalniające: przycisk akumulatora 1 i przycisk akumulatora 2.
2. Wyjmij akumulator z tabletu.
Instalowanie akumulatora
1. Umieść i zablokuj akumulator we wnęce (charakterystyczne kliknięcie).
2. Zablokuj akumulator przesuwając dźwignię w przeciwnym do niego kierunku.
16
Page 17

Instalowanie karty SIM
UWAGA: Gniazda karty SIM znajduje się pod gniazdem akumulatora 2.
1. Wymontuj akumulator.
2. Aby zainstalować kartę SIM:
a. Wciśnij zatrzask SIM i pociągnij go na zewnątrz.
b. Włóż kartę SIM do gniazda.
c. Naciśnij zatrzask zwalniający karty SIM do wewnątrz, aby zablokować ją w gnieździe.
3. Zamontuj akumulator we wnęce akumulatora.
4. Przesuń zatrzask zwalniający akumulatora do góry, a następnie w prawo, aby zablokować go w gnieździe.
17
Page 18

Zarządzanie ustawieniami tabletu
Ustawienia sieci Wi-Fi
• Włączanie i wyłączanie sieci Wi-Fi
1. Przeciągnij palcem od prawej krawędzi ekranu, aby wyświetlić pasek paneli.
2. Dotknij kolejno Ustawienia → Zmień ustawienia komputera → Sieć.
3. Wybierz opcję Wi-Fi, aby włączyć lub wyłączyć sieć Wi-Fi.
4
• Podłączanie do sieci
1. Przeciągnij palcem od prawej krawędzi ekranu, aby wyświetlić pasek paneli.
2. Dotknij kolejno Ustawienia → Dostępne → Wybierz dostępną sieć → Połącz
18
Page 19

.
Ustawienia mobilnej sieci szerokopasmowej
• Włączanie i wyłączanie mobilnej sieci szerokopasmowej
1. Przeciągnij palcem od prawej krawędzi ekranu, aby wyświetlić pasek paneli.
2. Dotknij kolejno Ustawienia →Zmień ustawienia komputera → Sieci → Tryb samolotowy.
3. Przeciągnij ikonę Mobilna sieć szerokopasmowa w lewo lub w prawo, aby włączyć lub wyłączyć mobilną sieć
szerokopasmową.
• Nawiązywanie połączenia z mobilną siecią szerokopasmową
19
Page 20

1. Upewnij się, że w tablecie jest zainstalowana aktywna karta SIM.
2. Przeciągnij palcem od prawej krawędzi ekranu, aby wyświetlić pasek paneli.
3. Dotknij kolejno Ustawienia → Sieć → Połączenia → Twój usługodawca → Połącz.
4. Po włączeniu mobilnej sieci szerokopasmowej zostanie wyświetlony przybliżony poziom użycia danych.
UWAGA: Wybierz opcję Połącz automatycznie, aby tablet automatycznie nawiązywał połączenie z mobilną siecią
szerokopasmową.
UWAGA: Tablet automatycznie nadaje sieciom Wi-Fi wyższy priorytet niż mobilnej sieci szerokopasmowej, kiedy oba
rodzaje sieci są dostępne. Jeśli tablet jest połączony z mobilną siecią szerokopasmową, a jedna z zapisanych sieci Wi-Fi
znajdzie się w zasięgu, tablet automatycznie rozłączy się z mobilną siecią szerokopasmową i połączy z siecią Wi-Fi.
• Rozłączanie z mobilną siecią szerokopasmową
1. Przeciągnij palcem od prawej krawędzi ekranu, aby wyświetlić pasek paneli.
2. Dotknij kolejno Ustawienia → Sieć → Twój usługodawca → Rozłącz.
UWAGA: Kiedy tablet rozłącza się z mobilną siecią szerokopasmową, opcja Połącz automatycznie staje się niedostępna.
• Opcje mobilnej sieci szerokopasmowej
1. Przeciągnij palcem od prawej krawędzi ekranu, aby wyświetlić pasek paneli.
2. Dotknij kolejno Ustawienia →Sieci .
3. Dotknij i przytrzymaj opcję Twój usługodawca (lub kliknij ją prawym przyciskiem myszy, jeśli tablet jest zadokowany).
• Dotknij opcji Pokaż szacowane użycie danych/Ukryj szacowane użycie danych, aby wyświetlić lub ukryć poziom
użycia danych.
• Dotknij opcji Ustaw jako połączenie taryfowe/Ustaw jako połączenie nietaryfowe, aby ustawić określone połączenie
jako taryfowe lub nietaryfowe.
• Dotknij opcji Wyświetl właściwości połączenia, aby wyświetlić właściwości połączenia mobilnej sieci
szerokopasmowej.
UWAGA: Jeśli opcja Ustaw jako połączenie taryfowe jest włączona, program Windows Update nie będzie pobierać
aktualizacji automatycznie, o ile nie jest to krytyczna aktualizacja zabezpieczeń o najwyższym priorytecie.
20
Page 21

• Informacje o sprzęcie usługodawcy
1. Przeciągnij palcem od prawej krawędzi ekranu, aby wyświetlić pasek paneli.
2. Dotknij kolejno Ustawienia → Zmień ustawienia komputera → Sieć.
3. Dotknij opcji Twój usługodawca, aby wyświetlić informacje o sprzęcie usługodawcy, w tym dane subskrybenta i
międzynarodowy identyfikator sprzętu mobilnego (numer IMEI).
• Włączanie blokady kodem PIN
1. Przeciągnij palcem od prawej krawędzi ekranu, aby wyświetlić pasek paneli.
2. Dotknij kolejno Ustawienia → Sieć .
3. Dotknij i przytrzymaj opcję Twój usługodawca (lub kliknij ją prawym przyciskiem myszy, jeśli tablet jest zadokowany).
4. Dotknij opcji Wyświetl właściwości połączenia→Zabezpieczenia→Użyj numeru PIN.
5. Wprowadź swój kod PIN do karty SIM.
UWAGA: Twój usługodawca oznacza usługodawcę dostępnego w lokalizacji użytkownika.
OSTRZEŻENIE: Wprowadzenie nieprawidłowego kodu PIN uniemożliwi nawiązanie połączenia z mobilną siecią
szerokopasmową. Po trzykrotnym wprowadzeniu błędnego kodu PIN karta SIM zostanie zablokowana. Aby
odblokować kartę SIM, skontaktuj się z usługodawcą i uzyskaj kod odblokowywania (PUK), przy użyciu którego
można odblokować kartę.
UWAGA: Przed skontaktowaniem się z usługodawcą należy przygotować identyfikator IMEI urządzenia.
Odświeżanie / odzyskiwanie / resetowanie tabletu
Tablet można odświeżyć / odzyskać / zresetować, aby przywrócić oryginalne ustawienia fabryczne.
1. Przeciągnij palcem od prawej krawędzi ekranu, aby wyświetlić pasek paneli.
2. Dotknij kolejno Ustawienia → Zmień ustawienia komputera → Aktualizacja i odzyskiwanie → Odzyskiwanie.
• Odświeżanie bez naruszania plików użytkownika
21
Page 22

• Usuwanie wszystkich plików i ponowne instalowanie systemu Windows
• Uruchamianie zaawansowane
3. Wybierz jedną z opcji odzyskiwania.
Odświeżanie bez naruszania plików użytkownika
Ta opcja umożliwia odświeżenie tabletu bez utraty zdjęć, muzyki, filmów i innych plików osobistych. Aby wykonać tę czynność:
1. Kliknij opcję Rozpocznij. Zostanie wyświetlone okno Odświeżanie komputera.
2. Kliknij przycisk Dalej.
3. Kliknij przycisk Odśwież.
Kliknij przycisk Anuluj, jeśli chcesz anulować tę operację.
Usuwanie wszystkich plików i ponowne instalowanie systemu Windows
Ta opcja umożliwia całkowite przywrócenie pierwotnego stanu tabletu i wszystkich jego domyślnych / fabrycznych ustawień. Aby
wykonać tę czynność:
1. Kliknij opcję Rozpocznij. Zostanie wyświetlone okno Resetowanie ustawień do stanu początkowego.
2. Kliknij przycisk Dalej.
Po kliknięciu przycisku Dalej należy wybrać jedną z dwóch następujących opcji:
• Usuń tylko moje pliki: system Windows usunie wszystkie pliki użytkownika, w tym zdjęcia, muzykę, filmy i inne pliki osobiste.
• Całkowicie wyczyść dysk: system Windows całkowicie zresetuje tablet.
OSTRZEŻENIE: Zresetowanie tabletu spowoduje wymazanie wszystkich danych, w tym konfiguracji konta
użytkownika, muzyki, zdjęć, dokumentów itd. Przed kontynuowaniem tej operacji należy się upewnić, że wykonano
kopię zapasową wszystkich danych.
Kliknij przycisk Anuluj, jeśli chcesz anulować tę operację.
Uruchamianie zaawansowane
Ta opcja umożliwia uruchomienie tabletu z urządzenia lub dysku optycznego (np. z dysku DVD lub dysku USB) i zmianę ustawień
oprogramowania sprzętowego tabletu, ustawień uruchamiania systemu Windows, a także przywrócenie systemu Windows z
obrazu systemowego. Aby wykonać tę czynność, kliknij przycisk Uruchom ponownie teraz.
UWAGA: Aplikacje innych producentów zostaną usunięte.
22
Page 23

5
Synchronizowanie tabletu
Używanie konta Microsoft
Jeśli na komputerze jest zainstalowany system operacyjny Microsoft Windows 8.1, można synchronizować ustawienia użytkownika
między tabletem a komputerem za pomocą konta Microsoft. Po zalogowaniu się do konta Microsoft na tablecie mogą być
automatycznie synchronizowane ustawienia takie jak historia przeglądarki, ustawienia aplikacji, pliki osobiste itd. Synchronizacja
ustawień jest możliwa z innymi komputerami i tabletami z systemem Windows 8.1.
UWAGA: W komputerze i w tablecie musi być dostępne połączenie sieci bezprzewodowej.
1. Przejdź do paska paneli, a następnie kliknij kolejno Ustawienia → Zmień ustawienia komputera →Konta → Połącz z
kontem Microsoft, aby przełączyć komputer z konta lokalnego do konta Microsoft.
2. Na ekranie Ustawienia komputera będzie teraz dostępna nowa opcja: Synchronizuj ustawienia.
3. Kliknij kolejno Ustawienia → Zmień ustawienia komputera → Więcej ustawień komputera → Synchronizuj
ustawienia. Zostanie wyświetlony ekran opcji dotyczących synchronizowania danych i ustawień.
Kopiowanie muzyki, zdjęć i filmów
1. Podłącz dysk USB lub kartę Micro-SD do komputera i skopiuj odpowiednie pliki.
2. Po zakończeniu kopiowania odłącz tablet od komputera za pomocą kreatora Bezpieczne usuwanie sprzętu.
3. Do kopiowania muzyki, zdjęć i filmów można także użyć funkcji SkyDrive systemu Windows 8.1.
23
Page 24

6
Czyszczenie tabletu
OSTRZEŻENIE: Przed wyczyszczeniem tabletu należy odłączyć wszystkie kable. Do czyszczenia tabletu należy
użyć miękkiej ściereczki zwilżonej wodą. Nie należy używać płynów do mycia ani aerozoli, które mogą zawierać
substancje łatwopalne.
1. Wyłącz tablet. Aby uzyskać więcej informacji o wyłączaniu tabletu, zobacz Wyłączanie tabletu.
2. Odłącz wszystkie podłączone urządzenia, słuchawki, głośniki i klawiaturę dokującą od tabletu i od gniazdek elektrycznych.
3. Wyjmij karty Micro-SD i Micro-SIM, jeśli są zainstalowane. Aby uzyskać więcej informacji, zobacz Wyjmowanie karty Micro-
SD i Wyjmowanie karty Micro-Sim.
4. Zwilż miękką, niestrzępiącą ściereczkę wodą lub płynem do czyszczenia ekranów i przetrzyj powierzchnię tabletu, aby ją
oczyścić. Uważaj, aby woda nie przeniknęła do portów tabletu ani do wnęki przycisku Windows.
UWAGA: Dla uniknięcie uszkodzenia tabletu i wyświetlacza należy przestrzegać instrukcji dostarczonych z produktem.
UWAGA: Nie należy czyścić klawiatury wilgotną ściereczką.
24
Page 25

Rozwiązywanie problemów
Problemy z akumulatorem
Tabela 4. Problemy z akumulatorem
Problemy Prawdopodobne przyczyny Możliwe rozwiązania
7
Akumulator nie ładuje się
• Odłącz zasilacz Dell od gniazdka
elektrycznego i sprawdź, czy
gniazdko jest sprawne.
• Podłacz inny zasilacz Dell, jeśli
nim dysponujesz.
• Sprawdź wszystkie połączenia
kabli i podłącz zasilacz do
gniazdka, a następnie do tabletu.
• Sprawdź, czy wskaźnik LED na
zasilaczu świeci. Świecenie
wskaźnika oznacza, że zasilacz
jest sprawny.
• Sprawdź, czy żadne złącze nie
jest uszkodzone.
UWAGA: Pełne ładowanie
akumulatora tabletu trwa około
4 godzin.
Temperatura otoczenia spadła poniżej 0°C lub
przekracza 40°C.
Akumulator lub zasilacz jest uszkodzony. Skontaktuj się z autoryzowanym
Akumulator można ładować przy
temperaturze otoczenia od 0°C do
40°C.
sprzedawcą produktów firmy Dell,
aby wymienić zasilacz lub
akumulator.
Akumulator szybko się rozładowuje
nawet w trybie gotowości
Jeśli tablet znajduje się poza zasięgiem sieci, z
którą może się połączyć, nieustannie wysyła
sygnał w celu zlokalizowania stacji bazowej, co
powoduje wyczerpanie akumulatora.
• Tymczasowo wyłącz tablet.
• Umieść tablet w zasięgu sieci, z
którą może się połączyć, albo
tymczasowo wyłącz sieć
bezprzewodową w tablecie.
• Używaj tabletu w trybie
samolotowym.
25
Page 26

Problemy z systemem
Tabela 5. Problemy z systemem
Problemy Prawdopodobne przyczyny Możliwe rozwiązania
Nie można włączyć tabletu Akumulator jest całkowicie rozładowany.
Nie można wyłączyć tabletu Naciśnij i przytrzymaj przez 11 sekund
Tablet zawiesza się Naciśnij i przytrzymaj przez 11 sekund
Tablet nie reaguje na polecenia lub działa
niezgodnie z oczekiwaniami
Oprogramowanie lub jego funkcje
działają niezgodnie z oczekiwaniami
• Awaria sterownika
• Awaria systemu operacyjnego
• Wirus lub złośliwe oprogramowanie
1. Naładuj akumulator przez co
najmniej 4 godziny.
2. Naciśnij i przytrzymaj przycisk
Power(Zasilanie) przez 4 sekundy.
przycisk Power (Zasilanie), aby
całkowicie wyłączyć system.
przycisk Power (Zasilanie), aby
całkowicie wyłączyć system.
1. Wyłącz tablet i uruchom go
ponownie.
2. Odśwież tablet.
3. Skontaktuj się z pomocą
techniczną firmy Dell. Przejdź do
strony internetowej dell.com/
support lub dell.com/contactdell.
Uruchom ponownie tablet. W tle mogły
zostać pobrane aktualizacje
oprogramowania. Przeciągnij palcem od
prawej krawędzi ekranu, aby wyświetlić
pasek paneli, a następnie dotknij kolejno
Ustawienia→ Zasilanie→ Uruchom
ponownie, aby uruchomić ponownie
tablet.
Stacja dokująca działa niezgodnie z
oczekiwaniami
• Oddokuj tablet i zadokuj go
ponownie. Jeśli problem nie ustąpi,
wyłącz i ponownie włącz zasilanie
tabletu na stacji dokującej.
• Zadokuj w stacji dokującej inny tablet
firmy Dell (jeśli nim dysponujesz).
Problemy z ekranem dotykowym
Tabela 6. Problemy z ekranem dotykowym
Problemy Prawdopodobne przyczyny Możliwe rozwiązania
Ekran dotykowy reaguje nieprawidłowo
lub zbyt wolno
26
Folia ochronna utrudnia rozpoznawanie
dotyku.
• Wyłącz tablet i uruchom go
ponownie.
• Delikatnie wyczyść ekran czystą,
suchą ściereczką.
Page 27

• Zdejmij folię ochronną z ekranu.
• W razie ponownego instalowania
systemu operacyjnego należy
pamiętać o zainstalowaniu
wszystkich sterowników.
Sprawdzanie karty sieci bezprzewodowej
Aby sprawdzić, czy w komputerze jest zainstalowana karta sieci bezprzewodowej WLAN/WWAN, można użyć aplikacji Menedżer
urządzeń.
Windows 8
1. Kliknij ikonę Pulpit → Komputer → Otwórz Panel sterowania → Menedżer urządzeń. Jeśli zostanie wyświetlony monit o
potwierdzenie lub o podanie hasła administratora, potwierdź lub wpisz hasło. Zostanie wyświetlone okno Menedżer
urządzeń.
2. Rozwiń sekcję Karty sieciowe. Jeśli karta sieci bezprzewodowej jest zainstalowana, będzie wyświetlona na liście.
Konfiguracja komputera zależy od opcji wybranych przy zakupie. Konfigurację zamówionego komputera można sprawdzić w
następujących miejscach:
• Potwierdzenie zamówienia
• Centrum pomocy i obsługi technicznej systemu Windows
• W obszarze Narzędzia kliknij opcję Informacje o komputerze, a następnie kliknij opcję Znajdź informacje o sprzęcie
zainstalowanym w tym komputerze.
Aby sprawdzić kartę mobilnej sieci szerokopasmowej w Centrum pomocy i obsługi technicznej systemu Windows:
1. Kliknij kolejno Start → Pomoc i obsługa techniczna→ Użyj Narzędzi, aby wyświetlić informacje o komputerze i
przeanalizować problemy.
Na ekranie Informacje o moim komputerze — sprzęt można wyświetlić typ karty mobilnej sieci szerokopasmowej.
Problemy z siecią
Tabela 7. Problemy z siecią
Problemy Prawdopodobne przyczyny Możliwe rozwiązania
Brak połączenia z siecią bezprzewodową
1. Sprawdź, czy sieć bezprzewodowa
jest włączona. Zobacz Ustawienia
sieci Wi-Fi.
2. Przybliż urządzenie do
bezprzewodowego punktu
dostępowego.
3. Podłącz inne urządzenie do
znanego bezprzewodowego punktu
dostępowego.
4. Jeśli używasz sieci prywatnej,
zresetuj router bezprzewodowy.
Jeśli używasz sieci publicznej,
otwórz przeglądarkę, aby
wyświetlić stronę początkową sieci.
27
Page 28

5. Skontaktuj się z usługodawcą
internetowym, aby uzyskać pomoc.
Brak połączenia z mobilną siecią
szerokopasmową
• Połączenie z mobilną siecią
szerokopasmową zostało
zablokowane z powodu wyczerpania
limitu transferu danych.
• Sygnał usługodawcy jest
niedostępny.
1. Sprawdź, czy mobilna sieć
szerokopasmowa jest włączona.
Zobacz Ustawienia mobilnej sieci
szerokopasmowej
2. Przenieś tablet w inne miejsce,
gdzie sygnał jest silniejszy.
Skontaktuj się z usługodawcą, aby
zmienić plan taryfowy mobilnej sieci
szerokopasmowej.
28
Page 29

8
Program konfiguracji systemu
Program konfiguracji systemu służy do zarządzania sprzętem zainstalowanym w komputerze i umożliwia modyfikowanie
konfiguracji systemu BIOS. W programie konfiguracji systemu można wykonywać następujące zadania:
• Zmienianie ustawień zapisanych w pamięci NVRAM po zainstalowaniu lub wymontowaniu sprzętu
• Wyświetlanie konfiguracji sprzętowej systemu
• Włączanie i wyłączanie wbudowanych urządzeń
• Ustawianie opcji wydajności i zarządzania zasilaniem
• Zarządzanie zabezpieczeniami komputera
Aby uzyskać dostęp do opcji konfiguracji systemu BIOS:
1. Podłącz tablet do klawiatury dokującej albo podłącz klawiaturę USB do tabletu.
2. Naciśnij przycisk Power (Zasilanie), aby włączyć lub uruchomić ponownie tablet, jeśli jest już włączony.
3. Naciśnij klawisz F2 po wyświetleniu logo Dell.
UWAGA: Może być konieczne naciśnięcie klawisza F2 kilka razy, aż system Windows uruchomi program konfiguracji
systemu.
Aby uzyskać dostęp do opcji konfiguracji systemu BIOS bez klawiatury zewnętrznej:
1. Naciśnij przycisk Power (Zasilanie), aby włączyć lub uruchomić ponownie tablet, jeśli jest już włączony.
2. Po wyświetleniu logo Dell na ekranie naciśnij i przytrzymaj przycisk Volume Up (Zwiększ głośność).
3. Po wyświetleniu menu F12 Boot Selection (menu wyboru trybu uruchamiania) naciśnij przycisk Volume Up (Zwiększ
głośność), aby wybrać opcję BIOS Setup (Konfiguracja systemu BIOS).
UWAGA: Przycisk Volume Up (Zwiększ głośność) umożliwia cykliczne wybieranie opcji menu: Boot Options (Opcje
uruchamiania), BIOS Setup (Konfiguracja systemu BIOS), Diagnostics (Diagnostyka) i tak dalej). Odpowiednią opcję
można wybrać, naciskając przycisk Volume Up (Zwiększ głośność).
4. Naciśnij przycisk Volume Down (Zmniejsz głośność), aby wybrać opcję.
Opcje konfiguracji systemu (BIOS)
Tabela 8. System Information (Informacje o systemie)
Opcja Funkcja
BIOS Version Wyświetla numer wersji systemu BIOS.
Service Tag Wyświetla znacznik serwisowy tabletu.
Asset Tag Wyświetla numer środka trwałego tabletu.
Ownership Tag Wyświetla informacje o właścicielu urządzenia.
29
Page 30

Opcja Funkcja
Manufacture Date Wyświetla datę produkcji.
Ownership Date Wyświetla datę przejęcia własności urządzenia.
Express Service Code Wyświetla kod usług ekspresowych tabletu.
Memory Installed Wyświetla ilość pamięci zainstalowanej w tablecie.
Memory Available Wyświetla ilość dostępnej pamięci w tablecie.
Memory Speed Wyświetla szybkość pamięci.
Memory Channel Mode Wyświetla pojemność modułów pamięci w tablecie.
Memory Technology Wyświetla nowy typ pliku urządzenia w systemie Linux, używanego do interakcji z
urządzeniami pamięci masowej flash.
DIMM A size Wyświetla pojemność modułu pamięci w gnieździe DIMM A
DIMM B size Wyświetla pojemność modułu pamięci w gnieździe DIMM B
Processor Type Wyświetla typ procesora w tablecie.
Core Count Wyświetla liczbę rdzeni procesora w tablecie.
Processor ID Wyświetla identyfikator procesora w tablecie.
Current Clock Speed Wyświetla aktualną częstotliwość taktowania procesora.
Minimum Clock Speed Wyświetla minimalną częstotliwość taktowania procesora.
Maximum Clock Speed Wyświetla maksymalną częstotliwość taktowania procesora.
Processor L2 Cache Wyświetla wielkość pamięci podręcznej L2 w tablecie.
Processor L3 Cache Wyświetla wielkość pamięci podręcznej L3 w tablecie.
HT Capable Wskazuje, czy tablet obsługuje funkcję hiperwątkowania.
64–bit Technology Wyświetla 64-bitowe funkcje tabletu (Intel EM64T).
Video Controller Wyświetla kontroler grafiki używany w tablecie.
Video BIOS Version Wyświetla wersję systemu BIOS tabletu.
Video Memory Wyświetla wielkość pamięci grafiki w tablecie.
Panel Type Wyświetla typ panelu używany w tablecie.
Native Resolution Wyświetla rozdzielczość tabletu.
Audio Controller Wyświetla kontroler audio używany w tablecie.
Wi-Fi Device Wyświetla urządzenie sieci Wi-Fi w tablecie.
Cellular Device Wyświetla urządzenie komórkowe w tablecie.
Bluetooth Device Wyświetla urządzenie Bluetooth w tablecie.
30
Page 31

Tabela 9. Battery Information (Informacje o akumulatorze)
Opcja Funkcja
Zasilacz Wyświetla informacje o zasilaczu.
Battery Status Wyświetla bieżący stan akumulatora.
Battery Charge State Wskazuje, czy akumulator jest ładowany, czy rozładowywany.
Battery Health Wyświetla informacje o kondycji akumulatora.
Tabela 10. Boot Sequence (Sekwencja ładowania)
Opcja Funkcja
Boot Sequence Wyświetla kolejność, w jakiej system BIOS przeszukuje urządzenia w celu znalezienia
systemu operacyjnego do uruchomienia. Dostępne opcje:
• Windows Boot Manager
• UEFI
Boot List Option Umożliwia skonfigurowanie listy urządzeń startowych
• Legacy (Zgodność ze starszymi urządzeniami)
• UEFI
Dostępne są również inne opcje:
• Add Boot Option (Dodaj opcję uruchamiania) - umożliwia dodanie opcji urządzenia
startowego.
• Delete Boot Option (Usuń opcję uruchamiania) - umożliwia usunięcie istniejącej
opcji urządzenia startowego.
• View (Wyświetl) — umożliwia wyświetlenie opcji urządzenia startowego.
Tabela 11. Advanced Boot Options (Zaawansowane opcje uruchamiania)
Opcja Funkcja
Enable Legacy Option ROMs Podczas uruchamiania systemu w trybie UEFI, opcja Enable Legacy Option ROMs
Enable UEFI Network Stack
Tabela 12. Date/Time
umożliwia wczytywanie instrukcji ze starszych pamięci ROM. Ta opcja jest
niedozwolona, gdy jest włączona opcja Secure Boot (Bezpieczne uruchamianie).
Opcja Funkcja
System Date Wyświetla datę systemową i pozwala ją zmienić.
System Time Wyświetla godzinę systemową i pozwala ją zmienić.
Tabela 13. System Configuration (Konfiguracja systemu)
Opcja Funkcja
USB Configuration Umożliwia skonfigurowanie zintegrowanego kontrolera USB. Dostępne opcje:
• Enable Boot Support (Włącz obsługę uruchamiania)
• Enable USB3.0 Controller (Włącz kontroler USB 3.0)
• Enable External USB Port (Włącz zewnętrzny port USB)
31
Page 32

Opcja Funkcja
Ustawienie domyślne: wszystkie opcje włączone.
USB PowerShare Umożliwia skonfigurowanie działania funkcji USB PowerShare. Ustawienie domyślne: :
Nie włączone
Audio Umożliwia włączenie lub wyłączanie zintegrowanego kontrolera audio.
• Enable Audio (Włącz dźwięk). Ustawienie domyślne: Włączone
Keyboard illumination
(Podświetlenie klawiatury)
Umożliwia wybranie trybu podświetlenia klawiatury. Dostępne są następujące opcje:
• Disabled (Wyłączone). Ustawienie domyślne: Enabled (Włączone)
• Dim (Niska jasność)
• Bright (Wysoka jasność)
RGB Keyboard illumination Umożliwia skonfigurowanie podświetlenia RGB klawiatury.
Stealth Mode Control Umożliwia skonfigurowanie trybu niewidzialności. Dostępne są następujące opcje:
• Enable Stealth Mode (Włącz tryb niewidzialności)
• Disable onboard LCD screen (Wyłącz wbudowany ekran LCD)
• Disable onboard fans (Wyłącz wbudowane wentylatory)
• Disable GPS receiver (Wyłącz odbiornik GPS)
• Disable WiGig radio (Wyłącz radio WiGig )
• Disable onboard LEDs (Wyłącz wbudowane wskaźniki LED)
• Disable onboard speakers (Wyłącz wbudowane głośniki)
• Disable Bluetooth radio (Wyłącz radio Bluetooth)
• Disable WLAN radio (Wyłącz radio WLAN)
• Disable WWAN radio (Wyłącz radio WWAN)
Ustawienie domyślne: wszystkie opcje włączone.
Miscellaneous Devices (Inne
urządzenia)
Umożliwia włączanie i wyłączanie innych wbudowanych urządzeń.
• Enable Microphone (Włącz mikrofon). Ustawienie domyślne: Włączone
• Enable Front Camera (Włącz kamerę przednią). Ustawienie domyślne: Włączone
• Enable Back Camera (Włącz kamerę tylną). Ustawienie domyślne: Włączone
• Enable Dedicated GPS Radio. (Włącz dedykowane radio GPS) Ustawienie
domyślne: Włączone
• Enable Media Card (Włącz kartę pamięci). Ustawienie domyślne: Włączone
• Disable Media Card (Wyłącz czytnik kart pamięci)
Tabela 14. Video (Grafika)
Opcja Funkcja
LCD Brightness Wskazuje jasność wyświetlacza, kiedy czujnik natężenia światła otoczenia jest
wyłączony.
• Brightness on Battery (Jasność przy zasilaniu z akumulatora)
• Brightness on AC (Jasność przy zasilaniu z sieci)
32
Page 33

Tabela 15. Security (Zabezpieczenia)
Opcja Opis
Admin Password To pole umożliwia ustawianie, zmienianie i usuwanie hasła administratora (nazywanego
niekiedy „hasłem systemu BIOS”). Hasło administratora umożliwia dostęp do kilku funkcji
zabezpieczeń.
Domyślnie hasło dysku nie jest ustawione.
Aby dodać nowe hasło:
• Enter the old password (Wprowadź stare hasło)
• Enter the new password (Wprowadź nowe hasło)
• Confirm the new password (Potwierdź nowe hasło)
Wprowadź hasło i kliknij przycisk OK.
System Password Za pomocą tego pola można ustawiać, zmieniać i usuwać hasło systemowe (uprzednio
nazywane hasłem głównym).
Domyślnie hasło dysku nie jest ustawione.
Aby dodać nowe hasło:
• Enter the old password (Wprowadź stare hasło)
• Enter the new password (Wprowadź nowe hasło)
• Confirm the new password (Potwierdź nowe hasło)
Wprowadź hasło i kliknij przycisk OK.
Internal HDD Password Umożliwia ustawianie, zmienianie i usuwanie hasła wewnętrznego dysku twardego w tablecie.
UWAGA: Pomyślnie wprowadzone zmiany hasła są uwzględniane natychmiast.
Ustawienie domyślne: Nieustawione
Strong Password
Enable strong password - (Włącz silne hasła) — ta opcja jest domyślnie wyłączona.
Password Configuration To pole umożliwia określenia minimalnej i maksymalnej liczby znaków w haśle administratora i
haśle systemowym. Zmiany wprowadzane w tych polach należy zatwierdzić przyciskiem Apply
(Zastosuj) albo przez zapisanie zmian przed zamknięciem programu konfiguracji systemu.
• Admin Password Min (Min. liczba znaków w haśle administratora)
• Admin Password Max (Maks. liczba znaków w haśle administratora)
• System Password Min (Min. liczba znaków w haśle systemowym)
• System Password Max (Maks. liczba znaków w haśle systemowym)
Password Bypass Ta opcja umożliwia pominięcie hasła systemowego i wewnętrznego hasła dysku twardego,
kiedy system jest uruchamiany ponownie.
• Disabled (Wyłączone)
• Reboot Bypass (Ustawienie domyślne: włączone)
Password Change Umożliwia określenie, czy hasło systemowe i hasło dysku twardego mogą być zmieniane,
kiedy jest ustawione hasło administratora.
• Allow Non-Admin Password Changes (Zezwól na zmiany hasła przez użytkowników
innych niż administrator; domyślnie włączone)
33
Page 34

Opcja Opis
Non-Admin Setup Changes Za pomocą tej opcji można określić, czy zmiany opcji konfiguracji systemu są dozwolone,
kiedy jest ustawione hasło administratora.
• Allow Wireless Switch Changes (Zezwól na zmianę przełącznika sieci bezprzewodowej;
domyślnie włączone))
TPM Security Za pomocą tej opcji można określić, czy moduł TPM (Trusted Platform Module) w systemie
ma być włączony i widoczny w systemie operacyjnym.
TPM Security (domyślnie włączone)
• TPM ACPI Support (Obsługa TPM ACPI)
• Deactivate (Dezaktywuj)
• Activate (Aktywne)
UWAGA: Załadowanie domyślnych ustawień programu konfiguracji systemu nie wpływa
na aktywowanie, dezaktywowanie i wyczyszczenie informacji modułu. Zmiany tej opcji
są uwzględniane natychmiast.
Computrace (R) Za pomocą tego pola można włączyć lub wyłączyć w systemie BIOS interfejs modułu
opcjonalnej usługi Computrace Service firmy Absolute Software.
• Deactivate (Dezaktywuj; ustawienie domyślne)
• Disable (Wyłączone)
• Activate (Aktywne)
CPU XD Support Za pomocą tego pola można włączyć lub wyłączyć tryb Execute Disable (Wyłączanie
wykonania) w procesorze.
• Enable CPU XD Support (Włącz obsługę funkcji CPU XD; ustawienie domyślne)
OROM Keyboard Access Ta opcja określa, czy podczas uruchamiania systemu można wyświetlić ekran konfiguracji
pamięci Option ROM za pomocą skrótów klawiaturowych. Dostępne opcje:
• Enable (Włącz). Ustawienie domyślne: Enabled (Włączone)
• One Time Enable (Włącz na jeden raz)
• Disable (Wyłączone)
Admin Setup Lockout Umożliwia włączanie i wyłączanie opcji otwierania programu konfiguracji systemu, kiedy jest
ustawione hasło administratora.
• Enable Admin Setup Lockout (domyślnie włączone)
Tabela 16. Secure Boot (Bezpieczne uruchamianie)
Opcja Funkcja
Secure Boot Umożliwia włączanie i wyłączanie funkcji bezpiecznego uruchamiania. Ustawienie
domyślne: Wyłączone
Expert Key Management Umożliwia modyfikowanie baz danych kluczy zabezpieczeń tylko wtedy, gdy system
znajduje się w trybie niestandardowym. Opcja Enable Custom Mode (Włącz tryb
niestandardowy) jest domyślnie wyłączona. Dostępne są następujące opcje:
• PK
• KEK
• db
34
Page 35

Opcja Funkcja
• dbx
W przypadku włączenia trybu Custom Mode (niestandardowego) opcje dotyczące baz
danych PK, KEK, db i dbx nie są wyświetlane. Dostępne są następujące opcje:
• Save to File (Zapisz w pliku) — zapisuje klucz w pliku wybranym przez
użytkownika.
• Replace from File (Zastąp z pliku) — zastępuje bieżący klucz kluczem z pliku
wybranego przez użytkownika.
• Append from File (Dodaj do pliku) — dodaje do bieżącej bazy danych klucz z pliku
wybranego przez użytkownika.
• Delete (Usuń) — usuwa wybrany klucz.
• Reset All Keys (Resetuj wszystkie klucze) — przywraca ustawienia domyślne.
• Delete All Keys (Usuń wszystkie klucze) — usuwa wszystkie klucze.
UWAGA: Wyłączenie trybu niestandardowego spowoduje wymazanie wszelkich
zmian i przywrócenie domyślnych ustawień kluczy.
Tabela 17. Performance (Wydajność)
Opcja Opis
Multi Core Support To pole określa, czy w procesorze będzie włączony jeden rdzeń, czy wszystkie. Użycie
dodatkowych rdzeni przyspiesza działanie niektórych aplikacji.
Intel SpeedStep Umożliwia włączanie i wyłączanie trybu Intel SpeedStep procesora.
• Enable Intel(R) SpeedStep (domyślnie włączone)
C-States Control Umożliwia włączanie i wyłączanie dodatkowych stanów uśpienia procesora.
• C states (ustawienie domyślne)
Intel TurboBoost Umożliwia włączanie i wyłączanie trybu Intel TurboBoost w procesorze.
• Enable Intel TurboBoost (ustawienie domyślne) — włącza sterownik Intel TurboBoost w
celu zwiększenia wydajności procesora CPU lub procesora graficznego.
HyperThread Control Umożliwia włączanie i wyłączanie funkcji hiperwątkowania w procesorze. Ustawienie
domyślne: Włączone
Tabela 18. Power Management (Zarządzanie zasilaniem)
Opcja Opis
AC Behavior Umożliwia automatyczne włączanie tabletu, kiedy jest podłączany zasilacz. Ta opcja jest
domyślnie wyłączona.
• Wake on AC (Uaktywnianie po podłączeniu zasilacza)
Auto On Time Umożliwia ustawienie daty i godziny, o której tablet będzie automatycznie włączany.
Dostępne są następujące opcje:
• Disabled (Wyłączone; ustawienie domyślne)
• Every Day (Codziennie)
• Weekdays (Dni tygodnia)
• Select Days (Wybierz dni)
35
Page 36

Opcja Opis
USB Wake Support Umożliwia włączanie możliwości wyprowadzenia systemu ze stanu wstrzymania przez
urządzenia USB. Ta opcja jest domyślnie wyłączona.
Wake on LAN/WLAN Umożliwia włączanie wyłączonego systemu lub uaktywnianie systemu będącego w stanie
hibernacji za pomocą specjalnego sygnału z przewodowej sieci LAN. Dostępne są
następujące opcje:
• Disabled (Wyłączone; ustawienie domyślne)
• LAN Only (Tylko LAN)
• WLAN Only (Tylko WLAN)
• LAN or WLAN (LAN lub WLAN)
Peak Shift Pozwala zminimalizować pobór energii w godzinach szczytowych. Ta opcja jest domyślnie
wyłączona.
Advanced Battery Charge
Configuration
Ta opcja włącza zaawansowany tryb ładowania akumulatorów, który pozwala zwiększyć ich
żywotność.
• Monday (Poniedziałek)
• Tuesday (Wtorek)
• Wednesday (Środa)
• Thursday (Czwartek)
• Friday (Piątek)
• Saturday (Sobota)
• Sunday (Niedziela)
Primary Battery Charge
Configuration
• Adaptive (Tryb adaptacyjny)
• Standard (Tryb standardowy)
• ExpressCharge
• Primarily AC use (Komputer najczęściej zasilany z gniazdka)
• Custom (Tryb niestandardowy)
UWAGA: Niektóre ustawienia mogą nie być dostępne dla pewnych typów
akumulatorów. Aby włączyć tę opcję, nalezy wyłączyć opcję Advanced Battery
Charge Configuration Mode.
Dock Battery Charger Mode
• Standard
• ExpressCharge
Tabela 19. POST Behavior (Zachowanie podczas testu POST)
Opcja Opis
Adapter Warnings Umożliwia włączenie komunikatów ostrzegawczych pojawiających się przy używaniu
pewnych zasilaczy. Ta opcja jest domyślnie włączona.
• Enable Adapter Warnings (Włącz ostrzeżenia zasilacza)
MEBx Hotkey Określa, czy funkcja klawisza MEBx ma być włączana podczas uruchamiania systemu. Ta
opcja jest domyślnie włączona.
Fastboot Ta opcja umożliwia przyspieszenie uruchamiania komputera przez pominięcie niektórych
testów zgodności.
36
Page 37

Opcja Opis
• Minimal (Ustawienie minimalne)
• Thorough (Diagnostyka szczegółowa)
• Auto (Default Enable)
UWAGA: Włączenie funkcji Fastboot uniemożliwi dostęp do systemu BIOS przez
naciśnięcie klawisza F2 na klawiaturze USB lub klawiaturze Thin / Travel. Aby
uzyskać dostęp do systemu BIOS, należy nacisnąć przycisk Volume Up (Zwiększ
głośność) po wyświetleniu logo Dell.
Extended BIOS POST Time Umożliwia skonfigurowanie dodatkowego opóźnienia przed uruchomieniem komputera.
Dostępne są następujące opcje:
• 0 seconds (0 sekund) Ta opcja jest domyślnie włączona.
• 5 seconds (5 sekund)
• 10 seconds (10 sekund)
Tabela 20. Virtualization Support (Obsługa wirtualizacji)
Opcja Opis
Virtualization Ta opcja określa, czy moduł VMM (Virtual Machine Monitor) może korzystać z dodatkowych
funkcji sprzętowych, jakie udostępnia technologia wirtualizacji firmy Intel.
• Enable Intel Virtualization Technology (Włącz technologię wirtualizacji Intel; opcja
domyślnie włączona)
VT for Direct I/O Ta opcja określa, czy moduł VMM (Virtual Machine Monitor) może wykorzystywać
dodatkowe funkcje sprzętowe udostępniane przez technologię Intel Virtualization
Technology for Direct I/O.
• Enable VT for Direct I/O (Ustawienie domyślne)
Trusted Execution Ta opcja określa, czy moduł MVMM (Measured Virtual Machine Monitor) wykorzystywać
dodatkowe funkcje sprzętowe udostępniane przez technologię Intel Trusted Execution
Technology. Ustawienie domyślne: Wyłączone
Tabela 21. Wireless (Komunikacja bezprzewodowa)
Opcja Opis
Wireless Device Enable Umożliwia włączanie i wyłączanie urządzeń bezprzewodowych.
• WWAN (Ustawienie domyślne: Włączone)
• WLAN / WiGig
Tabela 22. Maintenance (Konserwacja)
Opcja Opis
Service Tag Wyświetla znacznik serwisowy tabletu.
Asset Tag Umożliwia oznaczenie systemu numerem środka trwałego, jeśli taki numer nie został
jeszcze ustawiony. Domyślnie ta opcja nie ma ustawienia.
37
Page 38

Opcja Opis
BIOS Downgrade Umożliwia sterowanie ładowaniem starszych wersji oprogramowania sprzętowego. Ta
opcja jest domyślnie włączona.
Tabela 23. System logs (Systemowe rejestry zdarzeń)
Opcja Opis
BIOS events Wyświetla systemowy rejestr zdarzeń i umożliwia wyczyszczenie rejestru.
• Clear Log (Wyczyść rejestr)
Thermal events Umożliwia wyświetlanie i kasowanie zdarzeń dotyczących temperatury.
• Clear Log (Wyczyść rejestr)
Power events Wyświetla rejestr zdarzeń związanych z zasilaniem i umożliwia wyczyszczenie rejestru.
• Clear Log (Wyczyść rejestr)
Aktualizowanie systemu BIOS
Aktualizacje systemu BIOS (konfiguracji systemu) należy instalować po wymianie płyty systemowej oraz po opublikowaniu
nowszych wersji systemu BIOS. Przed zainstalowaniem aktualizacji w tablecie należy się upewnić, że akumulator jest w pełni
naładowany, oraz podłączyć tablet do gniazdka elektrycznego.
1. Uruchom ponownie tablet.
2. Przejdź do strony internetowej dell.com/support.
3. Wpisz znacznik serwisowy lub kod usług ekspresowych, a następnie kliknij przycisk Submit (Wprowadź).
UWAGA: Aby odszukać znacznik serwisowy, kliknij pozycję Where is my Service Tag? (Gdzie jest mój znacznik
serwisowy?)
UWAGA: Jeśli nie możesz znaleźć znacznika serwisowego, kliknij pozycję Detect My Produkt (Wykryj mój produkt).
Postępuj zgodnie z instrukcjami wyświetlanymi na ekranie.
4. Jeśli nie możesz znaleźć znacznika serwisowego, wybierz produkt z listy w obszarze General Support (Ogólne zagadnienia
pomocy technicznej).
5. Z listy Product Type (Typ produktu) wybierz odpowiednią opcję.
6. Wybierz model produktu. Zostanie wyświetlona strona Product Support (Pomoc techniczna dla produktu).
7. Kliknij pozycję Get drivers (Pobierz sterowniki), a następnie kliknij pozycję View All Drivers (Wyświetl wszystkie sterowniki).
Zostanie otwarta strona Drivers and Downloads (Sterowniki i pliki do pobrania).
8. Na ekranie Drivers and Downloads (Sterowniki i pliki do pobrania) z listy rozwijanej Operating System (System operacyjny)
wybierz pozycję BIOS.
9. Znajdź plik z najnowszą aktualizacją systemu BIOS i kliknij przycisk Download File (Pobierz plik).
Możesz także sprawdzić, które sterowniki wymagają aktualizacji. W tym celu kliknij pozycję Analyze System for Updates
(Znajdź wymagane aktualizacje systemu) i postępuj zgodnie z instrukcjami wyświetlanymi na ekranie.
10. Wybierz preferowaną metodę pobierania w oknie Please select your download method below (Wybierz metodę pobierania
poniżej), a następnie kliknij przycisk Download File (Pobierz plik).
Zostanie wyświetlone okno File Download (Pobieranie pliku).
11. Kliknij przycisk Save (Zapisz), aby zapisać plik na tablecie.
12. Kliknij przycisk Run (Uruchom), aby zainstalować aktualizację systemu BIOS na tablecie.
38
Page 39

Postępuj zgodnie z instrukcjami wyświetlanymi na ekranie.
39
Page 40

9
Dane techniczne
UWAGA: Oferowane opcje mogą być różne w różnych krajach. Poniżej zamieszczono wyłącznie dane techniczne, które
muszą być dostarczone z komputerem dla zachowania zgodności z obowiązującym prawem. Aby uzyskać więcej informacji
o konfiguracji komputera, kliknij polecenie Pomoc i obsługa techniczna w systemie operacyjnym Windows i wybierz opcję
przeglądania informacji o komputerze.
Tabela 24. Informacje o systemie
Mikroukład Zintegrowany z procesorem
Przepustowość magistrali DRAM 128 bitów (64 bity x 2 kanały)
Pamięć Flash EPROM 128 Mbit Quad-SPI
Tabela 25. Procesor
Typ Intel Broadwell Y SOC
Częstotliwość magistrali zewnętrznej Mikroukład typu SOC bez magistrali zewnętrznej
Tabela 26. Pamięć
Pojemność modułów pamięci 4 GB / 8 GB
Typ pamięci LPDDR3
Szybkość pamięci 1600 MHz
Minimalna pojemność pamięci 4 GB
Maksymalna pojemność pamięci 8 GB
Tabela 27. Dźwięk
Typ Głośniki boczne
Konwersja stereo 24 bity
Głośniki AAC 25 x 9 x 3 mm, 1 W na głośnik
Tabela 28. Grafika
Standard grafiki Zintegrowana
Magistrala danych Zintegrowana
Kontroler grafiki iGPU GT2
40
Page 41

Tabela 29. Komunikacja
Karta sieciowa Sieć WLAN, LTE, HSPA+
Komunikacja bezprzewodowa BT, NFC
• Bluetooth 4.0 LE
UWAGA: Opcjonalny moduł rozszerzeń we/wy, jeśli został zakupiony z tabletem, jest wyposażony w dodatkowy port
sieciowy (Ethernet).
Tabela 30. Porty i złącza
Dźwięk Jedno gniazdo 3,5 mm
Grafika Jedno złącze mini HDMI
USB Jedno złącze USB 3.0
Czytnik kart pamięci Jeden czytnik kart microSD
Złącze dokowania
• Jeden port dokowania
• Jedna karta WWAN z modułem RF-passthrough
• Jedna karta WLAN z modułem RF-passthrough
Gniazdo karty SIM Jedno gniazdo karty micro SIM
Karta inteligentna Jeden czytnik kart inteligentnych
Szeregowe Jedno złącze szeregowe Micro
Rozbudowa modułowa Jedno modułowe gniazdo rozszerzeń pogo pin
UWAGA: Opcjonalna stacja rozszerzeń, jeśli została zakupiona z tabletem, jest wyposażona w dwa dodatkowe porty USB
3.0.
Tabela 31. Wyświetlacz
Cecha Specyfikacje
Typ Wyświetlacz z diodami emitującymi białe światło (WLED), HD (1366 x 768)
Rozmiar 11,6"
Wymiary:
Wysokość 158,5 mm (6,24")
Szerokość 268,0 mm (10,59")
Przekątna 29,38 mm (1,15")
Obszar aktywny (X/Y) 256,12 mm×144 mm
Maksymalna rozdzielczość 1366 x 768 pikseli
Maksymalna jasność 730 nitów
Kąt rozwarcia Od 0° (zamknięty) do 180°
Częstotliwość odświeżania 60 Hz
41
Page 42

Cecha Specyfikacje
Minimalne kąty widzenia:
W poziomie
• +/- 40° (HD)
• +/- 60° (FHD)
W pionie
• +10°/-30° (HD)
• +/-50° (FHD)
Rozstaw pikseli 0,2265 mm
Tabela 32. Kamera przednia
Typ OV 2724 (2 MP)
Rozdzielczość 1366 x 768 pikseli
Tabela 33. Kamera tylna
Typ IMX 134 (8 MP)
Rozdzielczość 3264 x 2448 pikseli
Tabela 34. Magazyn danych
Magazyn danych M.2 SSD 128 GB / 256 GB / 512 GB
Tabela 35. Akumulator
Typ 2-ogniwowy litowo-jonowy (26 Wh)
Wymiary
Długość 103,60 mm (4,08")
Wysokość 15,00 mm (0,59")
Szerokość 62,70 mm/2,47 mm
Masa 145,50 kg (0,32 funta; typowo)
Napięcie
• Prąd stały 7,4 V (nominalne)
• Prąd stały 8,7 V (maksymalne)
Zakres temperatur
Podczas pracy 0°C do 50°C (32°F do 158°F)
Podczas przechowywania –20°C do 65°C (4°F do 149°F)
Bateria pastylkowa Litowo-jonowa, 3 V CR2025
Tabela 36. Zasilacz
Typ
Napięcie wejściowe Prąd zmienny 100 V do 240 V
42
Page 43

Prąd wejściowy 0,60 A
Częstotliwość wejściowa 50 Hz do 60 Hz
Moc wyjściowa 45 W
Prąd wyjściowy (45 W) 2,31 A
Znamionowe napięcie wyjściowe Prąd stały 19,5 V
Zakres temperatur:
Podczas pracy 0 °C do 40 °C (32 °F do 104 °F)
Podczas przechowywania –40 °C do 70 °C (–40 °F do 158 °F)
Tabela 37. Wymiary i masa
Typowe
Szerokość 312,20 mm (12,29")
Wysokość 203,00 mm (7,99")
Grubość 24,40 mm (0,96")
Maksymalne
Szerokość 318,20 mm (12,53")
Wysokość 209,00 mm (8,23")
Grubość 28,90 mm (1,14")
Masa (minimalna) 1620 g (3,57 funta)
Tabela 38. Środowisko pracy
Temperatura:
Podczas pracy -29°C do 63°C
Podczas przechowywania -51°C do 71°C
Wilgotność względna (maksymalna):
Podczas pracy 10% do 90% (bez kondensacji)
Podczas przechowywania 5% do 95% (bez kondensacji)
Wysokość nad poziomem morza
(maksymalna):
Podczas pracy –16 m do 12 192 m (–50 stóp do 40 000 stóp)
Podczas przechowywania –15,20 m do 12 192 m (–50 stóp do 40 000 stóp)
Poziom zanieczyszczeń w powietrzu G1 wg normy ISA-71.04–1985
43
Page 44

10
Kontakt z firmą Dell
UWAGA: W przypadku braku aktywnego połączenia z Internetem informacje kontaktowe można znaleźć na fakturze, w
dokumencie dostawy, na rachunku lub w katalogu produktów firmy Dell.
Firma Dell oferuje kilka różnych form obsługi technicznej i serwisu, online oraz telefonicznych. Ich dostępność różni się w
zależności od produktu i kraju, a niektóre z nich mogą być niedostępne w regionie użytkownika. Aby skontaktować się z działem
sprzedaży, pomocy technicznej lub obsługi klienta firmy Dell:
1. Przejdź do strony support.dell.com.
2. Wybierz kategorię pomocy technicznej.
3. Wybierz swój kraj lub region na liście rozwijanej Choose a Country/Region (Wybór kraju/regionu) u dołu strony.
4. Wybierz odpowiednie łącze do działu obsługi lub pomocy technicznej w zależności od potrzeb.
44
 Loading...
Loading...