Page 1
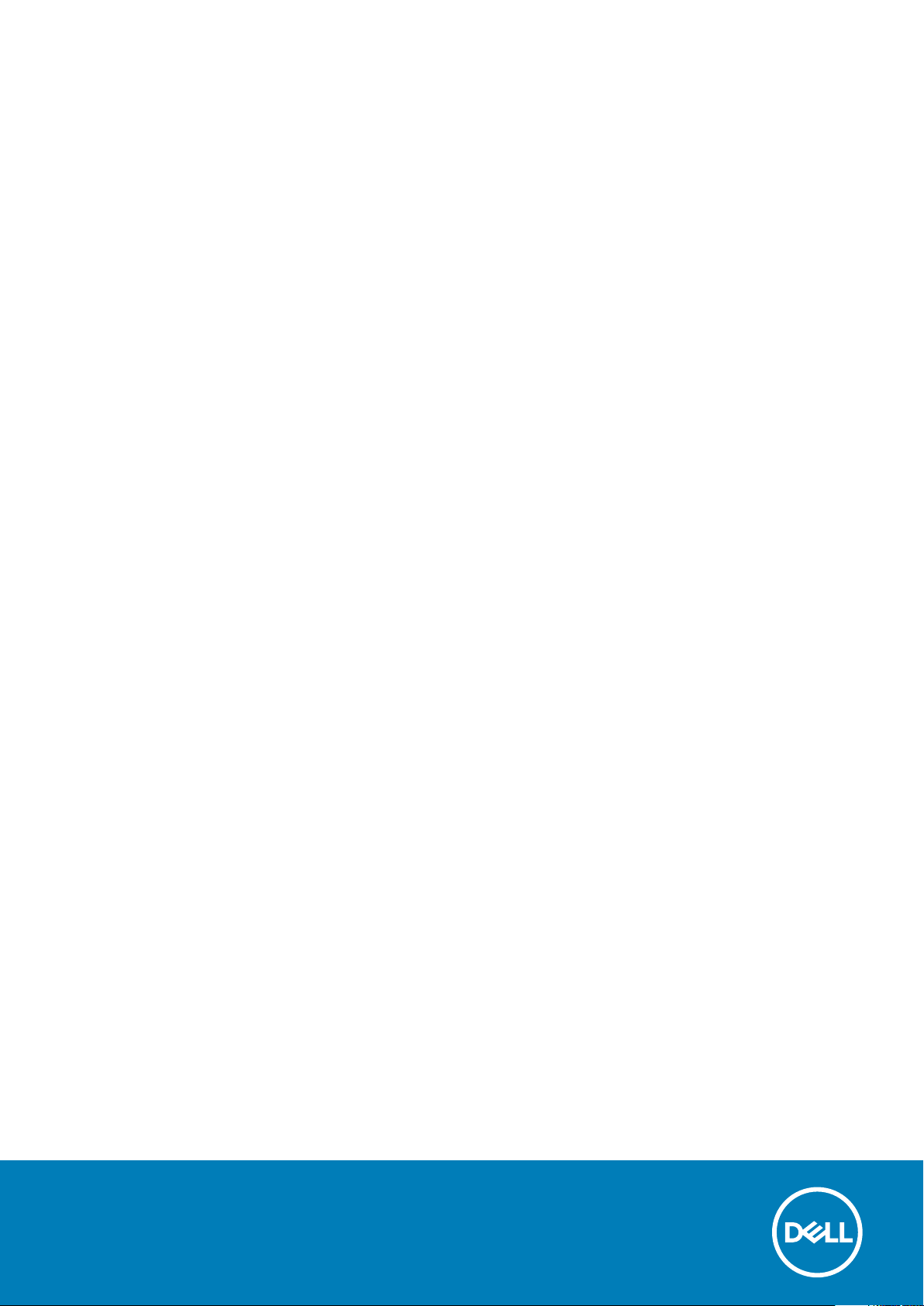
Notebook 2 v 1 Dell Latitude 7200
Průvodce konfigurací a specifikace
Regulační model: T04J
Regulační typ: T04J001
May 2020
Rev. A01
Page 2
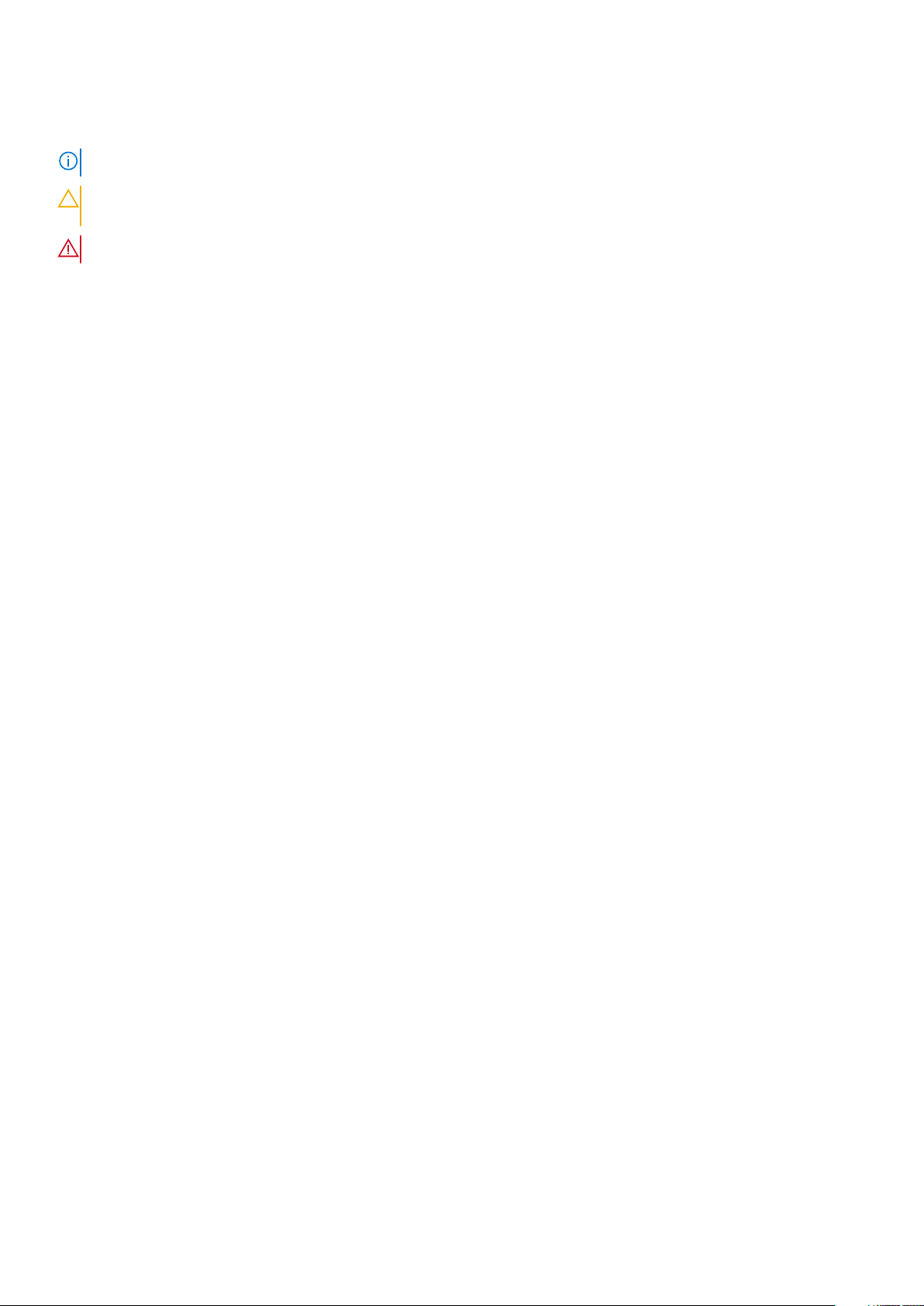
Poznámky, upozornění a varování
POZNÁMKA: POZNÁMKA označuje důležité informace, které umožňují lepší využití produktu.
VÝSTRAHA: UPOZORNĚNÍ varuje před možným poškozením hardwaru nebo ztrátou dat a obsahuje pokyny, jak těmto
problémům předejít.
VAROVÁNÍ: VAROVÁNÍ upozorňuje na potenciální poškození majetku a riziko úrazu nebo smrti.
© 2019–2020 Dell Inc. nebo dceřiné společnosti. Všechna práva vyhrazena. Dell, EMC a ostatní ochranné známky jsou ochranné známky společnosti Dell
Inc. nebo dceřiných společností. Ostatní ochranné známky mohou být ochranné známky svých vlastníků.
Page 3
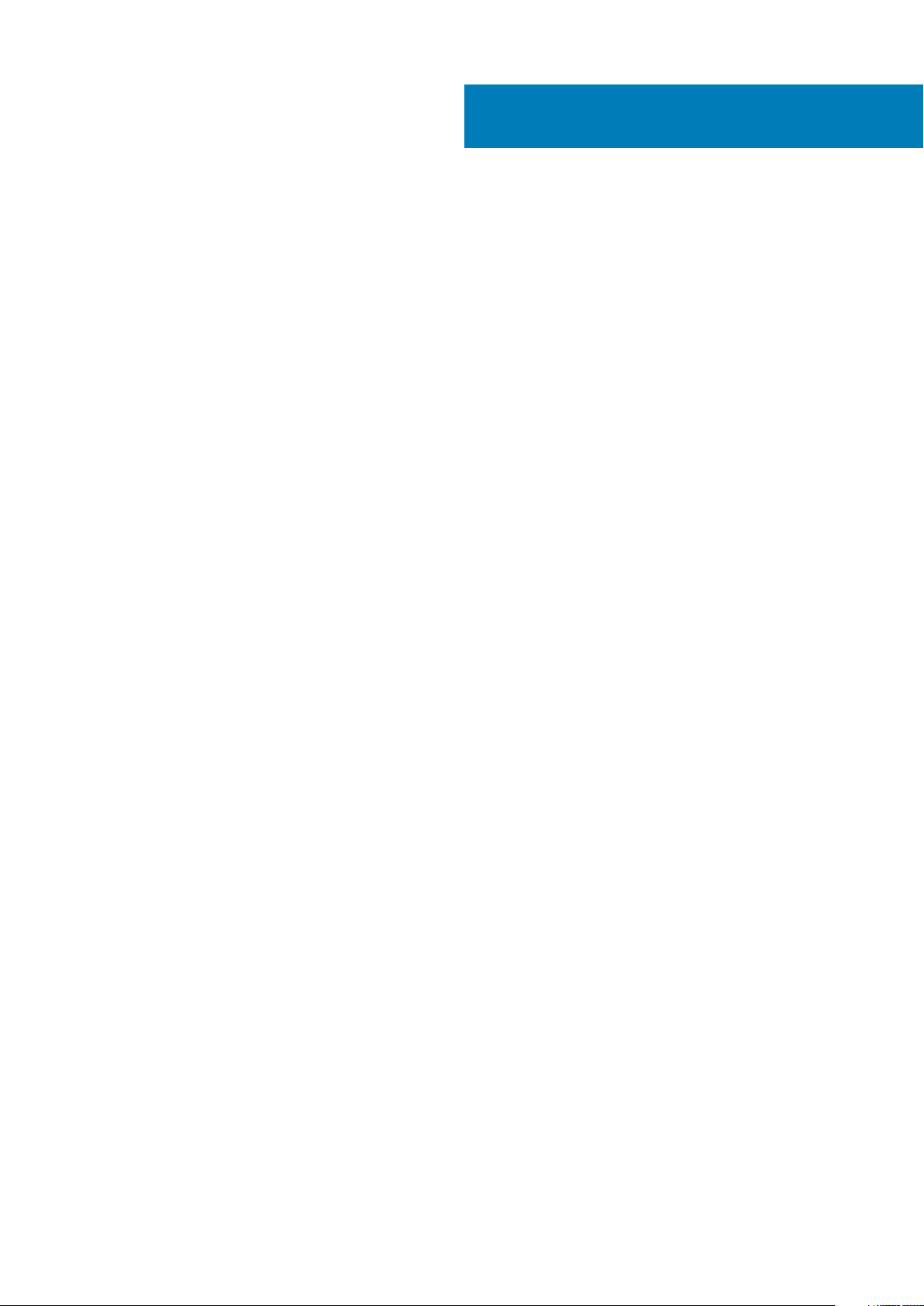
Obsah
Kapitola 1: Nastavení počítače..........................................................................................................5
Kapitola 2: Vytvořte jednotku USB pro obnovení systému Windows.....................................................6
Kapitola 3: Pohled na šasi................................................................................................................ 7
Klávesové zkratky................................................................................................................................................................ 10
Kapitola 4: Technické údaje............................................................................................................ 12
Systémové informace..........................................................................................................................................................12
Procesor................................................................................................................................................................................ 13
Paměť.....................................................................................................................................................................................13
Skladovací............................................................................................................................................................................. 13
Konektory na základní desce.............................................................................................................................................. 14
Čtečka paměťových karet...................................................................................................................................................14
Audio...................................................................................................................................................................................... 14
Grafická karta....................................................................................................................................................................... 15
Kamera...................................................................................................................................................................................15
Porty a konektory.................................................................................................................................................................15
Wireless................................................................................................................................................................................. 16
Displej.....................................................................................................................................................................................16
Klávesnice..............................................................................................................................................................................17
Dotyková podložka...............................................................................................................................................................17
Operační systém...................................................................................................................................................................17
Baterie....................................................................................................................................................................................17
Napájecí adaptér...................................................................................................................................................................18
Rozměry a hmotnost........................................................................................................................................................... 19
Okolí počítače....................................................................................................................................................................... 19
Security (Zabezpečení).......................................................................................................................................................19
Zabezpečovací software.................................................................................................................................................... 20
Kapitola 5: Software...................................................................................................................... 21
Stažení ovladačů systému Windows..................................................................................................................................21
Kapitola 6: Konfigurace systému.....................................................................................................22
Spouštěcí nabídka................................................................................................................................................................22
Navigační klávesy................................................................................................................................................................ 22
Sekvence spuštění...............................................................................................................................................................23
Možnosti nástroje System setup (Nastavení systému)................................................................................................. 23
Obecné možnosti...........................................................................................................................................................23
Konfigurace systému.....................................................................................................................................................24
Možnosti obrazovky Video (Grafická karta).............................................................................................................. 26
Security (Zabezpečení)................................................................................................................................................ 26
Secure boot.................................................................................................................................................................... 27
Možnosti funkce Intel Software Guard Extension.................................................................................................... 28
Obsah 3
Page 4
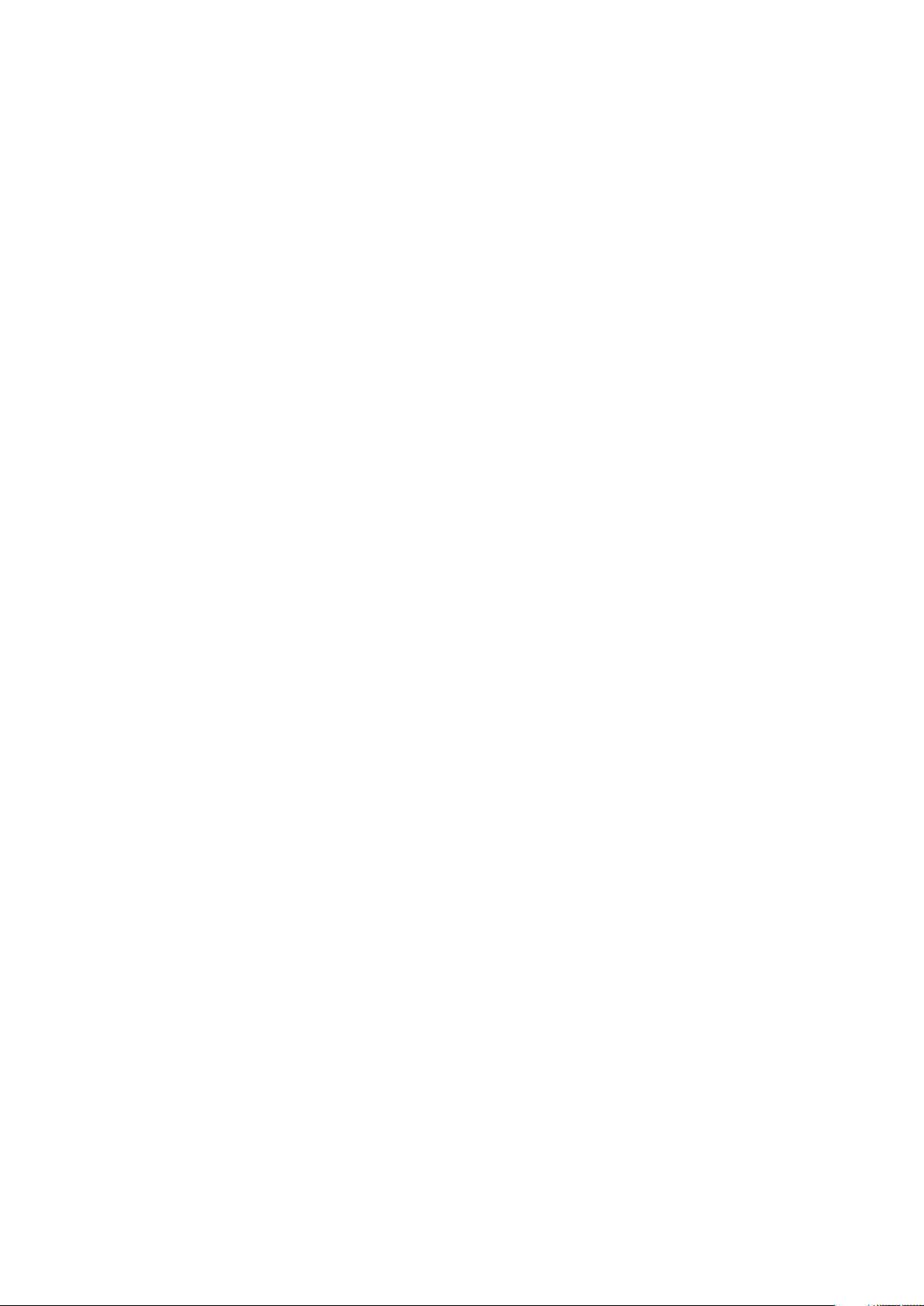
Výkon.............................................................................................................................................................................. 28
Power management......................................................................................................................................................29
POST Behavior (Chování POST)................................................................................................................................ 30
Virtualization support (Podpora virtualizace)............................................................................................................. 31
Možnosti bezdrátového připojení.................................................................................................................................31
Maintenance (Údržba)..................................................................................................................................................32
System Logs (Systémové protokoly)..........................................................................................................................32
Konzole SupportAssist System Resolution.................................................................................................................32
Aktualizace systému BIOS ve Windows........................................................................................................................... 33
Aktualizace systému BIOS v systémech s povoleným softwarem BitLocker........................................................33
Aktualizace systému BIOS pomocí jednotky Flash USB...........................................................................................33
Aktualizace systému Dell BIOS v prostředích systémů Linux a Ubuntu................................................................. 34
Aktualizace systému BIOS z jednorázové spouštěcí nabídky klávesy F12..............................................................34
Systémové heslo a heslo konfigurace...............................................................................................................................37
Přiřazení hesla konfigurace systému........................................................................................................................... 37
Odstranění nebo změna stávajícího hesla konfigurace systému............................................................................. 38
Kapitola 7: Získání pomoci..............................................................................................................39
Kontaktování společnosti Dell............................................................................................................................................ 39
4 Obsah
Page 5
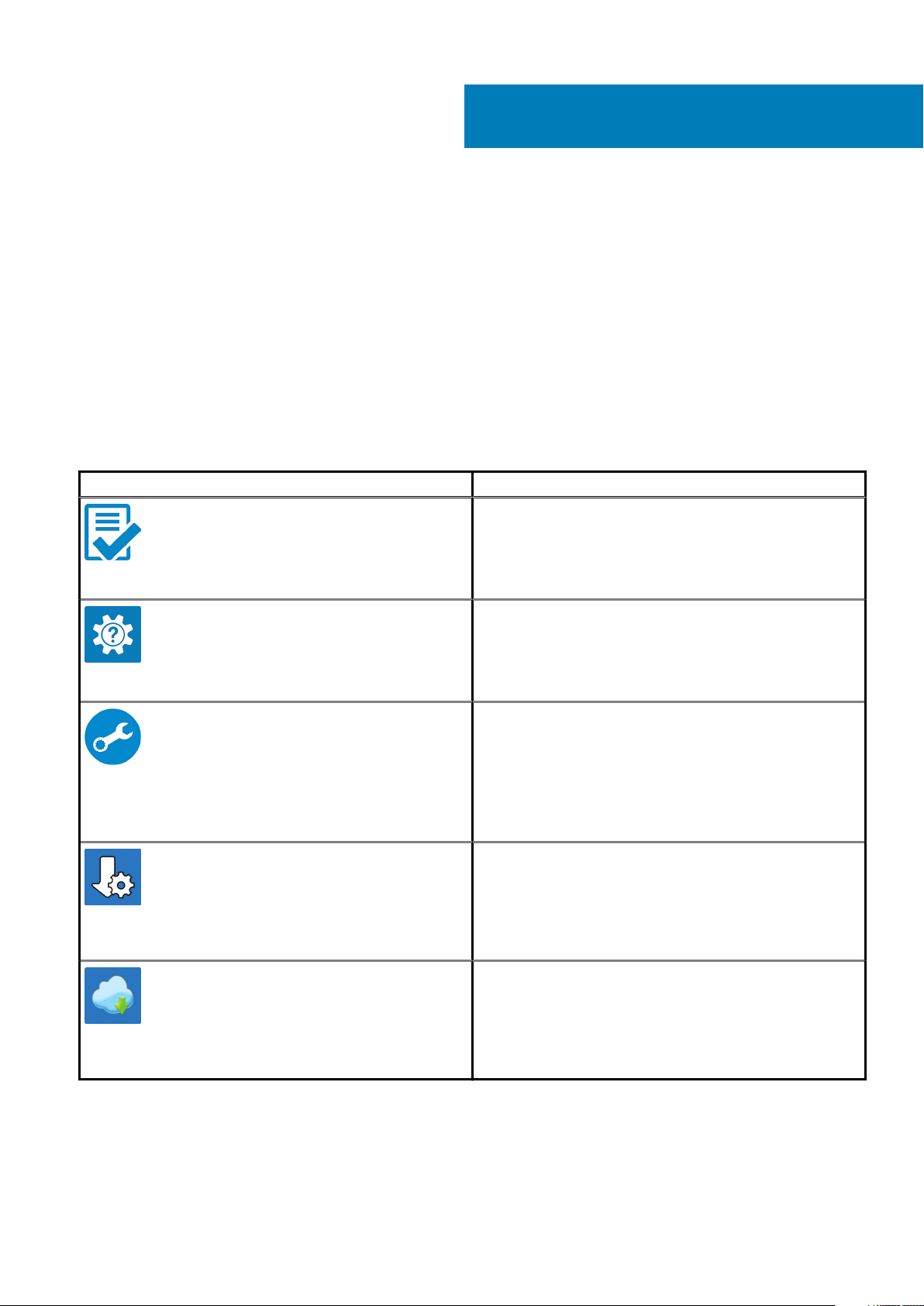
Nastavení počítače
1. Připojte napájecí adaptér a stiskněte tlačítko napájení.
2. Dokončete nastavení operačního systému.
V systému Windows:
Postupujte podle pokynů na obrazovce a dokončete nastavení. Při nastavování společnost Dell doporučuje:
• Připojit se k síti kvůli aktualizacím systému Windows. Pokud se připojujete k zabezpečené bezdrátové síti, zadejte po vyzvání heslo
pro přístup k bezdrátové síti.
• Jestliže jste připojeni k internetu, přihlaste se nebo vytvořte účet Microsoft. Nejste-li připojeni k internetu, vytvořte si účet offline.
• Na obrazovce Podpora a ochrana zadejte kontaktní údaje.
3. Vyhledejte a využijte aplikace Dell z nabídky Start v systému Windows – doporučeno.
Tabulka 1. Vyhledání aplikací Dell
Aplikace Dell Podrobnosti
Registrace produktu Dell
Zaregistrujte svůj počítač u společnosti Dell.
1
Nápověda a podpora společnosti Dell
Přístup k nápovědě a podpoře pro váš počítač.
SupportAssist
Proaktivně kontroluje stav hardwaru a softwaru systému.
Záruku můžete obnovit nebo upgradovat kliknutím na datum
konce záruky v nástroji SupportAssist.
Aplikace Dell Update
Aktualizuje počítač pomocí kritických záplat a důležitých
ovladačů zařízení, jakmile jsou k dispozici.
Služba Dell Digital Delivery
Stahujte softwarové aplikace včetně zakoupených, avšak
předem nenainstalovaných programů.
4. Vytvořte jednotku pro obnovení systému Windows. Doporučuje se vytvořit jednotku pro obnovení, s níž lze vyřešit potíže a problémy,
které se mohou v systému Windows objevit.
Více informací naleznete v článku Vytvoření jednotky USB pro obnovení systému Windows.
Nastavení počítače 5
Page 6
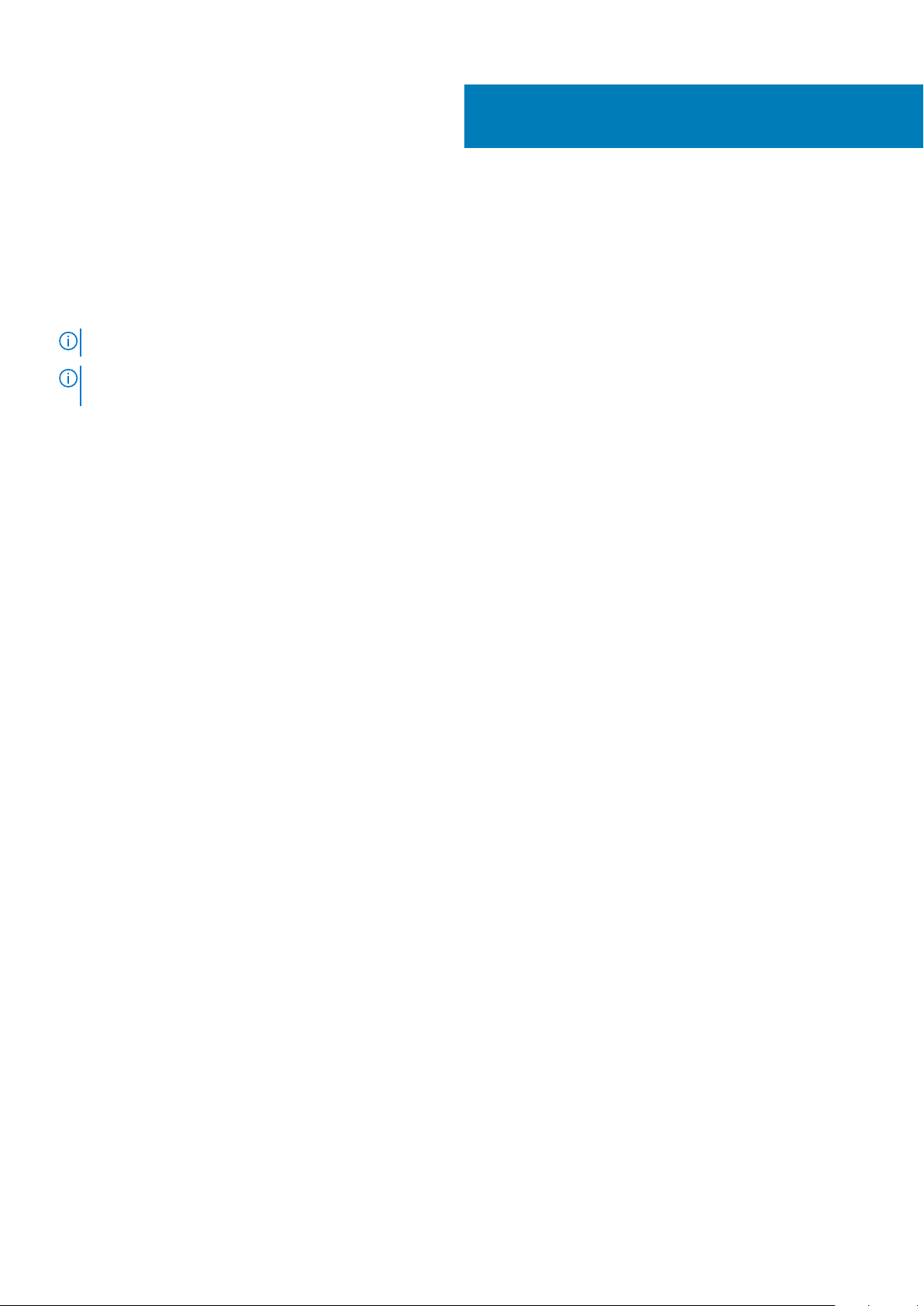
2
Vytvořte jednotku USB pro obnovení systému
Windows
Vytvořte jednotku pro obnovení, s níž lze vyřešit potíže a problémy, které se mohou v systému Windows objevit. K vytvoření jednotky pro
obnovení je potřeba prázdný disk USB s kapacitou nejméně 16 GB.
POZNÁMKA: Dokončení procesu může trvat až hodinu.
POZNÁMKA: Následující kroky se mohou lišit podle verze nainstalovaného systému Windows. Nejnovější pokyny
naleznete na stránce Podpory společnosti Microsoft .
1. Připojte jednotku USB k počítači.
2. Ve vyhledávacím poli systému Windows vložte Obnovení.
3. Ve výsledcích vyhledávání klikněte na Vytvořit jednotku pro obnovení systému.
Zobrazí se okno Řízení uživatelských účtů.
4. Pokračujte kliknutím na tlačítko Ano.
Zobrazí se okno Jednotka pro obnovení.
5. Zvolte Zálohovat systémové soubory na jednotku pro obnovení a klikněte na Další.
6. Zvolte Jednotka USB flash a klikněte na Další.
Objeví se zpráva, že všechna data na jednotce USB flash budou smazána.
7. Klikněte na možnost Create (Vytvořit).
8. Klikněte na tlačítko Finish (Dokončit).
Více informací o opakované instalaci systému Windows pomocí jednotky USB pro obnovení naleznete v části Odstraňování problémů v
servisním manuálu k vašemu produktu na stránce www.dell.com/support/manuals.
6 Vytvořte jednotku USB pro obnovení systému Windows
Page 7
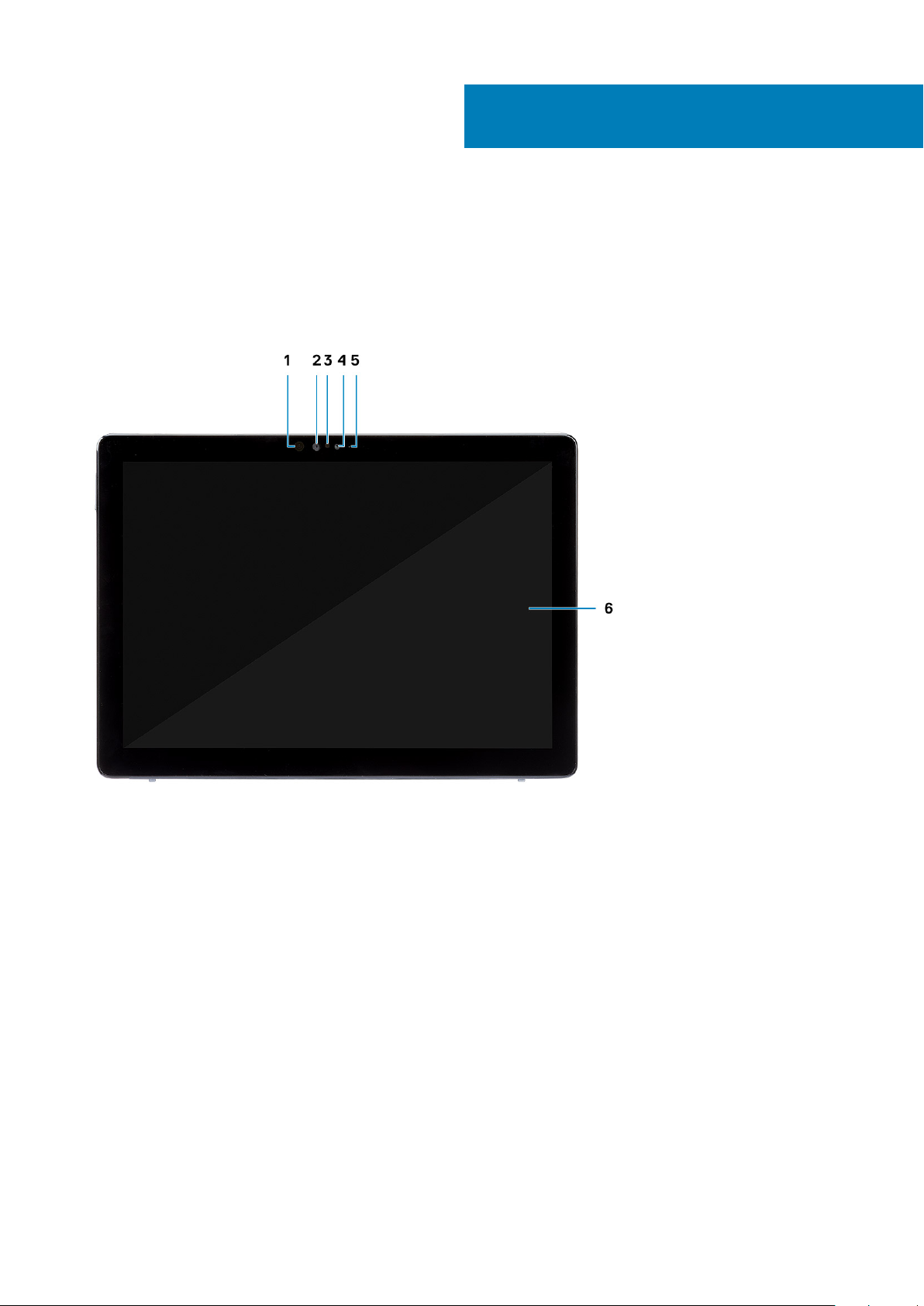
Pohled na šasi
Pohled na šasi zobrazuje pouze standardní komponenty; veškeré volitelné komponenty nemusejí být uvedeny.
Pohled zepředu
3
1. Infračervený vysílač 2. Infračervená kamera
3. Snímač okolního světla 4. Přední fotoaparát
5. Indikátor stavu předního/zadní kamery 6. Displej LCD
Pohled na šasi 7
Page 8
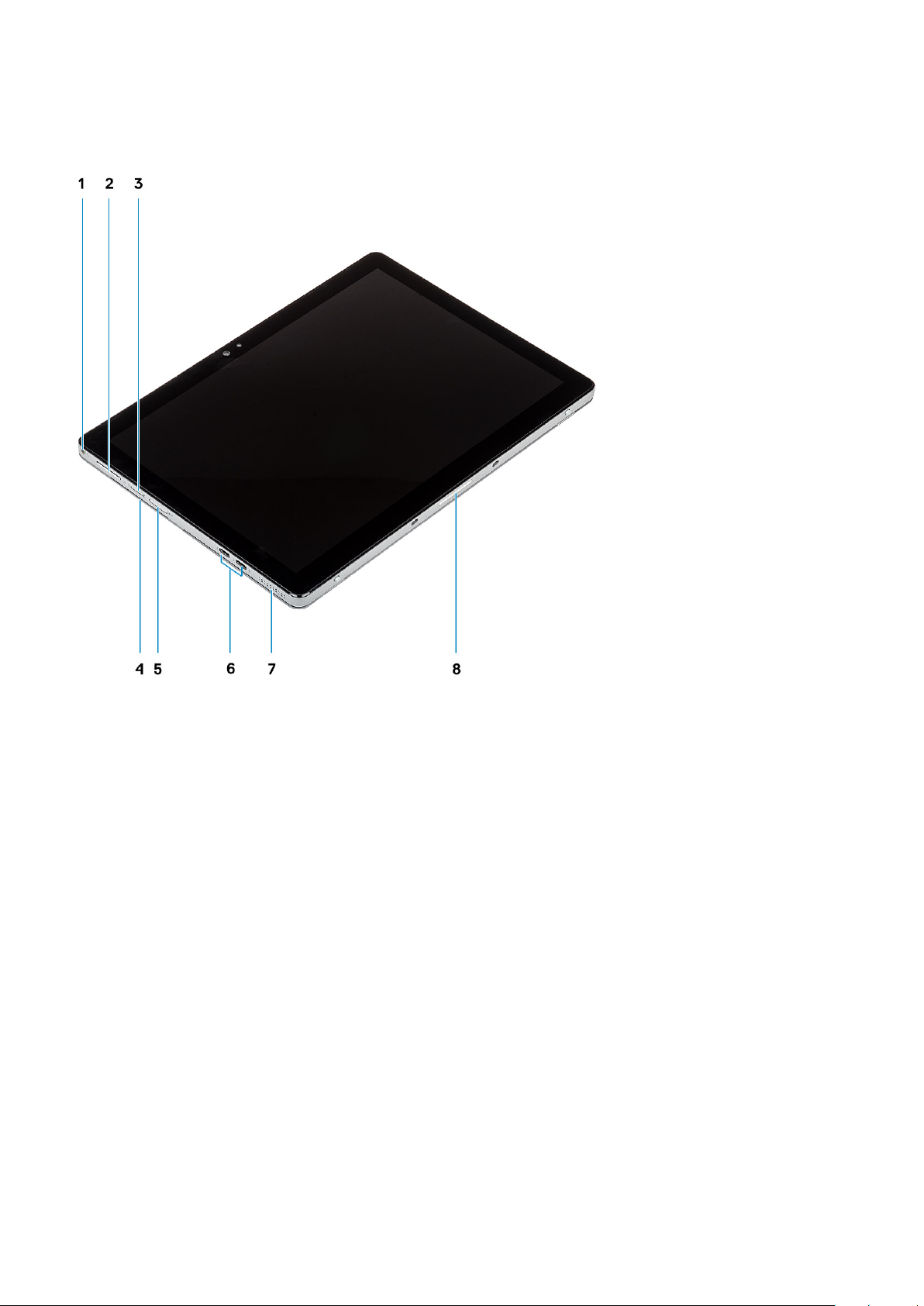
Pohled zboku
1. Kombinovaný konektor pro sluchátka/mikrofon 2. Tlačítko ovládání hlasitosti
3. Slot karty nano SIM (volitelný) 4. Čtečka čipových karet (volitelná)
5. Slot karty microSD 6. Port USB typu C s technologií Thunderbolt 3 / Power Delivery /
port DisplayPort
7. Reproduktor 8. Pogo pins
8 Pohled na šasi
Page 9
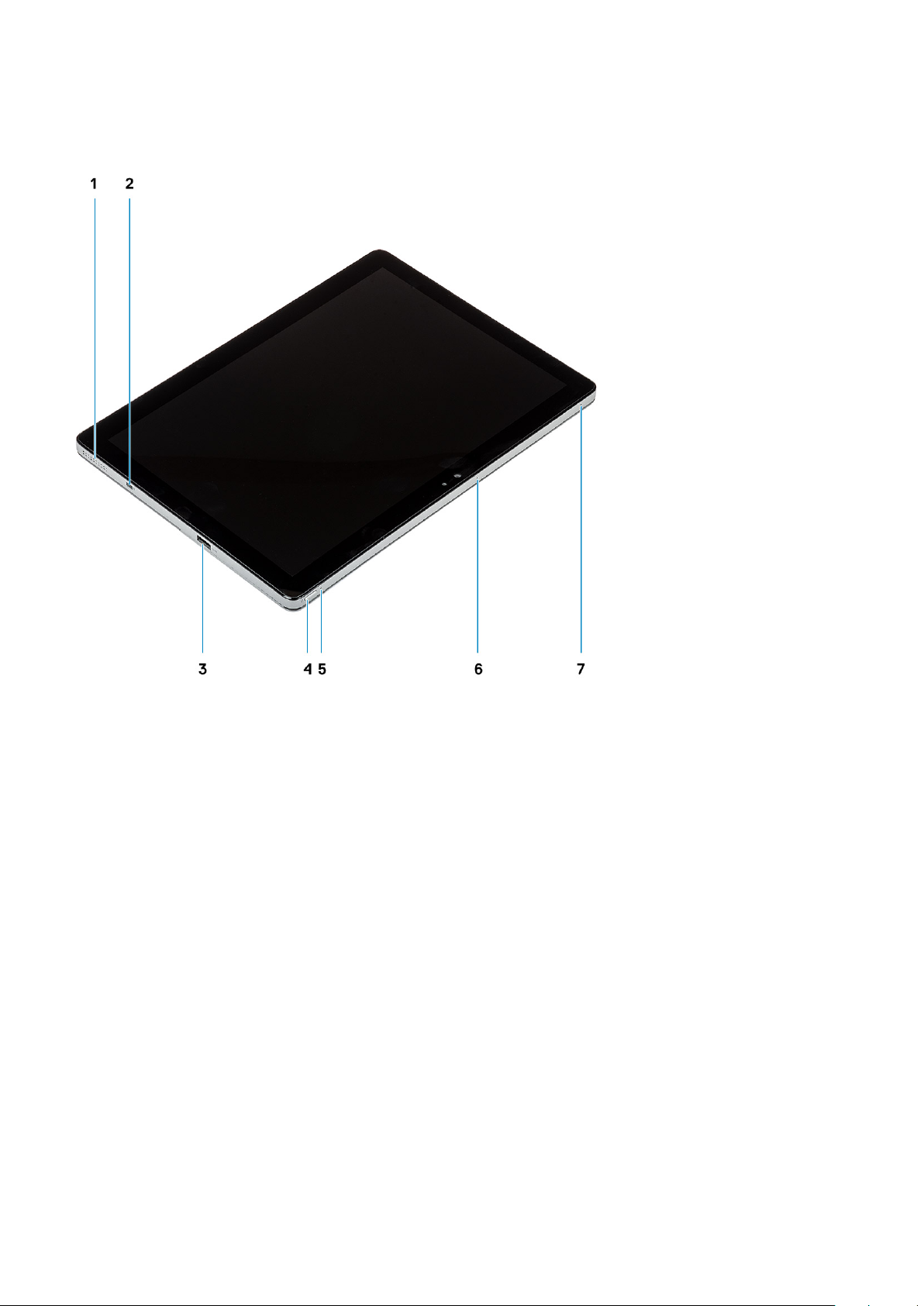
Pohled zprava
1. Reproduktor 2. Slot pro bezpečnostní zámek Noble Wedge
3. Port USB 3.1 typu A 1. generace s technologií PowerShare 4. Tlačítko napájení
5. Indikátor nabití baterie 6. Mikrofon
7. Mikrofon
Pohled na šasi 9
Page 10
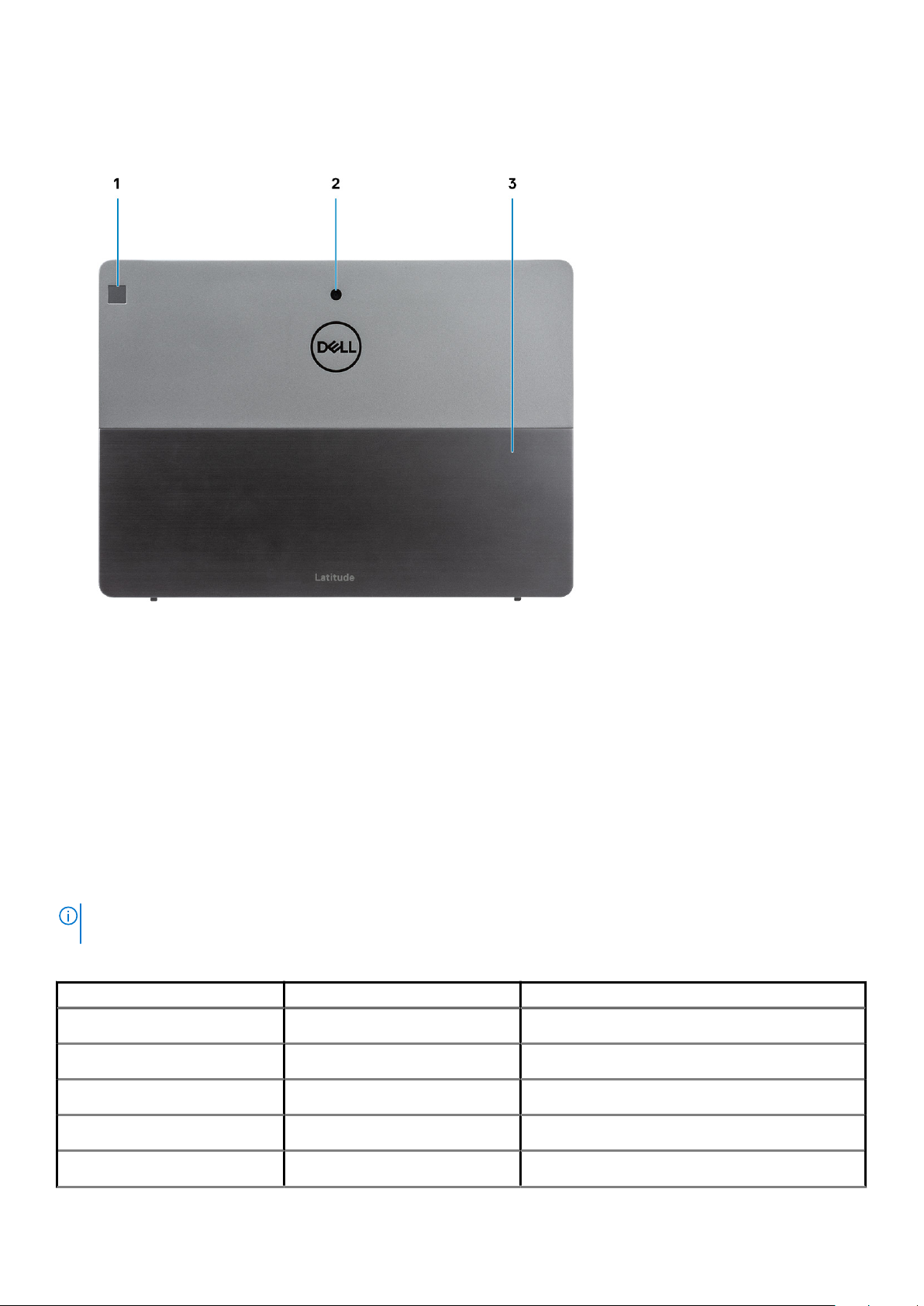
Pohled zdola
1. Čtečka otisků prstů (volitelná)
2. Zadní fotoaparát
3. Stojánek
Témata:
• Klávesové zkratky
Klávesové zkratky
POZNÁMKA
klávesové zkratky, zůstávají stejné pro všechny jazykové konfigurace.
Tabulka 2. Seznam klávesových zkratek
Klávesy Primární chování Sekundární chování (Fn + klávesa)
Fn + Esc Ukončení
Fn + F1
Fn + F2
Fn + F3
Fn + F4
: Znaky na klávesnici se mohou lišit v závislosti na její jazykové konfiguraci. Klávesy, které se používají pro
Zapnout/vypnout zámek klávesy Fn
Ztlumit zvuk
Snížit hlasitost
Zvýšit hlasitost
Přehrát předchozí skladbu
Chování klávesy F1
Chování klávesy F2
Chování klávesy F3
Chování klávesy F4
10 Pohled na šasi
Page 11
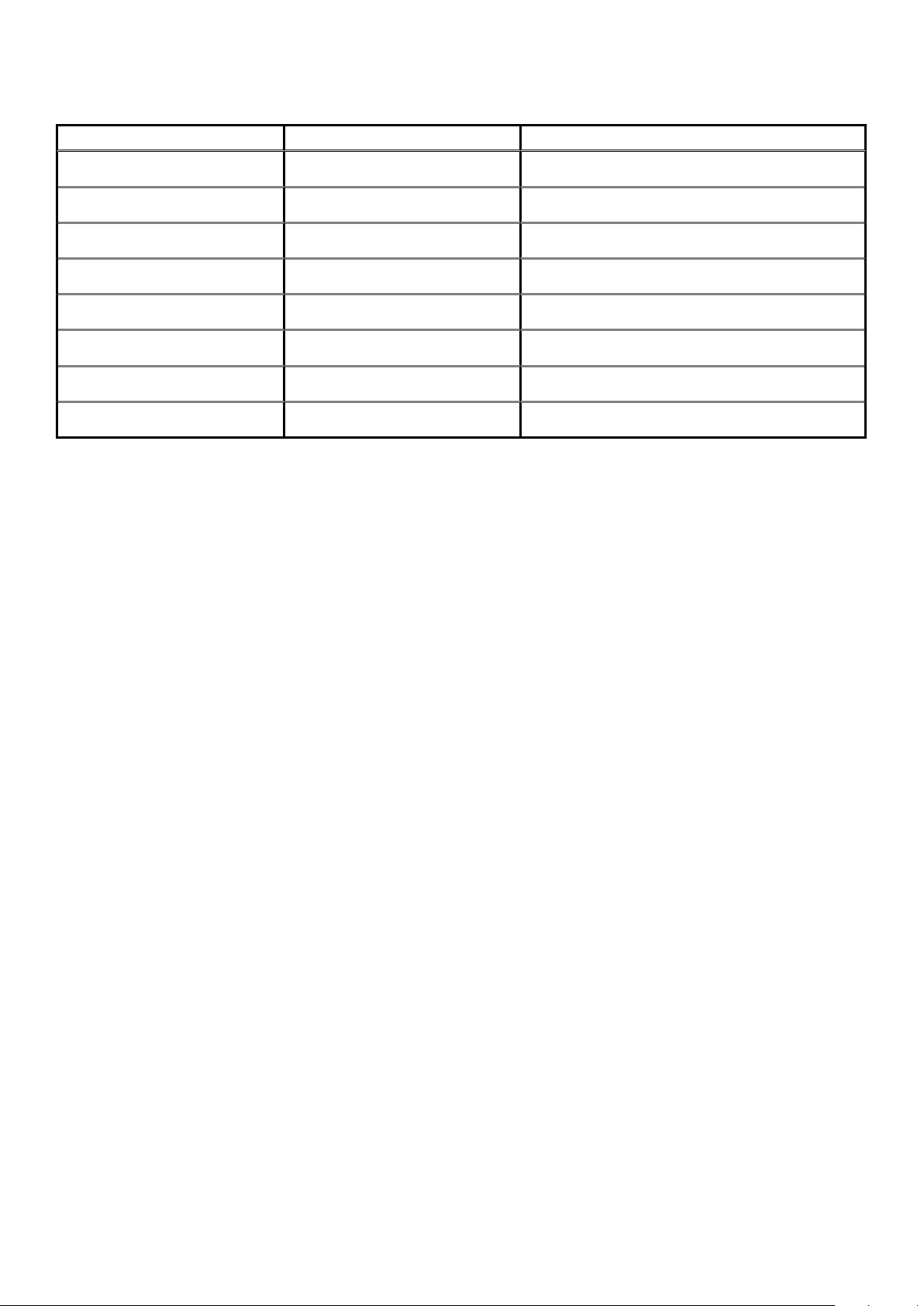
Tabulka 2. Seznam klávesových zkratek (pokračování)
Klávesy Primární chování Sekundární chování (Fn + klávesa)
Fn + F5
Fn + F6
Fn + F8
Fn + F9
Fn + F10
Fn + F11
Fn + F12
Fn + Ctrl
Přehrát/pozastavit
Přehrát následující skladbu
Přepnout na externí displej
Hledat
Zvýšit jas
Vytisknout obrazovku
Vložit
Otevřít nabídku aplikace
Chování klávesy F5
Chování klávesy F6
Chování klávesy F7
Chování klávesy F8
Chování klávesy F10
Chování klávesy F11
Chování klávesy F12
–
Pohled na šasi 11
Page 12
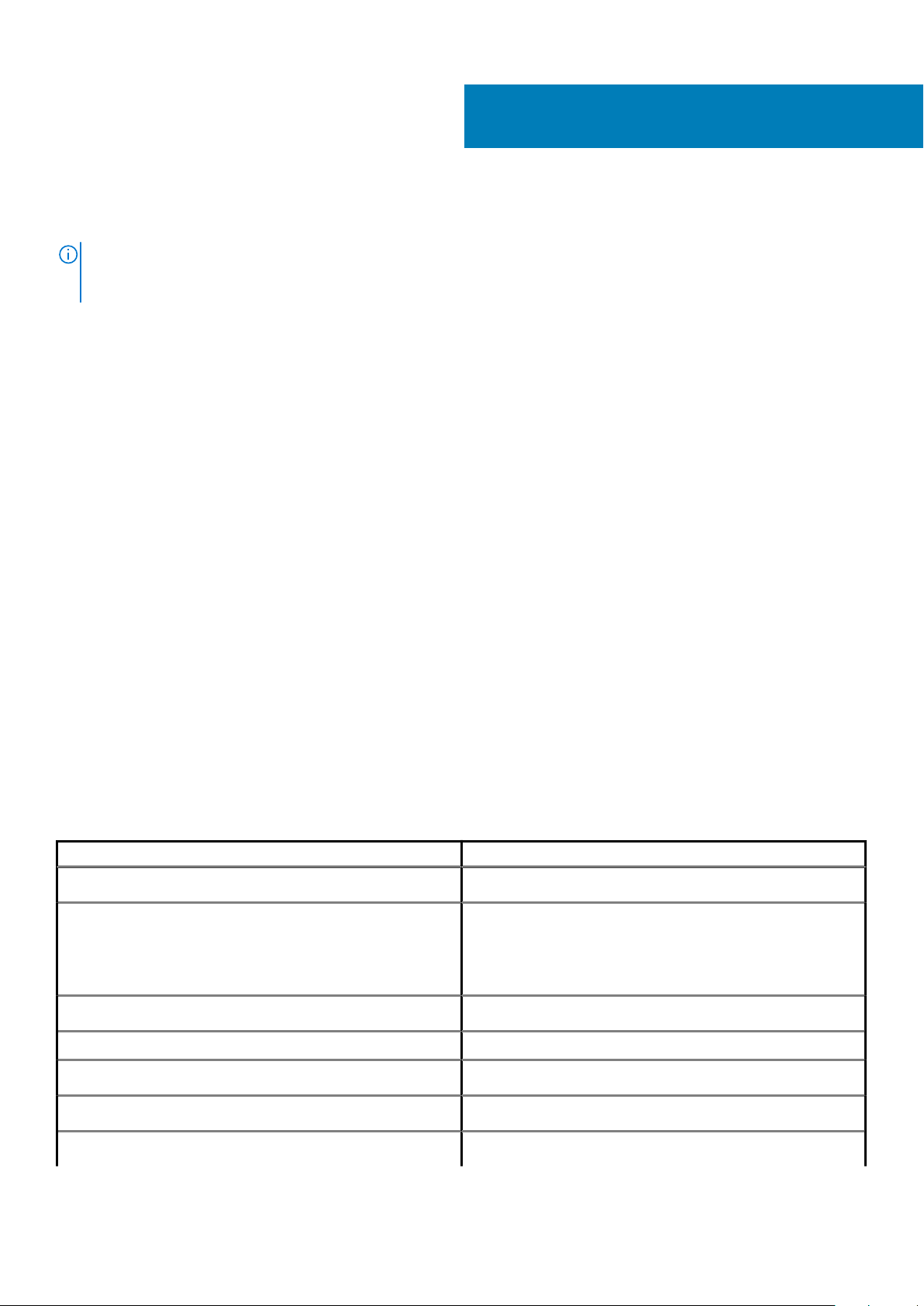
Technické údaje
POZNÁMKA: Nabídka se liší podle regionu. Následující specifikace obsahují pouze informace, které musí být s počítačem
dodány dle zákona. Chcete-li si přečíst další informace o konfiguraci počítače, otevřete v systému Windows Nápovědu
a podporu a zvolte možnost zobrazit informace o počítači.
Témata:
• Systémové informace
• Procesor
• Paměť
• Skladovací
• Konektory na základní desce
• Čtečka paměťových karet
• Audio
• Grafická karta
• Kamera
• Porty a konektory
• Wireless
• Displej
• Klávesnice
• Dotyková podložka
• Operační systém
• Baterie
• Napájecí adaptér
• Rozměry a hmotnost
• Okolí počítače
• Security (Zabezpečení)
• Zabezpečovací software
4
Systémové informace
Tabulka 3. Systémové informace
Funkce Technické údaje
Čipová sada Integrováno v procesoru
Verze čipové sady
Šířka datové sběrnice
Rychlost datové sběrnice DRAM LPDDR3 2133
Flash EPROM (paměť)
Sběrnice PCIe
Frekvence procesoru
• i7 8665U-v0
• i5 8365U-v0
• i5 8265U-w0
• i3 8145U-w0
64 bitů
SPI BIOS ROM – 32 MB
GEN 3.0, 8 GHz
• Pro Intel Core i7 8665U – 1,9–4,6 GHz
12 Technické údaje
Page 13

Tabulka 3. Systémové informace (pokračování)
Funkce Technické údaje
• Pro Intel Core i5 8365U – 1,6–4,1 GHz
• Pro Intel Core i5 8265U – 1,6–3,9 GHz
• Pro Intel Core i3 8145U – 2,1–3,9 GHZ
Procesor
POZNÁMKA: Počty procesorů nejsou měřítkem výkonu. Dostupnost procesorů se může měnit a lišit podle regionu či
země.
Tabulka 4. Specifikace procesoru
Typ Grafika UMA
Procesor Intel Core i3-8145U Integrovaná grafická karta Intel UHD 620
Procesor Intel Core i5-8365U Integrovaná grafická karta Intel UHD 620
Procesor Intel Core i5-8265U Integrovaná grafická karta Intel UHD 620
Procesor Intel Core i7-8665U Integrovaná grafická karta Intel UHD 620
Paměť
Tabulka 5. Specifikace paměti
Funkce Technické údaje
Minimální konfigurace paměti 4 GB
Maximální konfigurace paměti 16 GB
Počet slotů
Varianty paměti • 4 GB
Typ LPDDR3
Rychlost 2 133 MHz
Připájená na základní desce
• 8 GB
• 16 GB
Skladovací
Tabulka 6. Parametry úložiště
Typ Malý formát Rozhraní Možnost zabezpečení Kapacita
Jeden disk SSD (Solid
State Drive)
M.2 2230 PCIe 3 x4 NVME, až
32 Gb/s
SED Až 1 TB
Technické údaje 13
Page 14

Konektory na základní desce
Tabulka 7. Konektory na základní desce
Funkce Specifikace
Konektory M.2 • Slot 2 3042 Socket 2 klíč B
• Slot 3 2230 Socket 3 klíč M
• Slot 1 2230 Socket 1 klíč E
Čtečka paměťových karet
Tabulka 8. Specifikace čtečky paměťových karet
Funkce Technické údaje
Typ Karta microSD
Podporovaná karta SD 4.0
Audio
Tabulka 9. Parametry zvuku
Funkce Technické údaje
Řadič
Typ
Převod stereofonního signálu Podporováno
Reproduktory
Rozhraní • Interní rozhraní – rozhraní zvuku High Definition
Interní zesilovač reproduktorů
Externí ovládání hlasitosti Podporováno
Výstup reproduktorů
Výstup subwooferu Nepodporováno
Mikrofon Podporováno
Realtek ALC3254-CG
2kanálový zvuk High Definition
Podporováno
• Externí rozhraní – univerzální zvuková zdířka podporuje
náhlavní soupravu, sluchátka, linkový výstup, mikrofon, linkový
vstup a digitální mikrofony.
Podporováno
• Průměr – 2 W
• Špička – 2,5 W
14 Technické údaje
Page 15

Grafická karta
Tabulka 10. Specifikace grafické karty
Řadič Typ Závislost
Intel UHD
Graphics 620
UMA
LPDDR3
procesoru
• Procesor Intel
Core i7-8665U
• Procesor Intel
Core
i5-8365U
• Procesor Intel
Core
i5-8265U
• Procesor Intel
Core i3-8145U
Typ grafické
paměti
Integrovaný Sdílená
Kapacita Podpora
systémová
paměť
Kamera
Tabulka 11. Specifikace kamery
Funkce Technické údaje
Rozlišení Čelní kamera:
• Statický obraz: 5 megapixelů
• Video: 1 080p při 30 snímcích za sekundu
Zadní kamera
• Statický obraz: 8 megapixelů
• Video: 1 080p při 30 snímcích za sekundu
• Blesk: Ne
• LED: Ne
Infračervená kamera
• Statický obraz: 5 megapixelů
• Video: 340 × 340 (HD) při 30 snímcích/s
externího
displeje
HDMI/
DisplayPort přes
typ C
Maximální rozlišení
• HDMI 1.4 – 4 096
x 2 304, 24 Hz
• DisplayPort – 4
096 x 2 304, 60
Hz
Diagonální zobrazovací úhel
• Přední kamera – 77,3 stupňů
• Zadní kamera – 88,9 stupňů
• Infračervená kamera – 86,7 stupňů
Porty a konektory
Tabulka 12. Porty a konektory
Funkce Technické údaje
Čtečka paměťových karet microSD 4.0 – až 128 GB
Čtečka čipových karet Volitelné
USB • Dva porty USB typu C s technologií Thunderbolt 3 / Power
Delivery / port DisplayPort
• Jeden port USB 3.1 typu A 1. generace s technologií PowerShare
Technické údaje 15
Page 16

Tabulka 12. Porty a konektory (pokračování)
Funkce Technické údaje
Security (Zabezpečení) Slot bezpečnostního zámku Noble Wedge
Čtečka multimediálních karet
Čtečka karet SIM Jedna čtečka karet nano SIM
• Univerzální zvukový konektor
• Dva interní digitální mikrofony – směřují podél horního okraje (při
orientaci na šířku)
• Dva izolované stereofonní reproduktory
• Přední kamera – 5 MP
• Zadní kamera – 8 MP
• Jeden indikátor aktivity kamery
• Snímač okolního světla (ALS)
Wireless
Tabulka 13. Specifikace bezdrátového připojení
Možnosti bezdrátového připojení
Bezdrátová dvoupásmová karta Intel Wireless-AC 9560 802.11AC 2 x 2 Wi-Fi a Bluetooth 5
Bezdrátová karta Qualcomm QCA61x4A 802.11ac MU-MIMO, dvoupásmová (2x2), Wi-Fi + Bluetooth 4.2 LTE M.2
Adaptér Qualcomm Snapdragon X20 Global Gigabit LTE
Displej
Tabulka 14. Parametry obrazovky
Funkce Technické údaje
Typ 12,3palcová dotyková obrazovka FHD WUXGA (1 920 x 1 280) AR
+AS
Výška (aktivní plocha)
Šířka (aktivní plocha)
Úhlopříčka
Osvětlení/jas (obvyklé)
Počet megapixelů 2,46
Pixely na palec (PPI) 187,6
Kontrastní poměr (minimální) 1000 : 1
Obnovovací frekvence
Vodorovný pozorovací úhel (minimální)
Svislý pozorovací úhel (minimální)
172,8 mm (6,8 palce)
259,2 mm (10,20 palce)
312,42 mm (12,3 palců)
400 nitů
60 Hz
89/89 stupňů
89/89 stupňů
Rozteč pixelů 0,135 mm
Spotřeba energie (maximální) 3,24 W
16 Technické údaje
Page 17

Klávesnice
Tabulka 15. Specifikace klávesnice
Funkce Technické údaje
Počet kláves • 82 (USA)
• 83 (Velká Británie)
• 86 (Japonsko)
Velikost
Podsvícená klávesnice
Rozvržení
Plná velikost
• X = 270,7 mm (10,65 palce)
• Y = 104,95 mm (4,13 palce)
Ano
Ve složeném stavu
Dotyková podložka
Tabulka 16. Specifikace dotykové podložky
Funkce Technické údaje
Rozlišení • Vodorovně: 41,7 +/- 4,2 kroků/mm
• Svisle: 39,8 +/- 4,0 kroků/mm
Rozměry • Šířka: 55 mm (2,16 palce)
• Výška: 100 mm (3,93 palce)
Vícedotykové ovládání
Ano
Operační systém
Tabulka 17. Operační systém
Podporovaný operační systém
Podporované operační systémy
Windows 10
Baterie
Tabulka 18. Parametry baterie
Funkce Technické údaje
Typ • 38Wh 2článková baterie
• 38Wh 2článková baterie LCL
Rozměry 1. 38Wh 2článková baterie
• Délka: 185 mm (7,28 palce)
• Šířka: 81,2 mm (3,19 palce)
• Výška: 4,8 mm (0,18 palce)
• Hmotnost: 160 g (0,35 lb)
2. 38Wh 2článková baterie LCL
Technické údaje 17
Page 18

Tabulka 18. Parametry baterie (pokračování)
Funkce Technické údaje
• Délka: 185 mm (7,28 palce)
• Šířka: 81,2 mm (3,19 palce)
• Výška: 4,8 mm (0,18 palce)
• Hmotnost: 160 g (0,35 lb)
Hmotnost (maximální) 160 g (0,35 lb)
Napětí • 38Wh 2článková baterie – 8,9 V
• 38Wh 2článková baterie LCL – 8,9 V
Doba nabíjení, když je počítač vypnut (přibližně) • S 65W adaptérem
○ 0 °C až 15 °C – 4 h
○ 16 °C až 45 °C – 2 h
○ 46 °C až 60 °C – 3 h
• S 45 W adaptérem
○ 0 °C až 15 °C – 4 h
○ 16 °C až 60 °C – 2 h
Doba provozu závisí na provozních podmínkách a při podmínkách mimořádně
náročných na napájení může být výrazně zkrácena
Teplotní rozsah: provozní • Nabíjení – 0 °C až 45 °C, 32 °F až 113 °F
• Vybíjení – 0 °C až 70 °C, 32 °F až 158 °F
Teplotní rozsah: skladovací
Knoflíková baterie
–20 až 65°C (–4 až 149°F)
Ne
Napájecí adaptér
Tabulka 19. Specifikace napájecího adaptéru
Funkce Technické údaje
Typ
Vstupní napětí
Vstupní proud (max.)
Velikost adaptéru
Hmotnost
Vstupní frekvence
45 W (USB typu C) SFF 45 W (USB typu C) 65 W (USB typu C)
100 až 240 V stř. 100 až 240 V stř. 100 až 240 V stř.
1,3 A 1,3 A 1,7 A
22 x 55 x 87 mm (0,87 x 2,17 x
3,42 palce)
0,16 kg (0,35 libry) 0,17 kg (0,37 libry) 0,216 kg (0,476 libry)
50-60 Hz 50-60 Hz 50-60 Hz
22 x 55 x 60 mm (0,87 x 2,17 x
2,36 palce)
22 x 66 x 99 mm (0,87 x 2,6 x
3,9 palce)
Výstupní proud • 20 V / 2,25 A (nepřetržitě)
• 15 V / 3 A (nepřetržitě)
• 9,0 V / 3 A (nepřetržitě)
• 5,0 V / 3 A (nepřetržitě)
Jmenovité výstupní napětí
18 Technické údaje
20 V ss. / 15 V ss. / 9 V ss. /
5 V ss.
• 20 V / 2,25 A (nepřetržitě)
• 15 V / 3 A (nepřetržitě)
• 9,0 V / 3 A (nepřetržitě)
• 5,0 V / 3 A (nepřetržitě)
20 V ss. / 15 V ss. / 9 V ss. /
5 V ss.
• 20 V / 3,25 A
(nepřetržitě)
• 15 V / 3 A (nepřetržitě)
• 9,0 V / 3 A (nepřetržitě)
• 5,0 V / 3 A (nepřetržitě)
20 V ss. / 15 V ss. / 9 V ss. /
5 V ss.
Page 19

Tabulka 19. Specifikace napájecího adaptéru (pokračování)
Funkce Technické údaje
Teplotní rozsah (provozní)
Skladovací
0 oC až 40 oC (32 oF až 104 oF) 0 oC až 40 oC (32 oF až 104 oF) 0 oC až 40 oC (32 oF až 104
-40 oC až 70 oC (-40 oF až 158
o
F)
-40 oC až 70 oC (-40 oF až 158 oF) -40 oC až 70 oC (-40 oF až
Rozměry a hmotnost
Tabulka 20. Rozměry a hmotnost
Funkce Technické údaje
Výška Výška vpředu – 9,35 mm (0,37 palce)
Výška vzadu – 9,35 mm (0,37 palce)
Šířka 292 mm (11,5 palce)
Hloubka 208,8 mm (8,23 palce)
Hmotnost Od 851 g (1,87 lb)
Okolí počítače
Úroveň znečištění vzduchu: G1 podle ustanovení normy ISA-S71.04-1985
o
F)
158 oF)
Tabulka 21. Okolí počítače
Provozní Skladovací
Teplotní rozsah
Relativní vlhkost (maximální)
Nadmořská výška (maximální)
0 °C až 35 °C (32 °F až 95 °F) −40 až 65 °C (−40 až 149 °F)
10 až 90 % (nekondenzující)
POZNÁMKA: Maximální teplota
rosného bodu = 26 °C
0 m až 3 048 m (0 stop až 10 000 stop) 0 m až 10 668 m (0 stop až 35 000 stop)
5 až 95 % (nekondenzující)
POZNÁMKA: Maximální teplota
rosného bodu = 33°C
Security (Zabezpečení)
Tabulka 22. Security (Zabezpečení)
Funkce Technické údaje
Dell USH/CV3.0 (USH/CV2.0 jako alternativa) • Kontaktní čtečka čipových karet
• Technologie NFC
Čtečka otisků prstů Řešení Match on chip (alternativní řešení USH/CV3)
Samostatný modul TPM 2.0 Podporováno
Přední infračervená kamera, kompatibilní s funkcí Windows Hello
4.0
Zámek Noble Podporováno
Podporováno
Technické údaje 19
Page 20

Zabezpečovací software
Tabulka 23. Zabezpečovací software
Funkce Technické údaje
Dell ControlVault 3.0/DDP Podporováno
Zabezpečovací řešení Intel
• Technologie Intel Identity Protection (IPT)
• Technologie Intel Platform Trust (PTT) – pro Čínu
• Intel BIOS Guard
• Intel Software Guard (SGX)
• Technologie Intel Trusted Execution (TXT)
Zabezpečovací software Latitude podle funkčního plánu softwaru /
seznamu cyklu
D-Pedigree – funkce Secure Supply Chain Podpora pro systém BIOS
Podporováno
Bezkontaktní čtečku čipových karet umožní technologie
společnosti Broadcom. Firmware BRCM prostřednictvím CDF
vytváří aplikaci Companion Device, která umožňuje zákazníkům
ověřovat operační systém pomocí bezkontaktních čipových karet
a využívat funkci Windows Hello.
20 Technické údaje
Page 21

Software
Tato kapitola uvádí podrobnosti o podporovaných operačních systémech, společně s pokyny pro instalaci ovladačů.
Témata:
• Stažení ovladačů systému Windows
Stažení ovladačů systému Windows
1. Zapněte notebook.
2. Přejděte na web Dell.com/support.
3. Klikněte na možnost Product Support (Podpora k produktu), zadejte výrobní číslo notebooku a klikněte na možnost Submit
(Odeslat).
POZNÁMKA: Pokud výrobní číslo nemáte k dispozici, použijte funkci automatického rozpoznání nebo ručně
vyhledejte model notebooku.
4. Klikněte na položku Ovladače a položky ke stažení.
5. Vyberte operační systém nainstalovaný v notebooku.
6. Přejděte na stránce dolů a vyberte ovladač, který chcete nainstalovat.
7. Klikněte na možnost Download File (Stáhnout soubor) a stáhněte ovladač pro váš notebook.
8. Po dokončení stahování přejděte do složky, do které jste uložili soubor ovladače.
9. Dvakrát klikněte na ikonu souboru ovladače a postupujte podle pokynů na obrazovce.
5
Software 21
Page 22

Konfigurace systému
VÝSTRAHA: Pokud nejste odborným uživatelem počítače, nastavení konfiguračního programu BIOS neměňte. Některé
změny by mohly způsobit nesprávnou funkci počítače.
POZNÁMKA: Než začnete používat konfigurační program systému BIOS, doporučuje se zapsat si informace z obrazovek
tohoto programu pro pozdější potřebu.
Konfigurační program BIOS použijte, když chcete:
• získat informace o hardwaru nainstalovaném v počítači, například o množství paměti RAM a velikosti pevného disku,
• změnit informace o konfiguraci systému,
• nastavit nebo změnit uživatelské možnosti, například heslo uživatele, typ nainstalovaného pevného disku a zapnutí nebo vypnutí
základních zařízení.
Témata:
• Spouštěcí nabídka
• Navigační klávesy
• Sekvence spuštění
• Možnosti nástroje System setup (Nastavení systému)
• Aktualizace systému BIOS ve Windows
• Systémové heslo a heslo konfigurace
6
Spouštěcí nabídka
Během zobrazení loga Dell stiskněte klávesu <F12> a spusťte jednorázovou spouštěcí nabídku se seznamem spouštěcích zařízení pro tento
systém. Tato nabídka obsahuje také diagnostiku a možnosti nastavení systému BIOS. Zařízení uvedená ve spouštěcí nabídce závisejí na
spustitelných zařízeních v systému. Tato nabídka je užitečná pro spouštění do konkrétního zařízení nebo spuštění diagnostiky systému.
Použití spouštěcí nabídky nemění pořadí spouštění uložené v systému BIOS.
Možnosti jsou následující:
• UEFI Boot (Spouštění UEFI):
○ Windows Boot Manager
• Other Options (Další možnosti):
○ BIOS Setup (Nastavení systému BIOS)
○ Konfigurace zařízení
○ BIOS Flash Update (Aktualizace Flash systému BIOS)
○ Diagnostika
○ SupportAssist Power Recovery
○ Ukončit spouštěcí nabídku a pokračovat.
Navigační klávesy
POZNÁMKA
restartu počítače.
Klávesy Navigace
: V případě většiny možností nastavení systému se provedené změny zaznamenají, ale použijí se až po
Šipka nahoru Přechod na předchozí pole.
Šipka dolů Přechod na další pole.
Vstoupit Výběr hodnoty ve vybraném poli (je-li to možné) nebo přechod na odkaz v poli.
22 Konfigurace systému
Page 23

Klávesy Navigace
Mezerník Rozbalení a sbalení rozevírací nabídky (je-li to možné).
Karta Přechod na další specifickou oblast.
Esc Přechod na předchozí stránku, dokud se nezobrazí hlavní obrazovka. Stisknutí klávesy Esc na hlavní obrazovce
zobrazí zprávu s požadavkem o uložení veškerých neuložených změn a restartuje systém.
Sekvence spuštění
Funkce Boot Sequence nabízí rychlý a pohodlný způsob, jak obejít pořadí spouštění definované v nabídce System Setup a spustit systém
přímo z určitého zařízení (např. optická jednotka nebo pevný disk). Během testu POST (Power-on Self Test), jakmile se zobrazí logo Dell,
můžete:
• Otevřít nabídku System Setup stisknutím klávesy F2.
• Otevřít jednorázovou nabídku spuštění systému stisknutím klávesy F12.
Jednorázová nabídka zavádění systému obsahuje zařízení, ze kterých můžete spustit počítač, a možnost diagnostiky. Možnosti nabídky
zavádění jsou následující:
• Removable Drive (Vyjímatelný disk) (je-li k dispozici)
• STXXXX Drive (Jednotka STXXXX)
POZNÁMKA: XXXX představuje číslo jednotky SATA.
• Optical Drive (Optická jednotka) (je-li k dispozici)
• Pevný disk SATA (je-li k dispozici)
• Diagnostika
POZNÁMKA: Po výběru možnosti Diagnostika se zobrazí obrazovka SupportAssist.
Na obrazovce s pořadím zavádění jsou k dispozici také možnosti přístupu na obrazovku nástroje System setup.
Možnosti nástroje System setup (Nastavení systému)
POZNÁMKA
položek k dispozici.
Obecné možnosti
Tabulka 24. Obecné možnosti
Možnost Popis
Systémové informace
Battery Information Zobrazuje stav baterie a typ napájecího adaptéru připojeného
: V závislosti na tabletupočítačinotebooku a nainstalovaných zařízeních nemusí být některé z uvedených
V této sekci jsou uvedeny primární funkce hardwaru počítače.
Možnosti jsou následující:
• Systémové informace
• Memory Configuration (Konfigurace paměti)
• Processor Information (Informace o procesoru)
• Device Information (Informace o zařízeních)
k počítači.
Boot Sequence
Umožňuje změnit pořadí, ve kterém se počítač snaží nalézt
operační systém.
Možnosti jsou následující:
Konfigurace systému 23
Page 24

Tabulka 24. Obecné možnosti (pokračování)
Možnost Popis
• Windows Boot Manager (Správce spouštění systému
• Boot List Option (Možnost seznamu spouštění): – je
Windows) – povolí nebo zakáže možnost Windows Boot
Manager.
možné přidat, mazat a prohlížet možnosti spouštění.
Advanced Boot Options
UEFI Boot Path Security
Date/Time
Konfigurace systému
Tabulka 25. Možnosti konfigurace systému
Možnost Popis
SATA Operation
Umožňuje konfigurovat provozní režim integrovaného řadiče pevného
disku SATA.
Možnosti jsou následující:
• Disabled (Neaktivní)
• AHCI
• RAID On – ve výchozím nastavení je možnost Raid On povolena.
Povolí nebo zakáže možnost Síťový zásobník UEFI.
Umožňuje řídit, zda systém během zavádění pomocí cesty UEFI
Boot Path vyzve uživatele k zadání hesla správce.
Klikněte na jednu z následujících možností:
• Always, Except Internal HDD (Vždy, kromě interního
pevného disku) – výchozí
• Always (Vždy)
• Never (Nikdy)
Slouží ke změně data a času. Změna systémového data a času se
projeví okamžitě.
POZNÁMKA: Řadič SATA je nakonfigurován tak, aby
podporoval režim RAID.
Drives
SMART Reporting
Konfigurace USB
24 Konfigurace systému
Umožňuje povolit nebo zakázat různé integrované jednotky.
Možnosti jsou následující:
• SATA-0
• SATA–1
• M.2 PCIe SSD-0
• M.2 PCIe SSD-1
Ve výchozím nastavení jsou povoleny všechny možnosti.
Tato funkce řídí, zda jsou chyby pevného disku týkající se
integrovaných jednotek hlášeny během spouštění systému. Tato
technologie je součástí specifikací SMART (Self-Monitoring Analysis
and Reporting Technology [technologie analýzy a hlášení
sebepozorování]). Možnost Enable SMART Reporting (Povolit
hlášení SMART) je ve výchozím nastavení zakázána.
Umožňuje zapnout nebo vypnout interní/integrovaný řadič USB.
Možnosti jsou následující:
Page 25

Tabulka 25. Možnosti konfigurace systému (pokračování)
Možnost Popis
• Enable USB Boot Support (Povolit podporu spouštění ze
• Enable External USB Port (Povolit externí port USB)
Ve výchozím nastavení jsou povoleny všechny možnosti.
zařízení USB)
POZNÁMKA: Klávesnice a myš USB vždy v nastavení BIOS
fungují bez ohledu na toto nastavení.
Konfigurace adaptéru Thunderbolt
Thunderbolt Auto Switch Umožňuje stanovit metodu, kterou řadič Thunderbolt používá k výčtu
Audio
Umožňuje konfigurovat nastavení zabezpečení adaptéru Thunderbolt
v rámci operačního systému.
Možnosti jsou následující:
• Thunderbolt – Tato možnost je ve výchozím nastavení povolena.
• Enable Thunderbolt Support (Povolit podporu zařízení
Thunderbolt)
• Enable Thunderbolt (and PCIe behind TBT) Pre-boot
Modules (Povolit moduly Thunderbolt (a PCIe za rozhraním
TBT) před spuštěním)
• No Security (Bez zabezpečení)
• User Authorization (Ověření uživatele) – Tato možnost je ve
výchozím nastavení povolena.
• Secure Connect (Zabezpečené připojení)
• Display Port and USB Only (Port Display a pouze USB)
zařízení PCIe. Možnost Auto switch je ve výchozím nastavení
povolena.
Možnosti jsou následující:
• Native Enumeration
• BIOS Assist Enumeration
Umožňuje povolit nebo zakázat integrovaný řadič zvuku. Ve výchozím
nastavení je vybrána možnost Enable Audio (Povolit zvuk).
Možnosti jsou následující:
• Enable Microphone (Povolit mikrofon)
• Enable Internal Speaker (Povolit interní reproduktor)
Ve výchozím nastavení jsou povoleny všechny možnosti.
Čtečka otisků prstů Povolí nebo zakáže čtečku otisků prstů. Možnosti jsou následující:
• Enable Fingerprint Reader Device (Povolení čtečky otisků prstů)
• Enable Finger Reader Single Sign On (Povolení funkce Single Sign
On pro čtečku otisků prstů)
Ve výchozím nastavení jsou povoleny obě možnosti.
Miscellaneous devices
Slouží k povolení či zakázání následujících zařízení:
• Enable Camera
• Enable Hard Drive Free Fall Protection (Povolit ochranu proti
následkům pádu pevného disku)
• WiFi vysílač
• Enable Secure Digital (SD) Card
Ve výchozím nastavení jsou povoleny všechny možnosti.
Konfigurace systému 25
Page 26

Možnosti obrazovky Video (Grafická karta)
Tabulka 26. Grafika
Možnost Popis
LCD Brightness
Security (Zabezpečení)
Tabulka 27. Security (Zabezpečení)
Možnost Popis
Admin Password
System Password
Slouží k nastavení, změně a smazání hesla správce.
Výzvy k nastavení hesla jsou:
• Enter the old password (Zadat staré heslo):
• Enter the new password (Zadat nové heslo):
• Confirm the new password (Potvrdit nové heslo):
Po nastavení hesla klikněte na tlačítko OK.
POZNÁMKA: Ve výchozím nastavení je pole Enter the old password (Zadat staré heslo)
označeno jako Not set (nenastaveno). Proto je nutné nastavit heslo při prvním přihlášení
a poté můžete heslo změnit nebo odstranit.
Umožňuje nastavit, změnit či smazat systémové heslo.
Výzvy k nastavení hesla jsou:
• Enter the old password (Zadat staré heslo):
• Enter the new password (Zadat nové heslo):
• Confirm the new password (Potvrdit nové heslo):
Po nastavení hesla klikněte na tlačítko OK.
POZNÁMKA: Ve výchozím nastavení je pole Enter the old password (Zadat staré heslo)
označeno jako Not set (nenastaveno). Proto je nutné nastavit heslo při prvním přihlášení
a poté můžete heslo změnit nebo odstranit.
Umožňuje nastavení jasu displeje v závislosti na zdroji napájení. Ve
výchozím nastavení je hodnota Jas při provozu na baterie
nastavena na 50 % a Jas při napájení ze sítě na 100 %.
Strong Password
Password Configuration
Password Bypass
Password Change
26 Konfigurace systému
Umožní vynutit, aby bylo vždy nastaveno silné heslo.
• Enable Strong Password (Povolit vynucení silného hesla)
Tato možnost je ve výchozím nastavení zakázána.
Umožňuje určit délku hesla. Minimálně 4, maximálně 32 znaků
Umožňuje obejít výzvy k zadání systémového hesla a hesla interního pevného disku při jejich nastavení
během restartu počítače.
Možnosti jsou následující:
• Disabled (zakázáno) – Tato možnost je ve výchozím nastavení povolena.
• Reboot bypass (Obejití při restartu)
Slouží ke změně systémového hesla, pokud je nastaveno heslo správce.
• Allow Non-Admin Password Changes (Povolit změny bez zadání hesla správce)
Tato možnost je ve výchozím nastavení povolena.
Page 27

Tabulka 27. Security (Zabezpečení) (pokračování)
Možnost Popis
Non-Admin Setup
Changes
UEFI Capsule Firmware
Updates
TPM 2.0 Security
Absolute® V tomto poli můžete povolit, zakázat nebo trvale zakázat rozhraní modulu BIOS v rámci volitelné služby
Umožňuje určit, zda jsou po nastavení hesla správce povoleny změny v možnostech nastavení. Pokud je
tato možnost zakázána, pak jsou možnosti nastavení uzamčeny heslem správce.
• Allow Wireless Switch Changes (Povolit změny bezdrátového přepínače)
Tato možnost je ve výchozím nastavení zakázána.
Umožňuje aktualizovat systém BIOS prostřednictvím balíčků s aktualizací UEFI Capsule.
• Enable UEFI Capsule Firmware Updates (Povolit aktualizace firmwaru UEFI Capsule)
Tato možnost je ve výchozím nastavení povolena.
Slouží k povolení a zakázání modulu TPM (Trusted Platform Module) po spuštění počítače (POST).
Možnosti jsou následující:
• TPM On (TPM aktivní) – Tato možnost je ve výchozím nastavení povolena.
• Clear (Vymazat)
• PPI Bypass for Enable Commands (Vynechání PPI pro povolení příkazů)
• PPI Bypass for Disable Commands (Obejití PPI pro zakázání příkazů)
• PPI Bypass for Clear Commands (Obejití PPI pro mazací příkazy)
• Attestation Enable (Povolit funkci Attestation) – Tato možnost je ve výchozím nastavení
povolena.
• Key Storage Enable (Povolit funkci Key Storage) – Tato možnost je ve výchozím nastavení
povolena
• SHA-256 – Tato možnost je ve výchozím nastavení povolena.
Absolute Persistence Module společnosti Absolute® Software.
Admin Setup Lockout
Master Password Lockout
SMM Security Mitigation
Brání uživatelům v přístupu k nastavením, pokud je nastaveno heslo správce.
• Enable Admin Setup Lockout (Povolit uzamčení nastavení administrátora)
Tato možnost je ve výchozím nastavení zakázána.
Umožňuje povolit nebo zakázat podporu hlavního hesla.
• Enable Master Password Lockout (Povolit uzamknutí hlavního hesla)
Tato možnost je ve výchozím nastavení zakázána.
POZNÁMKA: Předtím, než budete moci změnit nastavení, je nutné zrušit heslo pevného
disku.
Umožňuje povolit nebo zakázat dodatečnou ochranu proti omezení zabezpečení UEFI SMM.
• SMM Security Mitigation
Tato možnost je ve výchozím nastavení povolena.
Secure boot
Tabulka 28. Secure Boot (Bezpečné zavádění)
Možnost Popis
Secure Boot Enable
Slouží k povolení či zakázání funkce Secure Boot (Zabezpečené
spouštění).
• Secure Boot Enable (Povolení zabezpečeného spouštění)
– Tato možnost je ve výchozím nastavení zakázána.
Konfigurace systému 27
Page 28

Tabulka 28. Secure Boot (Bezpečné zavádění) (pokračování)
Možnost Popis
Secure Boot Mode
Expert Key Management
Změna do režimu Secure Boot (Zabezpečené spouštění) upravuje
chování zabezpečeného spouštění a povoluje ověřování podpisů
ovladače UEFI.
Jde o následující možnosti:
• Deployed Mode (Režim nasazení) – Tato možnost je ve
výchozím nastavení povolena.
• Režim auditu
Umožňuje aktivovat nebo deaktivovat správu klíčů Expert Key
Management.
• Enable Custom Mode (Povolit vlastní režim) – Tato
možnost je ve výchozím nastavení zakázána.
Možnosti vlastního režimu správy klíčů:
• PK – Tato možnost je ve výchozím nastavení zakázána.
• KEK
• db
• dbx
Možnosti funkce Intel Software Guard Extension
Tabulka 29. Funkce Intel Software Guard Extensions
Možnost Popis
Povolit Intel SGX
Velikost paměti Enclave
Toto pole umožňuje zabezpečené prostředí pro běh kódu
a ukládání citlivých dat v kontextu hlavního operačního systému.
Klikněte na jednu z následujících možností:
• Vypnuto
• Aktivní
• Řízeno softwarově – výchozí
Tato možnost nastavuje položku Velikost rezervní paměti
oblasti SGX.
Klikněte na jednu z následujících možností:
• 32 MB
• 64 MB
• 128 MB – výchozí
Výkon
Tabulka 30. Výkon
Možnost Popis
Multi Core Support
Toto pole určuje, zda procesor může využít jedno jádro, nebo
všechna jádra. Výkon některých aplikací se s dalšími jádry zlepší.
• Vše – výchozí
• 1
• 2
• 3
28 Konfigurace systému
Page 29

Tabulka 30. Výkon (pokračování)
Možnost Popis
Intel SpeedStep
C-States Control
Intel® TurboBoost™
Ovládání Hyper-Thread
Power management
Tabulka 31. Řízení spotřeby
Možnost Popis
Spínač víka Umožňuje zakázat vypínač víka.
Možnosti jsou následující:
• Enable Lid Switch – výchozí nastavení
• Power On Lid Open – výchozí nastavení
Slouží k povolení či zakázání režimu Intel SpeedStep procesoru.
• Povolit Intel SpeedStep
Tato možnost je ve výchozím nastavení povolena.
Slouží k povolení či zakázání dalších režimů spánku procesoru.
• C-States
Tato možnost je ve výchozím nastavení povolena.
Tato možnost povolí nebo zakáže režim procesoru Intel®
TurboBoost™.
Slouží k povolení či zakázání funkce HyperThreading v procesoru.
• Vypnuto
• Povoleno – výchozí
AC Behavior
Enable Intel Speed Shift
technology
Auto On Time
USB Wake Support
Advanced Battery Charge
Configuration
Primary Battery Charge
Configuration
Slouží k povolení či zakázání funkce automatického zapnutí počítače, pokud je připojen napájecí adaptér.
• Wake on AC
Tato možnost je ve výchozím nastavení zakázána.
Slouží k povolení či zakázání možnosti Intel Speed Shift Technology. Tato možnost je ve výchozím
nastavení povolena.
Slouží k nastavení času, kdy se počítač automaticky zapne.
Možnosti jsou následující:
• Disabled – výchozí nastavení
• Every Day
• Weekdays
• Select Days
Slouží k povolení funkce, kdy po vložení zařízení USB počítač přejde z pohotovostního režimu do
normálního. Možnost Enable USB Wake Support je ve výchozím nastavení zakázána.
Tato možnost umožňuje maximalizovat stav baterie. Povolíte-li tuto možnost, počítač použije po dobu,
kdy nepracujete, standardní nabíjecí algoritmus pro zlepšení stavu baterie. Možnost Enable Advanced
Battery Charge Mode je ve výchozím nastavení zakázána.
Slouží k výběru režimu nabíjení baterie.
Možnosti jsou následující:
• Adaptive – výchozí nastavení
Konfigurace systému 29
Page 30

Tabulka 31. Řízení spotřeby (pokračování)
Možnost Popis
• Standard
• ExpressCharge
• Primarily AC use
• Custom
Pokud je zvolena možnost Custom Charge, lze také nakonfigurovat možnosti Custom Charge Start a
Custom Charge Stop.
POZNÁMKA: Všechny režimy nabíjení nemusí být k dispozici pro všechny baterie.
Type-C Connector Power Umožňuje nastavit maximální výkon při napájení konektorem typu C. Možnosti jsou následující:
• 7.5 Watts – výchozí nastavení
• 15 Watts
POST Behavior (Chování POST)
Tabulka 32. POST Behavior (Chování POST)
Možnost Popis
Adapter Warnings
Keypad (embedded) Umožňuje výběr jedné ze dvou metod pro povolení numerické klávesnice, která je součástí interní
Numlock Enable
Fn Lock Options
Fastboot
Slouží k povolení či zakázání nastavení výstražných zpráv systému (BIOS), pokud používáte určité typy
napájecích adaptérů.
• Enable Adapter Warnings (Povolit výstrahy adaptéru) – ve výchozím nastavení povoleno.
klávesnice. Možnosti jsou následující:
• Fn Key Only (Pouze klávesa Fn) – ve výchozím nastavení povoleno.
• By Numlock
Slouží k povolení nebo zakázání funkce Numlock po spuštění systému.
• Enable Numlock (Povolit funkci Numlock) – ve výchozím nastavení povoleno.
Umožňuje, aby kombinace kláves Fn + Esc přepínala primární chování kláves F1–F12 mezi standardními
a sekundárními funkcemi. Pokud tuto možnost zakážete, nebude možné dynamicky přepínat primární
chování těchto kláves. Možnost Fn Lock (Zámek klávesy Fn) je ve výchozím nastavení povolena.
Vyberte si jednu z následujících možností:
• Lock Mode Disable/Standard (Režim zámku zakázán / standardní)
• Lock Mode Enable/Secondary (Režim zámku povolen / sekundární) – ve výchozím nastavení
povoleno
Umožňuje urychlit proces spouštění vynecháním některých kroků kontroly kompatibility.
Vyberte si jednu z následujících možností:
• Minimal (Minimální) – ve výchozím nastavení povoleno
• Thorough (Nejvyšší)
• Auto (Automaticky)
Extended BIOS POST
Time
30 Konfigurace systému
Umožňuje vytvořit prodlevu před zaváděním systému navíc.
Vyberte si jednu z následujících možností:
• 0 seconds (O sekund) – ve výchozím nastavení povoleno
• 5 seconds (5 sekund)
• 10 seconds (10 sekund)
Page 31

Tabulka 32. POST Behavior (Chování POST) (pokračování)
Možnost Popis
Full Screen logo
Warnings and Errors
Umožňuje zobrazit logo na celou obrazovku, pokud obrázek odpovídá rozlišení obrazovky. Možnost
Enable Full Screen Logo (Povolit logo na celou obrazovku) je ve výchozím nastavení zakázána.
Umožňuje vybrat různé možnosti – v průběhu testu POST buď zastavit, zobrazit výzvu a vyčkat na
vstup uživatele, pokračovat při zjištěných varováních, ale pozastavit při chybách, nebo pokračovat při
zjištěných varováních i chybách.
Vyberte si jednu z následujících možností:
• Prompt on Warnings and Errors (Výzva při varování a chybách) – ve výchozím nastavení
povoleno.
• Continue on Warnings (Pokračovat při varování)
• Continue on Warnings and Errors (Pokračovat při varování a chybách)
Virtualization support (Podpora virtualizace)
Tabulka 33. Virtualization Support (Podpora virtualizace)
Možnost Popis
Virtualization
VT for Direct I/O
Tato možnost určuje, zda může nástroj Virtual Machine Monitor (VMM) používat doplňkové funkce
hardwaru poskytované virtualizační technologií Intel Virtualization. Možnost Enable Intel
Virtualization Technology je ve výchozím nastavení povolena.
Povoluje či zakazuje nástroji VMM (Virtual Machine Monitor) využívat další možnosti hardwaru
poskytované technologií Intel Virtualization pro přímý vstup a výstup. Možnost Enable VT for Direct
I/O je ve výchozím nastavení povolena.
Možnosti bezdrátového připojení
Tabulka 34. Bezdrátové připojení
Možnost Popis
Wireless Switch
Wireless Device Enable
Slouží k nastavení bezdrátových zařízení, která lze spravovat
pomocí přepínače bezdrátové komunikace.
Možnosti jsou následující:
• WLAN
• Bluetooth®
Všechny možnosti jsou ve výchozím nastavení povoleny.
Slouží k povolení či zakázání vnitřních bezdrátových zařízení:
Možnosti jsou následující:
• WLAN
• Bluetooth®
Všechny možnosti jsou ve výchozím nastavení povoleny.
Konfigurace systému 31
Page 32

Maintenance (Údržba)
Tabulka 35. Maintenance (Údržba)
Možnost Popis
Servisní štítek
Asset Tag
BIOS Downgrade
Data Wipe
Bios Recovery (Obnovení
systému BIOS)
Zobrazí výrobní číslo počítače.
Umožňuje vytvořit inventární štítek počítače, pokud zatím nebyl nastaven.
Tato volba není ve výchozím nastavení nastavena.
Umožňuje provést flash firmwaru na starší revize.
• Allow BIOS Downgrade (Umožnit downgrade systému BIOS)
Tato možnost je ve výchozím nastavení povolena.
Umožňuje bezpečně vymazat data ze všech zařízení interních úložišť.
• Wipe on Next Boot (Vymazat při příštím spuštění)
Tato volba není ve výchozím nastavení nastavena.
BIOS Recovery from Hard Drive (Obnovení BIOS z pevného disku) – tato možnost je ve výchozím
nastavení povolena. Slouží k opravě poškozeného systému BIOS ze záložního souboru na primárním
pevném disku nebo externím klíči USB.
BIOS Auto-Recovery (Automatické obnovení systému BIOS) – umožňuje obnovit systém BIOS
automaticky.
System Logs (Systémové protokoly)
Tabulka 36. System Logs (Systémové protokoly)
Možnost Popis
BIOS events
Thermal Events
Power Events
Slouží k zobrazení a vymazání událostí po spuštění v rámci volby System Setup (Nastavení systému)
(BIOS).
Slouží k zobrazení a vymazání událostí teploty po spuštění v rámci volby System Setup (Nastavení
systému).
Slouží k zobrazení a vymazání událostí napájení v rámci volby System Setup (Nastavení systému).
Konzole SupportAssist System Resolution
Tabulka 37. Konzole SupportAssist System Resolution
Možnost Popis
Auto OS recovery
Threshold
Možnost Auto OS Recovery Threshold (Nastavení prahu automatického obnovení operačního
systému) řídí automatický tok zavádění pro konzoli SupportAssist System Resolution a pro nástroj Dell
OS Recovery Tool.
Klikněte na jednu z následujících možností:
• VYP
• 1
• 2 – ve výchozím nastavení povoleno
• 3
32 Konfigurace systému
Page 33

Tabulka 37. Konzole SupportAssist System Resolution (pokračování)
Možnost Popis
SupportAssist Power
Recovery
Slouží k obnovení zálohy SupportAssist OS Recovery (ve výchozím nastavení je neaktivní). Tato možnost
je ve výchozím nastavení povolena.
Aktualizace systému BIOS ve Windows
Systém BIOS (Konfigurace systému) se doporučuje aktualizovat tehdy, když měníte základní desku nebo je k dispozici aktualizace.
V případě notebooků zajistěte, aby před spuštěním aktualizace systému BIOS byla baterie plně nabitá a notebook byl připojen do elektrické
sítě.
POZNÁMKA: Pokud je povolena funkce BitLocker, je zapotřebí ji před zahájením aktualizace systému BIOS pozastavit
a po dokončení aktualizace systému BIOS opět povolit.
1. Restartujte počítač.
2. Přejděte na web Dell.com/support.
• Zadejte výrobní číslo nebo kód express service code a klikněte na tlačítko Odeslat.
• Klikněte na možnost Rozpoznat produkt a postupujte podle instrukcí na obrazovce.
3. Pokud se vám nedaří rozpoznat nebo nalézt servisní štítek (výrobní číslo), klikněte na možnost Vybrat ze všech produktů.
4. Ze seznamu vyberte kategorii Produkty.
POZNÁMKA: Vyberte příslušnou kategorii, která vás dovede na stránku produktu.
5. Vyberte model svého počítače. Zobrazí se stránka produktové podpory pro váš počítač.
6. Klikněte na možnost Získat ovladače a poté na možnost Ovladače a soubory ke stažení.
Zobrazí se část Ovladače a soubory ke stažení.
7. Klikněte na kartu Najdu to sám.
8. Klikněte na možnost BIOS, zobrazí se verze systému BIOS.
9. Vyhledejte nejnovější soubor se systémem BIOS a klikněte na odkaz Stáhnout.
10. V okně Zvolte metodu stažení klikněte na tlačítko Stáhnout soubor.
Zobrazí se okno Stažení souboru.
11. Kliknutím na tlačítko Uložit uložíte soubor do počítače.
12. Kliknutím na tlačítko Spustit v počítači nainstalujete aktualizované nastavení systému BIOS.
Postupujte podle pokynů na obrazovce.
Aktualizace systému BIOS v systémech s povoleným softwarem BitLocker
VÝSTRAHA
nerozezná klíč BitLocker. Budete vyzváni k vložení obnovovacího klíče a systém o něj bude žádat při každém restartu.
Pokud obnovovací klíč není znám, může to vést ke ztrátě dat nebo ke zbytečné opakované instalaci operačního systému.
Další informace o tomto tématu naleznete v článku Aktualizace systému BIOS v systémech Dell s povolenou funkcí
BitLocker ve znalostní databázi.
: Jestliže není technologie BitLocker před aktualizací systému BIOS pozastavena, při dalším restartu systém
Aktualizace systému BIOS pomocí jednotky Flash USB
Jestliže v počítači nelze spustit systém Windows, avšak je stále potřeba aktualizovat systém BIOS, stáhněte soubor BIOS pomocí jiného
počítače a uložte jej na spustitelnou jednotku Flash USB.
POZNÁMKA
spustitelné jednotky Flash USB pomocí balíčku DDDP (Dell Diagnostic Deployment Package)
1. Stáhněte aktualizační soubor s příponou .EXE pro systém BIOS do jiného počítače.
2. Zkopírujte soubor, např. O9010A12.EXE, na spustitelnou jednotku Flash USB.
3. Vložte jednotku Flash USB do počítače, který potřebuje aktualizovat systém BIOS.
4. Restartujte počítač, a jakmile se objeví logo Dell Splash, stiskněte klávesu F12. Zobrazí se jednorázová spouštěcí nabídka.
: Budete potřebovat spustitelnou jednotku Flash USB. Další podrobnosti naleznete v článku Vytvoření
Konfigurace systému
33
Page 34

5. Pomocí šipek zvolte možnost Paměťové zařízení USB a stiskněte klávesu Enter.
6. Systém se spustí do příkazového řádku Diag C:\>.
7. Napište plný název souboru, např. O9010A12.exe, spusťte soubor a stiskněte klávesu Enter.
8. Spustí se nástroj BIOS Update Utility. Postupujte podle pokynů na obrazovce.
Obrázek 1. Obrazovka systému DOS pro aktualizaci systému BIOS
Aktualizace systému Dell BIOS v prostředích systémů Linux a Ubuntu
Chcete-li aktualizovat systém BIOS v prostředí systému Linux, například v distribuci Ubuntu, přečtěte si článek https://www.dell.com/
support/article/sln171755/.
Aktualizace systému BIOS z jednorázové spouštěcí nabídky klávesy F12
Aktualizace systému BIOS pomocí souboru s příponou .exe s aktualizací systému BIOS, který byl zkopírován na jednotku USB se systémem
souborů FAT32. Systém byl zaveden z jednorázové spouštěcí nabídky klávesy F12.
Aktualizace systému BIOS
Soubor aktualizace systému BIOS můžete spustit ze systému Windows pomocí spustitelné jednotky USB nebo můžete systém BIOS
v počítači aktualizovat z jednorázové spouštěcí nabídky klávesy F12.
Většina systémů Dell, které byly vyrobeny po roce 2012, zahrnuje tuto funkci. Funkci si můžete ověřit zavedením počítače do jednorázové
spouštěcí nabídky klávesy F12, ve které je mezi možnostmi zavedení systému uvedena možnost BIOS FLASH UPDATE. Pokud je možnost
uvedena, pak systém BIOS podporuje tento způsob aktualizace systému BIOS.
POZNÁMKA
klávesy F12.
Aktualizace z jednorázové spouštěcí nabídky
Chcete-li aktualizovat systém BIOS z jednorázové spouštěcí nabídky klávesy F12, budete potřebovat:
• jednotku USB naformátovanou na systém souborů FAT32 (jednotka nemusí být spustitelná),
• spustitelný soubor systému BIOS, který jste stáhli z webových stránek podpory Dell a zkopírovali do kořenového adresáře jednotky
USB,
• napájecí adaptér připojený k systému,
• funkční systémovou baterii umožňující aktualizaci systému BIOS.
Chcete-li spustit proces aktualizace systému BIOS z nabídky klávesy F12, vykonejte následující kroky:
: Tuto funkci mohou použít pouze systémy s možností BIOS Flash Update v jednorázové spouštěcí nabídce
34
Konfigurace systému
Page 35

VÝSTRAHA: Nevypínejte systém v průběhu aktualizace systému BIOS. Vypnutí systému může znemožnit jeho spouštění.
1. Jednotku USB, na kterou jste zkopírovali aktualizaci, vložte do portu USB systému, který je ve vypnutém stavu.
2. Zapněte systém, stisknutím klávesy F12 vstupte do jednorázové spouštěcí nabídky, pomocí myši nebo šipek označte možnost BIOS
Update (Aktualizace systému BIOS) a stiskněte klávesu Enter.
3. Otevře se nabídka aktualizace systému BIOS. Klikněte na tlačítko Flash from file (Aktualizovat ze souboru).
4. Zvolte externí zařízení USB.
Konfigurace systému
35
Page 36

5. Po zvolení souboru klikněte na cílový aktualizační soubor a potvrďte.
6. Klikněte na možnost Update BIOS (Aktualizace systému BIOS). Systém se restartuje a provede aktualizaci systému BIOS.
36
Konfigurace systému
Page 37

7. Po dokončení se systém restartuje a proces aktualizace systému BIOS je dokončen.
Systémové heslo a heslo konfigurace
Tabulka 38. Systémové heslo a heslo konfigurace
Typ hesla Popis
Heslo systému Heslo, které je třeba zadat před přihlášením se k počítači.
Heslo konfigurace Heslo, které je třeba zadat před získáním přístupu a možností
provádění změn v nastavení systému BIOS v počítači.
Můžete vytvořit systémové heslo a zabezpečit počítač heslem.
VÝSTRAHA: Heslo nabízí základní úroveň zabezpečení dat v počítači.
VÝSTRAHA: Pokud počítač nebude uzamčen nebo zůstane bez dozoru, k uloženým datům může získat přístup kdokoli.
POZNÁMKA: Systémové heslo a heslo konfigurace je zakázáno.
Přiřazení hesla konfigurace systému
Nové systémové heslo nebo heslo správce lze nastavit pouze v případě, že je stav Nenastaveno.
Nástroj Konfigurace systému otevřete stisknutím tlačítka F2 ihned po spuštění či restartu počítače.
1. Na obrazovce Systém BIOS nebo Konfigurace systému vyberte možnost Zabezpečení a stiskněte klávesu Enter.
Otevře se obrazovka Zabezpečení.
2. Zvolte možnost Systémové heslo / heslo správce a v poli Zadejte nové heslo vytvořte heslo.
Nové heslo systému přiřaďte podle následujících pokynů:
• Heslo smí obsahovat nejvýše 32 znaků.
• Heslo smí obsahovat čísla od 0 do 9.
• Povolena jsou pouze malá písmena (velká písmena jsou zakázána).
• Povoleny jsou pouze následující zvláštní znaky: mezera, (”), (+), (,), (-), (.), (/), (;), ([), (\), (]), (`).
3. Vypište systémové heslo, které jste zadali dříve do pole Potvrdit nové heslo a klikněte na možnost OK.
4. Po stisknutí klávesy Esc se zobrazí zpráva s požadavkem na uložení změn.
5. Stisknutím klávesy Y změny uložíte.
Konfigurace systému
37
Page 38

Počítač se restartuje.
Odstranění nebo změna stávajícího hesla konfigurace systému
Před pokusem o odstranění nebo změnu stávajícího hesla k systému a/nebo konfiguraci ověřte, zda je možnost Stav hesla v programu
Konfigurace systému nastavena na hodnotu Odemčeno. Pokud je možnost Stav hesla nastavena na hodnotu Zamčeno, stávající heslo
k systému a/nebo konfiguraci nelze odstranit ani změnit.
Nástroj Konfigurace systému otevřete stisknutím tlačítka F2 ihned po spuštění či restartu počítače.
1. Na obrazovce Systém BIOS nebo Konfigurace systému vyberte možnost Zabezpečení systému a stiskněte klávesu Enter.
Otevře se obrazovka Zabezpečení systému.
2. Na obrazovce Zabezpečení systému ověřte, zda je v nastavení Stav hesla vybrána možnost Odemčeno.
3. Po změně nebo odstranění stávajícího hesla systému vyberte možnost Heslo systému a stiskněte klávesu Enter nebo Tab.
4. Po změně nebo odstranění stávajícího hesla konfigurace vyberte možnost Heslo konfigurace a stiskněte klávesu Enter nebo Tab.
POZNÁMKA: Jestliže heslo k systému či konfiguraci měníte, vložte na vyžádání nové heslo. Pokud heslo k systému či
konfiguraci mažete, potvrďte na vyžádání smazání hesla.
5. Po stisknutí klávesy Esc se zobrazí zpráva s požadavkem na uložení změn.
6. Stisknutím klávesy Y uložíte změny a nástroj Konfigurace systému ukončíte.
Počítač se restartuje.
38 Konfigurace systému
Page 39

7
Získání pomoci
Témata:
• Kontaktování společnosti Dell
Kontaktování společnosti Dell
POZNÁMKA: Pokud nemáte aktivní internetové připojení, můžete najít kontaktní informace na nákupní faktuře, balicím
seznamu, účtence nebo v katalogu produktů společnosti Dell.
Společnost Dell nabízí několik možností online a telefonické podpory a služeb. Jejich dostupnost závisí na zemi a produktu a některé služby
nemusí být ve vaší oblasti k dispozici. Chcete-li kontaktovat společnost Dell se záležitostmi týkajícími se prodejů, technické podpory nebo
zákaznického servisu:
1. Přejděte na web Dell.com/support.
2. Vyberte si kategorii podpory.
3. Ověřte svou zemi nebo region v rozbalovací nabídce Choose a Country/Region (Vyberte zemi/region) ve spodní části stránky.
4. Podle potřeby vyberte příslušné servisní služby nebo linku podpory.
Získání pomoci 39
 Loading...
Loading...