Page 1
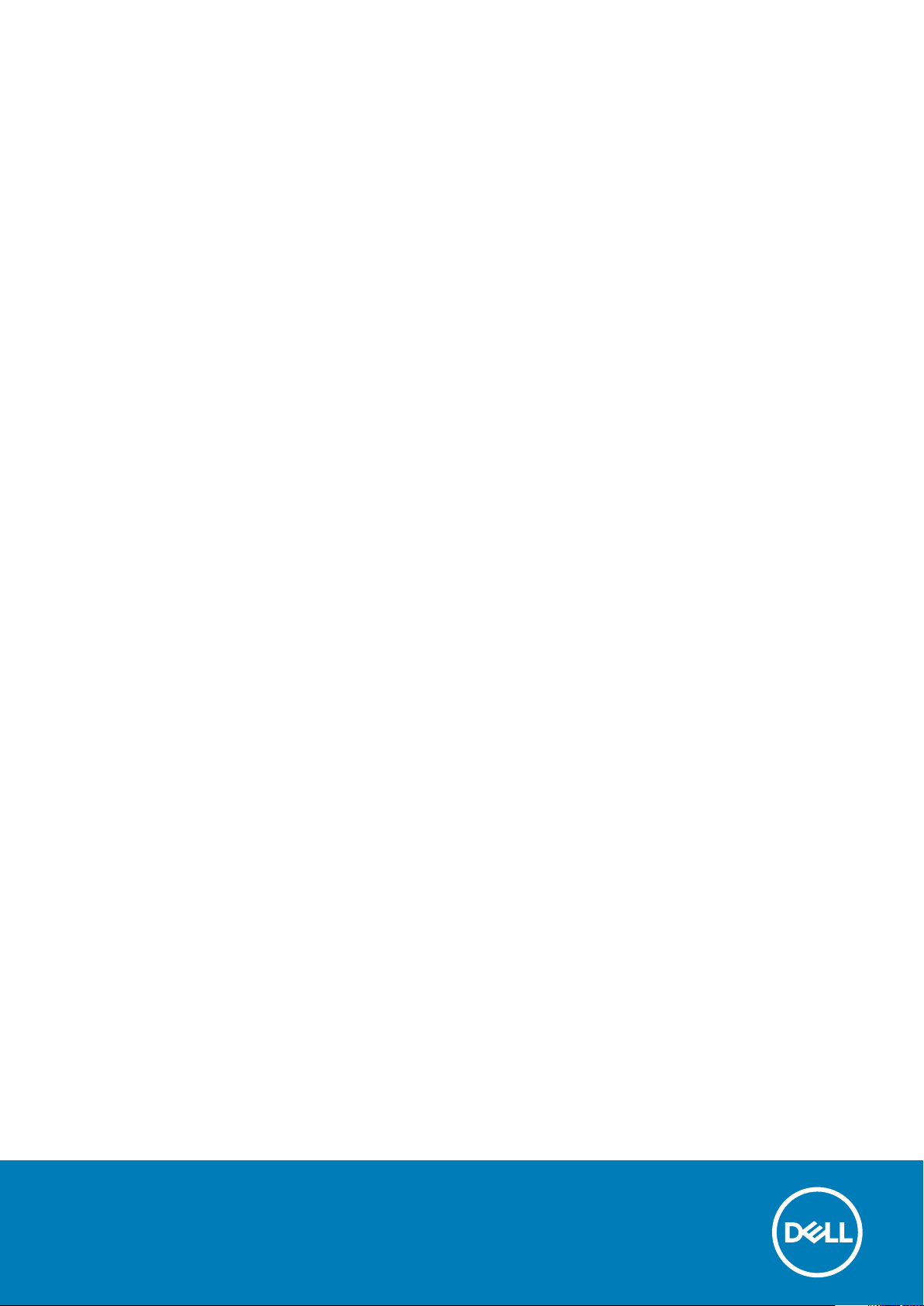
Dell Latitude 7200 2 v 1
Nastavenie a technické údaje
Regulačný model: T04J
Regulačný typ: T04J001
May 2020
Rev. A01
Page 2

Poznámky, upozornenia a výstrahy
POZNÁMKA: POZNÁMKA uvádza dôležité informácie, ktoré vám umožnia využívať váš produkt lepšie.
VAROVANIE: UPOZORNENIE naznačuje, že existuje riziko poškodenia hardvéru alebo straty údajov a ponúka vám
spôsob, ako sa tomuto problému vyhnúť.
VÝSTRAHA: VÝSTRAHA označuje potenciálne riziko vecných škôd, zranení osôb alebo smrti.
© 2019 – 2020 Dell Inc. alebo jej dcérske spoločnosti. Všetky práva vyhradené. Dell, EMC, ako aj ďalšie ochranné známky sú ochranné známky firmy Dell
Inc. alebo jej dcérskych spoločností. Ďalšie ochranné známky môžu byť ochranné známky príslušných vlastníkov.
Page 3
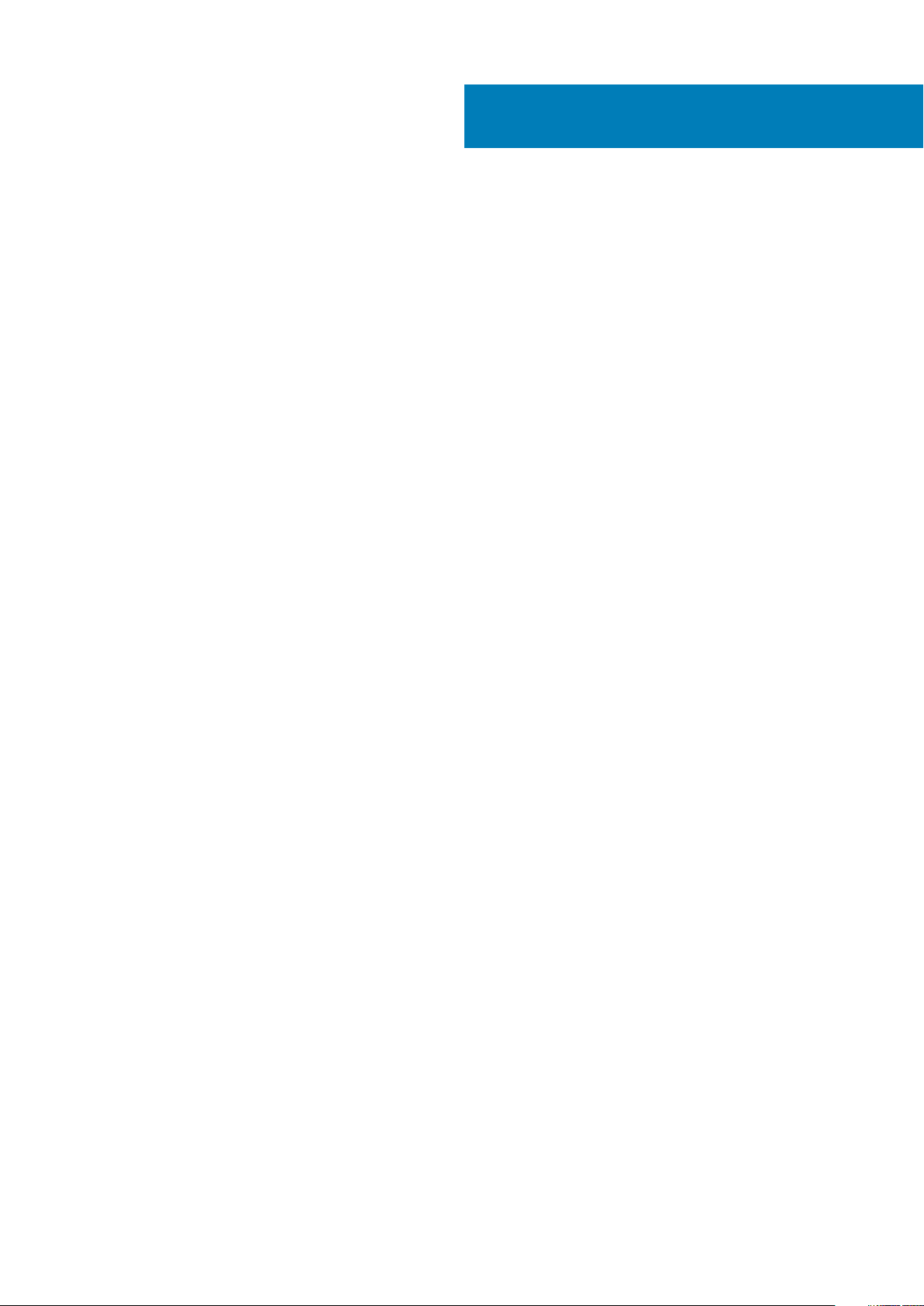
Obsah
Kapitola 1: Nastavenie počítača........................................................................................................ 5
Kapitola 2: Vytvorte jednotku obnovenia USB pre systém Windows..................................................... 6
Kapitola 3: Pohľad na šasi................................................................................................................ 7
Klávesové skratky................................................................................................................................................................ 10
Kapitola 4: Technické údaje............................................................................................................ 12
Informácie o systéme...........................................................................................................................................................12
Procesor................................................................................................................................................................................ 13
Pamäť.....................................................................................................................................................................................13
Skladovanie........................................................................................................................................................................... 13
Konektory systémovej dosky.............................................................................................................................................. 14
Čítačka pamäťových kariet................................................................................................................................................. 14
Audio...................................................................................................................................................................................... 14
Grafická karta....................................................................................................................................................................... 15
Kamera...................................................................................................................................................................................15
Porty a konektory.................................................................................................................................................................15
Bezdrôtové pripojenie..........................................................................................................................................................16
Displej.....................................................................................................................................................................................16
Klávesnica..............................................................................................................................................................................17
Dotyková plocha...................................................................................................................................................................17
Operačný systém..................................................................................................................................................................17
Batéria....................................................................................................................................................................................17
Napájací adaptér...................................................................................................................................................................18
Rozmery a hmotnosť:.......................................................................................................................................................... 19
Prostredie počítača..............................................................................................................................................................19
Security (Zabezpečenie).....................................................................................................................................................19
Bezpečnostný softvér.........................................................................................................................................................20
Kapitola 5: Softvér.........................................................................................................................21
Stiahnutie ovládačov systému Windows...........................................................................................................................21
Kapitola 6: Nastavenie systému...................................................................................................... 22
Ponuka zavádzania systému.............................................................................................................................................. 22
Navigačné klávesy...............................................................................................................................................................22
Sekvencia spúšťania............................................................................................................................................................23
Možnosti programu System Setup................................................................................................................................... 23
Všeobecné možnosti.....................................................................................................................................................23
Konfigurácia systému....................................................................................................................................................24
Možnosti na obrazovke Video......................................................................................................................................26
Zabezpečenie................................................................................................................................................................. 26
Secure Boot (Bezpečné zavádzanie systému)..........................................................................................................27
Možnosti rozšírenia spoločnosti Intel na ochranu softvéru......................................................................................28
Obsah 3
Page 4
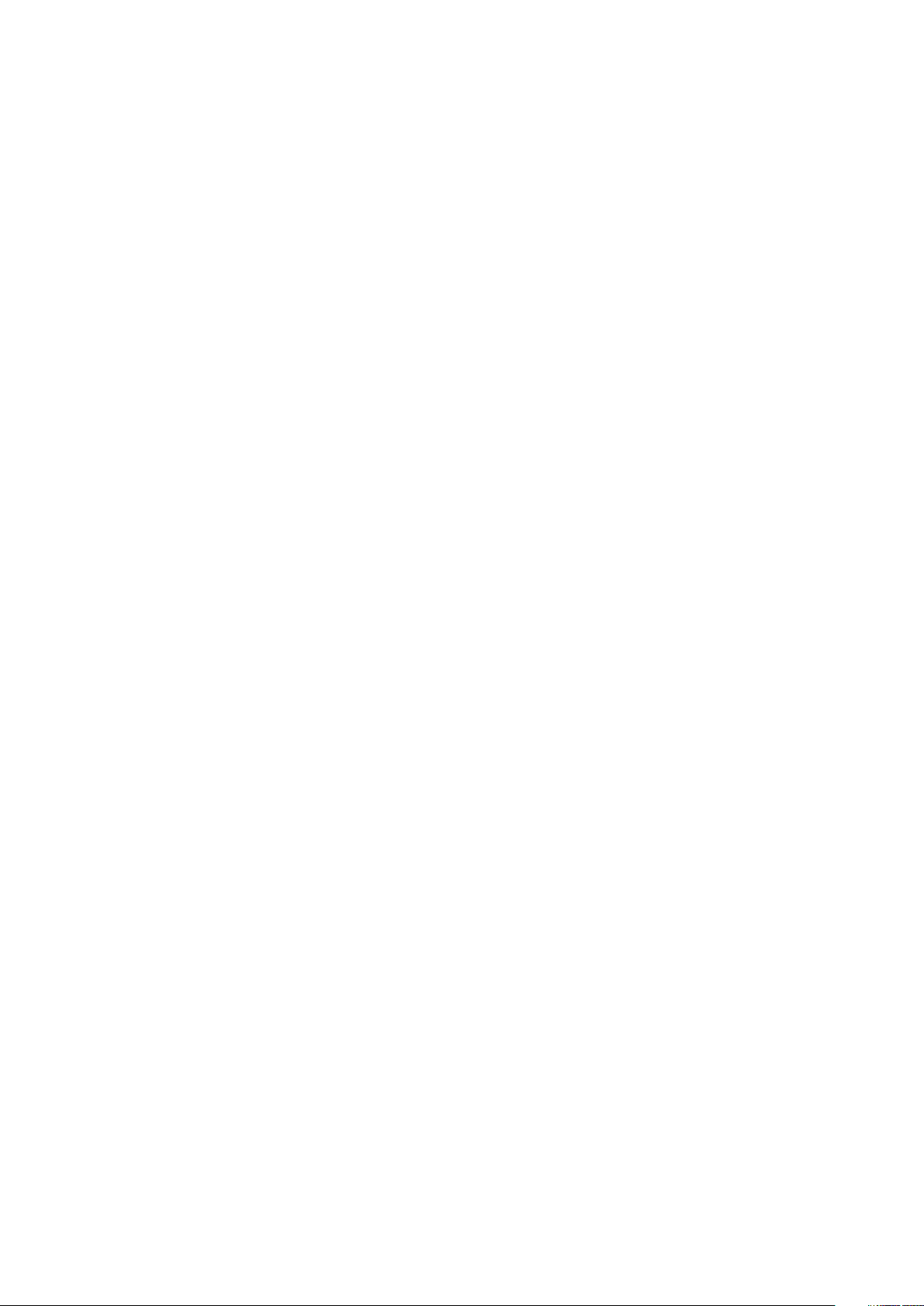
Výkon.............................................................................................................................................................................. 28
Správa napájania............................................................................................................................................................29
POST behavior (Správanie pri teste POST).............................................................................................................. 30
Virtualization Support (Podpora technológie Virtualization).................................................................................... 31
Možnosti ponuky Wireless (Bezdrôtová komunikácia)..............................................................................................31
Maintenance (Údržba).................................................................................................................................................. 31
System logs (Systémové záznamy)............................................................................................................................32
Rozlíšenie systému SupportAssist...............................................................................................................................32
Aktualizácia systému BIOS v systéme Windows.............................................................................................................33
Aktualizácia systému BIOS na systémoch s povoleným nástrojom BitLocker.......................................................33
Aktualizácia systému BIOS s použitím USB jednotky Flash..................................................................................... 33
Aktualizácia systému Dell BIOS v prostrediach Linux a Ubuntu.............................................................................. 34
Aktualizácia systému BIOS z ponuky F12 jednorazového zavedenia systému...................................................... 34
Systémové heslo a heslo pre nastavenie..........................................................................................................................37
Nastavenie hesla nastavenia systému.........................................................................................................................37
Vymazanie alebo zmena existujúceho hesla systémového nastavenia...................................................................38
Kapitola 7: Získanie pomoci............................................................................................................ 39
Kontaktovanie spoločnosti Dell..........................................................................................................................................39
4 Obsah
Page 5
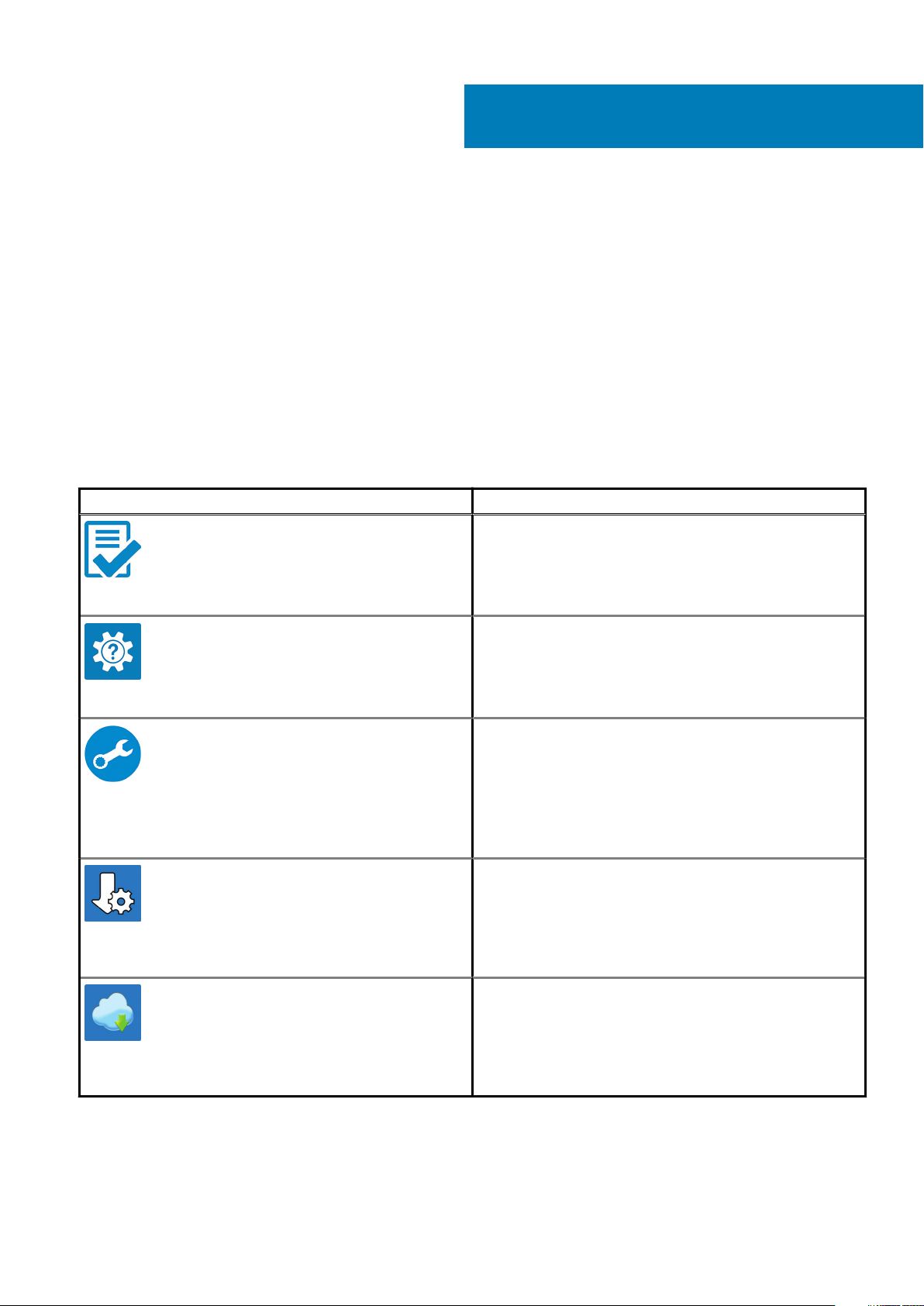
Nastavenie počítača
1. Zapojte napájací adaptér a stlačte tlačidlo napájania.
2. Dokončite inštaláciu operačného systému.
Pre Windows:
Inštaláciu dokončite podľa pokynov na obrazovke. Počas inštalácie firma Dell odporúča:
• Pripojte sa k sieti, aby mohol systém Windows vyhľadať dostupné aktualizácie. Ak sa pripájate k zabezpečenej bezdrôtovej sieti, po
vyzvaní zadajte heslo na prístup k bezdrôtovej sieti.
• Ak je počítač pripojený na internet, prihláste sa do konta Microsoft (ak konto nemáte, treba si ho vytvoriť). Ak počítač nie je
pripojený na internet, vytvorte si offline konto.
• Na obrazovke Podpora a zabezpečenie zadajte svoje kontaktné údaje.
3. Vyhľadajte a použite aplikácie Dell v ponuke Štart systému Windows – odporúča sa
Tabuľka1. Vyhľadanie aplikácie Dell
Aplikácie od firmy Dell Detaily
Registrácia produktov Dell
Zaregistrujte si svoj počítač u firmy Dell.
1
Pomoc a technická podpora firmy Dell
Získajte pomoc a podporu pri riešení problémov s počítačom.
SupportAssist
Aktívne kontroluje stav hardvéru a softvéru vášho počítača.
Obnovte alebo rozšírte si záruku jednoducho kliknutím na dátum
skončenia platnosti záruky v aplikácii SupportAssist.
Dell Update
Aktualizuje počítač pomocou dôležitých opravných riešení
a ovládačov zariadení vždy, keď sú k dispozícii.
Dell Digital Delivery
Stiahnite si aplikácie vrátane softvéru, ktorý ste si kúpili, no ešte
ho nemáte v počítači nainštalovaný.
4. Vytvorte jednotku na obnovenie systému Windows. Odporúča sa, aby ste si vytvorili jednotku na obnovenie systému určenú na opravu
problémov, ktoré sa môžu v systéme Windows vyskytnúť.
Ďalšie informácie si prečítajte v časti Vytvorenie jednotky USB na obnovenie systému Windows.
Nastavenie počítača 5
Page 6
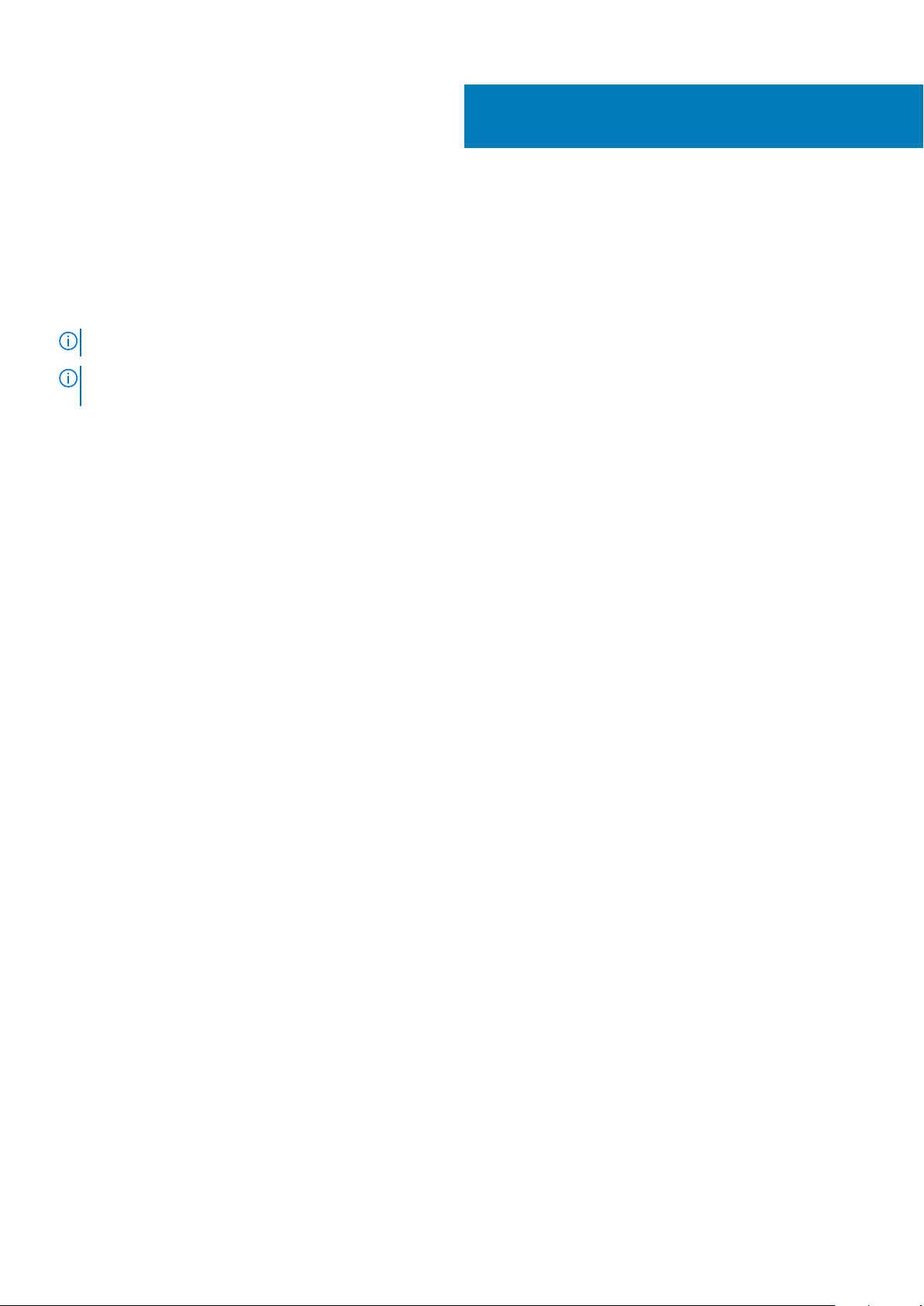
Vytvorte jednotku obnovenia USB pre systém
Windows
Vytvorte si obnovovaciu jednotku určenú na opravu problémov, ktoré sa môžu v systéme Windows vyskytnúť. Na vytvorenie jednotky
obnovenia je potrebný prázdny USB kľúč s minimálnou kapacitou 16 GB.
POZNÁMKA: Dokončenie tohto procesu môže trvať až jednu hodinu.
POZNÁMKA: Nasledujúce kroky sa môžu líšiť v závislosti od verzie nainštalovaného systému Windows. Najnovšie pokyny
nájdete na stránke podpory spoločnosti Microsoft.
1. Pripojte USB kľúč k počítaču.
2. Vo vyhľadávaní Windows zadajte výraz Recovery (Obnovenie).
3. Vo výsledkoch vyhľadávania kliknite na Create a recovery drive (Vytvoriť obnovovaciu jednotku).
Zobrazí sa okno User Account Control (Ovládanie používateľských kont).
4. Pokračujte kliknutím na možnosť Yes (Áno).
Zobrazí sa okno Recovery Drive (Obnovovacia jednotka).
5. Zvoľte položku Back up system files to the recovery drive (Zálohovať systémové súbory na obnovovaciu jednotku) a kliknite na
Next (Ďalej).
6. Stlačte možnosť USB flash drive (USB kľúč) a kliknite na Next (Ďalej).
Zobrazí sa hlásenie s upozornením, že všetky dáta na USB kľúči budú vymazané.
7. Kliknite na možnosť Create (Vytvoriť).
8. Kliknite na položku Finish (Dokončiť).
Viac informácií o preinštalovaní systému Windows pomocou USB kľúča s obrazom na obnovenie systému nájdete v časti Riešenie
problémov v Servisnej príručke vášho produktu, ktorá je dostupná na webovej stránke www.dell.com/support/manuals.
2
6 Vytvorte jednotku obnovenia USB pre systém Windows
Page 7
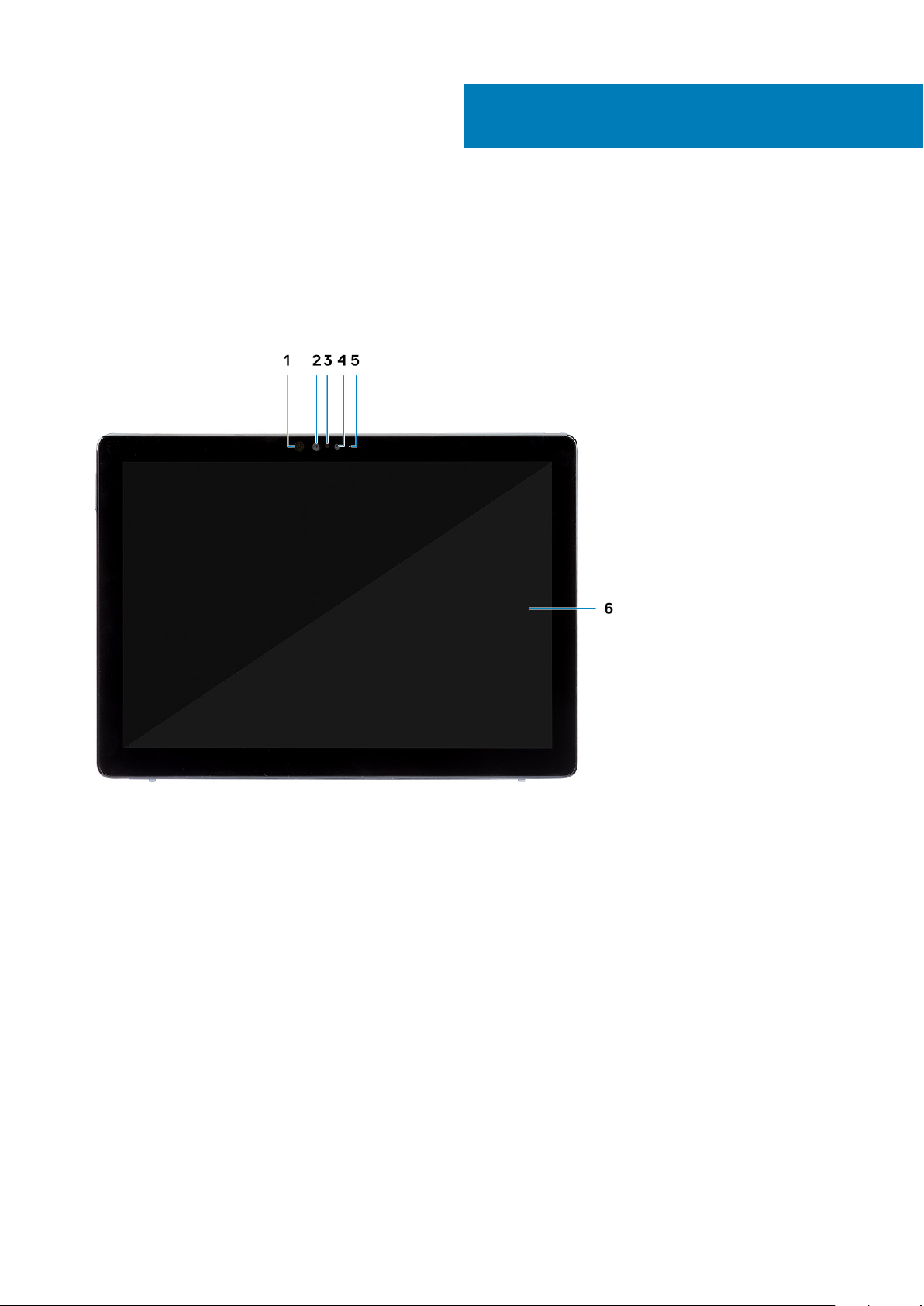
Pohľad na šasi
Jednotlivé pohľady na šasi zobrazujú iba štandardné komponenty a voliteľné komponenty nemusia byť vôbec uvádzané.
pohľad spredu
3
1. Vysielač infračervených vĺn 2. Infračervená kamera
3. Snímač intenzity okolitého osvetlenia 4. Predná kamera
5. Stavová dióda LED prednej/zadnej kamery 6. Displej LCD
Pohľad na šasi 7
Page 8
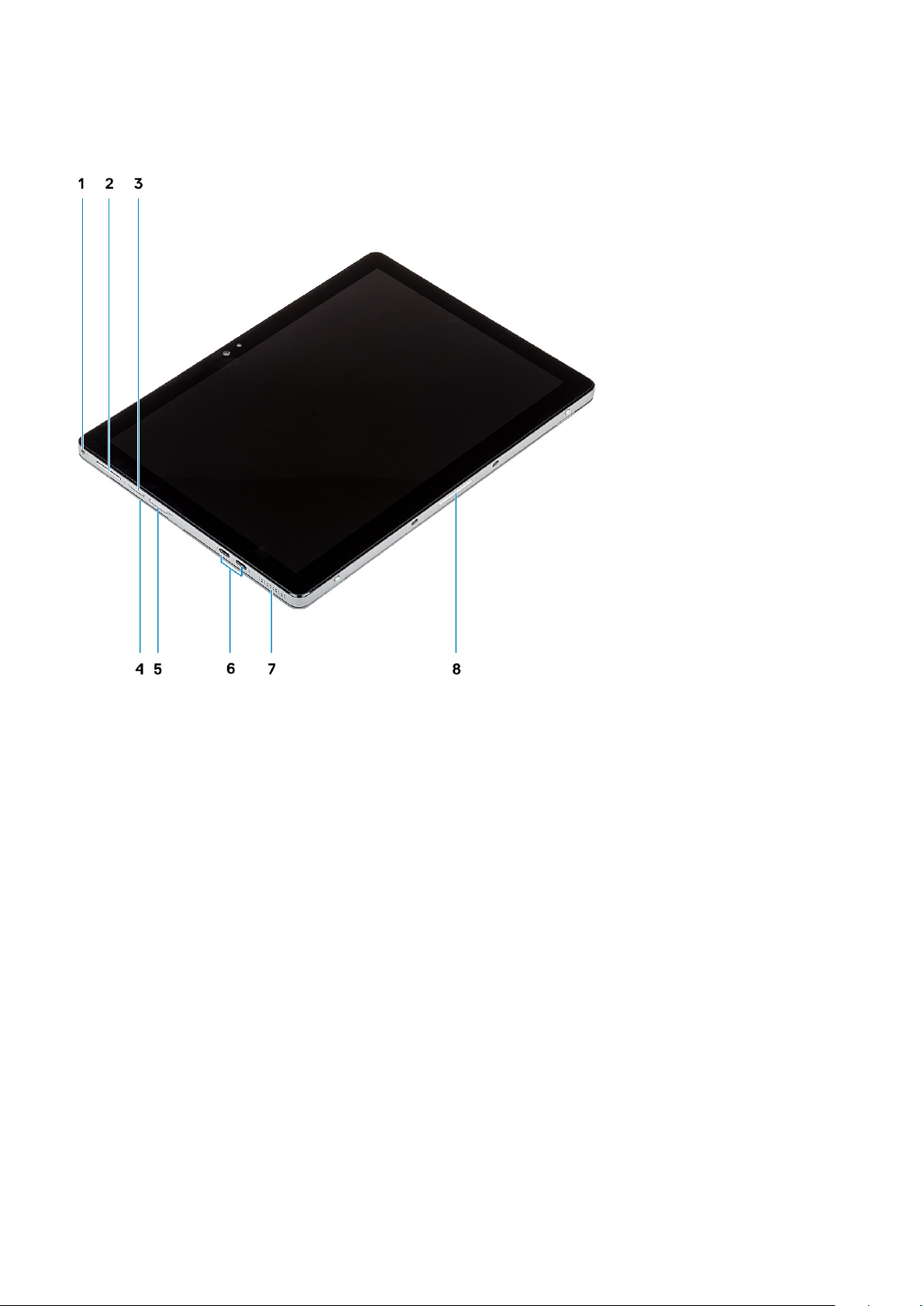
Pohľad zboku
1. Kombinovaný konektor na slúchadlá/mikrofón 2. Tlačidlo na zvýšenie/zníženie hlasitosti
3. Slot na kartu nano SIM (voliteľná) 4. Čítačka kariet Smart (voliteľná)
5. zásuvka na kartu microSD 6. Port USB Type-C s rozhraním Thunderbolt 3/funkciou napájania/
portom DisplayPort
7. Reproduktor 8. Konektory Pogo
8 Pohľad na šasi
Page 9
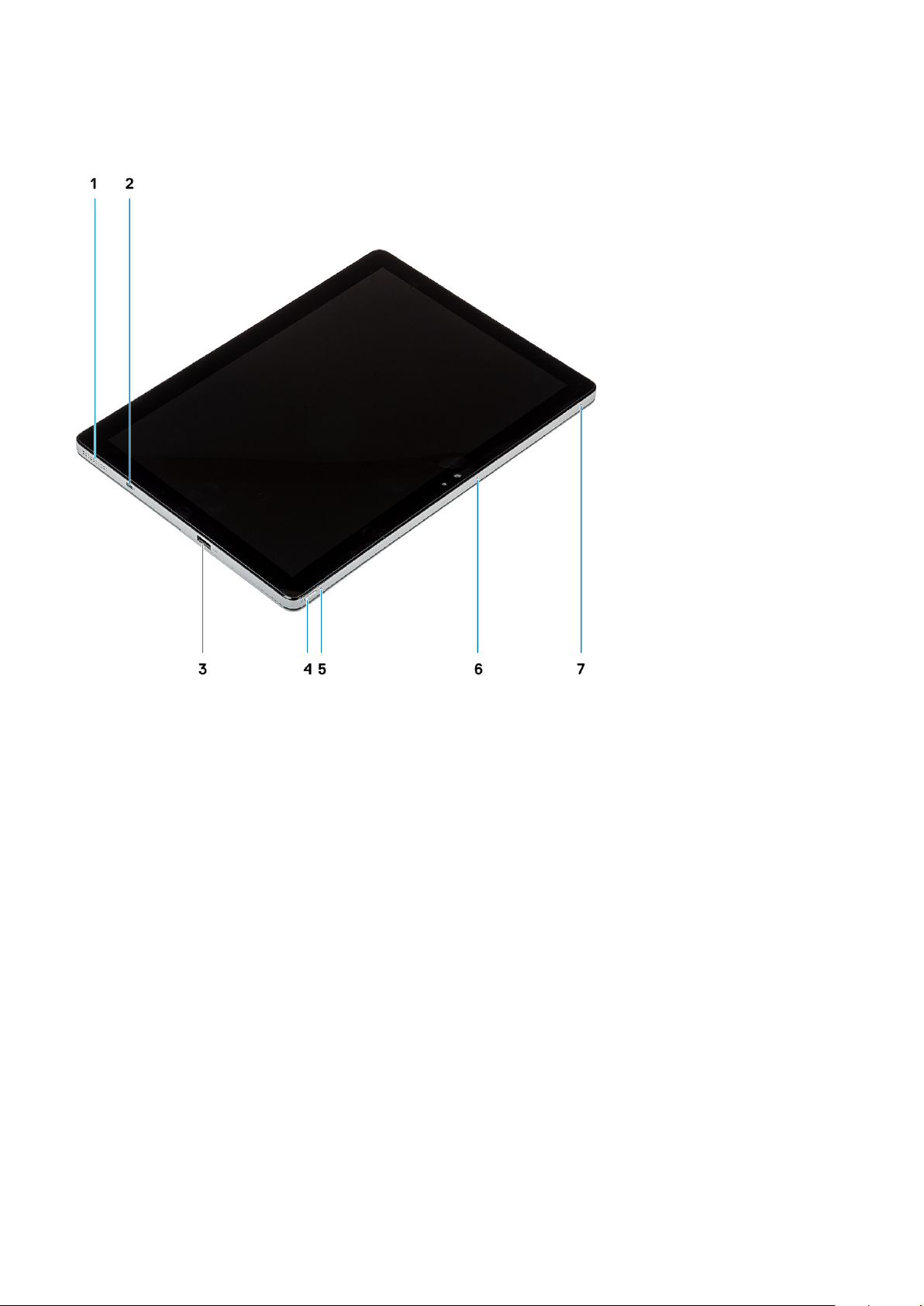
Pohľad zboku sprava
1. Reproduktor 2. Otvor na zámok Noble Wedge
3. Port USB Type-A 3.1 Gen 1 s funkciou PowerShare 4. Tlačidlo napájania
5. Dióda LED signalizujúca nabitie batérie 6. Mikrofón
7. Mikrofón
Pohľad na šasi 9
Page 10
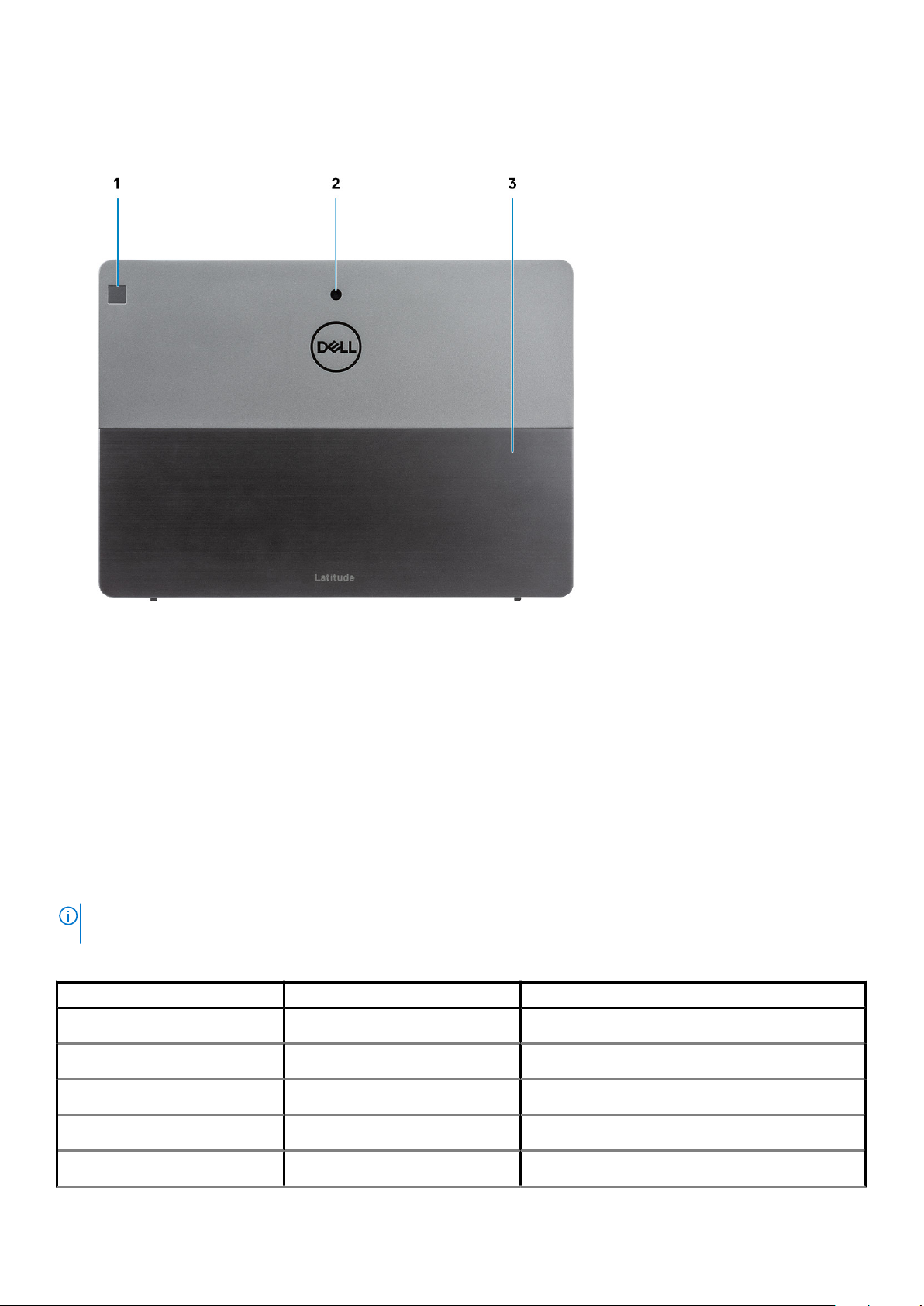
Pohľad zospodu
1. Dotykový snímač odtlačkov prstov (voliteľný)
2. Zadná kamera
3. Stojan
Témy:
• Klávesové skratky
Klávesové skratky
POZNÁMKA
skratky sú rovnaké pre všetky jazykové konfigurácie.
Tabuľka2. Zoznam klávesových skratiek
Klávesy Primárna funkcia klávesu Sekundárna funkcia klávesu (Fn + kláves)
Fn + Esc Escape
Fn + F1
Fn + F2
Fn + F3
Fn + F4
: Znaky klávesnice sa môžu líšiť v závislosti od jazykovej konfigurácie klávesnice. Klávesy používané na
Prepínanie uzamknutia klávesu Fn
Stlmenie zvuku
Zníženie hlasitosti
Zvýšenie hlasitosti
Prehrať predchádzajúce
Funkcia klávesu F1
Funkcia klávesu F2
Funkcia klávesu F3
Funkcia klávesu F4
10 Pohľad na šasi
Page 11
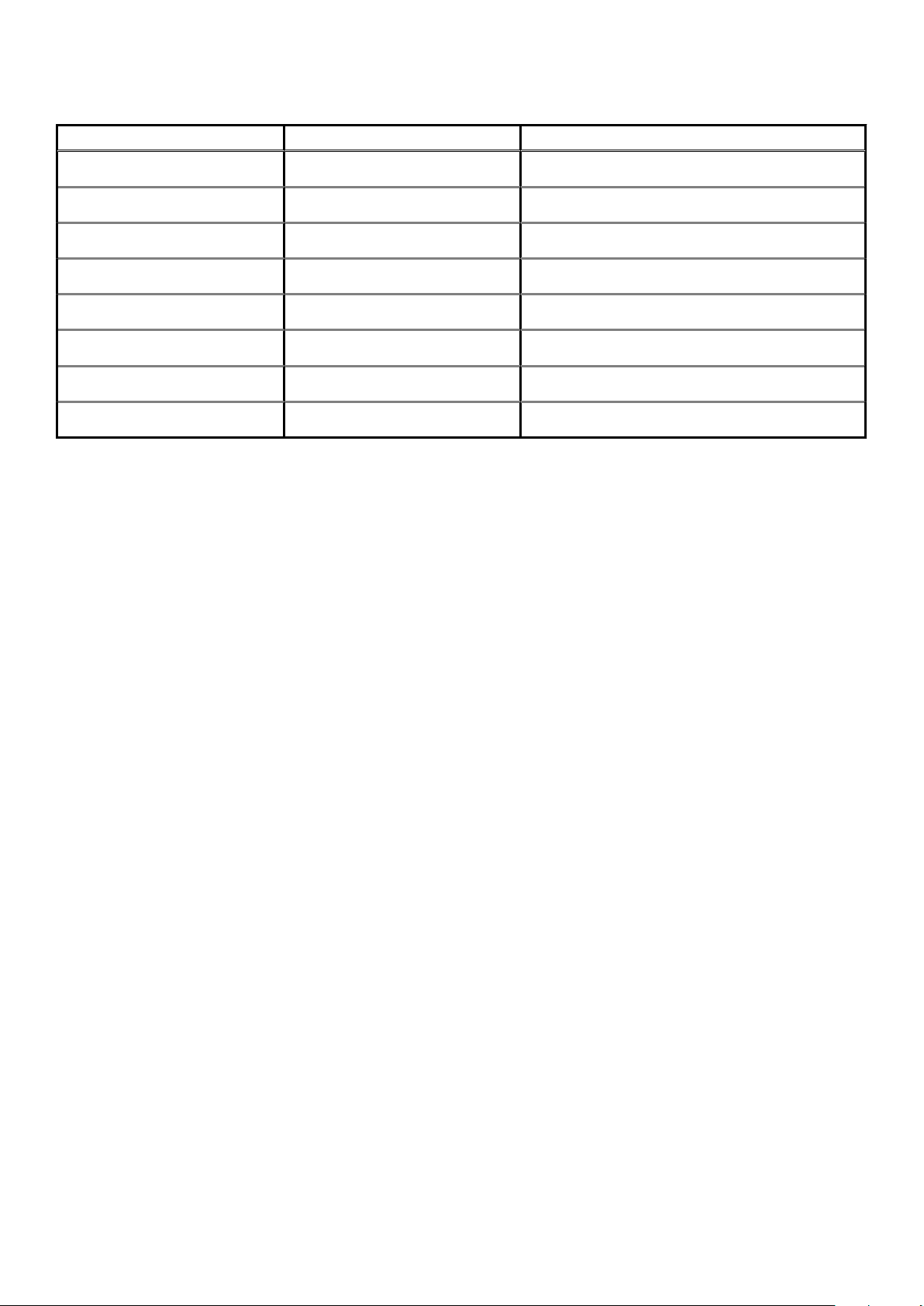
Tabuľka2. Zoznam klávesových skratiek (pokračovanie)
Klávesy Primárna funkcia klávesu Sekundárna funkcia klávesu (Fn + kláves)
Fn + F5
Fn + F6
Fn + F8
Fn + F9
Fn + F10
Fn + F11
Fn + F12
Fn + Ctrl
Prehrávanie/pozastavenie
Prehrať nasledujúce
Prepnutie na externý displej
Hľadanie
Zvýšenie jasu
Vytvorenie snímky obrazovky
Vložiť
Otvorenie ponuky aplikácií
Funkcia klávesu F5
Funkcia klávesu F6
Funkcia klávesu F7
Funkcia klávesu F8
Funkcia klávesu F10
Funkcia klávesu F11
Funkcia klávesu F12
–
Pohľad na šasi 11
Page 12
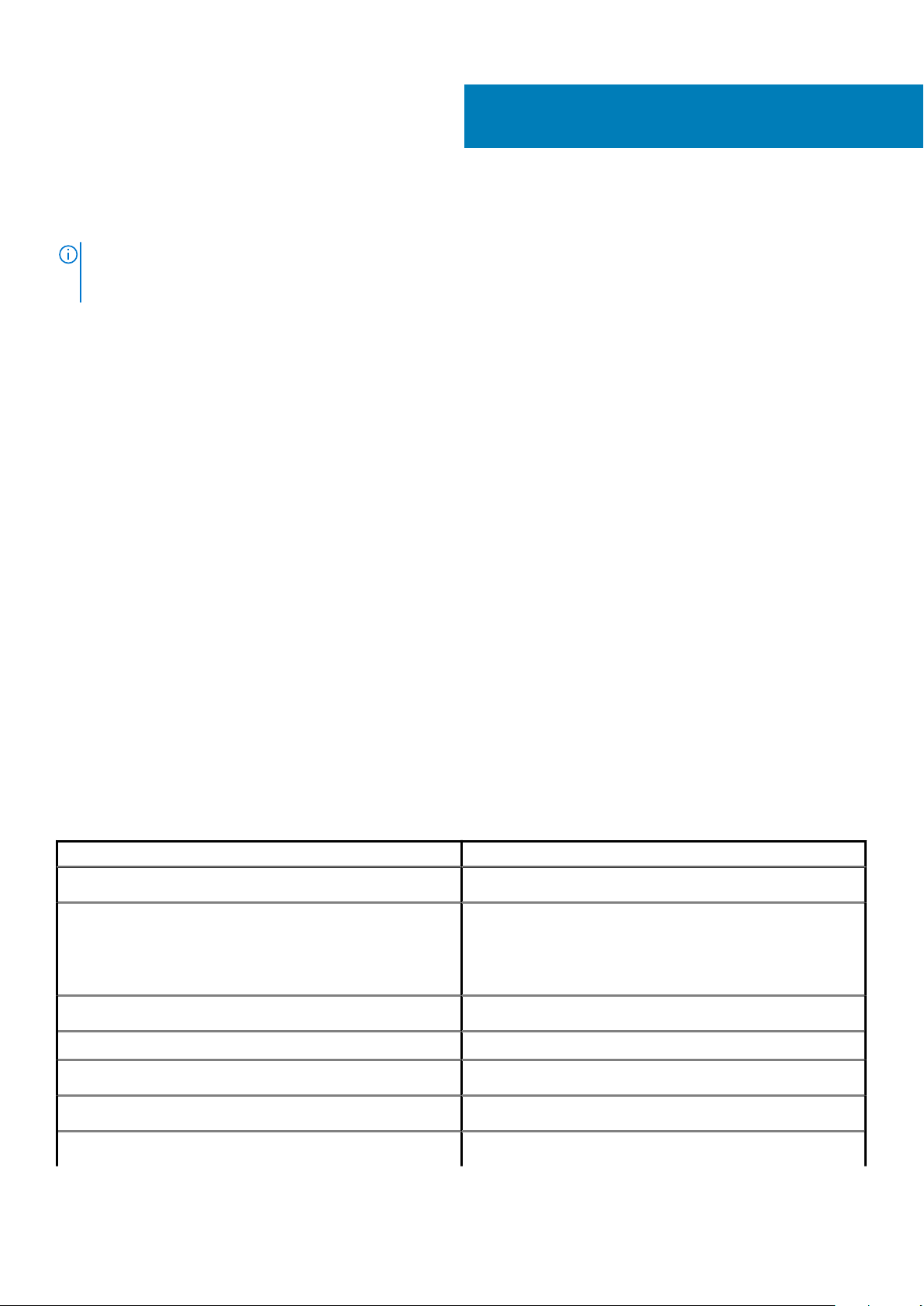
Technické údaje
POZNÁMKA: Ponuka sa môže líšiť podľa regiónu. Nasledujúce technické údaje sú len tie, ktoré musia byť na základe
zákonov zaslané s vaším počítačom. Viac informácií o konfigurácii vášho počítača s operačným systémom Windows
získate v časti Pomoc a technická podpora, kde stačí vybrať možnosť zobrazenia informácií o vašom počítači.
Témy:
• Informácie o systéme
• Procesor
• Pamäť
• Skladovanie
• Konektory systémovej dosky
• Čítačka pamäťových kariet
• Audio
• Grafická karta
• Kamera
• Porty a konektory
• Bezdrôtové pripojenie
• Displej
• Klávesnica
• Dotyková plocha
• Operačný systém
• Batéria
• Napájací adaptér
• Rozmery a hmotnosť:
• Prostredie počítača
• Security (Zabezpečenie)
• Bezpečnostný softvér
4
Informácie o systéme
Tabuľka3. Informácie o systéme
Funkcia Technické údaje
Čipová sada Integrovaná v procesore
Verzia čipovej súpravy
Šírka zbernice DRAM
Rýchlosť zbernice DRAM LPDDR3 2133
Pamäť FLASH EPROM
Zbernica PCIe
Frekvencia procesora
• i7 8665U-v0
• i5 8365U-v0
• i5 8265U-w0
• i3 8145U-w0
64 bitov
SPI BIOS ROM – 32 MB
GEN 3.0, 8 GHz
• Intel Core i7 8665U – 1,9 až 4,6 GHz
12 Technické údaje
Page 13

Tabuľka3. Informácie o systéme (pokračovanie)
Funkcia Technické údaje
• Intel Core i5 8365U – 1,6 až 4,1 GHz
• Intel Core i5 8265U – 1,6 až 3,9 GHz
• Intel Core i3 8145U – 2,1 až 3,9 GHZ
Procesor
POZNÁMKA: Čísla procesorov neoznačujú ich výkonnosť. Dostupnosť procesorov sa môže meniť a závisí aj od
konkrétneho regiónu, resp. krajiny.
Tabuľka4. Technické údaje procesora
Typ Grafická karta UMA
Intel Core Processor i3-8145U Technické údaje integrovanej grafickej karty Intel UHD Graphics
620
Intel Core Processor i5-8365U Technické údaje integrovanej grafickej karty Intel UHD Graphics
620
Intel Core Processor i5-8265U Technické údaje integrovanej grafickej karty Intel UHD Graphics
620
Intel Core Processor i7-8665U Technické údaje integrovanej grafickej karty Intel UHD Graphics
620
Pamäť
Tabuľka5. Technické údaje pamäte
Vlastnosť Technické údaje
Minimálna konfigurácia pamäte 4 GB
Maximálna konfigurácia pamäte 16 GB
Počet slotov
Možnosti pamäte • 4 GB
Typ LPDDR3
Rýchlosť 2133 MHz
Prispájkovaná k systémovej doske
• 8 GB
• 16 GB
Skladovanie
Tabuľka6. Technické údaje úložiska
Typ Formát Rozhranie Možnosť zabezpečenia Kapacita
Jeden disk SSD (Solid
State Drive)
M.2 2230 PCIe 3.0 x4 NVMe, až do
32 Gb/s
SED Až do 1 TB
Technické údaje 13
Page 14

Konektory systémovej dosky
Tabuľka7. Konektory systémovej dosky
Vlastnosť Technické údaje
Konektory M.2 • Slot 2 3042, soket 2, typ B
• Slot 3 2230, soket 3, typ M
• Slot 1 2230, soket 1, typ E
Čítačka pamäťových kariet
Tabuľka8. Technické údaje čítačky pamäťových kariet
Funkcie Technické údaje
Typ karta microSD
Podporované karty SD 4.0
Audio
Tabuľka9. Technické údaje o audio zariadeniach
Vlastnosť Technické údaje
Radič
Typ
Stereo konverzia Podporované
Reproduktory
Rozhranie • Vstavané rozhranie – zvuková karta s vysokým rozlíšením
Interný zosilňovač pre reproduktory
Externé ovládanie hlasitosti Podporované
Výkon reproduktora
Výstup basového reproduktora Nepodporované
Mikrofón Podporované
Realtek ALC3254-CG
2-kanálový zvuk s vysokým rozlíšením
Podporované
• Externé rozhranie – univerzálny zvukový konektor umožňuje
pripojenie náhlavnej súpravy/slúchadiel/linkového vstupu/
mikrofónu/linkového výstupu, digitálne mikrofónové pole
Podporované
• Priemer – 2 W
• Špička – 2,5 W
14 Technické údaje
Page 15

Grafická karta
Tabuľka10. Technické údaje videokarty
Radič Typ Závislosť na
Intel UHD
Graphics 620
UMA
LPDDR3
procesore
• Procesor Intel
Core i7-8665U
• Procesor Intel
Core
i5-8365U
• Procesor Intel
Core
i5-8265U
• Procesor Intel
Core i3-8145U
Typ grafickej
pamäte
Integrovaná Systémom
Kapacita Podpora
zdieľaná pamäť
Kamera
Tabuľka11. Technické údaje kamery
Vlastnosť Technické údaje
Rozlíšenie Predná kamera:
• Fotografia: 5 MP
• Video: 1 080p pri 30 fps
Zadná kamera
• Fotografia: 8 MP
• Video: 1 080p pri 30 fps
• Blesk: Nie
• Dióda LED: Nie
Infračervená kamera
• Fotografia: 5 MP
• Video: 340 x 340 pri 30 fps
externej
obrazovky
Port HDMI/
DisplayPort
prostredníctvom
portu USB TypeC
Maximálne
rozlíšenie
• HDMI 1.4 –
4 096 x 2 304 pri
frekvencii 24 Hz
• DisplayPort –
4 096 x 2 304 pri
frekvencii 60 Hz
Diagonálny pozorovací uhol
• Predná kamera – 77,3 stupňa
• Zadná kamera – 88,9 stupňa
• Infračervená kamera – 86,7 stupňa
Porty a konektory
Tabuľka12. Porty a konektory
Vlastnosť Technické údaje
Čítačka pamäťových kariet microSD 4.0 – až do 128 GB
čítačka karty smart card Voliteľné
USB • 2 porty USB Type-C s rozhraním Thunderbolt 3/funkciou
napájania/portom DisplayPort
• 1 port USB Type-A 3.1 Gen 1 s funkciou PowerShare
Technické údaje 15
Page 16

Tabuľka12. Porty a konektory (pokračovanie)
Vlastnosť Technické údaje
Zabezpečenie Slot na klinový zámok Noble
Médiá
Čítačka kariet SIM 1 čítačka kariet nano SIM
• Univerzálny zvukový konektor
• 2 vstavané digitálne mikrofóny – v hornom ráme displeja (vedľa
seba)
• 2 stereofónne reproduktory na izolačných podložkách
• Predná kamera – 5 MP
• Zadná kamera – 8 MP
• 1 dióda LED signalizujúca činnosť kamery
• Snímač intenzity okolitého osvetlenia (ALS)
Bezdrôtové pripojenie
Tabuľka13. Technické parametre bezdrôtového pripojenia
Možnosti ponuky Bezdrôtová komunikácia
Bezdrôtová karta Intel Dual Band Wireless-AC 9560 802.11AC 2x2 Wi-Fi + BT 5
Bezdrôtová karta formátu M.2 Qualcomm QCA61x4A 802.11ac MU-MIMO Dual Band (2x2) Wi-Fi + Bluetooth 4.2 LTE
Qualcomm Snapdragon X20 Global Gigabit LTE
Displej
Tabuľka14. Technické údaje displeja
Vlastnosť Technické údaje
Typ 12,3-palcový antireflexný dotykový displej WUXGA s rozlíšením
(1 920 x 1 280) a ochranou proti zanechávaniu odtlačkov prstov
Výška (aktívna oblasť)
Šírka (aktívna oblasť)
Uhlopriečka
Svietivosť/Jas (štandardne)
Počet megapixlov 2,46
Počet pixlov na palec (PPI) 187,6
Pomer kontrastu (min) 1 000 : 1
Obnovovacia frekvencia
Horizontálny zorný uhol (minimálny)
Vertikálny zorný uhol (minimálny)
172,8 mm (6,80")
259,2 mm (10,20")
312,42 mm (12,3")
400 nitov
60 Hz
89/89 stupňov
89/89 stupňov
Rozstup pixlov 0,135 mm
Príkon (maximálny) 3,24 W
16 Technické údaje
Page 17

Klávesnica
Tabuľka15. Technické údaje klávesnice
Vlastnosť Technické údaje
Počet kláves • 82 (USA)
• 83 (Spojené kráľovstvo)
• 86 (Japonsko)
Veľkosť
Podsvietená klávesnica
Rozloženie
Plná veľkosť
• X = 270,7 mm (10,65 palca)
• Y = 104,95 mm (4,13 palca)
Áno
Puzdro
Dotyková plocha
Tabuľka16. Technické údaje dotykového panela
Vlastnosť Technické údaje
Rozlíšenie • Vodorovne: 41,7+/–4,2 bodov/mm
• Zvislo: 39,8+/–4,0 bodov/mm
Rozmery • Šírka: 55 mm (2,16")
• Výška: 100 mm (3,93")
Viacdotykové ovládanie
Áno
Operačný systém
Tabuľka17. Operačný systém
Podporované operačné systémy
Podporované operačné systémy
Windows 10
Batéria
Tabuľka18. Technické údaje o batérii
Vlastnosť Technické údaje
Typ • 2-článková batéria s kapacitou 38 Wh
• 2-článková batéria s kapacitou 38 Wh (LCL)
Rozmer 1. 2-článková batéria s kapacitou 38 Wh
• Dĺžka: 185 mm (7,28")
• Šírka: 81,2 mm (3,19")
• Výška: 4,8 mm (0,18")
• Hmotnosť: 160 g (0,35 lb)
2. 2-článková batéria s kapacitou 38 Wh (LCL)
Technické údaje 17
Page 18

Tabuľka18. Technické údaje o batérii (pokračovanie)
Vlastnosť Technické údaje
• Dĺžka: 185 mm (7,28")
• Šírka: 81,2 mm (3,19")
• Výška: 4,8 mm (0,18")
• Hmotnosť: 160 g (0,35 lb)
Hmotnosť (maximálna) 160 g (0,35 lb)
Napätie • 2-článková batéria s kapacitou 38 Wh – 8,9 V
• 2-článková batéria s kapacitou 38 Wh (LCL) – 8,9 V
Čas nabíjania, keď je počítač vypnutý (približne) • So 65 W adaptérom
○ 0 °C až 15 °C – 4 hodiny
○ 16 °C až 45 °C – 2 hodiny
○ 46 °C až 60 °C – 3 hodiny
• So 45 W adaptérom
○ 0 °C až 15 °C – 4 hodiny
○ 16 °C až 60 °C – 2 hodiny
Prevádzková doba Závisí od prevádzkových podmienok a za určitých podmienok môže
byť v prípade veľkých nárokov na odber výrazne skrátená
Teplotný rozsah: V prevádzke • Nabíjanie – 0 °C až 45 °C (32 °F až 113 °F)
• Vybíjanie – 0 °C až 70 °C (32 °F až 158 °F)
Teplotný rozsah: Skladovanie
Gombíková batéria
–20 až 65 °C (–4 až 149 °F)
Nie
Napájací adaptér
Tabuľka19. Technické údaje napájacieho adaptéra
Funkcie Technické údaje
Typ
Vstupné napätie
Vstupný prúd (maximálny)
Veľkosť adaptéra
Hmotnosť
Vstupná frekvencia
45 W (USB Type-C) SFF 45 W (USB Type-C) 65 W (USB Type-C)
100 až 240 VAC 100 až 240 VAC 100 až 240 VAC
1,3 A 1,3 A 1,7 A
22 x 55 x 87 mm (0,87 x 2,17 x
3,42 palca)
0,16 kg (0,35 lb) 0,17 kg (0,37 lb) 0,216 kg (0,476 lb)
50 – 60 Hz 50 – 60 Hz 50 – 60 Hz
22 x 55 x 60 mm (0,87 x 2,17 x
2,36 palca)
22 x 66 x 99 mm (0,87 x 2,6 x
3,9 palca)
Výstupný prúd • 20 V/2,25 A (nepretržitý)
• 15 V/3 A (nepretržitý)
• 9,0 V/3 A (nepretržitý)
• 5,0 V/3 A (nepretržitý)
Menovité výstupné napätie
Teplotný rozsah (v prevádzke)
18 Technické údaje
20 V=/15 V=/9 V=/5 V= 20 V=/15 V=/9 V=/5 V= 20 V=/15 V=/9 V=/5 V=
0 o až 40 oC (32 o až 104 oF) 0 o až 40 oC (32 o až 104 oF) 0 o až 40 oC (32 o až 104 oF)
• 20 V/2,25 A (nepretržitý)
• 15 V/3 A (nepretržitý)
• 9,0 V/3 A (nepretržitý)
• 5,0 V/3 A (nepretržitý)
• 20 V/3,25 A (nepretržitý)
• 15 V/3 A (nepretržitý)
• 9,0 V/3 A (nepretržitý)
• 5,0 V/3 A (nepretržitý)
Page 19

Tabuľka19. Technické údaje napájacieho adaptéra (pokračovanie)
Funkcie Technické údaje
Skladovanie
-40 o až 70 oC (-40 o až 158 oF) -40 o až 70 oC (-40 o až 158 oF) -40 o až 70 oC (-40 o až
Rozmery a hmotnosť:
Tabuľka20. Rozmery a hmotnosť:
Funkcia Technické údaje
Výška Výška vpredu – 9,35 mm (0,37")
Výška vzadu – 9,35 mm (0,37")
Šírka 292 mm (11,5")
Hĺbka 208,8 mm (8,23")
Hmotnosť Základná hmotnosť: 851 g (1,87 lb)
Prostredie počítača
Hladina vzduchom prenášaných kontaminantov: G1 v súlade s definíciou v norme ISA–S71.04-1985
Tabuľka21. Prostredie počítača
158 oF)
V prevádzke Skladovanie
Teplotný rozsah
Relatívna vlhkosť (maximálna)
Nadmorská výška (maximálna)
0 °C až 35 °C (32 °F až 95 °F) -40 °C až 65 °C (-40 °F až 149 °F)
10 % až 90 % (nekondenzujúca)
POZNÁMKA: Maximálna teplota
rosného bodu = 26 °C
0 m až 3 048 m (0 stôp až 10 000 stôp) 0 m až 10 668 m (0 stôp až 35 000 stôp)
5 % až 95 % (nekondenzujúca)
POZNÁMKA: Maximálna teplota
rosného bodu = 33°C
Security (Zabezpečenie)
Tabuľka22. Security (Zabezpečenie)
Vlastnosť Technické údaje
Dell USH/CV3.0 (USH/CV2.0 ako záložné riešenie) • Kontaktná čítačka kariet Smart Card
• NFC
Čítačka odtlačkov prstov Snímač Match-on-Chip (USH/CV3 ako záložné riešenie)
Samostatný modul TPM 2.0 Podporované
Infračervená kamera kompatibilná s aplikáciou Windows Hello 4.0
na rozpoznávanie tváre
Podporované
Zámok Noble Podporované
Technické údaje 19
Page 20

Bezpečnostný softvér
Tabuľka23. Bezpečnostný softvér
Vlastnosť Technické údaje
Dell ControlVault 3.0/DDP Podporované
Riešenia zabezpečenia od spoločnosti Intel
• Intel Identity Protection Technology (IPT)
• Intel Platform Trust Technology (PTT) – pre Čínu
• Intel BIOS Guard
• Intel Software Guard (SGX)
• Intel Trusted Execution Technology (TXT)
Bezpečnostný softvér Latitude pre funkčný softvérový plán/
zoznam cyklov
D-Pedigree – funkcia bezpečného dodávateľského reťazca Podporované v systéme BIOS
Podporované
Bezkontaktnú čítačku kariet Smart Card uvedie do prevádzky
spoločnosť Broadcom. BRCM vytvorí prostredníctvom CDF
aplikáciu pre doplnkové zariadenie, aby mohli zákazníci pri
overovaní totožnosti v rámci prihlasovania do operačného systému
využívať svoje bezkontaktné karty Smart Card spolu s aplikáciou
Windows Hello.
20 Technické údaje
Page 21

Softvér
V tejto kapitole nájdete bližšie informácie o podporovaných operačných systémoch a pokyny na inštaláciu ovládačov.
Témy:
• Stiahnutie ovládačov systému Windows
Stiahnutie ovládačov systému Windows
1. Zapnite prenosný počítač.
2. Choďte na stránku Dell.com/support.
3. Kliknite na položku Podpora produktov, zadajte servisný tag svojho prenosného počítača a kliknite na ikonu Odoslať.
POZNÁMKA: Ak nemáte servisný tag, použite funkciu automatického rozpoznania produktu alebo vyhľadajte model
svojho prenosného počítača manuálne.
4. Kliknite na prepojenie Ovládače a stiahnuteľné súbory.
5. Zvoľte operačný systém, ktorý máte nainštalovaný vo svojom prenosnom počítači.
6. Prechádzajte dole po stránke a vyberte ovládač, ktorý chcete nainštalovať.
7. Kliknutím na prepojenie Stiahnuť súbor stiahnite požadovaný ovládač pre svoj prenosný počítač.
8. Po dokončení preberania prejdite do priečinka, do ktorého ste uložili súbor s ovládačom.
9. Dvakrát kliknite na ikonu súboru s ovládačom a postupujte podľa pokynov na obrazovke.
5
Softvér 21
Page 22

Nastavenie systému
VAROVANIE: Ak nie ste veľmi skúsený používateľ počítača, nemeňte nastavenia systému BIOS. Niektoré zmeny môžu
spôsobiť, že počítač nebude správne fungovať.
POZNÁMKA: Pred zmenou nastavení systému BIOS sa odporúča, aby ste si zapísali informácie na obrazovke programu
nastavenia systému BIOS pre prípad ich použitia v budúcnosti.
Program nastavenia systému BIOS možno použiť na:
• získanie informácií o hardvéri nainštalovanom vo vašom počítači, napríklad o veľkosti pamäte RAM, kapacite pevného disku atď,
• zmenu informácií o konfigurácii systému,
• nastavenie alebo zmenu používateľských možností, napríklad používateľského hesla, typu nainštalovaného pevného disku, zapnutie
alebo vypnutie základných zariadení a podobne.
Témy:
• Ponuka zavádzania systému
• Navigačné klávesy
• Sekvencia spúšťania
• Možnosti programu System Setup
• Aktualizácia systému BIOS v systéme Windows
• Systémové heslo a heslo pre nastavenie
6
Ponuka zavádzania systému
Po zobrazení loga Dell stlačte kláves <F12>, aby sa jednorazovo zobrazila ponuka zavádzania systému so zoznamom zariadení, z ktorých
možno systém spustiť. V tejto ponuke nájdete aj možnosti diagnostiky a nastavenia systému BIOS. Zariadenia uvedené v ponuke
zavádzania závisia od dostupných spúšťacích zariadení v systéme. Táto ponuka je užitočná, ak potrebujete zaviesť systém z konkrétneho
zariadenia alebo spustiť diagnostiku systému. Použitím ponuky zavádzania sa nevykonajú žiadne zmeny v poradí zavádzania uloženom
v systéme BIOS.
Máte tieto možnosti:
• UEFI Boot:
○ Windows Boot Manager (Správca zavádzania systému Windows)
• Other Options:
○ BIOS Setup
○ Device Configuration
○ BIOS Flash Update
○ Diagnostika
○ SupportAssist OS Recovery (Obnovenie operačného systému SupportAssist)
○ Exit Boot Menu and Continue
Navigačné klávesy
POZNÁMKA
systém.
: Väčšina zmien, ktoré vykonáte v nástroji System Setup, sa zaznamená, no neprejaví, až kým nereštartujete
Klávesy Navigácia
Šípka nahor Prejde na predchádzajúce pole.
Šípka nadol Prejde na nasledujúce pole.
22 Nastavenie systému
Page 23

Klávesy Navigácia
Enter Vyberie hodnotu vo zvolenom poli (ak je to možné) alebo nasleduje prepojenie v poli.
Medzerník Rozbalí alebo zbalí rozbaľovací zoznam, ak je k dispozícii.
Karta Presunie kurzor do nasledujúcej oblasti.
Kláves Esc Prejde na predchádzajúcu stránku, až kým sa nezobrazí hlavná obrazovka. Stlačením klávesu Esc na hlavnej
obrazovke sa zobrazí výzva na uloženie všetkých neuložených zmien a reštartovanie systému.
Sekvencia spúšťania
Možnosť Sekvencia spúšťania umožňuje ignorovať poradie spúšťacích zariadení nastavené v systéme BIOS a spúšťať systém
z konkrétneho zariadenia (napríklad z optickej jednotky alebo pevného disku). Počas testu POST (Power-on Self Test), keď sa zobrazí
logo Dell, môžete:
• Spustite program Nastavenie systému stlačením klávesu F2
• otvoriť ponuku na jednorazové zavedenie systému stlačením klávesu F12.
Ponuka na jednorazové spustenie systému zobrazí zariadenia, z ktorých je možné spustiť systém, a možnosť diagnostiky. Možnosti ponuky
spúšťania systému sú:
• Vymeniteľná jednotka (ak je k dispozícii)
• Jednotka STXXXX
POZNÁMKA: XXXX označuje číslo jednotky SATA.
• Optická jednotka (ak je k dispozícii)
• Pevný disk SATA (ak je k dispozícii)
• Diagnostika
POZNÁMKA: Keď vyberiete možnosť Diagnostika, zobrazí sa obrazovka SupportAssist.
Obrazovka s postupnosťou spúšťania systému zobrazí aj možnosť prístupu k obrazovke programu Nastavenie systému.
Možnosti programu System Setup
POZNÁMKA
časti môžu zobrazovať, ale nemusia.
Všeobecné možnosti
Tabuľka24. Všeobecné možnosti
Možnosti Popis
System Information
Battery Information Zobrazuje stav batérie a typ napájacieho adaptéra pripojeného k
Boot Sequence
: V závislosti od tabletupočítačanotebooku a v ňom nainštalovaných zariadení sa položky uvedené v tejto
V tejto časti sú uvedené hlavné funkcie hardvéru počítača.
Máte tieto možnosti:
• System Information
• Memory Configuration
• Processor Information
• Informácie o zariadeniach
počítaču.
Umožňuje zmeniť poradie, v akom počítač hľadá operačný systém.
Máte tieto možnosti:
• Windows Boot Manager – umožňuje povoliť alebo zakázať
možnosť Windows Boot Manager.
Nastavenie systému 23
Page 24

Tabuľka24. Všeobecné možnosti (pokračovanie)
Možnosti Popis
• Boot List Option – umožňuje pridať, vymazať a zobraziť
spúšťacie zariadenia.
Advanced Boot Options
Zabezpečenie cesty UEFI Boot
Date/Time
Konfigurácia systému
Tabuľka25. Možnosti na obrazovke System Configuration
Možnosti Popis
SATA Operation
Umožňuje konfigurovať prevádzkový režim integrovaného radiča
pevného disku SATA.
Máte tieto možnosti:
• Disabled (Zakázané)
• AHCI
• RAID On – možnosť RAID On je predvolene povolená.
Umožňuje povoliť alebo zakázať možnosť UEFI Network Stack.
Umožní vám určiť, či má systém vyzvať používateľa na zadanie
hesla správcu, ak sa zavádza systém s cestou UEFI.
Vyberte niektorú z nasledujúcich možností:
• Vždy, s výnimkou interného pevného disku – predvolené
• Vždy
• Nikdy
Umožňuje nastaviť dátum a čas. Zmeny systémového dátumu
a času sa prejavia okamžite.
POZNÁMKA: Rozhranie SATA je nakonfigurované tak, aby
podporovalo režim RAID.
Drives
SMART Reporting
USB Configuration
Umožňuje povoliť alebo zakázať rôzne jednotky na doske.
Máte tieto možnosti:
• SATA-0
• SATA–1
• M.2 PCIe SSD-0
• M.2 PCIe SSD-1
V predvolenom nastavení sú povolené všetky možnosti.
Toto pole riadi, či budú chyby pevného disku pre integrované diskové
jednotky hlásené počas štartu systému. Táto technológia je súčasťou
špecifikácie SMART (Self-Monitoring Analysis a Reporting
Technology). Možnosť Enable SMART Reporting je predvolene
zakázaná.
Umožňuje povoliť alebo zakázať konfiguráciu interného/integrovaného
rozhrania USB.
Máte tieto možnosti:
• Povoliť podporu zavádzania systému cez USB
• Enable External USB Port (Povoliť externý USB port)
V predvolenom nastavení sú povolené všetky možnosti.
24 Nastavenie systému
Page 25

Tabuľka25. Možnosti na obrazovke System Configuration (pokračovanie)
Možnosti Popis
POZNÁMKA: Klávesnica a myš USB vždy funguje v nastavení
BIOS bez ohľadu na tieto nastavenia.
Konfigurácia adaptéra Thunderbolt
Thunderbolt Auto Switch Táto možnosť slúži na konfiguráciu metódy, pomocou ktorej radič
Audio
Umožňuje nakonfigurovať v operačnom systéme nastavenia
zabezpečenia adaptéra Thunderbolt.
Máte tieto možnosti:
• Thunderbolt – toto je predvolené nastavenie.
• Enable Thunderbolt Support
• Enable Thunderbolt (and PCIe behind TBT) Pre-boot
Modules
• Bez zabezpečenia
• User Authorization – toto je predvolené nastavenie.
• Bezpečné pripojenie
• Iba porty DisplayPort a USB
rozhrania Thunderbolt vykoná enumeráciu všetkých zariadení
pripojených prostredníctvom rozhrania PCIe. Možnosť Auto switch je
predvolene povolená.
Máte tieto možnosti:
• Native Enumeration
• BIOS Assist Enumeration
Umožňuje vám povoliť alebo zrušiť integrovaný radič audia. Možnosť
Enable Audio je v predvolenom nastavení označená.
Máte tieto možnosti:
• Enable Microphone
• Enable Internal Speaker
V predvolenom nastavení sú povolené všetky možnosti.
Čítačka odtlačkov prstov Umožňuje povoliť alebo zakázať čítačku odtlačkov prstov. Máte tieto
možnosti:
• Enable Fingerprint Reader Device
• Enable Finger Reader Single Sign On
V predvolenom nastavení sú povolené obe možnosti.
Rôzne zariadenia
Umožňuje povoliť alebo zakázať tieto zariadenia:
• Enable Camera
• Enable Hard Drive Free Fall Protection (Povoliť ochranu
pevného disku pred pádom)
• WiFi Radio
• Enable Secure Digital (SD) Card
V predvolenom nastavení sú povolené všetky možnosti.
Nastavenie systému 25
Page 26

Možnosti na obrazovke Video
Tabuľka26. Video
Možnosti Popis
LCD Brightness
Zabezpečenie
Tabuľka27. Zabezpečenie
Možnosti Popis
Admin Password
System Password
Umožňuje nastaviť, zmeniť alebo odstrániť heslo správcu (admin).
Položky na nastavenie hesla:
• Zadať staré heslo:
• Zadať nové heslo:
• Potvrdiť nové heslo:
Po zadaní hesla kliknite na OK.
Umožňuje nastaviť, zmeniť alebo odstrániť systémové heslo.
Položky na nastavenie hesla:
• Zadať staré heslo:
• Zadať nové heslo:
• Potvrdiť nové heslo:
Po zadaní hesla kliknite na OK.
Umožňuje nastaviť jas displeja v závislosti od zdroja napájania.
Predvolene nastavená úroveň jasu displeja je 50 % pri napájaní
z batérie a 100 % pri napájaní z elektrickej siete.
POZNÁMKA: V predvolenom nastavení je pri poli Enter the old password nastavená
hodnota Not set. Preto pri prvom prihlásení je potrebné zadať heslo. Potom heslo môžete
zmeniť alebo vymazať.
POZNÁMKA: V predvolenom nastavení je pri poli Enter the old password nastavená
hodnota Not set. Preto pri prvom prihlásení je potrebné zadať heslo. Potom heslo môžete
zmeniť alebo vymazať.
Strong Password
Password Configuration
Password Bypass
Password Change
26 Nastavenie systému
Umožňuje vynútiť zadávanie iba silných hesiel.
• Povoliť silné heslo
Táto možnosť je v predvolenom nastavení zakázaná.
Môžete definovať dĺžku svojho hesla. Min = 4, Max = 32
Umožňuje obísť výzvy na zadanie systémového hesla a hesla interného pevného disku počas reštartu
systému.
Máte tieto možnosti:
• Disabled – toto je predvolené nastavenie.
• Reboot bypass
Umožňuje zmeniť systémové heslo, ak je nastavené heslo správcu.
• Povoliť zmeny hesiel bez oprávnenia správcu
Táto možnosť je v predvolenom nastavení povolená.
Page 27

Tabuľka27. Zabezpečenie (pokračovanie)
Možnosti Popis
Zmeny nastavení inou
osobou ako správcom
UEFI Capsule Firmware
Updates
TPM 2.0 Security
Absolute® Toto pole umožňuje povoliť, zakázať alebo natrvalo zakázať v systéme BIOS rozhranie modulu voliteľnej
Umožňuje určiť, či sú povolené zmeny možností nastavenia, keď je nastavené heslo správcu. Pri zakázaní
sa možnosti nastavenia uzamknú heslom správcu.
• Povoliť zmeny vypínača bezdrôtových rozhraní
Táto možnosť je v predvolenom nastavení zakázaná.
Umožňuje aktualizovať systém BIOS prostredníctvom aktualizačných balíčkov UEFI.
• Povoliť aktualizácie firmvéru prostredníctvom balíčkov UEFI Capsule
Táto možnosť je v predvolenom nastavení povolená.
Umožňuje povoliť alebo zakázať modul TPM (Trusted Platform Module) počas spúšťania programu
POST.
Máte tieto možnosti:
• TPM On – toto je predvolené nastavenie.
• Clear
• PPI Bypass for Enable Commands (Vynechať PPI pre príkazy povolenia)
• PPI Bypass for Disbale Commands
• PPI Bypass for Clear Command
• Attestation Enable – toto je predvolené nastavenie.
• Key Storage Enable – toto je predvolené nastavenie.
• SHA-256 – toto je predvolené nastavenie.
služby Absolute Persistence Module od firmy Absolute® Software.
Admin Setup Lockout
Master Password Lockout
SMM Security Mitigation
Umožní zabrániť používateľom vstúpiť do nastavení, pokiaľ je nastavené heslo správcu.
• Povoliť blokovanie heslom správcu
Táto možnosť je v predvolenom nastavení zakázaná.
Umožňuje zakázať podporu hlavného hesla.
• Blokovanie hlavného hesla (povolené)
Táto možnosť je v predvolenom nastavení zakázaná.
POZNÁMKA: Pred zmenou tohto nastavenia treba vymazať heslá pevného disku.
Umožňuje povoliť alebo zakázať dodatočnú ochranu UEFI prostredníctvom nástroja SMM Security
Mitigation.
• SMM Security Mitigation
Táto možnosť je v predvolenom nastavení povolená.
Secure Boot (Bezpečné zavádzanie systému)
Tabuľka28. Secure Boot (Bezpečné zavádzanie systému)
Možnosti Popis
Secure Boot Enable
Umožňuje povoliť alebo zakázať funkciu bezpečného zavádzania
systému.
• Secure Boot Enable – táto možnosť je predvolene zakázaná.
Nastavenie systému 27
Page 28

Tabuľka28. Secure Boot (Bezpečné zavádzanie systému) (pokračovanie)
Možnosti Popis
Secure Boot Mode (Režim bezpečného zavádzanie systému)
Expert Key Management
Umožňuje prejsť do režimu bezpečného zavádzania systému
a upraviť správanie v tomto režime a povoliť overovanie podpisov
ovládačov UEFI.
Dostupné možnosti:
• Deployed Mode – toto je predvolené nastavenie.
• Audit Mode (Režim kontroly)
Umožňuje vám zapnúť alebo vypnúť správu expertných kľúčov.
• Enable Custom Mode – táto možnosť je predvolene
zakázaná.
Možnosti vlastného režimu správy kľúčov sú tieto:
• PK – táto možnosť je predvolene zakázaná.
• KEK
• db
• dbx
Možnosti rozšírenia spoločnosti Intel na ochranu softvéru
Tabuľka29. Rozšírenia na ochranu softvéru Intel
Možnosti Popis
Povoliť Intel SGX
Toto pole umožňuje poskytnúť zabezpečené prostredie na
spúšťanie kódu/ukladanie citlivých informácií v kontexte hlavného
operačného systému.
Vyberte niektorú z nasledujúcich možností:
• Zakázané
• Povolené
• Riadené softvérom – predvolené
Veľkosť pamäte pre enklávy
Táto možnosť nastavuje hodnotu Veľkosť pamäte vyhradenej
pre enklávy rozšírenia na ochranu softvéru.
Vyberte niektorú z nasledujúcich možností:
• 32 MB
• 64 MB
• 128 MB – predvolené
Výkon
Tabuľka30. Výkon
Možnosti Popis
Podpora viacerých jadier
Intel SpeedStep
Toto pole určuje, či má procesor povolené jedno alebo všetky jadrá.
Niektoré aplikácie majú pri používaní viacerých jadier vyšší výkon.
• Všetky – predvolené nastavenie
• 1
• 2
• 3
Umožňuje povoliť alebo zakázať režim Intel SpeedStep procesora.
28 Nastavenie systému
Page 29

Tabuľka30. Výkon (pokračovanie)
Možnosti Popis
• Povoliť Intel SpeedStep
Táto možnosť je v predvolenom nastavení povolená.
Riadenie stavov spánku procesora
Intel® TurboBoost™
Riadenie hypervlákien
Umožňuje povoliť alebo zakázať ďalšie stavy spánku procesora.
• Stavy spánku procesora
Táto možnosť je v predvolenom nastavení povolená.
Táto možnosť umožňuje povoliť alebo zakázať režim procesora
Intel® TurboBoost™.
Umožňuje povoliť alebo zakázať používanie hypervlákien.
• Zakázané
• Povolené – predvolené nastavenie
Správa napájania
Tabuľka31. Správa napájania
Možnosti Popis
Spínač veka displeja Umožňuje zakázať používanie spínača veka displeja.
Máte tieto možnosti:
• Povoliť spínač veka – toto je predvolené nastavenie.
• Zapnutie otvorením veka – toto je predvolené nastavenie.
Správanie pri napájaní zo
siete
Umožňuje povoliť alebo zakázať automatické zapnutie počítača, pokiaľ je pripojený napájací adaptér.
• Prebudiť po pripojení k sieti
Táto možnosť je v predvolenom nastavení zakázaná.
Povoliť technológiu Intel
Speed Shift Technology
Čas automatického
zapnutia
Podpora prebudenia
prostredníctvom USB
Pokročilá konfigurácia
nabíjania batérie
Primárna konfigurácia
nabíjania batérie
Umožňuje povoliť alebo zakázať možnosť Intel Speed Shift Technology. Táto možnosť je v predvolenom
nastavení povolená.
Umožňuje nastaviť čas, kedy sa musí počítač automaticky zapnúť.
Máte tieto možnosti:
• Zakázané – toto je predvolené nastavenie.
• Každý deň
• Dni počas týždňa
• Zvolené dni
Môžete povoliť, aby zariadenia USB mohli prebudiť systém z pohotovostného režimu. Možnosť Povoliť
podporu prebudenia prostredníctvom USB je predvolene zakázaná.
Táto možnosť umožňuje dosiahnuť čo najlepší stav batérie. Povolením tejto možnosti bude systém počas
hodín mimo prevádzky používať štandardný algoritmus nabíjania a ďalšie nástroje na predĺženie výdrže
batérie. Možnosť Povoliť režim Advanced Battery Charge je predvolene zakázaná.
Umožňuje vybrať režim nabíjania batérie.
Máte tieto možnosti:
• Adaptívne – toto je predvolené nastavenie.
• Štandardné
Nastavenie systému 29
Page 30

Tabuľka31. Správa napájania (pokračovanie)
Možnosti Popis
• ExpressCharge
• Primárne používanie elektrickej siete
• Vlastné
Ak je vybratá možnosť Vlastné nabíjanie, môžete nakonfigurovať aj položky Začiatok vlastného nabíjania a
Koniec vlastného nabíjania.
POZNÁMKA: Niektoré režimy nabíjania nemusia byť dostupné pre všetky batérie.
Napájanie z portu USB Umožňuje nastaviť maximálnu hodnotu napájania, ktorú možno dosiahnuť cez konektor Type-C. Máte
tieto možnosti:
• 7.5 Watts – toto je predvolené nastavenie.
• 15 W
POST behavior (Správanie pri teste POST)
Tabuľka32. POST Behavior (Správanie pri teste POST)
Možnosti Popis
Adapter Warnings
Keypad (embedded)
(Klávesnica – vstavaná)
Numlock Enable
Fn Lock Options
Fastboot
Umožňuje povoliť alebo zakázať výstražné hlásenia nastavenia systému (BIOS), pokiaľ používate určitý
typ napájacích adaptérov.
• Enable Adapter Warnings – predvolené nastavenie
Umožňuje vybrať jednu z dvoch metód povolenia klávesnice vstavanej v internej klávesnici. Máte tieto
možnosti:
• Fn Key Only – predvolené nastavenie
• By Numlock (Klávesom Numlock)
Umožňuje povoliť alebo zakázať funkciu Numlock pri zavádzaní systému.
• Enable Numlock – predvolené nastavenie
Umožňuje prepínať pomocou kombinácií horúcich kláves Fn + Esc primárne správanie kláves F1 – F12 v
rozsahu ich štandardných a sekundárnych funkcií. Zakázaním tejto možnosti nebudete môcť dynamicky
prepínať medzi primárnym a sekundárnym správaním kláves. Možnosť Fn Lock je predvolene povolená.
Vyberte niektorú z nasledujúcich možností:
• Lock Mode Disable/Standard (Režim uzamknutia zakázaný/sekundárne)
• Lock Mode Enable/Secondary – predvolené nastavenie
Zrýchli proces zavedenia systému tým, že vynechá niektoré kroky testu kompatibility.
Vyberte niektorú z nasledujúcich možností:
• Minimal (Minimálne) – v predvolenom nastavení povolené
• Thorough (Podrobne)
• Auto (Automaticky)
Extended BIOS POST
Time
Full Screen Logo
30 Nastavenie systému
Umožňuje vytvoriť dodatočné oneskorenie pred zavedením systému.
Vyberte niektorú z nasledujúcich možností:
• 0 seconds – predvolené nastavenie
• 5 sekúnd
• 10 sekúnd
Umožňuje zobraziť logo na celú obrazovku, ak sa rozlíšenie vášho obrázka zhoduje s rozlíšením
obrazovky. Možnosť Enable Full Screen Logo je predvolene zakázaná.
Page 31

Tabuľka32. POST Behavior (Správanie pri teste POST) (pokračovanie)
Možnosti Popis
Warnings and Errors
Umožňuje vám vybrať z rôznych možností. Môžete zastaviť, vyzvať a počkať na vstup používateľa,
pokračovať pri varovaniach, no pozastaviť pri chybách alebo pokračovať bez ohľadu na to, či počas
procesu POST nastalo varovanie alebo chyba.
Vyberte niektorú z nasledujúcich možností:
• Prompt on Warnings and Errors – predvolené nastavenie
• Prejsť na upozornenia
• Continue on Warnings and Errors (Pokračovať v zobrazovaní výstrah a chýb)
Virtualization Support (Podpora technológie Virtualization)
Tabuľka33. Virtualization Support (Podpora technológie Virtualization)
Možnosti Popis
Virtualization
VT for Direct I/O
Táto možnosť určuje, či môže aplikácia Virtual Machine Monitor (VMM) používať prídavné funkcie
hardvéru, ktoré ponúkajú technológie Intel Virtualization. Možnosť Enable Intel Virtualization
Technology je predvolene povolená.
Povoľuje alebo zakazuje aplikácii Virtual Machine Monitor (VMM) využívať dodatočné hardvérové
možnosti, ktoré poskytuje technológia Intel Virtualization pre priamy vstup a výstup. Možnosť Enable
VT for Direct I/O je predvolene povolená.
Možnosti ponuky Wireless (Bezdrôtová komunikácia)
Tabuľka34. Wireless (Bezdrôtové pripojenie)
Možnosti Popis
Wireless Switch
Wireless Device Enable
Umožňuje nastaviť, ktoré bezdrôtové zariadenia bude možné
ovládať vypínačom bezdrôtových rozhraní.
Máte tieto možnosti:
• WLAN
• Bluetooth®
Všetky možnosti sú predvolene povolené.
Umožňuje povoliť alebo zakázať interné bezdrôtové zariadenia.
Máte tieto možnosti:
• WLAN
• Bluetooth®
Všetky možnosti sú predvolene povolené.
Maintenance (Údržba)
Tabuľka35. Maintenance (Údržba)
Možnosti Popis
Service Tag
Zobrazí servisný štítok počítača.
Nastavenie systému 31
Page 32

Tabuľka35. Maintenance (Údržba) (pokračovanie)
Možnosti Popis
Asset Tag
BIOS Downgrade
Data Wipe
Bios Recovery
(Obnovenie systému
BIOS)
Umožňuje vytvoriť inventárny štítok systému, ak ešte nebol nastavený.
Táto možnosť nie je štandardne nastavená.
Umožní vám aktualizovať predchádzajúce revízie firmvéru systému.
• Allow BIOS Downgrade (Povoliť návrat na staršiu verziu)
Táto možnosť je v predvolenom nastavení povolená.
Umožňuje bezpečne mazať údaje zo všetkých interných úložných zariadení.
• Wipe on Next Boot (Vymazať pri nasledujúcom zavádzaní systému)
Táto možnosť nie je štandardne nastavená.
BIOS Recovery from Hard Drive – táto možnosť je predvolene povolená. Umožňuje obnovenie
systému z niektorých chybných stavov systému BIOS pomocou súboru obnovenia na pevnom disku alebo
na externom kľúči USB.
BIOS Auto-Recovery (Automatické obnovenie systému BIOS) – umožňuje vám automaticky
obnoviť systém BIOS.
System logs (Systémové záznamy)
Tabuľka36. System Logs (Systémové záznamy)
Možnosti Popis
BIOS events
Thermal Events (Udalosti
spojené s teplotou
systému)
Power Events (Udalosti
spojené s napájaním)
Môžete zobraziť a vymazať udalosti POST programu System Setup (BIOS).
Umožní zobraziť a vymazať udalosti programu System Setup (Thermal).
Umožní zobraziť a vymazať udalosti programu System Setup (Power).
Rozlíšenie systému SupportAssist
Tabuľka37. SupportAssit System Resolution
Možnosti Popis
Auto OS Recovery
Threshold
SupportAssist OS
Recovery (Obnovenie
operačného systému
SupportAssist)
Možnosť Auto OS Recovery Threshold riadi automatický proces zavedenia operačného systému pre
nástroje Support Assist System Resolution Console a Dell OS Recovery Tool.
Vyberte niektorú z nasledujúcich možností:
• VYP
• 1
• 2 – toto je predvolené nastavenie.
• 3
Umožňuje obnoviť systém pomocou nástroja SupportAssist OS Recovery (Predvolene zakázané). Táto
možnosť je v predvolenom nastavení povolená.
32 Nastavenie systému
Page 33

Aktualizácia systému BIOS v systéme Windows
Ak vymieňate systémovú dosku alebo je k dispozícii aktualizácia, odporúčame vám aktualizovať systém BIOS (program System Setup). Ak
máte notebook, pred aktualizáciou systému BIOS skontrolujte, či je batéria plne nabitá a notebook je pripojený k zdroju napájania.
POZNÁMKA: Ak je zapnutá funkcia BitLocker, pred aktualizovaním systému BIOS ju musíte vypnúť a po dokončení
aktualizácie znova zapnúť.
1. Reštartujte počítač.
2. Choďte na stránku Dell.com/support.
• Zadajte Servisný tag alebo Kód expresného servisu a kliknite na tlačidlo Odoslať.
• Kliknite na položku Rozpoznať môj počítač a postupujte podľa zobrazených pokynov.
3. Ak sa vám nepodarí zistiť alebo nájsť svoj servisný tag, kliknite na položku Vybrať spomedzi všetkých produktov.
4. Zo zoznamu vyberte kategóriu Produkty.
POZNÁMKA: Vyberte príslušnú kategóriu, aby ste sa dostali na stránku produktu.
5. Vyberte model svojho počítača a objaví sa stránka Podpora produktu vášho počítača.
6. Kliknite na položky Získať ovládače a Ovládače a súbory na stiahnutie.
Otvorí sa sekcia Ovládače a súbory na stiahnutie.
7. Kliknite na položku Nájdem to sám.
8. Kliknite na položku BIOS, čím zobrazíte verzie systému BIOS.
9. Nájdite najnovší súbor systému BIOS a kliknite na tlačidlo Stiahnuť.
10. V okne Vyberte spôsob sťahovania nižšie vyberte želaný spôsob sťahovania a kliknite na tlačidlo Stiahnuť súbor.
Zobrazuje sa okno Stiahnutie súboru.
11. Kliknutím na možnosť Uložiť uložte súbor do svojho počítača.
12. Kliknutím na možnosť Spustiť nainštalujte aktualizované nastavenia do svojho počítača.
Postupujte podľa pokynov na obrazovke.
Aktualizácia systému BIOS na systémoch s povoleným nástrojom BitLocker
VAROVANIE
reštartovaní rozpoznať kľúč nástroja BitLocker. Potom sa zobrazí výzva na zadanie kľúča, ak chcete pokračovať, pričom
systém bude požadovať zadanie kľúča po každom reštartovaní. V prípade, že kľúč nepoznáte, môžete prísť o svoje údaje
alebo budete musieť preinštalovať operačný systém. Viac informácií na túto tému nájdete v tomto článku databázy
poznatkov: Aktualizácia systému BIOS v zariadeniach Dell s aktivovaným nástrojom BitLocker (v angličtine)
: Ak pred aktualizáciou systému nevypnete nástroj BitLocker, systém nebude schopný po najbližšom
Aktualizácia systému BIOS s použitím USB jednotky Flash
Ak počítač nedokáže spustiť systém Windows, no systém BIOS ešte stále nie je aktualizovaný, stiahnite si súbor na aktualizáciu systému
BIOS pomocou iného počítača a uložte ho na spustiteľnú USB jednotku Flash.
POZNÁMKA
článku: Ako vytvoriť pomocou nástroja Dell Diagnostic Deployment Package (DDDP) spustiteľný disk USB flash
(v angličtine)
1. Stiahnite súbor .EXE s aktualizáciou systému BIOS do iného systému.
2. Skopírujte súbor, napríklad O9010A12.EXE, na spustiteľnú USB jednotku Flash.
3. Vložte USB jednotku Flash do systému, ktorý si vyžaduje aktualizáciu systému BIOS.
4. Reštartujte systém a keď sa zobrazí logo Dell, stlačte tlačidlo F12, aby sa zobrazila ponuka jednorazového spustenia systému.
5. Pomocou šípok vyberte možnosť Úložné zariadenie USB a stlačte kláves Enter.
6. Systém sa spustí do Diag C:\> prompt.
7. Spustite súbor tak, že napíšete celý názov súboru, napríklad O9010A12.exe, a stlačte kláves Enter.
8. Načíta sa pomôcka BIOS Update Utility. Postupujte podľa pokynov na obrazovke.
: Budete musieť použiť USB jednotku Flash, ktorá je spustiteľná. Podrobnejšie informácie nájdete v tomto
Nastavenie systému
33
Page 34

Obrázok 1. Obrazovka aktualizácie DOS BIOS
Aktualizácia systému Dell BIOS v prostrediach Linux a Ubuntu
Ak chcete aktualizovať systém BIOS v linuxovom prostredí, ako napríklad Ubuntu, pozrite si článok podpory https://www.dell.com/
support/article/sln171755/.
Aktualizácia systému BIOS z ponuky F12 jednorazového zavedenia systému
Aktualizácia systému BIOS pomocou .exe súboru aktualizácie BIOS skopírovaným na kľúč USB so systémom FAT32 a zavedenie systému
pomocou klávesovej skratky F12 z ponuky jednorazového zavedenia systému.
Aktualizácia systému BIOS
Aktualizáciu systému BIOS môžete spustiť zo systému Windows pomocou zavádzateľného kľúča USB alebo môžete použiť klávesovú
skratku F12 ponuky jednorazového zavedenia systému.
Väčšina systémov Dell zostavených po roku 2012 má túto možnosť. Skratkou F12 jednorazového zavedenia systému môžete overiť, či
máte medzi možnosťami zavedenia systému aj položku BIOS FLASH UPDATE (aktualizácia flash systému BIOS). Ak sa tam táto možnosť
nachádza, potom váš systém BIOS podporuje túto možnosť svojej aktualizácie flash.
POZNÁMKA
jednorazového zavedenia systému prostredníctvom klávesovej skratky F12.
Aktualizácia z ponuky jednorazového zavedenia systému
Ak chcete aktualizovať systém BIOS pomocou klávesovej skratky F12 pre jednorazové zavedenie systému, budete potrebovať:
• Kľúč USB naformátovaný v súborovom systéme FAT32 (kľúč nemusí byť zavádzateľný)
• Súbor spustiteľný v systéme BIOS, ktorý ste prevzali z lokality podpory spoločnosti Dell a skopírovali do koreňového adresára kľúča
USB
• Napájací adaptér pripojený k systému
• Funkčná batéria systému na aktualizáciu systému BIOS
Ak chcete vykonať aktualizáciu flash systému BIOS z ponuky F12, postupujte takto:
VAROVANIE
zavedenia.
1. Vo vypnutom stave vložte do portu USB systému kľúč USB, na ktorý ste skopírovali aktualizáciu flash.
34
Nastavenie systému
: Túto funkciu môžu použiť iba systémy s možnosťou aktualizácie flash systému pomocou ponuky
: Počas aktualizácie systému BIOS nevypínajte systém. Vypnutie systému môže spôsobiť zlyhanie jeho
Page 35

2. Zapnite systém a stlačením klávesu F12 otvorte ponuku jednorazového zavedenia systému. Myšou alebo klávesami šípok označte
možnosť Aktualizácia systému BIOS a stlačte tlačidlo Enter.
3. Otvorí sa ponuka aktualizácie flash systému Bios. Potom kliknite na položku Flash from file (Aktualizovať zo súboru flash).
4. Vyberte externé zariadenie USB
Nastavenie systému
35
Page 36

5. Po označení súboru kliknite dvakrát na cieľový súbor flash a stlačte tlačidlo odoslania.
6. Kliknutím na položku Update BIOS (Aktualizovať systém BIOS) sa systém reštartuje, aby inštaloval systém BIOS.
36
Nastavenie systému
Page 37

7. Po dokončení sa systém reštartuje a aktualizácia systému BIOS bude hotová.
Systémové heslo a heslo pre nastavenie
Tabuľka38. Systémové heslo a heslo pre nastavenie
Typ hesla Popis
Systémové heslo Heslo, ktoré musíte zadať pre prihlásenie sa do systému.
Heslo pre nastavenie Heslo, ktoré musíte zadať pre vstup a zmeny nastavení systému
BIOS vášho počítača.
Môžete vytvoriť systémové heslo a heslo pre nastavenie pre zabezpečenie vášho počítača.
VAROVANIE: Funkcie hesla poskytujú základnú úroveň zabezpečenia údajov vo vašom počítači.
VAROVANIE: Ak váš počítač nie je uzamknutý a nie je pod dohľadom, ktokoľvek môže získať prístup k údajom uloženým v
ňom.
POZNÁMKA: Funkcia systémového hesla a hesla pre nastavenie je vypnutá.
Nastavenie hesla nastavenia systému
Nové systémové heslo alebo heslo správcu môžete vytvoriť len vtedy, ak je stav hesla nastavený na hodnotu Nenastavené.
Ak chcete spustiť program na nastavenie systému počítača, stlačte ihneď po zapnutí alebo reštartovaní systému kláves F2.
1. Na obrazovke BIOS systému alebo Nastavenie systému vyberte položku Zabezpečenie a stlačte kláves Enter.
Zobrazí sa obrazovka Zabezpečenie.
2. Vyberte položku Systémové heslo/heslo správcu a do poľa Zadajte nové heslo zadajte heslo.
Pri priraďovaní systémového hesla dodržujte nasledujúce pravidlá:
• Heslo môže obsahovať maximálne 32 znakov.
• Heslo môže obsahovať čísla 0 – 9.
• Platné sú len malé písmená, veľké písmená nie sú povolené.
• Iba nasledujúce špeciálne znaky sú povolené: medzera, (”), (+), (,), (-), (.), (/), (;), ([), (\), (]), (`).
3. Do poľa Potvrďte nové heslo zadajte heslo, ktoré ste zadali predtým, a kliknite na tlačidlo OK.
4. Stlačte kláves Esc a následne sa zobrazí upozornenie, aby ste uložili zmeny.
Nastavenie systému
37
Page 38

5. Stlačením klávesu Y uložte zmeny.
Počítač sa reštartuje.
Vymazanie alebo zmena existujúceho hesla systémového nastavenia
Pred pokusom o vymazanie alebo zmenu existujúceho systémového hesla a/alebo hesla pre nastavenie sa v programe na nastavenie
systému počítača uistite, že pri položke Stav hesla je nastavená možnosť Odomknuté. Ak je pri položke Stav hesla vybratá možnosť
Zamknuté, existujúce systémové heslo alebo heslo na nastavenie nie je možné vymazať ani zmeniť.
Ak chcete spustiť program na nastavenie systému počítača, stlačte ihneď po zapnutí alebo reštartovaní systému kláves F2.
1. Na obrazovke BIOS systému alebo Nastavenie systému vyberte položku Zabezpečenie systému a stlačte kláves Enter.
Zobrazí sa obrazovka Zabezpečenie systému.
2. Na obrazovke Zabezpečenie systému skontrolujte, či je pri položke Stav hesla nastavená možnosť Odomknuté.
3. Vyberte položku Systémové heslo, zmeňte alebo vymažte existujúce systémové heslo a stlačte kláves Enter alebo Tab.
4. Vyberte položku Nastaviť heslo, zmeňte alebo vymažte existujúce heslo pre nastavenia a stlačte kláves Enter alebo Tab.
POZNÁMKA: Ak zmeníte systémové heslo a/alebo heslo pre nastavenia, po zobrazení výzvy ho opätovne zadajte. Ak
vymažete systémové heslo a/alebo heslo pre nastavenia, po zobrazení výzvy potvrďte svoje rozhodnutie.
5. Stlačte kláves Esc a následne sa zobrazí upozornenie, aby ste uložili zmeny.
6. Stlačením tlačidla Y uložte zmeny a ukončite program na nastavenie systému.
Počítač sa reštartuje.
38
Nastavenie systému
Page 39

Získanie pomoci
Témy:
• Kontaktovanie spoločnosti Dell
Kontaktovanie spoločnosti Dell
POZNÁMKA: Ak nemáte aktívne pripojenie na internet, kontaktné informácie nájdete vo faktúre, dodacom liste, účtenke
alebo v produktovom katalógu spoločnosti Dell.
Spoločnosť Dell ponúka niekoľko možností podpory a servisu on-line a telefonicky. Dostupnosť sa však líši v závislosti od danej krajiny a
produktu a niektoré služby nemusia byť vo vašej oblasti dostupné. Kontaktovanie spoločnosti Dell v súvislosti s predajom, technickou
podporou alebo službami zákazníkom:
1. Choďte na stránku Dell.com/support.
2. Vyberte kategóriu podpory.
3. Overte vašu krajinu alebo región v rozbaľovacej ponuke Choose a Country/Region (Vybrať krajinu/región) v spodnej časti
stránky.
4. V závislosti od konkrétnej potreby vyberte prepojenie na vhodnú službu alebo technickú podporu.
7
Získanie pomoci 39
 Loading...
Loading...