Dell Latitude 5580 User Manual [uk]
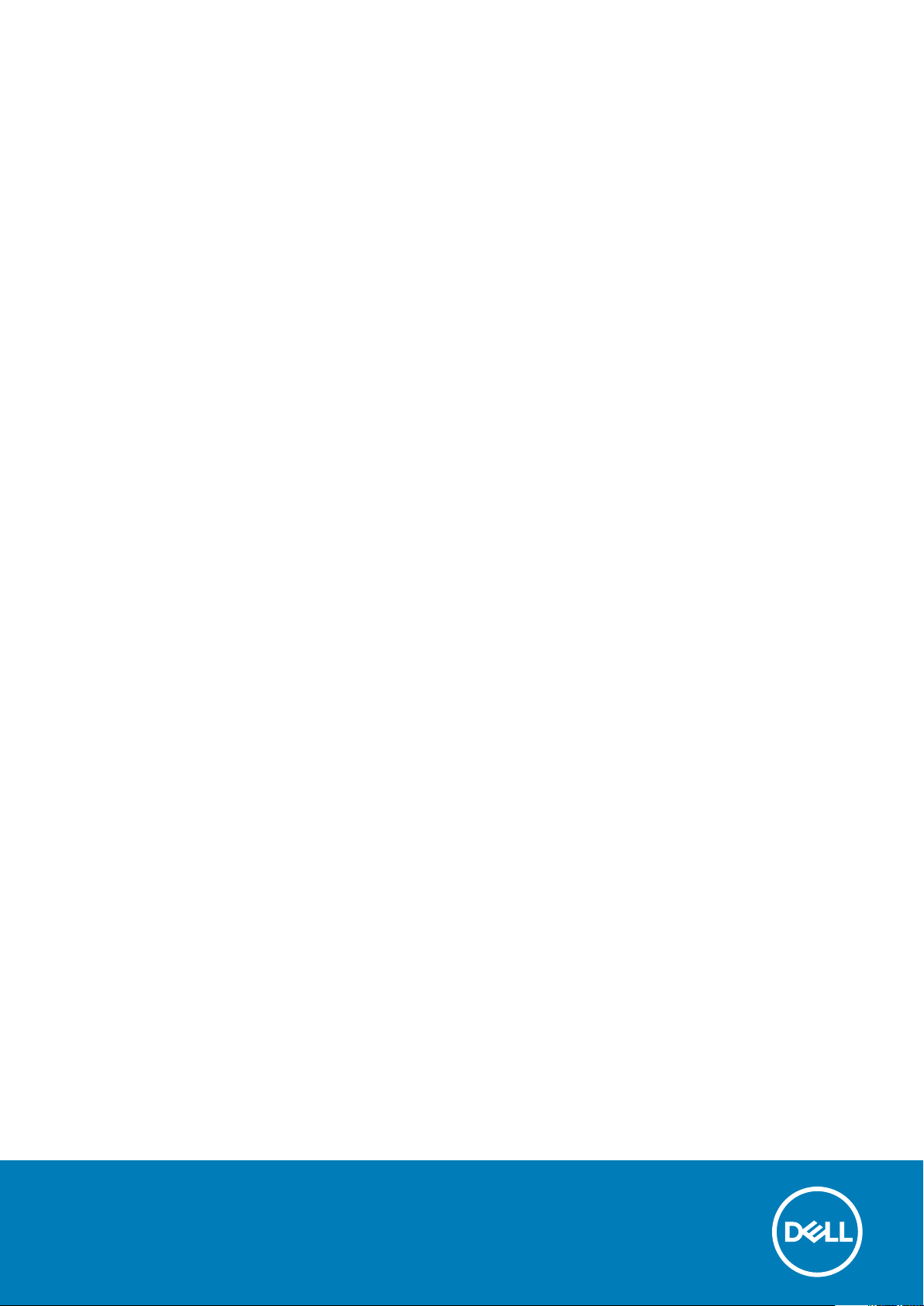
Dell Latitude 5580
Owner's Manual
Reg ula tor y M ode l: P60 F
Reg ula tor y T ype : P 60F 001
Oct obe r 2 020
Rev . A 06
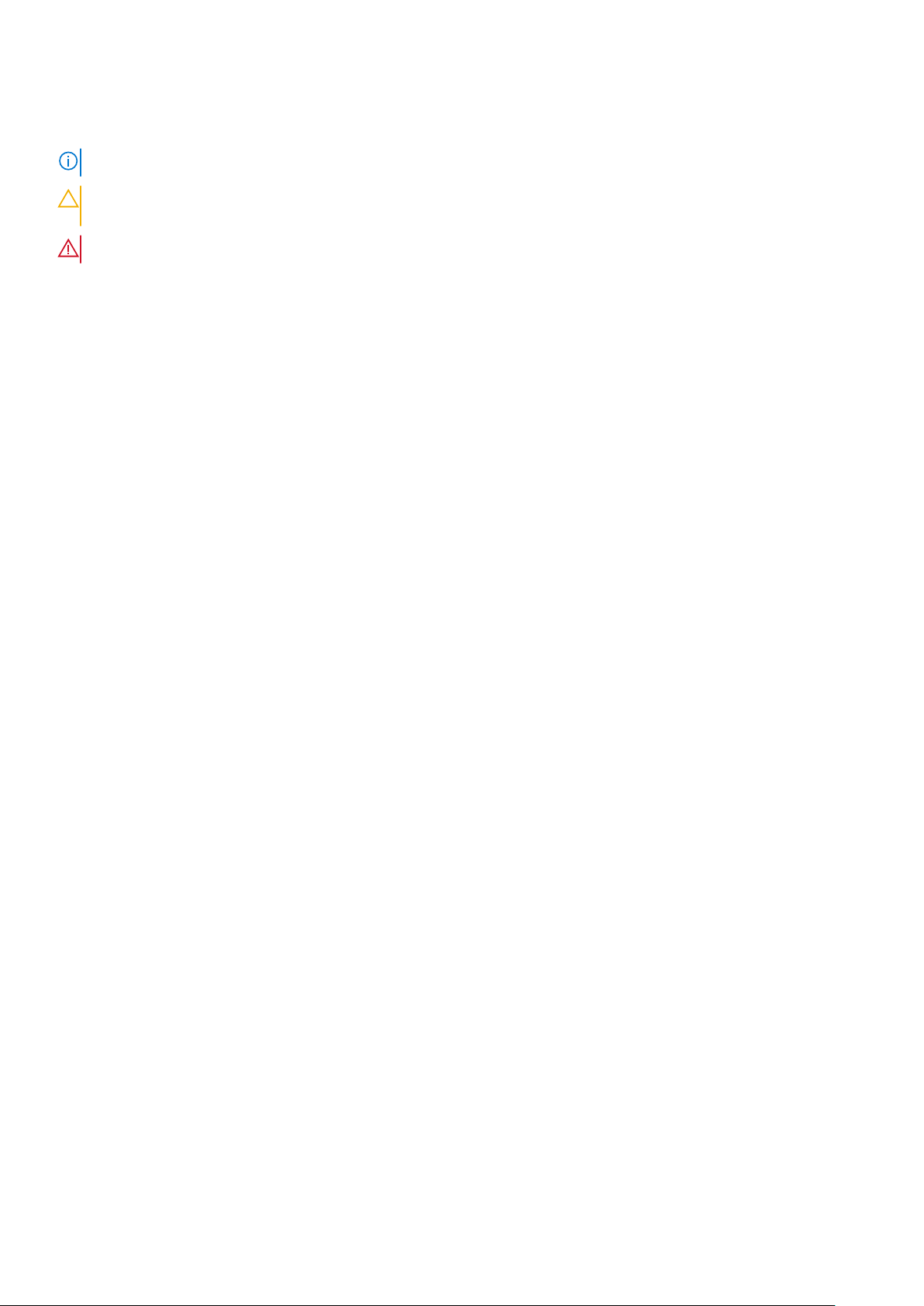
Примітки, застереження та попередження
ПРИМІТКА: ПРИМІТКА містить важливу інформацію, яка допомагає краще користуватися виробом.
УВАГА: ЗАСТЕРЕЖЕННЯ вказує на можливість пошкодження обладнання чи втрати даних і показує, як
уникнути проблеми.
ПОПЕРЕДЖЕННЯ: ПОПЕРЕДЖЕННЯ вказує на можливість пошкодження майна, травмування або смерті.
© 2017 2020 р. Корпорація Dell Inc. і її дочірні компанії. Ус і п рава захищені. Dell, EMC та інші товарні знаки є товарними
знаками корпорації Dell Inc. або її дочірніх підприємств. Ін ш і т ова рні знаки можуть бути товарними знаками відповідних власників.
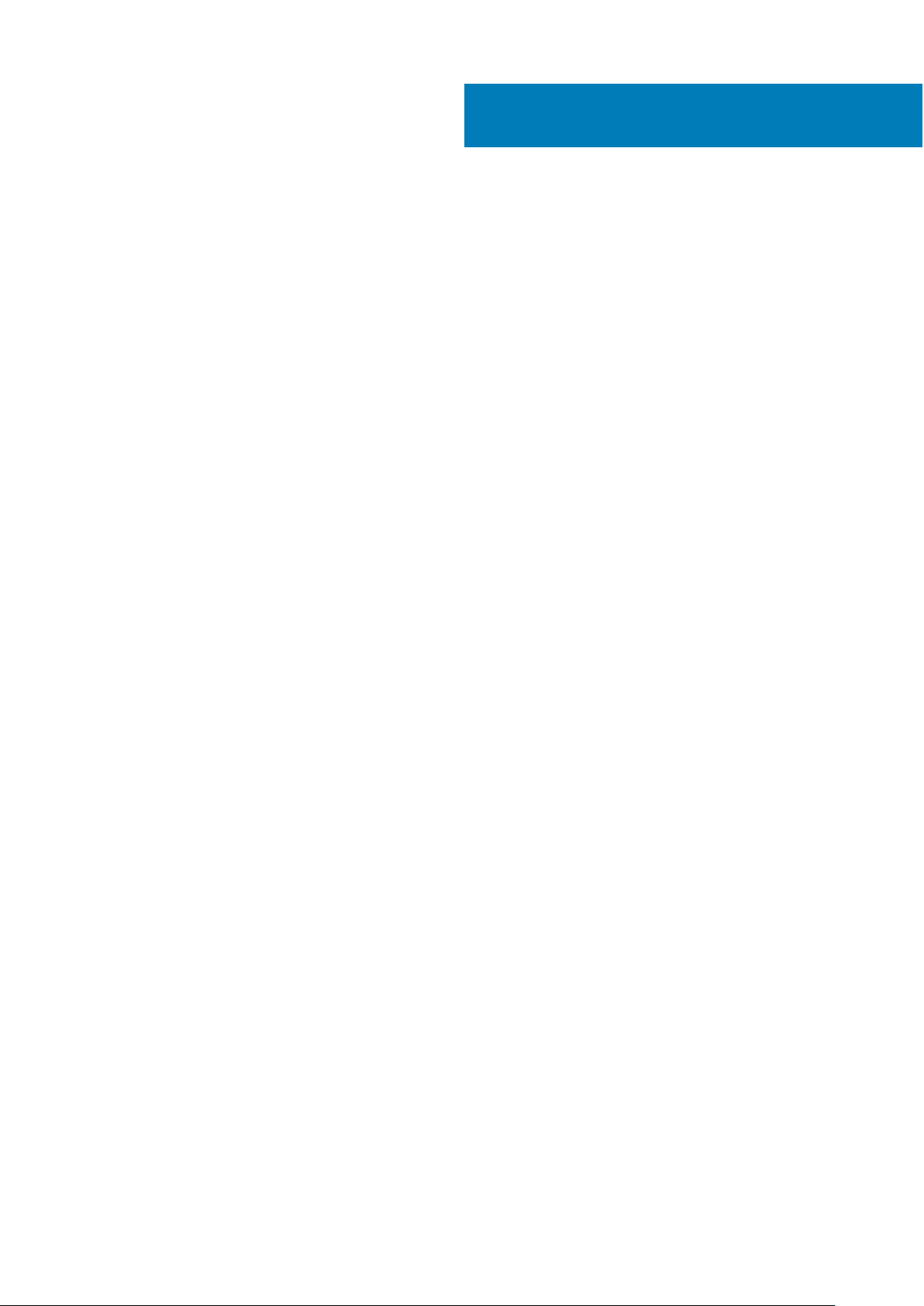
Contents
Chapter 1: Робота з комп'ютером................................................................................................7
Вказівки щодо техніки безпеки................................................................................................................................... 7
Перед роботою зі внутрішніми компонентами комп'ютера............................................................................ 8
Вимкнення комп'ютера.................................................................................................................................................. 8
Вимкнення комп’ютера — ОС Windows 10....................................................................................................... 8
Вимкнення комп’ютера — Windows 7................................................................................................................. 8
Після роботи зі внутрішніми компонентами комп'ютера................................................................................. 9
Chapter 2: Зняття та встановлення компонентів...................................................................... 10
Рекомендовані інструменти....................................................................................................................................... 10
Картка ідентифікаційного модуля абонента (SIM-картка).............................................................................11
Встановлення SIM-карти........................................................................................................................................ 11
Зняття картки ідентифікаційного модуля абонента....................................................................................11
Кришка корпуса................................................................................................................................................................ 11
Зняття кришки корпусу............................................................................................................................................ 11
Встановлення кришки корпуса............................................................................................................................12
Акумулятор........................................................................................................................................................................13
Заходи безпеки під час використання літій-іонних акумулят орів........................................................13
Зняття акумулятора.................................................................................................................................................13
Встановлення акумулятора .................................................................................................................................. 14
Твердотілий диск — додатково................................................................................................................................14
Зняття твердотілого диска M.2........................................................................................................................... 14
Встановлення твердотілого диска M.2............................................................................................................ 16
Жорсткий диск................................................................................................................................................................. 16
Зняття блока жорсткого диска............................................................................................................................ 16
Встановлення блока жорсткого диска..............................................................................................................17
Батарейка типу «таблетка»....................................................................................................................................... 17
Зняття батарейки типу «таблетка»...................................................................................................................17
Встановлення батарейки типу «таблетка»................................................................................................... 18
Плата WLAN...................................................................................................................................................................... 18
Зняття плати WLAN.................................................................................................................................................. 18
Встановлення плати WLAN...................................................................................................................................19
Плата WWAN....................................................................................................................................................................20
Зняття плати WWAN............................................................................................................................................... 20
Встановлення плати WWAN................................................................................................................................ 20
Модуль пам’яті................................................................................................................................................................20
Зняття модуля пам'яті........................................................................................................................................... 20
Встановлення модуля пам'яті............................................................................................................................. 21
Клавіатура......................................................................................................................................................................... 21
Зняття рамки клавіатури........................................................................................................................................21
Зняття клавіатури.................................................................................................................................................... 22
Встановлення клавіатури..................................................................................................................................... 25
Встановлення рамки клавіатури........................................................................................................................25
Радіатор.............................................................................................................................................................................25
Contents 3
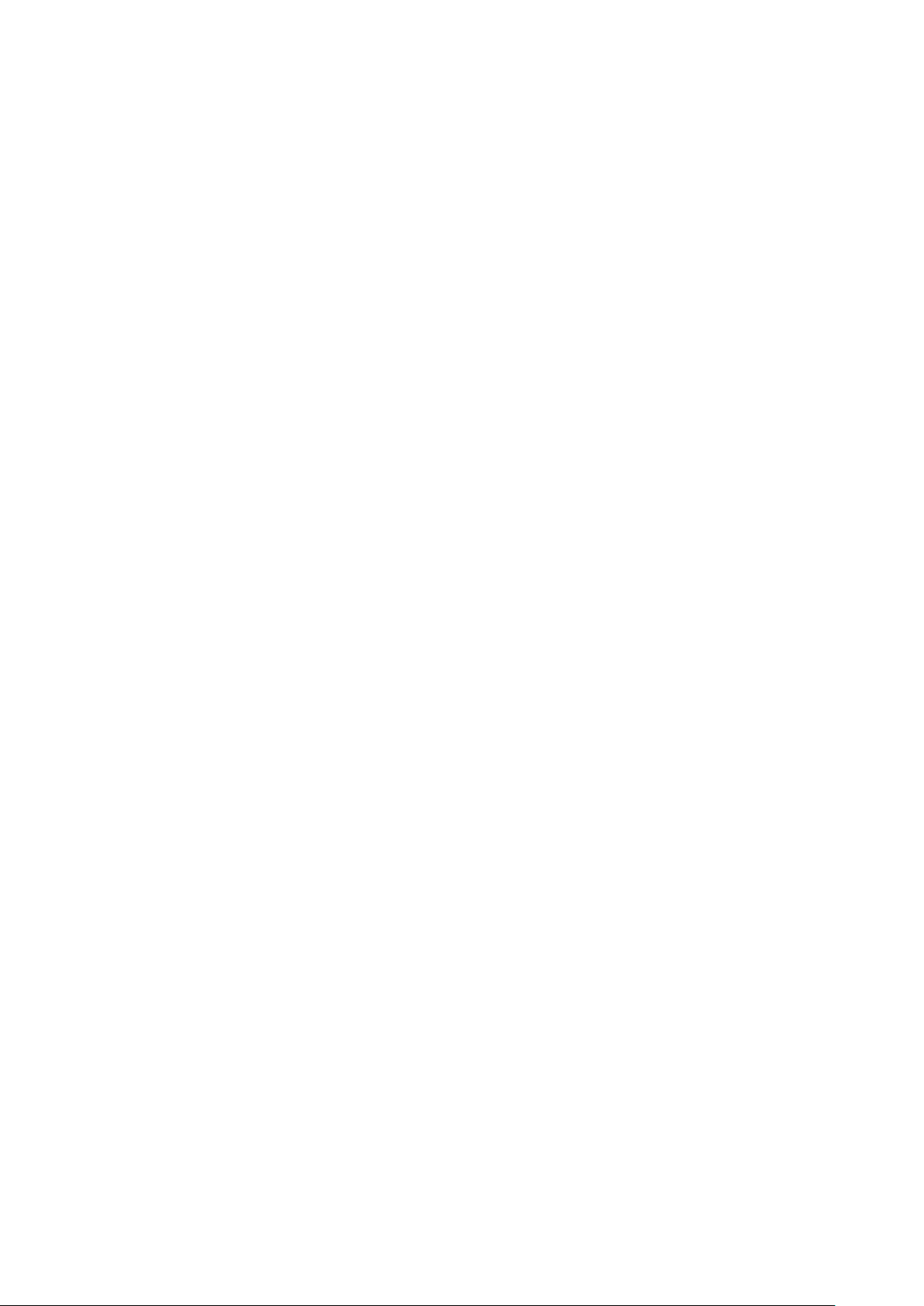
Зняття радіатора .....................................................................................................................................................25
Встановлення радіатора ......................................................................................................................................26
Системний вентилятор................................................................................................................................................26
Зняття системного вентилятора ...................................................................................................................... 26
Встановлення системного вентилятора ........................................................................................................27
Порт роз'єму живлення................................................................................................................................................27
Зняття порта роз'єму живлення......................................................................................................................... 27
Встановлення порта роз'єму живлення..........................................................................................................28
Рама корпуса...................................................................................................................................................................28
Зняття рамки корпуса.............................................................................................................................................28
Встановлення рамки корпуса............................................................................................................................. 30
Системна плата.............................................................................................................................................................. 30
Зняття системної плати.........................................................................................................................................30
Встановлення системної плати..........................................................................................................................33
Сенсорна панель........................................................................................................................................................... 33
Зняття кнопок сенсорної панелі.........................................................................................................................33
Встановлення сенсорної панелі........................................................................................................................ 35
Модуль смарт-картки................................................................................................................................................... 35
Зняття пристрою для зчитування смарт-карт..............................................................................................35
Встановлення пристрою для зчитування смарт-карт...............................................................................37
Світлодіодна панель.....................................................................................................................................................37
Зняття світлодіодної панелі................................................................................................................................ 37
Встановлення світлодіодної панелі................................................................................................................. 38
Динамік...............................................................................................................................................................................38
Зняття динаміка........................................................................................................................................................38
Встановлення динаміка.........................................................................................................................................40
Петля кришки...................................................................................................................................................................40
Зняття петлі кришки................................................................................................................................................40
Встановлення петлі кришки................................................................................................................................. 41
Блок дисплея....................................................................................................................................................................41
Зняття блоку екрана................................................................................................................................................41
Встановлення блока дисплея............................................................................................................................. 45
Фальш-панель дисплея.............................................................................................................................................. 45
Зняття рамки дисплея............................................................................................................................................45
Встановлення рамки дисплея.............................................................................................................................46
Петлі екрана.....................................................................................................................................................................46
Зняття петлі дисплея............................................................................................................................................. 46
Встановлення петлі дисплея...............................................................................................................................47
Панель екрана................................................................................................................................................................ 48
Зняття панелі екрана..............................................................................................................................................48
Встановлення панелі дисплея............................................................................................................................49
Кабель eDP....................................................................................................................................................................... 49
Зняття кабелю eDP.................................................................................................................................................. 49
Встановлення кабелю eDP...................................................................................................................................50
Камера................................................................................................................................................................................50
Зняття камери........................................................................................................................................................... 50
Встановлення камери............................................................................................................................................. 51
Задня кришка блоку дисплея....................................................................................................................................52
Зняття блока задньої кришки дисплея........................................................................................................... 52
Встановлення блока задньої кришки дисплея............................................................................................ 52
4
Contents
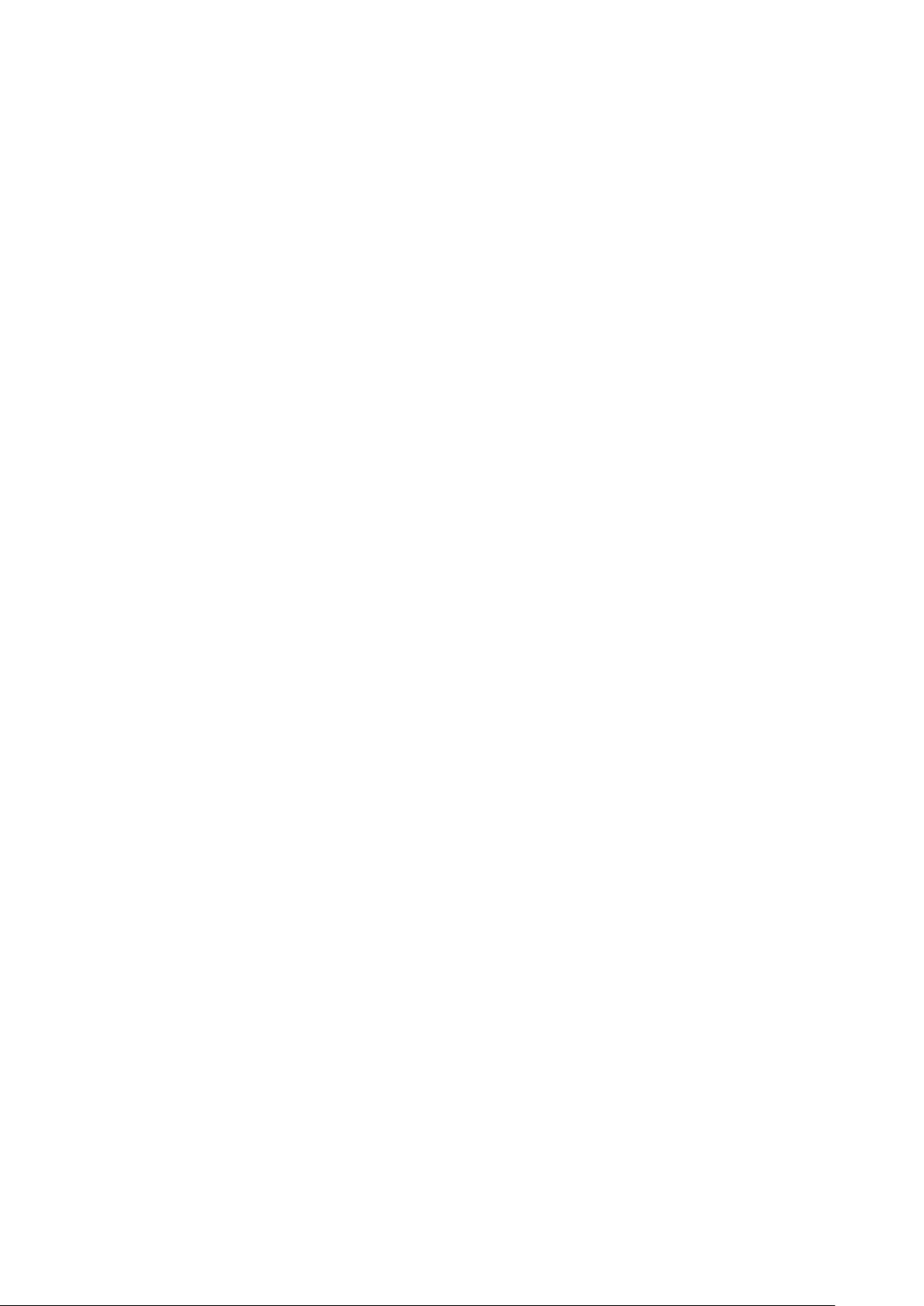
Підпора для рук.............................................................................................................................................................. 53
Встановлення підпори для рук...........................................................................................................................53
Chapter 3: Технології та компоненти........................................................................................ 55
Адаптер живлення.........................................................................................................................................................55
Процесори........................................................................................................................................................................ 55
Skylake processor........................................................................................................................................................56
Визначення процесорів в ОС Windows 10...................................................................................................... 56
Перевірка використання процесора в Диспетчері завдань................................................................... 56
Перевірка використання процесора в моніторі ресурсів........................................................................ 57
Набори мікросхем..........................................................................................................................................................57
Драйвери набору мікросхем Intel...................................................................................................................... 58
Завантаження драйвера набору мікросхем................................................................................................. 58
Визначення набору мікросхем у Диспетчері пристроїв в ОС Windows 10........................................ 58
Параметри відеокарти.................................................................................................................................................59
Драйвери Intel HD Graphics................................................................................................................................... 59
Завантаження драйверів...................................................................................................................................... 59
Параметри дисплея...................................................................................................................................................... 60
Визначення адаптера дисплея.......................................................................................................................... 60
Зміна роздільної здатності екрана ................................................................................................................... 60
Обертання дисплея................................................................................................................................................ 60
Регулювання яскравості в ОС Windows 10......................................................................................................61
Очищення дисплея.................................................................................................................................................. 61
Використання сенсорного екрана в ОС Windows 10................................................................................... 61
Під’єднання до зовнішніх пристроїв відображення....................................................................................61
Контролер Realtek ALC3246 Waves MaxxAudio Pro.............................................................................................62
Завантаження аудіодрайвера............................................................................................................................ 62
Виявлення звукового пристрою в ОС Windows 10...................................................................................... 62
Зміна налаштувань звуку..................................................................................................................................... 62
Плати WLAN..................................................................................................................................................................... 62
Параметри екрана безпечного завантаження.............................................................................................63
Параметри жорсткого диска......................................................................................................................................63
Виявлення жорсткого диска в ОС Windows 10..............................................................................................63
Виявлення жорсткого диска в BIOS.................................................................................................................. 63
Функції камери................................................................................................................................................................ 64
Визначення камери в Диспетчері пристроїв в ОС Windows 10..............................................................64
Запуск камери........................................................................................................................................................... 64
Запуск програми камери....................................................................................................................................... 64
Функції пам'яті.................................................................................................................................................................65
Перевірка системної пам'яті в ОС Windows 10.............................................................................................65
Перевірка пам’яті системи в налаштуваннях системи BIOS..................................................................65
Перевірка пам'яті за допомогою ePSA............................................................................................................ 66
Аудіодрайвери HD Realtek.......................................................................................................................................... 66
Порт USB Type-C з підтримкою інтерфейсу Thunderbolt..............................................................................66
Значки Thunderbolt................................................................................................................................................... 67
Chapter 4: Параметри налаштування системи......................................................................... 68
Послідовність завантаження.................................................................................................................................... 68
Клавіші навігації............................................................................................................................................................. 69
Contents
5
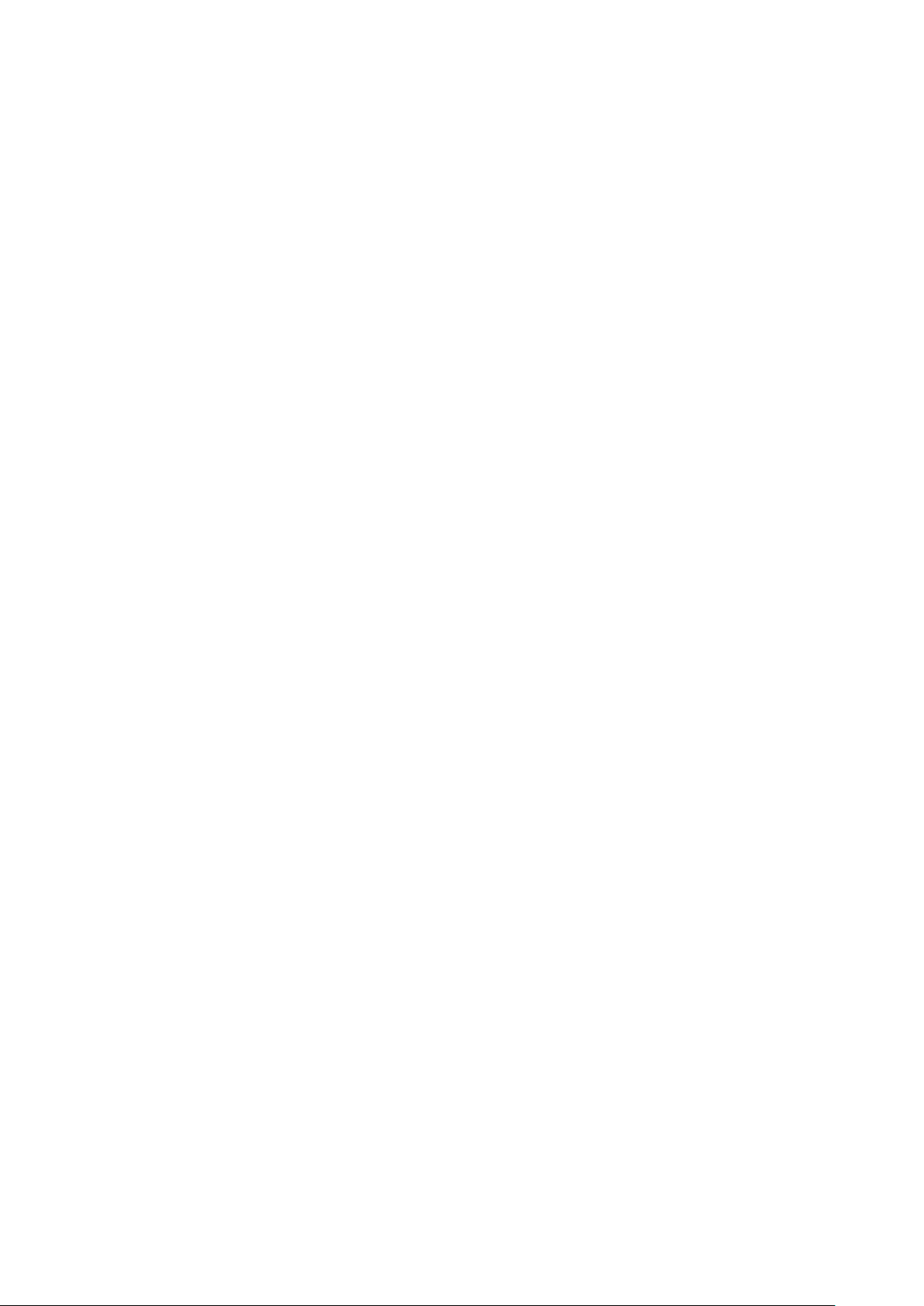
Огляд налаштування системи..................................................................................................................................69
Доступ до налаштування системи.......................................................................................................................... 69
Загальні параметри екрана.......................................................................................................................................69
Параметри екрана конфігурації системи.............................................................................................................70
Параметри відеоекрана.............................................................................................................................................. 73
Параметри екрана безпеки........................................................................................................................................ 73
Параметри екрана безпечного завантаження...................................................................................................75
Розширення Intel Software Guard Extensions........................................................................................................ 75
Параметри екрана продуктивності.........................................................................................................................76
Параметри екрана керування живленням...........................................................................................................76
Параметри екрана поведінки під час самоперевірки під час уві мкнення живлення.........................78
Параметри екрана підтримки віртуалізації.........................................................................................................79
Параметри бездротового екрана............................................................................................................................ 79
Параметри екрана обслуговування....................................................................................................................... 80
Параметри екрана журналів системи................................................................................................................... 80
Оновлення системи BIOS у Windows...................................................................................................................... 80
Пароль системи й налаштувань...............................................................................................................................81
Призначення пароля для доступу до налаштувань системи.................................................................81
Видалення або змінення наявного пароля для доступу до системи та (або) налаштувань...82
Chapter 5: Технічні характеристики..........................................................................................83
Технічні характеристики системи........................................................................................................................... 83
Технічні характеристики процесора...................................................................................................................... 83
Технічні характеристики пам'яті..............................................................................................................................84
Технічні характеристики сховища даних............................................................................................................. 84
Технічні характеристики звуку................................................................................................................................. 84
Технічні характеристики відеокарти......................................................................................................................85
Технічні характеристики камери............................................................................................................................. 85
Технічні характеристики обміну даними..............................................................................................................86
Технічні характеристики портів та роз’ємів........................................................................................................ 86
Технічні характеристики безконтактної смарт-картки................................................................................... 86
Display specifications........................................................................................................................................................87
Технічні характеристики клавіатури...................................................................................................................... 88
Технічні характеристики сенсорної панелі......................................................................................................... 88
Технічні характеристики акумулятора.................................................................................................................. 88
Технічні характеристики адаптера змінного струму....................................................................................... 89
Фізичні характеристики............................................................................................................................................... 89
Вимоги до довкілля.......................................................................................................................................................90
Chapter 6: Діагностика............................................................................................................... 91
Діагностика на основі розширеного оцінювання системи перед завантажен ням ePSA................... 91
Індикатори стану пристрою....................................................................................................................................... 92
Індикатор стану акумулятора................................................................................................................................... 93
Пошук і виправлення несправностей.................................................................................................................... 93
Розширена оцінка системи перед завантаженням – діагностика ePSA............................................93
Світлодіодні індикатори стану LAN.................................................................................................................. 94
Скидання годинника реального часу...............................................................................................................95
Chapter 7: Зв'язок з компанією Dell.......................................................................................... 96
6
Contents
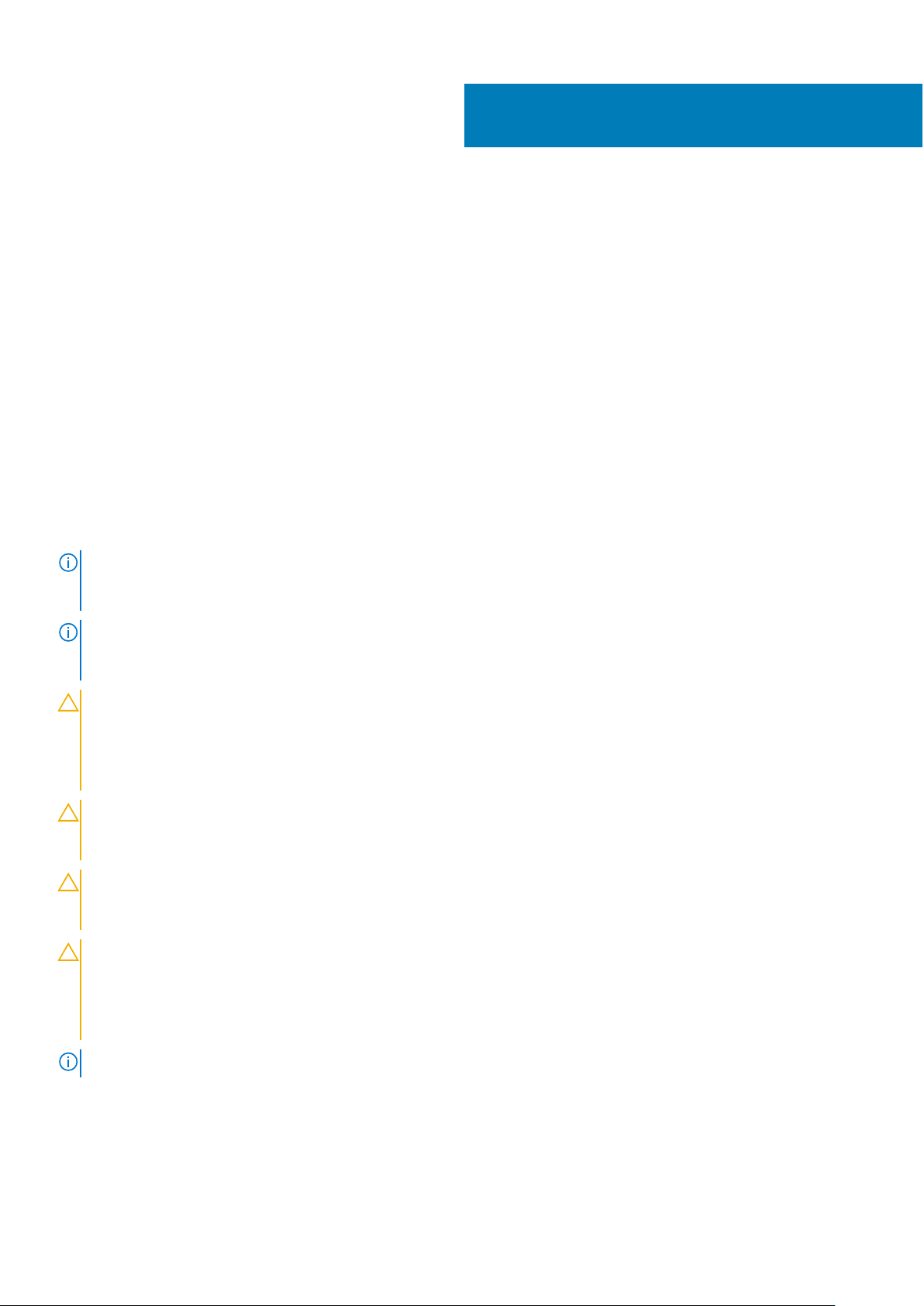
1
Робота з комп'ютером
Теми:
• Вказівки щодо техніки безпеки
• Перед роботою зі внутрішніми компонентами комп'ютера
• Вимкнення комп'ютера
• Після роботи зі внутрішніми компонентами комп'ютера
Вказівки щодо техніки безпеки
Для захисту комп'ютера від потенційного пошкодження та уникн ення фізичних ушкоджень виконуйте наведені нижче
рекомендації з техніки безпеки. Якщо не вказано інше, кожна про цедура, що міститься в цьому документі,
передбачає наявність наведених нижче умов:
● Ви прочитали відомості у паспорті безпеки, що входить у комплект постачання комп'ютера.
● Компонент можна замінити або встановити (якщо його при дбано окремо), виконавши процедуру зняття в
зворотному порядку.
ПРИМІТКА
завершення роботи всередині комп’ютера встановіть назад усі кришки , панелі та гвинти, перш ніж підключати
джерела живлення.
ПРИМІТКА: Перш ніж виконувати роботи з внутрішніми компонентами комп'ютера, прочитайте паспорт безпеки,
що входить у комплект постачання комп'ютера. Додаткові відом ості про техніку безпеки див. на головній
сторінці розділу про відповідність законодавчим нормам за веб-адресою www.dell.com/regulatory_compliance
УВАГА: Більшість ремонтних робіт дозволено виконувати лише сертифікованому техніку з
обслуговування. Ви повинні виконати лише пошук і усунення неспр авностей та нескладні ремонти
відповідно до документації продукту або інструкції, наданих службою підтримки по телефону або
онлайн. Гарантія не поширюється на пошкодження через ремонт, не санкціонований компанією Dell.
Прочитайте інструкції з техніки безпеки, що постачаються з продуктом, і дотримуйтеся їх.
УВАГА: Щоб уникнути електростатичного розряду, обмотайте ремінець для заземлення на зап'ястку або
періодично торкайтеся нефарбованої металевої поверхні, як а розташована на землі, перш ніж почати
розбирання комп'ютера.
УВАГА: Обережно поводьтеся з компонентами та платами. Не торкайтеся компонентів або контактів на
платі. Утримуйте картку за краї або за металевий монтажний к ронштейн. Утримуйте компонент, як-от
процесор, за краї, а не за штирі.
УВАГА: Під час від’єднання кабелю, потягніть за роз’єм аб о вушко, а не за сам кабель. Деякі кабелі
оснащено роз’ємами зі стопорами. Під час від’єднання т акого кабелю притисніть стопори, перш ніж
від’єднувати кабель. Розсунувши вушка, тримайте їх на рівномірній відстані, щоб запобігти згинанню
штирів роз’єму. Також, перш ніж під’єднати кабель, переконай теся в тому, що обидва роз'єму
орієнтовано та суміщено правильно.
: Перш ніж відкривати кришки чи панелі комп’ютера, від’єднай те всі джерела живлення. Після
ПРИМІТКА: Колір комп'ютера та певних компонентів може відрізнят ися від зображеного в документів.
Робота з комп'ютером 7
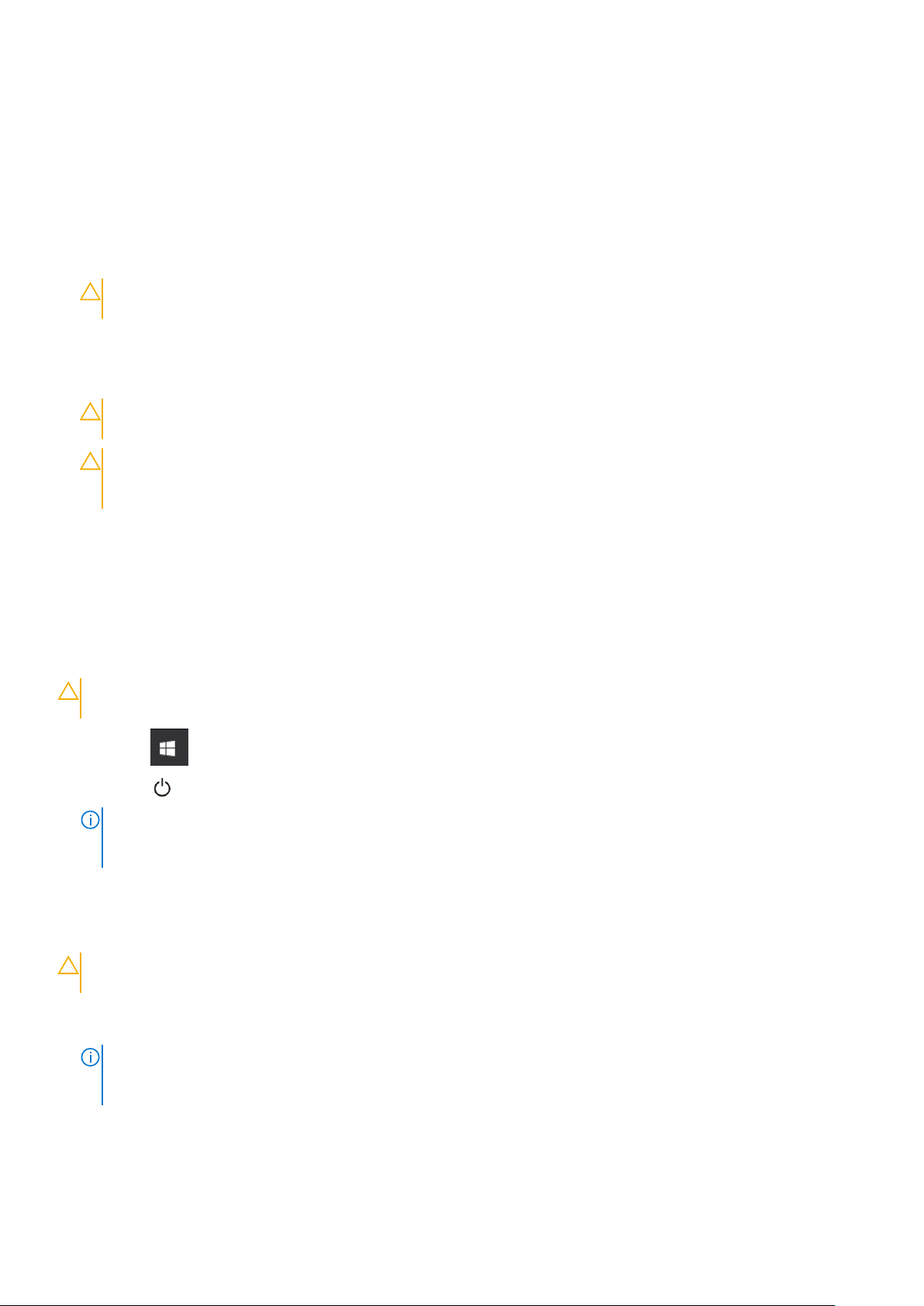
Перед роботою зі внутрішніми компонентами комп'ютера
1. Переконайтеся в тому, що робоча поверхня є пласкою та чистою, щоб не подряпати корпус к омп’ютера.
2. Увімкніть комп’ютер.
3. Якщо комп'ютер під’єднано до док-станції, від’єднайте його.
4. Якщо до комп’ютера під’єднано мережеві кабелі, від’єднайте їх.
УВАГА: Якщо комп’ютер оснащено портом RJ45, від’єднайте мережевий кабель, спочатку витягнувши
його з комп’ютера.
5. Відключіть комп'ютер та всі під'єднані пристрої від електричної мережі.
6. Відкрийте диспл ей.
7. Натисніть та утримуйте кнопку живлення впродовж кількох секунд, щоб заземл ити системну плату.
УВАГА: Щоб уникнути ураження електричним струмом, від’єдн айте комп’ютер від мережі живлення,
перш ніж виконувати крок 8.
УВАГА: Щоб уникнути електростатичного розряду, заземліть себе за допомогою браслета заземлення
або торкайтеся нефарбованої металевої поверхні, коли торкаєт еся розніму на задній панелі
комп’ютера.
8. Вийміть усі встановлені плати ExpressCard або смарт-карти з відповідних отворів.
Вимкнення комп'ютера
Вимкнення комп’ютера — ОС Windows 10
УВАГА
файли й вийдіть з усіх відкритих програм.
1. Натисніть .
2. Натисніть , а потім виберіть Завершити роботу.
Вимкнення комп’ютера — Windows 7
УВАГА
файли й вийдіть з усіх відкритих програм.
1. Натисніть Start (Пуск).
2. Натисніть Shut Down (Завершити роботу).
: Щоб уникнути втрати даних, перш ніж вимкнути комп’ютер , збережіть і закрийте всі відкриті
ПРИМІТКА
під’єднані пристрої не було вимкнено автоматично під час завершення р оботи операційної системи,
натисніть і утримуйте кнопку живлення приблизно впродовж 6 с екунд, щоб вимкнути їх.
: Щоб уникнути втрати даних, перед вимкненням комп’ютера збережіть та закрийте всі відкриті
ПРИМІТКА
пристрої не вимкнулися автоматично після того, як ви вимкнули операційну систему, натисніть і втримуйте
кнопку живлення приблизно 6 секунд, щоб вимкнути їх.
: Переконайтеся в тому, що комп'ютер та всі під’єднані пристрої вимкнено. Якщо комп'ютер і
: Упевніться, що комп’ютер та всі під’єднані пристрої вимкнено. Якщо комп’ютер і під’єднані
8 Робота з комп'ютером
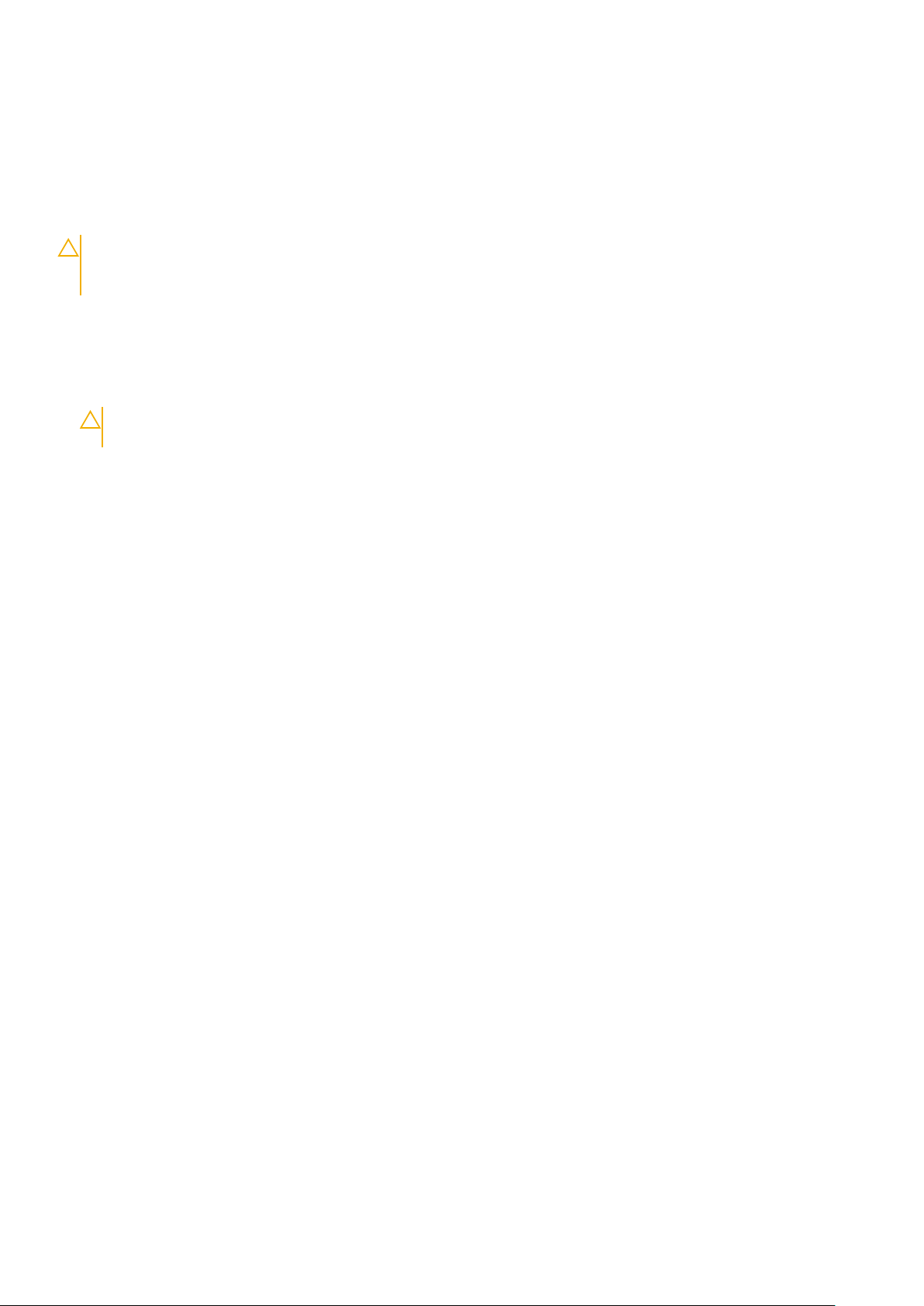
Після роботи зі внутрішніми компонентами комп'ютера
Завершивши будь-яку процедуру заміни, під’єднайте зовнішні пристро ї, плати та кабелі, перш ніж увімкнути
комп’ютер.
УВАГА: Щоб уникнути пошкодження комп'ютера, використовуйте л ише акумулятор, призначений для
конкретної моделі комп'ютера Dell. Не використовуйте акумулятори, призначені для інших моделей
комп'ютерів Dell.
1. Встановіть акумул ятор.
2. Замініть кришку корпуса.
3. Під’єднайте будь-які зовнішні пристрої, як-от реплікатор портів або медіа-базу, та замініть будь-які плати, як-от
ExpressCard.
4. Під’єднайте будь-які телефонні чи мережеві кабелі до комп’ютера.
УВАГА: Щоб під’єднати мережевий кабель, спершу під'єднайт е кабель до мережевого пристрою, а
потім до комп’ютера.
5. Підключіть комп'ютер та всі під'єднані пристрої до електричної мережі.
6. Увімкніть комп'ютер.
Робота з комп'ютером 9
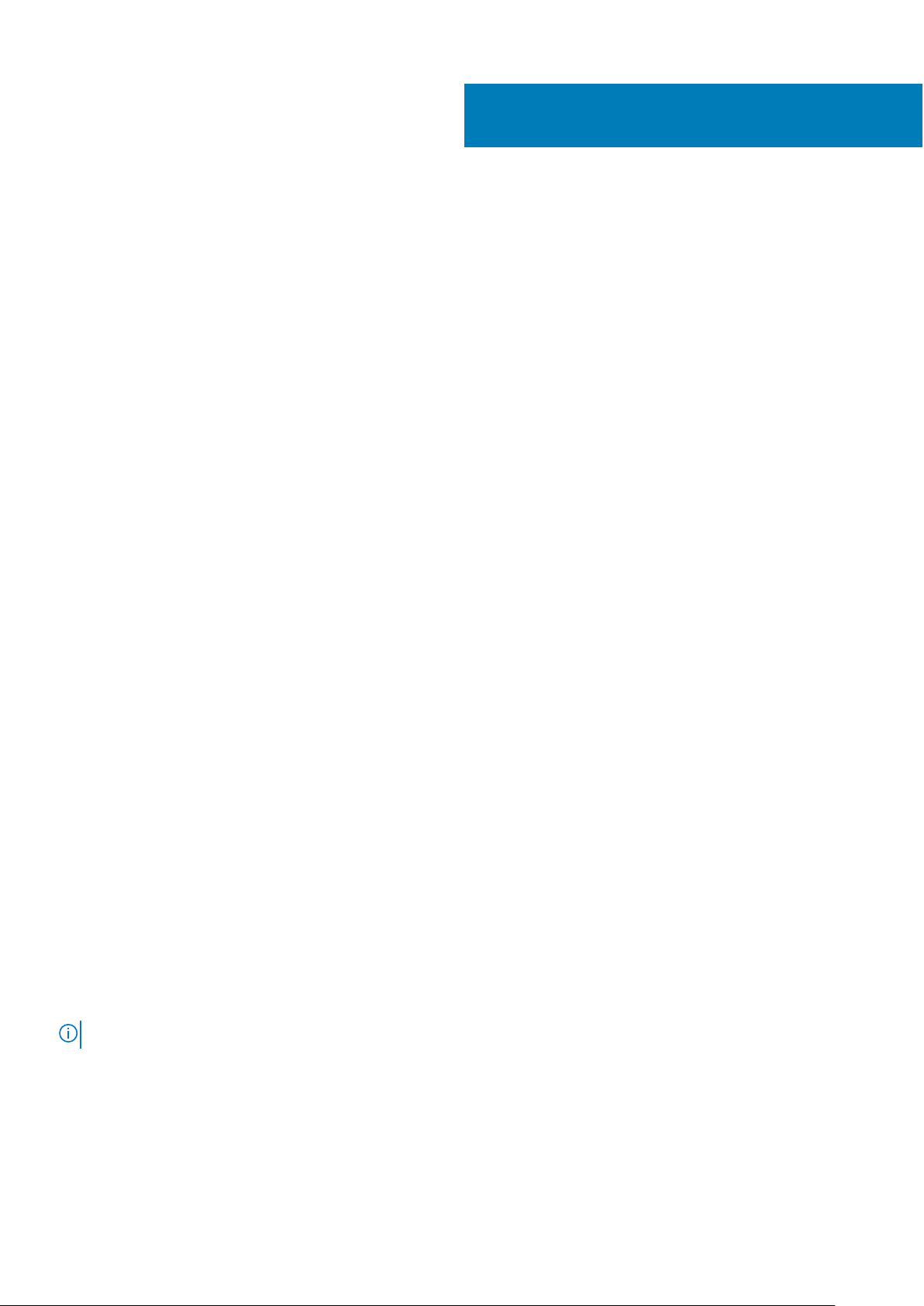
Зняття та встановлення компонентів
У цьому розділі детально описано, як знімати та встановлювати комп оненти комп'ютера.
Теми:
• Рекомендовані інструменти
• Картка ідентифікаційного модуля абонента (SIM-картка)
• Кришка корпуса
• Акумулятор
• Твердотілий диск — додатково
• Жорсткий диск
• Батарейка типу «таблетка»
• Плата WLAN
• Плата WWAN
• Модуль пам’яті
• Клавіатура
• Радіатор
• Системний вентилятор
• Порт роз'єму живлення
• Рама корпуса
• Системна плата
• Сенсорна панель
• Модуль смарт-картки
• Світлодіодна панель
• Динамік
• Петля кришки
• Блок дисплея
• Фальш-панель дисплея
• Петлі екрана
• Панель екрана
• Кабель eDP
• Камера
• Задня кришка блоку дисплея
• Підпора для рук
2
Рекомендовані інструменти
Для виконання дій, описаних у цьому документі, можуть знадоб итися такі інструменти:
● Хрестова викрутка №0
● Хрестова викрутка №1
● Гостра пластикова паличка
ПРИМІТКА: Викрутка № 0 призначена для гвинтів 0–1, а викрутка № 1 — для гвинтів 2–4
10 Зняття та встановлення компонентів
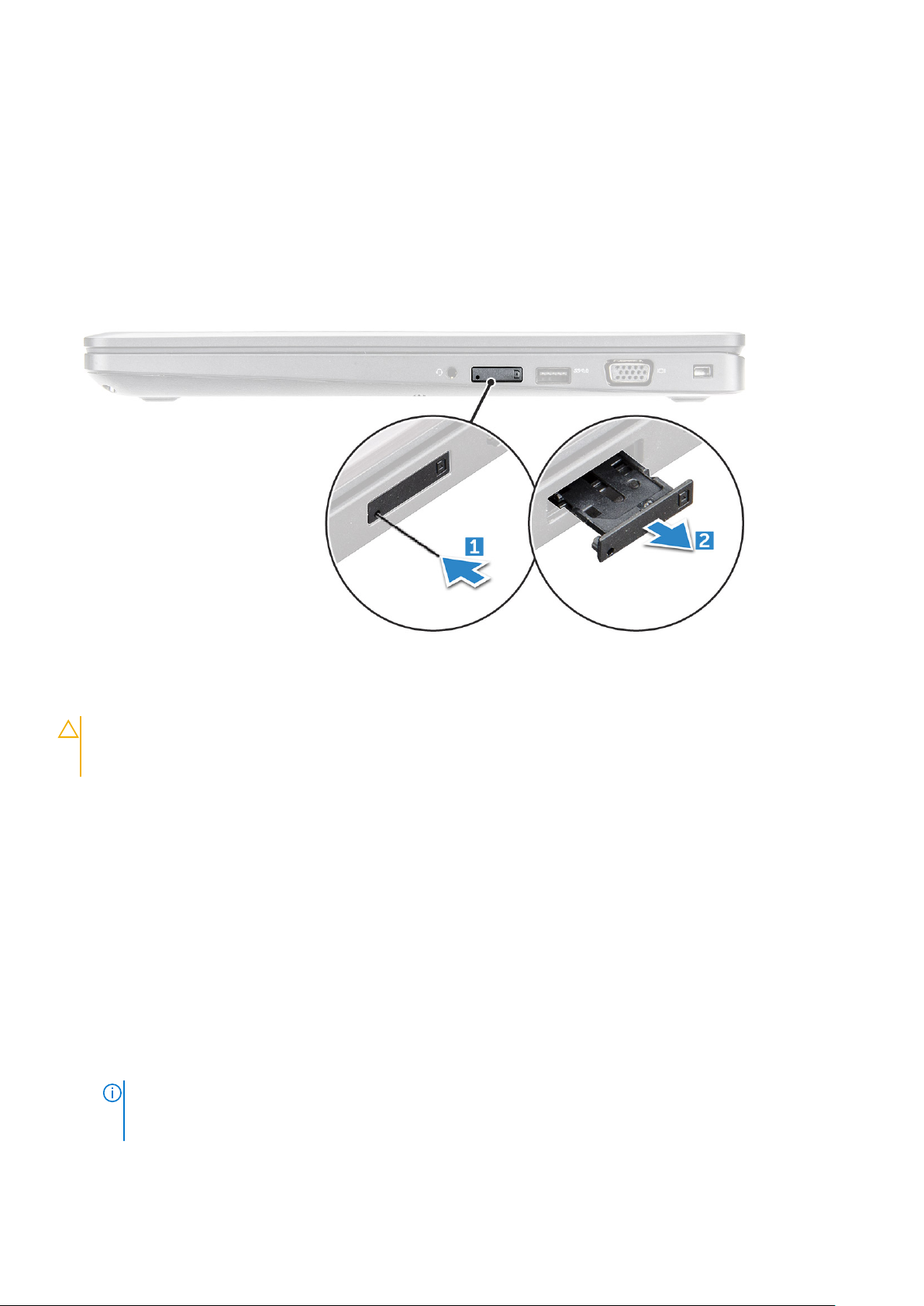
Картка ідентифікаційного модуля абонента (SIMкартка)
Встановлення SIM-карти
1. Вставте інструмент для виймання карти ідентифікаційного модуля абонента (SIM) або скріпку в отвір [1].
2. Витягніть лоток для SIM-карти, щоб витягнути SIM-карту [2].
3. Вставте SIM-карту в лоток для SIM-карти.
4. Вставте лоток для SIM-карти в гніздо, щоб він клацнув.
Зняття картки ідентифікаційного модуля абонента
УВАГА
втрати даних або пошкодження картки. Переконайтеся в тому, щ о комп'ютер та мережеві з’єднання
вимкнено.
1. Вставте скріпк у або інструмент для видалення SIM-картки в отвір у лоток SIM-картки.
2. Витягніть лоток для SIM-картки, щоб витягнути SIM-карт ку.
3. Вийміть SIM-картку з лотка для SIM-картки.
4. Вставляйте лоток для SIM-картки в отвір до клацання.
: Зняття картки ідентифікаційного модуля абонента з увімкнен им комп’ютером може призвести до
Кришка корпуса
Зняття кришки корпусу
1. Дотримуйтеся процедури, описаної у розділі Перед роботою з внутрішніми компонентами комп'ютер а.
2. Щоб зняти кришку корпуса:
a. Ослабте невипадні гвинти M2.5 x 5 , що кріплять кришку корпуса до комп’ютера [1].
b. Припідніміть край кришки корпуса з того боку, де розташовано вентиляційний отвір [2].
ПРИМІТКА
корпуса. Для цього потрібно вставити гостру пластикову па личку в заглиблення біля верхнього краю
кришки корпуса.
: Можливо, доведеться скористатися гострою пластиковою палич кою, щоб припідняти кришку
Зняття та встановлення компонентів 11

3. Зніміть кришку корпуса з комп’ютера .
Встановлення кришки корпуса
1. Зіставте кришк у корпуса з отворами для гвинтів на комп’ютері.
12
Зняття та встановлення компонентів
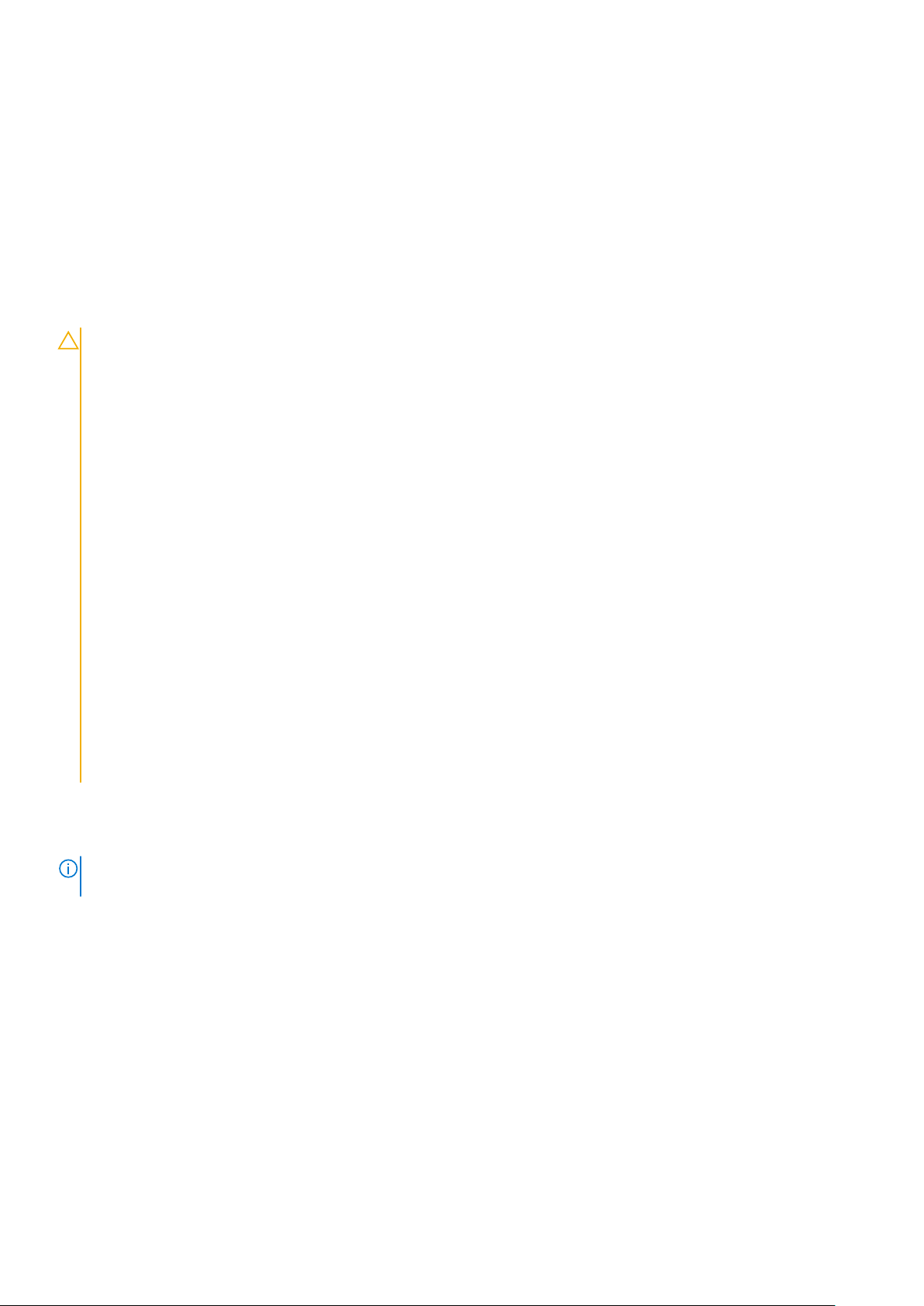
2. Притискайте краї кришки до клацання.
3. Прикрутіть гвинти M2 x 5, щоб прикріпити кришку корпуса до комп’ютера.
4. Дотримуйтеся процедури, описаної в розділі Після роботи з внутрішніми компонентами комп'ютера.
Акумулятор
Заходи безпеки під час використання літій-іонних акумуляторів
УВАГА:
● Будьте обережні під час роботи з літій-іонними акум уляторами.
● Перш ніж вийняти акумулятор із системи, максимально розрядіть його. Для цього відключіть адаптер
змінного струму від системи.
● Акумулятор не можна ламати, кидати, пошкоджувати, а також пр оникати в нього сторонніми
об’єктами.
● Не піддавайте акумулятор впливу високих температур та не розбирайте його й гальванічні елементи.
● Не тисніть на поверхню акумулятора.
● Не згинайте акумулятор.
● Не використовуйте жодних інструментів, щоб насилу знім ати акумулятор.
● Щоб випадкового не проколоти чи пошкодити акумулятор або інші компоненти системи,
переконайтеся, що під час обслуговування цього виробу гвинти закрутили в потрібних місцях і
жодного не загубили.
● Якщо акумулятор здувся й не виймається з пристрою, не намага йтеся проколоти, зігнути або
стиснути літій-іонний акумулятор, адже це може бути небезпечно. У такому випадку зверніться за
допомогою та подальшими інструкціями.
● Якщо акумулятор здувся й не виймається з комп’ютера, не намагайтеся проколоти, зігнути або
стиснути його. Це може бути небезпечно. У такому випад ку зверніться в технічну підтримку Dell за
допомогою. Див. на сайті https://www.dell.com/support.
● Завжди купуйте оригінальні акумулятори на веб-сайті https://www.dell.com або в авторизованих
партнерів і продавців Dell.
Зняття акумулятора
ПРИМІТКА
призначено для диска M.2 або SATA на 7 мм.
1. Дотримуйтеся процедури, описаної в розділі Перед роботою з внутрішніми компонентами комп'ютера.
2. Зніміть кришку корпуса.
3. Щоб зняти акумулятор:
a. Від’єднайте кабель аку мулятора від роз'єму на системній платі [1].
b. Ослабте невипадні гвинти M2.5 x 5 , що кріплять акумулято р до комп’ютера [2].
c. Зніміть акумулятор із [3].
: Акумулятор ємністю 92 Вт⋅год призначено для диска M.2, а акумулятор ємністю 68 Вт⋅год
Зняття
та встановлення компонентів 13
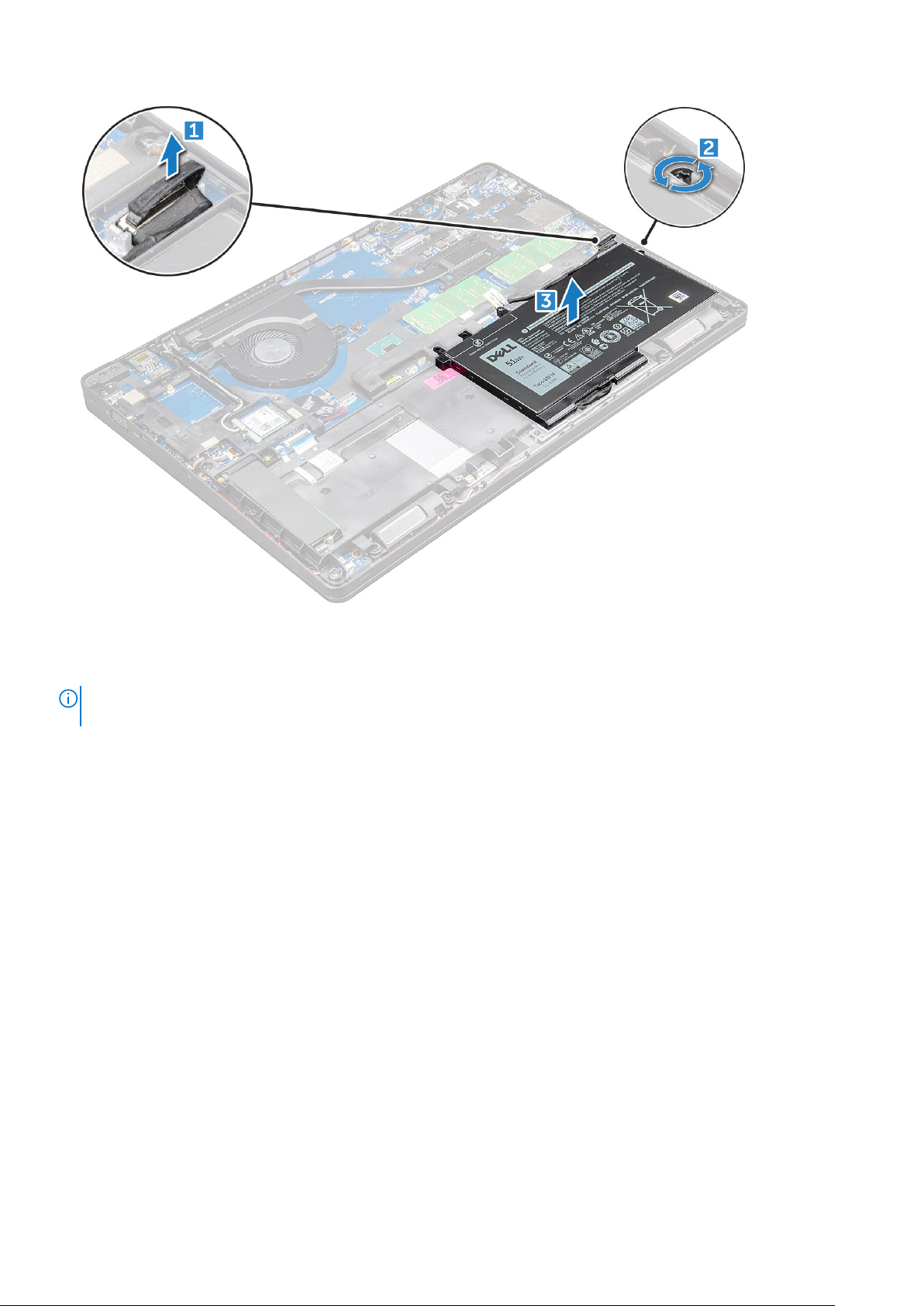
Встановлення акумулятора
ПРИМІТКА
призначено для диска M.2 або SATA на 7 мм.
1. Вставте акумулятор у гніздо на комп’ютері.
2. Під'єднайте кабель акумулятора до роз’єму на системній платі.
3. Прикрутіть гвинт M2.5 x 5 , щоб прикріпити акумулят ор до комп’ютера.
4. Встановіть кришку корпуса.
5. Дотримуйтеся процедури, описаної в розділі Після роботи з внутрішніми компонентами комп'ютера.
: Акумулятор ємністю 92 Вт⋅год призначено для диска M.2, а акумулятор ємністю 68 Вт⋅год
Твердотілий диск — додатково
Зняття твердотілого диска M.2
1. Дотримуйтеся процедури, описаної у розділі Перед роботою з внутрішніми компонентами комп'ютера.
2. Зніміть такі компоненти:
a. кришка корпуса
b. акумулятор
3. Щоб зняти твердотілий диск SSD:
a. відклейте клейку стріч ку над платою диска SSD [1]. Відкрутіть гвинт M2 x 3 [1], що кріпить диск SSD до
комп’ютера 2
b. Зніміть раму диска SSD, що кріпить плату SSD до системної плати [2].
c. Посуньте плату SSD й зніміть її з комп’ютера [3].
14
Зняття та встановлення компонентів
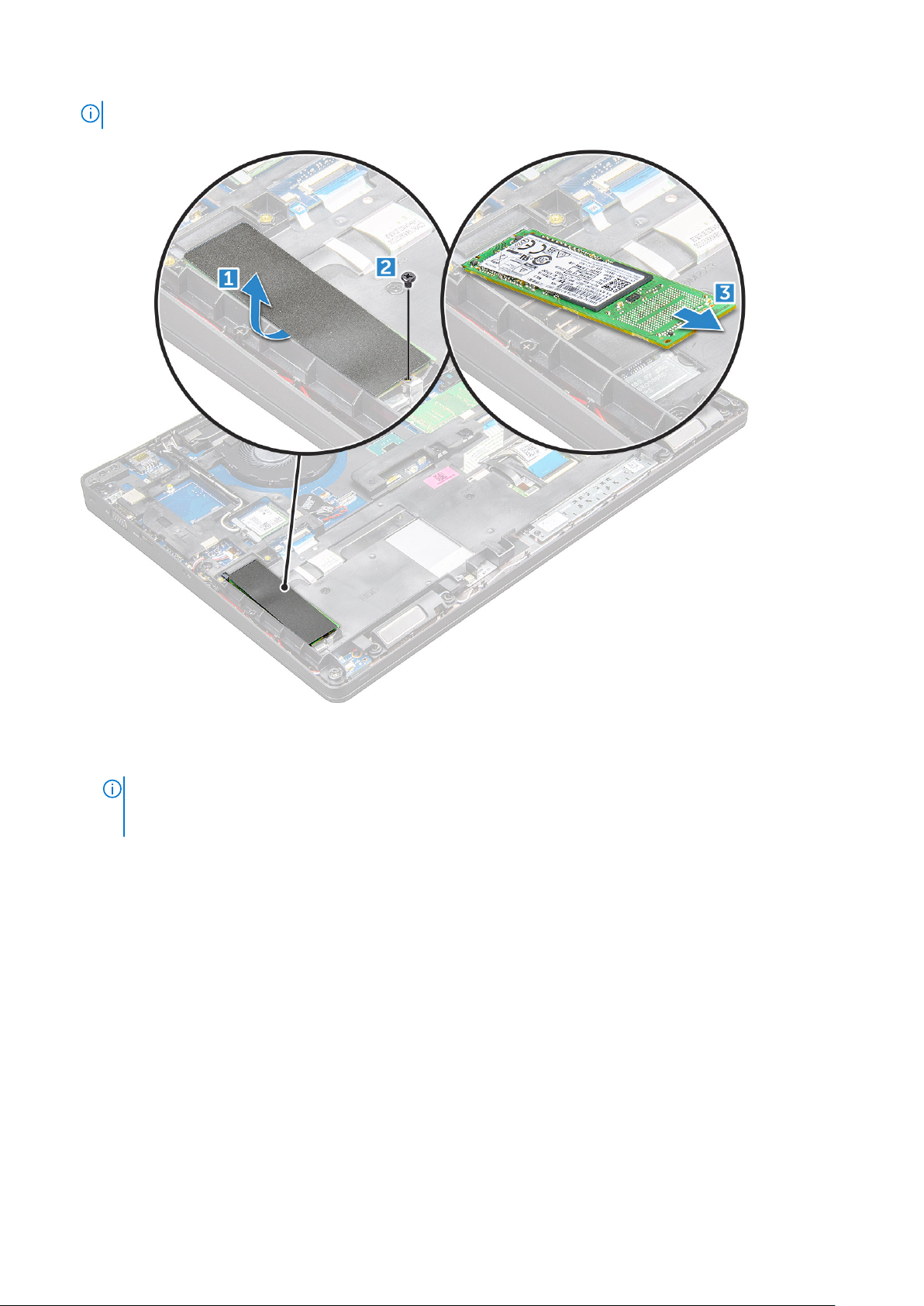
ПРИМІТКА: Якщо систему оснащено твердотілим диском NVMe, зніміть термозахисну пластину з нього.
4. Щоб зняти затискач диска SSD:
a. Відкрутіть гвинт M2 x 3, що кріпить затискач диска SSD до комп’ютера [1].
b. Зніміть затискач диска SSD з комп'ютера [2].
ПРИМІТКА
диска SSD є окремою службовою деталлю, яку потрібно знімати й у становлювати щоразу під час зняття
рами корпуса. На зображенні нижче вказано розташування та встановлення р ами диска SSD.
: Рама диска SSD встановлюється на раму корпуса, щоб прикріпити диск SSD до системи. Рама
Зняття та встановлення компонентів 15
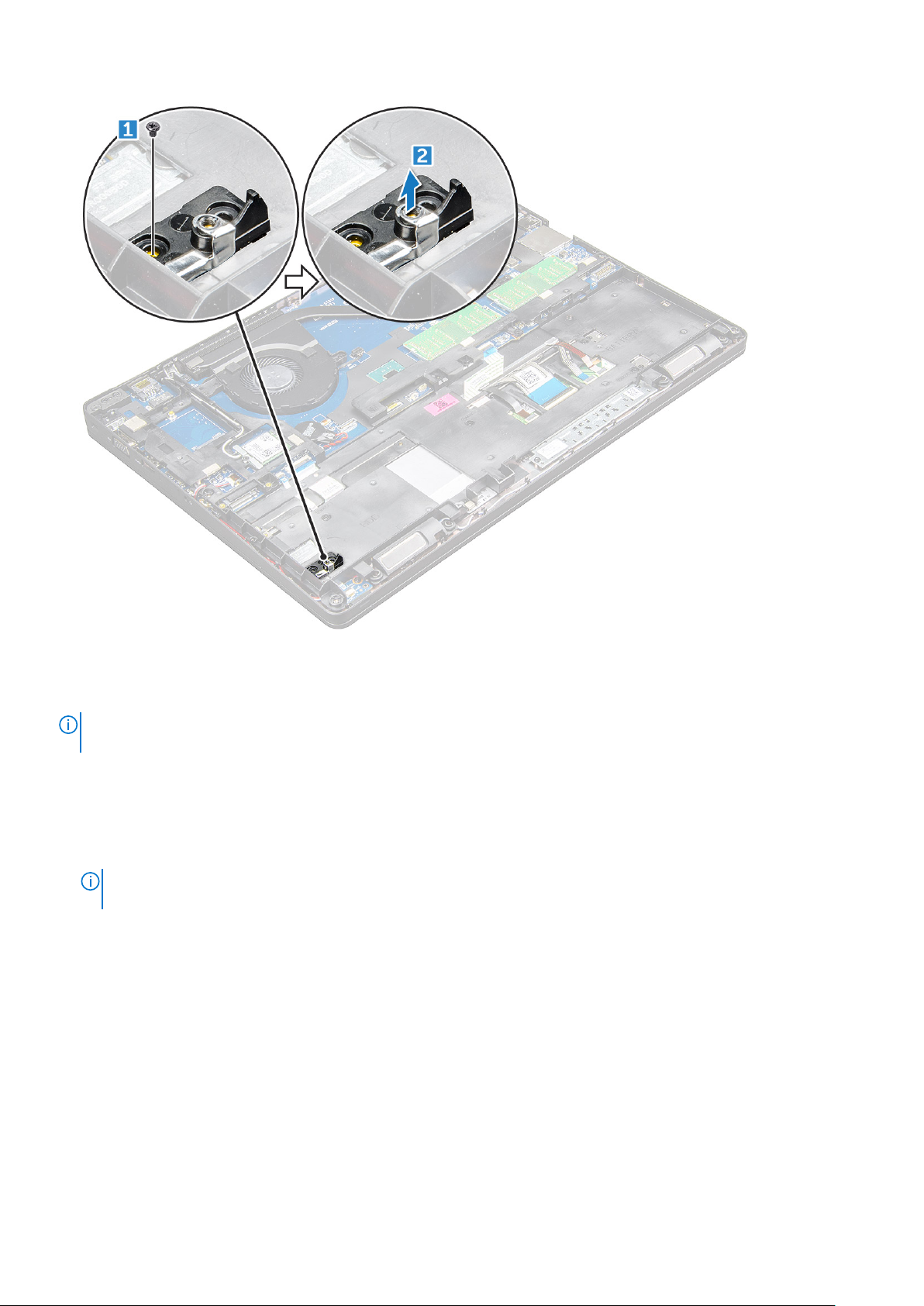
Встановлення твердотілого диска M.2
ПРИМІТКА
шнур живлення підключено до мережі.
1. Установіть затиск ач диска SSD на комп’ютері .
2. Прикрутіть гвинт M2 x 3, щоб прикріпити затискач ди ска SSD до комп’ютера.
3. Вставте диск SSD у гніздо на комп'ютері.
4. Прикрутіть гвинт M2 x 3 , щоб прикріпити диск SSD до комп’ютера.
5. Приклейте клейку стрічку на диск SSD.
ПРИМІТКА
пластину.
6. Встановіть такі компоненти:
a. акумулятор
b. кришка корпуса
7. Дотримуйтеся процедури, описаної в розділі Після роботи з внутрішніми комп онентами комп'ютера.
: Перш ніж установити твердотілий диск, переконайтеся, що ак умулятор повністю заряджено або
: У моделях з твердотілими дисками NVMe на нього потрібно також установити термозахисну
Жорсткий диск
Зняття блока жорсткого диска
1. Виконайте вказівки зі статті Перед роботою з внутрішніми компонентами комп’ютера.
2. Зніміть такі компоненти:
16
Зняття та встановлення компонентів
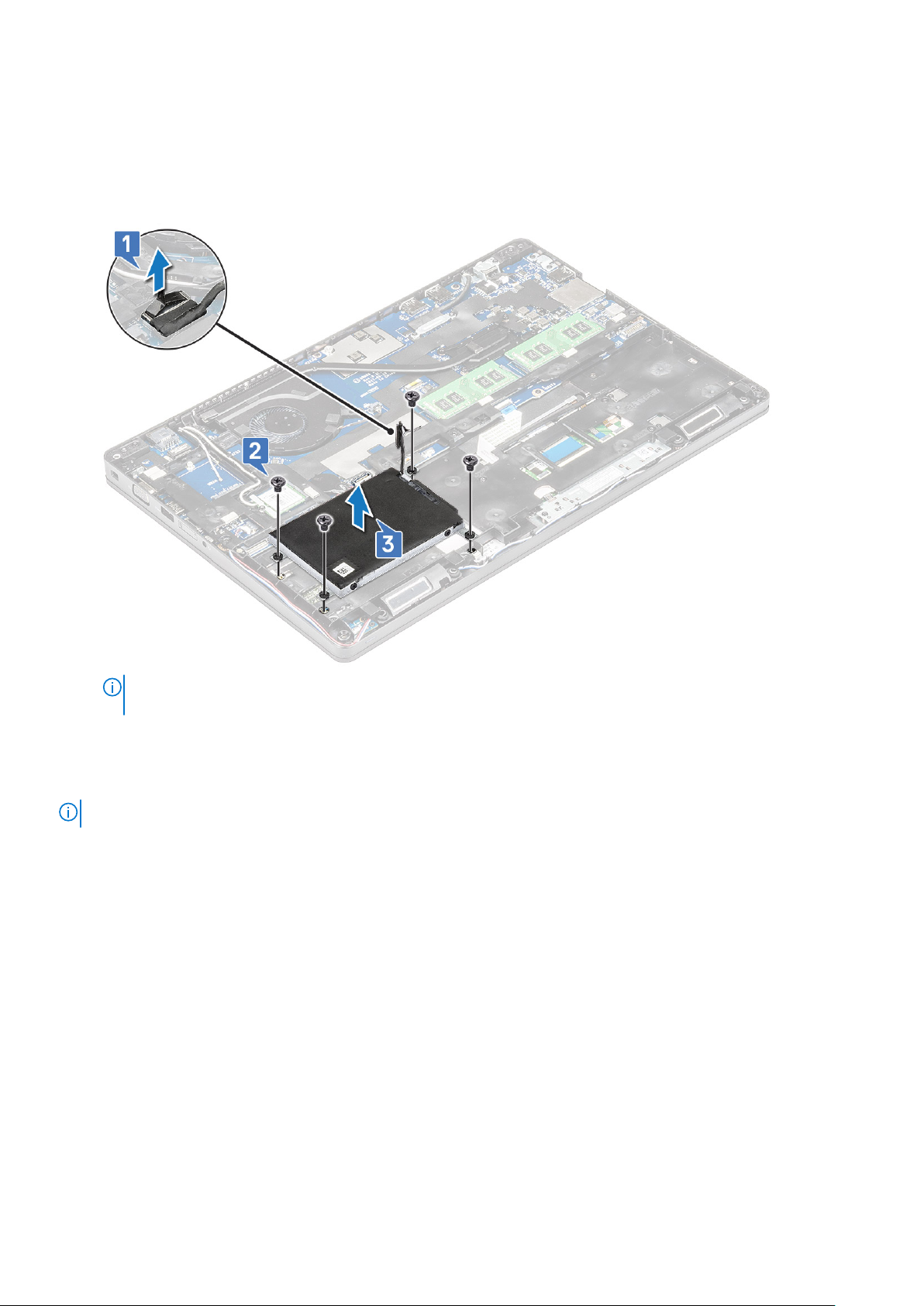
a. кришка корпуса
b. акумулятор
3. Щоб зняти блок жорсткого диска:
a. Від’єднайте кабель жорсткого диска від роз’єму на системній платі [1].
b. Відкрутіть гвинти, які кріплять блок жорсткого диска до комп’ютера [2].
c. Зніміть блок жорсткого диска з комп’ютера [3].
ПРИМІТКА: Зображення вище подано як довідковий матеріал. Розташува ння деяких компонентів може
відрізнятися.
Встановлення блока жорсткого диска
ПРИМІТКА: Для диску з інтерфейсом SATA 7 мм потрібен акумулятор 68 Вт/год.
1. Вставте блок жорс ткого диска в отвір на комп'ютері.
2. Закрутіть гвинти, щоб закріпити блок жорсткого диска до комп’ютера.
3. Підключіть кабель жорсткого диска до роз’єму на жорсткому диску та системній платі.
4. Установіть такі компоненти:
a. акумулятор
b. кришка корпуса
5. Виконайте вказівки зі статті Після роботи з внутрішніми компонентам и комп’ютера.
Батарейка типу «таблетка»
Зняття батарейки типу «таблетка»
1. Дотримуйтеся процедури, описаної у розділі Перед роботою зі внутрішніми компонентами комп'ютера.
2. Зніміть такі компоненти:
a. кришка корпуса
Зняття
та встановлення компонентів 17
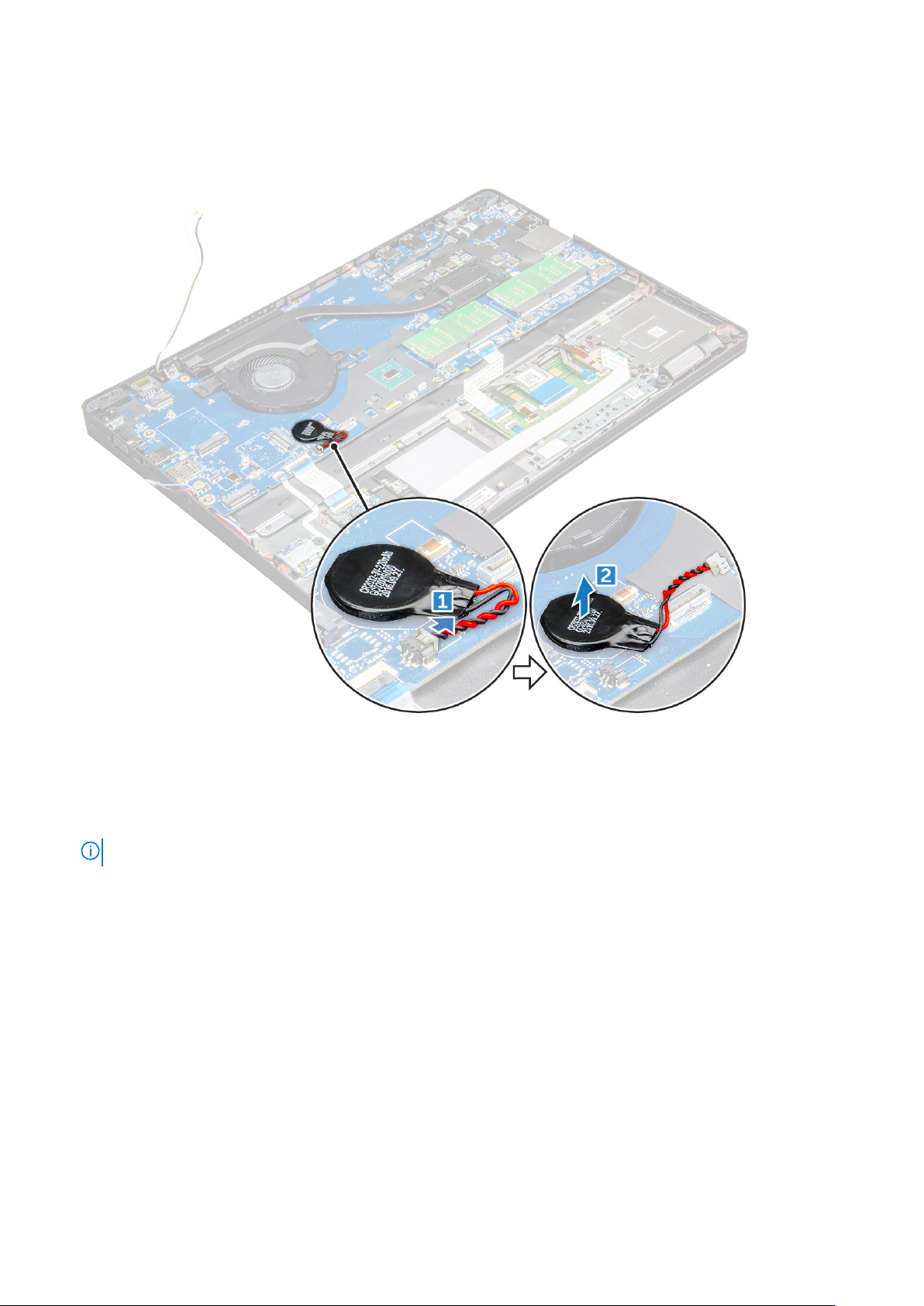
b. Батарея
3. Щоб зняти батарейку типу «таблетка».
a. Від'єднайте кабель бат арейки типу «таблетка» від роз'єму на системній платі [1].
b. Зніміть батарейку типу «таблетка», щоб відклеїти її від к лейкої стрічки, та зніміть її з системної плати [2].
Встановлення батарейки типу «таблетка»
1. Вставте батарейку типу «таблетка» в гніздо на системній платі.
2. Під’єднайте кабель батарейки типу «таблетка» до роз'єму на сист емній платі.
ПРИМІТКА: Обережно прокладіть кабель батарейки типу «таблетка», щоб не пошкодити його.
3. Встановіть такі компоненти:
a. рама корпуса
b. акумулятор
c. кришка корпуса
4. Дотримуйтеся процедури, описаної в розділі Після роботи з внутрішніми компонентами комп'ютера.
Плата WLAN
Зняття плати WLAN
1. Дотримуйтеся процедури, описаної в розділі Перед роботою з внутрішніми компонентами комп'ютера.
2. Зніміть такі компоненти:
a. кришка корпуса
18
Зняття та встановлення компонентів
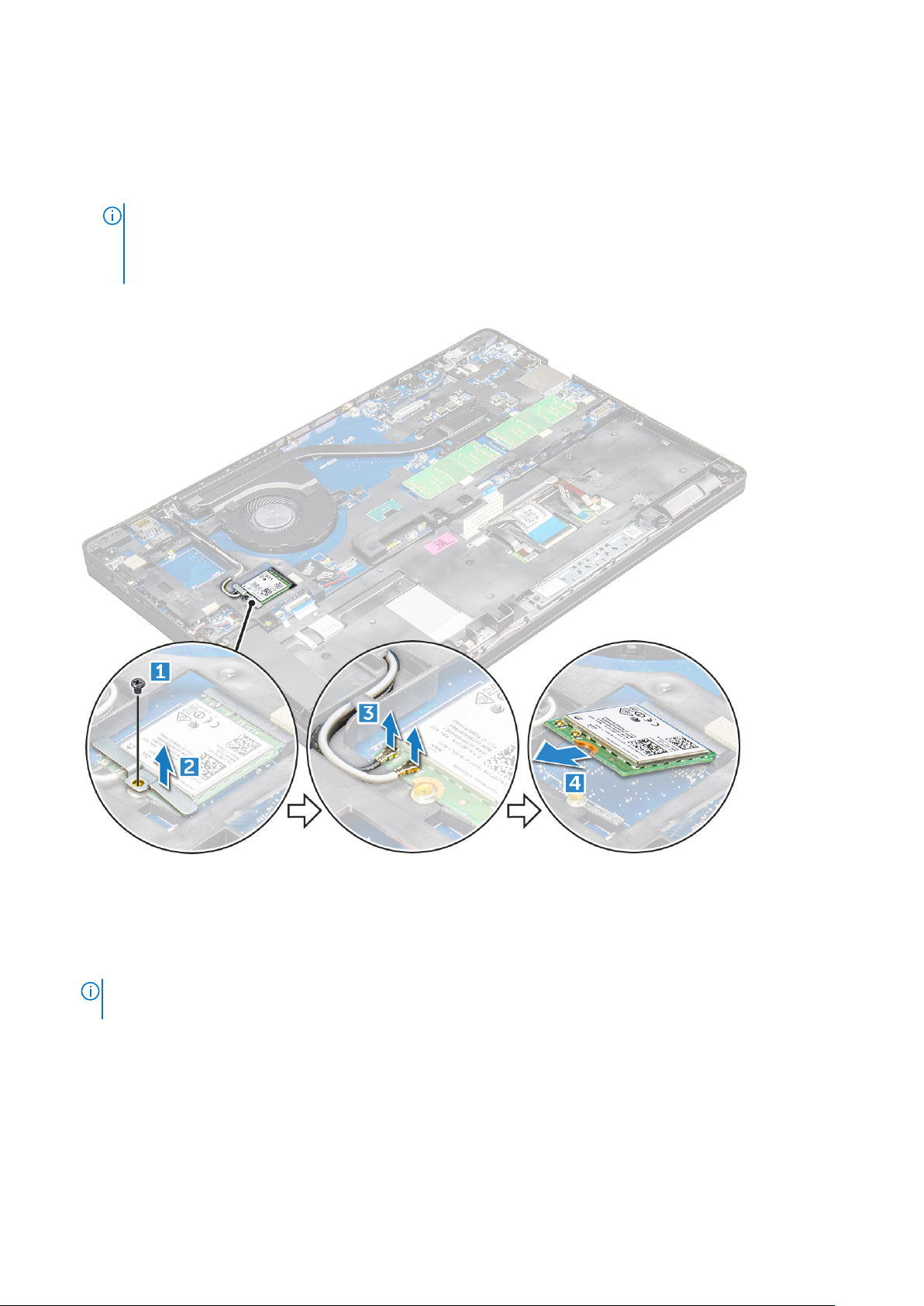
b. акумулятор
3. Щоб зняти плату WLAN:
a. Відкрутіть гвинт M2 x 3 , що кріпить плату WLAN до комп’ютера [1].
b. Зніміть металевий тримач, що кріпить кабелі WLAN до плати WLAN [2].
c. Від’єднайте кабелі WLAN від роз’ємів на платі WLAN [3].
ПРИМІТКА: Плата WLAN кріпиться за допомогою клейкого піно матеріалу. Знімаючи плату бездротової
мережі із системи, стежте, щоб прокладка з клейкого матеріал у не відклеювалася від системної плати/
рами корпуса під час припіднімання. Якщо разом із платою без дротової мережі із системи буде знято
прокладку з клейкого матеріалу, знову прикріпіть її до системи.
d. Припідніміть плату WLAN, щоб вивільнити її з клейкого матеріалу [4].
Встановлення плати WLAN
1. Вставте плату WLAN в гніздо на комп’ютері .
2. Прокладіть кабелі WLAN через канал для прокладання кабелів.
ПРИМІТКА
WLAN потрібно правильно прокласти напрямними каналами на рамі корпуса.
3. Під’єднайте кабелі WLAN до роз’ємів на платі WLAN.
4. Установіть металевий кронштейн і прикрутіть гвинт M2 x 3, що б прикріпити плату WLAN до комп’ютера.
5. Встановіть такі компоненти:
a. акумулятор
b. кришка корпуса
6. Дотримуйтеся процедури, описаної у розділі Після роботи з внутрішніми компонентами систе ми.
: Під час встановлення блока дисплея чи рами корпуса в систе мі антени бездротової мережі та
Зняття
та встановлення компонентів 19
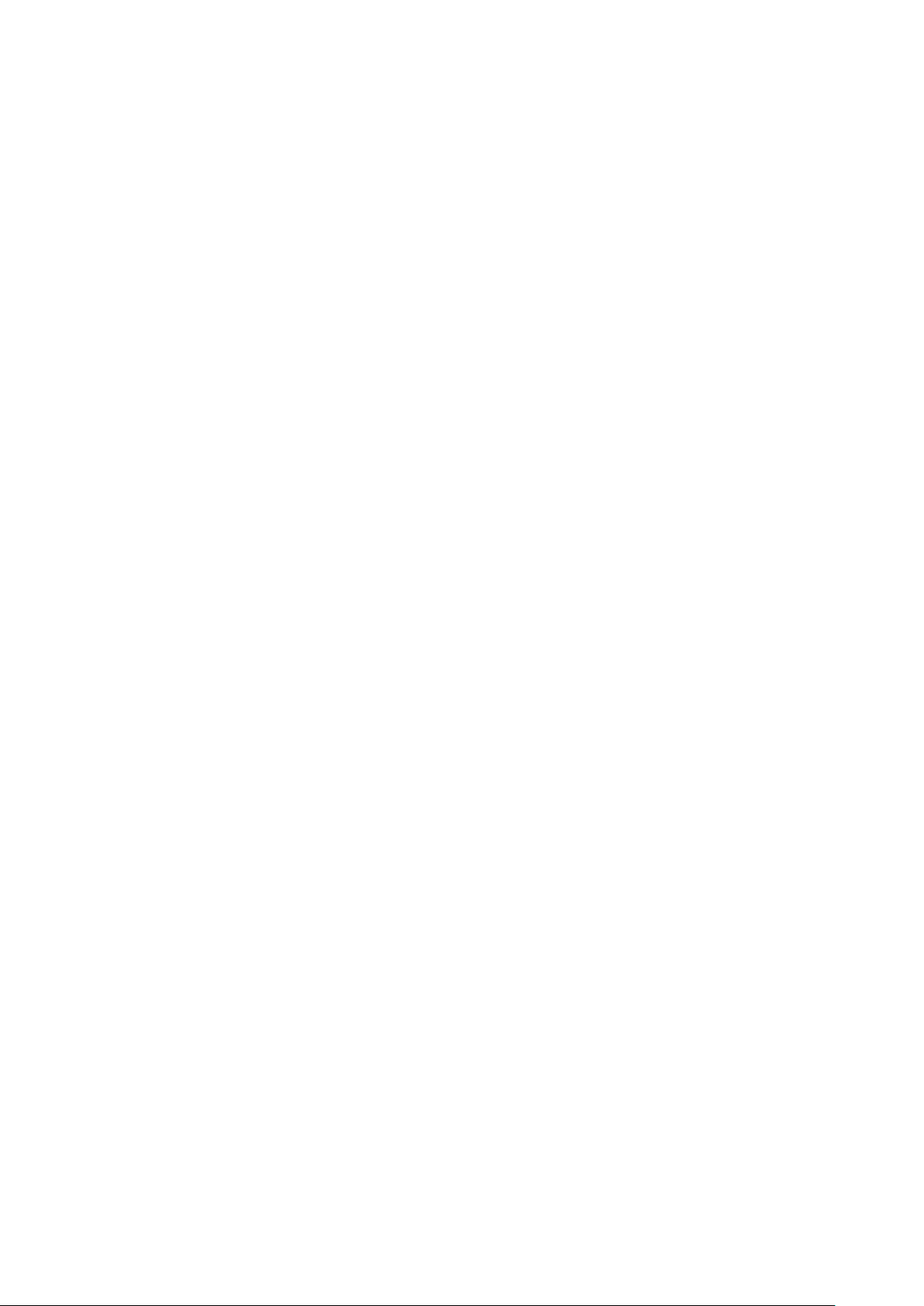
Плата WWAN
Зняття плати WWAN
1. Виконайте вказ івки зі статті Перед роботою з внутрішніми компонентами комп’ютера.
2. Зніміть такі компоненти:
a. кришка корпуса
b. акумулятор
3. Щоб зняти плату WWAN:
a. Від’єднайте кабелі WWAN в ід роз’ємів .
b. Відкрутіть гвинт M2.0 x 3.0, що кріпить плату WWAN до ком п’ютера .
c. Підніміть плату WWAN із роз’єму.
Встановлення плати WWAN
1. Вставте плату WWAN у роз’єм на комп’ютері .
2. Закрутіть гвинт M2.0 x 3.0, щоб закріпити плату WWAN на к омп’ютері.
3. Під’єднайте кабелі WWAN до роз’ємів на платі WWAN.
4. Установіть такі компоненти:
a. акумулятор
b. кришка корпуса
5. Виконайте вказівки зі статті Після роботи з внутрішніми компонентами комп’ютера.
Модуль пам’яті
Зняття модуля пам'яті
1. Дотримуйтеся процедури, описаної в розділі Перед роботою з внутрішніми компонентами комп'ютера.
2. Зніміть такі компоненти:
a. кришка корпуса
b. акумулятор
3. Щоб зняти модуль пам'яті:
a. Припідніміть затискачі, що прикріпляють модуль пам’яті, щоб він вискочив [1].
b. Зніміть модуль пам’яті з роз’єму [2].
20
Зняття та встановлення компонентів
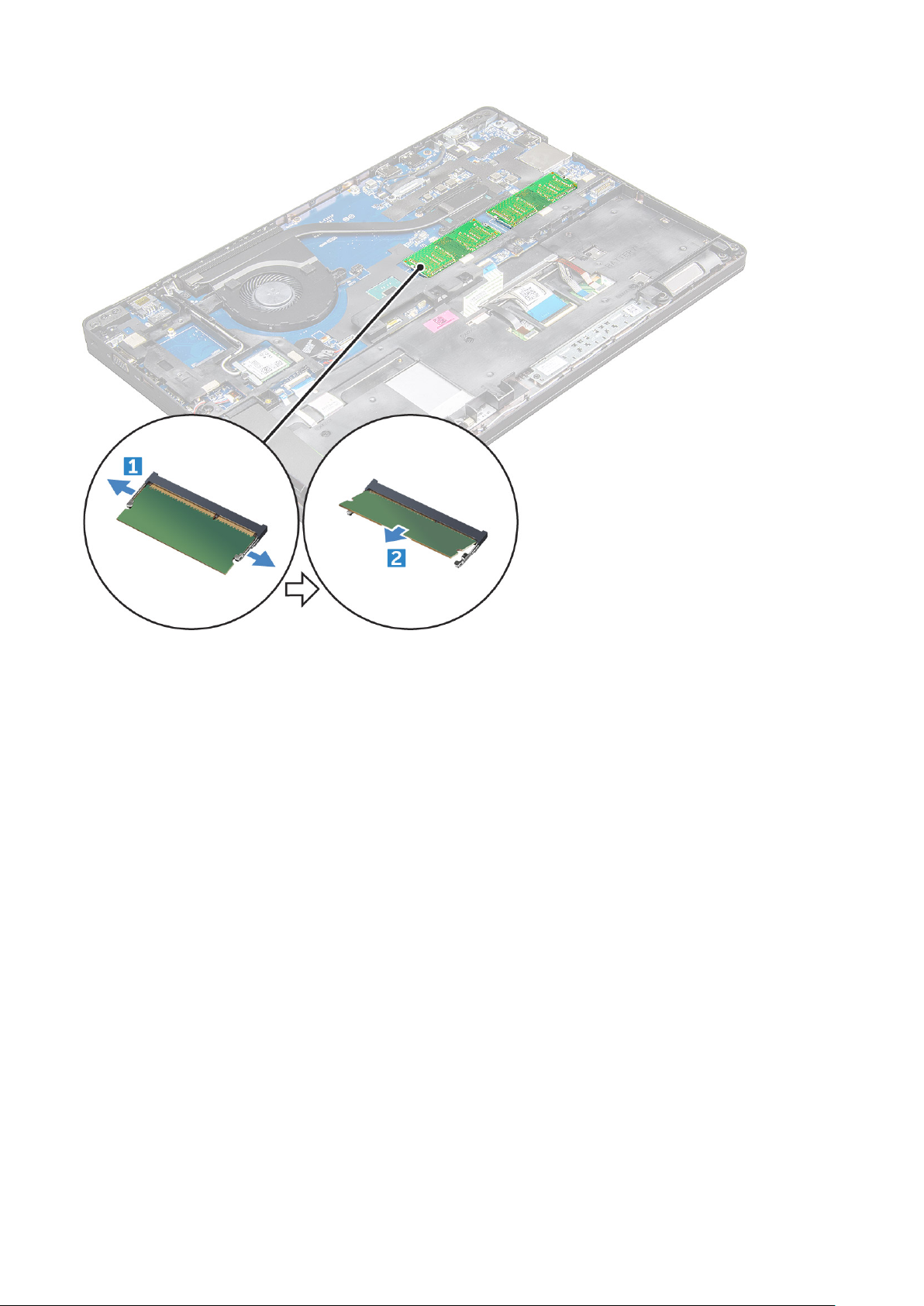
Встановлення модуля пам'яті
1. Вставте модуль па м’яті в гніздо для модуля пам’яті й притисніть модуль пам’яті, щоб зат искачі зафіксували його.
2. Встановіть такі компоненти:
a. акумулятор
b. кришка корпуса
3. Дотримуйтеся процедур, описаних у розділі Після роботи з внутрі шніми компонентами комп'ютера.
Клавіатура
Зняття рамки клавіатури
1. Виконайте вказ івки зі статті Перед роботою з внутрішніми компонентами комп’ютера.
2. Припідніміть рамку клавіатури з країв [1] і зніміть її з комп’ютера [2].
Зняття
та встановлення компонентів 21
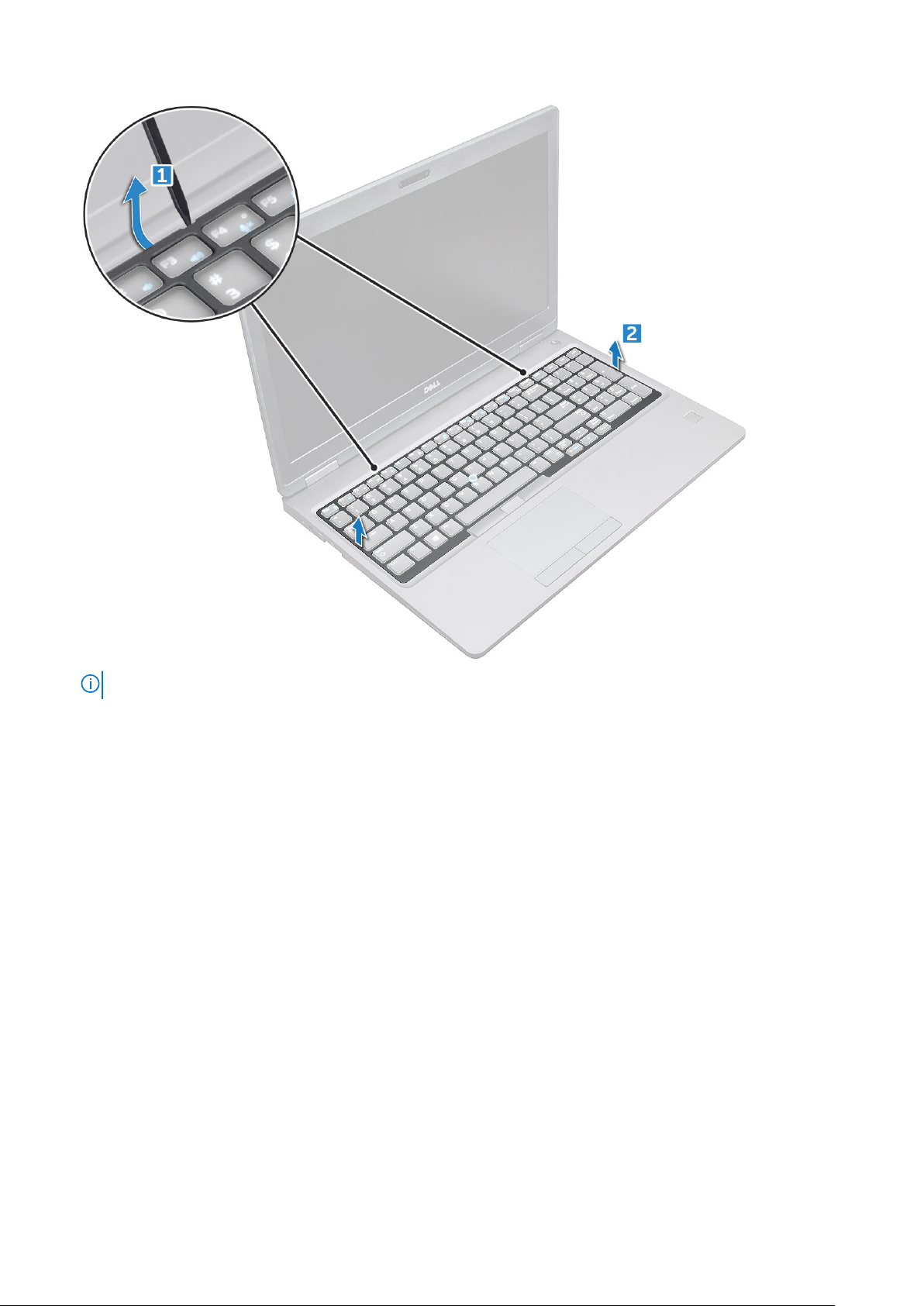
ПРИМІТКА: Щоб припідняти рамку клавіатури з країв, може знадобитися пластикова паличка.
Зняття клавіатури
1. Виконайте вказ івки зі статті Перед роботою з внутрішніми компонентами комп’ютера.
2. Зніміть такі компоненти:
a. кришка корпуса
b. акумулятор
c. панель клавіатури
3. Підніміть засувку та від’єднайте кабель клавіатури [1], кабель сен сорної панелі [2], кабель тензометричного
джойстика [3] і заднє підсвічування (додатково) [4] від роз’єма.
22
Зняття та встановлення компонентів
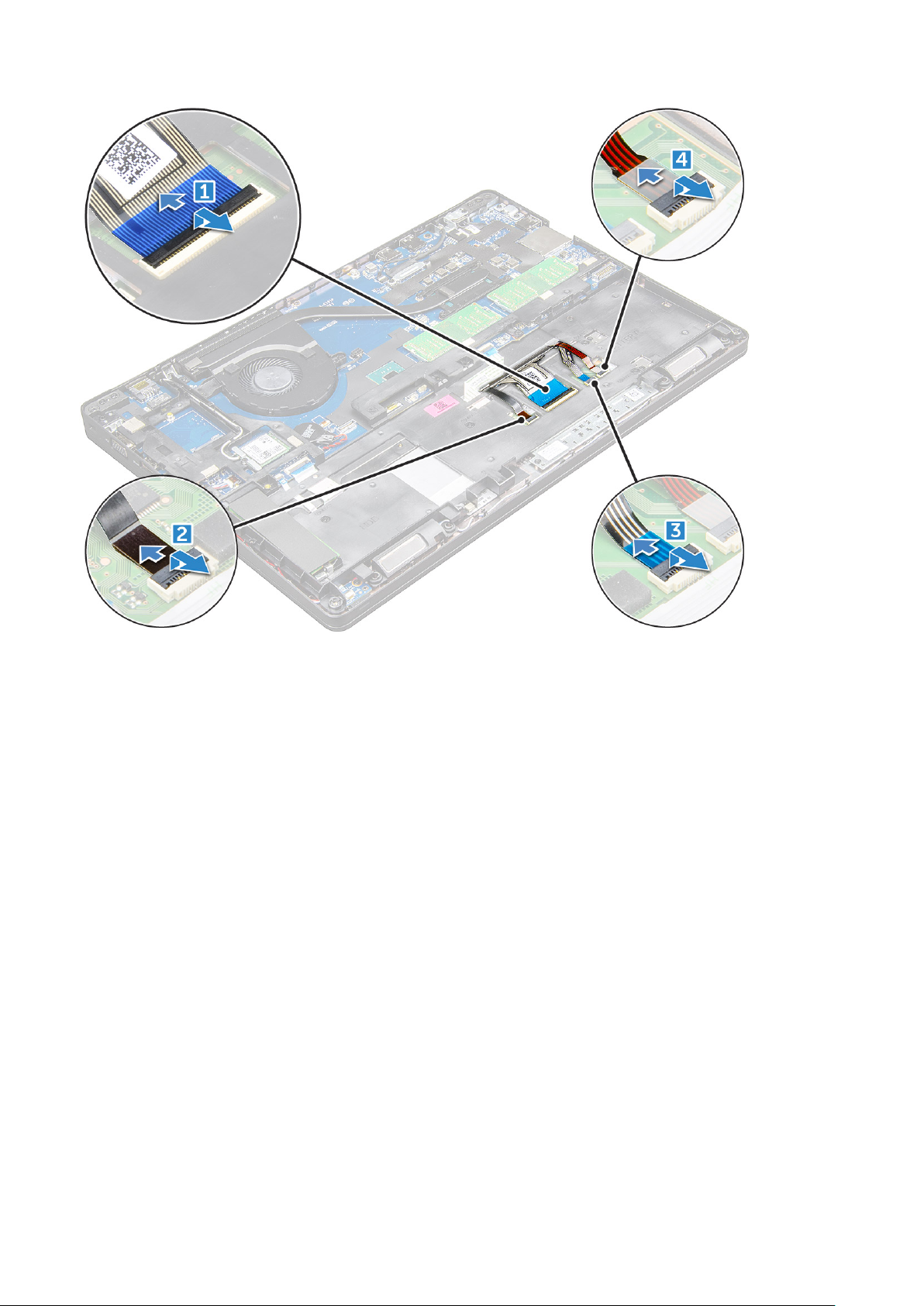
4. Щоб зняти клавіатуру:
a. Відкрутіть гвинти M2 x 2, які кріплять клавіатуру до комп’ютера [1].
b. Припідніміть клавіатуру з країв комп’ютера [2].
Зняття
та встановлення компонентів 23
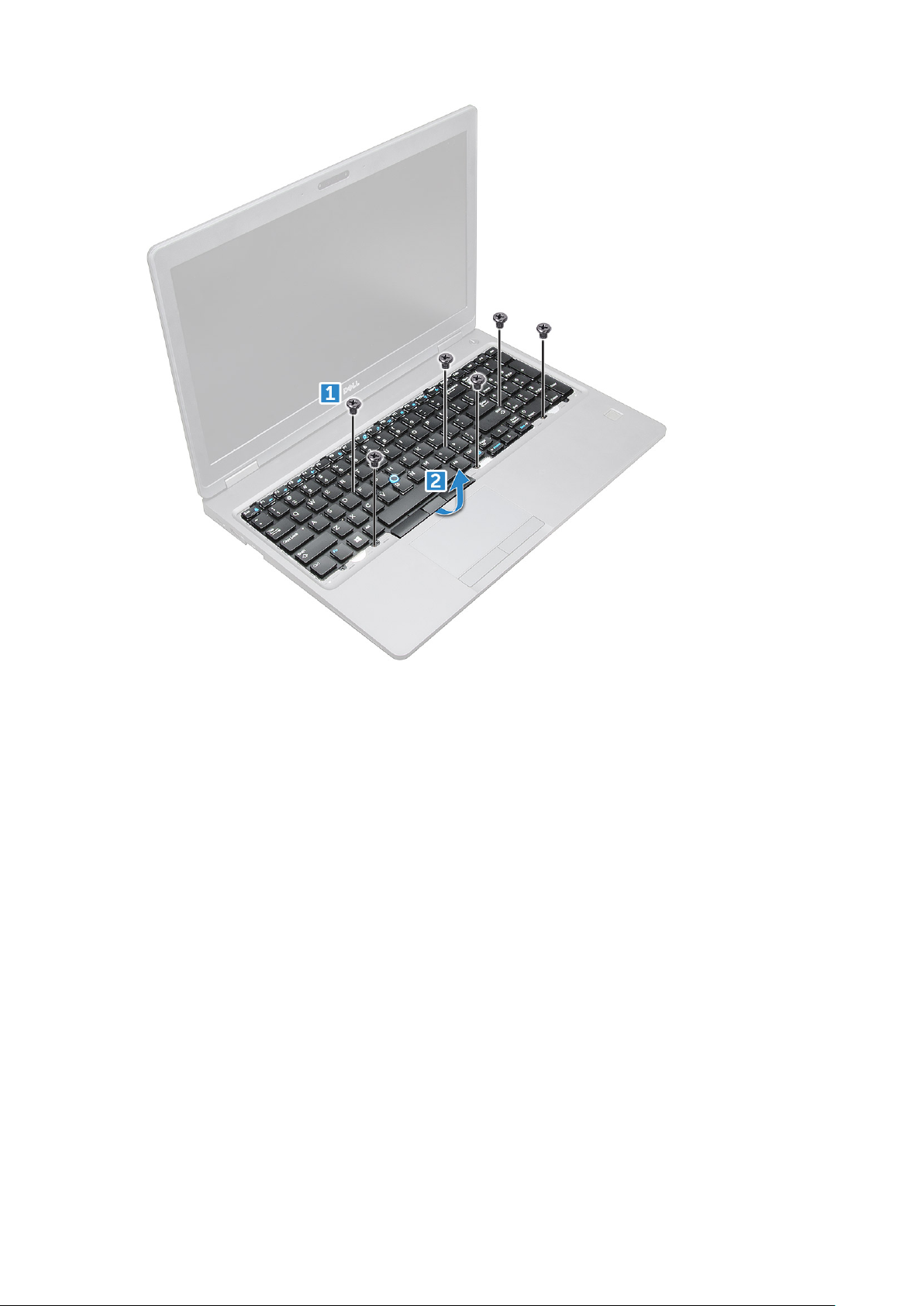
5. Посуньте та підніміть клавіатуру з комп’ютера.
24
Зняття та встановлення компонентів

Встановлення клавіатури
1. Зіставте клавіатуру з отворами для гвинтів на комп’ютері.
2. Закрутіть гвинти M2.0 x 2.5, щоб прикріпити клавіатуру до комп’ютера.
3. Під’єднайте кабелі клавіатури, сенсорної панелі, тензометричного джойстика та заднього підсвічування
(додатково) до роз’ємів на системній платі.
4. Установіть такі компоненти:
a. панель клавіатури
b. акумулятор
c. кришка корпуса
5. Виконайте вказівки зі статті Після роботи з внутрішніми компонентами комп’ютера.
Встановлення рамки клавіатури
1. Зіставте край кла віатури з тримачами на комп’ютері й притисніть клавіатуру, щоб вона кл ацнула.
2. Дотримуйтеся процедури, описаної у розділі Після роботи зі внут рішніми компонентами системи.
Радіатор
Зняття радіатора
1. Дотримуйтеся процедури, описаної в розділі Перед роботою з внутрішніми компонентами комп'ютер а.
Зняття
та встановлення компонентів 25
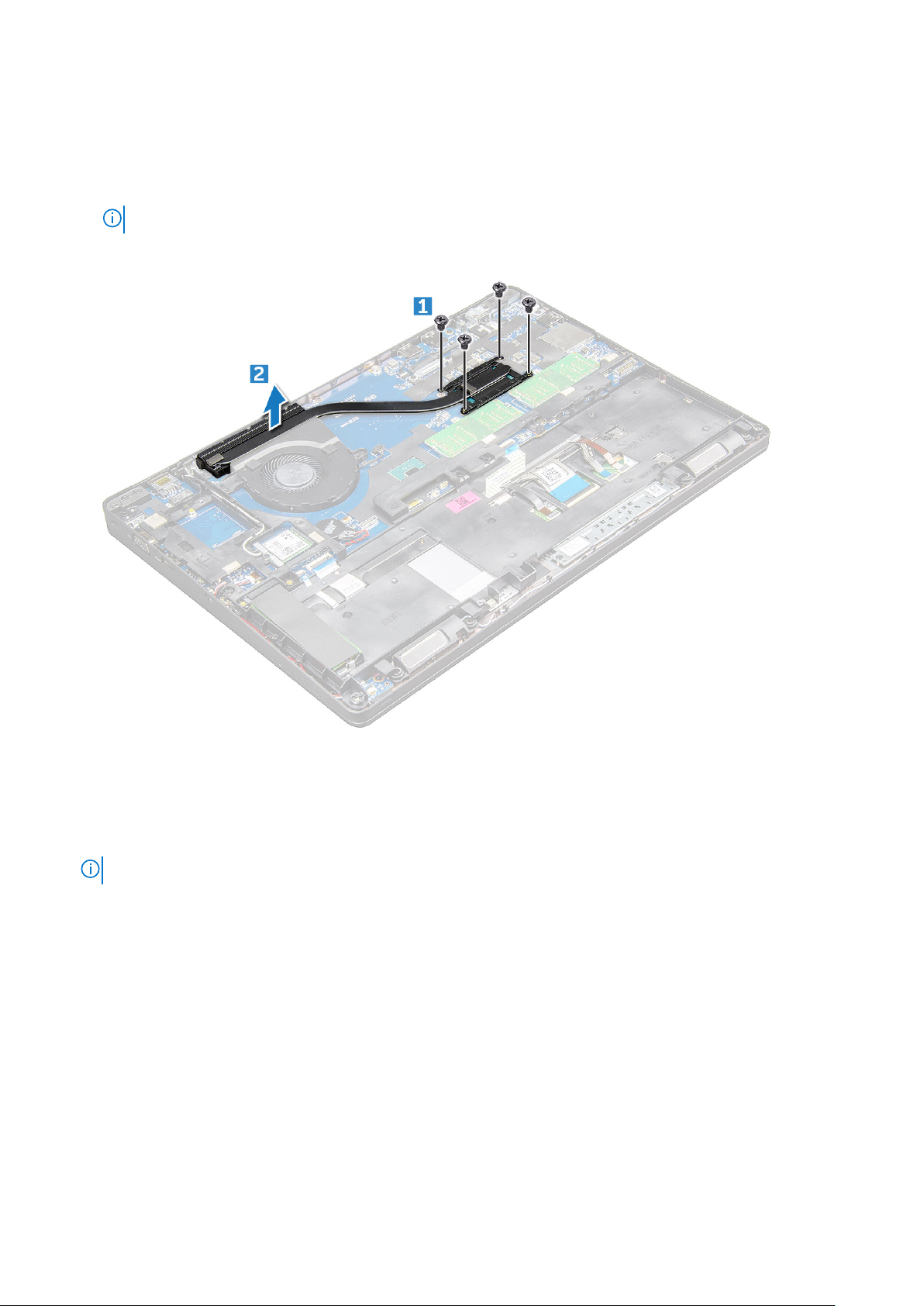
2. Зніміть такі компоненти:
a. кришка корпуса
b. акумулятор
3. Щоб від'єднати радіатор , виконайте вказані нижче дії.
a. [1].
ПРИМІТКА: Відкрутіть гвинти, що кріплять радіатор .
b. Зніміть радіатора із системної плати [2] .
Встановлення радіатора
1. Установіть радіатора на системній платі та зіставте його з отворами для гвинтів.
2. Прикрутіть гвинти M2 x 3 , щоб прикріпити радіатора до системної плати.
ПРИМІТКА: Затягніть гвинти на системній платі в порядку н омерів позицій [1, 2, 3, 4, 5, 6].
3. Під’єднайте кабель вентилятора до роз’єму на системній платі.
4. Встановіть такі компоненти:
a. акумулятор
b. кришка корпуса
5. Дотримуйтеся процедури, описаної у розділі Після роботи з внутрішніми компонентами комп'ютера.
Системний вентилятор
Зняття системного вентилятора
1. Дотримуйтес я процедури, описаної у розділі Перед роботою з внутрішніми компонентами комп'ю тера.
2. Зніміть такі компоненти:
26
Зняття та встановлення компонентів
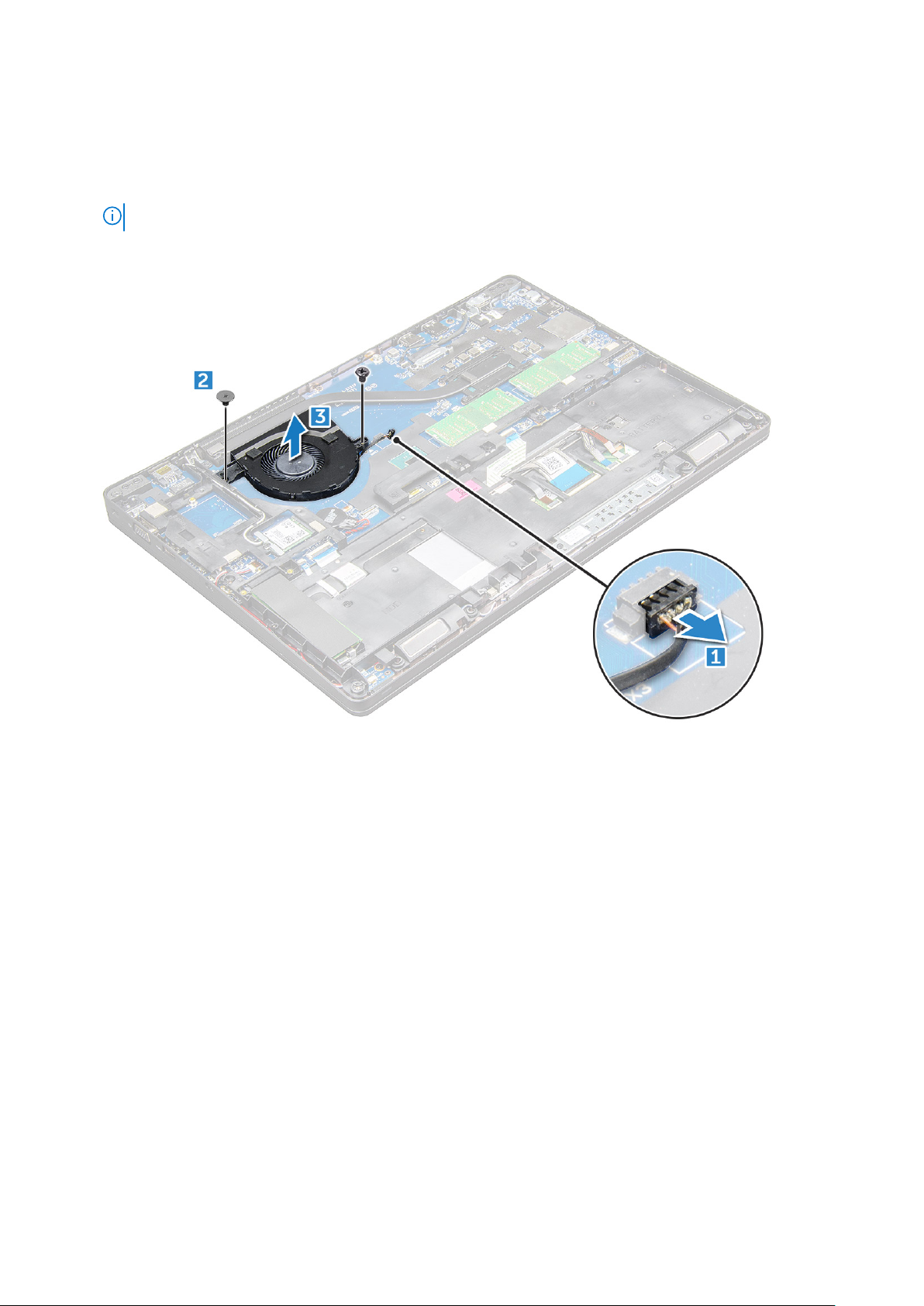
a. кришка корпуса
b. акумулятор
3. Щоб зняти системний вентилятор:
a. Від'єднайте кабель сис темного вентилятора від роз'єму на системній платі [1].
b. Викрутіть гвинти M2 x 3 (2), що кріплять системний вен тилятор до системної плати
ПРИМІТКА: У певних системах радіатор і системний вентилятор може бути об’єднано.
c. Зніміть системний вентилятор із системної плати [2].
Встановлення системного вентилятора
1. Розмістіть сис темний вентилятор на системній платі та зіставте системний вентилятор з отворами для гвинтів.
2. Прикрутіть гвинти M2 x 3, щоб прикріпити радіатор до системної плати.
3. Під'єднайте кабель вентилятора до роз'єму на системній платі.
4. Встановіть такі компоненти:
a. акумулятор
b. кришка корпуса
5. Дотримуйтеся процедури, описані у розділі Після роботи з внутрішніми к омпонентами комп'ютера.
Порт роз'єму живлення
Зняття порта роз'єму живлення
1. Дотримуйтеся процедури, описаної в розділі Перед роботою з внутрішніми компонентами комп'ютер а.
2. Зніміть такі компоненти:
a. кришка корпуса
b. акумулятор
3. Щоб зняти порт роз'єму живлення:
Зняття
та встановлення компонентів 27
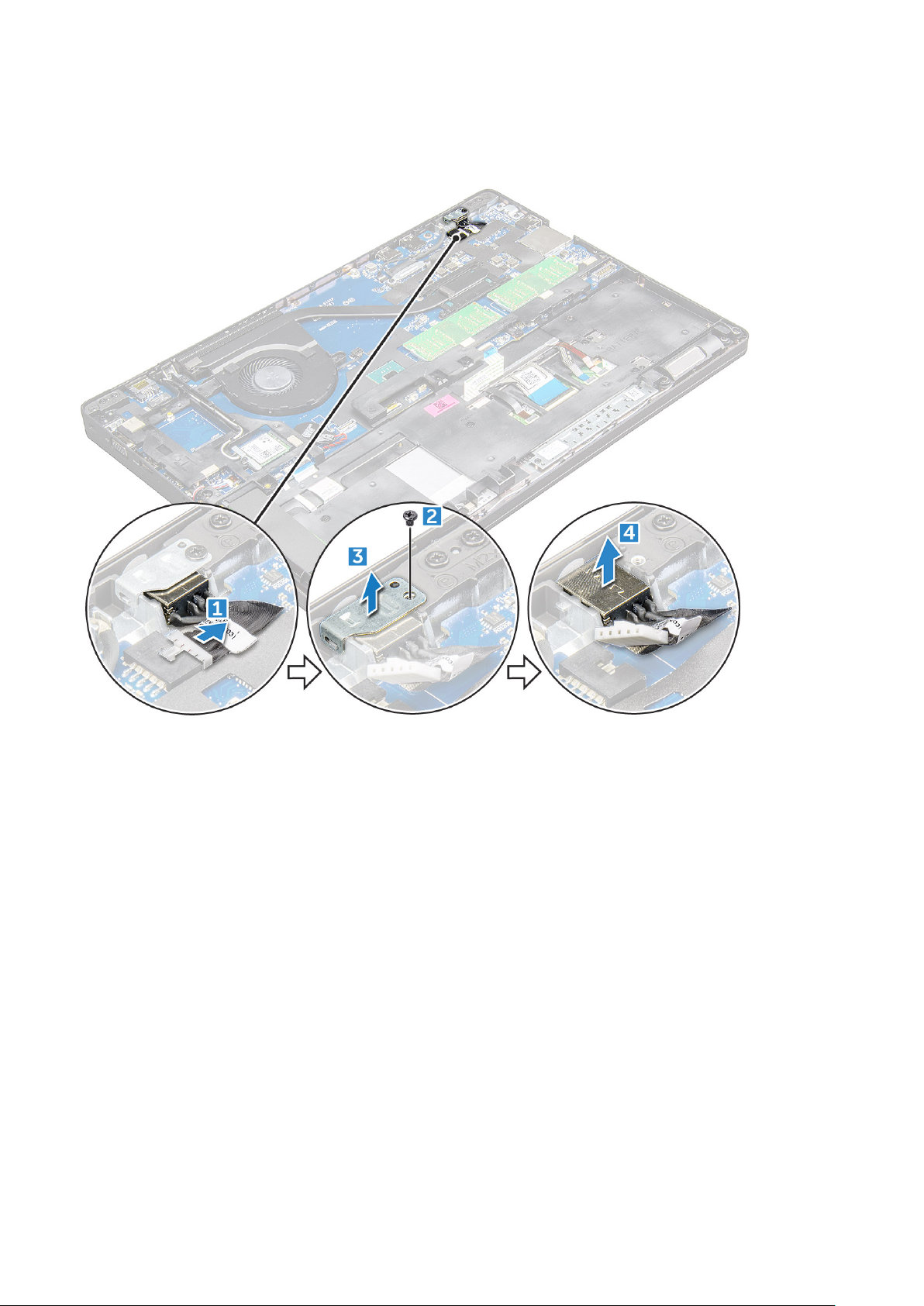
a. Від'єднайте кабель пор та роз'єму живлення від роз'єму на системній платі [1].
b. Відкрутіть гвинт M2 x 3, щоб вивільнити металевий кронштейн, що кріпить роз’єм живлення [2].
c. Зніміть металевий кронштейн, що кріпить порт роз'є му живлення [3].
d. Зніміть роз’єм живлення з комп’ютера [4].
Встановлення порта роз'єму живлення
1. Вставте роз’єм жи влення в гніздо на комп’ютері.
2. Вставте металевий кронштейн у порт роз'єму живлення.
3. Прикрутіть гвинт M2 x 3, щоб прикріпити металевий к ронштейн до роз’єму живлення на комп’ютері.
4. Під'єднайте кабель порту роз'єму живлення до системної плати.
5. Встановіть такі компоненти:
a. акумулятор
b. кришка корпуса
6. Дотримуйтеся процедури, описаної у розділі Після роботи з внутрішніми компонентами комп'ютера.
Рама корпуса
Зняття рамки корпуса
1. Дотримуйтеся процедури, описаної в розділі Перед роботою з внутрішніми компонентами комп'ютера.
2. Зніміть такі компоненти:
a. модуль для SIM-карти
b. кришка корпуса
28
Зняття та встановлення компонентів
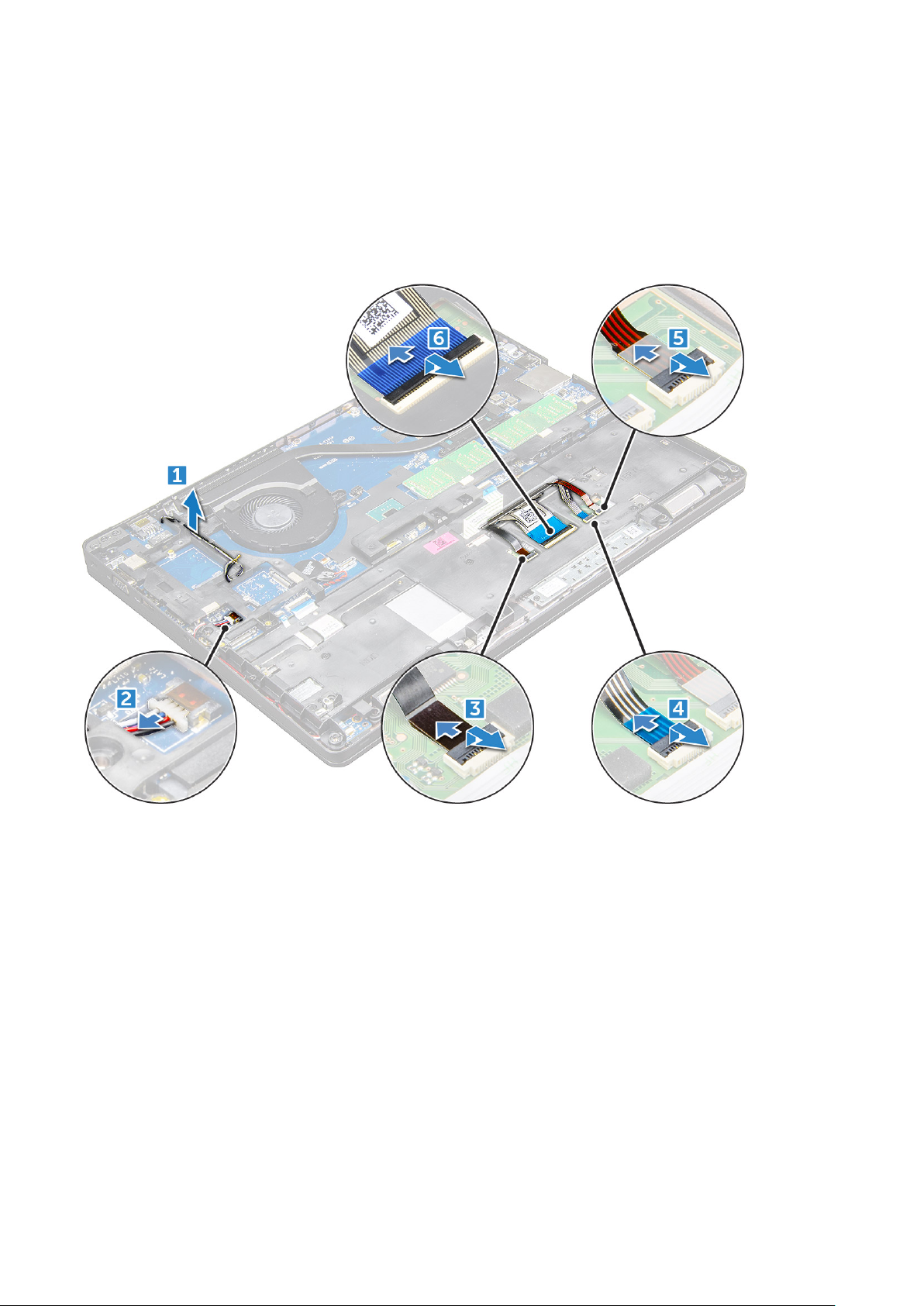
c. акумулятор
d. плата WLAN
e. плата WWAN
f. плата SSD або жор сткий диск
3. Щоб вивільнити рамку корпуса:
a. Витягніть кабелі WLAN і WWAN з каналів для прокладання кабелів [1].
b. Від’єднайте кабель динаміка від роз'єму на системній платі [2].
c. Підніміть засувку та від’єднайте кабель клавіатури [3], кабель сенсорної панелі[4], кабель ізометричного
джойстика[5] і підсвічування (деякі моделі) [6] від роз’єму.
4.
Щоб зняти рамку корпуса:
a. Відкрутіть гвинти (M2.0 x 3.0, M2 x 5), що кріплять рамку корпуса до комп’ютера [1].
b. Зніміть рамку корпуса з комп’ютера [2].
Зняття
та встановлення компонентів 29
 Loading...
Loading...