Page 1
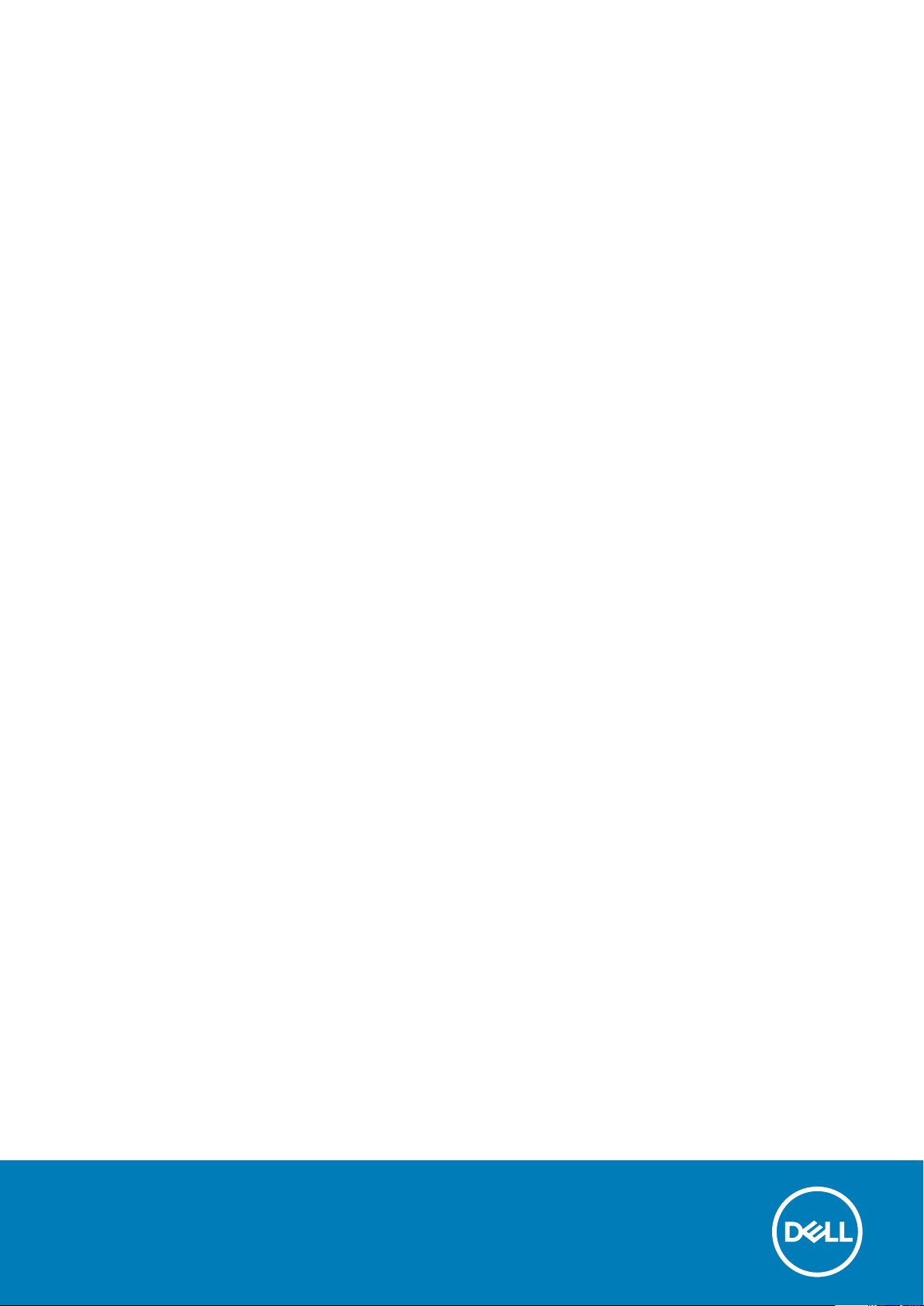
Dell Latitude 5580
Owner's Manual
Regulatory Model: P60F
Regulatory Type: P60F001
October 2020
Rev. A06
Page 2
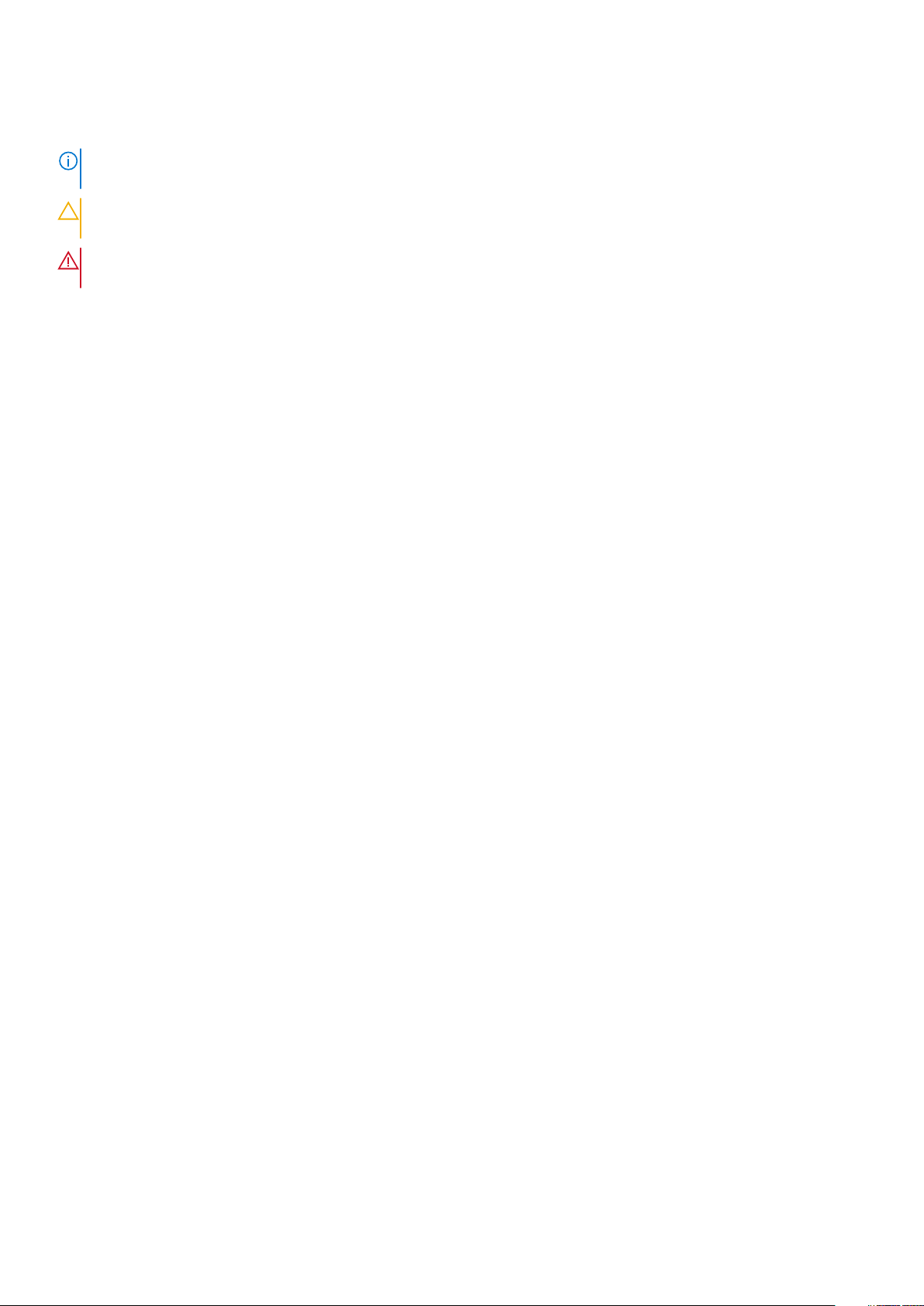
Anmerkungen, Vorsichtshinweise und Warnungen
ANMERKUNG: Eine ANMERKUNG macht auf wichtige Informationen aufmerksam, mit denen Sie Ihr Produkt besser
einsetzen können.
VORSICHT: Ein VORSICHTSHINWEIS warnt vor möglichen Beschädigungen der Hardware oder vor Datenverlust
und zeigt, wie diese vermieden werden können.
WARNUNG: Mit WARNUNG wird auf eine potenziell gefährliche Situation hingewiesen, die zu Sachschäden,
Verletzungen oder zum Tod führen kann.
© 2017 2020 Dell Inc. oder ihre Tochtergesellschaften. Alle Rechte vorbehalten. Dell, EMC und andere Marken sind Marken von Dell
Inc. oder entsprechenden Tochtergesellschaften. Andere Marken können Marken ihrer jeweiligen Inhaber sein.
Page 3
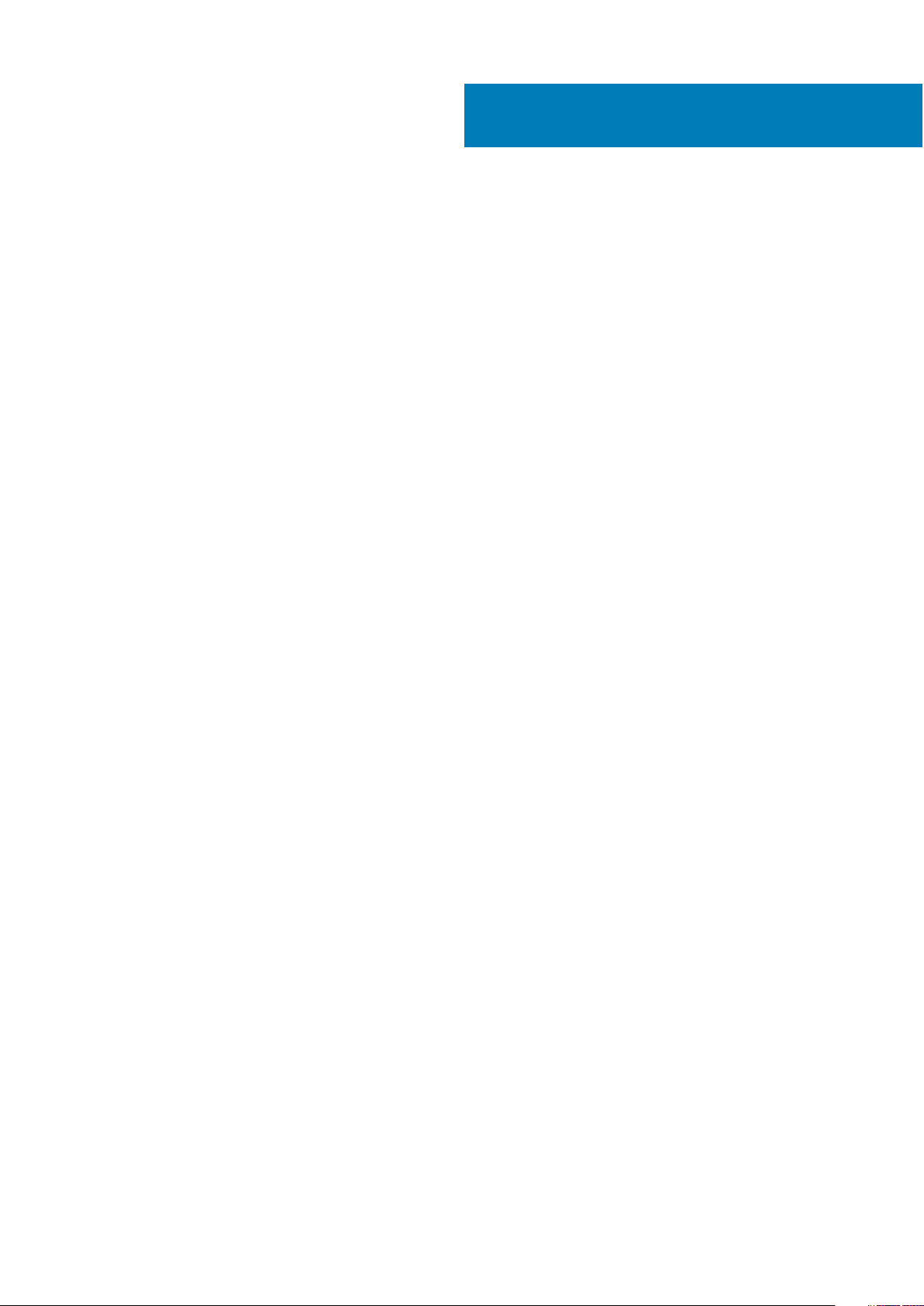
Contents
Chapter 1: Arbeiten am Computer..................................................................................................8
Sicherheitshinweise.............................................................................................................................................................8
Vor der Arbeit an Komponenten im Innern des Computers...................................................................................... 9
Ausschalten des Computers............................................................................................................................................. 9
Ausschalten des Computers — Windows 10.......................................................................................................... 9
Ausschalten des Computers — Windows 7............................................................................................................ 9
Nach der Arbeit an Komponenten im Inneren des Computers............................................................................... 10
Chapter 2: Entfernen und Einbauen von Komponenten................................................................. 11
Empfohlene Werkzeuge.................................................................................................................................................... 11
SIM-Platine (Subscriber Identity Module)................................................................................................................... 12
Einsetzen der Subscriber Identification Module-Karte....................................................................................... 12
Entfernen der SIM-Karte (SIM = Subscriber Identification Module).............................................................. 12
Bodenabdeckung................................................................................................................................................................ 12
Entfernen der Bodenabdeckung...............................................................................................................................12
Einbauen der Bodenabdeckung.................................................................................................................................13
Akku.......................................................................................................................................................................................14
Vorsichtshinweise zu Lithium-Ionen-Akkus........................................................................................................... 14
Entfernen des Akkus....................................................................................................................................................14
Einsetzen des Akkus....................................................................................................................................................15
SSD-Laufwerk – optional.................................................................................................................................................15
Entfernen des M.2-SSD-Laufwerks (Solid State Drive).................................................................................... 15
Einbauen des M.2-SSD-Laufwerks (Solid State Drive)...................................................................................... 17
Festplattenlaufwerk...........................................................................................................................................................17
Entfernen der Festplattenbaugruppe...................................................................................................................... 17
Einbauen der Festplattenbaugruppe........................................................................................................................18
Knopfzellenbatterie............................................................................................................................................................18
Entfernen der Knopfzellenbatterie...........................................................................................................................18
Einsetzen der Knopfzellenbatterie........................................................................................................................... 19
WLAN-Karte........................................................................................................................................................................19
Entfernen der WLAN-Karte....................................................................................................................................... 19
Einbauen der WLAN-Karte........................................................................................................................................20
WWAN-Karte...................................................................................................................................................................... 21
Entfernen der WWAN-Karte..................................................................................................................................... 21
Einbauen der WWAN-Karte....................................................................................................................................... 21
Speichermodul.................................................................................................................................................................... 21
Entfernen des Speichermoduls................................................................................................................................. 21
Einsetzen des Speichermoduls.................................................................................................................................22
Tastatur............................................................................................................................................................................... 22
Entfernen des Tastaturrahmens.............................................................................................................................. 22
Entfernen der Tastatur.............................................................................................................................................. 23
Einbauen der Tastatur................................................................................................................................................26
Einsetzen des Tastaturrahmens.............................................................................................................................. 26
Kühlkörper........................................................................................................................................................................... 27
Contents 3
Page 4
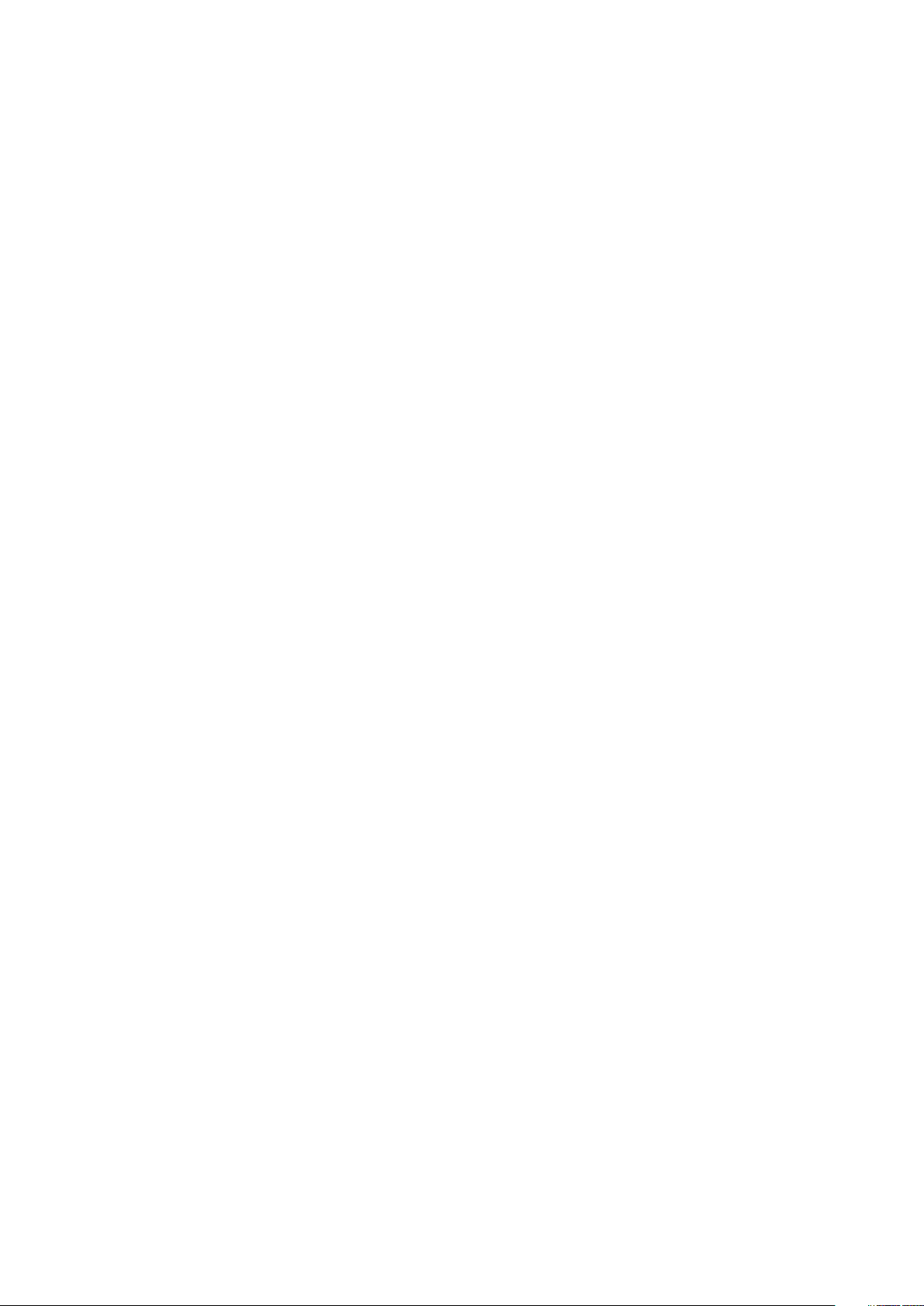
Entfernen des Kühlkörpers........................................................................................................................................27
Einbauen des Kühlkörpers..........................................................................................................................................27
Systemlüfter....................................................................................................................................................................... 28
Entfernen des Systemlüfters.................................................................................................................................... 28
Einbauen des Systemlüfters......................................................................................................................................28
Netzanschluss-Port..........................................................................................................................................................29
Entfernen des Netzanschlusses...............................................................................................................................29
Installieren des Netzanschlusses............................................................................................................................. 29
Gehäuserahmen.................................................................................................................................................................30
Entfernen des Gehäuserahmens..............................................................................................................................30
Einsetzen des Gehäuserahmens...............................................................................................................................31
Systemplatine......................................................................................................................................................................31
Entfernen der Systemplatine.....................................................................................................................................31
Einbauen der Systemplatine......................................................................................................................................34
Touchpad.............................................................................................................................................................................34
Entfernen der Touchpad-Tasten............................................................................................................................. 34
Einbauen des Touchpad-Bedienfelds......................................................................................................................36
SmartCard-Modul..............................................................................................................................................................36
Entfernen des SmartCard-Lesegeräts................................................................................................................... 36
Einbauen des SmartCard-Lesegeräts..................................................................................................................... 38
LED-Platine......................................................................................................................................................................... 38
Entfernen der LED-Platine........................................................................................................................................ 38
Einbauen der LED-Platine..........................................................................................................................................39
Lautsprecher...................................................................................................................................................................... 39
Entfernen des Lautsprechers................................................................................................................................... 39
Einbauen des Lautsprechers......................................................................................................................................41
Scharnierabdeckung..........................................................................................................................................................41
Entfernen der Scharnierabdeckungen.....................................................................................................................41
Einbauen der Scharnierabdeckung..........................................................................................................................42
Bildschirmbaugruppe........................................................................................................................................................ 42
Entfernen der Bildschirmbaugruppe....................................................................................................................... 42
Einbauen der Bildschirmbaugruppe......................................................................................................................... 46
Bildschirmblende................................................................................................................................................................46
Entfernen der Bildschirmblende...............................................................................................................................46
Einbauen der Bildschirmblende.................................................................................................................................47
Bildschirmscharniere......................................................................................................................................................... 47
Entfernen des Bildschirmscharniers........................................................................................................................47
Einbauen des Bildschirmscharniers......................................................................................................................... 48
Bildschirm............................................................................................................................................................................49
Entfernen des Bildschirms.........................................................................................................................................49
Einbauen des Bildschirms.......................................................................................................................................... 50
eDP-Kabel........................................................................................................................................................................... 50
Entfernen des eDP-Kabels........................................................................................................................................ 50
Einbauen des eDP-Kabels.......................................................................................................................................... 51
Kamera..................................................................................................................................................................................51
Entfernen der Kamera.................................................................................................................................................51
Einbauen der Kamera..................................................................................................................................................52
Baugruppe der hinteren Bildschirmabdeckung...........................................................................................................53
Entfernen der hinteren Bildschirmabdeckung...................................................................................................... 53
Einbauen der hinteren Bildschirmabdeckung........................................................................................................53
4
Contents
Page 5
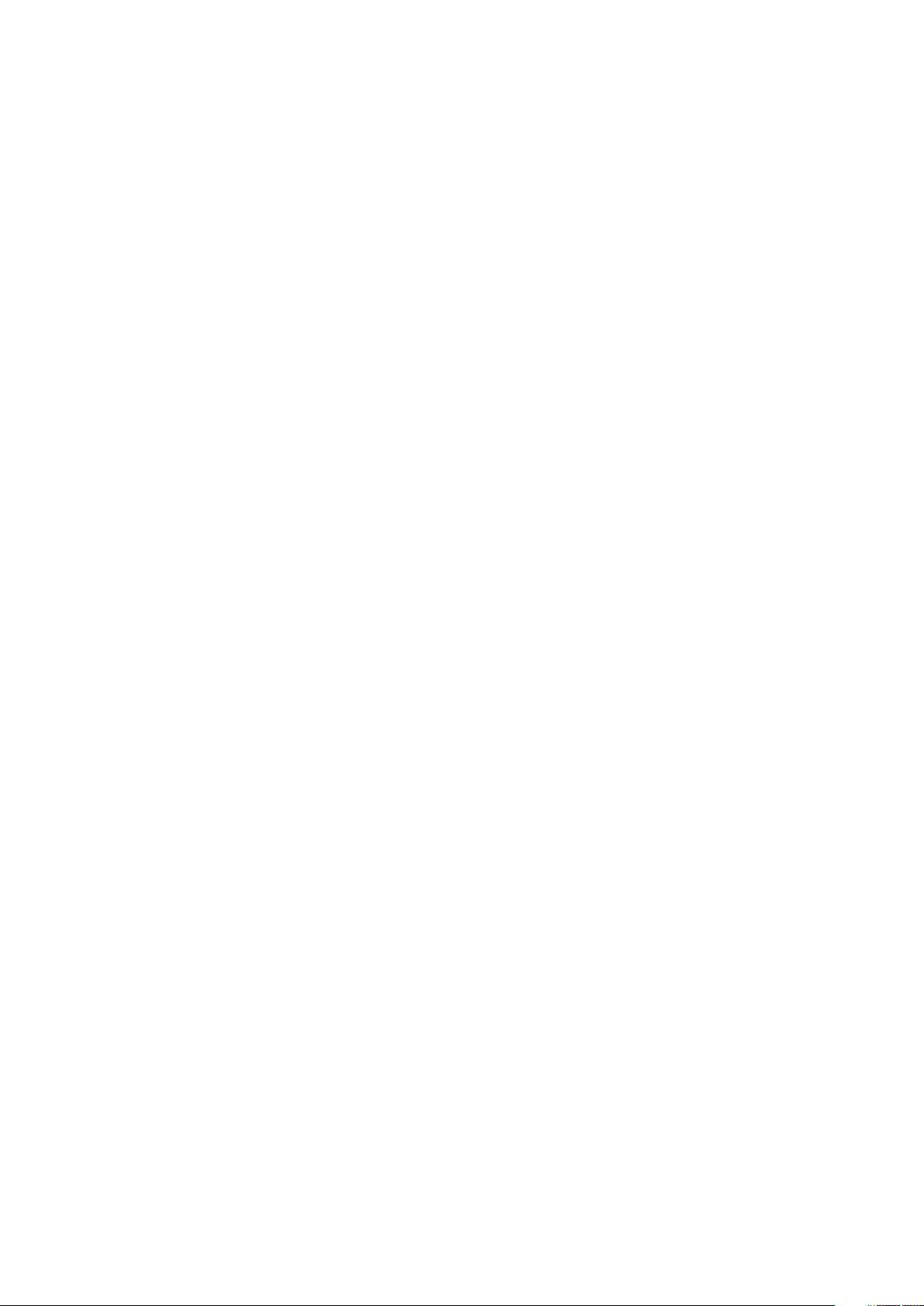
Handballenauflage............................................................................................................................................................. 54
Wiedereinbauen der Handballenstütze...................................................................................................................54
Chapter 3: Technologie und Komponenten...................................................................................56
Netzadapter........................................................................................................................................................................56
Prozessoren........................................................................................................................................................................56
Skylake Prozessor....................................................................................................................................................... 56
Bestimmen des Prozessors bei Windows 10......................................................................................................... 57
Überprüfen der Prozessornutzung im Task-Manager........................................................................................ 57
Überprüfen der Prozessornutzung im Ressourcenmonitor...............................................................................58
Chipsätze............................................................................................................................................................................ 58
Intel-Chipsatz-Treiber................................................................................................................................................58
Herunterladen des Chipsatz-Treibers.................................................................................................................... 59
Bestimmen des Chipsatzes im Geräte-Manager bei Windows 10................................................................... 59
Grafikoptionen:.................................................................................................................................................................. 60
Intel HD-Grafiktreiber.................................................................................................................................................60
Herunterladen von Treibern......................................................................................................................................60
Anzeigeoptionen.................................................................................................................................................................61
Bestimmen des Bildschirmadapters......................................................................................................................... 61
Ändern der Bildschirmauflösung............................................................................................................................... 61
Drehen des Bildschirms...............................................................................................................................................61
Einstellen der Helligkeit bei Windows 10................................................................................................................62
Reinigen des Bildschirms........................................................................................................................................... 62
Verwenden des Touchscreens bei Windows 10................................................................................................... 62
Verbinden mit externen Anzeigegeräten............................................................................................................... 62
Realtek ALC3246 Waves MaxxAudio Pro Controller................................................................................................63
Herunterladen der Audiotreiber............................................................................................................................... 63
Bestimmen des Audio-Controller bei Windows 10............................................................................................... 63
Ändern der Audioeinstellungen.................................................................................................................................63
WLAN-Karten..................................................................................................................................................................... 64
Optionen des Bildschirms "Secure Boot" (Sicherer Start)................................................................................64
Festplattenlaufwerksoptionen........................................................................................................................................64
Bestimmen des Festplattenlaufwerks bei Windows 10...................................................................................... 64
Bestimmen der Festplatte im BIOS.........................................................................................................................65
Kamerafunktionen............................................................................................................................................................. 65
Bestimmen der Kamera im Geräte-Manager bei Windows 10.......................................................................... 65
Starten der Kamera.....................................................................................................................................................65
Starten der Kamera-Anwendung.............................................................................................................................65
Arbeitsspeichermerkmale................................................................................................................................................ 66
Überprüfen des Systemspeichers bei Windows 10..............................................................................................67
Überprüfen des Systemspeichers im System-Setup (BIOS)............................................................................ 67
Testen des Arbeitsspeicher über ePSA.................................................................................................................. 67
Realtek HD-Audiotreiber..................................................................................................................................................67
Thunderbolt über USB Typ C......................................................................................................................................... 67
Thunderbolt Symbole..................................................................................................................................................68
Chapter 4: Optionen des System-Setup...................................................................................... 69
Startreihenfolge.................................................................................................................................................................69
Navigationstasten..............................................................................................................................................................70
Contents
5
Page 6
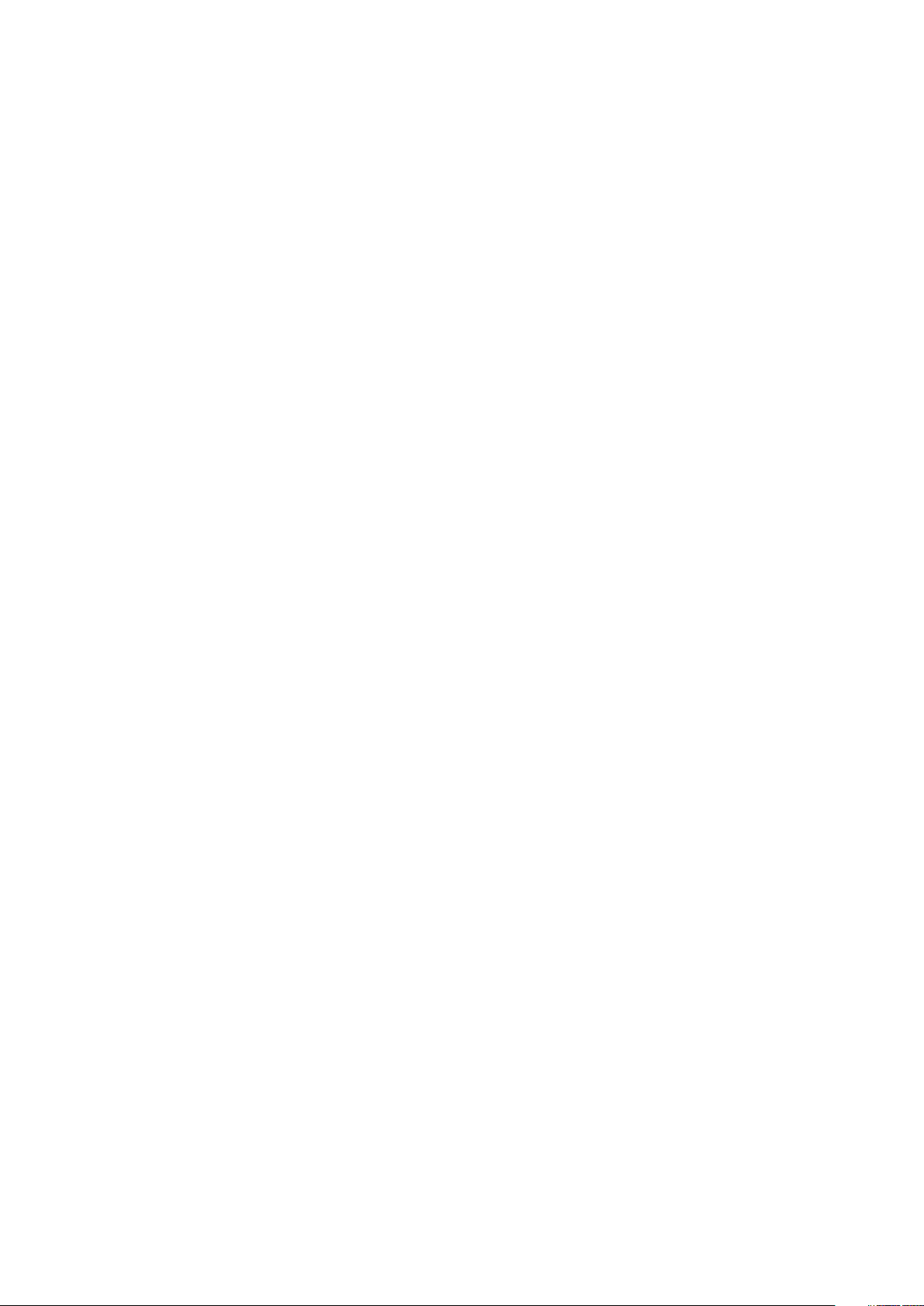
System-Setup – Übersicht............................................................................................................................................. 70
Aufrufen des System-Setups......................................................................................................................................... 70
Optionen des Bildschirms „General“ (Allgemein).......................................................................................................70
Optionen des Bildschirms „System Configuration“ (Systemkonfiguration).........................................................71
Bildschirm Optionen..........................................................................................................................................................74
Optionen des Bildschirms „Security“ (Sicherheit).....................................................................................................74
Optionen des Bildschirms „Secure Boot“ (Sicherer Start)..................................................................................... 75
Intel Software Guard Extensions...................................................................................................................................76
Optionen des Bildschirms „Performance“ (Leistung)...............................................................................................76
Optionen des Bildschirms „Power Management“ (Energieverwaltung)...............................................................77
Optionen des Bildschirms „POST Behavior“ (Verhalten beim POST).................................................................. 78
Optionen des Bildschirms „Virtualization support“ (Unterstützung der Virtualisierung).................................80
Wireless-Optionen des Bildschirms...............................................................................................................................80
Optionen des Bildschirms „Maintenance“ (Wartung).............................................................................................. 80
Optionen im Fenster des Systemprotokolls.................................................................................................................81
Aktualisieren des BIOS unter Windows.........................................................................................................................81
System- und Setup-Kennwort....................................................................................................................................... 82
Zuweisen eines System- oder Setup-Passworts................................................................................................. 82
Löschen oder Ändern eines vorhandenen System- und Setup-Kennworts.................................................. 82
Chapter 5: Technische Daten.......................................................................................................84
System................................................................................................................................................................................. 84
Prozessor............................................................................................................................................................................ 84
Arbeitsspeicher..................................................................................................................................................................85
Speicherspezifikationen................................................................................................................................................... 85
Audio.....................................................................................................................................................................................85
Video.....................................................................................................................................................................................86
Kamera.................................................................................................................................................................................86
Kommunikation...................................................................................................................................................................86
Anschlüsse und Stecker – Technische Daten............................................................................................................ 87
Kontaktlose SmartCard – Technische Daten............................................................................................................. 87
Anzeige – technische Daten...........................................................................................................................................87
Tastatur............................................................................................................................................................................... 88
Touchpad.............................................................................................................................................................................88
Akku – Technische Daten............................................................................................................................................... 89
Netzadapter........................................................................................................................................................................90
Abmessungen und Gewicht............................................................................................................................................ 90
Umgebungsbedingungen................................................................................................................................................. 90
Chapter 6: Diagnostics (Diagnose).............................................................................................. 92
Enhanced Pre-boot System Assessment (ePSA, Erweiterte Systemtests vor Hochfahren des
Computers).....................................................................................................................................................................92
Gerätestatusanzeigen...................................................................................................................................................... 93
Akkuzustandsanzeige....................................................................................................................................................... 94
Fehlerbehebung................................................................................................................................................................. 94
Enhanced Pre-boot System Assessment (ePSA, Erweiterte Systemtests vor Hochfahren des
Computers)...............................................................................................................................................................94
LAN-Status-LED..........................................................................................................................................................95
Zurücksetzen der Echtzeituhr..................................................................................................................................95
6
Contents
Page 7
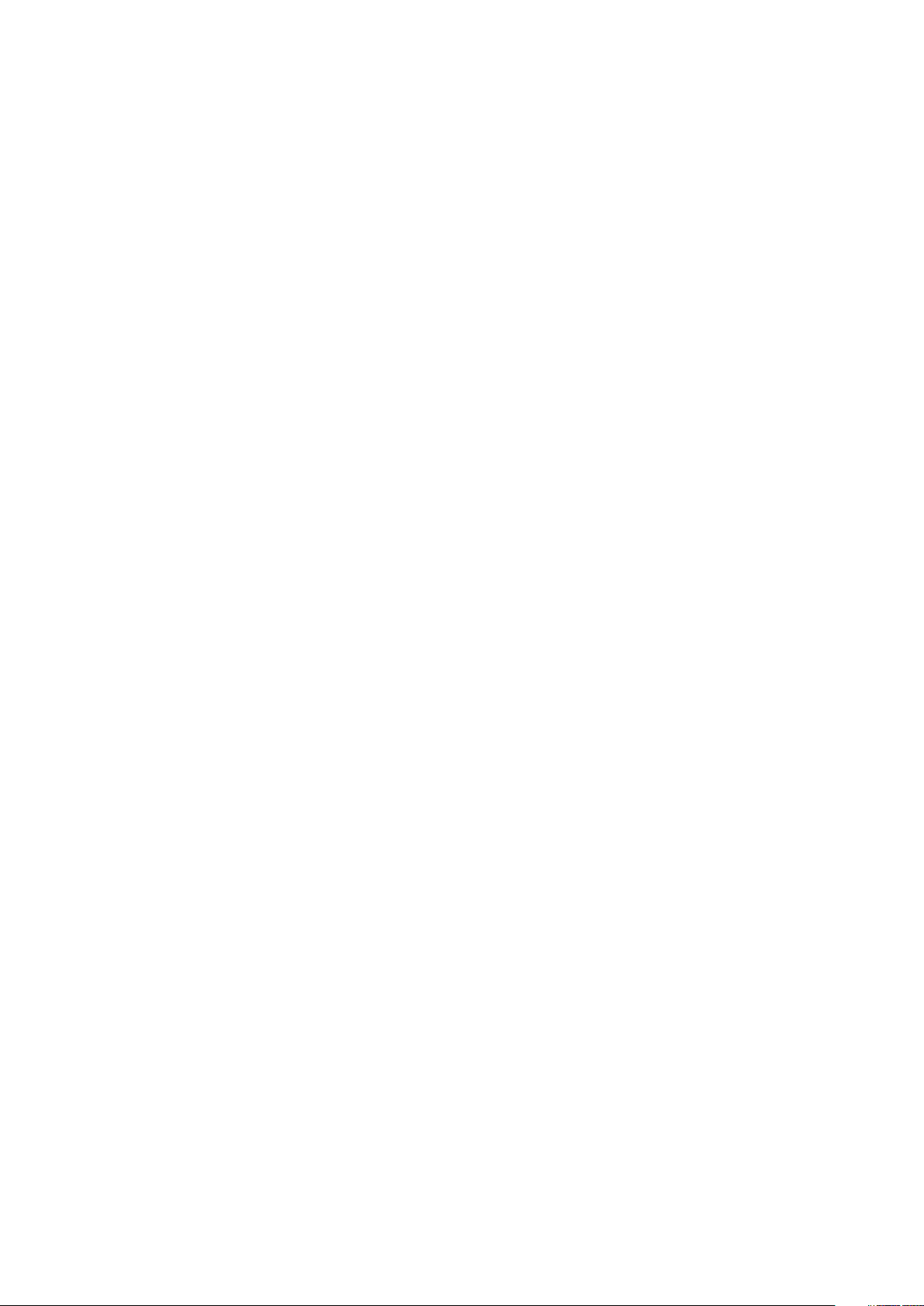
Chapter 7: Kontaktaufnahme mit Dell.......................................................................................... 97
Contents 7
Page 8
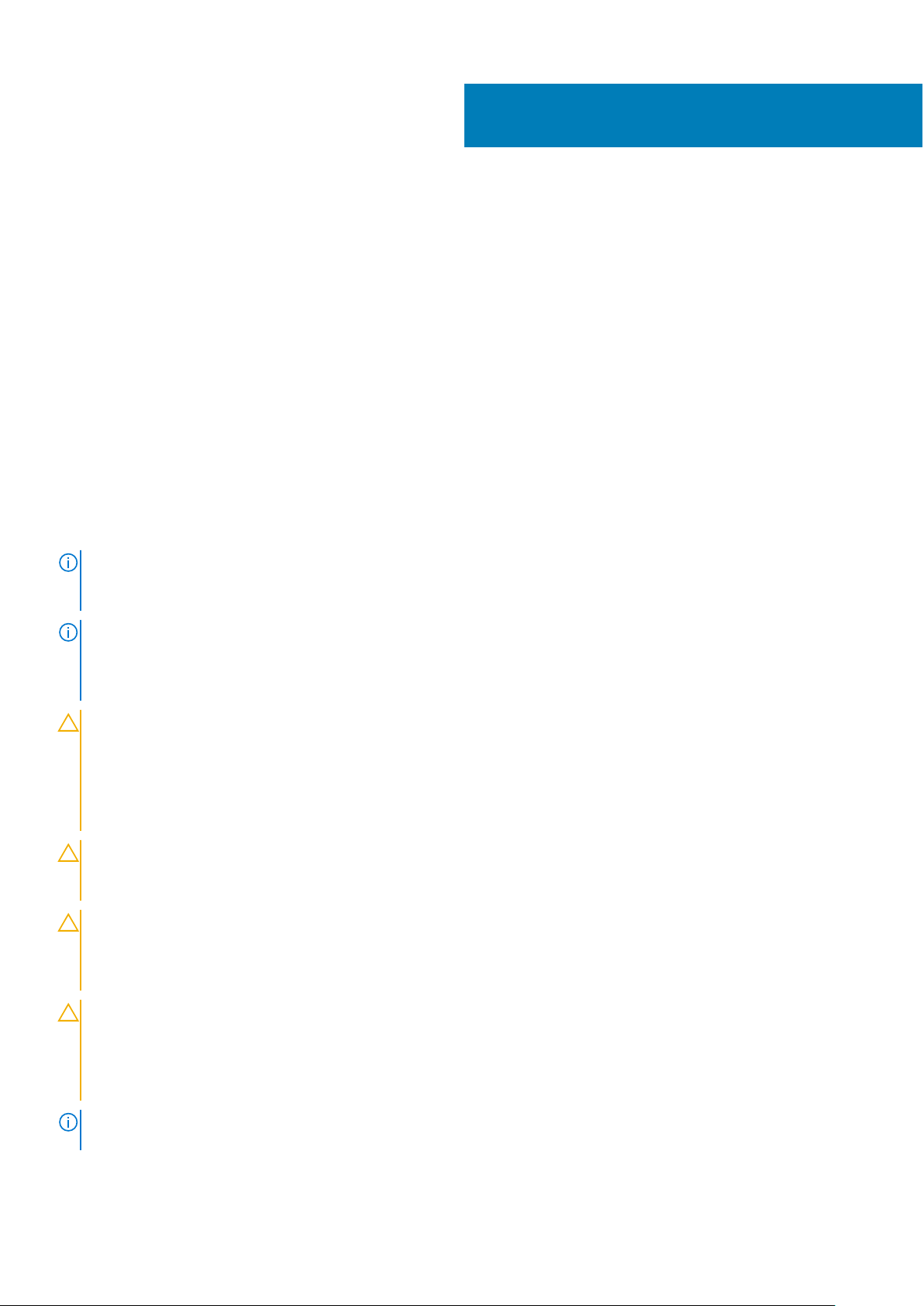
Arbeiten am Computer
Themen:
• Sicherheitshinweise
• Vor der Arbeit an Komponenten im Innern des Computers
• Ausschalten des Computers
• Nach der Arbeit an Komponenten im Inneren des Computers
Sicherheitshinweise
Beachten Sie folgende Sicherheitsrichtlinien, damit Ihr Computer vor möglichen Schäden geschützt und Ihre eigene Sicherheit
sichergestellt ist. Wenn nicht anders angegeben, wird bei jedem in diesem Dokument vorgestellten Verfahren vorausgesetzt,
dass folgende Bedingungen zutreffen:
● Sie haben die im Lieferumfang des Computers enthaltenen Sicherheitshinweise gelesen.
● Komponenten können ausgetauscht bzw. eingebaut werden (falls separat erworben), indem die jeweilige Anleitung zum
Entfernen in umgekehrter Reihenfolge durchgearbeitet wird.
1
ANMERKUNG:
entfernen. Bringen Sie nach Abschluss der Arbeiten innerhalb des Tablets alle Abdeckungen, Verkleidungselemente und
Schrauben wieder an, bevor Sie das Gerät erneut an das Stromnetz anschließen.
ANMERKUNG: Bevor Sie Arbeiten im Inneren des Computers ausführen, lesen Sie zunächst die im Lieferumfang des
Computers enthaltenen Sicherheitshinweise. Zusätzliche Empfehlungen zur bestmöglichen Umsetzung der
Sicherheitsrichtlinien finden Sie auf unserer Website zum Thema Sicherheitsbestimmungen unter der Adresse
www.dell.com/regulatory_compliance.
VORSICHT: Zahlreiche Reparaturen dürfen nur von zugelassenen Service-Technikern durchgeführt werden. Sie
sollten die Behebung von Störungen sowie einfache Reparaturen nur unter Berücksichtigung der jeweiligen
Angaben in Ihren Produktdokumentationen durchführen, bzw. die elektronischen oder telefonischen
Anweisungen des Service- und Supportteams befolgen. Schäden durch nicht von Dell genehmigte
Wartungsversuche werden nicht durch die Garantie abgedeckt. Lesen und beachten Sie die Sicherheitshinweise,
die Sie zusammen mit Ihrem Produkt erhalten haben.
VORSICHT: Um elektrostatische Entladungen zu vermeiden, erden Sie sich mittels eines Erdungsarmbandes
oder durch regelmäßiges Berühren einer nicht lackierten metallenen Oberfläche, die geerdet ist, bevor Sie den
Computer berühren, um Demontageaufgaben durchzuführen.
VORSICHT: Gehen Sie mit Komponenten und Erweiterungskarten vorsichtig um. Berühren Sie nicht die
Komponenten oder Kontakte auf einer Karte. Halten Sie Karten ausschließlich an den Rändern oder am
Montageblech fest. Fassen Sie Komponenten, wie zum Beispiel einen Prozessor, grundsätzlich an den Kanten
und niemals an den Kontaktstiften an.
Trennen Sie den Computer vom Netz, bevor Sie die Computerabdeckung oder Verkleidungselemente
VORSICHT: Ziehen Sie beim Trennen des Geräts nur am Stecker oder an der Zugentlastung und nicht am Kabel
selbst. Einige Kabel haben Stecker mit Verriegelungsklammern. Drücken Sie beim Abziehen solcher Kabel vor
dem Abnehmen die Verriegelungsklammern auseinander, um sie zu öffnen. Ziehen Sie beim Trennen von
Steckverbindungen die Anschlüsse immer gerade heraus, damit Sie keine Stifte verbiegen. Richten Sie vor dem
Herstellen von Steckverbindungen die Anschlüsse stets korrekt aus.
ANMERKUNG: Die Farbe Ihres Computers und bestimmter Komponenten kann von den in diesem Dokument gezeigten
Farben abweichen.
8 Arbeiten am Computer
Page 9
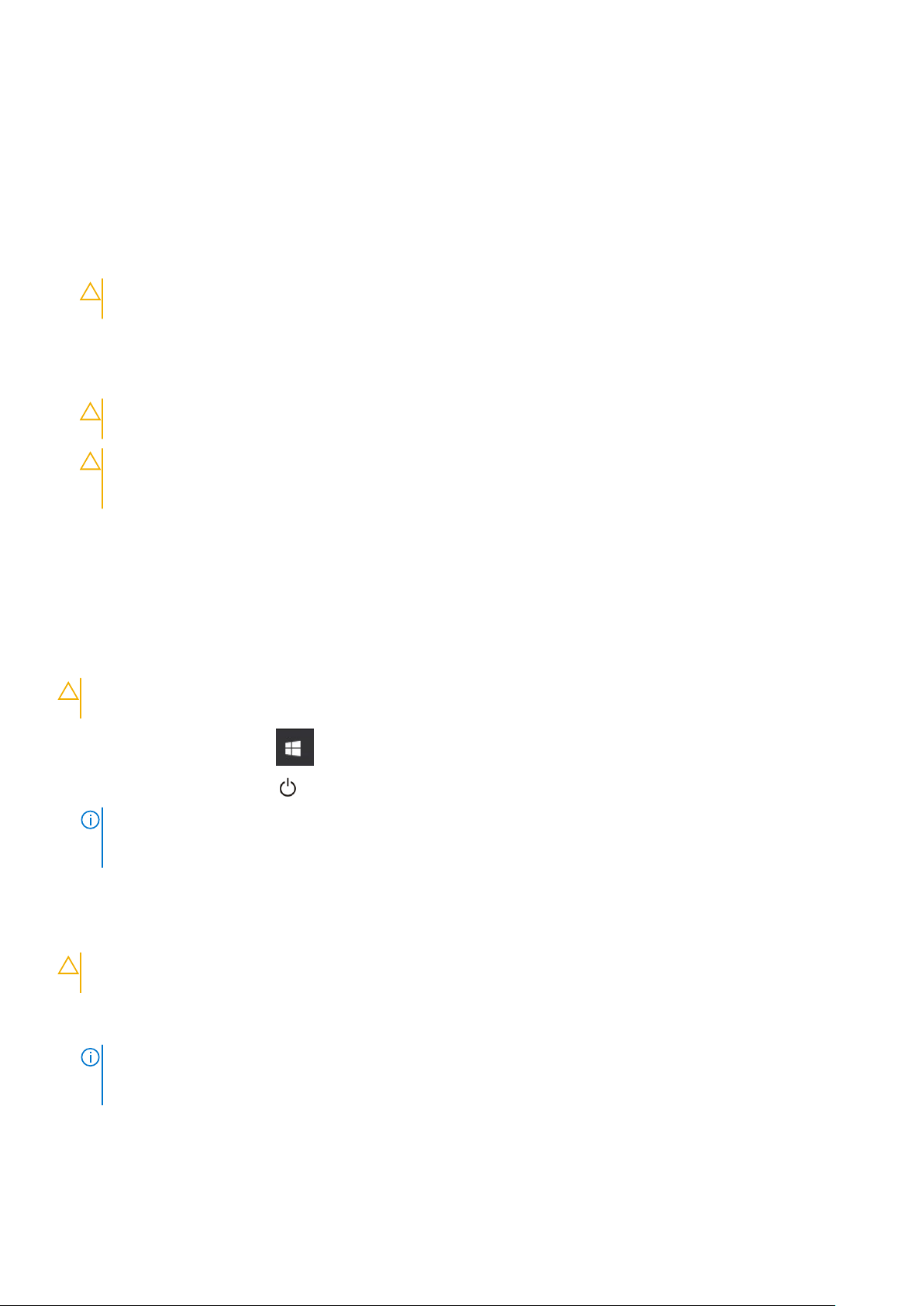
Vor der Arbeit an Komponenten im Innern des Computers
1. Stellen Sie sicher, dass die Arbeitsoberfläche eben und sauber ist, damit die Computerabdeckung nicht zerkratzt wird.
2. Schalten Sie den Computer aus.
3. Falls der Computer mit einem Docking-Gerät verbunden ist, trennen Sie die Verbindung.
4. Trennen Sie alle Netzwerkkabel vom Computer (falls verfügbar).
VORSICHT: Wenn der Computer einen RJ45-Anschluss hat, trennen Sie das Netzwerkkabel, indem Sie zuerst
das Kabel vom Computer abziehen.
5. Trennen Sie Ihren Computer sowie alle daran angeschlossenen Geräte vom Stromnetz.
6. Öffnen Sie den Bildschirm.
7. Halten Sie den Betriebsschalter für einige Sekunden gedrückt, um die Systemplatine zu erden.
VORSICHT: Um Stromschläge zu vermeiden, trennen Sie den Computer vor der Durchführung von Schritt 8
von der Stromsteckdose.
VORSICHT: Um elektrostatische Entladungen zu vermeiden, erden Sie sich mittels eines Erdungsarmbandes
oder durch regelmäßiges Berühren einer nicht lackierten metallenen Oberfläche (beispielsweise eines
Anschlusses auf der Rückseite des Computers).
8. Entfernen Sie alle installierten ExpressCards oder Smart-Karten aus den entsprechenden Steckplätzen.
Ausschalten des Computers
Ausschalten des Computers — Windows 10
VORSICHT:
Sie alle aktiven Programme, bevor Sie den Computer ausschalten .
1. Klicken oder tippen Sie auf das .
2. Klicken oder tippen Sie auf das und klicken oder tippen Sie dann auf Herunterfahren.
ANMERKUNG:
Computer und die angeschlossenen Geräte nicht automatisch beim Herunterfahren des Betriebssystems ausgeschaltet
wurden, halten Sie den Betriebsschalter 6 Sekunden lang gedrückt.
Ausschalten des Computers — Windows 7
VORSICHT:
Sie alle aktiven Programme, bevor Sie den Computer ausschalten.
1. Klicken Sie auf Start.
2. Klicken Sie auf Herunterfahren.
ANMERKUNG:
Computer und die angeschlossenen Geräte nicht automatisch beim Herunterfahren des Betriebssystems ausgeschaltet
wurden, halten Sie den Betriebsschalter 6 Sekunden lang gedrückt.
Um Datenverlust zu vermeiden, speichern und schließen Sie alle geöffneten Dateien und beenden
Stellen Sie sicher, dass der Computer und alle angeschlossenen Geräte ausgeschaltet sind. Wenn der
Um Datenverlust zu vermeiden, speichern und schließen Sie alle geöffneten Dateien, und beenden
Stellen Sie sicher, dass der Computer und alle angeschlossenen Geräte ausgeschaltet sind. Wenn der
Arbeiten am Computer 9
Page 10
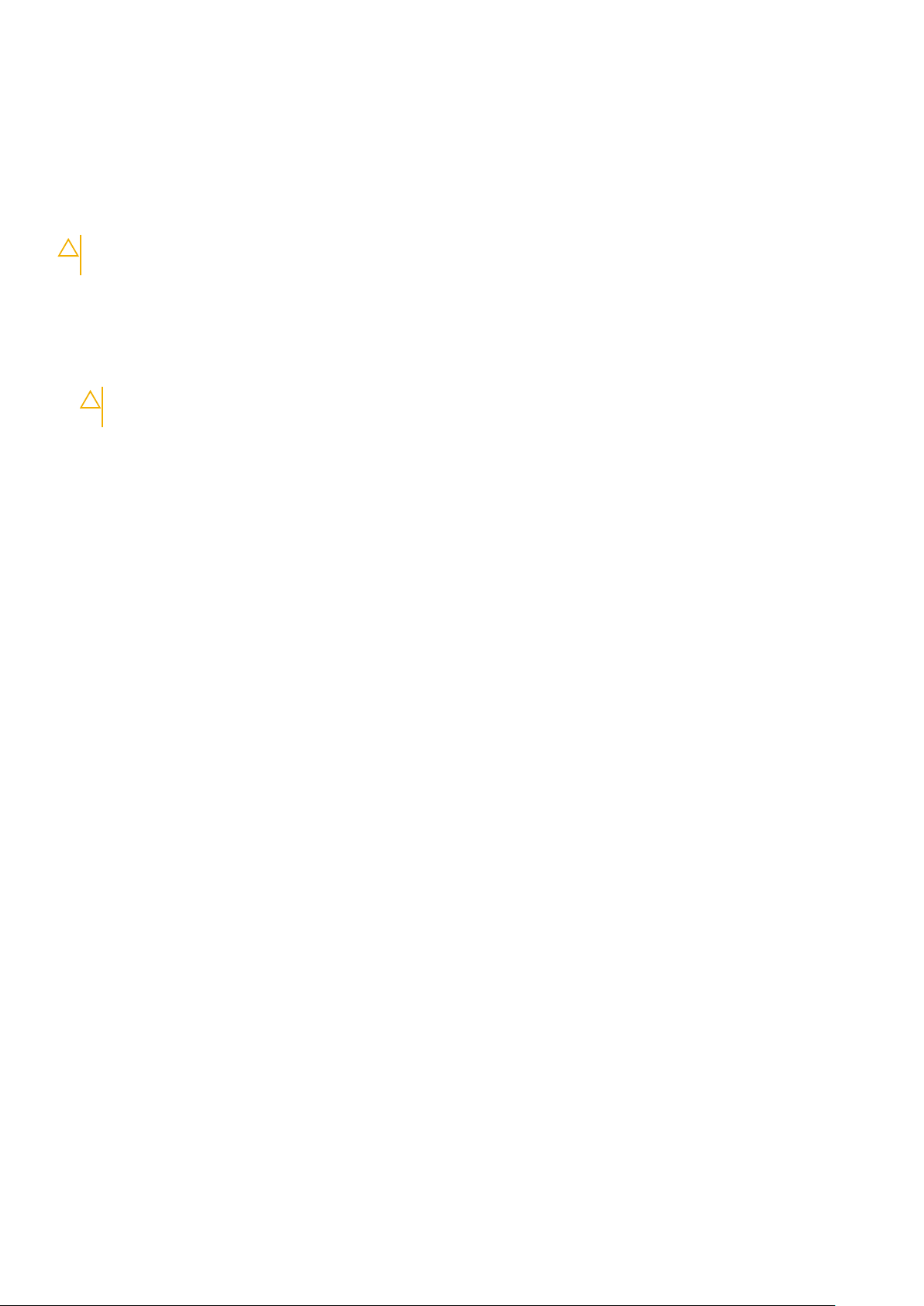
Nach der Arbeit an Komponenten im Inneren des Computers
Stellen Sie nach Abschluss von Aus- und Einbauvorgängen sicher, dass Sie zuerst sämtliche externen Geräte, Karten, Kabel usw.
wieder anschließen, bevor Sie den Computer einschalten.
VORSICHT: Verwenden Sie ausschließlich Akkus für genau diesen Dell-Computer, um Beschädigungen des
Computers zu vermeiden. Verwenden Sie keine Akkus, die für andere Dell-Computer bestimmt sind.
1. Bauen Sie den Akku wieder ein.
2. Bringen Sie die Bodenabdeckung wieder an.
3. Schließen Sie alle externen Geräte an, etwa Port-Replicator oder Media Base, und setzen Sie alle Karten wieder ein, etwa
eine ExpressCard.
4. Schließen Sie die zuvor getrennten Telefon- und Netzwerkkabel wieder an den Computer an.
VORSICHT: Wenn Sie ein Netzwerkkabel anschließen, verbinden Sie das Kabel zuerst mit dem Netzwerkgerät
und danach mit dem Computer.
5. Schließen Sie den Computer sowie alle daran angeschlossenen Geräte an das Stromnetz an.
6. Schalten Sie den Computer ein.
10 Arbeiten am Computer
Page 11
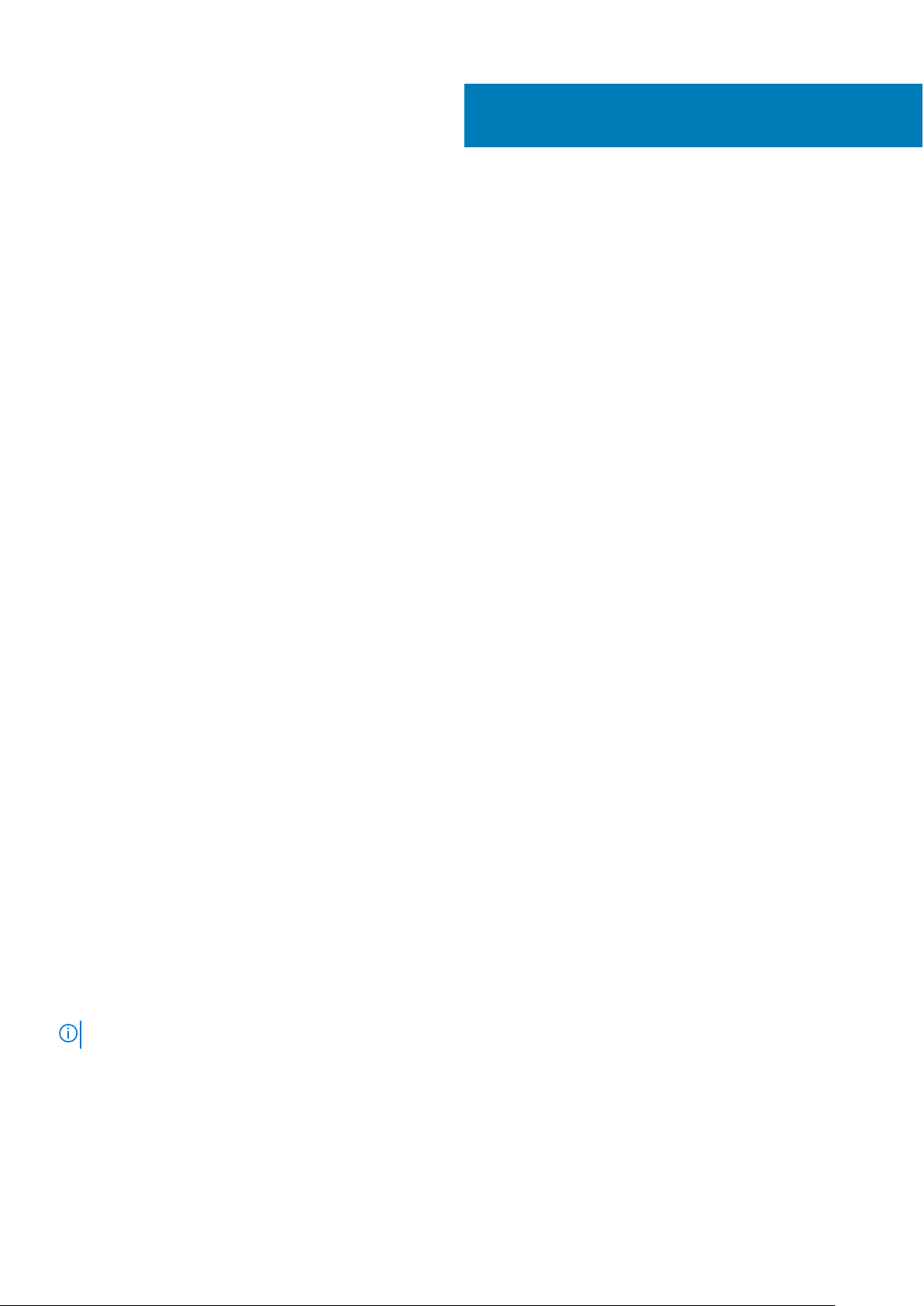
Entfernen und Einbauen von Komponenten
Dieser Abschnitt bietet detaillierte Informationen über das Entfernen und Einbauen von Komponenten Ihres Computers.
Themen:
• Empfohlene Werkzeuge
• SIM-Platine (Subscriber Identity Module)
• Bodenabdeckung
• Akku
• SSD-Laufwerk – optional
• Festplattenlaufwerk
• Knopfzellenbatterie
• WLAN-Karte
• WWAN-Karte
• Speichermodul
• Tastatur
• Kühlkörper
• Systemlüfter
• Netzanschluss-Port
• Gehäuserahmen
• Systemplatine
• Touchpad
• SmartCard-Modul
• LED-Platine
• Lautsprecher
• Scharnierabdeckung
• Bildschirmbaugruppe
• Bildschirmblende
• Bildschirmscharniere
• Bildschirm
• eDP-Kabel
• Kamera
• Baugruppe der hinteren Bildschirmabdeckung
• Handballenauflage
2
Empfohlene Werkzeuge
Für die in diesem Dokument beschriebenen Verfahren sind folgende Werkzeuge erforderlich:
● Kreuzschlitzschraubendreher Nr. 0
● Kreuzschlitzschraubenzieher Nr. 1
● Kunststoffstift
ANMERKUNG: Der Schraubenzieher Nr. 0 ist für Schrauben 0-1 und der Schraubenzieher Nr. 1 für Schrauben 2-4
Entfernen und Einbauen von Komponenten 11
Page 12
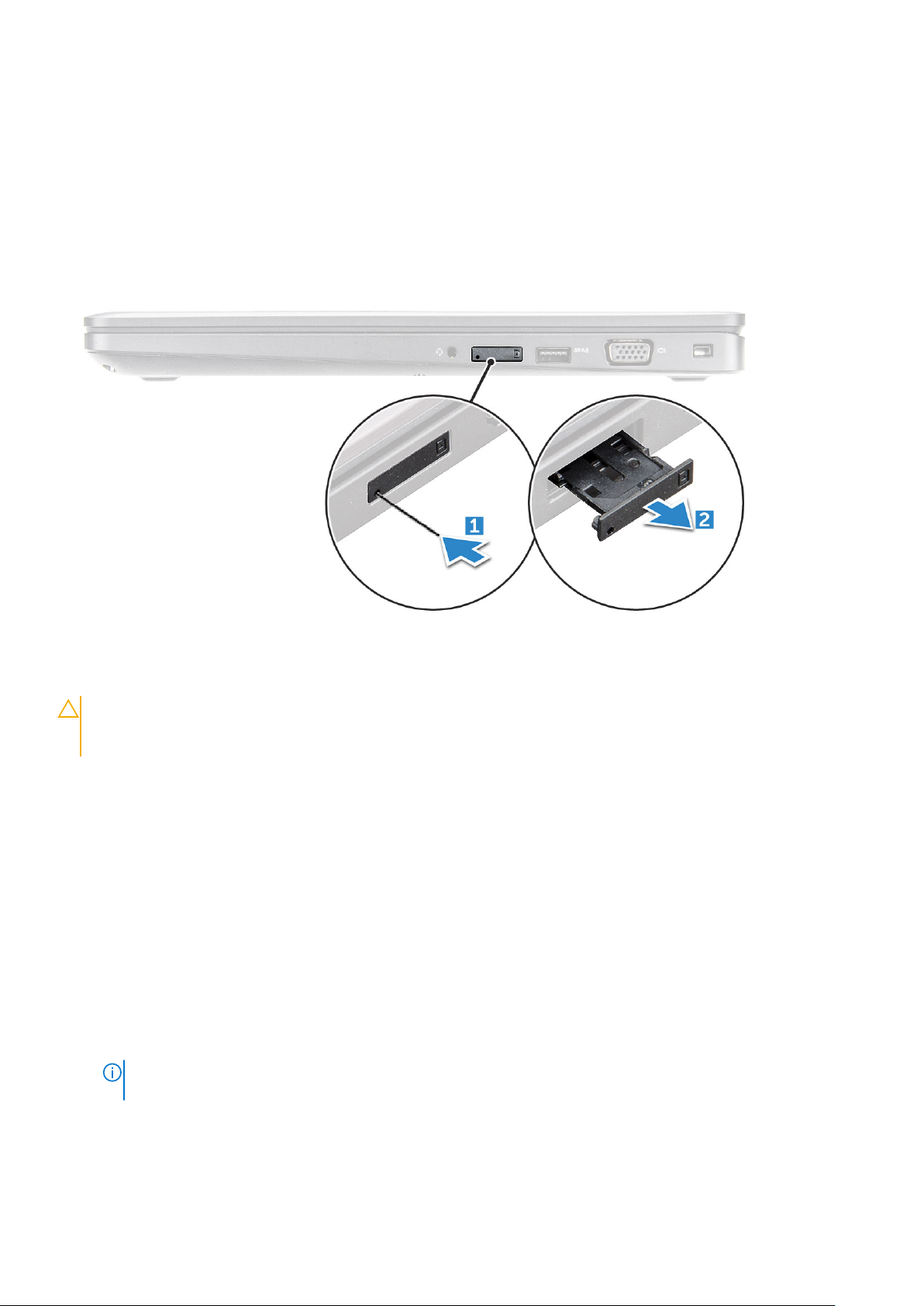
SIM-Platine (Subscriber Identity Module)
Einsetzen der Subscriber Identification Module-Karte
1. Führen Sie das Werkzeug zum Entfernen der SIM-Karte (Subscriber Identification Module) oder eine Büroklammer in das
Loch [1].
2. Ziehen Sie am SIM-Kartenfach, um es zu entfernen [2].
3. Setzen Sie die SIM-Karte in das SIM-Kartenfach ein.
4. Drücken Sie das Fach für die SIM-Karte in den Steckplatz, bis es hörbar einrastet.
Entfernen der SIM-Karte (SIM = Subscriber Identification Module)
VORSICHT:
Beschädigung der Karte führen. Stellen Sie sicher, dass der Computer ausgeschaltet ist oder die
Netzwerkverbindungen deaktiviert sind.
1. Führen Sie eine Büroklammer oder ein Werkzeug zum Entfernen der SIM-Karte in die Bohrung am SIM-Kartenfach ein.
2. Ziehen Sie am SIM-Kartenfach, um es zu entfernen.
3. Entfernen Sie die SIM-Karte aus dem SIM-Kartenfach.
4. Schieben Sie das SIM-Kartenfach so in den Steckplatz, dass es hörbar einrastet.
Das Entfernen der SIM-Karte bei eingeschaltetem Computer kann zu Datenverlust oder einer
Bodenabdeckung
Entfernen der Bodenabdeckung
1. Folgen Sie den Anweisungen unter Vor der Arbeit an Komponenten im Inneren des Computers.
2. So entfernen Sie die Bodenabdeckung:
a. Lösen Sie die unverlierbaren M2,5x5-Schrauben, mit denen die Bodenabdeckung am Computer befestigt ist [1].
b. Hebeln Sie die Bodenabdeckung von der Kante neben dem Lüftungsschlitz ab [2].
ANMERKUNG:
an der oberen Kante der Bodenabdeckung.
Sie benötigen möglicherweise einen Kunststoffstift, den Sie in die Vertiefung drücken, angefangen
12 Entfernen und Einbauen von Komponenten
Page 13

3. Heben Sie die Bodenabdeckung vom Computer ab.
Einbauen der Bodenabdeckung
1. Richten Sie die Bodenabdeckung an den Schraubenhalterungen am Computer aus.
Entfernen und Einbauen von Komponenten
13
Page 14
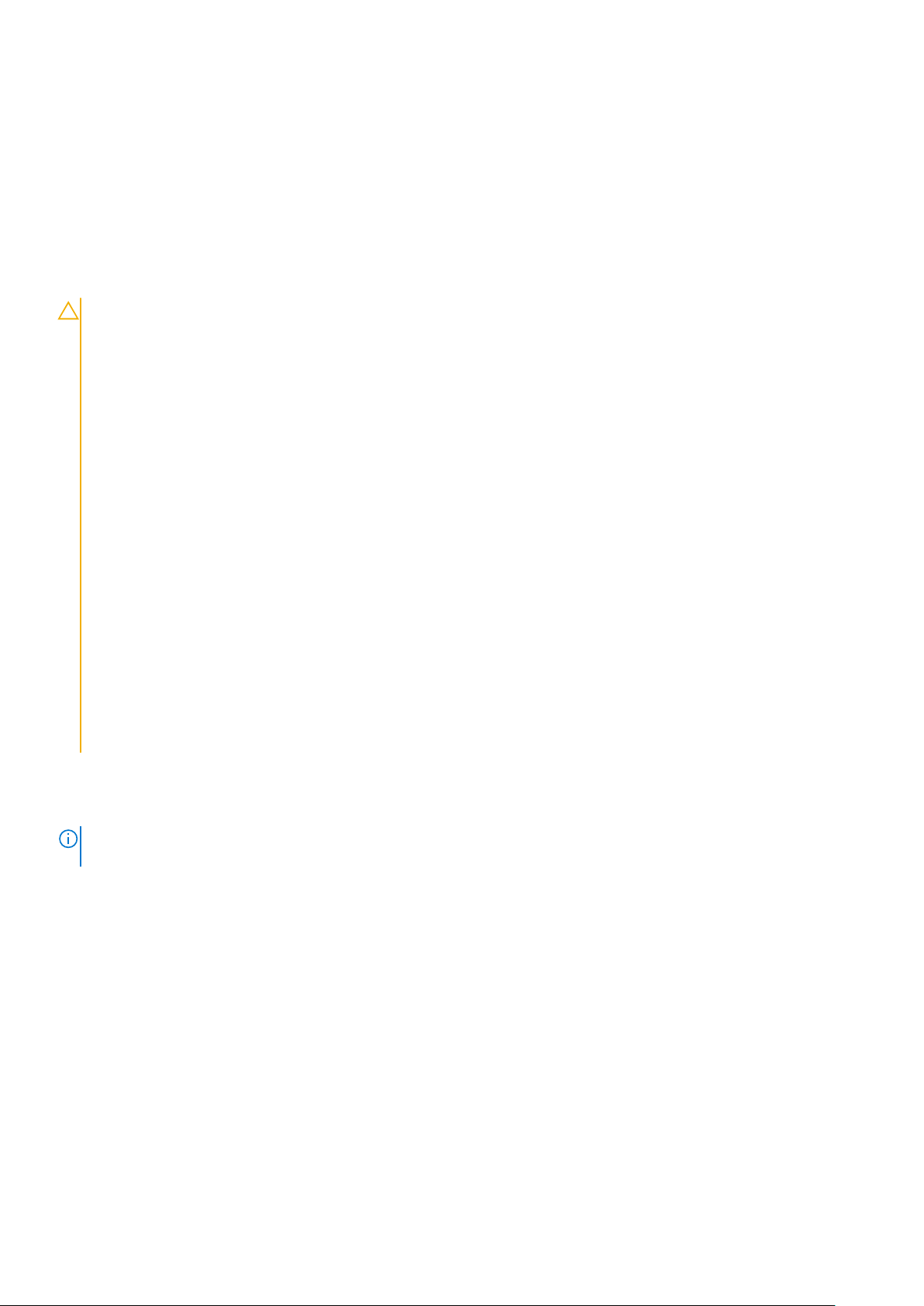
2. Drücken Sie die Ränder der Tastatur, bis sie hörbar einrastet.
3. Ziehen Sie die M2x5-Schrauben fest, um die Bodenabdeckung am Computer zu befestigen.
4. Folgen Sie den Anweisungen unter Nach der Arbeit an Komponenten im Inneren des Computers.
Akku
Vorsichtshinweise zu Lithium-Ionen-Akkus
VORSICHT:
● Seien Sie vorsichtig beim Umgang mit Lithium-Ionen-Akkus.
● Entladen Sie die Batterie möglichst weit, bevor Sie sie aus dem System entfernen. Hierzu können Sie den
Netzadapter vom System trennen, damit die Batterie entladen kann.
● Düben Sie keinen Druck auf den Akkus aus, lassen Sie ihn nicht fallen, beschädigen Sie ihn nicht und führen
Sie keine Fremdkörper ein.
● Setzen Sie den Akku keinen hohen Temperaturen aus und bauen Sie Akkus und Akkuzellen nicht auseinander.
● Üben Sie keinen Druck auf die Oberfläche des Akkus aus.
● Biegen Sie den Akku nicht.
● Verwenden Sie keine Werkzeuge, um die Batterie herauszuhebeln.
● Stellen Sie sicher, dass bei der Wartung dieses Produkts sämtliche Schrauben wieder angebracht werden, da
andernfalls die Batterie und andere Systemkomponenten versehentlich durchstochen oder anderweitig
beschädigt werden können.
● Wenn sich eine Batterie aufbläht und in einem Gerät stecken bleibt, versuchen Sie nicht, sie zu lösen, da das
Durchstechen, Biegen oder Zerdrücken einer Lithium-Ionen-Batterie gefährlich sein kann. Bitten Sie in einem
solchen Fall um Unterstützung und weitere Anweisungen.
● Wenn sich eine Batterie aufbläht und in Ihrem Computer stecken bleibt, versuchen Sie nicht, sie zu lösen, da
das Durchstechen, Biegen oder Zerdrücken einer Lithium-Ionen-Batterie gefährlich sein kann. Wenden Sie
sich in einem solchen Fall an den technischen Support von Dell. Siehe https://www.dell.com/support.
● Erwerben Sie ausschließlich original Batterien von https://www.dell.com oder autorisierten Dell Partnern
und Wiederverkäufern.
Entfernen des Akkus
ANMERKUNG:
oder ein 7-mm-SATA-Laufwerk.
1. Folgen Sie den Anweisungen unter Vor der Arbeit an Komponenten im Inneren des Computers.
2. Entfernen Sie die Abdeckung an der Unterseite.
3. So entfernen Sie den Akku:
a. Ziehen Sie das Akkukabel vom Anschluss an der Systemplatine ab [1].
b. Lösen Sie die M2,5x5-Schraube , mit denender der Akku am Computer befestigt ist [2].
c. Heben Sie den Akku aus dem [3].
14
Entfernen und Einbauen von Komponenten
Ein 92-Wh-Akku erfordert die Verwendung einer M.2-Karte und ein 68-Wh-Akku entweder eine M.2-Karte
Page 15
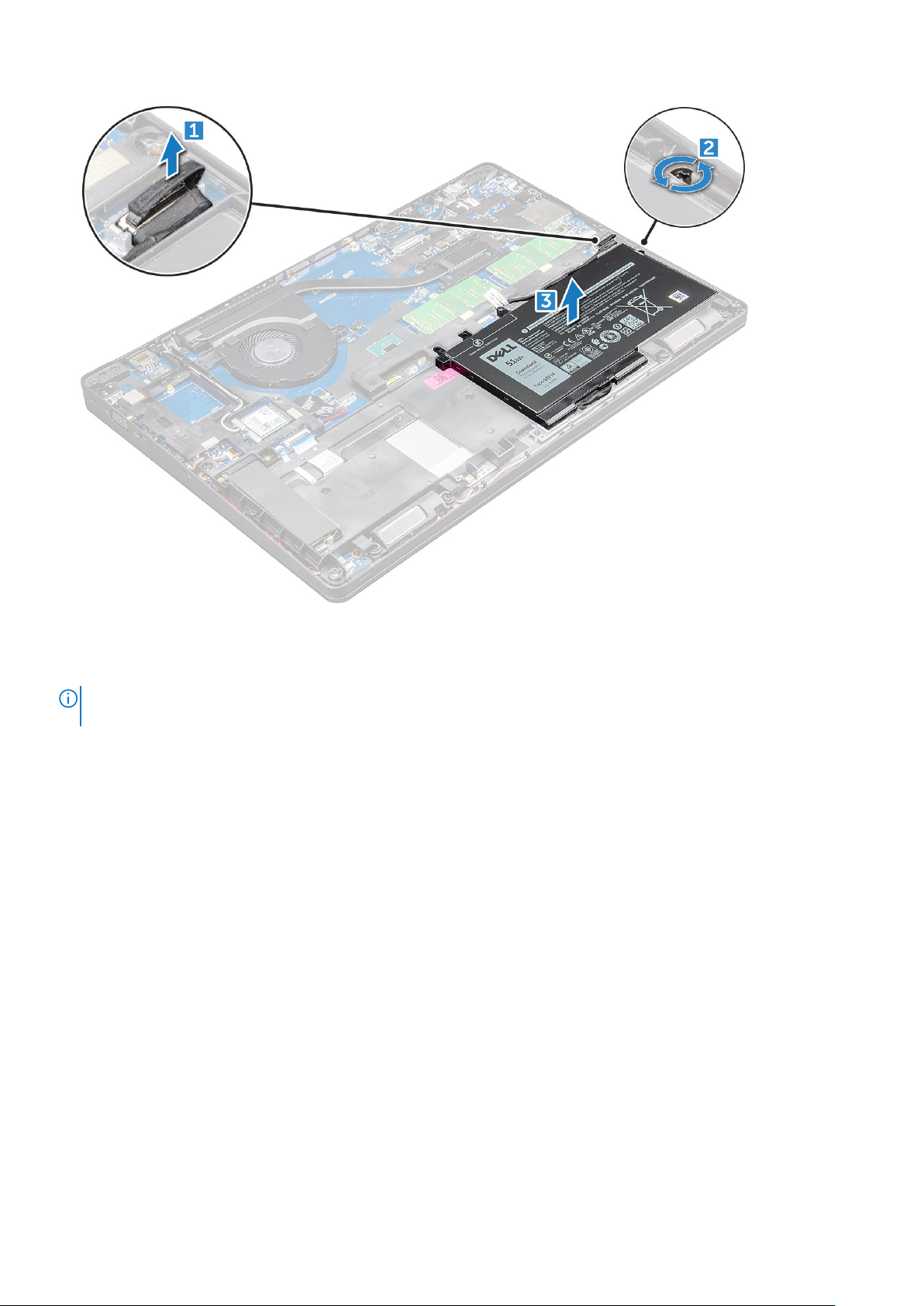
Einsetzen des Akkus
ANMERKUNG:
M.2-SATA-Laufwerk oder einem 7-mm-SATA-Laufwerk verwendet werden.
1. Setzen Sie den Akku in den Steckplatz im Computer ein.
2. Schließen Sie das Akkukabel am Anschluss an der Systemplatine an.
3. Ziehen Sie die M2,5x5-Schraube an, um den Akku am Computer zu befestigen.
4. Bringen Sie die Abdeckung an der Unterseite an.
5. Folgen Sie den Anweisungen unter Nach der Arbeit an Komponenten im Inneren des Computers.
Der 92-Wh-Akku erfordert die Verwendung einer M.2-Karte. Der 68-Wh-Akku kann entweder mit einem
SSD-Laufwerk – optional
Entfernen des M.2-SSD-Laufwerks (Solid State Drive)
1. Folgen Sie den Anweisungen unter Vor der Arbeit an Komponenten im Inneren des Computers.
2. Entfernen Sie folgende Komponenten:
a. Bodenabdeckung
b. Akku
3. Zum Entfernen des SSD:
a. Ziehen Sie das Klebeband über der SSD-Karte ab [1].Entfernen Sie die einzige M2x3-Schraube [1], mit der die SSD am
Computer befestigt ist. [2].
b. Heben Sie den SSD-Rahmen, mit dem die SSD-Karte auf der Systemplatine befestigt ist [2].
c. Schieben und heben Sie die SSD-Karte aus dem Computer [3].
Entfernen und Einbauen von Komponenten
15
Page 16
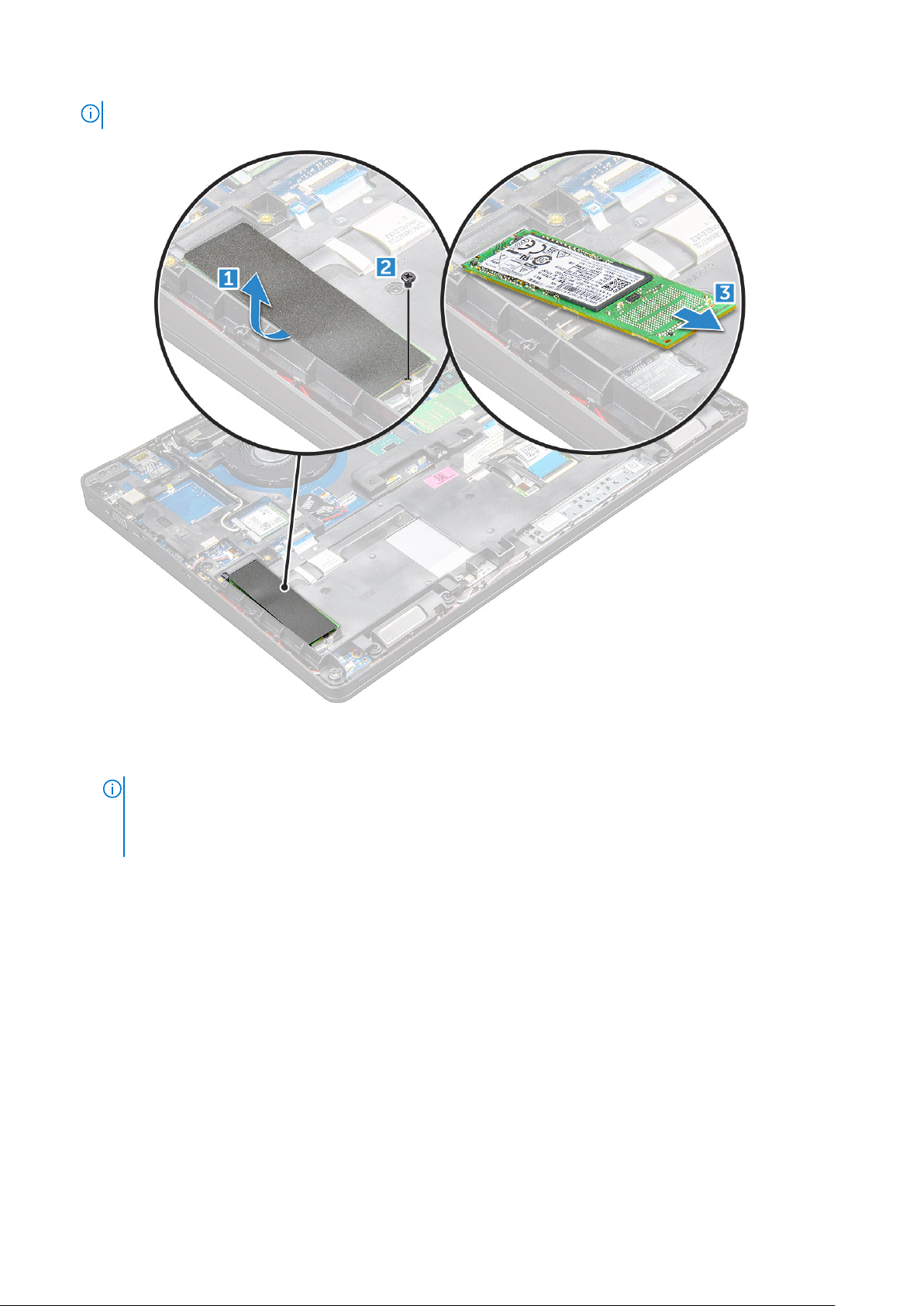
ANMERKUNG: Entfernen Sie bei Modellen mit NVMe SSDs die Kühlplatte, die sich über dem SSD-Laufwerk befindet.
4. So entfernen Sie den SSD-Clip:
a. Entfernen Sie die M2x3-Schraube, mit der die SSD-Klammer am Computer befestigt ist [1].
b. Nehmen Sie den SSD-Clip vom Computer ab [2].
ANMERKUNG:
handelt sich beim SSD-Rahmen um ein separates Ersatzteil, das immer entfernt und wieder montiert werden muss,
wenn der Gehäuserahmen entfernt wird. Auf der Abbildung unten sehen Sie die Position und die Ausrichtung des
SSD-Rahmens.
Der SSD-Rahmen wird auf dem Gehäuserahmen montiert, um die SSD am System zu befestigen. Es
16 Entfernen und Einbauen von Komponenten
Page 17
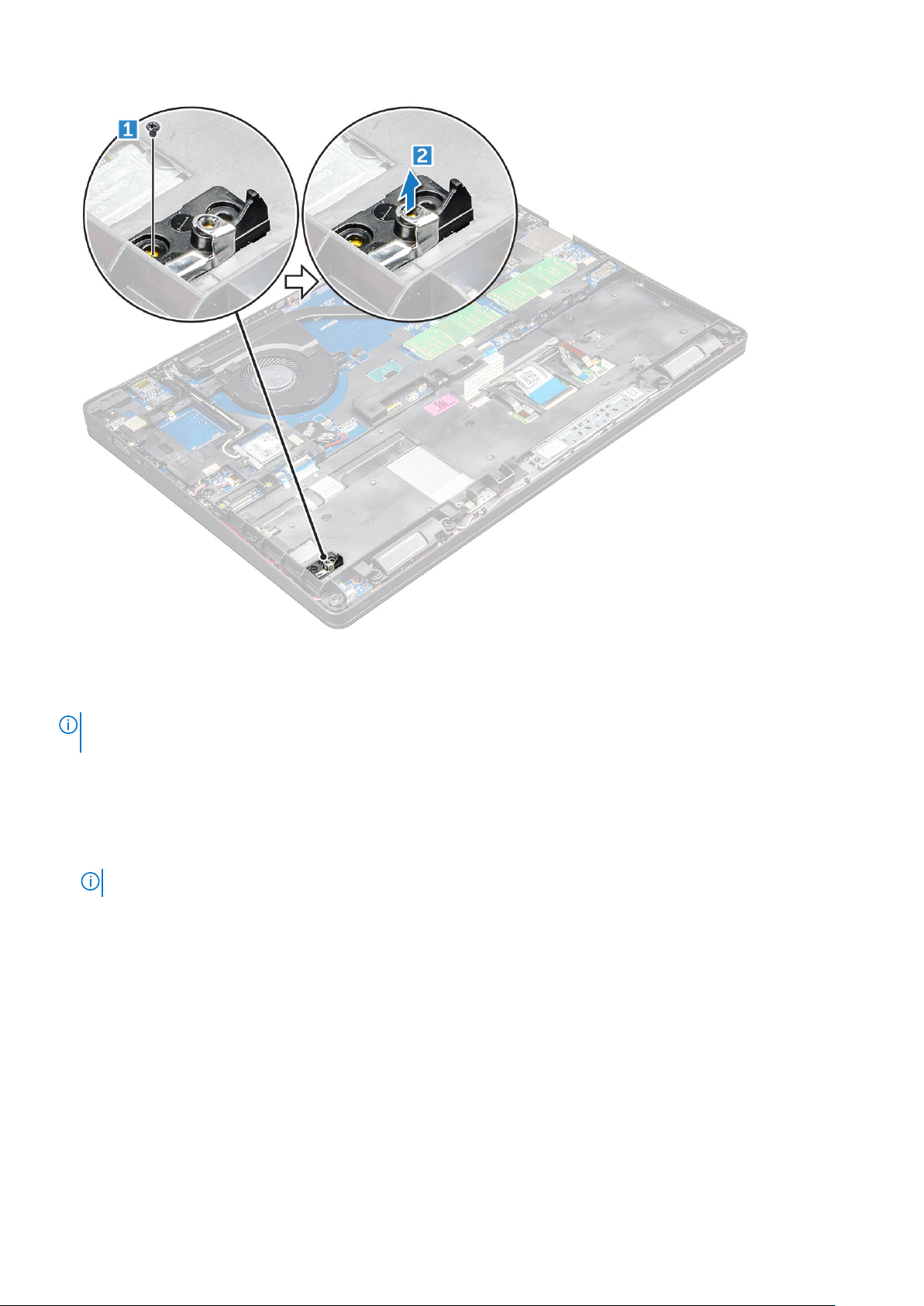
Einbauen des M.2-SSD-Laufwerks (Solid State Drive)
ANMERKUNG:
angeschlossen ist.
1. Platzieren Sie die SSD-Klammer am Computer .
2. Ziehen Sie die M2x3-Schraube an, mit der die SSD-Klammer am Computer befestigt wird.
3. Setzen Sie die SSD-Karte in den Sockel im Computer ein.
4. Ziehen Sie die M2x3-Schraube an, um die SSD am Computer zu befestigen.
5. Befestigen Sie das Klebeband über der SSD-Karte.
ANMERKUNG: Für Modelle mit NVMe SSDs muss über dem SSD eine Kühlplatte montiert werden.
6. Bauen Sie folgende Komponenten ein:
a. Akku
b. Bodenabdeckung
7. Folgen Sie den Anweisungen unter Nach der Arbeit an Komponenten im Inneren des Computers.
Stellen Sie vor der Installation der SSD-Karte sicher, dass der Akku vollständig geladen oder das Netzkabel
Festplattenlaufwerk
Entfernen der Festplattenbaugruppe
1. Folgen Sie den Anweisungen unter Vor der Arbeit an Komponenten im Inneren des Computers.
2. Entfernen Sie folgende Komponenten:
a. Bodenabdeckung
Entfernen und Einbauen von Komponenten
17
Page 18
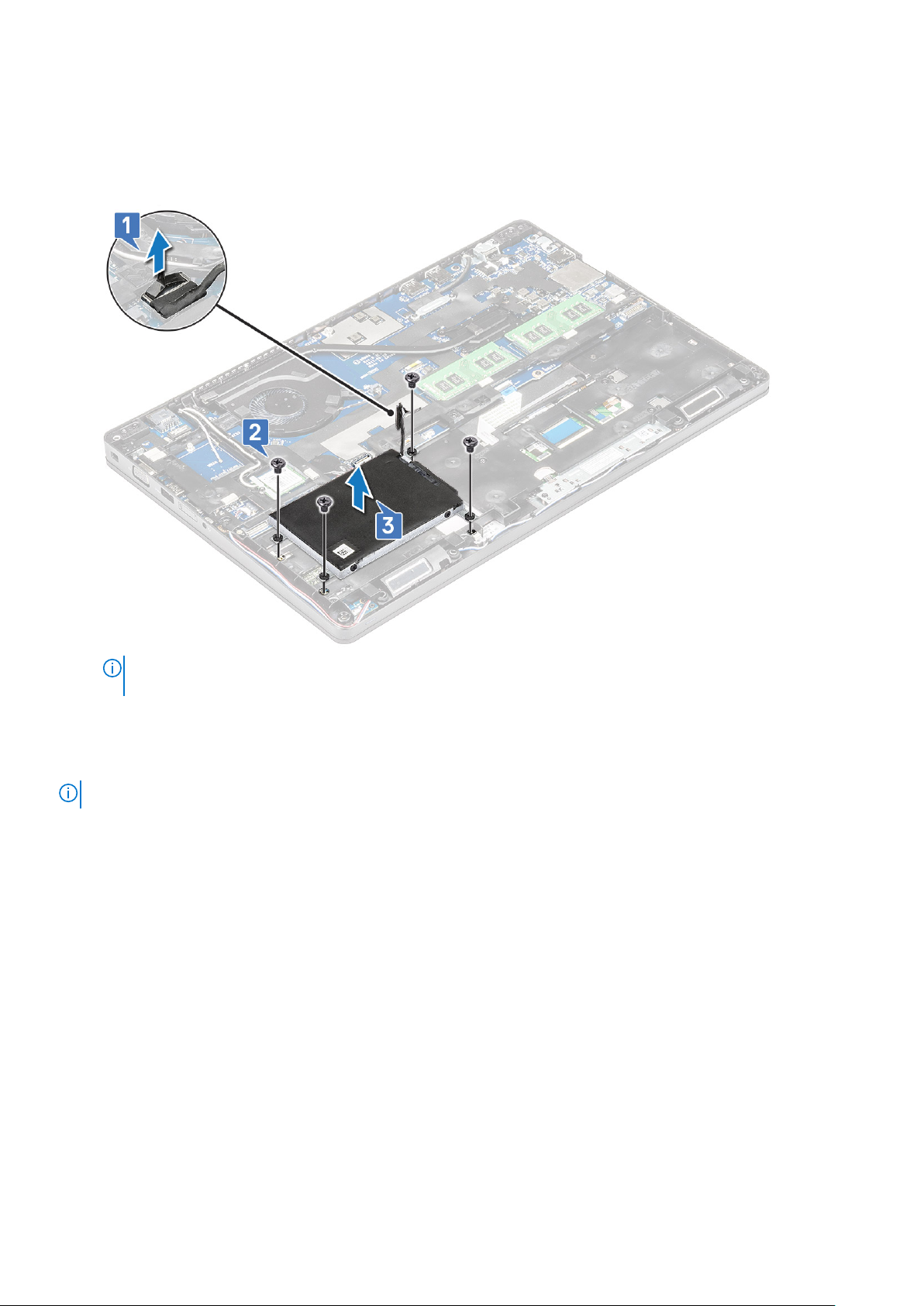
b. Akku
3. So entfernen Sie die Festplattenbaugruppe:
a. Ziehen Sie das Festplattenkabel vom Anschluss an der Systemplatine ab [1].
b. Entfernen Sie die Schrauben, mit denen die Festplattenbaugruppe am Computer befestigt ist [2].
c. Heben Sie die Festplattenbaugruppe aus dem Computer heraus [3].
ANMERKUNG: Das oben dargestellte Bild dient nur zu Referenzzwecken. Die Position einiger Komponenten kann
variieren.
Einbauen der Festplattenbaugruppe
ANMERKUNG: Ein 7-mm-SATA-Laufwerk benötigt einen 68-Wh-Akku.
1. Setzen Sie die Festplattenbaugruppe in den Steckplatz auf dem Computer.
2. Ziehen Sie die Schrauben fest, um die Festplattenbaugruppe am Computer zu befestigen.
3. Verbinden Sie das Festplattenkabel mit dem Anschluss auf der Festplatte und auf der Systemplatine.
4. Bauen Sie folgende Komponenten ein:
a. Akku
b. Bodenabdeckung
5. Befolgen Sie die Schritte unter Nach Abschluss der Arbeiten im Inneren des Systems.
Knopfzellenbatterie
Entfernen der Knopfzellenbatterie
1. Folgen Sie den Anweisungen unter Vor der Arbeit an Komponenten im Inneren des Computers.
2. Entfernen Sie folgende Komponenten:
a. Bodenabdeckung
b. Akku
18
Entfernen und Einbauen von Komponenten
Page 19
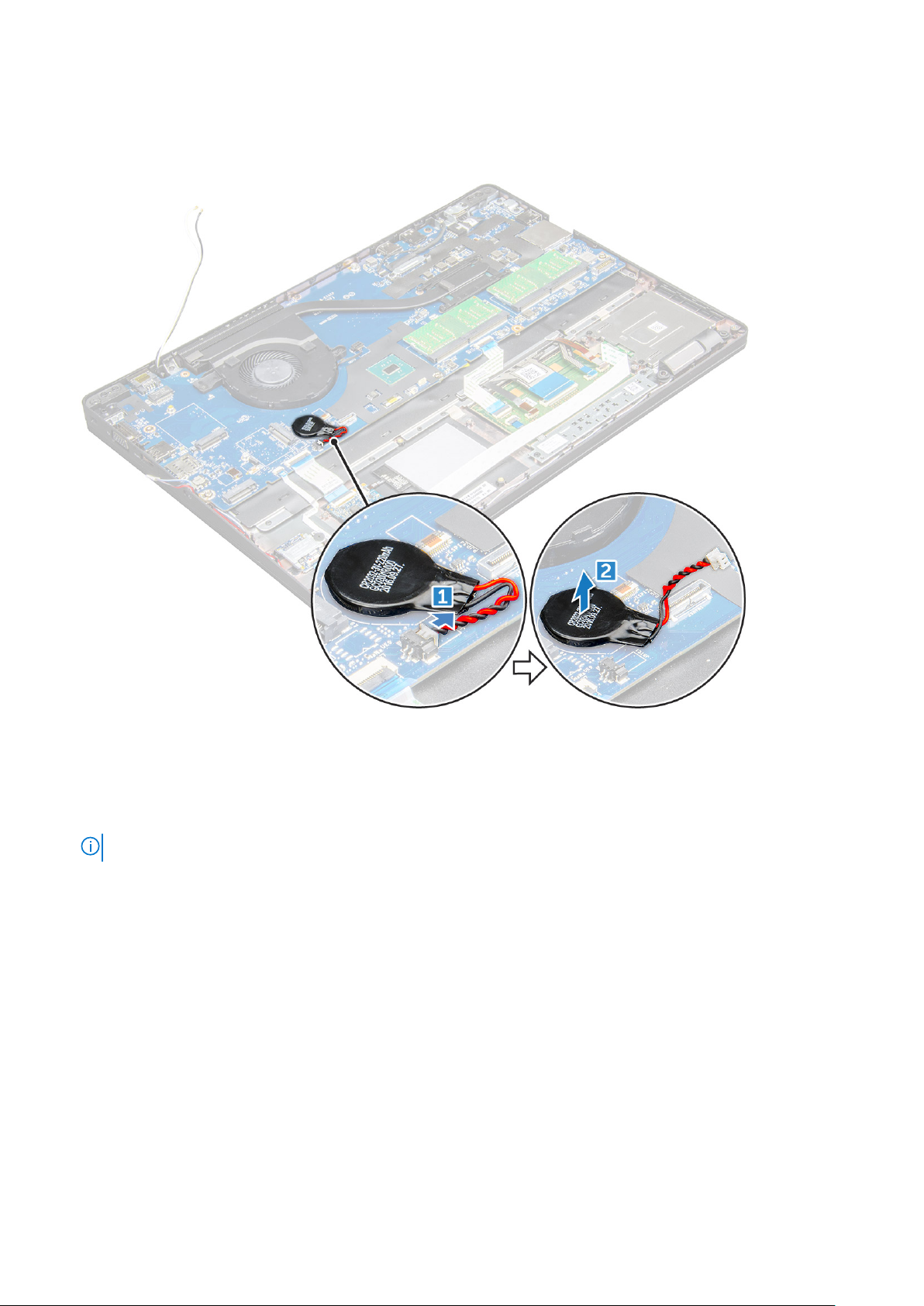
3. So entfernen Sie die Knopfzellenbatterie:
a. Ziehen Sie das Knopfzellenbatterie-Kabel vom Anschluss an der Systemplatine ab [1].
b. Hebeln Sie die Knopfzellenbatterie ab, um sie vom Klebeband zu lösen, und heben Sie sie aus der Systemplatine heraus
[2].
Einsetzen der Knopfzellenbatterie
1. Setzen Sie die Knopfzellenbatterie auf die Systemplatine.
2. Schließen Sie das Kabel der Knopfzellenbatterie an den Anschluss auf der Systemplatine an.
ANMERKUNG: Verlegen Sie das Kabel der Knopfzellenbatterie vorsichtig, um Beschädigungen am Kabel zu vermeiden.
3. Bauen Sie folgende Komponenten ein:
a. Gehäuserahmen
b. Akku
c. Bodenabdeckung
4. Folgen Sie den Anweisungen unter Nach der Arbeit an Komponenten im Inneren des Computers.
WLAN-Karte
Entfernen der WLAN-Karte
1. Folgen Sie den Anweisungen unter Vor der Arbeit an Komponenten im Inneren des Computers.
2. Entfernen Sie folgende Komponenten:
a. Bodenabdeckung
b. Akku
Entfernen und Einbauen von Komponenten
19
Page 20
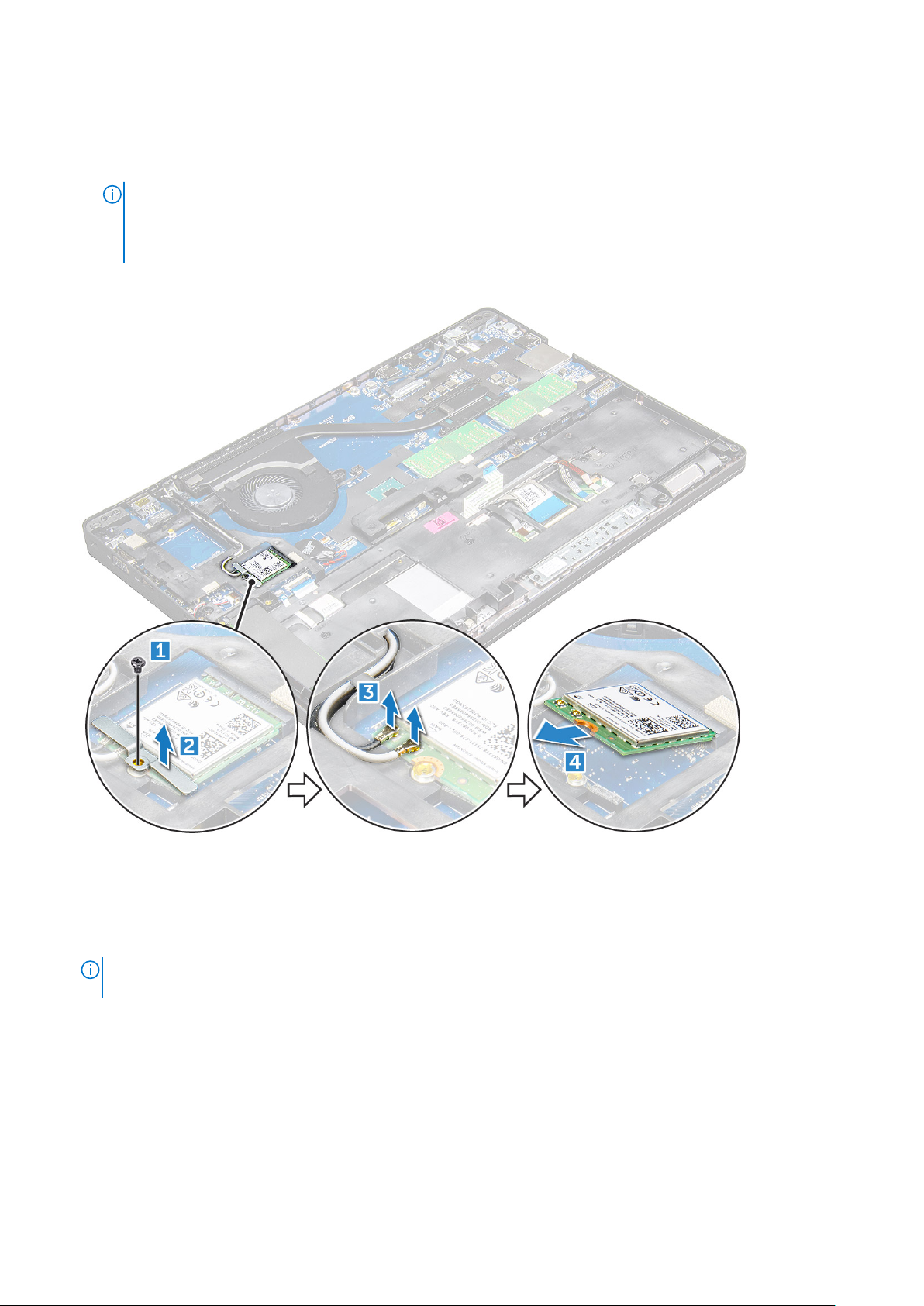
3. So entfernen Sie die WLAN-Karte:
a. Entfernen Sie die M2x3-Schraube, mit der die WLAN-Karte am Computer befestigt ist [1].
b. Entfernen Sie die Metallasche, mit der die WLAN-Kabel an der WLAN-Karte befestigt sind [2].
c. Trennen Sie die WLAN-Kabel von den Anschlüssen auf der WLAN-Karte [3].
ANMERKUNG: Die WLAN-Karte ist durch einen haftendes Schaumstoffpolster fixiert. Stellen Sie beim Entfernen
der Wireless-Karte aus dem System sicher, dass das Klebepad während des Abhebelvorgangs nicht von der
Systemplatine/vom Gehäuserahmen gelöst wird. Falls sich das Klebepad mit der Wireless-Karte vom System löst,
bringen Sie es wieder an.
d. Heben Sie die WLAN-Karte, um sie vom Klebeband zu lösen [4].
Einbauen der WLAN-Karte
1. Setzen Sie die WLAN-Karte in den entsprechenden Steckplatz im Computer .
2. Ziehen Sie die WLAN-Kabel durch die Kabelführung.
ANMERKUNG:
und WLAN-Antennen korrekt durch die Kabelführungskanäle am Gehäuserahmen verlegt werden.
3. Verbinden Sie die WLAN-Kabel mit den Anschlüssen an der WLAN-Karte.
4. Setzen Sie die Metallhalterung ein und ziehen Sie die M2x3-Schraube an, um die WLAN-Karte am Computer zu befestigen.
5. Bauen Sie folgende Komponenten ein:
a. Akku
b. Bodenabdeckung
6. Befolgen Sie die Schritte unter Nach der Arbeit an Komponenten im Inneren des Systems.
20
Entfernen und Einbauen von Komponenten
Beim Einsetzen der Bildschirmbaugruppe oder des Gehäuserahmens in das System müssen die Wireless-
Page 21
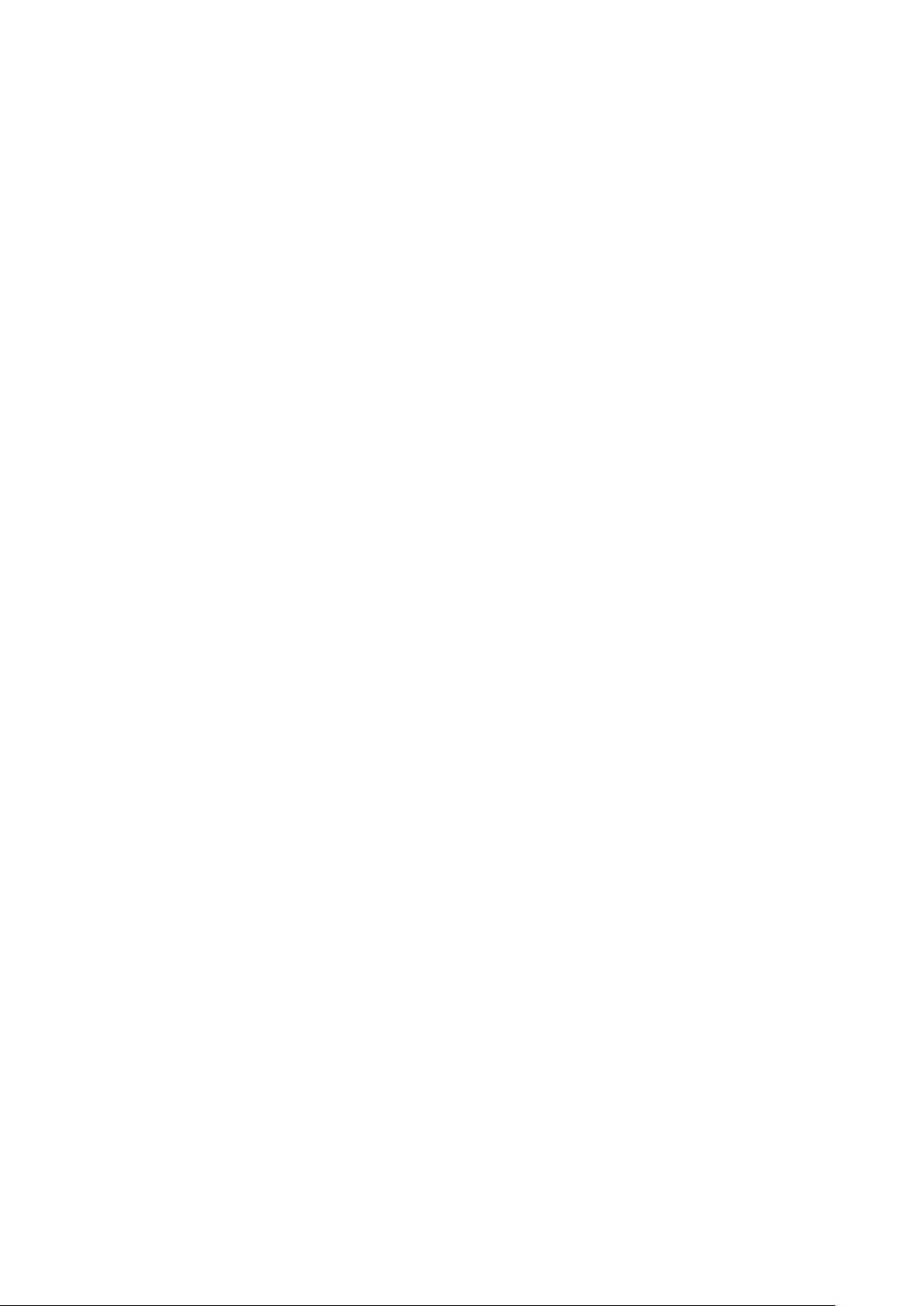
WWAN-Karte
Entfernen der WWAN-Karte
1. Folgen Sie den Anweisungen unter Vor der Arbeit an Komponenten im Inneren des Computers.
2. Entfernen Sie folgende Komponenten:
a. Bodenabdeckung
b. Akku
3. So entfernen Sie die WWAN-Karte:
a. Trennen Sie die WWAN-Kabel von ihren Anschlüssen .
b. Entfernen Sie die M2,0x3,0-Schraube, mit der die WWAN-Karte am Computer befestigt ist .
c. Heben Sie die WWAN-Karte vom Anschluss ab .
Einbauen der WWAN-Karte
1. Setzen Sie die WWAN-Karte in den entsprechenden Steckplatz im Computer .
2. Ziehen Sie die M2.0x3.0-Schraube fest, um die WWAN-Karte am Computer zu befestigen.
3. Verbinden Sie die Antennenkabel mit den Anschlüssen auf der WWAN-Karte.
4. Bauen Sie folgende Komponenten ein:
a. Akku
b. Bodenabdeckung
5. Befolgen Sie die Schritte unter Nach der Arbeit an Komponenten im Inneren des Systems.
Speichermodul
Entfernen des Speichermoduls
1. Folgen Sie den Anweisungen unter Vor der Arbeit an Komponenten im Inneren des Computers.
2. Entfernen Sie folgende Komponenten:
a. Bodenabdeckung
b. Akku
3. So entfernen Sie das Speicher-Modul:
a. Lösen Sie die Klammern, mit denen das Speichermodul befestigt ist, bis das Modul herausspringt [1].
b. Heben Sie das Speichermodul aus dem Anschluss [2].
Entfernen und Einbauen von Komponenten
21
Page 22
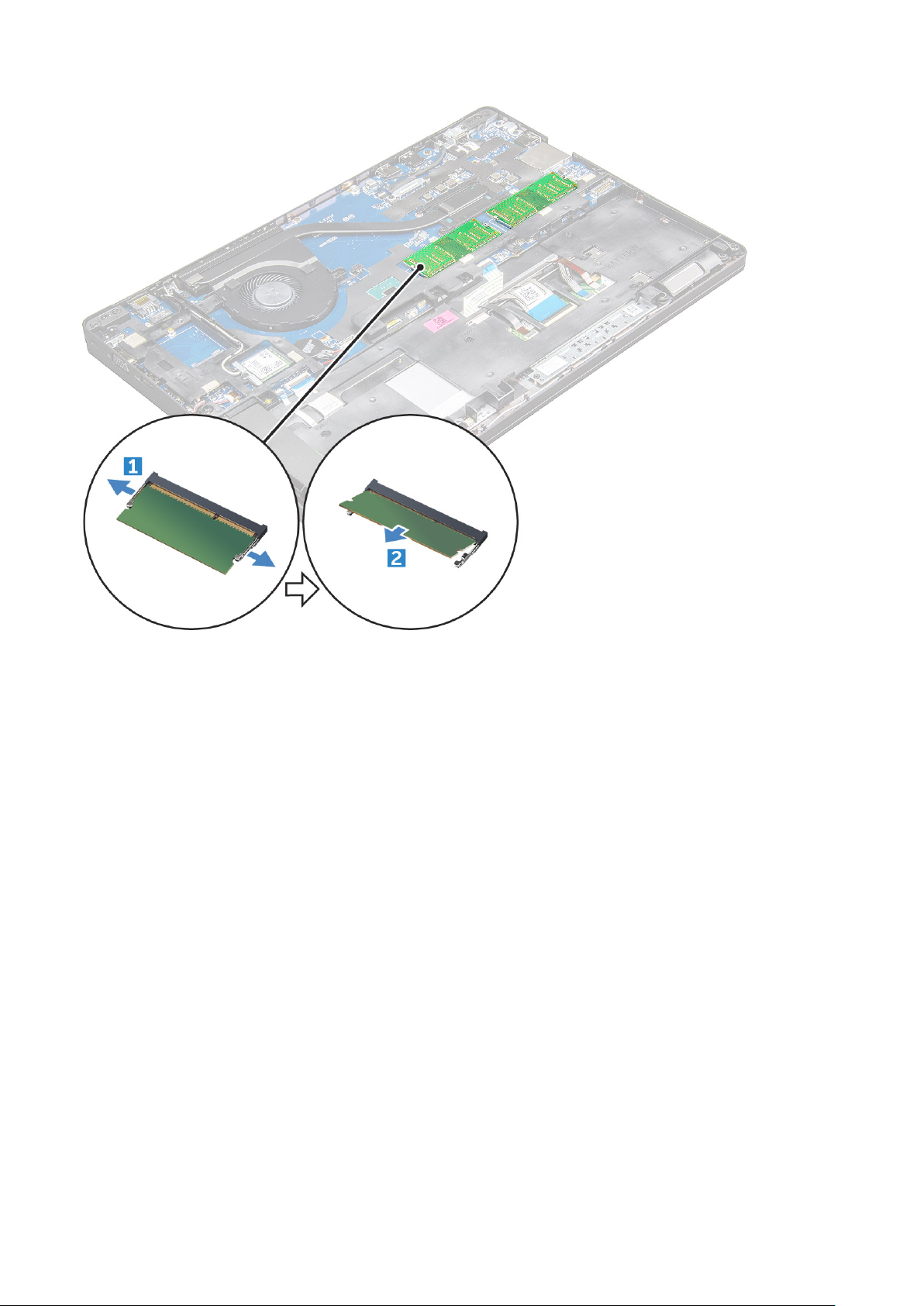
Einsetzen des Speichermoduls
1. Setzen Sie das Speichermodul in den Speichermodulsockel ein, bis die Klammern einrasten.
2. Bauen Sie folgende Komponenten ein:
a. Akku
b. Bodenabdeckung
3. Folgen Sie den Anweisungen unter Nach der Arbeit an Komponenten im Inneren des Computers.
Tastatur
Entfernen des Tastaturrahmens
1. Folgen Sie den Anweisungen unter Vor der Arbeit an Komponenten im Inneren des Computers.
2. Hebeln Sie den Tastaturrahmen an den Kanten ab [1] und heben Sie ihn aus dem Computer heraus [2].
22
Entfernen und Einbauen von Komponenten
Page 23
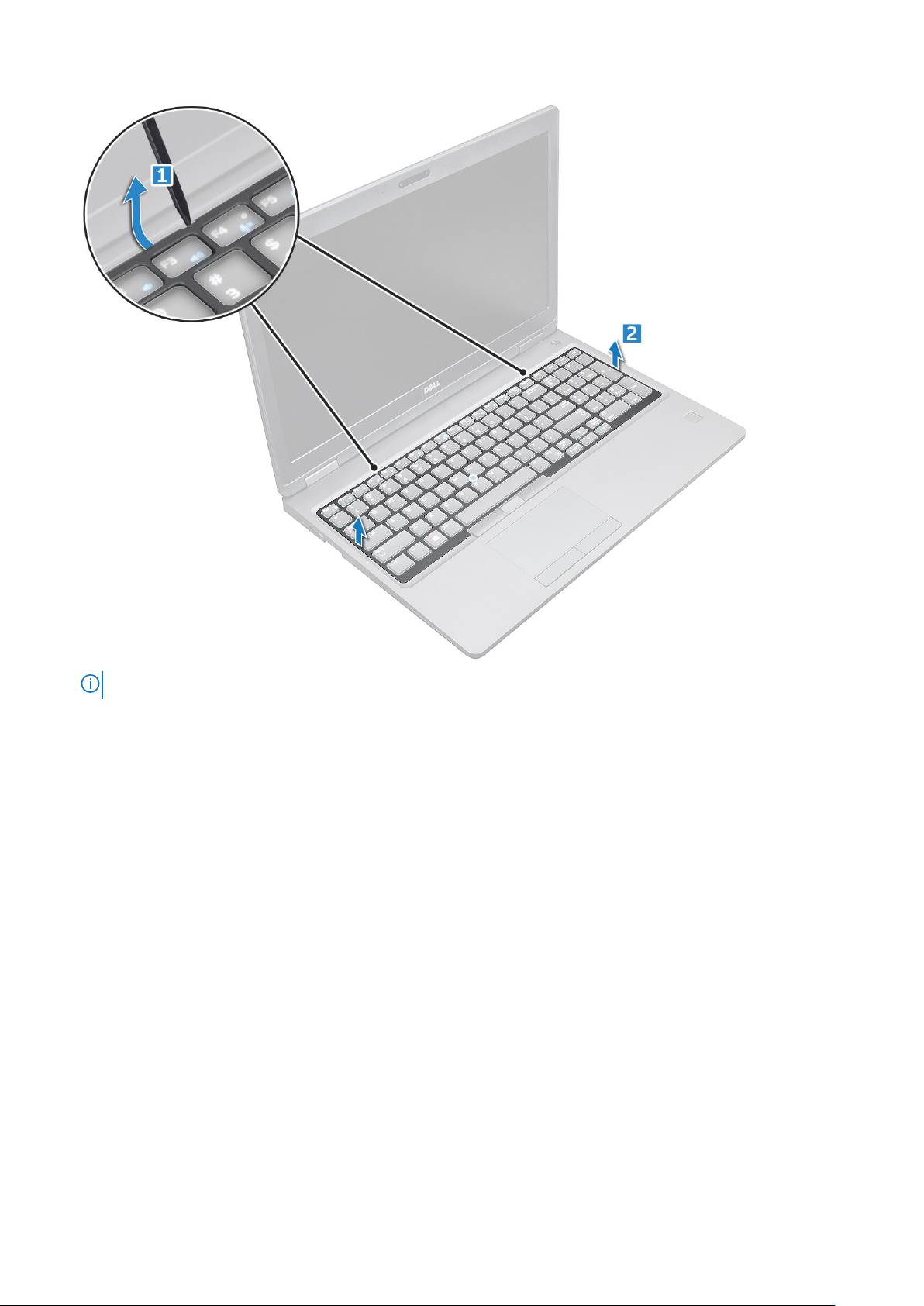
ANMERKUNG: Sie benötigen möglicherweise einen Kunststoffstift, um den Tastaturrahmen an den Kanten abzuhebeln.
Entfernen der Tastatur
1. Folgen Sie den Anweisungen unter Vor der Arbeit an Komponenten im Inneren des Computers.
2. Entfernen Sie folgende Komponenten:
a. Bodenabdeckung
b. Akku
c. Tastaturrahmen
3. Heben Sie den Riegel an und trennen Sie das Tastaturkabel [1], das Touchpad-Kabel [2], das Trackstick-Kabel [3] und die
(optionale) Hintergrundbeleuchtung [4] vom Anschluss.
Entfernen und Einbauen von Komponenten
23
Page 24
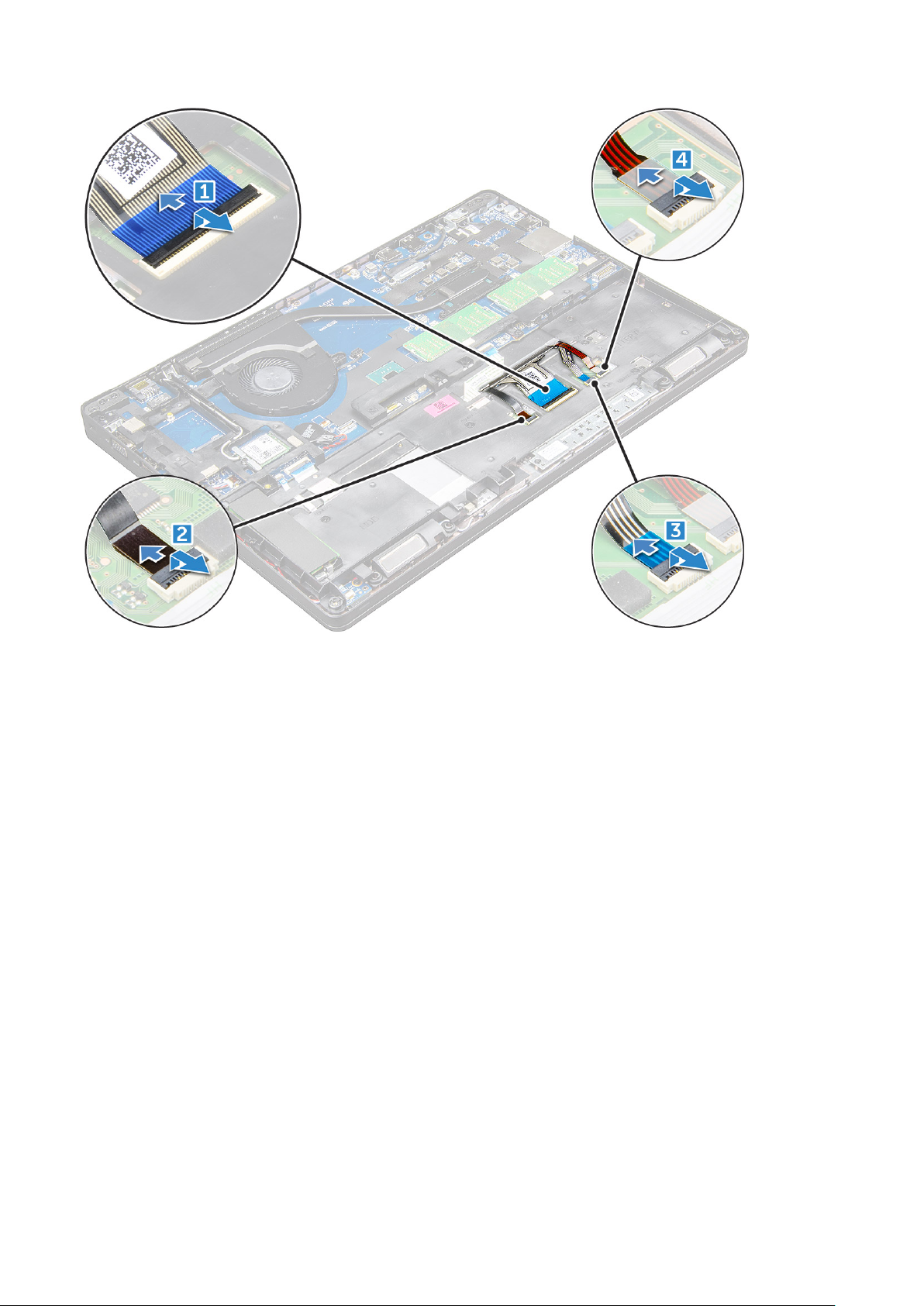
4. So entfernen Sie die Tastatur:
a. Entfernen Sie die M2x2-Schrauben, mit denen die Tastatur am Computer befestigt ist [1].
b. Hebeln Sie die Tastatur vom Rand des Computers ab [2].
24
Entfernen und Einbauen von Komponenten
Page 25
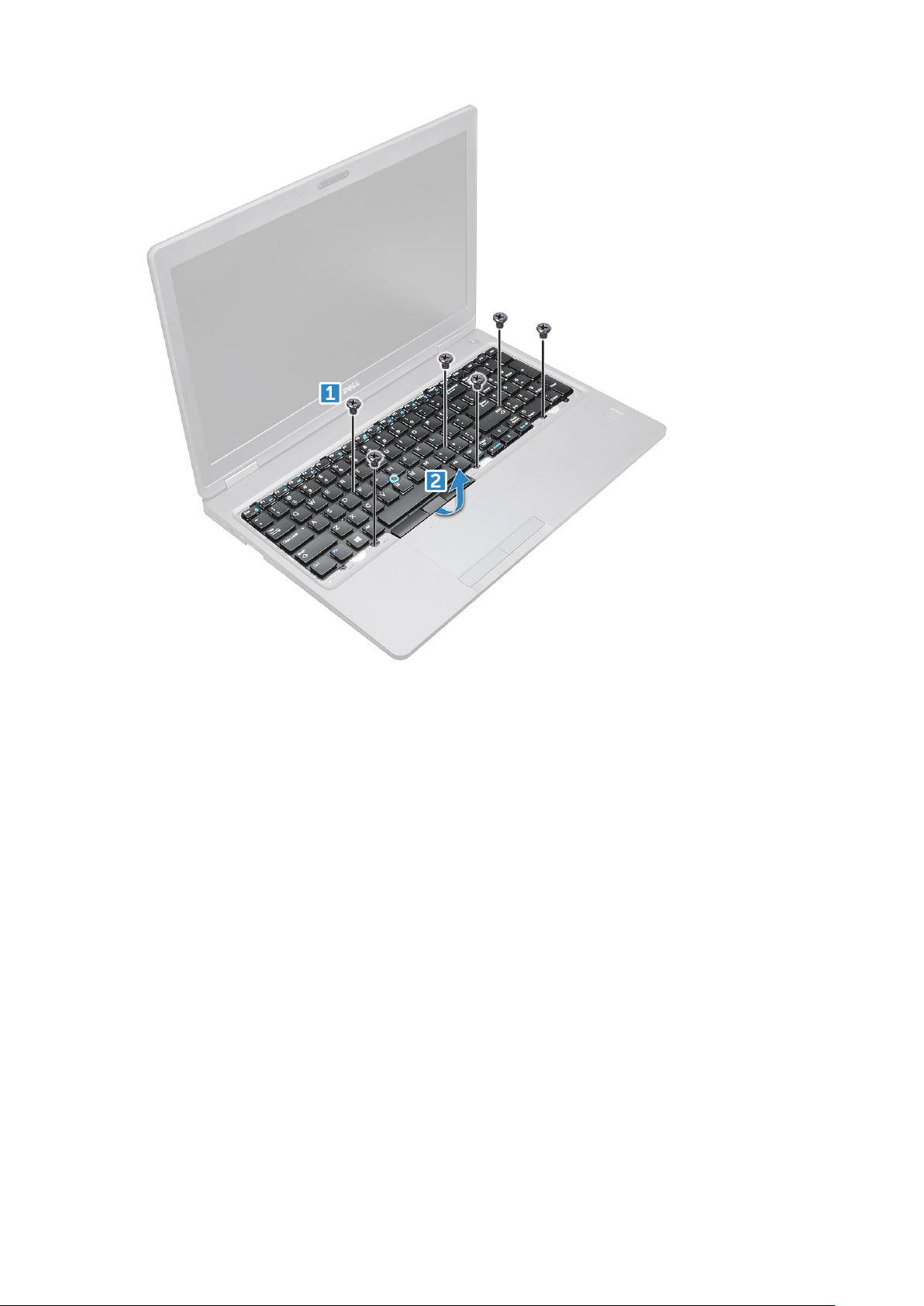
5. Ziehen und heben Sie die Tastatur aus dem Computer heraus.
Entfernen und Einbauen von Komponenten
25
Page 26

Einbauen der Tastatur
1. Richten Sie den Tastaturrahmen an den Tasten auf dem Computer aus.
2. Ziehen Sie die M2x2,5-Schrauben fest, mit denen die Tastatur am Computer befestigt wird.
3. Schließen Sie das Tastaturkabel, das Touchpad-Kabel, das Trackstick-Kabel und die (optionale) Hintergrundbeleuchtung an
die Anschlüsse auf der Systemplatine an.
4. Bauen Sie folgende Komponenten ein:
a. Tastaturrahmen
b. Akku
c. Bodenabdeckung
5. Befolgen Sie die Schritte unter Nach der Arbeit an Komponenten im Inneren des Systems.
Einsetzen des Tastaturrahmens
1. Richten Sie den Tastaturrahmen an den Halterungen am Computer aus und drücken Sie die Tastatur herunter, bis sie
einrastet.
2. Befolgen Sie die Schritte unter Nach der Arbeit an Komponenten im Inneren des Systems.
26
Entfernen und Einbauen von Komponenten
Page 27
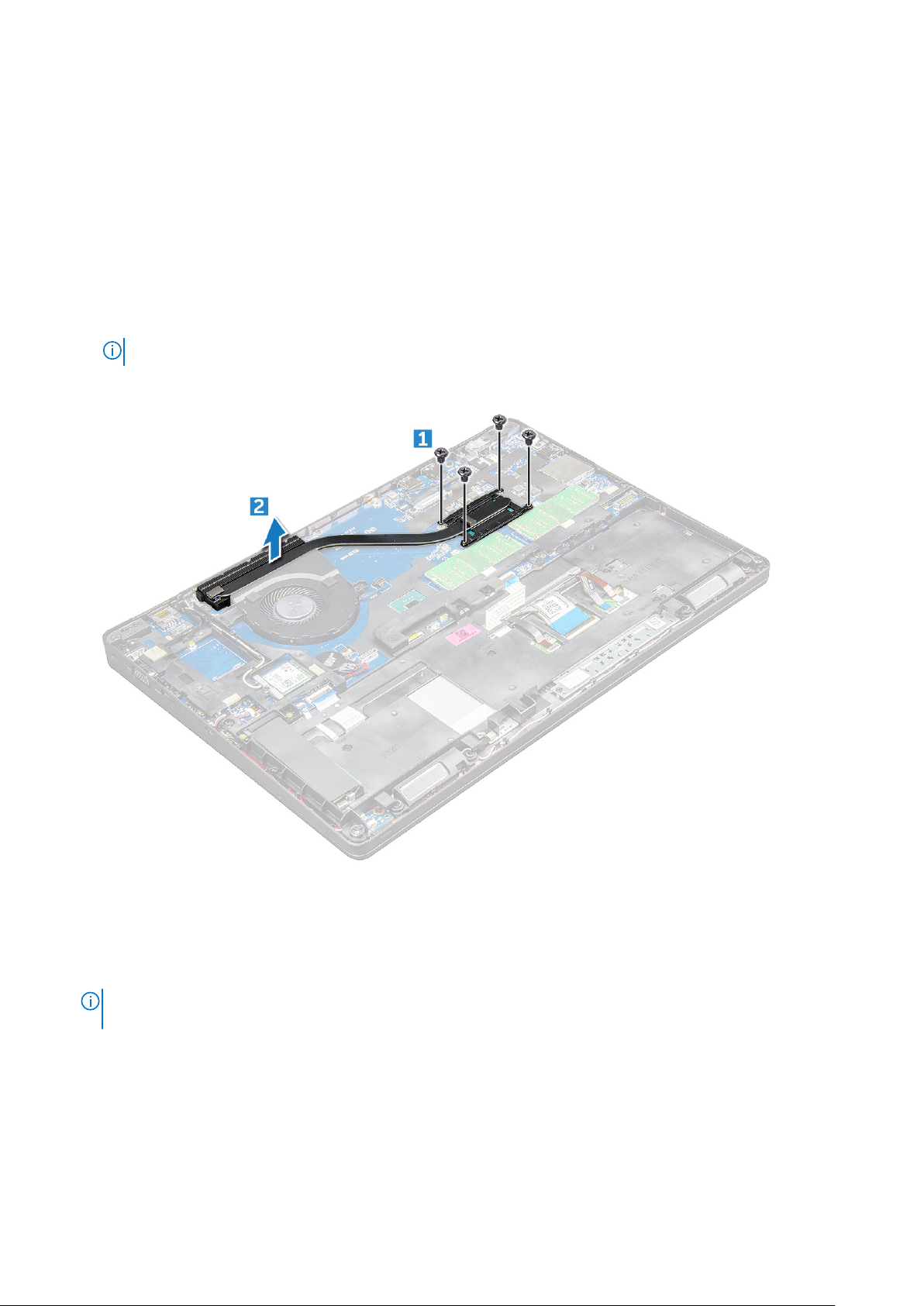
Kühlkörper
Entfernen des Kühlkörpers
1. Folgen Sie den Anweisungen unter Vor der Arbeit an Komponenten im Inneren des Computers.
2. Entfernen Sie folgende Komponenten:
a. Bodenabdeckung
b. Akku
3. So entfernen Sie den Kühlkörper – :
a. [1].
ANMERKUNG: Entfernen Sie die Schrauben, mit denen der Kühlkörper .
b. Heben Sie den Kühlkörper von der Systemplatine ab [2] .
Einbauen des Kühlkörpers
1. Platzieren Sie die Kühlkörper auf der Systemplatine und richten Sie den Kühlkörper an den Schraubenhalterungen aus.
2. Ziehen Sie die M2x3-Schrauben an, um den Kühlkörper auf der Systemplatine zu befestigen.
ANMERKUNG:
6].
3. Verbinden Sie das Lüfterkabel mit dem Anschluss auf der Systemplatine.
4. Bauen Sie folgende Komponenten ein:
a. Akku
b. Bodenabdeckung
5. Folgen Sie den Anweisungen unter Nach der Arbeit an Komponenten im Inneren des Computers.
Ziehen Sie die Schrauben auf der Systemplatine in der Reihenfolge der Beschriftungen fest [1, 2, 3, 4, 5,
Entfernen und Einbauen von Komponenten
27
Page 28
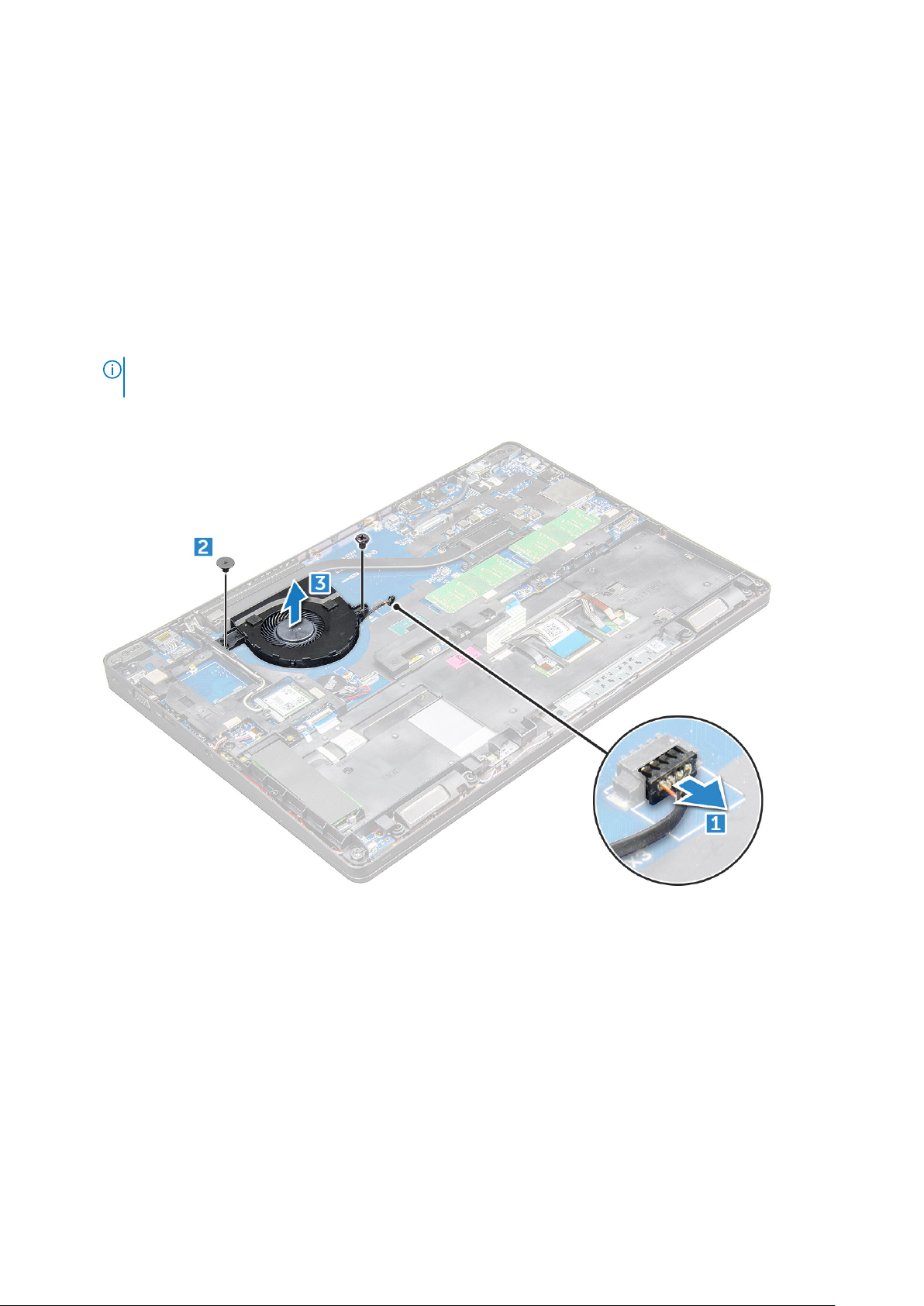
Systemlüfter
Entfernen des Systemlüfters
1. Folgen Sie den Anweisungen unter Vor der Arbeit an Komponenten im Inneren des Computers.
2. Entfernen Sie folgende Komponenten:
a. Bodenabdeckung
b. Akku
3. So entfernen Sie den Systemlüfter:
a. Trennen Sie das Kabel des Systemlüfters vom Anschluss auf der Systemplatine [1].
b. Entfernen Sie die M2x3-Schrauben (2), mit denen der Systemlüfter auf der Systemplatine befestigt ist.
ANMERKUNG: Einige Systeme sind möglicherweise mit einem integrierten Bauteil aus Kühlkörper und Systemlüfter
ausgestattet.
c. Heben Sie den Systemlüfter von der Systemplatine [2].
Einbauen des Systemlüfters
1. Platzieren Sie den Lüfter auf der Systemplatine und richten Sie ihn mit den Schraubenhalterungen aus.
2. Ziehen Sie die M2x3-Schrauben an, um den Kühlkörper auf der Systemplatine zu befestigen.
3. Schließen Sie das Lüfterkabel an den Anschluss auf der Systemplatine an.
4. Bauen Sie folgende Komponenten ein:
a. Akku
b. Bodenabdeckung
5. Folgen Sie den Anweisungen unter Nach der Arbeit an Komponenten im Inneren des Computers.
28
Entfernen und Einbauen von Komponenten
Page 29

Netzanschluss-Port
Entfernen des Netzanschlusses
1. Folgen Sie den Anweisungen unter Vor der Arbeit an Komponenten im Inneren des Computers.
2. Entfernen Sie folgende Komponenten:
a. Bodenabdeckung
b. Akku
3. So entfernen Sie den Netzanschluss:
a. Verbinden Sie das Netzanschlusskabel mit dem Anschluss auf der Systemplatine.
b. Entfernen Sie die M2x3-Schraube, um die Metallhalterung zu lösen, mit der der Netzanschluss-Port befestigt ist [2].
c. Entfernen Sie die Metallhalterung, mit der Netzanschluss-Port befestigt wird [3].
d. Heben Sie den Netzanschluss-Port vom Computer [4].
Installieren des Netzanschlusses
1. Schieben Sie den Netzanschluss-Port in den Steckplatz im Computer.
2. Setzen Sie die Metallhalterung auf den Stromversorgungsanschluss.
3. Ziehen Sie die M2x3-Schraube an, um die Metallhalterung am Netzanschluss-Port am Computer zu befestigen.
4. Verbinden Sie das Netzanschlusskabel mit dem Anschluss auf der Systemplatine.
5. Bauen Sie folgende Komponenten ein:
a. Akku
b. Bodenabdeckung
6. Folgen Sie den Anweisungen unter Nach der Arbeit an Komponenten im Inneren des Computers.
Entfernen und Einbauen von Komponenten
29
Page 30
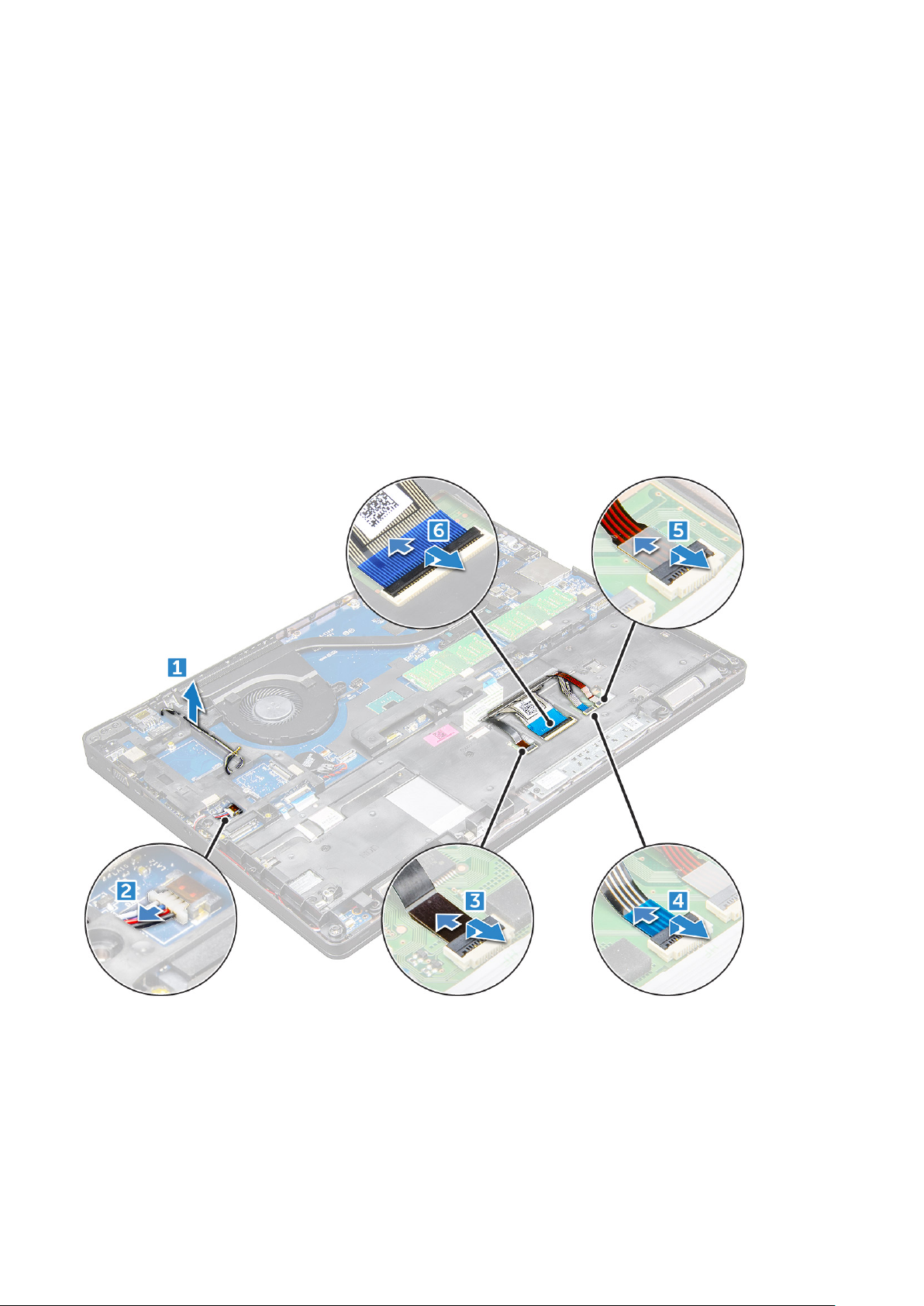
Gehäuserahmen
Entfernen des Gehäuserahmens
1. Folgen Sie den Anweisungen unter Vor der Arbeit an Komponenten im Inneren des Computers.
2. Entfernen Sie folgende Komponenten:
a. SIM-Karten-Modul
b. Bodenabdeckung
c. Akku
d. WLAN-Karte
e. WWAN-Karte
f. SSD-Karte oder Festplattenlaufwerk
3. So lösen Sie den Gehäuserahmen:
a. Lösen Sie die WLAN- und WWAN-Kabel aus ihren Kabelführungskanälen [1].
b. Trennen Sie das Lautsprecherkabel vom Anschluss auf der Systemplatine [2].
c. Heben Sie den Riegel an und trennen Sie das Tastaturkabel [3], das Touchpad-Kabel [4], das Pointstick-Kabel [5] und die
(optionale) Hintergrundbeleuchtung [6] vom Anschluss.
4. So entfernen Sie den Gehäuserahmen:
a. Entfernen Sie die Schrauben (M2x3, M2x5), mit denen der Gehäuserahmen am Computer befestigt ist [1].
b. Heben Sie den Gehäuserahmen vom Computer ab [2].
30
Entfernen und Einbauen von Komponenten
Page 31

Einsetzen des Gehäuserahmens
1. Setzen Sie den Gehäuserahmen auf den Computer und ziehen Sie die Schrauben (M2x5, M2x3) fest.
ANMERKUNG:
dem Rahmen befinden, sondern durch die Öffnung im Rahmen verlaufen.
2. Schließen Sie das Lautsprecherkabel, Tastaturkabel, Touchpad-Kabel, Pointstick-Kabel und die (optionale)
Hintergrundbeleuchtung an.
3. Trennen Sie das WLAN- und das WWAN-Kabel.
ANMERKUNG:
der Systemplatine verlegt ist, um Schäden am Kabel zu vermeiden.
4. Bauen Sie folgende Komponenten ein:
a. SSD-Karte oder Festplattenlaufwerk
b. WWAN-Karte
c. WLAN-Karte
d. Akku
e. Bodenabdeckung
f. SIM-Karten-Modul
5. Befolgen Sie die Schritte unter Nach der Arbeit an Komponenten im Inneren des Systems.
Stellen Sie beim Wiedereinsetzen des Gehäuserahmens sicher, dass sich die Tastaturkabel NICHT unter
Stellen Sie sicher, dass das Kabel der Knopfzellenbatterie korrekt zwischen dem Gehäuserahmen und
Systemplatine
Entfernen der Systemplatine
1. Folgen Sie den Anweisungen unter Vor der Arbeit an Komponenten im Inneren des Computers.
2. Entfernen Sie folgende Komponenten:
a. SIM-Karten-Modul
Entfernen und Einbauen von Komponenten
31
Page 32

b. Bodenabdeckung
c. Akku
d. WLAN-Karte
e. WWAN-Karte
f. SSD-Karte oder Festplattenlaufwerk
g. Speichermodul
h. Entfernen des Kühlkörpers auf Seite 27
i. Systemlüfter
j. Knopfzellenbatterie
k. Netzanschluss-Port
l. Gehäuserahmen
3. So lösen Sie die Systemplatine:
a. Trennen Sie das IR-Kamerakabel [1].
b. Entfernen Sie die M2x3-Schrauben, mit denen die WLAN-Metallhalterung befestigt ist [2].
c. Heben Sie die Metalllasche an, mit dem das Bildschirmkabel befestigt ist [3].
d. Trennen Sie das Bildschirmkabel vom Anschluss auf der Systemplatine [4].
e. Trennen Sie das Stromkabel [5].
4. So entfernen Sie die Systemplatine:
a. Trennen Sie die LED-Platine, die Hauptplatine und das Touchpad-Kabel von der Systemplatine [1].
b. Entfernen Sie die M2,0x0,5-Schrauben, mit denen die Metallhalterung befestigt ist und entfernen Sie die Halterung von
der Systemplatine [2,3].
ANMERKUNG: Bei der Metallhalterung handelt es sich um die Halterung des USB-C-Anschlusses.
32 Entfernen und Einbauen von Komponenten
Page 33

5. Entfernen Sie die M2x3-Schrauben und heben Sie die Systemplatine aus dem Computer heraus [1, 2].
Entfernen und Einbauen von Komponenten
33
Page 34

Einbauen der Systemplatine
1. Richten Sie die Systemplatine an den Schraubenhalterungen am Computer aus.
2. Ziehen Sie die M2x3-Schrauben fest, um die Systemplatine am Computer zu befestigen.
3. Platzieren Sie die Metallhalterung und ziehen Sie die M2x5-Schrauben auf der Systemplatine fest.
ANMERKUNG: Bei der Metallhalterung handelt es sich um die Halterung des USB-C-Anschlusses.
4. Schließen Sie die LED-, Hauptplatinen- und Touchpad-Kabel an die Systemplatine an.
5. Schließen Sie das Stromkabel an.
6. Schließen Sie das Bildschirmkabel an die Systemplatine an.
7. Setzen Sie das eDP-Kabel und die Metallhalterung auf die Systemplatine und ziehen Sie die M2,0x3,0 Schrauben fest, um die
Metallhalterung an der Systemplatine zu befestigen.
8. Schließen Sie das IR-Kamerakabel an.
9. Bauen Sie folgende Komponenten ein:
a. Gehäuserahmen
b. Knopfzellenbatterie
c. Einbauen des Kühlkörpers auf Seite 27
d. Systemlüfter
e. Speichermodul
f. SSD-Karte oder Festplattenlaufwerk
g. WWAN-Karte
h. WLAN-Karte
i. Akku
j. Bodenabdeckung
k. SIM-Karten-Modul
10. Folgen Sie den Anweisungen unter Nach der Arbeit an Komponenten im Inneren des Computers.
Touchpad
Entfernen der Touchpad-Tasten
1. Folgen Sie den Anweisungen unter Vor der Arbeit an Komponenten im Inneren des Computers.
2. Entfernen Sie folgende Komponenten:
a. Bodenabdeckung
b. Akku
c. WLAN-Karte
d. WWAN-Karte
e. SSD-Karte oder Festplattenlaufwerk
f. Gehäuserahmen
3. So lösen Sie das Touchpad-Bedienfeld:
a. Heben Sie den Riegel an und trennen Sie das Kabel des SmartCard-Lesegeräts vom Anschluss [1].
b. Ziehen Sie das Kabel des SmartCard-Lesegeräts vom Klebeband ab [2].
34
Entfernen und Einbauen von Komponenten
Page 35

4. So entfernen Sie das Touchpad-Bedienfeld:
a. Heben Sie den Riegel an und trennen Sie das Kabel des Touchpads vom Anschluss [1].
b. Entfernen Sie die M2,0x3,0-Schrauben, mit denen das Touchpad am Computer befestigt ist [2].
c. Heben Sie das Touchpad vom Computer ab.
Entfernen und Einbauen von Komponenten
35
Page 36

Einbauen des Touchpad-Bedienfelds
1. Setzen Sie das Touchpad-Bedienfeld in den Steckplatz auf der Systemplatine.
2. Ziehen Sie die M2x3-Schrauben fest, um das Touchpad-Bedienfeld zu befestigen.
3. Verbinden Sie das Touchpad-Kabel.
4. Schließen Sie das Kabel des SmartCard-Lesegeräts an den Computer an.
5. Bauen Sie folgende Komponenten ein:
a. Gehäuserahmen
b. SSD-Karte oder Festplattenlaufwerk
c. WWAN-Karte
d. WLAN-Karte
e. Akku
f. Bodenabdeckung
6. Folgen Sie den Anweisungen unter Nach der Arbeit an Komponenten im Inneren des Computers.
SmartCard-Modul
Entfernen des SmartCard-Lesegeräts
1. Folgen Sie den Anweisungen unter Vor der Arbeit an Komponenten im Inneren des Computers.
2. Entfernen Sie folgende Komponenten:
a. Bodenabdeckung
b. Akku
c. WLAN-Karte
36
Entfernen und Einbauen von Komponenten
Page 37

d. SSD-Karte
e. Gehäuserahmen
3. So lösen Sie das SmartCard-Lesegerät:
a. Trennen Sie das Smart Card-Platinenkabel vom Anschluss auf der Systemplatine [1].
b. Ziehen Sie das Kabel vom Klebeband ab, um es zu lösen [2].
4. So entfernen Sie das SmartCard-Lesegerät:
a. Entfernen Sie die M2x3-Schrauben, mit denen die Platine des Smartcard-Lesegeräts an der Handballenstütze befestigt
ist [1].
b. Ziehen Sie an der Platine des Smart Card-Lesegeräts, um es von der Systemplatine [2] zu lösen.
Entfernen und Einbauen von Komponenten
37
Page 38

Einbauen des SmartCard-Lesegeräts
1. Platzieren Sie das SmartCard-Lesegerät auf dem Computer.
2. Ziehen Sie die M2x3-Schrauben an, um das Smartcard-Lesegerät am Computer zu befestigen.
3. Befestigen Sie das Kabel des Smart Card-Lesegeräts und schließen Sie es an den Anschluss auf der Systemplatine an.
4. Bauen Sie folgende Komponenten ein:
a. Gehäuserahmen
b. SSD-Karte
c. WLAN-Karte
d. Akku
e. Bodenabdeckung
5. Folgen Sie den Anweisungen unter Nach der Arbeit an Komponenten im Inneren des Computers.
LED-Platine
Entfernen der LED-Platine
1. Folgen Sie den Anweisungen unter Vor der Arbeit an Komponenten im Inneren des Computers.
2. Entfernen Sie folgende Komponenten:
a. Bodenabdeckung
b. Akku
c. WLAN-Karte
38
Entfernen und Einbauen von Komponenten
Page 39

d. SSD-Karte
e. Gehäuserahmen
3. So entfernen Sie die LED-Platine:
a. Heben Sie den Riegel an und trennen Sie das LED-Platinenkabel vom Anschluss auf der LED-Platine [1].
b. Entfernen Sie die M2x3-Schraube, mit der die LED-Platine am Computer befestigt ist [2].
c. Heben Sie die LED-Platine vom Computer [3].
Einbauen der LED-Platine
1. Platzieren Sie die LED-Platine auf dem Computer.
2. Ziehen Sie die M2x3-Schraube an, um die LED-Platine am Computer zu befestigen.
3. Verbinden Sie das LED-Platinenkabel mit dem Anschluss auf der LED-Platine.
4. Bauen Sie folgende Komponenten ein:
a. Gehäuserahmen
b. SSD-Karte
c. WLAN-Karte
d. Akku
e. Bodenabdeckung
5. Folgen Sie den Anweisungen unter Nach der Arbeit an Komponenten im Inneren des Computers.
Lautsprecher
Entfernen des Lautsprechers
1. Folgen Sie den Anweisungen unter Vor der Arbeit an Komponenten im Inneren des Computers.
Entfernen und Einbauen von Komponenten
39
Page 40

2. Entfernen Sie folgende Komponenten:
a. Bodenabdeckung
b. Akku
c. WLAN-Karte
d. SSD-Karte
e. Gehäuserahmen
3. So trennen Sie die Kabel:
ANMERKUNG: Lautsprecherkabel werden zum Entfernen des Gehäuserahmens getrennt.
a. Heben Sie den Riegel an und trennen Sie das LED-Platinenkabel [1].
b. Trennen Sie das Lautsprecherkabel und lösen Sie es heraus [2].
c. Entfernen Sie das Lautsprecherkabel aus der Führungsklemmen [3].
4. Entfernen Sie die Lautsprecher aus dem Computer.
40
Entfernen und Einbauen von Komponenten
Page 41

Einbauen des Lautsprechers
1. Setzen Sie die Lautsprecher in die Steckplätze im Computer ein.
2. Führen Sie das Lautsprecherkabel durch die Halteklammern durch die Kabelführung.
3. Schließen Sie das Kabel des Lautsprechers und der LED-Platine an den Computer an.
4. Bauen Sie folgende Komponenten ein:
a. Gehäuserahmen
b. SSD-Karte
c. WLAN-Karte
d. Akku
e. Bodenabdeckung
5. Folgen Sie den Anweisungen unter Nach der Arbeit an Komponenten im Inneren des Computers.
Scharnierabdeckung
Entfernen der Scharnierabdeckungen
1. Folgen Sie den Anweisungen unter Vor der Arbeit an Komponenten im Inneren des Computers.
2. Entfernen Sie folgende Komponenten:
a. Bodenabdeckung
b. Akku
3. So entfernen Sie die Scharnierabdeckungen:
a. Entfernen Sie die M2x3-Schrauben, mit denen die Scharnierabdeckung am Computer befestigt ist [1].
b. Entfernen Sie die Scharnierabdeckung vom Computer [2].
Entfernen und Einbauen von Komponenten
41
Page 42

Einbauen der Scharnierabdeckung
1. Setzen Sie die Scharnierhalterung ein und richten Sie sie an den Schraubenhalterungen am Computer aus.
2. Ziehen Sie die M2x3-Schrauben an, um die Bildschirmbaugruppe am Computer zu befestigen.
3. Bauen Sie folgende Komponenten ein:
a. Akku
b. Bodenabdeckung
4. Folgen Sie den Anweisungen unter Nach der Arbeit an Komponenten im Inneren des Computers.
Bildschirmbaugruppe
Entfernen der Bildschirmbaugruppe
1. Folgen Sie den Anweisungen unter Vor der Arbeit an Komponenten im Inneren des Computers.
2. Entfernen Sie folgende Komponenten:
a. Bodenabdeckung
b. Akku
c. WLAN-Karte
d. Scharnierabdeckung
3. So trennen Sie das Bildschirmkabel:
a. Entfernen Sie das WLAN-Kabel aus den Kabelführungskanälen [1].
b. Trennen Sie das Kabel der IR-Kamera [2].
c. Entfernen Sie die M2x5-Schrauben und heben Sie die Metallhalterung an, mit der das Bildschirmkabel am Computer
befestigt ist [3, 4].
42
Entfernen und Einbauen von Komponenten
Page 43

d. Lösen Sie das Bildschirmkabel (eDP) [5].
4. So entfernen Sie Scharnierschrauben:
a. Entfernen Sie die M2x5-Schrauben, mit denen die Bildschirmbaugruppe auf der Systemplatine befestigt ist [1].
b. Nehmen Sie die Antennenkabel und das Bildschirmkabel aus den Kabelführungskanälen heraus [2, 3].
Entfernen und Einbauen von Komponenten
43
Page 44

5. Drehen Sie den Computer.
6. So entfernen Sie die Bildschirmbaugruppe:
a. Entfernen Sie die M2x5-Schrauben, mit denen die Bildschirmbaugruppe am Computer befestigt ist [1].
b. öffnen Sie den Bildschirm [2].
44
Entfernen und Einbauen von Komponenten
Page 45

7. Schieben Sie Bildschirmbaugruppe weg vom Computer.
Entfernen und Einbauen von Komponenten
45
Page 46

Einbauen der Bildschirmbaugruppe
1. Platzieren Sie die Bildschirmbaugruppe und richten Sie sie an den Schraubenhalterungen am Computer aus.
ANMERKUNG: Schließen Sie den LCD-Bildschirm, bevor Sie die Schrauben einsetzen oder das Notebook umdrehen.
VORSICHT: Führen Sie das Bildschirmkabel und das Antennenkabel durch die Bohrungen des LCD-
Scharniers, während Sie die LCD-Baugruppe in die Basis einsetzen, um eine Beschädigung der Kabel zu
vermeiden.
2. Ziehen Sie die M2x5-Schrauben an, um die Bildschirmbaugruppe am Computer zu befestigen.
3. Drehen Sie den Computer.
4. Schließen Sie die Antennenkabel und das Bildschirmkabel an den Anschlüssen.
5. Platzieren Sie die Halterung für das Bildschirmkabel über dem Anschluss und ziehen Sie die M2x5-Schrauben an, um das
Bildschirmkabel am Computer zu befestigen.
6. Bauen Sie folgende Komponenten ein:
a. Scharnierabdeckung
b. WLAN-Karte
c. Akku
d. Bodenabdeckung
7. Folgen Sie den Anweisungen unter Nach der Arbeit an Komponenten im Inneren des Computers.
Bildschirmblende
Entfernen der Bildschirmblende
1. Folgen Sie den Anweisungen unter Vor der Arbeit an Komponenten im Inneren des Computers.
2. Entfernen Sie folgende Komponenten:
a. Bodenabdeckung
b. Akku
c. WWAN-Karte
d. WLAN-Karte
e. Scharnierabdeckung
f. Bildschirmbaugruppe
3. Hebeln Sie die Kanten [1,2,3,4] an, um die Bildschirmblende von der Bildschirmbaugruppe zu lösen.
46
Entfernen und Einbauen von Komponenten
Page 47

VORSICHT: An der Rückseite der Bildschirmblende befindet sich ein stark haftendes Klebeband, das die
Blende mit dem LCD verbindet. Es kann einige Kraft kosten, die Blende vom LCD zu lösen, und Sie müssen
dabei vorsichtig vorgehen, um das LCD nicht versehentlich
zu beschädigen.
Einbauen der Bildschirmblende
1. Bringen Sie die Blende an der Bildschirmbaugruppe an.
2. Drücken Sie die Bildschirmblende von der Oberseite beginnend nach unten und arbeiten Sie sich entlang der gesamten
Blende vor, bis diese in die Bildschirmbaugruppe einrastet.
3. Bauen Sie folgende Komponenten ein:
a. Bildschirmbaugruppe
b. Scharnierabdeckung
c. WWAN-Karte
d. WLAN-Karte
e. Akku
f. Bodenabdeckung
4. Folgen Sie den Anweisungen unter Nach der Arbeit an Komponenten im Inneren des Computers.
Bildschirmscharniere
Entfernen des Bildschirmscharniers
1. Folgen Sie den Anweisungen unter Vor der Arbeit an Komponenten im Inneren des Computers.
2. Entfernen Sie folgende Komponenten:
a. Bodenabdeckung
b. Akku
Entfernen und Einbauen von Komponenten
47
Page 48

c. WLAN-Karte
d. Scharnierabdeckung
e. Bildschirmbaugruppe
f. Bildschirmblende
3. So entfernen Sie das Bildschirmscharnier:
a. Entfernen Sie die M2,5x3,5-Schrauben , mit denen das Bildschirmscharnier an der Bildschirmbaugruppe befestigt ist [1].
b. Heben Sie das Bildschirmscharnier aus der Bildschirmbaugruppe heraus [2].
c. Wiederholen Sie das Verfahren um das andere Bildschirmscharnier zu entfernen.
Einbauen des Bildschirmscharniers
1. Platzieren Sie die Bildschirmscharnierabdeckung auf der Bildschirmbaugruppe.
2. Ziehen Sie die M2,5x3,5-Schraube fest, mit der die Bildschirmscharnierabdeckung an der Bildschirmbaugruppe befestigt
wird.
3. Wiederholen Sie die Schritte 1 bis 2, um die andere Bildschirmscharnierabdeckung einzubauen.
4. Bauen Sie folgende Komponenten ein:
a. Bildschirmblende
b. Bildschirmbaugruppe
c. Scharnierabdeckung
d. WWAN-Karte
e. WLAN-Karte
f. Akku
g. Bodenabdeckung
5. Folgen Sie den Anweisungen unter Nach der Arbeit an Komponenten im Inneren des Computers.
48
Entfernen und Einbauen von Komponenten
Page 49

Bildschirm
Entfernen des Bildschirms
1. Folgen Sie den Anweisungen unter Vor der Arbeit an Komponenten im Inneren des Computers.
2. Entfernen Sie folgende Komponenten:
a. Bodenabdeckung
b. Akku
c. WWAN-Karte
d. WLAN-Karte
e. Scharnierabdeckung
f. Bildschirmbaugruppe
g. Bildschirmblende
3. Entfernen Sie die M2x3-Schrauben, mit denen der Bildschirm an der Bildschirmbaugruppe befestigt ist [1]. Heben Sie den
Bildschirm an und drehen Sie ihn um, um an das eDP-Kabel zu gelangen [2].
4. So bauen Sie den Bildschirm aus:
a. Ziehen Sie das Klebeband ab [1].
b. Lösen Sie das blaue Klebeband, mit dem das Bildschirmkabel befestigt ist [2].
c. Heben Sie den Riegel an, um das Bildschirmkabel vom Anschluss auf dem Bildschirm zu trennen [3, 4].
Entfernen und Einbauen von Komponenten
49
Page 50

Einbauen des Bildschirms
1. Schließen Sie das eDP-Kabel an den Anschluss an und bringen Sie das blaue Klebeband wieder an.
2. Befestigen Sie das eDP-Kabel mit dem Klebeband.
3. Tauschen Sie den Bildschirm aus und richten Sie ihn mit den Schraubenhalterungen an der Bildschirmbaugruppe aus.
4. Ziehen Sie die M2x3-Schrauben an, um den Bildschirm an der Bildschirmbaugruppe zu befestigen.
5. Bauen Sie folgende Komponenten ein:
a. Bildschirmblende
b. Bildschirmbaugruppe
c. Scharnierabdeckung
d. WWAN-Karte
e. WLAN-Karte
f. Akku
g. Bodenabdeckung
6. Folgen Sie den Anweisungen unter Nach der Arbeit an Komponenten im Inneren des Computers.
eDP-Kabel
Entfernen des eDP-Kabels
1. Folgen Sie den Anweisungen unter Vor der Arbeit an Komponenten im Inneren des Computers.
2. Entfernen Sie folgende Komponenten:
50
Entfernen und Einbauen von Komponenten
Page 51

a. Bodenabdeckung
b. Akku
c. WWAN-Karte
d. WLAN-Karte
e. Bildschirmbaugruppe
f. Bildschirm
g. Bildschirmblende
3. Lösen Sie das eDP-Kabel vom Klebeband ab, um es vom Bildschirm zu entfernen.
Einbauen des eDP-Kabels
1. Befestigen Sie das eDP-Kabel an der Bildschirmbaugruppe.
2. Bauen Sie folgende Komponenten ein:
a. Display
b. Bildschirmblende
c. Bildschirmbaugruppe
d. Scharnierabdeckung
e. WWAN-Karte
f. WLAN-Karte
g. Akku
h. Bodenabdeckung
3. Folgen Sie den Anweisungen unter Nach der Arbeit an Komponenten im Inneren des Computers.
Kamera
Entfernen der Kamera
1. Folgen Sie den Anweisungen unter Vor der Arbeit an Komponenten im Inneren des Computers.
2. Entfernen Sie folgende Komponenten:
a. Bodenabdeckung
Entfernen und Einbauen von Komponenten
51
Page 52

b. Akku
c. WLAN-Karte
d. WWAN-Karte
e. Scharnierabdeckung
f. Bildschirmbaugruppe
g. Bildschirmblende
h. Display
3. So entfernen Sie die Kamera:
a. Trennen Sie das Kamerakabel vom Anschluss [1].
b. Heben Sie die Kamera vom Bildschirm ab [2].
Einbauen der Kamera
1. Setzen Sie die Kamera auf die Bildschirmbaugruppe.
2. Verbinden Sie das Kamerakabel mit dem entsprechenden Anschluss am Bildschirm.
3. Bauen Sie folgende Komponenten ein:
a. Display
b. Bildschirmblende
c. Bildschirmbaugruppe
d. Scharnierabdeckung
e. WWAN-Karte
f. WLAN-Karte
g. Akku
h. Bodenabdeckung
4. Folgen Sie den Anweisungen unter Nach der Arbeit an Komponenten im Inneren des Computers.
52
Entfernen und Einbauen von Komponenten
Page 53

Baugruppe der hinteren Bildschirmabdeckung
Entfernen der hinteren Bildschirmabdeckung
1. Folgen Sie den Anweisungen unter Vor der Arbeit an Komponenten im Inneren des Computers.
2. Entfernen Sie folgende Komponenten:
a. Bodenabdeckung
b. Akku
c. WWAN-Karte
d. WLAN-Karte
e. Bildschirmbaugruppe
f. Bildschirmblende
g. Display
h. eDP-Kabel
i. Kamera
3. Die hintere Bildschirmabdeckung ist die verbleibende Komponente nach dem Entfernen alle Komponenten.
Einbauen der hinteren Bildschirmabdeckung
1. Die hintere Bildschirmabdeckung ist die verbleibende Komponente nach dem Entfernen alle Komponenten.
2. Bauen Sie folgende Komponenten ein:
a. Kamera
b. eDP-Kabel
c. Display
d. Bildschirmblende
e. Bildschirmbaugruppe
f. WWAN-Karte
g. WLAN-Karte
h. Akku
i. Bodenabdeckung
3. Folgen Sie den Anweisungen unter Nach der Arbeit an Komponenten im Inneren des Computers.
Entfernen und Einbauen von Komponenten
53
Page 54

Handballenauflage
Wiedereinbauen der Handballenstütze
1. Folgen Sie den Anweisungen unter Vor der Arbeit an Komponenten im Inneren des Computers.
2. Entfernen Sie folgende Komponenten:
a. Bodenabdeckung
b. Akku
c. Tastatur
d. WLAN-Karte
e. SSD-Karte
f. Speichermodul
g. Touchpad
h. Entfernen des Kühlkörpers auf Seite 27
i. Systemlüfter
j. Knopfzellenbatterie
k. Gehäuserahmen
l. Systemplatine
m. Scharnierabdeckung
n. Bildschirmbaugruppe
ANMERKUNG: Die verbleibende Komponente ist die Handballenstütze.
3. Bauen Sie die folgenden Komponenten auf der neuen Handballenstütze ein.
a. Bildschirmbaugruppe
b. Scharnierabdeckung
c. Systemplatine
d. Gehäuserahmen
e. Knopfzellenbatterie
f. Einbauen des Kühlkörpers auf Seite 27
g. Touchpad
54
Entfernen und Einbauen von Komponenten
Page 55

h. Systemlüfter
i. Speichermodul
j. SSD-Karte
k. WLAN-Karte
l. Tastatur
m. Akku
n. Bodenabdeckung
4. Folgen Sie den Anweisungen unter Nach der Arbeit an Komponenten im Inneren des Computers.
Entfernen und Einbauen von Komponenten 55
Page 56

Technologie und Komponenten
Themen:
• Netzadapter
• Prozessoren
• Chipsätze
• Grafikoptionen:
• Anzeigeoptionen
• Realtek ALC3246 Waves MaxxAudio Pro Controller
• WLAN-Karten
• Festplattenlaufwerksoptionen
• Kamerafunktionen
• Arbeitsspeichermerkmale
• Realtek HD-Audiotreiber
• Thunderbolt über USB Typ C
Netzadapter
3
Im Lieferumfang dieses Laptops ist ein Netzadapter mit 65 W oder 90 W enthalten.
WARNUNG:
selbst, und ziehen Sie diesen fest, aber nicht ruckartig ab, damit das Kabel nicht beschädigt wird.
WARNUNG: Der Netzadapter funktioniert mit allen Steckdosen weltweit. Die Stecker oder Steckdosenleisten
können jedoch unterschiedlich sein. Wird ein falsches Kabel verwendet oder dieses nicht ordnungsgemäß an die
Steckerleiste oder die Steckdose angeschlossen, können ein Brand oder Schäden im System verursacht werden.
Ziehen Sie beim Trennen des Netzadapterkabels vom Laptop am Kabelstecker, und nicht am Kabel
Prozessoren
Dieses Laptop wird mit den folgenden Prozessoren geliefert:
● Intel Core i3-7100U (3 MB Cache, bis zu 2,4 GHz), Dual Core
● Intel Core i5-7200U (3 MB Cache, bis zu 3,1 GHz), Dual Core
● Intel Core i5-7300U (3 MB Cache, bis zu 3,5 GHz) ,vPro, Dual Core
● Intel Core i7-7600U (4 MB Cache, bis zu 3,9 GHz) vPro, Dual Core
● Intel Core i5-7300HQ (6 MB Cache, bis zu 3,5 GHz), Quad Core, 35 W
● Intel Core i5-7440HQ (6 MB Cache, bis zu 3,8GHz), Quad Core, 35 W
● Intel Core i7-7820HQ (8 MB Cache, bis zu 3,9 GHz) Quad Core, 35 W
● Intel Core i5-6200U (Dual Core 2,3 GHz, 3 MB Cache, 15 W)
● Intel Core i5-6300U (Dual Core, 2,4 GHz, 3 MB Cache, 15 W)-vPro
● Intel Core i5-6440HQ (Quad Core, 2,6 GHz, 6 MB Cache, cTDP 35 W) –vPro
ANMERKUNG: Die Taktrate und Leistung variieren abhängig vom Workload und anderen Variablen.
Skylake Prozessor
Intel Skylake ist der Nachfolger des Intel® Broadwell Prozessors. Er wurde auf mikroarchitektonischer Ebene neu gestaltet und
baut auf der vorhandenen Prozessortechnologie auf. Vermarktet wird er als Prozessor der 6. Generation. Wie Broadwell ist auch
Skylake in vier Varianten mit den Endungen SKL-Y, SKL-H und SKL-U verfügbar.
56 Technologie und Komponenten
Page 57

Der Skylake umfasst ebenso Core i7, i5, i3, Pentium und Celeron Prozessoren.
Die folgende Tabelle zeigt die bei jedem Skylake-Suffix verfügbare Leistung.
Tabelle 1. Prozessor-Leistungsmerkmale
Prozessornummer Cache Anzahl Kerne/
Intel Core i5-6200U (Dual
Core, 2,3 GHz, 15 W)
Intel Core i5-6300U (Dual
Core, 2,4 GHz, 15 W) –
vPro
Intel Core i5-6440HQ
(Quad Core, 2,6 GHz, TDP
35 W) –vPro
3 MB 2/4 15 W DDR4-2133 Intel HD-Grafikkarte
3 MB 2/4 15 W DDR4-2133 Intel HD-Grafikkarte
6 MB 4/4 35 W DDR4-2133 Intel HD-Grafikkarte
Anzahl Threads
Stromversorgung Speichertyp Grafik
Bestimmen des Prozessors bei Windows 10
1. Tippen Sie auf Web und Windows durchsuchen.
2. Geben Sie Geräte-Manager ein.
3. Tippen Sie auf Prozessor.
Die folgenden Prozessorinformationen werden angezeigt:
620
620
530
Überprüfen der Prozessornutzung im Task-Manager
1. Drücken und halten Sie die Taskleiste.
2. Wählen Sie Start Task-Manager.
Das Fenster Windows Task-Manager wird angezeigt.
3. Klicken Sie auf die Registerkarte Leistung im Fenster Windows Task-Manager.
Die Details zur Prozessorleistung werden angezeigt.
Technologie und Komponenten
57
Page 58

Überprüfen der Prozessornutzung im Ressourcenmonitor
1. Drücken und halten Sie die Taskleiste.
2. Wählen Sie Start Task-Manager.
Das Fenster Windows Task-Manager wird angezeigt.
3. Klicken Sie auf die Registerkarte Leistung im Fenster Windows Task-Manager.
Die Details zur Prozessorleistung werden angezeigt.
4. Klicken Sie auf Ressourcenmonitor öffnen.
Chipsätze
Alle Desktops oder Notebooks kommunizieren über den Chipsatz mit der CPU. Dieser Laptop wird mit dem Chipsatz der Intel
100 Serie geliefert.
Intel-Chipsatz-Treiber
Überprüfen Sie, ob die Intel-Chipsatz-Treiber bereits auf dem Laptop installiert sind.
58
Technologie und Komponenten
Page 59

Tabelle 2. Intel-Chipsatz-Treiber
Vor der Installation Nach der Installation
Herunterladen des Chipsatz-Treibers
1. Schalten Sie das Laptop ein.
2. Rufen Sie die Website Dell.com/support auf.
3. Klicken Sie auf Produkt-Support, geben Sie die Service-Tag-Nummer Ihres Laptops ein und klicken Sie auf Senden.
ANMERKUNG:
suchen Sie manuell nach Ihrem Laptop-Modell.
4. Klicken Sie auf Treiber und Downloads.
5. Wählen Sie das Betriebssystem aus, das auf Ihrem Laptop installiert ist.
6. Scrollen Sie auf der Seite nach unten, erweitern Sie Chipsatz und wählen Sie den Chipsatz-Treiber.
7. Klicken Sie auf Datei herunterladen, um die aktuellste Version des Chipsatz-Treibers für Ihr Laptop herunterzuladen.
8. Sobald der Download abgeschlossen ist, wechseln Sie zu dem Ordner, in dem Sie die Treiberdatei gespeichert haben.
9. Doppelklicken Sie auf das Dateisymbol des Chipsatz-Treibers und befolgen Sie die Anweisungen auf dem Bildschirm.
Wenn Sie keine Service-Tag-Nummer haben, verwenden Sie die automatische Erkennungsfunktion oder
Bestimmen des Chipsatzes im Geräte-Manager bei Windows 10
1. Klicken Sie mit der rechten Maustaste auf das Startmenü.
2. Wählen Sie Device Manager (Gerätemanager) aus.
3. Erweitern Sie Systemgeräte und suchen Sie den Chipsatz.
Technologie und Komponenten
59
Page 60

Grafikoptionen:
Im Lieferumfang dieses Laptops sind die folgenden Grafik-Chipsätze enthalten:
● Grafikkarte Intel HD 620
● Grafikkarte Intel HD 630
● NVIDIA GeForce 940M, 64 Bit
● NVIDIA GeForce 930MX, 64 Bit
Intel HD-Grafiktreiber
Überprüfen Sie, ob die Intel HD-Grafiktreiber bereits auf dem Laptop installiert sind.
Tabelle 3. Intel HD-Grafiktreiber
Vor der Installation Nach der Installation
Herunterladen von Treibern
1. Schalten Sie das Laptop ein.
2. Rufen Sie die Website Dell.com/support auf.
3. Klicken Sie auf Produkt-Support, geben Sie die Service-Tag-Nummer Ihres Laptops ein und klicken Sie auf Senden.
ANMERKUNG:
suchen Sie manuell nach Ihrem Laptop-Modell.
4. Klicken Sie auf Treiber und Downloads.
5. Wählen Sie das Betriebssystem aus, das auf Ihrem Laptop installiert ist.
6. Scrollen Sie auf der Seite nach unten durch und wählen Sie den zu installierenden Grafiktreiber.
7. Klicken Sie auf Datei herunterladen, um den Grafiktreiber für Ihr Laptop herunterzuladen.
60
Technologie und Komponenten
Wenn Sie keine Service-Tag-Nummer haben, verwenden Sie die automatische Erkennungsfunktion oder
Page 61

8. Sobald der Download abgeschlossen ist, wechseln Sie zu dem Ordner, in dem Sie die Datei für den Grafiktreiber gespeichert
haben.
9. Doppelklicken Sie auf das Dateisymbol der Grafiktreiberdatei und befolgen Sie die Anweisungen auf dem Bildschirm.
Anzeigeoptionen
Dieser Laptop verfügt über die folgenden Anzeigeoptionen:
● 15,6 Zoll HD (1366 x 768)
● 15,6 Zoll FHD WVA (1920 x 1080)
● 15,6 Zoll FHD WVA (Touch) (1920 x 1080)
Bestimmen des Bildschirmadapters
1. Starten Sie den Charm Suche und wählen Sie Einstellungen.
2. Geben Sie Geräte-Manager in das Suchfeld ein und tippen Sie auf Geräte-Manager im linken Fensterbereich.
3. Erweitern Sie Bildschirmadapter.
Die Bildschirmadapter werden angezeigt.
Ändern der Bildschirmauflösung
1. Drücken und halten Sie den Desktop-Bildschirm und wählen Sie Anzeigeeinstellungen.
2. Tippen oder klicken Sie auf Anzeigeeinstellungen.
Das Fenster „Anzeigeeinstellungen“ wird angezeigt.
3. Führen Sie einen Bildlauf nach unten durch und wählen Sie Erweiterte Anzeigeeinstellungen.
Daraufhin wird das Fenster „Erweiterte Anzeigeeinstellungen“ angezeigt.
4. Wählen Sie die gewünschte Auflösung aus der Dropdown-Liste aus und tippen Sie auf Anwenden.
Drehen des Bildschirms
1. Drücken und halten Sie es auf dem Desktop-Bildschirm.
Ein Untermenü wird angezeigt.
2. Wählen Sie Graphic Options (Grafikoptionen) > Rotation und wählen Sie aus den folgenden Optionen aus:
● Drehen auf Normal
● Um 90 Grad drehen
● Um 180 Grad drehen
● Um 270 Grad drehen
Technologie und Komponenten
61
Page 62

ANMERKUNG: Der Bildschirm kann auch mithilfe der folgenden Tastenkombinationen gedreht werden:
● Tastenkombination Strg + Alt + Nach-Oben-Taste (Drehen auf Normal)
● Nach-rechts-Taste (um 90 Grad drehen)
● Nach-unten-Taste (um 180 Grad drehen)
● Nach-links-Taste (um 270 Grad drehen)
Einstellen der Helligkeit bei Windows 10
So aktivieren oder deaktivieren Sie die automatische Anpassung der Bildschirmhelligkeit:
1. Wischen Sie ausgehend vom rechten Rand des Bildschirms, um auf das Action Center zuzugreifen.
2. Tippen oder klicken Sie auf Alle Einstellungen
3. Verwenden Sie den Bildschirmhelligkeit automatisch anpassen-Schieberegler zum Aktivieren oder Deaktivieren der
automatischen-Helligkeitseinstellung.
ANMERKUNG: Sie können die Helligkeit auch manuell mithilfe des Schiebereglers Helligkeitsstufe anpassen.
> System > Anzeige.
Reinigen des Bildschirms
1. Überprüfen Sie, ob Verschmutzungen oder Bereiche vorhanden sind, die gereinigt werden müssen.
2. Verwenden Sie ein Mikrofasertuch zum Entfernen von sichtbarem Staub und bürsten Sie sämtliche Schmutzpartikel
vorsichtig ab.
3. Es sollten ordnungsgemäße Reinigungssets verwenden, um Ihren Bildschirm in einem gestochen scharfen und makellosem
Zustand zu erhalten.
ANMERKUNG: Sprühen Sie niemals Reinigungsmittel direkt auf dem Bildschirm, sondern auf ein Reinigungstuch.
4. Wischen Sie mit kreisförmigen Bewegungen vorsichtig über den Bildschirm. Drücken Sie nicht zu fest mit dem Tuch auf den
Bildschirm.
ANMERKUNG:
Fingerabdrücke oder Schlieren hinterlassen könnte.
ANMERKUNG: Entfernen Sie jegliche Flüssigkeiten vom Bildschirm.
5. Entfernen Sie alle überschüssige Feuchtigkeit, da diese zu Beschädigungen des Bildschirms führen kann.
6. Lassen Sie den Bildschirm gründlich trocknen, bevor Sie ihn einschalten.
7. Wiederholen Sie diese Schritte bei schwer entfernbaren Flecken, bis der Bildschirm sauber ist.
Drücken Sie nicht zu fest auf oder berühren Sie den Bildschirm mit Ihren Fingern, da dies ölige
Verwenden des Touchscreens bei Windows 10
Führen Sie die folgenden Schritte aus, um den Touchscreen zu aktiveren oder zu deaktivieren:
1. Rufen Sie die Charms-Leiste auf tippen Sie auf Alle Einstellungen
2. Tippen Sie auf Systemsteuerung.
3. Tippen Sie auf Stift- und Eingabegeräte in der Systemsteuerung.
4. Tippen Sie auf die Registerkarte Touch.
5. Wählen Sie Ihren Finger zur Eingabe verwenden, um den Touchscreen zu aktivieren. Entfernen Sie das Häkchen im
Kontrollkästchen, um den Touchscreen zu deaktivieren.
.
Verbinden mit externen Anzeigegeräten
Führen Sie die folgenden Schritte aus, um das Laptop an ein externes Anzeigegerät anzuschließen:
1. Stellen Sie sicher, dass der Projektor eingeschaltet ist und stecken Sie das Projektorkabel in einen Videoanschluss Ihres
Laptops.
62
Technologie und Komponenten
Page 63

2. Drücken Sie die Windows-Logo plus die P-Taste.
3. Wählen Sie einen der folgenden Modi aus:
● Nur PC-Bildschirm
● Duplizieren
● Erweitern
● Nur zweiter Bildschirm
ANMERKUNG: Weitere Informationen finden Sie im Dokument, das im Lieferumfang Ihres Anzeigegerät enthalten ist.
Realtek ALC3246 Waves MaxxAudio Pro Controller
Dieser Laptop wird mit integriertem Realtek ALC3246-CG-Controller Waves MaxxAudio Pro Controller geliefert. Es handelt sich
um einen High-Definition-Audio-Codec für Windows-Desktops und -Laptops.
Herunterladen der Audiotreiber
1. Schalten Sie das Laptop ein.
2. Rufen Sie die Website www.dell.com/support auf.
3. Klicken Sie auf Produktsupport, geben Sie die Service-Tag-Nummer Ihres Notebooks ein und klicken Sie auf Senden.
ANMERKUNG:
suchen Sie manuell nach Ihrem Laptop-Modell.
Wenn Sie keine Service-Tag-Nummer haben, verwenden Sie die automatische Erkennungsfunktion oder
4. Klicken Sie auf Treiber und Downloads.
5. Wählen Sie das Betriebssystem aus, das auf Ihrem Laptop installiert ist.
6. Scrollen Sie auf der Seite nach unten durch und erweitern Sie Audio.
7. Wählen Sie den Audiotreiber.
8. Klicken Sie auf Datei herunterladen, um die aktuellste Version des Audiotreibers für Ihr Laptop herunterzuladen.
9. Sobald der Download abgeschlossen ist, wechseln Sie zu dem Ordner, in dem Sie die Datei für den Audiotreiber gespeichert
haben.
10. Doppelklicken Sie auf das Dateisymbol der Audiotreiberdatei und befolgen Sie die Anweisungen auf dem Bildschirm.
Bestimmen des Audio-Controller bei Windows 10
1. Wischen Sie ausgehend vom rechten Rand für den Zugriff auf den Charm "Suche" und wählen Sie Alle Einstellungen
2. Geben Sie Geräte-Manager in das Suchfeld ein und wählen Sie Geräte-Manager im linken Fensterbereich.
3. Erweitern Sie Audio-, Video- und Gamecontroller.
Der Audio-Controller wird angezeigt.
Tabelle 4. Bestimmen des Audio-Controller bei Windows 10
Vor der Installation Nach der Installation
.
Ändern der Audioeinstellungen
1. Tippen oder berühren Sie Web und Windows durchsuchen und geben Sie Dell Audio ein.
2. Starten Sie das Dell Audiodienstprogramm im linken Fensterbereich.
Technologie und Komponenten
63
Page 64

WLAN-Karten
Dieser Laptop unterstützt die Intel 8265 mit und ohne Bluetooth oder die Qualcomm 1820 mit Bluetooth-Karte.
ANMERKUNG: Qualcomm xxxxxx (z. B. QCA61x4A) ist ein Produkt von Qualcomm Technologies, Inc.
Optionen des Bildschirms "Secure Boot" (Sicherer Start)
Option Beschreibung
Secure Boot
Enable
Expert Key
Management
Diese Option aktiviert oder deaktiviert die Funktion Secure Boot (Sicherer Start).
● Disabled (Deaktiviert)
● Enabled (Aktiviert)
Standardeinstellung: Enabled (Aktiviert).
Die Sicherheitsschlüssel-Datenbanken können nur bearbeitet werden, wenn sich das System im
benutzerdefinierten Modus befindet. Die Option Enable Custom Mode (Benutzerdefinierten Modus
aktivieren) ist standardmäßig deaktiviert. Die Optionen sind:
● PK
● KEK
● db
● dbx
Wenn Sie den Custom Mode (Benutzerdefinierter Modus) aktivieren, werden die relevanten Optionen für
PK, KEK, db und dbx angezeigt. Die Optionen sind:
● Save to File (In Datei speichern) – Speichert den Schlüssel in einer vom Benutzer ausgewählten
Datei.
● Replace from File (Aus Datei ersetzen) – Ersetzt den aktuellen Schlüssel durch einen Schlüssel
aus einer vom Benutzer ausgewählten Datei.
● Append from File (Anhängen aus Datei) – Fügt einen Schlüssel aus einer vom Benutzer
ausgewählten Datei zur aktuellen Datenbank hinzu.
● Delete (Löschen) – Löscht den ausgewählten Schlüssel.
● Reset All Keys (Alle Schlüssel zurücksetzen) – Setzt auf Standardeinstellungen zurück.
● Delete All Keys (Alle Schlüssel löschen) – Löscht alle Schlüssel.
ANMERKUNG: Wenn Sie den Custom Mode (benutzerdefinierter Modus) deaktivieren, werden
sämtliche vorgenommenen Änderungen gelöscht und die Schlüssel auf ihre Standardeinstellungen
zurückgesetzt.
Festplattenlaufwerksoptionen
Dieser Laptop unterstützt HDD, M.2 SATA SSD und M.2 PCIe NVMe.
Bestimmen des Festplattenlaufwerks bei Windows 10
1. Tippen oder klicken Sie auf Alle Einstellungen in der Windows 10-Charms-Randleiste.
2. Tippen oder klicken Sie auf Systemsteuerung, wählen Sie Geräte-Manager und erweitern Sie Laufwerke.
Das Festplattenlaufwerk ist in den Laufwerken aufgeführt.
64
Technologie und Komponenten
Page 65

Bestimmen der Festplatte im BIOS
1. Schalten Sie den Laptop ein oder starten Sie ihn neu.
2. Wenn das Dell-Logo angezeigt wird, führen Sie eine der folgenden Aktionen durch, um das BIOS-Setup-Programm
aufzurufen:
● Mit Tastatur – Tippen Sie auf F2, bis die Meldung „Aufrufen des BIOS-Setup“ angezeigt wird. Um das Systemstart-Menü
aufzurufen, tippen Sie auf F12.
● Ohne Tastatur – Wenn das Menü F12 boot selection (F12-Systemstart) angezeigt wird, drücken Sie die Taste zum
Verringern der Lautstärke, um das BIOS-Setup aufzurufen. Drücken Sie die Taste zum Erhöhen der Lautstarke, um auf
das Menü „Boot Selection“ (Systemstart) zuzugreifen.
Das Festplattenlaufwerk finden Sie unter Systeminformationen in der Gruppe Allgemein.
Kamerafunktionen
Dieser Laptop wird mit einer nach vorne ausgerichteten Kamera mit einer Bildauflösung von (maximal) 1280 x 720 geliefert.
ANMERKUNG: Die Kamera befindet sich mittig am oberen Bildschirmrand.
Bestimmen der Kamera im Geräte-Manager bei Windows 10
1. Geben sie im Suchfeld Geräte-Manager ein und tippen Sie, um zu starten.
2. Erweitern Sie unter Geräte-Manager Bildbearbeitungsgeräte.
Starten der Kamera
Um die Kamera zu starten, öffnen Sie eine Anwendung, die die Kamera verwendet. Wenn Sie beispielsweise auf die SkypeSoftware tippen, die im Lieferumfang des Notebooks enthalten war, schaltet sich die Kamera ein. Falls Sie online chatten und die
Anwendung Zugriff auf die Webcam anfordert, wird die Webcam ebenfalls eingeschaltet.
Starten der Kamera-Anwendung
1. Tippen oder klicken Sie auf die Windows-Taste und wählen Sie Alle Apps.
Technologie und Komponenten
65
Page 66

2. Wählen Sie Kamera in der Apps-Liste.
Wenn die Kamera-App in der Apps-Liste nicht verfügbar ist, suchen Sie danach.
3.
Arbeitsspeichermerkmale
Dieser Laptop unterstützt eine Mindestspeicherkapazität von :
● 4 GB und maximal 32 GB DDR4-Speicher, bis zu 2133 MHz (Dual Core).
● 4 GB und maximal 32 GB DDR4-Speicher, bis zu 2400 MHz (Quad Core).
66
Technologie und Komponenten
Page 67

ANMERKUNG: Für das Speichermodul im Dual-Core-Prozessor sind 2400 MHz angegeben, doch die tatsächliche Leistung
liegt bei 2133 MHz.
Überprüfen des Systemspeichers bei Windows 10
1. Tippen Sie auf die Windows-Taste und wählen Sie Alle Einstellungen
2. Tippen Sie unter System auf Info.
> System.
Überprüfen des Systemspeichers im System-Setup (BIOS)
1. Schalten Sie das System ein oder starten Sie es neu.
2. Führen Sie die folgenden Schritte durch, wenn das Dell Logo angezeigt wird:
● Mit Tastatur - Tippen Sie auf F2, bis die Meldung „Aufrufen des BIOS-Setup“ angezeigt wird. Um das Systemstart-Menü
aufzurufen, tippen Sie auf F12.
3. Wählen Sie im linken Fenster Settings (Einstellungen) > General (Allgemein) > System Information
(Systeminformationen),
Die Informationen zum Arbeitsspeicher werden im rechten Fenster angezeigt.
Testen des Arbeitsspeicher über ePSA
1. Schalten Sie das System ein oder starten Sie es neu.
2. Führen Sie eine der folgenden Aktionen durch, nachdem das Dell Logo angezeigt wird:
● Mit Tastatur: Drücken Sie F12.
● Ohne Tastatur: Halten Sie die Lauter-Taste gedrückt, wenn das Dell Logo auf dem Bildschirm angezeigt wird. Sobald das
F12-Startauswahlmenü angezeigt wird, wählen Sie Diagnostics (Diagnose) aus dem Startmenü und drücken Sie die
Eingabetaste.
Das Preboot System Assessment (PSA) wird auf Ihrem System gestartet.
ANMERKUNG:
der Desktop angezeigt wird. Schalten sie den Laptop aus und versuchen Sie es erneut.
Wenn Sie zu lange gewartet haben und bereits das Betriebssystem-Logo angezeigt wird, warten Sie, bis
Realtek HD-Audiotreiber
Überprüfen Sie, ob die Realtek-Audiotreiber bereits auf dem Laptop installiert sind.
Tabelle 5. Realtek HD-Audiotreiber
Vor der Installation Nach der Installation
Thunderbolt über USB Typ C
Thunderbolt ist eine Hardwareschnittstelle, die Daten, Video, Audio und der Stromversorgung in einer einzelnen Verbindung
vereint. Thunderbolt vereint PCI Express (PCIe) und DisplayPort (DP) in einem seriellen Signal und Stromversorgung in einem
Kabel. Thunderbolt 1 und Thunderbolt 2 verwenden den gleichen Stecker [1] wie MiniDP (DisplayPort) zur Anbindung von
Peripheriegeräten; Thunderbolt 3 verwendet einen USB-Typ-C-Stecker [2].
Technologie und Komponenten
67
Page 68

Abbildung 1. Thunderbolt 1 und Thunderbolt 3
1. Thunderbolt 1 und Thunderbolt 2 (miniDP-Stecker)
2. Thunderbolt 3 (USB-Typ-C-Stecker)
Thunderbolt 3 über USB Typ C
Thunderbolt 3 erhöht über USB-Typ-C die Geschwindigkeiten auf bis zu 40 Gbit/s und bietet alles in einem kompakten Port –
die schnellste, vielseitigste Verbindung mit jedem Dock, Display oder Datengerät wie einer externe Festplatte. Thunderbolt 3
verwendet einen USB-Typ-C-Stecker/Anschluss für den Anschluss an unterstützte Peripheriegeräte.
1. Thunderbolt 3 verwendet USB-Typ-C-Stecker und Kabel. Es ist kompakt und reversibel.
2. Thunderbolt 3 unterstützt Geschwindigkeiten von bis zu 40 Gbit/s.
3. DisplayPort 1.2 – kompatibel mit vorhandenen DisplayPort-Monitoren, -Geräten und -Kabeln.
4. Stromversorgung über USB – Bis zu 130 W auf unterstützten Computern
Hauptmerkmale von Thunderbolt 3 über USB-Typ-C
1. Thunderbolt, USB, DisplayPort und Stromversorgung über USB-Typ-C in einem einzelnen Kabel (Merkmale können je nach
Produkt variieren).
2. USB-Typ-C-Stecker und -Kabel, die kompakt und reversibel sind.
3. Unterstützt Thunderbolt Networking (*variiert je nach Produkt)
4. Unterstützung für 4K
5. Bis zu 40 Gbit/s
ANMERKUNG: Datenübertragungsgeschwindigkeiten können je nach Gerät variieren.
Thunderbolt Symbole
Tabelle 6. Unterschiedliche Thunderbolt Symbole
Protokoll USB Typ-A USB Typ-C Anmerkungen
Thunderbolt Nicht anwendbar mDP oder USB Typ-C
68 Technologie und Komponenten
Page 69

Optionen des System-Setup
ANMERKUNG: Abhängig von Ihrem Computer und den installierten Geräten werden manche der in diesem Abschnitt
beschriebenen Elemente möglicherweise nicht angezeigt.
Themen:
• Startreihenfolge
• Navigationstasten
• System-Setup – Übersicht
• Aufrufen des System-Setups
• Optionen des Bildschirms „General“ (Allgemein)
• Optionen des Bildschirms „System Configuration“ (Systemkonfiguration)
• Bildschirm Optionen
• Optionen des Bildschirms „Security“ (Sicherheit)
• Optionen des Bildschirms „Secure Boot“ (Sicherer Start)
• Intel Software Guard Extensions
• Optionen des Bildschirms „Performance“ (Leistung)
• Optionen des Bildschirms „Power Management“ (Energieverwaltung)
• Optionen des Bildschirms „POST Behavior“ (Verhalten beim POST)
• Optionen des Bildschirms „Virtualization support“ (Unterstützung der Virtualisierung)
• Wireless-Optionen des Bildschirms
• Optionen des Bildschirms „Maintenance“ (Wartung)
• Optionen im Fenster des Systemprotokolls
• Aktualisieren des BIOS unter Windows
• System- und Setup-Kennwort
4
Startreihenfolge
Mit der Startreihenfolge können Sie die vom System-Setup festgelegte Reihenfolge der Startgeräte umgehen und direkt von
einem bestimmten Gerät (z. B. optisches Laufwerk oder Festplatte) starten. Während des Einschalt-Selbsttests (POST, Poweron Self Test), wenn das Dell Logo angezeigt wird, können Sie:
● Das System-Setup mit der F2-Taste aufrufen
● Einmalig auf das Startmenü durch Drücken der F12-Taste zugreifen.
Das einmalige Startmenü zeigt die Geräte an, die Sie starten können, einschließlich der Diagnoseoption. Die Optionen des
Startmenüs lauten:
● Wechseldatenträger (soweit verfügbar)
● STXXXX-Laufwerk
ANMERKUNG: XXX gibt die Nummer des SATA-Laufwerks an.
● Optisches Laufwerk (soweit verfügbar)
● SATA-Festplattenlaufwerk (wenn vorhanden)
● Diagnose
ANMERKUNG:
angezeigt.
Der Startreihenfolgebildschirm zeigt auch die Optionen zum Zugriff auf den System-Setup-Bildschirm an.
Bei Auswahl von Diagnostics (Diagnose) wird der ePSA diagnostics (ePSA-Diagnose)-Bildschirm
Optionen des System-Setup 69
Page 70

Navigationstasten
ANMERKUNG: Bei den meisten Optionen im System-Setup werden Änderungen zunächst nur gespeichert und erst beim
Neustart des Systems wirksam.
Tasten Navigation
Pfeil nach oben Zurück zum vorherigen Feld.
Pfeil nach unten Weiter zum nächsten Feld.
Eingabetaste Wählt einen Wert im ausgewählten Feld aus (falls vorhanden) oder folgt dem Link in diesem Feld.
Leertaste Öffnet oder schließt gegebenenfalls eine Dropdown-Liste.
Tab Weiter zum nächsten Fokusbereich.
ANMERKUNG: Nur für den Standard-Grafikbrowser.
Esc Wechselt zur vorherigen Seite, bis der Hauptbildschirm angezeigt wird. Drücken Sie auf Esc in die
Standardanzeige zeigt eine Meldung an, die Sie auffordert alle nicht gespeicherten Änderungen zu
speichern und startet das System neu.
System-Setup – Übersicht
Das System-Setup bietet folgende Möglichkeiten:
● Systemkonfigurationsinformationen ändern, nachdem Sie Hardware-Komponenten hinzugefügt, geändert oder entfernt
haben.
● Benutzerdefinierte Option festlegen oder ändern, z. B. das Benutzer-Kennwort.
● Die aktuelle Speichergröße abfragen oder den Typ des installierten Festplattenlaufwerks festlegen.
Vor der Verwendung des System-Setups sollten Sie die Einstellungen des System-Setup-Bildschirms notieren, um
gegebenenfalls später darauf zurückgreifen zu können.
VORSICHT:
nicht über die erforderlichen Computerkenntnisse verfügen. Bestimmte Änderungen können dazu führen, dass
der Computer nicht mehr ordnungsgemäß arbeitet.
Nehmen Sie keine Änderungen in den Einstellungen des System-Setup-Programms vor, wenn Sie
Aufrufen des System-Setups
1. Schalten Sie den Computer ein oder führen Sie einen Neustart durch.
2. Drücken Sie unmittelbar nach Anzeige des weißen Dell-Logos auf F2.
Die System-Setup-Seite wird angezeigt.
ANMERKUNG:
der Desktop angezeigt wird. Fahren Sie dann den Computer herunter und versuchen Sie es erneut.
ANMERKUNG: Nach Anzeige des Dell-Logos können Sie auch die Taste F12 drücken und dann das BIOS-Setup
auswählen.
Wenn Sie zu lange gewartet haben und bereits das Betriebssystem-Logo angezeigt wird, warten Sie, bis
Optionen des Bildschirms „General“ (Allgemein)
In diesem Abschnitt werden die primären Hardwarefunktionen des Computers aufgelistet.
Option
System
Information
Beschreibung
In diesem Abschnitt werden die primären Hardwarefunktionen des Computers aufgelistet.
70 Optionen des System-Setup
Page 71

Option Beschreibung
● System Information (Systeminformationen): Angezeigt werden BIOS Version, Service Tag, Asset Tag,
Ownership Tag, Ownership Date, Manufacture Date, and the Express Service Code (BIOS-Version,
Service-Tag-Nummer, Systemkennnummer, Besitzkennnummer, Besitzdatum, Herstellungsdatum und
der Express-Servicecode).
● Memory Information (Speicherinformation): Angezeigt werden Memory Installed, Memory Available,
Memory Speed, Memory Channels Mode, Memory Technology, DIMM A Size, und DIMM B Size
(Installierter Speicher, Verfügbarer Speicher, Speichertaktrate, Speicherkanalmodus,
Speichertechnologie, DIMM-A-Größe und DIMM-B-Größe).
● Processor Information (Prozessorinformationen): Angezeigt werden Processor Type, Core Count,
Processor ID, Current Clock Speed, Minimum Clock Speed, Maximum Clock Speed, Processor L2
Cache, Processor L3 Cache, HT Capable und 64-Bit Technology (Prozessortyp, Anzahl der Kerne,
Prozessor-ID, Aktuelle Taktrate, Minimale Taktrate, Maximale Taktrate, L2-Cache des Prozessors, L3Cache des Prozessors, HT-Fähigkeit und 64-Bit-Technologie).
● Device Information (Geräteinformationen): Angezeigt werden Primary Hard Drive, M.2 SATA2, M.2
SATA, M.2 PCIe SSD-0, LOM MAC Address, Video Controller, Video BIOS Version, Video Memory,
Panel Type, Native Resolution, Audio Controller, Wi-Fi Device, WiGig Device, Cellular Device,
Bluetooth Device.
Battery
Information
Boot Sequence Ermöglicht das Ändern der Reihenfolge, in der der Computer das Betriebssystem zu finden versucht.
Advanced Boot
Options
UEFI Boot Path
Security
Date/Time Ermöglicht das Ändern von Datum und Uhrzeit.
Zeigt den Akkustatus und den mit dem Computer verbundenen Netzteiltyp an.
● Diskette Drive (Diskettenlaufwerk)
● Internal HDD (Interne Festplatte)
● USB Storage Device (USB-Speichergerät)
● CD/DVD/CD-RW Drive (CD/DVD/CD-RW-Laufwerk)
● Onboard NIC (Integrierte NIC)
Mit dieser Option können Sie ROMs der Legacy-Option laden. Standardmäßig ist die Option Enable
Legacy Option ROMs (ROMs der Legacy-Option aktivieren) deaktiviert.
Mit dieser Option können Sie steuern, ob Benutzer beim Starten eines UEFI-Startpfads aus dem F12Systemstartmenü aufgefordert werden, ein Administratorkennwort einzugeben.
● Always, Except Internal HDD (Immer, außer internes HDD)
● Always (Immer)
● Never (Nie) – standardmäßig aktiviert
Optionen des Bildschirms „System Configuration“ (Systemkonfiguration)
Option
Integrated NIC Ermöglicht die Konfiguration des integrierten Netzwerk-Controllers. Die Optionen sind:
Parallel Port Ermöglicht die Konfiguration der parallelen Schnittstelle auf der Docking-Station. Die Optionen sind:
Serial Port Ermöglicht die Konfiguration der integrierten seriellen Schnittstelle. Die Optionen sind:
Beschreibung
● Disabled (Deaktiviert)
● Enabled (Aktiviert)
● Enabled w/PXE (mit PXE aktiviert): Diese Option ist standardmäßig aktiviert.
● Disabled (Deaktiviert)
● AT: Diese Option ist standardmäßig aktiviert.
● PS2
● ECP
Optionen des System-Setup 71
Page 72

Option Beschreibung
● Disabled (Deaktiviert)
● COM1: Diese Option ist standardmäßig aktiviert.
● COM2
● COM3
● COM4
SATA Operation Ermöglicht die Konfiguration des integrierten SATA-Festplatten-Controllers. Die Optionen sind:
● Disabled (Deaktiviert)
● AHCI
● RAID On (RAID ein): Diese Option ist standardmäßig aktiviert.
Drives Ermöglicht die Konfiguration der integrierten SATA-Laufwerke. Alle Laufwerke sind standardmäßig
aktiviert. Die Optionen sind:
● SATA-0
● SATA-2
● SATA-4
● M.2 PCI-e SSD-0
SMART
Reporting
USB
Configuration
Dieses Feld steuert, ob während des Systemstarts Fehler zu den integrierten Festplatten gemeldet
werden. Diese Technologie ist Teil der SMART-Spezifikation (Self-Monitoring Analysis and Reporting
Technology). Diese Option ist standardmäßig deaktiviert.
● Enable SMART Reporting (SMART-Berichte aktivieren)
Dies ist eine optionale Funktion.
Mit diesem Feld wird der integrierte USB-Controller konfiguriert. Wenn „Boot
Support“ (Systemstartunterstützung) aktiviert ist, kann das System von jedem USBMassenspeichergerätetyp (Festplattenlaufwerk, Speicherstick, Diskette) gestartet werden.
Wenn der USB-Anschluss aktiviert ist, wird ein an dieser Schnittstelle angeschlossenes Gerät aktiviert und
ist für das Betriebssystem verfügbar.
Wenn der USB-Anschluss deaktiviert ist, kann das Betriebssystem kein dort angeschlossenes Gerät
erkennen.
Die Optionen sind:
● Enable USB Boot Support (Aktivieren Sie die USB-Startunterstützung, standardmäßig aktiviert)
● Enable External USB Port (Aktivieren Sie den externen USB-Anschluss, standardmäßig aktiviert)
● Enable Thunderbolt Ports (Thunderbolt-Anschlüsse aktivieren ) – standardmäßig aktiviert
● Enable Thunderbolt Boot Support (Thunderbolt-Start-Unterstützung aktivieren)
● Always Allow Dell Docks (Dell-Dockingstationen immer zulassen) – standardmäßig aktiviert
● Enable Thunderbolt (and PCIe behind TBT) (Thunderbolt (und PCIe hinter TBT) vor dem Start
aktivieren)
● Security level – No Security (Sicherheitsstufe – Keine Sicherheit)
● Security level – User Configuration (Sicherheitsstufe – Benutzerkonfiguration) – standardmäßig
aktiviert
● Security level – Secure connect (Sicherheitsstufe – Sicher verbinden)
● Security level – Display Port Only (Sicherheitsstufe – Nur Anschluss anzeigen)
ANMERKUNG:
immer.
USB PowerShare Dieses Feld konfiguriert das Verhalten der Funktion USB PowerShare. Diese Option ermöglicht das
Aufladen externer Geräte über den USB-PowerShare-Anschluss unter Verwendung der in der
Systembatterie gespeicherte Energie.
Audio Dieses Feld ermöglicht das Aktivieren und Deaktivieren des integrierten Audio-Controllers. Standardmäßig
ist die Option Enable Audio (Audio aktivieren) ausgewählt. Die Optionen sind:
● Enable Microphone (Mikrofon aktivieren, standardmäßig aktiviert)
● Enable Internal Speaker (Internen Lautsprecher aktivieren, standardmäßig aktiviert)
72 Optionen des System-Setup
USB-Tastatur und -Maus funktionieren im BIOS ungeachtet dieser Einstellungen
Page 73

Option Beschreibung
Keyboard
Illumination
Keyboard
Backlight
Timeout on AC
Keyboard
Backlight
Timeout on
Battery
In diesem Feld kann die Betriebsart der Tastaturbeleuchtung ausgewählt werden. Die Helligkeit der
Tastaturbeleuchtung lässt sich zwischen 0 % und 100 % einstellen. Die Optionen sind:
● Disabled (Deaktiviert)
● Dim (Dunkel)
● Bright (Hell, standardmäßig aktiviert)
Mit dieser Option wird die Helligkeit bei Netzbetrieb nach einer gewissen Zeitüberschreitung abgedunkelt.
Die eigentliche Tastaturbeleuchtung ist nicht betroffen. Die Tastaturbeleuchtung unterstützt auch
weiterhin die verschiedenen Beleuchtungsstufen. Dieses Feld hat Auswirkungen, wenn die
Hintergrundbeleuchtung aktiviert ist.
● 5 seconds (5 Sekunden)
● 10 seconds (10 Sekunden) – standardmäßig aktiviert
● 15 seconds (15 Sekunden)
● 30 seconds (30 Sekunden)
● 1 minute (1 Minute)
● 5 minutes (5 Minuten)
● 15 minutes (15 Minuten)
● Never (Nie)
Mit dieser Option wird die Helligkeit bei Akkubetrieb nach einer gewissen Zeitüberschreitung abgedunkelt.
Die eigentliche Tastaturbeleuchtung ist nicht betroffen. Die Tastaturbeleuchtung unterstützt auch
weiterhin die verschiedenen Beleuchtungsstufen. Dieses Feld hat Auswirkungen, wenn die
Hintergrundbeleuchtung aktiviert ist.
● 5 seconds (5 Sekunden)
● 10 seconds (10 Sekunden) – standardmäßig aktiviert
● 15 seconds (15 Sekunden)
● 30 seconds (30 Sekunden)
● 1 minute (1 Minute)
● 5 minutes (5 Minuten)
● 15 minutes (15 Minuten)
● Never (Nie)
Keyboard
Backlight with
AC
Touchscreen Mit diesem Feld wird der Touchscreen aktiviert oder deaktiviert.
Unobtrusive
Mode
Miscellaneous
Devices
Die Option „Keyboard Backlight with AC“ (Tastaturbeleuchtung bei Netzbetrieb) wirkt sich nicht auf die
eigentliche Tastaturbeleuchtung aus. Die Tastaturbeleuchtung unterstützt auch weiterhin die
verschiedenen Beleuchtungsstufen. Dieses Feld hat Auswirkungen, wenn die Hintergrundbeleuchtung
aktiviert ist.
● Touchscreen (standardmäßig aktiviert)
Wenn diese Option aktiviert ist, werden beim Drücken der Tasten Fn+F7 alle Licht- und Tonausgaben im
System ausgeschaltet. Um den normalen Betrieb wieder aufzunehmen, drücken Sie erneut die Tasten Fn
+F7. Diese Option ist standardmäßig deaktiviert.
Ermöglicht die Aktivierung oder Deaktivierung der folgenden Geräte:
● Enable Camera (Kamera aktivieren) —standardmäßig aktiviert
● Festplatten-Sturzschutz aktivieren (standardmäßig aktiviert)
● Enable Secure Digital (SD) Card (Secure Digital [SD]-Karte aktivieren) – standardmäßig aktiviert
● Secure Digital (SD) Card Boot
● Secure Digital (SD) Card Read-Only Mode (SD-Karte in schreibgeschütztem Modus)
Optionen des System-Setup 73
Page 74

Bildschirm Optionen
Option Beschreibung
LCD Brightness Ermöglicht das Einstellen der Bildschirmhelligkeit je nach der Energiequelle (On Battery [Akkubetrieb] und
On AC [Betrieb am Stromnetz]).
ANMERKUNG: Die Videoeinstellung wird nur angezeigt, wenn im System eine Videokarte installiert ist.
Optionen des Bildschirms „Security“ (Sicherheit)
Option Beschreibung
Admin Password Ermöglicht das Einrichten, Ändern oder Löschen des Administratorkennworts (Admin).
ANMERKUNG: Vor dem Einrichten des System- und Festplattenkennworts müssen Sie das
Administratorkennwort festlegen. Durch Löschen des Administratorkennworts werden auch das
Systemkennwort und das Festplattenkennwort automatisch gelöscht.
ANMERKUNG: Erfolgreiche Kennwortänderungen werden sofort wirksam.
Standardeinstellung: Not set (Nicht eingestellt)
System
Password
M.2 SATA SSD
Password
Strong Password Ermöglicht die Erzwingung der Option, immer sichere Kennwörter festzulegen.
Password
Configuration
Password Bypass Mit dieser Option können Sie die Berechtigung aktivieren bzw. deaktivieren, das Systemkennwort und das
Ermöglicht das Einrichten, Ändern oder Löschen des Systemkennworts.
ANMERKUNG: Erfolgreiche Kennwortänderungen werden sofort wirksam.
Standardeinstellung: Not set (Nicht eingestellt)
Ermöglicht das Einrichten, Ändern oder Löschen des M.2 SATA SSD-Kennworts.
ANMERKUNG: Erfolgreiche Kennwortänderungen werden sofort wirksam.
Standardeinstellung: Not set (Nicht eingestellt)
Standardeinstellung: Enable Strong Password (Sicheres Kennwort aktivieren) ist nicht ausgewählt.
ANMERKUNG: Wenn „Strong Password“ (Sicheres Kennwort) aktiviert ist, müssen
Administratorkennwort und Systemkennwort mindestens einen Großbuchstaben und einen
Kleinbuchstaben enthalten und eine Mindestlänge von 8 Zeichen aufweisen.
Ermöglicht es, die Minimal- und Maximallänge des Administrator- und Systemkennworts festzulegen.
Kennwort der internen Festplatte zu umgehen (falls festgelegt). Die Optionen sind:
● Disabled (Deaktiviert)
● Reboot bypass (Neustart umgehen)
Standardeinstellung: Disabled (Deaktiviert)
Password
Change
Non-Admin Setup
Changes
UEFI Capsule
Firmware
Updates
74 Optionen des System-Setup
Ermöglicht das Aktivieren der Deaktivierungsberechtigung bezüglich der System- und
Festplattenkennwörter, wenn das Administratorkennwort festgelegt ist.
Standardeinstellung: Allow Non-Admin Password Changes (Änderungen an anderen Kennwörtern
als dem Administratorkennwort zulassen) ist ausgewählt.
Mit dieser Option können Sie bestimmen, ob Änderungen an der Einrichtungsoption bei festgelegtem
Administratorkennwort zulässig sind. Wenn diese Option deaktiviert ist, sind die Einrichtungsoptionen
durch das Administratorkennwort gesperrt.
Ermöglicht die Festlegung, ob dieses System BIOS-Aktualisierungen über UEFI CapsuleAktualisierungspakete zulässt.
Page 75

Option Beschreibung
● Enable UEFI Capsule Firmware (UEFI Capsule Firmware aktivieren,) – standardmäßig aktiviert
TPM 2.0 Security Ermöglicht das Aktivieren des TPM (Trusted Platform Module, vertrauenswürdiges Plattformmodul)
während des POST. Die Optionen sind:
● TPM On (TPM eingeschaltet, standardmäßig aktiviert)
● Clear (Löschen)
● PPI Bypass for Enabled Commands (PPI-Kennwortumgehung für aktivierte Befehle) – standardmäßig
aktiviert
● Attestation Enable (Bestätigung aktivieren, standardmäßig aktiviert)
● Key Storage Enable (Schlüsselspeicher aktivieren, standardmäßig aktiviert)
● PPI Bypass for Disabled Commands (PPI-Kennwortumgehung für deaktivierte Befehle)
● SHA-256 (enabled by default) (standardmäßig aktiviert)
● Disabled (Deaktiviert)
● Enabled (Aktiviert)
ANMERKUNG: Für TPM1.2/2.0-Up- oder Downgrades laden Sie das TPM-Wrappertool (Software)
herunter.
Computrace Ermöglicht das Aktivieren oder Deaktivieren der optionalen Computrace-Software. Die Optionen sind:
● Deactivate (Ausschalten)
● Disable (Deaktivieren)
● Activate (Aktivieren)
ANMERKUNG: Mit den Optionen „Activate“ (Aktivieren) und „Disable“ (Deaktivieren) wird die
Funktion dauerhaft aktiviert oder deaktiviert. Dann sind keine weiteren Änderungen zulässig.
Standardeinstellung: Deactivate (Ausschalten)
CPU XD Support Ermöglicht das Aktivieren des Execute Disable-Modus für den Prozessor.
Enable CPU XD Support (Aktivieren der CPU-XD-Unterstützung) (Standardeinstellung)
OROM Keyboard
Access
Admin Setup
Lockout
Master Password
Lockout
Ermöglicht die Festlegung einer Zugriffsoption auf die Option-ROM-Konfigurationsbildschirme mithilfe von
Hotkeys während des Starts. Die Optionen sind:
● Aktivieren
● One Time Enable (Einmalig aktivieren)
● Disable (Deaktivieren)
Standardeinstellung: Enable (Aktivieren)
Ermöglicht es, Benutzer vom Aufrufen des Setups abzuhalten, wenn ein Administratorkennwort festgelegt
ist.
Standardeinstellung: Disabled (Deaktiviert)
Ermöglicht das Deaktivieren des Masterkennwort-Supports. Das Festplattenkennwort muss gelöscht
werden, damit die Einstellung geändert werden kann.
● Enable Master Password Lockout (Masterkennwort-Sperre aktivieren) – deaktiviert
Optionen des Bildschirms „Secure Boot“ (Sicherer Start)
Option
Secure Boot
Enable
Beschreibung
Diese Option aktiviert oder deaktiviert die Funktion Secure Boot (Sicherer Start).
● Disabled (Deaktiviert)
● Enabled (Aktiviert)
Optionen des System-Setup 75
Page 76

Option Beschreibung
Standardeinstellung: Enabled (Aktiviert).
Expert Key
Management
Die Sicherheitsschlüssel-Datenbanken können nur bearbeitet werden, wenn sich das System im
benutzerdefinierten Modus befindet. Die Option Enable Custom Mode (Benutzerdefinierten Modus
aktivieren) ist standardmäßig deaktiviert. Die Optionen sind:
● PK
● KEK
● db
● dbx
Wenn Sie den Custom Mode (Benutzerdefinierter Modus) aktivieren, werden die relevanten Optionen für
PK, KEK, db und dbx angezeigt. Die Optionen sind:
● Save to File (In Datei speichern) – Speichert den Schlüssel in einer vom Benutzer ausgewählten
Datei.
● Replace from File (Aus Datei ersetzen) – Ersetzt den aktuellen Schlüssel durch einen Schlüssel
aus einer vom Benutzer ausgewählten Datei.
● Append from File (Anhängen aus Datei) – Fügt einen Schlüssel aus einer vom Benutzer
ausgewählten Datei zur aktuellen Datenbank hinzu.
● Delete (Löschen) – Löscht den ausgewählten Schlüssel.
● Reset All Keys (Alle Schlüssel zurücksetzen) – Setzt auf Standardeinstellungen zurück.
● Delete All Keys (Alle Schlüssel löschen) – Löscht alle Schlüssel.
ANMERKUNG: Wenn Sie den Custom Mode (benutzerdefinierter Modus) deaktivieren, werden
sämtliche vorgenommenen Änderungen gelöscht und die Schlüssel auf ihre Standardeinstellungen
zurückgesetzt.
Intel Software Guard Extensions
Option
Intel SGX Enable Dieses Feld ermöglicht die Bereitstellung einer sicheren Umgebung für die Ausführung von Codes bzw. die
Enclave Memory
Size
Beschreibung
Speicherung vertraulicher Informationen im Kontext des Hauptbetriebssystems. Die Optionen sind:
● Disabled (Deaktiviert)
● Enabled (Aktiviert)
● Software Controlled (Softwaregesteuert): Diese Option ist standardmäßig aktiviert.
Mit dieser Option wird die Größe der Speicherreserve von SGX-Enklaven festgelegt (SGX Enclave
Reserve Memory Size). Die Optionen sind:
● 32 MB
● 64 MB
● 128 MB
Optionen des Bildschirms „Performance“ (Leistung)
Option
Multi Core
Support
Beschreibung
In diesem Feld wird angegeben, ob einer oder alle Cores des Prozesses aktiviert sind. Die Leistung
mancher Anwendungen verbessert sich mit zusätzlichen Cores.
● All (Alle) – standardmäßig aktiviert
● 1
● 2
● 3
Intel SpeedStep Ermöglicht das Aktivieren oder Deaktivieren der Intel SpeedStep-Funktion.
76 Optionen des System-Setup
Page 77

Option Beschreibung
● Enable Intel SpeedStep (Intel SpeedStep aktivieren)
Standardeinstellung: Die Option ist aktiviert.
C-States Control Ermöglicht das Aktivieren oder Deaktivieren der zusätzlichen Prozessor-Ruhezustände.
● C-States (C-Zustände)
Standardeinstellung: Die Option ist aktiviert.
Intel TurboBoost Ermöglicht das Aktivieren oder Deaktivieren des Intel TurboBoost-Modus für den Prozessor.
● Enable Intel TurboBoost (Intel TurboBoost aktivieren)
Standardeinstellung: Die Option ist aktiviert.
Hyper-Thread
Control
Ermöglicht das Aktivieren oder Deaktivieren von Hyper-Threading im Prozessor.
● Disabled (Deaktiviert)
● Enabled (Aktiviert)
Standardeinstellung: Enabled (Aktiviert).
Optionen des Bildschirms „Power Management“ (Energieverwaltung)
Option
AC Behavior Ermöglicht die Aktivierung oder Deaktivierung des automatischen Einschaltens des Computers, wenn das
Auto On Time Ermöglicht das Festlegen der Zeit zum automatischen Einschalten des Computers. Die Optionen sind:
Beschreibung
Netzteil angeschlossen ist.
Standardeinstellung: Wake on AC (Bei Netzanschluss reaktivieren) ist nicht aktiviert.
● Disabled (Deaktiviert)
● Every Day (Jeden Tag)
● Weekdays (Wochentags)
● Select Days (Tage auswählen)
Standardeinstellung: Disabled (Deaktiviert)
USB Wake
Support
Wireless Radio
Control
Wake on LAN/
WLAN
Ermöglicht die Aktivierung von USB-Geräten, um das System aus dem Standby-Modus zu holen.
ANMERKUNG: Diese Funktion kann nur dann verwendet werden, wenn ein Netzadapter
angeschlossen ist. Wenn der Netzadapter im Standby-Modus entfernt wird, deaktiviert das SystemSetup die Energieversorgung aller USB-Anschlüsse, um Energie zu sparen.
● Enable USB Wake Support (USB Wake Support aktivieren)
● Wake on Dell USB-C Dock (Reaktivierung des Dell USB-C-Docks) – standardmäßig aktiviert
Ermöglicht die Aktivierung oder Deaktivierung der Funktion, die automatisch zwischen kabelgebundenen
und Wireless-Netzwerken wechselt, ohne von einer physischen Verbindung abhängig zu sein.
● Control WLAN Radio (WLAN-Steuerung)
● Control WWAN Radio (WWAN-Steuerung)
Standardeinstellung: Die Option ist deaktiviert.
Ermöglicht die Aktivierung oder Deaktivierung der Funktion, die den Computer aus dem Off-Zustand (Aus)
hochfährt, wenn dies durch ein LAN-Signal ausgelöst wird.
● Disabled (Deaktiviert)
● LAN Only (Nur LAN)
● WLAN Only (Nur WLAN)
Optionen des System-Setup 77
Page 78

Option Beschreibung
● LAN or WLAN (LAN oder WLAN)
Standardeinstellung: Disabled (Deaktiviert)
Block Sleep Mit dieser Option kann das Eintreten in den Ruhemodus (S3-Modus) in einer Betriebssystemumgebung
blockiert werden.
Block Sleep (S3 state) (Ruhezustand blockieren – S3-Modus)
Standardeinstellung: Die Option ist deaktiviert.
Peak Shift Mit dieser Option können Sie den Stromverbrauch während Spitzenauslastungszeiten minimieren. Wenn
Sie diese Option aktivieren, läuft das System nur über Akku, selbst wenn der Netzadapter angeschlossen
ist.
Advanced
Battery Charge
Configuration
Diese Option ermöglicht es Ihnen, die Akkuladekapazität zu maximieren. Wenn Sie diese Option aktivieren,
verwendet das System während der arbeitsfreien Zeit den Standard-Ladealgorithmus und andere
Methoden, um die Akkuladekapazität zu verbessern.
Disabled (Deaktiviert)
Standardeinstellung: Disabled (Deaktiviert)
Primary Battery
Charge
Configuration
Sleep Mode Diese Option wird verwendet, um den Ruhemodus festzulegen, der vom Betriebssystem verwendet
Type-C
Connector Power
Ermöglicht die Auswahl des Lademodus für den Akku. Die Optionen sind:
● Adaptive (Adaptiv)
● Standard (Standard) — Lädt den Akku mit einer Standardrate vollständig auf.
● ExpressCharge (Schnellladevorgang) — Der Akku kann mithilfe der Schnellladetechnologie von Dell
innerhalb einer kürzeren Zeit geladen werden. Diese Option ist standardmäßig aktiviert.
● Primarily AC use (Primäre Wechselstromverwendung).
● Benutzerdefiniert.
Bei Auswahl von Custom Charge (Benutzerdefinierter Ladevorgang) können Sie auch Custom Charge
Start (Start des benutzerdefinierten Ladevorgangs) und Custom Charge Stop (Stopp des
benutzerdefinierten Ladevorgangs) konfigurieren.
ANMERKUNG: Unter Umständen stehen nicht für jeden Akku alle Lademodi zur Verfügung. Um diese
Option zu aktivieren, deaktivieren Sie die Option Advanced Battery Charge Configuration
(Erweiterte Akkuladekonfiguration).
werden soll.
● OS Automatic selection (Automatische Betriebssystemauswahl)
● Force S3 (S3 erzwingen) – standardmäßig aktiviert
Diese Option ermöglicht Ihnen das Festlegen der maximalen Leistungsaufnahme über den Typ-CAnschluss.
● 7.5 Watts (7,5 Watt) – standardmäßig aktiviert
● 15 Watts (15 Watt)
Optionen des Bildschirms „POST Behavior“ (Verhalten beim POST)
Option
Adapter
Warnings
Keypad
(Embedded)
78 Optionen des System-Setup
Beschreibung
Ermöglicht die Aktivierung oder Deaktivierung der Warnmeldungen des System-Setup-Programms (BIOS)
beim Verwenden bestimmter Netzteile.
Standardeinstellung: Enable Adapter Warnings (Netzteilwarnungen aktivieren)
Ermöglicht die Auswahl einer von zwei Methoden zum Aktivieren des numerischen Tastenblocks, der in
die interne Tastatur eingebettet ist.
Page 79

Option Beschreibung
● Fn Key Only (Nur Fn-Taste): Diese Option ist standardmäßig aktiviert.
● By Numlock
ANMERKUNG: Wenn das Setup ausgeführt wird, ist diese Option nicht wirksam. Das Setup
funktioniert im Modus „Fn Key Only“ (Nur Fn-Taste).
Mouse/Touchpad Ermöglicht Ihnen festzulegen, wie ein System Eingaben über Maus und Touchpad verarbeitet. Die
Optionen sind:
● Serial Mouse (Serielle Maus)
● PS2 Mouse (PS2-Maus)
● Touchpad/PS-2 Mouse (Touchpad/PS2-Maus): Diese Option ist standardmäßig aktiviert.
Numlock Enable Ermöglicht die Aktivierung der NumLock-Option beim Start des Computers.
Enable Network (Netzwerk aktivieren). Diese Option ist standardmäßig aktiviert.
Fn Key Emulation Ermöglicht die Festlegung der Option, bei der die Taste „Scroll Lock“ verwendet wird, um die
Tastenfunktion „Fn“ zu simulieren.
Enable Fn Key Emulation (Emulation für die Taste <Fn> aktivieren) (Standardeinstellung)
Fn Lock Options
Fastboot Ermöglicht die Beschleunigung des Startvorgangs durch Umgehung einiger der Kompatibilitätsschritte.
Extended BIOS
POST Time
Full Screen Logo Diese Option zeigt ein Vollbildschirmlogo, wenn das Bild mit der Bildschirmauflösung übereinstimmt.
Warnings and
Error
Ermöglicht Ihnen, mit der Tastenkombination „Fn+Esc“ für das primäre Verhalten der F1-F12-Tasten
zwischen den Standard- und sekundären Funktionen zu wechseln. Wenn Sie diese Option deaktivieren,
können Sie für das primäre Verhalten dieser Tasten nicht dynamisch zwischen den Standard- und
sekundären Funktionen wechseln. Dies sind die möglichen Optionen:
● Fn Lock (<Fn>-Sperren). Dies ist die Standardoption.
● Lock Mode Disable/Standard (Sperrmodus deaktiviert/Standard)
● Lock Mode Enable/Secondary (Sperrmodus aktiviert/Sekundär)
Die Optionen sind:
● Minimal
● Thorough (Gründlich) (Standardeinstellung)
● Automatisch
Ermöglicht die Einrichtung einer weiteren Verzögerung vor dem Systemstart. Die Optionen sind:
● 0 seconds (0 Sekunden). Diese Option ist standardmäßig aktiviert.
● 5 seconds (5 Sekunden)
● 10 seconds (10 Sekunden)
● Enable Full Screen Logo (Vollbildschirmlogo aktivieren)
Diese Option bewirkt, dass der Startvorgang nur angehalten wird, wenn Warnungen oder Fehler erkannt
werden.
● Prompt on Warnings and Errors (Eingabeaufforderung bei Warnungen und Fehlern): Diese Option ist
standardmäßig aktiviert.
● Continue on Warnings (Bei Warnungen fortfahren)
● Continue on Warnings and Errors (Bei Warnungen und Fehlern fortfahren)
ANMERKUNG: Bei Fehlern, die als kritisch für den Betrieb der Systemhardware eingeordnet werden,
wird das System immer angehalten.
Optionen des System-Setup 79
Page 80

Optionen des Bildschirms „Virtualization support“ (Unterstützung der Virtualisierung)
Option Beschreibung
Virtualization Ermöglicht das Aktivieren oder Deaktivieren der Intel Virtualization Technology (Intel-
Virtualisierungstechnologie).
Enable Intel Virtualization Technology (Intel-Virtualisierungstechnologie aktivieren): Diese Option ist
standardmäßig aktiviert.
VT for Direct I/O Aktiviert oder deaktiviert die Nutzung der von der Intel®-Virtualisierungstechnologie für direktes E/A
bereitgestellten zusätzlichen Hardwarefunktionen durch den VMM (Virtual Machine Monitor).
Enable VT for Direct I/O (VT für direkte E/A aktivieren): Diese Option ist standardmäßig aktiviert.
Trusted
Execution
Diese Option legt fest, ob ein Measured Virtual Machine Monitor (MVMM) die zusätzlichen
Hardwarefunktionen der Intel Trusted-Execution-Technik nutzen kann. Die TPMVirtualisierungstechnologie und die Virtualisierungstechnologie für direkte E/A müssen aktiviert sein, um
diese Funktion verwenden zu können.
Trusted Execution (Vertrauenswürdige Ausführung): Diese Option ist standardmäßig aktiviert.
Wireless-Optionen des Bildschirms
Option
Wireless Switch Ermöglicht die Einstellung der Funkgeräte, die über den Funkschalter gesteuert werden können. Die
Wireless Device
Enable
Beschreibung
Optionen sind:
● WWAN
● GPS (bei WWAN-Modul)
● WLAN/WiGig
● Bluetooth
Alle Optionen sind standardmäßig aktiviert.
ANMERKUNG: Das Aktivieren oder Deaktivieren der Steuerelemente ist bei WLAN und WiGig
miteinander verbunden, sodass sie nicht unabhängig voneinander aktiviert oder deaktiviert werden
können.
Ermöglicht die Aktivierung oder Deaktivierung der internen Funkgeräte.
● WWAN/GPS
● WLAN/WiGig
● Bluetooth
Alle Optionen sind standardmäßig aktiviert.
Optionen des Bildschirms „Maintenance“ (Wartung)
Option
Service Tag Zeigt die Service-Tag-Nummer des Computers an.
Asset Tag Ermöglicht es, eine Systemkennnummer zu definieren, wenn noch keine festgelegt wurde. Diese Option ist
BIOS Downgrade Dieses Feld steuert den Flash-Vorgang der Systemfirmware auf frühere Versionen.
80 Optionen des System-Setup
Beschreibung
standardmäßig nicht aktiviert.
● Allows BIOS Downgrade (Ermöglicht BIOS-Downgrade) – standardmäßig aktiviert
Page 81

Option Beschreibung
Data Wipe Dieses Feld ermöglicht es Benutzern, Daten von allen internen Speichergeräten sicher zu löschen. Es folgt
eine Liste mit betroffenen Geräten:
● Interne SATA HDD/SSD
● Interne M.2-SATA-SDD
● Interne M.2-PCIe-SSD
● Internal eMMC
BIOS Recovery Diese Option ermöglicht es dem Benutzer, bestimmte beschädigte BIOS-Bedingungen von einer
Wiederherstellungsdatei auf der primären Festplatte des Benutzers oder von einem externen USB-Stick
wiederherzustellen.
● BIOS-Wiederherstellung von der Festplatte (standardmäßig aktiviert)
● BIOS Auto-Recovery
● Always perform Integrity Check (Integritätsprüfung immer ausführen)
Optionen im Fenster des Systemprotokolls
Option
BIOS Events Ermöglicht das Anzeigen und Löschen von POST-Ereignissen des System-Setup-Programms (BIOS).
Thermal Events Ermöglicht das Anzeigen und Löschen der Ereignisse des System-Setup (Temperatur).
Power Events Ermöglicht das Anzeigen und Löschen der Ereignisse des System-Setup (Strom).
Beschreibung
Aktualisieren des BIOS unter Windows
Es wird empfohlen, Ihr BIOS (System-Setup) beim Ersetzen der Systemplatine oder wenn eine Aktualisierung verfügbar ist, zu
aktualisieren. Wenn Sie einen Laptop verwenden, stellen Sie sicher, dass der Akku vollständig geladen und der Computer an das
Stromnetz angeschlossen ist.
1. Den Computer neu starten.
2. Rufen Sie die Website Dell.com/support auf.
● Geben Sie die Service Tag (Service-Tag-Nummer) oder den Express Service Code (Express-Servicecode) ein und
klicken Sie auf Submit (Absenden).
● Klicken oder tippen Sie auf Detect Product (Produkt erkennen) und folgen Sie den Anweisungen auf dem Bildschirm.
3. Wenn Sie die Service-Tag-Nummer nicht finden oder ermitteln können, klicken Sie auf Choose from all products (Aus allen
Produkten wählen).
4. Wählen Sie die Kategorie Products (Produkte) aus der Liste aus.
ANMERKUNG: Wählen Sie die entsprechende Kategorie aus, um zur Produktseite zu gelangen.
5. Wählen Sie Ihr Computermodell aus. Die Seite Product Support (Produktunterstützung) wird auf Ihrem Computer
angezeigt.
6. Klicken Sie auf Get drivers (Treiber erhalten) und klicken Sie auf Drivers and Downloads (Treiber und Downloads).
Der Abschnitt „Drivers and Downloads“ (Treiber und Downloads) wird angezeigt.
7. Klicken Sie auf Find it myself (Selbst suchen).
8. Klicken Sie auf BIOS zur Anzeige der BIOS-Versionen.
9. Suchen Sie die neueste BIOS-Datei und klicken Sie auf Download (Herunterladen).
10. Wählen Sie im Fenster Please select your download method below (Wählen Sie unten die Download-Methode) die
bevorzugte Download-Methode aus. Klicken Sie dann auf Download Now (Jetzt herunterladen).
Das Fenster File Download (Dateidownload) wird angezeigt.
11. Klicken Sie auf Save (Speichern), um die Datei auf Ihrem Computer zu speichern.
12. Klicken Sie auf Run (Ausführen), um die aktualisierten BIOS-Einstellungen auf Ihrem Computer zu speichern.
Befolgen Sie die Anweisungen auf dem Bildschirm.
Optionen des System-Setup
81
Page 82

ANMERKUNG: Es wird empfohlen, die BIOS-Version nicht über mehr als 3 Versionen hinweg zu aktualisieren. Beispiel:
Wenn Sie das BIOS von 1.0 auf 7.0 aktualisieren möchten, installieren Sie zunächst Version 4.0 und installieren Sie dann
Version 7.0.
System- und Setup-Kennwort
Tabelle 7. System- und Setup-Kennwort
Kennworttyp Beschreibung
System password (Systemkennwort) Dies ist das Kennwort, das Sie zur Anmeldung beim System
eingeben müssen.
Setup password (Setup-Kennwort) Dies ist das Kennwort, das Sie für den Zugriff auf und
Änderungen an den BIOS-Einstellungen des Computers
eingeben müssen.
Sie können ein Systemkennwort und ein Setup-Kennwort zum Schutz Ihres Computers erstellen.
VORSICHT: Die Kennwortfunktionen bieten einen gewissen Schutz für die auf dem System gespeicherten Daten.
VORSICHT: Wenn Ihr Computer nicht gesperrt und unbeaufsichtigt ist, kann jede Person auf die auf dem
System gespeicherten Daten zugreifen.
ANMERKUNG: System- und Setup-Kennwortfunktionen sind deaktiviert
Zuweisen eines System- oder Setup-Passworts
Sie können ein neues System or Admin Password (System-oder Admin-Kennwort) nur zuweisen, wenn der Zustand Not
Set (Nicht eingestellt) ist.
Um das System-Setup aufzurufen, drücken Sie unmittelbar nach einem Einschaltvorgang oder Neustart die Taste F2.
1. Wählen Sie im Bildschirm System BIOS (System-BIOS) oder System Setup (System-Setup) die Option Security
(Sicherheit) aus und drücken Sie die Eingabetaste.
Der Bildschirm Security (Sicherheit) wird angezeigt.
2. Wählen Sie System/Admin Password (System/Admin-Kennwort) und erstellen Sie ein Passwort im Feld Enter the new
password (Geben Sie das neue Kennwort ein).
Verwenden Sie zum Zuweisen des Systemkennworts die folgenden Richtlinien:
● Kennwörter dürfen aus maximal 32 Zeichen bestehen.
● Das Kennwort darf die Zahlen 0 bis 9 enthalten.
● Lediglich Kleinbuchstaben sind zulässig, Großbuchstaben sind nicht zulässig.
● Die folgenden Sonderzeichen sind zulässig: Leerzeichen, (”), (+), (,), (-), (.), (/), (;), ([), (\), (]), (`).
3. Geben Sie das Systemkennwort ein, das Sie zuvor im Feld Neues Kennwort bestätigen eingegeben haben, und klicken Sie
auf OK.
4. Drücken Sie die Taste „Esc“, und eine Meldung fordert Sie zum Speichern der Änderungen auf.
5. Drücken Sie auf „Y“, um die Änderungen zu speichern.
Der Computer wird neu gestartet.
Löschen oder Ändern eines vorhandenen System- und SetupKennworts
Stellen Sie sicher, dass die Option Password Status (Kennwortstatus) (im System-Setup ) auf Unlocked (Nicht gesperrt)
gesetzt ist, bevorsie versuchen zu löschen oder ändern Sie das vorhandene System- und/oder Setup-Kennwort zu. Sie können
ein vorhandenes System- oder Setup-Kennwort nicht löschen oder ändern, wenn Password Status (Kennwortstatus) auf
Locked (Gesperrt) gesetzt ist.
82
Optionen des System-Setup
Page 83

Um das System-Setup aufzurufen, drücken Sie unmittelbar nach dem Einschaltvorgang oder Neustart die Taste F2.
1. Wählen Sie im Bildschirm System BIOS (System-BIOS) oder System Setup (System-Setup) die Option System Security
(Systemsicherheit) aus und drücken Sie die Eingabetaste.
Der Bildschirm System Security (Systemsicherheit) wird angezeigt.
2. Überprüfen Sie im Bildschirm System Security (Systemsicherheit), dass die Option Password Status (Kennwortstatus)
auf Unlocked (Nicht gesperrt) gesetzt ist.
3. Wählen Sie die Option System Password (Systemkennwort) aus, ändern oder löschen Sie das vorhandene Systemkennwort
und drücken Sie die Eingabetaste oder Tabulatortaste.
4. Wählen Sie die Option Setup Password (Setup-Kennwort) aus, ändern oder löschen Sie das vorhandene Setup-Kennwort
und drücken Sie die <Eingabetaste> oder die <Tabulatortaste>.
ANMERKUNG: Wenn Sie das System- und/oder Setup-Kennwort ändern, geben Sie das neue Kennwort erneut ein,
wenn Sie dazu aufgefordert werden. Wenn Sie das System- und/oder Setup-Kennwort löschen, bestätigen Sie den
Löschvorgang, wenn Sie dazu aufgefordert werden.
5. Drücken Sie die Taste „Esc“, und eine Meldung fordert Sie zum Speichern der Änderungen auf.
6. Drücken Sie auf „Y“, um die Änderungen zu speichern und das System-Setup zu verlassen.
Der Computer wird neu gestartet.
Optionen des System-Setup 83
Page 84

Technische Daten
ANMERKUNG: Die angebotenen Konfigurationen können je nach Region variieren. Weitere Informationen zur Konfiguration
Ihres Computers:
● Windows 10: Klicken oder tippen Sie auf Start > Settings > System > About.
Themen:
• System
• Prozessor
• Arbeitsspeicher
• Speicherspezifikationen
• Audio
• Video
• Kamera
• Kommunikation
• Anschlüsse und Stecker – Technische Daten
• Kontaktlose SmartCard – Technische Daten
• Anzeige – technische Daten
• Tastatur
• Touchpad
• Akku – Technische Daten
• Netzadapter
• Abmessungen und Gewicht
• Umgebungsbedingungen
5
System
Funktion
Chipsatz Intel-Prozessoren der 7. Generation
DRAM-Busbreite 64 Bit
Flash-EPROM SPI 128 MBit/s
PCIe-Bus 100 MHz
Externe
Bustaktrate
Technische Daten
Intel-Prozessoren der 6. Generation
PCIe Gen3 (8 GT/s)
Prozessor
Funktion
Typen
Technische Daten
● Intel Core i3-Serie, i5-Serie, i7-Serie (Dual Core)
● Intel Core i5-Serie, i7-Serie (Quad Core)
●
84 Technische Daten
Page 85

Funktion Technische Daten
L3-Cache
i3-U-Serie
● 3 MB
i5-U-Serie
i5-H-Serie
i7-U-Serie
i7-H-Serie
● 3 MB
● 6 MB
● 4 MB
● Nicht vPro – 6 MB
● vPro – 8 MB
Arbeitsspeicher
Funktion
Speicheranschlusszwei SODIMM-Steckplätze
Speicherkapazität4 GB, 8 GB und 16 GB
Speichertyp DDR4 SDRAM
Geschwindigkeit
Technische Daten
● 2133 MHz
● 2400 MHz
ANMERKUNG: 2133 MHz unterstützt nur Intel Dual Core.
Speicher
(Minimum)
Speicher
(Maximum)
4 GB
32 GB
Speicherspezifikationen
Funktion
SSD M.2 SATA /
PCIe
HDD (Festplatte) Bis zu 1 TB
Technische Daten
Bis zu 512 GB
Audio
Funktion
Typen High-Definition-Audio
Controller Realtek ALC3246
StereoKonvertierung
Interne
Schnittstelle
Technische Daten
Digitale Audioausgabe über HDMI – bis zu 7.1 komprimierte und nicht komprimierte Audiodateien
High-Definition-Audio-Codec
Technische Daten 85
Page 86

Funktion Technische Daten
Externe
Schnittstelle
Lautsprecher Zwei
Interner
Verstärker
Lautstärkeregler Abkürzungstasten
Kombianschluss für Stereo-Headset/Mikrofon
2 W (Effektivwert) je Kanal
Video
Funktion
Typ Auf Systemplatine integriert, hardwarebeschleunigt
Grafikkarten
Datenbus Integrierte Videokarte
Unterstützung
für externe
Anzeigen
Technische Daten
i3, i5, i7 Grafikkarte Intel HD 620 (Dual Core)
Grafikkarte Intel HD 630 (Quad Core)
NVIDIA GeForce 930MX 64 Bit (Dual Core)
NVIDIA GeForce 940MX 64 Bit
● 19-poliger HDMI-Anschluss
● 15-poliger VGA-Anschluss
● DisplayPort über Type-C-Anschluss
Kamera
ANMERKUNG: Authentifizierung der Windows Hello Gesichtserkennung aktiviert.
Funktion Technische Daten
Kameraauflösung 0,92 Megapixel
HD-Bildschirm
Auflösung
FHD-Bildschirm
Auflösung
HD-Bildschirm
Video-Auflösung
(Maximum)
FHD-Bildschirm
Video-Auflösung
(Maximum)
Diagonaler
Betrachtungswin
kel
1366 x 768 Pixel
1 280 x 720 Pixel
1 280 x 720 Pixel
1.920 x 1.080 Pixel
74°
Kommunikation
Funktionen
Netzwerkadapter Ethernet (RJ-45) mit 10/100/1000 MBit/s
86 Technische Daten
Technische Daten
Page 87

Funktionen Technische Daten
WLAN
● Internes WLAN (Wireless Local Area Network)
● WWAN (Wireless Wide Area Network) – optional
● Wireless Gigabit (WiGig) – optional
Anschlüsse und Stecker – Technische Daten
Funktion Technische Daten
Audio Kombianschluss für Stereo-Headset/Mikrofon
Video
Netzwerkadapter Ein RJ-45-Anschluss
USB Drei USB 3.0-Anschlüsse mit einem PowerShare
Speicherkartenle
ser
micro-SIM
(uSIM)-Karte
Docking-Port
● Ein 19-poliger HDMI-Anschluss
● 15-poliger VGA-Anschluss
Unterstützung von bis zu SD4.0
Ein extern (optional)
Dockingstation mit einer Option:
● Ein DisplayPort-Anschluss über USB Typ C mit optionalem Thunderbolt-3-Kabel Docking-Port
ANMERKUNG: DisplayPort über USB-Typ-C Thunderbolt 3 steht nur bei Systemen mit separater
Grafik zur Verfügung.
Kontaktlose SmartCard – Technische Daten
Funktion
Unterstützte
Smart Cards/
Technologien
Technische Daten
BTO mit USH
Anzeige – technische Daten
Tabelle 8. Anzeige – Technische Daten
Funktion Technische Daten
Höhe 360 mm (14,17 Zoll)
Breite 224,3 mm (8,83 Zoll)
Diagonale 396,24 mm (15,6 Zoll)
Tatsächliche Bildschirmgröße 15,6 Zoll
Reflexionsarmer HD-Bildschirm ohne Touch-Funktion
Maximale Auflösung 1920 x 1080
Maximale Helligkeit 200 cd/qm
Technische Daten 87
Page 88

Tabelle 8. Anzeige – Technische Daten (fortgesetzt)
Funktion Technische Daten
Bildwiederholfrequenz 60 Hz
Maximale Betrachtungswinkel (horizontal) 40/40
Maximale Betrachtungswinkel (vertikal) +10/−30
Bildpunktgröße 0,252 mm (0,01 Zoll)
Blendfreier FHD-Bildschirm ohne Touch-Funktion
Maximale Auflösung 1920 x 1080
Maximale Helligkeit 220 cd/qm
Bildwiederholfrequenz 60 Hz
Maximale Betrachtungswinkel (horizontal) +80/−80
Maximale Betrachtungswinkel (vertikal) +80/−80
Bildpunktgröße 0,179 mm (0,007 Zoll)
Reflexionsarmer FHD-Bildschirm ohne Touch-Funktion
Maximale Auflösung 1920 x 1080
Maximale Helligkeit 220 cd/qm
Bildwiederholfrequenz 60 Hz
Maximale Betrachtungswinkel (horizontal) +80/−80
Maximale Betrachtungswinkel (vertikal) +80/−80
Bildpunktgröße 0,179 mm (0,007 Zoll)
Tastatur
Funktion
Anzahl der
Tasten
Technische Daten
● Vereinigte Staaten: 103 Tasten
● Großbritannien: 104 Tasten
● Japan: 107 Tasten
● Brasilien: 106 Tasten
Touchpad
Funktion
Aktiver Bereich:
X-Achse 99,50 mm
Y-Achse 53,00 mm
88 Technische Daten
Technische Daten
Page 89

Akku – Technische Daten
Funktion Technische Daten
Typ
42 Wh :
Tiefe 181 mm (7,126 Zoll)
Höhe 7,05 mm (0,28 Zoll)
Breite 95,9 mm (3,78 Zoll)
Gewicht 210 g (0,46 lb)
Spannung 11,4 V DC
51 Wh :
Tiefe 181 mm (7,126 Zoll)
Höhe 7,05 mm (0,28 Zoll)
Breite 95,9 mm (3,78 Zoll)
Gewicht 250 g (0,55 Pfund)
Spannung 11,4 V DC
68 Wh :
Tiefe 233,00 mm (9,17 Zoll)
Höhe 7,5 mm (0,28 Zoll)
Breite 95,90 mm (3,78 Zoll)
Gewicht 340 g (0,74 lb)
Spannung 7,6 V DC
92 Wh :
Tiefe 332,00 mm (13,07 Zoll)
Höhe 7,7 mm (0,303 Zoll)
Breite 96,0 mm (3,78 Zoll)
Gewicht 450,00 g (0,99 lb)
Spannung 11,4 V DC
Lebensdauer 300 Entlade-/Ladezyklen
Temperaturberei
ch
Betrieb
42 Wh
51 Wh
68 Wh
92 Wh
● Laden: 0 °C bis 50 °C (32 °F bis 158 °F)
● Entladen: 0 °C bis 70 °C (32 °F bis 122 °F)
● Betrieb: 0 °C bis 35 °C (32 °F bis 95 °F)
Bei Nichtbetrieb -20 °C bis 65 °C (4 °F bis 149 °F)
Knopfzellenbatte
rie
3-V-Lithium-Knopfzelle (CR2032)
Technische Daten 89
Page 90

Netzadapter
Funktion Technische Daten
Typ 65 W / 90 W
Eingangsspannung100 V AC – 240 V Wechselspannung
Eingangsstrom
(maximal)
Eingangsfrequenz50 bis 60 Hz
Ausgangsstrom 3,34 A / 4,62 A
Ausgangsnennsp
annung
Temperaturberei
ch (Betrieb)
Temperaturberei
ch ( Lagerung )
1,7 A / 2,5 A
19,5 +/- 1,0 V DC
0 °C bis 40 °C (32 °F bis 104 °F)
-40 °C bis 70 °C (-40 °F bis 158 °F)
Abmessungen und Gewicht
Funktion
Höhe an der
Vorderseite (kein
Touchscreen)
Höhe an der
Rückseite (kein
Touchscreen)
Breite
Technische Daten
● 23,25 mm (0,91 Zoll) (Dual Core)
● 24,3 mm (0,95 Zoll) (Quad Core)
● 23,25 mm (0,91 Zoll) (Dual Core)
● 24,3 mm (0,95 Zoll) (Quad Core)
● 376,0 mm (14,8 Zoll) (Dual Core)
● 376,0 mm (14,8 Zoll) (Quad Core)
Tiefe
Ausgangsgewicht
:
● 250,7 mm (9,9 Zoll) (Dual Core)
● 250,65 mm (9,86 Zoll) (Quad Core)
● 4,19 Pfund (1,90 kg) (Dual Core)
● 4,26 Pfund (1,93 kg) (Quad Core)
Umgebungsbedingungen
Temperatur
Betrieb 0 °C bis 35 °C (32 °F bis 95 °F)
Bei Lagerung -40 °C bis 65 °C (-40 °F bis 149 °F)
Relative
Luftfeuchtigk
eit (maximal)
Betrieb 10 % bis 90 % (nicht kondensierend)
Bei Lagerung 5 % bis 95 % (nicht kondensierend)
Technische Daten
Technische Daten
90 Technische Daten
Page 91

Höhe über NN
Technische Daten
(maximal)
Betrieb 0 m bis 3 048 m (0 Fuß bis 10 000 Fuß)
Nicht in Betrieb 0 m bis 10.668 m (0 Fuß bis 35.000 Fuß)
Luftverschmutzu
ngsklasse
G1 gemäß ISA-71.04–1985
Technische Daten 91
Page 92

6
Diagnostics (Diagnose)
Führen Sie bei Problemen mit dem Computer die ePSA-Diagnose durch, bevor Sie Dell zwecks technischer Unterstützung
kontaktieren. Der Zweck der Diagnose ist es, die Hardware des Computers ohne zusätzliche Ausrüstung und ohne das Risiko von
Datenverlust zu testen. Wenn Sie ein Problem nicht selbst beheben können, können Service- und Supportmitarbeiter die
Diagnoseergebnisse zur Lösung des Problems verwenden.
Themen:
• Enhanced Pre-boot System Assessment (ePSA, Erweiterte Systemtests vor Hochfahren des Computers)
• Gerätestatusanzeigen
• Akkuzustandsanzeige
• Fehlerbehebung
Enhanced Pre-boot System Assessment (ePSA, Erweiterte Systemtests vor Hochfahren des Computers)
Die ePSA-Diagnose (auch als Systemdiagnose bezeichnet) führt eine komplette Prüfung der Hardware durch. Die ePSADiagnose ist in das BIOS integriert und wird intern vom BIOS gestartet. Die integrierte Systemdiagnose bietet eine Reihe von
Optionen für bestimmte Geräte oder Gerätegruppen mit folgenden Funktionen:
● Tests automatisch oder in interaktivem Modus durchführen
● Tests wiederholen
● Testergebnisse anzeigen oder speichern
● Gründliche Tests durchführen, um weitere Testoptionen für Zusatzinformationen über die fehlerhaften Geräte zu erhalten
● Statusmeldungen anzeigen, die angeben, ob Tests erfolgreich abgeschlossen wurden
● Fehlermeldungen über Probleme während des Testvorgangs anzeigen
VORSICHT:
dieses Programms auf anderen Computern kann zu ungültigen Ergebnissen oder Fehlermeldungen führen.
ANMERKUNG: Einige Tests für bestimmte Geräte erfordern Benutzeraktionen Stellen Sie sicher, dass Sie am
Computerterminal sind, wenn die Diagnosetests durchgeführt werden.
Es gibt zwei Möglichkeiten, die ePSA-Diagnose zu starten:
1. Schalten Sie den Computer ein.
2. Wenn der Computer startet, drücken Sie die F12-Taste, sobald das Dell-Logo angezeigt wird.
3. Wählen Sie auf dem Startmenü-Bildschirm die Option Diagnostics (Diagnose).
Das Fenster Enhanced Pre-boot System Assessment (Erweiterte Systemtests vor Hochfahren des Computers) wird
angezeigt. Es listet alle Geräte auf, die auf dem Computer erkannt wurden. Die Diagnose beginnt mit der Ausführung der
Tests auf allen erkannten Geräten.
4. Wenn Sie einen Diagnosetest für ein bestimmtes Gerät durchführen möchten, drücken Sie die <Esc>-Taste und klicken Sie
auf Yes (Ja), um den Diagnosetest zu stoppen.
5. Wählen Sie auf der linken Seite das Gerät aus und klicken Sie auf Run Tests (Test durchführen).
6. Bei etwaigen Problemen werden Fehlercodes angezeigt.
Notieren Sie sich den Fehlercode und wenden Sie sich an Dell.
Verwenden Sie die Systemdiagnose ausschließlich zum Testen des Computers. Die Verwendung
ODER
1. Fahren Sie den Computer herunter.
2. Drücken und halten Sie die Taste <Fn> und den Betriebsschalter gedrückt und lassen Sie beide Tasten anschließend los.
92 Diagnostics (Diagnose)
Page 93

Das Fenster Enhanced Pre-boot System Assessment (Erweiterte Systemtests vor Hochfahren des Computers) wird
angezeigt. Es listet alle Geräte auf, die auf dem Computer erkannt wurden. Die Diagnose beginnt mit der Ausführung der
Tests auf allen erkannten Geräten.
3. Wählen Sie auf dem Startmenü-Bildschirm die Option Diagnostics (Diagnose).
Das Fenster Enhanced Pre-boot System Assessment (Erweiterte Systemtests vor Hochfahren des Computers) wird
angezeigt. Es listet alle Geräte auf, die auf dem Computer erkannt wurden. Die Diagnose beginnt mit der Ausführung der
Tests auf allen erkannten Geräten.
4. Wenn Sie einen Diagnosetest für ein bestimmtes Gerät durchführen möchten, drücken Sie die <Esc>-Taste und klicken Sie
auf Yes (Ja), um den Diagnosetest zu stoppen.
5. Wählen Sie auf der linken Seite das Gerät aus und klicken Sie auf Run Tests (Test durchführen).
6. Bei etwaigen Problemen werden Fehlercodes angezeigt.
Notieren Sie sich den Fehlercode und wenden Sie sich an Dell.
Gerätestatusanzeigen
Tabelle 9. Gerätestatusanzeigen
Symbol Name Beschreibung
Stromanzei
ge
Festplatten
statusanzei
ge
AkkuLadestanda
nzeige
Leuchtet, wenn Sie den Computer einschalten, und blinkt, wenn sich der Computer im
Energieverwaltungsmodus befindet.
Leuchtet, wenn der Computer Daten liest oder schreibt.
Leuchtet oder blinkt, um den Ladestand des Akkus anzuzeigen.
Die LEDs der Statusanzeige des Geräts befinden sich normalerweise entweder über der Tastatur oder links neben ihr. Die LEDs
zeigen Informationen zur Aktivität und Konnektivität von Speicher, Akku und Wireless-Geräten an. Außerdem können Sie bei der
Diagnose von möglichen Fehlfunktionen hilfreich sein.
ANMERKUNG: Die Position der Stromanzeigenleuchte kann je nach System variieren.
Die folgende Tabelle enthält Angaben zu den verschiedenen LED-Fehlercodes.
Tabelle 10. Akku-Ladestand-LED-Leuchte
Gelb blinkendes Muster Problembeschreibung Lösungsvorschlag
2,1 CPU CPU-Fehler
2,2 Systemplatine: BIOS ROM Systemplatinen, gilt für Beschädigung von BIOS oder
ROM-Fehler
2,3 Speicher Kein Speicher/RAM erkannt
2,4 Speicher Speicher-/RAM-Fehler
2,5 Speicher Unzulässiger Speicher installiert
2,6 Systemplatine: Chipsatz Systemplatinen-/Chipsatzfehler
2,7 LCD Bauen Sie die Systemplatine wieder ein
3,1 Unterbrechung der Stromversorgung der
Echtzeituhr (Real Time Clock, RTC)
3,2 PCI/Video PCI- oder Grafikkarten-/Chipfehler
3,3 BIOS-Wiederherstellung 1 Wiederherstellungsimage nicht gefunden
3,4 BIOS-Wiederherstellung 2 Wiederherstellungsimage gefunden aber ungültig
CMOS-Akkufehler
Die Blinkmuster bestehen aus 2 Ziffernfolgen, dargestellt durch (erste Gruppe: gelb blinkend, zweite Gruppe: weiß blinkend)
Diagnostics (Diagnose)
93
Page 94

ANMERKUNG:
1. Erste Gruppe: Die LED blinkt in einem Intervall von 1,5 Sekunden 1 bis 9 Mal, gefolgt von einer kurzen Pause, wobei die
LED-Leuchte erlischt. (Gelb)
2. Zweite Gruppe: Die LED blinkt in einem Intervall von 1,5 Sekunden 1 bis 9 Mal, gefolgt von einer längeren Pause, bevor
der nächste Zyklus beginnt. (Weiß)
Beispiel: Kein Speicher erkannt (2,3), Akku-LED blinkt zweimal gelb, gefolgt von einer Pause, und blinkt anschließend drei Mal
weiß. Die Akku-LED erlischt 3 Sekunden lang, bevor der nächste Zyklus wiederholt wird.
Akkuzustandsanzeige
Wenn der Computer an den Netzstrom angeschlossen ist, gilt für die Akkustatusanzeige Folgendes:
Abwechselnd
gelb und weiß
blinkend
Abwechselnd
gelb blinkend und
stetig weiß
leuchtend
Konstant gelb
blinkend
Aus Akku vollständig geladen, Netzadapter angeschlossen.
Weiße
Anzeigeleuchte
an
An Ihren Laptop ist ein nicht zugelassener oder nicht unterstützter Netzadapter angeschlossen, der nicht
von Dell stammt. Verbinden Sie den Akkuanschluss erneut und ersetzen Sie den Akku, wenn das Problem
erbneut auftritt.
Vorübergehender Akkufehler bei angeschlossenem Netzadapter. Verbinden Sie den Akkuanschluss erneut
und ersetzen Sie den Akku, wenn das Problem erbneut auftritt.
Schwerwiegender Akkufehler bei angeschlossenem Netzadapter. Schwerwiegender Akkufehler, ersetzen
Sie den Akku.
Akku wird geladen, Netzadapter angeschlossen.
Fehlerbehebung
Enhanced Pre-boot System Assessment (ePSA, Erweiterte Systemtests vor Hochfahren des Computers)
Die ePSA-Diagnose (auch als Systemdiagnose bezeichnet) führt eine komplette Prüfung der Hardware durch. Die ePSADiagnose ist in das BIOS integriert und wird intern vom BIOS gestartet. Die integrierte Systemdiagnose bietet eine Reihe von
Optionen für bestimmte Geräte oder Gerätegruppen mit folgenden Funktionen:
● Tests automatisch oder in interaktivem Modus durchführen
● Tests wiederholen
● Testergebnisse anzeigen oder speichern
● Gründliche Tests durchführen, um weitere Testoptionen für Zusatzinformationen über die fehlerhaften Geräte zu erhalten
● Statusmeldungen anzeigen, die angeben, ob Tests erfolgreich abgeschlossen wurden
● Fehlermeldungen über Probleme während des Testvorgangs anzeigen
VORSICHT:
dieses Programms auf anderen Computern kann zu ungültigen Ergebnissen oder Fehlermeldungen führen.
ANMERKUNG: Einige Tests für bestimmte Geräte erfordern Benutzeraktionen Stellen Sie sicher, dass Sie am
Computerterminal sind, wenn die Diagnosetests durchgeführt werden.
Verwenden Sie die Systemdiagnose ausschließlich zum Testen des Computers. Die Verwendung
Ausführen der ePSA-Diagnose
1. Schalten Sie den Computer ein.
2. Wenn der Computer startet, drücken Sie die F12-Taste, sobald das Dell-Logo angezeigt wird.
94
Diagnostics (Diagnose)
Page 95

3. Wählen Sie auf dem Startmenü-Bildschirm die Option Diagnostics (Diagnose).
4. Klicken Sie auf den Pfeil links unten.
Die Diagnose-Vorderseite wird angezeigt.
5. Drücken Sie auf den Pfeil in der unteren rechten Ecke, um zur Seitenliste zu gehen.
Die erkannten Elemente werden aufgelistet.
6. Um einen Diagnosetest für ein bestimmtes Gerät durchzuführen, drücken Sie die Esc-Taste und klicken dann auf Yes (Ja),
um den Diagnosetest zu stoppen.
7. Wählen Sie auf der linken Seite das Gerät aus und klicken Sie auf Run Tests (Test durchführen).
8. Bei etwaigen Problemen werden Fehlercodes angezeigt.
Notieren Sie sich den Fehlercode und die Validierungsnummer und wenden Sie sich an Dell.
LAN-Status-LED
Der RJ-45-Anschluss hat zwei LEDs in den oberen Ecken. In der unten dargestellten Ansicht zeigt die LED in der oberen linken
Ecke die Verbindungsintegrität an und die in der oberen rechten Ecke die Netzwerkaktivität.
Die LED zur Anzeige der Verbindungsintegrität kann in drei Farben leuchten: Grün, Orange und Gelb. Diese verschiedene Farben
kennzeichnen drei mögliche Geschwindigkeiten der Netzwerkverbindung: 10 Mbit/s, 100 Mbit/s und 1 000 Mbit/s. Diese LEDZustände sind in der Abbildung unten dargestellt. Die Netzwerkaktivitäts-LED ist immer gelb und blinkt, wenn NetzwerkDatenverkehr stattfindet.
Der LAN-Controller unterstützt zwei Status-LEDs. Eine Verbindungs-LED zeigt die aktuell unterstützte Übertragungsrate (10,
100 oder 1 000 Mbit/s) an, während die Aktivitäts-LED anzeigt, ob die Karte Daten empfängt oder überträgt. In der folgenden
Tabelle wird der betrieb der LEDs beschrieben.
Tabelle 11. Status-LEDs
LED Status Beschreibung
Aktivität Gelb Der LAN-Controller empfängt oder
überträgt Daten
Aus Der LAN-Controller ist inaktiv
Link Grün Der LAN-Controller arbeitet im Bereich
10 Mbit/s
Orange Der LAN-Controller arbeitet im Bereich
100 Mbit/s
Gelb Der LAN-Controller arbeitet im Bereich
1 000 Mbit/s (Gigabit)
Zurücksetzen der Echtzeituhr
Mit der Funktion zum Zurücksetzen der Echtzeituhr (Real Time Clock) können Sie oder der Servicetechniker das kürzlich
eingeführten Systeme Dell Latitude und Precision in bestimmten No POST/No Boot/No Power (Kein POST/Kein Start/Kein
Strom) -Situationen wiederherstellen. Sie können die RTC-Zurücksetzung im ausgeschalteten Systemzustand nur initiieren,
wenn das System an den Netzstrom angeschlossen ist. Drücken und halten Sie den Netzschalter für 25 Sekunden gedrückt. Die
System-RTC-Zurücksetzung erfolgt nach dem Loslassen des Betriebsschalters.
ANMERKUNG:
länger als 40 Sekunden gedrückt gehalten wird, kommt es zum Abbruch der RTC-Zurücksetzung.
Wenn der Netzstromanschluss des Systems während des Vorgangs unterbrochen oder der Netzschalter
Diagnostics (Diagnose) 95
Page 96

Die RTC-Zurücksetzung führt dazu, dass BIOS auf die Standardeinstellungen zurückgesetzt wird, die Bereitstellung von Intel
vPro aufgehoben wird sowie Datum und Uhrzeit des Systems zurückgesetzt werden. Die folgenden Elemente sind unabhängig
von der RTC-Zurücksetzung:
● Service-Tag-Nummer
● Systemkennnummer
● Besitzkennnummer
● Administratorkennwort
● Systemkennwort
● HDD-Kennwort
● Wichtige Datenbanken
● Systemprotokolle
Ob die folgenden Elemente ggf. zurückgesetzt werden, hängt von Ihrer Auswahl der benutzerdefinierten BIOS-Einstellungen ab:
● Startliste
● Enable Legacy OROMs (ROMs der Legacy-Option aktivieren)
● Secure Boot Enable (Sicheren Start aktivieren)
● Allow BIOS Downgrade (BIOS-Downgrade zulassen)
96 Diagnostics (Diagnose)
Page 97

Kontaktaufnahme mit Dell
ANMERKUNG: Wenn Sie nicht über eine aktive Internetverbindung verfügen, können Sie Kontaktinformationen auch auf
Ihrer Auftragsbestätigung, dem Lieferschein, der Rechnung oder im Dell-Produktkatalog finden.
Dell stellt verschiedene onlinebasierte und telefonische Support- und Serviceoptionen bereit. Da die Verfügbarkeit dieser
Optionen je nach Land und Produkt variiert, stehen einige Services in Ihrer Region möglicherweise nicht zur Verfügung. So
erreichen Sie den Vertrieb, den Technischen Support und den Kundendienst von Dell:
1. Rufen Sie die Website Dell.com/support auf.
2. Wählen Sie Ihre Supportkategorie.
3. Wählen Sie das Land bzw. die Region in der Drop-Down-Liste Land oder Region auswählen am unteren Seitenrand aus.
4. Klicken Sie je nach Bedarf auf den entsprechenden Service- oder Support-Link.
7
Kontaktaufnahme mit Dell 97
 Loading...
Loading...