Page 1
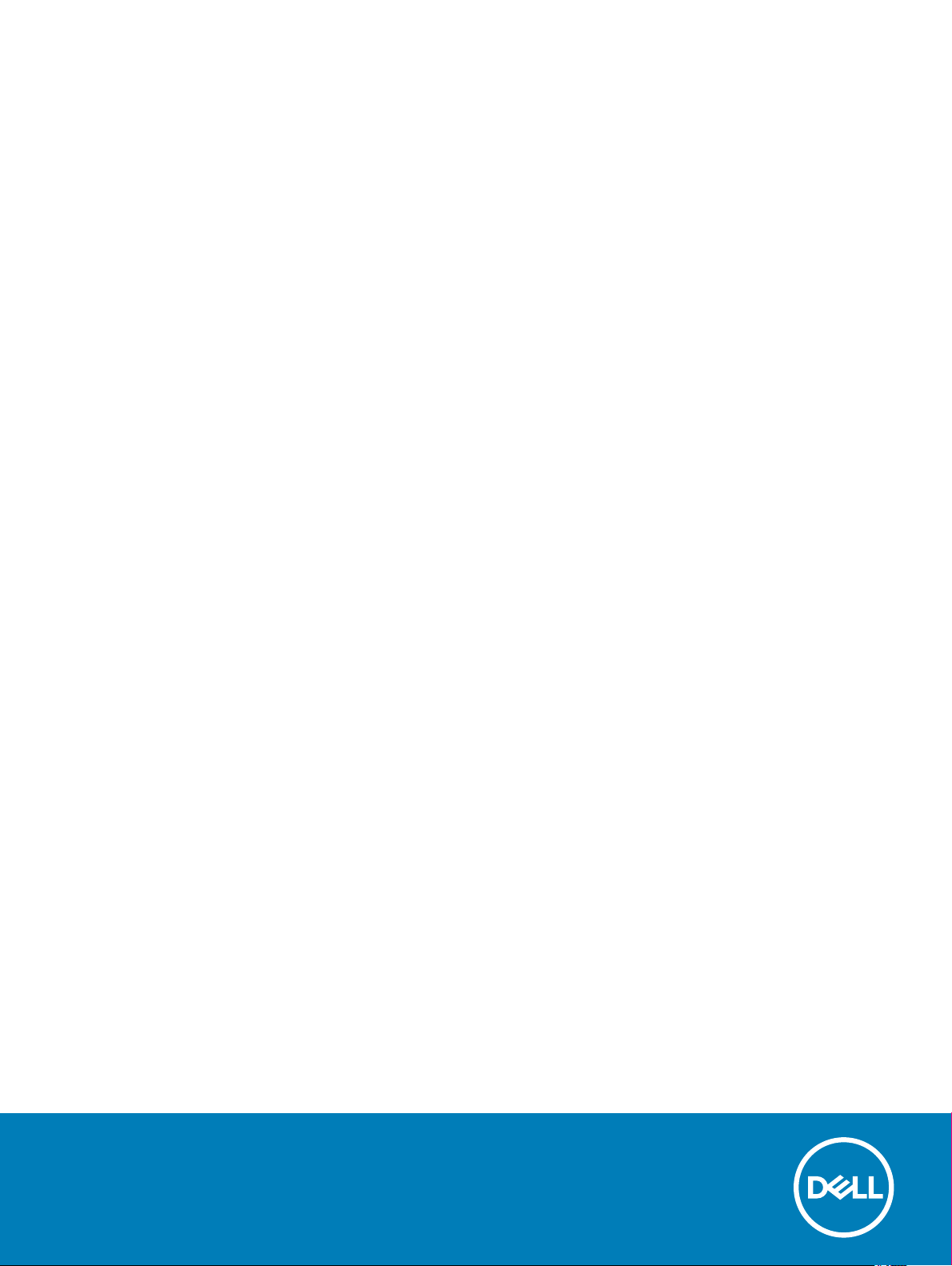
Latitude 5495
Руководство по эксплуатации
нормативная модель: P72G
нормативный тип: P72G003
Page 2
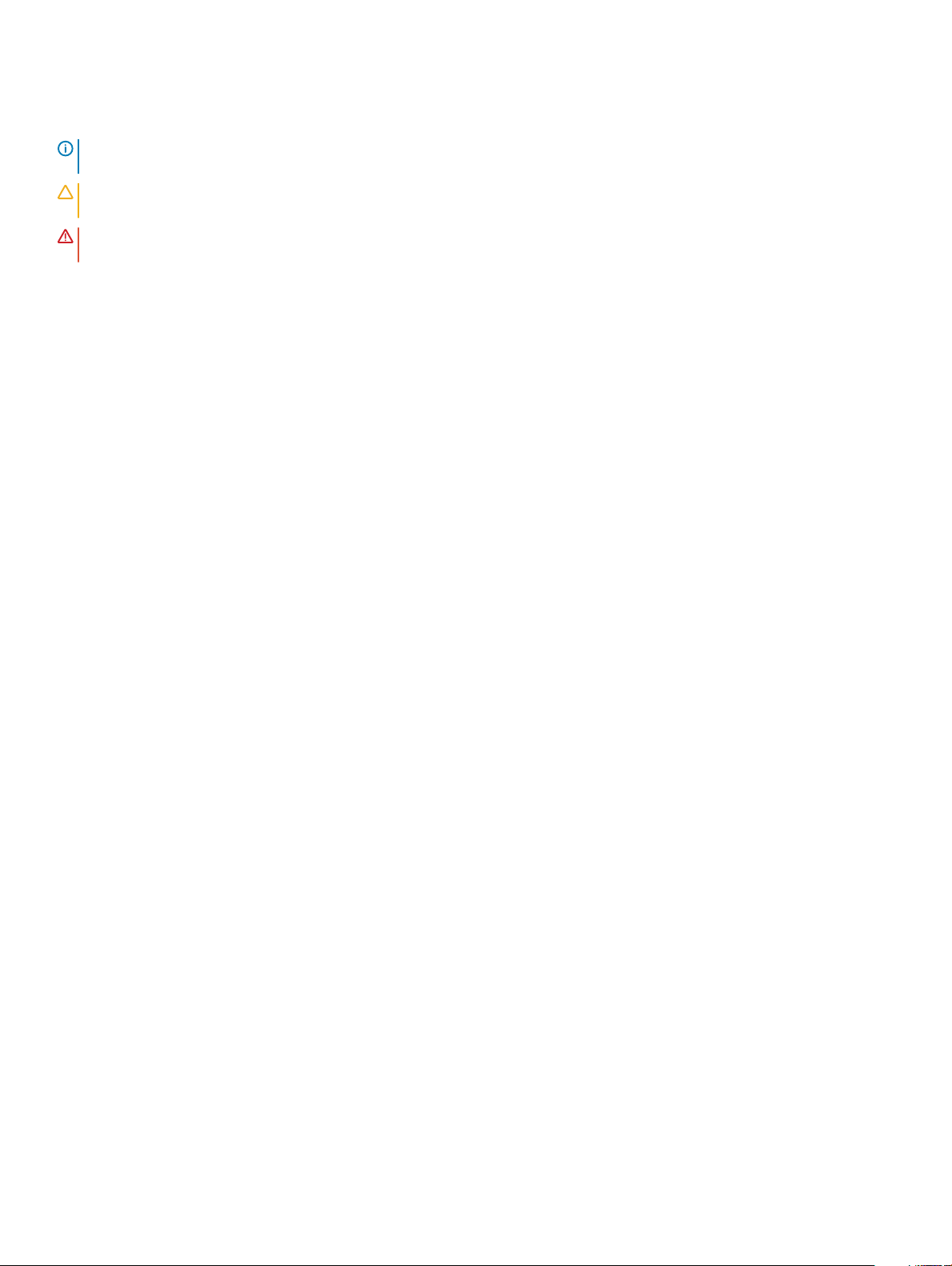
Примечания, предостережения и предупреждения
ПРИМЕЧАНИЕ: Пометка ПРИМЕЧАНИЕ указывает на важную информацию, которая поможет использовать
данное изделие более эффективно.
ПРЕДОСТЕРЕЖЕНИЕ: Пометка ПРЕДОСТЕРЕЖЕНИЕ указывает на потенциальную опасность повреждения
оборудования или потери данных и подсказывает, как этого избежать.
ПРЕДУПРЕЖДЕНИЕ: Пометка ПРЕДУПРЕЖДЕНИЕ указывает на риск повреждения оборудования, получения
травм или на угрозу для жизни.
© Корпорация Dell или ее дочерние компании, 2018. Все права защищены. Dell, EMC и другие товарные знаки являются товарными
знаками корпорации Dell Inc. или ее дочерних компаний. Другие товарные знаки могут быть товарными знаками соответствующих
владельцев.
2018 - 05
Ред. A00
Page 3
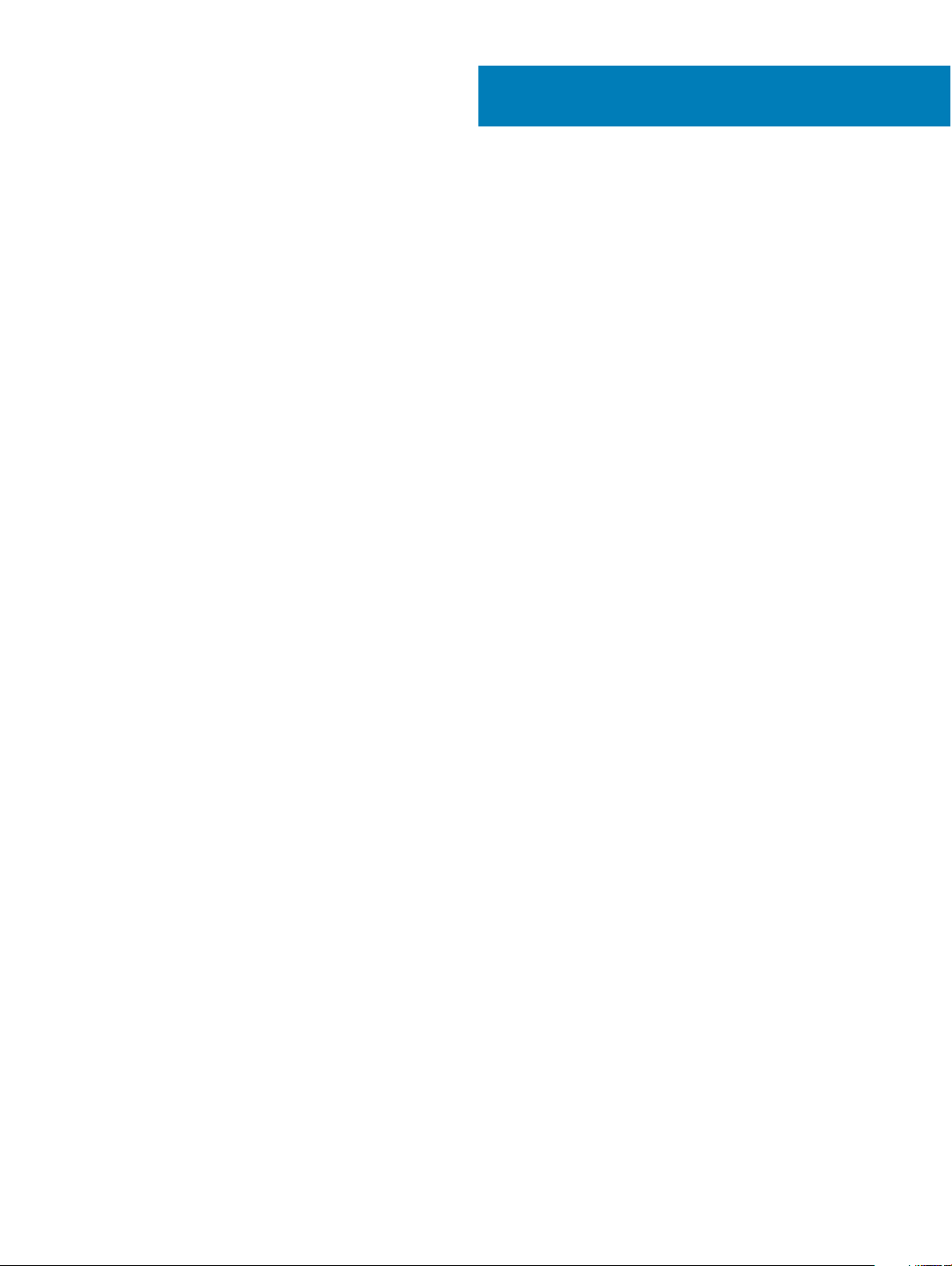
Содержание
1 Работа с компьютером..............................................................................................................................7
Меры предосторожности..........................................................................................................................7
Резервное питание.............................................................................................................................. 7
Заземление.......................................................................................................................................... 7
Электростатический разряд — защита от электростатического разряда....................................... 8
Комплект защиты от электростатических разрядов .........................................................................8
Транспортировка чувствительных компонентов............................................................................... 9
Подготовка к работе с внутренними компонентами компьютера..........................................................9
После работы с внутренними компонентами компьютера.................................................................. 10
2 Разборка и сборка.................................................................................................................................... 11
Рекомендуемые инструменты................................................................................................................11
Список винтов..........................................................................................................................................11
Плата модуля идентификации абонента (SIM) — опционально.........................................................12
Извлечение платы модуля идентификации абонента....................................................................12
Установка платы модуля идентификации абонента.......................................................................12
Карта памяти SD — опционально..........................................................................................................13
Извлечение карты SD........................................................................................................................................... 13
Установка карты SD...............................................................................................................................................13
Нижняя крышка....................................................................................................................................... 14
Снятие нижней крышки..................................................................................................................... 14
Установка нижней крышки.................................................................................................................15
Аккумулятор.............................................................................................................................................15
Снятие аккумулятора.........................................................................................................................15
Установка аккумулятора....................................................................................................................16
Твердотельный накопитель (SSD).......................................................................................................................... 16
Извлечение карты SSD.........................................................................................................................................16
Установка платы твердотельного накопителя................................................................................. 17
Извлечение обоймы твердотельного накопителя........................................................................... 17
Установка рамы твердотельного накопителя.................................................................................. 18
Жесткий диск...........................................................................................................................................18
Извлечение жесткого диска.............................................................................................................. 18
Установка жесткого диска................................................................................................................. 20
Батарейка типа "таблетка"..................................................................................................................... 20
Извлечение батарейки типа «таблетка».......................................................................................... 20
Установка батарейки типа «таблетка».............................................................................................21
Модули памяти........................................................................................................................................21
Извлечение модуля памяти.............................................................................................................. 21
Установка модуля памяти................................................................................................................. 22
Плата WLAN...................................................................................................................................................................22
Извлечение платы WLAN.....................................................................................................................................22
Установка платы WLAN........................................................................................................................................ 24
Плата WWAN — дополнительная..........................................................................................................24
Содержание 3
Page 4
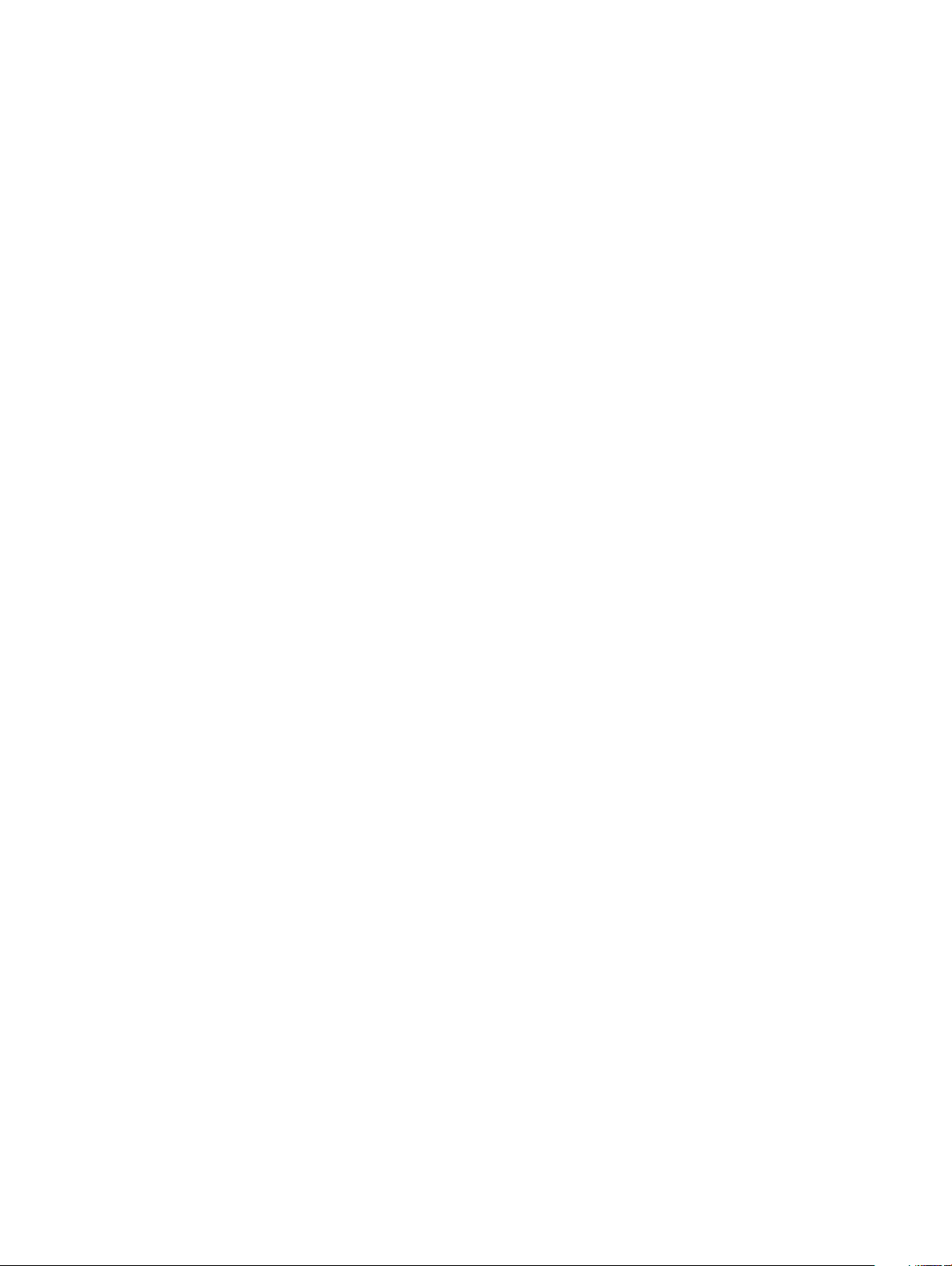
Извлечение платы WWAN................................................................................................................................... 24
Установка платы WWAN.......................................................................................................................................25
Рамка корпуса......................................................................................................................................... 25
Снятие рамы корпуса........................................................................................................................ 25
Установка рамы корпуса................................................................................................................... 27
Устройство считывания отпечатков пальцев (опция)...........................................................................27
Извлечение устройства считывания отпечатков пальцев.............................................................. 28
Установка устройства считывания отпечатков пальцев.................................................................29
Сенсорная панель...................................................................................................................................29
Извлечение кнопок сенсорной панели.............................................................................................29
Установка кнопок сенсорной панели................................................................................................30
Радиатор в сборе....................................................................................................................................30
Извлечение радиатора в сборе........................................................................................................ 30
Установка радиатора в сборе........................................................................................................... 33
Клавиатура.............................................................................................................................................. 33
Снятие окантовки клавиатуры.......................................................................................................... 33
Установка окантовки клавиатуры..................................................................................................... 34
Снятие клавиатуры............................................................................................................................34
Установка клавиатуры.......................................................................................................................37
Порт разъема питания............................................................................................................................37
Извлечение порта разъема питания................................................................................................ 37
Установка порта разъема питания................................................................................................... 38
Плата светодиодных индикаторов.........................................................................................................38
Извлечение платы светодиодных индикаторов...............................................................................38
Установка платы светодиодных индикаторов..................................................................................39
Модуль SmartCard.........................................................................................................................................................40
Снятие платы устройства чтения смарт-карт..................................................................................40
Установка платы устройства чтения смарт-карт.............................................................................41
Системная плата.....................................................................................................................................42
Извлечение системной платы...........................................................................................................42
Установка системной платы..............................................................................................................44
Динамик................................................................................................................................................... 45
Извлечение динамика....................................................................................................................... 45
Установка динамика.......................................................................................................................... 46
Крышка шарнира дисплея......................................................................................................................47
Снятие крышки шарнира дисплея — .............................................................................................. 47
Установка крышки шарнира дисплея — ..........................................................................................47
Дисплей в сборе......................................................................................................................................48
Снятие дисплея в сборе....................................................................................................................48
Установка дисплея в сборе...............................................................................................................51
Лицевая панель дисплея........................................................................................................................52
Снятие лицевой панели дисплея .....................................................................................................52
Установка лицевой панели дисплея в системе ..............................................................................52
Панель дисплея...................................................................................................................................... 53
Снятие панели дисплея ....................................................................................................................53
Установка панели дисплея в системе ............................................................................................. 55
Кабель дисплея (eDP).................................................................................................................................................56
4 Содержание
Page 5
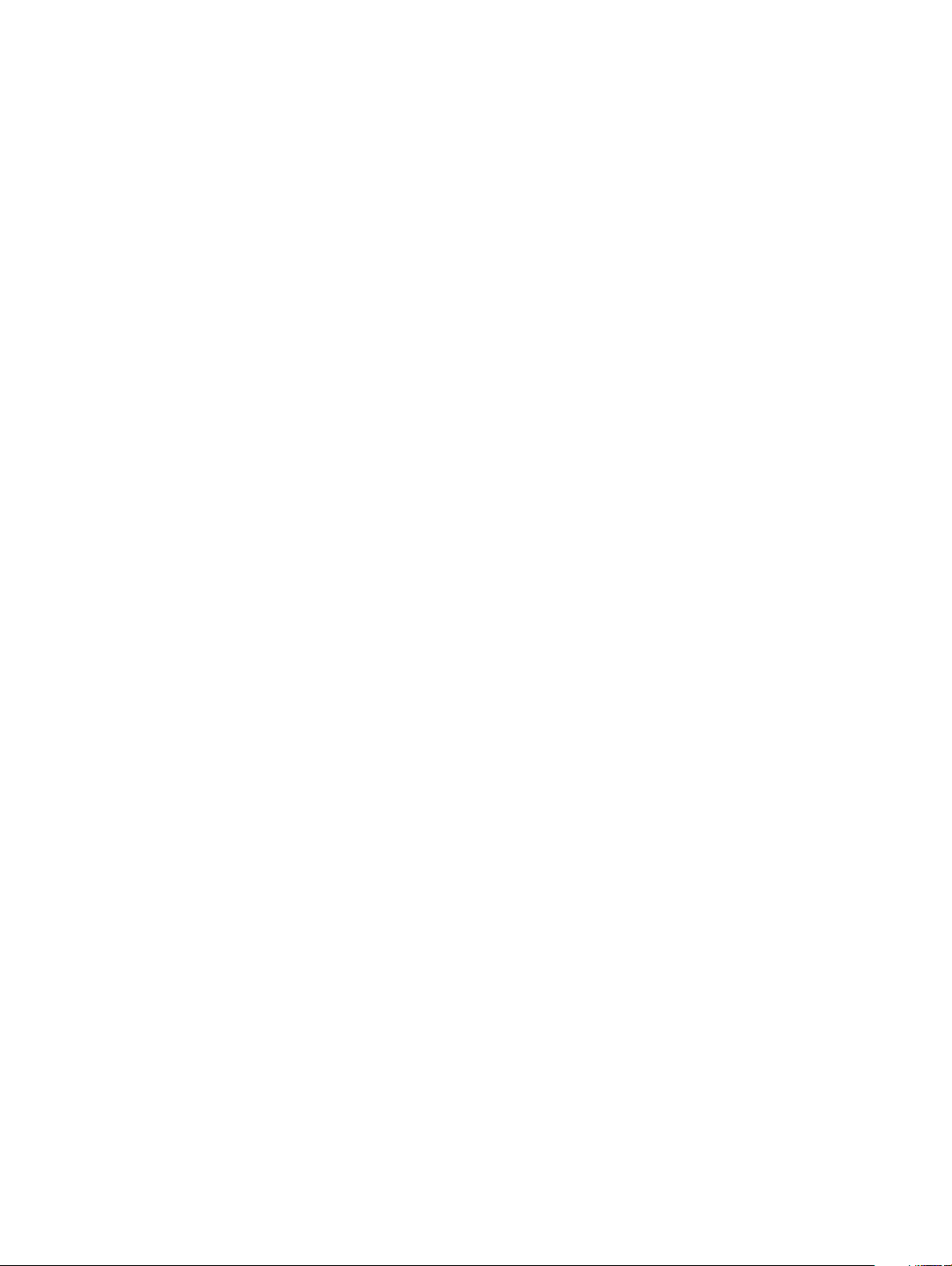
Извлечение кабеля дисплея — ........................................................................................................56
Установка кабеля дисплея — .......................................................................................................... 56
Камера..................................................................................................................................................... 57
Извлечение камеры...........................................................................................................................57
Установка камеры..............................................................................................................................58
Шарниры дисплея...................................................................................................................................59
Снятие шарнира дисплея — ............................................................................................................59
Установка шарнира дисплея — ....................................................................................................... 60
Узел задней крышки дисплея.................................................................................................................60
Снятие тыльной крышки блока дисплея — .................................................................................... 60
Установка тыльной крышки дисплея в сборе — ............................................................................ 61
Упор для рук............................................................................................................................................61
Снятие упора для рук........................................................................................................................ 61
Установка упора для рук................................................................................................................... 62
3 Технические характеристики..................................................................................................................63
Технические характеристики системы.................................................................................................. 63
Технические характеристики процессора............................................................................................. 63
Технические характеристики памяти.....................................................................................................64
Технические характеристики подсистемы хранения данных.............................................................. 64
Технические характеристики аудиосистемы.........................................................................................64
Технические характеристики видеосистемы........................................................................................ 65
Встроенный контроллер....................................................................................................................65
На отдельной плате...........................................................................................................................65
Технические характеристики камеры.................................................................................................... 65
Технические характеристики связи....................................................................................................... 66
Технические характеристики портов и разъемов................................................................................. 66
Технические характеристики дисплея...................................................................................................66
Технические характеристики клавиатуры............................................................................................. 67
Технические характеристики сенсорной панели.................................................................................. 67
Технические характеристики аккумулятора..........................................................................................67
Технические характеристики адаптера переменного тока.................................................................. 68
Физические характеристики...................................................................................................................69
Условия эксплуатации............................................................................................................................ 69
4 Технология и компоненты...................................................................................................................... 71
DDR4................................................................................................................................................................................. 71
Подробные сведения о DDR4.............................................................................................................................71
Ошибки памяти.................................................................................................................................. 72
HDMI 2.0...........................................................................................................................................................................72
Характеристики HDMI 2.0.....................................................................................................................................72
Преимущества HDMI.............................................................................................................................................73
Функции USB-интерфейса...................................................................................................................... 73
USB 3.0/USB 3.1 1-го поколения (SuperSpeed USB)........................................................................................ 73
Быстродействие.................................................................................................................................74
Область применения.........................................................................................................................75
Совместимость.................................................................................................................................. 75
Содержание 5
Page 6
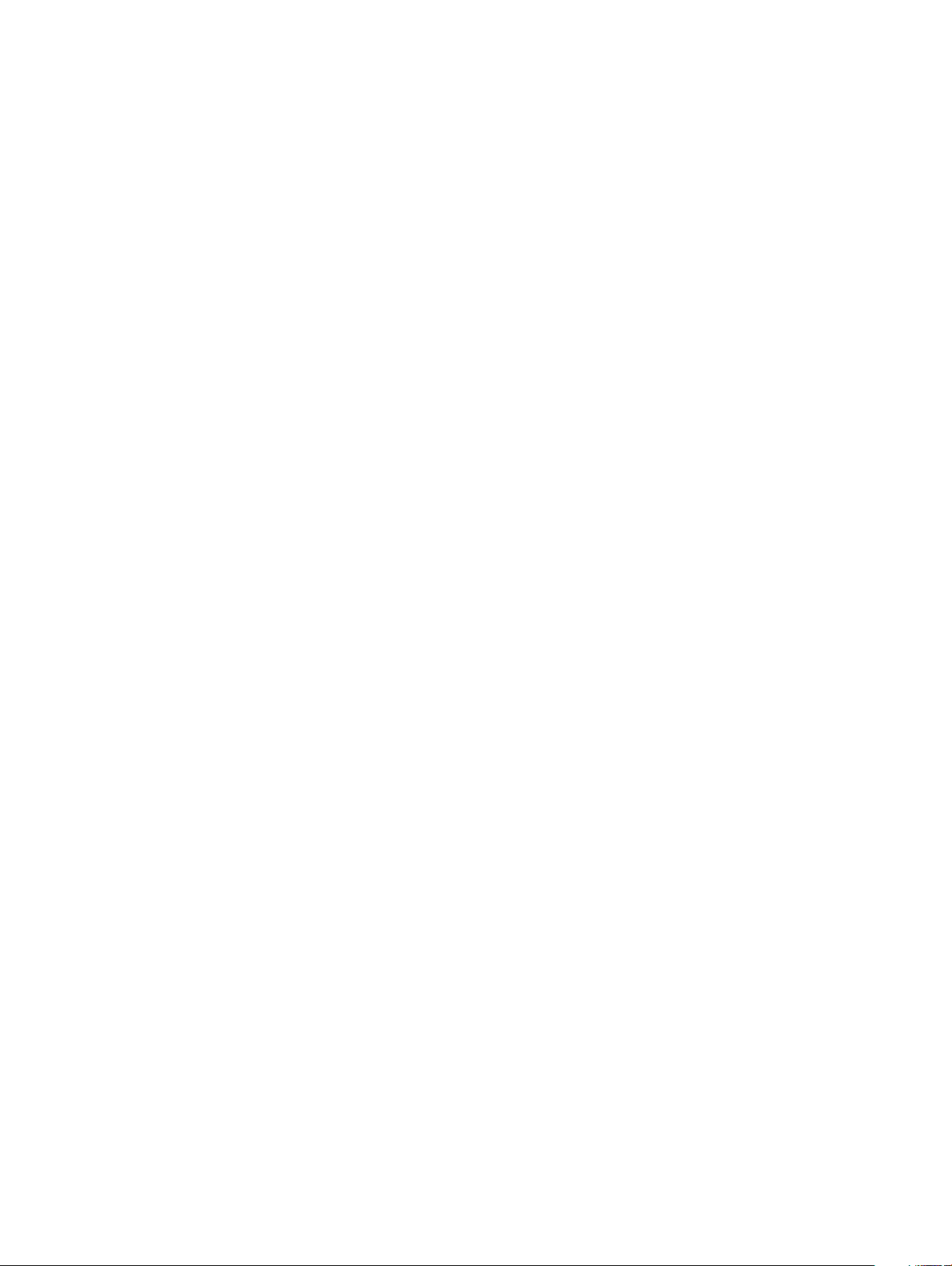
Преимущества интерфейса Displayport по USB Type-C...............................................................................75
USB Type-C......................................................................................................................................................................76
Альтернативный режим.....................................................................................................................76
Подача питания по USB....................................................................................................................................... 76
USB Type-C и USB 3.1..............................................................................................................................................76
5 Программное обеспечение.....................................................................................................................77
Конфигурации операционных систем................................................................................................... 77
Загрузка драйверов Windows....................................................................................................................................77
Драйвер набора микросхем.............................................................................................................. 77
Драйвер последовательного ввода-вывода.................................................................................... 78
Драйвер графического контроллера................................................................................................78
Драйверы USB.........................................................................................................................................................78
Драйверы сети................................................................................................................................... 79
Драйверы аудиоустройств................................................................................................................ 79
Драйверы безопасности....................................................................................................................80
6 Параметры настройки системы.............................................................................................................81
Последовательность загрузки................................................................................................................81
Клавиши навигации.................................................................................................................................82
Краткое описание программы настройки системы...............................................................................82
Доступ к настройке системы.................................................................................................................. 82
Параметры общего экрана.....................................................................................................................82
Параметры экрана конфигурации системы.......................................................................................... 83
Параметры экрана безопасности.......................................................................................................... 85
Параметры экрана безопасной загрузки...............................................................................................86
Параметры экрана Performance (Производительность)....................................................................... 87
Параметры экрана управления потреблением энергии...................................................................... 87
Параметры экрана поведения POST......................................................................................................................89
Параметры экрана поддержки виртуализации.....................................................................................90
Параметры экрана беспроводных подключений..................................................................................90
Параметры экрана обслуживания......................................................................................................... 91
Обновление BIOS в Windows.....................................................................................................................................91
Обновление BIOS с использованием флэш-накопителя USB........................................................................92
Системный пароль и пароль программы настройки............................................................................92
Назначение системного пароля и пароля программы настройки..................................................93
Удаление и изменение существующего пароля программы настройки системы.........................93
7 Поиск и устранение неисправностей................................................................................................... 95
Расширенная предзагрузочная проверка системы Dell — диагностика ePSA 3.0................................... 95
Запуск программы диагностики ePSA..............................................................................................................95
Сброс часов реального времени........................................................................................................... 95
6 Содержание
Page 7
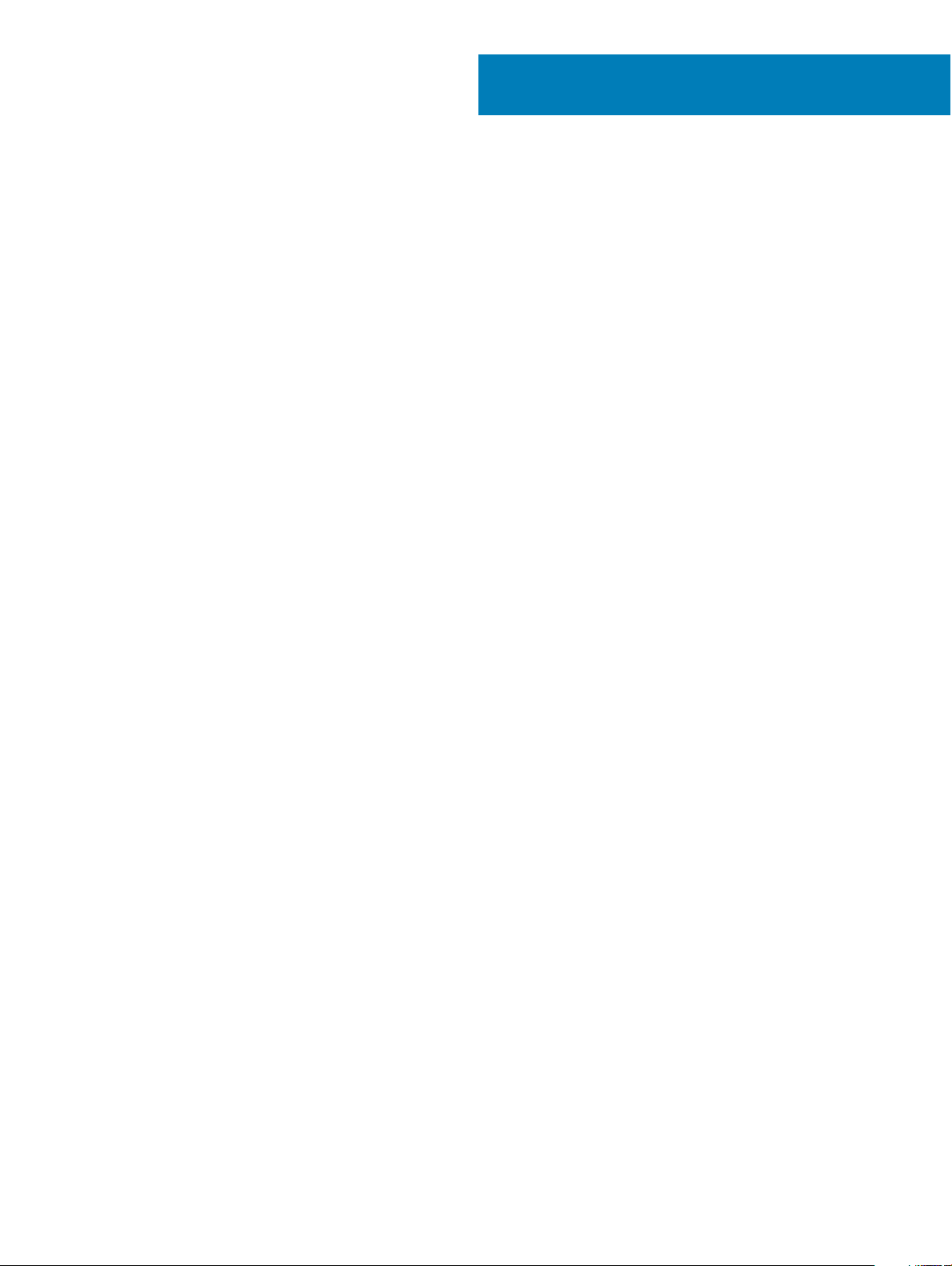
Работа с компьютером
Темы:
• Меры предосторожности
• Подготовка к работе с внутренними компонентами компьютера
• После работы с внутренними компонентами компьютера
Меры предосторожности
В этой главе приведены основные меры предосторожности, которые следует принять перед выполнением какой-либо
разборки.
В случае если для установки, утилизации или ремонта требуется произвести разборку или повторную сборку
оборудования, необходимо соблюдать следующие меры безопасности.
• Выключите систему и все подключенные периферийные устройства.
• Отсоедините систему и все подключенные периферийные устройства от источников переменного тока.
• Отсоедините от системы все сетевые кабели, телефоны и каналы телекоммуникаций.
• При работе с внутренними компонентами ноутбука используйте комплект защиты от электростатических разрядов.
• После извлечения каких-либо компонентов системы осторожно помещайте их на антистатическую подложку.
• Во избежание поражения электрическим током надевайте обувь с непроводящими резиновыми подошвами.
1
Резервное питание
На тех изделиях Dell, где используется резервное питание, необходимо отключить его перед вскрытием корпуса. Системы с
резервным питанием фактически получают питание, когда находятся в выключенном состоянии. Внутреннее питание
позволяет удаленно включать систему (Wake on LAN), переводить ее в спящий режим и использовать другие продвинутые
функции управления питанием.
При отключении источника резервного питания и удерживании кнопки питания нажатой в течение 15 секунд остаточное
напряжение в системной плате должно быть удалено, ноутбуков
Заземление
Комплект защиты от электростатических разрядов позволяет подключить два заземляющих проводника или несколько к
одному электрическому потенциалу. При подключении провода заземления убедитесь, что он подключен к оголенной
металлической поверхности, а не к окрашенной металлической или к неметаллической поверхности. Защитный браслет
должен надежно держаться и полностью прилегать к коже. Прежде чем подключать заземление к оборудованию,
обязательно снимите все нательные приборы и украшения, то есть часы, браслеты, кольца и т. п.
Работа с компьютером 7
Page 8
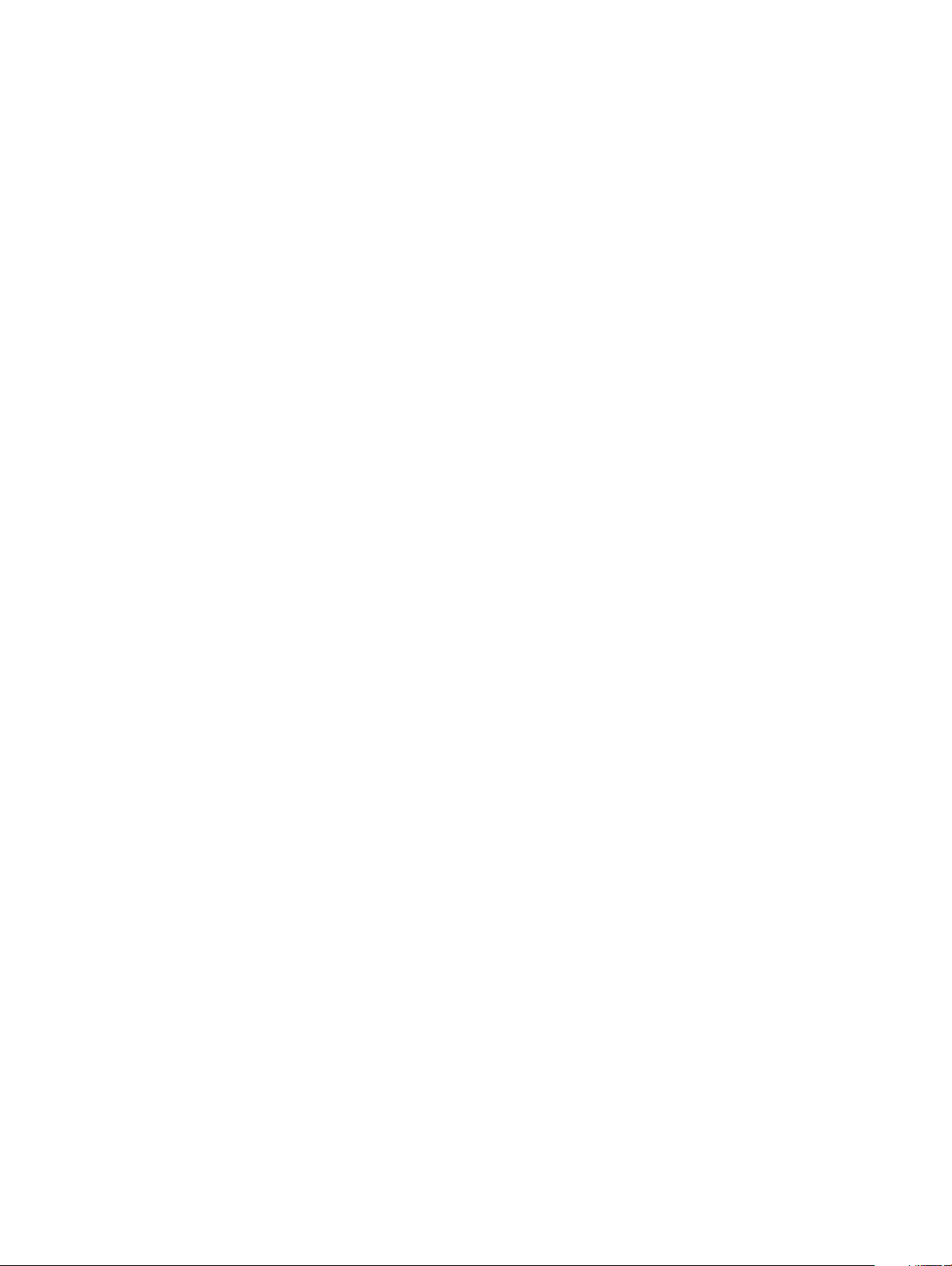
Электростатический разряд — защита от электростатического разряда
Электростатические разряды представляют серьезную опасность при работе с электронными компонентами, особенно
платами расширения, процессорами, модулями памяти DIMM и системными платами. Даже небольшие заряды могут
повредить электрические цепи, причем неочевидным образом. Например, проблемы могут начать возникать лишь время от
времени или сократится срок службы изделия. По мере того как для отрасли все более важными становятся низкое
энергопотребление и высокая плотность размещения, растет и важность защиты от электростатических разрядов.
С связи с увеличением плотности полупроводников на новейших продуктах Dell последние подвержены
электростатическому повреждению сильнее, чем более старые модели. По этой причине некоторые методы обращения с
компонентами, рекомендованные ранее, стали неприемлемыми.
Обычно говорят о двух типах электростатических повреждений: критических и постепенных.
• Критические. Критические повреждения — это примерно 20% повреждений, связанных с электростатическими
разрядами. Они приводят к немедленной и полной потере функциональности устройства. Пример критического отказа:
при получении удара статическим электричеством модуль памяти DIMM немедленно вызывает сбой No POST/No Video
(Не пройден тест POST/Нет видеосигнала), после чего подается кодовый звуковой сигнал об отсутствующей или
неработающей памяти.
• Постепенные. Постепенные сбои составляют приблизительно 80% сбоев из-за электростатических разрядов. Такие
повреждения возникают часто, и в большинстве случаев они первоначально оказываются незамеченными. Например,
модуль памяти DIMM может получить разряд, из-за которого лишь немного повреждается канал, а никаких внешних
симптомов не проявляется. Могут пройти недели или даже месяцы, прежде чем канал расплавится. В этот период
может ухудшиться целостность памяти, периодически могут возникать ошибки и т. п.
Более сложными в плане выявления и устранения являются повреждения постепенного типа ("латентные повреждения").
Для предотвращения электростатических разрядов примите следующие меры.
• Используйте проводной защитный браслет с необходимым заземлением. Использование беспроводных
антистатических браслетов больше не допускается. Они не обеспечивают надлежащей защиты. Для адекватной
защиты от разрядов также недостаточно просто коснуться корпуса перед работой с уязвимыми компонентами.
• Работайте с уязвимыми компонентами в статически безопасной области. По возможности используйте антистатическое
покрытие на полу и на рабочем столе.
• Извлекать уязвимые к статическому электричеству компоненты из антистатической упаковки следует только
непосредственно перед их установкой. Перед открытием антистатической упаковки обязательно снимите статический
заряд со своего тела.
• Обязательно помещайте компоненты в антистатические контейнеры при транспортировке.
Комплект защиты от электростатических разрядов
Для проведения обслуживания в полевых условиях чаще всего используется комплект защиты от электростатических
зарядов без функций мониторинга. Он всегда включает три основных компонента: антистатическую подкладку, браслет и
заземляющий провод.
Элементы комплекта защиты от электростатических разрядов
Комплект защиты от электростатических разрядов включает следующие компоненты.
• Антистатическая подкладка. Антистатическая подкладка рассеивает заряд, и на нее можно помещать компоненты
при проведении обслуживания. При использовании подкладки необходимо надеть браслет и соединить его с
подкладкой и любой металлической частью обслуживаемой системы заземляющим проводом. После этого можно
доставать обслуживаемые компоненты из защитного пакета и класть их на подкладку. Их можно брать в руку, класть на
подкладку, устанавливать в систему и помещать в пакет, не беспокоясь об их повреждении электростатическим
разрядом.
8 Работа с компьютером
Page 9
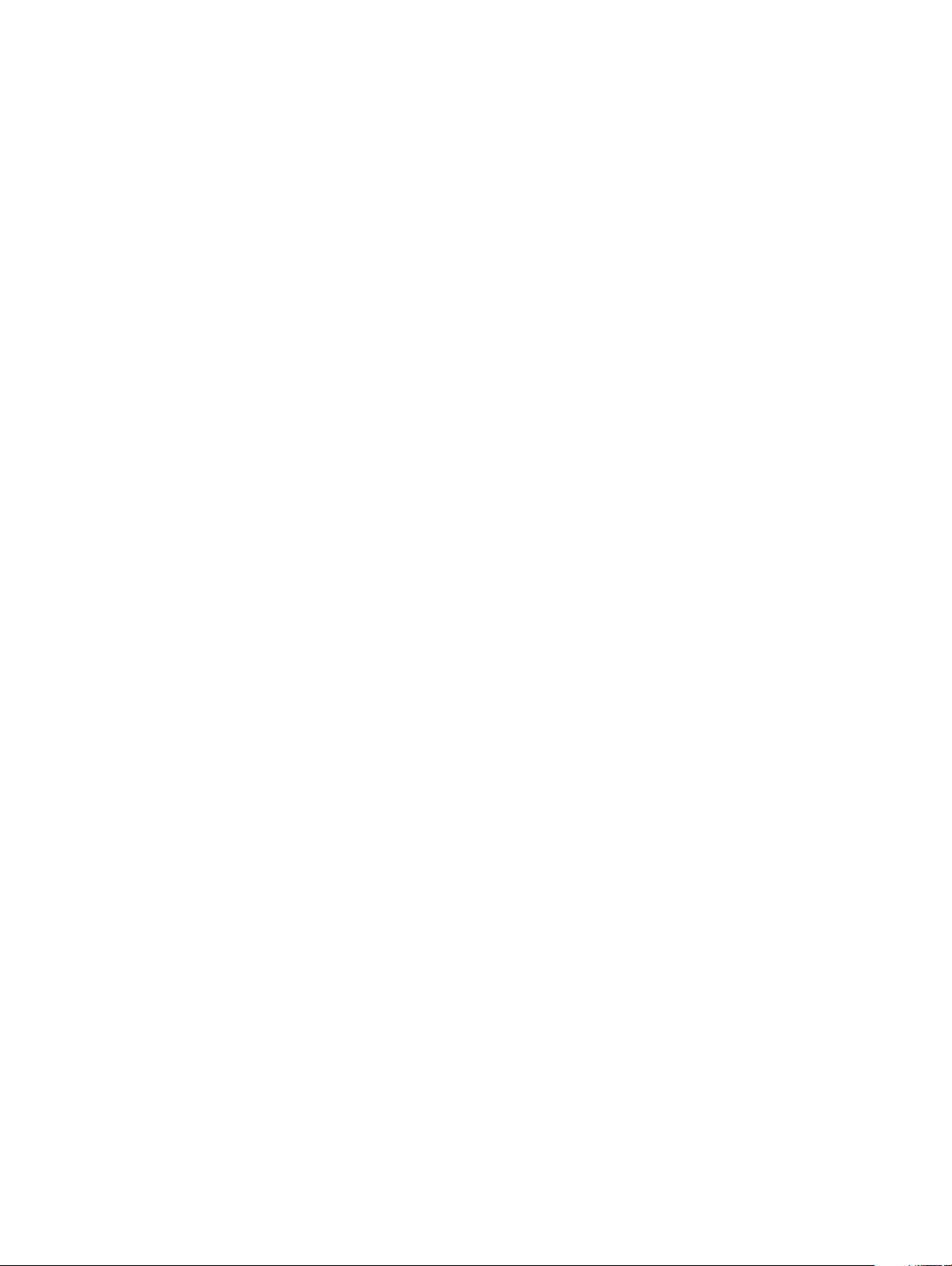
• Браслет и заземляющий провод. Браслет и заземляющий провод можно либо напрямую соединить с металлическими
частями оборудования, либо, если используется антистатическая подкладка, также подключить к ней, чтобы защитить
от статического разряда помещаемые на нее компоненты. Физическое соединение проводом браслета,
антистатической подкладки и оборудования называется заземлением. Не следует использовать комплекты защиты, в
которых нет трех вышеуказанных компонентов. Не используйте браслеты без проводов. Также следует помнить, что
внутренние провода браслета подвержены обычному износу, поэтому следует регулярно проверять их тестером, чтобы
не допустить случайного повреждения оборудования в результате электростатического разряда. Тестировать браслет и
заземляющий провод рекомендуется как минимум раз в неделю.
• Тестер антистатического браслета. Провода внутри антистатического браслета со временем могут повреждаться.
При использовании комплекта без мониторинга рекомендуется тестировать браслет после каждого сеанса
обслуживания и как минимум один раз в неделю. Для этого лучше всего использовать тестер браслета. Если у вас нет
такого тестера, попробуйте приобрести его в своем региональном офисе. Для выполнения теста наденьте браслет на
запястье, подключите заземляющий провод браслета к тестеру и нажмите кнопку тестирования. При успешном
выполнении теста загорается зеленый светодиодный индикатор. В противном случае загорается красный индикатор и
звучит предупреждающий сигнал.
• Изолирующие элементы. Очень важно не допускать соприкосновения устройств, которые может повредить
электростатический разряд, например пластиковых корпусов радиаторов, с внутренними компонентамиэлектроизоляторами, которые часто сильно заряжены.
• Рабочая среда. Перед развертыванием комплекта защиты от электростатических разрядов оцените обстановку на узле
клиента. В серверной среде, например, комплект, может быть, придется использовать иначе, чем в среде настольных
или портативных устройств. Серверы обычно устанавливаются в стойку центра обработки данных. Настольные ПК и
портативные устройства обычно используются на рабочих столах или в офисных ячейках. Обязательно найдите
большую и свободную зону с плоской поверхностью для работы. В этой зоне должно быть достаточно места для
развертывания защитного комплекта и размещения обслуживаемой системы. В рабочей области также не должно быть
изолирующих элементов, способных вызвать электростатический разряд. Такие электроизоляторы, как пенопласт и
другие виды пластика, следует отодвинуть как минимум на расстояние 30 см (12 дюймов), прежде чем прикасаться к
аппаратным компонентам, которые может повредить электростатический разряд.
• Антистатическая упаковка. Все устройства, для которых представляет опасность электростатический разряд, следует
транспортировать в защитной упаковке. Предпочтительными являются металлические пакеты с экранированием.
Возвращать поврежденный компонент следует в том же пакете и в той же упаковке, в которых вы получили замену.
Пакет следует согнуть и заклеить лентой. В упаковке должен использоваться тот же пенопласт, в котором был
доставлен новый компонент. Устройства, которые можно повредить электростатическим разрядом, следует извлекать
только на защищенной от разряда рабочей поверхности. Не следует помещать компоненты на защитный пакет,
поскольку экранирована только внутренняя часть пакета. Компоненты допускается только брать в руку, класть на
подкладку, устанавливать в систему или помещать в антистатический пакет.
• Защита компонентов при транспортировке. При транспортировке для замены или возврата в Dell компонентов,
которые могут быть повреждены электростатическим разрядом, очень важно помещать их в антистатические пакеты.
Защита от электростатических разрядов: общие сведения
При обслуживании изделий Dell в полевых условиях техническим специалистам рекомендуется всегда надевать
стандартный браслет с заземляющим проводом и использовать подкладку для защиты от электростатических разрядов.
Кроме того, очень важно не допускать соприкосновения компонентов с электроизоляторами и использовать при
транспортировке антистатические пакеты.
Транспортировка чувствительных компонентов
При транспортировке компонентов, чувствительных к статическим разрядам, таких как запасные детали или детали,
возвращаемые в Dell, необходимо помещать эти компоненты в антистатические пакеты для безопасной транспортировки.
Подготовка к работе с внутренними компонентами компьютера
1 Чтобы не поцарапать крышку компьютера, работы следует выполнять на плоской и чистой поверхности.
2 Выключите компьютер.
3 Если компьютер подсоединен к стыковочному устройству (подстыкован), расстыкуйте его.
4 Отсоедините от компьютера все сетевые кабели (при наличии).
Работа с компьютером 9
Page 10
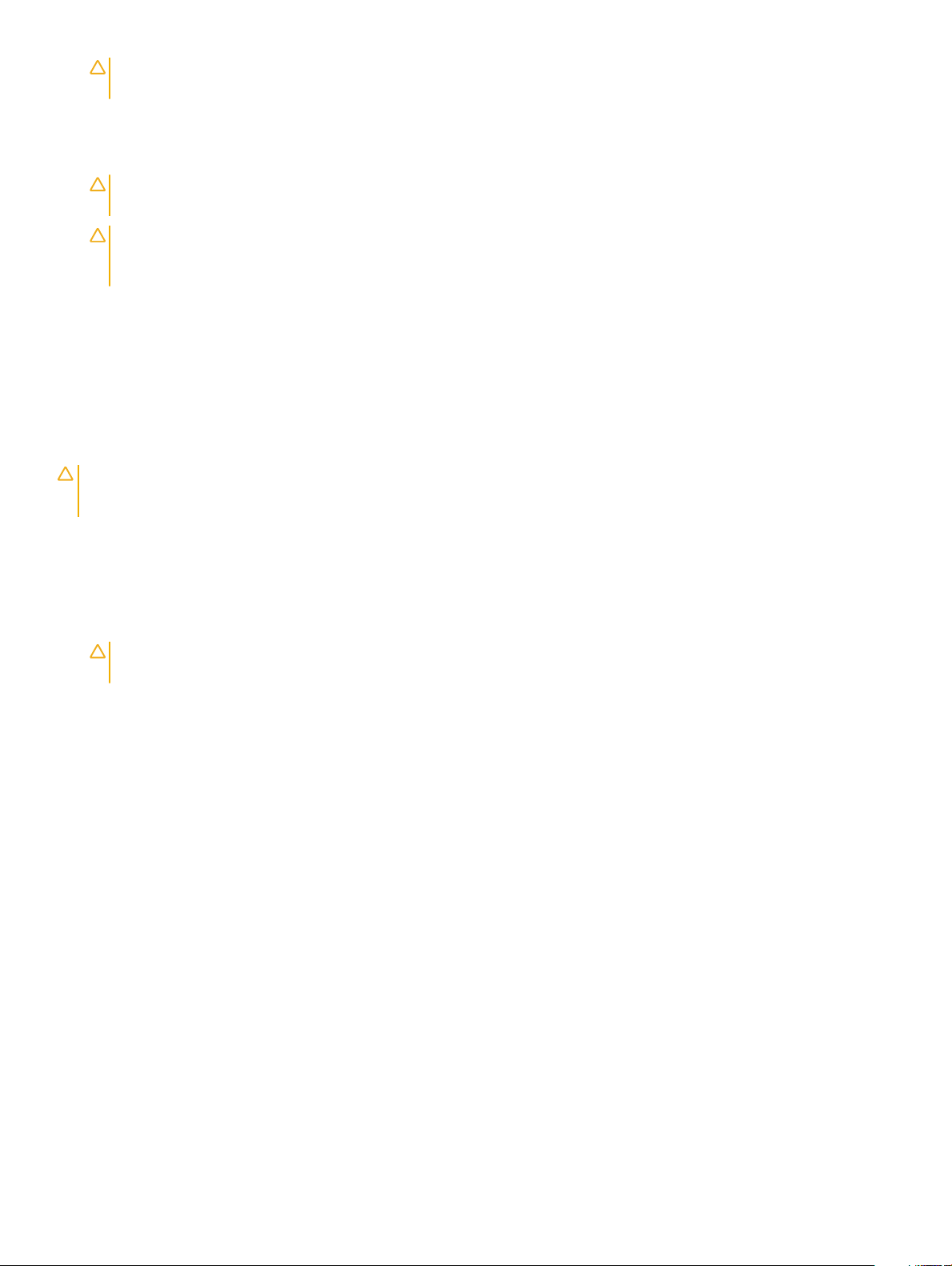
ПРЕДОСТЕРЕЖЕНИЕ: Если в компьютере имеется порт RJ45, сначала отсоедините сетевой кабель от
компьютера.
5 Отсоедините компьютер и все внешние устройства от электросети.
6 Откройте дисплей.
7 Нажмите и удерживайте кнопку питания в течение нескольких секунд, чтобы заземлить системную плату.
ПРЕДОСТЕРЕЖЕНИЕ: Во избежание поражения электрическим током отключите компьютер от электросети
перед выполнением шага 8.
ПРЕДОСТЕРЕЖЕНИЕ: Во избежание электростатического разряда следует заземлиться, надев
антистатический браслет или периодически прикасаясь к неокрашенной металлической поверхности,
одновременно касаясь разъема на задней панели компьютера.
8 Извлеките из соответствующих слотов все установленные платы ExpressCard или смарт-карты.
После работы с внутренними компонентами компьютера
После завершения любой процедуры замены не забудьте подключить все внешние устройства, платы и кабели, прежде
чем включать компьютер.
ПРЕДОСТЕРЕЖЕНИЕ: Во избежание повреждения компьютера следует использовать только аккумулятор,
предназначенный для данного компьютера Dell. Не используйте аккумуляторы, предназначенные для других
компьютеров Dell.
1 Установите на место батарею.
2 Установите на место нижнюю крышку.
3 Подсоедините все внешние устройства, например репликатор портов или стыковочное устройство Media Base, и
установите обратно все платы и карты, например плату ExpressCard.
4 Подсоедините к компьютеру все телефонные или сетевые кабели.
ПРЕДОСТЕРЕЖЕНИЕ: Чтобы подсоединить сетевой кабель, сначала подсоедините его к сетевому
устройству, а затем к компьютеру.
5 Подключите компьютер и все внешние устройства к электросети.
6 Включите компьютер.
10 Работа с компьютером
Page 11
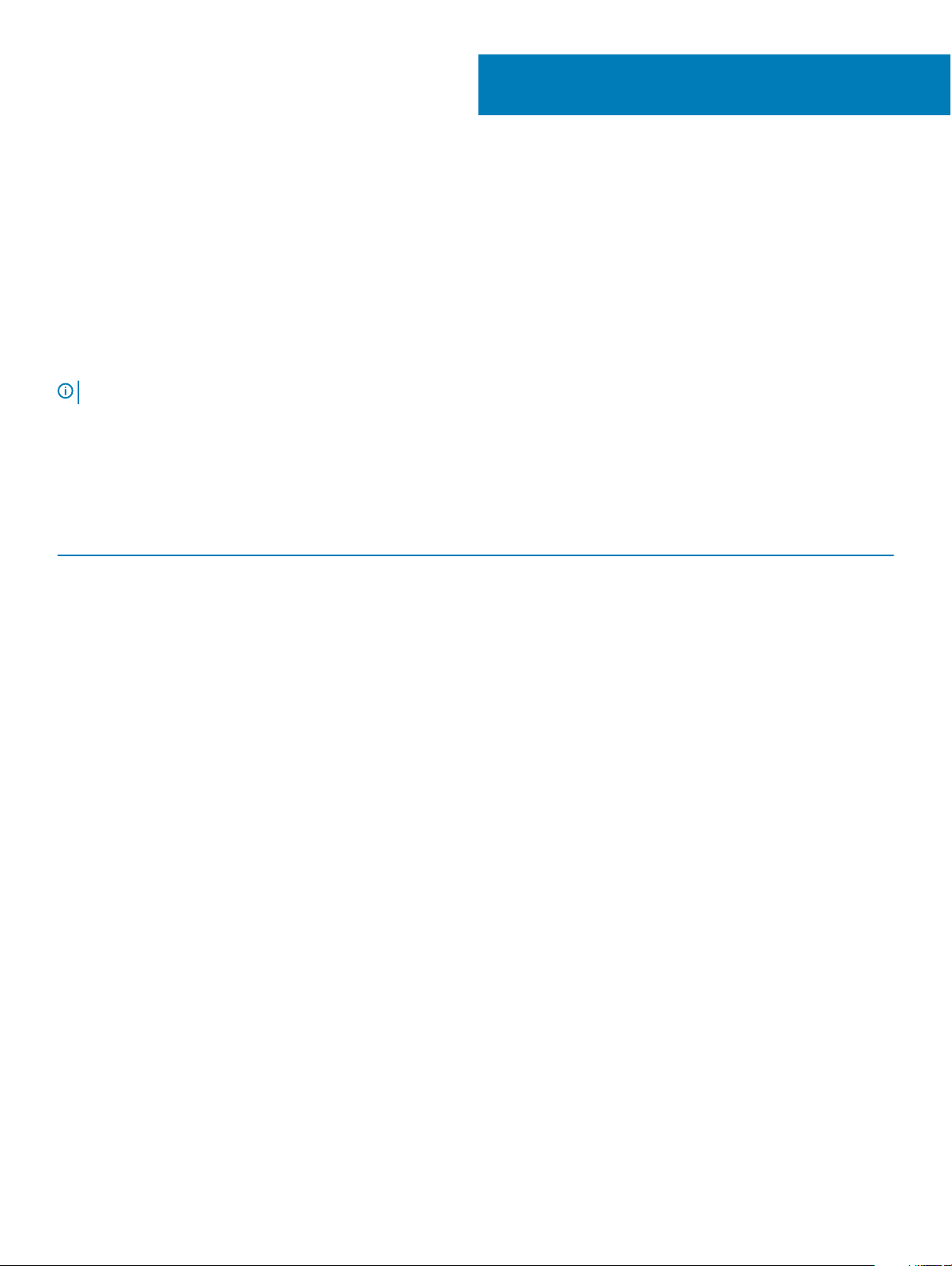
Разборка и сборка
Рекомендуемые инструменты
Для выполнения процедур, описанных в этом документе, требуются следующие инструменты:
• крестовая отвертка № 0
• крестовая отвертка № 1
• Пластмассовая палочка
ПРИМЕЧАНИЕ: Отвертка № 0 предназначена для винтов 0–1, а отвертка № 1 — для винтов 2–4
Список винтов
В следующей таблице приведен список винтов, которые используются для крепления различных компонентов.
Таблица 1. Список винтов
Компонент Крепится к Тип винта Количество
Нижняя крышка
Упор для рук в сборе M2x6 8
2
Аккумулятор
Радиатор в сборе
беспроводная локальная
сеть
WWAN (заказывается
дополнительно)
карту SSD
Каркас твердотельного
накопителя
Клавиатура Упор для рук в сборе
Дисплей в сборе
Панель дисплея Тыльная крышка дисплея
Порт разъема питания Опорная скоба шарнира
плата светодиодных
индикаторов
Системная плата
Упор для рук в сборе M2x6 1
Системная плата M2x3 (с тонкой головкой) 4 (UMA), 6 (DSC)
Системная плата M2x3 (с тонкой головкой) 1
Системная плата M2x3 (с тонкой головкой) 1
Упор для рук в сборе M2x3 (с тонкой головкой) 1
Рама корпуса M2x3 (с тонкой головкой) 1
Упор для рук в сборе M2.0x5 4
Упор для рук в сборе
Упор для рук в сборе
M2.0x2,5 5
M2x3 (с тонкой головкой) 4
M2x3 (с тонкой головкой) 2
M2.0x2,0
M2x3 (с тонкой головкой) 4
1
Крепление USB Type-C
Крышка шарнира дисплея Корпус компьютера M2x3 (с тонкой головкой) 2
Системная плата
M2.0x5 2
Разборка и сборка 11
Page 12
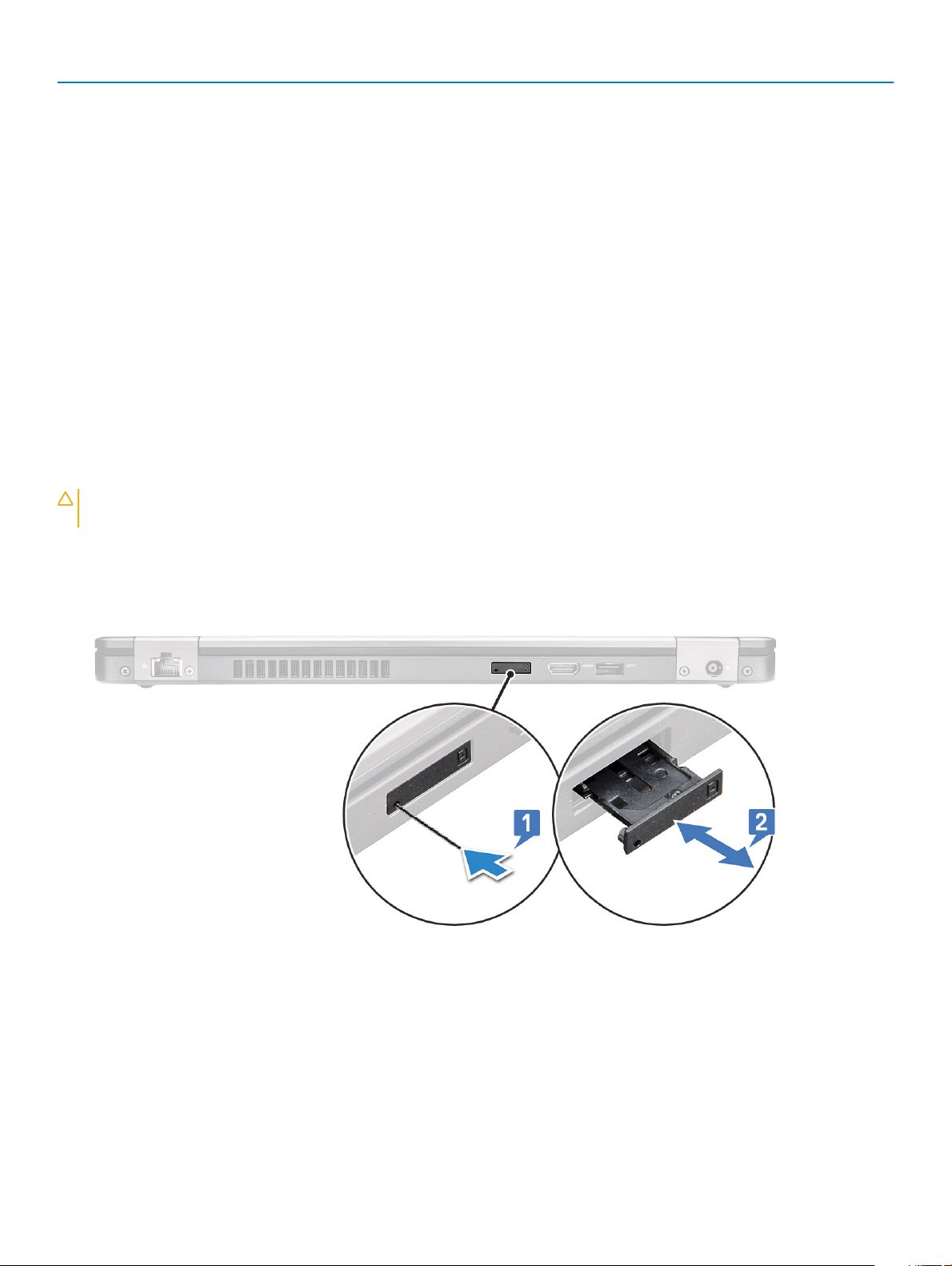
Компонент Крепится к Тип винта Количество
Крепление шарнира Пластина винтов шарнира M2,5x3 6
Жесткий диск Рама корпуса M2x2,7 4
Рама корпуса Корпус компьютера M2.0x5, M2x3 (с тонкой
головкой)
Сенсорная панель (кнопка)
Упор для рук в сборе
M2x3 (с тонкой головкой) 2
8, 5
Модуль смарт-карты
Опорное крепление сканера
отпечатка пальца
(опционально)
Упор для рук в сборе
Упор для рук в сборе
M2x3 (с тонкой головкой) 2
M2x2 1
Плата модуля идентификации абонента (SIM) — опционально
Извлечение платы модуля идентификации абонента
ПРЕДОСТЕРЕЖЕНИЕ: Извлечение SIM-карты при работающем компьютере может привести к потере данных
или повреждению карты. Убедитесь, что компьютер выключен, или сетевые соединения отключены.
1 Вставьте скрепку или инструмент для извлечения SIM-карты в отверстие на лотке для SIM-карты.
2 Вытяните лоток SIM-карты и извлеките его [2].
3 Извлеките SIM-карту из лотка для SIM-карты.
4 Вставьте лоток SIM-карты в соответствующий слот до щелчка [2].
Установка платы модуля идентификации абонента
1 Вставьте скрепку или инструмент для извлечения SIM-карты в отверстие [1].
2 Вытяните лоток SIM-карты и извлеките его [2].
3 Установите SIM-карту в лоток SIM-карты.
12 Разборка и сборка
Page 13
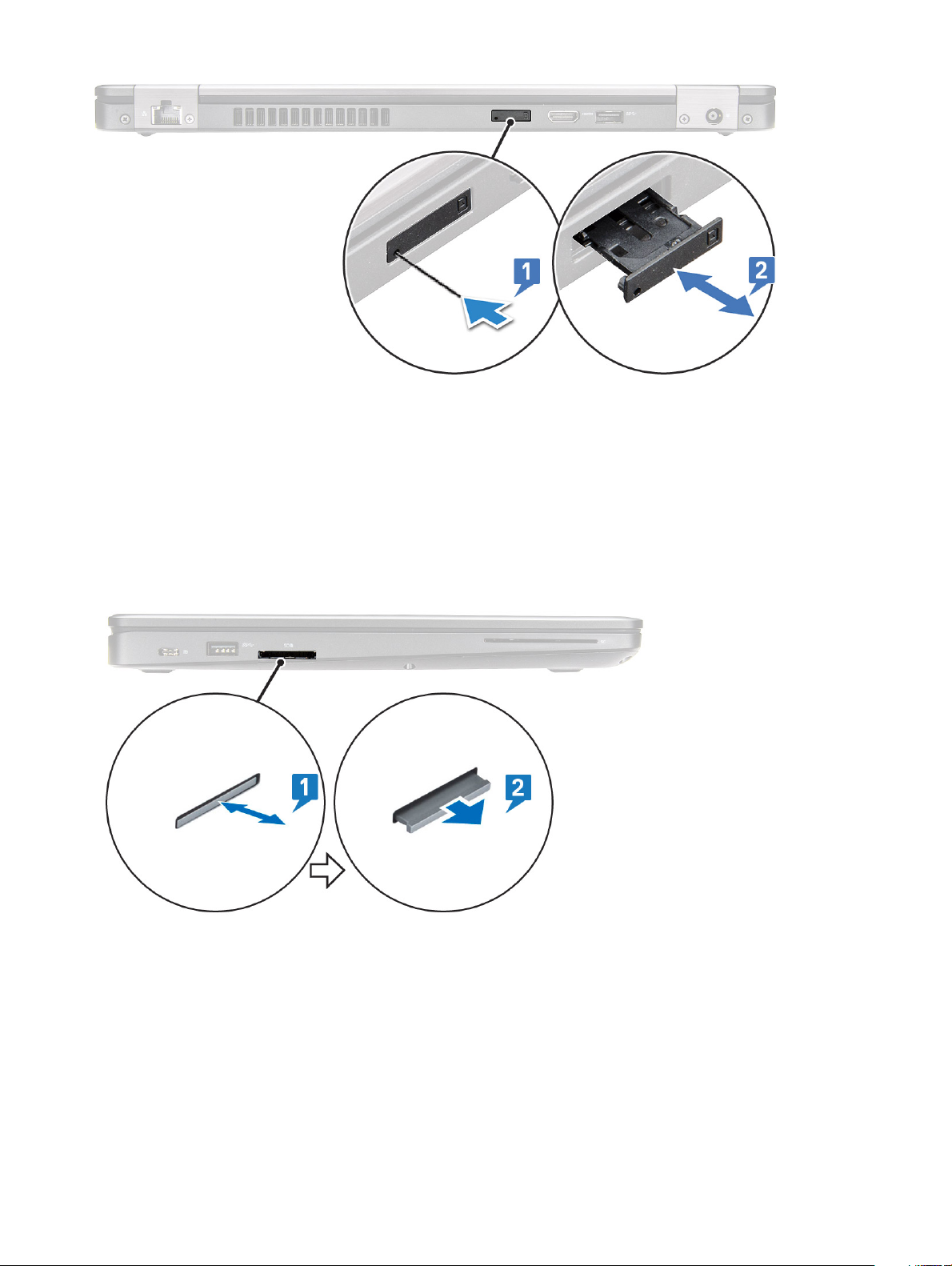
4 Вставьте лоток SIM-карты в слот до щелчка [2].
Карта памяти SD — опционально
Карта SD приобретается отдельно.
Извлечение карты SD
1 Выполните действия, предусмотренные в разделе Подготовка к работе с внутренними компонентами компьютера.
2 Нажмите на карту SD, чтобы она выдвинулась из слота, а затем извлеките ее из системы.
Установка карты SD
1 Вставьте карту SD в соответствующий слот до упора со щелчком.
2 Выполните действия, предусмотренные разделом После работы с внутренними компонентами компьютера.
Разборка и сборка 13
Page 14

Нижняя крышка
Снятие нижней крышки
1 Выполните действия, предусмотренные разделом Подготовка к работе с внутренними компонентами компьютера.
2 Для снятия нижней крышки выполните следующее:
a Затяните 8 невыпадающих винтов , которыми нижняя крышка крепится к системе [1].
b Подденьте кромку нижней крышки через паз вверху [2] и продвигайтесь вдоль наружных краев нижней крышки в
направлении против часовой стрелки, чтобы отсоединить ее.
ПРИМЕЧАНИЕ: Чтобы подцепить края нижней крышки, может потребоваться пластмассовая палочка.
c Приподнимите и снимите нижнюю крышку с системы.
14 Разборка и сборка
Page 15

Установка нижней крышки
1 Приложите нижнюю крышку и совместите ее с отверстиями под винты системы, затем надавите на края нижней
крышки.
2 Затяните восемь невыпадающих винтов, чтобы прикрепить нижнюю крышку к системе.
3 Выполните действия, предусмотренные разделом После работы с внутренними компонентами компьютера.
Аккумулятор
Снятие аккумулятора
1 Выполните действия, предусмотренные разделом Подготовка к работе с внутренними компонентами компьютера.
2 Снимите нижнюю крышку.
3 Чтобы вынуть аккумулятор, выполните следующее.
a Отсоедините кабель аккумулятора от разъема на системной плате [1] и высвободите его из направляющего
желобка.
b Ослабьте невыпадающий винт М2х6, которым аккумулятор крепится к системе [2].
c Поднимите аккумулятор и извлеките его из системы [3].
Разборка и сборка 15
Page 16

Установка аккумулятора
1 Вставьте аккумулятор в слот системы.
2 Проведите кабель аккумулятора по направляющему желобку.
3 Затяните невыпадающий винт М2х6, чтобы прикрепить аккумулятор к компьютеру.
4 Подсоедините кабель аккумулятора к разъему на системной плате.
5 Установите нижнюю крышку.
6 Выполните действия, предусмотренные разделом После работы с внутренними компонентами компьютера.
Твердотельный накопитель (SSD)
Извлечение карты SSD
1 Выполните действия, описанные в разделе Подготовка к работе с внутренними компонентами компьютера.
2 Снимите:
a нижнюю крышку
b аккумулятор
3 Для снятия платы твердотельного накопителя (SSD):
a Снимите самоклеящийся майларовый экран платы SSD [1].
ПРИМЕЧАНИЕ: Обращайтесь с пленкой аккуратно, чтобы ее можно было снова использовать для
нового твердотельного накопителя.
b Выверните один винт M2x3, которым крепится твердотельный накопитель к системной плате [2].
16 Разборка и сборка
Page 17

c Сдвиньте и движением вверх извлеките SSD из системы [3].
ПРИМЕЧАНИЕ: Это относится только к твердотельным накопителям SATA M.2 2280
Установка платы твердотельного накопителя
1 Вставьте плату твердотельного накопителя в разъем системы.
2 Завинтите винт М2х3, которым крепится плата твердотельного накопителя в системе.
3 Установите майларовый экран на твердотельный накопитель.
4 Установите:
a аккумулятор
b нижнюю крышку
5 Выполните действия, описанные в разделе После работы с внутренними компонентами компьютера.
Извлечение обоймы твердотельного накопителя
1 Выполните действия, описанные в разделе Подготовка к работе с внутренними компонентами компьютера.
2 Снимите:
a нижнюю крышку
b аккумулятор
c плату SSD
3 Для извлечения скобы твердотельного накопителя:
Разборка и сборка 17
Page 18

a Выверните винт M2x3, которым обойма твердотельного накопителя крепится к системной плате [1].
b Извлеките обойму твердотельного накопителя из системы [2].
Установка рамы твердотельного накопителя
1 Поместите раму твердотельного накопителя в соответствующий слот в системе.
2 Завинтите винт М2х3, которым рама твердотельного накопителя крепится к системе.
3 Установите:
a плату SSD
b аккумулятор
c нижняя крышка
4 Выполните действия, описанные в разделе После работы с внутренними компонентами компьютера.
Жесткий диск
Извлечение жесткого диска
1 Выполните действия, описанные в разделе Подготовка к работе с внутренними компонентами компьютера.
2 Снимите:
a нижнюю крышку
b аккумулятор
3 Для извлечения жесткого диска:
a Отсоедините кабель жесткого диска от разъема на системной плате [1].
18 Разборка и сборка
Page 19

b Отверните четыре винта M2x2,7 крепления жесткого диска [2].
c Извлеките жесткий диск из корпуса.
Разборка и сборка 19
Page 20

Установка жесткого диска
1 Вставьте жесткий диск в слот в системе.
2 Вкрутите обратно четыре винта M2x2,7, чтобы зафиксировать жесткого диска на системе.
3 Подключите кабель жесткого диска к разъему на системной плате.
4 Установите:
a аккумулятор
b нижнюю крышку
5 Выполните процедуры, описанные в разделе После работы с внутренними компонентами системы.
Батарейка типа "таблетка"
Извлечение батарейки типа «таблетка»
1 Выполните действия, предусмотренные разделом Подготовка к работе с внутренними компонентами компьютера.
2 Снимите:
a нижняя крышка
b аккумулятор
3 Извлечение батарейки типа «таблетка»:
a Отключите кабель батарейки типа «таблетка» от разъема на системной плате [1].
b Приподнимите батарейку типа «таблетка», снимите ее с клейкой ленты и извлеките из системной платы [2].
20 Разборка и сборка
Page 21

Установка батарейки типа «таблетка»
1 Вставьте батарейку типа «таблетка» в разъем на системной плате.
2 Подключите кабель батарейки типа «таблетка» к разъему на системной плате.
3 Установите:
a аккумулятор
b нижняя крышка
4 Выполните действия, предусмотренные разделом После работы с внутренними компонентами компьютера.
Модули памяти
Извлечение модуля памяти
1 Выполните действия, предусмотренные разделом Подготовка к работе с внутренними компонентами компьютера.
2 Снимите:
a нижняя крышка
b аккумулятор
3 Чтобы извлечь модуль памяти:
a Подденьте зажимы, фиксирующие модуль памяти, чтобы он выскочил из гнезда [1].
b Извлеките модуль памяти из разъема [2].
Разборка и сборка 21
Page 22
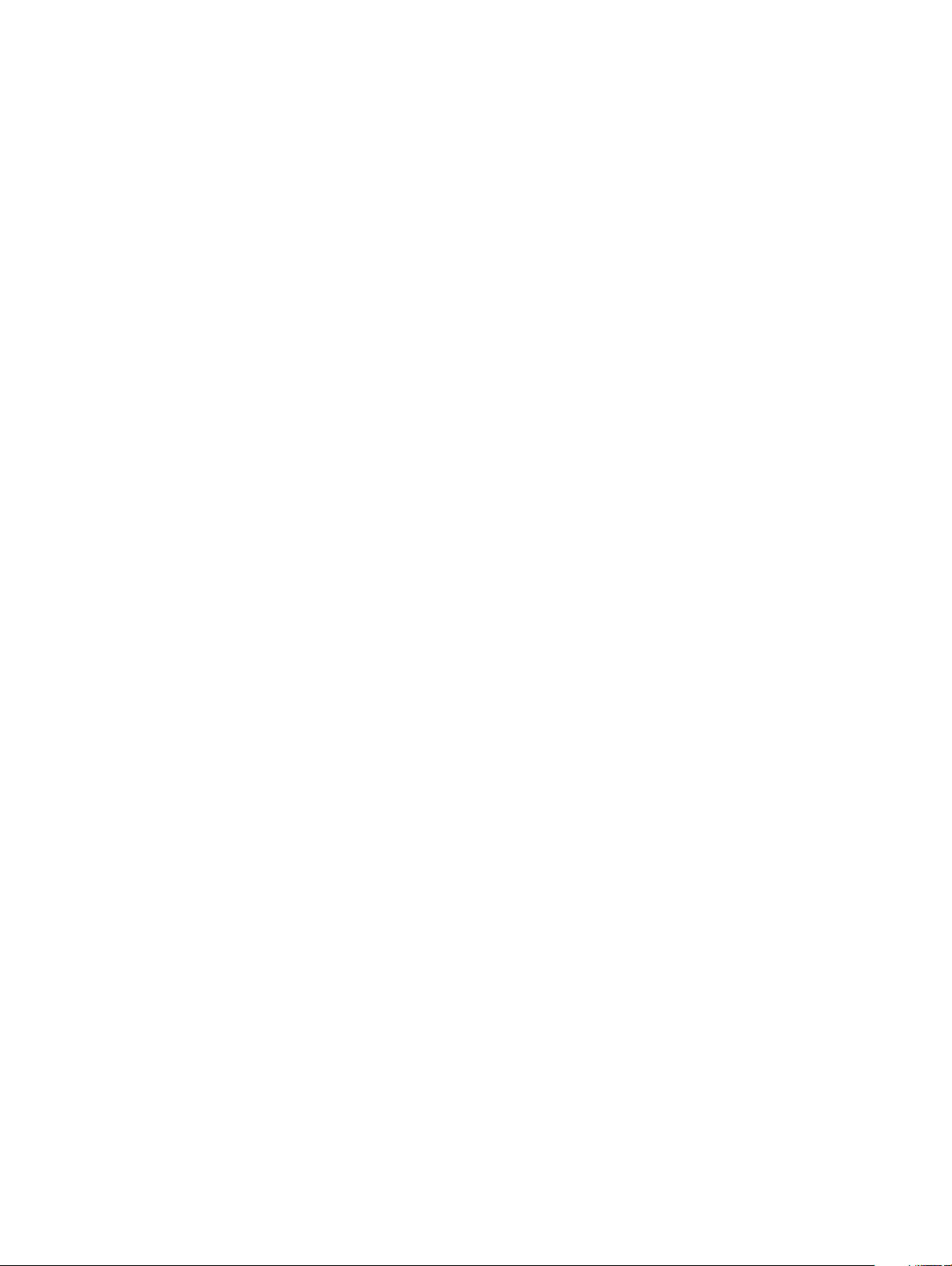
Установка модуля памяти
1 Вставьте модуль памяти в разъем для модулей памяти под углом в 30 градусов, чтобы он плотно встал на свое место.
Нажмите на модуль памяти, чтобы закрылись соответствующие фиксаторы.
2 Установите:
a аккумулятор
b нижняя крышка
3 Выполните действия, предусмотренные разделом После работы с внутренними компонентами компьютера.
Плата WLAN
Извлечение платы WLAN
1 Выполните действия, описанные в разделе Подготовка к работе с внутренними компонентами компьютера.
2 Снимите:
a нижнюю крышку
b аккумулятор
3 Чтобы извлечь плату WLAN:
a Открутите винт (M2x3), которым скоба платы WLAN крепится к системе [1].
b Снимите скобу платы WLAN, крепящую кабели антенны WLAN [2].
c Отсоедините кабели антенны WLAN от разъемов на плате WLAN [3].
d Снимите плату WLAN с разъема, как показано на рисунке [4].
22 Разборка и сборка
Page 23

Разборка и сборка 23
Page 24
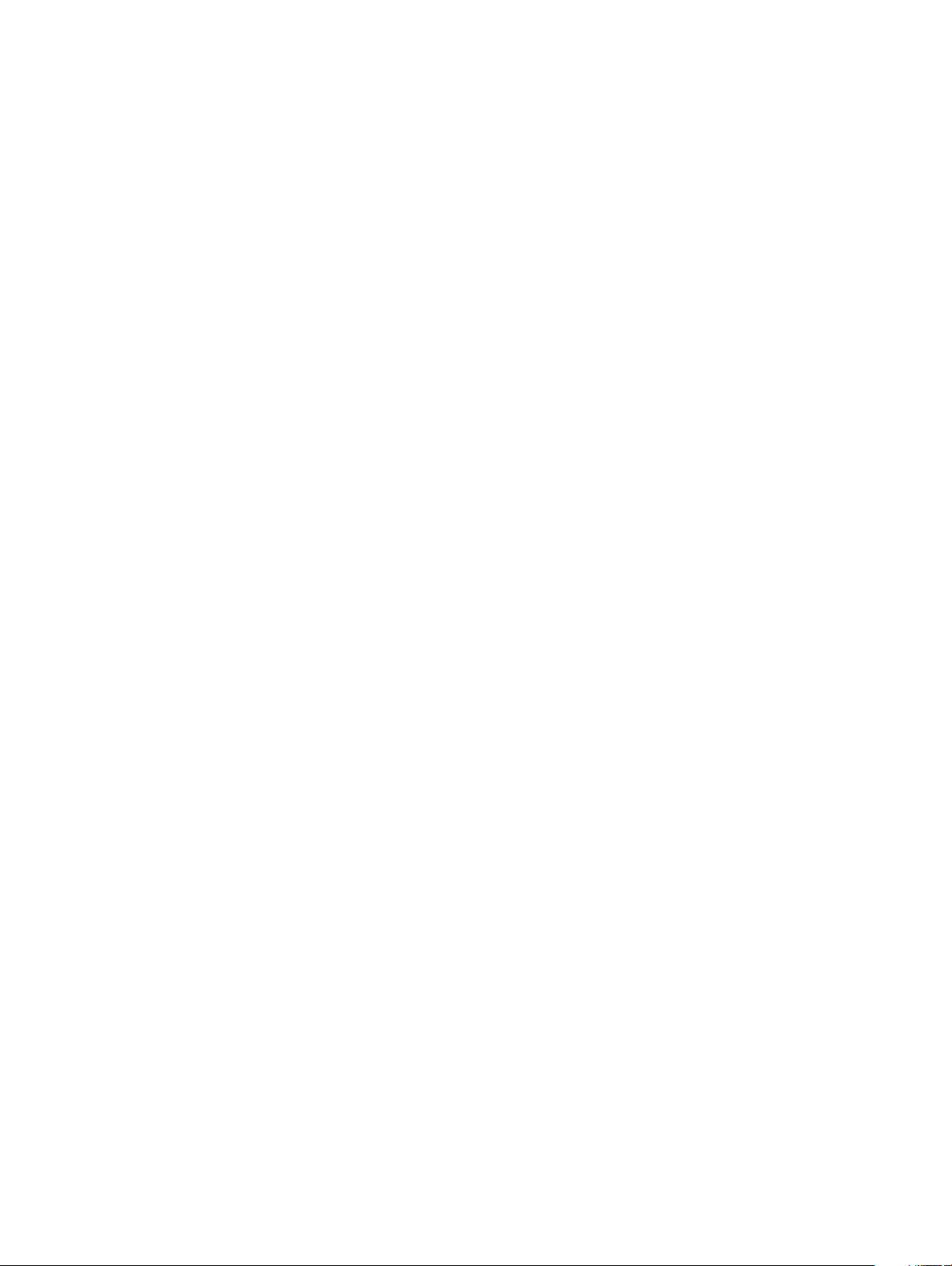
Установка платы WLAN
1 Вставьте плату WLAN в разъем на системной плате.
2 Подключите кабели антенны WLAN к разъемам на плате WLAN.
3 Установите металлическую скобу крепления кабелей WLAN.
4 Завинтите винт М2х3, которым плата WLAN крепится к системе.
5 Установите:
a аккумулятор
b нижнюю крышку
6 Выполните действия, описанные в разделе После работы с внутренними компонентами компьютера.
Плата WWAN — дополнительная
Эта плата является опциональной, поскольку в комплект поставки системы не обязательно входит плата WWAN.
Извлечение платы WWAN
1 Выполните действия, предусмотренные разделом Подготовка к работе с внутренними компонентами компьютера.
2 Снимите:
a нижняя крышка
b аккумулятор
3 Чтобы извлечь плату WWAN:
a Выверните одиночный (M2x3) винт, которым крепится крепление платы WWAN [1].
b Извлеките металлическое крепление из системы [2].
c Отсоедините кабели антенны WWAN от разъемов на плате WWAN [].
d Сдвиньте и извлеките плату WWAN из системы [4].
24 Разборка и сборка
Page 25

Установка платы WWAN
1 Вставьте плату WWAN в слот на системе.
2 Подключите кабели антенны WWAN к разъемам на плате WWAN.
3 Установите металлический кронштейн на место на плате WWAN.
4 Вкрутите обратно винт, чтобы прикрепить плату WWAN к компьютеру.
5 Установите:
a аккумулятор
b нижняя крышка
6 Выполните действия, предусмотренные разделом После работы с внутренними компонентами компьютера.
Рамка корпуса
Снятие рамы корпуса
1 Выполните действия, описанные в разделе Подготовка к работе с внутренними компонентами компьютера.
2 Снимите:
a нижнюю крышку
b аккумулятор
c узел
d карту SSD
e обойму твердотельного накопителя
Разборка и сборка 25
Page 26

f плату WLAN
g плату WWAN (дополнительную)
ПРИМЕЧАНИЕ: Рама корпуса крепится винтами двух размеров — M2x5 8ea и M2x3 5ea
3 Высвобождение раму корпуса
a Извлеките кабели WLAN и WWAN из направляющих желобков[1].
b Поднимите зажим и отсоедините кабель подсветки клавиатуры и кабель клавиатуры от соответствующих
разъемов [2,3,4,5] .
ПРИМЕЧАНИЕ: В зависимости от типа клавиатуры разъемов может быть несколько.
4 Извлечение рамы корпуса
a Отверните пять винтов M2x3 и восемь винтов M2x5, , с помощью которых рама корпуса крепится к корпусу [1].
b Извлеките раму корпуса из корпуса [2].
26 Разборка и сборка
Page 27

Установка рамы корпуса
1 Вставьте раму корпуса в слот системы.
ПРИМЕЧАНИЕ: Перед установкой рамы корпуса в корпус аккуратно проведите кабель клавиатуры и
кабель подсветки клавиатуры в соответствующий проем в раме корпуса.
2 Закрепите раму корпуса, завернув пять винтов M2x3 и восемь винтов M2x5.
3 Подсоедините кабель клавиатуры и кабель подсветки клавиатуры к соответствующим разъемам.
ПРИМЕЧАНИЕ: В зависимости от типа клавиатуры разъемов может быть несколько.
4 Уложите кабели WLAN и WWAN (опциональная плата) в направляющие желобки.
5 Установите:
a плату WWAN (дополнительную)
b плату WLAN
c обойму твердотельного накопителя
d плату SSD
e узел
f аккумулятор
g нижнюю крышку
6 Выполните процедуру, описанную в разделе После работы с внутренними компонентами системы.
Устройство считывания отпечатков пальцев (опция)
Разборка и сборка 27
Page 28

Извлечение устройства считывания отпечатков пальцев
1 Выполните действия, предусмотренные разделом Подготовка к работе с внутренними компонентами компьютера.
2 Снимите:
a нижняя крышка
b аккумулятор
c жесткий диск
d карту SSD
e каркас твердотельного накопителя
f Плата WLAN
g плату WWAN (опционально)
h корпус компьютера
3 Чтобы извлечь устройство считывания отпечатков пальцев:
a Поднимите защелку и отсоедините кабель сканера отпечатка пальца от разъема на сканере [1].
b Открутите винт M2x2, которым держатель сканера отпечатка пальца крепится к системе [2].
c Приподнимите держатель сканера отпечатка пальца и извлеките его из системы [3].
d Приподнимите и извлеките сканер отпечатка пальца из компьютера [4].
28 Разборка и сборка
Page 29
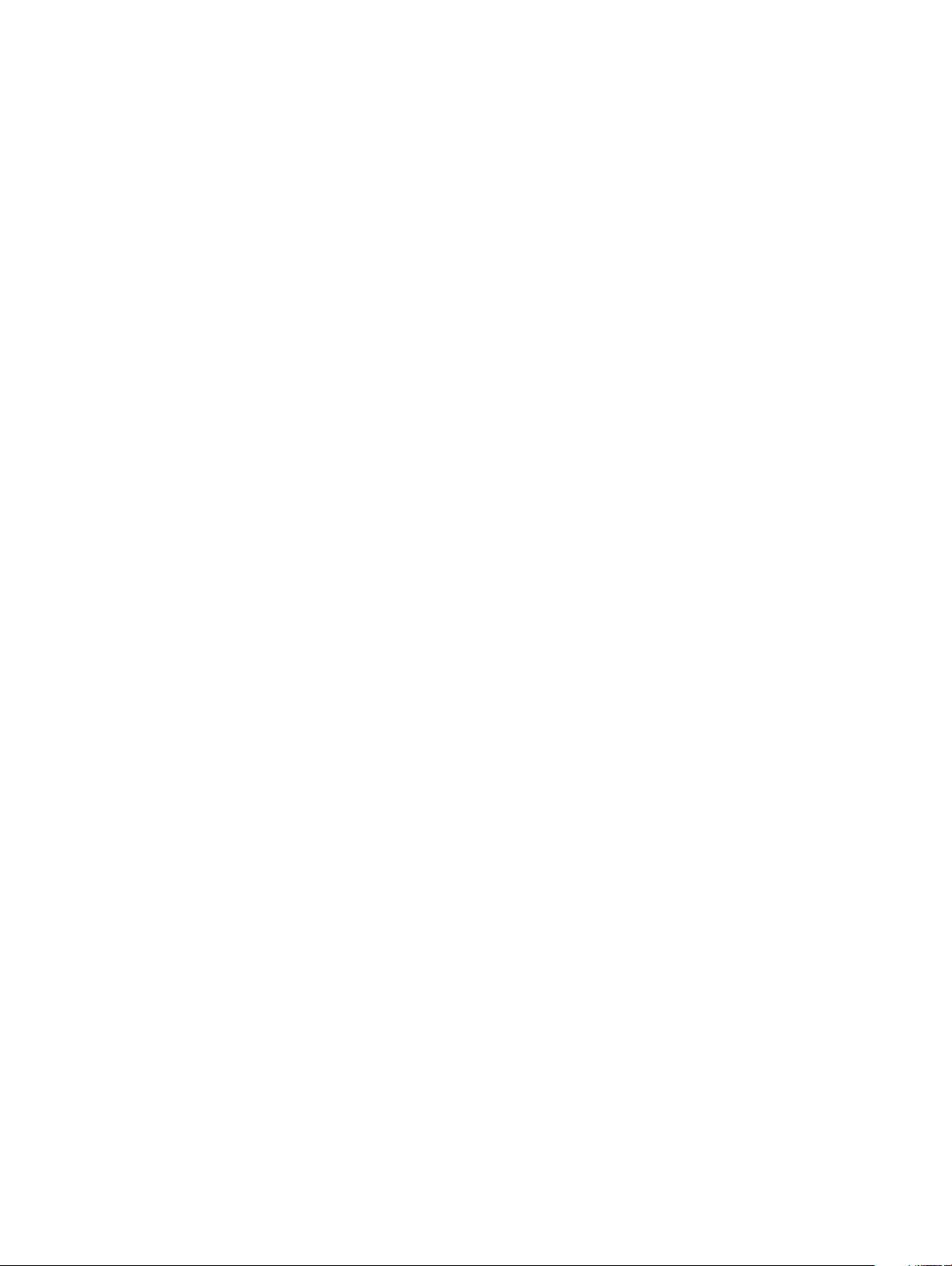
Установка устройства считывания отпечатков пальцев
1 Поместите сканер отпечатка пальца в гнездо на упоре для рук.
2 Поместите металлическую скобу на сканер отпечатка пальца и вкрутите обратно винт M2x2, чтобы прикрепить
держатель сканера отпечатка пальца к системе.
3 Подсоедините кабель сканера отпечатка пальца к разъему на самом сканере.
4 Установите:
a корпус компьютера
b плату WWAN (опционально)
c Плата WLAN
d каркас твердотельного накопителя
e карту SSD
f жесткий диск
g аккумулятор
h нижняя крышка
5 Выполните действия, предусмотренные разделом После работы с внутренними компонентами компьютера.
Сенсорная панель
Извлечение кнопок сенсорной панели
1 Выполните действия, предусмотренные разделом Подготовка к работе с внутренними компонентами компьютера.
2 Снимите:
a нижняя крышка
b аккумулятор
c жесткий диск
d карту SSD
e каркас твердотельного накопителя
f Плата WLAN
g плату WWAN (опционально)
h корпус компьютера
3 Отсоедините кабель сенсорной панели от разъема на корпусе системы [1].
4 Открутите два винта M2x3, которыми сенсорная панель крепится к компьютеру [2], а затем приподнимите и извлеките
сенсорную панель из системы [3].
Разборка и сборка 29
Page 30

Установка кнопок сенсорной панели
1 Поместите сенсорную панель в гнездо на компьютере и зафиксируйте ее двумя винтами M2x3.
2 Подсоедините кабель сенсорной панели к разъему системы.
3 Установите:
a корпус компьютера
b плату WWAN (опционально)
c Плата WLAN
d каркас твердотельного накопителя
e карту SSD
f жесткий диск
g аккумулятор
h нижняя крышка
4 Выполните действия, предусмотренные разделом После работы с внутренними компонентами компьютера.
Радиатор в сборе
Извлечение радиатора в сборе
1 Выполните действия, описанные в разделе Подготовка к работе с внутренними компонентами компьютера.
2 Снимите:
a нижнюю крышку
30 Разборка и сборка
Page 31

b аккумулятор
c жесткий диск
d карту SSD
e каркас твердотельного накопителя
f Плата WLAN
g плату WWAN (опционально)
h корпус компьютера
3 Извлечение узла :
a Отсоедините кабель системного вентилятора от разъема на системной плате [1].
b Отверните шесть винта(-ов) M2x3 крепления радиатора в сборе к системной плате [2].
ПРИМЕЧАНИЕ:
• Открутите винты радиатора в сборе в порядке, указанном на радиаторе в сборе.
c Снимите радиатор в сборе с системой платы .
Разборка и сборка 31
Page 32

32 Разборка и сборка
Page 33

Установка радиатора в сборе
1 Установите радиатор в сборе на системную плату.
2 Заверните шесть винта(-ов) M2x3 крепления радиатора в сборе к системной плате.
ПРИМЕЧАНИЕ:
• Вкрутите обратно винты радиатора в сборе в порядке, указанном на радиаторе.
3 Подсоедините кабель системного вентилятора к разъему на системной плате.
4 Установите:
a корпус компьютера
b плату WWAN (опционально)
c Плата WLAN
d каркас твердотельного накопителя
e карту SSD
f жесткий диск
g аккумулятор
h нижняя крышка
5 Выполните действия, предусмотренные разделом После работы с внутренними компонентами компьютера.
Клавиатура
Снятие окантовки клавиатуры
1 Выполните действия, предусмотренные разделом Подготовка к работе с внутренними компонентами компьютера.
2 Подденьте каркас клавиатуры в одном из углублений [1], затем вдоль боковых сторон по или против часовой стрелки,
после чего приподнимите и снимите каркас с системы [2].
Разборка и сборка 33
Page 34

ПРИМЕЧАНИЕ: Чтобы снять каркас клавиатуры, с помощью пластмассовой палочки подденьте его,
начиная с соответствующих точек и затем вдоль периметра.
Установка окантовки клавиатуры
1 Наденьте окантовку на клавиатуру и надавите вдоль кромок и между клавишами, чтобы окантовка установилась со
щелчком.
2 Выполните действия, предусмотренные разделом После работы с внутренними компонентами компьютера.
Снятие клавиатуры
1 Выполните действия, описанные в разделе Подготовка к работе с внутренними компонентами компьютера.
2 Снимите:
a нижнюю крышку
b аккумулятор
c окантовку клавиатуры
3 Для снятия клавиатуры:
a Приподнимите защелку и отсоедините кабель дисплея от разъема системы [1].
b Приподнимите защелку и отсоедините кабелькабели подсветки клавиатуры от разъемаразъемов на системной
плате [2, 3, 4].
34 Разборка и сборка
Page 35

ПРИМЕЧАНИЕ: Количество отсоединяемых кабелей зависит от типа клавиатуры.
c Переверните систему и откройте ноутбук в положении «вид спереди».
d Открутите пять винтов M2x2,5, которыми клавиатура крепится к корпусу системы [1].
e Переверните клавиатуру и снимите ее с корпуса системы вместе с кабелем клавиатуры и кабелемкабелями
подсветки клавиатуры [2].
ПРЕДУПРЕЖДЕНИЕ: Осторожно потяните за кабель клавиатуры и кабелькабели подсветки
клавиатуры, проложенные под рамой корпуса, чтобы не повредить кабели.
Разборка и сборка 35
Page 36

36 Разборка и сборка
Page 37

Установка клавиатуры
1 Удерживая клавиатуру, проложите кабель клавиатуры и кабелькабели подсветки клавиатуры через упор для рук.
2 Совместите клавиатуру с отверстиями для винтов на корпусе.
3 Вкрутите обратно винты пять винтов M2x2,5 , чтобы прикрепить клавиатуру к корпусу системы.
4 Переверните систему и подсоедините кабель клавиатуры и кабель подсветки клавиатуры к разъемуразъемам в
системе.
ПРИМЕЧАНИЕ: При повторной установке рамы корпуса убедитесь в том, что кабели клавиатуры
проложены не под рамой, а через отверстие в раме.
ПРИМЕЧАНИЕ: Количество кабелей клавиатуры в системе зависит от типа клавиатуры.
5 Установите:
a каркас клавиатуры
b аккумулятор
c нижнюю крышку
6 Выполните действия, описанные в разделе После работы с внутренними компонентами компьютера.
Порт разъема питания
Извлечение порта разъема питания
1 Выполните действия, предусмотренные разделом Подготовка к работе с внутренними компонентами компьютера.
2 Снимите:
a нижняя крышка
b аккумулятор
3 Извлечение порта разъема питания:
a Открутите винт, которым клейкая лента кабеля дисплея крепится к скобе разъема питания [1], и снимите клейкую
ленту.
b Отключите кабель разъема питания от разъема на системной плате [2].
c Выверните винт М2х3, чтобы отсоединить держатель разъема питания и снять разъем питания из системы [3].
d Извлеките держатель разъема питания из системы [4].
e Потяните порт разъема питания и извлеките из системы [5].
Разборка и сборка 37
Page 38

Установка порта разъема питания
1 Совместите порт разъема питания с канавками на слоте и надавите на него.
2 Установите металлический держатель на порт разъема питания.
3 Заверните винт M2x3, с помощью которого одна из сторон крепления разъема питания крепится к порту разъема
питания.
4 Подключите кабель разъема питания к разъему на системной плате.
5 Приклейте ленту кабеля дисплея к скобе разъема питания и вкрутите обратно винт, чтобы прикрепить другой конец
скобы.
6 Установите:
a аккумулятор
b нижняя крышка
7 Выполните действия, предусмотренные разделом После работы с внутренними компонентами компьютера.
Плата светодиодных индикаторов
Извлечение платы светодиодных индикаторов
1 Выполните действия, описанные в разделе Подготовка к работе с внутренними компонентами компьютера.
2 Снимите .
a нижнюю крышку
b аккумулятор
38 Разборка и сборка
Page 39

c жесткий диск
d плату SSD
e обойму твердотельного накопителя
f плату WLAN
g плату WWAN (опционально)
h каркас шасси
3 Порядок извлечения платы светодиодных индикаторов:
a Приподнимите защелку и отсоедините кабель платы светодиодных индикаторов от ответного разъема на плате
платы светодиодных индикаторов [1].
b Отвинтите винт (M2.0x2.0) крепления платы светодиодных индикаторов к системной плате ]2].
c Приподнимите и извлеките плату светодиодных индикаторов из разъема, как показано на рисунке [3].
Установка платы светодиодных индикаторов
1 Вставьте плату светодиодных индикаторов в соответствующий ей слот системы.
2 Установите на место винт M2.0x2.0 крепления платы светодиодных индикаторов к системе.
3 Подсоедините кабель светодиодных индикаторов к ответному разъему платы светодиодных индикаторов.
4 Установите:
a каркас шасси
b плату WWAN (дополнительную)
c плату WLAN
d обойму твердотельного накопителя
e плату SSD
f жесткий диск
g аккумулятор
Разборка и сборка 39
Page 40

h нижнюю крышку
5 Выполните действия, предусмотренные разделом После работы с внутренними компонентами компьютера.
Модуль SmartCard
Снятие платы устройства чтения смарт-карт
1 Выполните действия, предусмотренные разделом Подготовка к работе с внутренними компонентами компьютера.
2 Снимите:
a нижнюю крышку.
b аккумулятор;
c жесткий диск ;
d карту SSD;
e рамку SSD;
f плату WLAN;
g плату WWAN (опционально);
h рамку корпуса.
3 Чтобы освободить плату устройства чтения смарт-карт, выполните следующие действия.
a Поднимите защелку и отсоедините кабель платы устройства чтения смарт-карт от разъема [1].
b Отклейте кабель от упора для рук [2].
4 Чтобы снять плату устройства чтения смарт-карт, выполните следующие действия.
a Выверните 2 винта M2x3, которыми плата устройства чтения смарт-карт крепится к упору для рук [1].
b Выдвиньте и извлеките устройство чтения смарт-карт из слота в системе [2].
40 Разборка и сборка
Page 41

Установка платы устройства чтения смарт-карт
1 Вставьте плату устройства чтения смарт-карт так, чтобы совместить ее с выступами на корпусе.
2 Заверните 2 винта (M2x3), чтобы прикрепить плату устройства чтения смарт-карт к системе.
3 Прикрепите кабель платы устройства чтения смарт-карт и подключите его к разъему.
4 Установите:
a корпус компьютера
b плату WWAN (опционально);
c Плата WLAN
d рамку SSD;
e карту SSD
f жесткий диск ;
g аккумулятор
h нижняя крышка
5 Выполните действия, предусмотренные разделом После работы с внутренними компонентами компьютера.
Разборка и сборка 41
Page 42

Системная плата
Извлечение системной платы
1 Выполните действия, описанные в разделе Подготовка к работе с внутренними компонентами компьютера.
2 Снимите:
a SIM-карту
b нижнюю крышку
c аккумулятор
d модуль памяти
e жесткий диск
f карту SSD
g обойму твердотельного накопителя
h плату WLAN
i плату WWAN (дополнительную)
j окантовку клавиатуры;
k клавиатуру
l корпус компьютера
m блок радиатора
3 Отсоедините от системной платы указанные кабели:
a кабель сенсорной панели [1]
b кабель USH [2]
c Кабель платы светодиодных индикаторов [3]
d Кабель динамика [4]
42 Разборка и сборка
Page 43

4 Чтобы высвободить системную плату:
a Переверните компьютер и отвинтите два винта М2х3 , которыми крепится кронштейн кабелей дисплея [1].
b Движением вверх извлеките металлическую консоль кабеля дисплея из системы [2].
c Отсоедините кабели от разъемов на системной плате [3] и отклейте клейкую ленту, которой крепится кабель
дисплея к системе.
d Отключите кабель порта разъема питания от разъема на системной плате [4].
e Вывинтите два винта М2х5, которыми крепится кронштейн USB Type-C [5].
ПРИМЕЧАНИЕ: Эта металлическая консоль крепит разъем DisplayPort через USB Type-C.
f Извлеките металлический кронштейн из системы [6].
5 Чтобы извлечь системную плату:
ПРИМЕЧАНИЕ: Убедитесь, что лоток SIM-карты снят
a Выверните четыре винта М2х3, которыми крепится системная плата [1].
b Движением вверх извлеките системную плату из корпуса системы [2].
Разборка и сборка 43
Page 44

Установка системной платы
1 Совместите системную плату с держателями для винтов на компьютере.
ПРИМЕЧАНИЕ: Во время установки системной платы в компьютер проведите кабели через отверстия в
месте установки клавиатуры.
2 Вкрутите обратно четыре винта M2x3, чтобы прикрепить системную плату к системе.
3 Поместите металлическую консоль крепления разъема DisplayPort через USB Type-C.
4 Вкрутите обратно два винта (M2x5), чтобы прикрепить металлическую скобу к порту DisplayPort с интерфейсом USB
Type-C.
5 Подключите кабель порта разъема питания к разъему на системной плате.
6 Подключите кабель дисплея к разъему на системной плате и прикрепите ленту, которой кабель удерживается на
системной плате.
7 Установите металлический держатель кабеля дисплея над кабелем дисплея.
8 Вкрутите обратно два винта M2x3, чтобы зафиксировать металлическую скобу.
9 Переверните систему и откройте ее в рабочем режиме.
10 Подключите следующие кабели:
a кабель сенсорной панели
b кабель платы светодиодных индикаторов
c кабель платы USH
d кабель динамика
11 Установите:
a блок радиатора
b каркас шасси
c клавиатуру
d окантовку клавиатуры
44 Разборка и сборка
Page 45

e плату WWAN (дополнительную)
f плату WLAN
g раму твердотельного накопителя
h плату SSD
i узел
j модуль памяти
k аккумулятор
l нижнюю крышку
m SIM-карту
12 Выполните действия, описанные в разделе После работы с внутренними компонентами компьютера.
Динамик
Извлечение динамика
1 Выполните действия, предусмотренные разделом Подготовка к работе с внутренними компонентами компьютера.
2 Снимите:
a SIM-карта
b нижняя крышка
c аккумулятор
d модуль памяти
e жесткий диск ;
f карту SSD
g рамку SSD;
h Плата WLAN
i плату WWAN (опционально);
j окантовку клавиатуры;
k клавиатура
l корпус компьютера
m системная плата
3 Извлечение динамиков:
a Извлеките кабель динамика из направляющих желобков [1].
b Извлеките динамик из компьютера [2].
Разборка и сборка 45
Page 46

Установка динамика
1 Вставьте модуль динамика, совместив его с узлами на корпусе.
2 Проложите кабель динамиков через направляющие желобки.
3 Установите:
a системная плата
b корпус компьютера
c клавиатура
d окантовку клавиатуры;
e плату WWAN (опционально);
f Плата WLAN
g рамку SSD;
h карту SSD
i жесткий диск
j модуль памяти
k аккумулятор
l нижняя крышка
m SIM-карта
4 Выполните действия, предусмотренные разделом После работы с внутренними компонентами компьютера.
46 Разборка и сборка
Page 47

Крышка шарнира дисплея
Снятие крышки шарнира дисплея —
1 Выполните действия, предусмотренные разделом Подготовка к работе с внутренними компонентами компьютера.
2 Снимите:
a нижняя крышка
b аккумулятор
3 Чтобы снять крышку шарнира дисплея, выполните следующие действия.
a Выверните винт M2x3, которым крышка шарнира дисплея крепится к корпусу [1].
b Снимите крышку с шарнира дисплея [2].
c Повторите шаги a и b, чтобы снять другую крышку шарнира дисплея.
Установка крышки шарнира дисплея —
1 Поместите крышку на шарнир дисплея.
2 Заверните винт M2x3, с помощью которого крышка шарнира дисплея крепится к шарниру дисплея.
3 Повторите шаги 1 и 2, чтобы установить крышку на другой шарнир дисплея.
4 Установите:
a аккумулятор
b нижняя крышка
Разборка и сборка 47
Page 48

5 Выполните действия, предусмотренные разделом После работы с внутренними компонентами компьютера.
Дисплей в сборе
Снятие дисплея в сборе
1 Выполните действия, предусмотренные разделом Подготовка к работе с внутренними компонентами компьютера.
2 Снимите:
a нижняя крышка
b аккумулятор
c Плата WLAN
d плату WWAN (опционально);
e крышку шарниров дисплея
3 Чтобы отсоединить кабель дисплея, выполните следующие действия.
a Высвободите кабели WLAN и WWAN из направляющих желобков [1].
b Выверните два винта М2х3, которым крепится крепление кабеля дисплея [2].
c Извлеките держатель кабеля дисплея, которым крепится кабель дисплея в системе [3].
d Отсоедините кабель от разъема на системной плате [4].
e Выверните винт, которым держатель разъема питания и кабель дисплея крепятся к системе [5].
4 Чтобы освободить дисплей в сборе:
a Выверните два винта M2x5, которыми дисплей в сборе крепится к компьютеру [1].
b Высвободите кабель WLAN, кабель WWAN и кабель дисплея из направляющих желобков [2] [3].
48 Разборка и сборка
Page 49

5 Переверните компьютер.
6 Снятие дисплея в сборе:
a Выверните два винта М2х5, которыми дисплей в сборе крепится к компьютеру [1].
b Откройте дисплей [2].
Разборка и сборка 49
Page 50

c Снимите дисплей в сборе с корпуса компьютера.
50 Разборка и сборка
Page 51

Установка дисплея в сборе
1 Поместите корпус на ровную поверхность.
2 Совместите дисплей в сборе с соответствующими отверстиями для винтов в корпусе системы и поместите дисплей в
сборе на корпус.
3 Закройте дисплей.
4 Вкрутите обратно два винта, чтобы зафиксировать дисплей в сборе.
5 Переверните систему и заверните винты, с помощью которых дисплей в сборе крепится к корпусу.
6 Зафиксируйте крепление разъема питания и кабель дисплея в корпусе системы, завернув соответствующий винт.
7 Подсоедините кабель дисплея к разъему на системной плате.
8 Установите металлический кронштейн, чтобы закрепить кабель дисплея.
9 Прикрепите металлический кронштейн к корпусу, завернув (винты M2x3).
10 Проложите кабели WLAN и WWAN через направляющие желобки.
11 Установите:
a шарнирная крышка
b плату WWAN (опционально);
c Плата WLAN
d аккумулятор
e нижняя крышка
12 Выполните действия, предусмотренные разделом После работы с внутренними компонентами компьютера.
Разборка и сборка 51
Page 52

Лицевая панель дисплея
Снятие лицевой панели дисплея
1 Выполните действия, предусмотренные разделом Подготовка к работе с внутренними компонентами компьютера.
2 Снимите:
a нижнюю крышку
b аккумулятор
c плату WLAN
d плату WWAN (опционально)
e крышку шарнира дисплея
f дисплей в сборе
3 Снятие лицевой панели дисплея:
a Подденьте лицевую панель дисплея у основания дисплея [1].
b Приподнимите лицевую панель дисплея, чтобы высвободить ее [2].
c Подденьте края лицевой панели по бокам дисплея, чтобы высвободить ее [3, 4, 5].
ПРЕДОСТЕРЕЖЕНИЕ: Снять лицевую панель трудно, так как клейкая лента очень прочно скрепляет ее
с ЖК-дисплеем. При попытке отделить панель от ЖК-дисплея клейкая лента плотно прилипает к
дисплею, что может привести к расслоению или растрескиванию стекла.
Установка лицевой панели дисплея в системе
1 Установите держатель панели дисплея в узел дисплея.
52 Разборка и сборка
Page 53

ПРИМЕЧАНИЕ: Перед установкой в узел ЖК-дисплея предварительно снимите с лицевой панели защитную
клеящуюся ленту.
2 Начиная с верхнего угла, нажимайте на лицевую панель дисплея , двигаясь вдоль ее периметра, чтобы она
защелкнулась на дисплее в сборе.
3 Установите:
a дисплей в сборе
b крышку шарниров дисплея
c плату WWAN (опционально)
d плату WLAN
e аккумулятор
f нижнюю крышку
4 Выполните действия, описанные в разделе После работы с внутренними компонентами компьютера.
Панель дисплея
Снятие панели дисплея
1 Выполните действия, описанные в разделе Подготовка к работе с внутренними компонентами компьютера.
2 Снимите:
a нижнюю крышку
b аккумулятор
c плату WLAN
d плату WWAN (дополнительную)
e крышку шарниров дисплея
f узел дисплея
g лицевая панель дисплея
3 Выверните четыре винта М2х3, которыми панель дисплея крепится к дисплею в сборе [1], приподнимите и
переверните панель дисплея для доступа к кабелю дисплея [2].
Разборка и сборка 53
Page 54

4 Снятие панели дисплея:
a Удалите проводящую ленту [1].
b Снимите клейкую ленту фиксации кабеля дисплея [2].
c Приподнимите защелки и отсоедините кабель дисплея от разъема панели дисплея [3] [4].
54 Разборка и сборка
Page 55

Установка панели дисплея в системе
1 Подключите кабель дисплея к разъему и зафиксируйте его клейкой лентой.
2 Закрепите кабель дисплея с помощью проводящей ленты.
3 Совместите отверстия панели дисплея с соответствующими крепежными резьбовыми отверстиями узла дисплея.
4 Завинтите четыре винта М2х3, которыми панель дисплея крепится к задней крышке дисплея.
5 Установите:
a лицевая панель дисплея
b узел дисплея
c крышку шарниров дисплея
d плату WLAN
e плату WWAN (дополнительную)
f аккумулятор
g нижнюю крышку
6 Выполните действия, описанные в разделе После работы с внутренними компонентами компьютера.
Разборка и сборка 55
Page 56

Кабель дисплея (eDP)
Извлечение кабеля дисплея —
1 Выполните действия, предусмотренные разделом Подготовка к работе с внутренними компонентами компьютера.
2 Снимите:
a нижняя крышка
b аккумулятор
c Плата WLAN
d плату WWAN (опционально);
e крышку шарниров дисплея
f дисплей в сборе
g лицевая панель дисплея
h панель дисплея
3 Отсоедините кабель камеры от разъема на модуле камеры [1].
4 Отделите кабель дисплея от клейкой ленты и снимите его с тыльной крышки дисплея [2].
Установка кабеля дисплея —
1 Прикрепите кабель дисплея к тыльной крышке дисплея.
2 Подсоедините кабель камеры к соответствующему разъему на модуле камеры.
3 Установите:
56 Разборка и сборка
Page 57

a панель дисплея;
b лицевую панель дисплея;
c дисплей в сборе;
d крышку шарниров дисплея;
e плату WLAN;
f плату WWAN (опционально);
g аккумулятор;
h нижнюю крышку.
4 Выполните действия, предусмотренные разделом После работы с внутренними компонентами компьютера.
Камера
Извлечение камеры
1 Выполните действия, предусмотренные разделом Подготовка к работе с внутренними компонентами компьютера.
2 Снимите:
a нижнюю крышку
b аккумулятор
c плату WLAN
d плату WWAN (опционально)
e крышку шарниров дисплея
f дисплей в сборе
g лицевую панель дисплея
h панель дисплея
3 Извлечение камеры:
a Отсоедините кабель камеры от разъема на модуле камеры [1].
b Аккуратно подденьте, приподнимите и снимите модуль камеры с тыльной крышки дисплея [2].
Разборка и сборка 57
Page 58

Установка камеры
1 Вставьте камеру в гнездо на тыльной крышке дисплея.
2 Подсоедините кабель камеры к разъему на модуле камеры.
3 Установите:
a панель дисплея
b лицевая панель дисплея
c дисплей в сборе
d крышку шарнира дисплея
e плату WLAN
f плату WWAN (опционально)
g модуль памяти
h аккумулятор
i нижнюю крышку
4 Выполните действия, описанные в разделе После работы с внутренними компонентами компьютера.
58 Разборка и сборка
Page 59

Шарниры дисплея
Снятие шарнира дисплея —
1 Выполните действия, предусмотренные разделом Подготовка к работе с внутренними компонентами компьютера.
2 Снимите:
a нижняя крышка
b аккумулятор
c Плата WLAN
d плату WWAN (опционально);
e крышку шарниров дисплея
f дисплей в сборе
g лицевая панель дисплея
3 Чтобы снять шарнир дисплея, выполните следующие действия.
a Выкрутите три винта М2,5х3, которыми шарниры дисплея крепятся к дисплею в сборе [1].
b Снимите панель дисплея с дисплея в сборе [2].
c Повторите шаги a и b, чтобы снять другой шарнир дисплея.
Разборка и сборка 59
Page 60

Установка шарнира дисплея —
1 Установите шарнир дисплея на дисплей в сборе.
2 Заверните 3 винта M2,5x3, с помощью которых шарнир дисплея крепится к дисплею в сборе.
3 Повторите шаги 1 и 2 для установки другого шарнира дисплея.
4 Установите:
a лицевая панель дисплея
b дисплей в сборе
c крышку шарниров дисплея
d Плата WLAN
e плату WWAN (опционально);
f аккумулятор
g нижняя крышка
5 Выполните действия, предусмотренные разделом После работы с внутренними компонентами компьютера.
Узел задней крышки дисплея
Снятие тыльной крышки блока дисплея —
1 Выполните действия, предусмотренные разделом Подготовка к работе с внутренними компонентами компьютера.
2 Снимите:
a нижнюю крышку.
b аккумулятор;
c плату WLAN;
d плату WWAN (опционально);
e крышку шарниров дисплея;
f дисплей в сборе;
g лицевую панель дисплея;
h панель дисплея;
i шарнир дисплея;
j кабель дисплея;
k камеру;
После снятия всех этих компонентов останется единственный компонент — тыльная крышка дисплея в сборе.
60 Разборка и сборка
Page 61

Установка тыльной крышки дисплея в сборе —
1 Поместите тыльную крышку дисплея в сборе на ровную поверхность.
2 Установите:
a камера
b кабель дисплея
c шарнир дисплея
d панель дисплея
e лицевая панель дисплея
f дисплей в сборе
g крышку шарниров дисплея
h Плата WLAN
i плату WWAN (опционально);
j аккумулятор
k нижняя крышка
3 Выполните действия, предусмотренные разделом После работы с внутренними компонентами компьютера.
Упор для рук
Снятие упора для рук
1 Выполните действия, предусмотренные разделом Подготовка к работе с внутренними компонентами компьютера.
2 Снимите:
a SIM-карту
b нижняя крышка
c аккумулятор
d модуль памяти
e жесткий диск
f карту SSD
g рамку SSD;
h Плата WLAN
i плату WWAN (опционально);
j окантовку клавиатуры;
k клавиатура
l радиатор в сборе
m корпус компьютера
n системная плата
o крышку шарниров дисплея
p дисплей в сборе
3 Упор для рук — это компонент, оставшийся после снятия всех компонентов.
Разборка и сборка 61
Page 62

Установка упора для рук
1 Установите упор для рук на плоскую поверхность.
2 Установите:
a дисплей в сборе
b крышку шарниров дисплея
c системная плата
d корпус компьютера
e блок радиатора
f клавиатура
g окантовку клавиатуры;
h плату WWAN (опционально);
i Плата WLAN
j рамку SSD;
k карту SSD
l жесткий диск ;
m модуль памяти
n аккумулятор
o нижняя крышка
p SIM-карту
3 Выполните действия, предусмотренные разделом После работы с внутренними компонентами компьютера.
62 Разборка и сборка
Page 63

Технические характеристики
ПРИМЕЧАНИЕ: Предложения в разных регионах могут отличаться. Для просмотра дополнительной
информации о конфигурации компьютера:
• В Windows 10 нажмите (или коснитесь) кнопку Start (Пуск) > Settings (Параметры) > System (Система) > About
(О системе).
Темы:
• Технические характеристики системы
• Технические характеристики процессора
• Технические характеристики памяти
• Технические характеристики подсистемы хранения данных
• Технические характеристики аудиосистемы
• Технические характеристики видеосистемы
• Технические характеристики камеры
• Технические характеристики связи
• Технические характеристики портов и разъемов
• Технические характеристики дисплея
• Технические характеристики клавиатуры
• Технические характеристики сенсорной панели
• Технические характеристики аккумулятора
• Технические характеристики адаптера переменного тока
• Физические характеристики
• Условия эксплуатации
3
Технические характеристики системы
Компонент Технические характеристики
Тип процессора Процессоры AMD Ryzen 7/5/3 PRO
Набор
микросхем
системы
Интегрирован в процессор
Технические характеристики процессора
Система Latitude 5495 оснащена процессорами AMD.
Таблица 2. Технические характеристики процессора
Список поддерживаемых процессоров
Ryzen 3 PRO 2300U (4 ядра, 4 потока, 6 ядер графического процессора, 2,0/3,4 ГГц)
Технические характеристики 63
Page 64

Ryzen 5 PRO 2500U (4 ядра, 8 потоков, 8 ядер графического процессора, 2,0/3,6 ГГц)
Ryzen 7 PRO 2700U (4 ядра, 8 потоков, 10 ядер графического процессора, 2,2/3,8 ГГц)
Технические характеристики памяти
Ваш компьютер поддерживает до 32 Гбайт памяти.
Таблица 3. Технические характеристики памяти
Минимальная конфигурация памяти 4 ГБ
Максимальная конфигурация памяти 32 ГБ
Количество разъемов 2 слота для модулей памяти SoDIMM
Максимальный поддерживаемый объем памяти на разъем 16 ГБ
Варианты памяти 1 Гбайт — 1 x 4 Гбайт
8 Гбайт — 2 x 4 Гбайт или 1 х 8 Гбайт
16 Гбайт — 2 x 8 Гбайт или 1 х 16 Гбайт
32 Гбайт — 2 x 16 Гбайт
Тип
Быстродействие
DDR4
2 400 МГц
Технические характеристики подсистемы хранения данных
Система поддерживает следующие варианты накопителей.
• Жесткий диск 500 Гбайт, 7 200 об/мин, 2,5", 7 мм
• Жесткий диск 1 Тбайт, 5 400 об/мин, 2,5", 7 мм
• Жесткий диск с самошифрованием OPAL, 500 Гбайт, 7 200 об/мин, 2,5", 7 мм
• Твердотельный накопитель M.2 2280 SATA 128 Гбайт, класс 20
• Твердотельный накопитель M.2 2280 SATA 256 Гбайт, класс 20
• Твердотельный накопитель M.2 2280 SATA 512 Гбайт, класс 20
• Твердотельный накопитель M.2 2280 с самошифрованием OPAL, 512 Гбайт, класс 20
• Твердотельный накопитель M.2 2280 PCIe/NVMe 256 Гбайт, класс 40
• Твердотельный накопитель M.2 2280 PCIe/NVMe 512 Гбайт, класс 40
• Твердотельный накопитель M.2 2280 PCIe/NVMe с самошифрованием OPAL, 512 Гбайт, класс 40
Технические характеристики аудиосистемы
Компонент Технические характеристики
Типы Аудиоконтроллер высокого разрешения
Контроллер Realtek ALC3246
Внутренний
интерфейс
64 Технические характеристики
• Универсальное аудиогнездо
• Высококачественные динамики
• Направленные микрофоны с шумоподавлением
Page 65

Компонент Технические характеристики
• Кнопки регулировки громкости, поддерживающие клавиши быстрого доступа
Внешний
интерфейс
Динамики Два
Регулировка
уровня
громкости
Совмещенный разъем для стереонаушников и микрофона
Горячие клавиши
Технические характеристики видеосистемы
Встроенный контроллер
Компонент Технические характеристики
Тип Встроен в системную плату, с аппаратным ускорением
Контроллер UMA AMD Radeon Vega
Тип шины Встроенный видеоадаптер
Поддержка
внешних
дисплеев
eDP (внутренний), HDMI 2.0 (UMA)/HDMI 2.0 (выделенный), VGA через опциональный порт Type-C
(DisplayPort)
На отдельной плате
Компонент Технические характеристики
Тип На отдельной плате
Контроллер DSC AMD Radeon 540, GDDR5
Графическая
память
Тип шины PCIe 3.0
2 Гбайт GDDR5
Технические характеристики камеры
В этом разделе приведены подробные технические характеристики камеры системы.
Таблица 4. Технические характеристики камеры
Тип камеры Камера высокого разрешения с фиксированной фокусировкой
ИК-камера Необязательные
Тип датчика Датчик CMOS
Разрешение: киноизображение До 1280 х 720 (1 Мп)
Разрешение: неподвижное изображение До 1280 х 720 (1 Мп)
Скорость обработки изображений До 30 кадров в секунду
Технические характеристики 65
Page 66

ПРИМЕЧАНИЕ: В одной из конфигураций система поставляется без камеры.
Технические характеристики связи
Элементы Технические характеристики
Сетевой адаптер 10/100/1000 Мбит/с Ethernet (RJ-45)
Платы
беспроводной
локальной сети
Опциональные
возможности
мобильного
широкополосног
о доступа
• Двухдиапазонный адаптер беспроводной связи Qualcomm QCA61x4A 802.11ac (2x2) + Bluetooth 4.1
• Двухдиапазонный адаптер беспроводной связи Qualcomm QCA61x4A с расширенным диапазоном
802.11ac MU-MIMO (2x2) Wi-Fi + Bluetooth 4.1 LE
• Qualcomm® Snapdragon™ X7 LTE-A (DW5811e) (страны Европы, Ближнего Востока и Африки,
Азиатско-Тихоокеанский регион, Япония и прочие страны)
• Qualcomm® Snapdragon™ X7 LTE-A (DW5811e) для AT&T, Verizon и Sprint, США
• Qualcomm® Snapdragon™ X7 HSPA+ (DW5811e) (Индонезия)
• Qualcomm® Snapdragon™ X7 LTE-A (DW5816e) (Япония, Австралия, Новая Зеландия, Китай, Индия)
Технические характеристики портов и разъемов
Таблица 5. Порты и разъемы
USB Три порта USB 3.1 Gen 1 (один с поддержкой технологии PowerShare)
Video (Видео) Один разъем VGA, HDMI 2.0 (UMA)/HDMI 2.0 (выделенный графический
адаптер)
Сеть Один разъем RJ-45
Модем –
Расширение Устройство считывания карт памяти SD 4.0
Устройство чтения смарт-карт Да (опционально)
Сенсорный сканер отпечатка пальца Да (опционально)
Бесконтактное устройство считывания карт
памяти
Audio Универсальное аудиогнездо
Стыковка
Да (опционально)
Порт DisplayPort с интерфейсом USB Type-C
Гнездо для клинового замка Noble
Технические характеристики дисплея
В этом разделе перечислены поддерживаемые варианты дисплея.
• ЖК-дисплей с диагональю 14,0", разрешением Full HD (1920 x 1080), матрицей WVA, антибликовым покрытием,
соотношением сторон 16:9, белой светодиодной подсветкой, яркостью 220 нит и задней панелью из полимера,
армированного углеродным волокном
66 Технические характеристики
Page 67

• ЖК-дисплей высокой четкости (1366 x 768) с диагональю 14,0", антибликовым покрытием, соотношением сторон 16:9,
белой светодиодной подсветкой, яркостью 220 нит и задней панелью из полимера, армированного углеродным
волокном
• Встраиваемый сенсорный ЖК-дисплей с диагональю 14,0", разрешением Full HD (1920 x 1080), матрицей WVA,
технологией Truelife (OTP Lite), яркостью 220 нит и задней панелью из полимера, армированного углеродным волокном
Технические характеристики клавиатуры
Таблица 6. Технические характеристики клавиатуры
Количество клавиш 82 (США), 83 (Великобритания), 84 (Бразилия), 86 (Япония)
Размеры Полноразмерная
Расстояние между центрами клавиш Х=19,05 мм
Расстояние между центрами клавиш Y=19,05 мм
Клавиатура с подсветкой Да (опционально)
Технические характеристики сенсорной панели
Таблица 7. сенсорная панель
Размеры
Интерфейс I²C
Мультисенсорный ввод Поддержка касания четырьмя пальцами
Ширина: 99,5 мм
Высота: 53 мм
Технические характеристики аккумулятора
В этом разделе приведены подробные технические характеристики аккумулятора.
Таблица 8. Технические характеристики аккумулятора
42 Вт·ч 51 Вт·ч 68 Вт·ч Четырехэлементный
Тип аккумулятора Литийионный/
призматический
Размеры:
Длина 181 мм (7,126") 181 мм (7,126") 233 мм (9,17") 233 мм (9,17")
Ширина 95,9 мм (3,78") 95,9 мм (3,78") 95,9 мм (3,78") 95,9 мм (3,78")
Высота 7,05 мм (0,28") 7,05 мм (0,28") 7,05 мм (0,28") 7,05 мм (0,28")
Вес 210 г 250 г 340 г 340 г
Напряжение 11,4 В постоянного
тока
Литийионный/
полимерный
11,4 В постоянного
тока
Литийионный/
полимерный
7,6 В постоянного тока 7,6 В постоянного тока
аккумулятор с
длительным сроком
службы
Литийполимерный
Технические характеристики 67
Page 68

Типовая емкость
(ампер-час)
Типовая емкость (ваттчас)
Время работы
42 Вт·ч 51 Вт·ч 68 Вт·ч Четырехэлементный
3,684 А ч 4,473 А ч 8,947 А ч 8,947 А ч
42 Вт ч 51 Вт ч 68 Вт ч 68 Вт ч
• от 0 °C до 35 °C (от
32 °F до 95 °F)
• Зарядка: от 0 до
50 °C (от 32 до
122 °F)
• Разрядка: от 0 до
70 °C (от 32 до
158 °F)
• от 0 °C до 35 °C (от
32 °F до 95 °F)
• Зарядка: от 0 до
50 °C (от 32 до
122 °F)
• Разрядка: от 0 до
70 °C (от 32 до
158 °F)
• от 0 °C до 35 °C (от
32 °F до 95 °F)
• Зарядка: от 0 до
50 °C (от 32 до
122 °F)
• Разрядка: от 0 до
70 °C (от 32 до
158 °F)
аккумулятор с
длительным сроком
службы
• от 0 °C до 35 °C (от
32 °F до 95 °F)
• Зарядка: от 0 до
50 °C (от 32 до
122 °F)
• Разрядка: от 0 до
70 °C (от 32 до
158 °F)
Диапазон температур:
во время работы
Диапазон температур
(при хранении и
транспортировке)
Время зарядки
(ExpressCharge)
Поддержка технологии
ExpressCharge
Поддержка BATTMAN Да
Срок службы
(приблизительно)
Зарядка: от 0 до 50 °C (от 32 до 122 °F), разрядка: от 0 до 70 °C (от 32 до 158 °F)
От –20 до 65 °C (от –4 до 149 °F)
От 0 до 15 °C: 4 ч, от 16 до 45 °C: 2 ч, от 46 до 60 °C: 3 ч
Да Да Да Нет
Стандартный блок: 1 год гарантии на 300 циклов; блок с увеличенным сроком службы: 3 года
гарантии на 1 000 циклов (только 68 Вт ч)
Технические характеристики адаптера переменного тока
Компонент Технические характеристики
Тип 65 Вт и 90 Вт
Входное
напряжение
100—240 В перем. тока
Входной ток
(максимальный)
Размер адаптера 7,4 мм
Входная частота 50–60 Гц
Выходной ток
Номинальное
выходное
напряжение
68 Технические характеристики
65 Вт 1,7 A
90 Вт 1,6 А
65 Вт 3,34 A
90 Вт 4,62 А
19,5 В постоянного тока
Page 69

Компонент Технические характеристики
Диапазон
температур (при
работе)
Диапазон
температур (при
хранении и
транспортировке
)
от 0°C до 40°C (от 32°F до 104°F)
от -40°C до 70°C (от -40°F до 158°F)
Физические характеристики
В этом разделе приведены подробные размеры компьютера.
Размеры
системы
Вес От 1,62 кг/3,56 фунта
Размеры
Высота
Ширина 333,4 мм (13,12 дюйма)
Модель с несенсорным экраном
• Спереди — 20,3 мм (0,8 дюйма)
• Сзади — 22,45 мм (0,9 дюйма)
Глубина 228,9 мм (9,01 дюйма)
ПРИМЕЧАНИЕ: Значения веса системы и веса в упаковке даны для стандартной конфигурации и могут
отличаться в зависимости от фактической комплектации.
Условия эксплуатации
Температура Технические характеристики
При работе от 0 °C до 35 °C (от 32 °F до 95 °F)
При хранении От –40 °C до 65°C (от –40 °F до 149°F)
Относительна
я влажность
(макс.)
При работе от 10 % до 90 % (без конденсации)
При хранении от 5 % до 95 % (без конденсации)
Высота над
уровнем моря
(макс.)
При работе от 0 до 3048 м (от 0 до 10 000 футов)
Технические характеристики
Технические характеристики
Хранение и
транспортировка
Уровень
загрязняющих
От 0 до 10 668 м (от 0 до 35 000 футов)
G1 (согласно ISA-71.04-1985)
Технические характеристики 69
Page 70

веществ в
атмосфере
70 Технические характеристики
Page 71

4
Технология и компоненты
В данной главе представлены подробные сведения о технологии и компонентах, доступных в системе.
Темы:
• DDR4
• HDMI 2.0
• Функции USB-интерфейса
• USB Type-C
DDR4
Память с удвоенной скоростью передачи данных четвертого поколения (DDR4) пришла на смену технологиям DDR2 и DDR3,
обладавшим более низким быстродействием. DDR4 поддерживает емкость до 512 Гбайт, тогда как максимальная емкость
DDR3 составляет 128 Гбайт на модуль DIMM. Синхронное динамическое ОЗУ DDR4 имеет иную схему расположения
установочных пазов по сравнению с SDRAM и DDR. Это предотвращает установку неподходящей памяти в систему.
Энергопотребление DDR4 на 20% ниже (всего 1,2 В), чем у модулей DDR3, для которых требуется напряжение 1,5 В. DDR4
также поддерживает новый режим глубокого энергосбережения, благодаря которому хост-устройство переходит в режим
ожидания без обновления памяти. Предполагается, что режим глубокого энергосбережения уменьшит потребляемую
мощность в режиме ожидания на 40–50%.
Подробные сведения о DDR4
Между модулями DDR3 и DDR4 существуют незначительные различия, перечисленные ниже.
Различие в установочных выемках
Расположение выемки модуля DDR4 отличается от расположения выемки модуля DDR3. Обе выемки находятся на стороне
вставки модуля, но расположение выемки DDR4 немного отличается, чтобы предотвратить установку модуля в
несовместимую плату или платформу.
Рисунок 1. Различие в установочных выемках
Увеличенная толщина
Модули DDR4 немного толще DDR3, потому что содержат больше сигнальных слоев.
Технология и компоненты 71
Page 72

Рисунок 2. Различие в толщине
Изогнутый край
Модули DDR4 имеют изогнутый край, что упрощает процесс установки модуля и снижает давление на печатную плату при
вставке модулей памяти.
Рисунок 3. Изогнутый край
Ошибки памяти
Ошибки памяти в системе отображаются с новым кодом неисправности ON-FLASH-FLASH или ON-FLASH-ON. Если
возникает сбой в работе всей памяти, дисплей не включается. Для поиска и устранения возможных неполадок памяти
можно попробовать заведомо исправные модули памяти в разъемах памяти на нижней панели системы или под
клавиатурой, как в некоторых портативных системах.
HDMI 2.0
В этом разделе описывается интерфейс HDMI 2.0, его характеристики и преимущества.
HDMI (мультимедийный интерфейс высокой четкости) — это отраслевой, полностью цифровой интерфейс аудио и видео
без сжатия. HDMI обеспечивает интерфейс между любыми совместимыми цифровыми источниками аудио и видео, такими
как DVD-проигрыватель или приемник сигналов аудио и видео, и совместимыми цифровыми устройствами
воспроизведения, например цифровым телевизором (DTV). В основном он используется для подключения телевизоров с
поддержкой HDMI и DVD-проигрывателей. Основное преимущество — это уменьшение числа кабелей и возможность
защиты содержимого. HDMI поддерживает в одном кабеле стандартный и расширенный форматы видео и видео высокой
четкости, а также многоканальный цифровой звук.
ПРИМЕЧАНИЕ: Порт HDMI 2.0 будет поддерживать 5.1-канальный звук.
Характеристики HDMI 2.0
• Канал HDMI Ethernet — добавляет поддержку высокоскоростной сети к разъему HDMI, что позволяет пользователям
использовать все преимущества устройств с поддержкой протокола IP без использования отдельного кабеля Ethernet
• Канал возврата звука — позволяет подключенному через HDMI телевизору с помощью встроенного тюнера отправлять
аудио данные в обратном направлении в систему объемного звука, исключая необходимость в отдельном звуковом
кабеле
72 Технология и компоненты
Page 73

• 3D — определяет протоколы ввода-вывода для основных форматов 3D-видео, подготавливая почву для 3D-игр и
приложений для домашнего 3D-кинотеатра
• Тип данных — передача различных видов данных в режиме реального времени между дисплеем и источниками
сигнала, обеспечивая возможность оптимизации телевизором настроек изображения в зависимости от типа данных
• Additional Color Spaces (Дополнительные цветовые пространства) — добавляет поддержку дополнительных
цветовых моделей, используемых в цифровой фотографии и компьютерной графике.
• Поддержка разрешения 4K — обеспечивает возможность просмотра видео с разрешением, намного превышающим
1080p, с поддержкой дисплеев следующего поколения, которые могут соперничать с цифровыми кинотеатрами,
используемыми во многих коммерческих кинотеатрах
• Разъем HDMI Micro — новый уменьшенный разъем для телефонов и других портативных устройств с поддержкой
разрешений видео до 1080p
• Система подключения в автомобилях — новые кабели и разъемы для автомобильных видеосистем,
предназначенные для удовлетворения уникальных требований среды автомобиля, обеспечивая при этом реальное HD
качество
Преимущества HDMI
• Высококачественный HDMI передает несжатое цифровое аудио и видео, обеспечивая максимальное качество
изображения.
• Бюджетный HDMI обеспечивает качество и функциональность цифрового интерфейса, при этом также поддерживая
несжатые видео форматы простым и экономичным способом
• Аудио HDMI поддерживает различные форматы аудио: от стандартного стерео до многоканального объемного звука.
• HDMI обеспечивает передачу видео и многоканального звука по одному кабелю, сокращая затраты, упрощая и
исключая путаницу при использовании нескольких кабелей, используемых в настоящее время в аудио-видео системах
• HDMI поддерживает связь между источником видеосигнала (например, DVD-проигрывателем) и цифровым телевизором,
предоставляя новые функциональные возможности
Функции USB-интерфейса
Универсальная последовательная шина (USB) появилась в 1996 году. Она существенно упростила подключения между
хост-компьютерами и периферийными устройствами, такими как мыши, клавиатуры, внешние накопители и принтеры.
Давайте посмотрим на эволюцию интерфейса USB, приведенную в таблице ниже.
Таблица 9. Эволюция USB
Тип Скорость передачи данных Категория Год введения
USB 3.0/USB 3.1 1-го
поколения
USB 2.0 480 Мбит/с Высокая скорость 2000
USB 3.0/USB 3.1 1-го поколения (SuperSpeed USB)
В течение многих лет стандарт USB 2.0 имел прочную репутацию стандартного интерфейса в мире персональных
компьютеров — его использовали около 6 миллиардов проданных устройств. Однако в настоящее время наблюдается
потребность в увеличении скорости, поскольку появляется все более быстрое оборудование и возрастают требования к
скорости передачи данных. Окончательным ответом на растущие запросы потребителей стал интерфейс USB 3.0/USB 3.1 1-
го поколения, который теоретически способен обеспечить десятикратное увеличение скорости передачи данных по
сравнению со своим предшественником. Стандарт USB 3.1 1-го поколения обладает следующими основными свойствами.
5 Мбит/с Сверхвысокая скорость 2010
• Более высокие скорости передачи данных (до 5 Гбит/с)
• Повышенная максимальная мощность шины и потребление тока для лучшего энергообеспечения ресурсоемких
устройств
Технология и компоненты 73
Page 74

• Новые функции управления питанием
• Полностью дуплексный режим передачи данных и поддержки новых типов передачи данных
• Обратная совместимость с USB 2.0
• Новые разъемы и кабель
В разделах ниже приводятся некоторые из наиболее часто задаваемых вопросов по USB 3.0/USB 3.1 1-го поколения.
Быстродействие
Актуальная спецификация USB 3.0/USB 3.1 1-го поколения задает три режима скорости: Это Super-Speed (Сверхскоростной),
Hi-Speed (Высокоскоростной) и Full-Speed (Полноскоростной). Новый сверхскоростной режим обеспечивает скорость
передачи данных 4,8 Гбит/с. Данный стандарт продолжает поддерживать высокоскоростной и полноскоростной режимы
работы USB, также известные как USB 2.0 и 1.1. Однако эти более медленные режимы по-прежнему работают на
соответствующих скоростях 480 и 12 Мбит/с и сохранены только для обратной совместимости.
Интерфейс USB 3.0/USB 3.1 1-го поколения обеспечивает намного более высокую производительность за счет технических
изменений, перечисленных ниже:
• Дополнительная физическая шина, добавленная параллельно существующей шине USB 2.0 (см. рисунок ниже).
• В USB 2.0 было четыре провода (питание, заземление и одна дифференциальная пара для передачи данных); в USB
3.0/USB 3.1 1-го поколения было добавлено еще четыре провода, т. е. две пары дифференциальных сигналов (передача
и прием), в общей сложности составив восемь соединений в разъемах и кабелях.
• В отличие от полудуплексного режима в USB 2.0 в USB 3.0/USB 3.1 1-го поколения используется двунаправленный
интерфейс передачи данных. Это увеличивает теоретическую пропускную способность в 10 раз.
Из-за постоянно растущих требований к скорости передачи данных, распространения видеоматериалов высокой четкости,
терабайтных накопительных устройств, цифровых камер высокого разрешения и т. д. производительности USB 2.0 может
быть недостаточно. Кроме того, подключение USB 2.0 никогда не сможет даже приблизиться к теоретической максимальной
пропускной способности в 480 Мбит/с; реальная пропускная способность составляет не более 320 Мбит/с (40 Мбайт/с).
Аналогичным образом подключения USB 3.0/USB 3.1 1-го поколения никогда не достигнут скорости 4,8 Гбит/с.
Максимальная скорость передачи данных составит немногим более 400 Мбайт/с. При такой скорости USB 3.0/USB 3.1 1-
го поколения оказывается в 10 раз быстрее, чем USB 2.0.
74 Технология и компоненты
Page 75

Область применения
Стандарт USB 3.0/USB 3.1 1-го поколения открывает устройствам более свободный канал для более быстрой работы. И если
прежде стандарт USВ был неприемлем при работе с видеоматериалами с точки зрения максимального разрешения,
времени задержки и степени сжатия, то сейчас можно легко представить работу видеосистем по USB с пропускной
способностью, которая превышает прежние значения скорости в 5–10 раз. Одноканальному DVI-разъему требуется
пропускная способность до 2 Гбит/с. Пропускная способность 480 Мбит/с накладывала существенные ограничения, однако
скорость 5 Гбит/с открывает новые перспективы. Обеспечивая заявленную пропускную способность 4,8 Гбит/с, новый
стандарт USB получит распространение в тех областях, где раньше такой интерфейс не применялся, например во внешних
RAID-системах хранения данных.
Ниже перечислены некоторые из имеющихся на рынке устройств с поддержкой сверхскоростного USB 3.0/USB 3.1 1-
го поколения:
• Внешние настольные жесткие диски с интерфейсом USB 3.0/USB 3.1 1-го поколения
• Портативные жесткие диски с интерфейсом USB 3.0/USB 3.1 1-го поколения
• Стыковочные модули и адаптеры для жестких дисков с интерфейсом USB 3.0/USB 3.1 1-го поколения
• Флэш-диски и устройства считывания карт памяти с интерфейсом USB 3.0/USB 3.1 1-го поколения
• Твердотельные жесткие диски с интерфейсом USB 3.0/USB 3.1 1-го поколения
• Массивы RAID с интерфейсом USB 3.0/USB 3.1 1-го поколения
• Приводы оптических носителей
• Мультимедийные устройства
• Сетевые устройства
• Адаптеры и концентраторы с интерфейсом USB 3.0/USB 3.1 1-го поколения
Совместимость
Положительным фактором является то, что стандарт USB 3.0/USB 3.1 1-го поколения изначально разработан так, чтобы
мирно сосуществовать с USB 2.0. Что самое важное, хотя протокол USB 3.0/USB 3.1 1-го поколения задает новый тип
физических подключений и потому требует новые кабели для обеспечения более высокой скорости работы, сам разъем
имеет ту же прямоугольную форму с четырьмя контактами, как у USB 2.0, и будет размещаться на системах там же, где и
раньше. В кабелях USB 3.0/USB 3.1 1-го поколения предусмотрены пять новых соединений для независимого переноса
передаваемых и принимаемых данных. Эти кабели становятся активными только при подключении к соответствующему
разъему SuperSpeed USB.
Поддержка контроллеров USB 3.0/USB 3.1 1-го поколения будет интегрирована в операционных системах Windows 8/10. В
предыдущих версиях Windows для контроллеров USB 3.0/USB 3.1 1-го поколения требуются отдельные драйверы.
Корпорация Microsoft объявила, что в Windows 7 будет реализована поддержка USB 3.1 1-го поколения, возможно, не сразу
после выпуска, но в каком-либо исправлении или пакете обновления. Не исключено, что после успешного внедрения
поддержки USB 3.0/USB 3.1 1-го поколения в Windows 7 поддержка SuperSpeed будет реализована в Vista. Microsoft
подтвердила это, заявив, что большинство ее партнеров согласны, что ОС Vista также должна поддерживать USB 3.0/USB
3.1 1-го поколения.
Преимущества интерфейса Displayport по USB Type-C
• Полная производительность DisplayPort при выводе звука и видео (до 4K при 60 Гц)
• Передача данных по технологии SuperSpeed USB (USB 3.1)
• Двусторонняя ориентация разъема и направления кабеля
• Обратная совместимость с адаптерами VGA и DVI
Технология и компоненты 75
Page 76

• Поддержка HDMI 2.0a и обратная совместимость с предыдущими версиями
USB Type-C
Порт USB Type-C — это новый, сверхкомпактный физический разъем. Этот разъем поддерживает целый ряд новых
интересных стандартов USB, таких как USB 3.1 и подача питания по USB (USB PD).
Альтернативный режим
Порт USB Type-C — разъем, соответствующий новому стандарту, который отличается небольшими размерами. Его размеры
примерно в три раза меньше по сравнению со старой вилкой USB Type-A. Он создан по единому стандарту разъемов,
которые должны поддерживать все устройства. С помощью альтернативных режимов порты USB Type-C поддерживают
различные протоколы, что позволяет использовать один порт USB для подключений HDMI, VGA, DisplayPort и других типов
через адаптеры.
Подача питания по USB
Спецификация USB PD также тесно связана с возможностями разъема USB Type-C. В настоящее время в смартфонах,
планшетах и других мобильных устройствах часто используется соединение USB для зарядки. Соединение USB 2.0
обеспечивает питание с мощностью до 2,5 Вт, что позволит зарядить только телефон. Например, для ноутбука может
потребоваться мощность до 60 Вт. В спецификации подачи питания по USB это значение увеличено до 100 Вт. Подача
питания является двунаправленной, поэтому устройство может и получать и передавать электроэнергию. При этом
передача электроэнергии может происходить одновременно с передачей данных через соединение.
Скорее всего, эпоха применения специализированных кабелей для зарядки ноутбука подходит к концу, поскольку весь
процесс зарядки может осуществляться с помощью стандартного соединения USB. Сейчас появилась возможность
заряжать ноутбук с помощью портативного комплекта аккумуляторов, которые в наши дни применяются для зарядки
смартфонов и других портативных устройств. Можно подключить ноутбук к внешнему дисплею, подключенному к кабелю
питания, после чего внешний дисплей обеспечит зарядку ноутбука и вместе с тем будет использоваться по назначению.
Все это достигается с помощью одного небольшого разъема USB Type-C. Для этого и само устройство, и кабель
подключения должны поддерживать подачу питания по USB. Недостаточно просто иметь соединение USB Type-C.
USB Type-C и USB 3.1
USB 3.1 — это новый стандарт USB. Теоретическая пропускная способность USB 3 составляет 5 Гбит/с, а USB 3.1 Gen 2 —
10 Гбит/с. Тем самым достигается удвоение пропускной способности, которая становится такой же, как и у разъема
Thunderbolt первого поколения. Не следует путать USB Type-C и USB 3.1. USB Type-C — это просто форма разъема,
а поддерживаемой технологией может оказаться всего лишь USB 2 или USB 3.0. В действительности в планшете N1 Android
компании Nokia используется разъем USB Type-C, но на его основе реализованы все версии USB 2.0, а не только USB 3.0.
Тем не менее эти технологии тесно связаны друг с другом.
76 Технология и компоненты
Page 77

5
Программное обеспечение
В данной главе представлены сведения о поддерживаемых операционных системах и инструкции по установке драйверов.
Темы:
• Конфигурации операционных систем
• Загрузка драйверов Windows
Конфигурации операционных систем
В этом разделе перечислены поддерживаемые операционные системы.
Таблица 10. Операционные системы
Microsoft Windows
Другое
Windows 10 Pro, 64-разрядная
Windows 10 Домашняя, 64-разрядная
Ubuntu 16.04 LTS, 64-разрядная
Загрузка драйверов Windows
1 Включите ноутбук.
2 Перейдите на веб-узел Dell.com/support.
3 Выберите раздел Product Support (Поддержка по продуктам), введите сервисный код вашего ноутбука и нажмите
кнопку Submit (Отправить).
ПРИМЕЧАНИЕ: Если у вас нет сервисного кода, используйте функцию автоматического обнаружения или
найдите модель вашего ноутбука вручную.
4 Щелкните на Drivers and Downloads (Драйверы и загрузки).
5 Выберите операционную систему, установленную на ноутбуке.
6 Прокрутите страницу вниз и выберите драйвер для установки.
7 Нажмите Download File (Загрузить файл), чтобы загрузить драйвер для вашего ноутбука.
8 После завершения загрузки перейдите в папку, где был сохранен файл драйвера.
9 Дважды нажмите на значок файла драйвера и следуйте указаниям на экране.
Драйвер набора микросхем
Драйвер набора микросхем позволяет системе идентифицировать компоненты и точно устанавливать необходимые
драйверы. Убедитесь в том, что набор микросхем установлен в системе. Для этого проверьте следующие контроллеры.
Многие распространенные устройства отображаются в разделе «Другие устройства», если драйверы не установлены.
После установки драйвера набора микросхем неизвестные устройства перестанут отображаться.
Обязательно установите перечисленные ниже драйверы. Некоторые из них могут быть установлены по умолчанию.
• Звуковой сопроцессор AMD
Программное обеспечение 77
Page 78

• Контроллер AMD GPIO
• Контроллер звука высокого разрешения AMD
Драйвер последовательного ввода-вывода
Убедитесь, что драйверы сенсорной панели, ИК-камеры и клавиатуры установлены.
Рисунок 4. Драйвер последовательного ввода-вывода
Драйвер графического контроллера
Убедитесь, что драйверы графического контроллера уже установлены на компьютере.
Рисунок 5. Драйвер графического контроллера
Драйверы USB
Убедитесь, что драйверы USB уже установлены на компьютере.
78 Программное обеспечение
Page 79

Драйверы сети
Установите драйверы WLAN и Bluetooth с сайта поддержки Dell.
Таблица 11. Драйверы сети
Перед установкой После установки
Драйверы аудиоустройств
Убедитесь, что драйверы аудиоустройств уже установлены на компьютере.
Программное обеспечение 79
Page 80

Рисунок 6. Драйверы аудиоустройств
Драйверы безопасности
В этом разделе перечислены устройства безопасности в диспетчере устройств.
Драйверы устройств обеспечения безопасности
Убедитесь, что драйверы устройств обеспечения безопасности установлены на компьютере.
80 Программное обеспечение
Page 81

Параметры настройки системы
ПРИМЕЧАНИЕ: В зависимости от компьютера и установленных в нем устройств указанные в данном разделе
пункты меню могут отсутствовать.
Темы:
• Последовательность загрузки
• Клавиши навигации
• Краткое описание программы настройки системы
• Доступ к настройке системы
• Параметры общего экрана
• Параметры экрана конфигурации системы
• Параметры экрана безопасности
• Параметры экрана безопасной загрузки
• Параметры экрана Performance (Производительность)
• Параметры экрана управления потреблением энергии
• Параметры экрана поведения POST
• Параметры экрана поддержки виртуализации
• Параметры экрана беспроводных подключений
• Параметры экрана обслуживания
• Обновление BIOS в Windows
• Обновление BIOS с использованием флэш-накопителя USB
• Системный пароль и пароль программы настройки
6
Последовательность загрузки
Функция Boot Sequence (Последовательность загрузки) позволяет пользователям обойти установленную
последовательность загрузки с устройств и выполнить загрузку сразу с выбранного устройства (например, c оптического
или жесткого диска). Во время самотестирования при включении питания (POST), пока высвечивается логотип Dell, вы
можете выполнить следующие действия.
• Войти в программу настройки системы нажатием клавиши <F2>
• Вызвать меню однократной загрузки нажатием клавиши <F12>
Меню однократной загрузки отображает доступные для загрузки устройства, а также функцию диагностики. Доступные
функции в меню загрузки:
• Removable Drive (if available) (Съемный диск (если таковой доступен))
• STXXXX Drive (Диск STXXXX)
ПРИМЕЧАНИЕ: XXX обозначает номер диска SATA.
• Optical Drive (if available) (Оптический диск (если доступно))
• SATA Hard Drive (if available) (Жесткий диск SATA (если доступно))
• Диагностика
ПРИМЕЧАНИЕ: При выборе пункта Diagnostics (Диагностика) отобразится экран ePSA diagnostics (Диагностика
ePSA).
Параметры настройки системы 81
Page 82

Из экрана последовательности загрузки также можно войти в программу настройки системы.
Клавиши навигации
ПРИМЕЧАНИЕ: Для большинства параметров программы настройки системы, все сделанные пользователем
изменения регистрируются, но не вступают в силу до перезагрузки системы.
Клавиши Навигация
Стрелка вверх Перемещает курсор на предыдущее поле.
Стрелка вниз Перемещает курсор на следующее поле.
Клавиша Enter Позволяет выбрать значение в выбранном поле (если применимо) или пройти по ссылке в поле.
Клавиша
пробела
Клавиша Tab Перемещает курсор в следующую область.
Клавиша Esc Переход к предыдущим страницам вплоть до главного экрана. При нажатии клавиши Esc на главном
Открывает или сворачивает раскрывающийся‐список, если таковой имеется.
ПРИМЕЧАНИЕ: Применимо только для стандартного графического браузера.
экране отображается сообщение с предложением сохранить все несохраненные изменения и
перезагрузить систему.
Краткое описание программы настройки системы
Программа настройки системы позволяет решать следующие задачи:
• Изменение информации о конфигурации системы после добавления, изменения или извлечения любых аппаратных
средств компьютера.
• Установка или изменение параметра, задаваемого пользователем (например, пароля пользователя).
• Определение текущего объема памяти или задание типа установленного жесткого диска.
Перед использованием программы настройки системы рекомендуется записать информацию с экранов настройки системы
для использования в будущем.
ПРЕДОСТЕРЕЖЕНИЕ: Если вы не являетесь опытным пользователем компьютера, не изменяйте настройки
этой программы. Некоторые изменения могут привести к неправильной работе компьютера.
Доступ к настройке системы
1 Включите (или перегрузите) компьютер.
2 После появления белого логотипа Dell сразу нажмите клавишу F2.
Отобразится страница System Setup (Настройки системы).
ПРИМЕЧАНИЕ: Если вы не успели нажать эту клавишу и появился экран с логотипом операционной
системы, дождитесь появления рабочего стола Microsoft Windows. Затем завершите работу компьютера и
повторите попытку снова.
ПРИМЕЧАНИЕ: После отображения логотипа Dell можно также нажать клавишу F12 и выбрать параметр BIOS
Setup (Настройка BIOS).
Параметры общего экрана
В этом разделе перечислены основные аппаратные средства компьютера.
82 Параметры настройки системы
Page 83

Параметр Описание
System Information В этом разделе перечислены основные аппаратные средства компьютера.
• System Information (Сведения о системе): здесь отображаются Product Name (Наименование
продукта), BIOS Version (Версия BIOS), Service Tag (Сервисный код), Asset Tag (Дескриптор ресурса),
Ownership Date (Дата приобретения), Manufacture Date (Дата изготовления) и Express Service Code
(Код экспресс-обслуживания), подписанное обновление микропрограммы.
• Сведения о памяти: отображается Memory Installed (Установленная память), Memory Available
(Доступная память), Memory Speed (Быстродействие памяти), Memory Channels Mode (Режим
каналов памяти), Memory Technology (Технология памяти), DIMM A Size (Размер памяти в слоте
DIMM A) и DIMM B Size (Размер памяти в слоте DIMM B).
• Processor Information (Сведения о процессоре): здесь отображаются Processor Type (Тип
процессора), Core Count (Количество ядер), Processor ID (Идентификатор процессора), Microcode
Version (Версия микрокода), Current Clock Speed (Текущая тактовая частота), Minimum Clock Speed
(Минимальная тактовая частота), Maximum Clock Speed (Максимальная тактовая частота), Processor
L2 Cache (Кэш второго уровня процессора), Processor L3 Cache (Кэш третьего уровня процессора),
Simultaneous Multi-Threading Capable (Поддержка одновременной многопоточности) и 64-Bit
Technology (64-разрядная технология).
• Device Information (Сведения об устройстве): здесь отображаются Primary Hard Drive (Основной
жесткий диск), MiniCard SSD Device (Твердотельный накопитель MiniCard), LOM MAC Address (MAC-
адрес LOM), Audio Controller (Звуковой контроллер), Wi-Fi Device (Устройство Wi-Fi), Cellular Device
(Устройство сотовой связи), Bluetooth Device (Устройство Bluetooth).
• Video Device Information (Сведения о видеоустройстве): здесь отображаются Video Controller
(Видеоконтроллер), Video BIOS Version (Версия VBIOS), Video Memory (Видеопамять), Panel Type (Тип
панели) и Native Resolution (Собственное разрешение).
Battery Information Здесь отображается состояние аккумулятора, подключенного к компьютеру.
Date/Time Позволяет изменять дату и время.
Boot Sequence Позволяет изменить порядок поиска операционной системы на устройствах компьютера.
• Diskette Drive (дисковод гибких дисков)
• Internal HDD (встроенный жесткий диск)
• USB Storage Device (USB-устройство для хранения данных)
• CD/DVD/CD-RW Drive (Дисковод CD/DVD/CD-RW)
• Onboard NIC (Сетевой адаптер на системной плате)
Advanced Boot
Options
BIOS Setup
Advanced Mode
(Расширенный
режим настройки
BIOS)
Этот параметр позволяет включить поддержку дополнительных ПЗУ по устаревшему алгоритму. По
умолчанию параметр Enable Legacy Option ROMs (Включить поддержку дополнительных ПЗУ по
устаревшему алгоритму) отключен.
Этот параметр позволяет выбрать расширенный режим настройки BIOS.
Параметры экрана конфигурации системы
Параметр Описание
Integrated NIC Позволяет настраивать встроенный сетевой контроллер. Доступные параметры:
• Disabled (Отключено)
• Enabled (Включено)
• Enabled with PXE (Включено с поддержкой PXE): этот параметр включен по умолчанию.
Параметры настройки системы 83
Page 84

Параметр Описание
SATA Operation Позволяет настраивать встроенный контроллер жестких дисков SATA. Доступные параметры:
• Disabled (Отключено)
• AHCI: этот параметр включен по умолчанию.
Drives Позволяет настраивать накопители на плате. По умолчанию включены все накопители. Доступные
параметры:
• SATA — по умолчанию
• M.2 PCIe SSD (Твердотельный накопитель M.2 PCIe) — по умолчанию
SMART Reporting Это поле определяет, будут ли выдаваться сообщения об ошибках встроенных жестких дисков во
время запуска системы. Данная технология является частью спецификации SMART (технологии
самоконтроля и выдачи отчетов). Данный параметр по умолчанию отключен.
• Enable SMART Reporting (Включить отчеты системы SMART)
USB Conguration
USB PowerShare Это поле служит для настройки режима работы функции USB PowerShare. Этот параметр позволяет
Touch Screen
(Сенсорный
экран)
Данная функция является необязательной.
В этом поле задается конфигурация встроенного USB-контроллера. Если функция Boot Support
(Поддержка загрузки) включена, система может загружаться с любых USB-накопителей: жестких
дисков, флэш-накопителей и дисководов гибких дисков.
Если порт USB включен, то подключенное к нему устройство включено и доступно для ОС.
Если порт USB отключен, то ОС не видит подключенные к нему устройства.
Доступные параметры:
• Enable USB Boot Support (Включить поддержку загрузки с USB): этот параметр включен по
умолчанию.
• Enable External USB Port (Включить внешний USB-порт): этот параметр включен по умолчанию.
ПРИМЕЧАНИЕ: Клавиатура и мышь USB всегда работают в программе настройки BIOS
независимо от указанных настроек.
заряжать внешние устройства через порт USB PowerShare, используя заряд аккумулятора. Параметр
Enable USB PowerShare (Включить функцию USB PowerShare) по умолчанию не включен.
Эта функция включена по умолчанию.
Audio
Keyboard
Illumination
84 Параметры настройки системы
По умолчанию выбраны все следующие параметры:
• Enable Audio (Включить звук)
• Enable Microphone (Включить микрофон)
• Enable Internal Speaker (Включить встроенный динамик)
Доступные параметры:
• Disabled (Отключено)
• Dim (Тускло)
• Bright (Ярко) — по умолчанию
Page 85

Параметры экрана безопасности
Параметр Описание
Admin Password Позволяет устанавливать, изменять или удалять пароль администратора (admin).
ПРИМЕЧАНИЕ: Необходимо установить пароль администратора, прежде чем
устанавливать системный пароль или пароль жесткого диска. При удалении пароля
администратора автоматически удаляются системный пароль и пароль жесткого диска.
ПРИМЕЧАНИЕ: В случае успешной смены новый пароль вступает в силу немедленно.
Значение по умолчанию: Not set (Не установлен)
System Password Позволяет устанавливать, изменять или удалять системный пароль.
ПРИМЕЧАНИЕ: В случае успешной смены новый пароль вступает в силу немедленно.
Значение по умолчанию: Not set (Не установлен)
SATA Позволяет устанавливать, изменять или удалять пароль SATA.
ПРИМЕЧАНИЕ: В случае успешной смены новый пароль вступает в силу немедленно.
Значение по умолчанию: Not set (Не установлен)
Strong Password Обеспечивает возможность принудительного использования надежных паролей.
Значение по умолчанию: флажок Enable Strong Password (Включить надежный пароль) не установлен.
ПРИМЕЧАНИЕ: Если включен параметр Strong Password (Надежный пароль), пароль
администратора и системный пароль должны содержать не менее одного символа в
верхнем регистре, одного символа в нижнем регистре и состоять не менее чем из 8
символов.
Password
Conguration
Password Bypass Позволяет разрешать или запрещать обход системного пароля и пароля внутреннего жесткого диска,
Password Changes
(Смена пароля)
Non-Admin Setup
Changes
Позволяет задать минимальную и максимальную длину пароля администратора и системного пароля.
если они установлены. Доступные параметры:
• Disabled (Отключено)
• Reboot bypass (Обход при перезагрузке)
Значение по умолчанию: Disabled (Отключено)
Позволяет разрешать или запрещать изменение системного пароля и пароля жесткого диска, если
установлен пароль администратора.
Значение по умолчанию: выбрано Enable Non-Admin Password Changes (Включить изменение паролей
лицом, не являющимся администратором).
Определяет, допускается ли изменение параметров в программе настройки системы при
настроенном пароле администратора. Если эта функция отключена, параметры настройки системы
блокируются паролем администратора. Параметр Allow Wireless Switch Changes (Разрешить изменение
положения переключателя беспроводной связи) по умолчанию отключен.
UEFI Capsule
Firmware Updates
Позволяет контролировать, будет ли данная система разрешать обновления BIOS с помощью пакетов
обновления UEFI capsule.
Параметры настройки системы 85
Page 86

Параметр Описание
• Enable UEFI Capsule Firmware Updates (Включить обновления микропрограммы UEFI Capsule) —
включено по умолчанию
Computrace Позволяет активировать или отключать дополнительное программное обеспечение Computrace.
Доступные параметры:
• Deactivate Computrace (Деактивировать Computrace)
• Disable Computrace (Отключить Computrace)
• Activate Computrace (Активировать Computrace)
ПРИМЕЧАНИЕ: Команды Activate (Активировать) и Disable (Отключить) выполняют
необратимую активацию или необратимое отключение этой функции, то есть любые
дальнейшие изменения будут невозможны
Enable Admin
Setup Lockout
(Включить
блокировку
входа в
настройки
администратора)
Позволяет предотвратить возможность входа пользователей в программу настройки системы, если
установлен пароль администратора.
Значение по умолчанию: Disabled (Отключено)
Параметры экрана безопасной загрузки
Параметр Описание
Secure Boot
(Безопасная
загрузка)
Expert Key
Management
Параметр Enable Secure Boot (Включить безопасную загрузку) выбран по умолчанию.
Позволяет управлять ключом защиты баз данных, только если система находится в
пользовательском режиме. Функция Enable Custom Mode (Включить пользовательский режим) по
умолчанию отключена. Доступные параметры:
• PK
• KEK (по умолчанию)
• db (по умолчанию)
• dbx (по умолчанию)
Если включить Custom Mode (Пользовательский режим), появятся соответствующие параметры
выбора для PK, KEK, db и dbx. Доступные параметры:
• Save to File(Сохранить в файл) — сохранение ключа в выбранный пользователем файл
• Replace from File(Заменить из файла) — замена текущего ключа ключом из выбранного
пользователем файла
• Append from File(Добавить из файла) — добавление ключа в текущую базу данных из
выбранного пользователем файла
• Delete(Удалить) — удаление выбранного ключа
• Reset All Keys(Сброс всех ключей) — сброс с возвратом к настройке по умолчанию
• Delete All Keys(Удаление всех ключей) — удаление всех ключей
ПРИМЕЧАНИЕ: Если отключить Custom Mode (Пользовательский режим), все внесенные
изменения будут удалены и будут восстановлены настройки ключей по умолчанию.
86 Параметры настройки системы
Page 87

Параметры экрана Performance (Производительность)
Параметр Описание
C-States support
(Поддержка С-
состояний)
AMD Turbo Core
Technology
(Технология AMD
Turbo Core)
Позволяет включать или отключать дополнительные состояния сна процессора.
• Enable C-State control (Включить управление С-состоянием)
Значение по умолчанию: функция включена.
Позволяет включать или отключать технологию AMD Turbo Core.
• Enable AMD Turbo Core Technology (Включить технологию AMD Turbo Core)
Значение по умолчанию: функция включена.
Параметры экрана управления потреблением энергии
Параметр Описание
AC Behavior Позволяет включать или отключать возможность автоматического включения компьютера при
подсоединении адаптера переменного тока.
Значение по умолчанию: флажок Wake on AC (Запуск при подключении к сети переменного тока) не
установлен.
Auto On Time Позволяет задавать время автоматического включения питания компьютера. Доступные параметры:
• Disabled (Отключено)
• Every Day (Каждый день)
• Weekdays (В рабочие дни)
• Select Days (Выбрать дни)
Значение по умолчанию: Disabled (Отключено)
USB Wake Support Позволяет включать возможность вывода компьютера из режима Standby (режим ожидания) с
помощью устройств USB.
ПРИМЕЧАНИЕ: Эта функция работает только в том случае, если к компьютеру
подсоединен адаптер переменного тока. Если отсоединить адаптер переменного тока до
перехода компьютера в ждущий режим, BIOS прекратит подачу питания на все порты USB
в целях экономии заряда аккумулятора.
• Enable USB Wake Support (Включить поддержку вывода компьютера из режима ожидания с
помощью устройств USB) — по умолчанию
• Wake on Dell USB-C Dock (Включение при подсоединении стыковочного модуля Dell USB-C) — по
умолчанию
Wireless Radio
Control
Позволяет включать или отключать функцию, обеспечивающую автоматическое переключение между
проводными и беспроводными сетями независимо от физического соединения.
• Control WLAN Radio (Управление радиоустройствами WLAN)
Параметры настройки системы 87
Page 88

Параметр Описание
• Control WWAN Radio (Управление радиоустройствами WWAN)
Значение по умолчанию: эти функции отключены.
Wake on LAN/
WLAN
Block Sleep Этот параметр позволяет блокировать переход в спящий режим в среде операционной системы.
Peak Shift Параметр Enable Peak Shift (Включить переключение при пиковой нагрузке) позволяет
Advanced Battery
Charge
Conguration
Позволяет включать или отключать функцию, обеспечивающую включение питания выключенного
компьютера по сигналу, передаваемому по локальной сети.
• Disabled (Отключено)
• LAN Only (Только LAN)
• WLAN Only (только WLAN)
• LAN or WLAN (LAN или WLAN)
• LAN with PXE Boot (LAN в режиме загрузки PXE)
Значение по умолчанию: Disabled (Отключено)
Block Sleep
Значение по умолчанию: функция отключена.
минимизировать потребляемую мощность переменного тока во время суточных пиковых нагрузок.
При включении этого параметра система потребляет только энергию аккумулятора, даже если
подключен источник переменного тока.
Параметр Enable Advanced Battery Charge Conguration (Включить расширенную конфигурацию зарядки
аккумулятора) позволяет максимально увеличить срок службы аккумулятора. При включении этого
параметра во время бездействия компьютера система использует стандартный алгоритм зарядки и
другие способы повышения эффективности работы аккумулятора.
Disabled (Отключено)
Primary Battery
Charge
Conguration
Значение по умолчанию: Disabled (Отключено)
Позволяет выбрать режим зарядки для аккумулятора. Доступные параметры:
• Adaptive (Адаптивный) — по умолчанию
• Standard (Стандартный) — полная зарядка аккумулятора в стандартном режиме.
• ExpressCharge (Режим ускоренной зарядки) — зарядка батареи происходит за меньшее время
благодаря технологии быстрой зарядки Dell. Эта функция включена по умолчанию.
• Primarily AC use (Работа преимущественно от сети переменного тока)
• Custom (Пользовательская)
Если выбран параметр Custom Charge (Пользовательская зарядка), можно также настроить
параметры Custom Charge Start (Запуск пользовательской зарядки) и Custom Charge Stop (Остановка
пользовательской зарядки).
ПРИМЕЧАНИЕ: Все режимы зарядки могут быть недоступны для всех типов
аккумуляторов. Чтобы включить этот параметр, отключите функцию Advanced Battery
Charge Conguration (Настройка расширенной зарядки аккумулятора).
88 Параметры настройки системы
Page 89

Параметры экрана поведения POST
Параметр Описание
Adapter Warnings Позволяет включать или отключать предупреждения программы настройки системы (BIOS) при
использовании определенных адаптеров питания.
Значение по умолчанию: Enable Adapter Warnings (Включить предупреждения адаптера)
Keypad
(Embedded)
Numlock Enable Позволяет включить параметр Numlock при загрузке компьютера.
Fn Lock Options
Fastboot Позволяет ускорить процесс загрузки за счет пропуска некоторых шагов по обеспечению
Позволяет выбрать один из двух способов включения дополнительной клавиатуры, интегрированной
во встроенную клавиатуру.
• Fn Key Only (Только клавиша Fn): этот параметр включен по умолчанию.
• By Numlock
ПРИМЕЧАНИЕ: Если запущена настройка, этот параметр не действует. Программа
настройки работает в режиме Fn Key Only (Только клавиша Fn).
Enable Numlock (Включить цифровую клавиатуру). Эта функция включена по умолчанию.
Позволяет использовать сочетание клавиш Fn+Esc для переключения между наборами функций для
клавиш F1–F12 (стандартным и второстепенным). Если этот параметр отключен, вы не сможете
динамически переключаться между наборами функций для этих клавиш. Доступны следующие
варианты:
• Fn Lock (Блокировка клавиши Fn) — по умолчанию
• Lock Mode Disable/Standard (Режим блокировки отключен/Стандартный) (установлено по
умолчанию)
• Lock Mode Enable/Secondary (Включить режим блокировки/Дополнительные функции)
совместимости. Доступные параметры:
• Minimal (Минимум) — по умолчанию
• Thorough (Полная)
• Auto (Автоматический)
Extended BIOS
POST Time
Full Screen Logo Этот параметр отображает логотип на весь экран, если изображение соответствует разрешающей
Warnings and Error При задании этого параметра процесс загрузки будет приостанавливаться только при обнаружении
Позволяет добавить дополнительную задержку перед загрузкой системы. Доступные параметры:
• 0 seconds (0 секунд). Эта функция включена по умолчанию.
• 5 seconds (5 секунд)
• 10 seconds (10 секунд)
способности экрана.
• Full Screen Logo
предупреждений или ошибок.
• Prompt on Warnings and Errors (Отображать сообщение о предупреждениях и ошибках): по
умолчанию этот параметр включен.
• Continue On Warnings (Продолжать при предупреждениях)
Параметры настройки системы 89
Page 90

Параметр Описание
• Continue on Warnings and Errors (Продолжить работу при возникновении ошибок и предупреждений)
ПРИМЕЧАНИЕ: При обнаружении ошибки, которая считается критической для работы
аппаратного обеспечения системы, работа системы будет всегда приостанавливаться.
Mouse/Touchpad Доступные значения:
• Serial Mouse (Последовательная мышь)
• PS/2 Mouse (Мышь PS/2)
• Touchpad and PS/2 Mouse (Сенсорная панель и мышь PS/2) — по умолчанию
Sign of Life
(Признаки
работы)
Параметр Enable Keyboard Backlight (Включить подсветку клавиатуры) выбран по умолчанию.
Параметры экрана поддержки виртуализации
Параметр Описание
AMD-V Technology
(Технология
AMD-V)
AMD-Vi Technology
(Технология
AMD-Vi)
Параметр Enable AMD-V Technology (Включить технологию AMD-V) выбран по умолчанию.
Параметр Enable AMD-Vi Technology (Включить технологию AMD-Vi) выбран по умолчанию.
Параметры экрана беспроводных подключений
Параметр Описание
Wireless Switch Позволяет задать беспроводные устройства, которые могут управляться с помощью переключателя
беспроводного режима. Доступные параметры:
• WWAN
• GPS on WWAN Module (GPS в составе модуля WWAN)
• беспроводная локальная сеть
• Bluetooth
Все параметры включены по умолчанию.
ПРИМЕЧАНИЕ: Это связано с тем, что управление включением и отключением функций
WLAN и WiGig объединено, поэтому невозможно включать и выключать их по
отдельности.
Wireless Device
Enable
90 Параметры настройки системы
Позволяет включать или отключать внутренние беспроводные устройства.
• WWAN/GPS
• беспроводная локальная сеть
• Bluetooth
Все параметры включены по умолчанию.
Page 91

Параметры экрана обслуживания
Параметр Описание
Service Tag Отображается метка обслуживания данного компьютера.
Asset Tag Позволяет создать дескриптор системного ресурса, если дескриптор ресурса еще не установлен.
Этот параметр по умолчанию не установлен.
BIOS Downgrade Управление откатом системного микропрограммного обеспечения до предыдущих версий.
• Позволяет выполнить откат BIOS до более ранней версии (включено по умолчанию)
Data Wipe С помощью этого параметра пользователи могут безопасно удалить данные из всех внутренних
устройств хранения. Ниже приведен перечень затрагиваемых устройств. Параметр Start Data Wipe
(Начать удаление данных) по умолчанию не выбран.
BIOS Recovery Данное поле позволяет восстанавливать определенные поврежденные параметры BIOS из файлов
восстановления на основном жестком диске или внешнем USB-ключе.
• BIOS Recovery from Hard Drive (Восстановление BIOS с жесткого диска, включено по умолчанию)
• BIOS Auto-Recovery
• Всегда выполнять проверку целостности
Обновление BIOS в Windows
Рекомендуется обновлять BIOS (используется для настройки системы) после замены системной платы или в случае
выпуска обновления. Если вы используете ноутбук, убедитесь, что он подключен к электросети, а его аккумулятор
полностью заряжен.
ПРИМЕЧАНИЕ: Если технология BitLocker включена, ее нужно приостановить до обновления BIOS системы, а
затем снова включить после завершения обновления BIOS.
1 Перезагрузите компьютер.
2 Перейдите на веб-узел Dell.com/support.
• Введите Метку обслуживания или Код экспресс-обслуживания и нажмите Submit (Отправить).
• Щелкните Detect Product (Определить продукт) и следуйте инструкциям на экране.
3 Если вы не можете определить или найти метку обслуживания, щелкните ссылку Choose from all products (Выбрать из
всех продуктов).
4 Выберите в списке категорию Products (Продукты).
ПРИМЕЧАНИЕ: Выберите нужную категорию для перехода на страницу продукта
5 Выберите модель вашего компьютера, после чего отобразится соответствующая ему страница Product Support
(Поддержка продукта).
6 Щелкните ссылку Get drivers (Получить драйверы), а затем нажмите Drivers and Downloads (Драйверы и загрузки).
Откроется раздел драйверов и загрузок.
7 Нажмите Find it myself (Найти самостоятельно).
8 Щелкните BIOS для просмотра версий BIOS.
9 Найдите наиболее свежий файл BIOS и нажмите Download (Загрузить).
10 Выберите подходящий способ загрузки в окне Please select your download method below (Выберите способ загрузки
из представленных ниже); нажмите Download File (Загрузить файл).
Откроется окно File Download (Загрузка файла).
11 Нажмите кнопку Save (Сохранить), чтобы сохранить файл на рабочий стол.
12 Нажмите Run (Запустить), чтобы установить обновленные настройки BIOS на компьютер.
Следуйте инструкциям на экране.
Параметры настройки системы 91
Page 92

ПРИМЕЧАНИЕ: Рекомендуется не обновлять версию BIOS с переходом более чем на 3 версии. Например, если
вы хотите обновить BIOS от 1.0 до 7.0, сначала установите версию 4.0, а затем установите версию 7.0.
Обновление BIOS с использованием флэшнакопителя USB
Если не удается запустить Windows и требуется обновить BIOS, можно загрузить файл обновления BIOS в другой системе и
сохранить его на загружаемом флэш-накопителе USB.
ПРИМЕЧАНИЕ: Вам потребуется загружаемый флэш-накопитель USB. Более подробные сведения см. в
следующей статье: http://www.dell.com/support/article/us/en/19/SLN143196/how-to-create-a-bootable-usb-ash-drive-
using-dell-diagnostic-deployment-package--dddp-
1 Загрузите EXE-файл обновления BIOS в другую систему.
2 Скопируйте файл (например, O9010A12.EXE) на загружаемый флэш-накопитель USB.
3 Подключите флэш-накопитель USB к системе, для которой требуется обновление BIOS.
4 Перезапустите систему и при появлении логотипа Dell нажмите клавишу F12, чтобы открыть меню однократной
загрузки.
5 С помощью клавиш со стрелками выберите USB Storage Device (Устройство хранения данных USB) и нажмите клавишу
«Ввод».
6 При загрузке системы появится командная строка Diag C:\>.
7 Введите полное имя файла (например, O9010A12.exe) и нажмите клавишу ВВОД.
8 Будет загружена служебная программа обновления BIOS. Далее следуйте инструкциям на экране.
Рисунок 7. Экран обновления BIOS в DOS
Системный пароль и пароль программы настройки
Таблица 12. Системный пароль и пароль программы настройки
Тип пароля Описание
System Password (Системный пароль) Пароль, который необходимо вводить при входе в систему.
92 Параметры настройки системы
Page 93

Setup password (Пароль настройки системы) Пароль, который необходимо вводить для получения
доступа к настройкам BIOS и внесения изменений в них.
Для защиты компьютера можно создать системный пароль и пароль настройки системы.
ПРЕДОСТЕРЕЖЕНИЕ: Функция установки паролей обеспечивает базовый уровень безопасности данных
компьютера.
ПРЕДОСТЕРЕЖЕНИЕ: Если данные, хранящиеся на компьютере не заблокированы, а сам компьютер находится
без присмотра, доступ к данным может получить кто угодно.
ПРИМЕЧАНИЕ: Функция системного пароля и пароля программы настройки отключена.
Назначение системного пароля и пароля программы настройки
Вы можете назначить новый Системный пароль, только если его состояние «Не установлен».
Чтобы войти в программу настройки системы, нажмите клавишу F2 сразу после включения питания или перезагрузки.
1 На экране System BIOS (BIOS системы) или System Setup (Настройка системы) выберите пункт System Security
(Безопасность системы) и нажмите Enter.
Отобразится экран Security (Безопасность).
2 Выберите пункт System Password (Системный пароль) и создайте пароль в поле Enter the new password (Введите новый
пароль).
Воспользуйтесь приведенными ниже указаниями, чтобы назначить системный пароль:
• Пароль может содержать до 32 знаков.
• Пароль может содержать числа от 0 до 9.
• Пароль должен состоять только из знаков нижнего регистра.
• Допускается использование только следующих специальных знаков: пробел, (”), (+), (,), (-), (.), (/), (;), ([), (\), (]), (`).
3 Введите системный пароль, который вы вводили ранее, в поле Conrm new password (Подтвердите новый пароль) и
нажмите кнопку OK.
4 Нажмите Esc; появится сообщение с запросом сохранить изменения.
5 Нажмите Y, чтобы сохранить изменения.
Компьютер перезагрузится.
Удаление и изменение существующего пароля программы настройки системы
Убедитесь, что параметр Password Status (Состояние пароля) имеет значение Unlocked (Разблокировано), прежде чем
пытаться удалить или изменить существующий системный пароль и (или) пароль настройки системы. Если параметр
Password Status (Состояние пароля) имеет значение Locked (Заблокировано), невозможно удаление или изменение
существующего системного пароля или пароля настройки системы.
Чтобы войти в программу настройки системы, нажмите F2 сразу при включении питания после перезапуска.
1 На экране System BIOS (BIOS системы) или System Setup (Настройка системы) выберите пункт System Security
(Безопасность системы) и нажмите Enter.
Отобразится окно System Security (Безопасность системы).
2 На экране System Security (Безопасность системы) что Password Status (Состяние пароля) — Unlocked
(Разблокировано).
3 Выберите System Password (Системный пароль), измените или удалите его и нажмите Enter или Tab.
4 Выберите Setup Password (Пароль настройки системы), измените или удалите его и нажмите Enter или Tab.
Параметры настройки системы 93
Page 94

ПРИМЕЧАНИЕ: Если вы изменяете системный пароль или пароль настройки системы, при запросе
повторно введите новый пароль. Если вы удаляете системный пароль или пароль настройки системы,
при запросе подтвердите удаление.
5 Нажмите Esc; появится сообщение с запросом сохранить изменения.
6 Нажмите Y, чтобы сохранить изменения и выйти из программы настройки системы.
Компьютер перезагрузится.
94 Параметры настройки системы
Page 95

Поиск и устранение неисправностей
Расширенная предзагрузочная проверка системы Dell — диагностика ePSA 3.0
Диагностику ePSA можно запустить следующими способами.
• Во время системной проверки POST нажмите клавишу F12 и в меню однократной загрузки выберите пункт ePSA or
Diagnostics (ePSA или диагностика).
• Нажмите и удерживайте клавишу Fn (функциональную клавишу на клавиатуре) и кнопку питания (PWR) системы.
Запуск программы диагностики ePSA
1 Запустите загрузку с диагностикой одним из предложенных выше способов.
2 Когда появится меню однократной загрузки, с помощью стрелок вверх и вниз перейдите к программе ePSA или
программе диагностики и запустите ее, нажав клавишу «ВВОД».
1 Fn+PWR will ash diagnostics boot selected on screen and launch ePSA/diagnostics directly.
3 На экране меню загрузки, выберите функцию Diagnostics (Диагностика).
4 Чтобы перейти на страницу со списком, нажмите на стрелку в нижнем правом углу.
Появится перечень обнаруженных элементов, которые будут подвергнуты проверке.
5 При обнаружении неполадок отображаются коды ошибок.
Запишите коды ошибок и коды валидации, после чего обратитесь в Dell.
2 To run a diagnostic test on a specic device
6 Чтобы остановить диагностический тест, нажмите клавишу ESC и выберите Yes (Да).
7 Выберите устройство на левой панели и нажмите Run Tests (Выполнить проверки).
8 Повторите шаг 4 и шаг 8.
7
Сброс часов реального времени.
Функция сброса часов реального времени (RTC) позволяет восстановить систему Dell при возникновении ошибок Нет
проверки POST/Нет загрузки/Нет питания. Чтобы запустить сброс RTC в системе, убедитесь в том, что система
выключена и подключена к источнику питания. Нажмите и удерживайте кнопку питания в течение 25 секунд, затем
отпустите.
ПРИМЕЧАНИЕ: Если в течение этого процесса система будет отключена от сети переменного тока или кнопка
питания будет удерживаться нажатой в течение более 40 секунд, сброс часов реального времени будет
прерван.
Функция сброса часов реального времени сбрасывает параметры BIOS на значения по умолчанию, отменяет режим Intel
vPro и сбрасывает дату и время системы. Функция сброса часов реального времени не затрагивает следующие элементы:
• Service tag (Метка производителя)
• Asset Tag (Дескриптор ресурса)
• Ownership Tag (Дескриптор владельца)
• Admin Password (Пароль администратора)
Поиск и устранение неисправностей 95
Page 96

• System Password (Системный пароль)
• HDD Password (Пароль жесткого диска)
• Key Databases (Базы данных ключей)
• System Logs (Системные журналы)
Сброс следующих элементов зависит от заданных вами значений параметров BIOS:
• Список загрузки
• Enable Legacy OROMs (Включить устаревшие ПЗУ)
• Secure Boot Enable (Включить функцию безопасной загрузки)
• Allow BIOS Downgrade (Разрешить установку более ранней версии BIOS)
96 Поиск и устранение неисправностей
 Loading...
Loading...