Page 1
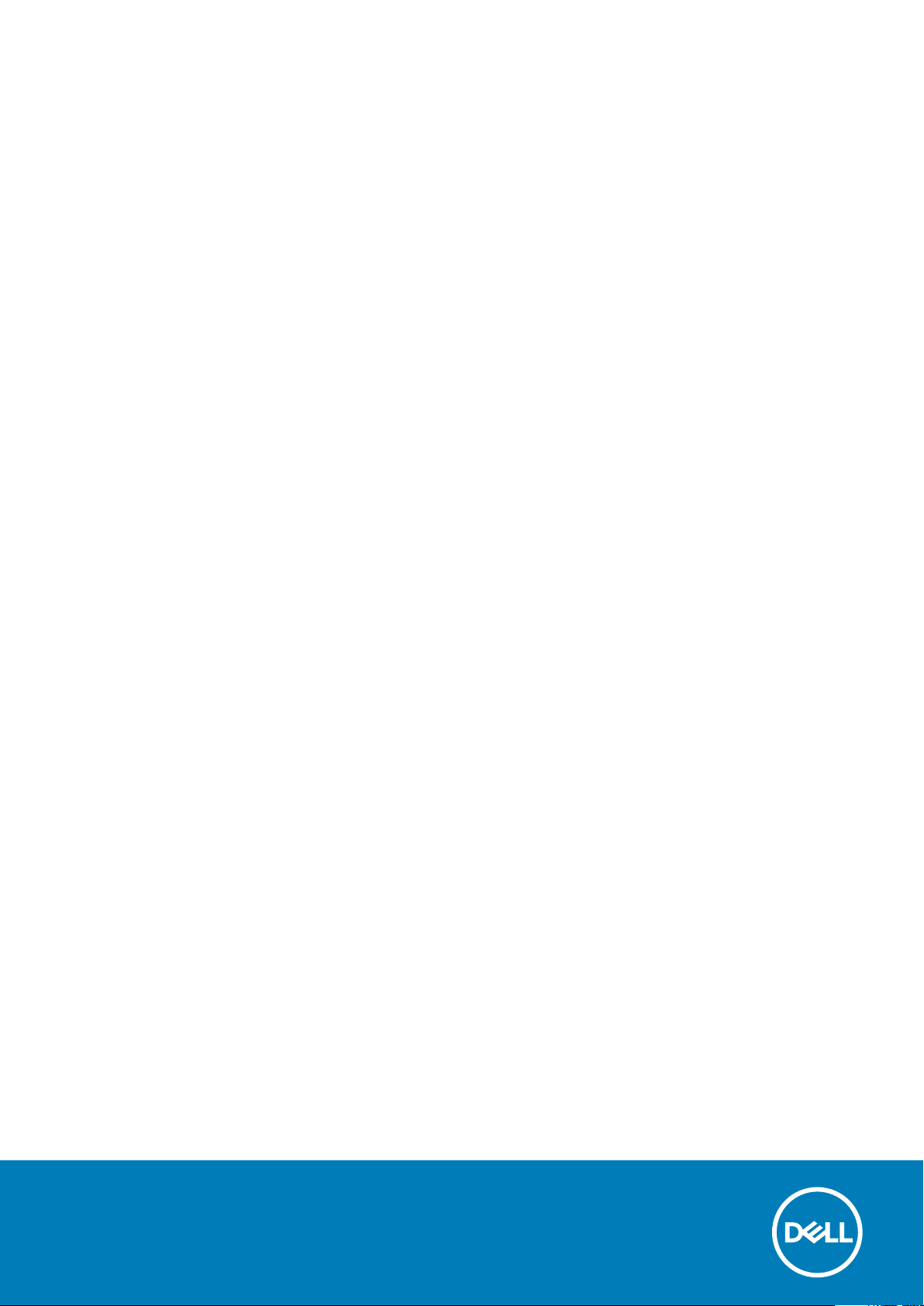
Latitude 5491
Servisní manuál
1.0
Regulační model: P72G
Regulační typ: P72G002
May 2020
Rev. A03
Page 2
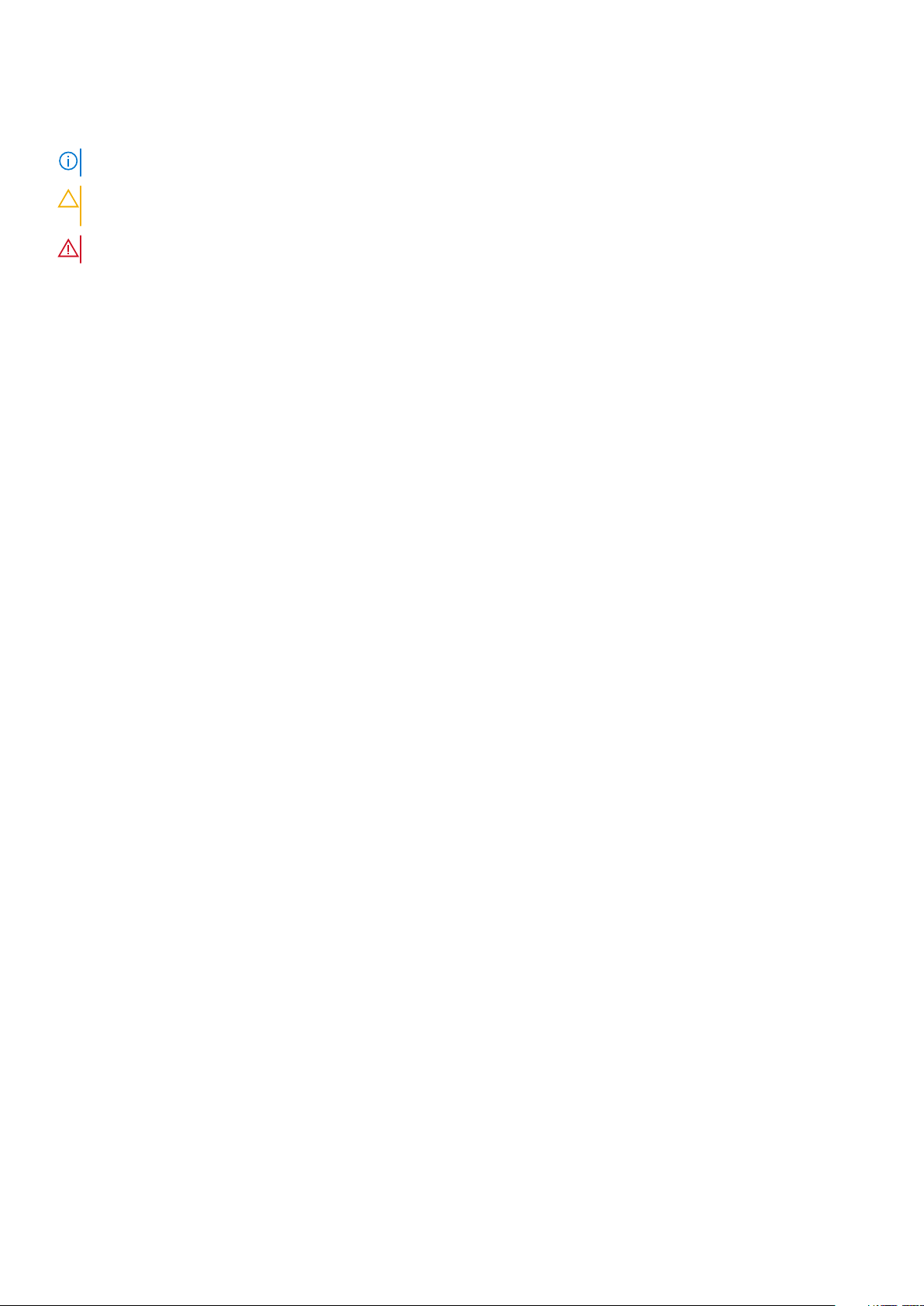
Poznámky, upozornění a varování
POZNÁMKA: POZNÁMKA označuje důležité informace, které umožňují lepší využití produktu.
VÝSTRAHA: UPOZORNĚNÍ varuje před možným poškozením hardwaru nebo ztrátou dat a obsahuje pokyny, jak těmto
problémům předejít.
VAROVÁNÍ: VAROVÁNÍ upozorňuje na potenciální poškození majetku a riziko úrazu nebo smrti.
© 2018 - 2019 Dell Inc. nebo dceřiné společnosti Všechna práva vyhrazena. Dell, EMC a ostatní ochranné známky jsou ochranné
známky společnosti Dell Inc. nebo dceřiných společností. Ostatní ochranné známky mohou být ochranné známky svých vlastníků.
Page 3
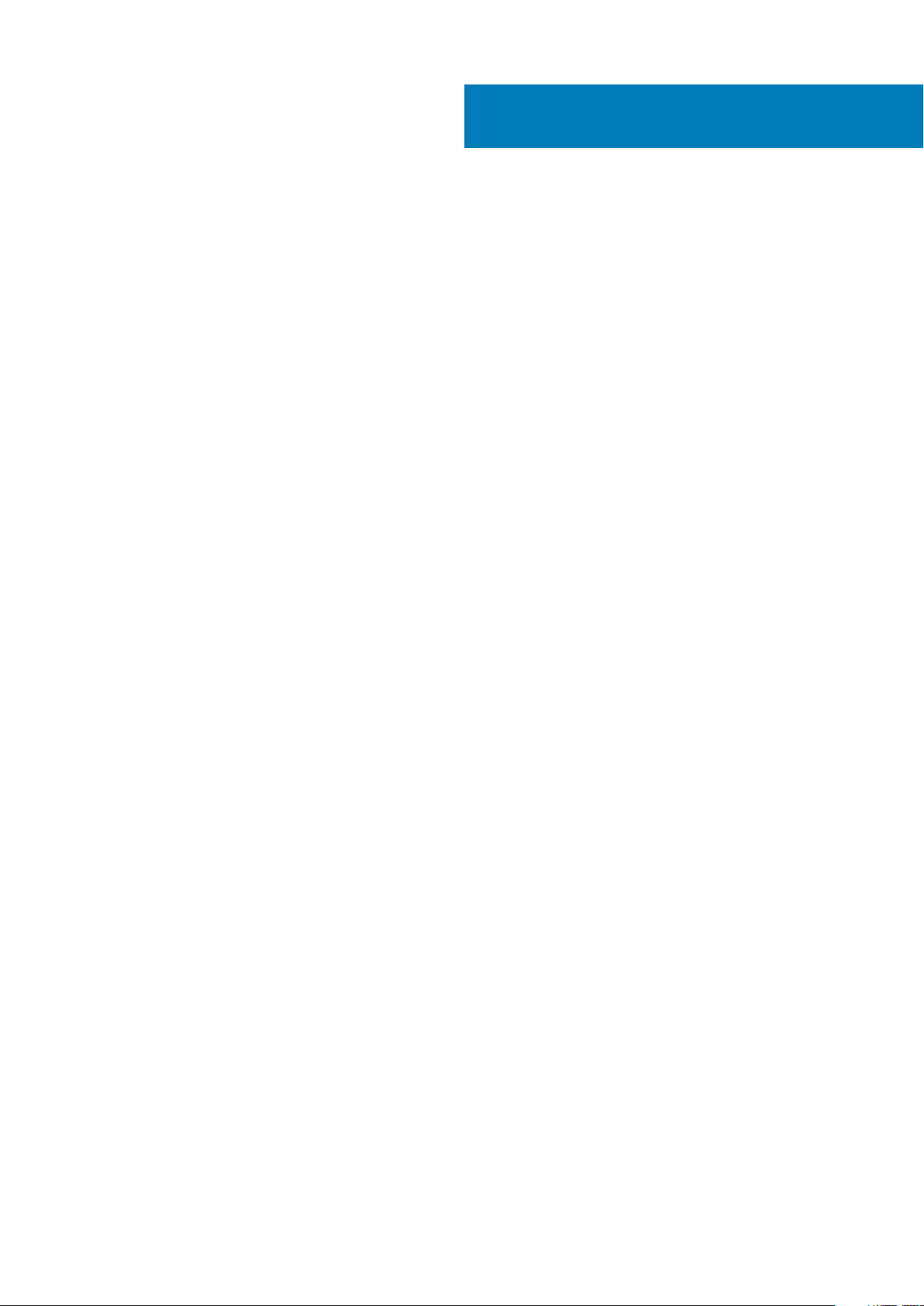
Obsah
1 Manipulace uvnitř počítače............................................................................................................6
Bezpečnostní pokyny............................................................................................................................................................ 6
Vypnutí počítače – Windows 10.......................................................................................................................................... 6
Před manipulací uvnitř počítače...........................................................................................................................................6
Po manipulaci uvnitř počítače...............................................................................................................................................7
2 Technologie a součásti..................................................................................................................8
Napájecí adaptér....................................................................................................................................................................8
DDR4....................................................................................................................................................................................... 8
HDMI 1.4................................................................................................................................................................................. 9
Vlastnosti rozhraní USB.......................................................................................................................................................10
Výhody připojení DisplayPort přes USB typu C.......................................................................................................... 12
USB typu C........................................................................................................................................................................... 12
3 Demontáž a opětovná montáž...................................................................................................... 13
Deska modulu pro určení identity předplatitele (SIM)..................................................................................................... 13
Vyjmutí karty SIM (Subscriber Identification Module)...............................................................................................13
Vložení karty SIM (Subscriber Identification Module)...............................................................................................13
Karta SD – volitelná............................................................................................................................................................. 13
Demontáž karty SD – modely WWAN.........................................................................................................................13
Instalace karty SD – modely WWAN........................................................................................................................... 14
Spodní kryt............................................................................................................................................................................ 14
Sejmutí spodního krytu.................................................................................................................................................. 14
Nasazení spodního krytu............................................................................................................................................... 16
Baterie................................................................................................................................................................................... 16
Bezpečnostní opatření týkající se lithium-iontové baterie.........................................................................................16
Vyjmutí baterie................................................................................................................................................................16
Vložení baterie.................................................................................................................................................................17
Karta SSD – volitelná...........................................................................................................................................................17
Demontáž karty SSD......................................................................................................................................................17
Montáž karty SSD..........................................................................................................................................................18
Rám disku SSD..................................................................................................................................................................... 18
Demontáž rámu disku SSD............................................................................................................................................18
Montáž rámu disku SSD................................................................................................................................................19
Pevný disk............................................................................................................................................................................. 19
Demontáž pevného disku..............................................................................................................................................19
Montáž pevného disku..................................................................................................................................................20
Knoflíková baterie.................................................................................................................................................................21
Vyjmutí knoflíkové baterie............................................................................................................................................. 21
Montáž knoflíkové baterie.............................................................................................................................................21
karta WLAN..........................................................................................................................................................................22
Vyjmutí karty WLAN......................................................................................................................................................22
Montáž karty WLAN..................................................................................................................................................... 22
Karta WWAN – volitelná.....................................................................................................................................................23
Obsah 3
Page 4
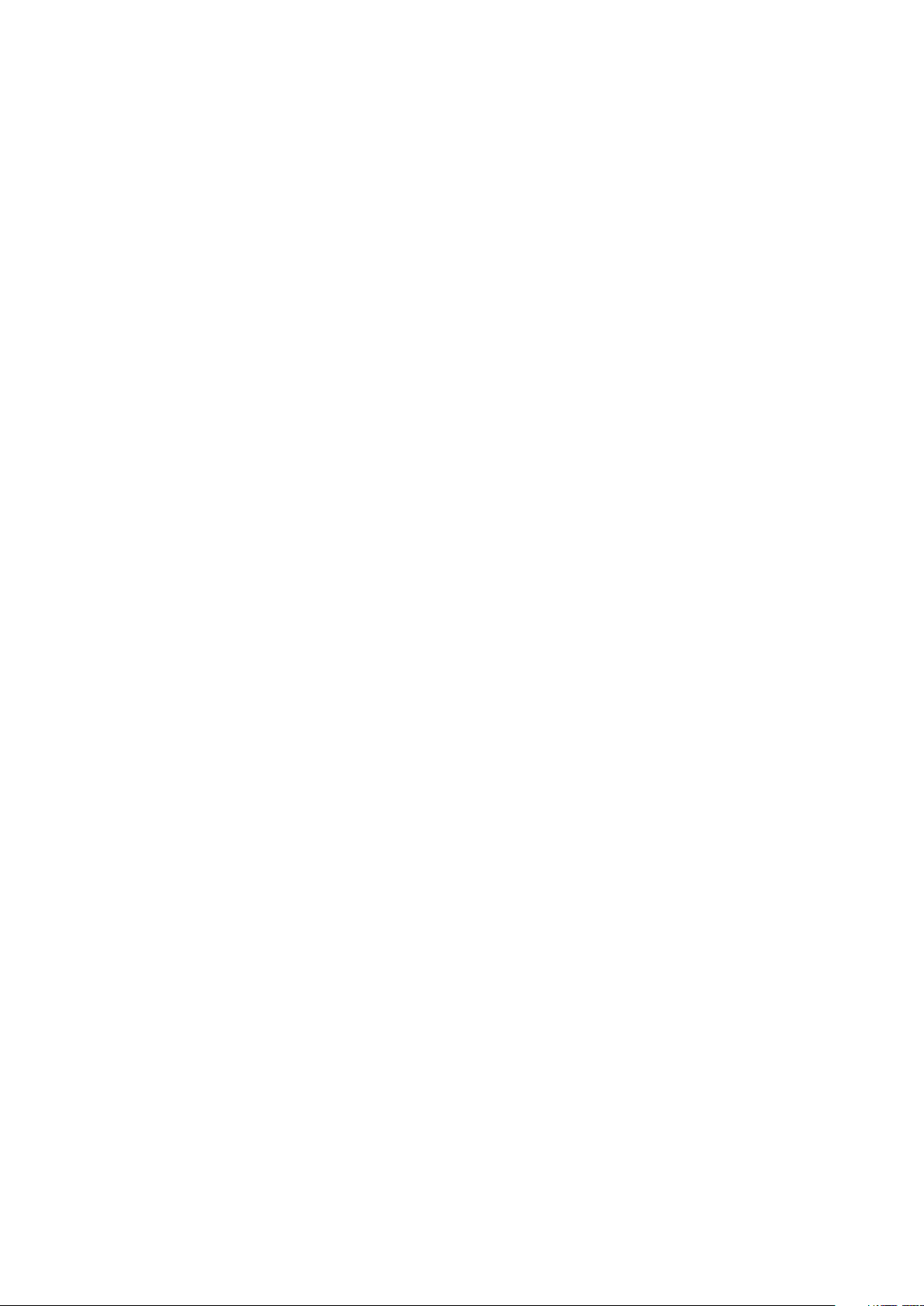
Montáž karty WWAN....................................................................................................................................................23
Removing the WWAN card.......................................................................................................................................... 23
paměťové moduly,............................................................................................................................................................... 24
Vyjmutí paměťového modulu........................................................................................................................................24
Vložení paměťového modulu........................................................................................................................................25
Mřížka klávesnice a klávesnice.......................................................................................................................................... 25
Demontáž mřížky klávesnice........................................................................................................................................25
Montáž mřížky klávesnice............................................................................................................................................ 26
Demontáž klávesnice.................................................................................................................................................... 26
Instalace klávesnice.......................................................................................................................................................29
chladiče.................................................................................................................................................................................29
Demontáž chladiče........................................................................................................................................................ 29
Montáž chladiče.............................................................................................................................................................30
Systémový ventilátor.......................................................................................................................................................... 30
Demontáž systémového ventilátoru........................................................................................................................... 30
Montáž systémového ventilátoru.................................................................................................................................31
Port konektoru napájení......................................................................................................................................................32
Demontáž portu konektoru napájení........................................................................................................................... 32
Montáž portu napájecího konektoru........................................................................................................................... 32
Rám šasi................................................................................................................................................................................33
Demontáž rámu šasi......................................................................................................................................................33
Montáž rámu šasi.......................................................................................................................................................... 34
panel LED..............................................................................................................................................................................34
Demontáž desky LED....................................................................................................................................................34
Montáž panelu LED.......................................................................................................................................................35
Modul SmartCard................................................................................................................................................................ 36
Demontáž desky čtečky čipových karet.....................................................................................................................36
Montáž desky čtečky čipových karet......................................................................................................................... 36
Panel dotykové podložky....................................................................................................................................................37
Vyjmutí dotykové podložky...........................................................................................................................................37
Montáž panelu dotykové podložky..............................................................................................................................38
Základní deska......................................................................................................................................................................38
Vyjmutí základní desky.................................................................................................................................................. 38
Montáž základní desky...................................................................................................................................................41
Reproduktor......................................................................................................................................................................... 42
Demontáž reproduktoru................................................................................................................................................42
Montáž reproduktoru....................................................................................................................................................43
Krytka závěsů displeje.........................................................................................................................................................43
Demontáž krytu závěsu displeje ................................................................................................................................. 43
Instalace krytu závěsu displeje.....................................................................................................................................44
Sestava displeje................................................................................................................................................................... 44
Demontáž sestavy displeje........................................................................................................................................... 44
Montáž sestavy displeje................................................................................................................................................48
Čelní kryt displeje.................................................................................................................................................................48
Demontáž čelního krytu displeje.................................................................................................................................. 48
Instalace čelního krytu displeje ....................................................................................................................................49
Panel displeje........................................................................................................................................................................49
Demontáž panelu displeje ............................................................................................................................................ 49
Montáž panelu displeje ................................................................................................................................................. 51
Kabel displeje (eDP).............................................................................................................................................................51
4
Obsah
Page 5
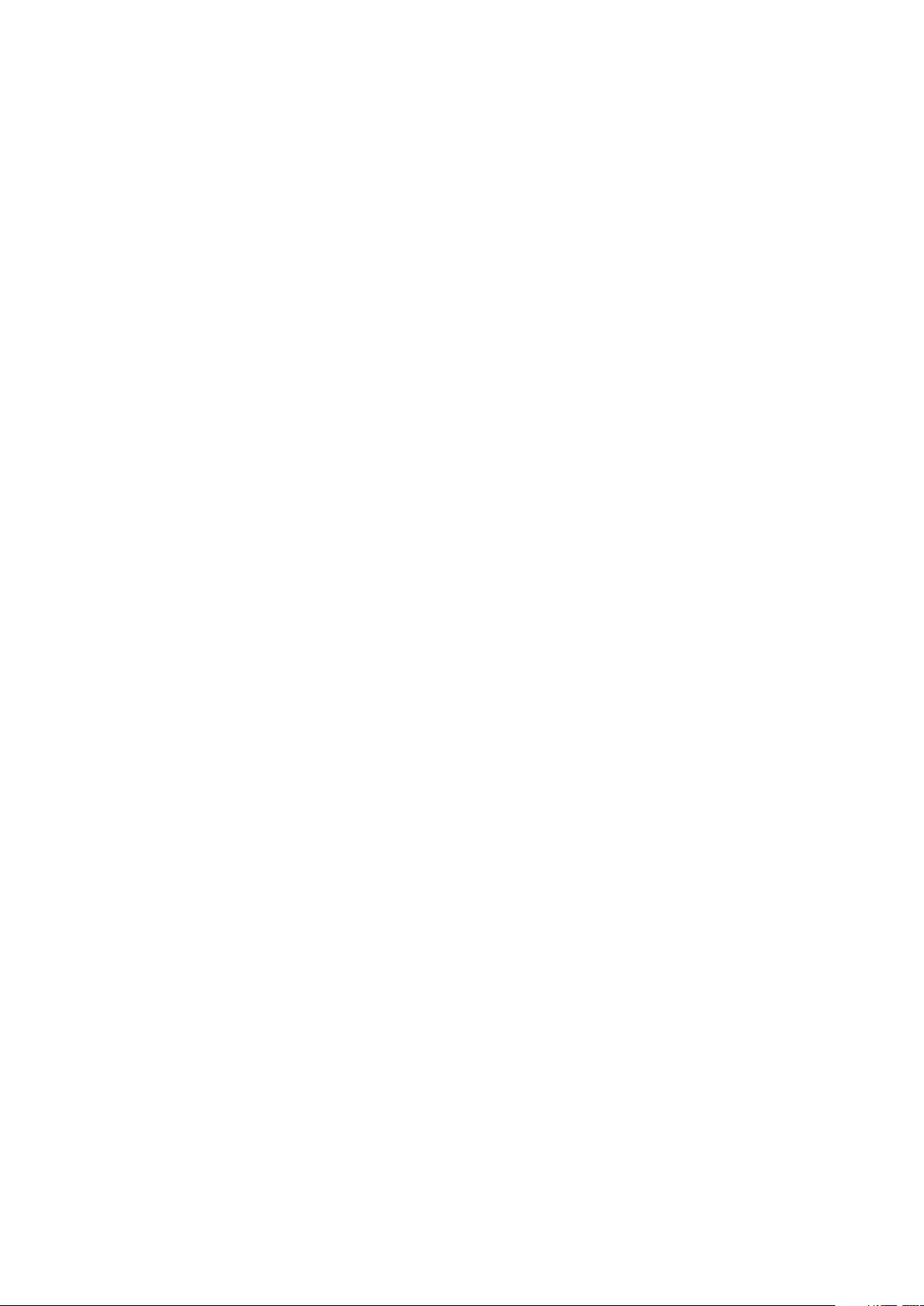
Demontáž kabelu displeje .............................................................................................................................................51
Instalace kabelu displeje ...............................................................................................................................................52
Kamera..................................................................................................................................................................................52
Demontáž kamery..........................................................................................................................................................52
Montáž kamery..............................................................................................................................................................53
Závěsy displeje.....................................................................................................................................................................54
Demontáž závěsu displeje ........................................................................................................................................... 54
Instalace závěsu displeje ..............................................................................................................................................54
Sestava zadního krytu displeje...........................................................................................................................................55
Demontáž sestavy zadního krytu displeje ................................................................................................................. 55
Instalace sestavy zadního krytu displeje ....................................................................................................................55
Opěrka rukou....................................................................................................................................................................... 56
Demontáž opěrky rukou............................................................................................................................................... 56
Instalace opěrky rukou.................................................................................................................................................. 57
4 Řešení potíží.............................................................................................................................. 58
Rozšířená diagnostika vyhodnocení systému před jeho spuštěním – ePSA................................................................58
Spuštění diagnostiky ePSA...........................................................................................................................................58
Funkce Real Time Clock reset........................................................................................................................................... 58
5 Získání pomoci........................................................................................................................... 60
Kontaktování společnosti Dell............................................................................................................................................60
Obsah
5
Page 6
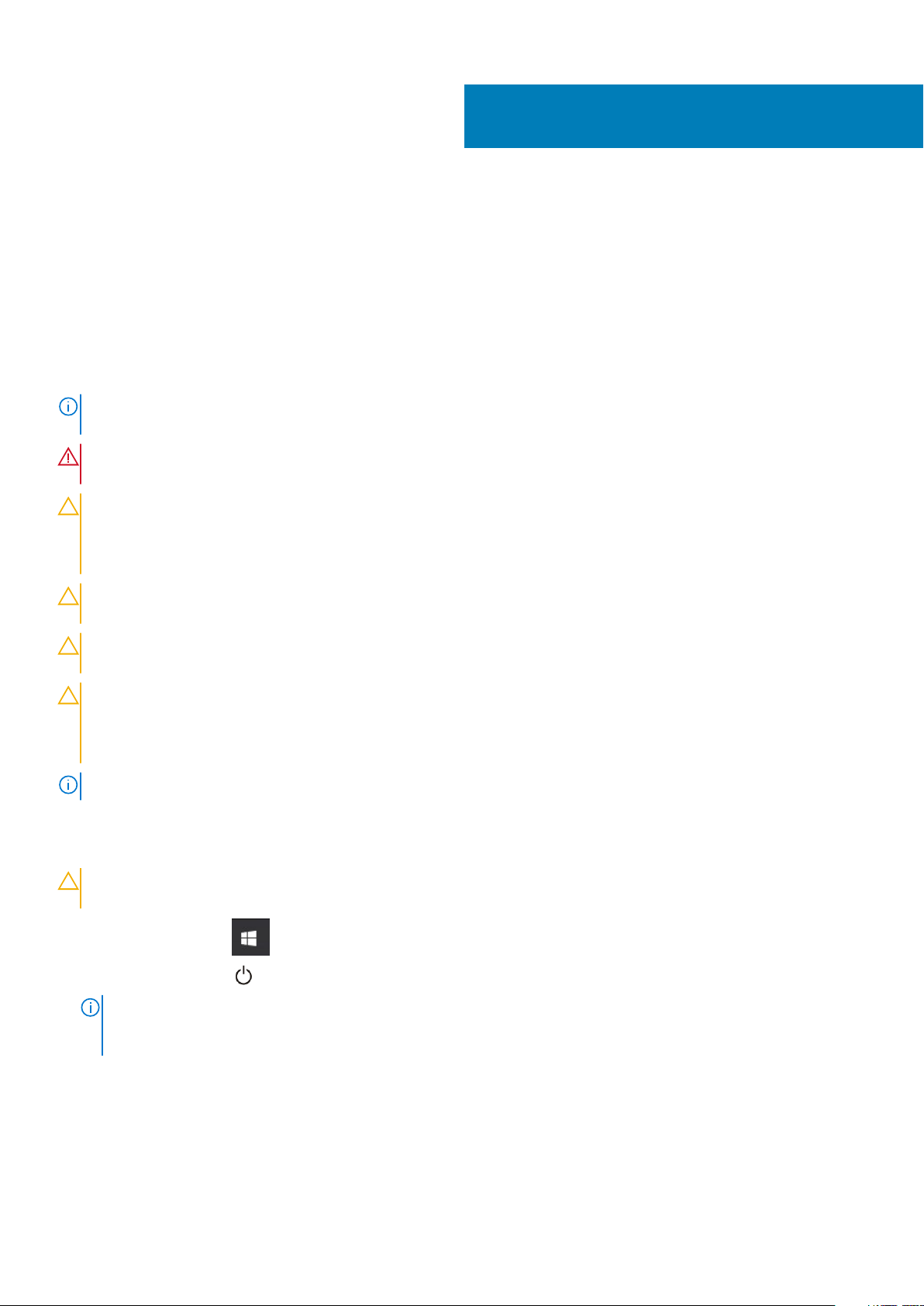
Manipulace uvnitř počítače
Bezpečnostní pokyny
Dodržováním následujících bezpečnostních zásad zabráníte možnému poškození počítače a zajistíte vlastní bezpečnost. Není-li uvedeno
jinak, každý postup uvedený v tomto dokumentu vyžaduje splnění následujících podmínek:
• Přečetli jste si bezpečnostní informace dodané s počítačem.
• Součást je možné nahradit nebo (v případě zakoupení samostatně) nainstalovat pomocí postupu pro odebrání provedeném
v obráceném pořadí.
POZNÁMKA: Než otevřete kryt počítače nebo jeho panely, odpojte veškeré zdroje napájení. Poté, co dokončíte práci
uvnitř počítače, namontujte všechny kryty, panely a šrouby a teprve poté připojte počítač ke zdroji napájení.
VAROVÁNÍ: Před manipulací uvnitř počítače si přečtěte bezpečnostní informace dodané s počítačem. Další informace
o vzorových bezpečnostních postupech naleznete na webové stránce Regulatory Compliance (Soulad s předpisy).
VÝSTRAHA: Mnohé z oprav smí provádět pouze certifikovaný servisní technik. Sami byste měli pouze řešit menší potíže
a provádět jednoduché opravy, ke kterým vás opravňuje dokumentace k produktu nebo ke kterým vás vyzve tým služeb
a podpory online či telefonicky. Na škody způsobené neoprávněným servisním zásahem se nevztahuje záruka. Přečtěte
si a dodržujte bezpečnostní pokyny dodané s produktem.
1
VÝSTRAHA: Aby nedošlo k elektrostatickému výboji, použijte uzemňovací náramek nebo se opakovaně dotýkejte
nenatřeného kovového povrchu, když se dotýkáte konektoru na zadní straně počítače.
VÝSTRAHA: Zacházejte se součástmi a kartami opatrně. Nedotýkejte se součástí ani kontaktů na kartě. Držte kartu za
okraje nebo za montážní svorku. Součásti, jako je například procesor, držte za okraje, ne za kolíky.
VÝSTRAHA: Při odpojování kabelu vytahujte kabel za konektor nebo za vytahovací poutko, ne za vlastní kabel. Konektory
některých kabelů mají upevňovací západku. Pokud odpojujete tento typ kabelu, před jeho vytažením západku zmáčkněte.
Když oddělujete konektory od sebe, zarovnejte je tak, aby nedošlo k ohnutí kolíků. Také před připojením kabelu se
ujistěte, že jsou oba konektory správně zarovnané.
POZNÁMKA: Barva počítače a některých součástí se může lišit od barev uvedených v tomto dokumentu.
Vypnutí počítače – Windows 10
VÝSTRAHA
otevřené soubory a ukončete všechny spuštěné aplikace.
1. Klikněte nebo klepněte na .
2. Klikněte nebo klepněte na
POZNÁMKA
připojená zařízení nevypnou automaticky po vypnutí operačního systému, stiskněte a podržte tlačítko napájení asi 6
sekundy a vypněte jej tak.
: Aby nedošlo ke ztrátě dat, před vypnutím počítače nebo demontáží bočního krytu uložte a zavřete všechny
a poté klikněte nebo klepněte na možnost Vypnout.
: Zkontrolujte, zda jsou počítač i všechna připojená zařízení vypnutá. Pokud se počítač a všechna
Před manipulací uvnitř počítače
1. Ujistěte se, že je pracovní povrch rovný a čistý, aby nedošlo k poškrábání krytu počítače.
2. Vypněte počítač.
3. Je-li počítač připojen k dokovacímu zařízení, odpojte jej.
6 Manipulace uvnitř počítače
Page 7
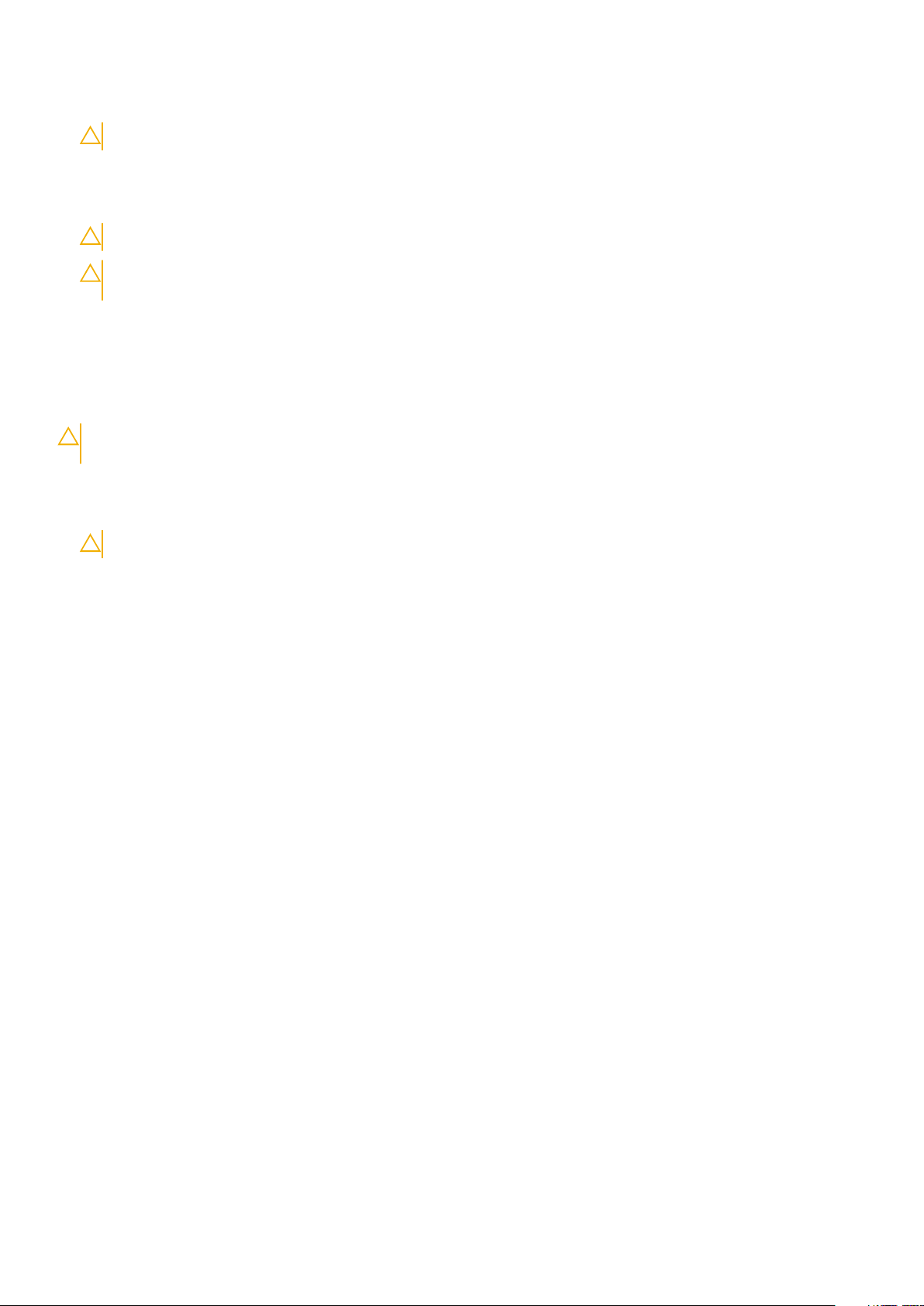
4. Odpojte všechny síťové kabely od počítače (pokud jsou k dispozici).
VÝSTRAHA: Pokud počítač má port RJ45, odpojte síťový kabel jeho vytažením z počítače.
5. Odpojte počítač a všechna připojená zařízení od elektrických zásuvek.
6. Otevřete displej.
7. Stisknutím a podržením tlačítka napájení po několik sekund uzemněte základní desku.
VÝSTRAHA: Aby nedošlo k úrazu elektrickým proudem, odpojte počítač před provedením kroku č. 8 ze zásuvky.
VÝSTRAHA: Aby nedošlo k elektrostatickému výboji, použijte uzemňovací náramek nebo se opakovaně dotýkejte
nenatřeného kovového povrchu, když se dotýkáte konektoru na zadní straně počítače.
8. Vyjměte z příslušných slotů všechny nainstalované karty ExpressCard nebo čipové karty.
Po manipulaci uvnitř počítače
Po dokončení montáže se ujistěte, že jsou připojena všechna externí zařízení, karty a kabely. Učiňte tak dříve, než zapnete počítač.
VÝSTRAHA: Chcete-li se vyhnout poškození počítače, používejte pouze baterii, která byla vytvořena pro tento počítač
Dell. Nepoužívejte baterie vytvořené pro jiné počítače Dell.
1. Připojte veškerá externí zařízení, například replikátor portů nebo multimediální základnu, a nainstalujte všechny karty, například kartu
ExpressCard.
2. Připojte k počítači všechny telefonní nebo síťové kabely.
VÝSTRAHA: Chcete-li připojit síťový kabel, nejprve připojte kabel do síťového zařízení a teprve poté do počítače.
3. Připojte počítač a všechna připojená zařízení do elektrických zásuvek.
4. Zapněte počítač.
Manipulace uvnitř počítače
7
Page 8
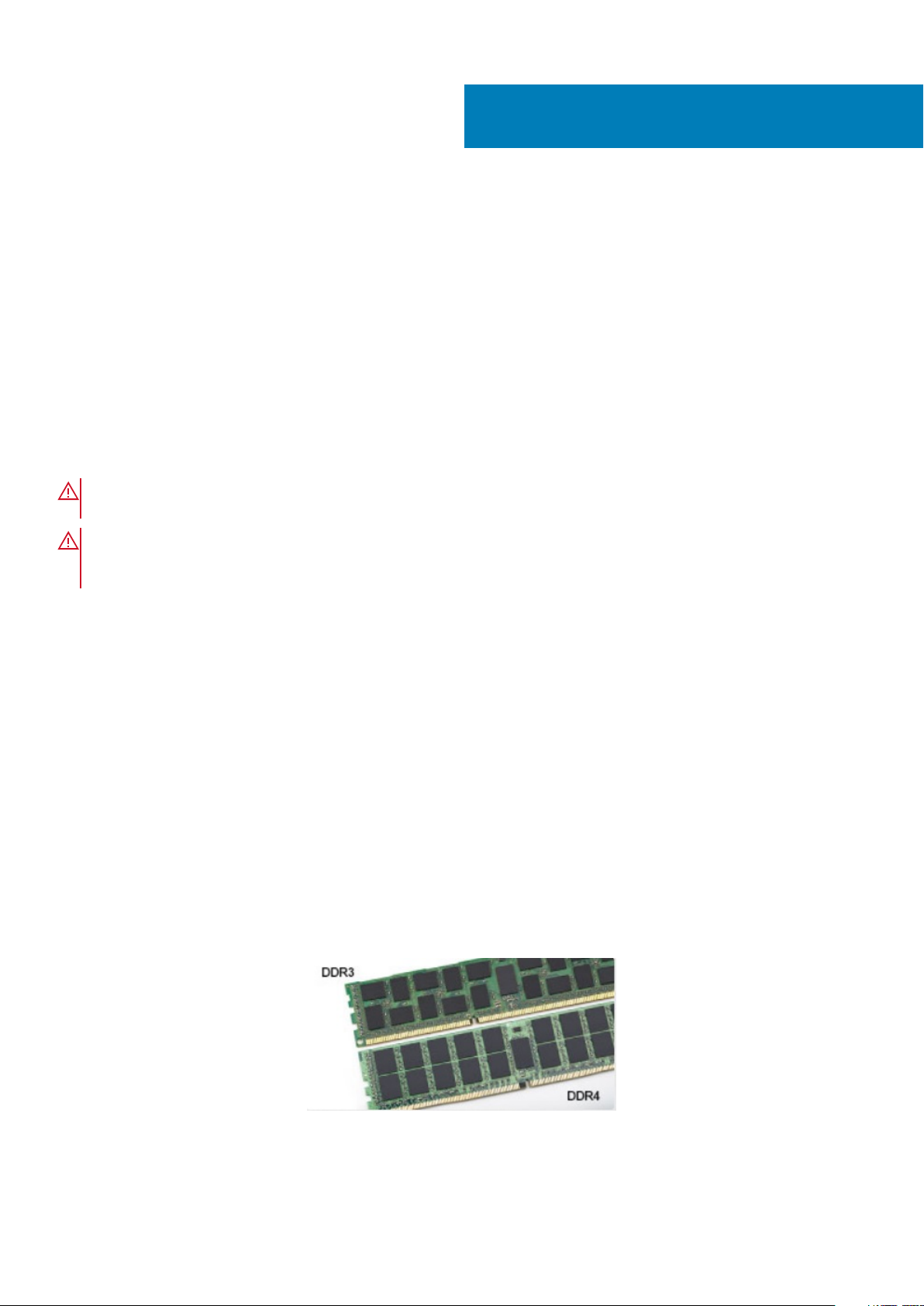
Technologie a součásti
Tato kapitola popisuje technologii a součásti dostupné v systému.
Témata:
• Napájecí adaptér
• DDR4
• HDMI 1.4
• Vlastnosti rozhraní USB
• USB typu C
Napájecí adaptér
Tento notebook se dodává se 7,4mm válcovým konektorem na napájecích adaptérech s výkonem 90 W nebo 130 W.
VAROVÁNÍ: Při odpojování napájecího adaptéru od notebooku pevně uchopte konektor (nikoli kabel) a opatrně
zatáhněte. Dejte pozor, aby nedošlo k poškození kabelu.
VAROVÁNÍ: Napájecí adaptér je kompatibilní s elektrickými zásuvkami na celém světě. konektory napájení a rozpojovací
kabely se však mohou v každé zemi lišit. Použití nekompatibilního kabelu nebo nesprávné zapojení kabelu do rozdvojky
nebo elektrické zásuvky může způsobit požár nebo poškodit zařízení.
2
DDR4
Paměť DDR4 (dvojitá rychlost přenosu dat, čtvrtá generace) je rychlejší nástupce pamětí s technologií DDR2 a DDR3, který umožňuje
využít kapacitu až 512 GB na jeden modul DIMM, na rozdíl od maxima 128 GB na jeden modul DIMM paměti DDR3. Zámek synchronní
dynamické paměti s náhodným přístupem DDR4 je jinde než SDRAM nebo DDR, aby se uživateli zabránilo nainstalovat do systému
nesprávný typ paměti.
Paměť DDR4 potřebuje o 20 % nižší napětí, pouze 1,2 V, ve srovnání s pamětí DDR3, která k provozu vyžaduje elektrické napětí 1,5 V.
Paměť DDR4 podporuje také nový velmi úsporný režim Deep power-down, který umožňuje hostujícímu zařízení přejít do pohotovostního
režimu bez nutnosti obnovit paměť. Od režimu Deep power-down se očekává, že sníží spotřebu energie v pohotovostním režimu o 40 až
50 %.
Podrobnosti paměti DDR4
Mezi paměťovými moduly DDR3 a DDR4 jsou následující drobné rozdíly.
Jinde umístěný zámek
Zámek je na modulu DDR4 umístěn jinde než na modulu DDR3. Oba zámky jsou na okraji, kterým se modul vkládá do slotu, poloha na
modulu DDR4 je však jinde, aby se zabránilo instalaci modulu do nekompatibilní desky nebo platformy.
Obrázek 1. Rozdílný zámek
Větší tloušťka
8 Technologie a součásti
Page 9
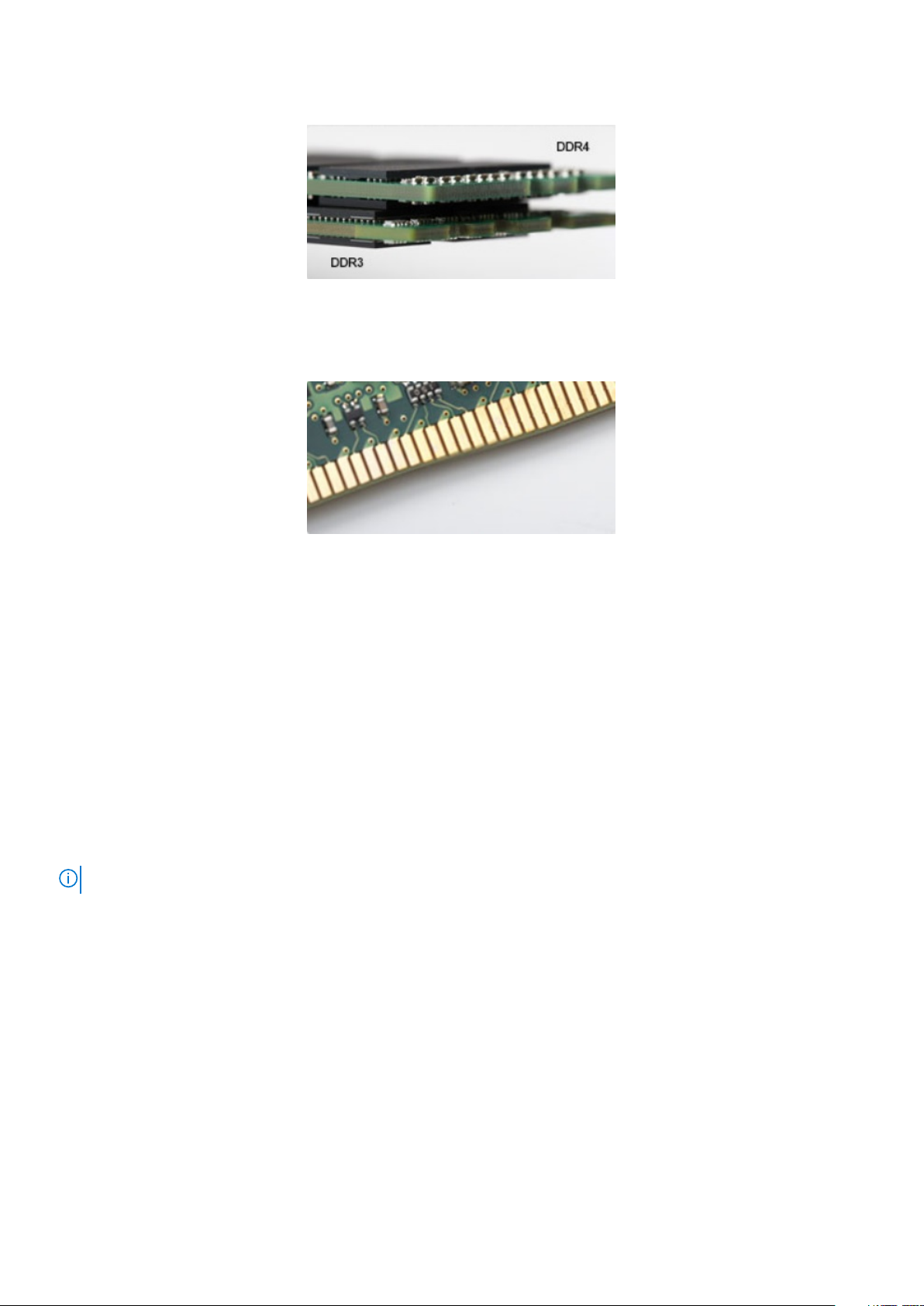
Tloušťka modulů DDR4 je trochu větší než v případě modulů DDR3, aby bylo možno využít více signálových vrstev.
Obrázek 2. Rozdílná tloušťka
Zakřivený okraj
Moduly DDR4 mají zakřivený okraj, který usnadňuje vkládání a zmírňuje zátěž na desku s tištěnými spoji během instalace paměti.
Obrázek 3. Zakřivený okraj
Chyby paměti
Chyby paměti na systému zobrazují nový kód selhání ON-FLASH-FLASH nebo ON-FLASH-ON. Pokud selže veškerá paměť, displej LCD se
nezapne. Problémy selhání paměti můžete odstranit, zkusíte-li funkční paměťové moduly v paměťových konektorech umístěných ve spodní
části systému nebo pod klávesnicí (například v některých přenosných systémech).
HDMI 1.4
V tomto tématu jsou uvedeny informace o funkcích konektoru HDMI 1.4 a jeho výhody.
HDMI (High-Definition Multimedia Interface) je odvětvím podporované, nekomprimované, zcela digitální audio/video rozhraní. HDMI
poskytuje rozhraní mezi libovolným kompatibilním digitálním zdrojem audio/video, například přehrávačem DVD nebo přijímačem A/V
a kompatibilním digitálním monitorem (audio a/nebo video), například digitálním televizorem (DTV). Původně zamýšlenými aplikacemi
rozhraní HDMI jsou televizory a přehrávače DVD. Hlavní výhodou je snížení počtu kabelů a opatření pro ochranu obsahu. Rozhraní HDMI
podporuje standardní, vylepšené nebo HD video a vícekanálové digitální audio na jednom kabelu.
POZNÁMKA: HDMI 1.4 poskytuje podporu 5.1kanálového zvuku.
Funkce HDMI 1.4
• Ethernetový kanál HDMI – do propojení HDMI přidává vysokorychlostní síťové připojení, díky kterému tak uživatelé mohou naplno
využívat svá zařízení vybavená technologií IP bez nutnosti používat zvláštní ethernetový kabel.
• Návratový kanál audia – televizor s integrovaným tunerem připojený pomocí HDMI může posílat zvuková data opačným směrem do
audiosystému s prostorovým zvukem, čímž dojde k odstranění nutnosti používat zvláštní zvukový kabel.
• 3D – definuje vstupní a výstupní protokoly hlavních formátů 3D videa, a otevírá tak cestu pro opravdové 3D hraní a 3D domácí kino.
• Typ obsahu – signalizování typů obsahu v reálném čase mezi zobrazovacím a zdrojovým zařízením, díky kterému může televizor
optimalizovat nastavení obrazu podle typu obsahu.
• Další barevné prostory – přidává podporu dalších barevných modelů používaných v digitálních fotografiích a počítačové grafice.
• Podpora 4K – umožňuje rozlišení daleko za 1080p, a podporuje tak displeje další generace, které se vyrovnají systémům Digital
Cinema, používaným v mnoha běžných kinech.
• Mikrokonektor HDMI – nový, menší konektor pro telefony a další přenosná zařízení podporuje rozlišení videa až 1080p.
Technologie a součásti
9
Page 10
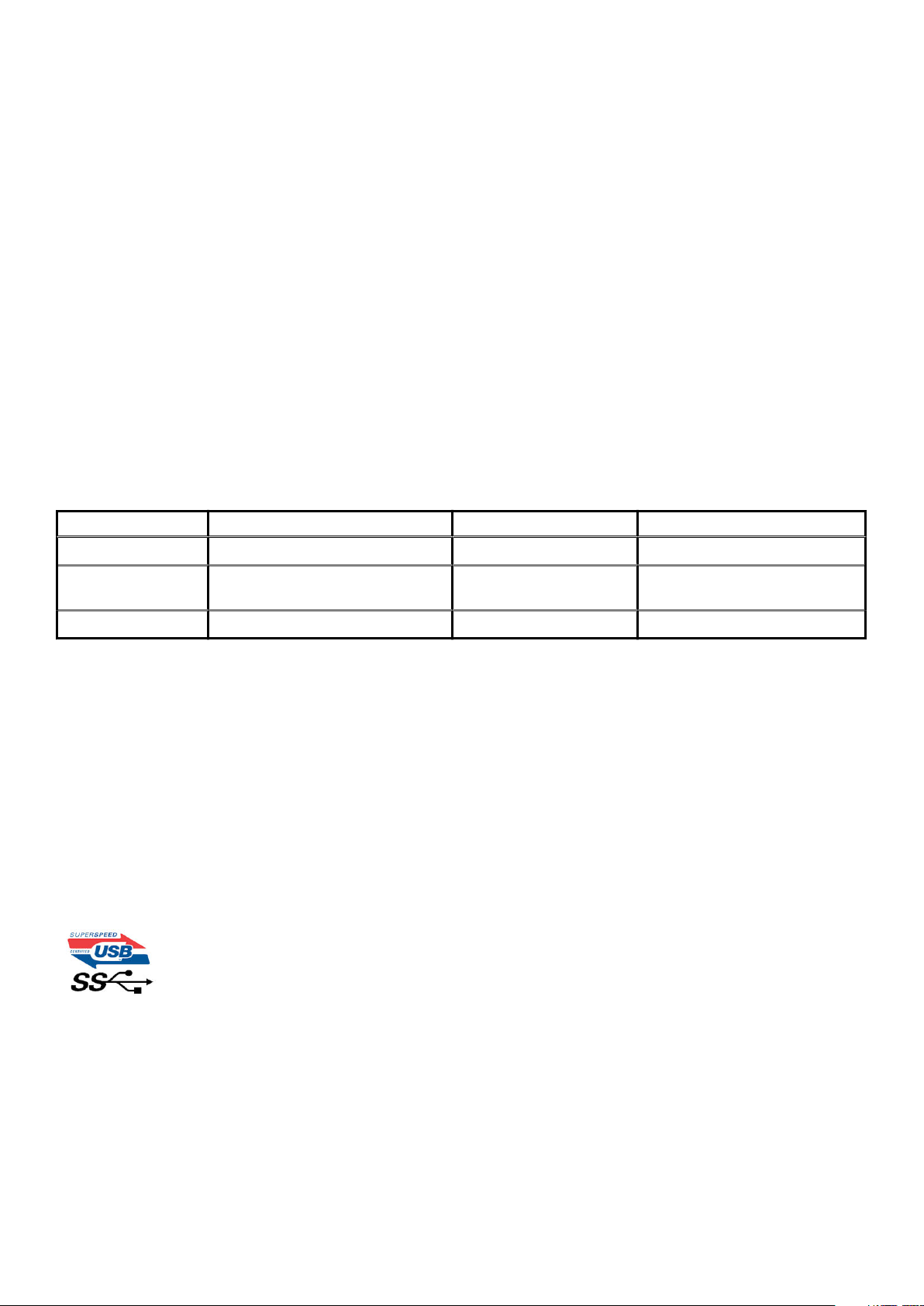
• Systém pro připojení automobilu – nové kabely a konektory pro automobilové videosystémy jsou navrženy tak, aby se vyrovnaly
s jedinečnými požadavky automobilového prostředí a poskytovaly při tom HD kvalitu.
Výhody HDMI
• Kvalitní konektor HDMI přenáší nekomprimovaný digitální zvuk a video s nejvyšší a nejčistší kvalitou obrazu.
• Levný konektor HDMI poskytuje kvalitu a funkčnost digitálního rozhraní a zároveň podporuje formáty nekomprimovaného videa
jednoduchým, cenově efektivním způsobem.
• Zvukový konektor HDMI podporuje více formátů zvuku – od standardního sterea po vícekanálový prostorový zvuk.
• HDMI kombinuje video a vícekanálový zvuk do jednoho kabelu, a eliminuje tak náklady, složitost a změť kabelů momentálně
používaných v A/V systémech.
• HDMI podporuje komunikaci mezi zdrojem videa (např. přehrávačem DVD) a digitálním televizorem, a otevírá tak možnosti nových
funkcí.
Vlastnosti rozhraní USB
Univerzální sériová sběrnice, tedy USB, byla zavedena v roce 1996. Dramaticky zjednodušila propojení mezi hostitelskými počítači a
periferními zařízeními, jako jsou myši, klávesnice, externí disky a tiskárny.
Podívejme se teď stručně na vývoj rozhraní USB za pomoci níže uvedené tabulky.
Tabulka 1. Vývoj rozhraní USB
Typ Rychlost přenosu dat Kategorie Rok uvedení
USB 2.0 480 Mb/s Hi-Speed 2000
USB 3.0 / USB 3.1 1.
generace
USB 3.1 2. generace 10 Gb/s SuperSpeed 2013
5 Gb/s SuperSpeed 2010
USB 3.0 / USB 3.1 1. generace (SuperSpeed USB)
Po mnoho let bylo rozhraní USB 2.0 ve světě osobních počítačů de facto standardním rozhraním, prodalo se přibližně 6 miliard zařízení
s tímto rozhraním. Díky stále rychlejšímu výpočetnímu hardwaru a stále rostoucím nárokům na šířku pásma však bylo zapotřebí vytvořit
rychlejší rozhraní. Rozhraní USB 3.0 / USB 3.1 1. generace je konečně díky desetinásobné rychlosti oproti svému předchůdci odpovědí na
nároky spotřebitelů. Ve zkratce, funkce rozhraní USB 3.1 1. generace jsou tyto:
• vyšší přenosové rychlosti (až 5 Gb/s)
• zvýšený maximální výkon sběrnice a zvýšený průchod proudu kvůli zařízením hladovějším po energii
• nové funkce řízení spotřeby
• plně oboustranné datové přenosy a podpora nových typů přenosů
• zpětná kompatibilita s rozhraním USB 2.0
• nové konektory a kabel
Zde uvedená témata se dotýkají nejčastějších dotazů ohledně rozhraní USB 3.0 / USB 3.1 1. generace.
Rychlost
V současné době specifikace rozhraní USB 3.0 / USB 3.1 1. generace definuje 3 režimy rychlosti. Jsou jimi Super-Speed, Hi-Speed a FullSpeed. Nový režim SuperSpeed dosahuje přenosové rychlosti 4,8 Gb/s. Specifikace z důvodu udržení zpětné kompatibility zachovává také
pomalejší režimy USB Hi-Speed a Full-Speed, běžně nazývané jako USB 2.0 a 1.1, které dosahují rychlostí 480 Mb/s a 12 Mb/s.
Rozhraní USB 3.0 / USB 3.1 1. generace dosahuje o mnoho vyššího výkonu díky těmto technickým změnám:
• Další fyzická sběrnice, která je přidána vedle stávající sběrnice USB 2.0 (viz obrázek).
10
Technologie a součásti
Page 11
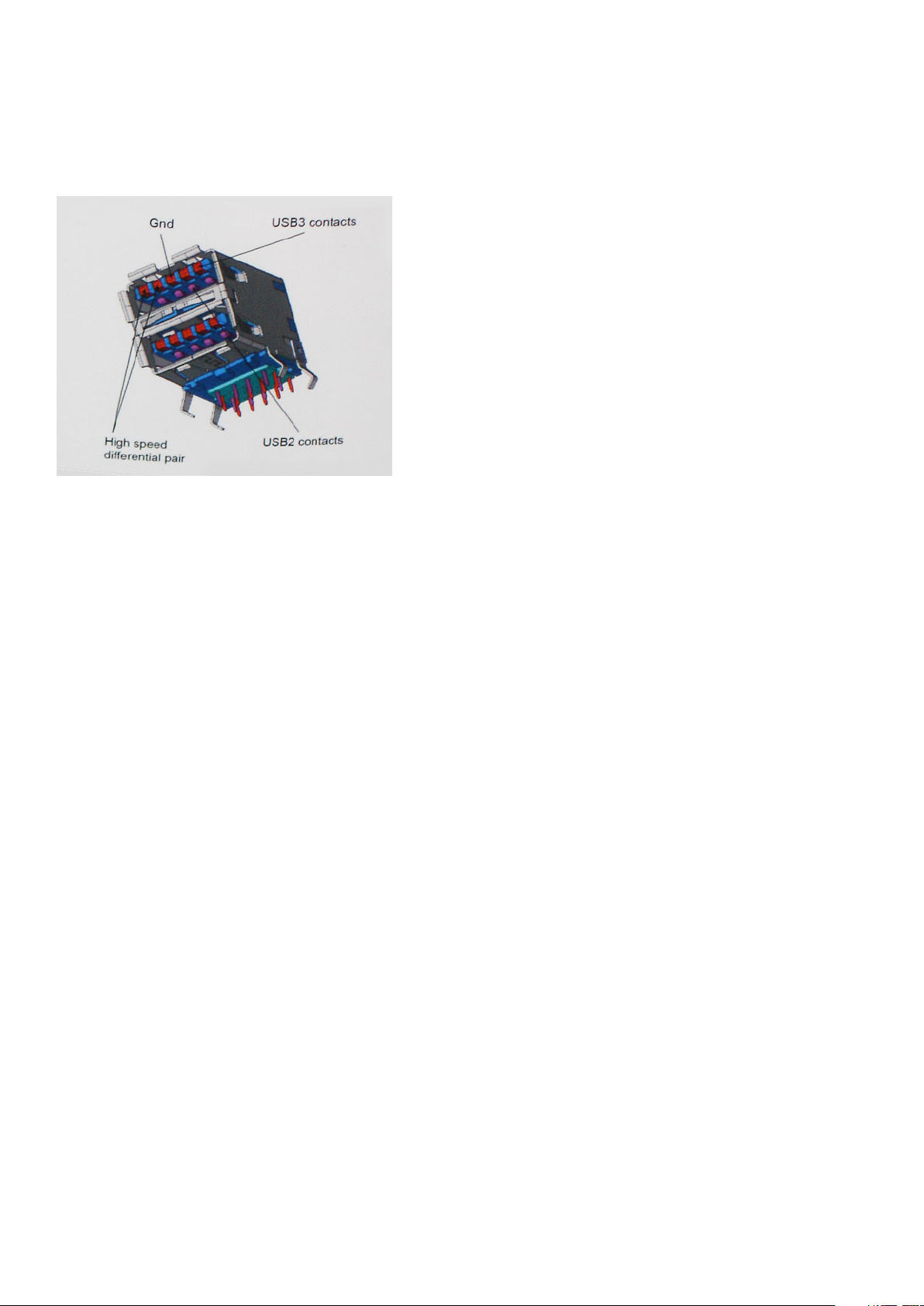
• Rozhraní USB 2.0 bylo dříve vybaveno čtyřmi dráty (napájení, uzemnění a pár diferenciálních datových kabelů). V rozhraní USB 3.0 /
USB 3.1 1. generace jsou čtyři další: dva páry diferenciálních signálních kabelů (příjem a vysílání), takže je v konektorech a kabeláži
dohromady celkem osm spojení.
• Rozhraní USB 3.0 / USB 3.1 1. generace využívá obousměrného datového rozhraní namísto polovičně duplexního uspořádání rozhraní
USB 2.0. Teoretická šířka pásma tím narůstá desetinásobně.
Nároky na datové přenosy dnes stále rostou kvůli videoobsahu ve vysokém rozlišení, terabajtovým paměťovým zařízením, digitálním
kamerám s mnoha megapixely apod. Rychlost rozhraní USB 2.0 tak často není dostatečná. Navíc žádné připojení rozhraním USB 2.0 se
nepřibližuje teoretické maximální propustnosti 480 Mb/s, skutečná reálná maximální rychlost datových přenosů tohoto rozhraní je přibližně
320 Mb/s (40 MB/s). Podobně rychlost přenosu rozhraní USB 3.0 / USB 3.1 1. generace nikdy nedosáhne 4,8 Gb/s. Reálná maximální
rychlost je 400 MB/s včetně dat navíc. Rychlost rozhraní USB 3.0 / USB 3.1 1. generace je tedy oproti rozhraní USB 2.0 desetinásobná.
Využití
Rozhraní USB 3.0 / USB 3.1 1. generace umožňuje využívat vyšší rychlosti a poskytuje zařízením rezervu potřebnou ke zlepšení celkového
uživatelského prostředí. Video přes rozhraní USB bylo dříve využitelné jen stěží (z pohledu maximálního rozlišení, latence i komprese
videa), dnes si snadno představíme, že díky 5–10násobné šířce pásma lze využít řešení videa přes USB s mnohem vyšším rozlišením.
Rozhraní Single-link DVI vyžaduje propustnost téměř 2 Gb/s. Tam, kde byla rychlost 480 Mb/s omezující, je rychlost 5 Gb/s více než
slibná. Díky slibované rychlosti 4,8 Gb/s tento standard najde cestu do oblastí produktů, které dříve rozhraní USB nevyužívaly. To se týká
například externích úložných systémů s polem RAID.
Dále je uveden seznam některých dostupných produktů s rozhraním SuperSpeed USB 3.0 / USB 3.1 1. generace:
• Externí stolní pevné disky USB 3.0 / USB 3.1 1. generace
• Přenosné pevné disky USB 3.0 / USB 3.1 1. generace
• Doky a adaptéry pro disky USB 3.0 / USB 3.1 1. generace
• Jednotky flash a čtečky USB 3.0 / USB 3.1 1. generace
• Disky SSD s rozhraním USB 3.0 / USB 3.1 1. generace
• Pole RAID USB 3.0 / USB 3.1 1. generace
• Optické mediální jednotky
• Multimediální zařízení
• Sítě
• Adaptéry a rozbočovače USB 3.0 / USB 3.1 1. generace
Kompatibilita
Dobrou zprávou je, že rozhraní USB 3.0 / USB 3.1 1. generace bylo navrženo s ohledem na bezproblémovou existenci vedle rozhraní
USB 2.0. V první řadě, přestože rozhraní USB 3.0 / USB 3.1 1. generace specifikuje nová fyzická připojení a tedy i nový kabel, který využívá
vyšší rychlosti nového protokolu, konektor zachovává stejný obdélníkový tvar se čtyřmi kontakty rozhraní USB 2.0 na stejném místě jako
dříve. Rozhraní USB 3.0 / USB 3.1 1. generace obsahuje pět nových propojení určených k nezávislému příjmu a odesílání dat. Tato
propojení jsou však spojena pouze po připojení k řádnému připojení SuperSpeed USB.
Systém Windows 8/10 přinese nativní podporu řadičů USB 3.1 1. generace. To je v kontrastu s předchozími verzemi systému Windows,
které nadále vyžadují zvláštní ovladače pro řadiče USB 3.0 / USB 3.1 1. generace.
Technologie a součásti
11
Page 12
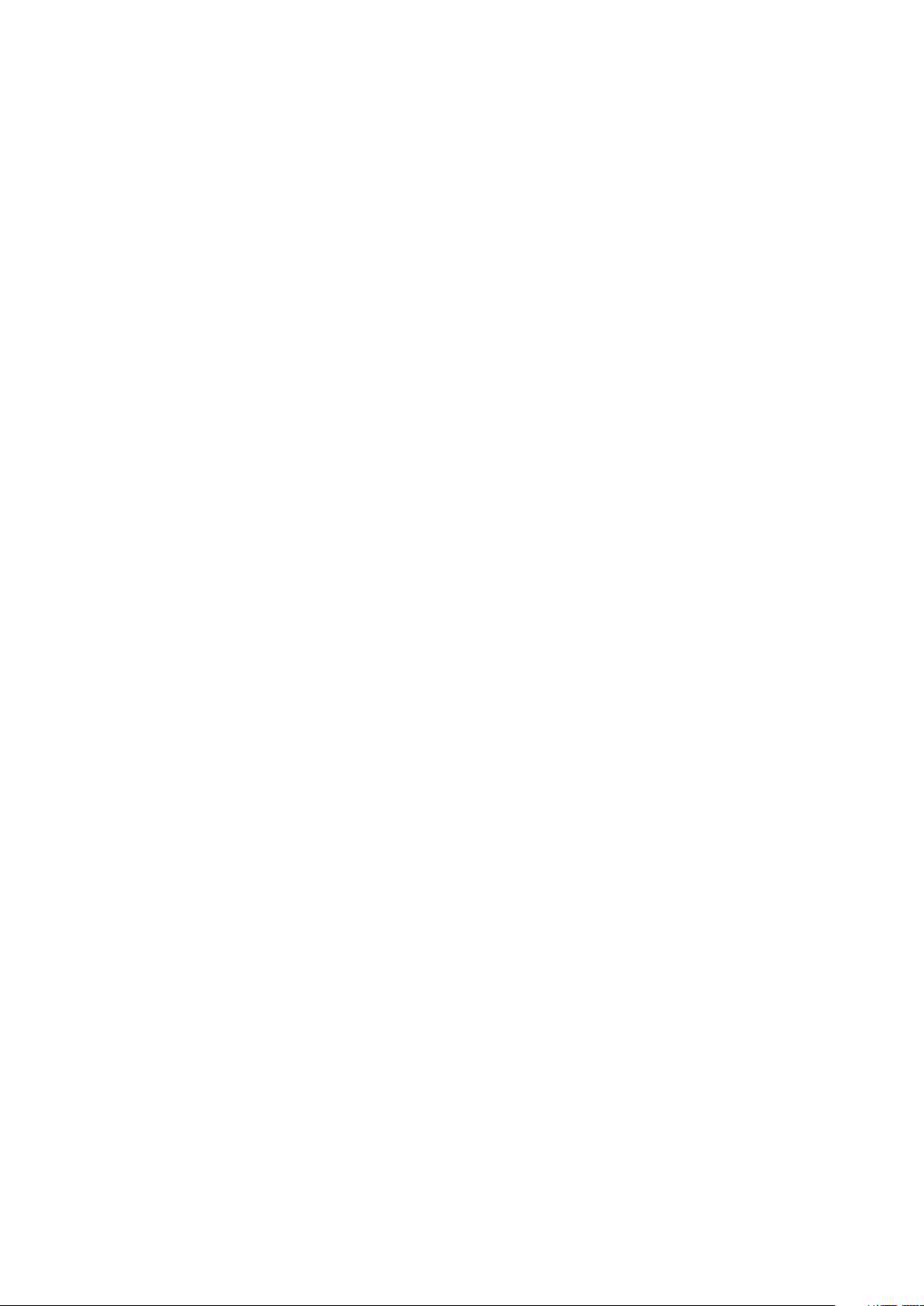
Společnost Microsoft oznámila, že systém Windows 7 bude podporovat rozhraní USB 3.1 1. generace, možná ne v nejbližším vydání, ale až
v následné aktualizaci Service Pack nebo běžné aktualizaci. Máme důvod předpokládat, že úspěšná podpora rozhraní USB 3.0 / USB 3.1
1. generace v systému Windows 7 způsobí, že se podpora režimu SuperSpeed dostane i do systému Vista. Jak také společnost Microsoft
potvrdila ve svém prohlášení, většina jejích partnerů sdílí názor, že systém Vista by měl také podporovat rozhraní USB 3.0 / USB 3.1
1. generace.
Výhody připojení DisplayPort přes USB typu C
• Plný výkon portu DisplayPort v oblasti audio/video (až 4K při 60 Hz)
• Data SuperSpeed USB (USB 3.1)
• Nezáleží na orientaci zástrček a kabelu.
• Zpětná kompatibilita s VGA, DVI s adaptéry
• Podpora HDMI 2.0a a zpětná kompatibilita s předchozími verzemi
USB typu C
USB typu C je nový, malý fyzický konektor. Samotný konektor podporuje různé nové vynikající standardy USB jako USB 3.1 a napájení přes
USB (USB PD).
Střídavý režim
USB typu C je nový, velmi malý standard konektoru. Má asi třetinovou velikost oproti starší zásuvce USB typu A. Jde o jeden konektorový
standard, který by mělo být schopno používat každé zařízení. Porty USB typu C podporují různé protokoly pomocí „střídavých režimů“,
což umožňuje zapojit do tohoto jediného portu USB adaptéry s výstupy HDMI, VGA, DisplayPort nebo jinými typy připojení.
Napájení přes USB
Parametry napájení USB PD jsou rovněž úzce spjaty s USB typu C. V současnosti často používají chytré telefony, tablety a další mobilní
zařízení k nabíjení přípojku USB. Připojení USB 2.0 poskytuje výkon 2,5 W – tím nabijete telefon, ale to je vše. Například notebook může mít
příkon až 60 W. Parametry USB Power Delivery navyšují výkon až na 100 W. Jde o obousměrný přenos, takže zařízení může energii zasílat
nebo přijímat. A tato energie se může přenášet v situaci, kdy zařízení zároveň přes spojení přenáší data.
To může znamenat konec pro všechny speciální nabíjecí kabely k notebookům a vše se bude nabíjet prostřednictvím standardního spojení
přes USB. Notebook lze nabíjet z jedné z přenosných nabíjecích sad baterií, které se již dnes používají k nabíjení chytrých telefonů či dalších
přenosných zařízení. Můžete notebook zapojit do externího displeje připojeného k napájení a tento externí displej bude nabíjet notebook v
době, kdy budete externí displej používat – vše skrze jedno malé spojení USB typu C. Aby to bylo možné, musí zařízení a kabel podporovat
technologii USB Power Delivery. Samotné připojení USB typu C nezbytně tuto technologii podporovat nemusí.
USB typu C a USB 3.1
USB 3.1 je nový standard USB. Teoretická šířka pásma připojení USB 3 je 5 Gb/s, pro USB 3.1 2. generace je rovna 10 Gb/s. To je
dvojnásobná šířka, stejně rychlá jako první generace konektoru Thunderbolt. USB typu C není totéž jako USB 3.1. USB typu C je pouze tvar
konektoru a může obsahovat technologii USB 2 nebo USB 3.0. Tablet Nokia N1 Android používá konektor USB typu C, ale je v něm vše ve
formátu USB 2.0 – dokonce to není ani USB 3.0. Tyto technologie však spolu úzce souvisejí.
12
Technologie a součásti
Page 13
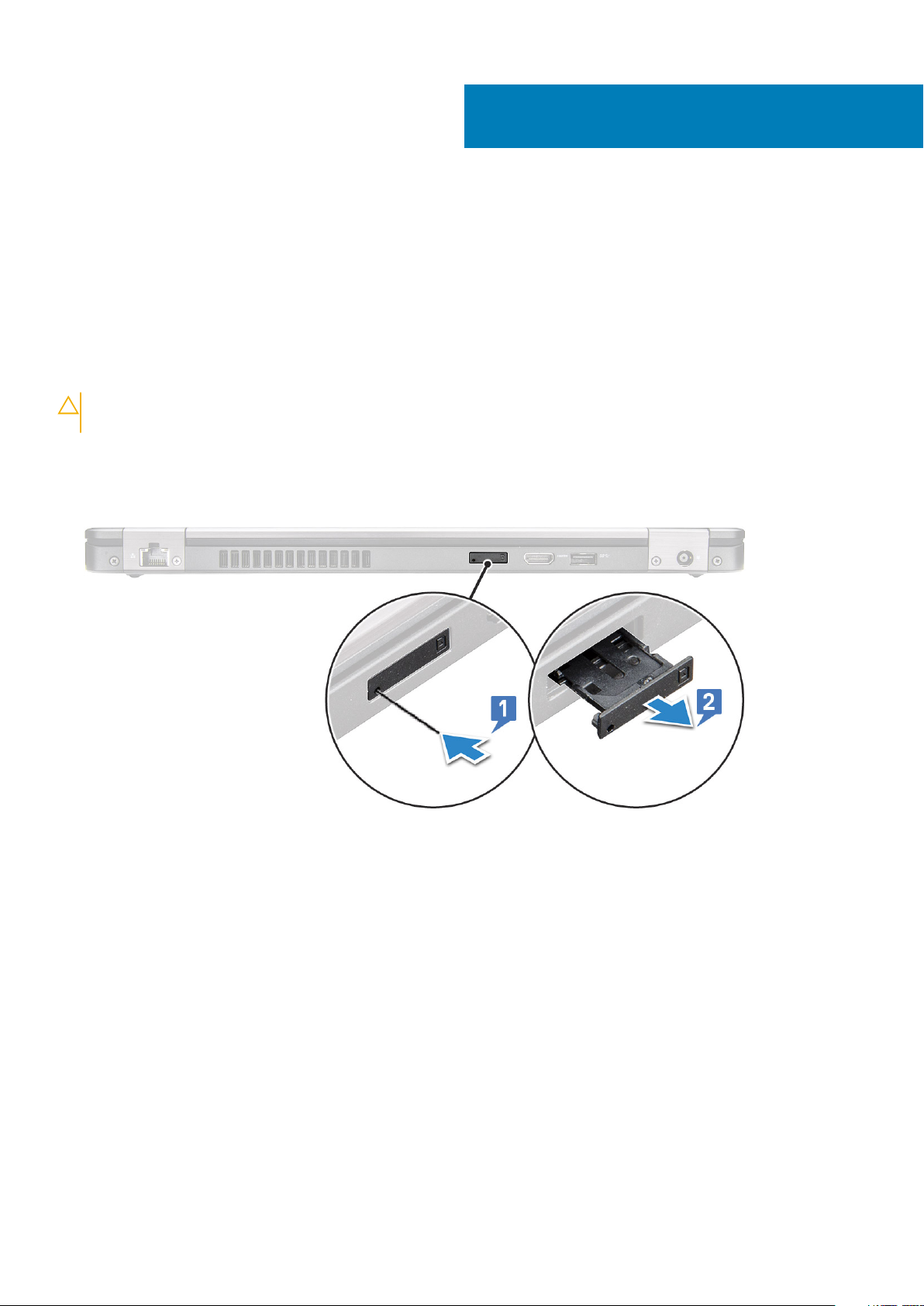
Demontáž a opětovná montáž
Deska modulu pro určení identity předplatitele (SIM)
Vyjmutí karty SIM (Subscriber Identification Module)
VÝSTRAHA: Demontáž karty SIM ze zapnutého počítače může způsobit ztrátu dat nebo poškodit kartu. Zajistěte, aby
byl počítač vypnutý nebo aby byla zakázána síťová připojení.
1. Do otvoru na přihrádce karty SIM vložte papírovou sponku nebo nástroj na vyjmutí karty SIM [1].
2. Vytažením přihrádky karty SIM přihrádku vyjmete [2].
3. Vyjměte kartu SIM z přihrádky karty SIM.
4. Zasuňte přihrádku karty SIM do slotu tak, aby zacvakla.
3
Vložení karty SIM (Subscriber Identification Module)
1. Do otvoru pro kolík vložte sponku na papír nebo nástroj na vyjmutí karty SIM [1].
2. Vytažením přihrádky karty SIM přihrádku vyjmete [2].
3. Vložte kartu SIM do přihrádky karty SIM.
4. Zasuňte přihrádku karty SIM do slotu tak, aby zacvakla na místo .
Karta SD – volitelná
Karta SD je volitelná součást. Karta SD je pouze v systémech dodávaných s kartou WWAN.
Demontáž karty SD – modely WWAN
1. Postupujte podle pokynů v části Před manipulací uvnitř počítače.
2. Zatlačte na kartu SD, dokud nevyskočí ze slotu [1], a poté ji vyjměte ze systému [2].
Demontáž a opětovná montáž 13
Page 14
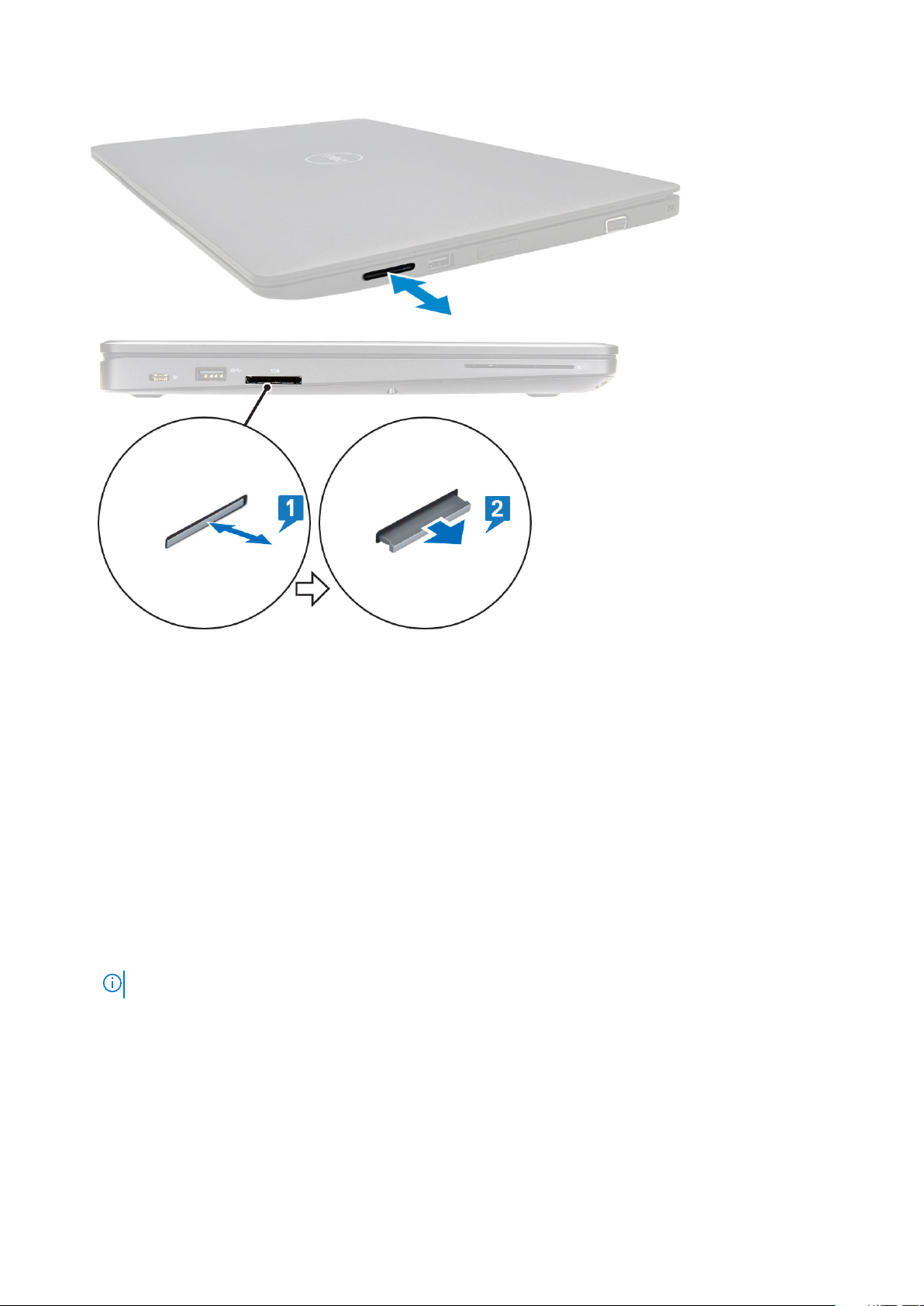
Instalace karty SD – modely WWAN
1. Zasuňte kartu SD do slotu, dokud se neozve cvaknutí a karta se nezajistí.
2. Postupujte podle pokynů v části Po manipulaci uvnitř počítače.
Spodní kryt
Sejmutí spodního krytu
1. Postupujte podle pokynů v části Před manipulací uvnitř počítače.
2. Postup při sejmutí spodního krytu:
a. Uvolněte 8 šroubů (M2,0x6), jimiž je spodní kryt připevněn k systému [1].
b. Uvolněte spodní kryt ze zahloubení na horním okraji [2], pokračujte v uvolňování podél vnějších stran spodního krytu ve směru
hodinových ručiček a uvolněte spodní kryt.
POZNÁMKA: K uvolnění spodního krytu z okrajů použijte plastovou jehlu.
14 Demontáž a opětovná montáž
Page 15

c. Zvedněte spodní kryt ze systému.
Demontáž a opětovná montáž
15
Page 16
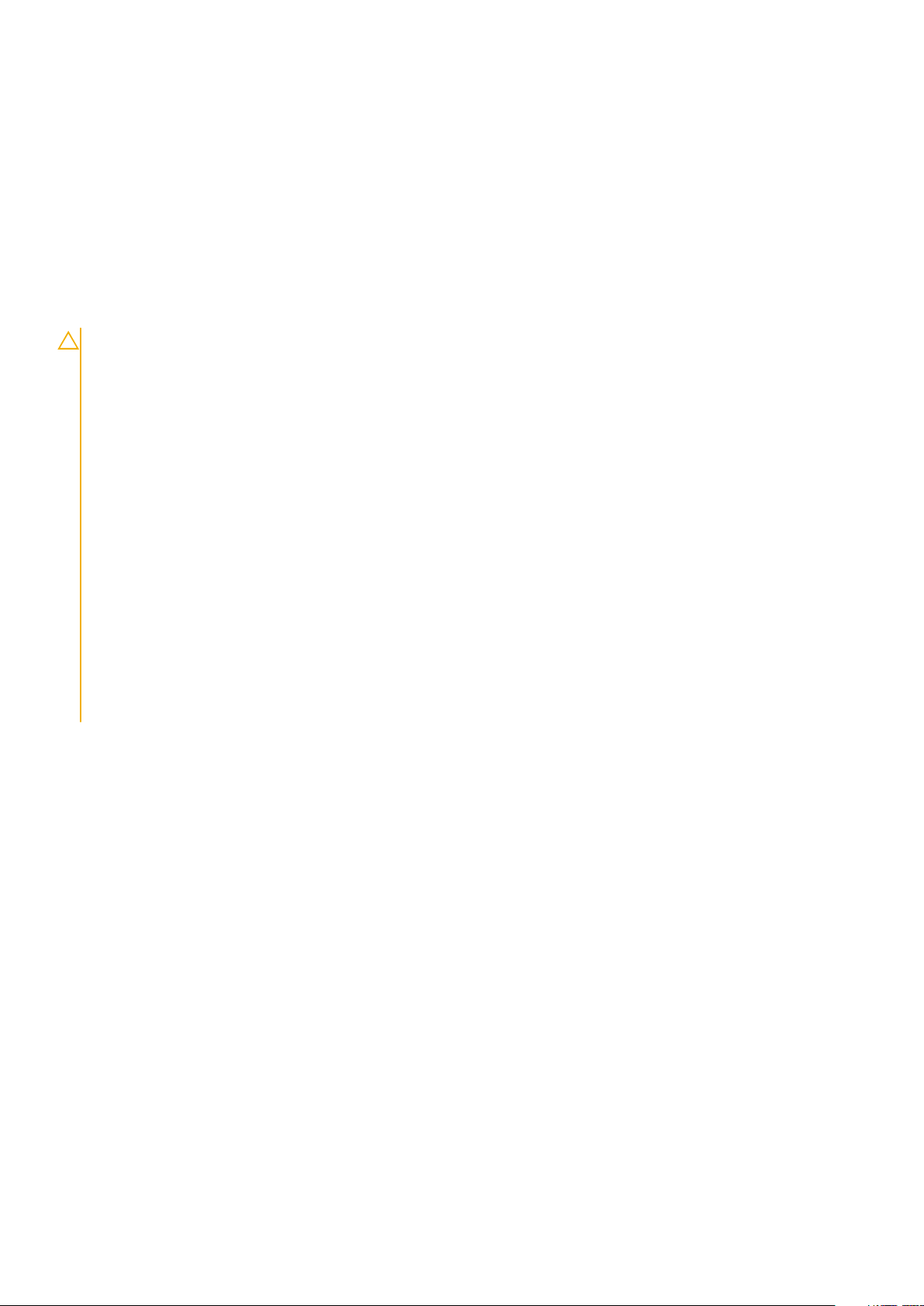
Nasazení spodního krytu
1. Spodní kryt zarovnejte s otvory pro šrouby na systému a zatlačte na boční strany krytu.
2. Připevněte spodní kryt k systému dotažením 8 šroubů (M2,0x6).
3. Postupujte podle postupu v části Po manipulaci uvnitř počítače.
Baterie
Bezpečnostní opatření týkající se lithium-iontové baterie
VÝSTRAHA:
• Při manipulaci s lithium-iontovými bateriemi postupujte opatrně.
• Před vyjmutím ze systému baterii co nejvíce vybijte. Stačí ze systému odpojit síťový adaptér a nechat baterii vybít.
• Nerozbíjejte, neupouštějte, nedeformujte ani neprobíjejte baterii cizími objekty.
• Nevystavujte baterii vysokým teplotám a nerozebírejte bateriové sady a články.
• Nevyvíjejte tlak na povrch baterie.
• Neohýbejte baterii.
• Nepoužívejte k vypáčení nebo vytažení baterie žádné nástroje.
• Během servisu tohoto produktu nesmí dojít ke ztrátě ani nesprávnému umístění žádného šroubu, aby nedošlo k
neúmyslnému proražení nebo poškození baterie nebo jiných součástí systému.
• Pokud se baterie zasekne v zařízení následkem vyboulení, nepokoušejte se ji uvolnit; propíchnutí, ohnutí nebo rozbití
lithium-iontové baterie může být nebezpečné. V takovém případě kontaktujte podporu a vyžádejte si pomoc a další
pokyny.
• Pokud se baterie zasekne v počítači následkem vyboulení, nepokoušejte se ji uvolnit – propíchnutí, ohnutí nebo
rozbití lithium-iontové baterie může být nebezpečné. V takovém případě kontaktujte technickou podporu společnosti
Dell a vyžádejte si pomoc. Viz https://www.dell.com/support.
• Vždy objednávejte originální baterie na stránkách https://www.dell.com nebo od autorizovaných partnerů a prodejců
Dell.
Vyjmutí baterie
1. Postupujte podle pokynů v části Před manipulací uvnitř počítače.
2. Sejměte spodní kryt.
3. Vyjmutí baterie:
a. Odpojte kabel baterie od konektoru na základní desce [1] a vyjměte kabel z vodicí drážky.
b. Vyšroubujte jisticí šroub (M2x6), kterým je baterie připevněna k systému [2].
c. Zvedněte baterii z počítače [3].
16
Demontáž a opětovná montáž
Page 17
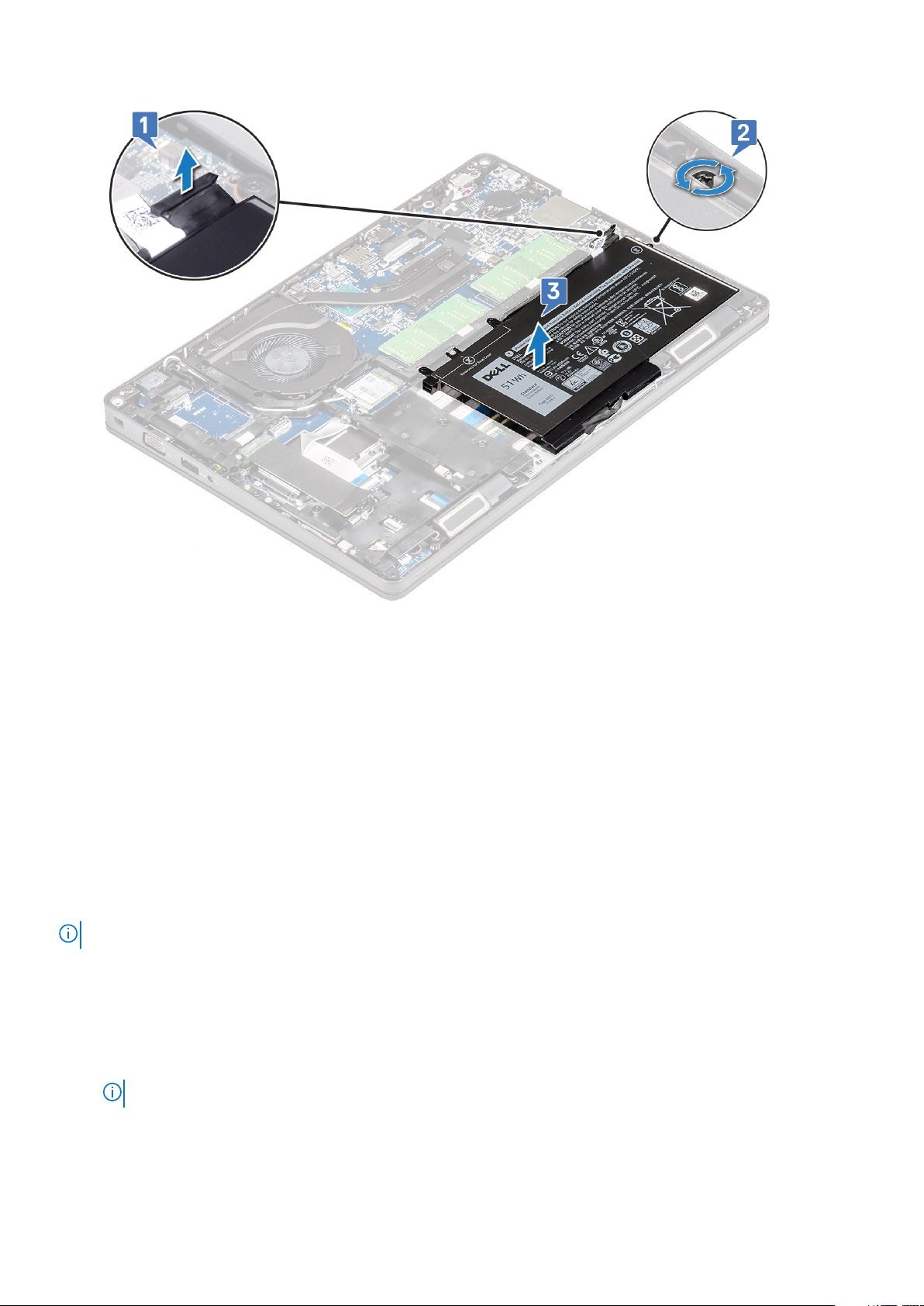
Vložení baterie
1. Vložte baterii do slotu v systému.
2. Protáhněte kabel baterie vodicí drážkou.
3. Zašroubujte jisticí šroub (M2x6), kterým je baterie připevněna k systému.
4. Odpojte kabel baterie od konektoru na základní desce.
5. Nasaďte spodní kryt.
6. Postupujte podle postupu v části Po manipulaci uvnitř počítače.
Karta SSD – volitelná
Demontáž karty SSD
POZNÁMKA: Následující postupy jsou určeny pro disky SATA M.2 2280 a PCIe M.2 2280.
1. Postupujte podle pokynů v části Před manipulací uvnitř počítače.
2. Vyjměte následující součásti:
a. spodní kryt
b. baterie
3. Vyjmutí karty SSD (Solid State Drive):
a. Odlepte mylarovou lepicí pásku, kterou je připevněna karta SSD [1].
POZNÁMKA: Odstraňte pásku opatrně, aby ji bylo možné při zpětné montáži karty SSD opět použít.
b. Odstraňte šroub M2x3, kterým je disk SSD připevněn k systému [2].
c. Vysuňte a vyjměte disk SSD ze systému [3].
Demontáž a opětovná montáž
17
Page 18
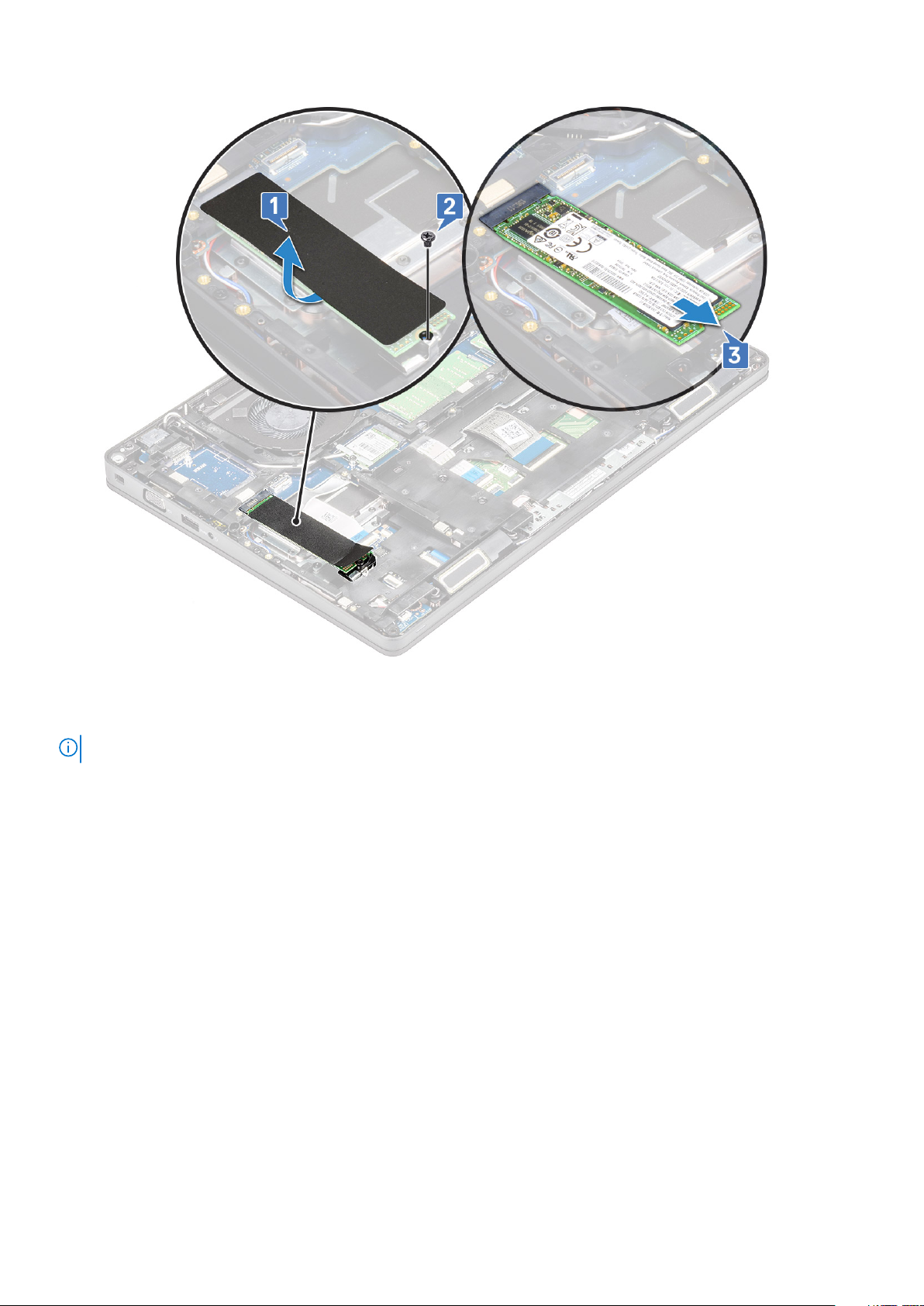
Montáž karty SSD
POZNÁMKA: Následující postup je určen pro disky SATA M.2 2280 a PCIe M.2 2280.
1. Vložte kartu SSD do konektoru v systému.
2. Zašroubujte šroub M2x3, kterým je karta SSD připevněna k systému.
3. Umístěte na disk SSD mylarovou fólii.
4. Namontujte následující součásti:
a. baterie
b. spodní kryt
5. Postupujte podle postupu v části Po manipulaci uvnitř počítače.
Rám disku SSD
Demontáž rámu disku SSD
1. Postupujte podle pokynů v části Před manipulací uvnitř počítače.
2. Demontujte následující součásti:
a. spodní kryt
b. baterie
c. karta SSD
3. Postup demontáže rámu disku SSD:
a. Odstraňte šroub M2x3, kterým je rámeček disku SSD připevněn k systému [1].
b. Zvedněte rám SSD ze systému [2].
18
Demontáž a opětovná montáž
Page 19

Montáž rámu disku SSD
1. Umístěte rám disku SSD do slotu v systému.
2. Zašroubujte šroub M2x3, jímž je rám disku SSD připevněn k systému.
3. Namontujte následující součásti:
a. karta SSD
b. baterie
c. spodní kryt
4. Postupujte podle postupu v části Po manipulaci uvnitř počítače.
Pevný disk
Demontáž pevného disku
1. Postupujte podle pokynů v části Před manipulací uvnitř počítače.
2. Vyjměte následující součásti:
a. spodní kryt
b. baterie
3. Vyjmutí pevného disku:
a. Odpojte kabel pevného disku z konektoru na základní desce [1].
b. Demontujte 4 šrouby (M2x2,7), jimiž je pevného disku připevněna k systému [2].
Demontáž a opětovná montáž
19
Page 20

c. Vyjměte pevný disk ze systému.
Montáž pevného disku
1. Zasuňte pevný disk do slotu v systému.
2. Našroubujte čtyři šrouby (M2x2,7), jimiž je pevného disku přichycen k pevného disku.
3. Připojte kabel pevného disku ke konektoru na základní desce.
20
Demontáž a opětovná montáž
Page 21

4. Namontujte následující součásti:
a. baterie
b. spodní kryt
5. Postupujte podle pokynů v části Po manipulaci uvnitř systému.
Knoflíková baterie
Vyjmutí knoflíkové baterie
1. Postupujte podle pokynů v části Před manipulací uvnitř počítače.
2. Vyjměte následující součásti:
a. spodní kryt
b. baterie
3. Postup vyjmutí knoflíkové baterie:
a. Odpojte kabel knoflíkové baterie od konektoru na základní desce [1].
b. Zvedněte knoflíkovou baterii, aby se uvolnila z lepidla, a vyjměte ji ze základní desky [2].
Montáž knoflíkové baterie
1. Upevněte knoflíkovou baterii na základní desku.
2. Připojte kabel knoflíkové baterie do konektoru na základní desce.
3. Namontujte následující součásti:
a. baterie
b. spodní kryt
4. Postupujte podle postupu v části Po manipulaci uvnitř počítače.
Demontáž a opětovná montáž
21
Page 22

karta WLAN
Vyjmutí karty WLAN
1. Postupujte podle pokynů v části Před manipulací uvnitř počítače.
2. Vyjměte následující součásti:
a. spodní kryt
b. baterie
3. Postup demontáže karty WLAN:
a. Vyjměte šroub M2x3, který upevňuje držák karty WLAN k systému [1].
b. Vyjměte držák karty WLAN, který upevňuje anténní kabely WLAN [2].
c. Odpojte anténní kabely WLAN od konektorů na kartě WLAN [3].
d. Zvedněte kartu WLAN ven z konektoru, viz obrázek [4].
VÝSTRAHA: Na základní desce nebo kostře šasi je přilnavá podložka, která přidržuje bezdrátovou kartu na místě.
Při demontáži bezdrátové karty ze systému se ujistěte, že přilnavá podložka zůstává během uvolňování na
základní desce / rámu šasi. Pokud se přilnavá podložka uvolní ze systému spolu s bezdrátovou kartou, vraťte ji do
systému.
Montáž karty WLAN
1. Vložte kartu WLAN do konektoru na základní desce.
2. Připojte anténní kabely WLAN ke konektorům na kartě WLAN.
3. Umístěte držák karty WLAN a upevněte tak kabely WLAN.
4. Zašroubujte šroub M2x3, jímž je karta WLAN upevněna k systému.
5. Namontujte následující součásti:
22
Demontáž a opětovná montáž
Page 23

a. baterie
b. spodní kryt
6. Postupujte podle postupu v části Po manipulaci uvnitř počítače.
Karta WWAN – volitelná
Jde o volitelné vybavení, neboť systém se s kartou WWAN nedodává.
Montáž karty WWAN
1. Vložte kartu WWAN do slotu v počítači.
2. Připojte anténní kabely karty WWAN ke konektorům na kartě WWAN.
3. Zašroubujte šroub (M2x3), čímž kartu WWAN připevníte k počítači.
4. Namontujte následující součásti:
a. baterie
b. spodní kryt
5. Postupujte podle postupu v části Po manipulaci uvnitř počítače.
Removing the WWAN card
1. Postupujte podle pokynů v části Před manipulací uvnitř počítače.
2. Vyjměte následující součásti:
a. spodní kryt
b. baterie
3. Postup demontáže karty WWAN:
a. Odpojte anténní kabely WWAN od konektorů na kartě WWAN [1].
b. Demontujte šroub M2x3 upevňující kartu WWAN k systému [2].
c. Vysuňte a vyjměte kartu WWAN ze systému [3].
Demontáž a opětovná montáž
23
Page 24

paměťové moduly,
Vyjmutí paměťového modulu
1. Postupujte podle pokynů v části Před manipulací uvnitř počítače.
2. Vyjměte následující součásti:
a. spodní kryt
b. baterie
3. Postup vyjmutí paměťového modulu:
a. Vypačte svorky upevňující paměťový modul tak, aby se paměťový modul uvolnil [1].
b. Vyjměte paměťový modul z konektoru [2].
24
Demontáž a opětovná montáž
Page 25

Vložení paměťového modulu
1. Vložte paměťový modul do paměťového konektoru pod úhlem 30°, aby kontakty plně dosedly do slotu. Pak zatlačte na modul tak, aby
ho spony zajistily.
2. Namontujte následující součásti:
a. baterie
b. spodní kryt
3. Postupujte podle postupu v části Po manipulaci uvnitř počítače.
Mřížka klávesnice a klávesnice
Demontáž mřížky klávesnice
1. Postupujte podle pokynů v části Před manipulací uvnitř počítače.
2. Uvolněte mřížku klávesnice z jednoho ze zahloubených bodů [1] a uvolňujte strany ve směru či proti směru hodinových ručiček; potom
zvedněte mřížku klávesnice ze systému [2].
Demontáž a opětovná montáž
25
Page 26

Montáž mřížky klávesnice
1. Umístěte mřížku klávesnice na klávesnici a zatlačte podél okrajů a mezi řadami kláves, dokud nezacvakne na místo.
2. Postupujte podle postupu v části Po manipulaci uvnitř počítače.
Demontáž klávesnice
1. Postupujte podle pokynů v části Před manipulací uvnitř počítače.
2. Demontujte následující součásti:
a. spodní kryt
b. baterie
c. rám klávesnice
3. Demontáž klávesnice:
a. Zvedněte západku a odpojte kabel klávesnice od konektoru na základní desce.
b. Zvedněte západku a odpojte kabel podsvícení klávesnice od konektor v systému [2].
POZNÁMKA
které je potřeba odpojit, záleží na typu klávesnice.
: Tento krok platí pouze pro modely, které podporují volitelné podsvícení klávesnice. Počet kabelů,
26 Demontáž a opětovná montáž
Page 27

c. Otočte systém a otevřete notebook v režimu předního zobrazení.
d. Vyjměte 5 šroubů (M2x2,5), jimiž je klávesnice připevněna k systému [1].
e. Otočte klávesnici zespoda a zvedněte ji ze systému společně s kabelem klávesnice a kabelem podsvícení klávesnice [2].
VAROVÁNÍ
se nepoškodily.
: Opatrně vytáhněte kabel klávesnice a kabel podsvícení klávesnice, které vedou pod rámem šasi, aby
Demontáž a opětovná montáž 27
Page 28

28 Demontáž a opětovná montáž
Page 29

Instalace klávesnice
1. Přidržte klávesnici a protáhněte kabel klávesnice a kabely podsvícení klávesnice skrze opěrku pro dlaň v systému.
2. Zarovnejte klávesnici s otvory pro šrouby v systému.
3. Zašroubujte a upevněte klávesnici k systému.
4. Otočte systém a připojte kabel klávesnice a kabel podsvícení klávesnice ke konektorům v systému.
POZNÁMKA: Při montáži rámu šasi dbejte, aby kabely klávesnice NEVEDLY pod mřížkou, ale skrze otvor v rámu, a
teprve poté je připojte k základní desce.
5. Namontujte následující součásti:
a. mřížka klávesnice
b. baterie
c. spodní kryt
6. Postupujte podle postupu v části Po manipulaci uvnitř počítače.
chladiče
Demontáž chladiče
POZNÁMKA: Tento proces je určen pouze pro model UMA.
1. Postupujte podle pokynů v části Před manipulací uvnitř počítače.
2. Vyjměte následující součásti:
a. spodní kryt
b. baterie
3. Postup vyjmutí chladiče:
a. Vyšroubujte 4 šrouby (M2x3), jimiž je připevněn chladič k základní desce [1].
POZNÁMKA
:
• Demontujte šrouby chladiče v pořadí uvedeném na chladiči.
b. Zvedněte chladič ze systému [2].
Demontáž a opětovná montáž
29
Page 30

Montáž chladiče
POZNÁMKA: Tento proces je určen pouze pro model UMA.
1. Umístěte chladiče na základní desku.
2. Zašroubujte 4 šrouby (M2x3), jimiž je připevněna chladiče k základní desce.
POZNÁMKA
• Zašroubujte šrouby chladiče v pořadí uvedeném na chladiči.
3. Namontujte následující součásti:
a. baterie
b. spodní kryt
4. Postupujte podle postupu v části Po manipulaci uvnitř počítače.
:
Systémový ventilátor
Demontáž systémového ventilátoru
POZNÁMKA: Tento proces je určen pouze pro model UMA.
1. Postupujte podle pokynů v části Před manipulací uvnitř počítače.
2. Demontujte následující součásti:
a. spodní kryt
b. baterie
c. pevný disk
d. karta SSD
e. Rám disku SSD
f. Karta WLAN
30
Demontáž a opětovná montáž
Page 31

g. Karta WWAN (volitelná)
h. rám šasi
3. Postup vyjmutí systémového ventilátoru:
a. Odpojte kabel ventilátoru systému z konektoru na základní desce [1].
b. Zvedněte systémový ventilátor z počítače [2].
Montáž systémového ventilátoru
POZNÁMKA: Tento proces je určen pouze pro model UMA.
1. Umístěte systémový ventilátor do slotu v počítači.
2. Připojte kabel systémového ventilátoru ke konektoru na základní desce.
3. Namontujte následující součásti:
a. rám šasi
b. Karta WWAN (volitelná)
c. Karta WLAN
d. Rám disku SSD
e. karta SSD
f. pevný disk
g. baterie
h. spodní kryt
4. Postupujte podle postupu v části Po manipulaci uvnitř počítače.
Demontáž a opětovná montáž
31
Page 32

Port konektoru napájení
Demontáž portu konektoru napájení
1. Postupujte podle pokynů v části Před manipulací uvnitř počítače.
2. Vyjměte následující součásti:
a. spodní kryt
b. baterie
3. Postup vyjmutí portu konektoru napájení:
a. Vyjměte šroub M2x3, jímž je lepicí páska kabelu displeje připevněna k držáku napájecího konektoru [1], a lepicí pásku odloupněte.
b. Odpojte kabel napájecího konektoru od konektoru na základní desce [2].
c. Vyšroubujte šroub M2x3 a uvolněte tak držák napájecího konektoru, kterým je port konektoru napájení připevněn k systému [3].
d. Vyjměte držák napájecího konektoru ze systému [4].
e. Vyjměte port konektoru napájení ze systému [5].
Montáž portu napájecího konektoru
1. Zarovnejte port napájecího konektoru s rýhami na slotu a zatlačte jej dolů.
2. Vložte kovový držák na port napájecího konektoru.
3. Zašroubujte šroub (M2x3), jímž je jeden konec držáku napájecího konektoru připevněn k portu napájecího konektoru.
4. Připojte napájecí kabel ke konektoru na základní desce.
5. Přilepte pásku kabelu displeje k držáku napájecího konektoru a zašroubujte šroub M2x3, jímž je přichycen druhý konec držáku
napájecího konektoru.
6. Namontujte následující součásti:
a. baterie
b. spodní kryt
32
Demontáž a opětovná montáž
Page 33

7. Postupujte podle postupu v části Po manipulaci uvnitř počítače.
Rám šasi
Demontáž rámu šasi
1. Postupujte podle pokynů v části Před manipulací uvnitř počítače.
2. Demontujte následující součásti:
a. spodní kryt
b. baterie
c. pevného disku
d. karta SSD
e. rámeček SSD
f. Karta WLAN
g. Karta WWAN (volitelná)
POZNÁMKA: Pro rám šasi existují dvě různé velikosti šroubů: M2x5 8ea a M2x3 5ea.
3. Postup demontáže rámu šasi:
a. Uvolněte kabely WLAN a WWAN z vodicích drážek [1].
b. Zvedněte západku a odpojte kabel podsvícení klávesnice a kabel klávesnice od konektorů [2] v systému.
POZNÁMKA: Může být potřeba odpojit více kabelů, v závislosti na typu klávesnice.
4. Postup demontáže rámu šasi:
a. Demontujte 5 šroubů (M2x3) a 8 šroubů (M2x5), jimiž je připevněn rám šasi k systému [1].
b. Zvedněte rám šasi ze systému [2].
Demontáž a opětovná montáž
33
Page 34

Montáž rámu šasi
1. Umístěte rám šasi do slotu v počítači.
POZNÁMKA
rám šasi do slotu v systému.
2. Pomocí 5 šroubů (M2x3) a 8 šroubů (M2x5) připevněte rám šasi k systému.
3. Připojte kabel klávesnice a kabel podsvícení klávesnice ke konektorům v systému.
POZNÁMKA: Může být potřeba připojit více kabelů, v závislosti na typu klávesnice.
4. Protáhněte kabely WLAN a WWAN (volitelně) skrze vodicí drážky.
5. Namontujte následující součásti:
a. Karta WWAN (volitelná)
b. Karta WLAN
c. rámeček SSD
d. karta SSD
e. pevného disku
f. baterie
g. spodní kryt
6. Postupujte podle pokynů v části Po manipulaci uvnitř systému.
: Opatrně protáhněte kabel klávesnice a kabel podsvícení klávesnice skrze otvor v rámu šasi, než položíte
panel LED
Demontáž desky LED
1. Postupujte podle pokynů v části Před manipulací uvnitř počítače.
2. Vyjměte .
a. spodní kryt
34
Demontáž a opětovná montáž
Page 35

b. baterie
c. pevný disk
d. karta SSD
e. rámeček SSD
f. Karta WLAN
g. Karta WWAN (volitelná)
h. rám šasi
3. Postup demontáže desky LED:
a. Zvedněte západku a vyjměte kabel panelu LED připojený ke konektoru na desce LED [1].
b. Odstraňte šroub (M2,0x2,0), který připevňuje desku LED k systému [2].
c. Zvedněte kartu LED ven z konektoru, [3].
Montáž panelu LED
1. Umístěte panel LED do slotu v systému.
2. Utáhněte šroub M2,0x2,0, kterým je panel LED připevněn k systému.
3. Připojte kabel LED ke konektoru na panelu LED.
4. Namontujte následující součásti:
a. rám šasi
b. Karta WWAN (volitelná)
c. Karta WLAN
d. rámeček SSD
e. karta SSD
f. pevný disk
g. baterie
h. spodní kryt
5. Postupujte podle postupu v části Po manipulaci uvnitř počítače.
Demontáž a opětovná montáž
35
Page 36

Modul SmartCard
Demontáž desky čtečky čipových karet
1. Postupujte podle pokynů v části Před manipulací uvnitř počítače.
2. Demontujte následující součásti:
a. spodní kryt
b. baterie
c. sestava
d. karta SSD
e. rám disku SSD
f. Karta WLAN
g. Karta WWAN (volitelná)
h. rám šasi
3. Postup uvolnění desky čtečky čipových karet:
4. Postup demontáže desky čtečky čipových karet:
a. Vyšroubujte 2 šrouby (M2x3), kterými je deska čtečky čipových karet připevněna k opěrce rukou [1].
b. Vysuňte a vyjměte čtečku čipových karet ze slotu v systému [2].
Montáž desky čtečky čipových karet
1. Vložte desku čtečky čipových karet tak, aby byla zarovnána se západkami na šasi.
2. Našroubujte zpět 2 šrouby (M2x3), které připevňují desku čtečky čipových karet k systému.
3. Přilepte kabel desky čtečky čipových karet a připojte jej ke konektoru.
36
Demontáž a opětovná montáž
Page 37

4. Namontujte následující součásti:
a. rám šasi
b. Karta WWAN (volitelná)
c. Karta WLAN
d. rám disku SSD
e. karta SSD
f. pevného disku
g. baterie
h. spodní kryt
5. Postupujte podle postupu v části Po manipulaci uvnitř počítače.
Panel dotykové podložky
Vyjmutí dotykové podložky
1. Postupujte podle pokynů v části Před manipulací uvnitř počítače.
2. Demontujte následující součásti:
a. spodní kryt
b. baterie
c. karta SSD
d. Rám disku SSD
e. Karta WLAN
f. karta WWAN
g. rám šasi
3. Postup demontáže panelu dotykové podložky:
a. Kabel panelu dotykové podložky odpojte od konektoru na základní desce [1].
b. Vyšroubujte dva šrouby M2x3, jimiž je panel dotykové podložky připevněn k systému. [2].
c. Vyjměte panel dotykové podložky ze systému [3].
Demontáž a opětovná montáž
37
Page 38

Montáž panelu dotykové podložky
1. Vložte panel dotykové podložky do slotu v šasi.
2. Utáhněte dva šrouby upevňující panel dotykové podložky k systému.
3. Připojte kabel panelu dotykové podložky ke konektoru na základní desce.
4. Namontujte následující součásti:
a. rám šasi
b. Rám disku SSD
c. karta SSD
d. WWAN
e. Karta WLAN
f. baterie
g. spodní kryt
5. Postupujte podle postupu v části Po manipulaci uvnitř počítače.
Základní deska
Vyjmutí základní desky
1. Postupujte podle pokynů v části Před manipulací uvnitř počítače.
2. Demontujte následující součásti:
a. Karta SIM
b. spodní kryt
c. baterie
d. paměťový modul
38
Demontáž a opětovná montáž
Page 39

e. pevného disku
f. karta SSD
g. rámeček SSD
h. Karta WLAN
i. Karta WWAN (volitelná)
j. rám klávesnice
k. klávesnice
l. sestava
m. rám šasi
n. systémový ventilátor
3. Od základní desky odpojte následující kabely:
a. Kabel dotykové podložky [1]
b. Kabel USH [2]
c. Kabel desky LED [3]
d. Kabel reproduktoru [4]
4. Postup uvolnění základní desky:
a. Otočte systém a vyjměte dva šrouby M2x3 , je připevněn držák kabelu displeje [1].
b. Vyjměte kovový držák kabelu displeje ze systému [2].
c. Odpojte kabely displeje od konektorukonektorů na základní desce [3, 4] a odloupněte lepicí pásku, kterou je kabel displeje připevněn
k systému.
d. Odpojte kabel portu napájecího konektoru od konektoru na základní desce [5].
e. Vyjměte 2 šrouby M2x5, jimiž je připevněn držák portu USB typu C[6].
POZNÁMKA: Kovový držák zajišťuje port DisplayPort přes USB Type-C.
f. Vyjměte kovový držák ze systému [7].
Demontáž a opětovná montáž
39
Page 40

5. Postup demontáže základní desky:
POZNÁMKA: Nezapomeňte vyjmout držák karty SIM.
a. Vyjměte 4 šrouby (M2x3), jimiž je připevněna základní deska [1].
b. Zvedněte základní desku ze systému [2].
40
Demontáž a opětovná montáž
Page 41

Montáž základní desky
1. Zarovnejte základní desku s otvory pro šrouby na počítači.
POZNÁMKA: Protáhněte kabely skrze otvory v prostoru klávesnice a vložte základní desku do počítače.
2. Zašroubujte 4 šrouby (M2x3), kterými je základní deska upevněna k systému.
3. Umístěte kovový držák tak, aby zajistil port DisplayPort přes USB Type-C.
4. Zašroubujte 2 šrouby (M2x3) a upevněte kovový držák na portu DisplayPort přes USB typu C.
5. Připojte kabel portu napájecího adaptéru ke konektoru na základní desce.
6. Připojte kabely displeje ke konektorukonektorům na základní desce a přilepte pásku, kterou je kabel displeje připevněn k systému.
7. Položte kovový držák kabelu displeje na kabel displeje.
8. Zašroubujte dva šrouby (M2x3), jímž jimiž je kovový držák přichycen.
9. Překlopte systém a otevřete jej v pracovním režimu.
10. Připojte následující kabely:
a. Kabel dotykové podložky
b. Kabel panelu LED
c. Kabel panelu USH
d. kabel reproduktoru
11. Namontujte následující součásti:
a. systémový ventilátor
b. rám šasi
c. sestava
d. klávesnice
e. rám klávesnice
f. Karta WWAN (volitelná)
g. Karta WLAN
h. rámeček SSD
i. karta SSD
j. pevného disku
Demontáž a opětovná montáž
41
Page 42

k. paměťový modul
l. baterie
m. spodní kryt
n. Karta SIM
12. Postupujte podle postupu v části Po manipulaci uvnitř počítače.
Reproduktor
Demontáž reproduktoru
1. Postupujte podle pokynů v části Před manipulací uvnitř počítače.
2. Demontujte následující součásti:
a. spodní kryt
b. baterie
c. paměťový modul
d. pevného disku
e. karta SSD
f. rám disku SSD
g. Karta WLAN
h. Karta WWAN (volitelná)
i. rám klávesnice
j. klávesnice
k. rám šasi
l. základní deska
3. Postup vyjmutí reproduktorů:
a. Uvolněte kabel reproduktoru z vodicích drážek [1].
b. Vyjměte reproduktor z počítače [2].
42
Demontáž a opětovná montáž
Page 43

Montáž reproduktoru
1. Vložte modul reproduktoru a zarovnejte ho s uzly na šasi.
2. Protáhněte kabel reproduktoru vodicími drážkami.
3. Namontujte následující součásti:
a. základní deska
b. rám šasi
c. klávesnice
d. rám klávesnice
e. Karta WLAN
f. rám disku SSD
g. karta SSD
h. pevného disku
i. paměťový modul
j. baterie
k. spodní kryt
l. karta SIM
4. Postupujte podle postupu v části Po manipulaci uvnitř počítače.
Krytka závěsů displeje
Demontáž krytu závěsu displeje
1. Postupujte podle pokynů v části Před manipulací uvnitř počítače.
2. Demontujte následující součásti:
a. spodní kryt
b. baterie
3. Postup demontáže krytu závěsů displeje:
a. Odstraňte šroub M2x3, který upevňuje kryt závěsu displeje k šasi [1].
b. Vyjměte kryt závěsu displeje ze závěsu displeje [2].
c. Opakujte krok A a krok B a demontujte druhý kryt závěsu displeje.
Demontáž a opětovná montáž
43
Page 44

Instalace krytu závěsu displeje
1. Umístěte kryt závěsu displeje na závěs displeje.
2. Zašroubujte šroub (M2x3), jímž je kryt závěsu displeje připevněn k závěsu displeje.
3. Opakujte kroky 1 a 2 a namontujte druhý kryt závěsu displeje.
4. Namontujte následující součásti:
a. baterie
b. spodní kryt
5. Postupujte podle postupu v části Po manipulaci uvnitř počítače.
Sestava displeje
Demontáž sestavy displeje
1. Postupujte podle pokynů v části Před manipulací uvnitř počítače.
2. Demontujte následující součásti:
a. spodní kryt
b. baterie
c. Karta WLAN
d. Karta WWAN (volitelná)
e. krytku závěsů displeje,
3. Postup odpojení kabelu displeje:
a. Uvolněte kabely WLAN a WWAN z vodicích drážek [1].
b. Demontujte dva šrouby (M2x3), jimiž je připevněn držák kabelu displeje [2].
c. Demontujte držák kabelu displeje, jímž je kabel displeje připevněn k systému [3].
44
Demontáž a opětovná montáž
Page 45

d. Odpojte kabely displeje od příslušných konektorů na základní desce [4, 5].
e. Vyšroubujte šroub, jímž je připevněn držák napájecího konektoru a kabel displeje k systému [6].
4. Postup uvolnění sestavy displeje:
a. Vyšroubujte dva šrouby M2x5, které připevňují sestavu displeje k počítači [1].
b. Uvolněte kabel WLAN a kabel displeje z vodicích drážek [2] [3].
Demontáž a opětovná montáž
45
Page 46

5. Otočte počítač.
6. Demontáž sestavy displeje:
a. Vyšroubujte dva šrouby M2x5, které připevňují sestavu displeje k počítači [1].
b. Otevřete displej [2].
46
Demontáž a opětovná montáž
Page 47

c. Zvedněte sestavu displeje z počítače.
Demontáž a opětovná montáž
47
Page 48

Montáž sestavy displeje
1. Položte šasi na rovný povrch.
2. Zarovnejte sestavu displeje s otvory pro šrouby na systému a položte ji na šasi.
3. Zavřete displej.
4. Zašroubujte dva šrouby, které upevňují sestavu displeje.
5. Zašroubujte šrouby, jimiž je připevněn držák napájecího konektoru a kabel displeje k systému.
6. Otočte systém a zašroubujte dva šrouby, jimiž je sestava displeje připevněna k systému.
7. Zašroubujte šroub, jímž je připevněn držák napájecího konektoru a kabel displeje k systému.
8. Připojte kabely displeje ke konektorukonektorům na základní desce.
9. Umístěte kovový držák tak, aby zajistil kabel displeje.
10. Zašroubujte jeden šroub (M2x3), jímž je kovový držák připevněn k systému.
11. Protáhněte kabely WLAN a WWAN vodicími drážkami.
12. Namontujte následující součásti:
a. kryt kloubu
b. Karta WWAN (volitelná)
c. Karta WLAN
d. baterie
e. spodní kryt
13. Postupujte podle postupu v části Po manipulaci uvnitř počítače.
Čelní kryt displeje
Demontáž čelního krytu displeje
1. Postupujte podle pokynů v části Před manipulací uvnitř počítače.
2. Demontujte následující součásti:
a. spodní kryt
b. baterie
c. karta WLAN
d. Karta WWAN (volitelná)
e. Krytka závěsů displeje
f. sestava displeje
3. Postup demontáže čelního krytu displeje:
a. Vypačte čelní kryt displeje ve spodní části displeje [1].
POZNÁMKA
všimnout, že čelní kryt displeje je k panelu LCD přichycený silným lepidlem a je třeba dbát, aby se panel LCD
nepoškodil.
b. Nadzdvihněte čelní kryt displeje a vyjměte jej [2].
c. Uvolněte okraje na straně displeje a uvolněte čelní kryt displeje [3, 4,, 5].
VÝSTRAHA
lepidlo je velmi pevné. Obvykle zůstane na displeji a při snaze oddělit obě části může dojít k odtržení vrstev nebo
rozlomení skla.
: Při demontáži nebo opakované instalaci čelního krytu displeje ze sestavy displeje by si technici měli
: Kvůli lepidlu, jímž je čelní kryt připevněn k displeji samotnému, je obtížné rámeček odstranit, neboť
48 Demontáž a opětovná montáž
Page 49

Instalace čelního krytu displeje
1. Umístěte čelní kryt displeje na sestavu displeje.
POZNÁMKA: Odstraňte ochranný kryt lepidla na čelním krytu displeje, než jej položíte na sestavu displeje.
2. Začněte u horního rohu a postupně zatlačte na všechny strany čelního krytu, dokud celý se cvaknutím nedosedne na sestavu displeje.
3. Namontujte následující součásti:
a. sestava displeje
b. Krytka závěsů displeje
c. Karta WWAN (volitelná)
d. karta WLAN
e. baterie
f. spodní kryt
4. Postupujte podle postupu v části Po manipulaci uvnitř počítače.
Panel displeje
Demontáž panelu displeje
1. Postupujte podle pokynů v části Před manipulací uvnitř počítače.
2. Demontujte následující součásti:
a. spodní kryt
b. baterie
c. Karta WLAN
d. Karta WWAN (volitelná)
e. krytku závěsů displeje,
f. sestava displeje
g. čelní kryt displeje
Demontáž a opětovná montáž
49
Page 50

3. Odstraňte 4 šrouby (M2x3) upevňující panel displeje k sestavě displeje [1] a zvednutím panel displeje otočte, abyste získali přístup ke
kabelu displeje [2].
4. Postup demontáže panelu displeje:
a. Odlepte vodivou pásku [1].
b. Odstraňte lepicí pásku upevňující kabel displeje [2].
c. Zvedněte západku a odpojte kabel displeje od konektoru na panelu displeje [3] [4].
50
Demontáž a opětovná montáž
Page 51

Montáž panelu displeje
1. Připojte kabel displeje ke konektoru a připevněte lepicí proužek.
2. Zajistěte kabel displeje vodivou páskou.
3. Umístěte panel displeje tak, aby byly držáky šroubů zarovnány se sestavou displeje.
4. Pomocí 4 šroubů (M2x3) připevněte panel displeje k zadnímu krytu displeje.
5. Namontujte následující součásti:
a. čelní kryt displeje
b. sestava displeje
c. krytku závěsů displeje,
d. Karta WLAN
e. Karta WWAN (volitelná)
f. baterie
g. spodní kryt
6. Postupujte podle postupu v části Po manipulaci uvnitř počítače.
Kabel displeje (eDP)
Demontáž kabelu displeje
1. Postupujte podle pokynů v části Před manipulací uvnitř počítače.
2. Demontujte následující součásti:
a. spodní kryt
b. baterie
Demontáž a opětovná montáž
51
Page 52

c. Karta WLAN
d. Karta WWAN (volitelná)
e. krytku závěsů displeje,
f. sestava displeje
g. čelní kryt displeje
h. panel displeje.
3. Odpojte kabel kamery od konektoru na modulu kamery [1].
4. Odloupněte kabel displeje, uvolněte jej z lepidla a zvedněte ze zadního krytu displeje [2].
Instalace kabelu displeje
1. Připevněte kabel displeje k zadnímu krytu displeje.
2. Připojte kabel kamery ke konektoru na modulu kamery.
3. Namontujte následující součásti:
a. panel displeje.
b. čelní kryt displeje
c. sestava displeje
d. krytku závěsů displeje,
e. Karta WLAN
f. Karta WWAN (volitelná)
g. baterie
h. spodní kryt
4. Postupujte podle postupu v části Po manipulaci uvnitř počítače.
Kamera
Demontáž kamery
1. Postupujte podle pokynů v části Před manipulací uvnitř počítače.
2. Demontujte následující součásti:
52
Demontáž a opětovná montáž
Page 53

a. spodní kryt
b. baterie
c. karta WLAN
d. Karta WWAN (volitelná)
e. Krytka závěsů displeje
f. sestava displeje
g. čelní kryt displeje
h. panel displeje
3. Vyjmutí kamery:
a. Odpojte kabel kamery od konektoru na modulu kamery [1].
b. Opatrně páčením uvolněte a zvedněte modul kamery ze zadního krytu displeje [2].
Montáž kamery
1. Vložte kameru do slotu na zadním krytu displeje.
2. Připojte kabel kamery ke konektoru na modulu kamery.
3. Namontujte následující součásti:
a. panel displeje
b. čelní kryt displeje
c. sestava displeje
d. Krytka závěsů displeje
e. karta WLAN
f. Karta WWAN (volitelná)
g. paměťový modul
h. baterie
i. spodní kryt
Demontáž a opětovná montáž
53
Page 54

4. Postupujte podle postupu v části Po manipulaci uvnitř počítače.
Závěsy displeje
Demontáž závěsu displeje
1. Postupujte podle pokynů v části Před manipulací uvnitř počítače.
2. Demontujte následující součásti:
a. spodní kryt
b. baterie
c. Karta WLAN
d. Karta WWAN (volitelná)
e. sestava displeje
f. čelní kryt displeje
g. krytku závěsů displeje,
3. Postup demontáže závěsu displeje:
a. Odstraňte 3 šroubů (M2,5x3), které upevňují závěs displeje k sestavě displeje [1].
b. Vyjměte závěs displeje ze sestavy displeje [2].
c. Opakujte krok A a krok B a demontujte druhý závěs displeje.
Instalace závěsu displeje
1. Umístěte závěs displeje na sestavu displeje.
2. Pomocí 3 šroubů (M2,5x3) připevněte závěs displeje k sestavě displeje.
3. Opakujte kroky 1 a 2 a namontujte druhý závěs displeje.
54
Demontáž a opětovná montáž
Page 55

4. Namontujte následující součásti:
a. krytku závěsů displeje,
b. čelní kryt displeje
c. sestava displeje
d. Karta WLAN
e. Karta WWAN (volitelná)
f. baterie
g. spodní kryt
5. Postupujte podle postupu v části Po manipulaci uvnitř počítače.
Sestava zadního krytu displeje
Demontáž sestavy zadního krytu displeje
1. Postupujte podle pokynů v části Před manipulací uvnitř počítače.
2. Demontujte následující součásti:
a. spodní kryt
b. baterie
c. Karta WLAN
d. Karta WWAN (volitelná)
e. krytku závěsů displeje,
f. sestava displeje
g. čelní kryt displeje
h. panel displeje.
i. závěs displeje
j. kabel displeje
k. kamera
Sestava zadního krytu displeje je zbývající součástí po demontáži všech součástí.
Instalace sestavy zadního krytu displeje
1. Položte sestavu zadního krytu displeje na rovný povrch.
2. Namontujte následující součásti:
a. kamera
b. kabel displeje
c. závěs displeje
d. panel displeje.
e. čelní kryt displeje
f. sestava displeje
Demontáž a opětovná montáž
55
Page 56

g. krytku závěsů displeje,
h. Karta WLAN
i. Karta WWAN (volitelná)
j. baterie
k. spodní kryt
3. Postupujte podle postupu v části Po manipulaci uvnitř počítače.
Opěrka rukou
Demontáž opěrky rukou
1. Postupujte podle pokynů v části Před manipulací uvnitř počítače.
2. Demontujte následující součásti:
a. Karta SIM
b. spodní kryt
c. baterie
d. paměťový modul
e. pevný disk
f. karta SSD
g. rám disku SSD
h. Karta WLAN
i. Karta WWAN (volitelná)
j. rám klávesnice
k. klávesnice
l. chladiče
m. rám šasi
n. systémový ventilátor
o. základní deska
p. krytku závěsů displeje,
q. sestava displeje
3. Opěrka rukou je zbývající součástí po demontáži všech součástí.
56
Demontáž a opětovná montáž
Page 57

Instalace opěrky rukou
1. Položte opěrku rukou na plochý povrch.
2. Namontujte následující součásti:
a. sestava displeje
b. krytku závěsů displeje,
c. základní deska
d. systémový ventilátor
e. rám šasi
f. sestava chladiče
g. klávesnice
h. rám klávesnice
i. Karta WWAN (volitelná)
j. Karta WLAN
k. rám disku SSD
l. karta SSD
m. pevného disku
n. paměťový modul
o. baterie
p. spodní kryt
q. Karta SIM
3. Postupujte podle postupu v části Po manipulaci uvnitř počítače.
Demontáž a opětovná montáž
57
Page 58

Řešení potíží
Rozšířená diagnostika vyhodnocení systému před jeho spuštěním – ePSA
Diagnostika ePSA (známá také jako diagnostika systému) provádí celkovou kontrolu hardwaru. Diagnostika ePSA je integrována do
systému BIOS a je spouštěna interně systémem BIOS. Vestavěná diagnostika systému poskytuje sadu možností pro konkrétní zařízení
nebo jejich skupiny a umožní vám:
• Spouštět testy automaticky nebo v interaktivním režimu
• Opakovat testy
• Zobrazit nebo ukládat výsledky testů
• Procházet testy a využitím dalších možností testu získat dodatečné informace o zařízeních, u kterých test selhal
• Prohlížet stavové zprávy s informacemi o úspěšném dokončení testu
• Prohlížet chybové zprávy s informacemi o problémech, ke kterým během testu došlo
VÝSTRAHA: Používejte diagnostiku systému pouze k testování tohoto počítače. Použití tohoto programu s jinými
počítači může mít za následek neplatné výsledky nebo chybové zprávy.
POZNÁMKA: Některé testy pro konkrétní zařízení vyžadují zásah uživatele. Při provádění diagnostických testů buďte
vždy přítomni u terminálu počítače.
4
Spuštění diagnostiky ePSA
Spusťte zaváděcí diagnostický program některou z níže uvedených metod:
1. Zapněte počítač.
2. Během spouštění počítače vyčkejte na zobrazení loga Dell a stiskněte klávesu F12.
3. Ve spouštěcí nabídce zvolte pomocí šipek nahoru a dolů možnost Diagnostics (Diagnostika) a stiskněte klávesu Enter.
POZNÁMKA
spuštěním), v němž jsou uvedena všechna zařízení zjištěná v počítači. Diagnostika začne spouštět testy na všech
zjištěných zařízeních.
4. Stisknutím šipky v pravém spodním rohu přejdete na seznam stránek.
Zobrazí se a otestují detekované položky.
5. Chcete-li spustit diagnostický test u konkrétního zařízení, stiskněte klávesu Esc a klepnutím na tlačítko Yes (Ano) ukončete
diagnostický test.
6. V levém podokně vyberte požadované zařízení a klepněte na tlačítko Run Tests (Spustit testy).
7. V případě jakéhokoli problému se zobrazí chybové kódy.
Chybový kód si poznamenejte a obraťte se na společnost Dell.
nebo
8. Vypněte počítač.
9. Stiskněte a podržte klávesu Fn a zároveň vypínač a poté je oba pusťte.
10. Opakujte kroky 3–7 výše.
: Zobrazí se okno Enhanced Pre-boot System Assessment (Vylepšené posuzování systému před
Funkce Real Time Clock reset
Funkce Real Time Clock (RTC) reset umožňuje obnovit systém Dell ze situací No POST/No Boot/No Power (Nefunkční test POST /
nefunkční zavádění systému / bez napájení). Chcete-li v systému spustit RTC reset, ujistěte se, že je systém vypnutý a připojený k
napájení. Stiskněte a přidržte tlačítko napájení po dobu 25 sekund a poté je uvolněte. Přejděte do sekce restart hodin.
58 Řešení potíží
Page 59

POZNÁMKA: Pokud je během procesu odpojen napájecí adaptér nebo je tlačítko napájení drženo déle než 40 sekund,
proces RTC reset se přeruší.
Funkce RTC reset provede reset systému BIOS do výchozího nastavení, zruší přidělení rozšíření Intel vPro a resetuje systémové datum
a čas. Následující položky nejsou ovlivněny funkcí RTC reset:
• Service Tag (Výrobní číslo)
• Asset Tag (Inventárního čísla)
• Ownership Tag (Stítku majitele)
• Admin Password (heslo správce)
• System Password (Systémové heslo)
• HDD Password (Hesla HDD)
• Modul TPM zapnutý a aktivní
• Key Databases (Databáze klíčů)
• System Logs (Systémové protokoly)
Následující položky mohou nebo nemusí být resetovány podle vlastního nastavení systému BIOS:
• The Boot List (Seznam zavádění)
• Enable Legacy OROMs (Povolit starší paměti OROM)
• Secure Boot Enable (Secure Boot Povolí)
• Allow BIOS Downgrade (Umožnit downgrade systému BIOS)
Řešení potíží 59
Page 60

5
Získání pomoci
Témata:
• Kontaktování společnosti Dell
Kontaktování společnosti Dell
POZNÁMKA: Pokud nemáte aktivní internetové připojení, můžete najít kontaktní informace na nákupní faktuře, balicím
seznamu, účtence nebo v katalogu produktů společnosti Dell.
Společnost Dell nabízí několik možností online a telefonické podpory a služeb. Jejich dostupnost závisí na zemi a produktu a některé služby
nemusí být ve vaší oblasti k dispozici. Chcete-li kontaktovat společnost Dell se záležitostmi týkajícími se prodejů, technické podpory nebo
zákaznického servisu:
1. Přejděte na web Dell.com/support.
2. Vyberte si kategorii podpory.
3. Ověřte svou zemi nebo region v rozbalovací nabídce Choose a Country/Region (Vyberte zemi/region) ve spodní části stránky.
4. Podle potřeby vyberte příslušné servisní služby nebo linku podpory.
60 Získání pomoci
 Loading...
Loading...