Page 1
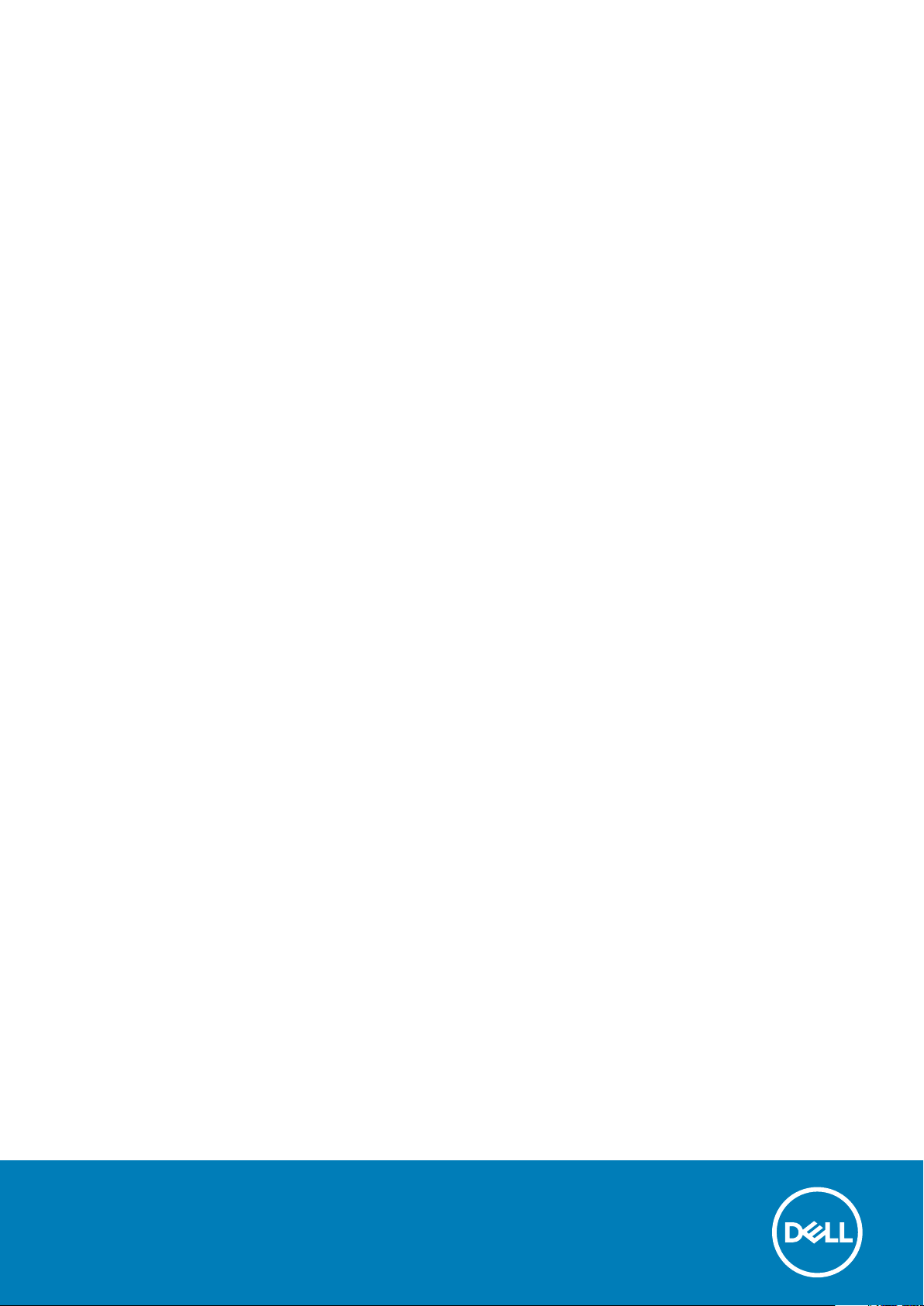
Latitude 5491
Huoltokäsikirja
1.0
Säädösten mukainen malli: P72G
Säädösten mukainen tyyppi: P72G002
May 2020
Tark. A03
Page 2
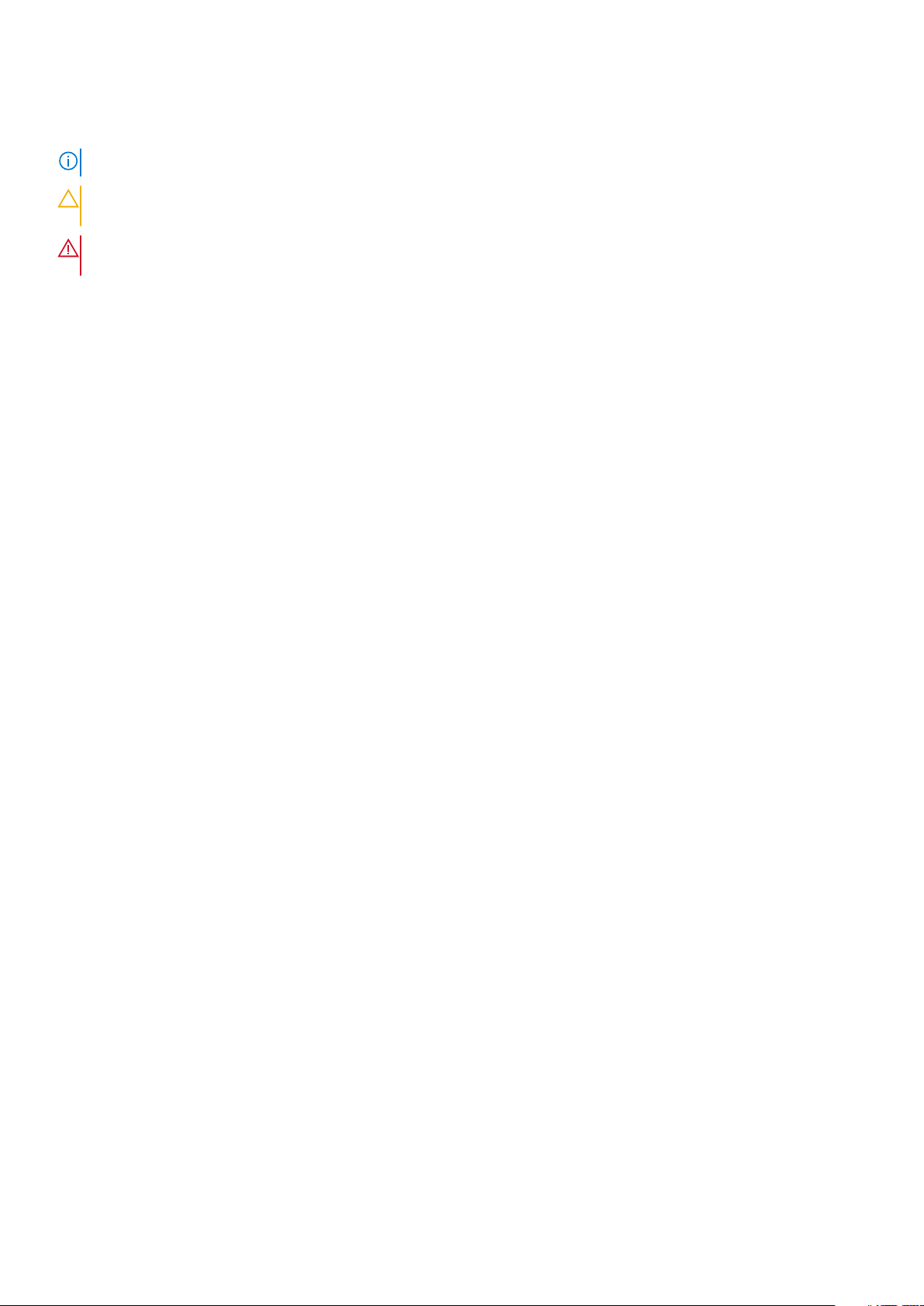
Huomautukset, varoitukset ja vaarat
HUOMAUTUS: HUOMAUTUKSET ovat tärkeitä tietoja, joiden avulla voit käyttää tuotetta entistä paremmin.
VAROITUS: VAROITUKSET kertovat tilanteista, joissa laitteisto voi vahingoittua tai joissa tietoja voidaan menettää.
Niissä kerrotaan myös, miten nämä tilanteet voidaan välttää.
VAARA: VAARAILMOITUKSET kertovat tilanteista, joihin saattaa liittyä omaisuusvahinkojen, loukkaantumisen tai
kuoleman vaara.
© 2018 - 2019 Dell Inc. tai sen tytäryritykset. Kaikki oikeudet pidätetään. Dell, EMC ja muut tavaramerkit ovat Dell Inc:in tai sen
tytäryritysten tavaramerkkejä. Muut tavaramerkit voivat olla omistajiensa tavaramerkkejä.
Page 3
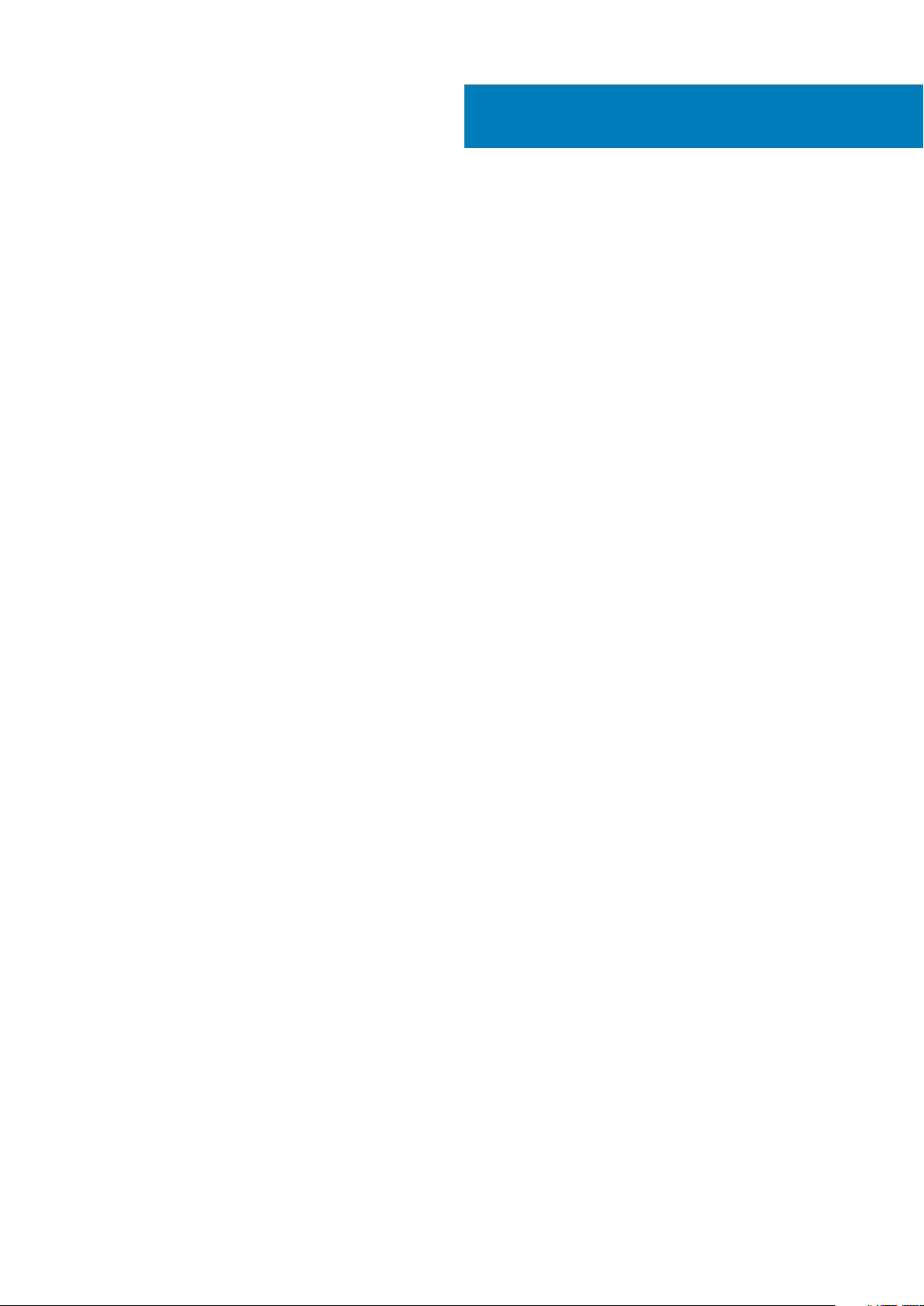
Sisällysluettelo
1 Tietokoneen käsittely....................................................................................................................6
Turvallisuusohjeet.................................................................................................................................................................. 6
Tietokoneen sammuttaminen – Windows 10.....................................................................................................................6
Ennen kuin avaat tietokoneen kannen................................................................................................................................ 6
Tietokoneen käsittelemisen jälkeen......................................................................................................................................7
2 Tekniikka ja komponentit.............................................................................................................. 8
Verkkolaite.............................................................................................................................................................................. 8
DDR4....................................................................................................................................................................................... 8
HDMI 1.4................................................................................................................................................................................. 9
USB:n ominaisuudet.............................................................................................................................................................10
DisplayPortin edut verrattuna C-tyypin USB:hen....................................................................................................... 11
USB Type-C..........................................................................................................................................................................12
3 Purkaminen ja kokoaminen...........................................................................................................13
SIM-piirilevy...........................................................................................................................................................................13
SIM-kortin irrottaminen................................................................................................................................................. 13
SIM-kortin asentaminen................................................................................................................................................ 13
SD-kortti – valinnainen........................................................................................................................................................13
SD-kortin irrottaminen – WWAN-mallit.......................................................................................................................13
SD-kortin asentamien – WWAN-mallit........................................................................................................................14
Rungon suojus.......................................................................................................................................................................14
Rungon suojuksen irrottaminen.................................................................................................................................... 14
Rungon suojuksen asentaminen................................................................................................................................... 16
Akku....................................................................................................................................................................................... 16
Litiumioniakkua koskevat turvallisuusohjeet................................................................................................................16
Akun irrottaminen...........................................................................................................................................................16
Akun asentaminen.......................................................................................................................................................... 17
SSD-kortti – valinnainen......................................................................................................................................................17
SSD-kortin irrottaminen.................................................................................................................................................17
SSD-kortin asentaminen................................................................................................................................................18
SSD-kehys.............................................................................................................................................................................18
SSD-kehikon irrottaminen............................................................................................................................................. 18
SSD-kehikon asentaminen............................................................................................................................................ 19
Kiintolevy............................................................................................................................................................................... 19
Kiintolevyn irrottaminen.................................................................................................................................................19
Kiintolevyn asentaminen............................................................................................................................................... 20
Nappiparisto..........................................................................................................................................................................21
Nappipariston irrottaminen............................................................................................................................................21
Nappipariston asentaminen...........................................................................................................................................21
WLAN-kortti.........................................................................................................................................................................22
WLAN-kortin irrottaminen............................................................................................................................................22
WLAN-kortin asentaminen........................................................................................................................................... 22
WWAN-kortti (lisävaruste)................................................................................................................................................ 23
Sisällysluettelo 3
Page 4
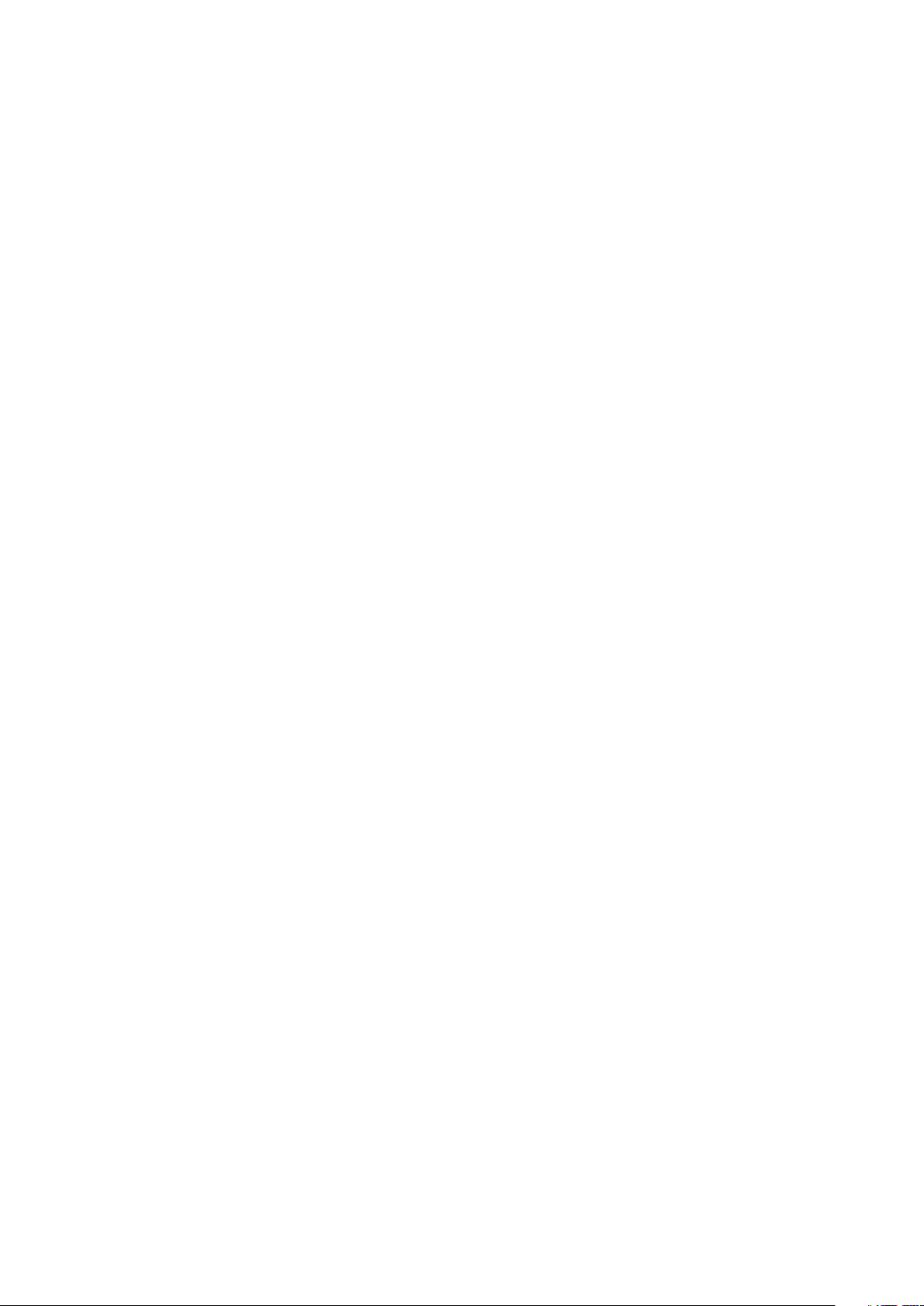
WWAN-kortin asentaminen..........................................................................................................................................23
WWAN-kortin irrottaminen.......................................................................................................................................... 23
Muistimoduulit......................................................................................................................................................................24
Muistimoduulin irrottaminen.........................................................................................................................................24
Muistimoduulin asentaminen........................................................................................................................................ 24
Näppäimistön ristikko ja näppäimistö................................................................................................................................25
Näppäimistön ristikon irrottaminen..............................................................................................................................25
Näppäimistön ristikon asentaminen.............................................................................................................................25
Näppäimistön irrottaminen........................................................................................................................................... 25
Näppäimistön asentaminen.......................................................................................................................................... 28
Jäähdytyslevyn ................................................................................................................................................................... 28
Jäähdytyselementti irrottaminen................................................................................................................................. 28
Jäähdytyslevyn asentaminen....................................................................................................................................... 29
Järjestelmän tuuletin........................................................................................................................................................... 29
Järjestelmän tuulettimen irrottaminen........................................................................................................................ 29
Järjestelmän tuulettimen asentaminen....................................................................................................................... 30
Virtaliitäntä............................................................................................................................................................................ 31
Virtaliitinportin irrottaminen...........................................................................................................................................31
Virtaliitinportin asentaminen..........................................................................................................................................31
Kotelon kehys.......................................................................................................................................................................32
Kotelokehikon irrottaminen...........................................................................................................................................32
Kotelokehikon asentaminen..........................................................................................................................................33
LED-kortti.............................................................................................................................................................................33
LED-kortin irrottaminen................................................................................................................................................ 33
LED-kortin asentaminen............................................................................................................................................... 34
SmartCard-moduuli.............................................................................................................................................................35
Älykortinlukijan levyn irrottaminen............................................................................................................................... 35
Älykortinlukijapiirilevyn asentaminen............................................................................................................................35
Kosketuslevyn paneeli.........................................................................................................................................................36
Kosketuslevyn irrottaminen..........................................................................................................................................36
Kosketuslevyn asentaminen......................................................................................................................................... 37
Emolevy.................................................................................................................................................................................37
Järjestelmän emolevyn irrottaminen............................................................................................................................37
Emolevyn asentaminen................................................................................................................................................. 40
Kaiutin.................................................................................................................................................................................... 41
Kaiuttimen irrottaminen................................................................................................................................................. 41
Kaiuttimen asentaminen................................................................................................................................................42
Näytön saranakansi............................................................................................................................................................. 42
Näytön saranan suojuksen irrottaminen .................................................................................................................... 42
Näytön saranan suojuksen asentaminen ....................................................................................................................43
Näyttökokoonpano..............................................................................................................................................................43
Näyttökokoonpanon irrottaminen................................................................................................................................43
Näyttökokoonpanon asentaminen...............................................................................................................................47
Näytön kehys........................................................................................................................................................................47
Näytön kehyksen irrottaminen .................................................................................................................................... 47
Näytön kehyksen asentaminen ...................................................................................................................................48
Näyttöpaneeli.......................................................................................................................................................................48
Näyttöpaneelin irrottaminen ........................................................................................................................................48
Näyttöpaneelin asentaminen .......................................................................................................................................50
Näyttökaapeli (eDP)........................................................................................................................................................... 50
4
Sisällysluettelo
Page 5
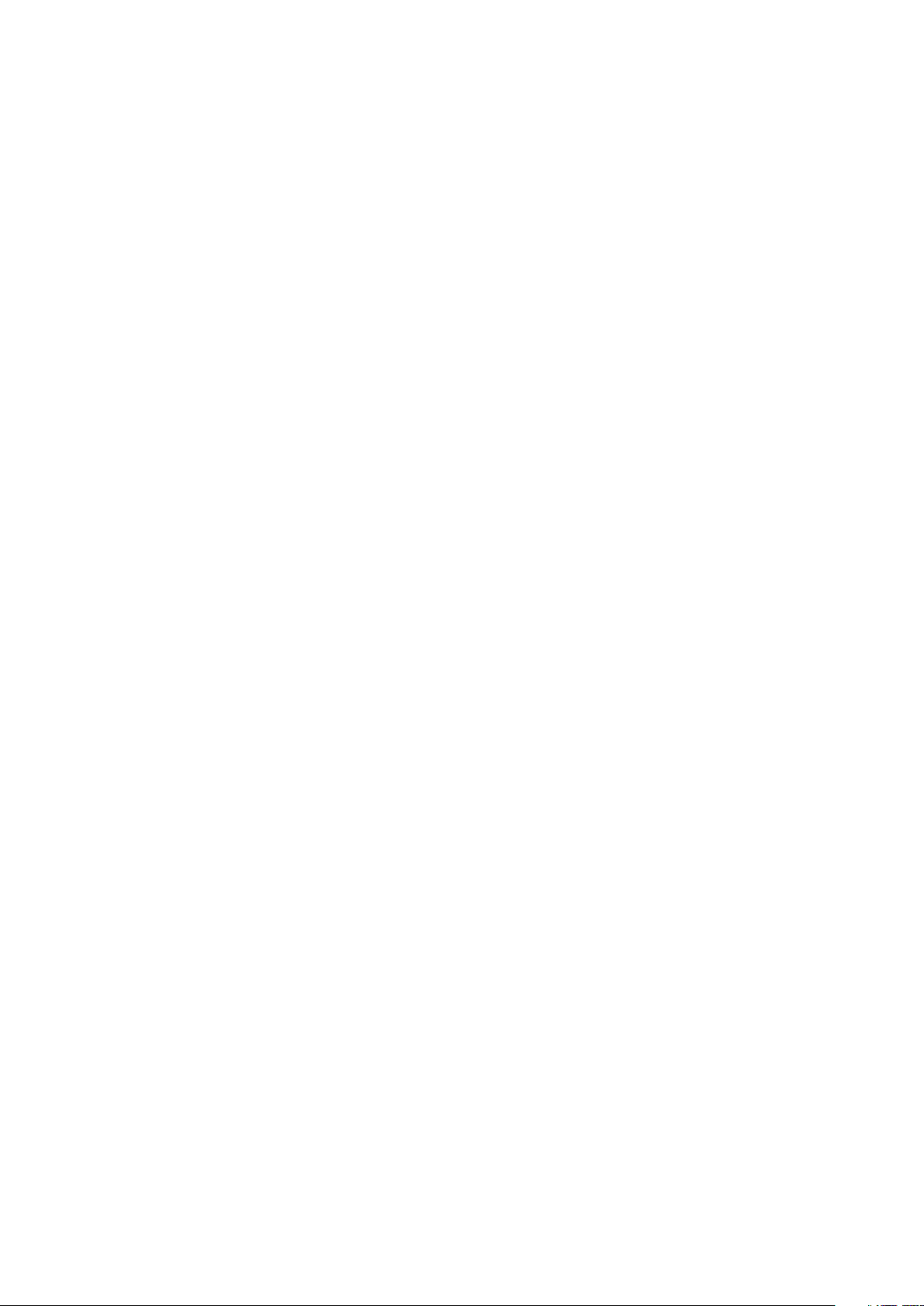
Näytön kaapelin irrottaminen ......................................................................................................................................50
Näyttökaapelin asentaminen ........................................................................................................................................51
Kamera...................................................................................................................................................................................51
Kameran irrottaminen.................................................................................................................................................... 51
Kameran asentaminen...................................................................................................................................................52
Näytön saranat.................................................................................................................................................................... 53
Näytön saranan irrottaminen ...................................................................................................................................... 53
Näytön saranan asentaminen ......................................................................................................................................53
Näytön takakannen kokoonpano.......................................................................................................................................54
Näytön takakansikokoonpanon irrottaminen .............................................................................................................54
Näytön takakansikokoonpanon asentaminen ............................................................................................................54
Kämmentuki......................................................................................................................................................................... 55
Kämmentuen irrottaminen............................................................................................................................................55
Kämmentuen asentaminen...........................................................................................................................................56
4 Vianmääritys.............................................................................................................................. 57
Enhanced Pre-boot System Assessment – ePSA-diagnoosi.........................................................................................57
ePSA-diagnoosin suorittaminen...................................................................................................................................57
Reaaliaikakellon nollaus........................................................................................................................................................57
5 Avun saaminen...........................................................................................................................59
Dellin yhteystiedot...............................................................................................................................................................59
Sisällysluettelo
5
Page 6
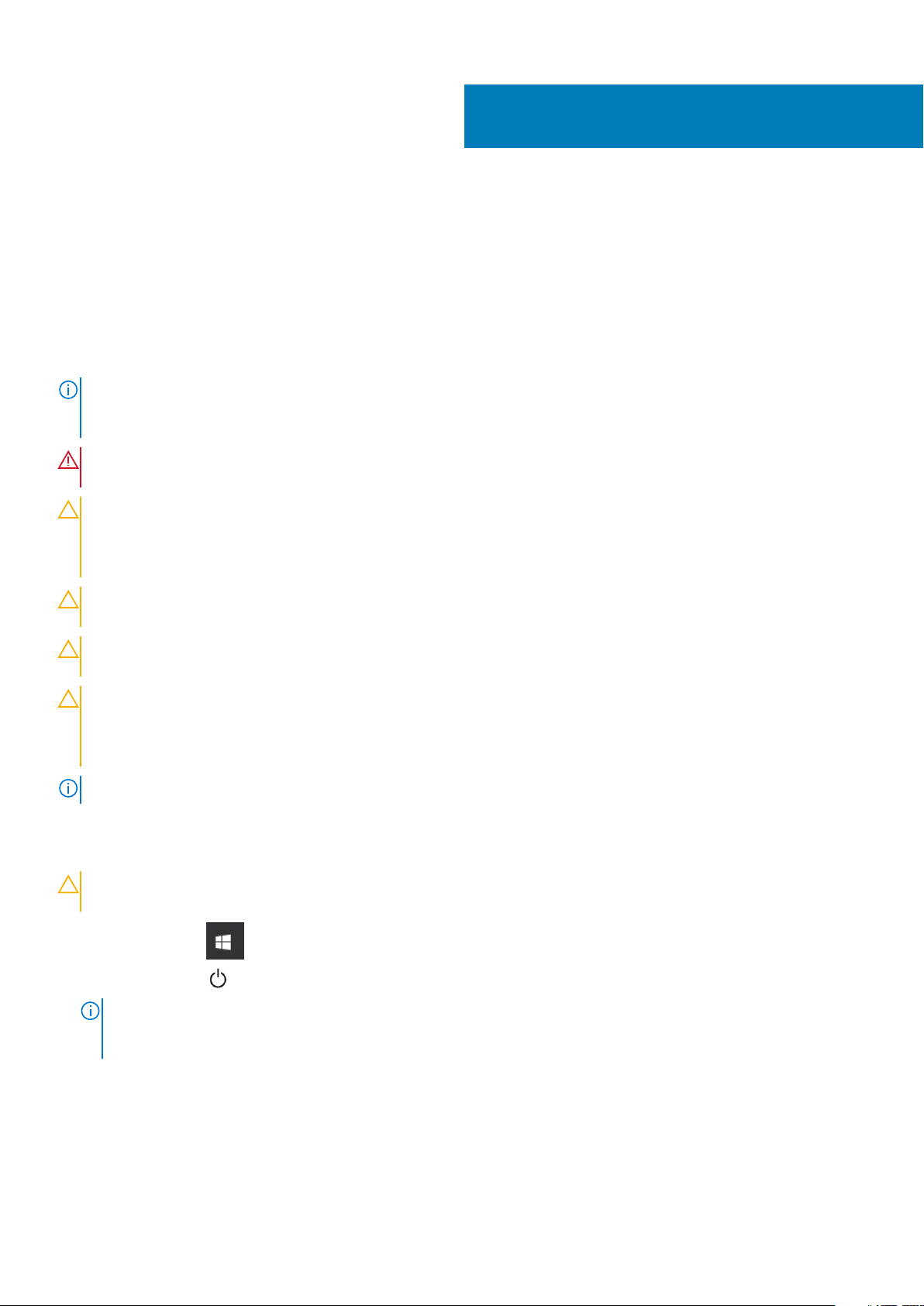
Tietokoneen käsittely
Turvallisuusohjeet
Noudata seuraavia turvaohjeita suojataksesi tietokoneen mahdollisilta vaurioilta ja taataksesi turvallisuutesi. Ellei toisin ilmoiteta, kussakin
tämän asiakirjan menetelmässä oletetaan seuraavien pitävän paikkansa:
• Lue lisätiedot tietokoneen mukana toimitetuista turvaohjeista.
• Osa voidaan vaihtaa tai – jos se on ostettu erikseen – asentaa suorittamalla poistotoimet käänteisessä järjestyksessä.
HUOMAUTUS: Irrota kaikki virtalähteet ennen tietokoneen suojusten tai paneelien avaamista. Kun olet lopettanut
tietokoneen sisäosien käsittelemisen, asenna kaikki suojukset, paneelit ja ruuvit paikoilleen ennen tietokoneen
kytkemistä pistorasiaan.
VAARA: Ennen kuin teet mitään toimia tietokoneen sisällä, lue tietokoneen mukana toimitetut turvallisuusohjeet. Lisää
turvallisuusohjeita on Regulatory Compliance -sivulla.
VAROITUS: Monet korjaustoimista saa tehdä vain valtuutettu huoltohenkilö. Voit tehdä vain vianmääritystä ja sellaisia
yksinkertaisia korjaustoimia, joihin sinulla tuoteoppaiden mukaan on lupa tai joihin saat opastusta verkon tai puhelimen
välityksellä huollosta tai tekniseltä tuelta. Takuu ei kata huoltotöitä, joita on tehnyt joku muu kuin Dellin valtuuttama
huoltoliike. Lue tuotteen mukana toimitetut turvallisuusohjeet ja noudata niitä.
1
VAROITUS: Maadoita itsesi käyttämällä maadoitusrannehihnaa tai koskettamalla ajoittain tietokoneen takaosassa olevaa
maalaamatonta metallipintaa ja tietokoneen takaosassa sijaitsevaa liitintä.
VAROITUS: Käsittele osia ja kortteja varoen. Älä kosketa kortin osia tai kontakteja. Pitele korttia sen reunoista tai
metallisista kiinnikkeistä. Pitele osaa, kuten suoritinta, sen reunoista, ei sen nastoista.
VAROITUS: Kun irrotat johdon, vedä liittimestä tai vetokielekkeestä, ei johdosta itsestään. Joidenkin johtojen liittimissä
on lukituskieleke; jos irrotat tällaista johtoa, paina lukituskielekettä ennen johdon irrottamista. Kun vedät liittimet
erilleen, pidä ne oikeassa asennossa, jotta tapit eivät vioitu. Lisäksi, ennen kuin kiinnität johdon, tarkista että molemmat
liitännät ovat oikeassa asennossa suhteessa toisiinsa.
HUOMAUTUS: Tietokoneen ja joidenkin komponenttien väri saattaa poiketa näissä ohjeissa esitetyistä.
Tietokoneen sammuttaminen – Windows 10
VAROITUS
ohjelmat, ennen kuin sammutat tietokoneen tai irrotat sivukannen.
1. Napsauta tai napauta .
2. Napsauta tai napauta
HUOMAUTUS
oheislaitteiden virta ei katkennut automaattisesti käyttöjärjestelmän sammuttamisen yhteydessä, katkaise niistä
virta nyt painamalla virtapainiketta noin 6 sekunnin ajan.
: Vältä tietojen menetys tallentamalla ja sulkemalla kaikki avoimet tiedostot ja sulkemalla kaikki avoimet
ja valitse sitten Sammuta.
: Varmista, että tietokone ja siihen mahdollisesti liitetyt laitteet ovat pois päältä. Jos tietokoneen ja sen
Ennen kuin avaat tietokoneen kannen
1. Varmista, että työtaso on tasainen ja puhdas, jotta tietokoneen kuori ei naarmuunnu.
2. Sammuta tietokone.
6 Tietokoneen käsittely
Page 7
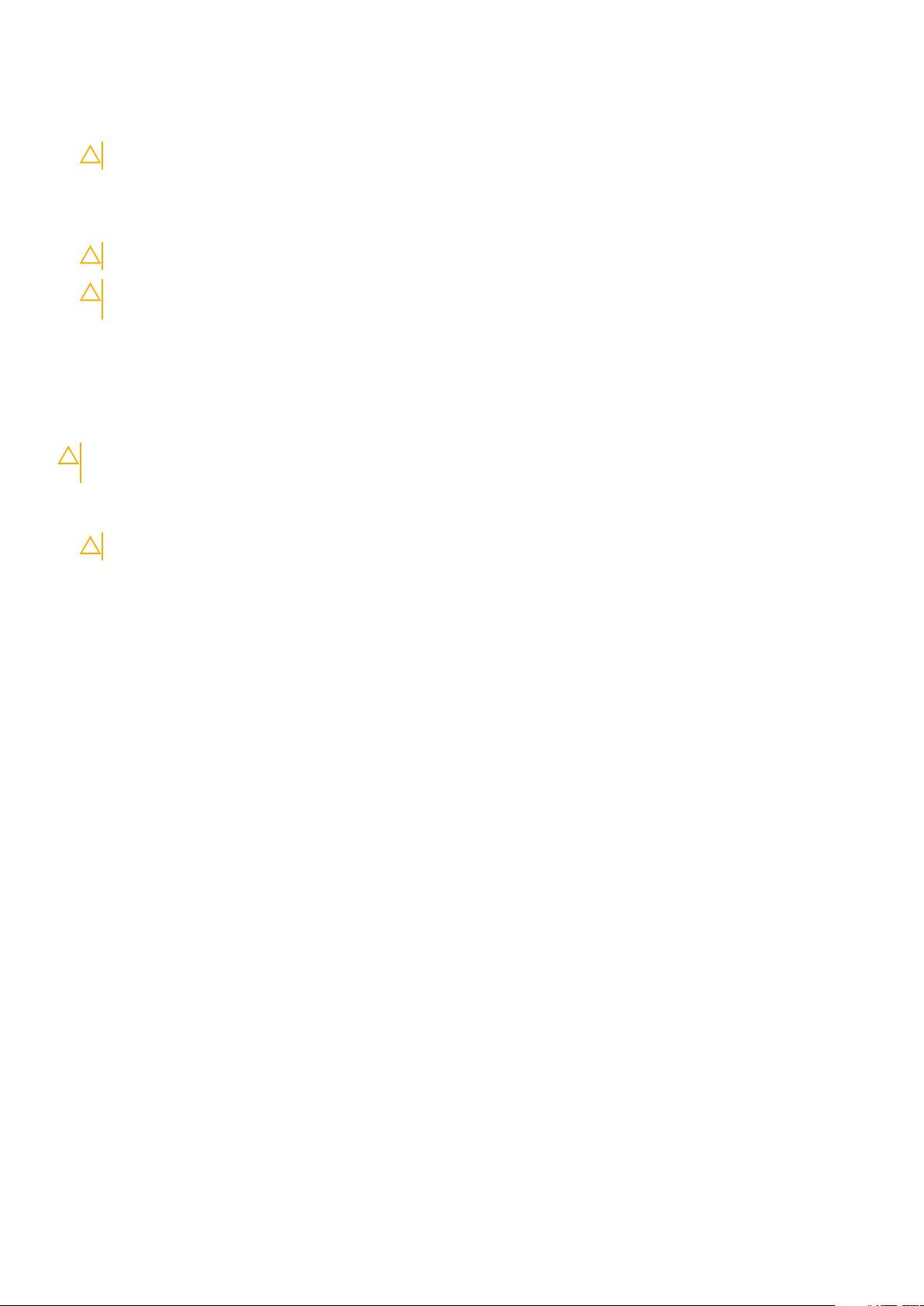
3. Jos tietokone on kiinnitetty telakointilaitteeseen, irrota se telakoinnista.
4. Irrota kaikki verkkokaapelit tietokoneesta (soveltuvissa tapauksissa).
VAROITUS: Jos tietokoneessa on RJ-45-liitäntä, irrota verkkokaapeli ensin tietokoneesta.
5. Irrota tietokone ja kaikki kiinnitetyt laitteet sähköpistorasiasta.
6. Avaa näyttö.
7. Pidä virtapainiketta painettuna muutaman sekunnin ajan, jotta emolevy maadoittuu.
VAROITUS: Suojaudu sähköiskuilta irrottamalla tietokone aina pistorasiasta ennen kuin suoritat vaiheen 8.
VAROITUS: Maadoita itsesi käyttämällä maadoitusranneketta tai koskettamalla säännöllisesti tietokoneen
maalaamatonta metallipintaa ja tietokoneen takaosassa olevaa liitäntää samanaikaisesti.
8. Irrota kaikki asennetut ExpressCard-kortit ja älykortit paikoistaan.
Tietokoneen käsittelemisen jälkeen
Kun olet asentanut osat paikoilleen, muista kiinnittää ulkoiset laitteet, kortit ja kaapelit, ennen kuin kytket tietokoneeseen virran.
VAROITUS: Jotta tietokone ei vioittuisi, käytä ainoastaan tälle tietylle Dell-tietokoneelle suunniteltua akkua. Älä käytä
muille Dell-tietokoneille suunniteltuja akkuja.
1. Kiinnitä ulkoiset laitteet, kuten portintoistin ja liitäntäalusta, ja liitä kaikki kortit, kuten ExpressCard.
2. Kiinnitä tietokoneeseen puhelin- tai verkkojohto.
VAROITUS: Kun kytket verkkojohdon, kytke se ensin verkkolaitteeseen ja sitten tietokoneeseen.
3. Kiinnitä tietokone ja kaikki kiinnitetyt laitteet sähköpistorasiaan.
4. Käynnistä tietokone.
Tietokoneen käsittely
7
Page 8
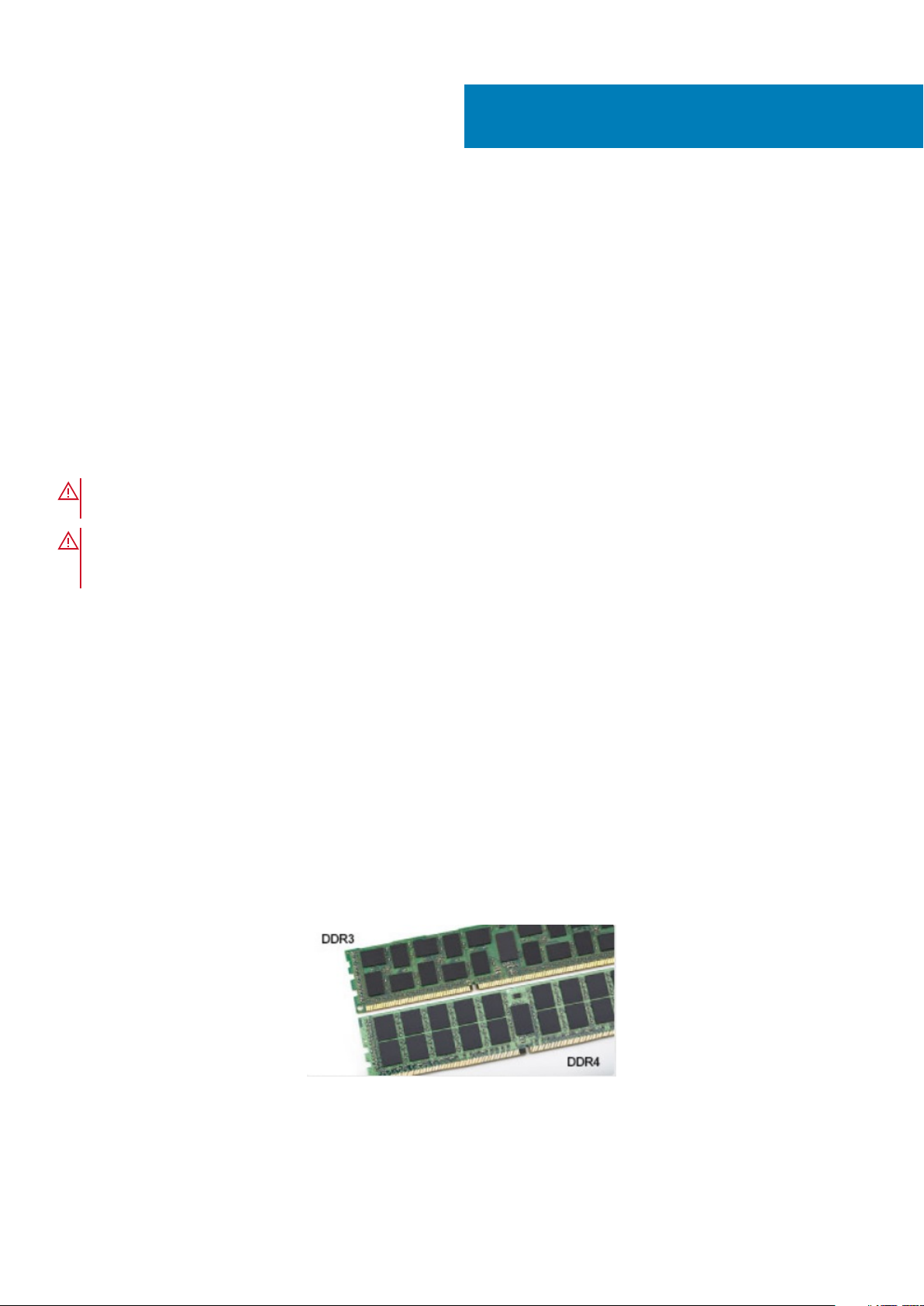
Tekniikka ja komponentit
Tässä kappaleessa käsitellään järjestelmän sisältämää tekniikkaa ja komponentteja.
Aiheet:
• Verkkolaite
• DDR4
• HDMI 1.4
• USB:n ominaisuudet
• USB Type-C
Verkkolaite
Tämä kannettava tietokone toimitetaan 7,4 mm:n virtaliitännällä ja 90 tai 130 W:n verkkolaitteella.
VAARA: Kun irrotat verkkolaitteen kaapelin matkatietokoneesta, ota kiinni liittimestä, ei kaapelista, ja vedä tiukasti
mutta kevyesti, jotta et vaurioita kaapelia.
VAARA: Verkkosovitin toimii kaikissa maailman sähköpistorasioissa. Virtaliittimet ja virtajohdot vaihtelevat kuitenkin
maakohtaisesti. Yhteensopimattoman kaapelin käyttö tai kaapelin väärä kytkentä virtajohtoon tai sähköpistorasiaan voi
aiheuttaa tulipalon tai laitteistovaurion.
2
DDR4
DDR4-muisti (kaksinkertaisen datanopeuden neljäs sukupolvi) on DDR2- ja DDR3-tekniikota seuraava nopeampi muisti, joka mahdollistaa
jopa 512 gigatavun kapasiteetin verrattuna DDR3:n 128 Gt:n maksimimäärään DIMM-muistia kohti. DDR4-muistin synkroninen dynaaminen
satunnaismuisti on syötetty eri tavoin kuin SDRAM ja DDR, jotta käyttäjä ei pysty asentamaan väärää muistityyppiä järjestelmään.
DDR4 tarvitsee 20 prosenttia vähemmän jännitettä tai vain 1,2 volttia verrattuna DDR3:een, joka edellyttää 1,5 voltin sähkötehoa
toimiakseen. DDR4 tukee myös uutta, syvää virransäästötilaa, jonka avulla isäntälaite voi siirtyä valmiustilaan sen muistia päivittämättä.
Tilan odotetaan vähentävän valmiustilan tehonkulutusta 40-50 prosenttia.
DDR4-tiedot
Alla on lueteltu joitakin pieniä eroja DDR3- ja DDR4-muistimoduulien välillä.
Tärkein ero urassa
DDR4-moduulin näppäinura on eri paikassa kuin DDR3-moduulissa. Molemmat lovet ovat työntöreunassa, mutta DDR4:ssa olevan loven
sijainti on hieman toinen, jotta moduuli ei asennu yhteensopimattomalle alustalle tai levylle.
Kuva 1. Ero urassa
Suurempi paksuus
DDR4-moduulit ovat hieman DDR3-moduuleita paksummat, jotta niihin saataisiin lisää signaalikerroksia.
8 Tekniikka ja komponentit
Page 9
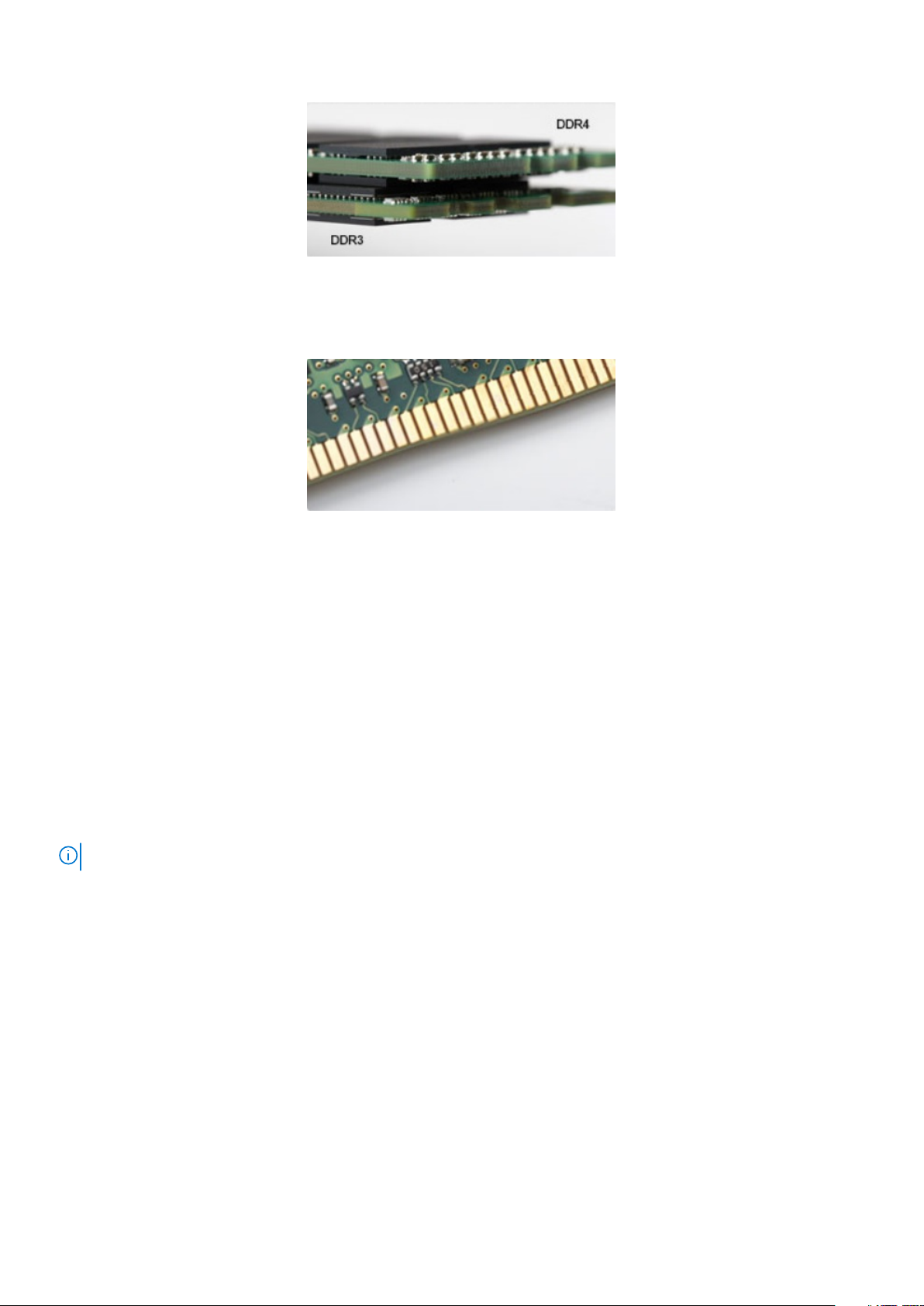
Kuva 2. Ero paksuudessa
Kaareva reuna
DDR4-moduuleissa on kaareva reuna, joka helpottaa asennusta ja lievittää jännitystä piirilevyllä muistin asennuksen aikana.
Kuva 3. Kaareva reuna
Muistivirheet
Muistivirheet järjestelmän näytöllä näyttävät uuden vikakoodin ON-FLASH-FLASH tai ON-FLASH-ON. Jos kaikki muistit vikaantuvat,
näyttö ei käynnisty. Suorita vianmääritys mahdollisia muistin vikoja varten käyttämällä tunnettuja hyviä muistimoduuleja järjestelmän
alapuolella oleviin muistiliittimiin tai näppäimistön alla, kuten joissakin kannettavissa järjestelmissä.
HDMI 1.4
Tässä artikkelissa selitetään HDMI 1.4 sekä sen ominaisuudet ja edut.
HDMI (High-Definition Multimedia Interface) on alan tukema, pakkaamaton, täysin digitaalinen äänen-/kuvansiirtoliitin. Sillä voi yhdistää
mitkä tahansa HDMI-yhteensopivat ääni- tai kuvalähteet (esim. DVD-soitin tai viritin-vahvistin) äänen- tai videontoistolaitteeseen (esim.
digitaaliseen televisioon (DTV)). HDMI on tarkoitettu käytettäväksi televisioiden ja DVD-soitinten kanssa. Kaapeleiden pienempi lukumäärä
ja sisällönsuojausominaisuudet ovat hyödyistä tärkeimpiä. HDMI tukee tavallisen, parannetun ja teräväpiirtovideon sekä monikanavaisen
digitaalisen äänen siirtoa yhdellä kaapelilla.
HUOMAUTUS: HDMI 1.4 tukee 5.1 kanavan audiota.
HDMI 1.4:n ominaisuudet
• HDMI-Ethernetkanava - lisää nopean verkon HDMI-liitäntään, jolloin käyttäjät voivat täysin hyödyntää IP-laitteitaan ilman erillistä
Ethernet-kaapelia
• Audion paluukanava - tekee HDMI:llä kytketyn TV:n, jossa on kiinteä viritin, lähettää audiodataa "ylöspäin" surround-
audiojärjestelmään, eliminoiden erilisen audiokaapelin tarpeen
• 3D - määrittää tulo/lähtöprotokollat tärkeimmille 3D-videomuodoille, raivaten tien todellisille 3D-peleille ja 3D-kotiteatterisovelluksille
• Sisältötyyppi - sisältötyyppien tosiaikainen signalointi näytön ja lähdelaitteiden välillä, tehden TV:lle mahdolliseksi optimoida kuva-
asetukset sisältötyypin perusteella
• Enemmän väritilaa - lisää tuen uusille värimalleille, joita käytetään digikuvauksessa ja tietokonegrafiikassa
• 4K-tuki - mahdollistaa 1080p:tä huomattavasti paremman videotarkkuuden tukien seuraavan sukupolven näyttöjä, jotka kilpailevat
monissa kaupallisissa elokuvateattereissa käytettyjen Digital Cinema -järjestelmien kanssa
• HDMI-mikroliitin - uusi, pieni liitin puhelimille ja muille kannettaville laitteille, joka tukee jopa 1080p:n videotarkkuutta
• Autokytkentäjärjestelmä - uudet kaapelit ja liittimet autojen videojärjestelmille, jotka on suunniteltu täyttämään
moottoriajoneuvoympäristön ainutlaatuiset vaatimukset ja tarjoamaan aitoa HD-laatua
Tekniikka ja komponentit
9
Page 10
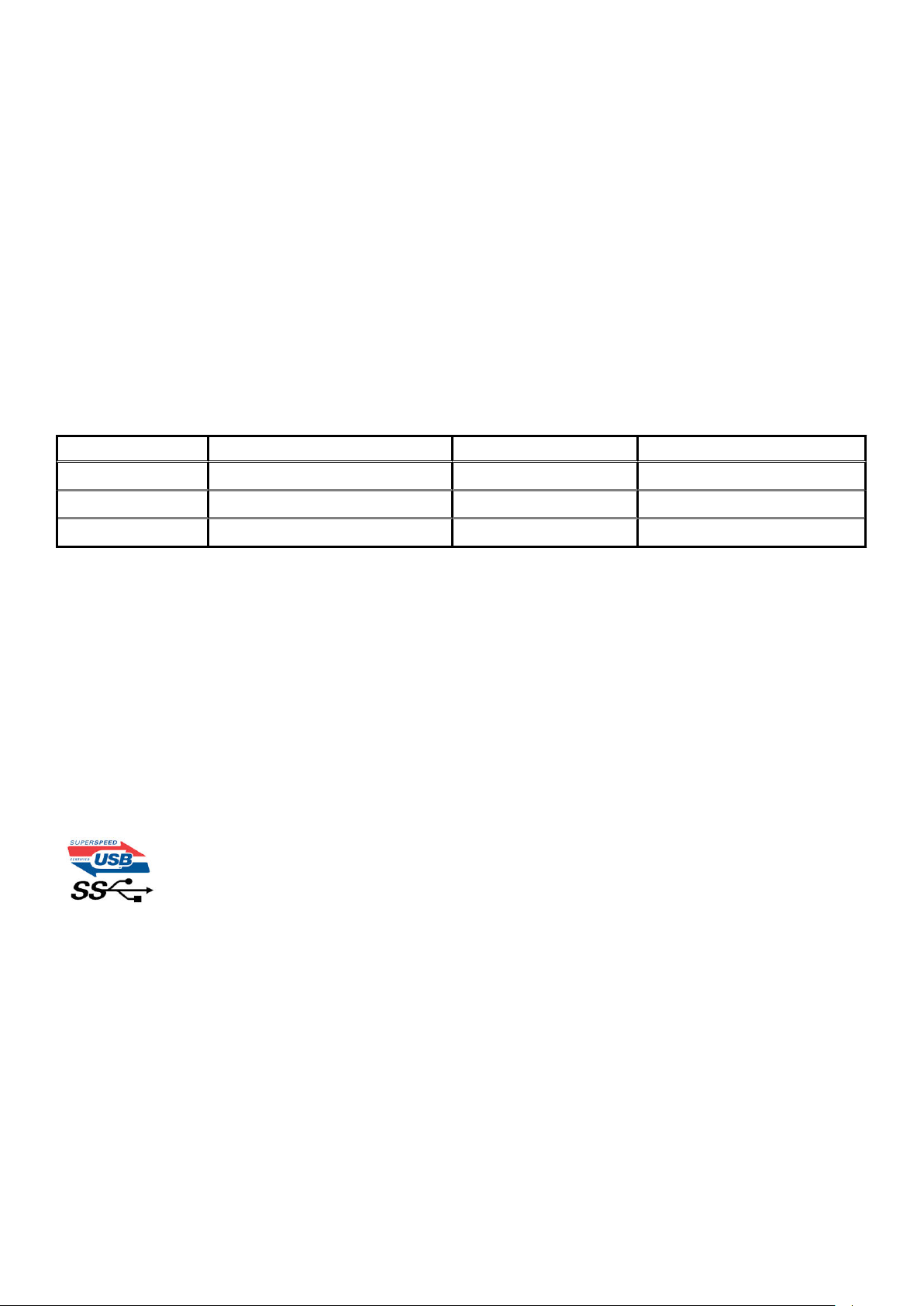
HDMI:n edut
• Laadukas HDMI siirtää pakkaamatonta digitaalista audiota ja videota, taaten parhaan ja selkeimmän kuvanlaadun.
• Edullinen HDMI tarjoaa digitaalisen liitännän laadun ja toiminnallisuuden ja tukee samalla pakkaamattomia videomuotoja yksinkertaisella
ja edullisella tavalla
• Audio HDMI tukee useita audiomuotoja tavallisesta stereosta monikanavaiseen surround-ääneen
• HDMI yhdistää videon ja monikanavaisen audion yhteen kaapeliin eliminoiden tällä hetkellä AV-järjestelmissä käytettuhen useiden
kaapeleiden kustannukset, mutkikkuujen ja sekaannuksen
• HDMI tukee tiedonsiirtoa videolähteen (kuten DVD-soitin) ja DTV:n välillä, mahdollistaen uusia toiminnallisuuksia
USB:n ominaisuudet
USB-liitäntä (lyhenne sanoista Universal Serial Bus) otettiin käyttöön vuonna 1996. Se helpottaa huomattavasti hiirien, näppäimistöjen,
ulkoisten asemien ja tulostimien kaltaistan oheislaitteiden yhdistämistä tietokoneeseen.
Tutustutaanpa USB:n kehitykseen alla olevan taulukon avulla.
Taulukko 1. USB:n kehitys
Tyyppi Tiedonsiirtonopeus Luokka Lanseerausvuosi
USB 2.0 480 Mbps Nopea 2000
USB 3.0/USB 3.1 Gen 1 5 Gbps Erittäin nopea 2010
USB 3.1 Gen 2 10 Gbps Erittäin nopea 2013
USB 3.0/USB 3.1 Gen 1 (SuperSpeed USB)
Yli kuuteen miljardiin myytyyn laitteeseen asennettu USB 2.0 on jo vuosia ollut PC-tietokoneiden vakiintunut liitintyyppi. Tietokoneiden
jatkuvasti kasvavan laskentatehon ja suurempien tiedonsiirtovaatimusten takia nopeutta tarvitaan yhä enemmän. USB 3.0/USB 3.1 Gen 1
vastaavat lopultakin kuluttajien vaatimuksiin teoriassa 10-kertaisella siirtonopeudella edeltäjäänsä verrattuna. USB 3.1 Gen 1:n ominaisuudet
tiivistettynä:
• Suurempi siirtonopeus (jopa 5 Gbps)
• Suurempi maksimaalinen väyläteho ja suurempi virta, joka tukee paremmin paljon virtaa kuluttavia laitteita
• Uudet virranhallintaominaisuudet
• Täysi kaksisuuntainen tiedonsiirto ja tuki uusille siirtotyypeille
• Taaksepäin yhteensopiva USB 2.0:n kanssa
• Uudet liittimet ja kaapeli
Alla olevat aiheet kattavat joitain useimmin kysyttyjä kysymyksiä USB 3.0:sta/USB 3.1 Gen 1:stä.
Nopeus
Tällä hetkellä viimeisin USB 3.0/USB 3.1 Gen 1 ‑standardi määrittelee kolme nopeustilaa. Ne ovat Super-Speed, Hi-Speed ja Full-Speed.
Uuden Super-Speed ‑tilan siirtonopeus on 4,8 Gbps. Standardiin sisältyvät vanhat Hi-Speed- ja Full-Speed ‑USB-tilat, joita kutsutaan myös
nimillä USB 2.0 ja 1.1. Hitaampien tilojen siirtonopeus on edelleen 480 Mbps ja 12 Mbps, ja ne on säilytetty taaksepäin yhteensopivuuden
vuoksi.
USB 3.0/USB 3.1 Gen 1 saavuttavat huomattavasti paremman suorituskyvyn seuraavilla teknisillä muutoksilla:
• Ylimääräinen fyysinen väylä, joka on lisätty rinnakkain olemassa olevan USB 2.0 -väylän kanssa (katso alla oleva kuva).
• USB 2.0:lla oli aiemmin neljä johtoa (virta, maa ja differentiaalidatapari); USB 3.0/USB 3.1 Gen 1 lisäävät neljä johtoa kahdelle
differentiaalisignaaliparille (vastaanotto ja lähetys), joten liittimissä ja kaapeleissa on yhteensä kahdeksan liitäntää.
• USB 3.0/USB 3.1 Gen 1 käyttävät kaksisuuntaista tiedonsiirtokanavaa USB 2.0:n vuorosuuntaisuuden sijaan. Tämä kasvattaa
teoreettisen tiedonsiirtonopeuden kymmenkertaiseksi.
10
Tekniikka ja komponentit
Page 11
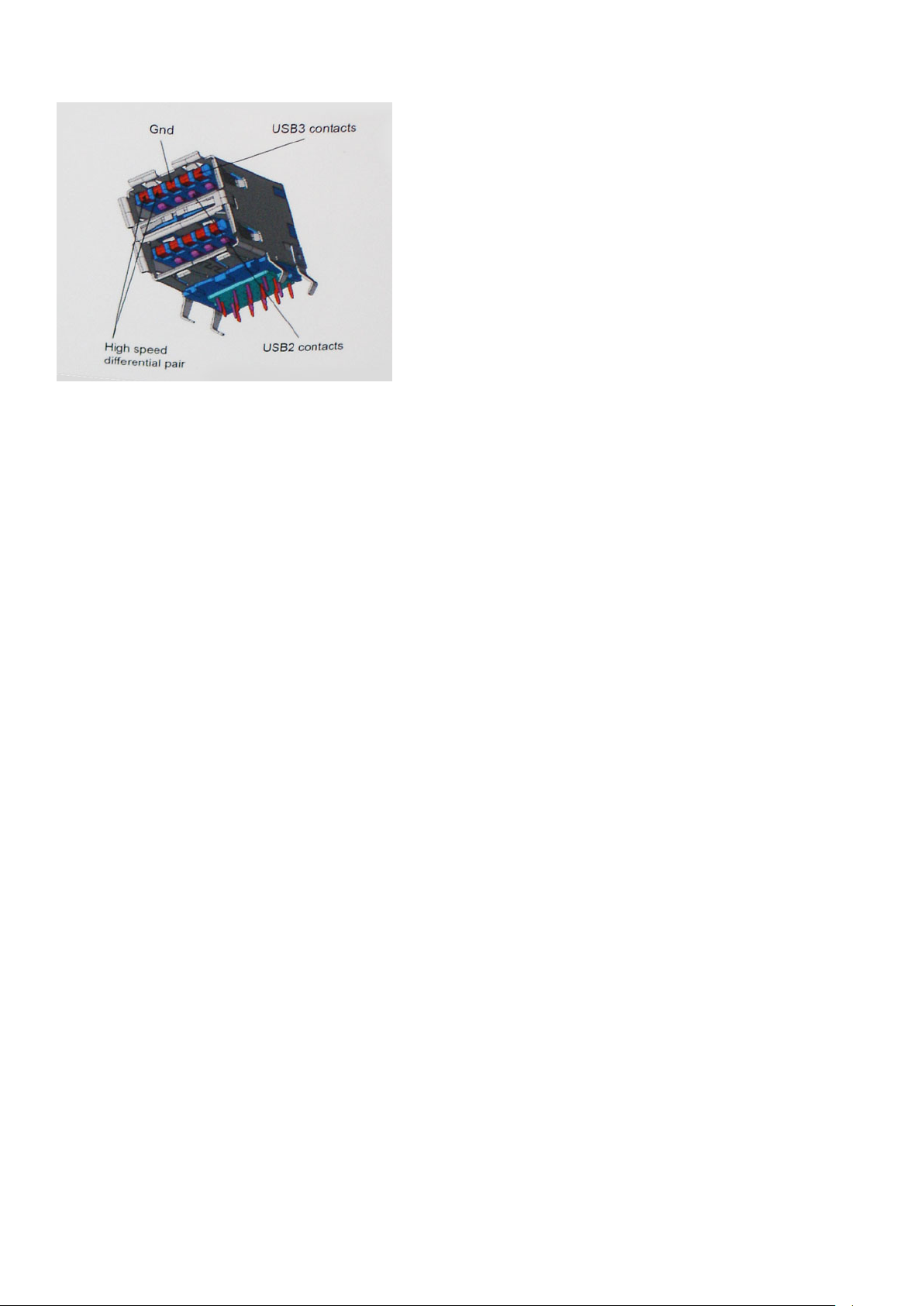
USB 2.0 saattaa olla liian hidas nykyajan tiedonsiirtotarpeisiin, jotka ovat kasvussa teräväpiirtovideoiden, teratavuluokan tallennuslaitteiden
ja korkeiden megapikselimäärien digikameroiden takia. Lisäksi USB 2.0 ‑yhteys ei todellisuudessa pääse lähellekään teoreettista 480 Mbps:n
enimmäissiirtonopeutta. Käytännössä enimmäisnopeus on noin 320 Mbps (40 Mt/s). Vastaavasti USB 3.0/USB 3.1 Gen 1 ‑yhteydet eivät
voi saavuttaa 4,8 Gbps:n siirtonopeutta. Todellisissa olosuhteissa tiedonsiirtonopeus tulee todennäköisesti olemaan enintään 400 Mt/s.
Tällä nopeudella USB 3.0/USB 3.1 Gen 1 on kymmenkertainen parannus USB 2.0:aan verrattuna.
Käyttökohteet
USB 3.0/USB 3.1 Gen 1 raivaavat kaistaa ja antavat laitteille enemmän tilaa tarjota entistä parempi kokonaiskokemus. Aikaisemmin videon
toisto USB-laitteelta oli hädin tuskin siedettävää (niin enimmäispiirtotarkkuuden, latenssin kuin videon pakkauksenkin kannalta), joten on
helppo uskoa, että USB-videoratkaisut toimivat paljon paremmin 5–10-kertaisella kaistanleveydellä. Single-Link DVI edellyttää lähes
2 Gbps:n tiedonsiirtonopeutta. 480 Mbps oli tämän kannalta rajoittava, kun taas 5 Gbps on lupaavaakin parempi. Luvatun 4,8 Gbps:n
nopeutensa ansiosta standardi soveltuu muun muuassa ulkoisiin RAID-asemiin ja muihin tuotteisiin, jotka eivät aikaisemmin sopineet USB:lle.
Alla luetellaan joitain tarjolla olevia SuperSpeed USB 3.0/USB 3.1 Gen 1 -tuotteita:
• Täysikokoiset ulkoiset USB 3.0/USB 3.1 Gen 1 ‑kiintolevyt
• Pienikokoiset ulkoiset USB 3.0/USB 3.1 Gen 1 ‑kiintolevyt
• USB 3.0/USB 3.1 Gen 1 ‑kiintolevytelakat ja ‑sovittimet
• USB 3.0/USB 3.1 Gen 1 ‑Flash-asemat ja ‑lukijat
• USB 3.0/USB 3.1 Gen 1 ‑SSD-asemat
• USB 3.0/USB 3.1 Gen 1 ‑RAID-asemat
• Optiset media-asemat
• Multimedialaitteet
• Verkot
• USB 3.0/USB 3.1 Gen 1 ‑sovitinkortit ja ‑jakajat
Yhteensopivuus
USB 3.0/USB 3.1 Gen 1 on onneksi suunniteltu alusta pitäen yhteensopivaksi USB 2.0:n kanssa. Vaikka USB 3.0/USB 3.1 Gen 1 hyödyntää
uuden protokollan korkeampaa nopeuspotentiaalia useammilla liitoskohdilla ja kaapeleilla, itse liitin on täsmälleen samanmuotoinen ja sen
neljä USB 2.0 ‑liitoskohtaa sijaitsevat samoissa paikoissa kuin ennenkin. USB 3.0/USB 3.1 Gen 1:ssä on viisi uutta liitoskohtaa, jotka siirtävät
tietoa uusien kaapeleiden kautta ja jotka tulevat kosketuksiin ainoastaan SuperSpeed USB ‑liitännän kanssa.
USB 3.1 Gen 1 ‑ohjainten natiivituki on tulossa Windows 8:lle ja 10:lle. Tämä poikkeaa Windowsin aiemmista versioista, joihin tarvitaan
jatkossakin erilliset ajurit USB 3.0/USB 3.1 Gen 1 ‑ohjaimille.
Microsoft on ilmoittanut, että USB 3.1 Gen 1 ‑tuki on tulossa Windows 7:lle, ainakin tulevassa päivityksessä tai Service Pack
‑huoltopäivityksessä, jos ei heti julkaisuhetkellä. Mikäli USB 3.0/USB 3.1 Gen 1 ‑tuki Windows 7:lle käynnistyy sujuvasti, on mahdollista, että
myös Vistalle voitaisiin saada SuperSpeed-tuki. Microsoft on vahvistanut tämän ilmoittamalla, että useimmat sen yhteistyökumppaneista
ovat niin ikään sitä mieltä, että Vistan tulisi tukea USB 3.0/USB 3.1 Gen 1:tä.
DisplayPortin edut verrattuna C-tyypin USB:hen
• Täysi DisplayPortin äänen/kuvan (A/V) suorituskyky (jopa 4K 60Hz taajuudella)
Tekniikka ja komponentit
11
Page 12
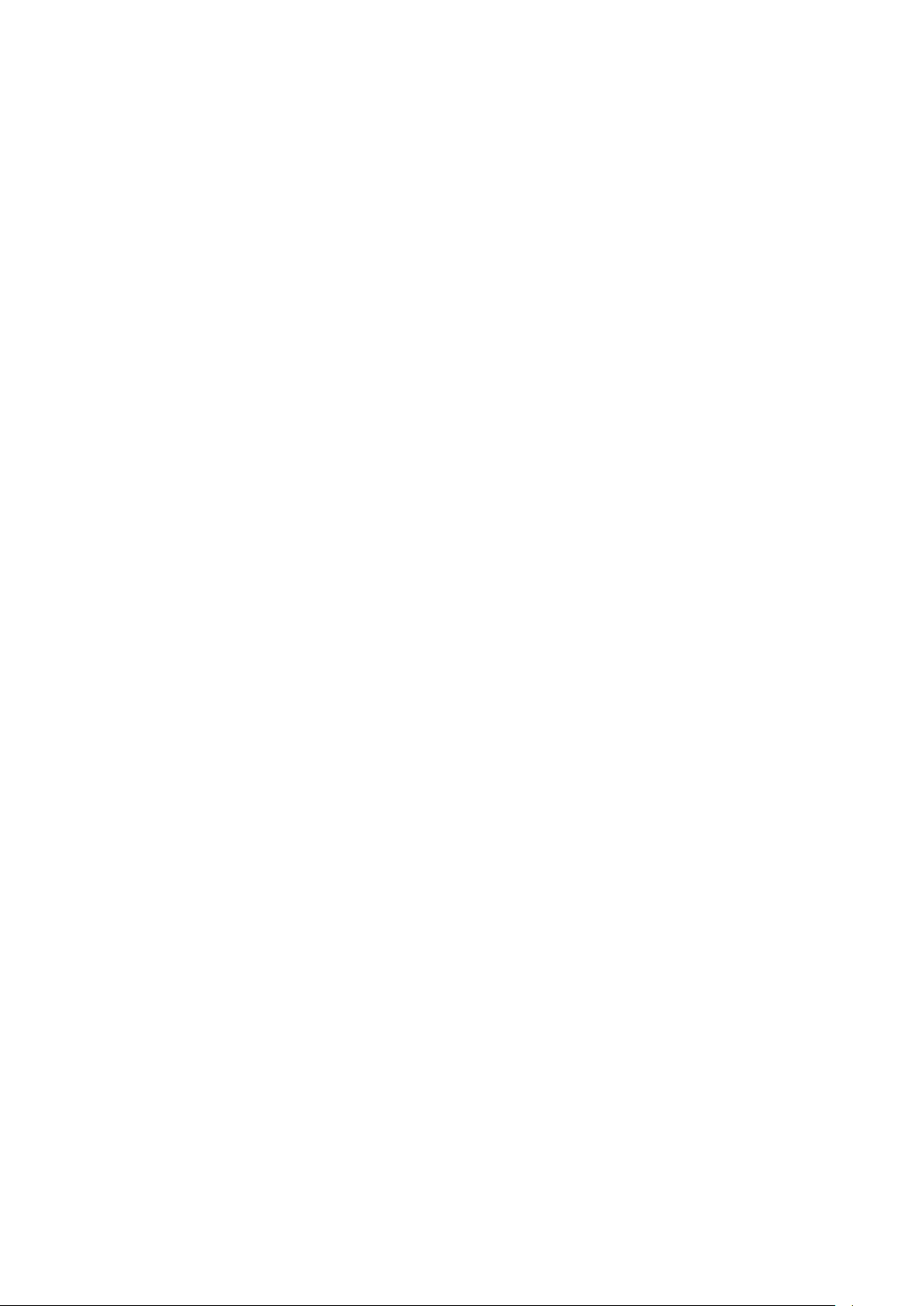
• SuperSpeed USB (USB 3.1) ‑data
• Liitännän ja kaapelin suunta käännettävissä
• Taaksepäin yhteensopiva VGA:n ja DVI:n kanssa sovittimilla
• HDMI 2.0a ‑tuki ja on taaksepäin yhteensopiva vanhempien versioiden kanssa
USB Type-C
USB Type C on uusi, pienikokoinen liitin. Liitin itsessään voi tukea erilaisia jännittäviä uusia USB-standardeja, kuten USB 3.1 ja USBvirrantuonti (USB PD).
Vaihtoehtoinen tila
USB Type-C on uusi, hyvin pieni liitinstandardi. Se on noin kolmanneksen vanhan USB Type A -liittimen koosta. Tämä on liitinstandardi, jota
jokaisessa laitteessa olisi voitava käyttää. USB Type-C -portit tukevat erilaisia protokollia, joissa käytetään vaihtoehtoisia tiloja. Sen ansiosta
käytössä voi olla sovittimia, jotka voivat lähettää HDMI-, VGA-, DisplayPort- tai muita liitäntätyyppejä yhdestä USB-portista.
USB-virranjako
USB-virranjakomääritykset liittyvät tiiviisti USB Type-C -liittimiin. Tällä hetkellä älypuhelimet taulutietokoneet ja muut mobiililaitteet
käyttävät usein USB-yhteyttä lataamiseen. USB 2.0 -liitäntä antaa enintään 2,5 wattia virtaa. Sillä voi ladata puhelimen, mutta ei juuri
muuta. Esimerkki kannettava tietokone vie jo 60 wattia. USB Power Delivery nostaa määrän 100 wattiin. Se on kaksisuuntainen, jotta laite
voi lähettää ja vastaanottaa virtaa. Sitä voidaan siirtää samaan aikaan, kun laite on tiedonsiirtoyhteydessä liitännän kautta.
Tämä voi tarkoittaa hyvästejä kaikille kannettavien tietokoneiden latauskaapeleille, kun kaikki lataaminen tapahtuu USB-vakioliitännöistä.
Voit ladata kannettavasi yhdellä näistä kannettavista akuista, joista lataat älypuhelimesi ja muut kannettavat laitteet tänä päivänä. Voit
liittää tietokoneesi ulkoiseen näyttöön, joka on kytketty verkkovirtaan, jolloin ulkoinen näyttö lataa kannettavan tietokoneesi samalla, kuin
käytät sitä ulkoisena näyttönä. Kaikki tämä tapahtuu yhden pienen USB Type C -liitännän kautta. Tämä edellyttää laitteelta ja kaapelilta
USB Power Delivery -tukea. Pelkkä USB Type-C -liitäntä ei vielä välttämättä sitä tarkoita.
USB Type-C ja USB 3.1
USB 3.1 on uusi USB-standardi. USB 3:n teoreettinen kaistanleveys on 5 Gbps, kun taas USB 3.1 Gen2:n kaistanleveys on 10 Gbps.
Kaistanleveys on siis kaksinkertainen ja yhtä nopea kuin ensimmäisen sukupolven Thunderbolt-liittimellä. USB Type-C on eri asia kuin USB
3.1 USB- Type-C kertoo vain liittimen muodon, ja sen pohjana oleva tekniikka voi olla joko USB 2 tai USB 3.0. Itse asiassa Nokian N1
Android -taulutietokonetta käytetään USB Type-C -liitännällä, mutta tekniikan pohjalla on USB 2.0 - ei edes USB 3.0. Nämä tekniikat
muistuttavat kuitenkin läheisesti toisiaan.
12
Tekniikka ja komponentit
Page 13
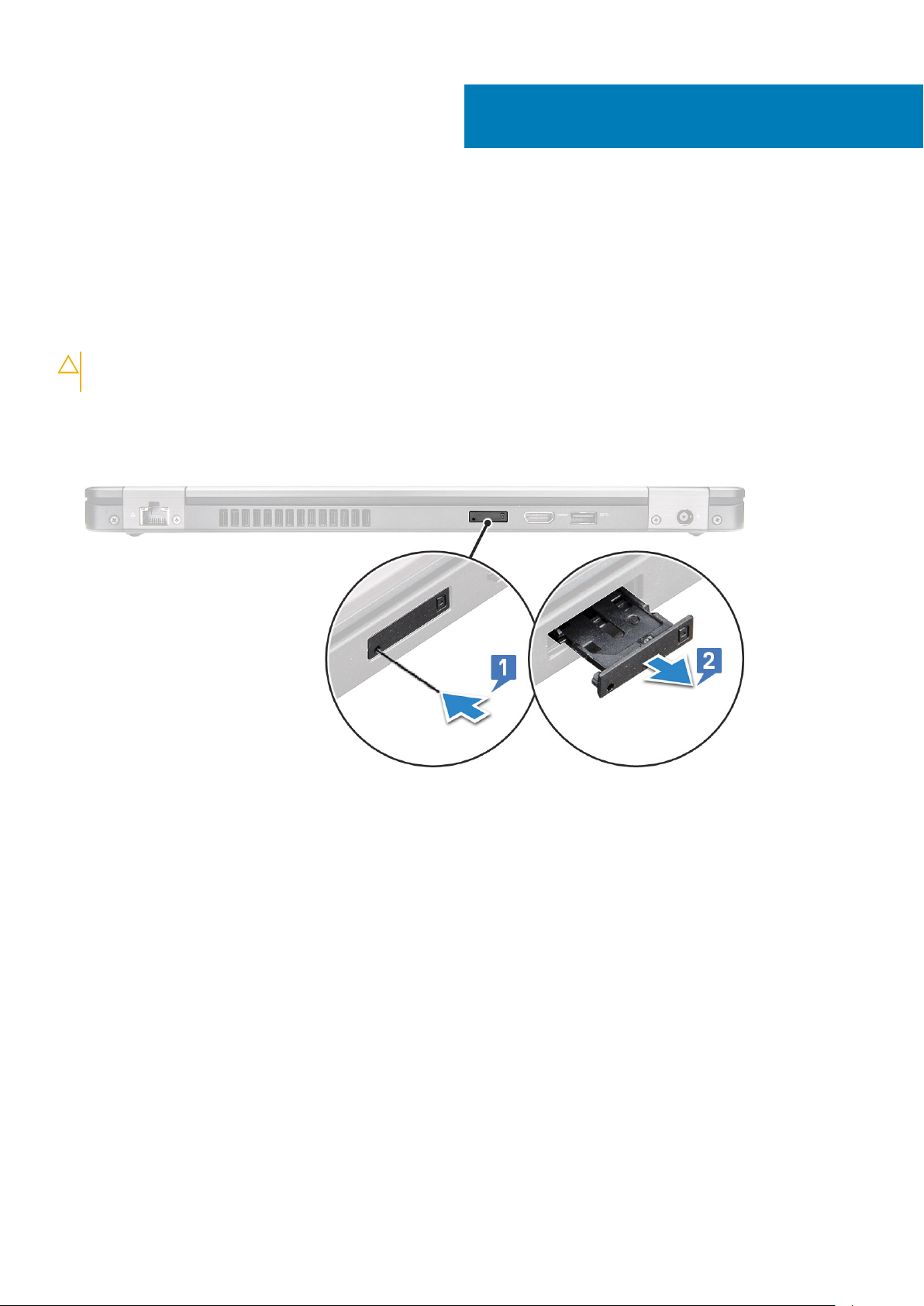
Purkaminen ja kokoaminen
SIM-piirilevy
SIM-kortin irrottaminen
VAROITUS: SIM-kortin irrottaminen tietokoneen ollessa päällä saattaa aiheuttaa tietojen menetyksen tai se voi
vahingoittaa korttia. Varmista, että tietokone on sammutettu tai että verkkoyhteydet eivät ole käytössä.
1. Työnnä paperiliitin tai SIM-kortin irrotustyökalu SIM-kortin alustan reikään [1].
2. Irrota SIM-kortin alusta vetämällä sitä [2].
3. Irrota SIM-kortti SIM-kortin alustasta.
4. Työnnä SIM-kortin alusta paikkaansa siten, että se napsahtaa paikoilleen.
3
SIM-kortin asentaminen
1. Työnnä paperiliitin tai SIM-kortin irrotustyökalu pieneen reikään [1].
2. Irrota SIM-kortin alusta vetämällä sitä [2].
3. Aseta SIM-kortti SIM-kortin alustalle.
4. Työnnä SIM-kortin alusta paikkaansa siten, että se napsahtaa paikoilleen .
SD-kortti – valinnainen
SD-kortti on lisävaruste. SD-kortti on vain tietokoneissa, joissa on myös WWAN-kortti
SD-kortin irrottaminen – WWAN-mallit
1. Noudata Ennen kuin avaat tietokoneen kannen -kohdan menettelyä.
2. Paina SD-korttia siten, että SD-kortti ponnahtaa ulos paikastaan [1] ja irrota se järjestelmästä [2].
Purkaminen ja kokoaminen 13
Page 14
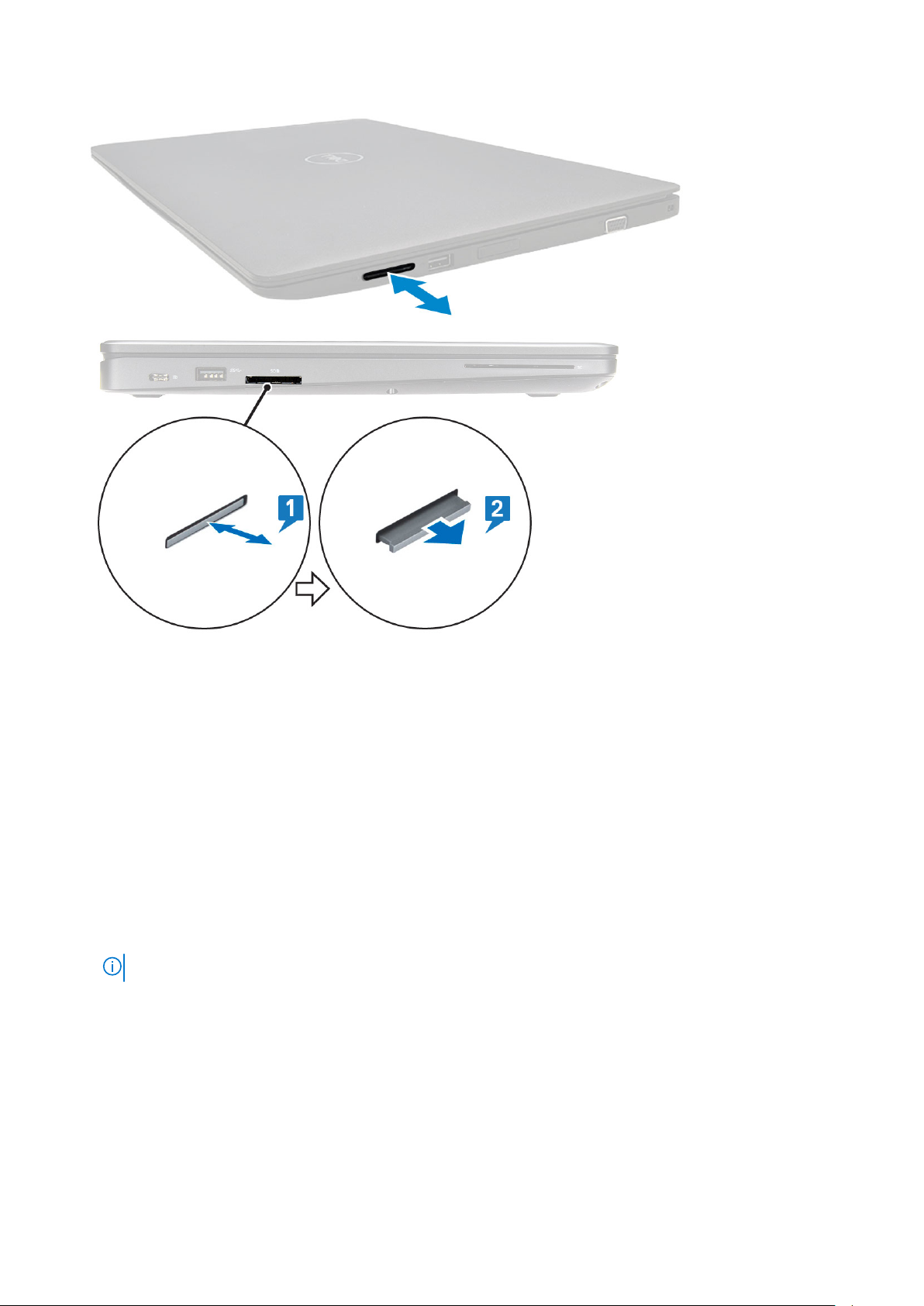
SD-kortin asentamien – WWAN-mallit
1. Työnnä SD-korttia paikalleen, kunnes SD-kortti kiinnittyy napsahtaen.
2. Noudata Tietokoneen sisällä työskentelyn jälkeen -kohdan ohjeita.
Rungon suojus
Rungon suojuksen irrottaminen
1. Noudata Ennen kuin avaat tietokoneen kannen -kohdan menettelyä.
2. Rungon suojuksen irrottaminen:
a. Löysennä kahdeksaa (M2.0 x 6) -kiinnitysruuvia, joilla rungon suojus kiinnittyy järjestelmään [1].
b. Irrota rungon suojus syvennyksestä reunassa [2] ja jatka irrottamista rungon ympäri myötäpäivään rungon suojuksen irrottamiseksi.
HUOMAUTUS: Kankea rungon suojuksen reunoja muovipuikolla.
14 Purkaminen ja kokoaminen
Page 15

c. Nosta rungon suojus ulos tietokoneesta.
Purkaminen ja kokoaminen
15
Page 16
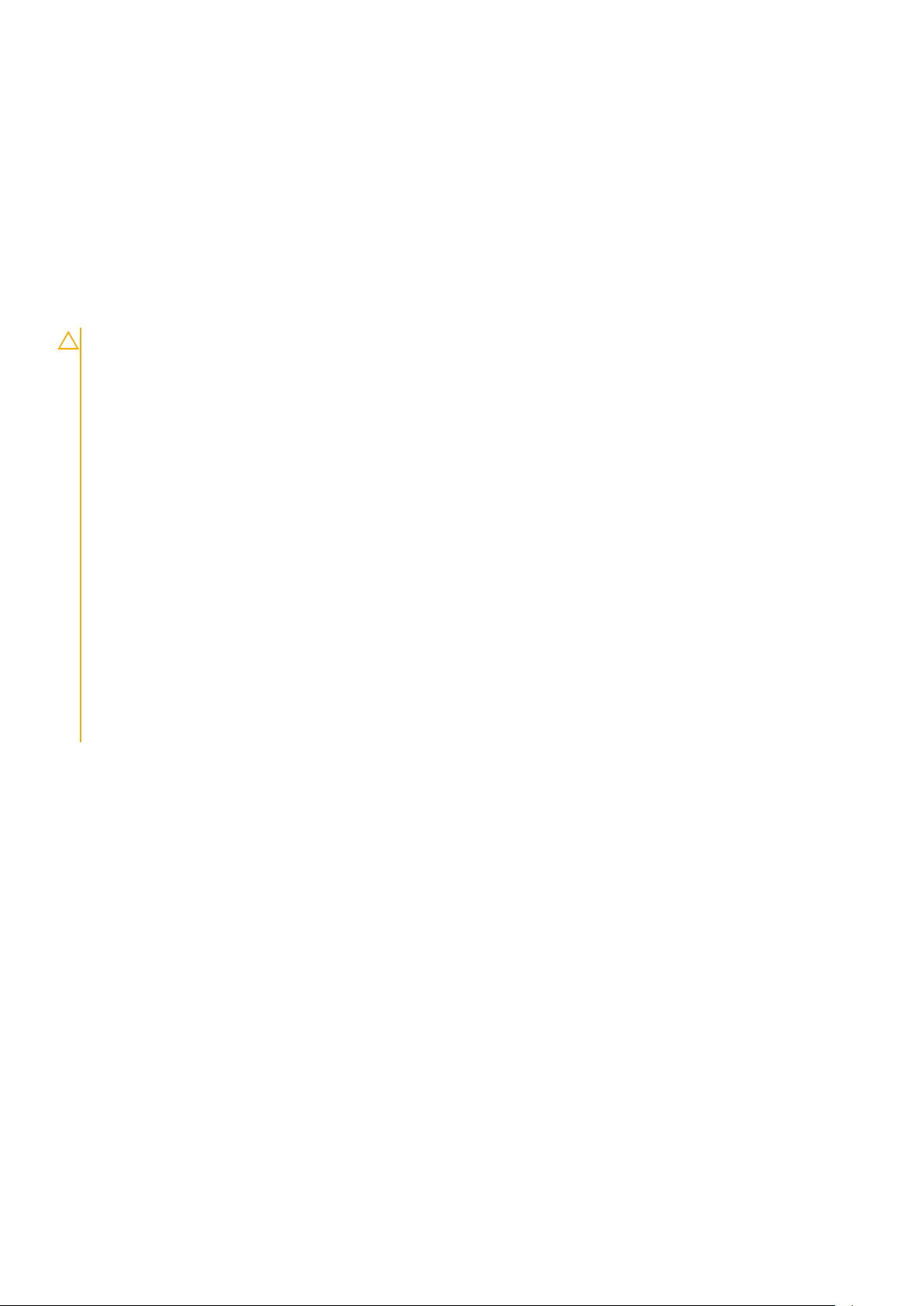
Rungon suojuksen asentaminen
1. Aseta rungon suojus ja kohdista se ruuvinpidikkeisiin järjestelmässä ja paina sitten rungon suojuksen reunoista.
2. Kiristä kahdeksan M2 x 6 -ruuvia, joilla rungon suojus kiinnittyy järjestelmään.
3. Noudata Tietokoneen sisällä työskentelyn jälkeen -kohdan ohjeita.
Akku
Litiumioniakkua koskevat turvallisuusohjeet
VAROITUS:
• Käsittele litiumioniakkuja varoen.
• Pura akun varausta mahdollisimman paljon ennen sen irrottamista järjestelmästä. Se onnistuu irrottamalla
verkkolaite järjestelmästä, jotta akku tyhjentyy.
• Älä murskaa, pudota tai hajota akkua tai lävistä sitä vierailla esineillä.
• Älä altista akkua tai purettuja akkuja ja akkukennoja korkeille lämpötiloille.
• Älä kohdista painetta akun pintaan.
• Älä taivuta akkua.
• Älä käytä minkäänlaisia työkaluja akun kampeamiseen tai akkua vasten.
• Pidä huoli, ettet hukkaa tuotteen huollon aikana irrotettuja ruuveja, sillä ne saattavat puhkaista akun tai vahingoittaa
muita järjestelmän osia.
• Jos akku juuttuu laitteeseen turpoamisen takia, älä yritä irrottaa sitä, koska litiumioniakun lävistäminen,
taivuttaminen tai murskaaminen voi olla vaarallista. Ota tällaisissa tapauksissa yhteyttä, niin opastamme sinua
asiassa.
• Jos akku juuttuu laitteeseen turpoamisen takia, älä yritä irrottaa sitä, koska litiumioniakun puhkaiseminen,
taivuttaminen tai murskaaminen voi olla vaarallista. Pyydä tällaisissa tapauksissa ohjeita Dellin tekniseltä tuelta.
Katso https://www.dell.com/support.
• Käytä ainoastaan alkuperäisiä akkuja, joita on saatavilla osoitteesta https://www.dell.com ja Dellin valtuutetuilta
kumppaneilta ja jälleenmyyjiltä.
Akun irrottaminen
1. Noudata Ennen kuin avaat tietokoneen kannen -kohdan menettelyä.
2. Irrota rungon suojus.
3. Akun irrottaminen:
a. Irrota akkukaapeli emolevyn liittimestä [1]. Irrota kaapeli reitityskanavasta.
b. Löysää ankkuroitua ruuvia (M2x6), jolla akku kiinnittyy järjestelmään [2].
c. Nosta akku pois järjestelmästä [3].
16
Purkaminen ja kokoaminen
Page 17
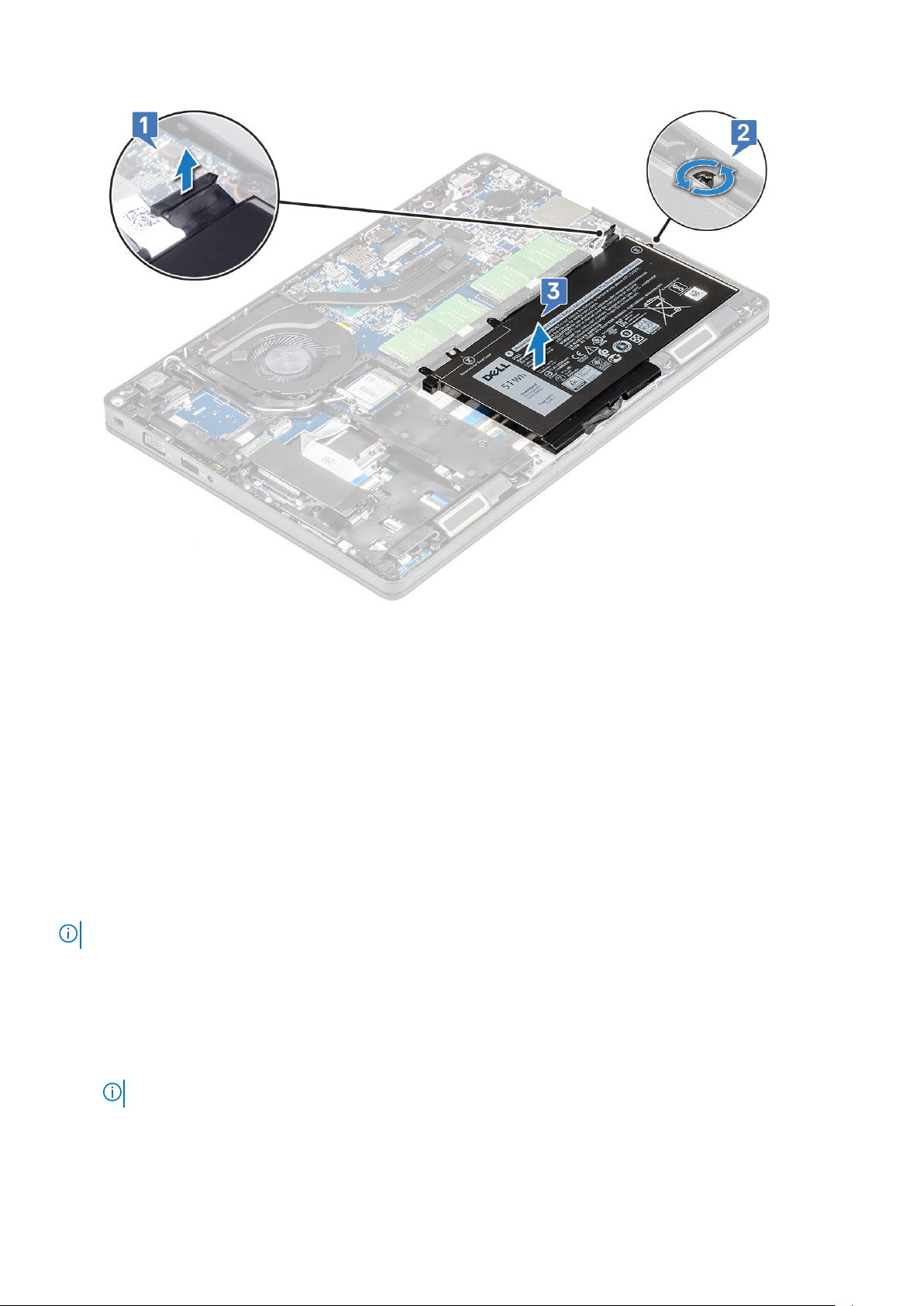
Akun asentaminen
1. Aseta akku paikkaansa järjestelmässä.
2. Vedä akun kaapeli reitityskanavan läpi.
3. Kiristä ankkuroitu ruuvi (M2x6), jolla akku kiinnittyy järjestelmään.
4. Kytke akkukaapeli emolevyn liittimeen.
5. Asenna rungon suojus.
6. Noudata Tietokoneen sisällä työskentelyn jälkeen -kohdan ohjeita.
SSD-kortti – valinnainen
SSD-kortin irrottaminen
HUOMAUTUS: Seuraavat ohjeet koskevat SATA M.2 2280- ja PCIe M.2 2280 -laitetta.
1. Noudata Ennen kuin avaat tietokoneen kannen -kohdan menettelyä.
2. Irrota seuraavat:
a. Rungon suojus
b. Akku
3. Irrota SSD-kortti seuraavasti:
a. Irrota SSD-kortin kiinnittävä liimattu muovisuoja [1].
HUOMAUTUS: Irrota mylar-teippi, jotta voit käyttää sitä uudelleen SSD-korttia asennettaessa.
b. Irrota M2x3-ruuvi, jolla SSD kiinnittyy järjestelmään [2].
c. Vedä ja nosta SSD-asema ulos tietokoneesta [3].
Purkaminen ja kokoaminen
17
Page 18
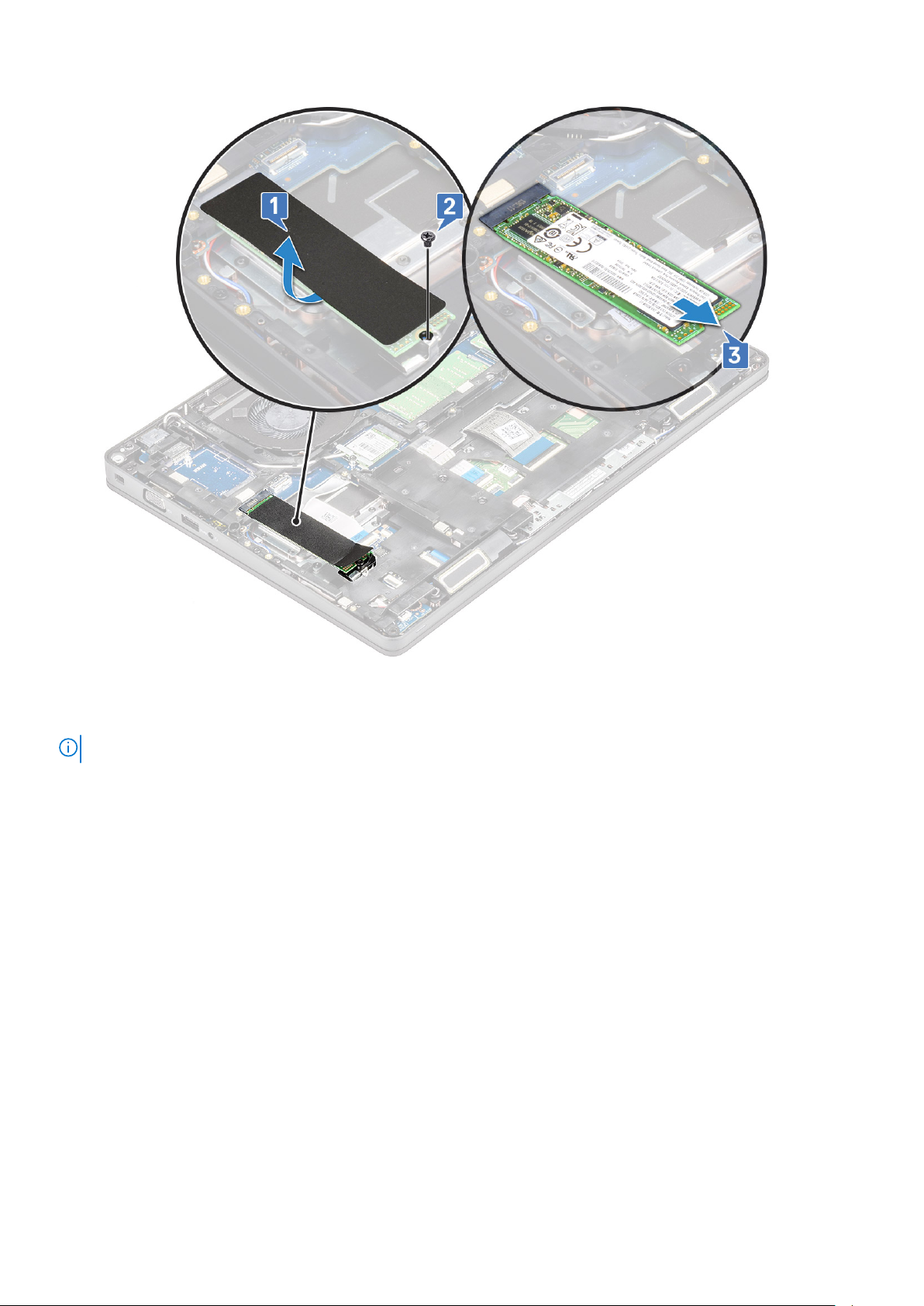
SSD-kortin asentaminen
HUOMAUTUS: Seuraavat ohjeet koskevat SATA M.2 2280- ja PCIe M.2 2280 -laitetta.
1. Aseta SSD-kortti tietokoneen liitäntään.
2. Asenna M2 x 3 -ruuvi, jolla SSD-kortti kiinnittyy järjestelmään.
3. Asenna Mylar-suojus SSD-levyn päälle.
4. Asenna seuraavat:
a. Akku
b. Rungon suojus
5. Noudata Tietokoneen sisällä työskentelyn jälkeen -kohdan ohjeita.
SSD-kehys
SSD-kehikon irrottaminen
1. Noudata Ennen kuin avaat tietokoneen kannen -kohdan menettelyä.
2. Irrota seuraavat:
a. Rungon suojus
b. Akku
c. SSD-kortti
3. SSD-kehikon irrottaminen:
a. Irrota M2x3-ruuvi, jolla SSD-kehikko kiinnittyy järjestelmään [1].
b. Nosta SSD-kehikko irti järjestelmästä [2].
18
Purkaminen ja kokoaminen
Page 19

SSD-kehikon asentaminen
1. Aseta SSD-kehikko paikkaansa järjestelmässä.
2. Asenna M2x3-ruuvi, jolla SSD-kehikko kiinnittyy järjestelmään.
3. Asenna seuraavat:
a. SSD-kortti
b. Akku
c. Rungon suojus
4. Noudata Tietokoneen sisällä työskentelyn jälkeen -kohdan ohjeita.
Kiintolevy
Kiintolevyn irrottaminen
1. Noudata Ennen kuin avaat tietokoneen kannen -kohdan menettelyä.
2. Irrota seuraavat:
a. Rungon suojus
b. Akku
3. Kiintolevyn poistaminen:
a. Irrota kiintolevyn kaapeli emolevyn liitännästä [1].
b. Irrota neljä (M2x2.7) ruuvia, joilla kiintolevy kiinnittyy järjestelmään [2].
Purkaminen ja kokoaminen
19
Page 20

c. Nosta kiintolevy järjestelmästä.
Kiintolevyn asentaminen
1. Asenna kiintolevy järjestelmässä olevaan paikkaan.
2. Asenna kiintolevy järjestelmään neljällä M2 x 2.7 -ruuvilla.
3. Kytke kiintolevyn kaapeli emolevyn liitäntään.
20
Purkaminen ja kokoaminen
Page 21

4. Asenna seuraavat:
a. Akku
b. Rungon suojus
5. Noudata Tietokoneen sisällä työskentelyn jälkeen -kohdan ohjeita.
Nappiparisto
Nappipariston irrottaminen
1. Noudata Ennen kuin avaat tietokoneen kannen -kohdan menettelyä.
2. Irrota seuraavat:
a. Rungon suojus
b. Akku
3. Nappipariston irrottaminen:
a. Irrota nappipariston kaapeli emolevyn liittimestä [1].
b. Nosta nappiparisto irti liimasta ja emolevystä [2].
Nappipariston asentaminen
1. Kytke nappiparisto emolevyyn.
2. Kytke nappipariston kaapeli emolevyn liittimeen.
3. Asenna seuraavat:
a. Akku
b. Rungon suojus
4. Noudata Tietokoneen sisällä työskentelyn jälkeen -kohdan ohjeita.
Purkaminen ja kokoaminen
21
Page 22

WLAN-kortti
WLAN-kortin irrottaminen
1. Noudata Ennen kuin avaat tietokoneen kannen -kohdan menettelyä.
2. Irrota seuraavat:
a. Rungon suojus
b. Akku
3. WLAN-kortin irrottaminen:
a. Irrota M2x3-ruuvi, jolla WLAN-kortin kiinnike kiinnittyy järjestelmään [1].
b. Irrota WLAN-antennikaapelit kiinnittävä WLAN-kortin kiinnike [2].
c. Irrota WLAN-antennikaapelit WLAN-kortin liitännöistä [3].
d. Nosta WLAN-kortti irti liittimestä kuvan mukaisesti [4].
VAROITUS: Emolevyssä tai kotelokehikossa on liimatyyny, joka auttaa pitämään WLAN-kortin paikallaan. Kun
irrotat WLAN-korttia järjestelmästä, varmista, että liimatyyny pysyy emolevyllä/kotelokehikossa. Jos liimatyyny
irtoaa kortin mukana, aseta se takaisin järjestelmään.
WLAN-kortin asentaminen
1. Aseta WLAN-kortti emolevyn liitäntään.
2. Kytke WLAN-antennikaapelit WLAN-kortin liitäntöihin.
3. Aseta WLAN-kortin kiinnike WLAN-kaapeleiden kiinnittämiseksi.
4. Asenna M2x3-ruuvi, jolla WLAN-kortti kiinnittyy järjestelmään.
5. Asenna seuraavat:
a. Akku
22
Purkaminen ja kokoaminen
Page 23

b. Rungon suojus
6. Noudata Tietokoneen sisällä työskentelyn jälkeen -kohdan ohjeita.
WWAN-kortti (lisävaruste)
Tämä työvaihe on valinnainen, koska järjestelmässä ei ehkä ole WWAN-korttia.
WWAN-kortin asentaminen
1. Aseta WWAN-kortti paikalleen järjestelmään.
2. Kytke WWAN-antennikaapelit WWAN-kortin liitäntöihin.
3. Asenna M2x3-ruuvi, jolla WWAN-kortti kiinnittyy tietokoneeseen.
4. Asenna seuraavat:
a. Akku
b. Rungon suojus
5. Noudata Tietokoneen sisällä työskentelyn jälkeen -kohdan ohjeita.
WWAN-kortin irrottaminen
1. Noudata Ennen kuin avaat tietokoneen kannen -kohdan menettelyä.
2. Irrota seuraavat:
a. Rungon suojus
b. Akku
3. WWAN-kortin irrottaminen:
a. Irrota WWAN-antennikaapelit WWAN-kortin liitännöistä [1].
b. Irrota M2x3-ruuvi, jolla WWAN-kortti kiinnittyy järjestelmään [2].
c. Vedä ja nosta WWAN-kortti järjestelmästä [3].
Purkaminen ja kokoaminen
23
Page 24

Muistimoduulit
Muistimoduulin irrottaminen
1. Noudata Ennen kuin avaat tietokoneen kannen -kohdan menettelyä.
2. Irrota seuraavat:
a. Rungon suojus
b. Akku
3. Muistimoduulin irrottaminen:
a. Vedä muistimoduulin kiinnikkeitä siten, että muistimoduuli ponnahtaa ylös [1].
b. Nosta muistimoduuli liittimestä [2].
Muistimoduulin asentaminen
1. Aseta muistimoduuli muistiliitäntään 30 asteen kulmassa, jotta liittimet menevät paikkaan pohjaan saakka. Paina muistimoduulia, kunnes
klipsit kiinnittävät muistimoduulin.
2. Asenna seuraavat:
a. Akku
b. Rungon suojus
3. Noudata Tietokoneen sisällä työskentelyn jälkeen -kohdan ohjeita.
24
Purkaminen ja kokoaminen
Page 25

Näppäimistön ristikko ja näppäimistö
Näppäimistön ristikon irrottaminen
1. Noudata Ennen kuin avaat tietokoneen kannen -kohdan menettelyä.
2. Kankea näppäimistön ristikkoa yhdestä kolokohdasta [1] ja jatka kankeamista myötä- tai vastapäivään. Nosta sitten näppäimistön
ristikko ulos järjestelmästä [2]
Näppäimistön ristikon asentaminen
1. Aseta näppäimistöristikko näppäimistöön ja paina reunoista sekä näppäinrivien välistä, kunnes ristikko napsahtaa paikalleen.
2. Noudata Tietokoneen sisällä työskentelyn jälkeen -kohdan ohjeita.
Näppäimistön irrottaminen
1. Noudata Ennen kuin avaat tietokoneen kannen -kohdan menettelyä.
2. Irrota seuraavat:
a. rungon suojus
b. akku
c. näppäimistön ristikko
3. Näppäimistön irrottaminen:
a. Nosta salpaa ja irrota näppäimistön kaapeli järjestelmän liitännästä.
b. Nosta salpaa ja irrota näppäimistön taustavalon kaapelit järjestelmän liittimistä [2].
Purkaminen ja kokoaminen
25
Page 26

HUOMAUTUS: Tämä vaihe koskee vain malleja, jotka tukevat näppäimistön taustavalon lisävarustetta.
Irrotettavien kaapelien määrä riippuu näppäimistötyypistä.
c. Käännä järjestelmä ympäri ja avaa kannettava tietokone etunäkymätilassa.
d. Irrota viisi (M2x2.5) ruuvia, jotka kiinnittävät näppäimistön järjestelmään [1].
e. Käännä näppäimistö ympäri pohjasta ja nosta se ulos järjestelmästä näppäimistön kaapelin ja näppäimistön taustavalon kaapelin
kanssa [2].
VAARA
: Vedä kevyesti näppäimistön kaapelista ja näppäimistön taustavalon kaapelista, jotka on reititetty kotelon
kehyksen alle, jotta kaapelit eivät vaurioidu.
26 Purkaminen ja kokoaminen
Page 27

Purkaminen ja kokoaminen 27
Page 28

Näppäimistön asentaminen
1. Pidä näppäimistöä paikoillaan ja reititä näppäimistökaapeli ja taustavalokaapelit kämmentuen kautta järjestelmään.
2. Kohdista näppäimistö tietokoneen ruuvinpidikkeiden kanssa.
3. Asenna -ruuvit, joilla näppäimistö kiinnitetään järjestelmään.
4. Käännä järjestelmä ympäri ja kytke näppäimistökaapeli ja näppäimistön taustavalon kaapeli järjestelmän liitäntään.
HUOMAUTUS: Kun asennat kotelon kehystä, varmista, että näppäimistön kaapelit kulkevat emolevyyn kotelon
kehyksen aukon läpi eivätkä näppäimistön kehyksen alta.
5. Asenna seuraavat:
a. näppäimistön kehys
b. akku
c. rungon suojus
6. Noudata Tietokoneen sisällä työskentelyn jälkeen -kohdan ohjeita.
Jäähdytyslevyn
Jäähdytyselementti irrottaminen
HUOMAUTUS: Nämä ohjeet koskevat vain UMA-mallia.
1. Noudata Ennen kuin avaat tietokoneen kannen -kohdan menettelyä.
2. Irrota seuraavat:
a. Rungon suojus
b. Akku
3. Irrota seuraavasti:
a. Irrota neljä (M2x3)-ruuvia, joilla jäähdytyslevy kiinnittyy emolevyyn [1].
HUOMAUTUS
:
• Irrota jäähdytyselementti ruuvit peräkkäisessä järjestyksessä jäähdytyselementti näkyvien merkintöjen
mukaisesti.
b. Nosta jäähdytyslevy pois järjestelmästä 2.
28
Purkaminen ja kokoaminen
Page 29

Jäähdytyslevyn asentaminen
HUOMAUTUS: Nämä ohjeet koskevat vain UMA-mallia.
1. Aseta jäähdytyslevy emolevylle.
2. Kiinnitä neljä (M2x3) ruuvia, joilla jäähdytyslevy kiinnittyy emolevyyn.
HUOMAUTUS
• Kiinnitä jäähdytyslevyn ruuvit jäähdytyslevyyn merkityssä järjestyksessä.
3. Asenna seuraavat:
a. Akku
b. Rungon suojus
4. Noudata Tietokoneen sisällä työskentelyn jälkeen -kohdan ohjeita.
:
Järjestelmän tuuletin
Järjestelmän tuulettimen irrottaminen
HUOMAUTUS: Nämä ohjeet koskevat vain UMA-mallia
1. Noudata Ennen kuin avaat tietokoneen kannen -kohdan menettelyä.
2. Irrota seuraavat:
a. Rungon suojus
b. Akku
c. Kiintolevy
d. SSD-kortti
e. SSD-kehys
f. WLAN-kortti
Purkaminen ja kokoaminen
29
Page 30

g. WWAN-kortti (valinnainen)
h. kotelokehikko
3. Järjestelmän tuulettimen irrottaminen:
a. Irrota järjestelmän tuulettimen kaapeli emolevyssä olevasta liitännästä [1].
b. Nosta järjestelmän tuuletin pois tietokoneesta [2].
Järjestelmän tuulettimen asentaminen
HUOMAUTUS: Nämä ohjeet koskevat vain UMA-mallia
1. Aseta järjestelmän tuuletin paikkaansa tietokoneeseen.
2. Kytke järjestelmän tuulettimen kaapeli emolevyn liittimeen.
3. Asenna seuraavat:
a. kotelokehikko
b. WWAN-kortti (valinnainen)
c. WLAN-kortti
d. SSD-kehys
e. SSD-kortti
f. Kiintolevy
g. Akku
h. Rungon suojus
4. Noudata Tietokoneen sisällä työskentelyn jälkeen -kohdan ohjeita.
30
Purkaminen ja kokoaminen
Page 31

Virtaliitäntä
Virtaliitinportin irrottaminen
1. Noudata Ennen kuin avaat tietokoneen kannen -kohdan menettelyä.
2. Irrota seuraavat:
a. Rungon suojus
b. Akku
3. Irrota virtaliitinportti:
a. Irrota M2x3-ruuvi, joka kiinnittää näyttökaapelin teipin virtaliittimen kiinnikkeeseen [1] ja poista teippi.
b. Irrota virtaliittimen kaapeli emolevyn liitännästä [2].
c. Irrota M2x3-ruuvi ja vapauta siten virtaliittimen pidike, jolla virtaliitinportti kiinnittyy järjestelmään [3].
d. Irrota virtaliittimen pidike järjestelmästä [4].
e. Vedä virtaliitinporttia ja nosta se järjestelmästä [5].
Virtaliitinportin asentaminen
1. Kohdista virtaliitinportti paikan uriin ja paina se alas.
2. Aseta metallikiinnike virtaliitinportin päälle.
3. Asenna ruuvi (M2x3), jolla virtaliittimen pidikkeen toinen pää kiinnittyy virtaliitinporttiin.
4. Kytke virtaliitinkaapeli emolevyn liitäntään.
5. Kiinnitä näyttökaapeli virtaliittimen kiinnikkeeseen teipillä ja kiinnitä virtaliittimen kiinnikkeen toinen pää M2x3-ruuvilla.
6. Asenna seuraavat:
a. Akku
b. Rungon suojus
7. Noudata Tietokoneen sisällä työskentelyn jälkeen -kohdan ohjeita.
Purkaminen ja kokoaminen
31
Page 32

Kotelon kehys
Kotelokehikon irrottaminen
1. Noudata Ennen kuin avaat tietokoneen kannen -kohdan menettelyä.
2. Irrota seuraavat:
a. Rungon suojus
b. Akku
c. Kiintolevyn irrottaminen sivulla 19
d. SSD-kortti
e. SSD-kehikko
f. WLAN-kortti
g. WWAN-kortti (lisävaruste)
HUOMAUTUS: Kotelon kehykselle on kaksi ruuvikokoa: M2x5 8ea ja M2x3 5ea
3. Vapauta kotelokehikko seuraavasti:
a. Irrota WLAN- ja WWAN-kaapelit reitityskanavista [1].
b. Nosta salpaa ja irrota näppäimistön taustavalon kaapeli ja näppäimistön kaapeli liitännöistä [2] järjestelmässä.
HUOMAUTUS: Näppäimistötyypistä riippuen irrotettavia kaapeleita voi olla enemmän kuin yksi.
4. Kotelokehikon irrottaminen:
a. Irrota viisi M2 x 3 -ruuvia ja kahdeksan M2 x 5 -ruuvia, joilla kotelon kehikko on kiinnitetty järjestelmään [1].
b. Nosta kotelon kehys järjestelmästä [2].
32
Purkaminen ja kokoaminen
Page 33

Kotelokehikon asentaminen
1. Aseta kotelokehikko paikoilleen tietokoneeseen.
HUOMAUTUS
aukkojen läpi ennen kuin asetat kotelon kehyksen järjestelmässä olevaan paikkaan.
2. Kiinnitä viisi (M2x3) ruuvia ja kahdeksan (M2x5) ruuvia, joilla kotelon kehys kiinnittyy järjestelmään.
3. Kytke näppäimistön kaapeli ja näppäimistön taustavalon kaapeli järjestelmän liittimiin.
HUOMAUTUS: Näppäimistötyypistä riippuen kaapeleita voi olla enemmän kuin yksi.
4. Reititä WLAN- ja (valinnaiset) WWAN-kaapelit reitityskanavien kautta.
5. Asenna seuraavat:
a. WWAN-kortti (lisävaruste)
b. WLAN-kortti
c. SSD-kehikko
d. SSD-kortti
e. Kiintolevyn asentaminen sivulla 20
f. Akku
g. Rungon suojus
6. Noudata Tietokoneen sisällä työskentelyn jälkeen -kohdan ohjeita.
: Vedä varovasti näppäimistön kaapeli ja näppäimistön taustavalon kaapelit kotelon kehyksessä olevien
LED-kortti
LED-kortin irrottaminen
1. Noudata Ennen kuin avaat tietokoneen kannen -kohdan menettelyä.
2. Irrota .
a. Rungon suojus
Purkaminen ja kokoaminen
33
Page 34

b. Akku
c. Kiintolevy
d. SSD-kortti
e. SSD-kehikko
f. WLAN-kortti
g. WWAN-kortti (valinnainen)
h. kotelokehikko
3. LED-kortin irrottaminen:
a. Nosta salpaa ja irrota LED-kaapeli LED-kortin liitännästä [1].
b. Irrota M2.0x2.0-ruuvi, jolla LED-kortti on kiinnitetty tietokoneeseen [2].
c. Nosta LED-kortti irti liittimestä [3].
LED-kortin asentaminen
1. Aseta LED-kortti paikoilleen tietokoneeseen.
2. Kiinnitä LED-kortti ruuvaamalla M2.0x2.0-ruuvi.
3. Kytke LED-kaapeli LED-kortin liitäntään.
4. Asenna seuraavat:
a. kotelokehikko
b. WWAN-kortti (lisävaruste)
c. WLAN-kortti
d. SSD-kehikko
e. SSD-kortti
f. Kiintolevy
g. Akku
h. Rungon suojus
5. Noudata Tietokoneen sisällä työskentelyn jälkeen -kohdan ohjeita.
34
Purkaminen ja kokoaminen
Page 35

SmartCard-moduuli
Älykortinlukijan levyn irrottaminen
1. Noudata Ennen kuin avaat tietokoneen kannen -kohdan menettelyä.
2. Irrota seuraavat:
a. Rungon suojus
b. Akku
c. kiintolevy
d. SSD-kortti
e. SSD-aseman kehys
f. WLAN-kortti
g. WWAN-kortti (lisävaruste)
h. kotelon kehys
3. Älykortinlukijapiirilevyn vapauttaminen:
4. Älykorttilukijan piirilevyn irrottaminen:
a. Irrota 2 ruuvia (M2x3), joilla älykortinlukijan piirilevy kiinnittyy rannetukeen [1].
b. Vedä ja nosta älykortinlukija paikastaan järjestelmässä [2].
Älykortinlukijapiirilevyn asentaminen
1. Aseta älykortinlukijapiirilevy paikalleen kohdistamalla se kotelon kielekkeisiin.
2. Kiristä 2 ruuvia (M2x3), joilla älykortinlukijapiirilevy kiinnittyy järjestelmään.
3. Kiinnitä älykortinlukijapiirilevyn kaapeli ja kytke kaapeli liitäntään.
Purkaminen ja kokoaminen
35
Page 36

4. Asenna seuraavat:
a. kotelon kehys
b. WWAN-kortti (lisävaruste)
c. WLAN-kortti
d. SSD-aseman kehys
e. SSD-kortti
f. kiintolevy
g. Akku
h. Rungon suojus
5. Noudata Tietokoneen sisällä työskentelyn jälkeen -kohdan ohjeita.
Kosketuslevyn paneeli
Kosketuslevyn irrottaminen
1. Noudata Ennen kuin avaat tietokoneen kannen -kohdan menettelyä.
2. Irrota seuraavat:
a. Rungon suojus
b. Akku
c. SSD-kortti
d. SSD-kehys
e. WLAN-kortti
f. WWAN-kortti
g. kotelokehikko
3. Kosketuslevyn paneelin irrottaminen:
a. Irrota kosketuslevyn paneelin kaapeli emolevyn liitännästä [1].
b. Irrota kaksi M2x3-ruuvia, joilla emolevyn paneeli on kiinnitetty tietokoneeseen [2].
c. Nosta kosketuslevyn paneeli pois järjestelmästä [3].
36
Purkaminen ja kokoaminen
Page 37

Kosketuslevyn asentaminen
1. Aseta kosketuslevyn paneeli paikoilleen koteloon.
2. Kiinnitä kosketuslevyn paneeli järjestelmään kiristämällä kaksi ruuvia.
3. Kiinnitä kosketuslevyn paneelin kaapeli emolevyssä olevaan liittimeen.
4. Asenna seuraavat:
a. kotelokehikko
b. SSD-kehys
c. SSD-kortti
d. WWAN
e. WLAN-kortti
f. Akku
g. Rungon suojus
5. Noudata Tietokoneen sisällä työskentelyn jälkeen -kohdan ohjeita.
Emolevy
Järjestelmän emolevyn irrottaminen
1. Noudata Ennen kuin avaat tietokoneen kannen -kohdan menettelyä.
2. Irrota seuraavat:
a. SIM-kortti
b. Rungon suojus
c. Akku
d. muistimoduuli
Purkaminen ja kokoaminen
37
Page 38

e. kiintolevy
f. SSD-kortti
g. SSD-kehikko
h. WLAN-kortti
i. WWAN-kortti (lisävaruste)
j. näppäimistön säleikkö
k. näppäimistö
l. Jäähdytyselementti irrottaminen sivulla 28
m. kotelokehikko
n. järjestelmän tuuletin
3. Irrota seuraavat kaapelit emolevystä:
a. Kosketuslevyn kaapeli [1]
b. USH-kaapeli [2]
c. LED-kortin kaapeli [3]
d. Kaiutinkaapeli [4]
4. Emolevyn vapauttaminen:
a. Käännä järjestelmä ympäri ja irrota kaksi M2x3 -ruuvi, jolla näyttökaapelin pidike kiinnittyy paikalleen [1].
b. Nosta näyttökaapelin metallikiinnike tietokoneesta [2].
c. Irrota näyttökaapelit emolevyn liitännästä [3,4] ja irrota teippi, jolla näyttökaapeli kiinnittyy järjestelmään.
d. Irrota virtaliitinportin kaapeli emolevyn liitännästä [5].
e. Irrota kaksi M2x5-ruuvia, joilla Type-C USB -pidike kiinnittyy paikalleen [6].
HUOMAUTUS: Metallikiinnike kiinnittää DisplayPortin USB Type C -liitännän kautta.
f. Nosta metallipidike järjestelmästä [7].
38
Purkaminen ja kokoaminen
Page 39

5. Emolevyn irrottaminen:
HUOMAUTUS: Varmista, että SIM-kortin alusta on irrotettu
a. Irrota neljä (M2x3) ruuvia, joilla emolevy kiinnittyy paikalleen [1].
b. Nosta emolevy pois tietokoneesta [2].
Purkaminen ja kokoaminen
39
Page 40

Emolevyn asentaminen
1. Kohdista emolevy tietokoneen ruuvinpidikkeiden kanssa.
HUOMAUTUS: Työnnä johdot näppäimistöalueella olevien aukkojen läpi, kun asetat emolevyä tietokoneeseen.
2. Kiinnitä emolevy järjestelmään neljällä M2x3-ruuvilla.
3. Kiinnitä DisplayPort USB Type C:n kautta asettamalla metallikiinnike.
4. Kiinnitä metallikiinnike DisplayPort over USB Type-C -liittimeen kahdella M2x3-ruuvilla.
5. Kytke virtaliitinportin kaapeli emolevyn liitäntään.
6. Kytke näyttökaapelit emolevyn liitäntään ja kiinnitä näyttökaapeli järjestelmään teipillä.
7. Aseta näyttökaapelin metallipidike näyttökaapelin päälle.
8. Kiinnitä metallikiinnike kahdella M2x3-ruuvilla.
9. Käännä järjestelmä ympäri ja avaa järjestelmä työskentelytilassa.
10. Kytke seuraavat kaapelit:
a. Kosketuslevyn kaapeli
b. LED-levyn kaapeli
c. USH-kortin kaapeli
d. kaiutinkaapeli
11. Asenna seuraavat:
a. järjestelmän tuuletin
b. kotelokehikko
c. Jäähdytyslevyn asentaminen sivulla 29
d. näppäimistö
e. näppäimistön säleikkö
f. WWAN-kortti (lisävaruste)
g. WLAN-kortti
h. SSD-kehikko
i. SSD-kortti
j. Kiintolevyn asentaminen sivulla 20
40
Purkaminen ja kokoaminen
Page 41

k. muistimoduuli
l. Akku
m. Rungon suojus
n. SIM-kortti
12. Noudata Tietokoneen sisällä työskentelyn jälkeen -kohdan ohjeita.
Kaiutin
Kaiuttimen irrottaminen
1. Noudata Ennen kuin avaat tietokoneen kannen -kohdan menettelyä.
2. Irrota seuraavat:
a. Rungon suojus
b. Akku
c. muistimoduuli
d. kiintolevy
e. SSD-kortti
f. SSD-aseman kehys
g. WLAN-kortti
h. WWAN-kortti (lisävaruste)
i. näppäimistön säleikkö
j. näppäimistö
k. kotelon kehys
l. emolevy
3. Kaiuttimien irrottaminen:
a. Vapauta kaiuttimen kaapeli reitityskanavista [1].
b. Nosta kaiutin pois tietokoneesta [2].
Purkaminen ja kokoaminen
41
Page 42

Kaiuttimen asentaminen
1. Aseta kaiutinmoduuli paikalleen. Kohdista se kotelon nystyröihin.
2. Vedä kaiuttimen kaapeli reitityskanavan läpi.
3. Asenna seuraavat:
a. emolevy
b. kotelon kehys
c. näppäimistö
d. näppäimistön säleikkö
e. WLAN-kortti
f. SSD-aseman kehys
g. SSD-kortti
h. kiintolevy
i. muistimoduuli
j. Akku
k. Rungon suojus
l. SIM-kortti
4. Noudata Tietokoneen sisällä työskentelyn jälkeen -kohdan ohjeita.
Näytön saranakansi
Näytön saranan suojuksen irrottaminen
1. Noudata Ennen kuin avaat tietokoneen kannen -kohdan menettelyä.
2. Irrota seuraavat:
a. Rungon suojus
b. Akku
3. Näytön saranan suojuksen irrottaminen:
a. Irrota ruuvi (M2x3), jolla näytön saranan suojus on kiinnitetty koteloon [1].
b. Irrota näytön saranan suojus näytön saranasta [2].
c. Irrota näytön toisen saranan suojus toistamalla vaiheet a ja b.
42
Purkaminen ja kokoaminen
Page 43

Näytön saranan suojuksen asentaminen
1. Kiinnitä näytön saranan suojus näytön saranaan.
2. Aseta takaisin M2x3-ruuvi näytön saranakannen kiinnittämiseksi näytön saranaan.
3. Asenna näytön toisen saranan suojus toistamalla kohtien 1 ja 2 toimet.
4. Asenna seuraavat:
a. Akku
b. Rungon suojus
5. Noudata Tietokoneen sisällä työskentelyn jälkeen -kohdan ohjeita.
Näyttökokoonpano
Näyttökokoonpanon irrottaminen
1. Noudata Ennen kuin avaat tietokoneen kannen -kohdan menettelyä.
2. Irrota seuraavat:
a. Rungon suojus
b. Akku
c. WLAN-kortti
d. WWAN-kortti (lisävaruste)
e. näytön saranakansi
3. Näyttökaapelin irrottaminen:
a. Vapauta WLAN- ja WWAN-kaapelit reitityskanavista [1].
b. Irrota kaksi (M2x3) ruuvia, jolla näyttökaapelin pidike kiinnittyy paikalleen [2].
c. Irrota näytön kaapelin pidike, jolla näytön kaapeli on kiinnitetty järjestelmään [3].
Purkaminen ja kokoaminen
43
Page 44

d. Irrota näyttökaapelit liitännöistään emolevyllä [4,5].
e. Irrota ruuvi, joka kiinnittää virtaliittimen pidikkeen ja näytön kaapelin järjestelmään [6].
4. Näytön vapauttaminen:
a. Irrota kaksi ruuvia (M2x5), joilla näyttökokoonpano kiinnittyy tietokoneeseen [1].
b. Vapauta WLAN-kaapeli ja näyttökaapeli reitityskanavista [2] [3].
44
Purkaminen ja kokoaminen
Page 45

5. Käännä tietokone ympäri.
6. Näyttökokoonpanon irrottaminen:
a. Irrota kaksi M2x5-ruuvia, joilla näyttö kiinnittyy tietokoneeseen [1].
b. Avaa näyttö [2].
Purkaminen ja kokoaminen
45
Page 46

c. Nosta näyttökokoonpano pois tietokoneesta.
46
Purkaminen ja kokoaminen
Page 47

Näyttökokoonpanon asentaminen
1. Aseta kotelo tasaiselle pinnalle.
2. Kohdista näyttökokoonpano järjestelmän ruuvinpidikkeisiin ja aseta se koteloon.
3. Sulje näyttö.
4. Aseta takaisin kaksi ruuvia, jotka pitävät näyttökokoonpanon paikoillaan.
5. Asenna virtaliitännän pidikkeen ja näyttökaapelin kiinnittävät ruuvit.
6. Käännä järjestelmä ympäri ja kiinnitä näyttökokoonpano järjestelmään asentamalla kaksi ruuvia.
7. Aseta yksi ruuvi, joka kiinnittää virtaliittimen pidikkeen ja näyttökaapelin järjestelmään.
8. Kytke näyttökaapelit emolevyssä olevaan liittimeen.
9. Kiinnitä näyttökaapeli metallisella pidikkeellä.
10. Aseta takaisin (M2x3)-ruuvia metallipidikkeen kiinnittämiseksi järjestelmään.
11. Ohjaa WLAN ja WWAN -kaapelit reitityskanavien läpi.
12. Asenna seuraavat:
a. saranakansi
b. WWAN-kortti (lisävaruste)
c. WLAN-kortti
d. Akku
e. Rungon suojus
13. Noudata Tietokoneen sisällä työskentelyn jälkeen -kohdan ohjeita.
Näytön kehys
Näytön kehyksen irrottaminen
1. Noudata Ennen kuin avaat tietokoneen kannen -kohdan menettelyä.
2. Irrota seuraavat:
a. rungon suojus
b. akku
c. WLAN-kortti
d. WWAN-kortti (valinnainen)
e. Näytön saranakansi
f. näyttökokoonpano
3. Näytön kehyksen irrottaminen:
a. Kampea näytön kehys irti näytön rungosta [1].
HUOMAUTUS
huomioon etukehyksen ja näyttöpaneelin vahva kiinnitysliima. Liiallinen voimankäyttö saattaa vahingoittaa
näyttöpaneelia.
b. Vapauta näytön kehys nostamalla [2].
c. Vapauta näytön etukehys kankeamalla näytön reunoja [3, 4,,5].
VAROITUS
kehyksen irrottaminen voi olla hankalaa, sillä liima on erittäin vahvaa ja se pysyy yleensä kiinni LCD-osassa. Lisäksi
se voi irrottaa mukanaan kerroksia tai aiheuttaa halkeaman lasiin, kun osia kammetaan irti toisistaan.
: Kun näytön etukehys asennetaan näyttökokoonpanoon tai irrotetaan siitä, teknikoiden on otettava
: Jotta LCD-näyttö kiinnittyy tiiviisti LCD-kehykseen, asennuksessa on käytetty liimaa. Sen takia
Purkaminen ja kokoaminen 47
Page 48

Näytön kehyksen asentaminen
1. Aseta näytön kehys näytön päälle.
HUOMAUTUS: Irrota teipin liimapinnan suojus LCD-kehyksessä ennen sen asettamista näyttökokoonpanoon.
2. Alkaen näytön kehyksen yläkulmasta painele kehystä sen koko mitalta siten, että se napsahtaa paikoilleen näyttökokoonpanoon.
3. Asenna seuraavat:
a. näyttökokoonpano
b. näytön saranakansi
c. WWAN-kortti (valinnainen)
d. WLAN-kortti
e. akku
f. rungon suojus
4. Noudata Tietokoneen sisällä työskentelyn jälkeen -kohdan ohjeita.
Näyttöpaneeli
Näyttöpaneelin irrottaminen
1. Noudata Ennen kuin avaat tietokoneen kannen -kohdan menettelyä.
2. Irrota seuraavat:
a. Rungon suojus
b. Akku
c. WLAN-kortti
d. WWAN-kortti (lisävaruste)
e. näytön saranakansi
f. näyttökokoonpano
g. näytön kehys
48
Purkaminen ja kokoaminen
Page 49

3. Irrota neljä M2x3-ruuvia, joilla näyttöpaneeli kiinnittyy näyttökokoonpanoon [1], ja nosta ja käännä näyttöpaneeli ympäri päästäksesi
käsiksi näyttökaapeliin [2].
4. Näyttöpaneelin irrottaminen:
a. Irrota teippi [1].
b. Irrota näyttökaapelin liimaava nauha [2].
c. Nosta salpa ja irrota näyttökaapeli näyttöpaneelin liittimestä [3] [4].
Purkaminen ja kokoaminen
49
Page 50

Näyttöpaneelin asentaminen
1. Kytke näyttökaapeli liitäntään ja liimaa nauha.
2. Kiinnitä näyttökaapeli teipillä.
3. Aseta näyttöpaneeli siten, että se kohdistuu näyttökokoonpanon ruuvinpidikkeiden kanssa.
4. Aseta takaisin neljä M2x3-ruuvia näyttöpaneelin kiinnittämiseksi näytön takakanteen.
5. Asenna seuraavat:
a. näytön kehys
b. näyttökokoonpano
c. näytön saranakansi
d. WLAN-kortti
e. WWAN-kortti (lisävaruste)
f. Akku
g. Rungon suojus
6. Noudata Tietokoneen sisällä työskentelyn jälkeen -kohdan ohjeita.
Näyttökaapeli (eDP)
Näytön kaapelin irrottaminen
1. Noudata Ennen kuin avaat tietokoneen kannen -kohdan menettelyä.
2. Irrota seuraavat:
a. Rungon suojus
b. Akku
50
Purkaminen ja kokoaminen
Page 51

c. WLAN-kortti
d. WWAN-kortti (lisävaruste)
e. näytön saranakansi
f. näyttökokoonpano
g. näytön kehys
h. näyttöpaneeli
3. Irrota kameran kaapeli kameramoduulin liittimestä [1].
4. Vedä näyttökaapelia, jotta se irtoaa kiinnityksestään ja nosta näyttökaapeli näytön takakannesta [2].
Näyttökaapelin asentaminen
1. Kiinnitä näyttökaapeli näytön takakanteen.
2. Kytke kameran kaapeli kameramoduulin liittimeen.
3. Asenna seuraavat:
a. näyttöpaneeli
b. näytön kehys
c. näyttökokoonpano
d. näytön saranakansi
e. WLAN-kortti
f. WWAN-kortti (lisävaruste)
g. Akku
h. Rungon suojus
4. Noudata Tietokoneen sisällä työskentelyn jälkeen -kohdan ohjeita.
Kamera
Kameran irrottaminen
1. Noudata Ennen kuin avaat tietokoneen kannen -kohdan menettelyä.
2. Irrota seuraavat:
Purkaminen ja kokoaminen
51
Page 52

a. rungon suojus
b. akku
c. WLAN-kortti
d. WWAN-kortti (valinnainen)
e. näytön saranakansi
f. näyttökokoonpano
g. näytön kehys
h. näyttöpaneeli
3. Kameran irrottaminen:
a. Irrota kameran kaapeli liittimestä kameran moduulissa [1].
b. Kampea varovasti ja nosta kameramoduuli näytön takakannesta [2].
Kameran asentaminen
1. Aseta kamera paikoilleen näytön takakanteen.
2. Kytke kameran kaapeli kameramoduulin liittimeen.
3. Asenna seuraavat:
a. näyttöpaneeli
b. näytön kehys
c. näyttökokoonpano
d. näytön saranakansi
e. WLAN-kortti
f. WWAN-kortti (valinnainen)
g. muistimoduuli
h. akku
i. rungon suojus
52
Purkaminen ja kokoaminen
Page 53

4. Noudata Tietokoneen sisällä työskentelyn jälkeen -kohdan ohjeita.
Näytön saranat
Näytön saranan irrottaminen
1. Noudata Ennen kuin avaat tietokoneen kannen -kohdan menettelyä.
2. Irrota seuraavat:
a. Rungon suojus
b. Akku
c. WLAN-kortti
d. WWAN-kortti (lisävaruste)
e. näyttökokoonpano
f. näytön kehys
g. näytön saranakansi
3. Näytön saranan irrottaminen:
a. Irrota 3 (M2.5x3) ruuvia, joilla näytön sarana kiinnittyy näyttökokoonpanoon [1].
b. Nosta näytön sarana näyttökokoonpanosta [2].
c. Irrota toisen näytön sarana toistamalla vaiheet a ja b.
Näytön saranan asentaminen
1. Aseta näytön sarana näyttökokoonpanon päälle.
2. Asenna 3 (M2.5x3) ruuvia, joilla näytön sarana kiinnittyy näyttökokoonpanoon.
3. Asenna näytön toinen sarana toistamalla kohtien 1 ja 2 toimet.
Purkaminen ja kokoaminen
53
Page 54

4. Asenna seuraavat:
a. näytön saranakansi
b. näytön kehys
c. näyttökokoonpano
d. WLAN-kortti
e. WWAN-kortti (lisävaruste)
f. Akku
g. Rungon suojus
5. Noudata Tietokoneen sisällä työskentelyn jälkeen -kohdan ohjeita.
Näytön takakannen kokoonpano
Näytön takakansikokoonpanon irrottaminen
1. Noudata Ennen kuin avaat tietokoneen kannen -kohdan menettelyä.
2. Irrota seuraavat:
a. Rungon suojus
b. Akku
c. WLAN-kortti
d. WWAN-kortti (lisävaruste)
e. näytön saranakansi
f. näyttökokoonpano
g. näytön kehys
h. näyttöpaneeli
i. näytön sarana
j. näyttökaapeli
k. kamera
Kun kaikki muut komponentit on irrotettu, näytön takakansi jää jäljelle.
Näytön takakansikokoonpanon asentaminen
1. Aseta näytön takakansikokoonpano tasaiselle pinnalle.
2. Asenna seuraavat:
a. kamera
b. näyttökaapeli
c. näytön sarana
d. näyttöpaneeli
e. näytön kehys
f. näyttökokoonpano
54
Purkaminen ja kokoaminen
Page 55

g. näytön saranakansi
h. WLAN-kortti
i. WWAN-kortti (lisävaruste)
j. Akku
k. Rungon suojus
3. Noudata Tietokoneen sisällä työskentelyn jälkeen -kohdan ohjeita.
Kämmentuki
Kämmentuen irrottaminen
1. Noudata Ennen kuin avaat tietokoneen kannen -kohdan menettelyä.
2. Irrota seuraavat:
a. SIM-kortti
b. Rungon suojus
c. Akku
d. muistimoduuli
e. Kiintolevy
f. SSD-kortti
g. SSD-aseman kehys
h. WLAN-kortti
i. WWAN-kortti (lisävaruste)
j. näppäimistön säleikkö
k. näppäimistö
l. jäähdytyslevy
m. kotelon kehys
n. järjestelmän tuuletin
o. emolevy
p. näytön saranakansi
q. näyttökokoonpano
3. Kun kaikki komponentit on irrotettu, jäljellä on kämmentuki.
Purkaminen ja kokoaminen
55
Page 56

Kämmentuen asentaminen
1. Aseta kämmentuki tasaiselle pinnalle.
2. Asenna seuraavat:
a. näyttökokoonpano
b. näytön saranakansi
c. emolevy
d. järjestelmän tuuletin
e. kotelon kehys
f. jäähdytyselementti
g. näppäimistö
h. näppäimistön säleikkö
i. WWAN-kortti (lisävaruste)
j. WLAN-kortti
k. SSD-aseman kehys
l. SSD-kortti
m. kiintolevy
n. muistimoduuli
o. Akku
p. Rungon suojus
q. SIM-kortti
3. Noudata Tietokoneen sisällä työskentelyn jälkeen -kohdan ohjeita.
56
Purkaminen ja kokoaminen
Page 57

4
Vianmääritys
Enhanced Pre-boot System Assessment – ePSAdiagnoosi
ePSA-diagnoosi (jota kutsutaan myös järjestelmädiagnoosiksi) suorittaa laitteiston täydellisen tarkistuksen. ePSA on kiinteä osa BIOS:ia, ja
BIOS käynnistää sen sisäisesti. Kiinteä järjestelmän diagnoosi tarjoaa vaihtoehtoja tietyille laitteille ja laiteryhmille, joilla voidaan
• suorittaa testit automaattisesti tai interaktiivisesti
• toistaa testit
• esittää tai tallentaa testin tulokset
• käydä testejä läpi ja valita ylimääräisiä testiasetuksia, jotta viallisista laitteista saataisiin lisää tietoa
• esittää tilailmoituksia, jotka kertovat, onnistuivatko testit
• esittää virheilmoituksia, joissa kerrotaan testauksen aikana havaituista ongelmista
VAROITUS: Käytä järjestelmädiagnoosia ainoastaan oman tietokoneesi tarkistamiseen. Tämän ohjelman käyttö muissa
tietokoneissa saattaa johtaa virheellisiin tuloksiin tai virheilmoituksiin.
HUOMAUTUS: Eräiden laitteiden tarkistus edellyttää toimia käyttäjiltä. Ole päätteen ääressä, kun järjestelmädiagnoosia
suoritetaan.
ePSA-diagnoosin suorittaminen
Aloita diagnostiikan käynnistys jommallakummalla alla ehdotetuista menetelmistä:
1. Käynnistä tietokone.
2. Kun tietokone käynnistyy, paina F12-painiketta, kun näet Dell-logon.
3. Valitse käynnistysvalikosta nuolinäppäimillä Diagnostics-vaihtoehto ja paina sitten Enter.
HUOMAUTUS
laitteet. Diagnostiikka suorittaa kaikkien havaittujen laitteiden testauksen.
4. Voit siirtyä sivuluettelointiin painamalla oikeassa alakulmassa olevaa nuolta.
Havaitut laitteet luetteloidaan ja testataan.
5. Jos haluat suorittaa tietyn laitteen diagnoosin, paina Esc ja napsauta Yes (Kyllä) pysäyttääksesi diagnoosin.
6. valitse vasemmasta paneelista laite ja napsauta Run Tests (Suorita testit).
7. Jos löytyy ongelmia, virhekoodit esitetään.
Merkitse virhekoodit muistiin ja ota yhteys Delliin.
tai
8. Sammuta tietokone.
9. Pidä Fn-näppäintä painettuna painaessasi virtapainiketta, ja vapauta sitten molemmat.
10. Toista vaiheet 3–7.
: Enhanced Pre-boot System Assessment -ikkuna avautuu. Se sisältää kaikki tietokoneessa havaitut
Reaaliaikakellon nollaus
Reaaliaikakellon (RTC) nollaustoiminnolla voit palauttaa Dell-järjestelmän ei POST-testiä / ei käynnisty / ei virtaa -tilanteista. Varmista
järjestelmän RTC-nollauksen käynnistämisessä, että järjestelmän virta on katkaistuna ja järjestelmä on kytketty virtalähteeseen. Pidä
virtapainiketta painettuna 25 sekunnin ajan ja vapauta sitten virtapainike. Siirry kohtaan reaaliaikakellon nollaus.
HUOMAUTUS
sekuntia, reaaliaikakelloa ei nollata.
: Jos tietokonetta ei ole yhdistetty verkkovirtaan ja tai virtapainiketta painetaan pidempään kuin 40
Kun reaaliaikakello nollataan, BIOS-asetukset palautetaan oletusasetuksiksi, Intel vPro poistetaan käytöstä sekä tietokoneen aika ja
päivämäärä nollataan. Reaaliaikakellon nollaaminen ei vaikuta seuraaviin toimintoihin:
Vianmääritys 57
Page 58

• Huoltolipuke
• Resurssin tunniste
• Omistuksen tunniste
• Järjestelmänvalvojan salasana
• Järjestelmän salasana
• Kiintolevyn salasana
• TPM käytössä ja aktiivisena
• Näppäintietokannat
• Järjestelmälokit
Seuraavien kohteiden nollaaminen määräytyy mukautettujen BIOS-asetusten mukaan:
• Käynnistysluettelo
• Enable Legacy Option OROMs (Ota vanhat ROM-levyt käyttöön)
• Secure Boot Enable (Ota käyttöön suojattu käynnistys)
• Allow BIOS Downgrade (Salli BIOS:in palauttaminen aiempaan versioon)
58 Vianmääritys
Page 59

Avun saaminen
Aiheet:
• Dellin yhteystiedot
Dellin yhteystiedot
HUOMAUTUS: Jos käytössäsi ei ole Internet-yhteyttä, käytä ostolaskussa, lähetysluettelossa, laskussa tai Dellin
tuoteluettelossa olevia yhteystietoja.
Dell tarjoaa monia online- ja puhelinpohjaisia tuki- ja palveluvaihtoehtoja. Niiden saatavuus vaihtelee maa- ja tuotekohtaisesti, ja jotkut
palvelut eivät välttämättä ole saatavilla alueellasi. Dellin myynnin, teknisen tuen ja asiakaspalvelun yhteystiedot:
1. Siirry osoitteeseen Dell.com/support.
2. Valitse tukiluokka.
3. Tarkista maa tai alue sivun alareunan avattavasta Choose A Country/Region (Valitse maa/alue) -luettelosta
4. Valitse tarpeitasi vastaava palvelu- tai tukilinkki.
5
Avun saaminen 59
 Loading...
Loading...