Page 1
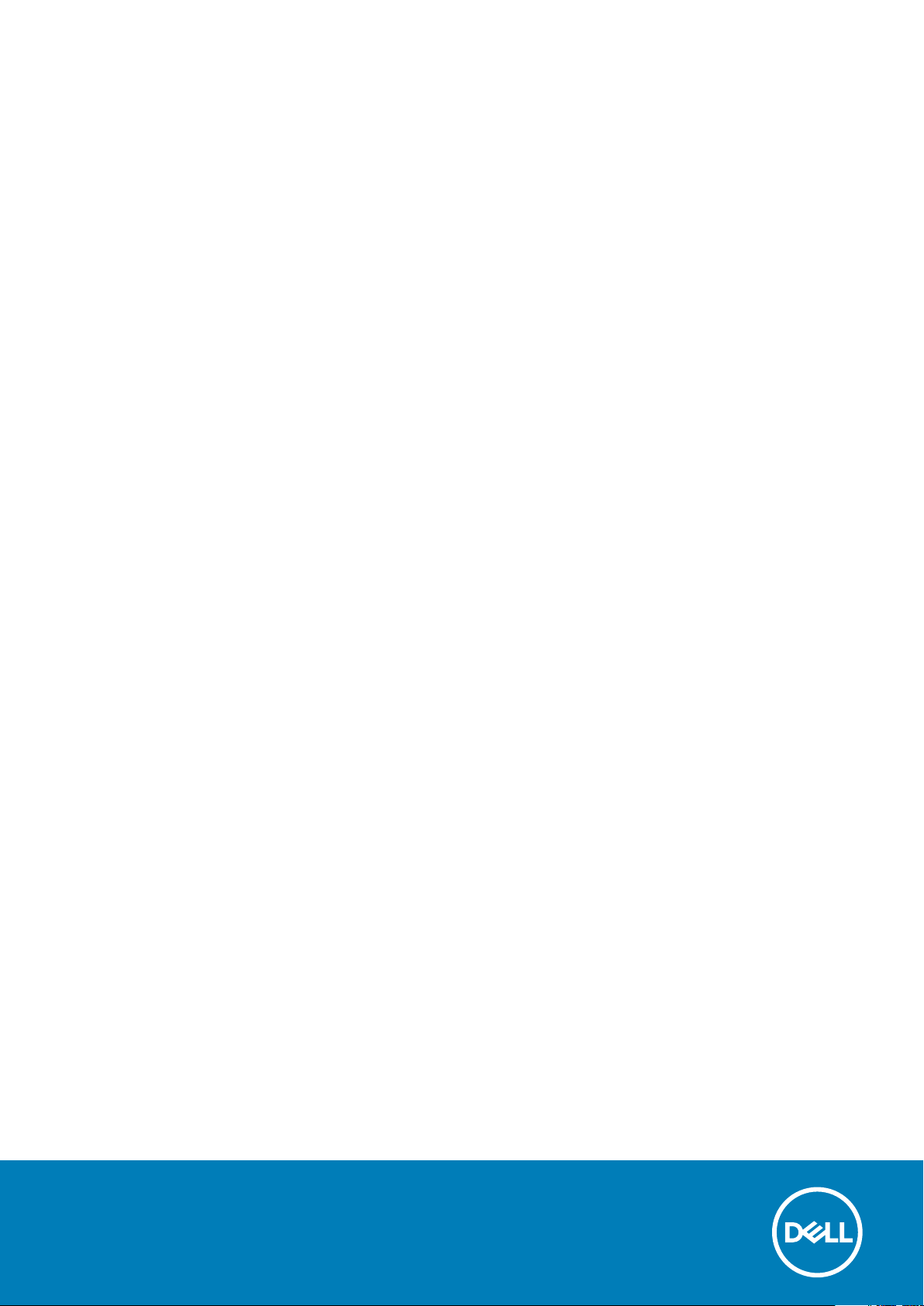
Latitude 5491
Servicehåndbok
1.0
Forskriftsmessig modell: P72G
Forskriftmessig type: P72G002
May 2020
Rev. A03
Page 2
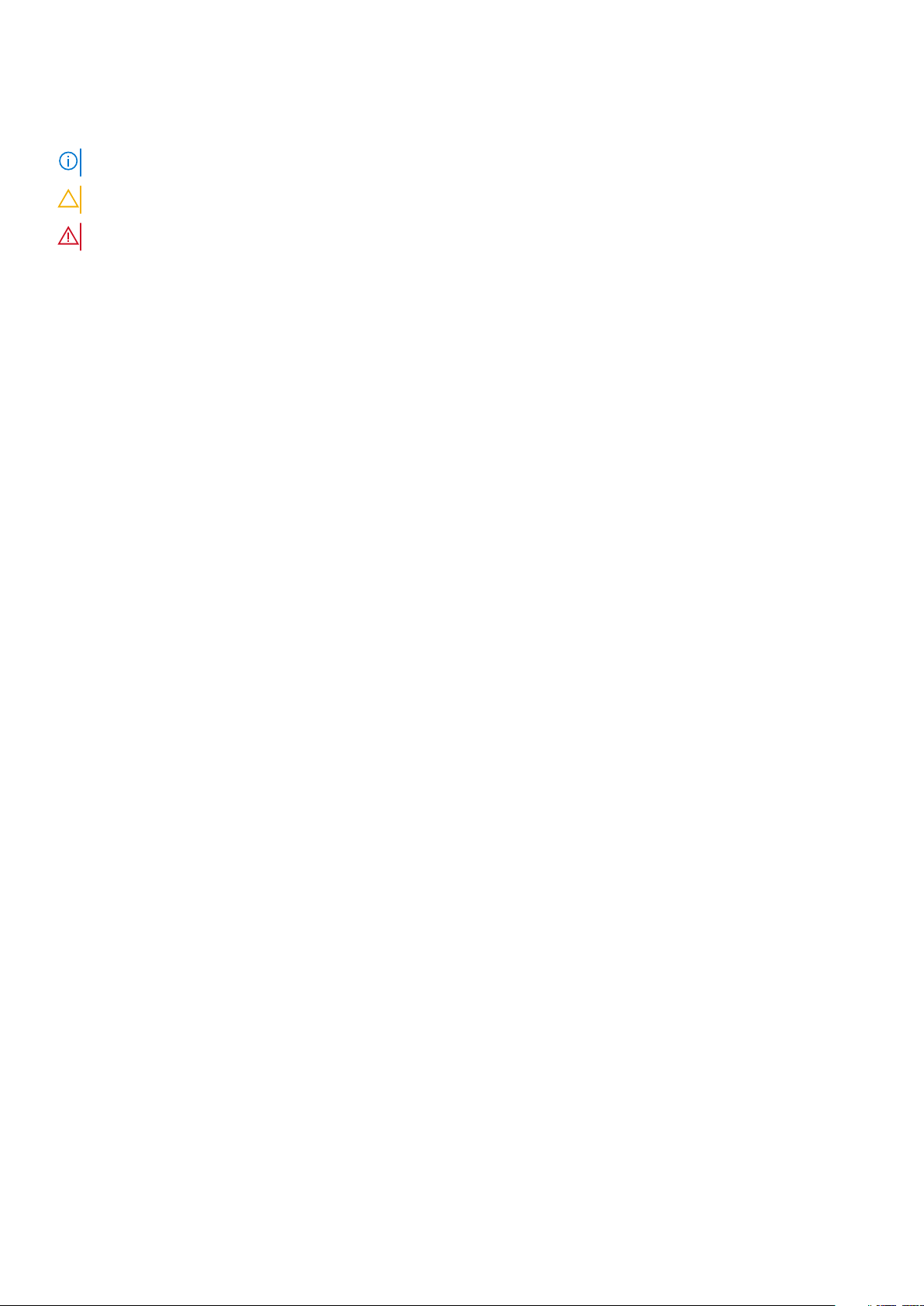
Merknader, forholdsregler og advarsler
MERK: En merknad inneholder viktig informasjon som hjelper deg med å bruke ditt produkt mer effektivt.
FORSIKTIG: Angir enten potensiell fare for maskinvaren eller tap av data, og forteller hvordan du kan unngå problemet.
ADVARSEL: ADVARSEL angir potensiell fare for skade på eiendom, personskade eller død.
© 2018 – 2019 Dell Inc. eller deres datterselskaper. Med enerett. Dell og EMC og andre varemerker er varemerker for Dell Inc. eller
dets datterselskaper. Andre varemerker kan være varemerker for deres respektive eiere.
Page 3
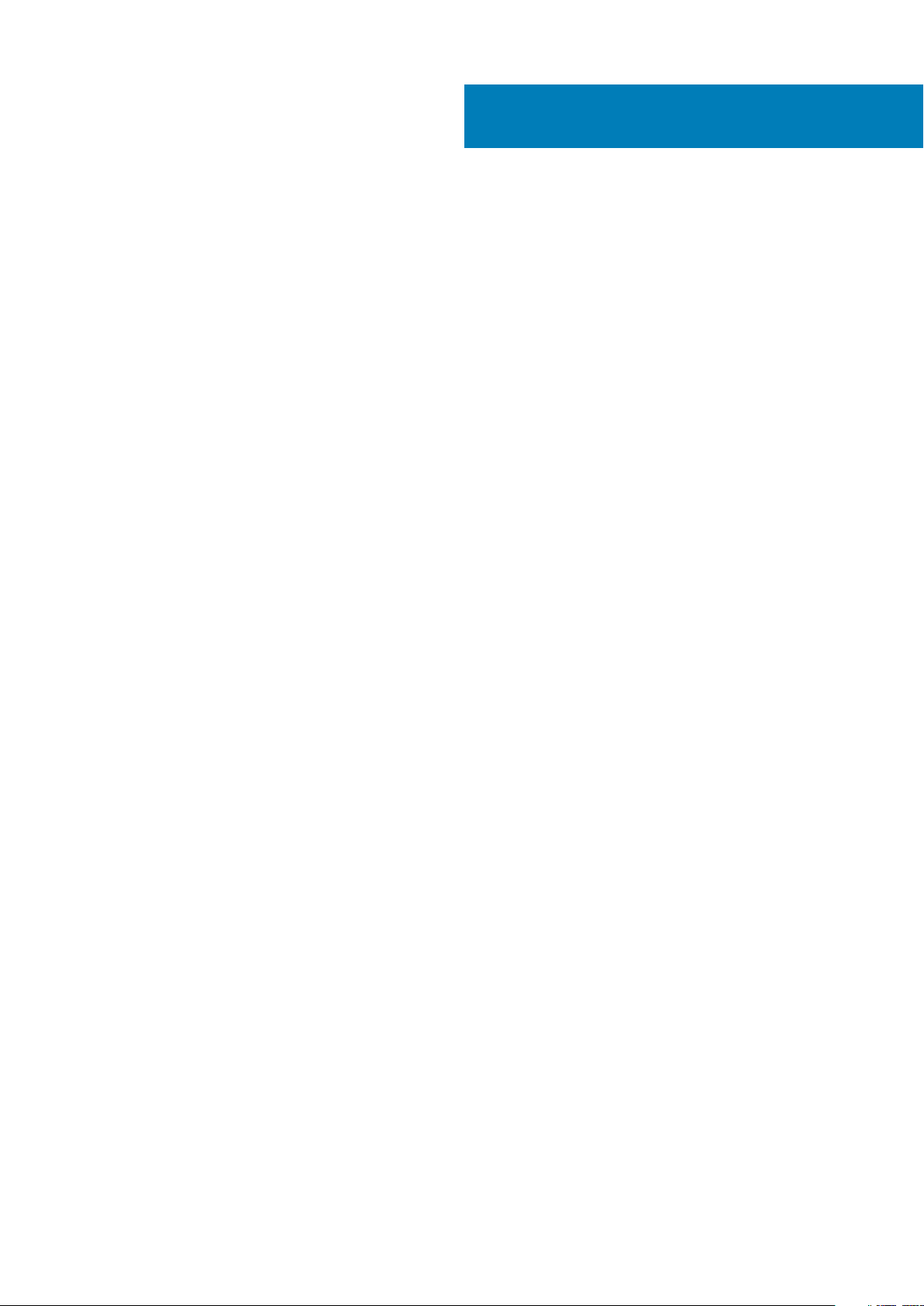
Innholdsfortegnelse
1 Arbeide på datamaskinen...............................................................................................................6
Sikkerhetsanvisninger........................................................................................................................................................... 6
Slå av datamaskinen — Windows 10.................................................................................................................................. 6
Før du foretar arbeid inne i datamaskinen.......................................................................................................................... 7
Etter at du har arbeidet inne i datamaskinen......................................................................................................................7
2 Teknologi og komponenter............................................................................................................ 8
Strømadapter......................................................................................................................................................................... 8
DDR4....................................................................................................................................................................................... 8
HDMI 1.4................................................................................................................................................................................. 9
USB-funksjoner.................................................................................................................................................................... 10
Fordeler med DisplayPort over USB Type-C.............................................................................................................. 12
USB type-C...........................................................................................................................................................................12
3 Demontering og montering.......................................................................................................... 13
Subscriber Identity Module (SIM-kretskort) ................................................................................................................... 13
Ta ut SIM-kortet.............................................................................................................................................................13
Sette inn SIM-kortet......................................................................................................................................................13
SD card—optional (SD-kort – ekstrautstyr)....................................................................................................................13
Removing the SD card (Ta ut SD-kortet) - WWAN models (WWAN-modeller)...................................................13
Installing the SD card (Sette inn SD-kortet) – WWAN models (WWAN-modeller)..............................................14
Bunndeksel............................................................................................................................................................................14
Ta av bunndekselet........................................................................................................................................................ 14
Sette på bunndekselet...................................................................................................................................................16
Batteri....................................................................................................................................................................................16
Lithium-ion battery precautions (Forholdsregler for litium-ion-batteri)..................................................................16
Ta ut batteriet.................................................................................................................................................................16
Sette inn batteriet.......................................................................................................................................................... 17
SSD card–optional (SSD-kort – ekstrautstyr).................................................................................................................17
Ta ut SSD-kortet............................................................................................................................................................ 17
Sette inn SSD-kortet..................................................................................................................................................... 18
SSD frame (SSD-ramme)................................................................................................................................................... 18
Ta ut SSD-rammen........................................................................................................................................................ 18
Sette inn SSD-rammen..................................................................................................................................................19
Harddisk.................................................................................................................................................................................19
Ta ut harddisken.............................................................................................................................................................19
Sette inn harddisken......................................................................................................................................................20
Klokkebatteri.........................................................................................................................................................................21
Ta ut klokkebatteriet......................................................................................................................................................21
Sette inn klokkebatteriet............................................................................................................................................... 21
WLAN-kort........................................................................................................................................................................... 22
Ta ut WLAN-kortet....................................................................................................................................................... 22
Sette inn WLAN-kortet.................................................................................................................................................22
WWAN-kort (tilleggsutstyr)...............................................................................................................................................23
Innholdsfortegnelse 3
Page 4
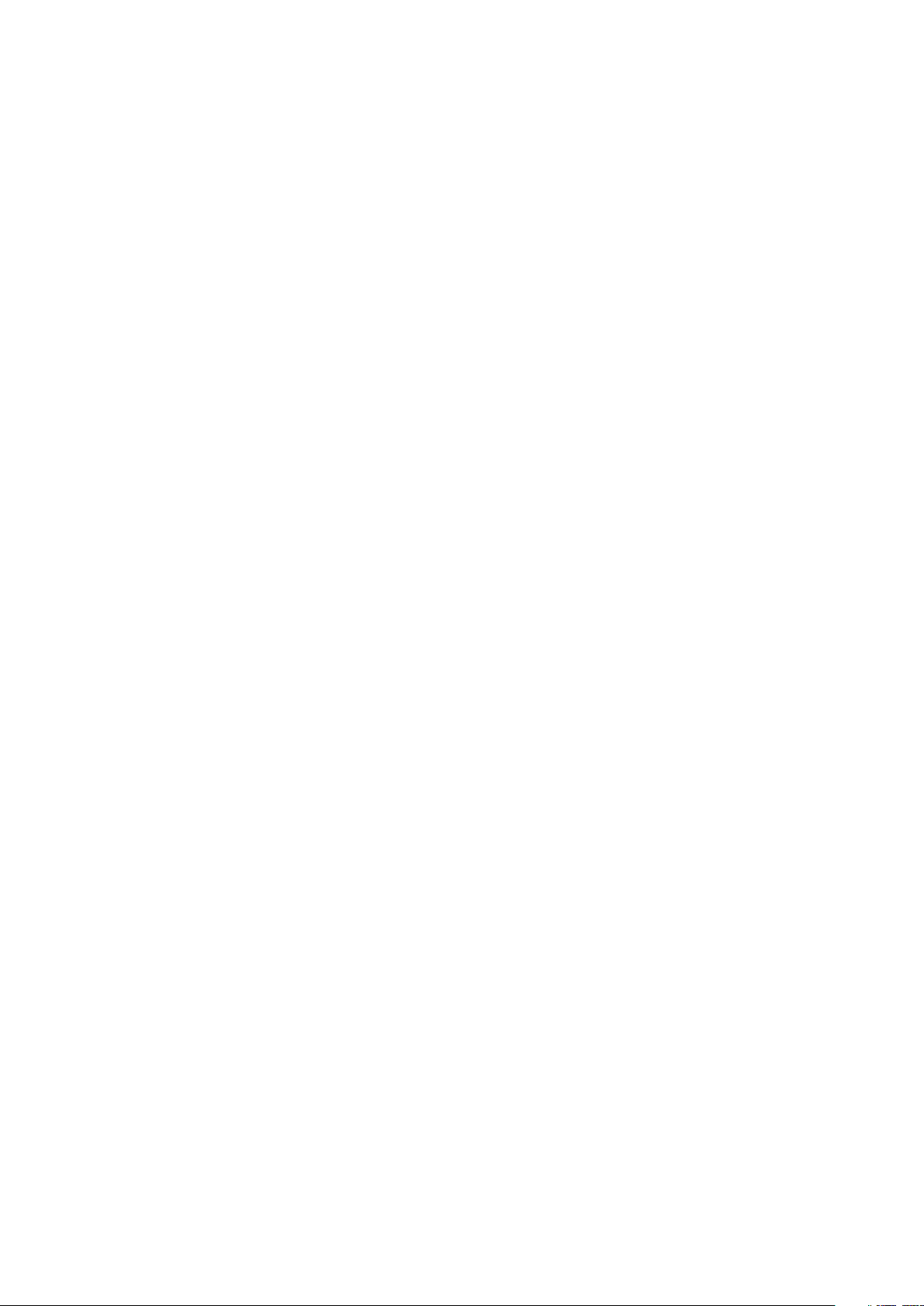
Sette inn WWAN-kortet............................................................................................................................................... 23
Ta ut WWAN-kortet......................................................................................................................................................23
Minnemoduler...................................................................................................................................................................... 24
Ta ut minnemodulen......................................................................................................................................................24
Sette inn minnemodulen............................................................................................................................................... 25
Keyboard lattice and Keyboard (Tastaturramme og tastatur)......................................................................................25
Ta ut tastaturrammen...................................................................................................................................................25
Sette inn tastatur rammen........................................................................................................................................... 26
Ta ut tastaturet..............................................................................................................................................................26
Sette inn tastaturet.......................................................................................................................................................29
Varmeavleder.......................................................................................................................................................................29
Ta ut varmeavleder........................................................................................................................................................29
Installing the heat sink (Sette inn varmeavleder) .....................................................................................................30
Systemvifte..........................................................................................................................................................................30
Ta ut systemviften........................................................................................................................................................ 30
Sette inn systemviften...................................................................................................................................................31
Strømkontaktport................................................................................................................................................................32
Ta ut strømkontaktporten............................................................................................................................................ 32
Sette inn strømkontaktporten......................................................................................................................................32
Kabinettramme.................................................................................................................................................................... 33
Fjerne kabinettrammen................................................................................................................................................. 33
Sette inn kabinettrammen............................................................................................................................................ 34
LED-kort............................................................................................................................................................................... 34
Ta ut LED-kortet............................................................................................................................................................34
Sette inn LED-kortet.....................................................................................................................................................35
SmartCard module (Smartkort-modul)............................................................................................................................ 36
Fjerne smartkortleserkortet..........................................................................................................................................36
Sette inn smartkortleserkortet.....................................................................................................................................36
Touchpad panel (Styreplatepanel).................................................................................................................................... 37
Fjerne styreplaten.......................................................................................................................................................... 37
Installing touchpad panel (Sette inn styreplatepanelet)........................................................................................... 38
Hovedkort.............................................................................................................................................................................38
Ta ut hovedkortet..........................................................................................................................................................38
Sette inn hovedkortet....................................................................................................................................................41
Høyttaler...............................................................................................................................................................................42
Ta ut høyttaleren........................................................................................................................................................... 42
Montere høyttaleren..................................................................................................................................................... 43
Skjermhengseldeksel...........................................................................................................................................................43
Ta av skjermhengseldekselet ...................................................................................................................................... 43
Montere skjermhengseldekselet .................................................................................................................................44
Skjermenhet......................................................................................................................................................................... 44
Ta av skjermenheten.....................................................................................................................................................44
Montere skjermenheten................................................................................................................................................48
Skjermramme....................................................................................................................................................................... 48
Ta av skjermrammen ....................................................................................................................................................48
Montere skjermrammen ...............................................................................................................................................49
Skjermpanel..........................................................................................................................................................................49
Ta ut skjermpanelet ......................................................................................................................................................49
Sette inn skjermpanelet ................................................................................................................................................51
Skjermkabel (eDP-kabel).....................................................................................................................................................51
4
Innholdsfortegnelse
Page 5
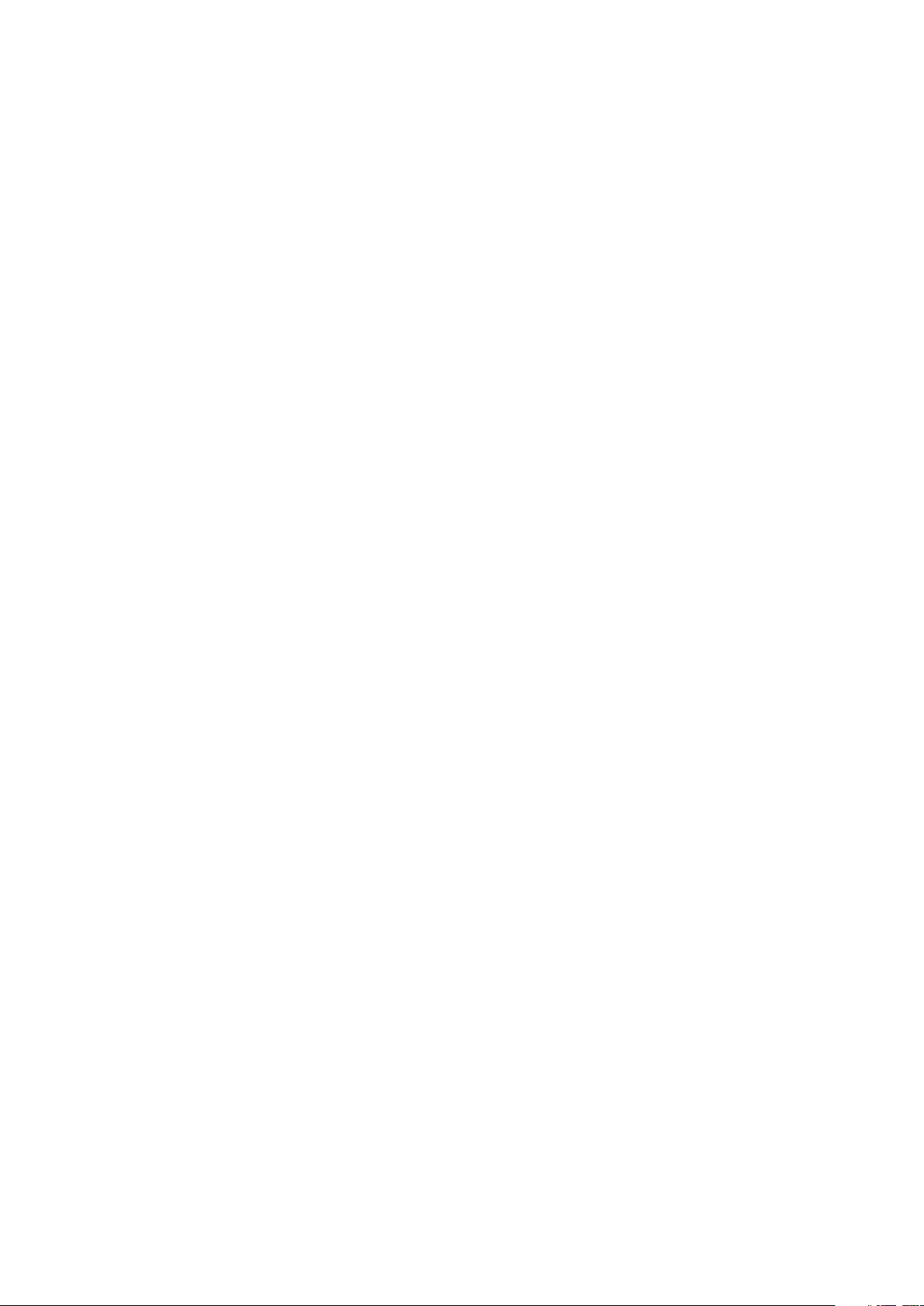
Ta ut skjermkabelen ...................................................................................................................................................... 51
Sette inn skjermkabelen ...............................................................................................................................................52
Kamera..................................................................................................................................................................................52
Fjerne kameraet.............................................................................................................................................................52
Montere kameraet.........................................................................................................................................................53
Skjermhengsler.................................................................................................................................................................... 54
Ta av skjermhengslet ................................................................................................................................................... 54
Montere skjermhengslet ..............................................................................................................................................54
Skjermens bakdeksel-enhet............................................................................................................................................... 55
Ta ut skjermenhetens bakdeksel ................................................................................................................................ 55
Sette på skjermens bakdekselenhet .......................................................................................................................... 55
Håndleddstøtte....................................................................................................................................................................56
Ta av håndleddstøtten..................................................................................................................................................56
Sett på håndleddsstøtten............................................................................................................................................. 57
4 Feilsøking.................................................................................................................................. 58
Enhanced Pre-Boot System Assessment – ePSA-diagnostikk.....................................................................................58
Kjøre ePSA-diagnostikk................................................................................................................................................ 58
Real Time Clock reset (Tilbakestille sanntidsklokke).......................................................................................................58
5 Få hjelp..................................................................................................................................... 60
Kontakte Dell........................................................................................................................................................................60
Innholdsfortegnelse
5
Page 6
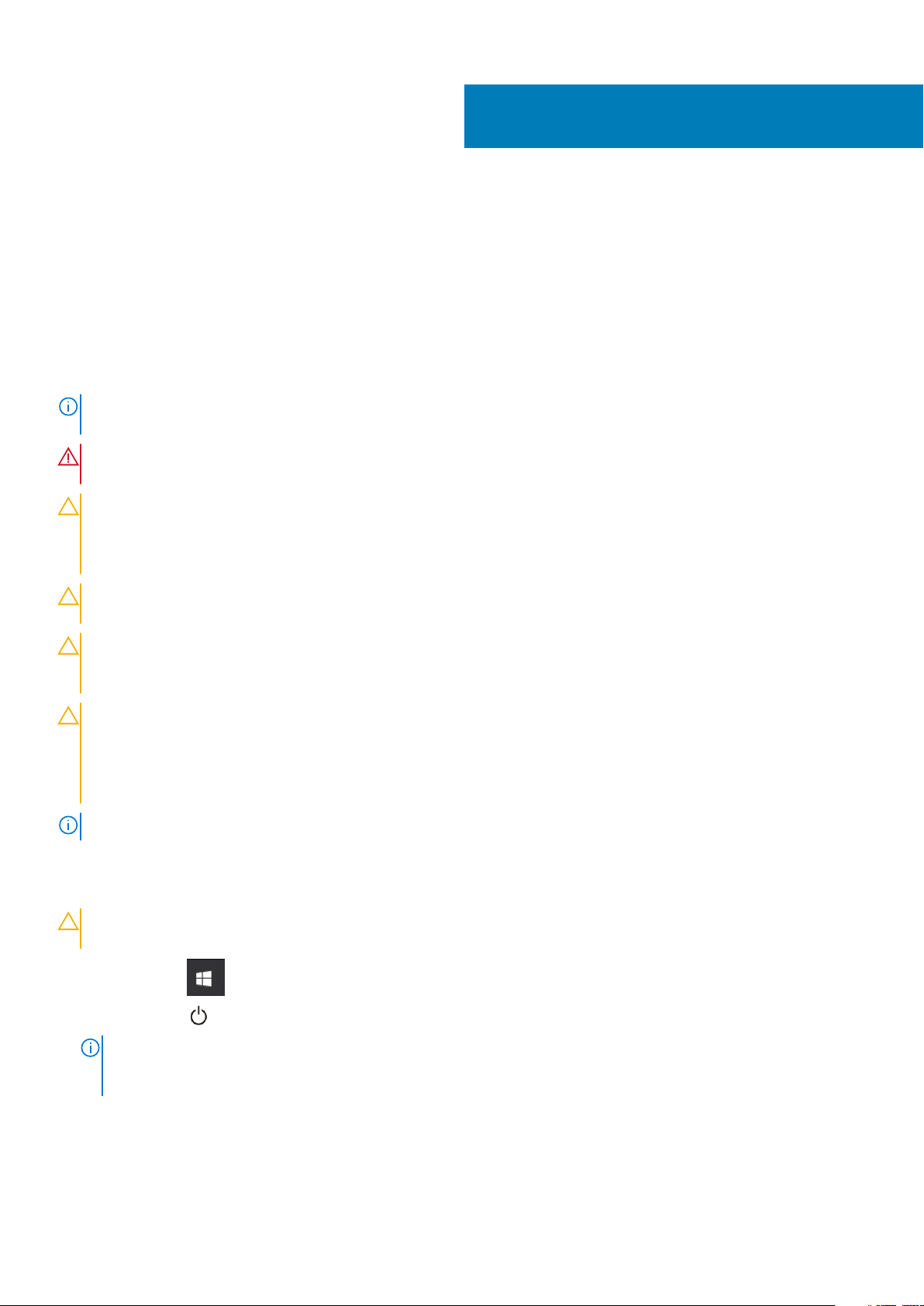
Arbeide på datamaskinen
Sikkerhetsanvisninger
Følg disse retningslinjene for sikkerhet for å beskytte datamaskinen mot mulig skade og verne om din egen sikkerhet. Hvis ikke annet er
angitt, forutsetter hver av prosedyrene i dette dokumentet følgende:
• Du har lest sikkerhetsanvisningene som fulgte med datamaskinen.
• En komponent kan byttes ut eller, hvis enheten er kjøpt separat, settes inn ved å utføre fremgangsmåten for å ta ut komponenten i
motsatt rekkefølge.
MERK: Koble fra alle strømkilder før du åpner datamaskindekselet eller paneler. Når du er ferdig med arbeidet inne i
datamaskinen, setter du på plass alle deksler, paneler og skruer før du kobler til strømkilden.
ADVARSEL: Før du arbeider inne i datamaskinen, må du lese sikkerhetsinformasjonen som fulgte med datamaskinen.
Hvis du vil ha mer informasjon om beste praksis for sikkerhet, kan du se Hjemmesiden for overholdelse av forskrifter
FORSIKTIG: Mange reparasjoner kan bare utføres av en autorisert servicetekniker. Du bør bare utføre feilsøking og
enkle reparasjoner som tillates i produktdokumentasjonen eller angis på Internett eller av telefonservice- og
støtteteamet. Skade forårsaket av servicearbeid som ikke er godkjent av Dell, dekkes ikke av garantien. Les og følg
sikkerhetsanvisningene som følger med produktet.
1
FORSIKTIG: Unngå elektrostatisk utlading. Forbind deg selv til jord med en jordingsstropp rundt håndleddet eller ved å
berøre en umalt metallflate med jevne mellomrom, for eksempel en kontakt på baksiden av datamaskinen.
FORSIKTIG: Vær forsiktig når du håndterer komponenter og kort. Ikke berør komponentene eller kontaktene på et kort.
Hold kortene i kantene eller i festebraketten i metall. Komponenter som f.eks. prosessoren, må holdes i kantene, ikke
pinnene.
FORSIKTIG: Når du kobler fra en kabel, må du trekke i kontakten eller uttrekkstappen, ikke i selve kabelen. Enkelte
kabler har kontakter med sperretapper. Hvis du kobler fra denne typen kabel, må du presse inn sperretappene før du
kobler fra kabelen. Når du trekker kontakter fra hverandre, må du trekke dem rett og jevnt ut for å unngå å bøye
kontaktpinnene. Når du skal koble til en kabel, må du først kontrollere at begge kontaktene er riktig orientert og
innrettet.
MERK: Fargen på datamaskinen og enkelte komponenter kan se annerledes ut enn i dette dokumentet.
Slå av datamaskinen — Windows 10
FORSIKTIG
sidedekselet, hvis du vil unngå å miste data.
1. Klikk eller trykk på .
2. Klikk eller trykk på
MERK
ble slått av automatisk da du slo av operativsystemet, må du trykke og holde inne strømknappen i ca. 6 sekunder for
å slå dem av.
: Lagre og lukk alle åpne filer og avslutt eventuelle åpne programmer før du slår av datamaskinen eller tar av
, og klikk eller trykk deretter på Slå av.
: Forsikre deg om at datamaskinen og alt tilkoblet utstyr er slått av. Hvis datamaskinen og tilkoblet utstyr ikke
6 Arbeide på datamaskinen
Page 7
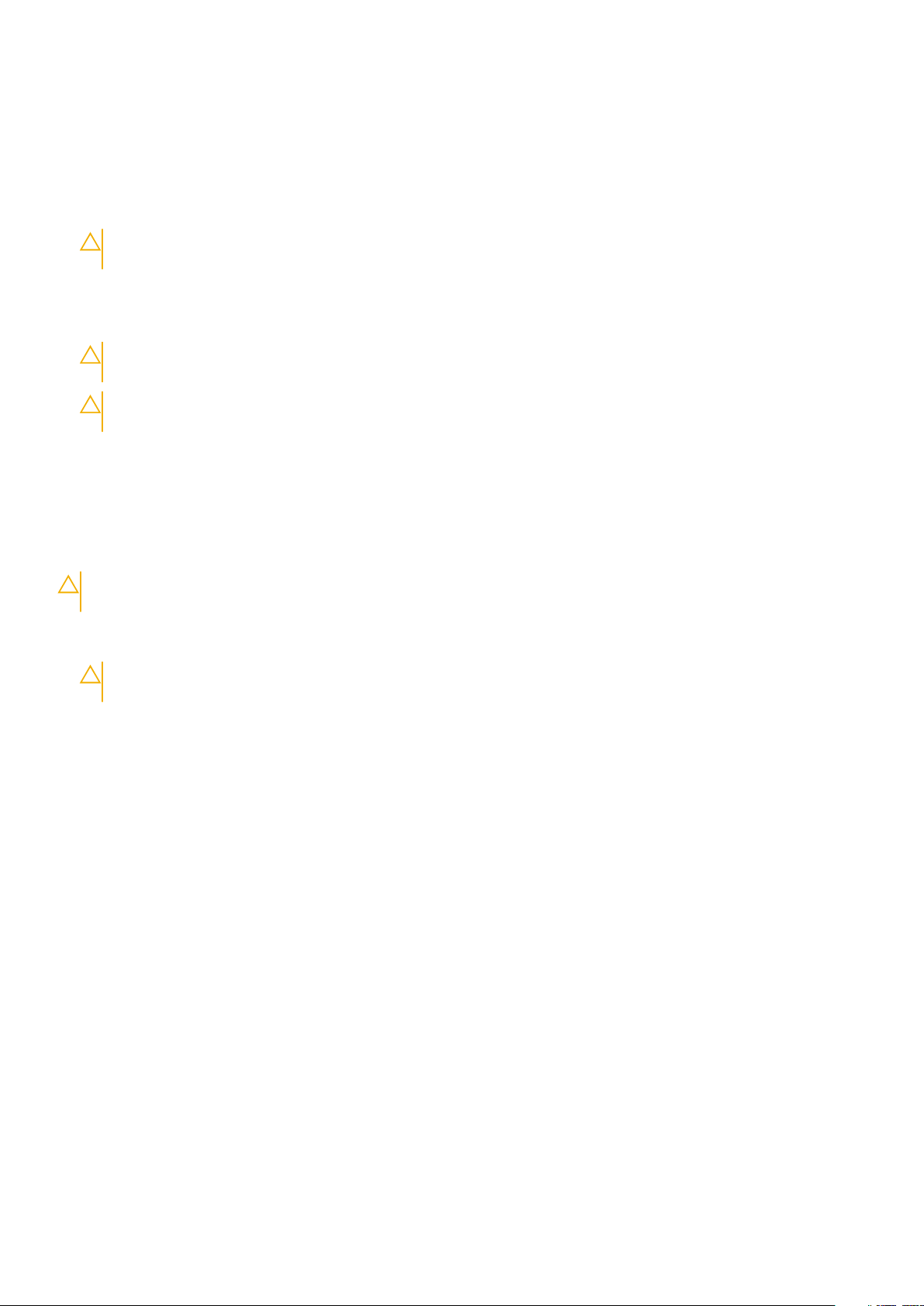
Før du foretar arbeid inne i datamaskinen
1. Pass på at arbeidsunderlaget er plant og rent, slik at du unngår riper i datamaskindekselet.
2. Slå av datamaskinen.
3. Hvis datamaskinen er koblet til en forankringsstasjon, frakoble denne.
4. Koble alle nettverkskabler fra datamaskinen (hvis tilgjengelig).
FORSIKTIG: Hvis datamaskinen har RJ45-port, må du koble fra nettverkskabelen ved først å koble kabelen fra
datamaskinen.
5. Koble datamaskinen og alt tilkoblet utstyr fra strømuttakene.
6. Åpne skjermen.
7. Trykk og hold inne av- og på-knappen i noen sekunder for å jorde hovedkortet.
FORSIKTIG: For å unngå elektrisk støt, må du koble strømledningen for datamaskinen fra stikkontakten før du
utfører trinn # 8.
FORSIKTIG: Unngå elektrostatisk utlading. Forbind deg selv til jord med en jordingsstropp rundt håndleddet eller ved
å berøre en umalt metallflate med jevne mellomrom, for eksempel en kontakt på baksiden av datamaskinen
8. Ta alle installerte ExpressCard- eller Smart-kort ut av de aktuelle sporene.
Etter at du har arbeidet inne i datamaskinen
Når du er ferdig med å sette alt tilbake, må du passe på at du kobler til eventuelle eksterne enheter, kort og kabler før du slår på
datamaskinen.
FORSIKTIG
datamaskinen. Ikke bruk batterier som er laget for andre Dell-datamaskiner.
1. Koble til eksternt utstyr, for eksempel portreplikator eller mediebase, og sett inn igjen eventuelle kort, som ExpressCard.
2. Koble telefon- og nettverkskablene til datamaskinen.
FORSIKTIG
datamaskinen.
3. Koble til datamaskinen og alle tilkoblede enheter i strømuttakene.
4. Slå på datamaskinen.
: For å unngå skade på datamaskinen må du kun bruke batteriet som er laget for denne bestemte Dell-
: Hvis du skal koble til en nettverkskabel, kobles først kabelen til nettverksenheten og deretter til
Arbeide på datamaskinen
7
Page 8
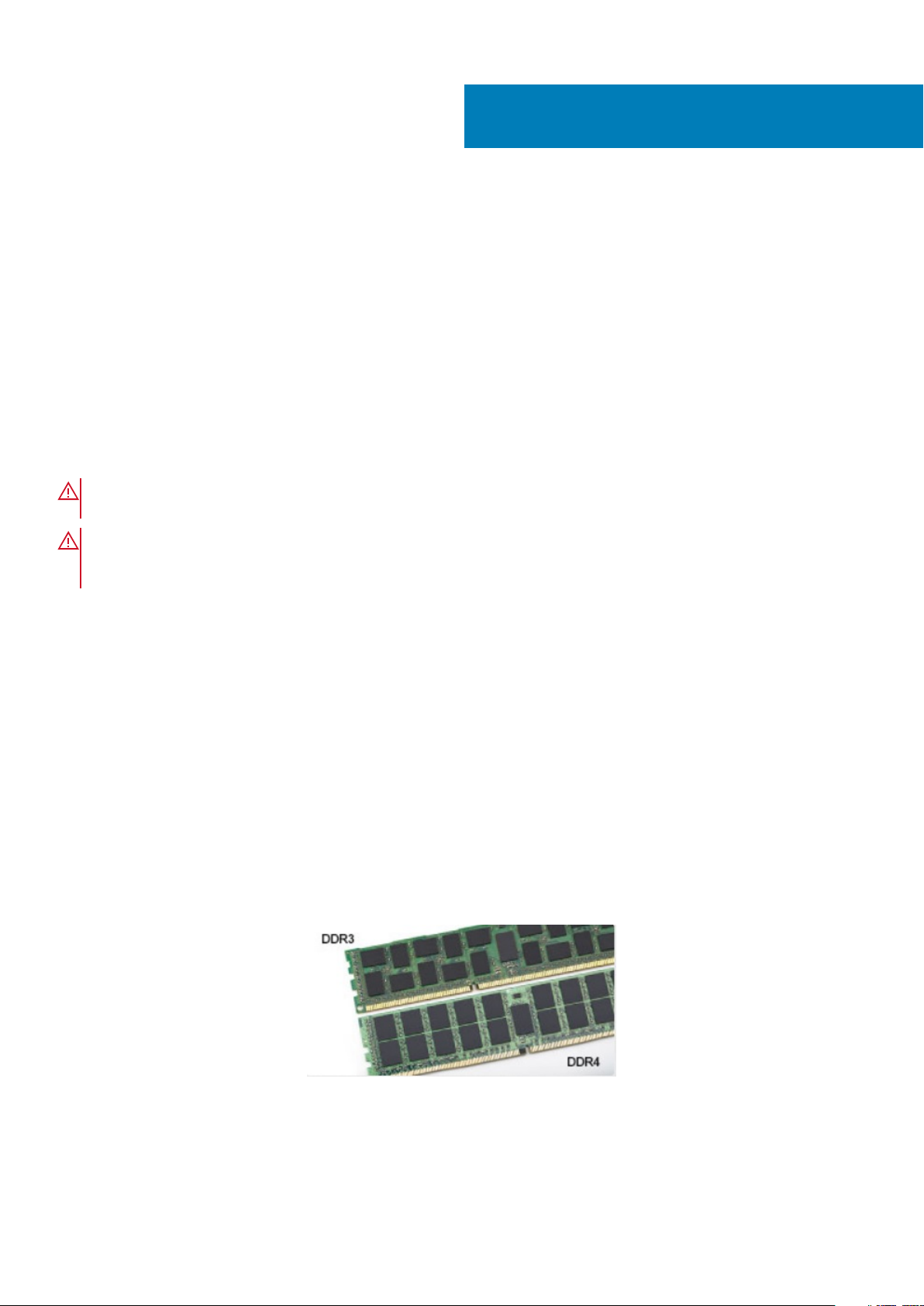
Teknologi og komponenter
I dette kapittelet får du informasjon om teknologien og komponentene som er tilgjengelig i systemet.
Emner:
• Strømadapter
• DDR4
• HDMI 1.4
• USB-funksjoner
• USB type-C
Strømadapter
Denne bærbare PC-en leveres med 7,4 mm sylinderplugg for 90 W eller 130 W strømadapter.
ADVARSEL: Når du skal koble strømadapterkabelen fra PC-en, tar du tak i støpselet, og ikke i selve kabelen, og trekker
bestemt, men forsiktig, for å unngå å skade kabelen.
ADVARSEL: Strømadapteren fungerer med elektrisitetskilder over hele verden. Strømstøpsler og grenuttak kan
imidlertid variere fra land til land. Bruk av en kabel som ikke er kompatibel, eller feil tilkobling av kabelen til grenuttaket
eller stikkontakten, kan føre til brann eller skade på utstyret.
2
DDR4
Minnet DDR4 (fjerde generasjons dobbel datahastighet) er en etterfølger til teknologiene DDR2 og DDR3. Det har høyere hastighet og gir
opptil 512 GB i kapasitet, sammenlignet med DDR3s maksimale 128 GB per DIMM-modul. DDR4 er et synkront og dynamisk minne med
tilfeldig tilgang, og er laget forskjellig fra både SDRAM og DDR for å hindre brukeren i å sette inn feil type minne i systemet.
DDR4 trenger 20 prosent mindre elektrisk strøm eller bare 1,2 volt, sammenlignet med DDR3, som krever 1,5 volt for å fungere. DDR4
støtter også en ny, dyp strømsparende modus som lar vertsenheten gå inn i ventemodus uten at minnet trenger å oppdateres. Dyp
strømsparende modus er forventet å redusere strømforbruket i ventemodus med 40 til 50 prosent.
Detaljer om DDR4
Det finnes små forskjeller mellom DDR3- og DDR4-minnemoduler, som vist nedenfor.
Forskjell i «key notch»
«Key notch»-en på en DDR4-modul er plassert på et annet sted enn «key notch»-en på en DDR3-modul. Begge befinner seg på
innsettingskanten, men plasseringen på DDR4 er litt forskjellig, for å hindre at modulen installeres på et inkompatibelt kort eller plattform.
Figur 1. Forskjell i «notch»
Økt tykkelse
DDR4-moduler er litt tykkere enn DDR3, for å få plass til flere signallag.
8 Teknologi og komponenter
Page 9
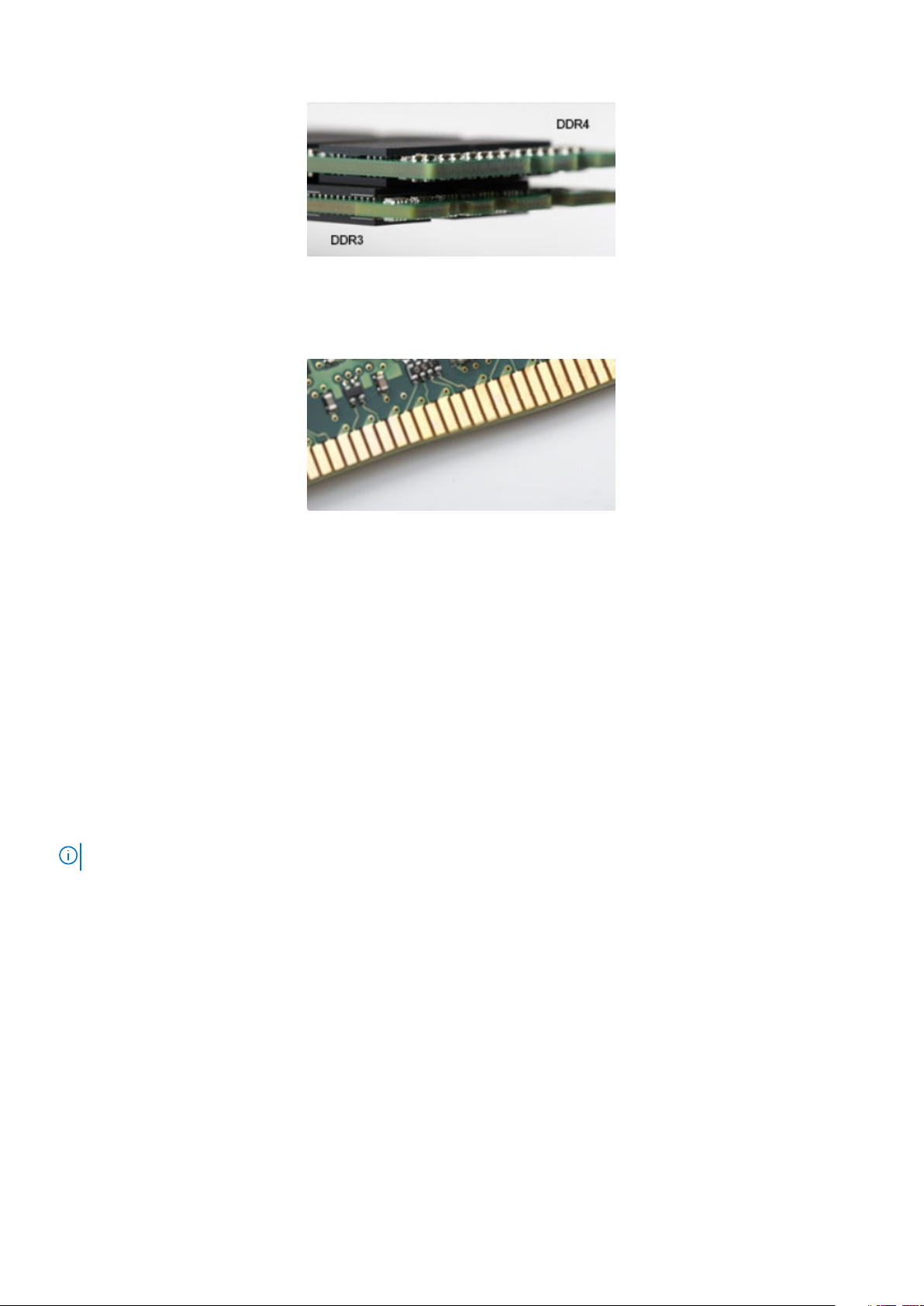
Figur 2. Forskjell i tykkelse
Avrundet kant
DDR4-modulene har avrundet kant for enklere innsetting og for å lette belastningen på PCB under installasjon av minne.
Figur 3. Avrundet kant
Minnefeil
Minnefeil på systemet vises med den nye feilkoden PÅ-BLINK-BLINK eller PÅ-BLINK-PÅ. Ved total minnesvikt slår ikke LCD-en seg på.
Foreta søk etter mulige minnefeil ved å prøve kjente, gode minnemoduler i minnekontaktene på undersiden av systemet, eller under
tastaturet, som i enkelte bærbare systemer.
HDMI 1.4
Dette emnet forklarer HDMI 1.4 og funksjonene sammen med fordelene.
HDMI (High-Definition Multimedia Interface) er et bransjestøttet, ukomprimert, heldigitalt grensesnitt for lyd/video. HDMI gir et
grensesnitt mellom en hvilken som helst kompatibel digital lyd-/videokilde, for eksempel en DVD-spiller eller A/V-mottaker og en
kompatibel digital lyd- og/eller videoskjerm, for eksempel en digital-TV (DTV). De tilsiktede bruksområdene for HDMI-TV-apparater og
DVD-spillere. De viktigste fordelene er færre kabler og beskyttelse av innhold. HDMI støtter videotypene standard, forsterket og
høydefinisjon, i tillegg til flerkanals digital lyd på én enkelt kabel.
MERK: HDMI 1.4 gir 5.1-kanals lydstøtte.
HDMI 1.4 Funksjoner
• HDMI Ethernet-kanal - Legger til høyhastighetsnettverk til en HDMI-kobling slik at brukere kan dra full nytte av deres IP-aktiverte
enheter uten separat Ethernet-kabel
• Lydreturkanal - Brukes på en HDMI-tilkoblet TV med innebygd tuner til å sende lyddata "oppstrøms" til en surround-lyd, noe som
fjerner behovet for en separat lydkabel
• 3D - Definerer inndata-/utdata-protokoller for store 3D-videoformater som danner grunnlaget for sann 3D-spill- og 3Dhjemmekinoprogrammer
• Innholdstype - Sanntid signalisering av innholdstypene mellom display- og kildeenheter som gjøre at en TV kan aktiveres for å
optimere bildeinnstillinger basert på typen innhold
• Ekstra fargelagringsplass - Legger til støtte for ekstra fargemodeller som brukes i digital fotografering og datagrafikk
• 4K-støtte - Aktiverer videooppløsninger langt utover 1080p som støtter neste generasjons visninger som vil konkurrere med digitale
kinoanlegg som brukes i mange kommersielle kinoer
• HDMI Micro-kontakt - En ny, mindre kontakt til mobiltelefoner og andre bærbare enheter som støtter videooppløsninger på opptil
1080p
Teknologi og komponenter
9
Page 10
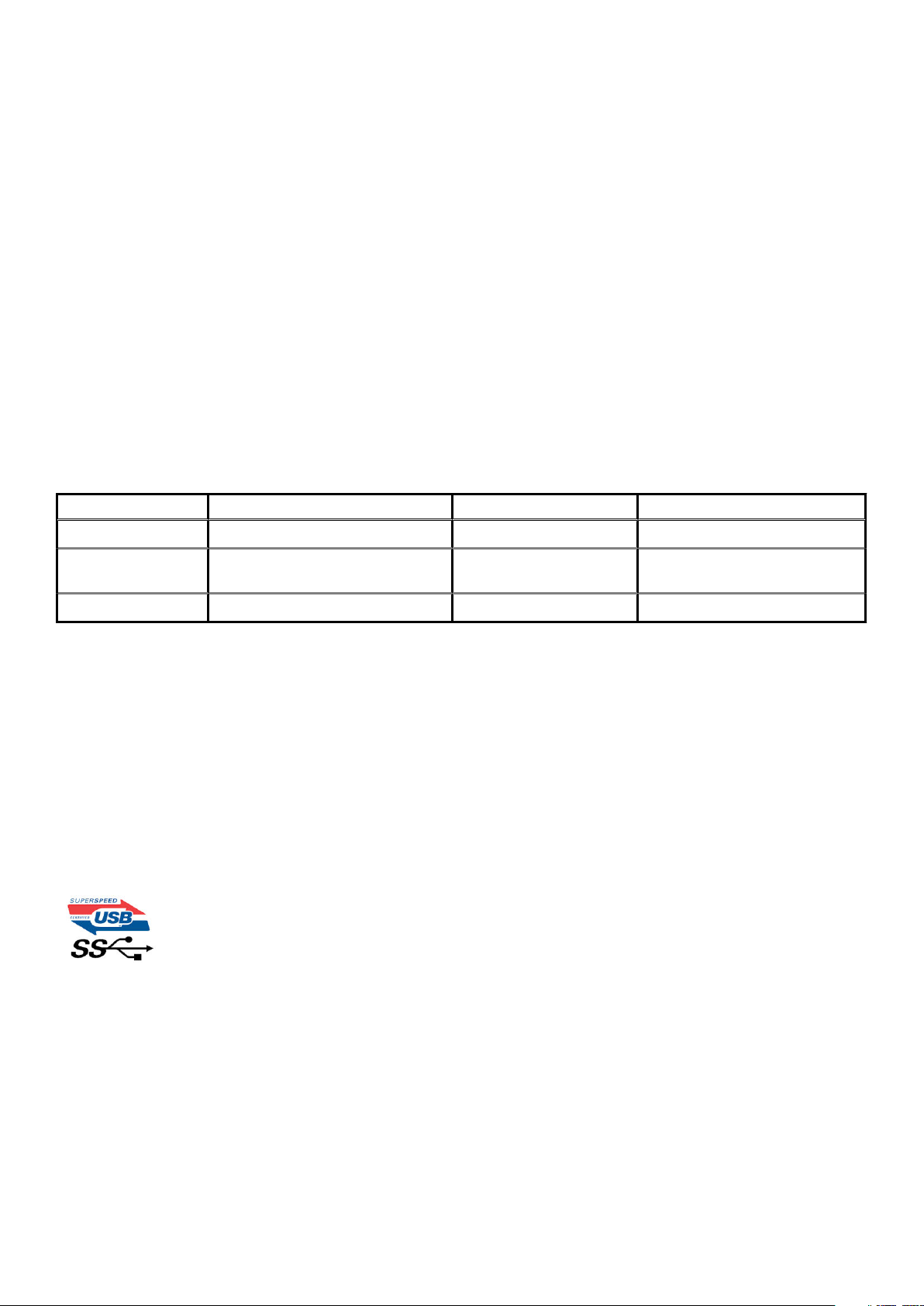
• Selvbevegende tilkoblingssystem - Nye kabler og kontakter for selvbevegende videosystemer, utformet for å oppfylle de unike
kravene i det motoriske miljøet når vi leverer sann HD-kvalitet
Fordeler med HDMI
• Kvalitet HDMI overfører usammentrykket digital lyd og video for den høyeste, klareste bildekvaliteten.
• Lavkostnad HDMI gir den kvaliteten og funksjonaliteten til et digitalt grensesnitt, samtidig som den også støtter usammentrykkete
videoformater på en enkel, kostnadseffektiv måte
• Audio-HDMI støtter flere lydformater, fra standard stereo til flerkanals surround-lyd
• HDMI kombinerer lyd og flerkanals lyd i én enkelt kabel. Dette eliminerer kostnader, kompleksitet og forvirring med flere ledninger som i
øyeblikket brukes i A/V-systemer
• HDMI støtter kommunikasjon mellom videokilden (for eksempel en DVD-spiller) og DTV. Dette muliggjør ny funksjonalitet
USB-funksjoner
Universal Serial Bus, USB, ble lansert i 1996. Med USB ble det svært mye enklere å koble sammen vertsdatamaskiner og eksterne enheter
mus, tastatur, eksterne drivere og skrivere.
La oss ta en rask kikk på utviklingen av USB med henvisning til tabellen nedenfor.
Tabell 1. USB-utvikling
Type Dataoverføringshastighet Kategori Introduksjonsår
USB 2.0 480 Mbps Høy hastighet 2000
USB 3.0/USB 3.1 Gen1-5 Gbps Superhastighet 2010
USB 3.1 Gen 2 10 Gbps Superhastighet 2013
USB 3.0/USB 3.1 Gen 1 (Super-Speed USB)
USB 2.0 har i en årrekke vært grensesnittstandarden i dataverdenen med om lag 6 milliarder solgte enheter. Samtidig vokser behovet for
mer hastighet gjennom stadig raskere maskinvare og stadig høyere krav til båndbredde. USB 3.0/USB 3.1 Gen 1 er i teorien 10 ganger
raskere enn forgjengeren og kan endelig møte forbrukernes behov. USB 3.1 Gen 1s funksjoner i et nøtteskall:
• Høyere overføringshastigher (opp til 5 Gbps)
• Økt maksimal buss og økt strømforbruk på enheten for å bedre tilpasse seg kraftkrevende enheter
• Nye funksjoner for strømbehandling
• Full dupleks-dataoverføringer og støtte for nye typer overføring
• Bakover USB 2.0-kompatibel
• Nye kontakter og kabel
Emnene nedenfor dekker noen av de vanligste spørsmålene om USB 3.0/USB 3.1 Gen 1.
Hastighet
Det er for tiden 3 hastighetsmoduser som defineres av den nyeste USB 3.0/USB 3.1 Gen 1-spesifikasjonen. De er Super-Speed, Hi-Speed
og Full-Speed. Den nye Super-Speed-modusen har en overføringshastighet på 4,8 Gbps. Samtidig som denne spesifikasjonen beholder
USB-modusene Hi-Speed og Full-Speed, ofte kalt henholdsvis USB 2.0 og 1.1, kjører de langsommere modusene fortsatt på henholdsvis
480 Mbps og 12 Mbps, og er beholdt for å opprettholde kompatibilitet bakover.
USB 3.0/USB 3.1 Gen 1 oppnår mye høyere ytelse med de tekniske endringene nedenfor:
• En ekstra fysisk buss som er lagt inn parallelt med den eksisterende USB 2.0-bussen (se bildet nedenfor).
• USB 2.0 hadde tidligere fire ledninger (strøm, jord og et par for differensielle data). USB 3.0/USB 3.1 Gen 1 legger til fire for to par med
differensialsignaler (motta og overføre), som til sammen gir åtte tilkoblinger i kontaktene og ledningene.
10
Teknologi og komponenter
Page 11
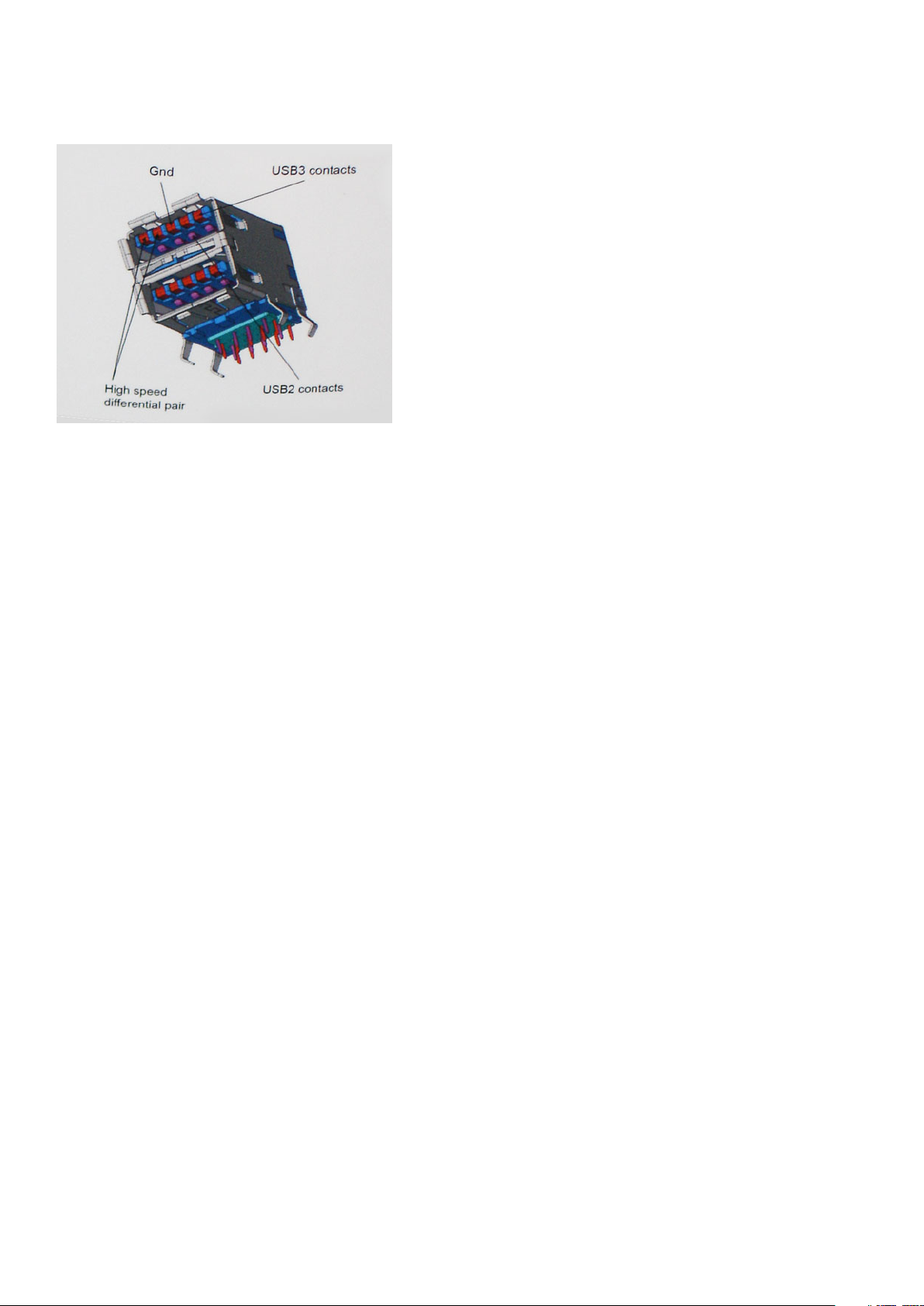
• USB 3.0/USB 3.1 Gen 1 benytter toveis datagrensesnitt i stedet for USB 2.0s halv-dupleks-oppstilling. Dette gir en tidobbel økning av
den teoretiske båndbredden.
Med dagens stadig økende krav i forhold til dataoverføringer med HD-videoinnhold, terabyte-lagringsenheter, høyt antall megapiksler på
digitale kameraer osv., er USB 2.0 kanskje ikke rask nok. Dessuten kan ingen USB 2.0-tilkobling noensinne komme i nærheten av den
teoretisk maksimale gjennomstrømningen på 480 Mbps, som gir en dataoverføring på rundt 320 Mbps (40 MB/s) – som er faktisk reellt
maksimum. På samme måten vil USB 3.0/USB 3.1 Gen 1-tilkoblinger aldri oppnå 4,8 Gbps. Vi vil sannsynligvis se en reell maksimal
hastighet på 400 MB/s med administrasjonsbiter. Med denne hastigheten er USB 3.0/USB 3.1 Gen 1 en tidobbel forbedring i forhold til
USB 2.0.
Programmer
USB 3.0/USB 3.1 Gen 1 åpner banene og gir større takhøyde for enheter til å gi en bedre generell opplevelse. Der USB-video tidligere så
vidt kunne passere (både i forhold til maksimal oppløsning, ventetid og videokomprimering), er det lett å forestille seg at med 5–10 ganger
større båndbredde, vil USB-videoløsninger fungere mye bedre. DVI med enkeltkobling krever nesten 2 Gbps gjennomstrømning. Der 480
Mbps var begrensende, er 5 Gbps mye mer lovende. Med en lovet hastighet på 4,8 Gbps vil standarden finne veien til enkelte produkter
som tidligere ikke var forenelige med USB, for eksempel eksterne RAID-lagringssystemer.
Nedenfor er noen av de tilgjengelige Super-Speed USB 3.0/USB 3.1 Gen 1-produktene:
• Eksterne stasjonære USB 3.0/USB 3.1 Gen 1-harddisker
• Bærbare USB 3.0/USB 3.1 Gen 1-harddisker
• USB 3.0/USB 3.1 Gen 1-dokkingstasjoner og -adaptere
• USB 3.0/USB 3.1 Gen 1-flash-stasjoner og -avlesere
• USB 3.0/USB 3.1 Gen 1-SSD-disker
• USB 3.0/USB 3.1 Gen 1-Raider
• Stasjoner for optiske medier
• Multimedieenheter
• Nettverk
• USB 3.0/USB 3.1 Gen 1-adapterkort og -huber
Kompatibilitet
Den gode nyheten er at USB 3.0/USB 3.1 Gen 1 har blitt nøye planlagt fra starten for å kunne fungere godt sammen med USB 2.0.
Fremfor alt, selv om USB 3.0/USB 3.1 Gen 1 angir nye fysiske tilkoblinger og dermed nye kabler for å dra nytte av den nye protokollens
høyere hastighet, har selve kontakten den samme rektangulære formen med fire USB 2.0-kontakter på nøyaktig samme sted som før. Det
finnes fem nye tilkoblinger som skal motta og overføre data separat på USB 3.0/USB 3.1 Gen 1-kabler, og de kommer bare i kontakt når de
er koblet til en ordentlig Super-Speed USB-tilkobling.
Windows 8/10 vil ha innebygd støtte for USB 3.1 Gen 1-kontrollere. Dette er i motsetning til tidligere versjoner av Windows, som fortsetter
å kreve separate drivere for USB 3.0/USB 3.1 Gen 1-kontrollere.
Microsoft har annonsert at Windows 7 ville ha støtte for USB 3.1 Gen 1, kanskje ikke i den umiddelbare utgivelsen, men i en påfølgende
servicepakke eller oppdatering. I etterkant av en vellykket lansering av støtte for USB 3.0/USB 3.1 Gen 1 i Windows 7, er det ikke umulig å
tenke seg at støtte for Super-Speed også kommer til Vista. Microsoft har bekreftet dette ved å si at de fleste av partnerne deres er enige i
at Vista også bør støtte USB 3.0/USB 3.1 Gen 1.
Teknologi og komponenter
11
Page 12
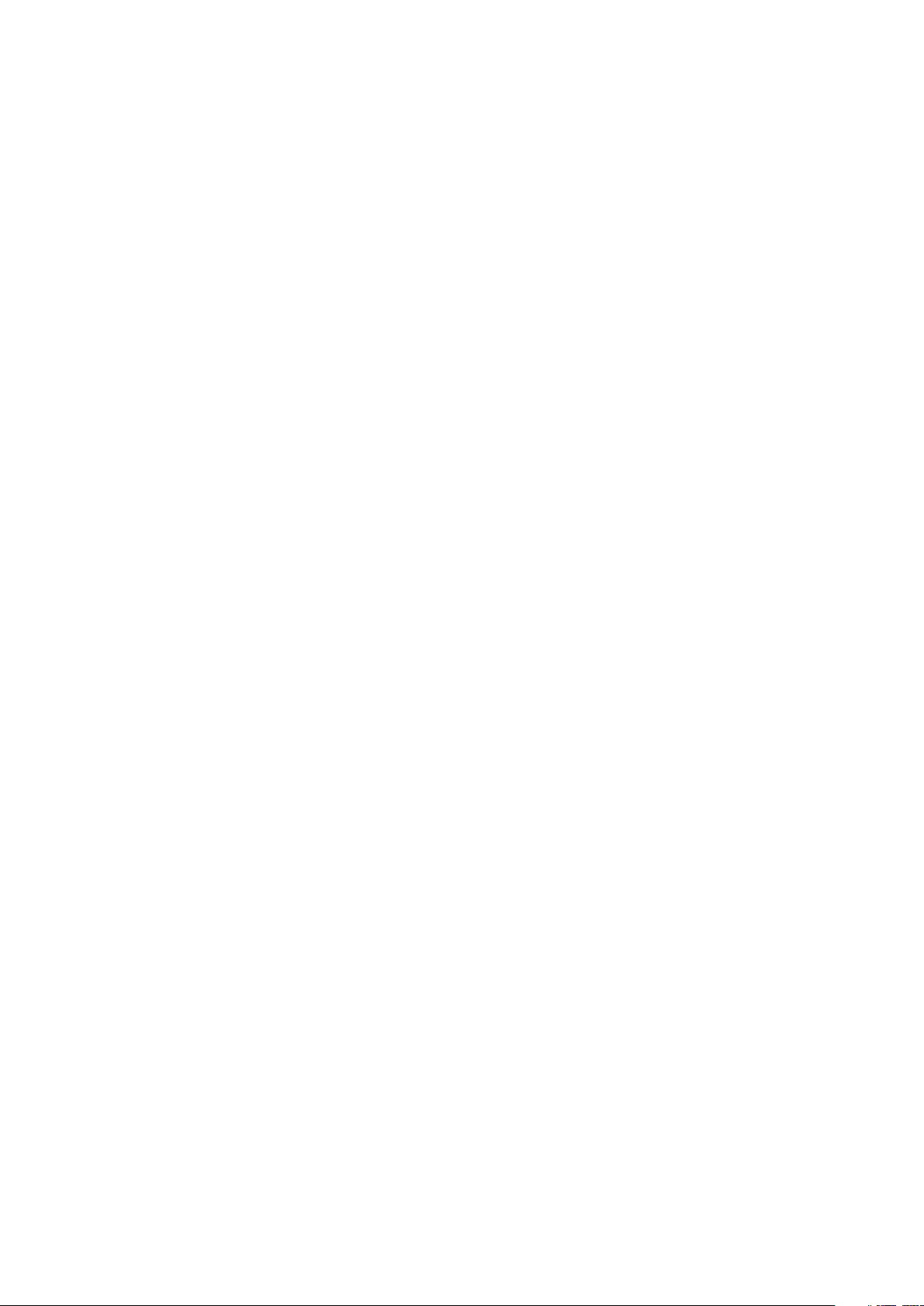
Fordeler med DisplayPort over USB Type-C
• Full ytelse med DisplayPort-lyd/video (A/V) (opptil 4K ved 60 Hz)
• SuperSpeed USB (USB 3.1)-data
• Reversibel kontakt- og kabelretning
• Bakoverkompatibilitet til VGA, DVI med adaptere
• Støtter HDMI 2.0a og er bakoverkompatibel med tidligere versjoner
USB type-C
USB Type-C er en ny, liten fysisk kontakt. Kontakten selv kan støtte forskjellige spennende nye USB-standarder, f.eks. USB 3.1 og USBPD (USB power delivery).
Alternative modus
USB Type-C er en ny kontakt-standard som er svært liten. Den er omtrent en tredjedel av størrelsen på en gammel USB Type-A-plugg.
Dette er en enkeltkontakt-standard som hver enhet skal kunne bruke. USB Type-C-portene kan støtte en rekke ulike protokoller som
bruker "alternative moduser," som gir deg muligheten til å ha adaptere som kan skrive ut HDMI, VGA, DisplayPort, eller andre typer
tilkoblinger fra den ene USB-porten
USB-strømlevering
USB PD-spesifikasjonen er også tett knyttet til USB Type-C. For øyeblikket bruker ofte smarttelefoner, nettbrett og andre mobile enheter
en USB-tilkobling for å lade. En USB 2.0-tilkobling gir opptil 2,5 watt strøm – som skal lade opp telefonen, men det er omtrent det. En
bærbar PC kan kreve opptil 60 watt, for eksempel. Spesifikasjonen for USB-strømleveringen hever denne strømleveransen til 100 watt.
Det er toveis, slik at én enhet kan enten sende eller motta strøm. Og dette kan overføres samtidig som enheten overfører data på tvers av
tilkoblingen.
Dette kan bety slutten på alle de merkebeskyttede bærbare ladekablene, med all lading via en standard USB-tilkobling. Du kan lade den
bærbare PC-en fra en av disse bærbare batteripakkene du lader smarttelefoner og andre bærbare enheter fra i dag. Du kan koble den
bærbare PC-en til en ekstern skjerm som er koblet til en strømkabel, og denne eksterne skjermen ville lade den bærbare PC-en som om du
brukte den som en ekstern skjerm – alt via den lille USB Type-C-tilkoblingen. Hvis du vil bruke denne, må enheten og kabelen støtte USBstrømlevering. Det å ha en USB Type-C-tilkobling betyr ikke nødvendigvis at de gjør det.
USB Type-C og USB 3.1
USB 3.1 er en ny USB-standard. USB 3 sin teoretisk båndbredde er 5 Gb/s, mens USB 3.1 Gen2 er 10 Gb/s. Det er dobbelt så stor
båndbredde, så raskt som en førstegenerasjons Thunderbolt-kontakt. USB Type-C er ikke det samme som USB 3.1. USB Type-C er bare
en kontaktform, og den underliggende teknologien kan være ganske enkelt USB 2 eller USB 3.0. I realiteten bruker Nokias N1 Androidnettbrett en USB Type-C-kontakt, men i bunn og grunn er det en USB 2.0 - ikke engang en USB 3.0. Imidlertid er disse teknologiene nært
beslektede.
12
Teknologi og komponenter
Page 13
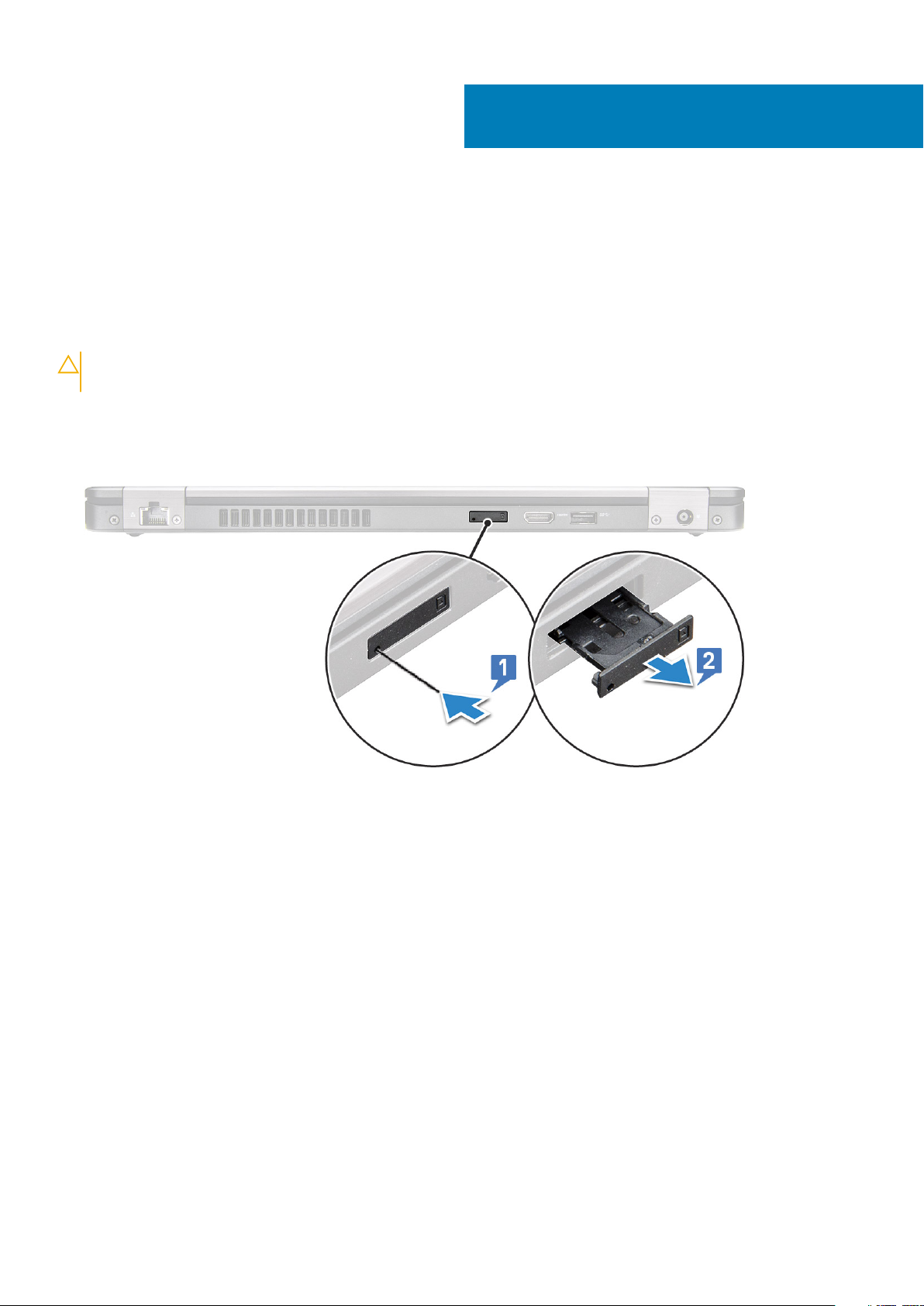
Demontering og montering
Subscriber Identity Module (SIM-kretskort)
Ta ut SIM-kortet
FORSIKTIG: Hvis du tar ut SIM-kortet når datamaskinen er på, kan det føre til tap av data eller skader på kortet.
Kontroller at datamaskinen er slått av, eller at nettverkstilkoblingen er deaktivert.
1. Sett en binders eller et verktøy for fjerning av SIM-kort inn i det lille nålehullet på SIM-kortholderen [1].
2. Trekk i SIM-kortholderen for å fjerne den [2].
3. Ta SIM-kortet ut av SIM-kortholderen.
4. Skyv SIM-kortholderen inn i sporet til den klikker på plass.
3
Sette inn SIM-kortet
1. Sett inn en binders eller et verktøy for å fjerne SIM-kortet inn i nålehullet [1].
2. Trekk SIM-kortholderen for å fjerne den [2].
3. Sett SIM-kortet på SIM-kortholderen.
4. Skyv SIM-kortholderen inn i sporet til den klikker på plass .
SD card—optional (SD-kort – ekstrautstyr)
SD-kortet er en valgfri tilleggskomponent. Du vil bare finne et SD-kort i systemer som leveres med et WWAN-kort.
Removing the SD card (Ta ut SD-kortet) - WWAN models (WWAN-modeller)
1. Følg prosedyren i Før du arbeider inne i datamaskinen
2. Skyv SD-kortet slik at SD-kortet spretter ut av sporet [1], og ta det ut av systemet [2].
Demontering og montering 13
Page 14
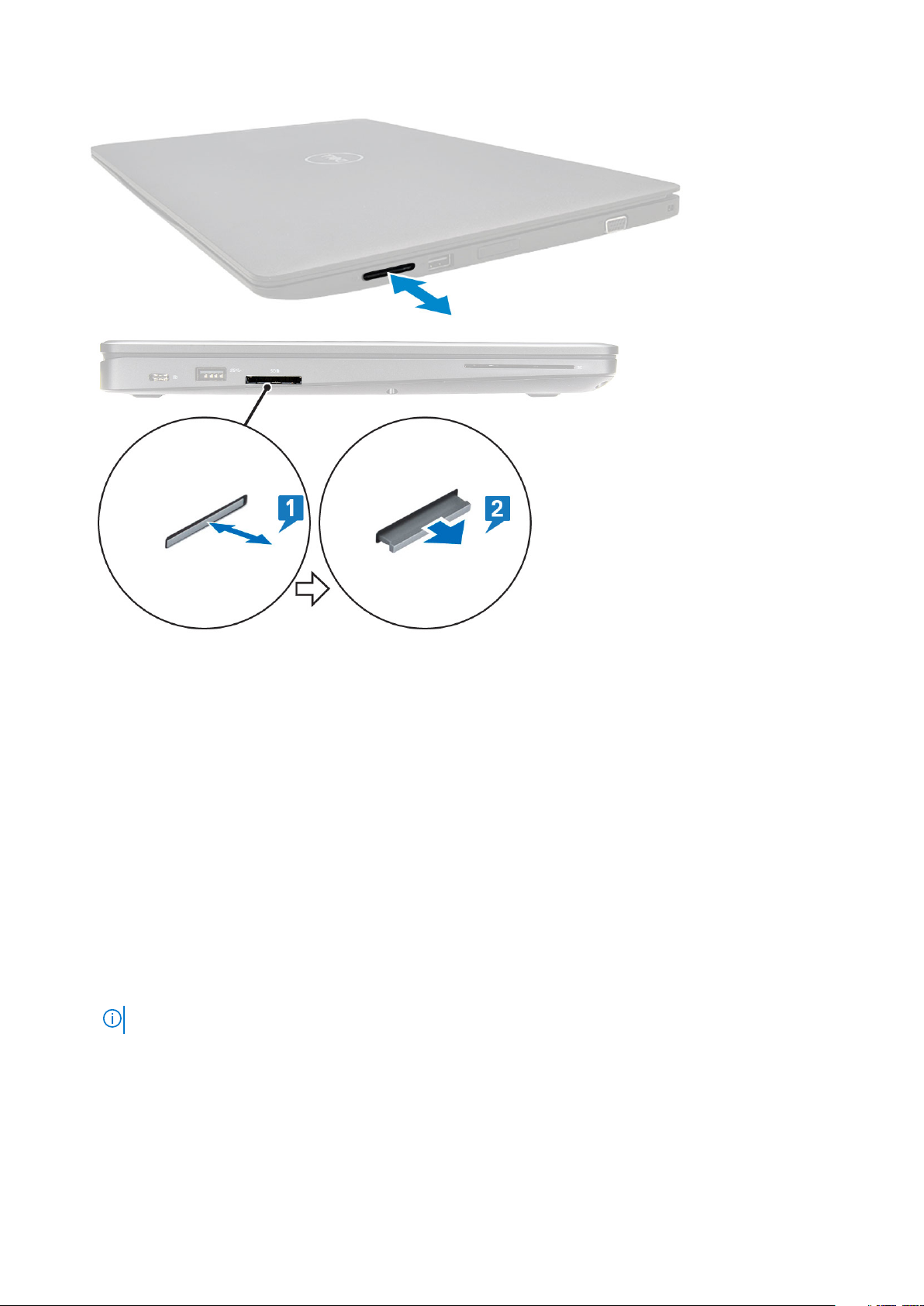
Installing the SD card (Sette inn SD-kortet) – WWAN models (WWAN-modeller)
1. Skyv SD-kortet inn i sporet til SD-kortet festes med en klikkelyd.
2. Følg fremgangsmåten i Etter at du har arbeidet inne i datamaskinen.
Bunndeksel
Ta av bunndekselet
1. Følg prosedyren i Før du arbeider inne i datamaskinen.
2. Slik fjerner du bunndekselet:
a. Løsne de 8 (M2.0x6)-festeskruene som fester bunndekselet til systemet [1].
b. Lirk bunndekselet fra fordypningen i øvre kant [2] og fortsett å lirke med klokken langs yttersidene av bunndekselet for å løsne
bunndekselet.
MERK: Bruk en plastspiss til å lirke bunndekselet fra kantene.
14 Demontering og montering
Page 15

c. Løft bunndekselet bort fra systemet.
Demontering og montering
15
Page 16
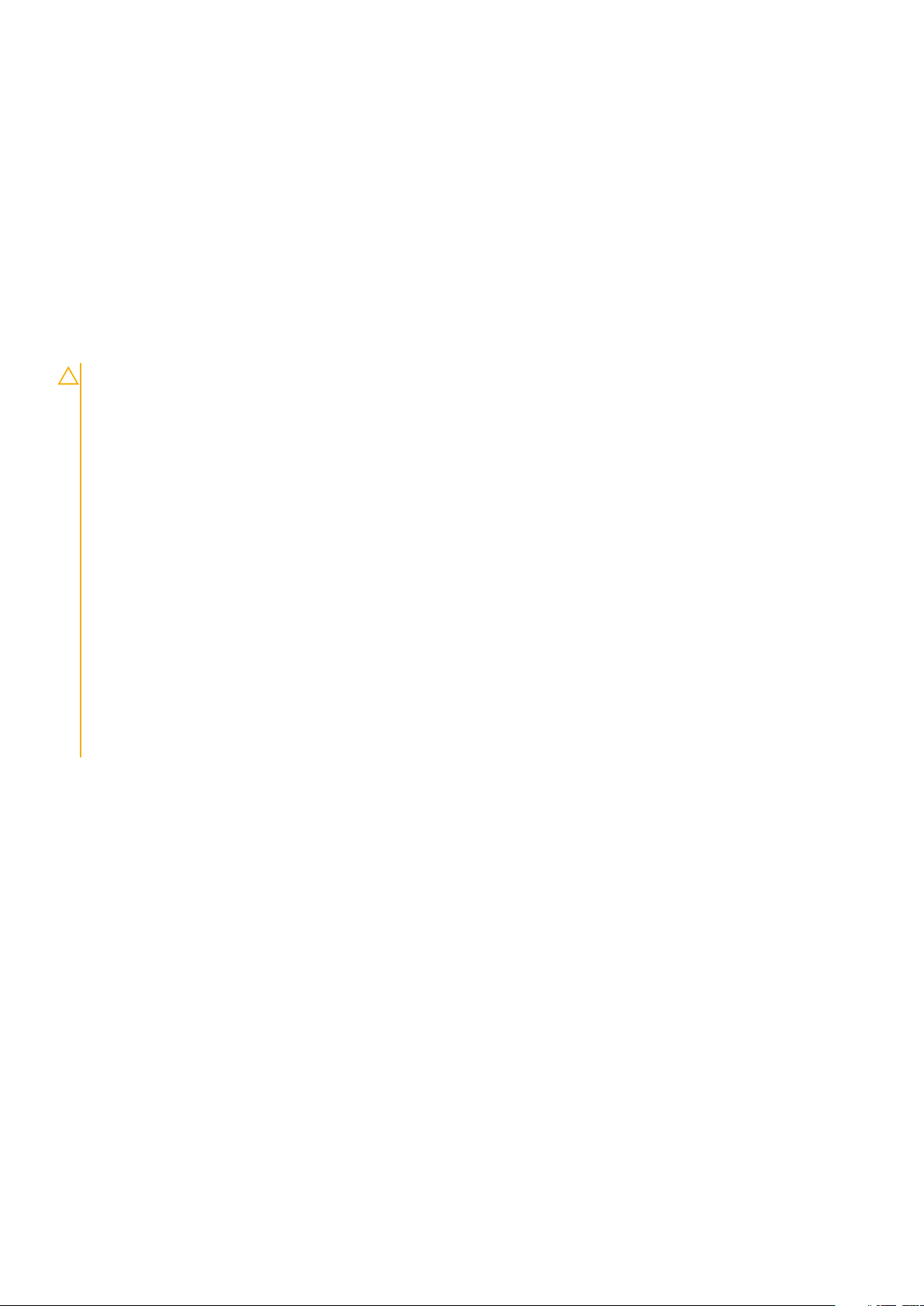
Sette på bunndekselet
1. Sett inn bunndekselet for å justere det etter skrueholderne på systemet og trykk på sidene av bunndekselet.
2. Stram de 8 (M2.0x6)-festeskruene som fester bunndekselet til systemet.
3. Følg fremgangsmåten i Etter at du har arbeidet inne i datamaskinen.
Batteri
Lithium-ion battery precautions (Forholdsregler for litiumion-batteri)
FORSIKTIG:
• Vær forsiktig når du håndterer litium-ion-batterier.
• Lad ut batteriet så mye som mulig før du tar det ut av systemet. Dette kan gjøres ved å koble strømadapteren fra
systemet for at batteriet skal lades ut.
• Ikke knus, slipp, ødelegg eller gjennombore batteriet ved bruk av fremmedlegemer.
• Ikke utsett batteriet for høye temperaturer, eller demontere batteripakker og celler.
• Ikke trykk på overflaten av batteriet.
• Ikke bøy batteriet.
• Ikke bruk verktøy av noe slag for å lirke på eller mot batteriet.
• Sørg for at du ikke mister eller forlegger skruene ved service av dette produktet for å forhindre utilsiktet punktering
eller skade på batteriet og andre systemkomponenter.
• Hvis batteriet sitter fast i en enhet som et resultat av oppsvulming, må du ikke prøve å løsne batteriet, da
punktering, bøying, eller knusing av et litium-ion-batteri kan være farlig. Ta kontakt for hjelp og flere instruksjoner
ved et slikt tilfelle.
• Hvis batteriet sitter fast i datamaskinen som et resultat av oppsvulming, må du ikke prøve å løsne batteriet, da
punktering, bøying, eller knusing av et litium-ion-batteri kan være farlig. Kontakt Dells tekniske kundestøtte for hjelp
ved et slikt tilfelle. Se https://www.dell.com/support.
• Kjøp alltid genuine batterier fra https://www.dell.com eller autoriserte Dell-partnere og videreforhandlere.
Ta ut batteriet
1. Følg prosedyren i Før du arbeider inne i datamaskinen.
2. Ta av bunndekslet.
3. Slik tar du ut batteriet:
a. Koble batterikabelen fra kontakten på hovedkortet [1] og løsne kabelen fra kabelføringen.
b. Løsne M2x6-festeskruen som fester batteriet til systemet [2].
c. Løft batteriet bort fra systemet [3].
16
Demontering og montering
Page 17
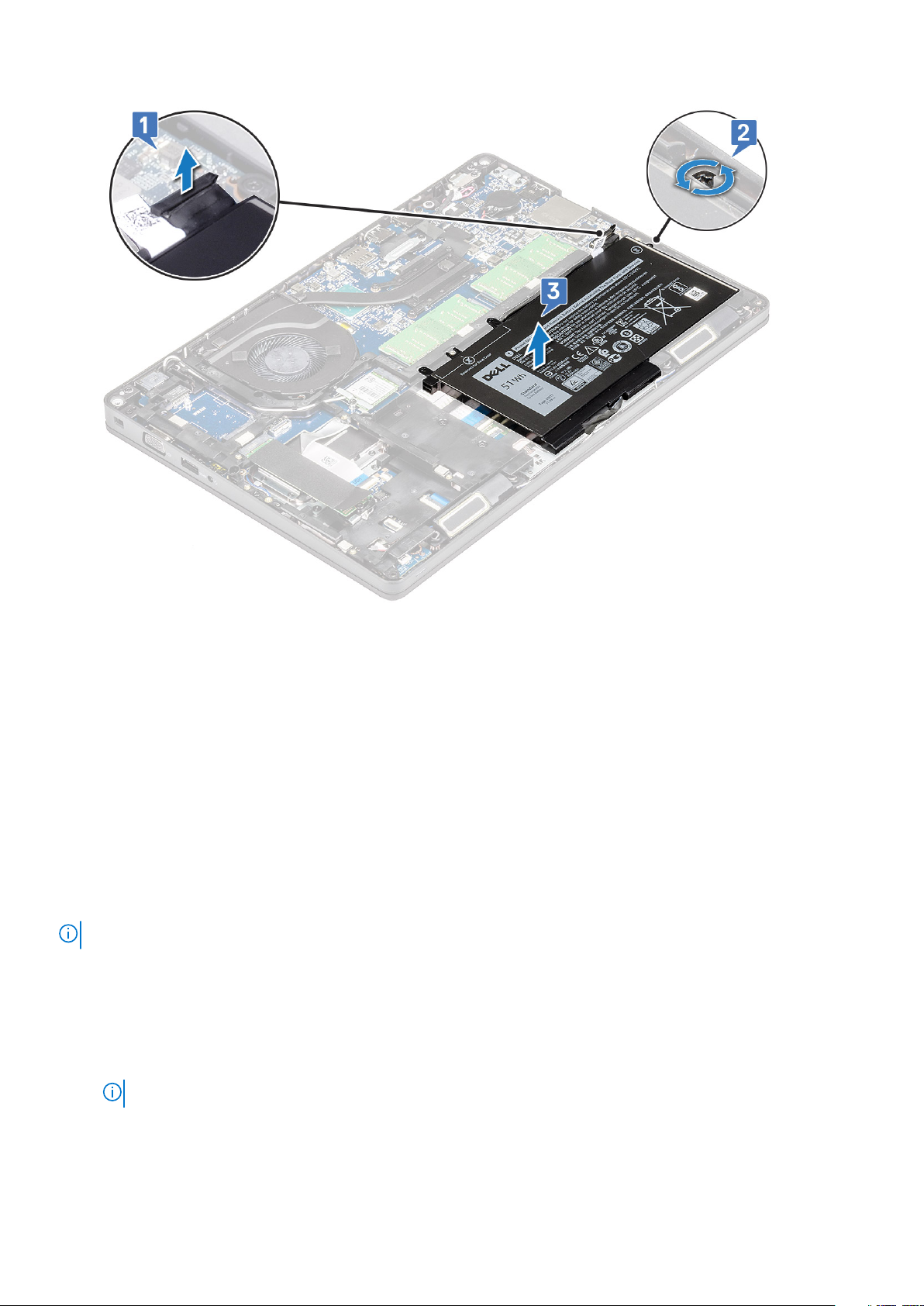
Sette inn batteriet
1. Plasser batteriet i sporet på systemet.
2. Før batterikabelen gjennom føringskanalen.
3. Fest M2x6-festeskruene som fester batteriet til systemet.
4. Koble batterikabelen til kontakten på hovedkortet.
5. Sett på bunndekselet.
6. Følg fremgangsmåten i Etter at du har arbeidet inne i datamaskinen.
SSD card–optional (SSD-kort – ekstrautstyr)
Ta ut SSD-kortet
MERK: Følgende trinn gjelder for SATA M.2 2280 og PCIe M.2 2280
1. Følg prosedyren i Før du arbeider inne i datamaskinen.
2. Ta ut:
a. bunndeksel
b. batteri
3. Slik tar du ut SSD-kortet:
a. Dra av det selvklebende mylardekselet som fester SSD-kortet [1].
MERK: Fjern forsiktig den selvklebende Mylar-tapen slik at den kan brukes på nytt når du skifter ut SSD.
b. Fjern M2x3-skruen som fester SSD til systemet [2].
c. Skyv og løft SSD ut av systemet [3].
Demontering og montering
17
Page 18
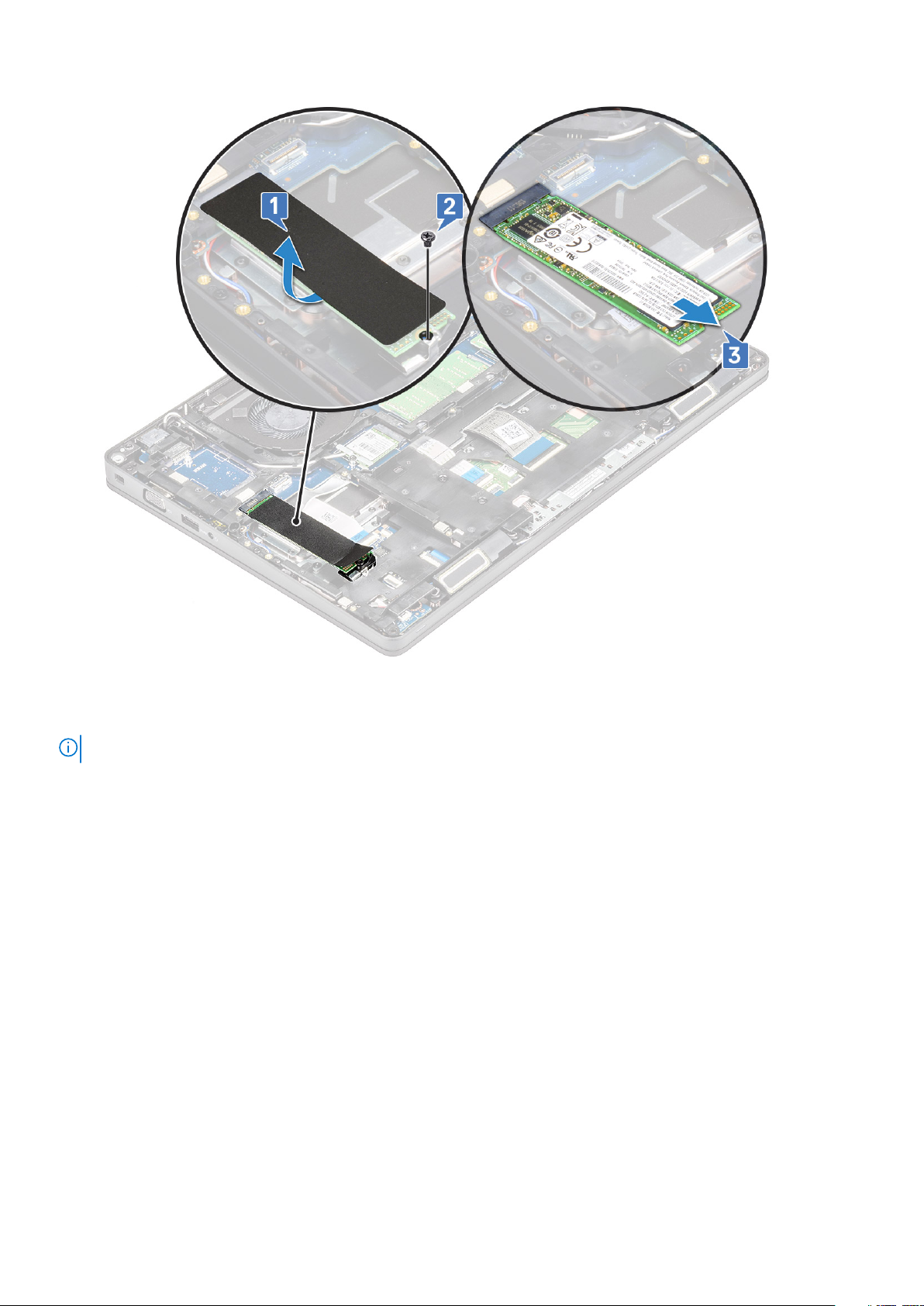
Sette inn SSD-kortet
MERK: Følgende prosedyre gjelder for SATA M.2 2280 og PCIe M.2 2280
1. Sett SSD-kortet inn i kontakten på systemet.
2. Fest M2*3-skruen som fester SSD-kortet til systemet.
3. Sett Mylar-beskyttelsen over SSD.
4. Sett inn:
a. batteri
b. bunndeksel
5. Følg fremgangsmåten i Etter at du har arbeidet inne i datamaskinen.
SSD frame (SSD-ramme)
Ta ut SSD-rammen
1. Følg fremgangsmåten i Før du arbeider inne i datamaskinen.
2. Ta av:
a. bunndeksel
b. batteri
c. SSD-kort
3. Slik tar du ut SSD-rammen:
a. Fjern M2x3-skruen som fester SSD-rammen til systemet [1].
b. Løft SSD-rammen fra systemet [2].
18
Demontering og montering
Page 19

Sette inn SSD-rammen
1. Sett SSD-rammen inn i sporet på systemet.
2. Fest M2x3-skruen som fester SSD-rammen til systemet.
3. Sett på plass:
a. SSD-kort
b. batteri
c. bunndeksel
4. Følg fremgangsmåten i Etter at du har arbeidet inne i datamaskinen.
Harddisk
Ta ut harddisken
1. Følg prosedyren i Før du arbeider inne i datamaskinen.
2. Ta ut:
a. bunndeksel
b. batteri
3. Slik fjerner du harddisken:
a. Koble harddiskkabelen fra kontakten på hovedkortet [1].
b. Fjern 4 (M2 x 2,7)-skruene som fester harddisk til systemet [2].
Demontering og montering
19
Page 20

c. Løft harddisken fra systemet.
Sette inn harddisken
1. Sett harddisken inn i sporet på systemet.
2. Fest de fire (M2 x 2.7)-skruene som fester harddisk til systemet.
3. Sett harddiskkabelen inn i kontakten på hovedkortet.
20
Demontering og montering
Page 21

4. Sett inn:
a. batteri
b. bunndeksel
5. Følg prosedyren i Etter at du har arbeidet inne i datamaskinen.
Klokkebatteri
Ta ut klokkebatteriet
1. Følg prosedyren i Før du arbeider inne i datamaskinen.
2. Fjern
a. bunndeksel
b. batteri
3. Slik tar du ut klokkebatteriet:
a. Koble klokkebatterikabelen fra kontakten på hovedkortet [1].
b. Løft klokkebatteriet for å løsne det fra klebemidlet og fjern det fra hovedkortet [2].
Sette inn klokkebatteriet
1. Fest klokkebatteriet til hovedkortet.
2. Koble klokkebatterikabelen til kontakten på hovedkortet.
3. Sett på plass:
a. batteri
b. bunndeksel
4. Følg fremgangsmåten i Etter at du har arbeidet inne i datamaskinen.
Demontering og montering
21
Page 22

WLAN-kort
Ta ut WLAN-kortet
1. Følg prosedyren i Før du arbeider inne i datamaskinen.
2. Ta ut:
a. bunndeksel
b. batteri
3. Slik tar du ut WLAN-kortet:
a. Fjern M2x3-skruen som fester WLAN-kortbraketten til systemet [1].
b. Ta ut WLAN-kortbraketten som fester WLAN-antennekablene [2].
c. Koble fra WLAN-antennekablene fra kontaktene på WLAN-kortet [3].
d. Løft WLAN-kortet fra kontakten som vist i figur [4].
FORSIKTIG: Det finnes en selvklebende pute på hovedkortet eller kabinettrammen som hjelper til med å sikre det
trådløse kortet på plass. Når du tar ut det trådløse kortet fra systemet, må du kontrollere at den selvklebende
puten forblir på hovedkortet/kabinettrammen under lirkeprosessen. Hvis du tar av den selvklebende puten fra
systemet sammen med det trådløse kortet, må du feste puten tilbake til systemet.
Sette inn WLAN-kortet
1. Sett inn WLAN-kortet i kontakten på hovedkortet.
2. Koble WLAN-antennekablene til kontaktene på WLAN-kortet.
3. Sett inn WLAN-kortbraketten for å feste WLAN-kablene.
4. Fest M2x-skruene som fester WLAN-kortet til systemet.
5. Sett inn:
22
Demontering og montering
Page 23

a. batteri
b. bunndeksel
6. Følg fremgangsmåten i Etter at du har arbeidet inne i datamaskinen.
WWAN-kort (tilleggsutstyr)
Dette er valgfritt siden det kanskje ikke følger et WWAN-kort med systemet.
Sette inn WWAN-kortet
1. Sett WWAN-kortet inn i sporet på systemet.
2. Koble WWAN-antennekablene til kontaktene på WWAN-kortet.
3. Fjern (M2X3)-skruen som fester WWAN-kortet til datamaskinen.
4. Sett på plass:
a. batteri
b. bunndeksel
5. Følg fremgangsmåten i Etter at du har arbeidet inne i datamaskinen.
Ta ut WWAN-kortet
1. Følg prosedyren i Før du arbeider inne i datamaskinen.
2. Fjern
a. bunndeksel
b. batteri
3. Slik tar du ut WWAN-kortet:
a. Koble WWAN-antennekablene fra kontaktene på WWAN-kortet [1].
b. Fjern M2x3-skruen som fester WWAN-kortet til systemet [2]
c. Skyv og løft WWAN-kortet fra systemet [3].
Demontering og montering
23
Page 24

Minnemoduler
Ta ut minnemodulen
1. Følg prosedyren i Før du arbeider inne i datamaskinen.
2. Fjern
a. bunndeksel
b. batteri
3. Slik tar du ut minnemodulen:
a. Trekk i klemmene som fester minnemodulen til minnemodulen spretter opp [1].
b. Løft minnemodulen ut av kontakten [2].
24
Demontering og montering
Page 25

Sette inn minnemodulen
1. Sett minnemodulen inn i minnekontakten i en 30 graders vinkel, helt til kontaktene sitter helt inne i sporet. Trykk deretter på modulen til
den klemmer fast minnemodulen.
2. Sett på plass:
a. batteri
b. bunndeksel
3. Følg fremgangsmåten i Etter at du har arbeidet inne i datamaskinen.
Keyboard lattice and Keyboard (Tastaturramme og tastatur)
Ta ut tastaturrammen
1. Følg prosedyren i Før du arbeider inne i datamaskinen.
2. Lirk tastaturrammen fra ett av fordypningspunktene [1] og fortsette å lirke i sidene med klokken eller mot klokken, og løft deretter
tastaturrammen fra systemet [2]
Demontering og montering
25
Page 26

Sette inn tastatur rammen
1. Sett inn tastaturrammen på tastaturet, og trykk langs kantene og mellom tastradene til rammen klikker på plass.
2. Følg fremgangsmåten i Etter at du har arbeidet inne i datamaskinen.
Ta ut tastaturet
1. Følg prosedyren i Før du arbeider inne i datamaskinen.
2. Ta ut:
a. bunndeksel
b. batteri
c. tastaturramme
3. Slik tar du ut tastaturet:
a. Løft låsen, og koble tastaturkabelen fra kontakten på systemet.
b. Løft låsen, og koble fra tastaturbaklyskabelen fra kontakten på systemet [2].
: Dette trinnet gjelder bare for modeller som støtter alternativet tastaturbaklys. Hvor mange kabler som
MERK
skal kobles fra, er basert på tastaturtypen.
26 Demontering og montering
Page 27

c. Snu systemet og åpne den bærbare PC-en i frontvisningsmodus.
d. Fjern fem (M2x2.5)-skruer som fester tastaturet til systemet systemet [1].
e. Snu tastaturet fra bunnen og løft det ut av systemet sammen med tastaturkabelen og tastaturbaklyskablen [2].
ADVARSEL
unngå skade på kablene.
: Trekk forsiktig i tastaturkabelen og tastaturbaklyskabelen som er ført under kabinettrammen for å
Demontering og montering 27
Page 28

28 Demontering og montering
Page 29

Sette inn tastaturet
1. Hold tastaturet og legg tastaturkabelen og kabelen (kablene) til bakgrunnslyset på tastaturet gjennom håndleddstøtten i systemet.
2. Juster tastaturet etter skrueholderne i systemet.
3. Fest -skruene som fester tastaturet til systemet.
4. Snu datamaskinen og koble til tastaturkabelen og tastaturbaklyskabelen til kontakten systemet.
MERK: Når du setter inn kabinettrammen på nytt, kontroller at tastaturkabelene IKKE er under rammen, men føres
gjennom åpningen i rammen før du kobler dem til hovedkortet.
5. Sett inn:
a. tastaturramme
b. batteri
c. bunndeksel
6. Følg fremgangsmåten i Etter at du har arbeidet inne i datamaskinen.
Varmeavleder
Ta ut varmeavleder
MERK: Denne fremgangsmåten gjelder bare for UMA-modell.
1. Følg prosedyren i Før du arbeider inne i datamaskinen.
2. Ta ut:
a. bunndeksel
b. batteri
3. Slik tar du ut varmeavlederen:
a. Fjern 4 (M2x3)-skruene som fester varmeavleder til hovedkortet [1].
MERK
:
• Ta ut skruene til varmeavleder i rekkefølgen som er angitt på varmeavleder.
b. Løft varmeavleder fra systemet [2].
Demontering og montering
29
Page 30

Installing the heat sink (Sette inn varmeavleder)
MERK: Denne fremgangsmåten gjelder bare for UMA-modell.
1. Sett inn varmeavleder på hovedkortet.
2. Fest 4 (M2x3)-skruene som fester varmeavleder til hovedkortet.
MERK
:
• Fest skruene for varmeavleder i rekkefølgen som er angitt på varmeavlederen.
3. Sett inn:
a. batteri
b. bunndeksel
4. Følg fremgangsmåten i Etter at du har arbeidet inne i datamaskinen.
Systemvifte
Ta ut systemviften
MERK: Denne fremgangsmåten gjelder bare for UMA-modell
1. Følg prosedyren i Før du arbeider inne i datamaskinen.
2. Ta ut:
a. bunndeksel
b. batteri
c. harddisk
d. SSD-kort
e. SSD-ramme
f. WLAN-kort
30
Demontering og montering
Page 31

g. WWAN-kort (tilleggsutstyr)
h. kabinettramme
3. Slik tar du ut systemviften:
a. Koble systemviftekabelen fra kontakten på hovedkortet [1].
b. Løft systemviften opp og bort fra datamaskinen [2].
Sette inn systemviften
MERK: Denne fremgangsmåten gjelder bare for UMA-modell
1. Sett systemviften inn i sporet på datamaskinen.
2. Koble prosessorviftekabelen til kontakten på hovedkortet.
3. Sett på plass:
a. kabinettramme
b. WWAN-kort (tilleggsutstyr)
c. WLAN-kort
d. SSD-ramme
e. SSD-kort
f. harddisk
g. batteri
h. bunndeksel
4. Følg fremgangsmåten i Etter at du har arbeidet inne i datamaskinen.
Demontering og montering
31
Page 32

Strømkontaktport
Ta ut strømkontaktporten
1. Følg prosedyren i Før du arbeider inne i datamaskinen.
2. Fjern
a. bunndeksel
b. batteri
3. Slik tar du ut strømkontaktporten:
a. Fjern M2x3-skruen som fester den selvklebende tapen for skjermkabelen til strømkontaktbraketten [1], og fjern den selvklebende
tapen.
b. Koble strømkontaktkabelen fra kontakten på hovedkortet [2].
c. Fjern M2x3-skruen for å løsne strømkontakbraketten som fester strømkontaktporten til systemet [3].
d. Ta ut strømkontaktbraketten fra systemet [4].
e. Trekk ut strømkontaktporten, og løft den ut av systemet [5].
Sette inn strømkontaktporten
1. Juster strømkontaktporten langs rillene i sporet og skyv den ned.
2. Plasser metallbraketten på strømkontaktporten.
3. Fest M2x3-skruen som fester den ene enden av strømkontaktbraketten til strømkontaktporten.
4. Koble strømkontaktportens kabel til kontakten på hovedkortet.
5. Fest den selvklebende tapen for skjermkabelen til strømkontaktbraketten, og fest M2x3-skruen som fester den andre enden av
strømkontaktbraketten.
6. Sett på plass:
a. batteri
32
Demontering og montering
Page 33

b. bunndeksel
7. Følg fremgangsmåten i Etter at du har arbeidet inne i datamaskinen.
Kabinettramme
Fjerne kabinettrammen
1. Følg prosedyren i Før du arbeider inne i datamaskinen.
2. Ta ut:
a. bunndeksel
b. batteri
c. harddisk
d. SSD-kort
e. SSD-ramme
f. WLAN-kort
g. WWAN-kort (tilleggsutstyr)
MERK: Det finnes to ulike skruestørrelser for kabinettrammen: M2x5 8ea og M2x3 5ea
3. For å løsne kabinettrammen:
a. Ta ut WLAN- og WWAN kablene fra kabelføringene [1].
b. Løft låsen og koble tastaturbaklyskabelen og tastaturkabelen fra kontaktene [2]på systemet.
MERK: Det kan være mer enn én kabel å koble fra, basert på tastaturtypen.
4. Slik fjerner du kabinettrammen:
a. Fjern de fem (M2x3)-skruene, åtte (M2x5)-skruene som fester kabinettrammen til systemet [1].
b. Løft kabinettrammen fra systemet [2].
Demontering og montering
33
Page 34

Sette inn kabinettrammen
1. Plasser kabinettramme i sporet på systemet.
MERK
: Trekk forsiktig tastaturkabelen og tastaturbaklyset gjennom mellomrommet på kabinettrammen før du setter
kabinettrammen i sporet på systemet.
2. Fest 5 (M2x3) og 8 (M2x5)-skruene-skruene som fester kabinettrammen til systemet.
3. Koble tastaturkabelen og tastaturbaklyskabelen til kontaktene på systemet.
MERK: Det kan være mer enn én kabel å koble til, basert på tastaturtypene.
4. Før WLAN- og WWAN-kablene (ekstrautstyr) gjennom kabelføringene.
5. Sett inn:
a. WWAN-kort (tilleggsutstyr)
b. WLAN-kort
c. SSD-ramme
d. SSD-kort
e. harddisk
f. batteri
g. bunndeksel
6. Følg prosedyren i Etter at du har arbeidet inne i systemet.
LED-kort
Ta ut LED-kortet
1. Følg prosedyren i Før du arbeider inne i datamaskinen.
2. Ta ut:
a. bunndeksel
34
Demontering og montering
Page 35

b. batteri
c. harddisk
d. SSD-kort
e. SSD-ramme
f. WLAN-kort
g. WWAN-kort (ekstrautstyr)
h. kabinettramme
3. Slik fjerner du LED-kortet:
a. Løft låsen og koble fra LED-kabelen som er koblet til kontakten på LED-kortet [1].
b. Skru ut (M2.0x2.0) skruen som fester LED-kortet til systemet [2].
c. Løft LED-kortet fra kontakten [3].
Sette inn LED-kortet
1. Plasser LED-kortet i sporet på systemet.
2. Skru inn M2.0x2.0-skruen for å feste LED-kortet til systemet.
3. Koble LED-kabelen til kontakten på LED-kortet.
4. Sett inn:
a. kabinettramme
b. WWAN-kort (tilleggsutstyr)
c. WLAN-kort
d. SSD-ramme
e. SSD-kort
f. harddisk
g. batteri
h. bunndeksel
5. Følg fremgangsmåten i Etter at du har arbeidet inne i datamaskinen.
Demontering og montering
35
Page 36

SmartCard module (Smartkort-modul)
Fjerne smartkortleserkortet
1. Følg prosedyren i Før du arbeider inne i datamaskinen.
2. Ta av:
a. bunndeksel
b. batteri
c. harddisk
d. SSD-kort
e. SSD-ramme
f. WLAN-kort
g. WWAN-kort (tilleggsutstyr)
h. kabinettramme
3. For å løsne smartkortleserkortet:
4. Slik tar du ut smartkortleserkortet:
a. Ta ut de 2 (M2x3) skruene som holder smartkortleserkortet til datamaskinen [1].
b. Skyv og løft smartkortleseren fra sporet i systemet [2].
Sette inn smartkortleserkortet
1. Sett inn smartkortleserkortet i flukt med tappene på kabinettet.
2. Sett inn igjen de 2 (M2x3) skruene for å feste smartkortleseren til systemet.
3. Fest smartkortleserkortet og koble kabelen til kontakten.
36
Demontering og montering
Page 37

4. Sett på plass:
a. kabinettramme
b. WWAN-kort (tilleggsutstyr)
c. WLAN-kort
d. SSD-ramme
e. SSD-kort
f. harddisk
g. batteri
h. bunndeksel
5. Følg fremgangsmåten i Etter at du har arbeidet inne i datamaskinen.
Touchpad panel (Styreplatepanel)
Fjerne styreplaten
1. Følg prosedyren i Før du arbeider inne i datamaskinen.
2. Ta av:
a. bunndeksel
b. batteri
c. SSD-kort
d. SSD-ramme
e. WLAN-kort
f. WWAN-kort
g. kabinettramme
3. Slik tar du ut styreplatepanelet:
a. Koble kabelen for styreplatepanelet fra kontakten på hovedkortet [1].
b. Fest de to M2x3-skruene som fester styreplatepanelet til systemet. [2].
c. Løft styreplatepanelet fra systemet [3].
Demontering og montering
37
Page 38

Installing touchpad panel (Sette inn styreplatepanelet)
1. Sett styreplatepanelet inn i sporet på kabinettet.
2. Fest de to skruene som fester styreplatepanelet til systemet.
3. Koble kabelen for styreplatepanelet til kontakten på hovedkortet.
4. Sett på plass:
a. kabinettramme
b. SSD frame (SSD-ramme)
c. SSD-kort
d. WWAN
e. WLAN-kort
f. batteri
g. bunndeksel
5. Følg fremgangsmåten i Etter at du har arbeidet inne i datamaskinen.
Hovedkort
Ta ut hovedkortet
1. Følg prosedyren i Før du arbeider inne i datamaskinen.
2. Ta ut:
a. SIM-kort
b. bunndeksel
c. batteri
d. minnemodul
38
Demontering og montering
Page 39

e. harddisk
f. SSD-kort
g. SSD-ramme
h. WLAN-kort
i. WWAN-kort (tilleggsutstyr)
j. tastaturramme
k. tastatur
l. varmeavleder
m. kabinettramme
n. systemvifte
3. Koble følgende kabler fra hovedkortet:
a. Styreplatekabel [1]
b. USH-kabel [2]
c. LED-kortkabel [3]
d. Høyttalerkabel [4]
4. Slik løsner du hovedkortet:
a. Snu systemet og fjern 2 M2x3-skruen som fester skjermkabelbraketten [1].
b. Løft metallbraketten til skjermkabelen ut av systemet [2].
c. Koble skjermkablene fra kontaktene på hovedkortet [3,4] og fjern den selvklebende tapen som fester skjermkabelen til systemet.
d. Koble strømkontaktportkabelen fra kontakten på hovedkortet [5].
e. Fjern 2 M2x5-skruene som fester Type-C USB-braketten [6].
MERK: Metallbraketten fester DisplayPort over USB Type-C.
f. Løft metallbraketten fra systemet [7].
Demontering og montering
39
Page 40

5. Slik tar du ut hovedkortet:
MERK: Kontroller at SIM-kortholderen er tatt ut
a. Fjern 4 (M2x3)-skruene som fester hovedkortet [1].
b. Løft hovedkortet vekk fra systemet [2].
40
Demontering og montering
Page 41

Sette inn hovedkortet
1. Juster hovedkortet etter skrueholderne på datamaskinen.
MERK: Sett inn kablene gjennom åpningene i tastaturområdet når du setter inn hovedkortet i datamaskinen.
2. Fest de 4 (M2x3)-skruene som fester hovedkortet til systemet.
3. Plasser metallbraketten for å feste DisplayPort over USB Type-C.
4. Fest de 2 (M2x3)-skruene som fester metallbraketten på DisplayPort over USB Type-C.
5. Koble strømadapterportens kabel til kontakten på hovedkortet.
6. Koble skjermkablene til kontaktene på hovedkortet og fest tapen som fester skjermkabelen til systemet.
7. Sett inn metallbraketten for skjermkabelen over skjermkabelen.
8. Fest 2 M2x3--skruene som fester metallbraketten.
9. Snu systemet, og åpne systemet i arbeidsmodus.
10. Koble til følgende kabler:
a. Styreplatekabel
b. LED-kortkabel
c. USH-kortkabel
d. høyttalerkabel
11. Sett inn:
a. systemvifte
b. kabinettramme
c. varmeavleder
d. tastatur
e. tastaturramme
f. WWAN-kort (tilleggsutstyr)
g. WLAN-kort
h. SSD-ramme
i. SSD-kort
j. harddisk
Demontering og montering
41
Page 42

k. minnemodul
l. batteri
m. bunndeksel
n. SIM-kort
12. Følg fremgangsmåten i Etter at du har arbeidet inne i datamaskinen.
Høyttaler
Ta ut høyttaleren
1. Følg prosedyren i Før du arbeider inne i datamaskinen.
2. Ta av:
a. bunndeksel
b. batteri
c. minnemodul
d. Ta ut harddisken på side 19
e. SSD-kort
f. SSD-ramme
g. WLAN-kort
h. WWAN-kort (tilleggsutstyr)
i. tastaturramme
j. tastatur
k. kabinettramme
l. hovedkort
3. Slik fjerner du høyttalerne:
a. Løsne høyttalerkabelen fra føringskanalene [1].
b. Løft høyttaleren bort fra datamaskinen [2].
42
Demontering og montering
Page 43

Montere høyttaleren
1. Sett inn høyttalermodulen og juster den med noder på kabinettet.
2. Før høyttalerkabelen langs føringskanalene.
3. Sett på plass:
a. hovedkort
b. kabinettramme
c. tastatur
d. tastaturramme
e. WLAN-kort
f. SSD-ramme
g. SSD-kort
h. harddisk
i. minnemodul
j. batteri
k. bunndeksel
l. SIM-kort
4. Følg fremgangsmåten i Etter at du har arbeidet inne i datamaskinen.
Skjermhengseldeksel
Ta av skjermhengseldekselet
1. Følg prosedyren i Før du arbeider inne i datamaskinen.
2. Ta av:
a. bunndeksel
b. batteri
3. Slik fjerner du skjermhengseldekselet:
a. Fjern M2x3-skruen som fester skjermhengseldekselet til kabinettet [1].
b. Ta av skjermhengseldekselet fra skjermhengselet [2].
c. Gjenta trinn a og trinn b for å ta av det andre skjermhengseldekselet.
Demontering og montering
43
Page 44

Montere skjermhengseldekselet
1. Sett skjermhengseldekselet på skjemhengselen.
2. Fest M2x3-skruen som fester skjermhengseldekselet til skjermhengslen.
3. Gjenta trinn 1 og trinn 2 for å installere det andre skjermhengseldekselet.
4. Sett på plass:
a. batteri
b. bunndeksel
5. Følg fremgangsmåten i Etter at du har arbeidet inne i datamaskinen.
Skjermenhet
Ta av skjermenheten
1. Følg prosedyren i Før du arbeider inne i datamaskinen.
2. Ta av:
a. bunndeksel
b. batteri
c. WLAN-kort
d. WWAN-kort (tilleggsutstyr)
e. skjermhengseldeksel
3. Koble fra skjermkabelen:
a. Løsne WLAN- og WWAN-kablene fra føringssporene [1].
b. Fjern 2 (M2x3)-skruene som fester skjermkabelbraketten [2].
c. Skru ut skjermkabelbraketten som fester skjermkabelen til systemet [3].
44
Demontering og montering
Page 45

d. Koble skjermkablene fra de respektive kontaktene på hovedkortet [4,5].
e. Fjern skruen som fester strømkontaktbraketten og skjermkabelen til [6].
4. Slik løsner du skjermenheten:
a. Fjern de to M2x5-skruene som fester skjermenheten til datamaskinbasen [1].
b. Løsne WLAN-kabelen og skjermkabelen fra føringssporene [2] [3].
Demontering og montering
45
Page 46

5. Snu datamaskinen.
6. Slik fjerner du skjermenheten.
a. Fjern M2x5-skruene som fester skjermenheten til datamaskinen [1].
b. Åpne skjermen [2].
46
Demontering og montering
Page 47

c. Løft skjermenheten av datamaskinen.
Demontering og montering
47
Page 48

Montere skjermenheten
1. Plasser kabinettet på et flatt underlag.
2. Juster skjermenheten etter skrueholderne på systemet, og sett den på kabinettet.
3. Lukk skjermen.
4. Skru inn igjen de to skruene som fester skjermenheten.
5. Fest skruene som fester strømkontaktbraketten og skjermkabelen til systemet.
6. Snu systemet, og fjern skruene som fester skjermenheten til systemet.
7. Fest skruen som fester strømkontaktbraketten og skjermkabelen til systemet.
8. Koble skjermkablene til kontaktene på hovedkortet.
9. Fjern metallbraketten for å feste til skjermkabelen.
10. Fest (M2x3)-skruene som fester metallbraketten til systemet.
11. Før WLAN og WWAN-kablene gjennom kabelføringene.
12. Sett på plass:
a. hengseldeksel
b. WWAN-kort (tilleggsutstyr)
c. WLAN-kort
d. batteri
e. bunndeksel
13. Følg fremgangsmåten i Etter at du har arbeidet inne i datamaskinen.
Skjermramme
Ta av skjermrammen
1. Følg prosedyren i Før du arbeider inne i datamaskinen.
2. Ta av:
a. bunndeksel
b. batteri
c. WLAN-kortkort
d. WWAN-kort (tilleggsutstyr)
e. Skjermhengseldeksel
f. skjermenhet
3. Slik fjerner du skjermrammen:
a. Lirk skjermrammen på skjermens base [1].
MERK
: Når du tar ut eller sette inn skjermrammen fra skjermenheten, teknikerne bør vær oppmerksom på at
skjermrammen er festet til LCD-panelet med et sterkt limet, og vær forsiktig for å unngå å skade LCD-skjermen.
b. Løft skjermrammen for å løsne den [2].
c. Lirk i kantene på siden av skjermen for å løsne skjermrammen [3, 4,,5].
FORSIKTIG
rammen, siden teipen er veldig sterk, og har en tendens til å forbli festet til LCD-delen og kan skrape lagene opp
eller sprekke glassplaten når man prøver å presse de to delene fra hverandre.
: Teipen som er brukt på LCD-rammen for å forsegle den med selve LCD-en gjør det vanskelig å ta ut
48 Demontering og montering
Page 49

Montere skjermrammen
1. Legg skjermrammen ned på skjermenheten.
MERK: Fjern det beskyttende selvklebende dekslet på LCD-rammen før du setter på skjermenheten.
2. Begynn i øvre hjørne og trykk på skjermrammen og fortsett rundt hele rammen til den klikker på plass på skjermenheten.
3. Sett på plass:
a. skjermenhet
b. skjermhengseldeksel
c. WWAN-kort (tilleggsutstyr)
d. WLAN-kortkort
e. batteri
f. bunndeksel
4. Følg fremgangsmåten i Etter at du har arbeidet inne i datamaskinen.
Skjermpanel
Ta ut skjermpanelet
1. Følg prosedyren i Før du arbeider inne i datamaskinen.
2. Ta ut:
a. bunndeksel
b. batteri
c. WLAN-kort
d. WWAN-kort (tilleggsutstyr)
e. skjermhengseldeksel
f. skjermenhet
g. skjermramme
Demontering og montering
49
Page 50

3. Fjern 4 M2x3-skruene som fester skjermpanelet til skjermenheten [1], og løft for å snu skjermpanelet for å få tilgang til skjermkabelen
[2].
4. Slik fjerner du skjermpanelet:
a. Dra av den konduktive tapen [1].
b. Ta av den selvklebende tapen som holder skjermkabelen [2].
c. Løft låsen og koble fra skjermkabelen fra kontakten på skjermpanelet [3] [4].
50
Demontering og montering
Page 51

Sette inn skjermpanelet
1. Koble skjermkabelen til kontakten, og fest den selvklebende tapen.
2. Fest den konduktive tapen for å feste skjermkabelen.
3. Sett på plass skjermpanelet for å justere det med skrueholderne på skjermenheten.
4. Fjern 4 M2x3-skruene som fester skjermpanelet til skjerm bakdeksel.
5. Sett inn:
a. skjermramme
b. skjermenhet
c. skjermhengseldeksel
d. WLAN-kort
e. WWAN-kort (tilleggsutstyr)
f. batteri
g. bunndeksel
6. Følg fremgangsmåten i Etter at du har arbeidet inne i datamaskinen.
Skjermkabel (eDP-kabel)
Ta ut skjermkabelen
1. Følg prosedyren i Før du arbeider inne i datamaskinen.
2. Ta av:
a. bunndeksel
b. batteri
Demontering og montering
51
Page 52

c. WLAN-kort
d. WWAN-kort (tilleggsutstyr)
e. skjermhengseldeksel
f. skjermenhet
g. skjermramme
h. skjermpanel
3. Koble kamerakabelen fra kontakten på kameramodulen [1].
4. Løsne skjermkabelen for å løsne den fra limet, og løft skjermkabelen fra bakdekselet på skjermen [2].
Sette inn skjermkabelen
1. Fest skjermkabelen til bakdekselet på skjermen.
2. Koble kamerakabelen til kontakten på kameramodulen.
3. Sett på plass:
a. skjermpanel
b. skjermramme
c. skjermenhet
d. skjermhengseldeksel
e. WLAN-kort
f. WWAN-kort (tilleggsutstyr)
g. batteri
h. bunndeksel
4. Følg fremgangsmåten i Etter at du har arbeidet inne i datamaskinen.
Kamera
Fjerne kameraet
1. Følg prosedyren i Før du arbeider inne i datamaskinen.
2. Ta av:
52
Demontering og montering
Page 53

a. bunndeksel
b. batteri
c. WLAN-kort
d. WWAN-kort (tilleggsutstyr)
e. skjermhengseldeksel
f. skjermenhet
g. skjermramme
h. skjermpanel
3. Slik fjerner du kameraet:
a. Koble kamerakabelen fra kontakten på kameramodulen [1].
b. Lirk forsiktig og løft kameramodulen fra skjermens bakdeksel [2].
Montere kameraet
1. Sett kameraet i sporet på skjermens bakdeksel.
2. Koble kamerakabelen til kontakten på kameramodulen.
3. Sett på plass:
a. skjermpanel
b. skjermramme
c. skjermenhet
d. skjermhengseldeksel
e. WLAN-kort
f. WWAN-kort (tilleggsutstyr)
g. minnemodul
h. batteri
i. bunndeksel
Demontering og montering
53
Page 54

4. Følg fremgangsmåten i Etter at du har arbeidet inne i datamaskinen.
Skjermhengsler
Ta av skjermhengslet
1. Følg prosedyren i Før du arbeider inne i datamaskinen.
2. Ta av:
a. bunndeksel
b. batteri
c. WLAN-kort
d. WWAN-kort (tilleggsutstyr)
e. skjermenhet
f. skjermramme
g. skjermhengseldeksel
3. Ta av skjermhengslet:
a. Fjern (M2.5x3)-skruene som fester skjermhengselen til skjermenheten [1].
b. Løft skjermhengselen fra skjermenheten [2].
c. Gjenta trinn a og b for å ta ut det andre skjermhengslet.
Montere skjermhengslet
1. Legg skjermhengselet ned på skjermenheten.
2. Fest (M2.5x3)-skruene som fester skjermhengselen til skjermenheten.
3. Gjenta trinn 1 og trinn 2 for å installere det andre skjermhengselet.
54
Demontering og montering
Page 55

4. Sett på plass:
a. skjermhengseldeksel
b. skjermramme
c. skjermenhet
d. WLAN-kort
e. WWAN-kort (tilleggsutstyr)
f. batteri
g. bunndeksel
5. Følg fremgangsmåten i Etter at du har arbeidet inne i datamaskinen.
Skjermens bakdeksel-enhet
Ta ut skjermenhetens bakdeksel
1. Følg prosedyren i Før du arbeider inne i datamaskinen.
2. Ta av:
a. bunndeksel
b. batteri
c. WLAN-kort
d. WWAN-kort (tilleggsutstyr)
e. skjermhengseldeksel
f. skjermenhet
g. skjermramme
h. skjermpanel
i. skjermhengsel
j. skjermkabel
k. kamera
Skjermenhetens bakdeksel er den gjenværende komponenten, etter at du har fjernet alle komponentene.
Sette på skjermens bakdekselenhet
1. Plasser skjermens bakdekselenhet på en jevn flate.
2. Sett på plass:
a. kamera
b. skjermkabel
c. skjermhengsel
d. skjermpanel
e. skjermramme
f. skjermenhet
Demontering og montering
55
Page 56

g. skjermhengseldeksel
h. WLAN-kort
i. WWAN-kort (tilleggsutstyr)
j. batteri
k. bunndeksel
3. Følg fremgangsmåten i Etter at du har arbeidet inne i datamaskinen.
Håndleddstøtte
Ta av håndleddstøtten
1. Følg prosedyren i Før du arbeider inne i datamaskinen.
2. Ta av:
a. SIM-kort
b. bunndeksel
c. batteri
d. minnemodul
e. harddisk
f. SSD-kort
g. SSD-ramme
h. WLAN-kort
i. WWAN-kort (tilleggsutstyr)
j. tastaturramme
k. tastatur
l. varmeavleder
m. kabinettramme
n. systemvifte
o. hovedkort
p. skjermhengseldeksel
q. skjermenhet
3. Håndleddstøtten er den gjenværende komponenten etter at du har fjernet alle komponentene.
56
Demontering og montering
Page 57

Sett på håndleddsstøtten
1. Plasser håndleddstøtten på et jevnt underlag.
2. Sett på plass:
a. skjermenhet
b. skjermhengseldeksel
c. hovedkort
d. systemvifte
e. kabinettramme
f. varmeavlederenhet
g. tastatur
h. tastaturramme
i. WWAN-kort (tilleggsutstyr)
j. WLAN-kort
k. SSD-ramme
l. SSD-kort
m. Sette inn harddisken på side 20
n. minnemodul
o. batteri
p. bunndeksel
q. SIM-kort
3. Følg fremgangsmåten i Etter at du har arbeidet inne i datamaskinen.
Demontering og montering
57
Page 58

4
Feilsøking
Enhanced Pre-Boot System Assessment – ePSAdiagnostikk
EPSA-diagnostikk (også kjent som systemdiagnostikk) utfører en komplett kontroll av maskinvaren din. EPSA er en del av BIOS, og startes
internt av BIOS. Den innebygde systemdiagnostikken byr på et sett med valgmuligheter for spesielle enhetsgrupperinger eller enheter som
gjør at du kan:
• Kjøre testene automatisk eller i et interaktivt modus
• Repetere testene
• Vise eller lagre testresultatene
• Utføre grundige tester for å introdusere flere testalternativer, som kan gi mer informasjon om enheten(e) med problemer
• Se på statusmeldinger som informerer deg om testene blir utført vellykket
• Se på feilmeldinger som informerer deg om problemer som oppstod under testing
FORSIKTIG: Bruk systemdiagnostikk for å teste bare din datamaskin. Ved hjelp av dette programmet sammen med
andre datamaskiner kan dette føre til ugyldoge resultater eller feilmeldinger.
MERK: Noen av testene for spesielle enheter krever brukermedvirkning. Kontroller alltid at du er ved datamaskinen når
du utfører de diagnostiske testene er utført.
Kjøre ePSA-diagnostikk
Påkall diagnostisk oppstart på én av måtene som er foreslått nedenfor:
1. Slå på datamaskinen.
2. Når datamaskinen starter opp, trykker du på F12-tasten når Dell-logoen vises.
3. Bruk opp/ned-piltastene i oppstartmenyskjermen for å velge Diagnostics (Diagnostikk) -alternativet, og trykk deretter på Enter.
MERK
: Enhanced Pre-boot System Assessment (Utvidet systemanalyse før oppstart) -vinduet viser alle enhetene
som er oppdaget på datamaskinen. Diagnostikken begynner å kjøre testene på alle enhetene som er oppdaget.
4. Trykk på pilen nederst i høyre hjørne for å gå til sideoversikten.
Enhetene som er oppdaget vises og testes.
5. Hvis du ønske å kjøre diagnostiske tester på en spesiell enhet, må du trykke på Esc, og klikke på Yes (Ja) for å stoppe den
diagnostiske testen.
6. Velg deretter enheten på venstre pane og klikk deretter Run Tests (kjør tester).
7. Hvis det er noen problemer, vises feilkodene.
Noter deg feilkoden og ta kontakt med Dell.
eller
8. Slå av datamaskinen.
9. Trykk og hold nede Fn-tasten når du trykker på strømknappen, og deretter slipper du begge.
10. Gjenta trinn 3–7 ovenfor.
Real Time Clock reset (Tilbakestille sanntidsklokke)
Med tilbakestillingsfunksjonen for sanntidsklokken (RTC) kan du gjenopprette Dell-systemet fra situasjoner med No POST/No Boot/No
Power (Ingen POST / Ingen oppstart /Ingen strøm). Kontroller at systemet er slått av og er koblet til strømkilden for å innlede
tilbakestilling av RTC for systemet. Trykk på og hold nede strømknappen i 25 sekunder, og slipp deretter knappen. Gå til hvordan du
tilbakestiller sanntidsklokken.
58 Feilsøking
Page 59

MERK: Hvis strømforsyningen kobles fra systemet i løpet av prosessen eller strømknappen holdes inne lenger enn
40 sekunder, avsluttes tilbakestillingsprosessen av RTC.
Tilbakestilling av RTC tilbakestiller BIOS til standardinnstillingene, opphever tildeling av Intel vPro og tilbakestiller dato og klokkeslett i
systemet. Følgende elementer påvirkes ikke av tilbakestilling av RTC:
• Servicemerke
• Gjenstandsmerke
• Eierskapsmerke
• Administratorpassord
• Systempassord
• HDD-passord
• TPM på og aktiv
• Viktige databaser
• Systemlogger
Følgende elementer kan enten tilbakestilles eller ikke avhengig av innstillingene du har valgt under BIOS-innstillingene:
• Oppstartslisten
• Aktiver eldre OROM-er
• Aktiver sikker oppstart
• Tillat nedgradering av BIOS
Feilsøking 59
Page 60

5
Få hjelp
Emner:
• Kontakte Dell
Kontakte Dell
MERK: Hvis du ikke har en aktiv Internett-tilkobling, kan du finne kontaktinformasjon på fakturaen, følgeseddelen,
regningen eller i Dells produktkatalog.
Dell tilbyr flere nettbaserte og telefonbaserte støtte- og servicealternativer. Tilgjengeligheten varierer etter land og produkt. Det kan hende
at enkelte tjenester ikke er tilgjengelige i ditt område. For å kontakte Dell for spørsmål om salg, teknisk støtte eller kundeservice:
1. Gå til Dell.com/support.
2. Velg din støttekategori.
3. Kontroller at land eller område stemmer i nedtrekksmenyen Choose A Country/Region (Velg et land/område) nederst på siden.
4. Velg ønsket tjenestetype eller kundestøttetype basert på de behovene du har.
60 Få hjelp
 Loading...
Loading...