Page 1
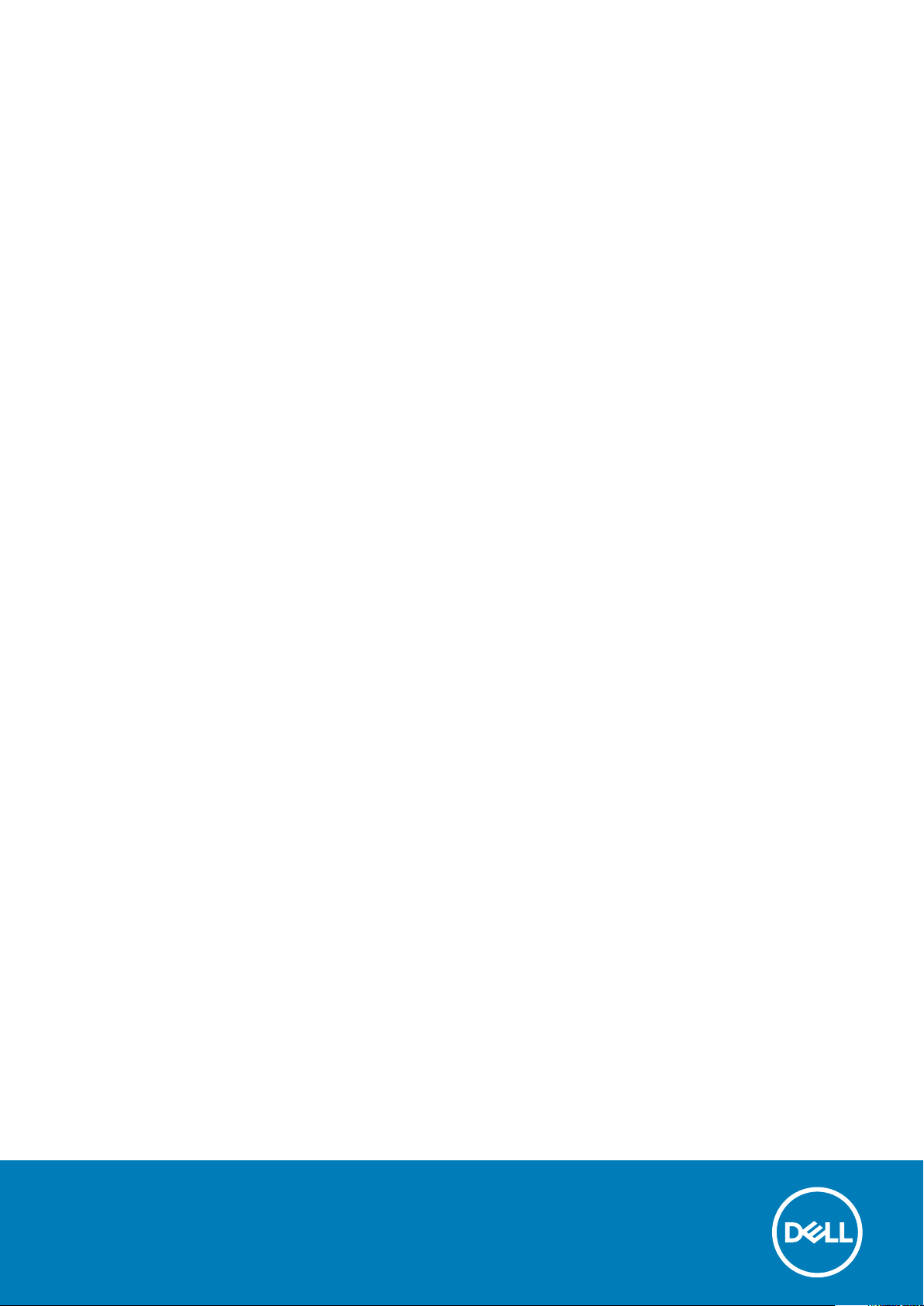
Dell Latitude 3500
Servisni priručnik
Regulativni model: P86F
Regulativna vrsta: P86F001
Page 2
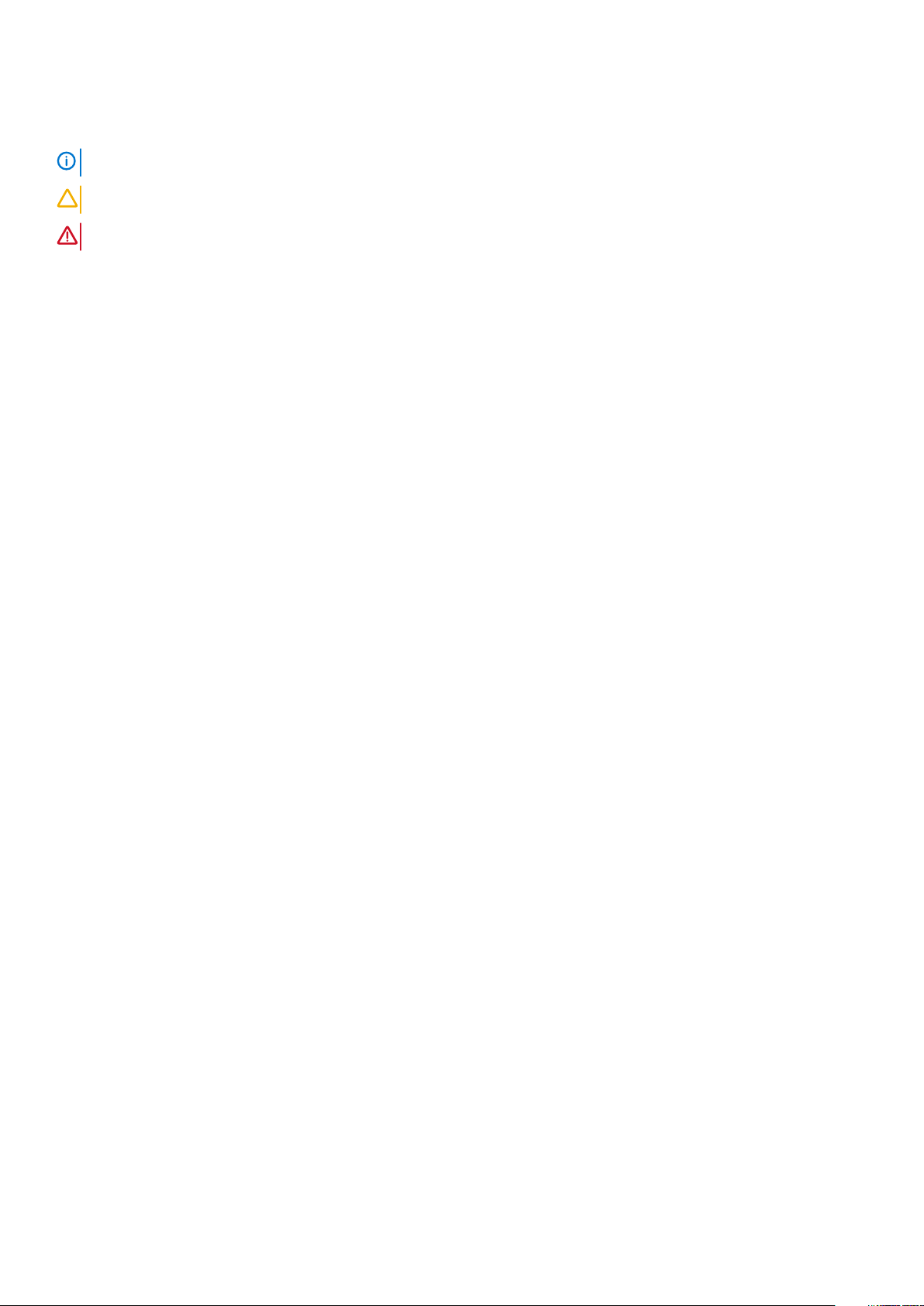
Napomene, oprezi i upozorenja
NAPOMENA: NAPOMENA ukazuje na važne informacije koje vam pomažu da koristite svoj proizvod na bolji način.
OPREZ: OPREZ naznačuje moguće oštećenje hardvera ili gubitak podataka i objašnjava kako izbjeći neki problem.
UPOZORENJE: UPOZORENJE naznačuje moguće oštećenje imovine, osobne ozljede ili smrt.
© 2019. Dell Inc. ili njegove podružnice. Sva prava pridržana. Dell, EMC i drugi zaštitni znakovi vlasništvo su tvrtke Dell Inc. ili
njezinih podružnica. Ostali zaštitni znakovi vlasništvo su pripadajućih vlasnika.
2020 - 01
Rev. A01
Page 3
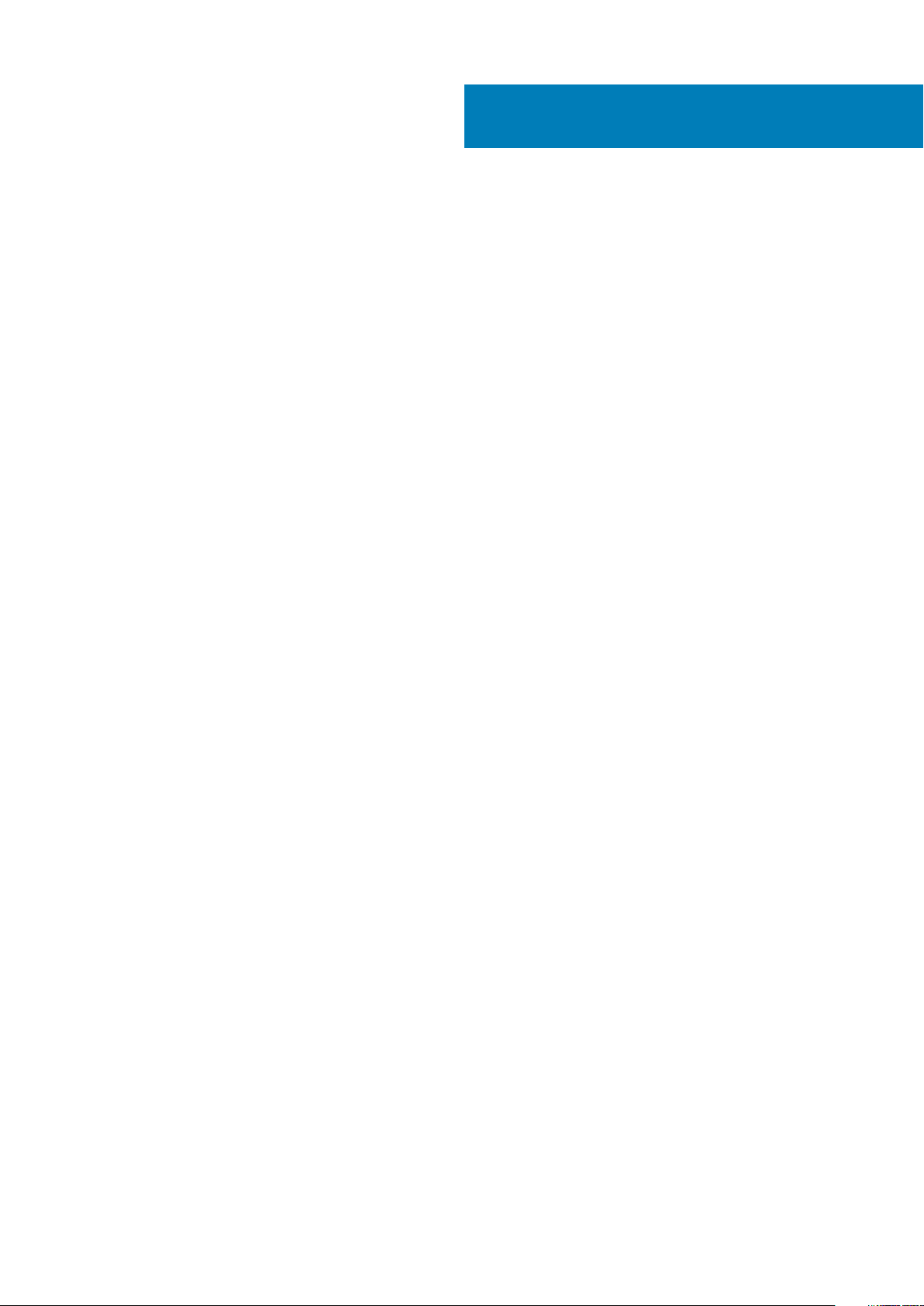
Sadržaj
1 Radovi na vašem računalu..............................................................................................................5
Sigurnosne upute...................................................................................................................................................................5
Isključivanje računala — Windows 10..................................................................................................................................5
Prije radova na unutrašnjosti računala................................................................................................................................ 5
Nakon rada na unutrašnjosti računala................................................................................................................................. 6
2 Tehnologija i komponente..............................................................................................................7
DDR4....................................................................................................................................................................................... 7
USB značajke......................................................................................................................................................................... 8
USB vrsta C.......................................................................................................................................................................... 10
Memorija Intel Optane......................................................................................................................................................... 10
Omogućavanje Intel Optane memorije......................................................................................................................... 11
Onemogućavanje Intel Optane memorije..................................................................................................................... 11
Intel UHD grafika 620...........................................................................................................................................................11
Ekvivalent grafičke kartice Nvidia GeForce MX130..........................................................................................................11
3 Glavne komponente sustava.........................................................................................................13
4 Uklanjanje i ugradnja komponenti................................................................................................. 15
Preporučeni alati...................................................................................................................................................................15
Secure Digital kartica..................................................................................................................................................... 15
Poklopac kućišta.............................................................................................................................................................16
Baterija............................................................................................................................................................................ 20
Tvrdi pogon.................................................................................................................................................................... 24
IO ploča........................................................................................................................................................................... 27
Podloga osjetljiva na dodir............................................................................................................................................ 30
Memorijski moduli.......................................................................................................................................................... 35
SIM kartica......................................................................................................................................................................36
WLAN kartica................................................................................................................................................................. 38
WWAN karticu............................................................................................................................................................... 40
WWAN pomoćna ploča.................................................................................................................................................42
SSD pogon/Intel Optane memorijski modul...............................................................................................................45
Zvučnici...........................................................................................................................................................................54
Ventilator sustava..........................................................................................................................................................58
Sklop hladila procesora..................................................................................................................................................62
VGA pomoćna ploča......................................................................................................................................................65
Ploča s gumbom za uključivanje/isključivanje............................................................................................................ 69
Matična ploča................................................................................................................................................................. 72
Sklop zaslona.................................................................................................................................................................. 77
Okvir zaslona..................................................................................................................................................................86
Ploča zaslona..................................................................................................................................................................89
Šarke zaslona................................................................................................................................................................. 95
Kabel zaslona..................................................................................................................................................................97
Kamera........................................................................................................................................................................... 101
Sadržaj 3
Page 4
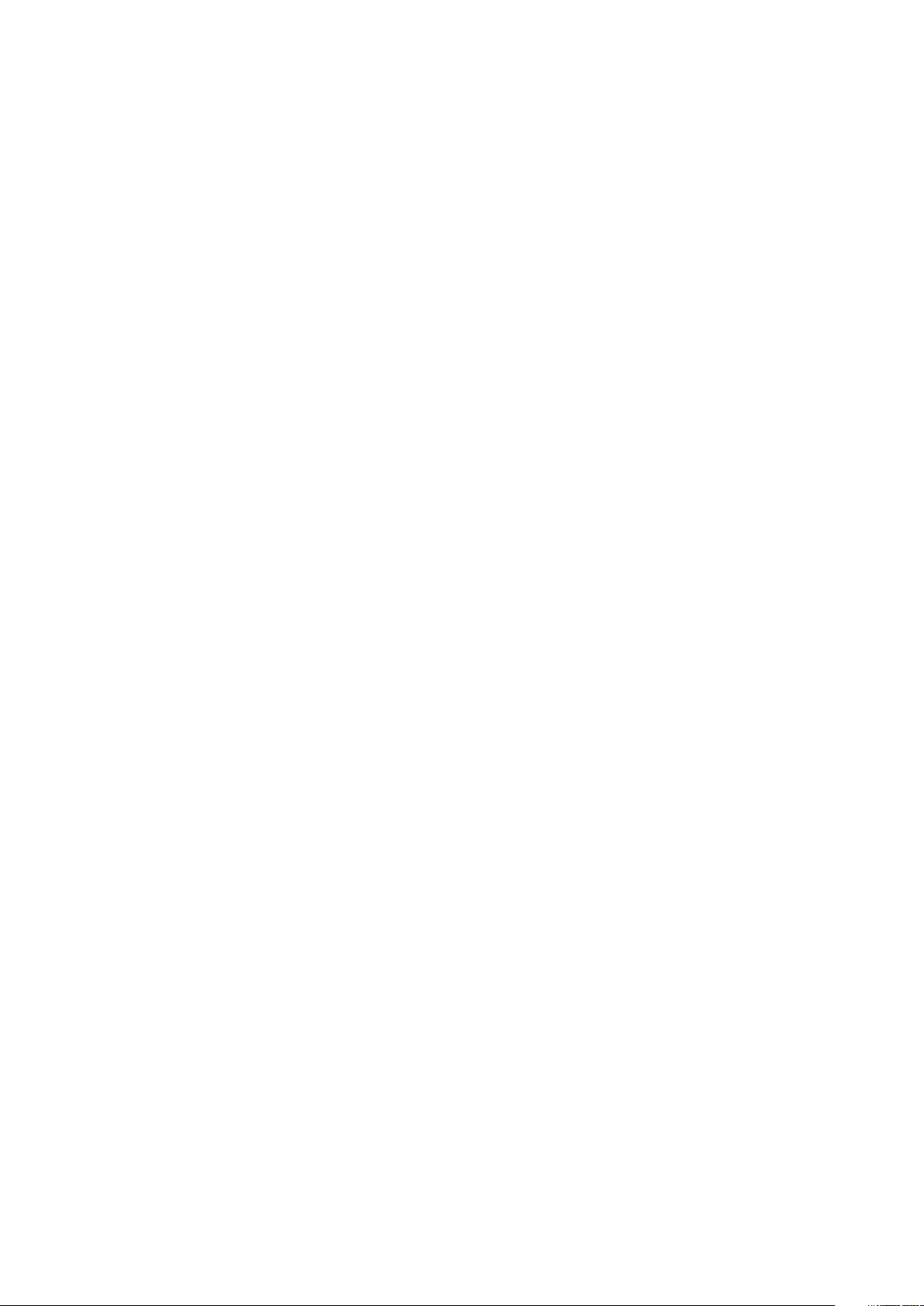
Sklop oslonca za dlanove i tipkovnice....................................................................................................................... 105
5 Rješavanje problema..................................................................................................................107
Dijagnostika poboljšanog testiranja računala prije podizanja sustava – ePSA dijagnostika.......................................107
Pokretanje ePSA dijagnostike.....................................................................................................................................107
Dijagnostike.........................................................................................................................................................................107
M-BIST.......................................................................................................................................................................... 108
L-BIST............................................................................................................................................................................108
Dijagnostičko LED svjetlo..................................................................................................................................................108
LED žaruljica stanja baterije..............................................................................................................................................109
6 Dobivanje pomoći...................................................................................................................... 110
Kontaktiranje tvrtke Dell.................................................................................................................................................... 110
4 Sadržaj
Page 5
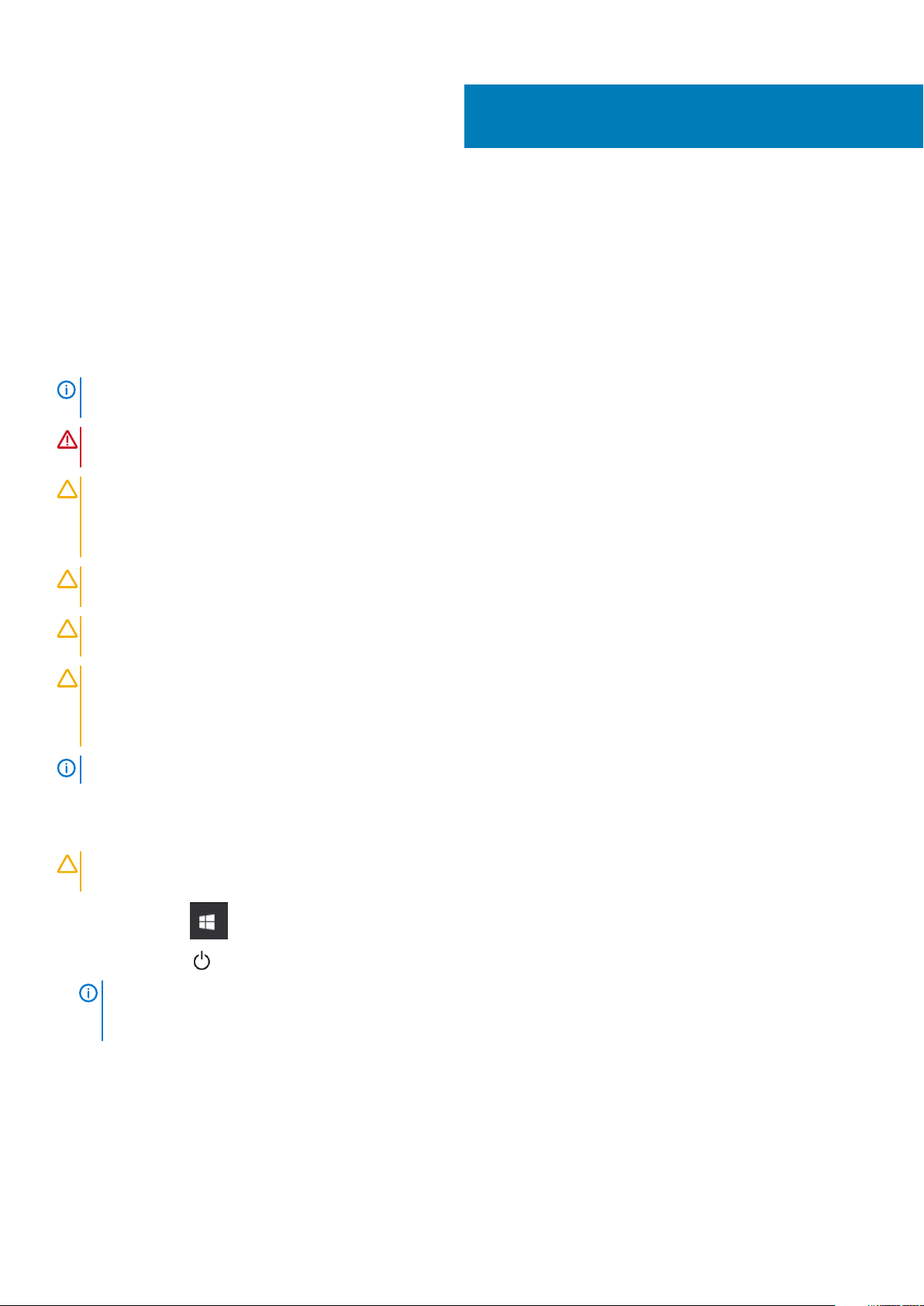
Radovi na vašem računalu
Sigurnosne upute
Sljedećih uputa pridržavajte se radi zaštite računala od moguće g oštećenja i radi osiguranja osobne zaštite. Ako nije navedeno drugačije,
svaki postupak u ovom dokumentu podrazumijeva postojanje sljedećih uvjeta:
• Da ste pročitali sigurnosne upute koje ste dobili zajedno s računalom.
• Komponenta se može zamijeniti ili, ako je zasebno kupljena, instalirati izvođenjem postupka uklanjanja obrnutim redoslijedom.
NAPOMENA: Odspojite sve izvore napajanja prije otvaranja pokrova računala i ploča. Nakon što ste dovršili radove
unutar računala, ponovno postavite sve pokrove, ploče i vijke prije priključivanja na izvor napajanja.
UPOZORENJE: Prije rada na unutrašnjosti računala pročitajte sigurnosne upute koje ste dobili s računalom. Dodatne
informacije o najboljim sigurnosnim postupcima potražite na Početnoj stranici za sukladnost sa zakonskim odredbama
OPREZ: Mnogi popravci smiju se izvršiti samo od strane ovlaštenog servisnog tehničara. Smijete vršiti samo
pronalaženje problema i sitne popravke kao što ste ovlašteni u svojoj dokumentaciji o proizvodu ili po uputama tima
online ili putem telefonske usluge i podrške. Vaše jamstvo ne pokriva oštećenja uzrokovana servisiranjem koje tvrtka Dell
nije ovlastila. Pročitajte i slijedite sigurnosne upute koje su isporučene s uređajem.
OPREZ: Kako biste izbjegli elektrostatičko pražnjenje, uzemljite se koristeći ručnu traku za uzemljenje ili povremeno
dodirnite neobojenu metalnu površinu istovremeno dodirujući priključak na stražnjoj strani računala.
1
OPREZ: Pažljivo rukujte komponentama i karticama. Ne dodirujte komponente ili kontakte na kartici. Karticu
pridržavajte za rubove ili za metalni nosač. Komponente poput procesora pridržavajte za rubove, a ne za pinove.
OPREZ: Kad isključujete kabel, povucite za njegov utikač ili jezičak, a ne sam kabel. Neki kabeli imaju priključke s
jezičcima za blokiranje. Ako iskapčate taj tip kabela, prije iskapčanja pritisnite jezičke za blokiranje. Dok razdvajate
priključke, držite ih poravnate i izbjegavajte krivljenje bilo koje od pinova priključka. Također se prije ukopčavanja kabela
pobrinite da su oba priključka pravilno okrenuta i poravnata.
NAPOMENA: Boja vašeg računala i određenih komponenti mogu se razlikovati od onih prikazanih u ovom dokumentu.
Isključivanje računala — Windows 10
OPREZ
zatvorite sve otvorene programe.
1. Kliknite ili dodirnite .
2. Kliknite ili dodirnite i zatim kliknite ili dodirnite Shut down (Isključi).
: Kako biste izbjegli gubitak podataka, prije isključivanja računala spremite i zatvorite sve otvorene datoteke i
NAPOMENA
uređaji nisu automatski isključili nakon odjave operativnog sustava, pritisnite i približno 6 sekundi držite gumb za
uključivanje i isključivanje kako biste ih isključili.
: Provjerite je li isključeno računalo i svi uređaji koji su na njega priključeni. Ako se računalo i priključeni
Prije radova na unutrašnjosti računala
Kako biste izbjegli oštećivanje računala, slijedite ove korake prije nego što započnete s radom na unutrašnjosti računala.
1. Pridržavajte se Sigurnosnih uputa.
2. Pobrinite se da je radna površina ravna i čista kako se pokrov računala ne bi ogrebao.
Radovi na vašem računalu 5
Page 6
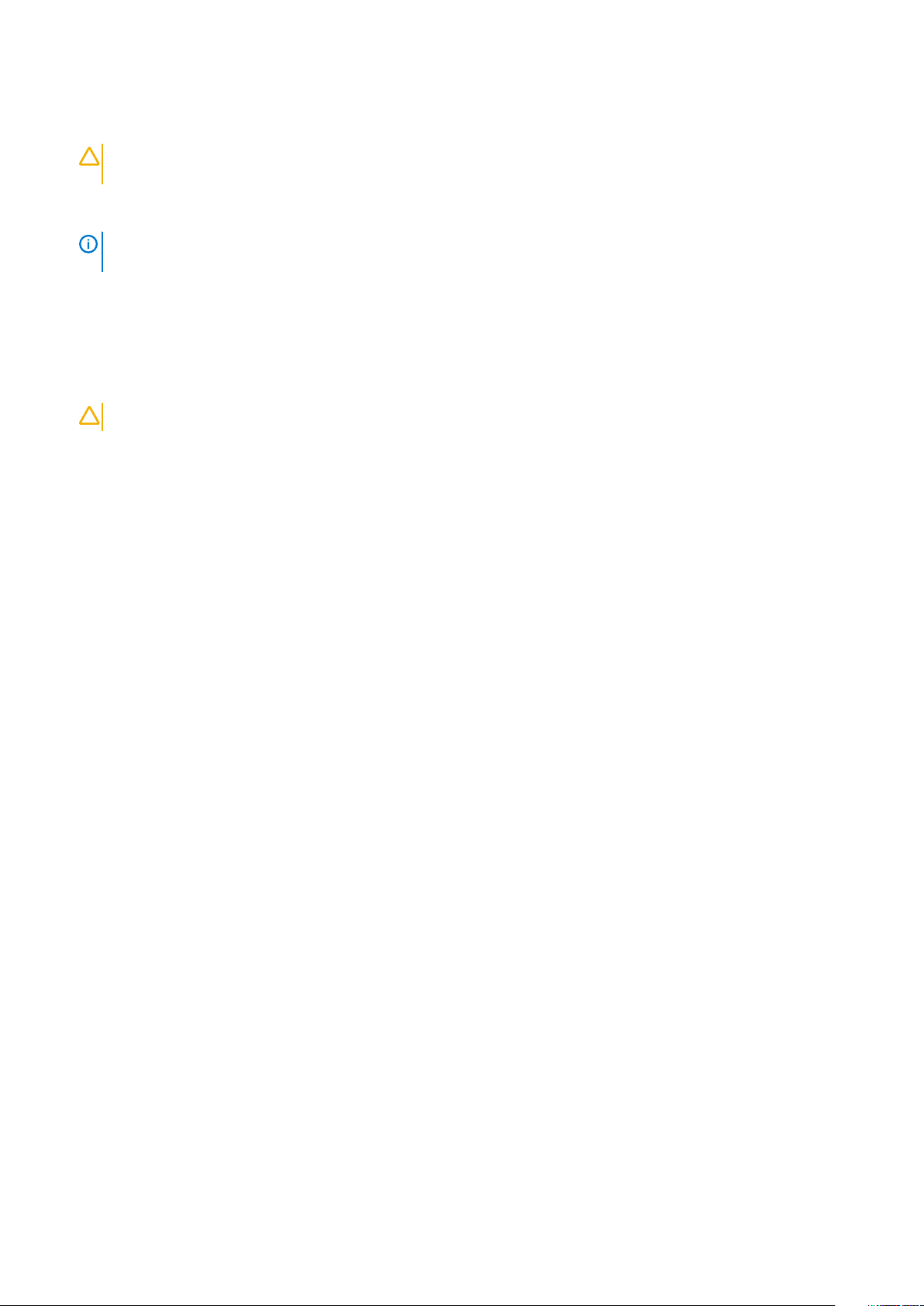
3. Isključite računalo.
4. Iskopčajte sve mrežne kabele iz svog računala.
OPREZ: Za iskopčavanje mrežnog kabela, najprije iskopčajte kabel iz svog računala i potom iskopčajte kabel iz
mrežnog uređaja.
5. Odspojite računalo i sve priključene uređaje iz svih električnih izvora napajanja.
6. Pritisnite i držite gumb za uključivanje/isključivanje dok je računalo isključeno iz zidne utičnice kako biste uzemljili matičnu ploču.
NAPOMENA: Kako biste izbjegli elektrostatičko pražnjenje, uzemljite se koristeći ručnu traku za uzemljenje ili
povremeno dodirnite neobojenu metalnu površinu istovremeno dodirujući priključak na stražnjoj strani računala.
Nakon rada na unutrašnjosti računala
Nakon što ste završili bilo koji postupak zamjene, prije uključivanja računala provjerite jeste li priključili sve vanjske uređaje, kartice, kabele
itd.
1. Priključite sve telefonske ili mrežne kabele na svoje računalo.
OPREZ
2. Priključite svoje računalo i sve priključene uređaje na njihove izvore električnog napajanja.
3. Uključite računalo.
4. Po potrebi provjerite radi li vaše računalo ispravno pomoću programa ePSA diagnostics.
: Kako biste priključili mrežni kabel, prvo ga priključite u mrežni uređaj, a zatim u računalo.
6 Radovi na vašem računalu
Page 7

2
Tehnologija i komponente
DDR4
Memorija DDR4 (Double Data Rate Fourth Generation = dvostruka brzina podataka četvrte generacije) brži je nasljednik tehnologija DDR2 i
DDR3 te omogućuje kapacitet do 512 GB u usporedbi s maksimalno 128 GB po DIMM-u za DDR3. DDR4 sinkrona memorija s dinamičkim
izravnim pristupom opremljena je različitim ključevima (urezima) od SDRAM i DDR memorije kako bi se spriječilo da korisnici na sustav
instaliraju pogrešnu vrstu memorije.
DDR4 zahtijeva 20 posto manje ili samo 1,2 volta u usporedbi s memorijom DDR3 koja zahtijeva napon električne struje od 1,5 volta za rad.
DDR4 također podržava novi način rada s dubinskim isključivanjem koji omogućuje da glavni uređaj prijeđe u stanje čekanja bez
osvježavanja memorije. Način rada s dubinskim isključivanjem trebao bi smanjiti potrošnju energije u stanju čekanja za 40 do 50 posto.
Pojedinosti DDR4 memorije
Između memorijskih modula DDR3 i DDR4 postoje suptilne razlike koje su navedene u nastavku.
Razlike u urezima za zaključavanje
Urez za zaključavanje na DDR4 modulu nalazi se na različitoj lokaciji u odnosu na DDR3 modul. Oba se ureza nalaze na rubu koji se umeće
(kontaktu), no lokacija ureza na DDR4 modulu nešto je drugačija kako bi se spriječila ugradnja modula na nekompatibilnu ploču ili platformu.
Slika 1. Razlika u urezima
Povećana debljina
DDR4 moduli malo su deblji od DDR3 modula kako bi smjestili više signalnih slojeva.
Slika 2. Razlika u debljini
Zakrivljeni rub
DDR4 moduli imaju zakrivljeni rub koji pomaže pri umetanju i smanjuje naprezanje PCB-a tijekom ugradnje memorije.
Tehnologija i komponente 7
Page 8

Slika 3. Zakrivljeni rub
Memorijske pogreške
Memorijske pogreške na sustavu prikazuju novu šifru kvara UKLJUČENO-TREPERENJE-TREPERENJE ili UKLJUČENO-TREPERENJEUKLJUČENO. Ako dođe do kvara cjelokupne memorije, LCD monitor se neće uključiti. Kod mogućeg kvara memorije, problem se rješava
isprobavanjem memorijskih modula za koje znate da su ispravni u priključcima za memoriju na dnu sustava ili ispod tipkovnice, kao što je
slučaj u nekim prijenosnim sustavima.
NAPOMENA: DDR4 memorija ugrađena je na matičnu ploču i nije u obliku zamjenjivih DIMM modula, kao što je prikazano
i opisano.
USB značajke
Univerzalna serijska sabirnica, ili USB, predstavljena je 1996. Značajno je pojednostavila povezivanje glavnih računala s perifernim uređajima
poput miševa, tipkovnica, vanjskih pogona i pisača.
Brzo pregledajmo evoluciju USB-a prema tablici u nastavku.
Tablica 1. USB evolucija
Tip Brzina prijenosa podataka Kategorija Godina uvođenja
USB 2.0 480 Mbps High Speed 2000.
USB 3.0/USB 3.1 Gen 1 5 Gbps Super Speed 2010.
USB 3.1 Gen 2 10 Gbps Super Speed 2013
USB 3.0/USB 3.1 Gen 1 (SuperSpeed USB)
USB 2.0 već je godinama prihvaćen kao standard sučelja u računalnom svijetu s otprilike 6 milijardi prodanih uređaja, no potreba za brzinom
i dalje raste uz sve brži računalni hardver i sve veće zahtjeve propusnosti. USB 3.0/USB 3.1 Gen 1 konačni je odgovor na zahtjeve
potrošača i teoretski je 10 puta brži od prethodnika. Ukratko, značajke sučelja USB 3.1 Gen 1 su sljedeće:
• Veće brzine prijenosa (do 5 Gbps)
• Povećana maksimalna snaga sabirnice i povećana struja uređaja bolje služe uređajima koji više troše
• Nove značajke upravljanja napajanjem
• Puni dupli prijenos podataka i podrška novim vrstama prijenosa
• Kompatibilnost s USB 2.0
• Novi priključci i kabeli
Temama u nastavku obuhvaćena su najčešće postavljana pitanja u vezi USB 3.0/USB 3.1 Gen 1 standarda.
Brzina
Trenutno su najnovijim specifikacijama za USB 3.0/USB 3.1 Gen 1 definirana 3 načina brzine. To su Super-Speed, Hi-Speed i Full-Speed.
Novi način SuperSpeed ima brzinu prijenosa od 4,8 Gbps. Dok su u specifikacijama zadržani USB načini Hi-Speed i Full-Speed, poznati kao
8
Tehnologija i komponente
Page 9
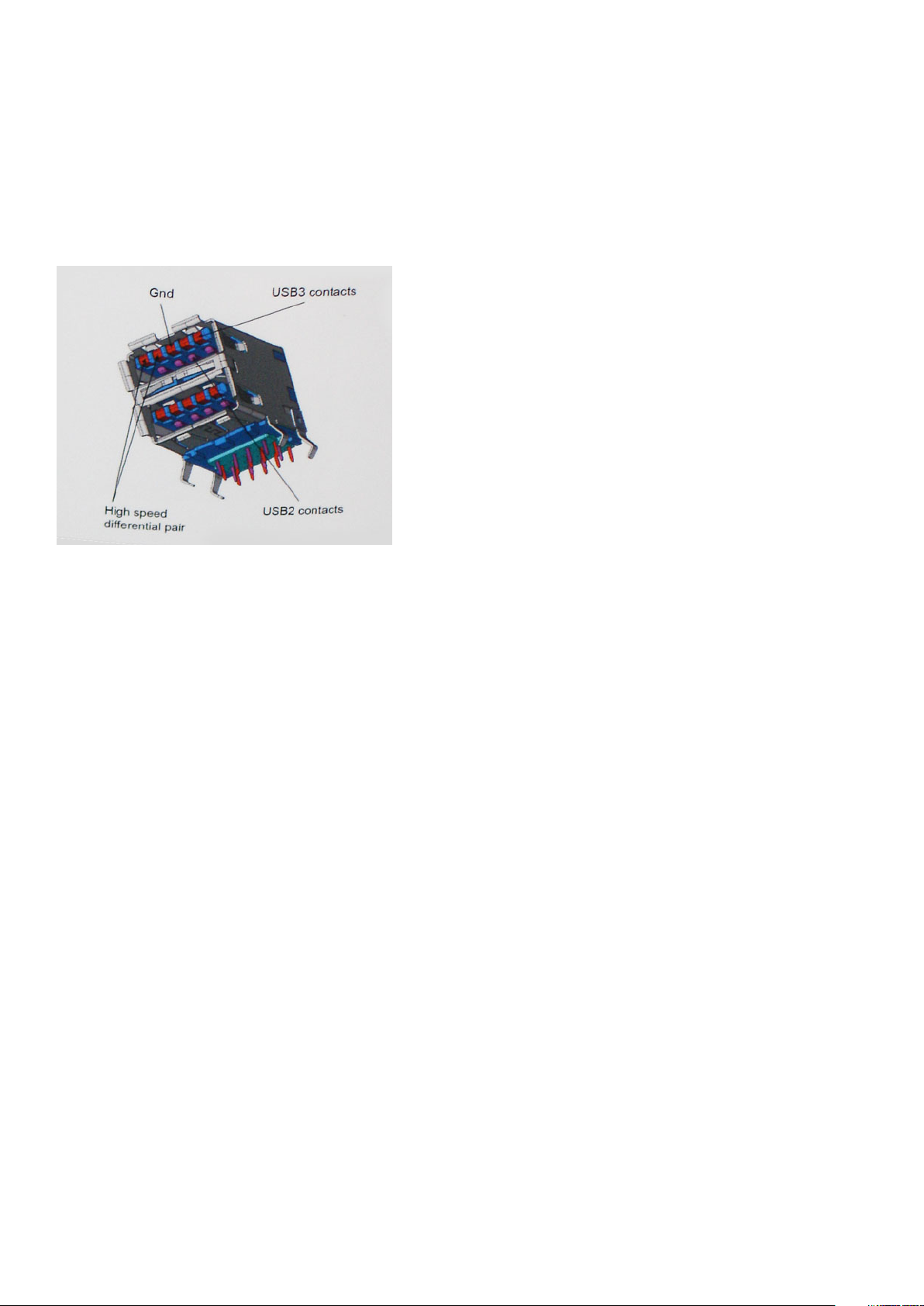
USB 2.0 odnosno 1.1, sporiji načini i dalje rade na 480 Mbps odnosno 12 Mbps te su zadržani da bi se održala kompatibilnost sa starijim
verzijama.
USB 3.0/USB 3.1 Gen 1 postiže mnogo bolje performanse primjenom tehničkih izmjena navedenih u nastavku:
• Dodatna fizička sabirnica koji se dodaje paralelno s postojećom USB 2.0 sabirnicom (pogledajte na slici u nastavku).
• USB 2.0 je prethodno imao četiri žice (napajanje, uzemljenje i par za diferencijalne podataka); USB 3.0/USB 3.1 Gen 1 dodaje još dva
para za diferencijalne signale (primanje i slanje) za kombinaciju od ukupno osam priključaka u priključcima i kablovima.
• USB 3.0/USB 3.1 Gen 1 koristi dvosmjerno podatkovno sučelje umjesto poludupleksa sučelja USB 2.0. To omogućuje deseterostruko
povećanje teoretske propusnosti.
Uz sve veće zahtjeve za prijenos podataka zahvaljujući video sadržaju visoke definicije, uređajima za pohranu od terabajta, digitalnim
fotoaparatima s velikim brojem piksela itd., USB 2.0 može biti prespor. Nadalje, USB 2.0 veza ne može se ni približiti teoretskom
maksimalnom protoku od 480 Mbps, zbog čega je prijenos podataka pri brzini od 320 Mbps (40 MB/s) stvarni maksimum. Slično tome,
veza USB 3.0/USB 3.1 Gen 1 nikad neće postići 4,8 Gb/s. Vjerojatno možemo očekivati stvarnu maksimalnu brzinu od 400 MB/s s fiksnim
troškovima. Uz tu brzinu, USB 3.0/USB 3.1 Gen 1 bolji je 10 puta od sučelja USB 2.0.
Aplikacije
USB 3.0/USB 3.1 Gen 1 otvara više prometnica i uređajima pruža više prostora za bolje korisničko iskustvo. Dok je ranije USB video bio
jedva podnošljiv (iz perspektive maksimalne razlučivosti, latencije i kompresije videozapisa), lako je zamisliti da bi uz 5 – 10 puta veću
dostupnu propusnost i USB video rješenja trebala raditi toliko bolje. Jednostruki DVI zahtijeva protok od gotovo 2 Gbps. Dok je brzina od
480 Mbps bila ograničavajuća, 5 Gbps više nego obećava. Uz obećanu brzinu od 4,8 Gbps, taj će se standard naći i u nekim proizvodima
koji ranije nisu bili dio USB svijeta, poput eksternih RAID sustava za pohranu.
U nastavku su navedeni neki od dostupnih SuperSpeed USB 3.0/USB 3.1 Gen 1 proizvoda:
• Vanjska radna površina USB 3.0/USB 3.1 Gen 1 tvrdih diskova
• Prijenosni USB 3.0/USB 3.1 Gen 1 tvrdi diskovi
• USB 3.0/USB 3.1 Gen 1 priključne stanice i adapteri
• USB 3.0/USB 3.1 Gen 1 memorijski pogoni i čitači
• USB 3.0/USB 3.1 Gen 1 elektronički diskovi
• USB 3.0/USB 3.1 Gen 1 RAID sustavi
• Optički medijski pogoni
• Multimedijski uređaji
• Umrežavanje
• USB 3.0/USB 3.1 Gen 1 kartice adaptera i koncentratori
Kompatibilnost
Dobra je vijest da je USB 3.0/USB 3.1 Gen 1 pažljivo planiran od početka na način da se može upotrebljavati paralelno uz USB 2.0. Prije
svega, dok USB 3.0/USB 3.1 Gen 1 specificira nove fizičke veze i kabele kako bi se mogle iskoristiti mogućnosti više brzine novog
protokola, sam priključak ostaje istog pravokutnog oblika uz četiri kontakta USB 2.0 na istim mjestima kao i prije. Na kabelima USB
3.0/USB 3.1 Gen 1 nalazi se pet novih priključaka za nezavisno primanje i prijenos podataka, koji su u kontaktu samo kada su priključeni na
odgovarajući SuperSpeed USB priključak.
Tehnologija i komponente
9
Page 10
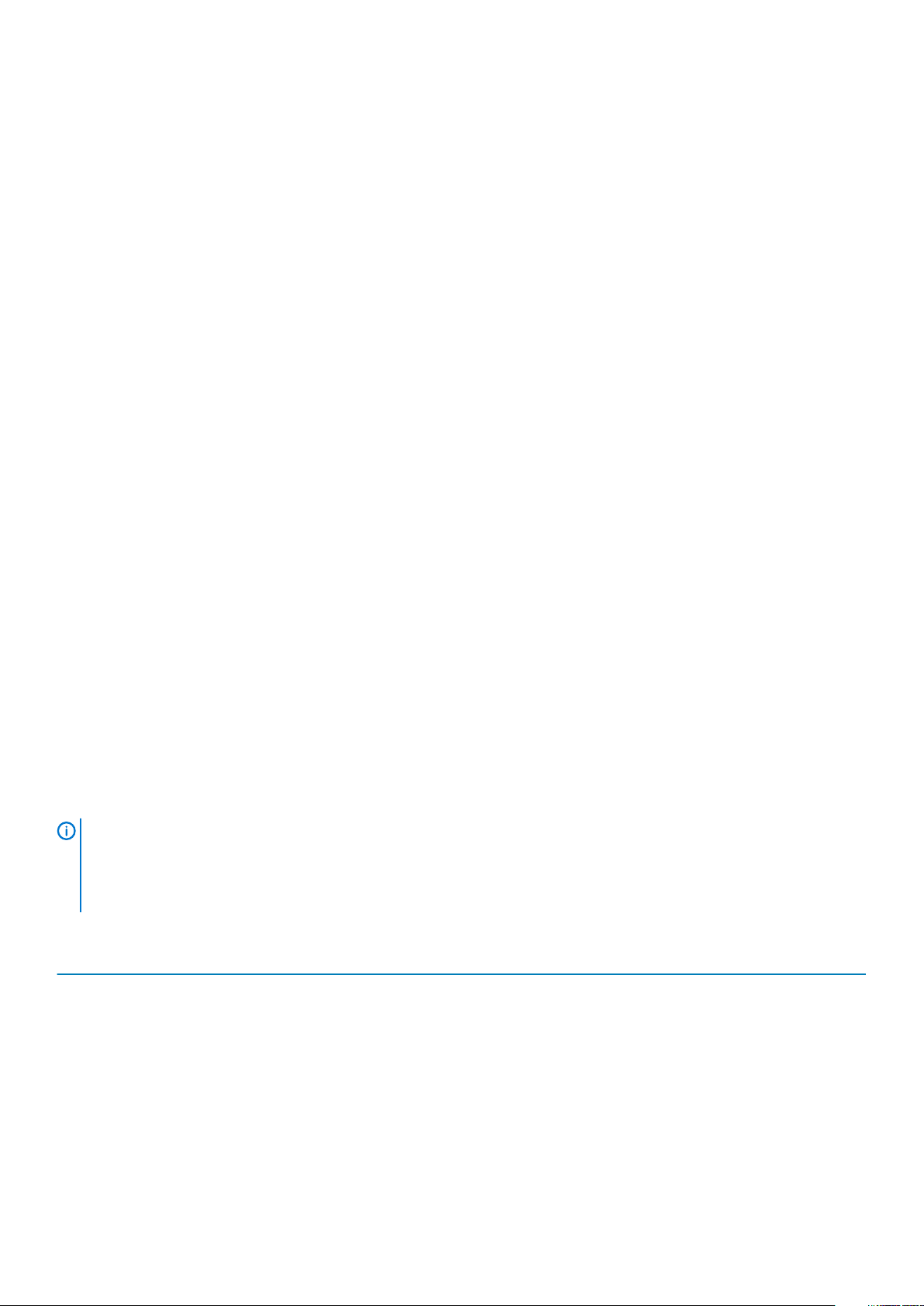
USB vrsta C
USB vrste C je novi, tanki fizički priključak. Sam priključak podržava razne nove USB standarde kao što su USB 3.1 i USB napajanje (USB
PD).
Alternativni način rada
USB vrste C predstavlja novi standard priključka koji je vrlo mali. Njegova veličina je oko jedne trećine starog USB utikača vrste A. To je
standard za jedan priključak koji može koristiti svaki uređaj. Priključci USB vrste C mogu podržavati više različitih protokola uz
pomoć “alternativnih načina rada” koji omogućavaju upotrebu adaptera s HDMI, VGA, DisplayPort ili drugih vrsta izlaza iz samo jednog USB
priključka
USB napajanje
USB PD tehnički podaci slični su kao za USB vrste C. Trenutno, pametni telefoni, tableti i drugi mobilni uređaji često koriste USB priključak
za punjenje. USB 2.0 priključak može osigurati snagu od 2,5 W – on će puniti mobilni telefon i to je sve što može. Za prijenosno računalo
može biti potrebno i do 60 W, primjerice. Tehnički podaci za USB napajanje povećavaju tu snagu na 100 W. Veza je dvosmjerna i takav
uređaj može slati i primati napajanje preko tog priključka. Također se to napajanje može osigurati uz istodobni prijenos podataka s uređaja
preko tog priključka.
To je praktično znači kraj svih namjenskih i zaštićenih kabela za punjenje prijenosnih računala jer sada se sve može puniti preko standardnog
USB priključka. Prijenosno računalo od sada možete napajati preko jednoga od onih prijenosnih baterijskih modula koje koristite za punjenje
pametnih telefona i drugih prijenosnih uređaja. Prijenosno računalo može se ukopčati u vanjski zaslon koji je povezan s kabelom za napajanje
i taj će vanjski zaslon puniti prijenosno računalo dok god je ono spojeno na vanjski zaslon – i sve to možete obaviti preko jednog USB
priključka vrste C. Da biste to mogli iskoristiti, uređaj i kabel moraju podržavati USB napajanje (USB Power Delivery). To što imate USB
priključak vrste C ne znači samo po sebi da on to može i učiniti.
USB vrste C i USB 3.1
USB 3.1 novi je USB standard. Teoretska propusnost za USB 3 je 5 Gb/s, dok za USB 3.1 Gen2 iznosi 10 Gb/s. To je dvostruko veća
propusnost i brzina je jednaka Thunderbolt priključku prve generacije. USB vrste C nije isti priključak kao USB 3.1. USB vrste C predstavlja
samo oblik priključka, ali tehnologija s kojom radi može biti USB 2 ili USB 3.0. Zapravo, N1 Android tablet tvrtke Nokia koristi USB priključak
vrste C, ali tehnologija koju koristi je USB 2.0 – nije čak ni USB 3.0. Međutim, te su tehnologije međusobno tijesno povezane.
Memorija Intel Optane
Memorija Intel Optane funkcionira samo kao ubrzivač pohrane. Ona ne zamjenjuje niti nadopunjava ugrađenu memoriju (RAM) na vašem
računalu.
NAPOMENA
• Intel Core i3/i5/i7 procesor 7. ili novije generacije
• Windows 10 64-bitna verzija ili novija
• Upravljački program za Intel Rapid Storage Technology verzije 15.9.1.1018 ili noviji
Tablica 2. Specifikacije memorije Intel Optane
Funkcija Specifikacije
Sučelje PCIe 3x2 NVMe 1.1
Priključak Utor za M.2 karticu (2230/2280)
Podržane konfiguracije
: Memoriju Intel Optane podržavaju računala koja ispunjavaju sljedeće zahtjeve:
• Intel Core i3/i5/i7 procesor 7. ili novije generacije
• Windows 10 64-bitna verzija ili novija
• Upravljački program za Intel Rapid Storage Technology verzije
15.9.1.1018 ili noviji
Kapacitet 32 GB ili 64 GB
10 Tehnologija i komponente
Page 11
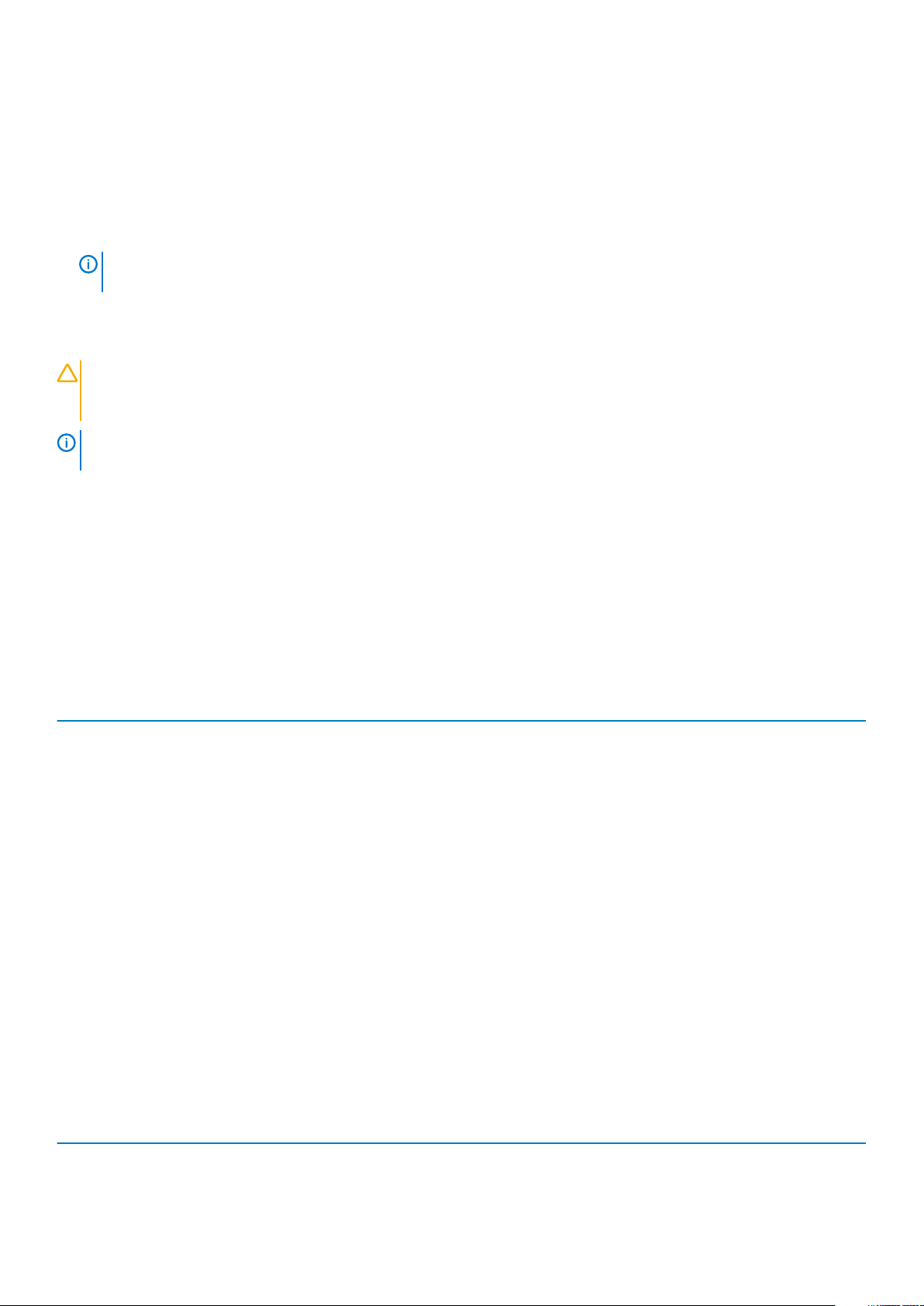
Omogućavanje Intel Optane memorije
1. Na programskoj traci kliknite okvir za pretraživanje i upišite „Intel Rapid Storage Technology“.
2. Kliknite Intel Rapid Storage Technology.
3. Na kartici Status kliknite Enable (Omogući) da biste omogućili memoriju Intel Optane.
4. Na zaslonu upozorenja odaberite kompatibilni brzi pogon, a zatim kliknite Yes (Da) za nastavak omogućivanja memorije Intel Optane.
5. Kliknite Intel Optane memory > Reboot (Memorija Intel Optane > Ponovo pokreni) da biste omogućili memoriju Intel Optane.
NAPOMENA: Nakon omogućavanja memorije možda ćete aplikacije morati tri puta uzastopno pokrenuti kako bi se
primijetile sve izvedbene prednosti.
Onemogućavanje Intel Optane memorije
OPREZ: Ne pokušavajte ukloniti upravljački program Intel Rapid Storage Technology nakon što onemogućite memoriju
Intel Optane jer će se u suprotnom pojaviti pogreška i prikazati plavi zaslon. Korisničko sučelje za Intel Rapid Storage
Technology može se ukloniti bez deinstaliranja upravljačkog programa.
NAPOMENA: Potrebno je onemogućiti Intel Optane memoriju prije uklanjanja SATA uređaja za pohranu kojeg ubrzava
Intel Optane memorijski modul na računalu.
1. Na programskoj traci kliknite okvir za pretraživanje i upišite „Intel Rapid Storage Technology“.
2. Kliknite Intel Rapid Storage Technology. Otvara se prozor Intel Rapid Storage Technology.
3. Na kartici Intel Optane memory kliknite Disable (Onemogući) da biste onemogućili memoriju Intel Optane.
4. Kliknite Yes (Da) ako prihvaćate upozorenje.
Prikazuje se postupak onemogućavanja.
5. Kliknite Reboot (Ponovo pokreni) da biste dovršili onemogućavanje memorije Intel Optane i ponovo pokrenuli računalo.
Intel UHD grafika 620
Tablica 3. Specifikacija grafičke kartice Intel UHD 620
Intel UHD grafika 620
Tip sabirnice Integrirano
Tip memorije LPDDR3
Razina grafike i3/i5/i7: G T2 (UHD 620)
Procijenjena maksimalna potrošnja energije (TDP) 15 W (uključena u potrošnju energije CPU-a)
Preklapanje ploha Da
Operacijski sustavi – Podrška za grafiku/Video API DirectX 12 (Windows 10), OpenGL 4.5
Maksimalna brzina vertikalnog osvježavanja Do 85 Hz, ovisno o razlučivosti
Podrška višestrukih zaslona
Vanjski priključci
Na sustavu: eDP (unutarnji), HDMI
Pomoću opcionalnog USB priključka vrste C: VGA, DisplayPort
HDMI 1.4b
Ulaz za USB vrste C
Ekvivalent grafičke kartice Nvidia GeForce MX130
Tablica 4. Specifikacije za Nvidia GeForce MX130
Funkcija Specifikacije
Memorija grafičke kartice 2 GB GDDR5
Tehnologija i komponente 11
Page 12
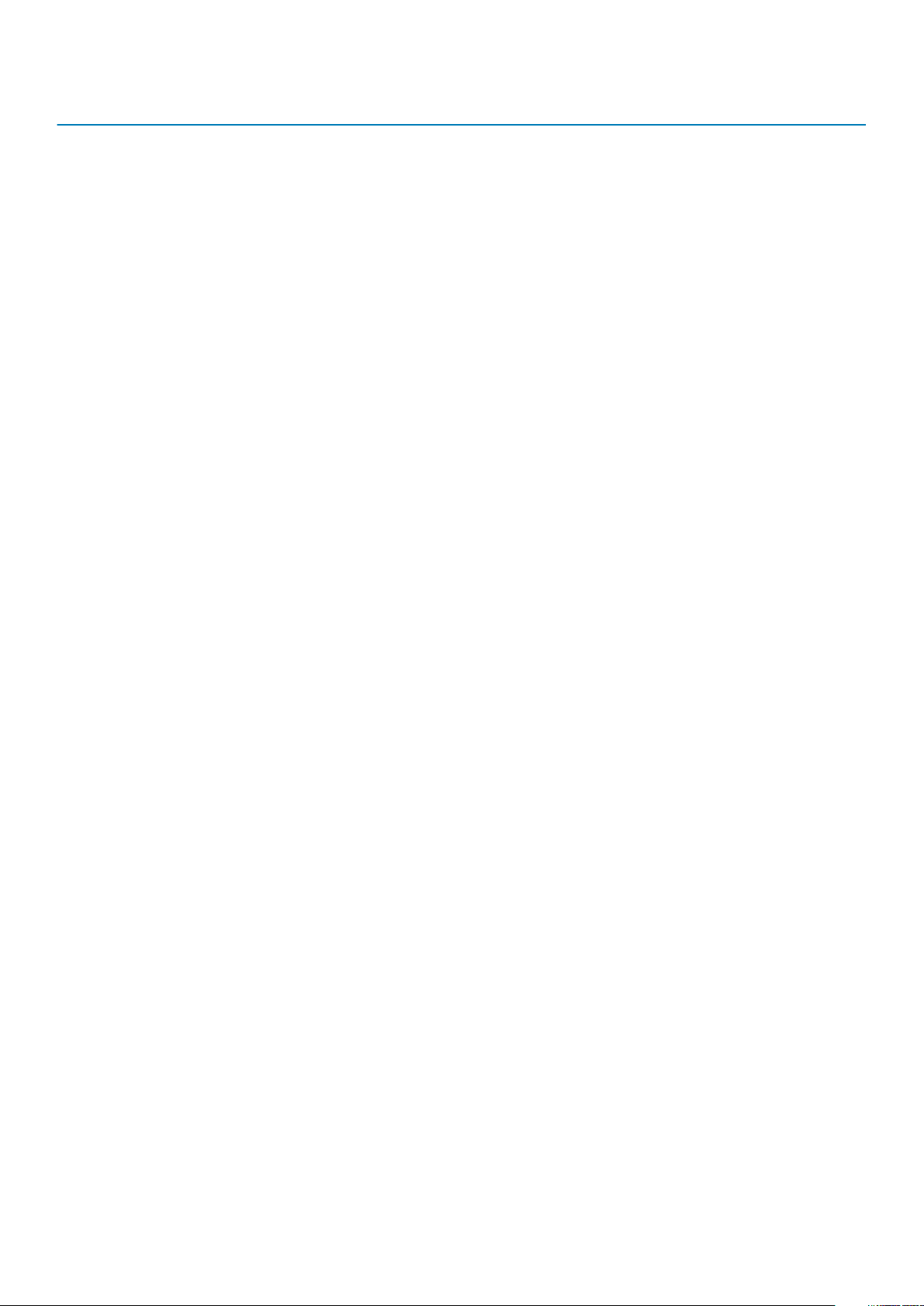
Funkcija Specifikacije
Tip sabirnice PCI Express 3.0
Memorijsko sučelje GDDR5
Brzine sata 1122 – 1242 (Pojačano) MHz
Maksimalna dubina boja N/D (Nije dostupno)
Maksimalna učestalost vertikalnog osvježavanja N/D (Nije dostupno)
Operacijski sustavi – podrška za grafiku/Video API Windows 10/ DX 12/ OGL4.5
Podržane razlučivosti i maksimalne učestalosti osvježavanja (Hz) N/D (Nije dostupno)
Broj podržanih zaslona MX130 ne podržava izlaz zaslona
12 Tehnologija i komponente
Page 13

3
Glavne komponente sustava
Poklopac kućišta
1.
2. Ulaz adaptera za napajanje
Glavne komponente sustava 13
Page 14
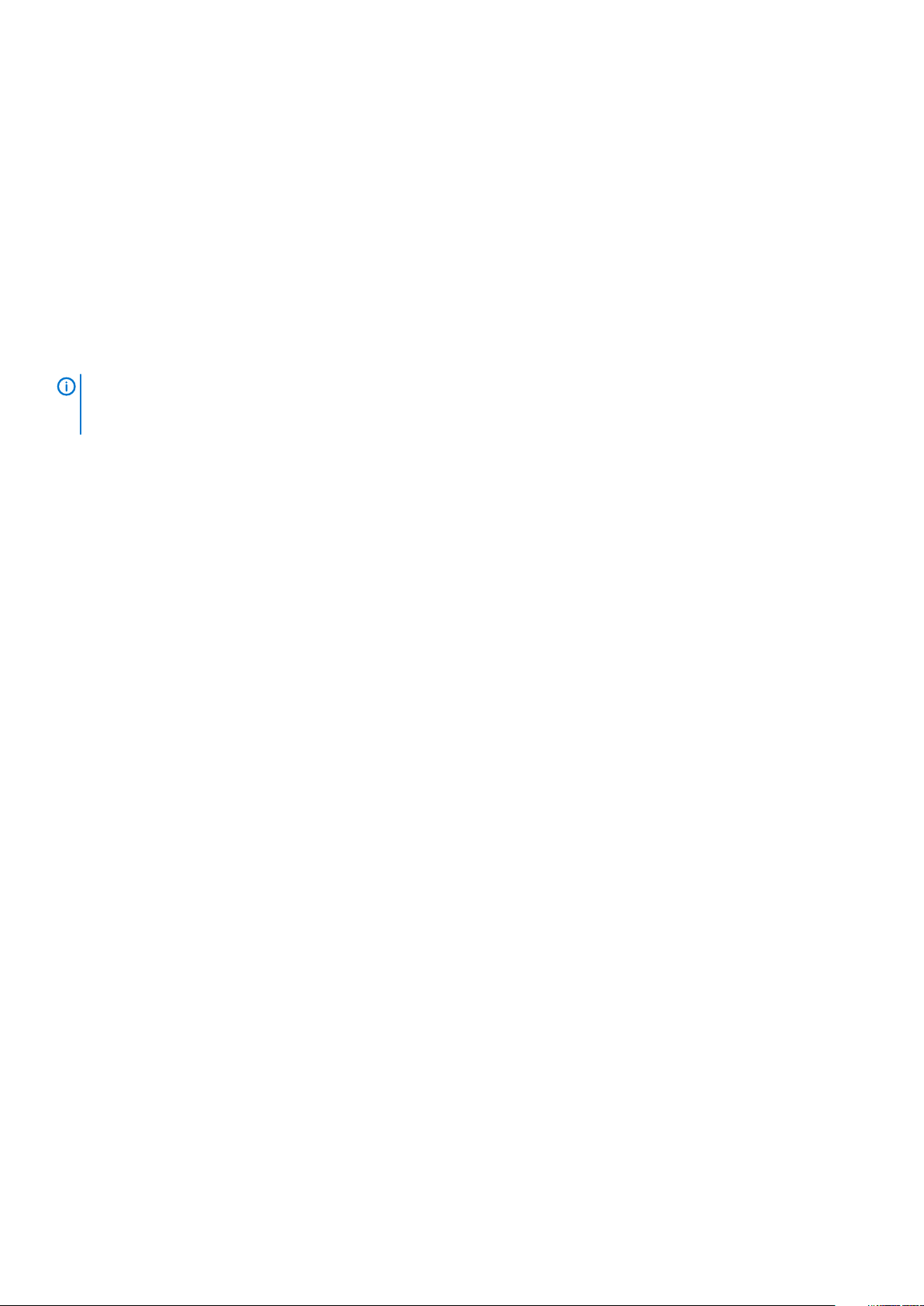
3. WLAN kartica
4. Memorijski moduli
5. Matična ploča
6. M.2 SSD pogon ili Intel Optane memorija - opcionalno
7. Baterija
8. Sklop oslonca za dlanove
9. Zvučnici
10. Sklop podloge osjetljive na dodir
11. Sklop zaslona
12. Sklop tvrdog pogona
13. IO ploča
14. VGA pomoćna ploča
15. Ventilator sustava
16. Hladilo
NAPOMENA: Dell dostavlja popis komponenti i njihove brojeve dijela za originalnu kupljenu konfiguraciju sustava. Ti
dijelovi dostupni su u skladu s uvjetima jamstva koje je kupio kupac. Mogućnosti kupnje zatražite od Dell prodajnog
predstavnika.
14 Glavne komponente sustava
Page 15

Uklanjanje i ugradnja komponenti
Preporučeni alati
Za izvršavanje postupaka iz ovog dokumenta možda će vam trebati slijedeći alati:
• Križni #0 odvijač
• Križni #1 odvijač
• Plastično šilo
4
NAPOMENA
: Odvijač #0 je za vijke od 0 do 1, a odvijač #1 za vijke od 2 do 4.
Secure Digital kartica
Uklanjanje Secure Digital kartice
1. Slijedite upute u odlomku Prije rada na unutrašnjosti računala.
1. Pritisnite Secure Digital karticu kako biste je oslobodili iz računala.
2. Izvucite Secure Digital karticu iz računala.
Umetanje Secure Digital kartice
1. Umetnite Secure Digital karticu u utor tako da klikne na mjesto.
2. Slijedite postupak u odlomku Nakon rada na unutrašnjosti računala.
Uklanjanje i ugradnja komponenti 15
Page 16

Poklopac kućišta
Uklanjanje poklopca kućišta
1. Slijedite postupak u poglavlju Prije rada na unutrašnjosti računala
2. Uklonite SD memorijsku karticu
1. Otpustite deset pričvrsnih vijaka koji pričvršćuju masku kućišta na sklop oslonca za dlanove i tipkovnice.
16
Uklanjanje i ugradnja komponenti
Page 17
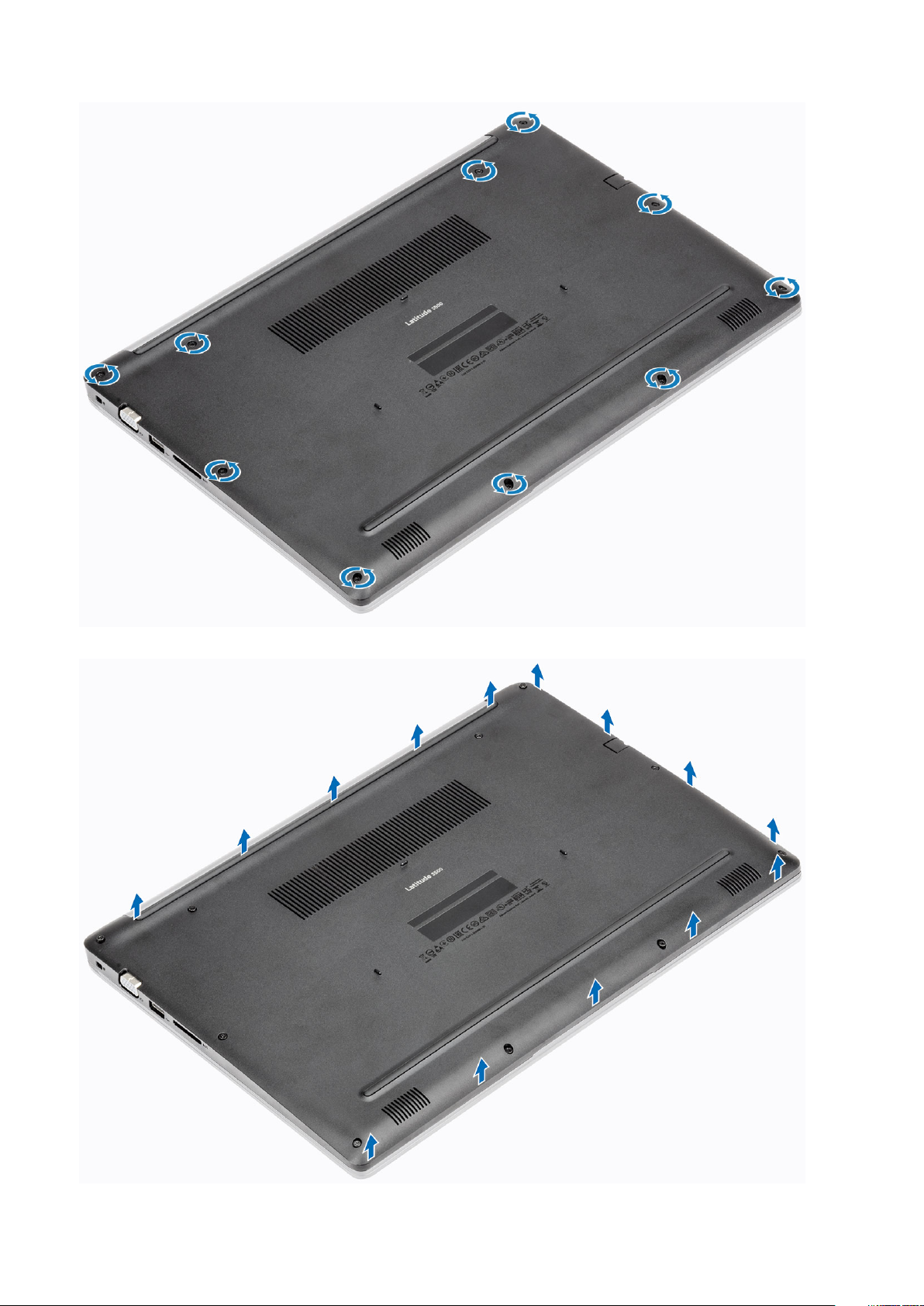
2. Odignite masku kućišta i nastavite otvarati desnu stranu maske kućišta.
Uklanjanje i ugradnja komponenti
17
Page 18

3. Podignite desnu stranu maske kućišta [1] i uklonite je sa sklopa oslonca za dlanove i tipkovnice [2].
Ugradnja poklopca kućišta
1. Postavite poklopac kućišta na sklop oslonca za dlanove i tipkovnice [1].
18
Uklanjanje i ugradnja komponenti
Page 19

2. Zategnite deset pričvrsnih vijaka koji pričvršćuju masku kućišta na sklop oslonca za dlanove i tipkovnice.
Uklanjanje i ugradnja komponenti
19
Page 20
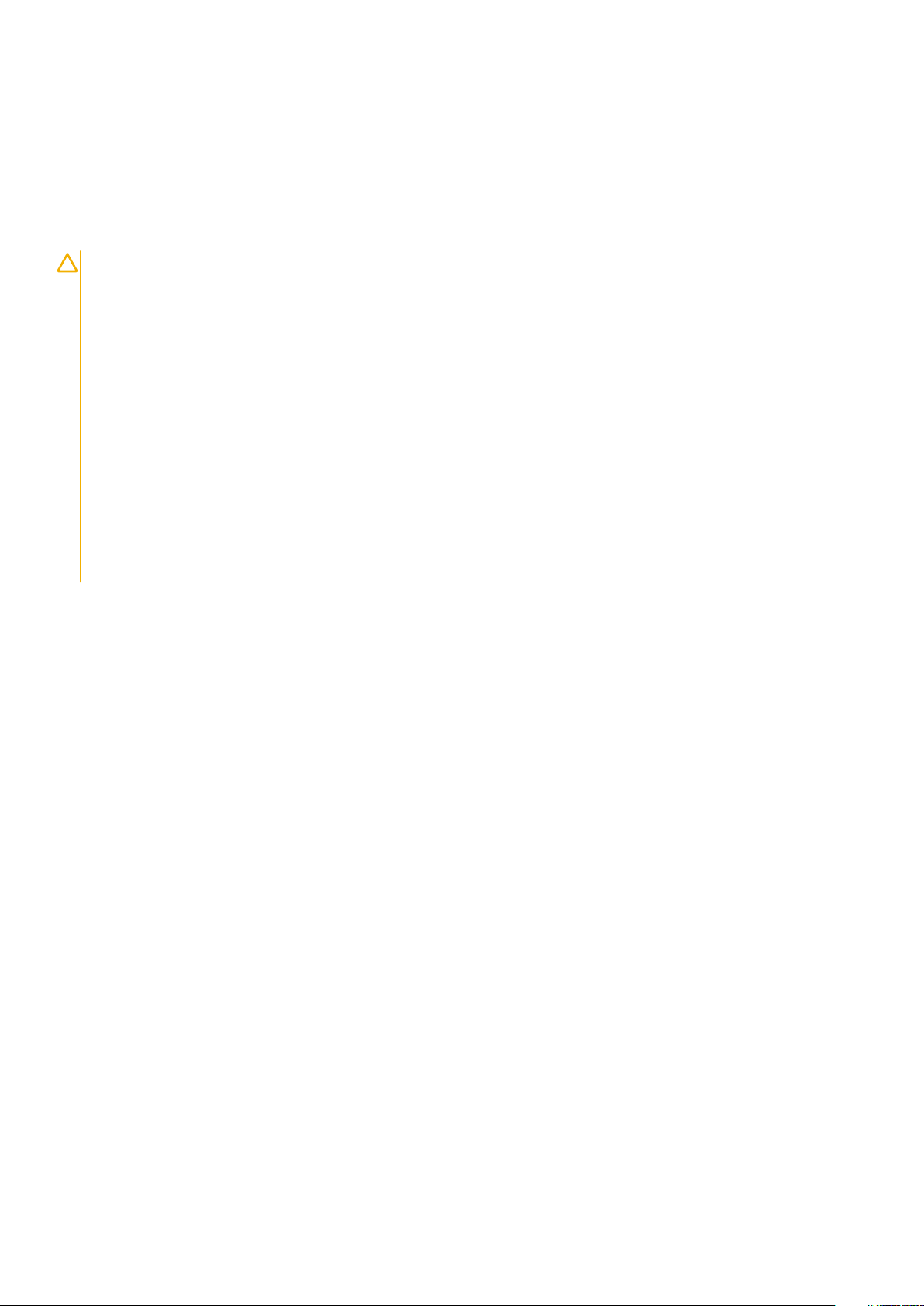
1. Ponovno umetnite SD memorijsku karticu
2. Slijedite postupak u odlomku Nakon rada na unutrašnjosti računala
Baterija
Mjere opreza za litij-ionsku bateriju
OPREZ:
• Budite oprezni kada rukujete litij-ionskim baterijama.
• Ispraznite bateriju koliko god možete prije njezina uklanjanja iz sustava. To se može učiniti tako da odspojite strujni
adapter iz sustava kako biste omogućili da se baterija isprazni.
• Nemojte drobiti, bacati, trgati na komade ili probijati bateriju stranim tijelima.
• Bateriju nemojte izlagati visokim temperaturama ili rastavljati baterijske sklopove i ćelije.
• Nemojte pritiskati površinu baterije.
• Nemojte savijati bateriju.
• Ne koristite bilo kakav alat za izdizanje baterije.
• Pobrinite se da se niti jedan vijak prilikom servisiranja ovog uređaja ne izgubi ili zametne, kako biste spriječili slučajno
puknuće ili oštećenje baterije i drugih komponenti sustava.
• Ako se baterija zaglavi u računalu zbog nabreknuća, nemojte je pokušavati osloboditi jer probijanje, savijanje ili
drobljenje litij-ionske baterije može biti opasno. U takvom slučaju za pomoć se obratite tehničkoj podršci tvrtke Dell.
Idite na www.dell.com/contactdell.
• Uvijek kupujte originalne baterije s web mjesta www.dell.com ili od ovlaštenih Dellovih partnera i prodavača.
Uklanjanje baterije
1. Slijedite postupak u poglavlju Prije rada na unutrašnjosti računala
2. Uklonite SD memorijsku karticu
3. Uklonite poklopac kućišta
1. Odspojite kabel baterije iz matične ploče.
20
Uklanjanje i ugradnja komponenti
Page 21

2. Uklonite četiri (M2x3) vijka koji pričvršćuju bateriju na sklop oslonca za dlanove i tipkovnice [1].
3. Podignite bateriju sa sklopa oslonca za dlanove i tipkovnice [2].
Uklanjanje i ugradnja komponenti
21
Page 22
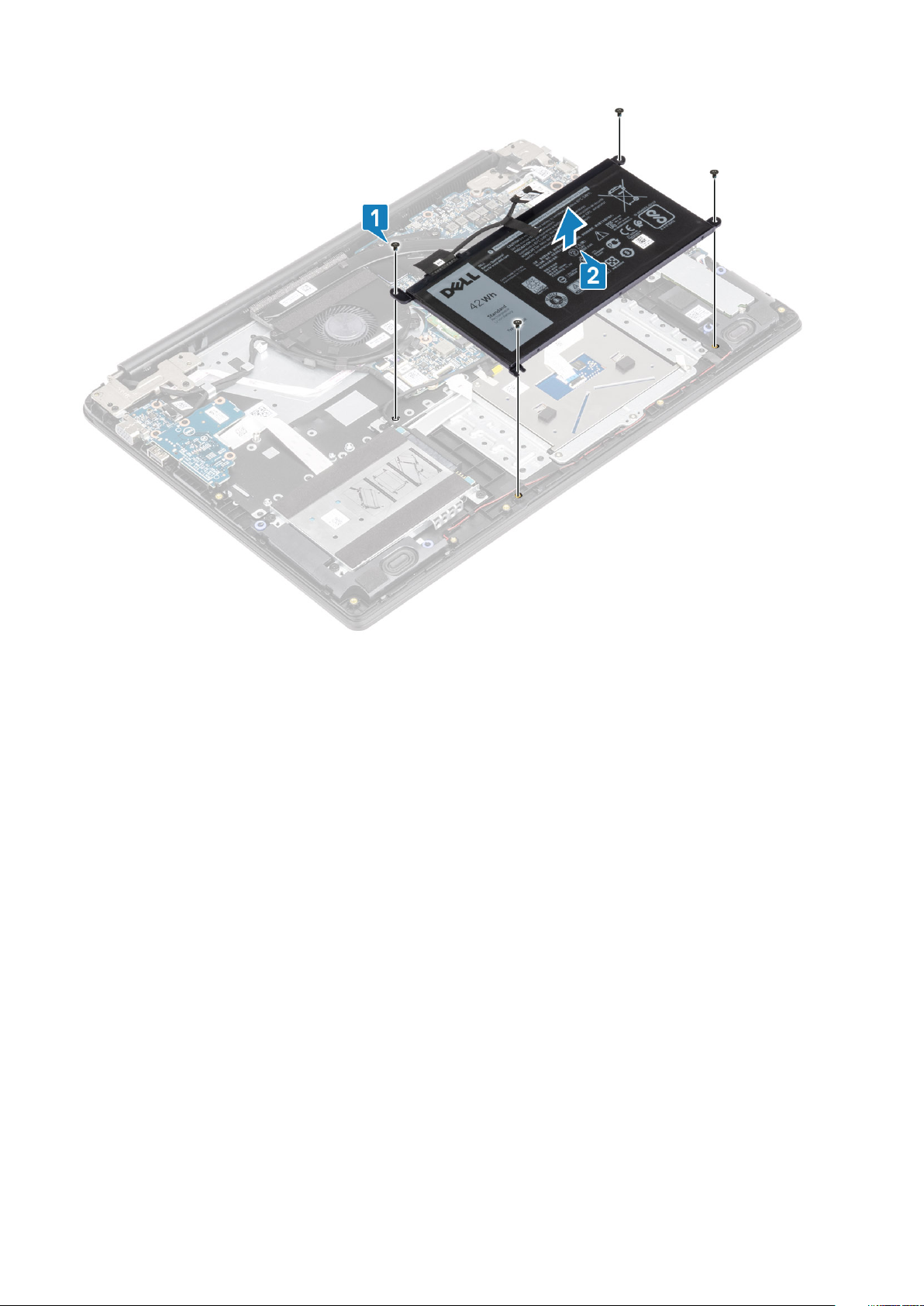
Ugradnja baterije
1. Poravnajte otvore za vijke na bateriji s otvorima za vijke na sklopu oslonca za dlanove i tipkovnice [1].
2. Ponovno postavite četiri vijka (M2x3) koji pričvršćuju bateriju na sklop oslonca za dlanove i tipkovnice [2].
22
Uklanjanje i ugradnja komponenti
Page 23
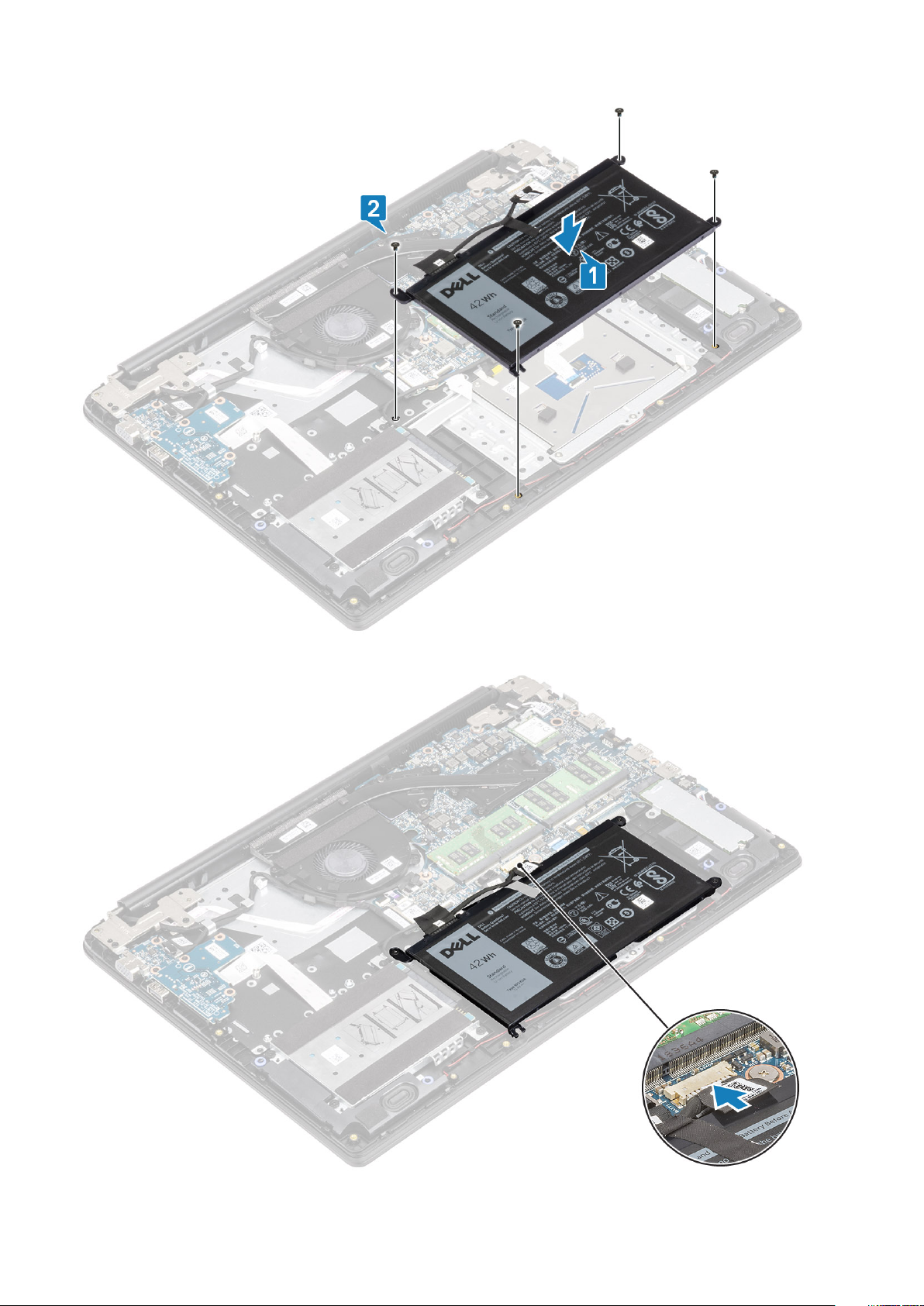
3. Priključite kabel baterije na matičnu ploču.
Uklanjanje i ugradnja komponenti
23
Page 24

1. Ponovno postavite poklopac kućišta
2. Ponovno umetnite SD memorijsku karticu
3. Slijedite postupak u odlomku Nakon rada na unutrašnjosti računala
Tvrdi pogon
Uklanjanje sklopa tvrdog pogona
1. Slijedite postupak u poglavlju Prije rada na unutrašnjosti računala
2. Uklonite SD memorijsku karticu
3. Uklonite poklopac kućišta
4. Odspojite kabel baterije.
1. Odspojite kabel tvrdog pogona iz matične ploče [1].
2. Odlijepite traku koja pričvršćuje kabel tvrdog pogona na sklop oslonca za dlanove i tipkovnice [2].
3. Uklonite četiri vijka (M2x4) koji pričvršćuju sklop tvrdog pogona na sklop oslonca za dlanove i tipkovnice [1].
4. Podignite tvrdi pogon iz utora na sklopu oslonca za dlanove i tipkovnice [2].
24
Uklanjanje i ugradnja komponenti
Page 25
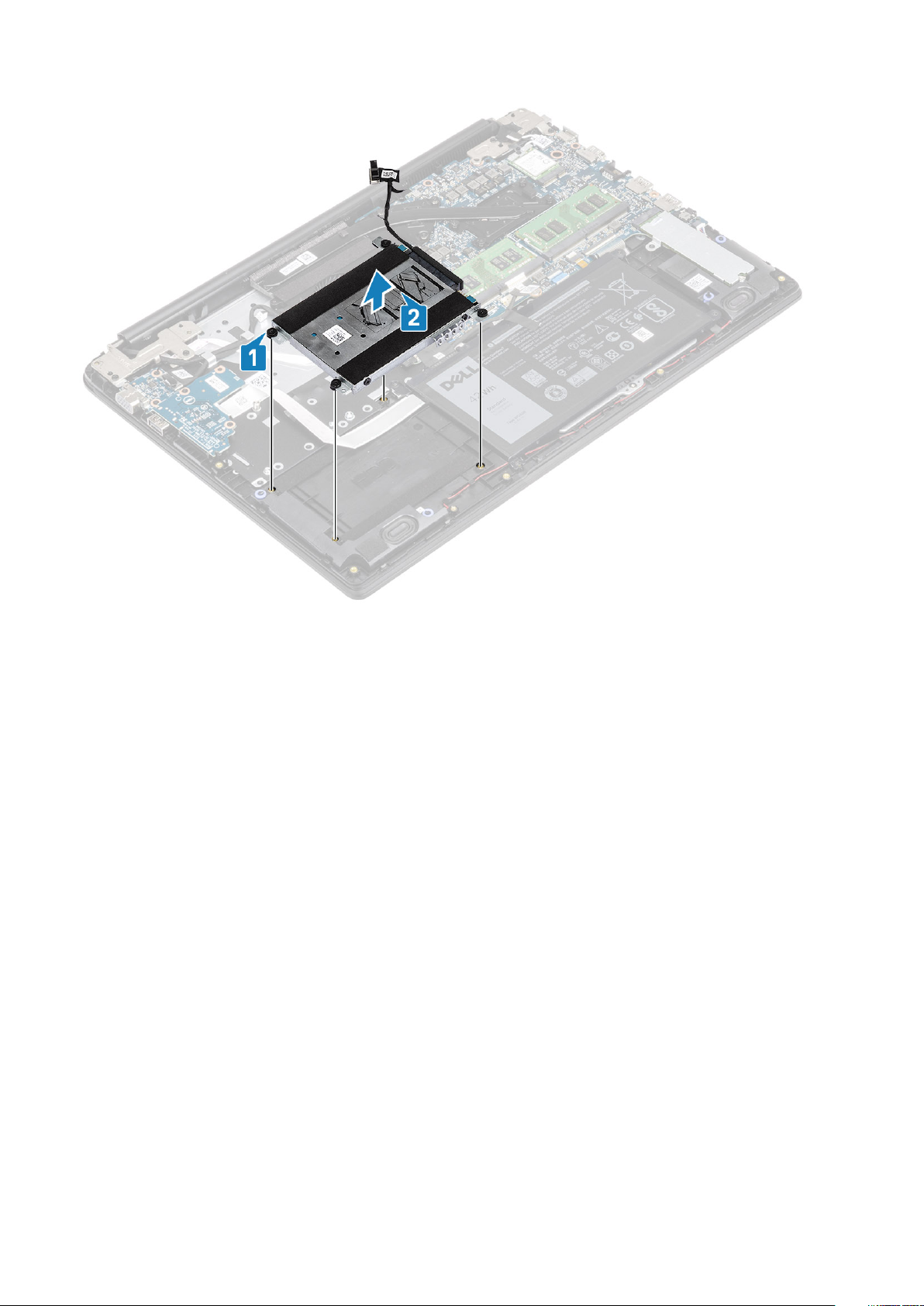
Ugradnja sklopa tvrdog pogona
1. Poravnajte otvore na sklopu tvrdog pogona s otvorima vijaka na sklopu oslonca za ruku i tipkovnice [1].
2. Ponovno postavite četiri (M2x4) vijka koji pričvršćuju sklop tvrdog pogona na sklop oslonca za dlanove i tipkovnice [2].
Uklanjanje i ugradnja komponenti
25
Page 26
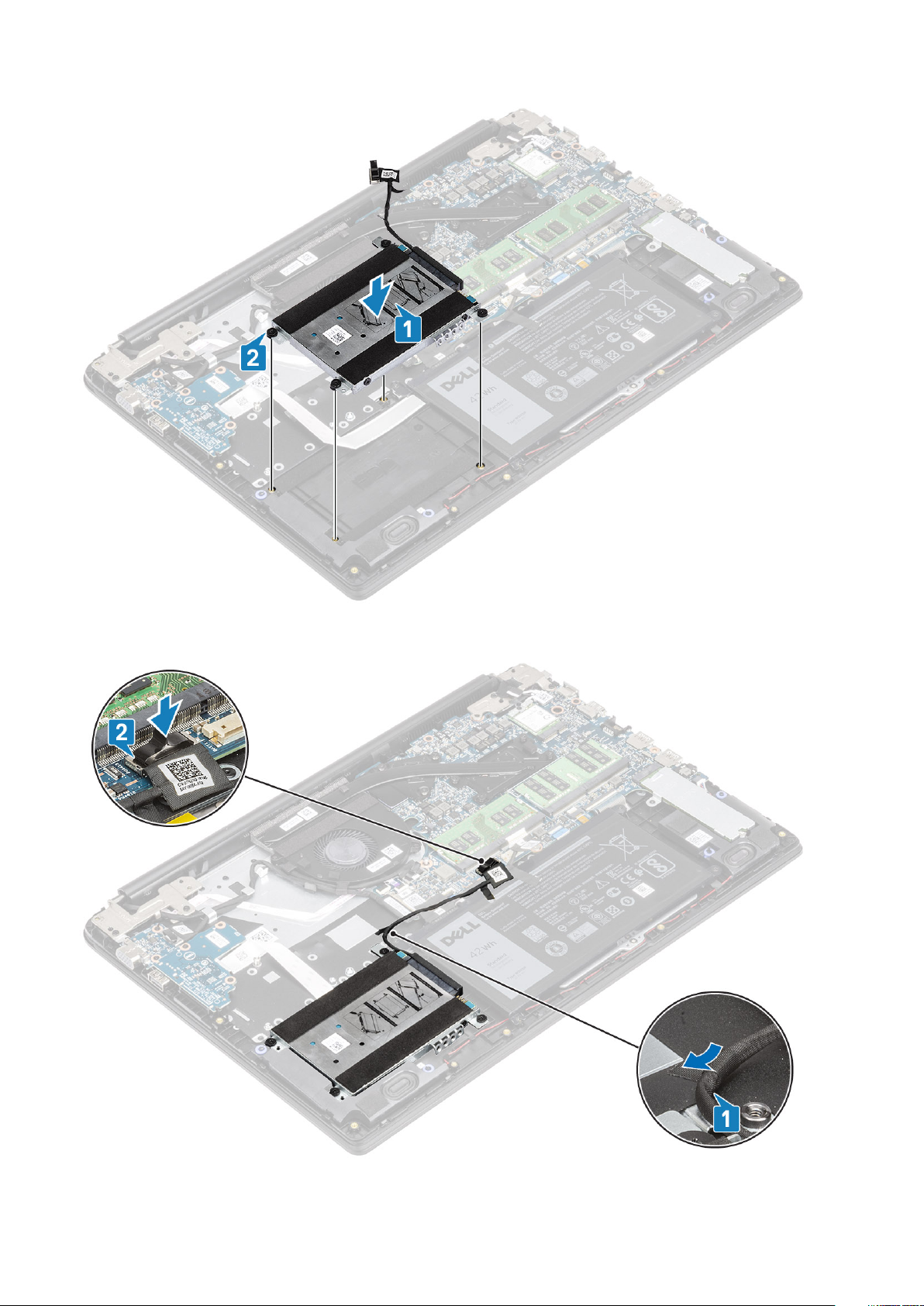
3. Nalijepite traku koja pričvršćuje kabel tvrdog pogona na sklop oslonca za dlanove i tipkovnice [1].
4. Priključite kabel tvrdog pogona na matičnu ploču [2].
1. Ponovno postavite kabel baterije.
26
Uklanjanje i ugradnja komponenti
Page 27

2. Ponovno postavite poklopac kućišta
3. Ponovno umetnite SD memorijsku karticu
4. Slijedite postupak u odlomku Nakon rada na unutrašnjosti računala
IO ploča
Uklanjanje U/I ploče
1. Slijedite postupak u odlomku Prije rada na unutrašnjosti računala.
2. Uklonite SD memorijsku karticu.
3. Uklonite poklopac kućišta.
4. Uklonite bateriju.
5. Uklonite sklop tvrdog pogona.
NAPOMENA
: Potrebno za sustave sa 42 Whr baterijom
1.
2. Odlijepite kabel U/I ploče sa sklopa oslonca za dlanove i tipkovnice [2].
NAPOMENA: Uklanjanjem U/I ploče uklanja se i baterija na matičnoj ploči, čime se ponovo postavljaju CMOS
postavke.
Otvorite zasun i odspojite kabel U/I ploče iz matične ploče [1].
3. Uklonite dva (M2x3) vijka koji pričvršćuju U/I ploču na sklop oslonca za dlanove i tipkovnice [1].
4. Podignite U/I ploču zajedno s kabelom sa sklopa oslonca za ruku i tipkovnice [2].
Uklanjanje i ugradnja komponenti
27
Page 28
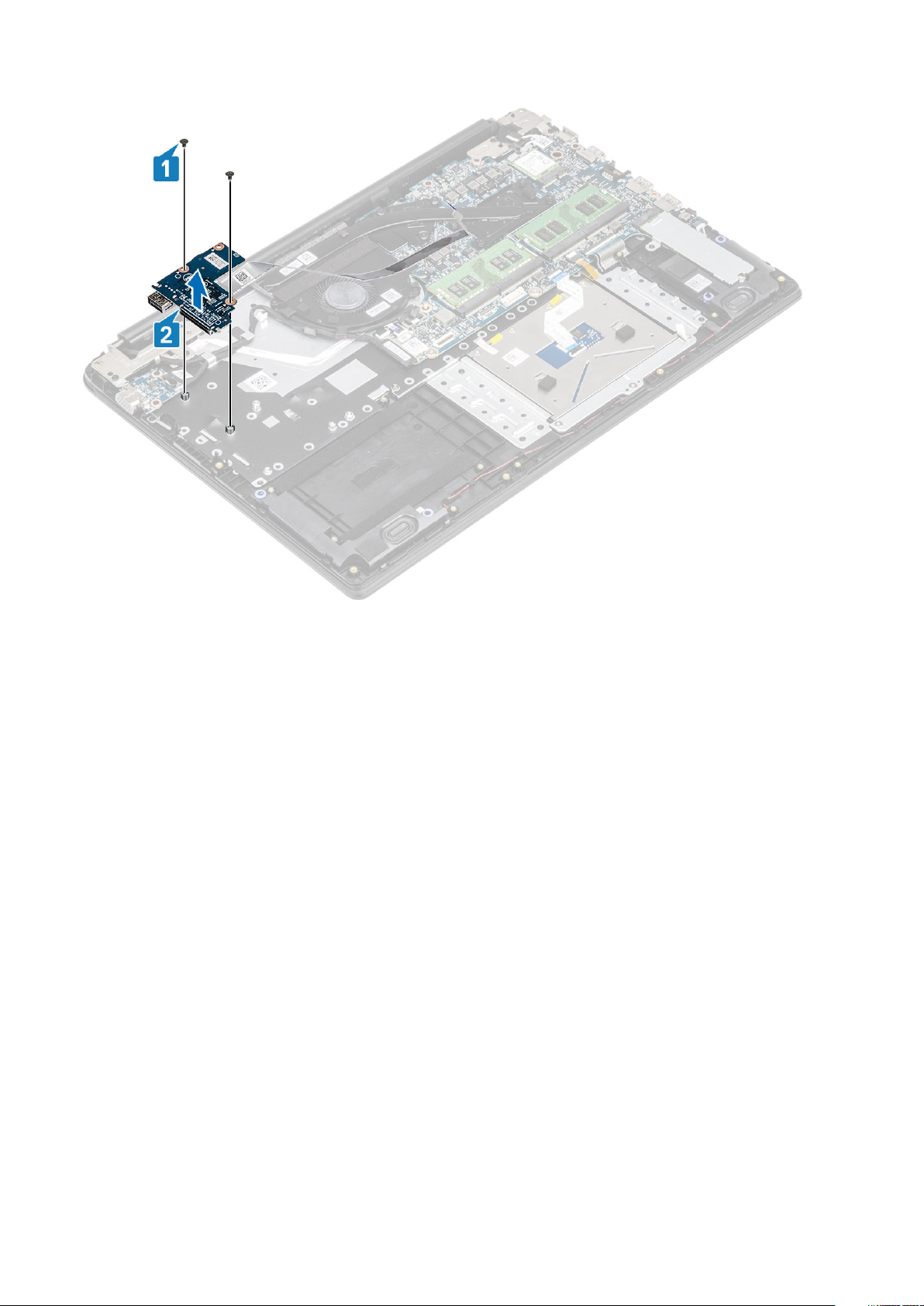
Ugradnja U/I ploče
1. Korištenjem vodilica za poravnanje, postavite U/I ploču na sklop oslonca za dlanove i tipkovnice [1].
2. Ponovno postavite dva (M2x3) vijka koji pričvršćuju U/I ploču na sklop oslonca za dlanove i tipkovnice [2].
28
Uklanjanje i ugradnja komponenti
Page 29
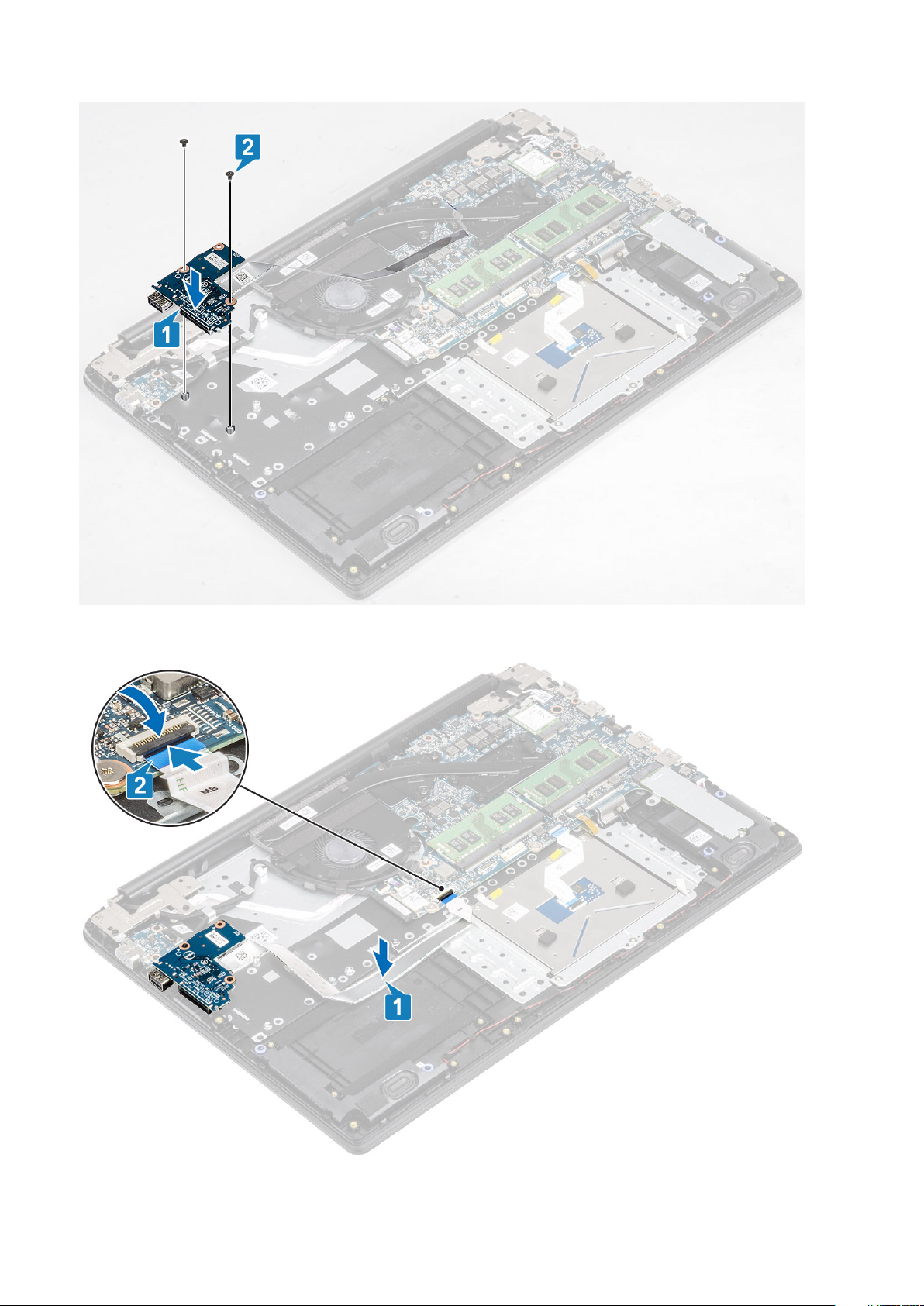
3. Nalijepite traku koja pričvršćuje kabel U/I ploče na sklop oslonca za dlanove i tipkovnice [1].
4. Priključite kabel U/I ploče na matičnu ploču i zatvorite zasun kako biste pričvrstili kabel [2].
1. Ponovno postavite sklop tvrdog pogona.
Uklanjanje i ugradnja komponenti
29
Page 30
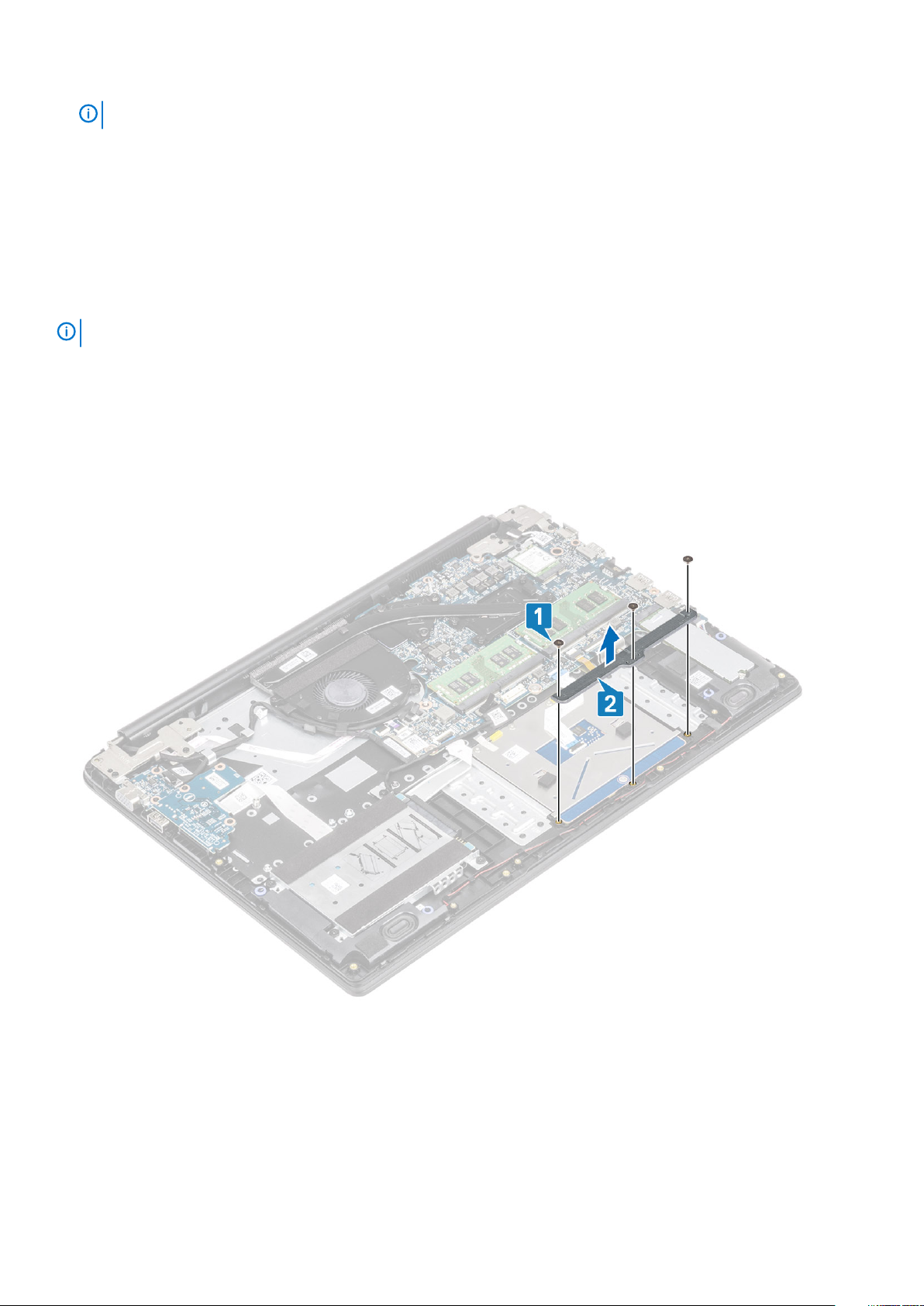
NAPOMENA: Potrebno za sustave sa 42 Whr baterijom
2. Ponovno postavite bateriju.
3. Ponovno postavite masku kućišta.
4. Ponovno umetnite SD memorijsku karticu.
5. Slijedite postupak u odlomku Nakon rada na unutrašnjosti računala.
Podloga osjetljiva na dodir
Uklanjanje sklopa podloge osjetljive na dodir
NAPOMENA: Informacija: podloga osjetljiva na dodir uključena je sa sklopom oslonca za dlanove.
1. Slijedite postupak u odlomku Prije rada na unutrašnjosti računala.
2. Uklonite SD memorijsku karticu.
3. Uklonite poklopac kućišta.
4. Uklonite bateriju.
1. Uklonite tri (M2x2) vijka koji pričvršćuju nosač podloge osjetljive na dodir na sklop oslonca za dlanove i tipkovnice [1].
2. Podignite nosač podloge osjetljive na dodir sa sklopa oslonca za dlanove i tipkovnice [2] i odlijepite traku koja pričvršćuje nosač na
oslonac za dlanove.
3. Otvorite zasun i odspojite kabel podloge osjetljive na dodir iz matične ploče [1].
4. Odlijepite traku koja pričvršćuje podlogu osjetljivu na dodir na sklop oslonca za dlanove i tipkovnice [2].
30
Uklanjanje i ugradnja komponenti
Page 31

5. Uklonite četiri (M2x2) vijka koji pričvršćuju podlogu osjetljivu na dodir na sklop oslonca za dlanove i tipkovnice [1].
6. Podignite podlogu osjetljivu na dodir sa sklopa oslonca za dlanove i tipkovnice [2].
Uklanjanje i ugradnja komponenti
31
Page 32

Ugradnja sklopa podloge osjetljive na dodir
NAPOMENA
te je li razmak s obje strane podloge jednak.
1. Postavite podlogu osjetljivu na dodir u utore na sklopu oslonca za dlanove i tipkovnice [1].
2. Ponovno postavite četiri vijka (M2x2) koji pričvršćuju podlogu osjetljivu na dodir na sklop oslonca za dlanove i tipkovnice [2].
: Provjerite je li podloga osjetljiva na dodir poravnata s vodilicama na sklopu oslonca za dlanove i tipkovnice
32
Uklanjanje i ugradnja komponenti
Page 33

3. Zalijepite traku koja pričvršćuje podlogu osjetljivu na dodir na sklop oslonca za dlanove i tipkovnice [1].
4. Gurnite kabel podloge osjetljive na dodir u njegov priključak na matičnoj ploči i zatvorite zasun kako biste pričvrstili kabel [2].
Uklanjanje i ugradnja komponenti
33
Page 34

5. Postavite nosač podloge osjetljivu na dodir u utore na sklopu oslonca za dlanove i tipkovnice [1].
6. Ponovno postavite tri vijka (M2x2) koji pričvršćuju nosač podloge osjetljive na dodir na sklop oslonca za dlanove i tipkovnice [2] i
zalijepite traku koja pričvršćuje nosač na oslonac za dlanove.
34
Uklanjanje i ugradnja komponenti
Page 35

1. Ponovno postavite bateriju
2. Ponovno postavite poklopac kućišta
3. Ponovno umetnite SD memorijsku karticu
4. Slijedite postupak u odlomku Nakon rada na unutrašnjosti računala
Memorijski moduli
Uklanjanje memorijskog modula
1. Slijedite postupak u poglavlju Prije rada na unutrašnjosti računala
2. Uklonite SD memorijsku karticu
3. Uklonite poklopac kućišta
4. Odspojite kabel baterije.
1. Povucite kvačice koje drže memorijski modul dok on ne iskoči [1].
2. Uklonite memorijski modul iz utora memorijskog modula [2].
Ugradnja memorijskog modula
1. Poravnajte usjek na memorijskom modulu s jezičcem na utoru za memorijski modul.
2. Čvrsto i pod kutom umetnite memorijski modul u utor. [1].
3. Pritisnite memorijski modul dok ga kopče ne učvrste [2].
NAPOMENA
: Ako ne čujete da je modul kliknuo, izvadite ga i ponovno umetnite.
Uklanjanje i ugradnja komponenti 35
Page 36

1. Ponovno postavite kabel baterije.
2. Ponovno postavite poklopac kućišta
3. Ponovno umetnite SD memorijsku karticu
4. Slijedite postupak u odlomku Nakon rada na unutrašnjosti računala
SIM kartica
Uklanjanje SIM kartice
1. Slijedite postupak u odlomku Prije rada na unutrašnjosti računala
1. Otvorite zasun koji prekriva utor za sim karticu [1].
2. Umetnite iglu u utor i pritisnite da bi ste otvorili ladicu SIM kartice [2].
3. Povucite ladicu SIM kartice i izvadite SIM karticu iz ladice za SIM karticu [3] i [4].
36
Uklanjanje i ugradnja komponenti
Page 37

Ugradnja SIM kartice
1. otvorite zasun koji prekriva utor za sim karticu [1].
2. Umetnite iglu u utor i pritisnite da bi ste otvorili ladicu SIM kartice [2].
3. Izvucite ladicu SIM kartice i položite SIM karticu u ladicu SIM kartice [3] i [4].
4. Umetnite ladicu za SIM karticu u utor tako da sjedne na mjesto.
Uklanjanje i ugradnja komponenti
37
Page 38

5. Slijedite postupak u odlomku Nakon rada na unutrašnjosti računala.
WLAN kartica
Uklanjanje WLAN kartice
1. Slijedite postupak u poglavlju Prije rada na unutrašnjosti računala
2. Uklonite SD memorijsku karticu
3. Uklonite poklopac kućišta
4. Odspojite kabel baterije.
1. Uklonite vijak (M2x3) koji pričvršćuje nosač WLAN kartice na matičnu ploču [1].
2. Povucite i uklonite nosač WLAN kartice koji pričvršćuje WLAN kabele [2].
3. Isključite WLAN kabele iz priključaka na WLAN kartici [3].
4. Podignite WLAN karticu iz priključka [4].
38
Uklanjanje i ugradnja komponenti
Page 39

Ugradnja WLAN kartice
OPREZ
1. Umetnite WLAN karticu u priključak na matičnoj ploči [1].
2. Priključite WLAN kabele u priključke na WLAN kartici [2].
3. Postavite nosač WLAN kartice i pričvrstite WLAN kabele na WLAN karticu [3].
4. Ponovno postavite vijak (M2x3) kako biste pričvrstili nosač WLAN kartice na WLAN karticu [4].
: Radi izbjegavanja oštećenja WLAN kartice, ne postavljajte nikakve kabele ispod nje.
Uklanjanje i ugradnja komponenti
39
Page 40

1. Odspojite kabel baterije.
2. Ponovno postavite masku kućišta.
3. Ponovno umetnite SD memorijsku karticu.
4. Slijedite postupak u odlomku Nakon rada na unutrašnjosti računala.
WWAN karticu
Uklanjanje WWAN kartice
1. Slijedite postupak u odlomku Prije rada na unutrašnjosti računala
2. Uklonite SD memorijsku karticu
3. Uklonite SIM karticu.
4. Uklonite poklopac kućišta
5. Odspojite kabel baterije.
1. Uklonite vijak (M2x3) kojim je nosač WWAN kartice pričvršćen na WWAN karticu [1].
2. Povucite i uklonite nosač WWAN kartice koji pričvršćuje WWAN kabele [2].
3. Isključite WWAN kabele iz priključaka na WWAN kartici [3].
4. Podignite WWAN karticu iz priključka na WWAN pomoćnoj ploči [4].
40
Uklanjanje i ugradnja komponenti
Page 41

Ugradnja WWAN kartice
OPREZ
1. Umetnite WWAN karticu u priključak na WWAN pomoćnoj ploči [1].
2. Priključite WWAN kabele u priključak na WWAN kartici [2].
3. Postavite nosač WWAN kartice kako biste pričvrstili WWAN kabele na WWAN karticu [3].
4. Ponovno postavite vijak (M2x3) kako biste pričvrstili nosač WWAN kartice na WWAN karticu [4].
: Kako biste izbjegli oštećenje WWAN kartice, ne postavljajte nikakve kabele ispod nje.
Uklanjanje i ugradnja komponenti
41
Page 42

1. Priključite kabel baterije.
2. Ponovno postavite masku kućišta.
3. Ponovno postavite SIM karticu.
4. Ponovno postavite SD memorijsku karticu
5. Slijedite postupak u odlomku Nakon rada na unutrašnjosti računala.
WWAN pomoćna ploča
Uklanjanje WWAN pomoćne ploče
1. Slijedite postupak u odlomku Prije rada na unutrašnjosti računala.
2. Uklonite SD memorijsku karticu.
3. Uklonite SIM karticu.
4. Uklonite poklopac kućišta.
5. Odspojite kabel baterije.
6. Uklonite WWAN karticu.
1. Otvorite zasun i odspojite kabel WWAN pomoćne ploče iz WWAN pomoćne ploče.
42
Uklanjanje i ugradnja komponenti
Page 43

2. Uklonite dva (M2x3) vijka kojima je WWAN pomoćna ploča pričvršćena na sklop oslonca za dlanove i tipkovnice [1], a zatim podignite
WWAN pomoćnu ploču sa sklopa oslonca za dlanove i tipkovnice [2].
Uklanjanje i ugradnja komponenti
43
Page 44

Ugradnja WWAN pomoćne ploče
OPREZ: Kako biste izbjegli oštećenje WWAN kartice, ne postavljajte nikakve kabele ispod nje.
Korištenjem vodilica za poravnanje, postavite WWAN pomoćnu ploču na sklop oslonca za dlanove i tipkovnice [1].
1.
2. Uklonite dva vijka (M2x3) koji pričvršćuju WWAN pomoćnu ploču na sklop oslonca za dlanove i tipkovnice [2].
44 Uklanjanje i ugradnja komponenti
Page 45

3. Priključite kabel WWAN pomoćne ploče na priključak na WWAN pomoćnoj ploči i zatvorite zasun kako biste pričvrstili kabel [1].
1. Ponovno postavite WWAN karticu
2. Priključite kabel baterije.
3. Ponovno postavite masku kućišta.
4. Ponovno postavite SIM karticu.
5. Ponovno postavite SD memorijsku karticu
6. Slijedite postupak u odlomku Nakon rada na unutrašnjosti računala.
SSD pogon/Intel Optane memorijski modul
Uklanjanje M.2 2280 SSD pogona ili Intel Optane memorije – opcionalno
NAPOMENA
Za više informacija o onemogućavanju memorije Intel Optane pogledajte Onemogućavanje memorije Intel Optane.
1. Slijedite postupak u poglavlju Prije rada na unutrašnjosti računala
2. Uklonite SD memorijsku karticu
3. Uklonite poklopac kućišta
4. Odspojite kabel baterije.
1. Uklonite jedan (M2x3) vijak koji pričvršćuje termalnu ploču na sklop oslonca za dlanove i tipkovnice [1].
2. Preokrenite termalnu ploču [2].
3. Gurnite i uklonite termalnu ploču iz utora za SSD pogon/Intel Optane karticu [3].
: Prije uklanjanja memorijskog modula Intel Optane iz računala trebate onemogućiti memoriju Intel Optane.
Uklanjanje i ugradnja komponenti
45
Page 46

4. Uklonite jedan (M2x2) vijak koji pričvršćuje SSD pogon/Intel Optane karticu na sklop oslonca za dlanove i tipkovnice [1].
5. Izvucite i podignite SSD pogon/Intel Optane karticu sa sklopa oslonca za dlanove i tipkovnice [2].
46
Uklanjanje i ugradnja komponenti
Page 47

Ugradnja M.2 2280 SSD pogona ili Intel Optane memorije - opcionalno
1. Pogurnite i umetnite jezičac SSD pogona/Intel Optane kartice u utor za SSD pogon/Intel Optane karticu [1].
2. Ponovno postavite (M2x2) vijak koji pričvršćuje SSD pogon/Intel Optane karticu na sklop oslonca za dlanove i tipkovnice [2].
3. Poravnajte i ponovno postavite termalnu ploču na utor za SSD pogon/Intel Optane karticu [1,2].
4. Uklonite vijak (M2x3) koji pričvršćuje termalnu ploču na sklop oslonca za dlanove i tipkovnice [3].
Uklanjanje i ugradnja komponenti
47
Page 48

1. Ponovno postavite kabel baterije.
2. Ponovno postavite poklopac kućišta
3. Ponovno umetnite SD memorijsku karticu
4. Slijedite postupak u odlomku Nakon rada na unutrašnjosti računala
Uklanjanje nosača M.2 SSD pogona
1. Slijedite postupak u poglavlju Prije rada na unutrašnjosti računala
2. Uklonite SD memorijsku karticu
3. Uklonite poklopac kućišta
4. Odspojite kabel baterije
1. Uklonite vijak (M2x3) koji pričvršćuje nosač SSD pogona na sklop oslonca za dlanove i tipkovnice [1].
2. Uklonite nosač SSD pogona sa sklopa oslonca za dlanove i tipkovnice [2].
48
Uklanjanje i ugradnja komponenti
Page 49

Ugradnja nosača SSD pogona
1. Poravnajte i ponovno postavite nosač SSD pogona na sklop oslonca za dlanove i tipkovnice [1].
2. Ponovno postavite (M2x3) vijak koji pričvršćuje nosač SSD pogona na sklop oslonca za dlanove i tipkovnice [2].
Uklanjanje i ugradnja komponenti
49
Page 50

1. Ponovno postavite kabel baterije.
2. Ponovno postavite poklopac kućišta
3. Ponovno umetnite SD memorijsku karticu
4. Slijedite postupak u odlomku Nakon rada na unutrašnjosti računala
Uklanjanje M.2 2230 SSD pogona
1. Slijedite postupak u poglavlju Prije rada na unutrašnjosti računala
2. Uklonite SD memorijsku karticu
3. Uklonite poklopac kućišta
4. Odspojite kabel baterije
1. Uklonite jedan (M2x3) vijak koji pričvršćuje termalnu ploču na sklop oslonca za dlanove i tipkovnice [1].
2. Preokrenite termalnu ploču [2].
3. Povucite i uklonite termalnu ploču iz utora za SSD pogon [3].
50
Uklanjanje i ugradnja komponenti
Page 51

4. Uklonite (M2x2) vijak kojim je SSD pogon pričvršćen na nosač SSD pogona [1].
5. Pomaknite i uklonite SSD pogon iz utora za SSD pogon [2].
Uklanjanje i ugradnja komponenti
51
Page 52

Ugradnja M.2 2230 SSD pogona
1. Umetnite SSD pogon u utor SSD pogona na matičnoj ploči [1].
2. Ponovno postavite (M2x3) vijak kojim je SSD pogon pričvršćen na nosač SSD pogona [2].
52
Uklanjanje i ugradnja komponenti
Page 53

3. Poravnajte i ponovno postavite termalnu ploču na SSD pogon [1,2].
4. Uklonite vijak (M2x3) koji pričvršćuje termalnu ploču na sklop oslonca za dlanove i tipkovnice [3].
Uklanjanje i ugradnja komponenti
53
Page 54

1. Ponovno postavite kabel baterije.
2. Ponovno postavite poklopac kućišta
3. Ponovno umetnite SD memorijsku karticu
4. Slijedite postupak u odlomku Nakon rada na unutrašnjosti računala
Zvučnici
Uklanjanje zvučnika
1. Slijedite postupak u poglavlju Prije rada na unutrašnjosti računala
2. Uklonite SD memorijsku karticu
3. Uklonite poklopac kućišta
4. Odspojite kabel baterije.
1. Odspojite kabel zvučnika iz matične ploče [1].
2. Odlijepite traku koja pričvršćuje kabele zvučnika na sklop oslonca za dlanove i tipkovnice [2].
3. Izvucite kabel zvučnika i izvadite ga iz vodilica na sklopu oslonca za dlanove i tipkovnice [3].
54
Uklanjanje i ugradnja komponenti
Page 55

4. Podignite zvučnike zajedno s kabelom sa sklopa oslonca za dlanove i tipkovnice.
Uklanjanje i ugradnja komponenti
55
Page 56

Ugradnja zvučnika
NAPOMENA
zvučnika.
1. Pomoću vodilica za poravnanje i gumenih tipli postavite zvučnike u utore na sklopu oslonca za dlanove i tipkovnice.
: Ako prilikom uklanjanja zvučnika izgurate gumene tiple, gurnite ih natrag prije ponovnog postavljanja
56
Uklanjanje i ugradnja komponenti
Page 57

2. Provucite kabel zvučnika kroz vodilice na sklopu oslonca za dlanove i tipkovnice [1].
3. Nalijepite traku koja pričvršćuje kabele zvučnika na sklop oslonca za dlanove i tipkovnice [2].
4. Priključite kabel zvučnika na matičnu ploču [3].
Uklanjanje i ugradnja komponenti
57
Page 58

1. Ponovno postavite kabel baterije.
2. Ponovno postavite poklopac kućišta
3. Ponovno umetnite SD memorijsku karticu
4. Slijedite postupak u odlomku Nakon rada na unutrašnjosti računala
Ventilator sustava
Uklanjanje ventilatora sustava
1. Slijedite postupak u odlomku Prije rada na unutrašnjosti računala.
2. Uklonite SD memorijsku karticu.
3. Uklonite poklopac kućišta.
4. Uklonite bateriju.
1. Odspojite kabel VGA ploče [1] i kabel zaslona [2,3] iz matične ploče.
58
Uklanjanje i ugradnja komponenti
Page 59

2. Izvucite kabel VGA ploče i kabel zaslona iz vodilica za kabele na ventilatoru [1].
3. Odspojite kabel ventilatora iz matične ploče [2].
4. Uklonite dva vijka (M2x3) koji pričvršćuju ventilator na sklop oslonca za dlanove i tipkovnice [1].
Uklanjanje i ugradnja komponenti
59
Page 60

5. Podignite ventilator sa sklopa oslonca za dlanove i tipkovnice [2].
Ugradnja ventilatora sustava
1. Poravnajte otvore za vijke na ventilatoru s otvorima za vijke na sklopu oslonca za dlanove i tipkovnice [1].
2. Ponovno postavite dva (M2x3) vijka koji pričvršćuju ventilator na sklop oslonca za dlanove i tipkovnice [2].
60
Uklanjanje i ugradnja komponenti
Page 61

3. Provucite kabel VGA ploče i kabel zaslona kroz vodilice na ventilatoru [1].
4. Priključite kabel ventilatora na matičnu ploču [2].
Uklanjanje i ugradnja komponenti
61
Page 62

5. Priključite kabel VGA ploče [1] i kabel zaslona [2, 3] na matičnu ploču.
1. Ponovno postavite bateriju.
2. Ponovno postavite masku kućišta.
3. Ponovno umetnite SD memorijsku karticu.
4. Slijedite postupak u odlomku Nakon rada na unutrašnjosti računala.
Sklop hladila procesora
Uklanjanje sklopa hladila - UMA
1. Slijedite postupak u odlomku Prije rada na unutrašnjosti računala.
2. Uklonite SD memorijsku karticu.
3. Uklonite poklopac kućišta.
4. Uklonite bateriju.
1. Otpustite četiri pričvrsna vijka kojima je sklop hladila pričvršćen na matičnu ploču [1].
NAPOMENA
sklopu hladila.
2. Podignite sklop hladila s matične ploče. [2].
Ugradnja sklopa hladila – UMA
1. Postavite sklop hladila na matičnu ploču i poravnajte otvore za vijke na sklopu hladilu s otvorima za vijke na matičnoj ploči [1].
2. Redoslijedom (naznačenim na sklopu hladila) pritegnite četiri pričvrsna vijka koji pričvršćuju sklop hladila na matičnu ploču [2].
: Otpustite vijke prema redoslijedom naznačenim brojevima u krugovima [1, 2, 3, 4] kako je naznačeno na
62
Uklanjanje i ugradnja komponenti
Page 63

1. Ponovno postavite bateriju
2. Ponovno postavite poklopac kućišta
3. Ponovno umetnite SD memorijsku karticu
4. Slijedite postupak u odlomku Nakon rada na unutrašnjosti računala
Uklanjanje sklopa hladila – odvojenog
1. Slijedite postupak u poglavlju Prije rada na unutrašnjosti računala
2. Uklonite SD memorijsku karticu
3. Uklonite poklopac kućišta
4. Uklonite bateriju
1. Otpustite sedam pričvrsnih vijaka kojima je sklop hladila pričvršćen na matičnu ploču [1].
NAPOMENA
sklopu hladila.
2. Podignite sklop hladila s matične ploče [2].
: Otpustite vijke redoslijedom naznačenim brojevima u krugovima [1, 2, 3, 4, 5, 6, 7] kako je navedeno na
Uklanjanje i ugradnja komponenti
63
Page 64

Ugradnja sklopa hladila – odvojenog
1. Postavite sklop hladila na matičnu ploču i poravnajte otvore za vijke na sklopu hladilu s otvorima za vijke na matičnoj ploči [1].
2. Redoslijedom (naznačenim na sklopu hladila) pritegnite sedam pričvrsnih vijaka koji pričvršćuju sklop hladila na matičnu ploču [2].
64
Uklanjanje i ugradnja komponenti
Page 65

1. Ponovno postavite bateriju
2. Ponovno postavite poklopac kućišta
3. Ponovno umetnite SD memorijsku karticu
4. Slijedite postupak u odlomku Nakon rada na unutrašnjosti računala
VGA pomoćna ploča
Uklanjanje VGA pomoćne ploče
1. Slijedite postupak u odlomku Prije rada na unutrašnjosti računala.
2. Uklonite SD memorijsku karticu.
3. Uklonite poklopac kućišta.
4. Uklonite bateriju.
1. Odspojite kabel VGA pomoćne ploče [1] i kabel zaslona iz matične ploče [2, 3]
Uklanjanje i ugradnja komponenti
65
Page 66

2. Izvucite kabel VGA ploče i kabel zaslona iz vodilica za kabele na ventilatoru.
3. Uklonite dva vijka (M2x3) koji pričvršćuju VGA pomoćnu ploču na sklop oslonca za dlanove i tipkovnice [1].
4. Podignite i uklonite VGA pomoćnu ploču iz sustava [2].
66
Uklanjanje i ugradnja komponenti
Page 67

Ugradnja VGA pomoćne ploče
1. Postavite VGA pomoćnu ploču i poravnajte otvore za vijke na VGA pomoćnoj ploči s otvorima za vijke na sklopu oslonca za dlanove i
tipkovnice [1].
2. Ponovno postavite dva vijka (M2x3) koji pričvršćuju VGA pomoćnu ploču na sklop oslonca za dlanove i tipkovnice [2].
Uklanjanje i ugradnja komponenti
67
Page 68

3. Provucite kabel VGA ploče i kabel zaslona kroz vodilice za kabele na ventilatoru.
4. Priključite kabel VGA ploče [1] i kabel zaslona [2] na matičnu ploču.
68
Uklanjanje i ugradnja komponenti
Page 69

1. Ponovno postavite bateriju
2. Ponovno postavite poklopac kućišta
3. Ponovno umetnite SD memorijsku karticu
4. Slijedite postupak u odlomku Nakon rada na unutrašnjosti računala
Ploča s gumbom za uključivanje/isključivanje
Uklanjanje gumba za uključivanje/isključivanje s opcionalnim čitačem otiska prsta.
1. Slijedite postupak u odlomku Prije rada na unutrašnjosti računala.
2. Uklonite SD memorijsku karticu.
3. Uklonite poklopac kućišta.
4. Uklonite bateriju.
5. Uklonite ventilator sustava.
6. Uklonite sklop zaslona.
1. Otvorite zasun i odspojite kabel gumba za uključivanje/isključivanje i čitača otiska prsta sa sustava [1].
2. Odlijepite vodljivu traku s ploče gumba za uključivanje/isključivanje [2].
Uklanjanje i ugradnja komponenti
69
Page 70

3. Uklonite dva (M2x3) vijka koji pričvršćuje ploču gumba za uključivanje/isključivanje na sklop oslonca za dlanove i tipkovnice [1].
4. Podignite ploču gumba za uključivanje/isključivanje, zajedno s kabelom, sa sklopa oslonca za dlanove i tipkovnice [2].
70
Uklanjanje i ugradnja komponenti
Page 71

Ugradnja gumba za uključivanje/isključivanje s opcijskim čitačem otiska prsta
1. Postavite ploču gumba za uključivanje/isključivanje u utor na sklopu oslonca za dlanove i tipkovnice [1].
2. Ponovno postavite dva (M2x3) vijka koji pričvršćuje ploču gumba za uključivanje/isključivanje na sklop oslonca za dlanove i tipkovnice
[2].
3. Zalijepite kabel gumba za uključivanje/isključivanje na sklop oslonca za dlanove i tipkovnice [1].
4. Spojite kabel gumba za uključivanje/isključivanje i čitača otiska prsta na matičnu ploču i zatvorite zasun kako bi pričvrstili kabel [2].
Uklanjanje i ugradnja komponenti
71
Page 72

1. Ponovno postavite sklop zaslona.
2. Ponovno postavite ventilator sustava.
3. Ponovno postavite bateriju.
4. Ponovno postavite masku kućišta.
5. Ponovno umetnite SD memorijsku karticu.
6. Slijedite postupak u odlomku Nakon rada na unutrašnjosti računala.
Matična ploča
Uklanjanje matične ploče
1. Slijedite postupak u odlomku Prije rada na unutrašnjosti računala.
2. Uklonite SD memorijsku karticu.
3. Uklonite poklopac kućišta.
4. Uklonite bateriju.
5. Uklonite WLAN.
6. Uklonite memoriju.
7. Uklonite SSD.
8. Uklonite ventilator sustava.
9. Uklonite sklop hladila.
10. Uklonite sklop zaslona.
1. Odspojite sljedeće kabele iz matične ploče:
a) Ploča s gumbom za uključivanje/isključivanje [1].
b) Čitač otiska prsta (opcionalno) [2].
c) U/I ploča [3].
d) HDD [4].
e) Podloga osjetljiva na dodir [5].
f) Tipkovnica [6].
72
Uklanjanje i ugradnja komponenti
Page 73

2. Odspojite sljedeće kabele iz matične ploče:
a) Istosmjerno napajanje [1, 2].
b) Zvučnik [3].
Uklanjanje i ugradnja komponenti
73
Page 74

3. Uklonite dva (M2x3) i dva (M2x2) vijka koji pričvršćuju matičnu ploču na sklop oslonca za dlanove i tipkovnice [1].
4. Podignite matičnu ploču sa sklopa oslonca za dlanove i tipkovnice [2].
Ugradnja matične ploče
1. Poravnajte otvor za vijak na matičnoj ploči s otvorom za vijak na sklopu oslonca za dlanove i tipkovnice [1].
2. Ponovno postavite dva (M2x3) i dva (M2x2) vijka koji pričvršćuju matičnu ploču na sklop oslonca za dlanove i tipkovnice [2].
74
Uklanjanje i ugradnja komponenti
Page 75

3. Na matičnu ploču priključite sljedeće kabele:
a) Istosmjerno napajanje [1, 2].
b) Zvučnik [3].
Uklanjanje i ugradnja komponenti
75
Page 76

4. Na matičnu ploču priključite sljedeće kabele:
a) Ploča s gumbom za uključivanje/isključivanje [1].
b) Čitač otiska prsta (opcionalno) [2].
c) U/I ploča [3].
d) HDD [4].
e) Podloga osjetljiva na dodir [5].
f) Tipkovnica [6].
76
Uklanjanje i ugradnja komponenti
Page 77

1. Ponovno postavite sklop zaslona.
2. Ponovno postavite sklop hladila.
3. Ponovno postavite ventilator sustava.
4. Ponovno postavite SSD.
5. Ponovno postavite Memoriju.
6. Ponovno postavite WLAN.
7. Ponovno postavite bateriju.
8. Ponovno postavite masku kućišta.
9. Ponovno umetnite SD memorijsku karticu.
10. Slijedite postupak u odlomku Nakon rada na unutrašnjosti računala.
Sklop zaslona
Uklanjanje sklopa zaslona
1. Slijedite postupak u odlomku Prije rada na unutrašnjosti računala.
2. Uklonite SD memorijsku karticu.
3. Uklonite poklopac kućišta.
4. Uklonite bateriju.
5. Uklonite WLAN.
1. Odlijepite traku koja pričvršćuje bežičnu antenu i odspojite antene s matične ploče [1].
2. Odspojite kabel zaslona iz priključka na matičnoj ploči [2, 3].
Uklanjanje i ugradnja komponenti
77
Page 78

3. Izvucite kabel zaslona iz vodilica na sklopu oslonca za dlanove i tipkovnice [1].
4. Uklonite četiri (M2,5x5) vijka koji pričvršćuju lijevu i desnu šarku na matičnu ploču i sklop oslonca za dlanove i tipkovnice [2].
78
Uklanjanje i ugradnja komponenti
Page 79

5. Pod kutom podignite sklop oslonca za dlanove i tipkovnice [1].
6. Podignite sklop oslonca za ruku i tipkovnice sve dok se ne odvoje od šarki [2].
Uklanjanje i ugradnja komponenti
79
Page 80

7. Izvucite i uklonite sklop oslonca za dlanove i tipkovnice sa sklopa zaslona.
80
Uklanjanje i ugradnja komponenti
Page 81

8. Nakon izvođenja svih prethodnih koraka, preostaje sklop zaslona.
Uklanjanje i ugradnja komponenti
81
Page 82

Ugradnja sklopa zaslona
NAPOMENA
dlanove i tipkovnice.
1. Poravnajte i postavite sklop oslonca za dlanove i tipkovnice pod šarke na sklopu zaslona.
: Provjerite jesu li šarke potpuno otvorene prije ponovnog postavljanja sklopa zaslona na sklop oslonca za
82
Uklanjanje i ugradnja komponenti
Page 83

2. Postavite sklop oslonca za dlanove i tipkovnice na sklop zaslona [1].
3. Pritisnite šarke na matičnu ploču i sklop oslonca za dlanove i tipkovnice [2].
Uklanjanje i ugradnja komponenti
83
Page 84

4. Provucite kabel zaslona kroz vodilice na sklopu oslonca za dlanove i tipkovnice [1].
5. Ponovno postavite četiri (M2,5x5) vijka koji pričvršćuju lijevu i desnu šarku na matičnu ploču i sklop oslonca za dlanove i tipkovnice [2].
84
Uklanjanje i ugradnja komponenti
Page 85

6. Povežite kabele bežične antene i zalijepite traku koja ih pričvršćuje na matičnu ploču [1].
7. Priključite kabel zaslona na priključak na matičnoj ploči [2, 3].
Uklanjanje i ugradnja komponenti
85
Page 86

1. Ponovno postavite WLAN.
2. Ponovno postavite bateriju.
3. Ponovno postavite masku kućišta.
4. Ponovno umetnite SD memorijsku karticu.
5. Slijedite postupak u odlomku Nakon rada na unutrašnjosti računala.
Okvir zaslona
Uklanjanje okvira zaslona
1. Slijedite postupak u poglavlju Prije rada na unutrašnjosti računala
2. Uklonite SD memorijsku karticu
3. Uklonite poklopac kućišta
4. Uklonite bateriju
5. Uklonite WLAN
6. Uklonite sklop zaslona
1. Pogurnite obje strane poklopca šarki zaslona i podignite ga sa stražnje maske zaslona.
2. Izdignite unutarnje rubove okvira zaslona.
86
Uklanjanje i ugradnja komponenti
Page 87

3. Podignite okvir sa sklopa zaslona.
Uklanjanje i ugradnja komponenti
87
Page 88

Ugradnja okvira zaslona
1. Poravnajte okvir zaslona sa stražnjom maskom zaslona.
2. Nježno pritisnite okvir zaslona tako da sjedne na mjesto.
88
Uklanjanje i ugradnja komponenti
Page 89

1. Ponovno postavite sklop zaslona
2. Ponovno postavite WLAN
3. Ponovno postavite bateriju
4. Ponovno postavite poklopac kućišta
5. Ponovno umetnite SD memorijsku karticu
6. Slijedite postupak u odlomku Nakon rada na unutrašnjosti računala
Ploča zaslona
Uklanjanje ploče zaslona
1. Slijedite postupak u poglavlju Prije rada na unutrašnjosti računala
2. Uklonite SD memorijsku karticu
3. Uklonite poklopac kućišta
4. Uklonite bateriju
5. Uklonite WLAN
6. Uklonite sklop zaslona
7. Uklonite okvir zaslona
1. Uklonite četiri (M2x2,5) vijka koji pričvršćuju ploču zaslona na stražnju masku zaslona [1].
2. Podignite ploču zaslona i okrenite je [2].
Uklanjanje i ugradnja komponenti
89
Page 90

3. Odlijepite traku koja pričvršćuje kabel zaslona na stražnju stranu ploče zaslona [1].
4. Podignite zasun i odspojite kabel zaslona iz priključka kabela ploče zaslona [2].
5. Podignite ploču zaslona sa stražnje maske zaslona [3].
90
Uklanjanje i ugradnja komponenti
Page 91

NAPOMENA: Ne vucite i uklonite SR trake s ploče zaslona. Ne trebate odvajati nosače s ploče zaslona.
6. Nakon izvođenja svih prethodnih koraka, preostaje ploča zaslona.
Uklanjanje i ugradnja komponenti
91
Page 92

Ugradnja ploče zaslona
1. Postavite ploču zaslona na ravnu i čistu površinu.
92
Uklanjanje i ugradnja komponenti
Page 93

2. Priključite kabel zaslona na priključak na stražnjoj strani ploče zaslona i zatvorite zasun kako biste pričvrstili kabel [1].
3. Zalijepite traku koja pričvršćuje kabel zaslona na stražnju stranu ploče zaslona [2].
4. Preokrenite ploču zaslona i postavite je na stražnju masku zaslona [3].
Uklanjanje i ugradnja komponenti
93
Page 94

5. Poravnajte otvore za vijke na ploči zaslona s otvorima za vijke na stražnjoj masci zaslona [1].
6. Ponovno postavite četiri (M2x2,5) vijka koji pričvršćuju ploču zaslona na stražnju masku zaslona [2].
94
Uklanjanje i ugradnja komponenti
Page 95

1. Ponovno postavite okvir zaslona
2. Ponovno postavite sklop zaslona
3. Ponovno postavite WLAN
4. Ponovno postavite bateriju
5. Ponovno postavite poklopac kućišta
6. Ponovno umetnite SD memorijsku karticu
7. Slijedite postupak u odlomku Nakon rada na unutrašnjosti računala
Šarke zaslona
Uklanjanje šarki zaslona
1. Slijedite postupak u poglavlju Prije rada na unutrašnjosti računala
2. Uklonite SD memorijsku karticu
3. Uklonite poklopac kućišta
4. Uklonite bateriju
5. Uklonite WLAN
6. Uklonite sklop zaslona
7. Uklonite okvir zaslona
8. Uklonite ploču zaslona
1. Uklonite šest (M2,5x2,5) vijaka i dva (M2x2,5) vijka koji pričvršćuju šarke na stražnji poklopac zaslona [1].
2. Podignite šarke i nosače sa stražnje maske zaslona [2].
Uklanjanje i ugradnja komponenti
95
Page 96

Ugradnja šarki zaslona
1. Poravnajte otvore za vijke na šarkama i nosačima s otvorima za vijke na stražnjoj masci zaslona[1].
2. Ponovno postavite šest (M2,5x2,5) vijaka i dva (M2x2,5) vijka koji pričvršćuju šarke na stražnji poklopac zaslona [2].
96
Uklanjanje i ugradnja komponenti
Page 97

1. Ponovno postavite ploču zaslona
2. Ponovno postavite okvir zaslona
3. Ponovno postavite sklop zaslona
4. Ponovno postavite WLAN
5. Ponovno postavite bateriju
6. Ponovno postavite poklopac kućišta
7. Ponovno umetnite SD memorijsku karticu
8. Slijedite postupak u odlomku Nakon rada na unutrašnjosti računala
Kabel zaslona
Uklanjanje kabela zaslona
1. Slijedite postupak u poglavlju Prije rada na unutrašnjosti računala
2. Uklonite SD memorijsku karticu
3. Uklonite poklopac kućišta
4. Uklonite bateriju
5. Uklonite WLAN
6. Uklonite sklop zaslona
7. Uklonite okvir zaslona
Uklanjanje i ugradnja komponenti
97
Page 98

8. Uklonite ploču zaslona
1. Uklonite kabel kamere i kabel zaslona iz vodilica na stražnjoj masci zaslona [1,2].
2. Odlijepite traku koja pričvršćuje kabel kamere 3,4,5.
3. Podignite kabel kamere i kabel zaslona sa stražnje maske zaslona.
98
Uklanjanje i ugradnja komponenti
Page 99

Ugradnja kabela zaslona
1. Postavite kabel zaslona i kabel kamere na stražnju masku zaslona.
Uklanjanje i ugradnja komponenti
99
Page 100

2. Provucite kabel zaslona i kabel kamere kroz vodilice na sklopu stražnje maske zaslona i antene [1,2].
3. Zalijepite traku koja pričvršćuje kabel kamere [3,4,5].
100
Uklanjanje i ugradnja komponenti
 Loading...
Loading...