Page 1
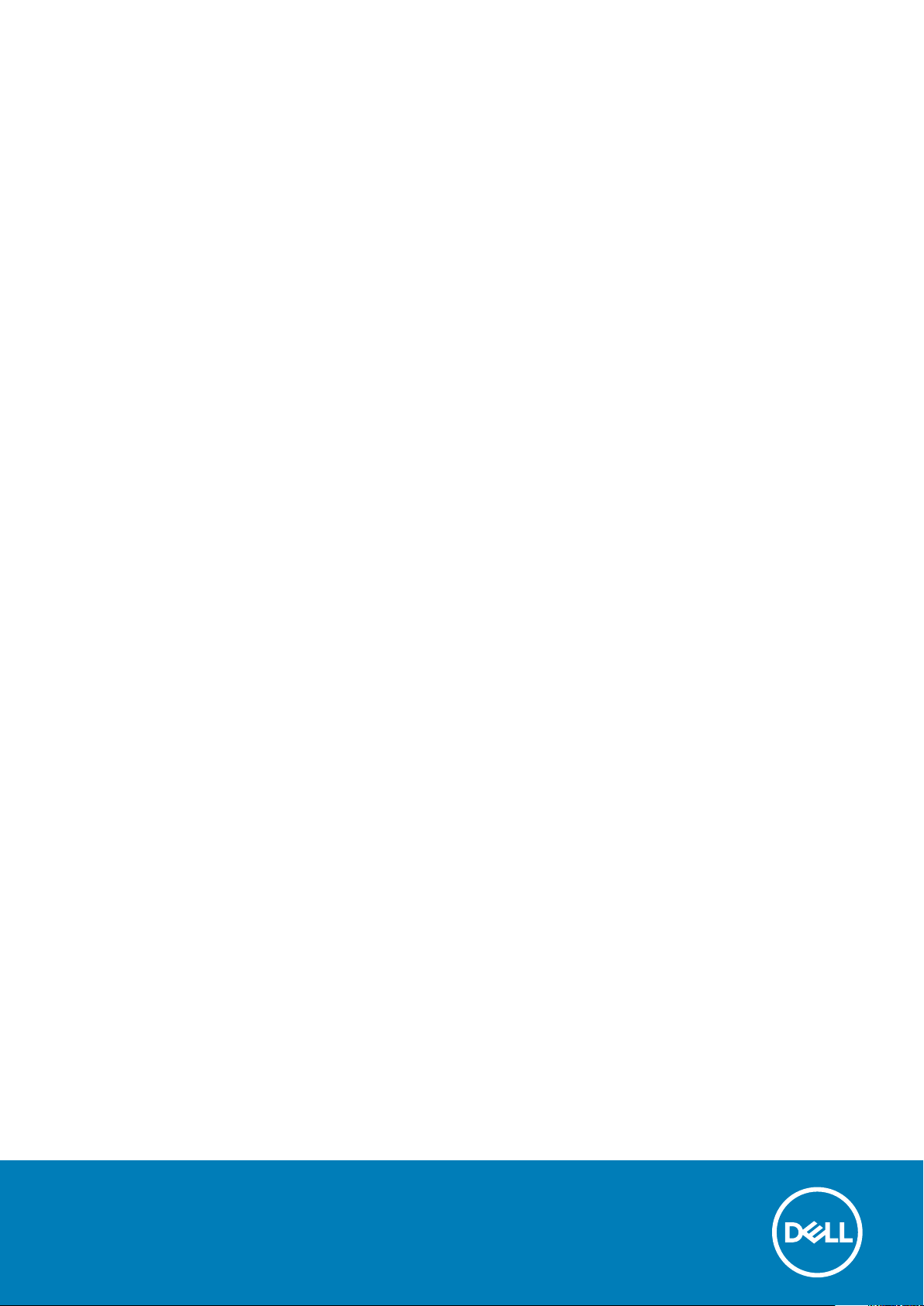
Dell Latitude 3500
Servicemanual
Forordningsmodel: P86F
Forordningstype: P86F001
Page 2
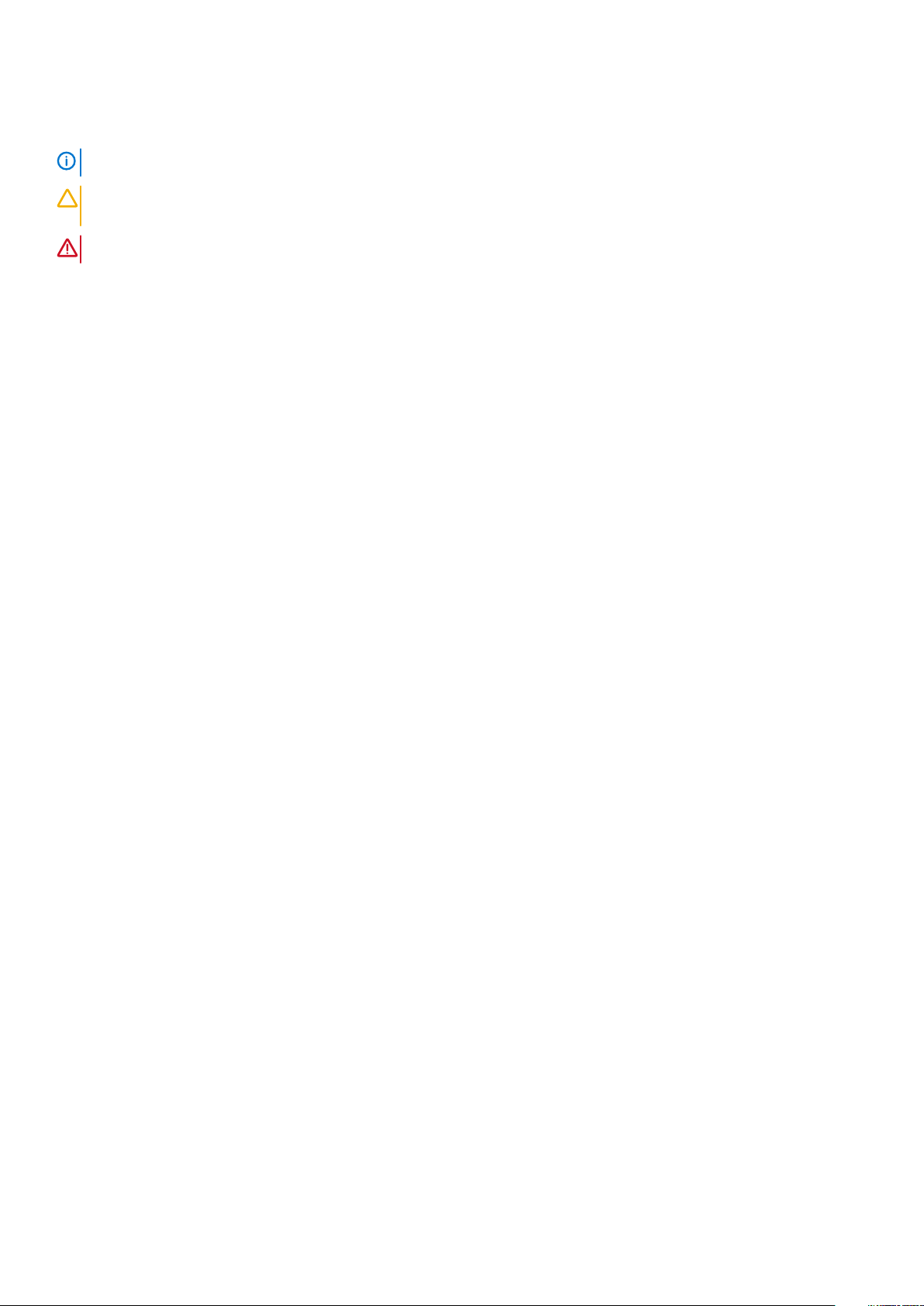
Bemærk, forsigtig og advarsel
BEMÆRK: En NOTE angiver vigtige oplysninger, som hjælper dig med at bruge computeren bedre.
FORSIGTIG: FORSIGTIG angiver enten en mulig beskadigelse af hardware eller tab af data, og oplyser dig om, hvordan
du kan undgå dette problem.
ADVARSEL: ADVARSEL angiver risiko for tingskade, legemsbeskadigelse eller død.
© 2019 Dell Inc. eller dets associerede selskaber. Alle rettigheder forbeholdes. Dell, EMC, og andre varemærker er varemærker
tilhørende Dell Inc. eller deres associerede selskaber. Andre varemærker kan være varemærker for deres respektive ejere.
2020 - 01
rev. A01
Page 3
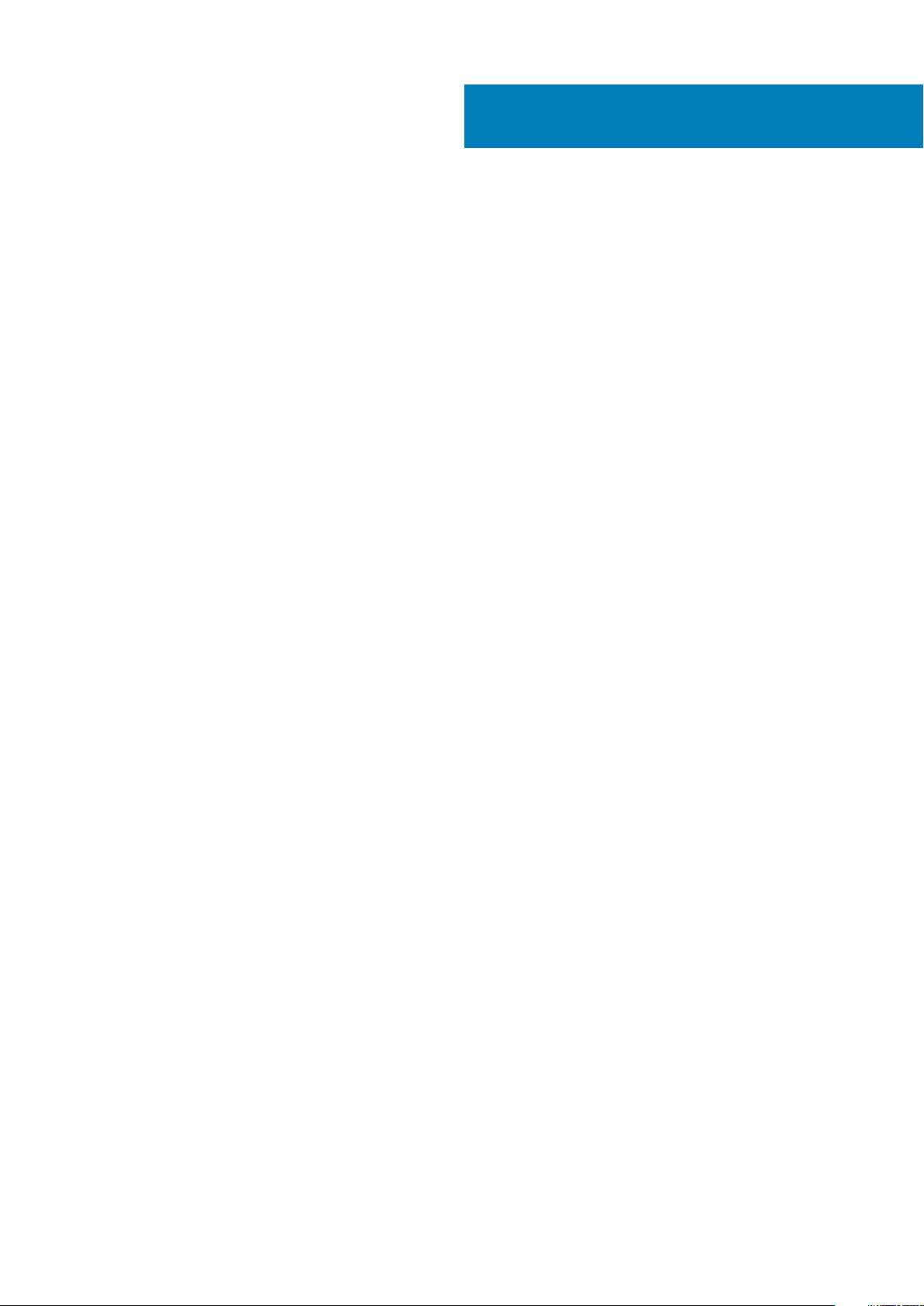
Indholdsfortegnelse
1 Sådan arbejder du med computeren............................................................................................... 5
Sikkerhedsinstruktioner.........................................................................................................................................................5
Sådan slukker du for computeren — Windows 10............................................................................................................5
Før du udfører arbejde på computerens indvendige dele.................................................................................................6
Efter du har udført arbejde på computerens indvendige dele......................................................................................... 6
2 Teknologi og komponenter............................................................................................................ 7
DDR4....................................................................................................................................................................................... 7
USB-funktioner...................................................................................................................................................................... 8
USB type-C...........................................................................................................................................................................10
Intel Optane-hukommelse...................................................................................................................................................10
Aktivering af Intel Optane-hukommelse.......................................................................................................................11
Deaktiverer Intel Optane-hukommelse.........................................................................................................................11
Intel UHD-grafikkort 620..................................................................................................................................................... 11
Svarende til Nvidia GeForce MX130..................................................................................................................................12
3 Større komponenter i dit system.................................................................................................. 13
4 Sådan fjernes og installeres komponenter..................................................................................... 15
Anbefalet værktøj.................................................................................................................................................................15
Secure Digital-kort......................................................................................................................................................... 15
Bunddæksel.....................................................................................................................................................................16
Batteri............................................................................................................................................................................. 20
Harddisk.......................................................................................................................................................................... 24
IO-kort.............................................................................................................................................................................27
Berøringsplade............................................................................................................................................................... 30
Hukommelsesmoduler...................................................................................................................................................35
SIM-kort..........................................................................................................................................................................36
WLAN-kort..................................................................................................................................................................... 38
WWAN-kort....................................................................................................................................................................40
WWAN-udvidelseskort..................................................................................................................................................42
Solid-state-drev/Intel Optane-hukommelsesmodul..................................................................................................46
Højttalere........................................................................................................................................................................55
Systemblæser................................................................................................................................................................ 59
Varme-sink......................................................................................................................................................................63
VGA-udvidelseskort...................................................................................................................................................... 66
Strømknapkort...............................................................................................................................................................69
Systemkort..................................................................................................................................................................... 72
Skærmmodul.................................................................................................................................................................. 78
Skærmfacet....................................................................................................................................................................87
Skærmpanel................................................................................................................................................................... 90
Skærmhængsler.............................................................................................................................................................96
Skærmkabel....................................................................................................................................................................97
Kamera.......................................................................................................................................................................... 100
Indholdsfortegnelse 3
Page 4
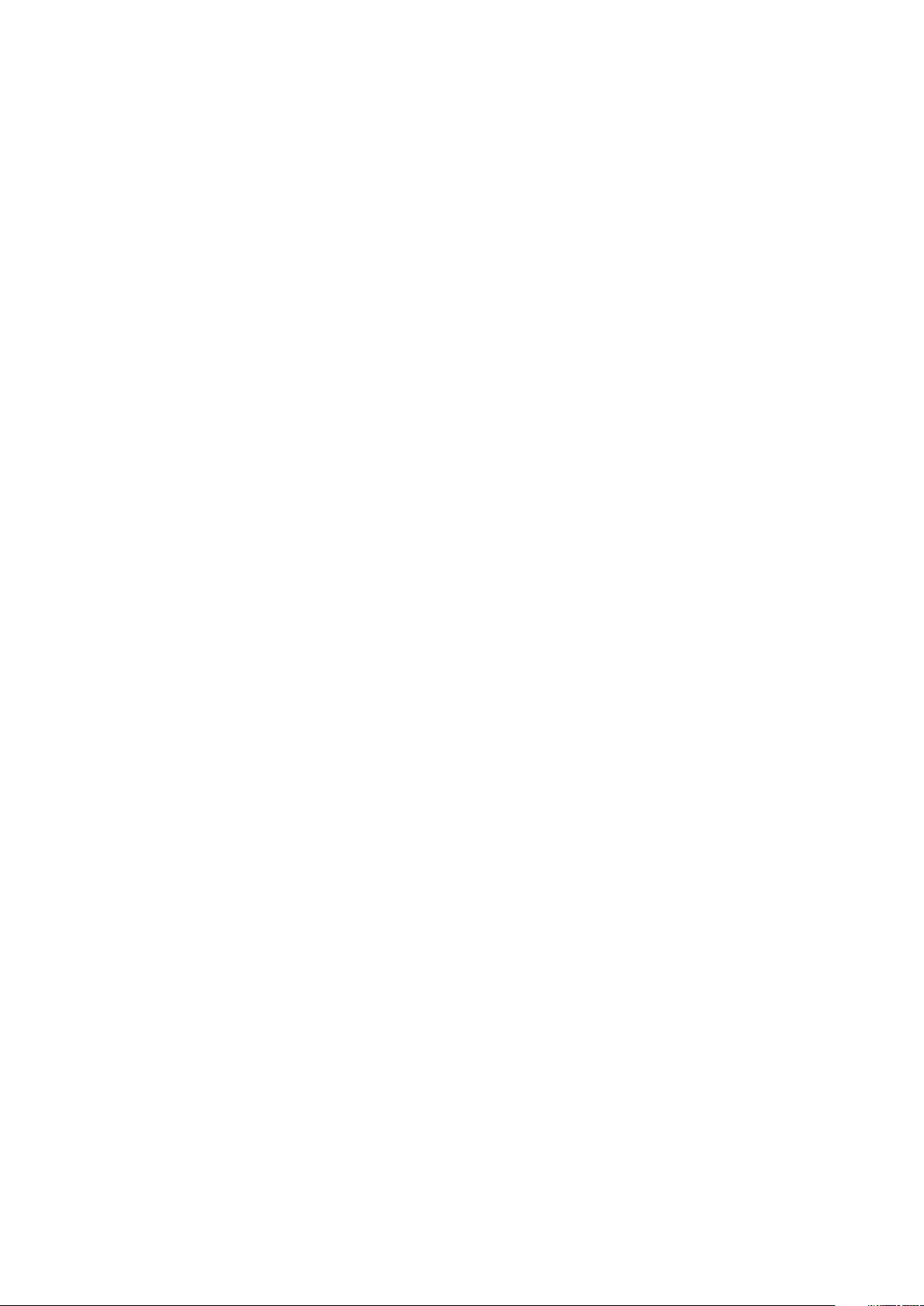
Håndfladestøtte og tastaturmodul.............................................................................................................................104
5 Fejlfinding................................................................................................................................ 106
Enhanced Pre-Boot System Assessment – ePSA-diagnosticering............................................................................ 106
Kørsel af ePSA-diagnosticeringen............................................................................................................................. 106
Diagnostics (Diagnosticering)...........................................................................................................................................107
M-BIST.......................................................................................................................................................................... 107
L-BIST............................................................................................................................................................................107
Diagnosticerings-LED........................................................................................................................................................ 107
Batteristatus LED...............................................................................................................................................................108
6 Sådan får du hjælp.....................................................................................................................110
Kontakt Dell......................................................................................................................................................................... 110
4 Indholdsfortegnelse
Page 5
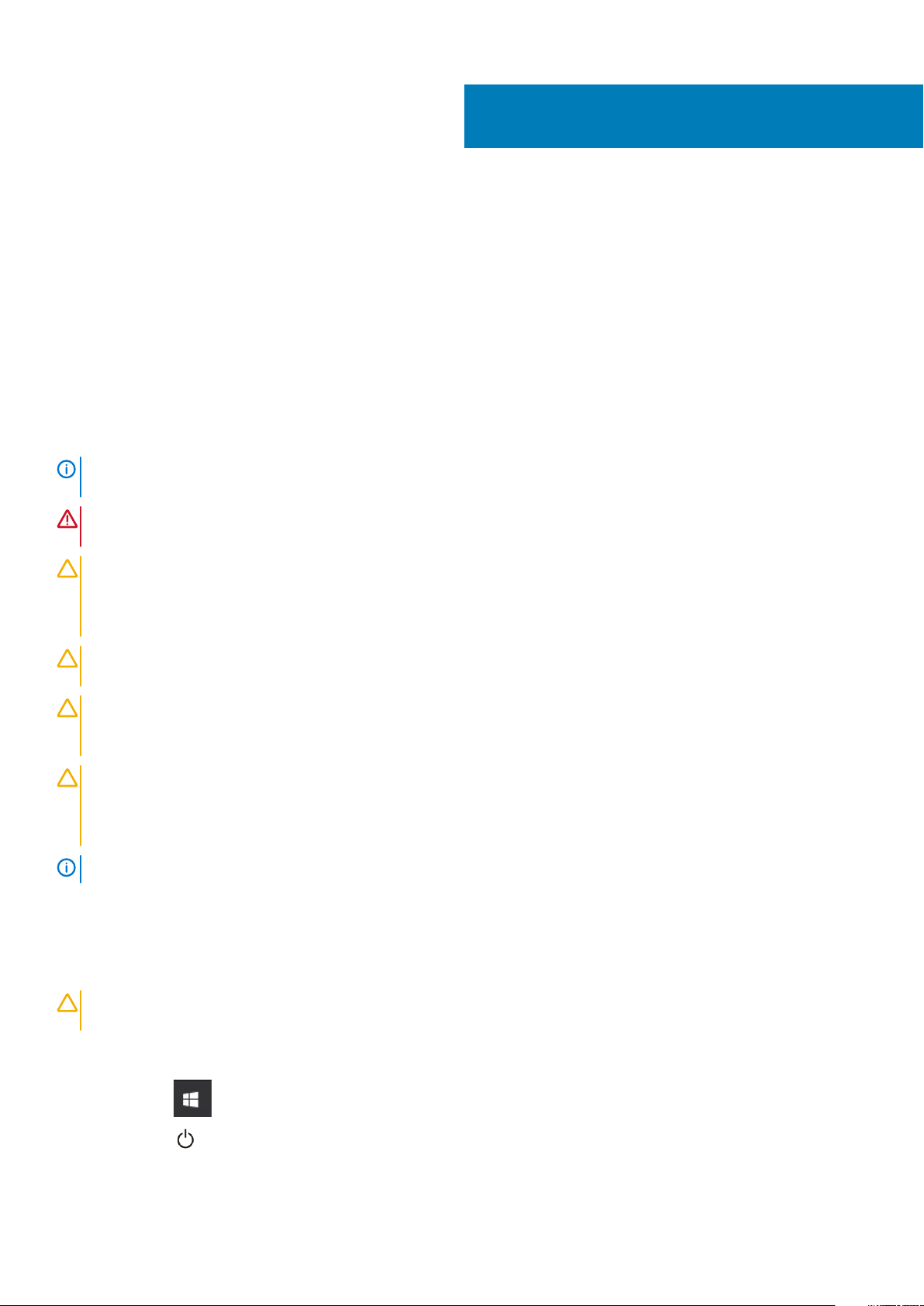
Sådan arbejder du med computeren
Sikkerhedsinstruktioner
Forudsætninger
Følg sikkerhedsinstruktionerne med henblik på din egen sikkerhed og for at beskytte computeren og arbejdsmiljøet mod mulige skader.
Hvis intet andet er angivet bygger hver fremgangsmåde i dette dokument på følgende forudsætninger:
• Du har læst sikkerhedsoplysningerne, som fulgte med computeren.
• En komponent kan genmonteres eller, hvis købt separat, installeres ved at udføre fjernelsesproceduren i omvendt rækkefølge.
Om denne opgave
BEMÆRK: Alle strømkilder frakobles, inden computerens dæksel eller paneler åbnes. Når du er færdig med at arbejde
med computerens indre dele, skal du genmontere alle dæksler, paneler og skruer, inden der tilsluttes til en strømkilde.
ADVARSEL: Før du arbejder med computerens indvendige dele, skal du læse de sikkerhedsinstruktioner, der fulgte med
computeren. For yderligere information om bedste praksis vedr. sikkerhed, bedes du se siden Regulatory Compliance.
FORSIGTIG: Mange reparationer kan kun udføres af en certificeret servicetekniker. Du bør kun udføre fejlfinding og
enkle reparationer, hvis de er godkendt i produktdokumentationen eller som er anvist af vores online- eller
telefonbaserede service- og supportteam. Skade på grund af servicering, som ikke er godkendt af Dell, er ikke dækket af
garantien. Læs og følg sikkerhedsinstruktionerne, der blev leveret sammen med produktet.
1
FORSIGTIG: For at undgå elektrostatisk afladning bør du jorde dig selv ved hjælp af en jordingsrem eller ved jævnligt at
røre ved en umalet metaloverflade og samtidig røre ved et stik på computerens bagside.
FORSIGTIG: Komponenter og kort skal behandles forsigtigt. Rør ikke ved kortenes komponenter eller kontaktområder.
Hold et kort i kanterne eller i dets metalbeslag. Hold en komponent som f.eks. en processor ved dens kanter og ikke ved
dens ben.
FORSIGTIG: Når du frakobler et kabel, skal du tage fat i dets stik eller dets trækflig og ikke i selve kablet. Nogle kabler
har stik med låsetappe. Hvis du frakobler et sådant kabel, bør du trykke på låsetappene, før du frakobler kablet. Når du
trækker stik fra hinanden, skal du sikre at de flugter for at undgå at bøje stikkets ben. Du bør også sikre dig, at begge
stik sidder rigtigt og flugter med hinanden, inden du sætter et kabel i.
BEMÆRK: Computerens og visse komponenters farve kan afvige fra, hvad der vist i dette dokument.
Sådan slukker du for computeren — Windows 10
Om denne opgave
FORSIGTIG
computeren eller fjerner sidedækslet.
Trin
: For at undgå datatab bør du gemme og lukke alle åbne filer og lukke alle åbne programmer, inden du slukker
1. Klik eller tryk på .
2. Klik eller tryk på , og klik eller tryk derefter påShut down (Luk computeren).
Sådan arbejder du med computeren 5
Page 6
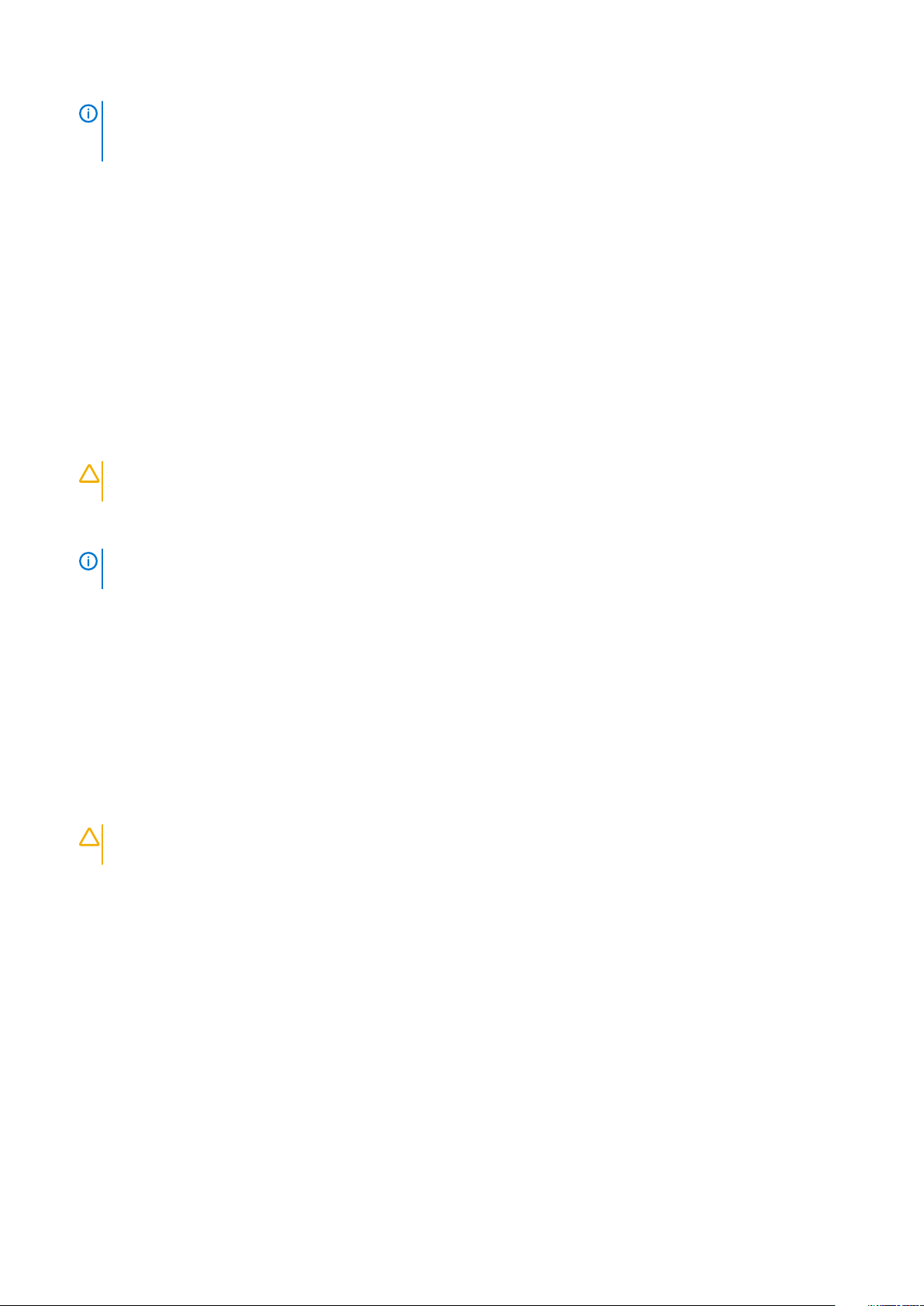
BEMÆRK: Sørg for, at computeren og alle tilsluttede enheder er slukket. Hvis computeren og de tilsluttede enheder
ikke blev slukket automatisk, da du lukkede operativsystemet, skal du trykke på tænd/sluk-knappen i ca. 6 sekunder
for at slukke dem.
Før du udfører arbejde på computerens indvendige dele
Om denne opgave
For at undgå skader på din computer, skal du udføre de følgende trin, inden du får i gang med at arbejde inde i computeren.
Trin
1. Sørg for, at du følger Sikkerhedsinstruktionerne.
2. Sørg for, at arbejdsoverfladen er jævn og ren, for at forhindre, at computerdækslet bliver ridset.
3. Sluk for computeren.
4. Fjern alle netværkskabler fra computeren.
FORSIGTIG: Frakobl, for at frakoble et netværkskabel, først kablet fra computeren, og frakobl det derefter fra
netværksenheden.
5. Tag stikkene til computeren og alle tilsluttede enheder ud af stikkontakterne.
6. Tryk på og hold tænd/sluk-knappen nede, efter at computeren er afbrudt, for at skabe jordforbindelse for systemkortet.
BEMÆRK
røre ved en umalet metaloverflade og samtidig røre ved et stik på computerens bagside.
: For at undgå elektrostatisk afladning bør du jorde dig selv ved hjælp af en jordingsrem eller ved jævnligt at
Efter du har udført arbejde på computerens indvendige dele
Om denne opgave
Når du har udført udskiftningsprocedurer, skal du sørge for at tilslutte eksterne enheder, kort og kabler, før du tænder computeren.
Trin
1. Tilslut telefon- eller netværkskabler til computeren.
FORSIGTIG
computeren.
2. Tilslut computeren og alle tilsluttede enheder til deres stikkontakter.
3. Tænd computeren.
4. Du kan om nødvendigt få bekræftet, at computeren fungerer korrekt, ved at køre ePSA-diagnosticering.
: For at tilslutte et netværkskabel skal du først sætte det i netværksenheden og derefter sætte det i
6
Sådan arbejder du med computeren
Page 7

2
Teknologi og komponenter
DDR4
DDR4-hukommelse (Double Data Rate – fjerde generation) er en efterfølger til DDR2- og DDR3-teknologierne, som har højere hastigheder
og op til 512 GB i kapacitet, sammenlignet med maksimumkapaciteten for DDR3 på 128 GB pr. DIMM. DDR4 SDRAM (Synchronous
Dynamic Random-Access Memory) er affaset anderledes end både SDRAM og DDR for at forhindre brugeren i at installere den forkerte
type hukommelse i systemet.
DDR4 kræver 20% færre volt eller blot 1,2 volt sammenlignet med DDR3, som kræver 1,5 volt elektrisk strøm for at fungere. DDR4
understøtter også en ny, dyb nedlukningstilstand, der gør det muligt for værtsenheden at gå på standby uden behov for at opdatere dens
hukommelse. Dyb nedlukningstilstand forventes at reducere standby-energiforbruget med 40 til 50%.
DDR4-detaljer
Der er små forskelle mellem DDR3- og DDR4-hukommelsesmoduler som vist nedenfor.
Vigtig forskel på indhak
Nøgleindhakket på et DDR4-modul er placeret anderledes end nøgleindhakket på et DDR3-modul. Begge indhak findes på
indsætningskanten, men indhakkets placering på DDR4 er en smule anderledes for at forhindre modulet i at blive installeret på et
inkompatibelt kort eller en inkompatibel platform.
Figur 1. Forskel i indhak
Øget tykkelse
DDR4-moduler er en smule tykkere end DDR3 for at kunne tilpasse sig flere signallag.
Figur 2. Forskel i tykkelse
Buet kant
DDR4-moduler har en buet kant til at hjælpe med indsættelsen og lette trykket på PCB'en under hukommelsesinstallation.
Teknologi og komponenter 7
Page 8
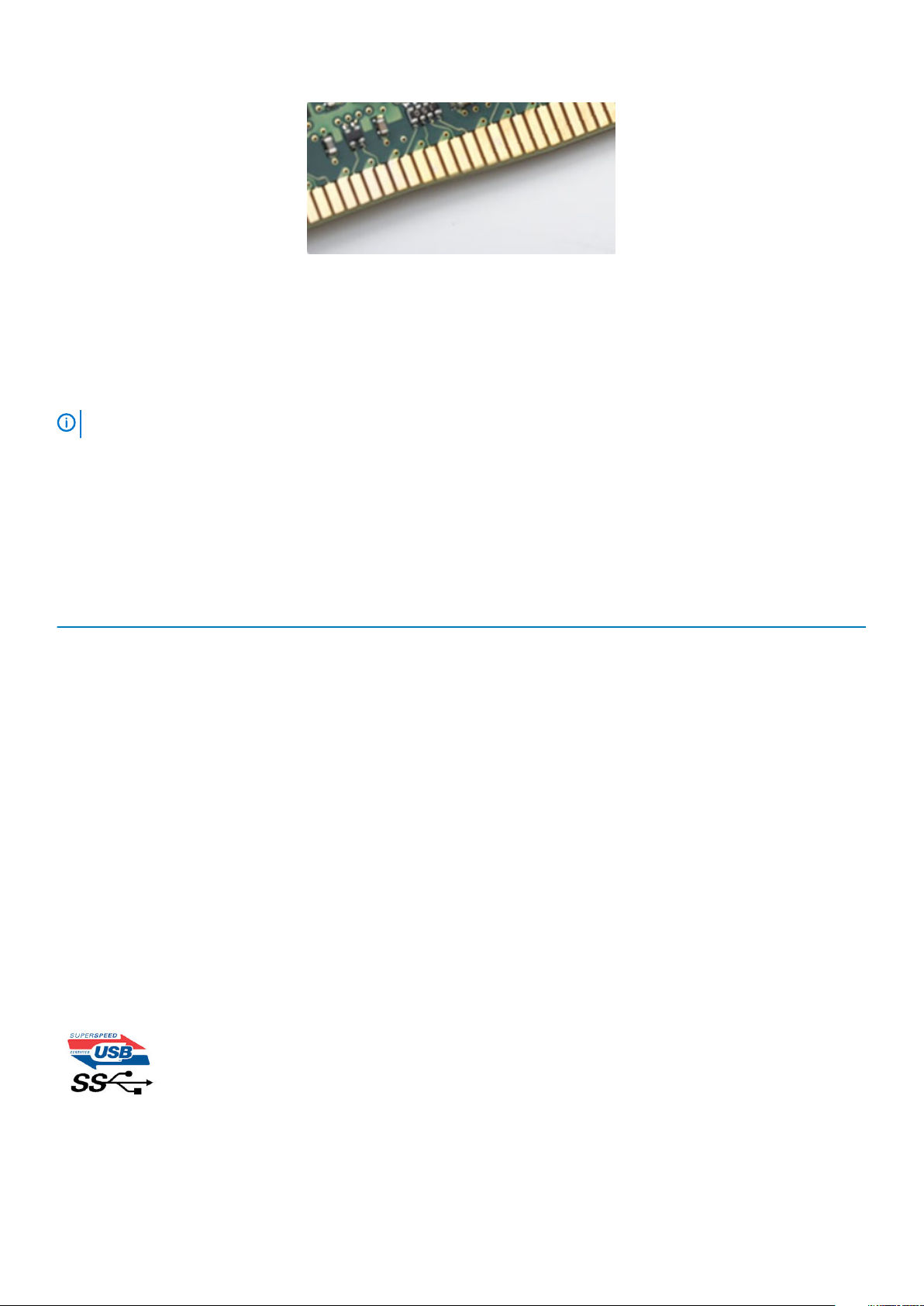
Figur 3. Buet kant
Hukommelsesfejl
Hukommelsesfejl i systemet viser den nye fejlkode ON-FLASH-FLASH eller ON-FLASH-ON. Hvis al hukommelse fejler, tænder LCD ikke.
Fejlfind for muligt hukommelsessvigt ved at afprøve kendte gode hukommelsesmoduler i hukommelsesstikkene på bunden af systemet
eller under tastaturet, som i nogle bærbare systemer.
BEMÆRK
: DDR4-hukommelsen sidder i kortet og er ikke en udskiftelig DIMM, som vist og refereret til.
USB-funktioner
Universal Serial Bus eller USB blev introduceret i 1996. Det forenklede markant forbindelsen mellem værtscomputere og eksterne enheder
såsom muse, tastaturer, eksterne drivere og printere.
Lad os tag et hurtigt kig på USB-udviklingen, vist i nedenstående skema.
Tabel 1. USB-udvikling
Type Dataoverførselshastighed Kategori Introduktionsår
USB 2.0 480 Mbps High Speed (Høj hastighed) 2000
USB 3.0/USB 3.1 Gen 1-5 Gbps Super Speed (Super
hastighed)
USB 3.1 Gen 2 10 Gbps Super Speed (Super
hastighed)
USB 3.0/USB 3.1 Gen 1 (SuperSpeed USB)
I mange år har USB 2.0 været veletableret som de facto standardgrænsefladen i pc-verdenen, med omkring 6 milliarder solgte enheder.
Nu er der et voksende behov for højere hastigheder samt større båndbredder som følge af den endnu hurtigere computerhardware. USB
3.0/USB 3.1 Gen 1 har endelig svaret på kundernes krav med en teoretisk 10 gange højere hastighed end sin forgænger. Summeret er USB
3.1 Gen 1-funktionerne som følger:
• Højere overførselshastigheder (op til 5 Gbps)
• Forøget maksimal buseffekt og forøget forsyningsstrøm, som bedrer opfylder de effekthungrende enheder
• Nye strømstyringsfunktioner
• Fuld duplex dataoverførsel og understøtning af nye overførselstyper
• USB 2.0 bagudkompatibilitet
• Nye stik og kabler
Emnerne herunder dækker nogle af de mest almindeligt stillede spørgsmål til USB 3.0/USB 3.1 Gen 1.
2010
2013
8
Teknologi og komponenter
Page 9
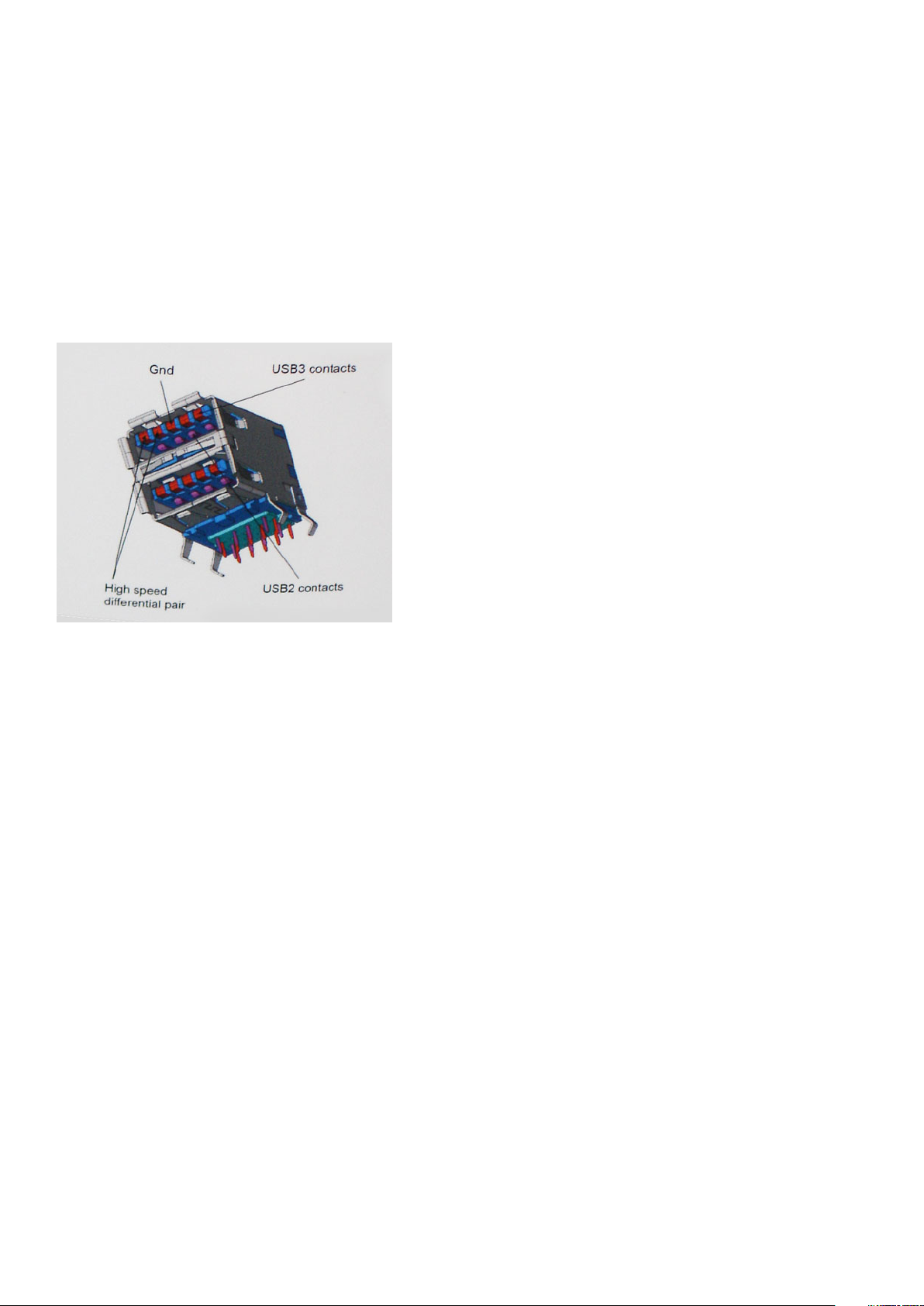
Hastighed
Aktuelt er der 3 hastighedstilstande defineret i de seneste USB 3.0/USB 3.1 Gen 1-specifikationer. Disse er Super-Speed
(Superhastighed), Hi-Speed (Højhastighed) og Full-Speed (Fuld hastighed). Den nye SuperSpeed-funktion har en overførselshastighed på
4,8 Gbps. Mens specifikationerne beholder Hi-Speed og Full-Speed USB-tilstandene, almindeligvis kendt som henholdsvis USB 2.0 og 1.1,
opererer de langsommere tilstande stadig ved henholdsvis 480 Mbps og 12 Mbps, og beholdes for at sikre bagudkompatibilitet.
USB 3.0/USB 3.1 Gen 1 får en meget højere ydeevne gennem de tekniske ændringer herunder:
• En ekstra fysisk bus der er tilføjet parallelt med den eksisterende USB 2.0-bus (se billedet herunder).
• USB 2.0 havde tidligere fire ledninger (strøm, jord og et par til differential-data). USB 3.0/USB 3.1 Gen 1 tilføjer fire mere, til to par til
differential-signaler (modtage og sende), dermed sammenlagt otte tilslutninger i stikkene og kabelføringen.
• USB 3.0/USB 3.1 Gen 1 anvender en bidirektionel grænseflade, i modsætning til USB 2.0's halv-duplex. Dette giver en 10-dobling af
den teoretiske båndbredde.
Med dagens konstant stigende krav om dataoverførsel til high definition videoindhold, terabyte lagerenheder, digitalkameraer med høje
mega-pixels osv.vil USB 2.0 ikke være hurtig nok. Ydermere vil USB 2.0-forbindelser aldrig komme tæt på den teoretisk maksimale
overførselshastighed på 480 Mbps, der giver dataoverførsel på omkring 320 Mbps (40 MB/s) – det nuværende reelle maksimum. Til
sammenligning vil USB 3.0/USB 3.1 Gen 1-forbindelser aldrig opnå 4,8 Gbps. Vi vil sandsynligvis se en reel maksimumshastighed på 400
MB/s med overheads. Med denne hastighed er USB 3.0/USB 3.1 Gen 1 en 10 ganges forbedring af USB 2.0.
Programmer
USB 3.0/USB 3.1 Gen 1 åbner mulighederne, og leverer mere frihøjde til, at enheder kan levere bedre oplevelser. Hvor USB-video tidligere
kun lige kunne lade sig gøre (både ud fra den maksimale opløsning, forsinkelse og videokomprimering), er det nemt at forestille sig, at med
en 5-10 gange mere tilgængelig båndbredde, vil videoopløsninger fungere meget bedre. Single-link DVI kræver næsten 2 Gbps
overførselshastighed. Hvor 480 Mbps var grænsen, vil 5 Gbps være mere end lovende. Med dens hastighed på 4,8 Gbps vil standarden
finde vej til produkter, der tidligere ikke var USB-egnede, som eksempelvis RAID-lagersystemer.
Herunder er oplistet nogle tilgængelige SuperSpeed USB 3.0/USB 3.1 Gen 1-produkter:
• USB 3.0/USB 3.1 Gen 1-harddiske til ekstern pc
• Bærbare USB 3.0/USB 3.1 Gen 1-harddiske
• Dockingstationer og adaptere til USB 3.0/USB 3.1 Gen 1-drev
• USB 3.0/USB 3.1 Gen 1 flash-drev og læsere
• USB 3.0/USB 3.1 Gen 1 solid state-drev
• USB 3.0/USB 3.1 Gen 1 RAIDs
• Optiske mediedrev
• Multimedieenheder
• Netværk
• Adapterkort og hubs til USB 3.0/USB 3.1 Gen 1
Teknologi og komponenter
9
Page 10
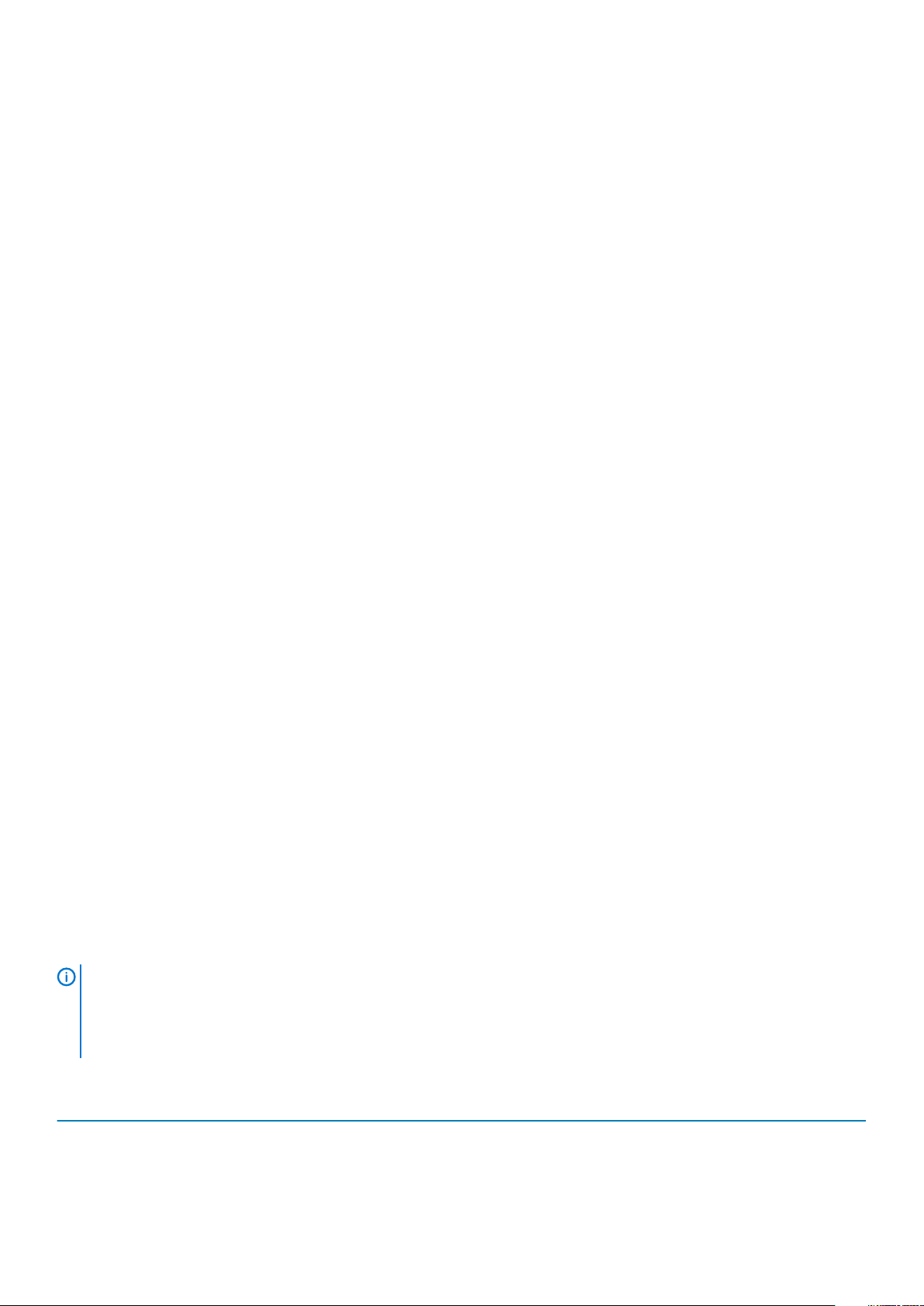
Kompatibilitet
Den gode nyhed er, at USB 3.0/USB 3.1 Gen 1 er omhyggeligt planlagt til, fra starten, at kunne sameksistere fredeligt med USB 2.0. Da
USB 3.0 specificerer nye fysiske tilslutninger, kræver det således nye kabler, der kan klare de højere hastigheder i den nye protokol. Selve
stikket er det samme rektangulære stik med fire USB 2.0 kontakter, på eksakt samme placering som før. Fem nye tilslutninger der kan
bære modtage- og senderetning og transmittere data uafhængigt er til stede i USB 3.0/USB 3.1 Gen 1-kabler, og vil kun komme i kontakt,
når de tilsluttes en korrekt SuperSpeed USB-tilslutning.
USB type-C
USB type-C er et nyt og meget lille fysisk stik. Selve stikket understøtter forskellige nye, spændende USB-standarder, f.eks. USB 3.1 og
USB med strømforsyning (USB PD).
Alternativ tilstand
USB type-C er en ny stikstandard, der er meget lille. Den fylder ca. en tredjedel af det gamle USB type-A-stik. Dette er en
enkeltstikstandard, som alle enheder bør kunne anvende. USB Type C-porte kan understøtte adskillige protokoller ved brug af
"tilstandsskift", hvilket gør det muligt for dig at have adaptere med HDMI-, VGA- og DisplayPort-udgange eller med andre typer
forbindelser fra denne ene USB-port.
USB med strømforsyning
USB PD-specifikationen er også tæt forbundet med USB type-C. I øjeblikket anvender smartphones, tablets og andre mobilenheder ofte
en USB-forbindelse, når de skal lades op. En USB 2.0-forbindelse giver op til 2,5 W strøm – nok til at oplade din telefon, men så heller ikke
mere. En bærbar pc kan eksempelvis kræve op til 60 W. USB med strømforsyning (USB Power Delivery)-specifikationen booster
strømforsyningen til 100 W. Den er tovejs, så en enhed kan både sende og modtage strøm. Strømmen kan desuden sendes samtidig med,
at enheden sender data via forbindelsen.
Dette kan betyde et farvel til alle de mange producentspecifikke opladningskabler til bærbare pc'er – til fordel for en standard-USBforbindelse, der kan oplade alting. Du vil kunne oplade din bærbare pc vha. et af de bærbare batterier, du oplader dine smartphones og
andre bærbare enheder med i dag. Du vil kunne slutte din bærbare pc til en ekstern skærm, der tilsluttet via et strømkabel, hvorefter den
eksterne skærm kan oplade din bærbare pc og samtidig fungere som ekstern skærm – alt sammen via ét lille USB type-C-stik. For at
kunne gøre dette skal både enheden og kablet understøtte USB-strømforsyning. Blot fordi enhederne har en USB type-C-stik, betyder det
ikke nødvendigvis, at de gør dette.
USB Type-C og USB 3.1
USB 3.1 er en ny USB-standard. USB 3's båndbredde er teoretisk set 5 Gb/s, mens den for USB 3.1 Gen 2 er 10 Gb/s. Det er dobbelt så
meget båndbredde og lige så hurtigt som et Thunderbolt-stik fra første generation. USB type-C er ikke det samme som USB 3.1. USB
type-C er blot en stikform, og den underliggende teknologi kan sagtens være blot USB 2 eller USB 3.0. Faktisk anvender Nokias N1
Android-tablet et USB type-C-stik, men indeni er det hele USB 2.0 – ikke engang USB 3.0. Teknologierne er dog nært beslægtede.
Intel Optane-hukommelse
Intel Optane-hukommelsesfunktioner kun som en lager-accelerator. Den hverken udskifter eller tilføjer til hukommelsen (RAM) installeret
på din computer.
BEMÆRK
• 7. generation af Intel Core i3/i5/i7 processorer eller højere
• Windows 10 64-bit version eller højere
• Intel Rapid Storage Technology-driver version 15.9.1.1018 eller højere
Tabel 2. Specifikationer for Intel Optane-hukommelse
Funktion Specifikationer
Grænseflade PCIe 3x2 NVMe 1.1
Stik M.2-kortslot (2230/2280)
: Intel Optane-hukommelse er understøttet på computere, som opfylder følgende krav:
10 Teknologi og komponenter
Page 11
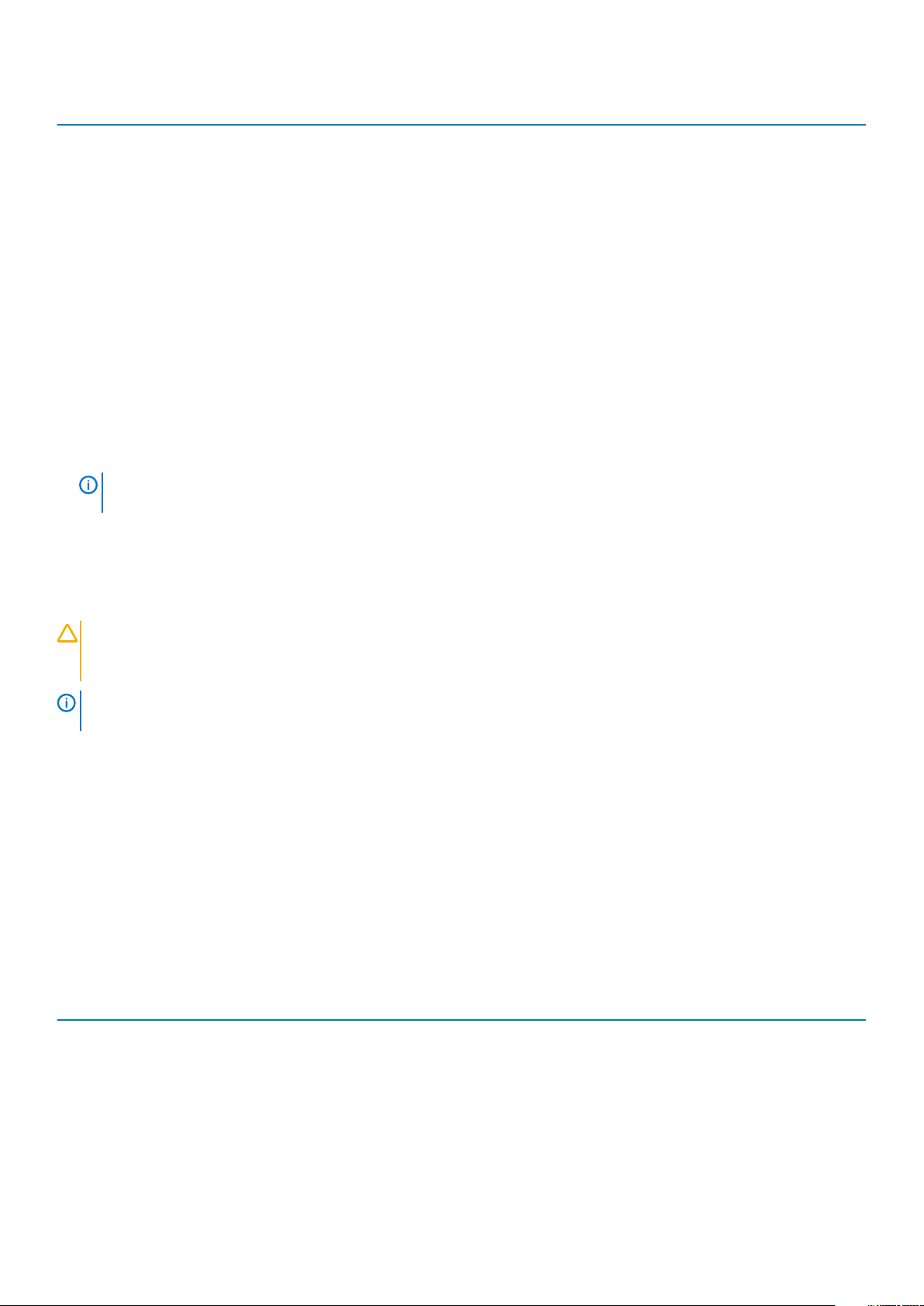
Funktion Specifikationer
Understøttede konfigurationer
Kapacitet 32 GB eller 64 GB
• 7. generation af Intel Core i3/i5/i7 processorer eller højere
• Windows 10 64-bit version eller højere
• Intel Rapid Storage Technology-driver version 15.9.1.1018 eller
højere
Aktivering af Intel Optane-hukommelse
Trin
1. På proceslinjen, klik på søgefeltet, og indtast "Intel Rapid Storage Technology".
2. Klik på Intel Rapid Storage Technology.
3. Klik på Enable i Status fanen for at aktivere Intel Optane-hukommelsen.
4. På advarselsskærmen vælges et kompatibelt hurtigdrev, og derefter klikkes på Yes for at fortsætte aktivering af Intel Optanehukommelse.
5. Klik på Intel Optane memory > Reboot for at aktivere Intel Optane-hukommelsen.
BEMÆRK: Det kan tage op til tre efterfølgende lanceringer af programmerne efter aktiveringen for at se alle
præstationsfordelene.
Deaktiverer Intel Optane-hukommelse
Om denne opgave
FORSIGTIG
Technology da dette vil resultere i fejl med blå skærm. Brugergrænsefladen til Intel Rapid Storage Technology kan
fjernes, uden at driveren afinstalleres.
BEMÆRK: Deaktivering af Intel Optane-hukommelse er påkrævet før fjernelse af SATA-storage-enheden, som drives af
Intel Optane-hukommelsesmodulet, fra computeren.
Trin
1. Klik på søgefeltet på proceslinjen, og skriv ”Intel Rapid Storage Technology”.
2. Klik på Intel Rapid Storage Technology. Nu vises vinduet for Intel Rapid Storage Technology.
3. Gå til fanen Intel Optane memory, og klik på Deaktiver for at deaktivere Intel Optane-hukommelsen.
4. Klik på Ja, hvis du accepterer advarslen.
Nu vises deaktiveringsprocessen.
5. Klik på Genstart for helt at deaktivere Intel Optane-hukommelsen og genstarte din computer.
: Efter deaktivering af Intel Optane-hukommelse skal du ikke afinstallere driveren til Intel Rapid Storage
Intel UHD-grafikkort 620
Tabel 3. Specifikationer for Intel UHD Graphics 620
Intel UHD-grafikkort 620
Bus-type Integreret
Hukommelsestype LPDDR3
Grafikniveau i3/i5/i7: G T2 (UHD 620)
Estimeret maksimalt strømforbrug (TDP) 15 W (inkluderet i CPU-strøm)
Overdækningsplaner Ja
Operativsystemets grafik/ understøttelse af Video API DirectX 12 (Windows 10), OpenGL 4.5
Teknologi og komponenter 11
Page 12
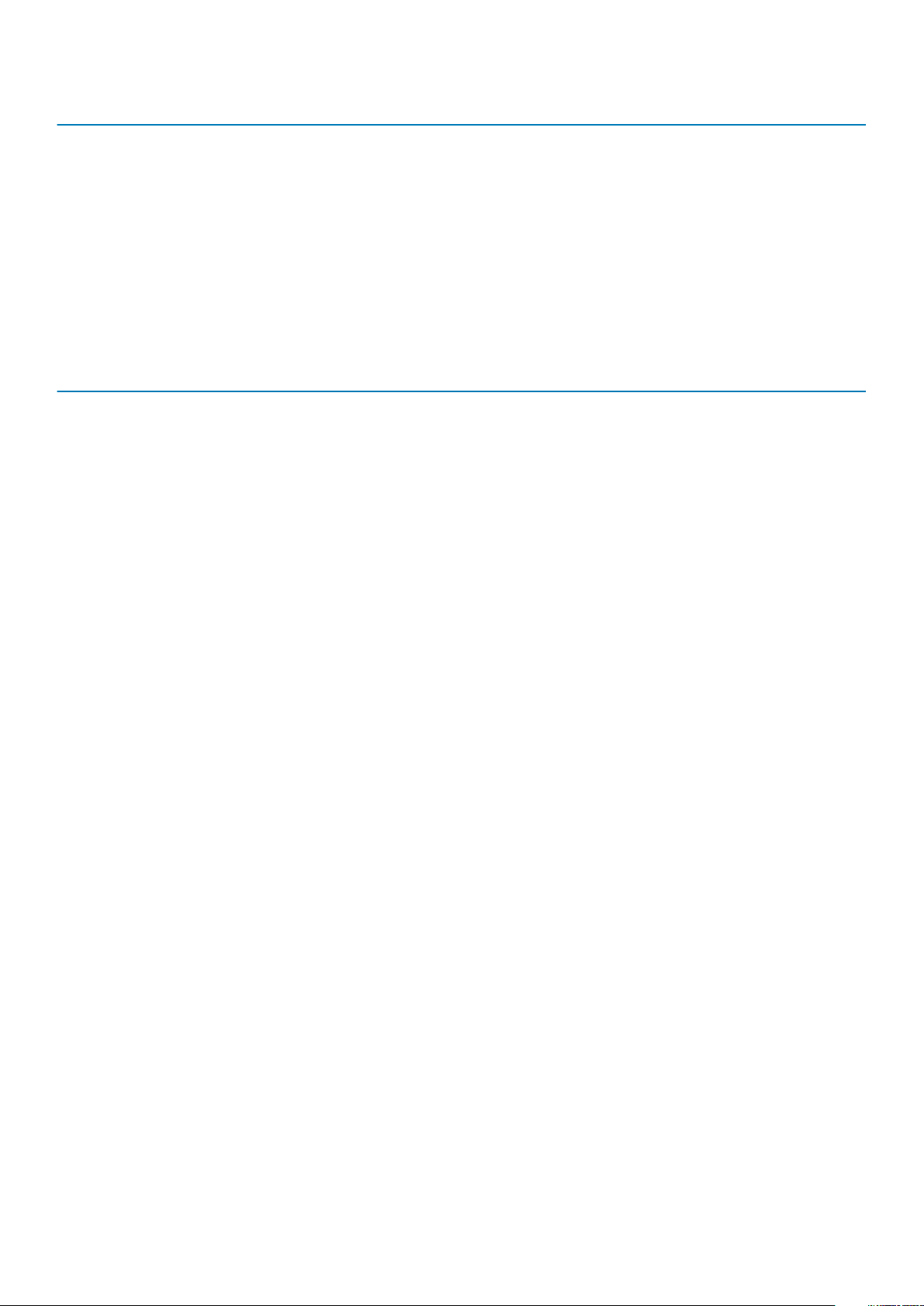
Intel UHD-grafikkort 620
Maksimal vertikal opdateringshastighed Op til 85 Hz afhængigt af opløsningen
Understøttelse af flere skærme
På systemet: eDP (internt), HDMI
Via valgfri USB Type-C-port: VGA, DisplayPort
Eksterne stik
HDMI 1.4b
USB Type-C-port
Svarende til Nvidia GeForce MX130
Tabel 4. Specifikationer for Nvidia GeForce MX130
Funktion Specifikationer
Grafikkort-hukommelse 2 GB GDDR5
Bustype PCI Express 3.0
Hukommelses-grænseflade GDDR5
Urhastigheder 1122 - 1242 (boost) MHz
Maksimal farvedybde I/R
Maksimal vertikal opdateringshastighed I/R
Operativsystemets grafik/ understøttelse af Video API Windows 10/ DX 12/ OGL4.5
Understøttede opløsninger og maks genopfriskningshastigheder
(Hz)
I/R
Antal skærmsupport Intet skærmoutput fra MX130
12 Teknologi og komponenter
Page 13

3
Større komponenter i dit system
Bunddæksel
1.
2. Port til strømsadapter
Større komponenter i dit system 13
Page 14
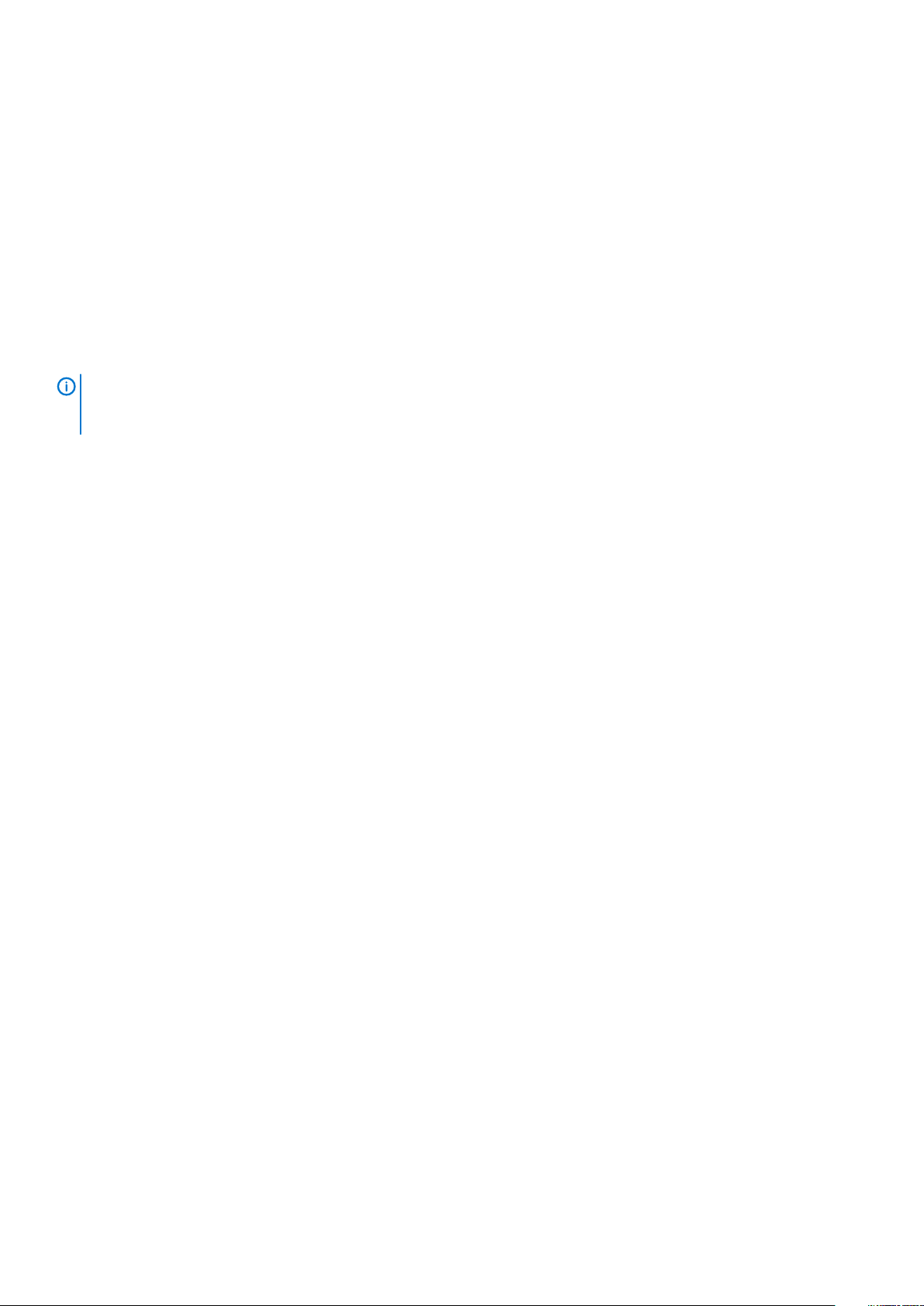
3. WLAN-kort
4. Hukommelsesmoduler
5. Systemkort
6. M.2 solid state-drev eller Intel Optane – Valgfri
7. Batteri
8. Håndfladestøttemodul
9. Højttalere
10. Pegefeltsmodul
11. Skærmmodul
12. Harddiskmodul
13. IO-kort
14. VGA-udvidelseskort
15. Systemblæser
16. Kølelegeme
BEMÆRK: Dell leverer en komponentliste med de tilsvarende komponentnumre for den købte originale
systemkonfiguration. Disse dele er tilgængelige i henhold til den garantidækning, som kunden har købt. Kontakt din Dell-
salgsrepræsentant angående købstilbud.
14 Større komponenter i dit system
Page 15

Sådan fjernes og installeres komponenter
Anbefalet værktøj
Procedurerne i dette dokument kræver følgende værktøj:
• Phillips #0 skruetrækker
• Phillips #1 skruetrækker
• Plastikpen
4
BEMÆRK
: Nr. 0 skruetrækkeren er til skruerne 0-1 og nr. 1 skruetrækkeren er til skruerne 2-4.
Secure Digital-kort
Fjernelse af Micro Secure Digital-kort
Forudsætninger
1. Følg proceduren i Før du udfører arbejde på computerens indvendige dele.
Trin
1. Tryk på micro Secure Digital-kortet for at frigøre det fra computeren.
2. Skub micro Secure Digital-kortet ud af computeren.
Sådan fjernes og installeres komponenter 15
Page 16

Installation af micro Secure Digital-kortet
Trin
1. Skub micro Secure Digital-kortet ind i dets slot, indtil det klikker på plads.
2. Følg procedurerne i Efter du har udført arbejde på computerens indvendige dele.
Bunddæksel
Sådan fjernes bunddækslet
Forudsætninger
1. Følg proceduren i Før du udfører arbejde på computerens indvendige dele.
2. Fjern SD-hukommelseskortet
Trin
1. Løsn de ti fastmonterede skruer, der fastgør bunddækslet til håndfladestøtten og tastaturmodulet.
16
Sådan fjernes og installeres komponenter
Page 17
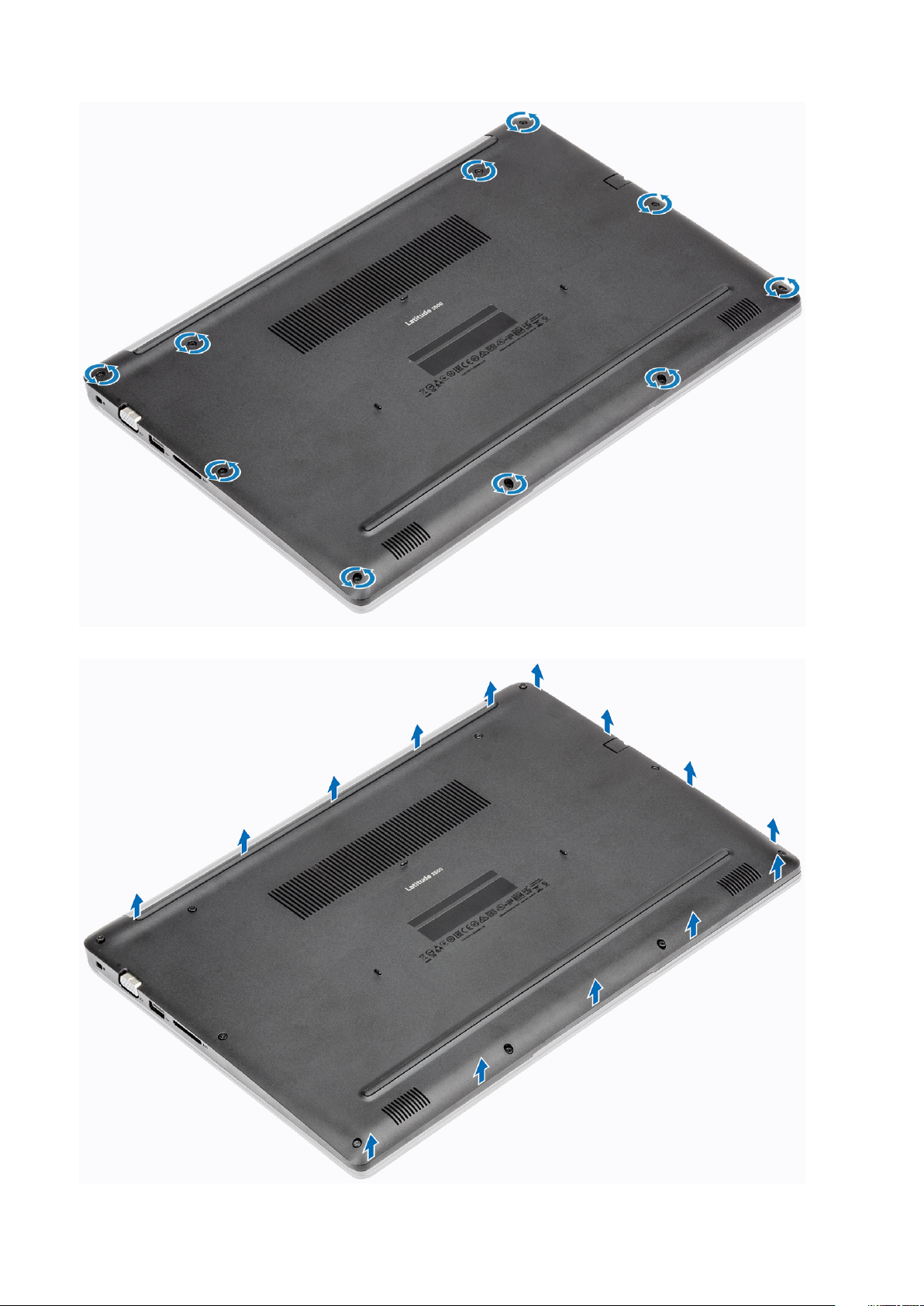
2. Lirk bunddækslet af, og fortsæt med af åbne højre side af bunddækslet.
Sådan fjernes og installeres komponenter
17
Page 18

3. Løft bunddækslets højre side [1], og tag det af håndfladestøtten og tastaturmodulet [2].
Sådan installeres bunddækslet
Trin
1. Placer bunddækslet på håndfladestøtten og tastaturmodulet [1].
18
Sådan fjernes og installeres komponenter
Page 19

2. Stram de ti fastmonterede skruer, der fastgør bunddækslet til håndfladestøtten og tastaturmodulet.
Sådan fjernes og installeres komponenter
19
Page 20
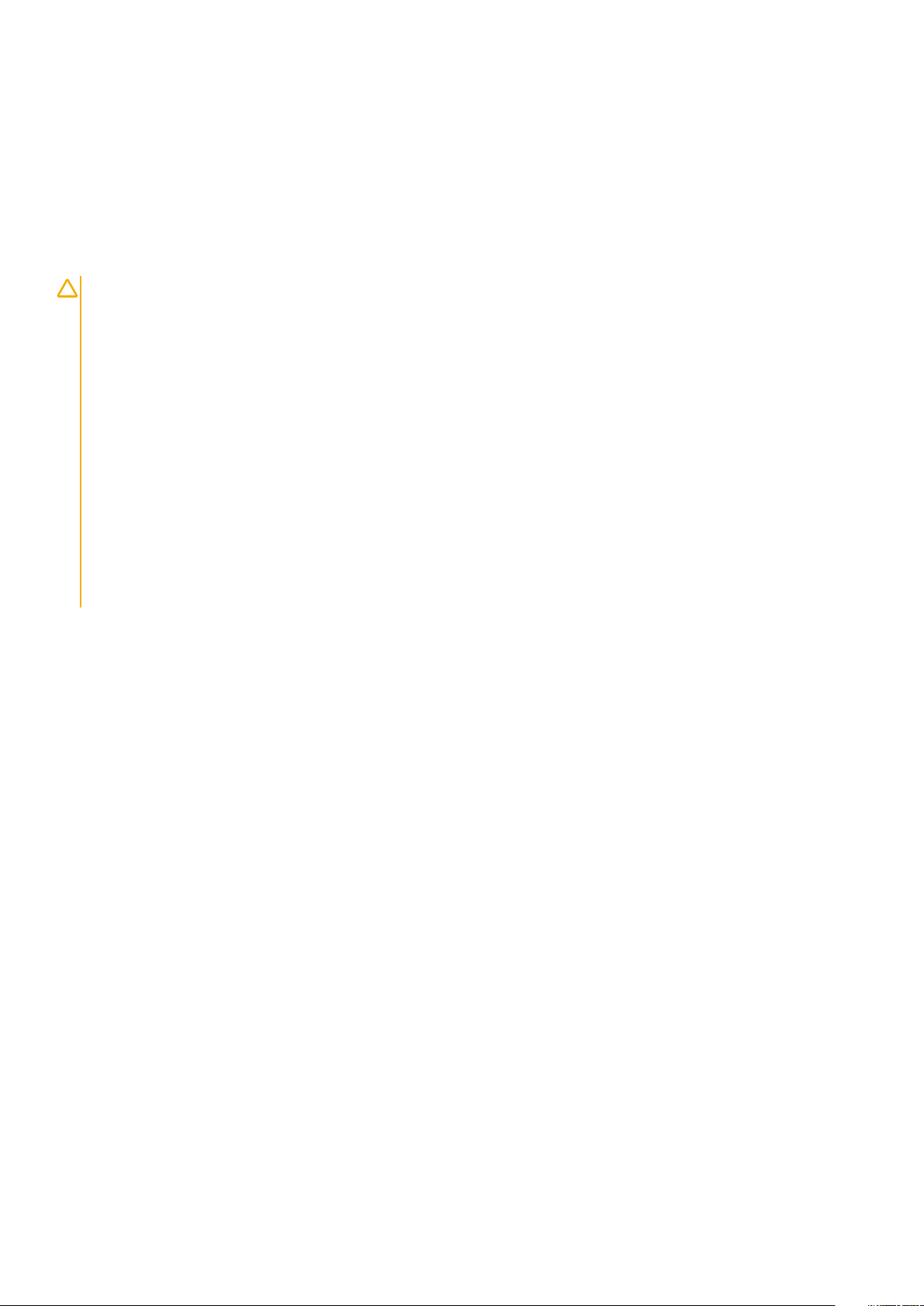
Næste trin
1. Genmonter SD-hukommelseskortet
2. Følg proceduren under Efter du har arbejde på computerens indvendige dele
Batteri
Forholdsregler for litium-ion-batteri
FORSIGTIG:
• Vær forsigtig, når du håndterer lithium-ion-batterier.
• Aflad batteriet så meget som muligt, inden du fjerner det fra systemet. Dette kan gøres ved at koble
vekselstrømsadapteren fra systemet for derved at få opbrugt batteriet.
• Man må ikke knuse, smide, beskadige batteriet eller stikke fremmedlegemer ind i det.
• Udsæt ikke batteriet for høje temperaturer, og skil ikke batteripakker eller celler ad.
• Sæt ikke overfladen af batteriet under tryk.
• Bøj ikke batteriet.
• Brug ikke værktøj af nogen art til at lirke på batteriet.
• Sørg for, at alle skruer under serviceringen af dette produkt ikke forsvinder eller lægges det forkerte sted for at
undgå, at batteriet eller andre systemkomponenter får huller eller tager skade.
• Hvis batteriet sidder fast i en enhed på grund af opsvulmning, må du ikke forsøge at frigøre det, da punktering,
bøjning eller knusning af et litium-ion-batteri kan være farligt. I den type tilfælde skal du kontakte Dells tekniske
support for at få assistance. Se www.dell.com/contactdell.
• Køb altid originalbatterier fra www.dell.com eller via en autoriseret Dell- partner og forhandler.
Sådan fjernes batteriet
Forudsætninger
1. Følg proceduren i Før du udfører arbejde på computerens indvendige dele.
2. Fjern SD-hukommelseskortet
3. Fjern bunddækslet
Trin
1. Frakobl batteriet fra systemkortet.
20
Sådan fjernes og installeres komponenter
Page 21

2. Fjern de fire (M2x3) skruer, der fastgør batteriet til håndfladestøtten og tastaturmodulet [1].
3. Løft batteriet op fra håndfladestøtten og tastaturmodulet [2].
Sådan fjernes og installeres komponenter
21
Page 22
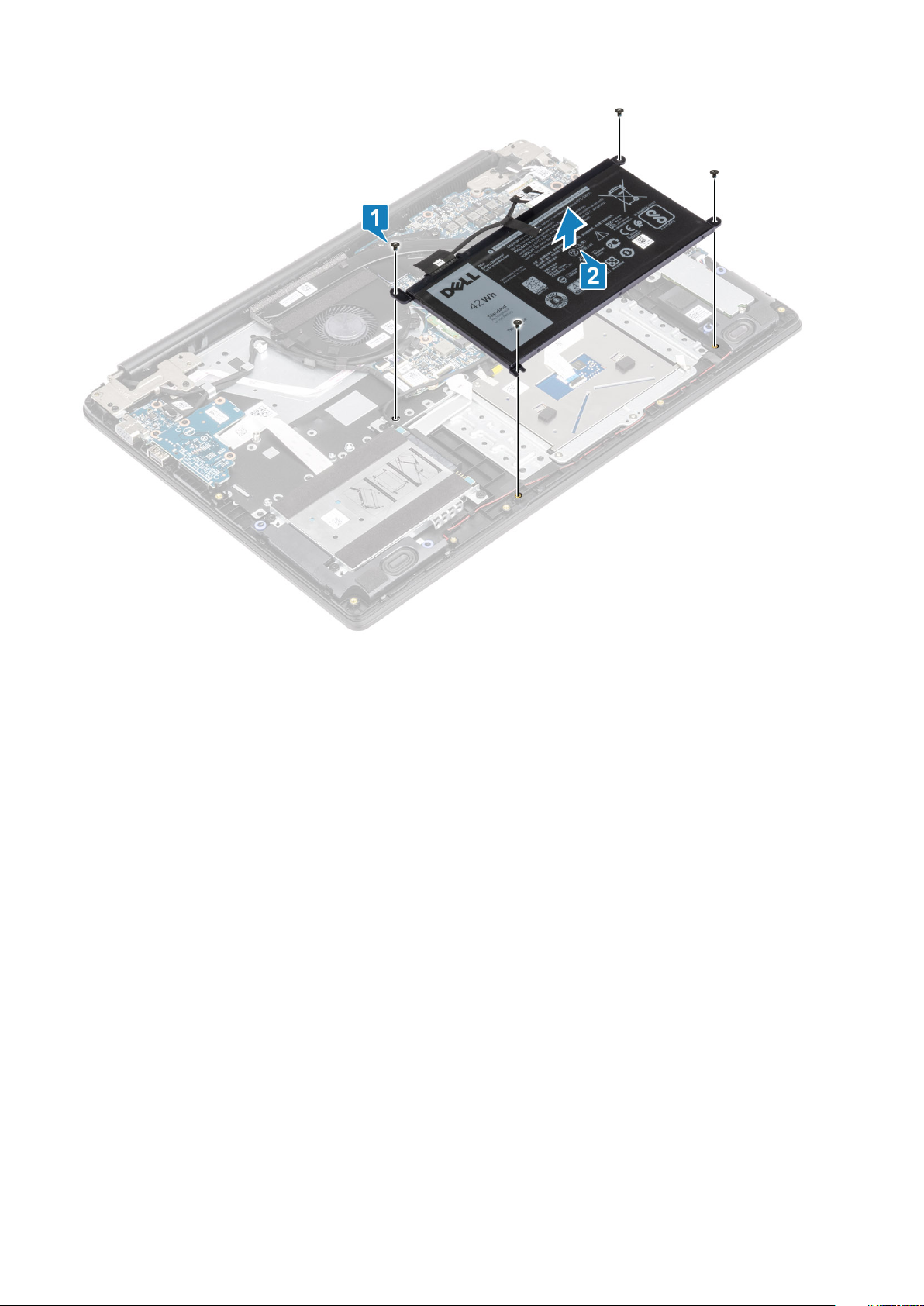
Sådan installeres batteriet
Trin
1. Flugt batteriets skruehuller med håndfladestøttens og tastaturmodulets skruehuller [1].
2. Genmonter de fire (M2x3) skruer, der fastgør batteriet til håndfladestøtten og tastaturmodulet [2].
22
Sådan fjernes og installeres komponenter
Page 23
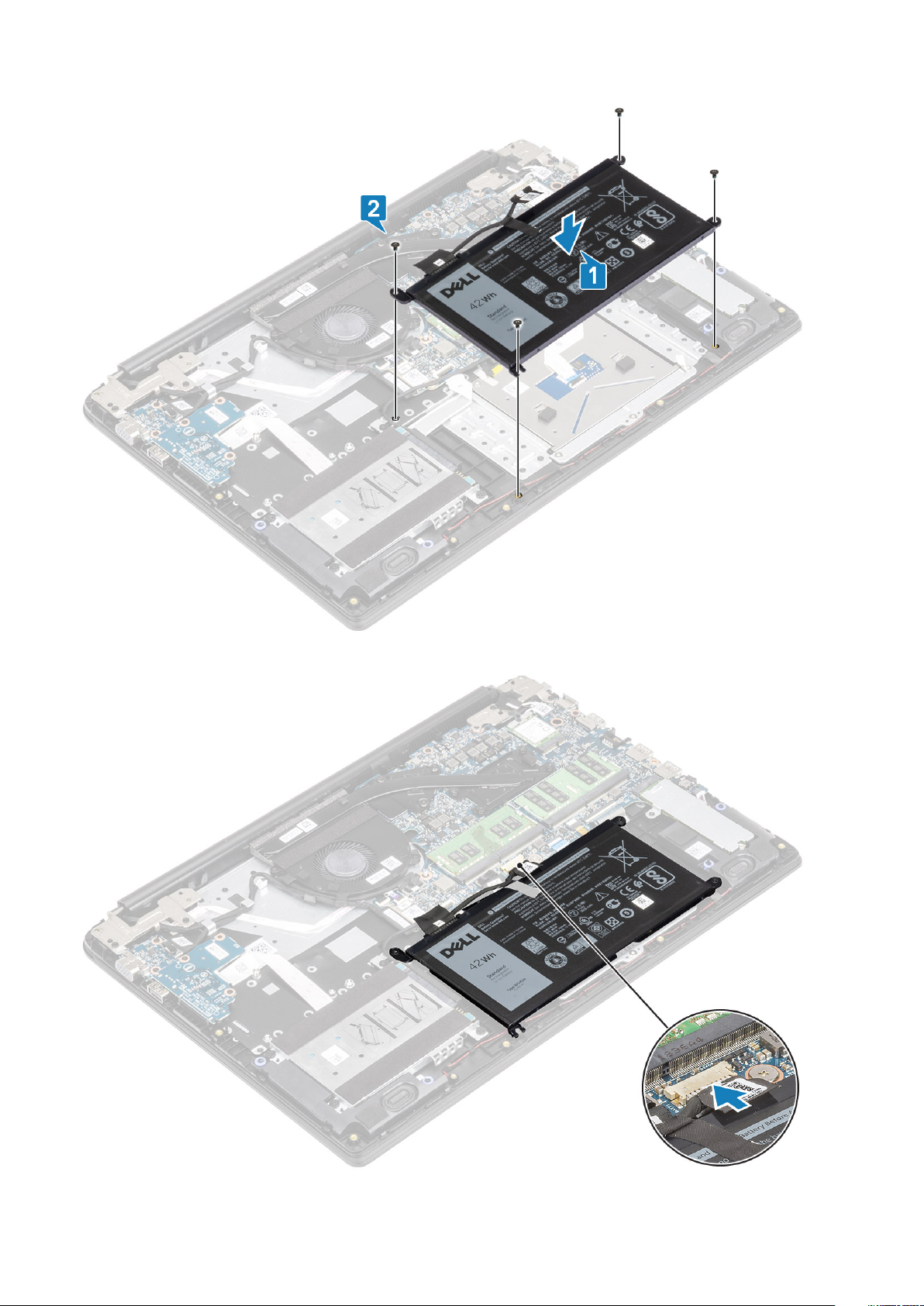
3. Tilslut batterikablet til systemkortet.
Sådan fjernes og installeres komponenter
23
Page 24

Næste trin
1. Genmonter bunddækslet
2. Genmonter SD-hukommelseskortet
3. Følg proceduren i Efter du har udført arbejde på computerens indvendige dele
Harddisk
Sådan fjernes harddiskmodulet
Forudsætninger
1. Følg proceduren i Før du udfører arbejde på computerens indvendige dele.
2. Fjern SD-hukommelseskortet
3. Fjern bunddækslet
4. Frakobl batterikablet.
Trin
1. Kobl kablet til systemblæseren fra systemkortet [1].
2. Pil tapen af, der fastgør harddiskkablet til håndfladestøtte- og tastaturmodulet [2].
3. Fjern de fire (M2x4) skruer, der fastgør harddiskmodulet til håndfladestøtten og tastaturmodulet [1].
4. Løft harddisken fra dens slot på håndfladestøtte- og tastaturmodulet [2].
24
Sådan fjernes og installeres komponenter
Page 25
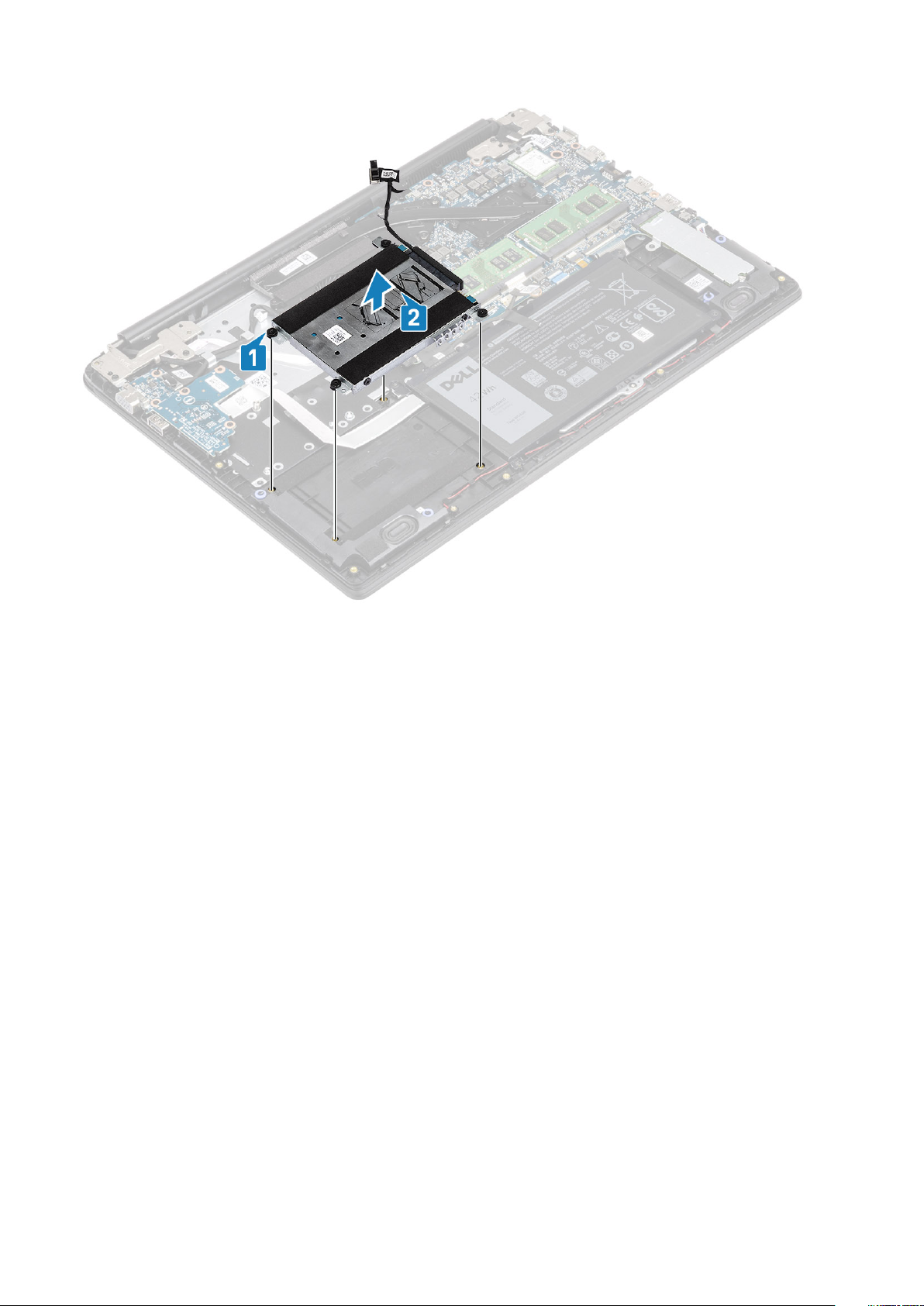
Sådan installeres harddiskmodulet
Trin
1. Få skruehullerne på harddiskmodulet til at flugte med håndfladestøttens og tastaturmodulets skruehuller [1].
2. Sæt de fire (M2x4) skrueri, der fastgør harddiskmodulet på håndfladestøtten og tastaturmodulet [2].
Sådan fjernes og installeres komponenter
25
Page 26
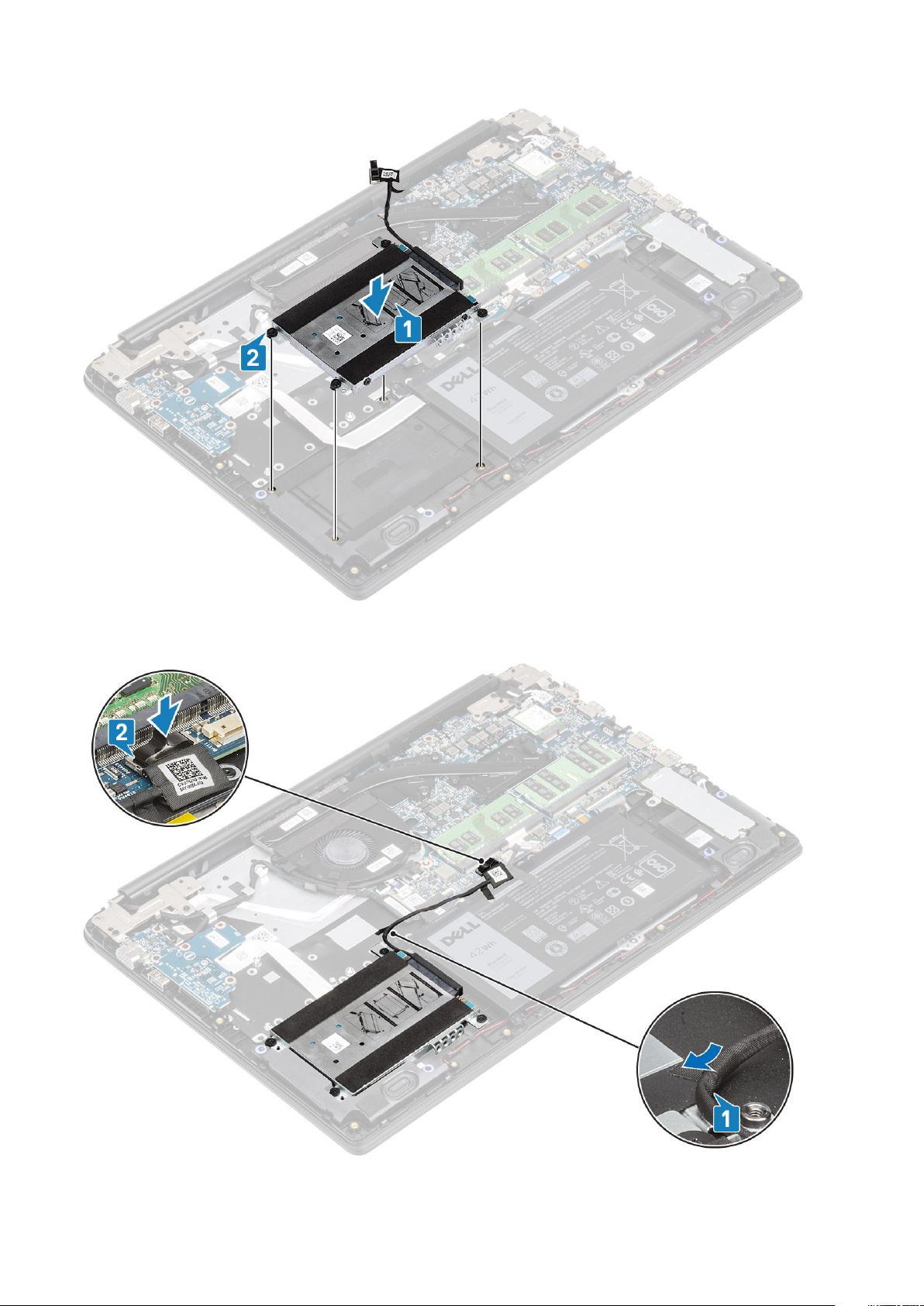
3. Sæt tapen på, der fastgør harddiskkablet til håndfladestøtte- og tastaturmodulet [1].
4. Tilslut harddiskkablet til systemkortet [2].
26
Sådan fjernes og installeres komponenter
Page 27
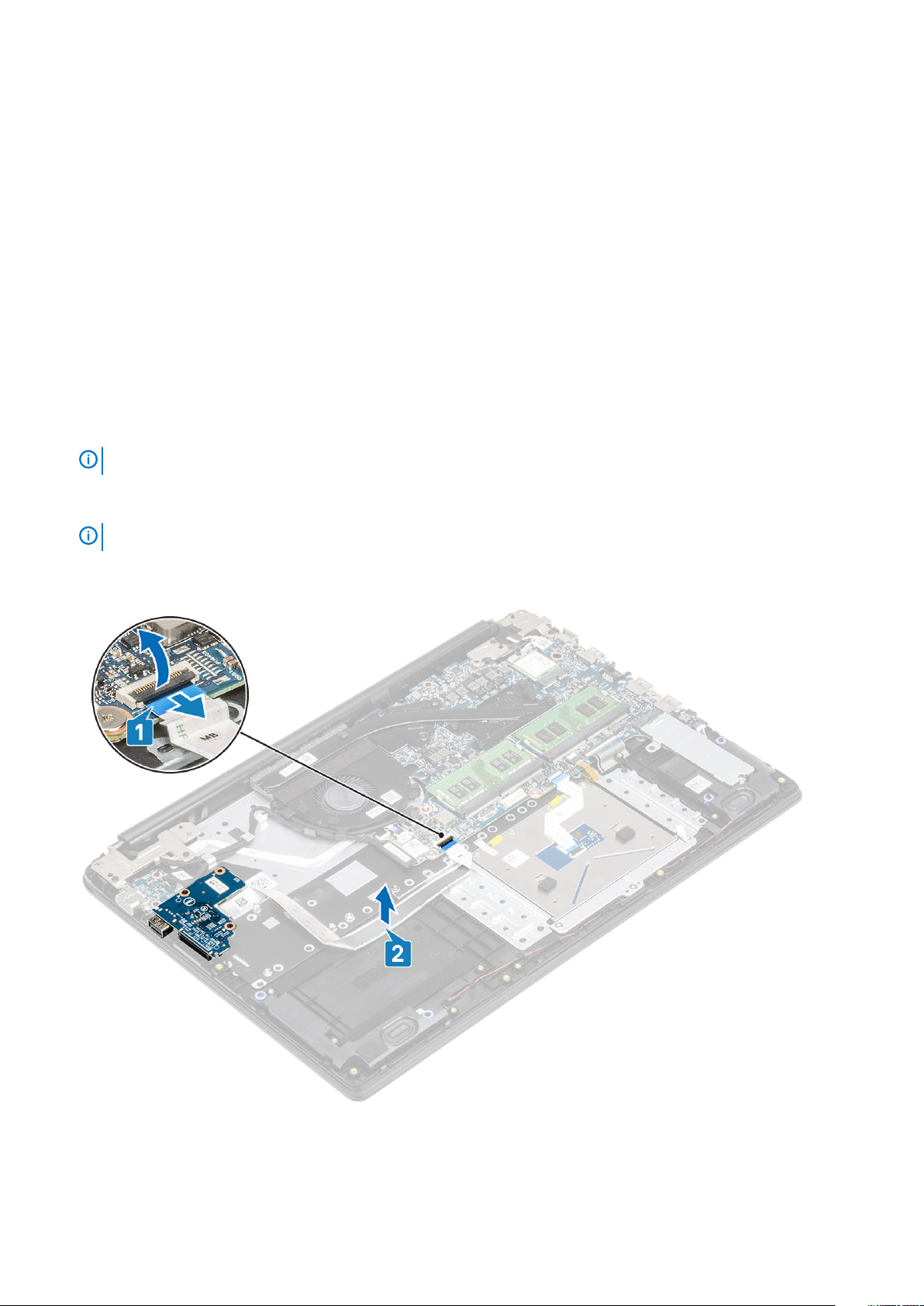
Næste trin
1. Udskift batterikablet.
2. Genmonter bunddækslet
3. Genmonter SD-hukommelseskortet
4. Følg proceduren under Efter du har arbejde på computerens indvendige dele
IO-kort
Sådan fjernes IO-kortet
Forudsætninger
1. Følg proceduren i Før du udfører arbejde på computerens indvendige dele.
2. Fjern SD-hukommelseskortet.
3. Fjern bunddækslet.
4. Fjern batteriet.
5. Fjern harddiskmodulet.
Trin
1.
BEMÆRK
BEMÆRK
: Påkrævet for systemer med batterier på 42 wattimer
: Når du fjerner I/O-kortet, fjerner du også møntcellebatteriet, hvilket nulstiller CMOS-indstillingerne.
Åbn låsen og frakobl I/O-kortets kabel fra systemkortet [1].
2. Pil I/O-kortkablet fra håndfladestøtten og tastaturmodulet [2].
3. Fjern de to (M2x3) skruer, der fastgør I/O-kortet til håndfladestøtten og tastaturmodulet [1].
4. Løft I/O-kortet og dets kabel op fra håndfladestøtten og tastaturmodulet [2].
Sådan fjernes og installeres komponenter
27
Page 28
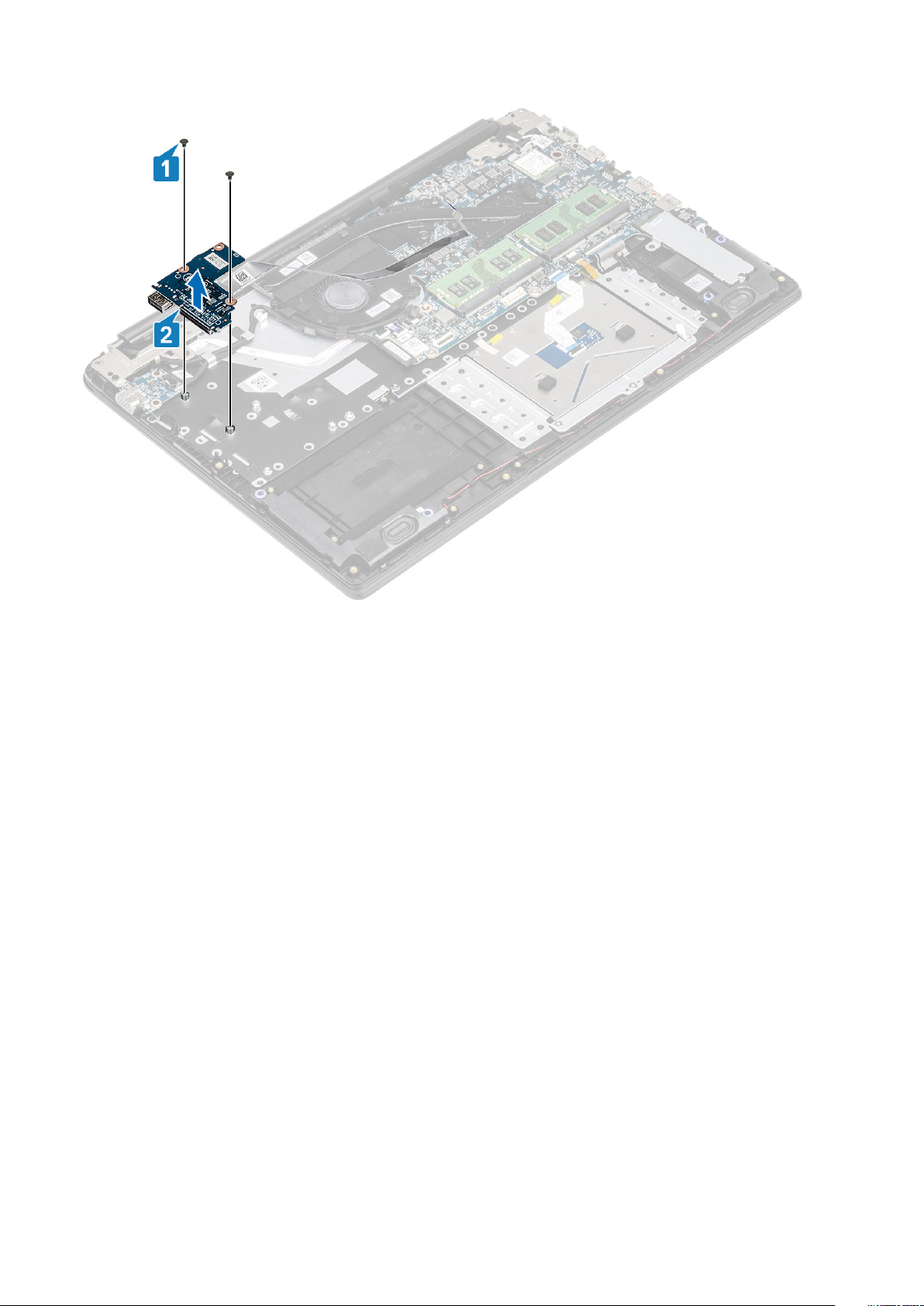
Sådan installeres IO-kortet
Trin
1. Anbring vha. styremærkerne I/O-kortet på håndfladestøtten og tastaturmodulet [1].
2. Fjern de to (M2x3) skruer, der fastgør I/O-kortet til håndfladestøtten og tastaturmodulet [2].
28
Sådan fjernes og installeres komponenter
Page 29
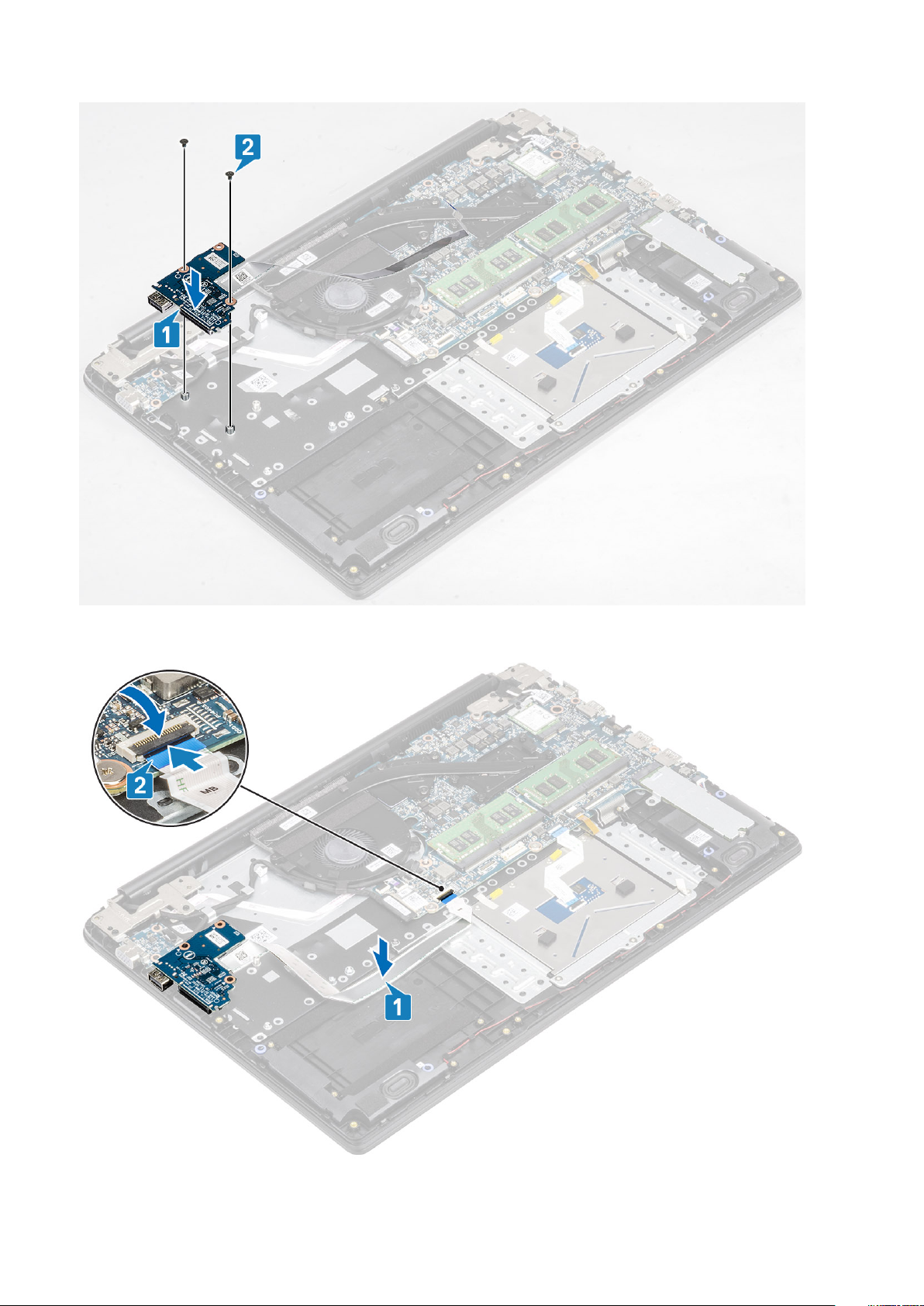
3. Sæt I/O-kortkablet fast på håndfladestøtten og tastaturmodulet [1].
4. Forbind I/O-kortets kabel til systemkortet, og luk låsen for at fastgøre kablet [2].
Sådan fjernes og installeres komponenter
29
Page 30
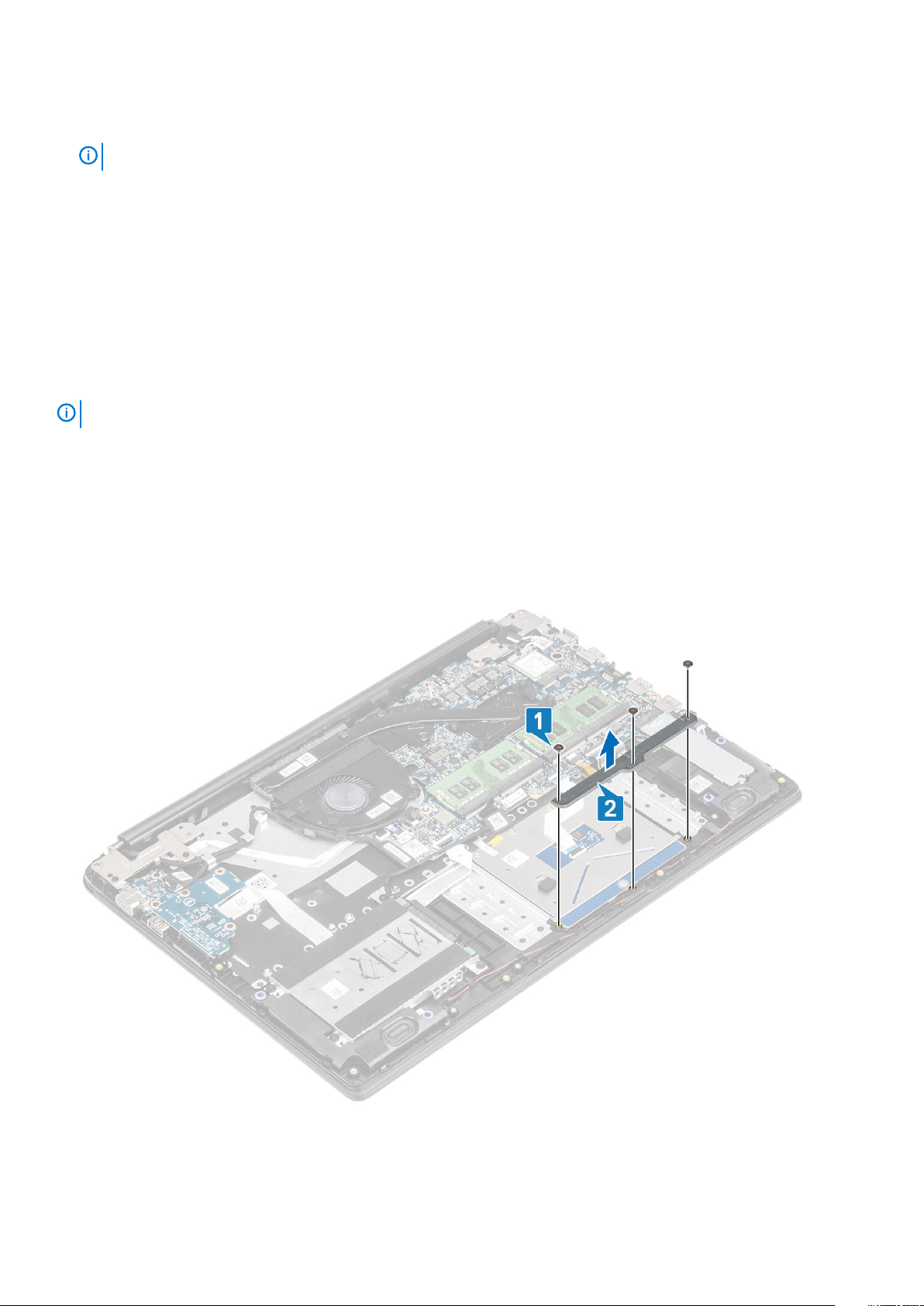
Næste trin
1. Genmonter harddiskmodulet.
BEMÆRK: Påkrævet for systemer med batterier på 42 wattimer
2. Genmonter batteriet.
3. Genmonter bunddækslet.
4. Genmonter SD-hukommelseskortet.
5. Følg proceduren i Efter du har udført arbejde på computerens indvendige dele
Berøringsplade
Sådan fjernes pegefeltsmodulet
Forudsætninger
BEMÆRK
1. Følg proceduren i Før du udfører arbejde på computerens indvendige dele.
2. Fjern SD-hukommelseskortet.
3. Fjern bunddækslet.
4. Fjern batteriet.
Trin
1. Fjern de tre M2x2-skruer, der fastgør pegefeltets beslag til håndfladestøtte- og tastaturmodulet [1].
2. Løft pegefeltets beslag væk fra håndfladestøtte- og tastaturmodulet [2], og træk tapen af, der fastgør beslaget til håndfladestøtten.
: Udelukkende til information. Pegefeltet følger med håndfladestøtten.
3. Åbn låsen, og frakobl pegefeltskablet fra systemkortet [1].
4. Pil tapen af, der fastgør pegefeltet til håndfladestøtte- og tastaturmodulet [2].
30
Sådan fjernes og installeres komponenter
Page 31

5. Fjern de fire M2x2-skruer, der fastgør pegefeltet til håndfladestøtte- og tastaturmodulet [1].
6. Løft pegefeltet af håndfladestøtte- og tastaturmodulet [2].
Sådan fjernes og installeres komponenter
31
Page 32

Sådan installeres pegefeltmodulet
Om denne opgave
BEMÆRK
mellemrummet på begge sider af pegefeltet er det samme.
Trin
1. Placer pegefeltet i dets slot på håndfladestøtten og tastaturmodulet [1].
2. Genmonter de fire skruer (M2x2), der fastgør pegefeltet på håndfladestøtten og tastaturmodulet [2].
: Sørg for, at pegefeltet flugter med de tilgængelige vejledere på håndfladestøtten og tastaturmodulet, så
32
Sådan fjernes og installeres komponenter
Page 33

3. Sæt tapen på, der fastgør pegefeltet til håndfladestøtten og tastaturmodulet [1].
4. Skub pegefeltets kabel ind i dets stik på systemkortet, og luk låsen for at fastgøre kablet [2].
Sådan fjernes og installeres komponenter
33
Page 34

5. Placer pegefeltets bøjle i dets slot på håndfladestøtten og tastaturmodulet [1].
6. Genmonter de tre skruer (M2x2), der fastgør pegefeltets bøjle til håndfladestøtten og tastaturmodulet [2], og sæt tapen fast, der
fastgør bøjlen til håndfladestøtten.
34
Sådan fjernes og installeres komponenter
Page 35

Næste trin
1. Udskift batteriet
2. Genmonter bunddækslet
3. Genmonter SD-hukommelseskortet
4. Følg proceduren i Efter du har udført arbejde på computerens indvendige dele
Hukommelsesmoduler
Sådan fjernes hukommelsesmodulet
Forudsætninger
1. Følg proceduren i Før du udfører arbejde på computerens indvendige dele.
2. Fjern SD-hukommelseskortet
3. Fjern bunddækslet
4. Frakobl batterikablet.
Trin
1. Lirk klemmerne, der fastgør hukommelsesmodulet, indtil hukommelsesmodulet hopper op [1].
2. Fjern hukommelsesmodulet fra hukommelsesmodulets slot [2].
Sådan installeres hukommelsesmodulet
Trin
1. Juster hukommelsesmodulets indhak med tappen på hukommelsesmodulslottet.
2. Giv modulet fast skub ind i dets slot i en vinkel [1].
3. Tryk hukommelsesmodulet ned, indtil klemmerne holder det fast [2].
Sådan fjernes og installeres komponenter
35
Page 36

BEMÆRK: Hvis du ikke hører et klik, skal du fjerne hukommelsesmodulet og sætte det i igen.
Næste trin
1. Udskift batterikablet.
2. Genmonter bunddækslet
3. Genmonter SD-hukommelseskortet
4. Følg proceduren under Efter du har arbejde på computerens indvendige dele
SIM-kort
Sådan fjernes SIM-kortet
Forudsætninger
1. Følg proceduren i Før du udfører arbejde på computerens indvendige dele.
Trin
1. Åbn låsen, der dækker SIM-kortets slot for at frigøre det fra systemet [1].
2. Sæt en nål ind i slotten, og tryk indad for at udskyde SIM-kortbakken [2].
3. Træk i SIM-kortbakken, og fjern SIM-kortet fra bakken [3] og [4].
36
Sådan fjernes og installeres komponenter
Page 37

Sådan installeres SIM-kortet
Trin
1. Åbn låsen, der dækker SIM-kortets slot for at frigøre det fra systemet [1].
2. Sæt en nål ind i slotten, og tryk indad for at udskyde SIM-kortbakken [2].
3. Træk i SIM-kortbakken, og anbring SIM-kortet i bakken [3] og [4].
4. Skub SIM-kortbakken ind i slotten, indtil den klikker på plads.
Sådan fjernes og installeres komponenter
37
Page 38

5. Følg proceduren i Efter du har udført arbejde på computerens indvendige dele.
WLAN-kort
Sådan fjernes WLAN-kortet
Forudsætninger
1. Følg proceduren i Før du udfører arbejde på computerens indvendige dele.
2. Fjern SD-hukommelseskortet
3. Fjern bunddækslet
4. Frakobl batterikablet.
Trin
1. Fjern den enkelte (M2x3) skrue, der fastgør WLAN-kortbøjlen til systemkortet [1].
2. Skub og fjern WLAN-kortets bøjle, som fastgør WLAN-kablerne [2].
3. Kobl WLAN-kablerne fra stikkene på WLAN-kortet [3].
4. Løft WLAN-kortet væk fra stikket [4].
38
Sådan fjernes og installeres komponenter
Page 39

Sådan installeres WLAN-kortet
Om denne opgave
FORSIGTIG
Trin
1. Indsæt WLAN-kortet i stikket på systemkortet [1].
2. Slut WLAN-kablerne til stikkene på WLAN-kortet [2].
3. Placer bøjlen for WLAN-kortet for at fastgøre WLAN-kablerne til WLAN-kortet [3].
4. Genmonter skruen (M2x3), der fastgør WLAN-bøjlen til WLAN-kortet [4].
: For at undgå at beskadige WLAN-kortet må du ikke placere kabler under det.
Sådan fjernes og installeres komponenter
39
Page 40

Næste trin
1. Frakobl batterikablet.
2. Genmonter bunddækslet.
3. Genmonter SD-hukommelseskortet.
4. Følg proceduren i Efter du har udført arbejde på computerens indvendige dele
WWAN-kort
Sådan fjernes WWAN-kortet
Forudsætninger
1. Følg proceduren i Før du udfører arbejde på computerens indvendige dele.
2. Fjern SD-hukommelseskortet
3. Fjern SIM-kortet.
4. Fjern bunddækslet
5. Frakobl batterikablet.
Trin
1. Fjern den enkelte M2x3-skrue, der fastgør WWAN-kortbøjlen til WWAN-kortet [1].
2. Skub og fjern WWAN-kortets bøjle, som fastgør WWAN-kablerne [2].
3. Frakobl WWAN-kablerne fra stikkene på WWAN-kortet [3].
4. Løft WWAN-kortet væk fra stikket på WWAN-udvidelseskortet [4].
40
Sådan fjernes og installeres komponenter
Page 41

Sådan installeres WWAN-kortet
Om denne opgave
FORSIGTIG
Trin
1. Indsæt WWAN-kortet i stikket på WWAN-udvidelseskortet [1].
2. Tilslut WWAN-kablerne til stikkene på WWAN-kortet [2].
3. Anbring WWAN-kortets bøjle for at fastgøre WWAN-kablerne til WWAN-kortet [3].
4. Genmonter den ene M2x3-skrue for at fastgøre WWAN-bøjlen til WWAN-kortet [4].
: For at undgå skader på WWAN-kortet må der ikke anbringes kabler under det.
Sådan fjernes og installeres komponenter
41
Page 42

Næste trin
1. Monter batteri-kablet.
2. Genmonter bunddækslet.
3. Genmonter SIM-kortet
4. Genmonter SD-hukommelseskortet.
5. Følg proceduren i Efter du har udført arbejde på computerens indvendige dele
WWAN-udvidelseskort
Sådan fjernes WWAN-udvidelseskortet
Forudsætninger
1. Følg proceduren i Før du udfører arbejde på computerens indvendige dele.
2. Fjern SD-hukommelseskortet.
3. Fjern SIM-kortet.
4. Fjern bunddækslet.
5. Frakobl batterikablet.
6. Fjern WWAN-kortet.
42
Sådan fjernes og installeres komponenter
Page 43

Trin
1. Åbn låsen og frakobl WWAN-udvidelseskortets kabel fra WWAN-udvidelseskortet.
Sådan fjernes og installeres komponenter 43
Page 44

2. Fjern de to M2x3-skruer, der fastgør WWAN-udvidelseskortet til håndfladestøtte- og tastaturmodulet [1], og løft derefter WWAN
udvidelseskortet væk fra håndfladestøtte- og tastaturmodulet [2].
Sådan installeres WWAN-udvidelseskortet
Om denne opgave
FORSIGTIG
Trin
1. Anvend styremærkerne til at placere WWAN-kortet på håndfladestøtte- og tastaturmodulet [1]
2. Genmonter de to M2x3-skruer, der fastgør WWAN-udvidelseskortet til håndfladestøtte- og tastaturmodulet [2].
: For at undgå skader på WWAN-kortet må der ikke anbringes kabler under det.
44
Sådan fjernes og installeres komponenter
Page 45

3. Sæt WWAN-udvidelseskortets kabel til stikket på WWAN-udvidelseskortet, og luk låsen for at fastgøre kablet [1].
Sådan fjernes og installeres komponenter
45
Page 46

Næste trin
1. Genmonter WWAN-kortet
2. Monter batteri-kablet.
3. Genmonter bunddækslet.
4. Genmonter SIM-kortet
5. Genmonter SD-hukommelseskortet.
6. Følg proceduren i Efter du har udført arbejde på computerens indvendige dele
Solid-state-drev/Intel Optane-hukommelsesmodul
Sådan fjernes M.2 2280 solid state-drev eller Intel Optane – Valgfri
Forudsætninger
BEMÆRK: Deaktiver Intel Optane-hukommelsen, før du fjerner Intel Optane-hukommelsesmodulet fra din computer.
For mere information om deaktivering af Intel Optane-hukommelsen se Deaktivering af Intel Optane-hukommelsen.
1. Følg proceduren i Før du udfører arbejde på computerens indvendige dele.
2. Fjern SD-hukommelseskortet
3. Fjern bunddækslet
4. Frakobl batterikablet.
Trin
1. Fjern den enkelte M2x3-skrue, der fastgør den termiske plade til håndfladestøtte- og tastaturmodulet [1].
2. Vend den termiske plade om [2].
3. Skub og fjern den termiske plade fra solid state-drevet/Intel Optane-slottet [3].
46
Sådan fjernes og installeres komponenter
Page 47

4. Fjern den ene M2x2-skrue, der fastgør solid-state-drevet/Intel Optane-kortet til håndfladestøtte- og tastaturmodulet [1.
5. Skub og løft solid state-drevet/Intel Optane-kortet af håndfladestøtte- og tastaturmodulet [2].
Sådan fjernes og installeres komponenter
47
Page 48

Sådan installeres M.2 2280 solid state-drev eller Intel Optane - Valgfri
Trin
1. Skub og indsæt tappen på solid state-drevet/Intel Optane-kortet i slotten for solid state-drevet/Intel Optane-kortet [1].
2. Genmonter den ene M2x2-skrue, der fastgør solid state-drevet/Intel Optane-kortet til håndfladestøtte- og tastaturmodulet [2].
3. Tilpas og genmonter den termiske plade på slotten til solid state-drevet/Intel Optane-kortet [1,2].
4. Genmonter (M2x3) skruen, der fastgør kølepladen til håndfladestøtten og tastaturmodulet [3].
48
Sådan fjernes og installeres komponenter
Page 49

Næste trin
1. Udskift batterikablet.
2. Genmonter bunddækslet
3. Genmonter SD-hukommelseskortet
4. Følg proceduren under Efter du har arbejde på computerens indvendige dele
Sådan fjernes M.2 solid-state-drevbeslaget
Forudsætninger
1. Følg proceduren i Før du udfører arbejde på computerens indvendige dele.
2. Fjern SD-hukommelseskortet
3. Fjern bunddækslet
4. Frakobl batterikablet
Trin
1. Fjern M2x3-skruen, der fastgør solid state-drevbeslaget til håndfladestøtte- og tastaturmodulet [1].
2. Fjern solid-state-drevbeslaget fra håndfladestøtte- og tastaturmodulet [2].
Sådan fjernes og installeres komponenter
49
Page 50

Sådan installeres solid-state-drevbeslaget
Trin
1. Anbring og genmonter solid-state-drevbeslaget på håndfladestøtte- og tastaturmodulet [1].
2. Genmonter M2x3-skruen, der fastgør solid-state-drevets beslag til håndfladestøtte- og tastaturmodulet [2].
50
Sådan fjernes og installeres komponenter
Page 51

Næste trin
1. Udskift batterikablet.
2. Genmonter bunddækslet
3. Genmonter SD-hukommelseskortet
4. Følg proceduren under Efter du har arbejde på computerens indvendige dele
Sådan fjernes M.2 2230 solid-state-drevet
Forudsætninger
1. Følg proceduren i Før du udfører arbejde på computerens indvendige dele.
2. Fjern SD-hukommelseskortet
3. Fjern bunddækslet
4. Frakobl batterikablet
Trin
1. Fjern den enkelte M2x3-skrue, der fastgør den termiske plade til håndfladestøtte- og tastaturmodulet [1].
2. Vend den termiske plade om [2].
3. Skub og fjern den termiske plade fra solid state-drevets slot [3].
Sådan fjernes og installeres komponenter
51
Page 52

4. Fjern M2x2-skruen, som fastgør solid-state-drevet til solid-state-drevets beslag [1].
5. Træk i solid-state-drevet, og fjern det fra solid-state-drevets slot [2].
52
Sådan fjernes og installeres komponenter
Page 53

Sådan installeres M.2 2230 solid-state-drevet
Trin
1. Sæt solid-state-drevet ind i solid-state-drevets slot på systemkortet [1].
2. Genmonter M2x3-skruen, der fastgør solid-state-drevet til solid-state-drevets beslag [2].
Sådan fjernes og installeres komponenter
53
Page 54

3. Tilpas og genmonter den termiske plade på solid state-drevet [1,2].
4. Genmonter (M2x3) skruen, der fastgør kølepladen til håndfladestøtten og tastaturmodulet [3].
54
Sådan fjernes og installeres komponenter
Page 55

Næste trin
1. Udskift batterikablet.
2. Genmonter bunddækslet
3. Genmonter SD-hukommelseskortet
4. Følg proceduren under Efter du har arbejde på computerens indvendige dele
Højttalere
Sådan fjernes højtalerne
Forudsætninger
1. Følg proceduren i Før du udfører arbejde på computerens indvendige dele.
2. Fjern SD-hukommelseskortet
3. Fjern bunddækslet
4. Frakobl batterikablet.
Trin
1. Frakobl højtalerkablet fra systemkortet [1].
2. Træk tapen af, der fastgør højtalerkablerne til håndfladestøtte- og tastaturmodulet [2].
3. Frigør og fjern højtalerkablet fra kabelkanalerne på håndfladestøtte- og tastaturmodulet [3].
Sådan fjernes og installeres komponenter
55
Page 56

4. Løft højttalerne og dets kabel af håndfladestøtte- og tastaturmodulet.
56
Sådan fjernes og installeres komponenter
Page 57

Sådan installeres højttalerne
Om denne opgave
BEMÆRK
genmonteres.
Trin
1. Brug styremærkerne og gummimanchetterne til at anbringe højtalerne i åbningerne på håndfladestøtte- og tastaturmodulet .
: Hvis gummimanchetterne skubbes ud, når højttalerne fjernes, skal de skubbes tilbage, før højtalerne
Sådan fjernes og installeres komponenter
57
Page 58

2. Før højttalerkablet gennem håndfladestøtte- og tastaturmodulets kabelkanaler [1].
3. Klæb tapen fast, der fastgør højtalerkablerne til håndfladestøtte- og tastaturmodulet [2].
4. Tilslut højttalerkablet til systemkortet [3].
58
Sådan fjernes og installeres komponenter
Page 59

Næste trin
1. Udskift batterikablet.
2. Genmonter bunddækslet
3. Genmonter SD-hukommelseskortet
4. Følg proceduren under Efter du har arbejde på computerens indvendige dele
Systemblæser
Sådan fjernes systemblæseren
Forudsætninger
1. Følg proceduren i Før du udfører arbejde på computerens indvendige dele.
2. Fjern SD-hukommelseskortet.
3. Fjern bunddækslet.
4. Fjern batteriet.
Trin
1. Kobl VGA-kortets kabel [1] og skærmkablet [2, 3] fra systemkortet.
Sådan fjernes og installeres komponenter
59
Page 60

2. Frigør VGA-kortkablet fra kabelkanalerne på blæseren [1].
3. Kobl blæserkablet fra systemkortet [2].
4. Fjern de to (M2x3) skruer, der fastgør blæseren til håndfladestøtten og tastaturkortmodulet [1].
60
Sådan fjernes og installeres komponenter
Page 61

5. Løft blæseren op fra håndfladestøtten og tastaturkortmodulet [2].
Sådan installeres systemblæseren
Trin
1. Få skruehullerne på blæseren til at flugte med skruehullerne på håndfladestøtten og tastaturmodulet [1].
2. Genmonter de to M2x3-skruer i, der fastgør blæseren til håndfladestøtte- og tastaturmodulet [2].
Sådan fjernes og installeres komponenter
61
Page 62

3. Før VGA-kortets kabel og skærmkablet gennem kabelkanalerne på blæseren [1].
4. Tilslut blæserkablet til systemkortet [2].
62
Sådan fjernes og installeres komponenter
Page 63

5. Tilslut VGA-kortets kabel [1] og skærmkablet [2, 3] til systemkortet.
Næste trin
1. Genmonter batteriet.
2. Genmonter bunddækslet.
3. Genmonter SD-hukommelseskortet.
4. Følg proceduren i Efter du har udført arbejde på computerens indvendige dele
Varme-sink
Sådan fjernes kølelegemet – UMA
Forudsætninger
1. Følg proceduren i Før du udfører arbejde på computerens indvendige dele.
2. Fjern SD-hukommelseskortet.
3. Fjern bunddækslet.
4. Fjern batteriet.
Trin
1. Løsn de fire fastmonterede skruer, der fastgør kølelegemet til systemkortet [1].
BEMÆRK
2. Løft bøjlen op fra systemkortet [2].
: Løsn skruerne i tallenes rækkefølge [1, 2, 3, 4], som angivet på kølelegemet.
Sådan fjernes og installeres komponenter
63
Page 64

Sådan installeres kølelegemet - UMA
Trin
1. Placer kølelegemet på systemkortet, og få skruehullerne på kølelegemet til at flugte med skruehullerne på systemkortet [1].
2. Spænd de fire fastmonterede skruer, der fastgør kølelegemet til systemkortet i rækkefølge (som angivet på kølelegemet) [2].
Næste trin
1. Udskift batteriet
2. Genmonter bunddækslet
3. Genmonter SD-hukommelseskortet
4. Følg proceduren i Efter du har udført arbejde på computerens indvendige dele
Sådan fjernes kølelegemet - separat
Forudsætninger
1. Følg proceduren i Før du udfører arbejde på computerens indvendige dele.
2. Fjern SD-hukommelseskortet
3. Fjern bunddækslet
4. Fjern batteriet
Trin
1. Løsn de fire fastmonterede skruer, der fastgør kølelegemet til systemkortet [1].
BEMÆRK
2. Løft kølelegemet af systemkortet [2].
64
Sådan fjernes og installeres komponenter
: Løsn skruerne i rækkefølge [1, 2, 3, 4] som angivet på kølelegemet.
Page 65

Sådan installeres kølelegemet - separat
Trin
1. Placer kølelegemet på systemkortet, og få skruehullerne på kølelegemet til at flugte med skruehullerne på systemkortet [1].
2. Spænd de fire fastmonterede skruer, der fastgør kølelegemet til systemkortet i rækkefølge (som angivet på kølelegemet) [2].
Sådan fjernes og installeres komponenter
65
Page 66

Næste trin
1. Udskift batteriet
2. Genmonter bunddækslet
3. Genmonter SD-hukommelseskortet
4. Følg proceduren i Efter du har udført arbejde på computerens indvendige dele
VGA-udvidelseskort
Sådan fjernes VGA-udvidelseskortet
Forudsætninger
1. Følg proceduren i Før du udfører arbejde på computerens indvendige dele.
2. Fjern SD-hukommelseskortet.
3. Fjern bunddækslet.
4. Fjern batteriet.
Trin
1. Frakobl VGA-udvidelseskortets kabel [1] og skærmkablet fra systemkortet [2, 3].
66
Sådan fjernes og installeres komponenter
Page 67

2. Frigør VGA-kortkablet fra kabelkanalerne på blæseren.
3. Sæt de to skruer (M2x3) skruer i, der fastgør VGA-datterkortet til håndfladestøtten og tastaturmodulet [1].
4. Løft VGA-udvidelseskortet væk fra systemet [2].
Sådan fjernes og installeres komponenter
67
Page 68

Sådan installeres VGA-udvidelseskortet
Trin
1. Placer VGA-udvidelseskortet, og få skruehullerne på VGA-udvidelseskortet til at flugte med skruehullerne i håndfladestøtten og
tastaturmodulet [1].
2. Sæt de to skruer (M2x3) skruer i, der fastgør VGA-udvidelseskortet til håndfladestøtten og tastaturmodulet [2].
68
Sådan fjernes og installeres komponenter
Page 69

3. Før VGA-kortets kabel og skærmkablet gennem kabelkanalerne på blæseren,
Sådan installeres VGA-udvidelseskortet
4. Tilslut VGA-kortets kabel [1] og skærmkablet [2] til systemkortet.
Sådan installeres VGA-udvidelseskortet
Næste trin
1. Udskift batteriet
2. Genmonter bunddækslet
3. Genmonter SD-hukommelseskortet
4. Følg proceduren under Efter du har arbejde på computerens indvendige dele
Strømknapkort
Fjernelse af tænd/sluk-knapkortet med valgfri fingeraftrykslæser
Forudsætninger
1. Følg proceduren i Før du udfører arbejde på computerens indvendige dele.
2. Fjern SD-hukommelseskortet.
3. Fjern bunddækslet.
4. Fjern batteriet.
5. Fjern systemblæseren.
6. Fjern skærmmodulet.
Trin
1. Åbn låsen, og frakobl tænd/sluk-knapkortets kabel og fingeraftrykskablet fra systemet [1].
2. Pil den ledende tape af tænd/sluk-knappens kort [2].
Sådan fjernes og installeres komponenter
69
Page 70

3. Fjern de to M2x3-skruer, der fastgør tænd/sluk-knappens kort til håndfladestøtte- og tastaturmodulet [1].
4. Løft tænd/sluk-knappens kort og dets kabel af håndfladestøtte- og tastaturmodulet [2].
70
Sådan fjernes og installeres komponenter
Page 71

Sådan installeres tænd/sluk-knappen med den valgfri fingeraftrykslæser
Trin
1. Placer strømknapkortet i dets slot på håndfladestøtten og tastaturmodulet [1].
2. Genmonter de to (M2x3) skruer, der fastgør tænd/sluk-knappens kort til håndfladestøtten og tastaturmodulet [2].
3. Sæt tænd/sluk-knappens kabel fast på håndfladestøtten og tastaturmodulet [1].
4. Skub tænd/sluk-knappens og fingeraftryksaflæserens kabel på systemkortet, og luk låsen for at fastgøre kablet [2].
Sådan fjernes og installeres komponenter
71
Page 72

Næste trin
1. Genmonter skærmmodulet.
2. Genmonter systemblæseren.
3. Genmonter batteriet.
4. Genmonter bunddækslet.
5. Genmonter SD-hukommelseskortet.
6. Følg proceduren i Efter du har udført arbejde på computerens indvendige dele
Systemkort
Sådan fjernes systemkortet
Forudsætninger
1. Følg proceduren i Før du udfører arbejde på computerens indvendige dele.
2. Fjern SD-hukommelseskortet.
3. Fjern bunddækslet.
4. Fjern batteriet.
5. Fjern WLAN.
6. Fjern hukommelsen.
7. Fjern SSD'et.
8. Fjern systemblæseren.
9. Fjern kølelegemet.
10. Fjern skærmmodulet.
Trin
1. Fjern følgende kabler fra systemkortet:
72
Sådan fjernes og installeres komponenter
Page 73

a) Strømknapkort [1].
b) Fingeraftrykslæser (valgfrit tilbehør) [2].
c) IO-kort [3].
d) HDD [4].
e) Pegefelt [5].
f) Tastatur [6].
2. Fjern følgende kabler fra systemkortet:
a) DC-indgang [1, 2].
b) Højtaler [3].
Sådan fjernes og installeres komponenter
73
Page 74

3. Fjern de to M2x3- og de to M2x2-skruer, der fastgør systemkortet til håndfladestøtte- og tastaturmodulet [1].
4. Løft systemkortet op fra håndfladestøtten og tastaturmodulet [2].
74
Sådan fjernes og installeres komponenter
Page 75

Sådan installeres systemkortet
Trin
1. Flugt systemkortets skruehul med håndfladestøttens og tastaturmodulets skruehul [1].
2. Genmonter de to M2x3- og to M2x2-skruer, der fastgør systemkortet til håndfladestøtte- og tastaturmodulet [2].
Sådan fjernes og installeres komponenter
75
Page 76

3. Tilslut følgende kabler til systemkortet:
a) DC-indgang [1, 2].
b) Højtaler [3].
76
Sådan fjernes og installeres komponenter
Page 77

4. Tilslut følgende kabler til systemkortet:
a) Strømknapkort [1].
b) Fingeraftrykslæser (valgfrit tilbehør) [2].
c) IO-kort [3].
d) HDD [4].
e) Pegefelt [5].
f) Tastatur [6].
Sådan fjernes og installeres komponenter
77
Page 78

Næste trin
1. Genmonter skærmmodulet.
2. Genmonter kølelegemet.
3. Genmonter systemblæseren.
4. Genmonter SSD’en.
5. Genmonter hukommelsen
6. Genmonter WLAN’en.
7. Genmonter batteriet.
8. Genmonter bunddækslet.
9. Genmonter SD-hukommelseskortet.
10. Følg proceduren i Efter du har udført arbejde på computerens indvendige dele
Skærmmodul
Sådan fjernes skærmmodulet
Forudsætninger
1. Følg proceduren i Før du udfører arbejde på computerens indvendige dele.
2. Fjern SD-hukommelseskortet.
3. Fjern bunddækslet.
4. Fjern batteriet.
5. Fjern WLAN.
Trin
1. Træk tapen af, der fastgør den trådløse antenne, og frakobl antennerne fra systemkortet [1].
2. Tag skærmkablet ud af stikket på systemkortet [2, 3].
78
Sådan fjernes og installeres komponenter
Page 79

3. Frigør skærmkablet fra kabelkanalerne i håndfladestøtten og tastaturmodulet [1].
4. Fjern de fire M2.5x5-skruer, der fastgør venstre og højre hængsler til systemkortet samt hånddladestøtte- og tastaturmodulet [2].
Sådan fjernes og installeres komponenter
79
Page 80

5. Løft håndfladestøtte- og tastaturmodulet skråt [1].
6. Fortsæt med at løfte håndfladestøtte- og tastaturmodulet, indtil det går fri af hængslerne [2].
80
Sådan fjernes og installeres komponenter
Page 81

7. Træk og fjern håndfladestøtte- og tastaturmodulet af skærmmodulet.
Sådan fjernes og installeres komponenter
81
Page 82

8. Efter udførelse af alle foregående trin har du skærmmodulet tilbage.
82
Sådan fjernes og installeres komponenter
Page 83

Sådan installeres skærmmodulet
Om denne opgave
BEMÆRK
tastaturmodulet.
Trin
1. Flugt og placer håndfladestøtten og tastaturmodulet under hængslerne på skærmmodulet.
: Sørg for, at hængslerne åbnes til maks. position, før skærmmodulet genmonteres på håndfladestøtten og
Sådan fjernes og installeres komponenter
83
Page 84

2. Sæt håndfladestøtte- og tastaturmodulet på plads på skærmmodulet [1].
3. Tryk hængslerne ned på systemkortet samt håndfladestøtten og tastaturmodulet [2].
84
Sådan fjernes og installeres komponenter
Page 85

4. Før skærmkablet igennem håndfladestøtte- og tastaturmodulets kabelkanaler [1].
5. Genmonter de fire (M2,5x5) skruer, der fastgør venstre og højre hængsler til systemkortet samt håndfladestøtten og tastaturmodulet
[2].
Sådan fjernes og installeres komponenter
85
Page 86

6. Tilslut den trådløse antennes kabler, og sæt tapen fast, som fastgør dem til systemkortet [1].
7. Tilslut skærmkablet til stikket på systemkortet [2, 3].
86
Sådan fjernes og installeres komponenter
Page 87

Næste trin
1. Genmonter WLAN’en.
2. Genmonter batteriet.
3. Genmonter bunddækslet.
4. Genmonter SD-hukommelseskortet.
5. Følg proceduren i Efter du har udført arbejde på computerens indvendige dele
Skærmfacet
Sådan fjernes skærmfacetten
Forudsætninger
1. Følg proceduren i Før du udfører arbejde på computerens indvendige dele.
2. Fjern SD-hukommelseskortet
3. Fjern bunddækslet
4. Fjern batteriet
5. Fjern WLAN
6. Fjern skærmmodulet
Trin
1. Tryk på begge sider af skærmhængslets dæksel, og løft det op fra skærmens bagdæksel.
2. Lirk de indvendige kanter af skærmfacetten.
Sådan fjernes og installeres komponenter
87
Page 88

3. Løft facetten af skærmmodulet.
88
Sådan fjernes og installeres komponenter
Page 89

Montering af skærmkanten
Trin
1. Juster skærmfacetten efter skærmens bagdæksel.
2. Klik forsigtigt skærmfacetten på plads.
Sådan fjernes og installeres komponenter
89
Page 90

Næste trin
1. Genmonter skærmmodulet
2. Genmonter WLAN
3. Udskift batteriet
4. Genmonter bunddækslet
5. Genmonter SD-hukommelseskortet
6. Følg proceduren under Efter du har arbejde på computerens indvendige dele
Skærmpanel
Sådan fjernes skærmpanelet
Forudsætninger
1. Følg proceduren i Før du udfører arbejde på computerens indvendige dele.
2. Fjern SD-hukommelseskortet
3. Fjern bunddækslet
4. Fjern batteriet
5. Fjern WLAN
6. Fjern skærmmodulet
7. Fjern skærmfacetten
Trin
1. Fjern de fire (M2x2,5) skruer, der fastgør skærmpanelet til skærmens bagdæksel [1].
2. Løft skærmpanelet, og vend det om [2].
90
Sådan fjernes og installeres komponenter
Page 91

3. Træk tapen af, der fastgør skærmkablet til bagsiden af skærmpanelet [1].
4. Løft låsen, og frakobl skærmkablet fra skærmpanelets stik [2].
5. Løft skærmpanelet ud af skærmens bagdæksel [3].
Sådan fjernes og installeres komponenter
91
Page 92

BEMÆRK: Træk og fjern ikke Stretch-tapestykkerne (SR) fra skærmpanelet. Der er ikke behov for at adskille
bøjlerne fra skærmpanelet.
6. Efter udførelse af alle ovennævnte trinnene er der kun skærmmodulet tilbage.
92
Sådan fjernes og installeres komponenter
Page 93

Sådan installeres skærmpanelet
Trin
1. Placer skærmpanelet på en ren plan overflade.
Sådan fjernes og installeres komponenter
93
Page 94

2. Tilslut skærmkablet til stikket bagpå skærmpanelet, og luk låsen for at fastgøre kablet [1].
3. Påsæt tapen, der fastgør skærmkablet til bagsiden af skærmpanelet [2].
4. Vend skærmpanelet om, og anbring det forsigtigt på skærmens bagdæksel [3].
94
Sådan fjernes og installeres komponenter
Page 95

5. Ret skruehullerne i skærmpanelet ind med skruehullerne i skærmens bagdæksel og antennemodulet [1].
6. Genmonter de fire (M2x2,5) skruer, der fastgør skærmpanelet til skærmens bagdæksel [2].
Sådan fjernes og installeres komponenter
95
Page 96

Næste trin
1. Genmonter skærmfacetten
2. Genmonter skærmmodulet
3. Genmonter WLAN
4. Udskift batteriet
5. Genmonter bunddækslet
6. Genmonter SD-hukommelseskortet
7. Følg proceduren under Efter du har arbejde på computerens indvendige dele
Skærmhængsler
Sådan fjernes skærmhængslerne
Forudsætninger
1. Følg proceduren i Før du udfører arbejde på computerens indvendige dele.
2. Fjern SD-hukommelseskortet
3. Fjern bunddækslet
4. Fjern batteriet
5. Fjern WLAN
6. Fjern skærmmodulet
7. Fjern skærmfacetten
8. Fjern skærmpanelet
Trin
1. Fjern de seks (M2,5x2,5) skruer og to (M2x2,5) skruer, der fastgør hængslerne til skærmens bagdæksel [1].
2. Løft hængslerne og beslagene af skærmens bagdæksel og antennemodul [2].
Sådan fjernes skærmhængslerne
Sådan monteres skærmhængslerne
Trin
1. Ret skruehullerne på hængslerne og beslagene ind med skruehullerne i skærmens bagdæksel og antennemodul [1].
2. Genmonter de seks (M2,5x2,5) skruer og to (M2x2.5) skruer, der fastgør hængslerne til skærmens bagdæksel [2].
Sådan monteres skærmhængslerne
Næste trin
1. Genmonter skærmpanelet
2. Genmonter skærmfacetten
3. Genmonter skærmmodulet
4. Genmonter WLAN
5. Udskift batteriet
6. Genmonter bunddækslet
7. Genmonter SD-hukommelseskortet
8. Følg proceduren under Efter du har arbejde på computerens indvendige dele
96
Sådan fjernes og installeres komponenter
Page 97

Skærmkabel
Sådan fjernes skærmkablet
Forudsætninger
1. Følg proceduren i Før du udfører arbejde på computerens indvendige dele.
2. Fjern SD-hukommelseskortet
3. Fjern bunddækslet
4. Fjern batteriet
5. Fjern WLAN
6. Fjern skærmmodulet
7. Fjern skærmfacetten
8. Fjern skærmpanelet
Trin
1. Fjern kamerakablet og skærmkablet fra kabelkanalerne på skærmens bagdæksel og antennemodulet [1,2].
2. Træk klæbemidlet af, der fastgør kamerakablet 3,4,5.
3. Løft kamerakablet og skærmkablet væk fra skærmens bagdæksel.
Sådan fjernes og installeres komponenter
97
Page 98

Sådan installeres skærmkablet
Trin
1. Placer skærmkablet og kamerakablet på skærmens bagdæksel.
98
Sådan fjernes og installeres komponenter
Page 99

2. Før skærmkablet og kamerakablet igennem kabelkanalerne på skærmens bagdæksel og antennemodul [1,2].
3. Sæt klæbemidlet på, der fastgør kamerakablet [3,4,5].
Sådan fjernes og installeres komponenter
99
Page 100

Næste trin
1. Genmonter skærmpanelet
2. Genmonter skærmfacetten
3. Genmonter skærmmodulet
4. Genmonter WLAN
5. Udskift batteriet
6. Genmonter bunddækslet
7. Genmonter SD-hukommelseskortet
8. Følg proceduren under Efter du har arbejde på computerens indvendige dele
Kamera
Sådan fjernes kameraet
Forudsætninger
1. Følg proceduren i Før du udfører arbejde på computerens indvendige dele.
2. Fjern SD-hukommelseskortet
3. Fjern bunddækslet
4. Fjern batteriet
5. Fjern WLAN
6. Fjern skærmmodulet
7. Fjern skærmfacetten
8. Fjern skærmpanelet
100
Sådan fjernes og installeres komponenter
 Loading...
Loading...