Page 1
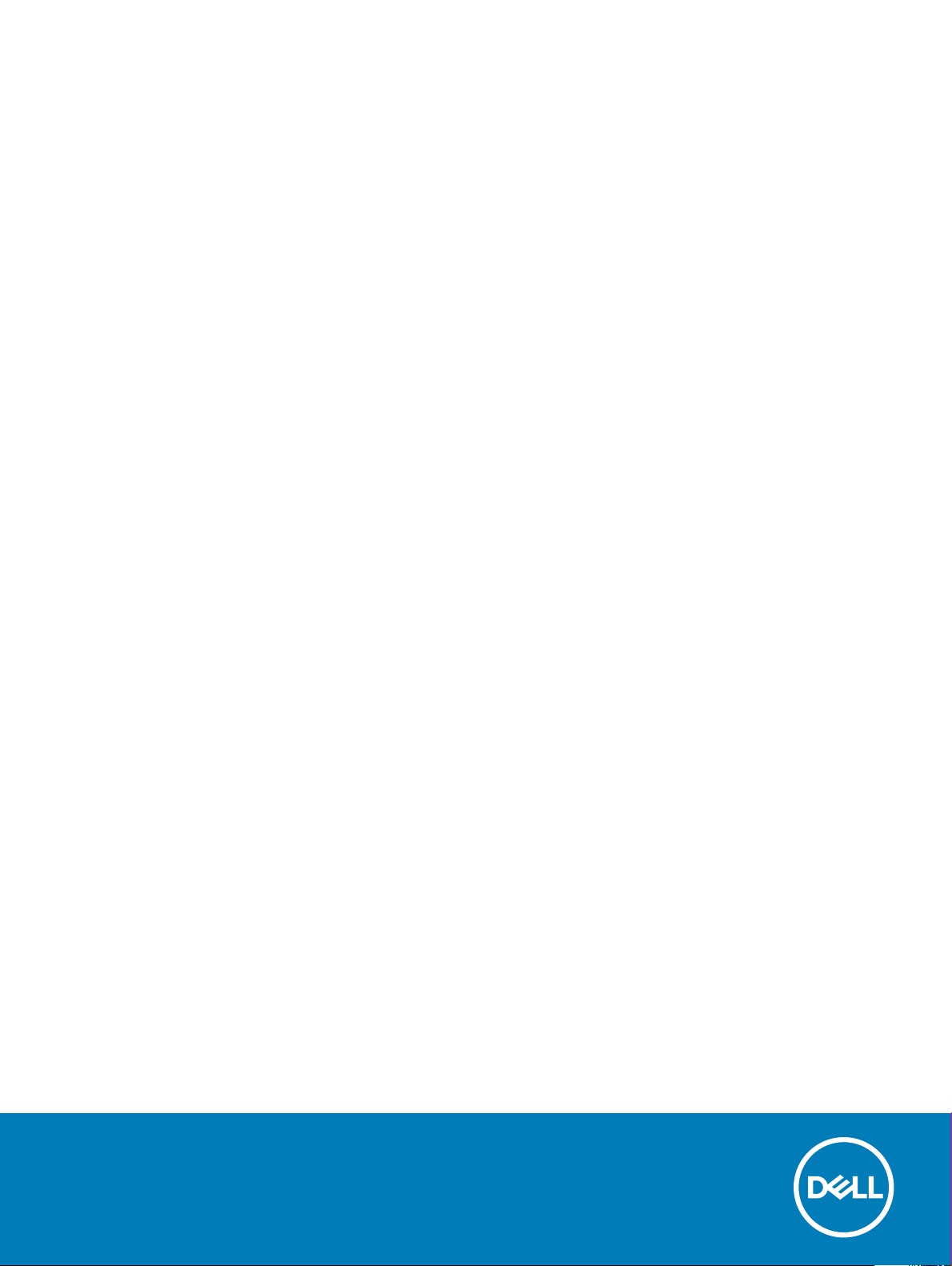
Dell Latitude 3500
Huoltokäsikirja
Säädösten mukainen malli: P86F
Säädösten mukainen tyyppi: P86F001
Page 2
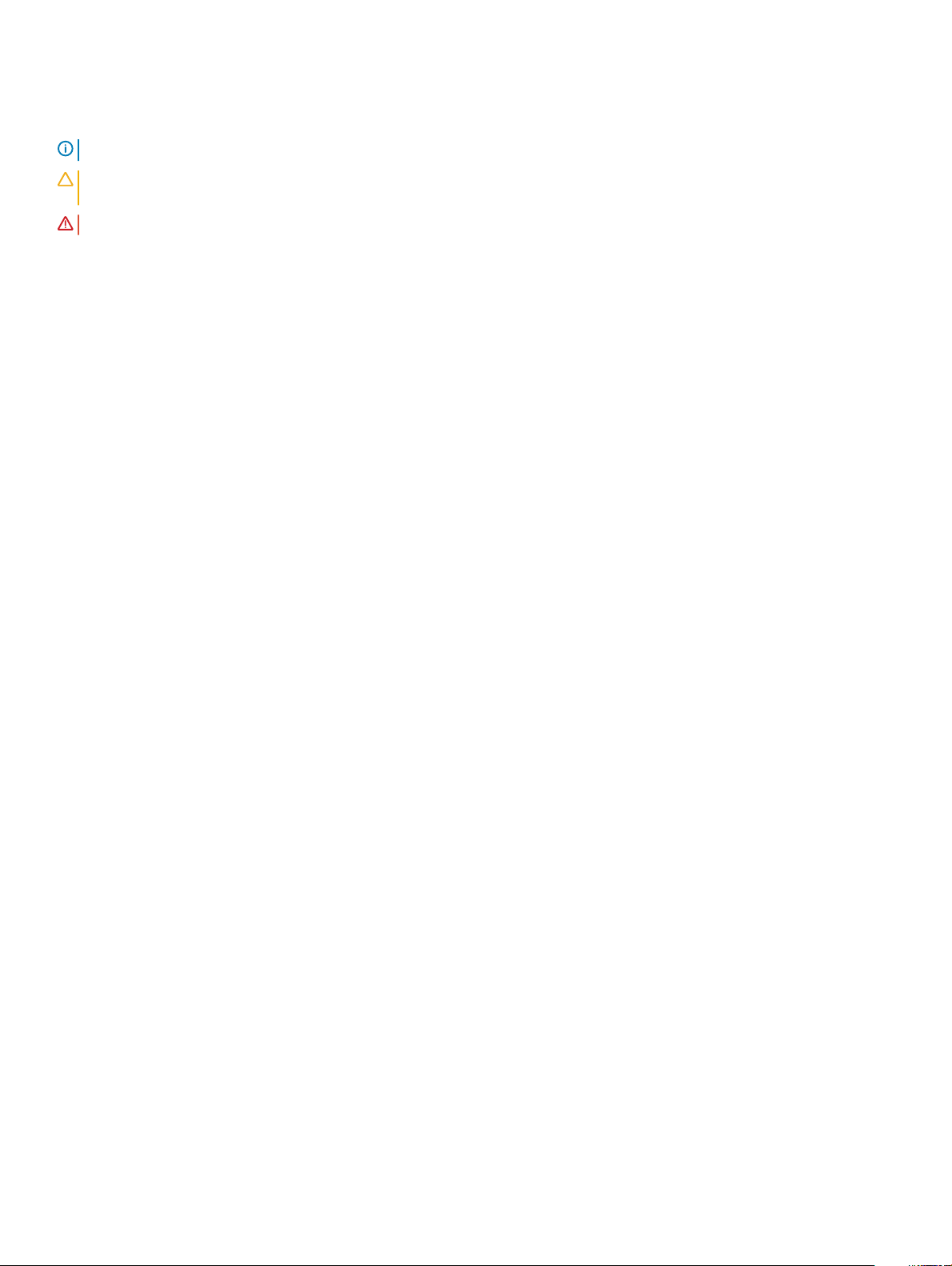
Huomautukset, varoitukset ja vaarat
HUOMAUTUS: HUOMAUTUKSET ovat tärkeitä tietoja, joiden avulla voit käyttää tuotetta entistä paremmin.
VAROITUS: VAROITUKSET kertovat tilanteista, joissa laitteisto voi vahingoittua tai joissa tietoja voidaan menettää. Niissä
kerrotaan myös, miten nämä tilanteet voidaan välttää.
VAARA: VAARAILMOITUKSET kertovat tilanteista, joihin saattaa liittyä omaisuusvahinkojen, loukkaantumisen tai kuoleman vaara.
© 2019 Dell Inc. tai sen tytäryritykset. Kaikki oikeudet pidätetään. Dell, EMC ja muut tavaramerkit ovat Dell Inc:in tai sen tytäryritysten tavaramerkkejä.
Muut tavaramerkit voivat olla omistajiensa tavaramerkkejä.
2019 - 03
Tark. A00
Page 3
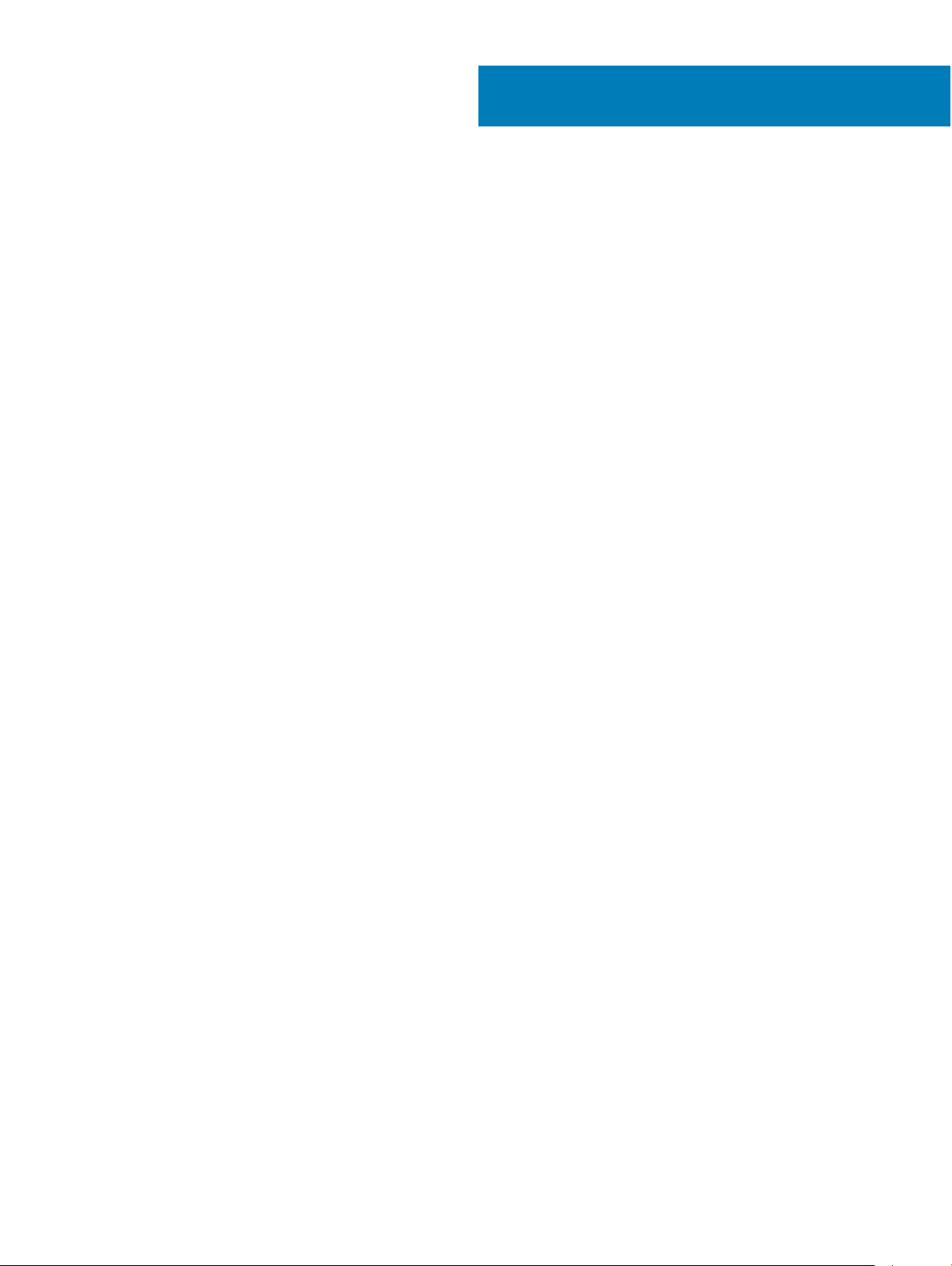
Sisällysluettelo
1 Tietokoneen käsittely..................................................................................................................................... 5
Turvallisuusohjeet...............................................................................................................................................................5
Tietokoneen sammuttaminen – Windows 10..................................................................................................................5
Ennen kuin avaat tietokoneen kannen.............................................................................................................................6
Tietokoneen käsittelemisen jälkeen..................................................................................................................................6
2 Tekniikka ja komponentit................................................................................................................................7
DDR4....................................................................................................................................................................................7
Tietoja DDR4:stä...........................................................................................................................................................7
Muistivirheet.................................................................................................................................................................8
USB:n ominaisuudet...........................................................................................................................................................8
USB 3.0/USB 3.1 Gen 1 (SuperSpeed USB).............................................................................................................8
Nopeus.......................................................................................................................................................................... 9
Käyttökohteet...............................................................................................................................................................9
Yhteensopivuus...........................................................................................................................................................10
USB Type-C.......................................................................................................................................................................10
Vaihtoehtoinen tila......................................................................................................................................................10
USB-virranjako............................................................................................................................................................10
USB Type-C ja USB 3.1...............................................................................................................................................10
Intel Optane -muisti...........................................................................................................................................................11
Intel Optane ‑muistin ottaminen käyttöön................................................................................................................11
Intel Optane ‑muistin poistaminen käytöstä.............................................................................................................11
Intel UHD Graphics 620...................................................................................................................................................12
Nvidia GeForce MX130 tai vastaava näytönohjain........................................................................................................12
3 Komponenttien irrottaminen ja asentaminen.................................................................................................13
Suositellut työkalut........................................................................................................................................................... 13
Secure Digital -kortti...................................................................................................................................................13
Rungon suojus.............................................................................................................................................................14
Akku..............................................................................................................................................................................19
Kiintolevy.....................................................................................................................................................................23
I/O-kortti.....................................................................................................................................................................27
Kosketuslevy................................................................................................................................................................31
Muistimoduulit............................................................................................................................................................ 37
WLAN-kortti............................................................................................................................................................... 39
SSD-levy / Intel Optane -muistimoduuli..................................................................................................................41
Kaiuttimet................................................................................................................................................................... 50
Järjestelmän tuuletin..................................................................................................................................................54
Jäähdytyselementti....................................................................................................................................................60
VGA-tytärkortti.......................................................................................................................................................... 63
Virtapainikekortti........................................................................................................................................................ 67
Emolevy........................................................................................................................................................................71
Näyttökokoonpano.....................................................................................................................................................77
Sisällysluettelo
3
Page 4
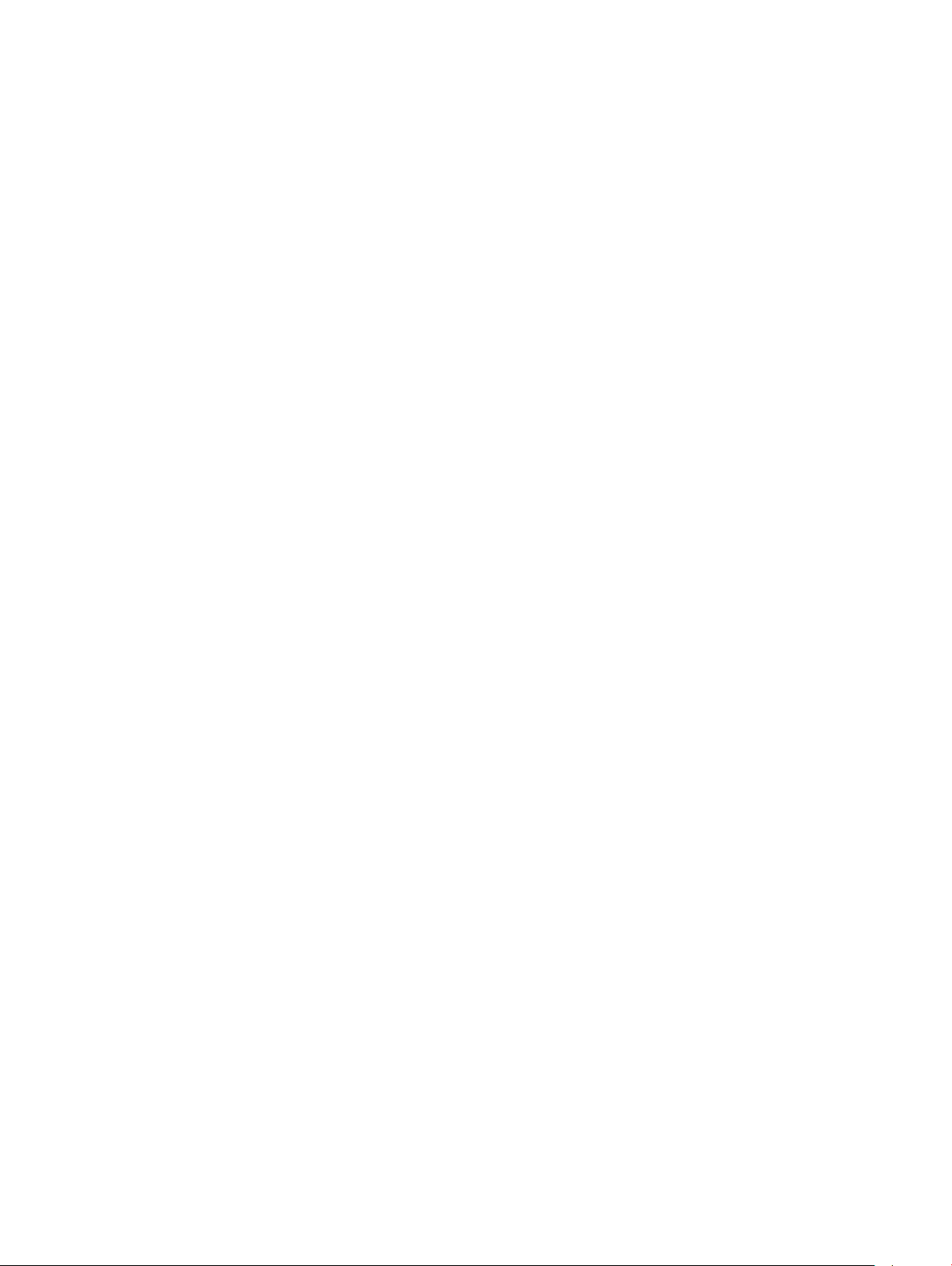
Näytön kehys..............................................................................................................................................................86
Näyttöpaneeli............................................................................................................................................................. 90
Näytön saranat...........................................................................................................................................................96
Näyttökaapeli..............................................................................................................................................................98
Kamera.......................................................................................................................................................................102
Kämmentuki- ja näppäimistökokoonpano..............................................................................................................106
4 Vianmääritys.............................................................................................................................................. 108
Enhanced Pre-Boot System Assessment – ePSA-diagnostiikka............................................................................. 108
ePSA-diagnoosin suorittaminen..............................................................................................................................108
Diagnostiikkamerkkivalo.................................................................................................................................................108
Akun tilamerkkivalo.........................................................................................................................................................109
5 Avun saaminen.............................................................................................................................................111
Dellin yhteystiedot............................................................................................................................................................111
4 Sisällysluettelo
Page 5
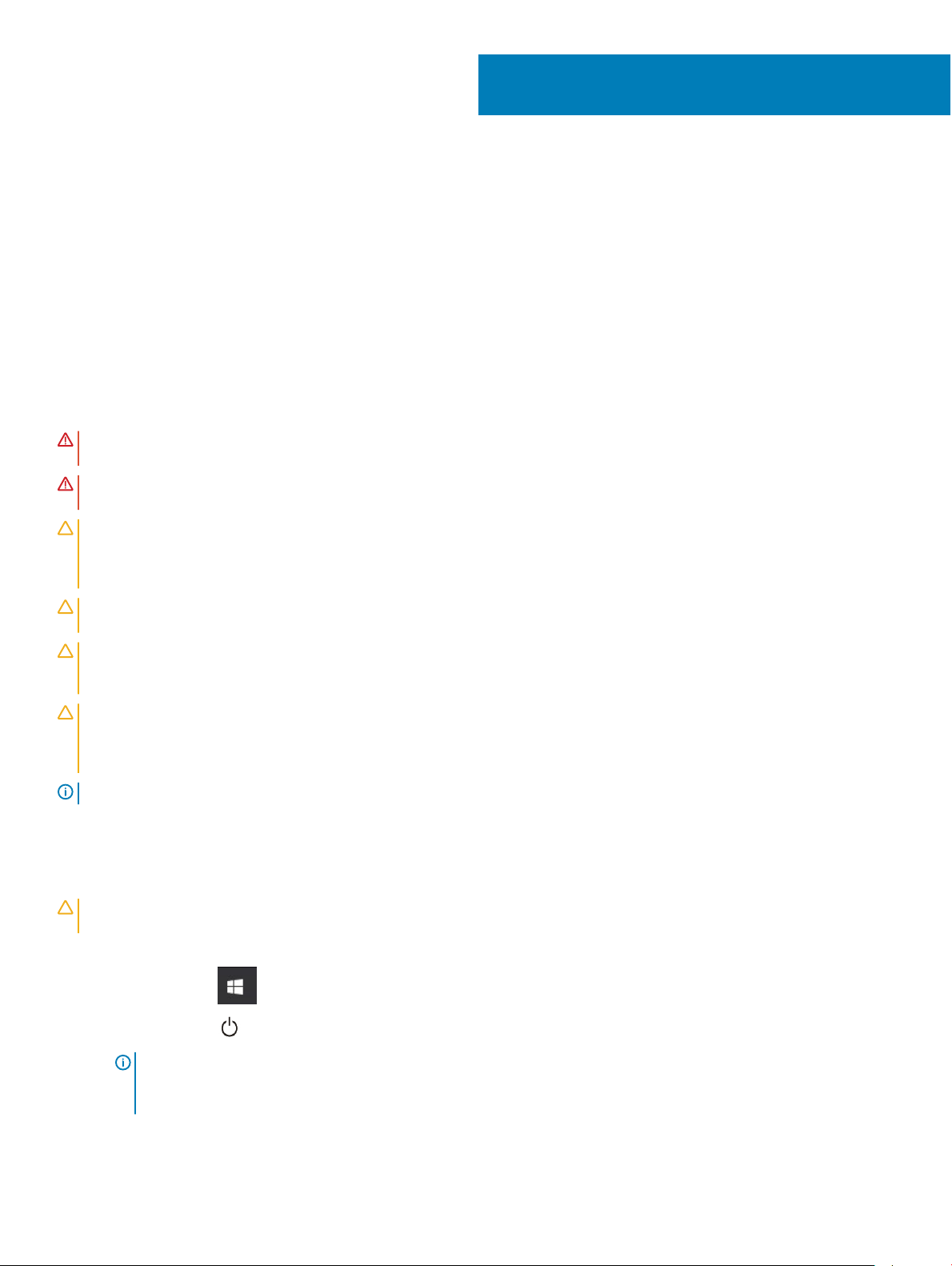
1
Tietokoneen käsittely
Turvallisuusohjeet
Edellytys
Seuraavat turvallisuusohjeet auttavat suojaamaan tietokoneen mahdollisilta vaurioilta ja auttavat takaamaan oman turvallisuutesi. Ellei toisin
mainita, kussakin toimenpiteessä oletetaan, että seuraava pätee:
• Olet perehtynyt tietokoneen mukana toimitettuihin turvaohjeisiin.
• Osa voidaan vaihtaa tai - jos se on hankittu erikseen - asentaa suorittamalla irrotusmenettely päinvastaisessa järjestyksessä.
Tietoja tehtävästä
VAARA: Irrota kaikki virtalähteet ennen tietokoneen suojusten tai paneelien avaamista. Kun olet päättänyt tietokoneen
käsittelemisen, asenna kaikki suojukset, paneelit ja ruuvit paikoilleen ennen virtalähteen kytkemistä.
VAARA: Ennen kuin teet mitään toimia tietokoneen sisällä, lue tietokoneen mukana toimitetut turvallisuusohjeet. Lisää
turvallisuusohjeita on Regulatory Compliance -sivulla.
VAROITUS: Monet korjaukset saa tehdä vain valtuutettu huoltoteknikko. Saat tehdä vain tuotteen dokumentaatiossa mainitut,
verkossa tai puhelimessa annettuihin ohjeisiin perustuvat ja tukitiimin ohjeistamat ongelmanratkaisutoimet ja perustason
korjaukset. Takuu ei kata huoltotöitä, joita on tehnyt joku muu kuin Dellin valtuuttama huoltoliike. Lue laitteen mukana toimitetut
turvallisuusohjeet ja noudata niitä.
VAROITUS: Maadoita itsesi käyttämällä maadoitusrannehihnaa tai koskettamalla ajoittain tietokoneen takaosassa olevaa
maalaamatonta metallipintaa ja samanaikaisesti tietokoneen takana olevaa liitintä.
VAROITUS: Käsittele komponentteja ja kortteja huolellisesti. Älä kosketa komponentteja tai korttien kontaktipintoja. Pidä
korteista kiinni niiden reunoista tai metallisesta asetuskehikosta. Tartu komponenttiin, kuten suorittimeen, sen reunoista, älä
nastoista.
VAROITUS: Irrottaessasi kaapelia vedä liittimestä tai sen vedonpoistajasta, älä itse kaapelista. Joissain kaapeleissa on
lukitusnastoilla varustettu liitin. Jos irrotat tämän tyyppistä kaapelia, paina ensin lukitusnastoista ennen kuin irrotat kaapelin. Kun
vedät liitintä ulos, pidä se tasaisesti kohdistettuna, jotta liittimen nastat eivät taitu. Varmista myös ennen kaapelin kytkemistä,
että sen molempien päiden liittimet on kohdistettu oikein ja että kaapeli tulee oikein päin.
HUOMAUTUS: Tietokoneen ja tiettyjen osien väri saattaa poiketa tässä asiakirjassa esitetystä.
Tietokoneen sammuttaminen – Windows 10
Tietoja tehtävästä
VAROITUS
ennen kuin sammutat tietokoneen tai irrotat sivukannen.
Vaiheet
1 Napsauta tai napauta .
2 Napsauta tai napauta ja valitse sitten Sammuta.
: Vältä tietojen menetys tallentamalla ja sulkemalla kaikki avoimet tiedostot ja sulkemalla kaikki avoimet ohjelmat,
HUOMAUTUS
oheislaitteiden virta ei katkennut automaattisesti käyttöjärjestelmän sammuttamisen yhteydessä, katkaise niistä virta
nyt painamalla virtapainiketta noin 6 sekunnin ajan.
: Varmista, että tietokone ja siihen mahdollisesti liitetyt laitteet ovat pois päältä. Jos tietokoneen ja sen
Tietokoneen käsittely 5
Page 6
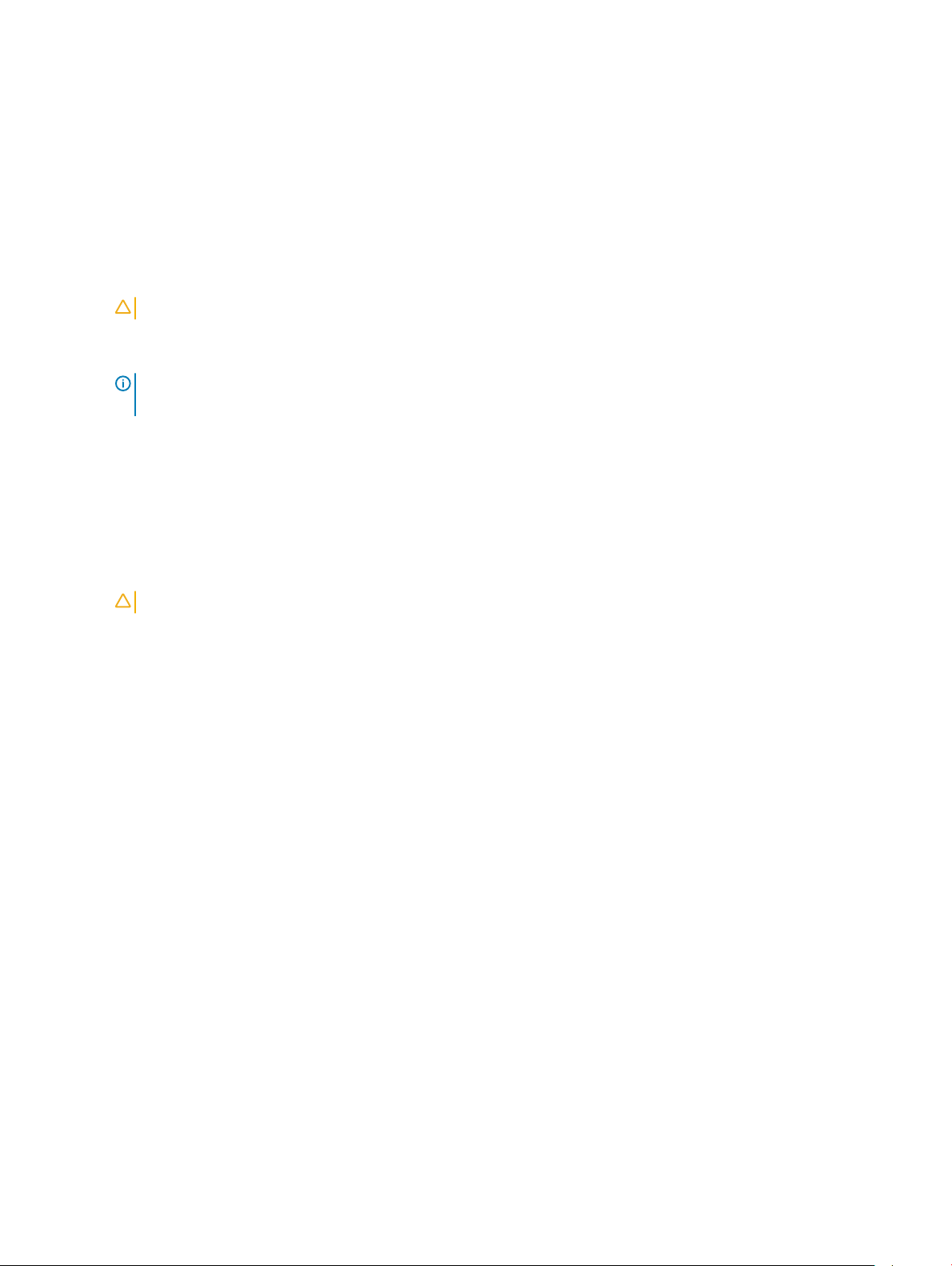
Ennen kuin avaat tietokoneen kannen
Tietoja tehtävästä
Voit välttää tietokoneen vahingoittumisen, kun suoritat seuraavat toimet ennen kuin avaat tietokoneen kannen.
Vaiheet
1 Seuraa turvallisuusohjeita.
2 Varmista, että työtaso on tasainen ja puhdas, jotta tietokoneen kuori ei naarmuunnu.
3 Sammuta tietokone.
4 Irrota kaikki verkkokaapelit tietokoneesta.
VAROITUS: Irrota verkkokaapeli irrottamalla ensin kaapeli tietokoneesta ja irrota sitten kaapeli verkkolaitteesta.
5 Irrota tietokone ja kaikki kiinnitetyt laitteet sähköpistorasiasta.
6 Maadoita emolevy pitämällä virtapainike alhaalla, kun järjestelmästä on katkaistu virta.
HUOMAUTUS: Maadoita itsesi käyttämällä maadoitusrannehihnaa tai koskettamalla ajoittain tietokoneen takaosassa
olevaa maalaamatonta metallipintaa ja tietokoneen takaosassa sijaitsevaa liitintä.
Tietokoneen käsittelemisen jälkeen
Tietoja tehtävästä
Kun olet asentanut osat paikoilleen, muista kiinnittää ulkoiset laitteet, kortit ja kaapelit, ennen kuin kytket tietokoneeseen virran.
Vaiheet
1 Kiinnitä tietokoneeseen puhelin- tai verkkojohto.
VAROITUS
2 Kiinnitä tietokone ja kaikki kiinnitetyt laitteet sähköpistorasiaan.
3 Käynnistä tietokone.
4 Tarkista tarvittaessa, että tietokone toimii asianmukaisesti, suorittamalla ePSA Diagnostics (ePSA-diagnoosi).
: Kun kytket verkkojohdon, kytke se ensin verkkolaitteeseen ja sitten tietokoneeseen.
6
Tietokoneen käsittely
Page 7
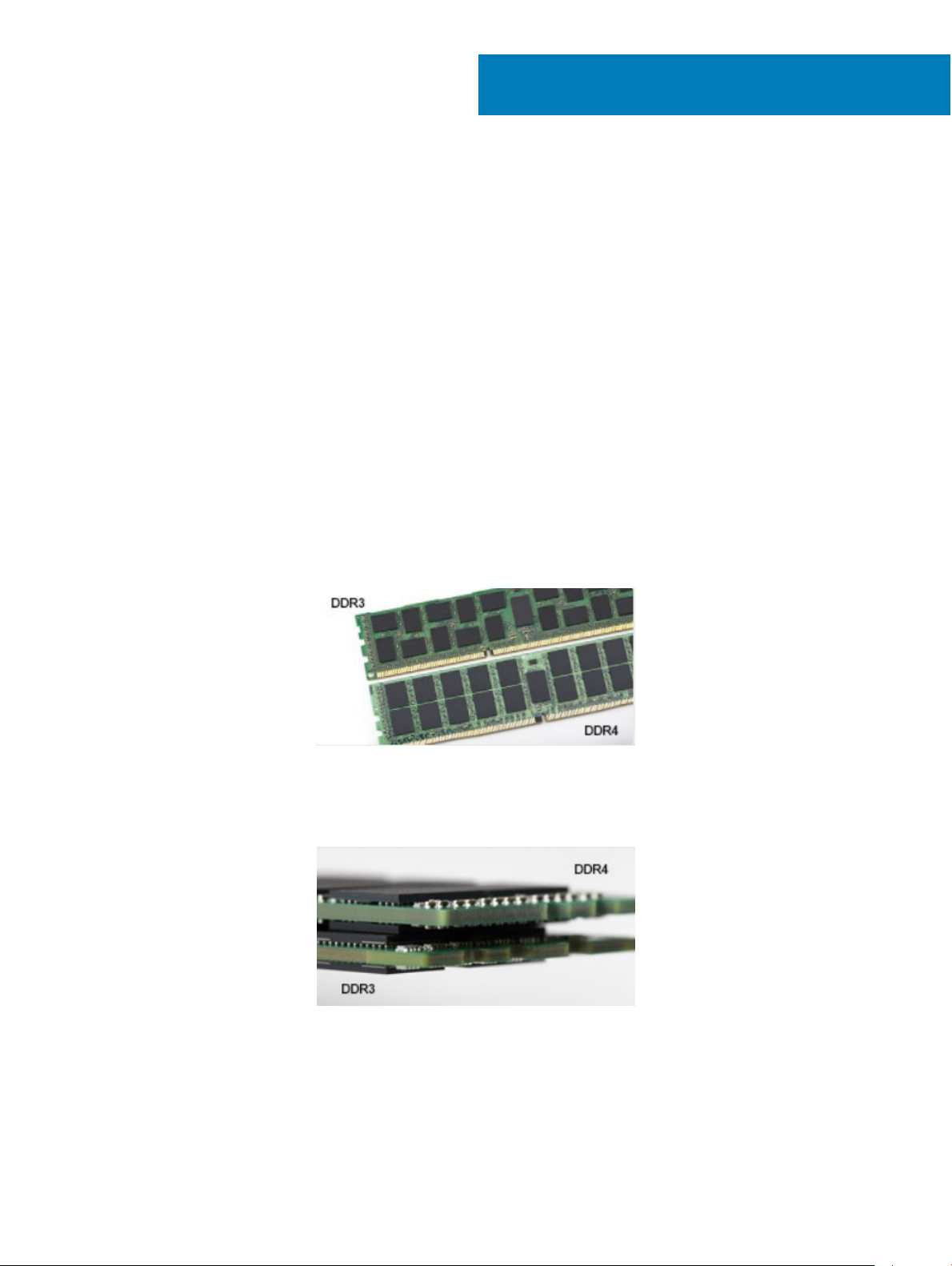
2
Tekniikka ja komponentit
DDR4
DDR4 (<1>double data rate</1>, 4. sukupolvi) on DDR2- ja DDR3-muistitekniikan seuraaja. Se on edeltäjiään nopeampi ja mahdollistaa jopa
512 Gt:n kapasiteetin, kun DDR3:n enimmäiskapasiteetti on 128 Gt DIMM-moduulia kohti. Synkronoitu, dynaaminen DDR4-RAM-muistin
ohjauskolo poikkeaa SDRAM- ja DDR-muistien lovista, mikä estää käyttäjää asentamasta järjestelmään vääränlaisen muistimoduulin.
DDR4-muistin virrankulutus on 20 prosenttia alhaisempi (1,2 V) kuin DDR3:n, jonka toiminta vaatii 1,5 V:n virran. DDR4 tukee myös uutta
syväsammutustoimintoa, jonka ansiosta isäntälaite voidaan asettaa valmiustilaa päivittämättä muistia. Syväsammutustilan arvioidaan
vähentävän valmiustilan virrankulutusta 40–50 %.
Tietoja DDR4:stä
Katso alta, miten DDR3- ja DDR4-muistimoduulit poikkeavat toisistaan.
Ohjauskolon paikkaero
DDR4- ja DDR3-moduulien ohjauskolot sijaitsevat eri paikassa. Molemmissa muistimoduuleissa on ohjauskolo muistikannan puoleisella sivulla,
mutta kolon poikkeava paikka estää moduulin asentamisen yhteensopimattomaan emolevyyn tai alustaan.
Kuva 1. Ohjauskolon ero
Paksuusero
DDR4-moduulit ovat hieman DDR3-moduuleja paksumpia, mikä mahdollistaa useampien signaalikerrosten käytön.
Kuva 2. Paksuusero
Kaareva reuna
DDR4-moduulien kaareva reuna helpottaa moduulien asennusta ja vähentää piirilevyyn kohdistuvaa voimaa asennuksen aikana.
Tekniikka ja komponentit 7
Page 8
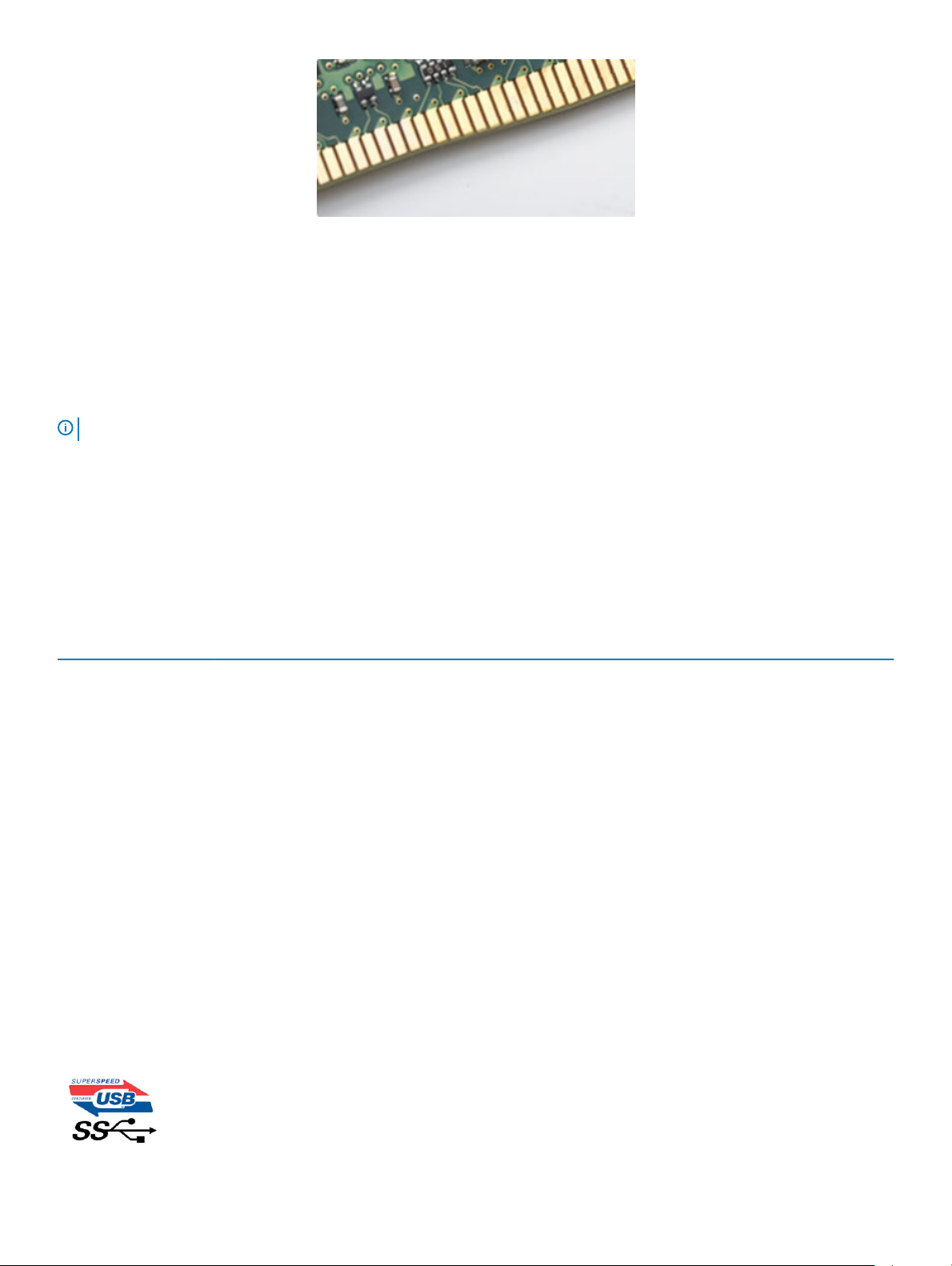
Kuva 3. Kaareva reuna
Muistivirheet
Järjestelmän muistivirheet ilmaistaan päällä-välähdys-välähdys- tai päällä-välähdys-päällä-virhekoodilla. Merkkivalo ei pala, jos kaikki
muistimoduulit ovat virheellisiä. Jos epäilet muistin olevan virheellinen, kokeile asentaa muistikantaan toimivaksi tietämäsi muistimoduuli.
Joissain kannettavissa tietokoneissa muistikanta saattaa sijaita järjestelmän pohjassa tai näppäimistön alla.
HUOMAUTUS: DDR4-muisti on kuvissa esitetyn, vaihdettavan DIMM-moduulin sijaan kiinteä osa emolevyä.
USB:n ominaisuudet
Universal Serial Bus eli USB esiteltiin vuonna 1996. Se yksinkertaisti huomattavasti kytkentöjä isäntätietokoneen ja erilaisten oheislaitteiden,
kuten hiirten, näppäimistöjen, ulkoisten asemien ja tulostimien, välillä.
Tutustutaanpa USB:n kehitykseen alla olevan taulukon avulla.
Taulukko 1. USB:n kehitys
Tyyppi Tiedonsiirtonopeus Luokka Lanseerausvuosi
USB 2.0 480 Mbps Nopea 2000
USB 3.0/USB 3.1 Gen 1 5 Gbps Erittäin nopea 2010
USB 3.1 Gen 2 10 Gbps Erittäin nopea 2013
USB 3.0/USB 3.1 Gen 1 (SuperSpeed USB)
Yli kuuteen miljardiin myytyyn laitteeseen asennettu USB 2.0 on jo vuosia ollut PC-tietokoneiden vakiintunut liitintyyppi. Tietokoneiden
jatkuvasti kasvavan laskentatehon ja suurempien tiedonsiirtovaatimusten takia nopeutta tarvitaan yhä enemmän. USB 3.0/USB 3.1 Gen 1
vastaavat lopultakin kuluttajien vaatimuksiin teoriassa 10-kertaisella siirtonopeudella edeltäjäänsä verrattuna. USB 3.1 Gen 1:n ominaisuudet
tiivistettynä:
• Suurempi siirtonopeus (jopa 5 Gbps)
• Suurempi maksimaalinen väyläteho ja suurempi virta, joka tukee paremmin paljon virtaa kuluttavia laitteita
• Uudet virranhallintaominaisuudet
• Täysi kaksisuuntainen tiedonsiirto ja tuki uusille siirtotyypeille
• Taaksepäin yhteensopiva USB 2.0:n kanssa
• Uudet liittimet ja kaapeli
Alla olevat aiheet kattavat joitain useimmin kysyttyjä kysymyksiä USB 3.0:sta/USB 3.1 Gen 1:stä.
Tekniikka ja komponentit
8
Page 9
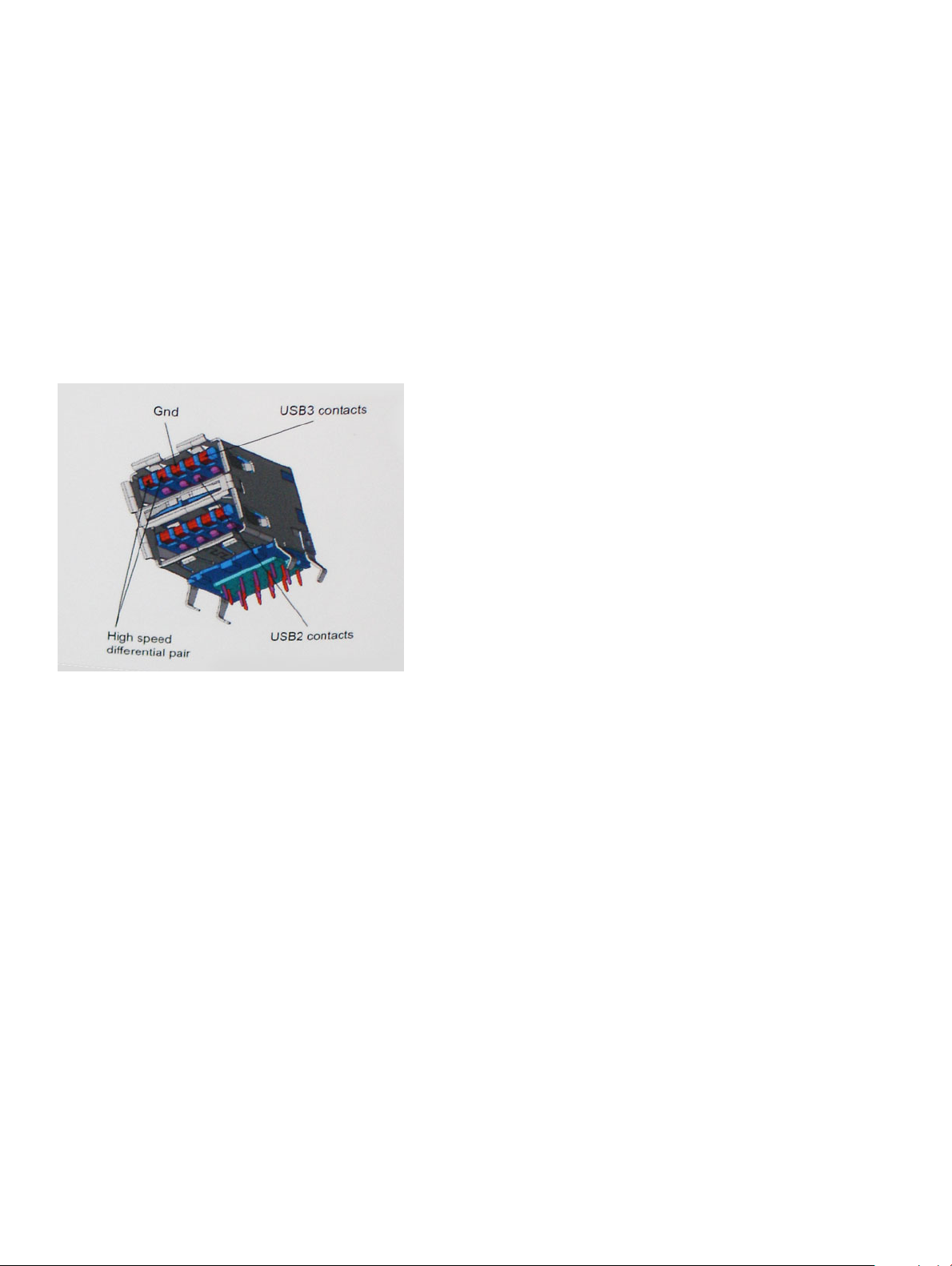
Nopeus
Tällä hetkellä viimeisin USB 3.0/USB 3.1 Gen 1 ‑standardi määrittelee kolme nopeustilaa. Ne ovat Super-Speed, Hi-Speed ja Full-Speed.
Uuden Super-Speed ‑tilan siirtonopeus on 4,8 Gbps. Standardiin sisältyvät vanhat Hi-Speed- ja Full-Speed ‑USB-tilat, joita kutsutaan myös
nimillä USB 2.0 ja 1.1. Hitaampien tilojen siirtonopeus on edelleen 480 Mbps ja 12 Mbps, ja ne on säilytetty taaksepäin yhteensopivuuden
vuoksi.
USB 3.0/USB 3.1 Gen 1 saavuttavat huomattavasti paremman suorituskyvyn seuraavilla teknisillä muutoksilla:
• Ylimääräinen fyysinen väylä, joka on lisätty rinnakkain olemassa olevan USB 2.0 -väylän kanssa (katso alla oleva kuva).
• USB 2.0:lla oli aiemmin neljä johtoa (virta, maa ja dierentiaalidatapari); USB 3.0/USB 3.1 Gen 1 lisäävät neljä johtoa kahdelle
dierentiaalisignaaliparille (vastaanotto ja lähetys), joten liittimissä ja kaapeleissa on yhteensä kahdeksan liitäntää.
• USB 3.0/USB 3.1 Gen 1 käyttävät kaksisuuntaista tiedonsiirtokanavaa USB 2.0:n vuorosuuntaisuuden sijaan. Tämä kasvattaa
teoreettisen tiedonsiirtonopeuden kymmenkertaiseksi.
USB 2.0 saattaa olla liian hidas nykyajan tiedonsiirtotarpeisiin, jotka ovat kasvussa teräväpiirtovideoiden, teratavuluokan tallennuslaitteiden ja
korkeiden megapikselimäärien digikameroiden takia. Lisäksi USB 2.0 ‑yhteys ei todellisuudessa pääse lähellekään teoreettista 480 Mbps:n
enimmäissiirtonopeutta. Käytännössä enimmäisnopeus on noin 320 Mbps (40 Mt/s). Vastaavasti USB 3.0/USB 3.1 Gen 1 ‑yhteydet eivät voi
saavuttaa 4,8 Gbps:n siirtonopeutta. Todellisissa olosuhteissa tiedonsiirtonopeus tulee todennäköisesti olemaan enintään 400 Mt/s. Tällä
nopeudella USB 3.0/USB 3.1 Gen 1 on kymmenkertainen parannus USB 2.0:aan verrattuna.
Käyttökohteet
USB 3.0/USB 3.1 Gen 1 raivaavat kaistaa ja antavat laitteille enemmän tilaa tarjota entistä parempi kokonaiskokemus. Aikaisemmin videon
toisto USB-laitteelta oli hädin tuskin siedettävää (niin enimmäispiirtotarkkuuden, latenssin kuin videon pakkauksenkin kannalta), joten on
helppo uskoa, että USB-videoratkaisut toimivat paljon paremmin 5–10-kertaisella kaistanleveydellä. Single-Link DVI edellyttää lähes 2 Gbps:n
tiedonsiirtonopeutta. 480 Mbps oli tämän kannalta rajoittava, kun taas 5 Gbps on lupaavaakin parempi. Luvatun 4,8 Gbps:n nopeutensa
ansiosta standardi soveltuu muun muuassa ulkoisiin RAID-asemiin ja muihin tuotteisiin, jotka eivät aikaisemmin sopineet USB:lle.
Alla luetellaan joitain tarjolla olevia SuperSpeed USB 3.0/USB 3.1 Gen 1 -tuotteita:
• Täysikokoiset ulkoiset USB 3.0/USB 3.1 Gen 1 ‑kiintolevyt
• Pienikokoiset ulkoiset USB 3.0/USB 3.1 Gen 1 ‑kiintolevyt
• USB 3.0/USB 3.1 Gen 1 ‑kiintolevytelakat ja ‑sovittimet
• USB 3.0/USB 3.1 Gen 1 ‑Flash-asemat ja ‑lukijat
• USB 3.0/USB 3.1 Gen 1 ‑SSD-asemat
Tekniikka ja komponentit
9
Page 10
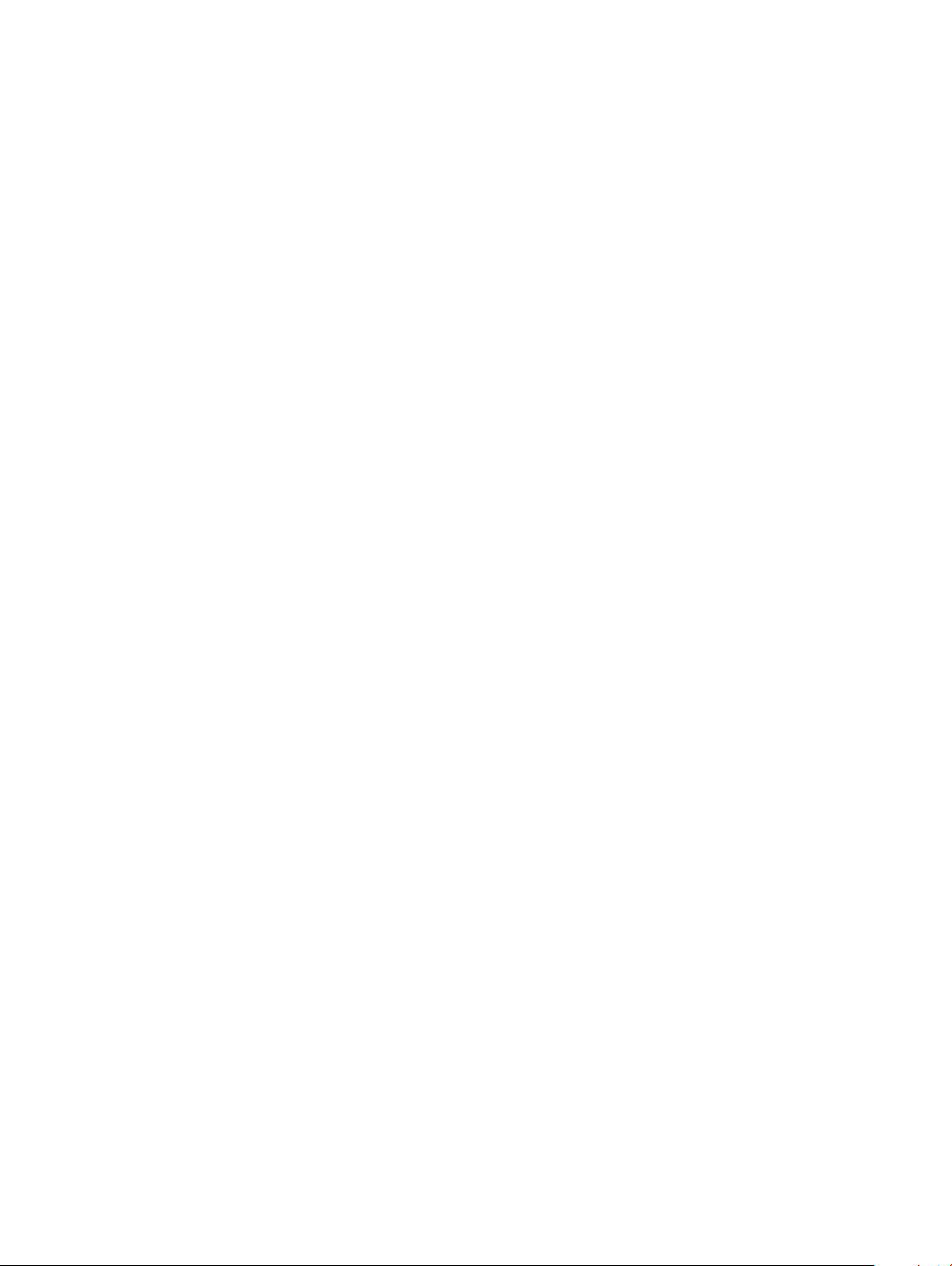
• USB 3.0/USB 3.1 Gen 1 ‑RAID-asemat
• Optiset media-asemat
• Multimedialaitteet
• Verkot
• USB 3.0/USB 3.1 Gen 1 ‑sovitinkortit ja ‑jakajat
Yhteensopivuus
USB 3.0/USB 3.1 Gen 1 on onneksi suunniteltu alusta pitäen yhteensopivaksi USB 2.0:n kanssa. Vaikka USB 3.0/USB 3.1 Gen 1 hyödyntää
uuden protokollan korkeampaa nopeuspotentiaalia useammilla liitoskohdilla ja kaapeleilla, itse liitin on täsmälleen samanmuotoinen ja sen neljä
USB 2.0 ‑liitoskohtaa sijaitsevat samoissa paikoissa kuin ennenkin. USB 3.0/USB 3.1 Gen 1:ssä on viisi uutta liitoskohtaa, jotka siirtävät tietoa
uusien kaapeleiden kautta ja jotka tulevat kosketuksiin ainoastaan SuperSpeed USB ‑liitännän kanssa.
USB 3.1 Gen 1 ‑ohjainten natiivituki on tulossa Windows 8:lle ja 10:lle. Tämä poikkeaa Windowsin aiemmista versioista, joihin tarvitaan
jatkossakin erilliset ajurit USB 3.0/USB 3.1 Gen 1 ‑ohjaimille.
Microsoft on ilmoittanut, että USB 3.1 Gen 1 ‑tuki on tulossa Windows 7:lle, ainakin tulevassa päivityksessä tai Service Pack
‑huoltopäivityksessä, jos ei heti julkaisuhetkellä. Mikäli USB 3.0/USB 3.1 Gen 1 ‑tuki Windows 7:lle käynnistyy sujuvasti, on mahdollista, että
myös Vistalle voitaisiin saada SuperSpeed-tuki. Microsoft on vahvistanut tämän ilmoittamalla, että useimmat sen yhteistyökumppaneista
ovat niin ikään sitä mieltä, että Vistan tulisi tukea USB 3.0/USB 3.1 Gen 1:tä.
USB Type-C
USB Type C on uusi, pienikokoinen liitin. Liitin itsessään voi tukea erilaisia jännittäviä uusia USB-standardeja, kuten USB 3.1 ja USBvirrantuonti (USB PD).
Vaihtoehtoinen tila
USB Type-C on uusi, hyvin pieni liitinstandardi. Se on noin kolmanneksen vanhan USB Type A -liittimen koosta. Tämä on liitinstandardi, jota
jokaisessa laitteessa olisi voitava käyttää. USB Type-C -portit tukevat erilaisia protokollia, joissa käytetään vaihtoehtoisia tiloja. Sen ansiosta
käytössä voi olla sovittimia, jotka voivat lähettää HDMI-, VGA-, DisplayPort- tai muita liitäntätyyppejä yhdestä USB-portista.
USB-virranjako
USB-virranjakomääritykset liittyvät tiiviisti USB Type-C -liittimiin. Tällä hetkellä älypuhelimet taulutietokoneet ja muut mobiililaitteet käyttävät
usein USB-yhteyttä lataamiseen. USB 2.0 -liitäntä antaa enintään 2,5 wattia virtaa. Sillä voi ladata puhelimen, mutta ei juuri muuta. Esimerkki
kannettava tietokone vie jo 60 wattia. USB Power Delivery nostaa määrän 100 wattiin. Se on kaksisuuntainen, jotta laite voi lähettää ja
vastaanottaa virtaa. Sitä voidaan siirtää samaan aikaan, kun laite on tiedonsiirtoyhteydessä liitännän kautta.
Tämä voi tarkoittaa hyvästejä kaikille kannettavien tietokoneiden latauskaapeleille, kun kaikki lataaminen tapahtuu USB-vakioliitännöistä. Voit
ladata kannettavasi yhdellä näistä kannettavista akuista, joista lataat älypuhelimesi ja muut kannettavat laitteet tänä päivänä. Voit liittää
tietokoneesi ulkoiseen näyttöön, joka on kytketty verkkovirtaan, jolloin ulkoinen näyttö lataa kannettavan tietokoneesi samalla, kuin käytät
sitä ulkoisena näyttönä. Kaikki tämä tapahtuu yhden pienen USB Type C -liitännän kautta. Tämä edellyttää laitteelta ja kaapelilta USB Power
Delivery -tukea. Pelkkä USB Type-C -liitäntä ei vielä välttämättä sitä tarkoita.
USB Type-C ja USB 3.1
USB 3.1 on uusi USB-standardi. USB 3:n teoreettinen kaistanleveys on 5 Gbps, kun taas USB 3.1 Gen2:n kaistanleveys on 10 Gbps.
Kaistanleveys on siis kaksinkertainen ja yhtä nopea kuin ensimmäisen sukupolven Thunderbolt-liittimellä. USB Type-C on eri asia kuin USB
3.1 USB- Type-C kertoo vain liittimen muodon, ja sen pohjana oleva tekniikka voi olla joko USB 2 tai USB 3.0. Itse asiassa Nokian N1 Android
Tekniikka ja komponentit
10
Page 11
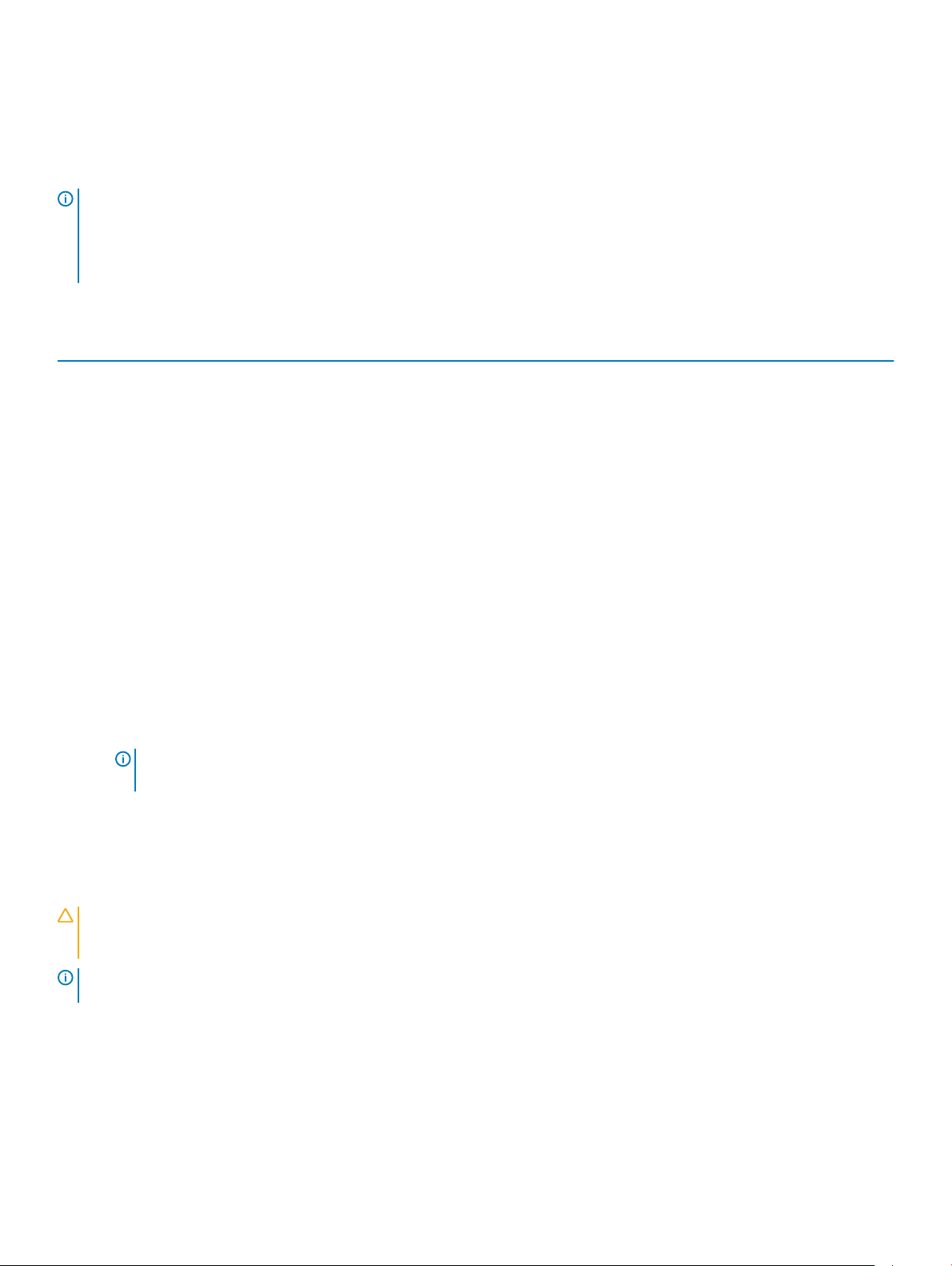
-taulutietokonetta käytetään USB Type-C -liitännällä, mutta tekniikan pohjalla on USB 2.0 - ei edes USB 3.0. Nämä tekniikat muistuttavat
kuitenkin läheisesti toisiaan.
Intel Optane -muisti
Intel Optane ‑muisti toimii vain tallennustilan kiihdyttimenä. Se ei korvaa tietokoneeseen asennettua muistia (RAM) eikä se laajenna sitä.
HUOMAUTUS: Intel Optane ‑muistia tuetaan tietokoneissa, jotka täyttävät seuraavat vaatimukset:
• Suoritin vähintään 7. sukupolven Intel Core i3/i5/i7
• Windows 10 64-bittinen versio tai uudempi
• Intel Rapid Storage Technology ‑ajurin versio 15.9.1.1018 tai uudempi
Taulukko 2. Intel Optane -muistin tekniset tiedot
Ominaisuus Tekniset tiedot
Liitäntä PCIe 3x2 NVMe 1.1
Liitin M.2-korttipaikka (2230/2280)
Tuetut kokoonpanot
Kapasiteetti 16 Gt
• Suoritin vähintään 7. sukupolven Intel Core i3/i5/i7
• Windows 10 64-bittinen versio tai uudempi
• Intel Rapid Storage Technology ‑ajurin versio 15.9.1.1018 tai
uudempi
Intel Optane ‑muistin ottaminen käyttöön
1 Napsauta tehtäväpalkissa hakuruutua ja kirjoita Intel Rapid Storage Technology.
2 Valitse Intel Rapid Storage Technology.
3 Ota Intel Optane ‑muisti käyttöön valitsemalla Status (Tila) ‑välilehdestä Enable (Ota käyttöön).
4 Valitse varoitusruudusta yhteensopiva asema ja jatka Intel Optane ‑muistin käyttöönottoa valitsemalla Yes (Kyllä).
5 Ota Intel Optane -muisti käyttöön valitsemalla Intel Optane memory > Reboot (Intel Optane -muisti > Käynnistä uudelleen).
HUOMAUTUS
käynnistyskertaa ominaisuuden käyttöönoton jälkeen.
: Kaikkien suorituskykyhyötyjen tuleminen näkyviin voi edellyttää sovelluksissa jopa kolmea
Intel Optane ‑muistin poistaminen käytöstä
Tietoja tehtävästä
VAROITUS
tällöin tuloksena on sininen näyttö -virhe. Intel Rapid Storage Technology ‑käyttöliittymän voi poistaa poistamatta ajurin
asennusta.
HUOMAUTUS: Intel Optane ‑muisti on poistettava käytöstä ennen Intel Optane ‑muistin kiihdyttämän SATA-tallennuslaitteen
poistamista tietokoneesta.
Vaiheet
1 Napsauta tehtäväpalkissa hakuruutua ja kirjoita Intel Rapid Storage Technology.
2 Valitse Intel Rapid Storage Technology. Intel Rapid Storage Technology ‑ikkuna avautuu.
3 Napsauta Intel Optane memory (Intel Optane ‑muisti) ‑välilehdessä Disable (Poista käytöstä), jotta Intel Optane ‑muisti poistuu
käytöstä.
4 Valitse Yes (Kyllä), jos hyväksyt varoituksen.
: Kun olet poistanut Intel Optane -muistin käytöstä, älä poista Intel Rapid Storage Technologyn ajurin asennusta, koska
Tekniikka ja komponentit
11
Page 12
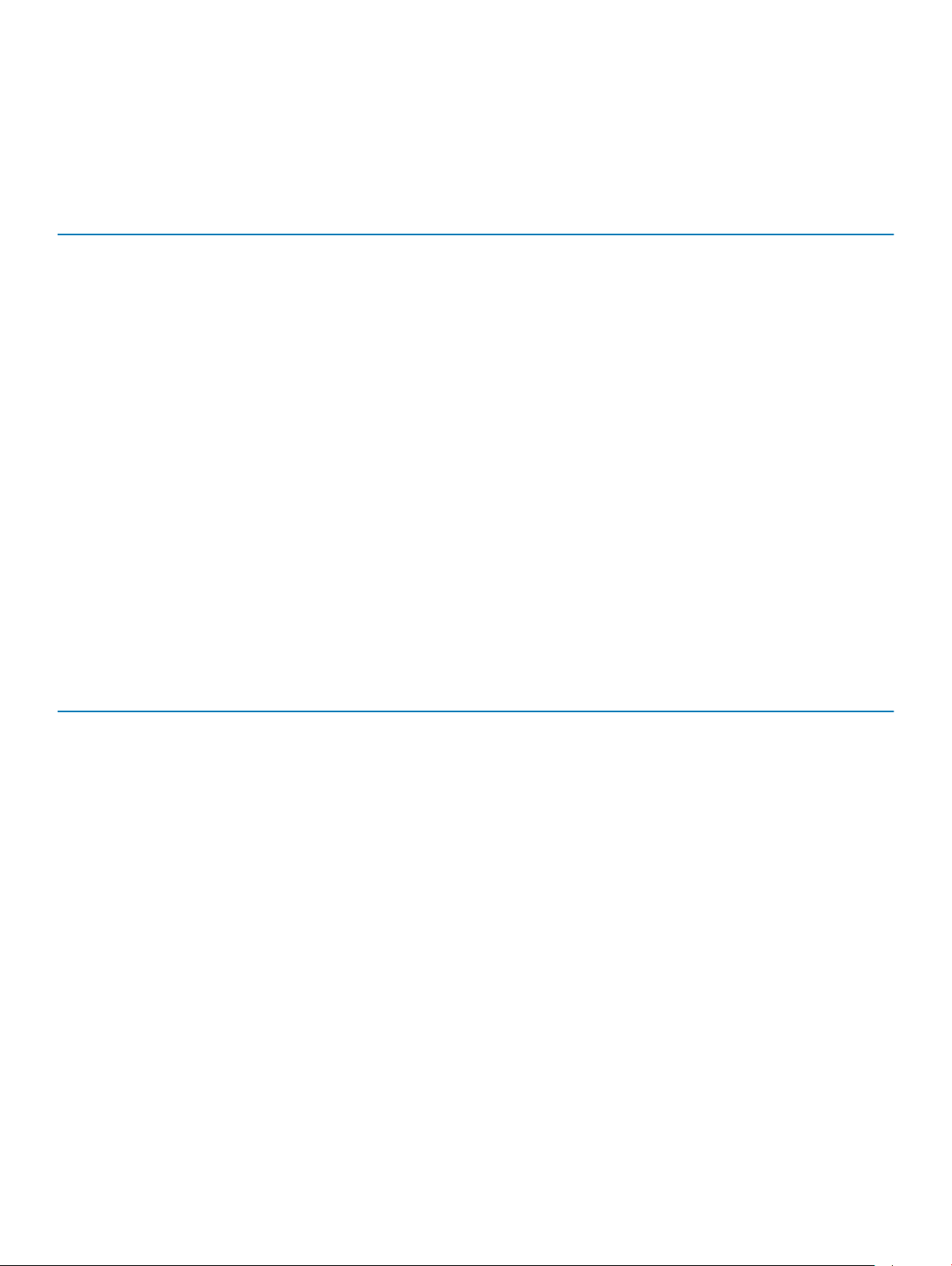
Käytöstä poistamisen edistyminen tulee näkyviin.
5 Viimeistele Intel Optane ‑muistin poistaminen käytöstä valitsemalla Reboot (Käynnistä uudelleen) ja käynnistä tietokone uudelleen.
Intel UHD Graphics 620
Taulukko 3. Intel UHD Graphics 620:n tekniset tiedot
Intel UHD Graphics 620
Väylätyyppi Integroitu
Muistin tyyppi DDR4
Graikan taso i3/i5/i7: G T2 (UHD 620)
Virran arvioitu enimmäiskulutus (TDP) 15 W (sisältyy suorittimen virrankulutukseen)
Kerrokset Kyllä
Käyttöjärjestelmän graikoiden / Graasten sovellusliittymien tuki DirectX 11 (Windows 7/8.1), DirectX 12 (Windows 10), OpenGL 4.3
Pystysuuntainen enimmäispäivitystiheys Enintään 85 Hz, riippuu näytön tarkkuudesta
Usean näytön tuki
Järjestelmässä: eDP (sisäinen), HDMI
Valinnaisen USB Type-C -portin kautta: VGA, DisplayPort
Ulkoiset liitännät
HDMI 1.4b
USB Type-C -portti
Nvidia GeForce MX130 tai vastaava näytönohjain
Taulukko 4. Nvidia GeForce MX130:n tekniset tiedot
Ominaisuus Tekniset tiedot
Graikkamuisti 2 Gt GDDR5
Väylätyyppi PCI Express 3.0
Muistiliitäntä GDDR5
Kellonopeus 1 122–1 242 (Boost) MHz
Enimmäisvärisyvyys -
Pystysuuntainen enimmäispäivitystiheys -
Käyttöjärjestelmän graikoiden / Graasten sovellusliittymien tuki Windows 10 / DX 12 / OGL4.5
Tuetut tarkkuudet ja enimmäispäivitystiheys (Hz) -
Näyttöjen tuettu määrä Ei ulostuloa MX130:sta
12 Tekniikka ja komponentit
Page 13

Komponenttien irrottaminen ja asentaminen
Suositellut työkalut
Tämän asiakirjan menetelmät edellyttävät seuraavia työkaluja:
• Phillips #0 -ruuvitaltta
• Phillips #1 -ruuvitaltta
• Muovipuikko
HUOMAUTUS: #0-ruuvitaltta on ruuveille 0–1 ja #1-ruuvitaltta on ruuveille 2–4.
Secure Digital -kortti
Secure Digital -kortin irrottaminen
Edellytys
1 Noudata Ennen kuin avaat tietokoneen kannen -kohdan menettelyä.
Vaiheet
1 Vapauta Secure Digital -kortti tietokoneesta painamalla sitä.
2 Liu’uta Secure Digital -kortti ulos tietokoneesta.
3
Komponenttien irrottaminen ja asentaminen 13
Page 14

Secure Digital -kortin asentaminen
1 Liu’uta Secure Digital -kortti paikkaansa niin, että se napsahtaa paikoilleen.
2 Noudata Tietokoneen käsittelemisen jälkeen -kohdan ohjeita.
Rungon suojus
Rungon suojuksen irrottaminen
Edellytykset
1 Noudata Ennen kuin avaat tietokoneen kannen -kohdan menettelyä.
2 Irrota SD-muistikortti
Vaiheet
1 Löysää kymmentä ankkuriruuvia, joilla rungon suojus kiinnittyy kämmentuki- ja näppäimistökokoonpanoon.
Komponenttien irrottaminen ja asentaminen
14
Page 15

2 Kankea rungon suojusta ja jatka avaamista rungon suojuksen oikeasta sivusta.
Komponenttien irrottaminen ja asentaminen
15
Page 16

3 Nosta rungon suojuksen oikeaa sivua [1] ja irrota se kämmentuki- ja näppäimistökokoonpanosta [2].
16
Komponenttien irrottaminen ja asentaminen
Page 17

Rungon suojuksen asentaminen
Vaiheet
1 Aseta rungon suojus kämmentuki- ja näppäimistökokoonpanon päälle [1].
Komponenttien irrottaminen ja asentaminen
17
Page 18

2 Kiristä kymmenen ankkuriruuvia, joilla rungon suojus kiinnittyy kämmentuki- ja näppäimistökokoonpanoon.
18
Komponenttien irrottaminen ja asentaminen
Page 19
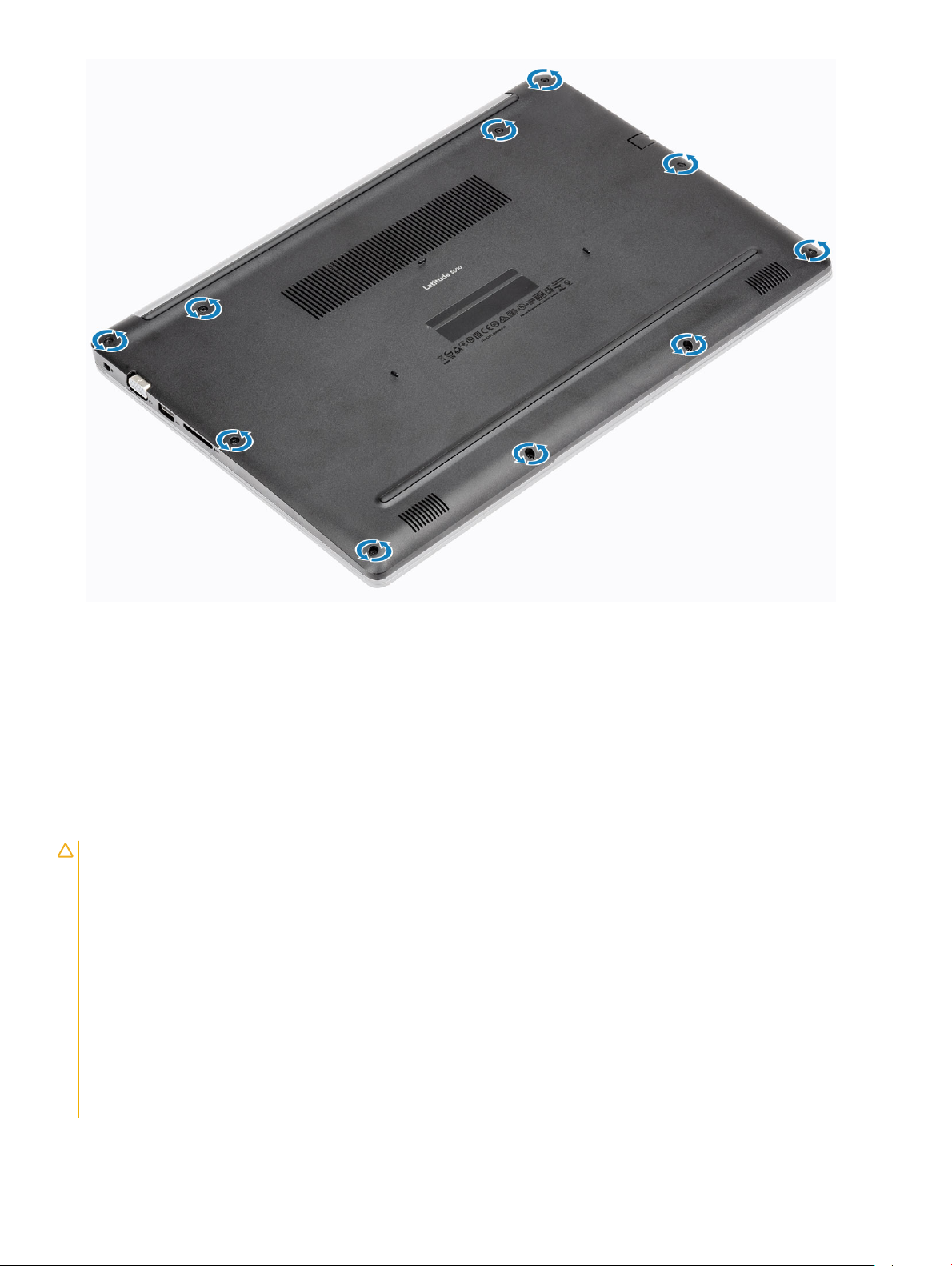
Seuraavat vaiheet
1 Asenna SD-muistikortti
2 Noudata Tietokoneen käsittelemisen jälkeen -kohdan ohjeita.
Akku
Litiumioniakkua koskevat turvallisuusohjeet
VAROITUS
• Käsittele litiumioniakkuja varoen.
• Pura akun varausta mahdollisimman paljon ennen sen irrottamista järjestelmästä. Se onnistuu irrottamalla verkkolaite järjestelmästä,
• Älä murskaa, pudota tai hajota akkua tai lävistä sitä vierailla esineillä.
• Älä altista akkua tai purettuja akkuja ja akkukennoja korkeille lämpötiloille.
• Älä kohdista painetta akun pintaan.
• Älä taivuta akkua.
• Älä käytä minkäänlaisia työkaluja akun kampeamiseen tai akkua vasten.
• Jos akku juuttuu laitteeseen turpoamisen takia, älä yritä irrottaa sitä, koska litiumioniakun lävistäminen, taivuttaminen tai
• Osta aina aitoja akkuja osoitteesta https://www.dell.com tai valtuutetuilta Dell-kumppaneilta ja -jälleenmyyjiltä.
:
jotta akku tyhjentyy.
murskaaminen voi olla vaarallista. Tällaisessa tilanteessa koko järjestelmä on vaihdettava. Saat lisäohjeita ottamalla yhteyttä
osoitteen https://www.dell.com/support kautta.
Komponenttien irrottaminen ja asentaminen 19
Page 20

Akun irrottaminen
Edellytykset
1 Noudata Ennen kuin avaat tietokoneen kannen -kohdan menettelyä.
2 Irrota SD-muistikortti
3 Irrota rungon suojus
Vaiheet
1 Irrota akun kaapeli emolevystä.
2 Irrota neljä ruuvia (M2x3), joilla akku kiinnittyy kämmentuki- ja näppäimistökokoonpanoon [1].
3 Nosta akku irti kämmentuki- ja näppäimistökokoonpanosta [2].
20
Komponenttien irrottaminen ja asentaminen
Page 21
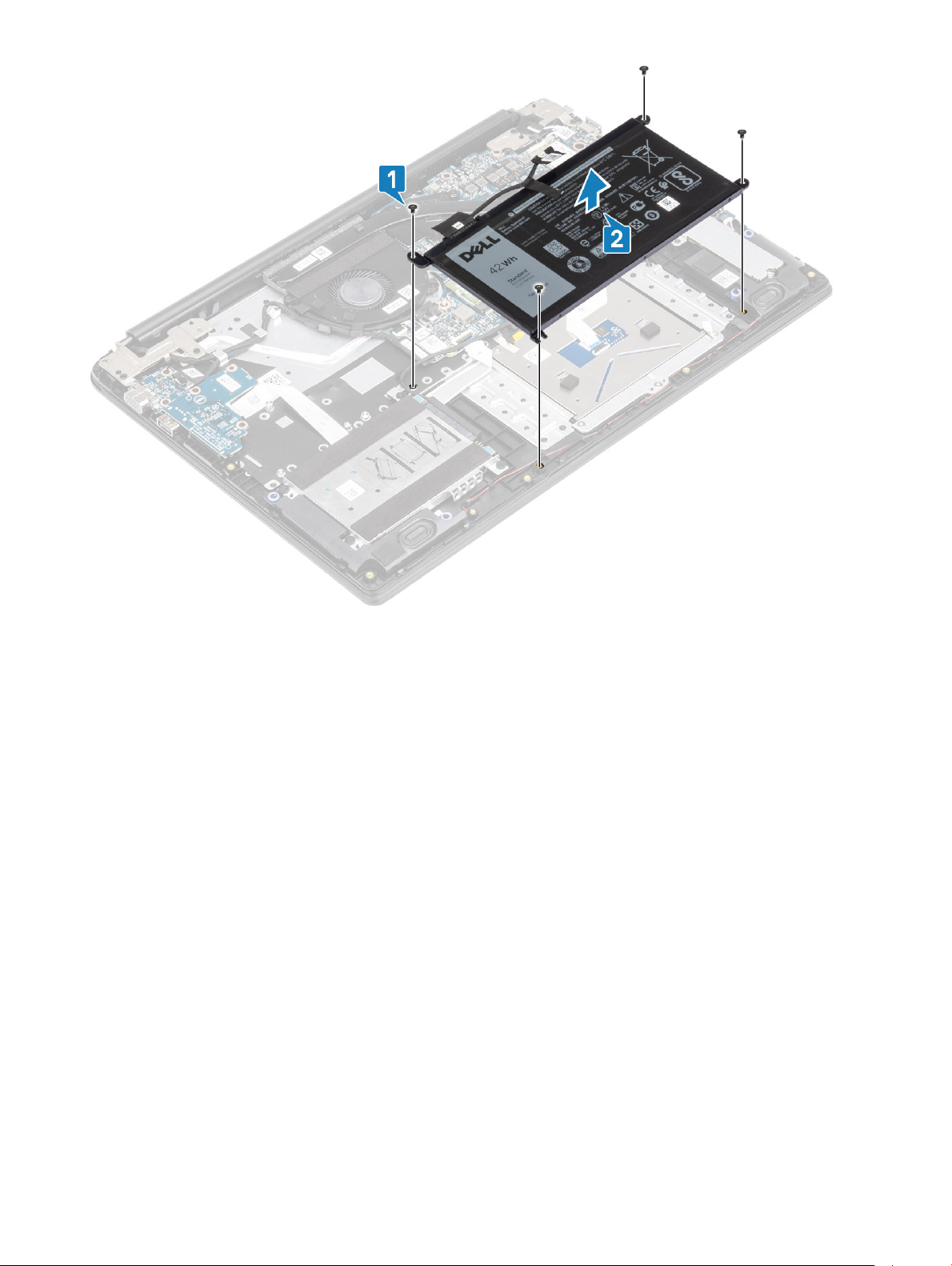
Akun asentaminen
Vaiheet
1 Kohdista akun ruuvinreiät kämmentuki- ja näppäimistökokoonpanon ruuvinreikien kanssa [1].
2 Asenna neljä ruuvia (M2x3), joilla akku kiinnittyy kämmentuki- ja näppäimistökokoonpanoon [2].
Komponenttien irrottaminen ja asentaminen
21
Page 22
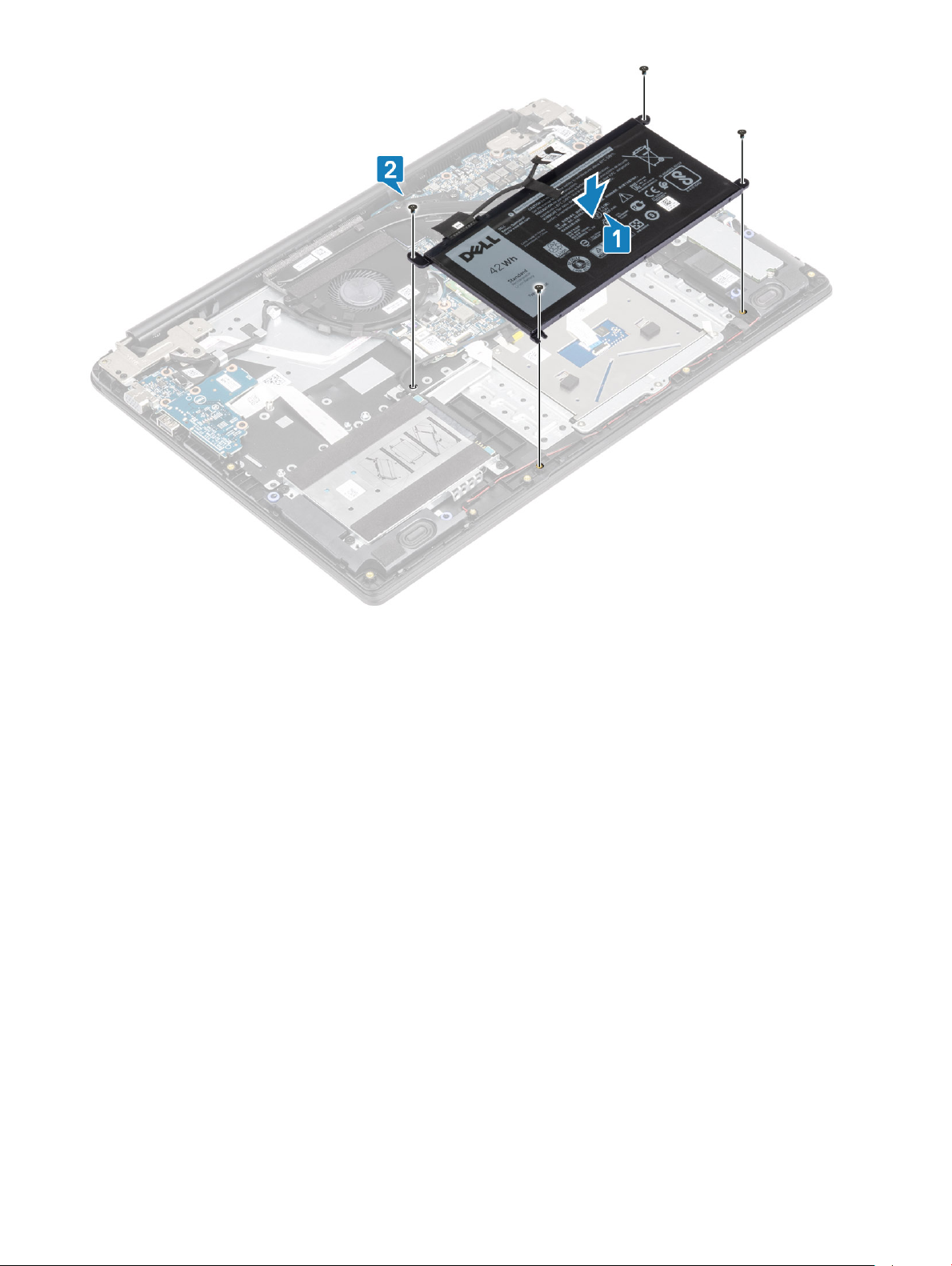
3 Kytke akkukaapeli emolevyyn.
22
Komponenttien irrottaminen ja asentaminen
Page 23

Seuraavat vaiheet
1 Asenna rungon suojus
2 Asenna SD-muistikortti
3 Noudata Tietokoneen käsittelemisen jälkeen -kohdan ohjeita.
Kiintolevy
Kiintolevykokoonpanon irrottaminen
Edellytykset
1 Noudata Ennen kuin avaat tietokoneen kannen -kohdan menettelyä.
2 Irrota SD-muistikortti
3 Irrota rungon suojus
4 Irrota akku
Vaiheet
1 Irrota kiintolevyn kaapeli emolevystä [1].
2 Irrota teippi, jolla kiintolevyn kaapeli kiinnittyy kämmentuki- ja näppäiomistökokoonpanoon [2].
Komponenttien irrottaminen ja asentaminen
23
Page 24

3 Irrota neljä M2x4-ruuvia, joilla kiintolevykokoonpano on kiinnitetty kämmentuki- ja näppäimistökokoonpanoon [1].
4 Nosta kiintolevy pois kämmentuki- ja näppäimistökokoonpanosta [2].
24
Komponenttien irrottaminen ja asentaminen
Page 25
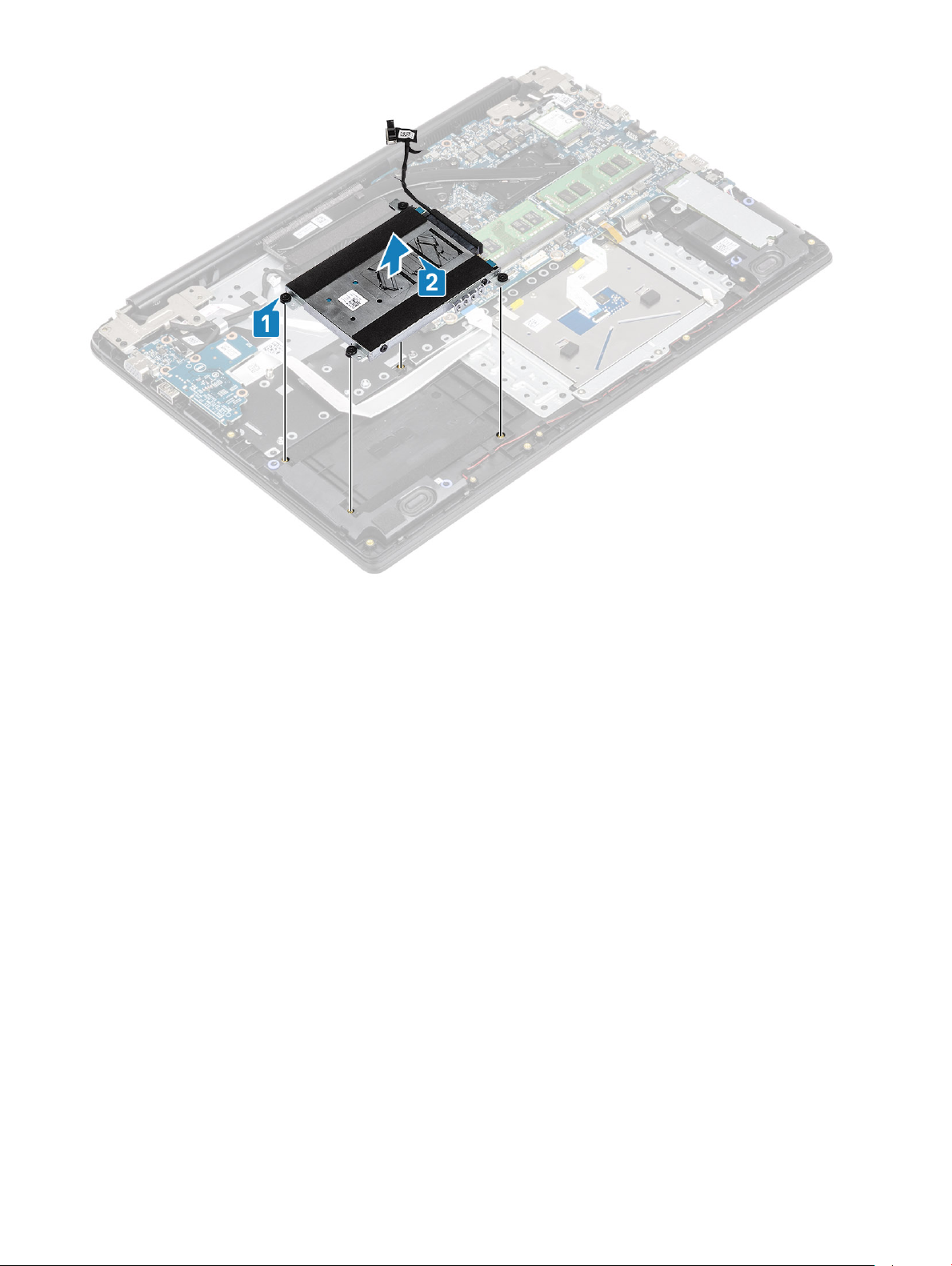
Kiintolevykokoonpanon asentaminen
Vaiheet
1 Kohdista kiintolevykokoonpanon ruuvinreiät kämmentuki- ja näppäimistökokoonpanon ruuvinreikien kanssa [1].
2 Asenna neljä M2x4-ruuvia, joilla kiintolevykokoonpano kiinnittyy kämmentuki- ja näppäimistökokoonpanoon [2].
Komponenttien irrottaminen ja asentaminen
25
Page 26
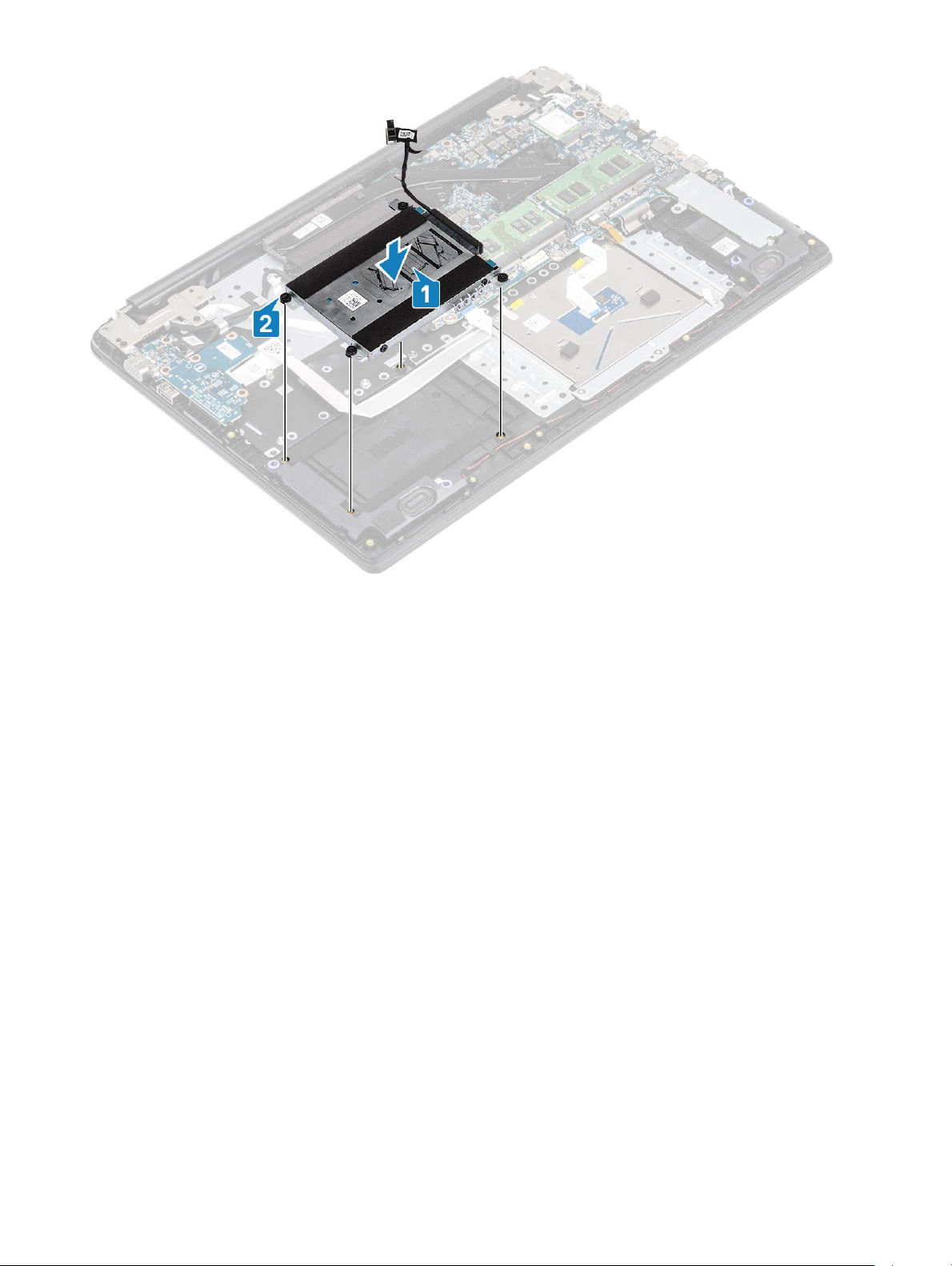
3 Kiinnitä teippi, jolla kiintolevyn kaapeli kiinnittyy kämmentuki- ja näppäimistökokoonpanoon [1].
4 Liitä kiintolevyn kaapeli emolevyyn [2].
26
Komponenttien irrottaminen ja asentaminen
Page 27
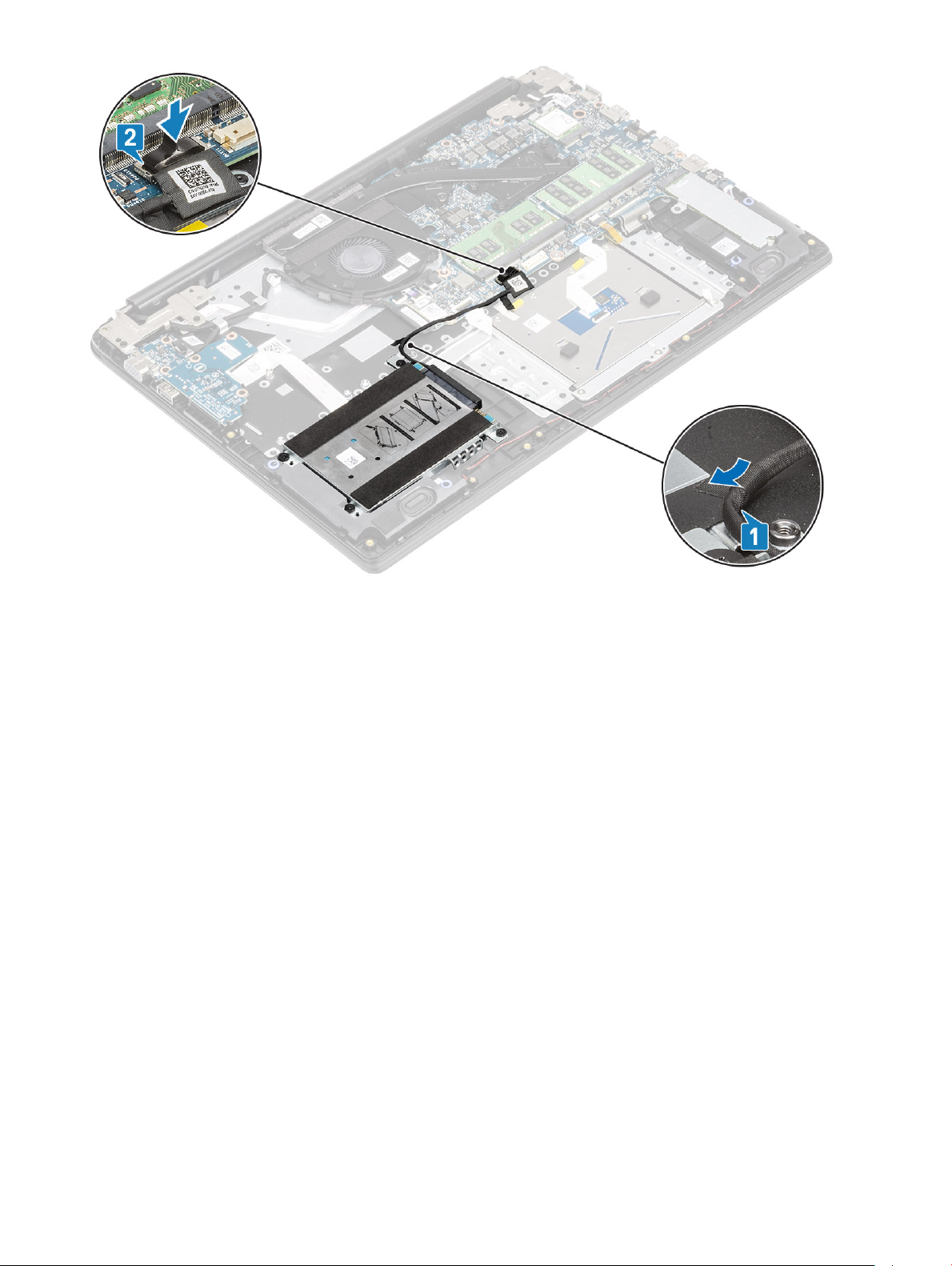
Seuraavat vaiheet
1 Asenna akku
2 Asenna rungon suojus
3 Asenna SD-muistikortti
4 Noudata Tietokoneen käsittelemisen jälkeen -kohdan ohjeita.
I/O-kortti
IO-kortin irrottaminen
Edellytykset
1 Noudata Ennen kuin avaat tietokoneen kannen -kohdan menettelyä.
2 Irrota SD-muistikortti
3 Irrota rungon suojus
4 Irrota akku
5 Irrota kiintolevykokoonpano
Vaiheet
1 Avaa salpa ja irrota I/O-kortin kaapeli emolevystä [1].
2 Irrota I/O-kortin kaapeli kämmentuki- ja näppäimistökokoonpanosta [2].
Komponenttien irrottaminen ja asentaminen
27
Page 28
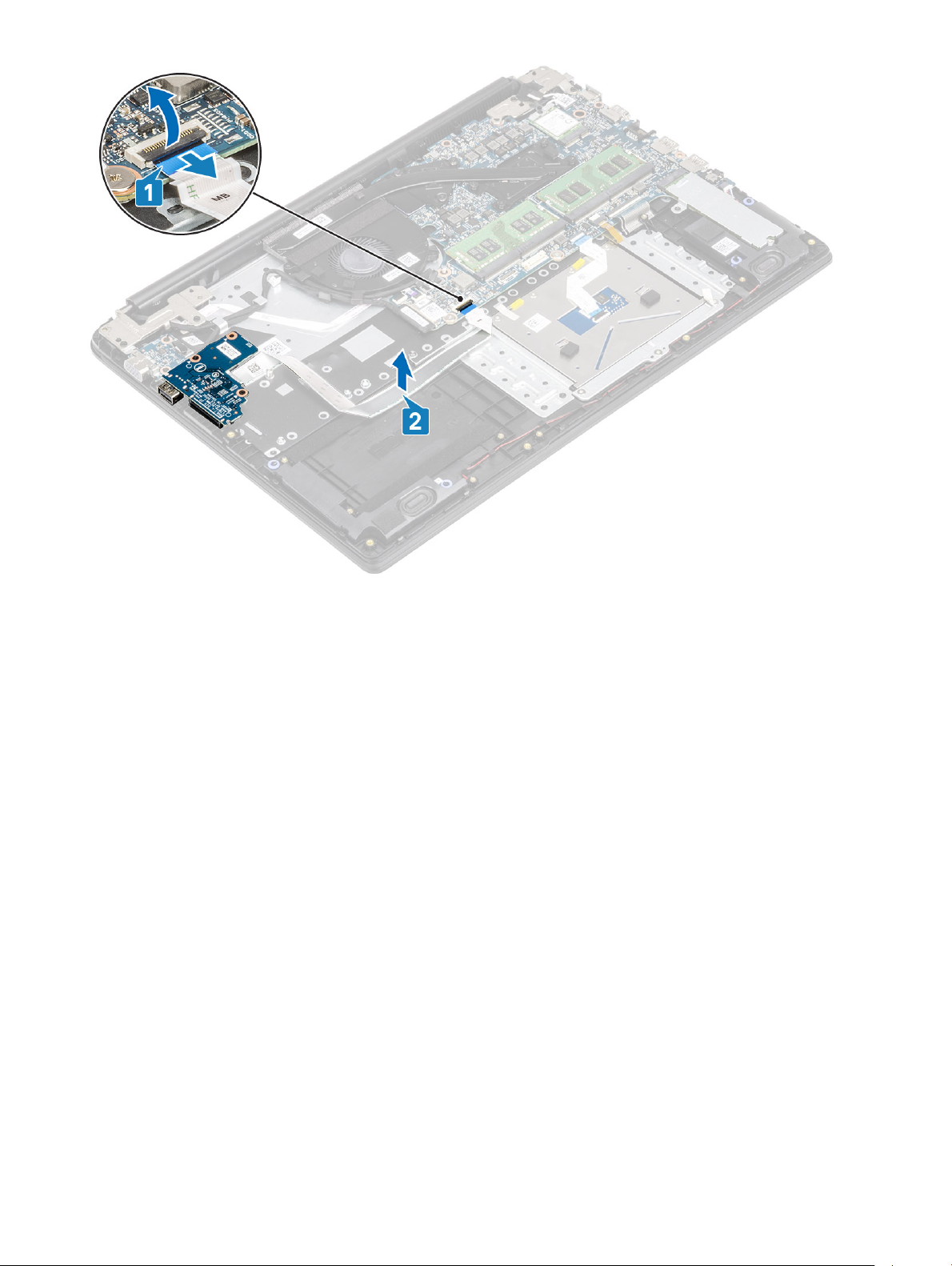
3 Irrota kaksi ruuvia (M2x3), joilla I/O-kortti on kiinnitetty kämmentuki- ja näppäimistökokoonpanoon [1].
4 Nosta I/O-kortti kaapeleineen irti kämmentuki- ja näppäimistökokoonpanosta [2].
28
Komponenttien irrottaminen ja asentaminen
Page 29
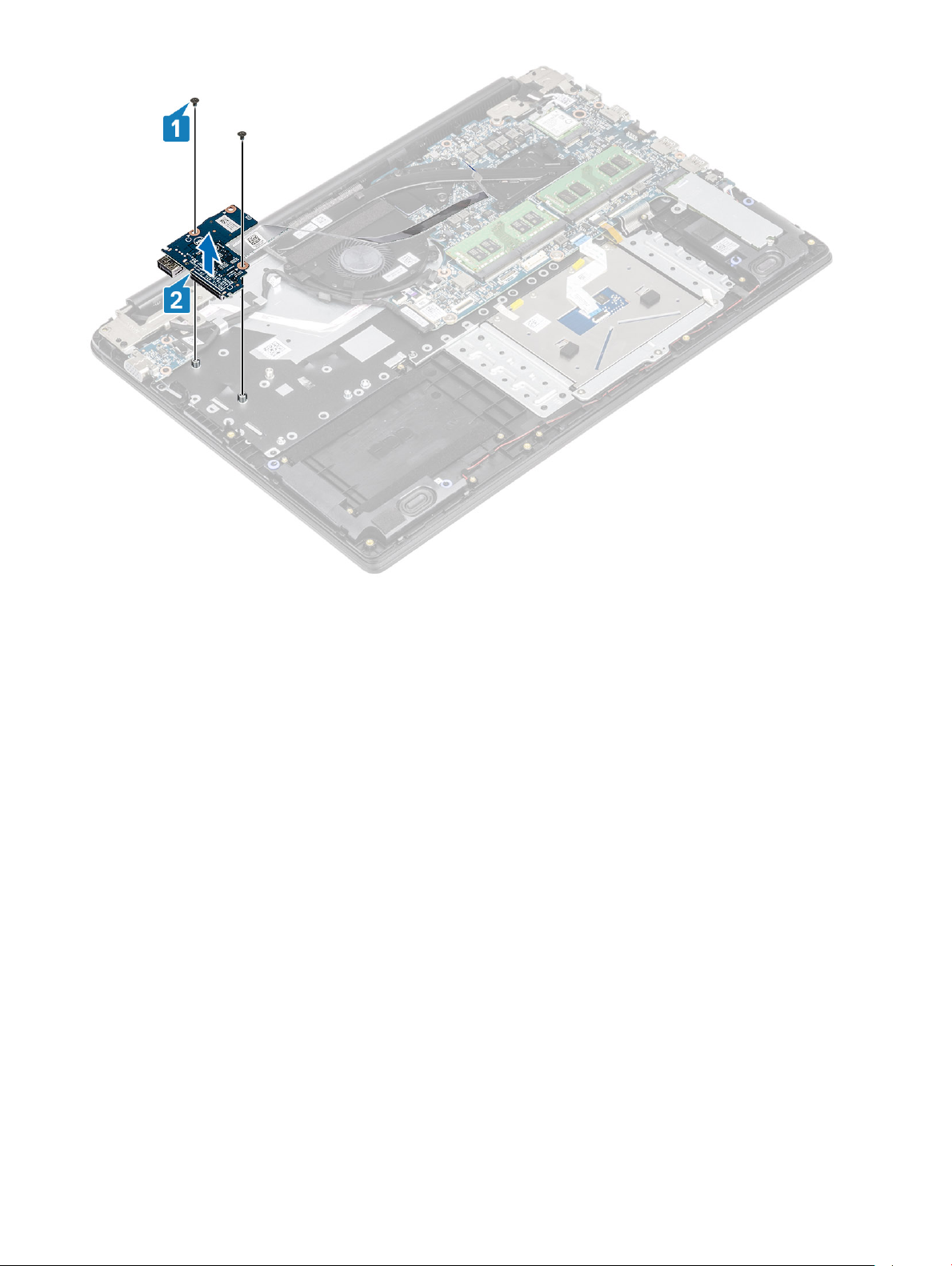
IO-kortin asentaminen
Vaiheet
1 Aseta I/O-kortti kämmentuki- ja näppäimistökokoonpanolle kohdistustappien avulla [1].
2 Asenna kaksi ruuvia (M2x3), joilla I/O-kortti kiinnittyy kämmentuki- ja näppäimistökokoonpanoon [2].
Komponenttien irrottaminen ja asentaminen
29
Page 30
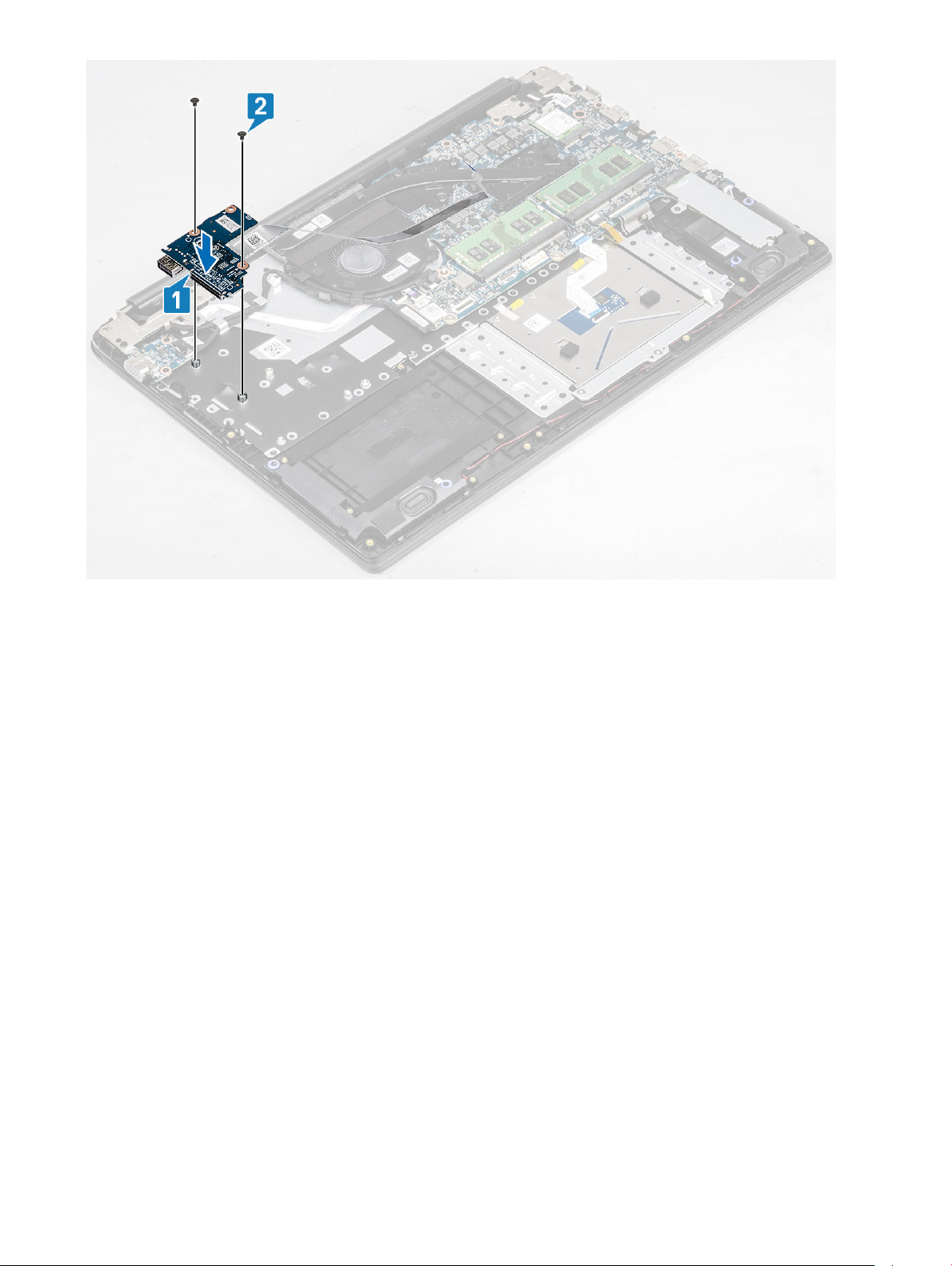
3 Kiinnitä I/O-kortin kaapeli kämmentuki- ja näppäimistökokoonpanoon [1].
4 Työnnä I/O-kortin kaapeli emolevyn liitäntään ja kiinnitä kaapeli sulkemalla salpa [2].
30
Komponenttien irrottaminen ja asentaminen
Page 31

Seuraavat vaiheet
1 Asenna kiintolevykokoonpano
2 Asenna akku
3 Asenna rungon suojus
4 Asenna SD-muistikortti
5 Noudata Tietokoneen käsittelemisen jälkeen -kohdan ohjeita.
Kosketuslevy
Kosketuslevykokoonpanon irrottaminen
Edellytykset
1 Noudata Ennen kuin avaat tietokoneen kannen -kohdan menettelyä.
2 Irrota SD-muistikortti
3 Irrota rungon suojus
4 Irrota akku
Vaiheet
1 Irrota kolme ruuvia (M2x2), joilla kosketuslevyn kiinnike on kiinnitetty kämmentuki- ja näppäimistökokoonpanoon [1].
2 Nosta kosketuslevyn kiinnike irti kämmentuki- ja näppäimistökokoonpanosta [2] ja irrota teippi, jolla kiinnike on kiinnitetty
kämmentukeen.
Komponenttien irrottaminen ja asentaminen
31
Page 32

3 Avaa salpa ja irrota kosketuslevyn kaapeli emolevystä [1].
4 Irrota teippi, jolla kosketuslevy kiinnittyy kämmentuki- ja näppäimistökokoonpanoon [2].
32
Komponenttien irrottaminen ja asentaminen
Page 33

5 Irrota neljä ruuvia (M2x2), joilla kosketuslevyn kiinnike kiinnittyy kämmentuki- ja näppäimistökokoonpanoon [1].
6 Nosta kosketuslevy irti kämmentuki- ja näppäimistökokoonpanosta [2].
Komponenttien irrottaminen ja asentaminen
33
Page 34

Kosketuslevykokoonpanon asentaminen
Tietoja tehtävästä
HUOMAUTUS
kosketuslevyn molemmilla puolilla on yhtä suuri rako.
Vaiheet
1 Aseta kosketuslevy kämmentuki- ja näppäimistökokoonpanossa olevaan paikkaan [1].
2 Asenna neljä ruuvia (M2x2), joilla kosketuslevy kiinnittyy kämmentuki- ja näppäimistökokoonpanoon [2].
34
Komponenttien irrottaminen ja asentaminen
: Varmista, että kosketuslevy on kohdistettu kämmentuki- ja näppäimistökokoonpanon ohjaimiin ja että
Page 35

3 Kiinnitä teippi, jolla kosketuslevy kiinnittyy kämmentuki- ja näppäimistökokoonpanoon [1].
4 Työnnä kosketuslevyn kaapeli emolevyn liitäntään ja kiinnitä kaapeli sulkemalla salpa [2].
Komponenttien irrottaminen ja asentaminen
35
Page 36

5 Aseta kosketuslevyn pidike kämmentuki- ja näppäimistökokoonpanossa olevaan paikkaan [1].
6 Asenna kolme ruuvia (M2x2), joilla kosketuslevyn pidike kiinnittyy kämmentuki- ja näppäimistökokoonpanoon [2], ja kiinnitä teippi, jolla
pidike kiinnittyy kämmentukeen.
36
Komponenttien irrottaminen ja asentaminen
Page 37

Seuraavat vaiheet
1 Asenna akku
2 Asenna rungon suojus
3 Asenna SD-muistikortti
4 Noudata Tietokoneen käsittelemisen jälkeen -kohdan ohjeita.
Muistimoduulit
Muistimoduulin irrottaminen
Edellytykset
1 Noudata Ennen kuin avaat tietokoneen kannen -kohdan menettelyä.
2 Irrota SD-muistikortti
3 Irrota rungon suojus
4 Irrota akku
Vaiheet
1 Kankea muistimoduulin kiinnittäviä kiinnikkeitä kunnes muistimoduuli ponnahtaa ulos [1].
2 Irrota muistimoduuli muistimoduulipaikasta [2].
Komponenttien irrottaminen ja asentaminen
37
Page 38

Muistimoduulin asentaminen
Vaiheet
1 Kohdista muistimoduulin lovi muistimoduulin kannan kielekkeeseen.
2 Työnnä moduuli viistosti paikkaan [1].
3 Paina muistimoduulia alaspäin, kunnes salvat kiinnittävät sen paikalleen [2].
HUOMAUTUS
38 Komponenttien irrottaminen ja asentaminen
: Jos et kuule napsahdusta, irrota muistimoduuli ja asenna se uudestaan.
Page 39

Seuraavat vaiheet
1 Asenna akku
2 Asenna rungon suojus
3 Asenna SD-muistikortti
4 Noudata Tietokoneen käsittelemisen jälkeen -kohdan ohjeita.
WLAN-kortti
WLAN-kortin irrottaminen
Edellytykset
1 Noudata Ennen kuin avaat tietokoneen kannen -kohdan menettelyä.
2 Irrota SD-muistikortti
3 Irrota rungon suojus
4 Irrota akku
Vaiheet
1 Irrota ruuvi (M2x3), jolla WLAN-kortin kiinnike kiinnittyy emolevyyn [1].
2 Vedä irti WLAN-kortin kiinnike, joka kiinnittää WLAN-kaapelit [2].
3 Irrota WLAN-kaapelit WLAN-kortin liitännöistä [3].
4 Nosta WLAN-kortti irti liitännästä [4].
Komponenttien irrottaminen ja asentaminen
39
Page 40

WLAN-kortin asentaminen
Tietoja tehtävästä
VAROITUS
Vaiheet
1 Aseta WLAN-kortti emolevyn kantaan [1].
2 Kytke WLAN-kaapelit WLAN-kortin liitäntöihin [2].
3 Aseta WLAN-kortin pidike paikoilleen WLAN-kaapeleiden kiinnittämiseksi WLAN-korttiin [3].
4 Irrota ruuvi (M2x3), jolla WLAN-kortin kiinnike kiinnittyy WLAN-korttiin [4].
40
: Älä laita WLAN-kortin alle kaapeleita, jotta kortti ei vioitu vahingossa.
Komponenttien irrottaminen ja asentaminen
Page 41

Seuraavat vaiheet
1 Asenna akku
2 Asenna rungon suojus
3 Asenna SD-muistikortti
4 Noudata Tietokoneen käsittelemisen jälkeen -kohdan ohjeita.
SSD-levy / Intel Optane -muistimoduuli
M.2 2280 -SSD-levyn tai Intel Optane -muistin irrottaminen – valinnainen
Edellytykset
HUOMAUTUS
voit poistaa Intel Optane -muistin käytöstä, kohdasta Intel Optane -muistin poistaminen käytöstä.
1 Noudata Ennen kuin avaat tietokoneen kannen -kohdan menettelyä.
2 Irrota SD-muistikortti
3 Irrota rungon suojus
4 Irrota akku
: Poista Intel Optane -muisti käytöstä ennen kuin irrotat Intel Optane -muistimoduulin tietokoneesta. Katso, miten
Komponenttien irrottaminen ja asentaminen
41
Page 42

Vaiheet
1 Irrota ruuvi (M2x3), jolla lämpölevy kiinnittyy kämmentuki- ja näppäimistökokoonpanoon [1].
2 Käännä lämpölevy ympäri [2].
3 Työnnä ja irrota lämpölevy SSD-levyn / Intel Optane -kortin paikasta [3].
4 Irrota ruuvi (M2x2), jolla SSD-levy / Intel Optane -kortti on kiinnitetty kämmentuki- ja näppäimistökokoonpanoon [1].
5 Työnnä SSD-levyä / Intel Optane -korttia ja nosta se irti kämmentuki- ja näppäimistökokoonpanosta [2].
42
Komponenttien irrottaminen ja asentaminen
Page 43

M.2 2280 -SSD-levyn tai Intel Optane -muistin asentaminen – valinnainen
Vaiheet
1 Liu’uta SSD-levy / Intel Optane SSD -kortti SSD-levyn / Intel Optane -kortin paikkaan [1].
2 Asenna yksi ruuvi (M2x2), jolla SSD-levy / Intel Optane -kortti kiinnittyy kämmentuki- ja näppäimistökokoonpanoon [2].
3 Kohdista ja aseta lämpölevy SSD-levyn / Intel Optane -kortin paikkaan [1, 2].
4 Asenna ruuvi (M2x3), jolla lämpölevy kiinnittyy kämmentuki- ja näppäimistökokoonpanoon [3].
Komponenttien irrottaminen ja asentaminen
43
Page 44

Seuraavat vaiheet
1 Asenna akku
2 Asenna rungon suojus
3 Asenna SD-muistikortti
4 Noudata Tietokoneen käsittelemisen jälkeen -kohdan ohjeita.
M.2 -SSD-levyn kiinnikkeen irrottaminen
Edellytykset
1 Noudata Ennen kuin avaat tietokoneen kannen -kohdan menettelyä.
2 Irrota SD-muistikortti
3 Irrota rungon suojus
4 Irrota akku
Vaiheet
1 Irrota yksi ruuvi (M2x3), jolla emolevy kiinnittyy kämmentuki- ja näppäimistökokoonpanoon [1].
2 Irrota SSD-levyn kiinnike kämmentuki- ja näppäimistökokoonpanosta [2].
Komponenttien irrottaminen ja asentaminen
44
Page 45

SSD-levyn kiinnikkeen asentaminen
Vaiheet
1 Kohdista ja asenna SSD-levyn kiinnike kämmentuki- ja näppäimistökokoonpanoon [1].
2 Asenna yksi ruuvi (M2x3), jolla SSD-levyn kiinnike kiinnittyy kämmentuki- ja näppäimistökokoonpanoon [2].
Komponenttien irrottaminen ja asentaminen
45
Page 46

Seuraavat vaiheet
1 Asenna akku
2 Asenna rungon suojus
3 Asenna SD-muistikortti
4 Noudata Tietokoneen käsittelemisen jälkeen -kohdan ohjeita.
M.2 2230 -SSD-levyn irrottaminen
Edellytykset
1 Noudata Ennen kuin avaat tietokoneen kannen -kohdan menettelyä.
2 Irrota SD-muistikortti
3 Irrota rungon suojus
4 Irrota akku
Vaiheet
1 Irrota ruuvi (M2x3), jolla lämpölevy kiinnittyy kämmentuki- ja näppäimistökokoonpanoon [1].
2 Käännä lämpölevy ympäri [2].
3 Työnnä lämpölevy pois SSD-levyn paikasta [3].
Komponenttien irrottaminen ja asentaminen
46
Page 47

4 Irrota ruuvi (M2x2), jolla SSD-levy kiinnittyy SSD-aseman kiinnikkeeseen [1].
5 Vedä SSD-levy ulos SSD-levyn paikasta [2].
Komponenttien irrottaminen ja asentaminen
47
Page 48

M.2 2230 -SSD-levyn asentaminen
Vaiheet
1 Asenna SSD-levy SSD-levyn paikkaan emolevyssä [1].
2 Asenna ruuvi (M2x3), jolla SSD-levy kiinnittyy SSD-levyn kiinnikkeeseen [2].
48
Komponenttien irrottaminen ja asentaminen
Page 49

3 Kohdista ja asenna lämpölevy SSD-levyyn [1, 2].
4 Asenna ruuvi (M2x3), jolla lämpölevy kiinnittyy kämmentuki- ja näppäimistökokoonpanoon [3].
Komponenttien irrottaminen ja asentaminen
49
Page 50

Seuraavat vaiheet
1 Asenna akku
2 Asenna rungon suojus
3 Asenna SD-muistikortti
4 Noudata Tietokoneen käsittelemisen jälkeen -kohdan ohjeita.
Kaiuttimet
Kaiuttimien irrottaminen
Edellytykset
1 Noudata Ennen kuin avaat tietokoneen kannen -kohdan menettelyä.
2 Irrota SD-muistikortti
3 Irrota rungon suojus
4 Irrota akku
Vaiheet
1 Irrota kaiuttimen johto emolevystä [1].
2 Irrota teippi, jolla kaiuttimen kaapeli kiinnittyy kämmentuki- ja näppäimistökokoonpanoon [2].
3 Irrota kaiuttimen kaapeli kämmentuki- ja näppäimistökokoonpanon reititysohjaimista [3].
Komponenttien irrottaminen ja asentaminen
50
Page 51

4 Nosta kaiuttimet kaapeleineen irti kämmentuki- ja näppäimistökokoonpanosta.
Komponenttien irrottaminen ja asentaminen
51
Page 52

Kaiuttimien asentaminen
Tietoja tehtävästä
HUOMAUTUS
asentamista.
Vaiheet
1 Aseta kaiuttimet kämmentuki- ja näppäimistökokoonpanossa oleviin paikkoihin kohdistustappien ja kumiholkkien avulla.
: Jos kumilenkit työntyvät ulos kaiuttimia irrotettaessa, työnnä ne takaisin paikoilleen ennen kaiuttimien
52
Komponenttien irrottaminen ja asentaminen
Page 53

2 Ohjaa kaiutinkaapeli kämmentuki- ja näppäimistökokoonpanon reititysohjainten kautta [1].
3 Kiinnitä teippi, jolla kaiuttimen kaapelit kiinnittyvät kämmentuki- ja näppäimistökokoonpanoon [2].
4 Kytke kaiutinkaapeli emolevyyn [3].
Komponenttien irrottaminen ja asentaminen
53
Page 54

Seuraavat vaiheet
1 Asenna akku
2 Asenna rungon suojus
3 Asenna SD-muistikortti
4 Noudata Tietokoneen käsittelemisen jälkeen -kohdan ohjeita.
Järjestelmän tuuletin
Kotelotuulettimen irrottaminen
Edellytykset
1 Noudata Ennen kuin avaat tietokoneen kannen -kohdan menettelyä.
2 Irrota SD-muistikortti
3 Irrota rungon suojus
4 Irrota akku
Vaiheet
1 Irrota VGA-kortin kaapeli [1] ja näyttökaapeli emolevystä [2].
Komponenttien irrottaminen ja asentaminen
54
Page 55

2 Irrota VGA-kortin kaapeli ja näyttökaapeli tuulettimen reititysohjaimista [1].
3 Irrota tuulettimen kaapeli emolevystä [2].
Komponenttien irrottaminen ja asentaminen
55
Page 56

4 Irrota kaksi ruuvia (M2x3), joilla tuuletin on kiinnitetty kämmentuki- ja näppäimistökokoonpanoon [1].
5 Nosta tuuletin irti kämmentuki- ja näppäimistökokoonpanosta [2].
56
Komponenttien irrottaminen ja asentaminen
Page 57

Kotelotuulettimen asentaminen
Vaiheet
1 Kohdista tuulettimen ruuvinreiät kämmentuki- ja näppäimistökokoonpanon ruuvinreikiin [1].
2 Asenna kaksi ruuvia (M2.3), joilla tuuletin kiinnittyy kämmentuki- ja näppäimistökokoonpanoon [2].
Komponenttien irrottaminen ja asentaminen
57
Page 58

3 Kiinnitä tuulettimen kaapeli emolevyyn [1].
4 Vedä VGA-kortin kaapeli ja näyttökaapeli tuulettimen reititysohjainten läpi [2].
58
Komponenttien irrottaminen ja asentaminen
Page 59

5 Kytke VGA-kortin kaapeli [1] ja näyttökaapeli emolevyyn [2].
Komponenttien irrottaminen ja asentaminen
59
Page 60

Seuraavat vaiheet
1 Asenna akku
2 Asenna rungon suojus
3 Asenna SD-muistikortti
4 Noudata Tietokoneen käsittelemisen jälkeen -kohdan ohjeita.
Jäähdytyselementti
Jäähdytyselementin irrottaminen – UMA
Edellytykset
1 Noudata Ennen kuin avaat tietokoneen kannen -kohdan menettelyä.
2 Irrota SD-muistikortti
3 Irrota rungon suojus
4 Irrota akku
Vaiheet
1 Löysää neljää ankkuriruuvia, joilla jäähdytyselementti kiinnittyy emolevyyn [1].
HUOMAUTUS
2 Nosta jäähdytyselementti irti emolevystä [2].
: Löysää ruuveja jäähdytyselementtiin merkityssä järjestyksessä [1, 2, 3, 4].
Jäähdytyselementin asentaminen – UMA
Vaiheet
1 Aseta jäähdytyselementti emolevylle ja kohdista jäähdytyselementin ruuvinreiät emolevyn ruuvinreikiin [1].
2 Kiristä jäähdytyselementin emolevyyn kiinnittävä neljä ruuvia oikeassa järjestyksessä (merkitty jäähdytyselementtiin) [2].
60
Komponenttien irrottaminen ja asentaminen
Page 61

Seuraavat vaiheet
1 Asenna akku
2 Asenna rungon suojus
3 Asenna SD-muistikortti
4 Noudata Tietokoneen käsittelemisen jälkeen -kohdan ohjeita.
Jäähdytyselementin irrottaminen – erillinen
Edellytykset
1 Noudata Ennen kuin avaat tietokoneen kannen -kohdan menettelyä.
2 Irrota SD-muistikortti
3 Irrota rungon suojus
4 Irrota akku
Vaiheet
1 Löysää seitsemää ankkuriruuvia, joilla jäähdytyselementti kiinnittyy emolevyyn [1].
HUOMAUTUS
2 Nosta jäähdytyselementti irti emolevystä [2].
: Löysää ruuveja jäähdytyselementtiin merkityssä järjestyksessä [1, 2, 3, 4, 5, 6, 7].
Komponenttien irrottaminen ja asentaminen
61
Page 62

Jäähdytyselementin asentaminen – erillinen
Vaiheet
1 Aseta jäähdytyselementti emolevylle ja kohdista jäähdytyselementin ruuvinreiät emolevyn ruuvinreikiin [1].
2 Kiristä jäähdytyselementin emolevyyn kiinnittävät seitsemän ankkuriruuvia oikeassa järjestyksessä (merkitty jäähdytyselementtiin) [2].
62
Komponenttien irrottaminen ja asentaminen
Page 63

Seuraavat vaiheet
1 Asenna akku
2 Asenna rungon suojus
3 Asenna SD-muistikortti
4 Noudata Tietokoneen käsittelemisen jälkeen -kohdan ohjeita.
VGA-tytärkortti
VGA-tytärkortin irrottaminen
Edellytykset
1 Noudata Ennen kuin avaat tietokoneen kannen -kohdan menettelyä.
2 Irrota SD-muistikortti
3 Irrota rungon suojus
4 Irrota akku
Vaiheet
1 Irrota VGA-tytärkortin kaapeli [1] ja näyttökaapeli emolevystä [2, 3].
Komponenttien irrottaminen ja asentaminen
63
Page 64

2 Irrota VGA-kortin kaapeli ja näyttökaapeli tuulettimen reititysohjaimista.
64
Komponenttien irrottaminen ja asentaminen
Page 65

3 Irrota kaksi ruuvia (M2x3), joilla VGA-tytärkortti on kiinnitetty kämmentuki- ja näppäimistökokoonpanoon [1].
4 Nosta VGA-tytärkortti pois järjestelmästä [2].
VGA-tytärkortin asentaminen
Vaiheet
1 Aseta VGA-tytärkortti kämmentuki- ja näppäimistökokoonpanolle ja kohdista niiden ruuvinreiät [1].
2 Asenna kaksi ruuvia (M2x3), joilla VGA-tytärkortti kiinnittyy kämmentuki- ja näppäimistökokoonpanoon [2].
Komponenttien irrottaminen ja asentaminen
65
Page 66

3 Vedä VGA-kortin kaapeli ja näyttökaapeli tuulettimen reititysohjainten läpi.
66
Komponenttien irrottaminen ja asentaminen
Page 67

4 Kytke VGA-kortin kaapeli [1] ja näyttökaapeli [2] emolevyyn.
Seuraavat vaiheet
1 Asenna akku
2 Asenna rungon suojus
3 Asenna SD-muistikortti
4 Noudata Tietokoneen käsittelemisen jälkeen -kohdan ohjeita.
Virtapainikekortti
Virtapainikekortin irrottaminen
Edellytykset
1 Noudata Ennen kuin avaat tietokoneen kannen -kohdan menettelyä.
2 Irrota SD-muistikortti
3 Irrota rungon suojus
4 Irrota akku
5 Irrota järjestelmän tuuletin
6 Irrota näyttökokoonpano
Vaiheet
1 Avaa salpa ja irrota virtapainikkeen kortin kaapeli järjestelmästä [1].
2 Irrota teippi virtapainikekortista [2].
Komponenttien irrottaminen ja asentaminen
67
Page 68

3 Irrota kaksi M2x3-ruuvia, jolla virtapainikekortti on kiinnitetty kämmentuki- ja näppäimistökokoonpanoon [3].
4 Nosta virtapainikekortti kaapeleineen irti kämmentuki- ja näppäimistökokoonpanosta [2].
68
Komponenttien irrottaminen ja asentaminen
Page 69

Virtapainikekortin asentaminen
Vaiheet
1 Aseta virtapainikekortti kämmentuki- ja näppäimistökokoonpanon loveen [1].
2 Asenna kaksi M2x3-ruuvia, jolla virtapainikekortti kiinnittyy kämmentuki- ja näppäimistökokoonpanoon [2].
Komponenttien irrottaminen ja asentaminen
69
Page 70

3 Kiinnitä virtapainikkeen kaapeli kämmentuki- ja näppäimistökokoonpanoon [1].
4 Työnnä virtapainikkeen kaapeli emolevyyn ja kiinnitä kaapeli sulkemalla salpa [2].
70
Komponenttien irrottaminen ja asentaminen
Page 71

Seuraavat vaiheet
1 Asenna näyttökokoonpano
2 Asenna järjestelmän tuuletin
3 Asenna akku
4 Asenna rungon suojus
5 Asenna SD-muistikortti
6 Noudata Tietokoneen käsittelemisen jälkeen -kohdan ohjeita.
Emolevy
Emolevyn irrottaminen
Edellytykset
1 Noudata Ennen kuin avaat tietokoneen kannen -kohdan menettelyä.
2 Irrota SD-muistikortti
3 Irrota rungon suojus
4 Irrota akku
5 Irrota WLAN-kortti
6 Irrota muisti
7 Irrota SSD-levy
8 Irrota järjestelmän tuuletin
9 Irrota jäähdytyselementti
Komponenttien irrottaminen ja asentaminen
71
Page 72

10 Irrota näyttökokoonpano
Vaiheet
1 Irrota seuraavat kaapelit emolevystä:
a virtapainikekortti [1]
b eDP [2]
c I/O-kortti [3]
d kiintolevy [4]
e kosketuslevy [5]
f näppäimistö [6].
2 Irrota seuraavat kaapelit emolevystä:
a virtaliitäntä [1, 2]
b kaiutin [3].
72
Komponenttien irrottaminen ja asentaminen
Page 73

3 Irrota kaksi M2x3-ruuvia ja kaksi M2x2-ruuvia, joilla emolevy on kiinnitetty kämmentuki- ja näppäimistökokoonpanoon [1].
4 Nosta emolevy irti kämmentuki- ja näppäimistökokoonpanosta [2].
Komponenttien irrottaminen ja asentaminen
73
Page 74

Emolevyn asentaminen
Vaiheet
1 Kohdista emolevyn ruuvinreikä kämmentuki- ja näppäimistökokoonpanon ruuvinreikään [1].
2 Asenna kaksi M2x3-ruuvia ja kaksi M2x2-ruuvia, jolla emolevy kiinnittyy kämmentuki- ja näppäimistökokoonpanoon [2].
74
Komponenttien irrottaminen ja asentaminen
Page 75

3 Liitä seuraavat kaapelit emolevyyn:
a virtaliitäntä [1, 2]
b kaiutin [3].
Komponenttien irrottaminen ja asentaminen
75
Page 76

4 Liitä seuraavat kaapelit emolevyyn:
a virtapainikekortti [1]
b eDP [2]
c I/O-kortti [3]
d kiintolevy [4]
e kosketuslevy [5]
f näppäimistö [6].
76
Komponenttien irrottaminen ja asentaminen
Page 77

Seuraavat vaiheet
1 Asenna näyttökokoonpano
2 Asenna jäähdytyselementti
3 Asenna järjestelmän tuuletin
4 Asenna SSD-levy
5 Asenna muisti
6 Asenna WLAN-kortti
7 Asenna akku
8 Asenna rungon suojus
9 Asenna SD-muistikortti
10 Noudata Tietokoneen käsittelemisen jälkeen -kohdan ohjeita.
Näyttökokoonpano
Näyttökokoonpanon irrottaminen
Edellytykset
1 Noudata Ennen kuin avaat tietokoneen kannen -kohdan menettelyä.
2 Irrota SD-muistikortti
3 Irrota rungon suojus
4 Irrota akku
Komponenttien irrottaminen ja asentaminen
77
Page 78

5 Irrota WLAN-kortti
Vaiheet
1 Irrota teippi, jolla langaton antenni on kiinnitetty, ja irrota antennit emolevystä [1].
2 Irrota näyttökaapeli emolevyn liitännästä [2, 3].
3 Irrota näyttökaapeli kämmentuki- ja näppäimistökokoonpanon reititysohjaimista [1].
4 Irrota neljä M2.5x5-ruuvia, joilla vasen ja oikea sarana on kiinnitetty emolevyyn sekä kämmentuki- ja näppäimistökokoonpanoon [2].
78
Komponenttien irrottaminen ja asentaminen
Page 79

5 Nosta kämmentuki- ja näppäimistökokoonpano viistoon [1].
6 Nosta saranoita vapauttaaksesi kämmentuki- ja näppäimistökokoonpanon näyttökokoonpanosta [2].
Komponenttien irrottaminen ja asentaminen
79
Page 80

7 Nosta kämmentuki- ja näppäimistökokoonpanoa ja vedä se irti näyttökokoonpanosta.
80
Komponenttien irrottaminen ja asentaminen
Page 81

8 Yllä olevien toimenpiteiden jälkeen jäljellä on näyttökokoonpano.
Komponenttien irrottaminen ja asentaminen
81
Page 82

Näyttökokoonpanon asentaminen
Tietoja tehtävästä
HUOMAUTUS
Vaiheet
1 Kohdista ja aseta kämmentuki- ja näppäimistökokoonpano näyttökokoonpanon saranoiden alle.
: Avaa saranat kokonaan ennen kuin asennat näyttökokoonpanon kämmentuki- ja näppäimistökokoonpanoon.
82
Komponenttien irrottaminen ja asentaminen
Page 83

2 Paina saranat alas emolevyä sekä kämmentuki- ja näppäimistökokoonpanoa vasten [1].
3 Aseta kämmentuki- ja näppäimistökokoonpano näyttökokoonpanoon [2].
Komponenttien irrottaminen ja asentaminen
83
Page 84

4 Ohjaa näyttökaapeli kämmentuki- ja näppäimistökokoonpanon reititysohjaimien läpi [1].
5 Asenna neljä M2.5x5-ruuvia, joilla vasen ja oikea sarana kiinnittyvät emolevyyn sekä kämmentuki- ja näppäimistökokoonpanoon [2].
84
Komponenttien irrottaminen ja asentaminen
Page 85

6 Kytke langattoman antennin kaapelit ja kiinnitä ne emolevyyn teipillä [1].
7 Kytke näyttökaapeli emolevyssä olevaan liittimeen [2, 3].
Komponenttien irrottaminen ja asentaminen
85
Page 86

Seuraavat vaiheet
1 Asenna WLAN-kortti
2 Asenna akku
3 Asenna rungon suojus
4 Asenna SD-muistikortti
5 Noudata Tietokoneen käsittelemisen jälkeen -kohdan ohjeita.
Näytön kehys
Näytön kehyksen irrottaminen
Edellytykset
1 Noudata Ennen kuin avaat tietokoneen kannen -kohdan menettelyä.
2 Irrota SD-muistikortti
3 Irrota rungon suojus
4 Irrota akku
5 Irrota WLAN-kortti
6 Irrota näyttökokoonpano
Vaiheet
1 Paina näytön saranakantta kummaltakin puolelta ja nosta se irti näytön takakannesta.
2 Kankea näytön kehyksen sisempiä reunoja.
Komponenttien irrottaminen ja asentaminen
86
Page 87

3 Nosta kehys irti näyttökokoonpanosta.
Komponenttien irrottaminen ja asentaminen
87
Page 88

Näytön kehyksen asentaminen
Vaiheet
1 Kohdista näytön kehys näytön takakanteen.
88
Komponenttien irrottaminen ja asentaminen
Page 89

2 Napsauta näytön kehys varovasti paikalleen.
Komponenttien irrottaminen ja asentaminen
89
Page 90

Seuraavat vaiheet
1 Asenna näyttökokoonpano
2 Asenna WLAN-kortti
3 Asenna akku
4 Asenna rungon suojus
5 Asenna SD-muistikortti
6 Noudata Tietokoneen käsittelemisen jälkeen -kohdan ohjeita.
Näyttöpaneeli
Näyttöpaneelin irrottaminen
Edellytykset
1 Noudata Ennen kuin avaat tietokoneen kannen -kohdan menettelyä.
2 Irrota SD-muistikortti
3 Irrota rungon suojus
4 Irrota akku
5 Irrota WLAN-kortti
6 Irrota näyttökokoonpano
7 Irrota näytön kehys
Komponenttien irrottaminen ja asentaminen
90
Page 91

Vaiheet
1 Irrota neljä M2x2.5-ruuvia, joilla näyttöpaneeli on kiinnitetty näytön takakanteen [1].
2 Nosta näyttöpaneeli ja käännä se ympäri [2].
3 Irrota teippi, jolla näyttökaapeli kiinnittyy näyttöpaneeliin [1].
4 Nosta salpaa ja irrota näyttökaapeli näyttöpaneelin kaapeliliitännästä [2].
5 Nosta näyttöpaneeli irti näytön takakannesta [3].
Komponenttien irrottaminen ja asentaminen
91
Page 92

HUOMAUTUS: Älä vedä ja vapauta venyviä teippejä ()SR näyttöpaneelista. Pidikkeitä ei tarvitse irrottaa
näyttöpaneelista.
6 Yllä olevien toimenpiteiden jälkeen jäljellä on näyttöpaneeli.
92
Komponenttien irrottaminen ja asentaminen
Page 93

Näyttöpaneelin asentaminen
Vaiheet
1 Aseta näyttöpaneeli puhtaalle ja tasaiselle alustalle.
Komponenttien irrottaminen ja asentaminen
93
Page 94

2 Työnnä näyttökaapeli näyttöpaneelin takaosassa olevaan liitäntään ja kiinnitä kaapeli sulkemalla salpa [1].
3 Kiinnitä teippi, jolla näyttökaapeli kiinnittyy näyttöpaneelin takaosaan [2].
4 Käännä näyttöpaneeli ympäri ja aseta se varovasti näytön takakannelle [3].
94
Komponenttien irrottaminen ja asentaminen
Page 95

5 Kohdista näyttöpaneelin ruuvinreiät näytön takakannessa oleviin ruuvinreikiin [1].
6 Asenna neljä M2x2.5-ruuvia, joilla näyttöpaneeli kiinnittyy näytön takakanteen [2].
Komponenttien irrottaminen ja asentaminen
95
Page 96

Seuraavat vaiheet
1 Asenna näytön kehys
2 Asenna näyttökokoonpano
3 Asenna WLAN-kortti
4 Asenna akku
5 Asenna rungon suojus
6 Asenna SD-muistikortti
7 Noudata Tietokoneen käsittelemisen jälkeen -kohdan ohjeita.
Näytön saranat
Näytön saranoiden irrottaminen
Edellytykset
1 Noudata Ennen kuin avaat tietokoneen kannen -kohdan menettelyä.
2 Irrota SD-muistikortti
3 Irrota rungon suojus
4 Irrota akku
5 Irrota WLAN-kortti
6 Irrota näyttökokoonpano
7 Irrota näytön kehys
Komponenttien irrottaminen ja asentaminen
96
Page 97

8 Irrota näyttöpaneeli
Vaiheet
1 Irrota kuusi M2.5x2.5-ruuvia ja kaksi M2x2.5-ruuvia, joilla saranat on kiinnitetty näytön takakanteen [1].
2 Nosta saranat ja pidikkeet irti näytön takakannesta [2].
Näytön saranoiden asentaminen
Vaiheet
1 Kohdista saranoiden ja pidikkeiden ruuvinreiät näytön takakannen ruuvinreikiin [1].
2 Asenna kuusi M2.5x2.5-ruuvia ja kaksi M2x2.5-ruuvia, joilla saranat kiinnittyvät näytön takakanteen [2].
Komponenttien irrottaminen ja asentaminen
97
Page 98

Seuraavat vaiheet
1 Asenna näyttöpaneeli
2 Asenna näytön kehys
3 Asenna näyttökokoonpano
4 Asenna WLAN-kortti
5 Asenna akku
6 Asenna rungon suojus
7 Asenna SD-muistikortti
8 Noudata Tietokoneen käsittelemisen jälkeen -kohdan ohjeita.
Näyttökaapeli
Komponenttien irrottaminen ja asentaminen
98
Page 99

Näyttökaapelin irrottaminen
Edellytykset
1 Noudata Ennen kuin avaat tietokoneen kannen -kohdan menettelyä.
2 Irrota SD-muistikortti
3 Irrota rungon suojus
4 Irrota akku
5 Irrota WLAN-kortti
6 Irrota näyttökokoonpano
7 Irrota näytön kehys
8 Irrota näyttöpaneeli
Vaiheet
1 Irrota kamerakaapeli ja näyttökaapeli reititysohjaimista näytön takakannessa [1, 2].
2 Irrota teippi, joka kiinnittää kamerakaapelin 3, 4, 5.
3 Nosta kamerakaapeli ja näyttökaapeli irti näytön takakannesta.
Komponenttien irrottaminen ja asentaminen
99
Page 100

Näyttökaapelin asentaminen
Vaiheet
1 Aseta näyttökaapeli ja kamerakaapeli näytön takakanteen.
100
Komponenttien irrottaminen ja asentaminen
 Loading...
Loading...