Dell Inspiron One 2305 User Manual [ko]
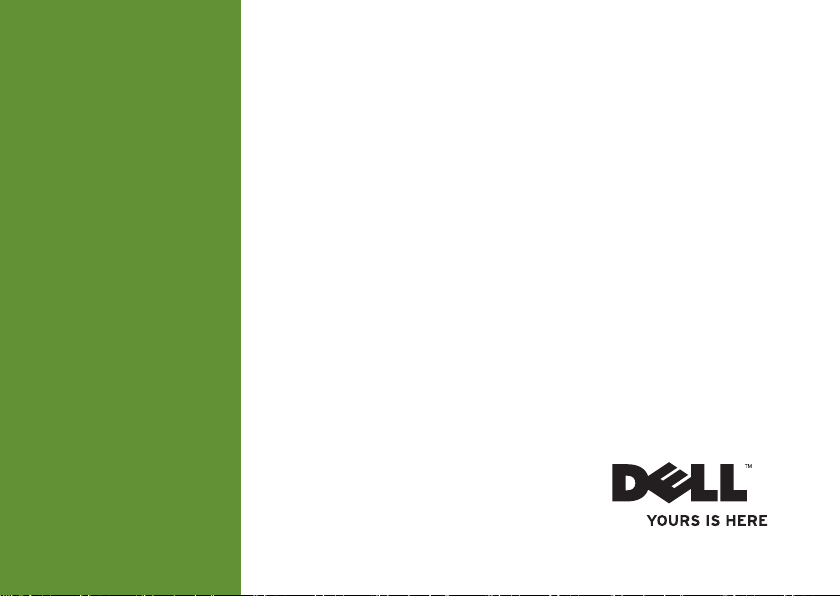
INSPIRON
설치 안내서
™
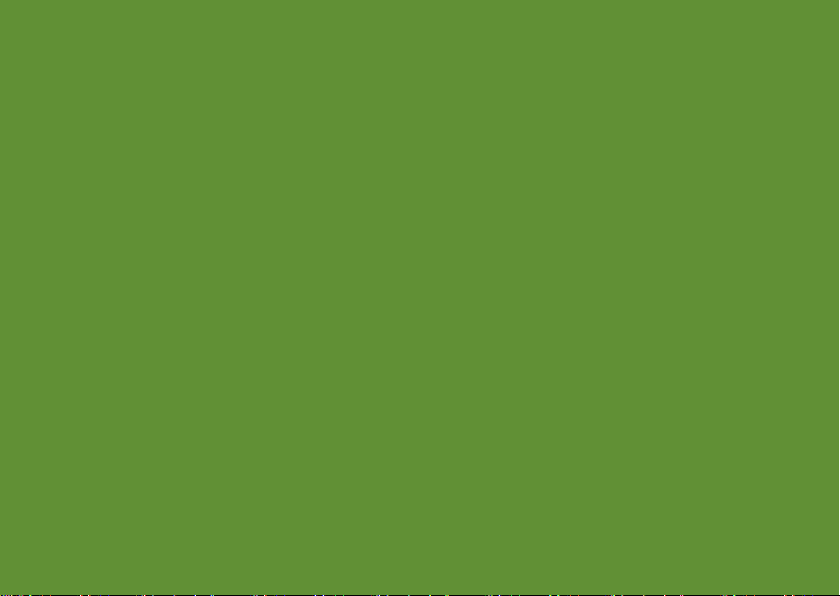
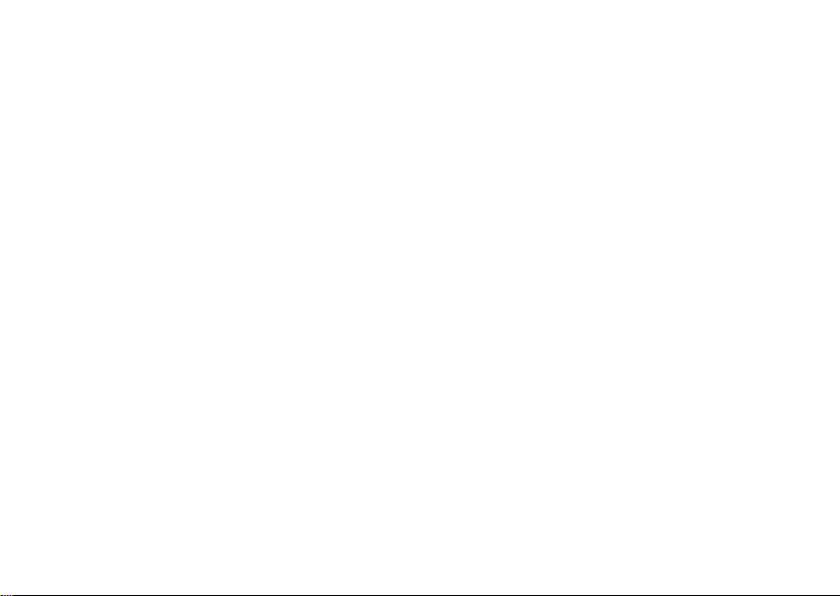
INSPIRON
정규 모델: W01C 시리즈 정규 유형: W01C001, W01C002
™
설치 안내서
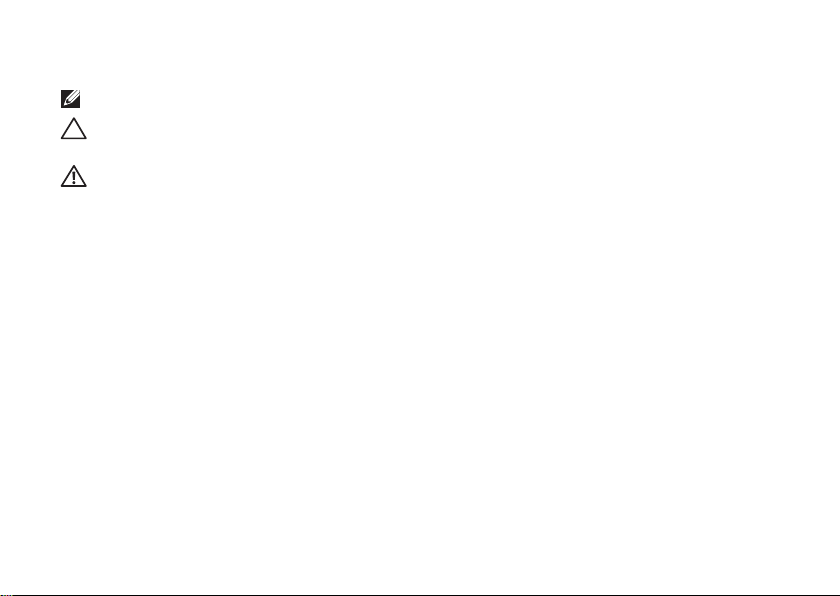
주, 주의 및 경고
주: 주는 컴퓨터를 보다 효율적으로 사용하는 데 도움을 주는 중요 정보를 알려줍니다.
주의: 주의는 하드웨어의 손상 또는 데이터 유실 위험을 설명하며 이러한 문제를 방지할
수 있는 방법을 알려줍니다.
경고: 경고는 재산상의 피해나 심각한 부상 또는 사망을 유발할 수 있는 위험이 있음을
알려줍니다.
Dell™ n 시리즈 컴퓨터를 구입한 경우 본 설명서의 Microsoft® Windows® 운영 체제에 관련된 사항들은 적용되지
않습니다.
__________________
이 문서의 정보는 사전 통보 없이 변경될 수 있습니다.
© 2011 Dell Inc. 저작권 본사 소유.
Dell Inc.의 서면 승인 없이 어떠한 방식으로든 본 자료를 무단 복제하는 행위는 엄격히 금지됩니다.
본 설명서에 사용된 상표: D
상표입니다. Intel 및 Centrino는 미국 및 기타 국가/지역에서 Intel Corporation의 등록 상표이며 Core는 상표입니다.
AMD, AMD Athlon 및 ATI Mobility Radeon은 Advanced Micro Devices, Inc.의 상표 또는 등록 상표입니다. Microsoft,
Windows 및 Windows 시작 단추 로고는 미국 및/또는 기타 국가/지역에서 Microsoft Corporation의 상표 또는 등록
상표입니다. Blu-ray Disc는 Blu-ray Disc Association의 상표입니다. Bluetoot
상표이며 라이센스 계약에 따라 Dell에서 사용됩니다.
본 설명에서 특정 회사의 표시나 제품 이름을 지칭하기 위해 기타 상표나 상호를 사용할 수도 있습니다. Dell Inc.는
자사가 소유하고 있는 것 이외의 타사 소유 상표 및 상호에 대한 어떠한 소유권도 갖고 있지 않습니다.
2011년 9월 P/N 3R4DH Rev. A00
ell, DELL 로고, YOURS IS HERE, Inspiron, Solution Station 및 DellConnect는 Dell Inc.의
h는 Bluetooth SIG, Inc. 소유의 등록
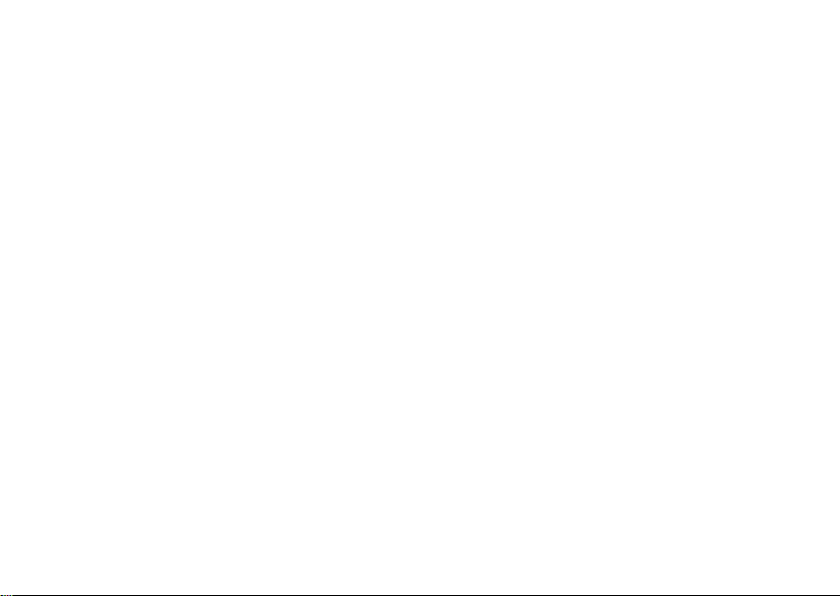
차례
Inspiron One 설치 . . . . . . . . . . . . . . . . . . . . 5
컴퓨터를 설치하기 전에 . . . . . . . . . . . . . . .5
키보드 및 마우스 연결 . . . . . . . . . . . . . . . . . 6
AC 어댑터 연결 . . . . . . . . . . . . . . . . . . . . . . . . 7
네트워크 케이블 연결(선택사양) . . . . . . . .8
컴퓨터 받침대 조정 . . . . . . . . . . . . . . . . . . .10
TV 튜너 설치(선택사양). . . . . . . . . . . . . . . .11
전원 단추 누르기 . . . . . . . . . . . . . . . . . . . . .16
운영 체제 설치 . . . . . . . . . . . . . . . . . . . . . . .17
시스템 복구 매체 만들기(권장) . . . . . . . . . 18
인터넷 연결(선택사양) . . . . . . . . . . . . . . . . 20
무선 디스플레이 설치(선택사양) . . . . . . . 22
Inspiron One 사용 . . . . . . . . . . . . . . . . . . . 24
우측 모습 기능 . . . . . . . . . . . . . . . . . . . . . . .24
좌측 모습 기능 . . . . . . . . . . . . . . . . . . . . . . .26
광학 드라이브 사용 . . . . . . . . . . . . . . . . . . .28
후면 모습 기능 . . . . . . . . . . . . . . . . . . . . . . .30
디스플레이 기능. . . . . . . . . . . . . . . . . . . . . .34
터치 화면 사용(선택사양). . . . . . . . . . . . . .36
소프트웨어 기능. . . . . . . . . . . . . . . . . . . . . .40
Dell DataSafe Online Backup . . . . . . . . . . . .41
Dell Dock . . . . . . . . . . . . . . . . . . . . . . . . . . . . 42
문제 해결 . . . . . . . . . . . . . . . . . . . . . . . . . . 44
터치 화면 문제 . . . . . . . . . . . . . . . . . . . . . . .44
경고음 코드
네트워크 문제 . . . . . . . . . . . . . . . . . . . . . . . . 47
전원 문제 . . . . . . . . . . . . . . . . . . . . . . . . . . . .48
메모리 문제 . . . . . . . . . . . . . . . . . . . . . . . . . 50
잠금 및 소프트웨어 문제 . . . . . . . . . . . . . .50
. . . . . . . . . . . . . . . . . . . . . . . . . . 46
3
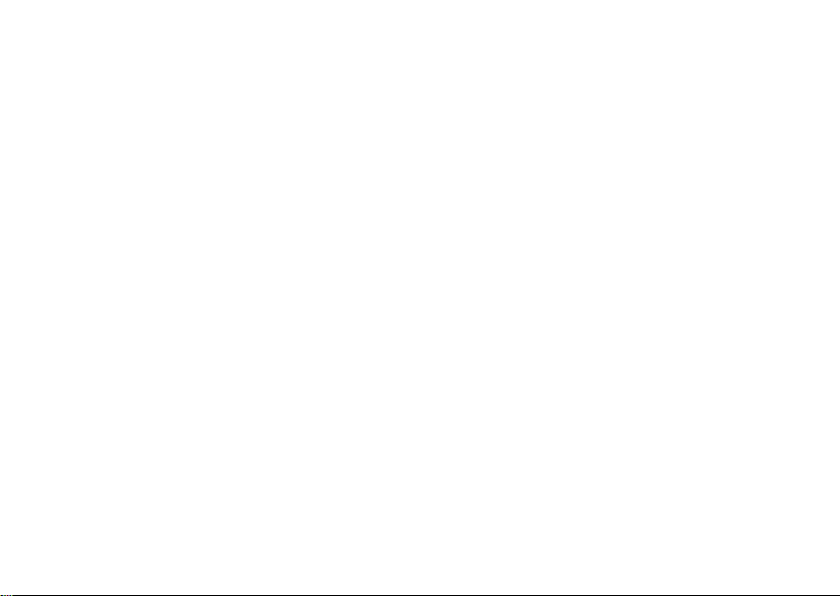
차례
지원 도구 사용. . . . . . . . . . . . . . . . . . . . . . 53
Dell 지원 센터 . . . . . . . . . . . . . . . . . . . . . . . . 53
My Dell Downloads(내 Dell 다운로드) . . . . 54
시스템 메시지 . . . . . . . . . . . . . . . . . . . . . . . . 54
하드웨어 문제 해결사 . . . . . . . . . . . . . . . . . 56
Dell Diagnostics . . . . . . . . . . . . . . . . . . . . . . 57
운영 체제 복원 . . . . . . . . . . . . . . . . . . . . . 61
시스템 복원 . . . . . . . . . . . . . . . . . . . . . . . . . .62
Dell DataSafe Local Backup . . . . . . . . . . . . . 63
시스템 복구 매체 . . . . . . . . . . . . . . . . . . . . .66
Dell 출하 시 이미지 복원 . . . .
. . . . . . . . . . .67
도움말 얻기 . . . . . . . . . . . . . . . . . . . . . . . . 70
기술 지원 및 고객 서비스 . . . . . . . . . . . . . .71
DellConnect . . . . . . . . . . . . . . . . . . . . . . . . . .71
온라인 서비스 . . . . . . . . . . . . . . . . . . . . . . . . 72
자동 주문 현황 서비스 . . . . . . . . . . . . . . . . 73
제품 정보 . . . . . . . . . . . . . . . . . . . . . . . . . . . .73
4
보증 정책에 따른 수리 또는 환불
목적으로 제품 반환 . . . . . . . . . . . . . . . . . . .74
문의하기 전에 . . . . . . . . . . . . . . . . . . . . . . . . 75
Dell사에 문의하기 . . . . . . . . . . . . . . . . . . . .77
추가 정보 및 리소스 찾기 . . . . . . . . . . . . 78
사양 . . . . . . . . . . . . . . . . . . . . . . . . . . . . . . . 80
부록
. . . . . . . . . . . . . . . . . . . . . . . . . . . . . . . 86
Macrovision 제품 관련 주의사항 . . . . . . . .86
NOM(또는 공식 멕시코 표준) 정보
(멕시코만 해당) . . . . . . . . . . . . . . . . . . . . . . 87
색인 . . . . . . . . . . . . . . . . . . . . . . . . . . . . . . . 88
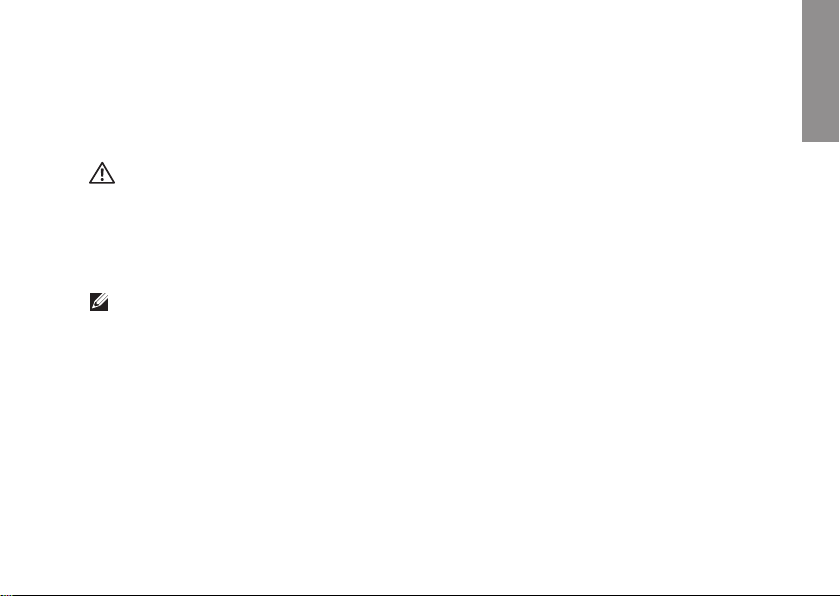
Inspiron One 설치
INSPIRON
이 항목에서는 Dell™ Inspiron One 컴퓨터
설치에 대한 정보를 제공합니다.
경고: 이 항목의 절차를 시작하기 전에
컴퓨터와 함께 제공된 안전 정보를
읽어봅니다. 자세한 안전 모범 사례
정보는 Regulatory Compliance(규정 준수)
홈 페이지(www.dell.com/regulatory_
compliance)를 참조하십시오.
주: 해당 컴퓨터의 서비스 태그 및 특급
서비스 코드는 컴퓨터 후면의 레이블에
있습니다. Dell 지원 웹 사이트에
액세스하거나 기술 지원에 문의할 때
서비스 태그 또는 특급 서비스 코드를
사용하여 컴퓨터를 식별합니다.
컴퓨터를 설치하기 전에
컴퓨터를 배치할 때에는 전원에 쉽게 연결할
수 있는지, 적절한 통풍이 가능한지, 컴퓨터를
놓을 장소가 평평한지 확인합니다.
공기
흐름이 차단되면 컴퓨터가 과열될 수
있습니다. 과열을 방지하려면 컴퓨터의
후면에는 10.2cm(4인치), 나머지 모든 면에는
최소 5.1cm(2인치) 이상의 공간을 둡니다.
컴퓨터의 전원이 켜져 있는 경우에는
캐비닛이나 서랍과 같은 밀폐된 공간에
컴퓨터를 두지 마십시오.
5
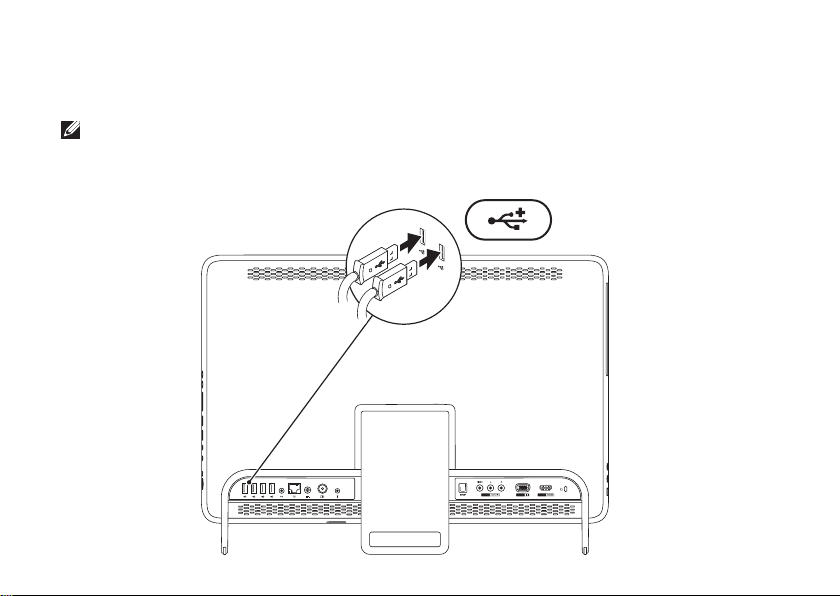
Inspiron One 설치
키보드 및 마우스 연결
USB 키보드 및 마우스를 컴퓨터의 USB 커넥터에 연결합니다.
주: 컴퓨터와 함께 무선 키보드 및 마우스를 구매한 경우 USB 수신기를 USB 커넥터에
연결합니다. 자세한 내용은 무선 키보드 및 마우스와 함께 제공된 설명서를 참조하십시오.
6
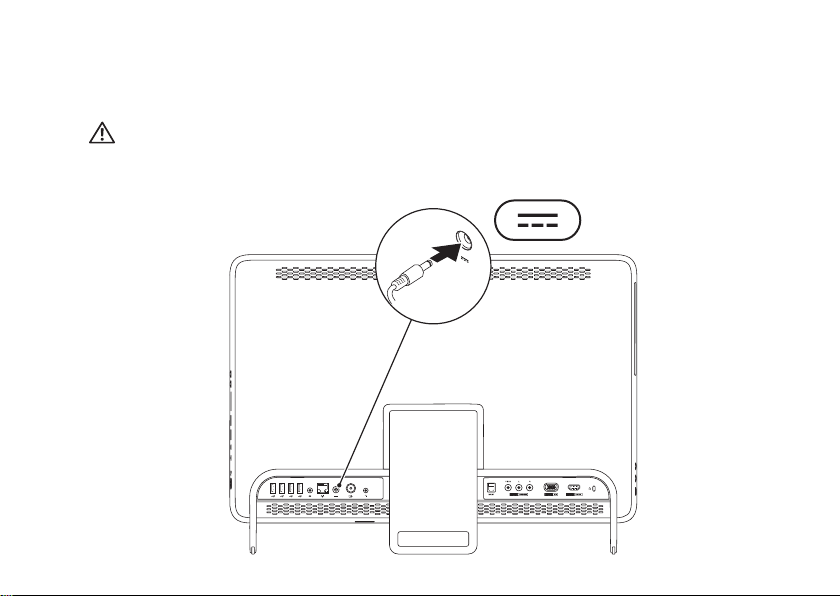
Inspiron One 설치
AC 어댑터 연결
AC 어댑터를 컴퓨터에 연결한 다음 전원 콘센트 또는 서지 방지기에 연결합니다.
경고: AC 어댑터는 전원 콘센트를 사용하는 곳이면 세계 어디에서나 사용할 수 있습니다.
그러나 전원 커넥터와 전원 스트립은 국가/지역마다 다릅니다. 호환되지 않는 케이블을
사용하거나 케이블을 전원 스트립 또는 전원 콘센트에 잘못 연결하면 화재가 발생하거나
컴퓨터가 영구적으로 손상될 수 있습니다.
7
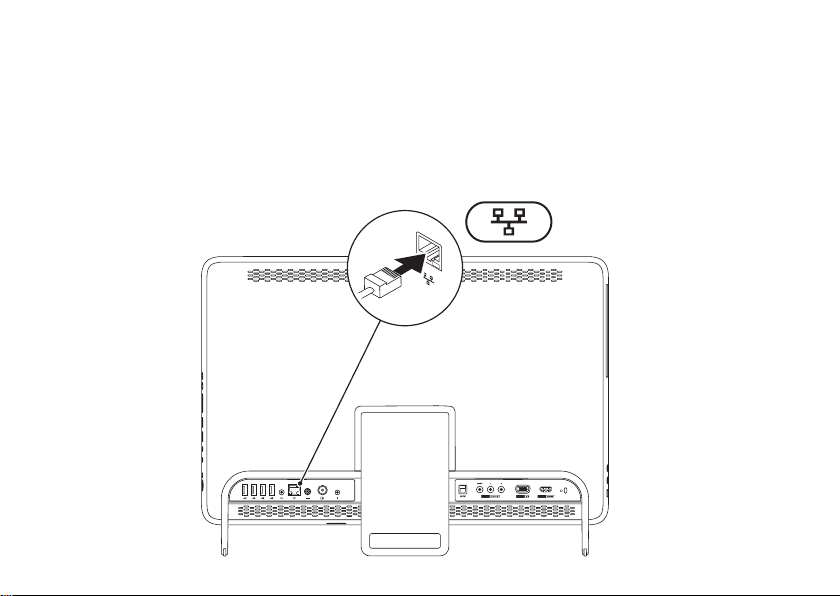
Inspiron One 설치
네트워크 케이블 연결(선택사양)
8
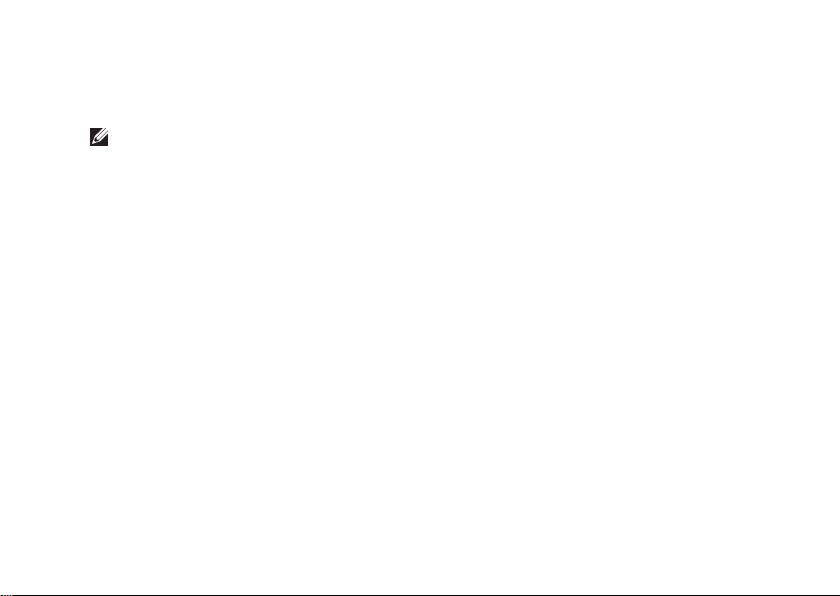
Inspiron One 설치
네트워크 연결은 이 컴퓨터를 설치하는 필수 사항은 아니지만 케이블 연결(예: 홈 케이블 모뎀
또는 이더넷 잭)을 사용하는 기존 네트워크 또는 인터넷 연결을 사용하는 경우 지금 연결할 수
있습니다.
주: 네트워크 커넥터에 연결할 때 이더넷 케이블(RJ45 커넥터)만 사용합니다. 전화선
(RJ11 커넥터)을 네트워크 커넥터에 연결하지 마십시오.
컴퓨터를 네트워크 또는 광대역 장치에 연결하려면 네트워크 케이블의 한쪽 끝을 네트워크
포트 또는 광대역 장치에 연결합니다. 네트워크 케이블의 다른쪽 끝을 컴퓨터 후면 패널의
네트워크 커넥터(RJ45 커넥터)에 연결합니다. 딸깍 소리가 나면 네트워크 케이블이 올바르게
연결된 것입니다.
9
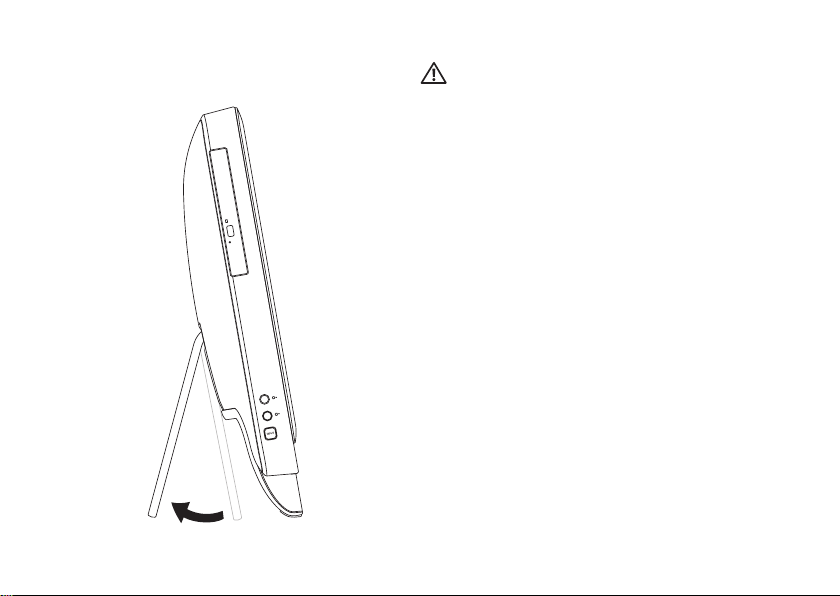
Inspiron One 설치
컴퓨터 받침대 조정
10
경고: 받침대를 사용하여 컴퓨터를
이동하거나 컴퓨터를 거꾸로 기울이지
마십시오.
받침대를 당겨 디스플레이를 편안한 보기
각도로 조정합니다. 받침대를 펼치거나 접을
때 딸깍 소리가 들립니다.
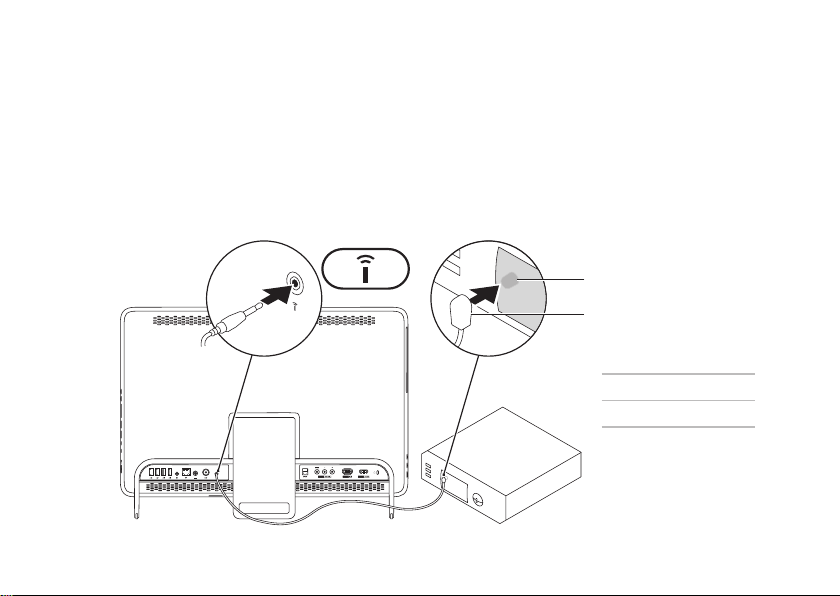
Inspiron One 설치
TV 튜너 설치(선택사양)
컴퓨터에 TV/디지털 안테나 케이블 또는 셋톱박스를 연결하여 컴퓨터로 TV를 볼 수 있습니다.
셋톱박스 설치 및 사용
1. IR 송신기에서 보호용 덮개를 분리하고 IR 송신기를 셋톱박스의 IR 센서에 붙입니다.
2. IR 송신기 케이블을 컴퓨터의 IR 블래스터 커넥터에 연결합니다.
1
2
1 IR 센서
2 IR 송신기
11
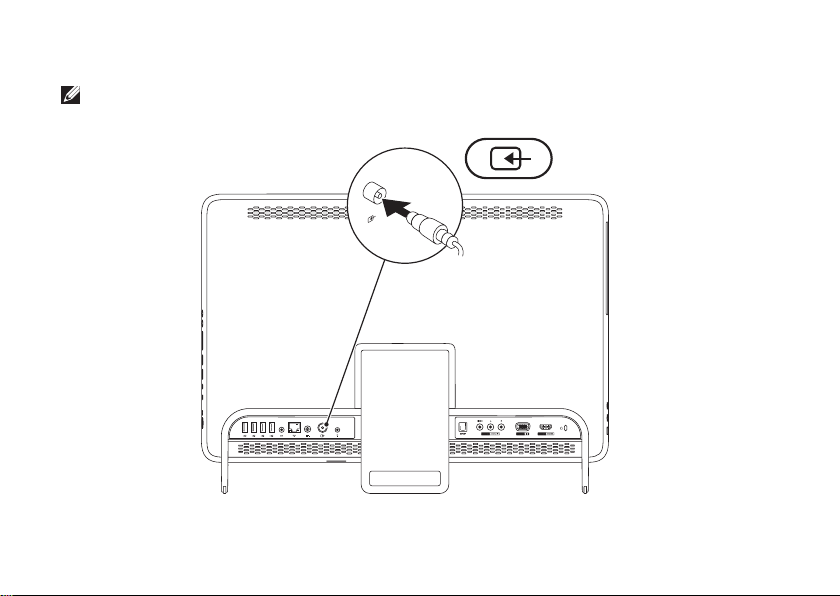
Inspiron One 설치
3. RF 케이블을 셋톱박스의 RF 출력 커넥터와 컴퓨터의 안테나 입력 커넥터에 연결합니다.
주: RF 케이블은 컴퓨터와 함께 제공되지 않으며 별도로 구매해야 합니다.
12
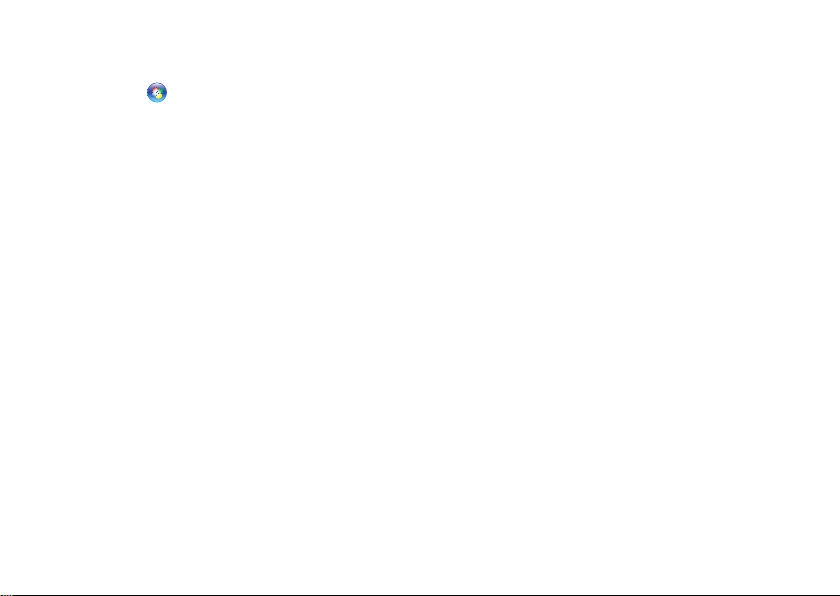
4. 컴퓨터를 켭니다.
5. 시작
(설정)→ TV를 클릭합니다.
6. 화면의 지침을 따릅니다.
→ All Programs(모든 프로그램)→ Windows Media Center→ Tasks(작업)→ settings
Inspiron One 설치
13
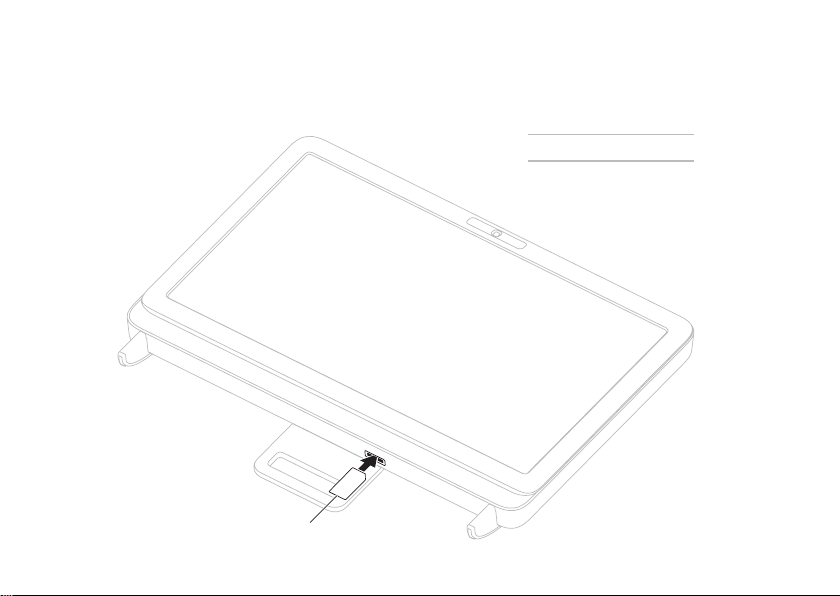
Inspiron One 설치
TV/디지털 안테나 케이블 설치 및 사용
1. B-CAS 카드를 아직 삽입하지 않은 경우 컴퓨터의 B-CAS 카드 슬롯에 밀어 넣습니다(일본만
해당).
1 B-CAS 카드
1
14
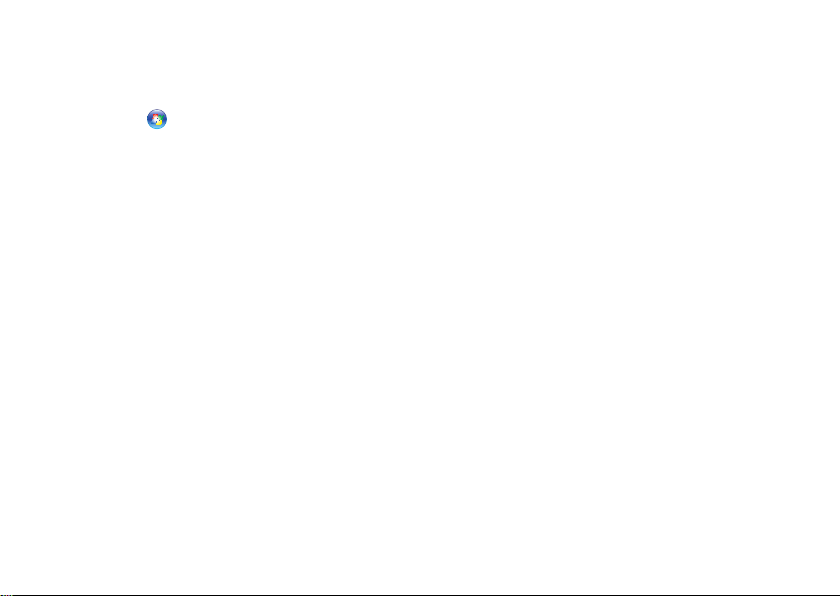
2. TV/디지털 안테나 케이블을 컴퓨터의 안테나 입력 커넥터에 연결합니다.
3. 컴퓨터를 켭니다.
4. 시작
(설정)→ TV를 클릭합니다.
5. 화면의 지침을 따릅니다.
→ All Programs(모든 프로그램)→ Windows Media Center→ Tasks(작업)→ settings
Inspiron One 설치
15
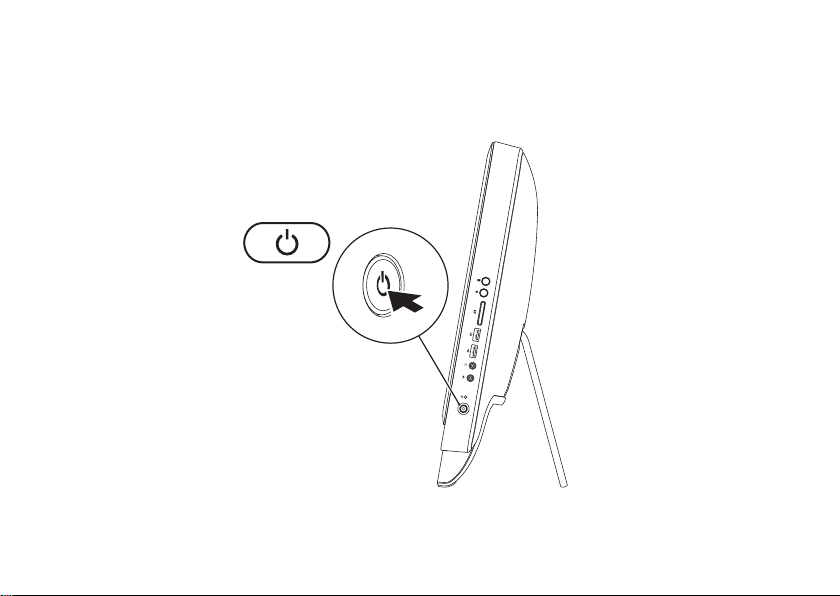
Inspiron One 설치
전원 단추 누르기
16
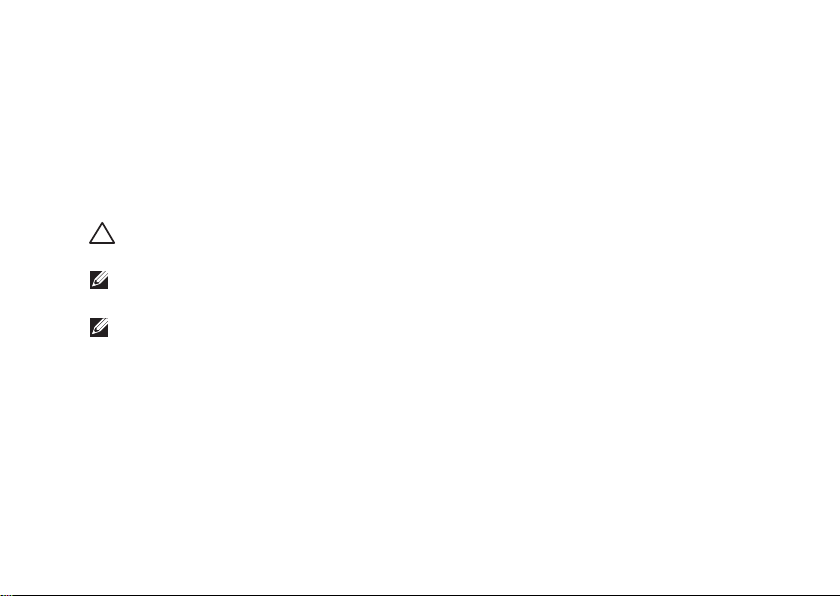
Inspiron One 설치
운영 체제 설치
해당 Dell 컴퓨터에는 컴퓨터 구매 시 선택한 운영 체제가 미리 구성되어 있습니다.
Microsoft Windows
Microsoft® Windows®를 처음 설치하는 경우에는 화면의 지침을 따릅니다. 이러한 단계는
필수이며 완료하는 데 시간이 좀 걸릴 수 있습니다. Windows 설치 화면에서 라이센스 계약
동의, 기본 설정, 인터넷 연결 설정을 포함한 여러 절차에 대해 안내합니다.
주의: 운영 체제를 설치하는 도중에 중단하지 마십시오. 그렇게 하면 컴퓨터를 사용할 수
없게 될 수도 있으며 운영 체제를 재설치해야 합니다.
주: 최적의 컴퓨터 성능을 위해 support.dell.com에서 해당 컴퓨터의 최신 BIOS 및
드라이버를 다운로드하여 설치하는 것이 좋습니다.
주: 운영 체제 및 기능에 대한 자세한 내용을 보려면 support.dell.com/MyNewDell로
이동합니다.
Ubuntu
Ubuntu를 처음 설치하는 경우에는 화면의 지침을 따릅니다. 운영 체제별 자세한 내용은 Ubuntu
설명서를 참조하십시오.
17
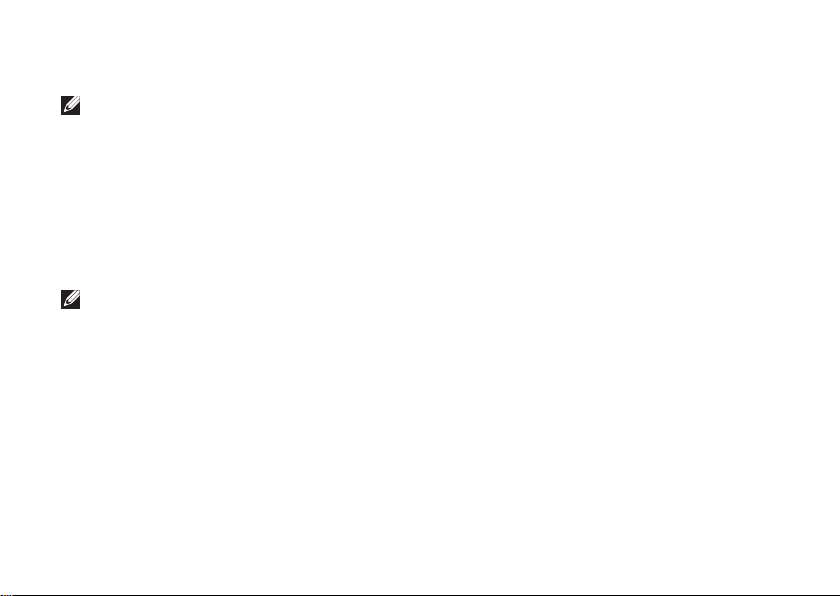
Inspiron One 설치
시스템 복구 매체 만들기(권장)
주: Microsoft Windows를 설치한 후 바로 시스템 복구 매체를 만드는 것이 좋습니다.
시스템 복구 매체를 사용하면 데이터 파일을 유지하는 동시에 컴퓨터 구매 시의 작동 상태로
컴퓨터를 복원할 수 있습니다(운영 체제 디스크가 필요 없음). 하드웨어, 소프트웨어, 드라이버
또는 기타 시스템 설정에 대한 변경사항으로 인해 컴퓨터가 원하지 않는 작동 상태에 있는
경우 시스템 복구 매체를 사용할 수 있습니다.
시스템 복구 매체를 만들려면 다음이 필요할 수 있습니다.
• Dell DataSafe Local Backup
• 최소 8GB 용량의 USB 키 또는 DVD-R/DVD+R/Blu-ray Disc
주: Dell DataSafe Local Backup은 재기록 가능한 디스크를 지원하지 않습니다.
18
™
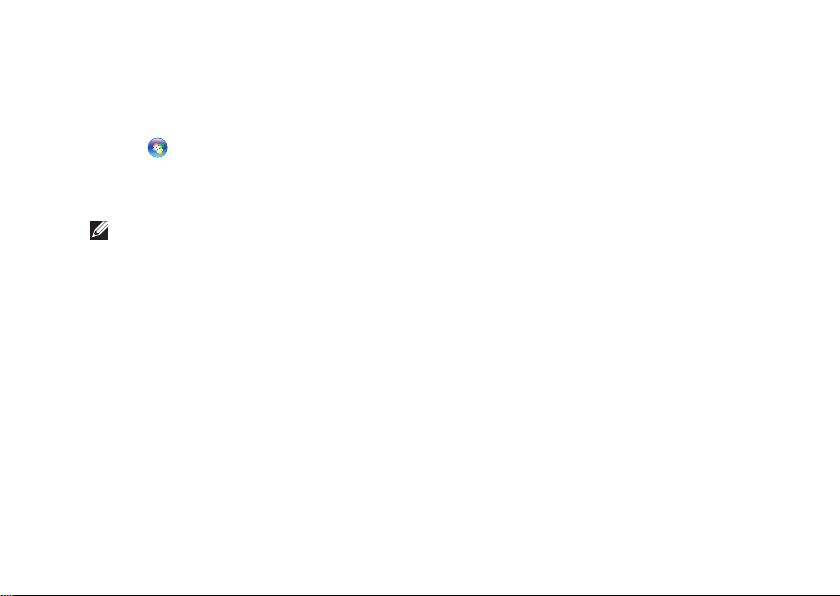
Inspiron One 설치
시스템 복구 매체를 만들려면:
1. AC 어댑터가 연결되어 있는지 확인합니다(7페이지 "AC 어댑터 연결" 참조).
2. 컴퓨터에 디스크 또는 USB 키를 삽입합니다.
3. 시작
4. Create Recovery Media(복구 매체 만들기)를 클릭합니다.
5. 화면의 지침을 따릅니다.
→ All Programs(모든 프로그램)→ Dell DataSafe Local Backup을 클릭합니다.
주: 시스템 복구 매체를 사용하여 운영 체제를 복원하는 데 대한 자세한 내용은 66페이지
"시스템 복구 매체"를 참조하십시오.
19
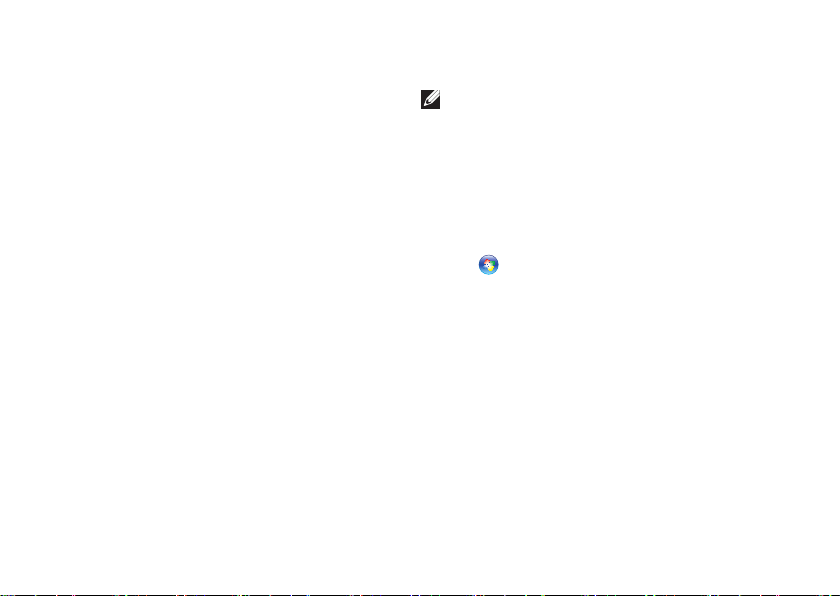
Inspiron One 설치
인터넷 연결(선택사양)
인터넷에 연결하려면 외부 모뎀 또는
네트워크 연결 및 인터넷 서비스 공급자(ISP)
가 필요합니다.
컴퓨터 주문 시 외장형 USB 모뎀 또는 WLAN
어댑터를 주문하지 않은 경우 www.dell.com
에서 구매할 수 있습니다.
유선 연결 설정
• 전화 접속 연결을 사용하는 경우,
인터넷 연결을 설정하기 전에 전화선을
선택사양의 외장형 USB 모뎀 및 벽면 전화
커넥터에 연결합니다.
• DSL 또는 케이블/위성 모뎀 연결을
사용하는 경우, 설치 지침에 대해서는
해당 ISP 또는 셀룰러 전화 서비스에
문의합니다.
유선 인터넷 연결 설정을 완료하려면 21
페이지 "인터넷 연결 설정"의 지침을
따릅니다.
20
무선 연결 설정
주: 무선 라우터를 설치하려면 라우터와
함께 제공된 설명
무선 인터넷 연결을 사용하려면 먼저 무선
라우터에 연결해야 합니다.
무선 라우터에 대한 연결을 설정하려면:
1. 열려 있는 모든 파일을 저장하고 닫은 다음
실행 중인 모든 프로그램을 종료합니다.
2. 시작
3. 검색 상자에 network(네트워크)를
입력한 다음 Network and Sharing Center
(네트워크 및 공유 센터)→ Connect to a
network(네트워크에 연결)를 클릭합니다.
4. 화면의 지침에 따라 설정을 완료합니다.
→ 제어판을 클릭합니다.
서를 참조하십시오.
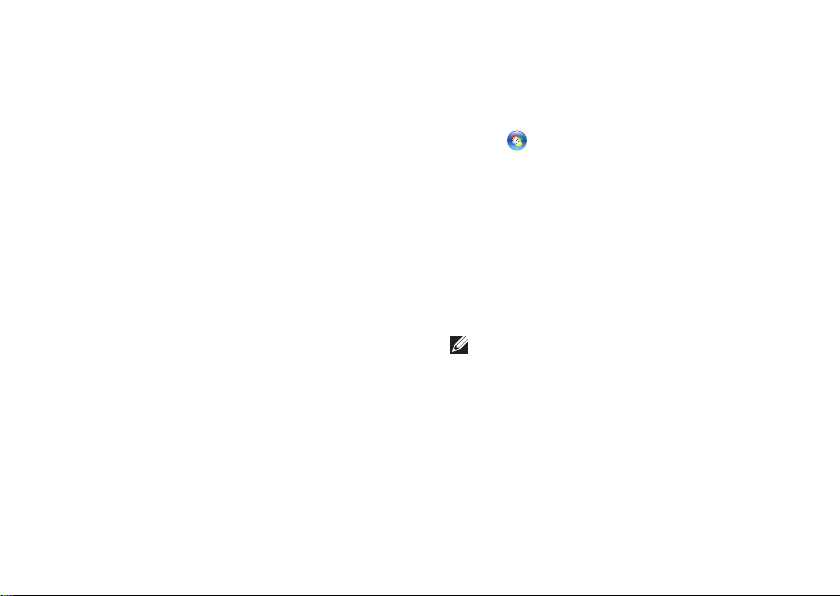
Inspiron One 설치
인터넷 연결 설정
ISP 및 ISP 제품은 국가/지역에 따라
달라집니다. 해당 국가/지역에서 제공되는
제품에 대해서는 해당 ISP에 문의합니다.
이전에는 성공적으로 연결되었지만 현재
인터넷에 연결할 수 없는 경우, ISP의
서비스에 장애가 발생했을 수 있습니다. 해당
ISP에 문의하여 서비스 상태를 확인하거나
나중에 다시 연결합니다.
ISP 정보를 준비해 둡니다. ISP가 없는
경우, Connect to the Internet(인터넷에 연결)
마법사를 사용하여 ISP를 찾을 수 있습니다.
인터넷 연결을 설정하려면:
1. 열려 있는 모든 파일을 저장하고 닫은 다음
실행 중인 모든 프로그램을 종료합니다.
2. 시작
3. 검색 상자에 network(네트워크)를
입력한 다음 Network and Sharing Center
(네트워크 및 공유 센터)→ Set up a new
connection or network(새 연결 또는
네트워크 설정)→ Connect to the Internet
(인터넷에 연결)를 클릭합니다.
Connect to the Internet(인터넷에 연결)
창이 나타납니다.
4. 화면의 지침에 따라 ISP가 제공한 설치
정보를 사용하여 설정을 완료합니다.
→ 제어판을 클릭합니다.
주: 어떤 연결 방식을 선택해야 할지
모르는 경우 Help me choose(선택 방법)
를 클릭하거나 해당 ISP에 문의합니다.
21
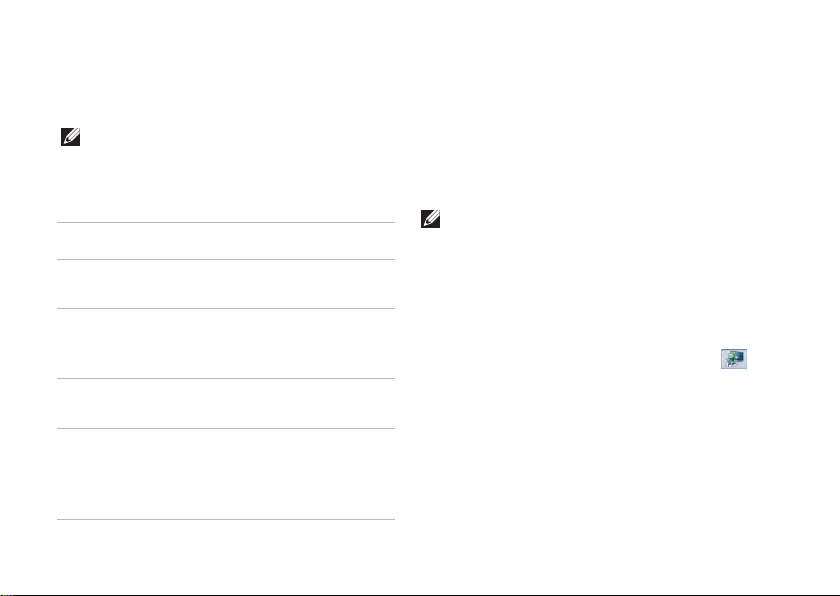
Inspiron One 설치
무선 디스플레이 설치 (선택사양)
주: 무선 디스플레이 기능은 일부
컴퓨터에서 지원되지 않을 수 있습니다.
컴퓨터에 다음 항목이 있는 경우에만 무선
디스플레이를 설치할 수 있습니다.
프로세서 Intel® Core™i3 이상
비디오
컨트롤러
WLAN 카드 Intel Centrino
운영 체제 Windows 7 Home Premium,
드라이버 support.dell.com에서 "Intel
22
Intel HD 그래픽
®
6200 또는
Intel Centrino Advanced-N +
WiMAX 6250
Professional 또는 Ultimate
Wireless Display Connection
Manager"용 최신 드라이버를
다운로드하여 설치합니다.
컴퓨터에 무선 디스플레이를 설치하려면:
1. 컴퓨터의 전원이 켜져 있는지 확인합니다.
2. 무선 기능을 사용하도록 설정되어 있는지
확인합니다.
3. TV에 무선 디스플레이 어댑터를
연결합니다.
주: 무선 디스플레이 어댑터는 컴퓨터와
함께 제공되지 않으며 별도로 구매해야
합니다.
4.
TV를 켭니다.
5. TV에 적절한 비디오 소스(예: HDMI1,
HDMI2 또는 S-Video)를 선택합니다.
®
6. 바탕 화면에서 Intel
아이콘을 더블 클릭합니다.
®
Intel
무선 디스플레이 창이 나타납니다.
무선 디스플레이
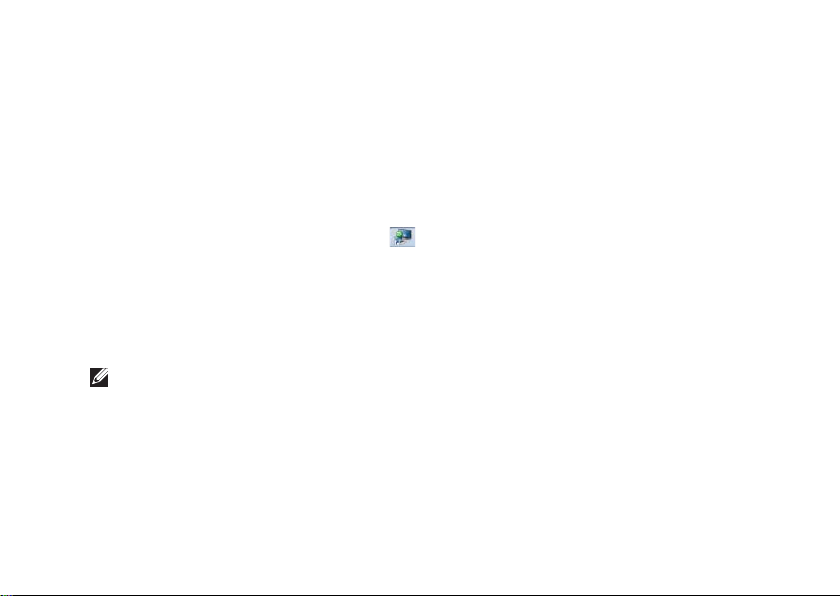
7. Scan for available displays(사용 가능한
디스플레이 검색)를 선택합니다.
8. Detected wireless displays(감지된
무선 디스플레이) 목록에서 해당 무선
디스플레이 어댑터를 선택합니다.
9. TV에 나타나는 보안 코드를 입력합니다.
무선 디스플레이를 사용하도록 설정하려면:
1. 바탕 화면에서 Intel
®
무선 디스플레이
아이콘을 더블 클릭합니다.
Intel Wireless Display(Intel 무선
디스플레이) 창이 나타납니다.
2. Connect to Existing Adapter(기존 어댑터에
연결)를 선택합니다.
주: 무선 디스플레이에 대한 자세한
내용은 무선 디스플레이 어댑터
설명서를 참조하십시오.
Inspiron One 설치
23
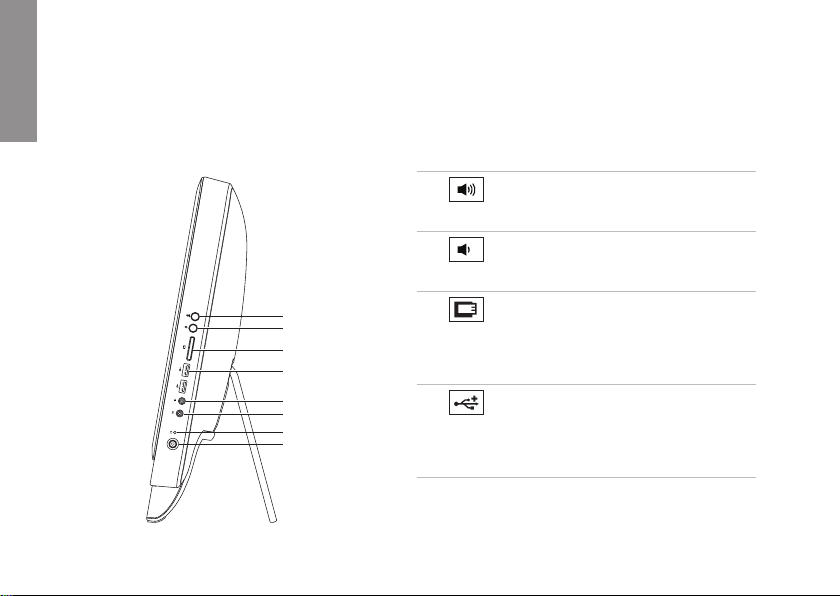
Inspiron One 사용
이 항목에서는 Dell™ Inspiron One 컴퓨터에서 사용할 수 있는 기능에 대한 정보를 제공합니다.
INSPIRON
우측 모습 기능
1
볼륨 높이기 단추 — 눌러서 볼륨
레벨을 높입니다.
2
볼륨 낮추기 단추 — 눌러서 볼륨
레벨을 낮춥니다.
24
1
2
3
4
5
6
7
8
3
7-in-1 매체 카드 판독기 — 다음
메모리 카드에 저장된 디지털 사진,
음악, 비디오 및 문서를 보고 공유하는
빠르고 편리한 방법을 제공합니다.
4
USB 2.0 커넥터(2개) — 마우스,
키보드, 프린터, 외부 드라이브 또는
MP3 플레이어와 같은 USB 장치에
연결합니다.
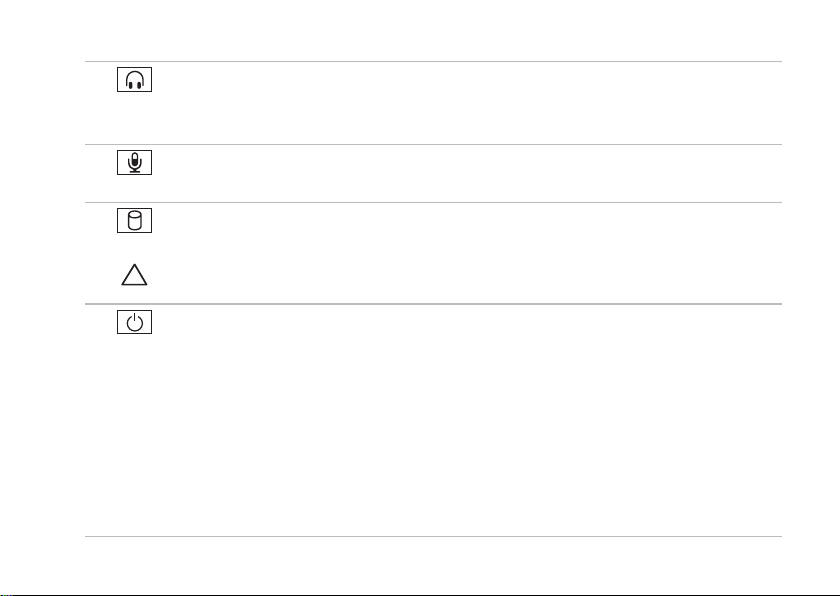
Inspiron One 사용
5
오디오 출력/헤드폰 커넥터 — 한 쌍의 헤드폰에 연결합니다.
주: 전원이 켜진 스피커 또는 사운드 시스템에 연결하려면 컴퓨터 후면의 출력 라인
커넥터를 사용합니다.
6
오디오 입력/마이크로폰 커넥터 — 마이크로폰에 연결하거나 오디오 프로그램과
함께 사용되는 입력 신호에 연결합니다.
7
하드 드라이브 작동 표시등 — 컴퓨터가 데이터를 읽거나 쓸 때 켜집니다. 표시등이
흰색으로 깜박이면 하드 드라이브가 작동함을 나타냅니다.
주의: 데이터 유실을 방지하려면 하드 드라이브 작동 표시등이 깜박이는 동안에
컴퓨터를 끄거나 컴퓨터를 이동하거나 받침대를 조정하지 마십시오.
8
전원 단추 및 표시등 — 이 단추를 누르면 컴퓨터가 켜지거나 꺼집니다. 이 단추의
표시등은 다음 전원 상태를 나타냅니다.
• 흰색으로 켜짐 — 컴퓨터가 켜져 있습니다.
• 호박색으로 켜짐 — 전원 공급 시 자체 검사(POST) 중에 컴퓨터에서 오류가 감지되
었습니다. 지원이 필요하면 Dell사에 문의합니다(77페이지 "Dell사에 문의하기" 참조).
• 호박색으로 깜박임 — 컴퓨터가 절전/대기 모드에 있거나 시스템 보드 또는 전원 공급
장치에 문제가 있을 수 있습니다. 지원이 필요하면 Dell사에 문의합니다(77페이지 "Dell
사에 문의하기" 참조).
• 꺼짐 — 컴퓨터가 최대 절전 모드에 있거나 컴퓨터의 전원이 꺼져 있거나 전력이
공급되지 않습니다.
25
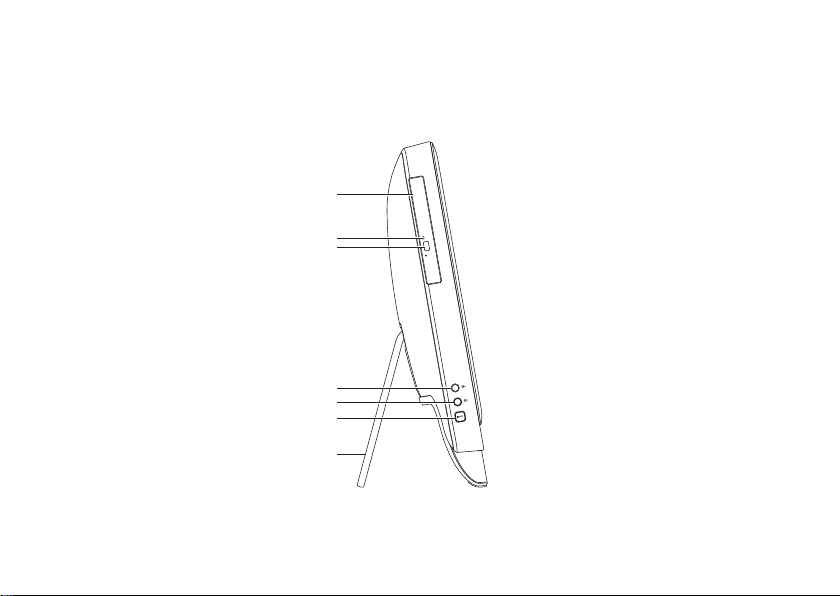
Inspiron One 사용
좌측 모습 기능
26
1
2
3
4
5
6
7
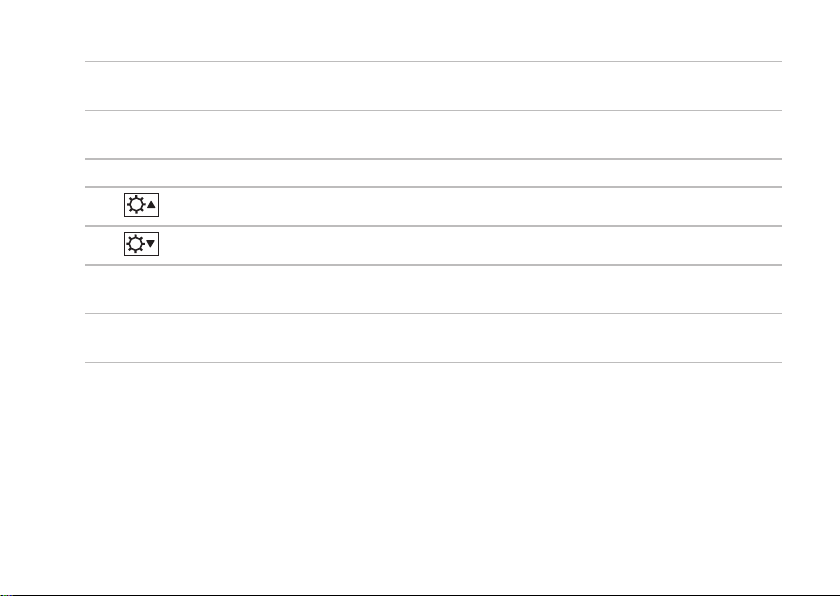
Inspiron One 사용
1
광학 드라이브 — CD, DVD 및 Blu-ray Disc를 재생하거나 기록합니다(선택사양). 자세한
내용은 28페이지 "광학 드라이브 사용"을 참조하십시오.
2
광학 드라이브 표시등 — 광학 드라이브 꺼내기 단추를 누르거나 디스크가 삽입되어
읽는 도중에 깜박입니다.
3
광학 드라이브 꺼내기 단추 — 눌러서 광학 드라이브 트레이를 엽니다.
4
밝기 증가 단추(선택사양) — 눌러서 디스플레이의 밝기 레벨을 증가합니다.
5
밝기 감소 단추(선택사양) — 눌러서 디스플레이의 밝기 레벨을 감소합니다.
6
비디오 입력 소스 단추(선택사양) — 눌러서 비디오 소스를 선택합니다(복합, VGA 또는
HDMI).
7
컴퓨터 받침대 — 컴퓨터에 안정성을 제공하고 디스플레이를 편안한 보기 각도로
조정할 수 있도록 합니다.
27
 Loading...
Loading...