Dell Inspiron Mini Duo 1090 User Manual [sv]

INSTALLATIONSGUIDE
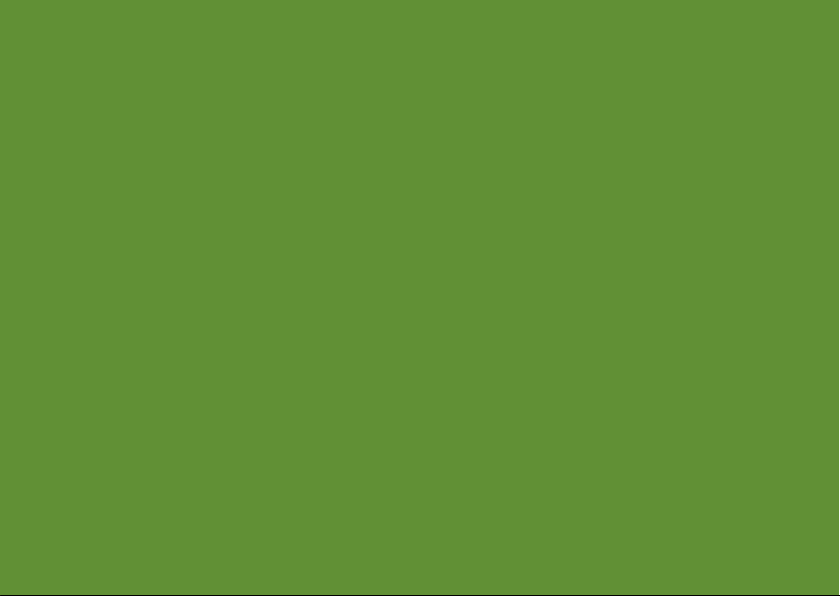
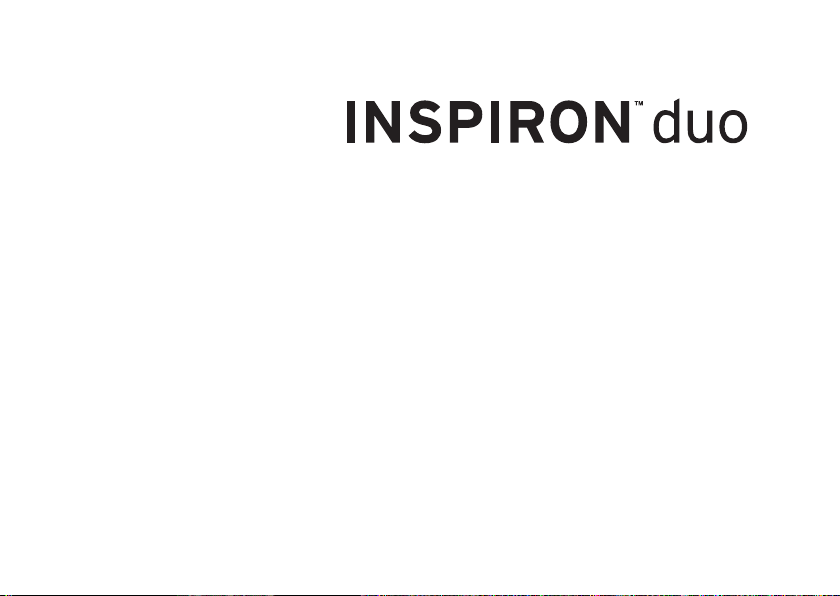
INSTALLATIONSGUIDE
Regleringsmodell: P08T Regleringstyp: P08T001
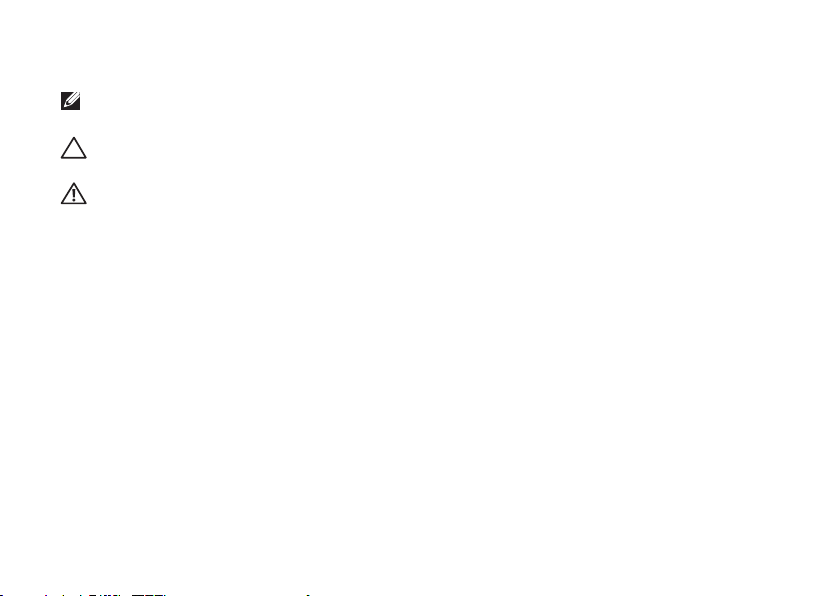
Upplysningar och varningar
Obs! Detta meddelande innehåller viktig information som kan hjälpa dig att få ut mer av
datorn.
VIKTIGT: Här visas information om potentiell skada på maskinvaran eller dataförlust,
samt hur du undviker detta.
VARNING! En varning signalerar risk för skada på egendom eller person eller livsfara.
Den här produkten innehåller kopieringsskydd som skyddas amerikanska patent och annan immaterialrätt som tillhör Rovi
Corporation. Dekompilering och disassemblering förbjudes.
__________________
Informationen i det här dokumentet kan komma att ändras utan föregående meddelande.
© 2010 Dell Inc. Med ensamrätt.
Reproduktion av de här materialen i någon form är strängt förbjudet utan skriftligt tillstånd från Dell Inc.
Varumärken som återfinns i denna text: Dell, DELL-logotypen, Inspiron, Solution Station och DellConnect är varumärken som
tillhör Dell Inc.; Intel är ett registrerat varumärke och
Microsoft, Windows och
Corporation i USA och/eller andra länder; Bluetooth är ett registrerat varumärke som tillhör Bluetooth SIG, Inc. och används av
Dell med tillstånd; Blu-ray Disc är ett varumärke som tillhör Blu-ray Disc Association.
Övriga varumärken och varunamn i dokumentet kan användas för att hänvisa till dem som gör anspråk på varumärkena/namnen eller deras produkter. Dell Inc. frånsäger sig allt ägarintresse av andra varumärken/-namn än sina egna.
Windows
Start-knapp är antingen varumärken eller registrerade varumärken som tillhör Microsoft
Oktober 2010 Artikelnummer 25M8T Rev. A00
Atom
ett varumärke som tillhör Intel Corporation i USA och andra länder;
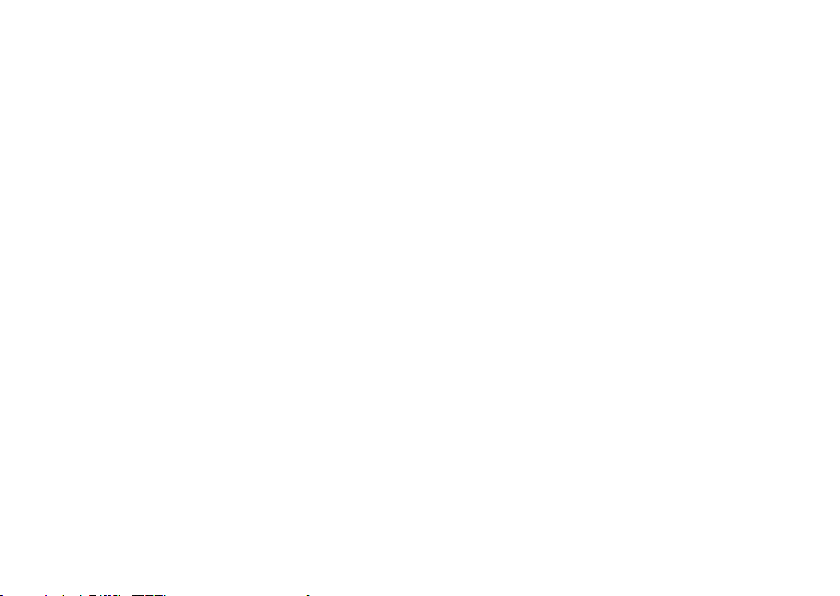
Innehåll
Installera bärbara datorn .......... 5
Innan du installerar datorn ............5
Ansluta nätadaptern ..................6
Tryck på strömbrytaren ...............7
Konfigurera Microsoft Windows ........8
Skapa ett systemåterställnings-
medium (rekommenderas) ............9
Installera SIM-kortet (tillval)...........10
Trådlös kommunikation (valfritt) .......14
Ansluta till Internet (valfritt) ...........17
Användargränssnittslägen ............19
Ställa in tablet-läget ................ 20
Använda den bärbara Inspiron-
datorn . . . . . . . . . . . . . . . . . . . . . . . . . 22
Funktioner på höger sida .............22
Funktioner på vänster sida............24
Statuslampor och indikatorer .........26
Inaktivera batteriladdning ............27
Datorns underdel och
tangentbordsfunktioner..............28
Fingerrörelser på pekplattan ......... 30
Multimedietangenter ................32
Bildskärmsfunktioner ................34
Använda pekskärmen ................36
Programfunktioner ................. 40
Dell DataSafe Online Backup..........41
Fallgivare ..........................41
Lösa problem ................... 42
Pipkoder ..........................42
Problem med pekskärmen............43
Problem med nätverket ............. 44
Problem med strömförsörjning....... 44
Problem med minne................ 46
3
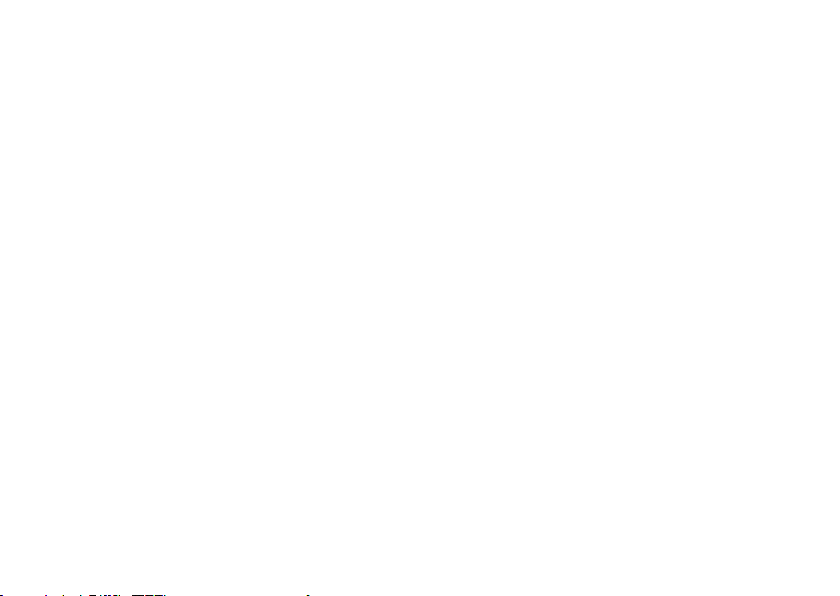
Innehåll
Problem med låsningar och
programvara . . . . . . . . . . . . . . . . . . . . . . 46
Använda supportverktyg ......... 49
Dells support center................ 49
My Dell Downloads ................ 50
Felsökare för maskinvara .............51
Dell Diagnostik ....................51
Återställa operativsystemet ...... 56
Systemåterställning .................57
Dell DataSafe Local Backup...........58
Systemåterställnings-medium ........61
Dell Factory Image Restore ...........62
Få hjälp ........................ 64
Teknisk support och kundtjänst .......65
DellConnect .......................65
Onlinetjänster ..................... 66
Automatisk orderuppföljningstjänst ....67
Produktinformation .................67
4
Returnera produkter för
garantireparation eller
återbetalning...................... 68
Innan du ringer .....................70
Kontakta Dell ......................72
Ytterligare information och
resurser........................ 74
Specifikationer ................. 76
Bilaga.......................... 81
Information om NOM, eller den
officiella mexikanska standarden
(endast för Mexiko)..................81
Index .......................... 82
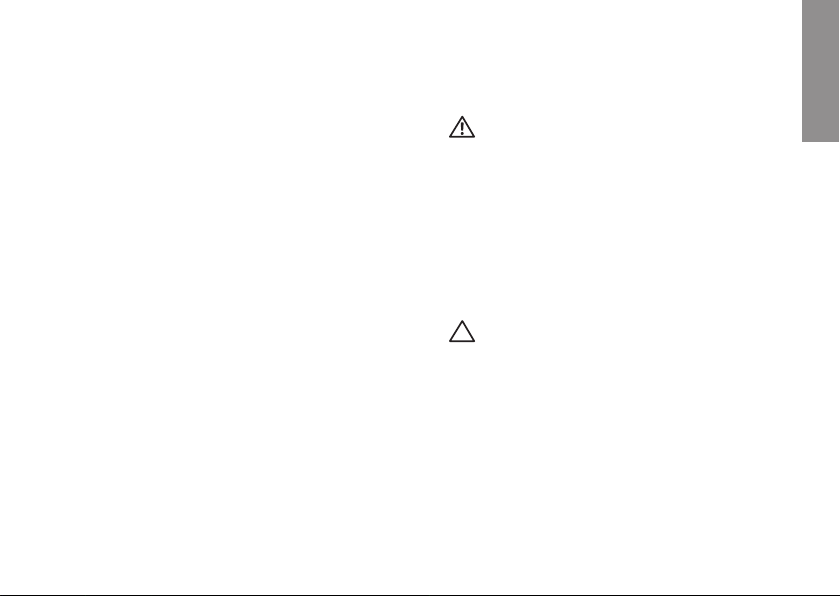
Installera bärbara datorn
INSPIRON
I det här avsnittet finns information om hur du
installerar och konfigurerar den bärbara Dell
Inspiron™-datorn.
™
Innan du installerar datorn
När du placerar datorn måste du se till att det
finns en lättillgänglig strömkälla, tillräcklig
ventilation och en plan yta att ställa datorn på.
Om det inte finns tillräckligt med luftflöde runt
datorn kan den överhettas. För att förebygga
överhettning måste du lämna ett utrymme
om minst 10,2 cm bakom datorn och 5,1 cm
på alla andra sidor. Du får aldrig ställa datorn
i ett instängt område, som ett skåp, eller en
låda medan den är påslagen.
VARNING! Peta inte in föremål i
ventilerna och se till att inte damm
ansamlas i dem. Låt inte Dell-datorn
vara igång där luftcirkulationen är dålig,
t.ex. i en stängd portfölj eller på mattor.
Om luftcirkulationen hindras kan datorn
skadas eller fatta eld. Fläkten sätts
igång automatiskt när datorn blir varm.
Fläktljudet är helt normalt och innebär
inte att det är fel på fläkten eller datorn.
VIKTIGT: Om du placerar eller staplar
tunga eller skarpa föremål på datorn kan
den få permanent skada.
5
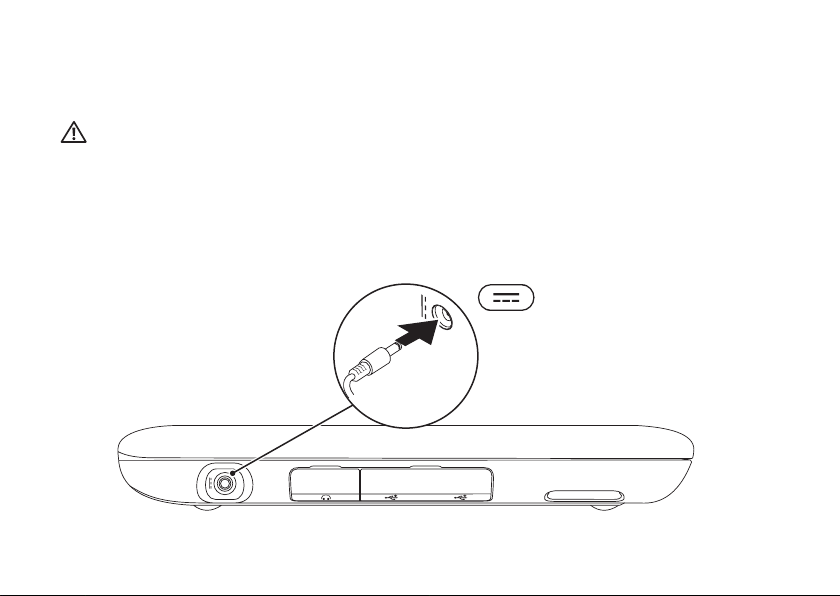
Installera bärbara datorn
Ansluta nätadaptern
Anslut nätadaptern till datorn och anslut den därefter till ett eluttag eller spänningsutjämnare.
VARNING! Nätadaptern är kompatibel med eluttag i hela världen. Elanslutningar och
förgreningsdosor varierar dock per land. Om du använder en inkompatibel kabel eller
ansluter kabeln till förgreningsdosan eller eluttaget på fel sätt kan brand uppstå eller
utrustningen skadas.
6
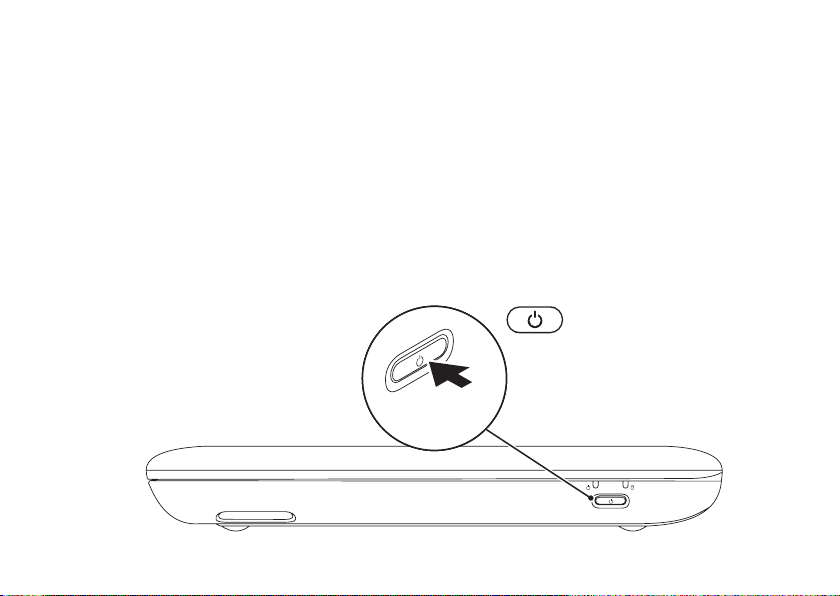
Tryck på strömbrytaren
Installera bärbara datorn
7
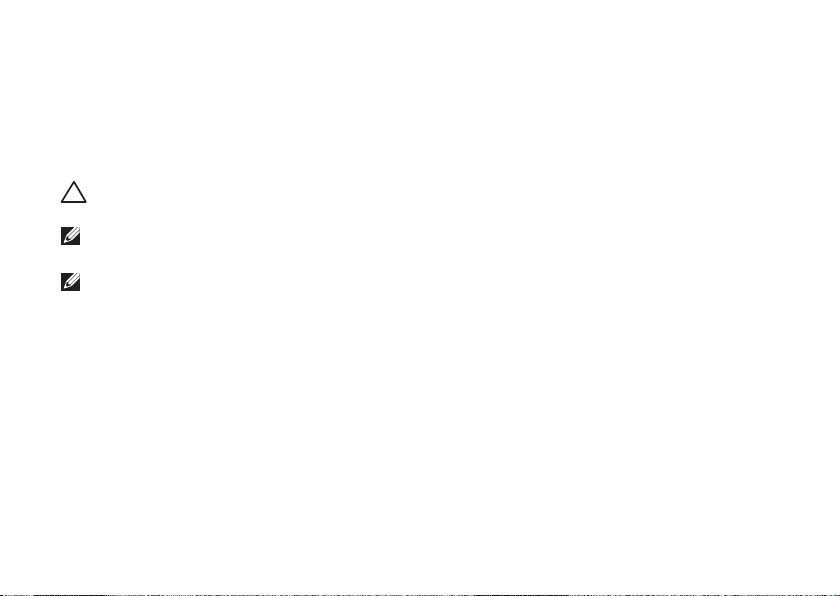
Installera bärbara datorn
Konfigurera Microsoft Windows
Följ anvisningarna på skärmen för att konfigurera Microsoft® Windows® första gången.
Dessa steg är obligatoriska och det tar en stund att genomföra dem. I processen ingår
flera procedurer, bl.a. att godkänna licensavtalet, konfigurera inställningarma och
Internetanslutningen.
VIKTIGT! Avbryt inte operativsystemets installationsprocess. Om du gör det kan datorn
bli instabil och du måste då installera om operativsystemet.
Obs! För optimal datorprestanda rekommenderar vi att du hämtar och installerar det
senaste BIOS och de senaste drivrutinerna för datorn. De finns på support.dell.com.
Obs! Mer information om operativsystemet och funktioner finns på adressen
support.dell.com/MyNewDell.
8
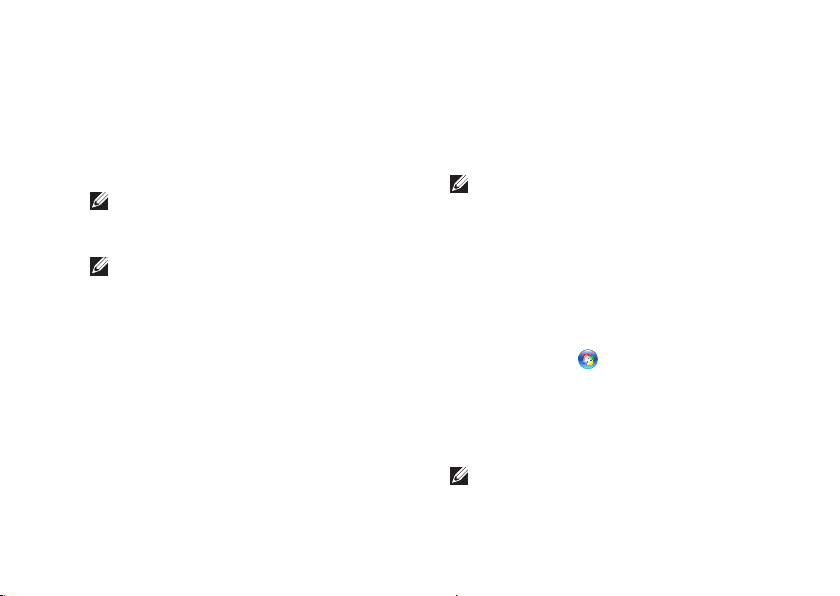
Installera bärbara datorn
Skapa ett
systemåterställningsmedium
(rekommenderas)
Obs! Vi rekommenderar att du skapar ett
systemåterställningsmedium så fort du
har konfigurerat Microsoft Windows.
Obs! Det finns inte någon intern optisk
enhet i datorn. Använd en extern
optisk enhet (tillval) eller någon extern
lagringsenhet för arbetsmomenten som
innefattar skivor.
Du kan använda systemåterställningsmediet
för att återställa datorn till det tillstånd den
befann sig i när du köpte den. Datafilerna i
datorn bevaras (och skivan Operating System
behöver inte användas). Du kan använda
systemåterställningsmediet om ändringar i
maskinvara, programvara, drivrutiner eller
andra systeminställningar har gjort att datorn
hamnat i ett oönskat tillstånd.
Du behöver följande för att kunna skapa
systemåterställningsmediet:
Dell DataSafe Local Backup•
USB-minne med kapacitet på minst 8 GB •
eller DVD-R/DVD+ R/Blu-ray Disc
Obs! Återskrivbara skivor kan inte
användas med Dell DataSafe Local
Backup.
Så här skapar du ett
systemåterställningsmedium:
Kontrollera att nätadaptern är ansluten (se 1.
avsnittet Ansluta nätadaptern på sidan 6).
Sätt i skivan eller USB-minnet i datorn.2.
Klicka på 3. Start
DataSafe Local Backup.
Klicka på 4. Create Recovery Media (skapa
återställningsmedium).
Följ instruktionerna på skärmen.5.
Obs! Mer information om hur du
återställer operativsystemet med
systemåterställningsmediet finns i avsnittet
Systemåterställningsmedia på sidan 61.
→ Alla program→ Dell
™
9
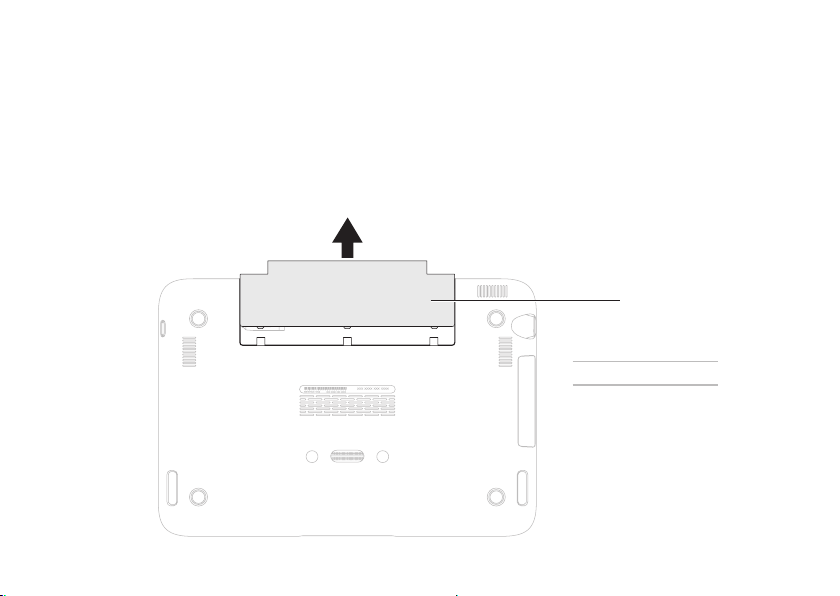
Installera bärbara datorn
1 etikettlucka
1
Installera SIM-kortet (tillval)
Genom att installera ett SIM-kort kan du ansluta till internet. Du måste befinna dig inom din
mobiloperatörs räckvidd för att få åtkomst till internet.
Så här installerar du SIM-kortet:
Stäng av datorn.1.
Skjut undan etikettluckan från undersidan på datorn. 2.
10
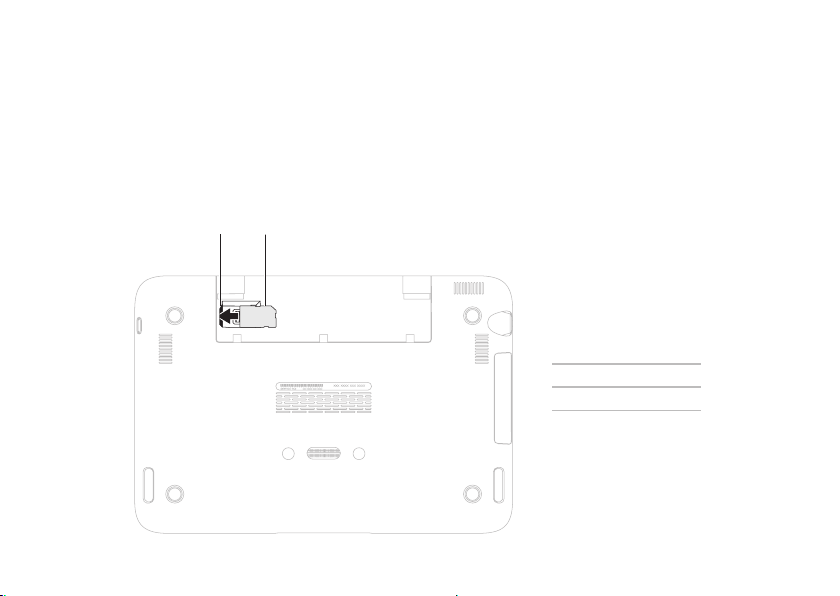
Installera bärbara datorn
1 SIM-kortplats
2 SIM-kort
1
2
Skjut in SIM-kortet på SIM-kortplatsen.3.
Sätt tillbaka the etikettluckan.4.
Sätt igång datorn.5.
11
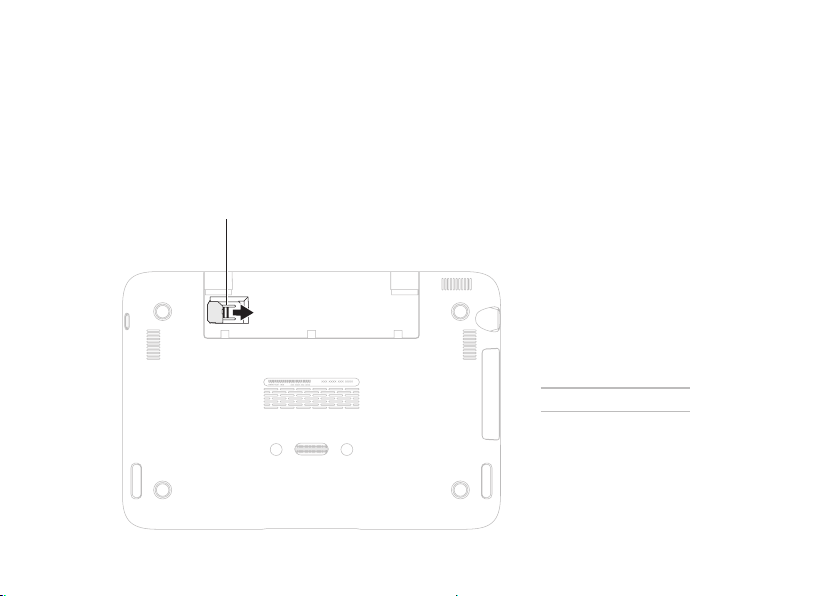
Installera bärbara datorn
1
1 frigöringsspärr
Ta bort SIM-kortet genom att trycka på frigöringsspärren och skjut SIM-kortet ur SIMkortplatsen.
12
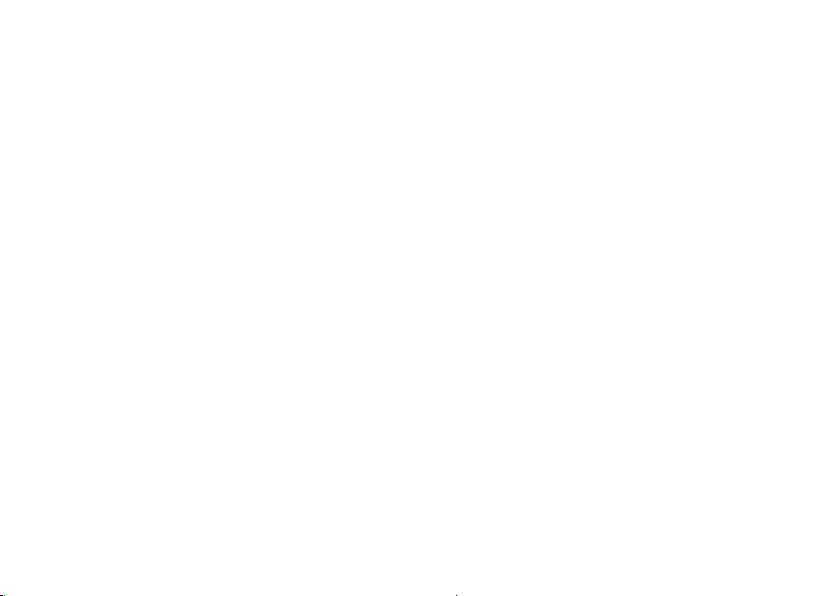
Installera bärbara datorn
13
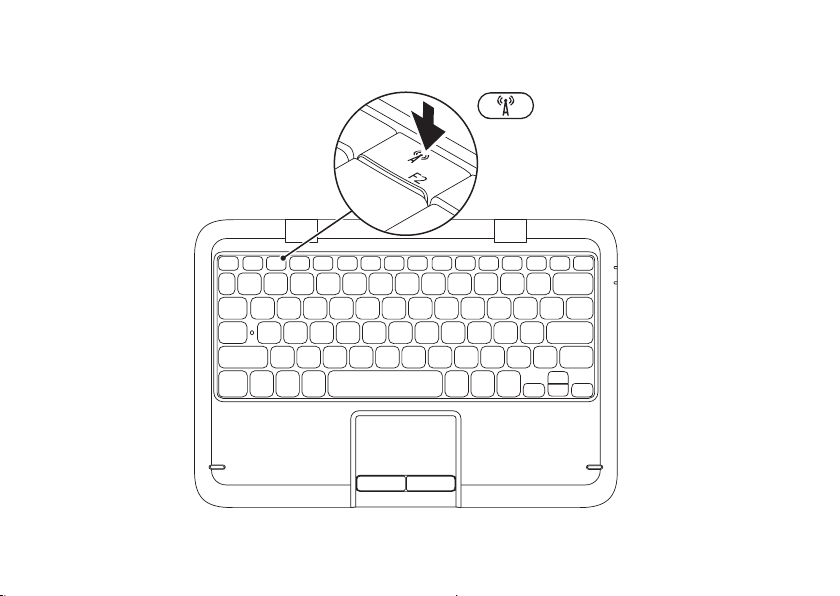
Installera bärbara datorn
Trådlös kommunikation (valfritt)
14
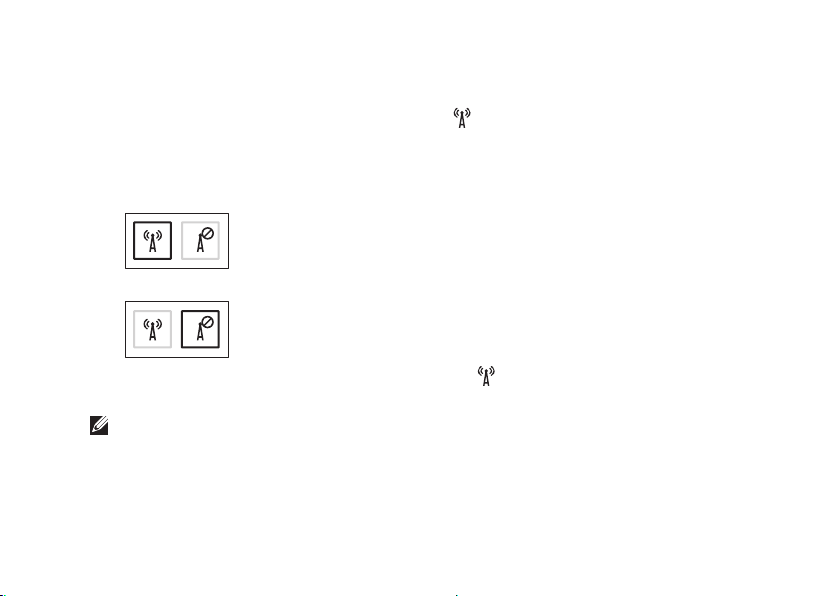
Installera bärbara datorn
Så här aktiverar eller inaktiverar trådlös kommunikation:
Sätt igång datorn.1.
Tryck på tangenten för trådlös kommunikation 2.
på funktionstangentsraden på
tangentbordet.
Statusen för de trådlösa nätverkskorten visas på skärmen.
Trådlös kommunikation aktiverad
Trådlös kommunikation inaktiverad
Tryck på knappen för trådlös kommunikation igen 3. för att växla mellan att aktivera och
inaktivera trådlös kommunikation.
Obs! Med hjälp av denna tangent kan du snabbt stänga av all trådlös radiokommunikation
(Wi-Fi och Bluetooth
®
). Det kan vara praktiskt när du t.ex. uppmanas att inaktivera all
trådlös radiokommunikation på ett flygplan.
15
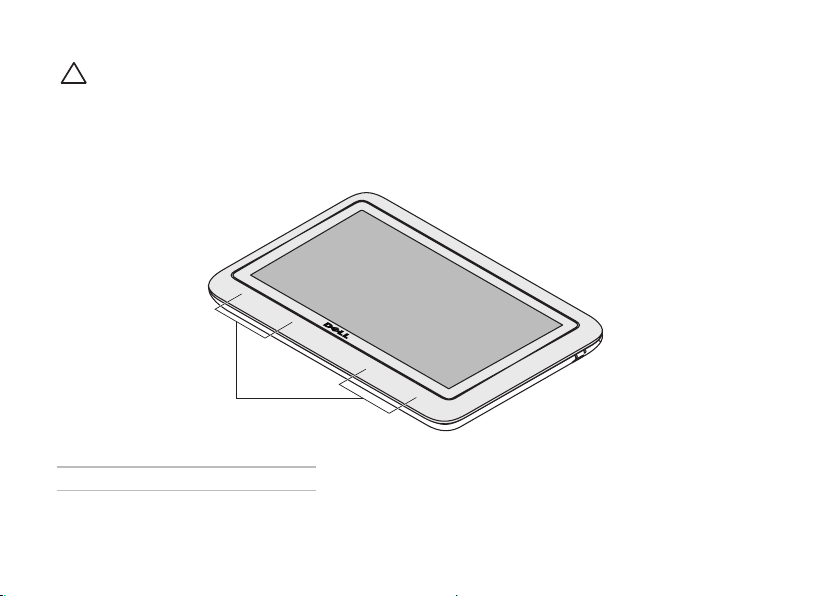
Installera bärbara datorn
1
VIKTIGT: Om antennerna blockeras kan den trådlösa anslutningen försämras.
1 trådlösa antenner
16
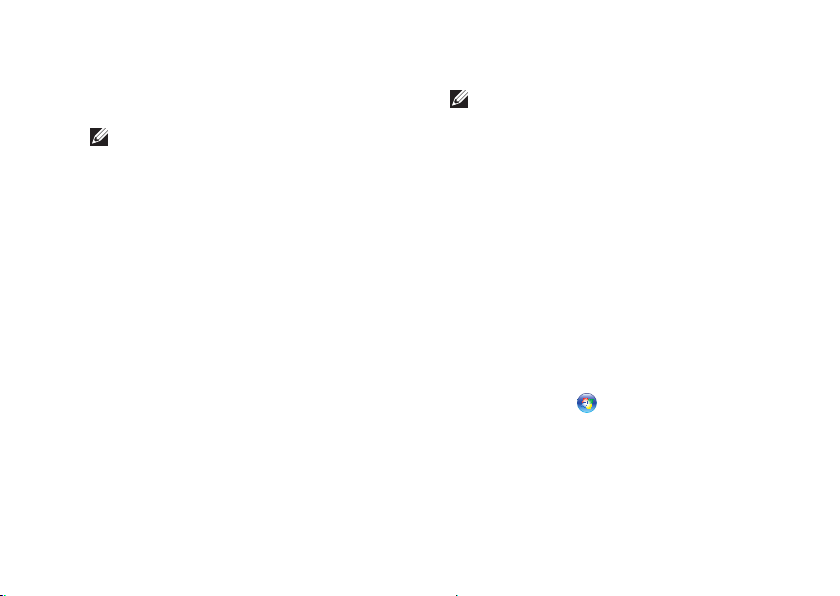
Installera bärbara datorn
Ansluta till Internet (valfritt)
Obs! Det finns inget inbyggt nätverkskort
i den bärbara datorn.
Konfigurera en kabelanslutning
Om du använder en uppringd anslutning, •
ansluter du en telefonlinje till det
externa USB-modemet (tillval) och
till telefonuttaget på väggen innan du
konfigurerar internetanslutningen.
Om du använder en anslutning via DSL •
eller kabel/satellitmodem, kontaktar du
Internetleverantören eller teleoperatören
som ger dig konfigurationsanvisningar.
Slutför konfigurationen av den kabelanslutna
Internetanslutningen genom att följa
anvisningarna i avsnittet Konfigurera
Internetanslutningen på sidan 18.
Konfigurera en trådlös anslutning
Obs! Hur den trådlösa routern
konfigureras beskrivs i dokumentationen
som medföljde routern.
Innan du kan använda en trådlös
Internetanslutning måste du ansluta till din
trådlösa router.
Sä här upprättar du en anslutning till en
trådlös router:
Kontrollera att trådlös kommunikation är 1.
aktiverad i datorn (se avsnittet Aktivera
eller inaktivera trådlös kommunikation på
sidan 14).
Spara och stäng alla öppna filer och avsluta 2.
alla öppna program.
Klicka på 3. Start
I sökrutan skriver du 4. nätverk och klickaar
sedan på Nätverks- och delningscenter→
Anslut till ett nätverk.
Slutför installationen genom att följa 5.
anvisningarna på skärmen.
→ Kontrollpanelen.
17
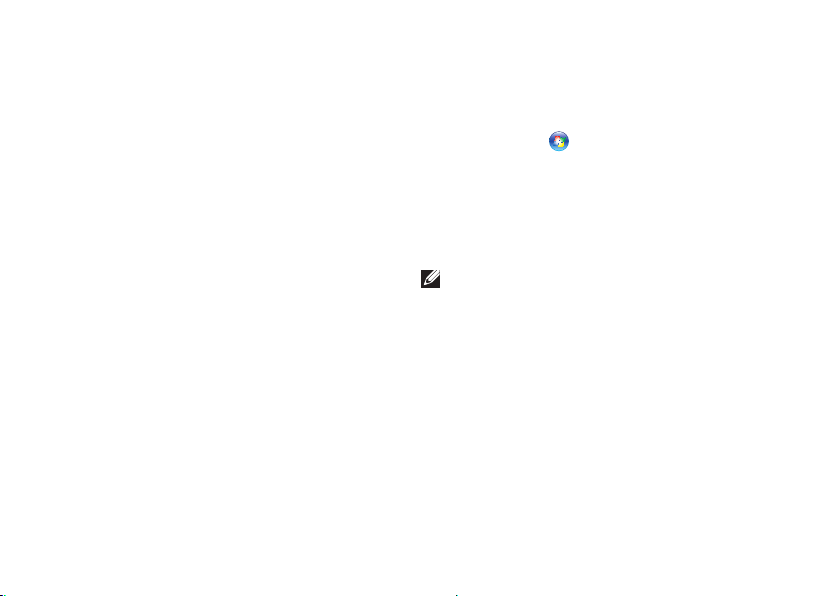
Installera bärbara datorn
Konfigurera Internetanslutningen
Internetleverantörer och vad de erbjuder
varierar. Kontakta din Internetleverantör för
att ta reda på vilka erbjudanden som finns i
ditt land.
Om du inte kan ansluta till Internet men
har lyckats göra det någon gång kan
Internetleverantören ha problem med sin
tjänst. Kontakta Internetleverantören och hör
efter hur det står till med tjänsten eller försök
igen senare.
Ha informationen från Internetleverantören till
hands. Om du inte har en Internetleverantör
kan du få en via guiden Anslut till Internet.
18
Så här konfigurerar du Internetanslutningen:
Spara och stäng alla öppna filer och avsluta 1.
alla öppna program.
Klicka på 2. Start
I sökrutan skriver du 3. nätverk och
klickar därefter på Nätverks- och
delningscenter→ Skapa en anslutning
eller nätverk→ Anslut till Internet.
Fönstret Anslut till Internet dyker upp.
Obs! Om du inte vet vilken anslutningstyp
du ska välja klickar du på Hjälp mig att
välja eller kontaktar Internetleverantören.
Följ anvisningarna på skärmen och 4.
använd konfigurationsinformationen
från Internetleverantören för att slutföra
konfigurationen.
→ Control Panel.
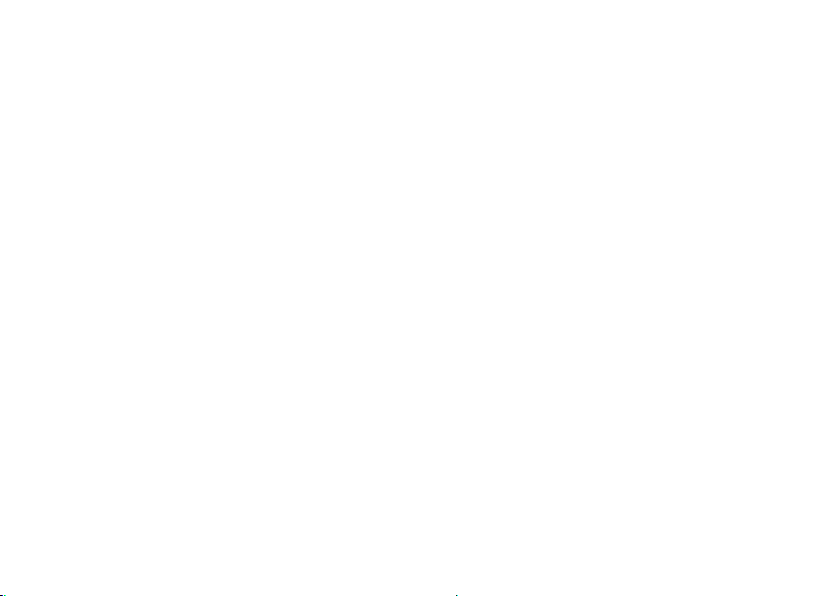
Installera bärbara datorn
Användargränssnittslägen
Den bärbara Inspiron-datorn kan användas i tre olika lägen. Varje läge har ett eget
användargränssnitt som ändras automatiskt.
Standardläge - Det här är standardläget. I det här läget visas skrivbordet i Microsoft Windows.
Tablet-läget - I det här läget startar användargränssnittet duo Stage (se avsnittet duo Stage på
sidan 36). Mer information om tablet-läget finns i användarhandboken till Inspiron duo Tablet
på adressen support.dell.com/manuals. Om du vill ställa in den bärbara datorn i tablet-läge
läser du avsnittet Ställa in tablet-läge på sidan 20.
Dockat läge - I det här läget startas användargränssnittet duo Station av den dockade tabletdatorn. Mer information finns i användarhandboken till Inspiron duo Audio Station på adressen
support.dell.com/manuals. Om du vill ställa in den bärbara datorn i dockat läge ska du först
ställa in den i tablet-läge och sedan docka den med Inspiron duo Audio Station.
19
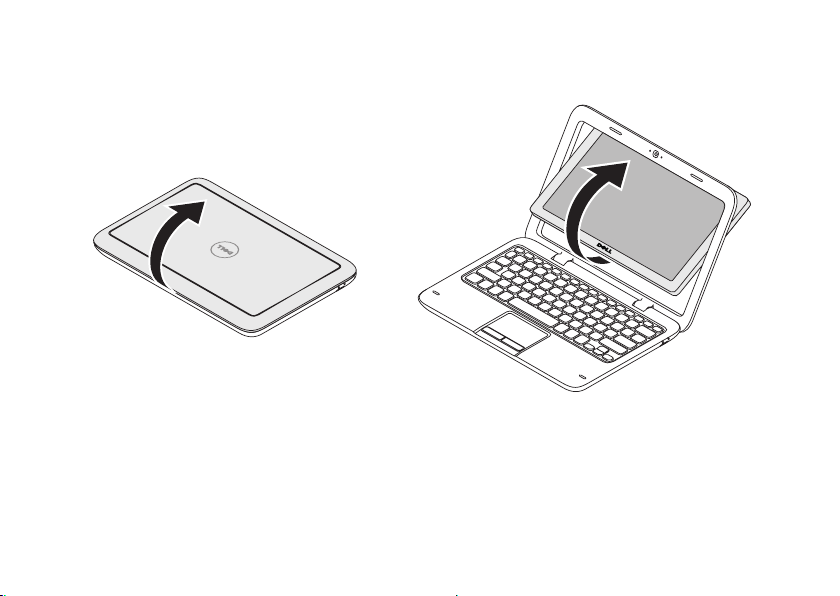
Installera bärbara datorn
Ställa in tablet-läget
Den bärbara Inspiron-datorn kan även ställas
in i tablet-läge.
20
Öppna bildskärmen.1.
Tryck högst upp på bildskärmspanelen och 2.
vrid den 180 grader medurs.
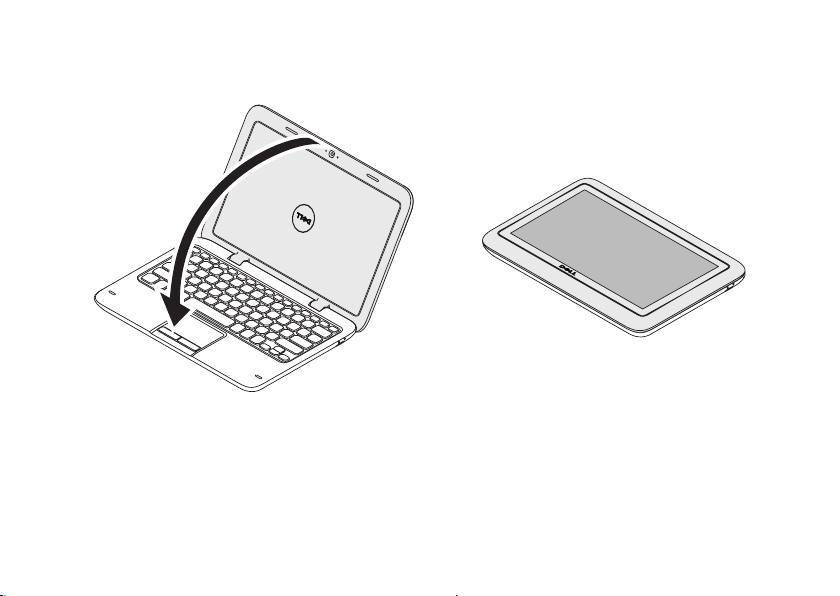
Installera bärbara datorn
Stäng skärmen.3.
Användargränssnittet duo Stage aktiveras
automatiskt i tablet-läge. Mer information om
tablet-läget finns i användarhandboken till
Inspiron duo Tablet på adressen
support.dell.com/manuals.
21
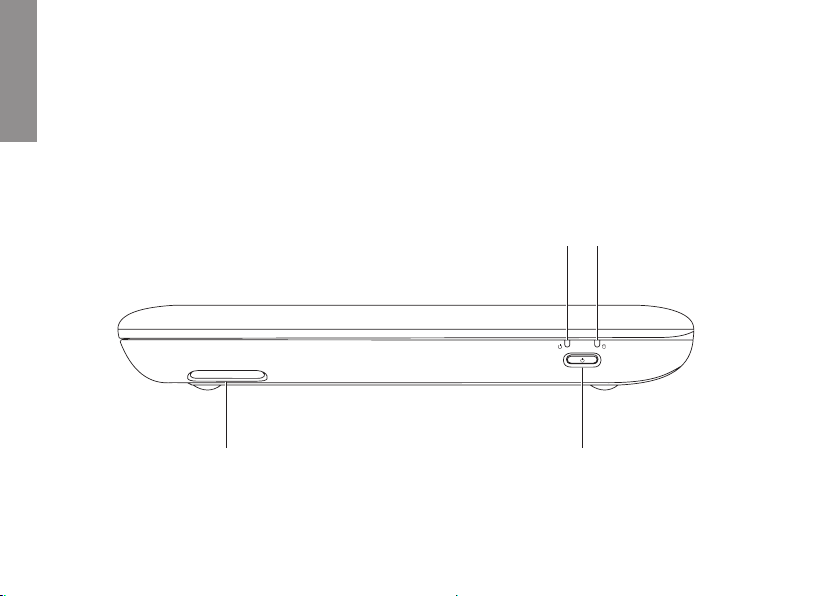
Använda den bärbara Inspiron-datorn
2
3
4
1
I det här avsnittet finns information om funktionerna i den bärbara Inspiron™-datorn.
INSPIRON
Funktioner på höger sida
22
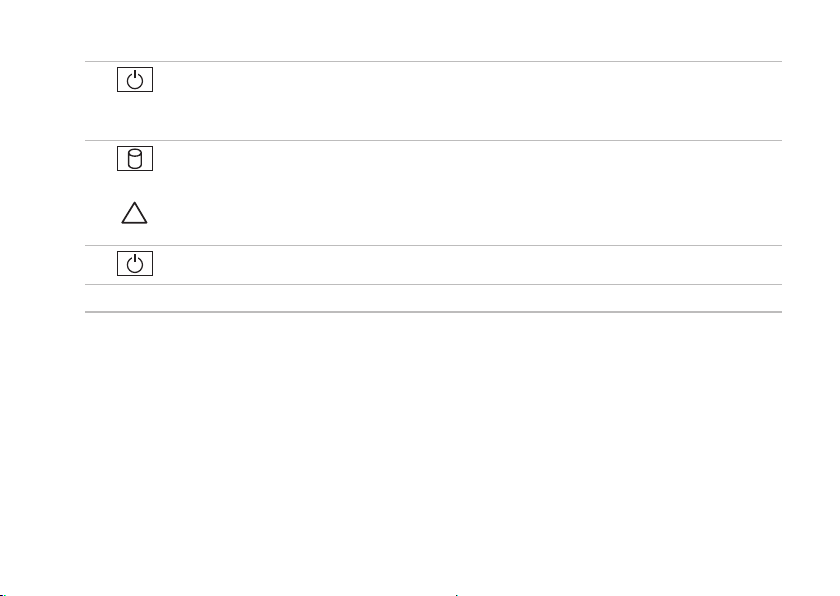
Använda den bärbara Inspiron-datorn
1
Ström-/batteriindikator - Indikerar strömstatusen och batterladdningsstatusen. Mer
information om ström-/batteriindikatorn finns i avsnittet Statuslampor och indikatorer på
sidan 26.
2
Indikator för hårddiskaktivitet - Tänds när datorn läser eller sparar data. Ett fast vitt
ljus indikerar hårddisksaktivitet.
VIKTIGT! Undvik att förlora data genom att aldrig stänga av datorn när
hårddisklampan blinkar.
3
Strömbrytare - Slå på/av datorn genom att trycka på brytaren.
4 Höger högtalare - Spelar upp ljud i stereokvalitet.
23

Använda den bärbara Inspiron-datorn
1
542 3
Funktioner på vänster sida
24
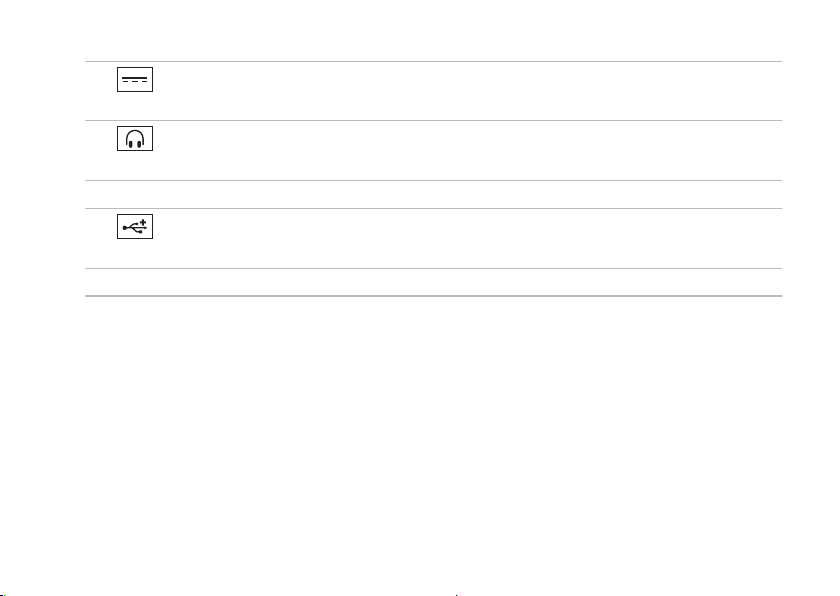
Använda den bärbara Inspiron-datorn
1
Nätadaptersuttag – Anslut nätadaptern för att strömförsörja datorn och ladda
batteriet.
2
Ljudutgång / Hörlursuttag – Anslut hörlurar eller en strömsatt högtalare eller ett
ljudsystem.
3 Kontaktkåpor (2) - Täcker USB-kontakterna och ljudutgångs-/hörlurskontakter.
4
USB 2.0-portar (2) – Anslut USB-enheter som mus, tangetbord, skrivare, externa
enheter eller MP3-spelare.
5 Vänster högtalare - Spelar upp ljud i stereokvalitet.
25
 Loading...
Loading...