Page 1
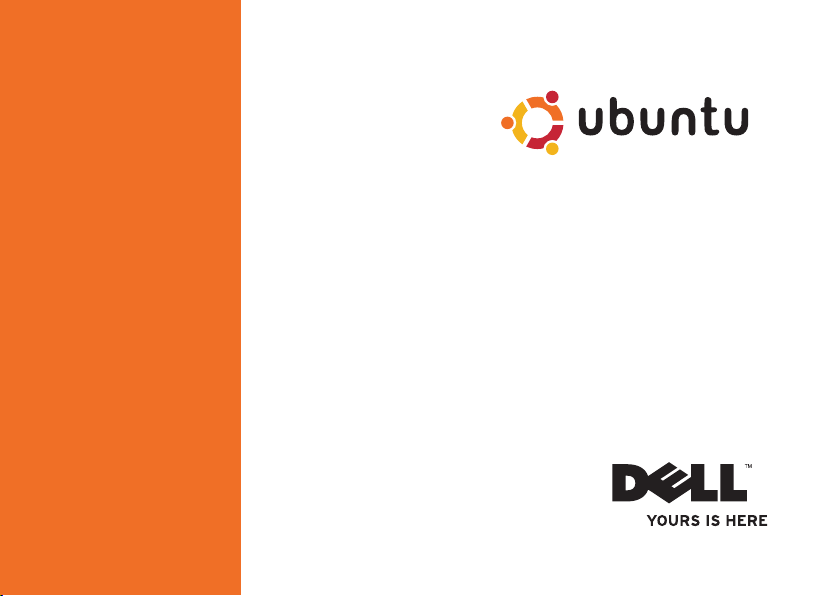
КРАТКОЕ РУКОВОДСТВО
ПО НАЧАЛУ РАБОТЫ
Page 2
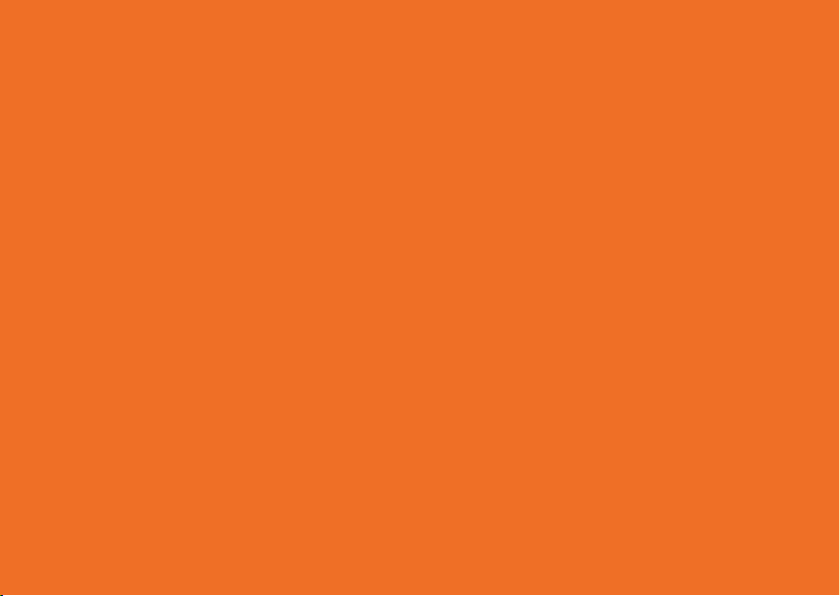
Page 3
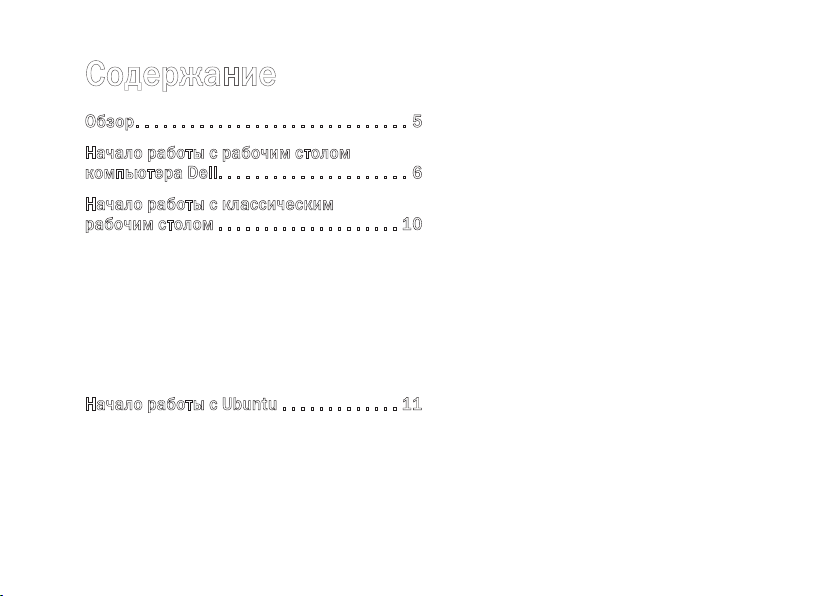
3
Обзор. . . . . . . . . . . . . . . . . . . . . . . . . . . . . . 5
Начало работы с рабочим столом
компьютера Dell. . . . . . . . . . . . . . . . . . . . . 6
Начало работы с классическим
рабочим столом . . . . . . . . . . . . . . . . . . . . 10
Запуск приложения. . . . . . . . . . . . . . . . . . 10
Настройка рабочего стола . . . . . . . . . . . . 10
Индивидуальная настройка панели ....10
Добавление значка приложения на
рабочий стол и его удаление
с рабочего стола . . . . . . . . . . . . . . . . . . . . 10
Начало работы с Ubuntu . . . . . . . . . . . . . 11
Быстрый просмотра окна
в полноэкранном режиме . . . . . . . . . . . . 11
Настройка и администрирование
системы . . . . . . . . . . . . . . . . . . . . . . . . . . . 12
Настройка параметров экранной
заставки .........................12
Просмотр файлов и папок с помощью
утилиты Nautilus . . . . . . . . . . . . . . . . . . . . 15
Использование закладок...........15
Добавление закладки .............15
Создание новой папки .............15
Использование Firefox Web Browser
(Веб-обозревателя Firefox) . . . . . . . . . . . . . . . . . 17
Просмотр веб-страниц
с использованием вкладок .........17
Использование закладок...........17
Добавление закладок
в программу запуска ..............18
Обмен мгновенными сообщениями
с помощью программы Pidgin . . . . . . . . . . . . 20
Импорт цифровых фотографий . . . . . . . . 20
Содержание
Page 4
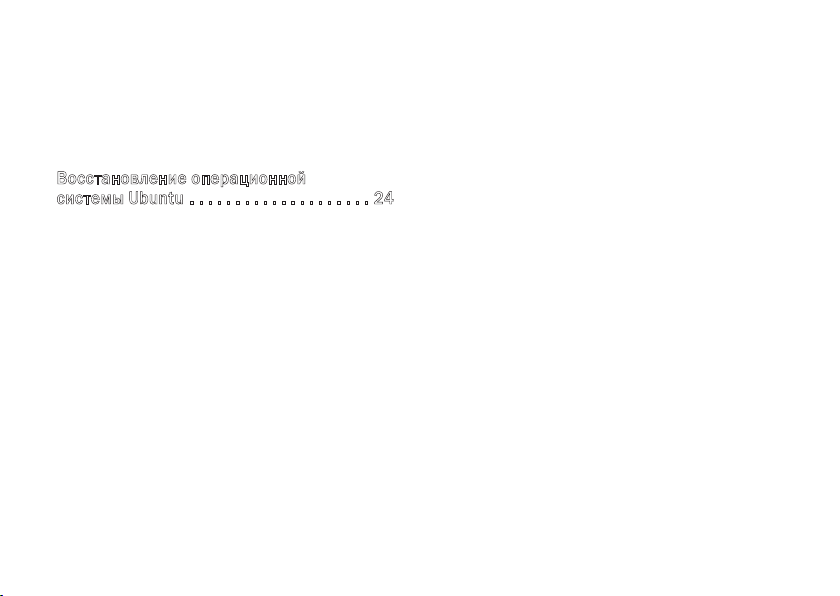
4
Приложения в Ubuntu® . . . . . . . . . . . . . . . 21
Добавление и удаление приложений ....21
Добавление принтера . . . . . . . . . . . . . . . 22
Подключение к Интернету . . . . . . . . . . . . 22
Восстановление операционной
системы Ubuntu . . . . . . . . . . . . . . . . . . . . 24
Переустановка операционной
системы Ubuntu . . . . . . . . . . . . . . . . . . . . . 24
Запуск функции восстановления
системы . . . . . . . . . . . . . . . . . . . . . . . . . . . 24
Page 5
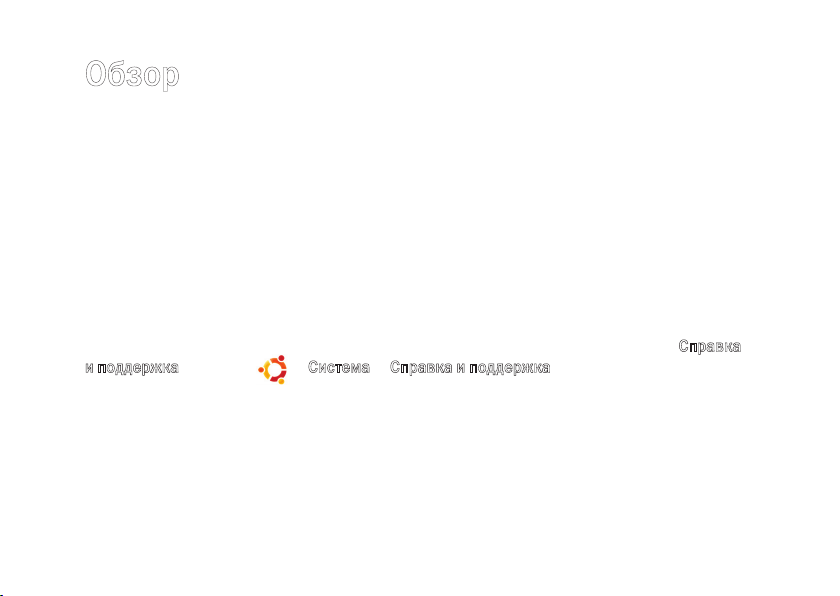
5
Обзор
Данный компьютер Dell поставляется с заранее установленной операционной системой Ubuntu®,
если она была выбрана вами при покупке.
В этом документе описывается выполнение основных функций на компьютере под управлением
операционной системы Ubuntu, а также описываются шаги по переустановке операционной
системы Ubuntu.
Имеются два режима работы на компьютере под управлением операционной системы Ubuntu.
специальный режим Dell с программой запуска•
классический режим Ubuntu•
Эти два режима описываются в следующих главах.
Дополнительные сведения об операционной системе Ubuntu смотрите в утилите
Справка
и поддержка (нажмите → Система→ Справка и поддержка).
Обзор
Page 6
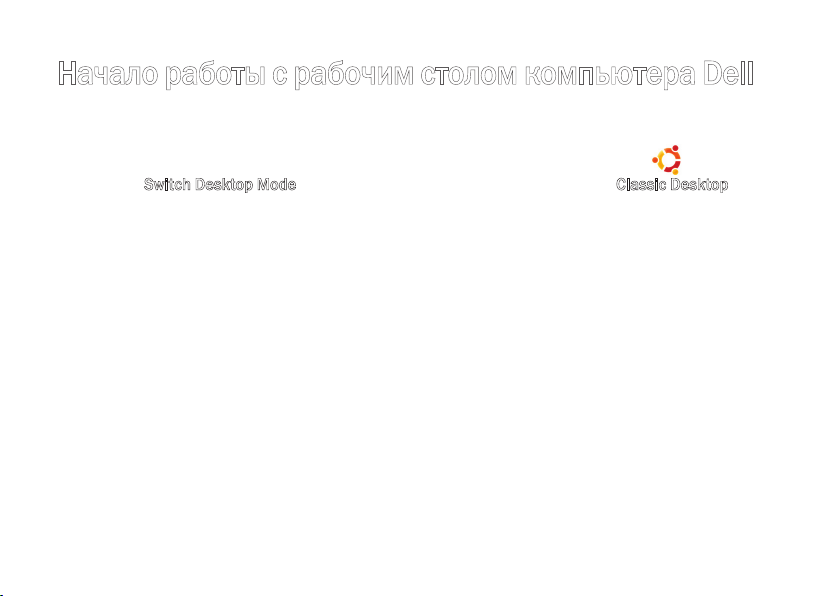
6
Начало работы с рабочим столом компьютера Dell
Рабочий стол компьютера Dell запускается при включении компьютера с установленной
операционной системой Ubuntu.
Чтобы выключить программу запуска рабочего стола компьютера Dell, нажмите
и выберите
Switch Desktop Mode (Переключение режима рабочего стола)→ Classic Desktop
(Классический рабочий стол). Инструкции по работе с классическим рабочим столом смотрите
в разделе «Начало работы с классическим рабочим столом» на стр. 10.
Начало работы с рабочим столом компьютера Dell
Page 7
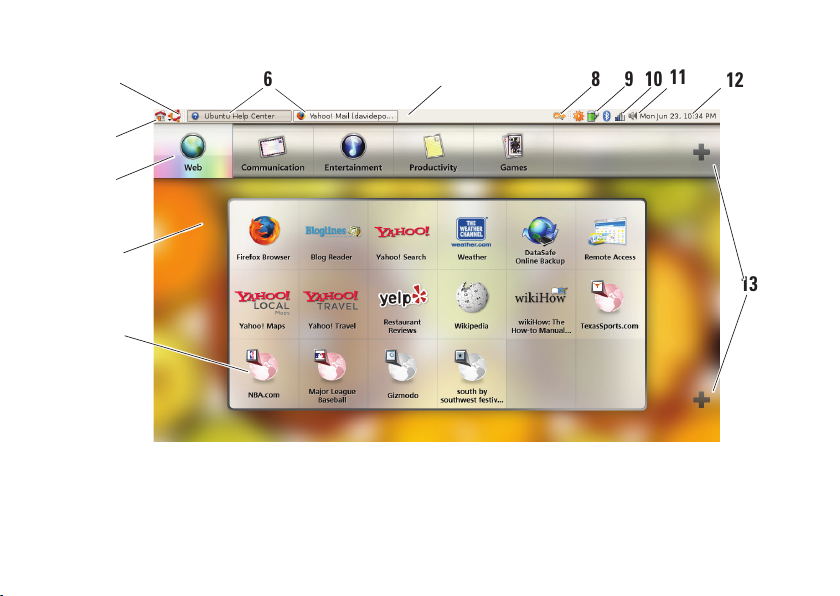
7
Начало работы с рабочим столом компьютера Dell
11
2
4
5
6
8
9
13
10
3
7
12
1
Page 8
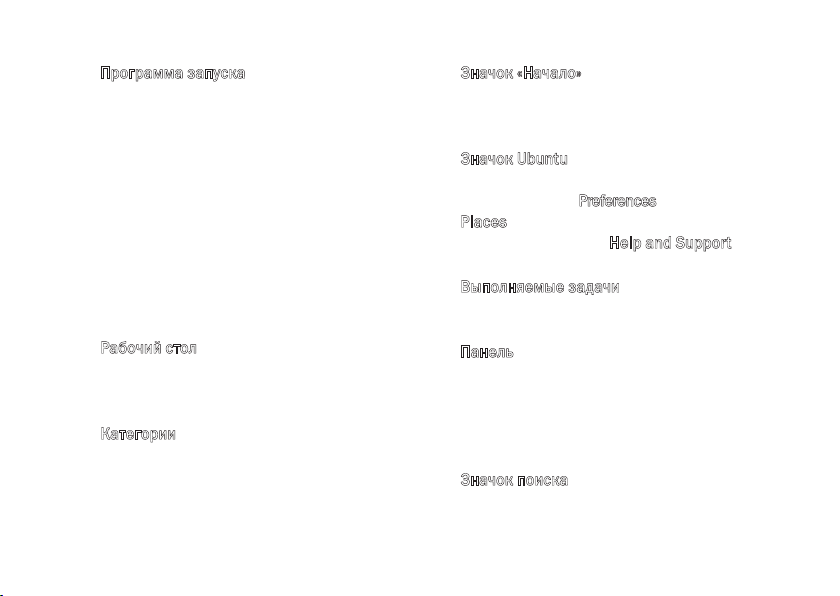
8
Начало работы с рабочим столом компьютера Dell
1
Программа запуска
Программа запуска систематизирует
приложения и закладки на веб-узлы
по категориям. Чтобы открыть
приложение с помощью программы
запуска, выберите категорию, а затем
щелкните приложение или щелкните
закладку, чтобы просмотреть веб-узел
на новой вкладке. Можно настроить
программу запуска, чтобы она
включала наиболее часто используемые
приложения и закладки на веб-узлы,
с помощью значков «+».
2
Рабочий стол
Щелкните правой кнопкой мыши
фон меню, что позволит изменить
фоновый рисунок.
3
Категории
Щелкните категорию, чтобы просмотреть
список приложений и закладок.
4
Значок «Начало»
Щелкните этот значок, чтобы свернуть
все окна и открыть окно программы
запуска.
5
Значок Ubuntu
Щелкните этот значок, чтобы открыть
меню с пунктами
Preferences (Настройка),
Places (Места) (полезные места
хранения файлов) и
Help and Support
(Справка и поддержка).
6
Выполняемые задачи
Откройте нужную вкладку, чтобы
просмотреть соответствующее окно.
7
Панель
Панель обеспечивает быстрый доступ
к открытым выполняемым задачам
на рабочем столе, или к часто
используемым программам, файлам
или утилитам на компьютере.
8
Значок поиска
Щелкните этот значок, чтобы выполнить
поиск файлов и папок.
Page 9

9
Начало работы с рабочим столом компьютера Dell
9
Индикатор состояния аккумулятора
и процесса зарядки
Щелкните этот значок, чтобы проверить
состояние аккумулятора.
10
Индикатор состояния сети
Щелкните этот значок, чтобы проверить
мощность сигнала сети.
11
Значок регулятора громкости
Щелкните этот значок, чтобы
отрегулировать громкость компьютера.
12
Область уведомлений
Включает часы и значки, связанные
с программами.
13
Значки «+»
Щелкните верхний значок «+», чтобы
добавить категорию в программу
запуска или удалить категорию из нее.
Щелкните нижний значок «+», чтобы
добавить приложения или закладки на
веб-узлы.
Page 10

10
Начало работы с классическим рабочим столом
Начало работы с классическим рабочим столом
Запуск приложения
Откройте меню
1.
Applications (Приложения).
Выберите соответствующую категорию и соответствующее приложение.
2.
Настройка рабочего стола
Индивидуальная настройка панели
Вы можете добавить часто используемые утилиты и приложения на панель, выполнив
следующие действия:
Щелкните правой кнопкой мыши по панели и выберите
1.
Add to Panel (Добавить на панель).
Выберите приложение в диалоговом окне
2.
Add to Panel (Добавить на панель) и нажмите
кнопку
Add (Добавить).
Добавление значка приложения на рабочий стол и его удаление с рабочего стола
Вы можете добавить на рабочий стол значок, чтобы запускать часто используемое приложение.
Выберите приложение в меню
1.
Applications (Приложения).
Перетащите приложение на рабочий стол.
2.
Чтобы удалить значок приложения с рабочего стола, перетащите его в корзину.
Page 11

11
Начало работы с Ubuntu
Начало работы с Ubuntu
Быстрый просмотра окна в полноэкранном режиме
Чтобы переключиться между стандартным видом и полноэкранным видом, нажмите
сочетание клавиш <Ctrl><Alt><F>.
Page 12

12
Начало работы с Ubuntu
Настройка и администрирование системы
Меню System (Система) позволяет управлять
внешним видом и работой компьютера
и получать справку.
Выберите •
Preferences (Настройка), чтобы
настроить темы оформления, клавиши
быстрого выбора команд и параметры
потребления энергии.
Выберите •
Administration
(Администрирование), чтобы управлять
компьютерными мониторами и средств
настройки функций, например сети,
печати, а также пользователей и групп
пользователей.
Настройка параметров экранной заставки
Нажмите
1.
→ System (Система)→
Preferences (Настройка)→ Screensaver
(Экранная заставка).
Откроется окно
Screensaver Preferences
(Настройка экранной заставки).
В списке
2.
Screensaver Theme (Тема
оформления экранной заставки) выберите
пункт
Blank (Пусто) для отображения
пустого экрана, выберите пункт
Random
(Произвольно) для отображения
произвольно выбранной экранной
заставки, или выберите экранную
заставку по своему усмотрению.
Установите ползунок, чтобы задать
3.
продолжительность времени ожидания
перед включением экранной заставки.
Page 13

13
Начало работы с Ubuntu
Убедитесь, что установлен флажок
4.
Activate screensaver when computer is idle
(Активировать экранную заставку, если
компьютер не используется).
Если вы хотите, чтобы экранная заставка
5.
блокировала экран, установите флажок
Lock screen when screensaver is active
(Блокировать экран при включении
экранной заставки).
Нажмите кнопку
6.
Close (Закрыть).
Page 14

14
Начало работы с Ubuntu
Page 15

15
Начало работы с Ubuntu
Просмотр файлов и папок с помощью утилиты Nautilus
Диспетчер файлов Nautilus позволяет
просматривать, создавать, систематизировать
и искать файлы и папки с помощью интерфейса,
аналогичного веб-обозревателю. Чтобы открыть
Nautilus, нажмите
→ Places (Места)→ Home
Folder (Домашняя папка).
Использование закладок
Закладки в Nautilus аналогичны закладкам
в веб-обозревателе. Используйте закладки,
чтобы быстро открывать часто используемые
папки.
Добавление закладки
Найдите папку, которую вы хотите пометить
1.
закладкой, и откройте ее.
Нажмите
2.
Bookmarks (Закладки)→ Add
Bookmark (Добавить закладку) или нажмите
клавиши <Ctrl><D>.
Закладка появится в меню
Bookmarks
(Закладки) и в нижней части боковой
панели.
Создание новой папки
Перейдите в то место, где вы хотите создать
1.
новую папку.
Нажмите
2.
File (Файл)→ Create Folder (Создать
папку), или щелкните правой кнопкой
мыши и выберите команду
Create Folder
(Создать папку), или нажмите клавиши
<Shift><Ctrl><N>.
Присвойте имя этой папке и нажмите
3.
клавишу Enter.
Page 16

16
Начало работы с Ubuntu
Page 17

17
Начало работы с Ubuntu
Использование Firefox Web Browser (Веб-обозревателя Firefox)
Вы можете просматривать веб-узлы с помощью
веб-обозревателя Firefox. Поле поиска Google
позволяет искать информацию на веб-узлах
с помощью поисковой системы Google
непосредственно с панели инструментов.
Просмотр веб-страниц с использованием
вкладок означает, что вы можете открывать
несколько страниц в одном и том же окне
обозревателя.
Просмотр веб-страниц с использованием вкладок
Чтобы открыть новую вкладку, нажмите
File (Файл)→ New Tab (Новая вкладка) или
нажмите клавиши <Ctrl><T>.
Чтобы закрыть вкладку, нажмите кнопку
закрытия на вкладке или нажмите клавиши
<Ctrl><W>.
Использование закладок
Чтобы пометить страницу закладкой,
1.
нажмите Bookmarks (Закладки)→ Bookmark
This Page (Пометить эту страницу закладкой)
или нажмите клавиши <Ctrl><D>, а чтобы
пометить закладкой группу вкладок,
выберите
Bookmarks (Закладки)→ Bookmark
All Tabs (Пометить закладками все вкладки).
Выберите папку для закладки и нажмите
2.
кнопку Add (Добавить).
Закладки, сохраненные в Папку панели
закладок, отображаются на панели
закладок.
Чтобы систематизировать и редактировать
3.
закладки, нажмите Bookmarks (Закладки)→
Organize Bookmarks (Систематизировать
закладки).
Page 18

18
Начало работы с Ubuntu
Добавление закладок в программу запуска
Если вы включили рабочий стол компьютера
Dell, можно добавлять закладки на веб-узлы
в программу запуска из веб-обозревателя
Firefox.
Чтобы добавить закладку в программу
1.
запуска, нажмите Bookmarks (Закладки)→
Bookmark in Launcher (Закладка
в программе запуска) или нажмите
клавиши <Ctrl><Shift><D>.
Выберите категорию и нажмите кнопку
2.
Apply (Применить).
Page 19

19
Начало работы с Ubuntu
Page 20

20
Начало работы с Ubuntu
Обмен мгновенными сообщениями с помощью программы Pidgin
Клиент для обмена мгновенными сообщениями
Pidgin позволяет вам одновременно
использовать несколько типов учетных записей
и протоколов обмена мгновенными
сообщениями.
Нажмите
1.
→ Applications (Приложения)→
Internet→ Pidgin Internet Messenger (Служба
интернет-сообщений Pidgin).
Если вы открываете Pidgin впервые, то
2.
помимо Buddy List (Список приятелей)
откроется диалоговое окно
Accounts
(Учетные записи) с предложением добавить
учетные записи.
Нажмите кнопку
3.
Add (Добавить).
Выберите
4.
Protocol (Протокол) учетной записи,
которую вы хотите добавить, введите
требуемую информацию и нажмите кнопку
Save (Сохранить).
Закройте диалоговое окно
5.
Accounts
(Учетные записи) и (при желании)
Buddy
List (Список приятелей).
Доступ к пунктам меню службы Pidgin можно
получить, щелкнув правой кнопкой мыши
значок Pidgin на верхней панели.
Импорт цифровых фотографий
Чтобы импортировать фотографии из вашей
камеры, выполните следующее:
Подключите и включите камеру, установив
1.
ее в режим просмотра.
Нажмите
2.
Import Photos (Импорт фотографий).
Появится окно предварительного просмотра
фотографий.
Выберите место на жестком диске, куда
3.
вы хотите сохранить фотографии, и нажмите
кнопку
Import (Импорт).
Page 21

21
Начало работы с Ubuntu
Приложения в Ubuntu
®
Операционная система Ubuntu поставляется
с большим набором заранее установленных
приложений.
В число наиболее часто используемых
приложений входят следующие:
Добавление и удаление приложений
Нажмите
1.
→ Applications (Приложения)→
Add/Remove (Добавить/Удалить).
Чтобы добавить приложение, установите
2.
флажок для нужного приложения. Чтобы
удалить приложение, снимите флажок для
нужного приложения.
Некоторым приложениям могут требоваться
3.
дополнительные вспомогательные
приложения или они могут входить в состав
пакета приложений. Если вы все же хотите
установить/удалить приложение, нажмите
Install All/Remove All (Установить все/Удалить
все) в окне подтверждения.
Закончив вносить изменения, нажмите
4.
OK.
Проверьте список изменений, внесенных
5.
в окне подтверждения, и нажмите кнопку
Apply (Применить).
Page 22

22
Начало работы с Ubuntu
Во время загрузки, установки и удаления
6.
приложений появляются окна индикации
выполнения. После завершения этих
процессов, появляется окно
Changes
Applied (Изменения применены).
Нажмите кнопку
7.
Close (Закрыть).
Добавление принтера
Нажмите
1.
→ System (Система)→
Administration (Администрирование)→
Printing (Печать).
Откроется окно
Printers (Принтеры).
Дважды щелкните значок
2.
New Printer
(Новый принтер). Будет запущен мастер
Add a Printer (Установка принтера)
и принтер будет автоматически распознан.
Нажмите кнопку
3.
Forward (Вперед).
Автоматически устанавливаются настройки
4.
Printer Driver (Драйвер принтера).
Нажмите кнопку
5.
Forward (Вперед).
При необходимости введите
6.
Description
(Описание) и
Location (Местоположение).
Нажмите кнопку
7.
Apply (Применить).
Принтер отображается в окне
Printers
(Принтеры). Если принтер не был
автоматически распознан, можно
установить параметры
Printer Port (Порт
принтера) и
Driver (Драйвер) вручную.
Подключение к Интернету
Нажмите
1.
→ System (Система)→
Administration (Администрирование)→
Network (Сеть).
Выберите подключение, которое вы
2.
собираетесь использовать, и нажмите
Properties (Свойства).
Если вы используете беспроводное или
3.
проводное подключение, установите для
параметра
Configuration (Конфигурация)
значение
Automatic configuration (Dynamic
Host Configuration Protocol) (Автоматическая
конфигурация) (Протокол динамической
Page 23

23
Начало работы с Ubuntu
настройки конфигурации хост-машин).
Или же, если поставщик услуг Интернета
или администратор сети присвоили вам
IP-адрес, установите для параметра
Configuration (Конфигурация) значение
Static IP address (Статический IP-адрес),
введите адрес в поле
IP address (IP-адрес)
и нажмите
OK.
Чтобы активировать или деактивировать
4.
сетевые подключения, установите или
снимите флажок рядом с нужным
подключением на вкладке
Connections
(Подключения) в окне
Network Settings
(Сетевые параметры).
Нажмите кнопку
5.
Close (Закрыть).
Page 24

24
Восстановление операционной системы Ubuntu
Переустановка операционной системы Ubuntu
Если в комплект поставки компьютера входит
диск Operating System (Операционная система),
можете воспользоваться им для восстановления
операционной системы.
ВНИМАНИЕ: Однако следует помнить, что
использование диска Operating System
(Операционная система) также приводит
к удалению всех данных на жестком диске.
ПРИМЕЧАНИЕ: В компьютере может
отсутствовать оптический дисковод.
Используйте внешний оптический дисковод
или любое внешнее запоминающее
устройство для выполнения процедур,
связанных с дисками.
Для переустановки операционной системы
Ubuntu требуется диск Ubuntu OS Recovery
(Восстановление ОС Ubuntu).
Запуск функции восстановления системы
Выключите компьютер.
1.
Подключите к компьютеру внешний
2.
оптический дисковод USB.
Вставьте диск Ubuntu OS Recovery
3.
(Восстановление ОС Ubuntu) во внешний
оптический дисковод USB.
ПРИМЕЧАНИЕ: При использовании диска
Ubuntu OS Recovery (Восстановление ОС
Ubuntu) стираются все данные на жестком
диске.
Включите компьютер.
4.
При появлении на экране логотипа DELL
5.
сразу нажмите клавишу <0>.
Восстановление операционной системы Ubuntu
Page 25

25
Восстановление операционной системы Ubuntu
ПРИМЕЧАНИЕ: Последующие шаги
изменяют последовательность загрузки
только на один раз. При следующем
запуске компьютер загружается с устройств
в том порядке, который указан в программе
настройки системы.
При появлении списка загрузочных устройств
6.
выделите CD/DVD/CD-RW (Дисковод CD/
DVD/CD-RW) и нажмите клавишу <Enter>.
Нажмите любую клавишу, чтобы выбрать
7.
Boot from CD-ROM (Загрузка с компактдиска). Для завершения процесса установки
следуйте инструкциям на экране.
Page 26

Информация, содержащаяся в данном документе, может быть изменена без уведомления.
© 2008–2009 Dell Inc. Все права защищены.
Воспроизведение материалов данного руководства в любой форме без письменного разрешения
Dell Inc. строго запрещается.
Товарные знаки, используемые в тексте данного документа:
Dell
, логотип
DELL
и
YOURS IS HERE
являются товарными знаками Dell Inc;
Windows
является товарным знаком или охраняемым
товарным знаком Microsoft Corporation в США и (или) других странах.
В данном документе могут использоваться другие товарные знаки и торговые наименования
для обозначения фирм, заявляющих на них права, или продукции таких фирм. Компания Dell Inc.
не претендует на права собственности в отношении каких-либо товарных знаков и торговых
наименований, кроме своих собственных.
Январь 2009 г. P/N M325J Ред. A01
 Loading...
Loading...