Page 1

SchnellStart-
handbuch
Page 2
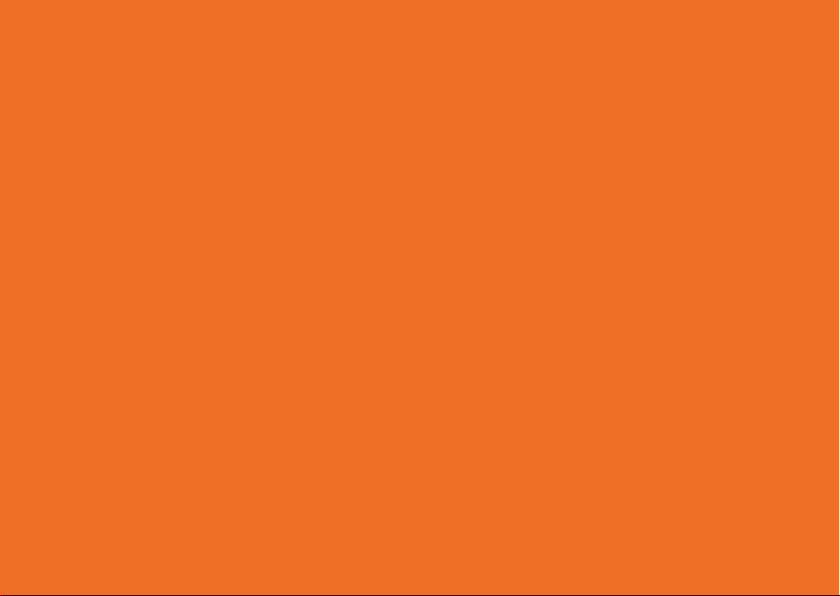
Page 3

Inhalt
Übersicht. . . . . . . . . . . . . . . . . . . . . . . . . . . . .4
Erste Schritte mit Ihrem Dell-Desktop. . . . .5
Erste Schritte mit Ihrem klassischen
Desktop . . . . . . . . . . . . . . . . . . . . . . . . . . . . . .8
Starten der Anwendung � � � � � � � � � � � � � � � � �8
Anpassen des Desktops � � � � � � � � � � � � � � � � � 8
Personalisieren des Bedienfelds ��������8
Hinzufügen und Entfernen eines
Anwendungssymbols auf Ihrem Desktop � � � 8
Erste Schritte mit Ubuntu . . . . . . . . . . . . . . .9
Schnelles Anzeigen eines Vollbilds � � � � � � � � 9
Systemvoreinstellungen und
Systemverwaltung� � � � � � � � � � � � � � � � � � � � � 10
Einstellen des Bildschirmschoners �����10
Durchsuchen von Dateien und Ordnern
mit Nautilus � � � � � � � � � � � � � � � � � � � � � � � � � �12
Verwenden von Lesezeichen ����������12
So fügen Sie ein Lesezeichen hinzu ����12
Erstellen eines neuen Ordners���������12
Verwenden der Webbrowsers Firefox� � � � � 14
Verwenden der Registernavigation �����14
Verwenden von Lesezeichen ����������14
Hinzufügen von Lesezeichen zum
Startprogramm����������������������15
Das Instant Messaging-Programm Pidgin� � � 17
Importieren von Digitalfotos� � � � � � � � � � � � � 17
Anwendungen in Ubuntu
Hinzufügen und Entfernen von
Anwendungen ����������������������18
Hinzufügen eines Druckers� � � � � � � � � � � � � � 19
Herstellen einer Verbindung mit dem
Internet � � � � � � � � � � � � � � � � � � � � � � � � � � � � � � 19
®
� � � � � � � � � � � � � � � 18
Wiederherstellen des Ubuntu-
Betriebssystems. . . . . . . . . . . . . . . . . . . . . .21
Ubuntu-Neuinstallation� � � � � � � � � � � � � � � � � 21
Starten der Systemwiederherstellung� � � � � 21
3
Page 4
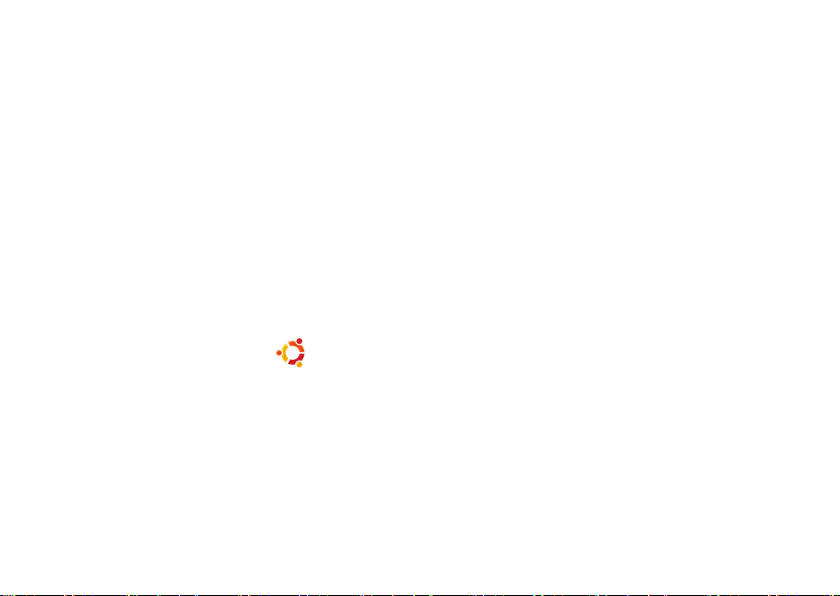
Übersicht
Übersicht
Auf Ihrem Computer ist Ubuntu® vorkonfiguriert, wenn Sie das beim Kauf so festgelegt haben�
Dieses Dokument beschreibt die Durchführung grundlegender Funktionen mit Ihrem Computer unter
dem Betriebssystem Ubuntu und enthält außerdem Schritte zur Neuinstallation des Betriebssystems
Ubuntu�
Unter Ubuntu stehen Ihnen zwei Betriebsmodi zur Verfügung�
Der angepasste Dell-Modus mit einem Startprogramm•
Der klassische Ubuntu-Modus•
Diese zwei Modi werden in den folgenden Kapiteln beschrieben�
Wissenswertes über das Betriebssystem Ubuntu finden Sie unter Help and Support (Hilfe und
Support)� (Klicken Sie dazu auf
4
→ System→ Help and Support (Hilfe und Support))�
Page 5
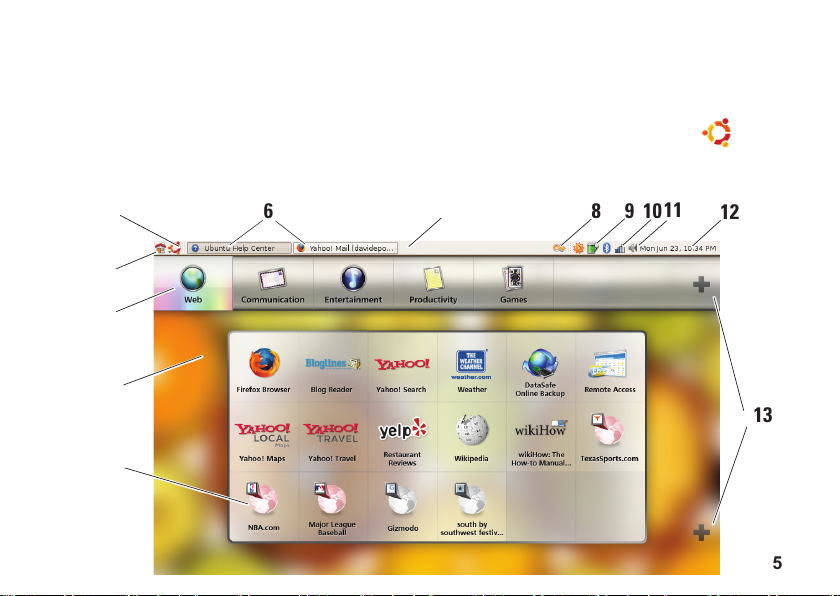
Erste Schritte mit Ihrem Dell-Desktop
Erste Schritte mit Ihrem Dell-Desktop
Der Dell-Desktop wird gestartet, wenn Sie Ihren Computer unter dem Betriebssystem Ubuntu einschalten�
Um das Startprogramm für den Dell-Desktop zu deaktivieren, klicken Sie auf das Symbol
wählen Sie Switch Desktop Mode (Desktop-Modus umschalten)→ Classic Desktop (Klassischer
Desktop)� Anweisungen zu den ersten Schritten mit Ihrem klassischen Desktop finden Sie unter
„Erste Schritte mit Ihrem klassischen Desktop“ auf Seite 8�
5
6
7
8
11
10
9
4
3
2
1
und
12
13
5
Page 6

Erste Schritte mit Ihrem Dell-Desktop
1 Startprogramm
Das Startprogramm organisiert
Anwendungen und Website-Lesezeichen
in Kategorien� Um über das Startprogramm
auf eine Anwendung zuzugreifen, klicken
Sie auf eine Kategorie, dann auf eine
Anwendung, oder klicken Sie auf ein
Lesezeichen, um die Website in einem
neuen Fenster anzuzeigen� Sie können
das Startprogramm so anpassen, dass es
Anwendungen oder Lesezeichen enthält,
die Sie häufig verwenden� Verwenden Sie
dazu die Pluszeichen (+)�
2 Desktop
Klicken Sie mit der rechten Maustaste auf
den Hintergrund eines Menüs, um dessen
Farbe zu ändern�
3 Kategorien
Klicken Sie auf eine Kategorie, um eine
Liste der Anwendungen und Lesezeichen
anzuzeigen�
6
4 Symbol „Startseite“
Klicken Sie auf dieses Symbol, um
alle Fenster zu minimieren und das
Startprogramm anzuzeigen�
5 Symbol „Ubuntu“
Klicken Sie auf dieses Symbolmenü, um
Preferences (Voreinstellungen), Places
(nützliche Speicherorte) und Help and
Support (Hilfe und Support) zu öffnen�
6 Aktive Tasks
Klicken Sie auf die entsprechende
Registerkarte, um das zugeordnete
Fenster anzuzeigen�
7 Bedienfeld
Das Bedienfeld bietet schnellen Zugriff,
um auf dem Desktop aktive Tasks oder
häufig verwendete Programme, Dateien
oder Dienstprogramme auf Ihrem
Computer zu öffnen�
8 Symbol „Suchen“
Klicken Sie auf dieses Symbol, um nach
Dateien und Ordnern zu suchen�
Page 7

9 Anzeige für den Akkuladestatus
Klicken Sie auf dieses Symbol, um den
Ladestatus des Akkus zu erfahren�
10 Anzeige für den Netzwerkstatus
Klicken Sie auf dieses Symbol, um die
Netzwerksignalstärke zu erfahren�
11 Lautstärkesymbol
Klicken Sie auf dieses Symbol, um die
Lautstärke Ihres Computers einzustellen�
12 Infobereich
Hier finden Sie eine Uhr und Symbole, die
Programmen zugeordnet sind�
13 Plussymbole
Klicken Sie auf das obere Plussymbol,
um dem Startprogramm eine Kategorie
hinzuzufügen oder aus ihm zu entfernen�
Klicken Sie auf das untere Plussymbol, um
Anwendungen oder Website-Lesezeichen
hinzuzufügen�
Erste Schritte mit Ihrem Dell-Desktop
7
Page 8
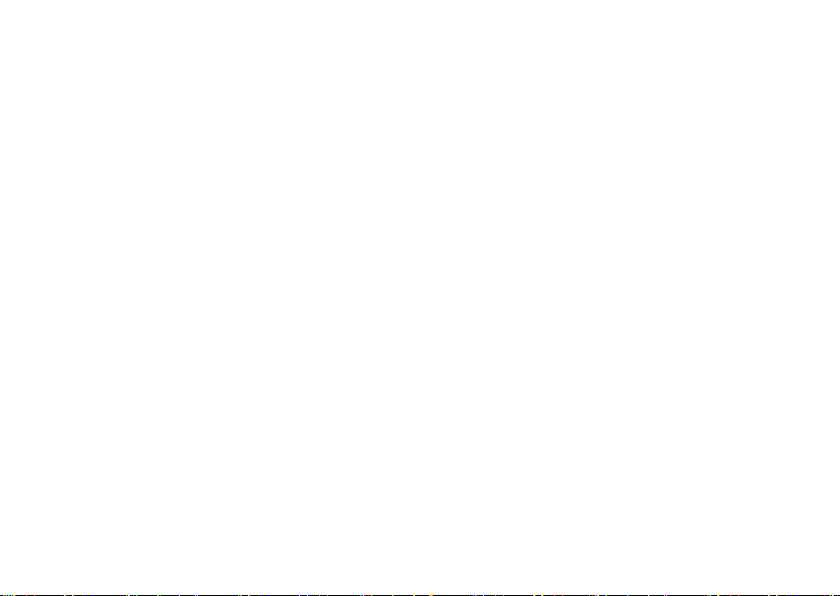
Erste Schritte mit Ihrem klassischen Desktop
Erste Schritte mit Ihrem klassischen Desktop
Starten der Anwendung
Klicken Sie auf das Menü 1. Applications (Anwendungen)�
Wählen Sie die passende Kategorie und Anwendung aus�2.
Anpassen des Desktops
Personalisieren des Bedienfelds
Sie können dem Bedienfeld häufig verwendete Dienstprogramme und Anwendungen hinzufügen,
indem Sie die folgenden Anweisungen befolgen:
Klicken Sie mit der rechten Maustaste auf das Bedienfeld und wählen Sie 1. Add to panel (Dem
Bedienfeld hinzufügen) aus�
Wählen Sie im Dialogfeld 2. Add to Panel (Dem Bedienfeld hinzufügen) eine Anwendung und
klicken Sie auf Add (Hinzufügen)�
Hinzufügen und Entfernen eines Anwendungssymbols auf Ihrem Desktop
Sie können auf Ihrem Desktop ein Symbol hinzufügen, mit dem Sie die häufig verwendete
Anwendung starten�
Wählen Sie im Menü 1. Applications (Anwendungen) eine Anwendung�
Ziehen Sie die Anwendung auf den Desktop und legen Sie sie dort ab�2.
Um das Anwendungssymbol von Ihrem Desktop zu entfernen, ziehen Sie es in den Papierkorb�
8
Page 9

Erste Schritte mit Ubuntu
Erste Schritte mit Ubuntu
Schnelles Anzeigen eines Vollbilds
Drücken Sie die Tastenkombination <Strg><Alt><F>, um zwischen der Standardansicht und der
Vollbildansicht umzuschalten�
9
Page 10

Erste Schritte mit Ubuntu
Systemvoreinstellungen und Systemverwaltung
Über das Menü System können Sie die
Darstellung und den Betrieb Ihres Computers
festlegen und bei Bedarf Hilfe erhalten�
Wählen Sie • Preferences (Voreinstellungen),
um Designs, Tastenkombinationen und
Energieverwaltungsoptionen festzulegen�
Wählen Sie • Administration (Systemverwaltung)
aus, um Ihre Computermonitore und
Konfigurationstoolfunktionen zu verwalten,
z� B� für das Netzwerk, das Drucken, für
Benutzer und Gruppen�
Einstellen des Bildschirmschoners
Klicken Sie auf 1. → System→
Preferences (Voreinstellungen)→
Screensaver (Bildschirmschoner)�
Das Fenster Screensaver Preferences
(Voreinstellungen für den Bildschirmschoner)
wird angezeigt�
10
Wählen Sie in der Liste 2. Screensaver Theme
(Design des Bildschirmschoners) die Option
Blank (Leer) für einen leeren Bildschirm,
Random (Zufall) für einen beliebig
ausgewählten Bildschirmschoner oder aber
einen Bildschirmschoner Ihrer Wahl aus�
Passen Sie mit dem Schieberegler den 3.
Zeitraum an, den Ihr Computer ohne
Benutzereingabe im Leerlauf bleiben soll,
bevor der Bildschirmschoner aktiviert wird�
Stellen Sie sicher, dass das Kontrollkästchen 4.
Activate screensaver when computer is
idle (Bildschirmschoner bei Leerlauf des
Computers aktivieren) markiert ist�
Wenn Sie möchten, dass der Bildschirmschoner 5.
den Bildschirm sperrt, markieren Sie das
Kontrollkästchen Lock screen when
screensaver is active (Bildschirm bei
aktiviertem Bildschirmschoner sperren)�
Klicken Sie auf 6. Close (Schließen)�
Page 11

Erste Schritte mit Ubuntu
11
Page 12

Erste Schritte mit Ubuntu
Durchsuchen von Dateien und Ordnern mit Nautilus
Der Nautilus File Manager (Dateimanager von
Nautilus) ermöglicht es Ihnen, Ihre Dateien und
Ordner in einer Benutzeroberfläche, die einem
Webbrowser ähnelt, zu erstellen, zu organisieren
und zu durchsuchen� Um Nautilus zu öffnen,
klicken Sie auf
Home Folder (Ordner „Startseite“)�
Verwenden von Lesezeichen
Lesezeichen in Nautilus ähneln den Lesezeichen
in einem Internetbrowser� Verwenden Sie die
Lesezeichenfunktion, um häufig verwendete
Ordner schnell zu öffnen�
12
→ Places (Speicherorte)→
So fügen Sie ein Lesezeichen hinzu
Navigieren Sie zum Ordner, dem Sie ein 1.
Lesezeichen hinzufügen möchten, und öffnen
Sie ihn�
Klicken Sie auf 2. Bookmarks (Lesezeichen)→
Add Bookmark (Lesezeichen hinzufügen)
oder drücken Sie <Strg><D>�
Das Lesezeichen wird im Menü Bookmarks
(Lesezeichen) angezeigt� Dieses befindet sich
im unteren Bereich des Seitenfensters�
Erstellen eines neuen Ordners
Navigieren Sie zum Speicherort, an dem der 1.
neue Ordner erstellt werden soll�
Klicken Sie auf 2. File (Datei)→ Create Folder
(Ordner erstellen), oder klicken Sie mit
der rechten Maustaste und wählen Sie
Create Folder (Ordner erstellen), oder
drücken Sie die Tastenkombination
<Umschalt><Strg><N>�
Benennen Sie den Ordner und drücken Sie 3.
auf die Eingabetaste�
Page 13

Erste Schritte mit Ubuntu
13
Page 14

Erste Schritte mit Ubuntu
Verwenden der Webbrowsers Firefox
Sie können das Internet mit dem Webbrowser
Firefox durchsuchen� Die Google-Suchleiste
ermöglicht es Ihnen, das Internet mithilfe der
Google-Suchmaschine direkt über die Symbolleiste
zu durchsuchen� Registernavigation bedeutet,
dass Sie gleichzeitig mehrere Seiten geöffnet
haben können, gleichzeitig aber nur eine Instanz
des Browserfensters geöffnet ist�
Verwenden der Registernavigation
Zum Öffnen einer neuen Registerkarte gehen Sie
auf File (Datei)→ New Tab (Neue Registerkarte)
oder drücken Sie die Tastenkombination <Strg><T>�
Zum Schließen einer Registerkarte klicken Sie
auf das Symbol zum Schließen der Registerkarte
oder drücken Sie die Tastenkombination
<Strg><W>�
14
Verwenden von Lesezeichen
Um eine Seite mit einem Lesezeichen zu 1.
kennzeichnen, klicken Sie auf Bookmarks
(Lesezeichen)→ Bookmark This Page (Diese
Seite kennzeichnen) oder drücken Sie die
Tastenkombination <Strg><D>� Um eine
Gruppe von Registerkarten zu kennzeichnen,
wählen Sie Bookmarks (Lesezeichen)→
Bookmark All Tabs (Alle Registerkarten
kennzeichnen)�
Wählen Sie einen Ordner für das Lesezeichen 2.
aus und klicken Sie auf Add (Hinzufügen)�
Lesezeichen, die im Bookmarks Toolbar Folder
(Ordner für die Symbolleiste „Lesezeichen“)
gespeichert sind, werden auf der
Symbolleiste „Lesezeichen“ angezeigt�
Zum Organisieren und Bearbeiten Ihrer 3.
Lesezeichen klicken Sie auf Bookmarks
(Lesezeichen)→ Organize Bookmarks
(Lesezeichen organisieren)�
Page 15

Hinzufügen von Lesezeichen zum Startprogramm
Wenn Ihr Dell-Desktop aktiviert ist, können
Sie aus Firefox heraus dem Startprogramm
Website-Lesezeichen hinzufügen�
Um dem Startprogramm ein Lesezeichen 1.
hinzuzufügen, klicken Sie auf Bookmarks
(Lesezeichen)→ Bookmark in Launcher
(Im Startprogramm kennzeichnen) oder
drücken Sie die Tastenkombination
<Strg><Umschalt><D>�
Wählen Sie eine Kategorie aus und klicken 2.
Sie auf Apply (Anwenden)�
Erste Schritte mit Ubuntu
15
Page 16

Erste Schritte mit Ubuntu
16
Page 17

Erste Schritte mit Ubuntu
Das Instant Messaging-Programm Pidgin
Der Pidgin-Messaging-Client ermöglicht er Ihnen,
mehrere Typen von IM-Konten und -Protokollen
gleichzeitig zu verwenden�
Klicken Sie auf 1.
(Anwendungen)→ Internet→ Pidgin Internet
Messenger�
Wenn Sie Pidgin erstmalig öffnen, werden 2.
Sie aufgefordert, zusätzlich zu Ihrer Buddyliste
im Dialogfeld Accounts (Konten) weitere
Konten hinzuzufügen�
Klicken Sie auf 3. Add (Hinzufügen)�
Wählen Sie das 4. Protocol (Protokoll) des
hinzuzufügenden Kontos aus, geben Sie die
erforderlichen Informationen ein und klicken
Sie auf Save (Speichern)�
→ Applications
Schließen Sie das Dialogfeld 5. Accounts
(Konten) und optional auch die Buddy List
(Buddyliste)�
Auf die Pidgin-Menüoptionen können Sie
zugreifen, indem Sie mit der rechten Maustaste
auf das Pidgin-Symbol im oberen Bereich klicken�
Importieren von Digitalfotos
So importieren Sie Fotos von Ihrer Kamera:
Schließen Sie Ihre Kamera an, schalten Sie sie 1.
ein und aktivieren Sie den Überprüfen-Modus�
Klicken Sie auf 2. Import Photos (Fotos
importieren)�
Eine Vorschau der Fotos wird angezeigt�
Wählen Sie einen Speicherort auf Ihrer 3.
Festplatte, um Ihre Fotos zu speichern, und
klicken Sie auf Import (Importieren)�
17
Page 18

Erste Schritte mit Ubuntu
Anwendungen in Ubuntu
Im Lieferumfang von Ubuntu ist eine breite
Palette vorinstallierter Anwendungen enthalten�
Hier einige der am häufigsten verwendeten
Anwendungen:
®
18
Hinzufügen und Entfernen von Anwendungen
Klicken Sie auf 1. → Applications
(Anwendungen)→ Add/Remove
(Hinzufügen/Entfernen)�
Um eine Anwendung hinzuzufügen, 2.
markieren Sie deren Kontrollkästchen�
Um eine Anwendung zu entfernen, heben Sie
die Markierung ihres Kontrollkästchens auf�
Einige Anwendungen setzen zusätzliche 3.
Unterstützungsanwendungen voraus oder
sind Teil eines Bundles� Wenn Sie die Anwendung
noch immer installieren/entfernen möchten,
klicken Sie im Bestätigungsfenster auf
Install All/Remove All (Alle installieren/Alle
entfernen)�
Wenn Sie alle gewünschten Änderungen 4.
vorgenommen haben, klicken Sie auf OK�
Überprüfen Sie im Bestätigungsdialogfeld 5.
die Liste der gewünschten Änderungen und
klicken Sie auf Apply (Anwenden)�
Page 19

Erste Schritte mit Ubuntu
Während des Herunterfahrens, Installierens 6.
und Entfernens von Anwendungen werden
Fortschrittsanzeigen dargestellt� Wenn alle
Prozesse abgeschlossen sind, wird das
Fenster Changes Applied (Angewendete
Änderungen) angezeigt�
Klicken Sie auf 7. Close (Schließen)�
Hinzufügen eines Druckers
Klicken Sie auf 1. → System→ Administration
(Systemverwaltung)→ Printing (Drucken)�
Das Fenster Printers (Drucker) wird angezeigt�
Doppelklicken Sie auf das Symbol 2. New Printer
(Neuer Drucker)� Der Assistent Add a Printer
(Drucker hinzufügen) wird gestartet und Ihr
Drucker automatisch erkannt�
Klicken Sie auf 3. Forward (Weiter)�
Die Einstellungen für den 4. Printer Driver
(Druckertreiber) werden automatisch festgelegt�
Klicken Sie auf 5. Forward (Weiter)�
Geben Sie bei Bedarf eine 6. Description
(Beschreibung) sowie einen Location
(Speicherort) an�
Klicken Sie auf 7. Apply (Anwenden)�
Ihr Drucker wird im Fenster Printers (Drucker)
angezeigt� Wenn Ihr Drucker nicht automatisch
erkannt wurde, können Sie den Printer Port
(Druckerport) und Driver (Treiber) manuell
festlegen�
Herstellen einer Verbindung mit dem Internet
Klicken Sie auf 1. → System→
Administration (Systemverwaltung) →
Network (Netzwerk)�
Wählen Sie die Verbindung aus, die Sie 2.
verwenden möchten, und klicken Sie auf
Properties (Eigenschaften)�
19
Page 20

Erste Schritte mit Ubuntu
Wenn Sie eine kabellose oder kabelgebundene 3.
Verbindung verwenden, legen Sie für
Configuration (Konfiguration) Automatic
configuration (Automatische Konfiguration)
Dynamic Host Configuration Protocol
(DHCP) fest� Andernfalls, wenn Ihr
ISP (Internetdienstanbieter) oder
Netzwerkadministrator Ihnen eine IP-Adresse
zugewiesen hat, legen Sie für Configuration
(Konfiguration) die Option Static IP address
(Statische IP-Adresse) fest, geben Sie im
Feld IP Address (IP-Adresse) eine IP-Adresse
ein und klicken Sie auf OK�
Zum Aktivieren oder Deaktivieren der 4.
Netzwerkverbindungen markieren Sie auf
der Registerkarte Connections (Verbindungen)
des Fensters Network Settings
(Netzwerkverbindungen) das Kontrollkästchen
neben einer erforderlichen Verbindung oder
heben diese Markierung auf�
Klicken Sie auf 5. Close (Schließen)�
20
Page 21

Wiederherstellen des Ubuntu-Betriebssystems
Wiederherstellen des Ubuntu-Betriebssystems
Ubuntu-Neuinstallation
Wenn im Lieferumfang Ihres Computers ein
Betriebssystem-Datenträger enthalten war,
können Sie das Betriebssystem über diesen
Datenträger wiederherstellen�
HINWEIS: Bei Verwendung des
Betriebssystem-Datenträgers werden jedoch
alle weiteren Daten auf der Festplatte
ebenfalls gelöscht�
ANMERKUNG: Ihr Computer verfügt
möglicherweise nicht über ein optisches
Laufwerk� Verwenden Sie ein externes
optisches Laufwerk oder ein externes
Speichergerät für die Verfahren, bei denen
Medien beteiligt sind�
Um Ubuntu neu zu installieren, benötigen
Sie Datenträger zum Wiederherstellen des
Ubuntu-Betriebssystems�
Starten der Systemwiederherstellung
Schalten Sie den Computer aus�1.
Schließen Sie ein externes optisches 2.
USB-Laufwerk an Ihren Computer an�
Legen Sie den Datenträger zum 3.
Wiederherstellen des Ubuntu-Betriebssystems
in das externe optische USB-Laufwerk ein�
ANMERKUNG: Durch Verwenden des
Datenträgers zum Wiederherstellen des
Ubuntu-Betriebssystems werden alle Daten
auf der Festplatte gelöscht�
Schalten Sie den Computer ein�4.
Wenn das D5. ELL-Logo angezeigt wird,
drücken Sie sofort <0>�
21
Page 22

Wiederherstellen des Ubuntu-Betriebssystems
ANMERKUNG: Im nächsten Schritt wird
die Startreihenfolge temporär für einen
Startvorgang geändert� Beim nächsten
Systemstart wird der Computer entsprechend
der im System-Setup-Programm festgelegten
Gerätereihenfolge hochgefahren�
Wenn die Liste der startfähigen Geräten 6.
angezeigt wird, wählen Sie CD/DVD/CD-RW
(CD/DVD/CD-RW-Laufwerk) und drücken Sie
die <Eingabetaste>�
Drücken Sie eine beliebige Taste, um 7.
Boot from CD-ROM (Von CD-ROM starten)
auszuwählen� Folgen Sie den Anweisungen
auf dem Bildschirm, um die Installation
abzuschließen�
22
Page 23

Irrtümer und technische Änderungen vorbehalten.
© 2008–2009 Dell Inc. Alle Rechte vorbehalten.
Die Vervielfältigung oder Wiedergabe dieser Unterlagen in jeglicher Weise ohne schriftliche
Genehmigung von Dell Inc. ist strengstens untersagt.
Dell
, das
DELL
In diesem Dokument verwendete Marken:
Dell Inc.;
und/oder anderen Ländern.
Alle anderen in dieser Dokumentation genannten Marken und Handelsbezeichnungen sind
Eigentum der jeweiligen Hersteller und Firmen. Dell Inc. erhebt keinen Anspruch auf Marken und
Handelsbezeichnungen mit Ausnahme der eigenen.
Januar 2009 Teilenr. N263J Rev. A01
Windows
ist eine Marke oder eingetragene Marke der Microsoft Corporation in den USA
-Logo und
YOURS IS HERE
sind Marken von
Page 24

24
 Loading...
Loading...