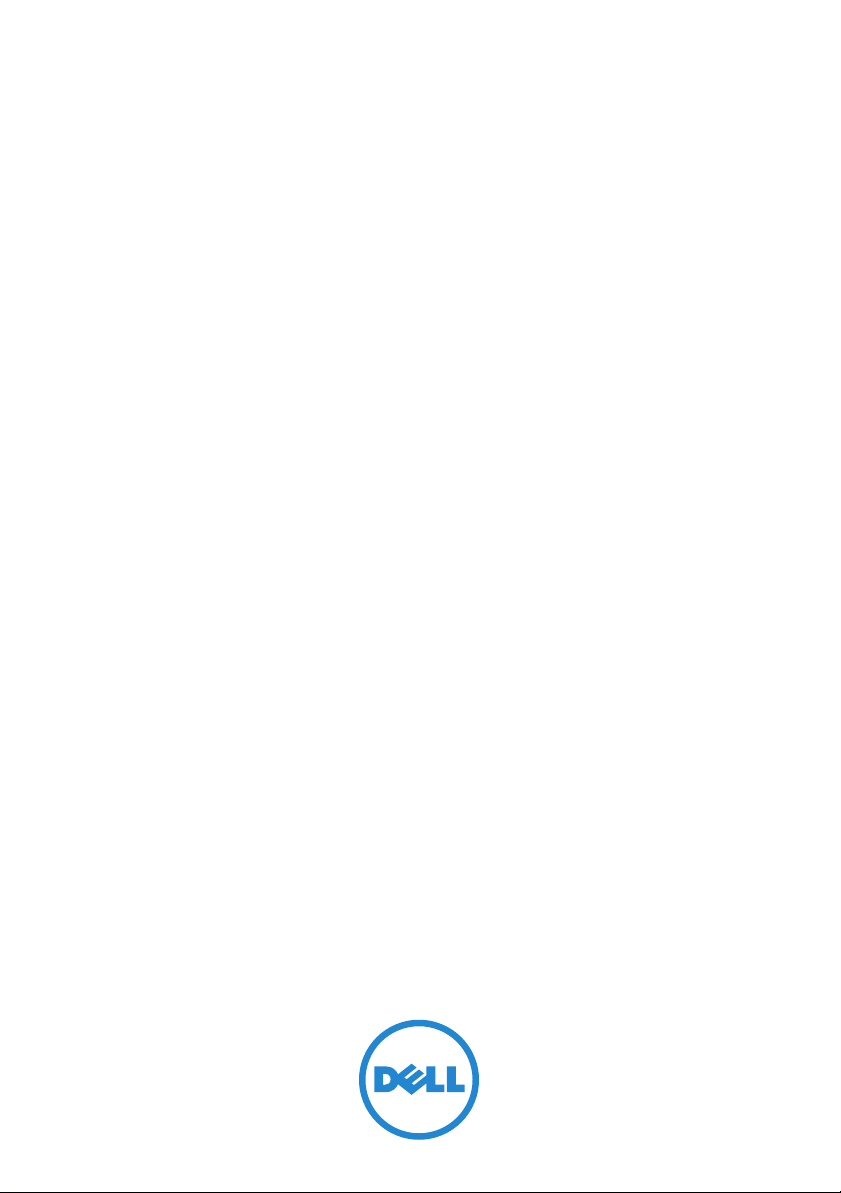
Dell Client Configuration
Toolkit Version 2.0
User’s Guide
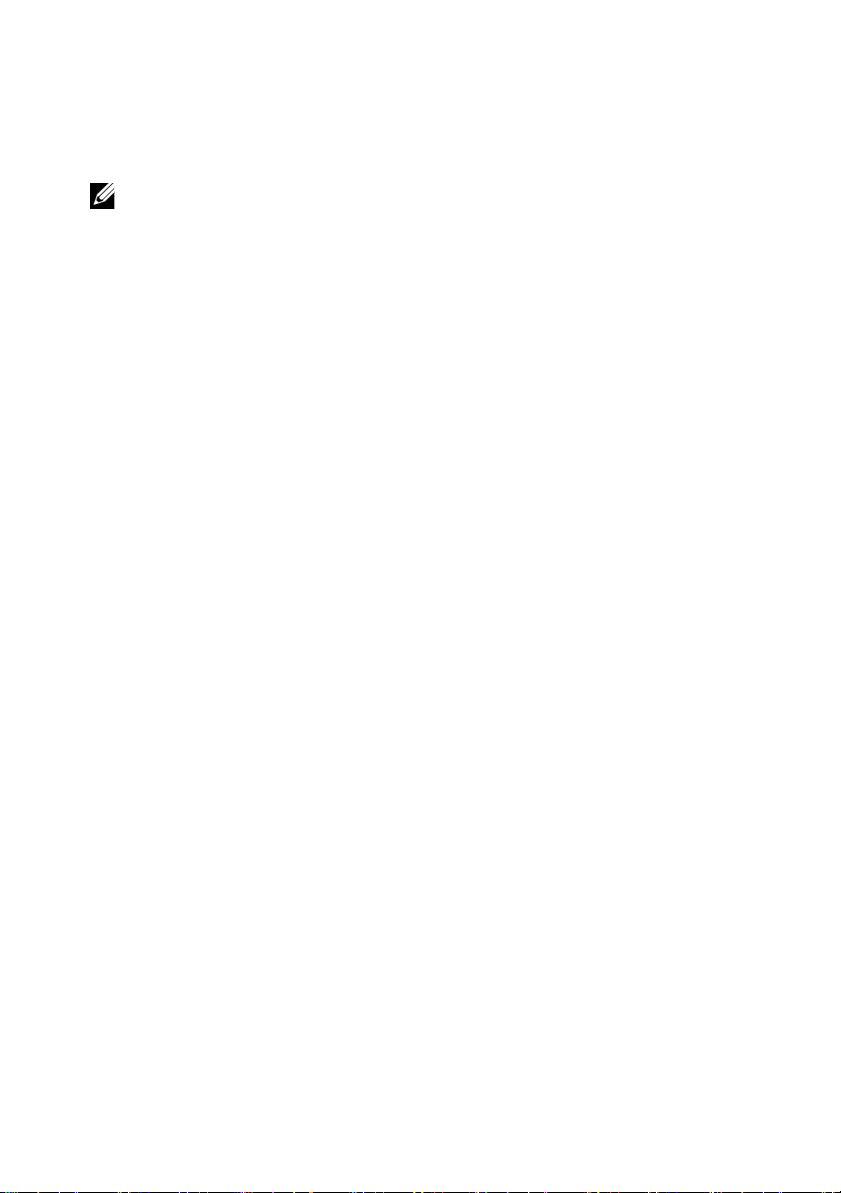
Notes
NOTE: A NOTE indicates important information that helps you make better use of
your computer.
____________________
Information in this publication is subject to change without notice.
© 2011 Dell Inc. All rights reserved.
Reproduction of these materials in any manner whatsoever without the written permission of Dell Inc.
is strictly forbidden.
Trademarks used in this text: Dell™, the DELL logo, OptiPlex™, Precision™, and Latitude™
trademarks of Dell Inc. Microsoft
trademarks of Microsoft Corpora tio n i n t he Uni ted States and/or other countries. Red Hat
Hat Enterprise Linux
countries.
Other trademarks and trade names may be used in this publication to refer to either the entities claiming
the marks and names or their products. Dell Inc. disclaims any proprietary interest in trademarks and
trade names other than its own.
2011 - 05
®
are registered trademarks of Red Hat, Inc. in the United States and other
®
, Windows®, and Windows XP® are either trademarks or registered
®
and Red
are
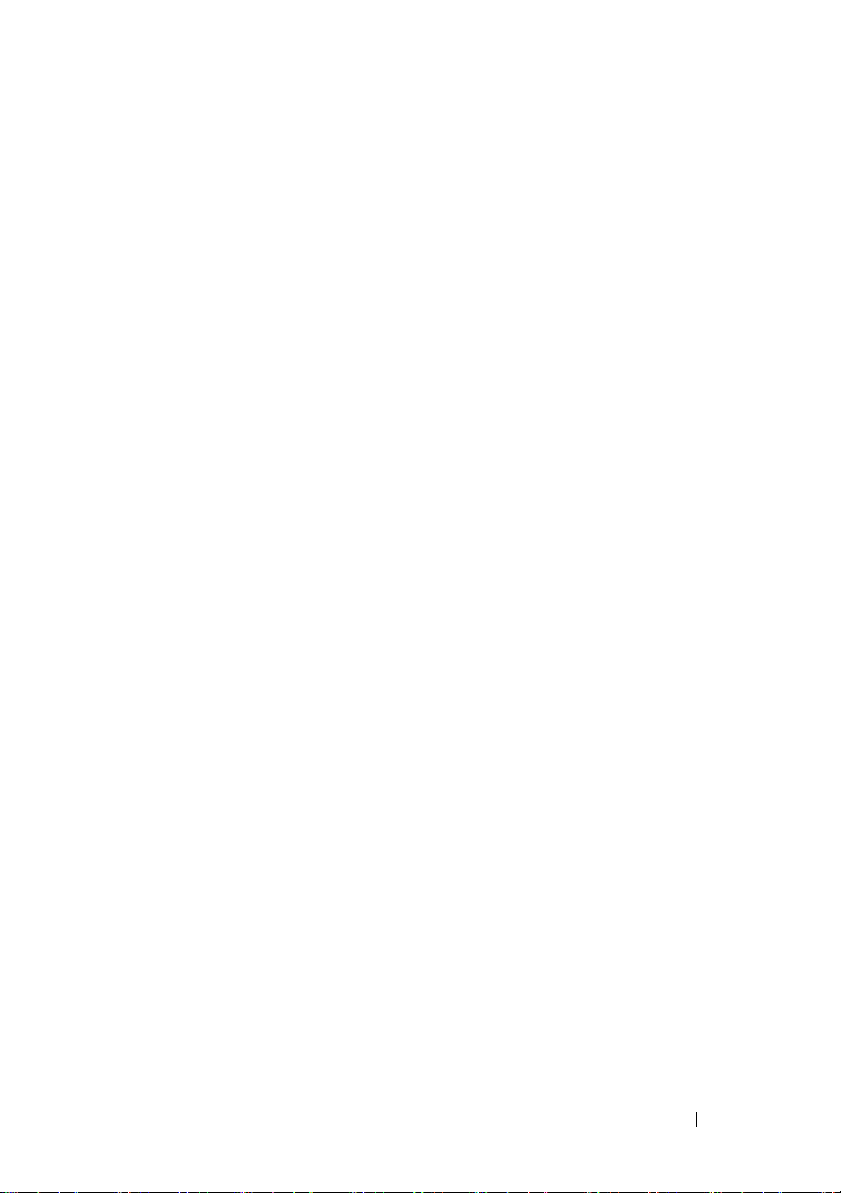
Contents
1 Introduction . . . . . . . . . . . . . . . . . . . . . . . . 5
What’s New in This Release . . . . . . . . . . . . . . . 5
Supported Systems and Operating Systems
. . . . . . . 5
Installing CCTK . . . . . . . . . . . . . . . . . . . . . . 6
Upgrading CCTK
Upgrading on Windows Systems
Upgrading on Linux Systems
CCTK for Windows PE
Accessing CCTK
Uninstalling CCTK
Uninstalling CCTK on Windows
Uninstalling CCTK on Linux
Other Documents You May Need
Getting Technical Assistance
. . . . . . . . . . . . . . . . . . . . . . 6
. . . . . . . . . . 6
. . . . . . . . . . . . . 7
. . . . . . . . . . . . . . . . . . . 7
. . . . . . . . . . . . . . . . . . . . . . 7
. . . . . . . . . . . . . . . . . . . . . 8
. . . . . . . . . . . 8
. . . . . . . . . . . . . . 8
. . . . . . . . . . . . . 9
. . . . . . . . . . . . . . . 9
2 Using CCTK GUI . . . . . . . . . . . . . . . . . . . . 11
Launching the CCTK GUI . . . . . . . . . . . . . . . . 11
Creating a BIOS Package
. . . . . . . . . . . . . . . . 12
Create Configuration Screen
Setting Setup and System Passwords
. . . . . . . . . . . . 13
. . . . . . . 15
Contents 3
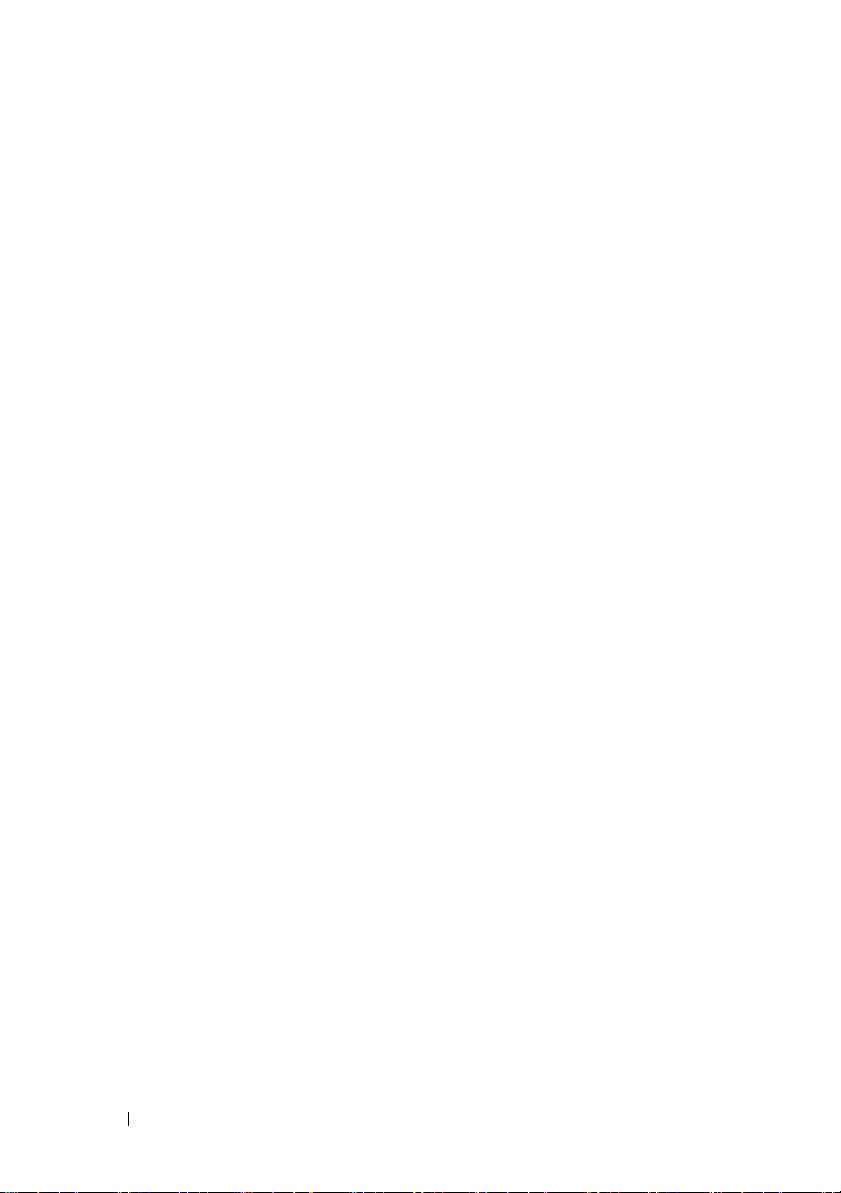
Clearing Setup and System Passwords . . . . . . 15
Configuring Boot Order . . . . . . . . . . . . . . . 16
Validating the BIOS Options . . . . . . . . . . . . . . . 18
Exporting the File
Prerequisites for Exporting
Exporting Options Without Setting Values
Deploying the Configured Files
Applying SCE on the Target System
Reviewing History
. . . . . . . . . . . . . . . . . . . . 19
. . . . . . . . . . . . . 19
. . . . . 20
. . . . . . . . . . . . . 20
. . . . . . . . 21
. . . . . . . . . . . . . . . . . . . . 22
3 Troubleshooting CCTK . . . . . . . . . . . . . . . 23
Running CCTK Displays Error Messages . . . . . . . . 23
Running CCTK on 32-bit and 64-bit
Supported System
Running CCTK on Windows Vista or Windows 7
When User Account Control is Enabled
Running CCTK on Linux . . . . . . . . . . . . . . . . . 24
TPM Activation
. . . . . . . . . . . . . . . . . . . . 23
. . . . . . . . 23
. . . . . . . . . . . . . . . . . . . . . 24
4 Contents
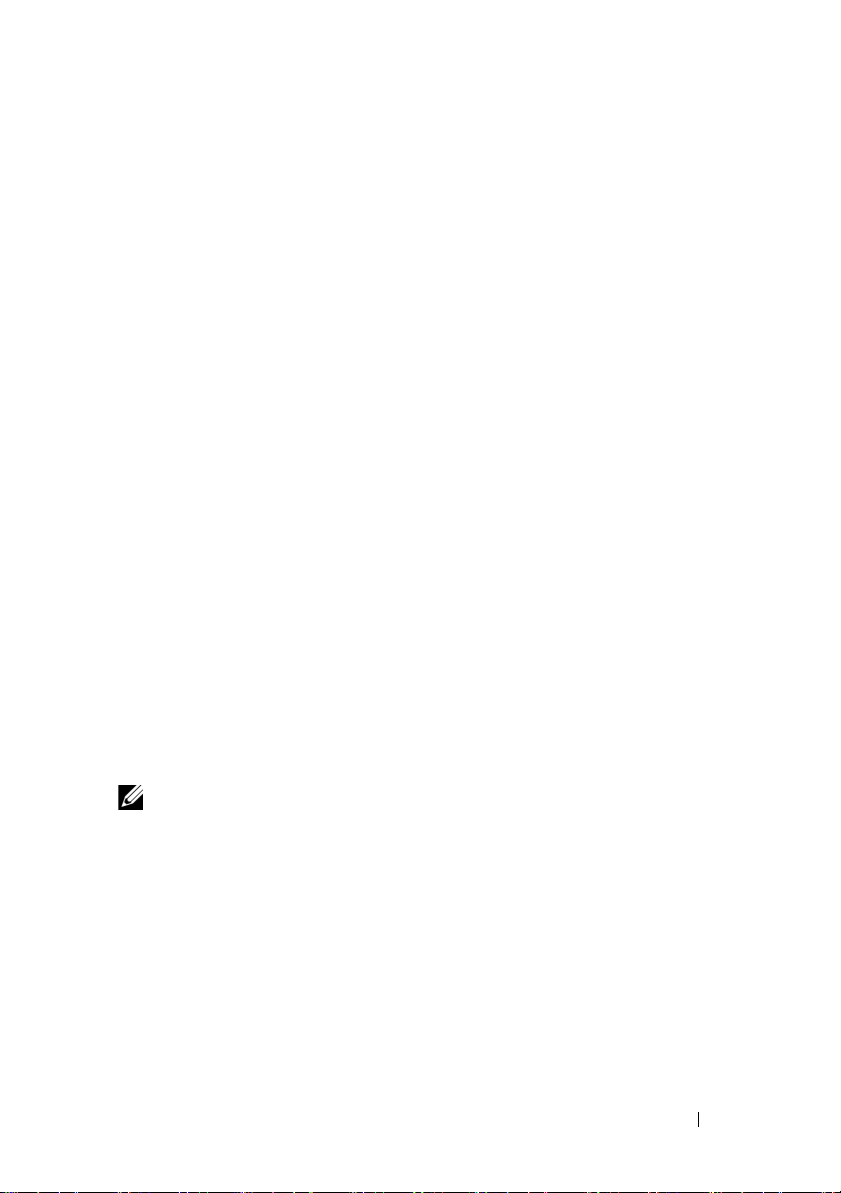
1
Introduction
Dell Client Configuration Toolkit (CCTK) is a packaged software offering
that provides configuration capability to Dell client systems such as OptiPlex,
Latitude, and Precision. You can configure the client systems using a
Graphical User Interface (GUI) or a Command Line Interface (CLI). CCTK
can be used on Red Hat Enterprise Linux environments, Microsoft Windows
Pre-installation Environment (Windows PE), Microsoft
Windows XP, Windows Vista, and Windows 7 operating systems.
What’s New in This Release
Support for the following systems:
– Dell Precision T1600 and M6600
– Optiplex XE, 390, and 990
– Latitude XT3, 2120, E5420, E5420m, E5520, E5520m, E6220, E6320,
E6420, and E6520
Support for a GUI to:
– customize, validate, and export BIOS options for single and multiple
systems.
– export the BIOS options as a configuration file, SCE (self-contained
executable), or report to configure the client systems.
NOTE:
GUI is not supported on systems running the Windows PE and
Linux operating systems. However, you can configure a system running the
Linux operating system using the shell script generated on a system
running the Windows operating system.
Supported Systems and Operating Systems
For the list of supported Dell client systems and operating systems, see the
readme.txt available in the CCTK installation file,
DELL_CCTK_version_Xrev/Arev_releaseid.exe
or on support.dell.com/manuals.
Introduction 5
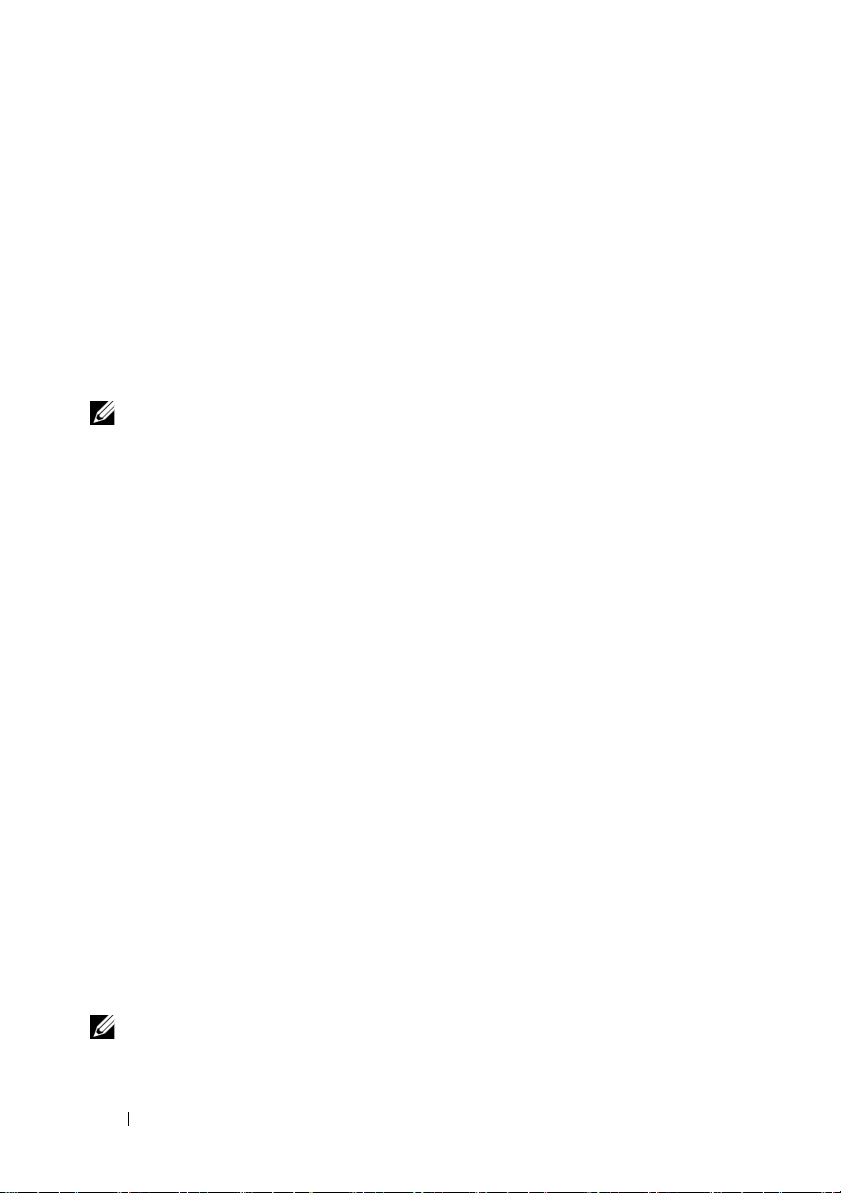
Installing CCTK
For information on installing CCTK on Windows and Linux systems, see the
Dell Client Configuration Toolkit Quick Installation Guide
.
Upgrading CCTK
To upgrade CCTK 1.2.1 and 1.1 on Windows and Linux systems, see:
• Upgrading on Windows Systems
• Upgrading on Linux Systems
NOTE: To upgrade CCTK 1.2 to CCTK 2.0, uninstall CCTK 1.2, and then install
CCTK 2.0. For more information on uninstalling CCTK, see
more information on installing CCTK, see the Dell Client Configuration Toolkit
Quick Installation Guide.
Uninstalling CCTK
Upgrading on Windows Systems
To upgrade CCTK 1.2.1 and CCTK 1.1 to CCTK 2.0:
1
Download the latest CCTK installation file,
DELL_CCTK_version_Xrev/Arev_releaseid.exe
2
Extract the installation file.
• Double-click the
file, or
• From the command prompt, navigate to the directory where you
extracted the file, and then run the following command:
msiexec.exe /i cctk.msi
cctk.msi
file from the folder where you extracted the
from
support.dell.com
. For
.
A dialog box with the following message is displayed:
Another version of the product is already
installed. Would you like to upgrade?
3
Click
Yes
.
InstallShield Wizard
The
4
Follow the instructions on the screen to upgrade.
NOTE: For a silent upgrade, run the following command: msiexec.exe /i
cctk.msi /qn.
6 Introduction
dialog box is displayed.
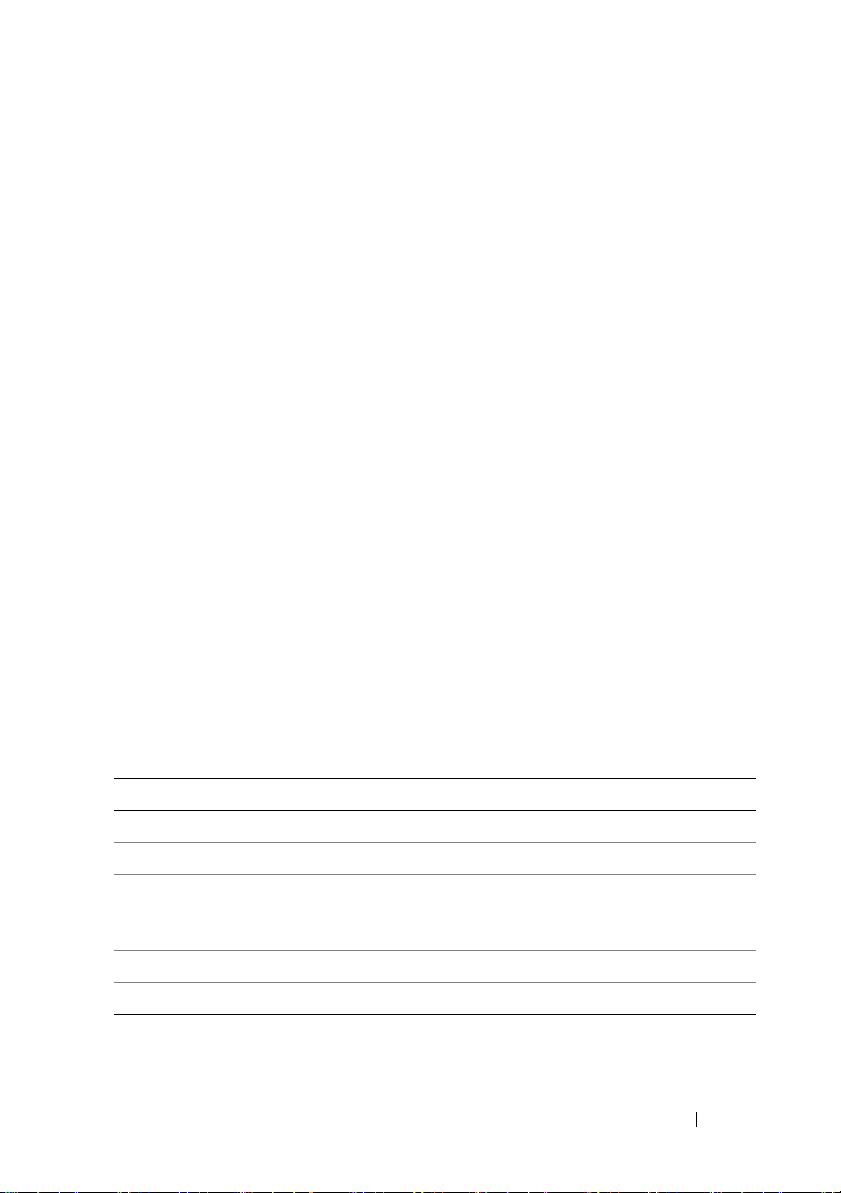
Upgrading on Linux Systems
To upgrade CCTK 1.2.1 and CCTK 1.1 to CCTK 2.0:
1
Download the
support.dell.com
2
Untar the file using the following command:
tar -zxvf cctk-linux-version-buildnum.tar.gz
3
Upgrade the CCTK RPM,
the following command:
rpm -U cctk-linux-version-buildnum.i386.rpm
cctk-linux-version-buildnum.tar.gz
and save it on your system.
cctk-linux-version-buildnum.i386.rpm
file from
, using
CCTK for Windows PE
For client systems that do not have an operating system installed, you can
create a bootable image that contains CCTK to run the CCTK commands on
Windows Pre-installation Environment (Windows PE). For more
information, see the
Guide.
Dell Client Configuration Toolkit Quick Installation
Accessing CCTK
To access CCTK from a Windows system, click Start ProgramsDell
CCTK. Table 1-1 displays the files and folders displayed under CCTK.
Table 1-1. CCTK Files and Folders on Windows
Files/Folders Description
CCTK Command Prompt Allows access to the CCTK command prompt.
CCTK Configuration Wizard Allows access to the CCTK GUI.
CCTK WINPE Allows access to the winpe scripts to create a bootable
image. For more details, see the Dell Client
Configuration Toolkit Quick Installation Guide.
Uninstall Uninstalls CCTK.
User’s Guide Online Provides access to the CCTK online documentation.
Introduction 7
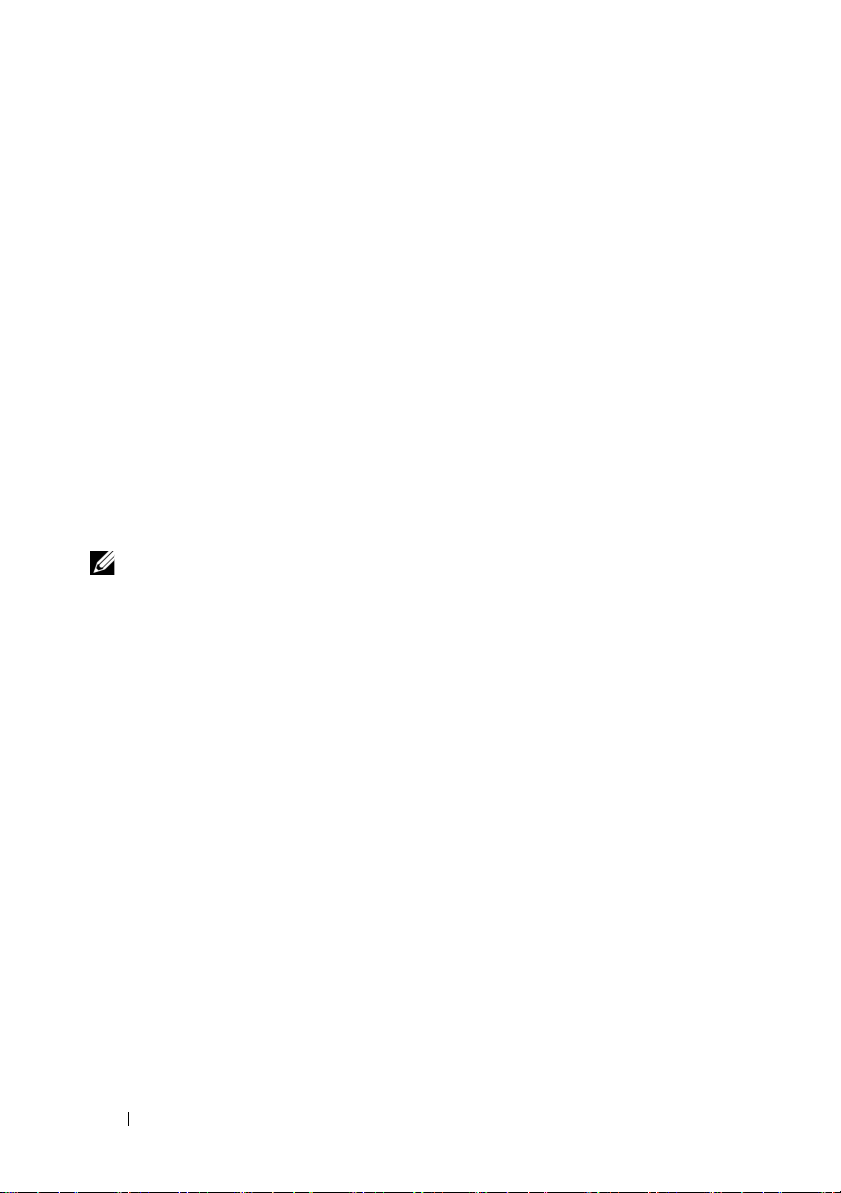
To access CCTK from a Linux system, navigate to /opt/dell/toolkit/bin
directory.
Uninstalling CCTK
Uninstalling CCTK removes all CCTK-related directories from your system.
To uninstall CCTK from Windows and Linux systems, see:
• Uninstalling CCTK on Windows
• Uninstalling CCTK on Linux
Uninstalling CCTK on Windows
To uninstall CCTK, perform any one of the following:
•Click
•Click
Uninstalling CCTK on Linux
To uninstall CCTK, uninstall the CCTK RPMs.
1
2
3
4
Start Programs Dell CCTK
Start Settings Control Panel Add or Remove Programs
Select
Dell Client Configuration Toolkit
NOTE: Uninstalling CCTK using CLI will not uninstall Hardware Application
Programming Interface (HAPI). To uninstall HAPI, navigate to the HAPI directory
and run HAPIUninstall.bat.
Run
rpm -e cctk-linux-version-buildnum.i386
uninstall CCTK.
Run
rpm -e srvadmin-hapi-6.0.1-800.i386
HAPI.
Run
rpm -e srvadmin-omilcore-6.0.1-800.i386
uninstall omilcore.
Run
rpm -e srvadmin-ipmi-6.0.1-800.DUP.i386
uninstall the IPMI RPM.
Uninstall
and click
Remove
.
.
to
to uninstall
to
to
.
8 Introduction
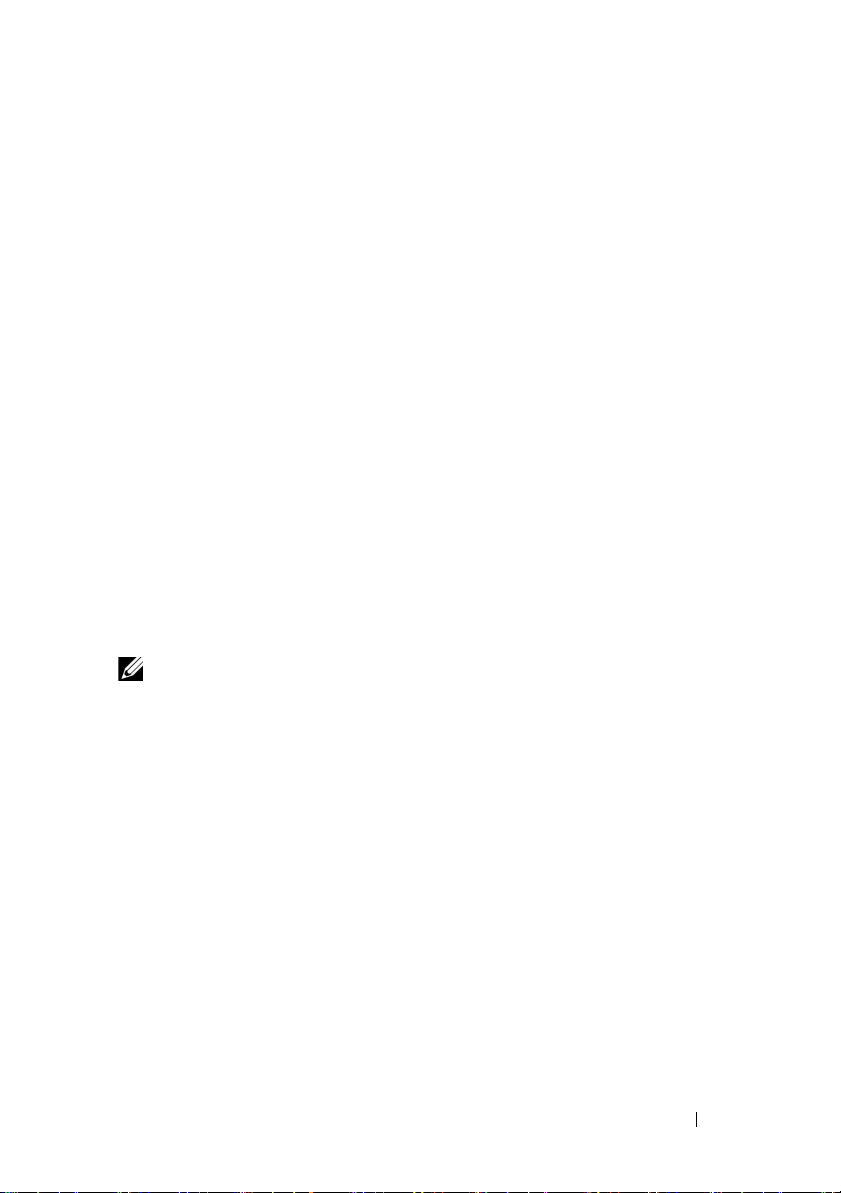
Other Documents You May Need
In addition to this guide, you can access the following guides available at
support.dell.com/manuals. On the Manuals page, click SoftwareSystems
Management. Click on the appropriate product link on the right-side to
access the documents.
•The
•The
•The
Additionally, the readme.txt file, which is available as part of CCTK
download and at support.dell.com/manuals, provides the latest available
information for the installation and operation of CCTK.
Dell Client Configuration Toolkit Quick Installation Guide
information about installing CCTK on supported Dell client systems. The
guide is available as part of CCTK download.
Dell Client Configuration Toolkit Command Line Interface Reference
Guide
provides information about configuring the BIOS options on
supported Dell client systems.
Glossary
provides information about the terms used in this document.
provides
Getting Technical Assistance
For customers in the United States, call 800-WWW-DELL (800-999-3355).
NOTE: If you do not have an active Internet connection, you can find contact
information on your purchase invoice, packing slip, bill, or Dell product catalog.
For information on technical support, visit www.dell.com/contactus.
Additionally, Dell Enterprise Training and Certification is available at
www.dell.com/training.
Introduction 9

10 Introduction
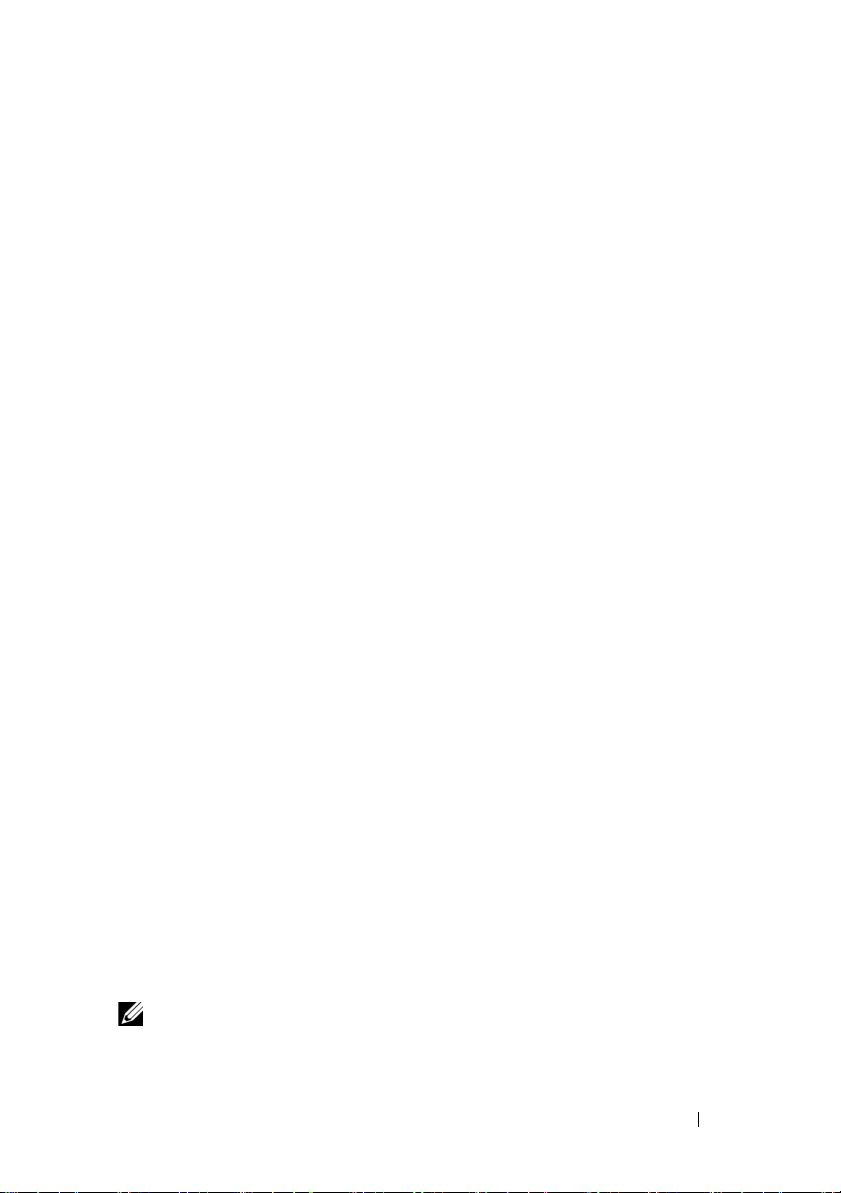
2
Using CCTK GUI
Dell Client Configuration Toolkit Graphical User Interface (CCTK GUI)
displays the current Basic Input/Output System (BIOS) configuration of your
system. Using GUI, you can customize and validate the BIOS configuration
of
Dell client systems
a configuration file,
configuration using the Command Line Interface (CLI) on the target client
systems. Using CCTK GUI you can create, validate, and export the following
BIOS packages containing:
• configuration for all possible client systems.
• configuration of the host system.
• configuration of an existing file.
This chapter describes how to use CCTK GUI. The information organization
in this chapter is as follows:
• Launching the CCTK GUI
• Creating a BIOS Package
• Validating the BIOS Options
• Exporting the File
• Deploying the Configured Files
• Reviewing History
. You can export the customized BIOS configurations as
Self-Contained Executable (SCE), or report and
apply the
Launching the CCTK GUI
CCTK GUI is supported only on systems running the Microsoft Windows
operating system. To launch the GUI from a Windows system:
•Click
•Double-click
Start ProgramsDell CCTK CCTK Configuration
Wizard
NOTE: CCTK GUI is not supported on Windows PE and Linux systems.
, or
Dell CCTK Configuration Wizard
on the desktop.
Using CCTK GUI 11

Creating a BIOS Package
Using CCTK GUI, you can create a BIOS package containing valid settings to
apply on target client systems. To configure the BIOS settings and create a
package:
1
Launch the wizard. For more information, see Launching the CCTK GUI.
The Client Configuration Toolkit
2
Click
Create Package
.
The Client Configuration Toolkit
configuration options. Table 2-1 displays the configuration options.
Table 2-1. Configuration Options
Options Description
Multi-platform File Click to view the BIOS settings that are supported on all
possible client systems. You can configure, validate, and export
the settings as .ini, .cctk, .exe, or .html file.
This System’s File Click to view the BIOS settings of the current system. You can
configure, validate, and export the settings as .ini, .cctk, .exe,
or .html file.
NOTE: The file displays both supported and unsupported options.
A Saved File Click to import a saved configuration. You can configure,
validate, and export the settings as .ini, .cctk, .exe, or .html file.
NOTE: If you select A Saved File, you should browse and select
the required file.
HOME
CREATE
page is displayed.
page is displayed with the
3
Click the required option and click
CREATE
The
page.
Create Configuration
Create Configuration Screen.
12 Using CCTK GUI
Next
on the lower-right corner of the
screen is displayed. For more information, see

4
Click
Edit
on the upper-right corner of the page or double-click the table
on the
Create Configuration
5
Select the value from the
option.
The
Apply Settings
option, clear the check box.
screen.
Val ue to S et
drop-down list box for the required
check box is selected. If you do not want to export the
NOTE: To configure the bootorder option, see
Configuring Boot Order
.
Create Configuration Screen
You can customize the BIOS settings and create a configuration package
using the Create Configuration screen. Table 2-2 displays the available
options on the Create Configuration screen.
Table 2-2. Create Configuration Screen Options
Options Description
Change Click to change the selected configuration and load a new
configuration.
NOTE: If you try to load a new configuration without exporting
the configured BIOS options, a dialog box is displayed. Click
Discard Changes to discard the configured values or click
Cancel to continue with the same configuration.
Edit Click to edit the loaded configuration.
To Advanced view
To B a sic v ie w
Click to view the configuration details such as command
line options, possible values that can be set for the option,
current value value of the option, check box to apply the
settings, and description of the option.
NOTE: You can view the current value only if you have loaded
the settings of the current system.
Click to view the configuration details such as category to
which the option belongs, name of the option, possible
values that can be set for the option, current value of the
option, check box to apply the settings, and description of
the option.
NOTE: You can view the current value only if you have loaded
the settings of the current system.
Using CCTK GUI 13

Table 2-2. Create Configuration Screen Options
Options Description
Va l i d at e
Search
Category Click to view the categories of CCTK options.
Click to validate the loaded configuration against the
configuration of the host system.
Type the text to search in this text box. The first occurrence
of the text in the table is highlighted.
(continued)
NOTE: You can view this option only in Basic View.
Name Displays the name of the option in Basic View.
NOTE: You can view this option only in Basic View.
Val ue to se t Displays the value of the option. You can configure the
values in Edit mode.
Present Value Displays the current value of the option.
NOTE: You can view this option only if you have loaded the
settings of the current system.
Apply settings Select the check box to apply the option. By default, all the
options having a value in the Value to set column are
selected.
Description Displays a short description for the option.
Command Line
Options
Status Displays the status of the options in the loaded
Displays the command line options in Advanced View.
configuration.
NOTE: The status column is displayed only when you validate.
NOTE: When you click Change to load a new configuration, Dismiss is displayed on
the top right corner of the screen. You can click Dismiss to return to the previous
configuration.
14 Using CCTK GUI

Setting Setup and System Passwords
You can set or change the setup and the system passwords.
To set or change the password:
1
Click the
Val ue t o S et
text box of the required option.
The corresponding dialog box is displayed.
NOTE: If you want to display the password as clear text, select Display
password in clear text check box. If Display password in clear text is
selected, Confirm Password text box is not displayed.
2
Type the password in the
NOTE: The password must contain minimum four characters.
3
Type the same password in the
Password
textbox.
Confirm Password
textbox to confirm the
password.
If both the entries match, a green check mark is displayed next to the
Confirm Password
4
Click
Save
.
text box or a red X mark is displayed.
Clearing Setup and System Passwords
You can clear the configured setup and system passwords.
To clear the passwords:
1
Click the
The corresponding password dialog box is displayed.
Val ue t o S et
text box of the required option.
NOTE: If you want to display the password as clear text, select Display
password in clear text check box. If Display password in clear text is
selected, Confirm Password text box is not displayed.
2
Enter a blank space in the
3
Enter a blank space in the
Password
textbox.
Confirm Password
textbox to confirm the
password.
If both the entries match, a green check mark is displayed next to the
Confirm Password
4
Click
Save
.
text box or a red X mark is displayed.
Using CCTK GUI 15
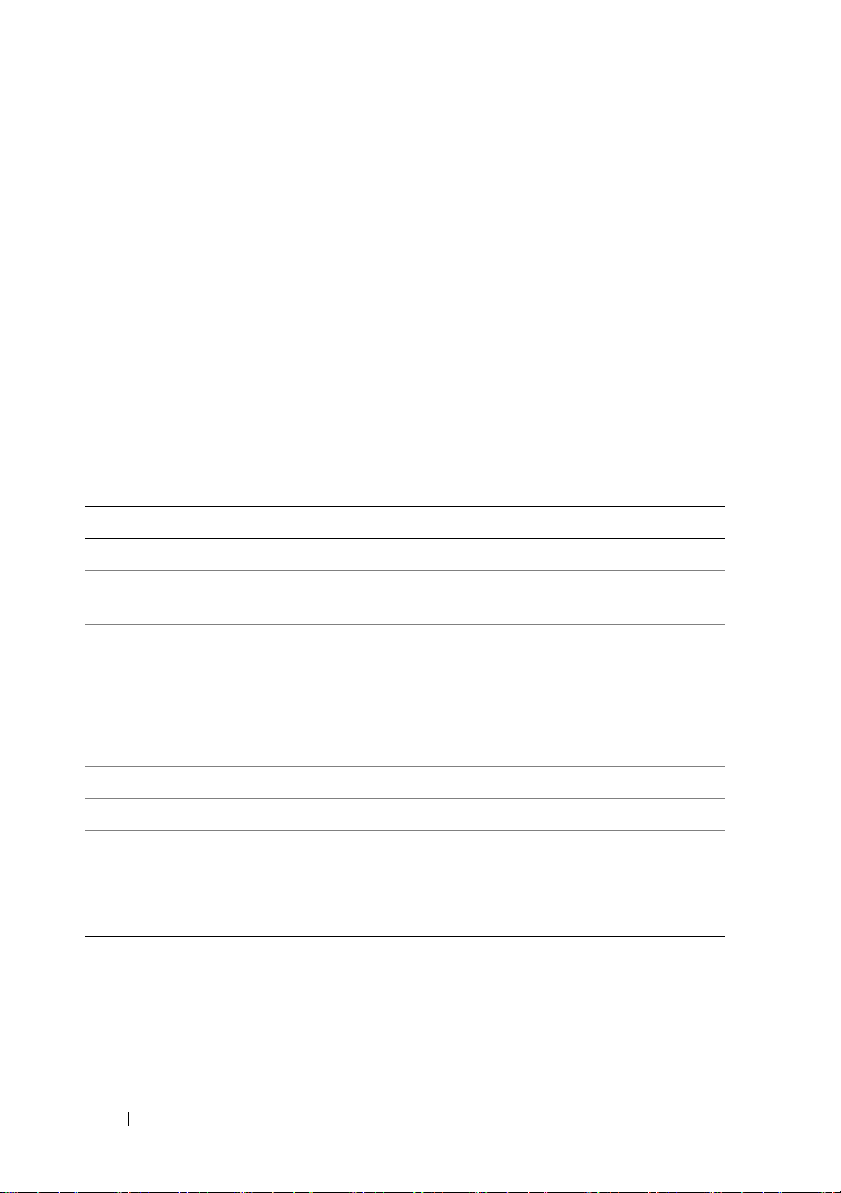
Configuring Boot Order
You can configure the boot order of a client system using the bootorder
option of the Boot Management category. You can add, remove, enable,
disable, or change the boot order of legacy and UEFI boot items.
To configure the boot order:
1
Click
Edit
on the upper-right corner of the
or double-click the table on the screen.
2
Click
View/Change
The
Boot Order
in the
Value to set
screen is displayed with the boot order type (for more
information, see Boot Order Type) and boot order options. Table 2-3
displays the available options on the
Table 2-3. Boot Order Screen Options
Options Description
Device Type
Device Instance
Shortform
Description Displays a short description for the device.
Status
Delete Removes the device from the boot order. Click X to remove a
Displays the type of device.
Displays a unique number to identify the device on the
system.
Displays the short form of the device. If the system has many
devices of the similar device type, the short form of the device
is displayed with a .<number> notation. For example, if the
system has an internal HDD, eSATA HDD, and eSATA Dock
HDD, the short forms will be displayed as hdd.1, hdd.2, and
hdd.3 respectively.
Displays if the device is enabled or disabled.
device.
NOTE: You can view this option only if the Boot Order screen is
in Edit mode.
Create Configuration
column of
Boot Order
bootorder
screen.
screen
.
16 Using CCTK GUI
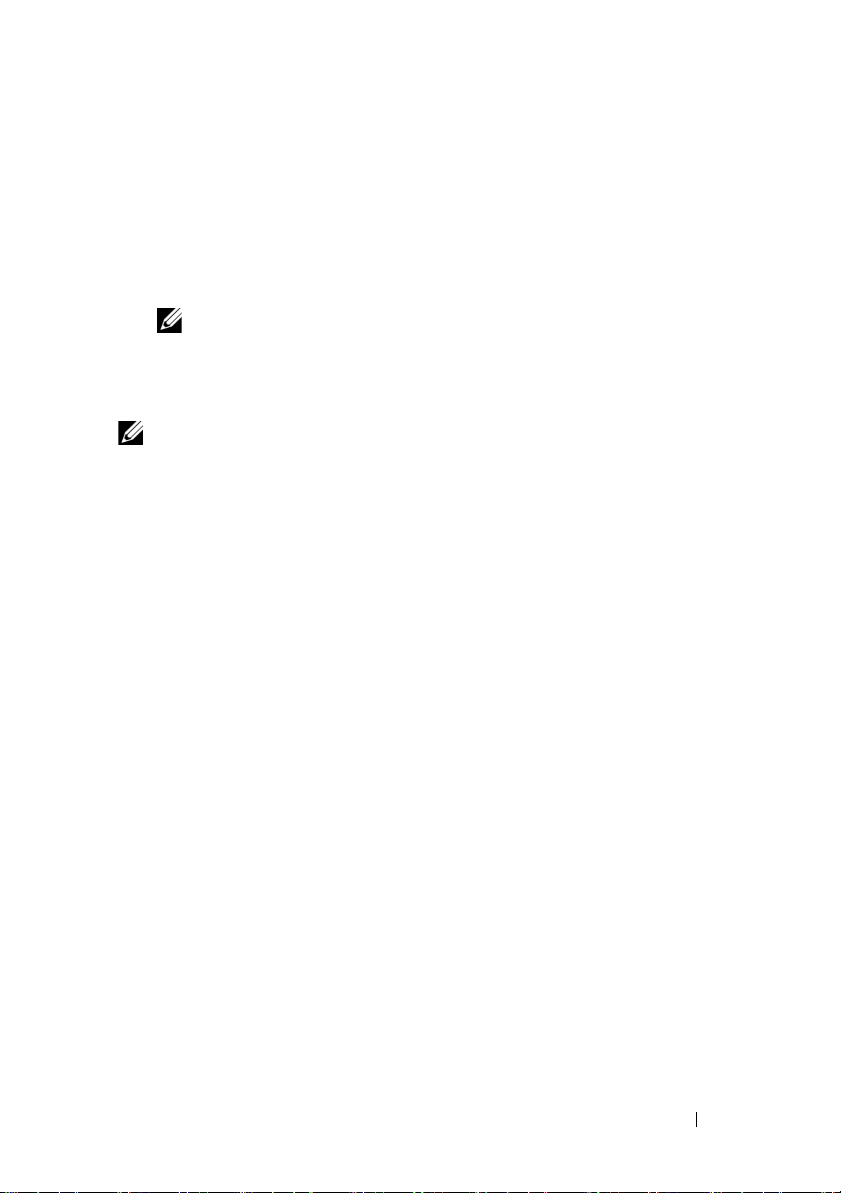
3
Click
Edit
on the upper-right corner of the
Boot Order
screen.
– For multi-platform file, add devices to configure a boot order. For
more information, see Adding a New Device to the Boot Order.
– For the current system file and a saved file, you can edit the existing
boot order (if present) or add devices to configure a boot order. For
more information, see Adding a New Device to the Boot Order.
NOTE: Y
Order
4
Click
changes and close the
NOTE: The multi-platform file supports only legacy boot order. For more
information, see
Adding a New Device to the Boot Order
ou can use the arrow buttons at the bottom of the
screen to change the boot order of the devices.
Save
to save the configuration, or click
Boot Order
screen.
Cancel
Boot Order Type.
Boot
to discard the
To add a device to the boot order:
1
Click
Add Device
2
Select the device from the
The
Shortform, Description
populated. By default, the status
3
Select an instance for the device from the
Boot Order Type
on the upper-left corner of the
Device Type
, and
drop-down list.
Status
fields are automatically
of the device is displayed as enabled.
Device Instance
Boot Order
drop-down list.
screen.
The boot order type displays the type of the loaded configuration. The two
types of boot orders are legacy and UEFI. If a current system file is loaded, it
displays the currently active boot order type. If a saved file is loaded, it
displays the boot order type saved in the file.
The common scenarios for boot order type are:
• If boot order type is not specified in the file and if any UEFI devices are
present in the system, the system displays the boot order type as UEFI.
• If the boot order type is not specified in the file and if any legacy devices
(other than hdd) are present in the system, the system displays the boot
order type as legacy.
Using CCTK GUI 17
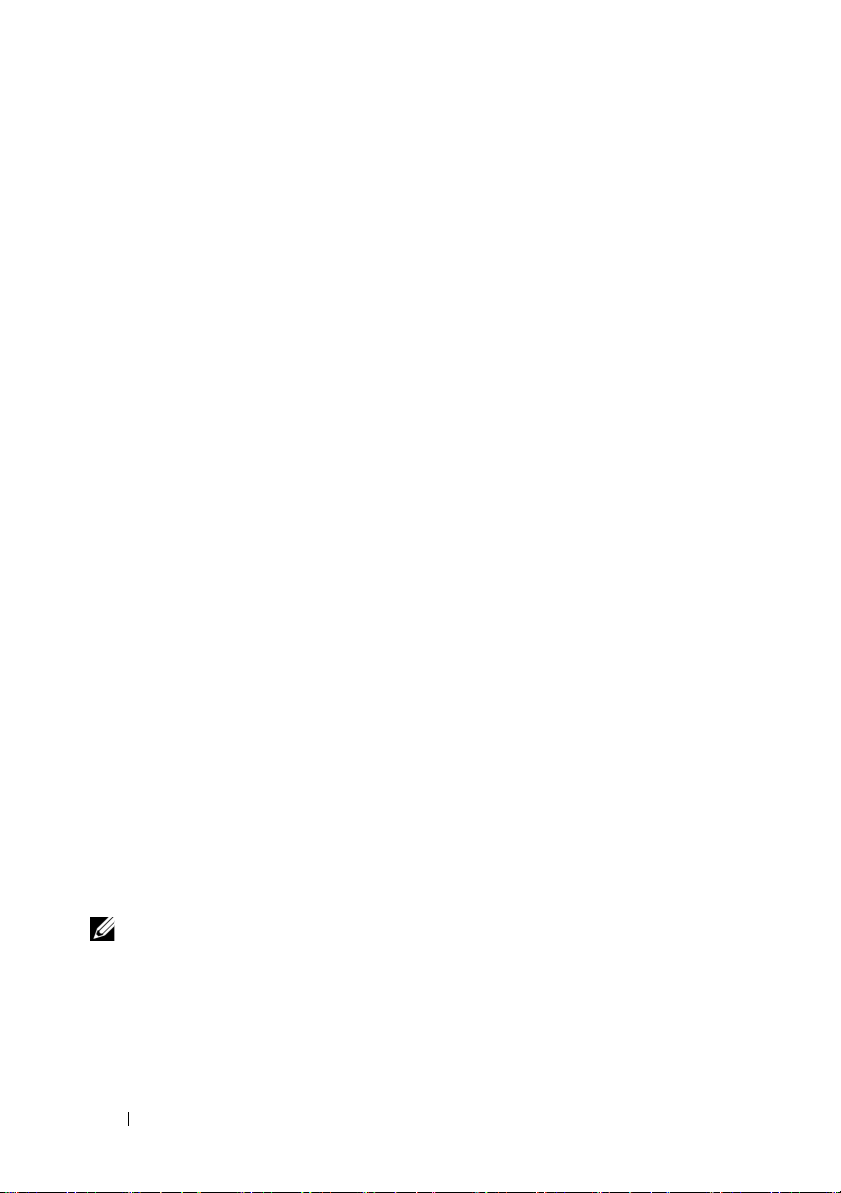
• If the boot order type is not specified and the loaded configuration file has
only
hdd
items, the system prompts the user to select the boot order type.
• If the boot order type is not specified for a legacy BIOS system and if you
add both UEFI and legacy devices, the system displays a warning and
removes the legacy or UEFI devices depending on the order of occurence
of the devices.
Validating the BIOS Options
You can validate the options of a BIOS package against the configuration of
the current system using the Va l i da t e option available on the GUI. You can
validate the settings of a multi-platform file, the current system file, or a
saved file. Y
setuppwd
To validate the options, on the Create Configuration screen, click Va l i da t e .
For a multi-platform file and a saved file:
• If the option and the configured value are supported on the host system, a
• If the option is supported and if the configured value is not supported on
• All unsupported options are greyed out and the
• All the supported options on the host system are highlighted and the
For the current system file and a saved file:
• All the options that are applicable on the host system are highlighted and a
• All unsupported options are greyed out and the
ou can validate all the options except
options.
green check mark is displayed in the
the host system, a red
blank.
Status
green check mark is displayed in the
blank.
X
mark is displayed in the
column remains blank with the
bootorder, syspwd
Status
column.
Val ue to S et
Status
column.
Status
column.
Status
column remains
field as
Status
column remains
, and
Not Specified
.
NOTE: You can configure the supported options on the host system even after you
validate.
18 Using CCTK GUI

Exporting the File
You can export a customized configuration to apply the same settings on a
target client system. You can export both supported and unsupported
options.
Prerequisites for Exporting
The following are the prerequisites for exporting:
• The option must be configured.
•The
You can export the configuration in the following formats:
•
•
•
•
Apply Settings
Self-Contained Executable
Create Configuration
(.exe file).
A
Validation Password dialog box is displayed prompting the user to
provide a password. If you have configured the system or setup password in
the target system, type the same system or setup password in the
Val id a ti on Pa ss wo rd
optional.
Report
read-only .html file. If you have configured the system or setup password
in the exporting file, see Password Protection Dialog box.
Configuration file
configuration settings as a .cctk or .ini file. If you have configured the
system or setup password in the exporting file, see Password Protection
Dialog box.
Shell script
shell script is generated at the same location where SCE file is exported
and contains the same configuration as that of the SCE file.
— Click
— The shell script is used to configure a Linux system.The
check box of the option must be selected.
— Click
screen to export the configuration settings as a SCE
dialog box. This option to set the password is
Export Report
— Click
Export Configuration
Export Configuration.exe
to export the configuration settings as
to export the
on the
Using CCTK GUI 19
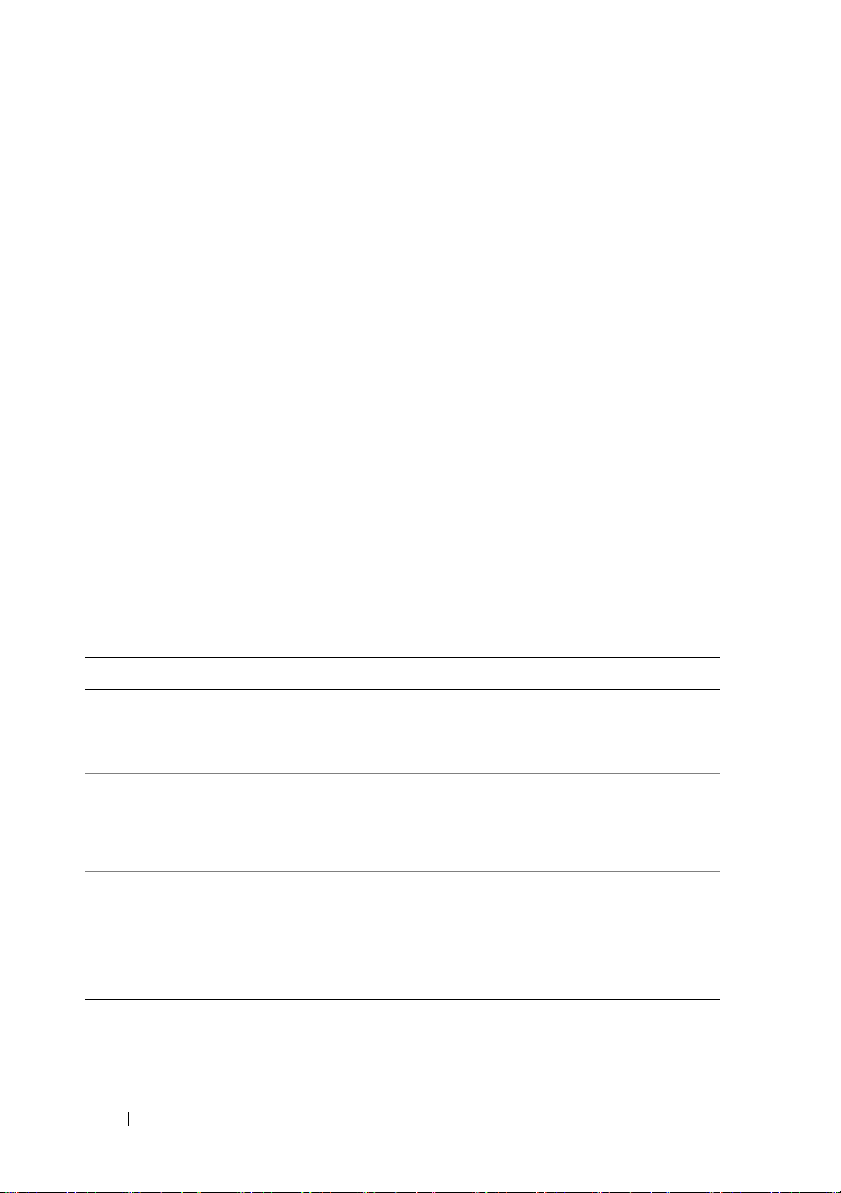
Exporting Options Without Setting Values
You can export certain options without specifying any values. The options are
asset and propowntag.
To exp ort asset and propowntag without specifying any values, select the
Apply Settings check box of the corresponding option and export.
Password Protection Dialog box
If you have configured the system or setup password in the exporting file
(configuration file or report), a password protection dialog box is displayed.
To export the file with the password as clear text, click Continue. To hide the
password and export, click Mask. If you have chosen to hide the password, in
the configuration (.cctk or .ini) file, the setuppwd is displayed as <password
removed> indicating that password is hidden.
Deploying the Configured Files
You can deploy the exported .ini, .cctk, SCE, and shell script files to configure
the target client systems. Table 2-4 displays prerequisites and details of the
deployment.
Table 2-4. Configuration file deployment
Files Prerequisites How to deploy
.ini/.cctk
sce
shell script
• Administrator privileges
• CCTK must be installed on the
client system
Administrator privileges
Ty p e cctk -i <filename>
Run the SCE on the target system.
For more information, see
Applying SCE on the Target
.
System
1
Copy the script to the Linux
system.
2
Run dos2unix on the Linux
system.
3
Run the script.
20 Using CCTK GUI
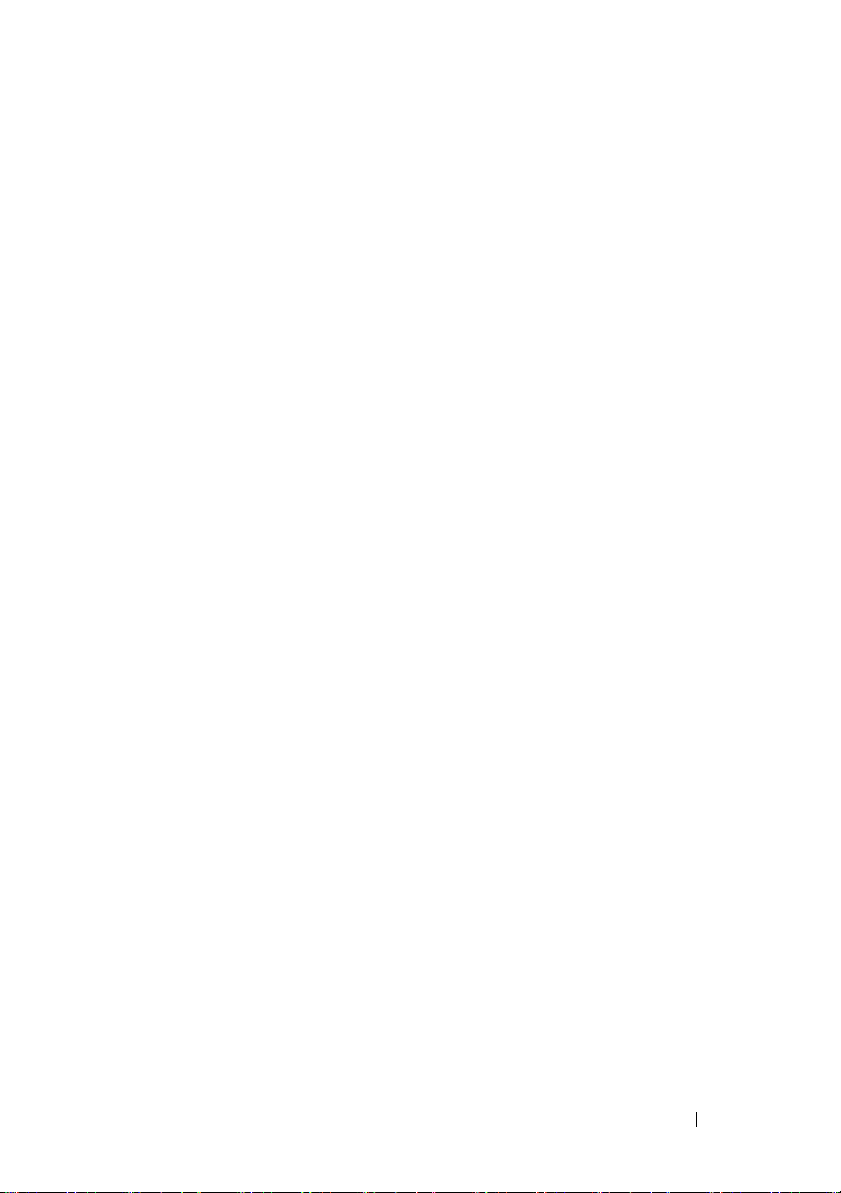
Applying SCE on the Target System
You can apply SCE on the target system in one of the following ways:
• Double-click the SCE, or
• From the command prompt, navigate to the directory where SCE is
located, and type
Example:
C:\Windows\CCTK\SCE>"<filename>"
SCE silently installs the settings on the target system. When the installation
completes, SCE generates a text file with the same name at the same
location. The text file contains all the applied options and the status of
execution for the SCE file.
If you have configured a setup or system password on the target system, and
while exporting SCE if you have not provided the same password in the
Validation Password dialog box (for more information, see
File
), SCE cannot be applied on the target system. However, while applying
SCE from the command prompt, you can provide the setup or system
password of the target system.
Example of providing setup password:
C:\Windows\CCTK\SCE>"<filename>" --valsetuppwd=
<password string>
Example of providing system password:
C:\Windows\CCTK\SCE>"<filename>" --valsyspwd=
<password string>
the name of the SCE file.
Exporting the
Using CCTK GUI 21
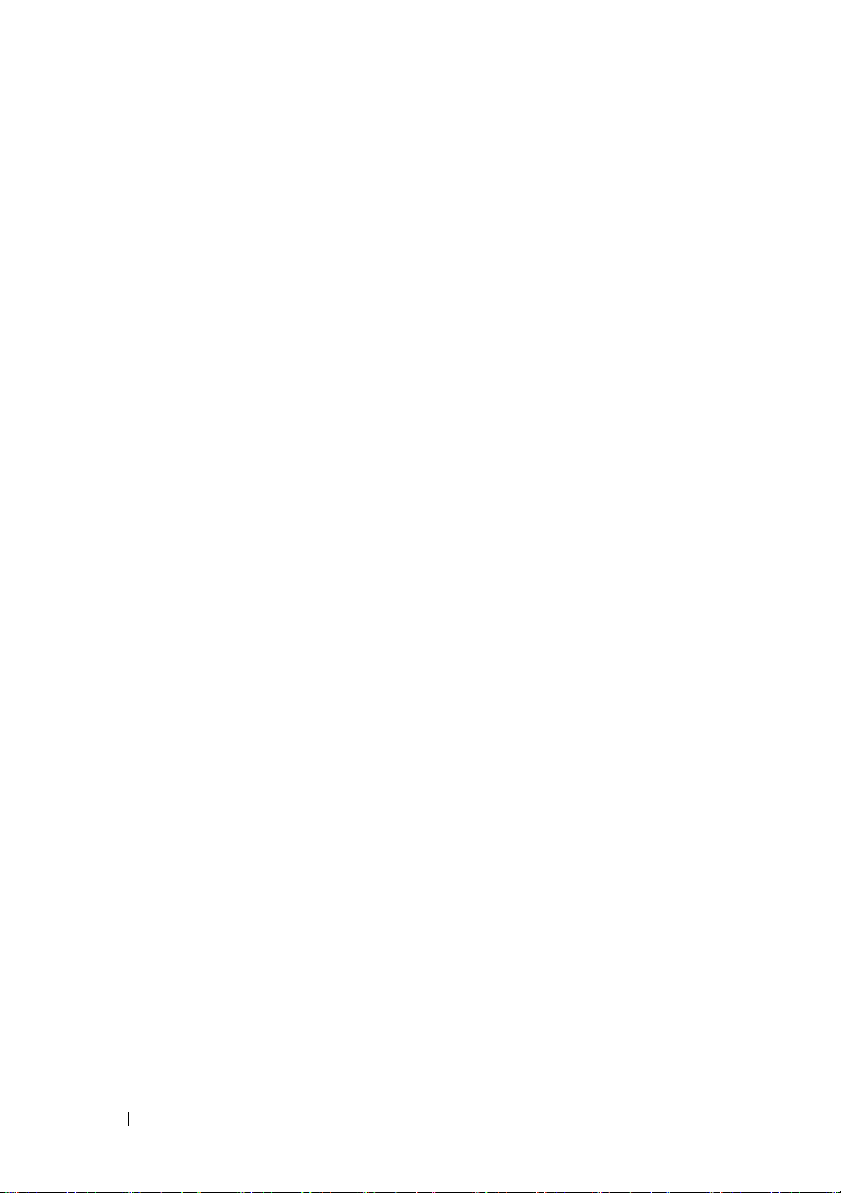
Reviewing History
You can view the details of the BIOS configuration exports in the HISTORY
screen. It displays the details such as time, date, type of export, and the
location to which the file is exported.
To view the log file:
•On the
•Click
page.
To delete all the details, click Clear Log
HISTORY
HOME
HISTORY
page
.
page, click
tab on the right side of the Client Configuration Toolkit
Review History
on the lower-right corner of the
, or
22 Using CCTK GUI
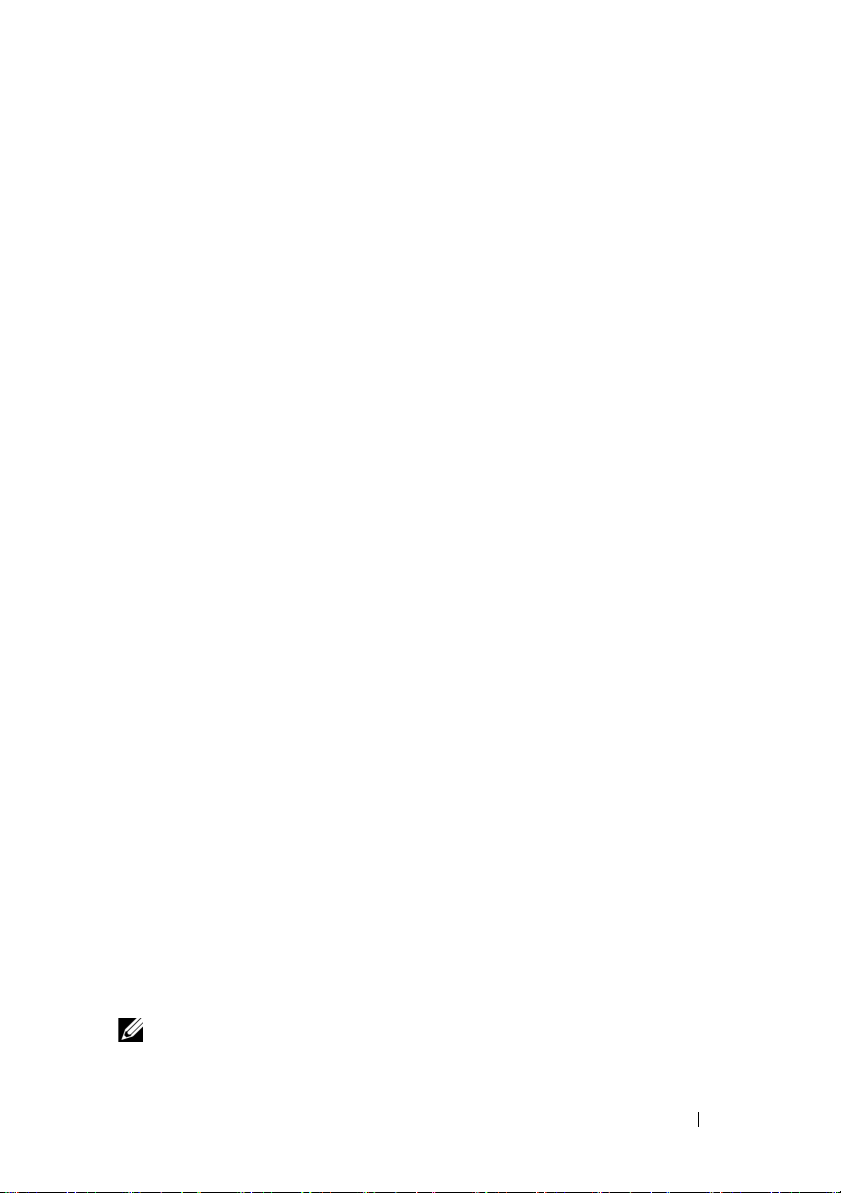
3
Troubleshooting CCTK
This section describes how to troubleshoot while running Dell Client
Configuration Toolkit (CCTK).
Running CCTK Displays Error Messages
If you get the following error message, uninstall and reinstall Hardware
Application Programming Interface (HAPI): Required BIOS
interface not found or HAPI load error.
Running CCTK on 32-bit and 64-bit Supported System
Ensure that you are running CCTK.exe based on the architecture of the
system. If you are running CCTK in a 32-bit supported system, in the
installation directory, navigate to the x86 directory and run CCTK
commands. If you are running CCTK.exe on a 64-bit supported system,
navigate to the x86_64 directory, and run CCTK commands.
If you are running CCTK for 32-bit supported systems on a 64-bit supported
system, the following error message is displayed: HAPI Driver Load
Error.
If you are running CCTK for 64-bit supported systems on a 32-bit
supported system, the following error message is displayed: Not a valid
Win32 application.
Running CCTK on Windows Vista or Windows 7 When User Account Control is Enabled
If you are running CCTK on a Windows Vista system or later on which User
Account Control (UAC) is enabled, run CCTK as an administrator. Rightclick CCTK Command Prompt and select Run as administrator.
NOTE: On a Windows Vista system or Windows 7, if UAC is enabled, a user with
administrator privilege cannot install or uninstall CCTK in the silent mode.
Troubleshooting CCTK 23
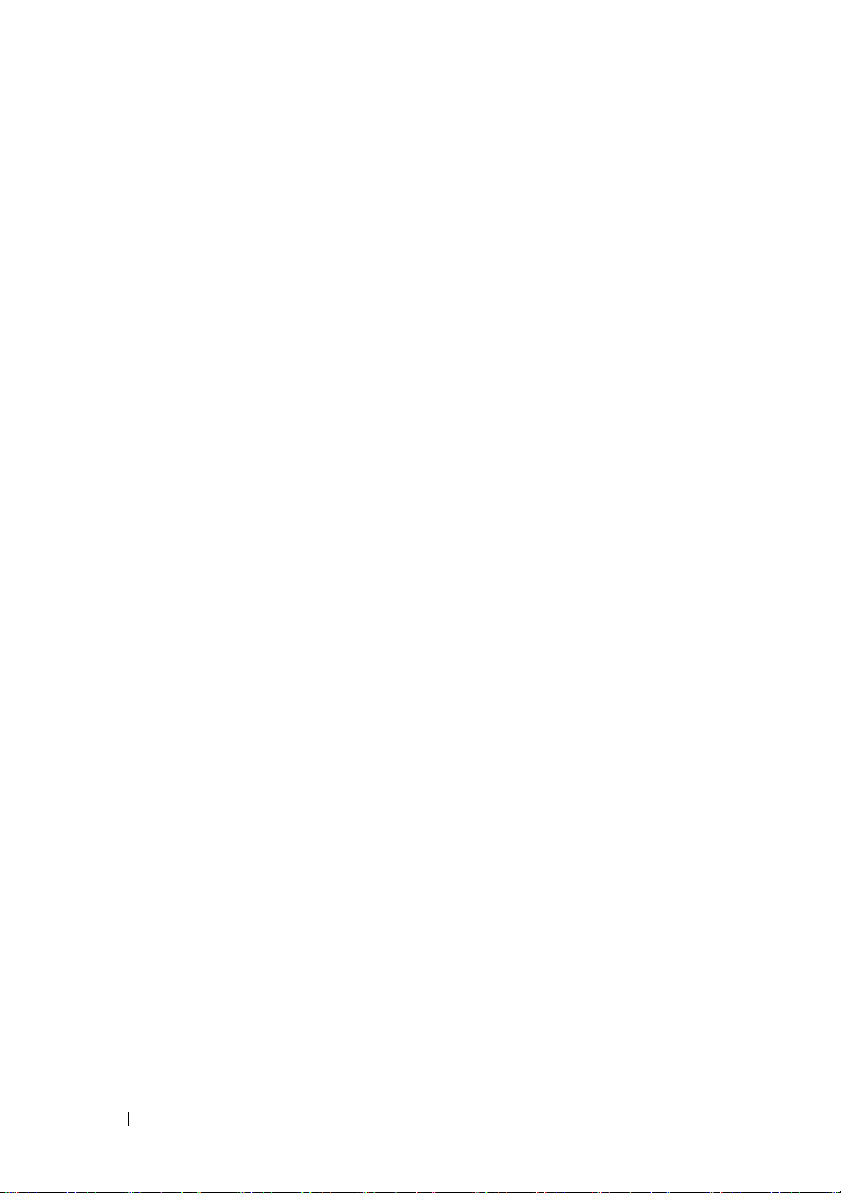
Running CCTK on Linux
When you install CCTK on a Linux system, the entry, modprobe dcdbas,
is added in the /etc/rc.modules file. After uninstalling CCTK, this entry
will not be removed.
TPM Activation
Trusted Platform Module (TPM) is an industry standard cryptographic
module that provides attestation, integrity metrics and reporting, and a
secure key hierarchy. Dell client systems use TPM to verify if the state of the
system has changed between two boot cycles.
To activate and check the TPM activation:
1
If not set, set the BIOS password on the system.
cctk --setuppwd=<new-BIOS-password>
2
If not enabled, enable TPM.
cctk --tpm=on
3
Reboot the system.
4
Activate TPM.
cctk --tpmactivation=activate --valsetuppwd=<BIOSpassword>
5
Reboot the system without interruption till the operating system loads.
6
Check the status of TPM.
cctk --tpmactivation
The status is displayed as activate.
24 Troubleshooting CCTK
 Loading...
Loading...