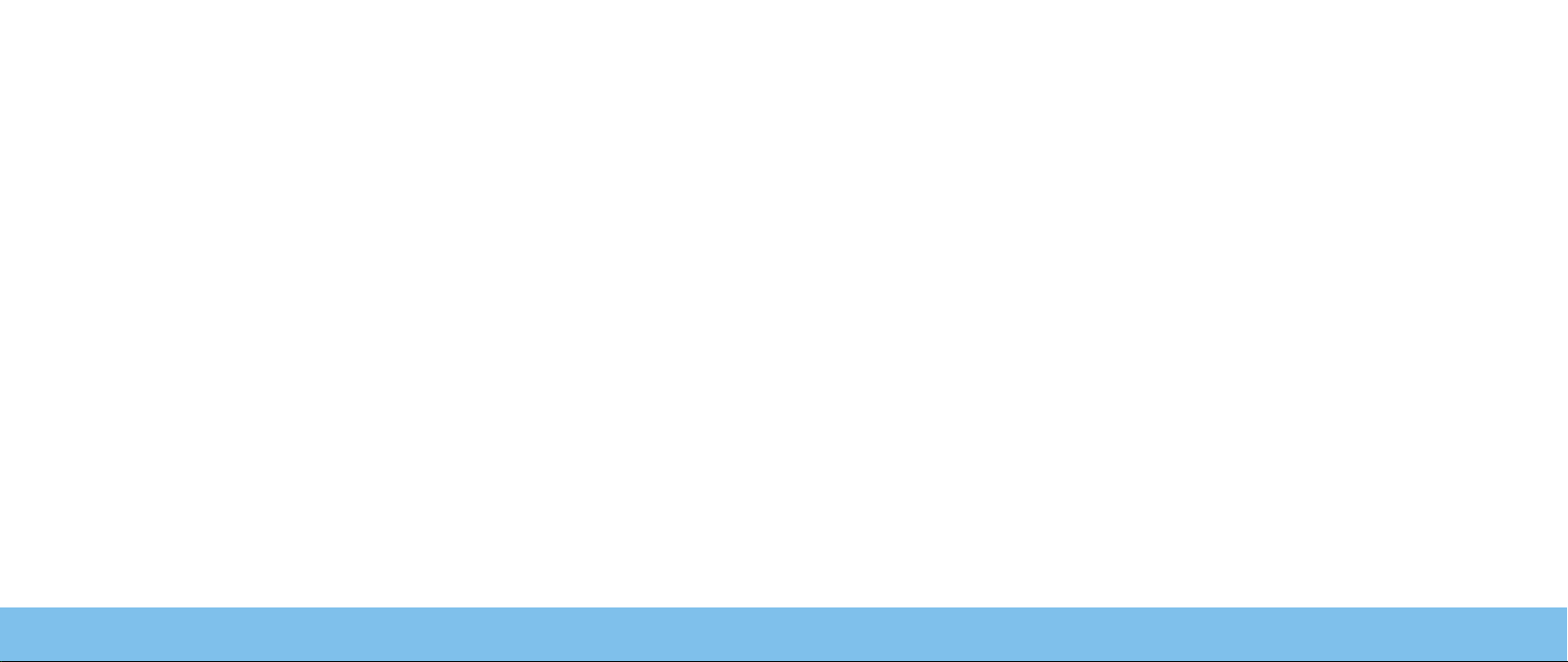
MANUAL DE COMPUTADORES PORTÁTEIS
ALIENWARE® M18x
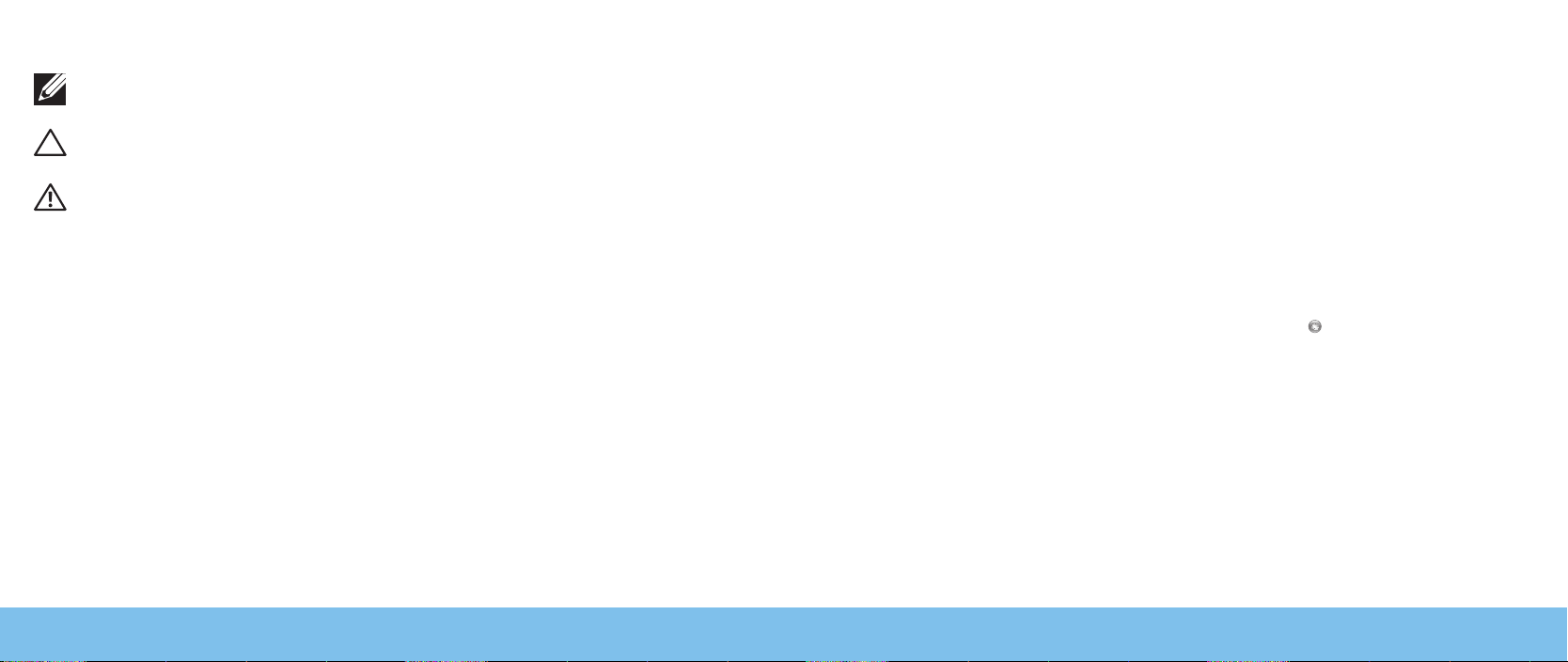
Notas, Avisos e Advertências
NOTA: uma NOTA fornece informações importantes para ajudar você a
aproveitar melhor os recursos do computador.
AVISO: um AVISO indica um potencial de danos ao hardware ou a perda
de dados e descreve como evitar o problema.
ADVERTÊNCIA: uma ADVERTÊNCIA indica um potencial de danos à
propriedade, risco de lesões corporais ou mesmo risco de vida.
O conteúdo aqui apresentado está sujeito a alterações sem aviso.
© 2011 Dell Inc. Todos os direitos reservados.
Qualquer reprodução destes materiais sem a permissão por escrito da Dell Inc. é
estritamente proibida.
Marcas comerciais usadas neste manual: Alienware®, AlienFX® e o logotipo
AlienHead são marcas comerciais ou marcas registradas da Alienware Corporation;
Dell™ é marca comercial da Dell Inc.; Microsoft®, Windows® e o logotipo do botão
de iniciar do Windows são marcas comerciais ou marcas registradas da Microsoft
Corporation nos Estados Unidos e/ou em outros países; Intel® e SpeedStep® são
marcas registradas e Core™ é marca comercial da Intel Corporation nos EUA e
em outros países; Blu‑ray Disc™ é marca comercial da Blu‑ray Disc Association;
Bluetooth® é marca registrada da Bluetooth SIG, Inc.
Outras marcas e nomes comerciais podem ser usados neste manual para
referirem‑se a entidades que reivindicam a propriedade das marcas e nomes de
seus produtos. A Dell Inc. declara que não tem qualquer interesse de propriedade
sobre marcas e nomes comerciais que não sejam os seus próprios.
Modelo normativo P12E Tipo normativo: P12E001
N/P: 2NGMR Rev. A00 Fevereiro de 2011
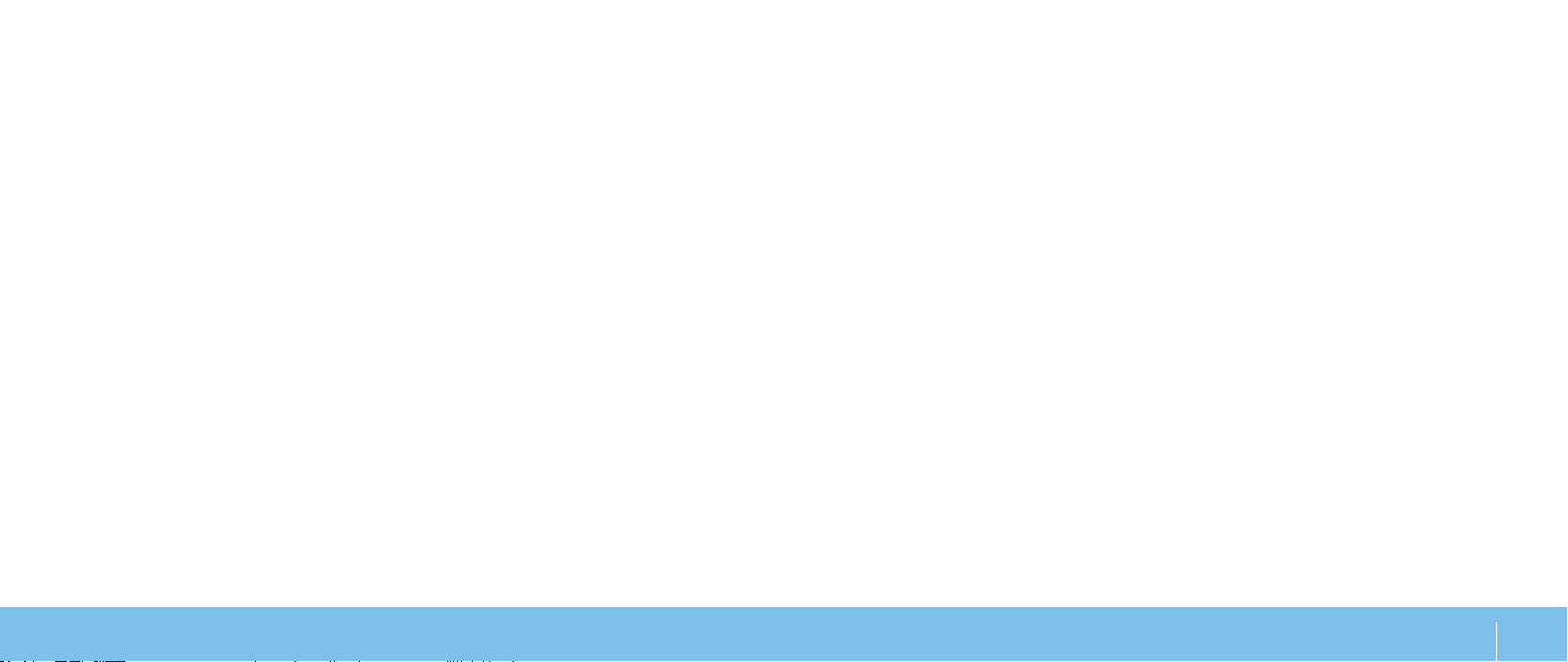
SUMÁRIO
CAPÍTULO 1: CONFIGURAR O SEU LAPTOP .................................. 7
Antes de congurar o seu computador laptop .........................8
Conectar o adaptador CA .............................................9
Pressionar o botão liga/desliga .......................................9
Conectar o cabo de rede (opcional)...................................10
Congurar o Microsoft Windows .....................................10
Congurar o recurso WirelessHD (opcional)........................... 11
Congurar vídeo sem o (opcional) .................................. 11
Faça a conexão à Internet (opcional) .................................12
CAPÍTULO 2: CONHECER O SEU LAPTOP ................................... 15
Recursos do lado esquerdo ..........................................16
Recursos do lado direito .............................................17
Recursos da parte traseira...........................................18
Recursos da tela ....................................................19
Recursos do teclado e da base do computador ....................... 20
Luzes de status .....................................................21
Teclas de controle de mídia..........................................21
Botão liga/desliga...................................................22
Teclas de função ....................................................23
CAPÍTULO 3: USAR O SEU LAPTOP ........................................25
Alienware Command Center .........................................26
Conectar dispositivos de vídeo externos..............................26
Usar mídia e cartões removíveis .....................................27
Uso da unidade óptica.............................................. 28
Usar a câmera integrada ........................................... 28
Controle da rede sem o............................................ 28
Bateria .............................................................29
Gerenciamento de energia...........................................29
Sensor de queda livre ...............................................31
Congurar o BIOS ...................................................31
CAPÍTULO 4: INSTALAR COMPONENTES ADICIONAIS OU DE REPOSIÇÃO .....39
Antes de começar .................................................. 40
Instalar a bateria....................................................42
Fazer upgrade ou trocar módulos de memória ....................... 43
Fazer o upgrade ou instalar o(s) disco(s) rígido(s) .................... 45
CAPÍTULO 5: SOLUÇÃO DE PROBLEMAS ...................................49
Dicas e sugestões básicas .......................................... 50
Backup e manutenção geral ........................................ 50
Ferramentas de diagnóstico de software .............................51
Respostas a problemas comuns .....................................52
SUMÁRIO
3
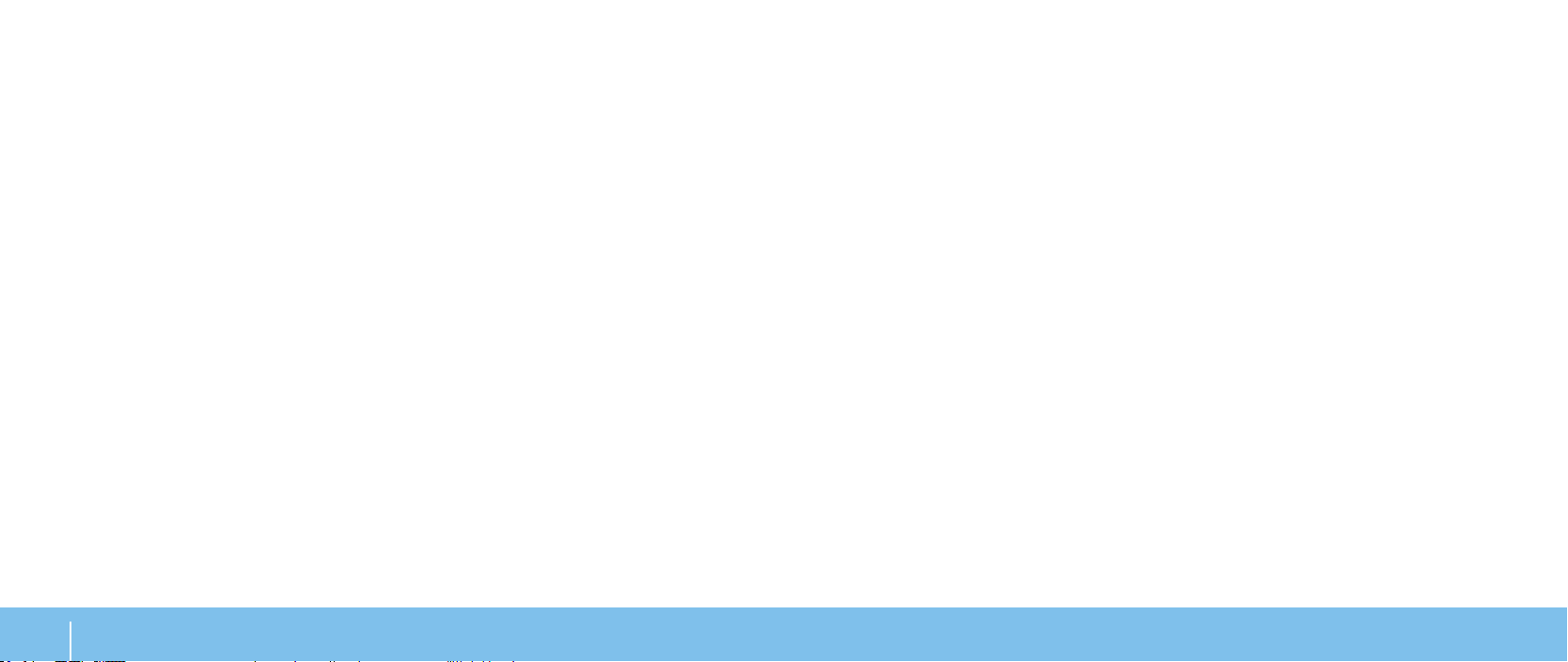
CAPÍTULO 6: RECUPERAÇÃO DO SISTEMA .................................57
AlienRespawn ..................................................... 58
My Dell Downloads ................................................. 60
CAPÍTULO 7: ESPECIFICAÇÕES ............................................ 61
APÊNDICE ...............................................................69
PRECAUÇÕES DE SEGURANÇA GERAL E DE SEGURANÇA ELÉTRICA .....70
Entrar em contato com a Alienware ..................................72
4
SUMÁRIO
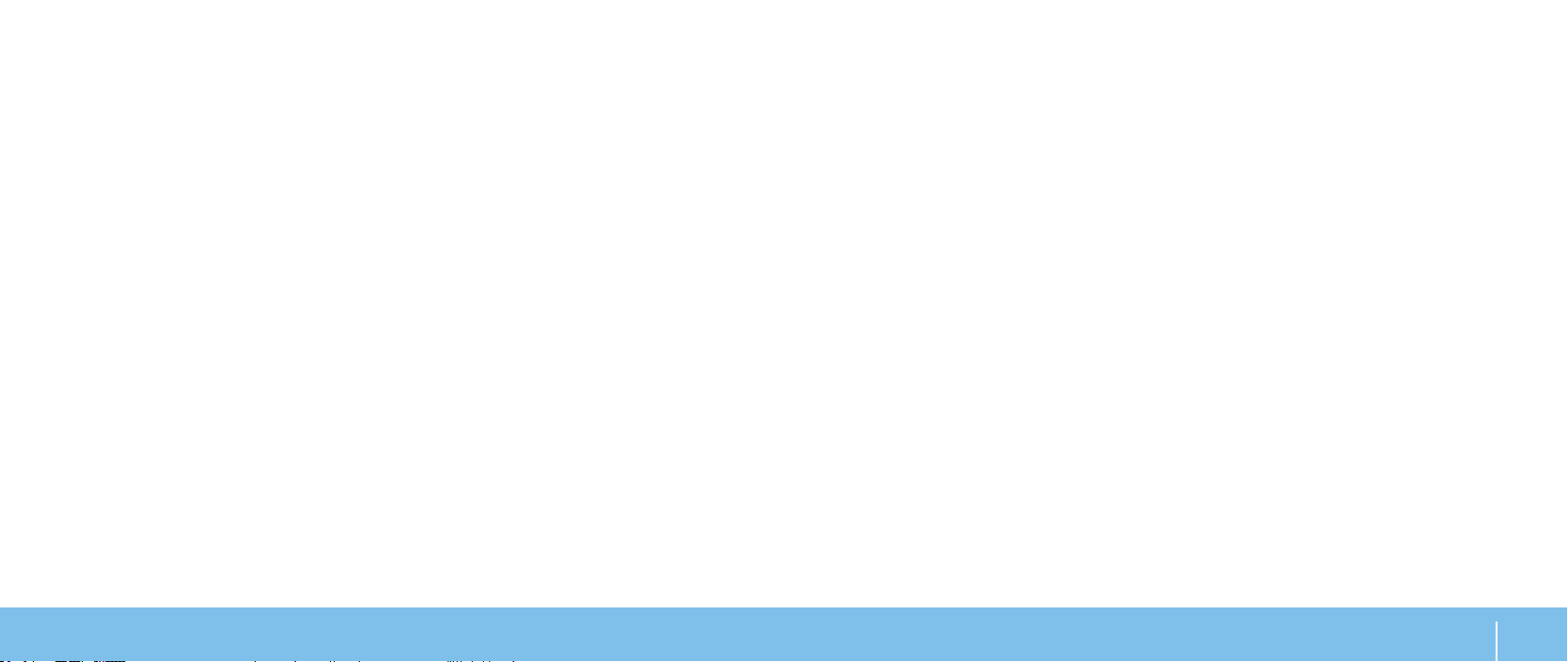
Prezado cliente Alienware,
Bem‑vindo à família Alienware. É um prazer tê‑lo entre o nosso número cada vez
maior de usuários avançados de computadores de alto desempenho.
Os técnicos da Alienware que montaram o seu computador de alto desempenho
garantem que ele está adequadamente otimizado e que o desempenho do
mesmo atinge o seu potencial máximo. Criamos os nossos computadores com
um único e rme propósito: o de criá-los como se fossem para nós mesmos. Os
técnicos não descansam até que o seu novo computador atenda ou exceda os
nossos mais exigentes critérios!
Testamos o seu computador extensivamente a m de garantir que você possa
desfrutar dos mais altos níveis de desempenho. Além do período de testes feitos em
fábrica (período de burn‑in), o seu equipamento foi avaliado usando ferramentas
de uso prático em situações reais, por exemplo, benchmarks sintéticos para medir
o desempenho.
Convidamos você a compartilhar conosco a sua experiência com o seu novo
computador de alto desempenho e se tiver perguntas ou dúvidas, não hesite em
entrar em contato com a Alienware através de email ou telefone. Toda a nossa
equipe participa do seu entusiasmo por novas tecnologias e esperamos que você
curta o seu novo computador tanto quanto nós, na Alienware, curtimos criá‑lo
para você.
Atenciosamente,
A Equipe da Alienware
5
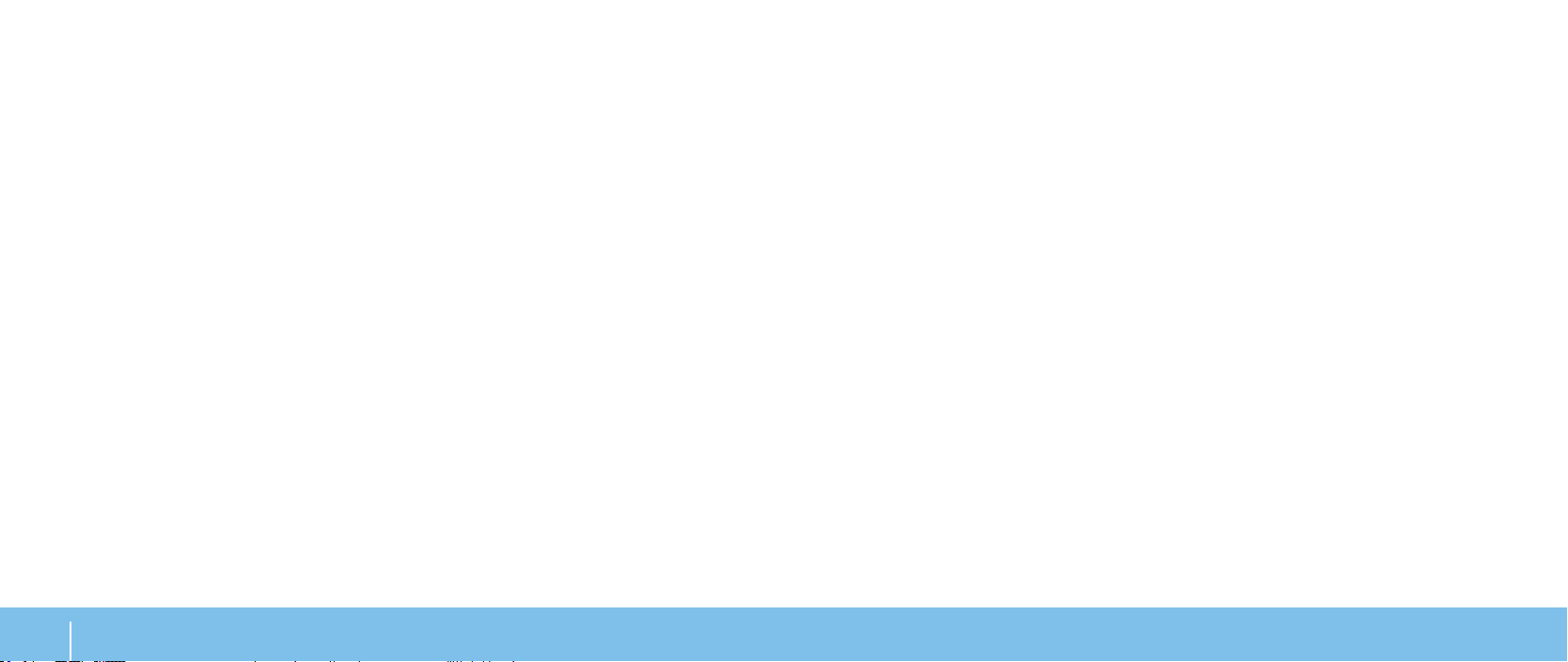
6
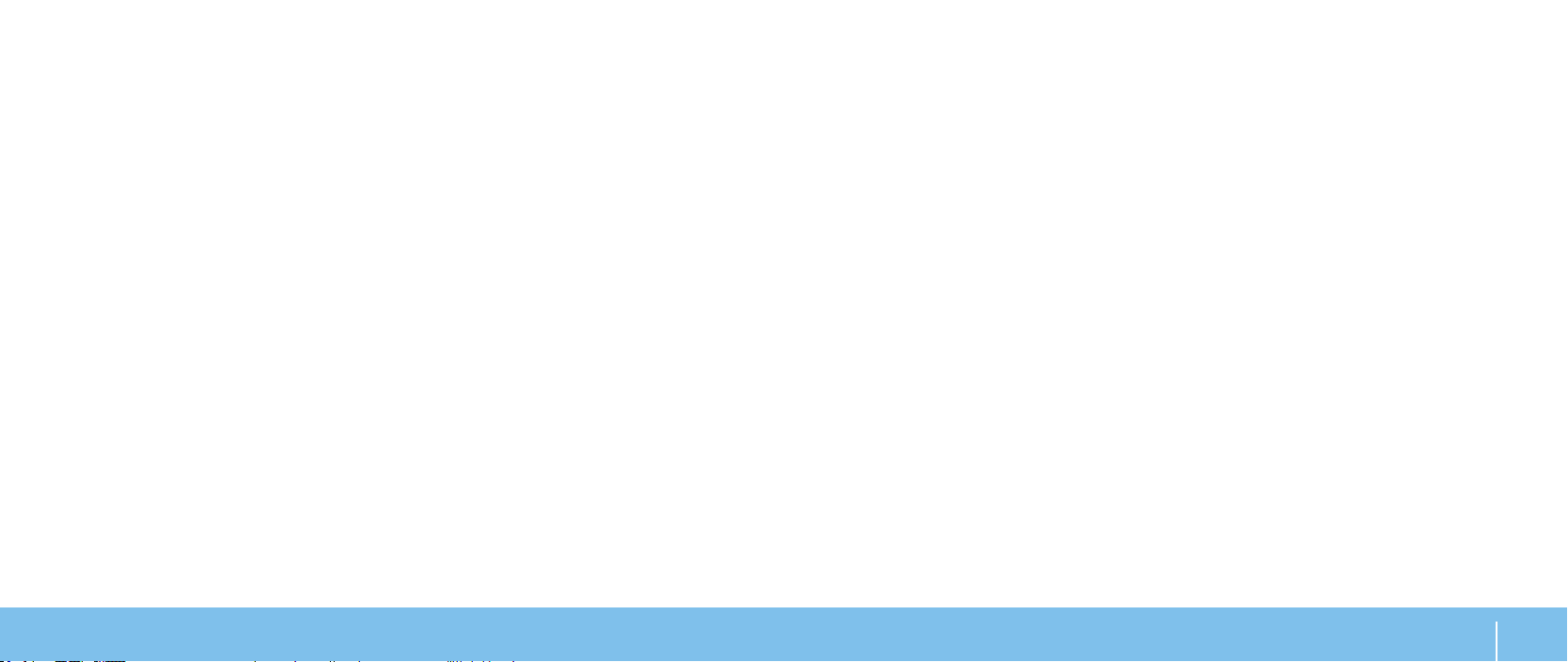
CHAPTER 1: SETTING UP YOUR LAPTOP
CONFIGURAR O SEU LAPTOP
CAPÍTULO 1:
CAPÍTULO 1: CONFIGURAR O SEU LAPTOP
7
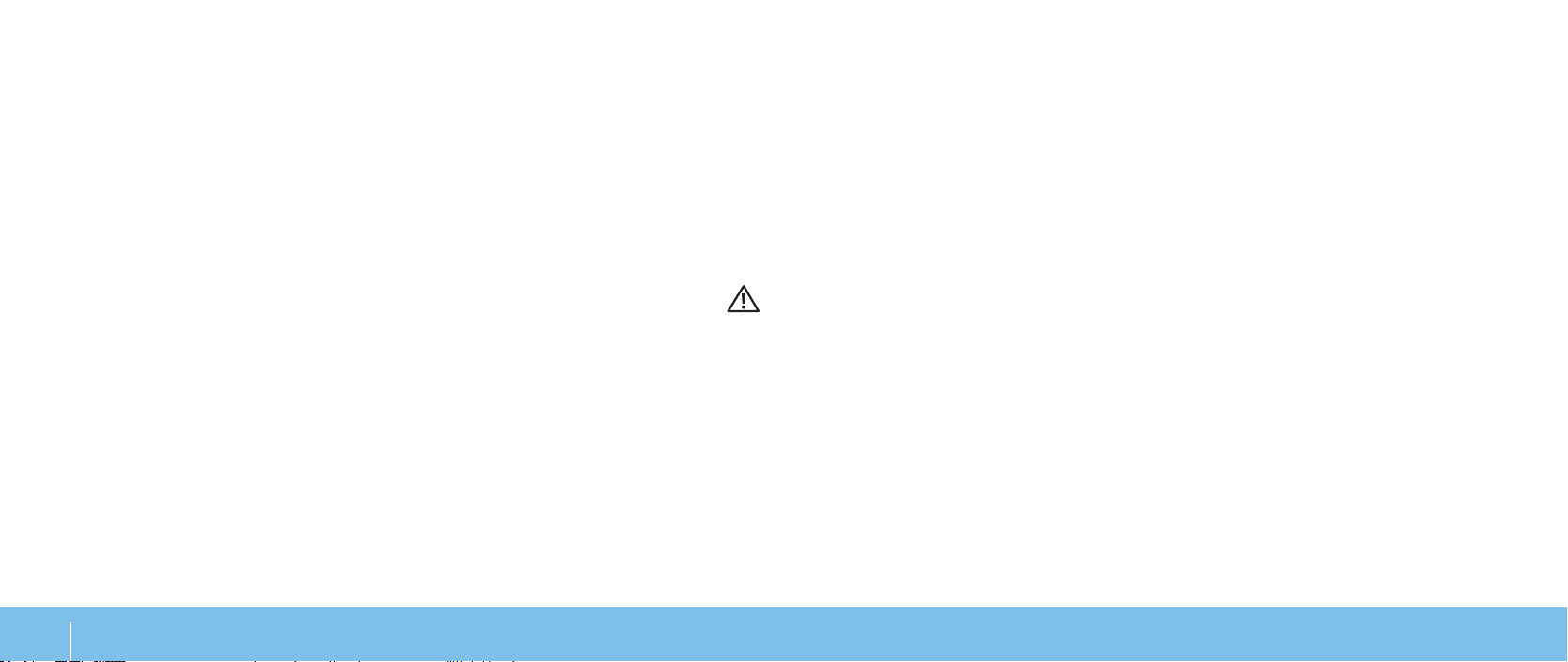
Antes de configurar o seu computador laptop
Parabéns pela aquisição do seu Alienware M18x!
Leia todas as instruções de segurança e de instalação antes fazer as conexões
do seu novo computador laptop. Comece por abrir cuidadosamente a caixa e
remover todos os componentes enviados. Antes de congurar o laptop ou os
seus componentes, inspecione todos os itens para vericar se há danos físicos
que possam ter ocorridos durante o envio. Não deixe de informar ao serviço de
atendimento ao cliente sobre qualquer item danicado imediatamente após
receber o equipamento. É necessário informar sobre os danos nos primeiros
5 dias do recebimento do equipamento ou a sua reclamação não será atendida.
Antes de congurar o laptop ou seus componentes, consulte a fatura para vericar
se todos os itens solicitados foram enviados. Informe o serviço de atendimento ao
cliente sobre a ausência de qualquer componente dentro de 5 dias do recebimento
do equipamento. Se você deixar passar os 5 primeiros dias do recebimento do
equipamento para depois então informar que está faltando um item, a reclamação
não será atendida. Alguns dos itens mais comuns a serem vericados são:
O computador e o adaptador CA com o cabo de alimentação•
A chave do CD Microsoft (CD‑key da Microsoft) localizada na parte inferior do •
computador laptop
O monitor com o cabo de alimentação e o cabo de vídeo (se tiver sido adquirido)•
O teclado (se tiver sido adquirido)•
O mouse (se tiver sido adquirido)•
Os alto‑falantes multimídia e o subwoofer (se tiverem sido adquiridos)•
Controladores joystick (se tiverem sido adquiridos)•
Você pode precisar também de uma chave de fenda e/ou de uma chave Philips
pequena para conectar cabos de periféricos ao computador laptop.
Mídia e documentação do produto
A documentação fornecida com o seu computador laptop Alienware fornece
respostas a muitas das perguntas que podem surgir à medida que você explora
os recursos do seu novo computador. Você pode consultar a documentação para
obter informações técnicas ou de uso geral, conforme necessário para encontrar
respostas às suas perguntas ou para ajudá‑lo a obter respostas e soluções para
os problemas encontrados. A mídia fornecida com o seu computador laptop é
mencionada em algumas seções da documentação e pode ser necessária para
executar certas tarefas. Como sempre, nossa equipe do serviço de suporte técnico
está disponível para ajudá‑lo.
Onde colocar o seu computador laptop
ADVERTÊNCIA: Não coloque o computador perto ou sobre radiadores de
calor ou aberturas de ventilação. Se ele for colocado em um gabinete,
verique se há ventilação adequada. Não o coloque em um lugar úmido
ou em qualquer lugar onde ele possa ser exposto a chuva ou água. Tenha
cuidado para não derramar líquidos de qualquer tipo no seu computador
laptop.
Após escolher um lugar para colocar o seu computador laptop, verique se:
Ele foi colocado numa superfície nivelada e estável. •
Os conectores de alimentação e de outros cabos instalados não estão •
imprensados entre o computador laptop e a parede ou qualquer outro objeto.
Não há nada obstruindo o uxo de ar na frente, atrás e embaixo do •
computador laptop.
O computador laptop tem espaço suciente para permitir que as unidades •
óticas e outros dispositivos de armazenamento externos possam ser
facilmente acessados.
CAPÍTULO 1: CONFIGURAR O SEU LAPTOP
8
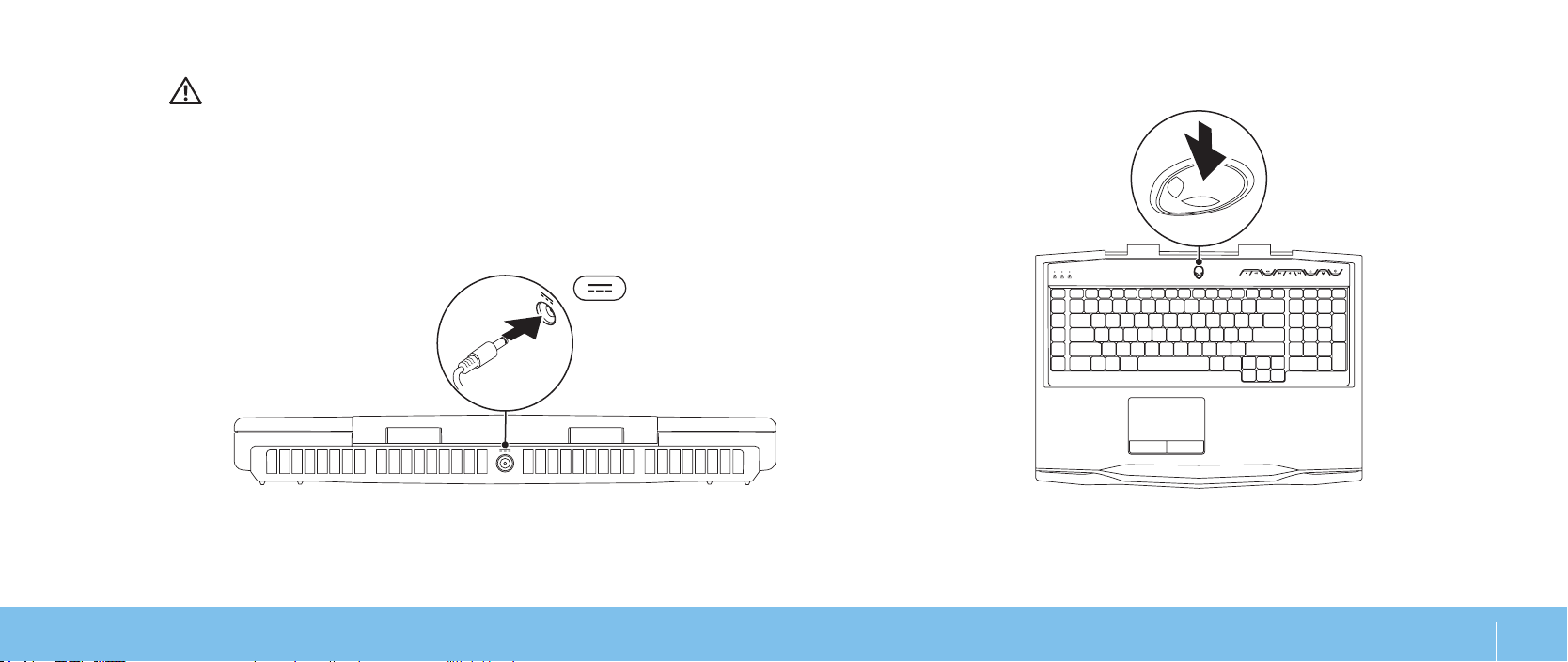
Conectar o adaptador CA
ADVERTÊNCIA: O adaptador CA funciona com todos os tipos de tomada
elétrica. Entretanto, conectores de alimentação e variam de país para
país. O uso de cabo incompatível ou a conexão incorreta do cabo a uma
régua de energia ou à tomada elétrica pode causar incêndio ou danicar
o equipamento.
Pressionar o botão liga/desliga
CAPÍTULO 1: CONFIGURAR O SEU LAPTOP
9
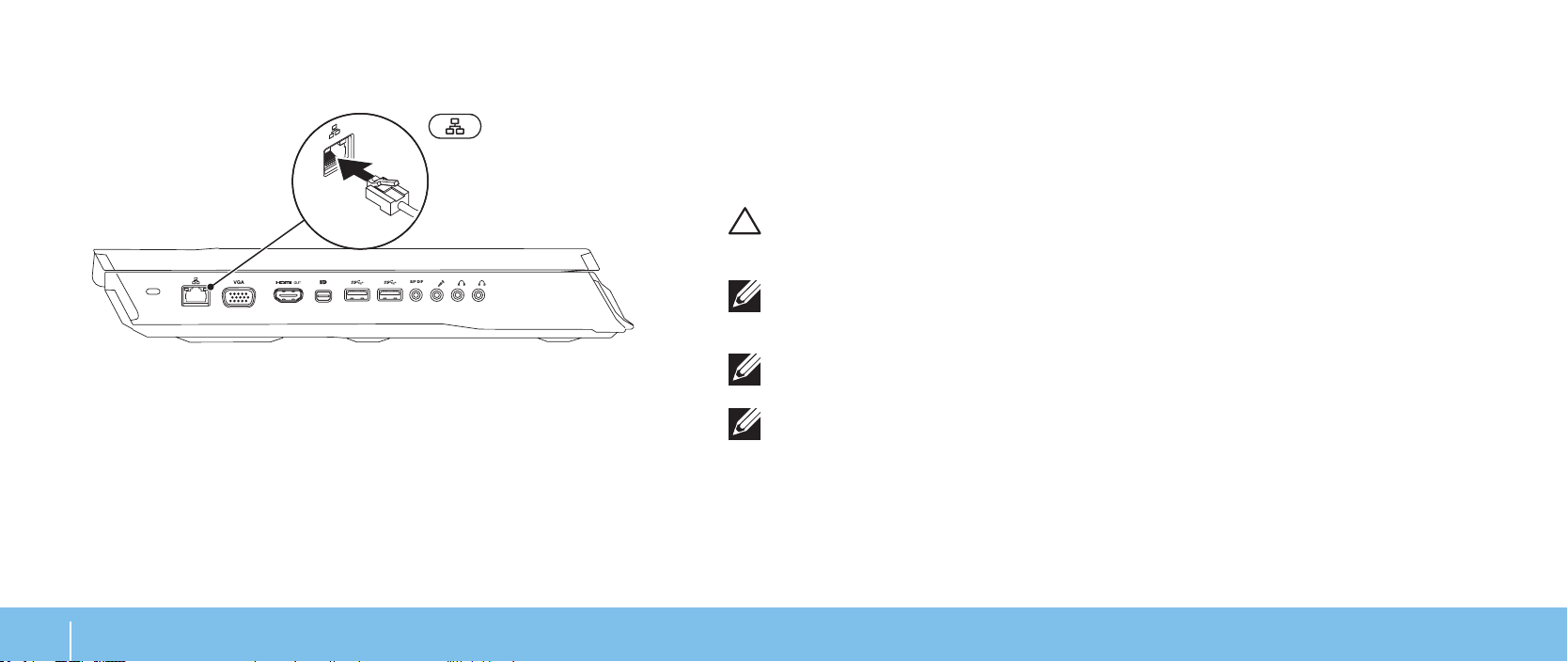
Conectar o cabo de rede (opcional)
Configurar o Microsoft Windows
O computador é fornecido com o sistema operacional Microsoft Windows instalado.
Para congurar o Windows XP pela primeira vez, siga as instruções mostradas
na tela. Estas etapas são obrigatórias e pode demorar um pouco para serem
concluídas. As telas de conguração do Windows irão orientá-lo durante os vários
procedimentos, inclusive o de aceitação de contratos de licença, conguração de
preferências e conguração de uma conexão à Internet.
AVISO: Não interrompa o processo de conguração do sistema
operacional. Isso pode tornar o computador inutilizável e você precisará
reinstalar o sistema operacional.
NOTA: Para obter o desempenho otimizado do computador, recomenda‑
se fazer o download e instalar o BIOS e os drivers mais recentes para o
computador disponíveis no site support.dell.com.
CAPÍTULO 1: CONFIGURAR O SEU LAPTOP
10
NOTA: Para obter mais informações sobre o sistema operacional e os
recursos, consulte support.dell.com/MyNewDell.
NOTA: É recomendável criar um backup completo do sistema assim que
você congurar o Microsoft Windows.
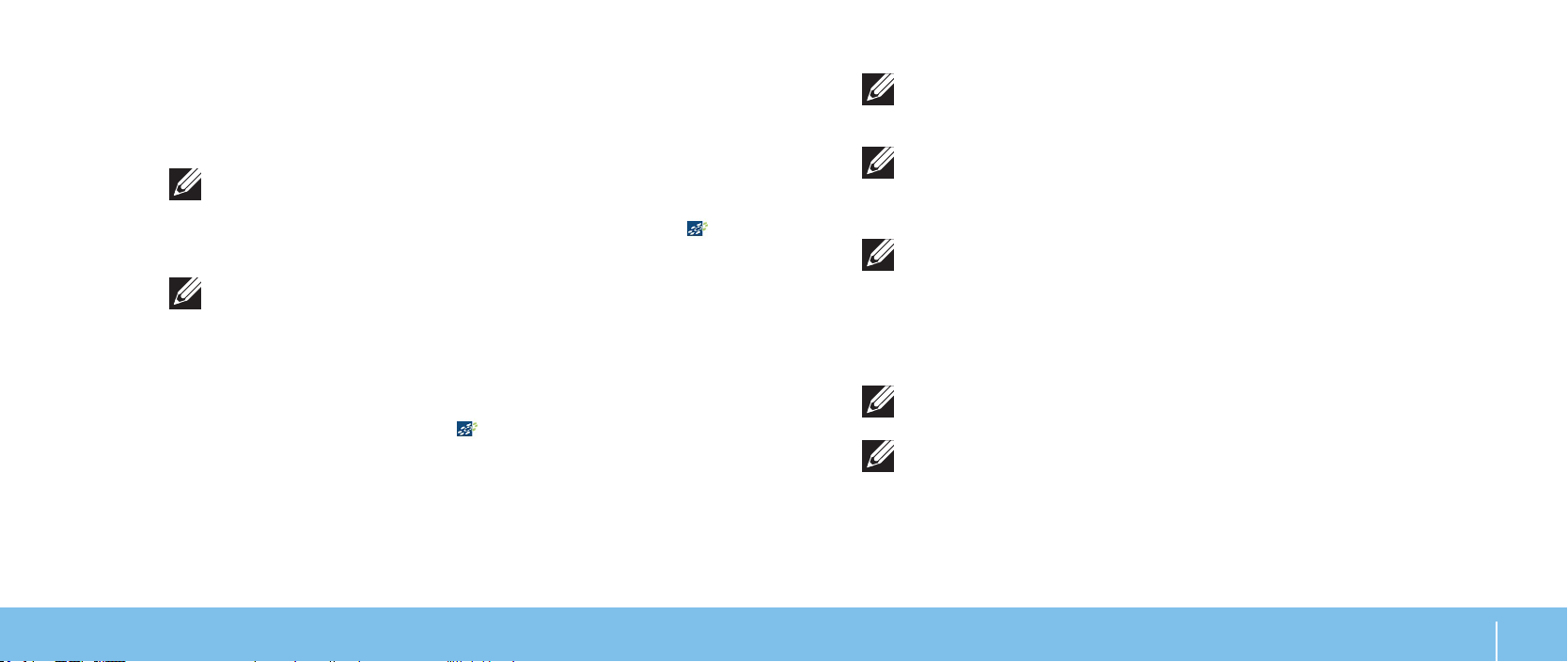
Configurar o recurso WirelessHD (opcional)
Configurar vídeo sem fio (opcional)
O recurso WirelessHD permite enviar vídeo de alta denição da tela do seu
computador para uma TV sem o uso de cabos. Para congurar o WirelessHD, use
o kit do WirelessHD. Para obter instruções sobre como congurar o WirelessHD,
consulte o documento fornecido com o kit.
NOTA: O kit do WirelessHD não é fornecido com o computador e precisa ser
comprado separadamente.
Se o computador suportar o recurso WirelessHD, o ícone do controlador do
aplicativo WiHD estará disponível na área de trabalho do Windows.
NOTA: Você poderá ter que congurar o kit do WirelessHD antes de
congurar o WirelessHD. Para obter mais informações sobre como
congurar o kit do WirelessHD, consulte o documento fornecido com o kit.
Para congurar o recurso WirelessHD:
Desligue o seu computador.1.
Verique se a rede sem o está ativada.2.
Clique duas vezes no ícone do 3. controlador do aplicativo WiHD na área de
trabalho.
A janela WirelessHD Application Controller (Controlador do aplicativo
WirelessHD) é mostrada.
Siga as instruções apresentadas na tela.4.
NOTA: O recurso de vídeo sem o pode não ser suportado em todos os
computadores. Para obter informações sobre os requisitos de hardware e
de software para congurar o vídeo sem o, consulte intel.com.
NOTA: O recurso de vídeo sem o só estará disponível no seu computador
se você tiver adquirido uma placa Intel Wi-Fi WLAN e uma placa gráca
nVidia com a tecnologia Optimus ou uma placa gráca AMD Radeon no
momento da compra.
NOTA: É recomendável que você use o recurso WirelessHD ao invés de
vídeo sem o para aplicativos que fazem uso intenso de grácos, como
jogos de alta denição.
O recurso Intel Wireless Display permite a transmissão de vídeo do seu computador
para uma TV sem o uso de cabos. Você precisa conectar um adaptador de vídeo
sem o à TV antes de congurar o recurso de vídeo sem o.
NOTA: O adaptador de vídeo sem o não é fornecido com o computador e
precisa ser adquirido separadamente.
NOTA: Para obter informações sobre a conguração de vídeo sem o,
consulte o documento fornecido com o adaptador de vídeo sem o.
CAPÍTULO 1: CONFIGURAR O SEU LAPTOP
11
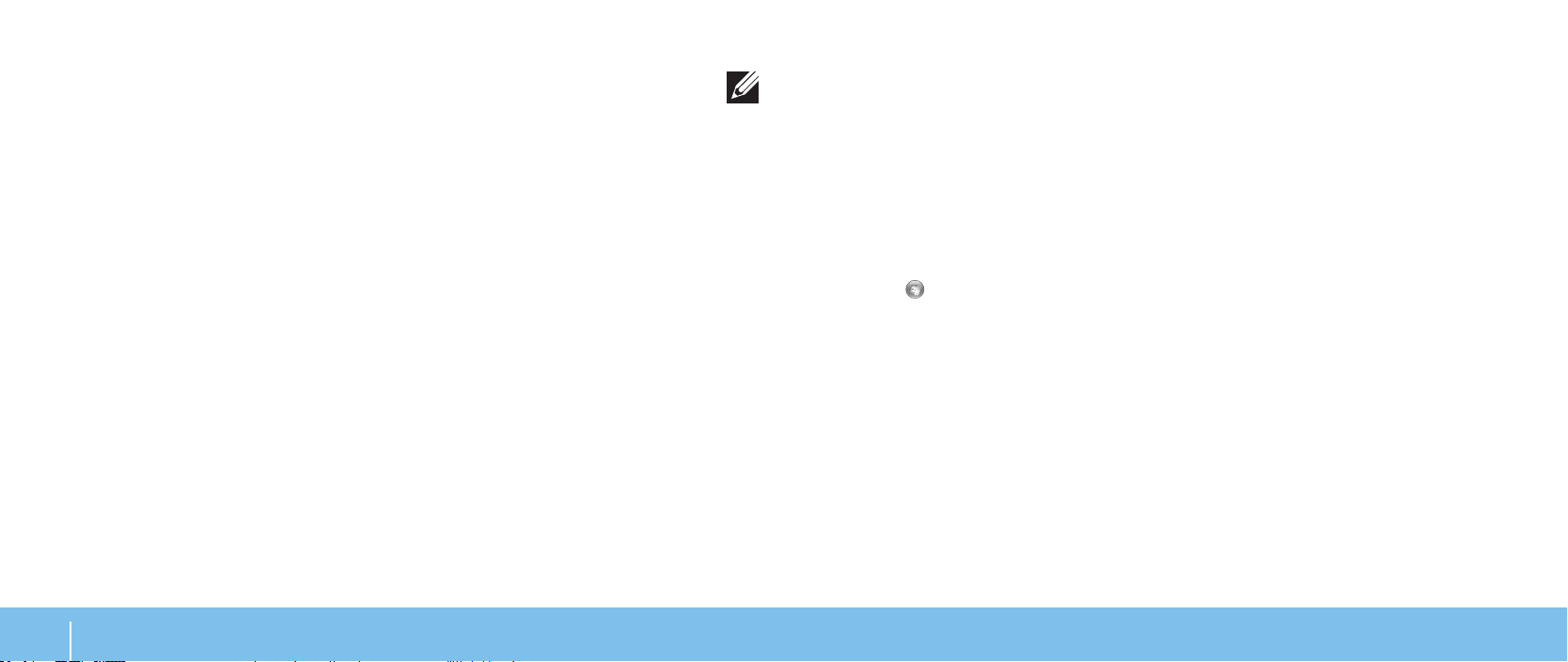
Faça a conexão à Internet (opcional)
Configurar uma conexão por cabo
Se você estiver usando uma conexão discada, conecte o cabo telefônico ao •
modem USB externo opcional e à tomada de telefone na parede antes de
congurar a conexão de Internet.
Se você usar uma conexão DSL, uma conexão por modem a cabo ou via •
satélite, entre em contato com o provedor de serviço de Internet ou com o
serviço de telefone celular para obter instruções de conguração.
Para concluir a conguração da conexão Internet com o, siga as instruções
apresentadas em “Congurar a sua conexão Internet” na página 13.
Configurar uma conexão sem fio
NOTA: Para congurar o seu roteador sem o, consulte a documentação
fornecida com o roteador.
Para poder usar a conexão de Internet sem o é necessário conectar-se ao
roteador sem o.
Para congurar a conexão a um roteador sem o:
Verique se a rede sem o está ativada.1.
Salve e feche os arquivos abertos e saia dos programas que também 2.
estiverem abertos.
Clique em 3. Iniciar → Painel de controle.
Na caixa de pesquisa, digite 4. rede, e clique em Centro de rede e
compartilhamento→ Conectar-se a uma rede.
Siga as instruções na tela para fazer a conguração.5.
CAPÍTULO 1: CONFIGURAR O SEU LAPTOP
12
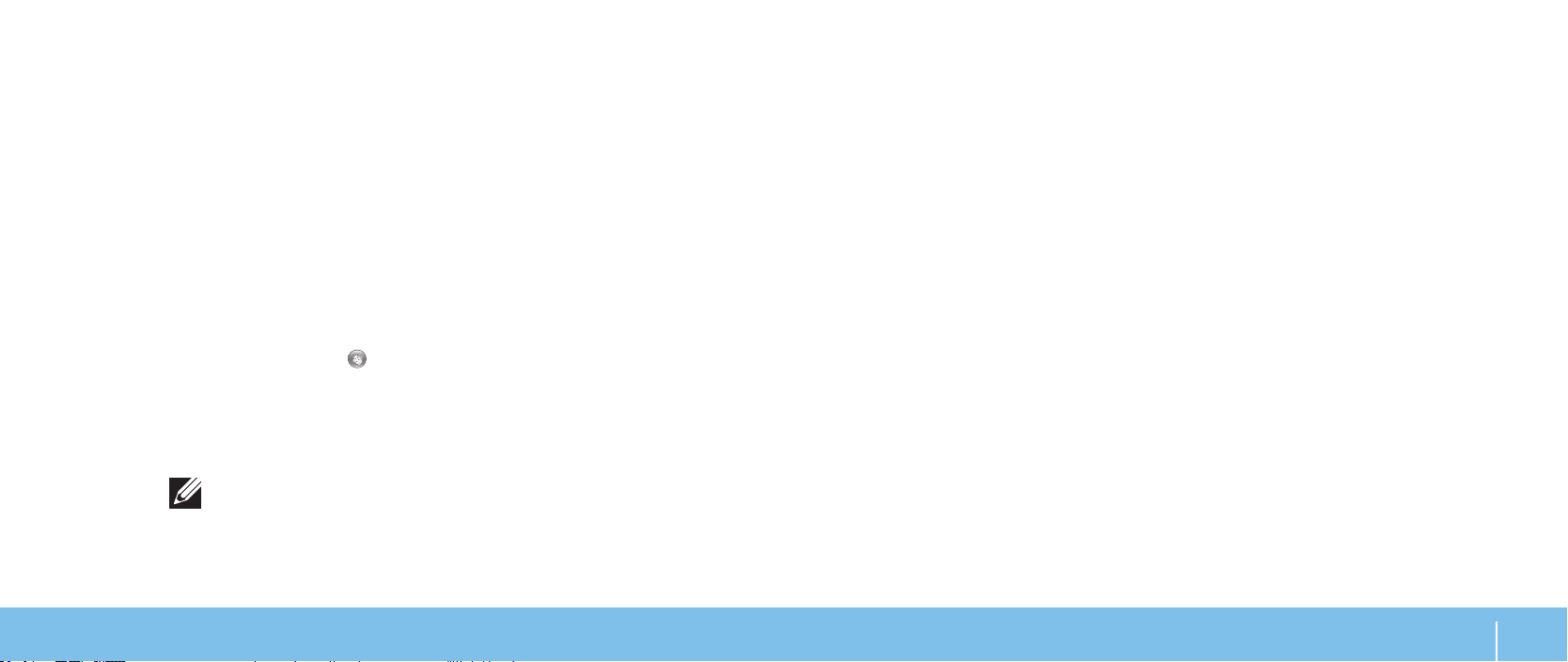
Configurar a sua conexão Internet
Os provedores de Internet e as ofertas de provedores variam em cada país. Entre
em contato com o seu provedor Internet para obter as ofertas disponíveis no seu
país.
Se você não conseguir se conectar à Internet agora, mas já tiver se conectado
antes, o provedor Internet pode estar com problemas. Entre em contato com o
provedor Internet para vericar o status do serviço ou tente conectar-se mais
tarde.
Tenha as informações do provedor Internet (ISP) em mãos. Se você não tiver
um provedor Internet, o assistente Conectar-se à Internet poderá ajudá‑lo a
encontrar um.
Salve e feche os arquivos abertos e saia dos programas que também 1.
estiverem abertos.
Clique em 2. Iniciar → Painel de controle.
Na caixa de pesquisa, digite 3. rede e clique em Centro de rede e
compartilhamento→ Congure uma nova conexão ou rede→ Conectar-se
à Internet.
A janela Conectar-se à Internet aparece.
NOTA: Se não souber qual tipo de conexão você deve selecionar, clique em
Ajude-me a escolher ou entre em contato com o provedor Internet.
Siga as instruções apresentadas na tela e use as informações de 4.
conguração fornecidas pelo provedor Internet para concluir a conguração.
CAPÍTULO 1: CONFIGURAR O SEU LAPTOP
13
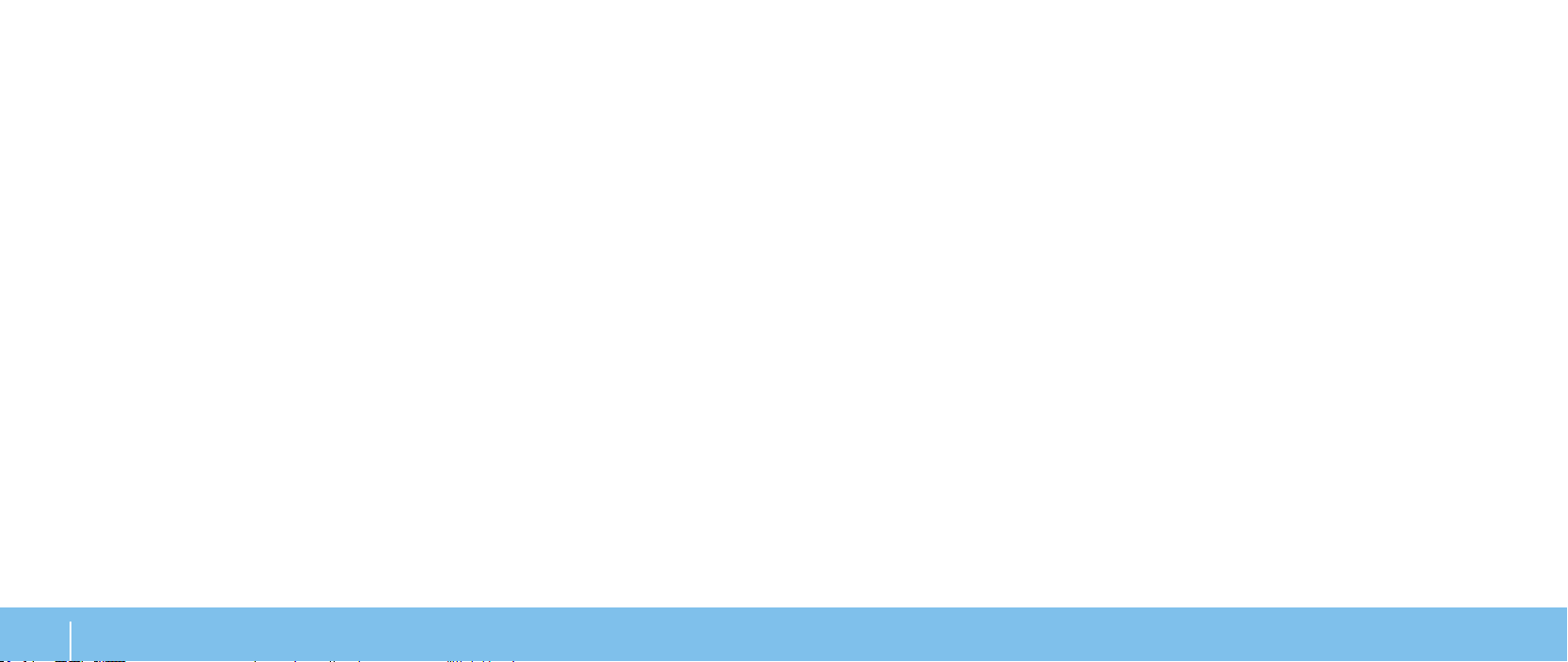
CAPÍTULO 1: CONFIGURAR O SEU LAPTOP
14
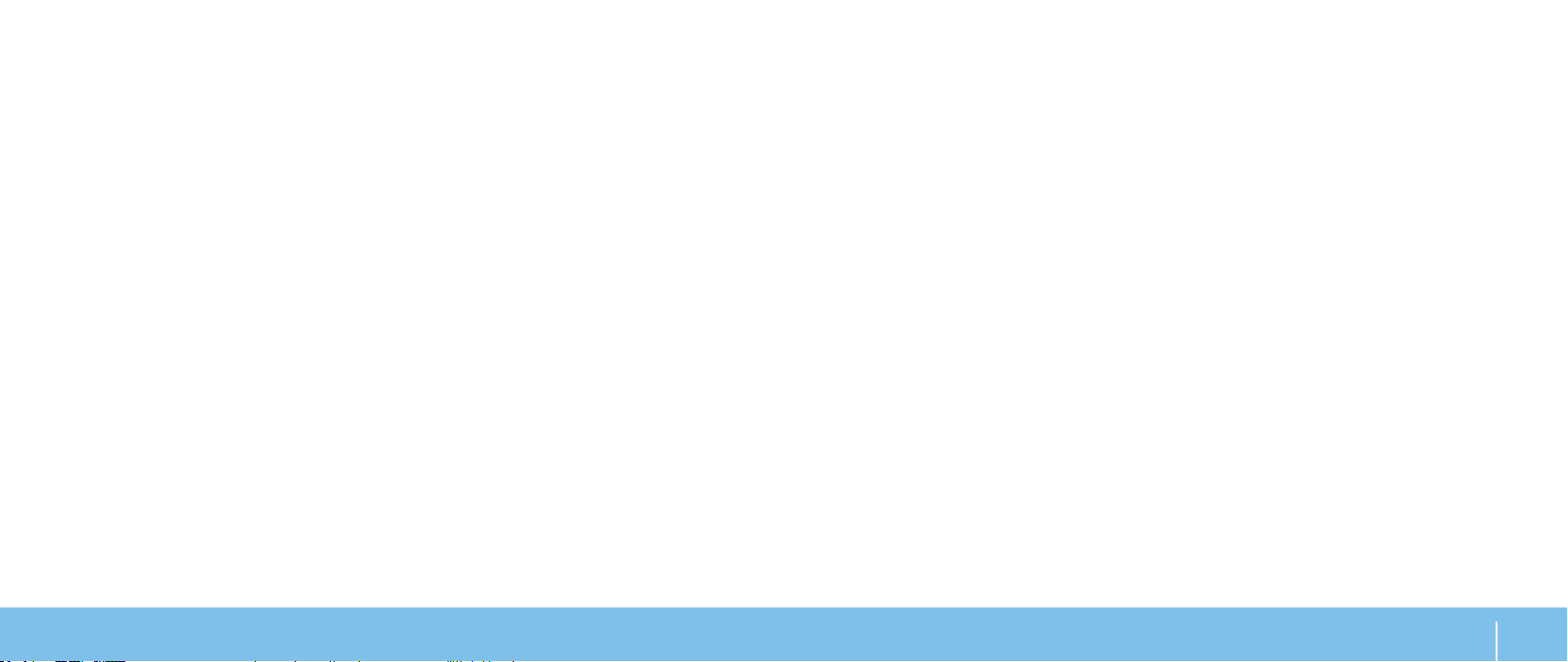
CHAPTER 2: GETTING TO KNOW YOUR LAPTOP
CONHECER O SEU LAPTOP
CAPÍTULO 2:
CAPÍTULO 2: CONHECER O SEU LAPTOP
15
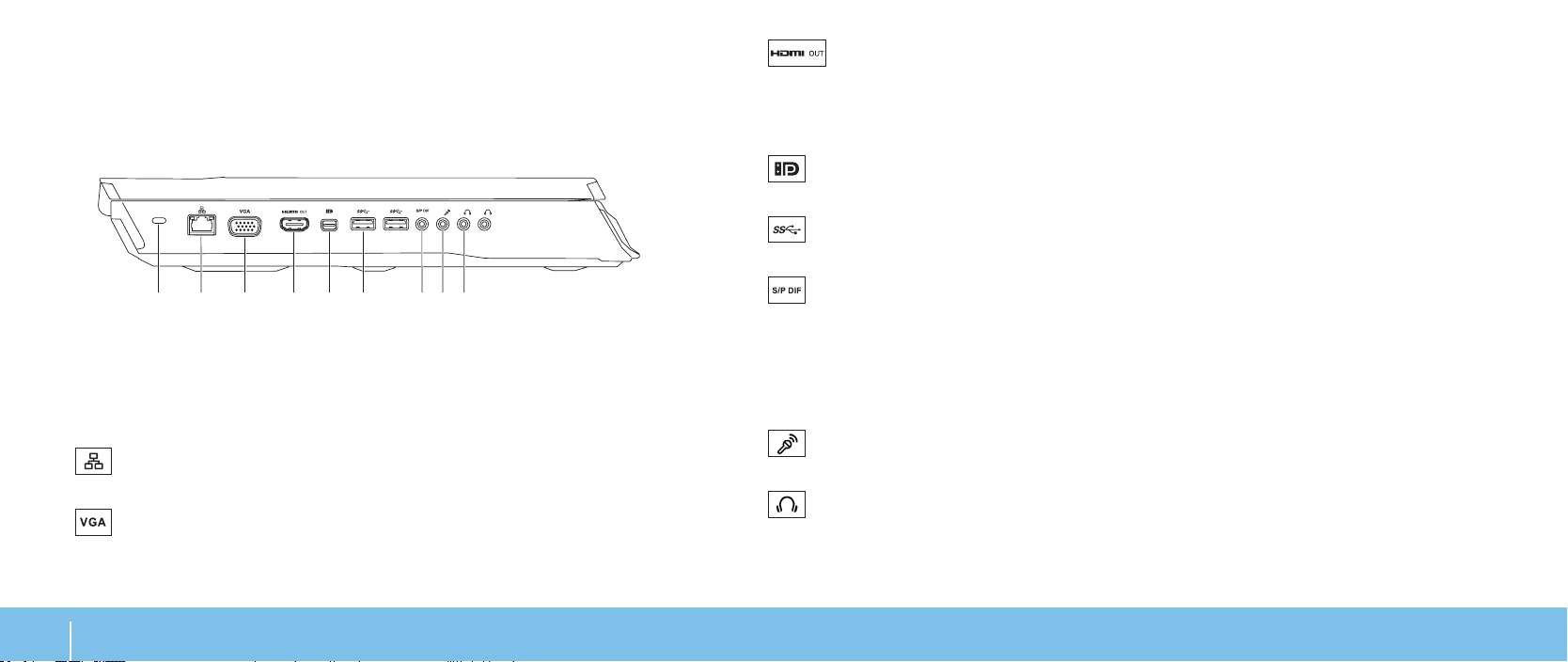
Este capítulo contém informações sobre o seu novo laptop, as quais ajudarão
1 2 3 4 5 6 7 8 9
você a se familiarizar com os recursos e a começar a usar o seu computador
imediatamente.
4
multicanal de áudio e vídeo.
Conector de saída HDMI — Conecta uma TV, com sinal digital
Recursos do lado esquerdo
1
Encaixe do cabo de segurança — Conecta um cabo de segurança ao
computador.
NOTA: Antes de comprar um cabo de segurança, verique se ele se encaixa
no encaixe do cabo de segurança do seu computador.
2
3
16
Conector de rede — Conecta o computador a uma rede ou a um
dispositivo de banda larga.
Conector VGA — Conecta o computador a um monitor ou a um
projetor.
CAPÍTULO 2: CONHECER O SEU LAPTOP
NOTA: Nos monitores sem alto‑falantes integrados, só são detectados os
sinais de vídeo.
5
6
7
8
9
Conector Mini-DisplayPort — Conecta o computador a projetores e
monitores externos DisplayPort.
Conectores USB 3.0 (2) — Fornece transmissão de dados de alta
velocidade entre o computador e dispositivos USB.
Conector de saída de áudio / fone de ouvido / S/PDIF — Conecta
amplicadores, alto-falantes ou TVs que aceitam áudio digital. Pode ser
usado também para conectar um par de fones de ouvido, alto‑falantes
energizados ou sistemas de som.
NOTA: Use o adaptador S/PDIF que foi fornecido com o computador para
conectar um cabo ótico TOSLINK.
Conector de microfone — Conecta‑se a um microfone ou atua como
entrada de sinal para uso com programas de áudio.
Conectores de fone de ouvido (2) — Conecta‑se a um par de fones de
ouvido ou um alto‑falante ou sistema de som energizado.
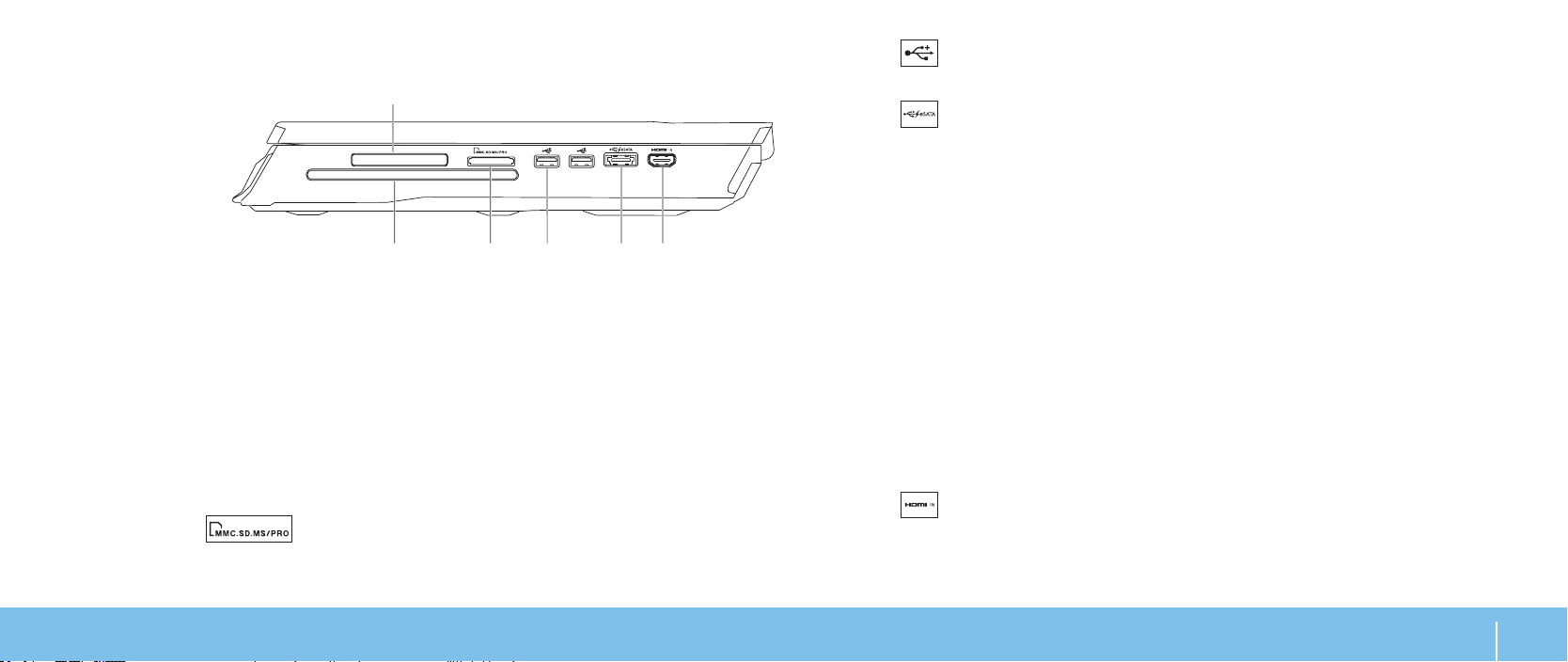
Recursos do lado direito
1
2 3 4 5 6
4
Conectores USB 2.0 (2) — Conectam‑se a dispositivos USB, por
exemplo mouse, teclado, impressora, unidade externa ou tocador de MP3.
1 Slot ExpressCard — Fornece suporte para memória adicional, comunicações
com e sem o, multimídia e recursos de segurança. Este slot suporta placas
ExpressCard de 54 mm.
NOTA: O slot ExpressCard foi projetado para uso exclusivo com as placas
ExpressCard Ele NÃO suporta placas de PC.
2 Unidade ótica — Toca ou grava CDs, DVDs e discos Blu‑ray (opcional)
de tamanho padrão (12 cm). Os discos devem ser inseridos com o lado
impresso ou escrito voltado para cima. Para obter mais informações,
consulte “Usar a unidade ótica“ na página 28.
3
conveniente de ver e compartilhar fotos digitais, músicas, vídeos e
documentos.
Leitor de cartão de mídia 9-em-1 — É um meio fácil e
5
6
Conector combo eSATA/USB com USB PowerShare — Conecta
dispositivos de armazenamento compatíveis com eSATA (por exemplo,
discos rígidos ou unidades óticas externas) ou dispositivos USB (como
mouse, teclado, impressora, unidades de disco externas ou tocador de MP3).
O recurso USB PowerShare permite carregar dispositivos USB quando o
computador está ligado/desligado ou no modo de espera.
NOTA: Certos dispositivos USB podem não carregar quando o computador
estiver desligado ou no modo de espera. Nesses casos, ligue o computador
para carregar o dispositivo.
NOTA: Você pode usar as congurações do BIOS para ativar ou desativar a
opção de carregar os dispositivos USB quando o computador está desligado
ou no modo de repouso.
NOTA: Se você desligar o computador quando houver um dispositivo USB
sendo carregado, a carga do dispositivo é interrompida. Para continuar a
carregar, desconecte o dispositivo USB e conecte‑o novamente.
NOTA: O USB PowerShare desligará automaticamente quando restar apenas
10% da carga da bateria.
Conector de entrada HDMI — Conecta‑se ao conector de saída HDMI de
dispositivos de vídeo como DVD player, camcorder ou dispositivo de jogos.
NOTA: O conector de entrada HDMI só funciona quando o computador está
ligado.
CAPÍTULO 2: CONHECER O SEU LAPTOP
17
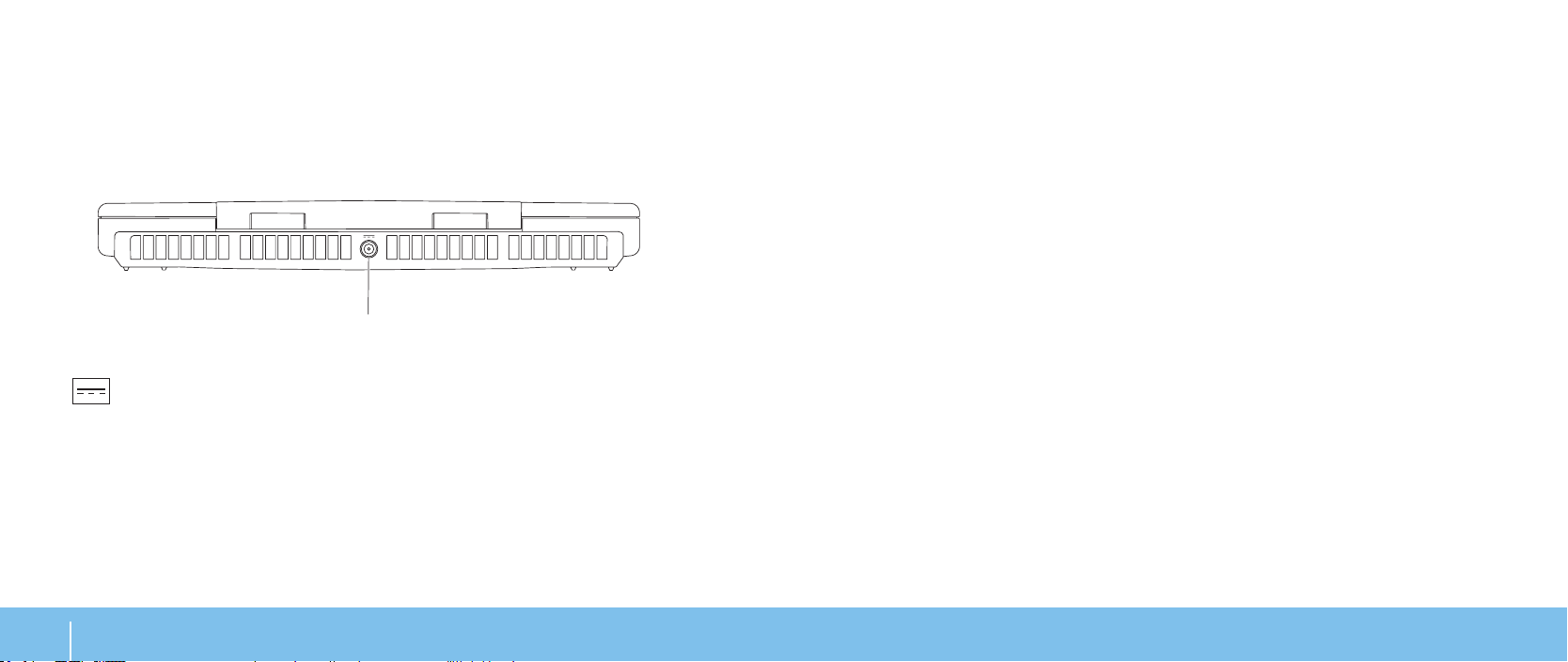
Recursos da parte traseira
1
1
18
Conector do adaptador CA — Conecta o adaptador CA para alimentar
o computador e carregar a bateria.
CAPÍTULO 2: CONHECER O SEU LAPTOP
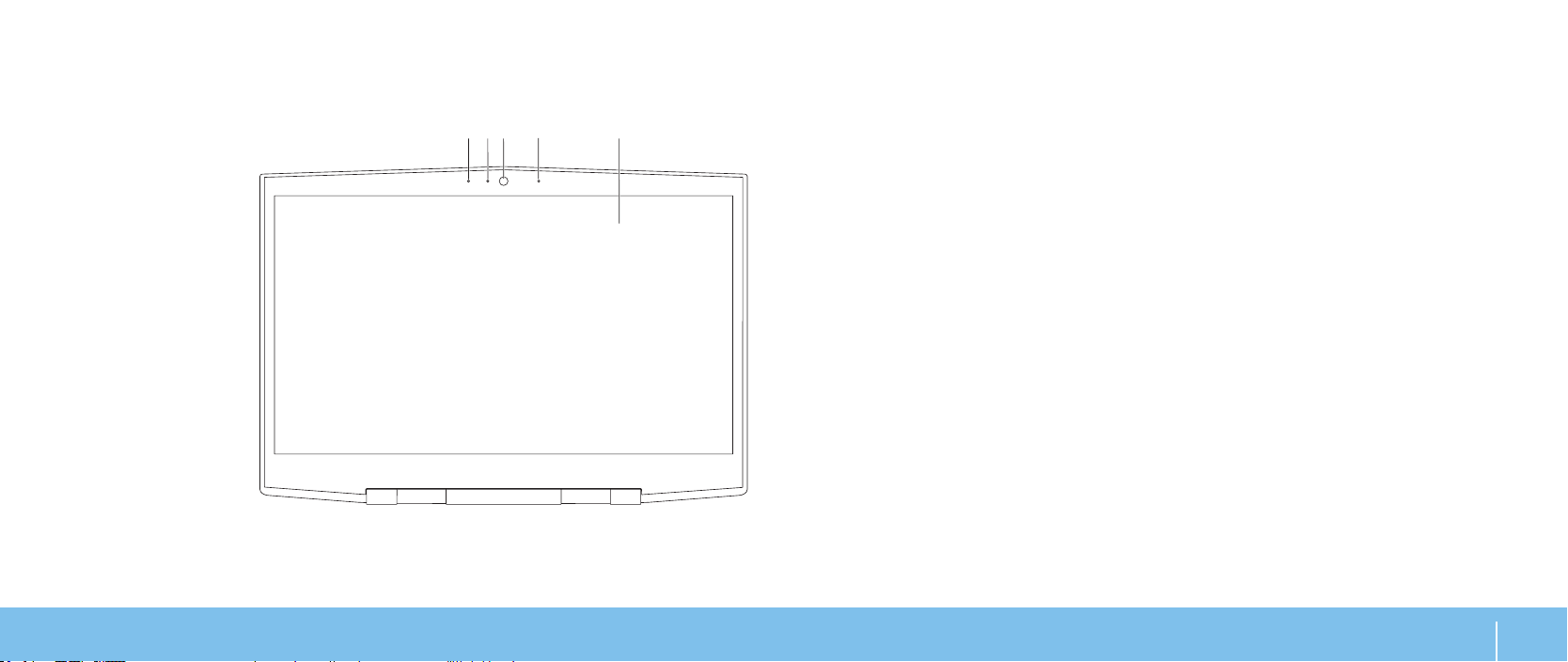
Recursos da tela
5
132
4
1 Microfone de matriz digital esquerdo — Em combinação com o microfone
de matriz digital direito, fornece som de alta qualidade para bate‑papo
com vídeo e gravação de voz.
2 Indicador de atividade da câmera — Indica se a câmera está ligada ou
desligada. A luz em branco contínuo indica que a câmera está ligada.
3 Câmera — Câmera embutida para captura de vídeo, conferência e bate‑papo.
4 Microfone de matriz digital direito — Em combinação com o microfone
de matriz digital esquerdo, fornece som de alta qualidade para bate‑papo
com vídeo e gravação de voz.
5 Tela — A tela pode variar dependendo das opções que você fez quando
adquiriu o computador.
CAPÍTULO 2: CONHECER O SEU LAPTOP
19
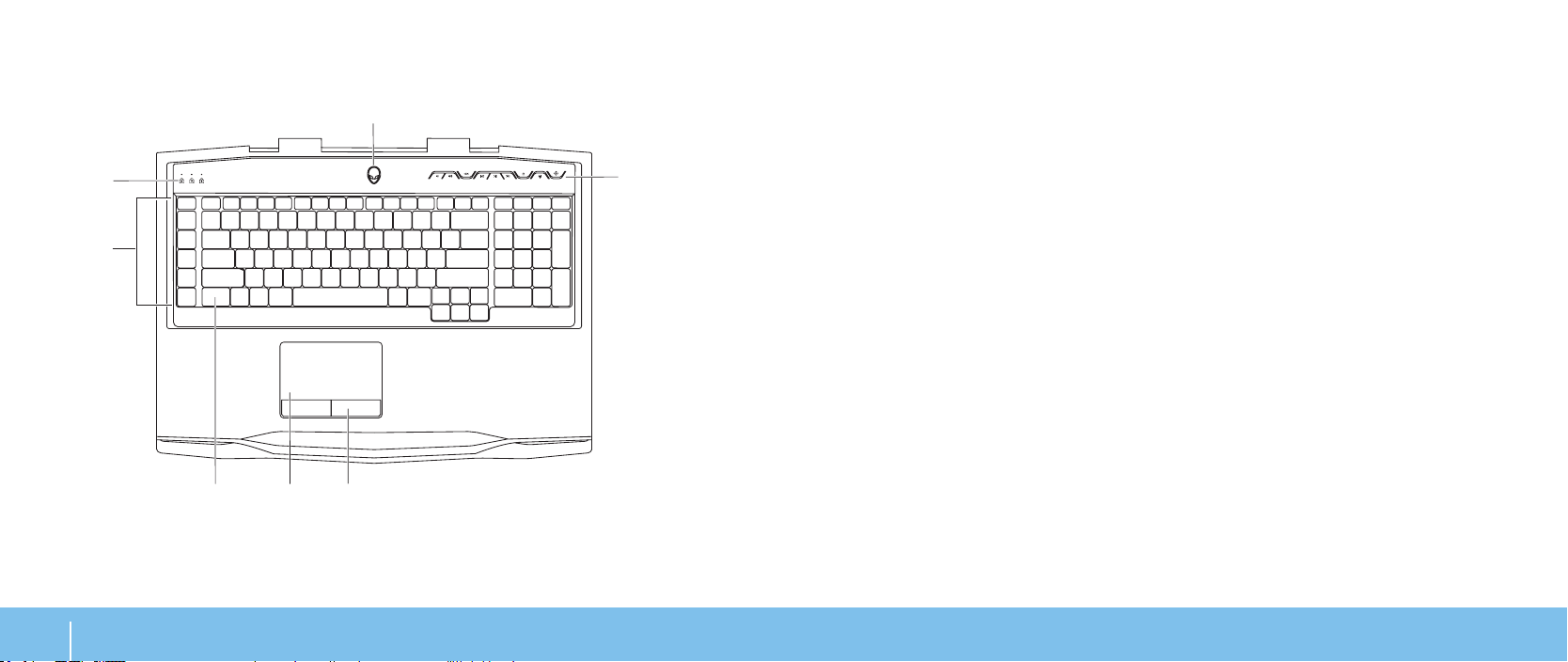
Recursos do teclado e da base do computador
6
7
54
1
2
3
1 Luzes de status (3) — Indicam se as funções Scroll Lock, Caps Lock e
Number Lock estão ativadas ou não.
2 Teclas de macro — Você pode designar sequências de teclas, funções
predenidas, macros ou atalhos de jogos usando a opção de controles de
teclas de macro TactX, disponível no Alienware Command Center. Para obter
mais informações, consulte “Alienware Command Center” na página 26.
3 Luz de fundo do teclado — Acende para fornecer melhor visibilidade em
ambientes mal iluminados. Você pode personalizar as cores e efeitos da
luz de fundo usando o software AlienFX disponível no Alienware Command
Center. Para obter mais informações sobre a personalização da luz de
fundo, consulte “Alienware Command Center” na página 26.
4 Touchpad — Tem a mesma funcionalidade do mouse para mover o cursor,
arrastar ou mover itens selecionados e clicar com o botão esquerdo
através de um toque na superfície do touchpad.
5 Botões do touchpad (2) — Fornecem as mesmas funções de quando
clicamos com o botão direito e com o botão esquerdo do mouse.
6 Teclas de controle de mídia (9) — Pressione uma destas teclas para
executar a ação associada. Para obter mais informações, consulte “Teclas
de controle de mídia” na página 21.
7 Botão liga/desliga — Quando pressionado, liga ou desliga o computador.
Para obter mais informações, consulte “Botão liga-desliga” na página 22.
CAPÍTULO 2: CONHECER O SEU LAPTOP
20
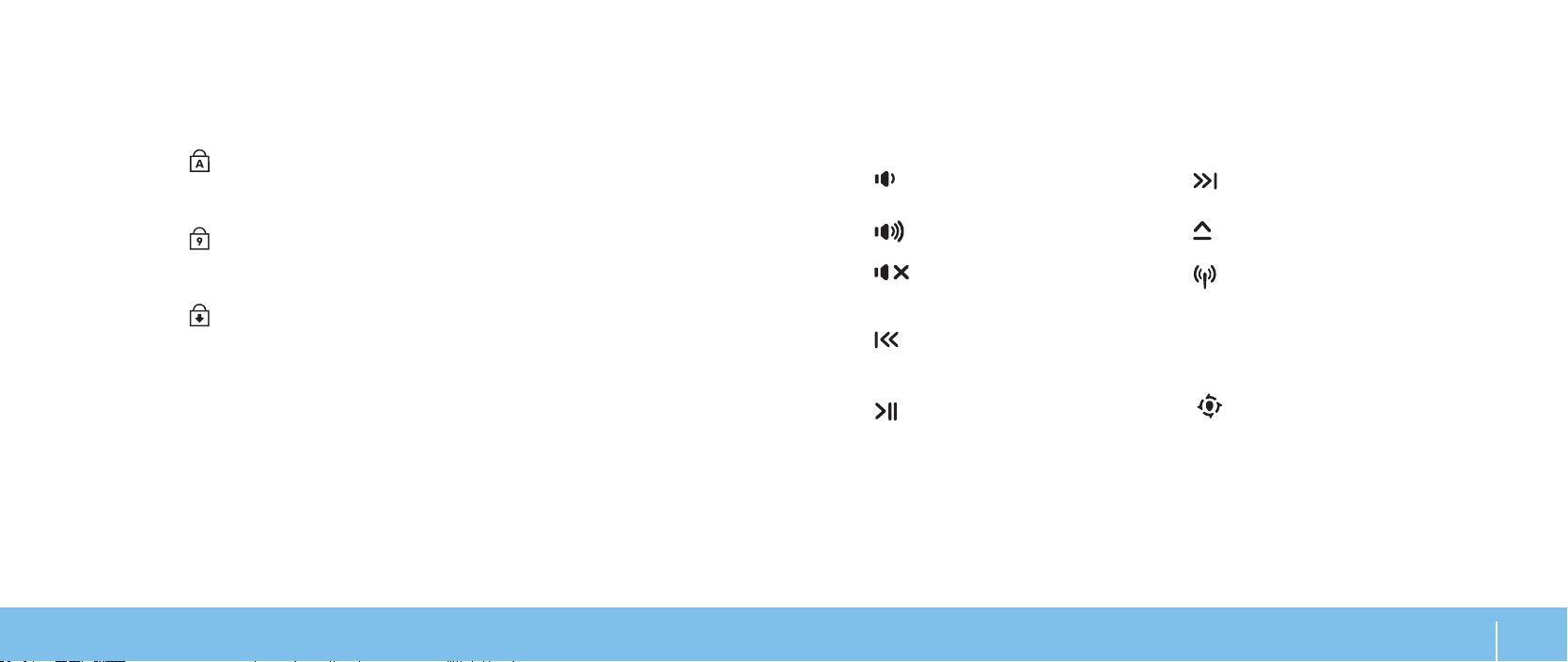
Luzes de status
Teclas de controle de mídia
As três luzes de status estão no lado superior esquerdo do teclado. Para saber
a localização exata, consulte “Recursos do teclado e da base do computador” na
página 20.
Luz da função Caps Lock
Acende quando o teclado está no modo Caps Lock. Nesse modo,
todos os caracteres que você digita aparecem em letras maiúsculas.
Luz da função Number Lock
Acende quando o teclado está no modo Num Lock. Nesse modo, o
teclado numérico integrado pode ser usado.
Luz da função Scroll Lock
Acende quando a opção Scroll Lock está ativada.
As teclas de controle de mídia estão no lado superior direito do teclado. Para
saber a localização exata, consulte “Recursos do teclado e da base do computador”
na página 20. Para ativar, pressione as teclas desejadas. As teclas acendem
temporariamente para conrmar a seleção.
Diminuir o volume Avanço rápido ou Tocar a
próxima faixa
Aumentar o volume Ejetar
Suprimir o som Controle de rede sem o -
Liga ou desliga a rede sem
o.
Retroceder ou tocar a faixa
anterior
Tocar ou pausar Alienware Command Center
CAPÍTULO 2: CONHECER O SEU LAPTOP
(para obter mais informações,
consulte “Controle da rede
sem o” na página 28)
(para obter mais informações,
consulte “Alienware
Command Center” na página
26)
21
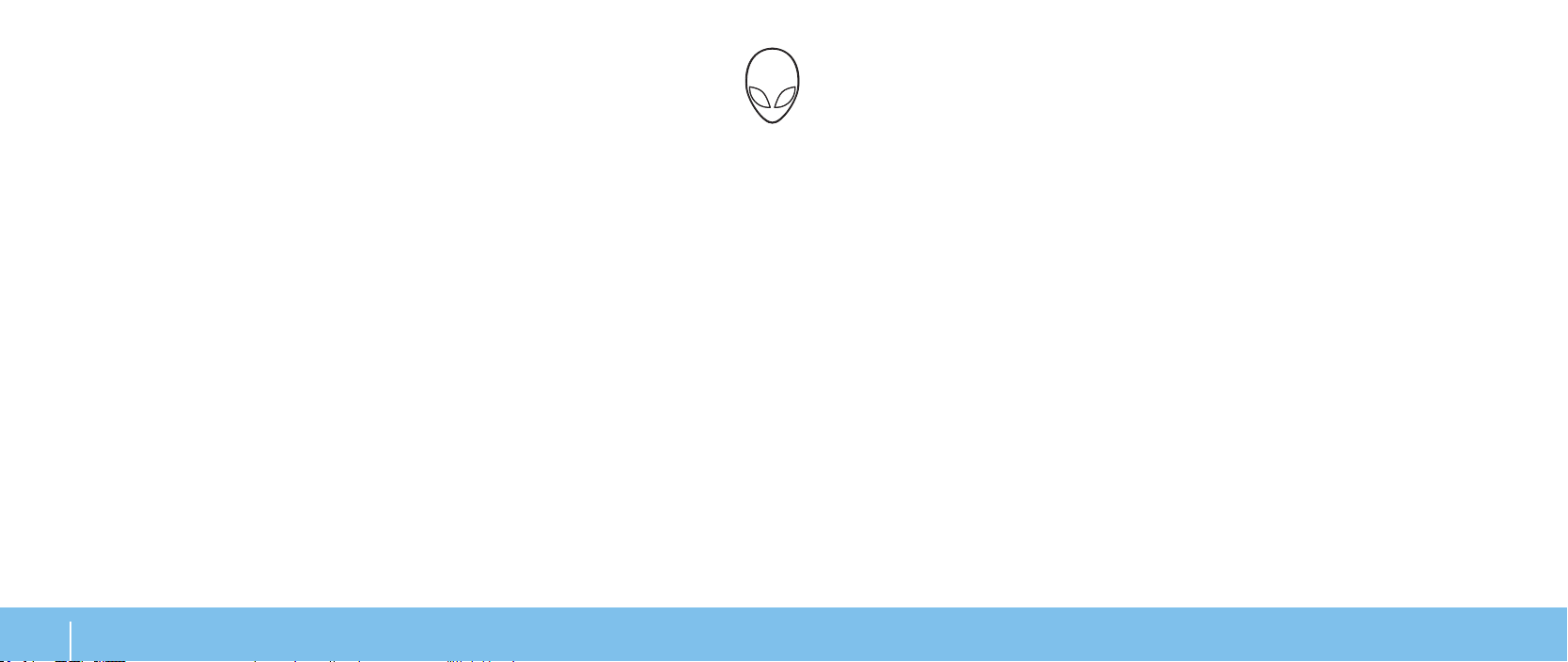
Botão liga/desliga
Você pode programar este botão para executar ações como desligar o sistema
operacional ou entrar no modo de espera. Para obter detalhes sobre como
programar este botão, consulte Opções de energia no Painel de Controle do
sistema operacional Microsoft Windows.
O botão liga/desliga está localizado no centro da tampa da dobradiça. Para saber
a localização exata, consulte “Recursos do teclado e da base do computador” na
página 20.
A cor da borda do AlienHead indica o status da alimentação. A cor que indica o
status da alimentação pode ser mudada com o uso do software AlienFX.
Com adaptador CA:
Azul ou cor personalizada de CA A bateria está com carga total.
Azul ou a cor personalizada de
CA passando para âmbar ou para
a cor personalizada da bateria
Azul ou cor personalizada de CA
passando para preto
Com bateria:
Âmbar ou cor personalizada da
bateria
Âmbar ou cor personalizada da
bateria passando para preto
Âmbar piscando ou cor
personalizada da bateria
Para obter mais detalhes sobre os modos de espera e de hibernação, consulte
Opções de energia no Painel de controle do seu sistema operacional Microsoft
Windows.
O computador está ligado
ou desligado e a bateria está
sendo carregada.
O computador está no modo de
espera.
A bateria está com carga total.
O computador está no modo de
espera.
A carga da bateria está baixa.
CAPÍTULO 2: CONHECER O SEU LAPTOP
22
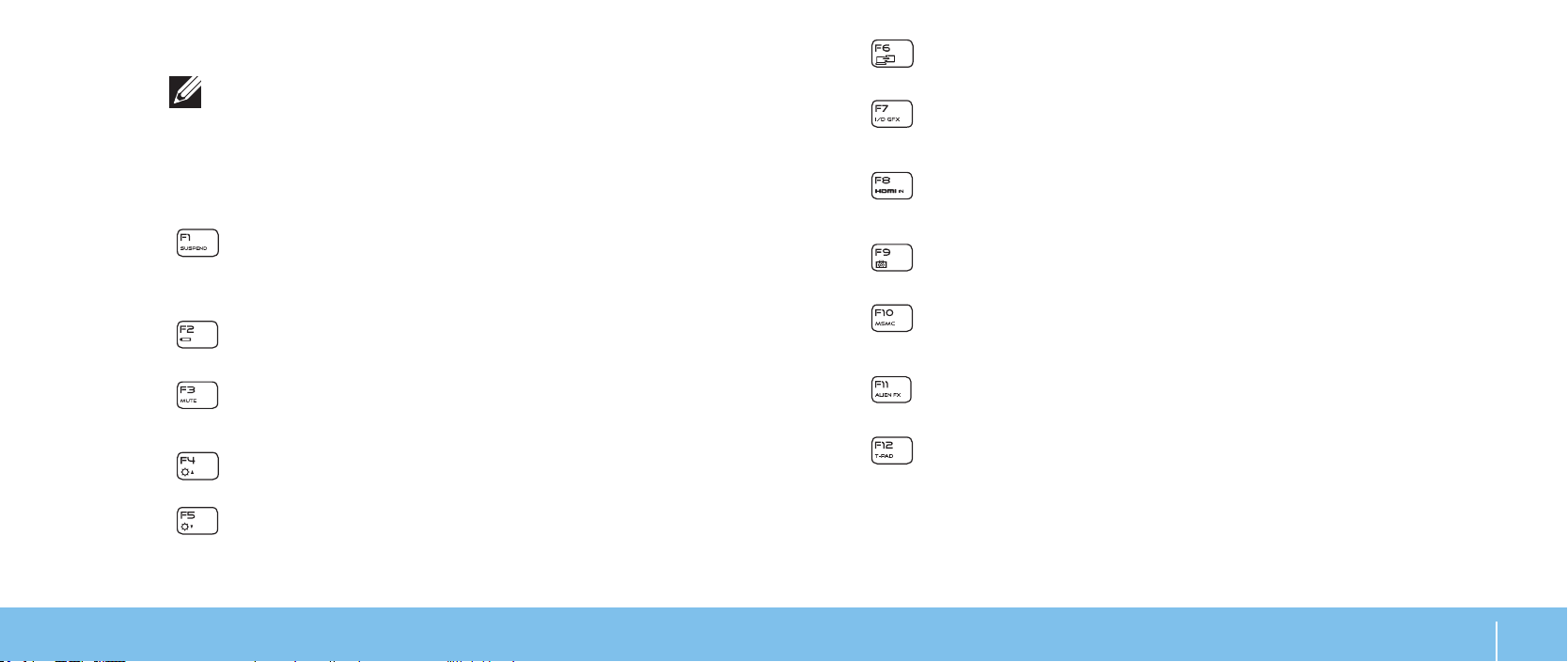
Teclas de função
NOTA: Dependendo da conguração do computador laptop que você
adquiriu, algumas das teclas de função podem não ter nenhuma função
associada.
A tecla <Fn> está localizada no canto inferior esquerdo do teclado, e ela é usada
junto com outras teclas para ativar certas funções. Mantenha pressionada a tecla
<Fn> junto com a tecla descrita abaixo:
FI – Modo de suspensão
Pressione <Fn><F1> para ativar o modo de suspensão. No modo de
suspensão, a tela e os dispositivos selecionados serão desligados para
diminuir o consumo de energia.
F2 – Vericar status da bateria
Pressione <Fn><F2> para mostrar o medidor de status da bateria.
F3 – Desativar/ativar o som
Pressione <Fn><F3> para ativar ou desativar a função de emudecer o
som.
F4 – Aumentar o brilho da tela
Pressione <Fn><F4> para aumentar o brilho da tela.
F5 – Diminuir o brilho da tela
Pressione <Fn><F5> para diminuir o brilho da tela.
F6 – Modo de vídeo
Pressione <Fn><F6> para passar de uma tela externa para outra.
F7 – Alternar entre os modos grácos
Pressione <Fn><F7> para alternar entre os grácos integrados e os
grácos discretos.
F8 – Alternar entre as entradas HDMI externas
Pressione <Fn><F8> para passar de uma entrada HDMI externa para
outra.
F9 – Ligar / desligar a câmera
Pressione <Fn><F9> para desligar ou ligar a câmera.
F10 – Ativar/desativar o Windows Mobility Center
Pressione <Fn><F10> para abrir ou fechar o aplicativo Mobility Center
da Microsoft.
F11 – ativa ou desativa o AlienFX
Pressione <Fn><F11> para desativar ou ativar a iluminação AlienFX.
F12 – Ativar/desativar o touchpad
Pressione <Fn><F12> para ativar ou desativar o funcionamento do
touchpad e a iluminação em volta do touchpad. Quando a função
touchpad é desativada, o touchpad funcionará temporariamente por
três a cinco segundos enquanto o computador reinicializa o sistema
operacional Windows ou sai do modo de espera ou de hibernação.
CAPÍTULO 2: CONHECER O SEU LAPTOP
23

CAPÍTULO 2: CONHECER O SEU LAPTOP
24

CHAPTER 3: USING YOUR LAPTOP
CAPÍTULO 3: USAR O SEU LAPTOP
CAPÍTULO 3: USAR O SEU LAPTOP
25

Alienware Command Center
Tipo de conexão Computador Cabo Monitor
O Alienware Command Center (Centro de comando Alienware) dá a você acesso
ao software exclusivo da Alienware e é um painel de controle continuamente
atualizável. Conforme a Alienware lança novos programas, eles são descarregados
diretamente no centro de comandos, o que permite a você montar uma biblioteca
de ferramentas de personalização, otimização e gerenciamento de sistemas.
Para acessar o Alienware Command Center pressione nas teclas de controle
de mídia. Consulte “Teclas de controle de mídia” na página 21.
Conectar dispositivos de vídeo externos
Se você quiser aumentar a escala de visualização no seu ambiente de computação
ou quiser estender a sua área de trabalho, conecte um dispositivo de vídeo
externo, por exemplo, um monitor autônomo, uma TV LCD ou um projetor.
Conectar um dispositivo de vídeo
Use o cabo adequado baseado nos conectores disponíveis no computador
e no monitor. Consulte a tabela a seguir para identicar os conectores do seu
computador e monitor.
NOTA: Quando você conectar um único monitor, conecte‑o a APENAS UM
dos conectores do computador.
VGA‑para‑VGA
(cabo VGA)
HDMI‑para‑HDMI
(cabo HDMI)
Mini‑
DisplayPort‑
para‑DisplayPort
(adaptador Mini‑
DisplayPort‑
para‑DisplayPort
+ cabo
DisplayPort)
Mini‑
DisplayPort‑
para‑DVI
(adaptador Mini‑
DisplayPort‑
para‑DVI +
cabo DVI)
NOTA: Você pode adquirir os adaptadores mini‑DisplayPort‑para‑
DisplayPort e mini‑DisplayPort‑para‑DVI no site dell.com.
CAPÍTULO 3: USAR O SEU LAPTOP
26

Desligue o computador.1.
Desligue o dispositivo de vídeo digital e desconecte‑o da fonte de 2.
alimentação.
Conecte uma extremidade do cabo do monitor ao conector VGA, mini‑3.
DisplayPort ou HDMI do computador laptop Alienware.
Conecte a outra extremidade do cabo do mesmo conector ao seu dispositivo 4.
de vídeo.
Se necessário, conecte uma ponta do cabo de alimentação ao conector de 5.
alimentação do dispositivo de vídeo.
Conecte a outra extremidade do cabo de alimentação a uma régua de 6.
energia de três pinos ou a uma tomada na parede.
Ligue o computador e depois ligue o dispositivo de vídeo.7.
Estender a área de trabalho
Com a tela externa conectada, clique com o botão direito na área de 1.
trabalho e selecione Screen resolution (Resolução de tela) ou pressione as
teclas <Fn><F1>.
Personalize as seguintes opções:2.
Displaya. (Tela) — Selecione o vídeo que gostaria de gerenciar.
Resolutionb. (Resolução) — Selecione a resolução de tela adequada.
Orientationc. (Orientação) — Selecione Portrait (Retrato) ou Landscape
(Paisagem) dependendo do seu tipo de tela.
Multiple Displaysd. (Múltiplas telas) — Selecione entre as opções abaixo:
Duplicate these displays • (Duplicar estas telas)
Extend these displays • (Estender estas telas)
Show desktop on display 1 • (Mostrar área de trabalho na tela 1)
Show desktop on display 2 • (Mostrar área de trabalho na tela 2)
Clique em 3. Apply (Aplicar) para aplicar as alterações e depois clique em OK
para sair.
Usar mídia e cartões removíveis
Observe as medidas de segurança abaixo:
Se não houver nenhum ExpressCard ou cartão de mídia (cartões SD/MMC/MS)
inserido no slot ExpressCard ou no slot de cartão de mídia, insira o cartão protetor
fornecido com o laptop nos slots não usados. Esse cartão protege o slot vazio
contra poeira e outras partículas. O cartão protetor precisa ser inserido com o
lado correto para cima (conforme indicado por uma seta em alguns cartões
protetores). Se o cartão protetor for inserido de cabeça para baixo, o computador
pode ser danicado.
CAPÍTULO 3: USAR O SEU LAPTOP
27

Uso da unidade óptica
O seu computador laptop tem uma unidade ótica do tipo inserção de mídia em
abertura. Dependendo da conguração adquirida, o seu computador laptop pode
ter um dos tipos a seguir de unidades de disco. Os logotipos a seguir são usados
para indicar os recursos e a compatibilidade de mídia de cada unidade.
Gravador de
DVD±R/W de
camada dupla
Leitor /
gravador de
Blu‑ray Disc
Uma unidade DVD±R/W pode ler mídia de CD-ROM, CD-R,
CD-R/W, DVD, DVD+R/W e DVD-R/W.
Ela pode também gravar em mídia de CD-R, CD-RW,
DVD+R/W e DVD-R/W, e em mídia DVD+R de camada
dupla (DL).
A unidade Blu-ray pode ler mídia de CD-ROM, CD-R,
CD-R/W, DVD, DVD+R/W, DVD-R/W, DVD+R de camada
dupla (DL), BD-ROM,BD-R e BD-RE.
Usar a câmera integrada
Ligar e desligar a câmera
Pressione a combinação de teclas <Fn><F9> para ligar ou desligar a câmera.
Após ligar a câmera, você precisa ativar seu funcionamento através do sistema
operacional Microsoft Windows. Além disso, você pode também usar o Windows
Movie Maker para criar, editar e compartilhar vídeos.
Controle da rede sem fio
Você pode ligar e desligar rapidamente os rádios sem o (Bluetooth e WLAN)
usando o controle da rede sem o. Quando você pressiona delicadamente este
controle uma vez, o estado dos rádios sem o é alterado.
CAPÍTULO 3: USAR O SEU LAPTOP
28
Ele pode, também, gravar em mídia de CD-R, CD-R/W,
DVD+R/W, DVD-R/W, DVD+R de camada dupla (DL), BD-R
e BD-RE.

Bateria
1 medidor de bateria
1
O seu computador laptop é equipado com uma bateria de íon de lítio (Li‑
ion) recarregável de alta energia. A duração da bateria varia dependendo da
conguração e do modelo do computador laptop, dos aplicativos instalados, das
congurações de energia e dos recursos usados. Como acontece com todas as
baterias, a capacidade máxima de carga desta bateria diminui com o passar do
tempo e com o uso.
Gerenciamento de energia
Informações gerais sobre consumo de energia
Para utilizar plenamente a energia da sua bateria, é uma boa idéia usar um pouco
do seu tempo para obter uma compreensão básica do conceito de gerenciamento
de energia do seu sistema operacional.
As luzes do medidor de bateria indicam o nível de carga da bateria. Quando você
pressione o medidor de bateria uma vez, as luzes indicadoras do nível de carga
acendem. Cada uma das cinco luzes representa aproximadamente 20% da carga
total da bateria. Por exemplo, se quatro luzes acenderem, isso signica que há
aproximadamente 60% a 80% de carga restante na bateria e se nenhuma luz
acender, isso quer dizer que a bateria está descarregada.
Você pode usar as opções de energia do seu sistema operacional para fazer as
congurações de energia do seu computador. O sistema operacional Microsoft
Windows instalado no seu computador fornece três opções padrão:
Equilibrado — Oferece desempenho máximo quando você precisa dele e •
economiza energia durante períodos de inatividade.
Economia de energia — Economiza energia do seu computador, reduzindo o •
desempenho do sistema para maximizar a vida do computador e reduzindo a
quantidade de energia consumida pelo computador ao longo de sua vida útil.
Alto desempenho — Fornece o nível máximo de desempenho, adaptando a •
velocidade do processador à atividade que está sendo executada.
CAPÍTULO 3: USAR O SEU LAPTOP
29

Personalizar as configurações de energia
Clique em 1. Iniciar → Painel de controle.
Clique em 2. Todos os itens do painel de controle.
Clique duas vezes no ícone 3. Opções de energia.
Selecione um plano de energia dentre as opções mostradas. Para 4.
personalizar congurações especícas clique em Alterar congurações ao
lado do plano de energia selecionado.
Reduzir o consumo de energia
Embora o seu computador laptop (junto com o sistema operacional) tenha a
capacidade de economizar energia, há medidas que você pode tomar para reduzir
ainda mais o consumo de energia:
Diminua a intensidade da luz de fundo da tela. A tela com muito brilho •
signica maior consumo de energia.
Use a opção • Go Dark (Escurecer) no Alienware Command Center.
Você pode criar pers de aplicativos para qualquer aplicativo no seu computador.
Isto pode ser necessário para jogos lançados recentemente ou para aplicativos
que não têm um perl padrão.
Alterar as configurações de perfil de aplicativo
Clique com o botão direito na área de trabalho e selecione 1.
NVIDIA Control Panel (Painel de controle NVIDIA).
Na janela 2. NVIDIA Control Panel, clique em 3D Settings (Congurações 3D)
para expandir a seleção (se ela já não estiver expandida) e clique em
Manage 3D Settings (Gerenciar congurações 3D).
Na guia 3. Program Settings (Congurações do programa), clique em
Add (Adicionar) e procure e selecione o arquivo executável (.exe) do
aplicativo. Depois que o aplicativo é adicionado, você pode alterar as
congurações deste aplicativo.
Para alterar as congurações de um aplicativo especíco, localize o aplicativo
na lista Select a program to customize: (Selecione um programa para ser
personalizado) e faça as alterações que você quer.
NOTA: Para obter mais informações sobre as opções e congurações do
painel de controle NVidia, clique em Help (Ajuda).
CAPÍTULO 3: USAR O SEU LAPTOP
30

Sensor de queda livre
O sensor de queda livre protege o disco rígido contra possíveis danos, detectando
o estado chamado de queda livre, que é causado pela queda acidental do
computador. Quando o estado de queda livre é detectado, o disco rígido é colocado
em um estado de segurança para fornecer proteção contra danos ao cabeçote de
leitura/gravação e proteção contra a possível perda de dados. O disco rígido volta
à operação normal quando o estado de queda livre não for mais detectado.
Configurar o BIOS
Configuração do sistema
As opções de conguração do sistema permitem:
Mudar as informações de conguração do sistema depois que você •
adicionar, mudar ou remover qualquer hardware do seu computador laptop.
Congurar ou alterar uma opção selecionável pelo usuário.•
Ver a quantidade de memória instalada ou denir o tipo de disco rígido •
instalado.
Antes de usar o programa de conguração do sistema, é recomendável que você
anote as informações atuais da conguração do sistema para referência futura.
AVISO: Não mude os parâmetros da conguração do sistema a menos
que você seja um usuário muito experiente. Certas alterações podem
fazer o computador funcionar incorretamente.
Entrar na configuração do sistema
Ligue (ou reinicialize) o computador.1.
NOTA: Se uma das teclas for mantida pressionada por um período longo,
o teclado pode ser danicado. Para evitar uma possível falha no teclado,
pressione e solte a tecla <F2> a intervalos regulares até que a tela de
conguração do sistema seja mostrada.
Durante a inicialização do computador, pressione <F2> imediatamente 2.
antes do logotipo do sistema operacional aparecer para acessar o utilitário
de conguração do BIOS.
Se ocorrer um erro durante o POST, você pode, também, entrar no utilitário
de conguração do BIOS pressionando <F2> ao ser solicitado.
NOTA: Se você esperar demais e o logotipo do sistema operacional aparecer,
continue aguardando até que a área de trabalho do Microsoft® Windows®
seja mostrada e então desligue o computador e tente de novo.
Telas de configuração do sistema
A janela do utilitário de conguração do BIOS mostra as informações de
conguração atuais ou modicáveis do seu computador laptop. As informações
são divididas em cinco menus: Main (Principal), Advanced (Avançado), Security
(Segurança), Boot (Inicialização) e Exit (Sair).
As funções das teclas aparecem na parte inferior da janela do utilitário de
conguração do BIOS e mostra uma lista das teclas e suas funções dentro do
campo ativo.
CAPÍTULO 3: USAR O SEU LAPTOP
31

Opções de configuração do sistema
NOTA: Dependendo do computador e dos dispositivos instalados, os itens
da lista apresentada nesta seção talvez não sejam mostrados ou, se forem
mostrados, talvez não sejam exatamente iguais aos que aparecem na
lista.
NOTA: Para obter informações atualizadas de conguração do sistema,
consulte o Manual de serviço no site support.dell.com/manuals.
Main Menu (Menu principal)
System Time
(hh:mm:ss)
System Date
(mm/dd/yyyy)
Alienware
Service Tag
BIOS Version
EC Version
ME Version
CPU
CPU Frequency
CPU L3 Cache
Mostra a hora do sistema.
Mostra a data do sistema.
Mostra o modelo do computador.
Mostra a etiqueta de serviço do computador.
Mostra a versão do BIOS.
Mostra a versão do rmware EC.
Mostra a versão do rmware Intel ME.
Mostra o tipo de processador instalado.
Mostra a velocidade do processador.
Mostra o tamanho do cache do processador.
Main Menu (Menu principal)
CPUID
Integrated
Mostra o ID do processador.
Mostra os grácos integrados.
Graphics
Discrete
Mostra os grácos discretos principais.
Graphics 1
Discrete
Mostra os grácos discretos secundários.
Graphics 2
Total Memory
Mostra o total de memória disponível no seu
computador.
Memory Bank 0
Memory Bank 1
Memory Bank 2
Memory Bank 3
Mostra o tamanho da memória instalada no DIMM 0.
Mostra o tamanho da memória instalada no DIMM 1.
Mostra o tamanho da memória instalada no DIMM 2.
Mostra o tamanho da memória instalada no DIMM 3.
CAPÍTULO 3: USAR O SEU LAPTOP
32

Advanced Menu (Menu avançado)
Intel SpeedStep
Permite ativar ou desativar a tecnologia Intel
SpeedStep. Se este recurso for desativado, o
desempenho pode aumentar, mas a duração da bateria
será drasticamente reduzida.
Virtualization
Permite ativar ou desativar a tecnologia Intel de
virtualização.
USB Emulation
Permite ativar ou desativar o recurso de emulação
de USB. Este recurso dene o modo como o BIOS, na
ausência de um sistema operacional com suporte para
USB, trata dispositivos USB. A emulação de USB está
sempre ativada durante o POST.
NOTA: Você não pode inicializar nenhum tipo de
dispositivo USB (unidade de disquete, disco rígido ou
pen drive) quando esta opção está desativada.
USB Wake Support
Permite habilitar os dispositivos USB para ativar
o computador a partir do modo de espera ou para
desativar o recurso de suporte de ativação por USB.
NOTA: Se o USB Powershare estiver ativado, um
dispositivo conectado ao conector USB Powershare
pode não reiniciar o computador.
Advanced Menu (Menu avançado)
USB Power Share
Permite carregar dispositivos USB quando o
computador estiver desligado ou no modo de espera.
AC Only (apenas CA): Carrega dispositivos USB •
apenas quando o computador está conectado ao
adaptador CA.
AC and Battery (CA e bateria): Carrega dispositivos •
USB quando o computador está conectado ao
adaptador CA e quando o computador estiver
sendo alimentado por bateria.
Disabled (Desativada): Desativa o PowerShare USB.•
Integrated
Network
Permite ativar e desativar o controlador de LAN integrado.
Disabled (Desativada): A LAN interna está •
desativada e não é visível ao sistema operacional.
Enabled (Ativada): A LAN interna está ativada. •
High Denition
Audio
Permite ativar ou desativar o dispositivo interno de
áudio de alta denição.
Disabled (Desativada): O dispositivo de áudio •
interno está desativado e não é visível ao sistema
operacional.
Enabled (Ativada): O dispositivo de áudio interno •
está ativado.
SD-Card Reader
Permite ativar ou desativar o leitor do cartão SD interno.
CAPÍTULO 3: USAR O SEU LAPTOP
33

Advanced Menu (Menu avançado)
CPU Turbo Mode
Permite ativar ou desativar a opção de desempenho de
modo turbo da CPU.
Performance
Options
Permite congurar os campos do submenu
Performance Options (Opções de Desempenho)(para
obter mais informações, consulte “Menu Advanced
(Avançado) – Opções de desempenho” na página 34).
SATA Operation
Permite congurar o modo de operação do controlador
de disco rígido SATA integrado.
AHCI: O disco SATA é congurado para o modo AHCI.•
RAID: O disco SATA é congurado para o modo RAID.•
SATA HARD
DRIVE 1
SATA HARD
DRIVE 2
Mostra o modelo do disco rígido principal SATA
instalado.
Mostra o modelo do disco rígido secundário SATA
instalado.
Advanced Menu (Menu avançado)
Adapter Warnings
Permite escolher se o computador deve ou não mostrar
uma mensagem de advertência quando você usa
adaptadores CA que não são suportados pelo seu
computador.
Disabled (Desativada): O BIOS não detectará •
adaptadores CA não suportados e não mostrará
nenhuma mensagem na tela.
Enabled (Ativada): O BIOS detectará adaptadores •
CA não suportados e mostrará uma mensagem de
erro na tela.
Charger Behavior
Primary Display
Permite ativar ou desativar o carregamento da bateria.
Permite escolher a tela principal.
Advanced (Avançado) — Opções de Desempenho
Overclocking
Feature
Permite ativar ou desativar o recurso de overclock global.
Disabled (Desativada): O recurso de overclock é •
desativado.
Enabled (Ativada): Mostra opções adicionais de •
overclock.
Non-Turbo
Flex Support
Permite modicar a proporção ex da CPU com o modo
Turbo desativado.
CAPÍTULO 3: USAR O SEU LAPTOP
34

Advanced (Avançado) — Opções de Desempenho
Flex Ratio
Override
Aparece quando Flex sem o modo Turbo estiver ativado
e permite especicar a proporção ex para todos os
núcleos da CPU.
Extreme Edition
Permite às CPUs Extreme Edition ajustar a proporção
ex em um ambiente de modo Turbo, que por sua vez
permite modicar cada proporção de núcleo.
Extreme Edition
Core Ratio
Permite modicar a proporção ex de cada núcleo
sicamente presente na CPU.
Limits
Memory Override
Support
Permite ativar ou desativar o suporte para a opção de
sobreposição de memória.
Disabled (Desativada): O suporte para sobreposição •
de memória é desativado.
Enabled (Ativada): Mostra opções adicionais de •
suporte para sobreposição de memória.
Memory
Permite modicar a tensão da memória.
Voltage
Memory
Permite modicar a frequência da memória.
Frequency
DIMM Prole
Permite selecionar diferentes opções de XMP.
(XMP)
Override Turbo
Settings
Permite sobrepor as congurações de modo Turbo da
CPU.
Advanced (Avançado) — Opções de Desempenho
Long Duration
PWR Limit
Permite especicar o valor 1 do limite de potência do
modo Turbo em Watts.
O valor pode variar de 0 ao valor combinado. O valor de
0 programa este valor para o limite combinado. Você
não pode especicar um valor maior do que o limite
combinado.
Long Duration
Valor da duração de alimentação limite 1 em segundos.
Time Window
Indica a janela de tempo sobre a qual o valor TDP deve
ser mantido. O valor de 0 programa este valor para o
limite combinado.
Short Duration
PWR Limit
Short
Permite ativar ou desativar o limite de alimentação de
curta duração.
Valor de alimentação limite 2 do modo Turbo em Watts.
Duration
PWR Limit
Um valor 0 programa este valor para 1,25 x TDP.
CAPÍTULO 3: USAR O SEU LAPTOP
35

Wireless Menu (Menu de rede sem o)
Bluetooth
Permite ativar ou desativar o dispositivo Bluetooth
interno.
Disabled (Desativada): O dispositivo Bluetooth •
interno é desativado e não é visível ao sistema
operacional.
Enabled (Ativada): O dispositivo Bluetooth interno •
está ativado.
Wireless
Network
Permite ativar ou desativar o dispositivo interno de
rede sem o.
Disabled (Desativada): O dispositivo de rede sem o •
interno está desativado e não é visível ao sistema
operacional.
Enabled (Ativada): O dispositivo interno de rede •
sem o está ativado.
DMC
Wireless
Switch/Hotkey
Permite ativar ou desativar o dispositivo DMC interno.
Permite escolher quais dispositivos de rede sem o são
controlados pela tecla de atalho / chave da rede sem o.
Security Menu (Menu de segurança)
Supervisor
Mostra se a senha de supervisor foi denida ou não.
Password
User Password
Mostra se a senha de usuário foi denida ou não.
Security Menu (Menu de segurança)
Set Service Tag
Mostra a etiqueta de serviço do computador, se ela
estiver presente.
Mostra um campo para a inserção manual da etiqueta
de serviço, se ela estiver ausente.
Set Supervisor
Password
Permite congurar a senha de supervisor. A senha
de supervisor controla o acesso ao utilitário de
conguração do sistema.
Set User
Password
Permite congurar a senha do usuário. A senha
do usuário controla o acesso ao computador na
inicialização.
Computrace
Permite ativar ou desativar o recurso de segurança
Computrace.
Boot Menu (Menu de inicialização)
Use as teclas de seta para cima ou seta para baixo para alterar a prioridade dos
dispositivos de inicialização. Você pode escolher entre:
Disco rígido•
Armazenamento USB•
CD/DVD/BD•
Dispositivos de remoção•
Rede•
CAPÍTULO 3: USAR O SEU LAPTOP
36

Exit Menu (Menu Sair)
Exit Saving
Changes
Save Change
Without Exit
Exit Discarding
Changes
Load Optimal
Defaults
Discard Changes
Permite sair da conguração do sistema e salvar as
mudanças no CMOS.
Permite permanecer na conguração do sistema e salvar
suas mudanças no CMOS.
Permite sair da conguração do sistema e carregar
os valores anteriores do CMOS para todos os itens da
conguração.
Permite carregar os valores padrão de todos os itens da
conguração.
Permite carregar os valores anteriores do CMOS de todos
os itens da conguração.
CAPÍTULO 3: USAR O SEU LAPTOP
37

CAPÍTULO 3: USAR O SEU LAPTOP
38

CHAPTER 4: INSTALLING ADDITIONAL
OR REPLACEMENT COMPONENTS
CAPÍTULO 4: INSTALAR COMPONENTES
ADICIONAIS OU DE REPOSIÇÃO
CAPÍTULO 4: INSTALAR COMPONENTES ADICIONAIS OU DE REPOSIÇÃO
39

Antes de começar
Desligar o computador
Esta seção contém procedimentos para a remoção e instalação de componentes no
computador laptop. A não ser quando indicado em contrário, cada procedimento
presume que:
Você executou os procedimentos descritos em “Desligar o computador” e •
“Antes de trabalhar na parte interna do computador” neste seção.
Você leu as informações de segurança que acompanham o computador.•
Os componentes podem ser trocados ou, se eles tiverem sido adquiridos •
separadamente, podem ser instalados executando‑se o procedimento de
remoção na ordem inversa.
AVISO: Para evitar a perda de dados, salve e feche todos os arquivos e
programas abertos antes de desligar o laptop.
Salve e feche todos os arquivos abertos e saia de todos os programas que 1.
também estiverem abertos.
Clique em 2. Iniciar → Desligar.
O computador laptop é desativado quando o processo de desligamento do
sistema operacional termina.
Certique-se de que o computador esteja desligado. Se o computador não 3.
se desligar automaticamente quando você desliga o sistema operacional,
pressione e segure o botão liga/desliga até o computador se desligar.
CAPÍTULO 4: INSTALAR COMPONENTES ADICIONAIS OU DE REPOSIÇÃO
40

Antes de trabalhar na parte interna do computador
Observe as instruções de segurança a seguir para ajudar a proteger o computador
contra danos em potencial e para garantir a sua própria segurança pessoal.
ADVERTÊNCIA: Antes de trabalhar na parte interna do seu laptop,
leia as informações de segurança fornecidas com seu computador.
Para obter mais informações sobre as práticas de segurança
recomendadas, consulte a página inicial de conformidade normativa em
dell.com/regulatory_compliance.
AVISO: Manuseie os componentes e as placas com cuidado. Não toque
nos componentes e nem nos contatos da placa. Segure as placas pelas
bordas. Segure componentes, como processadores, pelas bordas e não
pelos pinos.
AVISO: Apenas técnicos certicados podem fazer reparos no computador.
Danos decorrentes de mão-de-obra não autorizada pela Dell não serão
cobertos pela garantia.
AVISO: Para evitar descargas eletrostáticas, “aterre-se” mediante o
uso de uma pulseira antiestática ou toque periodicamente em uma
superfície de metal não pintada (por exemplo, um conector na parte
traseira do computador).
AVISO: Quando você desconectar um cabo, faça-o pelo conector ou pela
aba de puxar, nunca puxe o próprio cabo. Alguns cabos têm um conector
com presilhas de travamento. Se você for desconectar esse tipo de cabo,
pressione as presilhas de travamento antes de desconectar o cabo. Ao
separar conectores, mantenha-os alinhados para evitar entortar os
pinos. Além disso, antes de conectar um cabo, verique se ambos os
conectores estão corretamente orientados e alinhados.
AVISO: Para evitar danos, execute o procedimento a seguir antes de
começar a trabalhar na parte interna do computador.
Verique se a superfície de trabalho é plana e está limpa para evitar que a 1.
tampa do computador seja arranhada.
Desligue o computador (consulte “Desligar o computador” na página 2. 40).
AVISO: Para desconectar o cabo de rede, primeiro retire o cabo do
computador e, então, retire o cabo do dispositivo de rede.
Desconecte todos os cabos de telefone e de rede do computador laptop. 3.
Pressione e ejete as placas instaladas no slot ExpressCard e no slot de 4.
cartão de mídia.
Desconecte o computador e todos os dispositivos a ele conectados das 5.
respectivas tomadas elétricas.
AVISO: Para ajudar a evitar danos à placa de sistema, você precisa
remover a bateria antes de trabalhar no computador laptop.
Remova a bateria do compartimento (consulte “Instalar a bateria” na página 6.
42).
Pressione o botão liga/desliga para aterrar a placa de sistema.7.
CAPÍTULO 4: INSTALAR COMPONENTES ADICIONAIS OU DE REPOSIÇÃO
41

Instalar a bateria
2
1
Esta bateria pode ser facilmente removida e recolocada. O computador
laptop precisa estar desligado para que a troca da bateria possa ser feita com
segurança.
AVISO: Para evitar danos ao computador laptop, use somente a bateria
projetada para este computador Alienware em particular. Não use
baterias criadas para outros computadores Alienware ou Dell.
Para remover a bateria.
Siga as instruções fornecidas em “Antes de você começar” na página 1. 40.
Desligue o laptop e vire-o de modo que a parte inferior que voltada para 2.
cima.
Deslize a trava da bateria para a posição destravada, conforme mostrado.3.
A bateria é ejetada.
Remova a bateria.4.
Para recolocar a bateria, execute as etapas de remoção na ordem inversa.
CAPÍTULO 4: INSTALAR COMPONENTES ADICIONAIS OU DE REPOSIÇÃO
42
1 bateria 2 trava da bateria

Fazer upgrade ou trocar módulos de memória
Remover o(s) módulo(s) de memória.
O computador laptop é equipado com uma unidade de memória congurável. Os
conectores de módulos de memória SODIMM (DDR3-1600) PC3-12800 padrão
JEDEC estão disponíveis para o upgrade de memória.
NOTA: Se você tiver adquirido um processador dual‑core, o seu
computador suporta apenas conectores de módulos de memória DIMM A
e DIMM B.
NOTA: A tabela abaixo mostra um modo possível da memória do sistema
poder ser congurada. Você pode também congurar a memória do
sistema, instalando módulos de memória nos conectores DIMM C e
DIMM D.
Conector de
memória
DIMM A
2 GB 2 GB — — 4 GB
2 GB 4 GB — — 6 GB
4 GB 4 GB — — 8 GB
8 GB 8 GB — — 16 GB
8 GB 8 GB 8 GB 8 GB 32 GB
Conector
de memória
DIMM B
Conector
de memória
DIMM C
Conector
de memória
DIMM D
Memória
total
NOTA: O computador suporta até quatro conectores de módulos de
memória. Para acessar os conectores DIMM A e DIMM B, remova a
tampa do compartimento na parte de baixo do computador. Para fazer o
upgrade do(s) módulo(s) de memória nos conectores DIMM C e DIMM D,
consulte o Manual de serviço em support.dell.com/manuals.
Siga as instruções fornecidas em “Antes de você começar” na página 1. 40.
Remova a bateria (consulte “Instalar a bateria” na página 2. 42).
Remova os quatro parafusos que prendem a porta do compartimento à base 3.
do computador.
Deslize a porta do compartimento em direção à parte traseira do 4.
computador, levante‑a e depois remova‑a do computador.
CAPÍTULO 4: INSTALAR COMPONENTES ADICIONAIS OU DE REPOSIÇÃO
43

1
2
5
4
2
3
1
1 parafusos (4) 2 porta do compartimento
Com as pontas dos dedos separe cuidadosamente as travas de mola do 5.
conector do módulo de memória até o módulo ser ejetado.
Remova o módulo de memória.6.
CAPÍTULO 4: INSTALAR COMPONENTES ADICIONAIS OU DE REPOSIÇÃO
44
1 módulo de memória 4 entalhe
2 travas de mola (2) 5 conector do módulo de memória
3 aba
Para recolocar os módulos de memória, execute o procedimento de remoção na
ordem inversa. Ao inserir o módulo de memória no conector, alinhe o entalhe do
módulo de memória com a aba do conector do módulo de memória.
NOTA: Se você precisar instalar módulos de memória em dois conectores,
instale um módulo de memória no conector inferior antes de instalar o
módulo de memória no conector superior.
NOTA: Se o módulo de memória não estiver instalado corretamente, o
computador pode não inicializar.

Fazer o upgrade ou instalar o(s) disco(s) rígido(s)
1
2
Seu computador laptop é equipado com dois discos rígidos.
Remover o(s) disco(s) rígido(s)
Siga as instruções fornecidas em “Antes de você começar” na página 1. 40.
Remova a bateria (consulte “Instalar a bateria“ na página 2. 42).
Remova os quatro parafusos que prendem a porta do compartimento à base 3.
do computador.
Deslize a porta do compartimento em direção à parte traseira do 4.
computador, levante‑a e depois remova‑a do computador.
1 parafusos (4) 2 porta do compartimento
CAPÍTULO 4: INSTALAR COMPONENTES ADICIONAIS OU DE REPOSIÇÃO
45

Solte a trava do conector e desconecte o cabo do disco rígido do conector na 5.
1
2
4
3
1
2
3
4
placa de sistema.
Solte os quatro parafusos prisioneiros que prendem o conjunto do disco 6.
rígido.
Usando a aba de puxar, levante o conjunto do disco rígido e retire‑o da base 7.
do computador.
Desconecte o separador dos discos rígidos.8.
1 conjunto do disco rígido 3 trava do conector
2 parafusos prisioneiros (4) 4 cabo do disco rígido
CAPÍTULO 4: INSTALAR COMPONENTES ADICIONAIS OU DE REPOSIÇÃO
46
1 disco rígido principal (HDD0) 3 disco rígido secundário (HDD1)
2 suporte do disco rígido 4 separador

Remova os quatro parafusos que prendem o disco rígido primário (HDD0) e 9.
1
2
3
levante o disco rígido para retirá‑lo do suporte.
Remova os quatro parafusos que prendem o disco rígido secundário (HDD1) 10.
e deslize o disco rígido para retirá‑lo do suporte.
1 parafusos (8) 3 disco rígido secundário (HDD1)
2 disco rígido principal (HDD0)
Para instalar o(s) disco(s) rígido(s), execute o procedimento de remoção na ordem
inversa.
CAPÍTULO 4: INSTALAR COMPONENTES ADICIONAIS OU DE REPOSIÇÃO
47

CAPÍTULO 4: INSTALAR COMPONENTES ADICIONAIS OU DE REPOSIÇÃO
48

CHAPTER 5: TROUBLESHOOTING
CAPÍTULO 5: SOLUÇÃO DE PROBLEMAS
CAPÍTULO 5: SOLUÇÃO DE PROBLEMAS
49

Dicas e sugestões básicas
Backup e manutenção geral
O computador não liga: O cabo do adaptador CA está rmemente conectado •
a uma tomada elétrica energizada? Se ele estiver ligado a uma régua de
energia, verique se ela está funcionando.
Conexões: Verique todos os cabos para ter certeza de que não há nenhuma •
conexão solta.
Economia de energia: Verique se o computador não está no modo de •
hibernação ou de espera, pressionando o botão liga/desliga durante menos
de 4 segundos. A luz de status de alimentação passa de azul para preto
quando o sistema está no modo de espera; no modo de hibernação, a luz
estará apagada.
Brilho: Verique e ajuste o brilho da tela, pressionando as combinações de •
teclas <Fn><F4> ou <Fn><F5>.
Escolha da tela: Pressione a combinação de teclas <Fn><F6> para garantir •
que o computador não está congurado para tela “External Only”
(Apenas externa).
Use apenas o adaptador CA fornecido com o seu computador laptop.•
CAPÍTULO 5: SOLUÇÃO DE PROBLEMAS
50
Faça sempre o backup regular de dados importantes e mantenha cópias •
do sistema operacional e do software em lugar seguro. Não se esqueça de
anotar os números de série se você for guardá‑las fora da sua caixa original,
por exemplo em um porta CD.
Rode os programas de manutenção com a máxima frequência. Você pode •
agendar esses programas para serem rodados nas horas em que não
estiver usando o computador. Você pode usar os programas fornecidos
com o sistema operacional ou pode comprar programas mais ecazes e
especializados para isso.
Anote as suas senhas e mantenha‑as em local seguro (longe do seu •
computador). Isso é especialmente importante se você quiser proteger o
BIOS e o sistema operacional do seu computador por senha.
Documente as congurações vitais, por exemplo, congurações de rede, de •
discagem, de email e da Internet.

Ao executar procedimentos de solução de problemas no seu computador, lembre-se
das seguintes instruções de segurança:
Antes de tocar em qualquer componente interno do computador, toque em •
uma parte não pintada do chassi. Isso descarregará a eletricidade estática
do seu corpo, a qual pode danicar seu computador.
Desligue o computador e os periféricos a ele conectados. •
Desconecte os periféricos do seu computador. •
Itens a serem vericados:
Ferramentas de diagnóstico de software
Avaliação aprimorada de pré-inicialização do sistema
O computador executa a avaliação aprimorada de pré‑inicialização do sistema
(ePSA), uma série de testes iniciais da placa de sistema, do teclado, do vídeo, da
memória, do disco rígido, etc.
Para iniciar a avaliação ePSA:
Ligue (ou reinicie) o computador.1.
Quando aparecer o logotipo da Alienware, pressione <F12> imediatamente.2.
Verique se o cabo do adaptador CA está conectado adequadamente ao •
computador e a uma tomada com pino terra. Verique se a tomada está
energizada.
Verique se a UPS ou a régua de energia está ligada (se for o caso). •
Se os dispositivos periféricos (por exemplo, teclado, mouse, impressora, etc) •
não estiverem funcionando, verique se todas as conexões estão rmes.
Se algum componente do computador foi adicionado ou removido antes •
do problema se manifestar, verique se você seguiu o procedimento de
instalação ou remoção corretamente.
Se aparecer uma mensagem de erro na tela, anote‑a exatamente como •
ela aparece antes de ligar para o serviço de suporte técnico da Alienware e
solicitar ajuda para diagnosticar e resolver o problema.
Se ocorrer um erro em um programa especíco, consulte a documentação •
do programa.
NOTA: Se você esperar demais e o logotipo do sistema operacional aparecer,
continue aguardando até que a área de trabalho do Microsoft Windows
seja mostrada; em seguida, desligue o computador e tente de novo.
Selecione 3. Diagnostics (Diagnósticos) no menu e pressione <Enter>.
Siga as instruções apresentadas na tela. Se for detectada uma falha, o 4.
processo de diagnóstico será interrompido e o computador emite um bipe.
Para parar a avaliação e reiniciar o computador, pressione <n>.•
Para ir para o próximo teste, pressione <y>.•
Para testar novamente o componente que apresentou uma falha, •
pressione <r>.
CAPÍTULO 5: SOLUÇÃO DE PROBLEMAS
51

Se forem detectadas falhas durante a avaliação ePSA (avaliação aprimorada de
pré‑inicialização do sistema), anote o(s) código(s) de erro e entre em contato com
a Alienware (para obter detalhes, consulte “Entrar em contato com a Alienware“,
na página 70).
Se a avaliação aprimorada de pré‑inicialização do sistema for concluída
satisfatoriamente, a seguinte mensagem será mostrada “ Do you want to run
the remaining memory tests? This will take about 30 minutes
or more. Do you want to continue? (Recommended).” (Você quer
executar os testes de memória restantes? Este procedimento levará cerca de
30 minutos ou mais. Quer continuar? Recomendável)
Se o computador estiver apresentando problemas de memória, pressione <y>, do
contrário, pressione <n>. As seguintes informações serão mostradas: “Enhanced
Pre-boot System Assessment complete.” (A avaliação aprimorada de pré-
inicialização do sistema está concluída.)
Pressione <o> para reinicializar o computador.
Respostas a problemas comuns
Problemas de inicialização do computador
O computador não passa no POST (Power-on self test - Teste
automático de ligação)
O POST testa o computador, garantindo que ele atende a todos os requisitos
necessários do sistema e que todo o hardware está funcionando corretamente
antes que o restante do processo de inicialização comece. Se o teste de POST
for concluído satisfatoriamente, o computador continuará a inicialização
normalmente. Entretanto, se o computador não conseguir executar o processo
de POST, ele emite um único bipe para indicar uma falha geral e uma mensagem
de erro será mostrada. Para obter assistência, entre em contato com o Suporte
técnico da Alienware (consulte “Entrar em contato com a Alienware“ na
página 70).
O computador para de responder ou aparece uma tela totalmente azul
AVISO: Você pode perder seus dados se não conseguir executar o
procedimento de desligar o sistema operacional.
Se não houver nenhuma resposta quando você pressionar uma tecla do teclado ou
mover o mouse, pressione e mantenha pressionado o botão liga/desliga durante
pelo menos 6 segundos até o computador se desligar e depois reinicie‑o.
NOTA: O programa chkdsk poderá ser executado quando você reiniciar o
computador. Siga as instruções apresentadas na tela.
CAPÍTULO 5: SOLUÇÃO DE PROBLEMAS
52

Problemas de software
Outros problemas de software
Um programa para de responder ou trava repetidamente
Feche o programa:
Pressione <Ctrl><Shift><Esc> simultaneamente. 1.
Clique na guia 2. Aplicativos e selecione o programa que não está mais
respondendo.
Clique em 3. Finalizar tarefa.
Verique a documentação do software.
Se necessário, desinstale e, em seguida, reinstale o programa.
Programa criado para uma versão anterior do sistema operacional
Microsoft Windows
Executar o Assistente de compatibilidade de programas.
O Assistente de compatibilidade entre programas congura um programa
para funcionar em um ambiente similar ao de uma versão anterior do Microsoft
Windows.
Clique em 1. Iniciar → Painel de controle→ Programas→ Programas e
Recursos→ Usar um programa mais antigo com esta versão do Windows.
Na tela de boas‑vindas, clique em 2. Avançar.
Siga as instruções apresentadas na tela.3.
Faça backup dos seus arquivos imediatamente.
Use um programa de busca de vírus para examinar o disco rígido ou os CDs.
Salve e feche os arquivos abertos, saia dos programas que também estiverem
abertos e desligue o computador usando o menu Iniciar.
Verique se o computador está infectado por algum tipo de spyware:
Se o seu computador car lento, se aparecer frequentes anúncios em janelas pop-
up ou se você tiver problemas para se conectar à Internet, o seu computador pode
estar infectado com um spyware (software de espionagem). Use um programa
antivírus que inclua proteção contra spyware (talvez seja necessário fazer uma
atualização) para examinar o computador e remover o spyware.
Execute o diagnóstico ePSA:
Se todos os testes forem concluídos satisfatoriamente, a condição de erro estará
relacionada a um problema de software.
CAPÍTULO 5: SOLUÇÃO DE PROBLEMAS
53

Verique a documentação do software ou contate o fabricante do software
para obter informações sobre solução de problemas:
Verique se o programa é compatível com o sistema operacional instalado •
no computador.
Verique se o computador atende aos requisitos mínimos de hardware •
necessários para executar o software. Consulte a documentação do
software para obter informações.
Verique se o programa foi instalado e congurado adequadamente.•
Verique se os drivers de dispositivo não estão entrando em conito •
com o programa.
Se necessário, desinstale e, em seguida, reinstale o programa.•
Problemas da unidade de disco rígido
Deixe o computador esfriar antes de ligá-lo
Um disco rígido quente pode impedir a inicialização do sistema operacional. Deixe
o computador voltar à temperatura ambiente antes de ligá‑lo.
Execute o utilitário de verificação de disco
Clique em 1. Iniciar → Computador.
Clique com o botão direito em 2. Disco local C:.
Clique em 3. Propriedades→ Ferramentas→ Vericar agora.
Se a janela Controle de Conta de Usuário aparecer, clique em Continuar.
Siga as instruções apresentadas na tela.4.
CAPÍTULO 5: SOLUÇÃO DE PROBLEMAS
54

Problemas de memória
Problemas de alimentação
Erros de memória detectados na inicialização
Verique os módulos de memória para ver se eles estão encaixados •
corretamente e se estão orientados no sentido certo. Reassente os módulos
de memória, se for o caso, (consulte “Fazer o upgrade ou trocar módulos de
memória” na página 43).
Os computadores que usam uma conguração de memória de canal duplo •
exigem que os módulos de memória sejam instalados em pares. Se você
precisar de assistência, entre em contato com o serviço de suporte técnico
da Alienware (para obter mais informações, consulte “Entrar em contato
com a Alienware”, na página 70).
Problema de vídeo
Se a tela estiver em branco
NOTA: Se você estiver usando um programa que precisa de uma resolução
maior que a suportada pelo seu computador, é recomendável que você
conecte um monitor externo.
O computador pode estar no modo de economia de energia:
Pressione uma tecla do teclado ou pressione o botão liga/desliga para retomar a
operação normal.
Alterne a imagem do vídeo:
Se o computador estiver conectado a um monitor externo, pressione <Fn><F6>
para mudar a imagem de vídeo para a tela.
Quando o botão liga/desliga é pressionado, o computador não liga
Se o cabo do adaptador CA estiver ligado a um protetor contra surtos de •
tensão ou a uma UPS, verique se o protetor contra surtos de tensão ou a
UPS está rmemente conectado(a) a uma tomada elétrica, se está ligado(a)
e funcionando corretamente.
Para saber se uma tomada está funcionando corretamente, conecte a ela •
um outro dispositivo, por exemplo, um rádio ou abajur. Se a tomada não
estiver funcionando, chame um eletricista ou a sua companhia de energia
elétrica para obter assistência.
Se o problema continuar, entre em contato com o suporte técnico da •
Alienware (consulte “Entrar em contato com a Alienware“ na página 70).
CAPÍTULO 5: SOLUÇÃO DE PROBLEMAS
55

CAPÍTULO 5: SOLUÇÃO DE PROBLEMAS
56

CHAPTER 6: SYSTEM RECOVERY
RECUPERAÇÃO DO SISTEMA
CAPÍTULO 6:
CAPÍTULO 6: RECUPERAÇÃO DO SISTEMA
57

AlienRespawn
AlienRespawn Basic
ADVERTÊNCIA: O uso do AlienRespawn remove permanentemente todos
os programas ou drivers instalados após você ter recebido o computador.
Crie uma mídia de backup dos aplicativos que você precisa instalar no
computador antes de usar o AlienRespawn. Use o AlienRespawn apenas
se o recurso “Restauração do sistema” não solucionar o problema do
sistema operacional.
ADVERTÊNCIA: Embora o AlienRespawn seja projetado para preservar os
arquivos de dados do computador, é recomendável fazer o backup dos
seus arquivos de dados antes de usar o AlienRespawn.
O AlienRespawn pode ser usado para restaurar o disco rígido ao estado operacional
em que ele se encontrava quando você adquiriu o computador, preservando os
arquivos de dados.
O AlienRespawn permite fazer o backup e a restauração do computador a um
estado operacional anterior.
Para restaurar a imagem de fábrica preservando os arquivos de dados:
Desligue o computador.1.
Desconecte todos os dispositivos conectados ao computador (por exemplo, 2.
unidade USB, impressora, etc.) e remova qualquer hardware interno
recentemente adicionado.
NOTA: Não desconecte o cabo do adaptador CA.
Desligue o seu computador.3.
Quando o logotipo da Alienware aparecer, pressione <F8> várias vezes 4.
para acessar a janela Advanced Boot Options (Opções avançadas
de inicialização).
NOTA: Se você esperar demais e o logotipo do sistema operacional aparecer,
continue aguardando até que a área de trabalho do Microsoft Windows seja
mostrada; em seguida, desligue o computador e tente de novo.
Selecione 5. Repair Your Computer (Reparar o seu computador).
Selecione 6. AlienRespawn and Emergency Backup (Backup de emergência e
AlienRespawn) no menu System Recovery Options (Opções de recuperação
do sistema) e siga as instruções mostradas na tela.
NOTA: O processo de restauração pode levar uma hora ou mais, dependendo
do tamanho dos dados a serem restaurados.
NOTA: Para obter mais informações sobre o AlienRespawn, consulte
o artigo 353560 da base de conhecimento em support.dell.com.
CAPÍTULO 6: RECUPERAÇÃO DO SISTEMA
58

Fazer o upgrade para o AlienRespawn Professional
Backup Dell DataSafe Online (opcional)
O AlienRespawn fornece recursos adicionais que permitem a você:
Fazer o backup e a restauração do computador com base nos tipos de arquivo•
Fazer o backup de arquivos em um dispositivo de armazenamento local•
Programar backups automáticos•
Para fazer o upgrade para o AlienRespawn Professional:
Clique duas vezes no ícone do AlienRespawn 1. na área de noticação da
área de trabalho.
Clique em 2. Upgrade Now (Fazer o upgrade agora)!
Siga as instruções apresentadas na tela.3.
NOTA: O Dell DataSafe Online é suportado apenas nos sistemas operacionais
Windows.
NOTA: Uma conexão de banda larga é recomendada para fazer upload ou
download em velocidade rápida.
O Dell DataSafe Online é um serviço automatizado de recuperação e backup
que ajuda a proteger seus dados e outros arquivos importantes de incidentes
catastrócos, como roubo e incêndio, e de desastres naturais. Você pode acessar o
serviço no seu computador usando uma conta protegida por senha.
Para obter mais informações, vá para delldatasafe.com.
Para programar backups:
Clique duas vezes no ícone do Dell DataSafe Online na 1. barra de tarefas.
Siga as instruções apresentadas na tela.2.
CAPÍTULO 6: RECUPERAÇÃO DO SISTEMA
59

My Dell Downloads
NOTA: My Dell Downloads pode não estar disponível em todas as regiões.
Nem todo software pré‑instalado no seu novo computador Dell está incluído em
um CD ou DVD de backup. Este software está disponível no site My Dell Downloads.
Neste site você pode fazer download de software disponível para reinstalação ou
criar sua própria mídia de backup.
Para se registrar e usar My Dell Downloads (Meus downloads Dell):
Visite o site 1. DownloadStore.dell.com/media.
Siga as instruções mostradas na tela para se registrar e fazer download 2.
de software.
Reinstale o software ou crie uma mídia de backup para uso futuro.3.
CAPÍTULO 6: RECUPERAÇÃO DO SISTEMA
60

CHAPTER 7: BASIC SPECIFICATIONS
ESPECIFICAÇÕES
CAPÍTULO 7:
CAPÍTULO 7: ESPECIFICAÇÕES
61

Modelo do computador
Alienware M18x
Dimensões
Altura
Parte frontal 53,0 mm
Parte traseira 54,20 mm
Largura 436,0 mm
Profundidade 322,0 mm
Peso com a bateria de
5,41 kg
12 células e unidade ótica
(a partir de)
NOTA: O peso do seu computador laptop irá
variar dependendo da conguração solicitada e
da variabilidade de fabricação.
Informações sobre o computador
Processador Intel Core i7 Extreme Edition •
(segunda geração)
Intel Core i7 e i5 (segunda geração)•
Cache L2 256 KB
Cache L3 até 8 MB
Clock do barramento 100 MHz
Chipset do sistema Mobile Intel HM67 Express
Largura do barramento
DRAM
Largura do barramento de
um ou dois canais de 64 bits de memória DDR3
de até 1600 MHz
32 bits
endereços do processador
Largura do barramento de
64 bits
dados do processador
Memória ash BIOS SPI 32 Mbits
Barramento gráco PCIe x16 ‑ Segunda geração
CAPÍTULO 7: ESPECIFICAÇÕES
62

Memória
Conectores quatro soquetes SODIMM DDR3 usando JEDEC
acessíveis internamente
Capacidade 2 GB, 4 GB e 8 GB
Tipo de memória Conguração DDR3 de canal duplo, não ECC, •
sem buer de até 1600 MHzXMP (Extreme Memory Proles) •
1600 e 1866
Congurações de memória
4 GB, 6 GB, 8 GB, 16 GB e 32 GB
possíveis
Portas e conectores
VGA um conector de 15 orifícios
Áudio dois conectores estéreos para fones de •
ouvido / alto‑falantes
um conector de entrada de microfone•
S/PDIF um conector combo para fone de ouvido
/ S/PDIF
Leitor de cartão de mídia um slot 9‑em‑1
ExpressCard um conector ExpressCard/54
Portas e conectores
Adaptador de rede um conector RJ45
USB dois conectores de 4 pinos compatíveis com •
USB 2.0
dois conectores de 4 pinos compatíveis com •
USB 3.0
Combo eSATA/USB um conector combo de 7 pinos / 4 pinos
compatível com eSATA/USB 2.0 e com
PowerShare
Entrada e saída HDMI um conector de 19 pinos
Mini‑DisplayPort um conector de 20 pinos
Comunicações
Adaptador de rede Ethernet LAN de 10/100/1000 Mbps na placa
de sistema
Rede sem o um slot de miniplaca de meia altura•
Bluetooth, recurso de vídeo sem o •
(opcional); recurso WirelessHD (opcional)
CAPÍTULO 7: ESPECIFICAÇÕES
63

Vídeo
Controlador de vídeo
Integrado Intel HD Graphics 3000
Discreto NVIDIA GeForce GTX 460M•
AMD Radeon HD 6970M•
Memória de vídeo
Integrado memória de vídeo dedicada de 512 MB (para um
total de memória do sistema maior que 4 GB)
Discreto GDDR5 de 1,5 GB para NVIDIA GeForce •
GTX 460M
GDDR5 de 2,0 GB para AMD Radeon •
HD 6970M
Suporte para tela externa HDMI, Mini DisplayPort, VGA, WiDi (opcional)
e WirelessHD (opcional)
Áudio
Subwoofer subwoofer mono de 4 Ohms
Amplicador de alto-
MAXIM MAX9736A
falante interno
15 W estéreo/ 30 W mono
Potência de saída
Alto‑falante
Subwoofer
até 5 W em média por canal; até 2,5 W em
média de potência total
até 10 W em média por canal; até 5 W em média
de potência total
Suporte para microfone
microfone digital duplo no conjunto da câmera
interno
Controles de volume menus de programas e teclas de função de mídia
no teclado
Áudio
Tipo subwoofer e alto‑falante interno de 2.1 canais
Controlador codec IDT 92HD73C
Alto‑falante auto‑falantes duplos de 4 Ohms no lado esquerdo
e no lado direito
CAPÍTULO 7: ESPECIFICAÇÕES
64
Armazenamento em disco rígido
Número de unidades de
dois
armazenamento
Disco rígido um disco rígido SATA 2.0 (3 Gb/s) ou SATA •
3.0 (6 Gb/s) de 2,5 polegadas
uma unidade de estado sólido•

Leitor de cartão de mídia
Placas/cartões suportados cartão de memória SD (Secure Digital)•
cartão SDIO (Secure Digital Input/Output)•
cartão SDXC (Secure Digital Extended •
Capacity)
MMC (MultiMedia Card)•
MMC+ (MultiMedia Card Plus)•
Memory Stick•
Memory Stick PRO•
xD‑Picture (tipo M e tipo H)•
SDHD (Hi Density‑SD)•
Hi SDHC (Capacity‑SD)•
Tela
Tipo FHD (WLED) de 18,4 polegadas com TrueLife
Resolução máxima 1920 x 1080
Dimensões (área ativa)
Altura 230,04 mm
Largura 408,96 mm
Diagonal 469,22 mm
Taxa de renovação 60 Hz
Ângulo de operação 0° (fechado) a 135°
Distância entre pixels 0,2550 mm
Controles o brilho pode ser controlado por atalhos
de teclado
Teclado (com luz de fundo)
Número de teclas 82 (Coreia, Estados Unidos e Canadá)•
83 (Europa)•
86 (Japão)•
Cor da luz de fundo RGB. Para alterar as cores, você pode abrir o
aplicativo AlienFX no Alienware Command
Center. Para obter mais informações, consulte
“Alienware Command Center” na página 26
.
CAPÍTULO 7: ESPECIFICAÇÕES
65

Touchpad
Resolução X/Y
240 cpp
(modo gráco de tabela)
Tamanho
Altura área ativa do sensor: 56,00 mm
Largura retângulo de 99,5 mm
Câmera
Resolução da câmera 3,0 megapixels
Resolução de vídeo 2048 x 1536
Ângulo de visão diagonal 60°
Bateria
íons de lítio “inteligente” de 12 células (96 Wh)
Altura 30,2 mm
Largura 174,0 mm
Profundidade 133,3 mm
Peso 0,65 kg no máximo
Tensão 12 VCC a 16,8 VCC
Bateria
Tempo de operação O tempo de operação da bateria varia conforme
as condições de uso e ele pode ser reduzido
signicativamente sob certas condições de uso
intenso de energia
Vida útil (aproximada) 300 ciclos de descarga/carga
Faixa de temperatura
De operação 0° a 50° C
De armazenamento –20° a 60° C
Bateria de célula
CR-2032
tipo moeda
Adaptador CA
Tipo 240 W / 330 W
Tensão de entrada 100 a 240 VCA
Corrente de entrada
(máxima)
240 W 3,50 A
330 W 4,40 A
Frequência de entrada 50 Hz a 60 Hz
CAPÍTULO 7: ESPECIFICAÇÕES
66

Adaptador CA
Corrente de saída
240 W 12,30 A (continuamente)
330 W 16,92 A
Potência de saída
240 W 240 W
330 W 330 W
Tensão nominal de saída 19,50 VCC
Faixa de temperatura
De operação
240 W 0 °C a 40 °C
330 W 10 °C a 35 °C
De armazenamento –40 °C a 70 °C
Tipos de conector
Conector de corrente
plugue de 7,4 mm com 3 pinos
contínua
Conector de corrente
alternada
3 pinos — C13 (150 W)
3 pinos — C13 (240 W)
Ambiente do computador
Faixa de temperatura
De operação 0 °C a 35 °C
De armazenamento –40 °C a 65 °C
Umidade relativa (máxima)
De operação 10% a 90% (sem condensação)
De armazenamento 10% a 95% (sem condensação)
Vibração máxima (usando um espectro de vibração aleatória que simula
o ambiente do usuário)
De operação 0,66 g RMS
De armazenamento 1,3 g RMS
Choque máximo (medido com o disco rígido em funcionamento e um pulso de
meia senóide de 2 ms para operação. Medido também com o cabeçote do disco
rígido estacionado (“head-parked”) e um pulso de meia senóide de 2 ms para
armazenamento)
De operação 110 G
De armazenamento 160 G
Altitude (máxima)
De operação –15,2 m a 3048 m
De armazenamento –15,2 m a 10,668 m
Nível de contaminantes no ar G1 conforme denido pela norma ISA–71.04–1985
CAPÍTULO 7: ESPECIFICAÇÕES
67

CAPÍTULO 7: ESPECIFICAÇÕES
68

APPENDIX A
APÊNDICE
APÊNDICE
69

PRECAUÇÕES DE SEGURANÇA GERAL E DE SEGURANÇA ELÉTRICA
Configuração do computador
Leia todas as instruções marcadas no produto e na documentação antes de •
usar o computador.
Guarde todas as instruções de segurança e de operação.•
Nunca use este produto perto de água ou de uma fonte de calor.•
Só coloque o computador em uma superfície de trabalho estável.•
Só opere o computador com o tipo de fonte de energia indicado na etiqueta •
de especicações.
Nunca obstrua ou cubra as aberturas de ventilação ou os ventiladores do •
computador. Estes são necessários para a ventilação do computador.
Nunca insira objetos de qualquer tipo nas aberturas de ventilação.•
Verique se o computador está adequadamente aterrado durante o uso.•
Não conecte o computador a uma tomada sem aterramento adequado.•
Se for necessário usar um o de extensão para ligar o computador, verique •
se a corrente nominal total do computador não excede a classicação
máxima do o de extensão.
Uso do computador
Coloque os cabos de alimentação e outros cabos fora do caminho para evitar •
que se pise ou tropece neles. Não coloque nenhum objeto sobre o cabo de
alimentação.
Não derrame nenhum líquido sobre ou dentro do computador. •
Para evitar choque elétrico, sempre desligue das tomadas da parede os •
cabos de alimentação, de modem, e quaisquer outros cabos antes de
começar a manusear o computador.
Aviso de descarga eletrostática
A descarga eletrostática (ESD) pode provocar danos aos componentes internos
do sistema se não forem tomadas as devidas precauções. A ESD é causada pela
eletricidade estática e seus danos são, geralmente, permanentes.
Os técnicos de computador usam uma pulseira eletrostática especial para
aterrá‑los ao chassi do computador e impedir os danos causados pela descarga
eletrostática. Você pode reduzir as chances de danos de descargas eletrostáticas
fazendo o seguinte:
Desligue a eletricidade do computador e aguarde vários minutos antes de •
começar trabalhar no mesmo.
Descarregue a eletricidade estática do seu corpo tocando no gabinete do •
computador.
Toque apenas nos itens que precisam ser trocados. •
70
APÊNDICE

Evite andar pela sala quando você estiver trocando os itens internos do •
computador, especialmente se o piso for revestido de carpete ou sob
condições de baixa temperatura ou de baixa umidade do ar.
Se você precisar remover placas de periféricos por algum motivo, coloque‑•
as na parte do chassi do computador que foi removida. Não toque nos
conectores de canto, localizados na parte inferior da placa, que se conectam
à placa de sistema.
Precauções de segurança geral
Choque mecânico: O seu computador não deve nunca ser submetido a •
choques mecânicos severos. O manuseio descuidado do seu computador
pode danicá-lo. Choque mecânico não é coberto pela garantia.
Choque elétrico: Se você não abrir o computador, não há nada com •
que se preocupar. O seu computador se protege contra a maioria das
irregularidades da fonte de alimentação.
Você deve entrar em contato com a Alienware quando:
A bateria, o cabo de alimentação ou o conector for danicado. •
Qualquer tipo de líquido for derramado no seu computador. •
O computador for derrubado ou o chassi for danicado. •
O computador não funcionará normalmente se as instruções de operação •
não forem seguidas.
Componentes ou acessórios de reposição
Aconselhamos usar apenas acessórios ou peças de reposição recomendados pela
Alienware.
APÊNDICE
71

ENTRAR EM CONTATO COM A ALIENWARE
NOTA: Se não tiver uma conexão ativa com a Internet, você poderá
encontrar informações de contato na fatura, na etiqueta da embalagem
do produto ou no catálogo de produtos Dell.
A Dell fornece várias opções de serviço e de suporte on‑line e por telefone. Como
a disponibilidade pode variar de acordo com o país e com o produto, alguns
dispositivos podem não estar disponíveis na sua área.
Para entrar em contato com a Dell a m de tratar de questões de vendas, suporte
técnico ou de serviço de atendimento ao cliente:
Visite o site 1. dell.com/contactdell.
Selecione seu país ou sua região.2.
Escolha o link adequado de serviço ou de suporte, com base nas suas 3.
necessidades.
Escolha o método de entrar em contato com a Dell que seja conveniente 4.
para você.
Sites
Você pode conhecer os produtos e serviços da Alienware nos seguintes sites:
dell.com•
dell.com/ap• (apenas para países da Ásia e do Pacíco)
dell.com/jp• (apenas para o Japão)
euro.dell.com• (apenas para a Europa)
dell.com/la• (países da América Latina e Caribe)
dell.ca• (apenas para o Canadá)
Você pode acessar o serviço de suporte da Alienware através dos seguintes
sites:
support.dell.com•
support.jp.dell.com• (apenas para o Japão)
support.euro.dell.com• (apenas para a Europa)
support.la.dell.com• (Argentina, Brasil, Chile, México)
72
APÊNDICE

Informações sobre a NOM ou Norma Oficial Mexicana
(apenas para o México)
As informações a seguir são fornecidas nos dispositivos descritos neste documento conforme os requisitos da NOM (Norma Ocial Mexicana):
Importador:
Dell México S.A. de C.V.
Paseo de la Reforma 2620 - Flat 11°
Col. Lomas Altas
11950 México, D.F.
Modelo
normativo Tensão Frequência Consumo de eletricidade
P12E 100 a 240 VCA 50 a 60 Hz 3,50 A / 4,40 A 19,50 VCC 12,30 A / 16,92 A
Para obter detalhes, leia as informações de segurança fornecidas com o computador.
Para obter informações adicionais sobre as práticas de segurança recomendadas, consulte www.dell.com/regulatory_compliance.
Tensão de
saída
Intensidade de
saída
APÊNDICE
73

02NGMRA00
Impresso na China.
Impresso em papel reciclado.
 Loading...
Loading...