Page 1

BRUGERVEJLEDNING TIL BÆRBAR
ALIENWARE
®
M18x
Page 2
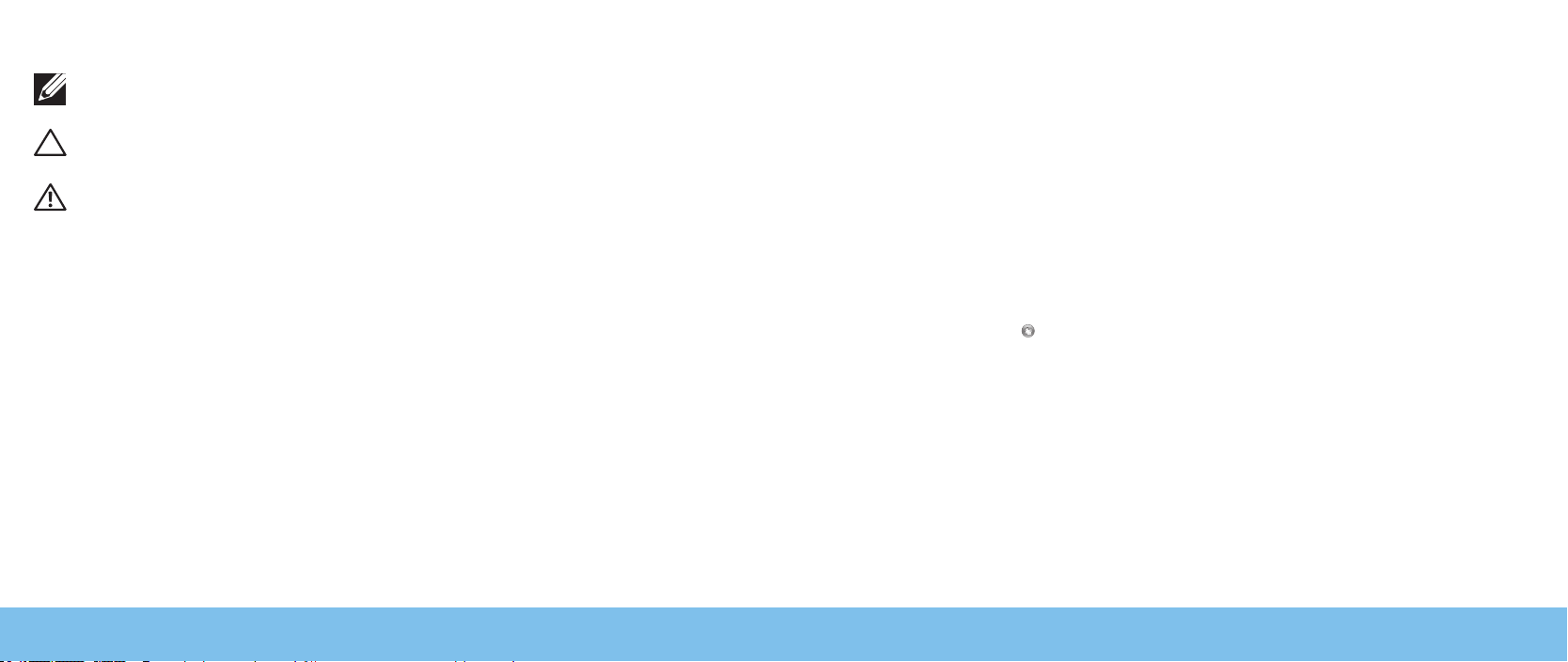
BEMÆRK, FORSIGTIG og ADVARSEL
OBS! angiver vigtige oplysninger, som kan hjælpe dig med at anvende
computeren bedre.
FORSIGTIG: angiver enten mulig skade på hardwaren eller datatab og
fortæller dig, hvordan du kan undgå problemet.
ADVARSEL: angiver mulig tingskade, personskade eller død.
Indholdet heri kan ændres uden varsel.
© 2011 Dell Inc. Alle rettigheder forbeholdes.
Enhver form for gengivelse af disse materialer uden foregående skriftlig tilladelse
fra Dell Inc. er strengt forbudt.
Anvendte varemærker i denne vejledning: Alienware®, AlienFX® og AlienHeadlogoet er varemærker eller registrerede varemærker, som tilhører Alienware
Corporation; Dell™ er et varemærke, som tilhører Dell Inc.; Microsoft®, Windows®
startknappen med Windows logoet er enten varemærker eller registrerede
varemærker, som tilhører Microsoft Corporation i USA og/eller andre lande;
Intel® og SpeedStep® er registrerede varemærker og Core™ er et varemærke, som
tilhører Intel Corporation i USA og other lande; Blu-ray Disc™ er et varemærke,
som tilhører Blu-ray Disc Association; Bluetooth® er et registreret varemærke,
som ejes af Bluetooth SIG, Inc.
Andre varemærker og rmanavne kan være brugt i denne vejledning til at henvise
til enten de fysiske eller juridiske personer, som gør krav på mærkerne og navnene
eller til deres produkter. Dell Inc. fraskriver sig enhver tingslig rettighed, for så
vidt angår varemærker og rmanavne, som ikke er deres egne.
Forordningsmodel: P12E Forordningstype: P12E001
Delnr.: PRKHP Rev. A00 Februar 2011
Page 3

INDHOLDSFORTEGNELSE
KAPITEL 1: OPSÆTNING AF DIN BÆRBARE PC ............................... 7
Før opsætning af den bærbare pc .....................................8
Tilslutning af AC-adapteren...........................................9
Tryk på tænd/sluk-knappen ..........................................9
Tilslutning af netværkskablet (valgfrit)...............................10
Opsætning af Microsoft Windows ....................................10
Opsætning af WirelessHD (valgfrit)................................... 11
Opsætning af trådløst display (valgfrit)............................... 11
Opret forbindelse til internettet (valgfrit).............................12
KAPITEL 2: LÆR DIN BÆRBARE PC AT KENDE .............................. 15
Funktioner i venstre side ............................................16
Funktioner i højre side...............................................17
Funktioner på bagsiden .............................................18
Computerbund- og tastaturfunktioner .............................. 20
Statuslys ...........................................................21
Multimediekontroltaster ............................................21
Tænd/sluk-knap ....................................................22
Funktionstaster.....................................................23
KAPITEL 3: ANVENDELSE AF DIN BÆRBARE PC.............................25
Alienware Kommandocenter ........................................26
Tilslutning af eksterne skærme ......................................26
Brug af ytbare medier og kort
Brug af det optiske drev ............................................ 28
Brug af det indbyggede kamera ..................................... 28
Brug af trådløs kontrol ............................................. 28
Batteripakke........................................................29
Strømstyring .......................................................29
Fritfaldssensor......................................................31
Konguration af BIOS ...............................................31
KAPITEL 4: INSTALLATION AF EKSTRA ELLER UDSKIFTNING AF
KOMPONENTER ....................................................37
Før du starter . . . . . . . . . . . . . . . . . . . . . . . . . . . . . . . . . . . . . . . . . . . . . . . . . . . . . . 38
Isætning af batteripakken .......................................... 40
Opgradering eller udskiftning af hukommelsen .......................41
Opgradering eller udskiftning af harddisken ......................... 43
KAPITEL 5: FEJLFINDING .................................................47
Grundlæggende tip ................................................ 48
Sikkerhedskopiering og generel vedligeholdelse ..................... 48
Software med diagnosticeringsværktøjer ........................... 49
Svar på almindelige problemer...................................... 50
.......................................27
Indholdsfortegnelse
3
Page 4
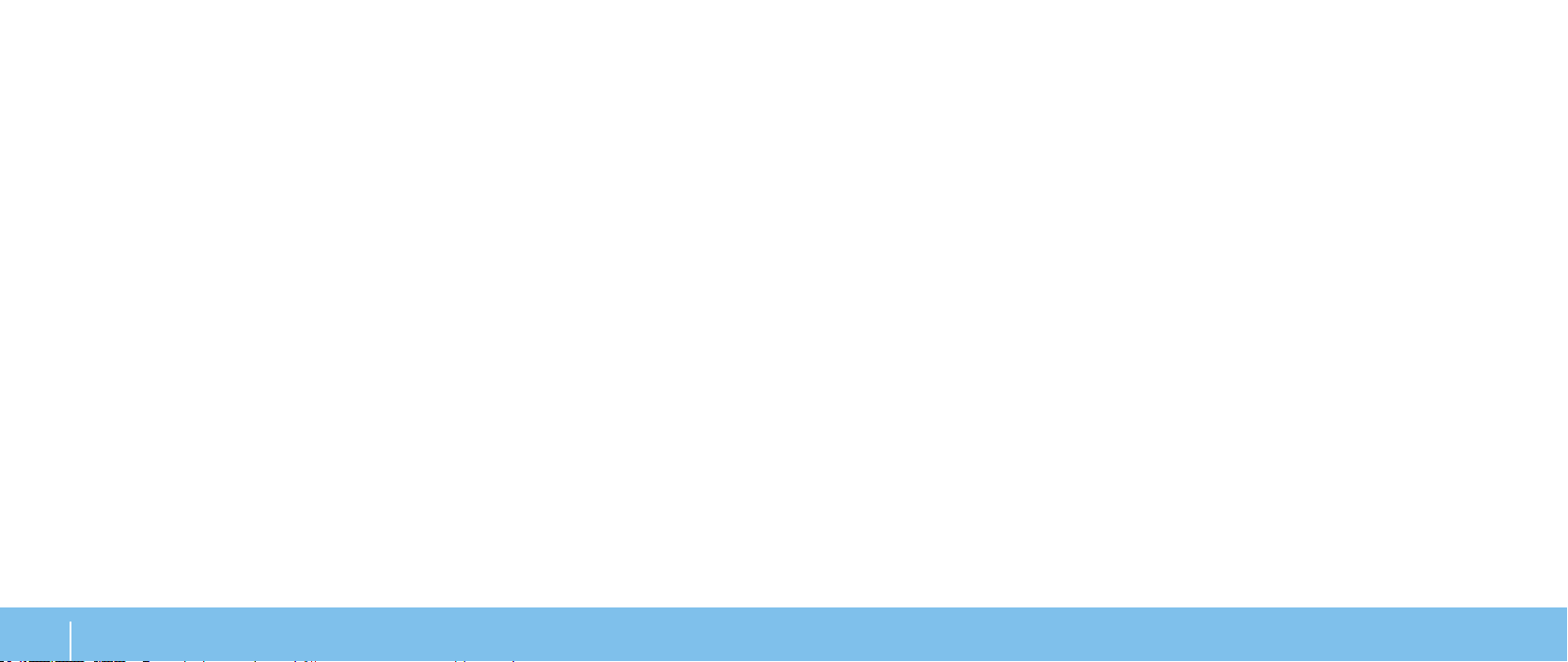
KAPITEL 6: SYSTEMGENDANNELSE .......................................55
AlienRespawn ..................................................... 56
Mine Dell downloads ............................................... 58
KAPITEL 7: SPECIFIKATIONER.............................................59
TILLÆG..................................................................67
GENERELLE OG ELEKTRISKE SIKKERHEDSFORANSTALTNINGER ....... 68
Sådan kontakter du Alienware .......................................70
Indholdsfortegnelse
4
Page 5
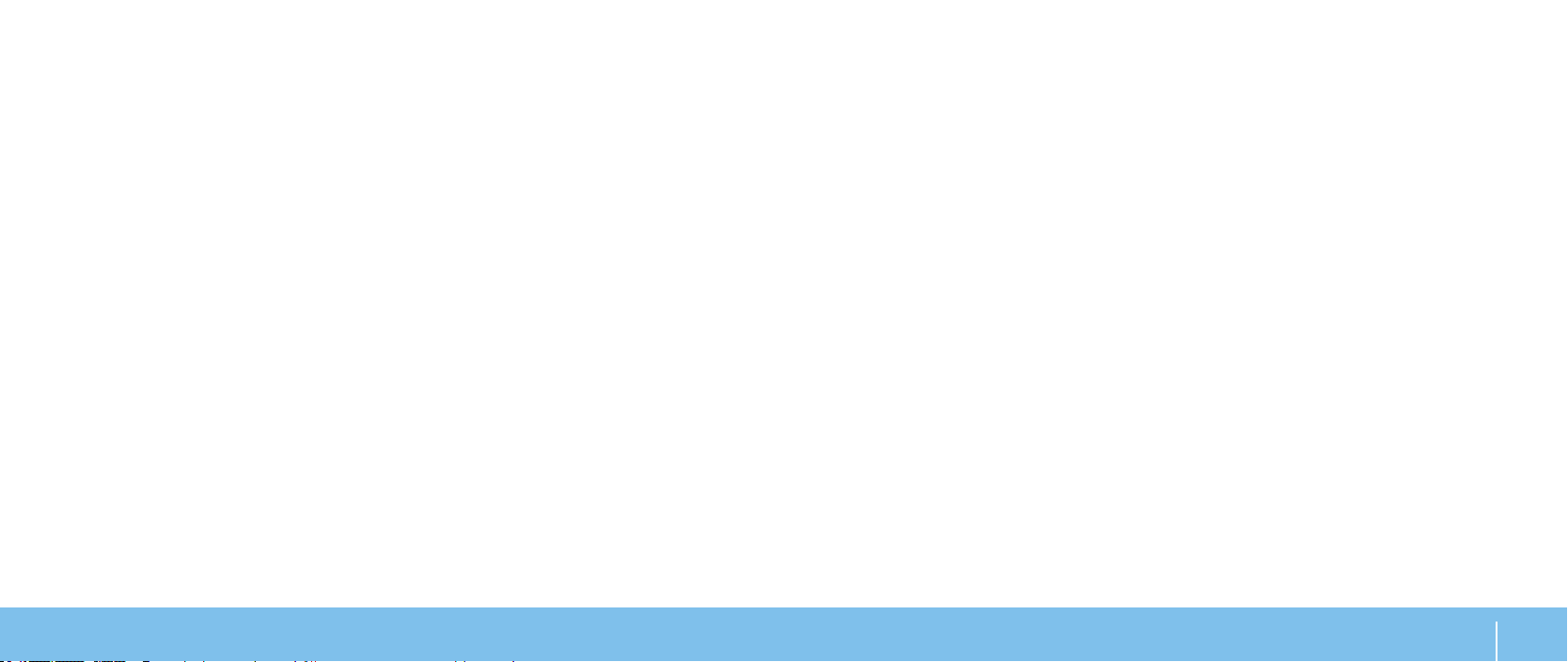
Kære Alienware-kunde.
Velkommen til Alienware-familien. Vi er glade for at kunne tælle dig blandt det
voksende antal af kløgtige brugere af højtydende computere.
Teknikerne hos Alienware, som har skabt din computer, har sørget for, at din
højtydende computer er forsvarligt optimeret og præsterer til dens største
ydeevne. Vi bygger computere med et urokkeligt formål: Byg den, som var det din
egen. Teknikerne hviler ikke, før din nye computer imødekommer eller overskrider
vores meget krævende kriterier!
Vi har i stort omfang afprøvet din computer for at sikre, at du får ydeevne
på højeste niveau. Udover en standard indkøringsperiode er din computer
blevet evalueret med funktioner fra den virkelige verden, såsom syntetiske
præstationsbenchmarks.
Vi inviterer dig til at dele din oplevelse med din nye højtydende computer med
os, så tøv ikke ikke med at e-maile eller ringe til Alienware med spørgsmål eller
problemer. Hele teamet deler din entusiasme for ny teknologi, og vi håber, du vil
nyde at bruge din nye computer lige så meget, som Alienware nød at bygge den
for dig.
Med venlig hilsen
Personalet fra Alienware
5
Page 6
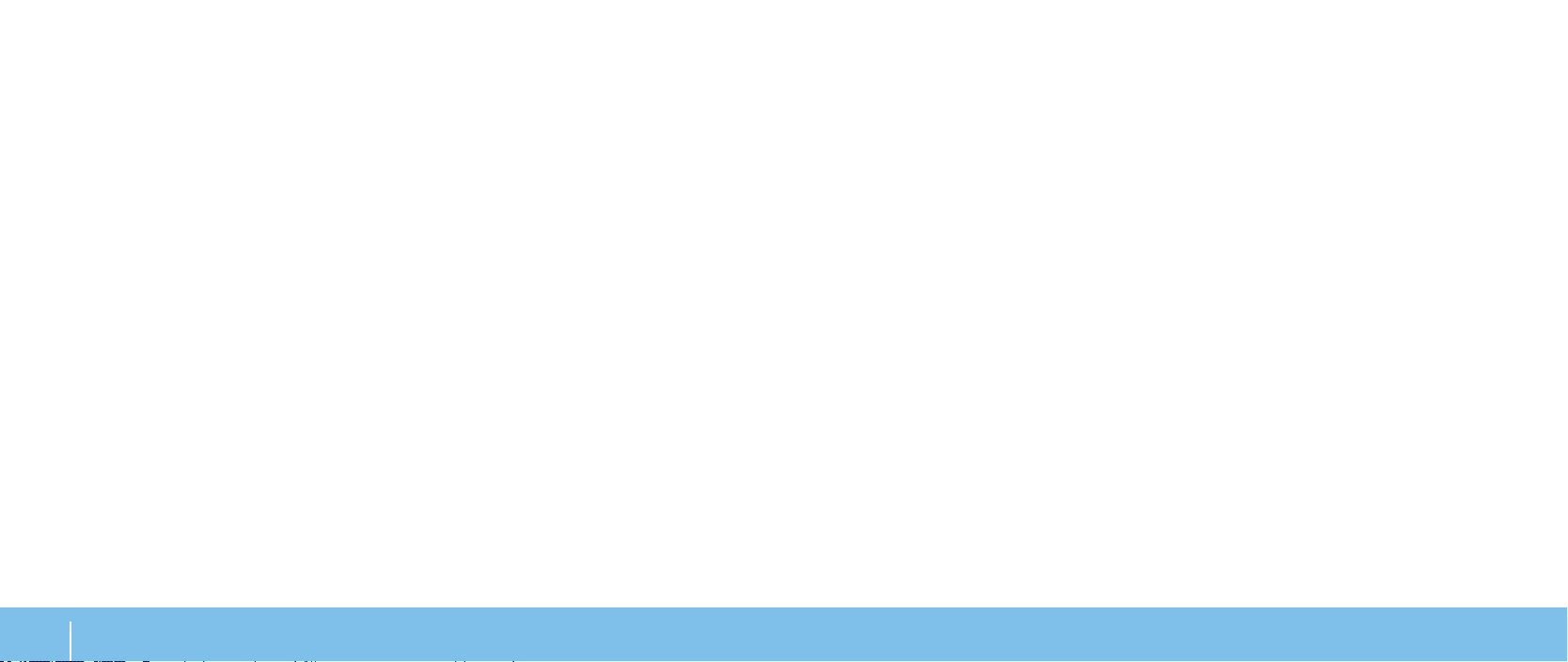
6
Page 7

CHAPTER 1: SETTING UP YOUR LAPTOP
KAPITEL 1: OPSÆTNING AF DIN
BÆRBARE PC
KAPItel 1: oPsÆtnIng Af dIn BÆrBAre PC
7
Page 8
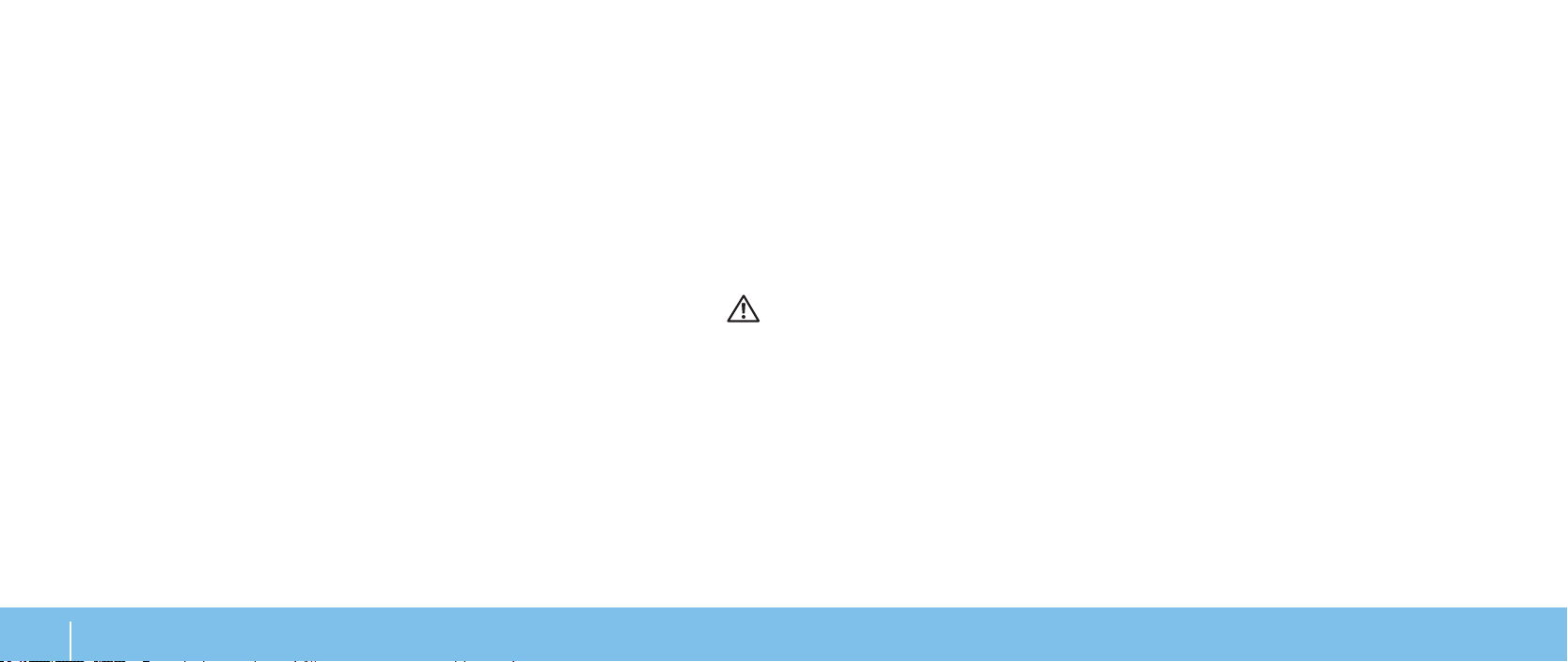
Før opsætning af den bærbare pc
Tillykke med købet af din Alienware M18x!
Du bør læse alle sikkerheds- og opsætningsinstruktioner før du tilslutter den nye
bærbare pc. Start med forsigtigt at åbne kassen og erne alle de komponenter,
som blev sendt til dig. Før du kongurerer den bærbare pc eller komponenter
skal du sørge for at inspicere alle elementer for fysisk skade, som kan være
forekommet under forsendelse. Sørg for at rapportere evt. beskadigede elementer
til kundeservice ret efter at du har modtaget forsendelsen. Du skal rapportere
fragtskade indenfor de første 5 dage efter modtagelse af forsendelsen, ellers vil
din skadesrapportering ikke blive efterkommet.
Se den medfølgende faktura for at bekræfte, at alle bestilte elementer er leveret
før du kongurerer den bærbare pc eller komponenter. Rapportér evt. manglende
komponenter til kundeservice inden for 5 dage efter modtagelse af forsendelsen.
Alt, som bliver rapporteret som manglende efter de første 5 dage efter modtagelse
af en forsendelse vil ikke blive efterkommet. Nogle af de mest almindelige ting,
som bør undersøges inkluderer:
•
Bærbar pc og AC-adapter med strømledning
Microsoft cd-nøgle, som er anbragt i bunden af den bærbare pc•
Skærm med strømledning og videokabel (hvis det er bestilt)•
Tastatur (hvis det er bestilt)•
Mus (hvis det er bestilt)•
Multimedie højttalere og subwoofer (hvis det er bestilt)•
Joystick-controllere (hvis det er bestilt)•
Du får måske også brug for en lille ad og/eller Phillips skruetrækker til tilslutning
af kabler mellem ydre enheder og den bærbare pc.
Produktdokumentation og medier
Den dokumentation, som sendes med din bærbare Alienware pc er beregnet til
at give svar på mange af de spørgsmål, som måske opstår, når du begynder at
udforske din nye bærbare pc’s muligheder. Du kan efter behov se dokumentationen
for tekniske oplysninger eller generelt brug til at besvare spørgsmål fremover,
eller til at hjælpe dig med at nde svar og løsninger. Det medie, som følger med
den bærbare pc, bliver der henvist til i visse afsnit i dokumentationen og det skal
måske bruges til at fuldføre visse opgaver. Som altid er vores teknisk supportteam
klar til at hjælpe dig.
Placering af den bærbare pc
ADVARSEL: Den bærbare pc må ikke anbringes i nærheden af eller over
en radiator eller varmekanal. Hvis den bærbare pc anbringes i et skab,
skal du sørge for, at der tilstrækkelig ventilation. Den bærbare pc må
ikke anbringes på et fugtigt sted eller i et område, hvor den kan blive
udsat for regn eller vand. Vær forsigtig ikke at spilde væske af nogen art
ned i den bærbare pc.
Når du placerer din bærbare pc skal du sørge for at:
Den er anbragt på en overade, som er både plan og stabil.
•
Strøm-og andre kabelstik ikke er presset mellem den bærbare pc og en •
væg-eller nogen anden genstand.
Intet blokerer luftstrømningen foran, bagved eller under den bærbare pc.
•
Den bærbare pc har tilstrækkelig plads til at der er nem adgang til de optiske •
drev og andre eksterne lagerdrev.
KAPItel 1: oPsÆtnIng Af dIn BÆrBAre PC
8
Page 9

Tryk på tænd/sluk-knappenTilslutning af AC-adapteren
ADVARSEL: Vekselstrøms-adapteren fungerer med elektriske stik over
hele verden. Strømstik og strømskinner varierer imidlertid fra land til
land. Anvendelse af et inkompatibelt kabel eller forkert tilslutning
af kablet til en strømskinne eller stikkontakt kan medføre brand eller
skade på udstyret.
KAPItel 1: oPsÆtnIng Af dIn BÆrBAre PC
9
Page 10
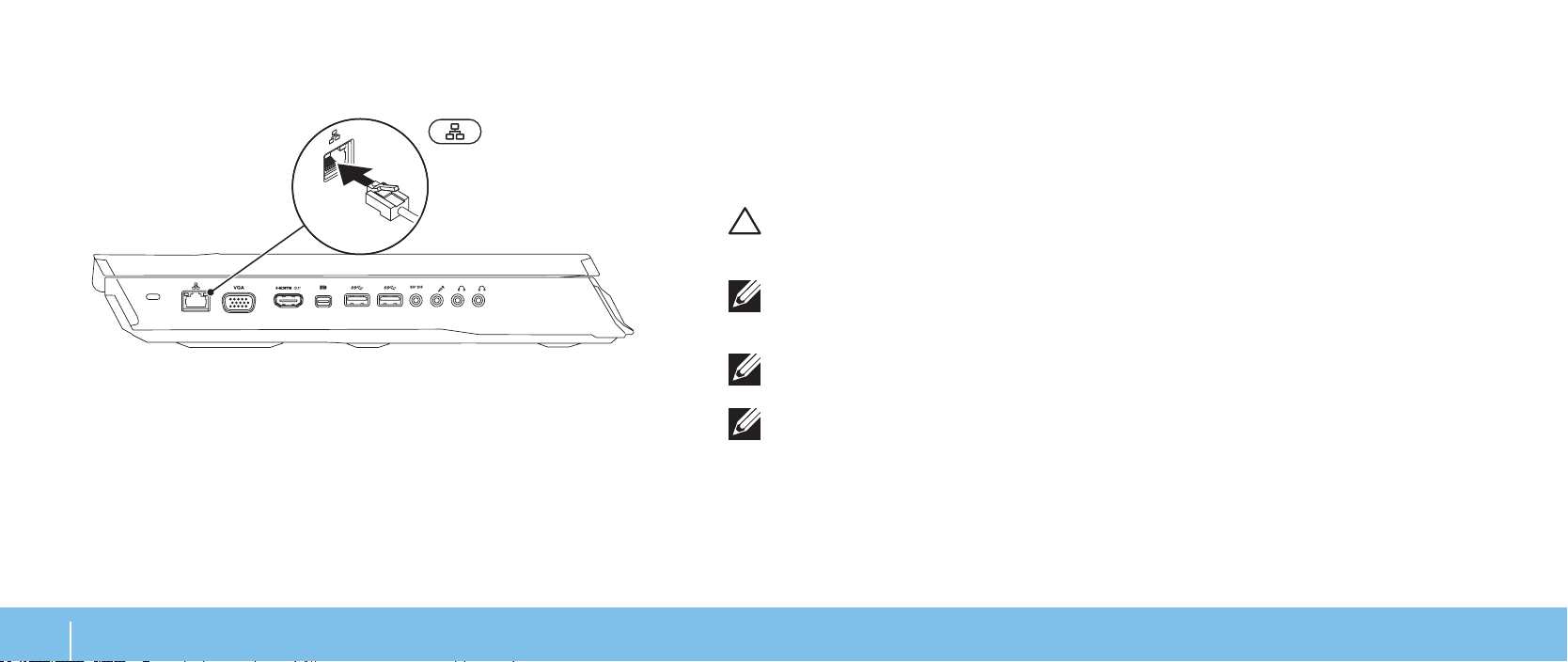
Tilslutning af netværkskablet (valgfrit) Opsætning af Microsoft Windows
Pc’en er forudkongureret med Microsoft Windows operativsystemet. Når
du skal installere Windows for første gang skal du følge instruktionerne
på skærmen. Disse punkter er obligatoriske og kan tage lidt tid at fuldføre.
Windows Installation-skærmene vil føre dig gennem adskillige procedurer,
deriblandt accept af licensaftalerne, indstilling af indstillinger og oprettelse af en
internetforbindelse.
FORSIGTIG: Afbryd ikke operativsystemets installationsproces.
Det kan gøre computeren ubrugelig og du skal måske installere
operativsystemet igen.
OBS! Det anbefales, at du downloader og installerer den nyeste BIOS
og drivere til computeren for optimal ydeevne. De kan ndes på
support.dell.com.
OBS! For mere information om operativsystemet og funktionerne, se
support.dell.com/MyNewDell.
OBS! Det anbefales, at du opretter en fuld sikkerhedskopiering af
systemet så snart du har installeret Microsoft Windows.
KAPItel 1: oPsÆtnIng Af dIn BÆrBAre PC
10
Page 11
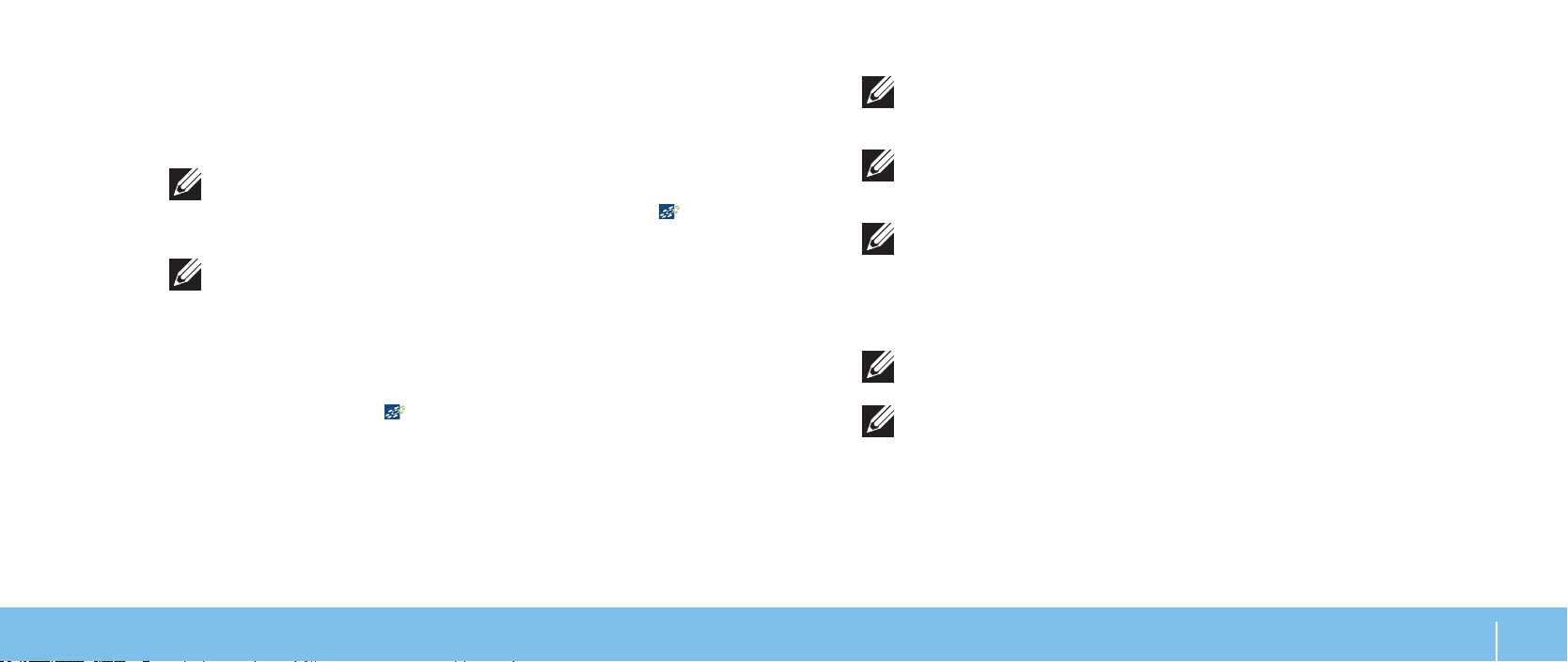
Opsætning af WirelessHD (valgfrit)
Opsætning af trådløst display (valgfrit)
Med WirelessHD-funktionen kan du dele video i high-denition fra pc-skærmen til
et tv uden at bruge kabler. Du skal bruge et WirelessHD til at installere WirelessHD.
Se vejledningen som fulgte med dit WirelessHD-kit for instruktioner i installation
af WirelessHD.
OBS! WirelessHD-kittet følger ikke med pc’en og skal købes separat.
Hvis din pc understøtter WirelessHD-funktionen, vil ikonet
WiHDapplikationskontrol være at nde på Windows-skrivebordet.
OBS! Du skal muligvis opsætte WirelessHD-kittet, før du installerer
WirelessHD. Se vejledningen som fulgte med dit WirelessHD-kit for
yderligere oplysninger om opsætning af WirelessHD.
Installation af WirelessHD:
Tænd for computeren.
1.
Sørg for, at trådløs er aktiveret på computeren.2.
Dobbeltklik på ikonet 3. WiHD-applikationskontrol på skrivebordet.
Vinduet WirelessHD-applikationskontrol bliver vist.
Følg vejledningen på skærmen.
4.
OBS! Den trådløse displayfunktion er muligvis ikke understøttet på alle
computere. Se intel.com for information om hardware-og softwarekrav til
installation af det trådløse display.
OBS! Den trådløse skærmfunktion ndes kun på din pc, hvis du bestilte et
Intel Wi-Fi WLAN-kort og NVIDIA-skærmkort med Optimus-teknologi eller
AMD Radeon-skærmkort, da du købte pc’en.
OBS! Det anbefales at bruge WirelessHD i stedet for trådløst display til
grakintensive applikationer, såsom spil i HD (high-denition).
Med Intel Wireless Display-funktionen kan du dele dit computerdisplay med et
tv uden at bruge kabler. Du skal sætte en trådløs displayadapter i tv’et, før du
opsætter det trådløse display.
OBS! Den trådløse displayadapter følger ikke med computeren og skal
købes separat.
OBS! Se vejledningen som fulgte med den trådløse skærmadapter for
yderligere oplysninger om opsætning af det trådløse display.
KAPItel 1: oPsÆtnIng Af dIn BÆrBAre PC
11
Page 12

Opret forbindelse til internettet (valgfrit)
Opsætning af en kabelforbundet forbindelse
Hvis du bruger en opkaldsforbindelse, skal du tilslutte en telefonlinje til det •
eksterne USB-modem (valgfrit) og til telefonvægstikket, før du opretter din
internetforbindelse.
Hvis du bruger en DSL- eller kabel/satellit-modemforbindelse, skal du
•
kontakte din ISP- eller mobiltelefonservice for oprettelsesinstruktioner.
For at fuldføre opsætning af den kabelforbundne internetforbindelse skal du følge
instruktionerne i “Oprettelse af internetforbindelse” på side 13.
Opsætning af en trådløs forbindelse
OBS! For at installere den trådløse router skal du se dokumentationen,
som fulgte med routeren.
Før du kan bruge din trådløse internetforbindelse, skal du oprette forbindelse til
din trådløse router.
Sådan opretter du forbindelse til en trådløs router:
Sørg for, at trådløs er aktiveret på computeren.1.
Gem og luk alle åbne ler, og afslut alle åbne programmer.2.
Klik på 3. Start → Kontrolpanel.
I søgefeltet indtaster du
4. netværk, og derefter klikker du på
Netværks og delingscenter→ Opret forbindelse til et netværk.
Følg instruktionerne på skærmen for at gøre installationen færdig.
5.
KAPItel 1: oPsÆtnIng Af dIn BÆrBAre PC
12
Page 13
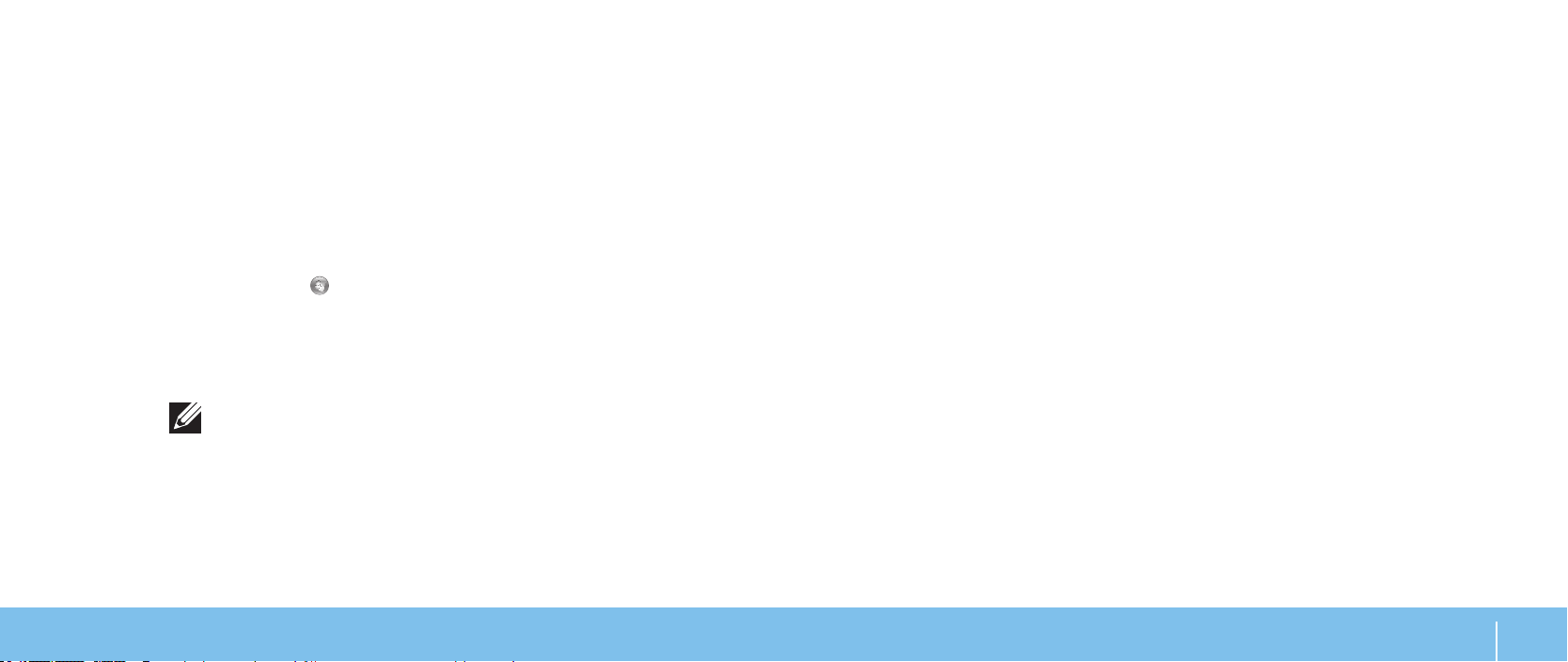
Opsætning af din internetforbindelse
Internetudbydere og Internetudbyderprodukter varierer fra land til land. Kontakt
din internetudbyder for tilbud i dit land.
Hvis du ikke kan oprette forbindelse til internettet, men tidligere har været
tilsluttet, så kan det være at internetudbyderen har en serviceafbrydelse. Kontakt
internetudbyderen for at tjekke servicestatus, eller forsøg at tilslutte senere.
Sørg for at have din ISP-information klar. Hvis du ikke har en internetudbyder, kan
guiden Opret forbindelse til internettet hjælpe dig med at nde en.
Gem og luk alle åbne ler, og afslut alle åbne programmer.1.
Klik på 2. Start → Kontrolpanel.
I søgefeltet indtaster du
3. netværk, og derefter klikker du på Netværks-og
delingscenter→ Opret en ny forbindelse eller netværk→ Opret forbindelse
til internettet.
Vinduet Opret forbindelse til internettet vises.
OBS! Hvis du ikke er klar over, hvilken type forbindelse du skal vælge, skal
du klikke på Hjælp mig med at vælge eller kontakte din internetudbyder.
Følg instruktionerne på skærmen og brug installationsinformationen fra din
4.
Internetudbyder til at fuldføre installationen.
KAPItel 1: oPsÆtnIng Af dIn BÆrBAre PC
13
Page 14
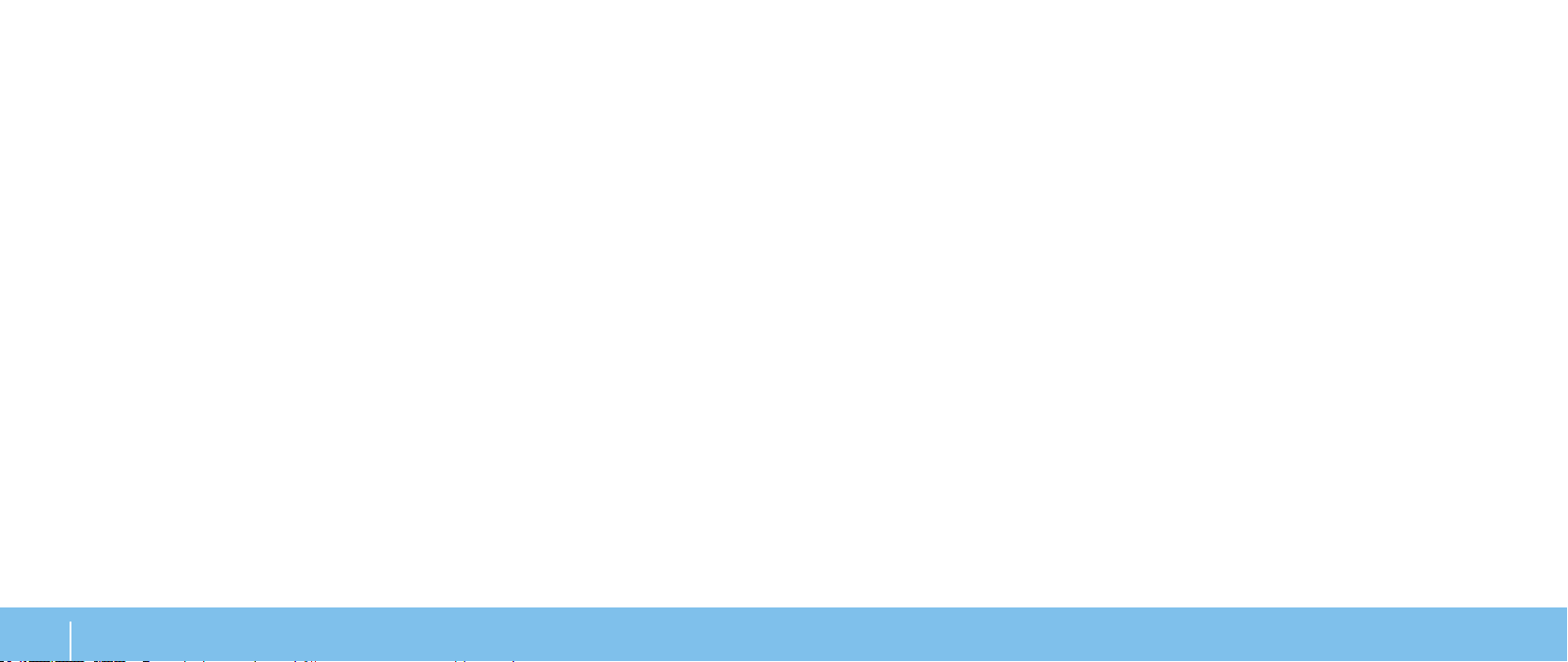
KAPItel 1: oPsÆtnIng Af dIn BÆrBAre PC
14
Page 15
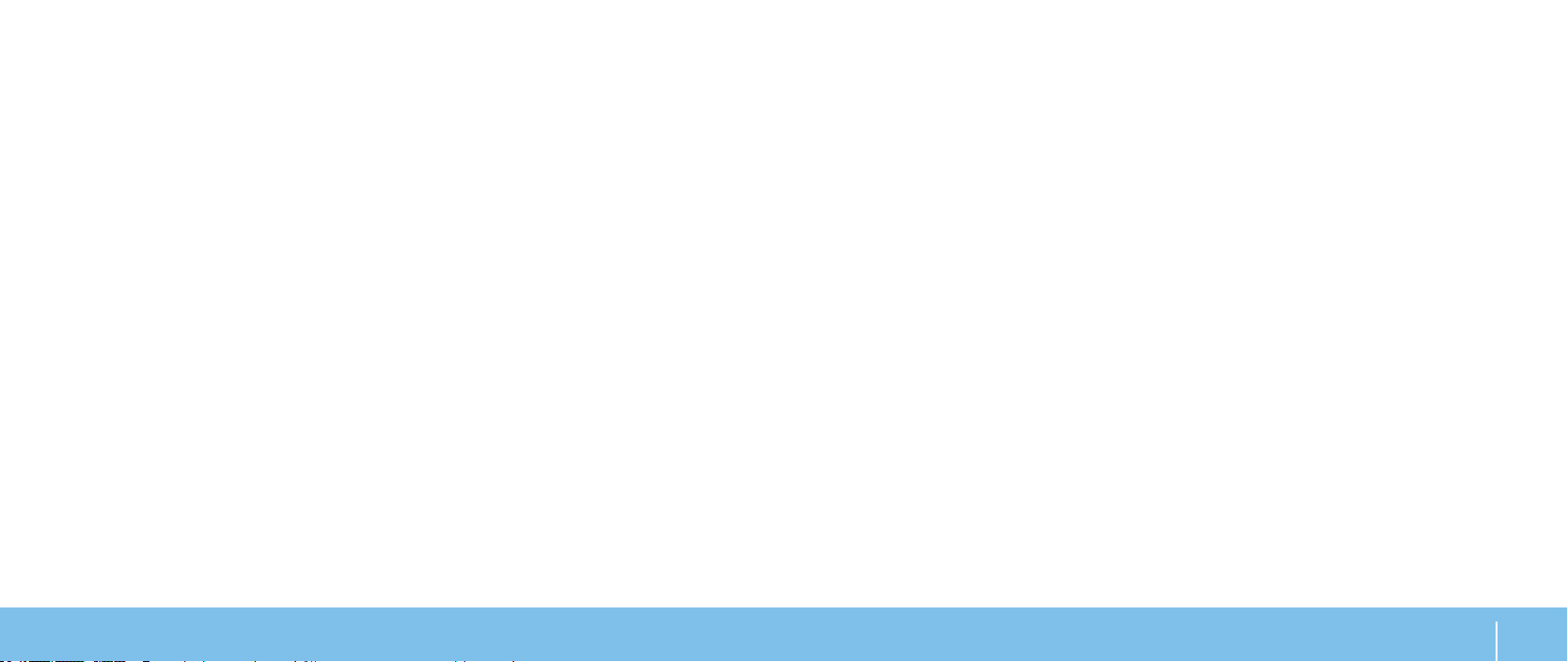
CHAPTER 2: GETTING TO KNOW YOUR LAPTOP
KAPITEL 2: LÆR DIN BÆRBARE PC
AT KENDE
KAPItel 2: lÆr dIn BÆrBAre PC At Kende
15
Page 16
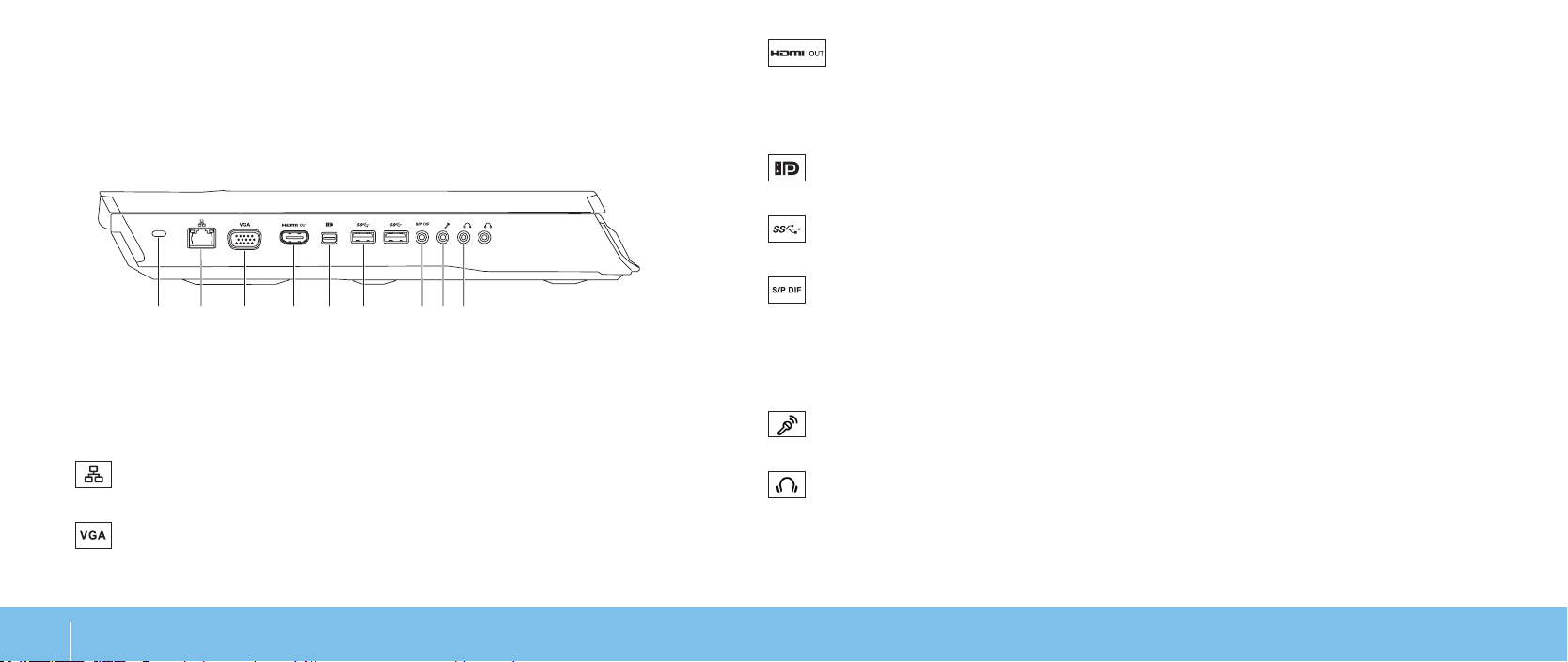
Dette kapitel får du information om din nye bærbare computer, så du kan blive
1 2 3 4 5 6 7 8 9
bekendt med de forskellige funktioner og komme hurtigt i gang.
Funktioner i venstre side
4
lyd- og videosignaler.
OBS! Kun videosignalet vil blive læst ved en skærm uden indbyggede
højttalere.
HDMI-outputstik – Tilsluttes et TV til både multikanal digitale
1
Stik til sikkerhedskabel – Tilslutter et sikkerhedskabel, som er
kommercielt tilgængeligt, til computeren.
OBS! Før du køber et kabel, skal du sikre dig, at det kan passer i
computerens åbning til sikkerhedkablet.
2
3
16
Netværksstik – Forbinder din computer til en netværks- eller
bredbåndsenhed.
VGA-stik – Tilslutter din pc til en skærm eller projektor.
KAPItel 2: lÆr dIn BÆrBAre PC At Kende
5
6
7
8
9
Mini-DisplayPort-stik – Slutter computeren til eksterne DisplayPort-
skærme og projektorer.
USB 3.0-stik (2) – Giver hurtigere datatransmission mellem din pc og
USB-enheder.
Lyd ud/hovedtelefon/S/PDIF-stik – Tilsluttes forstærkere, højttalere
eller tv’er for digital lydoutput. Kan også bruges til at tilslutte hovedtelefoner,
strømførte højttalere eller lydsystem.
OBS! Brug S/PDIF-adapteren, som fulgte med pc’en, til at tilslutte et TOSLINK
optisk kabel.
Mikrofonstik – Tilsluttes en mikrofon eller indgangssignal til brug
med lydprogrammer.
Hovedtelefonstik (2) – Slut til hovedtelefoner eller til en strømdrevet
højttaler eller lydsystem.
Page 17
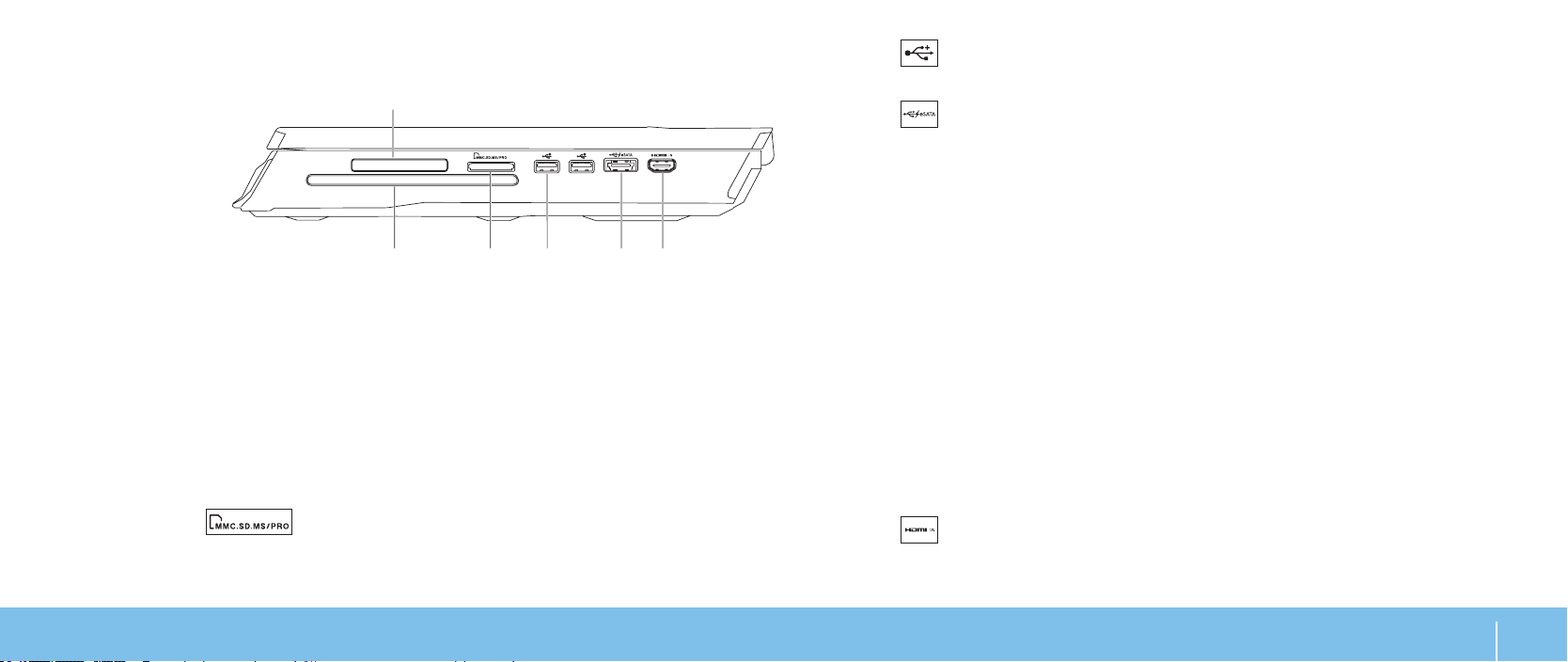
Funktioner i højre side
1
2 3 4 5 6
4
USB 2.0-stik (2) – Slut til USB-enheder, såsom en mus, tastatur, printer,
eksternt drev eller MP3-afspiller.
1 ExpressCard-stik – Understøtter yderligere hukommelse, kabelforbundne
og trådløse kommunikationsenheder, multimedie og sikkerhedsfunktioner.
Stikket understøtter 54 mm Express-kort.
OBS! ExpressCard-stikket er kun beregnet til ExpressCards. Stikket
understøtter IKKE PC-kort.
2 Optisk drev – Afspiller eller optager kun cd’er, dvd’er og Blu-ray diske i
standardstørrelsen (12 cm) (valgfrit). Sørg for, at siden med tryk eller skrift
vender opad, når disken sættes i. Se “Brug af det optiske drev” på side 28.
3
at se og dele digitalbilleder, musik, videoer og dokumenter, som er gemt på
hukommelseskortene.
9-i-1 mediekortlæser – Giver en hurtig og bekvem mulighed for
5
6
eSATA/USB combo connector with USB PowerShare – Tilsluttes
eSATA-kompatible lagerenheder (såsom eksterne harddiske eller optiske
drev) eller USB-enheder (såsom en mus, tastatur, printer, eksternt drev
eller MP3-afspiller).
Med USB Powershare-funktionen kan du oplade USB-enheder, når
computeren er tændt/slukket eller i dvaletilstand.
OBS! Visse USB-enheder oplader måske ikke, når computeren er slukket eller
i dvaletilstand. I sådanne tilfælde skal computeren tændes for at oplade
enheden.
OBS! Du kan aktivere eller deaktivere muligheden for at oplade
USB-enhederne, når pc’en er slukket eller i slumretilstand gennem
BIOS-indstillingerne.
OBS! Hvis du slukker for computeren, mens du oplader en USB-enhed, bliver
enheden ikke længere opladet. For at fortsætte opladning skal du afbryde
USB-enheden og tilslutte den igen.
OBS! USB PowerShare slukker automatisk, når der kun er 10 %
batterilevetid tilbage.
HDMI-inputstik – Tilsluttes HDMI-outputstikket på en videoenhed,
såsom en dvd-afspiller, camcorder eller spilleenhed.
OBS! HDMI-inputstikket fungerer kun, når pc’en er tændt.
KAPItel 2: lÆr dIn BÆrBAre PC At Kende
17
Page 18
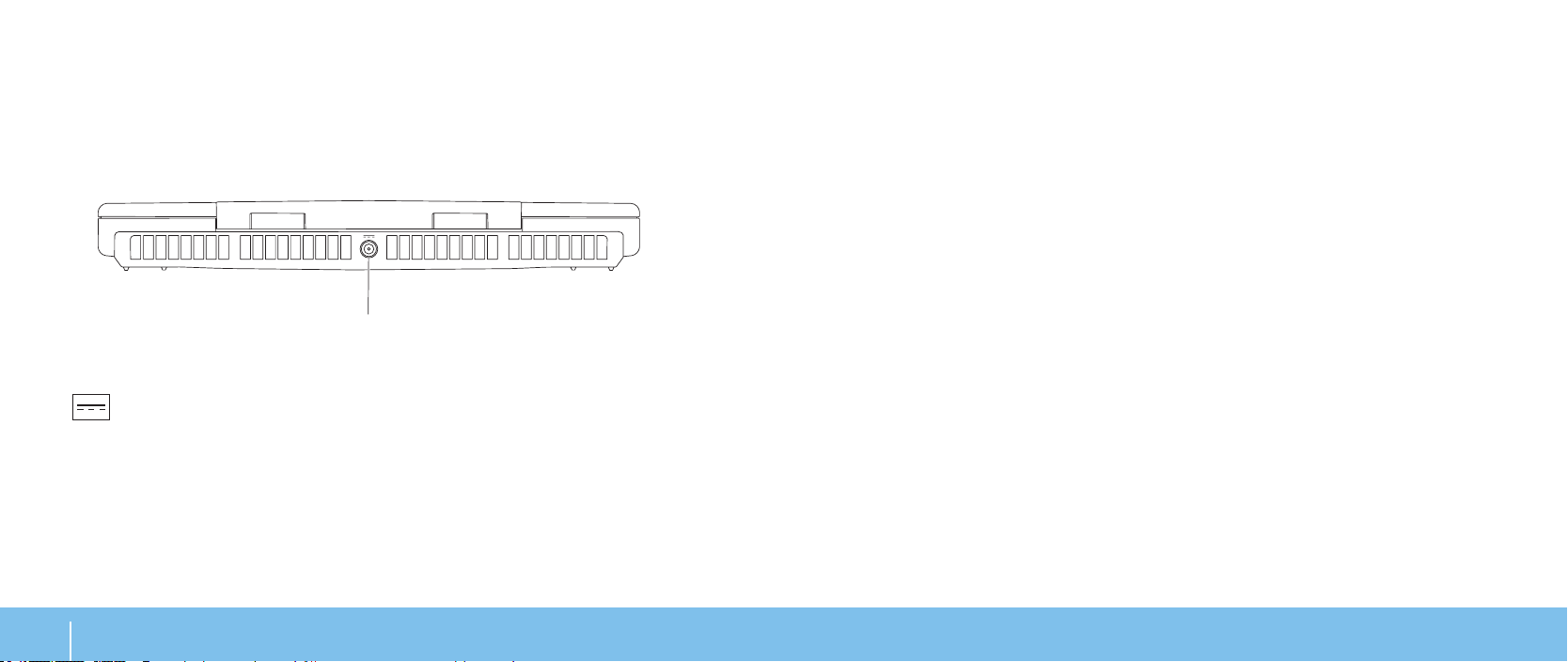
Funktioner på bagsiden
1
1
18
AC-adapterstik – Tilsluttes AC-adapteren til at strømføre computeren
og oplade batteriet.
KAPItel 2: lÆr dIn BÆrBAre PC At Kende
Page 19

Skærmfunktioner
5
132
4
1 Venstre digital array-mikrofon — Kombineres med den højre digital array-
mikrofon til at give lyd af høj kvalitet til skærmchat og stemmeoptagelse.
2 Indikator for kameraaktivitet – Indikerer, om kameraet er tændt eller
slukket. Et helt hvidt lys indikerer kameraaktivitet.
3 Kamera – Indbygget kamera til videooptagelse, konference og chat.
4 Højre digital array-mikrofon – Kombineres med den venstre digital array-
mikrofon til at give lyd af høj kvalitet til skærmchat og stemmeoptagelse.
5 Skærm – Skærmen kan variere, baseret på de valg du foretog, da du
købte pc’en.
KAPItel 2: lÆr dIn BÆrBAre PC At Kende
19
Page 20
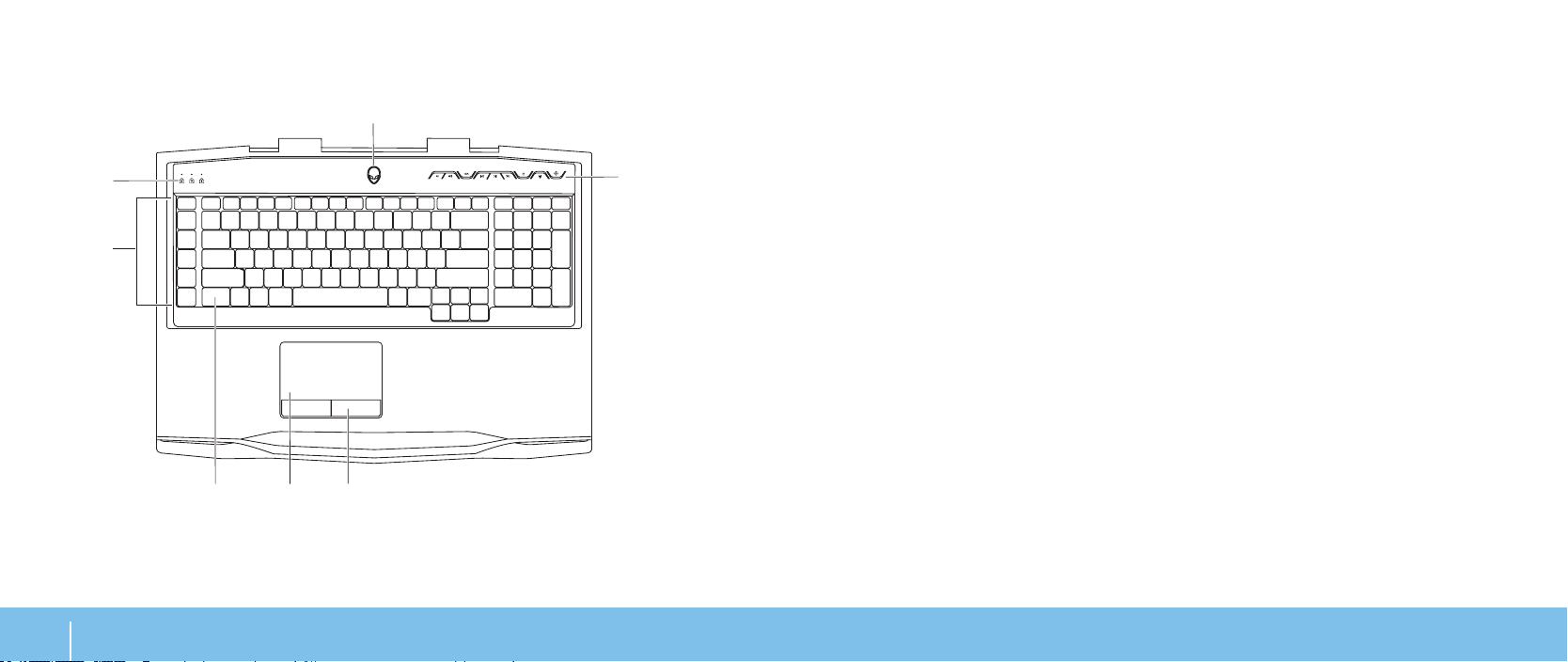
Computerbund- og tastaturfunktioner
6
7
54
1
2
3
1 Statuslamper (3) – Indikerer, om Scroll Lock, Caps Lock eller Number
Lock-lysdioderne er tændte eller slukkede.
2 Makrotaster – Du kan anvise tastetryk, foruddenerede funktioner,
makroer eller genveje til dine spil med funktionen TactX makrofunktioner.
Se “Alienware Kommandocenter” på side 26 for mere information.
3 Baggrundsbelyst tastatur – Lyser for at give synlighed i omgivelser
med lidt eller ingen belysning. Du kan tilpasse baggrundsbelysningens
farver og eekter med AlienFX-softwaren, som kan ndes i Alienware
Kommandocenter. Du kan få ere oplysninger om tilpasning af
baggrundsbelysningen i “Alienware Kommandocenter” på side 26.
Pegefelt – Giver den samme funktionalitet som en mus til at ytte markøren,
4
trække og slippe valgte elementer eller højreklikke eller venstreklikke ved at
banke på overaden.
5 Pegefeltsknapper (2) – Giver venstre- og højrekliks funktioner som med
en mus.
6 Mediekontroltaster (9) – Tryk på tasterne for at foretage den tilknyttede
handling. Du kan få ere oplysninger i “Mediekontroltaster” på side 21.
7 Tænd/sluk-knap – Tænder eller slukker for computeren, når der trykkes på
den. Du kan få ere oplysninger i “Tænd/sluk-knap” på side 22.
KAPItel 2: lÆr dIn BÆrBAre PC At Kende
20
Page 21
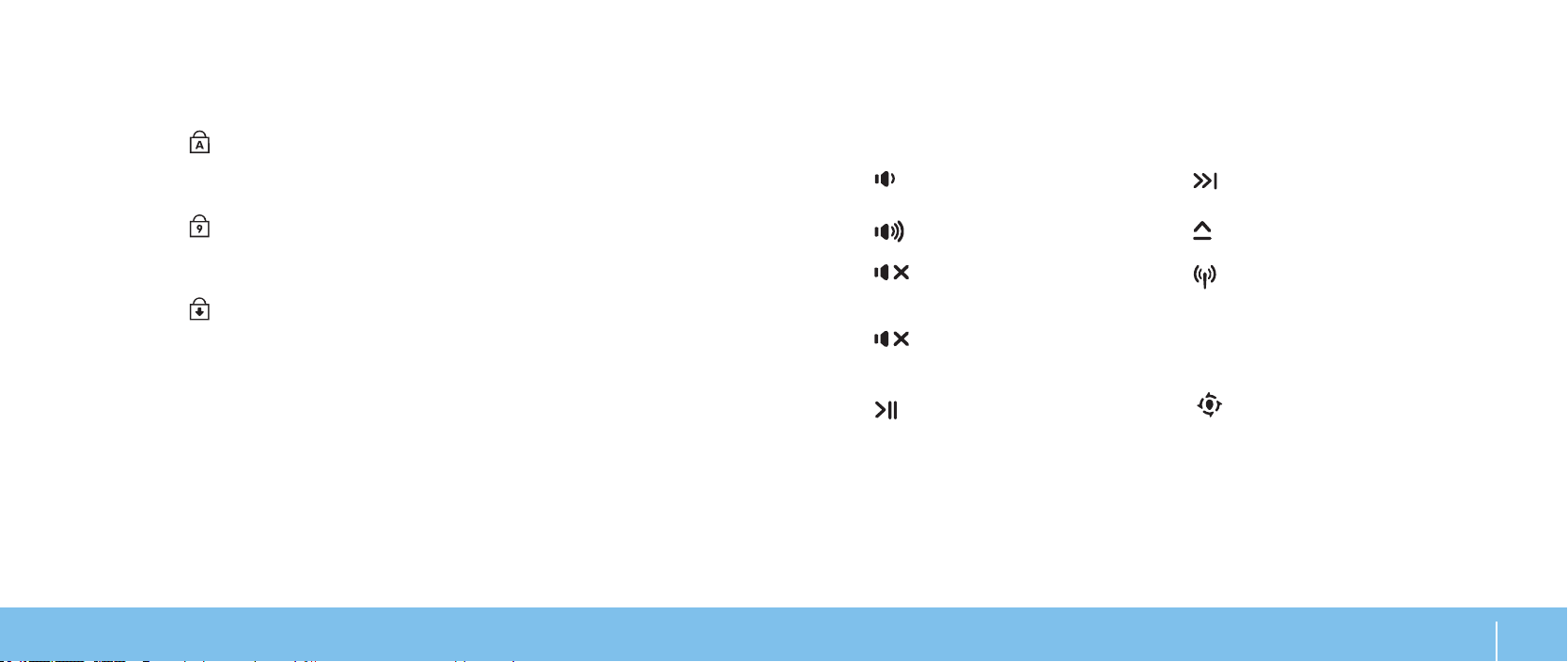
Statuslys
Multimediekontroltaster
De tre statuslys er placeret i øverste venstre side på tastaturet. Se “Computerbundog tastaturfunktioner” på side 20 for den nøjagtige placering.
Caps Lock-lys
Tændes, når tastaturet er i Caps Lock-tilstand. I denne tilstand vil alle
indtastede tegn være store bogstaver.
Number Lock-lys
Tændes, når tastaturet er i Num Lock-tilstand. I denne tilstand kan de
integrerede numeriske taster anvendes.
Scroll Lock-lys
Tændes, når funktionen scroll lock er aktiveret.
Multimediekontroltasterne er placeret foroven til højre på tastaturet. Se
“Computerbund- og tastaturfunktioner” på side 20 for den nøjagtige placering.
Tryk på de ønskede taster for at aktivere. Tasterne lyser midlertidigt for at
bekræfte dit valg.
Sænk lydstyrken Hurtig fremad eller afspil
næste musiknummer
Forøg lydstyrken Skub ud
Slå lyden fra Trådløs kontrol - Slå trådløs
kommunikation til/fra
Spol tilbage eller afspil
foregående musiknummer
Afspil eller pause Alienware Kommandocenter
KAPItel 2: lÆr dIn BÆrBAre PC At Kende
(se “Brug af trådløs kontrol” på
side 28 for mere information)
(se “Alienware
Kommandocenter” på side 26
for mere information)
21
Page 22
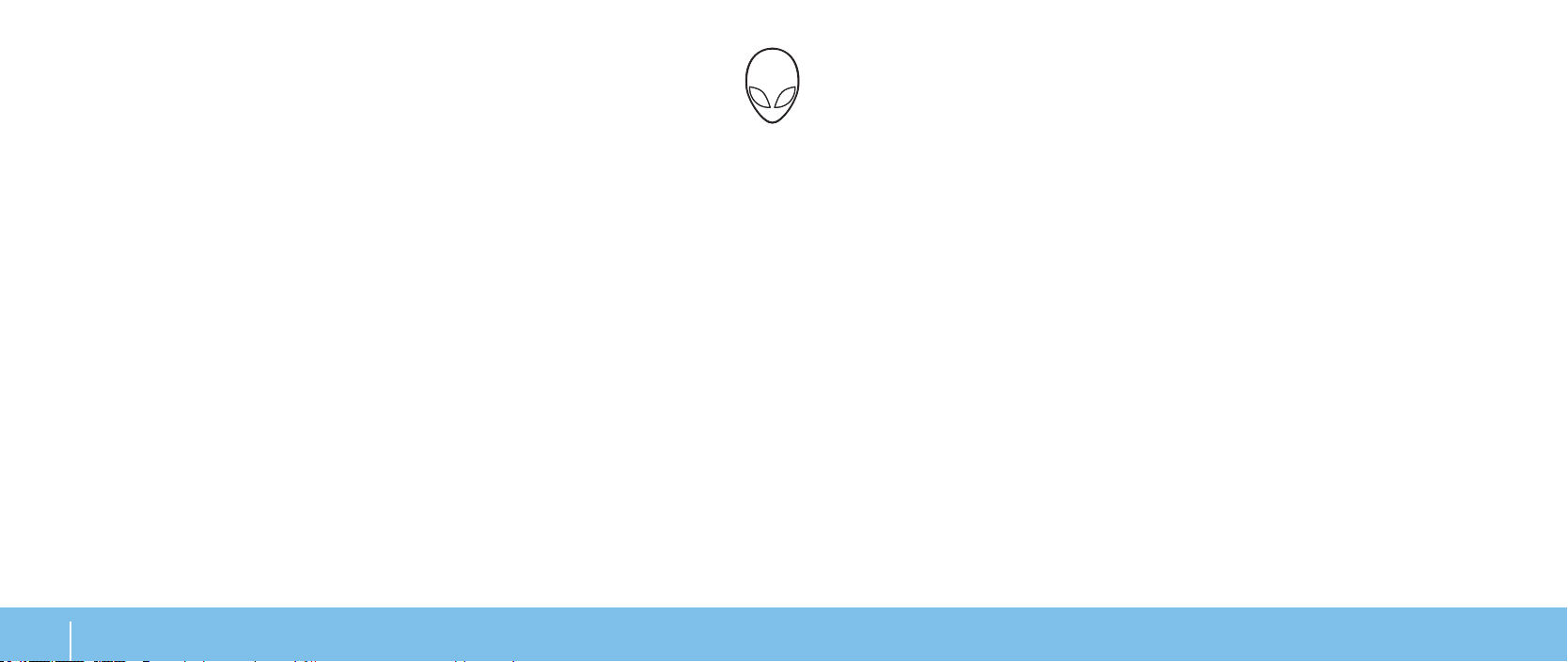
Tænd/sluk-knap
Du kan programmere denne knap til at foretage handlinger, som f.eks. at slukke
for operativsystemet eller gå i standby-funktion. Du kan få ere oplysninger om
programmering af knappen i Strømstyring på Kontrolpanel i Microsoft Windowsoperativsystemet.
Tænd/sluk-knappen er anbragt i midten af hængsellåget. Se “Computerbund-og
tastaturfunktioner” på side 20 for den nøjagtige placering. AlienHead-kantens
farve indikerer strømstatus. Den farve, som indikerer strømstatus kan ændres
med AlienFX-softwaren.
På AC-adapter:
Blå eller tilpasset AC-farve Batteriet er fuldt opladet.
Blå eller tilpasset AC-farve
udtoner til orange eller tilpasset
batterifarve
Blå eller tilpasset AC-farve
udtoner til sort
På batteri:
Orange eller tilpasset
batterifarve
Orangeeller tilpasset baterifarve
udtoner til sort
Blinkende orange eller tilpasset
batterifarve
For ere oplysninger om standby- og dvale-funktion, se Strømstyring i
Kontrolpanel i Microsoft Windows-operativsystemet.
Computeren er slukket eller
tændt og batteriet oplader.
Computer er i standby.
Batteriet er fuldt opladet.
Computer er i standby.
Batteriopladningen er lav.
KAPItel 2: lÆr dIn BÆrBAre PC At Kende
22
Page 23

Funktionstaster
OBS! Alt efter kongurationen af den bærbare pc som du har købt, har
nogle af funktionstasterne måske ikke nogle associerede funktioner.
Tasten <Fn> kan ndes forneden til venstre på tastaturet, og den bruges sammen
med andre taster til at aktivere visse funktioner. Hold tasten <Fn> nede sammen
med den tast, som er beskrevet nedenfor:
FI – Pausetilstand
Tryk på <Fn><F1> for at aktivere pausetilstand. I pausetilstand vil
skærmen og de valgte enheder blive slået fra for at spare energiforbrug.
F2 — Kontroller batteriets statuslys
Tryk på <Fn><F2> for at se batteristatusmåleren.
F3 – Slå lyd til/fra
Tryk på <Fn><F3> for at slå lyden til eller fra.
F4 – Øg skærmens lysstyrke
Tryk på <Fn><F4> for at øge skærmens lyssstyrke.
F5 – Sænk skærmens lysstyrke
Tryk på <Fn><F5> for at sænke skærmens lyssstyrke.
F6 – Skærmtilstand
Tryk på <Fn><F6> for at skifte mellem de eksterne tilsluttede skærme.
F7 – Omskiftelig grakskift
Tryk på <Fn><F7> for at skifte mellem integreret grak og diskret grak.
F8 – Ekstern HDMI-inputskift
Tryk på <Fn><F8> for at skifte mellem ekstern HDMI-inputkilde.
F9 – Kamera til/fra
Tryk på <Fn><F9> for at slå kameraet til eller fra.
F10 – Microsoft Mobilitetscenter til/fra
Tryk på <Fn><F10> for at starte eller lukke programmet Microsoft
Mobilitetscenter.
F11 – AlienFX til/fra
Tryk på <Fn><F11> for at aktivere eller deaktivere AlienFX-belysningen.
F12 – Pegeplade til/fra
Tryk på <Fn><F12> for at aktivere eller deaktivere pegepladefunktionen samt belysningen omkring pegepladen. Når pegepladefunktionen er slået fra, kan pegepladen stadig fungere midlertidigt
i tre til fem sekunder, mens computeren genstarter i Windowsoperativsystemet eller starter op fra standby- eller dvale-tilstand.
KAPItel 2: lÆr dIn BÆrBAre PC At Kende
23
Page 24

KAPItel 2: lÆr dIn BÆrBAre PC At Kende
24
Page 25

CHAPTER 3: USING YOUR LAPTOP
KAPITEL 3: ANVENDELSE AF DIN
BÆRBARE PC
KAPItel 3: AnVendelse Af dIn BÆrBAre PC
25
Page 26

Alienware Kommandocenter
Tilslutningstype Computer Kabel Skærm
Med Alienware Kommandocenter får du adgang til Alienwares enestående software,
som kontinuerligt kører et kontrolpanel, som kan opgraderes. Når Alienware
udgiver nye programmer, bliver de overført direkte til Kommandocenteret, så
du kan opbygge et bibliotek med funktioner til systemstyring, optimering og
tilpasning. Du kan få adgang til Alienware Kommandocenter ved at trykke på
på mediekontroltasterne. Se “Mediekontroltaster” på side 21.
Tilslutning af eksterne skærme
Hvis du vil nyde dit computermiljø i større visuel målestok, eller udvide dit
skrivebordsområde, kan du tilslutte en ekstern skærm, såsom en selvstændig
skærm, et LCD-tv eller en projektor.
Tilslutning af en skærm
Brug det rigtige kabel baseret på de stik, som ndes på computeren og skærmen.
Se følgende skema for at identicere stikkene på computeren og skærmen.
OBS! Når der tilsluttes en enkelt skærm, skal den tilsluttes KUN ET af
stikkene på computeren.
KAPItel 3: AnVendelse Af dIn BÆrBAre PC
26
VGA-til-VGA
(VGA-kabel)
HDMI-til-HDMI
(HDMI-kabel)
Mini-DisplayPorttil-DisplayPort
(Mini-DisplayPorttil-DisplayPort
adapter +
DisplayPort-kabel)
Mini-DisplayPorttil-DVI (MiniDisplayPort-tilDVI adapter +
DVI-kabel)
OBS! Du kan købe mini-DisplayPort-til-DisplayPort og
mini-DisplayPort-til-DVI-adaptere på dell.com.
Page 27

Sluk for den bærbare pc.1.
Sluk for skærmen og afbryd den fra strømforsyningen. 2.
Sæt den ene ende af skærmkablet i VGA, mini-DisplayPort, eller HDMI-stikket 3.
på din bærbare Alienware pc.
Sæt den anden ende af kablet i det samme stik på skærmen.4.
Sæt om nødvendigt en ende af strømkablet i skærmens strømstik.5.
Sæt den anden ende af strømkablet i en strømskinne eller stikkontakt, som 6.
er jordforbundet.
Vend den bærbare pc om og tænd derefter for skærmen.
7.
d. – Vælg mellem mulighederne nedenfor:
Flere skærme
Dubler disse skærme
•
Udvid skærmene•
Vis kun skrivebord på 1•
Vis kun skrivebord på 2•
Klik på 3. Anvend for at anvende dine ændringer og klik derefter på OK for
at afslutte.
Brug af flytbare medier og kort
Udvidelse af skrivebordet
Når den eksterne skærm er tilsluttet, skal du højreklikke på skrivebordet og 1.
klikke på Skærmopløsning eller tryk på <Fn><F1>.
Tilpas følgende indstillinger:
2.
Skærma. – Vælg den skærm, som du vil administrere.
Opløsningb. – Vælg en passende skærmopløsning.
Retningc. – Vælg Stående eller Liggende alt efter skærmtypen.
Overhold sikkerhedsforanstaltningerne nedenfor:
Når der ikke er sat noget ExpressCard eller mediekort (SD/MMC/MS-kort) i
ExpressCard eller mediekortstikket, skal du sørge for, at de blanke kort, som fulgte
med den bærbare pc bliver sat i de(t) ubrugte stik. De blanke kort beskytter de
ubrugte stik mod støv og partikler. Når der isættes et blankt kort, skal du sørge for,
at den rigtige side vender opad (som indikeret med et pilemærke på visse blanke
kort). Hvis du sætter et blankt kort forkert i, kan det beskadige den bærbare pc.
KAPItel 3: AnVendelse Af dIn BÆrBAre PC
27
Page 28

Brug af det optiske drev
Din bærbare pc har et slot-load optisk drev. Alt efter den bestilte konguration,
har din bærbare pc måske en af følgende drevtyper. Disse logoer anvendes til at
indikere hvert drevs evne og mediekompatibilitet.
Dvd±rw Dual
Layer Writer
Et dvd±rw-drev kan læse cd-rom, cd-r, cd-r/w, dvd,
dvd+r/w og dvd-r/w-medier.
Det kan også optage til cd-r, cd-rw, dvd+r/w og dvd-r/
w og dvd+r Dual Layer (DL)-medier.
Brug af det indbyggede kamera
Tænding og slukning af kameraet
Tryk på tastekombinationen <Fn><F9> for at tænde eller slukke for kameraet.
Når du har tændt for dit kamera, skal du aktivere dets funktion gennem Microsoft
Windows -operativsystemet. Du kan også bruge Windows Movie Maker til at
oprette, redigere og dele videoer.
Brug af trådløs kontrol
Blu-ray Disc
Reader/Writer
KAPItel 3: AnVendelse Af dIn BÆrBAre PC
28
Et Blu-ray-drev kan læse cd-rom, cd-r, cd-r/w, dvd,
dvd+r/w, dvd-r/w, dvd+r Dual Layer (DL), bd-rom,
bd-r og bd-re-medier.
Det kan også optage til cd-r, cd-r/w, dvd+r/w, dvd-r/
w, dvd+r Dual Layer (DL), bd-r og bd-re-medier.
Du kan hurtigt slå trådløse radioer (Bluetooth og WLAN) til og fra med den
trådløse kontrolfunktion . Et forsigtigt tryk én gang på denne funktion ændrer
de trådløse radioers tilstand.
Page 29

Batteripakke
1 Batterimåler
1
Din bærbare pc er udstyret med en genopladeligt højenergi-lithium-ion
batteripakke. Batteriets levetid varierer alt efter den bærbare pc’s konguration,
model, installerede applikationer, strømstyringsindstillinger og anvendte
funktioner. Som med alle batterier vil dette batteris maksimale kapacitet med
tiden og med anvendelse blive formindsket.
Batterimålerens lysdioder på batteripakken indikerer batteriets opladningsniveau.
Når du trykker på batterimåleren en gang, lyser opladningsniveauets dioder. Hver
af de fem dioder svarer til ca. 20 % af den totale batteriopladning. Hvis f.eks. re
dioder lyser, er der ca. 60-80 % batteriopladning tilbage, og hvis ingen dioder
lyser, er der ingen opladning tilbage på batteriet.
Strømstyring
Forståelse af energiforbrug
For helt at udnytte dine batteriers strøm, ville det være en god idé, hvis du brugte
lidt tid på at få en grundlæggende forståelse for strømstyringskoncepten fra dit
operativsystem.
Du kan bruge strømstyring i operativsystemet til at kongurere strømindstillingerne
på computeren. Det Microsoft Windows-operativsystem, som er installeret på
computeren, tilbyder tre standardfunktioner:
Balanceret — Tilbyder fuld præstation, når du har brug for det og sparer •
strøm i løbet af perioder uden aktivitet.
Strømbesparelse — Saves power on your computer by reducing system
•
performance to maximize the life of the computer and by reducing the
amount of energy consumed by your computer over its lifetime.
High Performance — Sparer strøm på computeren ved at reducere
•
systemydelsen for at maksimere computerens levetid og ved at reducere
den mængde energi, som bliver brugt af computeren i løbet af dens levetid.
KAPItel 3: AnVendelse Af dIn BÆrBAre PC
29
Page 30

Tilpasning af strømstyringsindstillinger
Ændring af indstillinger i Applikationsprofil
Klik på 1. Start → Kontrolpanel.
Klik på
2. Alle elementer i Kontrolpanel.
Dobbeltklik på ikonet
3. Strømstyring.
Vælg en strømplan fra de viste indstillinger. Klik på 4. Skift indstillinger for model
ved siden af den valgte strømplan for at tilpasse specikke indstillinger.
Reducering af energiforbrug
Selvom din bærbare pc (sammen med operativsystemet) kan foretage
energibesparing, kan du også gøre noget for at reducere energiforbruget:
Sænk intensiteten for skærmens baggrundsbelysning. En meget lys skærm
•
betyder større energiforbrug.
Brug funktionen
• Mørklæg i Alienware Kommandocenter.
Du kan også oprette programproler for ethvert program på din pc. Det
kan være nødvendigt for nye spil eller programmer, som ikke har en
standard programprol.
Højreklik på skrivebordet og vælg 1. NVIDIA kontrolpanel.
I vinduet 2. NVIDIA kontrolpanel skal du klikke på 3D-indstillinger for at
udvide valget (hvis det ikke allerede er udvidet) og derefter klikke på
Administrer 3D-indstillinger.
På fanebladet 3. Programindstillinger klikker du på Tilføj og vælger
programmets eksekverbare l (.exe). Når først programmet er tilføjet,
kan du ændre indstillingerne for det pågældende program.
Hvis du vil ændre indstillingerne for et specikt program, skal du nde
programmet i listen Vælg et program til tilpasning: og foretage de
ønskede ændringer.
OBS! Du kan få ere oplysninger om NVIDIA-kontrolpanelets funktioner
og indstillinger ved at klikke på Hjælp.
KAPItel 3: AnVendelse Af dIn BÆrBAre PC
30
Page 31

Fritfaldssensor
Fritfaldssensor beskytter computerens harddisk mod evt. skade ved at detektere
en tilstand med frit fald, som følge af utilsigtet tab af computeren. Når en tilstand
med frit fald detekteres, placeres harddisken i en sikker tilstand til at beskytte
mod skade på læs/skriv-hovedet og muligt datatab. Harddisken returnerer til
normal drift, når tilstanden med frit fald ikke længere kan detekteres.
Konfiguration af BIOS
Systeminstallation
Med funktionerne i Systeminstallation kan du:
Ændre systemkongurationen efter du har tilføjet, ændret eller ernet •
hardware på din bærbare pc.
Indstille eller ændre en brugerdenerbar funktion.
•
Se den installerede mængde hukommelse eller indstil den harddisktype, •
som er installeret.
Før du bruger Systeminstallation anbefales det, at du nedskriver
systemkongurationen til fremtidig brug.
FORSIGTIG: Ændr ikke indstillingerne i Systemopsætning, medmindre
du er en rutineret computerbruger. Visse ændringer kan forårsage, at
computeren ikke fungerer korrekt.
Åbning af Systeminstallation
Tænd (eller genstart) din bærbare pc.1.
OBS! Tastaturfejl kan forekomme, når en tast på tastaturet holdes
nede i længere tid ad gangen. For at undgå eventuel tastaturfejl skal
du trykke på og slippe <F2> med jævne mellemrum, indtil skærmen
Systeminstallation vises.
Mens den bærbare pc starter op, skal du med det samme trykke på <F2>
2.
før operativsystemets logo vises, for at få adgang til BIOS-installation.
Hvis der forekommer en fejl under POST (Power On Self Test), kan du også
åbne BIOS-installation ved at trykke på <F2>, når du bliver bedt om det.
OBS! Hvis du venter for længe, og operativsystemets logo kommer frem,
skal du fortsætte med at vente, til du ser Microsoft® Windows®-skrivebordet
og derefter lukke den bærbare pc ned og forsøge igen.
Skærmbilleder i Systeminstallation
Vinduet BIOS-installation viser den aktuelle eller redigérbare
installationsinformation for din bærbare pc. Informationen opdeles
i fem menuer: Hoved, Avanceret, Sikkerhed, Start og Afslut.
Tastefunktione vises forneden i vinduet BIOS-installationsprogram og viser
taster og deres funktioner i det aktive felt.
KAPItel 3: AnVendelse Af dIn BÆrBAre PC
31
Page 32

Indstillinger i systemopsætning
OBS! Afhængig af computeren og de installerede enheder, dukker emnerne
på listen i denne sektion måske ikke op, eller også vises de måske ikke
nøjagtigt, som de ses her.
OBS! For de opdaterede systeminstallationsoplysninger henvises til
servicehåndbog på support.dell.com/manuals.
Main Menu (Hovedmenu)
System Time
Viser systemtiden.
(hh:mm:ss)
System Date
Viser systemdatoen.
(mm/dd/yyyy)
Alienware
Service Tag
BIOS Version
EC Version
ME Version
CPU
CPU Frequency
CPU L3 Cache
CPUID
Viser computerens modelnummer.
Viser computerens Service Tag.
Viser BIOS-versionen.
Viser EC-rmwareversionen.
Viser Intel ME-rmwareversionen.
Viser den installerede processortype.
Viser processorens hastighed.
Viser processorens cachestørrelse.
Viser processorens id.
Main Menu (Hovedmenu)
Integrated
Viser den integrerede grak.
Graphics
Discrete
Viser den primære separate grak.
Graphics 1
Discrete
Viser den sekundære separate grak.
Graphics 2
Total Memory
Viser den totale mængde hukommelse, som er
tilgængelig på din computer.
Memory Bank 0
Viser mængden af hukommelsen, som er installeret i
DIMM 0.
Memory Bank 1
Viser størrelsen på hukommelsen, som er installeret i
DIMM 1.
Memory Bank 2
Viser størrelsen på hukommelsen, som er installeret i
DIMM 2.
Memory Bank 3
Viser størrelsen på hukommelsen, som er installeret i
DIMM 3.
KAPItel 3: AnVendelse Af dIn BÆrBAre PC
32
Page 33

Menuen Advanced (Avanceret)
Intel SpeedStep
Lader dig aktivere eller deaktivere Intel SpeedStepteknologien. Deaktivering af denne funktion kan
forbedre præstation, mens vil i høj grad reducere
batteriets levetid.
Virtualization
Lader dig aktivere eller deaktivere Intel
virtualiseringsteknologien.
USB Emulation
Lader dig aktivere eller deaktivere USB-
emuleringsfunktionen. Denne funktion denerer, hvordan
BIOS, hvis USB-parat operativsystemet ikke er tilstede,
håndterer USB-enheder. USB-emulering er altid aktiveret
under POST.
OBS! Du kan ikke starte fra nogen slags USB-enhed
(diskette, harddisk eller memory key), når denne
funktion er deaktiveret.
USB Wake
Support
Lader dig aktivere USB-enheder til at vække
computeren fra Standby eller til at deaktivere
USB Wake Support-funktionen.
OBS! Hvis USB Powershare er aktiveret, vil en enhed,
som er sat i USB Powershare-stikket, måske ikke
vække computeren.
Menuen Advanced (Avanceret)
USB Power Share
Lader dig oplade USB-enheder, når computeren er
slukket eller i standby-funktion.
Kun AC: Oplad kun USB-enheder, når pc’en er
•
tilsluttet AC-adapteren.
AC og batteri: Oplad USB-enheder, når pc’en er
•
tilsluttet AC-adapteren, og når den kører på batteri.
Deaktiveret: Deaktiverer USB PowerShare.
•
Integrated
Network
Lader dig aktivere eller deaktivere den indbyggede
LAN-controller.
Deaktiveret: Internt LAN er deaktiveret og er ikke
•
synligt for operativsystemet.
Aktiveret: Det interne LAN er aktiveret.
•
High Denition
Audio
Lader dig aktivere eller deaktivere den interne
HD-lydenhed.
Deaktiveret: Den interne lydenhed er deaktiveret og
•
er ikke synlig for operativsystemet.
Aktiveret: Den interne lydenhed er slået til.
•
SD-Card Reader
Lader dig aktivere eller deaktivere den interne
SD-kortlæser.
CPU Turbo Mode
Lader dig aktivere eller deaktivere
præstationsfunktionstilstanden Intel CPU turbo.
KAPItel 3: AnVendelse Af dIn BÆrBAre PC
33
Page 34

Menuen Advanced (Avanceret)
Performance
Options
Lader dig kongurere felter i undermenuen Indstillinger
for ydeevne (du kan få ere oplysninger ved at se “Menuen
Avanceret – Indstillinger for ydeevne” på side 34).
SATA Operation
Lader dig indstille funktionstilstanden for den
integrerede SATA-harddiskcontroller.
AHCI: SATA er kongureret for AHCI-tilstand.
•
RAID: SATA er kongureret for RAID-tilstand.•
SATA HARD
Viser den installerede primære SATA-harddiskmodel.
DRIVE 1
SATA HARD
Viser den installerede sekundære SATA-harddiskmodel.
DRIVE 2
Adapter
Warnings
Lader dig vælge, om pc’en skal vise
advarselsmeddelelser på skærmen, når du bruger
AC-adaptere, som ikke er understøttet af din pc.
Deaktiveret: BIOS registrerer ikke AC-adaptere,
•
som ikke er understøttede, og viser ikke nogen
meddelelse på skærmen.
Aktiveret: BIOS registrerer AC-adaptere, som
•
ikke er understøttede, og viser en fejlmeddelelse
på skærmen.
Charger
Lader dig aktivere eller deaktivere batteriopladning.
Behavior
Primary Display
Lader dig vælge en primær skærm.
Menuen Avanceret – Indstillinger for ydeevne
Overclocking
Feature
Lader dig aktivere eller deaktivere global
overclocking-funktion.
Deaktiveret: Overclocking-funktion er deaktiveret.
•
Aktiveret: Viser yderligere overclocking-funktioner.•
Non-Turbo
Flex Support
Flex Ratio
Override
Extreme Edition
Lader dig modicere CPU exforhold med
Turbo-tilstand deaktiveret.
Vises, når Non-Turbo Flex er aktiveret og lader dig
specicere exforholdet for alle CPU-kerner.
Lader Extreme Edition CPU’er justere exforholdet
i et Turbo Mode-miljø, som gør det muligt for hvert
individuelt kerneforhold at blive modiceret.
Extreme Edition
Core Ratio
Lader dig modicere exforholdet af individuelle kerner,
som er fysisk tilstede i CPU’en.
Limits
Memory Override
Support
Lader dig aktivere eller deaktivere supportfunktion af
hukommelsestilsidesættelse.
Deaktiveret: Supportfunktion af
•
hukommelsestilsidesættelse er deaktiveret.
Aktiveret: Viser yderligere supportfunktioner af
•
hukommelsestilsidesættelse.
Memory
Lader dig modicere hukommelsens spænding.
Voltage
KAPItel 3: AnVendelse Af dIn BÆrBAre PC
34
Page 35

Menuen Avanceret – Indstillinger for ydeevne
Memory
Lader dig modicere hukommelsesfrekvensen.
Frequency
DIMM Prole
Lader dig vælge forskellige XMP-funktioner.
(XMP)
Override Turbo
Lader dig tilsidesætte CPU turbotilstandens indstillinger.
Settings
Long Duration
PWR Limit
Lader dig specicere Turbo-tilstandens eektgrænse 1
i watt.
Værdien kan variere fra 0 til den sammensmeltede
værdi. En værdi på 0 programmerer denne værdi til den
sammensmeltede grænse. Du kan ikke specicere en
værdi, som er større end den sammensmeltede grænse.
Long Duration
Eektgrænse 1 tidsværdi i sekunder.
Time Window
Indikerer det tidsrum, hvor TDP-værdien bør opretholdes.
En værdi på 0 programmerer denne værdi til den
sammensmeltede grænse.
Short Duration
PWR Limit
Short
Lader dig aktivere eller deaktivere eektgrænsen for
kort varighed.
Turbo-tilstand eektgrænse 2 værdi i watt.
Duration
PWR Limit
En værdi på 0 programmerer denne værdi til 1.25 x TDP.
Menuen Wireless (Trådløs)
Bluetooth
Lader dig aktivere eller deaktivere den interne
Bluetooth-enhed.
Deaktiveret: Den interne Bluetooth-enhed er
•
deaktiveret og er ikke synlig for operativsystemet.
Aktiveret: Den interne Bluetooth-enhed er slået til.
•
Wireless
Network
Lader dig aktivere eller deaktivere den interne
trådløse enhed.
Deaktiveret: Den interne trådløse enhed er
•
deaktiveret og er ikke synlig for operativsystemet.
Aktiveret: Den interne trådløse enhed er aktiveret.
•
DMC
Lader dig aktivere eller deaktivere den interne
DMC-enhed.
Wireless
Switch/Hotkey
Lader dig vælge, hvilke trådløse enheder skal
kontrolleres af den trådløse tast/genvejstast.
Menuen Security (Sikkerhed)
Supervisor
Password
User Password
Viser, om supervisorens adgangskode er tomt
eller indstillet.
Viser, om brugerens adgangskode er tomt eller indstillet.
KAPItel 3: AnVendelse Af dIn BÆrBAre PC
35
Page 36

Menuen Security (Sikkerhed)
Set Service Tag
Viser pc’ens servicekode, hvis den ndes.
Viser et felt til manuel indtastning af servicekoden, hvis
den ikke ndes.
Set Supervisor
Password
Lader dig indstille supervisorens adgangskode.
Adgangskoden kontrollerer adgang til systemets
opsætningsprogram.
Set User
Password
Lader dig indstille brugerens adgangskode. Brugerens
adgangskode kontrollerer adgang til computeren
ved opstart.
Computrace
Lader dig aktivere eller deaktivere
sikkerhedsfunktionen Computrace.
Menuen Boot (Opstart)
Brug op- og ned-piletasterne til at ændre prioritet af startenhed. Du kan
vælge mellem:
Hard Drive
•
USB Storage•
CD/DVD/BD•
Removal Devices•
Network•
Menuen Exit (Afslut)
Exit Saving
Changes
Save Change
Without Exit
Exit Discarding
Changes
Load Optimal
Defaults
Discard Changes
Lader dig afslutte Systeminstallation og gemme dine
ændringer til CMOS.
Lader dig blive i Systeminstallation og gemme dine
ændringer til CMOS.
Lader dig afslutte Systeminstallation og indlæse tidligere
værdier fra CMOS for alle installationselementer.
Lader dig indlæse standardværdier for alle
installationselementer.
Lader dig indlæse foregående værdier fra CMOS for alle
installationselementer.
KAPItel 3: AnVendelse Af dIn BÆrBAre PC
36
Page 37

CHAPTER 4: INSTALLING ADDITIONAL
OR REPLACEMENT COMPONENTS
KAPITEL 4: INSTALLATION AF
EKSTRA ELLER UDSKIFTNING AF
KOMPONENTER
KAPItel 4: InstAllAtIon Af eKstrA eller UdsKIftnIng Af KoMPonenter
37
Page 38

Før du starter
Sådan slukker du for computeren
Dette afsnit giver procedurer til ernelse og installation af komponenterne i din
bærbare computer. Medmindre andet er bemærket, antager hver procedure at
følgende tilstande er til stede:
Du har udført trinene i “Sådan slukker du for computeren” og “Før du arbejder •
inde i computeren” i dette afsnit.
Du har læst sikkerhedsinformationen, som fulgte med din bærbare pc.
•
En komponent kan udskiftes eller — hvis den er købt separat — installeres •
ved at udføre ernelsesproceduren i modsat rækkefølge.
FORSIGTIG: Før du slukker for den bærbare pc, skal du gemme og lukke
alle åbne ler og afslutte alle åbne programmer for at undgå tab af data.
Gem og luk alle åbne ler og afslut alle åbne programmer. 1.
Klik på 2. Start → Luk computer.
Den bærbare pc slukker, når operativsystemets nedlukningsproces er
færdig.
Sørg for, at computeren er slukket. Hvis computeren ikke automatisk
3.
slukker, når du lukker ned for operativsystemet, skal du trykke og holde på
strømknappen, indtil computeren slukker.
KAPItel 4: InstAllAtIon Af eKstrA eller UdsKIftnIng Af KoMPonenter
38
Page 39

Før du arbejder inde i computeren
Brug følgende sikkerhedsinstruktioner som hjælp til at sikre din egen sikkerhed
og for at beskytte computeren og arbejdsmiljøet mod potentiel beskadigelse.
ADVARSEL: Før du arbejder inde i den bærbare pc skal du læse de
sikkerhedsoplysninger, som blev sendt med computeren. Yderligere
oplysninger om de bedste sikre fremgangsmåder kan ndes på webstedet
for overholdelse af myndighedskrav på dell.com/regulatory_compliance.
FORSIGTIG: Komponenter og kort bør behandles varsomt. Rør ikke ved
komponenterne eller kortenes kontaktområder. Hold et kort i kanterne.
Hold en komponent, som f.eks. en processor i kanterne, ikke i benene.
FORSIGTIG: Kun en certiceret servicetekniker bør foretage reparationer
på computeren. Skade på grund af servicering, som ikke er godkendt af
Dell, er ikke dækket af garantien.
FORSIGTIG: Sørg for at jordforbinde dig selv vha. en håndledsjordingsstrop
eller ved jævnligt at røre ved umalet metal (som f.eks. et stik på bagsiden
af computeren) for at undgå elektrostatisk aadning.
FORSIGTIG: Når du erner et kabel, skal du trække i stikket eller i
trækigen, ikke i selve kablet. Visse kabler har stik med bøjlelåse. Hvis
du frakobler denne type kabel, skal du trykke på bøjlelåsene, før du tager
kablet ud. Når du trækker forbindelsesstykker ud, bør du sikre dig, at de
ugter med stikket for at undgå bøjede ben. Du bør også sikre dig, at begge
forbindelsesstykker ugter hinanden, inden du sætter en ledning i.
FORSIGTIG: Foretag følgende trin, før du begynder arbejde inde i
computeren for at undgå skade af computeren.
Kontroller, at arbejdsoveraden er ad og ren for at forhindre, at 1.
computerdækslet bliver ridset.
Sluk for computeren (se “Sådan slukker du for computeren” på side
2. 38).
FORSIGTIG: For at afbryde et netværkskabel, skal kablet først ernes fra
computeren og derefter fra netværksenheden.
Afbryd alle telefon- og netværkskabler fra den bærbare pc.
3.
Tryk og skub evt. isatte kort ud fra ExpressCard-stikket og mediekortstikket.4.
Computeren og alle tilsluttede enheder kobles fra stikkontakterne.5.
FORSIGTIG: Du skal erne batteriet fra batterirummet, før du servicerer
den bærbare pc, så du ikke beskadiger systemkortet.
Fjern batteriet fra batteribåsen (se “Udskiftning af batteripakken” på side 6. 40).
Tryk på strømknappen for at skabe jordforbindelse til systemkortet.7.
KAPItel 4: InstAllAtIon Af eKstrA eller UdsKIftnIng Af KoMPonenter
39
Page 40

Isætning af batteripakken
2
1
Denne batteripakke kan nemt ernes og sættes i igen. Sørg for, at den bærbare pc
er forsvarligt slukket, før batteripakken udskiftes.
FORSIGTIG: Brug kun et batteri, der er beregnet til denne bærbare
Alienware for at undgå beskadigelse af computeren. Brug ikke batterier,
der er beregnet til andre Alienware- eller Dell-computere.
Sådan ernes batteripakken:
Følg instruktionerne i “Før du starter” på side 1. 38.
Sluk for den bærbare pc og vend den om.2.
Skub batterilåsen til ulåst position som vist.3.
Batteripakken springer op.
Fjern batteripakken.
4.
Foretag ernelsestrinene i modsat rækkefølge for at sætte batteripakken i igen.
1 batteripakke 2 batterilås
KAPItel 4: InstAllAtIon Af eKstrA eller UdsKIftnIng Af KoMPonenter
40
Page 41

Opgradering eller udskiftning af hukommelsen
Fjernelse af hukommelsesmodul(er)
Den bærbare pc er udstyret med en hukommelsesenhed, som kan
kongureres. Industristandarden JEDEC PC3-12800 (DDR3-1600) SODIMM-
hukommelsesmodulstik anvendes til opgradering af hukommelsen.
OBS! Hvis du købte en dual-core processor, understøtter din pc kun
hukommelsesmodulstik DIMM A og DIMM B.
OBS! Skemaet nedenfor viser en mulighed, som systemhukommelsen
kan kongureres på. Du kan også kongurere systemhukommelsen ved
at installere hukommelsesmoduler i stikkene DIMM C og DIMM D.
Hukommelses-
stik DIMM A
2 GB 2 GB – – 4 GB
2 GB 4 GB – – 6 GB
4 GB 4 GB – – 8 GB
8 GB 8 GB – – 16 GB
8 GB 8 GB 8 GB 8 GB 32 GB
Hukommelses-
stik DIMM B
Hukommelses-
stik DIMM C
Hukommelses-
stik DIMM D
Hukommelse
i alt
OBS! Din pc understøtter op til re hukommelsesmodulstik. Der er adgang
til stikkene DIMM A og DIMM B ved at erne dækslet i bunden af pc’en. Du
kan få oplysninger om at opgradere hukommelsesmodul(er) i stik DIMM C
og DIMM D i servicehåndbogen på support.dell.com/manuals.
Følg instruktionerne i “Før du starter” på side 1. 38.
Fjern batteriet (se “Udskiftning af batteripakken” på side
2. 40).
Fjern de re skruer, som holder dækslet fast på computerbasen.
3.
Skub dækslet mod pc’ens bagside, løft det op og ern det derefter fra pc’en.4.
KAPItel 4: InstAllAtIon Af eKstrA eller UdsKIftnIng Af KoMPonenter
41
Page 42

1
2
1 skruer (4) 2 dæksel
5
4
2
3
1
5.
Brug ngerspidserne til forsigtigt at sprede ederlåsene på
hukommelsesmoduletss stik, til modulet springer op.
Fjern hukommelsesmodulet.
6.
KAPItel 4: InstAllAtIon Af eKstrA eller UdsKIftnIng Af KoMPonenter
42
1 hukommelsesmodul 4 hak
2 ederlåse (2) 5 hukommelsesmodulstik
3 ig
Foretag ernelsestrinene i modsat rækkefølge for at sætte hukommelsesmodulerne
i igen. Mens du sætter hukommelsesmodulet ind i stikket, skal du ugte hakket
på hukommelsesmodulet med igen på hukommelsesmodulstikket.
OBS! Hvis det er nødvendigt at installere hukommelsesmoduler i to stik,
skal du installere et hukommelsesmodul i det nedre stik før du installerer
et hukommelsesmodul i det øvre stik.
OBS! Hvis hukommelsesmodulet ikke er installeret korrekt, vil computeren
muligvis ikke starte.
Page 43

Opgradering eller udskiftning af harddisken
1
2
Din bærbare pc er udstyret med to harddiske.
Fjernelse af harddisk(e)
Følg instruktionerne i “Før du starter” på side 1. 38.
Fjern batteriet (se “Udskiftning af batteripakken” på side
2. 40).
Fjern de re skruer, som holder dækslet fast på computerbasen.
3.
Skub dækslet mod pc’ens bagside, løft det op og ern det fra pc’en.4.
1 skruer (4) 2 dæksel
KAPItel 4: InstAllAtIon Af eKstrA eller UdsKIftnIng Af KoMPonenter
43
Page 44

Løsn stikholderen og afbryd harddiskens kabel fra stikket på systemkortet.5.
1
2
4
3
1
2
3
4
Løsn mellemlægget fra harddiskene.
8.
Løsn de re skruer, som holder harddiskmonteringen fast.6.
Løft harddiskmonteringen ud af computerbunden ved hjælp af igen.7.
1 harddiskmontering 3 stikholder
2 skruer (4) 4 harddiskkabel
KAPItel 4: InstAllAtIon Af eKstrA eller UdsKIftnIng Af KoMPonenter
44
1 primære harddisk (HDD0) 3 anden harddisk (HDD1)
2 harddiskbeslag 4 mellemlæg
Page 45

Fjern de re skruer, som holder den primære harddisk (HDD0) fast og løft 9.
1
2
3
harddisken ud af harddiskbøjlen.
Fjern de re skruer, som holder den primære harddisk (HDD1) fast og skub
10.
harddisken ud af harddiskbøjlen.
1 skruer (8) 3 anden harddisk (HDD1)
2 primære harddisk (HDD0)
Foretag ernelsestrinene i modsat rækkefølge for at sætte harddisken i igen.
KAPItel 4: InstAllAtIon Af eKstrA eller UdsKIftnIng Af KoMPonenter
45
Page 46

KAPItel 4: InstAllAtIon Af eKstrA eller UdsKIftnIng Af KoMPonenter
46
Page 47

CHAPTER 5: TROUBLESHOOTING
KAPITEL 5: FEJLFINDING
KAPItel 5: feJlfIndIng
47
Page 48

Grundlæggende tip
Sikkerhedskopiering og generel vedligeholdelse
Computeren tænder ikke: Er strømstikkets ledning sat forsvarligt i en •
stikkontakt, som virker? Hvis den er sat i en strømskinne, skal du sikre
dig, at strømskinnen faktisk virker.
Tilslutninger: Kontrollér, alle kablerne for at sikre, at der ikke er nogle
•
løse forbindelser.
Strømbesparelser: Sørg for, at systemet ikke er i dvale- eller standby-
•
tilstand ved at trykke på tænd/sluk-knappen i mindre end 4 sekunder.
Strømstatuslyset vil tone ud fra blå til sort i standby-tilstand. I dvaletilstand
lyser den ikke.
Lysstyrke: Kontrollér og justér lysstyrken på skærmen ved at trykke på
•
tastekombinationerne <Fn><F4> eller <Fn><F5>.
Skærmvalg: Tryk på tastekombinationen <Fn><F6> for at sikre, at den
•
bærbare pc ikke er indstillet til visningen “Kun ekstern”.
Brug kun den AC-adapter, som fulgte med den bærbare pc.
•
KAPItel 5: feJlfIndIng
48
Du bør altid sikkerhedskopiere dine vigtige data regelmæssigt og gemme •
kopier af dit operativsystem og software på et sikkert sted. Glem ikke at
notere serienumrene, hvis du opbevarer dem uden de originale æsker, men
f.eks. i en cd-mappe.
Kør vedligeholdelsesprogrammer, så ofte det er muligt. Du kan planlægge •
disse programmer til at køre på tidspunkter, hvor du ikke bruger computeren.
Du kan bruge de programmer, som følger med operativsystemet eller du kan
købe programmer, som er ydedygtigere og mere dedikerede til formålet.
Notér dine adgangskoder og opbevar dem et sikkert sted (væk fra computeren).•
Dette er især vigtigt, hvis du vælger at beskytte computerens BIOS og
operativsystem med adgangskoder
Dokumentér vitale indstillinger, såsom netværks-, opkalds-, mail- og
•
internetindstillinger.
.
Page 49

Når du foretager fejlnding på computeren, bør du huske følgende
sikkerhedsretningsllinjer:
Før du rører nogen af computerens indvendige komponenter, skal du røre •
en umalet del på chassiset. Når du gør det, vil du sikkert aade evt. statisk
elektricitet, som kan beskadige computeren.
Sluk for computeren og evt. tilsluttede ydre enheder.
•
Frakobl evt. ydre enheder fra computeren. •
Ting, som bør kontrolleres før fejlnding:
Software med diagnosticeringsværktøjer
Enhanced Pre-Boot System Assessment
Computeren kører Enhanced Pre-boot System Assessment (ePSA), en vurdering
af systemet før start, dvs. en række tests af systemkortet, tastaturet, harddisken
og skærmen m.v.
Sådan aktiveres ePSA:
Tænd (eller genstart) din computer.
1.
Når Alienware-logoet vises, skal du trykke på <F12> med det samme.2.
Sørg for, at AC-adapterkablet sidder forsvarligt mellem computeren og en •
jordforbundet stikkontakt. Sørg for, at stikkontakten fungerer.
Sørg for, at UPS’en eller strømskinnen er tændt (hvis anvendt).
•
Hvis dine eksterne enheder (f.eks. tastatur, mus, printer, osv.) ikke fungerer, •
skal du sikre dig, at alle forbindelser er sat forsvarligt i.
Hvis der blev tilkoblet nogen komponenter før problemet startede, skal du
•
se, om du udførte installations- eller ernelsesprocedurerne korrekt.
Hvis der vises en fejlmeddelelse på skærmen, bedes du notere den nøjagtige
•
fejlmeddelelse før du ringer til Alienware teknisk support til at hjælpe med
at diagnosticere og løse problemet.
Hvis en fejlmeddelelse forekommer i et specikt program, henvises til
•
programmets dokumentation.
OBS! Hvis du venter for længe og operativsystemlogoet vises, skal du
fortsætte med at vente, indtil du ser Microsoft Windows-skrivebordet.
Derefter skal du lukke computeren ned igen og fortsætte igen.
Vælg
3. Diagnostics (Diagnosticering) fra menuen og tryk på <Enter>.
Følg vejledningen på skærmen. Diagnosticeringen stopper og computeren
4.
bipper, hvis der ndes en fejl.
Tryk på <n> for at stoppe vurderingen og genstarte computeren.
•
Tryk på <y> for at fortsætte til den næste test.•
Tryk på <r> for at genteste den komponent, som svigtede.•
KAPItel 5: feJlfIndIng
49
Page 50

Hvis der ndes fejl under ePSA-funktionen, skal du notere fejlkoden/-koderne og
kontakte Alienware (se “Sådan kontakter du Alienware” på side 70).
Svar på almindelige problemer
Hvis ePSA-funktionen afvikles korrekt, vises meddelelsen “Do you want to run
the remaining memory tests? This will take about 30 minutes
or more. Do you want to continue? (Recommended).”
Hvis der er problemer med hukommelsen, skal du trykke på <y>, og ellers
trykke på <n>. Følgende meddelelse vises: “Enhanced Pre-boot System
Assessment complete.”
Tryk på <o> for at genstarte computeren.
KAPItel 5: feJlfIndIng
50
Computerproblemer ved start
Computeren fuldfører ikke POST
POST (Power On Self Test) sikrer, at computeren har de nødvendige systemkrav
og at al hardware fungerer korrekt, før resten af opstartsprocessen startes.
Hvis computeren består POST, vil den fortsætte med at starte normalt. Hvis
computeren imidlertid ikke fuldfører POST, vil den afgive et enkelt bip for at
indikere en generel fejl og der vises en fejlmeddelelse. Kontakt Alienware support
(se “Sådan kontakter du Alienware” på side 70) for hjælp.
Computeren holder op med at reagere eller der vises en helt blå skærm
FORSIGTIG: Du kan risikere at miste data, hvis du ikke kan gennemføre
en lukning af operativsystemet.
Hvis du ikke kan få nogen reaktion ved at trykke på en tast på tastaturet eller
ved at ytte musen, skal du trykke og holde på tænd/sluk-knappen i mindst 6
sekunder for at slukke computeren og derefter tænde for den igen.
OBS! chkdsk-programmet vil muligvis køre, når du genstarter computeren.
Følg vejledningen på skærmen.
Page 51

Softwareproblemer
Andre softwareproblemer
Et program holder op med at reagere og lukker ned gentagne gange
Afslut programmet:
Tryk på <Ctrl><Shift><Esc> samtidigt. 1.
Klik på fanen 2. Programmer, og vælg det program, der ikke længere reagerer.
Klik på
3. Afslut.
Kontrollér software-dokumentation.
Om nødvendigt anstalleres og geninstalleres programmet.
Et program er beregnet til en tidligere version af Microsoft Windows
Kør Guiden Programkompatibilitet:
Guiden Programkompatibilitet kongurerer et program, så det åbner i et miljø,
der svarer til en tidligere version af Microsoft Windows operativsystemer.
Klik på 1. Start → Kontrolpanel→ Programmer→ Programmer og
funktioner→ Brug et ældre program med denne version af Windows.
Klik på
2. Næste på velkomstskærmen.
Følg vejledningen på skærmen.
3.
Lav straks back-up af dine ler.
Brug et virusscanningsprogram til at kontrollere harddisken eller cd’er.
Gem og luk alle åbne ler eller programmer, og luk ned for computeren via
startmenuen.
Undersøg computeren for spyware:
Hvis du oplever langsom computerydeevne, ofte modtager pop-up-reklamer, eller
hvis du har problemer med at koble dig på internettet, kan din computer være
inceret med spyware. Brug et anti-virus-program, der indeholder beskyttelse
mod anti-spyware (det er muligt, at dit program skal opgraderes) for at scanne
computeren og erne spyware.
Kør ePSA diagnosticering:
Hvis alle testerne kører korrekt, skyldes fejltilstanden et softwareproblem.
KAPItel 5: feJlfIndIng
51
Page 52

Se i softwaredokumentationen, eller kontakt softwarefabrikanten for
oplysninger om problemløsning:
Kontroller, at programmet er kompatibelt med det operativsystem, der er •
installeret på din computer.
Kontroller, at computeren opfylder de nødvendige minimumskrav, der •
behøves til at køre softwaren. Se i softwaredokumentationen for oplysninger.
Kontroller, at programmet er installeret og kongureret rigtigt.•
Undersøg, at enhedsdriverne ikke er i konikt med programmet.•
Om nødvendigt anstalleres og geninstalleres programmet.•
Harddisk-problemer
Sørg for, at computeren afkøles, før du tænder for den
Et varmt drev kan forhindre, at operativsystemet starter. Lad computeren afkøle
til stuetemperatur, før du tænder den.
Kør Kontroller disk
Klik på 1. Start → Denne computer.
Højreklik på
2. Lokal disk C:.
Klik på
3. Egenskaber→ Funktioner→ Undersøg nu.
Hvis vinduet Brugerkontokontrol bliver vist, skal du klikke på Fortsæt.
Følg vejledningen på skærmen.
4.
KAPItel 5: feJlfIndIng
52
Page 53

Hukommelsesproblemer
Strømproblemer
Der findes hukommelsesfejl ved opstart
Kontrollér, om hukommelsesmodulerne sidder rigtigt og er vendt rigtigt. •
Sæt om nødvendigt hukommelsesmodulerne i igen (se “Opgradering eller
udskiftning af hukommelse” på side 41).
Computere, som bruger en dual-kanal hukommelseskonguration, kræver
•
hukommelsesmoduler installeret i sæt. Hvis du har brug for hjælp, kan du
kontakte Alienware teknisk support (se “Sådan kontakter du Alienware” på
side 70) for hjælp.
Skærmproblemer
Hvis skærmen er blank
OBS! Hvis du bruger et program, der bruger en højere opløsning end den
computeren understøtter, anbefales det, at du tilslutter en ekstern skærm
til computeren.
Computeren er måske i strømbesparelsestilstand:
Tryk på en tast på tastaturet eller tryk på tænd/sluk-knappen for at genoptage
normal funktion.
Skift videobillede:
Hvis computeren er koblet til en ekstern skærm, skal du trykke på <Fn><F6> for
at skifte videobilledet til skærmen.
Computeren tænder ikke, når du trykker på tænd/sluk-knappen
Hvis AC-adapterkablet er sat i en overspændingsbeskytter eller UPS, •
skal du sikre dig, at UPS’en sidder forsvarligt i stikkontakten, er tændt
og fungerer korrekt.
Kontrollér, at stikkontakten fungerer korrekt ved at teste med en •
anden enhed, såsom en radio eller en lampe, som du ved fungerer.
Hvis stikkontakten ikke virker, skal du kontakte en elektriker eller
elektricitetsselskabet for yderligere assistance.
Kontakt Alienware support (se “Sådan kontakter du Alienware” på side • 70),
hvis problemet fortsætter.
KAPItel 5: feJlfIndIng
53
Page 54

KAPItel 5: feJlfIndIng
54
Page 55

CHAPTER 6: SYSTEM RECOVERY
KAPITEL 6: SYSTEMGENDANNELSE
KAPItel 6: sYsteMgendAnnelse
55
Page 56

AlienRespawn
AlienRespawn generelt
FORSIGTIG: Brug af AlienRespawn erner permanent alle programmer
eller drivere, som er installeret efter du modtog din pc. Opret
sikkerhedskopimedier af programmer, som du skal installere på
din pc, før du bruger AlienRespawn. Brug kun AlienRespawn, hvis
Systemgendannelse ikke løste dit operativsystems problem.
FORSIGTIG: Selvom AlienRespawn er beregnet til at bevare datalerne
på pc’en, anbefales det at du sikkerhedskopierer dine dataler før du
bruger AlienRespawn.
Du kan bruge AlienRespawn til at gendanne din harddisk til den funktionstilstand,
som den var i, da du købte pc’en, mens datalerne bevares.
Med AlienRespawn kan du sikkerhedskopiere og gendanne din pc til en
tidligere driftstilstand.
Sådan gendannes fabriksstandarden, mens datalerne bevares:
Sluk for pc’en.
1.
Afbryd alle enheder, som er tilsluttet computeren (såsom USB-drev, 2.
printer, osv.) og ern evt. intern hardware som blev tilføjet for nyligt.
OBS! Tag ikke AC-adapterkablet ud.
Tænd for pc’en.
3.
Når Alienware-logoet bliver vist, trykkes der på <F8> adskillige gange for at 4.
få adgang til vinduet Avancerede startindstillinger.
OBS! Hvis du venter for længe og operativsystemlogoet vises, skal du
fortsætte med at vente, indtil du ser Microsoft Windows-skrivebordet.
Derefter skal du lukke computeren ned igen og fortsætte igen.
Vælg
5. Reparer computeren.
Vælg
6. AlienRespawn and Emergency Backup fra menuen Indstillinger for
Systemgenoprettelse og følg instruktionerne på skærmen.
OBS! Gendannelsesprocessen kan tage en timer eller længere, alt efter
den mængde data, som skal gendannes.
OBS! For mere information, kan du se vidensbaseartikel om AlienRespawn,
kan du se vidensbaseartikel 353560 på support.dell.com.
KAPItel 6: sYsteMgendAnnelse
56
Page 57

Opgradering til AlienRespawn Professional
Dell DataSafe Online Backup (valgfrit)
AlienRespawn giver dig yderligere funktioner, som du kan bruge til at:
Sikkerhedskopiere og gendanne din computer, baseret på ltyper
•
Sikkerhedskopiere ler til en lokal lagerenhed•
Planlægge automatiske sikkerhedskopieringer•
Opgradere til AlienRespawn Professional:
Dobbeltklik på ikonet
1. AlienRespawn i meddelelsesområdet på din pc.
Klik på 2. Opgrader nu!
Følg vejledningen på skærmen.
3.
OBS! Dell DataSafe Online understøttes kun på Windows operativsystemer.
OBS! En bredbåndsforbindelse anbefales til hurtige overførselshastigheder.
Dell DataSafe online er en automatiseret sikkerhedskopierings- og
gendannelsesservice, som hjælper med at beskytte dine data og andre vigtige ler
mod katastrofale uheld, såsom tyveri, brand eller naturkatastrofer. Du kan tage
adgang til tjenesten på din computer ved hjælp af en adgangskodebeskyttet konto.
For mere information, gå til delldatasafe.com.
Planlægning af sikkerhedskopier:
Dobbeltklik på ikonet
1. Dell DataSafe Online på proceslinjen.
Følg instruktionerne, som vises på skærmen.2.
KAPItel 6: sYsteMgendAnnelse
57
Page 58

Mine Dell downloads
OBS! Mine Dell downloads ndes måske ikke i alle områder.
Noget af softwaren, som er forudinstalleret på din nye Alienware-computer,
inkluderer ikke et sikkerhedskopimedie. Denne software kan ndes på webstedet
My Dell Downloads. Du kan downloade tilgængelige software til geninstallation
eller oprette dine egne sikkerhedskopimedier fra dette website.
Sådan registrerer og bruger du Mine Dell downloads:
Gå til 1. DownloadStore.dell.com/media.
Følg instruktionerne på skærmen for at registrere og downloade softwaren.
2.
Geninstallér softwaren eller opret en sikkerhedskopimedie til fremtidig brug.3.
KAPItel 6: sYsteMgendAnnelse
58
Page 59

CHAPTER 7: BASIC SPECIFICATIONS
KAPITEL 7: SPECIFIKATIONER
KAPItel 7: sPeCIfIKAtIoner
59
Page 60

Computermodel
Alienware M18x
Mål
Højde
Forside 53,0 mm
Bagside 54,20 mm
Bredde 436,0 mm
Dybde 322,0 mm
Vægt med 12-celle batteri
5,41 kg
og optisk drev (starter ved)
OBS! Den bærbare computers vægt varierer,
alt efter den bestilte konguration og
produktionsforskellighed.
Systeminformation
Processor Intel Core i7 Extreme Edition •
(second generation)
Intel Core i7 og i5 (second generation)•
L2 cache 256 KB
L3 cache Op til 8 MB
Bus-clock 100 MHz
System-chipsæt Mobile Intel HM67 Express-chipsæt
SDRAM-busbredde
en eller to 64-bit kanaler med DDR3-hukommelse
op til 1600 MHz
Processoradressebus-
32 bit
bredde
Processor databredde 64 bit
BIOS SPI Flash-
32 Mbit
hukommelse
Grakbus PCIe x16 Gen2
KAPItel 7: sPeCIfIKAtIoner
60
Page 61

Hukommelse
Stik re DDR3 med intern adgang, som bruger
JEDEC SODIMM-stik
Kapaciteter 2 GB, 4 GB og 8 GB
Hukommelsestype konguration op til 1600 MHz ikke-ECC
•
dual-channel DDR3 uden buerlagring
Extreme Memory Proles (XMP) 1600 •
og 1866
Mulige hukommelses-
4 GB, 6 GB, 8 GB, 16 GB og 32 GB,
kongurationer
Porte og stik
Netværksadapter et RJ45-stik
USB to 4-pin USB 2.0 kompatible stik
•
to 4-pin USB 3.0-kompatible stik•
eSATA/USB-kombo et 7-pin/4-pin eSATA/USB 2.0-kompatibelt
kombostik med PowerShare
HDMI-input og -output et 19-bens-stik
Mini-DisplayPort et 20-pin stik
VGA et 15 huls stik
Porte og stik
Lyd to stereohovedtelefon/højttaler-stik•
et mikrofon ind-stik•
S/PDIF et hovedtelefon/S/PDIF-kombostik
Mediekortlæser et 9-i-1-stik
ExpressCard et ExpressCard/54-stik
Kommunikation
Netværksadapter 10/100/1000 Mbps Ethernet LAN på systemkort
Trådløst et halvt Mini-Card-kort
•
Bluetooth; Wireless Display (valgfrit); •
WirelessHD (valgfrit)
Video
Skærmcontroller
Integreret Intel HD Graphics 3000
Separat NVIDIA GeForce GTX 460M
•
AMD Radeon HD 6970M•
KAPItel 7: sPeCIfIKAtIoner
61
Page 62

Video
Skærmhukommelse
Integreret 512 MB dedikeret skærmhukommelse
(til total systemhukommelse, som er større end
4 GB)
Separat 1,5 GB GDDR5 for NVIDIA GeForce GTX 460M
•
2,0 GB GDDR5 for AMD Radeon HD 6970M•
Ekstern skærmsupport HDMI, Mini DisplayPort, VGA, WiDi (valgfrit), og
WirelessHD (valgfrit)
Lyd
Outputdrift
Højttaler
Subwoofer
op til gennemsnitligt 5 W pr. kanal. Op til
gennemsnitligt 2,5 W eekt i alt
op til gennemsnitligt 10 W pr. kanal. Op til
gennemsnitligt 5 W eekt i alt
Intern mikrofonsupport dual digitalmikrofon i kameramonteringen
Lydstyrke programmenuer og mediefunktionstaster
på tastatur
Lyd
Type 2.1 channel intern højttaler og subwoofer
Controller IDT 92HD73C codec
Højttaler dual 4-ohm højttalere i både den venstre og
højre højttalermontering
Subwoofer mono 4-ohm subwoofer
Intern højttalerforstærker MAXIM MAX9736A
15 W stereo/ 30 W mono
KAPItel 7: sPeCIfIKAtIoner
62
Harddisklagring
Antal lagerdrev to
Harddiske et 2,5” SATA 2.0 (3 Gb/s) eller SATA 3.0
•
(6 Gb/s) harddiske
et solid-state drev•
Page 63

Mediekortlæser
Understøttede kort Secure Digital (SD) hukommelseskort•
Skærm
Type 18,4 FHD WLED TrueLife
Secure Digital Input/Output (SDIO)-kort•
Secure Digital Extended Capacity (SDXC)-kort•
MultiMedia-kort (MMC)•
MultiMedia-kort plus (MMC+)•
Memory Stick•
Memory Stick PRO•
xD-Picture-kort (type - M og type - H)•
Hi Density-SD (SDHD)•
Hi Capacity-SD (SDHC)•
Maks.opløsning 1920 x 1080
Mål (aktivt område)
Højde 230,04 mm
Bredde 408,96 mm
Diagonal 469,22 mm
Opdateringshastighed 60 Hz
Brugsvinkel 0° (lukket) til 135°
Pixelstørrelse 0,2550 mm
Kontroller lysstyrken kan kontrolleres via tastaturgenveje
Tastatur (baggrundsbelyst)
Antal taster 82 (Korea, USA og Canada)•
83 (Europa)•
86 (Japan)•
Farve på baggrundslys RGB; farver kan ændres ved at aktivere AlienFX-
applikationen i Alienware Kommandocenter.
Se “Alienware Kommandocenter” på side 26 for
mere information.
KAPItel 7: sPeCIfIKAtIoner
63
Page 64

Pegefelt
X/Y-position-opløsning
240 cpi
(grak-tabel-tilstand)
Størrelse
Højde 56,00 mm sensoraktivt område
Bredde 99,5 mm rektangel
Kamera
Kameraopløsning 3.0 megapixel
Skærmopløsning 2048 x 1536
Diagonal
60°
betragtningsvinkel
Batteri
12 celle “smart” lithium-ion (96 Whr)
Højde 30,2 mm
Bredde 174,0 mm
Dybde 133,3 mm
Vægt 0,65 kg maksimum
Spænding 12 VDC - 16.8 VDC
Batteri
Brugstid Batteribrugstiden varierer afhængig af
brugsbetingelserne og kan reduceres
væsentligt under visse strømintensive
betingelser.
Levetid (ca.) 300 aadnings-/opladnings-cyklusser
Temperaturområde
Ved drift 0° til 50°C
Opbevaring –20° til 60°C
Møntcellebatteri CR-2032
Vekselstrømsadapter
Type 240 W/330 W
Inputspænding 100-240 VAC
Inputstrøm (maksimum)
240 W 3.50 A
330 W 4.40 A
Inputfrekvens 50 Hz-60 Hz
KAPItel 7: sPeCIfIKAtIoner
64
Page 65

Vekselstrømsadapter
Udgangsstrøm
240 W 12.30 A (kontinuerlig)
330 W 16.92 A
Outputdrift
240 W 240 W
330 W 330 W
Vurderet outputspænding 19,50 VDC
Temperaturområde
Ved drift
240 W 0 °C til 40 °C
330 W 10 °C til 35 °C
Opbevaring - 40 °C til 70 °C
Stiktyper
DC-stik 3-pin, 7,4 mm stik
AC-stik 3-pin – C13 (150 W)
3-pin – C13 (240 W)
Computeromgivelser
Temperaturområde
Ved drift 0 °C til 35 °C
Opbevaring - 40 °C til 65 °C
Relativ fugtighed (maksimum)
Ved drift 10 % til 90 % (ikke-kondenserende)
Opbevaring 10 % til 95 % (ikke-kondenserende)
Manuel vibration (med et vilkårligt vibreringspsektrum, som
simulerer brugermiljøet)
Ved drift 0,66 GRMS
Opbevaring 1,3 GRMS
Maksimum shock (målt med harddisken i driftsstatus og en 2 ms halv
sinuspuls til drift. Også målt med harddisken i parkeret hovedposition
og en 2-ms halv sinuspuls til opbevaring)
Ved drift 110 G
Opbevaring 160 G
Altitude (maksimum)
Ved drift -15,2 m til 3048 m
Opbevaring -15,2 m til 10,668 m
Forureningsniveau, der
G1 som deneret ig. ISA–71.04–1985
føres gennem luften
KAPItel 7: sPeCIfIKAtIoner
65
Page 66

KAPItel 7: sPeCIfIKAtIoner
66
Page 67

APPENDICE
TILLÆG
tIllÆg
67
Page 68

GENERELLE OG ELEKTRISKE SIKKERHEDSFORANSTALTNINGER
Opsætning af computeren
Læs alle instruktioner, som er markeret på produktet og i dokumentationen, •
før du bruger computeren.
Gem alle sikkerheds- og brugerinstruktioner.
•
Produktet må aldrig anvendes i nærheden af vand eller en varmekilde.•
Computeren må kun sættes op på en stabil arbejdsoverade.•
Computeren må kun anvendes med den strømkilde, som er angivet på •
klassikationsmærket.
Åbninger og blæsere i computerkabinettet må aldrig blokeres eller
•
tildækkes. Disse er nødvendige til ventilation.
Genstande af nogen som helst slags må aldrig sættes i
•
ventilationsåbningerne.
Sørg for, at computeren er forsvarligt jordforbundet, når den er i brug.
•
Forsøg ikke at sætte computeren i en stikkontakt, som ikke er forsvarligt •
jordforbundet.
Hvis der bruges en forlængerledning med computeren, skal det sikres,
•
at den totalt ampereklassicering på computeren ikke overskrider den
maksimale klassicering på forlængerledningen.
Anvendelse af computeren
Træk elledningen og alle kabler væk fra steder, hvor personer måske går •
på dem eller falder over dem. Lad ikke noget hvile på strømkablet.
Spild ikke noget på eller i computeren.
•
For at undgå stød, skal du altid afbryde alle elledninger, modemkabler og •
alle andre kabler fra stikkontakter i væggen før computeren håndteres.
Advarsel om elektrostatisk afladning (ESD)
Hvis der ikke udvises forsigtighed kan elektrostatisk aadning (ESD) forårsage
skade på indvendige systemkomponenter. ESD forekommer som følge af statisk
elektricitet og den skade, som sker, er som regel permanent.
Computerteknikere bruger en speciel armstrop, som jordforbinder dem til
computerens kabinet for at forhindre ESD-skade. Du kan formindske risikoen for
ESD-skade ved at gøre følgende:
Sluk for computerens strøm og vent adskillige minutter, før du begynder
•
at arbejde.
Jordforbind dig selv ved at røre computerens kabinet.
•
Rør kun de elementer, som skal udskiftes. •
Undgå at gå rundt mens du udskifter elementer inde i kabinettet, især hvis •
du står på et tæppe eller ved lav temperatur og lav luftfugtighed.
Hvis du af nogen årsag skal erne kort til ydre enheder, skal du anbringe •
dem på den del af computerens kabinet, som blev ernet. Rør ikke
kantforbindelsesstikkene i den bund af kortet, som passer med systemkortet.
68
tIllÆg
Page 69

Generelle sikkerhedsforanstaltninger
Mekanisk stød: Computeren bør aldrig udsættes for kraftige mekaniske •
stød. Skødesløs håndtering af den bærbare computer kan forårsage skade.
Mekanisk stød er ikke dækket af garantien.
Elektrisk stød: Hvis du ikke åbner computeren, har du ikke noget at bekymre
•
dig om. Computeren beskytter sig selv mod de este uregelmæssigheder
i strømkilden.
Du bør kontakte Alienware når:
Batteriet, strømkablet eller stikket er beskadiget. •
Der er spildt væske i computeren. •
Computeren blev tabt eller kabinettet blev beskadiget. •
Normal computerdrift forekommer ikke, når brugerinstruktionerne følges.•
Udskiftning af komponenter eller tilbehør
Det tilrådes kun at bruge reservedele eller tilbehør, som er anbefalet af Alienware.
tIllÆg
69
Page 70

SÅDAN KONTAKTER DU ALIENWARE
OBS! Hvis du ikke har en aktiv internetforbindelse, kan du nde
kontaktoplysninger om din indkøbsfaktura, følgeseddel, faktura og Dells
produktkatalog.
Dell tilbyder både online og telefonbaseret support og mange servicemuligheder.
Fordi tilgængeligheden varierer efter land og produkt, er nogen serviceydelse er
måske ikke tilgængelige i dit område.
Sådan kontaktes Dell for salg, tekniske problemer eller kundeservice:
Gå til
1. dell.com/contactdell.
Vælg dit land eller region.
2.
Vælg det pågældende service eller supportlink, der passer til dit behov.3.
Vælg den kontaktmetode til Dell, der bedst passer dig.4.
Websteder
Du kan nde mere om Alienware-produkter og service på følgende websteder:
dell.com•
dell.com/ap• (kun lande fra Asien og Stillehavsområdet)
dell.com/jp
• (kun Japan)
euro.dell.com
• (kun Europa)
dell.com/la
• (latinamerikanske og caribiske lande)
dell.ca
• (kun Canada)
Du kan gå adgang til Alienware Support gennem følgende websteder:
support.dell.com•
support.jp.dell.com • (kun Japan)
support.euro.dell.com
• (kun Europa)
support.la.dell.com
• (Argentina, Brasilien, Chile, Mexico)
70
tIllÆg
Page 71

Information til NOM, eller Official Mexican Standard (kun for Mexico)
Følgende oplysninger ndes i de enheder, som er beskrevet i dette dokument iht. kravene i Ofcial Mexican Standard (NOM):
Importer:
Dell México S.A. de C.V.
Paseo de la Reforma 2620 - Flat 11°
Col. Lomas Altas
11950 México, D.F.
Lovmæssigt
modelnummer Spænding Frekvens El-forbrug Udgangsspænding Udgangsintensitet
P12E 100-240 VAC 50/60 Hz 3,50 A/4,40 A 19,50 VDC 12,30 A/16,92 A
Læs den sikkerhedsinformation, som fulgte med computeren for oplysninger.
Du kan nde ere oplysninger om sikre bedste fremgangsmåder på dell.com/regulatory_compliance.
tIllÆg
71
Page 72

Trykt i Kina.
Trykt på genbrugspapir.
 Loading...
Loading...