Page 1
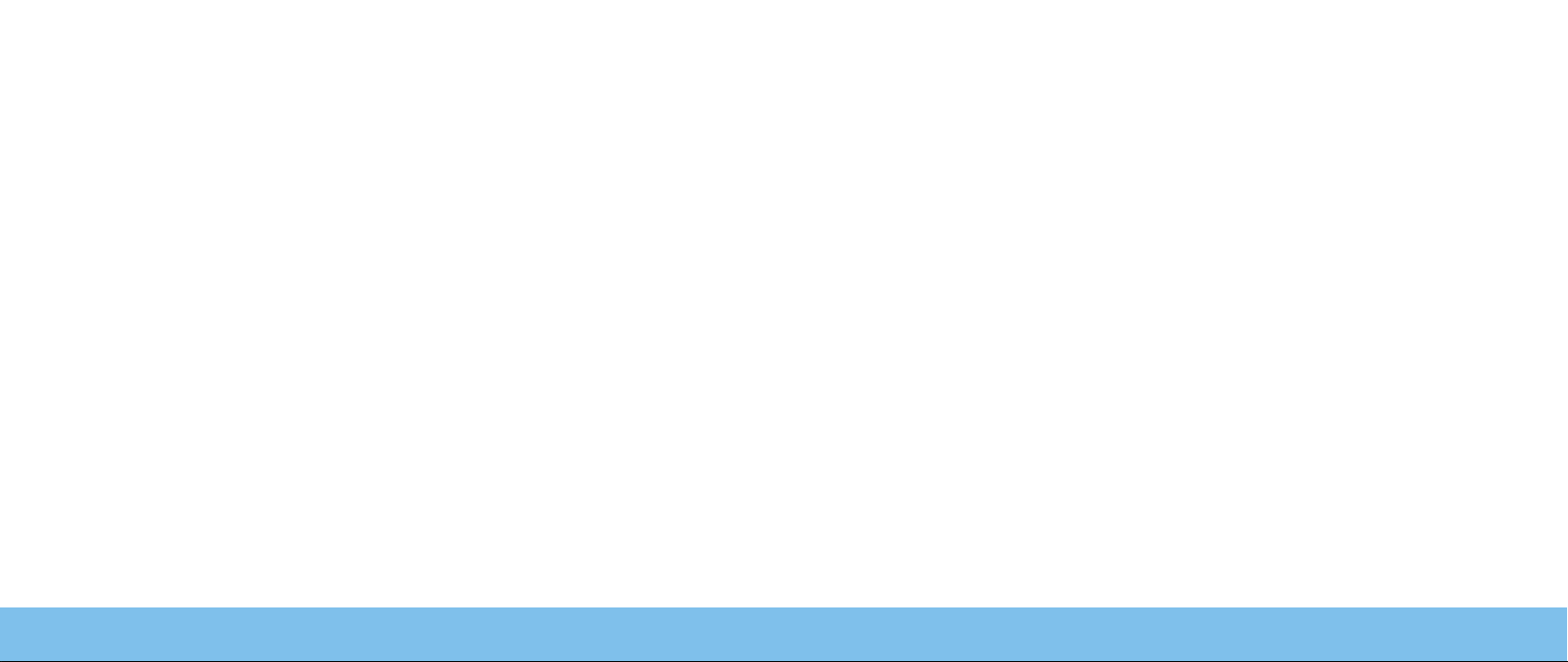
HANDBOK TILL ALIENWARE®
M18x MOBILE
Page 2
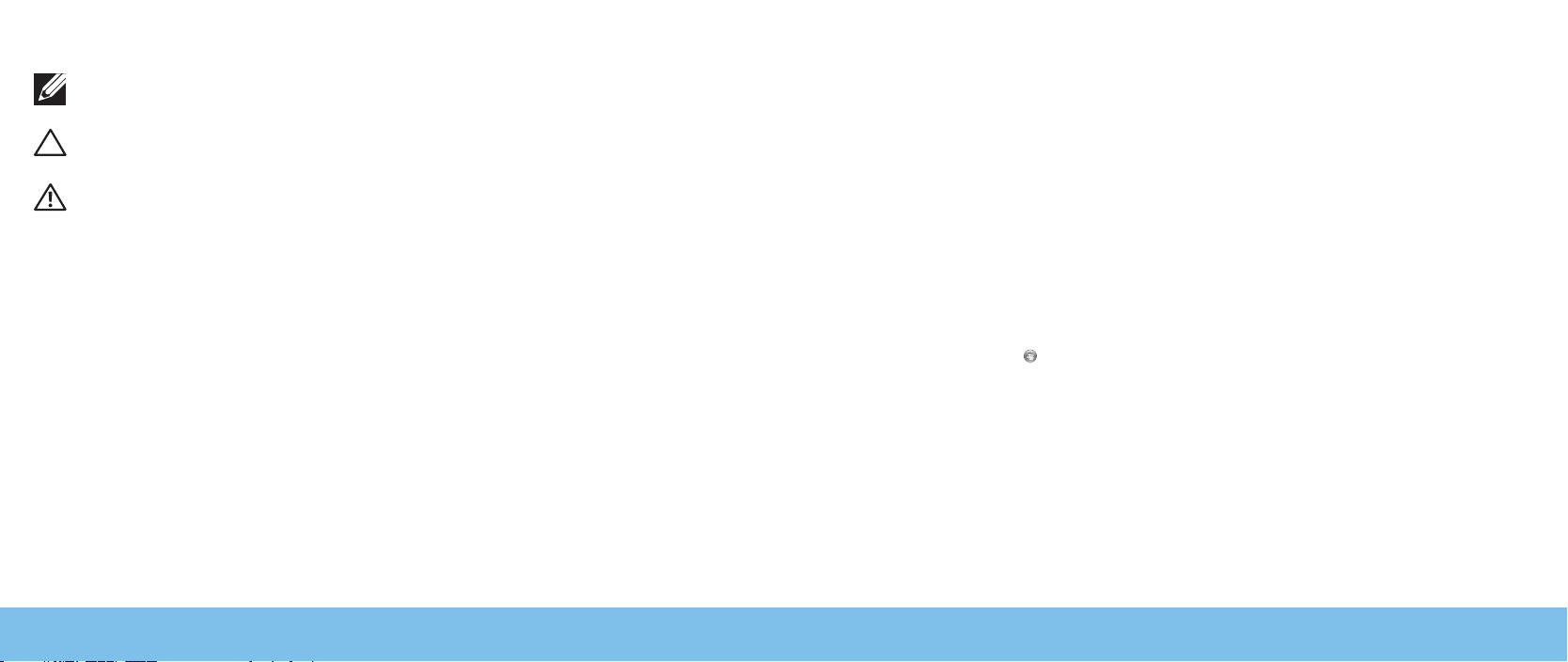
Upplysningar och varningar
OBS! Detta meddelande innehåller viktig information som kan hjälpa dig
att få ut mer av datorn.
VIKTIGT! Här visas information om potentiell skada på maskinvaran
eller dataförlust, samt hur du undviker detta.
VARNING! En varning signalerar risk för egendomsskada, personskada
eller dödsfall.
Innehållet häri kan komma att ändras utan föregående meddelande.
© 2011 Dell Inc. Med ensamrätt.
Återgivning av dessa material på något sätt utan skriftligt tillstånd av Dell Inc. är
strängt förbjudet.
Varumärken som anges i denna handbok: Alienware®, AlienFX® och AlienHeadlogotypen är varumärken eller registrerade varumärken som tillhör Alienware
Corporation; Dell™ är ett varumärke som tillhör Dell Inc.; Microsoft®, Windows® och
logotypen på Windows startknapp är antingen varumärken eller registrerade
varumärken som tillhör Microsoft Corporation i USA och/eller andra länder; Intel®
och SpeedStep® är registrerade varumärken och Core™ är ett varumärke som
tillhör Intel Corporation i USA och andra länder; Blu-ray Disc™ är ett varumärke
som tillhör Blu-ray Disc Association; Bluetooth® är ett registrerat varumärke som
tillhör Bluetooth SIG, Inc.
Övriga varumärken/-namn i handboken kan användas för att hänvisa till dem som
gör anspråk på varumärkena/-namnen eller deras produkter. Dell Inc. frånsäger
sig allt ägarintresse av andra varumärken/-namn än sina egna.
Regleringsmodell: P12E Regleringstyp: P12E001
Artikelnummer: 31XF6 Rev. A00 Februari 2011
Page 3
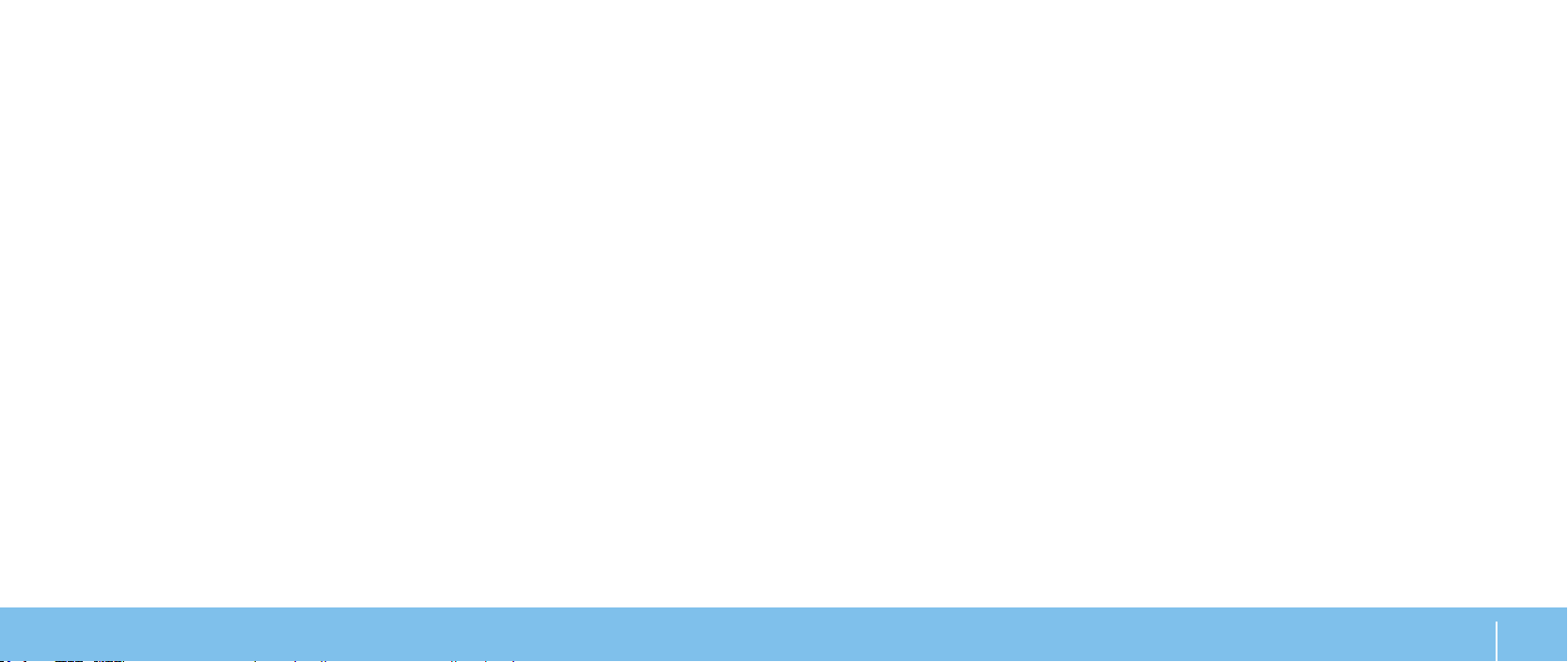
INNEHÅLL
KAPITEL 1: INSTALLERA DATORN........................................... 7
Innan du installerar datorn ...........................................8
Ansluta nätadaptern .................................................9
Tryck på strömbrytaren...............................................9
Ansluta nätverkskabeln (tillval)......................................10
Kongurera Microsoft Windows......................................10
Ställa in WirelessHD (tillval) ......................................... 11
Ställa in trådlös visning (tillval) ...................................... 11
Ansluta till internet (valfritt).........................................12
KAPITEL 2: LÄR KÄNNA DIN DATOR .......................................15
Funktioner på vänster sida ..........................................16
Funktioner på höger sida ............................................17
Funktioner på baksidan .............................................18
Datorns underdel och tangentbordsfunktioner ...................... 20
Statuslampor .......................................................21
Mediakontrollknappar...............................................21
Strömbrytare .......................................................22
Funktionstangenter.................................................23
KAPITEL 3: ANVÄNDA DATORN............................................25
Alienwares kommandocenter........................................26
Ansluta externa bildskärmar.........................................26
Använda borttagbara media och kort ................................27
Använda den optiska enheten ...................................... 28
Använda den inbyggda kameran.................................... 28
Använda den trådlösa kontrollen ................................... 28
Batteri .............................................................29
Energisparfunktioner................................................29
Fallgivare.......................................................... 30
Kongurera BIOS....................................................31
KAPITEL 4: INSTALLERA TILLÄGGS- ELLER UTBYTESKOMPONENTER ........37
Innan du börjar .................................................... 38
Byta ut batteriet ................................................... 40
Uppgradera eller byta ut minne ......................................41
Uppgradera eller byta ut hårddisken ................................ 43
KAPITEL 5: FELSÖKNING .................................................47
Grundläggande råd och tips ........................................ 48
Säkerhetskopiering och allmänt underhåll .......................... 48
Verktyg för programdiagnostik ..................................... 49
Svar på vanliga problem............................................ 50
KAPITEL 6: SYSTEMÅTERSTÄLLNING ......................................55
AlienRespawn ..................................................... 56
INNEHÅLL
3
Page 4

My Dell Downloads ................................................. 58
KAPITEL 7: SPECIFIKATIONER.............................................59
BILAGA .................................................................67
ALLMÄNNA OCH ELEKTRISKA SÄKERHETSÅTGÄRDER ................ 68
KONTAKTA ALIENWARE .............................................70
4
INNEHÅLL
Page 5
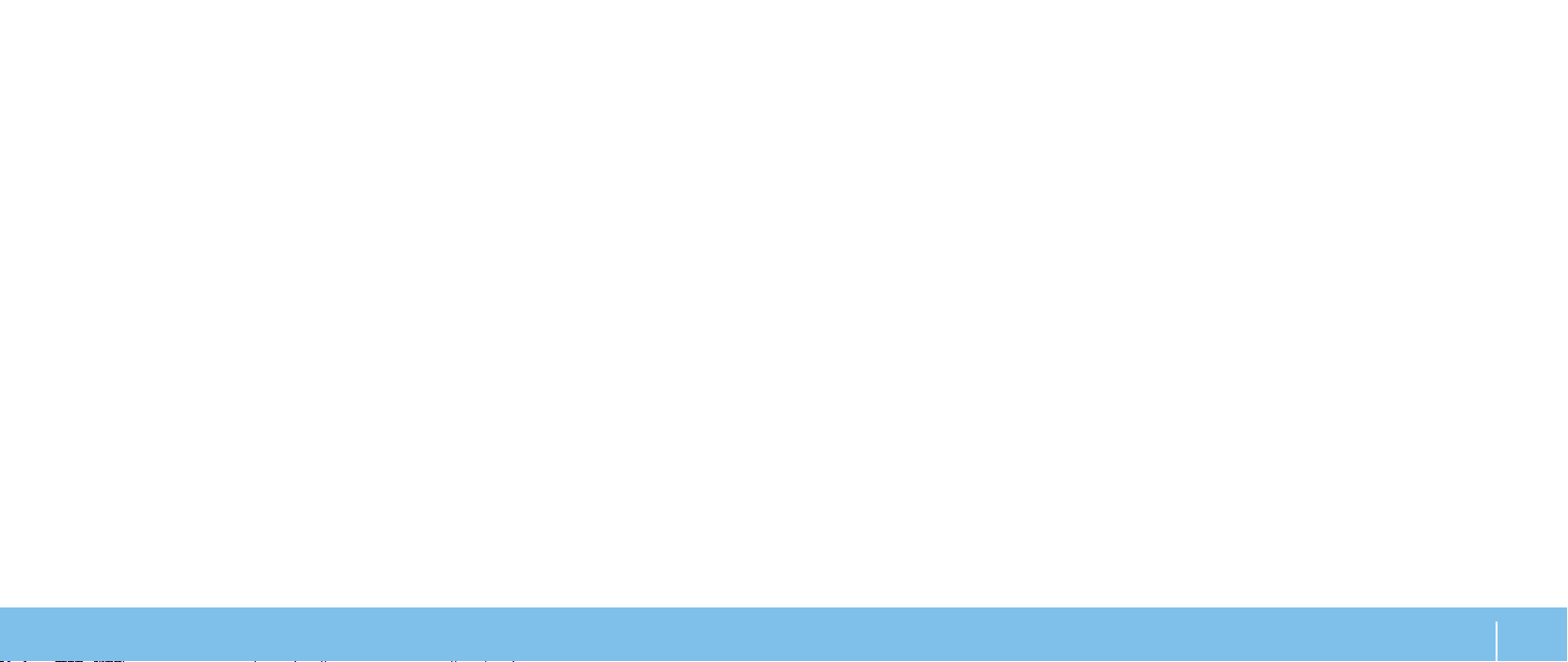
Bästa Alienware-kund,
Välkommen till Alienware-familjen. Vi är förtjusta över att få inkludera dig i det
växande antalet smarta högeektiva datoranvändare.
Alienware-tekniker som har konstruerat din högeektiva dator har sett till att
den är ordentligt optimerad och fungerar med maximal prestanda. Vi bygger
datorer i ett enda orubbligt syfte: Bygg den som om den var din egen. Teknikerna
kommer inte att slå sig till ro förrän din nya dator uppfyller eller överskrider våra
krävande villkor!
Vi har testat din dator i stor skala för att du ska kunna uppleva de högsta nivåerna
på prestanda. Utöver en standardinkörningsperiod har din dator utvärderats med
hjälp av verkliga verktyg som t.ex. syntetiska prestandanormer.
Vi vill gärna ta del av din upplevelse med din nya högeektiva dator, så tveka
inte att skicka e-post eller ringa till Alienware om du har några frågor eller
synpunkter. Hela personalstyrkan delar din entusiasm för ny teknik och vi hoppas
att du kommer att gilla din nya dator lika mycket som Alienware gillade att bygga
den åt dig.
Med vänlig hälsning
Personalen på Alienware
5
Page 6
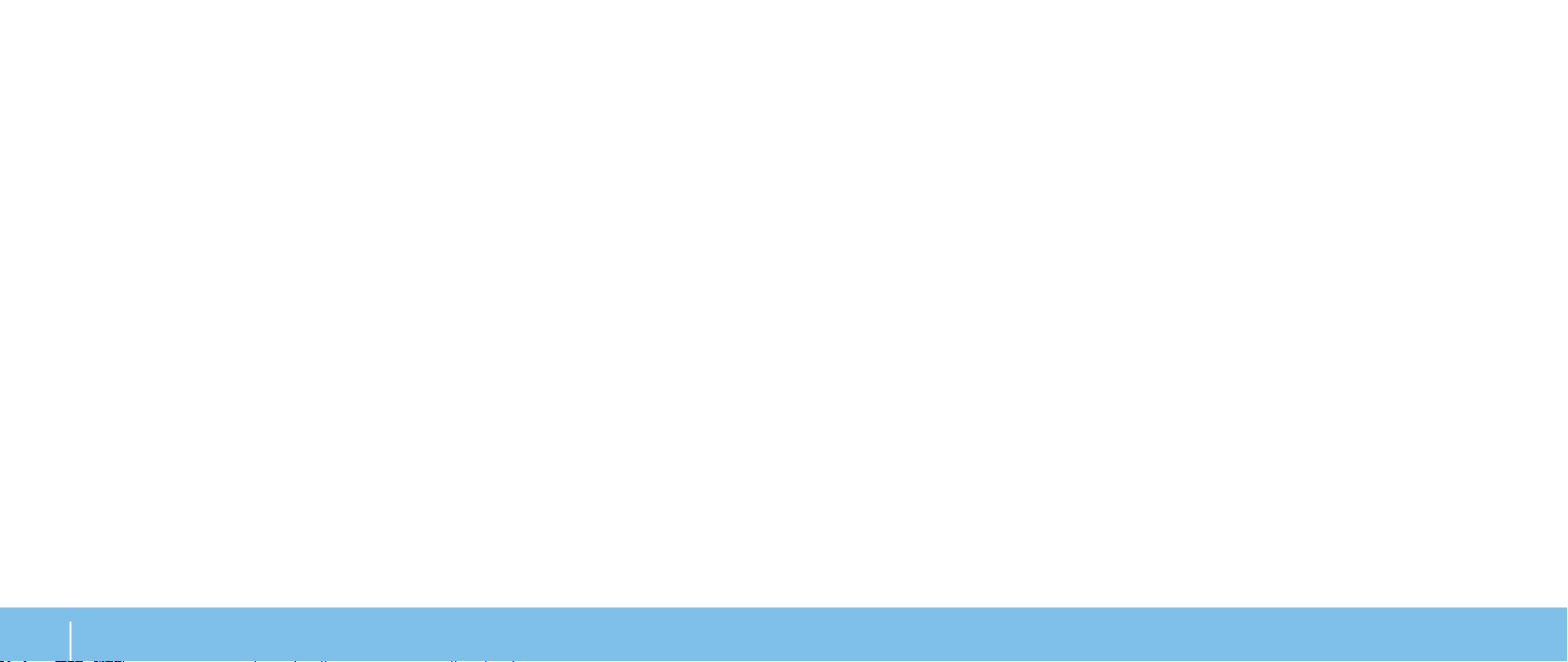
6
Page 7
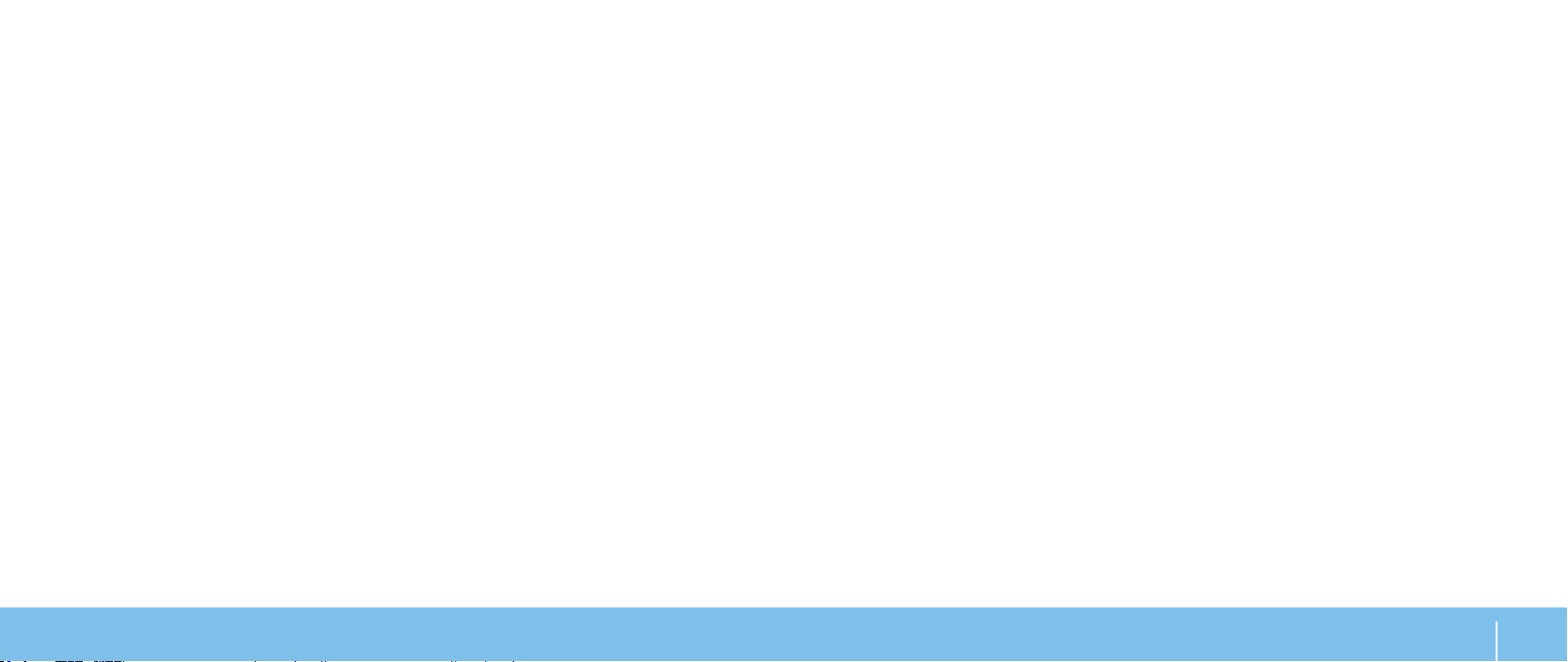
CHAPTER 1: SETTING UP YOUR LAPTOP
KAPITEL 1: INSTALLERA DATORN
KAPITEL 1: INSTALLERA DATORN
7
Page 8
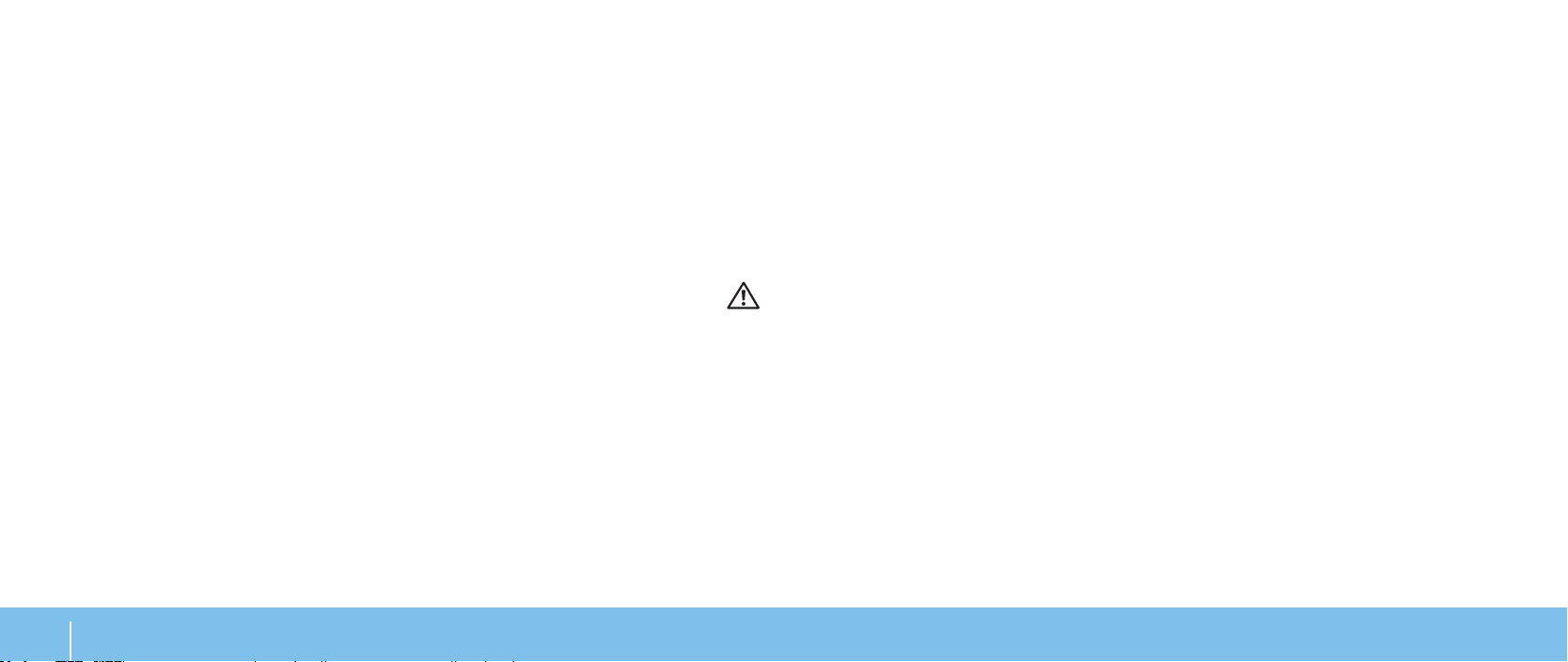
Innan du installerar datorn
Dokumentation och media för produkten
Gratulerar till ditt köp av Alienware M18x!
Läs alla säkerhets- och installationsanvisningar innan du ansluter datorn.
Börja med att försiktigt öppna förpackningen och plocka ur alla komponenter.
Kontrollera alla komponenter med avseende på fysisk skada som kan ha inträat
under transporten. Rapportera omedelbart alla skadade komponenter till
kundtjänst. Du måste rapportera transportskador inom fem dagar från det datum
du tar emot leveransen. I annat fall ogiltighetsförklaras din skaderapport.
Kontrollera gentemot den medföljande fakturan att alla beställda komponenter
nns med. Rapportera alla komponenter som saknas till kundtjänst inom fem
dagar från det datum du tar emot leveransen. Komponenter som rapporteras
saknade efter fem dagar från leveransdatumet kommer inte att behandlas.
Kontrollera bl.a. att följande vanliga komponenter nns med:
Dator och nätadapter med strömsladd•
Microsoft CD-nyckel på datorns undersida•
Bildskärm med strömsladd och videokabel (om beställd)•
Tangentbord (om beställt)•
Mus (om beställd)•
Multimediehögtalare och subwoofer (om beställda)•
Styrspak (om beställd)•
Du kanske även behöver en liten spår- och/eller stjärnmejsel för att ansluta
kringutrustningskablar till datorn.
I dokumentationen som medföljer Alienware-datorn nns svar på många frågor
som eventuellt dyker upp när du utforskar datorns funktioner. Du kan läsa i
dokumentationen om du vill ha information om teknik eller allmän användning.
Här nns även svar och lösningar. I vissa avsnitt i dokumentationen hänvisar
vi till den medföljande medieskivan, som du eventuellt behöver för att slutföra
vissa aktivteter. Vår tekniska supportpersonal nns som alltid på plats för att
hjälpa dig.
Placering av datorn
VARNING! Placera inte datorn nära eller över ett element eller
värmeventil. Om datorn placeras i ett skåp ska du se till att lämplig
ventilation tillhandahålls. Placera inte datorn på en fuktig plats eller i
något område där den utsätts för regn eller vatten. Var försiktig så att
du inte spiller någon vätska på eller i datorn.
När du placerar datorn, se till att:
Den placeras på ett underlag som är jämnt och stabilt. •
Ström- och datakabelskontakter inte kläms fast mellan datorn och en •
vägg – eller andra föremål.
Inget hindrar luftödet framför, bakom eller under datorn.•
Datorn har tillräckligt utrymme så att optiska enheter och andra externa •
lagringsenheter är lättåtkomliga.
KAPITEL 1: INSTALLERA DATORN
8
Page 9
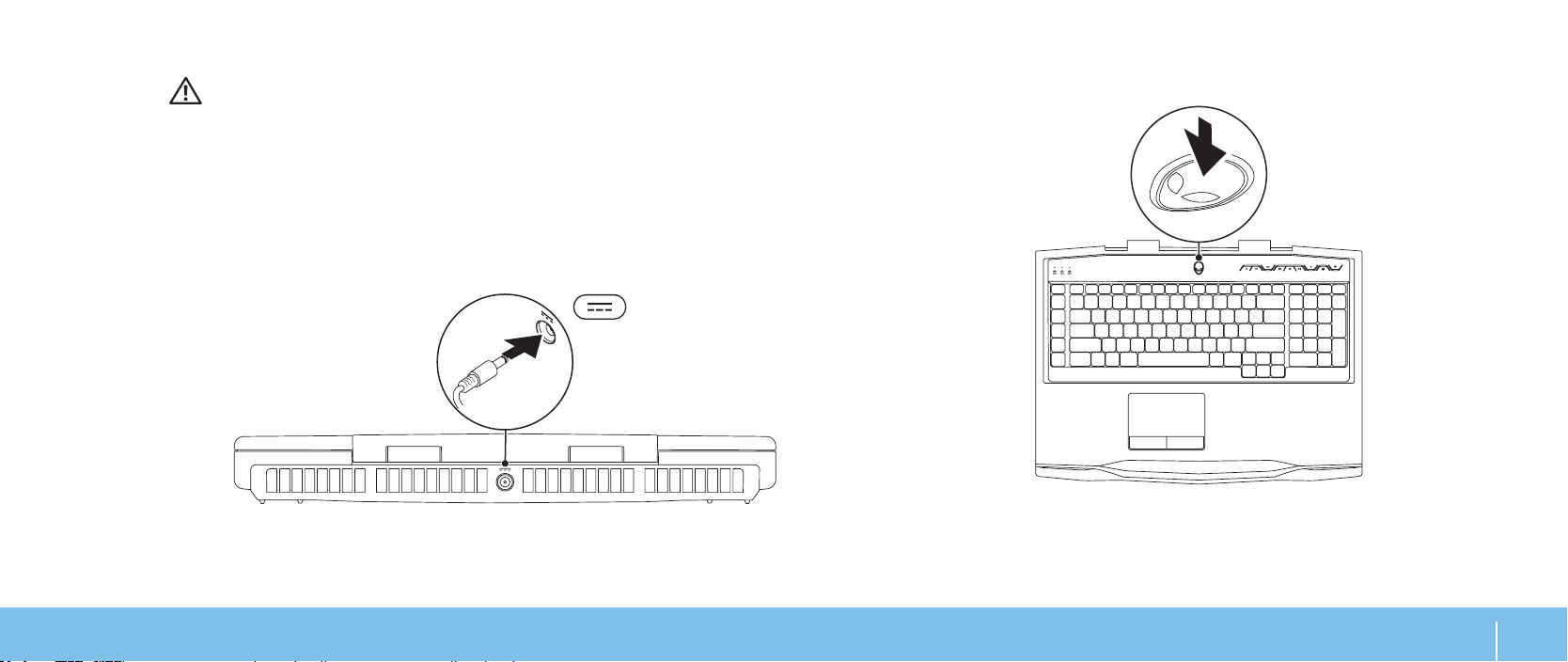
Tryck på strömbrytarenAnsluta nätadaptern
VARNING! Nätadaptern är kompatibel med eluttag i hela världen.
Elanslutningar och förgreningsdosor varierar dock per land. Om
du använder en inkompatibel kabel eller ansluter kabeln till
förgreningsdosan eller eluttaget på fel sätt kan brand uppstå eller
utrustningen skadas.
KAPITEL 1: INSTALLERA DATORN
9
Page 10
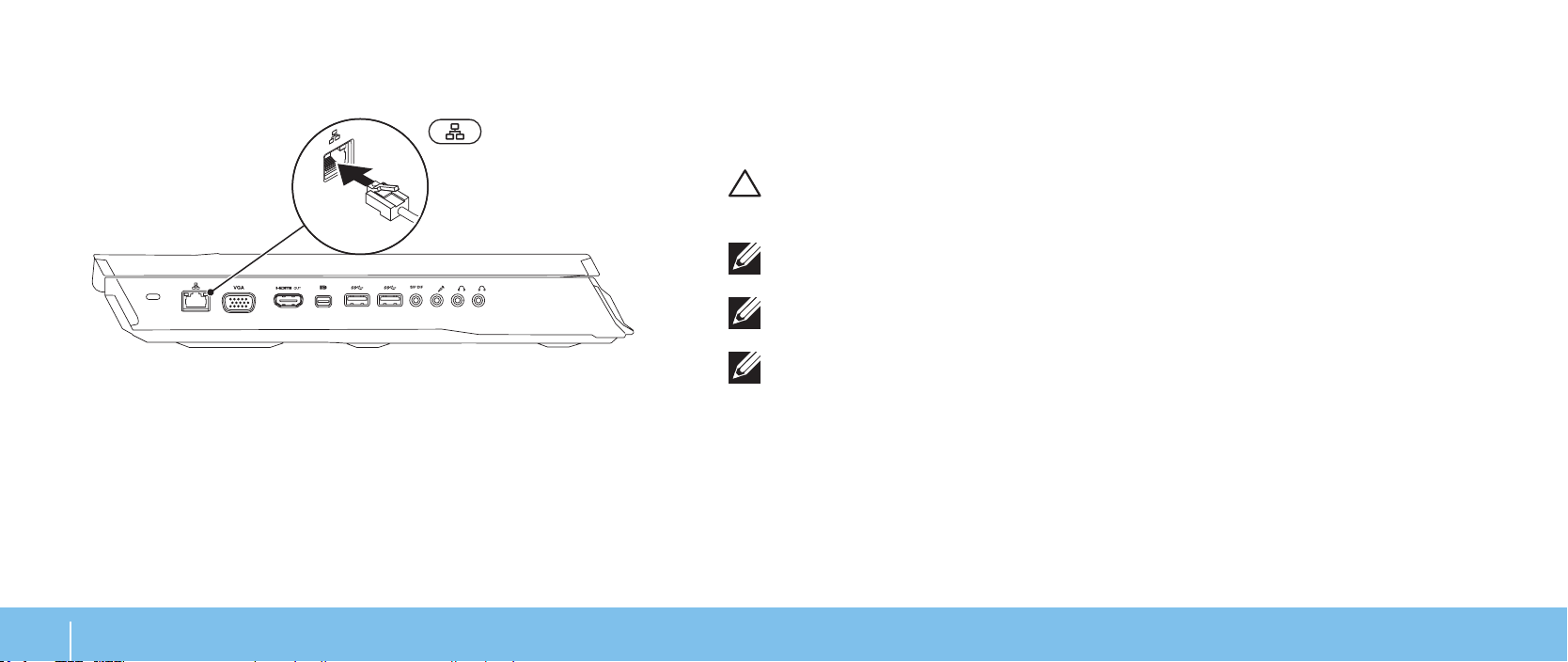
Ansluta nätverkskabeln (tillval) Konfigurera Microsoft Windows
Datorn är förkongurerad med Microsoft Windows. För att kongurera Windows
första gången följer du instruktionerna på skärmen. Dessa steg är obligatoriska
och det tar en stund att genomföra dem. I processen ingår era procedurer, bl.a. att
godkänna licensavtalet, kongurera inställningarma och Internetanslutningen.
VIKTIGT! Avbryt inte operativsystemets installationsprocess. Om
du gör det kan datorn bli instabil och du måste då installera om
operativsystemet.
OBS! För optimal datorprestanda bör du hämta den/de senaste BIOS-
versionen och drivrutinerna. De nns på support.dell.com.
OBS! Mer information om operativsystemet och funktioner nns på
support.dell.com/MyNewDell.
OBS! Vi rekommenderar att du säkerhetskopierar hela datorn så fort du
har installerat Microsoft Windows.
KAPITEL 1: INSTALLERA DATORN
10
Page 11
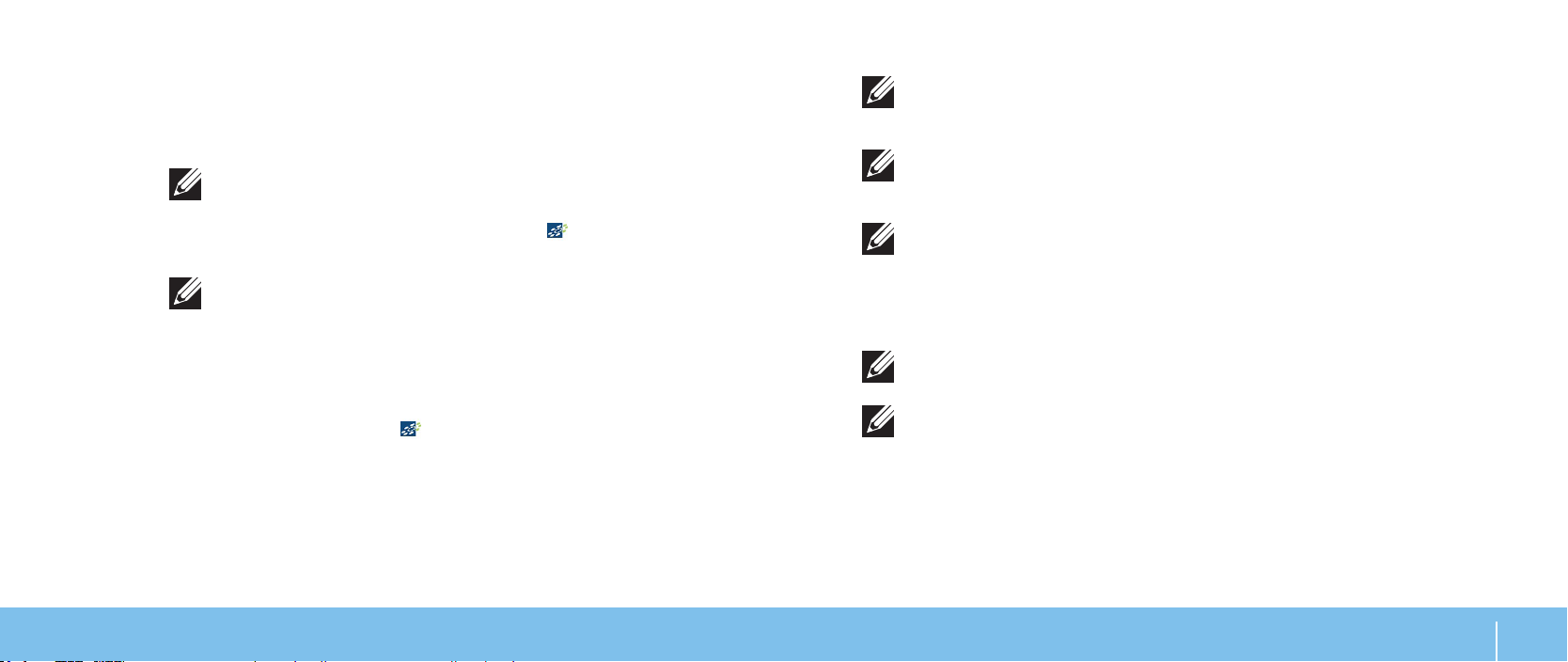
Ställa in WirelessHD (tillval)
Ställa in trådlös visning (tillval)
Funktionen WirelessHD gör det möjligt att visa högupplösta lmer från
datorskärmen på en TV utan att använda några sladdar. Ställ in WirelessHD med
hjälp av en WirelessHD kit. Anvisningar om hur du kongurerar WirelessHD nns
i dokumentet som medföljde WirelessHD-mottagarkitet.
OBS! WirelessHD-mottagarkitet medföljer inte datorn utan måste
köpas separat.
Om datorn stödjer WirelessHD nns ikonen WiHD Application Controller på
skrivbordet i Windows.
OBS! Du kan behöva ställa in WirelessHD-mottagarkitet innan du ställer in
WirelessHD. Anvisningar om hur du kongurerar WirelessHD-mottagarkitet
nns i dokumentet som medföljde WirelessHD-mottagarkitet.
Så här ställer du in WirelessHD:
Sätt igång datorn.1.
Kontrollera att trådlös kommunikation är aktiverad i datorn.2.
Dubbelklicka på ikonen 3. WiHD Application Controller på skrivbordet.
Fönstret WirelessHD Application Controller visas.
Följ instruktionerna på skärmen.4.
OBS! Trådlös visning stöds inte på alla datorer. Mer information om
den maskinvara och de program som krävs för trådlös visning nns på
www.intel.com.
OBS! Den trådlösa displayfunktionen nns endast på din dator om du har
beställt ett Intel Wi-Fi WLAN-kort och ett NVIDIA grakkort med Optimusteknologi eller ett AMD Radeon grapkkort med datorn.
OBS! Det rekommenderas att du använder WirelessHD istället för trådlös
display för grakintensiva applikationer så som högdenitionsgaming.
Med Intels funktion för trådlös visning kan du visa innehållet på datorskärmen på
en TV utan att använda några sladdar. Du måste ansluta en adapter för trådlös
visning till TV:n innan du ställer in trådlös visning.
OBS! Adaptern för trådlös visning medföljer inte datorn utan måste
köpas separat.
OBS! För information om hur man ställer in den trådlösa visningen,
se dokumentet som levererades med adaptern för trådlös visning.
KAPITEL 1: INSTALLERA DATORN
11
Page 12

Ansluta till internet (valfritt)
Konfigurera en kabelanslutning
Om du använder en uppringd anslutning, ansluter du en telefonlinje till det •
externa USB-modemet (extra tillbehör) och till telefonuttaget på väggen
innan du kongurerar internetanslutningen.
Om du använder en anslutning via DSL eller kabel/satellitmodem, •
kontaktar du internetleverantören eller telefonoperatören som ger dig
kongurationsanvisningar.
Slutför kongurationen av kabelanslutningen till Internet genom att följa
anvisningarna under ”Kongurera Internetanslutningen” på sidan 13.
Konfigurera en trådlös anslutning
OBS! Hur den trådlösa routern kongureras beskrivs i dokumentationen
som medföljde routern.
Innan du kan använda en trådlös internetanslutning måste du ansluta till din
trådlösa router.
Så här upprättar du en anslutning till en trådlös router:
Kontrollera att trådlös kommunikation är aktiverad i datorn.1.
Spara och stäng alla öppna ler och avsluta alla öppna program.2.
Klicka på 3. Start → Kontrollpanelen.
I sökrutan skriver du 4. network (nätverk) och klickar därefter på Nätverks-
och delningscenter→ Anslut till ett nätverk.
Slutför installationen genom att följa anvisningarna på skärmen.5.
KAPITEL 1: INSTALLERA DATORN
12
Page 13
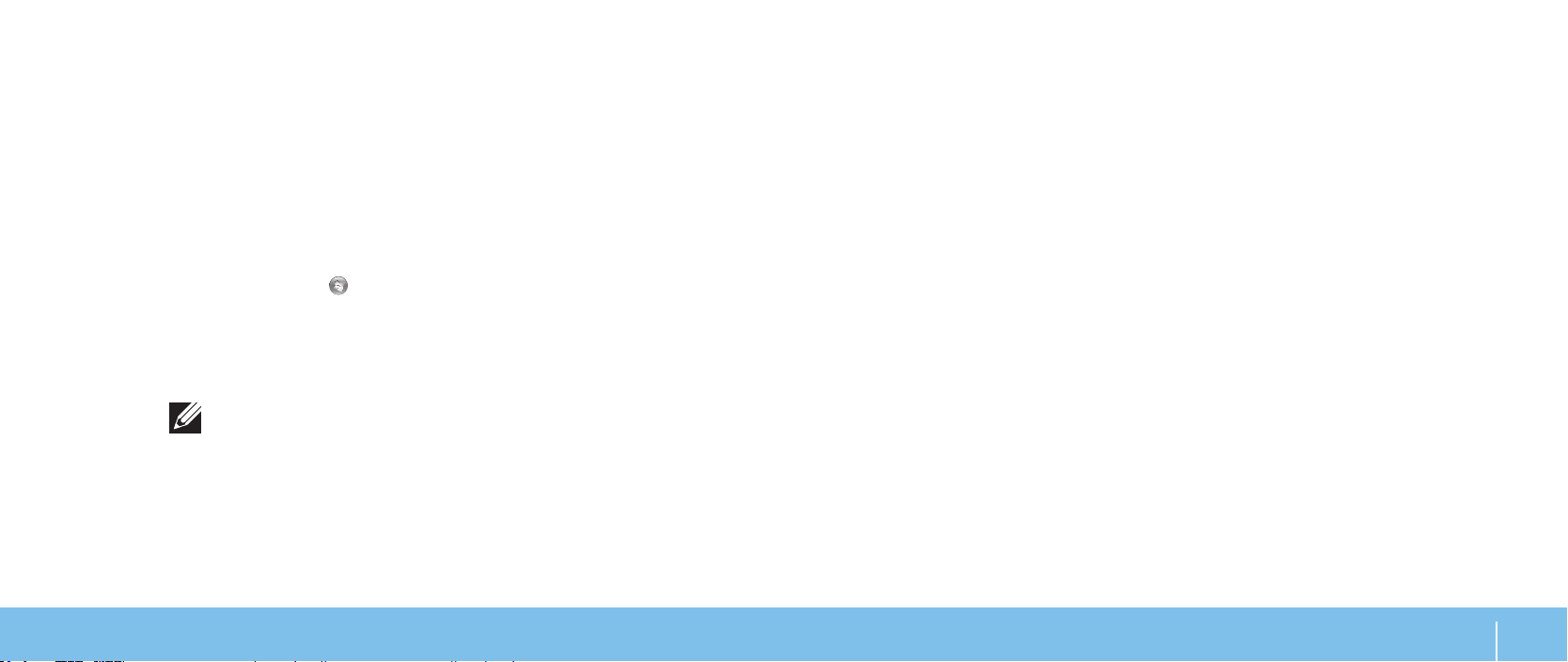
Konfigurera internetanslutningen
Internetleverantörer och vad de erbjuder varierar. Kontakt din internetleverantör
för att ta reda på vilka erbjudanden som nns i ditt land.
Om du inte kan ansluta till internet men det har gått tidigare kan det bero på
driftstopp hos internetleverantören. Kontakta Internetleverantören och hör efter
hur det står till med tjänsten eller försök igen senare.
Ha informationen från internetleverantören till hands. Om du inte har en
internetleverantör kan du få en via guiden Anslut till Internet.
Spara och stäng alla öppna ler och avsluta alla öppna program.1.
Klicka på 2. Start → Kontrollpanelen.
I sökrutan skriver du 3. network (nätverk) och klickar därefter på
Nätverks- och delningscenter→ Skapa en anslutning eller nätverk→
Anslut till Internet.
Fönstret Anslut till Internet dyker upp.
OBS! Om du inte vet vilken anslutningstyp du ska välja, klickar du på Hjälp
mig att välja eller kontaktar internetleverantören.
Följ anvisningarna på skärmen och använd kongurationsinformationen 4.
från internetleverantören för att slutföra kongurationen.
KAPITEL 1: INSTALLERA DATORN
13
Page 14
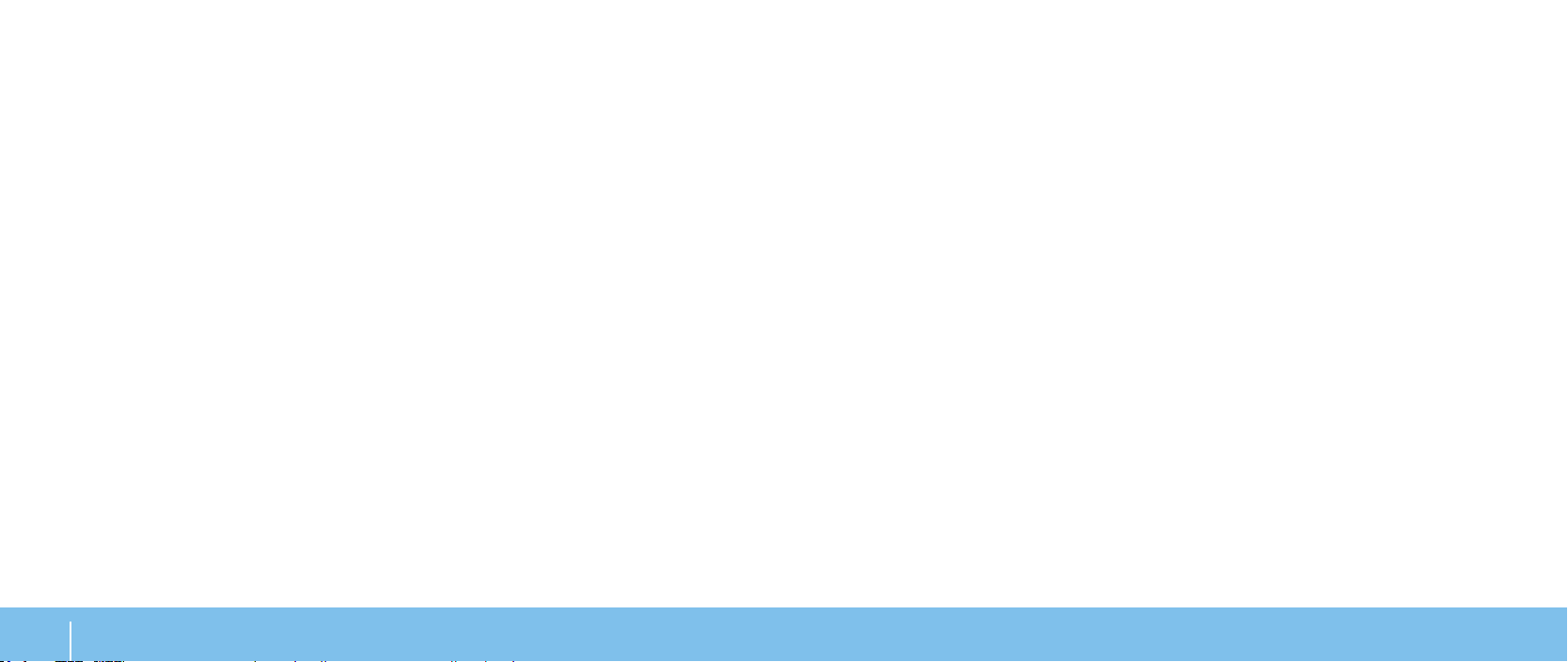
KAPITEL 1: INSTALLERA DATORN
14
Page 15
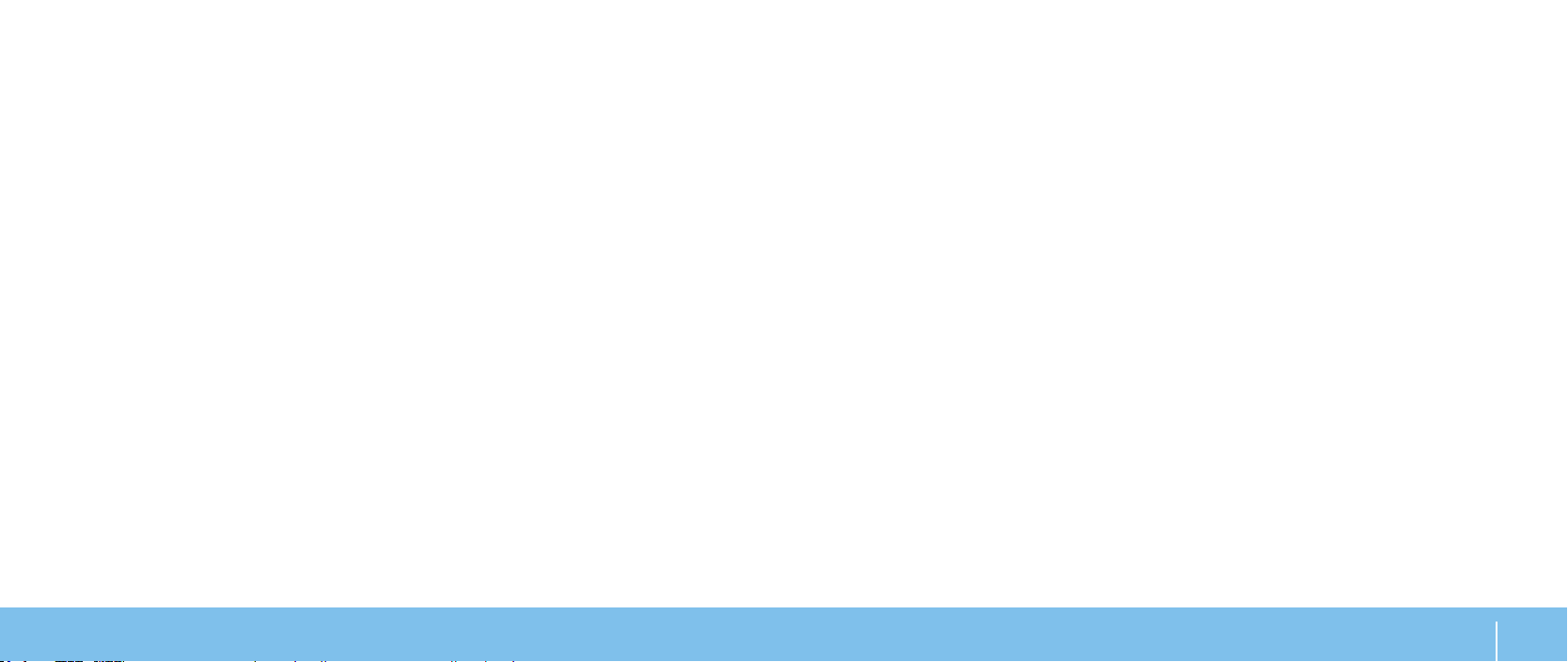
CHAPTER 2: GETTING TO KNOW YOUR LAPTOP
KAPITEL 2: LÄR KÄNNA DIN DATOR
KAPITEL 2: LÄR KÄNNA DIN DATOR
15
Page 16
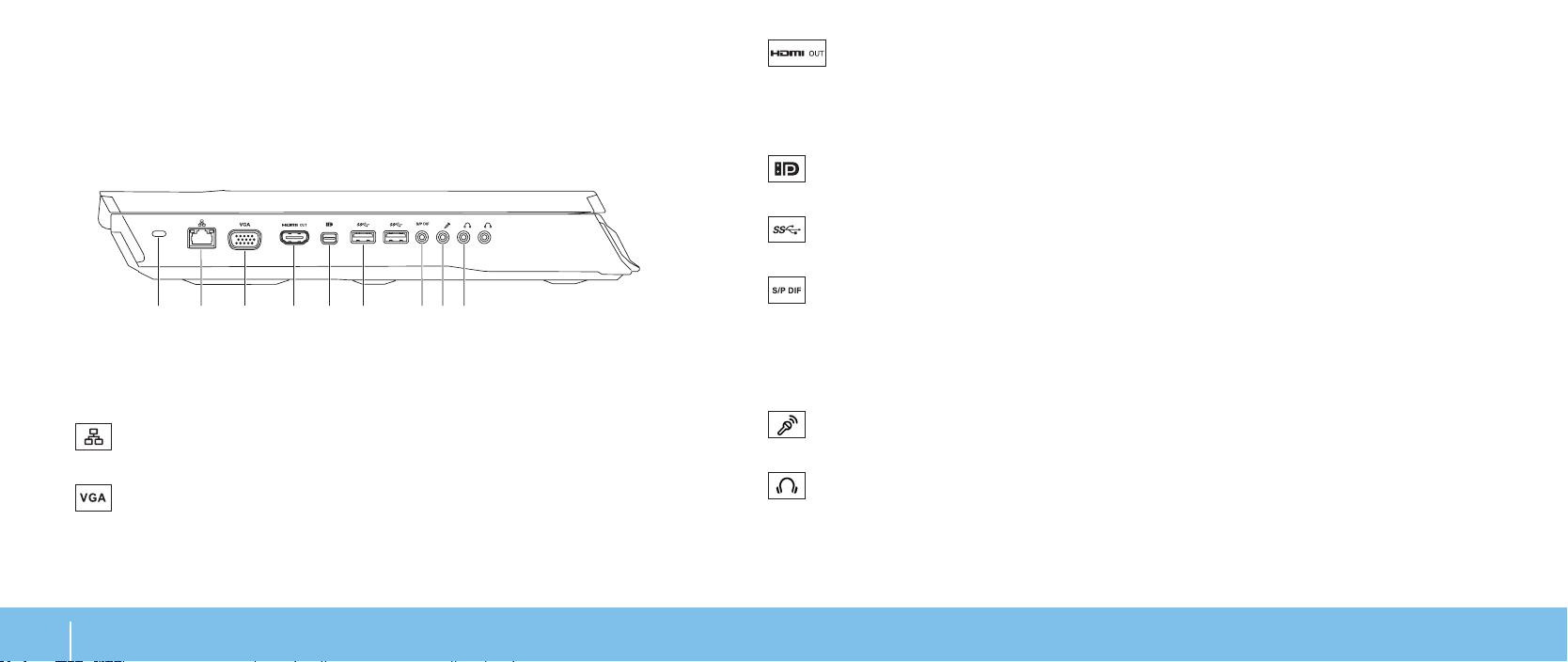
I det här kapitlet nns information om din nya dator så att du kan bekanta dig
1 2 3 4 5 6 7 8 9
med dess olika funktioner och komma igång snabbt.
Funktioner på vänster sida
4
erkanalsljud och video.
OBS! Endast bildsignalen överförs om inte bildskärmen har
inbyggda högtalare.
Kontakt för HDMI ut — För anslutning till en TV för både
1
Uttag för säkerhetsvajer — Anslut ett stödskydd till datorn.
OBS! Kontrollera att säkerhetsvajer passar i uttaget innan du köper den.
2
3
16
Nätverksport — Anslut datorn till ett nätverk eller en
bredbandsenhet.
VGA-kontakt — Anslutning mellan datorn och en bildskärm eller
projektor.
KAPITEL 2: LÄR KÄNNA DIN DATOR
5
6
7
8
9
Mini-DisplayPort-kontakt — Anslutning mellan datorn och externa
DisplayPort-bildskärmar och -projektorer.
USB 3.0-kontakter (2) — Ger snabbare dataöverföring mellan datorn
och USB-enheter.
Audio-ut/Hörlurar/S/PDIF — Ljudutgång till förstärkare,
högtalare eller TV-apparater. Kan även användas för hörlurar, högtalare
eller en stereo.
OBS! Använd S/PDIF-adaptern som levererades tillsammans med datorn
för att ansluta en TOSLINK optisk kabel.
Mikrofonuttag — Anslut en mikrofon eller insignal för användning
med ljudprogram.
Hörlursuttag (2) — Anslut hörlurar, en högtalare med egen
strömtillförsel eller ett ljudsystem.
Page 17
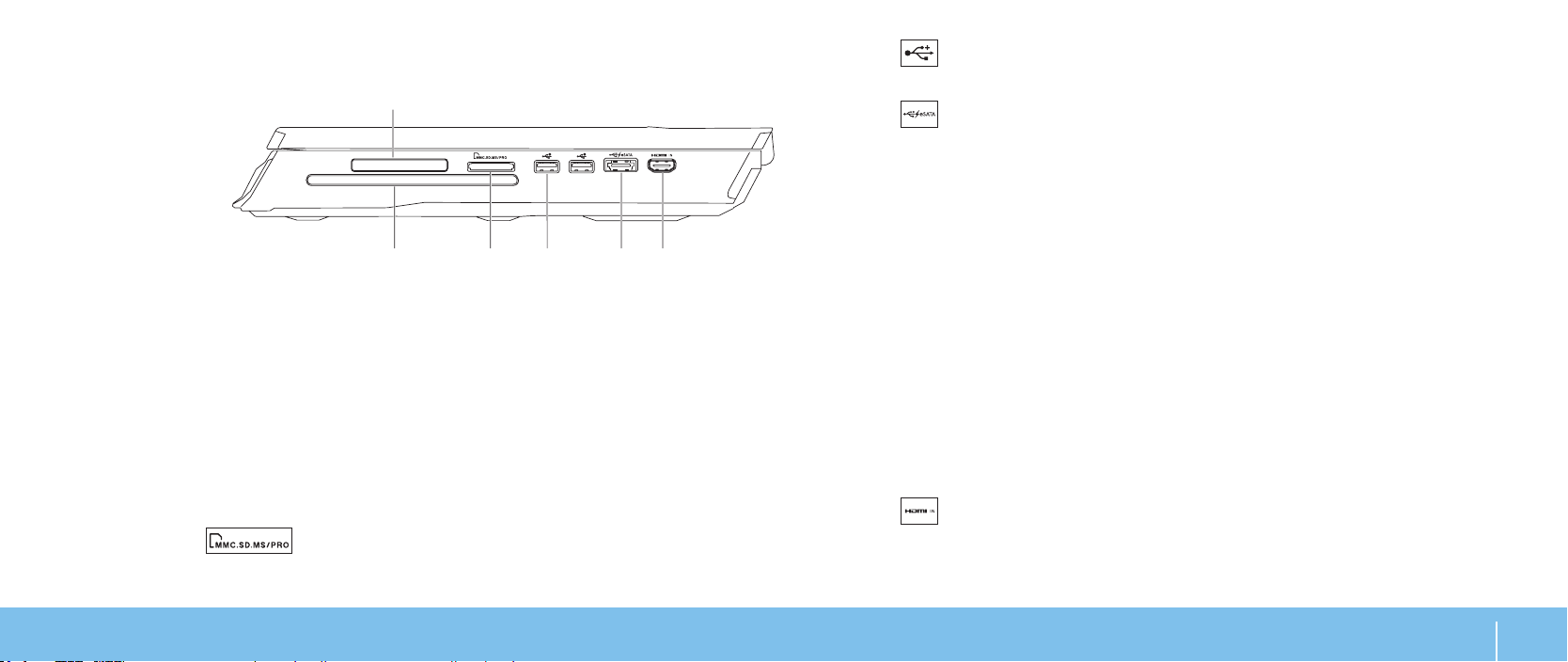
Funktioner på höger sida
1
2 3 4 5 6
4
USB 2.0-portar (2) — För anslutning av USB-enheter som en mus,
tangentbord, skrivare, extern hårddisk eller MP3-spelare.
1 Kortplats för ExpressCard-kort — Stödjer extra minne, fast eller trådlös
kommunikation, multimedia eller säkerhetsfunktioner. ExpressCard-kort
på 54 mm kan användas i kortplatsen.
OBS! ExpressCard-kortplatsen är endast avsedd för ExpressCard-kort.
PC-kort kan INTE användas i kortplatsen.
2 Optisk enhet — Kan spela upp eller spela in CD-skivor, DVD-skivor och
Blu-ray-skivor (tillval) av standardstorlek (12 cm). Se till att sidan med tryck
eller skrift är vänd uppåt när du sätter i skivor. För mer information, se
”Användning av optisk enhet” på sidan 28.
3
titta på och dela med sig av digitala foton, musik och lm som lagras på
minneskort.
9-i-1-mediekortsläsare — Ett snabbt och bekvämt sätt att
5
6
eSATA/USB-kombinationskontakt med USB PowerShare —
För anslutning till eSATA-kompatibla lagringsenheter (så som externa
hårddiskar eller optiska enheter) eller USB-enheter (så som en mus,
tangentbord, skrivare, extern hårddisk eller MP3-spelare).
Med hjälp av USB Powershare-funktionen kan du ladda USB-enheter när
datorn är igång, avstängd eller i energisparläge.
OBS! Vissa USB-enheter laddas inte när datorn är avstängd eller i
energisparläge. I så fall sätter du på datorn för att ladda enheten.
OBS! Du kan aktivera eller inaktivera möjligheten att ladda
USB-enheter när datorn är avstängd eller i viloläge genom att använda
BIOS-inställningarna.
OBS! Om du stänger av datorn när en USB-enhet håller på att laddas
avbryts laddningen. Du kan fortsätta laddningen genom att koppla bort
USB-enheten och ansluta den igen.
OBS! USB PowerShare-funktionen inaktiveras automatiskt när det bara
återstår 10% av den totala batteridrifttiden.
HDMI-ingång — För anslutning till HDMI-utgången på en videoenhet
så som en DVD-spelare, videokamera eller ett videospel.
OBS! HDMI-ingången fungerar endast när datorn är påslagen.
KAPITEL 2: LÄR KÄNNA DIN DATOR
17
Page 18

Funktioner på baksidan
1
1
18
Nätadaptersuttag — Anslut nätadaptern för att strömförsörja datorn
och ladda batteriet.
KAPITEL 2: LÄR KÄNNA DIN DATOR
Page 19
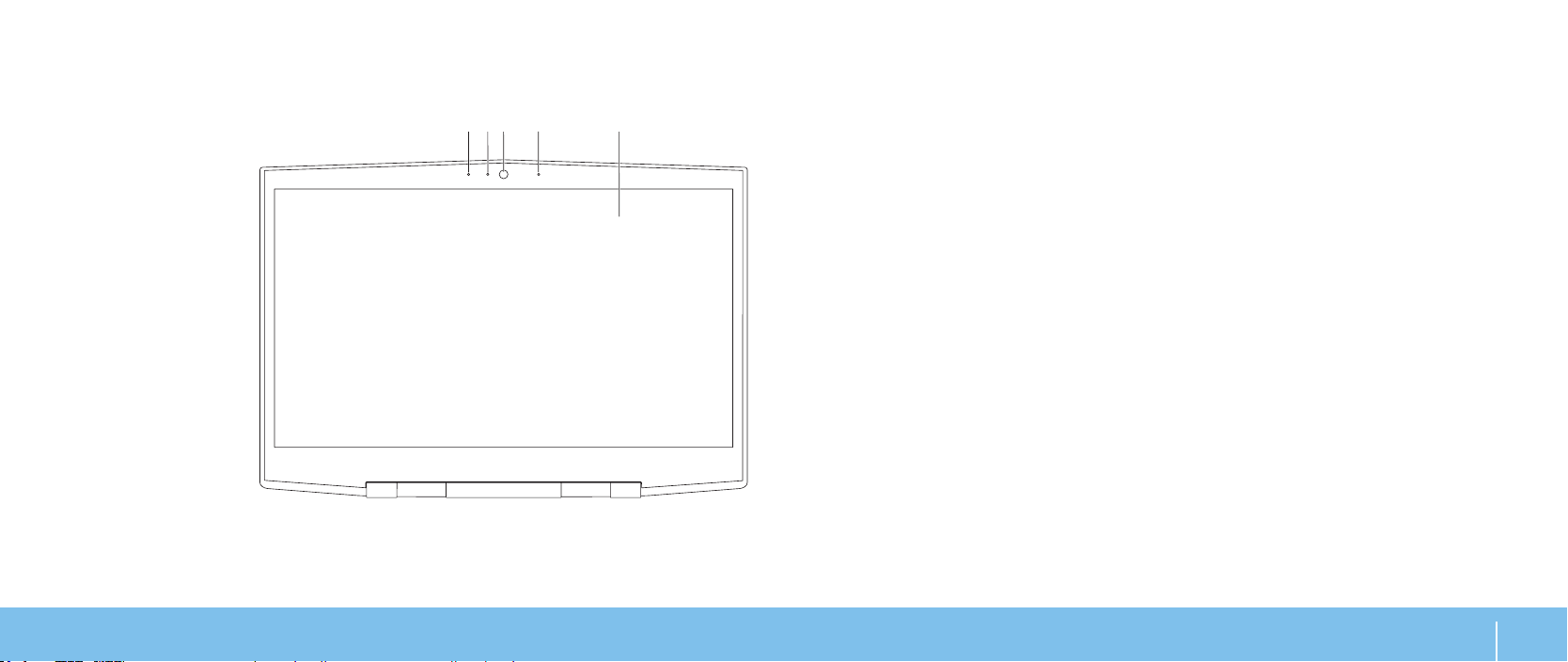
Display Features
5
132
4
1 Vänster mikrofon — Används med höger mikrofon för att ge förstklassigt
ljudkvalitet för videochatt och röstinspelning.
2 Aktivitetsindikator för kamera — Indikerar om kameran är påslagen eller
avstängd. Vitt fast sken indikerar kameraaktivitet.
3 Kamera — Inbyggd kamera för videoinspelning, konferenssamtal
och chatt.
4 Höger mikrofon — Används med vänster mikrofon för att ge förstklassigt
ljudkvalitet för videochatt och röstinspelning.
5 Bildskärm — Bildskärmen varierar beroende på valen du gjorde när du
köpte datorn.
KAPITEL 2: LÄR KÄNNA DIN DATOR
19
Page 20
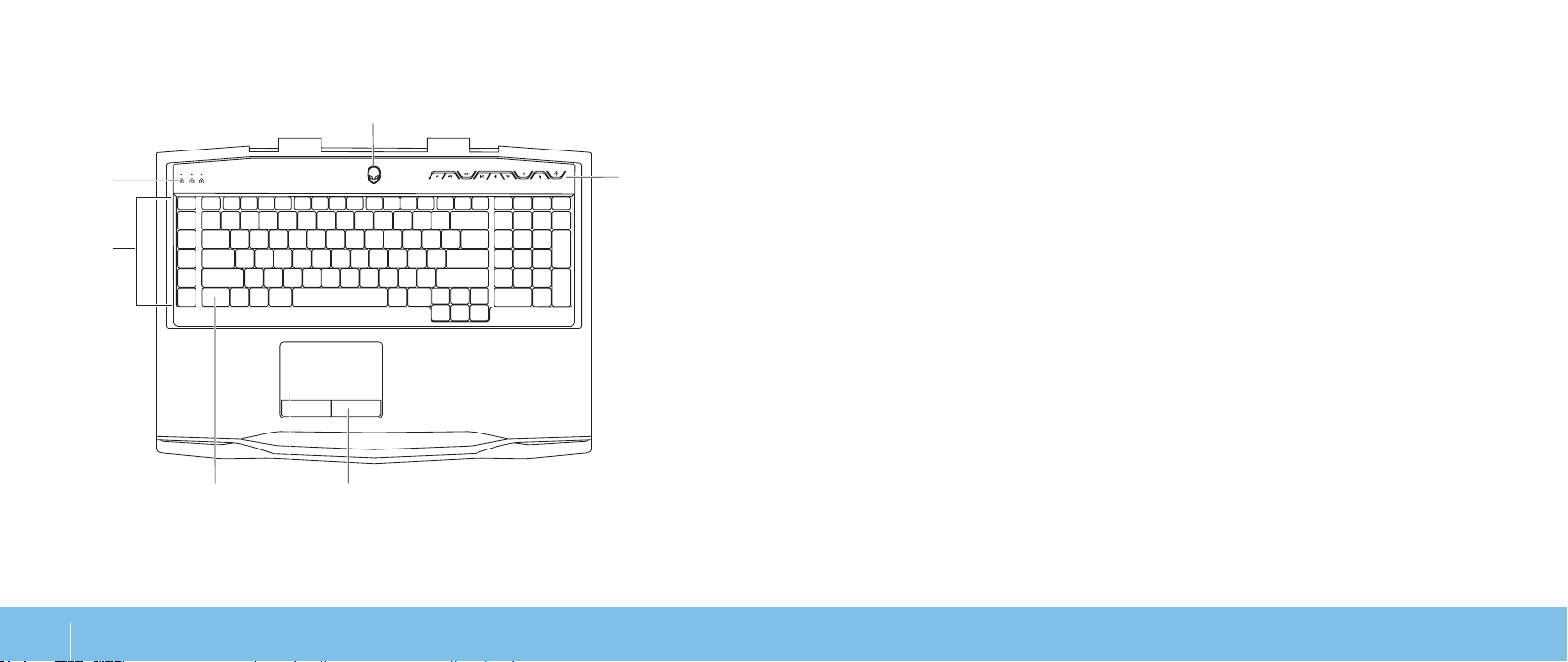
Datorns underdel och tangentbordsfunktioner
6
7
54
1
2
3
1 Statuslampor (3) — Indikerar om Scroll Lock-, Caps Lock- eller Number
Lock-funktionerna är aktiverade eller inte.
2 Makrotangenter — Du kan tilldela tangentfunktioner, fördenierade
funktioner, makron eller genvägar till dina spel med funktionen TactX
Macro Key Controls i Alienware Command Center. För mer information, se
”Alienware Command Center” på sidan 26.
3 Tangentbord med bakgrundsbelysning — Tangentbordet har inbyggd
belysning som gör att det kan användas i mörker. Du kan ändra färgen
och eekterna på ljuset med programmet AlienFX i Alienware Command
Center. För mer information om hur du anpassar bakgrundsbelysningen, se
”Alienware Command Center” på sidan 26.
4 Styrplatta — Fungerar som en mus. Du kan ytta markören, dra eller ytta
markerade objekt och vänsterklicka genom att knacka med ngret på ytan.
5 Styrplatteknappar (2) — Har samma vänster- och högerklicksfunktioner
som en mus.
6 Mediakontrollknappar (9) — Tryck på knapparna för att utföra de olika
funktionerna. För mer information, se ”Mediakontrollknappar” på sidan 21.
7 Strömbrytare — Slå på/av datorn genom att trycka på brytaren. För mer
information, se ”Strömknappen” på sidan 22.
KAPITEL 2: LÄR KÄNNA DIN DATOR
20
Page 21
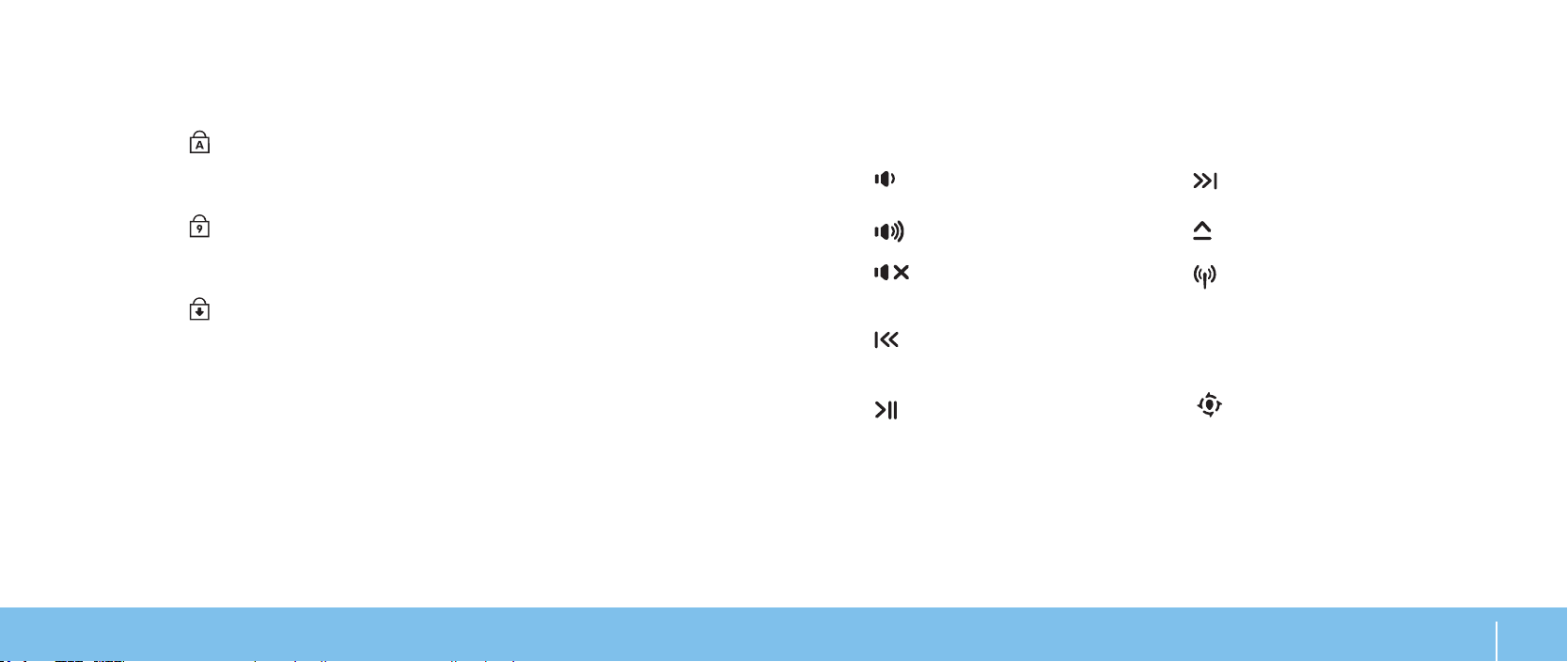
Statuslampor
Mediakontrollknappar
Det nns tre statuslampor högst upp till vänster på tangentbordet. Exakt
placering framgår i ”Datorns underdel och tangentbordsfunktioner” på sidan 20.
Caps Lock-lampa
Lyser när tangentbordet benner sig i Caps Lock-läge. I detta läge blir
alla tecken du matar in VERSALER.
Number Lock-lampa
Lyser när tangentbordet benner sig i Num Lock-läge. I detta läge kan
den inbyggda sierknappsatsen användas.
Scroll Lock-lampa
Lyser när Scroll Lock-funktionen är aktiverad.
Mediakontrollknapparna nns överst till höger på tangentbordet. För exakt
placering, se ”Datorns undersida och tangentbordsfunktioner” på sidan 20.
För att aktivera knapparna, tryck på önskad knapp. Knapparna lyser tillfälligt för
att bekräfta ditt val.
Sänka volymen Snabbspolning framåt eller
spela upp nästa spår
Höja volymen Mata ut
Stänga av ljudet Trådlös kontroll - Aktivera/
inaktivera trådlös
kommunikation
Spola tillbaka eller spela upp
föregående spår
Spela upp eller pausa Alienwares kommandocenter
(mer information nns under
”Använda trådlös kontroll” på
sidan 28)
(mer information nns
under ”Alienwares
kommandocenter” på
sidan 26)
KAPITEL 2: LÄR KÄNNA DIN DATOR
21
Page 22

Strömbrytare
Du kan programmera strömbrytaren så att funktioner som t.ex. avstängning av
operativsystemet eller aktivering av energisparläge utförs. Information om hur
du programmerar den här knappen nns i Energialternativ på Kontrollpanelen i
Microsoft Windows.
Strömbrytaren nns i mitten på ledkåpan. Exakt placering framgår i ”Datorns
underdel och tangentbordsfunktioner” på sidan 20.
Färgen på AlienHead-indikatorn visar strömstatus. Du kan ändra färgen som
indikerar strömstatusen via AlienFX.
På nätadaptern:
Blå eller anpassad AC-färg Batteriet är fulladdat.
Blå eller anpassad AC-färg
tonar ut i gult eller anpassad
batterifärg
Blå eller anpassad AC-färg tonar
ut i svart
På batteriet:
Guldgult eller anpassad
batterifärg
Guldgult eller anpassad AC-färg
tonar ut i svart
Blinkande guldgult eller
anpassad batterifärg
Mer information om vänte- och vilolägen nns under Energialternativ på
Kontrollpanelen i Microsoft Windows.
Datorn är avstängd eller
påslagen och batteriet laddas.
Datorn är dockad och i
vänteläge.
Batteriet är fulladdat.
Datorn är dockad och i
vänteläge.
Batteriladdningen är låg.
KAPITEL 2: LÄR KÄNNA DIN DATOR
22
Page 23

Funktionstangenter
OBS! Vissa funktionstangenter kanske inte har någon tilldelad funktion
beroende på kongurationen datorn du köpt har.
<Fn>-tangenten nns längst ned till vänster på tangentbordet och den används
tillsammans med andra tangenter för att aktivera vissa funktioner. Håll <Fn>tangenten nedtryckt tillsammans med tangenten som beskrivs nedan:
FI – Pausläge
Press <Fn><F1> to enable the suspend mode. I pausläget stängs LCDskärmen och valda enheter av så att energiförbrukningen blir lägre.
F2 — Kontrollera batteristatus
Tryck på <Fn><F2> om du vill visa batterimätaren.
F3 – Slå på/av ljud
Tryck på <Fn><F3> om du vill aktivera eller inaktivera ljudfunktionen.
F4 – Öka bildskärmens ljusstyrka
Tryck på <Fn><F4> om du vill öka bildskärmens ljusstyrka.
F5 – Minska bildskärmens ljusstyrka
Tryck på <Fn><F5> om du vill minska bildskärmens ljusstyrka.
F6 – Display Mode
Press <Fn><F6> to toggle between the external displays connected.
F7 – Switchable Graphics Toggle
Tryck på <Fn><F7> för att växla mellan integrerad och diskret grak.
F8 – External HDMI Input Toggle
Tryck på <Fn><F8> för att växla extern HDMI inputkälla.
F9 – Kamera på/av
Tryck på <Fn><F9> om du vill sätta på eller stänga av kameran.
F10 – Microsoft Mobilitetscenter på/av
Tryck på <Fn><F10> om du vill starta eller stänga programmet
Microsoft Mobilitetscenter.
F11 – AlienFX on/o
Tryck på <Fn><F11> för att aktivera eller inaktivera AlienFXbelysningen.
F12 – Styrplatta på/av
Tryck på <Fn><F12> om du vill inaktivera eller aktivera styrplattan och
belysningen runt den. När styrplattan är inaktiverad kan styrplattan
fungera tillfälligt i tre till fem sekunder medan datorn startar om
operativsystemet eller återställs från viloläge eller energisparsläge.
KAPITEL 2: LÄR KÄNNA DIN DATOR
23
Page 24

KAPITEL 2: LÄR KÄNNA DIN DATOR
24
Page 25

CHAPTER 3: USING YOUR LAPTOP
KAPITEL 3: ANVÄNDA DATORN
KAPITEL 3: ANVÄNDA DATORN
25
Page 26

Alienwares kommandocenter
Anslutningstyp Dator Kabel Bildskärm
Via Alienwares kommandocenter, en ständigt uppgraderbar kontrollpanel, får du
tillgång till Alienwares exklusiva programvara. Allteftersom Alienware frisläpper
nya program, överförs de direkt till kommandocentret varvid du kan bygga upp
ett bibliotek med verktyg för systemhantering, optimering och anpassning.
Du kan komma till Alienware kommandocentral genom att trycka på
mediekontrollknapparna. Se ”Mediakontrollknapparna” på sidan 21.
Ansluta externa bildskärmar
Om du vill uppleva din datormiljö på en större visuell skala eller utöka
skrivbordsområdet kan du ansluta en extern bildskärm som t.ex. en fristående
bildskärm, en LCD-TV eller en projektor.
Ansluta en bildskärm
Använd en kabel som är avsedd för kontakttypen på datorn och bildskärmen.
Med hjälp av tabellen nedan kan du identiera kontakterna på datorn och
bildskärmen.
OBS! Om du bara ska använda en bildskärm ansluter du den till ENDAST
EN av kontakterna på datorn.
KAPITEL 3: ANVÄNDA DATORN
26
VGA-till-VGA
(VGA-kabel)
HDMI-till-HDMI
(HDMI-kabel)
MiniDisplayPorttill-DisplayPort
(MiniDisplayPort-tillDisplayPortadapter +
DisplayPortkabel)
MiniDisplayPorttill-DVI (MiniDisplayPort-tillDVI-adapter +
DVI-kabel)
OBS! Du kan köpa mini-DisplayPort-till-DisplayPort- och mini-DisplayPorttill-DVI-adaptrar på dell.com.
Page 27

Stäng av datorn.1.
Stäng av bildskärmen och koppla bort den från strömkällan. 2.
Anslut ena änden av bildskärmskabeln till VGA-, mini-DisplayPort- eller 3.
HDMI-kontakten på Alienware-datorn.
Anslut den andra änden av kabeln till samma kontakt på bildskärmen.4.
Anslut vid behov en ände av strömsladden till bildskärmens strömuttag.5.
Anslut den andra änden av strömsladden till en jordad förgreningsdosa 6.
eller vägguttag.
Sätt på datorn och därefter bildskärmen.7.
Flera bildskärmar d. — Välj mellan alternativen nedan:
Dubblera dessa bildskärmar •
Utöka dessa bildskärmar•
Visa skrivbordet på bildskärm 1•
Visa skrivbordet på bildskärm 2•
Spara ändringarna genom att klicka på 3. Verkställ och klicka sedan på OK för
att avsluta.
Använda borttagbara media och kort
Utöka skrivbordet
Högerklicka med den externa bildskärmen ansluten på skrivbordet och välj 1.
Upplösning eller tryck på <Fn><F1>.
Ändra följande alternativ:2.
Bildskärma. — Välj den bildskärm som du vill hantera.
Upplösningb. — Välj lämplig skärmupplösning.
Orienteringc. — Välj Stående eller Liggande enligt bildskärmens typ.
Observera säkerhetsåtgärderna nedan:
När inte något ExpressCard- eller mediekort (SD-/MMC-/MS-kort) är infört i
ExpressCard- eller mediekortsuttaget ska det plastkort som medföljde datorn sitta
i detta uttag. Plastkortet skyddar oanvänt uttag mot damm och andra partiklar.
När du sätter i ett plastkort, se till att rätt sida är uppåtvänd (indikeras av en pil
på vissa plastkort). Om du sätter i plastkortet upp och ned kan datorn skadas.
KAPITEL 3: ANVÄNDA DATORN
27
Page 28

Använda den optiska enheten
Datorn har en fackmatad optisk enhet. Datorn har en av följande enhetstyper,
beroende på beställd konguration. Logotyperna används för att indikerar
respektive enhets kapacitet och mediekompatibilitet.
DVD±R/W dubbelskiktsbrännare
En DVD±R/W-enhet som kan läsa CD-ROM, CD-R,
CD-R/W, DVD, DVD+R/W och DVD-R/W media.
Den kan även spela in på CD-R, CD-RW, DVD+R/W,
DVD-R/W och DVD+R dubbelskiktsmedia (DL).
Använda den inbyggda kameran
Slå på/av kameran
Tryck på tangentkombinationen <Fn><F9> om du vill slå på eller av kameran. När
du har slagit på kameran måste du aktivera dess funktion i Microsoft Windows.
Du kan dessutom använda Windows Movie Maker för att skapa, redigera och
dela videoklipp.
Använda den trådlösa kontrollen
Blu-ray Disc
läsare/brännare
KAPITEL 3: ANVÄNDA DATORN
28
En Blu-ray-enhet kan läsa CD-ROM, CD-R, CD-R/W,
DVD, DVD+R/W, DVD-R/W, DVD+R dubbelskikt (DL),
BD-ROM, BD-R och BD-RE media.
Den kan även spela in på CD-R, CD-R/W, DVD+R/W,
DVD-R/W, DVD+R dubbelskikt (DL), BD-R och
BD-RE media.
Du kan snabbt aktivera eller inaktivera den trådlösa radiofunktionen (Bluetooth
och WLAN) med den trådlösa kontrollen . Om du trycker ner denna kontroll
mjukt en gång ändras läget för trådlös radio.
Page 29

Batteri
1 Batterimätare
1
Datorn är försedd med ett laddningsbart litiumjonbatteri med hög energi.
Batteriets livslängd varierar beroende på datorns konguration, modell,
installerade program, energisparinställningar och vilka funktioner som används.
Som med alla batterier minskar den maximala kapaciteten hos detta batteri med
tiden och användning.
Energisparfunktioner
Effektförbrukning
Du kan till fullo utnyttja batteriets styrka genom att sätta dig in i hur
operativsystemets energisparfunktioner fungerar.
På batteriet nns lampor som visar laddningsnivån. Genom att trycka på
batterimätaren en gång tänds laddningslamporna. Vardera av de fem lamporna
motsvarar ca 20% av den totala batteriladdningen. Om t.ex. fyra lampor lyser
nns det mellan 60 och 80% batteriladdning kvar och om ingen lampa lyser är
batteriet tomt.
Du kan använda energialternativen i operativsystemet för att kongurera datorns
energisparfunktioner. I den version av Microsoft Windows som är installerad på
datorn nns tre standardalternativ:
Balanserad — Detta energival ger full prestanda när du behöver det och •
sparar energi under inaktivitet.
Energisparläge — Detta energival sparar energi genom att datorns •
prestanda minskas och datorns livslängd maximeras genom att den mängd
energi som datorn gör av med över livslängden reduceras.
Hög prestanda — Detta energival ger den högsta prestandan för din dator •
genom att processorns hastighet justeras efter datorns aktivitet och genom
att systemets prestanda maximeras.
KAPITEL 3: ANVÄNDA DATORN
29
Page 30

Anpassa datorns energiinställningar
Klicka på 1. Start → Kontrollpanelen.
Klicka på 2. Alla kontrollpanelsobjekt.
Dubbelklicka på ikonen 3. Energialternativ.
Välj ett energischema bland de alternativ som visas. Om du vill anpassa 4.
specika inställningar klickar du på Ändra schemainställningar bredvid det
markerade energischemat.
Minska effektförbrukningen
Även om datorn (tillsammans med operativsystemet) är kapabel att spara energi,
nns det åtgärder du kan vidta för att reducera eektförbrukningen:
Sänk styrkan på bildskärmens bakgrundsbelysning. En ljusstark skärm •
innebär hög eektförbrukning.
Använd läget • Inga ljuseekter i Alienwares kommandocenter.
Du kan även skapa programproler för programmen som du redan har på
datorn. Det kan vara nödvändigt för nya spel eller program som saknar en
standardprogramprol.
Ändra programprofilinställningarna
Högerklicka på skrivbordet och välj 1. NVIDIA:s kontrollpanel.
Klicka i fönstret 2. NVIDIA:s kontrollpanel på 3D Settings (3D-inställningar)
för att expandera alternativet (om det inte redan är expanderat) och klicka
sedan på Manage 3D Settings (Hantera 3D-inställningar).
Klicka på 3. Add (Lägg till) på iken Program Settings (Programinställningar)
och välj programmets körbara l (.exe). När du har lagt till det kan du ändra
programmets inställningar.
Om du vill ändra inställningarna för ett visst program letar du reda på det i
listan Select a program to customize (Välj ett program som du vill anpassa) och
gör de önskade ändringarna.
OBS! Om du vill ha mer information om alternativen och inställningarna
på nVidias kontrollpanel klickar du på Help (Hjälp).
Fallgivare
Fallgivaren skyddar datorns hårddisk mot skada genom att identiera att datorn
faller. Om ett fritt fall-tillstånd upptäcks placeras hårddisken i ett säkert läge för
att skydda mot skada på läs/skrivhuvudet och eventuell dataförlust. Hårddisken
återgår till sitt normala tillstånd efter fallet.
KAPITEL 3: ANVÄNDA DATORN
30
Page 31

Konfigurera BIOS
Systeminställningsprogrammet
Med hjälp av alternativen i systeminställningsprogrammet kan du:
Ändra systemkongurationsinformationen när du har lagt till, ändrat eller •
tagit bort maskinvara i datorn.
Ange eller ändra ett användarvalbart alternativ.•
Visa storleken på installerat minne eller ange typen på installerad hårddisk.•
Innan du använder systeminställningsprogrammet rekommenderar vi att du
antecknar informationen som visas på skärmen i systeminställningsprogrammet
och sparar den för framtida behov.
VIKTIGT! Ändra inte inställningarna i systeminställningsprogrammet
om du inte är erfaren datoranvändare. Vissa ändringar kan göra att
datorn inte fungerar korrekt.
Öppna systeminställningsprogrammet
Starta (eller starta om) datorn.1.
OBS! Tangentbordsfel kan uppstå när en tangent på tangentbordet hålls
nedtryckt för länge. Undvik eventuella tangentbordsfel genom att trycka
på <F2> med jämna mellanrum tills systeminställningsskärmen visas.
När datorn startar upp trycker du på <F2> omedelbart 2.
innan operativsystemets logotyp visas för att öppna
systeminställningsprogrammet.
Om ett fel inträar under självtestet vid strömtillslag kan du också öppna
BIOS-inställningsprogrammet genom att trycka på <F2> när du uppmanas
till det.
OBS! Om du väntar för länge och operativsystemets logotyp dyker upp,
fortsätter du att vänta tills du ser skrivbordet i Microsoft® Windows®.
Stäng sedan av datorn och försök igen.
Skärmbilderna i systeminställningsprogrammet
I fönstret BIOS Setup Utility (systeminställningsprogram) visas aktuell eller
ändringsbar kongurationsinformation för datorn. Informationen är indelad i
fem menyer: Main (huvudmeny), Advanced (avancerat), Security (säkerhet),
Boot (start) och Exit (avsluta).
Tangentfunktioner som nns längst ned i fönstret BIOS Setup Utility visar
tangenter och deras funktioner i det aktiva fältet.
KAPITEL 3: ANVÄNDA DATORN
31
Page 32

Alternativ i systeminställningsprogrammet
OBS! Beroende på datorn och vilka enheter som är installerade visas
kanske inte alla alternativ i den här listan på din dator eller visas kanske
inte precis enligt beskrivningen.
OBS! Uppdaterad information om systeminställningsprogrammet nns i
Servicehandboken på adressen support.dell.com/manuals.
Main Menu
System Time
Visar systemtiden.
(hh:mm:ss)
System Date
Visar systemdatumet.
(mm/dd/yyyy)
Alienware
Service Tag
BIOS Version
EC Version
ME Version
CPU
Visar datorns modellnummer.
Visar datorns servicetagg.
Visar BIOS-versionen.
Visar versionen på fast EC-programvara.
Visar versionen på den fasta Intel ME-programvaran.
Visar den typ av processor som är installerad.
Main Menu
CPU Frequency
CPU L3 Cache
CPUID
Integrated
Graphics
Discrete
Graphics 1
Discrete
Graphics 2
Total Memory
Memory Bank 0
Memory Bank 1
Minnesbank 2
Minnesbank 3
Visar processorns hastighet.
Visar processorns cachestorlek.
Visar processorns ID.
Visar den inbyggda grakkretsen.
Visar den primära separata graken.
Visar den sekundära separata graken.
Visar totalt tillgängligt minne i datorn.
Visar storleken på minnet som är installerat i DIMM 0.
Visar storleken på minnet som är installerat i DIMM 1.
Visar storleken på minnet som är installerat i DIMM 2.
Visar storleken på minnet som är installerat i DIMM 3.
KAPITEL 3: ANVÄNDA DATORN
32
Page 33

Advanced Menu
Intel SpeedStep
Virtualization
USB Emulation
USB Wake
Support
Aktivera eller inaktivera Intels SpeedStep-teknik. Om
du inaktiverar den här funktionen förbättras eventuellt
prestanda, men batteriets livslängd reduceras markant.
Gör det möjligt att aktivera eller inaktivera Intels
virtualiseringsteknik.
Aktivera eller inaktivera USB-emuleringsfunktionen.
Med den här funktionen denieras hur BIOS, i avsaknad
av ett USB-medvetet operativsystem, ska hantera
USB-enheter. USB-emulering är alltid aktiverat under
självtestet.
OBS! Du kan inte starta någon typ av USB-enhet
(diskettstation, hårddisk eller minnesnyckel) när det
här alternativet är inaktiverat.
Aktivera USB-enheter så att de väcker en dator
i vänteläge eller så kan du inaktivera USBväckningsfunktionen.
OBS! När USB-Powershare är aktiverat, väcks eventuellt
inte datorn av en enhet som är ansluten till USB
Powershare-kontakten.
Advanced Menu
USB Power Share
Gör det möjligt att ladda USB-enheter när datorn är
avstängd eller i energisparläge.
AC Only: Ladda USB-enheter endast när datorn är •
ansluten till ett vägguttag.
AC and Battery: Ladda USB-enheter när datorn är •
ansluten till ett vägguttag och när den körs bara
på batteriet.
Disabled: Inaktiverar USB PowerShare.•
Integrated
Network
Aktivera eller inaktivera den inbyggda
nätverksstyrenheten.
Disabled: Internt nätverk är inaktiverat och inte •
synligt för operativsystemet.
Enabled: Internt nätverk är aktiverat. •
High Denition
Audio
Aktivera eller inaktivera den interna enheten för
högdenitionsljud.
Disabled: Den interna ljudenheten är inaktiverad •
och inte synlig för operativsystemet.
Enabled: Den interna ljudenheten är aktiverad.•
SD-Card Reader) Aktivera eller inaktivera den interna SD-kortläsaren.
CPU Turbo Mode
Aktivera eller inaktivera alternativet för Intel
CPU-turbolägesprestanda.
KAPITEL 3: ANVÄNDA DATORN
33
Page 34

Advanced Menu
Performance
Options
SATA Operation
SATA HARD
DRIVE 1
SATA HARD
DRIVE 2
Adapter
Warnings
Charger
Behavior
Primary Display
Gör det möjligt att kongurera fält på undermenyn
Performance Options (Mer information nns i avsnittet
Avancerat - menyn Performance på sidan 34).
Kongurera driftsläget för den inbyggda SATA-
hårddiskstyrenheten.
AHCI: SATA är kongurerad för AHCI-läge.•
RAID: SAT är kongurerat för RAID-läge.A•
Visar installerad primär SATA-hårddiskmodell.
Visar installerad sekundär SATA-hårddiskmodell.
Välj om varningsmeddelanden ska visas när du
använder nätadaptrar som datorn inte stödjer.
Disabled: BIOS identierar inte inkomplatibla •
nätadaptrar och inget meddelande visas på
skärmen.
Enabled: Enabled: BIOS identierar inkomplatibla •
nätadaptrar och felmeddelande visas på skärmen.
Aktivera eller inaktivera batteriladdning.
Välj huvudskärm.
Advanced Menu - Performance Options
Overclocking
Feature
Aktivera eller inaktivera den globala
överklockningsfunktionen.
Disabled: Överklockningsfunktionen är •
inaktiverad.
Enabled: Visar ytterligare överklockningsalternativ.•
Non-Turbo
Flex Support
Flex Ratio
Override
Extreme Edition
Här kan du ändra CPU ex ratio med Turbo Mode
inaktiverat.
Visas när Non-Turbo Flex är aktiverat och låter dig
ange ex ratio för alla CPU-kärnor.
Möjliggör justering av ex ratio i en Turbo Mode-miljö
för Extreme Edition CPUs där varje enskild kärnas ratio
kan ändras.
Extreme Edition
Core Ratio Limits
Memory Override
Support
Möjliggör justering av ex ratio för individuella kärnor
som benner sig fysiskt i CPU;n.
Gör det möjligt att aktivera eller inaktivera stöder för
minnesåsidosättning.
Disabled: Minnesåsidosättningsstödet är •
inaktiverat.
Enabled: Visar ytterligare alternativ för •
minnesåsidosättningsstöd.
Memory Voltage
Möjliggör justering av minnesspänningen.
KAPITEL 3: ANVÄNDA DATORN
34
Page 35

Advanced Menu - Performance Options
Memory
Möjliggör justering av minnesfrekvensen.
Frequency
DIMM Prole
Gör det möjligt att ange olika XMP-alternativ.
(XMP)
Override Turbo
Gör det möjligt att åsidosätta CPU-turboinställningar.
Settings
Long Duration
PWR Limit
Gör det möjligt att ange turbolägets eektgräns 1
i watt.
Värdet kan variera mellan 0 och det fuserade värdet.
Ett 0-värde programmerar detta värde till det fuserade
gränsvärdet. Det går inte att ange ett högre värde än
det fuserade gränsvärdet.
Long Duration
Power Limit 1 tidsvärde i sekunder.
Time Window
Anger det tidsfönster i vilket TDP-värdet ska hållas. Ett
nollvärde programmerar detta värde till det fuserade
gränsvärdet.
Short Duration
PWR Limit
Short Duration
Gör det möjligt att aktivera eller inaktivera
eektgränsen under kort tid.
Turbo Mode eektgräns 2 i Watt.
PWR Limit
Ett värde på 0 programmerar detta värde till
1,25 x TDP.
Wireless Menu
Bluetooth
Wireless
Network
DMC
Wireless
Switch/Hotkey
Security Menu
Supervisor
Password
User Password
Aktivera eller inaktivera den interna Bluetoothenheten.
Inaktiverad: Den interna Bluetooth-enheten är •
inaktiverad och inte synlig för operativsystemet.
Enabled: Den interna Bluetooth-enhten är •
aktiverad.
Aktivera eller inaktivera den interna trådlösa enheten.
Disabled: Den interna trådlösa enheten är •
inaktiverad och inte synlig för operativsystemet.
Enabled: Den interna trådlösa enheten är aktiverad.•
Aktivera eller inaktivera den interna Bluetoothenheten.
Välj vilken trådlös enhet som ska styras med den
trådlösa knappen eller kontrollen.
Visar om administratörslösenordet är inställt eller inte.
Visar om användarlösenordet är inställt eller inte.
KAPITEL 3: ANVÄNDA DATORN
35
Page 36

Security Menu
Set Service Tag
Visar datorns servicekod om den har angetts.
Visar ett fält där servicekoden kan anges manuellt om
den inte har angetts.
Set Supervisor
Password
Ange administratörslösenordet.
Med administratörslösenordet styrs åtkomsten till
systeminställningsprogrammet.
Set User
Password
Computrace
Ange användarlösenordet. Med användarlösenordet
styrs åtkomst till datorn vid start.
Gör det möjligt att aktivera eller inaktivera
säkerhetsfunktionen Computrace.
Boot Menu
Använd upp- och nedpilerna för att ändra startenheternas prioritet. Du kan
välja bland:
Hard Drive•
USB Storage •
CD/DVD/BD•
Removal Devices•
Network•
Exit Menu
Exit Saving
Changes
Save Change
Without Exit
Exit Discarding
Changes
Load Optimal
Defaults
Discard Changes
Avsluta systeminställningsprogrammet och spara
ändringarna i CMOS.
Stanna kvar i systeminställningsprogrammet och spara
ändringarna i CMOS.
Avsluta systeminställningsprogrammet och läs in tidigare
värden från CMOS för alla inställningsalternativ.
Läs in standardvärdena för alla inställningsalternativ.
Läs in föregående värden från CMOS för alla
inställningsalternativ.
KAPITEL 3: ANVÄNDA DATORN
36
Page 37

CHAPTER 4: INSTALLING ADDITIONAL
OR REPLACEMENT COMPONENTS
KAPITEL 4: INSTALLERA TILLÄGGS-
ELLER UTBYTESKOMPONENTER
KAPITEL 4: INSTALLERA TILLÄGGS- ELLER UTBYTESKOMPONENTER
37
Page 38

Innan du börjar
Stänga av datorn
I det här avsnittet beskrivs hur du tar bort och installerar komponenter i datorn.
Om inget annat anges antas följande inför varje procedur:
Du har genomfört stegen under ”Stänga av datorn” och ”Innan du arbetar •
inuti datorn” i det här avsnittet.
Du har läst säkerhetsinformationen som medföljde datorn.•
Komponenter kan bytas ut eller - om de införskaas separat - installeras •
genom att borttagningsproceduren utförs i omvänd ordning.
VIKTIGT! Undvik att förlora data genom att spara och stänga alla öppna
ler och avsluta alla program innan du stänger av datorn.
Spara och stäng alla öppna ler och avsluta alla öppna program. 1.
Klicka på 2. Start → Stäng av.
Datorn stängs av när operativsystemets avstängningsprocedur är klar.
Kontrollera att datorn är avstängd. Om datorn inte stängdes av automatiskt 3.
när du stängde av operativsystemet håller du strömbrytaren intryckt tills
datorn stängs av.
KAPITEL 4: INSTALLERA TILLÄGGS- ELLER UTBYTESKOMPONENTER
38
Page 39

Innan du arbetar inuti datorn
Använd följande säkerhetsanvisningar som hjälp att skydda datorn och dig själv.
VARNING! Läs säkerhetsinformationen som medföljde datorn innan du
utför något arbete inuti datorn. Mer information om säkerhetsrutiner
nns på dell.com/regulatory_compliance.
VIKTIGT! Hantera komponenter och kort varsamt. Rör inte komponenterna
eller kontakterna på ett kort. Håll ett kort i dess kanter. Håll alltid en
komponent, t.ex. processorn, i kanterna och aldrig i stiften.
VIKTIGT! Reparationer av datorn får endast utföras av kvalicerade
servicetekniker. Skador som uppstår till följd av service som inte har
godkänts av Dell täcks inte av garantin.
VIKTIGT! Undvik elektrostatiska urladdningar genom att jorda dig
själv. Använd ett antistatarmband eller vidrör en omålad metallyta (till
exempel en kontakt på datorns baksida) med jämna mellanrum.
VIKTIGT! När du kopplar bort en kabel ska du alltid dra i kontakten
eller i dess dragik, inte i själva kabeln. Vissa kablar har kontakter med
spärrikar. Tryck i så fall in spärrikarna innan du kopplar ur kabeln. När
du drar isär kontaktdon håller du dem korrekt riktade för att undvika
att kontaktstiften böjs. Se även till att båda kontakterna är korrekt
inriktade innan du kopplar in kabeln.
VIKTIGT! Undvik att skada datorn genom att utföra följande åtgärder
innan du börjar arbeta i den.
Se till att arbetsytan är ren och plan så att inte datorhöljet skadas.1.
Stäng av datorn (se ”Stänga av datorn” på sidan 2. 38).
VIKTIGT! Nätverkskablar ska alltid tas bort från datorn först och sedan
från den andra enheten.
Koppla bort alla telefon- och nätverkskablar från datorn. 3.
Mata ut alla installerade kort från ExpressCard-kortplatsen och MediaCard-4.
kortplatsen.
Koppla bort datorn och alla anslutna enheter från eluttagen.5.
VIKTIGT! Undvik skador på moderkortet genom att ta bort batteriet från
batterifacket innan du gör något underhåll i datorn.
Ta bort batteriet från batterifacket (mer information nns under ”Byta ut 6.
batteriet” på sidan 40).
Tryck på strömbrytaren så att moderkortet jordas.7.
KAPITEL 4: INSTALLERA TILLÄGGS- ELLER UTBYTESKOMPONENTER
39
Page 40

Byta ut batteriet
2
1
Det här batteriet kan enkelt tas bort och bytas ut. Se till att datorn stängts av
ordentligt innan du byter ut batteriet.
VIKTIGT! Undvik att skada datorn genom att bara använda ett batteri
som är avsett för den här särskilda datorn från Alienware. Använd inte
batterier som är avsedda för andra datorer från Alienware eller Dell.
Så här tar du bort batteriet:
Följ anvisningarna under ”Innan du börjar” på sidan 1. 38.
Stäng av datorn och vänd den upp och ned.2.
Skjut batterispärren till olåst läge såsom det visas på bilden.3.
Batteriet hoppar upp.
Ta bort batteriet.4.
Sätt tillbaka batteriet genom att följa borttagningsproceduren i omvänd
ordning.
1 batterifack 2 batterispärr
KAPITEL 4: INSTALLERA TILLÄGGS- ELLER UTBYTESKOMPONENTER
40
Page 41

Uppgradera eller byta ut minne
Ta bort minnesmoduler
Datorn är försedd med en kongurbar minnesenhet. De branschstandardiserade
JEDEC PC3-12800 (DDR3-1600) SODIMM-minnesmodulkontakterna går att
använda för att uppgradera minnet.
OBS! Om du har köpt en dual-core-processor stödjer din dator endast
minnesmoduler DIMM A och DIMM B.
OBS! I tabellen nedan visas alla möjliga sätt som systemminnet kan
kongureras. Du kan även kongurera systemminnet genom att
installera minnesmoduler DIMM C och DIMM D.
Minneskontakt
DIMM A
Minneskontakt
DIMM B
Minneskontakt
DIMM C
Minneskontakt
DIMM D
Totalt
minne
2 GB 2 GB — — 4 GB
2 GB 4 GB — — 6 GB
4 GB 4 GB — — 8 GB
8 GB 8 GB — — 16 GB
8 GB 8 GB 8 GB 8 GB 32 GB
OBS! Din dator stödjer upp till fyra minnesmodulkontakter. Du kommer
åt kontakterna DIMM A och DIMM B genom att ta bort luckan på datorns
undersida. För att uppgradera minnesmodulerna i kontakter DIMM C och
DIMM D, se Servicemanualen på support.dell.com/manuals.
Följ anvisningarna under ”Innan du börjar” på sidan 1. 38.
Ta bort batteriet (se avsnittet Byta ut batteriet på sidan 2. 40).
Lossa de fyra låsskruvarna som håller fast luckan vid bottenplattan.3.
Skjut luckan mot datorns baksida, lyft upp den och ta sedan bort den 4.
från datorn.
KAPITEL 4: INSTALLERA TILLÄGGS- ELLER UTBYTESKOMPONENTER
41
Page 42

1
2
5
4
2
3
1
1 skruvar (4) 2 lucka
Använd ngrarna för att försiktigt bända ut minnesmodulens äderspärr 5.
tills modulen lossnar.
Ta bort minnesmodulen.6.
KAPITEL 4: INSTALLERA TILLÄGGS- ELLER UTBYTESKOMPONENTER
42
1 minnesmodul 4 skåra
2 äderspärrar (2) 5 minnesmodulssockel
3 ik
Sätt tillbaka minnesmodulerna genom att följa borttagningsproceduren i omvänd
ordning. När du sätter i minnemodulen i sockeln passar du in minnesmodulens
skåra med iken på sockeln.
OBS! Om du måste installera minnesmoduler i två socklar, installerar du
en minnesmodul i den undre sockeln innan du installerar en minnesmodul
i den övre sockeln.
OBS! Om minnesmodulen installerats på fel sätt går det eventuellt inte
att starta datorn.
Page 43

Uppgradera eller byta ut hårddisken
1
2
Datorn är försedd med två hårddiskar.
Ta bort hårddisken/hårddiskarna
Följ anvisningarna under ”Innan du börjar” på sidan 1. 38.
Ta bort batteriet från batterifacket (mer information nns under ”Byta ut 2.
batteriet” på sidan 40).
Lossa de fyra låsskruvarna som håller fast luckan vid bottenplattan.3.
Skjut luckan mot datorns baksida, lyft upp den och ta bort den från datorn.4.
1 skruvar (4) 2 facklucka
KAPITEL 4: INSTALLERA TILLÄGGS- ELLER UTBYTESKOMPONENTER
43
Page 44

Ta loss låsspärren och ta bort hårddiskkabeln från kontakten på 5.
1
2
4
3
1
2
3
4
systemkortet.
Loossa de fyra låsskruvarna som håller fast hårddiiskenheten.6.
Använd dragiken och lyft hårddiskenheten ur datorns undersida.7.
Ta bort kontaktdonet från hårddiskarna.8.
1 hårddiskenhet 3 låsspärr
2 låsskruvar (4) 4 hårddiskkabel
KAPITEL 4: INSTALLERA TILLÄGGS- ELLER UTBYTESKOMPONENTER
44
1 primär hårddisk (HDD0) 3 sekundär hårddisk (HDD1)
2 hårddiskhållare 4 kontaktdon
Page 45

Ta bort de fyra skruvarna som håller fast den primära hårddisken (HDD0) 9.
1
2
3
och lyft hårddisken ut ur hårddiskhållaren.
Ta bort de fyra skruvarna som håller fast den sekundära hårddisken (HDD1) 10.
och lyft hårddisken ut ur hårddiskhållaren.
1 Skruvar (8) 3 sekundär hårddisk (HDD1)
2 primär hårddisk (HDD0)
Sätt tillbaka hårddisken/hårddiskarna genom att följa borttagningsproceduren i
omvänd ordning.
KAPITEL 4: INSTALLERA TILLÄGGS- ELLER UTBYTESKOMPONENTER
45
Page 46

KAPITEL 4: INSTALLERA TILLÄGGS- ELLER UTBYTESKOMPONENTER
46
Page 47

CHAPTER 5: TROUBLESHOOTING
KAPITEL 5: FELSÖKNING
KAPITEL 5: FELSÖKNING
47
Page 48

Grundläggande råd och tips
Säkerhetskopiering och allmänt underhåll
Datorn startar inte: Är nätadaptern ansluten till ett fungerade eluttag? Om •
den är ansluten till en förgreningsdosa kontrollerar du att förgreningsdosan
verkligen fungerar.
Anslutningar: Kontrollera alla kablar för att försäkra dig om att det inte •
förekommer någon glappkontakt någonstans.
Energibesparing: Kontrollera att datorn inte benner sig i vänte- eller •
viloläge genom att hålla strömbrytaren intryckt i högst 4 sekunder.
Strömlampan tonar från blå till svart i vänteläge och är släckt i viloläge.
Ljusstyrka: Kontrollera och justera bildskärmens ljusstyrka genom att trycka •
på tangentkombinationen <Fn><F4> eller <Fn><F5>.
Bildskärmsval: Tryck på tangentkombinationen <Fn><F6> för att försäkra •
dig om att datorn inte är inställd på ”Bara extern bildskärm”.
Använd bara den nätadapter som levereras med datorn.•
KAPITEL 5: FELSÖKNING
48
Säkerhetskopiera alltid viktiga data regelbundet och förvara kopior av •
operativsystemet och program på en säker plats. Glöm inte att notera
serienumrena om du förvarar dem utanför deras originalfodral, t.ex. i en
cd-väska.
Kör underhållsprogram så ofta du kan. Du kan schemalägga dessa program •
så att de körs vid tidpunkter du inte använder datorn. Du kan använda
dem som nns i operativsystemet, eller köpa kraftfullare specialprogam för
detta ändamål.
Skriv ned dina lösenord och förvara dem på en säker plats (inte vid datorn). •
Detta är speciellt viktigt om du väljer att lösenordsskydda datorns BIOS och
operativsystem.
Dokumentera viktiga inställningar som t.ex. nätverks-, uppringnings-, •
e-post- och Internet-inställningar.
Page 49

Ha följande säkerhetsriktlinjer i åtanke när du felsöker datorn:
Vidrör en olackerad del på chassit innan du vidrör någon intern komponent i •
datorn. På så sätt urladdas statisk elektricitet som annars kan skada datorn.
Stäng av datorn och all ansluten kringutrustning. •
Koppla bort all kringutrustning från datorn. •
Verktyg för programdiagnostik
Utökad systemgenomgång (ePSA)
ePSA är en utökad systemgenomgång före start, vilket innebär en serie
grundläggande tester av moderkortet, tangentbordet, bildskärmen, minnet,
hårddisken o.d.
Kontrollera följande:
Kontrollera att nätadapterkabeln är korrekt ansluten mellan datorn och ett •
jordat eluttag. Kontrollera att eluttaget fungerar.
Se till att UPS-enheten eller förgreningsdosan är påslagen (om en •
sådan används).
Om kringutrustningen (t.ex. tangentbordet, musen, skrivaren etc.) inte •
fungerar kontrollerar du att alla anslutningar.
Om du installerade eller tog bort någon datorkomponent innan problemet •
uppstod, kontrollerar du att installations- eller borttagningsproceduren
genomfördes korrekt.
Om ett felmeddelande visas på skärmen, skriver du ned exakt vad som •
står i meddelandet innan du ringer Alienwares tekniska support. På så sätt
underlättas felsökningen och problemet kan lösas snabbare.
Om ett felmeddelande visas i ett program kan du söka upp det i •
programmets dokumentation.
Så här aktiverar du ePSA:
Starta (eller starta om) datorn.1.
När Alienware-logotypen visas trycker du genast på <F12>.2.
OBS! Om du väntar för länge och operativsystemets logotyp dyker upp,
forsätter du att vänta tills du ser skrivbordet i Microsoft Windows. Stäng
sedan av datorn och försök igen.
Välj 3. Diagnostics (diagnostik) på menyn och tryck på <Enter>.
Följ instruktionerna på skärmen. Om ett fel upptäcks stannar diagnostiken 4.
och datorn avger en ljudsignal.
För att stoppa diagnostiken och starta om datorn, tryck <n>.•
För att fortsätta till nästa test, tryck på <y>.•
För att starta om den komponent som misslyckades, tryck <r>.•
KAPITEL 5: FELSÖKNING
49
Page 50

Om något fel upptäcks under ePSA skriver du ned felkoden/felkoderna och
kontaktar Alienware (mer information nns under ”KONTAKTA ALIENWARE”
på sidan 70).
Om ePSA slutförs utan problem visas följande eller liknande meddelande ”Do you
want to run the remaining memory tests? This will take about
30 minutes or more. Do you want to continue? (Recommended).”
(Vill du köra återstående minnestester? Det tar cirka 30 minuter eller mer. Vill du
fortsätta? (rekommenderas)).
Om du har minnesproblem trycker du på <y>. Tryck annars på <n>. Följande
meddelande eller något liknande visas: ”Enhanced Pre-boot System
Assessment complete.” (den utökade systemgenomgången har slutförts).
Tryck på <o> för att starta om datorn.
Svar på vanliga problem
Problem med att starta datorn
Fel uppstår under datorns självtest vid strömtillslag
Under självtestet testas datorn för att säkerställa att den uppfyller alla
erforderliga systemkrav och att all maskinvara fungerar korrekt innan resten av
startprocessen körs. Om datorn godkänns i självtestet fortsätter den att starta
normalt. Men om datorn underkänns i självtestet, avges en ljudsignal för att
indikera ett allmänt fel och ett felmeddelande dyker upp. Kontakta Alienwares
tekniska support om du vill ha hjälp (mer information nns under ”KONTAKTA
ALIENWARE” på sidan 70).
Datorn slutar svara eller så visas en helt blå skärm
VIKTIGT! Du kan förlora data om du inte kan stänga av datorn på det
vanliga sättet via operativsystemet.
Om ingenting händer när du trycker på en tangent eller rör på musen håller du
strömbrytaren intryckt i minst 6 sekunder, tills datorn stängs av. Starta därefter
datorn igen.
OBS! Programmet chkdsk sätts eventuellt igång när datorn startas om.
Följ instruktionerna på skärmen.
KAPITEL 5: FELSÖKNING
50
Page 51

Programvaruproblem
Andra programvaruproblem
Ett program slutar svara eller kraschar ofta
Avsluta programmet:
Tryck ner <Ctrl><Shift><Esc> samtidigt. 1.
Klicka på iken 2. Program och markera programmet som har slutat att svara.
Klicka på 3. Avsluta aktivitet.
Kontrollera programdokumentationen.
Avinstallera och installera om programmet om det behövs.
Ett program är avsett för en tidigare version av Microsoft Windows
Kör guiden för programkompatibilitet:
Med guiden Programkompatibilitet kongureras ett program så att det körs i en
miljö som liknar en tidigare version av Microsoft Windows.
Klicka på 1. Start → Kontrollpanelen→ Program→ Program och
funktioner→ Använd ett äldre program med den här Windows-versionen.
Klicka på 2. Nästa när välkomstsidan visas.
Följ instruktionerna på skärmen.3.
Säkerhetskopiera lerna omedelbart.
Använd ett antivirusprogram för att kontrollera att det inte nns virus på
hårddisken eller cd-skivorna.
Spara och stäng alla öppna ler och program och stäng av datorn via
Start-menyn.
Sök efter spionprogram i datorn:
Om datorn är trög, om du ofta får se popup-annonser eller har problem med att
ansluta till Internet kan datorn vara infekterad med spionprogram. Sök igenom
datorn och ta bort spionprogrammen med ett antivirusprogram som även tar
bort spionprogram (du kan behöva uppgradera programmet).
Kör ePSA-diagnostiken:
Om alla tester lyckas beror felet på ett programvaruproblem.
KAPITEL 5: FELSÖKNING
51
Page 52

Läs programmets dokumentation eller kontakta tillverkaren för att få
felsökningsinformation.
Se till att programmet är kompatibelt med det operativsystem som är •
installerat på datorn.
Se till att datorn uppfyller de minimikrav för maskinvara som krävs för •
att köra programmet. Dokumentationen om programmet innehåller mer
information.
Se till att programmet är rätt installerat och kongurerat.•
Kontrollera att drivrutinerna inte står i konikt med andra program.•
Avinstallera och installera om programmet om det behövs.•
Hårddiskproblem
Låt datorn svalna innan du sätter på den igen
Om hårddisken är väldigt varm kanske operativsystemet inte går att starta. Låt
datorn svalna till rumstemperatur innan du startar den.
Kör en diskkontroll
Klicka på 1. Start → Dator.
Högerklicka på 2. Lokal disk C:.
Klicka på 3. Egenskaper→ Verktyg→ Kontrollera nu.
Om fönstret Kontroll av användarkonto dyker upp, klickar du Fortsätt.
Följ instruktionerna på skärmen.4.
KAPITEL 5: FELSÖKNING
52
Page 53

Problem med minne
Strömförsörjning
Minnesfel som upptäcks vid uppstart
Kontrollera att minnesmodulerna är korrekt isatta. Montera eventuellt om •
minnesmodulerna (se ”Uppgradera eller byta ut minne” på sidan 41).
För datorer som använder konguration med dubbelkanalsminne måste •
minnesmodulerna installeras i par. Kontakta Alienwares tekniska support
om du vill ha hjälp (mer information nns under ”KONTAKTA ALIENWARE”
på sidan 70).
Problem med bildskärmen#
Om bildskärmen är tom
OBS! Om du använder ett program som kräver högre upplösning än vad
datorn klarar av bör du ansluta en extern bildskärm till datorn.
Datorn är eventuellt i energisparläge:
Tryck på en tangent eller tryck på strömbrytaren för att återuppta normal drift.
Växla skärmbild:
Om datorn är ansluten till en extern bildskärm trycker du på <Fn><F6> för att
växla skärmbilden till bildskärmen.
Datorn startar inte när du trycker på strömbrytaren
Om nätadaptern är ansluten till en spänningsutjämnare eller UPS-enhet, •
kontrollerar du att spänningsutjämnaren eller UPS-enheten är korrekt
ansluten till ett eluttag, är igång och fungerar korrekt.
Kontrollera att eluttaget fungerar korrekt genom att testa det med en •
annan apparat t.ex. en radio eller lampa som du vet fungerar. Om eluttaget
inte fungerar kontaktar du en elektriker eller ditt elbolag för att få hjälp.
Kontakta Alienwares tekniska support om problemet kvarstår •
(mer information nns under ”KONTAKTA ALIENWARE” på sidan 70).
KAPITEL 5: FELSÖKNING
53
Page 54

KAPITEL 5: FELSÖKNING
54
Page 55

CHAPTER 6: SYSTEM RECOVERY
KAPITEL 6: SYSTEMÅTERSTÄLLNING
KAPITEL 6: SYSTEMÅTERSTÄLLNING
55
Page 56

AlienRespawn
AlienRespawn Basic
VIKTIGT! Om du använder AlienRespawn raderas alla program eller
drivrutiner du har installerat efter det att du ck datorn. Innan du
använder AlienRespawn bör du säkerhetskopiera de program du senare
måste installera. Använd bara AlienRespawn om det inte gick att lösa
problemen med operativsystemet med hjälp av Systemåterställning.
VIKTIGT! Även om AlienRespawn bevarar dataler i datorn bör du
säkerhetskopiera dina dataler innan du använder AlienRespawn.
Du kan använda AlienRespawn för att återställa hårddisken till det tillstånd den
befann sig i när du köpte datorn. Datalerna bevaras.
Med AlienRespawn återgår datorn till ett tidigare driftläge.
Så här återställer du fabrikskopian medan datalerna bevaras:
Stäng av datorn.1.
Koppla bort alla enheter som är anslutna till datorn (t.ex. USB-enhet, 2.
skrivare och så vidare) och ta bort all nyinstallerad intern maskinvara.
OBS! Koppla inte bort nätadapterkabeln.
Sätt igång datorn.3.
När Alienware-logotypen visas trycker du era gånger på <F8> för att öppna 4.
fönstret Advanced Boot Options (avancerade startalternativ).
OBS! Om du väntar för länge och operativsystemets logotyp dyker upp,
forsätter du att vänta tills du ser skrivbordet i Microsoft Windows. Stäng
sedan av datorn och försök igen.
Välj 5. Repair Your Computer (reparera datorn).
Välj 6. AlienRespawn and Emergency Backup på menyn System
Recovery Options (systemåterställningsalternativ) och följ anvisningarna
på skärmen.
OBS! Återställningsprocessen kan ta en timme eller mer beroende på hur
mycket data som ska återställas.
OBS! Mer information om AlienRespawn nns i KB-artikel 353560 på
adressen support.dell.com.
KAPITEL 6: SYSTEMÅTERSTÄLLNING
56
Page 57

Uppgradera till AlienRespawn Professional
Säkerhetskopiering med Dell DataSafe Online (tillval)
I AlienRespawn nns ytterligare funktioner som gör att du kan:
Säkerhetskopiera och återställa datorn baserat på ltyper•
Säkerhetskopiera ler till en lokal lagringsenhet•
Schemalägga automatisk säkerhetskopiering•
Så här uppgraderar du till AlienRespawn Professional:
Dubbelklicka på AlienRespawn-ikonen 1. i meddelandefältet på skrivbordet.
Klicka på 2. Upgrade Now! (uppgradera nu).
Följ instruktionerna på skärmen.3.
OBS! Dell DataSafe Online fungerar bara i Windows.
OBS! En bredbandsanslutning rekommenderas för snabba överföringar.
Dell DataSafe Online är en automatisk säkerhetskopierings- och återställningstjänst
som skyddar dina data och andra viktiga ler mot katastroncidenter som t.ex.
stöld, brand eller naturkatastrofer. För att komma åt tjänsten använder du ett
lösenordsskyddat konto via din dator.
Mer information nns på delldatasafe.com.
Så här schemalägger du säkerhetskopiering:
Dubbelklicka på ikonen Dell DataSafe Online 1. i aktivitetsfältet.
Följ anvisningarna som visas på skärmen.2.
KAPITEL 6: SYSTEMÅTERSTÄLLNING
57
Page 58

My Dell Downloads
OBS! My Dell Downloads nns inte i alla regioner.
En del av de förinstallerade programmen på din nya Alienware-dator nns inte
som hårdkopia. Sådan programvara nns på My Dell Downloads-webbplatsen.
Från denna webbplats kan du hämta tillgänglig programvara för att installera om
eller skapa egna säkerhetskopiemedia.
Så här registrerar och använder du My Dell Downloads:
Besök 1. DownloadStore.dell.com/media.
Följ anvisningarna på skärmen för att registrera och hämta programvaran.2.
Installera om programvaran eller skapa säkerhetskopiemedia för 3.
framtida bruk.
KAPITEL 6: SYSTEMÅTERSTÄLLNING
58
Page 59

CHAPTER 7: BASIC SPECIFICATIONS
KAPITEL 7: SPECIFIKATIONER
KAPITEL 7: SPECIFIKATIONER
59
Page 60

Datormodell
Alienware M18x
Mått
Höjd
Framsida 53,0 mm
Baksida 54,20 mm
Bredd 436,0 mm
Djup 322,0 mm
Vikt med batteri med
5,41 kg
12 celler och en optisk
enhet (från)
OBS! Datorns vikt varierar beroende på
beställd konguration och föränderlighet i
tillverkningen.
Datorinformation
Processor Intel Core i7 Extreme Edition (andra •
generationen)
Intel Core i7 och i5 (andra generationen)•
L2- cache 256 KB
L3-cache Upp till 8 MB
Bussfrekvens 100 MHz
Systemkringkretsar Kretsuppsättningen Mobile Intel HM67 Express
SDRAM-bussbredd En eller två 64-bitars kanaler med DDR3-minne
upp till 1 600 MHz
Processorns
32 bitar
adressbussbredd
Processorns databredd 64 bitar
BIOS SPI Flash-minne 32 Mbit
Grakbuss PCIe x16 Gen2
KAPITEL 7: SPECIFIKATIONER
60
Page 61

Minne
Kontakter Fyra internt åtkomliga DDR3 med JEDEC
SODIMM-socklar
Kapacitet 2 GB, 8 GB och 4 GB
Minnestyp Upp till 1 600 MHz oburad icke •
felkorrigerande DDR3-konguration med
dubbla kanaler
Extreme Memory Proles (XMP) 1600 •
och 1866
Möjliga
4, 6, 8, 16 och 32 GB
minneskongurationer
Portar och kontakter
Nätverkskort En RJ45-kontakt
USB två 4-stift USB 2.0 -kompatibla kontakter•
två 4-stifts USB 3.0-kompatibla kontakter•
eSATA/USB-kombo en 7-stifts/4-stifts eSATA/USB 2.0-kompatibel
kombokontakt med PowerShare
HDMI in och ut En 19-stifts kontakt
Mini-DisplayPort En 20-stifts kontakt
VGA En 15-håls kontakt
Portar och kontakter
Ljud Två kontakter för stereohörlurar/-högtalare•
En mikrofonkontakt•
S/PDIF en kombinationskontakt för hörlurar/S/PDIF
Mediekortläsare En 9-i-1-kortplats
ExpressCard en ExpressCard/54-kontakt
Kommunikation
Nätverkskort 10/100/1000 Mbit/s Ethernet LAN på
moderkortet
Trådlöst En minikortplats i halv storlek•
Bluetooth; Trådlös visning (tillval); •
WirelessHD (tillval)
Bild
Grakstyrdon
Inbyggt Intel HD Graphics 3000
Separat NVIDIA GeForce GTX 460M•
AMD Radeon HD 6970M•
KAPITEL 7: SPECIFIKATIONER
61
Page 62

Bild
Videominne
Inbyggt 512 MB särskilt videominne (vilket ger ett totalt
systemminne på mer än 4 GB)
Separat 1,5 GB GDDR5 for NVIDIA GeForce GTX 460M•
2,0 GB GDDR5 för AMD Radeon HD 6970M•
Stöd för extern bildskärm HDMI, Mini DisplayPort, VGA, WiDi (tillval), och
WirelessHD (tillval)
Ljud
Typ 2.1-kanals interna högtalare och subwoofer
Styrenhet IDT 92HD73C codec
Högtalare Två 4 högtalare med motståndet fyra ohm i
såväl vänster som höger högtalare
Subwoofer mono 4-ohms subwoofer
Intern högtalarförstärkare MAXIM MAX9736A
15W stereo/ 30W mono
Ljud
Uteekt
Högtalare
Subwoofer
Upp till 5 W i genomsnitt per kanal; upp till
2.5 W i genomsnitt totalt
Upp till 10 W i genomsnitt per kanal; upp till 5 W
i genomsnitt totalt
Stöd för intern mikrofon Dubbla digigtala mikrofoner för kamera
Volymreglage Programmenyer och medietangenter på
tangentbordet
Hårddisklagring
enheter Två
Hårddisk En 2.5-tums SATA 2.0-hårddisk (3 Gb/s) •
eller SATA 3.0-hårddisk (6 Gb/s)
En SSD-disk•
KAPITEL 7: SPECIFIKATIONER
62
Page 63

Mediekortläsare
Kort som stöds Secure digital (SD)-minneskort•
Bildskärm
Typ 18.4-tums FHD WLED TrueLife
Secure Digital Input/Output (SDIO•
Secure Digital Extended Capacity (SDXC)•
MultiMedia-kort (MMC)•
MultiMedia Card plus (MMC+)•
Memory Stick•
Memory Stick PRO•
xD-Picture (typ - M och typ - H)•
Hi Density-SD (SDHD)•
Hi Capacity-SD (SDHC)•
Maximal upplösning 1920 x 1080
Mått (aktiv yta)
Höjd 230,04 mm
Bredd 408,96 mm
Diagonal 469,22 mm
Uppdateringsintervall 60 Hz
Driftsvinkel 0° (stängd) till 135°
Pixelavstånd 0,2550 mm
Kontroller Ljusstyrkan kan ställas in med kortkommandon
Tangentbord (bakgrundsbelyst)
Antal tangenter 82 (Korea, USA och Kanada)•
83 (Europa)•
86 (Japan)•
Färg på
bakgrundsbelysning
RGB; färger kan ändras via AlienFX-programmet
i Alienwares kommandocenter. Mer information
nns under ”Alienwares kommandocenter”
på sidan 26
.
KAPITEL 7: SPECIFIKATIONER
63
Page 64

Styrplatta
Upplösning för
240 cpi
x/y-position
(graskt tabelläge)
Storlek
Höjd 56.00 mm sensoraktivt område
Bredd 99,5 mm rektangel
Kamera
Kameraupplösning 3,0 megapixel
Videoupplösning 2048 x 1536
Diagonal visningsvinkel 60°
Batteri
12-cell ”smart” litiumjon (96 Whr)
Höjd 30,2 mm
Bredd 174,0 mm
Djup 133,3 mm
Vikt 0,65 kg maximum
Spänning 12 VDC - 16,8 VDC
Batteri
Drifttid Batteriets driftstid varierar utifrån
driftsförhållandena och kan minska avsevärt
under vissa beräkningsintensiva förhållanden.
Batteriets livslängd
300 laddningscykler
(ungefärlig)
Temperaturintervall
Drift 0 till 50 °C
Förvaring –20 till 60 °C
Knappcellsbatteri CR-2032
Nätadapter
Typ 240 W/330 W
Inspänning 100-240 V
Inström (maximal)
240 W 3,50 A
330 W 4,40 A
Infrekvens 50 Hz-60 Hz
KAPITEL 7: SPECIFIKATIONER
64
Page 65

Nätadapter
Utström
240 W 12,30 A (kontinuerlig)
330 W 16,92 A
Uteekt
240 W 240 W
330 W 330 W
Märkutspänning 19,5 V=
Temperaturintervall
I drift
240 W 0 °C till 40 °C
330 W 10 °C till 35 °C
Förvaring –40 °C till 70 °C
Kontakttyper
Likströmskontakt 3-stift, 7,4 mm kontakt
Växelströmskontakt 3-stift — C13 (150 W)
3-stift — C13 (240 W)
Datormiljö
Temperaturintervall
Drift 0 °C till 35 °C
Förvaring –40 °C till 65 °C
Relativ luftfuktighet (maximalt)
Drift 10 - 90% (icke kondenserande)
Förvaring 10 - 95% (icke kondenserande)
Maximal vibration (vid användning av ett slumpmässigt vibrationsspektrum
som simulerar användarmiljön)
Drift 0,66 g eektivvärde
Förvaring 1,3 g eektivvärde
Maximal stöttålighet (mätt med en hårddisk i drifttillstånd och en
2 ms halvsinuspuls. Även mätt med en parkerad hårddisk och en 2 ms
halvsinuspuls vid förvaring)
Drift 110 g
Förvaring 160 g
Höjd över havet (maximalt)
Drift –15,2 m till 3048 m
Förvaring –15,2 m till 10,668 m
Nivå på luftburen förorening G1 enligt ISA–71.04–1985
KAPITEL 7: SPECIFIKATIONER
65
Page 66

KAPITEL 7: SPECIFIKATIONER
66
Page 67

APPENDIX A
BILAGA
BILAGA
67
Page 68

ALLMÄNNA OCH ELEKTRISKA SÄKERHETSÅTGÄRDER
Datorinstallation
Läs alla anvisningar på produkten och i dokumentationen innan du •
använder datorn.
Spara alla säkerhets- och driftsanvisningar.•
Använd aldrig produkten nära vatten eller värmekällor.•
Installera datorn på en stabil arbetsyta.•
Datorn får endast drivas av den typ av strömkälla som anges på •
märkskylten.
Datorkåpans öppningar eller äktar får aldrig blockeras eller täckas över. •
De krävs för ventilation.
Peta aldrig in något föremål i ventilationsöppningarna.•
Kontrollera att datorn är ordentligt jordad innan du använder den.•
Anslut aldrig datorn till ett eluttag som inte är korrekt jordat.•
Om en förlängningssladd används med datorn, ska du kontrollera att •
datorns totala märkströmsvärde inte överskrider förlängningssladdens
maximala märkvärde.
Datoranvändning
Ström- och datakablar ska läggas så att folk inte kan trampa på eller •
snubbla över dem. Placera inte något föremål på strömkabeln.
Spill inte någonting på datorn. •
Undvik elstöt genom att alltid dra ut alla ström- och datakablar från •
vägguttagen innan du hanterar datorn.
Varning för elektrostatisk urladdning (ESD)
Elektrostatisk urladdning (ESD) kan orsaka skada på interna systemkomponenter
om inte försiktighetsåtgärder vidtas. ESD orsakas av statisk elektricitet och
skadan den gör är oftast permanent.
Datortekniker bär ett speciellt armband som jordar dem mot datorns kåpa, varvid
ESD-skada förhindras. Du kan reducera risken för ESD-skada genom att:
Stäng av datorn och vänta era minuter innan du sätter igång med arbetet. •
Jorda dig själv genom att vidröra datorkåpan. •
Vidrör endast de komponenter som ska bytas ut. •
Undvik att gå omkring medan du byter ut komponenter inuti kåpan, •
i synnerhet om du benner dig på en heltäckningsmatta eller vid låg
temperatur och luftfuktighet.
Om du av någon anledning tar bort kringutrustningskort lägger du dem •
på den del av datorkåpan som tagits bort. Vidrör inte kortets undre
kantkontakter som ansluts till moderkortet.
68
BILAGA
Page 69

Allmänna säkerhetsåtgärder
Mekanisk stöt: Datorn får aldrig utsättas för kraftiga mekaniska stötar. •
Vårdslös hantering av datorn kan orsaka skada. Mekanisk stöt täcks inte
av garantin.
Elektrisk stöt: Om du inte öppnar datorn behöver du inte oroa dig. Datorn •
skyddas automatiskt mot de esta avvikelser i strömkällan.
Kontakta Alienware om:
Batteriet, strömkabeln eller stickproppen är skadat/skadad. •
Vätska har spillts på datorn. •
Datorn har tappats eller kåpan skadats. •
Datorn fungerar inte normat när användningsanvisningarna följs.•
Utbyteskomponenter eller tillbehör
Du bör bara använda utbytesdelar och tillbehör som rekommenderas av
Alienware.
BILAGA
69
Page 70

KONTAKTA ALIENWARE
OBS! Kontaktinformation nns på Internet och på inköpsfakturan, på
följesedeln, på räkningen samt i Dells produktkatalog.
Dell erbjuder era alternativ för online- och telefonbaserad support och service.
Eftersom tillgången varierar per land och produkt, kan det hända att vissa tjänster
inte nns där du benner dig.
Så här tar du kontakt med Dell för försäljning, support eller kundtjänst:
Besök 1. dell.com/contactdell.
Välj ditt land eller region.2.
Välj lämplig service- eller supportlänk baserat på ditt behov.3.
Välj det sätt att kontakta Dell som passar dig bäst.4.
Webbplatser
Information om Alienwares produkter och tjänster nns på följande
webbplatser:
dell.com•
dell.com/ap• (Asien/Stilla havsområdet)
dell.com/jp• (endast Japan)
euro.dell.com• (endast Europa)
dell.com/la• (Latinamerika och Karibien)
dell.ca• (endast Kanada)
Alienwares support når du via följande webbplatser:
support.dell.com•
support.jp.dell.com• (endast Japan)
support. euro.dell.com• (endast Europa)
support.la.dell.com• (Argentina, Brasilien, Chile, Mexico)
70
BILAGA
Page 71

Information om NOM, eller den officiella mexikanska standarden
(endast för Mexiko)
Följande information nns på de enheter som beskrivs i detta dokument i enlighet med kraven i den ofciella mexikanska standarden (NOM):
Importör:
Dell México S.A. de C.V.
Paseo de la Reforma 2620 - Flat 11°
Col. Lomas Altas
11950 México, D.F.
Regleringsmodellsnr Spänning Frekvens Elförbrukning Utspänning Utintensistet
P12E 100-240 V~ 50 – 60 Hz 3,50 A/4,40 A 19,5 V= 12,30 A/16,92 A
Detaljer nns i säkerhetsinformationen som medföljde datorn.
Mer information om säkerhetsrutiner nns på www.dell.com/regulatory_compliance.
BILAGA
71
Page 72

031XF6A00
Tryckt i Kina.
Tryckt på återvunnet papper.
 Loading...
Loading...