Page 1
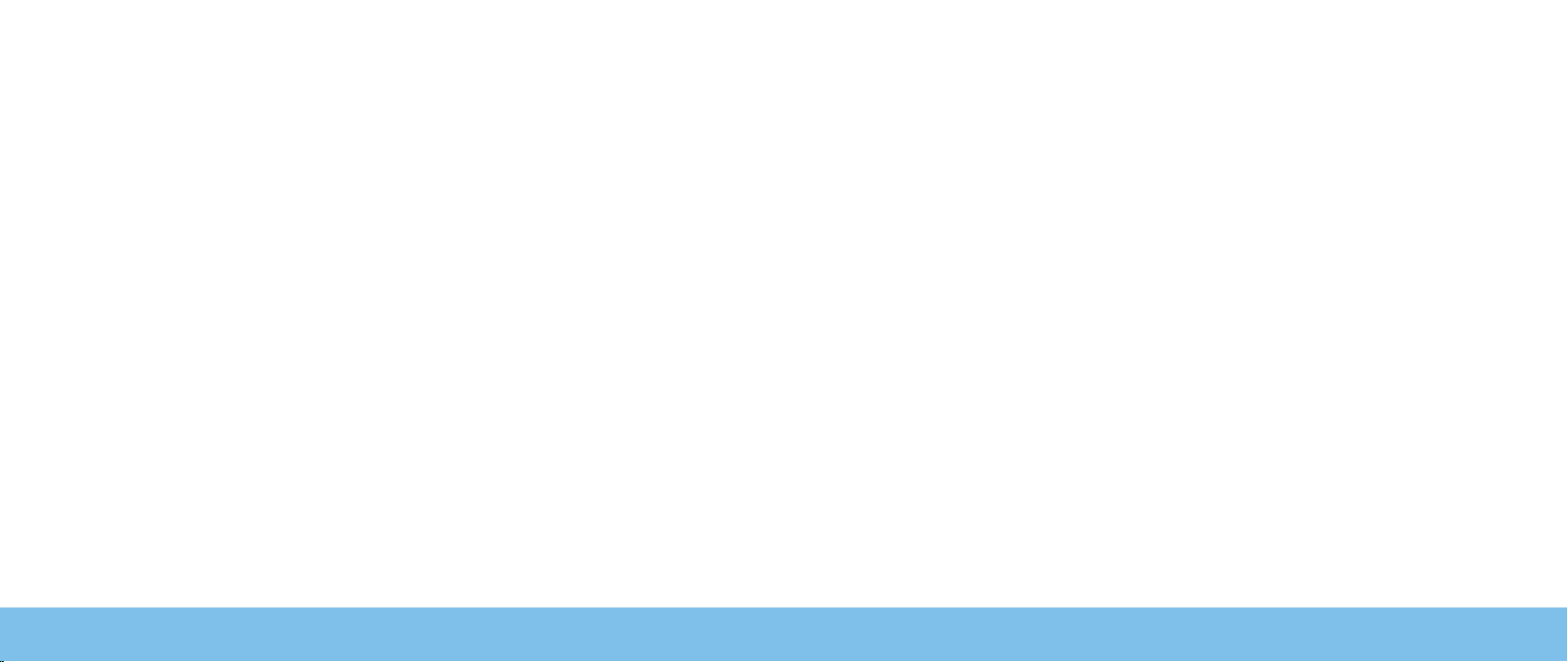
ALIENWARE® M18x
モバイルマニュアル
Page 2
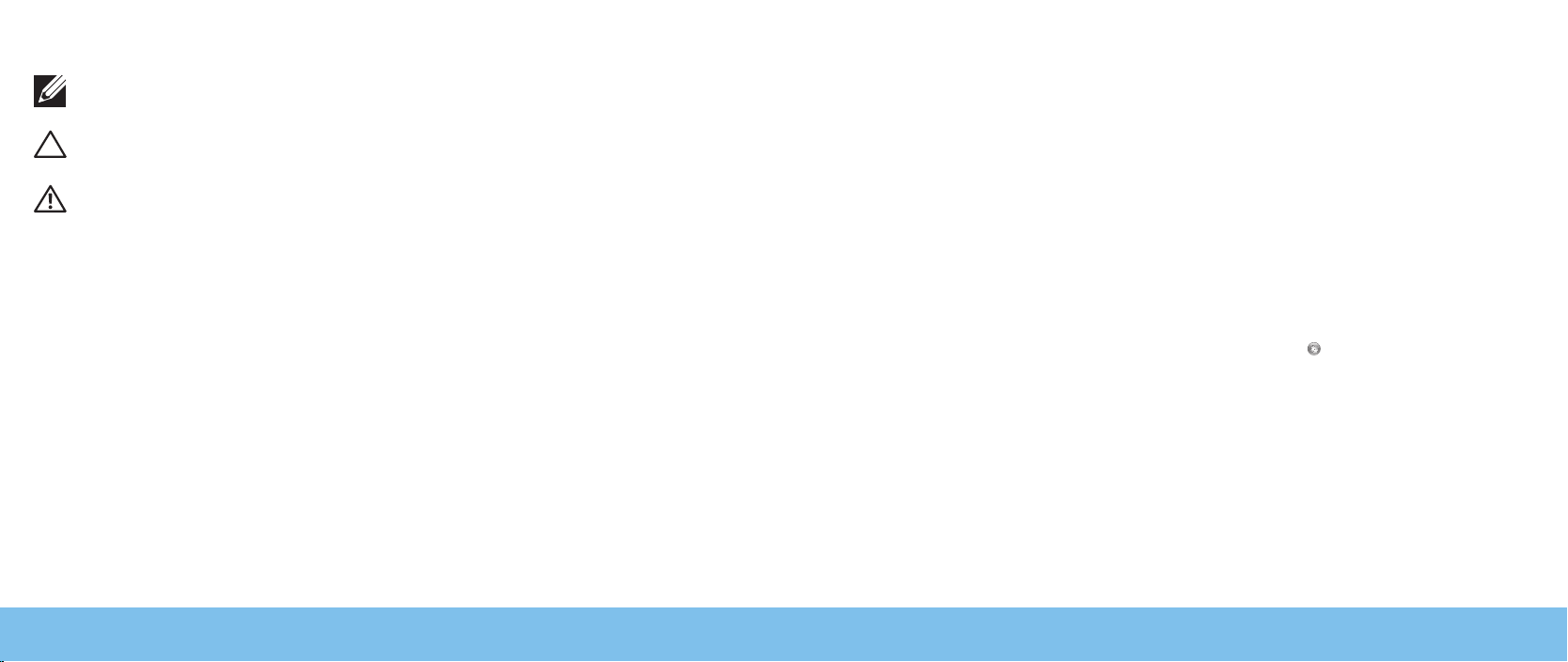
メモ、注意、警告
メモ:コンピュータを使いやすくするための重要な情報を説明してい
ます。
注意:ハードウェアの損傷やデータの損失の可能性を示し、その危険を回避する
ための方法を説明しています。
警告:物的損害、けが、または死亡の原因となる可能性があることを示してい
ます。
本書の内容は予告なく変更されることがあります。
© 2011 すべての著作権は Dell Inc. にあります。
Dell Inc. の書面による許可のない複写は、いかなる形態においても厳重に禁止されてい
ます。
本書に使用されている商標:
Alienware Corporation の商標または登録商標です。Dell™ は Dell Inc. の商標
です。
Microsoft
および
/ またはその他の国々における Microsoft Corporation の商標または登録商標の
いずれかです。
®
、Windows®、および Windows スタートボタンロゴ は、米国
Intel® および SpeedStep® は、米国およびその他の国々における Intel
Alienware
Corporation 登録商標、Core™ は米国およびその他の国々における Intel Corporation
の商標です。Blu‑ray Disc™ は Blu‑ray Disc Association の商標です。Bluetooth
®
、AlienFX®、および AlienHead ロ ゴ は
®
は
Bluetooth SIG, Inc. の登録商標です。
本書では、商標および商標名を主張する会社またはその製品を参照するために、これ以
外の商標および商標名が使用される場合があります。これらの商標や会社名は、一切
Dell Inc. に帰属するものではありません。
規制モデル:
P12E 規制タイプ:P12E001
P/N:KFYT4Rev. A002011 年 2 月
Page 3
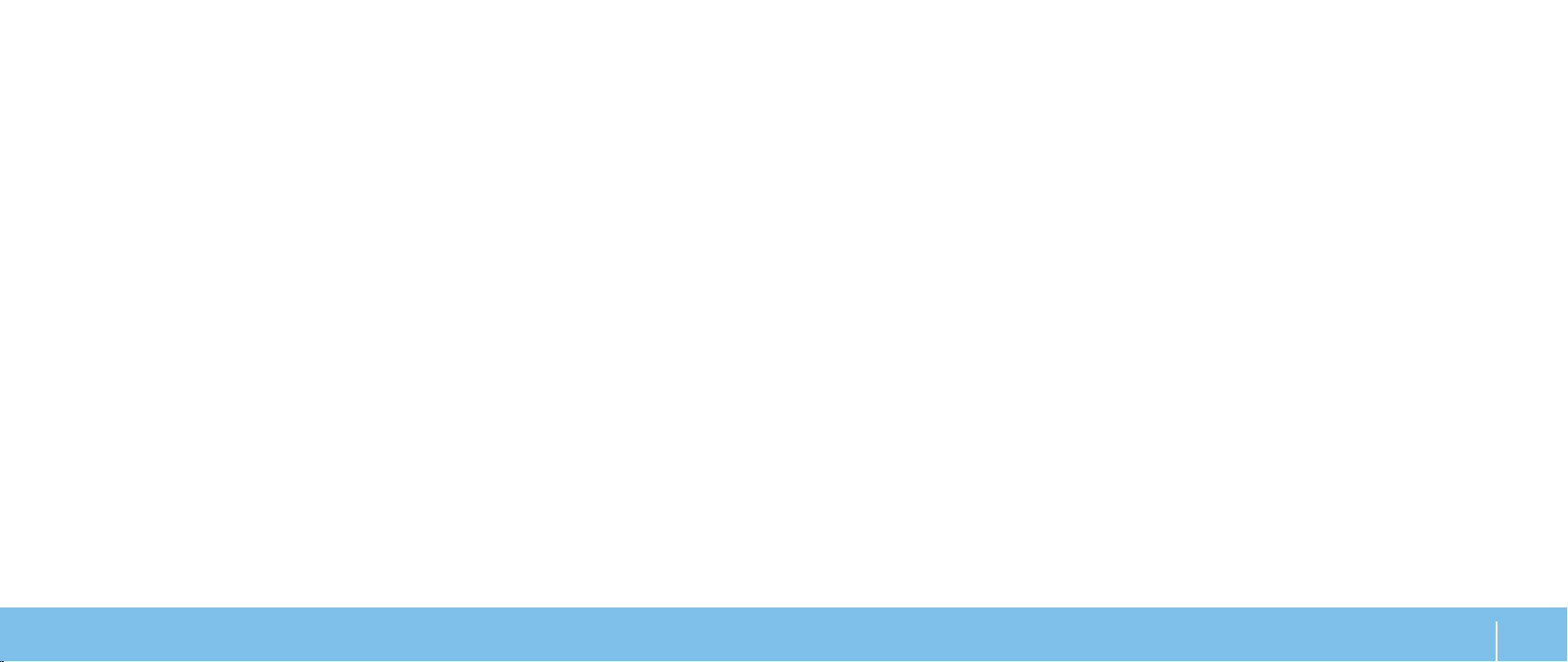
目次
第 1 章:ノートブックのセットアップ ......................................... 7
ノートブックをセットアップする前に ....................................8
AC アダプタの接続 ....................................................9
電源ボタンを押す......................................................9
ネットワークケーブルの接続(オプション) .............................10
Microsoft Windows のセットアップ....................................10
ワイヤレス HD(オプション)のセットアップ ............................ 11
ワイヤレスディスプレイ(オプション)のセットアップ.................... 11
インターネットへの接続(オプション) .................................12
第 2 章:ノートブックについて .............................................. 15
左側機能 ............................................................16
右側機能 ............................................................17
背面機能 ............................................................18
コンピュータベースとキーボード機能 .................................. 20
ステータスライト.....................................................21
メディアコントロールキー .............................................21
電源ボタン ..........................................................22
ファンクションキー...................................................23
第 3 章:ノートブックの使い方 ..............................................25
Alienware Command Center .........................................26
外付けディスプレイの接続 .............................................26
リムーバブルメディアおよびカードの使い方 .............................27
光学ドライブの使い方................................................ 28
内蔵カメラの使い方.................................................. 28
ワイヤレスコントロールの使い方 ...................................... 28
バッテリパック.......................................................29
電力の管理 ..........................................................29
フリーフォールセンサー .............................................. 30
BIOS の設定 .........................................................31
第 4 章:追加コンポーネントまたは交換用コンポーネントの取り付け .............37
作業を開始する前に.................................................. 38
バッテリパックの交換................................................ 40
メモリのアップグレードまたは交換 .....................................41
ハードディスクドライブのアップグレードまたは交換..................... 43
第 5 章:トラブルシューティング ............................................47
基本的なヒント...................................................... 48
バックアップと一般的なメンテナンス .................................. 48
ソフトウェア診断ツール .............................................. 49
よくある問題の解決方法 .............................................. 50
目次
3
Page 4
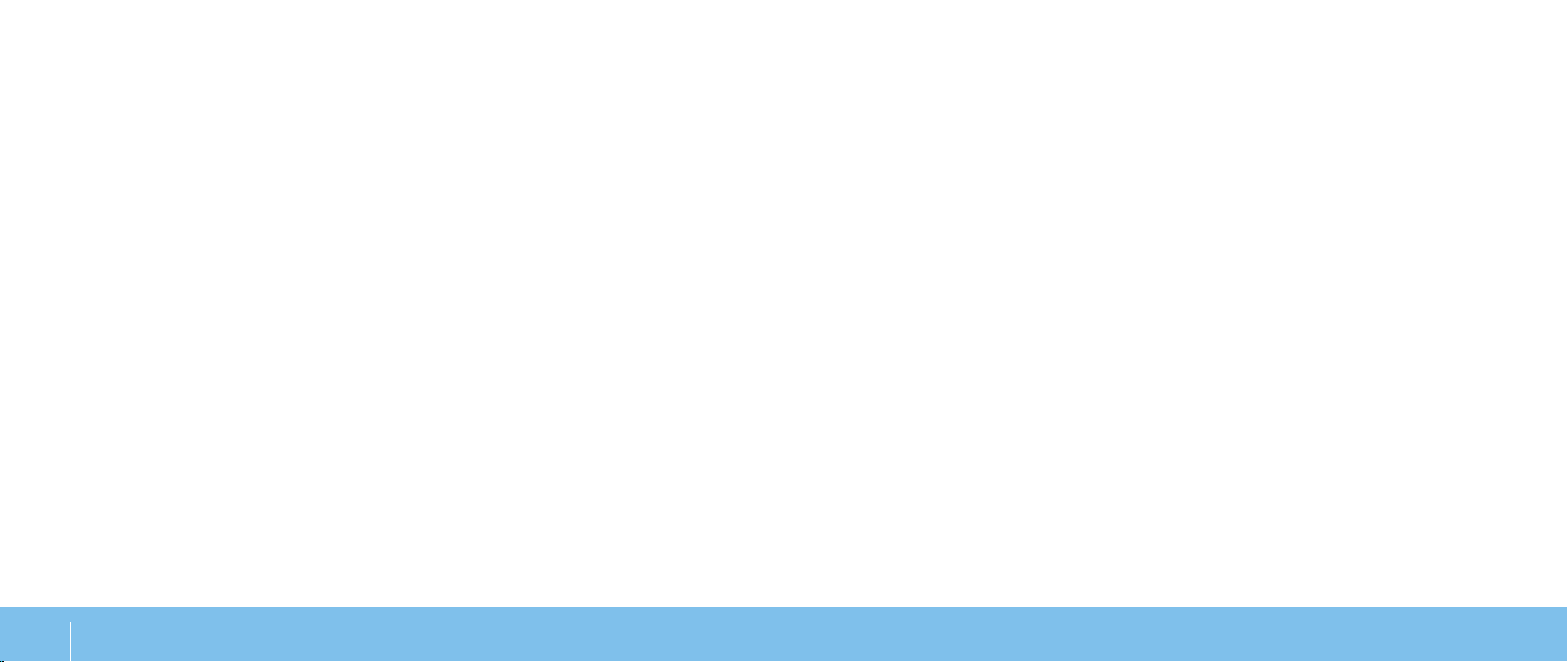
第 6 章:システムリカバリ..................................................55
AlienRespawn ..................................................... 56
My Dell Downloads ................................................. 58
第 7 章:仕様 .............................................................59
付録 ...................................................................67
一般注意事項および電気安全に関する注意事項 .......................... 68
ALIENWARE へのお問い合わせ.........................................70
4
目次
Page 5

Alienware ご購入のお客様へ
Alienware シリーズをお買い上げいただき、ありがとうございます。見識高い、ハイパ
フォーマンス・コンピュータユーザーの数が増加の一途をたどっている中、お客様をそ
の一員としてお迎えできることを非常に喜ばしく思っています。
お使いのコンピュータを作り上げた
マンス・コンピュータがその名の通りに最適化され、可能性が最大限にまで生かされる
ことをお約束します。私たちは、「
るように作り上げる)という確固たる目的を持ってコンピュータを作成しています。
Alienware の技術者は、お使いのハイパフォー
Build It As If It Were Your Own」(自分専用であ
Alienware の技術者は、お客様の新しいコンピュータが当社の非常に厳しい基準を満た
す、あるいは、その基準を超えるまで休むことはありません。
Alienware コンピュータは、お客様に最高レベルのパフォーマンスを享受していただ
けるよう、さまざまな方法でテストされてきました。標準的なバーンイン期間に加え、
パフォーマンスの合成ベンチマークなど、現実的ツールを使用した評価も実施されてい
ます。
私たちは、お客様から新しいハイパフォーマンスコンピュータの使い心地について、ご
意見をお寄せいただきたいと思っています。ご質問や不明点がございましたら、ご遠慮
なく
E-メールまたは電話で Alienware にお問い合わせください。スタッフ全員が新し
いテクノロジに対するお客様の熱意に感謝しています。
シンを作り上げるのを楽しんでいるように、お客様にも新しいコンピュータを楽しくご
利用いただければ幸いです。
敬具
Alienware がお客様のためにマ
Alienware スタッフ一同
5
Page 6
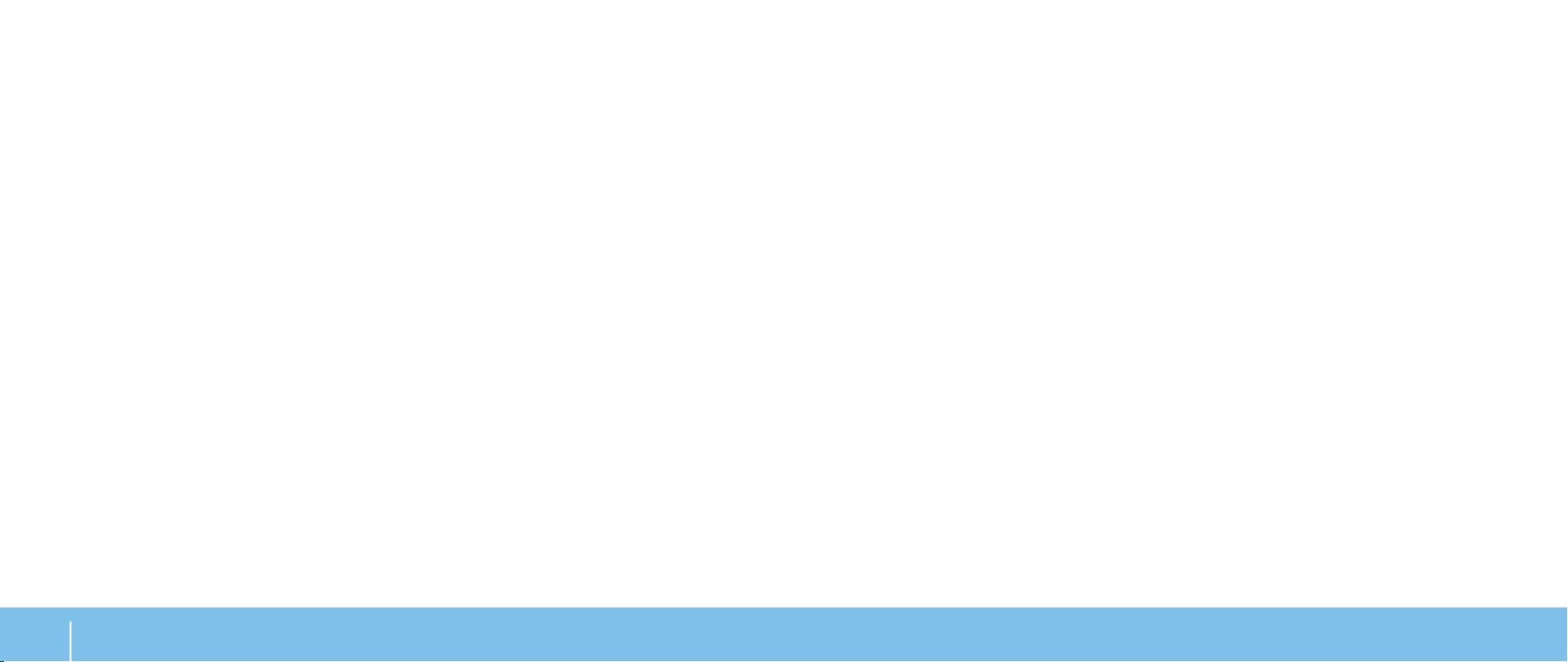
6
Page 7
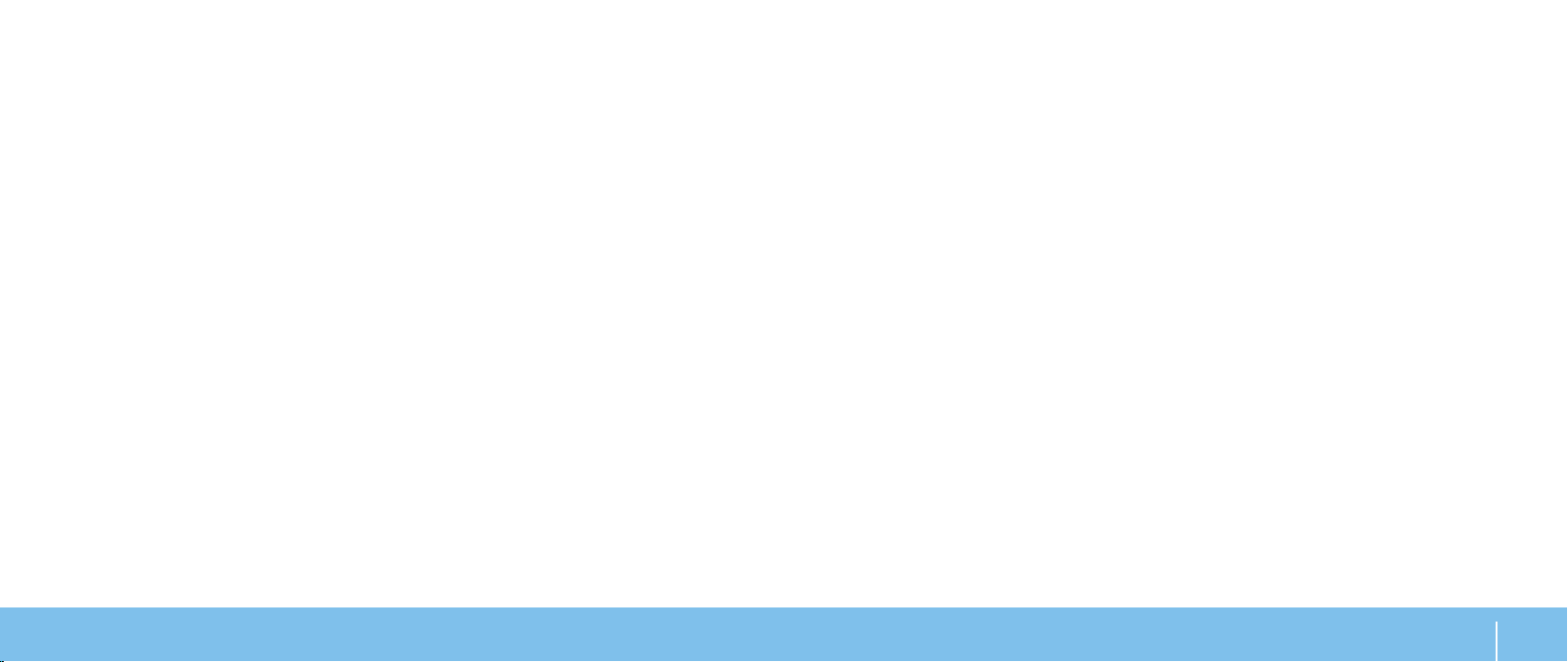
CHAPTER 1: SETTING UP YOUR LAPTOP
第 1 章:ノートブックのセットアップ
第1章:ノートブックのセットアップ
7
Page 8
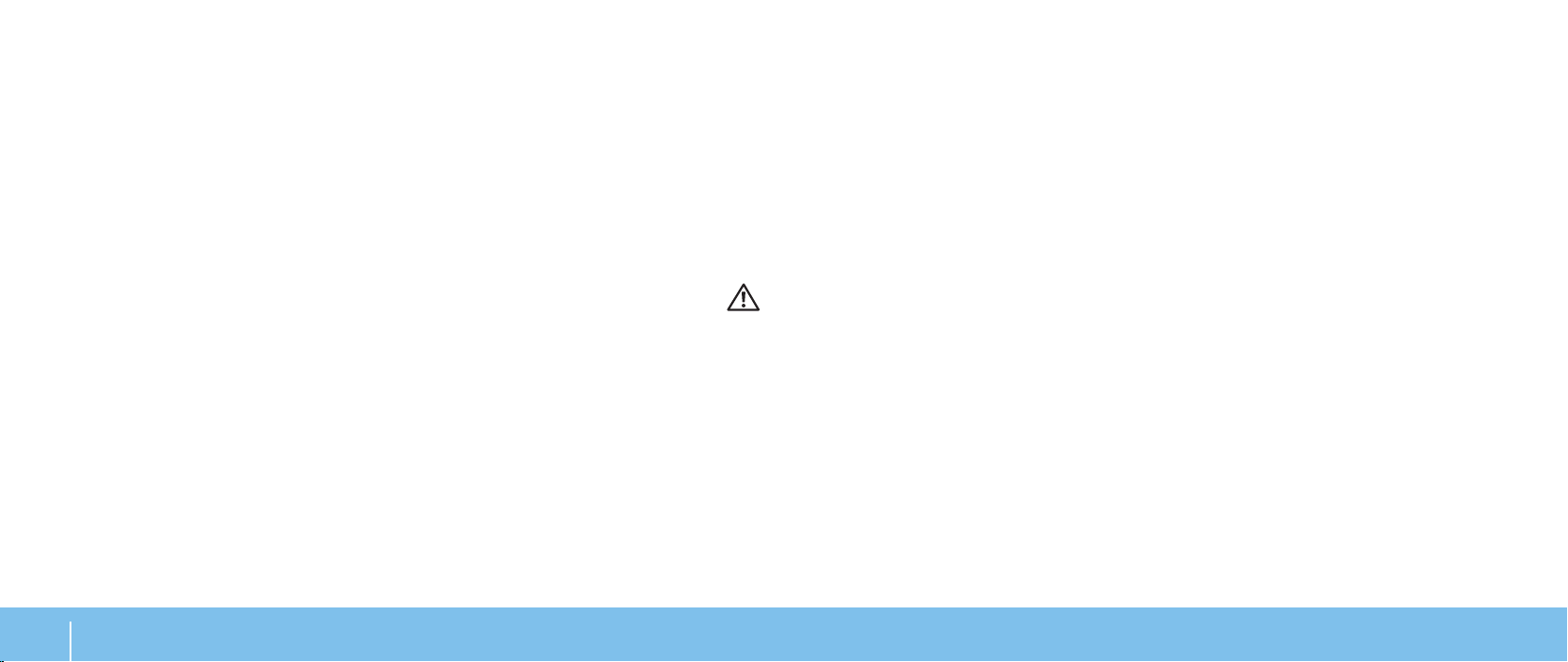
ノートブックをセットアップする前に
製品マニュアルとメディア
Alienware M18x をご購入いただき、ありがとうございます。
新しいノートブックを接続する前に、安全にお使いいただくための注意およびセット
アップ手順をすべて参照してください。まず始めに、箱を慎重に開き、発送されたすべ
てのコンポーネントを取り出します。ノートブックまたはコンポーネントをセットアッ
プする前に、輸送中に物理的損傷が発生していないかどうか、すべてのアイテムを点検
してください。損傷したアイテムがある場合は、商品受け取り後、ただちにカスタマー
サービスにご連絡ください。輸送中の損傷については、商品受け取り後
告いただく必要があります。この期限を超えた場合、損傷報告書は受理されません。
ノートブックまたはコンポーネントをセットアップする前に、同梱の送り状を参照し、
ご注文いただいたすべてのアイテムが揃っていることを確認してください。不足コン
ポーネントがある場合は、商品受け取り後
5 日以内にご連絡ください。商品受け取り後
5 日以内にご報
5 日を過ぎてから不足コンポーネントについてご連絡いただいた場合、報告は受理され
ません。確認対象となる最も一般的なアイテムは、次のとおりです。
ノートブックおよび
• AC アダプタ(電源ケーブル付き)
ノートブック底部の
• Microsoft CD キー
ディスプレイ(電源ケーブルおよびビデオケーブル付き、ビデオケーブルは注文さ
•
れた場合)
キーボード(注文された場合)
•
マウス(注文された場合)•
マルチメディアスピーカおよびサブウーハー(注文された場合)•
ジョイスティックコントローラ(注文された場合)•
周辺機器ケーブルのノートブックへの接続に使用する小型のマイナスドライバまたはプ
ラスドライバが必要な場合もあります。
Alienware ノートブックに同梱のマニュアルは、新しいノートブックの機能を探求す
る過程において発生し得る、多数の質問に対する回答を提供することを目的としてい
ます。必要に応じて技術情報または一般的な使用法をマニュアルで参照することで、将
来発生し得る質問に回答したり、回答および解決策を見つけることもできます。ノート
ブックに同梱のメディアは、本マニュアルの一部の項で参照されており、特定のタスク
を実行するために必要な場合があります。通常通り、テクニカルサポートスタッフがい
つでもお手伝いいたします。
ノートブックの設置
警告:ノートブックは、ラジエータまたは温風通気孔付近またはそれらの上に置
かないでください。ノートブックをキャビネットに設置する場合は、十分な換気
を確保できるようにしてください。ノートブックは、湿度の高い場所や、雨また
は水にさらされる可能性のある場所には置かないでください。いかなる種類の液
体もノートブックにこぼしたり、ノートブックの内部に入らないようにしてくだ
さい。
ノートブックを設置する際には、次の点に注意してください。
平らで安定した場所に設置します。
•
電源およびその他のケーブルコネクタが、ノートブックと壁または他のいかなる物•
体との間にも挟まれないようにしてください。
ノートブックの前後または下の通気を妨げないようにします。
•
ノートブック周辺には十分な場所を確保し、光学ドライブおよび他の外付けスト •
レージドライブに容易にアクセスできるようにします。
8
第1章:ノートブックのセットアップ
Page 9
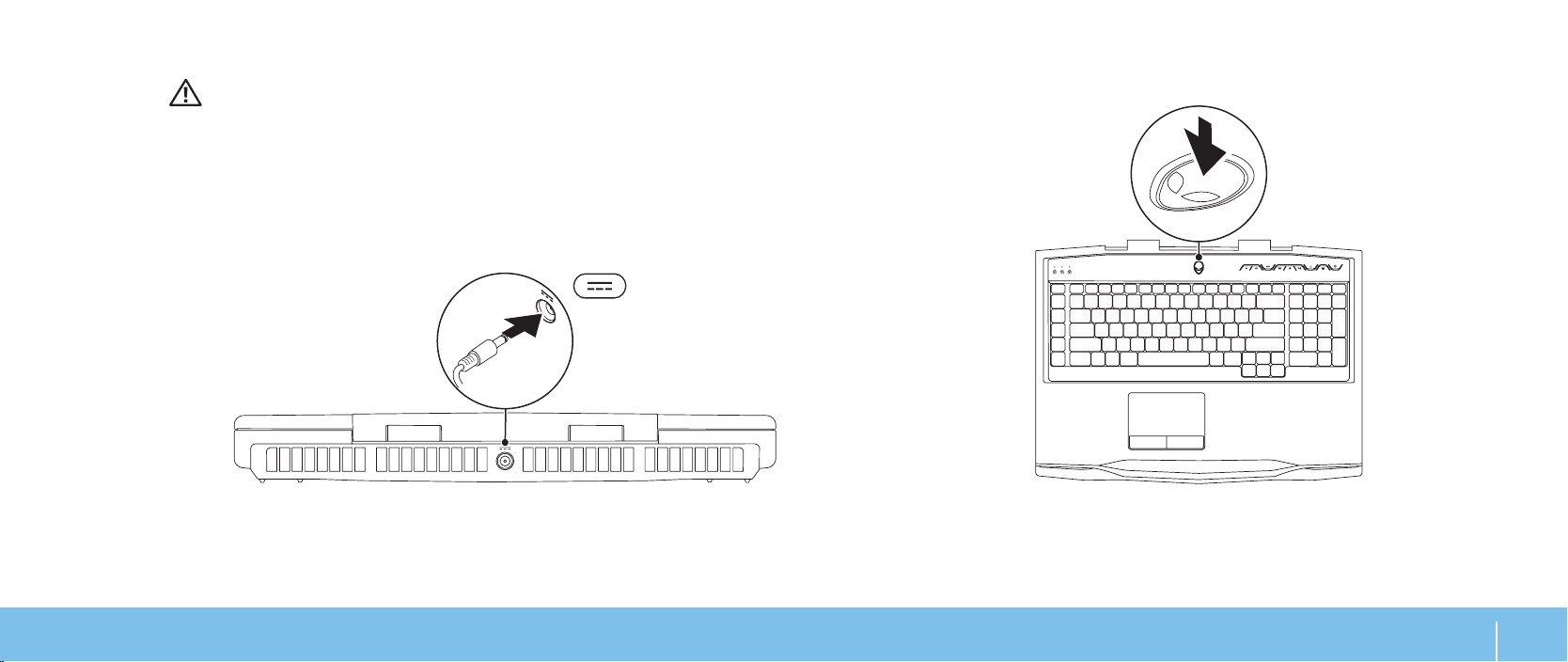
電源ボタンを押すAC アダプタの接続
警告:AC アダプタは世界各国のコンセントに適合しています。ただし、電源コ
ネクタおよび電源タップは、国によって異なります。互換性のないケーブルを使
用したり、ケーブルを不適切に電源タップまたはコンセントに接続したりする
と、火災の原因になったり、装置に損傷を与えたりする恐れがあります。
第1章:ノートブックのセットアップ
9
Page 10
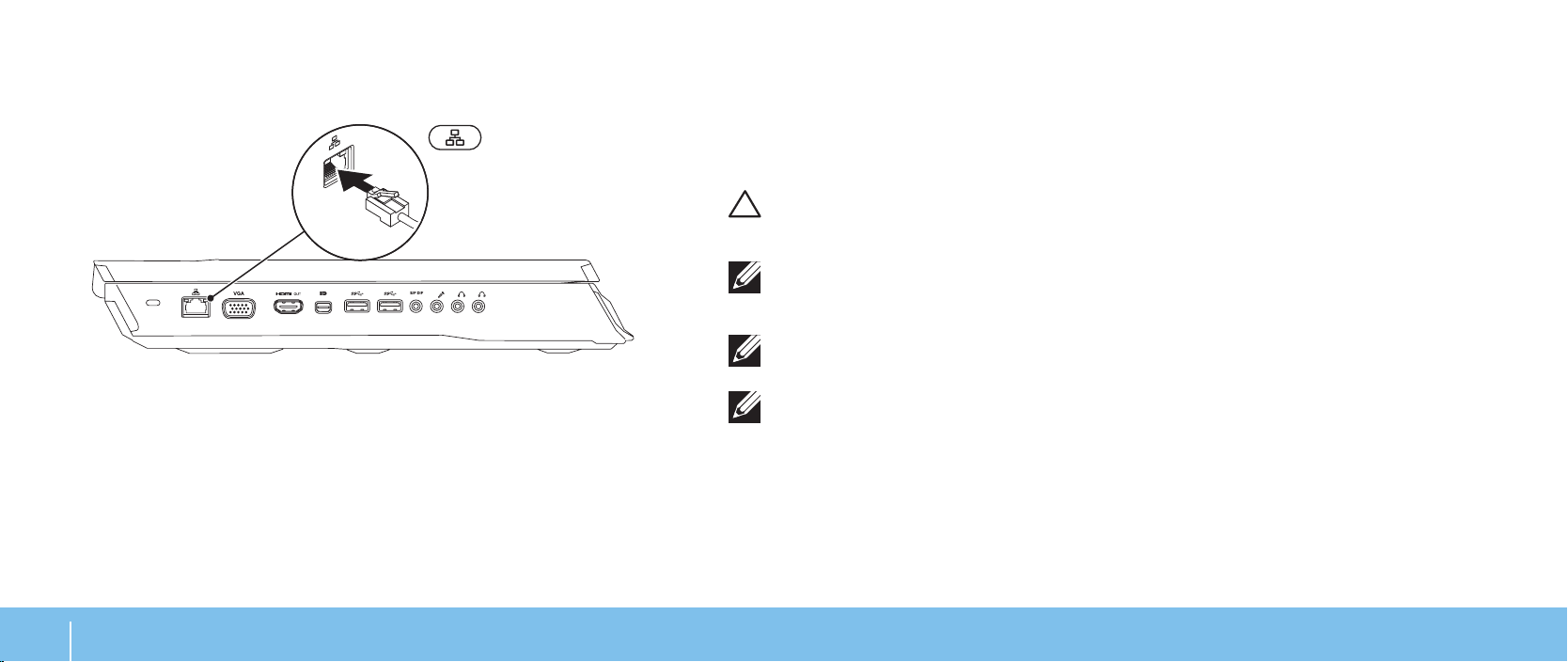
ネットワークケーブルの接続(オプション) Microsoft Windows のセットアップ
お使いのコンピュータには Microsoft Windows オペレーティングシステムが事前
に設定されています。
順に従ってください。これらの手順は必要なもので、完了に時間がかかる場合があり
ます。
Windows セットアップ画面にはライセンス契約の受諾、設定の選択、および
インターネット接続のセットアップなど、いくつかの手順が示されます。
注意:オペレーティングシステムのセットアッププロセスを妨げないようにして
ください。プロセスを妨げるとコンピュータが使用不能になる場合があり、オペ
レーティングシステムを再インストールする必要があります。
メモ:お使いのコンピュータの最適パフォーマンスのため、support.jp.dell.com
から、お使いのコンピュータ用の最新 BIOS およびドライバをダウンロードして
インストールすることをお勧めします。
メモ:オペレーティングシステムおよび機能に関する詳細は、
support.dell.com/MyNewDell を参照してください。
メモ:Microsoft Windows をセットアップしてからすぐに、完全なシステム
バックアップを作成することをお勧めします。
Windows を初めてセットアップするには画面に表示される手
10
第1章:ノートブックのセットアップ
Page 11
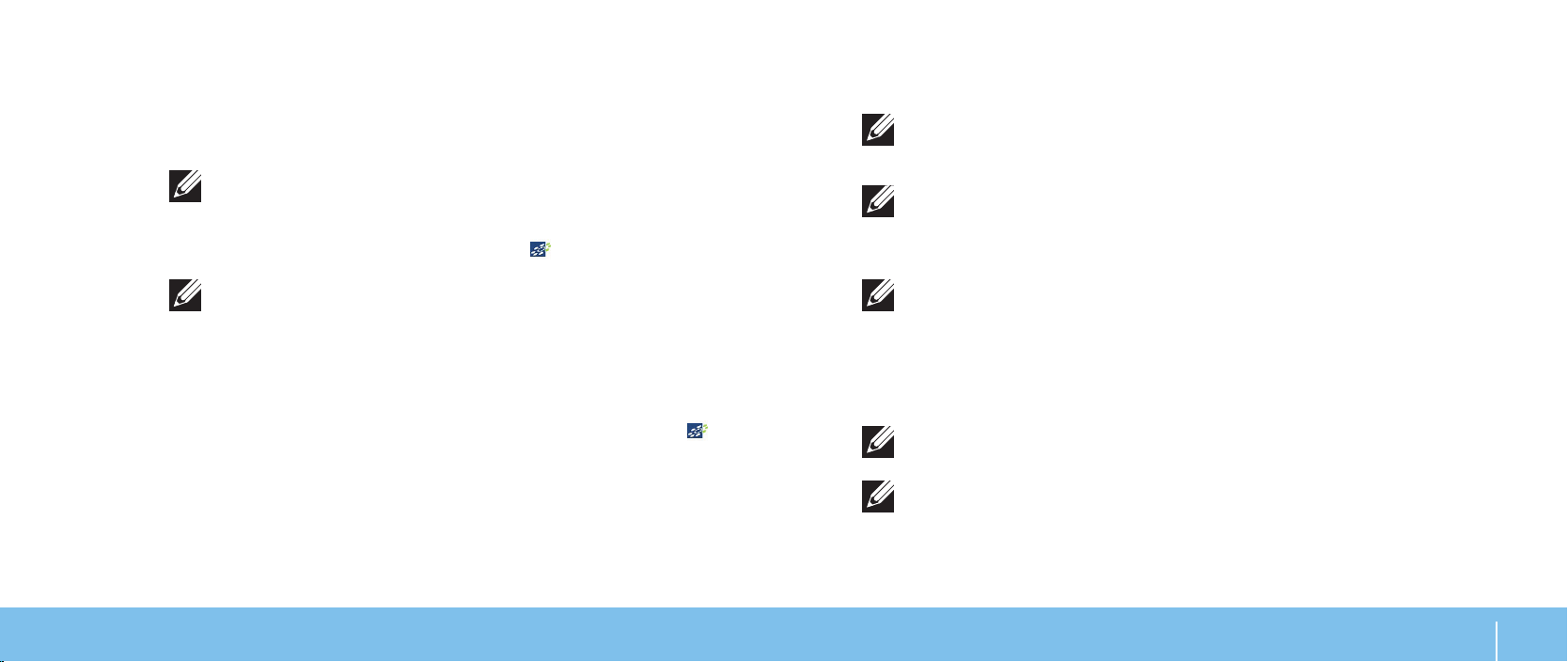
ワイヤレス HD(オプション)のセットアップ
ワイヤレスディスプレイ(オプション)の
ワイヤレス HD 機能は、ケーブルを使用せずに、お使いのコンピュータとテレビでのハ
イディフィニッションビデオの共有を可能にします。ワイヤレス
るには、ワイヤレス
順に関しては、ワイヤレス
メモ:ワイヤレス HD キットはお使いのコンピュータには同梱されず、個別にご
購入いただく必要があります。
ワイヤレス
HD 機能がコンピュータでサポートされる場合、Windows デスクトップに
HD キットを使用してください。ワイヤレス HD のセットアップ手
HD キットに同梱のマニュアルを参照してください。
HD をセットアップす
WiHD アプリケーションコントローラアイコン が表示されます。
メモ:ワイヤレス HD をセットアップする前に、ワイヤレス HD キットをセット
アップする必要がある場合があります。ワイヤレス
細に関しては、ワイヤレス
ワイヤレス HD をセットアップするには、次の手順を実行します。
コンピュータの電源を入れます。
1.
お使いのコンピュータでワイヤレスが有効になっていることを確認します。2.
デスクトップの3. WiHD アプリケーションコントローラアイコン をダブルクリッ
クします。
ワイヤレス HD アプリケーションコントローラ ウィンドウが表示されます。
画面に表示される指示に従ってください。
4.
HD キットに同梱のマニュアルを参照してください。
HD キットのセットアップの詳
セットアップ
メモ:ワイヤレスディスプレイ機能は、一部のコンピュータではサポートされて
いない場合があります。ワイヤレスディスプレイのセットアップのためのハード
ウェアおよびソフトウェア要件に関しては、
メモ:ワイヤレスディスプレイ機能は、コンピュータご購入時に Intel Wi-Fi
WLAN カードおよび Optimus テクノロジ装備の nVidia グラフィックスカー
ド、または
いのコンピュータで利用可能となります。
メモ:ハイディフィニッションゲームなど、グラフィック中心のアプリケーション
には、ワイヤレスディスプレイではなく、ワイヤレス
AMD Radeon グラフィックスカードを注文された場合にのみ、お使
Intel ワイヤレスディスプレイ機能は、お使いのコンピュータディスプレイをケーブルを
使用せずにテレビで共有することが可能になります。ワイヤレスディスプレイをセット
アップする前に、お使いの
ります。
メモ:ワイヤレスディスプレイアダプタはお使いのコンピュータには同梱されて
おりませんので、別途ご購入いただく必要があります。
メモ:ワイヤレスディスプレイのセットアップに関する詳細は、ワイヤレスディ
スプレイアダプタに同梱のマニュアルを参照してください。
TV にワイヤレスディスプレイアダプタを接続する必要があ
intel.com を参照してください。
HD の使用をお勧めします。
第1章:ノートブックのセットアップ
11
Page 12
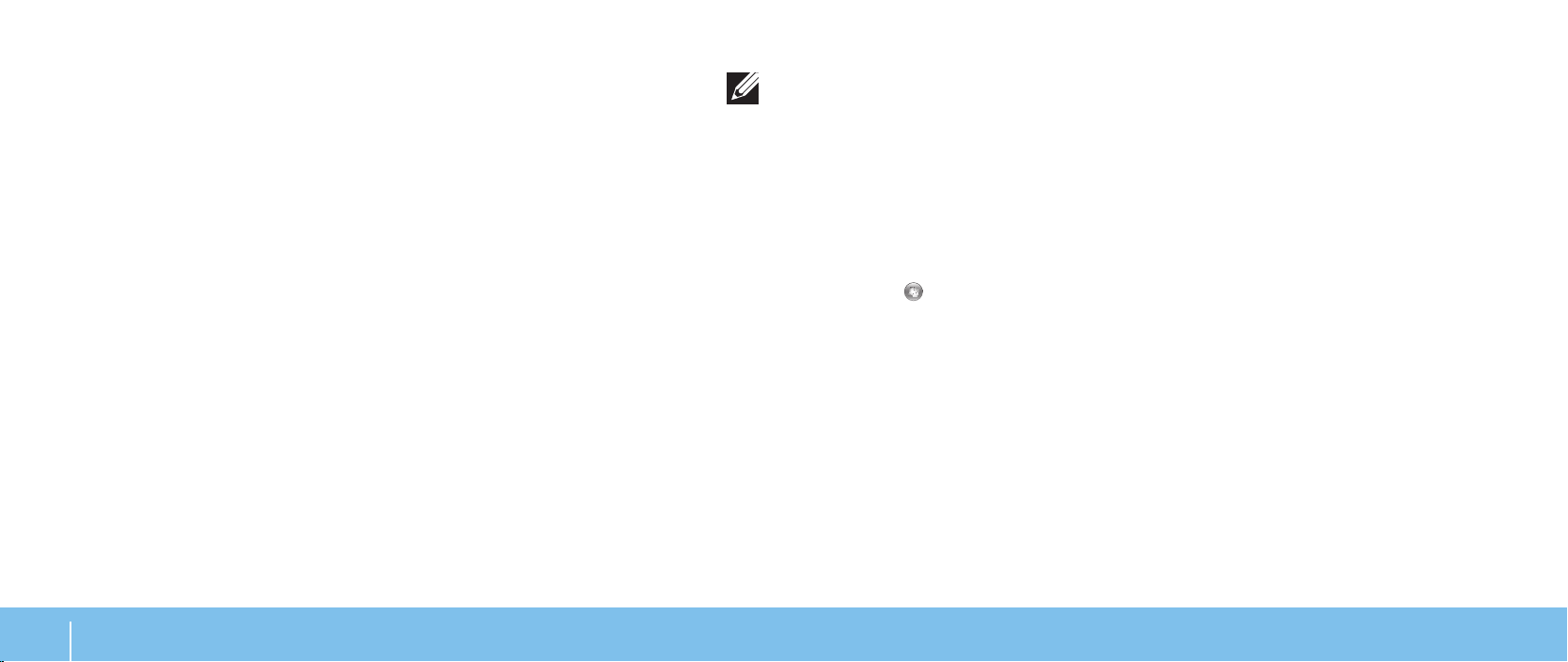
インターネットへの接続(オプション)
有線接続のセットアップ
ダイヤルアップ接続をお使いの場合は、インターネット接続をセットアップする前•
に、オプションの外付け USB モデムおよび壁の電話用差し込みに電話線を接続し
ます。
DSL• 、ケーブル、または衛星モデム接続をご利用の場合、セットアップ手順につい
て、ご利用の
有線インターネット接続のセットアップを完了するには、
接続のセットアップ」の手順に従ってください。
ISP、または携帯電話サービスにお問い合わせください。
13 ページの「インターネット
ワイヤレス接続のセットアップ
メモ:ワイヤレスルーターのセットアップに関しては、ルーターに同梱のマニュ
アルを参照してください。
ワイヤレスインターネット接続を使用する前に、ワイヤレスルーターに接続する必要が
あります。
ワイヤレスルーターへの接続のセットアップは、次の手順を実行してください。
お使いのコンピュータでワイヤレスが有効になっていることを確認します。
1.
開いているファイルをすべて保存してから閉じ、実行中のプログラムをすべて終了2.
します。
Start3. (スタート) → Control Panel(コントロールパネル)とクリックします。
検索ボックスに
4. network(ネットワーク)と入力し、Network and Sharing
Center(ネットワークと共有センター)→ Connect to a network(ネットワーク
へ接続)とクリックします。
5.
画面の手順に従ってセットアップを完了します。
12
第1章:ノートブックのセットアップ
Page 13

インターネット接続の設定
ISP および ISP が提供するオプションは国によって異なります。各国で利用可能なオプ
ションについては、ご利用の
インターネットに接続できないが、以前はインターネットに正常に接続できたという場
合、
ISP でのサービスが停止されている可能性があります。サービスの状態について ISP
に確認するか、後でもう一度接続してみてください。
ISP の情報を用意しておきます。ISP の情報がわからない場合には、Connect to the
Internet(インターネットの接続)ウィザードから情報を入手できます。
開いているファイルをすべて保存してから閉じ、実行中のプログラムをすべて終了
1.
します。
Start2. (スタート) → Control Panel(コントロールパネル)とクリックします。
検索ボックスに
3. network(ネットワーク)と入力し、Network and Sharing
Center(ネットワークと共有センター)→ Set up a new connection or
Network(新規接続またはネットワークのセットアップ)→ Connect to the
Internet(インターネットへの接続)とクリックします。
Connect to the Internet(インターネットの接続)ウィンドウが表示されます。
メモ:選択する接続の種類が分からない場合は、Help me choose (選択のヘル
プ)をクリックするか、ご利用の
画面の指示に従い、
4. ISP から提供されたセットアップ情報を使用してセットアップ
を完了します。
ISP にお問い合わせください。
ISP にお問い合わせください。
第1章:ノートブックのセットアップ
13
Page 14
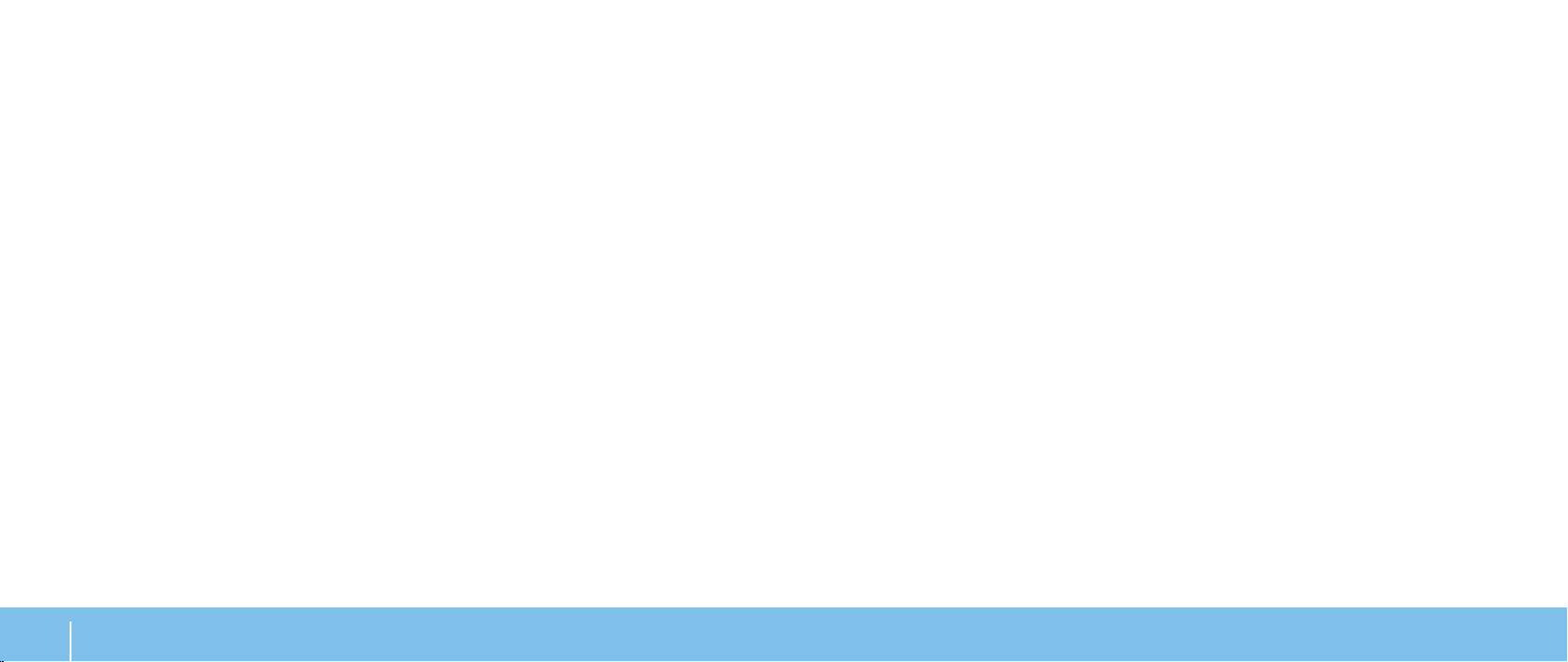
14
第1章:ノートブックのセットアップ
Page 15
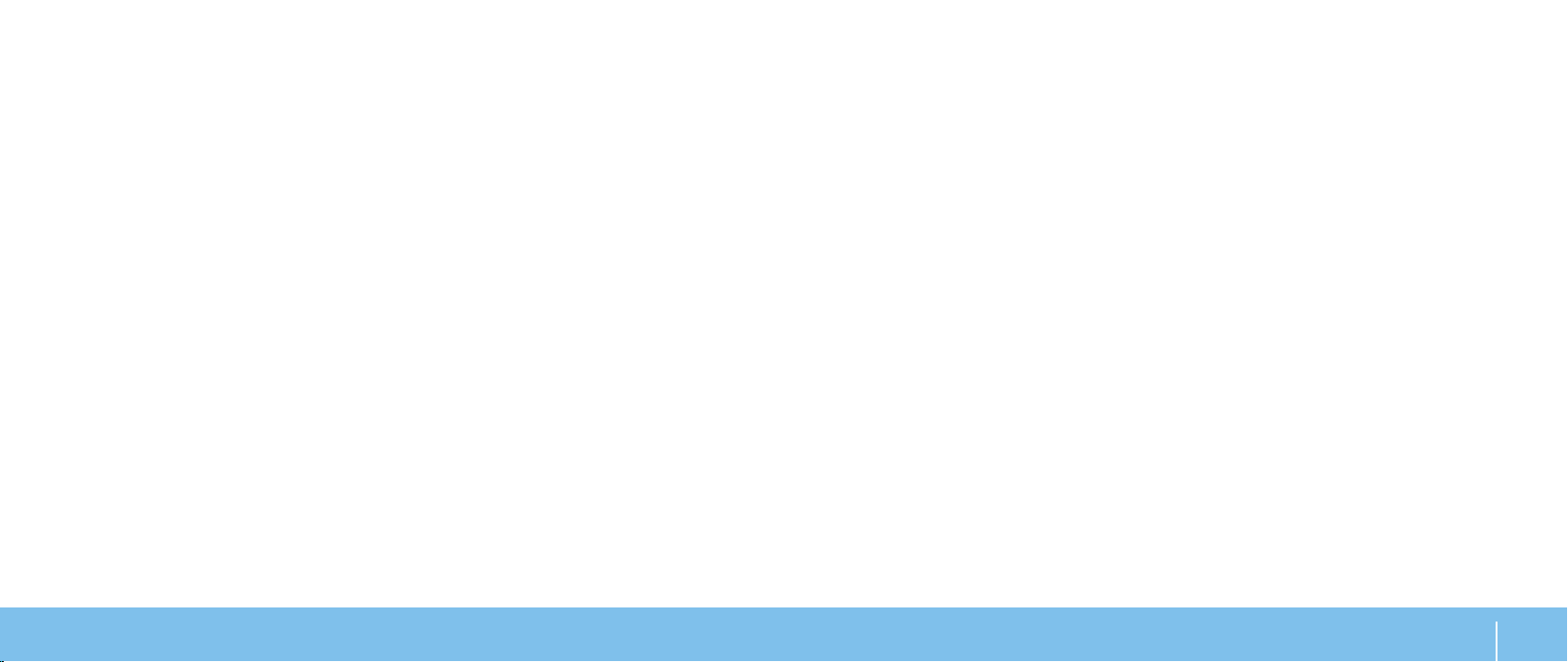
CHAPTER 2: GETTING TO KNOW YOUR LAPTOP
第 2 章:ノートブックについて
第2章:ノートブックについて
15
Page 16
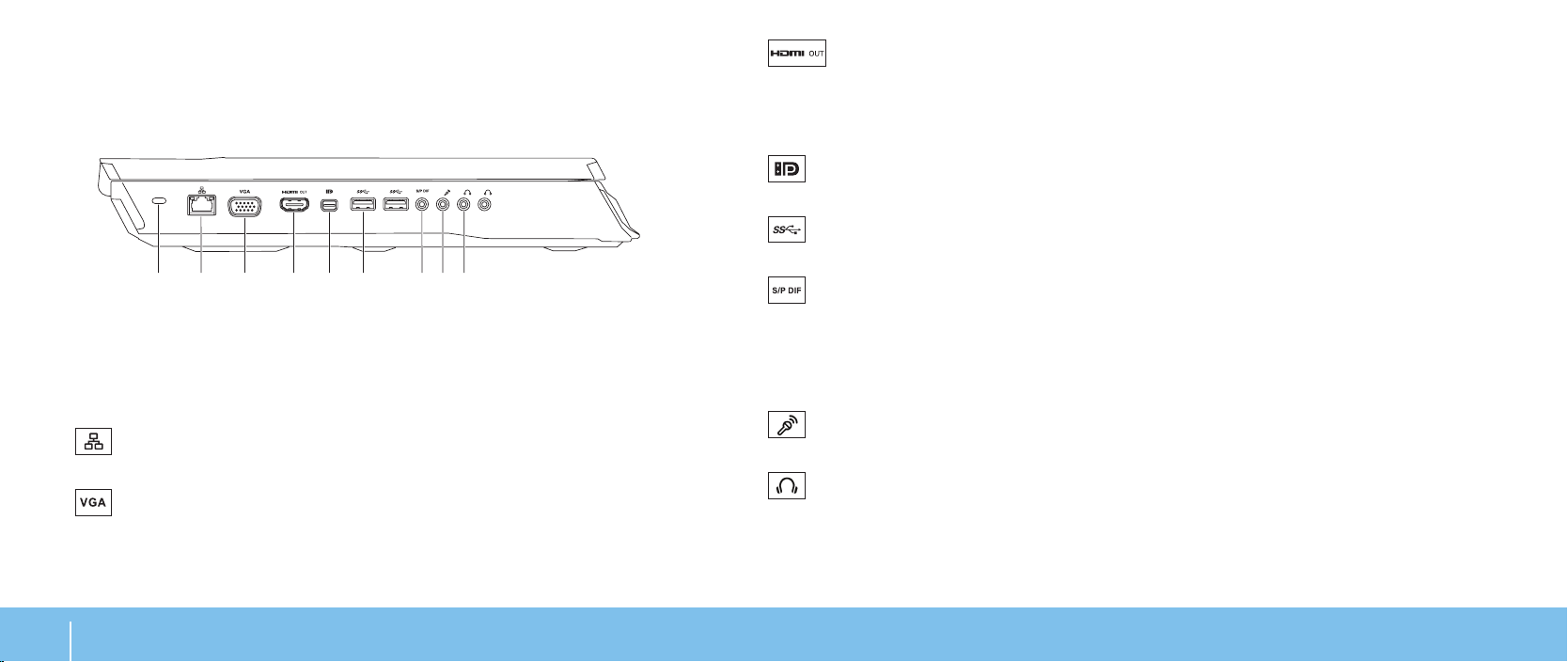
本章では、さまざまな機能をよく理解できるように新しいノートブックの情報を提供
1 2 3 4 5 6 7 8 9
し、ノートブックをすぐにお使いいただけるようにします。
左側機能
4
信号両方をテレビに接続します。
メモ:スピーカが内蔵されていないディスプレイの場合は、ビデオ信号のみを読
み取ります。
HDMI 出力コネクタ — マルチチャネルデジタルオーディオおよびビデオ
1
セキュリティケーブルスロット — 市販のセキュリティケーブルをコンピュータに
取り付けます。
メモ:セキュリティケーブルを購入する前に、お使いのコンピュータのセキュリ
ティケーブルスロットに合うことを確認してください。
2
3
16
ネットワークコネクタ — お使いのコンピュータをネットワークまたはブロー
ドバンドデバイスに接続します。
VGA コネクタ — お使いのコンピュータにディスプレイまたはプロジェクタ
を接続します。
第2章:ノートブックについて
5
6
7
Mini-DisplayPort コネクタ — お使いのコンピュータに外付け DisplayPort
ディスプレイおよびプロジェクタを接続します。
USB 3.0 コネクタ(2)— お使いのコンピュータと USB デバイス間でのよ
り速いデータ転送を提供します。
オーディオ出力 / ヘッドフォン / S/PDIF コネクタ — デジタルオーディオ出
力用に、アンプ、スピーカ、またはテレビを接続します。ヘッドフォン、パワー
ドスピーカ、またはサウンドシステムへの接続にも使用できます。
メモ:TOSLINK 光学ケーブルを接続するには、お使いのコンピュータに同梱の
S/PDIF アダプタを使用してください。
8
9
マイクコネクタ — オーディオプログラムで使用するマイクまたは入力信号に
接続します。
ヘッドフォンコネクタ(2)— ヘッドフォン、パワードスピーカまたはサウン
ドシステムを接続します。
Page 17
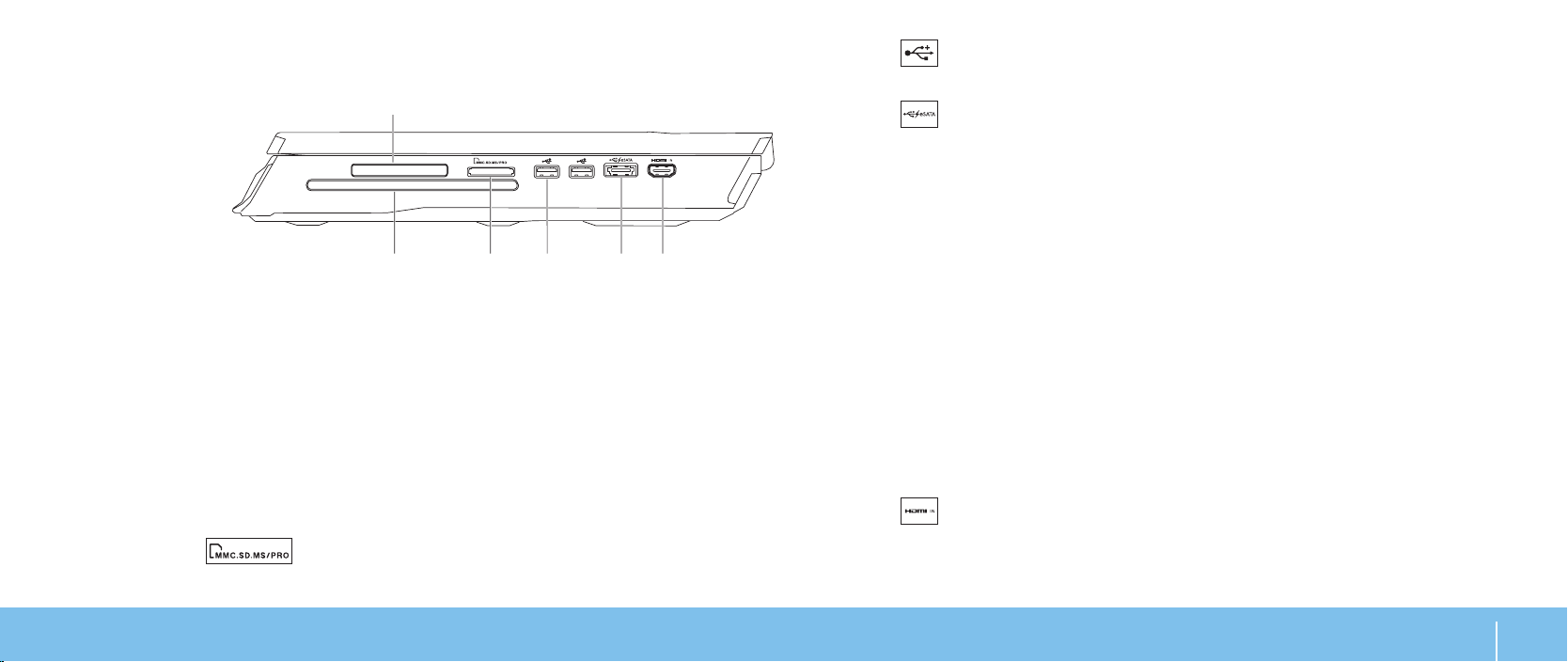
右側機能
1
2 3 4 5 6
4
ブ、または
USB 2.0 コネクタ(2)— マウス、キーボード、プリンタ、外付けドライ
MP3 プレーヤなどの USB デバイスを接続します。
1 ExpressCard スロット — 追加のメモリ、有線通信、ワイヤレス通信、マルチメ
ディア、およびセキュリティ機能のサポートを提供します。このスロットは
54 mm Express カードをサポートします。
メモ:
ExpressCard スロットは ExpressCard 専用に設計されています。PC カー
ドはサポートされません。
2 光学ドライブ — 再生または記録を行うには、標準サイズ(12 cm)の CD、DVD、
および
Blu-ray ディスク(オプション)のみを使用します。ディスクを挿入する
際は、印刷面、または書き込みのある面が上向きになるようにしてください。詳
細に関しては、
3
び文書を、すばやく便利な方法で表示および共有できるようにします。
28 ページの「光学ドライブの使い方」を参照してください。
9-in-1 メディアカードリーダー — デジタル写真、音楽、ビデオ、およ
5
USB PowerShare 装備の eSATA/USB コンボコネクタ — eSATA 互換スト
レージデバイス(外付けのハードディスクドライブまたは光学ドライブなど)ま
たは
USB デバイス(マウス、キーボード、プリンタ、外付けドライブ、または
MP3 プレーヤなど)を接続します。
USB Powershare 機能では、コンピュータがオン / オフである時、またはスリー
プ状態の時に
メモ:特定の
モードの時には、充電されない場合があります。この場合には、コンピュータを
オンにしてデバイスを充電してください。
メモ:
プモード時に
メモ:
中止されます。充電を続行するには、
けてください。
メモ:全体の駆動時間が残り
シャットオフされます。
6
HDMI 入力コネクタ — DVD プレーヤ、カムコーダー、またはゲーム用デバ
イスなどのビデオデバイスの
メモ:
USB デバイスを充電することが可能になります。
USB デバイスは、コンピュータが電源オフになっていたりスリープ
BIOS 設定を使用して、コンピュータの電源が切れている時、またはスリー
USB デバイスを充電するオプションを有効または無効にできます。
USB デバイスを充電している最中にコンピュータをオフにすると、充電は
USB デバイスを取り外してから再度取り付
10 % のみになると、USB PowerShare は自動的に
HDMI 出力コネクタを接続します。
HDMI 入力コネクタはコンピュータがオンの場合にのみ機能します。
第2章:ノートブックについて
17
Page 18
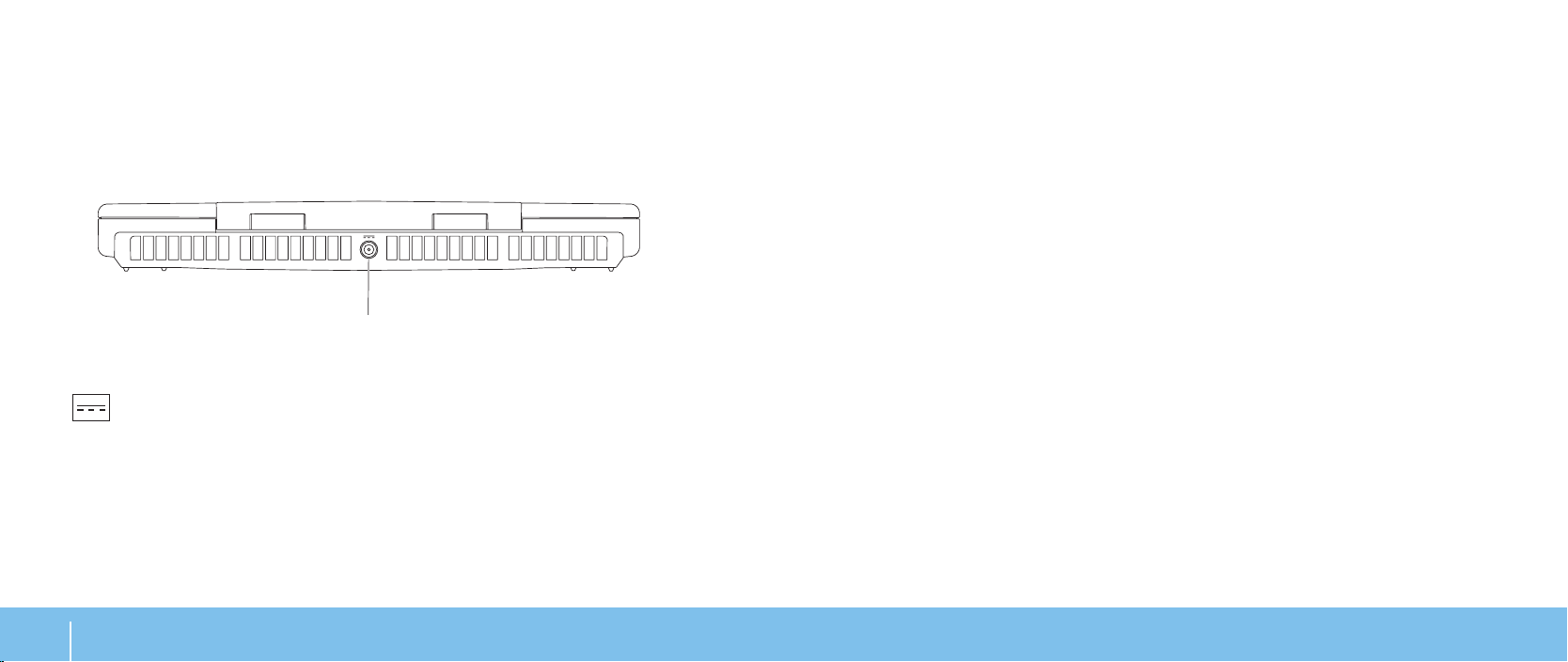
背面機能
1
1
18
AC アダプタコネクタ — コンピュータへの電源投入、およびバッテリの充電
には
AC アダプタを接続してください。
第2章:ノートブックについて
Page 19
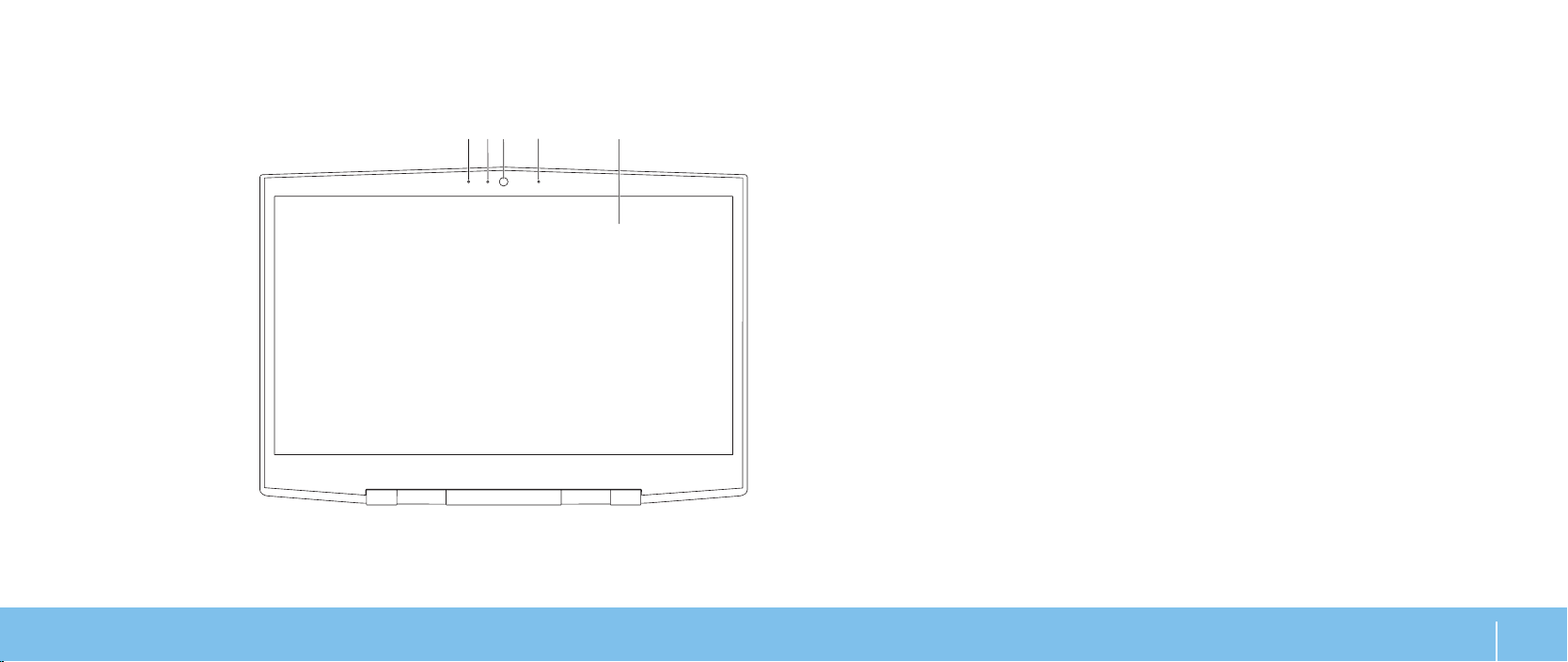
ディスプレイ機能
5
132
4
1 左デジタルアレイマイク — 右デジタルアレイマイクとの併用で、ビデオチャット
および音声録音用に高品質サウンドを提供します。
2 カメラアクティビティインジケータ — カメラがオンまたはオフであるかを示し
ます。点灯する白いライトはカメラが動作していることを示します。
3 カメラ — ビデオキャプチャ、ビデオ会議、およびチャット用のビルトインカメラ
です。
4 右デジタルアレイマイク — 左デジタルアレイマイクとの併用で、ビデオチャット
および音声録音用に高品質サウンドを提供します。
5 ディスプレイ — お使いのコンピュータの購入時の選択により、種類が異なる場合
があります。
第2章:ノートブックについて
19
Page 20
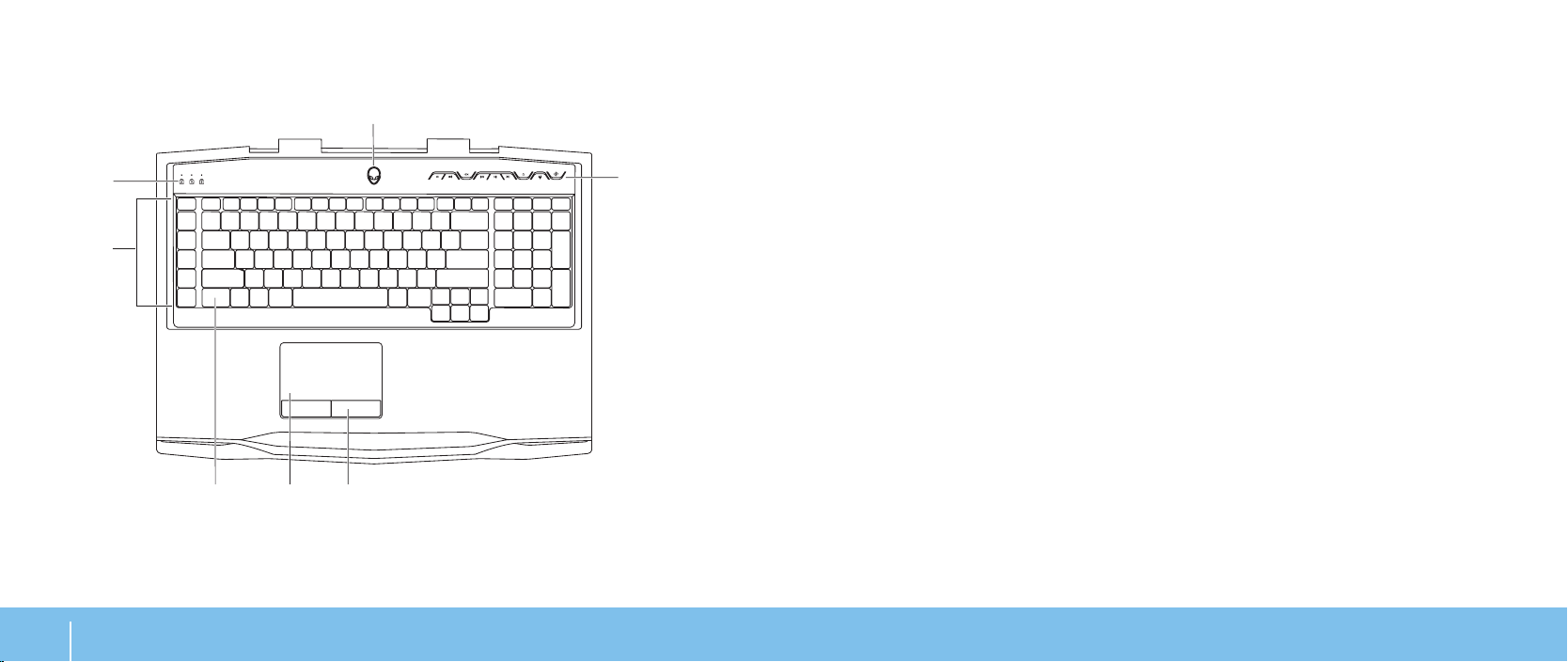
コンピュータベースとキーボード機能
6
7
54
1
2
3
1 ステータスライト(3)— Caps Lock、Number Lock、Scroll Lock ライトが
オンまたはオフになっているかを示します。
2 マクロキー — Alienware Command Center で利用できる TactX マクロキー
コントロールを使用して、キーストローク、あらかじめ定義された機能、マク
ロ、またはゲーム用のショートカットを割り当てることができます。詳細に関し
ては、
26 ページの「Alienware Command Center」を参照してください。
3 バックライト付きキーボード — 薄暗い、または暗い環境で点灯し、キーボードを
見やすくします。
アを使用して、バックライトの色や効果をカスタマイズすることも可能です。バック
ライトのカスタマイズについての詳細は、
Alienware Command Center で利用できる AlienFX ソフトウェ
26 ページの「Alienware Command
Center」を参照してください。
4 タッチパッド — カーソルを動かす、選択したアイテムをドラッグまたは動かすマ
ウスの機能を提供し、表面をタップすることで左クリックします。
5 タッチパッドとボタン(2)— マウスのような左および右クリック機能を提供し
ます。
6 メディアコントロールキー(9)— キーを押して、関連付けられているアクション
を実行します。詳細に関しては、
照してください。
21 ページの「メディアコントロールキー」を参
7 電源ボタン — このボタンを押してコンピュータをオン、またはオフにします。詳
細に関しては、
22 ページの「電源ボタン」を参照してください。
20
第2章:ノートブックについて
Page 21
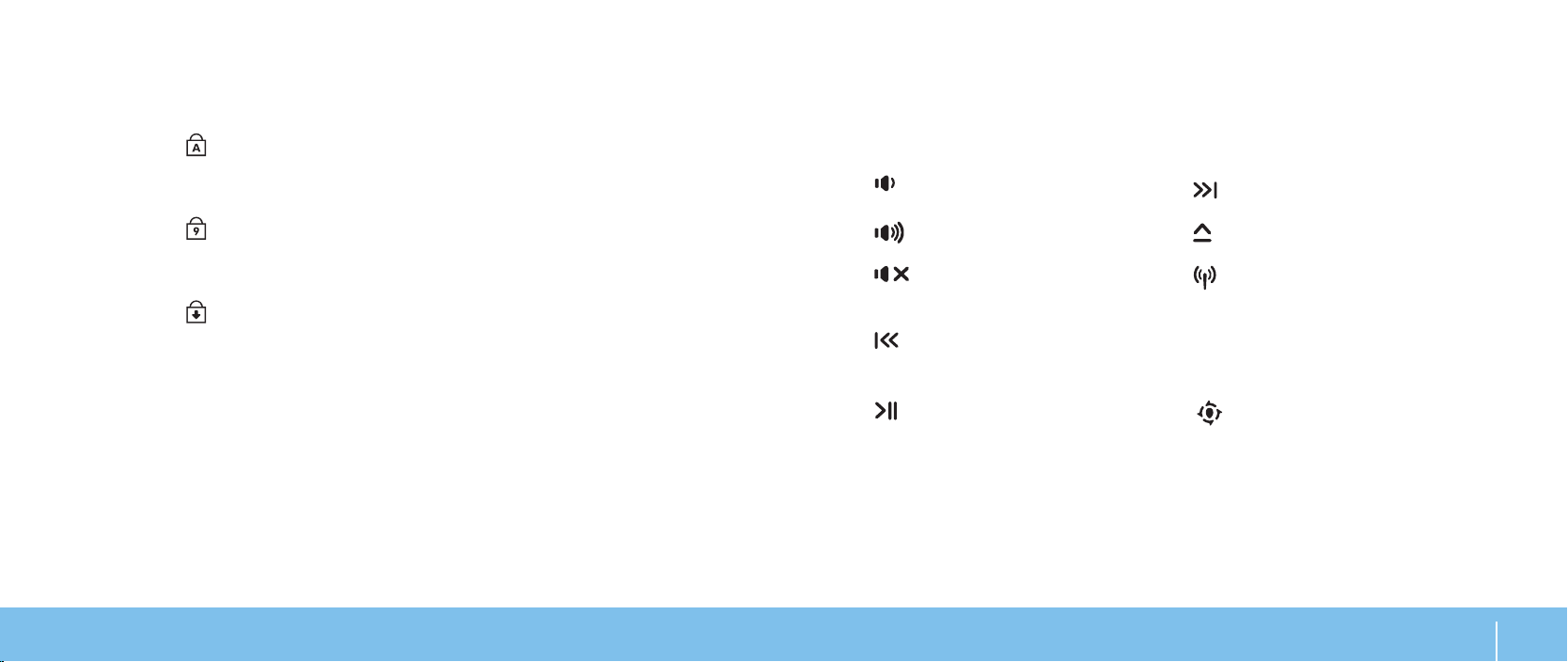
ステータスライト
メディアコントロールキー
3 つのステータスライトは、キーボードの上部左側にあります。正確な位置について
は、
20 ページの「コンピュータベースとキーボード機能」を参照してください。
Caps Lock ライト
キーボードが
したすべての文字が大文字になります。
Caps Lock モードになると点灯します。このモードでは、入力
Num Lock ライト
キーボードが
内蔵の数字キーパッドが使用できます。
Num Lock モードになると点灯します。このモードでは、
Scroll Lock ライト
キーボードの
Scroll Lock オプションがオンになると点灯します。
メディアコントロールキーは、キーボードの上部右側にあります。正確な位置について
は、
20 ページの「コンピュータベースおよびキーボード機能」を参照してください。
アクティブにするには、希望するキーを押します。キーが一時的に点灯し、選択された
ことを確認します。
音量を下げる 早送り、または次のトラックを
音量を上げる 取り出し
消音
巻き戻し、または前のトラック
を再生
再生または一時停止
再生
ワイヤレスコントロール - ワイ
ヤレス通信をオン、またはオフ
にします
(詳細に関しては、
「ワイヤレスコントロールの使
い方」を参照してください)
28 ページの
Alienware Command Center
(詳細に関しては、26 ペー
ジの「
Alienware Command
Center」を参照してください)
第2章:ノートブックについて
21
Page 22
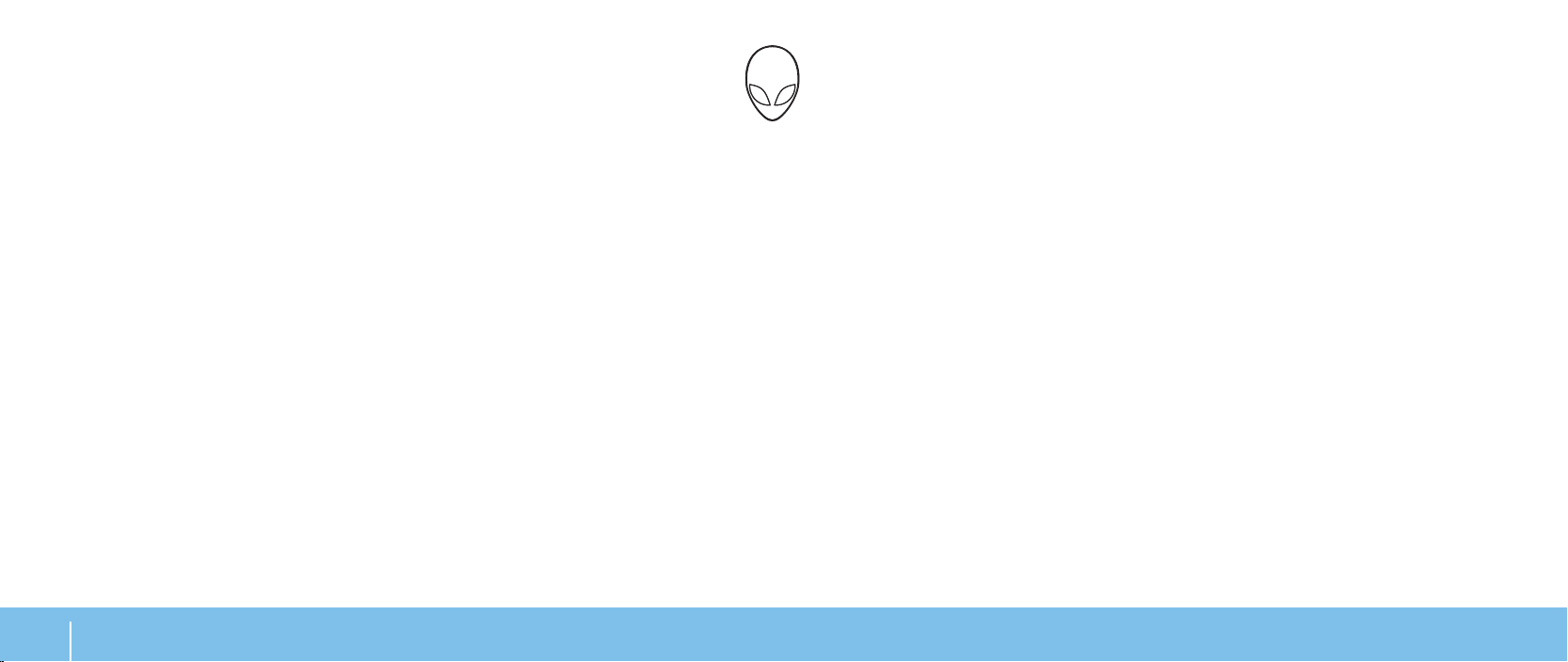
電源ボタン
このボタンは、オペレーティングシステムのシャットダウン、またはスタンバイモードに
入るといったアクションを実行するようにプログラムできます。ボタンのプログラムに関
する詳細は、
プション)を参照してください。
電源ボタンはヒンジカバーの中央に位置しています。正確な位置については、20 ページ
の「コンピュータベースとキーボード機能」を参照してください。
AlienHead の縁の色は、電源ステータスを示します。電源ステータスを示す色は、AlienFX
ソフトウェアを使用して変更できます。
Microsoft Windows オペレーティングシステムの Power Option(電源オ
AC アダプタ駆動:
青色またはカスタム
青色またはカスタム
色に変化、またはカスタムバッテリ
カラー
青色またはカスタム
色に変化
バッテリ駆動:
橙色またはカスタムバッテリカラー バッテリは完全に充電されてい
橙色またはカスタムバッテリカラー
が黒色に変化
橙色またはカスタムバッテリカラー
が点滅
AC カラー
AC カラーが橙
AC カラーが黒
バッテリは完全に充電されてい
ます。
コンピュータはオフまたはオンに
なっており、バッテリが充電され
ています。
コンピュータはスタンバイモード
です。
ます。
コンピュータはスタンバイモード
です。
バッテリの充電が残り少なくなっ
ています。
22
第2章:ノートブックについて
スタンバイモードおよび休止状態に関する詳細は、お使いの
レーティングシステムの
Power Options(電源オプション)を参照してください。
Microsoft Windows オペ
Page 23

ファンクションキー
メモ:ご購入のノートブックの設定によっては、ファンクションキーの一部にタ
スクが関連付けられていない場合があります。
<Fn> キーはキーボードの下部左角にあり、特定の機能をアクティブ化するために他の
キーと共に使用します。次に説明するキーと共に、
FI – サスペンドモード
サスペンドモードを有効にするには、
モードでは、電力消費削減のため、ディスプレイと一部のデバイスがオフに
なります。
F2 – バッテリステータスのチェック
<Fn><F2>
を押してバッテリステータスメーターを表示します。
F3 – ミュートのオン / オフ
ミュート機能を有効または無効にするには、
F4 – ディスプレイの輝度を上げる
ディスプレイの輝度を上げるには、
F5 – ディスプレイの輝度を下げる
ディスプレイの輝度を下げるには、
F6 – ディスプレイモード
接続されている外付けディスプレイ間の切り替えには、
ます。
<Fn> キーを押し続けてください。
<Fn><F1> を押します。サスペンド
<Fn><F3> を押します。
<Fn><F4> を押します。
<Fn><F5> を押します。
<Fn><F6> を押し
F7 – 切り替え可能なグラフィックの切り替え
内蔵および外付けグラフィックオプション間の切り替えには、
押します。
<Fn><F7> を
F8 – 外付け HDMI 入力の切り替え
外付け
HDMI 入力のソース間の切り替えには、<Fn><F8> を押します。
F9 – カメラのオン / オフ
カメラのオンとオフを切り替えるには、
<Fn><F9> を押します。
F10 – Microsoft Mobility Center のオン / オフ
BMicrosoft Mobility Center アプリケーションを起動する、または閉じるに
は、
<Fn><F10> を押します。
F11 – AlienFX のオン / オフ
AlienFX のイルミネーションを有効または無効化するには、<Fn><F11> を押
します。
F12 – タッチパッドのオン / オフ
タッチパッド機能およびタッチパッドの周囲のイルミネーションを有効また
は無効にするには、
なっている時でも、コンピュータが
ら起動している、またはスタンバイモードや休止状態から復帰する間、タッ
チパッドは一時的に
<Fn><F12> を押します。タッチパッド機能がオフに
Windows オペレーティングシステムか
3 ~ 5 秒機能します。
第2章:ノートブックについて
23
Page 24

24
第2章:ノートブックについて
Page 25

CHAPTER 3: USING YOUR LAPTOP
第 3 章:ノートブックの使い方
第3章:ノートブックの使い方
25
Page 26

Alienware Command Center
Alienware Command Centerでは、Alienware 専用のソフトウェアにアクセスすること
ができます。また
トロールパネルです。
Center に直接ダウンロードされ、システム管理ツール、最適化ツール、およびカスタ
マイズツールのライブラリの構築が可能になります。
は、メディアコントロールキー
ディアコントロールキー」を参照してください。
外付けディスプレイの接続
ビジュアル的により大きなサイズでコンピュータ環境を楽しむ、またはデスクトップ領
域を拡張したい場合には、スタンドアロンモニタ、
ディスプレイを接続できます。
Alienware Command Centerは、継続的にアップデート可能なコン
Alienware が新しいプログラムをリリースすると、Command
Alienware Command Center に
を押すことでアクセスできます。21 ページの「メ
LCD TV、プロジェクタなど外付け
接続タイプ コンピュータ ケーブル
VGA-to-VGA
(VGA ケーブル)
HDMI-to-HDMI
(HDMI ケーブル)
Mini-Display
Port-to-Display
Port(Mini-Display
Port-to-Display
Port アダプタ +
DisplayPort
ケーブル)
ディスプ
レイ
ディスプレイの接続
お使いのコンピュータおよびディスプレイに装備されているコネクタに応じて、適切な
ケーブルを使用してください。次の表を参照して、お使いのコンピュータおよびディス
プレイのコネクタを確認してください。
メモ:単一のディスプレイを接続する場合は、お使いのコンピュータのコネクタ
のうち
1 つのコネクタにのみディスプレイを接続するようにしてください。
26
第3章:ノートブックの使い方
Mini-DisplayPortto-DVI(MiniDisplayPort-to-DVI
アダプタ + DVI ケー
ブル)
メモ:Mini-DisplayPort-to-DisplayPort およびmini-DisplayPort-to-DVI アダ
プタは、
dell.com でご購入いただけます。
Page 27

ノートブックの電源を切ります。1.
ディスプレイの電源を切り、電源装置から取り外します。2.
ディスプレイケーブルの一端を、3. Alienware ノートブックの VGA、mini-
DisplayPort、または HDMI コネクタに接続します。
ケーブルのもう一端をディスプレイの同じコネクタに接続します。
4.
必要に応じて、電源ケーブルの一端をディスプレイの電源コネクタに接続します。5.
接地された6. 3 極の電源タップまたはコンセントに電源ケーブルのもう一端を接続し
ます。
ノートブックの電源を入れてから、ディスプレイの電源を入れます。
7.
複数のディスプレイ
d. — 次のオプションから選択します。
画面を複製
•
画面を拡張•
ディスプレイ• 1 にデスクトップを表示
ディスプレイ
• 2 にデスクトップを表示
Apply3. (適用)をクリックして変更を適用し、OK をクリックして終了します。
リムーバブルメディアおよびカードの使い方
次の安全対策をお守りください。
デスクトップの拡張
外付けディスプレイを接続した状態でデスクトップを右クリックして1. 画面の解像度
をクリックするか、<Fn><F1> を押します。
次のオプションをカスタマイズします。
2.
ディスプレイa. — 管理したいディスプレイを選択します。
解像度
b. — 適切な画面解像度を選択します。
画面の向き
c. — お使いのディスプレイのタイプに応じて、Potrait(縦向き)ま
たは
Landscape(横向き)を選択します。
ExpressCard またはメディアカード(SD/MMC/MS カード)が ExpressCard または
メディアカードスロットに挿入されていない時は、ノートブックに付属のダミーカード
を使用されていないスロットに挿入してください。ダミーカードは、未使用のスロット
をほこりやその他の物質から保護します。ダミーカードを挿入する際は、正しい面が上
になっているようにしてください(ダミーカードによっては矢印で示されている場合も
あります)。ダミーカードを上下逆に挿入すると、ノートブックを損傷する場合があり
ます。
第3章:ノートブックの使い方
27
Page 28

光学ドライブの使い方
お使いのノートブックには、スロットロード光学ドライブが装備されています。ご注文
の構成に応じて、お使いのノートブックは次のいずれかのドライブが装備されている場
合があります。これらのロゴは、各ドライブの機能およびメディア互換性を示します。
DVD±R/W デュ
アルレイヤライ
ター
DVD±R/W ドライブでは、CD-ROM、CD-R、CD-R/W、
DVD、DVD+R/W、および DVD-R/W の各メディアの読み取り
が可能です。
内蔵カメラの使い方
カメラのオン / オフ
カメラをオンまたはオフに切り替えるには、<Fn><F9> のキーの組み合わせを押します。
カメラをオンにした後は、
能を有効にする必要があります。さらに、
作成、編集、共有を行うことも可能です。
Microsoft Windows
オペレーティングシステムでカメラの機
Windows Movie Maker を使用してビデオの
Blu-ray ディス
クリーダー
イター
28
/ ラ
第3章:ノートブックの使い方
CD-R、CD-RW、DVD+R/W、DVD-R/W および DVD+R
デュアルレイヤ(DL)の各メディアへの記録も可能です。
Blu-ray ドライブでは、CD-ROM、CD-R、CD-R/W、
DVD、DVD+R/W、DVD-R/W、DVD+R デュアルレイヤ
(
DL)、BD-ROM、BD-R、および BD-RE の各メディアの
読み取りが可能です。
CD-R、CD-R/W、DVD+R/W、DVD-R/W、DVD+R デュアル
レイヤ(
も可能です。
DL)、BD-R、および BD-RE の各メディアへの記録
ワイヤレスコントロールの使い方
ワイヤレスコントロールを使用すると、ワイヤレス無線通信 (Bluetooth およびワイ
ヤレス
LAN)を素早くオン、オフにすることができます。このコントローラを軽く一度
押すと、ワイヤレス無線通信の状態が変わります。
Page 29

バッテリパック
1
バッテリメーター
1
お使いのノートブックには、高エネルギーの再充電可能なリチウムイオン(Li-ion)
バッテリパックが装備されています。バッテリの駆動時間は、ノートブックの構成、モ
デル、インストールされているアプリケーション、電源管理設定、および使用されてい
る機能によって異なります。すべてのバッテリがそうであるように、このバッテリの最
大容量は時間の経過およびバッテリの使用に伴い減少します。
電力の管理
電力消費について
バッテリの電源を十分に活用するには、オペレーティングシステムでの電力管理の概念
について、基本知識を得ておくことをお勧めします。
バッテリパックのバッテリメーターライトには、バッテリの充電レベルが表示され
ます。バッテリメーターを一度押すと、充電レベルライトが点灯します。
それぞれは、総バッテリ充電量の約
ている場合、バッテリの充電残量は約
テリの充電残量はありません。
20% を表します。たとえば、4 個のライトが点灯し
60~80% です。ライトが点灯しない場合、バッ
5 個のライト
オペレーティングシステムの電源オプションを使用して、お使いのコンピュータの
電源設定を行うことができます。お使いのコンピュータにインストールされている
Microsoft Windows オペレーティングシステムでは、3 つのデフォルトオプションを提
供しています。
Balanced• (バランス)— 必要な時はフルパフォーマンスを提供し、アクティブで
ない時は電力を節約します。
Power Saver• (省電力)— システムパフォーマンスを低下させてコンピュータの
寿命を最長化し、コンピュータの寿命期間に消費するエネルギーの摂取量を削減し
て、電力を節約します。
High Performance• (ハイパフォーマンス)— プロセッサのスピードをアクティビ
ティに合わせ、かつシステムパフォーマンスを最大化して、お使いのコンピュータ
に最高レベルのシステムパフォーマンスを提供します。
第3章:ノートブックの使い方
29
Page 30

電源設定のカスタマイズ
Start1. (スタート) → Control Panel(コントロールパネル)とクリックします。
All Control Panel Items2. (すべてのコントロールパネルアイテム)をクリックし
ます。
Power Options3. (電源オプション)アイコンをダブルクリックします。
表示されたオプションから電源プランを選択します。特定の設定をカスタマイズす
4.
るには、選択した電源プランの横に表示される Change plan settings(プラン設
定の変更)をクリックします。
電力消費の削減
ノートブック(オペレーティングシステムと共用で)で電力を節約することは可能です
が、次の方法でも電力消費を削減することができます。
ディスプレイバックライトの明度を下げる。画面の明度が高いと、電力消費が増加
•
します。
Alienware command centre • で、暗転オプションを使用。
また、コンピュータにあるいずれのアプリケーションにもアプリケーションプロファイル
を作成することができます。デフォルトのアプリケーションプロファイルがない、新発売
のゲームやアプリケーションに対しては、プロファイルの作成が必要な場合があります。
アプリケーションプロファイルの設定変更
デスクトップを右クリックし、1. NVIDIA Control Panel(NVIDIA コントロールパネ
ル)を選択します。
NVIDIA Control Panel2. (NVIDIA コントロールパネル)ウィンドウで、3D
Settings(3D 設定)をクリックして設定を展開し(まだ展開されていない
場合)、
Manage 3D Settings(3D 設定の管理)をクリックします。
Program Settings3. (プログラム設定)タブで、Add(追加)をクリックして参照
し、アプリケーションの実行ファイル(
追加されると、アプリケーションの設定を変更することが可能になります。
特定のアプリケーションの設定を変更するには、Select a program to customize:(カス
タマイズするプログラムの選択:)リストでプログラムを探してから、希望する変更を行
います。
メモ:nVidia コントロールパネルオプションと設定に関する詳細は、Help(ヘ
ルプ)をクリックしてください。
.exe)を選択します。アプリケーションが
フリーフォールセンサー
フリーフォールセンサーは、コンピュータを誤って落とすことで発生する落下状態を
検知することによって、コンピュータのハードディスクドライブを破損から保護しま
す。落下状態が検知されると、ハードディスクドライブはセーフ状態に置かれ、書き込
み
/ 読み取りヘッドへの損傷およびデータ損失から保護されます。落下状態が検知され
なくなると、お使いのハードディスクドライブは通常の動作に戻ります。
30
第3章:ノートブックの使い方
Page 31

BIOS の設定
セットアップユーティリティ
セットアップオプションでは、次の操作を実行できます。
ノートブックのハードウェアを追加、変更、取り外した後に、システム設定情報を
•
変更する。
ユーザー選択できるオプションを設定または変更する。
•
インストールされたメモリ容量を表示したり、取り付けられたハードディスクドラ•
イブの種類を設定する。
セットアップユーティリティを起動する前に、後で参照できるように現在のセットアッ
プユーティリティの情報を記録することをお勧めします。
注意:コンピュータに関する知識が十分でない場合は、セットアップユーティリ
ティの設定を変更しないでください。設定を間違えるとコンピュータが正常に動
作しなくなる可能性があります。
セットアップユーティリティの起動
ノートブックの電源を入れます(または再起動します)。1.
メモ:長時間キーボードのキーを押し続けると、キーボードエラーとなることが
あります。予想されるキーボードエラーを避けるためには、セットアップユー
ティリティ画面が表示されるまでの間、一定の間隔で
します。
ノートブックが起動する間、オペレーティングシステムロゴが表示される前に
2.
<F2> を押したり放したり
<F2> をすぐに押して BIOS セットアップユーティリティ にアクセスします。
POST 中にエラーが発生した場合、プロンプトが表示された時に <F2> を押して
BIOS セットアップユーティリティ を起動することもできます。
メモ:キーを押すタイミングが遅れて、オペレーティングシステムのロゴが表
示されてしまったら、
ち、ノートブックをシャットダウンして操作をやり直します。
Microsoft® Windows® デスクトップが表示されるのを待
セットアップ画面
BIOS セットアップユーティリティウィンドウには、お使いのノートブックの現在の構成情報
または変更可能な構成情報が表示されます。この情報は、
Main、Advanced、Security、Boot および Exit の 5 つのメニューで表示されます。
キー操作は
なフィールドのキーおよびそれらのファンクションのリストが表示されます。
BIOS セットアップユーティリティ ウィンドウの下に表示され、アクティブ
第3章:ノートブックの使い方
31
Page 32

システムセットアップオプション
メモ:お使いのコンピュータおよび取り付けられているデバイスによって、この
項に一覧表示された項目がない、または表示とは異なる場合があります。
メモ:アップデートされたセットアップユーティリティの情報は、
support.dell.com/manuals で『サービスマニュアル』を参照してください
Main Menu
System
Time(hh:mm:ss)
System Date
(mm/dd/yyyy)
Alienware
Service Tag
BIOS Version
EC Version
ME Version
CPU
CPU Frequency
CPU L3 Cache
CPUID
システム時間を表示します。
システム日付を表示します。
お使いのコンピュータのモデル番号を表示します。
お使いのコンピュータのサービスタグを表示します。
BIOS
バージョンを表示します。
EC
ファームウェアバージョンを表示します。
Intel ME
取り付けられているプロセッサのタイプを表示します。
プロセッサの速度を表示します。
プロセッサのキャッシュサイズを表示します。
プロセッサの ID を表示します。
ファームウェアバージョンを表示します。
Main Menu
Integrated
Graphics
Discrete
Graphics 1
。
Discrete
Graphics 2
Total Memory
Memory Bank 0
Memory Bank 1
Memory Bank 2
Memory Bank 3
内蔵グラフィックを表示します。
プライマリ外付けグラフィックスを表示します。
セカンダリ外付けグラフィックスを表示します。
コンピュータで使用可能なメモリの合計を表示します。
DIMM 0
DIMM 1
DIMM 2
DIMM 3
にインストールされたメモリサイズを表示します。
にインストールされたメモリサイズを表示します。
にインストールされたメモリサイズを表示します。
にインストールされたメモリサイズを表示します。
32
第3章:ノートブックの使い方
Page 33

Advance Menu
Intel SpeedStep
Virtualization
USB Emulation
USB Wake
Support
Intel SpeedStep
ます。この機能を無効にするとパフォーマンスが向上します
が、バッテリ駆動時間が著しく低下します。
Intel
仮想化テクノロジを有効または無効に設定できます。
USB
エミュレーション機能を有効または無効に設定でき
ます。この機能は、
ステムが存在しない場合に、
イスを処理するかを定義します。
は、
POST(Power On Self Test)中は常に有効です。
メモ:このオプションが無効の場合、いかなる種類の
デバイス(フロッピー、ハードディスクドライブ、またはメ
モリキー)からも起動できません。
USB
を有効にしてスタンバイモードからコンピュータを戻し
たり、
USB ウェイクサポート機能を無効にしたりできます。
メモ:
USB Powershare が有効の場合、USB Powershore
コネクタに接続されているデバイスは、コンピュータを動作
状態に戻さない場合があります。
テクノロジを有効または無効に設定でき
USB を認識するオペレーティングシ
BIOS がどのように USB デバ
USB エミュレーション
USB
Advance Menu
USB Power Share
Integrated
Network
High Denition
Audio
コンピュータがオフ、またはスタンバイモードの時に USB
デバイスを充電できるようにします。
AC Only• :AC アダプタに接続されている場合にのみ
USB デバイスを充電します。
AC and Battery• :AC アダプタに接続されている時、お
よびコンピュータがバッテリ駆動の時に
を充電します。
USB デバイス
Disabled• :USB PowerShare を無効化します。
オンボード LAN コントローラを有効または無効に設定でき
ます。
Disabled• :内蔵 LAN は無効になっており、オペレーティン
グシステムでは認識されません。
Enabled• :内蔵 LAN は有効です。
内蔵ハイ・デフィニッション・オーディオデバイスを有効ま
たは無効に設定できます
Disabled• :内蔵オーディオデバイスは無効になってお
り、オペレーティングシステムでは認識されません。
Enabled• :内蔵オーディオデバイスが有効です。
SD-Card Reader
CPU Turbo Mode
SD
カードリーダーを有効または無効に設定できます。
Intel CPU
または無効にできます。
ターボモードのパフォーマンスオプションを有効
第3章:ノートブックの使い方
33
Page 34

Advance Menu
Performance
Options
SATA Operation
SATA HARD DRIVE
1
SATA Hard Drive
2
Adapter
Warnings
Charger
Behavior
Primary Display
パフォーマンスオプションサブメニューのフィールドを設定
できます(詳細に関しては、
フォーマンスオプション」を参照
内蔵 SATA ハードディスクドライブコントローラの動作モー
ドを設定できます。
34 ページの「詳細メニュー - パ
)。
AHCI• :SATA は AHCI モード用に設定されています。
RAID• :SATA は RAID モード用に設定されています。
取り付けられているプライマリ SATA ハードディスクドライ
ブモデルを表示します。
取り付けられているセカンダリ SATA ハードディスクドライ
ブモデルを表示します。
コンピュータでサポートされていない AC アダプタを使用し
た場合、コンピュータによる警告メッセージを表示するかど
うかを選択できます。
Disabled• :BIOS はサポートされていない AC アダプタ
を検知せず、画面にもメッセージを表示しません。
Enabled• :BIOS はサポートされていない AC アダプタを
検知し、エラー画面を表示します。
バッテリの充電を有効または無効化できます
プライマリディスプレイを選択できます。
詳細メニュー – パフォーマンスオプション
Overclocking
Feature
グローバルなオーバークロック機能を有効または無効にでき
ます。
Disabled• :オーバークロック機能が無効です。
Enabled• :追加のオーバークロックオプションを表示し
ます。
Non-Turbo
Flex Support
Flex Ratio
Override
Extreme Edition
ターボモードが無効化されている状態で CPU フレックス比
率を変更できます。
非ターボフレックスが有効になると表示され、CPU コアすべ
てのフレックス比率を指定できます。
各コアの比率を変更できるターボモード環境で、Extreme
Edition CPU によるフレックス比率の調整が可能になり
ます。
Extreme Edition
Core Ratio
CPU
に物理的に存在する各コアのフレックス比率を変更でき
ます。
Limits
34
第3章:ノートブックの使い方
Page 35

詳細メニュー – パフォーマンスオプション
Memory Override
Support
メモリ上書きオプションのサポートを有効または無効にし
ます。
Disabled• :メモリ上書きのサポートは無効です。
Enabled• :メモリ上書きサポートの追加オプションを表
示します。
Memory
メモリ電圧を変更することができます。
Voltage
Memory
メモリ周波数を変更することができます。
Frequency
DIMM
異なる XMP オプションを選択できます。
Prole(XMP)
Override Turbo
CPU
ターボモード設定の上書きができます。
Settings
Long Duration
ターボモード電力制限 1 をワット単位で指定できます。
PWR Limit
Long Duration
この値は、
この値をヒューズ限界値にプログラムします。ヒューズ限界
値を超える値は指定できません。
秒単位の電力制限 1 の時間値です。
0 からヒューズ値まで様々に変化します。0 値は
Time Window
TDP 値を維持する必要のある時間枠を示します。0 値はこの
値をヒューズ限界値にプログラムします。
Short Duration
短期間電力制限を有効または無効にできます。
PWR Limit
詳細メニュー – パフォーマンスオプション
Short
ワット単位のターボモード電力制限 2 の値です。
Duration
PWR Limit
0 値は、この値を 1.25 x TDP にプログラムします。
Wireless Menu
Bluetooth
内蔵 Bluetooth デバイスを有効または無効に設定できます。
Disabled• :内蔵 Bluetooth デバイスは無効になってお
り、オペレーティングシステムでは認識されません。
Wireless
Network
Enabled•
内蔵ワイヤレスデバイスを有効または無効に設定できます。
Disabled• :内蔵ワイヤレスデバイスは無効になってお
り、オペレーティングシステムでは認識されません。
:内蔵 Bluetooth デバイスは有効です。
Enabled• :内蔵ワイヤレスデバイスは有効です。
DMC
Wireless
Switch/Hotkey
内蔵 DMC デバイスを有効または無効に設定できます。
ワイヤレススイッチ / ホットキーで操作するワイヤレスデバ
イスを選択できます。
第3章:ノートブックの使い方
35
Page 36

Security Menu
Supervisor
Password
User Password
Set Service Tag
Set Supervisor
Password
Set User
Password
Computrace
スーパーバイザパスワードが設定されているか、設定されて
いないかを表示します。
ユーザーパスワードが設定されているか、設定されていない
かを表示します。
サービスタグがある場合、コンピュータのサービスタグを表
示します。
サービスタグがない場合は、サービスタグを手動で入力する
ためのフィールドが表示されます。
スーパーバイザパスワードを設定できます。スーパーバイザ
パスワードは、システムセットアップユーティリティへのア
クセスを制御します。
ユーザーパスワードを設定できます。 ユーザーパスワード
は、起動時にコンピュータへのアクセスを制御します。
Computrace
ます。
セキュリティ機能を有効化または無効化でき
Boot Menu
上矢印または下矢印キーを使用して起動デバイスの優先度を変更します。起動デバイ
スは次から選択できます。
ハードディスクドライブ
•
USB •
ストレージ
CD/DVD/BD•
リムーバブルデバイス•
ネットワーク•
Exit Menu
Exit Saving
Changes
Save Change
Without Exit
Exit Discarding
Changes
Load Optimal
Defaults
Discard Changes
セットアップユーティリティを終了し、変更を CMOS に保存
できます。
セットアップユーティリティを終了せずに、変更を CMOS に
保存できます。
セットアップユーティリティを終了して、すべてのセット
アップ項目の以前の値を
すべてのセットアップ項目のデフォルト値をロードでき
ます。
すべてのセットアップ項目の以前の値を CMOS からロードで
きます。
CMOS からロードできます。
36
第3章:ノートブックの使い方
Page 37

CHAPTER 4: INSTALLING ADDITIONAL
OR REPLACEMENT COMPONENTS
第 4 章:追加コンポーネントまたは
交換用コンポーネントの取り付け
第4章:追加コンポーネントまたは交換用コンポーネントの取り付け
37
Page 38

作業を開始する前に
コンピュータの電源を切る
本項では、ノートブックのコンポーネントの取り付けおよび取り外しの手順について説
明します。特に指示がない限り、それぞれの手順では以下の条件を満たしていることを
前提とします。
本項の「ノートブックの電源を切る」および「ノートブック内部の作業を始める前
•
に」の手順を既に終えていること。
ノートブックに同梱の、安全に関する情報を読み終わっていること。
•
コンポーネントを取り外し手順と逆の順番で交換できる、またはコンポーネントを•
別途購入している場合は取り付けられること。
注意:データの損失を避けるため、ノートブックの電源を切る前に、開いている
ファイルをすべて保存してから閉じ、実行中のプログラムをすべて終了します。
開いているファイルをすべて保存して閉じ、実行中のプログラムをすべて終了し
1.
ます。
Start2. (スタート) → Shut Down(シャットダウン)とクリックします。
オペレーティングシステムのシャットダウンプロセスが終了した後に、ノートブッ
クの電源が切れます。
コンピュータの電源が切れていることを確認します。お使いのオペレーティングシ
3.
ステムをシャットダウンしても、コンピュータの電源が自動的に切れない場合に
は、コンピュータの電源が切れるまで電源ボタンを押し続けてください。
38
第4章:追加コンポーネントまたは交換用コンポーネントの取り付け
Page 39

コンピュータ内部の作業を始める前に
コンピュータの損傷を防ぎ、ご自身の身体の安全を守るために、次の点にご注意くだ
さい。
警告:ノートブック内部の作業を始める前に、お使いのコンピュータに同梱の、
安全情報をお読みください。安全にお使いいただくためのベストプラクティスの
追加情報に関しては、
ホームページをご覧ください。
注意:コンポーネントやカードは慎重に扱ってください。カード上のコンポーネン
トや接続部分には触れないでください。カードは端を持ってください。プロセッサ
のようなコンポーネントは、ピンの部分ではなく端を持つようにしてください。
注意:コンピュータシステムの修理は、資格を持っているサービス技術者のみが
行ってください。デルで認められていない修理による損傷は、保証の対象となり
ません。
注意:静電気放出を避けるため、静電気防止用リストバンドを使用したり、定期
的に塗装されていない金属面(コンピュータの背面にあるコネクタなど)に触れ
たりして、静電気を除去します。
注意:ケーブルを外すときは、コネクタまたはコネクタのプルタブを持ち、ケー
ブル自身を引っ張らないでください。ロックタブ付きのコネクタがあるケーブル
もあります。このタイプのケーブルを抜く場合、ロックタブを押し入れてから
ケーブルを抜きます。コネクタを抜く際は、コネクタのピンを曲げないように
まっすぐに引き抜きます。また、ケーブルを接続する前に、両方のコネクタが正
しい向きに揃っているか確認します。
dell.com/regulatory_compliance の規制順守に関する
注意:コンピュータの損傷を防ぐため、コンピュータ内部の作業を始める前に、
次の手順を実行します。
コンピュータのカバーに傷がつかないように、作業台が平らであり、汚れていない
1.
ことを確認します。
コンピュータの電源を切ります(
2. 38 ページの「コンピュータの電源を切る」を
参照)。
注意:ネットワークケーブルを外すには、まずコンピュータからネットワーク
ケーブルを外し、次に、ネットワークデバイスから外します。
ノートブックからすべての電話ケーブルまたはネットワークケーブルを外します。
3.
ExpressCard 4.
のカードを押して、取り出します。
コンピュータ、および取り付けられているすべてのデバイスをコンセントから外し
5.
ます。
注意:システム基板への損傷を防ぐため、ノートブックでの作業を行う前にバッ
テリをバッテリベイから取り外してください。
バッテリベイからバッテリを取り外します(
6. 40 ページの「バッテリパックの交
換」を参照)。
電源ボタンを押して、システム基板の静電気を除去します。
7.
スロットおよびメディアカードスロットに取り付けられているすべて
第4章:追加コンポーネントまたは交換用コンポーネントの取り付け
39
Page 40

バッテリパックの交換
2
1
このバッテリパックは、容易に取り外したり、取り付けたりできます。バッテリパック
は、ノートブックが正常にシャットダウンしていることを確認してから交換してくだ
さい。
注意:ノートブックの損傷を防ぐため、この Alienware ノートブック専用に設
計されたバッテリのみを使用してください。他の
は
Dell ノートブック用のバッテリは使用しないでください。
バッテリパックの取り外しは、次の手順を実行します。
31. 8 ページの「作業を開始する前に」の手順に従います。
ノートブックをシャットダウンし、裏返します。
2.
バッテリラッチをロック解除の位置までスライドさせます(図を参照)。3.
バッテリパックが持ち上がります。
バッテリパックを取り外します。
4.
バッテリパックを取り付けるには、取り外し手順を逆の順序で実行します。
Alienware ノートブックまた
40
第4章:追加コンポーネントまたは交換用コンポーネントの取り付け
バッテリパック
1
バッテリラッチ
2
Page 41

メモリのアップグレードまたは交換
メモリモジュールの取り外し
お使いのノートブックには、構成可能なメモリユニットが装備されています。メモリの
アップグレード用に、業界標準の
モジュールコネクタが使用できます。
メモ:デュアルコアプロセッサをご購入の場合、お使いのコンピュータはメモリ
モジュールコネクタ
メモ:次の表には、可能なシステムメモリ構成のひとつが示されています。コネ
クタ
DIMM C および DIMM D にメモリモジュールを取り付けることによって、
システムメモリを構成することも可能です。
メモリコネクタ
DIMM A
メモリコネクタ
DIMM B
JEDEC PC3-12800(DDR3-1600) SODIMM メモリ
DIMM A および DIMM B のみをサポートします。
メモリコネクタ
DIMM C
メモリコネクタ
DIMM D 総メモリ
2 GB 2 GB — — 4 GB
2 GB 4 GB — — 6 GB
4 GB 4 GB — — 8 GB
8 GB 8 GB — — 16 GB
8 GB 8 GB 8 GB 8 GB 32 GB
メモ:お使いのコンピュータは最大 4 個のメモリモジュールコネクタをサポー
トします。コネクタ
部のドアを取り外すことによってアクセスできます。コネクタ
DIMM A および DIMM B には、コンピュータ底部の実装
DIMM C および
DIMM D のメモリモジュールをアップグレードするには、
support.dell.com/manuals の『サービスマニュアル』を参照してくだ
さい。
31. 8 ページの「作業を始める前に」の手順に従ってください。
バッテリパックを取り外します(2.
実装部のドアをコンピュータベースに固定する3. 4 本のネジを外します。
実装部のドアをコンピュータ背面方向にスライドさせて持ち上げ、コンピュータか
4.
ら取り外します。
40
ページの「バッテリパックの交換」を参照)。
第4章:追加コンポーネントまたは交換用コンポーネントの取り付け
41
Page 42

1
2
5
4
2
3
1
メモリモジュール
1
2 バネロック(2) 5
タブ
3
切り込み
4
メモリモジュールコネクタ
1 ネジ(4) 2
メモリモジュールが持ち上がるまで、メモリモジュールコネクタのバネロックを指
5.
先で慎重に広げます。
メモリモジュールを取り外します。
6.
実装部のドア
42
第4章:追加コンポーネントまたは交換用コンポーネントの取り付け
メモリモジュールを取り付けるには、取り外し手順を逆の順序で実行します。メモリモ
ジュールをコネクタに挿入しながら、メモリモジュールの切込みとメモリモジュールコ
ネクタのタブの位置を揃えます。
メモ:メモリモジュールを 2 つのコネクタに取り付ける必要がある場合、メモリモ
ジュールを、まず下部コネクタに取り付け、次に上部コネクタに取り付けます。
メモ:メモリモジュールが正しく取り付けられていないと、コンピュータが起動
しない場合があります。
Page 43

ハードディスクドライブのアップグレードまたは交換
1
2
お使いのノートブックには、2 台のハードディスクドライブが装備されています。
ハードディスクドライブの取り外し
31. 8 ページの「作業を開始する前に」の手順に従います。
バッテリパックを取り外します(
2. 40 ページの「バッテリパックの交換」を参照)。
実装部のドアをコンピュータベースに固定する
3. 4 本のネジを外します。
実装部のドアをコンピュータ背面方向にスライドさせて持ち上げ、コンピュータか
4.
ら取り外します。
1 ネジ(4) 2
実装部のドア
第4章:追加コンポーネントまたは交換用コンポーネントの取り付け
43
Page 44

コネクタラッチを解除し、システム基板のコネクタからハードディスクドライブ 5.
1
2
4
3
1
2
3
4
ケーブルを外します。
ハードディスクドライブアセンブリを固定している
6. 4 本のネジを緩めます。
プルタブを使用してハードディスクドライブアセンブリを持ち上げ、コンピュータ
7.
ベースから取り外します。
ハードディスクドライブからインターポーザを取り外します。
8.
ハードディスクドライブアセンブリ
1
2 ネジ(4) 4
44
第4章:追加コンポーネントまたは交換用コンポーネントの取り付け
コネクタラッチ
3
ハードディスクドライブケーブル
プライマリハードディスクドライブ
1
(
HDD0)
ハードディスクドライブブラケット
2
セカンダリハードディスクドライブ
3
(
HDD1)
インターポーザ
4
Page 45

プライマリハードディスクドライブ(9. HDD0)を固定する 4 本のネジを外し、ハード
1
2
3
ディスクドライブをハードディスクドライブブラケットから持ち上げて取り出します。
セカンダリハードディスクドライブ(10. HDD1)を固定する 4 本のネジを外し、ハードディ
スクドライブをハードディスクドライブブラケットからスライドさせて取り出します。
1 ネジ(8) 3
プライマリハードディスクドライブ
2
(
HDD0)
ハードディスクドライブを取り付けるには、取り外し手順を逆の順序で実行します。
セカンダリハードディスクドライブ
(
HDD1)
第4章:追加コンポーネントまたは交換用コンポーネントの取り付け
45
Page 46

46
第4章:追加コンポーネントまたは交換用コンポーネントの取り付け
Page 47

CHAPTER 5: TROUBLESHOOTING
第 5 章:トラブルシューティング
第5章:トラブルシューティング
47
Page 48

基本的なヒント
バックアップと一般的なメンテナンス
コンピュータの電源が入らない:お使いの• AC アダプタケーブルは、正常に機能し
ているコンセントにしっかり接続されていますか
は、そのタップが実際に機能していることを確認します。
接続:すべてのケーブルをチェックし、接続が緩んでいる箇所がないことを確認し
•
ます。
省電力:電源ボタンを
• 4 秒よりも短い間押して、お使いのシステムが休止状態モー
ドまたはスタンバイモードになっていないことを確認します。スタンバイモード中
は、電源ステータスライトの色は青から黒へと変化します。休止状態モードの場合
は、消灯します。
輝度:
• <Fn><F4> または <Fn><F5> のキーの組み合わせを押してディスプレイの
輝度をチェックし、調整します。
ディスプレイの選択
• <Fn><F6> のキーの組み合わせを押して、コンピュータが
「
External Only」(外付け専用)ディスプレイに設定されていないことを確認し
ます。
ノートブックには、同梱の
• AC アダプタのみを使用してください。
48
第5章:トラブルシューティング
? 電源タップに接続している場合
重要なデータは常に定期的にバックアップを行い、オペレーティングシステムおよ•
びソフトウェアのコピーは安全な場所に保管します。CD ケースなど元のケース以
外に
CD を保管する場合は、シリアル番号をメモするようにしてください。
できる限り頻繁にメンテナンスプログラムを実行します。コンピュータを使用して
•
いないときにこれらのプログラムを実行するようにスケジュールを設定することも
できます。お使いのオペレーティングシステムに付属のメンテナンスプログラムを
使用することも、より強力な専用のメンテナンスプログラムを購入することも可能
です。
パスワードのメモを取り、コンピュータから離れた場所にパスワードを安全に保管
•
します。お使いのシステムの BIOS およびオペレーティングシステムをパスワード
で保護する場合、これは特に重要です。
ネットワーク、ダイヤルアップ、メール、インターネット設定など非常に重要な設
•
定については、メモを作成します。
Page 49

コンピュータのトラブルシューティングを行う際は、次の安全に関するガイドラインに
留意してください
。
ソフトウェア診断ツール
コンピュータ内部のコンポーネントに触れる前に、シャーシの塗装されていない部•
分に触れてください。こうすることで、コンピュータを損傷する可能性のある静電
気が放電されます。
コンピュータおよび接続されているすべての周辺機器の電源を切ります。
•
コンピュータからすべての周辺機器を外します。•
確認する事柄:
AC • アダプタケーブルが、コンピュータと、接地された 3 極のコンセントに接続さ
れていることを確認します。コンセントが機能していることを確認します。
UPS • または電源タップを使用する場合は、これらの電源が入っていることを確認し
ます。
周辺機器(例えばキーボード、マウス、プリンタなど)が機能しない場合は、すべ
•
てがしっかり接続されていることを確認します。
問題が発生する前にコンピュータのコンポーネントを追加または取り外した場合、
•
取り付けまたは取り外し手順を正しく実行したかどうかを確認します。
画面にエラーメッセージが表示される場合は、不具合の診断および解決に役立てる
•
ため、Alienware テクニカルサポートに問い合わせる前にそのエラーメッセージを
正確に書き留めてください。
特定のプログラムの実行中にエラーが発生する場合、そのプログラムのマニュアル
•
を参照してください。
拡張起動前システムアセスメント
コンピュータは、システム基板、キーボード、ディスプレイ、メモリ、ハードディスク
ドライブなどの初期テストである、拡張起動前システムアセスメント(
します。
ePSA を起動するには、次の手順を実行します。
コンピュータの電源を入れます(または再起動します)。
1.
Alienware 2.
メモ:キーを押すのが遅れてオペレーティングシステムのロゴが表示された場
合には、
シャットダウンして、再度やりなおします。
メニューから
3. Diagnostics を選択し、<Enter> を押します。
画面に表示される指示に従ってください。問題が検出された場合、コンピュータは
4.
ビープ音を出して診断を停止します。
• <n> を押します。
• <y> を押します。
• <r> を押し
のロゴが表示されたらすぐに <F12> を押します。
Microsoft Windows デスクトップが表示されてから、コンピュータを
アセスメントを停止し、コンピュータを再起動するには
引き続き次のテストを行うには
アセスメントにパスしなかったコンポーネントを再テストするには
ます。
第5章:トラブルシューティング
ePSA)を実行
49
Page 50

ePSA 中に障害が検出された場合、エラーコードを書き留めて、Alienware にお問い
合わせください(詳細については、
参照)。
70 ページの「ALIENWARE へのお問い合わせ」を
ePSA が正常に完了すると、「Do you want to run the remaining memory
tests? This will take about 30 minutes or more. Do you want
to continue? (Recommended)」(残りのメモリテストを実行しますか? このテ
ストは、約 30 分以上かかります。続行しますか?(推奨))というメッセージが表示さ
れます。
メモリの問題がある場合は
表示されます。「
(拡張起動前システムアセスメントが完了しました)
Enhanced Pre-boot System Assessment complete」
<y>、そうでない場合は <n> を押します。次のメッセージが
<o> を押してコンピュータを再起動します。
よくある問題の解決方法
コンピュータの起動問題
POST でエラーが発生する
Power On Self Test(POST)は、残りの起動プロセスを開始する前に、コンピュータで
必要なシステム要件が満たされており、すべてのハードウェアが正常に機能することを
確認します。
ただし、
びエラーメッセージが表示されます。サポートについては、
ポートにご連絡ください(
コンピュータが応答しなくなる、またはブルースクリーンが表示される
キーボードのキーを押したり、マウスを動かしてもコンピュータが応答しない場合には、
電源ボタンを
POST が正常に終了すると、続いてコンピュータが通常通り起動します。
POST が正常に終了しない場合にはビープ音が 1 回鳴り、一般的な不具合およ
Alienware テクニカルサ
70 ページの「ALIENWARE へのお問い合わせ」を参照)。
注意:オペレーティングシステムのシャットダウンが実行できない場合、データ
を損失する恐れがあります。
6 秒以上押し続けてコンピュータの電源を切った後、再度起動します。
メモ:コンピュータを再起動したときに chkdsk プログラムが実行されることが
あります。画面に表示される指示に従ってください。
50
第5章:トラブルシューティング
Page 51

ソフトウェアの問題
その他のソフトウェアの問題
プログラムの応答が停止する、または繰り返しクラッシュする
プログラムを終了させます。
<Ctrl><Shift><Esc> 1. を同時に押します。
アプリケーション
2. タブをクリックし、反応しなくなったプログラムを選択します。
End Task3. (タスクの終了)をクリックします。
ソフトウェアのマニュアルを参照します。
必要に応じて、プログラムをアンインストールしてから再インストールします。
プログラムが以前の Microsoft Windows 用に設計されている
プログラム互換性ウィザードを実行します。
プログラム互換性ウィザード
ティングシステム環境に似近い環境で動作するようにプログラムを設定します。
Start1. (スタート) → Control Panel(コントロールパネル)→ Programs
(プログラム)→ Programs and Features(プログラムと機能)→ Use an
older program with this version of Windows(このバージョンの Windows で
古いプログラムを使用する)をクリックします。
プログラム互換性ウィザードの開始画面で、2. Next(次へ)をクリックします。
画面に表示される指示に従ってください。
3.
は、以前のバージョンの Microsoft Windows オペレー
お使いのファイルのバックアップをすぐに作成します。
ウイルススキャンプログラムを使って、ハードディスクドライブ、または
ます。
開いているファイルをすべて保存してから閉じ、実行中のプログラムをすべて終了し
て、
Start(スタート)メニューからコンピュータをシャットダウンします
コンピュータをスキャンして、スパイウェアを調べます。
コンピュータのパフォーマンスが遅いと感じたり、ポップアップ広告を受信したり、
インターネットとの接続に問題がある場合は、スパイウェアに感染している恐れがあ
ります。アンチスパイウェア保護を含むアンチウィルスプログラムを使用して(ご使
用のプログラムをアップグレードする必要があるかもしれません)、コンピュータの
スキャンを行い、スパイウェアを取り除いてください。
CD を調べ
ePSA Diagnostics(診断)を実行します。
すべてのテストが正常に終了したら、不具合はソフトウェアの問題に関連しています。
第5章:トラブルシューティング
51
Page 52

トラブルシューティングの情報については、ソフトウェアのマニュアルを確認するか、
ソフトウェアの製造元に問い合わせます。
コンピュータにインストールされているオペレーティングシステムと互換性がある
•
か確認します。
コンピュータがソフトウェアを実行するのに必要な最小ハードウェア要件を満たし
•
ているか確認します。詳細については、ソフトウェアのマニュアルを参照してくだ
さい。
プログラムが正しくインストールおよび設定されているか確認します。
•
デバイスドライバがプログラムと拮抗していないか確認します。•
必要に応じて、プログラムをアンインストールしてから再インストールします。•
ハードディスクドライブの問題
コンピュータが室温に戻るまで待ってから電源を入れます
ハードディスクドライブが高温になっているため、オペレーティングシステムが起動し
ないことがあります。コンピュータが室温に戻るまで待ってから電源を入れます。
チェックディスクを実行します
Start1. (スタート) → Computer(コンピュータ)とクリックします。
Local Disk C2. :(ローカルディスク C:)を右クリックします。
Properties3. (プロパティ)→ Tools(ツール)→ Check Now(今すぐチェック)
とクリックします。
User Account Control(ユーザーアカウントコントロール)ウィンドウが表示さ
れた場合、
画面に表示される指示に従ってください。
4.
Continue(続行)をクリックします。
52
第5章:トラブルシューティング
Page 53

メモリの問題
電源の問題
起動時にメモリエラーが検出される
メモリモジュールの取り付け場所および向きが正しいことを確認します。適切な場•
合は、メモリモジュールを抜き差しします(41 ページの「メモリのアップグレード
または交換」を参照)。
デュアルチャネルメモリ構成を使用するコンピュータでは、メモリモジュールを•
2 枚 1 組のペアで取り付ける必要があります。サポートが必要な場合は、Alienware
テクニカルサポートにお問い合わせください(詳細については、70 ページの
「
Alienware へのお問い合わせ」を参照)
。
ディスプレイの問題
画面に何も表示されない場合
メモ:お使いのコンピュータに対応する解像度よりも高い解像度を必要とするプ
ログラムをご使用の場合は、外付けディスプレイをコンピュータに取り付けるこ
とをお勧めします。
コンピュータが省電力モードになっている場合があります:
キーボードのキーを押すか、電源ボタンを押して通常の操作に戻ります。
画面モードを切り替えます:
コンピュータが外付けディスプレイに接続されている場合は、
オイメージをそのディスプレイに切り替えます。
<Fn><F6> を押してビデ
電源ボタンを押しても、コンピュータの電源が入らない
AC • アダプタケーブルがサージプロテクタまたは UPS に接続されている場合は、
サージプロテクタまたは
て正常に機能していることを確認します。
正常に機能しているラジオや電気スタンドなどを使用してコンセントが正常に機能
•
していることを確認します。コンセントが機能していない場合は、電気技師または
電力会社に連絡してサポートを依頼してください。
問題が解決しない場合は、
• Alienware サポートにお問い合わせください(70 ペー
ジの「
ALIENWARE へのお問い合わせ」を参照)。
UPS がコンセントにしっかり接続されており、電源が入っ
第5章:トラブルシューティング
53
Page 54

54
第5章:トラブルシューティング
Page 55

CHAPTER 6: SYSTEM RECOVERY
第 6 章:システムリカバリ
第6章:システムリカバリ
55
Page 56

AlienRespawn
AlienRespawn ベーシック
注意:AlienRespawn を使用すると、コンピュータの受取り後にインストールさ
れたすべてのプログラムまたはドライバが恒久的に削除されます。
を使用する前に、お使いのコンピュータにインストールする必要のあるアプリ
ケーションのバックアップメディアを作成してください。システムの復元でオペ
レーティングシステムの問題を解決できなかった場合のみ、
用してください。
注意:AlienRespawn はお使いのコンピュータのデータファイルを維持するよ
う設計されていますが、
クアップすることをお勧めします。
AlienRespawn を使用する前にデータファイルをバッ
AlienRespawn
AlienRespawn を使
AlienRespawn を使用して、データファイルを維持しながら、ハードディスクドライブ
をコンピュータご購入時の動作状態に復元することができます。
AlienRespawn は、お使いのコンピュータを以前の稼働状態に戻します。
データファイルを維持しながら工場出荷時のイメージを復元するには次の手順を実行
します。
コンピュータの電源を切ります。
1.
コンピュータに接続されているすべてのデバイス(2. USB ドライブ、プリンタなど)、
および最近追加した内蔵ハードウェアを取り外します。
メモ:AC アダプタケーブルを外さないでください。
コンピュータの電源を入れます。
3.
Alienware 4.
(詳細起動オプション)ウィンドウにアクセスします。
メモ:キーを押すのが遅れてオペレーティングシステムのロゴが表示された場
合には、
シャットダウンして、再度やりなおします。
ロゴが表示されたら、<F8> を数回押して Advanced Boot Options
Microsoft Windows デスクトップが表示されてから、コンピュータを
Repair Your Computer5. (コンピュータの修理)を選択します。
System Recovery Options6. (システムリカバリオプション)メニューから
AlienRespawn and Emergency Backup(AlienRespawn と緊急バックアップ)
を選択し、画面に表示される指示に従います。
メモ:復元プロセスは、復元されるデータのサイズによっては 1 時間、またはそ
れ以上かかる場合があります。
メモ:AlienRespawn の詳細に関しては、support.jp.dell.com でナレッジ
ベース文書
353560 を参照してください。
56
第6章:システムリカバリ
Page 57

AlienRespawn Professional へのアップグレード
Dell DataSafe オンラインバックアップ(オプション)
AlienRespawn には、次の操作が可能になる追加機能が装備されています。
ファイルのタイプに基づいたコンピュータのバックアップと復元
•
ローカルストレージデバイスへのファイルのバックアップ•
自動バックアップのスケジュール•
AlienRespawn プロフェッショナルへアップグレードするには、次の手順を実行してく
ださい。
デスクトップのタスクトレイにある
1. AlienRespawn のアイコン をダブルクリッ
クします。
Upgrade Now!2. (今すぐアップデート)をクリックします。
画面に表示される指示に従ってください。
3.
メモ:Dell DataSafe オンラインがサポートされるのは Windows オペレー
ティングシステムのみです。
メモ:高速のアップロード / ダウンロードには、ブロードバンド接続が推奨され
ます。
Dell DataSafe オンラインは、盗難、火災、または天災などの大惨事からデータやその
他の重要なファイルを保護することに役立つ、自動のバックアップおよびリカバリサー
ビスです。このサービスには、パスワードで保護されたアカウントを使用して、コン
ピュータからアクセスできます。
詳細に関しては、
バックアップをスケジュールするには、次の手順を実行します。
タスクバーで
1. Dell DataSafe オンライン アイコン をダブルクリックします。
画面の指示に従います。
2.
delldatasafe.com にアクセスしてください。
第6章:システムリカバリ
57
Page 58

My Dell Downloads
メモ:My Dell Downloads は一部の地域でご利用いただけない場合があります。
新しく購入された。
ウェアには、バックアップメディアがないものがあります。このソフトウェアは。
Alienware。コンピュータにあらかじめインストールされたソフト
My
Dell Downloads ウェブサイトでご利用いただけます。このウェブサイトから、再イン
ストール用にソフトウェアをダウンロードしたり、ユーザーご自身のバックアップメ
ディアを作成したりすることができます。
My Dell Downloads に登録し、サイトを利用するには次の手順を実行してください。
DownloadStore.dell.com/media 1. にアクセスします。
画面に表示される指示に従って登録を行い、ソフトウェアをダウンロードします。
2.
ソフトウェアを再インストールするか、将来使用できるようにバックアップメディ3.
アを作成します。
58
第6章:システムリカバリ
Page 59

CHAPTER 7: BASIC SPECIFICATIONS
第 7 章:仕様
第7章:仕様
59
Page 60

コンピュータモデル
Alienware M18x
寸法
縦幅
53.0 mm
前面
戻る
横幅
長さ
セルバッテリおよび光学ド
12
ライブを含む重量(最低)
54.20 mm
436.0 mm
322.0 mm
5.41 kg
メモ:お使いのノートブックの重量は、ご注文の構
成および製造上のばらつきに応じて異なります。
コンピュータ情報
プロセッサ
Intel Core i7 Extreme Edition• (第 2 世代)
Intel Core i7 • および i5(第 2 世代)
L2 キャッシュ 256 KB
キャッシュ 最大 8 MB
L3
バスクロック
システムチップセット
100 MHz
Mobile Intel HM67 Express チップセット
SDRAM バス幅 最大 1600 MHz の DDR3 メモリ 64 ビットチャネル
(
1 つ、または 2 つ)
プロセッサアドレスバス幅
プロセッサデータ幅
32 ビット
64 ビット
BIOS SPI フラッシュメモリ 32 Mbit
グラフィックスバス
2 世代 PCIe x16
第
60
第7章:仕様
Page 61

メモリ
コネクタ
容量
メモリタイプ
可能なメモリ構成
ポートおよびコネクタ
ネットワークアダプタ
JEDEC SODIMM ソケットを使用する内部アクセス
可能な
2GB、4GB、および 8GB
• 1600 MHz の非バッファ型 non-ECC ‑デュ
4 GB、6 GB、8 GB、16 GB、および 32 GB
RJ-45 コネクタ ×1
USB 4 •
eSATA/USB
HDMI
Mini-DisplayPort 20
VGA 15
コンボ PowerShare 装備の 7 ピン /4 ピン eSATA/USB 2.0
対応コンボコネクタ ×1
入力および出力 19 ピンコネクタ ×1
ピンコネクタ ×1
ピンコネクタ(メス)×1
4 つの DDR 3
最大
アルチャネル
DD3 構成
ExtremeMemoryProle(XMP)1600• およ
び
1866
ピン USB 2.0対応コネクタ ×2
4 •
ピン USB 3.0 対応コネクタ ×2
ポートおよびコネクタ
オーディオ
S/PDIF
メディアカードリーダー
• / スピーカコネクタ ×2
ステレオヘッドフォン
マイク入力コネクタ• ×1
ヘッドフォン / S/PDIF コンボコネクタ ×1
9-in-1 スロット ×1
ExpressCard ExpressCard/54
通信
ネットワークアダプタ
システム基板上の
LAN
ワイヤレス
ビデオ
ビデオコントローラ
内蔵
外付け
• ×1
ハーフサイズミニカードスロット
Bluetooth•
ション);ワイヤレス
;ワイヤレスディスプレイ(オプ
Intel HD グラフィックス 3000
NVIDIA GeForce GTX 460M•
AMD Radeon HD 6970M•
コネクタ ×1
10/100/1000 Mbps Ethernet
HD(オプション)
第7章:仕様
61
Page 62

ビデオ
ビデオメモリ
内蔵
外付け
外付けディスプレイサポート
512 MB 専用ビデオメモリ
(4 GB 以上の総システムメモリ用)
NVIDIA GeForce GTX 460M • には 1.5 GB
GDDR5
AMD Radeon HD 6970M •
には 2.0 GB GDDR5
HDMI、Mini DisplayPort、VGA、WiDi(オプ
ション)、およびワイヤレス
HD(オプション)
オーディオ
出力電力
スピーカ
サブウーハー
内蔵マイクのサポート デュアルデジタルマイク入力カメラアセンブリ
ボリュームコントロール プログラムメニューおよびキーボードメディア
チャネルにつき最大平均
電力
チャネルにつき最大平均
電力
ファンクションキー
5 W、最大平均 2.5 W の総
10 W、最大平均 5 W の総
オーディオ
タイプ
コントローラ
スピーカ
サブウーハー
内蔵スピーカアンプ
62
第7章:仕様
2.1 チャネル内蔵スピーカおよびサブウーハー
IDT 92HD73C コーデック
左右両方のスピーカアセンブリにデュアル
スピーカ
4 オーム
4 オームモノサブウーハー
MAXIM MAX9736A
15W ステレオ /30W モノ
ハードディスクドライブストレージ
ストレージドライブ数
ハードディスクドライブ
2
2.5 • インチ SATA 2.0(3Gb/s)または SATA
3.0(6Gb/s)ハードディスクドライブ ×1
ソリッドステートドライブ• ×1
Page 63

メディアカードリーダー
サポートするカード
SD • メモリカード
SDIO • カード
SD • 拡張容量(SDXC)カード
マルチメディアカード(
• MMC)
マルチメディアカードプラス(
• MMC+)
メモリスティック
•
メモリスティック• PRO
xD • ピクチャカード(タイプ M およびタイプ H)
高密度• SD(SDHD)
高容量
• SD(SDHC)
ディスプレイ
タイプ
最大解像度
寸法(アクティブ領域)
縦幅
横幅
対角線
リフレッシュレート
動作角度
ピクセルピッチ
コントロール 輝度はショートカットキーによって調節可能
キーボード(バックライト付き)
キー数
18.4 インチ FHD WLED TrueLife
1920 x 1080
230.04 mm
408.96 mm
469.22 mm
60 Hz
0(閉じた状態)~135°
0.2550 mm
82• (韓国、米国、およびカナダ)
83• (ヨーロッパ)
86• (日本)
背面ライトの色
RGB;色は Alienware Command Center の
AlienFX アプリケーションを起動することで変更で
きます。詳細に関しては、
Command Center」を参照してください
26 ページの「Alienware
。
第7章:仕様
63
Page 64

タッチパッド
X/Y 位置解像度(グラフィッ
クステーブルモード)
サイズ
縦幅
横幅
カメラ
カメラ解像度
ビデオ解像度
対角可視角度
バッテリ
240 cpi
56.00 mm(センサー感知領域)
99.5 mm 長方形
3.0 メガピクセル
2048 x 1536
60°
12 セル「スマート」リチウムイオン(96 Whr)
縦幅
横幅
長さ
重量
電圧
30.2 mm
174.0 mm
133.3 mm
0.65 kg
最大
12~16.8 VDC
バッテリ
動作時間 バッテリ駆動時間は動作状況によって変わり、電力
寿命(概算)
温度範囲
動作時
保管時
コイン型電池
を著しく消費するような状況ではかなり短くなる可
能性があります。
300 回(充電 / 放電)
0~50°C
–20~60°C
CR-2032
AC アダプタ
タイプ
入力電圧
入力電流(最大)
240 W/330 W
100~240 VAC
240 W 3.50 A
330 W 4.40 A
入力周波数
出力電流
50~60 Hz
240 W 12.30 A(連続稼動)
330 W 16.92 A
64
第7章:仕様
Page 65

AC アダプタ
出力電力
240 W 240 W
330 W 330 W
定格出力電圧
温度範囲
動作時
19.50 VDC
240 W 0~40 °C
330 W 10
保管時
コネクタタイプ
~35°C
–40~70 °C
DC コネクタ 3 ピン、7.4 mm プラグ
AC コネクタ 3 ピン C13(150 W)
3 ピン C13(240 W)
コンピュータ環境
温度範囲
動作時
保管時
相対湿度(最高)
動作時
保管時
最大振動(ユーザー環境をシミュレートするランダムスペクトラムを使用時)
動作時
保管時
最大衝撃(動作中で、動作ステータスのハードディスクドライブおよび 2 ミリ秒の
正弦半波パルスを使用して測定したとき、
ドライブと
高度(最大)
空気中浮遊汚染物質レベル
2 ミリ秒の正弦半波を使用して測定したとき)
動作時
保管時
動作時
保管時
0~35 °C
–40~65°C
10~90%(結露しないこと)
10~95%(結露しないこと)
:
0.66 GRMS
1.3 GRMS
およびヘッド固定位置のハードディスク
110 G
160 G
–15.2~3,048 m
–15.2~10,668 m
ISA–71.04–1985 の規定に準じ、G1
第7章:仕様
65
Page 66

66
第7章:仕様
Page 67

APPENDIX A
付録
付録
67
Page 68

一般注意事項および電気安全に関する注意事項
コンピュータのセットアップ
コンピュータの操作を開始する前に、製品およびマニュアルに記載されているすべ•
ての手順をお読みください。
安全にお使いいただくための注意および操作に関する手順すべてに留意してくだ
•
さい。
この製品を水または熱源の付近で使用しないでください。
•
安定した作業面以外にコンピュータを設置しないでください。•
コンピュータの操作には、定格ラベルに記載された電源タイプ以外は使用しないで•
ください。
コンピュータケース内の開口部またはファンをふさいだり、覆ったりしないでくだ
•
さい。これらは、換気のために必要です。
換気口には異物を押し込まないでください。
•
使用する際は、コンピュータが正しく接地されていることを確認してください。•
正しく接地されていないコンセントには、コンピュータを接続しないでください。•
コンピュータに延長コードを使用する場合は、コンピュータの総定格電流が延長 •
コードの最大定格電流を超えないようにしてください。
コンピュータの使用
電源ケーブルおよびすべてのケーブルは、人が歩いたり、つまずく可能性のある場•
所から離して設置します。電源ケーブルの上には何も置かないでください。
コンピュータの上および内部には何もこぼさないでください。
•
感電を回避するため、コンピュータの操作を行う前にはコンセントからすべての電•
源、モデム、およびその他すべてのケーブルを抜いてください。
静電放電(ESD)に関する警告
予防措置が取られない場合、静電放電 (ESD)は、システムの内部コンポーネントを損
傷する可能性があります。
続的です。
コンピュータ技術者は、コンピュータのケースに静電気を除去する特殊なリストスト
ラップを着用しており、
て、
ESD による損傷リスクを削減することができます。
作業を開始する前に、コンピュータの電源を切り、数分間待ちます。
•
コンピュータのケースに触れ、身体の静電気を除去します。•
交換が必要な部品以外には触れないで下さい。•
ケース内部の部品交換中には、歩き回らないようにしてください。特にカーペット•
の上にいる場合、または低温低湿環境の場合には注意します。
何らかの理由で周辺機器のカードを取り外さなくてはいけない場合は、取り外した
•
コンピュータのケースの一部に置いておきます。カード底部のシステム基板に接続
するエッジコネクタには触れないでください。
ESD は静電気によって発生し、静電気による損傷は、通常永
ESD による損傷を防止しています。次の操作を行うことによっ
68
付録
Page 69

一般的な安全に関する予防措置
機械的衝撃:お使いのコンピュータには激しい機械的衝撃を与えないようにしてく•
ださい。コンピュータを慎重に扱わない場合、損傷する可能性があります。機械的
衝撃は、保証の対象外です。
感電:お使いのコンピュータを開かない限り、心配はありません。コンピュータ
•
は、電源で発生する異常のほとんどに対して自己防御を行います。
Alienware へのお問い合わせが必要な状況
バッテリ、電源ケーブル、またはコネクタが損傷した場合•
コンピュータ内部に液体をこぼした場合•
コンピュータを落とした、またはケースを損傷した場合•
操作手順に従っても、コンピュータの通常動作が行われない場合•
交換用コンポーネントまたはアクセサリ
Alienware が推奨する交換用コンポーネントまたはアクセサリのみを使用してください。
付録
69
Page 70

ALIENWARE へのお問い合わせ
メモ:インターネットにアクセスできない場合には、注文書、配送伝票、請求
書、あるいはデル製品カタログよりお問い合わせ情報を入手できます。
デルでは、各種のオンラインとお電話によるサポートおよびサービスのオプションを提
供しています。ご利用状況は国や製品により異なるため、いくつかのサービスはお客様
の地域でご利用できない場合があります。
営業、テクニカルサポート、またはカスタマーサービスの問題に関するデルへのお問い
合わせは次の手順を実行します。
dell.com/contactdell1. にアクセスします。
お住まいの国または地域を選択します。
2.
必要に応じて、該当するサービスまたはサポートリンクを選択します。3.
お客様のご都合の良いデルへのお問い合わせ方法を選択します。4.
ウェブサイト
Alienware 製品およびサービスについては、次のウェブサイトを参照してください。
dell.com•
dell.com/ap•
dell.com/jp• (日本のみ)
euro.dell.com• (ヨーロッパのみ)
dell.com/la• (中南米およびカリブ海地域のみ)
dell.ca• (カナダのみ)
Alienware サポートは、次のウェブサイトからアクセスできます。
support.dell.com•
support.jp.dell.com•
support.euro.dell.com• (ヨーロッパ)
support.la.dell.com• (アルゼンチン、ブラジル、チリ、メキシコ)
(アジア/太平洋地域のみ)
(日本)
70
付録
Page 71

NOM または公式メキシコ標準に関する情報
(メキシコのみ)
次の情報は、この文書で説明されているデバイスに関し、公式メキシコ標準(NOM)の要件に従って提供されています。
輸入業者:
Dell México S.A. de C.V.
Paseo de la Reforma 2620 - Flat 11°
Col. Lomas Altas
11950 México, D.F.
規制モデル
番号 電圧 周波数 消費電力 出力電圧 出力強度
P12E 100~240 VAC 50–60 Hz 3.50 A/4.40 A 19.50 VDC 12.30 A/16.92 A
詳細は、お使いのコンピュータに同梱の、安全に関する情報をお読みください。
安全にお使いいただくためのベストプラクティスの追加情報に関しては、
www.dell.com/regulatory_compliance をご覧ください。
付録
71
Page 72

Printed in China.
Printed on Recycled Paper.
 Loading...
Loading...