
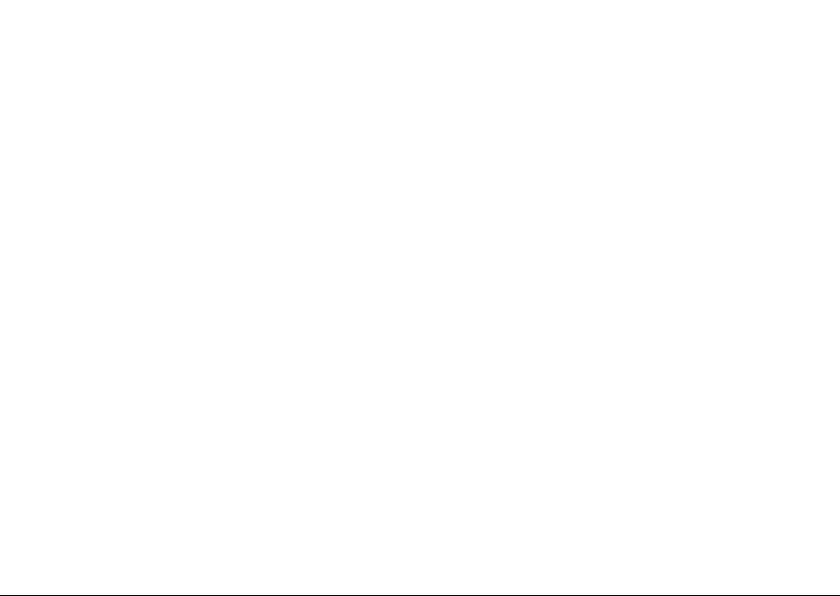
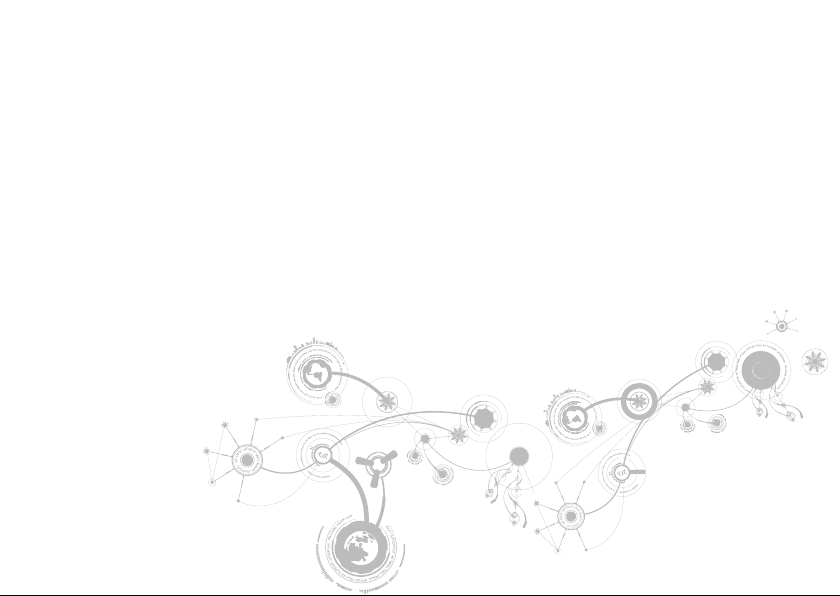
MANUAL DO PORTÁTIL ALIENWARE® M17x
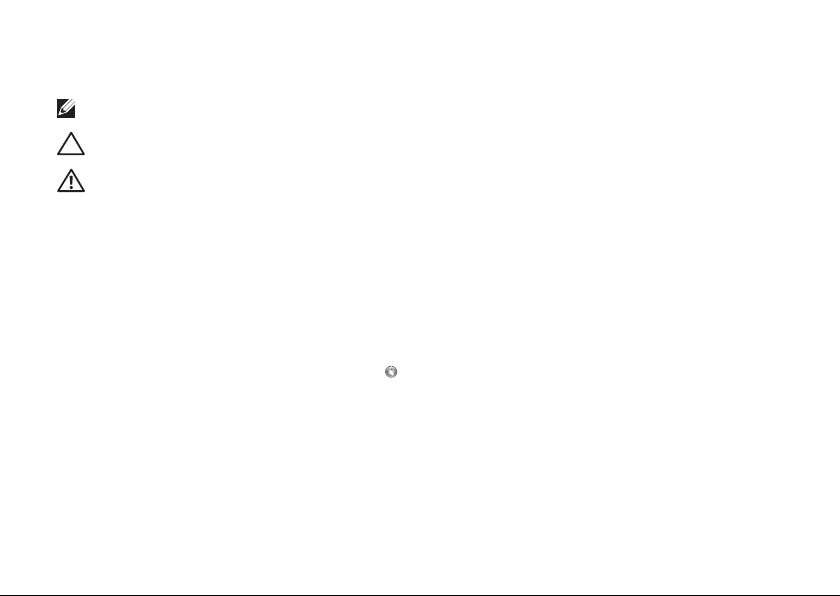
Notas, avisos e advertências
NOTA: NOTA indica informações importantes para melhor utilizar o computador.
AVISO: AVISO indica potenciais danos do hardware ou perda de dados e explica como evitar
oproblema.
ADVERTÊNCIA: ADVERTÊNCIA indica potenciais danos no equipamento, lesões corporais ou
mesmomorte.
Este item incorpora tecnologia anti-cópia protegida pelas patentes norte-americanas e outros direitos de
propriedade intelectual da Rovi Corporation. É proibido efectuar a engenharia reversa e desmontar.
__________________
O conteúdo aqui apresentado está sujeito a alterações sem aviso prévio.
© 2010 - 2012 Dell Inc. Todos os direitos reservados.
Qualquer tipo de reprodução destes materiais sem autorização por escrito da Dell Inc. é estritamente proibida.
Marcas comerciais utilizadas neste manual: Alienware
ou marcas comerciais registadas da Alienware Corporation; Dell™ é uma marca comercial da Dell Inc.; Microsoft
®
Windows
e o logótipo do botão Iniciar do Windows são marcas comerciais ou marcas comerciais registadas
da Microsoft Corporation nos Estados Unidos e/ou noutros países; Intel
registadas e Core™ é uma marca comercial da Intel Corporation nos Estados Unidos e/ou noutros países;
Blu‑rayDisc™ é uma marca comercial da Blu‑ray Disc Association; Bluetooth
que é propriedade da Bluetooth SIG, Inc.
Outros nomes e marcas comerciais podem ser mencionados neste documento como referência às entidades que
invocam essas marcas e nomes ou os seus produtos. A Dell Inc. renuncia a quaisquer interesses de propriedade
relativamente a nomes e marcas comerciais de terceiros.
Modelo regulamentar: P11E Tipo regulamentar: P11E001
Rev. A01 Janeiro de 2012
®
, AlienFX® e o logótipo AlienHead são marcas comerciais
®
e SpeedStep® são marcas comerciais
®
é uma marca comercial registada
®
,
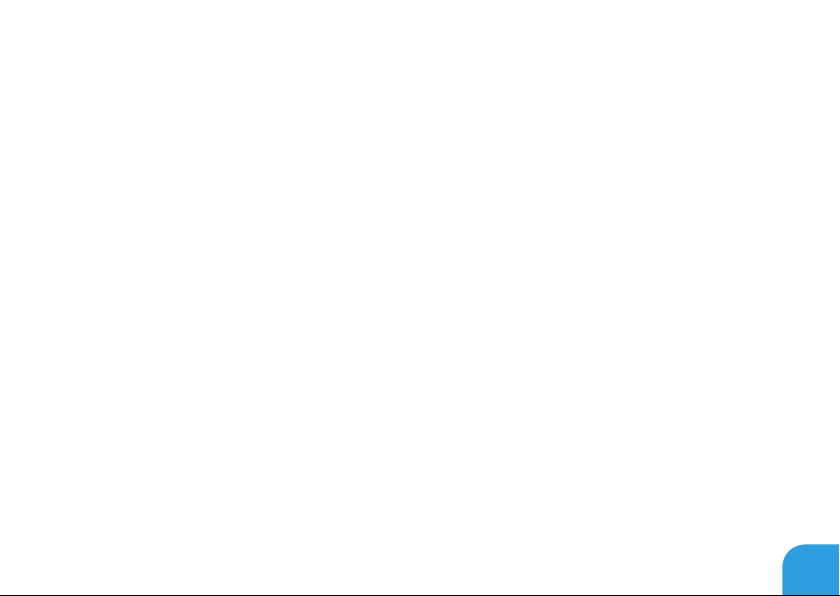
ÍNDICE
CAPÍTULO 1:CONFIGURAR O SEU PORTÁTIL .............................................9
Antes de congurar o seu portátil .................................................10
Ligar o adaptador CA..............................................................12
Pressionar o botão de alimentação ................................................13
Ligar o cabo de rede (opcional) ....................................................14
Congurar o Microsoft Windows ...................................................15
Congurar o WirelessHD (opcional) ................................................16
Congurar monitor sem os (opcional) ............................................17
Ligar à Internet (opcional) ........................................................18
CAPÍTULO 2: CONHECER O SEU PORTÁTIL..............................................21
Funções do lado esquerdo.........................................................22
Funções do lado direito ...........................................................25
Funções do lado posterior.........................................................27
Funções do visor ................................................................ 28
Funções do teclado e da base do computador ..................................... 30
Luzes de estado ................................................................. 32
Teclas de controlo multimédia ................................................... 33
3
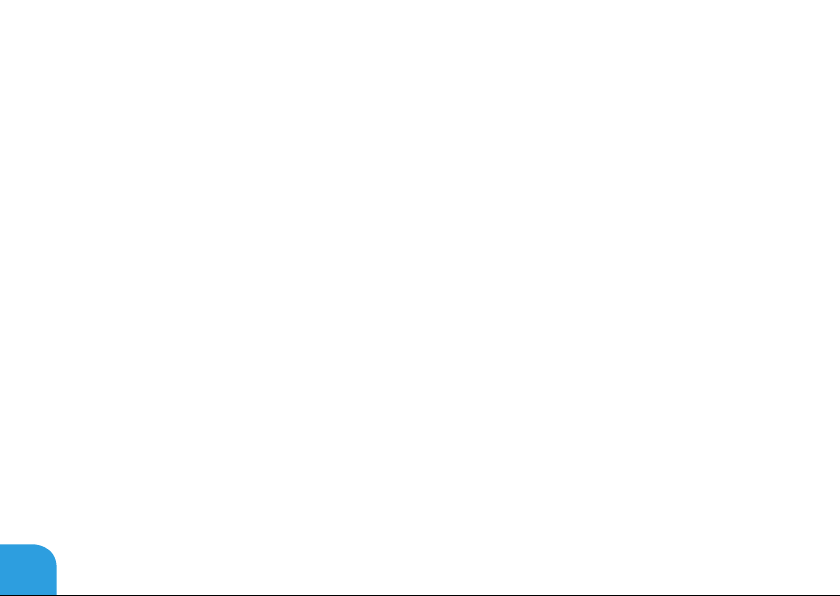
Conteúdo
Botão de alimentação ........................................................... 34
Teclas de função................................................................. 36
CAPÍTULO 3: UTILIZAR O SEUPORTÁTIL .............................................. 39
Alienware Command Center...................................................... 40
Ligar visores externos ........................................................... 40
Utilizar cartões e suportes multimédia amovíveis ................................. 44
Utilizar a unidade óptica ......................................................... 45
Utilizar a câmara integrada ...................................................... 46
Utilizar o controlo da rede sem os ............................................... 46
Bateria...........................................................................47
Gestão de energia ............................................................... 48
Tecnologia Optimus da nVidia (opcional).......................................... 50
Sensor de queda livre .............................................................52
Congurar o BIOS................................................................ 53
CAPÍTULO 4: INSTALAR E SUBSTITUIR COMPONENTES .................................67
Antes de começar ............................................................... 68
Instalar a bateria .................................................................72
Actualizar ou instalar módulos de memória ........................................74
Actualizar ou instalar o(s) disco(s) rígido(s) ........................................78
4
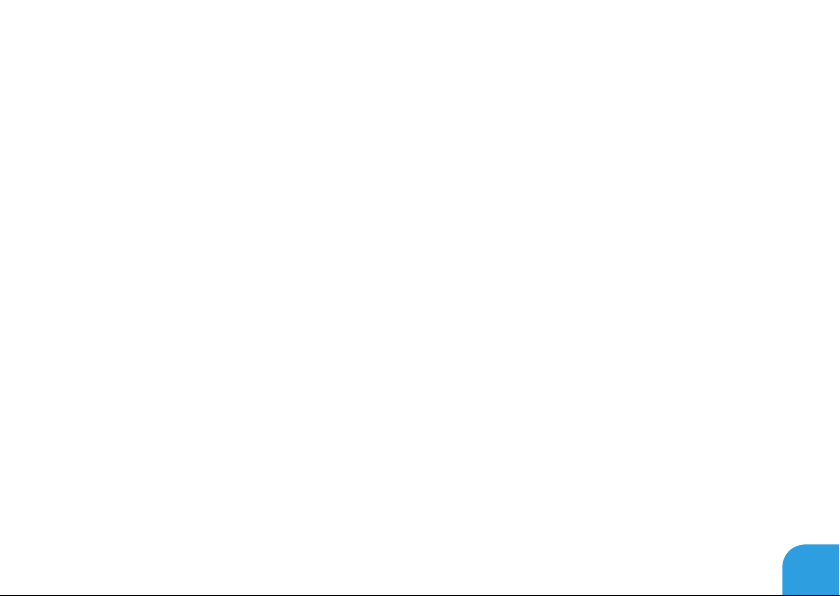
Conteúdo
CAPÍTULO 5: RESOLUÇÃO DEPROBLEMAS............................................ 85
Sugestões e dicas básicas........................................................ 86
Cópia de segurança e manutenção geral ...........................................87
Ferramentas de diagnóstico de software.......................................... 89
Respostas a problemas comuns ...................................................91
CAPÍTULO 6: RECUPERAÇÃO DOSISTEMA ............................................ 99
AlienRespawn .................................................................. 100
My Dell Downloads ..............................................................102
CAPÍTULO 7: ESPECIFICAÇÕES .......................................................103
APÊNDICE ..........................................................................119
PRECAUÇÕES DE SEGURANÇA GERAL E SEGURANÇA ELÉCTRICA....................120
CONTACTAR A ALIENWARE .......................................................123
5
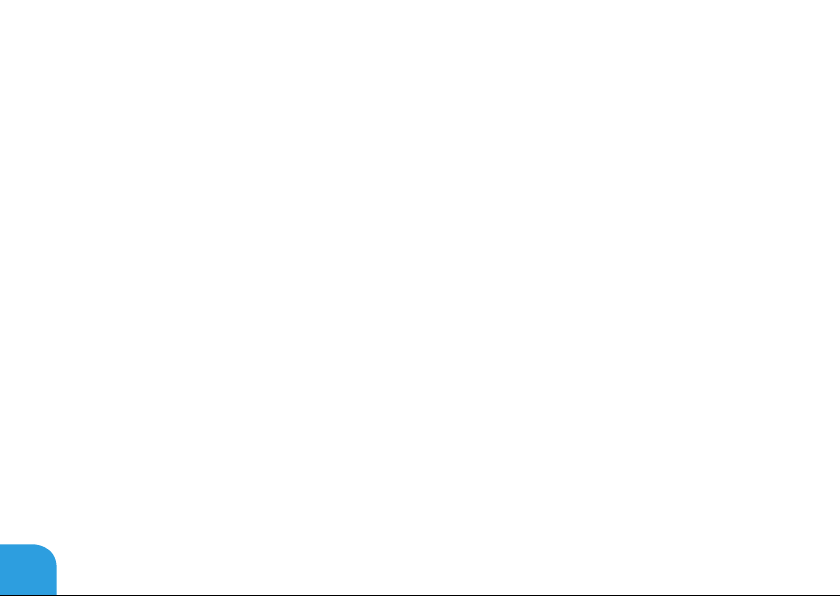
6
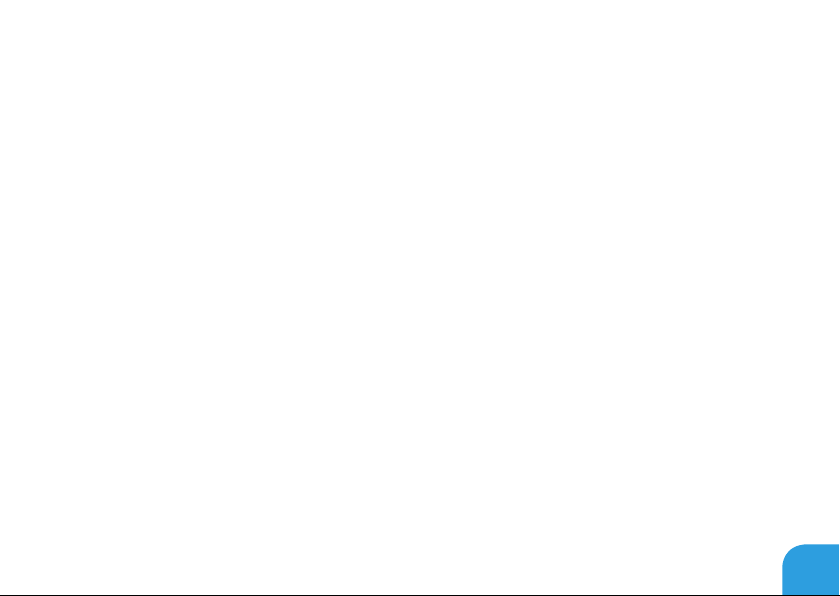
Prezado cliente da Alienware,
Bem-vindo à família Alienware. Estamos extremamente satisfeitos por o incluir entre o
número cada vez maior de experientes utilizadores de computadores de alto desempenho.
Os técnicos da Alienware que montaram a sua máquina garantem que o seu sistema de
alto desempenho está adequadamente optimizado e que atinge o seu potencial máximo.
Construímos computadores com um único e inabalável objectivo: construí-lo como se fosse
o nosso próprio computador. Os técnicos não irão descansar até que a nova máquina cumpra
ou exceda os nossos critérios extremamente exigentes!
Testámos amplamente a sua máquina de forma a garantir que usufrui dos mais elevados
níveis de desempenho. Para além de um período de testes padrão, o seu sistema foi avaliado
utilizando ferramentas do mundo real, como benchmarks sintéticos, por exemplo.
Convidamo-lo a partilhar conosco a sua experiência com o seu novo computador de alto
desempenho; portanto, não hesite em enviar um e-mail ou ligar para a Alienware com
quaisquer perguntas ou dúvidas. Toda a equipa partilha do seu entusiasmo pelas novas
tecnologias e esperamos que aprecie a utilização do seu novo computador tanto quanto a
Alienware gostou de o construir para si.
Atentamente,
A equipa da Alienware
7
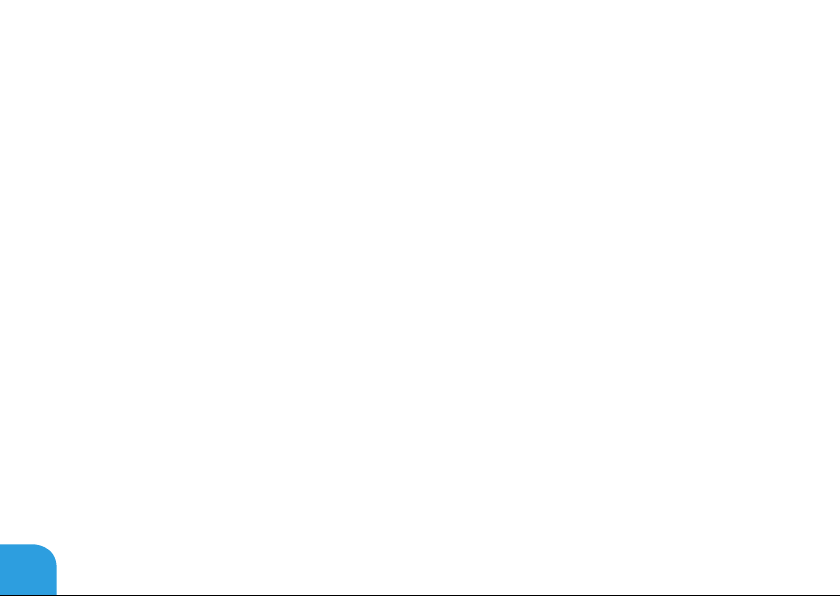
8
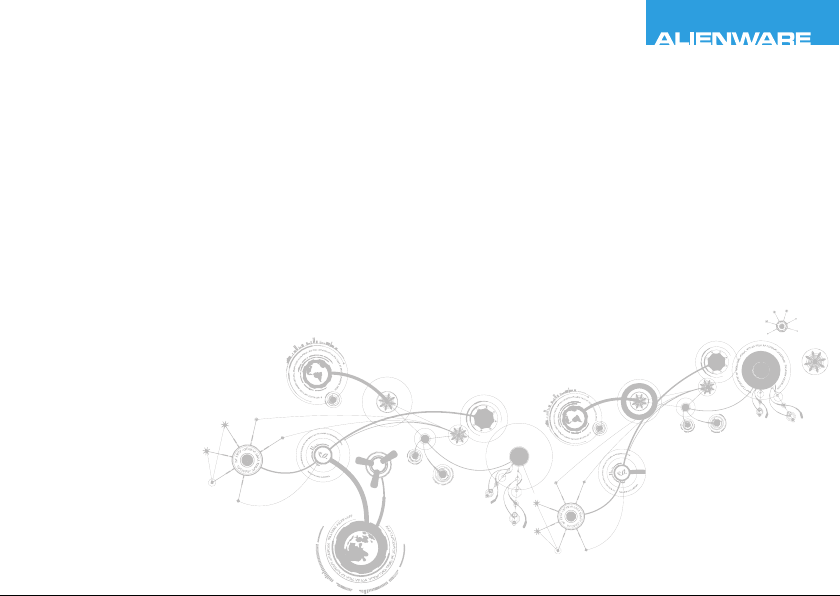
CHAPTER 1: SETTING UP YOUR LAPTOP
CAPÍTULO 1:
CONFIGURAR O SEU PORTÁTIL
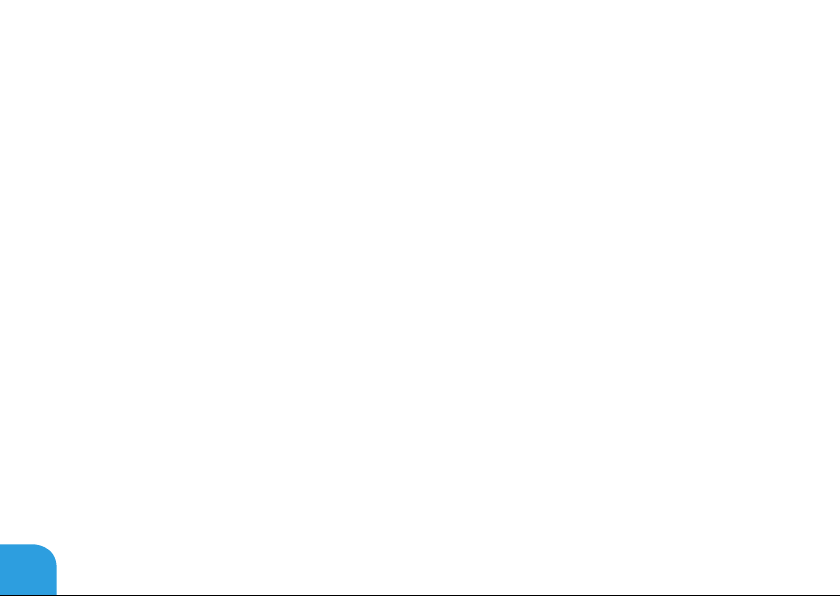
CAPÍtULo 1: ConFIGURAR o SeU PoRtÁtIL
Antes de configurar o seu portátil
Parabéns pela compra do seu Alienware M17x!
Leia todas as instruções de segurança e de instalação antes efectuar as ligações do seu novo
portátil. Comece por abrir cuidadosamente a caixa e retirar todos os componentes enviados.
Antes de congurar o seu computador ou componentes, consulte a factura incluída para
vericar se todos os itens encomendados se encontram presentes e certique‑se de que
inspecciona todos os itens quanto a danos físicos que poderão ter ocorrido durante o envio.
Informe o apoio ao cliente sobre qualquer componente em falta ou danicado dentro dos
primeiros 5 dias após a recepção do equipamento. Caso efectue a comunicação da falta de
um item ou de um item danicado após os primeiros 5 dias da recepção do equipamento, a
reclamação não será aceite. Alguns dos itens mais comuns a serem vericados são:
• O portátil e o adaptador CA com cabo de alimentação
• A chave do CD Microsoft localizada na parte inferior do portátil
• O monitor com o cabo de alimentação e o cabo de vídeo (se encomendado)
• Teclado (se encomendado)
• Rato (se encomendado)
• Altifalantes multimédia e subwoofer (se encomendados)
• Controladores de joystick (se encomendados)
Pode também ser necessária uma chave de fendas pequena de ponta chata e/ou de uma
chave Philips para ligar cabos de periféricos ao portátil.
10
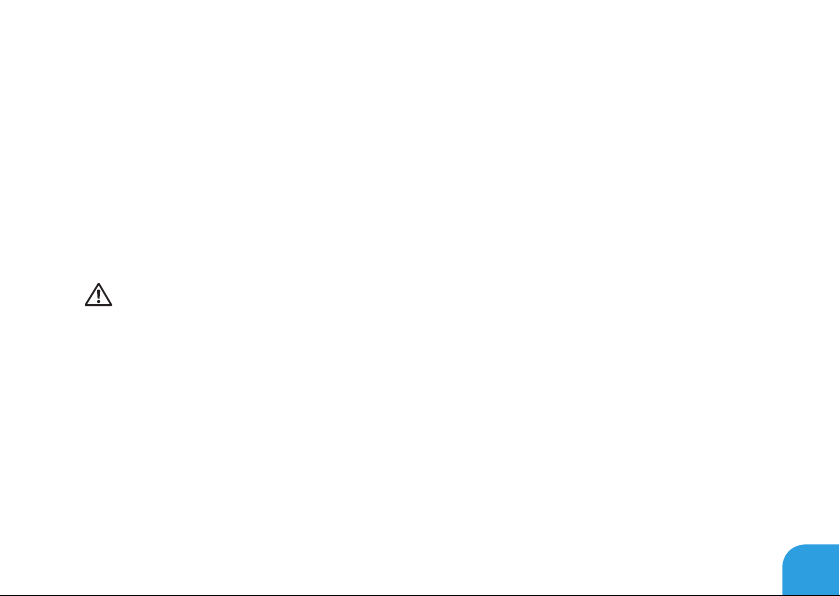
CAPÍtULo 1: ConFIGURAR o SeU PoRtÁtIL
Suporte multimédia e documentação do produto
A documentação fornecida com o seu portátil Alienware fornece respostas para muitas das
perguntas que podem ocorrer à medida que explora as novas funções do seu portátil. Pode
consultar a documentação para obter informações técnicas ou de utilização geral, conforme
necessário para encontrar respostas às suas perguntas ou para ajudá-lo a obter respostas e
soluções para os problemas encontrados. O suporte multimédia fornecido com o seu portátil
é mencionado em algumas secções da documentação e pode ser necessário para executar
certas tarefas. Como sempre, a nossa equipa de apoio técnico está disponível para o ajudar.
Posicionar o computador
ADVERTÊNCIA: Não coloque o portátil perto ou sobre radiadores de calor ou aberturas
de ventilação. Se for colocado num armário, verique se este possui ventilação
adequada. Não o coloque num lugar húmido ou em qualquer lugar onde possa estar
exposto à chuva ou água. Tenha cuidado para não derramar líquidos de qualquer tipo
no seu portátil.
Depois de escolher um lugar para colocar o seu portátil, verique se:
• Foi colocado numa superfície nivelada e rme.
• Os conectores de alimentação e de outros cabos instalados não estão presos entre o
portátil e a parede ou a qualquer outro objecto.
• Não existe nenhum objecto que bloqueie o uxo de ar na parte frontal, traseira e inferior
do portátil.
• O portátil tem espaço suciente para permitir o acesso às unidades ópticas e outros
dispositivos de armazenamento externos.
11
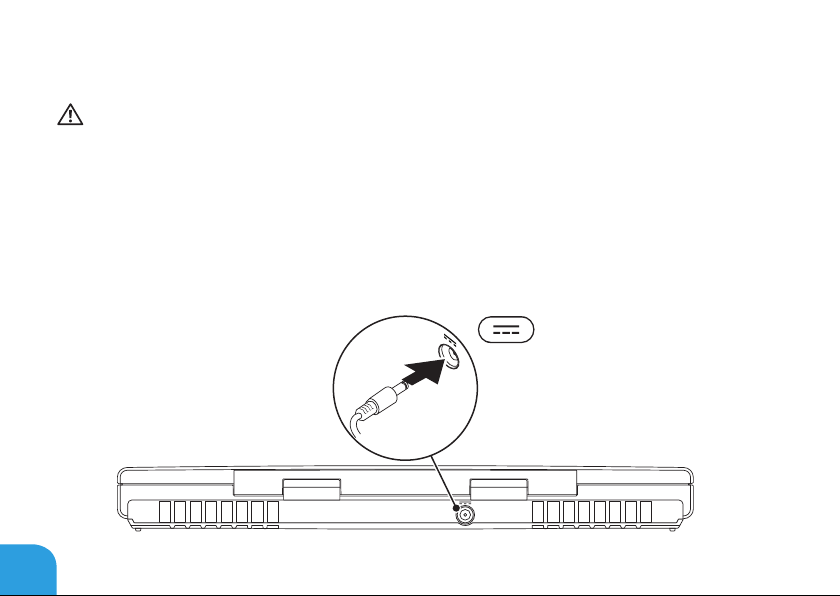
CAPÍtULo 1: ConFIGURAR o SeU PoRtÁtIL
Ligar o adaptador CA
ADVERTÊNCIA: O adaptador CA funciona com tomadas eléctricas universais. Contudo,
os conectores de alimentação e as extensões podem variar consoante os países.
Autilização de um cabo incompatível ou a ligação incorrecta do cabo a uma extensão
ou à tomada eléctrica pode provocar um incêndio ou danicar o equipamento.
12
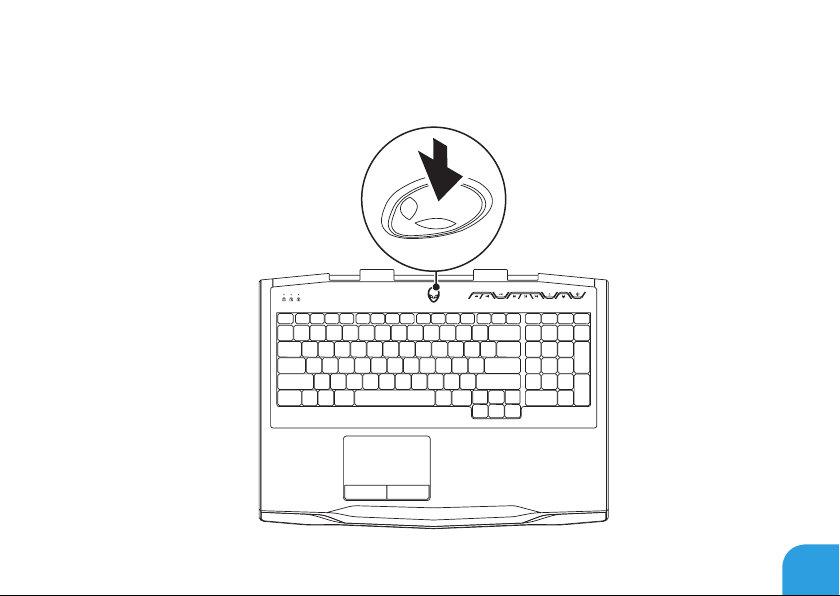
CAPÍtULo 1: ConFIGURAR o SeU PoRtÁtIL
Pressionar o botão de alimentação
13
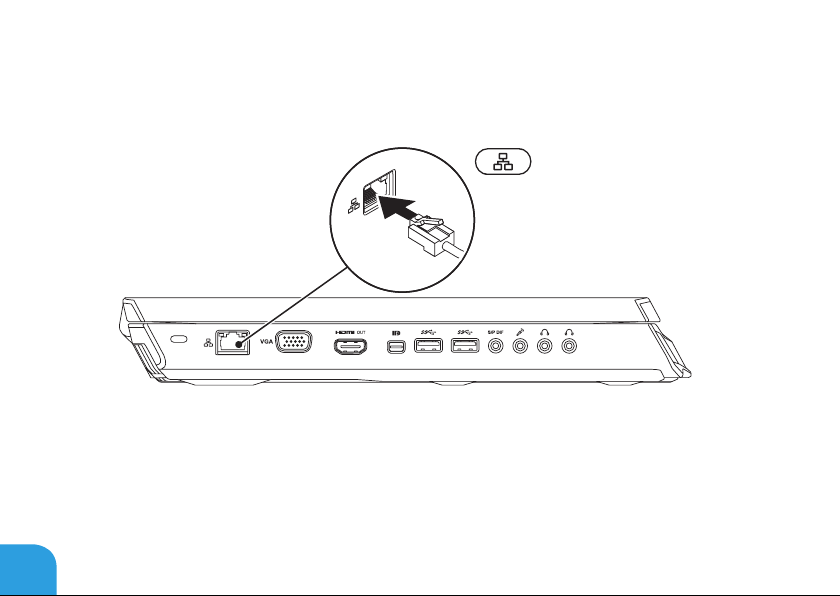
CAPÍtULo 1: ConFIGURAR o SeU PoRtÁtIL
Ligar o cabo de rede (opcional)
14
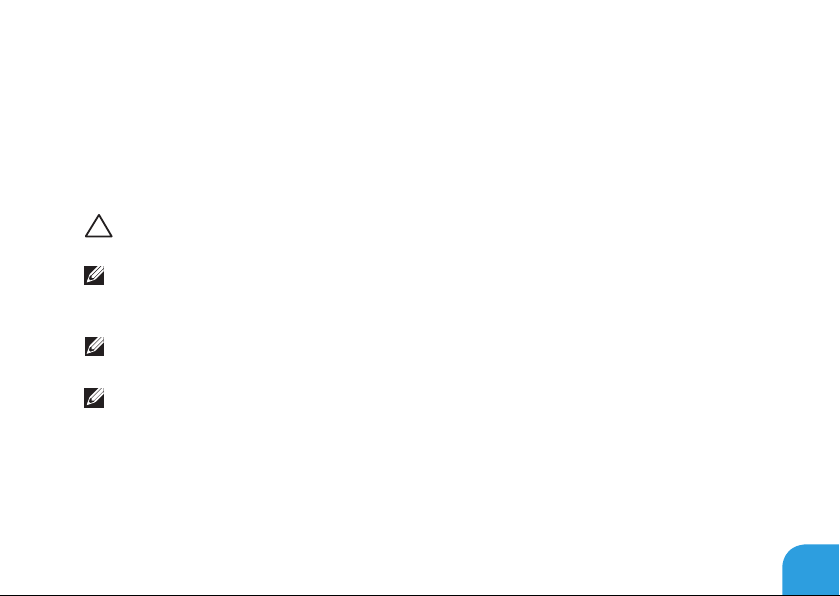
CAPÍtULo 1: ConFIGURAR o SeU PoRtÁtIL
Configurar o Microsoft Windows
O seu computador vem pré‑congurado com o sistema operativo Microsoft Windows.
Para congurar o Windows pela primeira vez, siga as instruções do ecrã. Estes passos são
obrigatórios e podem demorar algum tempo para serem concluídos. Os ecrãs de conguração
do Windows irão orientá-lo durante vários procedimentos, incluindo a aceitação dos acordos
de licença, a denição de preferências e a conguração de uma ligação à Internet.
AVISO: Não interrompa o processo de conguração do sistema operativo. Se o zer,
poderá inutilizar o computador e precisará reinstalar o sistema operativo.
NOTA: Para o excelente desempenho do computador, recomenda‑se que transra e
instale o BIOS e os controladores mais recentes para o seu computador. Os mesmos
estão disponíveis em support.dell.com.
NOTA: Para mais informações sobre o sistema operativo e funções, consulte
support.dell.com/MyNewDell.
NOTA: Recomendamos que crie uma cópia de segurança de todo o sistema assim que
congurar o Microsoft Windows.
15
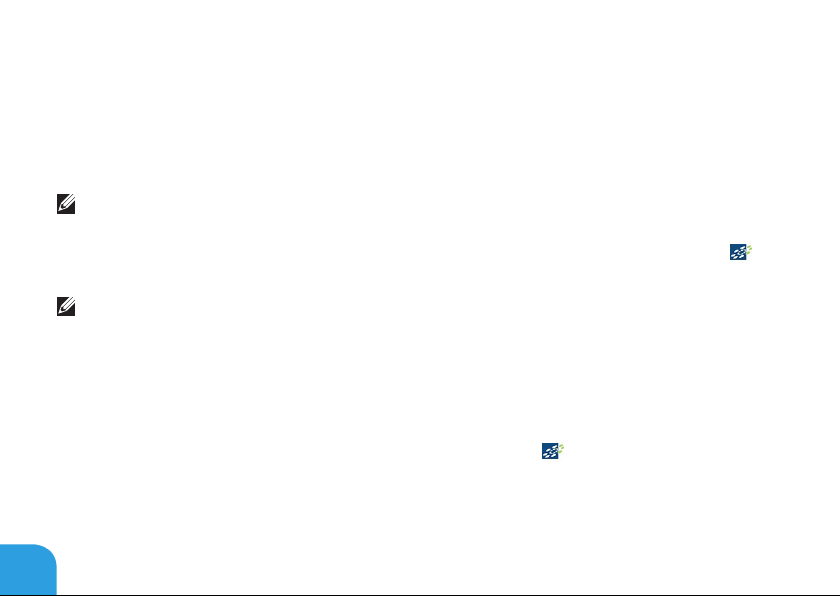
CAPÍtULo 1: ConFIGURAR o SeU PoRtÁtIL
Configurar o WirelessHD (opcional)
A função WirelessHD permite partilhar vídeos de alta denição do visor do computador para
um televisor, sem a utilização de cabos. Para congurar a função WirelessHD, utilize o kit
WirelessHD. Para obter instruções sobre a conguração do WirelessHD, consulte o documento
fornecido com o kit WirelessHD.
NOTA: O kit WirelessHD não é fornecido com o computador e deve ser adquirido em
separado.
Se o computador suportar a função WirelessHD, o ícone do controlador da aplicação WiHD
irá surgir no ambiente de trabalho do Windows.
NOTA: Pode ser necessário congurar o kit WirelessHD antes de congurar o WirelessHD.
Para mais informações sobre a conguração do kit WirelessHD, consulte o documento
fornecido com o kit WirelessHD.
Para congurar o WirelessHD:
1. Ligue o computador.
2. Verique se a rede sem os está activada.
3. Faça duplo clique no ícone do controlador da aplicação WiHD
detrabalho.
Surge a janela WirelessHD Application Controller (Controlador da aplicação WirelessHD).
4. Siga as instruções apresentadas no ecrã.
16
no ambiente
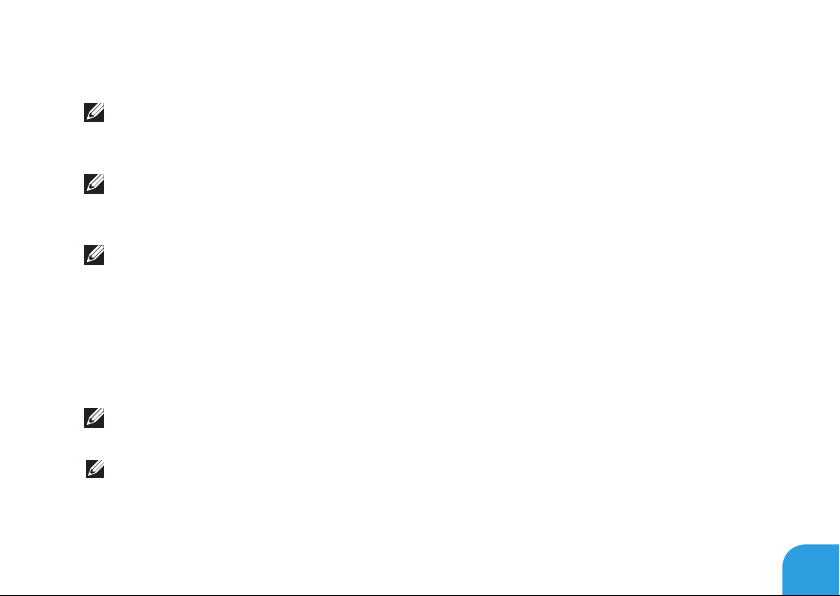
CAPÍtULo 1: ConFIGURAR o SeU PoRtÁtIL
Configurar monitor sem fios (opcional)
NOTA: A função de monitor sem os pode não ser suportada em todos os computadores.
Para mais informações sobre os requisitos de hardware e software para a conguração
de monitor sem os, consulte www.intel.com.
NOTA: A função de monitor sem os estará disponível no seu computador apenas se tiver
encomendado uma placa WLAN Wi‑Fi Intel e uma placa gráca nVidia com a tecnologia
Optimus ou uma placa gráca AMD Radeon no momento da compra.
NOTA: Recomenda‑se a utilização do WirelessHD em vez do monitor sem os para
aplicações com utilização intensiva de grácos, tais como aplicações de jogos de alta
denição. Para mais informações, consulte “Congurar o WirelessHD (opcional)” na
página 16.
A função monitor sem os da Intel permite partilhar o visor do seu computador com um
televisor, sem a utilização de cabos. Precisa ligar um adaptador de monitor sem os ao seu
televisor antes de congurar o monitor sem os.
NOTA: O adaptador de monitor sem os não é fornecido com o seu computador e precisa
ser adquirido em separado.
NOTA: Para mais informações sobre a denição de monitor sem os, consulte a
documentação fornecida com o adaptador de monitor sem os.
17
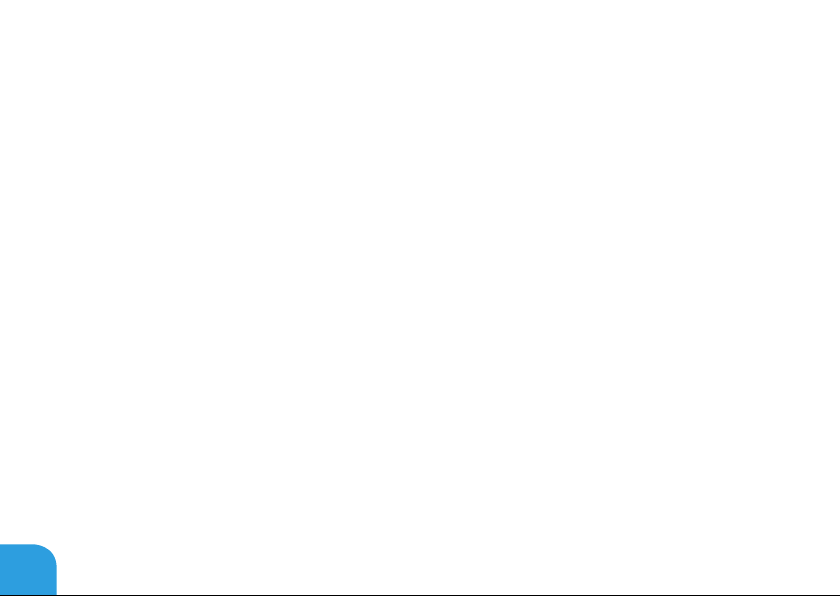
CAPÍtULo 1: ConFIGURAR o SeU PoRtÁtIL
Ligar à Internet (opcional)
Configurar uma ligação com fios
• Se estiver a utilizar uma ligação de acesso telefónico, ligue a linha telefónica ao modem
USB externo opcional e à tomada de telefone na parede antes de congurar a sua ligação
à Internet.
• Se está a utilizar uma ligação de modem DSL ou por cabo/satélite, contacte o seu ISP ou
o serviço de telecomunicações móveis para obter instruções de conguração.
Para concluir a conguração da ligação à Internet com os, siga as instruções em “Congurar a
ligação à Internet” na página20.
18
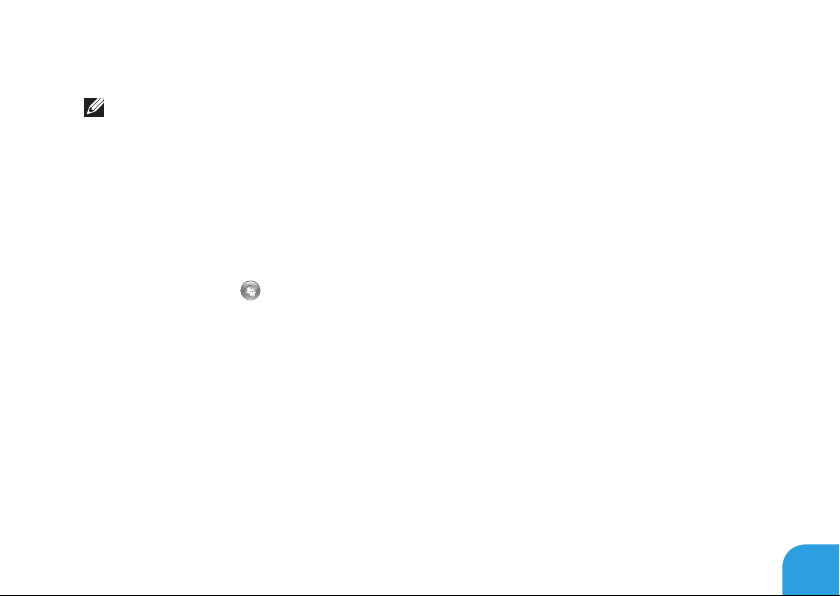
CAPÍtULo 1: ConFIGURAR o SeU PoRtÁtIL
Configurar uma ligação sem fios
NOTA: Para congurar o seu router sem os, consulte a documentação fornecida com
orouter.
Antes de poder utilizar a sua ligação à Internet sem os, necessita de ligar o seu router
semos.
Para congurar a sua ligação a um router sem os:
1. Verique se a rede sem os está activada.
2. Guarde e feche todos os cheiros e programas abertos.
3. Clique em Iniciar
→ Painel de controlo.
4. Na caixa de procura, introduza rede e, em seguida, clique em Centro de rede e partilha→
Ligar a uma rede.
5. Siga as instruções do ecrã para concluir a conguração.
19
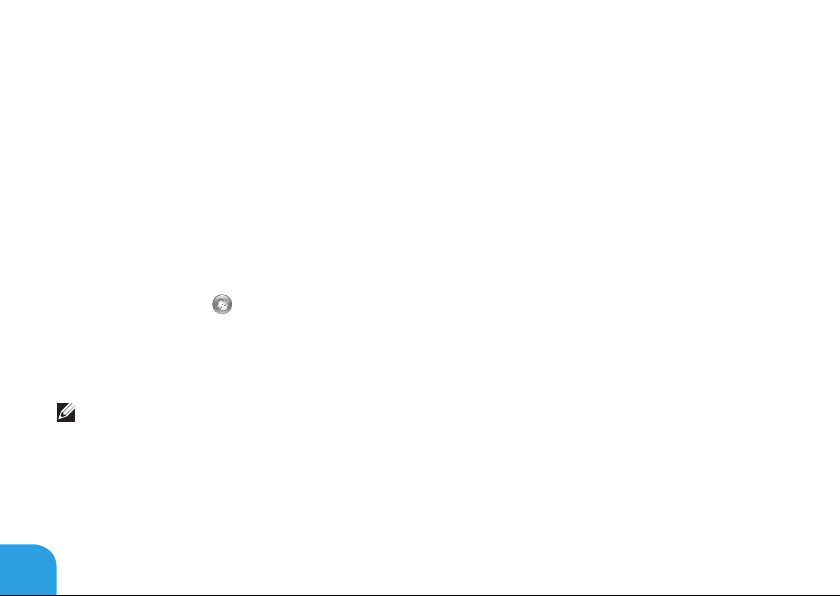
CAPÍtULo 1: ConFIGURAR o SeU PoRtÁtIL
Configurar a ligação à Internet
As ofertas de ISP e ISPs variam consoante o país. Contacte o seu ISP para conhecer as ofertas
disponíveis no seu país.
Se não conseguir estabelecer ligação à Internet agora, mas já o tiver conseguido antes, o
fornecedor de serviços Internet (ISP) pode estar com problemas. Contacte o seu ISP para
vericar o estado do serviço ou tente estabelecer ligação mais tarde.
Tenha as informações do seu ISP sempre disponíveis. Caso não possua um ISP, o assistente
Ligar à Internet poderá ajudá-lo a encontrar um.
1. Guarde e feche todos os cheiros e programas abertos.
2. Clique em Iniciar
3. Na caixa de procura, introduza rede, e clique em Centro de rede e partilha→ Congurar
uma nova ligação ou rede→ Ligar à Internet.
Surge a janela Ligar à Internet.
NOTA: Se não souber qual o tipo de ligação a seleccionar, clique em Ajuda para escolher
ou contacte o seu ISP.
4. Siga as instruções do ecrã e utilize a informação de conguração fornecida pelo seu ISP
para concluir a conguração.
20
→ Painel de controlo.
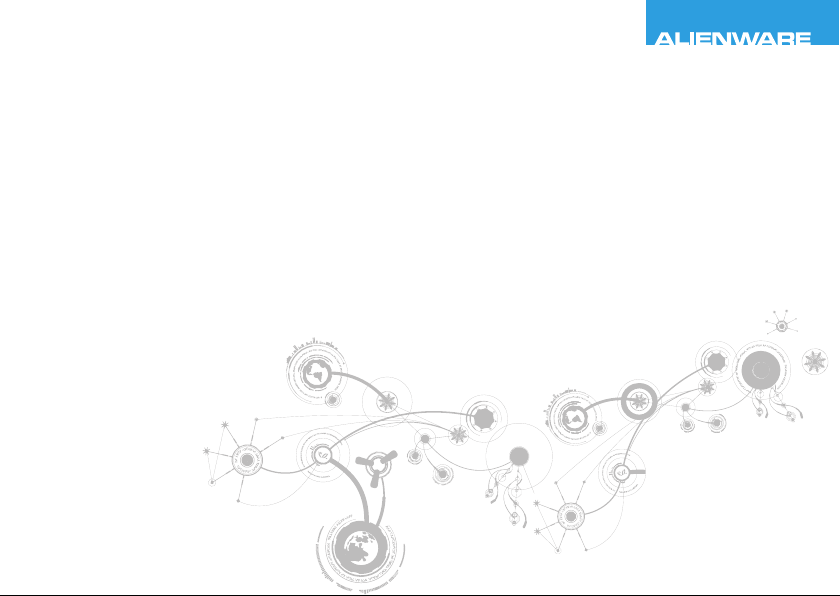
CHAPTER 2: GETTING TO
KNOW YOUR LAPTOP
CAPÍTULO 2: CONHECER O SEU
PORTÁTIL
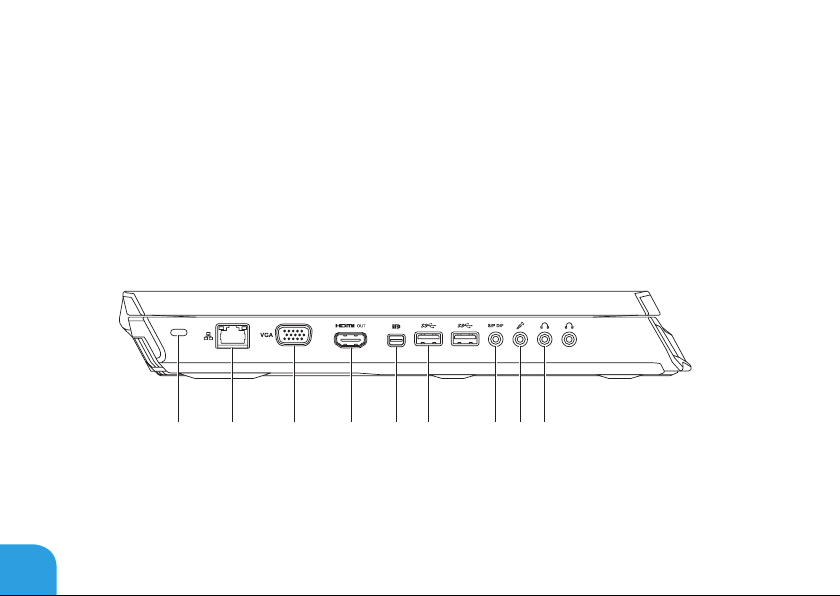
CAPÍtULo 2: ConHeCeR o SeU PoRtÁtIL
Este capítulo contém informações sobre o seu novo portátil, que irão ajudá-lo a familiarizar-se
com as várias funções e a começar a utilizar o seu computador rapidamente.
Funções do lado esquerdo
1 2 3 4 5 6 7 8 9
22
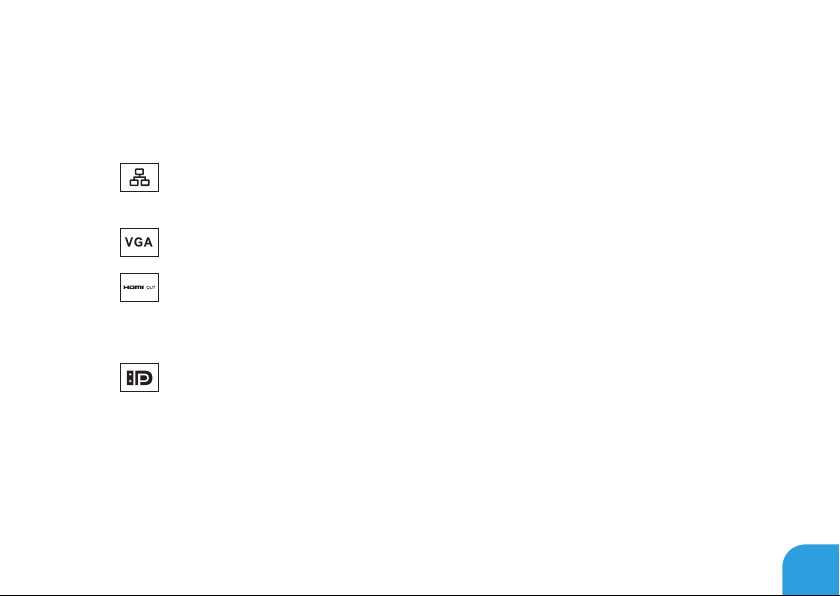
CAPÍtULo 2: ConHeCeR o SeU PoRtÁtIL
1
Ranhura do cabo de segurança — Permite colocar no computador um cabo de
segurança disponível no mercado.
NOTA: Antes de comprar um cabo de segurança, certique‑se de que este encaixa na
ranhura do cabo de segurança do seu computador.
2
3
4
5
Entrada de rede— Liga o computador a uma rede ou a um dispositivo de
bandalarga.
Entrada VGA— Permite ligar o computador a um monitor ou projector.
Saída HDMI — Permite ligar a um televisor para sinais digitais multicanal de
áudio e de vídeo.
NOTA: Num monitor sem altifalantes integrados, apenas serão lidos os sinais de vídeo.
Entrada Mini-DisplayPort— Permite ligar o computador a monitores e
projectores externos com DisplayPort.
NOTA: A entrada mini-DisplayPort também permite ligar uma entrada VGA através de
um adaptador opcional mini-DisplayPort. Pode adquirir o cabo VGA e o adaptador
mini-DisplayPort em www.dell.com.
23
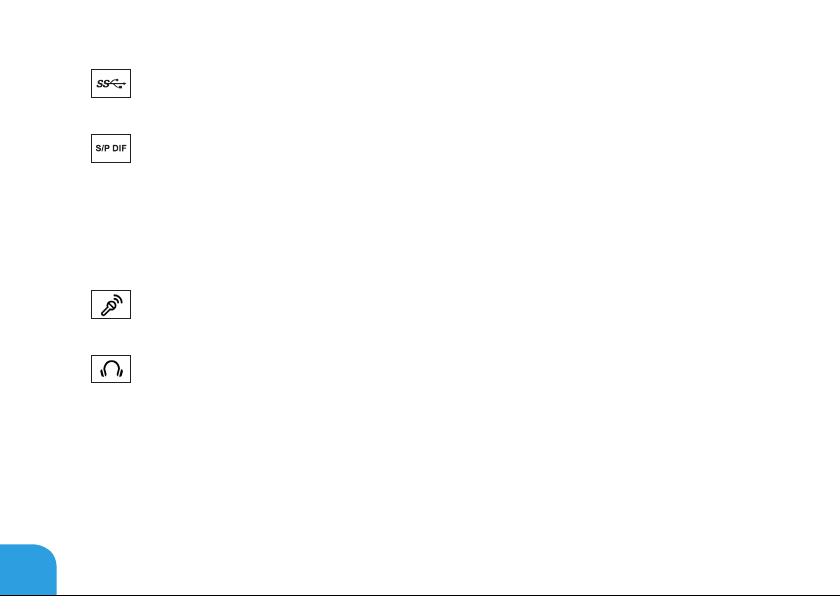
CAPÍtULo 2: ConHeCeR o SeU PoRtÁtIL
24
6
7
8
9
Entradas USB 3.0 (2)— Permite a transmissão mais rápida de dados entre o
computador e os dispositivos USB.
Entrada de auscultadores/S/PDIF/Saída de áudio — Permite ligar a
amplicadores, altifalantes ou televisores para saída de áudio digital. Também pode
ser utilizado para ligar a um par de auscultadores, altifalantes ligados ou sistema
desom.
NOTA: Utilize o adaptador S/PDIF fornecido com o computador para ligar a um cabo
óptico TOSLINK.
Entrada para microfone — Permite ligar a um microfone ou emite um sinal para
utilização com programas de áudio.
Entradas para auscultadores (2) — Permite ligar a um par de auscultadores, a
um altifalante ligado ou a um sistema de som.
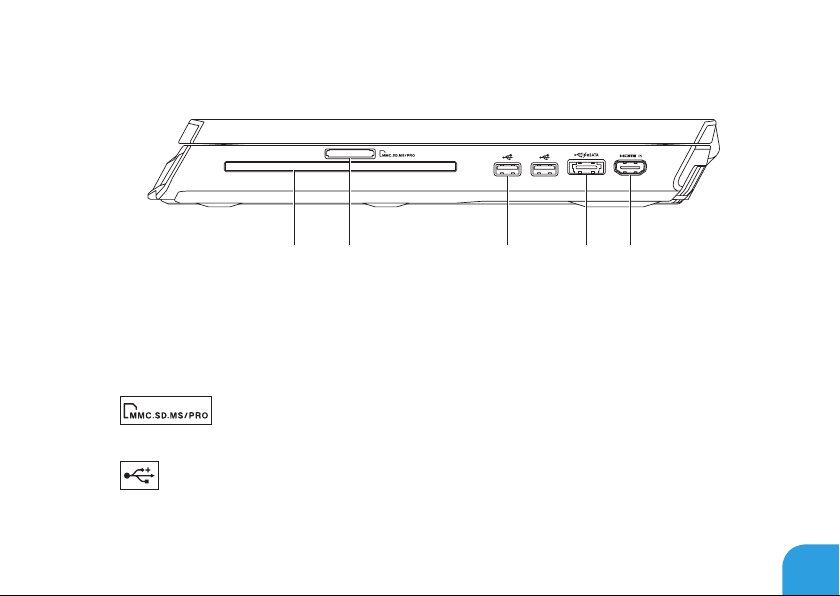
CAPÍtULo 2: ConHeCeR o SeU PoRtÁtIL
Funções do lado direito
1 2 3 4 5
1 Unidade óptica — Permite reproduzir ou gravar CDs, DVDs e Discos Blu-ray apenas
no tamanho normal (12 cm) (opcional). Os discos devem ser inseridos com o lado
impresso ou escrito voltado para cima. Para mais informações, consulte “Utilizar a
unidade óptica“ na página 45.
2
conveniente de visualizar e partilhar música, vídeos, documentos e fotograas digitais.
3
teclado, impressora, unidade externa ou leitor de MP3.
Leitor de cartões multimédia 9 em 1 — Proporciona uma forma rápida e
Entradas USB 2.0 (2)— Permitem ligar a dispositivos USB, por exemplo, rato,
25
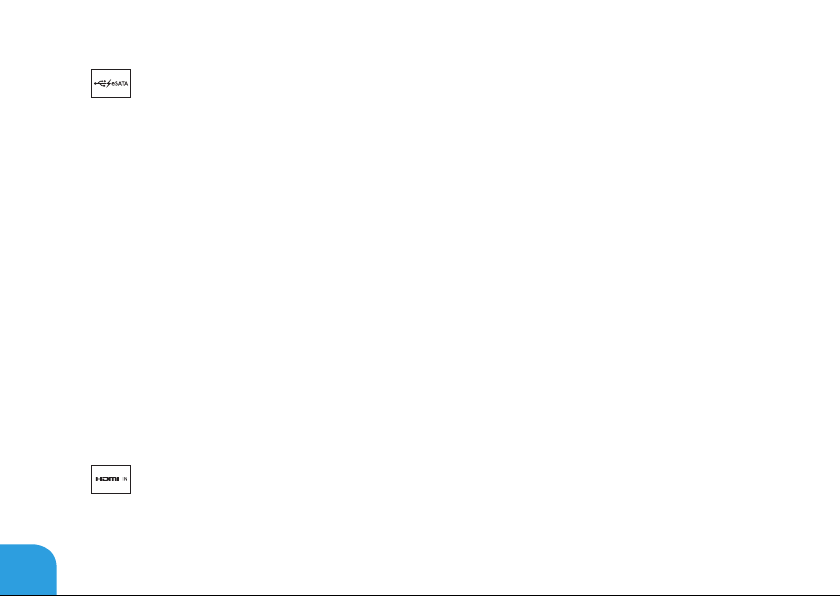
CAPÍtULo 2: ConHeCeR o SeU PoRtÁtIL
26
4
5
Entrada combo USB/eSATA com USB PowerShare — Permite ligar dispositivos
de armazenamento compatíveis com eSATA (por exemplo, unidades ópticas ou
unidades de disco rígido externas) ou dispositivos USB (por exemplo, um rato, um
teclado, uma impressora, uma unidade externa ou um leitor de MP3).
Com a função USB Powershare, pode carregar dispositivos USB com o computador
ligado/desligado ou no modo de suspensão.
NOTA: Certos dispositivos USB podem não carregar quando o computador estiver
desligado ou no modo de suspensão. Nesses casos, ligue o computador para carregar
o dispositivo.
NOTA: Pode activar ou desactivar a opção de carregamento dos dispositivos USB quando o
computador estiver desligado ou no modo de suspensão através das denições doBIOS.
NOTA: Se desligar o computador enquanto carrega um dispositivo USB, o carregamento
do dispositivo será interrompido. Para continuar a carregar, desligue o dispositivo USB
e ligue-o novamente.
NOTA: USB PowerShare desliga‑se automaticamente quando restar apenas 10 % da
autonomia total da bateria.
Entrada HDMI — Permite a ligação à entrada HDMI no dispositivo de vídeo, por
exemplo, leitor de DVD, câmara de vídeo ou dispositivo para jogos.
NOTA: A entrada HDMI apenas funciona com o computador ligado.
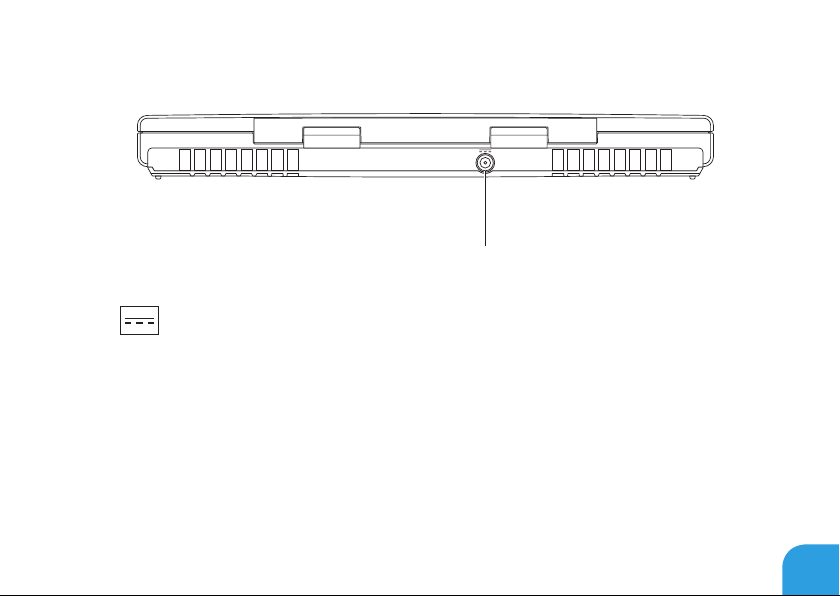
Funções do lado posterior
CAPÍtULo 2: ConHeCeR o SeU PoRtÁtIL
1
1
Entrada do adaptador CA— Permite ligar a um adaptador CA para fornecer
alimentação ao computador e carregar a bateria.
27
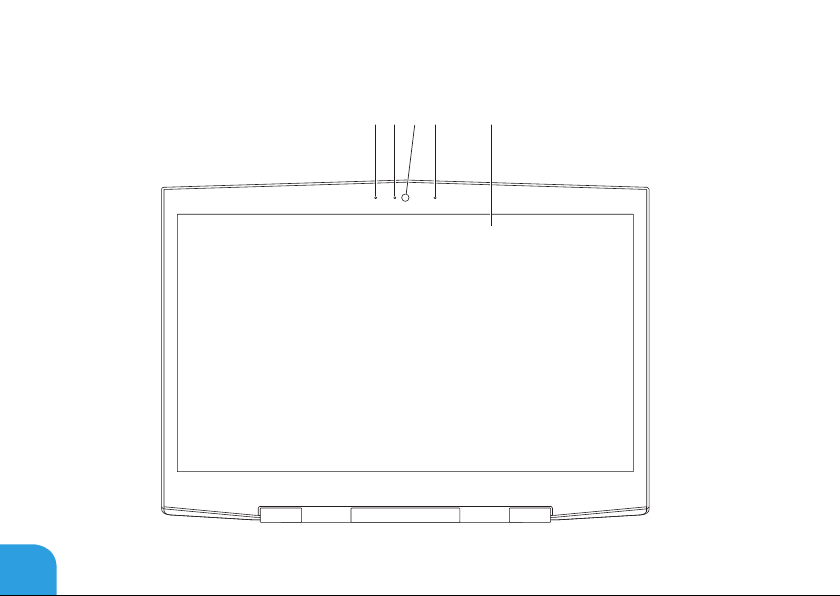
CAPÍtULo 2: ConHeCeR o SeU PoRtÁtIL
Funções do visor
28
1 2 3 4 5

CAPÍtULo 2: ConHeCeR o SeU PoRtÁtIL
1 Microfone digital esquerdo — Em combinação com o microfone digital direito, fornece
som de alta qualidade para videoconferência e gravação de voz.
2 Indicador de actividade da câmara — Indica se a câmara está ligada ou desligada.
Uma luz azul xa indica a actividade da câmara.
3 Câmara — Câmara integrada para a captura de vídeo, conferência e conversação.
4 Microfone digital direito — Em combinação com o microfone digital esquerdo, fornece
som de alta qualidade para videoconferência e gravação de voz.
5 Visor — O visor pode variar de acordo com as selecções que efectuou quando adquiriu o
seu computador.
O seu computador pode ter a função de exibição 3D se tiver seleccionado esta opção
no momento da compra.
NOTA: Se não se sentir bem quando estiver a ver uma exibição em 3D, pare a exibição,
remova os óculos 3D e descanse.
29

CAPÍtULo 2: ConHeCeR o SeU PoRtÁtIL
3 4
Funções do teclado e da base do computador
6
30
1
2
5

CAPÍtULo 2: ConHeCeR o SeU PoRtÁtIL
1 Luzes de estado (3) — Indicam se as funções Scroll Lock, Caps Lock ou Number Lock
estão activadas ou desactivadas. Para mais informações, consulte “Luzes de estado” na
página32.
2 Teclado — O teclado retroiluminado fornece melhor visibilidade em ambientes mais
escuros, iluminando todos os símbolos das teclas.
3 Botões do touchpad (2) — Proporcionam as funções de clicar com o botão direito e
com o botão esquerdo, tal como aquelas de um rato.
4 Touchpad — Apresenta a mesma funcionalidade de um rato para mover o cursor,
arrastar ou mover itens seleccionados e clicar com o botão esquerdo através de um
toque na superfície.
5 Teclas de controlo de suportes multimédia (9) — Pressione as teclas para efectuar
a acção associada. Para mais informações, consulte “Teclas de controlo de suportes
multimédia” na página 33.
6 Botão de alimentação — Permite ligar ou desligar o computador quando pressionado.
Para mais informações, consulte “Botão de alimentação” na página 34.
31

CAPÍtULo 2: ConHeCeR o SeU PoRtÁtIL
Luzes de estado
As três luzes de estado estão localizadas no lado superior esquerdo do teclado. Para saber
a localização exacta, consulte “Funções do teclado e da base do computador” na página 30.
Luz da função Scroll Lock
Acende quando a opção scroll lock está activada.
Luz da função Caps Lock
Acende quando o teclado está no modo Caps Lock. Nesse modo, todos os caracteres
que introduzir são apresentados em letras maiúsculas.
Luz da função Number Lock
Acende quando o teclado está no modo Num Lock. Nesse modo, o teclado numérico
integrado pode ser utilizado.
32

CAPÍtULo 2: ConHeCeR o SeU PoRtÁtIL
Teclas de controlo multimédia
As teclas de controlo multimédia estão localizadas no lado superior direito do teclado. Para
obter a localização exacta, consulte “Funções do teclado e da base do computador” na página
30. Para activar, pressione as teclas desejadas. As teclas acendem temporariamente para
conrmar a selecção.
Diminuir o volume
Ejectar
Aumentar o volume
Desactivar o som
Retroceder ou reproduzir a faixa
anterior
Reproduzir ou colocar em pausa
Avanço rápido ou reproduzir a
próxima faixa
Controlo de rede sem os - Ligar/
desligar as comunicações de rede
sem os
(para mais informações, consulte
“Utilizar o controlo de rede sem
os” na página 46)
Centro de comandos Alienware
(para mais informações, consulte
“Alienware Command Center
(Centro de comandos Alienware)”
na página 40)
33

CAPÍtULo 2: ConHeCeR o SeU PoRtÁtIL
Botão de alimentação
Pode programar este botão para executar acções como desligar o sistema operativo ou entrar
no modo de espera. Para obter detalhes sobre como programar este botão, consulte Opções
de energia no painel de controlo do sistema operativo Microsoft Windows.
O botão de alimentação está localizado no centro da tampa da dobradiça. Para obter a
localização exacta, consulte “Funções do teclado e da base do computador” na página 30.
A cor da borda do AlienHead (cabeça do alienígena) indica o estado da alimentação. A cor que
indica o estado da alimentação pode ser alterada através do software AlienFX.
34

CAPÍtULo 2: ConHeCeR o SeU PoRtÁtIL
Com adaptador CA:
Azul ou cor personalizada de CA A bateria está com carga total.
Azul ou cor personalizada de
CA a esbater para âmbar ou cor
personalizada da bateria
Azul ou cor personalizada de CA a
esbater para preto
Com bateria:
Âmbar ou cor personalizada da bateria A bateria está com carga total.
Âmbar ou cor personalizada da bateria
a esbater para preto
Âmbar ou cor personalizada da bateria
a piscar
Para mais detalhes sobre os modos de espera e de hibernação, consulte Opções de energia no
painel de controlo do seu sistema operativo Microsoft Windows.
O computador está desligado ou
ligado e a bateria está a carregar.
O computador está no modo de
espera.
O computador está no modo de
espera.
A carga da bateria está baixa.
35

CAPÍtULo 2: ConHeCeR o SeU PoRtÁtIL
Teclas de função
NOTA: Dependendo da conguração do portátil que comprou, algumas das teclas de
função podem não possuir quaisquer tarefas associadas.
A tecla <Fn> está localizada junto ao canto inferior esquerdo do teclado, sendo utilizada
juntamente com outras teclas para activar certas funções. Mantenha pressionada a tecla
<Fn> juntamente com a tecla descrita abaixo:
FI – Modo inactivo
Pressione <Fn><F1> para activar o modo inactivo. No modo inactivo, o visor e os
dispositivos seleccionados serão desligados para diminuir o consumo de energia.
F2 – Vericar o estado da bateria
Pressione <Fn><F2> para visualizar o indicador de estado da bateria.
F3 – Ligar/desligar o som
Pressione <Fn><F3> para activar ou desactivar a função de som.
F4 – Aumentar o brilho do visor
Pressione <Fn><F4> para aumentar o brilho do visor.
36

CAPÍtULo 2: ConHeCeR o SeU PoRtÁtIL
F5 – Diminuir o brilho do visor
Pressione <Fn><F5> para diminuir o brilho do visor.
F6 – Modo de visualização
Pressione <Fn><F6> para trocar entre o modo clone e o modo de ambiente de
trabalho expandido, quando estiver ligado um visor externo.
F7 – Alternar entre grácos
Pressione <Fn><F7> para alternar entre a opção de grácos integrados
oudiscretos.
F8 – Alternar entre fontes externas para entrada HDMI
Pressione <Fn><F8> para alternar entre as fontes externas para entrada HDMI.
F9 – Ligar / desligar a câmara
Pressione <Fn><F9> para desligar ou ligar a câmara.
F10 – Ligar/desligar o Microsoft Mobility Center
Pressione <Fn><F10> para abrir ou fechar a aplicação Microsoft Mobility Center.
37

CAPÍtULo 2: ConHeCeR o SeU PoRtÁtIL
F11 – Ligar/desligar AlienFX
Pressione <Fn><F11> para activar ou desactivar a iluminação do AlienFX.
F12 – Ligar/desligar o touchpad
Pressione <Fn><F12> para activar ou desactivar a função do touchpad.
Quando a função do touchpad é desligada, o touchpad ainda poderá funcionar
temporariamente durante três a cinco segundos enquanto o computador reinicia
no sistema operativo Windows ou sai do modo de espera ou de hibernação.
38

CHAPTER 3: USING YOUR LAPTOP
CAPÍTULO 3: UTILIZAR O
SEUPORTÁTIL

CAPÍtULo 3: UtILIZAR o SeU PoRtÁtIL
Alienware Command Center
O Alienware Command Center (Centro de comandos Alienware) confere-lhe acesso ao
software exclusivo da Alienware e é um painel de controlo continuamente actualizável.
Àmedida que a Alienware lança novos programas, estes são transferidos directamente para
o centro de comandos, permitindo-lhe criar uma biblioteca de ferramentas de personalização,
optimização e gestão do sistema. Pode aceder ao Alienware Command Center (Centro de
comandos Alienware) ao pressionar
Consulte “Teclas de controlo de suportes multimédia” na página 33.
nas teclas de controlo de suportes multimédia.
Ligar visores externos
Se quiser aumentar a escala de visualização no seu ambiente de computação ou quiser
estender o seu ambiente de trabalho, ligue um visor externo, por exemplo, um monitor
autônomo, uma TV LCD ou um projector.
Ligar um visor
Utilize o cabo adequado com base nas entradas disponíveis no computador e no visor.
Consulte a tabela a seguir para identicar as entradas do seu computador e monitor.
NOTA:
Quando ligar apenas um único visor, ligue o visor a APENAS UMA das entradas
nocomputador.
40

CAPÍtULo 3: UtILIZAR o SeU PoRtÁtIL
Tipo de ligação Computador Cabo Visor
VGA-para-VGA
(cabo VGA)
HDMI-para-HDMI
(cabo HDMI)
Mini-DisplayPortpara-DisplayPort
(Mini-DisplayPortpara-adaptador
DisplayPort + cabo
DisplayPort)
Mini-DisplayPortpara-DVI (MiniDisplayPort-paraadaptador DVI +
cabo DVI)
41

CAPÍtULo 3: UtILIZAR o SeU PoRtÁtIL
NOTA: Pode adquirir mini-DisplayPort-para-DisplayPort e mini-DisplayPort-paraadaptadores DVI em www.dell.com.
1. Desligue o computador.
2. Desligue o visor digital e desligue-o da fonte de alimentação.
3. Ligue uma extremidade do cabo do visor à entrada VGA, mini-DisplayPort ou HDMI do
portátil Alienware.
4. Ligue a outra extremidade do cabo da mesma entrada ao seu visor.
5. Se necessário, ligue uma ponta do cabo de alimentação à entrada de alimentação
dovisor.
6. Ligue a outra extremidade do cabo de alimentação a uma extensão eléctrica de três
pernos ou a uma tomada na parede.
7. Ligue o computador e depois ligue o visor.
42

CAPÍtULo 3: UtILIZAR o SeU PoRtÁtIL
Estender o ambiente de trabalho
1. Com o visor ligado, clique com o botão direito na área de trabalho e seleccione
Personalize (Personalizar).
2. Seleccione Connect to a projector or other external display (Ligar a um projetor ou a
outro visor) na parte esquerda superior do visor.
3. Clique em Connect Display (Ligar o visor).
4. Seleccione uma das opções abaixo que aparecem na ecrã:
• Duplicate my display on all displays (mirrored)
(Duplicar o meu visor em todos os visores [espelhado])
• Show different parts of my desktop on each display (extended)
(Mostrar partes diferentes da minha área de trabalho em cada visor [estendida])
• Show my desktop on the external display only
(Mostrar a minha área de trabalho apenas no visor externo)
5. Clique em Aplicar para aplicar as suas mudanças e, em seguida, clique em OK para sair do
painel de controlo de congurações de vídeo.
43

CAPÍtULo 3: UtILIZAR o SeU PoRtÁtIL
Utilizar cartões e suportes multimédia amovíveis
Observe as medidas de segurança abaixo:
AVISO: Se o cartão protector for introduzido de cabeça para baixo, o portátil pode
serdanicado.
Se não houver nenhum cartão multimédia inserido na respectiva ranhura, certique‑se de
que introduz o cartão protector fornecido com o portátil na ranhura não utilizada. O cartão
protector protege a ranhura não utilizada contra poeira e outras partículas. O cartão protector
necessita de ser introduzido com o lado correcto para cima (conforme indicado por uma
seta em alguns cartões protectores). Para mais informações sobre os cartões multimédia
suportados, consulte “Especicações” na página 103.
44

CAPÍtULo 3: UtILIZAR o SeU PoRtÁtIL
Utilizar a unidade óptica
O portátil tem uma unidade óptica do tipo introdução por ranhura. Dependendo da
conguração adquirida, o portátil pode ter um dos tipos a seguir de unidades de disco. Os
logótipos a seguir são utilizados para indicar os recursos e a compatibilidade de multimédia
de cada unidade.
DVD±R/W
Combo Bluray Disc/
três camadas
(opcional)
Uma unidade DVD±R/W pode ler em suporte CD-ROM, CD-R,
CD-R/W, DVD, DVD+R/W e DVD-R/W.
A unidade Blu-ray consegue ler os suportes multimédia CD-ROM,
CD-R, CD-R/W, DVD, DVD+R/W, DVD-R/W, DVD+R e BD-ROM.
Também consegue gravar nos suportes multimédia CD-R,
CD-R/W, DVD+R/W, DVD-R/W, DVD+R.
45

CAPÍtULo 3: UtILIZAR o SeU PoRtÁtIL
Utilizar a câmara integrada
Reconhecimento facial FastAccess
O seu computador pode ter a função de reconhecimento facial FastAccess. Esta função
ajuda-o a manter o seu computador Alienware seguro através do reconhecimento da
aparência exclusiva da sua face e utiliza‑a para vericar a sua identidade de modo a fornecer,
automaticamente, informações de início de sessão, substituindo a necessidade da introdução
manual destas informações (por exemplo, uma ID de utilizador e uma palavra-passe para uma
conta do Windows ou para sites web seguros). Para mais informações, clique em Iniciar
Programas→ FastAccess.
Ligar e desligar a câmara
Pressione a combinação de teclas <Fn><F9> para ligar ou desligar a câmara. Após ligar
a câmara, necessitará de activar o seu funcionamento através do sistema operativo
Microsoft Windows
editar e compartilhar vídeos.
.
Além disso, pode também utilizar o Windows Movie Maker para criar,
Utilizar o controlo da rede sem fios
O controlo da rede sem os permite que desligue rapidamente todos os transmissores de
rádio sem os (Bluetooth, WLAN e WWAN), por exemplo, se lhe for solicitado que desactive
todos os transmissores de rádio sem os quando estiver a bordo de um avião. Pressione
nas teclas de controlo de suportes multimédia para ligar todos os transmissores de rádio.
Pressione
antes de pressionar a tecla de rede sem os
46
novamente para voltar ao estado em que se encontravam os transmissores
pela primeira vez.
→

CAPÍtULo 3: UtILIZAR o SeU PoRtÁtIL
Bateria
O seu portátil é equipado com uma bateria de iões de lítio (Li-ion) recarregável de alta energia.
A vida útil da bateria poderá variar dependendo da conguração e do modelo do computador
portátil, das aplicações instaladas, das congurações de energia e dos recursos utilizados.
Como acontece com todas as baterias, a capacidade máxima de carga desta bateria diminuirá
com o passar do tempo e com a utilização.
As luzes do medidor de bateria indicam o nível de carga da bateria. Quando pressiona o
medidor de bateria uma vez, as luzes de nível de carga acendem. Cada uma das cinco luzes
representa aproximadamente 20 % do total da carga da bateria. Por exemplo, se quatro luzes
acenderem, isso signica que há 80 % de carga da bateria restante e se nenhuma luz acender,
isso quer dizer que não há nenhuma carga restante na bateria.
1 indicador de bateria
1
47

CAPÍtULo 3: UtILIZAR o SeU PoRtÁtIL
Gestão de energia
Informações gerais sobre consumo de energia
Para utilizar plenamente a energia da sua bateria, é uma boa ideia utilizar um pouco do
seu tempo para obter uma compreensão básica do conceito de gestão de energia do seu
sistemaoperativo.
Pode utilizar as opções de energia do seu sistema operativo para fazer as congurações
de energia do seu computador. O sistema operativo Microsoft Windows instalado no seu
computador fornece três opções predenidas:
• Equilibrado — Oferece desempenho máximo quando necessita dele e economiza energia
durante períodos de inactividade.
• Poupança de energia — Economiza a energia do seu computador, reduzindo o
desempenho do sistema para maximizar a vida do computador e reduzindo a quantidade
de energia consumida pelo computador ao longo de sua vida útil.
• Alto desempenho — Fornece o nível máximo de desempenho, adaptando a velocidade do
processador à actividade está a executar.
48

CAPÍtULo 3: UtILIZAR o SeU PoRtÁtIL
Personalizar as suas definições de energia
1. Clique em Iniciar → Painel de controlo.
2. Clique em Todos os itens do painel de controlo.
3. Faça duplo clique no ícone Opções de energia.
4. Seleccione um plano de energia entre as opções mostradas. Para personalizar
congurações especícas clique em Alterar congurações ao lado do plano de
energiaseleccionado.
Reduzir o consumo de energia
Embora o seu computador portátil (em conjunto com o sistema operativo) tenha a capacidade
de poupar energia, há medidas que pode tomar para reduzir ainda mais o consumo deenergia:
• Diminua a intensidade da luz de fundo do ecrã. O ecrã com muito brilho signica maior
consumo de energia.
• Utilize a opção Go Dark (Escurecer) no Alienware Command Center (Centro de
comandosAlienware).
49

CAPÍtULo 3: UtILIZAR o SeU PoRtÁtIL
Tecnologia Optimus da nVidia (opcional)
NOTA: A tecnologia Optimus da nVidia não é suportada em computadores que utilizam
a tecnologia nVidia 3D Vision.
O seu portátil Alienware M17x está equipado com a tecnologia Optimus da nVidia. Atecnologia
Optimus foi concebida para aumentar o desempenho e a experiência do utilizador com o seu
computador, enquanto minimiza o impacto na autonomia da bateria. Permite combinar
a capacidade de processamento gráco da unidade de processamento gráco Intel (GPU)
integrada com a GPUv discreta da nVidia, enquanto executa aplicações com intensa
utilização de grácos, tais como jogos 3‑D. A GPU da nVidia é ligada apenas para as aplicações
predenidas, prolongando assim a autonomia da bateria.
A tecnologia Optimus é activada através de um perl da aplicação. Quando uma aplicação é
iniciada, os controladores de vídeo vericam se a aplicação tem um perl associado.
• Se existir o perl de uma aplicação, a GPU da nVidia é ligada e a aplicação é executada
no modo de desempenho. A GPU da nVidia é desligada automaticamente quando a
aplicação fechar.
• Se o perl de uma aplicação não existir, é utilizada a GPU Intel.
A lista predenida dos pers da aplicação é actualizada com frequência pela nVidia, sendo
automaticamente transferida para o seu computador quando estiver ligado à Internet.
50

CAPÍtULo 3: UtILIZAR o SeU PoRtÁtIL
Pode também criar pers para qualquer aplicação do seu computador. Isto pode ser necessário
para os jogos ou aplicações recentemente lançados que não possuem um perl de aplicação
predenido.
Alterar as definições de perfil da aplicação
1. Clique com o botão direito do rato no ambiente de trabalho e seleccione NVIDIA Control
Panel (Painel de controlo NVIDIA).
2. Na janela NVIDIA Control Panel (Painel de controlo NVIDIA), clique em 3D Settings
(Denições 3D) para expandir a selecção (se esta não estiver já expandida) e, em seguida,
clique em Manage 3D Settings (Gerir denições 3D).
3. No separador Program Settings (Denições dos programas), clique em Add (Adicionar)
e procure para seleccionar o cheiro executável da aplicação (.exe). Uma vez adicionado,
pode alterar as denições para essa aplicação.
Para alterar as denições de uma aplicação especíca, localize a aplicação na lista Select
a program to customize: (Seleccionar um programa para personalizar) e efectue as
alteraçõespretendidas.
NOTA: Para mais informações sobre as opções e denições do painel de controlo nVidia,
clique em Help (Ajuda).
51

CAPÍtULo 3: UtILIZAR o SeU PoRtÁtIL
Sensor de queda livre
O sensor de queda livre protege a unidade de disco rígido do computador contra possíveis
danos, ao detectar um estado de queda provocado por uma queda acidental do computador.
Quando o estado de queda livre é detectado, o disco rígido é colocado num estado seguro que
protege a cabeça de leitura/gravação contra danos e contra a possível perda de dados. A sua
unidade de disco rígido volta ao modo de funcionamento normal quando o estado de queda
livre não for mais detectado.
52

CAPÍtULo 3: UtILIZAR o SeU PoRtÁtIL
Configurar o BIOS
Configuração do sistema
As opções de conguração do sistema permitem:
• Mudar as informações de conguração do sistema depois de adicionar, mudar ou remover
qualquer hardware do seu computador portátil.
• Congurar ou mudar uma opção seleccionável pelo utilizador.
• Ver a quantidade de memória instalada ou denir o tipo de disco rígido instalado.
Antes de utilizar a conguração do sistema, é recomendável que anote as informações actuais
sobre a conguração do sistema para referência futura.
AVISO: Não mude os parâmetros da conguração do sistema a menos que seja
um utilizador muito experiente. Determinadas mudanças podem resultar num
funcionamento incorrecto do computador.
53

CAPÍtULo 3: UtILIZAR o SeU PoRtÁtIL
Entrar na configuração do sistema
1. Ligue (ou reinicie) o portátil.
NOTA: Podem ocorrer falhas no teclado se uma das teclas for pressionada durante um
longo período de tempo. Para evitar uma possível falha do teclado, pressione e solte a
tecla <F2> em intervalos regulares até surgir o ecrã de conguração do sistema.
2. Durante a inicialização do portátil, pressione <F2> imediatamente antes do logótipo do
sistema operativo aparecer para aceder ao utilitário de conguração do BIOS.
Se ocorrer um erro durante o autoteste, pode também aceder o utilitário de conguração
do BIOS pressionando <F2> assim que lhe for solicitado.
NOTA: Se aguardar demasiado tempo e o logótipo do sistema operativo surgir, continue
a aguardar até visualizar o ambiente de trabalho do Microsoft Windows e, em seguida,
encerre o portátil e tente novamente.
Ecrãs de configuração do sistema
A janela do utilitário de conguração do BIOS mostra as informações de conguração actuais
ou modicáveis do seu computador portátil. As informações são divididas em cinco menus:
Main (Principal), Advanced (Avançado), Security (Segurança), Boot (Inicialização) e Exit(Sair).
As funções das teclas surgem na parte inferior da janela do utilitário de conguração do BIOS
e apresentam uma lista das teclas e respectivas funções dentro do campo activo.
54

CAPÍtULo 3: UtILIZAR o SeU PoRtÁtIL
Opções de configuração do sistema
NOTA: Dependendo do computador e dos dispositivos instalados, os itens da lista
apresentada nesta secção podem não ser exibidos ou, se o forem, podem não ser
exactamente iguais aos que surgem na lista.
NOTA: Para obter informações actualizadas sobre a conguração do sistema, consulte o
manual de serviço em support.dell.com/manuals.
Main Menu (Menu principal)
System Time
(hh:mm:ss)
System Date
(mm/dd/yyyy)
Alienware
Service Tag
BIOS Version
EC Version
ME Version
Mostra a hora do sistema.
Mostra a data do sistema.
Mostra o modelo do computador.
Mostra a etiqueta de serviço do computador.
Mostra a versão do BIOS.
Mostra a versão do rmware EC.
Mostra a versão do rmware Intel ME.
55

CAPÍtULo 3: UtILIZAR o SeU PoRtÁtIL
Main Menu (Menu principal)
Sandy Bridge
Version
CPU
CPU Frequency
CPU L3 Cache
CPUID
Integrated
Graphics
Discrete Graphics
1
Discrete Graphics
2
Total Memory
Memory Bank 0
Memory Bank 1
SATA Hard Drive
Mostra a versão Sandy Bridge.
Mostra o tipo de processador instalado.
Mostra a velocidade do processador.
Mostra o tamanho do cache do processador.
Mostra o ID do processador.
Mostra os grácos integrados.
Mostra os grácos discretos principais.
Mostra os grácos discretos secundários.
Mostra o total de memória disponível no seu computador.
Mostra o tamanho da memória instalada no DIMM 0.
Mostra o tamanho da memória instalada no DIMM 1.
Mostra o modelo instalado da unidade de disco rígido SATA.
56

Advanced Menu (Menu avançado)
Intel SpeedStep
Virtualization
USB Emulation
USB Wake Support
Permite activar ou desactivar a tecnologia Intel SpeedStep.
Seesta função for desactivada, o desempenho pode aumentar,
mas a autonomia da bateria será drasticamente reduzida.
Permite activar ou desactivar a tecnologia de virtualização
daIntel.
Permite activar ou desactivar o recurso de emulação de USB.
Este recurso dene o modo como o BIOS, na ausência de um
sistema operacional com suporte para USB, trata dispositivos
USB. A emulação de USB é sempre activada durante o POST
(Power On Self Test - teste automático de ligação).
NOTA: Não pode inicializar nenhum tipo de dispositivo USB
(disquete, disco rígido ou dispositivo de armazenamento de
memória) quando esta opção está desactivada.
Esta opção congura dispositivos USB para activar o
computador, a partir do modo de espera, ou desactivar a função
de suporte de activação por USB.
NOTA: Se a opção USB Powershare estiver activada, um
dispositivo ligado à entrada USB Powershare pode não activar o
computador.
CAPÍtULo 3: UtILIZAR o SeU PoRtÁtIL
57

CAPÍtULo 3: UtILIZAR o SeU PoRtÁtIL
Advanced Menu (Menu avançado)
USB Power Share
Integrated Network
High Denition
Audio
SD Card Reader
Permite carregar os dispositivos USB quando o computador
estiver desligado ou no modo de espera.
• AC Only: Carregue dispositivos USB apenas quando o
• AC and Battery: Carregue dispositivos USB apenas quando o
• Disabled: Desactiva a opção USB PowerShare.
Permite activar e desactivar o controlador de LAN integrado.
• Disabled: A LAN interna está desactivada e não é visível ao
• Enabled: A LAN interna está activada.
Permite activar ou desactivar o dispositivo de áudio de
altadenição.
• Disabled: O dispositivo de áudio interno está desactivado e
• Enabled: O dispositivo de áudio interno está activado.
Permite activar ou desactivar o leitor de cartões SD interno.
58
adaptador CA estiver ligado.
adaptador CA estiver ligado e quando o computador estiver
a funcionar com bateria.
sistema operativo.
não é visível ao sistema operativo.

Advanced Menu (Menu avançado)
CPU Turbo Mode
Performance Menu
Extended ICC
SATA Operation
SATA HARD DRIVE 1
SATA HARD DRIVE 2
Permite activar ou desactivar a opção de desempenho no modo
turbo da Intel CPU.
Permite congurar os campos no submenu Performance
Options (Opções de desempenho) (para mais informações,
consulte “Submenu Opções de desempenho” na página 60).
Permite congurar os campos no submenu Extended ICC (ICC
aumentado) (para mais informações, consulte “Submenu ICC
aumentado” na página62).
Permite congurar o modo de operação do controlador de disco
rígido SATA integrado.
• AHCI: O disco SATA é congurado para o modo AHCI.
• RAID: STAT é congurado para o modo RAID.
Mostra o modelo do disco rígido SATA principal instalado.
Mostra o modelo do disco rígido SATA secundário instalado.
CAPÍtULo 3: UtILIZAR o SeU PoRtÁtIL
59

CAPÍtULo 3: UtILIZAR o SeU PoRtÁtIL
Advanced Menu (Menu avançado)
Adapter Warnings
Charger Behavior
Primary Display
Submenu Performance Options (Opções de desempenho)
Overclocking
Feature
Processor
Overclocking
Permite que decida se o computador deve mostrar ou não
mensagens de aviso quando utiliza adaptadores CA não
suportados pelo computador.
• Disabled: O BIOS não irá detectar os adaptadores CA não
suportados e não irá mostrar qualquer mensagem no ecrã.
• Enabled: O BIOS irá detectar os adaptadores CA não
suportados e mostrar um erro no ecrã.
Permite activar ou desactivar o carregamento da bateria.
Permite seleccionar o visor principal.
Permite activar ou desactivar a função de “overlocking” global.
• Disabled: A função de “overclocking” está desactivada.
• Enabled: Apresenta as opções de “overclocking” adicionais.
Permite activar ou desactivar a função de “overclocking”
doprocessador.
60

CAPÍtULo 3: UtILIZAR o SeU PoRtÁtIL
Submenu Performance Options (Opções de desempenho)
Override Turbo
settings
Long Duration
Power Limit
Long Duration
Time Window
Set Short
Duration Power
Limit
Short Duration
Power Limit
Options
Memory Overclocking
Memory Override
Support
Permite substituir as denições do modo turbo da CPU.
Permite denir o valor 1 do limite de alimentação do modo
turbo em watts.
Permite denir o valor 1 do tempo do modo turbo em segundos.
Permite activar ou desactivar o limite de alimentação de
curtaduração.
Permite denir o valor 2 do limite de alimentação do modo
turbo em watts.
Permite activar ou desactivar o suporte da opção de
substituição da memória.
• Disabled: O suporte de substituição da memória está
desactivado.
• Enabled: Apresenta as opções adicionais de suporte de
substituição da memória.
61

CAPÍtULo 3: UtILIZAR o SeU PoRtÁtIL
Submenu Performance Options (Opções de desempenho)
Memory Voltage
Memory Frequency
XMP DIMM Prole
Submenu Extended ICC (Submenu de ICC aumentado)
Use Watchdog Timer
for ICC
Turn off unused
PCI/PCIe clocks
Lock ICC Registers
Clock_DIV-1S
Clock_DIV-2S
Clock_DIV-3
Clock_DIV-4
Clock_DIV-1NS
Clock_DIV-2NS
Permite aumentar a tensão da memória.
Permite denir a frequência da memória.
Permite congurar diferentes opções de XMP.
Permite activar ou desactivar o temporizador.
Permite activar ou desactivar os relógios PCI/PCIe.
• Disabled: Todos os relógios PCI/PCIe estão ligados.
• Enabled: Os relógios PCI/PCIe vazios estão desactivados.
Permite bloquear registos estáticos ou todos os registos.
Apresenta as denições de relógio para os dispositivos Div‑1S.
Apresenta as denições de relógio para os dispositivos Div‑2S.
Apresenta as denições de relógio para os dispositivos Div‑3.
Apresenta as denições de relógio para os dispositivos Div‑4.
Apresenta as denições de relógio para os dispositivos Div‑1NS.
Apresenta as denições de relógio para os dispositivos Div‑2NS.
62

Menu Wireless (Menu de rede sem os)
Bluetooth
Wireless Network
DGX
Wireless Switch/
Hotkey
Menu Security (Menu de segurança)
Supervisor
Password
User Password
Permite activar ou desactivar o dispositivo Bluetooth interno.
• Disabled: O dispositivo Bluetooth interno está desactivado e
não é visível ao sistema operativo.
• Enabled: O dispositivo Bluetooth interno está activado.
Permite activar ou desactivar o dispositivo interno de rede
semos.
• Disabled: O dispositivo interno sem os está desactivado e
não é visível ao sistema operativo.
• Enabled: O dispositivo interno de rede sem os
estáactivado.
Permite activar ou desactivar o dispositivo DGX interno.
Permite desactivar todos os dispositivos internos sem os.
Indica se a palavra‑passe de supervisor foi denida ou não.
Indica se a palavra‑passe de utilizador foi denida ou não.
CAPÍtULo 3: UtILIZAR o SeU PoRtÁtIL
63

CAPÍtULo 3: UtILIZAR o SeU PoRtÁtIL
Menu Security (Menu de segurança)
Set Service Tag
Set Supervisor
Password
Set User Password
Computrace
Apresenta a etiqueta de serviço do computador quando esta
estiver presente.
Apresenta um campo para introduzir manualmente a etiqueta
de serviço quando esta estiver ausente.
Permite denir a palavra‑passe de supervisor. A palavra‑passe
de supervisor controla o acesso ao utilitário de conguração
dosistema.
Permite congurar a palavra‑passe do utilizador. A palavra‑
passe do utilizador controla o acesso ao computador na
inicialização.
Permite activar ou desactivar a função de segurança
Computrace.
64

CAPÍtULo 3: UtILIZAR o SeU PoRtÁtIL
Menu Boot (Menu de inicialização)
Utilize as teclas para cima ou para baixo para alterar a prioridade dos dispositivos de
arranque. Pode escolher entre:
• Unidade de disco rígido
• Unidade de armazenamento USB
• CD/DVD/BD
• Dispositivos de remoção
• Rede
Menu Exit (Menu sair)
Exit Saving
Changes
Save Change
Without Exit
Exit Discarding
Changes
Load Optimal
Defaults
Discard Changes
Permite abandonar a conguração do sistema e guardar as
mudanças no CMOS.
Permite permanecer na conguração do sistema e guardar as
suas alterações no CMOS.
Permite sair da conguração do sistema e carregar os valores
anteriores do CMOS para todos os itens da conguração.
Permite carregar os valores predenidos para todos os itens da
conguração.
Permite carregar os valores anteriores do CMOS para todos os
itens da conguração.
65

CAPÍtULo 3: UtILIZAR o SeU PoRtÁtIL
66

CHAPTER 4: INSTALLING AND
REPLACING COMPONENTS
CAPÍTULO 4: INSTALAR E SUBSTITUIR
COMPONENTES

CAPÍtULo 4: InStALAR e SUBStItUIR CoMPonenteS
Este capítulo contém directrizes e instruções para aumentar o poder de processamento
e o espaço de armazenamento através da actualização do equipamento. Pode adquirir
componentes para o seu computador nos sites www.dell.com e www.alienware.com.
NOTA: Consulte o manual de serviço em support.dell.com/manuals para obter instruções
de instalação de todos os componentes que podem ser reparados. As peças adquiridas
na Dell e Alienware são enviadas com instruções especícas de instalação.
Antes de começar
Esta secção contém procedimentos para a remoção e instalação de componentes no
computador portátil. Excepto se indicado em contrário, os procedimentos presumem que:
• Executou os procedimentos descritos em “Desligar o computador” e “Antes de trabalhar
na parte interna do computador” nesta secção.
• Leu as informações de segurança que acompanham o computador.
• Os componentes podem ser substituídos ou, se tiverem sido comprados separadamente,
podem ser instalados executando-se o procedimento de remoção na ordem inversa.
Para cumprir os procedimentos descritos nesta secção, podem ser necessárias as
seguintesferramentas:
• Chave de fendas pequena e de lâmina chata
• Chave Philips
68

CAPÍtULo 4: InStALAR e SUBStItUIR CoMPonenteS
Desligar o seu computador
AVISO: Para evitar a perda de dados, guarde e feche todos os cheiros e programas
abertos antes de desligar o computador portátil.
1. Guarde e feche todos os cheiros abertos e saia de todos os programas que também
estiverem abertos.
2. Clique em Iniciar
O computador portátil é desligado quando o processo de encerramento do sistema
operativo termina.
3. Certique‑se de que o computador e os respectivos dispositivos estão desligados. Se o
computador e os respectivos dispositivos não se desligarem automaticamente quando
encerrar o sistema operativo, pressione sem soltar o botão de alimentação durante pelo
menos 8 a 10 segundos até o computador se desligar.
→ Encerrar.
69

CAPÍtULo 4: InStALAR e SUBStItUIR CoMPonenteS
Antes de trabalhar na parte interna do computador
Observe as instruções de segurança a seguir para ajudar a proteger o computador contra
potenciais danos e garantir a sua própria segurança pessoal.
ADVERTÊNCIA: Antes de trabalhar na parte interna do seu portátil, leia as informações
de segurança fornecidas com seu computador. Para obter informações adicionais sobre
os melhores procedimentos de segurança, consulte a página inicial da conformidade
de regulamentos em www.dell.com/regulatory_compliance.
AVISO: Manuseie cuidadosamente os componentes e as placas. Não toque nos
componentes ou nos contactos da placa. Segure a placa pelas extremidades. Segure
nos componentes, tais como processadores, pelas extremidades e não pelos pinos.
AVISO: Apenas técnicos certicados podem fazer reparações no computador. Danos
decorrentes de mão-de-obra não autorizada pela Dell não serão cobertos pela garantia.
AVISO: Para evitar descargas electrostáticas, “aterre-se” mediante o uso de uma
pulseira antiestática ou toque periodicamente em uma superfície de metal não pintada
(por exemplo, um conector na parte traseira do computador).
AVISO: Quando desligar um cabo, puxe pela cha ou pela patilha, mas nunca puxe
o próprio cabo. Alguns cabos possuem chas com patilhas de bloqueio. Se desligar
este tipo de cabo, exerça pressão nas patilhas de bloqueio antes de desligar o cabo.
Ao retirar as chas, mantenha-as alinhadas para evitar a torção dos pinos. Para além
disso, antes de ligar um cabo, verique se ambas as chas estão direccionadas e
alinhadas correctamente.
70

CAPÍtULo 4: InStALAR e SUBStItUIR CoMPonenteS
AVISO: Para evitar danos, execute o procedimento a seguir antes de começar a
trabalhar na parte interna do computador.
1. Verique se a superfície de trabalho é plana e está limpa para evitar que a tampa do
computador seja arranhada.
2. Desligue o computador (para obter mais informações, consulte “Desligar o seu
computador” na página69).
AVISO: Para desligar o cabo de rede, primeiro retire o cabo do computador e, então,
retire o cabo do dispositivo de rede.
3. Desligue todos os cabos de telefone e de rede do computador portátil.
4. Pressione e ejecte quaisquer cartões instalados no leitor de cartões multimédia.
5. Desligue o computador e todos os dispositivos a ele ligados das respectivas
tomadaseléctricas.
AVISO: Para ajudar a evitar danos à placa de sistema, precisa remover a bateria antes
de trabalhar no computador portátil.
6. Retire a bateria do respectivo compartimento (para obter mais informações, consulte
“Instalar a bateria” na página 72).
7. Pressione o botão liga/desliga para aterrar a placa de sistema.
71

CAPÍtULo 4: InStALAR e SUBStItUIR CoMPonenteS
Instalar a bateria
Esta bateria pode ser facilmente removida e recolocada. O computador portátil precisa estar
desligado para que a troca da bateria possa ser feita com segurança.
AVISO: Para evitar danos ao portátil, utilize somente a bateria projectada para este
portátil Alienware em particular. Não utilize baterias criadas para outros portáteis
Alienware ou Dell.
Para remover a bateria.
1. Siga as instruções descritas em “Antes de começar” na página 68.
2. Desligue o portátil.
3. Vire o portátil.
4. Faça deslizar a trava da bateria para a posição destravada, conforme mostrado.
A bateria é ejectada.
5. Remova a bateria.
72

CAPÍtULo 4: InStALAR e SUBStItUIR CoMPonenteS
3
2
1
1 compartimento da bateria 3 bateria
2 fecho da bateria
Para substituir a bateria, execute o procedimento de remoção na ordem inversa.
73

CAPÍtULo 4: InStALAR e SUBStItUIR CoMPonenteS
Actualizar ou instalar módulos de memória
O portátil está equipado com uma unidade de memória congurável. Os conectores do
módulo de memória padrão da indústria JEDEC PC3‑10600 (DDR3) SODIMM estão disponíveis
para actualização da memória.
NOTA: Se tiver adquirido um processador dual-core, o seu computador suporta apenas
os conectores DIMM 1 e DIMM 2 do módulo de memória.
NOTA: A tabela abaixo ilustra uma forma possível em que a memória do sistema pode
ser congurada. Pode também congurar a memória do sistema ao instalar os módulos
de memória nos conectores DIMM 3 e DIMM 4.
74
Conector de
memória
DIMM 1
2 GB 2 GB — — 4 GB
2 GB 4 GB — — 6 GB
4 GB 4 GB — — 8 GB
8 GB 8 GB — — 16 GB
8 GB 8 GB 8 GB 8 GB 32 GB
Conector de
memória DIMM
2
Conector de
memória DIMM
3
Conector de
memória DIMM
4
Memória total

CAPÍtULo 4: InStALAR e SUBStItUIR CoMPonenteS
Remover módulo(s) de memória
NOTA: O computador suporta um máximo de quatro conectores de módulo de memória.
Pode aceder aos conectores DIMM 1 e DIMM 2 ao remover a porta do compartimento
na parte inferior do computador. Para actualizar o(s) módulo(s) de memória nos
conectores DIMM 3 e DIMM 4, consulte o manual de serviço em support.dell.com.
1. Siga as instruções descritas em “Antes de começar” na página 68.
2. Retire a bateria (consulte “Instalar a bateria“ na página 72).
3. Retire os dois parafusos que prendem a porta do compartimento à base do computador.
4. Faça deslizar e eleve a porta do compartimento, afastando-a do computador.
75

CAPÍtULo 4: InStALAR e SUBStItUIR CoMPonenteS
2
1
1 parafusos (2) 2 porta do compartimento
5. Com as pontas dos dedos, separe cuidadosamente os fechos de mola do conector do
módulo de memória até o módulo ser ejectado.
6. Remova o módulo de memória.
76

CAPÍtULo 4: InStALAR e SUBStItUIR CoMPonenteS
5
4
3
1
2
1 módulo de memória 4 entalhe
2 travas da mola (2) 5 conector do módulo de memória
3 patilha
Para recolocar os módulos de memória, execute o procedimento de remoção na ordem inversa.
Ao inserir o módulo de memória no conector, alinhe o entalhe do módulo com a patilha do
conector do módulo de memória.
NOTA: Se for necessário instalar módulos de memória nos dois conectores, instale um
módulo de memória no conector inferior antes de instalar um módulo de memória no
conector superior.
NOTA: Se o módulo de memória não estiver correctamente instalado, o computador
pode não arrancar.
77

CAPÍtULo 4: InStALAR e SUBStItUIR CoMPonenteS
Actualizar ou instalar o(s) disco(s) rígido(s)
O seu portátil está equipado com dois sockets de disco rígido.
Remover o(s) disco(s) rígido(s)
1. Siga as instruções descritas em “Antes de começar” na página 68.
2. Retire a bateria (consulte “Instalar a bateria“ na página 72).
3. Retire os dois parafusos que prendem a porta do compartimento à base do computador.
4. Faça deslizar e eleve a porta do compartimento, afastando-a do computador.
78

CAPÍtULo 4: InStALAR e SUBStItUIR CoMPonenteS
2
1
1 parafusos (2) 2 porta do compartimento
5. Solte os três parafusos cativos do conjunto da unidade de disco rígido principal (HDD0).
6. Utilizando a patilha, eleve o conjunto da unidade de disco rígido principal para o desligar
do conector na placa de sistema.
7. Retire o conjunto da unidade de disco rígido principal da base do computador,
elevando-a.
79
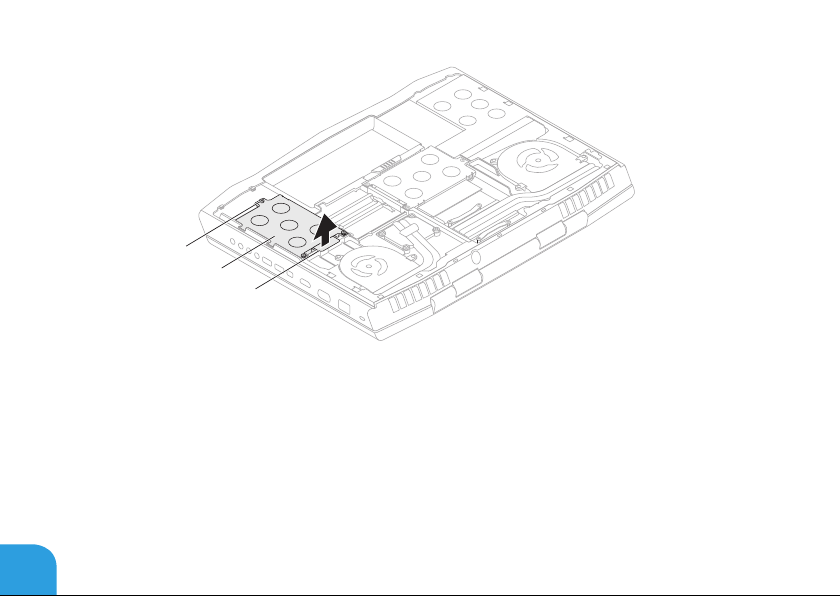
CAPÍtULo 4: InStALAR e SUBStItUIR CoMPonenteS
3
2
1
1 patilha 3 parafusos cativos (3)
2 conjunto da unidade de
disco rígido principal
8. Solte os três parafusos cativos do conjunto da unidade de disco rígido secundária (HDD1).
9. Utilizando a patilha, eleve o conjunto da unidade de disco rígido secundária (HDD1) para o
desligar do conector na placa de sistema.
10. Retire o conjunto da unidade de disco rígido secundária da base do computador,
elevando-a.
80

CAPÍtULo 4: InStALAR e SUBStItUIR CoMPonenteS
3
2
1
1 patilha 3 parafusos cativos (3)
2 conjunto da unidade de
disco rígido secundária
81

CAPÍtULo 4: InStALAR e SUBStItUIR CoMPonenteS
11. Remova os quatro parafusos que prendem o disco rígido ao respectivo suporte.
12. Eleve e retire a unidade de disco rígido do respectivo suporte.
1
2
1 disco rígido 3 parafusos (4)
2 suporte da unidade de disco rígido
82
3

CAPÍtULo 4: InStALAR e SUBStItUIR CoMPonenteS
13. Remova o separador do disco rígido.
1
2
1 disco rígido 2 separador
Para instalar o disco rígido, execute o procedimento de remoção na ordem inversa.
83

CAPÍtULo 4: InStALAR e SUBStItUIR CoMPonenteS
84

CHAPTER 5: TROUBLESHOOTING
CAPÍTULO 5: RESOLUÇÃO
DEPROBLEMAS

CAPÍtULo 5: ReSoLUÇÃo de PRoBLeMAS
Sugestões e dicas básicas
• O computador não liga: O cabo do adaptador CA está rmemente ligado a uma tomada
eléctrica alimentada? Se ele estiver ligado a uma extensão eléctrica, verique se ela está
a funcionar.
• Ligações: Verique todos os cabos para se certicar de que não existe nenhuma
ligaçãosolta.
• Economia de energia: Certique‑se de que o computador não está no modo de
hibernação ou de espera, pressionando o botão de alimentação durante menos de
4segundos. A luz de estado de energia passa de azul para preto quando o sistema está
no modo de espera; no modo de hibernação, a luz estará apagada.
• Brilho: Verique e ajuste o brilho do ecrã, pressionando as combinações de teclas
<Fn><F4> ou <Fn><F5>.
• Escolha do ecrã: Pressione a combinação de teclas <Fn><F6> para garantir que o
computador não está congurado para ecrã “External Only” (Apenas externo).
• Use apenas o adaptador CA fornecido com o seu portátil.
86

CAPÍtULo 5: ReSoLUÇÃo de PRoBLeMAS
Cópia de segurança e manutenção geral
• Efectue sempre uma cópia de segurança regular de dados importantes e mantenha
cópias do sistema operativo e do software em lugar seguro. Não se esqueça de anotar os
números de série caso os armazene fora da respectiva caixa original como, por exemplo,
num porta-CD.
• Execute os programas de manutenção com a máxima frequência. Pode agendar estes
programas para serem executados quando não estiver a utilizar o computador. Pode
utilizar os programas fornecidos com o sistema operativo ou pode adquirir programas
mais ecazes e especializados para tal.
• Anote as suas palavras-passe e mantenha-as em local seguro (longe do seu
computador). Isto é especialmente importante se pretender proteger o BIOS e o
sistema operativo do seu computador através de palavra-passe.
• Documente as denições vitais, como por exemplo, denições de rede, de acesso
telefónico, de e-mail e de Internet.
87

CAPÍtULo 5: ReSoLUÇÃo de PRoBLeMAS
Ao executar procedimentos de resolução de problemas no seu computador, lembrese das seguintes instruções de segurança:
• Antes de tocar em qualquer componente interno do computador, toque numa parte não
pintada do chassis. Isto descarregará a eletricidade estática do seu corpo, a qual pode
danicar o seu computador.
• Desligue o computador e os respectivos periféricos.
• Desligue os periféricos do seu computador.
Itens a vericar:
• Verique se o cabo do adaptador CA está ligado adequadamente ao computador e a
uma tomada eléctrica com três pernos. Certique‑se de que a tomada eléctrica está
afuncionar.
• Verique se a unidade UPS ou a extensão eléctrica está ligada (se for o caso).
• Se os dispositivos periféricos (por exemplo, teclado, rato, impressora, etc.) não estiverem
a funcionar, verique se todas as ligações estão rmes.
• Se algum componente do computador foi adicionado ou removido antes do problema se
manifestar, verique se seguiu o procedimento de instalação ou remoção correctamente.
• Se surgir uma mensagem de erro no ecrã, anote-a exactamente como surge antes de
ligar para o apoio técnico da Alienware e solicitar ajuda para diagnosticar e resolver
oproblema.
• Se ocorrer um erro num programa especíco, consulte a documentação do programa.
88

CAPÍtULo 5: ReSoLUÇÃo de PRoBLeMAS
Ferramentas de diagnóstico de software
Pre-Boot System Assessment (PSA)/Enhanced Pre-Boot
System Assessment (ePSA)
NOTA: O seu computador pode ter uma avaliação de pré-arranque do sistema (PSA)
ou uma avaliação avançada de pré-arranque do sistema (ePSA) previamente instalada
nocomputador.
O computador executa a avaliação PSA/ePSA, uma série de testes iniciais à placa de sistema,
teclado, visor, memória, unidade de disco rígido, etc.
Para invocar a avaliação PSA/ePSA:
1. Ligue (ou reinicie) o seu computador.
2. Quando aparecer o logótipo da Alienware, pressione <F12> imediatamente.
NOTA: Se aguardar demasiado tempo e o logótipo do sistema operativo surgir, continue
a aguardar até visualizar o ambiente de trabalho do Microsoft Windows e, em seguida,
encerre o computador e tente novamente.
3. Seleccione Diagnostics (Diagnósticos) no menu e pressione <Enter>.
89

CAPÍtULo 5: ReSoLUÇÃo de PRoBLeMAS
Durante a avaliação, responda a todas as perguntas feitas.
• Se alguma falha for detectada, o computador interromperá o processo e emitirá um
sinal sonoro. Para parar a avaliação e reiniciar o computador, pressione <n>; para
continuar para o próximo teste, pressione <y>; para testar novamente o componente que
apresentou a falha, pressione <r>.
• Se forem detectadas falhas durante a avaliação PSA/ePSA, anote o(s) código(s) de erro
e contacte a Alienware (para mais informações, consulte “CONTACTAR A ALIENWARE“ na
página 123).
Se a avaliação PSA/ePSA for concluída com sucesso, surge a seguinte mensagem “Do
you want to run the remaining memory tests? This will take about
30 minutes or more. Do you want to continue? (Recommended).” (Você quer
executar os testes de memória restantes? Este processo levará cerca de 30 minutos ou mais.
Quer continuar? Recomendado)
Se o computador apresentar problemas de memória, pressione <y> ou pressione <n>.
É visualizada uma mensagem que indica a conclusão da avaliação PSA/ePSA.
Pressione <o> para reiniciar o computador.
90

CAPÍtULo 5: ReSoLUÇÃo de PRoBLeMAS
Respostas a problemas comuns
Sistema
O computador não passa no POST
O POST (Power On Self Test - Teste Automático de Ligação) garante que o computador cumpre
todos os requisitos necessários do sistema e que todo o hardware funciona correctamente
antes que seja iniciada a parte restante do processo de arranque. Se o processo de POST for
concluído satisfatoriamente, o computador continuará o arranque normalmente. Entretanto,
se o computador não conseguir executar o processo de POST, ele emite um único sinal sonoro
para indicar uma falha geral e uma mensagem de erro será mostrada. Para obter assistência,
contacte o apoio técnico da Alienware (consulte “CONTACTAR A ALIENWARE” na página 123).
O computador para de responder ou o ecrã fica totalmente azul
AVISO: Pode perder os seus dados se não conseguir executar o procedimento de
encerramento do sistema operativo.
Se não obtiver nenhuma resposta quando pressionar uma tecla do teclado ou mover o
rato, pressione sem soltar o botão de alimentação durante, pelo menos, 6 segundos até o
computador se desligar, reiniciando-o em seguida.
NOTA: O programa chkdsk poderá ser executado quando reiniciar o computador. Siga as
instruções do ecrã.
91

CAPÍtULo 5: ReSoLUÇÃo de PRoBLeMAS
Um programa deixa de responder ou bloqueia repetidamente
Feche o programa:
1. Pressione <Ctrl><Shift><Esc> simultaneamente.
2. Clique no separador Aplicações e seleccione o programa que não está a responder.
3. Clique em Terminar tarefa.
Verique a documentação do software.
Se for necessário, desinstale e volte a instalar o programa.
Um programa foi concebido para um sistema operativo Microsoft
Windows de uma versão anterior
Execute o assistente de compatibilidade de programas.
O Assistente de compatibilidade de programas congura um programa para funcionar num
ambiente semelhante ao de uma versão anterior do Microsoft Windows.
1. Clique em Iniciar
Funcionalidades→ Utilizar um programa antigo com esta versão do Windows.
2. No ecrã de boas-vindas, clique em Seguinte.
3. Siga as instruções do ecrã.
92
→ Painel de controlo→ Programas→ Programas e

CAPÍtULo 5: ReSoLUÇÃo de PRoBLeMAS
Outros problemas de software
Efectue imediatamente uma cópia de segurança dos seus cheiros
Utilize um programa antivírus para examinar a unidade de disco rígido ou os CDs
Guarde e feche os cheiros abertos e feche todos os programas que também estiverem
abertos e depois encerre o computador utilizando o menu
Iniciar.Verique se o computador está infectado por algum tipo de spyware:
Se o seu computador car lento, se aparecerem frequentemente anúncios em janelas
pop-up ou se tiver problemas para estabelecer ligação à Internet, o seu computador pode
estar infectado com spyware. Utilize um programa antivírus que inclua protecção contra
spyware (talvez seja necessário fazer uma actualização) para examinar o computador e
remover o spyware.
Execute o diagnóstico PSA/ePSA:
Se todos os testes forem concluídos satisfatoriamente, a condição de erro estará relacionada
com um problema de software.
93

CAPÍtULo 5: ReSoLUÇÃo de PRoBLeMAS
Verique a documentação do software ou contacte o fabricante de software para obter
informações relativas à resolução de problemas:
• Certique‑se de que o programa é compatível com o sistema operativo instalado no
seucomputador.
• Certique‑se de que o seu computador reúne os requisitos mínimos de hardware
necessários para executar o software. Para obter mais informações, consulte a
documentação do software.
• Certique‑se de que o programa está instalado e congurado correctamente.
• Verique se os controladores do dispositivo não entram em conito com o programa.
• Se for necessário, desinstale e volte a instalar o programa.
94

CAPÍtULo 5: ReSoLUÇÃo de PRoBLeMAS
Problemas de unidade de disco rígido
Deixar o computador arrefecer antes de o ligar
Uma unidade de disco rígido quente pode impedir a inicialização do sistema operativo. Deixe
o computador voltar à temperatura ambiente antes de o ligar.
Executar o utilitário de verificação de disco
1. Clique em Iniciar → Computador.
2. Clique com o botão direito do rato em Disco local C:.
3. Clique em Propriedades→ Ferramentas→ Check Now (Vericar agora).
Se surgir a janela Controlo de conta de utilizador , clique em Continuar.
4. Siga as instruções do ecrã.
95

CAPÍtULo 5: ReSoLUÇÃo de PRoBLeMAS
Memória
Erros de memória detectados no arranque
• Verique os módulos de memória para saber se estão correctamente encaixados e
orientados. Volte a colocar os módulos de memória, se for o caso (consulte “Fazer upgrade
ou instalar módulos de memória” na página 74).
• Os computadores que utilizam uma conguração de memória de canal duplo exigem
que os módulos de memória sejam instalados em pares. Se precisar de assistência,
contacte o apoio técnico da Alienware (para mais informações, consulte “CONTACTAR A
ALIENWARE“ na página 123).
Visor
Se o visor estiver em branco
NOTA: Caso esteja a utilizar um programa que precisa de uma resolução maior que a
suportada pelo seu computador, é recomendável que ligue um monitor externo.
O computador pode estar no modo de poupança de energia:
Pressione uma tecla do teclado ou pressione o botão de alimentação para retomar o
funcionamento normal.
96

CAPÍtULo 5: ReSoLUÇÃo de PRoBLeMAS
Comute a imagem do vídeo:
Se o computador estiver ligado a um monitor externo, pressione <Fn><F6> para comutar a
imagem de vídeo para o ecrã.
Alimentação
Quando o botão de alimentação é pressionado, o computador
nãoliga
• Se o cabo do adaptador CA estiver ligado a um protector contra surtos de tensão ou a
uma UPS, verique se o protector contra surtos de tensão ou a UPS está rmemente
ligado(a) a uma tomada eléctrica, se está ligado(a) e a funcionar correctamente.
• Para saber se uma tomada está a funcionar correctamente, ligue-lhe um outro
dispositivo, por exemplo, um rádio ou candeeiro. Se a tomada não estiver a funcionar,
chame um electricista ou a sua empresa de energia eléctrica para obter assistência.
• Se o problema continuar, entre em contacto com o apoio técnico da Alienware (consulte
“CONTACTAR A ALIENWARE“ na página 123).
97

CAPÍtULo 5: ReSoLUÇÃo de PRoBLeMAS
98
 Loading...
Loading...