
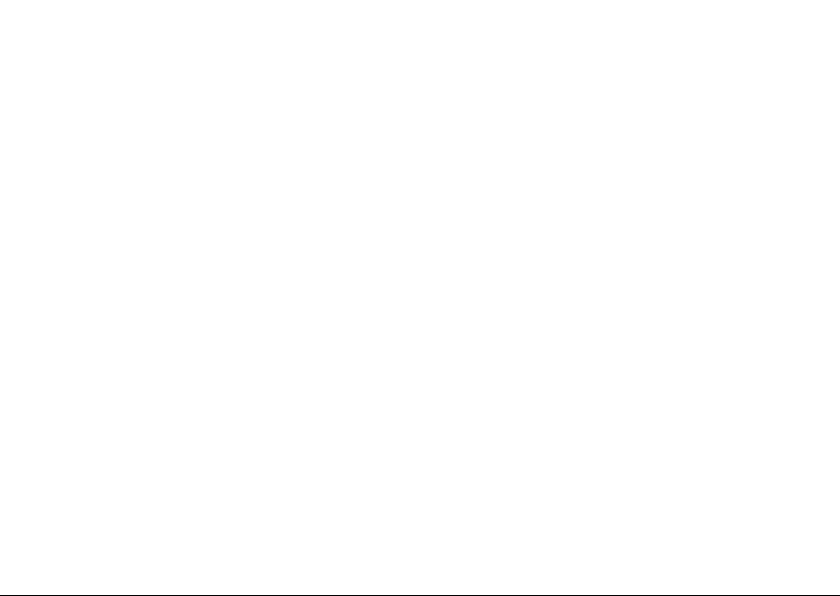
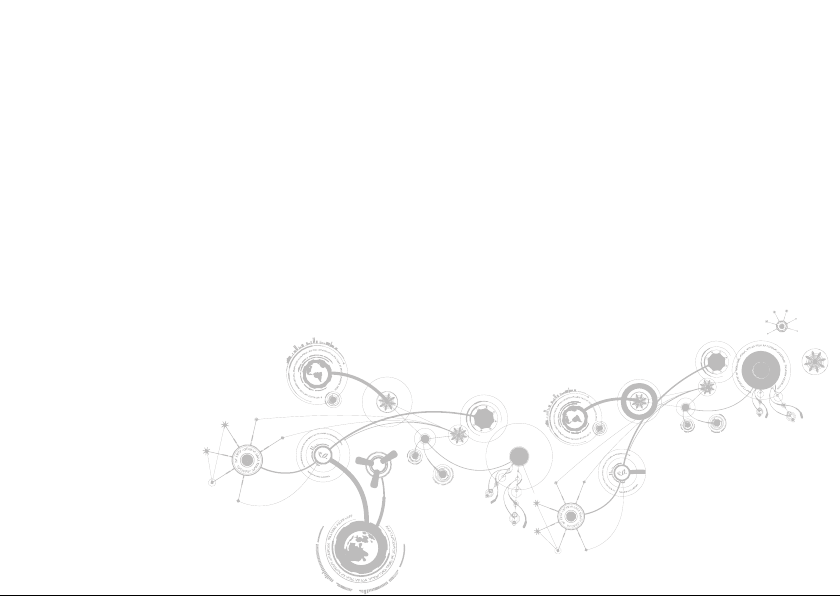
ALIENWARE® M17x MOBILE MANUAL
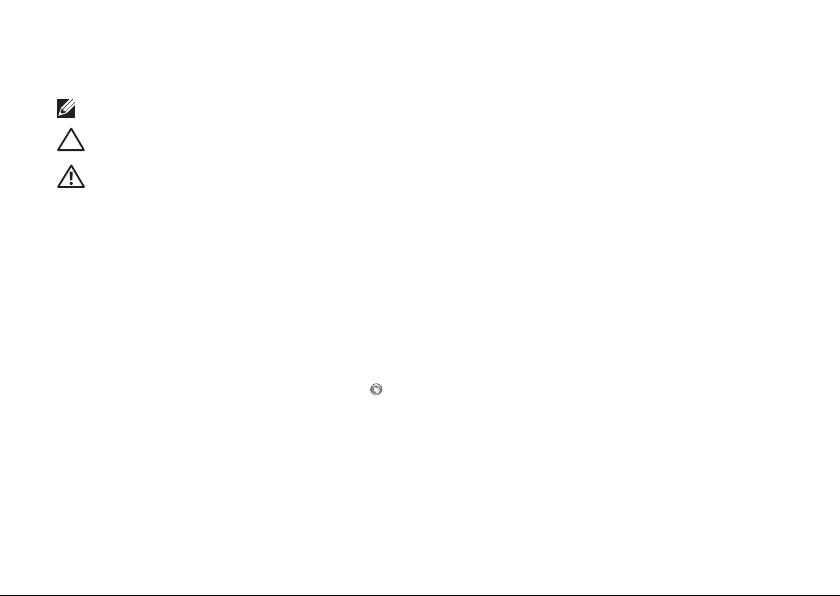
Uwagi, przestrogi i ostrzeżenia
UWAGA: UWAGA wskazuje ważną informację, która pomoże Ci lepiej korzystać z komputera.
PRZESTROGA: PRZESTROGA wskazuje potencjalne zagrożenie uszkodzeniem sprzętu lub utraty danych
w przypadku nieprzestrzegania instrukcji.
OSTRZEŻENIE: OSTRZEŻENIE informuje o sytuacjach, w których występuje ryzyko uszkodzenia sprzętu,
obrażeń lub śmierci.
Ten produkt zawiera technologię ochrony przed kopiowaniem, która jest chroniona przez patenty w Stanach
Zjednoczonych i inne prawa własności intelektualnej firmy Rovi Corporation. Przetwarzanie wsteczne i
dezasemblacja są zabronione.
__________________
Treść niniejszego dokumentu może ulec zmianie bez uprzedniego powiadomienia.
© 2010-2012 Dell Inc. Wszelkie prawa zastrzeżone.
Powielanie tych materiałów w jakikolwiek sposób bez pisemnego zezwolenia firmy Dell Inc. jest surowo zabronione.
Znaki towarowe użyte w niniejszym podręczniku: Alienware
zastrzeżone znaki towarowe firmy Alienware Corporation; nazwa Dell™ to znak towarowy firmy Dell Inc.; Microsoft
®
Windows
, i logo przycisku startowego Windows to znaki towarowe lub zastrzeżone znaki towarowe firmy
Microsoft Corporation na terenie Stanów Zjednoczonych i/lub innych krajów; Intel
znaki towarowe a Core™ to znak towarowy firmy Intel Corporation na terenie Stanów Zjednoczonych i/lub innych
krajów; Blu-ray Disc™ to znak towarowy firmy Blu-ray Disc Association; Bluetooth
firmy Bluetooth SIG, Inc.
Podręcznik może zawierać także inne znaki towarowe i nazwy towarowe, odnoszące się do podmiotów
posiadających prawa do tych znaków i nazw lub do ich produktów. Dell Inc. zrzeka się wszelkich praw własności do
innych znaków towarowych, niż znaki towarowe stanowiące własność Dell Inc.
Model: P11E Typ: P11E001
Wersja A01 Styczeń 2012
®
, AlienFX® i logo AlienHead to znaki towarowe lub
®
i SpeedStep® to zastrzeżone
®
to zastrzeżony znak towarowy
®
,
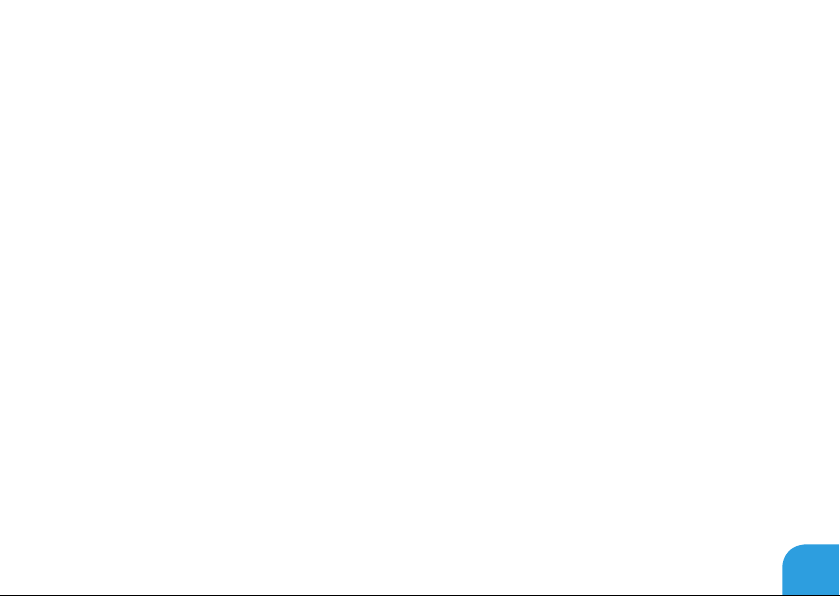
SPIS TREŚCI
ROZDZIAŁ 1: KONFIGURACJA LAPTOPA .................................................9
Przed przystąpieniem do konguracji laptopa......................................10
Podłączanie zasilacza ............................................................13
Naciśnij przycisk zasilania.........................................................14
Podłączanie kabla sieciowego (opcjonalnie)........................................15
Konguracja systemu Microsoft Windows..........................................16
Konguracja funkcji WirelessHD (opcjonalnie) .....................................17
Konguracja wyświetlania bezprzewodowego (opcjonalnie) ........................18
Podłączanie do Internetu (opcjonalne) ............................................19
ROZDZIAŁ 2: ZAPOZNANIE Z NOWYM LAPTOPEM ......................................23
Widok z lewej strony ..............................................................24
Widok z prawej strony ............................................................27
Widok z tyłu..................................................................... 29
Funkcje wyświetlacza............................................................ 30
Funkcje umieszczone w podstawie komputera i na klawiaturze..................... 32
Lampki stanu ................................................................... 34
3

SPIS TREŚCI
Przyciski sterowania mediami.................................................... 35
Przycisk zasilania................................................................ 36
Klawisze funkcyjne .............................................................. 38
ROZDZIAŁ 3: KORZYSTANIE Z LAPTOPA ...............................................41
Alienware Command Center.......................................................42
Podłączanie wyświetlaczy zewnętrznych ..........................................42
Korzystanie z nośników danych i kart ............................................. 46
Użycie napędu optycznego........................................................47
Korzystanie z wbudowanej kamery ............................................... 48
Używanie łączności bezprzewodowej............................................. 49
Akumulator ..................................................................... 50
Zarządzanie energią ..............................................................52
Technologia nVidia Optimus Technology (opcja)................................... 54
Czujnik upadku .................................................................. 55
Konguracja programu BIOS ..................................................... 56
ROZDZIAŁ 4: INSTALACJA I WYMIANA PODZESPOŁÓW.................................71
Przed rozpoczęciem pracy ........................................................72
Wymiana akumulatora............................................................76
Wymiana modułów pamięci.......................................................78
4

SPIS TREŚCI
Wymiana dysku twardego........................................................ 82
ROZDZIAŁ 5: ROZWIĄZYWANIE PROBLEMÓW ......................................... 89
Podstawowe porady i wskazówki ................................................. 90
Wykonywanie kopii zapasowych i ogólne czynności konserwacyjne..................91
Narzędzia diagnostyczne ........................................................ 93
Rozwiązania często występujących problemów ................................... 95
ROZDZIAŁ 6: ODZYSKIWANIE SYSTEMU ..............................................105
AlienRespawn ...................................................................106
Usługa My Dell Downloads .......................................................109
ROZDZIAŁ 7: DANE TECHNICZNE ......................................................111
ZAŁĄCZNIK.........................................................................127
OGÓLNE I ELEKTRYCZNE ŚRODKI OSTROŻNOŚCI...................................128
KONTAKT Z FIRMĄ ALIENWARE...................................................131
5
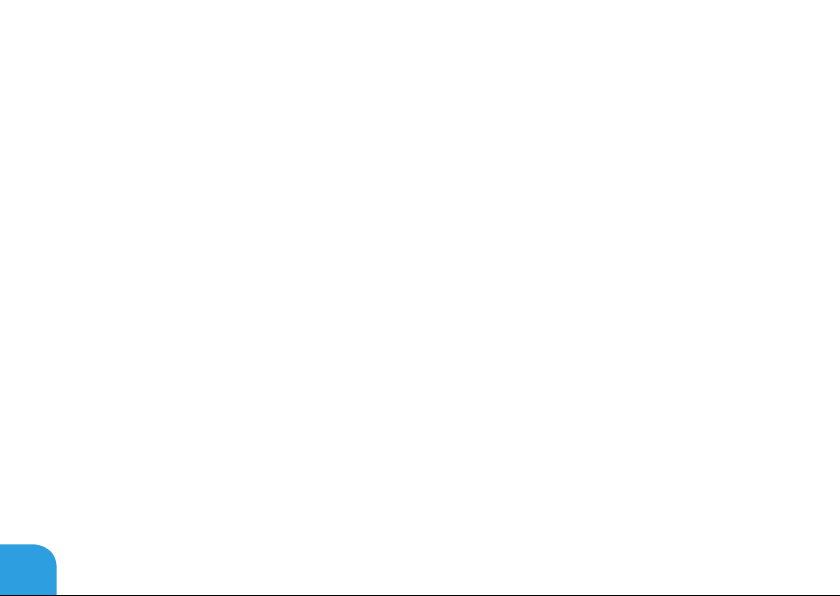
6
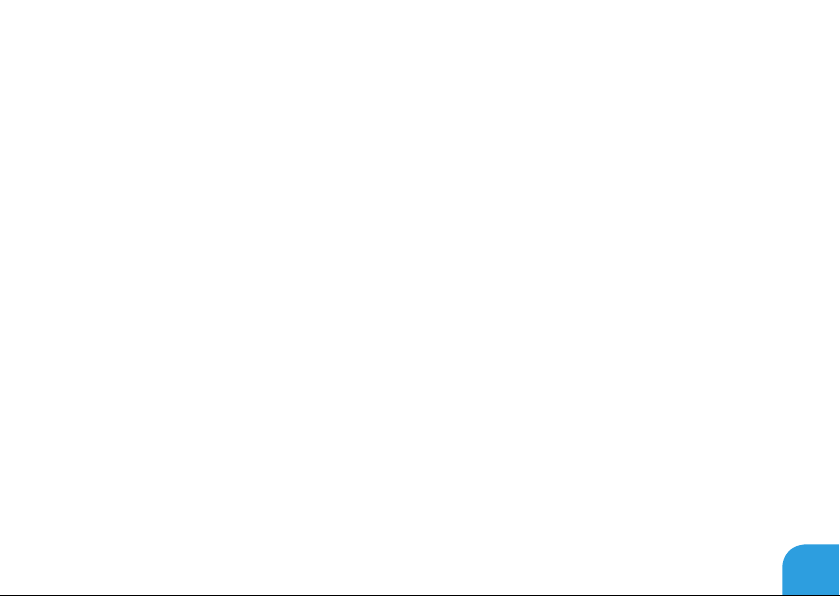
Drogi Kliencie Alienware,
Witamy w rodzinie użytkowników Alienware. Cieszymy się, że dołączasz do rosnącej liczby
wytrawnych użytkowników tego wydajnego sprzętu komputerowego.
Inżynierowie rmy Alienware, którzy stworzyli ten komputer zapewniają, że jest to odpowiednio
zoptymalizowane i wydajne urządzenie, które w pełni wykorzystuje swój potencjał. Tworzymy
komputery w jednym, niezłomnym celu: Tworzyć jak dla siebie samych. Inżynierowie nie
spoczną, dopóki nasz nowy komputer nie spełni lub przekroczy naszych bardzo wymagających
kryteriów!
Poddaliśmy ten komputer wymagającym testom w celu zapewnienia użytkownikowi
najwyższych poziomów wydajności. Oprócz standardowego testu obciążeniowego, komputer
został poddany testom przy zastosowaniu rzeczywistych narzędzi, takich jak syntetyczne
testy wydajności.
Zachęcamy do podzielenia się z nami Waszymi opiniami dotyczącymi nowego komputera,
dlatego prosimy o kontakt z rmą Alienware, za pośrednictwem poczty e-mail lub telefonu, w
przypadku pytań lub wątpliwości. Nasz cały zespół dzieli Wasz entuzjazm dotyczący nowych
technologii i mamy nadzieję, że ten nowy komputer przyniesie Państwu tyle radości ile nam
przyniosło tworzenie tego produktu.
Z poważaniem,
Zespół rmy Alienware
7
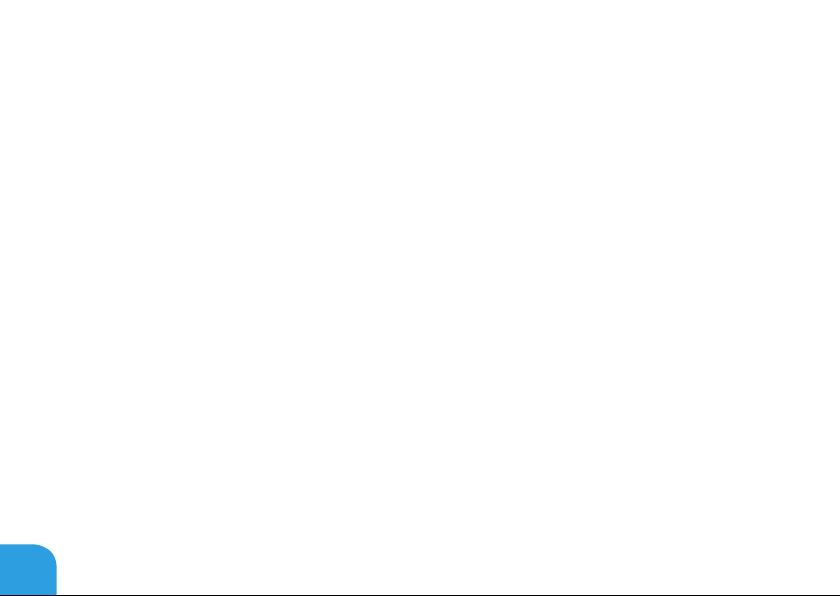
8
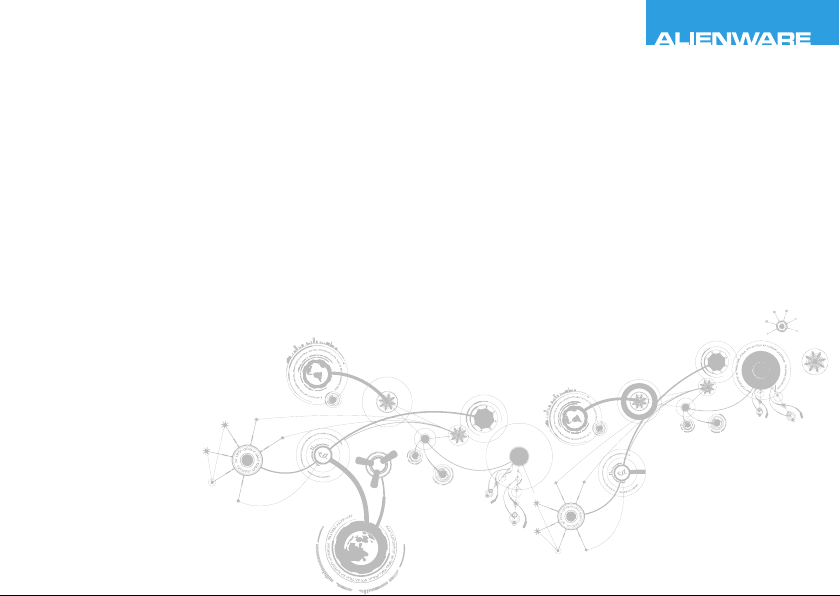
CHAPTER 1: SETTING UP YOUR LAPTOP
ROZDZIAŁ 1:
KONFIGURACJA LAPTOPA
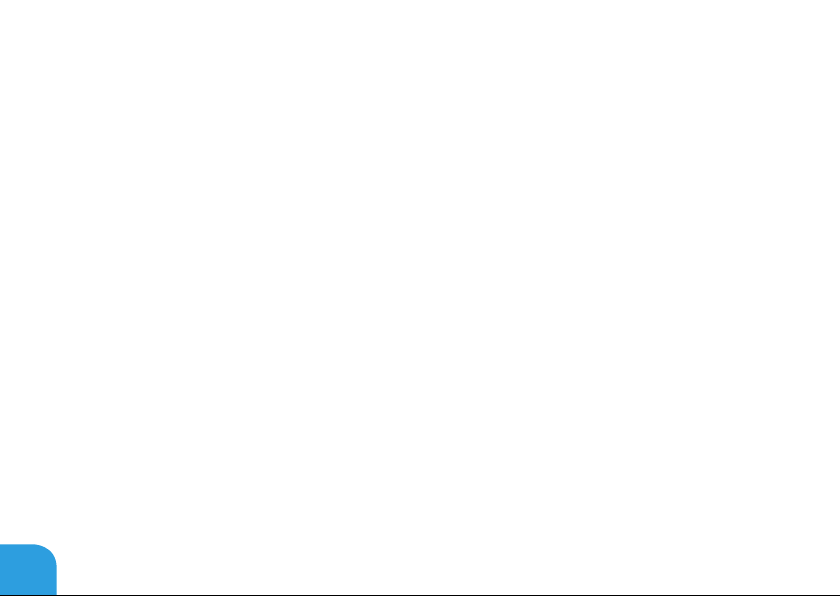
ROZDZIAŁ 1: KONFIGURACJA LAPTOPA
Przed przystąpieniem do konguracji laptopa
Gratulujemy zakupu komputera Alienware M17x!
Przed włączeniem swojego nowego laptopa przeczytaj wszystkie instrukcje dotyczące
bezpieczeństwa i konguracji. Rozpocznij od ostrożnego otwarcia pudełka i wyjęcia wszystkich
dostarczonych komponentów.
Przed rozpoczęciem konguracji laptopa lub komponentów przeczytaj dołączoną fakturę,
aby sprawdzić, czy dostarczone zostały wszystkie zamówione części i sprawdź je pod
względem ewentualnych uszkodzeń, które mogły powstać w trakcie transportu. Zgłoś braki
lub uszkodzenie wszelkich komponentów do działu obsługi klienta w przeciągu 5 dni od
otrzymania przesyłki. Zgłoszenia brakujących lub uszkodzonych części złożone po terminie
5 dni od otrzymania przesyłki nie będą honorowane. Poniżej wymieniono niektóre z części,
które należy sprawdzić:
• Zasilacz i kabel zasilania laptopa
• Klucz płyty CD systemu Microsoft znajdujący się na dolnej części laptopa
• Monitor z kablem zasilania i kablem wideo (jeżeli został zamówiony)
• Klawiatura (jeżeli została zamówiona)
• Mysz (jeżeli została zamówiona)
• Głośniki i subwoofer (jeżeli zostały zamówione)
• Joystick (jeżeli został zamówiony)
Do podłączenia kabli urządzeń peryferyjnych do laptopa może być potrzebny mały wkrętak z
końcówką płaską i/lub krzyżową
10
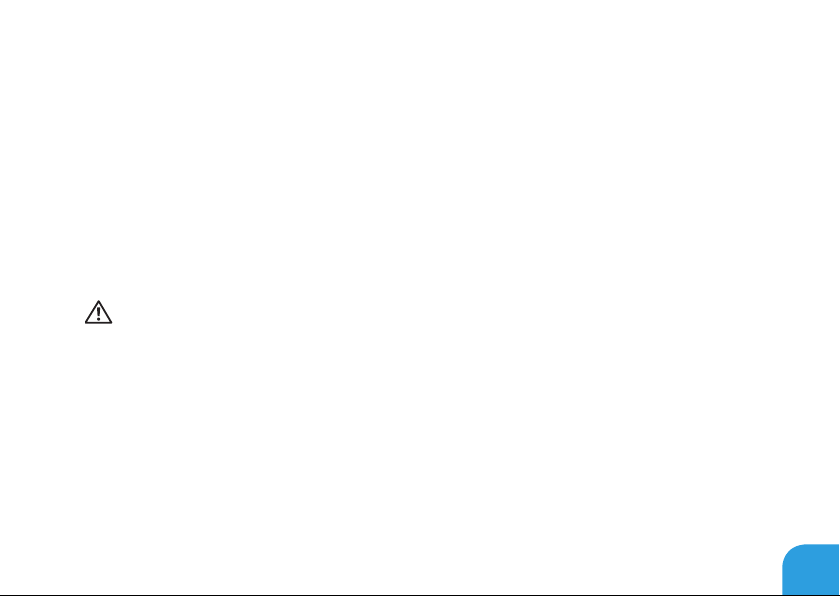
ROZDZIAŁ 1: KONFIGURACJA LAPTOPA
Dokumentacja produktu i nośniki
Dokumentacja dostarczana z laptopem Alienware ma za zadanie udzielenie odpowiedzi
na wiele pytań, które mogą się pojawić w miarę odkrywania funkcji nowego laptopa. W
dokumentacji można znaleźć informacje techniczne lub ogólne, które będą przydatne w
razie wystąpienia pytań w przyszłości oraz pomocą w znalezieniu odpowiedzi i rozwiązań.
Odnośniki w niektórych rozdziałach dokumentacji prowadzą do dołączonego nośnika,
który jest potrzebny do wykonania określonych zadań. Pracownicy naszego działu pomocy
technicznej są zawsze do Państwa dyspozycji.
Stawianie laptopa
OSTRZEŻENIE: Nie wolno umieszczać laptopa w pobliżu lub nad grzejnikiem albo
wylotem gorącego powietrza. Jeżeli laptop jest umieszczony w szafce należy upewnić
się, że jest zapewniona odpowiednia wentylacja. Nie umieszczać laptopa w miejscach
o dużej wilgotności lub obszarach, w których laptop będzie narażony na działanie
deszczu lub wody. Należy uważać, aby nie dopuścić do rozlania płynu na powierzchni
lub przeniknięcia do wnętrza laptopa.
11
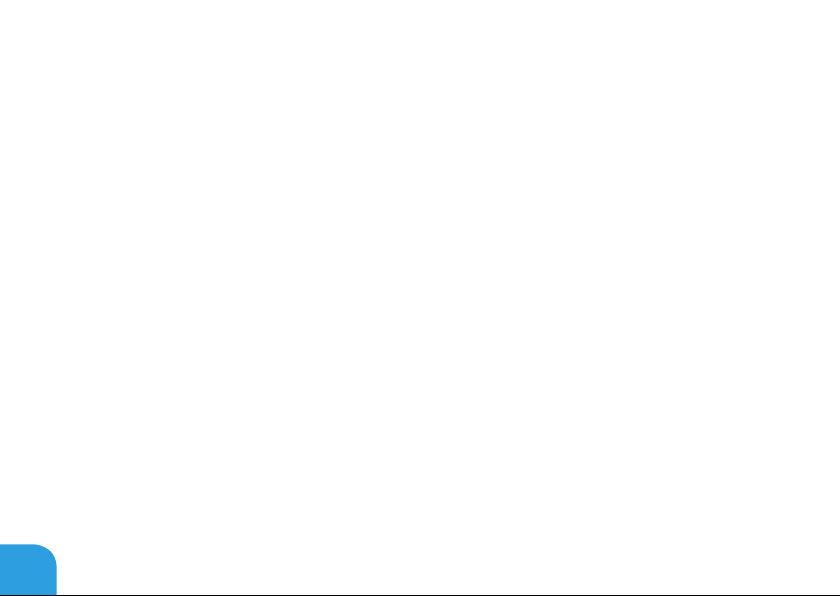
ROZDZIAŁ 1: KONFIGURACJA LAPTOPA
W trakcie ustawiania laptopa należy pamiętać, aby:
• Komputer był umieszczony na płaskiej i stabilnej powierzchni.
• Złącza kabli zasilania i innych nie były zablokowane pomiędzy laptopem i ścianą lub
innym przedmiotem.
• Nie było ograniczenia przepływu powietrza z przodu, za lub pod laptopem.
• Dookoła laptopa była wystarczająca przestrzeń, zapewniająca łatwy dostęp do napędów
optycznych i innych zewnętrznych urządzeń pamięci masowej.
12
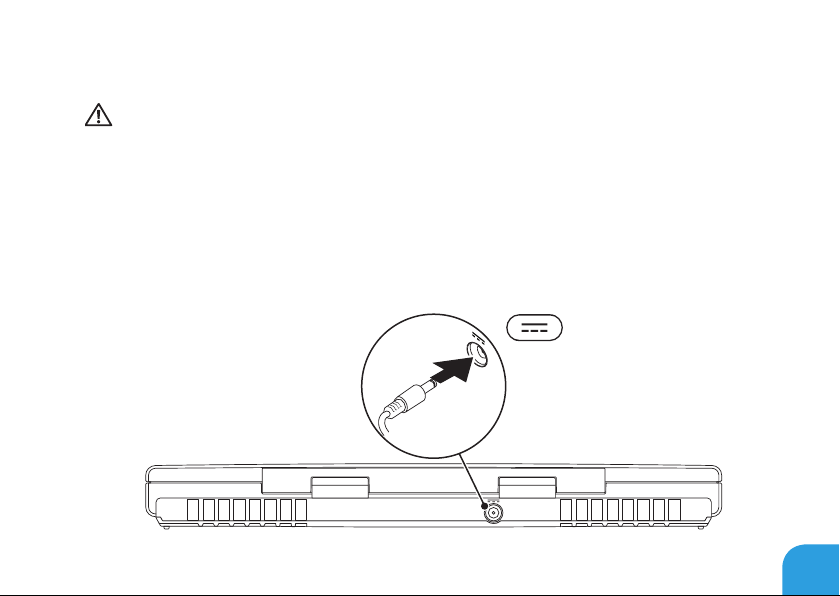
ROZDZIAŁ 1: KONFIGURACJA LAPTOPA
Podłączanie zasilacza
OSTRZEŻENIE: Zasilacz współpracuje z gniazdami elektrycznymi na całym świecie.
Jednakże, złącza zasilające i listwy zasilające są różne dla różnych krajów. Użycie
nieodpowiedniego kabla, nieprawidłowe podłączenie kabla do listwy zasilającej lub
gniazda elektrycznego może spowodować pożar lub uszkodzenie sprzętu.
13
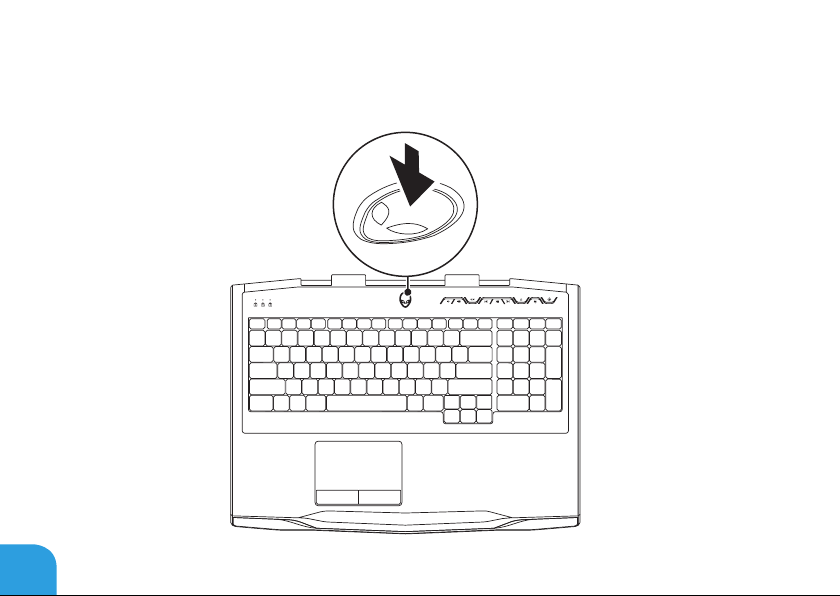
ROZDZIAŁ 1: KONFIGURACJA LAPTOPA
Naciśnij przycisk zasilania
14
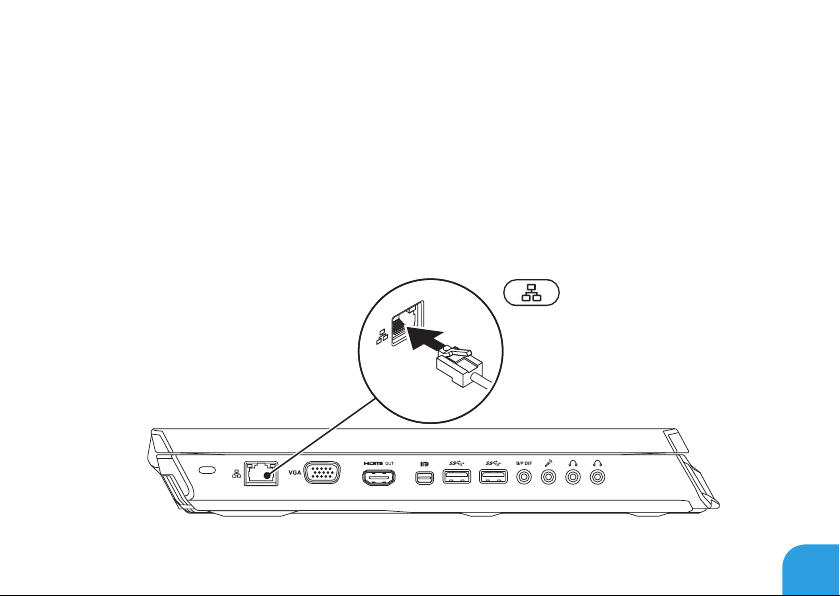
ROZDZIAŁ 1: KONFIGURACJA LAPTOPA
Podłączanie kabla sieciowego (opcjonalnie)
15
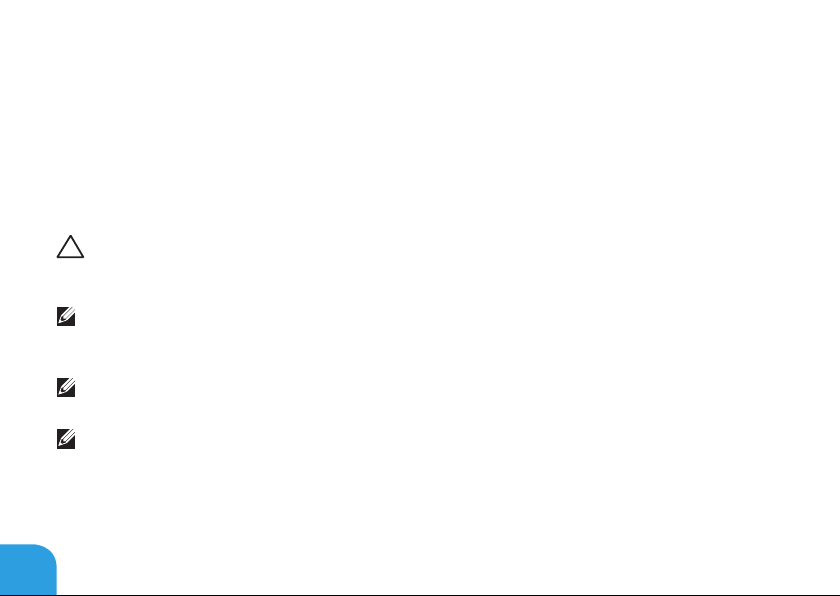
ROZDZIAŁ 1: KONFIGURACJA LAPTOPA
Konguracja systemu Microsoft Windows
Na komputerze został zainstalowany system operacyjny Microsoft Windows. Aby
skongurować system Windows podczas pierwszego uruchomienia, wykonuj instrukcje
wyświetlane na ekranie. Czynności te są obowiązkowe i ich wykonanie może zająć pewien
czas. Instrukcje wyświetlane na ekranie podczas konguracji systemu Windows przeprowadzą
użytkownika przez kilka procedur łącznie z akceptacją umowy licencyjnej, konguracją
preferowanych ustawień oraz połączenia internetowego.
PRZESTROGA: Nie wolno przerywać procesu konguracji systemu operacyjnego. Może
to doprowadzić do utraty stabilności przez system i konieczności ponownej instalacji
systemu operacyjnego.
UWAGA: W celu zachowania optymalnej wydajności komputera zaleca się pobranie i
zainstalowanie najnowszej wersji systemu BIOS oraz sterowników komputera, które są
dostępne pod adresem support.dell.com.
UWAGA: Więcej informacji na temat systemu operacyjnego oraz funkcji można znaleźć
pod adresem support.dell.com/MyNewDell.
UWAGA: Zalecamy utworzenie pełnej kopii zapasowej systemu zaraz po konguracji
systemu Microsoft Windows.
16
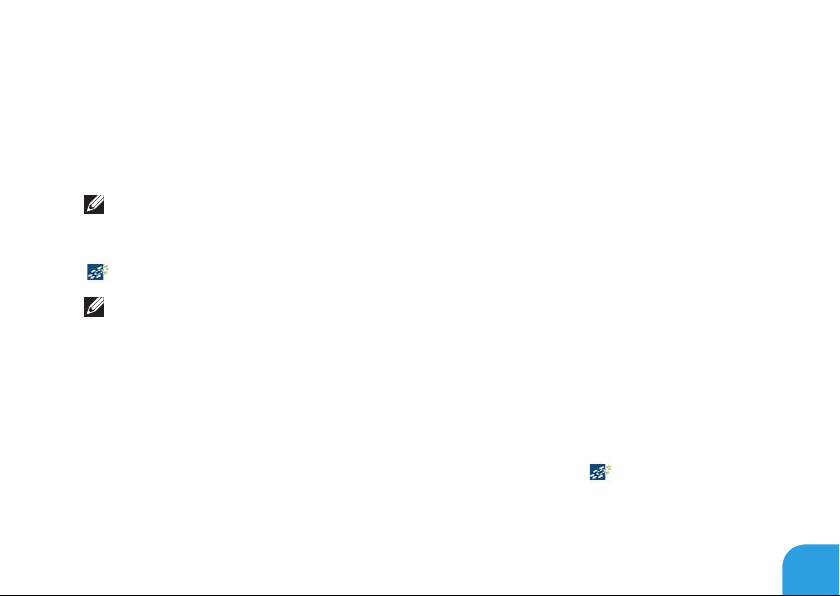
ROZDZIAŁ 1: KONFIGURACJA LAPTOPA
Konguracja funkcji WirelessHD (opcjonalnie)
Funkcja WirelessHD umożliwia przesyłanie lmów w jakości HD do telewizora bez użycia
kabli. W celu konguracji funkcji WirelessHD należy użyć zestawu WirelessHD. Instrukcje
dotyczące konguracji funkcji WirelessHD można znaleźć w dokumentacji dostarczonej wraz
z zestawem WirelessHD.
UWAGA: Zestaw WirelessHD nie jest dostarczany wraz z komputerem i należy go zakupić
osobno.
Jeżeli komputer obsługuje funkcję WirelessHD, ikona aplikacji WiHD Application Controller
będzie dostępna na pulpicie Windows.
UWAGA: Może zaistnieć potrzeba konguracji zestawu WirelessHD przed
przeprowadzeniem konguracji funkcji WirelessHD. Więcej informacji na temat
konguracji funkcji WirelessHD można znaleźć w dokumentacji dostarczonej wraz z
zestawem WirelessHD.
Konguracja funkcji WirelessHD:
1. Włącz komputer.
2. Upewnij się, że łączność bezprzewodowa jest włączona w komputerze.
3. Kliknij dwukrotnie ikonę programu WiHD Application Controller
pulpicie. Zostanie wyświetlone okno programu WirelessHD Application Controller.
4. Wykonaj instrukcje wyświetlone na ekranie.
znajdującą się na
17
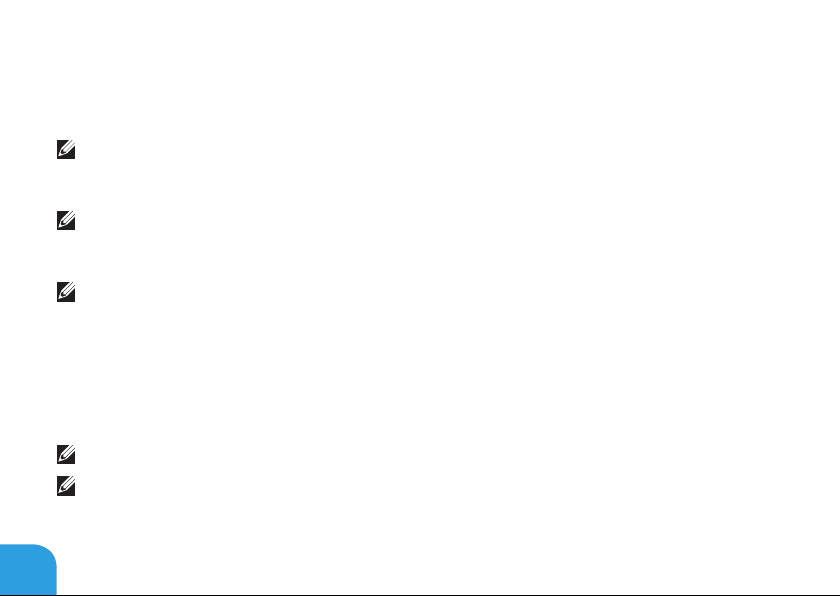
ROZDZIAŁ 1: KONFIGURACJA LAPTOPA
Konguracja wyświetlania bezprzewodowego
(opcjonalnie)
UWAGA: Funkcja bezprzewodowego wyświetlania może nie być obsługiwana na
wszystkich komputerach. Informacje na temat wymagań sprzętowych i programowych
można znaleźć na witrynie internetowej pod adresem www.intel.com.
UWAGA: Funkcja wyświetlania bezprzewodowego jest dostępna w komputerze wyłącznie,
jeżeli została zamówiona kata Intel Wi-Fi WLAN oraz karta graczna nVidia obsługująca
technologię Optimus lub karta AMD Radeon.
UWAGA: Zaleca się korzystanie z funkcji WirelessHD zamiast bezprzewodowego
wyświetlania w wymagających zastosowaniach gracznych, takich jak gry w wysokiej
rozdzielczości. Więcej informacji na ten temat można znaleźć w punkcie „Konguracja
funkcji WirelessHD (opcja)” na stronie 17.
Funkcja bezprzewodowego wyświetlania rmy Intel umożliwia przesyłanie lmów do
telewizora bez użycia kabli. Musisz podłączyć adapter bezprzewodowego wyświetlania do
telewizora przed rozpoczęciem konguracji tej funkcji.
UWAGA: Adapter nie jest dostarczany wraz z komputerem i należy go zakupić osobno.
UWAGA: Informacje dotyczące konguracji usługi wyświetlania bezprzewodowego można
znaleźć w dokumencie dostarczonym z adapterem wyświetlania bezprzewodowego.
18
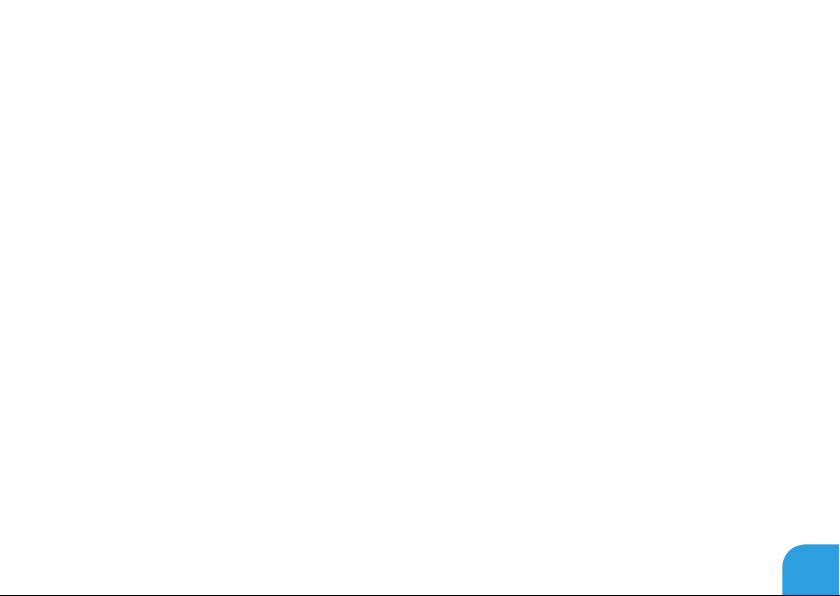
ROZDZIAŁ 1: KONFIGURACJA LAPTOPA
Podłączanie do Internetu (opcjonalne)
Konguracja połączenia przewodowego
• W przypadku korzystania z połączenia telefonicznego należy podłączyć linię telefoniczną
do złącza opcjonalnego zewnętrznego modemu USB i do naściennego gniazda
telefonicznego przed skongurowaniem połączenia z Internetem.
• Jeśli używasz połączenia DSL lub modemu przewodowego/satelitarnego, skontaktuj
się z lokalnym dostawcą usług internetowych lub telefonii komórkowej, aby uzyskać
instrukcje odnośnie konguracji.
Aby skongurować bezprzewodowe połączenie z Internetem, należy wykonać instrukcje
podane w punkcie „Konguracja połączenia z Internetem” na stronie 21.
19
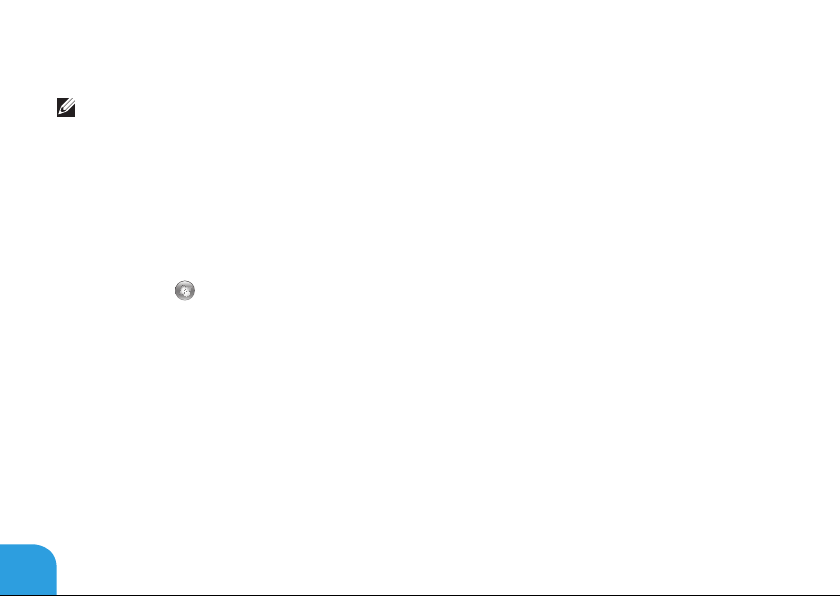
ROZDZIAŁ 1: KONFIGURACJA LAPTOPA
Konguracja bezprzewodowego połączenia z Internetem
UWAGA: Aby skongurować router bezprzewodowy, zapoznaj się z instrukcją dostarczoną
wraz z routerem.
Zanim można będzie korzystać z bezprzewodowego połączenia z Internetem, należy
podłączyć router bezprzewodowy.
Aby skongurować połączenie z routerem bezprzewodowym:
1. Upewnij się, że łączność bezprzewodowa jest włączona w komputerze.
2. Zapisz i zamknij wszystkie otwarte pliki i zamknij wszystkie otwarte programy.
3. Kliknij Start
→ Control Panel (Panel sterowania).
4. W polu wyszukiwania wpisz słowo network (sieć), a następnie kliknij Network and
Sharing Center (Centrum sieci i udostępniania)→ Connect to a network (Połącz z siecią).
5. Postępuj zgodnie z instrukcjami na ekranie, aby zakończyć kongurację.
20
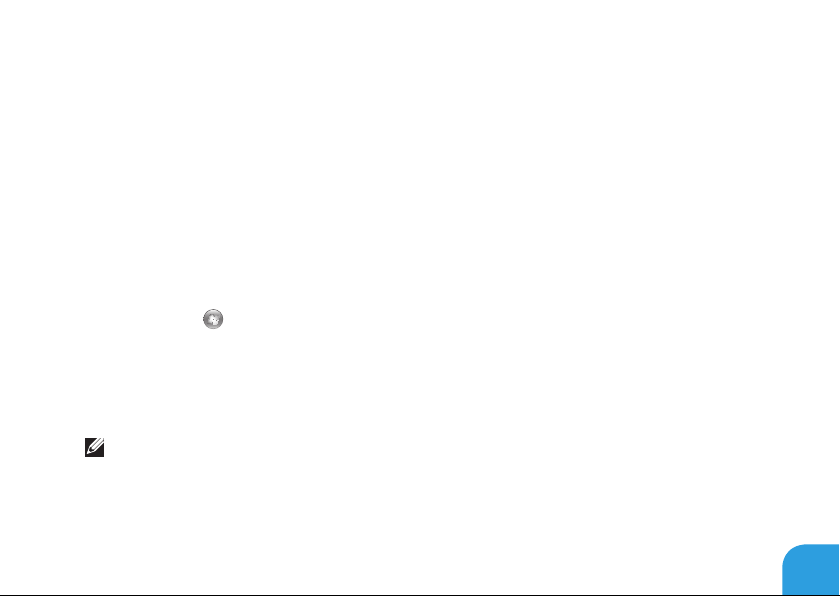
ROZDZIAŁ 1: KONFIGURACJA LAPTOPA
Konguracja połączenia internetowego
Usługodawcy internetowi (ISP) i ich oferty są różne w różnych krajach. Skontaktuj się ze
swoim dostawcą Internetu w celu otrzymania ofert dostępnych w kraju.
Jeśli nie możesz teraz nawiązać połączenia z Internetem, a w przeszłości było to możliwe, być
może problem występuje po stronie dostawcy Internetu (ISP). Skontaktuj się z dostawcą, aby
to sprawdzić, lub spróbuj połączyć się później.
Należy mieć pod ręką informacje otrzymane od dostawcy usług internetowych. Jeśli nie
korzystasz z usług żadnego dostawcy, wybierz go za pomocą kreatora uruchamianego przez
opcję Connect to the Internet (Połącz z Internetem).
1. Zapisz i zamknij wszystkie otwarte pliki i zamknij wszystkie otwarte programy.
2. Kliknij Start
3. W polu wyszukiwania wpisz słowo network (sieć), a następnie kliknij Network and
Sharing Center (Centrum sieci i udostępniania)→ Set up a connection or network
(Konguruj połączenie lub sieć)→ Connect to the Internet (Łączenie z Internetem).
Zostanie wyświetlone okno Connect to the Internet (Łączenie z Internetem).
UWAGA: Jeśli nie wiesz, jaki typ łącza wybrać, kliknij opcję Help me choose (Pomóż mi
wybrać) lub skontaktuj się z dostawcą usług internetowych.
4. Postępuj zgodnie z instrukcjami wyświetlanymi na ekranie i użyj informacji
konguracyjnych dostarczonych przez ISP do zakończenia konguracji.
→ Control Panel (Panel sterowania).
21
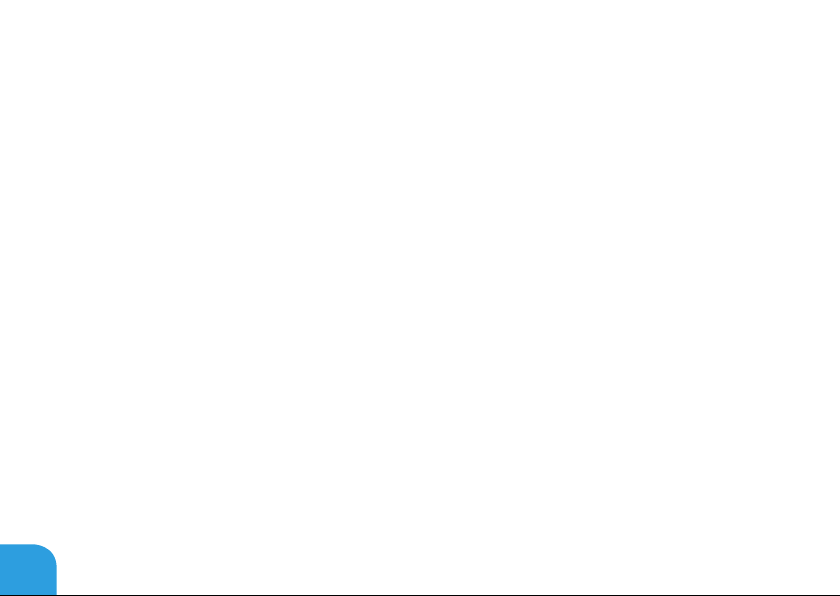
ROZDZIAŁ 1: KONFIGURACJA LAPTOPA
22
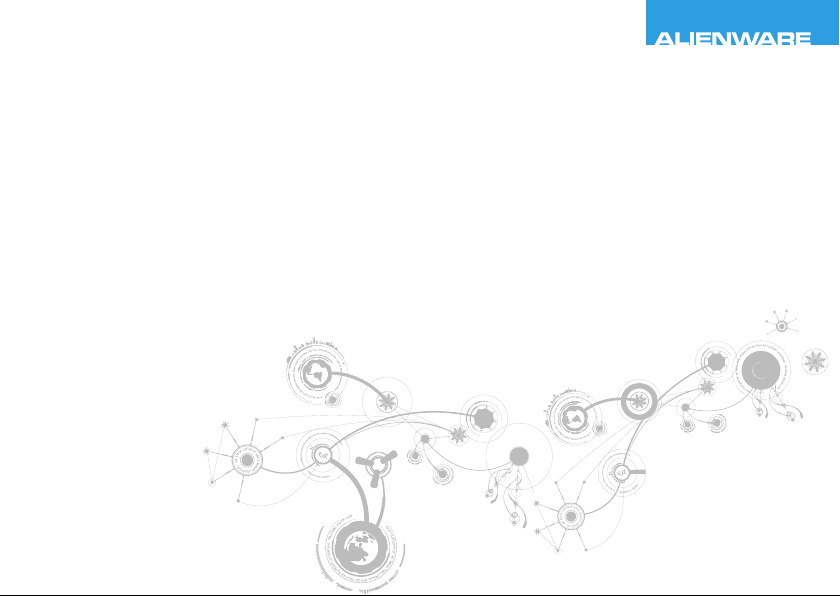
CHAPTER 2: GETTING TO
KNOW YOUR LAPTOP
ROZDZIAŁ 2: ZAPOZNANIE Z NOWYM LAPTOPEM
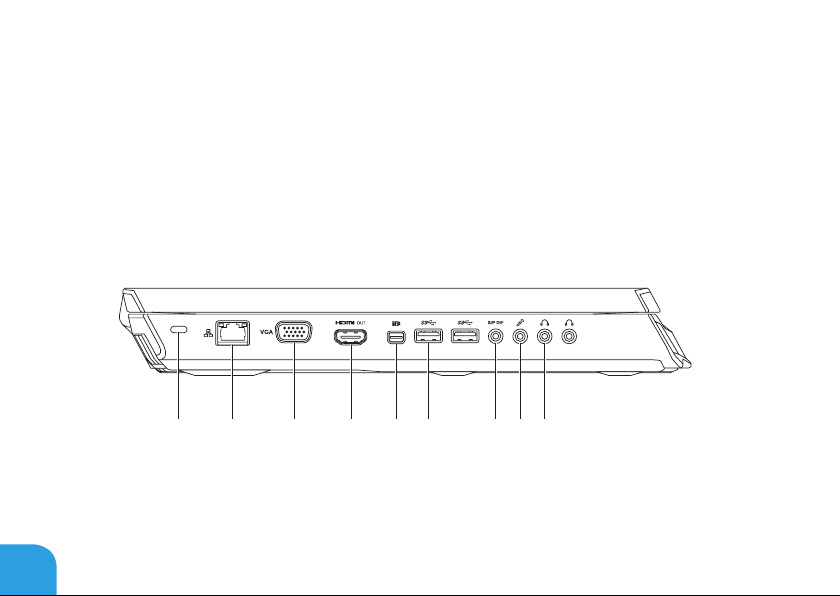
ROZDZIAŁ 2: ZAPOZNANIE Z NOWYM LAPTOPEM
W tym rozdziale znajdują się informacje na temat nowego laptopa, przedstawiające różne
funkcje i umożliwiające szybkie przygotowanie urządzenia do pracy.
Widok z lewej strony
1 2 3 4 5 6 7 8 9
24
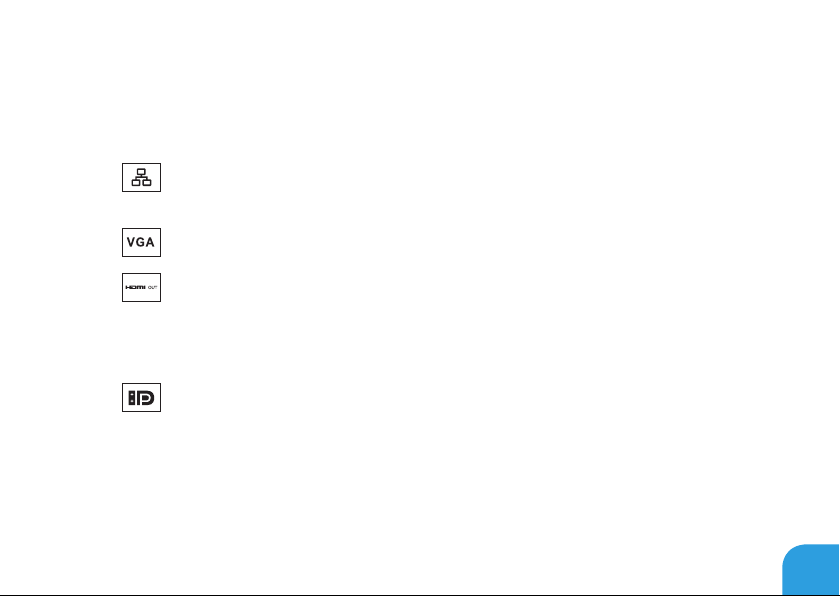
ROZDZIAŁ 2: ZAPOZNANIE Z NOWYM LAPTOPEM
1
Gniazdo kabla zabezpieczającego — Umożliwia podłączenie do komputera
dostępnych na rynku urządzeń zabezpieczających przed kradzieżą.
UWAGA: Przed zakupem zamka, upewnij się, że będzie pasował do gniazda linki
zabezpieczającej zainstalowanego w posiadanym komputerze.
2
3
4
5
Złącze sieciowe— Umożliwia podłączenie komputera do sieci lub urządzenia
szerokopasmowego.
Złącze VGA — Umożliwia podłączenie komputera do monitora lub projektora.
Złącze wyjściowe HDMI — Umożliwia podłączenie do telewizora oraz
przesyłanie wielokanałowego, cyfrowego sygnału audio i wideo.
UWAGA: W przypadku monitorów nie wyposażonych w zintegrowane głośniki,
odczytywany będzie wyłącznie sygnał wideo.
Złącze Mini-DisplayPort— Służy do łączenia komputera z zewnętrznymi
monitorami i projektorami wyposażonymi w złącze typu DisplayPort.
UWAGA: Złącze mini-DisplayPort może być również podłączone do złącza VGA za
pośrednictwem opcjonalnego adaptera mini-DisplayPort. Kabel VGA i adapter miniDisplayPort można zakupić na witrynie internetowej pod adresem www.dell.com.
25
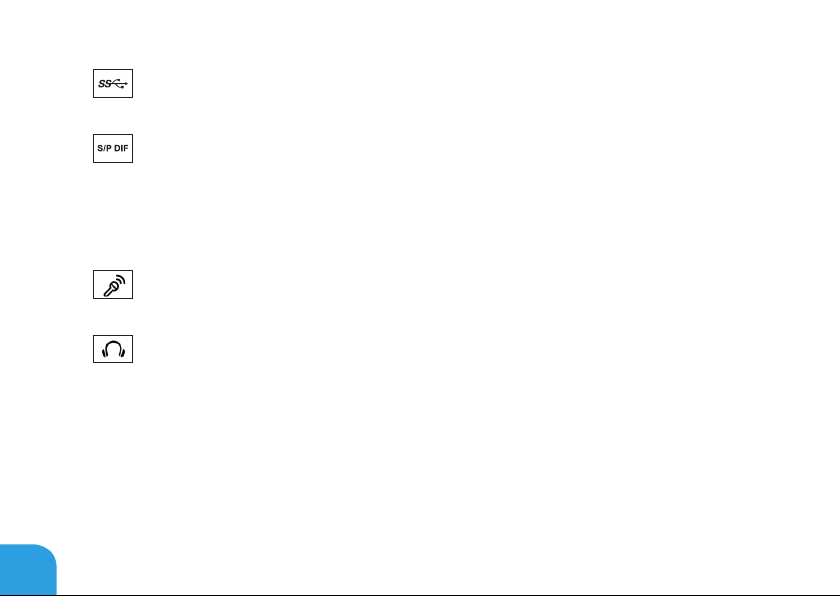
ROZDZIAŁ 2: ZAPOZNANIE Z NOWYM LAPTOPEM
26
6
7
8
9
Złącza USB 3.0 (2)— Zapewniają szybszą transmisję danych pomiędzy
komputerem i urządzeniami USB.
Złącze wyjścia audio/słuchawek/S/PDIF — Służy do przesyłania cyfrowych
sygnałów audio do wzmacniaczy, głośników lub telewizorów. Może również być
wykorzystywane do podłączenia słuchawek, głośników lub systemów dźwiękowych.
UWAGA: W celu podłączenia kabla optycznego TOSLINK, korzystaj z adaptera S/PDIF
dostarczonego wraz z komputerem.
Złącze mikrofonu — Umożliwia podłączenie mikrofonu lub wejścia audio dla
programów dźwiękowych.
Złącza słuchawek (2) — Podłącz słuchawki lub głośniki lub system dźwiękowy.
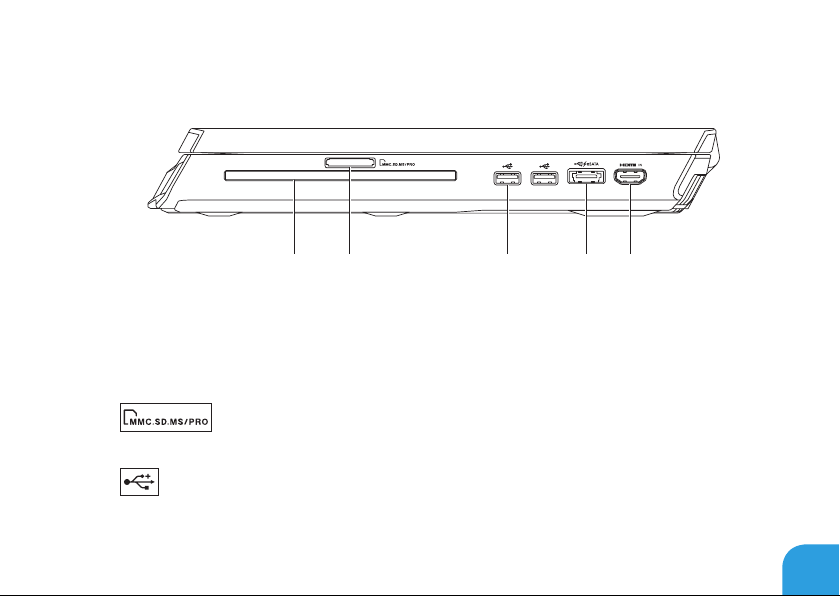
ROZDZIAŁ 2: ZAPOZNANIE Z NOWYM LAPTOPEM
Widok z prawej strony
1 2 3 4 5
1 Napęd optyczny — Służy do odtwarzania oraz nagrywania wyłącznie standardowych
(12 cm) płyt CD, DVD oraz Blu-ray (opcja). Płytę należy wkładać do napędu stroną z
nadrukiem lub napisem skierowanym do góry. Więcej informacji można znaleźć w
części „Korzystanie z napędu optycznego” na stronie47.
2
przeglądania i udostępniania fotograi cyfrowych, muzyki, lmów i dokumentów.
3
drukarka, napęd zewnętrzny lub odtwarzacz MP3.
Czytnik kart pamięci 9 w 1 — Zapewnia szybki i wygodny sposób
Złącza USB 2.0 (2) — Do podłączania urządzeń USB, takich jak mysz, klawiatura,
27
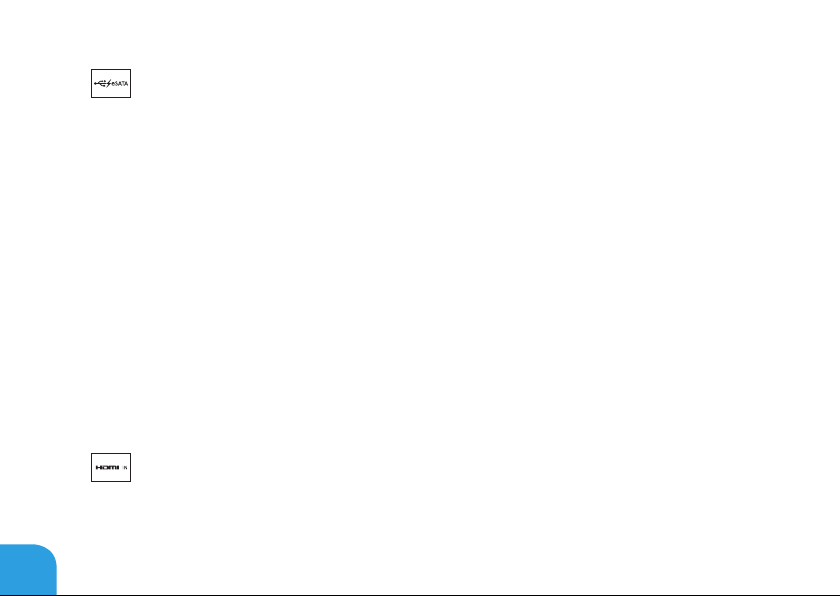
ROZDZIAŁ 2: ZAPOZNANIE Z NOWYM LAPTOPEM
28
4
5
Złącze eSATA/USB z funkcją USB PowerShare — Służy do podłączania
kompatybilnych urządzeń eSATA (takich jak zewnętrzne dyski twarde lub napędy
optyczne) lub urządzeń USB (takich jak mysz, klawiatura, drukarka, zewnętrzny napęd
lub odtwarzacz MP3).
Funkcja USB Powershare umożliwia ładowanie urządzeń USB, gdy komputer jest
włączony/wyłączony lub znajduje się w trybie uśpienia.
UWAGA: Niektóre urządzenia USB mogą nie być ładowane, gdy komputer jest wyłączony
lub znajduje się w trybie uśpienia. W takim przypadku należy włączyć komputer, aby
naładować urządzenie.
UWAGA: W ustawieniach programu BIOS możesz włączyć lub wyłączyć opcję ładowania
urządzeń USB, gdy komputer jest wyłączony lub w trybie uśpienia.
UWAGA: Jeżeli wyłączysz komputer w trakcie ładowania urządzenia USB, urządzenie
przestaje być ładowane. Aby kontynuować ładowanie, odłącz urządzenie USB i podłącz
je ponownie.
UWAGA: Funkcja USB PowerShare jest automatycznie wyłączana w przypadku, gdy
pozostanie 10% żywotności akumulatora.
Złącze wejściowe HDMI — Służy do podłączenia urządzenia wideo, takiego jak
odtwarzacz DVD, kamera lub konsola do gier.
UWAGA: Złącze wejściowe HDMI działa wyłącznie przy włączonym komputerze.
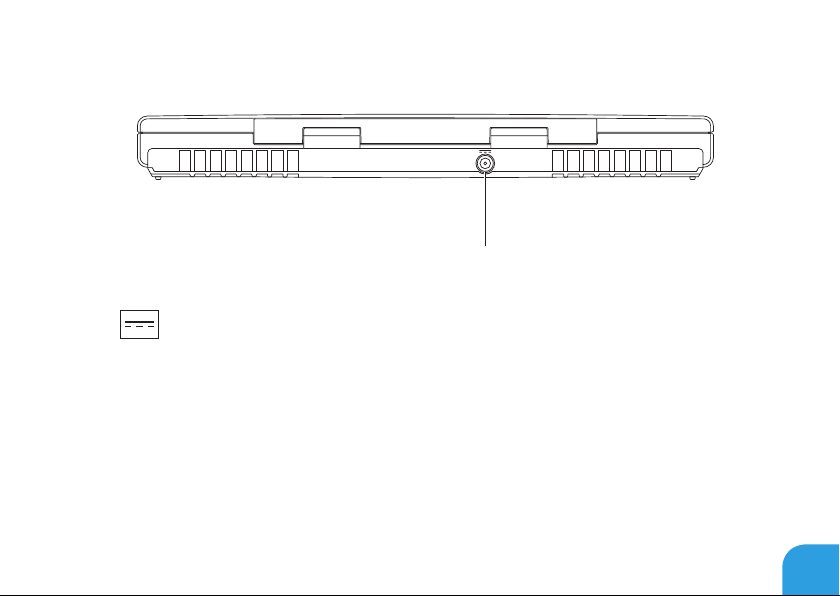
Widok z tyłu
ROZDZIAŁ 2: ZAPOZNANIE Z NOWYM LAPTOPEM
1
1
akumulatora.
Złącze zasilacza— Umożliwia podłączenie zasilacza do komputera i ładowanie
29

ROZDZIAŁ 2: ZAPOZNANIE Z NOWYM LAPTOPEM
1 2 3 4 5
Funkcje wyświetlacza
30

ROZDZIAŁ 2: ZAPOZNANIE Z NOWYM LAPTOPEM
1 Lewy mikrofon — W połączeniu z prawym mikrofonem zapewnia wysoką jakość
dźwięku w trakcie rozmów wideo i nagrywania dźwięku.
2 Wskaźnik aktywności kamery — Wskazuje, czy kamera jest włączona lub wyłączona.
Jeżeli świeci niebieskim światłem oznacza to, że kamera jest włączona.
3 Kamera — Wbudowana kamera do rejestracji obrazów wideo, rozmów i chatów.
4 Prawy mikrofon — W połączeniu z lewym mikrofonem zapewnia wysoką jakość
dźwięku w trakcie rozmów wideo i nagrywania dźwięku.
5 Wyświetlacz — Typ wyświetlacza może być różny, zależnie od wyboru w chwili zakupu
komputera.
Komputer może obsługiwać wyświetlanie w 3D, jeżeli ta opcja została wybrana w
trakcie zakupu.
UWAGA: W przypadku odczuwania dyskomfortu podczas oglądania materiałów 3D,
zaprzestań oglądania, zdejmij okulary 3D i odpocznij.
31

ROZDZIAŁ 2: ZAPOZNANIE Z NOWYM LAPTOPEM
3 4
6
Funkcje umieszczone w podstawie komputera i na klawiaturze
32
1
2
5

ROZDZIAŁ 2: ZAPOZNANIE Z NOWYM LAPTOPEM
1 Lampki stanu (3) — Wskazują, czy funkcje Scroll Lock, Caps Lock lub Number Lock są
włączone lub wyłączone. Więcej informacji można znaleźć w punkcie „Lampki stanu”
na stronie34.
2 Klawiatura — Podświetlanie klawiatury zapewnia widoczność w ciemności przez
oświetlenie wszystkich symboli i klawiszy.
3 Przyciski tabliczki dotykowej (2) — Zapewniają funkcje lewego lub prawego przycisku
myszy.
4 Tabliczka dotykowa — Zapewnia funkcjonalność myszy do przesuwania kursora,
przeciągania lub przemieszczania zaznaczonych elementów, oraz funkcje prawego lub
lewego przycisku myszy po stuknięciu palcem w powierzchnię.
5 Przyciski sterowania mediami (9) — Naciskaj przyciski, aby wykonać przypisane
im zadanie. Więcej informacji można znaleźć na stronie „Przyciski sterowania
mediami”35.
6 Przycisk zasilania — Po naciśnięciu komputer zostaje włączony/wyłączony. Więcej
informacji można znaleźć w punkcie „Przycisk zasilania” na stronie36.
33

ROZDZIAŁ 2: ZAPOZNANIE Z NOWYM LAPTOPEM
Lampki stanu
Trzy lampki stanu są umieszczone w górnej lewej części klawiatury. Informację na temat
dokładnej lokalizacji można znaleźć w punkcie „Podstawa komputera i funkcje klawiatury” na
stronie32.
Lampka Scroll Lock
Zapala się po włączeniu opcji Scroll Lock.
Lampka Caps Lock
Zapala się, gdy klawiatura jest w trybie Caps Lock. W tym trybie wszystkie
wprowadzane znaki są pisane wielkimi literami.
Lampka Number Lock
Zapala się, gdy klawiatura jest w trybie Num Lock. W tym trybie można korzystać z
klawiszy numerycznych.
34
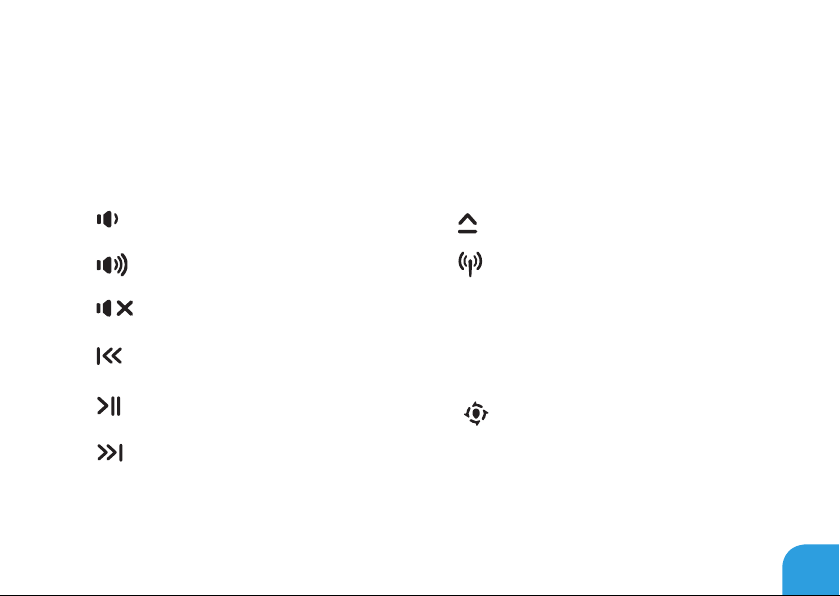
ROZDZIAŁ 2: ZAPOZNANIE Z NOWYM LAPTOPEM
Przyciski sterowania mediami
Przyciski sterowania mediami są umieszczone w górnej prawej części klawiatury. Informacje
na temat dokładnej lokalizacji można znaleźć w punkcie „Podstawa komputera i funkcje
klawiatury” na stronie32. Aby aktywować, delikatnie dotknij wybranego przycisku. Przycisk na
chwilę zostanie podświetlony w celu potwierdzenia wyboru.
Zmniejszanie głośności
Zwiększanie głośności
Wyciszanie dźwięku
Przewijanie w tył lub odtwarzanie
poprzedniego utworu
Odtwarzanie lub wstrzymanie
odtwarzania
Przewijanie w przód lub
odtwarzanie kolejnego utworu
Wysuwanie płyty
Sterowanie łącznością
bezprzewodową — włącza i
wyłącza łączność bezprzewodową
(więcej informacji na ten temat
można znaleźć w punkcie
„Korzystanie z łączności
bezprzewodowej” na stronie49)
Alienware Command Center
(więcej informacji na ten temat
można znaleźć w punkcie
„Alienware Command Center” na
stronie42)
35

ROZDZIAŁ 2: ZAPOZNANIE Z NOWYM LAPTOPEM
Przycisk zasilania
Możesz zaprogramować funkcje tego przycisku w celu wykonywania czynności, takich
jak wyłączanie systemu operacyjnego lub wprowadzania komputera w tryb oczekiwania.
Szczegółowe informacje na temat programowania tego przycisku można znaleźć w opcji
Opcje zasilania w panelu sterowania systemu operacyjnego Microsoft Windows.
Przycisk zasilania znajduje się na środku pokrywy zawiasów. Informację na temat dokładnej
lokalizacji przycisku można znaleźć w punkcie „Podstawa komputera i funkcje klawiatury” na
stronie32.
Kolor otoczki przycisku AlienHead wskazuje stan zasilania. Kolor wskazujący stan zasilania
może być zmieniony w programie AlienFX.
36

ROZDZIAŁ 2: ZAPOZNANIE Z NOWYM LAPTOPEM
Zasilanie sieciowe (za pomocą zasilacza):
Niebieski lub własny kolor wskazujący
zasilanie sieciowe
Niebieski lub własny kolor wskazujący
zasilanie sieciowe przechodzący
w biały lub pomarańczowy kolor
wskazujący zasilanie akumulatorowe
Niebieski lub własny kolor wskazujący
zasilanie sieciowe przechodzący w
czarny
Zasilanie akumulatorowe:
Pomarańczowy lub własny kolor
wskazujący zasilanie akumulatorowe
Pomarańczowy lub własny kolor
wskazujący zasilanie akumulatorowe
przechodzący w czarny
Migający pomarańczowy lub
własny kolor wskazujący zasilanie
akumulatorowe
Więcej informacji na temat trybów gotowości i hibernacji można znaleźć w opcji Opcje
zasilania w panelu sterowania systemu operacyjnego Microsoft Windows.
Akumulator jest całkowicie
naładowany.
Komputer jest wyłączony lub
akumulator jest ładowany.
Komputer jest w trybie gotowości.
Akumulator jest całkowicie
naładowany.
Komputer jest w trybie gotowości.
Poziom naładowania akumulatora
jest niski.
37

ROZDZIAŁ 2: ZAPOZNANIE Z NOWYM LAPTOPEM
Klawisze funkcyjne
UWAGA: W zależności od konfiguracji zakupionego laptopa niektóre z klawiszy
funkcyjnych mogą nie być przypisane do zadań.
Klawisz <Fn> jest umieszczony w dolnym lewym rogu klawiatury i jest używany łącznie
z innymi klawiszami w celu aktywacji określonych funkcji. Wciśnij klawisz <Fn> łącznie z
klawiszami opisanymi poniżej:
FI – Tryb wstrzymania
Naciśnij klawisze <Fn><F1>, aby włączyć tryb wstrzymania. W trybie wstrzymania
wyświetlacz i wybrane urządzenia będą wyłączone w celu zmniejszenia zużycia
energii.
F2 – Sprawdzanie stanu akumulatora
Naciśnij klawisze <Fn><F2>, aby wyświetlić miernik stanu akumulatora.
F3 – Włączanie wyłączanie wyciszenia
Naciśnij klawisze <Fn><F3>, aby włączyć lub wyłączyć funkcję wyciszania.
F4 – Zwiększanie jasności wyświetlacza
Naciśnij klawisze <Fn><F4>, aby zwiększyć jasność wyświetlacza.
38

ROZDZIAŁ 2: ZAPOZNANIE Z NOWYM LAPTOPEM
F5 – Zmniejszanie jasności wyświetlacza
Naciśnij klawisze <Fn><F5>, aby zmniejszyć jasność wyświetlacza.
F6 – Tryb wyświetlania
Naciśnij klawisze <Fn><F6>, aby przełączać pomiędzy trybem klonowania i
rozszerzonego pulpitu, po podłączeniu wyświetlacza zewnętrznego.
F7 – Przełączanie karty gracznej
Naciśnij klawisze <Fn><F7>, aby przełączać pomiędzy wbudowaną i zewnętrzną
kartą graczną.
F8 – Przełączanie źródła sygnału wejściowego HDMI
Naciśnij klawisze <Fn><F8>, aby przełączać zewnętrzne źródła sygnału HDMI.
F9 – Kamera włączona/wyłączona
Naciśnij klawisze <Fn><F9>, aby włączyć lub wyłączyć kamerę.
F10 – Włączanie wyłączanie opcji Microsoft Mobility Center
Naciśnij klawisze <Fn><F10> , aby włączyć lub zamknąć aplikację Microsoft
Mobility Center.
39

ROZDZIAŁ 2: ZAPOZNANIE Z NOWYM LAPTOPEM
F11 – Włączanie/wyłączanie AlienFX
Naciśnij klawisze <Fn><F11>, aby włączyć lub wyłączyć podświetlenie AlienFX.
F12 – Włączanie/wyłączanie tabliczki dotykowej
Naciśnij klawisze <Fn><F12>, aby włączyć lub wyłączyć tabliczkę dotykową
i oświetlenie wokół tabliczki dotykowej. Gdy funkcja tabliczki dotykowej jest
wyłączona, tabliczka może nadal działać przez trzy do pięciu sekund w trakcie
ponownego uruchomienia systemu Windows lub wznawiania działania z trybu
gotowości lub hibernacji.
40

CHAPTER 3: USING YOUR LAPTOP
ROZDZIAŁ 3: KORZYSTANIE Z
LAPTOPA
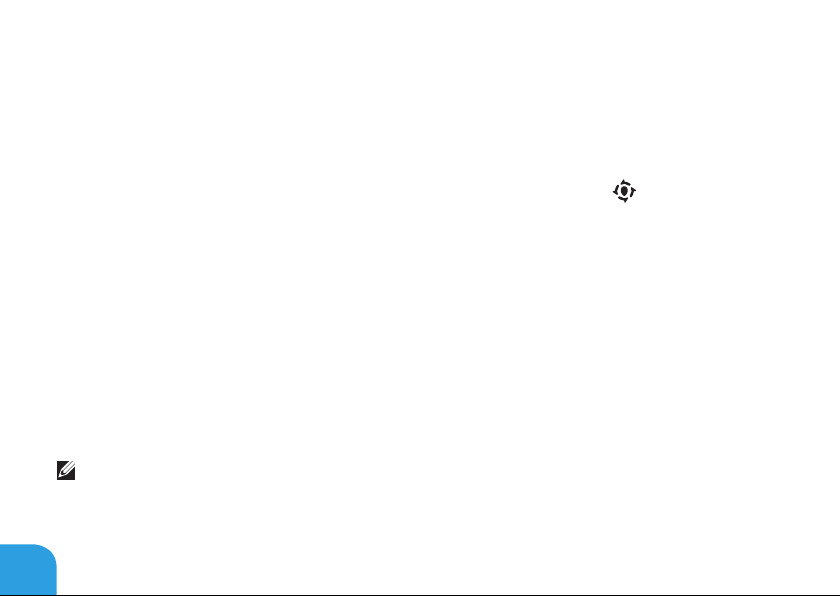
ROZDZIAŁ 3: KORZYSTANIE Z LAPTOPA
Alienware Command Center
Alienware Command Center daje dostęp do wyjątkowego oprogramowania Alienware i
jest stale aktualizowanym panelem sterowania. Po wydaniu przez rmę Alienware nowych
programów, są one pobierane bezpośrednio do Command Center, umożliwiając użytkownikowi
stworzenie biblioteki narzędzi do zarządzania systemem, optymalizacji i dostosowania.
Dostęp do Alienware Command Center możesz uzyskać przez naciśnięcie
sterowania mediami. Zobacz punkt „Przyciski sterowania mediami” na stronie35.
na przyciskach
Podłączanie wyświetlaczy zewnętrznych
Jeżeli chcesz korzystać z komputera przy użyciu większego wyświetlacza lub chcesz rozszerzyć
obszar pulpitu, możesz podłączyć wyświetlacz zewnętrzny, taki jak monitor, telewizor LCD lub
projektor.
Podłączanie wyświetlacza
Użyj odpowiednich kabli w zależności od złączy dostępnych w komputerze i wyświetlaczu.
Poniższa tabela zawiera informacje identykujące złącza w komputerze i wyświetlaczu.
UWAGA: W przypadku podłączania komputera do jednego wyświetlacza, należy podłączyć
wyświetlacz TYLKO DO JEDNEGO złącza w komputerze.
42

ROZDZIAŁ 3: KORZYSTANIE Z LAPTOPA
Typ połączenia Komputer Kabel Wyświetlacz
VGA do VGA
(kabel VGA)
HDMI do HDMI
(kabel HDMI)
Mini-DisplayPort
do DisplayPort
(adapter MiniDisplayPort do
DisplayPort + kabel
DisplayPort)
Mini-DisplayPort
do DVI (adapter
Mini-DisplayPort
do DVI + kabel DVI)
43

ROZDZIAŁ 3: KORZYSTANIE Z LAPTOPA
UWAGA:
zakupić na witrynie www.dell.com.
1. Wyłącz laptopa.
2. Wyłącz wyświetlacz i odłącz go od źródła zasilania.
3. Podłącz jedną końcówkę kabla wyświetlacza do złącza VGA, mini-DisplayPort lub HDMI
laptopa Alienware.
4. Podłącz drugą końcówkę kabla do Ch to: złącza wyświetlacza tego samego typu.
5. W razie potrzeby podłącz jeden koniec kabla zasilania do złącza zasilania wyświetlacza.
6. Podłącz drugi koniec kabla zasilania do uziemionej listwy zasilania lub gniazdka
elektrycznego.
7. Włącz laptopa, a następnie włącz wyświetlacz.
Adaptery mini-DisplayPort do DisplayPort i mini-DisplayPort do DVI możesz
44

ROZDZIAŁ 3: KORZYSTANIE Z LAPTOPA
Rozszerzenie pulpitu
1. Przy podłączonym zewnętrznym wyświetlaczu, kliknij prawym klawiszem myszy miejsce
na pulpicie i wybierz opcję Personalize (Personalizuj).
2. Wybierz opcję Connect to a projector or other external display (Podłącz projektor lub
inny zewnętrzny wyświetlacz) w górnej, lewej części ekranu.
3. Kliknij opcję Connect Display (Podłącz wyświetlacz).
4. Z poniższych opcji wyświetlonych na ekranie wybierz:
• Duplicate my display on all displays (mirrored) (Duplikuj obraz na wszystkich
wyświetlaczach [odbicie lustrzane])
• Show different parts of my desktop on each display (extended) [Pokaż różne części
pulpitu na każdym wyświetlaczu (pulpit rozszerzony)]
• Show my desktop on the external display only (Pokaż pulpit wyłącznie na
wyświetlaczu)
5. Kliknij Apply (Zastosuj), aby wprowadzić zmiany lub OK, aby wyjść z panelu sterowania
Display Settings (Ustawienia wyświetlania).
45

ROZDZIAŁ 3: KORZYSTANIE Z LAPTOPA
Korzystanie z nośników danych i kart
Stosuj niżej wymienione środki bezpieczeństwa:
PRZESTROGA: Wprowadzenie zaślepki odwrotną stroną może spowodować uszkodzenie
laptopa.
W przypadku gdy karta pamięci nie jest wprowadzona do gniazda kart pamięci, upewnij się,
że zaślepka dostarczona wraz z laptopem została wprowadzona do nieużywanego gniazda.
Zaślepka chroni nieużywane gniazda przed kurzem i innymi zanieczyszczeniami. W trakcie
wprowadzania zaślepki upewnij się, że odpowiednia strona jest skierowana w górę (wskazana
strzałką na niektórych zaślepkach). Więcej informacji na temat kart obsługiwanych przez
komputer można znaleźć w punkcie „Dane techniczne” na stronie111.
46

ROZDZIAŁ 3: KORZYSTANIE Z LAPTOPA
Użycie napędu optycznego
Laptop jest wyposażony w szczelinowy napęd optyczny. W zależności od zamówionej
konguracji, laptop może zawierać jeden z wymienionych typów napędów. Znaki logo są użyte
w celu wskazania możliwości i obsługiwanych nośników przez napęd.
DVD±R/W
Napęd Blu-ray
Disc Combo/Triple
Layer (opcja)
Napęd DVD±R/W może odczytywać nośniki CD-ROM, CD-R,
CD-R/W, DVD, DVD+R/W i DVD-R/W.
Napęd Blu-ray może odczytywać nośniki CD-ROM, CD-R, CD-R/W,
DVD, DVD+R/W, DVD-R/W, DVD+R, BD-ROM.
Napęd może zapisywać nośniki CD-R, CD-R/W, DVD+R/W,
DVD-R/W, DVD+R.
47

ROZDZIAŁ 3: KORZYSTANIE Z LAPTOPA
Korzystanie z wbudowanej kamery
System rozpoznawania twarzy FastAccess
Komputer może być wyposażony w funkcję rozpoznawania twarzy FastAccess. Ta funkcja
wspomaga zabezpieczenia komputera Alienware przez zapamiętanie unikatowego wyglądu
twarzy użytkownika i wykorzystanie go do werykacji tożsamości w trakcie automatycznego
logowania, zamiast ręcznego wprowadzania danych logowania (logowanie do konta Windows
lub zabezpieczonych witryn internetowych). W celu uzyskania dalszych informacji kliknij
Start
Włączanie i wyłączanie kamery
Naciśnij kombinację klawiszy <Fn><F9>, aby włączyć lub wyłączyć kamerę. Po włączeniu
kamery należy ją aktywować w systemie operacyjnym Microsoft Windows. Dodatkowo, można
tworzyć, edytować i udostępniać lmy za pomocą aplikacji Windows Movie Maker.
48
→ Programs (Programy) → FastAccess.

ROZDZIAŁ 3: KORZYSTANIE Z LAPTOPA
Używanie łączności bezprzewodowej
Ta opcja umożliwia szybkie wyłączenie łączności radiowej (Bluetooth, WLAN i WWAN) w
przypadkach, gdy należy wyłączyć wszelkie urządzenia radiowe np. na pokładzie samolotu.
Naciśnij
przywrócenie bezprzewodowej łączności radiowej do stanu poprzedzającego pierwsze
naciśnięcie przycisku
, aby włączyć łączność radiową. Ponowne naciśnięcie przycisku powoduje
.
49

ROZDZIAŁ 3: KORZYSTANIE Z LAPTOPA
Akumulator
Laptop jest wyposażony w wysokowydajny akumulator litowo-jonowy (Li-ion). Żywotność
akumulatora różni się w zależności od konguracji laptopa, modelu, zainstalowanych aplikacji,
ustawień zasilania i wykorzystywanych funkcji. Jak w przypadku wszystkich akumulatorów,
maksymalna pojemność tego akumulatora zmniejsza się wraz z czasem użytkowania.
Lampki poziomu naładowania na akumulatorze wskazują poziom naładowania akumulatora.
Po jednokrotnym naciśnięciu miernika naładowania akumulatora lampki poziomu
naładowania zaświecą się. Każda lampka oznacza około 20% pełnego naładowania
akumulatora. Przykładowo, jeżeli świecą cztery lampki, to oznacza, że akumulator jest
naładowany w 80%, jeżeli lampki nie świecą - akumulator jest rozładowany.
50

ROZDZIAŁ 3: KORZYSTANIE Z LAPTOPA
1 Miernik naładowania
akumulatora
1
51

ROZDZIAŁ 3: KORZYSTANIE Z LAPTOPA
Zarządzanie energią
Zrozumienie zagadnienia zużycia energii
W celu pełnego wykorzystania mocy akumulatora należy poświęcić trochę czasu na
zapoznanie się z podstawowymi zagadnieniami zarządzania energią oferowanymi przez
system operacyjny.
Do skongurowania ustawień zarządzania energią komputera można użyć opcji zasilania
systemu operacyjnego. System operacyjny Microsoft Windows zainstalowany w komputerze
zawiera trzy domyślne opcje:
• Zrównoważona — Opcja zasilania zapewnia pełne zasilanie w czasie pracy i oszczędzanie
energii w czasie oczekiwania.
• Oszczędzanie energii — Opcja pozwala na oszczędzanie energii przez zredukowanie
wydajności systemu, aby zmaksymalizować żywotność komputera oraz przez redukcję
ilości energii pobieranej przez komputer w czasie całego okresu użytkowania.
• Wysoka wydajność — Opcja zasilania zapewnia wysoką wydajność systemu przez
dostosowanie prędkości procesora do aktywności i maksymalizację wydajności systemu.
52

ROZDZIAŁ 3: KORZYSTANIE Z LAPTOPA
Dopasowanie ustawień zasilania
1. Kliknij Start → Control Panel (Panel sterowania).
2. Kliknij All Control Panel Items (Wszystkie elementy panelu sterowania).
3. Dwukrotnie kliknij ikonę Power Options (Opcje zasilania).
4. Wybierz plan zasilania z wyświetlonych opcji. Aby dostosować określone opcje, kliknij
Change plan settings (Zmień ustawienia planu zasilania) obok wybranego planu
zasilania.
Ograniczenie zużycia energii
Mimo, że posiadany laptop (z systemem operacyjnym) może oszczędzać energię, istnieją
dodatkowe środki jakie można podjąć w celu ograniczenia zużycia energii:
• Zmniejsz intensywność podświetlenia wyświetlacza. Bardzo mocne podświetlenie
powoduje zwiększone zużycie energii.
• Korzystaj z trybu Go Dark (Ściemniaj) w centrum zarządzania Alienware.
53

ROZDZIAŁ 3: KORZYSTANIE Z LAPTOPA
Technologia nVidia Optimus Technology (opcja)
UWAGA: Technologia nVidia optimus nie jest obsługiwana w komputerach korzystających
z nVidia 3D vision.
Twój laptop Alienware M17x jest wyposażony w technologię nVidia Optimus. Technologia
Optimus jest przeznaczona do maksymalizacji wydajności i wrażeń użytkownika przy
minimalnym wpływie na żywotność akumulatora. Umożliwia łączenie możliwości gracznych
wbudowanej karty gracznej Intel (GPU) z odrębną kartą nVidia w trakcie korzystania z
wymagających gracznie aplikacji, takich jak gry 3D. Karta nVidia GPU jest włączana wyłącznie
do określonych aplikacji, co powoduje wydłużenie żywotności akumulatora.
Technologia Optimus może być włączana za pośrednictwem prolu aplikacji. Po uruchomieniu
aplikacji sterowniki wideo sprawdzają, czy dana aplikacja ma przypisany prol.
• Jeśli prol aplikacji istnieje, włączana jest karta nVidia GPU i aplikacja pracuje w trybie
zwiększonej wydajnosci. Karta nVidia GPU wyłącza się automatycznie po zamknięciu
aplikacji.
• Jeśli prol aplikacji nie istnieje, użwana jest zintegrowana karta Intel GPU.
Domyślna lista proli aplikacji jest często aktualizowana przez rmę nVidia i jest pobierana
automatycznie do komputera po podłączeniu do Internetu.
Możesz również tworzyć prole dla każdej aplikacji znajdującej się w posiadanym komputerze.
Może to być wymagane dla nowych gier lub aplikacji, które nie mają domyślnego prolu
aplikacji.
54

ROZDZIAŁ 3: KORZYSTANIE Z LAPTOPA
Zmiana ustawień profilu aplikacji
1. Kliknij prawym klawiszem myszy na pulpicie i wybierz Panel sterowania NVIDIA.
2. W Panelu sterowania NVIDIA kliknij Ustawienia 3D, aby rozszerzyć wybór (jeśli jeszcze
nie został rozszerzony), a następnie kliknij Zarządzaj ustawieniami 3D.
3. W zakładce Ustawienia programu kliknij Dodaj i przeglądaj w celu wybrania pliku
wykonywalnego aplikacji (.exe). Po dodaniu możesz zmieniać ustawienia dla aplikacji.
Aby zmienić ustawienia dla określonej aplikacji, umieść aplikacje w Wybierz program do
dostosowania: wymień i dokonaj zadanych zmian.
UWAGA: W celu uzyskania szczegółowych informacji na temat Panelu sterowania nVidia,
opcji i ustawień kliknij Help (Pomoc).
Czujnik upadku
Czujnik upadku chroni twardy dysk komputera przed możliwym uszkodzeniem w przypadku
wykrycia upadku spowodowanego przypadkowym upuszczeniem komputera. W przypadku
wykrycia upadku, twardy dysk jest wprowadzany w tryb bezpieczeństwa, chroniący przed
uszkodzeniem głowicy odczytu/zapisu i przeciwdziałający potencjalnej utracie danych.
Twardy dysk powraca do normalnej pracy po zakończeniu działania czujnika upadku.
55
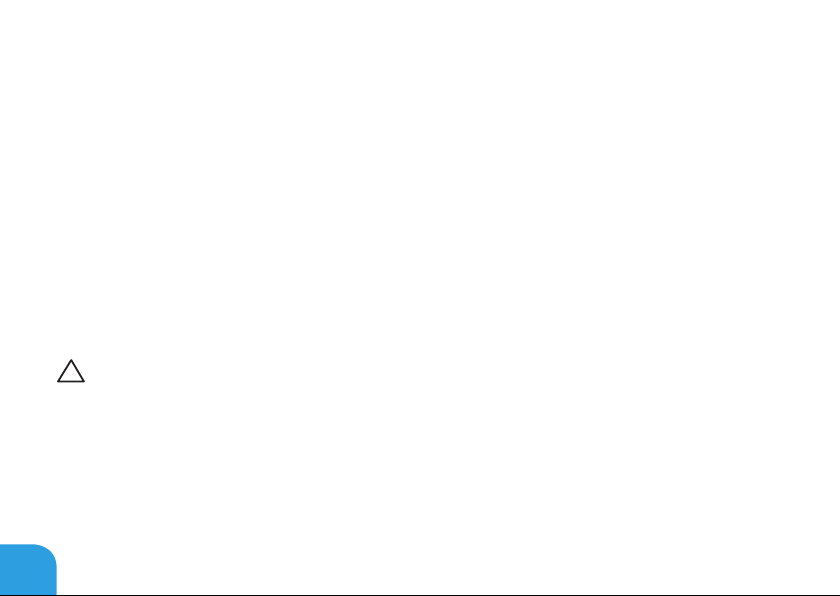
ROZDZIAŁ 3: KORZYSTANIE Z LAPTOPA
Konguracja programu BIOS
Konfiguracja systemu
Opcje konguracji systemu umożliwiają:
• Zmianę informacji na temat konguracji systemu po dodaniu, zmianie lub usunięciu
dowolnego sprzętu.
• Ustawianie lub zmianę opcji wybieranych przez użytkownika.
• Wyświetlanie informacji na temat aktualnej ilości pamięci lub ustawienia typu
zainstalowanego dysku twardego.
Przed korzystaniem z programu konguracji systemu zaleca się zapisać informacje
wyświetlane na ekranie tego programu, aby można je było wykorzystać w przyszłości.
PRZESTROGA: Nie zmieniaj ustawień konguracji systemu jeżeli nie jesteś
zaawansowanym użytkownikiem komputera. Niektóre zmiany mogą spowodować
niewłaściwą pracę komputera.
56

ROZDZIAŁ 3: KORZYSTANIE Z LAPTOPA
Wejście do konguracji systemu
1. Włącz (lub uruchom ponownie) komputer.
UWAGA: Klawiatura może zostać uszkodzona w przypadku naciskania klawisza przez
długi czas. W celu uniknięcia potencjalnego uszkodzenia klawiatury naciskaj i zwalniaj
klawisz <F2> w równych odstępach czasu do momentu wyświetlenia ekranu Konguracji
systemu.
2. W trakcie uruchamiania laptopa naciśnij klawisz <F2> niezwłocznie po wyświetleniu
logo systemu operacyjnego, aby wejść do programu konguracji BIOS. Jeżeli w
trakcie procedury POST (Power On Self Test) wystąpi błąd, możesz wejść do programu
konguracji BIOS przez naciśnięcie klawisza <F2>.
UWAGA: Jeżeli po zbyt długim oczekiwaniu wyświetlone zostanie logo systemu
operacyjnego, poczekaj, aż pojawi się pulpit systemu Microsoft Windows, a następnie
wyłącz komputer i spróbuj ponownie.
Ekrany w programie konguracji systemu
Okno programu konguracji BIOS zawiera informacje na temat bieżących lub możliwych
do zmiany ustawień konguracji laptopa. Informacje są rozdzielone na pięć menu: Main
(Główne), Advanced (Zaawansowane), Security (Zabezpieczenia), Boot (Uruchomienie) oraz
Exit (Wyjście).
Funkcje klawiszy wyświetlane są w dolnej części okna programu konguracji BIOS i zawierają
opis klawiszy oraz ich funkcji w aktywnym polu.
57

ROZDZIAŁ 3: KORZYSTANIE Z LAPTOPA
Opcje konguracji systemu
UWAGA: W zależności od komputera oraz zainstalowanych urządzeń wymienione w tej
sekcji pozycje mogą różnić się od przedstawionych.
UWAGA: Aktualne informacje na temat konguracji systemu można znaleźć w instrukcji
serwisowej znajdującej się pod adresem support.dell.com/manuals.
Menu główne
System Time (hh:mm:ss) Wyświetla czas systemowy.
System Date (mm/dd/yyyy) Wyświetla datę systemową.
Alienware
Service Tag Wyświetla znacznik serwisowy komputera.
BIOS Version
EC Version
ME version
Sandy Bridge Version
CPU
CPU Frequency
58
Wyświetla numer modelu posiadanego komputera.
Wyświetla wersję programu BIOS.
Wyświetla wersję oprogramowania EC.
Wyświetla wersję oprogramowania Intel ME.
Wyświetla wersję oprogramowania Sandy Bridge.
Wyświetla typ zainstalowanego procesora.
Wyświetla prędkość procesora.

Menu główne
CPU L3 Cache
CPUID
Integrated Graphics
Discrete Graphics 1
Discrete Graphics 2
Total Memory
Memory Bank 0
Memory Bank 1
SATA Hard Drive
ROZDZIAŁ 3: KORZYSTANIE Z LAPTOPA
Wyświetla rozmiar pamięci buforowej procesora.
Wyświetla identykator procesora.
Wyświetla zintegrowane karty graczne.
Wyświetla główną odrębną kartę graczną.
Wyświetla drugą odrębną kartę graczną.
Wyświetla całkowitą ilość pamięci komputera.
Wyświetla rozmiar pamięci zainstalowanej w
gnieździe DIMM 0.
Wyświetla rozmiar pamięci zainstalowanej w
gnieździe DIMM 1.
Wyświetla model twardego dysku SATA.
59
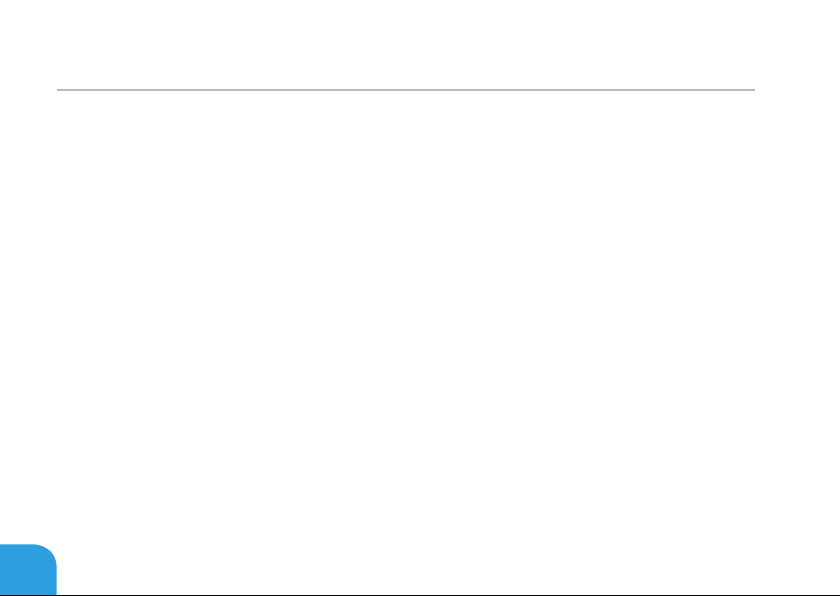
ROZDZIAŁ 3: KORZYSTANIE Z LAPTOPA
Menu zaawansowane
Intel SpeedStep
Virtualization
USB Emulation
USB Wake Support
Umożliwia włączanie lub wyłączanie technologii Intel
SpeedStep. Wyłączenie tej funkcji może spowodować
zwiększenie wydajności komputera, ale w znaczący sposób
ogranicza żywotność akumulatora.
Umożliwia włączenie lub wyłączenie technologii wirtualizacji
Intel.
Umożliwia włączanie lub wyłączanie funkcji emulacji USB. Ta
funkcja deniuje sposób w jaki BIOS, w przypadku systemu
operacyjnego rozpoznającego USB, obsługuje urządzenia USB.
Emulacja USB jest zawsze włączona w trakcie procedury POST.
UWAGA: Nie można uruchamiać żadnego urządzenia USB
(stacje dysków, dyski twarde lub nośniki pamięci), jeżeli ta opcja
jest wyłączona.
Umożliwia włączanie opcji „obudzenia” komputera ze stanu
gotowości przez urządzenia USB lub wyłączenie tej funkcji.
UWAGA: Jeżeli opcja USB Powershare jest włączona,
urządzenie podłączone do złącza USB Powershare nie „obudzi”
komputera.
60

Menu zaawansowane
USB Power Share
Integrated Network
High Denition
Audio
SD Card Reader
ROZDZIAŁ 3: KORZYSTANIE Z LAPTOPA
Umożliwia ładowanie urządzeń USB przez komputer w trybie
oczekiwania lub wyłączony.
• AC Only: Ładuje urządzenia USB wyłącznie przy
podłączonym zasilaczu.
• AC and Battery: Ładuje urządzenia USB przy podłączonym
zasilaczu i w trakcie zasilania akumulatorowego.
• Disabled: Wyłącza USB PowerShare.
Umożliwia włączenie lub wyłączenie kontrolera LAN.
• Wyłączone: Kontroler LAN jest wyłączony i nie jest widoczny
w systemie operacyjnym.
• Włączone: Kontroler LAN jest włączony.
Umożliwia włączenie lub wyłączenie wbudowanego urządzenia
audio.
• Wyłączone: Wbudowane urządzenie audio jest wyłączone i
nie jest widoczne w systemie operacyjnym.
• Włączone: Wbudowane urządzenie audio jest wyłączone.
Umożliwia włączenie lub wyłączenie wbudowanego czytnika
kart SD.
61

ROZDZIAŁ 3: KORZYSTANIE Z LAPTOPA
Menu zaawansowane
CPU Turbo Mode
Performance Menu
Extended ICC
SATA Operation
SATA HARD DRIVE 1
SATA HARD DRIVE 2
Umożliwia włączanie lub wyłączanie opcji trybu wydajności
Intel CPU turbo mode.
Umożliwia kongurację pól w podmenu Performance Options
(Opcje wydajności) (więcej informacji można znaleźć w punkcie
„Podmenu opcji wydajności” na stronie63).
Umożliwia kongurację pól w podmenu Extended ICC (więcej
informacji można znaleźć w punkcie „Podmenu Extended ICC”
na stronie65).
Umożliwia kongurację trybu działania zintegrowanego
kontrolera twardego dysku SATA.
• AHCI: SATA jest kongurowany w trybie AHCI.
• RAID: STAT jest kongurowany w trybie RAID.
Wyświetla model głównego twardego dysku SATA.
Wyświetla model drugiego twardego dysku SATA.
62
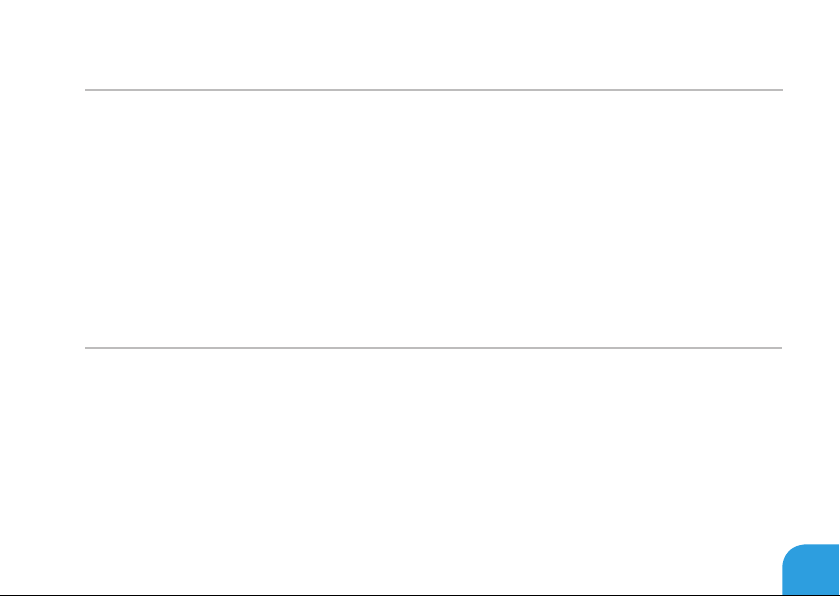
Menu zaawansowane
Adapter Warnings
Charger Behavior
Primary Display
Podmenu opcji wydajności
Overclocking
Feature
Processor
Overclocking
Override Turbo
settings
ROZDZIAŁ 3: KORZYSTANIE Z LAPTOPA
Umożliwia dokonanie wyboru, czy komputer ma wyświetlać
komunikaty o błędach w trakcie korzystania z zasilaczy
nieobsługiwanych przez komputer.
• Wyłączone: BIOS nie wykrywa nieobsługiwanych zasilaczy i
nie będzie wyświetlał komunikatów na ekranie.
• Włączone: BIOS nie wykrywa nieobsługiwanych zasilaczy i
nie będzie wyświetlał komunikatów na ekranie.
Umożliwia włączanie lub wyłączanie ładowania akumulatora.
Umożliwia wybranie głównego wyświetlacza.
Umożliwia włączanie lub wyłączanie funkcji przetaktowania.
• Wyłączone: Funkcja przetaktowania jest wyłączona.
• Włączone: Wyświetla dodatkowe opcje przetaktowania.
Umożliwia włączanie lub wyłączanie funkcji przetaktowania
procesora.
Umożliwia zastąpienie ustawień trybu CPU turbo.
63

ROZDZIAŁ 3: KORZYSTANIE Z LAPTOPA
Podmenu opcji wydajności
Long Duration
Power Limit
Long Duration
Time Window
Set Short
Duration Power
Limit
Short Duration
Power Limit
Options
Memory Overclocking
Memory Override
Support
Memory Voltage
Memory Frequency
Umożliwia ustalenie limitu 1 mocy trybu turbo w watach.
Umożliwia ustalenie czasu 1 trybu turbo w sekundach.
Umożliwia włączenie lub wyłączenie limitu krótkiej mocy.
Umożliwia ustalenie limitu 2 mocy trybu turbo w watach.
Umożliwia włączenie lub wyłączenie obsługi opcji
zastępowania pamięci.
• Wyłączone: Obsługa opcji zastępowania pamięci jest
• Włączone: Wyświetla dodatkowe opcje zastępowania
Umożliwia zwiększenie napięcia pamięci.
Umożliwia ustawienie częstotliwości pamięci.
64
wyłączona.
pamięci.

Podmenu opcji wydajności
XMP DIMM Prole
Rozszerzone podmenu ICC
Use Watchdog Timer
for ICC
Turn off unused
PCI/PCIe clocks
Lock ICC Registers
Clock_DIV-1S
Clock_DIV-2S
Clock_DIV-3
Clock_DIV-4
Clock_DIV-1NS
Clock_DIV-2NS
ROZDZIAŁ 3: KORZYSTANIE Z LAPTOPA
Umożliwia kongurację różnych opcji XMP.
Umożliwia włączanie lub wyłączanie timera watchdog.
Umożliwia włączanie lub wyłączanie zegarów PCI/PCIe.
• Wyłączone: Wszystkie zegary PCI/PCIe są włączone.
• Włączone: Puste zegary PCI/PCIe są wyłączone.
Umożliwia zablokowanie rejestrów statycznych lub wszystkich
rejestrów.
Wyświetla ustawienia zegara dla urządzeń Div-1S.
Wyświetla ustawienia zegara dla urządzeń Div-2S.
Wyświetla ustawienia zegara dla urządzeń Div-3.
Wyświetla ustawienia zegara dla urządzeń Div-4.
Wyświetla ustawienia zegara dla urządzeń Div-1NS.
Wyświetla ustawienia zegara dla urządzeń Div-2NS.
65

ROZDZIAŁ 3: KORZYSTANIE Z LAPTOPA
Menu Wireless
Bluetooth
Wireless Network
DGX
Wireless Switch/
Hotkey
Umożliwia włączanie lub wyłączanie wbudowanego urządzenia
Bluetooth.
• Wyłączone: Wbudowane urządzenie Bluetooth jest
• Włączone: Wbudowane urządzenie Bluetooth jest
Umożliwia włączanie lub wyłączanie wbudowanego urządzenia
łączności bezprzewodowej.
• Wyłączone: Wbudowane urządzenie łączności
• Włączone: Wbudowane urządzenie łączności
Umożliwia włączanie lub wyłączanie wbudowanego urządzenia
DGX.
Umożliwia włączanie lub wyłączanie wbudowanych urządzeń
łączności bezprzewodowej.
66
wyłączone i nie jest widoczne w systemie operacyjnym.
wyłączone.
bezprzewodowej jest wyłączone i nie jest widoczne w
systemie operacyjnym.
bezprzewodowej jest włączone.

Menu zabezpieczeń
Supervisor
Password
User Password
Set Service Tag
Set Supervisor
Password
Set User Password
Computrace
ROZDZIAŁ 3: KORZYSTANIE Z LAPTOPA
Wyświetla informację, czy hasło nadzorcy jest ustawione, czy
nie.
Wyświetla informację, czy hasło użytkownika jest ustawione,
czy nie.
Wyświetla znacznik serwisowy komputera, jeżeli jest obecny.
Wyświetla pole do ręcznego wprowadzenia znacznika
serwisowego, jeżeli nie jest wprowadzony.
Umożliwia ustawienie hasła nadzorcy. Hasło nadzorcy
ogranicza dostęp do programu konguracji systemu.
Umożliwia ustawienie hasła użytkownika. Hasło użytkownika
ogranicza dostęp do komputera w trakcie uruchomienia.
Umożliwia włączenie lub wyłączenie funkcji zabezpieczeń
Computrace.
67
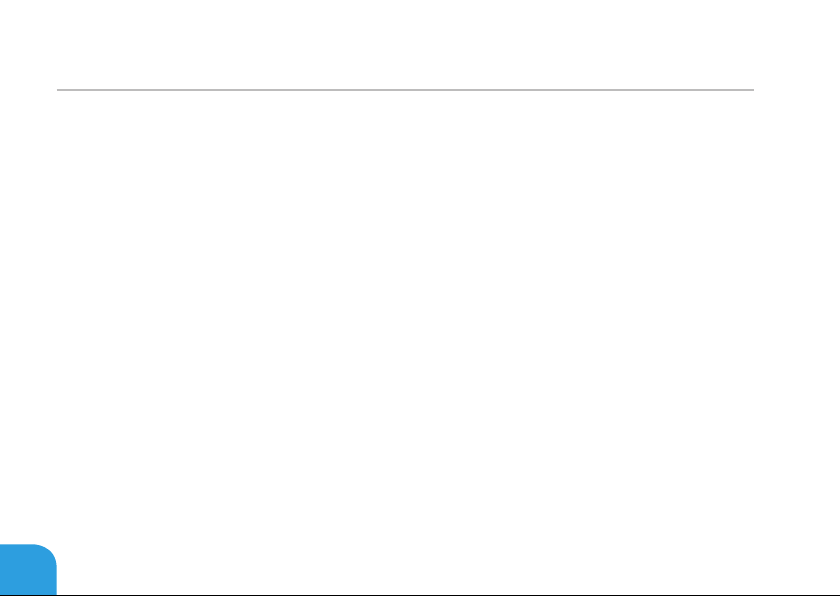
ROZDZIAŁ 3: KORZYSTANIE Z LAPTOPA
Menu uruchomienia
Używaj klawiszy strzałek w dół lub w górę w celu zmiany priorytetu urządzenia
uruchamiającego. Możesz wybrać następujące opcje:
• Hard Drive (Twardy dysk)
• USB Storage (Urządzenie pamięci masowej USB)
• CD/DVD/BD
• Removal Devices (Urządzenia przenośne)
• Network (Sieć)
68

Menu wyjścia
Exit Saving
Changes
Save Change
Without Exit
Exit Discarding
Changes
Load Optimal
Defaults
Discard Changes
ROZDZIAŁ 3: KORZYSTANIE Z LAPTOPA
Umożliwia wyjście z konguracji systemu i zachowanie zmian
wprowadzonych w CMOS.
Umożliwia pozostanie w trybie konguracji systemu i zachowanie
zmian wprowadzonych w CMOS.
Umożliwia wyjście z konguracji systemu i załadowanie
poprzednich ustawień z CMOS dla wszystkich elementów
konguracji.
Umożliwia załadowanie ustawień domyślnych dla wszystkich
elementów konguracji.
Umożliwia załadowanie poprzednich ustawień z CMOS dla
wszystkich elementów konguracji.
69

ROZDZIAŁ 3: KORZYSTANIE Z LAPTOPA
70

CHAPTER 4: INSTALLING AND
REPLACING COMPONENTS
ROZDZIAŁ 4: INSTALACJA I WYMIANA PODZESPOŁÓW
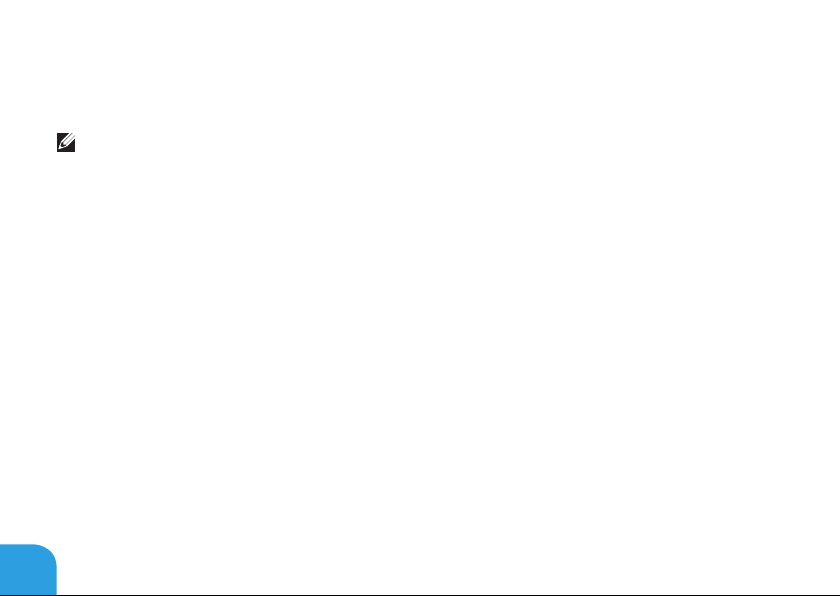
ROZDZIAŁ 4: INSTALACJA I WYMIANA PODZESPOŁÓW
Niniejszy rozdział zawiera wskazówki i instrukcje dotyczące zwiększania mocy obliczeniowej
i pamięci komputera przez aktualizację sprzętową. Możesz dokonać zakupu podzespołów do
posiadanego komputera na witrynach www.dell.com lub www.alienware.com.
UWAGA: Informacje na temat instalacji podzespołów można znaleźć w Instrukcji
serwisowej pod adresem support.dell.com/manuals. Części zakupione od rmy Dell oraz
Alienware zostaną dostarczone z dokładnymi instrukcjami wymiany.
Przed rozpoczęciem pracy
W tym rozdziale znajdują się procedury usuwania i instalacji elementów laptopa. W większości
przypadków każda procedura zakłada istnienie następujących warunków:
• Użytkownik wykonał czynności opisane w częściach „Wyłączanie komputera” oraz „Przed
rozpoczęciem pracy we wnętrzu komputera”.
• Użytkownik zapoznał się z informacjami dotyczącymi bezpieczeństwa dostarczonymi
wraz z komputerem.
• Element można wymienić lub jeżeli został zakupiony oddzielnie zainstalować, wykonując
procedurę usuwania w odwrotnej kolejności.
Procedury opisane w niniejszym rozdziale mogą wymagać zastosowania następujących
narzędzi:
• Małego wkrętaka z płaskim końcem
• Wkrętaka krzyżowego
72

ROZDZIAŁ 4: INSTALACJA I WYMIANA PODZESPOŁÓW
Wyłączanie komputera
PRZESTROGA: Aby zapobiec utracie danych, zapisz i zamknij wszystkie otwarte pliki i
zamknij wszystkie otwarte programy przed wyłączeniem komputera.
1. Zapisz i zamknij wszystkie otwarte pliki oraz zamknąć wszystkie otwarte programy.
2. Kliknij Start
zakończeniu procesu zamykania systemu.
3. Upewnij się, że komputer i podłączone urządzenia są wyłączone. Jeśli komputer i
podłączone do niego urządzenia nie wyłączyły się automatycznie po zamknięciu
systemu operacyjnego, naciśnij i przytrzymaj przycisk zasilania przez 8 do 10 sekund, aż
do wyłączenia komputera.
→ Shut Down (Wyłącz). Komputer wyłączy się automatycznie po
73

ROZDZIAŁ 4: INSTALACJA I WYMIANA PODZESPOŁÓW
Przed rozpoczęciem pracy we wnętrzu komputera
Stosowanie się do poniższych zaleceń dotyczących bezpieczeństwa pomoże w zapewnieniu
bezpieczeństwa użytkownika oraz w ochronie komputera.
OSTRZEŻENIE: Przed rozpoczęciem prac wewnątrz laptopa, przeczytaj uważnie
informacje na temat bezpieczeństwa, które zostały dostarczone wraz z komputerem.
Dodatkowe informacje na temat najlepszych praktyk bezpieczeństwa znajdziesz
na stronie głównej Zgodność z obowiązującymi regulacjami, pod adresem
www.dell.com/regulatory_compliance.
PRZESTROGA: Delikatnie obchodź się z elementami i kartami. Nie dotykaj komponentów
ani styków karty. Kartę trzymaj za jej brzegi. Takie elementy jak mikroprocesor należy
trzymać za brzegi, a nie za wyprowadzenia.
PRZESTROGA: Naprawiać komputer może tylko przeszkolony pracownik serwisu.
Uszkodzenia wynikające z napraw nieautoryzowanych przez rmę Dell nie są objęte
gwarancją.
PRZESTROGA: W celu uniknięcia wyładowania elektrostatycznego pozbądź się
ładunków statycznych, używając opaski uziemiającej albo co pewien czas dotykając
niemalowanego metalu (np. złącza z tyłu komputera).
PRZESTROGA: Przy odłączaniu kabla należy pociągnąć za wtyczkę lub uchwyt, a nie
za sam kabel. Niektóre kable są wyposażone we wtyczkę z zatrzaskami blokującymi;
w przypadku odłączania kabla tego typu należy wcześniej przycisnąć zatrzaski.
Pociągając za złącza, trzymaj je w linii prostej, aby uniknąć zagięcia styków.
Ponadto przed podłączeniem kabla należy upewnić się, że oba złącza są prawidłowo
zorientowane i nie są skrzywione.
74

ROZDZIAŁ 4: INSTALACJA I WYMIANA PODZESPOŁÓW
PRZESTROGA: Aby uniknąć uszkodzenia komputera, wykonaj następujące czynności
przed rozpoczęciem pracy wewnątrz komputera.
1. Aby uchronić obudowę komputera przed zarysowaniami, należy sprawdzić, czy
powierzchnia robocza jest płaska i czysta.
2. Wyłącz komputer (więcej informacji na ten temat można znaleźć w punkcie „Wyłączanie
komputera” na stronie73).
PRZESTROGA: Odłączając kabel sieciowy, należy najpierw odłączyć go od komputera, a
następnie od urządzenia sieciowego.
3. Odłącz od laptopa wszystkie kable telefoniczne i sieciowe.
4. Naciśnij i wyjmij wszystkie karty z czytnika kart pamięci.
5. Odłącz komputer oraz wszystkie podłączone urządzenia od gniazd elektrycznych.
PRZESTROGA: Aby uniknąć uszkodzenia płyty systemowej, przed rozpoczęciem pracy
wewnątrz laptopa należy wyjąć akumulator z wnęki akumulatora.
6. Wyjmij akumulator z wnęki akumulatora (więcej informacji na ten temat można znaleźć
w punkcie „Wymiana akumulatora” na stronie 76).
7. Naciśnij przycisk zasilania w celu odprowadzenia napięcia z płyty systemowej.
75

ROZDZIAŁ 4: INSTALACJA I WYMIANA PODZESPOŁÓW
Wymiana akumulatora
Akumulator można w łatwy sposób wyjąć i wymienić. Przed wymianą akumulatora należy
sprawdzić, czy laptop został prawidłowo wyłączony.
PRZESTROGA: W celu uniknięcia uszkodzenia komputera należy używać tylko
akumulatora przeznaczonego dla tego, konkretnego laptopa rmy Alienware. Nie
należy używać akumulatorów przeznaczonych do innych laptopów Alienware lub Dell.
Wyjmowanie akumulatora:
1. Wykonaj instrukcje zawarte w punkcie „Przed rozpoczęciem pracy” na stronie72.
2. Wyłącz laptopa.
3. Obróć laptopa.
4. Przesuń zatrzask zwalniający akumulator w położenie odblokowane (jak pokazano na
ilustracji).
Akumulator wyskakuje.
5. Wyjmij akumulator.
76
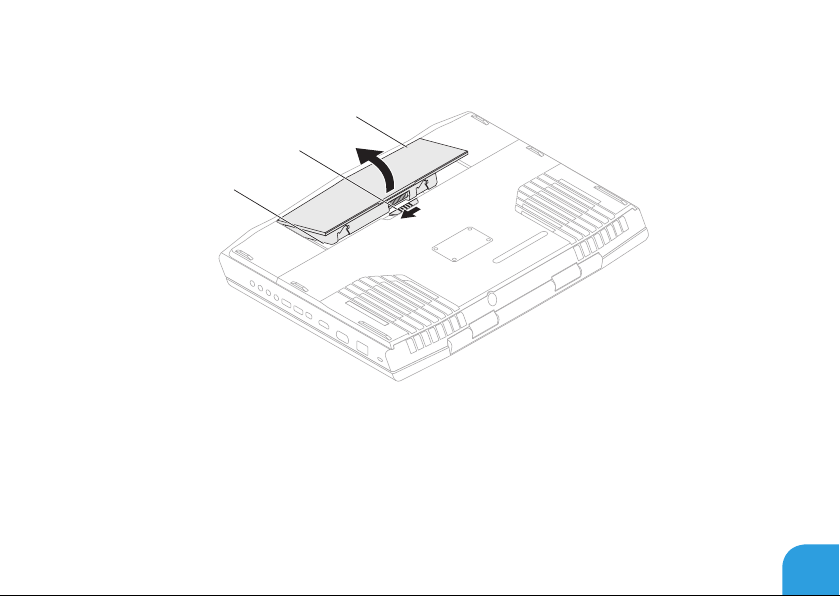
ROZDZIAŁ 4: INSTALACJA I WYMIANA PODZESPOŁÓW
3
2
1
1 wnęka akumulatora 3 akumulator
2 zatrzask akumulatora
Aby zamocować akumulator, wykonaj procedurę jego wyjmowania w odwrotnej kolejności.
77

ROZDZIAŁ 4: INSTALACJA I WYMIANA PODZESPOŁÓW
Wymiana modułów pamięci
Laptop jest wyposażony w wymienne moduły pamięci. Dostępne są złącza modułów pamięci
w standardzie JEDEC PC3 /PC3-10600 (DDR3) SODIMM.
UWAGA: W przypadku zakupienia procesora dwurdzeniowego, komputer obsługuje
wyłącznie złącza modułów pamięci typu DIMM 1 i DIMM 2.
UWAGA: W poniższej tabeli przedstawiono jeden możliwy sposób konguracji pamięci
komputera. Możesz również skongurować pamięć komputera, instalując moduły w
złączach DIMM 3 i DIMM 4.
78
Złącze pamięci
DIMM 1
2 GB 2 GB — — 4 GB
2 GB 4 GB — — 6 GB
4 GB 4 GB — — 8 GB
8 GB 8 GB — — 16 GB
8 GB 8 GB 8 GB 8 GB 32 GB
Złącze pamięci
DIMM 2
Złącze pamięci
DIMM 3
Złącze pamięci
DIMM 4
Całkowita
pamięć

ROZDZIAŁ 4: INSTALACJA I WYMIANA PODZESPOŁÓW
Wyjmowanie modułów pamięci
UWAGA: Komputer obsługuje do czterech złączy modułów pamięci. Do modułów
pamięci zainstalowanych w złączach DIMM 1 i DIMM 2 możesz dostać się po usunięciu
osłony na spodzie komputera. Aby wymienić moduły pamięci zainstalowane w złączach
DIMM 3 i DIMM 4, zapoznaj się z instrukcją serwisową pod adresem support.dell.com.
1. Wykonaj instrukcje zawarte w punkcie „Przed rozpoczęciem pracy” na stronie 72.
2. Wyjmij akumulator (zobacz „Wymiana akumulatora” na stronie 76).
3. Odkręć dwa wkręty mocujące pokrywę akumulatora do podstawy komputera.
4. Przesuń i unieś pokrywę.
79

ROZDZIAŁ 4: INSTALACJA I WYMIANA PODZESPOŁÓW
2
1
1 wkręty (2) 2 pokrywa
5. Ostrożnie rozciągnij palcami sprężyny zabezpieczające modułu pamięci do momentu
odskoczenia modułu.
6. Zdejmij pokrywę modułów pamięci.
80
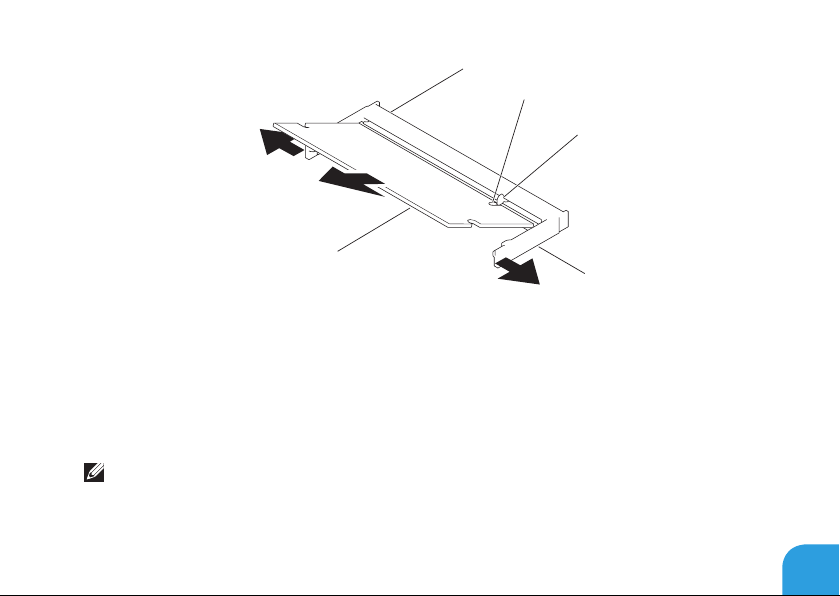
ROZDZIAŁ 4: INSTALACJA I WYMIANA PODZESPOŁÓW
5
4
3
1
2
1 moduł pamięci 4 szczelina
2 sprężyny zabezpieczające (2) 5 złącze modułu pamięci
3 wypustka
Aby zamocować moduły pamięci, wykonaj procedurę ich wyjmowania w odwrotnej kolejności.
W trakcie wprowadzania modułu pamięci do złącza należy dopasować szczelinę w module
pamięci do wypustki na złączu modułu pamięci.
UWAGA: Jeśli moduły pamięci instalowane są w dwóch złączach, należy najpierw
zainstalować moduł pamięci w dolnym złączu przed zainstalowaniem modułu pamięci
w górnym złączu.
81

ROZDZIAŁ 4: INSTALACJA I WYMIANA PODZESPOŁÓW
UWAGA: Jeżeli moduł pamięci nie został zainstalowany poprawnie, komputer może nie
uruchomić się.
Wymiana dysku twardego
Niniejszy laptop jest wyposażony w dwa gniazda twardego dysku.
Wyjmowanie twardych dysków
1. Wykonaj instrukcje zawarte w punkcie „Przed rozpoczęciem pracy” na stronie72.
2. Wyjmij akumulator (zobacz „Wymiana akumulatora” na stronie76).
3. Odkręć dwa wkręty mocujące pokrywę akumulatora do podstawy komputera.
4. Przesuń i unieś pokrywę.
82
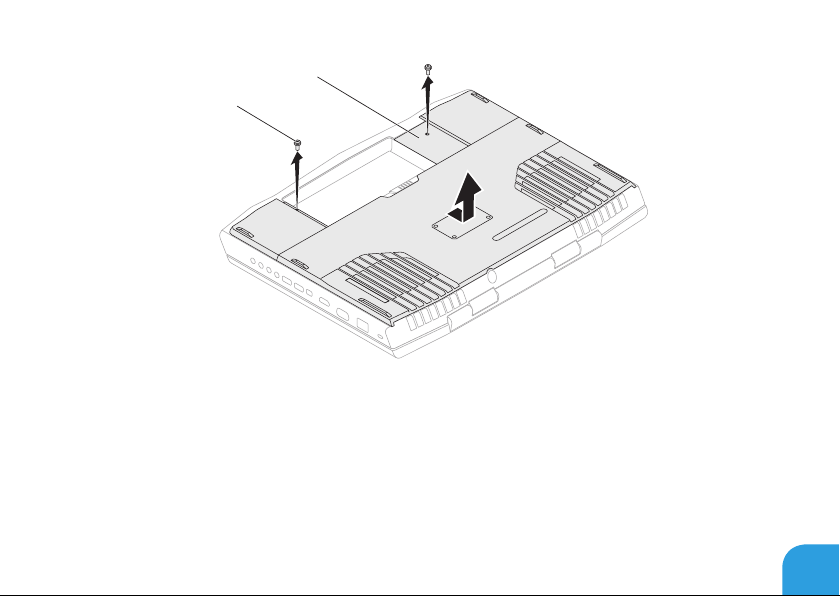
ROZDZIAŁ 4: INSTALACJA I WYMIANA PODZESPOŁÓW
2
1
1 wkręty (2) 2 pokrywa
5. Odkręć trzy śruby mocujące główny dysk twardy (HDD0).
6. Przy użyciu uchwytu unieś główny twardy dysk w celu odłączenia go od złącza płyty
systemowej.
7. Wyjmij twardy dysk z podstawy komputera.
83

ROZDZIAŁ 4: INSTALACJA I WYMIANA PODZESPOŁÓW
3
2
1
1 uchwyt 3 śruby mocujące (3)
2 główny dysk twardy
8. Odkręć trzy śruby mocujące drugi dysk twardy (HDD1).
9. Przy użyciu uchwytu unieś drugi twardy dysk (HDD1) w celu odłączenia go od złącza płyty
systemowej.
10. Wyjmij drugi twardy dysk z podstawy komputera.
84
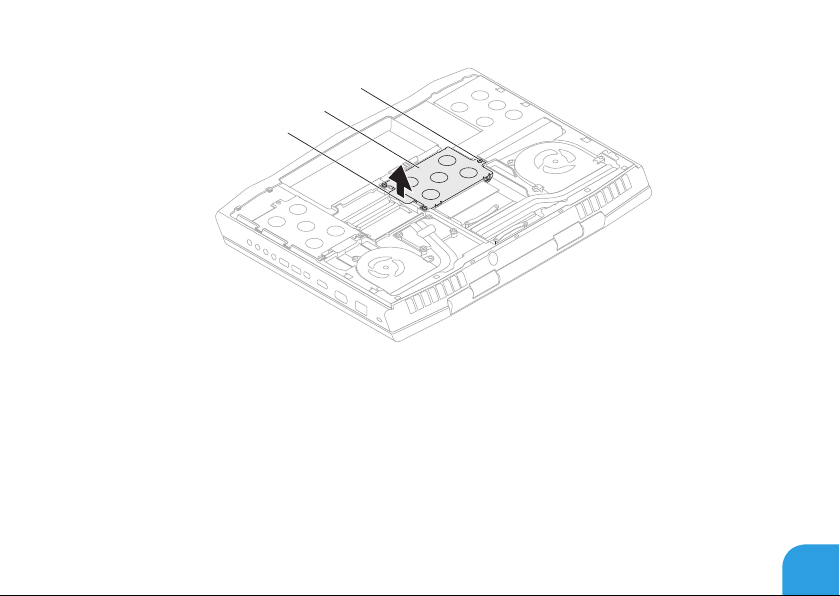
ROZDZIAŁ 4: INSTALACJA I WYMIANA PODZESPOŁÓW
3
2
1
1 uchwyt 3 śruby mocujące (3)
2 drugi dysk twardy
85

ROZDZIAŁ 4: INSTALACJA I WYMIANA PODZESPOŁÓW
11. Odkręć cztery śruby mocujące dysk twardy do wspornika.
12. Wyjmij twardy dysk ze wspornika.
1 dysk twardy 3 śruby (4)
2 uchwyt dysku twardego
86
1
2
3

ROZDZIAŁ 4: INSTALACJA I WYMIANA PODZESPOŁÓW
13. Wyjmij interposer z twardego dysku.
1
2
1 dysk twardy 2 interposer
Aby zamocować dyski, wykonaj procedurę wyjmowania dysku w odwrotnej kolejności.
87

ROZDZIAŁ 4: INSTALACJA I WYMIANA PODZESPOŁÓW
88
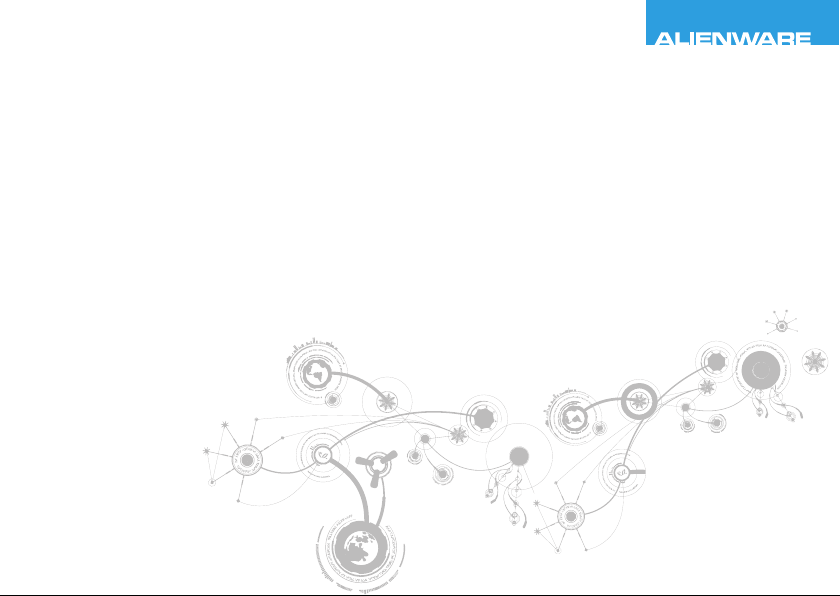
CHAPTER 5: TROUBLESHOOTING
ROZDZIAŁ 5: ROZWIĄZYWANIE PROBLEMÓW

ROZDZIAŁ 5: ROZWIĄZYWANIE PROBLEMÓW
Podstawowe porady i wskazówki
• Komputer nie włącza się: Czy kabel zasilacza jest odpowiednio podłączony do gniazdka
elektrycznego? Jeżeli zasilacz jest podłączony do listwy zasilającej, należy sprawdzić, czy
listwa działa.
• Połączenia: Sprawdź wszystkie kable, aby upewnić się, że nie ma luźnych połączeń.
• Oszczędzanie energii: Upewnij się, że komputer nie znajduje się w stanie hibernacji lub
stanu oczekiwania, naciskając przycisk zasilania na krócej niż 4 sekundy. Lampka stanu
zasilania zmieni kolor z niebieskiego na czarny w trybie oczekiwania; w trybie hibernacji
lampka nie świeci.
• Jasność: Sprawdź i wyreguluj jasność wyświetlacza, naciskając kombinacje klawiszy
<Fn><F4> lub <Fn><F5>.
• Wybór wyświetlacza: Naciśnij kombinację klawiszy <Fn><F6>, aby upewnić się, że w
komputerze nie jest wybrana opcja wyświetlania „Wyłącznie zewnętrzne”.
• Używaj wyłącznie zasilacza dostarczonego wraz z laptopem.
90

ROZDZIAŁ 5: ROZWIĄZYWANIE PROBLEMÓW
Wykonywanie kopii zapasowych i ogólne czynności konserwacyjne
• Należy regularnie wykonywać kopie zapasowe ważnych danych i zachować w
bezpiecznym miejscu kopie systemu operacyjnego oraz oprogramowania. Należy
pamiętać o zapisaniu numerów seryjnych, jeżeli są przechowywane poza oryginalnym
opakowaniem, np. na kopercie płyty CD.
• Uruchamiaj programy konserwacyjne jak najczęściej to możliwe. Możesz ustawić
działanie tych programów w czasie, gdy nie używasz komputera. Możesz używać
narzędzi zapewnianych przez system operacyjny lub bardziej zaawansowanych
programów do konserwacji systemu.
• Zapisz hasła i trzymaj je w bezpiecznym miejscu (poza komputerem). Jest to szczególnie
ważne, jeżeli użytkownik będzie korzystać z zabezpieczenia hasłem dostępu do
programu BIOS i systemu operacyjnego.
• Zachowaj najważniejsze ustawienia, takie jak ustawienia sieci, połączeń dialup, poczty i
dostępu do Internetu.
91

ROZDZIAŁ 5: ROZWIĄZYWANIE PROBLEMÓW
W trakcie rozwiązywania problemów z komputerem należy pamiętać
zachowaniu następujących wskazówek dotyczących bezpieczeństwa:
• Przed dotknięciem wewnętrznych podzespołów komputera dotknij niepomalowanej
części obudowy. Wykonanie tej czynności zapewni bezpieczne rozładowanie ładunków
statycznych, które mogą spowodować uszkodzenie komputera.
• Wyłącz komputer i wszystkie podłączone urządzenia peryferyjne.
• Odłącz wszystkie urządzenia peryferyjne od komputera.
Co należy sprawdzić:
• Upewnij się, że kabel zasilacza komputera jest prawidłowo połączony z uziemionym
gniazdkiem elektrycznym. Upewnij się, że gniazdko elektryczne działa.
• Upewnij się, że zasilacz bezprzerwowy (UPS) lub listwa zasilająca jest włączona (jeżeli
występuje).
• Jeżeli urządzenia peryferyjne (np. klawiatura, mysz, drukarka itp.) nie działają, upewnij
się, że wszystkie połączenia są prawidłowe.
• Jeżeli przed wystąpieniem problemu do komputera został dodany lub wyjęty dowolny
podzespół, należy sprawdzić czy procedury instalacji lub usuwania podzespołów zostały
wykonane prawidłowo.
• Jeżeli na ekranie jest wyświetlany komunikat o błędzie, zapisz treść komunikatu przed
skontaktowaniem się z działem pomocy technicznej rmy Alienware, aby pomóc w
diagnozie i rozwiązaniu problemu.
• Jeśli problem wystąpi w określonym programie, zapoznaj się z dokumentacją tego programu.
92
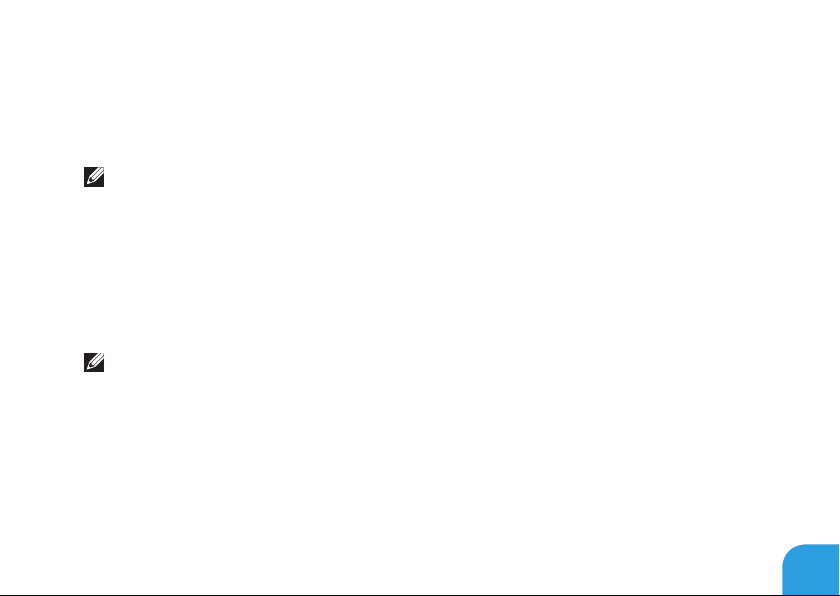
ROZDZIAŁ 5: ROZWIĄZYWANIE PROBLEMÓW
Narzędzia diagnostyczne
Pre-Boot System Assessment (PSA)/Enhanced
Pre-Boot System Assessment (ePSA)
UWAGA: W komputerze mogą być zainstalowane testy Pre-boot System Assessment
(PSA) lub Enhanced Pre-boot System Assessment (ePSA).
Komputer uruchomi funkcję PSA/ePSA, czyli serię testów diagnostycznych sprawdzających
płytę systemową, klawiaturę, dysk twardy, wyświetlacz, pamięć itd.
Uruchomienie PSA/ePSA:
1. Włącz (lub uruchom ponownie) komputer.
2. Gdy zostanie wyświetlone logo Alienware, natychmiast naciśnij <F12>.
UWAGA: Jeżeli po zbyt długim oczekiwaniu wyświetlone zostanie logo systemu
operacyjnego, poczekaj, aż pojawi się pulpit systemu Microsoft Windows, a następnie
zamknij system operacyjny i spróbuj ponownie.
3. Z menu wybierz opcję Diagnostics (Diagnostyka) i naciśnij <Enter>.
93

ROZDZIAŁ 5: ROZWIĄZYWANIE PROBLEMÓW
Podczas przeprowadzania testów odpowiadaj na wszystkie wyświetlane pytania.
• Jeśli wykryta zostanie awaria, komputer przestanie działać i wyda sygnał dźwiękowy.
Aby zatrzymać testy i ponownie uruchomić komputer, naciśnij klawisz <n>; aby przejść
do następnego testu, naciśnij klawisz <y>; aby ponownie przetestować niesprawny
komponent, naciśnij klawisz <r>.
• Jeśli w trakcie wykonywania funkcji PSA/ePSA wykryta zostanie awaria, zapisz kody
błędów, a następnie skontaktuj się z rmą Alienware (więcej informacji można znaleźć w
punkcie „KONTAKT Z FIRMĄ ALIENWARE” na stronie 131).
Jeżeli test PSA/ePSA zakończy się sukcesem, wyświetlony zostaje następujący komunikat
"Do you want to run the remaining memory tests? This will take
about 30 minutes or more. Do you want to continue? (Recommended)."
[Czy chcesz przeprowadzić pozostałe testy pamięci? Ta operacja zajmie około 30 minut lub
więcej. Czy chcesz kontynuować? (zalecane).]
W przypadku wystąpienia problemów z pamięcią naciśnij <y>, w innym przypadku naciśnij
<n>. Wyświetlony zostaje komunikat informujący o zakończeniu testów PSA/ePSA.
Naciśnij <o>, aby ponownie uruchomić komputer.
94

ROZDZIAŁ 5: ROZWIĄZYWANIE PROBLEMÓW
Rozwiązania często występujących problemów
System
Procedura POST zakończyła się niepowodzeniem
W trakcie procedury POST (Power On Self Test), przed wykonaniem kolejnych czynności
procesu uruchamiania, wykonywane są testy komputera sprawdzające, czy spełnia on
konieczne wymagania systemowe i czy wszystkie podzespoły działają prawidłowo. Jeżeli
komputer przejdzie testy POST, kontynuuje normalne uruchamianie. Jednak, jeżeli testy POST
zakończą się niepowodzeniem, komputer wyda pojedynczy sygnał wskazujący ogólną usterkę
i zostanie wyświetlony komunikat o błędzie. W celu uzyskania pomocy należy skontaktować
się z działem pomocy technicznej rmy Alienware (zobacz „KONTAKT Z FIRMĄ ALIENWARE”
na stronie131).
95
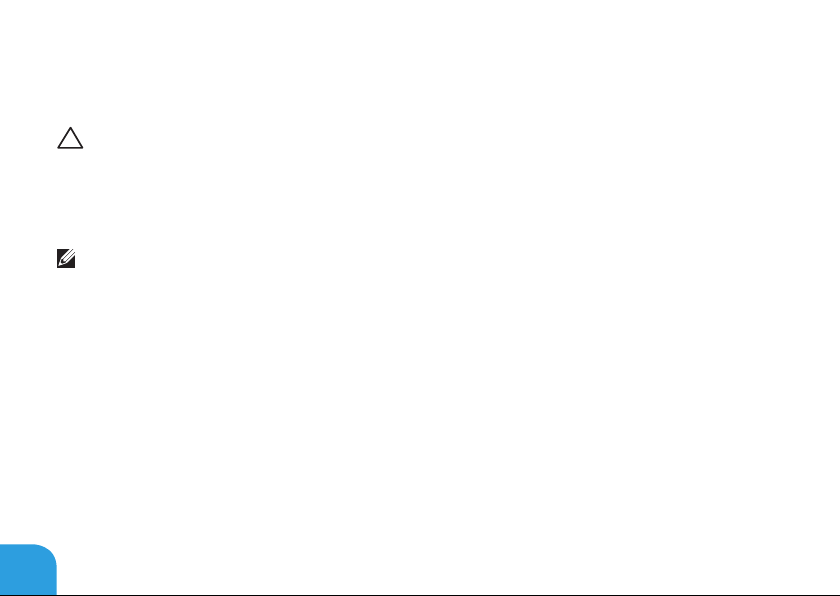
ROZDZIAŁ 5: ROZWIĄZYWANIE PROBLEMÓW
Jeśli komputer nie odpowiada lub został wyświetlony niebieski
ekran
PRZESTROGA: Jeśli nie można zamknąć systemu operacyjnego, może nastąpić utrata
danych.
Jeżeli komputer nie reaguje na naciśnięcie klawisza lub poruszenie myszą, naciśnij i
przytrzymaj przycisk zasilania przez co najmniej 6 sekund do momentu wyłączenia
komputera, a następnie ponownie uruchom komputer.
UWAGA: Po ponownym uruchomieniu komputera może się uruchomić program chkdsk.
Wykonaj instrukcje wyświetlane na ekranie.
Program przestaje reagować lub nagle zawiesza się
Zakończ działanie programu:
1. Naciśnij klawisze <Ctrl><Shift><Esc> jednocześnie.
2. Kliknij zakładkę Applications (Aplikacje) i wybierz program, który przestał reagować.
3. Kliknij przycisk End Task (Zakończ zadanie).
Zapoznaj się z dokumentacją programu.
Jeżeli jest to konieczne, odinstaluj i zainstaluj ponownie program.
96

ROZDZIAŁ 5: ROZWIĄZYWANIE PROBLEMÓW
Jeśli program jest przeznaczony do wcześniejszych wersji
systemu Microsoft Windows
Uruchom Kreator zgodności programów:
Kreator zgodności programów konguruje program tak, aby działał w środowisku
analogicznym do wcześniejszych wersji systemu operacyjnego Microsoft Windows.
1. Kliknij Start
and Features (Programy i funkcje)→ Use an older program with this version of Windows
(Użyj starszej wersji programu w tej wersji Windows).
2. Na ekranie powitalnym kliknij Next (Dalej).
3. Wykonaj instrukcje wyświetlane na ekranie.
→ Control Panel (Panel sterowania)→ Programs (Programy)→ Programs
Inne problemy z oprogramowaniem
Natychmiast utwórz kopie zapasowe swoich plików.
Użyj programu antywirusowego, aby sprawdzić dysk twardy lub dyski CD.
Zapisz i zamknij otwarte pliki lub programy, a następnie wyłącz komputer za pomocą menu
Start.
97

ROZDZIAŁ 5: ROZWIĄZYWANIE PROBLEMÓW
Przeskanuj komputer pod względem programów typu spyware:
Jeżeli komputer zwalnia, najczęściej jest to spowodowane odbieraniem reklam wyświetlanych
w okienkach podręcznych lub, jeżeli występują problemy z połączeniem z Internetem,
komputer mógł zostać zainfekowany programami typu spyware. Należy użyć programu
antywirusowego, który zawiera ochronę przeciwko programom typu spyware (używany
program może wymagać aktualizacji), aby przeskanować komputer i usunąć programy typu
spyware.
Uruchom diagnostykę PSA/ePSA:
Jeżeli wszystkie testy zakończą się pomyślnie, zaistniały błąd jest związany z
oprogramowaniem.
98
 Loading...
Loading...