
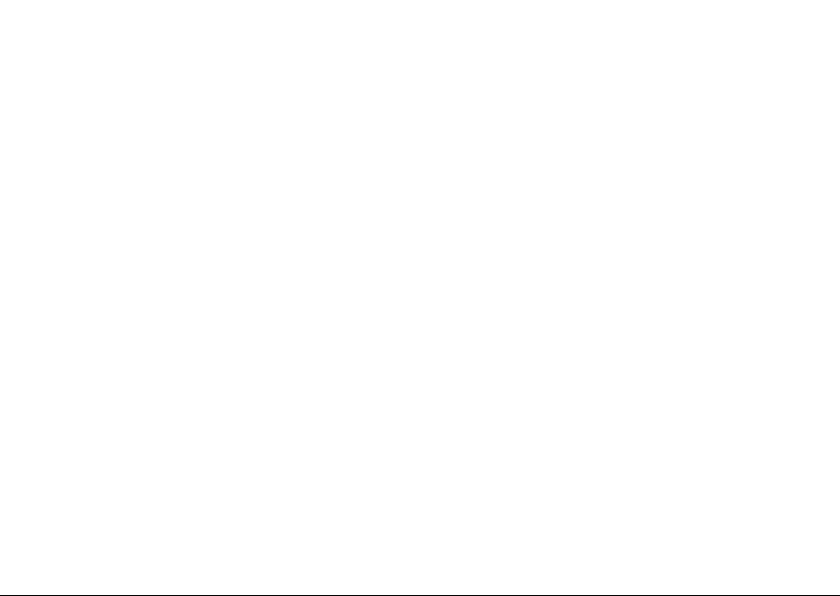
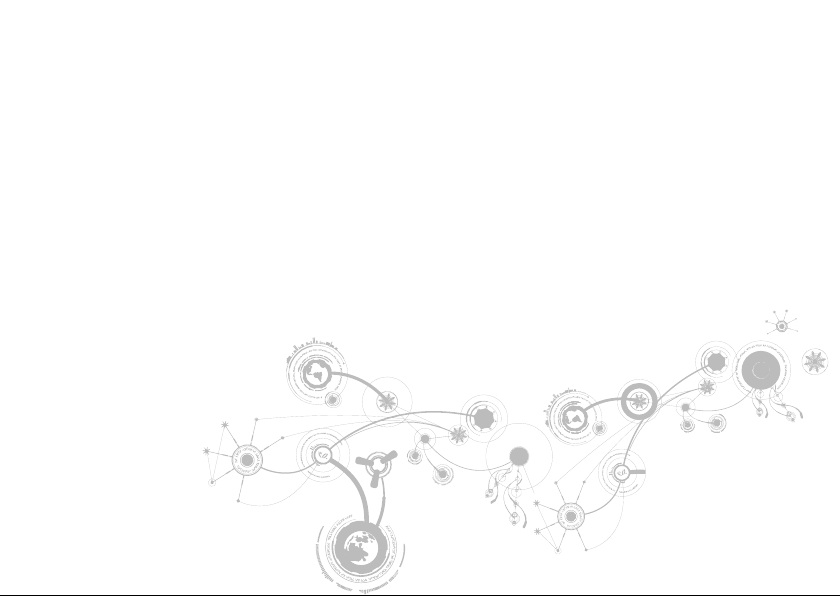
ALIENWARE® M17x 모바일 설명서
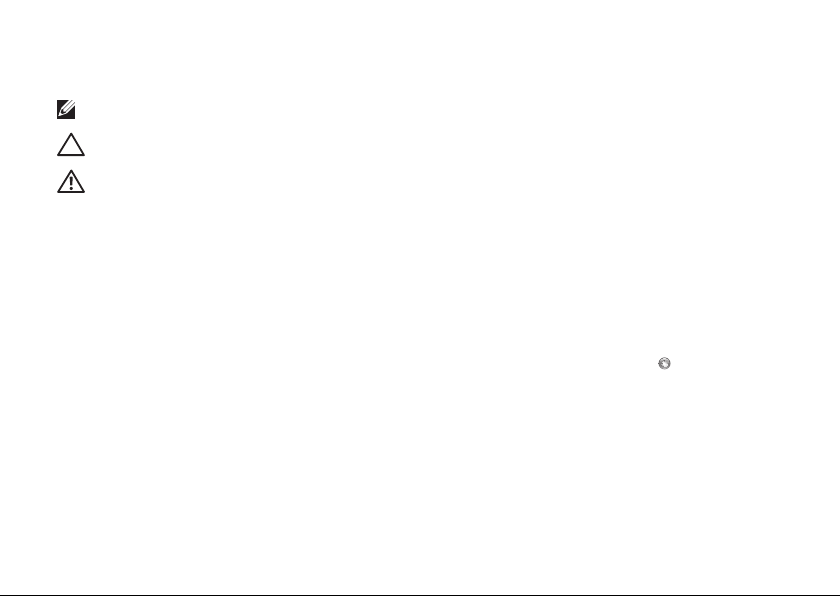
주,주의및경고
주: 주는 컴퓨터의 활용도를 높이는 데 도움이 되는 중요한 정보입니다.
주의: 주의는 잠재적인 하드웨어 손상이나 데이터 손실 가능성이 있음을 나타내며 그러한 문제의 예방
방법을 설명합니다.
경고: 경고는 재산 피해, 부상 또는 사망이 발생될 수 있는 위험 상황을 나타냅니다.
본 제품은 미국 특허 및 Rovi Corporation의 기타 지적소유권에 의해 보호되는 복제 방지 기술을 통합합니다.
역 엔지니어링 및 분해는 허용되지 않습니다.
__________________
이 설명서의 내용은 사전 통보 없이 변경될 수 있습니다.
© 2010 - 2012 Dell Inc. 저작권 본사 소유.
이러한 자료를 Dell Inc.의 사전 서면 승인없이 재복제하는 것은 엄격히 금지됩니다.
®
본 설명서에 사용된 상표: Alienware
상표입니다. Dell™은 Dell Inc.의 상표입니다. Microsoft
다른 국가에 있는 Microsoft Corporation의 상표 또는 등록 상표입니다. Intel
있는 Intel Corporation의 등록 상표이며 Core™는 Intel Corporation의 상표입니다. Blu‑ray Disc™는 Blu‑ray Disc
Association의 상표입니다. Bluetooth
본 설명서에서는 특정 회사의 마크나 제품 이름의 사실성을 입증하기 위해 기타 상표나 상호를 사용할 수도
있습니다. Dell Inc.는 자사가 소유하고 있는 것 이외의 타사 소유 상표 및 상표명에 대한 어떠한 소유권도 가지고
있지 않습니다.
규정 모델: P11E규정 유형: P11E001
Rev. A012012년 1월
, AlienFX® 및 AlienHead 로고는 Alienware Corporation의 상표 또는 등록
®
는 Bluetooth SIG, Inc.가 소유한 등록 상표입니다.
®
, Windows® 및 Windows 시작 단추 로고는 미국 및/또는
®
및 SpeedStep®는 미국 및 다른 국가에
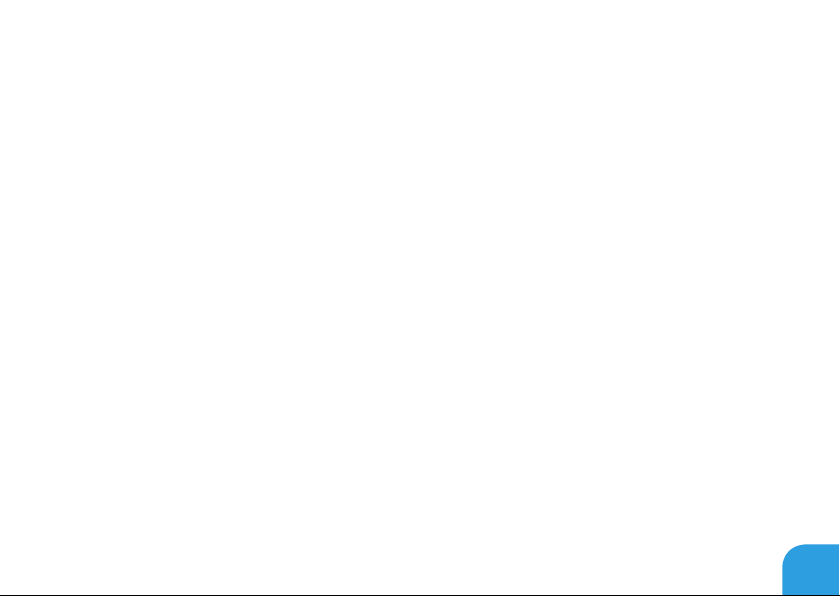
차례
1장:랩탑설치하기 ....................................................................9
랩탑을 설치하기 전에 .............................................................10
AC 어댑터 연결 ...................................................................12
전원 단추 누르기 .................................................................13
네트워크 케이블 연결 (선택사양) ..................................................14
Microsoft Windows 설치 ..........................................................15
WirelessHD 설치 (선택사양) .......................................................16
무선 디스플레이 설치 (선택사양) ..................................................17
인터넷 연결 (선택사양) ............................................................18
2장:랩탑의구성 .....................................................................21
좌측 모습 기능....................................................................22
우측 모습 기능....................................................................25
후면 모습 기능....................................................................27
디스플레이 기능 ................................................................. 28
컴퓨터 베이스 및 키보드 기능 ..................................................... 30
상태 표시등 ..................................................................... 32
매체 컨트롤 키................................................................... 33
3
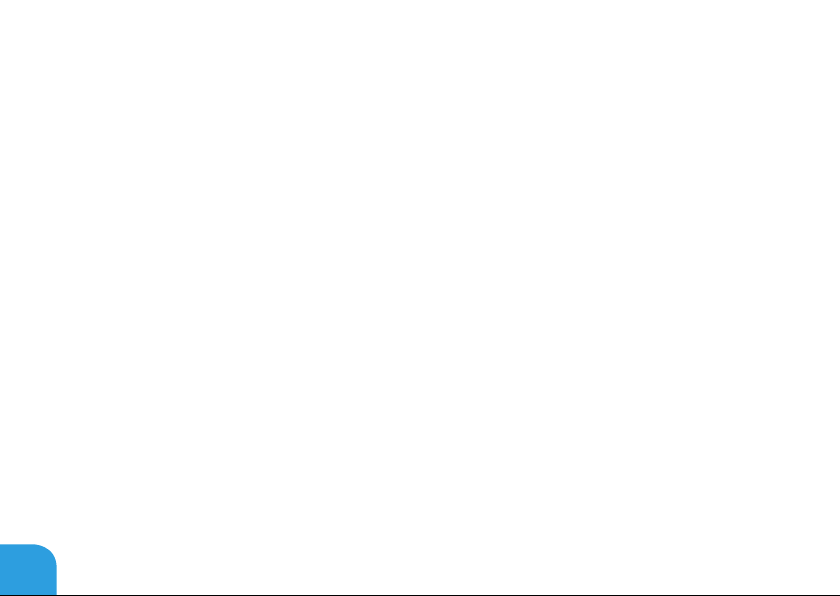
차례
전원 단추........................................................................ 34
기능키 .......................................................................... 36
3장:랩탑사용하기 ................................................................. 39
Alienware Command Center...................................................... 40
외장형 디스플레이 연결 .......................................................... 40
이동식 매체와 카드 사용.......................................................... 44
광 드라이브 사용................................................................. 45
내장형 카메라 사용 .............................................................. 46
무선 컨트롤 사용하기 ............................................................ 46
배터리팩 .........................................................................47
전원 관리........................................................................ 48
nVidia Optimus 기술 (선택사양) .................................................. 50
자유 낙하 센서....................................................................52
BIOS 구성 ....................................................................... 53
4장:구성부품설치및교체 ...........................................................67
시작하기 전에 ................................................................... 68
배터리팩 교체 ....................................................................72
메모리 업그레이드 또는 교체 ......................................................74
하드 드라이브 업그레이드 또는 교체 ...............................................78
4
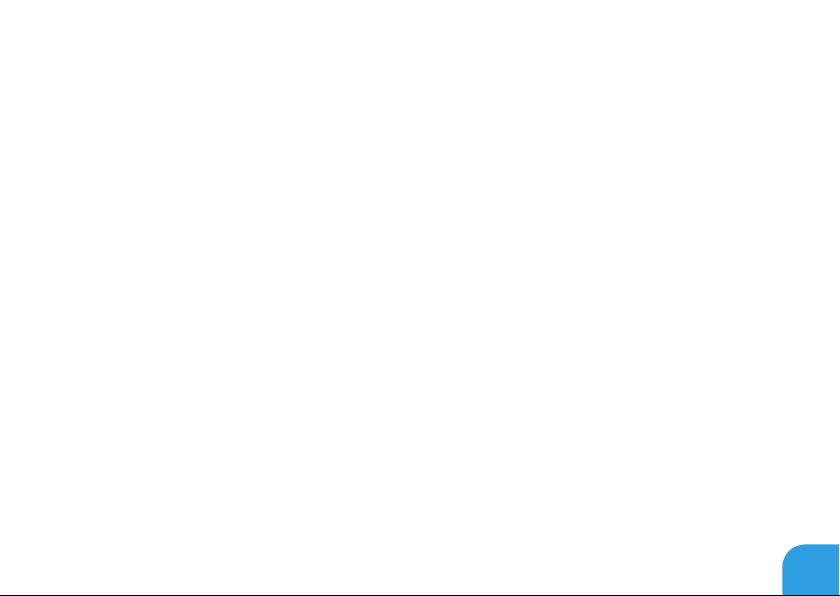
차례
5장:문제해결 ...................................................................... 85
기본 힌트 및 추가 정보 ........................................................... 86
백업 및 일반 유지 보수 ............................................................87
소프트웨어 진단 도구 ............................................................ 89
일반적인 문제에 대한 해결방법 ....................................................91
6장:시스템복구 .................................................................... 99
AlienRespawn .................................................................. 100
내 Dell 다운로드 .................................................................102
7장:사양 ...........................................................................103
부록 ............................................................................. 117
일반 및 전기 안전 조치 ...........................................................118
ALIENWARE에 문의하기..........................................................121
5
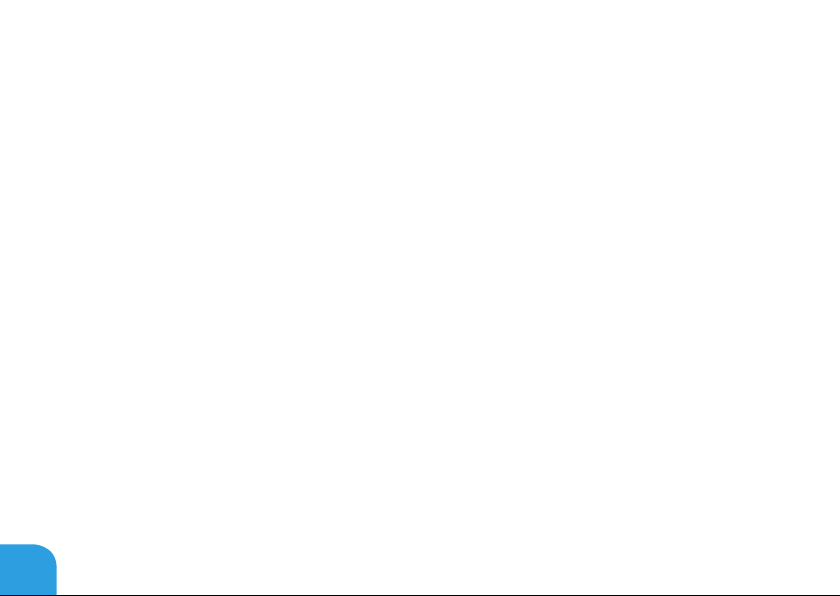
6
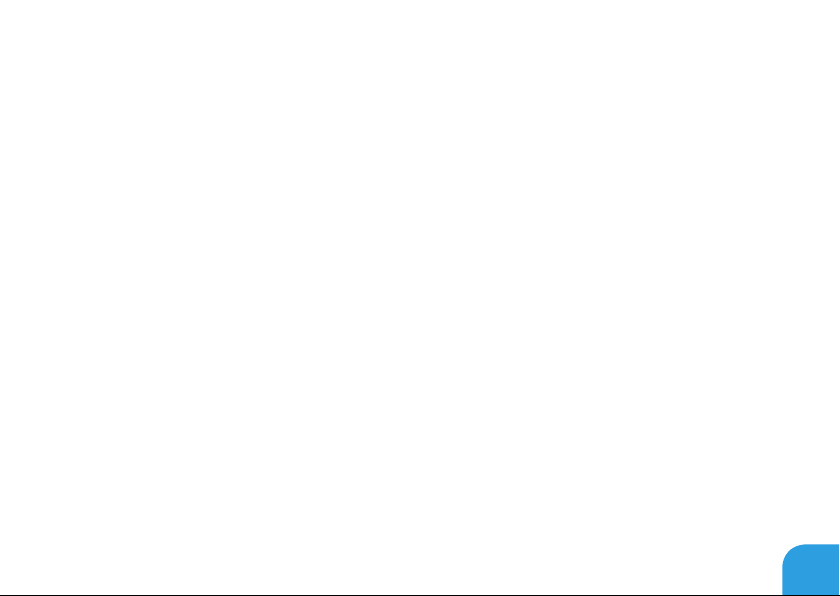
소중한 Alienware 고객 여러분께,
Alienware 제품군을 구매해주셔서 감사드립니다. 저희는 점차 증가되고 있는 고성능 컴퓨터
사용자인 여러분께 제품을 제공할 수 있게 된 것을 기쁘게 생각합니다.
장치를 정교하게 제작한 Alienware 기술자들은 귀하의 고성능 시스템이 적절하게 최적화되어
있어 기능을 최대 수준으로 수행할 수 있을 것이라 확신합니다. 저희는 다음과 같은 확고한 단
하나의 목적을 가지고 장치를 제작하고 있습니다: 자신이 사용할 제품을 만들 듯이 모든 제품을
제작한다(Build It As If It Were Your Own). 기술자들은 여러분의 새로운 장치가 요구도가 매우
높은 기준을 충족시키거나 능가하게 될 때까지 끊임없이 노력할 것입니다!
저희는 고객 여러분이 최고 수준의 성능을 경험하 수 있도록 장치에 대한 광범위한 검사를
수행하였습니다. 표준 번인 (burn‑in) 기간 이외에, 시스템은 종합적인 성능 벤치마크와 같은
실제적인 도구를 사용하여 평가를 받았습니다.
저희는 여러분께 새로운 고성능 컴퓨터를 경험해볼 수 있는 기회를 제공해 드리고 있습니다.
문의사항이 있거나 문제가 있는 경우 주저하지 마시고 이메일을 보내거나Alienware에
전화주십시오. 모든 직원들은 새로운 기술에 대한 고객 여러분의 큰 관심을 함께하며, Alienware
가 고객 여러분을 위해 컴퓨터를 제작한 만큼 새로운 컴퓨터를 사용하는 즐거움을 경험하시기를
희망합니다.
감사합니다.
Alienware 전직원 올림
7
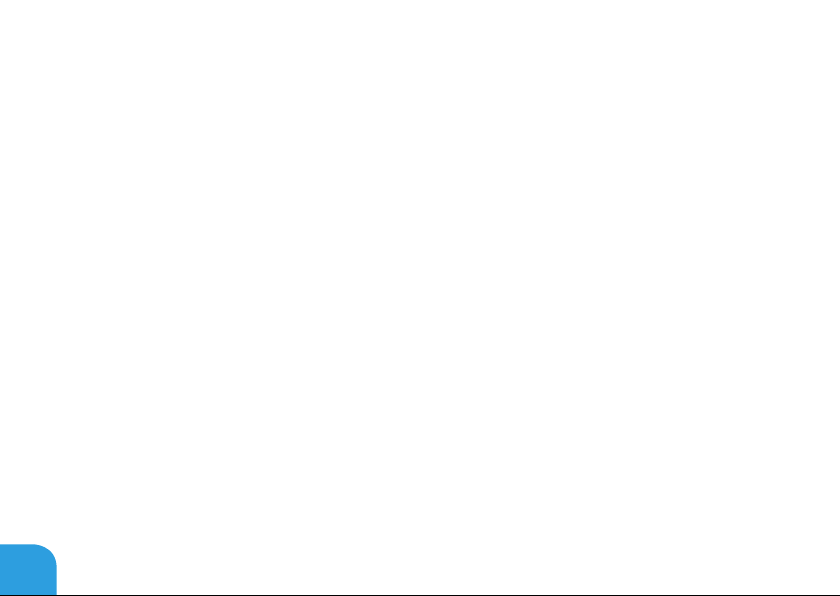
8
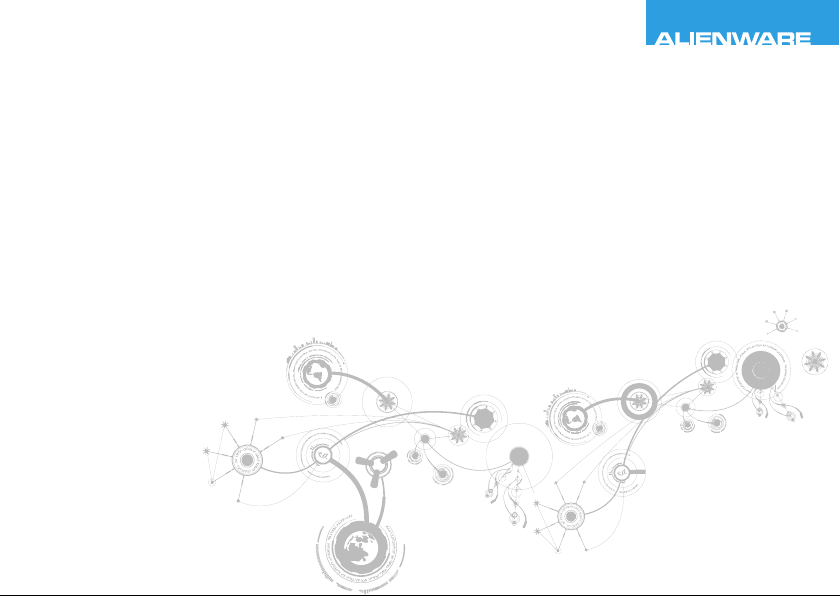
CHAPTER 1: SETTING UP YOUR LAPTOP
1장: 랩탑 설치하기
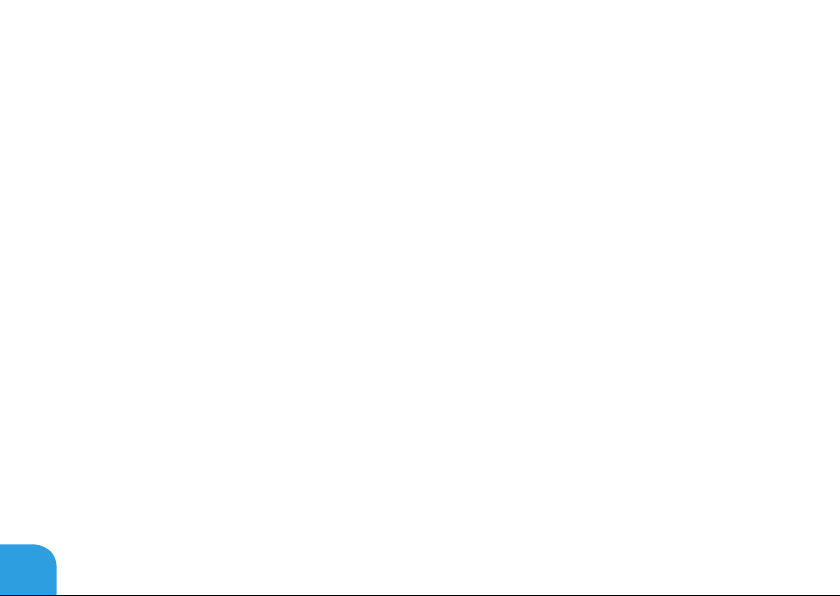
1장:랩탑설치하기
랩탑을설치하기전에
Alienware M17x 구입을 축하드립니다!
새로운 랩탑을 연결하기 전에 모든 안전 및 설치 지침을 읽으십시오. 사용자에게 배송된 상자를
열고 모든 구성부품을 주의하여 꺼내십시오.
랩탑 또는 구성부품을 설치하기 전에, 포함된 송장을 확인하여 주문한 모든 품목이 있는지
확인하고 배송 중 물리적 손상이 발생되지 않았는지 모든 품목을 검사하도록 하십시오. 누락된
구성부품이 있거나 손상된 항목이 있는 경우 출하된 제품 수령후 5일 이내에 고객 서비스에
보고하십시오. 출하된 제품을 수령한 후 5일 이후에 누락된 또는 손상된 품목의 발생을 보고할
경우 이는 인정되지 않습니다. 확인해야 하는 가장 일반적인 품목은 다음과 같습니다:
• 랩탑 및 전원 케이블과 AC 어댑터
• 랩탑 바닥에 위치하는 Microsoft CD키
• 전원 케이블과 비디오 케이블을 포함한 모니터 (주문한 경우)
• 키보드 (주문한 경우)
• 마우스 (주문한 경우)
• 멀티미디어 스피커 및 서브우퍼 (주문한 경우)
• 조이스틱 컨트롤러 (주문한 경우)
주변장치 케이블을 랩탑에 연결하려면 작은 일자 및/또는 십자 스크류드라이버가 필요할 수
있습니다.
10
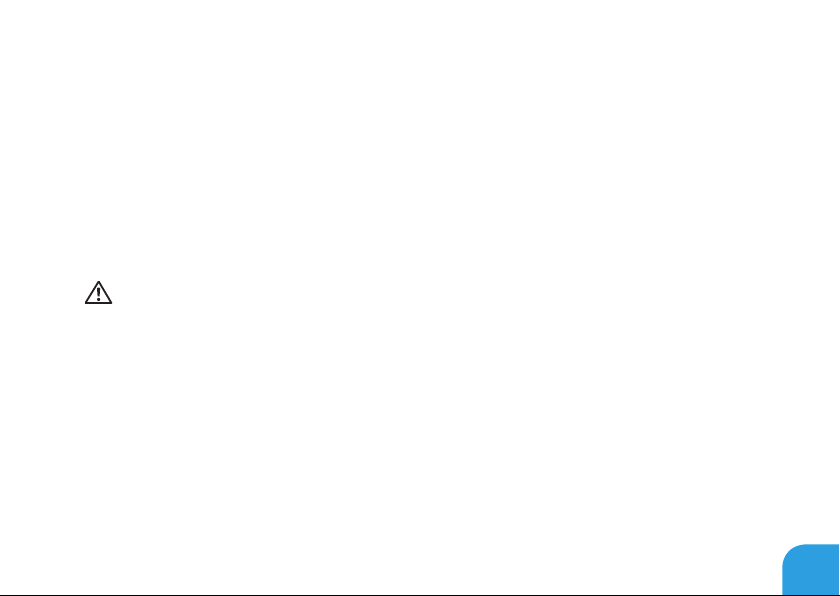
1장:랩탑설치하기
제품 설명서 및 매체
Alienware 랩탑과 함께 제공되는 설명서는 새로운 랩탑의 기능을 살펴보면서 발생될 수 있는
다수의 질문들에 답변을 제공할 수 있도록 구성되어 있습니다. 나중에 질문에 답하거나 답변과
해결 방법을 찾는데 도움을 주기 위해 필요한 기술 정보 또는 일반적인 사용은 설명서를 참조할
수 있습니다. 랩탑과 함께 포함된 매체는 설명서의 특정 항목들에서 언급되어 있으며 작업을
완료하는데 필요할 수 있습니다. 당사의 기술 지원 직원이 사용자에게 지원을 제공하기 위해
항시 대기하고 있습니다.
랩탑 놓기
경고: 랩탑을 방열기나 환풍구 근처에 두지 마십시오. 랩탑을 캐비넷에 둔 경우, 적절한
환풍이 제공되도록 하십시오. 랩탑을 습기가 많은 곳이나 비나 물에 노출될 수 있는 곳에
두지 마십시오. 랩탑에 액체를 엎지르지 않도록 주의하십시오.
랩탑을 놓을 때, 다음을 확인하십시오:
• 노트북이 평평하고 안정적인 표면에 놓여 있어야 합니다.
• 전원 및 기타 케이블 커넥터가 랩탑과 벽면 사이 또는 다른 물체 사이에 끼지 않아야 합니다.
• 랩탑의 앞면, 뒷면 또는 아래에 기류를 차단할 수 있는 물체를 놓지 마십시오.
• 광 드라이브 및 다른 외장 스토리지 드라이브를 손쉽게 사용할 수 있도록 충분한 여유
공간을 두고 랩탑을 설치해야 합니다.
11
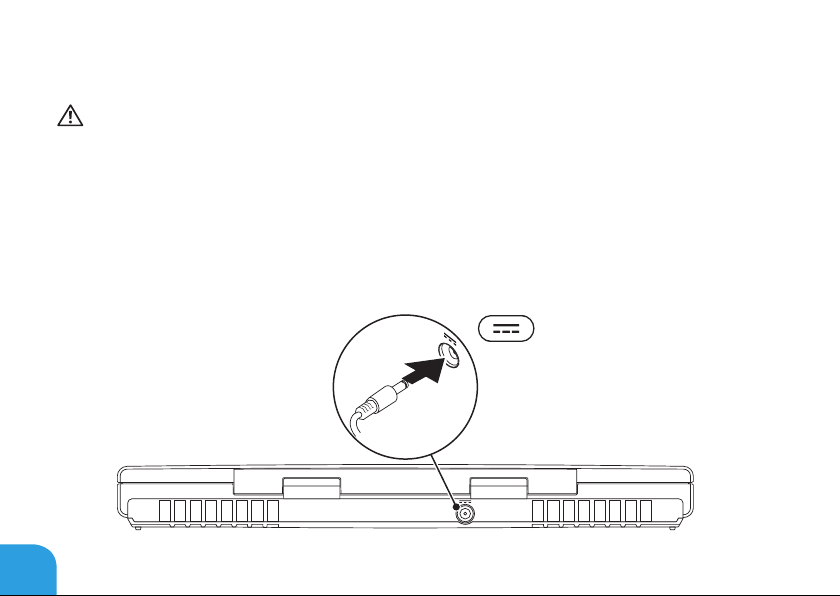
1장:랩탑설치하기
AC 어댑터 연결
경고: AC 어댑터는 전세계 모든 전원 콘센트와 적절하게 작동됩니다. 그러나, 전원 커넥터와
전원 스크립은 국가마다 차이가 있습니다. 부적합한 케이블을 사용하거나 케이블을 전원
스트립이나 전원 콘센트에 부적절하게 연결하면 화재나 장치 손상이 발생될 수 있습니다.
12
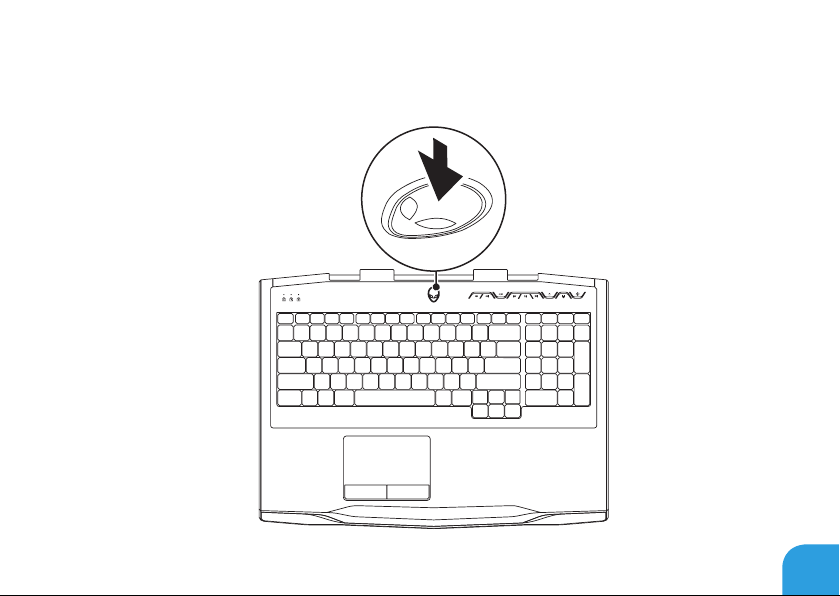
전원 단추 누르기
1장:랩탑설치하기
13
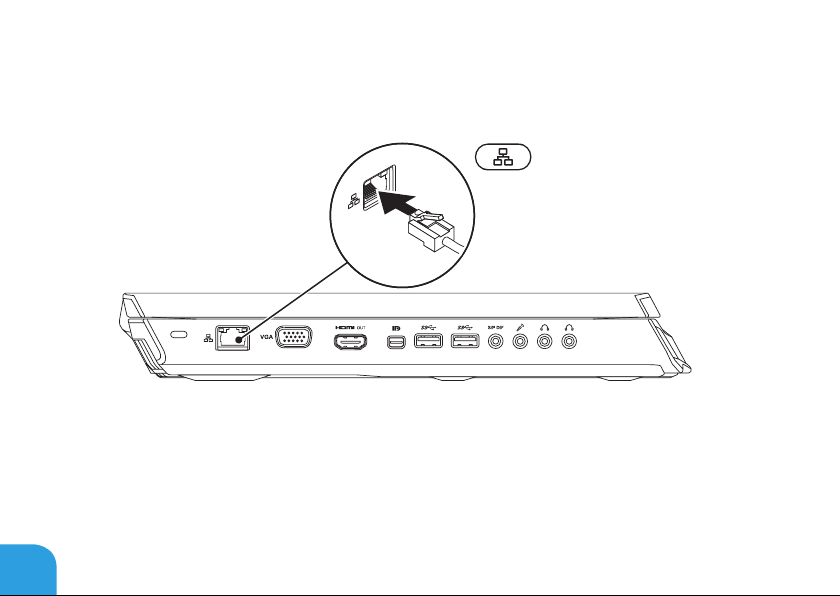
1장:랩탑설치하기
네트워크 케이블 연결 (선택사양)
14

1장:랩탑설치하기
Microsoft Windows 설치
컴퓨터에는 Microsoft Windows 운영 체제가 사전 구성되어 있습니다. Windows를 처음 설치하는
경우, 화면의 지침을 따릅니다. 본 단계는 필수적이며 완료하는데 어느 정도의 시간이 걸립니다.
Windows 설정 화면은 라이센스 계약 동의, 환경설정, 및 인터넷 연결 설정을 포함하는 여러가지
절차로 안내합니다.
주의: 운영 체제의 설정 과정을 방해하지 마십시오. 이렇게 하면, 컴퓨터 장애를 초래하고
운영 체제를 다시 설치해야 할 수 있습니다.
주: 컴퓨터의 최적의 성능을 위해, support.dell.com에서 컴퓨터에 사용 가능한 최신 BIOS
및 드라이버를 다운로드하고 설치할 것을 권장합니다.
주: 운영 체제 및 기능에 대한 자세한 정보는 support.dell.com/MyNewDell을
참조하십시오.
주: Microsoft Windows를 설치하자 마자 전체 시스템 백업을 생성할 것을 권장합니다.
15

1장:랩탑설치하기
WirelessHD 설치 (선택사양)
WirelessHD 기능을 사용하면 케이블을 사용하지 않고 컴퓨터 디스플레이에서 TV로 고선명
비디오를 공유할 수 있습니다. WirelessHD를 설치하려면, WirelessHD 키트를 사용하십시오.
WirelessHD 설치에 관한 지시사항은 WirelessHD 키트와 함께 제공된 설명서를 참조하십시오.
주: WirelessHD 키트는 컴퓨터와 함께 제공되지 않으므로 개별적으로 구입해야 합니다.
컴퓨터가 WirelessHD 기능을 지원하는 경우, WiHD 응용프로그램 컨트롤러 아이콘
Windows 바탕화면에서 사용할 수 있습니다.
주: WirelessHD를 설치하기 전에 WirelessHD 키트를 설치해야 할 수 있습니다. WirelessHD
키트 설치에 관한 자세한 내용은 WirelessHD 키트와 함께 제공된 설명서를 참조하십시오.
WirelessHD를 설치하려면:
1. 컴퓨터를 켜십시오.
2. 컴퓨터에 무선이 활성상태인지 확인하십시오.
3. 바탕화면에서 WiHD 응용프로그램 컨트롤러 아이콘
WirelessHD 응용프로그램 컨트롤러 창이 표시됩니다.
4. 화면의 지시사항을 따르십시오.
을 더블 클릭합니다.
16
을
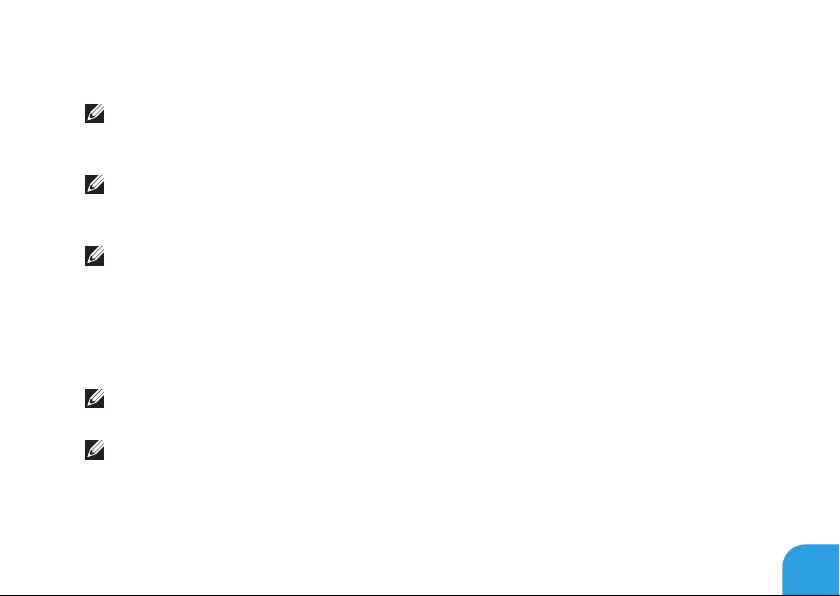
1장:랩탑설치하기
무선 디스플레이 설치 (선택사양)
주: 무선 디스플레이 기능은 모든 컴퓨터에서 지원되지 않을 수 있습니다. 무선 디스플레이
설치를 위한 하드웨어 및 소프트웨어 요건에 관한 자세한 내용은 www.intel.com을
참조하십시오.
주: 무선 디스플레이 기능은 Intel Wi‑Fi WLAN 카드와 Optimus 기술이 내장된 nVidia
그래픽 카드 또는 AMD Radeon 그래픽 카드를 구매시 주문한 경우에만 컴퓨터에서 사용이
가능합니다.
주: 고선명 게임과 같은 그래픽 집중형 응용프로그램의 경우 무선 디스플레이 대신
WirelessHD를 사용할 것을 권장합니다. 자세한 내용은 16 페이지의 "WirelessHD 설치
(선택사양)"을 참조하십시오.
Intel 무선 디스플레이 기능을 사용하면 케이블을 사용하지 않고 TV에 대한 컴퓨터 디스플레이를
공유할 수 있습니다. 무선 디스플레이를 설치하기 전에 무선 디스플레이 어댑터를 TV에 연결해야
합니다.
주: 무선 디스플레이 어댑터는 컴퓨터와 함께 제공되지 않으므로 개별적으로 구입해야
합니다.
주: 무선 디스플레이 설치에 관한 정보는 무선 디스플레이 어댑터와 함께 제공된 문서를
참조하십시오.
17
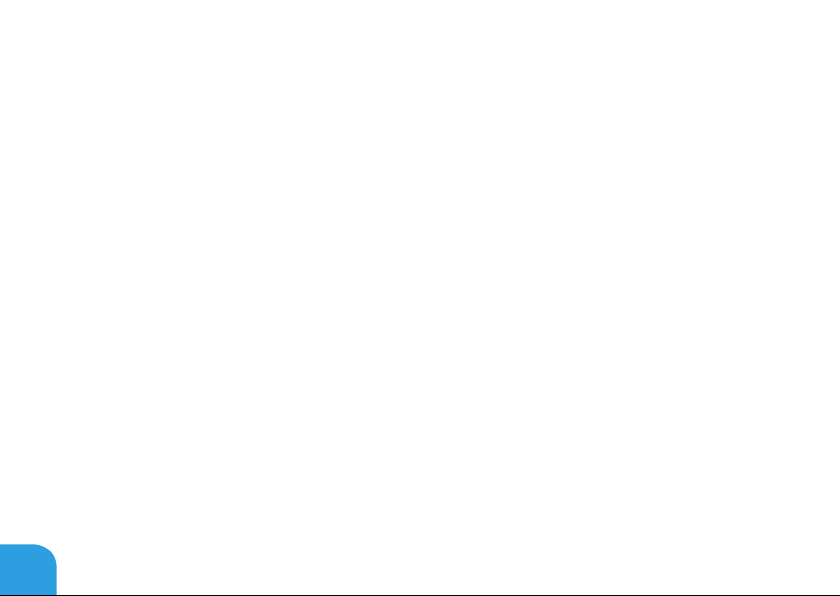
1장:랩탑설치하기
인터넷 연결 (선택사양)
유선 연결 설치
• 전화 접속 연결을 사용할 경우, 인터넷 연결을 설정하기 전에 전화 회선을 선택사양인 외부
USB 모뎀 및 벽면 전화 잭에 연결합니다.
• DSL이나 케이블/위성 모뎀 연결을 사용하는 경우, 해당 ISP 또는 휴대전화 서비스에
연락하여 설치 지시사항을 확인하십시오.
유선 인터넷 연결 설정을 완료하려면, 20 페이지의 "인터넷 연결 설정" 지시사항을
참조하십시오.
18
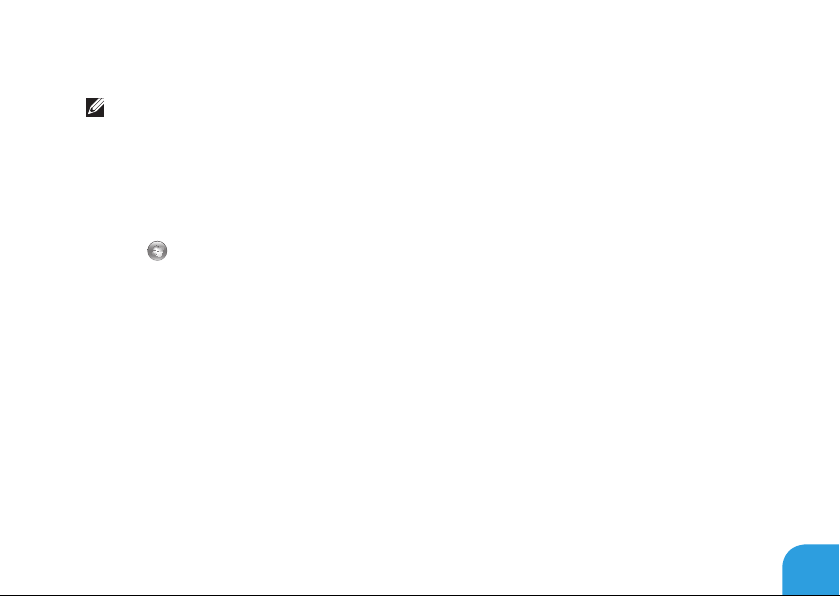
1장:랩탑설치하기
무선 연결 설정
주: 무선 라우터를 설정하려면, 라우터와 함께 제공된 설명서를 참조하십시오.
무선 인터넷 연결을 사용하기 전에 사용자의 무선 라우터에 연결해야 합니다.
무선 라우터에 대한 연결을 설치하려면:
1. 컴퓨터에 무선이 활성상태인지 확인하십시오.
2. 열린 파일을 모두 저장한 후 닫고, 실행 중인 프로그램을 모두 종료하십시오.
3. 시작
4. 검색 상자에, network (네트워크)를 입력한 다음, 네트워크 및 공유 센터→ 네트워크에
5. 화면의 지시사항에 따라 설치를 완료하십시오.
→ 제어판을 클릭하십시오.
연결을 클릭합니다.
19
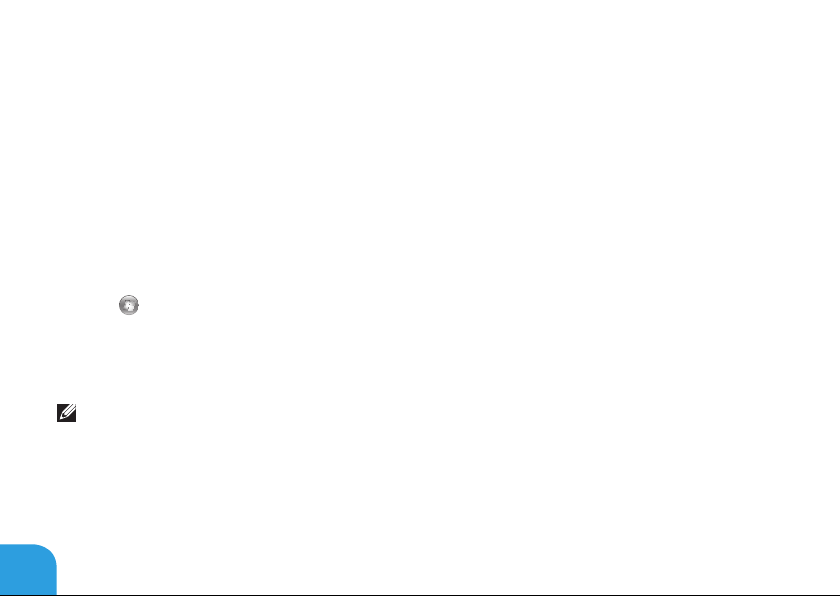
1장:랩탑설치하기
인터넷연결설정
ISP 및 ISP 제품은 국가/지역에 따라 다릅니다. 해당 국가에서 이용 가능한 ISP 제공 방식은
인터넷 서비스 공급자 (ISP)에게 문의하십시오.
현재 인터넷에 연결할 수 없으나 과거에 연결이 성공적으로 완료된 경우, 인터넷 서비스 공급자
(ISP)의 서비스가 정지된 상태일 수 있습니다. 해당 ISP에 문의하여 서비스 상태를 확인하거나
나중에 연결을 다시 시도하십시오.
ISP 정보를 준비하십시오. ISP 정보를 확보하지 못한 경우, 인터넷에 연결 마법사를 사용하면 ISP
정보를 획득할 수 있습니다.
1. 열린 파일을 모두 저장한 후 닫고, 실행 중인 프로그램을 모두 종료하십시오.
2. 시작
3. 검색 상자에, network (네트워크)를 입력한 다음, 네트워크 및 공유 센터→ 새 연결 또는
4. 화면의 지시사항을 따르고 ISP에서 제공하는 설치 정보를 사용하여 설치를 완료하십시오.
20
→ 제어판을 클릭합니다.
네트워크 설치→ 인터넷에 연결을 클릭합니다.
인터넷에 연결 창이 나타납니다.
주: 선택할 연결 유형을 알지 못하는 경우, 선택 방법을 클릭하거나 ISP 에 문의하십시오.
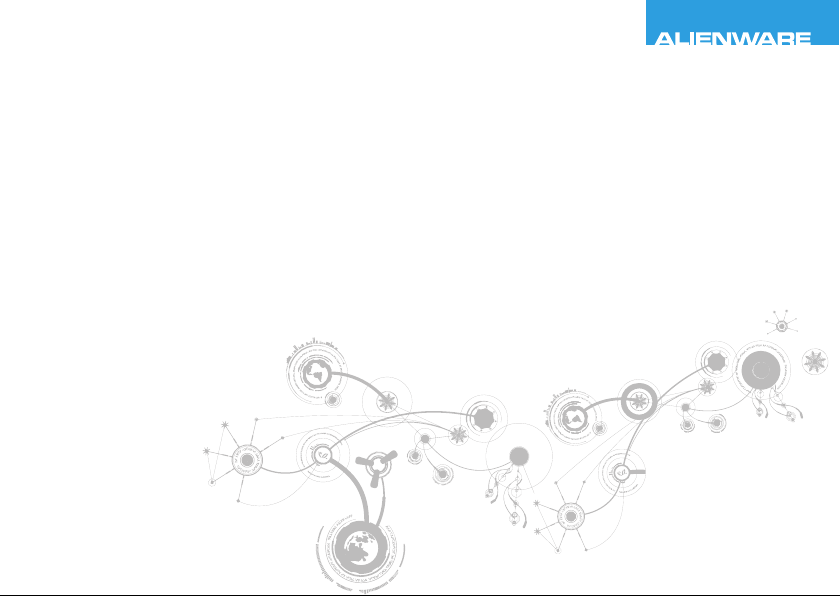
CHAPTER 2: GETTING TO
KNOW YOUR LAPTOP
2장: 랩탑의 구성
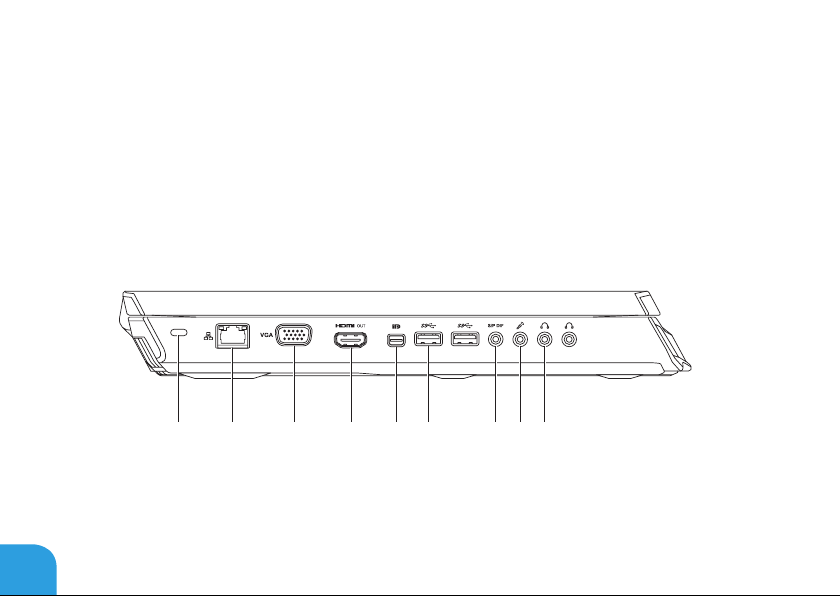
2장:랩탑의구성
이 장은 다양한 기능에 익숙해지고 그러한 기능을 신속하게 구동하고 실행할 수 있도록 새로운
랩탑에 대한 정보를 제공합니다.
좌측 모습 기능
1 2 3 4 5 6 7 8 9
22
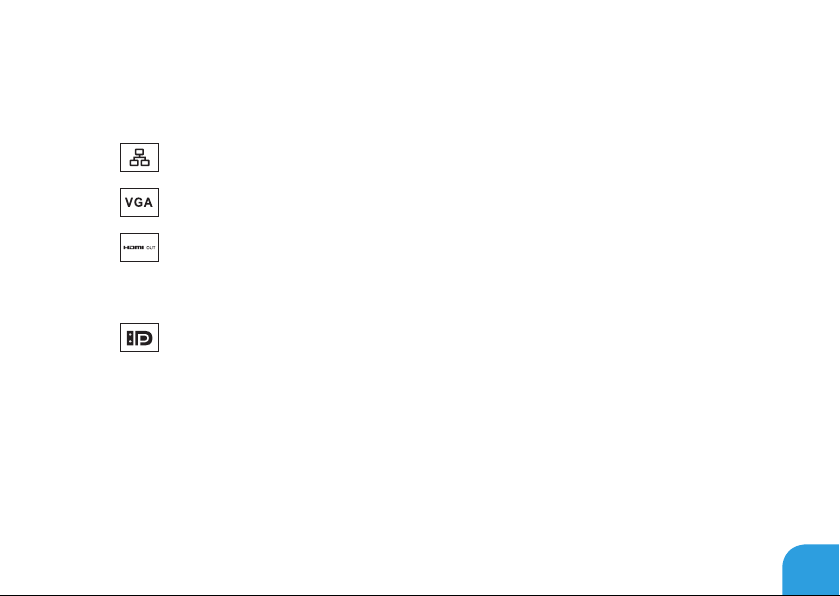
2장:랩탑의구성
1
보안 잠금장치 슬롯 — 컴퓨터에 시중에서 판매하는 보안 케이블을 장착하는데
사용됩니다.
주: 보안 케이블을 구입하기 전에 컴퓨터의 보안 케이블 슬롯에 맞는지 확인하십시오.
2
3
4
5
네트워크 커넥터 — 컴퓨터를 네트워크 또는 광대역 장치에 연결합니다.
VGA 커넥터 — 컴퓨터를 모니터 또는 프로젝터에 연결합니다.
HDMI-출력 커넥터 — 다중 채널 디지털 오디오 및 비디오 신호를 위해 TV에
연결합니다.
주: 장착된 스피커 없이 모니터에 연결할 경우, 비디오 신호만 읽습니다.
미니 디스플레이 포트 커넥터 — 컴퓨터를 외장형 디스플레이 포트 모니터 및
프로젝터에 연결합니다.
주: 또한, 미니 디스플레이 포트 커넥터는 선택사양인 미니 디스플레이 포트 어댑터를
통해서는 VGA 커넥터에 연결됩니다. www.dell.com 에서 VGA 케이블과 미니 디스플레이
포트 어댑터를 구입할 수 있습니다.
23
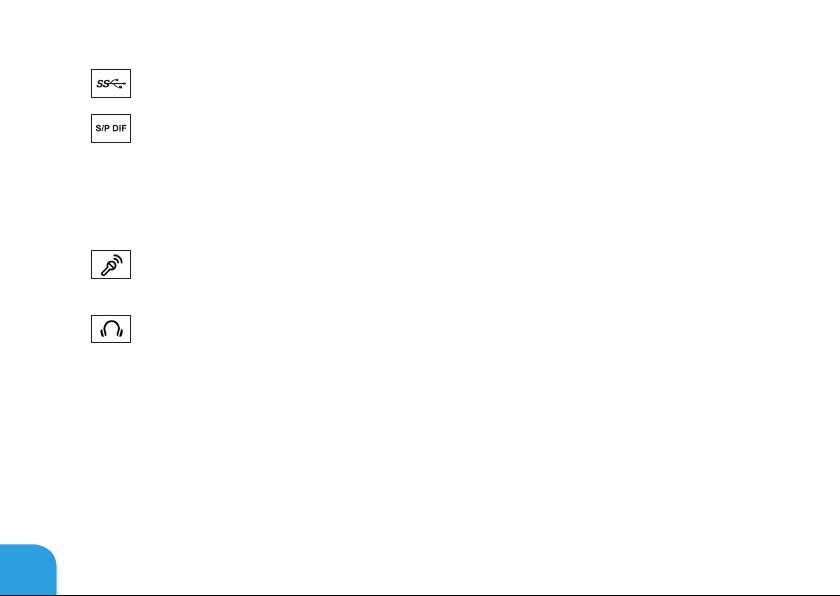
2장:랩탑의구성
24
6
7
8
9
USB 3.0 커넥터 (2) — 컴퓨터와 USB 장치 간에 고속 데이터 전송을 제공합니다.
오디오 출력/헤드폰/S/PDIF 커넥터 — 디지털 오디오 출력을 위해 증폭기, 스피커
또는 TVs에 연결합니다. 또한, 헤드폰 한 쌍을 연결하거나 파워내장형 스피커 또는 사운드
시스템에 연결하는데에도 사용이 가능합니다.
주: TOSLINK 광케이블에 연결하려면 컴퓨터와 함께 제공된 S/PDIF 어댑터를
사용하십시오.
마이크로폰 커넥터 — 오디오 프로그램과 함께 사용할 수 있도록 마이크로폰이나
입력 신호에 연결합니다.
헤드폰 커넥터 (2) — 헤드폰 한 쌍을 연결하거나 파워내장형 스피커나 사운드
시스템에 연결합니다.
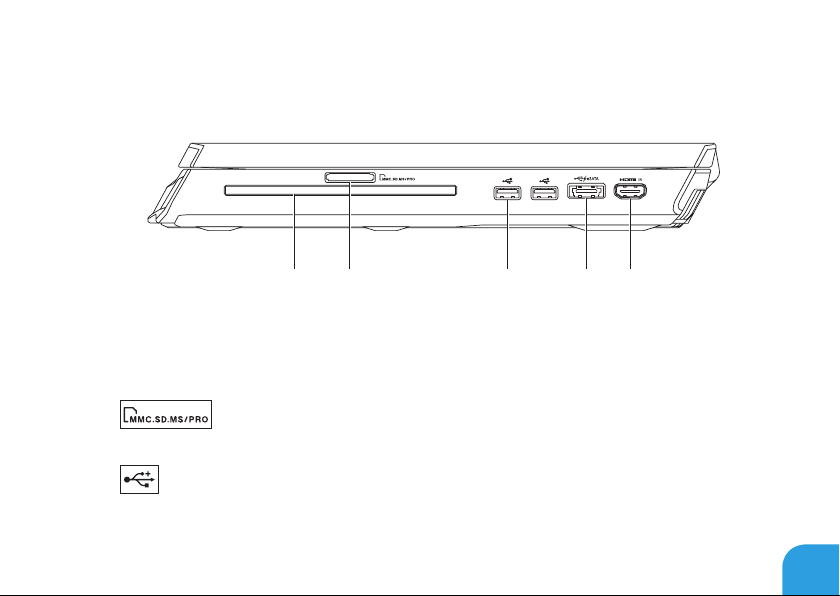
2장:랩탑의구성
우측 모습 기능
1 2 3 4 5
1
광 드라이브 — 표준 크기 (12 cm)의 CDs, DVDs, Blu‑ray 디스크 (선택사양)만 재생하거나
기록합니다. 디스크를 삽입할 때에는 그림이나 글씨가 있는 면이 위를 향하고 있는지
확인합니다. 자세한 내용은 45 페이지의 "광 드라이브 사용"을 참조하십시오.
2
간편하게 보고 공유할 수 있는 방법을 제공합니다.
3
USB 장치에 연결합니다.
9-in-1 매체 카드 리더 — 디지털 사진, 음악, 비디오, 문서를 신속하고
USB 2.0 커넥터 (2) — 마우스, 키보드, 프린터, 외장형 드라이브, MP3 플레이와 같은
25
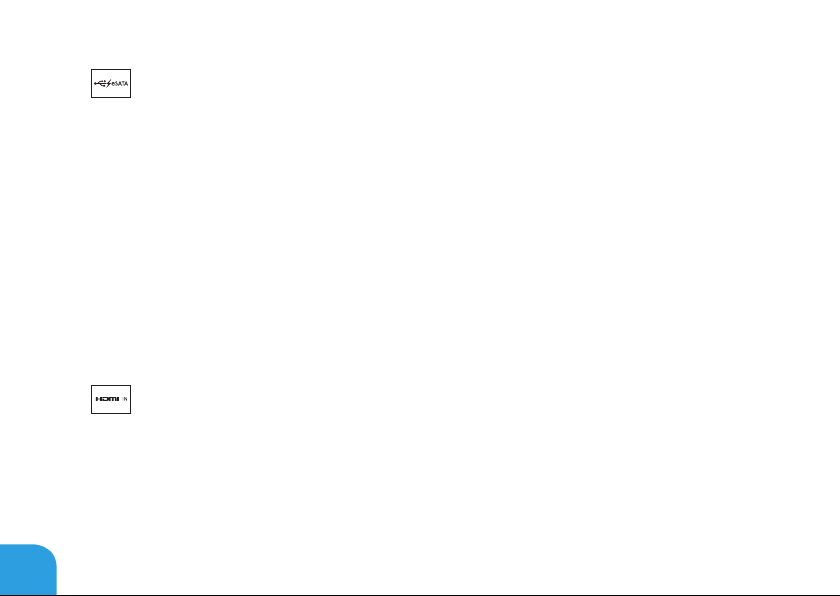
2장:랩탑의구성
26
4
5
eSATA/USB 콤보 커넥터와 USB 전원 공유 — eSATA 호환 스토리지 장치 (예를
들면 외장형 하드 드라이브 또는 광 드라이브) 또는 USB 장치 (예를 들면 마우스, 키보드,
프린터, 외장형 드라이브, 또는 MP3 플레이어)에 연결합니다.
USB PowerShare 기능을 이용해 컴퓨터가 꺼져 있거나 슬립 상태일 때 USB 장치를
충전할 수 있습니다.
주: 특정 USB 장치는 컴퓨터가 꺼져 있거나 슬립 상태일 때 충전되지 않을 수 있습니다.
이러한 경우, 컴퓨터를 켜 장치를 충전합니다.
주: 컴퓨터가 꺼져 있거나 BIOS 설정을 통해 슬립 모드에 있는 경우USB 장치 충전 옵션을
활성화 또는 비활성화 할 수 있습니다.
주: USB 장치를 충전하는 동안 컴퓨터를 끈 경우, 장치는 충전을 중단합니다. 충전을
계속하려면, USB 장치를 분리한 다음 다시 연결합니다.
주: 전체 전지 수명의 10 % 정도만이 남은 경우 USB PowerShare는 자동으로 종료됩니다.
HDMI 입력 커넥터 — DVD 플레이어, 캠코더 또는 게임 장치와 같은 비디오 장치에
있는 HDMI 출력 커넥터에 연결합니다.
주: HDMI 입력 커넥터는 컴퓨터가 켜진 상태에서만 작동합니다.
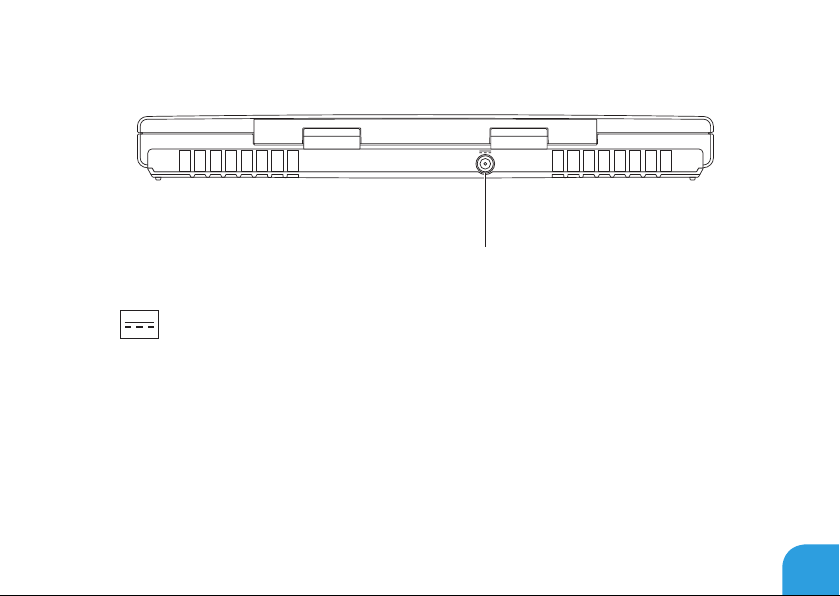
후면 모습 기능
2장:랩탑의구성
1
1
AC 어댑터 커넥터 — 컴퓨터에 전원을 인가하고 배터리를 충전하기 위해 AC
어댑터에 연결합니다.
27
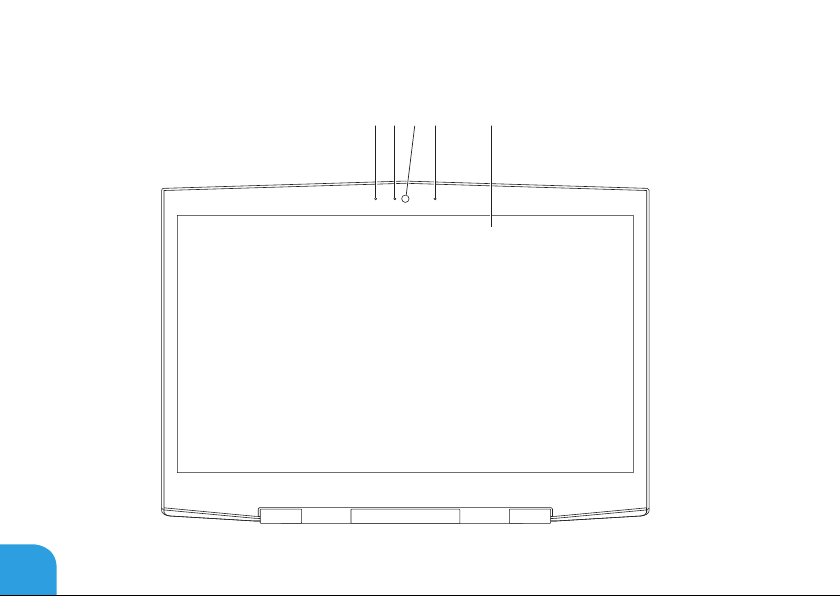
2장:랩탑의구성
디스플레이 기능
28
1 2 3 4 5

2장:랩탑의구성
1
왼쪽디지털어레이마이크로폰 — 비디오 채팅 및 음성 녹음을 위한 고품질의 사운드를
제공하기 위해 오른쪽 디지털 어레이 마이크로폰과 연결합니다.
2
카메라작동표시등 — 카메라를 켜고 끌 때 표시됩니다. 짙은 파란색 표시등은 카메라
작동 상태를 나타냅니다.
3
카메라 — 비디오 캡처, 회의, 채팅을 위한 내장형 카메라
4
오른쪽디지털어레이마이크로폰 — 비디오 채팅 및 음성 녹음을 위한 고품질의
사운드를 제공하기 위해 왼쪽 디지털 어레이 마이크로폰과 연결합니다.
5
디스플레이 — 디스플레이는 컴퓨터를 구입할 때 선택한 사양에 따라 차이가 있을 수
있습니다.
구매시 이 옵션을 선택하였으면 컴퓨터가 3D 디스플레이를 지원할 수 있습니다.
주: 3D 디스플레이를 보는 중에 불편함을 경험하는 경우, 디스플레이 보기를 중지하고 3D
글래스를 벗고 휴식합니다.
29

2장:랩탑의구성
3 4
컴퓨터 베이스 및 키보드 기능
6
30
1
2
5

2장:랩탑의구성
1
상태 표시등 (3) — Scroll Lock, Caps Lock, 또는 Number Lock 표시등을 켜고 끌 때
표시됩니다. 자세한 내용은 32 페이지의 "상태 표시등"을 참조하십시오.
2
키보드 — 백라이트 키보드는 키의 모든 기호에 조명을 제공하여 어두운 환경에서도
가시성을 제공해줍니다.
3
터치패드 단추 (2) — 마우스와 같이 왼쪽 단추와 오른쪽 단추 기능을 제공합니다.
4
터치패드 — 패드 표면을 두드려서 커서를 이동하고, 선택한 항목을 드래그하거나
이동하고, 왼쪽 단추를 클릭할 수 있는 마우스 기능을 제공합니다.
5
매체 컨트롤 키 (9) — 관련된 작업을 수행하려면 키를 누릅니다. 자세한 내용은 33
페이지의 "매체 컨트롤 키"를 참조하십시오.
6
전원 단추 — 누르면 컴퓨터가 켜지거나 꺼집니다. 자세한 내용은 34 페이지의 "전원 단추"
를 참조하십시오.
31

2장:랩탑의구성
상태 표시등
3개의 상태 표시등이 키보드의 왼쪽 상단에 위치합니다. 정확한 위치는 30 페이지의 "컴퓨터
베이스 및 키보드 기능"을 참조하십시오.
Scroll Lock 표시등
scroll lock 옵션이 on(켜짐)일 때 켜집니다.
Caps Lock 표시등
키보드가 Caps Lock 모드일 때 켜집니다. 이 모드에서는 사용자가 입력하는 모든
문자가 대문자로 표시됩니다.
Number Lock 표시등
키보드가 Num Lock 모드일 때 켜집니다. 이 모드에서는 내장된 숫자판을 사용할 수
있습니다.
32

2장:랩탑의구성
매체 컨트롤 키
매체 컨트롤 키는 키보드의 오른쪽 상단에 위치합니다. 정확한 위치는 30 페이지의 "컴퓨터
베이스 및 키보드 기능"을 참조하십시오. 활성화하려면, 원하는 컨트롤 키를 가볍게 터치합니다.
선택을 확인하기 위해 키가 일시적으로 점등됩니다.
볼륨 감소
볼륨 증가
사운드 조용히
이전 트랙 되감기 또는 재생
재생 또는 일시 정지
다음 트랙 고속 감기 또는 재생
꺼내기
무선 컨트롤 - 무선 통신을 켜고
끕니다
(추가 정보는 46 페이지의 "무선
컨트롤 사용"을 참조하십시오).
Alienware Command Center
(추가 정보는 40 페이지의
"Alienware Command Center"를
참조하십시오)
33

2장:랩탑의구성
전원 단추
전원 단추를 프로그래밍해 운영 체제 종료 또는 대기 모드 입력과 같은 작업을 수행할 수
있습니다. 이 단추를 프로그래밍 하는 방법에 대한 세부사항은 Microsoft Windows 운영 체제의
제어판에 있는 전원 옵션을 참조하십시오.
전원 단추는 연결쇠 덮개의 중앙에 위치합니다. 정확한 위치는 30 페이지의 "컴퓨터 베이스 및
키보드 기능"을 참조하십시오.
AlienHead 테두리 색상은 전원 상태를 나타냅니다. 전원 상태를 나타내는 색상은 AlienFX
소프트웨어를 사용하여 변경이 가능합니다.
34

2장:랩탑의구성
AC 어댑터에서:
파란색 또는 사용자 정의 AC 색 배터리가 완전히 충전되어 있습니다.
파란색 또는 사용자 정의 AC 색이
호박색이나 사용자 정의 배터리 색으로
희미해짐
파란색 또는 사용자 정의 AC 색이
검은색으로 희미해짐
배터리에서:
호박색 또는 사용자 정의 배터리 색 배터리가 완전히 충전되어 있습니다.
호박색또는 사용자 정의 배터리 색이
검은색으로 희미해짐
호박색으로 깜박임 또는 사용자 정의
배터리 색
대기 및 최대 절전 모드에 대한 세부사항은 Microsoft Windows 운영 체제의 제어판에 있는 전원
옵션을 참조하십시오.
컴퓨터가 꺼짐 또는 켜짐 상태이고
배터리가 충전중입니다.
컴퓨터가 대기 모드입니다.
컴퓨터가 대기 모드입니다.
배터리 충전이 낮은 상태입니다.
35

2장:랩탑의구성
기능키
주: 구입한 랩탑의 구성에 따라 일부 기능키는 관련 작업을 수행하지 못할 수 있습니다.
<Fn> 키는 키보드 하단 왼쪽 모서리에 위치해 있으며 다른 키와 함께 사용해 특정 기능을
활성화합니다. <Fn> 키를 아래에 기술한 키와 함께 누릅니다:
FI – 시스템 대기 모드
시스템 대기 모드를 활성화하려면 <Fn><F1>을 누릅니다. 시스템 대기 모드에서,
디스플레이와 선택한 장치는 에너지 소비를 줄일 수 있도록 꺼지게 됩니다.
F2 – 배터리 상태 검사
배터리 상태 측정기를 표시하려면 <Fn><F2>를 누릅니다.
F3 – 음소거 설정/해제
음소거 기능을 활성화 또는 비활성화하려면 <Fn><F3>을 누릅니다.
F4 – 디스플레이 밝기 증가
디스플레이의 밝기를 증가하려면 <Fn><F4>을 누릅니다.
36

2장:랩탑의구성
F5 – 디스플레이 밝기 감소
디스플레이의 밝기를 감소하려면 <Fn><F5>을 누릅니다.
F6 – 디스플레이 모드
외부 디스플레이가 연결된 경우 클론 모드와 확장 바탕화면 모드를 상호 전환하려면
<Fn><F6>를 누릅니다.
F7 – 전환 가능한 그래픽 토글
내장된 그래픽과 이산 그래픽 옵션을 전환하려면 <Fn><F7>을 누릅니다.
F8 – 외장형 HDMI 입력 토글
외장형 HDMI 입력 소스를 전환하려면 <Fn><F8>를 누릅니다.
F9 — 카메라 켜짐/꺼짐
카메라를 끄거나 켜려면 <Fn><F9>을 누릅니다.
F10 – Microsoft 이동 센터 켜짐/꺼짐
Microsoft 이동 센터 응용프로그램을 시작하거나 닫으려면 <Fn><F10>을 누릅니다.
37

2장:랩탑의구성
38
F11 – AlienFX 켜짐/꺼짐
AlienFX 조명을 활성화 또는 비활성화 하려면 <Fn><F11>을 누릅니다.
F12 – 터치패드 켜짐/꺼짐
터치패드 기능과 터치패드 주변의 조명을 활성화하거나 비활성화하려면 <Fn><F12>
을 누릅니다. 터치패드 기능이 꺼져 있을 때, 컴퓨터가 Windows 운영 체제로
재부팅되거나 대기 또는 최대 절전 모드에서 재개되는 동안 터치패드는 3~5초 정도
일시적으로 작동합니다.

CHAPTER 3: USING YOUR LAPTOP
3장: 랩탑 사용하기

3장:랩탑사용하기
Alienware Command Center
Alienware Command Center는 Alienware의 독점 소프트웨어에 접근할 수 있는 기회를 제공하며
계속해서 업그레이드가 가능한 제어판입니다. Alienware가 새로운 프로그램을 출시함에 따라,
이러한 프로그램들은 Command Center로 직접 다운로드되며 이를 통해 시스템 관리, 최적화
및 사용자 정의 도구에 대한 라이브러리를 구축할 수 있습니다. 매체 컨트롤 키에서
누르면 Alienware Command Center에 접근이 가능합니다. 33 페이지의 "매체 컨트롤 키"를
참조하십시오.
외장형 디스플레이 연결
보다 큰 크기로 볼 수 있게 구성하여 컴퓨팅 환경을 향상시키고자 하는 경우 또는 해상도를
확대하고자 하는 경우, 독립형 모니터, LCD TV 또는 프로젝터와 같은 외장형 디스플레이를
연결할 수 있습니다.
디스플레이 연결하기
컴퓨터 및 디스플레이에 있는 사용 가능한 커넥터에 따라 적절한 케이블을 사용합니다. 컴퓨터
및 디스플레이에 있는 커넥터를 확인하려면 아래의 표를 참조하십시오.
주: 단일 디스플레이에 연결하는 경우, 컴퓨터에 있는 커넥터 중 1개에만 디스플레이를
연결하십시오.
40
를

3장:랩탑사용하기
연결 유형 컴퓨터 케이블 디스플레이
VGA‑to‑VGA
(VGA 케이블)
HDMI‑to‑HDMI
(HDMI 케이블)
Mini‑DisplayPort‑
to‑DisplayPort
(Mini‑DisplayPort‑
to‑DisplayPort
어댑터 +
DisplayPort 케이블)
Mini‑DisplayPort‑
to‑DVI (Mini‑
DisplayPort‑to‑DVI
어댑터 + DVI
케이블)
41

3장:랩탑사용하기
주:
www.dell.com에서 mini‑DisplayPort‑to‑DisplayPort 및 mini‑DisplayPort‑to‑DVI
어댑터를 구입할 수 있습니다.
1. 랩탑 끕니다.
2. 디스플레이를 끄고 전원 공급장치에서 분리합니다.
3. Alienware 랩탑에 있는 VGA, mini‑DisplayPort, 또는 HDMI 커넥터에 디스플레이 케이블의
한쪽 끝을 연결합니다.
4. 케이블의 다른 쪽 끝을 디스플레이의 동일한 커넥터에 연결합니다.
5. 필요한 경우, 전원 케이블의 한쪽 끝을 디스플레이의 전원 커넥터에 연결합니다.
6. 전원 케이블의 다른 쪽 끝을 접지된 3구 전원 스트립이나 벽의 콘센트에 연결합니다.
7. 랩탑을 켠 후 디스플레이를 켭니다.
42

3장:랩탑사용하기
바탕화면 확장
1. 외장형 디스플레이가 연결된 상태에서, 바탕화면을 마우스 오른쪽 단추로 클릭하고
개인화를 선택합니다.
2. 화면의 왼쪽 상단 부분에서 프로젝터 또는 기타 외장형 디스플레이 연결을 선택합니다.
3. 디스플레이 연결을 클릭합니다.
4. 화면에 나타나는 아래의 옵션을 선택합니다:
• 모든 디스플레이에 있는 내 디스플레이 복제 (미러링)
• 각 디스플레이에 있는 내 바탕화면의 다른 부분 표시 (확장)
• 외장형 디스플레이에 있는 내 바탕화면만 표시
5. 적용을 클릭하여 변경사항을 적용한 후, 디스플레이 설정 제어판을 종료하려면 확인을
클릭합니다.
43

3장:랩탑사용하기
이동식 매체와 카드 사용
아래의 안전 조치를 준수하십시오:
주의: 보호용 카드를 거꾸로 삽입하는 경우 랩탑이 손상될 수 있습니다.
매체 카드 슬롯에 매체 카드를 삽입하지 않은 경우, 랩탑과 함께 배송된 보호용 카드를 미사용
중인 슬롯에 삽입하도록 합니다. 보호용 카드는 슬롯을 사용하지 않을 때 먼지와 다른 물질이
유입되지 않도록 보호합니다. 보호용 카드를 삽입할 때, 정확한 면이 위를 향하는지 확인하십시오
(일부 보호용 카드는 화살표로 표시). 지원되는 매체 카드에 관한 내용은 103 페이지의 "사양"을
참조하십시오.
44

3장:랩탑사용하기
광 드라이브 사용
랩탑에는 슬롯 로드 광 드라이브가 있습니다. 주문한 구성에 따라 랩탑에는 다음과 같은 드라이브
종류 중 하나가 있을 수 있습니다. 이러한 로고는 각각의 드라이브의 기능과 매체 호환성을
나타내는데 사용됩니다.
DVD±R/W
Blu‑ray Disc
콤보/트리플 층
(선택사양)
DVD±R/W 드라이브는 CD‑ROM, CD‑R, CD‑R/W, DVD, DVD+R/W 및
DVD‑R/W 매체를 읽을 수 있습니다.
Blu‑ray 드라이브는 CD‑ROM, CD‑R, CD‑R/W, DVD, DVD+R/W,
DVD‑R/W, DVD+R, BD‑ROM 매체를 읽을 수 있습니다.
Blu‑ray 드라이브는 CD‑R, CD‑R/W, DVD+R/W, DVD‑R/W, DVD+R
매체에 기록도 가능합니다.
45

3장:랩탑사용하기
내장형 카메라 사용
FastAccess 안면 인식
컴퓨터에 FastAccess 안면 인식 기능이 포함되어 있을 수 있습니다. 이 기능은 사용자의 신원을
확인하고 Windows 계정 또는 보안 웹사이트를 위한 사용자 ID 및 암호와 같이 사용자가
정상적으로 수동으로 입력하게 되는 로그인 정보를 자동으로 제공할 수 있도록 안면의 고유한
모습을 사용하여 Alienware 컴퓨터를 안전하게 유지하는데 도움을 줍니다. 자세한 내용은
시작
→ 프로그램→ FastAccess를 클릭합니다.
카메라 켜기 및 끄기
카메라를 켜거나 끄려면 <Fn><F9>의 키 조합을 누릅니다. 카메라를 켠 후 Microsoft Windows
운영 체제를 통해 이 기능을 활성화시켜야 합니다. 또한, Windows Movie Maker를 사용하여
비디오를 생성, 편집 및 공유할 수도 있습니다.
무선 컨트롤 사용하기
무선 제어장치를 사용하면 예를 들어 비행기에 탑승한 상태에서 모든 무선 라디오를
비활성화하도록 요청받은 경우와 같이 모든 무선 라디오 (Bluetooth, WLAN 및 WWAN)를
신속하게 끌 수 있습니다. 모든 무선 라디오를 켜려면 매체 컨트롤 키에 있는
무선 라디오가 처음 무선 키
46
를 누르기 전의 상태로 돌아가려면 을 다시 누르십시오.
를 누릅니다.

3장:랩탑사용하기
배터리팩
랩탑에는 고에너지 충전식 리튬‑이온 (Li‑ion) 배터리팩이 장착됩니다. 배터리 수명은 랩탑
구성, 모델, 설치된 응용 프로그램, 전원 관리 설정, 사용 기능에 따라 달라집니다. 모든 배터리를
사용하면 이 배터리의 최대 용량은 시간과 사용 정도에 따라 감소됩니다.
배터리 팩에 있는 배터리 측정기 표시등은 배터리의 충전 수준을 나타냅니다. 배터리 측정기를
한 번 누르면 충전 수준 표시등이 점등됩니다. 5개의 표시등 각각은 총 배터리 충전량의 20 %
씩을 나타냅니다. 예를 들어, 4개의 표시등이 점등되면 배터리 충전량의 80 %가 남아 있음을
나타내며, 어떠한 표시등도 점등되지 않은 경우 배터리에 남아 있는 충전량이 없는 상태입니다.
1
배터리측정기
1
47

3장:랩탑사용하기
전원 관리
소비 전력에 대한 이해
배터리의 전원을 완전히 사용하려면, 시간을 들여 운영 체제로부터 전원 관리 개념에 대한 기본
정보를 제공받아 파악하는 것이 적절한 방법입니다.
운영 체계의 전원 옵션을 사용하여 컴퓨터의 전원 설정을 구성할 수 있습니다. 컴퓨터에 설치된
Microsoft Windows 운영 체제는 3가지 기본값 옵션을 제공합니다:
• 밸런스드 (Balanced) — 필요할 때는 완전한 기능을 제공하며 비활성일 때는 전원을
절약합니다.
• 전원 절약 장치 (Power Saver) — 컴퓨터 수명의 최대화를 위해 시스템 성능 수준을
감소시키고 수명 기간동안 컴퓨터가 소비하는 에너지 양을 감소시켜 컴퓨터에서 전원을
절약합니다.
• 고성능 (High Performance) — 프로세서 속도를 작동에 맞추고 시스템 성능을 최대화하여
시스템 성능의 최대 수준을 제공합니다.
48

3장:랩탑사용하기
전원 설정 사용자 정의
1. 시작 → 제어판 을 클릭합니다.
2. 모든 제어판 항목을 클릭합니다.
3. 전원 옵션 아이콘을 더블 클릭합니다.
4. 옵션 보기에서 전원 플랜을 선택합니다. 특수한 설정을 사용자 정의하려면, 선택한 전원
플랜 옆에 있는 플랜 설정 변경을 클릭합니다.
소비 전력 감소
(운영 체제와 함께) 랩탑이 전원 절감을 사용할 수 있다고 하더라도, 소비 전력을 감소시킬 수
있는 몇 가지 방법이 있습니다:
• 디스플레이 백라이트의 세기를 낮춥니다. 매우 밝은 화면은 보다 많은 양의 전력을
사용합니다.
• Alienware Command Center에서 조명 끄기 옵션을 사용합니다.
49

3장:랩탑사용하기
nVidia Optimus 기술 (선택사양)
주: nVidia optimus 기술은 nVidia 3D 비전을 사용하는 컴퓨터에서는 지원되지 않습니다.
Alienware M17x 랩탑 컴퓨터에는 nVidia Optimus 기술이 장착되어 있습니다. Optimus 기술은
배터리 수명은 최소화 하면서 컴퓨터의 성능을 극대화하고 사용자 친화적인 환경을 만들도록
고안되었습니다. Optimus 기술로 3‑D 게임과 같이 그래픽 집약 응용프로그램을 실행 중일때
내장형 Intel GPU(graphic processing unit) 그래픽 프로세싱 기능과 이산 nVidia GPUv를 통합할
수 있습니다. nVidia GPU는 미리 설정된 응용프로그램인 경우에만 작동하므로 배터리 수명을
연장합니다.
Optimus 기술은 응용프로그램 프로파일을 통해 활성화됩니다. 응용프로그램이 시작되면,
비디오 드라이버가 응용프로그램에 관련 프로파일이 있는지 확인합니다.
• 응용프로그램 프로파일이 존재할 경우, nVidia GPU가 켜지며 응용프로그램이 성능
모드에서 실행됩니다. 응용프로그램이 종료되면 nVidia GPU가 자동으로 꺼집니다.
• 응용프로그램 프로파일이 존재하지 않는 경우, 내장형 Intel GPU가 사용됩니다.
응용프로그램 프로파일 기본 목록은 nVidia를 통해 자주 업데이트되며, 인터넷이 연결되면
자동으로 컴퓨터에 다운로드됩니다.
또한, 컴퓨터의 모든 응용프로그램을 위한 응용프로그램 프로파일을 생성할 수 있습니다. 이
프로파일은 기본 응용프로그램 프로파일이 없는 새로운 게임이나 응용프로그램에 필요할 수
있습니다.
50

3장:랩탑사용하기
응용프로그램 프로파일 설정 변경
1. 데스크탑에서 마우스 오른쪽 클릭 후 NVIDIA 제어판을 선택합니다.
2. NVIDIA 제어판 창에서, 3D 설정을 클릭하여 선택을 확장하고(이미 확장되지 않은 경우) 3D
설정 관리를 클릭합니다.
3. 프로그램 설정 탭에서, 추가를 클릭하고 찾아보기하여 응용프로그램의 실행 파일(.exe)을
선택합니다. 추가되면, 이 응용프로그램에 대한 설정을 변경할 수 있습니다.
특정 응용프로그램에 대한 설정을 변경하려면, Select a program to customize: (사용자
정의할 프로그램 선택:) 목록의 응용프로그램을 찾아 원하는 변경을 합니다.
주: nVidia 제어판 옵션 및 설정에 관한 자세한 정보는 도움말을 클릭합니다.
51

3장:랩탑사용하기
자유 낙하 센서
자유 낙하 센서(Free fall sensor)는 컴퓨터를 뜻하지 않게 떨어 뜨린 경우 발생된 자유 낙하
상태를 감지함으로써 컴퓨터 하드 드라이브를 잠재적인 손상으로부터 보호합니다. 자유 낙하
상태가 감지되면, 읽기/쓰기 헤드에 대한 손상 및 잠재적인 데이터 손실을 예방할 수 있도록
하드 드라이브를 안전한 상태에 위치시킵니다. 자유 낙하 상태가 더 이상 감지되지 않으면 하드
드라이브는 정상 작동으로 복귀됩니다.
52

3장:랩탑사용하기
BIOS 구성
시스템 설치
시스템 설치 옵션을 사용하면 다음 작업을 수행할 수 있습니다:
• 랩탑에서 하드웨어를 추가, 변경 또는 제거한 후 시스템 구성 정보를 변경합니다.
• 사용자가 선택 가능한 옵션을 설정하거나 변경합니다.
• 설치된 메모리 양을 보거나 설치된 하드 드라이브의 종류를 설정합니다.
시스템 설치를 사용하기 전에 나중에 참조할 수 있도록 현재의 시스템 설치 정보를 기록해둘
것을 권장합니다.
주의: 컴퓨터 사용 전문가가 아니라면 시스템 설치에서 설정을 변경하지 마십시오. 설정을
변경하면 컴퓨터가 부정확하게 작동될 수 있습니다.
53

3장:랩탑사용하기
시스템 설치에 들어가기
1. 랩탑을 켜거나 재시작하십시오.
주: 장기간 키보드의 키를 누른 상태로 있을 경우, 키보드 고장이 발생될 수 있습니다. 키보드
고장의 발생을 예방하려면, 시스템 설치 화면이 나타날 때까지 약간의 간격을 두고 <F2>를
누른 후 놓습니다.
2. 랩탑이 부팅되는 동안 운영 체제 로고가 나타나기 직전에 <F2>를 눌러 BIOS 설치
유틸리티에 액세스합니다.
전원 공급시 자가 진단(POST) 중에 오류가 발생된 경우, 메시지가 표시되면 <F2>을 눌러
BIOS 설치 유틸리티로 들어갈 수 있습니다.
주: 오랜 시간 대기하여 운영 체제 로고가 표시되면, Microsoft Windows 바탕화면을 볼 수
있을 때까지 계속해서 대기하십시오. 이후, 랩탑을 종료하고 다시 시도하십시오.
시스템 설치 화면
BIOS 설치 유틸리티 창에 랩탑에 대한 현재 또는 변경 가능한 구성 정보가 표시됩니다. 정보는
다음과 같이 5개 메뉴로 구분됩니다: Main (기본), Advanced (고급), Security (보안), Boot (부팅)
및 Exit (종료).
키의 기능은 BIOS 설치 유틸리티 창의 하단에 표시되며 활성 필드에 키와 키의 기능이
표시됩니다.
54

3장:랩탑사용하기
시스템 설치 옵션
주: 컴퓨터 및 설치된 장치에 따라, 이 섹션에 열거된 항목들은 나타나지 않거나 열거된 바와
같이 정확하게 나타나지 않을 수 있습니다.
주: 시스템 설치 정보를 업데이트하려면, support.dell.com/manual의
참조하십시오.
Main Menu (기본 메뉴)
System Time
(hh:mm:ss)
(시스템 시간 (시:분:초))
System Date
(mm/dd/yyyy)
(시스템 날짜 (월/일/년))
Alienware
Service Tag
(서비스 태그)
BIOS Version
(BIOS 버전)
EC Version (EC 버전) EC 펌웨어 버전을 표시합니다.
시스템 시간을 표시합니다.
시스템 날짜를 표시합니다.
컴퓨터의 모델 번호를 표시합니다.
컴퓨터의 서비스 태그를 표시합니다.
BIOS 버전을 표시합니다.
서비스 설명서
를
55

3장:랩탑사용하기
Main Menu (기본 메뉴)
ME Version (ME 버전) Intel ME 펌웨어 버전을 표시합니다.
Sandy Bridge
Version
(Sandy Bridge 버전)
CPU
CPU Frequency
(CPU 주파수)
CPU L3 Cache
(CPU L3 캐시)
CPUID
Integrated Graphics
(내장형 그래픽)
Discrete Graphics 1
(이산 그래픽 1)
Discrete Graphics 2
(이산 그래픽 2)
Sandy Bridge 버전을 표시합니다.
설치된 프로세서의 유형을 표시합니다.
프로세서의 속도를 표시합니다.
프로세서 캐시 크기를 표시합니다.
프로세서의 ID를 표시합니다.
내장형 그래픽을 표시합니다.
기본 이산 그래픽을 표시합니다.
보조 이산 그래픽을 표시합니다.
56

Main Menu (기본 메뉴)
Total Memory
(총 메모리)
Memory Bank 0
(메모리 뱅크 0)
Memory Bank 1
(메모리 뱅크 1)
SATA Hard Drive
(SATA 하드 드라이브)
Advanced Menu (고급 메뉴)
Intel SpeedStep
Virtualization
(가상화)
3장:랩탑사용하기
컴퓨터에서 사용가능한 총 메모리를 표시합니다.
DIMM 0에 설치된 메모리 크기를 표시합니다.
DIMM 1에 설치된 메모리 크기를 표시합니다.
설치된 SATA 하드 드라이브 모델을 표시합니다.
Intel SpeedStep 기술을 활성화 또는 비활성화 할 수 있습니다. 이
기능을 비활성화하면 성능을 향상시킬 수 있지만 배터리 수명이
크게 감소됩니다.
Intel 가상화 기술을 활성화 또는 비활성화 할 수 있습니다.
57

3장:랩탑사용하기
Advanced Menu (고급 메뉴)
USB Emulation
(USB 모방)
USB Wake Support
(USB 켜기 지원)
USB Power Share
(USB 전원 공유)
58
USB 모방 기능을 활성화 또는 비활성화 할 수 있습니다. 이 기능은
USB 인식 운영 체제가 없는 경우 BIOS가 USB 장치를 관리하는
방법을 규정합니다. USB 모방은 POST 중 항상 활성화됩니다.
주: 이 옵션을 끈 경우, 일부 USB 장치(플로피, 하드 드라이브 또는
메모리 키)를 부팅할 수 없습니다.
대기 상태에서 컴퓨터를 켜기 위해 USB 장치를 활성화하거나
USB 켜기 지원 기능을 비활성화 할 수 있습니다.
주: USB Powershare가 활성화되면 USB 전원 공유 커넥터에
연결된 장치가 컴퓨터에 신호를 전달하지 못할 수 있습니다.
컴퓨터가 꺼져 있거나 대기 모드일 때 USB 장치를 충전할 수
있습니다.
• AC 전용: AC 어댑터에 연결된 경우에만 USB 장치를
충전합니다.
• AC 및 배터리: AC 어댑터에 연결된 경우 그리고 컴퓨터가
배터리로 작동중인 경우 USB 장치를 충전합니다.
• 비활성화: USB PowerShare를 비활성화합니다.

Advanced Menu (고급 메뉴)
Integrated Network
(내장형 네트워크)
High Denition
Audio (고선명 오디오)
SD Card Reader
(SD 카드 리더)
CPU Turbo Mode
(CPU 터보 모드)
Performance Menu
(성능 메뉴)
3장:랩탑사용하기
온보드 LAN 컨트롤러를 활성화 또는 비활성화 할 수 있습니다.
• 비활성화: 내장형 LAN이 비활성화되고 운영 체제에서
확인되지 않습니다.
• 활성화: 내장형 LAN이 활성화됩니다.
내장형 고선명 오디오 장치를 활성화 또는 비활성화 할 수
있습니다.
• 비활성화: 내장형 오디오 장치가 비활성화되고 운영 체제에서
확인되지 않습니다.
• 활성화: 내장형 오디오 장치가 활성화됩니다.
내장형 SD 카드 리더를 활성화 또는 비활성화 할 수 있습니다.
Intel CPU 터보 모드 성능 옵션을 활성화 또는 비활성화할 수
있습니다.
Performance Options(성능 옵션) 하위 메뉴에 있는 필드를
구성할 수 있습니다 (자세한 내용은 61 페이지의 "성능 옵션 하위
메뉴"를 참조하십시오).
59

3장:랩탑사용하기
Advanced Menu (고급 메뉴)
Extended ICC
(확장 ICC)
SATA Operation
(SATA 작동)
SATA HARD DRIVE 1
(SATA 하드 드라이브 1)
SATA HARD DRIVE 2
(SATA 하드 드라이브 2)
Adapter Warning
(어댑터 경고)
Charger Behavior
(충전기 상태)
60
Extended ICC(확장 ICC) 하위 메뉴에 있는 필드를 구성할 수
있습니다 (자세한 내용은 63 페이지의 "확장 ICC 하위 메뉴"를
참조하십시오).
내장형 SATA 하드 드라이브 컨트롤러의 작동 모드를 구성할 수
있습니다.
• AHCI: SATA가 AHCI 모드에 맞게 구성됩니다.
• RAID: STAT가 RAID 모드에 맞게 구성됩니다.
설치된 기본 하드 드라이브 모델을 표시합니다.
설치된 보조 하드 드라이브 모델을 표시합니다.
컴퓨터에서 지원되지 않는 AC 어댑터를 사용하는 경우 컴퓨터가
경고 메시지를 표시해야 하는지 여부를 선택할 수 있습니다.
• 비활성화: BIOS는 지원되지 않는 AC 어댑터를 감지하지
않으며 화면에 메시지를 표시하지 않습니다.
• 활성화: BIOS가 지원되지 않는 AC 어댑터를 감지하며 화면에
오류를 표시합니다.
배터리 충전을 활성화 또는 비활성화 할 수 있습니다.

Advanced Menu (고급 메뉴)
Primary Display
(기본 디스플레이)
Performance Options Sub-Menu (성능 옵션 하위 메뉴)
Overclocking
Feature
(오버클로킹 기능)
Processor
Overclocking
(프로세서 오버클로킹)
Override Turbo
settings
(터보 설정 무효화)
Long Duration
Power Limit
(장기간 전원 제한)
Long Duration
Time Window
(장기간 시간 창)
기본 디스플레이를 선택할 수 있습니다.
전역 오버클로킹 기능을 활성화 또는 비활성화 할 수 있습니다.
• 비활성화: 오버클로킹 기능이 비활성화됩니다.
• 활성화: 추가적인 오버클로킹 옵션을 표시합니다.
프로세서 오버클로킹 기능을 활성화 또는 비활성화 할 수
있습니다.
CPU 터보 모드 설정을 무효화할 수 있습니다.
터보 모드 전원 제한 1의 값을 와트 단위로 설정할 수 있습니다.
터보 모드 시간 1의 값을 초 단위로 설정할 수 있습니다.
3장:랩탑사용하기
61

3장:랩탑사용하기
Performance Options Sub-Menu (성능 옵션 하위 메뉴)
Set Short
Duration Power
Limit(단기간 전원
제한 설정)
Short Duration
Power Limit
Options(단기간
전원 제한 옵션)
Memory Overclocking(메모리 오버클로킹)
Memory Override
Support(메모리
무효화 지원)
Memory Voltage
(메모리 전압)
Memory Frequency
(메모리 주파수)
XMP DIMM Prole
(XMP DIMM 프로파일)
단기간 전원 제한을 활성화 또는 비활성화 할 수 있습니다.
터보 모드 전원 제한 2의 값을 와트 단위로 설정할 수 있습니다.
메모리 무효화 옵션 지원을 활성화 또는 비활성화 할 수 있습니다.
• 비활성화: 메모리 무효화 지원이 비활성화됩니다.
• 활성화: 추가적인 메모리 무효화 지원 옵션을 표시합니다.
메모리 전압을 증가시킬 수 있습니다.
메모리 주파수를 설정할 수 있습니다.
다른 XMP 옵션을 구성할 수 있습니다.
62

Extended ICC Sub-Menu (확장 ICC 하위 메뉴)
Use Watchdog Timer
for ICC (ICC에 감시
타이머 사용)
Turn off unused
PCI/PCIe clocks
(미사용 PCI/PCIe 클럭
끄기)
Lock ICC Registers
(ICC 래지스터 잠금)
Clock_DIV-1S
Clock_DIV-2S
Clock_DIV-3
Clock_DIV-4
Clock_DIV-1NS
Clock_DIV-2NS
감시 타이머를 활성화 또는 비활성화 할 수 있습니다.
PCI/PCIe 클럭을 활성화 또는 비활성화 할 수 있습니다.
• 비활성화: 모든 PCI/PCIe 클럭이 켜집니다.
• 활성화: 빈 PCI/PCIe 클럭이 비활성화됩니다.
정적 래지스터 또는 모든 래지스터를 잠글 수 있습니다.
Div‑1S 장치에 대한 클럭 설정을 표시합니다.
Div‑2S 장치에 대한 클럭 설정을 표시합니다.
Div‑3 장치에 대한 클럭 설정을 표시합니다.
Div‑4 장치에 대한 클럭 설정을 표시합니다.
Div‑1NS 장치에 대한 클럭 설정을 표시합니다.
Div‑2NS 장치에 대한 클럭 설정을 표시합니다.
3장:랩탑사용하기
63

3장:랩탑사용하기
Wireless Menu (무선 메뉴)
Bluetooth
Wireless Network
(무선 네트워크)
DGX
Wireless Switch/
Hotkey
(무선 스위치/핫 키)
Security Menu (보안 메뉴)
Supervisor
Password
(감독자 암호)
User Password
(사용자 암호)
64
내장형 Bluetooth 장치를 활성화 또는 비활성화 할 수 있습니다.
• 비활성화: 내장형 Bluetooth 장치가 비활성화되고 운영
체제에서 확인되지 않습니다.
• 활성화: 내장형 Bluetooth 장치가 활성화됩니다.
내장형 무선 장치를 활성화 또는 비활성화 할 수 있습니다.
• 비활성화: 내장형 무선 장치가 비활성화되고 운영 체제에서
확인되지 않습니다.
• 활성화: 내장형 무선 장치가 활성화됩니다.
내장형 DGX 장치를 활성화 또는 비활성화 할 수 있습니다.
모든 내장형 무선 장치를 비활성화 할 수 있습니다.
감독자 암호가 소거 또는 설정 상태인지 여부를 표시합니다.
사용자 암호가 소거 또는 설정 상태인지 여부를 표시합니다.

3장:랩탑사용하기
Security Menu (보안 메뉴)
Set Service Tag
(서비스 태그 설정)
Set Supervisor
Password
(감독자 암호 설정)
Set User Password
(사용자 암호 설정)
Computrace
Boot Menu (부팅 메뉴)
부팅 장치 우선순위를 변경하려면 위로 또는 아래로 화설표 키를 사용합니다. 다음 중 선택이
가능합니다:
• Hard Drive (하드 드라이브)
• USB Storage (USB 저장장치)
• CD/DVD/BD
• Removal Devices (착탈식 장치)
• Network (네트워크)
서비스 태그가 있는 경우 컴퓨터의 서비스 태그를 표시합니다.
서비스 태그가 없는 경우 서비스 태그를 수동으로 입력할 수
있도록 필드가 표시됩니다.
감독자 암호를 설정할 수 있습니다. 감독자 암호는 시스템 설치
유틸리티에 대한 접근을 제어합니다.
사용자 암호를 설정할 수 있습니다. 사용자 암호는 부팅시
컴퓨터에 대한 접근을 제어합니다.
Computrace 보안 기능을 활성화 또는 비활성화 할 수 있습니다.
65

3장:랩탑사용하기
(Exit Menu) (종료메뉴)
Exit Saving
Changes
(저장 변경사항 종료)
Save Change
Without Exit
(종료하지 않고 변경
저장)
Exit Discarding
Changes
(변경된 설정을
저장하지 않고 종료)
Load Optimal
Defaults
(최적의 기본값 로드)
Discard Changes
(변경사항 취소)
66
시스템 설치를 종료하고 CMOS에 대한 변경사항을 저장할 수
있습니다.
시스템 설치에 계속 있는 상태에서 CMOS에 대한 변경사항을
저장할 수 있습니다.
시스템 설치를 종료하고 모든 설치 항목들에 대해 CMOS에서
이전의 값을 로드할 수 있습니다.
모든 설치 항목에 대한 기본값을 로드할 수 있습니다.
모든 설치 항목에 대해 CMOS에서 이전의 값을 로드할 수
있습니다.

CHAPTER 4: INSTALLING AND
REPLACING COMPONENTS
4장: 구성부품 설치 및 교체

4장:구성부품설치및교체
이 장은 장비를 업그레이드하여 처리 전원 증가 및 저장 공간에 대한 지침과 지시사항을
제공합니다. www.dell.com 또는 www.alienware.com에서 컴퓨터에 대한 구성부품을 구입할
수 있습니다.
주: 모든 서비스 가능 구성부품 설치에 대한 지시사항은 support.dell.com/manuals의
서비스 설명서
함께 배송됩니다.
를 참조하십시오. Dell과 Alienware에서 구입한 부품은 특수한 교체 설명서와
시작하기 전에
이 섹션은 랩탑에서 구성부품의 설치와 제거를 위한 과정을 설명합니다. 달리 언급되어 있는
경우가 아니라면, 각각의 절차에서는 다음의 조건이 존재하는 것으로 간주합니다:
• 사용자가 이 섹션에서 "컴퓨터 끄기"와 "컴퓨터 내부에 대한 작업을 수행하기 전에" 항목에
설명된 절차를 수행하였습니다.
• 사용자가 컴퓨터와 함께 제공된 안전 정보를 읽었습니다.
• 제거 절차를 역순으로 수행하여 구성부품을 교체하거나 개별적으로 구입한 경우 설치할 수
있습니다.
이 섹션의 절차에서는 다음의 도구가 필요할 수 있습니다:
• 소형 일자 드라이버
• 십자 드라이버
68

4장:구성부품설치및교체
컴퓨터 끄기
주의: 데이터 손실을 예방하려면, 랩탑을 끄기 전에 열려 있는 모든 파일을 저장하고 닫은 후
열린 상태의 모든 프로그램을 종료합니다.
1. 열려있는 모든 파일을 저장하고 닫은 다음 열려있는 모든 프로그램을 종료하십시오.
2. 시작
3. 컴퓨터 및 연결된 장치의 전원이 꺼져 있는지 확인합니다. 컴퓨터와 부착된 장치들이 운영
→ 종료를 클릭합니다.
운영 체제 종료 과정이 완료되면 랩탑이 꺼집니다.
체제를 종료하였음에도 자동으로 꺼지지 않은 경우, 컴퓨터가 꺼질 때까지 최소 8 ~ 10초
동안 전원 단추를 누르고 있으십시오.
69

4장:구성부품설치및교체
컴퓨터 내부에 대한 작업을 수행하기 전에
다음 안전 지침을 따르면 컴퓨터의 손상을 방지하고 안전을 확보하는데 도움이 됩니다.
경고: 랩탑 내부에 대한 작업을 수행하기 전에 컴퓨터와 함께 제공된 안전 정보를
참조하십시오. 우수사례와 관련한 추가 정보는 www.dell.com/regulatory_compliance의
규정 준수 홈페이지를 참조하십시오.
주의: 구성요소와 카드를 조심스럽게 다루십시오. 카드의 구성부품이나 단자를 만지지
마십시오. 카드는 모서리를 잡으십시오. 프로세서와 같은 구성요소는 핀을 잡지 말고
모서리를 잡으십시오.
주의: 공인된 서비스 기사만이 컴퓨터에 대한 수리 작업을 수행할 수 있습니다. Dell에서
인가되지 않은 서비스로 인해 손상이 발생된 경우 보증의 보상 범위에 해당되지 않습니다.
주의: 정전기 방전을 예방하려면, 접지용 손목 스트랩을 사용하거나 도색되지 않은
금속 표면 (예: 컴퓨터 뒷면에 있는 커넥터)를 주기적으로 만져서 사용자 스스로 신체를
접지시키십시오.
주의: 케이블을 분리할 때는 케이블을 직접 잡아 당기지 말고 커넥터나 당김 탭을 잡고
분리하십시오. 일부 케이블에는 잠금 장치가 있는 커넥터가 달려 있으므로 이와 같은
종류의 케이블을 분리하는 경우에는 잠금 탭을 누르고 분리하십시오. 커넥터를 당겨 뺄
때는 똑바로 빼야 커넥터 핀이 휘지 않습니다. 또한, 케이블을 연결하기 전에 양쪽 커넥터가
모두 방향이 맞고 반듯한지 확인하십시오.
주의: 컴퓨터 손상을 예방하려면, 컴퓨터 내부에 대한 작업을 수행하기 전에 다음의 단계를
수행하십시오.
70

4장:구성부품설치및교체
1. 작업면이 평평하고 컴퓨터 덮개에 스크래치가 발생되지 않도록 깨끗한 상태인지
확인합니다.
2. 컴퓨터 끄기 (추가 정보는 69 페이지의 "컴퓨터 끄기"를 참조하십시오).
주의: 네트워크 케이블을 분리하려면, 먼저 컴퓨터에서 케이블을 분리한 후 네트워크
장치에서 케이블을 분리합니다.
3. 랩탑에서 모든 전화 또는 네트워크 케이블을 분리합니다.
4. 매체 카드 리더에서 설치된 카드를 눌러서 꺼내십시오.
5. 컴퓨터와 부착된 모든 장치를 전원 콘센트에서 분리합니다.
주의: 시스템 보드에 대한 손상을 예방하려면, 랩탑에 대한 서비스를 수행하기 전에 배터리
베이에서 배터리를 분리해야 합니다.
6. 배터리 베이에서 배터리 분리 (추가 정보는 72 페이지의 "배터리 팩 교체"를 참조하십시오).
7. 시스템 보드를 접지하려면 전원 단추를 누릅니다.
71

4장:구성부품설치및교체
배터리팩 교체
이 배터리팩은 손쉽게 분리와 교체가 가능합니다. 배터리팩을 교체하기 전에 랩탑이 올바르게
종료된 상태인지 확인하십시오.
주의: 랩탑에 대한 손상 발생을 피하려면, 이러한 특수한 Alienware 랩탑을 위해 설계된
배터리만을 사용합니다. 다른 Alienware 또는 Dell 랩탑을 위해 설계된 배터리를 사용하지
마십시오.
배터리팩을 분리하려면:
1. 68 페이지의 "시작하기 전에"에 제시된 지시사항을 따르십시오.
2. 랩탑을 종료하십시오.
3. 랩탑을 뒤집으십시오.
4. 배터리 래치를 그림과 같이 잠금 해제 위치에 대고 누릅니다.
배터리팩이 튀어 나옵니다.
5. 배터리팩을 분리합니다.
72

4장:구성부품설치및교체
3
2
1
1
배터리 베이
2
배터리 래치
배터리팩을 다시 끼우려면, 제거 단계를 역순으로 수행합니다.
3
배터리팩
73

4장:구성부품설치및교체
메모리 업그레이드 또는 교체
랩탑에는 구성 가능한 메모리 장치가 장착되어 있습니다. 산업 표준 JEDEC PC3‑10600 (DDR3)
SODIMM 메모리 모듈 커넥터는 메모리 업그레이드에 사용할 수 있습니다.
주: 듀얼 코어 프로세서를 구입한 경우, 컴퓨터는 메모리 모듈 커넥터 DIMM 1 및 DIMM 2 만
지원합니다.
주: 아래의 표에는 시스템 메모리를 구성할 수 있는 한 가지 방법이 설명되어 있습니다.
또한, 커넥터 DIMM 3 및 DIMM 4에 메모리 모듈을 설치하여 시스템 메모리를 구성하는
것도 가능합니다.
74
메모리 커넥터
DIMM 1
2GB 2GB — — 4GB
2GB 4GB — — 6GB
4GB 4GB — — 8GB
8GB 8GB — — 16GB
8GB 8GB 8GB 8GB 32GB
메모리 커넥터
DIMM 2
메모리 커넥터
DIMM 3
메모리 커넥터
DIMM 4
총 메모리

4장:구성부품설치및교체
메모리 모듈 제거
주: 컴퓨터는 최대 4개의 메모리 모듈 커넥터를 지원합니다. 컴퓨터의 하단에 있는 칸막이
도어를 제거하면 커넥터 DIMM 1 및 DIMM 2에 액세스할 수 있습니다. 커넥터 DIMM 3 및
DIMM 4에서 메모리 모듈을 업그레이드하려면, support.dell.com에서
참조하십시오.
1. 68 페이지의 "시작하기 전에"에 제시된 지시사항을 따르십시오.
2. 배터리 분리 (추가 정보는 72 페이지의 "배터리 팩 교체"를 참조하십시오).
3. 칸막이 도어를 컴퓨터 베이스에 고정시켜주는 2개의 나사를 제거합니다.
4. 컴퓨터에서 칸막이 도어를 밀어올려 분리합니다.
서비스 설명서
를
75

4장:구성부품설치및교체
1
2
1
나사 (2)
5. 모듈이 분리되어 나올 때까지 손가락을 사용하여 메모리 모듈 커넥터의 스프링 잠금장치를
주의하여 벌립니다.
6. 메모리 모듈을 분리하십시오.
2
칸막이 도어
76

4장:구성부품설치및교체
5
4
3
1
2
1
메모리 모듈
2
스프링 잠금장치 (2개)
3
탭
메모리 모듈을 다시 끼우려면, 제거 단계를 역순으로 수행합니다. 메모리 모듈을 커넥터에 끼워
넣으면서, 메모리 모듈 커넥터에 있는 탭에 메모리 모듈의 노치를 맞춥니다.
주: 2개의 커넥터에 메모리 모듈을 설치해야 하는 경우에는 위쪽 커넥터에 모듈을 설치하기
전에 아래쪽 커넥터에 메모리 모듈을 설치하십시오.
주: 메모리 모듈이 제대로 설치되지 않으면 컴퓨터가 부팅되지 않습니다.
4
노치
5
메모리 모듈 커넥터
77

4장:구성부품설치및교체
하드 드라이브 업그레이드 또는 교체
랩탑에 하드 드라이브 소켓 2개가 장착되어 있습니다.
하드 드라이브 제거
1. 68 페이지의 "시작하기 전에"에 제시된 지시사항을 따르십시오.
2. 배터리팩 분리 (추가 정보는 72 페이지의 "배터리 팩 교체"를 참조하십시오).
3. 칸막이 도어를 컴퓨터 베이스에 고정시켜주는 2개의 나사를 제거합니다.
4. 컴퓨터에서 칸막이 도어를 밀어올려 분리합니다.
78

4장:구성부품설치및교체
2
1
1
나사 (2)
5. 기본 하드 드라이브 조립품 (HDD0)에 있는 조임 나사 3개를 풀어서 분리합니다.
6. 시스템 보드에 있는 커넥터에서 연결을 해제하려면 당김 탭을 사용하여 기본 하드 드라이브
조립품을 들어올립니다.
7. 컴퓨터 베이스에서 기본 하드 드라이브 조립품을 들어올려 분리합니다.
2
칸막이 도어
79

4장:구성부품설치및교체
3
2
1
1
당김 탭
2
기본 하드 드라이브 조립품
8. 보조 하드 드라이브 조립품 (HDD1)에 있는 조임 나사 3개를 풀어서 분리합니다.
9. 시스템 보드에 있는 커넥터에서 연결을 해제하려면 당김 탭을 사용하여 보조 하드 드라이브
조립품 (HDD1)을 들어올립니다.
10. 컴퓨터 베이스에서 보조 하드 드라이브 조립품을 들어올려 분리합니다.
3
조임 나사 (3)
80

4장:구성부품설치및교체
3
2
1
1
당김 탭
2
보조 하드 드라이브 조립품
3
조임 나사 (3)
81

4장:구성부품설치및교체
11. 하드 드라이브를 브래킷에 고정시켜주는 나사 4개를 제거합니다.
12. 하드 드라이브를 브래킷에서 들어올려 분리합니다.
1
2
3
82
1
하드 드라이브
2
하드 드라이브 브래킷
3
나사 (4개)

13. 하드 드라이브에서 인터포저를 분리합니다.
1
2
4장:구성부품설치및교체
1
하드 드라이브
하드 드라이브를 교체하려면, 제거 단계를 역순으로 수행합니다.
2
인터포저
83

4장:구성부품설치및교체
84

CHAPTER 5: TROUBLESHOOTING
5장: 문제 해결

5장:문제해결
기본 힌트 및 추가 정보
• 컴퓨터가 켜지지 않을 경우: AC 어댑터 케이블이 작동중인 전원 콘센트에 단단히 연결되어
있습니까? 전원 스트립에 연결한 경우, 스트립이 실제로 작동되고 있는지 확인하십시오.
• 연결: 모든 케이블을 검사하여 연결이 느슨해진 부분이 없는지 확인하십시오.
• 절전: 4초 동안 전원 단추를 눌러 컴퓨터가 최대 절전 모드 또는 대기 모드에 있지 않도록
합니다. 전원 상태 표시등은 대기 모드에서는 파란색에서 검은색으로 희미해지며, 최대
절전 모드에서는 꺼집니다.
• 밝기: <Fn><F4> 또는 <Fn><F5> 키 조합을 눌러 디스플레이의 밝기를 검사하고
조정합니다.
• 디스플레이 선택: 컴퓨터가 "External Only (외장형 전용)" 디스플레이로 설정되어 있지
않은지 확인하려면 <Fn><F6> 키 조합을 누릅니다.
• 랩탑과 함께 제공된 AC 어댑터 계열만을 사용해야 합니다.
86

5장:문제해결
백업 및 일반 유지 보수
• 정기적으로 중요한 데이터를 백업하고 운영 체제와 소프트웨어 사본을 안전하게
보관하십시오. 예를 들어, CD 지갑과 같이 기존의 케이스 이외의 장소에 보관하는 경우
반드시 시리얼 번호를 기록해두어야 합니다.
• 가능한 자주 유지보수 프로그램을 실행하십시오. 컴퓨터를 사용하고 있지 않을 경우에도
이러한 프로그램이 실행될 수 있도록 스케줄을 구성할 수 있습니다. 운영 체제와 함께
제공되는 프로그램을 사용하거나 그러한 목적으로 사용되는 보다 강력한 전용 프로그램을
구입할 수 있습니다.
• 암호를 기록해두고 (컴퓨터에서 떨어진 곳에) 안전하게 보관하십시오. 이는 컴퓨터의 BIOS
및 운영 체제에 대해 암호 보호를 선택한 경우 특히 중요합니다.
• 에를 들면, 네트워크, 전화 접속, 메일 및 인터넷 설정과 같은 중요한 설정을 문서로
기록하십시오.
87

5장:문제해결
컴퓨터의문제를해결할경우,다음의안전지침을기억하십시오:
• 컴퓨터의 내부 구성부품을 만지기 전에, 섀시의 도색되지 않은 부분을 터치하십시오.
이렇게 하면 컴퓨터를 손상시킬 수 있는 정전기를 안전하게 방전할 수 있습니다.
• 컴퓨터 및 연결된 주변 장치를 끕니다.
• 컴퓨터에서 주변 장치를 분리합니다.
점검해야할사항:
• AC 어댑터 케이블이 컴퓨터와 접지된 3구 전원 콘센트를 적절하게 연결하고 있는지
확인하십시오. 전원 콘센트가 작동중인지 확인하십시오.
• UPS 또는 전원 스트립이 켜져 있는지 확인하십시오 (해당되는 경우)
• 주변 장치 (예: 키보드, 마우스, 프린터 등)가 작동하고 있지 않은 경우, 모든 연결이 단단히
구성되어 있는지 확인하십시오.
• 문제가 발생되기 전에 컴퓨터 구성부품을 추가하였거나 제거한 경우, 설치 또는 제거 절차를
올바르게 수행하였는지 확인하십시오.
• 오류 메시지가 화면에 표시되면, 문제를 진단하고 해결하는 과정에 도움을 줄 수 있도록
Alienware 기술 지원에 전화하기 전에 오류 메시지를 정확하게 기록해두십시오.
• 오류가 특정 프로그램에서 발생된 경우, 해당 프로그램의 설명서를 참조하십시오.
88

5장:문제해결
소프트웨어 진단 도구
사전 부팅 시스템 평가 (PSA)/고급 사전 부팅 시스템 평가
(ePSA)
주: 컴퓨터에 사전 부팅 시스템 평가 (PSA) 또는 고급 사전 부팅 시스템 평가 (ePSA)가
사전에 설치되어 있을 수 있습니다.
컴퓨터는 시스템 보드, 키보드, 디스플레이, 메모리, 하드 드라이브 등에 대한 일련의 초기 검사인
PSA/ePSA를 실행합니다.
PSA/ePSA를 호출하려면:
1. 컴퓨터를 켜거나 재시작하십시오.
2. Alienware 로고가 나타나면 즉시 <F12>를 누르십시오.
주: 오랜 시간 대기하여 운영 체제 로고가 표시되면, Microsoft Windows 바탕화면을 볼 수
있을 때까지 계속해서 대기하십시오. 이후, 컴퓨터를 종료하고 다시 시도하십시오.
3. 부팅 메뉴에서 Diagnostics(진단 프로그램)를 선택하고 <Enter>를 누르십시오.
89

5장:문제해결
평가를 수행하는 동안 표시되는 질문에 답하십시오.
• 장애가 감지되면, 컴퓨터가 중지되고 경고음이 울립니다. 평가를 중지하고 컴퓨터를
재시작하려면, <n>을 누릅니다. 다음 검사로 계속해서 진행하려면, <y>를 누릅니다. 고장난
구성부품을 다시 검사하려면, <r>을 누릅니다.
• PSA/ePSA 과정에서 장애가 감지되면, 오류 코드를 기록하고 Alienware에 문의하십시오
(추가 정보는 121 페이지의 "ALIENWARE사에 문의하기”를 참조하십시오).
PSA/ePSA가 성공적으로 완료되면, 다음과 같은 메시지가 표시됩니다. “Do you want to run
the remaining memory tests? This will take about 30 minutes or more.
Do you want to continue? (Recommended).”
메모리 문제가 있는 경우 <y>를 누르고, 그렇지 않으면 <n>를 누릅니다. PSA/ePSA가
완료되었음을 알리는 메시지가 표시됩니다.
컴퓨터를 재부팅하려면 <o>을 누릅니다.
90

5장:문제해결
일반적인 문제에 대한 해결방법
시스템
컴퓨터가 POST에 실패했습니다
전원 공급시 자가 진단(POST)은 컴퓨터가 필요한 모든 시스템 요구사항을 충족시키며 모든
하드웨어가 부팅 과정의 나머지를 시작하기 전에 적절하게 작동중인지 확인합니다. 컴퓨터가
POST를 통과한 경우, 컴퓨터는 계속해서 정상적으로 시작될 수 있습니다. 그러나, 컴퓨터가
POST에 실패한 경우, 컴퓨터는 일반 오류를 나타낼 수 있도록 단일 경고음을 발생시키고 오류
메시지가 표시됩니다. 도움이 필요한 경우, Alienware 기술 지원에 문의하십시오 (121 페이지의
밃“ALIENWARE사에 문의하기”를 참조하십시오).
컴퓨터가 응답을 중지하거나 청색 화면이 나타나는 경우
주의: 운영 체제 종료를 실행하지 않으면 데이터가 손실될 수 있습니다.
컴퓨터가 키보드 키를 누르거나 포인터나 마우스를 움직여도 응답하지 않는 경우 컴퓨터가 꺼질
때까지 최소 6초 정도 손을 떼지 말고 전원 단추를 누른 후, 컴퓨터를 재시작하십시오.
주: 컴퓨터를 재시작하면 chkdsk 프로그램이 실행될 수 있습니다. 화면의 지시사항을
따르십시오.
91

5장:문제해결
프로그램 응답이 중지하거나 반복적으로 충돌이 발생하는 경우
프로그램을 종료합니다:
1. <Ctrl><Shift><Esc>를 동시에 누르십시오.
2. 응용프로그램 탭을 클릭하고 더 이상 응답하지 않는 프로그램을 선택하십시오.
3. 작업 끝내기를 클릭하십시오.
소프트웨어 설명서를 확인하십시오.
필요하면 프로그램을 제거하고 다시 설치합니다.
프로그램이 이전 버전의 Microsoft Windows운영 체제용으로
고안된 경우
프로그램 호환성 마법사를 실행합니다:
프로그램 호환성 마법사는 이전 Microsoft Windows 운영 체제 환경 버전과 유사한 환경에서
실행될 수 있도록 프로그램을 구성합니다.
1. 시작
2. 시작 화면이 나타나면, 다음을 클릭하십시오.
3. 화면의 지시사항을 따르십시오.
92
→ 제어판→ 프로그램→ 프로그램 및 기능→ 이 Windows 버전으로 기존
프로그램을 사용합니다를 클릭합니다.

5장:문제해결
기타 소프트웨어 문제
즉시 파일을 백업하십시오.
바이러스 검사 프로그램을 사용하여 하드 드라이브나 CD를 점검하십시오.
열려있는 모든 파일이나 프로그램을 저장하고 닫은 후 시작 메뉴를 통해 컴퓨터를
종료하십시오.
.스파이웨어에 대해 컴퓨터를 검색하십시오:
컴퓨터 성능 저하가 발생되고, 자주 팝업 광고가 표시되거나 인터넷에 연결과 관련하여 문제가
발생된 경우, 컴퓨터가 스파이웨어에 감염되었을 수 있습니다. 컴퓨터를 검색하여 스파이웨어를
제거할 수 있도록 안티 스파이웨어 보호 기능 (프로그램이 업그레이드를 요구할 수 있습니다)이
포함된 안티 바이러스 프로그램을 사용하십시오.
PSA/ePSA Diagnostics를 실행하십시오:
모든 검사가 성공적으로 완료되었다면 오류는 소프트웨어와 관련이 있습니다.
93

5장:문제해결
문제 해결 방법은 소프트웨어 설명서를 확인하거나 소프트웨어 제조업체에 문의하십시오:
• 프로그램이 컴퓨터에 설치된 운영 체제와 호환성이 있는지 확인합니다.
• 컴퓨터가 소프트웨어 실행에 필요한 최소한의 하드웨어 요건을 갖추었는지 확인합니다.
자세한 내용은 소프트웨어 설명서를 참조하십시오.
• 프로그램을 올바르게 설치하고 구성하였는지 확인합니다.
• 장치 드라이버가 특정 프로그램과 충돌하는지 확인합니다.
• 필요하면 프로그램을 제거하고 다시 설치합니다.
94

5장:문제해결
하드 드라이브 문제
컴퓨터를 켜기 전에 냉각시키기
하드 드라이브가 뜨거운 상태에서는 운영 체제가 시작되지 못할 수 있습니다. 컴퓨터를 켜기
전에 컴퓨터를 실온으로 냉각시키도록 하십시오.
디스크 검사 실행
1. 시작 → 컴퓨터를 클릭하십시오.
2. 로컬 디스크 C:를 마우스 오른쪽 클릭하십시오.
3. 등록 정보→ 도구→ 지금 검사를 클릭하십시오.
사용자 계정 제어 창이 나타나는 경우, 계속을 클릭하십시오.
4. 화면의 지시사항을 따르십시오.
95

5장:문제해결
메모리
컴퓨터 시동시 메모리 오류가 감지되었습니다
• 메모리 모듈을 검사하여 정확하게 장착되어 있고 방향이 정확한지 확인하십시오. 해당되는
경우에 메모리 모듈을 재장착하십시오 (74 페이지의 "메모리 업그레이드하기 또는
교체하기"를 참조하십시오).
• 듀얼 채널 메모리 구성을 사용하는 컴퓨터는 메모리 모듈을 쌍으로 설치해야 합니다.
지원이 필요한 경우, Alienware 기술지원에 문의하십시오 (자세한 내용은 121 페이지의
“ALIENWARE사에 문의하기”를 참조하십시오).
디스플레이
디스플레이에 신호가 입력되지 않는 경우
주: 컴퓨터가 지원하는 것보다 높은 해상도를 필요로 하는 프로그램을 사용하고 있는 경우,
컴퓨터에 외장형 모니터를 연결할 것을 권장합니다.
컴퓨터가 절전 모드에 있을 수 있습니다:
키보드의 키를 누르거나 전원 단추를 눌러 정상 작동을 재개합니다.
비디오 영상을 전환하십시오:
컴퓨터에 외장형 모니터가 연결되어 있는 경우, <Fn><F6>을 눌러 비디오 영상을 디스플레이로
전환하십시오.
96

5장:문제해결
전원
전원 단추를 눌러도 컴퓨터가 켜지지 않습니다.
• AC 어댑터 케이블이 서지 방지기 또는 UPS에 연결되어 있는 경우, 서지 방지기 또는 UPS가
전원 콘센트에 단단히 연결되어 있는지 스위치가 켜져 있는지 그리고 정확하게 작동하고
있는지 확인하십시오.
• 작동중임을 알고 있는 라디오 또는 램프와 같은 다른 장치를 검사하여 벽면의 콘센트가
적절하게 작동하고 있는지 확인하십시오. 벽면의 콘센트가 작동하지 않는 경우, 추가적인
지원을 위해 전기기사 또는 전기회사에 연락하십시오.
• 문제가 지속되는 경우, Alienware 지원에 문의하십시오 (121 페이지의 "ALIENWARE사에
문의하기"를 참조하십시오).
97

5장:문제해결
98
 Loading...
Loading...