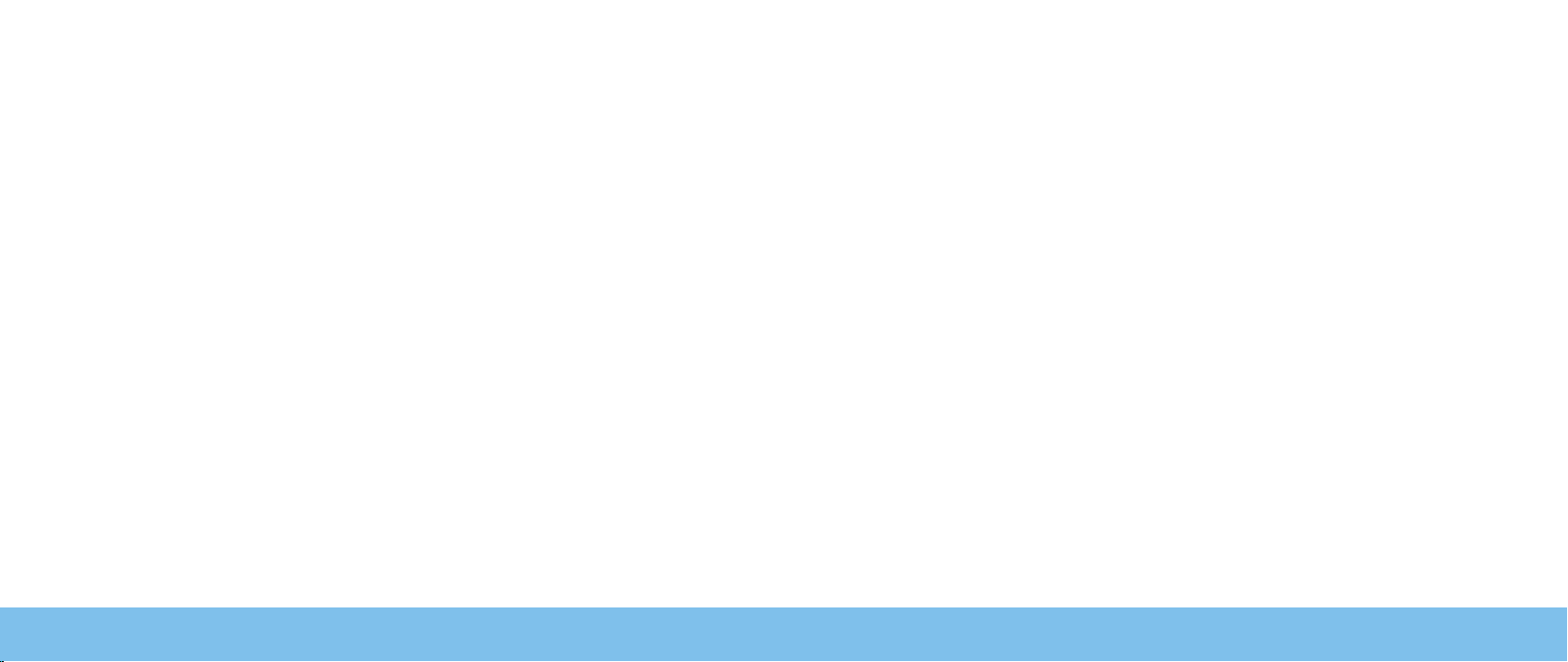
ALIENWARE® M17x
MANUAL BERGERAK
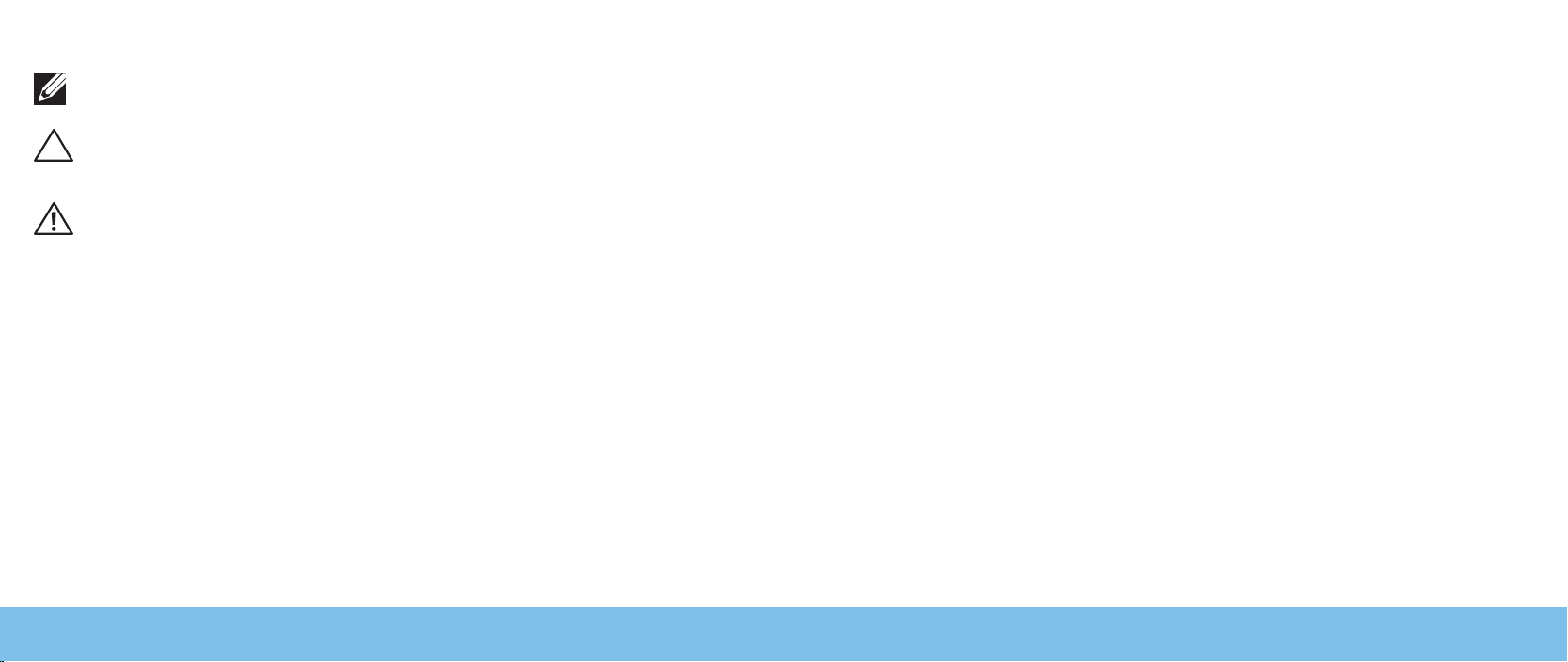
Catatan, Perhatian, dan Peringatan
CATATAN: CATATAN menunjukkan informasi penting yang membantu
Anda mengoptimalkan penggunaan komputer Anda.
PERHATIAN: PERHATIAN menunjukkan kerusakan potensial pada
perangkat keras atau kehilangan data yang mungkin terjadi dan
memberitahukan Anda cara menghindari masalah tersebut.
PERINGATAN: PERINGATAN menunjukkan potensi terjadinya kerusakan
properti, cedera pada seseorang, atau kematian.
Desktop ini mencakup teknologi perlindungan hak cipta yang dilindungi oleh hak
paten Amerika Serikat dan hak kepemilikan intelektual lain dari Rovi Corporation.
Dilarang merekayasa ulang dan membongkar produk.
Informasi dalam dokumen ini dapat diubah tanpa pemberitahuan
sebelumnya.
© 2011 Dell Inc. Hak cipta dilindungi undang-undang.
Dilarang keras memperbanyak material ini dalam cara apa pun tanpa izin tertulis
Dell Inc.
Merek dagang yang digunakan dalam manual ini: Logo Alienware, AlienFX,
dan AlienHead merupakan merek dagang atau merek dagang terdaftar dari
Alienware Corporation; Dell merupakan merek dagang dari Dell Inc.; Microsoft
dan Windows merupakan merek dagang atau merek dagang terdaftar dari
Microsoft Corporation di Amerika Serikat dan/atau negara lain; Intel dan
IntelSpeedStep merupakan merek dagang terdaftar dan Core merupakan merek
dagang dari Intel Corporation di AS dan negara lain; Blu-ray Disc merupakan
merek dagang dari Blu-ray Disc Association; Bluetooth merupakan merek dagang
terdaftar yang dimiliki oleh Bluetooth SIG, Inc.; Phoenix FailSafe merupakan
merek dagang dari Phoenix Technologies Ltd.
Merek dagang lain dan nama dagang yang mungkin digunakan dalam manual
ini mengacu ke entitas yang mengaku memiliki merek dan nama produk mereka.
Dell Inc. tidak mengklaim kepemilikan dari merek dagang dan nama dagang
selain miliknya sendiri.
Model Resmi: P01E Tipe Resmi: P01E002
No. Komp. P2D8J Rev. A01 Oktober 2011
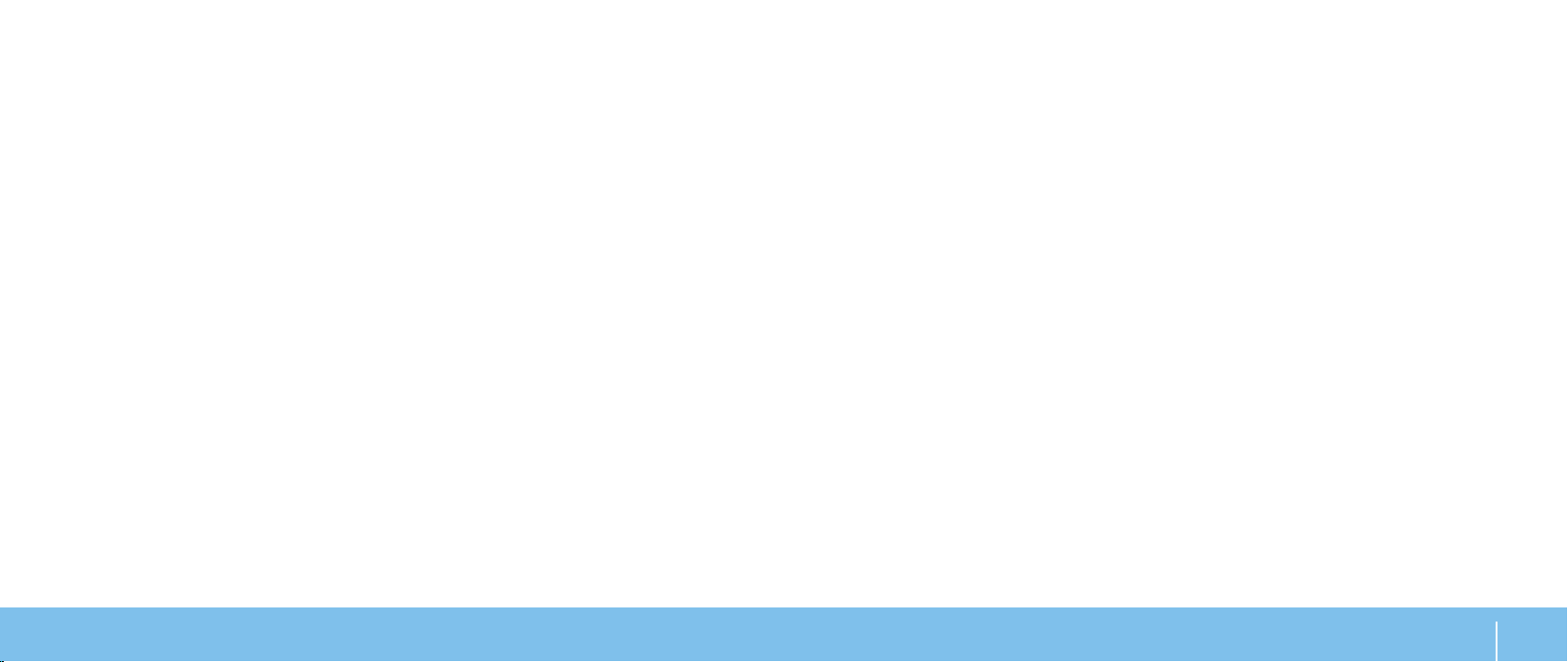
DAFTAR ISI
PENDAHULUAN...........................................................5
BAB 1: MEMASANG LAPTOP ANDA.......................................... 7
Sebelum Memasang Laptop Anda ....................................8
Menyambungkan Adaptor AC .........................................9
Menekan Tombol Daya ..............................................10
Mengatur Microsoft Windows........................................10
Menyambungkan ke Internet (Opsional)..............................10
BAB 2: MEMPELAJARI LAPTOP ANDA...................................... 13
Fitur Tampilan Depan ...............................................14
Fitur Tampilan Belakang.............................................14
Fitur Tampilan Kiri ..................................................15
Fitur Tampilan Kanan ...............................................16
Fitur Display ........................................................17
Fitur Dasar Komputer dan Keyboard .................................18
Lampu Status.......................................................19
Kontrol Sentuh .....................................................19
Tombol Daya....................................................... 20
Tombol Fungsi ......................................................21
BAB 3: MENGGUNAKAN LAPTOP ANDA ....................................23
Menyambungkan Display Eksternal ..................................24
Menggunakan Media dan Kartu yang Dapat Dilepaskan ...............25
Menggunakan Drive Optis ...........................................25
Menggunakan Kamera Terintegrasi ..................................26
Menggunakan Kontrol Nirkabel ......................................26
Kemasan Baterai....................................................26
Manajemen Daya ...................................................26
Pusat Kontrol Alienware.............................................27
Mode Diam .........................................................27
Sensor Jatuh Bebas (Free Fall Sensor)............................... 28
Mengongurasi BIOS............................................... 28
BAB 4: MEMASANG KOMPONEN TAMBAHAN ATAU PENGGANTI .............35
Sebelum Anda Mulai ............................................... 36
Memasang Kembali Unit Baterai.................................... 38
Meng-upgrade atau Memasang Kembali Memori .................... 39
Meng-upgrade atau Mengganti Hard Drive ...........................41
BAB 5: PENELUSURAN KESALAHAN .......................................45
Tip dan Petunjuk Dasar............................................. 46
Perawatan Umum dan Backup ...................................... 46
Peralatan Diagnostik Perangkat Lunak ..............................47
Jawaban untuk Pertanyaan-Pertanyaan Umum ..................... 49
DAFTAR ISI
3
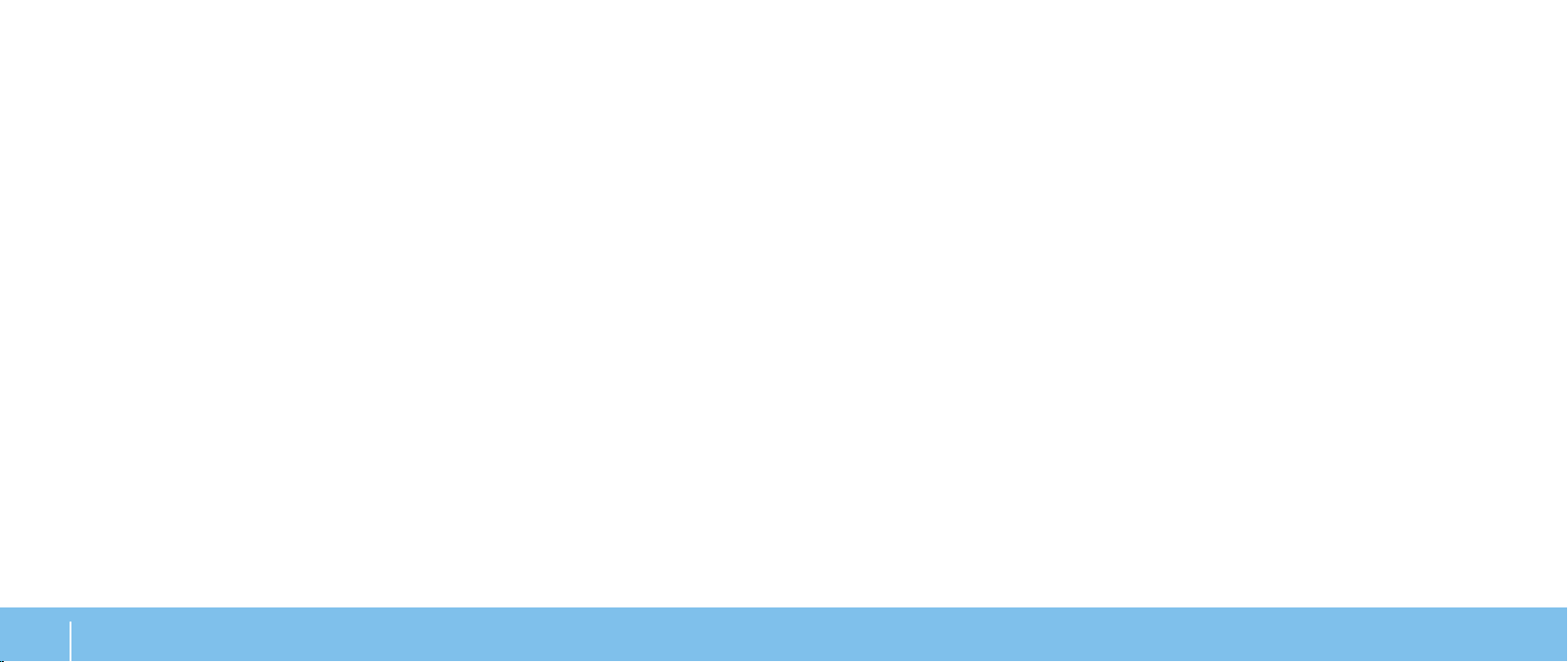
BAB 6: PEMULIHAN SISTEM ..............................................53
Pencadangan Lokal AlienRespawn/DataSafe ........................ 54
Pencadangan Online DataSafe...................................... 55
My Dell Downloads ................................................. 56
BAB 7: SPESIFIKASI DASAR ...............................................57
LAMPIRAN A: TINDAKAN PENCEGAHAN UMUM DAN KESELAMATAN LISTRIK 61
LAMPIRAN B: MENGHUBUNGI ALIENWARE ................................63
4
DAFTAR ISI
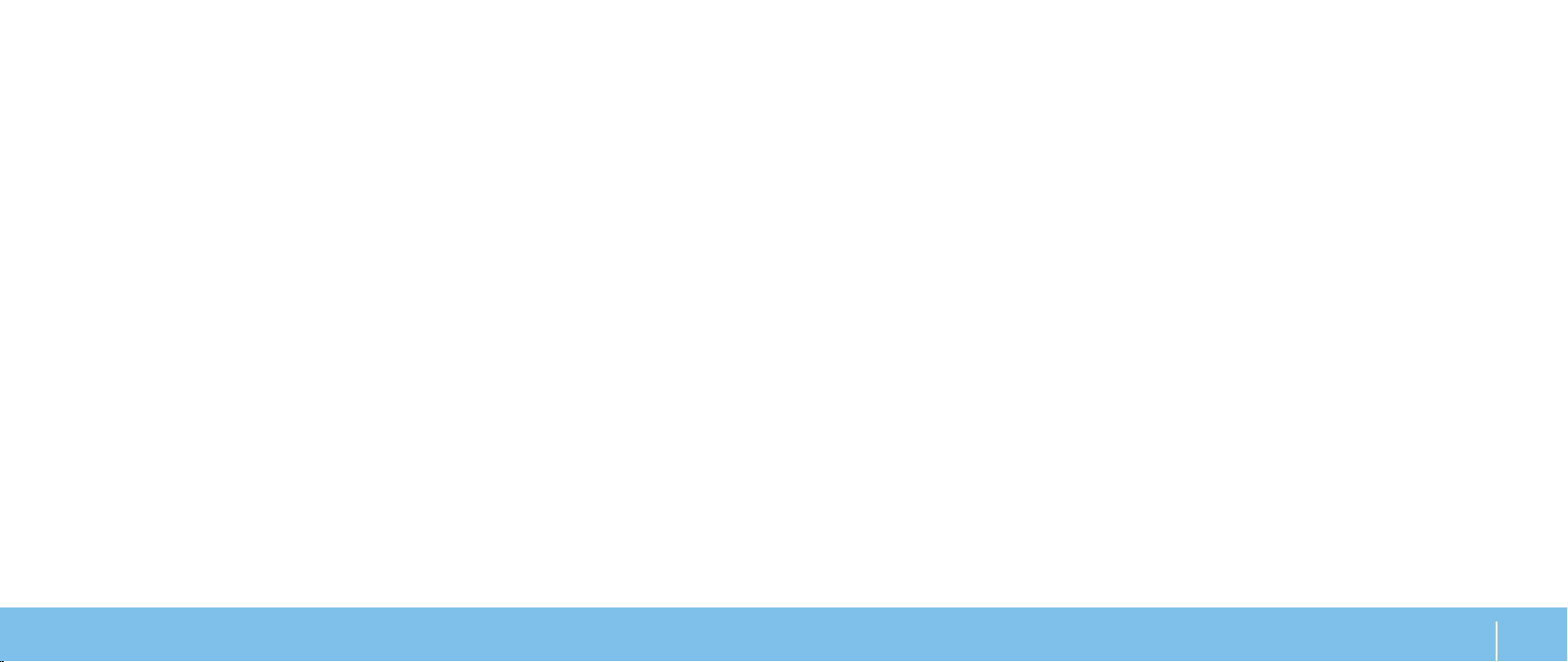
PENDAHULUAN
PENDAHULUAN
Pelanggan Alienware yang Terhormat,
Selamat bergabung dengan keluarga besar Alienware. Kami senang dapat
menyertakan Anda ke dalam kelompok pengguna cerdas komputer performa
tinggi yang jumlahnya terus bertambah.
Teknisi Alienware yang merakit komputer Anda telah memastikan bahwa
komputer performa tinggi yang Anda miliki telah dioptimalkan dengan benar
dan berfungsi sepenuh kemampuannya. Kami membuat komputer dengan satu
tujuan pasti: Build It As If It Were Your Own (Membuat Komputer Seolah-olah Ini
Milik Anda). Teknisi akan selalu berusaha agar komputer Anda memenuhi atau
melebihi kriteria kami yang tinggi!
Kami telah menguji komputer Anda secara seksama untuk memastikan Anda
menikmati performa komputer tingkat tinggi. Selain dilengkapi dengan periode
burn-in standar, komputer Anda telah dievaluasi menggunakan peralatan nyata
(real-world tool) seperti benchmark performa sintetis.
Kami mengundang Anda untuk membagi pengalaman Anda dalam menggunakan
komputer baru yang memiliki performa tinggi dengan kami, jadi jangan ragu
untuk mengirimkan e-mail atau menghubungi Alienware dengan pertanyaan
atau masalah Anda. Seluruh staf memiliki antusiasme yang sama dengan Anda
mengenai teknologi baru dan kami berharap Anda menikmati pengalaman Anda
menggunakan komputer baru Anda seperti Alienware menikmati membuat
komputer tersebut untuk Anda.
Hormat kami,
Staf Alienware
PENDAHULUAN
5
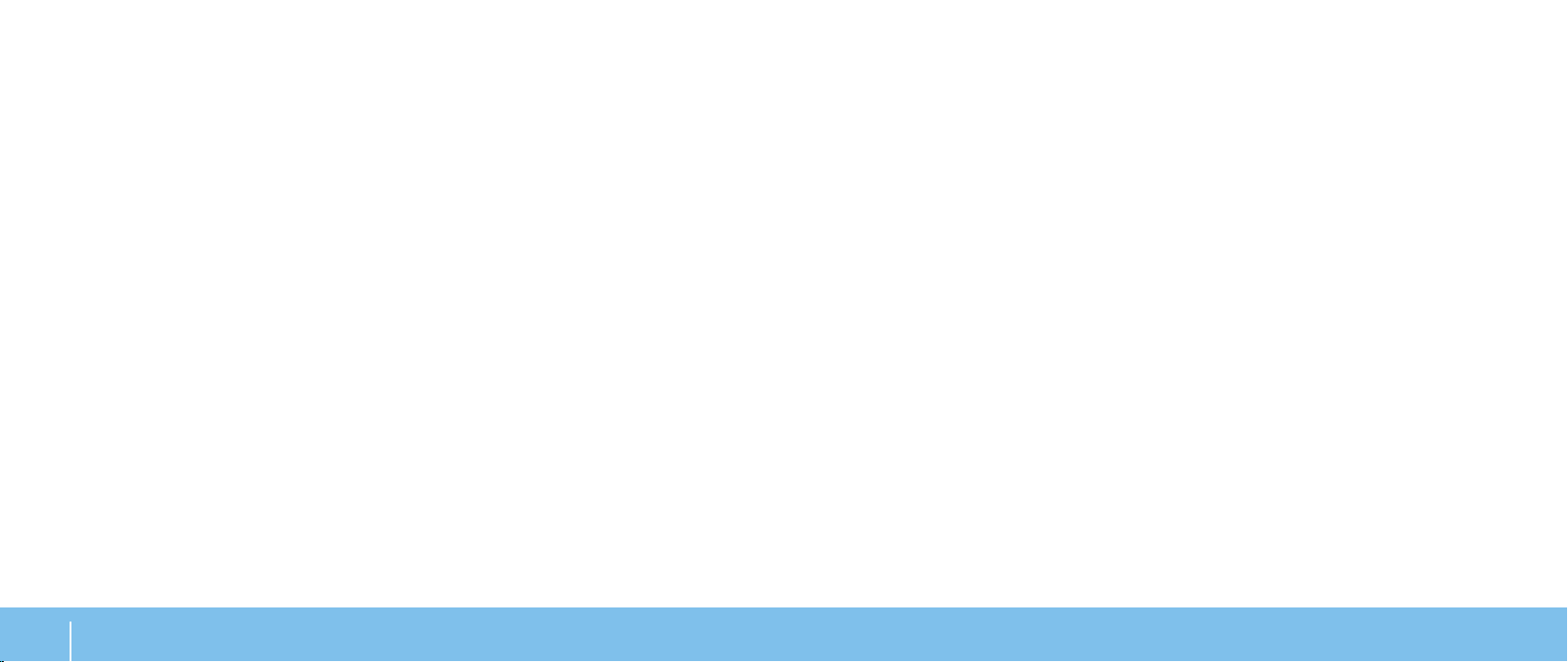
PENDAHULUAN
6
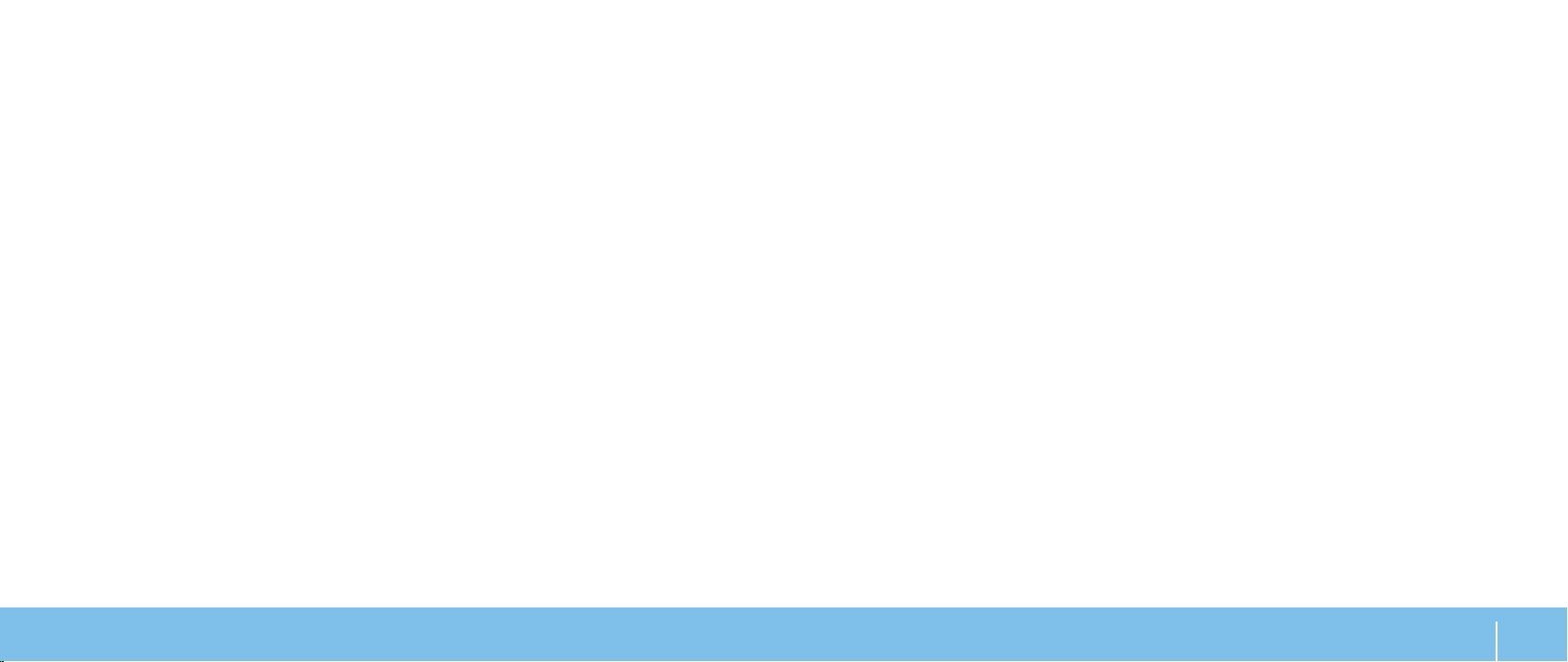
BAB 1: MEMASANG LAPTOP ANDA
BAB 1: MEMASANG LAPTOP ANDA
BAB 1: MEMASANG LAPTOP ANDA
7
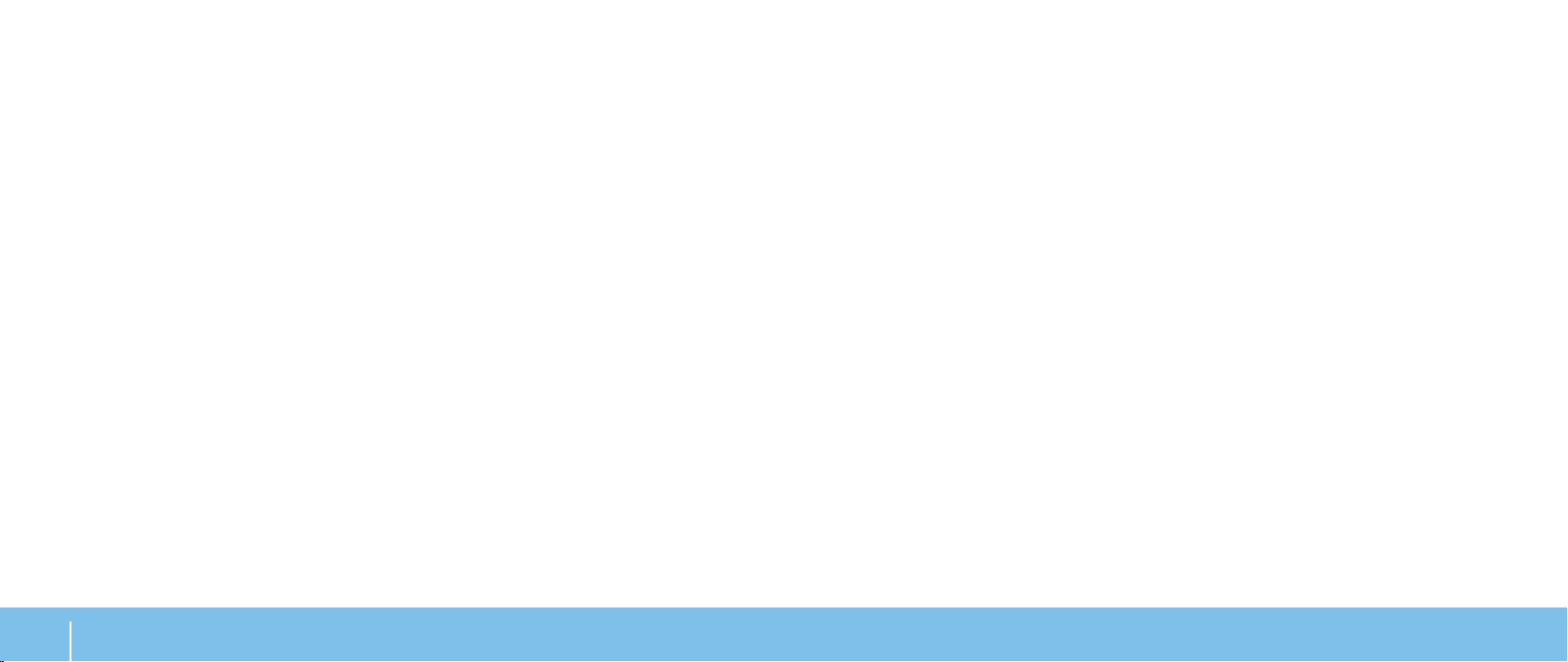
Sebelum Memasang Laptop Anda
Selamat kepada Anda yang telah membeli Laptop Alienware® M17x!
Bacalah semua instruksi keselamatan dan pemasangan sebelum menghubungkan
laptop baru Anda. Mulailah dengan membuka kotak kemasan dengan hati-hati
dan mengeluarkan semua komponen yang dikirimkan kepada Anda. Sebelum
memasang laptop atau komponen, pastikan untuk memeriksa semua komponen
untuk melihat apakah ada kerusakan fisik yang mungkin terjadi selama
pengiriman. Pastikan untuk melaporkan komponen yang rusak kepada layanan
pelanggan segera setelah Anda menerima kiriman. Anda harus melaporkan
kerusakan pengiriman dalam waktu 5 hari pertama sejak Anda menerima kiriman
atau laporan kerusakan yang Anda buat tidak akan ditanggapi.
Sebelum memasang laptop atau komponen, lihat faktur yang disertakan untuk
memverifikasi semua barang yang Anda pesan telah lengkap. Jika ada komponen
yang hilang, laporkan kepada layanan pelanggan dalam waktu 5 hari sejak Anda
menerima kiriman. Laporan mengenai barang apa pun yang hilang setelah 5 hari
pertama Anda menerima kiriman tidak akan ditanggapi. Beberapa komponen
umum yang harus diperiksa meliputi:
• Laptop dan adaptor AC dengan kabel daya
• Kode CD Microsoft yang terletak di bagian bawah laptop
• Monitor dengan kabel daya dan kabel video (jika dipesan)
• Keyboard (jika dipesan)
• Mouse (jika dipesan)
• Speaker dan sub-woofer multimedia (jika dipesan)
• Kontroler joystick (jika dipesan)
Anda mungkin juga memerlukan obeng berkepala pipih dan/atau obeng Phillips
untuk menyambungkan kabel periferal ke laptop.
Dokumen Produk dan Media
Dokumen yang dikirim bersama laptop Alienware® Anda didesain untuk
menyediakan jawaban atas pertanyaan-pertanyaan yang mungkin muncul
saat Anda mempelajari kemampuan laptop baru Anda. Anda dapat melihat
dokumen untuk informasi teknis atau panduan umum yang diperlukan untuk
menjawab pertanyaan-pertanyaan di masa datang, atau membantu Anda dalam
menemukan jawaban dan solusi. Media yang disertakan dengan laptop Anda
direferensikan di beberapa bagian dokumen dan mungkin diperlukan untuk
menyelesaikan tugas-tugas tertentu. Seperti biasa, staf dukungan teknis kami
selalu siap untuk membantu Anda.
BAB 1: MEMASANG LAPTOP ANDA
8
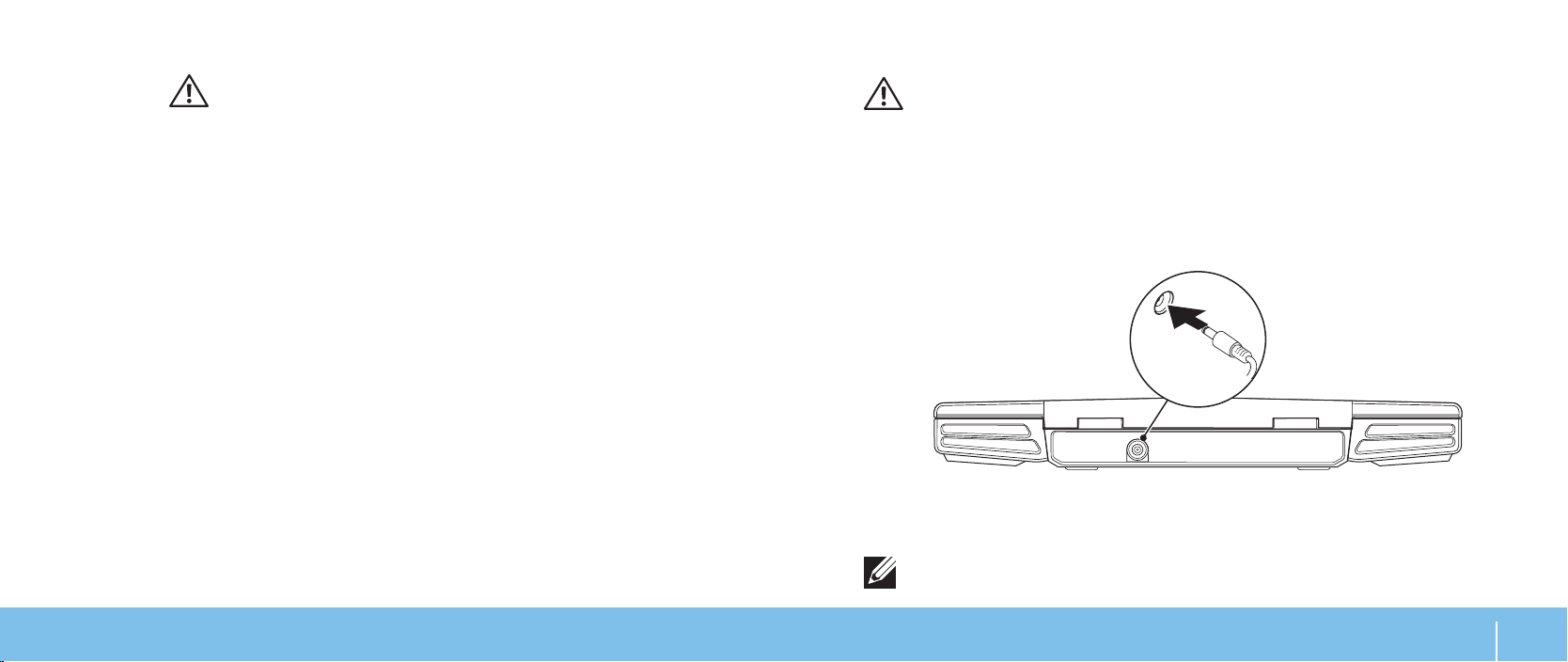
Meletakkan Laptop Anda
Menyambungkan Adaptor AC
PERINGATAN: Jangan letakkan laptop di dekat atau di atas ventilasi
radiator atau pendingin. Jika laptop Anda diletakkan di dalam lemari,
pastikan tersedia ventilasi udara yang cukup. Jangan letakkan laptop di
lokasi yang lembap atau di area mana pun di mana laptop dapat terkena
hujan atau air. Berhati-hatilah agar tidak menumpahkan cairan apa pun
pada atau ke dalam laptop.
Saat meletakkan laptop Anda, pastikan:
• Desktop diletakkan di atas permukaan yang rata dan stabil.
• Konektor kabel daya dan konektor kabel lainnya tidak terjepit di antara
laptop dan dinding – atau benda lainnya.
• Tidak terdapat benda yang dapat menyumbat aliran udara di bagian depan,
samping, atau di bawah laptop.
• Laptop memiliki cukup ruang sehingga drive optis dan drive penyimpanan
eksternal lainnya dapat diakses dengan mudah.
PERINGATAN: Adaptor AC dapat digunakan dengan outlet listrik di
seluruh dunia. Namun, konektor daya dan soket ekstensi mungkin
berbeda-beda di beberapa negara. Menggunakan kabel yang tidak
kompatibel atau menyambungkan kabel ke soket ekstensi atau outlet
listrik secara tidak tepat dapat menyebabkan kebakaran atau kerusakan
peralatan.
CATATAN: Adaptor AC harus dihubungkan ke laptop untuk performa bermain
game yang maksimal.
BAB 1: MEMASANG LAPTOP ANDA
9
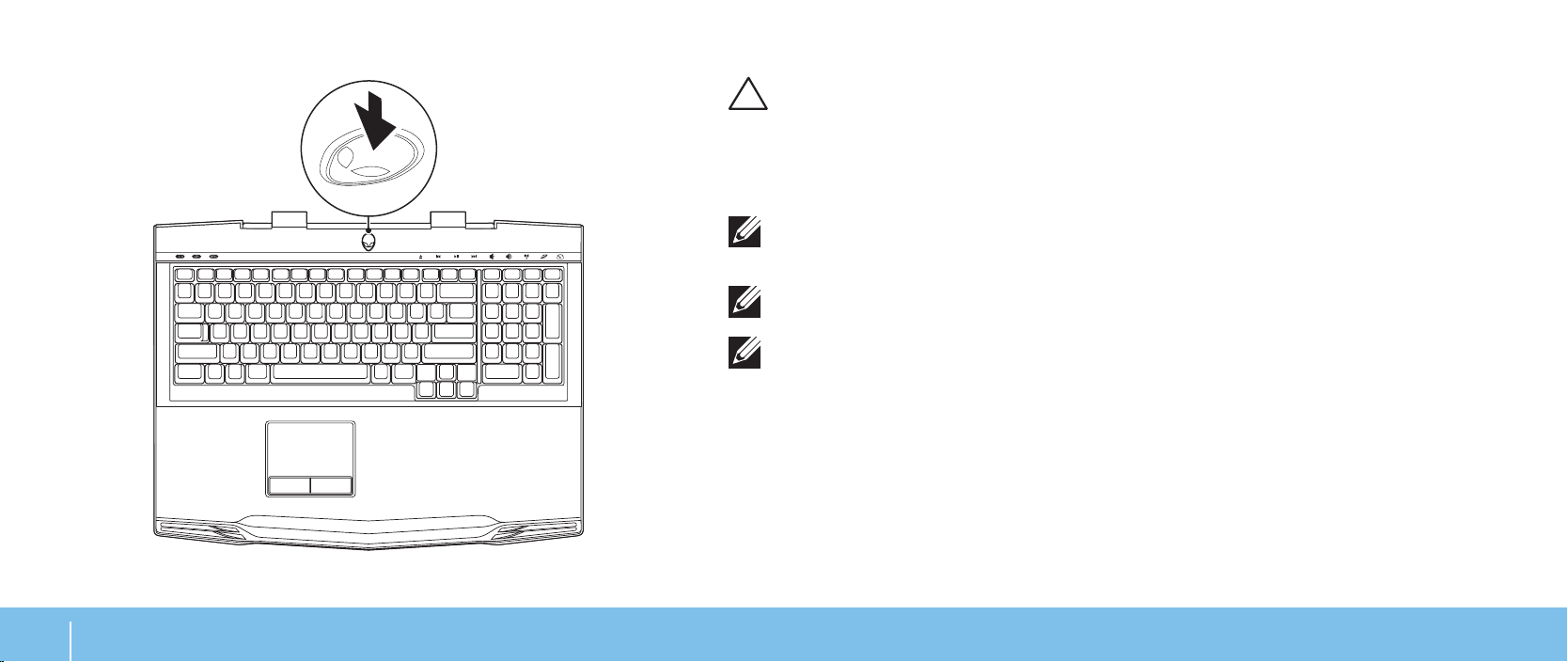
Menekan Tombol Daya
Mengatur Microsoft Windows
PERHATIAN: Proses pengaturan sistem pengoperasian tidak boleh
dihentikan. Jika dihentikan, komputer Anda akan menjadi tidak dapat
digunakan.
Komputer Anda telah dilengkapi dengan sistem pengoperasian yang Anda minta
saat Anda memesan komputer. Untuk mengonfigurasi pengaturan yang tersisa,
ikuti instruksi pada layar.
CATATAN: Untuk performa komputer yang optimal, Anda disarankan
mengunduh dan menginstal BIOS dan driver terbaru untuk komputer
Anda yang tersedia di support.dell.com.
CATATAN: Untuk informasi mengenai sistem pengoperasian dan fitur,
lihat situs support.dell.com/MyNewDell.
CATATAN: Anda disarankan untuk membuat cadangan sistem penuh
segera setelah Anda mengatur Microsoft Windows. Untuk membuat
cadangan sistem penuh, lihat "Pencadangan Lokal AlienRespawn/
DataSafe" di halaman 54.
Menyambungkan ke Internet (Opsional)
Mengatur Koneksi Kabel
• Jika Anda menggunakan koneksi dial-up, sambungkan jalur telepon ke
modem USB eksternal yang bersifat opsional dan ke soket telepon sebelum
Anda mengatur koneksi Internet.
BAB 1: MEMASANG LAPTOP ANDA
10
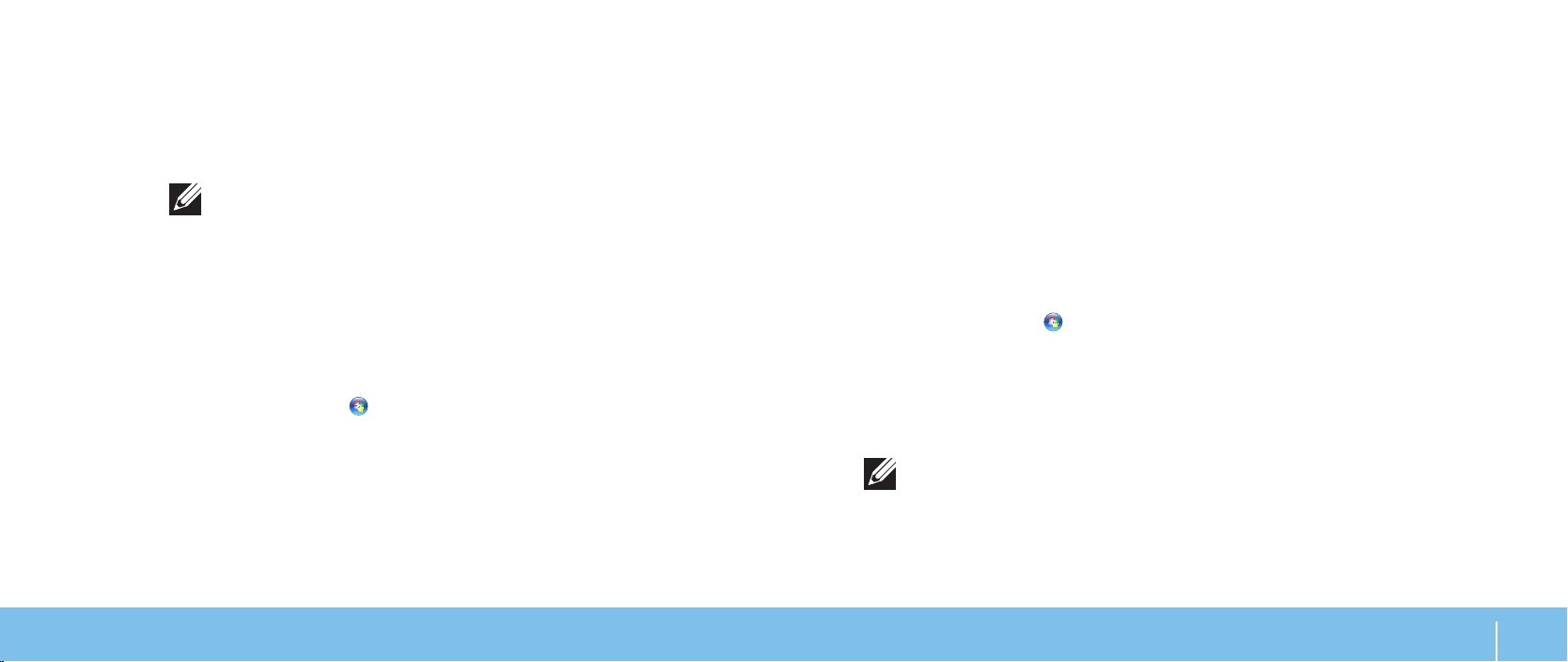
• Jika Anda menggunakan DSL atau koneksi modem satelit/kabel, hubungi
ISP atau layanan telepon selular Anda untuk instruksi pengaturan.
Untuk menyelesaikan pengaturan koneksi internet kabel Anda, ikuti instruksi di
bagian "Mengatur Koneksi Internet Anda" pada halaman11.
Mengatur Koneksi Nirkabel
CATATAN: Untuk mengatur router nirkabel Anda, lihat dokumentasi yang
dikirimkan bersama dengan router Anda.
Sebelum Anda dapat menggunakan koneksi internet nirkabel, Anda harus
menyambungkan router nirkabel Anda.
Untuk mengatur koneksi Anda ke router nirkabel:
1. Pastikan nirkabel diaktifkan di komputer Anda.
2. Simpan dan tutup semua file yang terbuka, dan tutup semua program yang
terbuka.
3. Klik Start (Mulai)
→ Control Panel (Panel Kontrol)→ Network and Sharing
Center (Pusat Jaringan dan Bagi-Pakai)→ Connect to a network (Sambung
ke jaringan).
4. Ikuti instruksi pada layar untuk menyelesaikan pengaturan.
Mengatur Koneksi Internet Anda
ISP dan penawaran ISP berbeda-beda di setiap negara. Hubungi ISP Anda untuk
mendapatkan informasi penawaran yang tersedia di negara Anda.
Jika Anda tidak dapat terkoneksi ke internet, namun sebelumnya berhasil
melakukan koneksi, ISP mungkin sedang bermasalah. Hubungi ISP Anda untuk
memeriksa status layanan, atau coba lakukan kembali koneksi nanti.
Siapkan informasi ISP Anda. Jika Anda tidak memiliki ISP, panduan Connect
to the Internet (Sambung ke Internet) dapat membantu Anda mendapatkan
sebuah ISP.
1. Simpan dan tutup semua file yang terbuka, dan tutup semua program yang
terbuka.
2. Klik Start (Mulai)
3. Klik Network and Internet (Jaringan dan Internet)
→ Control Panel (Panel Kontrol).
→ Network and Sharing
Center (Pusat Jaringan dan Bagi-Pakai)→ Set up a new connection or
Network (Atur koneksi baru atau Jaringan)→ Connect to the Internet
(Sambung ke Internet).
Jendela Connect to the Internet (Sambung ke Internet) akan muncul.
CATATAN: Jika Anda tidak mengetahui tipe koneksi mana yang harus
dipilih, klik Help me choose (Bantu saya memilih) atau hubungi ISP Anda.
4. Ikuti instruksi pada layar dan gunakan informasi pengaturan yang
disediakan oleh ISP Anda untuk menyelesaikan pengaturan.
BAB 1: MEMASANG LAPTOP ANDA
11
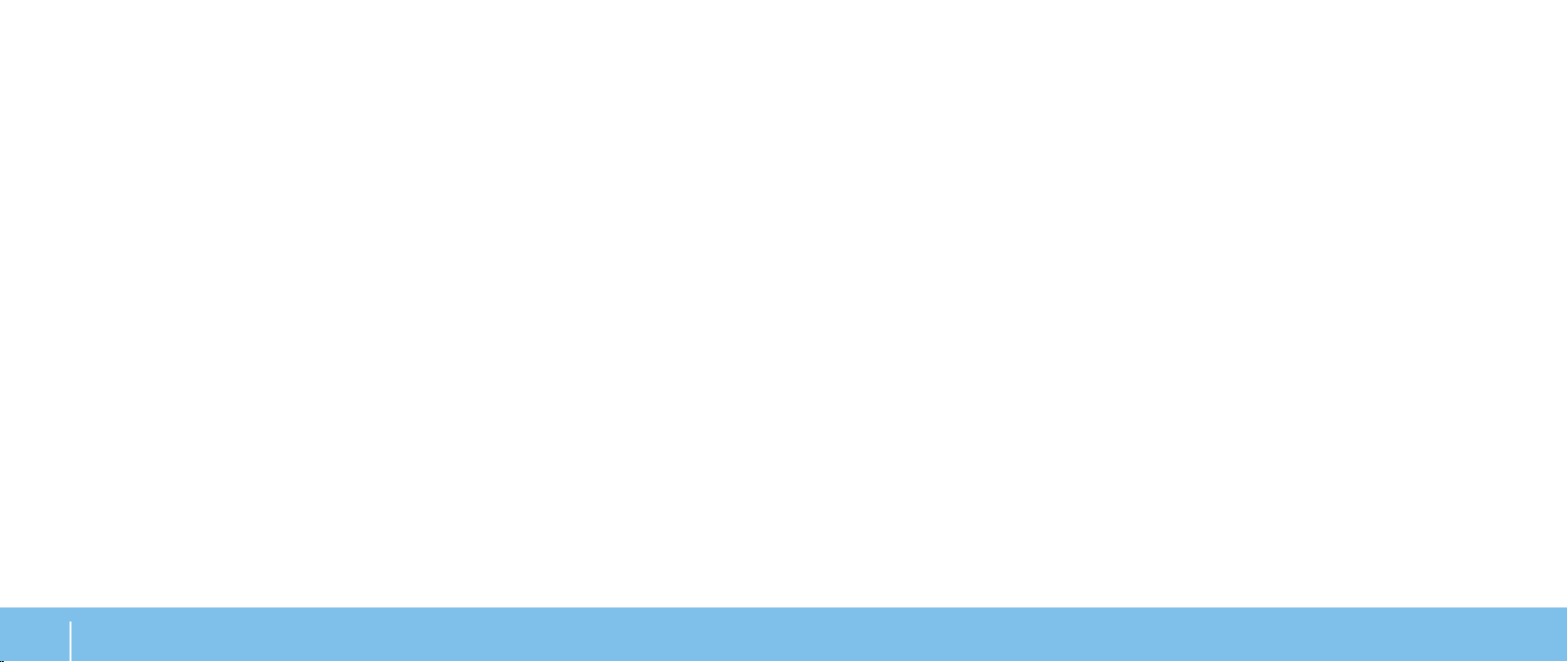
BAB 1: MEMASANG LAPTOP ANDA
12
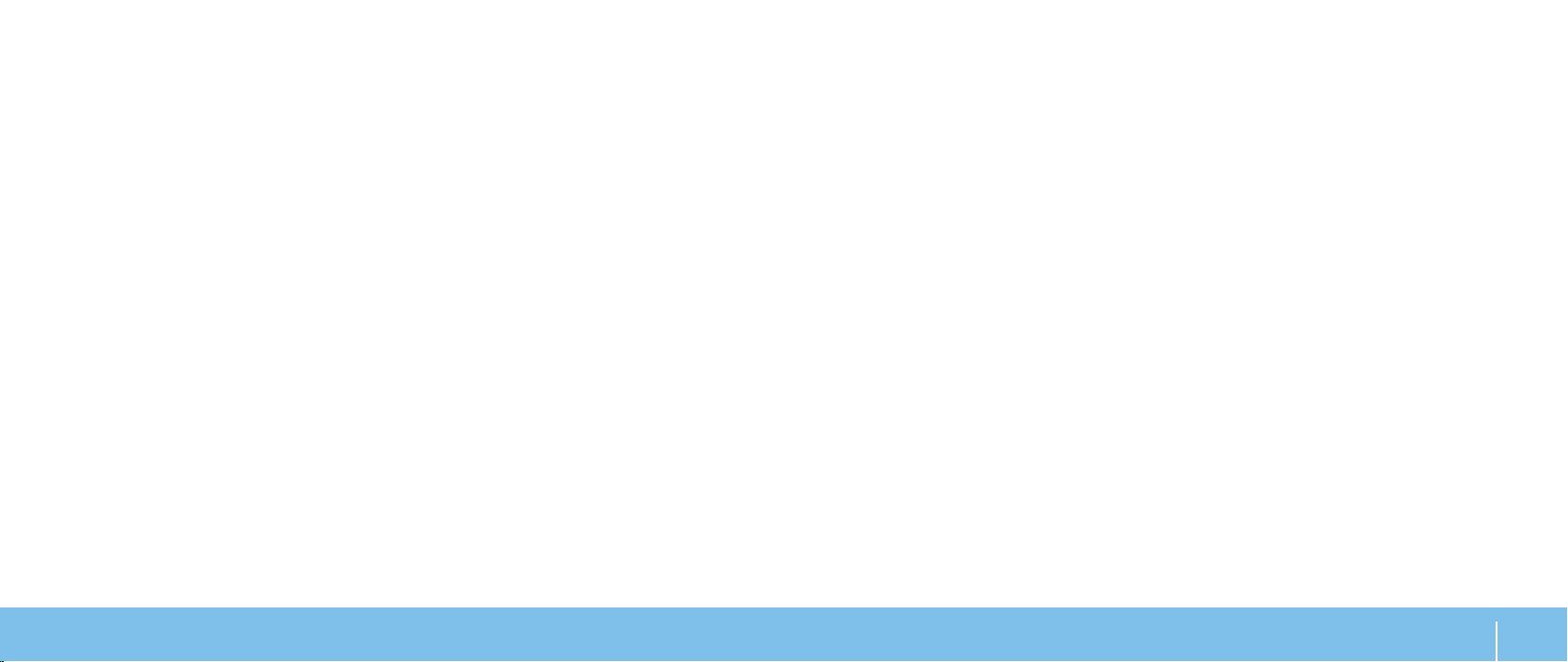
BAB 2: MEMPELAJARI LAPTOP ANDA
BAB 2: MEMPELAJARI LAPTOP ANDA
Bab ini menyediakan informasi mengenai laptop baru Anda agar Anda lebih
mengenal berbagai fitur yang ada di dalamnya, dan agar Anda terbiasa dan dapat
menggunakannya dengan cepat.
BAB 2: MEMPELAJARI LAPTOP ANDA
13
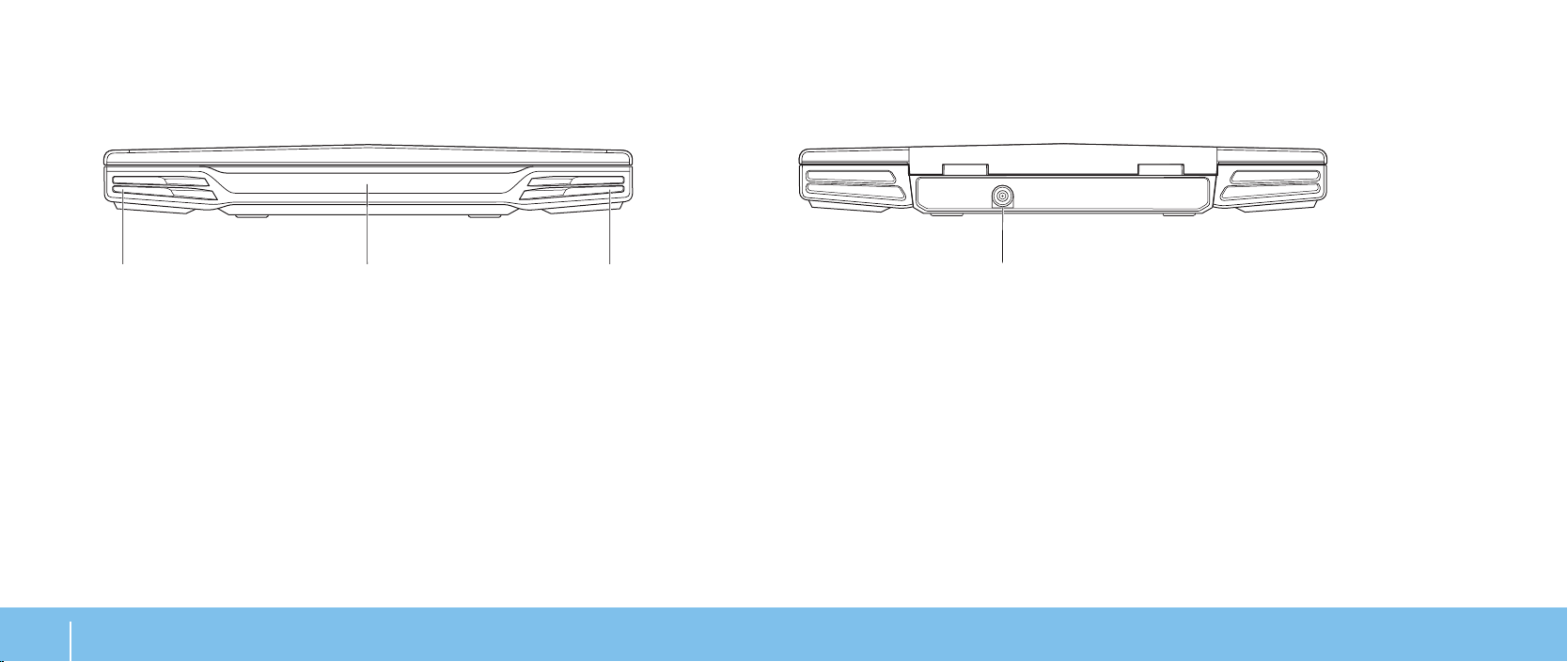
Fitur Tampilan Depan
Fitur Tampilan Belakang
2 31
1 Speaker kiri — Bersama dengan speaker kanan akan menyediakan suara
stereo kualitas tinggi.
2 Porta Consumer IR — Menyambungkan ke perangkat menggunakan
inframerah.
3 Speaker kanan — Bersama dengan speaker kiri akan menyediakan suara
stereo kualitas tinggi.
BAB 2: MEMPELAJARI LAPTOP ANDA
14
1
1 Konektor adaptor AC — Menyambungkan ke adaptor AC yang memberi
daya pada komputer dan mengisi baterai.
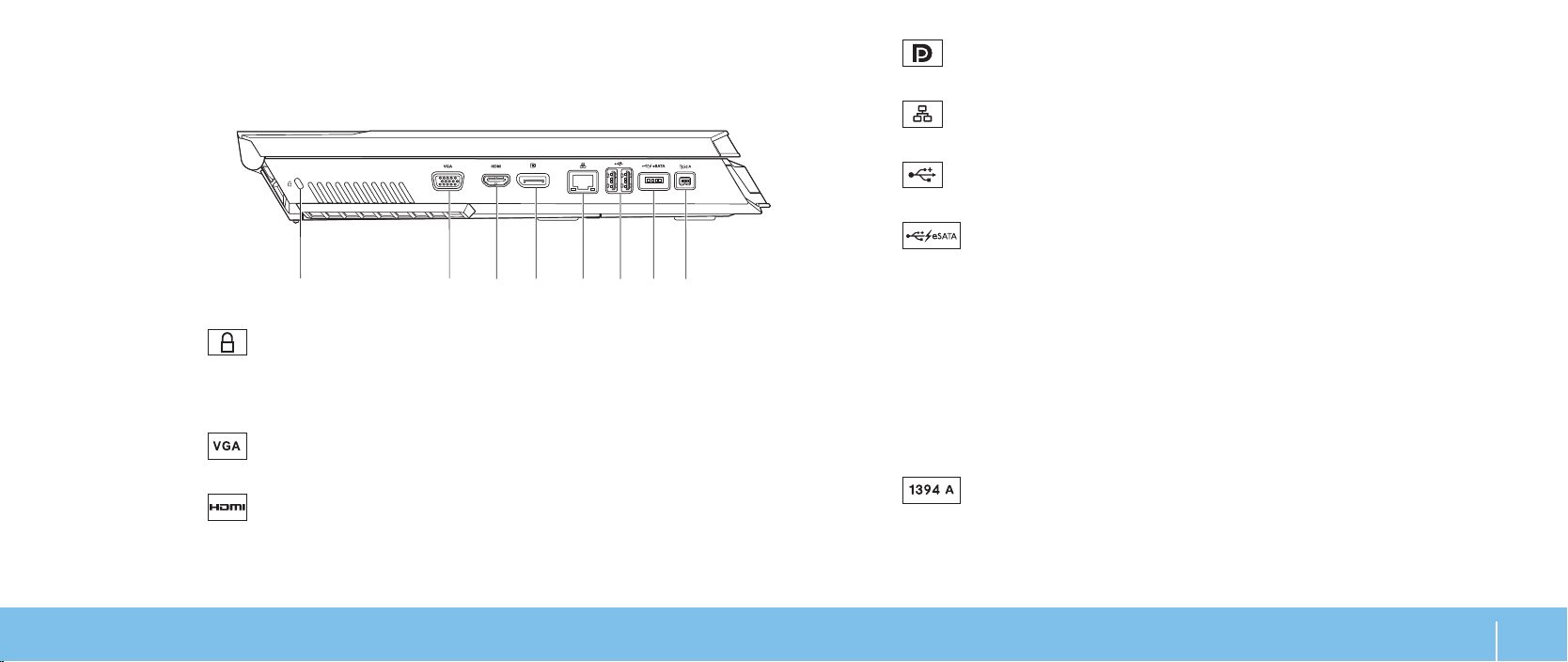
Fitur Tampilan Kiri
4
5 Konektor jaringan— Menyambungkan komputer Anda ke jaringan
6 Konektor USB (2)— Menyambungkan ke perangkat USB, seperti
Konektor DisplayPort— Menyambungkan komputer Anda ke
monitor eksternal dan proyektor dengan DisplayPort.
atau perangkat broadband.
mouse, keyboard, printer, drive eksternal, atau pemutar MP3.
21
1
2
3 Konektor HDMI— Menyambungkan ke TV untuk sinyal video dan
Slot kabel sekuriti — Untuk memasang kabel sekuriti yang dijual di
pasaran ke komputer.
CATATAN: Sebelum Anda membeli kabel sekuriti, pastikan bahwa kabel
dapat digunakan dengan slot kabel sekuriti pada komputer Anda.
Konektor VGA— Menyambungkan ke perangkat video, seperti
monitor atau proyektor.
audio.
CATATAN: Untuk monitor tanpa speaker terintegrasi, hanya sinyal video
yang akan terbaca.
3
4 5
6
8
7
7
Menyambungkan ke perangkat penyimpanan kompatibel eSATA (seperti
hard drive atau drive optis eksternal) atau perangkat USB (seperti mouse,
keyboard, printer, drive eksternal, atau pemutar MP3).
Fitur USB Powershare memungkinkan Anda untuk mengisi daya
perangkat USB saat komputer dimatikan atau dalam mode standby. Jika
Anda mematikan komputer saat mengisi daya perangkat USB, pengisian
perangkat akan terhenti. Untuk melanjutkan pengisian, lepaskan koneksi
perangkat USB lalu sambungkan lagi.
CATATAN: Perangkat USB tertentu mungkin tidak dapat mengisi saya saat
komputer dimatikan atau dalam mode standby. Pada kasus seperti ini,
nyalakan komputer untuk mengisi daya perangkat.
8
multimedia serial kecepatan tinggi, seperti kamera video digital.
Konektor kombo USB/eSATA dengan USB PowerShare—
Konektor IEEE 1394 A— Menyambungkan ke perangkat
BAB 2: MEMPELAJARI LAPTOP ANDA
15
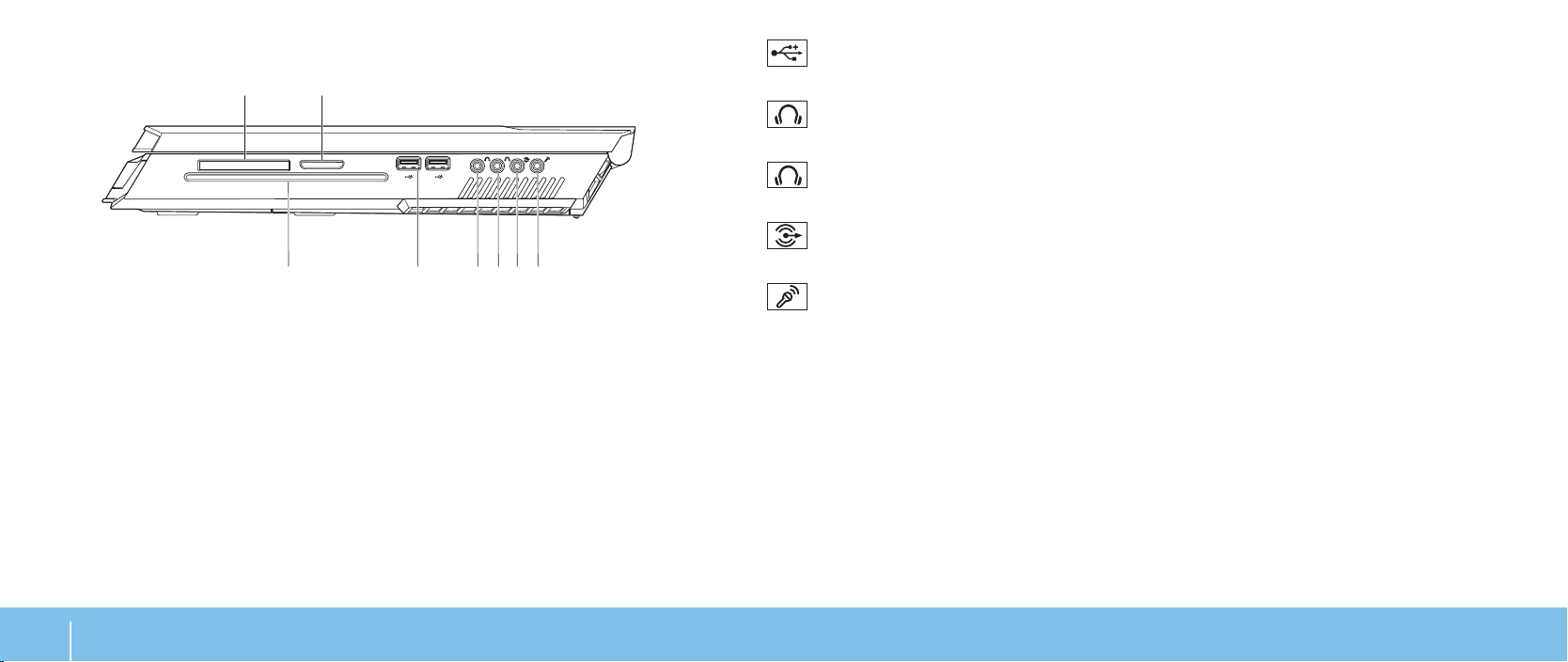
Fitur Tampilan Kanan
2
3
1 Pembaca Kartu Media 8-in-1— Menawarkan cara yang cepat dan nyaman
untuk menampilkan dan berbagi foto digital, musik, video, dan dokumen.
2 Slot ExpressCard—
komunikasi kabel dan nirkabel, multimedia, dan fitur keamanan. Slot
mendukung Express Card berukuran 54 mm.
CATATAN: Slot ExpressCard didesain hanya untuk ExpressCard. Slot TIDAK
mendukung Kartu PC.
3 Drive optis—
(opsional) ukuran standar (12 cm). Pastikan sisi dengan cetakan atau
tulisan mengarah ke atas saat memasukkan disk. Untuk informasi lebih
lanjut, lihat bagian "Menggunakan Drive Optis" pada halaman25.
Menyediakan dukungan memori tambahan,
Hanya memutar atau merekam CD, DVD, dan Blu-ray Disc
4 516 7 8
4
5 Konektor audio output/headphone — Menyambungkan speaker L/R
6 Konektor audio output/headphone — Menyambungkan ke speaker/
7 Konektor surround L/R belakang — Menyambungkan ke speaker
8 Konektor audio input/mikrofon — Menyambungkan ke mikrofon
Konektor USB (2)— Menyambungkan ke perangkat USB, seperti
mouse, keyboard, printer, drive eksternal, atau pemutar MP3.
depan atau headphone.
subwoofer tengah atau headphone.
surround L/R belakang.
untuk input suara atau audio ke program suara atau telepon.
BAB 2: MEMPELAJARI LAPTOP ANDA
16
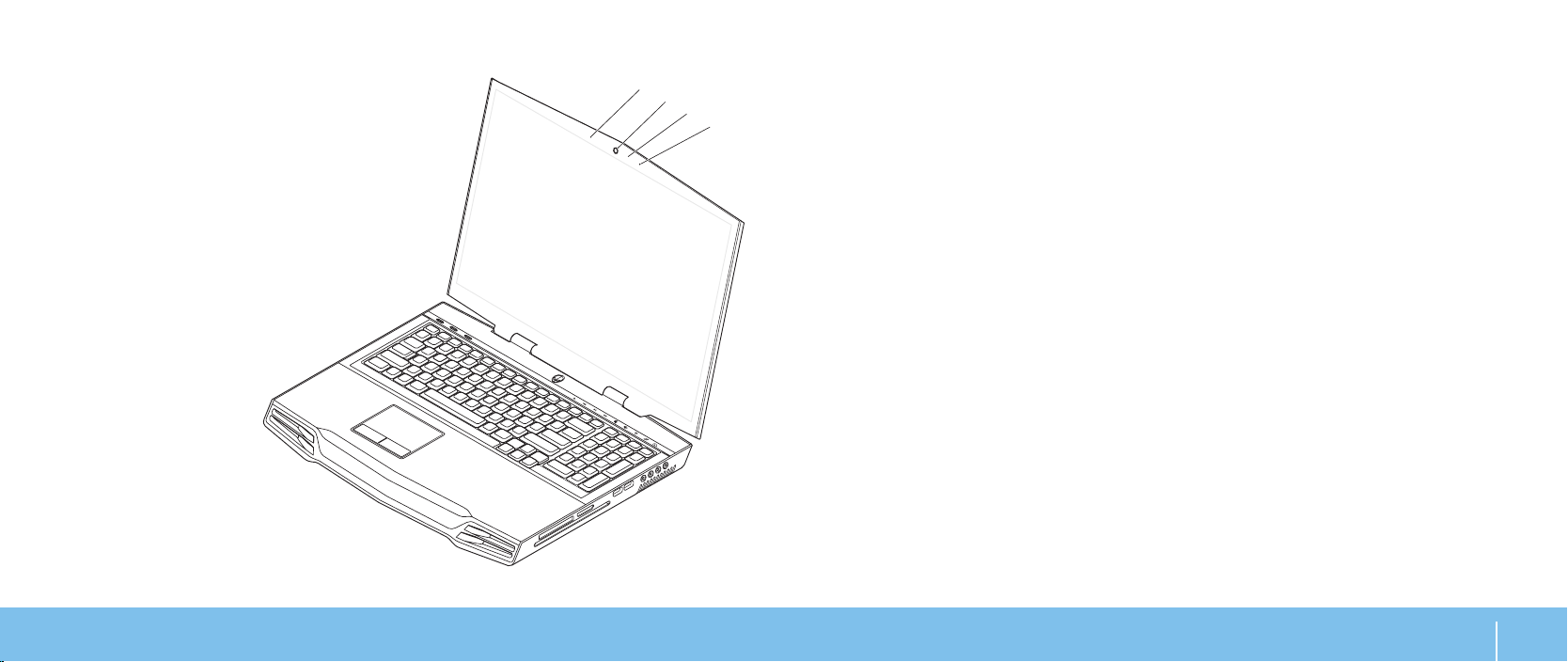
Fitur Display
1 Rangkaian mikrofon digital kiri — Bersama dengan rangkaian mikrofon
digital kanan akan menyediakan suara berkualitas tinggi untuk chatting
1
2
3
4
video dan rekaman suara.
2 Kamera — Kamera terintegrasi untuk mengambil gambar video,
melakukan konferensi, dan chatting.
3 Indikator aktivitas kamera — Mengindikasikan jika kamera sedang aktif
atau tidak aktif.
4 Rangkaian mikrofon digital kanan — Bersama dengan rangkaian mikrofon
digital kiri akan menyediakan suara berkualitas tinggi untuk chatting
video dan rekaman suara.
BAB 2: MEMPELAJARI LAPTOP ANDA
17
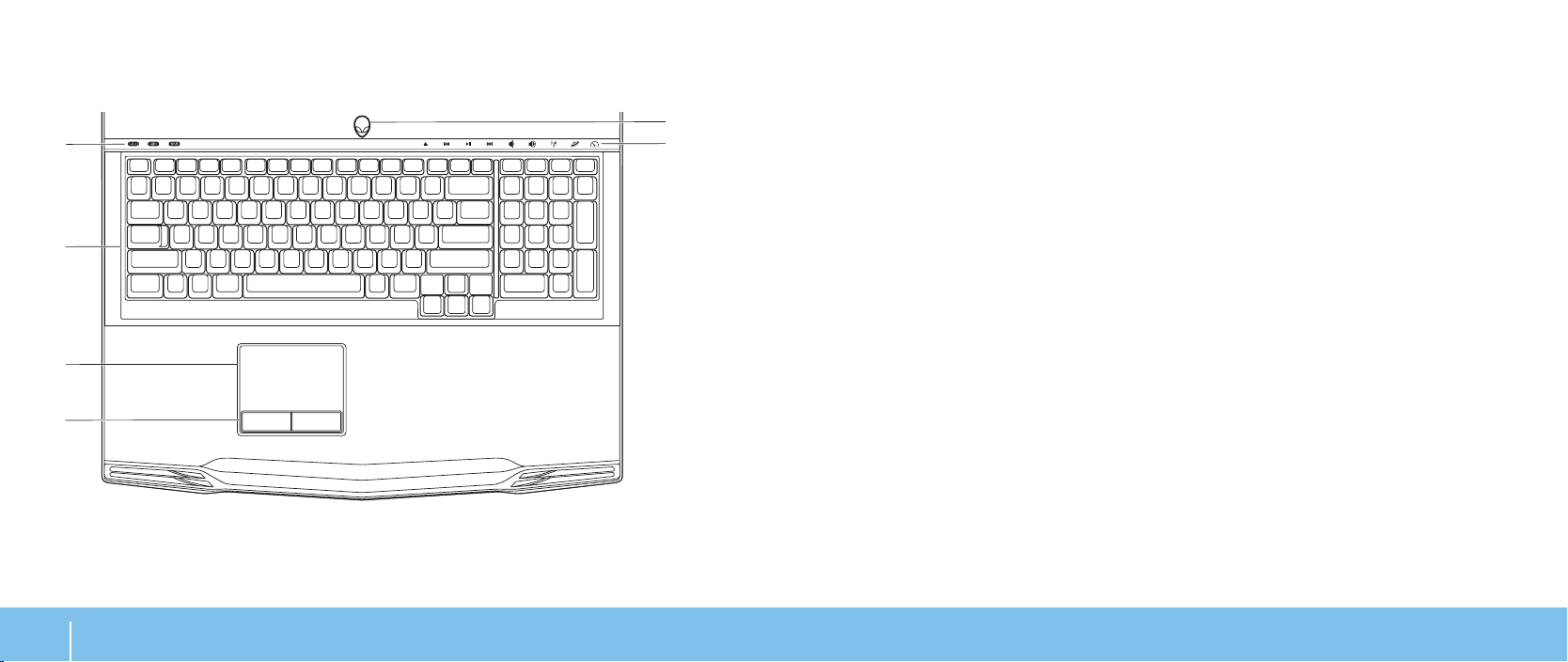
Fitur Dasar Komputer dan Keyboard
1
2
3
4
1 Lampu status (3) — Mengindikasikan apakah lampu Scroll Lock, Caps Lock,
atau Number Lock menyala atau padam.
2 Keyboard — Keyboard dengan lampu latar menyediakan pencahayaan di
6
5
lingkungan yang gelap dengan menerangi semua simbol pada tombol.
3 Panel sentuh — Menyediakan fungsi seperti mouse untuk memindahkan
kursor, menarik atau memindahkan butir pilihan, dan klik kiri dengan
menekan permukaan.
4 Tombol panel sentuh (2) — Menyediakan fungsi klik kiri dan klik kanan
seperti pada mouse.
5 Kontrol sentuh (9) — Menyentuh kontrol sentuh ini akan menjalankan
tindakan terkait. Untuk informasi lebih lanjut, lihat "Kontrol Sentuh" di
halaman 19.
6 Tombol daya — Mengaktifkan dan menonaktifkan komputer saat ditekan.
Untuk informasi lebih lanjut, lihat "Tombol Daya" di halaman 20.
BAB 2: MEMPELAJARI LAPTOP ANDA
18
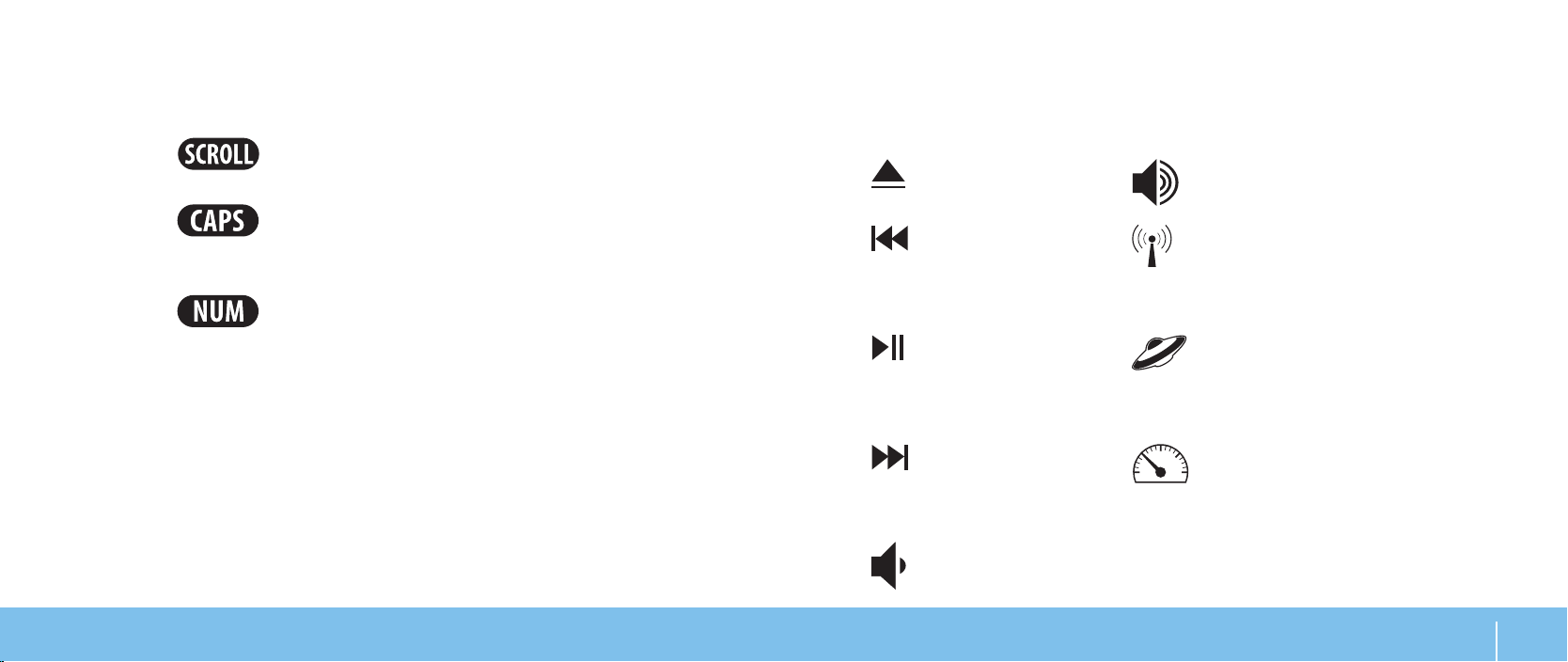
Lampu Status
Kontrol Sentuh
Ketiga lampu status berada di sisi kiri atas keyboard. Untuk lokasi yang sebenarnya,
lihat "Fitur Dasar Komputer dan Keyboard" di halaman 18.
Lampu Scroll Lock
Menyala ketika opsi scroll lock aktif.
Lampu Caps Lock
Menyala ketika keyboard berada dalam mode Caps Lock.
Dalam mode ini, semua karakter yang Anda ketik ditulis dalam
huruf besar.
Lampu Number Lock
Menyala ketika keyboard berada dalam mode Num Lock.
Dalam mode ini, keypad numerik yang disertakan dapat
digunakan.
Kontrol sentuh berada di bagian atas keyboard. Untuk lokasi yang tepat, lihat
"Fitur Dasar Komputer dan Keyboard" di halaman 18. Untuk mengaktifkannya,
sentuh perlahan kontrol yang diinginkan. Kontrol akan menyala sementara untuk
mengonfirmasi pemilihan Anda.
Buka Tambah volume
Putar mundur
atau Putar trek
sebelumnya
Putar atau Tunda Pusat Kontrol Alienware (Alienware
Maju Cepat
atau Putar trek
berikutnya
Mengurangi volume
Kontrol Nirkabel - Mengaktifkan/
menonaktifkan komunikasi nirkabel
(untuk informasi lebih lanjut, lihat
"Menggunakan Kontrol Nirkabel" di
halaman 26)
Command Center)
(untuk informasi lebih lanjut, lihat
bagian "Pusat Kontrol Alienware" di
halaman 27)
Mode Diam - Mengalihkan komputer
ke status daya rendah
(untuk informasi lebih lanjut, lihat
"Mode Diam" di halaman 27)
BAB 2: MEMPELAJARI LAPTOP ANDA
19
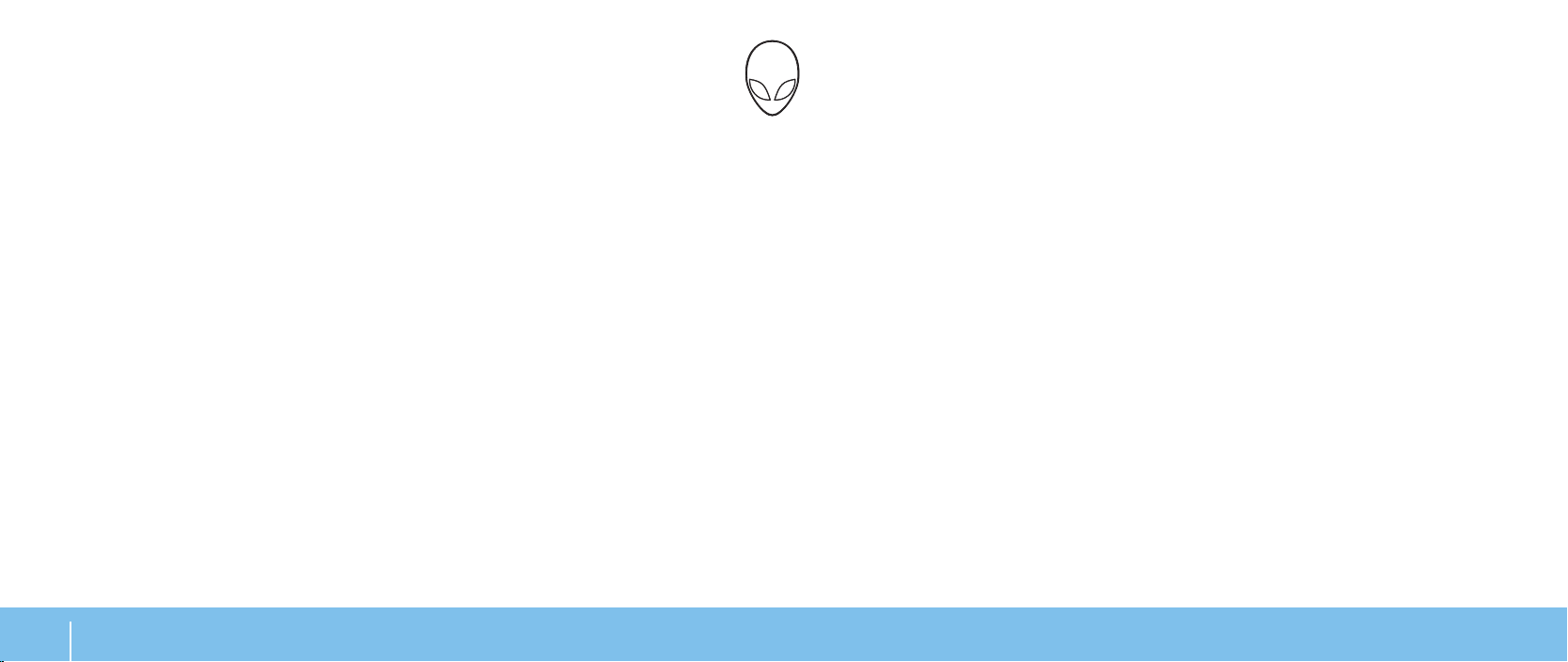
Tombol Daya
Anda dapat memrogram tombol ini untuk menjalankan tindakan seperti
mematikan sistem pengoperasian atau masuk ke mode standby. Untuk detail
mengenai cara memrogram tombol ini, lihat Opsi Daya pada Panel Kontrol sistem
pengoperasian Microsoft® Windows®.
Tombol daya berada di bagian tengah penutup engsel. Untuk lokasi yang
sebenarnya, lihat "Fitur Dasar Komputer dan Keyboard" di halaman 18.
Warna dari rim AlienHead mengindikasikan status daya. Warna yang
mengindikasikan status daya dapat diubah melalui perangkat lunak AlienFX®.
Dengan adaptor AC:
Biru atau warna AC standar Baterai dalam kondisi terisi
penuh.
Biru atau warna standar AC yang
memudar menjadi kuning atau
warna standar baterai
Biru atau warna standar AC yang
memudar menjadi hitam
Dengan baterai:
Kuning atau warna baterai
khusus
Kuning atau warna standar
baterai yang memudar menjadi
hitam
Berkedip kuning atau warna
standar baterai
Untuk detail lebih lanjut mengenai mode standby dan hibernasi, lihat Opsi Daya
di Panel Kontrol dari sistem pengoperasian Microsoft Windows Anda.
Baterai sedang diisi.
Komputer berada dalam mode
standby.
Baterai dalam kondisi terisi
penuh.
Komputer berada dalam mode
standby.
Baterai lemah.
BAB 2: MEMPELAJARI LAPTOP ANDA
20

Tombol Fungsi
CATATAN: Tergantung pada konfigurasi laptop yang Anda beli, beberapa
tombol fungsi mungkin tidak memiliki fungsi terkait.
Tombol <Fn> berada di dekat sudut kiri bawah keyboard, dan digunakan bersama
dengan tombol lain untuk mengaktifkan fungsi tertentu. Tekan dan tahan tombol
<Fn> bersama dengan tombol yang dijelaskan berikut:
FI – Mode Penundaan
Tekan <Fn><F1> untuk mengaktifkan mode penundaan. Dalam
mode penundaan, display dan perangkat terpilih akan nonaktif
untuk menghemat energi.
F2 – Memeriksa Status Baterai dan Menonaktifkan/
Mengaktifkan Pengisian Baterai
Tekan <Fn><F2> untuk beralih antara fitur Meter Status Baterai,
Nonaktifkan Pengisian Baterai, dan fitur Aktifkan Pengisian
Baterai.
F3 – Aktifkan/nonaktifkan mode bisu
Tekan <Fn><F3> untuk mengaktifkan atau menonaktifkan fungsi
bisu.
F4 – Meningkatkan Kecerahan Display
Tekan <Fn><F4> untuk meningkatkan kecerahan display.
F5 – Mengurangi Kecerahan Display
Tekan <Fn><F5> untuk mengurangi kecerahan display.
F6 – Memperluas Desktop
Tekan <Fn><F6> untuk beralih antara berbagai opsi display
eksternal yang tersedia baik secara bersamaan ataupun terpisah.
F7 – Mode Display
Tekan <Fn><F7> untuk beralih antara mode duplikat dan mode
desktop diperluas ketika display eksternal tersambung.
F9 – Aktifkan/nonaktifkan kamera
Tekan <Fn><F9> untuk menonaktifkan atau mengaktifkan
kamera.
F10 – Aktifkan/nonaktifkan Pusat Mobilitas Microsoft
Tekan <Fn><F10> untuk menampilkan atau menutup aplikasi
Pusat Mobilitas Microsoft.
F11 – Aktifkan/nonaktifkan AlienFX
®
Tekan <Fn><F11> untuk menonaktifkan atau mengaktifkan
iluminasi AlienFX.
F12 – Aktifkan/nonaktifkan Panel Sentuh
Tekan <Fn><F12> untuk mengaktifkan atau menonaktifkan
fungsi panel sentuh dan iluminasi di sekeliling panel sentuh.
Ketika fungsi panel sentuh dinonaktifkan, panel sentuh masih
dapat berfungsi sementara selama tiga hingga lima detik selama
komputer menjalankan booting ulang pada sistem pengoperasian
Windows
®
, atau melanjutkan dari mode standby atau hibernasi.
BAB 2: MEMPELAJARI LAPTOP ANDA
21
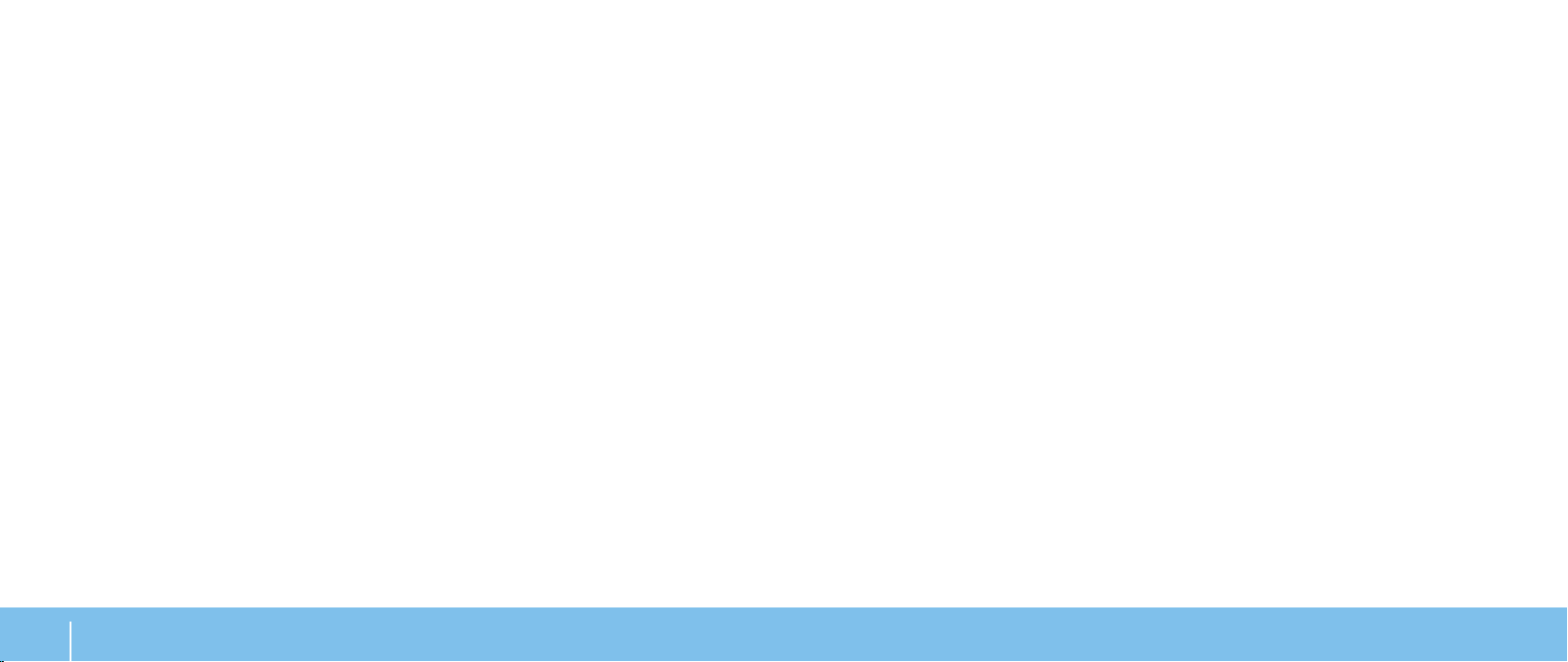
BAB 2: MEMPELAJARI LAPTOP ANDA
22

BAB 3: MENGGUNAKAN LAPTOP ANDA
BAB 3: MENGGUNAKAN LAPTOP ANDA
BAB 3: MENGGUNAKAN LAPTOP ANDA
23
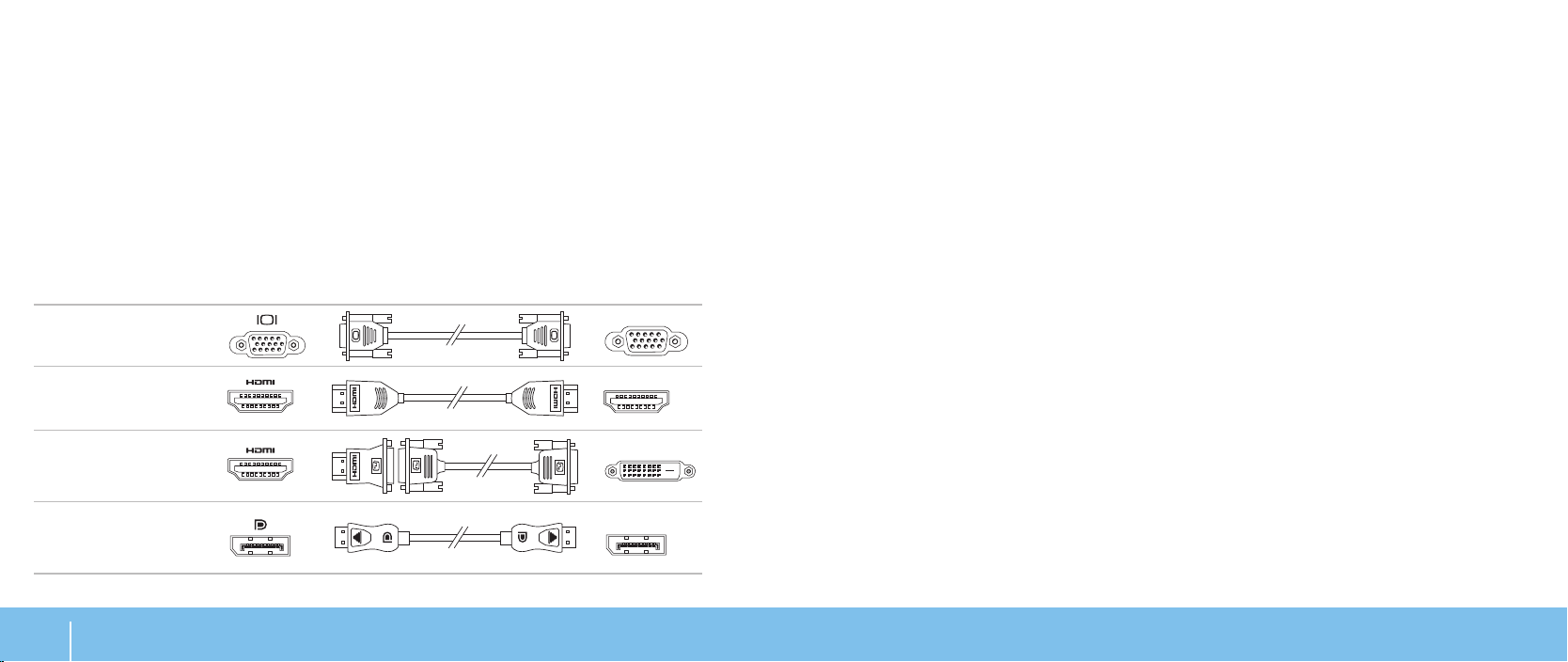
Menyambungkan Display Eksternal
Jika Anda ingin menikmati kondisi sistem komputer Anda dengan skala lebih
besar secara visual, atau memperluas area desktop, Anda dapat menyambungkan
display eksternal seperti monitor mandiri, TV LCD, atau proyektor.
Menyambungkan Display
Gunakan kabel yang sesuai berdasarkan konektor yang tersedia di komputer dan
display Anda. Lihat tabel berikut untuk mengidentifikasi konektor di komputer
dan display Anda.
Tipe Koneksi Komputer Kabel Display
VGA-ke-VGA
(kabel VGA)
HDMI-ke-HDMI
(kabel HDMI)
HDMI-ke-DVI
(Adaptor HDMI-keDVI + kabel DVI)
DisplayPort-keDisplayPort
(kabel DisplayPort)
1. Nonaktifkan laptop Anda.
2. Nonaktifkan display dan lepaskan koneksinya dari catu daya.
3. Sambungkan salah satu ujung kabel display ke konektor DisplayPort, HDMI,
atau di laptop Alienware Anda.
4. Sambungkan ujung lain dari kabel ke konektor yang sama pada display
Anda.
5. Jika perlu, sambungkan salah satu ujung kabel daya ke konektor daya
display.
6. Sambungkan ujung lain kabel daya ke strip daya tiga titik yang dihubungkan
ke ground atau outlet listrik.
7. Aktifkan laptop Anda, lalu aktifkan display.
Memperluas Desktop
1. Dengan display eksternal yang tersambung, klik kanan pada desktop dan
pilih Personalize.
2. Pilih Connect to a projector or other external display (Sambungkan ke
proyektor atau display eksternal) di bagian kiri atas layar.
3. Klik Connect Display (Sambungkan Display).
4. Pilih dari beberapa opsi di bawah yang muncul pada layar:
• Duplicate my display on all displays (Duplikasi display saya pada
semua display (dicerminkan))
• Show different parts of my desktop on each display (Tampilkan bagian
berbeda dari desktop saya pada setiap display (diperluas))
BAB 3: MENGGUNAKAN LAPTOP ANDA
24

• Show my desktop on the external display only (Tampilkan desktop
saya pada display eksternal saja)
5. Klik Apply (Aplikasikan) untuk menerapkan perubahan Anda, lalu klik OK
untuk keluar dari panel kontrol Pengaturan Display.
Menggunakan Media dan Kartu yang Dapat
Menggunakan Drive Optis
Laptop Anda memiliki drive optis slot load. Tergantung pada konfigurasi yang
Anda pesan, laptop Anda mungkin memiliki salah satu tipe drive berikut. Logo
ini digunakan untuk mengindikasikan setiap kapabilitas drive dan kompatibilitas
media.
Dilepaskan
Perhatikan tindakan keselamatan berikut:
Jika tidak ada ExpressCard atau Kartu Media (kartu SD/MMC/MS) yang
dimasukkan ke dalam slot ExpressCard atau Kartu Media, pastikan kartu sisipan
(blank card) yang dikirimkan bersama laptop Anda dimasukkan ke dalam slot
yang belum digunakan. Kartu sisipan melindungi slot yang tidak terpakai dari
debu dan partikel lain. Saat memasang kartu sisipan, pastikan bahwa sisi yang
benar berada di bagian atas (ditunjukkan oleh tanda panah pada kartu sisipan).
Memasukkan kartu sisipan menghadap ke bawah dapat merusak laptop Anda.
Penulis
DVD±R/W
Dual Layer
Pembaca/
Penulis
Blu-ray Disc™
Drive DVD±R/W dapat membaca media CD-ROM, CD-R,
CD-R/W, DVD, DVD+R/W, dan DVD-R/W.
Drive jg dapat merekam ke media CD-R, CD-RW,
DVD+R/W, DVD-R/W, dan DVD+R Dual Layer (DL).
Drive Blu-ray dapat membaca media CD-ROM, CD-R,
CD-R/W, DVD, DVD+R/W, DVD-R/W, DVD+R Dual Layer
(DL), BD-ROM, BD-R, dan BD-RE.Drive ini juga dapat
merekam media CD-R, CD-R/W, DVD+R/W, DVD-R/W,
DVD+R Dual Layer (DL), BD-R, dan BD-RE.
BAB 3: MENGGUNAKAN LAPTOP ANDA
25

Menggunakan Kamera Terintegrasi
Mengaktifkan dan Menonaktifkan Kamera
Tekan kombinasi tombol <Fn><F9> untuk mengaktifkan atau menonaktifkan
kamera. Setelah mengaktifkan kamera, Anda harus mengaktifkan fungsi ini
melalui sistem pengoperasian Microsoft Windows. Selain itu, Anda juga dapat
menggunakan Windows Movie Maker untuk membuat, mengedit, dan untuk
berbagi-pakai video.
Lampu meter baterai pada kemasan baterai mengindikasikan level pengisian
baterai. Jika Anda menekan meter baterai sekali, lampu level pengisian akan
menyala. Setiap lampu dari kelima lampu mewakili sekitar 20% dari total
pengisian baterai. Misalnya, jika empat lampu menyala, baterai memiliki 80%
dari pengisian total dan jika tidak ada lampu yang menyala, pengisian dalam
baterai tersebut tidak ada.
Manajemen Daya
Memahami Konsumsi Daya
Menggunakan Kontrol Nirkabel
Kontrol nirkabel memungkinkan Anda untuk menonaktifkan dengan cepat semua
radio nirkabel Anda (Bluetooth® dan WLAN), misalnya, saat Anda diminta untuk
menonaktifkan semua radio nirkabel saat berada di pesawat udara. Menyentuh
perlahan kontrol ini satu kali akan menonaktifkan semua radio Anda. Menyentuh
ulang kontrol ini perlahan akan mengembalikan radio nirkabel ke status terakhir
masing-masing sebelum Anda menyentuhnya pertama kali.
Kemasan Baterai
Laptop Anda dilengkapi dengan kemasan baterai ion lithium (Li-ion) berenergi
tinggi yang dapat diisi ulang. Masa pakai baterai akan berbeda-beda tergantung
pada konfigurasi laptop, model, aplikasi yang diinstal, pengaturan manajemen
daya, dan fitur yang digunakan. Seperti pada semua baterai, kapasitas maksimal
baterai ini akan menurun seiring waktu dan penggunaan.
BAB 3: MENGGUNAKAN LAPTOP ANDA
26
Agar dapat memanfaatkan daya baterai Anda sepenuhnya, ada baiknya jika Anda
meluangkan waktu untuk mempelajari pemahaman dasar konsep manajemen
daya dari sistem pengoperasian Anda.
Anda dapat menggunakan opsi daya di sistem pengoperasian Anda untuk
mengonfigurasi pengaturan daya pada komputer Anda. Sistem pengoperasian
Microsoft
standar:
• Balanced (Seimbang) — Menawarkan performa penuh ketika Anda
• Power Saver (Penghemat Daya) — Menghemat daya pada komputer
• High Performance (Performa Tinggi) — Menawarkan level performa sistem
®
Windows® yang diinstal pada komputer Anda menawarkan tiga opsi
memerlukannya dan menghemat daya selama periode komputer tidak aktif.
Anda dengan mengurangi performa sistem untuk memaksimalkan masa
pakai komputer dan dengan mengurangi jumlah energi yang dikonsumsi
komputer Anda selama masa pakainya.
tertinggi pada komputer Anda dengan mengadaptasi kecepatan prosesor
sesuai aktivitas Anda dan dengan memaksimalkan performa sistem.

Memodifikasi Pengaturan Daya Anda:
Pusat Kontrol Alienware
1. Klik Start (Mulai) → Control Panel (Panel Kontrol).
2. Klik All Control Panel Items (Semua Item Panel Kontrol).
3. Klik dua kali ikon Power Options (Opsi Daya).
4. Pilih skema daya dari opsi yang ditampilkan. Untuk memodifikasi
pengaturan spesifik, klik Change plan settings (Ubah pengaturan skema) di
sebelah skema daya yang dipilih.
Mengurangi Konsumsi Daya
Meskipun laptop Anda (bersama dengan sistem pengoperasian) mampu
menghemat daya, terdapat beberapa tindakan yang dapat Anda ambil untuk
mengurangi konsumsi daya:
• Gunakan daya AC jika mungkin.
• Turunkan intensitas lampu latar display. Layar yang sangat cerah
menyebabkan pemakaian daya lebih tinggi.
• Beralihlah ke mode Diam (Stealth) untuk mengaktifkan penghematan
daya sistem tambahan. Beralih ke mode Diam atau mengakhiri mode
itu memerlukan booting ulang tergantung konfigurasi dan sistem
pengoperasian komputer Anda.
CATATAN: Unit baterai harus terkunci dalam kompartemen baterai setiap
saat.
Pusat Kontrol Alienware® memungkinkan Anda mengakses perangkat lunak
eksklusif Alienware dan merupakan panel kontrol yang dapat terus di-upgrade.
Ketika Alienware meluncurkan program baru, program tersebut akan diunduh
secara langsung ke dalam Pusat Kontrol yang memungkinkan Anda untuk
membuat arsip manajemen sistem, pengoptimalan, dan alat modifikasi. Anda
dapat mengakses Pusat Kontrol Alienware dengan menyentuh perlahan kontrol
sentuh yang berada di dekat bagian atas keyboard. Kontrol akan menyala
sementara untuk mengonfirmasi pemilihan Anda. Untuk lokasi tepat kontrol
tersebut, lihat "Fitur Dasar Komputer dan Keyboard" di halaman 18.
Mode Diam
Mode Diam dirancang untuk mengurangi penggunaan prosesor dan grafis
sehingga mengurangi konsumsi energi dan level kebisingan komputer Anda.
CATATAN: Mode Diam tidak memiliki pengaruh apa pun ketika komputer
dioperasikan dengan daya baterai.
Anda dapat mengakses mode Diam dengan menyentuh perlahan kontrol sentuh
yang berada di dekat bagian atas keyboard. Kontrol akan menyala dengan
kecerahan penuh hingga fungsi dinonaktifkan. Untuk lokasi kontrol yang
sebenarnya, lihat "Fitur Dasar Komputer dan Keyboard" di halaman 18.
BAB 3: MENGGUNAKAN LAPTOP ANDA
27

Sensor Jatuh Bebas (Free Fall Sensor)
Sensor jatuh bebas melindungi hard drive komputer Anda dari kerusakan
yang mungkin terjadi, dengan mendeteksi kondisi jatuh bebas yang terjadi
akibat menjatuhkan komputer dengan tidak sengaja. Saat kondisi jatuh bebas
terdeteksi, hard drive ditempatkan di kondisi aman agar head baca/tulis tidak
mengalami kerusakan dan mencegah kehilangan data yang mungkin terjadi.
Hard drive Anda akan kembali ke pengoperasian normal, jika kondisi jatuh bebas
tidak lagi terdeteksi.
Mengonfigurasi BIOS
Pengaturan Sistem
Opsi Pengaturan Sistem memungkinkan Anda:
• Mengubah informasi konfigurasi sistem setelah Anda menambahkan,
mengubah, atau melepaskan perangkat keras apa pun pada laptop Anda.
• Mengatur atau mengubah opsi yang dapat dipilih pengguna.
• Menampilkan jumlah memori yang dipasang atau mengatur tipe hard drive
yang dipasang.
Sebelum Anda menggunakan Pengaturan Sistem, Anda disarankan untuk
menuliskan informasi Pengaturan Sistem aktual sebagai referensi bila
dibutuhkan.
PERHATIAN: Jangan ubah pengaturan di Pengaturan Sistem kecuali
Anda adalah ahli komputer. Perubahan tertentu dapat menyebabkan
komputer Anda tidak beroperasi dengan baik.
Masuk ke Pengaturan Sistem
1. Aktifkan (atau nyalakan ulang) laptop Anda.
2. Saat laptop menjalankan booting, tekan segera <F2> sebelum logo sistem
pengoperasian muncul untuk mengakses BIOS Setup Utility (Utilitas
Pengaturan BIOS).
Jika kesalahan terjadi selama POST (Power On Self Test), Anda juga dapat
masuk ke BIOS Setup Utility (Utilitas Pengaturan BIOS) dengan menekan
<F2> saat diminta.
CATATAN: Jika Anda menunggu terlalu lama dan logo sistem
pengoperasian muncul, lanjutkan menunggu hingga Anda melihat
desktop Microsoft® Windows®; kemudian, matikan laptop Anda dan coba
kembali.
CATATAN: Keyboard dapat rusak jika tombol pada keyboard ditekan atau
ditahan terlalu lama. Untuk mencegah kemungkinan kerusakan keyboard,
tekan dan lepaskan <F2> dengan jeda yang sama hingga layar Pengaturan
Sistem muncul.
Layar Pengaturan Sistem
Jendela Utilitas Pengaturan BIOS menampilkan informasi konfigurasi terkini
atau yang dapat diubah untuk laptop Anda. Informasi dibagi menjadi lima menu:
Utama, Lanjutan, Sekuriti, Booting, dan Keluar.
Fungsi tombol muncul di bagian bawah jendela Utilitas Pengaturan BIOS dan
mendaftar tombol dan fungsinya dalam area aktif.
BAB 3: MENGGUNAKAN LAPTOP ANDA
28

Opsi Pengaturan Sistem
CATATAN: Tergantung dari komputer Anda dan perangkat yang terpasang,
butir yang tersusun di bagian ini mungkin tidak ditampilkan, atau tidak
ditampilkan sesuai urutan.
CATATAN: Untuk informasi pengaturan sistem yang diperbarui, lihat
Manual Servis di situs support.dell.com/manuals.
Menu Utama
System Time
(Waktu Sistem)
System Date
(Tanggal Sistem)
Alienware
Service Tag
(Tag Servis)
BIOS Version
(Versi BIOS)
EC Version
(Versi EC)
CPU
CPU Speed
(Kecepatan CPU)
Menampilkan waktu sistem.
Menampilkan tanggal sistem.
Menampilkan nomor model komputer Anda.
Menampilkan tag servis komputer Anda.
Menampilkan revisi BIOS.
Menampilkan versi EC firmware.
Menampilkan tipe prosesor.
Menampilkan kecepatan prosesor.
Menu Utama
CPU Cache
(Cache CPU)
CPU ID
(ID CPU)
Total Memory
(Memori Total)
Memory Bank 0
(Bank Memori 0)
Memory Bank 1
(Bank Memori 1)
Menu Lanjutan
Wired Network
(Jaringan Kabel)
Wireless
Network
(Jaringan Nirkabel)
Menampilkan ukuran cache prosesor.
Menampilkan ID prosesor.
Menampilkan memori total yang tersedia pada komputer
Anda.
Menampilkan ukuran memori yang dipasang pada bank
memori 0.
Menampilkan ukuran memori yang dipasang pada bank
memori 1.
Memungkinkan Anda untuk mengaktifkan atau
menonaktifkan kontroler LAN on-board.
• Dinonaktifkan: LAN internal nonaktif dan tidak
terlihat oleh sistem pengoperasian.
• Diaktifkan: LAN internal diaktifkan.
Memungkinkan Anda untuk mengaktifkan atau
menonaktifkan perangkat nirkabel internal.
• Dinonaktifkan: Perangkat nirkabel internal nonaktif
dan tidak terlihat oleh sistem pengoperasian.
• Diaktifkan: Perangkat nirkabel internal diaktifkan.
BAB 3: MENGGUNAKAN LAPTOP ANDA
29

Menu Lanjutan
Bluetooth
Receiver
(Penerima
Bluetooth)
High Denition
Sound
USB Emulation
(Emulasi USB)
Memungkinkan Anda untuk mengaktifkan atau
menonaktifkan perangkat Bluetooth internal.
• Dinonaktifkan: Perangkat nirkabel internal nonaktif
dan tidak terlihat oleh sistem pengoperasian.
• Diaktifkan: Perangkat Bluetooth internal diaktifkan.
Memungkinkan Anda untuk mengaktifkan atau
menonaktifkan perangkat audio high definition internal.
• Dinonaktifkan: Perangkat audio internal nonaktif dan
tidak terlihat oleh sistem pengoperasian.
• Diaktifkan: Perangkat audio internal diaktifkan.
Memungkinkan Anda untuk mengaktifkan atau
menonaktifkan fitur emulasi USB. Fitur ini menjelaskan
bagaimana BIOS, dalam keadaan tidak ada sistem
pengoperasian USB-aware, menangani perangkat USB.
Emulasi USB selalu diaktifkan selama POST (Power On
Self Test).
CATATAN: Anda tidak dapat melakukan booting pada
perangkat USB tipe apa pun (floppy, hard drive, atau
kunci memori) saat opsi ini dinonaktifkan.
Menu Lanjutan
Firewire
Performance
Options
(Opsi Performa)
SATA Operation
(Pengoperasian
SATA)
SATA Hard
Drive 1
(Hard Drive 1SATA)
SATA Hard
Drive 2
(Hard Drive 2SATA)
SATA Optical
Drive
(Drive Optis SATA)
Memungkinkan Anda untuk mengaktifkan atau
menonaktifkan konektor IEEE 1394 A.
• Dinonaktifkan: Konektor IEEE 1394 A dinonaktifkan
dan tidak terlihat oleh sistem pengoperasian.
• Diaktifkan: Konektor IEEE 1394 A diaktifkan.
Memungkinkan Anda untuk mengonfigurasi area pada
submenu Opsi Performa (untuk informasi lebih lanjut,
lihat "Submenu Opsi Performa" di halaman 31).
Memungkinkan Anda untuk mengonfigurasikan mode
pengoperasian kontroler hard drive SATA terintegrasi.
• ATA: SATA dikonfigurasi untuk mode ATA.
• AHCI: SATA dikonfigurasi untuk mode AHCI.
• RAID: SATA dikonfigurasi untuk mode RAID.
Menampilkan model hard drive SATA utama yang
diinstal.
Menampilkan model hard drive SATA sekunder yang
diinstal.
Menampilkan model drive optis SATA yang diinstal.
BAB 3: MENGGUNAKAN LAPTOP ANDA
30

Sub-Menu Opsi Performa
CPU Speed
Menampilkan kecepatan prosesor.
(Kecepatan CPU)
Memory Frequency
Menampilkan frekuensi memori.
(Frekuensi Memori)
Memory Channel
Mode
(Mode Jalur Memori)
CPU Performance
Mode
Menampilkan mode saluran memori.
• Satu
• Dua
Mengindikasikan apakah prosesor ada di mode turbo
atau tidak.
(Mode Performa CPU)
Turbo Mode
(Mode Turbo)
DDR3 Voltage
(Tegangan DDR3)
CPU Vcore
Memungkinkan Anda untuk mengaktifkan atau
menonaktifkan mode turbo.
Memungkinkan Anda untuk memasukkan tegangan
memori.
Memungkinkan Anda untuk mengatur tegangan Vcore
prosesor.
CPU Frequency
Over-Clocking
Memungkinkan Anda untuk mengonfigurasi frekuensi
over-clocking prosesor.
(Frekuensi OverClocking CPU)
Menu Sekuriti
System Password
Status
(Status Password
Sistem)
Set System
Password
(Mengatur Password
Sistem)
User Password
Status
(Status Password
Pengguna)
Set User
Password
(Mengatur Password
Pengguna)
Enable Password
on Boot
(Mengaktifkan
Password saat
Booting)
Menampilkan status password sistem. Password
sistem juga dikenal dengan password Master/
Supervisor.
• Diaktifkan: Password sistem diaktifkan.
• Tidak Diaktifkan: Password sistem tidak diaktifkan.
Memungkinkan Anda untuk mengatur password
sistem. Password sistem mengontrol akses ke utilitas
pengaturan sistem.
Menampilkan status password pengguna.
• Diaktifkan: Password pengguna diaktifkan dan
kontroler mouse yang kompatibel dengan PS/2
terintegrasi diaktifkan.
• Tidak Diaktifkan: Password pengguna tidak
diaktifkan dan kontroler mouse yang kompatibel
dengan PS/2 terintegrasi dinonaktifkan
Memungkinkan Anda untuk mengatur password
pengguna. Password pengguna mengontrol akses ke
komputer saat booting.
Memungkinkan Anda untuk mengaktifkan atau
menonaktifkan entri password saat booting.
BAB 3: MENGGUNAKAN LAPTOP ANDA
31

Menu Sekuriti
Failsafe
Asset Tag
(Tag Aset)
Menu Daya
A/C Adapter
Rating
(Kelas Adaptor A/C)
A/C Adapter
Warnings
(Peringatan Adaptor
A/C)
Memungkinkan Anda untuk mengaktifkan atau
menonaktifkan perangkat lunak sekuriti Phoenix
FailSafe™ untuk melindungi, mendeteksi, dan
mengelola laptop Anda dan file digital Anda jika laptop
hilang atau dicuri.
Menampilkan tag aset.
Menampilkan kelas adaptor AC.
Memungkinkan Anda untuk memilih apakah komputer
harus menampilkan pesan peringatan saat Anda
menggunakan adaptor daya tertentu. Komputer akan
menampilkan pesan-pesan ini jika Anda mencoba
untuk menggunakan adaptor daya yang memiliki
kapasitas yang terlalu kecil untuk konfigurasi Anda.
Menu Daya
USB Wake Support
(Dukungan
Pengaktifan dengan
USB)
USB Power Share
Memungkinkan Anda untuk mengaktifkan perangkat
USB untuk membangkitkan komputer dari mode
standby atau untuk menonaktifkan fitur dukungan
USB pembangkit.
Memungkinkan Anda untuk mengaktifkan perangkat
USB dapat diisi untuk mengisi dayanya saat komputer
dimatikan atau dalam mode standby atau untuk
menonaktifkan fitur USB power share.
Menu Booting
Gunakan tombol plus (+) atau minus (-) untuk mengubah prioritas perangkat
booting. Anda dapat memilih dari:
• Hard Drive
• Penyimpanan USB
• CD\DVD\BD
• Perangkat yang Dapat Dilepas
• Jaringan
BAB 3: MENGGUNAKAN LAPTOP ANDA
32

Menu Keluar
Exit Saving
Changes
(Menyimpan
Perubahan saat
Keluar)
Exit
Discarding
Changes
(Mengabaikan
Perubahan saat
Keluar)
Load Setup
Defaults
(Isi Standar
Pengaturan)
Discard
Changes
(Mengabaikan
Perubahan)
Save Changes
(Menyimpan
Perubahan)
Memungkinkan Anda untuk keluar dari Pengaturan Sistem
dan menyimpan perubahan yang Anda lakukan ke CMOS.
Memungkinkan Anda untuk keluar dari utilitas tanpa
menyimpan data Pengaturan Sistem ke CMOS.
Memungkinkan Anda untuk mengisi nilai standar (default)
untuk semua butir Pengaturan Sistem.
Memungkinkan Anda untuk mengisi nilai sebelumnya dari
CMOS untuk semua butir Pengaturan Sistem.
Memungkinkan Anda untuk menyimpan data Pengaturan
Sistem ke CMOS.
BAB 3: MENGGUNAKAN LAPTOP ANDA
33

BAB 3: MENGGUNAKAN LAPTOP ANDA
34
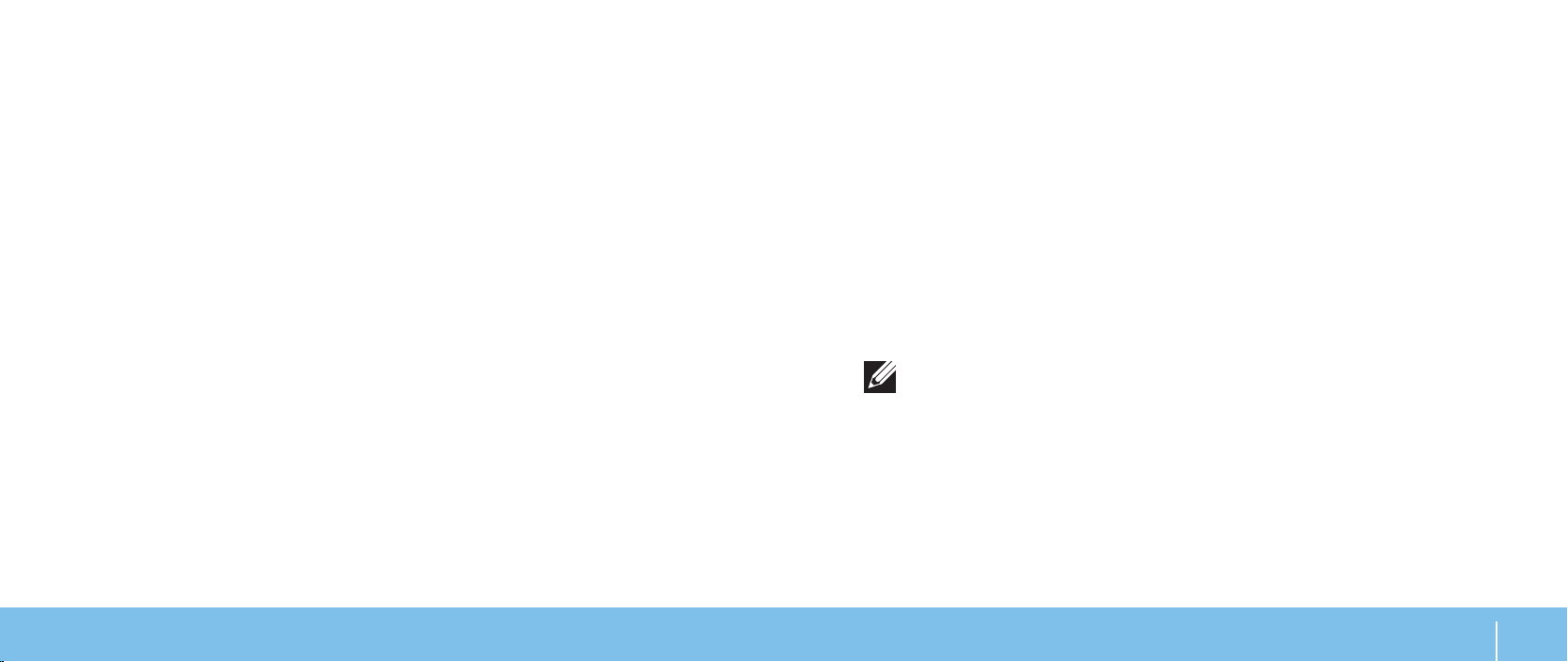
BAB 4: MEMASANG KOMPONEN TAMBAHAN ATAU PENGGANTI
BAB 4: MEMASANG KOMPONEN
TAMBAHAN ATAU PENGGANTI
Bab ini menyediakan panduan dan petunjuk untuk menambah daya
pemrosesan dan ruang penyimpanan, dengan mengupgrade perlengkapan.
Anda dapat membeli komponen untuk komputer Anda di www.dell.com atau
www.alienware.com.
CATATAN: Lihat Manual Servis di situs support.dell.com/manuals untuk
petunjuk pemasangan semua komponen yang dapat diservis. Komponen
yang dibeli dari Dell dan Alienware akan dikirim bersama petunjuk
penggantian yang spesifik.
BAB 4: MEMASANG KOMPONEN TAMBAHAN ATAU PENGGANTI
35

Sebelum Anda Mulai
Mematikan komputer Anda
Bagian ini menyediakan prosedur untuk melepaskan dan memasang komponen
dalam laptop Anda. Kecuali jika disebutkan lain, setiap prosedur mengasumsikan
bahwa kondisi berikut dilakukan:
• Anda telah menjalankan tahapan "Mematikan Komputer Anda" dan
"Sebelum Mengerjakan Bagian Dalam Komputer" di bagian ini.
• Anda telah membaca informasi keselamatan yang dikirimkan bersama
komputer Anda.
• Sebuah komponen dapat diganti atau—jika dibeli secara terpisah—dipasang
dengan menjalankan prosedur pelepasan dengan urutan terbalik.
PERHATIAN: Untuk mencegah hilangnya data, simpan dan tutup semua
file dan tutup semua program yang terbuka sebelum Anda mematikan
laptop.
1. Simpan dan tutup semua file yang terbuka, dan tutup semua program yang
terbuka.
2. Klik Start (Mulai)
3. Laptop akan dimatikan setelah proses penonaktifan sistem pengoperasian
selesai. Pastikan bahwa komputer dimatikan. Jika komputer tidak dapat
dimatikan secara otomatis saat Anda menonaktifkan sistem pengoperasian
Anda, tekan dan tahan tombol daya hingga komputer dimatikan.
→ Shut Down (Matikan).
BAB 4: MEMASANG KOMPONEN TAMBAHAN ATAU PENGGANTI
36

Sebelum Mengerjakan Bagian Dalam Komputer
Gunakan panduan keselamatan berikut untuk membantu melindungi komputer
Anda dari kerusakan potensial dan untuk memastikan keselamatan diri Anda.
PERINGATAN: Sebelum mengerjakan bagian dalam komputer, bacalah
informasi keselamatan yang dikirimkan bersama komputer Anda. Untuk
informasi praktik keselamatan tambahan, kunjungi Laman Pemenuhan
Peraturan pada www.dell.com/regulatory_compliance.
PERHATIAN: Tangani semua komponen dan kartu dengan hati-hati.
Jangan sentuh komponen atau bagian kontak pada kartu. Pegang kartu
pada bagian tepinya. Pegang komponen, seperti prosesor, pada bagian
tepinya, bukan pada pinnya.
PERHATIAN: Hanya teknisi servis yang berkualifikasi yang boleh
mengerjakan reparasi pada komputer Anda. Kerusakan yang terjadi
akibat pekerjaan servis yang tidak diotorisasi oleh Dell tidak akan
ditanggung oleh garansi Anda.
PERHATIAN: Untuk menghindari terkena sengatan listrik, gunakan
gelang antistatis atau secara berkala pegang permukaan logam yang
tidak dicat (seperti konektor pada bagian belakang komputer).
PERHATIAN: Saat Anda melepaskan kabel, tarik pada konektor kabel atau
pada tab penariknya, jangan tarik langsung pada kabel. Beberapa kabel
memiliki konektor dengan tab pengunci; jika Anda melepaskan kabel
seperti ini, tekan bagian tab pengunci sebelum Anda melepaskan kabel.
Saat Anda memisahkan konektor, pastikan konektor selalu berada dalam
posisi lurus untuk mencegah pin konektor menjadi bengkok. Selain itu,
sebelum Anda menyambungkan kabel, pastikan kedua konektor telah
diarahkan dan diluruskan dengan benar.
PERHATIAN: Untuk mencegah kerusakan komputer, jalankan tahapan
berikut sebelum Anda mulai mengerjakan bagian dalam komputer.
1. Pastikan permukaan tempat Anda bekerja datar dan bersih agar penutup
komputer tidak tergores.
2. Matikan komputer Anda (lihat "Mematikan Komputer Anda" di halaman 36).
PERHATIAN: Untuk melepaskan kabel jaringan, lepaskan kabel dari
komputer terlebih dahulu, kemudian lepaskan kabel dari perangkat
jaringan.
3. Lepaskan semua kabel telepon atau jaringan dari laptop.
4. Tekan dan keluarkan semua kartu yang diinstal dari slot ExpressCard dan
slot Kartu Media.
5. Putuskan koneksi komputer Anda dan semua perangkat yang terpasang
dari outlet listrik.
PERHATIAN: Untuk mencegah kerusakan pada board sistem, Anda
harus melepaskan baterai dari tempat baterai sebelum Anda menyervis
laptop.
6. Lepaskan baterai dari tempat baterai (lihat "Memasang Kembali Unit
Baterai" di halaman 38).
7. Tekan tombol daya untuk menghubungkan board sistem ke ground.
BAB 4: MEMASANG KOMPONEN TAMBAHAN ATAU PENGGANTI
37

Memasang Kembali Unit Baterai
Unit baterai ini dapat dilepaskan dan dipasang kembali dengan mudah. Pastikan
laptop dimatikan dengan benar sebelum mengisi daya unit baterai.
PERHATIAN: Untuk mencegah kerusakan pada laptop, gunakan hanya
baterai yang didesain khusus untuk laptop Alienware ini. Jangan
gunakan baterai yang didesain untuk laptop Dell atau Alienware
lainnya.
Untuk melepaskan unit baterai:
1. Ikuti instruksi di bagian "Sebelum Anda Mulai" di halaman36.
2. Matikan laptop.
3. Balikkan laptop.
4. Geser kait baterai ke posisi tidak terkunci seperti yang ditunjukkan pada
gambar.
5. Unit baterai akan muncul keluar.
6. Lepaskan unit baterai.
Untuk memasang kembali unit baterai:
1. Ikuti instruksi di bagian "Sebelum Anda Mulai" di halaman36.
2. Luruskan ketiga tab unit baterai dengan slot di tempat baterai.
3. Tekan unit baterai ke dalam tempatnya hingga unit baterai terdengar
terkunci pada posisinya.
BAB 4: MEMASANG KOMPONEN TAMBAHAN ATAU PENGGANTI
38
3
1
2
1 tempat baterai 3 kait baterai
2 unit baterai

Meng-upgrade atau Memasang Kembali Memori
Laptop Anda dilengkapi dengan unit memori yang dapat dikonfigurasi. Konektor
modul memori JEDEC DDR3 SODIMM standar industri tersedia untuk upgrade
memori. Tabel di bawah ini menunjukkan cara yang dapat dilakukan untuk
mengonfigurasi memori sistem.
Konektor memori #1 Konektor memori #2 Memori Total
2 GB 2 GB 4 GB
2 GB 4 GB 6 GB
4 GB 2 GB 6 GB
4 GB 4 GB 8 GB
1
Melepaskan Modul Memori
1. Ikuti instruksi di bagian "Sebelum Anda Mulai" di halaman36.
2. Lepaskan unit baterai (lihat "Memasang Kembali Unit Baterai" di
halaman38).
3. Kendurkan kedua baut mati yang menahan tutup kompartemen pada dasar
komputer.
4. Geser tutup kompartemen ke arah bagian depan komputer lalu angkat
tutup ke atas.
2
1 tutup kompartemen 2 baut mati (2)
BAB 4: MEMASANG KOMPONEN TAMBAHAN ATAU PENGGANTI
39
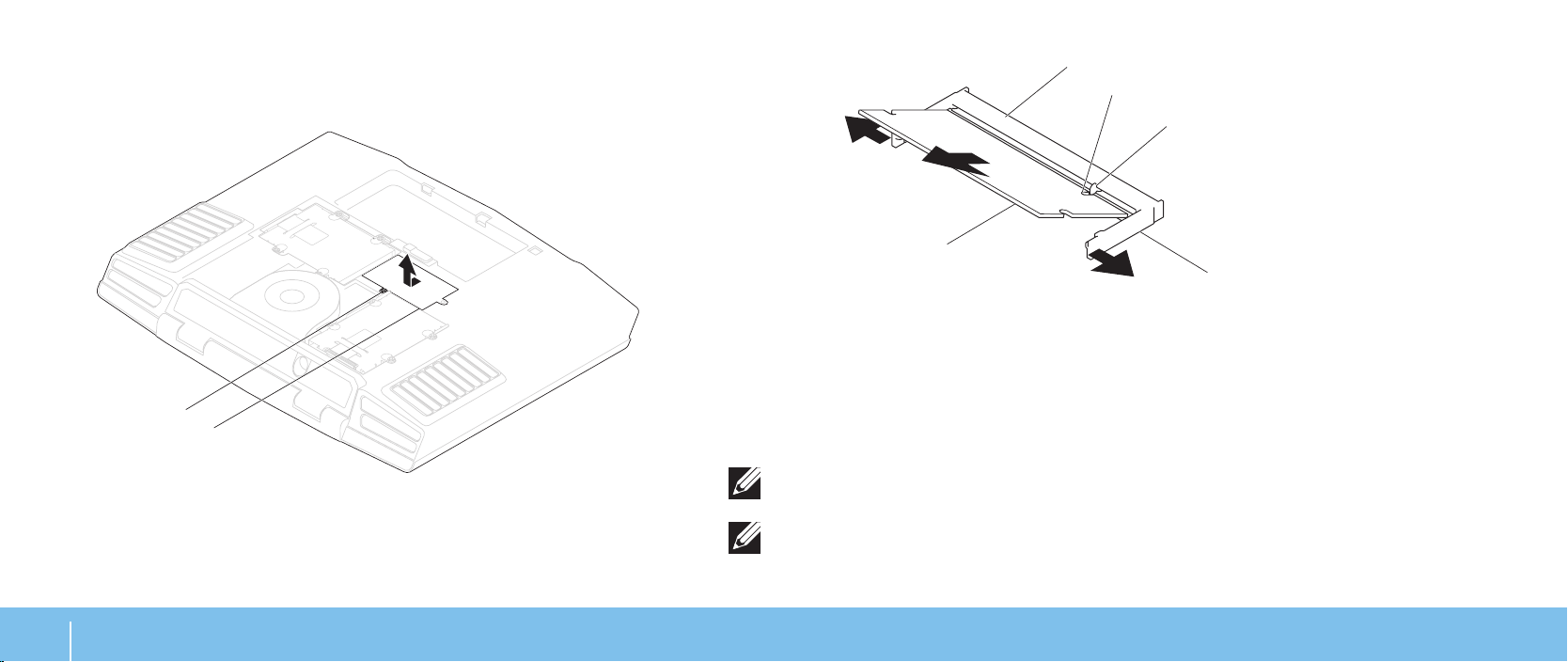
5. Kendurkan baut mati yang menahan tutup modul memori ke dasar
komputer.
6. Geser tutup modul memori untuk melepaskan tab dan angkat tutup modul
memori dari dasar komputer.
5
4
3
1
2
1 modul memori 4 takik
2 kunci pegas (2) 5 konektor modul memori
3 tab
1
2
1 baut mati 2 tutup modul memori
7. Gunakan ujung jari Anda untuk meregangkan kunci pegas konektor modul
memori secara hati-hati hingga modul memori keluar.
8. Lepaskan modul memori.
BAB 4: MEMASANG KOMPONEN TAMBAHAN ATAU PENGGANTI
40
Untuk memasang kembali modul memori, jalankan prosedur pelepasan dengan
urutan terbalik. Saat memasang modul memori ke dalam konektor modul memori,
luruskan takik pada modul memori dengan tab pada konektor modul memori.
CATATAN: Pertama, pasang modul memori di konektor bawah dan
kemudian di konektor atas.
CATATAN: Jika modul memori tidak dipasang dengan benar, komputer
mungkin tidak dapat melakukan booting.

Meng-upgrade atau Mengganti Hard Drive
Laptop Anda dilengkapi dengan dua soket hard drive.
Melepaskan Hard Drive
1. Ikuti instruksi di bagian "Sebelum Anda Mulai" di halaman36.
2. Lepaskan unit baterai (lihat "Memasang Kembali Unit Baterai" di
halaman38).
3. Kendurkan kedua baut mati yang menahan tutup kompartemen pada dasar
komputer.
4. Geser tutup kompartemen ke arah bagian depan komputer lalu angkat
tutup ke atas.
1
2
1 tutup kompartemen 2 baut mati (2)
BAB 4: MEMASANG KOMPONEN TAMBAHAN ATAU PENGGANTI
41

5. Kendurkan keempat baut mati pada hard drive primer (HDD0).
6. Geser hard drive primer (HDD0) ke arah belakang menggunakan tab penarik
dan angkat hard drive primer dari dasar komputer.
2
1
3
7. Kendurkan keempat baut mati pada hard drive sekunder (HDD1).
8. Menggunakan tab penarik, angkat hard drive sekunder (HDD1) dari dasar
komputer.
1
2
3
1 hard drive primer 3 baut mati (4)
2 tab penarik
BAB 4: MEMASANG KOMPONEN TAMBAHAN ATAU PENGGANTI
42
1 hard drive sekunder 3 baut mati (4)
2 tab penarik

9. Lepaskan keempat baut yang menahan hard drive ke braket hard drive.
10. Angkat hard drive dari braket hard drive.
1
11. Lepaskan interposer dari hard drive.
1 hard drive 3 baut (4)
2 braket hard drive
2
1
3
2
1 interposer 2 hard drive
Untuk memasang kembali hard drive, lakukan prosedur pelepasan dengan urutan
terbalik.
BAB 4: MEMASANG KOMPONEN TAMBAHAN ATAU PENGGANTI
43

BAB 4: MEMASANG KOMPONEN TAMBAHAN ATAU PENGGANTI
44

BAB 5: PENELUSURAN KESALAHAN
BAB 5: PENELUSURAN KESALAHAN
BAB 5: PENELUSURAN KESALAHAN
45

Tip dan Petunjuk Dasar
Perawatan Umum dan Backup
• Komputer tidak menyala: Apakah kabel adaptor AC Anda tersambung
dengan benar ke outlet listrik yang berfungsi? Jika tersambung ke soket
ekstensi, pastikan soket benar-benar berfungsi.
• Koneksi: Periksa semua kabel untuk memastikan tidak ada koneksi yang
kendur di mana pun.
• Penghematan Daya: Pastikan komputer Anda tidak berada di mode
hibernate (hibernasi) atau standby dengan menekan tombol daya selama
kurang dari 4 detik. Lampu status daya akan meredup dari biru ke hitam
selama mode standby; pada mode hibernate lampu ini akan padam.
• Kecerahan: Periksa dan atur kecerahan display dengan menekan kombinasi
tombol <Fn><F4> atau <Fn><F5>.
• Pilihan Display: Tekan kombinasi tombol <Fn><F6> untuk memastikan
komputer tidak diatur ke display "Hanya Eksternal".
• Gunakan hanya adaptor AC yang dikirimkan bersama laptop Anda.
BAB 5: PENELUSURAN KESALAHAN
46
• Buatlah selalu backup untuk data yang penting secara rutin dan simpan
salinan perangkat lunak dan sistem pengoperasian Anda. Jangan lupa
untuk mencatat nomor seri jika Anda tidak menyimpan nomor tersebut di
tempat aslinya - misalnya, di tempat CD.
• Jalankan program perawatan sesering mungkin. Anda dapat mengatur
jadwal program ini untuk dilakukan pada saat Anda tidak sedang
menggunakan komputer. Untuk melakukan hal tersebut, Anda dapat
menggunakan program yang disediakan dengan sistem pengoperasian,
atau membeli program yang lebih bagus atau lebih khusus.
• Catat password Anda dan simpan dengan aman (jauh dari komputer Anda).
Ini sangat penting, khususnya jika Anda memilih untuk menggunakan
password untuk melindungi sistem pengoperasian dan BIOS komputer.
• Catat dan simpan pengaturan penting seperti pengaturan jaringan, dialup,
mail, dan Internet.

Saat melakukan penelusuran kesalahan pada komputer Anda, ingatlah untuk
mengikuti panduan keselamatan berikut ini:
• Sebelum menyentuh komponen internal komputer, pegang bagian yang
tidak dicat pada sasis. Dengan melakukan hal ini, semua listrik statis yang
dapat merusak komputer Anda, akan dikosongkan dengan aman.
• Matikan komputer Anda dan semua periferal yang tersambung.
• Lepaskan koneksi semua periferal dari komputer Anda.
Hal-hal yang harus diperiksa sebelum melakukan penelusuran kesalahan:
• Pastikan kabel adaptor AC tersambung dengan benar di antara komputer
Anda dan outlet listrik tiga titik yang tersambung ke ground. Pastikan outlet
listrik berfungsi.
• Pastikan UPS atau soket ekstensi dinyalakan (jika dapat digunakan).
• Jika perangkat periferal Anda (misalnya, keyboard, mouse, printer, dll.) tidak
berfungsi, pastikan semua koneksi aman.
• Jika ada komponen komputer yang ditambahkan atau dilepaskan sebelum
masalah terjadi, periksa apakah Anda telah melakukan prosedur pelepasan
dan penginstalan dengan benar.
• Jika pesan kesalahan muncul di layar, catat pesan kesalahan dengan
seksama sebelum menghubungi Dukungan Teknis untuk membantu
mendiagnosa dan menyelesaikan masalah Anda.
• Jika kesalahan muncul di program yang spesifik, lihat dokumen program.
Peralatan Diagnostik Perangkat Lunak
Pre-Boot System Assessment (PSA)
Komputer menjalankan Pre-boot System Assessment (PSA), serangkaian tes
awal dari board sistem, keyboard, display, memori, hard drive, dll.
Untuk meminta PSA:
1. Aktifkan (atau nyalakan kembali) komputer.
2. Tekan <F12> untuk mengakses Boot Menu.
3. Pilih Diagnostics (Diagnostik) dari menu dan tekan <Enter>.
Selama evaluasi, jawab setiap pertanyaan yang muncul.
• Jika kerusakan terdeteksi, komputer akan berhenti dan mengeluarkan bunyi
bip. Untuk menghentikan penilaian dan menyalakan kembali komputer,
tekan <n>; untuk melanjutkan ke tes berikutnya, tekan <y>; untuk menguji
ulang komponen yang rusak, tekan <r>.
• Jika kerusakan terdeteksi selama Pre-boot System Assessment, catat kode
kesalahan dan hubungi Alienware (lihat "MENGHUBUNGI ALIENWARE" di
halaman 63).
Jika Pre-boot System Assessment selesai dilaksanakan, pesan berikut akan
muncul "Do you want to run the remaining memory tests? This
will take about 30 minutes or more. Do you want to continue?
(Recommended)." (Tes akan memerlukan waktu sekitar 30 menit atau lebih.
Apakah Anda ingin melanjutkan? (Direkomendasikan)).
BAB 5: PENELUSURAN KESALAHAN
47

Jika Anda mengalami masalah memori, tekan <y>, tekan juga <n>. Pesan berikut
ditampilkan: "Pre-boot System Assessment complete." (Pre-boot System
Assessment selesai).
Tekan <o> untuk melakukan booting ulang komputer Anda.
Memulai Diagnostik Alienware dari DVD Bantuan
1. Masukkan DVD Bantuan.
2. Matikan lalu nyalakan kembali laptop. Saat logo Alienware muncul, tekan
segera <F12>.
Diagnostik Alienware
Jika Anda mengalami masalah dengan laptop Alienware Anda, jalankan Diagnostik
Alienware sebelum Anda menghubungi Alienware untuk mendapatkan bantuan
teknis. Anda disarankan untuk mencetak prosedur berikut sebelum Anda
memulai diagnostik.
CATATAN: Buatlah cadangan semua data sebelum memulai pemulihan
sistem. Disarankan untuk membuat cadangan file-file yang penting ke
dalam media eksternal sebelum memulai pemulihan.
CATATAN: DVD Bantuan berisi driver untuk komputer Anda. Anda juga
dapat mengunduh driver dan perangkat lunak terbaru untuk komputer
Anda dari support.dell.com.
Pelajari informasi konfigurasi laptop dan pastikan perangkat yang ingin Anda
uji ditampilkan di program pengaturan sistem dan dalam kondisi aktif. Mulailah
Diagnostik Alienware dari DVD Bantuan.
BAB 5: PENELUSURAN KESALAHAN
48
®
CATATAN: Jika Anda menunggu terlalu lama dan logo
sistem pengoperasian telah muncul, tunggu saja dulu hingga Anda
melihat tampilan desktop Microsoft® Windows® lalu, matikan komputer
Anda dan coba lagi.
CATATAN: Tahapan selanjutnya mengubah urutan booting satu demi
satu. Pada pengaktifan berikutnya, komputer akan menjalankan booting
berdasarkan perangkat yang telah ditentukan dalam program pengaturan
sistem.
3. Saat daftar perangkat booting muncul, sorot CD/DVD/CD-RW dan tekan
<Enter>.
4. Pilih Boot from CD-ROM (Booting dari CD-ROM) dari menu yang muncul dan
tekan <Enter>.
5. Pilih Alienware Diagnostics (Diagnostik Alienware) dari daftar bernomor.
Jika terdapat beberapa versi, pilih versi yang sesuai untuk komputer Anda.
6. Saat muncul Main Menu (Menu Utama) untuk Diagnostik Alienware, pilih
tes yang ingin Anda jalankan.
CATATAN: Catat kode kesalahan dan deskripsi masalah dengan benar dan
ikuti instruksi pada layar.

7. Setelah semua tes selesai, tutup jendela tes untuk kembali ke Main Menu
(Menu Utama) Diagnostik Alienware.
8. Lepaskan DVD Sumber, lalu tutup jendela Main Menu (Menu Utama) untuk
keluar dari Diagnostik Alienware dan nyalakan ulang komputer Anda.
Jawaban untuk Pertanyaan-Pertanyaan Umum
Sistem
Komputer gagal melakukan POST
Jika komputer berhenti merespons atau muncul layar biru solid
PERHATIAN: Anda mungkin kehilangan data jika Anda tidak dapat
menjalankan penonaktifan sistem pengoperasian.
Jika Anda tidak berhasil mendapatkan respons dengan menekan sembarang
tombol pada keyboard atau menggerakkan mouse, tekan dan tahan tombol
daya selama minimal 6 detik hingga komputer mati, kemudian nyalakan kembali
komputer Anda.
CATATAN: Program chkdsk mungkin akan berjalan saat Anda menyalakan
kembali komputer. Ikuti instruksi pada layar.
POST (Power On Self Test) menguji komputer, memastikan komputer telah
memenuhi sistem penting yang diperlukan dan semua perangkat keras berfungsi
dengan benar sebelum memulai sisa proses booting. Jika komputer berhasil
melakukan POST, komputer akan kembali menyala secara normal. Namun,
jika komputer gagal melakukan POST, komputer akan mengeluarkan bunyi bip
satu kali untuk mengindikasikan kerusakan umum dan pesan kesalahan akan
ditampilkan. Untuk bantuan, hubungi Dukungan Teknis (lihat "MENGHUBUNGI
ALIENWARE" di halaman 63).
Program berhenti merespons atau sering terputus
Akhiri program:
1. Tekan <Ctrl><Shift><Esc> secara bersamaan.
2. Klik tab Applications (Aplikasi) dan pilih program yang tidak lagi merespons.
3. Klik End Task (Akhiri Tugas).
Periksa dokumentasi perangkat lunak.
Jika perlu, batalkan penginstalan dan instal ulang program.
BAB 5: PENELUSURAN KESALAHAN
49

Program dirancang untuk versi Microsoft® Windows® sebelumnya
Masalah perangkat lunak lainnya
Jalankan Program Compatibility Wizard (Panduan Kompatibilitas Program):
Program Compatibility Wizard (Panduan Kompatibilitas Program) akan
mengonfigurasi program untuk beroperasi pada lingkungan yang mirip dengan
lingkungan sistem pengoperasian Microsoft Windows versi sebelumnya.
1. Klik Start (Mulai) → Control Panel (Panel Kontrol)→ Programs
(Program)→ Programs and Features (Program dan Fitur)→ Use an older
program with this version of Windows (Gunakan program lama dengan
versi Windows ini).
2. Pada layar pembuka, klik Next (Berikutnya).
Ikuti instruksi pada layar.
Segera buat cadangan file Anda
Gunakan program pemeriksaan virus untuk memeriksa hard drive, atau CD
Simpan dan tutup semua file atau program yang terbuka dan matikan komputer
Anda melalui menu Start
Scan komputer untuk memeriksa keberadaan spyware:
Jika Anda merasa performa komputer Anda lambat, Anda sering menerima
iklan pop-up, atau Anda mengalami masalah koneksi ke Internet, komputer
Anda mungkin terkena spyware. Gunakan program anti-virus yang mencakup
perlindungan anti-spyware (program Anda mungkin perlu diupgrade) untuk
melakukan scan pada komputer dan menghapus spyware.
Jalankan Diagnostik PSA:
Jikpesa semua tes berhasil dilakukan, kondisi kesalahan terkait dengan masalah
perangkat lunak.
Periksa dokumentasi perangkat lunak atau hubungi pembuat perangkat lunak
tersebut untuk mendapatkan informasi penelusuran kesalahan:
• Pastikan program tersebut kompatibel dengan sistem pengoperasian yang
diinstal pada komputer Anda.
• Pastikan bahwa komputer Anda memenuhi persyaratan perangkat keras
minimal yang diperlukan untuk menjalankan perangkat lunak itu. Lihat
dokumentasi perangkat lunak untuk mendapatkan informasi.
BAB 5: PENELUSURAN KESALAHAN
50

• Pastikan program itu diinstal dan dikonfigurasikan dengan benar.
• Periksa dan pastikan driver perangkat tidak mengganggu program itu.
• Jika perlu, batalkan penginstalan dan instal ulang program.
Masalah Hard Drive
Biarkan komputer mendingin sebelum dinyalakan
Hard drive yang panas dapat mencegah pengaktifan sistem pengoperasian.
Biarkan komputer kembali ke suhu ruangan sebelum dinyalakan.
Memori
Kesalahan memori terdeteksi saat pengaktifan
• Periksa modul memori untuk arah dan pemasangan yang benar. Jika ada,
pasang kembali modul memori (lihat bagian "Mengupgrade atau Memasang
Kembali Memori" pada halaman 39).
• Komputer yang menggunakan konfigurasi memori jalur ganda
mensyaratkan agar modul memori dipasang secara berpasangan. Jika Anda
memerlukan bantuan, hubungi Dukungan Teknis (lihat "MENGHUBUNGI
ALIENWARE" di halaman 63).
Jalankan Pemeriksaan Disk
1. Klik Start (Mulai) → Computer (Komputer).
2. Klik kanan Local Disk C:.
3. Klik Properties (Properti)
Sekarang).
Jika jendela User Account Control (Kontrol Akun Pengguna) muncul, klik
Continue (Lanjutkan).
Ikuti instruksi pada layar.
→ Tools (Peralatan)→ Check Now (Periksa
Display
Jika display kosong
CATATAN: Jika Anda menggunakan program yang memerlukan resolusi
yang lebih tinggi, Anda disarankan untuk memasang monitor eksternal ke
komputer Anda.
Komputer mungkin berada di mode hemat daya:
Tekan tombol pada keyboard atau tekan tombol daya untuk melanjutkan
pengoperasian normal.
Mengganti gambar video:
Jika komputer Anda terhubung ke monitor eksternal, tekan <Fn><F6> untuk
mengganti gambar video ke display.
BAB 5: PENELUSURAN KESALAHAN
51

Daya
Saat Anda menekan tombol daya, komputer tidak menyala
• Jika kabel adaptor AC tersambung ke protektor daya atau UPS, pastikan
protektor daya atau UPS tersambung dengan aman ke outlet listrik,
menyala dan berfungsi dengan benar.
• Periksa apakah outlet listrik berfungsi dengan benar dengan menguji
perangkat lain seperti radio atau lampu yang menurut Anda berfungsi. Jika
outlet listrik tidak berfungsi, hubungi teknisi listrik atau perusahaan listrik
untuk mendapatkan bantuan lebih lanjut.
Jika masalah tetap ada, hubungi dukungan Alienware (lihat "MENGHUBUNGI
ALIENWARE" di halaman 63).
BAB 5: PENELUSURAN KESALAHAN
52

BAB 6: PEMULIHAN SISTEM
BAB 6: PEMULIHAN SISTEM
Komputer Anda memiliki opsi pemulihan sistem berikut:
• DVD Penginstalan Ulang Sistem Pengoperasian — Berisi media
penginstalan sistem pengoperasian.
• AlienRespawn/DataSafe Local — Komputer Anda telah diinstal dengan
AlienRespawn/DataSafe Local sebelumnya (lihat "Pencadangan Lokal
AlienRespawn/DataSafe" di halaman 54).
• Dell DataSafe Online — Dell DataSafe Online merupakan layanan
pencadangan data secara online (lihat "Dell DataSafe Online Backup" di
halaman 55).
• Driver Sistem — Anda dapat mengunduh driver terakhir untuk komputer
Anda dari situs support.dell.com.
• DVD Sumber — Berisi driver komputer Anda. Anda juga dapat mengunduh
driver sistem terbaru dari situs support.dell.com.
• Aplikasi Sistem — Beberapa perangkat lunak yang diinstal sebelumnya
pada komputer Anda tidak menyertakan CD/DVD cadangan. Perangkat
lunak ini tersedia di situs My Dell Downloads
(DownloadStore.dell.com/media).
CATATAN: My Dell Downloads mungkin tidak tersedia di semua negara.
BAB 6: PEMULIHAN SISTEM
53

Pencadangan Lokal AlienRespawn/DataSafe
Pencadangan Lokal AlienRespawn/DataSafe
PERHATIAN: Menggunakan Pencadangan Lokal AlienRespawn/DataSafe
akan menghapus secara permanen semua program atau driver yang
diinstal setelah Anda menerima komputer Anda. Siapkan media
cadangan untuk aplikasi yang perlu Anda instal kembali di komputer
Anda sebelum menggunakan Pencadangan Lokal AlienRespawn/
DataSafe. Gunakan Pencadangan Lokal AlienRespawn/DataSafe hanya
jika Pemulihan Sistem tidak dapat menyelesaikan masalah sistem
pengoperasian Anda.
PERHATIAN: Meskipun Pencadangan Lokal AlienRespawn/DataSafe
dirancang untuk melindungi file data pada komputer Anda, disarankan
agar Anda membuat cadangan file data Anda sebelum menggunakan
Pencadangan Lokal AlienRespawn/DataSafe.
CATATAN: Pencadangan Lokal AlienRespawn/DataSafe mungkin tidak
tersedia di semua wilayah.
Anda dapat menggunakan Pencadangan Lokal AlienRespawn/DataSafe untuk
memulihkan hard drive Anda ke sistem pengoperasian yang sama seperti ketika
Anda membeli komputer, sekaligus melindungi file datanya.
Pencadangan Lokal AlienRespawn/DataSafe memungkinkan Anda untuk:
• Membuat cadangan dan memulihkan komputer Anda ke status
pengoperasian awal
• Membuat media pemulihan sistem
Untuk memulihkan profil pabrik selama melindungi file data:
1. Matikan komputer Anda.
2. Lepaskan koneksi semua perangkat (drive USB, printer, dll.) yang
tersambung ke komputer dan lepaskan setiap perangkat keras internal
terkini yang ditambahkan.
CATATAN: Jangan lepaskan koneksi adaptor AC.
3. Nyalakan komputer.
4. Saat logo Alienware muncul, tekan <F8> beberapa kali untuk mengakses
jendela Advanced Boot Options (Opsi Booting Lanjutan).
CATATAN: Jika Anda menunggu terlalu lama dan logo sistem pengoperasian
muncul, lanjutkan menunggu hingga Anda melihat desktop Microsoft
Windows, kemudian matikan komputer Anda dan coba kembali.
5. Pilih Repair Your Computer (Perbaiki Komputer Anda).
6. Pilih AlienRespawn/DataSafe Restore and Emergency Backup (Pemulihan
AlienRespawn/DataSafe dan Pencadangan Darurat) dari menu System
Recovery Options (Opsi Pemulihan Sistem) dan ikuti instruksi di layar.
CATATAN: Proses pemulihan dapat berlangsung selama satu jam atau
lebih tergantung pada besarnya data yang dipulihkan.
CATATAN: Untuk informasi lebih lanjut mengenai AlienRespawn, lihat
artikel pengetahuan dasar 353560 di situs support.dell.com.
BAB 6: PEMULIHAN SISTEM
54

Pencadangan Lokal AlienRespawn/DataSafe
Pencadangan Online DataSafe
Pencadangan Lokal AlienRespawn/DataSafe Profesional memberikan beberapa
fitur tambahan yang memungkinkan Anda untuk:
• Membuat cadangan dan memulihkan komputer Anda berdasarkan tipe file
• Membuat cadangan file pada perangkat penyimpanan lokal
• Merencanakan pencadangan otomatis
Untuk mengupgrade ke Pencadangan Lokal AlienRespawn/DataSafe
Profesional:
1. Klik dua kali ikon Pencadangan Lokal AlienRespawn/DataSafe
notifikasi desktop Anda.
2. Klik Upgrade Now! (Upgrade Sekarang!).
3. Ikuti instruksi pada layar.
pada area
CATATAN: Dell DataSafe Online hanya didukung pada sistem
pengoperasian Windows.
CATATAN: Koneksi broadband disarankan untuk memperoleh kecepatan
unggah/unduh yang cepat.
Dell DataSafe Online merupakan cadangan otomatis dan layanan pemulihan data
yang membantu Anda melindungi data dan file penting lainnya dari malapetaka
seperti pencurian, kebakaran, atau bencana alam. Anda dapat mengakses layanan
mengenai komputer Anda menggunakan akun yang dilindungi password.
Untuk informasi lebih lanjut, kunjungi delldatasafe.com.
Untuk merencanakan pencadangan:
1. Klik dua kali ikon Dell DataSafe Online
2. Ikuti instruksi yang muncul pada layar.
pada baris tugas.
BAB 6: PEMULIHAN SISTEM
55

My Dell Downloads
CATATAN: My Dell Downloads mungkin tidak tersedia di semua negara.
Beberapa perangkat lunak yang telah diinstal pada komputer Dell baru Anda tidak
menyertakan CD atau DVD cadangan. Perangkat lunak ini tersedia pada situs web
My Dell Downloads. Dari situs web ini Anda dapat mengunduh perangkat lunak
yang tersedia untuk penginstalan ulang atau membuat media cadangan Anda
sendiri.
Untuk mendaftar dan menggunakan My Dell Downloads:
1. Kunjungi DownloadStore.dell.com/media.
2. Ikuti instruksi pada layar untuk mendaftar dan mengunduh perangkat
lunak.
3. Instal kembali perangkat lunak atau buatlah media cadangan untuk
digunakan di kemudian hari.
BAB 6: PEMULIHAN SISTEM
56

BAB 7: SPESIFIKASI DASAR
BAB 7: SPESIFIKASI DASAR
Bab ini menyediakan spesifikasi dasar komputer Anda. Untuk spesifikasi lebih
detail, lihat Spesifikasi Lengkap di support.dell.com/manuals.
BAB 7: SPESIFIKASI DASAR
57

Model Komputer
Alienware M17x-R2
Dimensi
Tinggi
(Depan ke Belakang)
51,31 mm hingga 53,59 mm
(2,02 inci hingga 2,11inci)
Lebar 405,89 mm (15,98 inci)
Panjang 321,31 mm (12,65 inci)
Berat dengan baterai 9 sel
5,3 kg (11,8 lb)
(mulai)
CATATAN: Berat laptop Anda akan bervariasi
tergantung konfigurasi yang dipesan dan
keragaman produksi.
Prosesor dan Chipset Sistem
®
Prosesor Intel
Core™ i7
Intel Core i5
Chipset sistem Mobile Intel PM55
Memori
Konektor dua soket SODIMM yang dapat diakses secara
internal
Kapasitas modul memori 2 GB dan 4 GB
Tipe memori DDR3 1.067 MHz, 1.333 MHz (konfigurasi jalur
ganda)
CATATAN: Memori DDR3 1.333 MHz didukung
hanya pada komputer dengan prosesor
Intel Core i7.
Konfigurasi memori yang
4 GB, 6 GB, dan 8 GB
mungkin
Port dan Konektor
IEEE 1.394 A satu konektor seri 4 pin
Adaptor jaringan satu konektor RJ45 10/100/1.000 Mbps
USB empat konektor 4-pin untuk USB 2.0
kombo eSATA/USB satu konektor kombo eSATA/USB 11-pin
VGA satu konektor 15 lubang
DisplayPort satu konektor 20 pin
HDMI satu konektor 19 pin
BAB 7: SPESIFIKASI DASAR
58

Port dan Konektor
Audio satu konektor mikrofon, tiga konektor
headphone/speaker stereo
ExpressCard satu konektor ExpressCard/54
Pembaca Kartu Media
satu konektor combo
8-in-1
Inframerah satu port RC6 Consumer IR
Adaptor AC
Tipe 240 W/150 W
CATATAN: Adaptor AC 150 W mendukung
komputer dengan kartu grafis tunggal dan
prosesor selain Extreme Edition Konfigurasi lain
memerlukan adaptor AC 240 W.
Arus output (kontinu) 12,31 A (240 W)
7,7 A (150 W)
Tegangan output yang
19,5 VDC
terukur
Komunikasi
Adaptor jaringan LAN Ethernet 10/100/1.000 Mbps pada board
sistem
Nirkabel • WLAN Mini-Card (slot Mini-Card setengah)
• kartu WPAN, Bluetooth (slot Mini-Card
penuh)
Drive/Kartu yang Didukung
Drive optis unit penulis Blu-ray Disc™ untuk SATA, kombo
Blu-ray Disc, atau DVD+/-RW
Hard drive dua drive bay 2,5-inci mendukung:
• Hard drive SATA-II
• Hard drive solid-state
Tipe kartu Pembaca Kartu
Media
• Kartu memori Secure Digital (SD)
• Kartu Secure Digital High Capacity (SDHC)
• Kartu Secure Digital Input/Output (SDIO)
• Kartu Multi Media (MMC)
• Memory Stick
• Memory Stick PRO
• Kartu xD-Picture (tipe - M dan tipe - H)
• Hi Density-SD (SDHD)
BAB 7: SPESIFIKASI DASAR
59

Video
Tipe hingga dua kartu Tipe B MXM 3.0 dengan suplai
daya total 150 W
Display
Tipe • 17.0 inch, dual-CCFL, WXGA+ (1440 x 900)
• 17,0 inci, RGBLED, WUXGA (1.920 x 1.200)
Keyboard (dengan lampu latar)
Layout AS dan Kanada; Eropa; Jepang
Baterai
Tegangan 11,1 VDC
Waktu pengoperasian Waktu pengoperasian baterai berbeda-beda
tergantung kondisi pengoperasian dan dapat
berkurang secara signifikan dalam kondisi
intensif daya tertentu.
Masa pakai (kira-kira) 300 siklus pengosongan/pengisian
Kisaran suhu
Pengoperasian 0° hingga 50°C (32° hingga 122°F)
Penyimpanan –20° hingga 60°C (–4° hingga 140°F)
Kamera
Piksel 2,0 megapiksel
Baterai
Tipe ion lithium 9-sel "smart" (86 Whr)
Panjang 52,3 mm (2,06 inci)
Tinggi 41,54 mm (1,63 inci)
Lebar 292,7 mm (11,52 inci)
Berat 0,52 kg (1,14 pon)
BAB 7: SPESIFIKASI DASAR
60
Baterai sel berbentuk koin CR-2032

LAMPIRAN A: TINDAKAN PENCEGAHAN
UMUM DAN KESELAMATAN LISTRIK
Pengaturan Komputer
• Bacalah semua instruksi yang ada di produk dan di dokumen sebelum
mengoperasikan komputer Anda.
• Simpan semua instruksi keselamatan dan pengoperasian.
• Jangan gunakan produk ini di dekat air atau sumber panas.
• Atur komputer Anda hanya di permukaan kerja yang stabil.
• Operasikan komputer Anda hanya dengan menggunakan tipe sumber daya
yang diindikasikan di label kelas.
• Jangan memblokir atau menutup semua celah bukaan atau kipas di rangka
komputer. Semuanya diperlukan untuk ventilasi.
• Jangan masukkan benda jenis apa pun ke dalam celah ventilasi.
• Pastikan komputer Anda terhubung dengan benar ke ground saat
digunakan.
• Jangan mencoba menyambungkan komputer Anda ke outlet yang tidak
terhubung ke ground dengan benar.
• Jika kabel ekstensi digunakan dengan komputer Anda, pastikan kelas amper
total pada komputer tidak melebihi kelas maksimal pada kabel ekstensi.
Menggunakan Komputer
• Rutekan kabel daya dan semua kabel jauh dari tempat yang dilalui atau
dapat menyebabkan orang tersandung. Jangan biarkan apa pun menindih
kabel daya.
• Jangan biarkan ada yang tumpah di atau ke dalam komputer Anda.
• Untuk menghindari terkena sengatan listrik, selalu putuskan semua
kabel daya, modem dan kabel lain dari outlet listrik sebelum menangani
komputer.
Peringatan Pelepasan Listrik Statis (ESD)
Pelepasan Listrik Statis (ESD) dapat menyebabkan kerusakan pada komponen
sistem internal jika tindakan pencegahan tidak dilakukan. disebabkan oleh listrik
statis dan kerusakan yang disebabkan listrik statis biasanya bersifat permanen.
Teknisi komputer mengenakan gelang tangan khusus yang menghubungkan
mereka ke rangka komputer untuk mencegah kerusakan ESD. Anda dapat
mengurangi kemungkinan terjadinya kerusakan ESD dengan melakukan hal-hal
berikut:
• Matikan daya komputer Anda dan tunggu selama beberapa menit sebelum
mulai berfungsi.
• Lindungi diri Anda dengan menyentuh rangka komputer.
• Sentuhlah hanya komponen-komponen yang harus diganti.
• Hindari berjalan-jalan di sekitar komputer saat mengganti komponen di
bagian dalam rangka, khususnya jika Anda berada di karpet atau selama
suhu rendah atau kelembapan rendah.
LAMPIRAN A: TINDAKAN PENCEGAHAN UMUM DAN KESELAMATAN LISTRIK
61

• Jika Anda harus melepaskan kartu periferal untuk alasan apa pun, letakkan
kartu tersebut di bagian rangka komputer yang telah dilepaskan. Jangan
sentuh tepi konektor di bagian bawah kartu yang tersambung ke board
sistem.
Tindakan Pencegahan Keselamatan Umum
• Guncangan Mekanis: Komputer Anda tidak boleh terkena guncangan
mekanis yang keras. Menangani komputer Anda dengan ceroboh dapat
menyebabkan kerusakan. Guncangan mekanis tidak diganti oleh jaminan.
• Sengatan Listrik: Jika Anda tidak membuka komputer Anda, maka tidak ada
yang perlu dikhawatirkan. Komputer Anda melindungi dirinya sendiri dari
sebagian besar ketidakteraturan pada sumber daya.
Kapan Anda Harus Menghubungi Alienware
• Baterai, kabel daya, atau konektor rusak.
• Komputer Anda terkena tumpahan cairan.
• Komputer terjatuh atau rangkanya rusak.
• Pengoperasian normal komputer tidak muncul saat instruksi pengoperasian
telah dipatuhi.
Komponen atau Aksesori Pengganti
Disarankan untuk hanya menggunakan komponen atau aksesori pengganti yang
direkomendasikan oleh Alienware.
LAMPIRAN A: TINDAKAN PENCEGAHAN UMUM DAN KESELAMATAN LISTRIK
62

LAMPIRAN B: MENGHUBUNGI ALIENWARE
CATATAN: Jika Anda tidak memiliki koneksi internet aktif, Anda dapat
menemukan informasi kontak pada tagihan pembelian, slip kemasan,
kuitansi, atau katalog produk Dell.
Dell menyediakan beberapa opsi layanan dan dukungan berbasis online dan
telepon. Karena ketersediaan bervariasi tergantung negara dan produk, beberapa
layanan mungkin tidak tersedia di wilayah Anda.
Untuk menghubungi Dell dalam hal penjualan, dukungan teknis, atau layanan
pelanggan:
1. Kunjungi www.dell.com/contactdell.
2. Pilih negara atau wilayah Anda.
3. Pilih layanan yang tepat atau link dukungan yang sesuai dengan kebutuhan
Anda.
4. Pilih metode menghubungi Dell yang nyaman bagi Anda.
Situs web
Anda dapat mempelajari produk dan layanan Alienware pada situs web berikut
ini:
• www.dell.com
• www.dell.com/ap (hanya di negara-negara Asia/Pasifik)
• www.dell.com/jp (hanya di Jepang)
• www.euro.dell.com (hanya di Eropa)
• www.dell.com/la (Hanya negara Amerika Selatan dan Karibia)
• www.dell.ca (hanya di Kanada)
Anda dapat mengakses Dukungan Alienware melalui situs web berikut:
• support.dell.com
• support.jp.dell.com (hanya di Jepang)
• support.euro.dell.com (hanya di Eropa)
• support.la.dell.com (Argentina, Brasil, Cile, Meksiko)
LAMPIRAN B: MENGHUBUNGI ALIENWARE
63

Dicetak di China.
Dicetak di atas Kertas Daur Ulang.
 Loading...
Loading...