Page 1
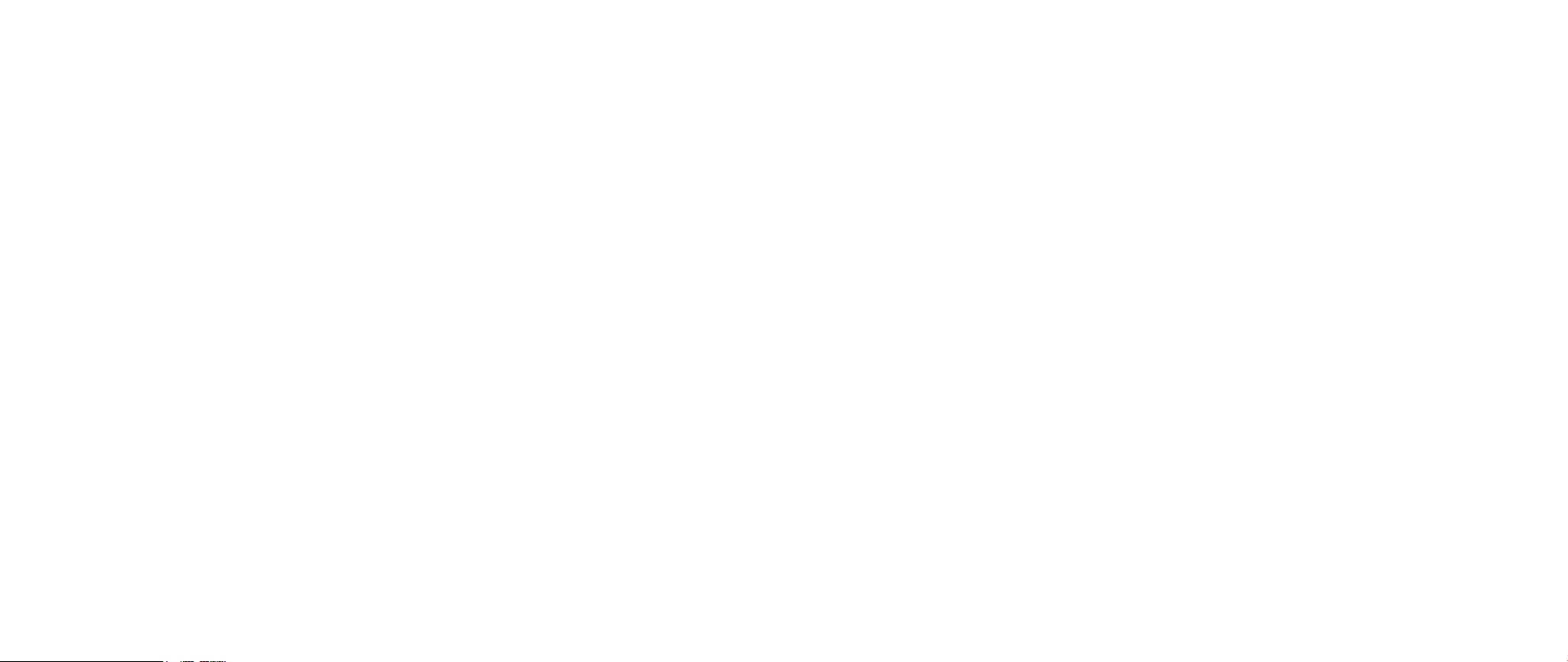
РУКОВОДСТВО ПОЛЬЗОВАТЕЛЯ
ALIENWARE® M17x MOBILE
Page 2
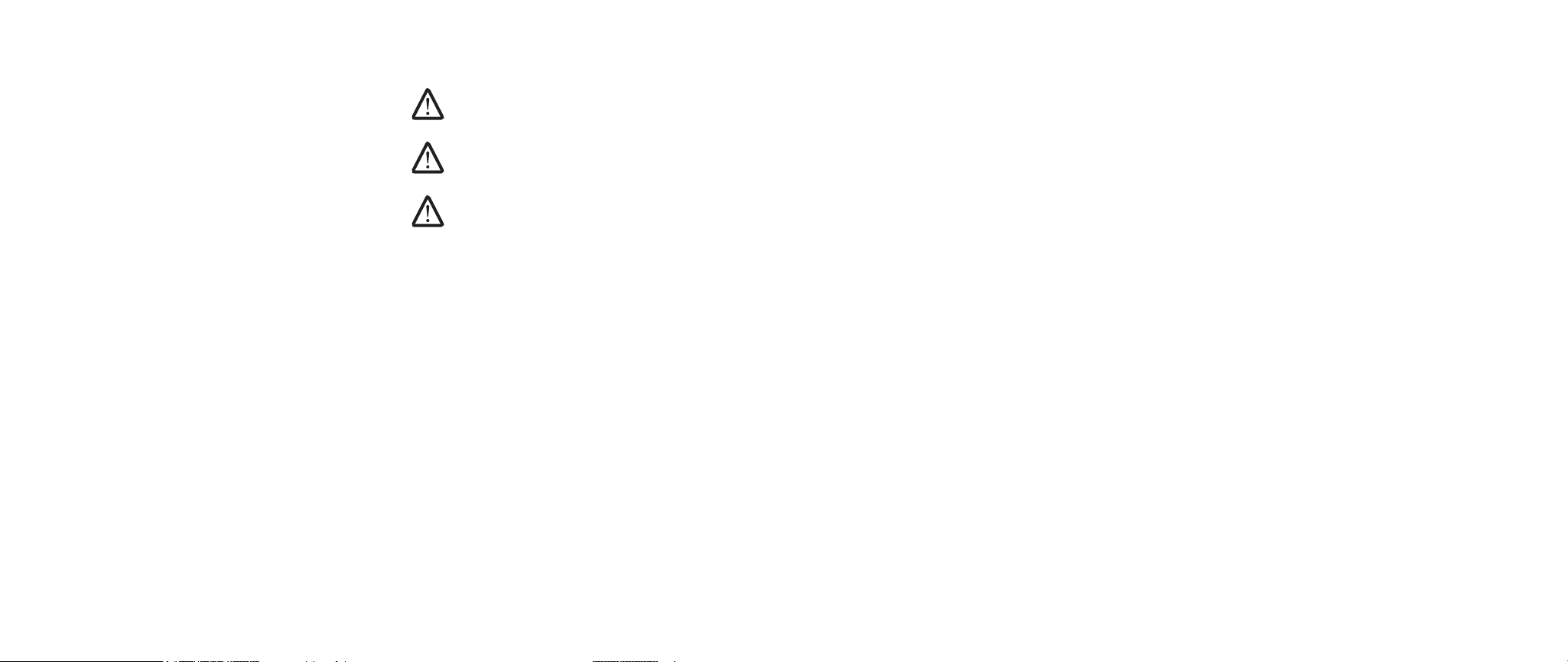
Примечания, замечания и предупреждения
ПРИМЕЧАНИЕ:
компьютер более эффективно.
содержит важную информацию, которая поможет использовать
ПРЕДУПРЕЖДЕНИЕ: указывает на опасность повреждения оборудования
или потери данных, и объясняет, как этого избежать.
ВНИМАНИЕ:
получения легких травм или смертельного исхода.
указывает на потенциальную опасть повреждения имущества,
Содержание настоящего документа может быть изменено без уведомления.
© 2009 Dell Inc. Все права защищены.
Воспроизведение материалов данного руководства в любой форме без
предварительного письменного разрешения корпорации Dell Inc. строго
запрещено.
Товарные знаки, упомянутые в данном руководстве пользователя: Alienware,
AlienRespawn, AlienFX и логотип AlienHead являются товарными знаками и
охраняемыми товарными знаками корпорации Alienware. Dell является охраняемым
товарным знаком корпорации Dell Inc. Microsoft, Windows, Windows Vista и логотип
кнопки Пуск Windows Vista являются товарными знаками или охраняемыми
товарными знаками корпорации Microsoft в США и/или других странах. Intel является
охраняемым товарным знаком, а Core является товарным знаком корпорации Intel
в США и других странах. AMD является товарным знаком корпорации Advanced
Micro Devices, Inc. Blu-ray Disc является товарным знаком ассоциации Blu-ray Disc
Association. Bluetooth является охраняемым товарным знаком, принадлежащим
корпорации Bluetooth SIG, Inc. Computrace и Absolute являются охраняемыми
товарными знаками корпорации Absolute Software Corporation.
Другие товарные знаки и фирменные названия упомянуты в данном руководстве
пользователя в качестве ссылки как на компании, обладающие данными знаками
и названиями, так и на их продукцию. Dell Inc. заявляет об отказе от всех прав
собственности на любые товарные знаки и названия, кроме своих собственных.
Модель: P01E P/N: R462N Ред. A00 ФЕВРАЛЬ 2009 Г.
02
/
02
Page 3
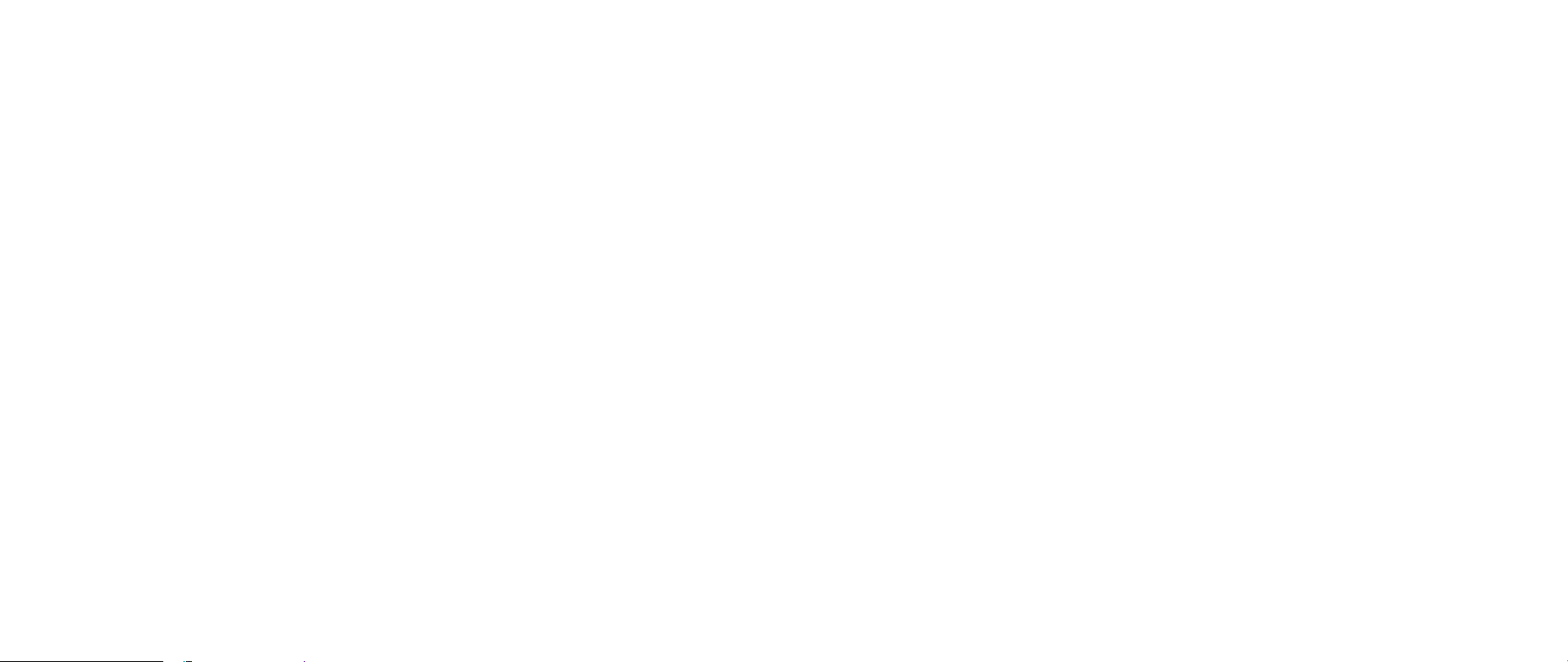
СОДЕРЖАНИЕ
ВВЕДЕНИЕ .............................................................5
ГЛАВА 1: НАСТРОЙКА ПОРТАТИВНОГО КОМПЬЮТЕРА .....................6
Перед настройкой вашего портативного компьютера ..................6
Настройка вашего компьютера Alienware Mobile . . . . . . . . . . . . . . . . . . . . . . .7
ГЛАВА 2: ЗНАКОМСТВО С ПОРТАТИВНЫМ КОМПЬЮТЕРОМ ................9
Внешний осмотр портативного компьютера...........................10
Свойства лицевой панели.............................................11
Свойства задней панели..............................................11
Свойства лицевой панели ............................................12
Свойства правой панели..............................................12
Свойства верхней панели.............................................13
Свойства нижней панели .............................................13
Светодиодные индикаторы состояния.................................14
Кнопка питания.......................................................14
Сенсорные клавиши ..................................................15
Функциональные клавиши ............................................15
Аккумуляторная батарея..............................................17
Управление потреблением энергии ...................................19
ГЛАВА 4: ИСПОЛЬЗОВАНИЕ ПОРТАТИВНОГО КОМПЬЮТЕРА...............24
Центр управления Alienware Command Center ........................24
Скрытый режим .......................................................25
Использование съемных носителей и карт памяти ....................25
Использование дисковода для оптических дисков ....................25
Использование встроенной веб-камеры ..............................26
Использование переключателя беспроводной связи ..................26
Работа с массивами RAID .............................................26
Настройка BIOS.......................................................27
ГЛАВА 5: УСТАНОВКА ДОПОЛНИТЕЛЬНЫХ КОМПОНЕНТОВ
ИЛИ ИХ ЗАМЕНА.................................................33
Перед началом .......................................................34
Установка дополнительной памяти/замена памяти....................35
Установка дополнительного жесткого диска/замена
жесткого диска .......................................................38
ГЛАВА 6: ПОИСК И УСТРАНЕНИЕНЕИСПРАВНОСТЕЙ......................41
Основные полезные советы...........................................41
Создание резервных копий и общее обслуживание ...................42
Программные диагностические инструменты.........................43
Ответы на частые вопросы............................................45
ГЛАВА 3: ПОДКЛЮЧЕНИЕ УСТРОЙСТВ...................................20
Подключение внешних дисплеев......................................21
Подключение принтеров..............................................23
Подключение устройств USB ..........................................23
Подключение устройств FireWire (IEEE 1394)...........................23
ГЛАВА 7: ВОССТАНОВЛЕНИЕ СИСТЕМЫ .................................52
AlienRespawn ред. 2.0.................................................53
Варианты восстановления ............................................53
Защита с помощью пароля............................................54
Диск AlienRespawn ред. 2.0 ...........................................55
03
/
03
Page 4
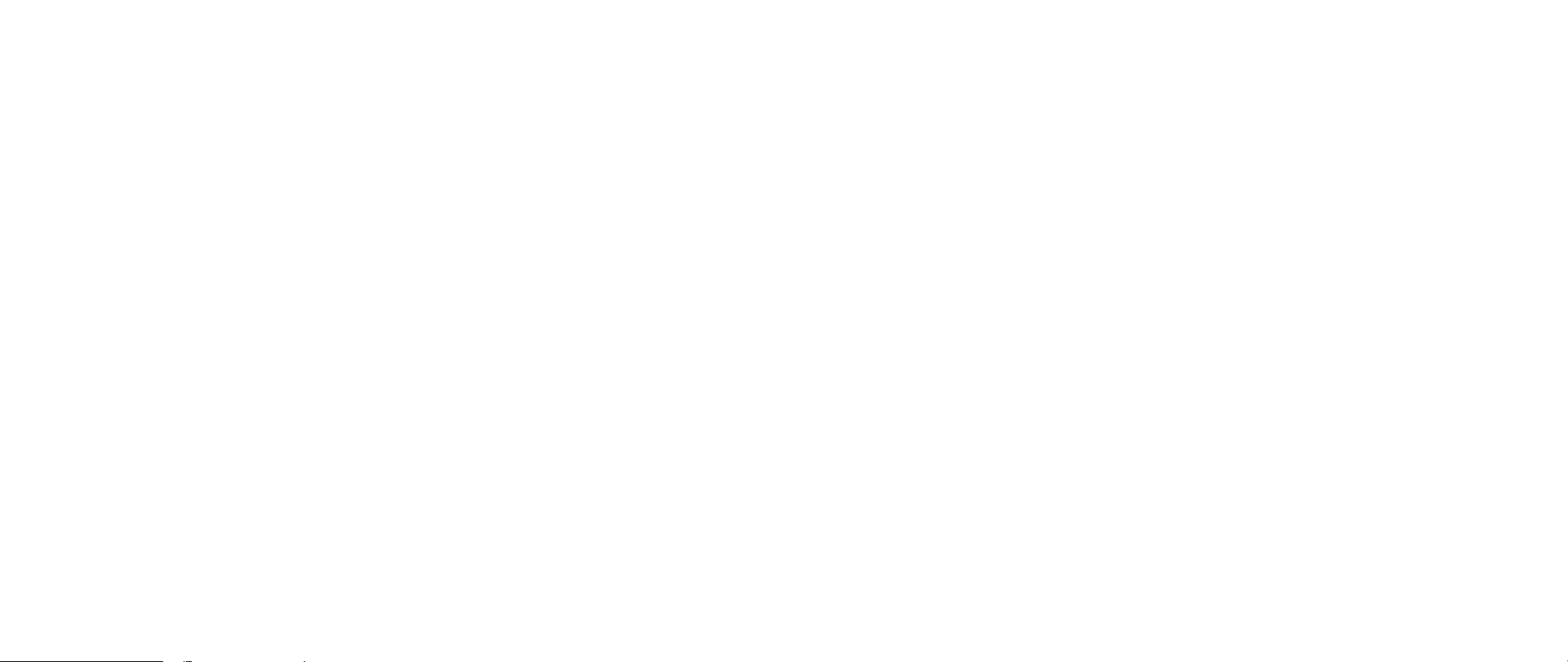
ГЛАВА 8: ОСНОВНЫЕ ХАРАКТЕРИСТИКИ.................................56
ПРИЛОЖЕНИЕ A: ОБЩИЕ ПРАВИЛА ТЕХНИКИ БЕЗОПАСНОСТИ И
ИСПОЛЬЗОВАНИЯ ЭЛЕКТРИЧЕСКИХ УСТРОЙСТВ...................59
ПРИЛОЖЕНИЕ B: ПОДРОБНАЯ ИНФОРМАЦИЯ ПО ТЕХНИКЕ
БЕЗОПАСНОСТИ, ЭКОЛОГИЧЕСКАЯ И НОРМАТИВНАЯ
ИНФОРМАЦИЯ ..................................................61
ПРИЛОЖЕНИЕ C: СОГЛАШЕНИЕ ПО ПРОГРАММНОМУ
ОБЕСПЕЧЕНИЮ DELL ............................................71
ПРИЛОЖЕНИЕ D: КАК СВЯЗАТЬСЯ С ALIENW ........................74
ПРИЛОЖЕНИЕ E: ВАЖНАЯ ИНФОРМАЦИЯ...............................75
04
/
04
Page 5
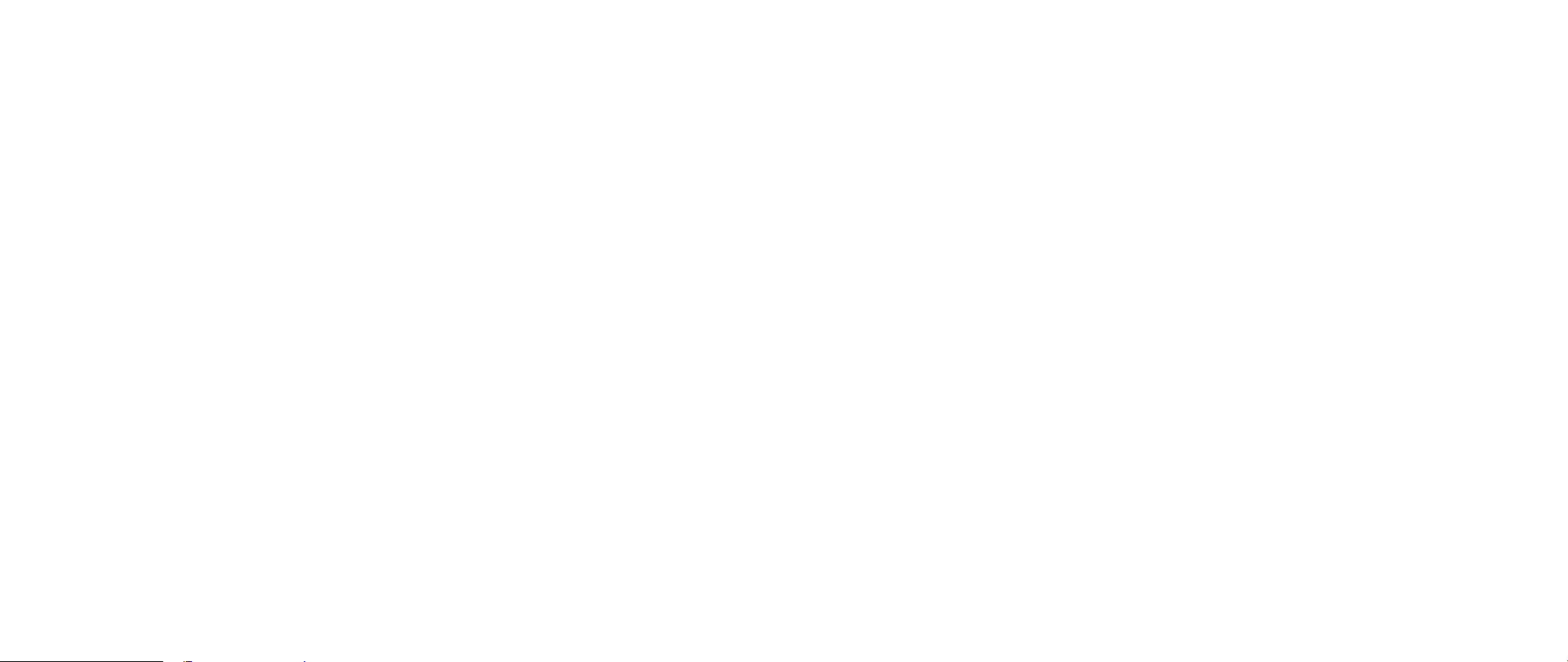
INTRODUCTION
ВВЕДЕНИЕ
ВВЕДЕНИЕ
Уважаемый потребитель продукции Alienware!
Добро пожаловать в семью Alienware. Мы рады включить вас в растущие ряды
пользователей интеллектуального и высопроизводительного оборудования mobile.
Разработавшие ваш компьютер технические специалисты Alienware позаботились
о том, чтобы это высокопроизводительное оборудование mobile было надлежащим
образом оптимизировано и работало с максимальной производительностью. Мы
создаем компьютеры только лишь с одно нерушимой целью: делать их как для себя.
Технические специалисты будут трудиться до тех пор, пока ваш новый компьютер
не достигнет или не превысит наши чрезвычайно высокие требования!
Мы тщательным образом проверили ваш компьютер для того, чтобы вы могли
наслаждаться самым высоким уровнем производительности. Кроме стандартного
периода приработки ваша система прошла проверку с использованием
таких настоящих инструментов, как, например, синтетических тестов
производительности.
Мы приглашаем вас поделиться с нами опытом работы на вашем
высокопроизводительном оборудовании mobile, поэтому просим вас связываться с
нами по электронной почте или звонить в Alienware в случае возникновения любых
вопросов или проблем. Весь наш персонал разделяет ваше увлечение передовыми
технологиями, и мы надеемся, что вы получите такое же удовольствие от вашего
нового mobile, какое Alienware получало от создания его для вас.
С уважением,
Сотрудники Alienware
05
/
05
Page 6
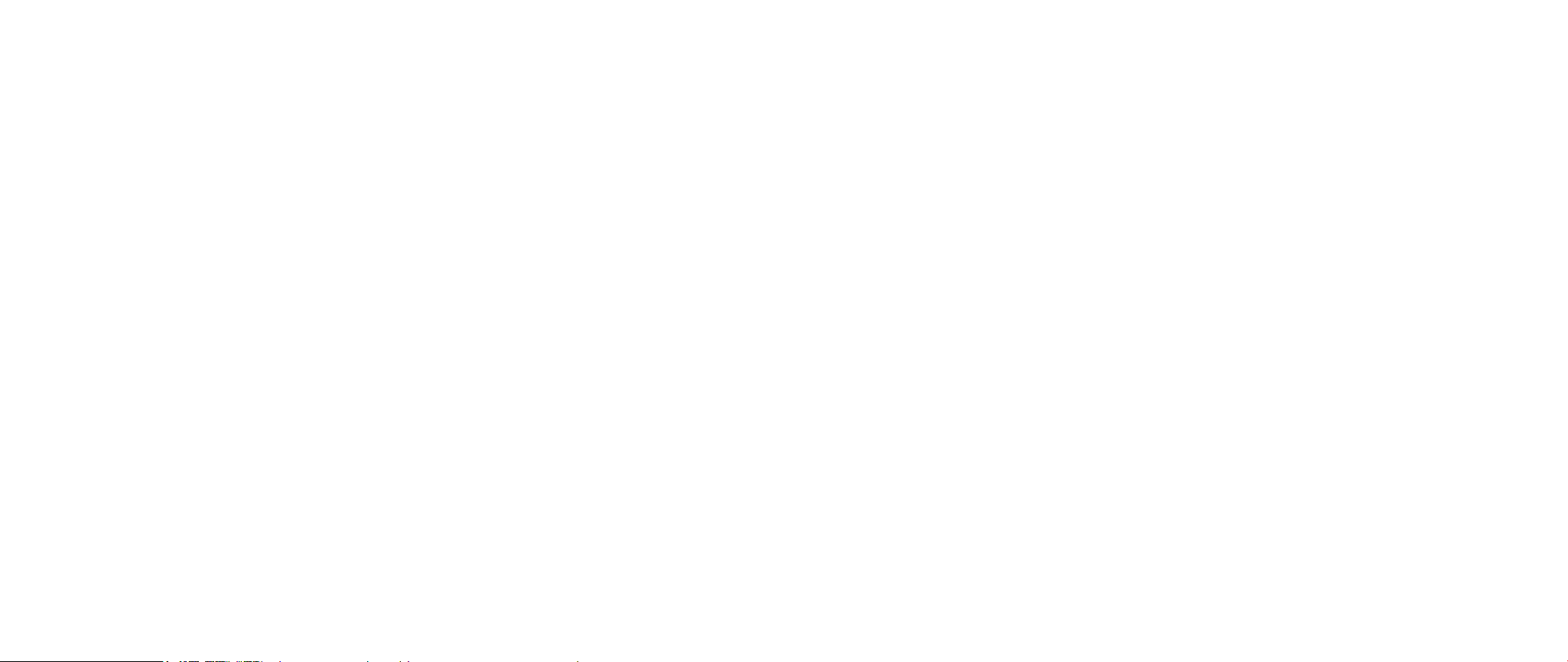
ГЛАВА 1: НАСТРОЙКА ПОРТАТИВНОГО КОМПЬЮТЕРА
Перед настройкой вашего портативного компьютера
Поздравляем с приобретением Alienware® M17x!
Перед началом работы с новым портативным компьютером ознакомьтесь со
всеми указаниями по технике безопасности и настройке. Начните с аккуратной
распаковки коробки и извлечения всех компонентов. Перед началом настройки
вашего портативного компьютера или компонентов убедитесь в отсутствии
признаков повреждений, которые могли быть получены во время доставки.
Немедленно сообщите об обнаружении поврежденных изделиях в службу по
работе с клиентами сразу после получения оборудования. Необходимо сообщить о
наличии повреждений в течение первых 5 дней после получения оборудования. В
противном случае ваша заявка о наличии повреждений не будет принята.
CHAPTER 1: SETTING UP YOUR NOTEBOOK
ГЛАВА 1: НАСТРОЙКА ПОРТАТИВНОГО
КОМПЬЮТЕРА
Перед началом настройки вашего портативного компьютера или компонентов
сверьтесь с приложенным счетом-фактурой и убедитесь в том, что все заказанные
изделия присутствуют. Сообщите в службу по работе с клиентами об отсутствии
заказанного компонента в течение первых 5 дней после получения оборудования.
Любые заявки об отсутствии каких-либо компонентов через 5 дней после получения
оборудования приниматься не будут. В список самых распространенных предметов
для проверки входят:
Портативный компьютер и адаптер переменного тока с кабелем питания•
Код компакт-диска Microsoft на нижней поверхности компьютера•
Монитор с кабелем питания и видеокабелем (если заказано)•
Клавиатура (если заказано)•
Мышь (если заказано)•
Мультимедийные динамики и низкочастотный громкоговоритель-сабвуфер •
(если заказано)
Джойстики (если заказано)•
Также вам может потребоваться плоская и/или фигурная отвертка для подключения
периферийных кабелей к портативному компьютеру.
06
/
06
Page 7
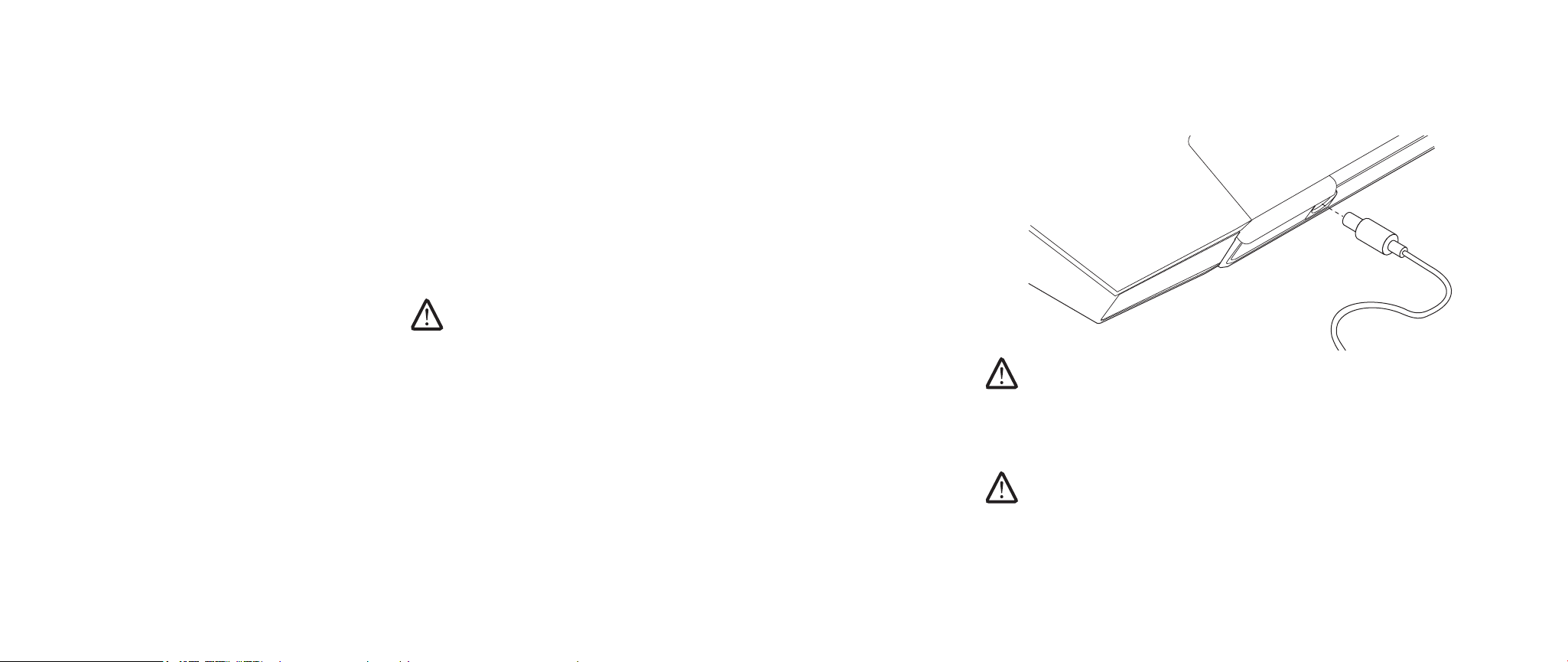
ГЛАВА 1: НАСТРОЙКА ПОРТАТИВНОГО КОМПЬЮТЕРА
Документация на изделие и диски
Поставляемая с вашим Alienware® mobile документация предназначена для ответа
на наибольшее количество вопросов, которые могут возникнуть по мере изучения
возможностей вашего нового компьютера. Вы можете обратиться к документации
для получения необходимой технической или общей информации для ответов
на вопросы в будущем. Также она поможет вам в решении возможных проблем.
Поставляемый в комплекте с ваши портативным компьютером диск упоминается
в некоторых разделах документации и может потребоваться для выполнения
определенных задач. Как и прежде, сотрудники нашей службы технической
поддержки готовы помочь вам.
Выбор места расположения для портативного
компьютера
ВНИМАНИЕ! Не ставьте портативный компьютер рядом или над
радиатором или вентиляционным отверстием системы отопления. Если
портативный компьютер целиком или только его часть устанавливается
в шкафу, то убедитесь в наличии надлежащей вентиляции. Не ставьте
портативный компьютер во влажное место или туда, где портативный
компьютер может попасть под дождь или воду. Следите за тем, чтобы не
пролить какую-либо жидкость на поверхность или внутрь портативного
компьютера.
При расположении портативного компьютера убедитесь в том, что:
Он расположен на ровной и устойчивой поверхности. •
Разъемы кабеля питания и других кабелей не зажаты между корпусом •
компьютера и стеной или любым другим предметом.
Ничего не препятствует свободному движению воздуха перед, за и под •
компьютером.
Обеспечено достаточно свободного места для установки портативного •
компьютера таким образом, чтобы можно было свободно получить доступ к
дисководу оптических дисков и жестким дискам.
Настройка вашего компьютера Alienware Mobile
Подключите адаптер переменного тока к обратной ШАГ 1.
стороне портативного компьютера
ВНИМАНИЕ! Адаптер переменного тока работает с электрическими
розетками, используемыми во всем мире. Тем не менее, разъемы
электропитания и сетевые фильтры для разных стран отличаются.
Использование несовместимого кабеля, а также неправильное
подключение кабеля к удлинителю или электросети может привести к
повреждению оборудования или пожару.
ПРИМЕЧАНИЕ: Адаптер переменного тока на 240 Вт следует подключить к
портативному компьютеру для обеспечения максимальной производительности
во время игр.
07
/
07
Page 8
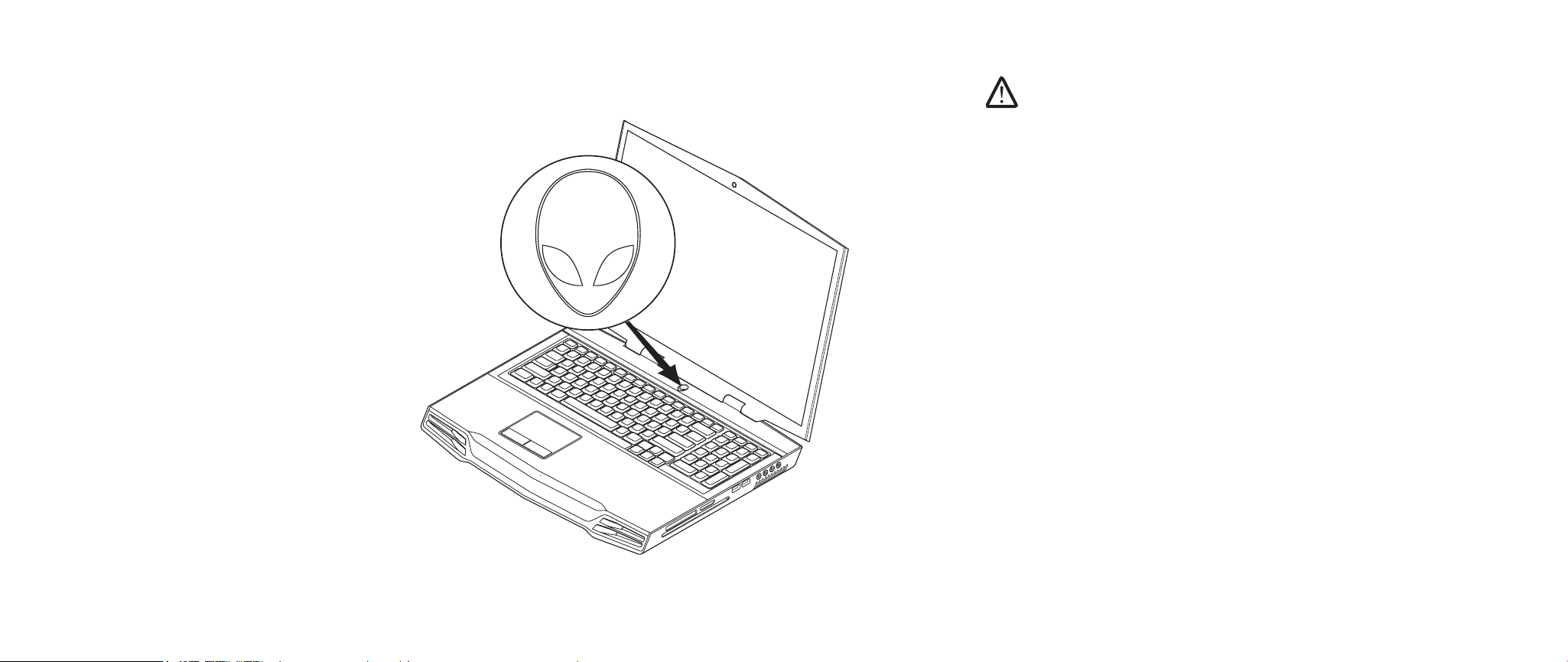
ГЛАВА 1: НАСТРОЙКА ПОРТАТИВНОГО КОМПЬЮТЕРА
Нажмите кнопку питанияШАГ 2.
Установка Windows VistaШАГ 3.
®
ПРЕДУПРЕЖДЕНИЕ. Не прерывайте процесс установки операционной
системы. В этом случае портативный компьютер может стать
неработоспособным.
Если вы заказали портативный компьютер с операционной системой Windows
Vista, то он поставляется с предварительно настроенной Windows Vista. Для
первоначальной настройки Windows Vista следуйте отображаемым на экране
рекомендациям. Выполнение данных действий обязательно и может занять
максимум 15 минут. Указания на экранах помогут вам выполнить несколько
действий, в том числе принятие лицензионного соглашения, настройку глобальных
параметров и (дополнительно) настройку подключения к Интернету.
Подключение к Интернету
Если вы не настроили подключение к Интернету во время установки Vista,
Щелкните 1. Пуск (логотип Windows Vista®) > Панель управления > Сеть и Интернет.
Щелкните 2. Подключение к Интернету.
Следуйте инструкциям на экране. 3.
Для получения справки и более подробной информации о создании нового
подключения к Интернету нажмите Пуск (логотип Windows Vista®) > Справка и
поддержка и выполните поиск по ключевым словам «Подключение к Интернету».
Подключение к домашней сети
Щелкните 1. Пуск (логотип Windows Vista®) > Панель управления > Сеть и Интернет.
Щелкните 2. Подключиться к сети, расположенном в разделе Центр управления
сетями и общим доступом.
Следуйте инструкциям на экране.3.
Для получения справки и более подробной информации о работе в сети щелкните
Пуск (логотип Windows Vista®) > Справка и поддержка > Содержание и
нажмите Работа в сети в списке тем справки.
08
/
08
Page 9
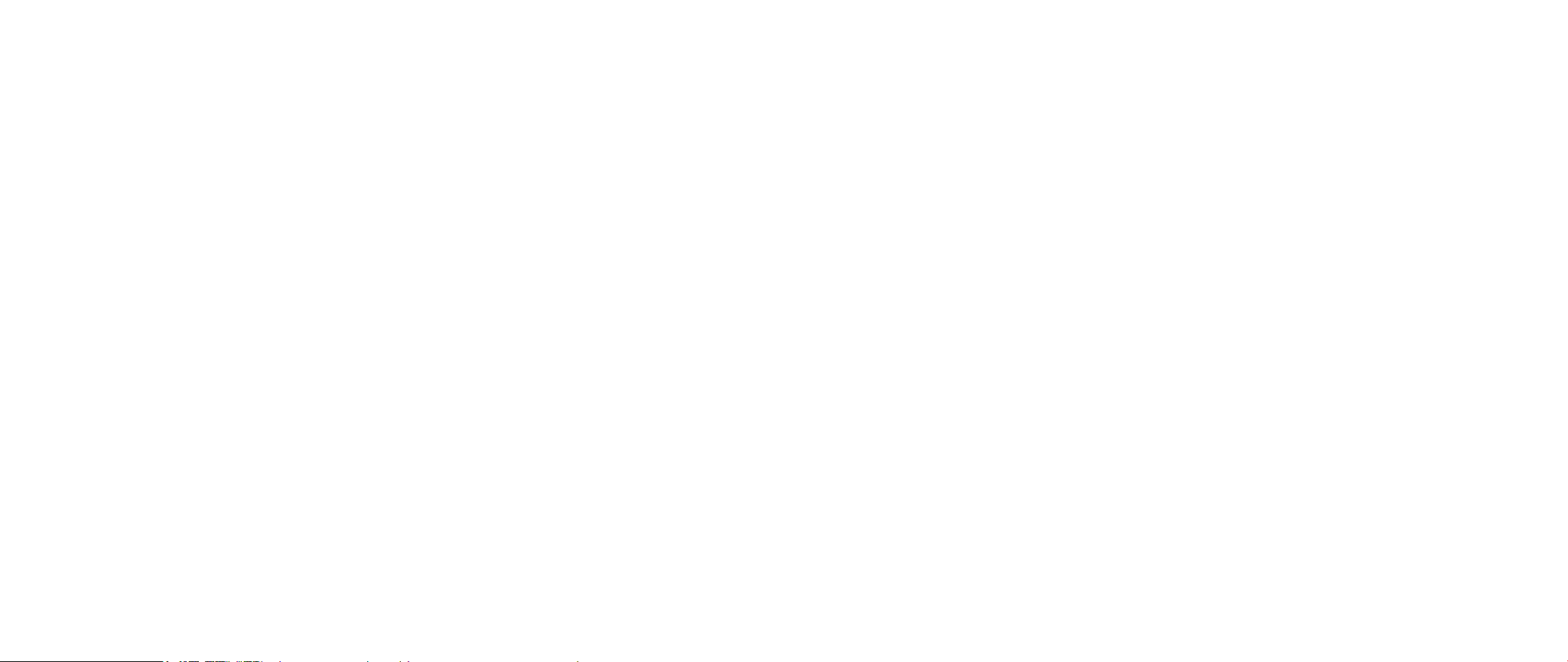
CHAPTER 2: GETTING TO KNOW YOUR NOTEBOOK
ГЛАВА 2: ЗНАКОМСТВО С ПОРТАТИВНЫМ
КОМПЬЮТЕРОМ
ГЛАВА 2: ЗНАКОМСТВО С ПОРТАТИВНЫМ КОМПЬЮТЕРОМ
В данной главе приводится информация о портативном компьютере, которая поможет
вам ознакомиться с различными функциями, а также быстро начать работу.
09
/
09
Page 10
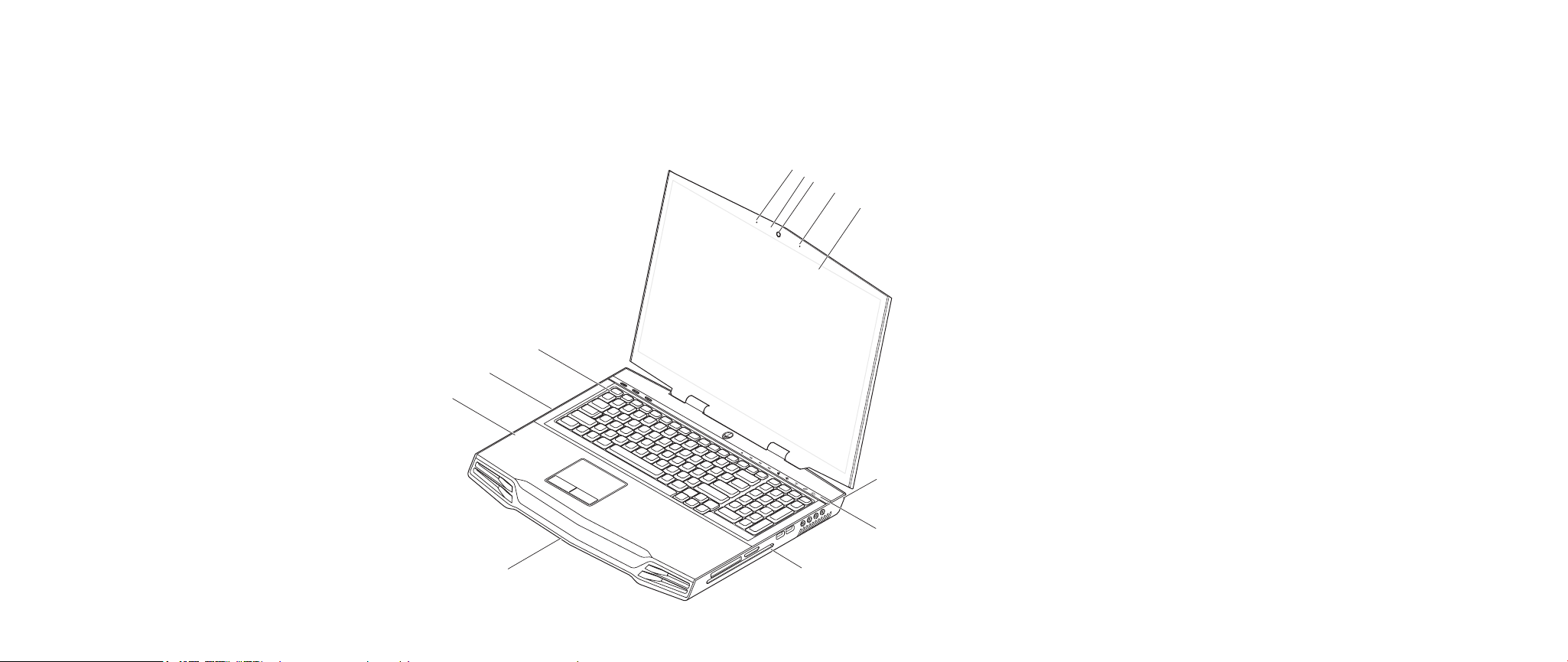
Внешний осмотр портативного компьютера
Перед началом использования портативного компьютера вам необходимо
ознакомиться с основными функциями и интерфейсами вашего портативного
компьютера:
ГЛАВА 2: ЗНАКОМСТВО С ПОРТАТИВНЫМ КОМПЬЮТЕРОМ
1
2
3
4
5
1
Левый цифровой микрофон 7 Сенсорная полоска
2
Индикатор активности веб-камеры 8 Правая боковая поверхность
портативного компьютера
3
Веб-камера 9 Лицевая поверхность
компьютера
12
11
10
4
Правый цифровой микрофон 10 Упор для рук
5
Широкий ЖК дисплей со
встроенной веб-камерой
11 Левая боковая поверхность
портативного компьютера
и цифровым сдвоенным
микрофоном
6
Задняя поверхность компьютера 12 Клавиатура
6
7
9
8
010
/
010
Page 11
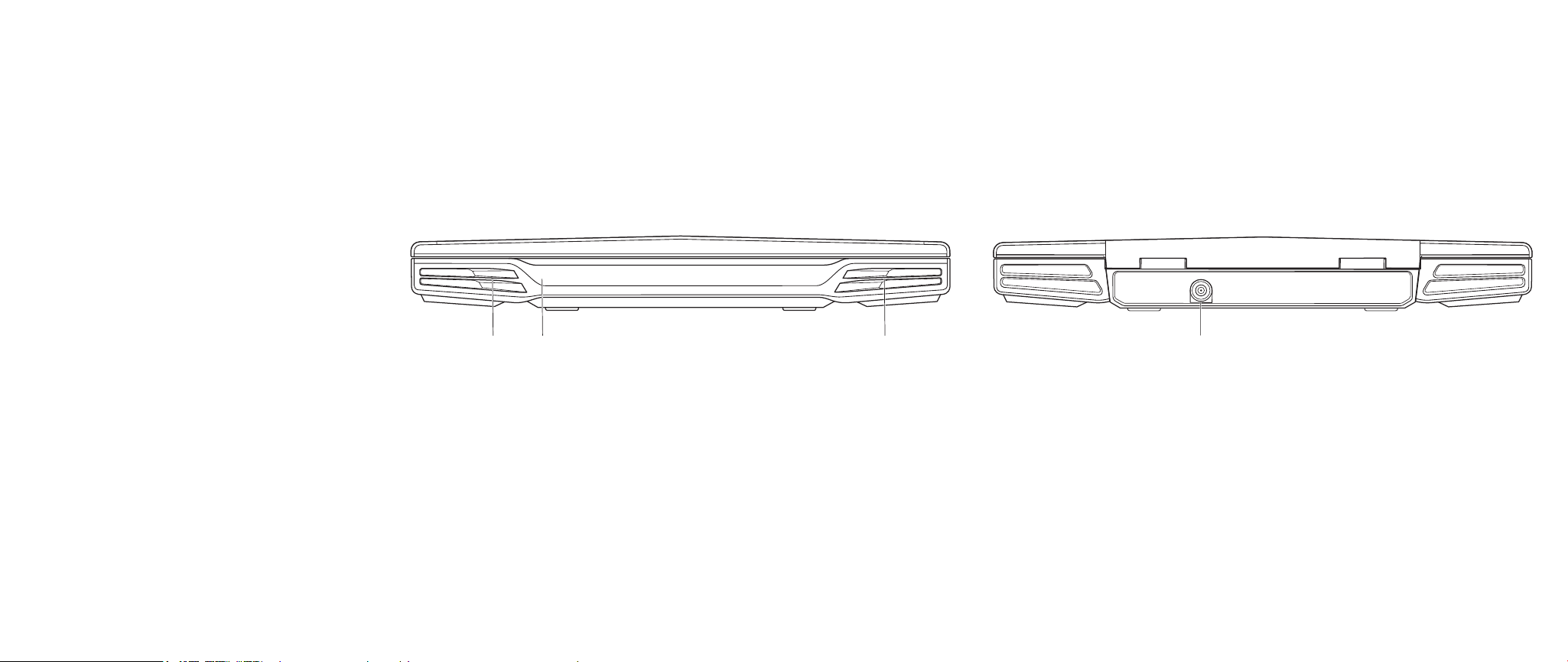
ГЛАВА 2: ЗНАКОМСТВО С ПОРТАТИВНЫМ КОМПЬЮТЕРОМ
Свойства лицевой панели
1 2 3
1
Левый динамик
2
Пользовательский ИК-порт снизу
3
Правый динамик
Свойства задней панели
1
1
Разъем адаптера переменного тока
011
/
011
Page 12
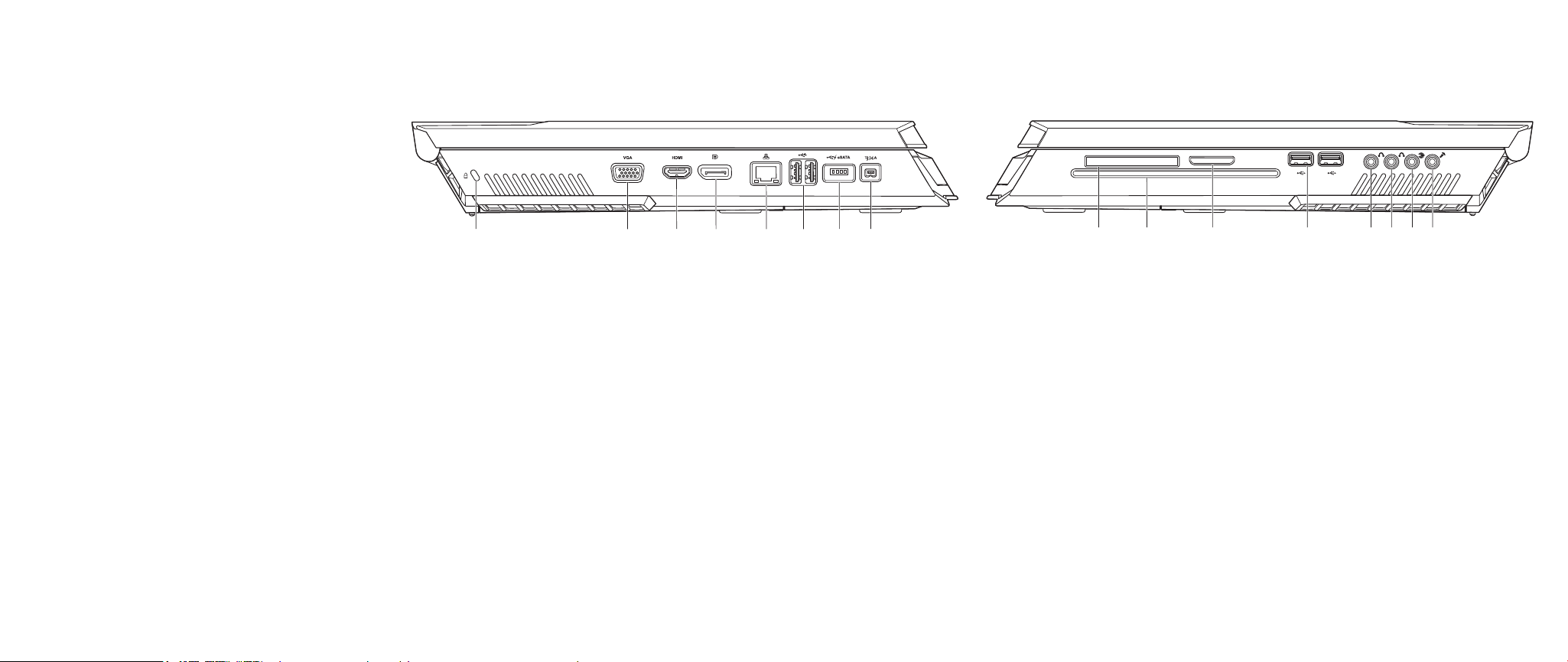
ГЛАВА 2: ЗНАКОМСТВО С ПОРТАТИВНЫМ КОМПЬЮТЕРОМ
Свойства лицевой панели
1
1
Замoк Кенсингтона
2
Разъем VGA
3
Выходной разъем HDMI
4
Разъем DisplayPort
2 3 4 5 86 7
5
6
7
8
Разъем для подключения к
локальной сети RJ45
Разъемы USB (2)
Комбинированный разъем USB/
eSATA с функцией USB PowerShare
Разъем IEEE 1394A
Свойства правой панели
1 2 3 4 5 86 7
1
Слот ExpressCard
2
Оптический дисковод
3
Слот для карт памяти
4
Разъемы USB (2)
5
Разъем звукового выхода
передних громкоговорителей
(левый и правый)/гнездо для
подключения наушников (зеленый)
6
Разъем звукового выхода
центрального громкоговорителя и
низкочастотного динамика/гнездо
для подключения наушников
(оранжевый)
7
Разъем звукового выхода задних
громкоговорителей окружающего
звучания (левый и правый)
(черный)
8
Разъем звукового входа/гнездо
для микрофона
012
/
012
Page 13
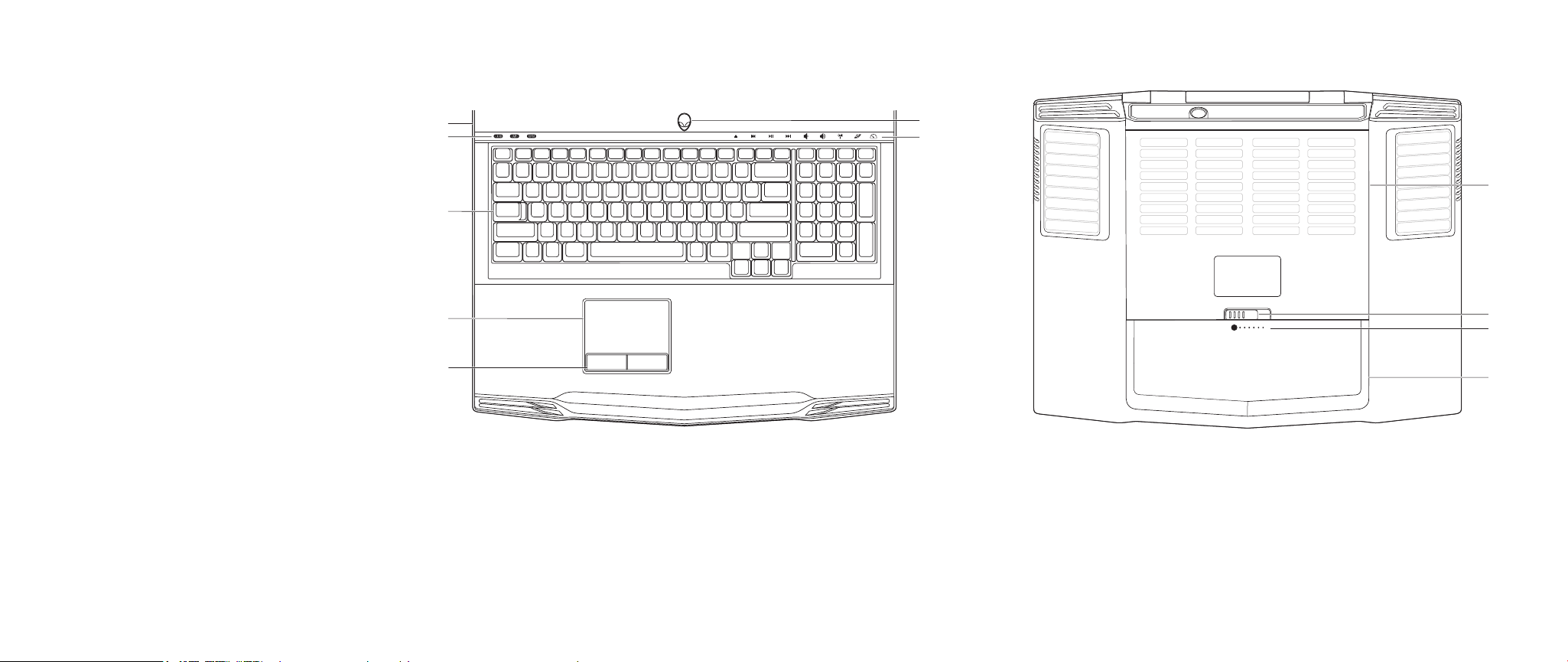
ГЛАВА 2: ЗНАКОМСТВО С ПОРТАТИВНЫМ КОМПЬЮТЕРОМ
Свойства верхней панели
7
6
5
4
3
1
Кнопка питания
2
Кнопки сенсорной панели (9)
3
Качающиеся клавиши сенсорной
панели (2)
4
Сенсорная панель
5
Клавиатура
6
Светодиодные индикаторы
состояния (3)
7
Кожух петель
Свойства нижней панели
1
2
1
2
3
4
1
Дверца отсека
2
Защелка аккумулятора
3
Указатель уровня заряда
аккумулятора
4
Аккумуляторная батарея
013
/
013
Page 14
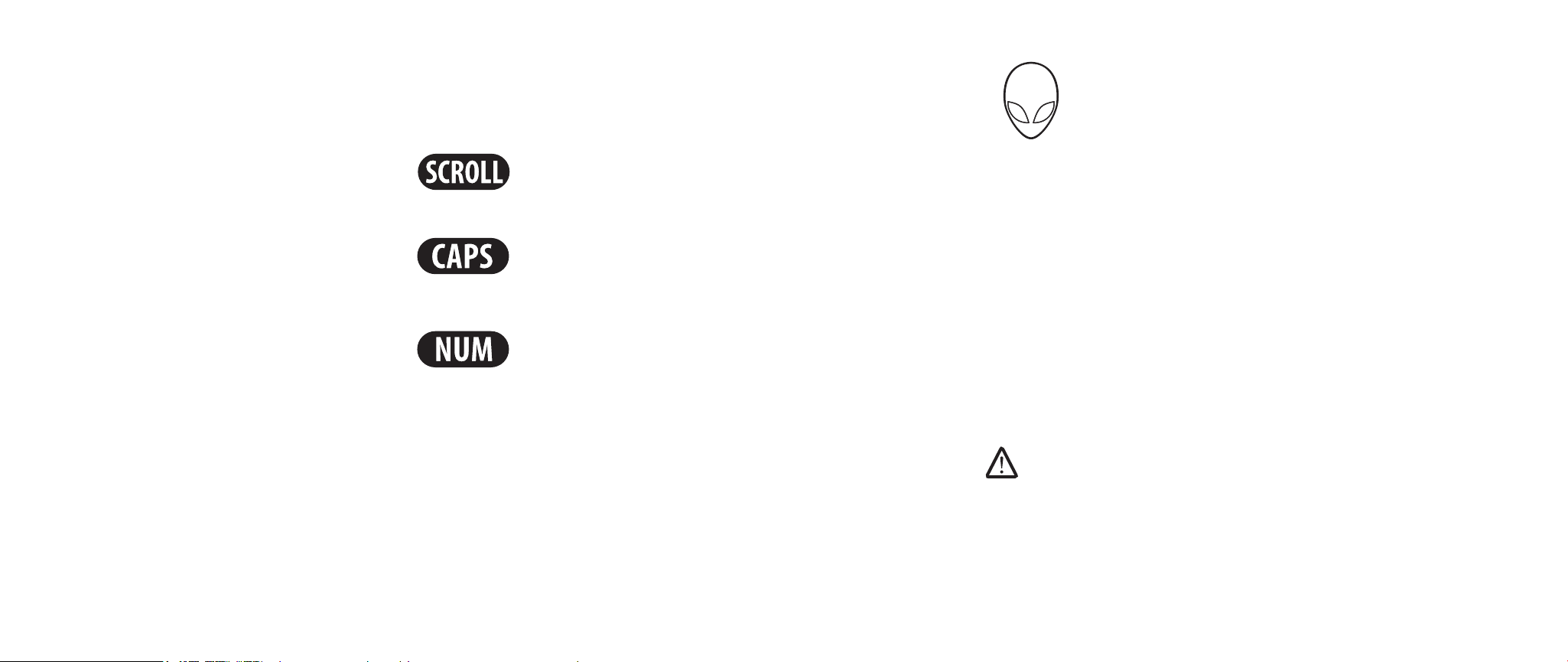
ГЛАВА 2: ЗНАКОМСТВО С ПОРТАТИВНЫМ КОМПЬЮТЕРОМ
Светодиодные индикаторы состояния
Три светодиода состояния расположены в верхней левой части клавиатуры. Для
определения более точного расположения см. схему «Свойства верхней панели»
на стр. 13.
Светодиодный индикатор Scroll Lock
Индикатор загорается при включении функции блокирования
прокрутки.
Светодиодный индикатор Caps Lock
Индикатор загорается при переводе клавиатуры в режим
Caps Lock. В данном режиме все символы вводятся в верхнем
регистре.
Светодиодный индикатор Num Lock
Индикатор загорается при переводе клавиатуры в режим
Num Lock. В данном режиме можно использовать цифровую
клавиатуру.
Кнопка питания
Данная кнопка может быть запрограммирована пользователем. Для получения
подробной информации о программировании данной кнопки см. «Электропитание»
на Панели управления операционной системы Microsoft Windows.
Кнопка питания расположена в центре кожуха петли. Для определения более
точного расположения см. схему «Свойства верхней панели» на стр. 13.
На адаптере переменного тока:
Синий или пользовательский цвет
работы от электросети
Голубой или пользовательский
цвет работы от электросети
изменяется на оранжевый или
пользовательский цвет работы от
аккумулятора
Синий или пользовательский цвет
работы от электросети изменяется
на черный
Аккумулятор полностью
заряжен.
Портативный компьютер
включен или выключен, а
аккумулятор заряжается.
Портативный компьютер
находится в режиме сна.
Работа от аккумулятора:
Оранжевый или пользовательский
цвет работы от аккумулятора
Оранжевый или пользовательский
цвет работы от аккумулятора
изменяется на черный
Мигающий оранжевый или
пользовательский цвет работы от
ПРИМЕЧАНИЕ: Пользовательский цвет работы от сети или пользовательский
цвет работы от аккумулятора присваиваются пользователем в режиме
работы от сети или в режиме работы от аккумулятора.
Для получения подробной информации о функции режима ожидания или спящего
режима см. «Электропитание» на Панели управления операционной системы
Microsoft Windows.
аккумулятора
Аккумулятор полностью
заряжен.
Портативный компьютер
находится в спящем режиме.
заряд аккумулятора мал.
Цвет кольца AlienHead указывает на состояние питания. Цвет соответствующего
состояния питания можно изменить при помощи программного обеспечения AlienFX®.
014
/
014
Page 15
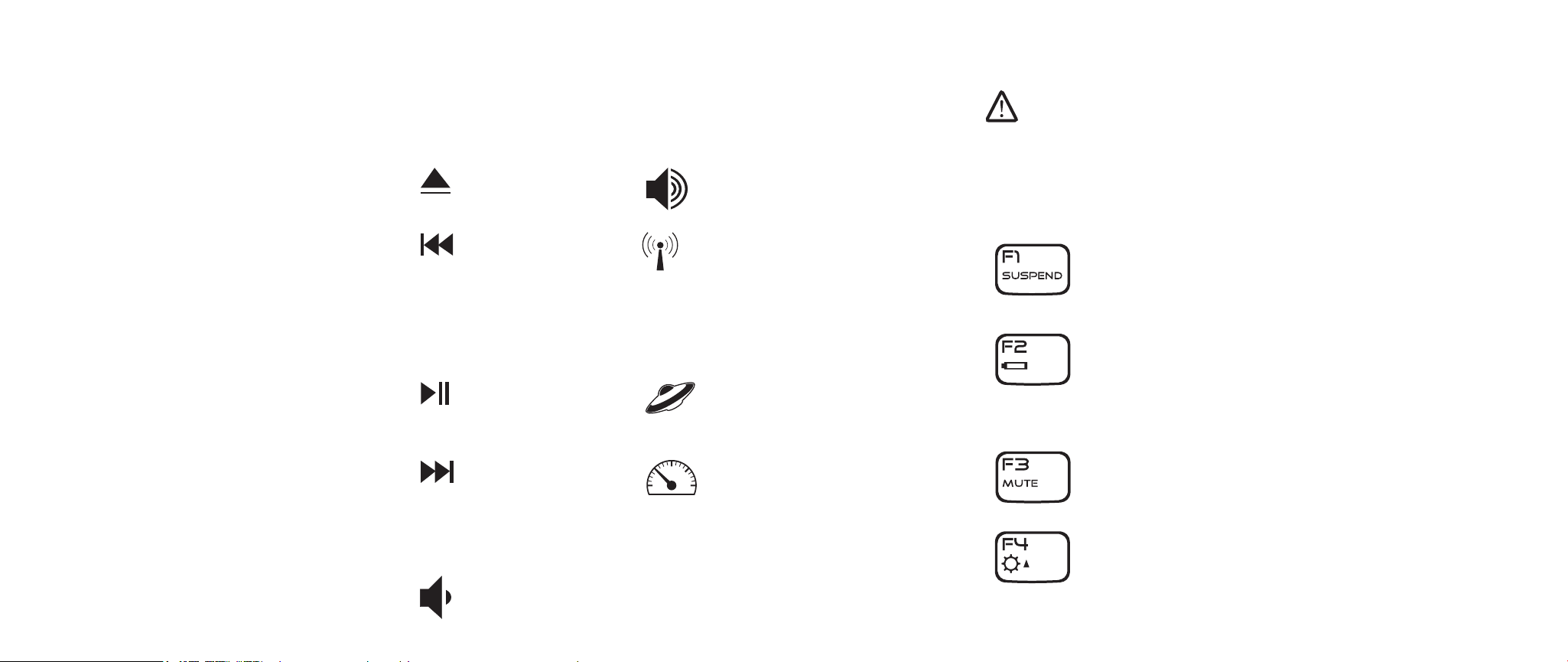
ГЛАВА 2: ЗНАКОМСТВО С ПОРТАТИВНЫМ КОМПЬЮТЕРОМ
Сенсорные клавиши
Сенсорные клавиши расположены в верхней части клавиатуры. Для определения
точного расположения см. схему «Свойства верхней панели» на стр. 13. Для
использования следует слегка прикоснуться к клавише. Для подтверждения выбора
ненадолго включится подсветка клавиши.
Назад/предыдущая
Выброс
дорожка
Воспроизведение/
пауза
Вперед/следующая
дорожка
Уменьшить
громкость
Увеличить громкость
Переключатель беспроводной
сети - включение/выключение
функции беспроводной передачи
данных
(для получения более подробной
информации см. «Использование
переключателя беспроводной
сети» на стр. 26)
Центр управления Alienware
(для получения более подробной
информации см. «Центр
управления Alienware» на стр. 24)
Скрытый режим - переключить
компьютер в режим малого
потребления электроэнергии
(для получения более подробной
информации см. «Скрытый режим»
на стр. 25)
Функциональные клавиши
ПРИМЕЧАНИЕ: В зависимости от конфигурации приобретенного вами
портативного компьютера некоторые из функциональных клавиш могут не
работать.
Клавиша <Fn> расположена в нижнем левом углу клавиатуры. Данная клавиша
используется в сочетании с другими кнопками для включения запрограммированных
функций. Для включения данных функций нажмите и удерживайте клавишу <Fn> с
описанной ниже кнопкой:
FI – Режим приостановки
Нажмите <Fn><F1> для входа в режим приостановки работы. В
режиме приостановки работы ЖК экран и выбранные устройства
отключаются для снижения энергопотребления.
F2 – проверка состояния аккумулятора и включения/
выключения процесса зарядки аккумулятора
Нажмите <Fn><F2> для переключения между Индикатором
уровня заряда аккумулятора, функцией выключения процесса
зарядки аккумулятора и функцией включения процесса зарядки
аккумулятора.
F3 – Выключения/включения звука
Нажмите <Fn><F3> для выключения или включения звука во время
воспроизведения.
F4 – увеличить яркость дисплея
Нажмите <Fn><F4> для увеличения яркости ЖК дисплея.
015
/
015
Page 16
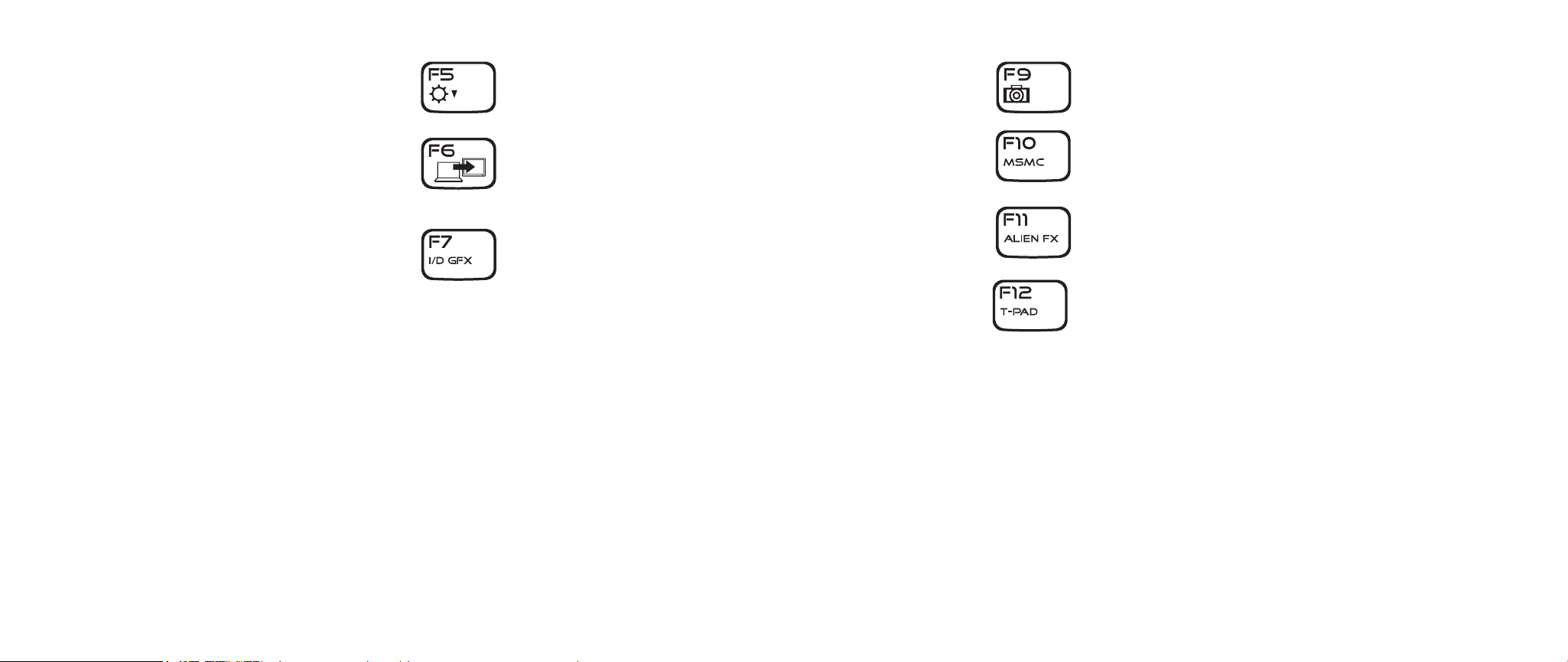
ГЛАВА 2: ЗНАКОМСТВО С ПОРТАТИВНЫМ КОМПЬЮТЕРОМ
F5 – уменьшить яркость дисплея
Нажмите <Fn><F5> для уменьшения яркости ЖК дисплея.
F6 – расширить рабочий стол
Нажмите <Fn><F6> для переключения между разными
доступными вариантами расширения рабочего стола
одновременно или по-отдельности.
F7 – переключение между встроенным и внешним графическим
адаптером
Нажмите <Fn><F7> для переключения между встроенным
графическим адаптером и внешним графическим адаптером.
Встроенный/бинарный графический может использоваться
для снижения потребляемой мощности вашего портативного
компьютера и увеличения времени работы от аккумулятора
в том случае, когда высокая производительность внешнего
графического адаптера (адаптеров) не требуется.
F9 – включение/выключение веб-камеры
Нажмите <Fn><F9> для включения или выключения модуля вебкамеры.
F10 – включение/выключение центра Microsoft Mobility Center
Нажмите <Fn><F10> для запуска приложения Microsoft Mobility
Center.
F11 – включение/выключение AlienFX
®
Нажмите <Fn><F11> для выключения или включения подсветки
AlienFX.
F12 –включение/выключение сенсорной панели
Нажмите <Fn><F12> для отключения или включения сенсорной
панели и подсветки вокруг сенсорной панели. После выключения
работы сенсорной панели она может работать в течение
нескольких секунд при загрузке операционной системы Windows®
или при выходе из режима ожидания или сна.
Внешний графический адаптер может использоваться в том
случае, когда требуется максимальная производительность.
Для переключения между встроенным/бинарным графическим
адаптером и внешним графическим адаптером может
потребоваться перезагрузка в зависимости от конфигурации
и операционной системы. В режиме работы с встроенным/
бинарным графическим адаптером внешний графический адаптер
(адаптеры) и вентиляторы охлаждения отключаются для экономии
энергии. Использование внешних дисплеев не поддерживается
в режиме использования встроенного/графического адаптера.
016
/
016
Page 17
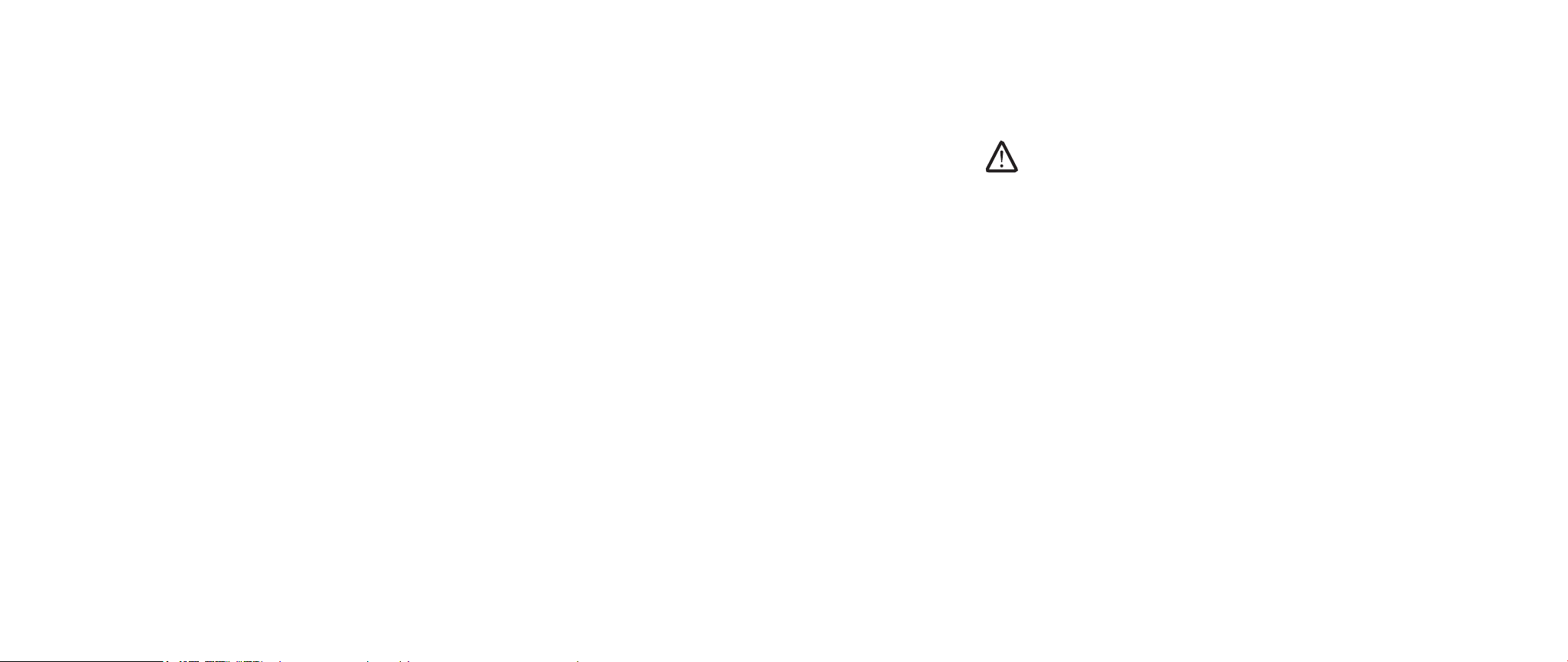
ГЛАВА 2: ЗНАКОМСТВО С ПОРТАТИВНЫМ КОМПЬЮТЕРОМ
Аккумуляторная батарея
Ваш портативный компьютер оборудован перезаряжаемой литий-ионной
аккумуляторной батареей высокой емкости. Время работы от аккумулятора
может изменяться в зависимости от конфигурации, модели портативного
компьютера, установленных приложений, настроек управления потреблением
энергии компьютера и используемых потребителем функций. Аналогично другим
аккумуляторам, максимальная емкость данного аккумулятора уменьшается с
течением времени и в течение эксплуатации.
Светодиодные индикаторы заряда на аккумуляторной батарее указывают уровень
заряда. После однократного нажатия на индикатор уровня заряда аккумулятора
загораются светодиодные индикаторы уровня заряда. Каждый из пяти светодиодных
индикаторов соответствует примерно 20% полного заряда аккумулятора. Например,
если светятся 4 индикатора, то аккумулятор заряжен на 80%, а если индикаторы не
светятся, то аккумулятор полностью разряжен.
Зарядка аккумуляторной батареи
Ваш портативный компьютер поддерживает зарядку как во включенном, так и в
выключенном состоянии. Для зарядки аккумулятора следуйте приведенным ниже
указаниям:
Убедитесь в том, что аккумулятор установлен в компьютер.•
Присоедините портативный компьютер к электрической розетке при помощи •
адаптера переменного тока.
Индикатор кнопки питания отображает состояние электропитания и аккумулятора.
Для получения подробной информации о светодиодном индикаторе кнопки
питания см. «Кнопка питания» на стр. 14. Для зарядки полностью разряженной
аккумуляторной батареи в выключенном портативном компьютере требуется три
часа.
Извлечение и замена аккумуляторной батареи
Замена и извлечение данной аккумуляторной батареи может быть легко выполнена.
Перед заменой аккумуляторной батареи убедитесь в том, что компьютер полностью
выключен.
ПРЕДУПРЕЖДЕНИЕ: Во избежание повреждения портативного компьютера
используйте только тот аккумулятор, который предназначен именно для
данного компьютера Alienware. Не используйте другие аккумуляторы,
предназначенные для других компьютеров Alienware или Dell.
Для извлечения аккумуляторной батареи следуйте приведенным ниже указаниям.
Выключите портативный компьютер.1.
Переверните портативный компьютер нижней стороной вверх.2.
Сдвиньте фиксатор аккумулятора в открытое положение, как показано на 3.
рисунке.
Аккумуляторная батарея приподнимется.4.
Извлеките аккумуляторную батарею.5.
Для замены аккумуляторной батареи следуйте приведенным ниже указаниям.
Совместите три выступа аккумуляторной батареи в отсеке для аккумулятора.1.
Задвиньте аккумулятор в отсек для аккумулятора до щелчка.2.
017
/
017
Page 18
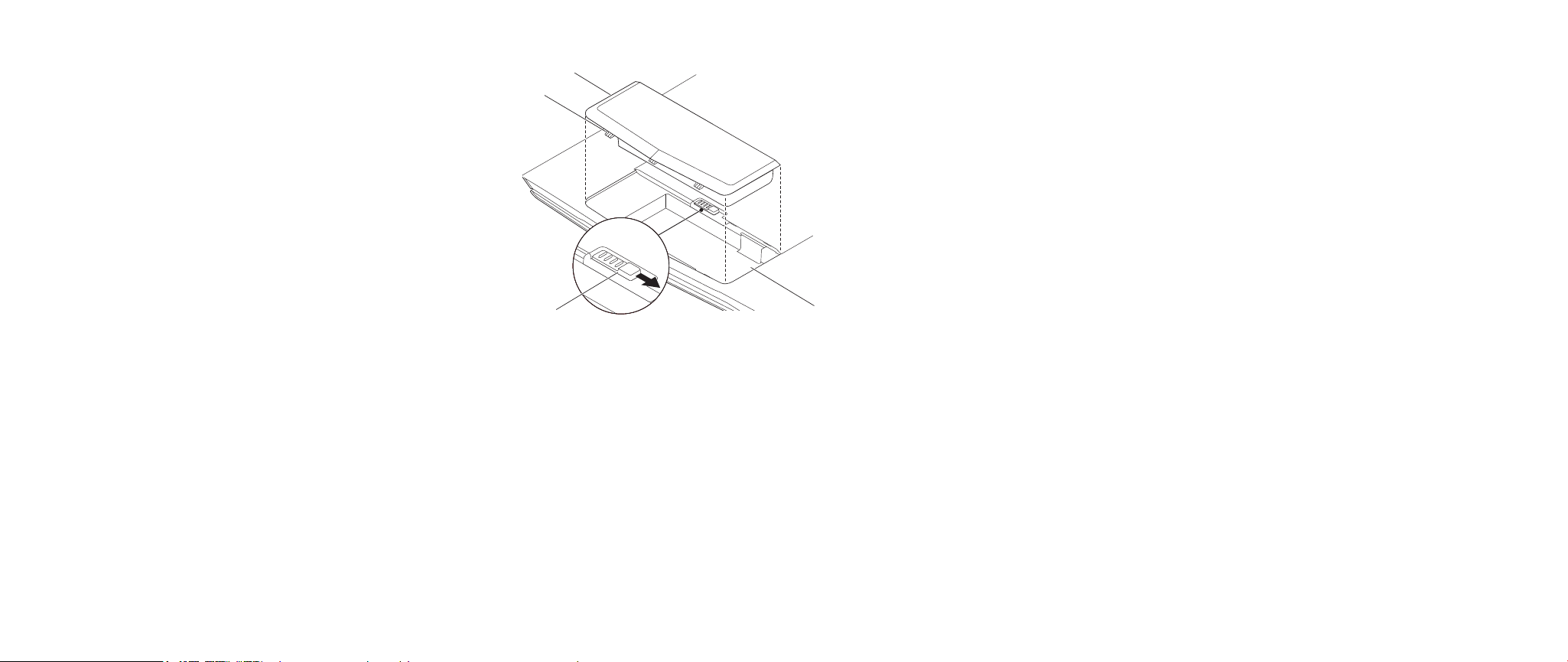
ГЛАВА 2: ЗНАКОМСТВО С ПОРТАТИВНЫМ КОМПЬЮТЕРОМ
4
3
1
1
Отсек для аккумулятора
2
Защелка батареи
2
3
Выступы на аккумуляторной батарее (3)
4
Аккумуляторная батарея
Обслуживание аккумулятора
Для поддержания емкости аккумуляторной батареи на максимальном уровне
иногда следует работать на компьютере до полного разряда аккумулятора перед
выполнением его повторной зарядки.
Для выполнения полной разрядки аккумулятора следует отключить адаптер
переменного тока и позволить портативному компьютеру полностью использовать
оставшийся заряд аккумулятора. Для повышения скорости разрядки следует
использовать жесткий диск с максимальной интенсивностью и включить подсветку
ЖК дисплея на максимум. После полного истощения или разрядки аккумулятора
следует дождаться охлаждения портативного компьютера (особенно аккумулятора).
Температура должна быть в пределах от 15° до 25°C (59°-77°F). После чего
подключите адаптер переменного тока для зарядки аккумулятора.
Вопросы и ответы
В: Место рядом с аккумуляторной батареей немного нагревается. Это нормально?
О: В процессе разрядки и зарядки аккумулятор выделяет тепло. Для предотвращения
перегрева в портативном компьютере имеется предохранитель. Вам не следует
беспокоиться.
В: Время работы от аккумулятора уже не такое как должно быть. Почему?
О: Аккумулятор чувствителен к нагреву и может получить максимальный заряд только
в том случае, когда его температура и температура окружающего воздуха находятся
в пределах от 15° до 25°C (59°-77°F). Чем больше в процессе зарядки температура
отличается от указанного значения, тем меньше возможности полностью зарядить
аккумулятор. Для зарядки аккумуляторной батареи до максимальной емкости
следует отключить адаптер переменного тока и дождаться охлаждения компьютера.
Дождитесь его полного охлаждения. После чего подключите адаптер переменного
тока для продолжения зарядки.
В: Я не использовал запасной аккумулятор в течение нескольких дней. Не
смотря на то, что он был полностью заряжен в нем оказался не максимальный
уровень заряда. Почему?
О: Аккумуляторы имеют свойство саморазряжаться (1% в день для литий-ионных
аккумуляторов) при отсутствии использования. Для того, чтобы быть уверенным
в максимальном заряде аккумулятора, его следует зарядить повторно перед
использованием. Всегда держите аккумулятор внутри компьютера и подключайте
по возможности адаптер переменного тока.
В: Я не использовал запасной аккумулятор в течение нескольких месяцев. У
меня не получается его зарядить.
О: Если так получилось, что аккумуляторная батарея подвергалась процессу
саморазряда в течение продолжительного времени,например, трех месяцев,
то напряжение аккумулятора станет слишком низким. Перед тем, как он
автоматически сможет работать с быстрой зарядкой (для литий-ионных моделей)
необходимо выполнить его предварительную зарядку (для повышения напряжения
до достаточного уровня). Процесс предварительной зарядки занимает 30 минут.
Быстрая зарядка происходит в течение 2-3 часов.
018
/
018
Page 19
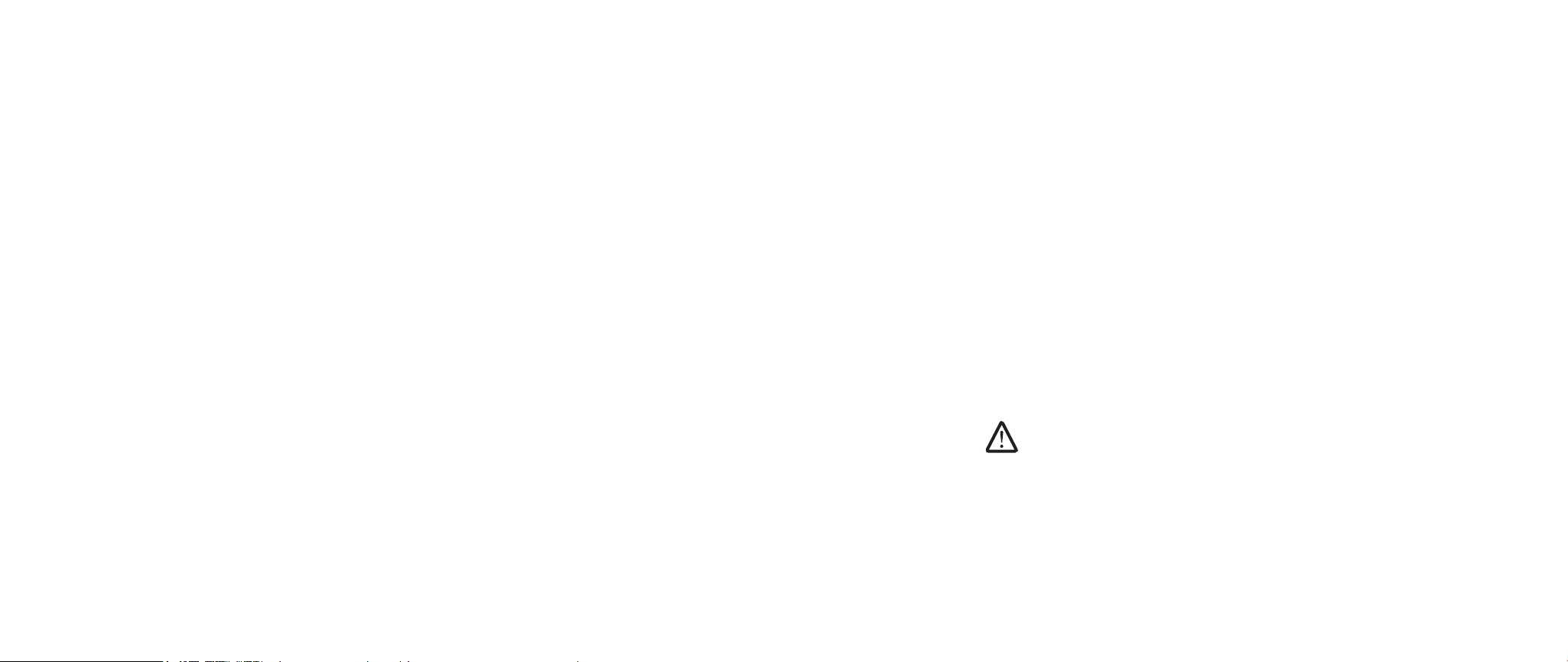
ГЛАВА 2: ЗНАКОМСТВО С ПОРТАТИВНЫМ КОМПЬЮТЕРОМ
Управление потреблением энергии
Понимание процесса потребления энергии
Для максимального использования энергии аккумуляторных батарей вам будет
полезным уделить некоторое время для понимания принципа управления
употреблением энергии вашей операционной системой.
В операционных системах Windows® можно открыть Электропитание в Панели
управления в соответствии с используемой в портативном компьютере версией
операционной системы Windows®. Параметры электропитания в Windows Vista®
включают на выбор три плана потребления энергии:
Сбалансированный•
Экономия электроэнергии•
Высокая производительность•
Настройка параметров электропитания вашего
портативного компьютера:
Щелкните 1. Пуск (логотип Windows Vista®) > Панель управления.
Щелкните 2. Классический вид на панели задач.
Дважды нажмите на значок 3. Электропитание.
Выберите желаемый план потребления энергии. Для изменения настроек 4.
плана нажмите Изменить настройки плана под выбранным планом
электропитания.
Сокращение потребляемой мощности
Не смотря на то, что ваш портативный компьютер (вместе с операционной системой)
способен экономить энергию, для сокращения потребляемой мощности вы можете
предпринять следующие действия:
Использовать питание от сети по мере возможности.•
Снизить интенсивность подсветки ЖК дисплея. Очень высокая яркость экрана •
значит высокое потребление энергии.
Используйте <Fn><F7> для переключения с внешнего графического адаптера •
на встроенный графический адаптер. Для переключения режимов может
потребоваться перезагрузка компьютера. Для получения более подробной
информации см. «Работа с гибридным графическим адаптером и встроенным
графическим адаптером» на стр. 30.
Переключитесь в скрытый режим для переключения из режима использования •
дискретного графического адаптера в режим использования встроенного/
бинарного графического адаптера и включения дополнительных функций
экономии энергии для продления времени работы от аккумулятора и
снижения потребляемой мощности. Для включения и выключения скрытого
режима может потребоваться перезагрузка в зависимости от конфигурации и
операционной системы.
ПРИМЕЧАНИЕ: аккумуляторная батарея должна быть всегда заблокирована
защелкой в отсеке для аккумулятора.
019
/
019
Page 20
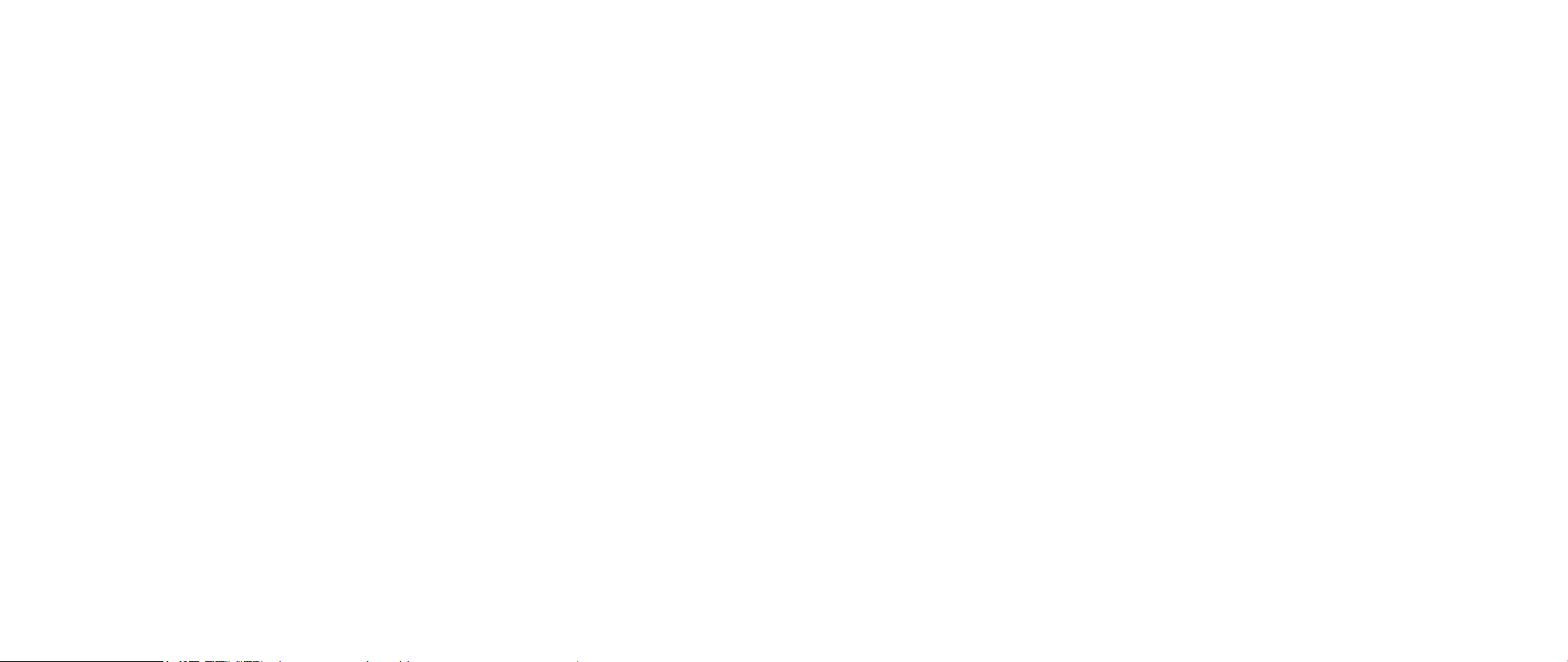
CHAPTER 3: CONNECTING DEVICES
ГЛАВА 3: ПОДКЛЮЧЕНИЕ УСТРОЙСТВ
ГЛАВА 3: ПОДКЛЮЧЕНИЕ УСТРОЙСТВ
В настоящей главе приводится информация о подключении дополнительных
устройств к вашему портативному компьютеру для улучшения возможностей для
работы со звуком, изображением и цифровыми источниками данных.
020
/
020
Page 21
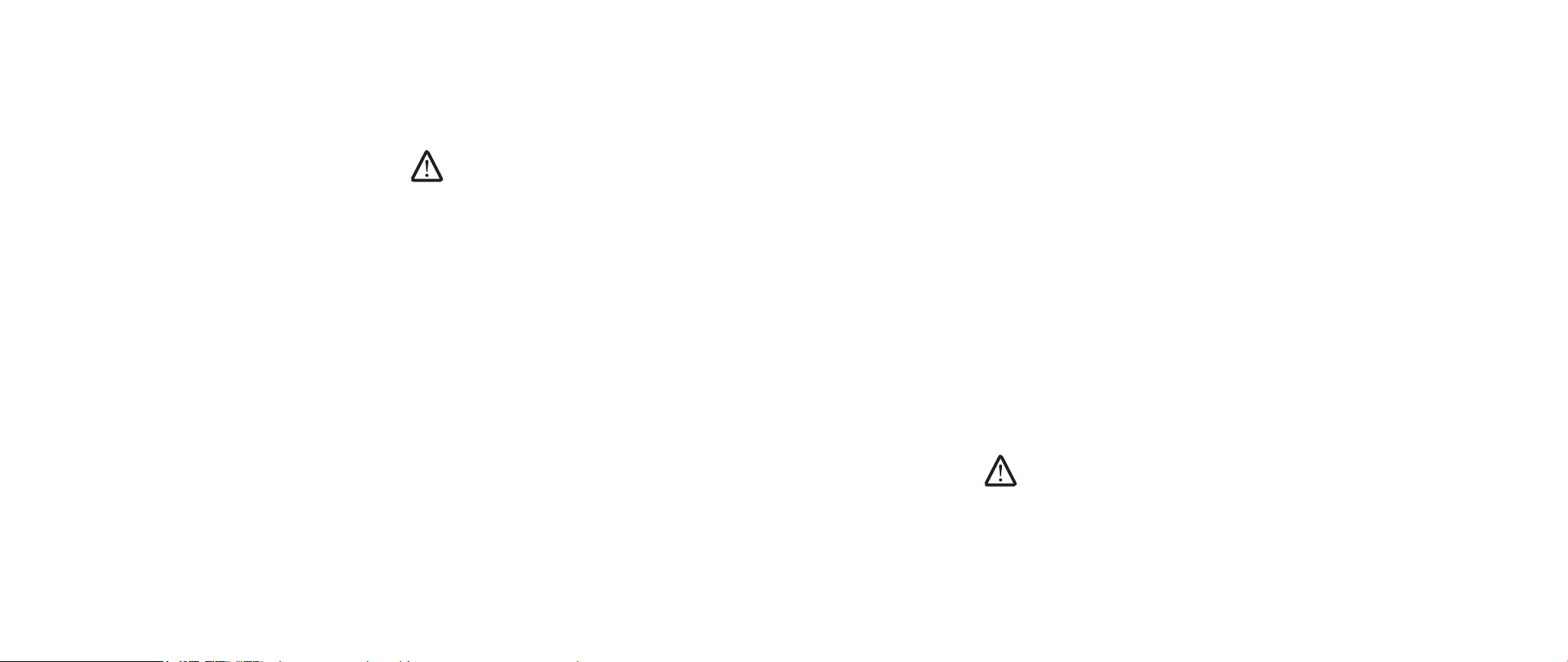
ГЛАВА 3: ПОДКЛЮЧЕНИЕ УСТРОЙСТВ
Подключение внешних дисплеев
Если вы желаете получать удовольствие от работы на экране большего размера или
увеличить размер рабочей области, то вы можете подключить внешний дисплей,
например, отдельный монитор, ЖКД телевизор или проектор.
ПРИМЕЧАНИЕ: Разъемы для подключения внешних дисплеев на портативном
компьютере Alienware подключены к дискретной плате (платам) графического
адаптера. Для использования внешнего дисплея следует отключить
встроенный графический адаптер (<Fn><F7>). Таким образом вы включите
дискретные платы графического адаптера на компьютер и интерфейсы для
подключения внешних дисплеев станут активными.
Подключение дисплея
Для получения изображения максимального качества используйте на вашем
дисплее разъемы DisplayPort или HDMI. Если ваш дисплей не оборудован разъемом
DisplayPort или HDMI, вы можете подключить его с помощью VGA-кабеля к 15штырьковому VGA-разъему или с помощью DVI-кабеля через переходник DisplayPortDVI. Данный переходник может быть приобретен у розничных представителей
Alienware, Dell или других организаций розничной торговли.
Выключите портативный компьютер.1.
Выключите цифровой дисплей и отключите его от источника электропитания.2.
Подключите один конец кабеля к разъему DisplayPort, HDMI или VGA на 3.
портативном компьютере Alienware.
Подключите другой конец кабеля к аналогичному разъему на вашем дисплее.4.
В случае использования переходника DisplayPort-DVI в первую очередь 5.
следует подключить данный переходник к разъему DisplayPort на вашем
портативном компьютере Alienware, а затем подключить DVI-кабель к разъему
DVI на переходнике и затянуть винты с накатанной головкой. Подключите
второй конец DVI-кабеля к разъему DVI на вашем дисплее.
В случае необходимости подключите один конец кабеля питания к разъему 6.
питания на дисплее.
Подключите второй конец кабеля питания к 3-штырьковому заземленному 7.
удлинителю или розетке.
Включите портативный компьютер, затем включите дисплей.8.
Увеличение рабочей поверхности
После подключения внешнего рабочего стола щелкните правой кнопкой мыши 1.
на рабочем столе и выберите Персонализация.
Выберите 2. Подключение внешнего дисплея или проектора в верхней левой
части экрана.
Щелкните 3. Подключить дисплей.
Выберите один из следующих вариантов на экране:4.
Дублирование рабочего стола на каждом из подключенных дисплеев •
(зеркальный)
Расширение рабочего стола на все подключенные дисплеи •
(Расширенный)
Отображение рабочего стола только на подключенных дисплеях•
Щелкните 5. Применить для применения изменений и щелкните OK для выхода
из панели управления настройками экрана.
ПРИМЕЧАНИЕ: в случае использования графических адаптеров NVIDIA с
включенным режимом SLI одновременно может работать только один
дисплей.
021
/
021
Page 22
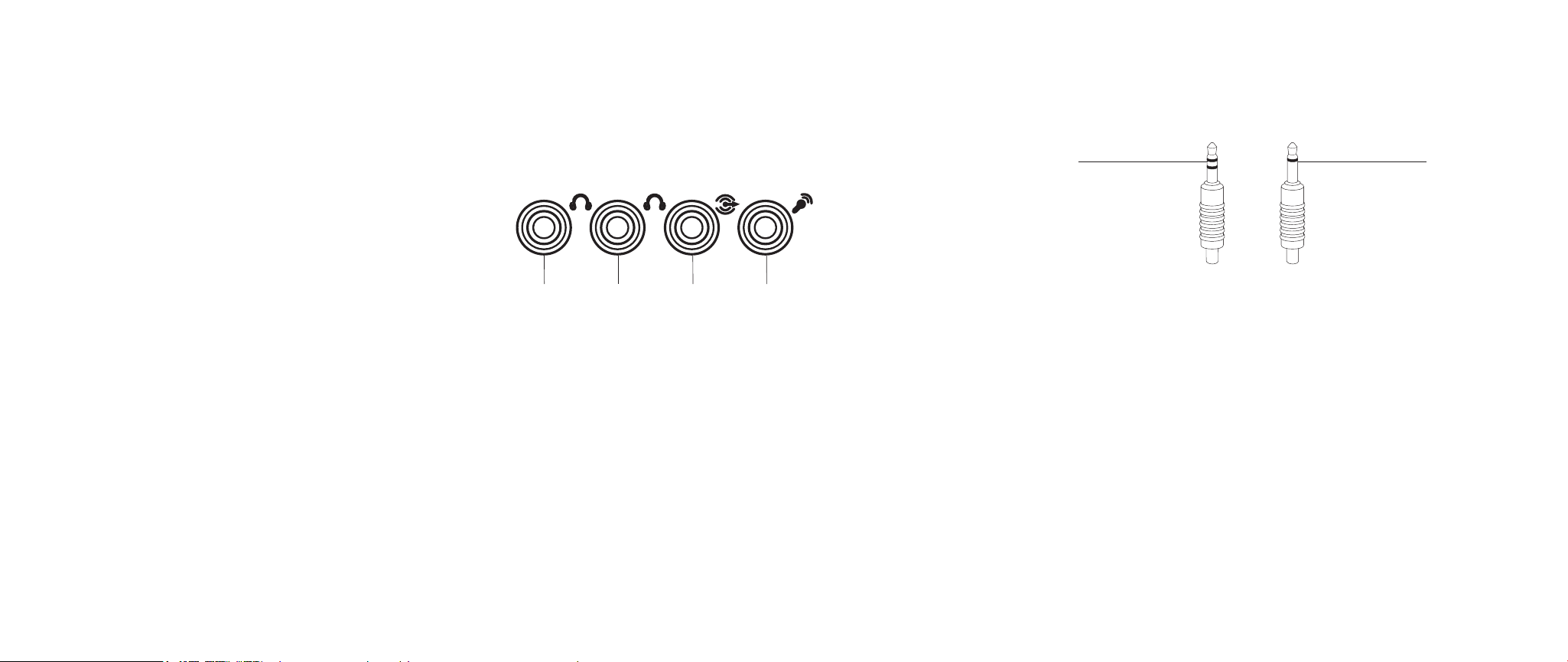
Подключение внешних динамиков
Ваш портативный компьютер Alienware оборудован тремя встроенными звуковыми
выходами и одним звуковым входом. Звуковые выходы обеспечивают высокое
качество звука и поддерживают формат окружающего звучания 5.1. Вы можете
подключить входной разъем домашней стереосистемы или акустической системы
для улучшения впечатлений от игр, прослушивания музыкальных композиций или
просмотра фильмов.
Два типа звуковых разъемов:
1
ГЛАВА 3: ПОДКЛЮЧЕНИЕ УСТРОЙСТВ
2
1
1
Разъем звукового выхода
2
передних громкоговорителей
(левый и правый)/гнездо для
подключения наушников (зеленый)
2
Разъем звукового выхода
центрального громкоговорителя и
низкочастотного динамика/гнездо
для подключения наушников
(оранжевый)
3 4
3
Разъем звукового выхода
задних громкоговорителей
окружающего звучания (левый и
правый) (черный)
4
Разъем звукового входа/гнездо
для микрофона
1
Гнездо стерео - разъем ваших
наушников должен быть такого
типа
2
Гнездо моно - разъем
микрофона должен быть такого
типа
022
/
022
Page 23
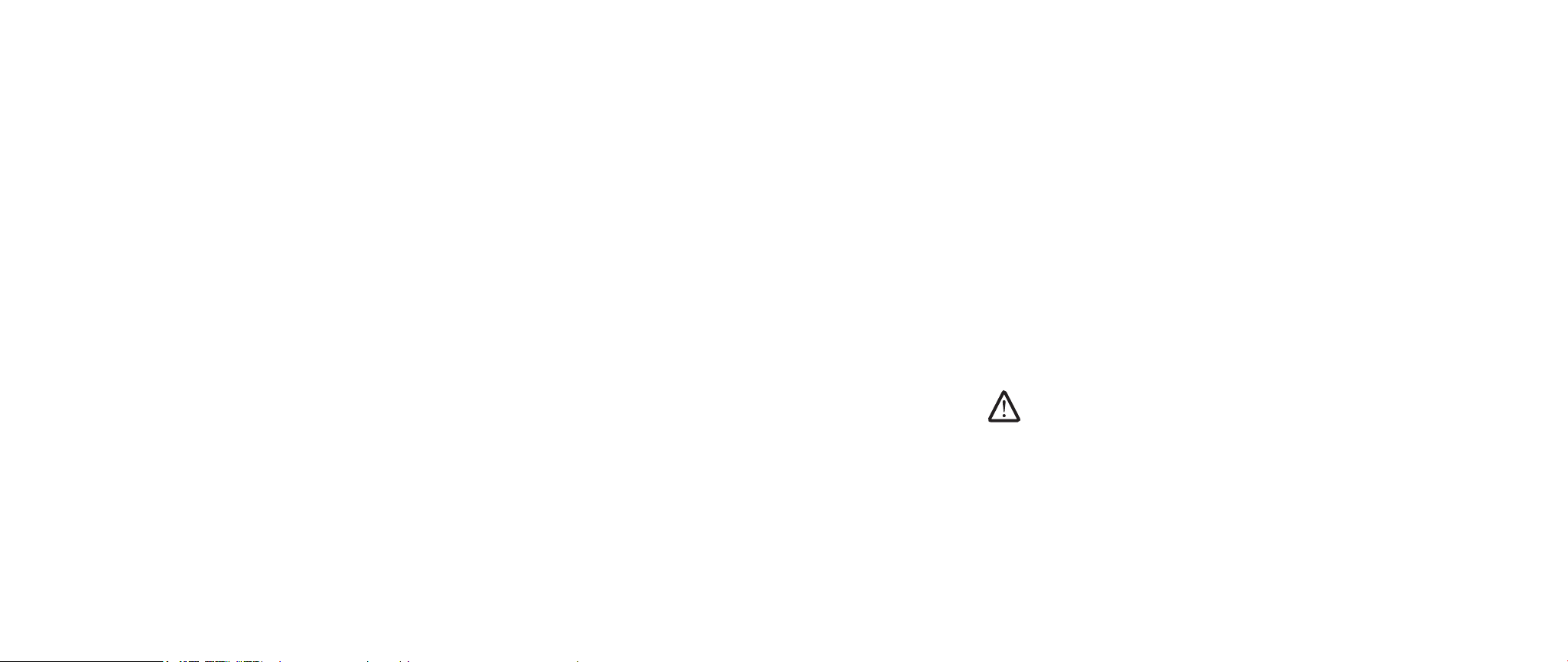
ГЛАВА 3: ПОДКЛЮЧЕНИЕ УСТРОЙСТВ
Подключение принтеров
Подключение принтера с поддержкой технологии Plug
and Play
Если принтер поддерживает технологию Plug and play, то Windows Vista определит
его и попытается установить автоматически. В некоторых случаях Windows может
потребовать драйвер для данного принтера. Драйвер находится на компакт-диске
с программным обеспечением из комплекта поставки принтера.
Подключите кабель USB к свободному разъему USB на боковых поверхностях 1.
портативного компьютера.
Подключите кабель питания принтера к заземленному 3-штырьковому 2.
удлинителю, устройству бесперебойного питания или розетке.
Включите принтер и Windows Vista автоматически выполнит его обнаружение 3.
и установит соответствующий драйвер.
Подключение принтера без поддержки технологии
«Plug and Play»
Щелкните кнопку 1. Пуск (Логотип Windows).
Щелкните 2. Панель управления.
Выберите 3. Оборудование и звук.
Щелкните 4. Добавить принтер и следуйте указаниям на экране.
Для получения более подробной информации см. документацию на принтер.
Подключение устройств USB
Подключите устройство USB к свободному разъему USB на портативном компьютере.
Windows Vista обнаружит устройство и попытается автоматически установить
требуемый драйвер. В некоторых случаях Windows может потребовать драйвер.
Драйвер находится на компакт-диске с программным обеспечением из комплекта
поставки устройства.
Если ваша клавиатура или манипулятор мышь используют USB подключение,
подключите разъем USB в свободное гнездо USB на портативном компьютере. Для
получения более подробной информации см. документацию на устройство.
К комбинированному разъему USB/eSATA с функцией USB PowerShare могут быть
подключены совместимые с eSATA устройства и устройства USB. Данный разъем
также может быть использован для зарядки устройств USB, когда компьютер
включен/выключен или находится в режиме сна.
Функция USB PowerShare включена в программе настройки BIOS по умолчанию.
В режиме работы от аккумулятора вы можете отключить данную функцию в меню
Advanced (Подробнее) в BIOS (подробнее см. «Вход в программу настройки
системы» на стр. 27).
ПРИМЕЧАНИЕ: функция (missing space) USB PowerShare автоматически
отключается при остаточных 10% от общей емкости аккумулятора.
Подключение устройств FireWire (IEEE 1394)
Подключите устройство FireWire к свободному разъему FireWire на портативном
компьютере. Windows Vista обнаружит устройство и попытается автоматически
установить требуемый драйвер. В некоторых случаях Windows может потребовать
драйвер. Драйвер находится на компакт-диске с программным обеспечением из
комплекта поставки устройства.
Для получения более подробной информации см. документацию на устройство.
023
/
023
Page 24

CHAPTER 4: USING YOUR NOTEBOOK
ГЛАВА 4: ИСПОЛЬЗОВАНИЕ
ПОРТАТИВНОГО КОМПЬЮТЕРА
ГЛАВА 4: ИСПОЛЬЗОВАНИЕ ПОРТАТИВНОГО КОМПЬЮТЕРА
Центр управления Alienware Command Center
Центр управления Alienware® Command Center предоставляет доступ к
исключительному программному обеспечению Alienware и постоянно
модернизируемой панели управления. По мере выхода новых приложений Alienware
они загружаются непосредственно в центр управления Command Center, позволяя
создать библиотеку инструментов по управлению работой системы, оптимизации и
настройке. Вы можете открыть центр управления Alienware Command Center простым
прикосновением к клавише в верхней части клавиатуры. Для подтверждения
выбора ненадолго включится подсветка клавиши. Для получения информации о
точном расположении клавиши см. схему «Вид панели сверху» на стр. 13.
024
/
024
Page 25

ГЛАВА 4: ИСПОЛЬЗОВАНИЕ ПОРТАТИВНОГО КОМПЬЮТЕРА
Скрытый режим
Скрытый режим поможет переключить портативный компьютер в режим пониженного
потребления энергии и использования автомобильного адаптера на 65 Вт. Такое
состояние отлично подходит для обычного использования, например, просмотра
электронной почты, фильмов, дисков DVD, прослушивания музыки. Скрытый режим
переключит портативный компьютер из режима использования дискретного
графического адаптера в режим использования встроенного графического
адаптера и приведет к включению дополнительных функций экономии энергии для
продления времени работы от аккумулятора и снижения потребляемой мощности.
Для включения и выключения скрытого режима может потребоваться перезагрузка
в зависимости от конфигурации и операционной системы.
Вы можете включить скрытый режим Stealth Mode простым прикосновением к
клавише в верхней части клавиатуры. Клавиша будет ярко подсвечиваться до
отключения функции. Для получения информации о точном расположении клавиши
см. схему «Вид панели сверху» на стр. 13.
Использование съемных носителей и карт памяти
Соблюдайте приведенные ниже правила техники безопасности:
Когда карта ExpressCard не вставлена в слот для карт ExpressCard следует следить
за тем, чтобы данный слот закрывался подпружиненной крышкой, расположенной
на корпусе портативного компьютера. Крышка слота для карт ExpressCard
предохраняет пустой слот от попадания пыли и других частиц.
Если слот для карт SD/MMC/MS пуст, следите за тем, чтобы в нем была установлена
поставляемая в комплекте с компьютером пластиковая заглушка. Пластиковая
заглушка предохраняет пустой слот от попадания пыли и других частиц. При
установке пластиковой заглушки следите за тем, чтобы стрелка на ее корпусе была
сверху. Установка пластиковой заглушки обратной стороной может привести к
повреждению портативного компьютера.
Использование дисковода для оптических дисков
Ваш портативный компьютер оборудован дисководом для оптических дисков со
щелевой загрузкой. В зависимости от заказанной конфигурации ваш портативный
компьютер оборудован одним или более типом дисков. Данные логотипы
используются для обозначения соответствующих возможностей и совместимости
для каждого дисковода.
Устройство
записи
двухсторонних
дисков DVD±R/W
Устройства
чтения/записи
дисков Blu-ray
Дисковод DVD±R/W способен считывать данные
с компакт-диска, записываемого компакт-диска,
перезаписываемого компакт-диска, диска DVD, диска
DVD+R/W и DVD-R/W.
Также он способен записывать записываемые
компакт-диски, перезаписываемые компакт-диски,
диски DVD+R/W, диски DVD-R/W и двухсторонние
диски DVD+R DL.
Дисковод для дисков Blu-ray способен считывать
данные с компакт-диска, записываемого компактдиска, перезаписываемого компакт-диска, диска
DVD, диска DVD+R/W и DVD-R/W, двухстороннего
диска DVD+R DL, диска BD-ROM, диска BD-R и диска
BD-RE.
Также он способен записывать записываемые
компакт-диски, перезаписываемые компакт-диски,
диски DVD+R/W, диски DVD-R/W, двухсторонние
диски DVD+R DL, диски BD-R и диски BD-RE.
025
/
025
Page 26

Использование встроенной веб-камеры
RAID уровня 0
ГЛАВА 4: ИСПОЛЬЗОВАНИЕ ПОРТАТИВНОГО КОМПЬЮТЕРА
Включение и выключение веб-камеры
Нажмите сочетание клавиш <Fn><F9> для включение или выключения модуля вебкамеры. После включения веб-камеры вам необходимо активировать его работу
с помощью операционной системы Microsoft Windows. Кроме всего прочего вы
можете использовать Windows Movie Maker для создания, редактирования и
обмена видеофильмами.
Использование переключателя беспроводной связи
Переключатель беспроводной связи позволяет быстро выключить все типы
беспроводной связи (Bluetooth® и беспроводная локальная сеть), например, в
самолете. Легкое однократное касание данного переключателя позволяет отключить
всю радиосвязь. Легкое повторное прикосновение к данному переключателю
возвращает все типы беспроводной передачи данных в их соответствующее
состояние, в котором они находились до первого прикосновения к переключателю.
Работа с массивами RAID
Избыточный массив независимых дисков (RAID) является конфигурацией дисков для
хранения данных, позволяющий увеличивать производительность или возможность
резервирования данных. В данном разделе рассматривается два основных типа
массивов RAID.
RAID уровень 0 рекомендован для увеличения производительности •
(повышенная скорость передачи данных).
RAID уровень 1 рекомендуется для использования в случаях, когда необходим •
более высокий уровень целостности данных.
ПРЕДУПРЕЖДЕНИЕ: RAID уровня 0 не обеспечивает резервирования
данных. Поэтому выход из строя одного из дисков приведет к потере всех
данных. Для защиты ваших данных регулярно создавайте резервные
копии.
RAID уровня 0 использует расслоение данных для увеличения скорости доступа
к данным. В процессе расслоения данных происходит запись последовательных
частей, или слоев, данных последовательно на физический диск (диски) для
создания одного большого виртуального диска. При использовании метода
расслоения данных в то время как на одном диске считываются данные, на другом
диске производится поиск и чтение следующего блока.
RAID 0 использует полный объем двух дисков. Например, два жестких диска с
емкостью 2 ГБ имеют всего 4 ГБ пространства для хранения данных.
ПРИМЕЧАНИЕ: В конфигурации RAID 0 размер данной конфигурации равен
размеру емкости самого малого жесткого диска, умноженный на количество
жестких дисков в конфигурации.
ПРИМЕЧАНИЕ: Для создания RAID требуется несколько дисков. Количество
требуемых жестких дисков зависит от конфигурации RAID.
026
/
026
Page 27

RAID уровень 1
RAID уровня 1 использует зеркалирование данных для повышения целостности
данных. При записи данных на основной диск они затем дублируются на втором
диске. Конфигурация RAID уровня 1 дает преимущество избыточности данных за
счет сокращения скорости доступа к данным.
В случае неисправности одного диска операции чтения и записи производятся на
другом диске. Замененный диск может затем быть восстановлен с использованием
данных на исправном диске.
ПРИМЕЧАНИЕ: В конфигурации RAID уровня 1 емкость будет равной емкости
меньшего из двух используемых в конфигурации дисков.
Настройка BIOS
Настройка системы
Функции настройки системы позволяют:
Изменение информации о конфигурации системы после установки, замены •
или извлечения оборудования в портативном компьютере.
Установка или изменение настраиваемых пользователем свойств.•
Определение текущего объема памяти и задание типа жесткого диска.•
ГЛАВА 4: ИСПОЛЬЗОВАНИЕ ПОРТАТИВНОГО КОМПЬЮТЕРА
Перед использованием настройки системы рекомендуется записать текущие
настройки системы для использования в будущем.
ПРЕДУПРЕЖДЕНИЕ. Не изменяйте системные настройки если вы не
являетесь опытным пользователем компьютера. Определенные
изменения могут привести к неправильной работе вашего компьютера.
Вход в настройку системы
Включите (или перезагрузите) портативный компьютер.1.
Во время перезагрузки портативного компьютера нажмите <F2> сразу для 2.
получения доступа к утилите настройки BIOS.
В случае возникновения ошибки во время проверки POST (самотестирования
при включении питания) вы можете зайти в утилиту настройки BIOS нажатием
на клавишу <F2> после подсказки.
ПРИМЕЧАНИЕ: Если вы не успели нажать эту клавишу и появился экран с
логотипом операционной системы, дождитесь появления рабочего стола
Microsoft® Windows®, затем выключите компьютер и повторите попытку.
ПРИМЕЧАНИЕ: При длительном нажатии клавиши на клавиатуре может
произойти ошибка клавиатуры. Для предотвращения возможной
неисправности клавиатуры нажимайте и отпускайте клавишу <F2> с
равными интервалами до появления экрана настройки системы.
Экраны настройки системы
В окне утилиты настройки BIOS отображается текущая или изменяемая конфигурация
для портативного компьютера. Информация разделена на пять меню: Main
(Основное), Advanced (Подробнее), Security (Безопасность), Boot (Загрузка) и
Exit(Выход).
Key Functions (Функции клавиш) отображаются в нижней части экрана утилиты
настройки и содержит список клавиш и их функций, относящихся к активному полю
программы настройки системы.
027
/
027
Page 28
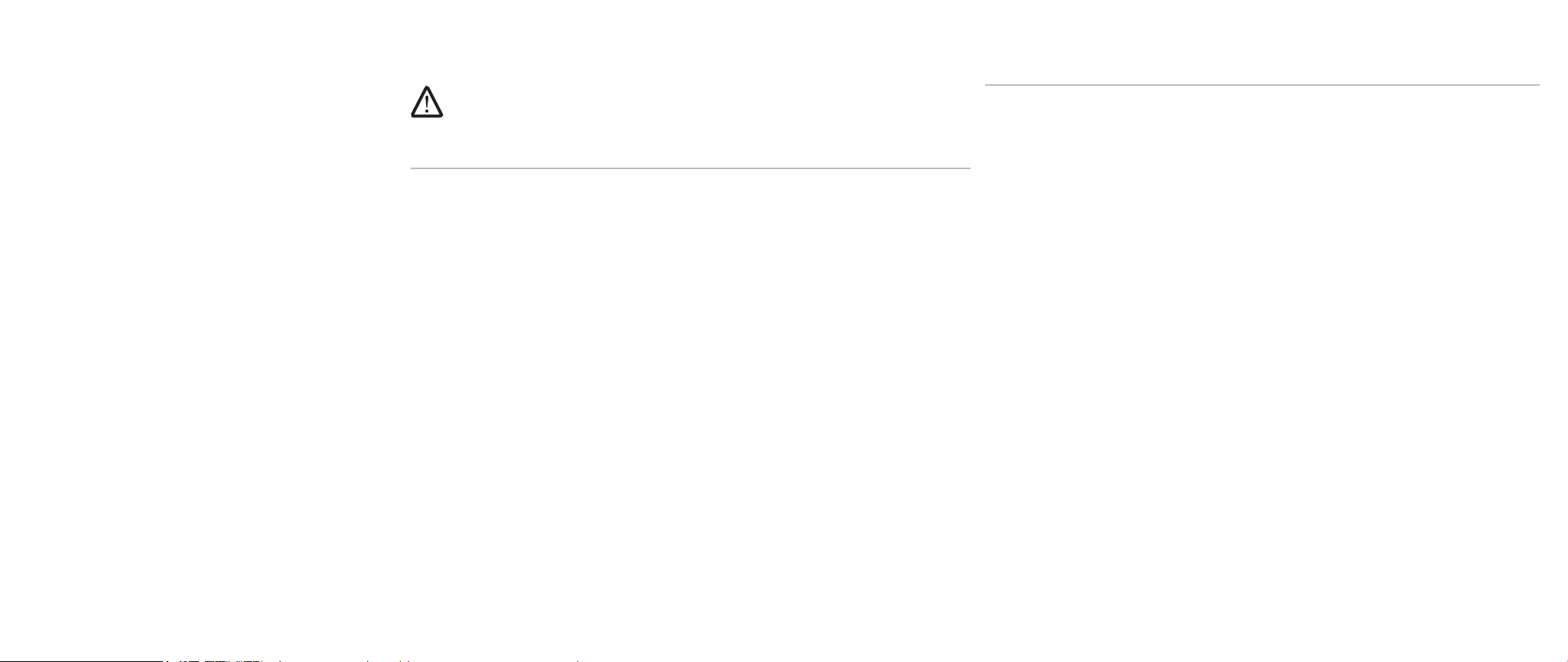
Варианты настройки системы
ПРИМЕЧАНИЕ: Не все элементы, описанные в этом разделе, могут
присутствовать на экране. Это зависит от компьютера и установленных
устройств.
Main Menu (Основное меню)
System Time (Системное время) Отображает системное время.
System Date (Системная дата) Отображает системную дату.
BIOS Version (версия BIOS) Отображает версию BIOS.
Product Name (Название изделия) Отображает номер модели системы.
CPU Type (Тип ЦП) Отображает тип процессора.
CPU speed (Скорость ЦП) Отображает скорость работы процессора.
CPU Cache Size (Размер кэш-
Отображает размер кэш-памяти процессора.
памяти процессора)
CPU ID Отображает идентификатор процессора.
SATA ODD Отображает конфигурацию SATA совместимого
дисковода для оптических дисков.
Fixed HDD1 (Установленный
Жесткий диск 1)
Fixed HDD2 (Установленный
жесткий диска 2)
System Memory (Cистемная
Отображает конфигурацию первичного
жесткого диска.
Отображает конфигурацию вторичного
жесткого диска.
Отображает доступную память в системе.
память)
Extended Memory (Расширенная
Отображает общий объем памяти.
память)
AC Adapter Type (Тип адаптера
Отображает тип адаптера переменного тока.
переменного тока)
Memory Speed (Скорость памяти) Отображает скорость работы памяти.
ГЛАВА 4: ИСПОЛЬЗОВАНИЕ ПОРТАТИВНОГО КОМПЬЮТЕРА
Advanced Menu (Подробнее)
Summary Screen (Экран
общей информации)
Позволяет включать или выключать отображение
экрана с диагностической информацией во время
загрузки.
QuickBoot Mode (Режим
быстрой загрузки)
Позволяет включать или выключать режим быстрой
загрузки, в котором система может пропускать
некоторые тесты во время загрузки. Данная
функция позволяет сократить время загрузки
системы.
Технология виртуализации
Intel®
Позволяет включать или выключать технологию
виртуализации. Данная функция указывает
возможность использования монитором
виртуальной машины Virtual Machine Monitor
(VMM) дополнительные аппаратные возможности
технологии виртуализации.
Integrated NIC (Встроенный
NIC)
Позволяет включать или выключать встроенный
сетевой контроллер.
Отключен: Встроенный сетевой контроллер •
отключен и не видим в операционной системе.
Включен: Встроенный сетевой контроллер •
включен.
Встроенный Bluetooth Позволяет включать или выключать встроенное
устройство Bluetooth.
Отключен: Встроенное устройство Bluetooth •
отключено и не видимо в операционной
системе.
Включен: Встроенное устройство Bluetooth •
включено.
028
/
028
Page 29

ГЛАВА 4: ИСПОЛЬЗОВАНИЕ ПОРТАТИВНОГО КОМПЬЮТЕРА
Advanced Menu (Подробнее)
Работа SATA Позволяет настроить режим работы встроенного
контроллера SATA жесткого диска.
ATA: SATA настроен для работы в режиме ATA.•
AHCI: SATA настроен для работы в режиме •
AHCI.
RAID: SATA настроен для работы в режиме •
RAID.
Эмуляция USB Позволяет включить и выключить функцию эмуляции
USB. Данная функция определяет порядок действий
BIOS при отсутствии операционной системы с
возможность определения USB для работы с USB
устройствами. Эмуляция USB всегда включена
во время проверки POST (самотестирование при
включении питания).
ПРИМЕЧАНИЕ. Невозможно загрузиться с любого
типа USB устройств (дискета, жесткий диск или
ключ памяти) с отключенной данной функцией.
USB Powershare Позволяет включить и выключить функцию
USB PowerShare. Данная функция позволяет
заряжать внешние устройства с использованием
сохраненного заряда аккумулятора через разъем
USB PowerShare на компьютере, даже если он
выключен.
Поддержка USB Wake Позволяет включать возможность устройства USB
для вывода системы из режима ожидания или
отключать функцию поддержки USB Wake.
Advanced Menu (Подробнее)
Adapter Warning
(Предупреждение
адаптера)
Позволяет разрешить или запретить системе
отображать предупреждение на экране при
использовании определенных адаптеров
переменного тока. Система выводит данные
сообщения когда вы пытаетесь использовать
адаптеры переменного тока слишком низкой
мощности для текущей конфигурации.
Over Clocking (Увеличение
частоты)
Отображает подменю с большим количеством
информации и функций. См. таблицу подменю
Увеличение частоты для получения подробной
информации.
Graphics Setting (Настройки
графического адаптера)
Отображает подменю с большим количеством
информации и функций. Для получения подробной
информации см. Таблицу Подменю настроек
графического адаптера.
Over Clocking Sub-Menu (Подменю настроек графического адаптера)
CPU Frequency (Частота ЦП) Отображает частоту процессора.
CPU Multiplier (Множитель
ЦП)
Отображает множитель ЦП. Множитель ЦП,
умноженный на частоту внешней шины (FSB)
определяет частоту ядра процессора.
Частота ядра ЦП = частота FSB /4 x множитель ЦП
Unlocked CPU (Разблокировка
Отображает состояние блокировки ЦП.
ЦП)
Да•
Нет•
Memory Frequency (Частота
Отображает частоту работы памяти.
памяти)
029
/
029
Page 30

ГЛАВА 4: ИСПОЛЬЗОВАНИЕ ПОРТАТИВНОГО КОМПЬЮТЕРА
Over Clocking Sub-Menu (Подменю настроек графического адаптера)
Memory Channel Mode
Отображает режимы каналов памяти.
(Режим каналов памяти)
Single (Одни)•
Dual (Два)•
Memory CAS Latency
Отображает задержку CAS памяти.
(Задержка CAS памяти)
Processer Multiplier
Selection (Раздел множителя
Позволяет установить внутренний множитель
частоты ЦП.
процессора)
Select Clock Mode (Выбор
режима частоты)
Позволяет выбрать режим частоты работы
системы памяти FSB.
Auto (Автоматический)•
Unlinked (Расцеплен)•
Memory Frequency (Частота
памяти)
Позволяет ввести частоту работы памяти
(десятичное число).
FSB Frequency (Частота FSB) Позволяет ввести частоту FSB (десятичное число).
Graphics Settings Sub-Menu (Подменю настроек графический системы)
Hybrid Graphics (Гибридная
графическая система)
Позволяет включить и выключить функцию
гибридной графики Hybrid Graphics.
Функция Hybrid Graphics поддерживается только
операционной системой Windows Vista. На
других операционных системах и на дискретных
графических карт AMD данная функция должна
быть отключена.
Integrated GPU (Встроенный
GPU)
Позволяет переключаться между встроенным и
внешним графическим адаптером.
Работа гибридного графического режима и режима работы встроенного
графического адаптера
Операционная
система
Настройка
Гибридной
графики Hybrid
Graphics
Настройка
встроенной
графической
системы
Графическая система
включена
Vista Вкл. Серый дискретный графический
адаптер Gfx single/SLI
(dGPU) NVIDIA® и NVIDIA®
GeForce® 9400M G (iGPU)
Vista Выкл. Выкл. AMD™дискретный
графический адаптер
Gfx single/Crossre или
NVIDIA® дискретный
графический адаптер Gfx
single/SLI (dGPU)
Vista Выкл. Вкл. NVIDIA® GeForce® 9400M
G (iGPU)
XP Выкл. Выкл. AMD™дискретный
графический адаптер
Gfx single/Crossre или
NVIDIA® дискретный
графический адаптер Gfx
single/SLI (dGPU)
XP Выкл. Вкл. NVIDIA® GeForce® 9400M
G (iGPU)
ПРИМЕЧАНИЕ: Для переключения между iGPU и dGPU необходимо перезагрузить
компьютер. Необходимость выполнить перезагрузку компьютера применяется ко
всем случаям, для который в таблице функция гибридной графической системы
Hybrid Graphics отключена.
030
/
030
Page 31

ГЛАВА 4: ИСПОЛЬЗОВАНИЕ ПОРТАТИВНОГО КОМПЬЮТЕРА
Меню безопасности
Главный пароль Отображает включение или выключение главного
пароля.
Пользовательский пароль Отображает включение или выключение
пользовательского пароля
Установить главный пароль Позволяет установить главный пароль. Главный
пароль контролирует доступ к утилите настройки
системы.
Установить
пользовательский пароль
Позволяет установить пользовательский пароль.
Пользовательский пароль управляет доступом к
системе при загрузке.
Пароль при загрузке Позволяет включить или выключить ввод пароля
при загрузке.
Меню безопасности
Сервисный ярлык Отображает сервисный ярлык компьютера.
Если сервисный ярлык компьютера еще не
установлен, то можно использовать данное поле
для его определения. Данная функция позволяет
вам установить сервисный ярлык для вашего
компьютера.
Сервисный ярлык является уникальным 7-значным
алфавитно-цифровым идентификатором,
присвоенным вашему компьютеру.. Сервисный
ярлык позволяет службе поддержки определять
тип системы и обеспечить максимально
качественную поддержку.
Невозможно установить пароль администратора
или главный парольдо определения сервисного
ярлыка. Сервисный ярлык нанесен на этикетку со
штриховым кодом на нижней поверхности вашей
системы. На данном ярлыке также расположен Код
экспресс-обслуживания.
Первым знаком ярлыка может быть любая цифра
или буква от A до Z. Остальными знаками могут
быть число или любая буква от A до Z кроме
гласных звуков (A, E, I, O и U).
Ярлык оборудования Отображает ярлык оборудования.
031
/
031
Page 32

ГЛАВА 4: ИСПОЛЬЗОВАНИЕ ПОРТАТИВНОГО КОМПЬЮТЕРА
Меню безопасности
Computrace
®
Позволяет включить или выключить интерфейс
модуля BIOS дополнительной службы Computrace®
от Absolute® Software.
Агент Computrace® от Absolute® Software это средство контроля за оборудованием и
предоставления услуг по восстановлению в случае
потери или кражи компьютера. Агент Computrace®
поддерживает связь с сервером контроля
Absolute® software с установленной регулярностью
для обеспечения контроля за оборудованием.
Включением данной службы вы даете согласие
на передачу информации на компьютер и с
компьютера на сервер контроля Absolute® Software.
Служба Computrace® приобретается отдельно
и модуль безопасности включается сервером
контроля через интерфейс в BIOS.
Отключить: интерфейс модуля Computrace•
®
отключен.
Выключить: постоянно блокировать работу •
интерфейса модуля Computrace®.
Включить: разрешить работу интерфейса •
модуля Computrace®.
Уникальное противоугонное средство Absolute®
Anti-Theft в настоящее время выключено.
Примите во внимание тот факт, что включение или
выключение функции приведет к постоянному
включению или выключения данной функции без
возможности внесения изменений в будущем.
Boot Menu (Меню загрузки)
При нажатии клавиши <F12> во время проверки POST (самотестирование при
включении питания) отображается список вариантов загрузки. Вы можете выбрать
устройство для загрузки (т.е. отменить настройки порядка загрузки для данного
случая) или выполнить одно из следующих действий.
Список вариантов загрузки:
Жесткий диск•
Устройство USB для хранения данных•
Дисковод CD/DVD/CD-RW•
Съемные устройства•
Сеть•
Диагностика•
Exit Menu (Меню выхода)
Exit Saving Changes
(Сохранить изменения и
Позволяет выйти из программы настройки системы и
сохранить изменения в КМОП.
выйти)
Exit Discarding Changes
(Отменить изменения и
Позволяет выйти из утилиты настройки системы без
сохранения изменений в КМОП.
выйти)
Load Setup Defaults
(Загрузить настройки по
Позволяет загрузить настройки по умолчанию для всех
значений настроек.
умолчанию)
Discard Changes
(Отменить изменения)
Save Changes
Позволяет загрузить ранее выполненные настройки из
КМОП для всех настроек системы.
Позволяет сохранить настройки системы в КМОП.
(Сохранить изменения)
032
/
032
Page 33

CHAPTER 5: INSTALLING ADDITIONAL
OR REPLACEMENT COMPONENTS
ГЛАВА 5: УСТАНОВКА ДОПОЛНИТЕЛЬНЫХ
КОМПОНЕНТОВ ИЛИ ИХ ЗАМЕНА
ГЛАВА 5: УСТАНОВКА ДОПОЛНИТЕЛЬНЫХ КОМПОНЕНТОВ ИЛИ ИХ ЗАМЕНА
В настоящей главе приводятся указания и инструкции по увеличению
производительности, объема памяти и изменения возможностей связи при
помощи модифицирования оборудования. Можно приобрести компоненты
для вашего портативного компьютера на веб-узле www.dell.com или
www.alienware.com.
ПРИМЕЧАНИЕ: Для получения инструкций по установке всех обслуживаемых
компонентов см. Руководство по обслуживанию Alienware на веб-узле
службы поддержки Dell™ по адресу support.dell.com. Приобретенные у Dell
и Alienware поставляются с определенными инструкциями по замене в
комплекте.
033
/
033
Page 34
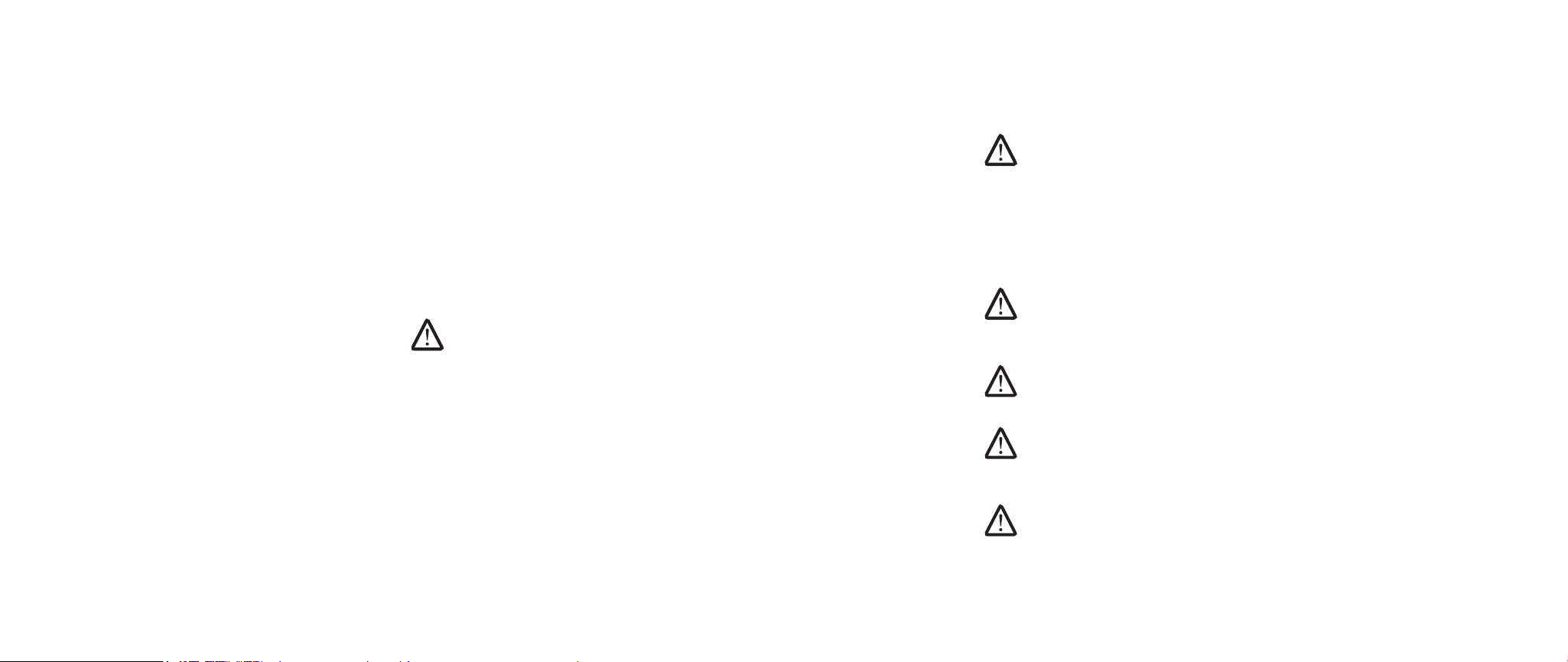
ГЛАВА 5: УСТАНОВКА ДОПОЛНИТЕЛЬНЫХ КОМПОНЕНТОВ ИЛИ ИХ ЗАМЕНА
Перед началом
В этом разделе описаны процедуры извлечения и установки компонентов
портативного компьютера. Если не указано иначе, в каждой процедуре
подразумевается соблюдение следующих условий:
Вы выполнили требования «Выключение портативного компьютера» и «Перед •
началом работы с внутренними компонентами» настоящего раздела.
Вы ознакомились с требованиями техники безопасности, поставляемыми в •
комплекте с вашим портативным компьютером.
Для замены компонента или установки отдельно приобретенного компонента •
выполните процедуру снятия в обратном порядке.
Выключение портативного компьютера
ПРЕДУПРЕЖДЕНИЕ: Во избежание потери данных сохраните и закройте
все открытые файлы и выйдите из всех открытых программ, прежде чем
выключать портативный компьютер.
Сохраните и закройте все открытые файлы и выйдите из всех программ. 1.
В Microsoft2.
на стрелку и выберите Выключение.
Портативный компьютер выключится после окончания процесса завершения
работы операционной системы.
Убедитесь в том, что портативный компьютер и все подключенные к нему 3.
устройства выключены. Если портативный компьютер и подсоединенные к
нему устройства не выключились автоматически при завершении работы
операционной системы, нажмите кнопку питания на 8-10 секунд, пока
компьютер не выключится.
®
Windows Vista® щелкните Пуск (логотип Windows Vista®), нажмите
Перед началом работы с внутренними компонентами
Выполняйте следующие инструкции по безопасности для защиты своего
портативного компьютера и рабочего места от возможного повреждения и
обеспечения своей собственной безопасности.
ПРЕДУПРЕЖДЕНИЕ: Перед началом работы с внутренними компонентами
портативного компьютера ознакомьтесь с информацией по технике
безопасности в разделе «ОБЩИЕ ПРАВИЛА ТЕХНИКИ БЕЗОПАСНОСТИ И
ИСПОЛЬЗОВАНИЯ ЭЛЕКТРИЧЕСКИХ УСТРОЙСТВ» на стр. 59 и «ПОДРОБНАЯ
ИНФОРМАЦИЯ ПО ТЕХНИКЕ БЕЗОПАСНОСТИ, ИНФОРМАЦИЯ ОБ
ОКРУЖАЮЩЕЙ СРЕДЕ И НОРМАТИВНАЯ ИНФОРМАЦИЯ» на стр. 61. Для
получения информации по наилучшим способам обеспечения техники
безопасности см. домашнюю страницу по соблюдению установленных
норм на веб-узле по адресу www.dell.com/regulatory_compliance.
ПРЕДУПРЕЖДЕНИЕ: Обращайтесь с компонентами и платами осторожно.
Не следует дотрагиваться до компонентов и контактов платы. Держите
плату за ее края. Держите такие компоненты, как процессор, за края, а
не за контакты.
ПРЕДУПРЕЖДЕНИЕ: Ремонт портативного компьютера может выполняться
только квалифицированным специалистом. На ущерб, вызванный
неавторизованным обслуживанием, гарантия не распространяется.
ПРЕДУПРЕЖДЕНИЕ: Для предотвращения возникновения
электростатического разряда, заземлитесь, надев антистатический
браслет или периодически прикасаясь к некрашеной металлической
поверхности, например к разъему на задней панели компьютера.
ПРЕДУПРЕЖДЕНИЕ: При отключении кабеля тяните его за разъем или за
язычок, но не за сам кабель. У некоторых кабелей имеются разъемы с
фиксирующими лапками; перед отключением кабеля такого типа
нажмите на фиксирующие лапки. При разъединении разъемов
старайтесь разносить их по прямой, чтобы контакты не погнулись.
Аналогично, перед подключением кабеля убедитесь в правильной
ориентации и соответствии частей разъемов.
034
/
034
Page 35

ГЛАВА 5: УСТАНОВКА ДОПОЛНИТЕЛЬНЫХ КОМПОНЕНТОВ ИЛИ ИХ ЗАМЕНА
ПРЕДУПРЕЖДЕНИЕ: Во избежание повреждения портативного
компьютера перед началом работы с внутренними компонентами
портативного компьютера выполните следующие действия.
Рабочая поверхность должна быть ровной и чистой, чтобы не поцарапать 1.
крышку портативного компьютера.
Выключите портативный компьютер (для получения подробной информации 2.
см. «Выключение портативного компьютера» на стр. 34).
Если портативный компьютер подключен к стыковочному устройству, 3.
отстыкуйте его. Инструкции см. в документации, поставляемой со
стыковочным устройством.
ПРЕДУПРЕЖДЕНИЕ: Чтобы отсоединить сетевой кабель, сначала
отсоедините кабель от портативного компьютера, а затем отсоедините
его от сетевого устройства.
Отсоедините от портативного компьютера все телефонные или сетевые 4.
кабели.
Нажмите и извлеките все установленные карты из слота ExpressCard и слота 5.
Media Card.
Отсоедините портативный компьютер и все внешние устройства от 6.
электросети.
ПРЕДУПРЕЖДЕНИЕ: Во избежание повреждения системной платы перед
обслуживанием портативного компьютера необходимо извлечь
аккумулятор из отсека.
Извлеките аккумулятор из отсека (для получения подробной информации см. 7.
«Извлечение и замена аккумуляторной батареи» на стр. 17)
Нажмите кнопку питания, чтобы снять статическое электричество с системной 8.
платы.
Установка дополнительной памяти/замена памяти
Ваш портативный компьютер оборудован модулем памяти с возможностью настройки.
Для установки дополнительной памяти имеются разъемы подключения компактных
модулей памяти с двухрядным расположением выводов промышленного стандарта
Объединенного инженерного совета по электронным устройствам PC3-8500/
PC3-10600 (DDR3). В приведенной ниже таблице указаны все возможные способы
настройки системной памяти.
Общий объем памяти Разъем № 1 Разъем № 2
2 ГБ 1 ГБ 1 ГБ
3 ГБ 2 ГБ 1 ГБ
3 ГБ 1 ГБ 2 ГБ
4 ГБ 2 ГБ 2 ГБ
6 ГБ 2 ГБ 4 ГБ
6 ГБ 4 ГБ 2 ГБ
8 ГБ 4 ГБ 4 ГБ
035
/
035
Page 36

ГЛАВА 5: УСТАНОВКА ДОПОЛНИТЕЛЬНЫХ КОМПОНЕНТОВ ИЛИ ИХ ЗАМЕНА
Извлечение модулей памяти
Ниже приведен порядок извлечения модуля (модулей) памяти.
Следуйте инструкциям, приведенным в «Перед началом работы» на стр. 1. 34.
Ослабьте два невыпадающих винта и снимите крышку отсека.2.
1
2
3
1
Крышка отсека
2
Невыпадающие винты (2)
3
Лицевая поверхность
компьютера
Ослабьте невыпадающий винт и снимите крышку модуля памяти.3.
3
2
1
Лицевая поверхность компьютера
2
Крышка отсека для модуля памяти
3
Невыпадающий винт
1
036
/
036
Page 37

Подушечками пальцев осторожно раскрывайте зажимные клипсы верхнего 4.
разъема модуля памяти до тех пор, пока модуль памяти не выскочит.
Извлеките верхний модуль памяти.5.
Подушечками пальцев осторожно раскрывайте зажимные клипсы нижнего 6.
разъема модуля памяти до тех пор, пока модуль памяти не выскочит.
Извлеките нижний модуль памяти.7.
1
2
5
ГЛАВА 5: УСТАНОВКА ДОПОЛНИТЕЛЬНЫХ КОМПОНЕНТОВ ИЛИ ИХ ЗАМЕНА
Для замены модулей памяти повторите действия по извлечению в обратном
порядке. При введении модуля памяти в разъем совместите выемку на модуле
памяти с выступом на разъеме.
ПРИМЕЧАНИЕ: Возможно, если неправильно установить модуль памяти,
компьютер не будет загружаться.
3
4
1
Разъем модуля памяти
2
Выступ
3
Выемка
4
Зажимные клипсы (2)
5
Модуль памяти
037
/
037
Page 38

ГЛАВА 5: УСТАНОВКА ДОПОЛНИТЕЛЬНЫХ КОМПОНЕНТОВ ИЛИ ИХ ЗАМЕНА
Установка дополнительного жесткого диска/ замена жесткого диска
Ваш портативный компьютер оборудован двумя разъемами для подключения
жестких дисков.
Если устанавливается только один жесткий диск, то установите первичный •
жесткий диск в гнездо с маркировкой «HDD0».
Если устанавливаются два жестких диска, то установите первичный жесткий •
диск в гнездо с маркировкой «HDD0», а вторичный жесткий диск в гнездо с
маркировкой «HDD1».
Ниже приведены три основных способа работы:
Один загрузочный жесткий диск Windows•
гнездо для первичного жесткого диска (HDD0).
Один загрузочный жесткий диск Windows•
загрузочной записи: загрузочный жесткий диск следует установить в гнездо
для первичного жесткого диска (HDD0).
Оба жестких диска являются загрузочными дисками Windows•
жесткий диск для загрузки компьютера и установите данный жесткий диск в
гнездо первичного жесткого диска (HDD0).
®
: жесткий диск следует установить в
®
и один жесткий диск Windows® без
®
: Выберите
Извлечение жестких дисков
Используйте приведенный ниже способ для извлечения жестких дисков из
системы.
Следуйте инструкциям, приведенным в разделе «Перед началом работы» на 1.
стр. 34.
Ослабьте два невыпадающих винта и снимите крышку отсека.2.
1
2
3
1
Крышка отсека
2
Невыпадающие винты (2)
3
Лицевая поверхность компьютера
038
/
038
Page 39

ГЛАВА 5: УСТАНОВКА ДОПОЛНИТЕЛЬНЫХ КОМПОНЕНТОВ ИЛИ ИХ ЗАМЕНА
Ослабьте четыре невыпадающих винта на крышке первичного жесткого диска 3.
(HDD0).
Сдвиньте назад первичный жесткий диск (HDD0) при помощи язычка и 4.
поднимите его.
Первичный жесткий диск (HDD0)
2 3
1
1
Первичный жесткий диск (HDD0)
2
Язычок для извлечения
3
Невыпадающие винты (4)
Ослабьте четыре невыпадающих винта на крышке вторичного жесткого диска 5.
(HDD1).
С помощью язычка для извлечения поднимите вторичный жесткий диск (HDD1) 6.
из корпуса компьютера.
Вторичный жесткий диск
(HDD1)
3
2
1
Невыпадающие винты (4)
2
Язычок для извлечения
3
Вторичный жесткий диск (HDD1)
1
039
/
039
Page 40

ГЛАВА 5: УСТАНОВКА ДОПОЛНИТЕЛЬНЫХ КОМПОНЕНТОВ ИЛИ ИХ ЗАМЕНА
Удалите четыре винта с боковых поверхностей двух жестких дисков.7.
Выдвиньте жесткие диски из соответствующих ограничителей.8.
1
Жесткий диск
2
Ограничитель жесткого диска
3
Винты (4)
Извлеките планку-шифратор с вторичного жесткого диска (HDD1).9.
1
Вторичный жесткий диск (HDD1)
2
2
1
3
1
Планка-шифратор
2
Вторичный жесткий диск (HDD1)
Для замены жестких дисков повторите действия по извлечению в обратном порядке.
040
/
040
Page 41

CHAPTER 6: TROUBLESHOOTING
ГЛАВА 6: ПОИСК И УСТРАНЕНИЕ
НЕИСПРАВНОСТЕЙ
ГЛАВА 6: ПОИСК И УСТРАНЕНИЕ НЕИСПРАВНОСТЕЙ
Основные полезные советы
Питание компьютера не включается: Ваш компьютер надежно подключен •
к рабочей электрической розетке? Если он подключен к удлинителю, то
убедитесь в том, что данный удлинитель работает.
Подключения: проверьте все кабели и убедитесь в отсутствии ненадежных •
соединений.
Экономия энергии: нажатием на кнопку питания на менее чем 4 секунды и •
убедитесь в том, что ваша система не находится в режиме сна или ожидания.
В режиме ожидания цвет светодиодного индикатора изменяется с синего на
черный; В режиме сна он не светится.
Яркость: проверьте и отрегулируйте яркость ЖК экрана нажатием сочетания •
клавиш <Fn><F4> или <Fn><F5>.
Выбор дисплея: Нажмите сочетание клавиш <Fn><F6> для проверки того, что •
портативный компьютер не переведен в режим вывода изображения «Только
на внешний экран».
Используйте с портативным компьютеров только поставленный в комплекте •
адаптер переменного тока.
041
/
041
Page 42

Создание резервных копий и общее обслуживание
Регулярно выполняйте создание резервных копий важных данных и храните •
копии вашей операционной системы и программного обеспечения в
безопасном месте. Не забудьте записать серийные номера если вы храните их
не в оригинальных коробках - например, в футляре для компакт-дисков.
Запускайте обслуживающие утилиты как можно чаще. Вы можете •
запланировать выполнения данных утилит на время простоя вашего
компьютера. Для этого вы можете использовать предоставляемые вместе
с операционной системой утилиты, или же приобрести более мощное
специализированное программное обеспечение.
Выпишете ваши пароли и храните их в безопасном месте (не в вашем •
компьютере). Данное условие становится особенно важным в том случае, если
вы пожелаете защитить с помощью пароля системный BIOS и операционную
систему.
Записывайте важнейшие настройки, например, настройки сети, •
коммутируемого доступа, почты и доступа в Интернет.
Во время выполнения поиска и устранения неисправностей на вашем
компьютере запомните следующие указания по обеспечению безопасности:
До того как прикоснуться к внутренним компонентам компьютера следует •
дотронуться до некрашеной части корпуса. Таким образом вы снимите
накопившийся заряд статического электричества, который может повредить
ваш компьютер.
ГЛАВА 6: ПОИСК И УСТРАНЕНИЕНЕИСПРАВНОСТЕЙ
Перед поиском и устранением неисправностей следует проверить
следующее:
Убедиться в том, что кабель питания надежно подключен к компьютеру и •
заземленной трехштыревой розетке. Убедится в работоспособности розетки.
Убедится в том, что ИБП или удлинитель включен (если применимо). •
Если ваши периферийные устройства (например, клавиатура, мышь, принтер и •
т.д.) не работают, то убедитесь в надежности всех соединений.
Если перед возникновением проблемы была выполнена установка или •
извлечение компонентов компьютера, то убедитесь в правильности
проведения процедуры установки.
В случае возникновения на экране сообщения об ошибке запишите точный •
текст сообщения об ошибке перед звонком в службу технической поддержки
Alienware для облегчения диагностики и устранения неисправности.
Если в определенном приложении появится сообщение об ошибке, обратитесь •
к документации приложения.
Выключите компьютер и все подключенные периферийные устройства. •
Отключите все подключенные к компьютеру периферийные устройства. •
ПРЕДУПРЕЖДЕНИЕ: не пытайтесь открыть корпус монитора. В мониторе
накапливается достаточное количество энергии даже в отключенном от
сети состоянии для причинения серьезных травм или возникновения
летального исхода.
042
/
042
Page 43

Программные диагностические инструменты
Проверка Pre-boot System Assessment (PSA)
Компьютер запускает проверку Pre-boot System Assessment - серию встроенных
диагностических тестов, которые проверяют системную плату, клавиатуру, жесткий
диск и дисплей.
Для запуска PSA следует нажать <F12> для доступа в загрузочное меню. Выберите
пункт Diagnostics (Диагностика) в меню и нажмите клавишу <Enter>.
Во время проверки отвечайте на вопросы, отображаемые на экране.•
Если обнаружен какой-либо сбой, компьютер останавливается и выдает •
звуковой сигнал. Чтобы остановить тестирование и перезагрузить компьютер,
нажмите клавишу <n>. Чтобы перейти к следующему тесту, нажмите клавишу
<y>. Чтобы повторно протестировать неисправный компонент, нажмите
клавишу <r>.
Если при проведении теста системы перед загрузкой будут обнаружены •
неполадки, запишите коды ошибки и обратитесь в корпорацию Alienware
(для получения подробной информации см. «КАК СВЯЗАТЬСЯ С ALIENWARE»
на стр. 74).
После успешного завершения проверки Pre-boot System Assessment вы получаете
сообщение «Желаете выполнить остальные тесты памяти? Данная процедура
займет более 30 минут. Желаете продолжить? (Рекомендуется)».
ГЛАВА 6: ПОИСК И УСТРАНЕНИЕНЕИСПРАВНОСТЕЙ
Нажмите <y> для продолжения в случае возникновения проблем с памятью, в
противном случае нажмите <n> для завершения проверки PSA с отображением
следующего сообщения «Проверка Pre-boot System Assessment завершена. Раздел
диагностической утилиты не обнаружен. Выберите OK для перезагрузки системы.»
Нажмите <o> для перезагрузки компьютера.
043
/
043
Page 44
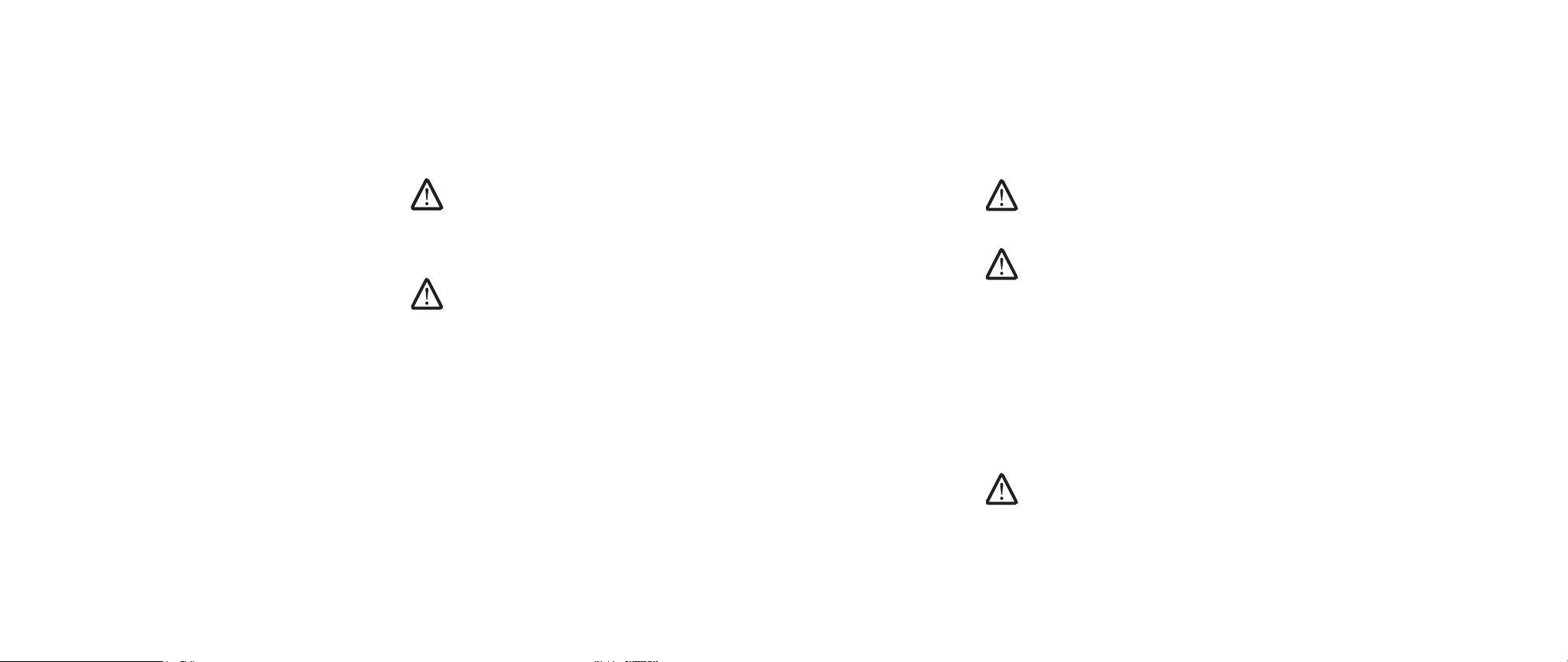
ГЛАВА 6: ПОИСК И УСТРАНЕНИЕНЕИСПРАВНОСТЕЙ
Диагностическая утилита Alienware® Diagnostics
Если при работе на портативном компьютере Alienware возникают неполадки,
запустите диагностическую утилиту Alienware перед тем как обратиться в
Alienware за технической помощью (для получения подробной информации см.
«КАК СВЯЗАТЬСЯ С ALIENWARE» на стр. 74). Перед началом работы рекомендуется
распечатать процедуры из этого раздела.
ПРИМЕЧАНИЕ: Создайте резервные копии всех файлов перед началом
восстановления системы. Функция восстановления включена в AlienRespawn™
ред. 2.0, но в качестве меры предосторожности будет предпочтительнее
создать резервные копии важных файлов на внешних носителях до начала
Проверьте информацию о конфигурации портативного компьютера и убедитесь,
что устройство для тестирования отображается в настройках системы и является
активным. Запустите диагностическую утилиту Alienware Diagnostics с диска для
обслуживания Support CD/DVD.
процедуры восстановления.
ПРИМЕЧАНИЕ: На компакт-диске/диске DVD для обслуживания Support
CD/DVD содержатся драйверы для вашего компьютера. Также вы можете
загрузить самые свежие драйверы и программное обеспечение для
вашего компьютера с веб-узла support.dell.com.
Запуск диагностической утилиты Alienware Diagnostics с диска
для обслуживания Support CD/DVD
Вставьте диск для обслуживания Support CD/DVD. 1.
Выключите и перезагрузите портативный компьютер. 2.
Когда на экране появится логотип Alienware, сразу нажмите клавишу <F12>.
ПРИМЕЧАНИЕ: Если вы не успели нажать эту клавишу и появился экран с
логотипом операционной системы, дождитесь появления рабочего стола
Microsoft® Windows®, затем выключите компьютер и повторите попытку.
ПРИМЕЧАНИЕ:
Последующие шаги изменяют последовательность загрузки
только на один раз. В следующий раз загрузка компьютера будет выполняться
в соответствии с устройствами, указанными в программе настройки системы.
При появлении списка загрузочных устройств выделите пункт 3. CD/DVD/CD-RW
и нажмите клавишу <Enter>.
В появившемся меню выберите параметр 4. Boot from CD-ROM (Загрузка с
компакт-диска) и нажмите клавишу <Enter>.
Выберите из пронумерованного списка 5. Alienware Diagnostics. Если в списке
имеется несколько версий, выберите подходящую для вашего компьютера.
Когда появится 6. Main Menu (Главное меню) утилиты Alienware Diagnostics,
выберите тест для запуска.
ПРИМЕЧАНИЕ: При появлении ошибок запишите их коды и описания
проблем и выполните инструкции на экране.
После завершения тестов закройте экран с тестами, чтобы вернуться к экрану 7.
Main Menu (Главное меню) утилиты Alienware Diagnostics.
Чтобы выйти из программы Alienware Diagnostics и перезагрузить компьютер 8.
извлеките компакт-диск Support CD/DVD, а затем закройте окно Main Menu
(Главное меню).
044
/
044
Page 45

ГЛАВА 6: ПОИСК И УСТРАНЕНИЕНЕИСПРАВНОСТЕЙ
Ответы на частые вопросы
Дисковод для компакт-диска, диска DVD, диска CD-R/W,
диска DVD±R/W или диска Blu-ray
Компьютер не определяет диск или дисковод:
Убедитесь в том, что диск надлежащим образом установлен в дисковод 1.
лицевой стороной вверх.
Попробуйте другой диск. 2.
Выключите и перезагрузите компьютер. 3.
Очистите диск. 4.
Перезапустите компьютер и зайдите в утилиту настройки BIOS setup utility 5.
при помощи нажатия и удержания клавиши <Delete> или <F2> (клавиша может
быть другой) во время перезагрузки компьютера.
Проверьте BIOS и убедитесь во включении контроллеров IDE. Проверьте 6.
конфигурацию дисков и убедитесь в его надлежащей настройке. См. любую
документацию из комплекта поставки вашего диска.
ПРЕДУПРЕЖДЕНИЕ: Перед началом работы с внутренними компонентами
портативного компьютера ознакомьтесь с информацией по технике
безопасности в разделе «ОБЩИЕ ПРАВИЛА ТЕХНИКИ БЕЗОПАСНОСТИ И
ИСПОЛЬЗОВАНИЯ ЭЛЕКТРИЧЕСКИХ УСТРОЙСТВ» на стр. 59 и «ПОДРОБНАЯ
ИНФОРМАЦИЯ ПО ТЕХНИКЕ БЕЗОПАСНОСТИ, ИНФОРМАЦИЯ ОБ
ОКРУЖАЮЩЕЙ СРЕДЕ И НОРМАТИВНАЯ ИНФОРМАЦИЯ» на стр. 61. Для
получения информации по наилучшим способам обеспечения техники
безопасности см. домашнюю страницу по соблюдению установленных
норм на веб-узле по адресу www.dell.com/regulatory_compliance.
Звуковой компакт-диск не воспроизводится:
Убедитесь в том, что звуковой компакт-диск надлежащим образом установлен 1.
в дисковод лицевой стороной вверх.
Проверьте регулировку звука и убедитесь в том, что звук включен. 2.
Убедитесь в том, что функция выключения звука отключена. 3.
Проверьте звуковые кабели и убедитесь в том, что они надлежащим образом 4.
подключены к звуковой плате.
Если компьютер оборудован двумя дисководами для компакт-дисков, то 5.
попробуйте воспроизвести звуковой компакт-диск в другом дисководе.
Выключите и перезагрузите компьютер. 6.
Очистите диск. 7.
Переустановите драйверы звукового устройства. 8.
Не воспроизводится фильм с диска DVD или Blu-ray:
Выключите и перезагрузите компьютер. 1.
Очистите диск. 2.
Переустановите программное обеспечение для воспроизведения дисков DVD 3.
или Blu-ray из комплекта вашей системы.
Попробуйте другой диск. Некоторые диски могут конфликтовать с дисководом 4.
если кодировка диска DVD или Blu-ray не соответствует распознаваемой
дисководом кодировке.
ПРЕДУПРЕЖДЕНИЕ: Следуйте инструкциям в «Перед началом работы»
на стр. 34 до начала работы с содержимым вашего компьютера.
Выключите компьютер, отключите кабель питания и откройте компьютер. 7.
Убедитесь в том, что кабели надлежащим образом подключены к IDE разъему
на материнской плате или плате контроллера.
045
/
045
Page 46

ГЛАВА 6: ПОИСК И УСТРАНЕНИЕНЕИСПРАВНОСТЕЙ
Система
Компьютер не проходит тест POST:
Тест POST (самотестирование после включения питания) выполняет проверку
компьютера и гарантирует соответствие всем требованиям системы, а также
надлежащую работу аппаратного обеспечения до продолжения процесса загрузки.
Если компьютер проходит тест POST, процесс загрузки продолжается как обычно. Тем
не менее, если компьютер не проходит тест POST, издается один сигнал для сообщения
об общей неисправности, а также на экран выводится сообщение об ошибке.
Проверьте адаптер переменного тока:
Убедитесь в том, что адаптер переменного тока надежно подключен к компьютеру
и электрической розетке.
Компьютер не отвечает на запросы/появляется экран темно
синего цвета
ПРЕДУПРЕЖДЕНИЕ: Если вы не смогли завершить работу системы, данные
могут быть потеряны.
Выключите компьютер:
Если компьютер не реагирует на нажатие клавиш на клавиатуре или перемещение
мыши, нажмите кнопку питания не менее чем на 6 секунд, пока компьютер не
выключится, затем перезагрузите компьютер.
Приложение не отвечает на запросы или часто прекращает работу
Завершите программу:
Нажмите <Ctrl><Shift><Esc> одновременно. 1.
Перейдите на вкладку 2. Приложения и выберите программу, которая не
отвечает.
Нажмите кнопку 3. Завершить задачу.
ПРИМЕЧАНИЕ: После перезагрузки компьютера может запуститься
программа chkdsk. Следуйте инструкциям на экране.
Обратитесь к документации по программе.
Если необходимо, удалите и заново установите программу.
Программа, разработанная для более ранних версий
операционной системы Microsoft® Windows
Запустите мастер совместимости программ:
Windows Vista
Мастер совместимости программ настраивает программу таким образом, чтобы
она работала в операционных системах, отличных от Windows Vista.
Нажмите кнопку 1. Пуск (логотип Windows Vista®) > Панель управления >
Программы > Использование старых программ с этой версией Windows.
В окне приветствия нажмите кнопку 2. Далее.
®
Следуйте инструкциям на экране.
046
/
046
Page 47
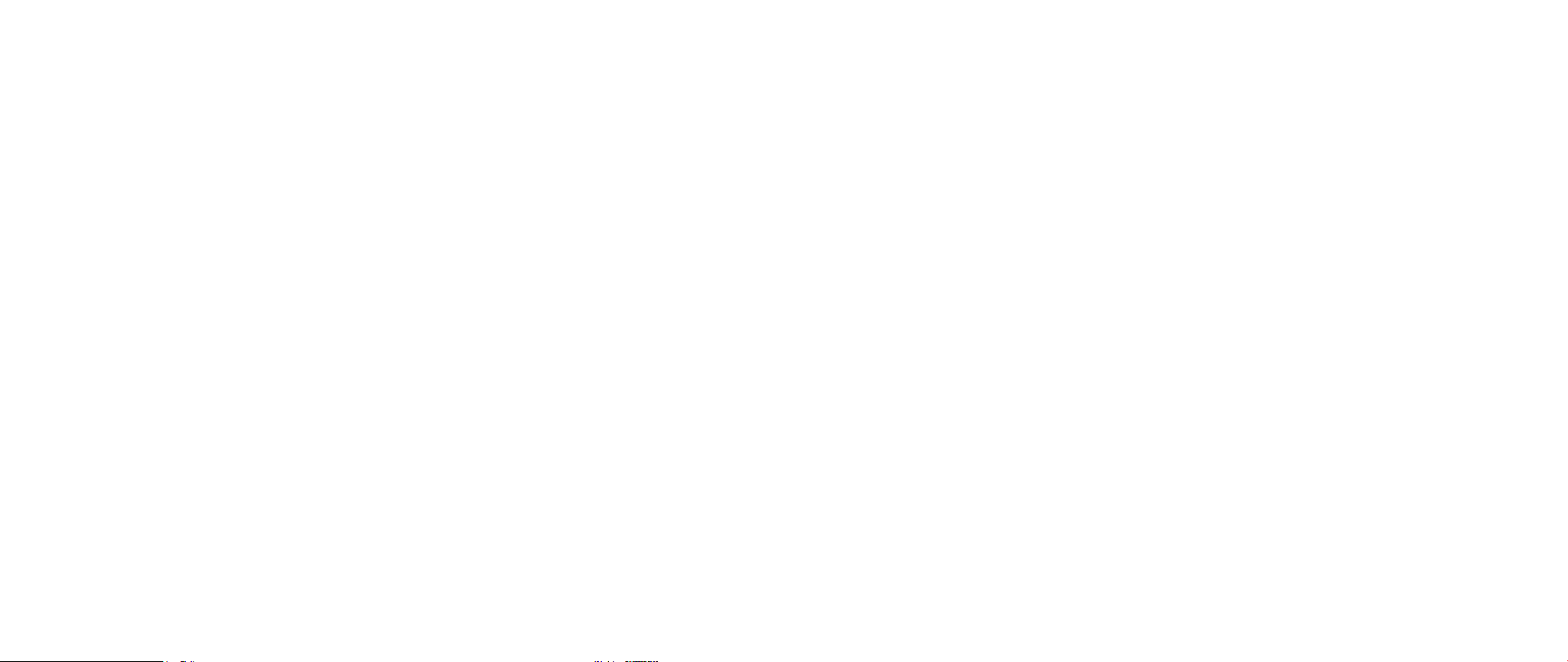
ГЛАВА 6: ПОИСК И УСТРАНЕНИЕНЕИСПРАВНОСТЕЙ
Другие проблемы с программным обеспечением
Прочитайте документацию по программе или обратитесь к производителю за
информацией по устранению неисправностей:
Убедитесь, что программа совместима с операционной системой, •
установленной на компьютере.
Убедитесь, что компьютер соответствует минимальным требованиям к •
оборудованию, необходимым для запуска программного обеспечения.
Информацию см. в документации по программе.
Убедитесь, что программа была правильно установлена и настроена.•
Убедитесь, что драйверы устройств не конфликтуют с программой.•
Если необходимо, удалите и заново установите программу.•
Сразу же создайте резервные копии файлов
Используйте антивирусное программное обеспечение для проверки жестких
дисков или компакт-дисков
Сохраните и закройте все открытые файлы или программы, а затем завершите
работу компьютера с помощью меню Пуск
Сканирование компьютера для поиска шпионского программного
обеспечения:
Если производительность компьютера ухудшилась, на экране часто появляются
окна с рекламой или имеются проблемы подключения к Интернету, то, вероятно,
компьютер заражен шпионским программным обеспечением. Воспользуйтесь
антивирусной программой, в которую входит защита от шпионского программного
обеспечения (может потребоваться обновление программы), чтобы выполнить
сканирование компьютера и удалить шпионские программы.
Проблемы с жестким диском
Дайте компьютеру остыть перед включением:
Горячий накопитель на жестких дисках может мешать запуску операционной
системы. Прежде чем включать компьютер, попробуйте дать ему остыть до
комнатной температуры.
Запуск программы проверки диска:
Windows Vista
Щелкните 1. Пуск (логотип Windows Vista®) > Компьютер.
Щелкните правой кнопкой мыши 2. Локальный диск C:.
Нажмите 3. Свойства > Инструменты > Выполнить проверку.
Может появиться окно Контроль учетных записей пользователей. Если вы
являетесь администратором компьютера, выберите Продолжить. В противном
случае обратитесь к администратору для продолжения необходимой
операции.
Следуйте инструкциям на экране.4.
Запустите диагностическое приложение Vista или PSA Diagnostics:
Если все тесты пройдены успешно, ошибка связана с программным обеспечением.
047
/
047
Page 48

ГЛАВА 6: ПОИСК И УСТРАНЕНИЕНЕИСПРАВНОСТЕЙ
Интернет
Невозможно использовать Интернет/ошибка: «Невозможно
обнаружить узел.»:
Проверьте наличие подключения к Интернету. 1.
Убедитесь в правильности адреса в адресной панели и его соответствие 2.
действующей странице. Попробуйте ввести другой адрес или URL.
Если сообщение об ошибке не исчезает, закройте подключение к поставщику 3.
услуг Интернета (ISP) и закройте программу просмотра. Повторно
подключитесь к Интернету и откройте программу просмотра.
Если сообщение об ошибке не исчезает, это может значить, что у вашего 4.
поставщика услуг Интернета возникли технические проблемы.
Страницы открываются медленно:
На работу Интернета могут влиять следующие факторы:
Состояние используемых телефонных и сетевых кабелей. •
Состояние сетевого оборудования вашего поставщика услуг подключения к •
Интернету.
Графика или мультимедийное содержание на страницах. •
На компьютере запущено несколько программ просмотра, загрузок или •
программ.
Клавиатура
Клавиатура не отвечает на нажатия:
Очистите клавиатуру при помощи баллона со сжатым воздухом и соответствующей
насадки для удаления попавших под клавиши пыли и ворсинок.
Ввод символа с клавиатуры не прекращается:
Убедитесь в том, что ничего не нажимает на одну из клавиш. 1.
Убедитесь в том, что на клавиатуре нет заблокированных клавиш. Нажмите 2.
на все клавиши для разблокировки всех возможно заблокированных клавиш,
после чего перезагрузите компьютер.
Пролитая жидкость на клавиатуру:
Если на клавиатуру была пролита любая жидкость, следует выключить компьютер.
Очистите клавиатуру с использованием соответствующих чистящих материалов и
переверните для сушки. После высыхания клавиатуры включите компьютер. Если
клавиатура не работает, ее следует заменить.
Поврежденная в результате попадания жидкости клавиатура не может быть
заменена по гарантии.
Память
При запуске обнаруживаются ошибки памяти:
Убедитесь в правильности расположения и ориентации модулей памяти. 1.
Переустановите модули памяти в случае необходимости.
В компьютере с использованием конфигурации с двухканальной памятью 2.
модули памяти должны быть установлены парно. Если вам требуется помощь,
обращайтесь в службу технической поддержки Alienware (для получения более
подробной информации см. «КАК СВЯЗАТЬСЯ С ALIENWARE» на стр. 74).
048
/
048
Page 49

ГЛАВА 6: ПОИСК И УСТРАНЕНИЕНЕИСПРАВНОСТЕЙ
Монитор
Нет изображения на мониторе
ПРИМЕЧАНИЕ: Если используется программа, которая требует более
высокого разрешения, чем поддерживается компьютером, рекомендуется
подключить к компьютеру внешний монитор.
Проверьте аккумулятор:
Если компьютер работает от аккумулятора, возможно, аккумулятор разряжен.
Подключите компьютер к электросети с помощью адаптера переменного тока и
включите компьютер.
Проверьте электрическую розетку:
Убедитесь, что электрическая розетка исправна, проверив ее при помощи иного
устройства, например светильника.
Проверьте адаптер переменного тока:
Проверьте разъемы кабеля адаптера переменного тока и убедитесь в том, что
индикаторы светятся.
Подключите компьютер непосредственно к электрической розетке:
Чтобы определить, что компьютер действительно включается, необходимо
выполнить его подключение к электросети в обход устройств защиты питания,
сетевых фильтров и удлинительных кабелей.
Если возникают затруднения при чтении информации с монитора
Настройте яркость:
Нажмите клавишу <Fn><F4> для увеличения яркости или клавишу <Fn><F5> для
уменьшения яркости.
Установите настройки Windows для монитора:
Windows Vista
Щелкните 1. Пуск (логотип Windows Vista®) > Панель управления >
Дополнительные параметры > Персонализация > Параметры дисплея.
Выполните соответствующие настройки параметров 2. Разрешение и Цветовая
палитра.
Присоедините внешний монитор:
Выключите компьютер и подключите к нему внешний монитор. 1.
Включите компьютер и монитор, затем отрегулируйте яркость и контрастность 2.
монитора.
Если внешний монитор работает, возможно, неисправен дисплей компьютера или
видеоконтроллер. Обращайтесь в службу поддержки Alienware (для получения
более подробной информации см. «КАК СВЯЗАТЬСЯ С ALIENWARE» на стр. 74).
Переключите видеоизображение:
Если к компьютеру подключен внешний монитор, для переключения изображения
на дисплей нажмите комбинацию клавиш <Fn><F6>.
049
/
049
Page 50

ГЛАВА 6: ПОИСК И УСТРАНЕНИЕНЕИСПРАВНОСТЕЙ
Мышь
Мышь не работает:
Убедитесь в том, что кабель мыши надлежащим образом подключен к разъему 1.
USB компьютера.
Проверьте, не поврежден ли кабель мыши и нет ли в разъеме согнутых или 2.
сломанных контактов. В случае повреждения кабеля мыши или наличия в
разъеме согнутых или поломанных контактов скорее всего мышь потребует
замены.
Перезагрузите компьютер.3.
Попробуйте подключить к тому же разъему заведомо исправную мышь для 4.
проверки работоспособности разъема USB.
Переустановите драйвер устройства.5.
Питание
При включении компьютера ничего не происходит:
Если компьютер подключен к сетевому фильтру или ИБП, убедитесь в том, что 1.
сетевой фильтр или ИБП правильно подключены к электророзетке, а также
включены и работают исправно.
Проверьте правильную работу розетки при помощи другого устройства, 2.
например, заведомо исправного радиоприемника или лампы. Если розетка не
работает, вызовите электрика или свяжитесь с поставщиком электроэнергии
для оказания дальнейшей помощи.
Убедитесь в правильном подключении всех устройств к вашему компьютеру, а 3.
также в том, что компьютер правильно подключен к сетевому фильтру или ИБП.
Принтер
Принтер не включается:
Убедитесь в правильном подключении кабеля питания к электрической 1.
розетке.
Проверьте правильную работу розетки при помощи другого устройства, 2.
например, заведомо исправного радиоприемника или лампы. Если розетка не
работает, вызовите электрика или свяжитесь с поставщиком электроэнергии
для оказания дальнейшей помощи.
Принтер не печатает:
Убедиться в том, что кабель питания правильно подключен, а принтер 1.
правильно подключен к компьютеру. Убедитесь в том, что принтер включен.
Проверьте кабель для подключения принтера к компьютеру на наличие 2.
погнутых или сломанных контактов. Если на кабеле или разъеме принтера
имеются согнутые или сломанные контакты, может потребоваться его замена.
Убедитесь в том, что принтер работает. Если принтер отключен, следует нажать 3.
кнопку включения/выключения.
Если принтер не является принтером по умолчанию, убедитесь в правильном 4.
выборе настроек во время установки.
Переустановите драйвер принтера.5.
Игровые контроллеры
Компьютер не определяет игровой контроллер:
Проверьте кабель подключения игрового контроллера к компьютеру на 1.
наличие повреждений, а также его правильное подключение.
Переустановите драйвер игрового контроллера.2.
050
/
050
Page 51

Динамики
Отсутствует звук в динамиках (внешних):
Убедитесь, что низкочастотный динамик и другие динамики включены:
Смотрите схему настройки, которая прилагается к динамикам. Если на динамиках
есть регулятор громкости, отрегулируйте громкость, низкие и высокие частоты,
чтобы исключить искажения звука.
Настройте регулятор громкости Windows:
Щелкните или дважды щелкните значок динамика в правом нижнем углу экрана.
Убедитесь, что звук не приглушен до предела и не отключен.
Отсоедините наушники от разъема наушников:
Звук от динамиков автоматически отключается при подключении наушников к
разъему для наушников.
Проверьте электрическую розетку:
Убедитесь в том, что электрическая розетка исправна, проверив ее при помощи
другого устройства, например, светильника.
Переустановите аудиодрайвер
Запустите диагностическое приложение Vista или PSA Diagnostics
ГЛАВА 6: ПОИСК И УСТРАНЕНИЕНЕИСПРАВНОСТЕЙ
ПРИМЕЧАНИЕ: Настройка громкости в некоторых проигрывателях MP3
отменяет настройку громкости в Windows. Если до этого вы слушали музыку
в формате MP3, убедитесь, что вы не приглушили громкость и не отключили
звук в проигрывателе.
051
/
051
Page 52

CHAPTER 7: SYSTEM RECOVERY
ГЛАВА 7: ВОССТАНОВЛЕНИЕ СИСТЕМЫ
ГЛАВА 7: ВОССТАНОВЛЕНИЕ СИСТЕМЫ
Ваш портативный компьютер поставляется в комплекте со следующими
дисками:
Компакт-диск/диск DVD для восстановления• - содержатся файлы
для установки операционной системы.
Компакт-диск/диск DVD для обслуживания• - содержатся драйверы
для вашего компьютера. Также вы можете загрузить самые свежие
драйверы и программное обеспечение для вашего компьютера с вебузла support.dell.com.
Дополнительный диск • AlienRespawn ред. 2.0 (если заказано) -
содержится образ для восстановления AlienRespawn.
052
/
052
Page 53

ГЛАВА 7: ВОССТАНОВЛЕНИЕ СИСТЕМЫ
AlienRespawn ред. 2.0
ПРИМЕЧАНИЕ: Создайте резервные копии всех файлов перед началом
восстановления системы. Функция восстановления включена в AlienRespawn™
ред. 2.0, но в качестве меры предосторожности будет предпочтительнее
создать резервные копии важных файлов на внешних носителях до начала
процедуры восстановления.
AlienRespawn™ ред. 2.0 является средством восстановления, способным решить
большое количество проблем с программным обеспечением, в том числе связанных
с ошибками настройки операционной системы, ошибками установки драйверов,
повреждением системных файлов, заражением шпионскими программами/вирусами
(при использовании вместе с антивирусным программным обеспечением) и т.д.
В отличие от других способов восстановления AlienRespawn ред. 2.0 обеспечивает
возможность возвратить ваш компьютер до состояния заводских настроек и не
потерять безвозвратно ваши сохраненные данные.
Если AlienRespawn ред. 2.0 не может помочь в решении вашей проблемы,
свяжитесь со службой технической поддержки Alienware (для получения подробной
информации см. «КАК СВЯЗАТЬСЯ С ALIENWARE» на стр. 74).
Использование AlienRespawn™ ред. 2.0
Извлеките все компакт-диски/диски DVD из дисковода для оптических дисков. 1.
Включите компьютер (Если загружена Windows, перезагрузите компьютер). 2.
Во время загрузки компьютера до загрузки Windows в течение 5 секунд 3.
на экране будет отображаться подсказка. Во время отображения данной
подсказки на экране нажмите <F10>.
Ваш компьютер загрузит оболочку AlienRespawn ред. 2.0. При загрузке 4.
AlienRespawn ред. 2.0 в первый раз перед продолжением работы следует
принять условия лицензионного соглашения.
Варианты восстановления
ПРИМЕЧАНИЕ: Создайте резервные копии всех файлов перед началом
восстановления системы. Функция восстановления включена в AlienRespawn
ред. 2.0, но в качестве меры предосторожности будет предпочтительнее
создать резервные копии важных файлов на внешних носителях до начала
процедуры восстановления.
AlienRespawn ред. 2.0 предлагает три способа восстановления системы. Каждый из
вариантов предлагает индивидуальное сочетание возможностей восстановления
и создания архивных копий данных. Каждый из способов подробно описан ниже.
Восстановление системы Microsoft
Данный способ предоставляет доступ к сохраненным на вашем компьютере точкам
восстановления системы Microsoft без необходимости загрузки Windows. Для
получения более подробной информации о восстановлении системы см. «Справка
и поддержка» в Windows.
Данный вариант лучше всего подходит в случае повреждения файлов драйверов/
операционной системы. Он позволяет выполнять восстановление системы без
наличия доступа к Windows и устраняет большое количество проблем с операционной
системой без изменения созданных пользователем файлов.
Сохраненные на жестком диске точки восстановления системы не должны
быть повреждены. Если данные файлы или сам жесткий диск был поврежден, то
функция восстановления системы не может быть использована. Не смотря на то,
что функция восстановления системы позволяет исправить большое количество
проблем с операционной системой, серьезные проблемы, например, определенные
типы вирусов/шпионских программ могут быть не исправлены в процессе
восстановления.
053
/
053
Page 54

ГЛАВА 7: ВОССТАНОВЛЕНИЕ СИСТЕМЫ
Улучшенное восстановление
Данный способ приведет к полному форматированию жесткого диска и возврату
компьютера к исходному заводскому состоянию, позволяя исправить все проблемы
с программным обеспечением/настройками. Данный вариант является наилучшим
для решения большинства связанных с программным обеспечением проблем.
Архивная копия всего текущего содержимого жесткого диска создается в C:\BACKUP,
откуда файлы с данными могут быть скопированы на постоянные носители. После
возвращения всех необходимых файлов данный каталог можно безопасно удалить.
В случае поражения вирусами/шпионским программным обеспечением
рекомендуется выполнить тщательную проверку и чистку C:\BACKUP до
копирования файлов из него; поэтому мы советуем установить и запустить
стороннее антивирусное/антишпионское программное обеспечение до
восстановления ваших данных.
Когда заражение вирусами/шпионскими программами произошло до использования
AlienRespawn ред. 2.0, то имеется возможность повторного заражения данных из
архивных копий, если данные вирусы/шпионские программы не были удалены.
Восстановление системы до заводского состояния
Данная возможность применяется для восстановления системы в последнем случае.
Данный способ приведет к полному форматированию жесткого диска и возврату
компьютера к исходному состоянию после поставки. Выполняется полное
восстановление системы – вся конфигурация восстанавливается до своего
исходного заводского состояния и позволяет решить все проблемы с программным
обеспечением/конфигурацией. Вирусы и шпионское программное обеспечение
удаляются. Тем не менее мы рекомендуем выполнить проверку всех внешних
носителей для предотвращения повторного заражения.
Создание резервных копий данных не производится. Все сохраненные данные
будут потеряны.
Защита с помощью пароля
Так как AlienRespawn ред. 2.0 может выполнить форматирование вашего жесткого
диска и его можно использовать не загружая Windows, функция защиты с помощью
пароля была внедрена для обеспечения безопасности.
Данная функция отключена по умолчанию, однако она может быть включена через
приложение настроек Respawn Settings, как показано ниже.
ПРЕДУПРЕЖДЕНИЕ:
AlienRespawn ред. 2.0, кроме как после загрузки с помощью дополнительного
диска AlienRespawn ред. 2.0 в соответствии с описаниями в «Для
использования диска AlienRespawn ред. 2.0» на стр. 55). Служба технической
поддержки Alienware не сможет восстановить ваш пароль. Если вы включаете
защиту с помощью пароля вы делаете это на свой страх и риск.
Для включения или изменения настроек пароля
В Windows щелкните кнопку 1. Пуск (Логотип Windows), выберите Все
программы и выберите группу программ AlienRespawn ред. 2.0.
Щелкните на значок 2. Respawn Settings.
Запустится программа настроек 3. Respawn Settings.
Если вы включаете защиту с помощью пароля в первый раз, вам следует •
ввести пароль по умолчанию «alienware» (чувствителен к регистру) в
соответствующее поле, после чего нажать на кнопку Передать.
Если вы уже изменили пароль, то введите ваш текущий пароль в •
соответствующее поле, после чего нажмите на кнопку Передать.
Для изменения вашего пароля введите новый пароль в оба поля в разделе 4.
Изменить пароль, после чего нажмите Применить.
Для включения или отключения функции защиты с помощью пароля 5.
установите флаг в окне с пояснением Включить защиту с помощью пароля
Respawn, после чего нажмите Применить.
При включенной защите при помощи пароля появится напоминание ввести 6.
пароль после нажатия на <F10> для запуска AlienRespawn ред. 2.0, как
описано в «Использование AlienRespawn™ ред. 2.0» на стр.53).
Если вы забудете пароль, то вы не сможете использовать
054
/
054
Page 55

Диск AlienRespawn ред. 2.0
Если вы заказали дополнительный диск AlienRespawn ред. 2.0, то вы получите его
вместе с компьютером. Данный диск позволит вам повторно установить AlienRespawn
ред. 2.0 на новом жестком диске в случае повреждения жесткого диска.
Чтобы использовать диск AlienRespawn ред. 2.0
ПРИМЕЧАНИЕ: Система восстановления Alienware настроена для загрузки с
вашего дисковода для компакт-дисков. Убедитесь с помощью горячей
клавиши в загрузочном меню (см. «Загрузочное меню» на стр. 32) в том, что
ваша система может быть загружена с дисковода для оптических дисков.
Установите диск AlienRespawn ред. 2.0 в дисковод для оптических дисков 1.
(основной дисковод).
Включите компьютер (Если загружена Windows, перезагрузите компьютер).2.
Ваш компьютер автоматически загрузит оболочку AlienRespawn ред. 2.0.3.
Если в вашей системе не обнаружен раздел для восстановления системы, •
AlienRespawn ред. 2.0 перейдет к варианту полного восстановления
системы для восстановления вашего компьютера до состояния после
поставки с завода.
При обнаружении раздела для восстановления AlienRespawn ред. 2.0 •
появится предложение выбрать вариант выполнения восстановления
с жесткого диска или с данного диска. Рекомендуется выполнить
восстановления с жесткого диска; однако в случае неудачи запуск
восстановления с диска может исправить проблему. Не зависимо
от вашего выбора варианты восстановления будут соответствовать
описанным в настоящем разделе.
ГЛАВА 7: ВОССТАНОВЛЕНИЕ СИСТЕМЫ
055
/
055
Page 56

CHAPTER 8: BASIC SPECIFICATIONS
ГЛАВА 8: ОСНОВНЫЕ ХАРАКТЕРИСТИКИ
ГЛАВА 8: ОСНОВНЫЕ ХАРАКТЕРИСТИКИ
В настоящей главе приводятся основные характеристики вашего портативного
компьютера.
056
/
056
Page 57

ГЛАВА 8: ОСНОВНЫЕ ХАРАКТЕРИСТИКИ
Размеры
Высота 51,31 мм на 53,59 мм (2,02 дюйма на 2,11
дюйма) - от передней части к задней части
Ширина 405,89 мм (15,98 дюймов)
Глубина 321,31 мм (12,65 дюймов)
Вес
5,3 кг (11,68 фунтов)
(c ЖКД WUXGA, одной
графической картой NVIDIA и
аккумулятором на 9 ячеек)
ПРИМЕЧАНИЕ: Вес вашего портативного
компьютера будет отличаться в зависимости
от заказанной конфигурации и изменчивости
производственного процесса.
Процессор и набор микросхем
Процессор Intel® четырехъядерный
Intel® двухъядерный
Системный набор микросхем NVIDIA® GeForce® 9400M G
Память
Разъемы два внутренних разъема для малогабаритных
модулей памяти DDR3 с двухрядным
расположением выводов
Допустимый объем от 2 ГБ до 8 ГБ
Тип памяти 1067 МГц, 1333 МГц
(двухканальная конфигурация)
Возможные конфигурации
2 ГБ, 3 ГБ, 4 ГБ, 6 ГБ и 8 ГБ
памяти
Порты и разъемы
IEEE 1394a 4-контактный последовательный порт
Сетевой адаптер Разъем RJ-45 10/100/1000
Разъем USB два 4-х штырьковых разъема, совместимых со
стандартом USB 2.0
Разъем eSATA один 11-х штырьковый комбинированный
разъем eSATA/USB
VGA 15-контактный разъем
HDMI 19-контактный разъем
DisplayPort 20-штырьковый разъем
Адаптер переменного тока
Выходной ток -240 Вт 12,31 A (непрерывный)
Номинальное выходное
19,5 В постоянного напряжения
напряжение
Передача данных
Сетевой адаптер Локальная сеть 10/100/1000 на системной плате
Беспроводная связь
Карта беспроводной сети WLAN Mini-Card •
(слот для карты Mini-Card половинного
размера)
Карта WPAN, Bluetooth (слот для карты •
полного размера)
057
/
057
Page 58

ГЛАВА 8: ОСНОВНЫЕ ХАРАКТЕРИСТИКИ
Поддерживаемые типы дисков/карт
Форматы дисководов для
оптических дисков
Соответствующие требованиям SATA дисковод
для дисков Blue-ray, комбинированный дисковод
для дисков DVD-RW
Типы считывающих устройств
для карт памяти
Соответствующие требованиям MXM 3.0 платы с
Платы видеоадаптеров
индивидуальным питанием в 75 Вт
Дисплей
Тип
(24-битный цвет, панели с
двумя флуоресцентными
лампами с холодным катодом)
Карта памяти Secure digital (SD)•
Карта памяти Secure Digital High Capacity •
большой емкости (SDHC)
Карта Secure Digital Input/Output (SDIO)Карта •
Multi Media Card (MMC)
Карта Memory Stick•
Карта •
Memory Stick PRO•
Фотографическая карта xD-Picture (тип M и •
тип H) Карта высокой плотности записи Hi
Density-SD (SDHD)
Один графический адаптер NVIDIA•
Два графических адаптера NVIDIA в режиме •
SLI
Один графический адаптер AMD™•
Два графических адаптера AMD™ в режиме •
Crossre
17-дюймовый WXGA+ (1440 x 900) •
17-дюймовый WUXGA (1920 x 1200) c •
технологией TrueLife
Клавиатура (с подсветкой)
Раскладки клавиатуры США и Канада; Европа; Япония
Камера
Пиксел 2,0 мегапиксела
Аккумулятор
Тип «интеллектуальный» литий-ионный на 9 ячеек
(86 Вт/ч)
Глубина 52,3 мм (2,06 дюйма)
Высота 41,54 мм (1,63 дюйма)
Ширина 292,7 мм (11,52 дюйма)
Масса 0,52 кг (1,14 фунта)
Напряжение 11,1 В постоянного тока
Время работы 2,5 часа при работе от аккумулятора
Примечание: время работы аккумулятора
зависит от условий эксплуатации и может
быть значительно снижено при определенных
условиях повышенного энергопотребления.
Срок службы (приблизительно) 300 циклов разряда/заряда
Диапазон температур -
Для работы от 0°до 35°C (от 32° до 95°F)
Для хранения от –40° до 65°C (от –40° до 149°F)
058
/
058
Page 59

ПРИЛОЖЕНИЕ A: ОБЩИЕ ПРАВИЛА
ТЕХНИКИ БЕЗОПАСНОСТИ И
ИСПОЛЬЗОВАНИЯ ЭЛЕКТРИЧЕСКИХ
УСТРОЙСТВ
Установка компьютера
Перед началом эксплуатации вашего компьютера ознакомьтесь с указаниями 1.
на корпусе вашего компьютера и в документации.
Сохраните инструкцию по технике безопасности и по эксплуатации.2.
Не используйте настоящее изделие около воды или источника тепла.3.
Всегда устанавливайте компьютер на устойчивую рабочую поверхность.4.
Подключайте компьютер только к такому типу источника питания, который 5.
указан на паспортной табличке изделия.
Не допускайте блокировки или закрытия любых отверстий или вентиляторов 6.
на корпусе компьютера. Они необходимы для обеспечения циркуляции
воздуха.
Не вставляйте какие-либо предметы в вентиляционные отверстия в корпусе.7.
Убедитесь в том, что во время эксплуатации ваш компьютер заземлен 8.
надлежащим образом.
Не пытайтесь подключить ваш компьютер к розетке без надлежащего заземления.
Если вы используете электрический удлинитель, то убедитесь в том, что общий
потребляемый компьютером номинальный ток не превышает максимально
допустимое значение для электрического удлинителя.
ПРИЛОЖЕНИЕ A: ОБЩИЕ ПРАВИЛА ТЕХНИКИ БЕЗОПАСНОСТИ И ИСПОЛЬЗОВАНИЯ
ЭЛЕКТРИЧЕСКИХ УСТРОЙСТВ
Использование компьютера
Уложите все кабели и шнур питания таким образом, чтобы избежать 1.
возможного падения или помех. Не допускайте размещения каких-либо
предметов на шнуре электропитания.
Не допускайте попадания какой-либо жидкости на поверхность или внутрь 2.
вашего компьютера.
Перед перемещением вашего компьютера всегда отключайте все шнуры 3.
питания, модемные и прочие кабели от стенных розеток для того, чтобы не
допустить поражения электрическим током.
Опасность электростатического разряда (ESD)
Если не предпринять мер предосторожности, то электростатический разряд (ESD)
может повредить электронные компоненты внутри компьютера. Возникновение
электростатических разрядов вызывается статическим электричеством, а
нанесенный ущерб обычно носит постоянный характер.
Специалисты по компьютерной технике обычно используют специальную
подключенную к корпусу компьютера заземляющую манжету чтобы избежать
повреждений компонентов статическим электричеством. Для уменьшения риска
повреждения компонентов электростатическим разрядом следует выполнять
следующее:
Перед началом проведения работ отключите питание вашего компьютера и 1.
подождите несколько минут.
Прикоснитесь к корпусу компьютера для снятия электростатического заряда 2.
со своего тела.
Дотрагивайтесь только до тех компонентов, замену которых необходимо 3.
выполнить.
Не ходите по комнате во время выполнения замены компонентов внутри 4.
корпуса, особенно если пол покрыт ковром, в помещении с низкой
температурой и влажностью.
Если вы по какой-либо причине извлекли периферийные платы, то поместите 5.
их на снятую часть компьютерного корпуса. Не прикасайтесь к
059
/
059
Page 60
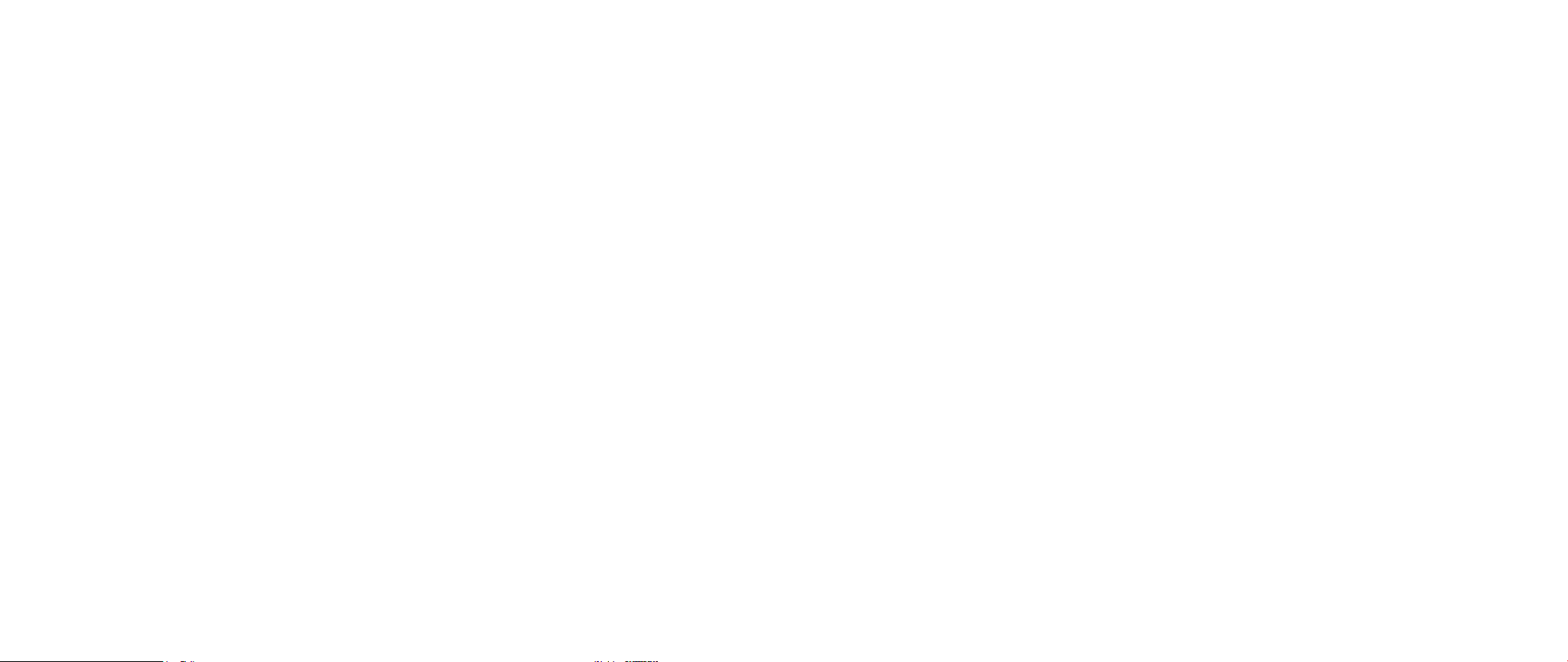
краевым соединителям в нижней части платы, которые подключаются к системной
плате.
Общие правила техники безопасности
Механические удары: никогда не допускайте воздействия на ваш компьютер •
сильных ударов. Небрежное обращение с вашим портативным компьютером
может привести к его повреждению. Полученные в результате удара
повреждения не покрываются гарантией.
Поражение электрическим током: компьютер в закрытом корпусе безопасен. •
Ваша компьютерная система имеет встроенную защиту от большинства сбоев
в электропитании.
Свяжитесь с Alienware в следующих случаях
Повреждена батарея, шнур питания или вилка. •
В ваш компьютер попала жидкость. •
В случае падения вашего компьютера или повреждения его корпуса. •
Невозможна нормальная работа вашего компьютера при соблюдении всех •
указаний инструкции по эксплуатации.
Запасные компоненты или принадлежности
Рекомендуется использовать только те запасные части и принадлежности, которые
предлагает Alienware.
ПРИЛОЖЕНИЕ A: ОБЩИЕ ПРАВИЛА ТЕХНИКИ БЕЗОПАСНОСТИ И ИСПОЛЬЗОВАНИЯ
ЭЛЕКТРИЧЕСКИХ УСТРОЙСТВ
060
/
060
Page 61
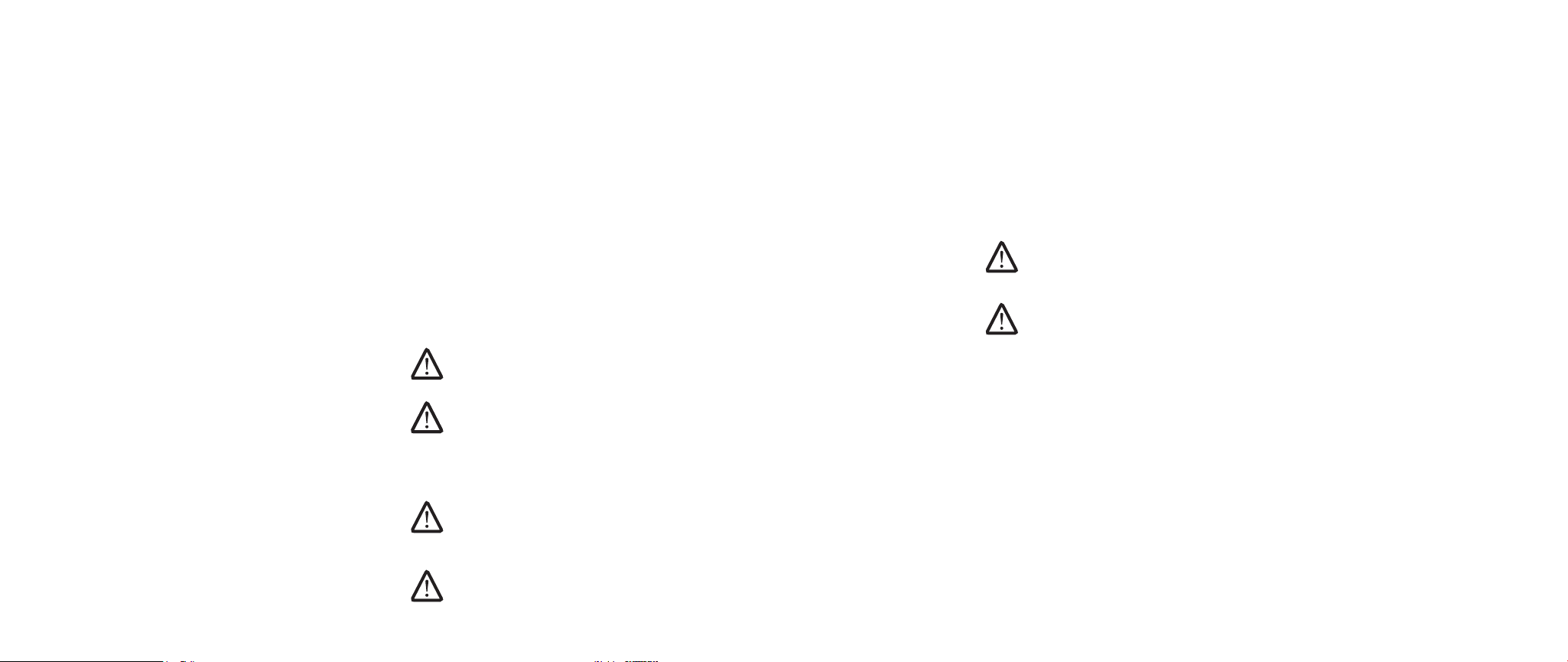
ПРИЛОЖЕНИЕ B: ПОДРОБНАЯ
ИНФОРМАЦИЯ ПО ТЕХНИКЕ
БЕЗОПАСНОСТИ, ЭКОЛОГИЧЕСКАЯ И
НОРМАТИВНАЯ ИНФОРМАЦИЯ
Общая информация по технике безопасности
Следуйте этим инструкциям, чтобы обезопасить себя и уберечь оборудование и
рабочее место от повреждений.
Вы можете получить дополнительную информацию по наилучшим способам
обеспечения техники безопасности на домашней странице по соблюдению
установленных норм на веб-узле www.dell.com по следующему адресу :
www.dell.com/regulatory_compliance.
ПРИЛОЖЕНИЕ B: ПОДРОБНАЯ ИНФОРМАЦИЯ ПО ТЕХНИКЕ БЕЗОПАСНОСТИ,
ЭКОЛОГИЧЕСКАЯ И НОРМАТИВНАЯ ИНФОРМАЦИЯ
При настройке оборудования для начала эксплуатации:
Установите компьютер на твердую, ровную поверхность. •
Не ставьте компьютер на другое оборудование, не помещайте его в закрытое •
пространство или иное место, где он будет подвергаться воздействию
нагретого воздуха. Для обеспечения соответствующей вентиляции
оборудования минимальное свободное пространство до вентилируемых
панелей корпуса должно составлять 10,2 см (4 дюйма). Наличие препятствий
для свободного движения воздуха может привести к повреждению
оборудования или его перегреву.
Во время эксплуатации оборудования:
ВНИМАНИЕ! Не используйте оборудование со снятыми крышками (включая
крышки компьютеров, наклейки, панели-заглушки, вставки в переднюю
панель и т.д.).
ВНИМАНИЕ! Не используйте ваше оборудование вблизи воды.
Предохраняйте оборудование от попадания в него жидкости.
ПРИМЕЧАНИЕ: В настоящем документе слово изделие, оборудование и
устройство используются взаимозаменяемо и определяют любой компьютер.
Не используйте поврежденное оборудование, в том числе, кабели с •
нарушенной изоляцией, перетертые или поврежденные кабели питания.
Отключайте ваше устройство и все периферийное оборудование (в том числе •
ВНИМАНИЕ! Использование отличных от приведенных в вашей
документации элементов управления, настроек, порядка выполнения
действий, соединений или типов сигналов могут привести к получению
травм, поражению электрическим током и/или элементами
оборудования.
встроенный или внешний модем или телевизионный тюнер) из розеток во
время грозы (молнии) или перед длительным отсутствием.
Не вставляйте какие-либо предметы в вентиляционные отверстия или •
каналы вашего оборудования. Это может вызвать короткое замыкание
внутренних компонентов и, как следствие, привести к пожару или поражению
электрическим током.
ПРЕДУПРЕЖДЕНИЕ. Изделия Alienware не предназначены для
использования в медицинских учреждениях для ухода за больными
кроме случаев, когда такое использование особым образом оговорено.
При длительной работе с портативным компьютером или адаптером не •
держите его на открытых участках тела. Во время нормальной работы корпус
устройства нагревается (особенно при питании от электросети). Длительное
соприкосновение устройства с кожей может вызвать неприятное ощущение
ПРЕДУПРЕЖДЕНИЕ. Изделия Alienware не предназначены для
или ожог.
использования в огнеопасной или взрывоопасной среде.
061
/
061
Page 62

Если ваше оборудование работает неправильно, вам следует обратиться •
к Alienware (для получения подробной информации см. «КАК СВЯЗАТЬСЯ
С ALIENWARE» на стр. 74) или к официальному дилеру, или в центр по
обслуживанию для розничных покупок.
Во время работы внутри корпуса вашего устройства
Не пытайтесь самостоятельно обслуживать ваше оборудование кроме случаев,
которые описаны в документации на ваше устройство или инструкциях, иным
образом порученных вами от корпорации Dell.
ПРИЛОЖЕНИЕ B: ПОДРОБНАЯ ИНФОРМАЦИЯ ПО ТЕХНИКЕ БЕЗОПАСНОСТИ,
ЭКОЛОГИЧЕСКАЯ И НОРМАТИВНАЯ ИНФОРМАЦИЯ
Защита от электростатического разряда
Электростатические разряды (ЭСР) могут повредить электронные компоненты
внутри компьютера. Для предотвращения повреждений оборудования от
электростатического разряда, прежде чем коснуться любого из электронных
компонентов внутри вашего компьютера, снимите заряд со своего тела,
прикоснувшись к заземленному металлическому предмету, например, некрашеной
металлической поверхности панели ввода/вывода компьютера. Кроме того, при
работе с внутренними компонентами компьютера периодически прикасайтесь к
заземленному металлическому предмету для снятия накопленного статического
заряда.
Всегда точно следуйте указаниям по установке и обслуживанию.
Во время обычной работы некоторые внутренние компоненты, например PC Card,
могут сильно нагреться. Перед тем, как прикасаться к какому-нибудь внутреннему
компоненту, подождите некоторое время для его охлаждения.
Перед открытием защитной крышки модулей памяти/модема следует отключить
все кабели (в том числе телефонный) от портативного компьютера.
В настоящем изделии может быть установлены дисководы для оптических дисков,
например, дисковод CD-ROM, CDR/W, DVD и т.д., в которые встроены лазерные
устройства. Для предотвращения поражения лазерным излучением ни в коем
случае не разбирайте и не открывайте дисководы для оптических дисков в сборе.
ПРИМЕЧАНИЕ: Дополнительную информацию по вашему оптическому
накопительному устройству можно получить в разделе «Руководства по
эксплуатации» по адресу support.dell.com.
Данные дисководы для оптических дисков соответствуют требованиям по технике
безопасности и классифицируются как лазерные устройства Класса 1 в соответствии
со стандартом Министерства здравоохранения и социального обеспечения США и
нормами безопасности при работе с лазерами IEC/EN60825-1. Данные дисководы
для оптических дисков не нуждаются в регулировке пользователем, также как и не
содержат деталей для обслуживания или замены пользователем.
Общие меры электробезопасности
Выполняйте следующие указания при подключении компьютера к источнику
питания:
Перед включением оборудования в электросеть проверьте напряжение в •
электросети и убедитесь в том, что параметры напряжения и частоты тока
источника питания соответствуют требуемым значениям.
Для предотвращения поражения электрическим током подключайте кабели •
питания только к электророзеткам с соответствующим заземлением. Если
с оборудованием используется 3-жильный кабель питания, не используйте
штепсельные адаптеры, которые блокируют цепь заземления или отключают
функцию заземления на вилке или адаптере.
Чтобы обесточить портативный компьютер, выключите его, отсоедините •
адаптер переменного тока от электросети и выньте аккумулятор из его отсека
или внешнего модульного отсека.
Если с компьютером используется адаптер переменного тока:
Используйте адаптер переменного тока только производства компании •
Alienware, предназначенный для использования с данным устройством.
Использование других адаптеров может привести к возгоранию или взрыву.
062
/
062
Page 63

Используйте с портативным компьютеров только следующие серии адаптеров •
переменного тока:
-P01E: PA-9E
Если для работы компьютера или подзарядки аккумулятора используется •
адаптер переменного тока, он должен находиться на открытом месте,
например на столе или на полу.
ВНИМАНИЕ! Использование несовместимого аккумулятора может
повысить риск возгорания или взрыва. Следует заменять аккумулятор
только на совместимый аккумулятор, приобретенный в Alienware и
предназначенный для использования в компьютере Alienware. НЕ
устанавливайте аккумулятор из других компьютеров в свой компьютер.
Адаптер переменного тока во время обычной работы компьютера может •
сильно нагреваться. Будьте осторожны при обращении с адаптером во время
работы или сразу после ее окончания.
Не подключайте кабель адаптера питания постоянного тока через •
переходник к прикуривателю или к автомобильной розетке в автомобилях с
высоким напряжением в бортовой сети (24 В постоянного тока), например, в
коммерческих автомобилях.
Меры безопасности при обращении с аккумулятором
портативного устройства
Поврежденный аккумулятор может стать причиной возникновения несчастного
случая. Аккумулятор может быть поврежден также в результате толчка или удара,
который деформирует или пробивает корпус аккумулятора, попадания в огонь или
же деформирования по другой причине. Не разбирайте аккумулятор. Обращайтесь
с поврежденным или протекающим аккумулятором крайне осторожно. В случае
повреждения аккумулятора из его ячеек может вытечь электролит или он может
загореться и стать причиной травмы.
ВНИМАНИЕ! Во время установки наружной антенны следует соблюдать
предельную осторожность и не допускать прикосновения антенны к
линиям электропередач или сетям питания, так как это может привести к
летальному исходу.
ПРИЛОЖЕНИЕ B: ПОДРОБНАЯ ИНФОРМАЦИЯ ПО ТЕХНИКЕ БЕЗОПАСНОСТИ,
ЭКОЛОГИЧЕСКАЯ И НОРМАТИВНАЯ ИНФОРМАЦИЯ
Не храните и не оставляйте компьютер или аккумулятор вблизи источников тепла,
таких как радиатор, камин, кухонная плита, электронагреватели и т.д., а также
не подвергайте аккумулятор воздействию температур более 65є C (149є F). При
нагревании до чрезмерно высокой температуры может произойти разрыв или
пробой элементов аккумулятора, что может привести к возгоранию.
Инструкция по технике безопасности при использовании
телевизионной антенны
Не допускается установка наружной антенны вблизи воздушных линий
электропередач, цепей освещения или электропитания, а также в тех местах, где
она может упасть на линии или цепи электропитания.
Если к изделию подключена наружная антенна, то убедитесь в наличии надлежащего
заземления антенны для защиты от скачков напряжения и накопления статических
зарядов. Обратитесь к местным электротехническим правилам и нормам для
получения информации о надлежащем заземлении мачты и опорной конструкции,
заземления такового ввода для антенного разрядника, размере заземляющих
проводников, размещении антенного разрядника, подключении заземляющих
электродов и требованиях к заземляющим электродам.
Для пользователей/установщиков в США – в статье 810,21 Национального
электрического кодекса США, Американского национального института стандартов/
Национальной ассоциации пожарной безопасности № 70 приводится информация
о надлежащем заземлении мачты и несущей конструкции наружной антенны,
заземлении ввода для антенного разрядника, размере заземляющих проводников,
размещении антенного разрядника, подключении заземляющих электродов и
требованиях к заземляющим электродам.
ВНИМАНИЕ! Для установщиков систем кабельного телевидения – в
разделе 820,93 Национального электрического кодекса США (NEC),
Американского национального института стандартов/Национальной
ассоциации пожарной безопасности 70:2005 (для США/Канады) и/или
стандарте EN60728-11:2005 (для Европейского союза) приводится
информация о надлежащем заземлении и указывается, что экран
коаксиального кабеля следует подключать к заземлению здания как
можно ближе к точке ввода кабеля.
063
/
063
Page 64

Для пользователей/установщиков в странах ЕС – в стандарте EN60728-11:
2005 приводится информация об отделении антенны от систем распределения
электроэнергии, защите от атмосферных скачков напряжения, защите антенных
систем, заземлении и соединении антенных систем, а также механической
прочности наружных антенн, в том числе о размере заземляющих проводников,
размещении антенного разрядника, подключении заземляющих электродов и
требованиях к заземляющим электродам.
Пример заземления антенны
1
2
3
7
4
5
6
ПРИЛОЖЕНИЕ B: ПОДРОБНАЯ ИНФОРМАЦИЯ ПО ТЕХНИКЕ БЕЗОПАСНОСТИ,
ЭКОЛОГИЧЕСКАЯ И НОРМАТИВНАЯ ИНФОРМАЦИЯ
ПРИМЕЧАНИЕ: Национальный электрический кодекс обозначает
Национальный электрический кодекс США, Американский национальный
институт стандартов/Национальная ассоциация пожарной безопасности
70:2005. Об ратитесь к местным электротехническим правилам и нормам для
получения информации о требованиям к установке в вашем районе.
ВНИМАНИЕ! Чрезмерное звуковое давление от наушников может
привести к повреждению или потере слуха. Изменение настроек уровня
громкости и эквалайзера на любое отличное от центрального значение
может привести к увеличению выходного напряжения на наушниках и,
следовательно, уровень звукового давления. Использование любых
влияющих на мощность наушников факторов, которые не указаны
производителем (например, операционная система, программное
обеспечение эквалайзера, микропрограмма, драйвер и т.д.), может
привести к увеличению выходного напряжения на наушниках и,
следовательно, уровень звукового давления. Использование любых не
указанных изготовителем наушников может привести к увеличению
уровня звукового давления.
Инструкции по эргономичному использованию
1
Антенный ввод
2
Зажим заземления
3
Антенный разрядник
(Национальный электрический
кодекс, раздел 810-20)
4
Соединители заземления
(Национальный электрический
кодекс, раздел 810-21)
5
Зажим (зажимы) заземления
6
Система заземляющих электродов
энергоснабжения (Национальный
электрический кодекс, статья 250.52)
7
Электрическое абонентское
оборудование
ВНИМАНИЕ! Неправильная или продолжительная работа с клавиатурой
может привести к заболеванию.
ВНИМАНИЕ! Работа с дисплеем или внешним монитором в течение
длительного периода времени может привести к чрезмерному
напряжению глаз.
Вы можете получить дополнительную информацию по эргономичному использованию
на домашней странице по соблюдению установленных норм на веб-узле
www.dell.com по следующему адресу: www.dell.com/regulatory_compliance.
Weitere Informationen zur Ergonomie nden Sie auf unserer Website
www.dell.comunter: www.dell.com/regulatory_compliance.
064
/
064
Page 65

Воздействие на окружающую среду
ПРИЛОЖЕНИЕ B: ПОДРОБНАЯ ИНФОРМАЦИЯ ПО ТЕХНИКЕ БЕЗОПАСНОСТИ,
Утилизация батареи
ЭКОЛОГИЧЕСКАЯ И НОРМАТИВНАЯ ИНФОРМАЦИЯ
Информация об утилизации
Dell рекомендует утилизировать использованное компьютерное оборудование,
мониторы, принтеры и другое периферийное оборудование, не нанося ущерба
окружающей среде. Потенциальные методы включают повторное использование
деталей или всего продукта, а так же переработка продуктов, компонентов и/или
материалов.
Для получения определенной информации о всемирных программах Alienware по
повторному использованию материалов см. www.dell.com/recyclingworldwide.
Директива об утилизации электрического и электронного
оборудования (WEEE)
В Европейском союзе эта маркировка означает, что данный
продукт не следует утилизировать вместе с бытовым мусором.
Продукт следует утилизировать на специальном оборудовании,
чтобы в дальнейшем его можно было переработать. Информацию
о правилах утилизации продукта в вашей стране можно получить
на веб-узле: www.euro.dell.com/recycling.
Турецкое электрическое и электронное оборудование
соответствует Директиве «Об ограничении использования
определенных вредных веществ в электрическом и электронном
оборудовании».
ПРЕДУПРЕЖДЕНИЕ. Не утилизируйте аккумулятор посредством его
сжигания, а также вместе с бытовыми отходами. Свяжитесь с местным
предприятием по вывозу отходов, где вы сможете узнать адрес
ближайшего центра утилизации аккумуляторных батарей.
В данном компьютере используется литиево-ионный или никельметалл-гидридный аккумулятор и резервный аккумулятор. В
настольном компьютере используется литиевая батарейка типа
«таблетка». Для получения указаний по замене аккумулятора в
вашем компьютере см. документацию на ваш портативный
компьютер. Резервный аккумулятор - это аккумулятор с длительным
сроком службы, и вполне возможно, что вам вообще не придется
его заменять. Однако в случае возникновения необходимости
произвести его замену, данная процедура должна быть проведена
уполномоченным специалистом по обслуживанию (кроме случаев,
когда указания по извлечению резервного аккумулятора
приведены в документации на портативный компьютер).
Не утилизируйте аккумулятор компьютера посредством его сжигания, а также
вместе с обычными бытовыми отходами. Элементы аккумулятора могут взорваться.
Утилизируйте использованный аккумулятор согласно инструкциям производителя
или обратитесь в местное агентство по утилизации отходов за получением
инструкций по утилизации. Незамедлительно утилизируйте использованные или
поврежденные аккумуляторы.
065
/
065
Page 66

Директива о батареях и аккумуляторах
В Европейском союзе эта маркировка означает, что установленные
в данном продукте батареи не следует утилизировать вместе с
бытовым мусором. Содержащиеся в аккумуляторах вещества
могут оказать отрицательное влияние на здоровье и состояние
окружающей среды. Вы можете внести свой вклад в утилизацию
отработанных аккумуляторов и, соответственно, в защиту,
сохранение и улучшение окружающей среды. Свяжитесь с
местными органами власти или розничным предприятием для
получения подробной информации о доступных вариантах
утилизации аккумуляторов. Или посетите узел:
www.euro.dell.com/recycling.
Регистрация, оценка, разрешение и ограничение химических
веществ (REACH)
REACH - это нормативно-правовая база Европейского союза по химическим
веществам. Информацию об опасных веществах, содержащихся в продукции
Dell в концентрации более 0,1% веса к весу (вес/вес), можно найти по адресу
www.dell.com/downloads/global/corporate/environ/Dell_REACH_SVCH_Table.pdf.
Хлорнокислые материалы
В установленной в настоящем изделии батарейке типа «таблетка» могут
содержаться хлорнокислые материалы, которые требуют особого обращения при
утилизации. См. www.dtsc.ca.gov/hazardouswaste/perchlorate.
ПРИЛОЖЕНИЕ B: ПОДРОБНАЯ ИНФОРМАЦИЯ ПО ТЕХНИКЕ БЕЗОПАСНОСТИ,
ЭКОЛОГИЧЕСКАЯ И НОРМАТИВНАЯ ИНФОРМАЦИЯ
Ограничения на использование во время
авиаперелетов
Ознакомьтесь и соблюдайте ограничения на использование электронных устройств,
а также использование и транспортировку аккумуляторов во время авиаперелетов.
Для получения более подробной информации см. домашнюю страницу по
соблюдению установленных норм на веб-узле www.dell.com по следующему
адресу: www.dell.com/regulatory_compliance.
Экспортные правила
Клиент признает, что данные изделия, включая технологию и программное
обеспечение, подлежат таможенному досмотру, контролю за экспортом и
экспортным правилам Соединенных штатов («США»), а также могут подлежать
таможенному досмотру, контролю за экспортом и экспортным правилам страны, в
которой они изготовлены и/или куда они доставлены. Клиент согласен выполнять
данные законы и правила. В дальнейшем, согласно действующему в США
законодательству, изделия не могут подлежать продаже, сдаче в аренду или какимлибо другим образом передаваться в ограниченное пользование отдельным
конечным пользователям или странам. Кроме того, изделия не могут подлежать
продаже, сдаче в аренду или другой передаче, а также использоваться конечным
пользователем, деятельность которого связана с оружием массового уничтожения
(конструирование, разработка, производство и использование ядерного оружия и
его составляющих, производство или поддержка проектов разработки ракетного
вооружения, а также производство и использование химического и биологического
оружия).
Законодательство и стандарты
Информацию об электромагнитной совместимости (ЭМС), дополнительную
нормативную информацию вы можете получить на домашней странице по
соблюдению установленных норм на веб-узле www.dell.com по следующему
адресу: www.dell.com/regulatory_compliance.
Поиск дополнительной информации
Для получения дополнительной информации о вашем компьютере, мониторе
и отдельных компонентах (например, диски для хранения информации,
карты PC card и других периферийных устройствах) используйте узел
support.dell.com.
066
/
066
Page 67

Дополнительная информация по технике безопасности,
нормативная и экологическая информация для
отдельных стран
Информация об ограничении на использование
ПРИЛОЖЕНИЕ B: ПОДРОБНАЯ ИНФОРМАЦИЯ ПО ТЕХНИКЕ БЕЗОПАСНОСТИ,
Франция
Для материковой части Франции
2,400 - 2,4835 ГГц (Каналы 1-13), одобренные для использования в •
помещениях
2,400 -2,454 ГГц (Каналы 1-7), одобренные для использования вне помещений•
ЭКОЛОГИЧЕСКАЯ И НОРМАТИВНАЯ ИНФОРМАЦИЯ
Для изделий с беспроводными сетевыми
интерфейсами/интерфейсами 802.11
На входящие в данную группу изделия наносится маркировка Класс 2
(восклицательный знак в круге) вместе со знаком ЕС на табличке с нормативной
информацией, или на встраиваемой плате 802.11. Пример:
ПРИМЕЧАНИЕ: Номер уполномоченного органа, указанный как ‘NBnr’,
присутствует только в случае необходимости, а также не имеет какое-либо
влияние на ограничения по использованию вне зависимости от их наличия.
Для Гвианы и острова Реюньон
2,400 - 2,4835 ГГц (Каналы 1-13), одобренные для использования в •
помещениях
2,420 - 2,4835 ГГц (Каналы 5-13), одобренные для использования вне •
помещений
Для всех Французских территорий:
Только 5,15 -5,35 ГГц разрешены для 802.11a•
Италия
Для использования вне помещений в Италии требуется общая лицензия.
Использование данного оборудования регулируется следующими документами:
D.L.gs 1.8.2003, n. 259, статья 104 (деятельность, подлежащая общему •
лицензированию) для использования вне помещений и статья 105 (свободное
использование) для использования внутри помещений, для личного
пользования в обоих случаях.
D.M. 28.5.03, для предоставления общественных услуг по доступу к локальным •
сетям и телекоммуникационным услугам по радиосвязи.
067
/
067
Page 68

Прочая информация для отдельных стран
Европейский союз
ПРИЛОЖЕНИЕ B: ПОДРОБНАЯ ИНФОРМАЦИЯ ПО ТЕХНИКЕ БЕЗОПАСНОСТИ,
Suomi
TV-antennin turvallisuus
ЭКОЛОГИЧЕСКАЯ И НОРМАТИВНАЯ ИНФОРМАЦИЯ
Заявление о соответствии требованиям директивы 1999/5/EC по оконечному
радио- и телекоммуникационному оборудованию
Настоящим корпорация Alienware Inc. заявляет, что вся продукция
корпорации Alienware с маркировкой ЕС со встроенным оконечным радио- и
телекоммуникационным оборудованием соответствует обязательным требованиям
и прочим соответствующим положениям директивы 1999/5/EC.
Danmark
Sikkerhed ved tv-antenne
ADVARSEL: Hvis der følger en galvanisk ledningsadskiller med computeren,
skal den galvaniske ledningsadskiller bruges i forbindelse med
koaksialkablets stik. Se produktets dokumentation for instruktioner.
United States
Display Lamp Disposal (U.S. Only)
LAMPS INSIDE THIS PRODUCT CONTAIN MERCURY (Hg) AND MUST BE
RECYLCED OR DISPOSED OF ACCORDING TO LOCAL, STATE, OR FEDERAL
LAWS.FORMOREINFORMATION,CONTACTTHEELECTRONICINDUSTRIESALLIANCE
AT WWW.EIAE.ORG. FOR LAMP SPECIFIC DISPOSAL INFORMATION, CHECK
WWW.LAMPRECYCLE.ORG.
VAROITUS: Jos tietokoneessa on galvaaninen eristin, sitä on käytettävä
sarjassa koaksiaaliantennikytkimen kanssa. Katso ohjeita tuotteen
oppaista.
日本
AC プラグアダプタの接続
警告: AC プラグアダプタを使用する場合、緑色のアース線と電源のリード線が接
触しないように注意してください。感電、発火またはコンピュータを損傷させる
原因となります。
メモ: 日本で利用できる一部のデバイスには、AC プラグアダプタが付いていませ
ん。
金属製のアースコネクタをコンセントのアース端子に接続します。1.
アース端子を緩めます。a.
金属製のアースコネクタをアース端子の後ろ側に挿入し、アース端子を締めます。b.
068
/
068
Page 69

電源ケーブルをコンセントに接続します。
AC2.
Alienware
製品のリサイクルに関しては、
http://www.dell.com/jp/recycle/cons_recycle にある消費者用 Dell リサイクルサー
ビスまでご連絡ください。
ПРИЛОЖЕНИЕ B: ПОДРОБНАЯ ИНФОРМАЦИЯ ПО ТЕХНИКЕ БЕЗОПАСНОСТИ,
ЭКОЛОГИЧЕСКАЯ И НОРМАТИВНАЯ ИНФОРМАЦИЯ
Norge
Generell strømsikkerhet
Hvisproduktetleveresmed en 3-stiftetstrømledning,skalstrømledningen bare
settesienjordetstikkontakt.
TV-antennesikkerhet
ADVARSEL: Det kan oppstå en potensiell farlig situasjon som skyldes
spenningsforskjeller mellom skjermingen av den koaksiale kabelen til
kabelfordelingssystemet og jordingen av det lokale utstyret (vanligvis
det jordede chassiset til PC-systemet). Unngå eventuelle farer ved å
foreta inngangstilkobling for antenne/kabel fra TV-forsterkerkortet til et
kabelfordelingssystem gjennom en galvanisk isolator (følger ikke med
alle datamaskiner).
Sverige
한국
에너지 관련 정보
본 제품의 소비 전력은 플러그를 뽑은 상태에서는 제로가 될 수 있습니다.
Allmän elsäkerhet
Om produkten levereras med en 3-polig strömsladd, får den endast anslutas till ett
jordat eluttag.
Säkerhet för TV-antenner
VARNING! Om en galvanisk isolator medföljer datorn, måste den
seriekopplas med koaxialantennens kontakt. Anvisningar nns i
produktdokumentationen.
069
/
069
Page 70

台灣
公司聯絡詳細資料
依照商品檢驗法案第 11 條條文,Dell 提供對於本文件所涉及產品在台灣地區認證
機構的公司聯絡細節:
Dell B.V. 台灣分公司
台灣台北市大安區敦化南路二段
218 號 20 樓
ПРИЛОЖЕНИЕ B: ПОДРОБНАЯ ИНФОРМАЦИЯ ПО ТЕХНИКЕ БЕЗОПАСНОСТИ,
ЭКОЛОГИЧЕСКАЯ И НОРМАТИВНАЯ ИНФОРМАЦИЯ
070
/
070
Page 71

ПРИЛОЖЕНИЕ C: СОГЛАШЕНИЕ ПО
ПРОГРАММНОМУ ОБЕСПЕЧЕНИЮ DELL
Это лицензионное соглашение между вами (пользователем) и Dell Products L.P
или Dell Global B.V. («Dell»). Данное соглашение охватывает все программное
обеспечение, которое распространяется с устройством Dell, для которого не
предоставляется отдельное лицензионное соглашение между изготовителем и
владельцем программного обеспечение (далее «Программное обеспечение»).
Данное соглашение не предназначено для продажи Программного обеспечения или
другой интеллектуальной собственности. Все права на название и интеллектуальную
собственность в Программном обеспечении и в отношении его принадлежат
изготовителю или владельцу Программного обеспечения. Все права, которые в
явном виде не предоставляются в рамках настоящего соглашения, сохраняются
за изготовителем или владельцем Программного обеспечения. Открывая или
распечатывая упаковку Программного обеспечения, устанавливая или загружая
Программное обеспечение, а также используя Программное обеспечение, которое
было предварительно загружено или встроено в устройство, вы соглашаетесь с
условиями этого соглашения. Если вы не согласны с этими условиями, немедленно
верните все части Программного обеспечения (диски, документацию и упаковку) и
удалите все установленное или встроенное Программное обеспечение.
Разрешается использовать одну копию Программного обеспечения одновременно
только на одном компьютере. При наличии нескольких лицензий на это Программное
обеспечение, количество одновременно используемых копий не может превышать
количество лицензий. «Использование» означает загрузку Программного
обеспечения в оперативную память или постоянное хранение на компьютере.
Установка на сетевом сервере исключительно для распространения на другие
компьютеры не является «использованием», если (и только если) имеется отдельная
лицензия для каждого компьютера, на которое распространяется Программное
обеспечение. Количество пользователей, использующих Программное
обеспечение параллельно, не должно превышать количество лицензий. Если
количество пользователей, использующих установленное на сервере Программное
обеспечение, превышает количество лицензий, следует приобрести необходимое
количество лицензий, прежде чем дополнительные пользователи получат право на
использование этого Программного обеспечения. Если вы являетесь коммерческим
клиентом корпорации Dell или ее филиала, вы этим соглашением предоставляете
ПРИЛОЖЕНИЕ C: СОГЛАШЕНИЕ ПО ПРОГРАММНОМУ ОБЕСПЕЧЕНИЮ DELL
корпорации Dell или выбранному ею агенту право контролировать использование
вами данного Программного обеспечения в течение обычного рабочего
времени. Вы согласны сотрудничать с корпорацией Dell при таких проверках и
предоставлять корпорации Dell все записи, связанные с использованием вами
данного Программного обеспечения. Эта проверка будет ограничена контролем
за соблюдением вами условий данного соглашения.
Данное Программное обеспечение защищено законами США об авторских правах
и международными соглашениями. Можно сделать одну копию этого Программного
обеспечения исключительно для резервных или архивных целей или переписать
его на один жесткий диск, если подлинник используется исключительно для
резервных или архивных целей. Запрещается сдавать Программное обеспечение
в аренду или копировать письменные руководства, прилагаемые к Программному
обеспечению. Однако разрешается передавать Программное обеспечение и
все сопроводительные материалы на постоянной основе как часть продажи или
передачи продукта Dell, если вы не оставляете у себя ни одной копии, а получатель
соглашается с изложенными здесь условиями. Любая передача должна включать
самое последнее обновление и все предыдущие версии этого Программного
обеспечения. Запрещается выполнять обратный инженерный разбор, декомпиляцию
и дизассемблирование Программного обеспечения. Если в комплект компьютера
входят компакт-диски, дискеты размером 3,5” и/или 5,25”, можно использовать
диски, подходящие для компьютера. Нельзя использовать эти диски на другом
компьютере или в сети, сдавать их в аренду или передавать другому пользователю,
кроме случаев, разрешенных данным соглашением.
Ограниченная гарантия
Корпорация Dell гарантирует, что диски с Программным обеспечением не содержат
дефектов в материалах и изготовлении при нормальном использовании в течение
девяноста (90) дней с момента получения. Эта гарантия предоставляется только
вам и не может быть передана. Любые подразумеваемые гарантии ограничены
девяносто (90) днями с даты приобретения Программного обеспечения. В некоторых
юрисдикциях не допускается ограничение длительности подразумеваемой гарантии,
так что это ограничение может к вам не относиться. Полной ответственностью
корпорации Dell и ее поставщиков и исключительным средством защиты ваших
прав будет (а) возмещение стоимости Программного обеспечения или (б) замена
071
/
071
Page 72

любого диска, не отвечающего этой гарантии, который отправлен с указанием
индивидуального кода возвращаемого оборудования в корпорацию Dell за ваш
счет и риск. Эта ограниченная гарантия недействительна, если повреждение
диска произошло из-за аварии, небрежности, неправильного использования
либо ремонта или модификации, выполненной не корпорацией Dell. Гарантия на
заменяющий диск действует в течение оставшегося исходного гарантийного срока
или тридцати (30) дней, в зависимости от того, какой срок длиннее.
Корпорация Dell НЕ гарантирует, что функции Программного обеспечения
удовлетворяют вашим требованиям и что функционирование Программного
обеспечения будет бесперебойным или безошибочным. Ответственность за выбор
Программного обеспечения для достижения предполагаемых результатов, а также
за использование и результаты, полученные с помощью данного программного
обеспечения, лежит на вас.
КОМПАНИЯ DELL ОТ СОБСТВЕННОГО ИМЕНИ И ОТ ИМЕНИ СВОИХ
ПОСТАВЩИКОВ ОТКАЗЫВАЕТСЯ ОТ ЛЮБЫХ ДРУГИХ ГАРАНТИЙ, КАК ЯВНЫХ, ТАК И
ПОДРАЗУМЕВАЕМЫХ, ВКЛЮЧАЯ ПОМИМО ВСЕГО ПРОЧЕГО ПОДРАЗУМЕВАЕМЫЕ
ГАРАНТИИ И УСЛОВИЯ ПРИГОДНОСТИ ДЛЯ ПРОДАЖИ И ПРИГОДНОСТИ ДЛЯ
ОПРЕДЕЛЕННОЙ ЦЕЛИ, В ОТНОШЕНИИ ПРОГРАММНОГО ОБЕСПЕЧЕНИЯ И ВСЕХ
СОПРОВОДИТЕЛЬНЫХ ПИСЬМЕННЫХ МАТЕРИАЛОВ. Настоящая ограниченная
гарантия дает вам определенные юридические права. У вас могут быть другие
права, которые различны в разных юрисдикциях.
ПРИЛОЖЕНИЕ C: СОГЛАШЕНИЕ ПО ПРОГРАММНОМУ ОБЕСПЕЧЕНИЮ DELL
Программное обеспечение с открытым исходным кодом
Любое предоставляемое корпорацией Dell программное обеспечение с
открытым исходным кодом может быть использовано в соответствие с условиями
и положениями соответствующей лицензии, в соответствии с которой данное
программное обеспечение с открытым исходным кодом распространяется.
Настоящее программное обеспечение с открытым исходным кодом
распространяется в надежде на то, что оно окажется полезным, и предоставляется на
условиях «КАК ЕСТЬ» БЕЗ ЛЮБЫХ ГАРАНТИЙ, КАК ЯВНЫХ, ТАК И ПОДРАЗУМЕВАЕМЫХ,
ВКЛЮЧАЯ ПОМИМО ВСЕГО ПРОЧЕГО ПОДРАЗУМЕВАЕМЫЕ ГАРАНТИИ И УСЛОВИЯ
ПРИГОДНОСТИ ДЛЯ ПРОДАЖИ И ПРИГОДНОСТИ ДЛЯ ОПРЕДЕЛЕННОЙ ЦЕЛИ. НИ
ПРИ КАКИХ ОБСТОЯТЕЛЬСТВАХ КОРПОРАЦИЯ DELL, ВЛАДЕЛЬЦЫ АВТОРСКОГО
ПРАВА ИЛИ ВКЛАДЧИКИ НЕ НЕСУТ ОТВЕТСТВЕННОСТЬ ЗА ЛЮБОЙ ПРЯМОЙ
ИЛИ КОСВЕННЫЙ, СЛУЧАЙНЫЙ, ПРЕДНАМЕРЕННЫЙ УЩЕРБ, ШТРАФНЫЕ ИЛИ
ПОСЛЕДУЮЩИЕ УБЫТКИ ( ВКЛЮЧАЯ ПОМИМО ВСЕГО ПРОЧЕГО ПРИОБРЕТЕНИЕ
ЗАМЕЩАЮЩИХ ТОВАРОВ ИЛИ УСЛУГ; ПРЕРЫВАНИЕ ПРОИЗВОДСТВЕННОЙ
ДЕЯТЕЛЬНОСТИ) НЕ ЗАВИСИМО ОТ СПОСОБА ИХ ВОЗНИКНОВЕНИЯ И ВАРИАНТА
ОТВЕТСТВЕННОСТИ, НЕЗАВИСИМО ОТ НАЛИЧИЯ КОНТРАКТНЫХ ОТНОШЕНИЙ,
БЕЗУСЛОВНОГО ОБЯЗАТЕЛЬСТВА ИЛИ ПРИЧИНЕНИЯ ВРЕДА (В ТОМ ЧИСЛЕ
ХАЛАТНОГО ОТНОШЕНИЯ ИЛИ ИНОГО), ЛЮБЫМ СПОСОБОМ ПРОИСТЕКАЮЩИЙ
ИЗ ИСПОЛЬЗОВАНИЯ НАСТОЯЩЕГО ПРОГРАММНОГО ОБЕСПЕЧЕНИЯ, ДАЖЕ ЕСЛИ
О ВОЗМОЖНОСТИ НАСТУПЛЕНИЯ ТАКОГО УЩЕРБА БЫЛО СООБЩЕНО.
КОРПОРАЦИЯ DELL ИЛИ ЕЕ ПОСТАВЩИКИ НИ ПРИ КАКИХ ОБСТОЯТЕЛЬСТВАХ
НЕ НЕСУТ ОТВЕТСТВЕННОСТЬ ЗА ЛЮБОЙ УЩЕРБ (ВКЛЮЧАЯ, БЕЗ ОГРАНИЧЕНИЙ,
НЕПОЛУЧЕННУЮ ПРИБЫЛЬ, УБЫТКИ, ВЫЗВАННЫЕ ПЕРЕРЫВАМИ В КОММЕРЧЕСКОЙ
ДЕЯТЕЛЬНОСТИ, ПОТЕРЮ ДЕЛОВОЙ ИНФОРМАЦИИ ИЛИ ПРОЧИЙ МАТЕРИАЛЬНЫЙ
УЩЕРБ), ВОЗНИКАЮЩИЙ ВСЛЕДСТВИЕ ИСПОЛЬЗОВАНИЯ ИЛИ НЕВОЗМОЖНОСТИ
ИСПОЛЬЗОВАНИЯ ЭТОГО ПРОГРАММНОГО ОБЕСПЕЧЕНИЯ, ДАЖЕ ЕСЛИ БЫЛО
СООБЩЕНО О ВОЗМОЖНОСТИ ТАКОГО УЩЕРБА. Поскольку некоторые юрисдикции
не допускают исключение или ограничение ответственности за последовавший или
случайный ущерб, вышеуказанное ограничение может к вам не относиться.
Ограниченные права Правительства США
Программное обеспечение и документация являются «коммерческими» в
соответствии со статьей 48 C.F.R. 2.101 и состоит из «коммерческого программного
обеспечения» и «документации для коммерческого программного обеспечения»
в соответствии с терминологией, используемой в 48 C.F.R. 12.212. В соответствии
со статьей 48 C.F.R. 12.212 и 48 C.F.R. 227.7202-1 по 227.7202-4, все конечные
пользователи из Правительства США получают программное обеспечение и
документацию, обладая только теми правами, которые изложены далее. Контрагент/
изготовитель - корпорация Dell
072
/
072
Page 73

Products, L.P., One Dell Way, Round Rock, Texas 78682.
Общие положения
Данная лицензия действует до ее отмены. Она прекращает действие вследствие
вышеизложенных условий или при нарушении одного их них. По окончанию
действия лицензии вы соглашаетесь, что Программное обеспечение,
сопутствующие материалы и все копии будут уничтожены. Настоящее соглашение
регулируется законами штата Техас, США. Каждое положение данного соглашения
самостоятельно. Если признается, что какое-либо положение не может служить
основанием для иска, это не влияет на исковую силу других положений и условий
этого соглашения. Данное соглашение является обязательным для наследников
и правопреемников. Корпорация Dell и вы согласны отказаться в степени,
максимально допустимой законом, от рассмотрения дела, касающегося этого
Программного обеспечения или данного соглашения, в суде присяжных. Так как этот
отказ может не действовать в некоторых юрисдикциях, это положение может к вам
не относиться. Вы признаете, что прочитали это соглашение, поняли его, согласны с
его условиями и что это полная и единственная формулировка соглашения между
вами и корпорацией Dell относительно данного Программного обеспечения.
(Ред. 012306)
ПРИЛОЖЕНИЕ C: СОГЛАШЕНИЕ ПО ПРОГРАММНОМУ ОБЕСПЕЧЕНИЮ DELL
073
/
073
Page 74

ПРИЛОЖЕНИЕ D: КАК СВЯЗАТЬСЯ С ALIENW
ПРИЛОЖЕНИЕ D: КАК СВЯЗАТЬСЯ С ALIENW
ПРИМЕЧАНИЕ: Если нет действующего подключения к Интернету, можно
найти контактную информацию в счете на приобретенный товар, упаковочном
листе, счете или каталоге продуктов Dell.
Dell предоставляет интерактивную поддержку и поддержку клиентов по телефону,
а также другие виды услуг. Поскольку доступность услуг зависит от страны и
продукта, некоторые услуги могут быть недоступны в вашем регионе.
Чтобы обратиться в Dell по вопросам продажи, технической поддержки или
обслуживания клиентов:
Посетите веб-узел 1. support.dell.com.
Проверьте вашу страну или регион в раскрывающемся меню 2. Choose A
Country/Region (Выбор страны/региона) в нижней части страницы.
Слева на странице выберите пункт 3. Contact Us (Контакты).
Используя ссылку, выберите соответствующую услугу или поддержку.4.
Выберите наиболее удобный способ обращения в Dell.5.
Веб-узлы
Информацию о продуктах и услугах Alienware можно получить на следующих вебузлах:
www.dell.com•
www.dell.com/ap • (только для стран Азиатско-тихоокеанского региона)
www.dell.com/jp • (только для Японии)
www.euro.dell.com • (только для стран Европы)
www.dell.com/la• (для стран Латинской Америки и Карибского бассейна)
www.dell.ca • (только для Канады)
Связаться со службой поддержки Alienware можно на следующих веб-узлах:
support.dell.com•
support.jp.dell.com • (только для Японии)
support.euro.dell.com• (только для Европы)
support.la.dell.com• (Аргентина, Бразилия, Чили, Мексика)
074
/
074
Page 75

ПРИЛОЖЕНИЕ E: ВАЖНАЯ ИНФОРМАЦИЯ
СОЗДАЙТЕ РЕЗЕРВНУЮ КОПИЮ ВСЕХ ДАННЫХ ПЕРЕД ВЫПОЛНЕНИЕМ •
ПРОЦЕДУРЫ ВОССТАНОВЛЕНИЯ СИСТЕМЫ ИЛИ ОТПРАВКОЙ ПОРТАТИВНОГО
КОМПЬЮТЕРА ДЛЯ ВЫПОЛНЕНИЯ РЕМОНТНЫХ РАБОТ ИЛИ МОДЕРНИЗАЦИИ.
СОХРАНИТЕ ВСЕ ОТПРАВЛЕННЫЕ ВАМ УПАКОВОЧНЫЕ КОРОБКИ НА ТОТ •
СЛУЧАЙ, ЕСЛИ ВАМ ПОТРЕБУЕТСЯ ВЕРНУТЬ КАКУЮ-ЛИБО ПОКУПКУ.
В СЛУЧАЕ ВЫПОЛНЕНИЯ МОДЕРНИЗАЦИИ ВАШЕГО ПОРТАТИВНОГО •
КОМПЬЮТЕРА СВЯЖИТЕСЬ С НАШИМ ОТДЕЛОМ ТЕХНИЧЕСКОЙ ПОДДЕРЖКИ
ПО НОМЕРУ 1-888-254-3625. МЫ ВЕДЕМ ЖУРНАЛ ВСЕХ СЛУЧАЕВ
МОДЕРНИЗАЦИИ ПРОДУКЦИИ ПОТРЕБИТЕЛЯМИ ДЛЯ ПОСЛЕДУЮЩЕГО
ИСПОЛЬЗОВАНИЯ СЛУЖБОЙ ПОДДЕРЖКИ.
ПРИЛОЖЕНИЕ E: ВАЖНАЯ ИНФОРМАЦИЯ
075
/
075
Page 76

Напечатано в Китае
Напечатано на бумаге из вторичного сырья
 Loading...
Loading...