Page 1
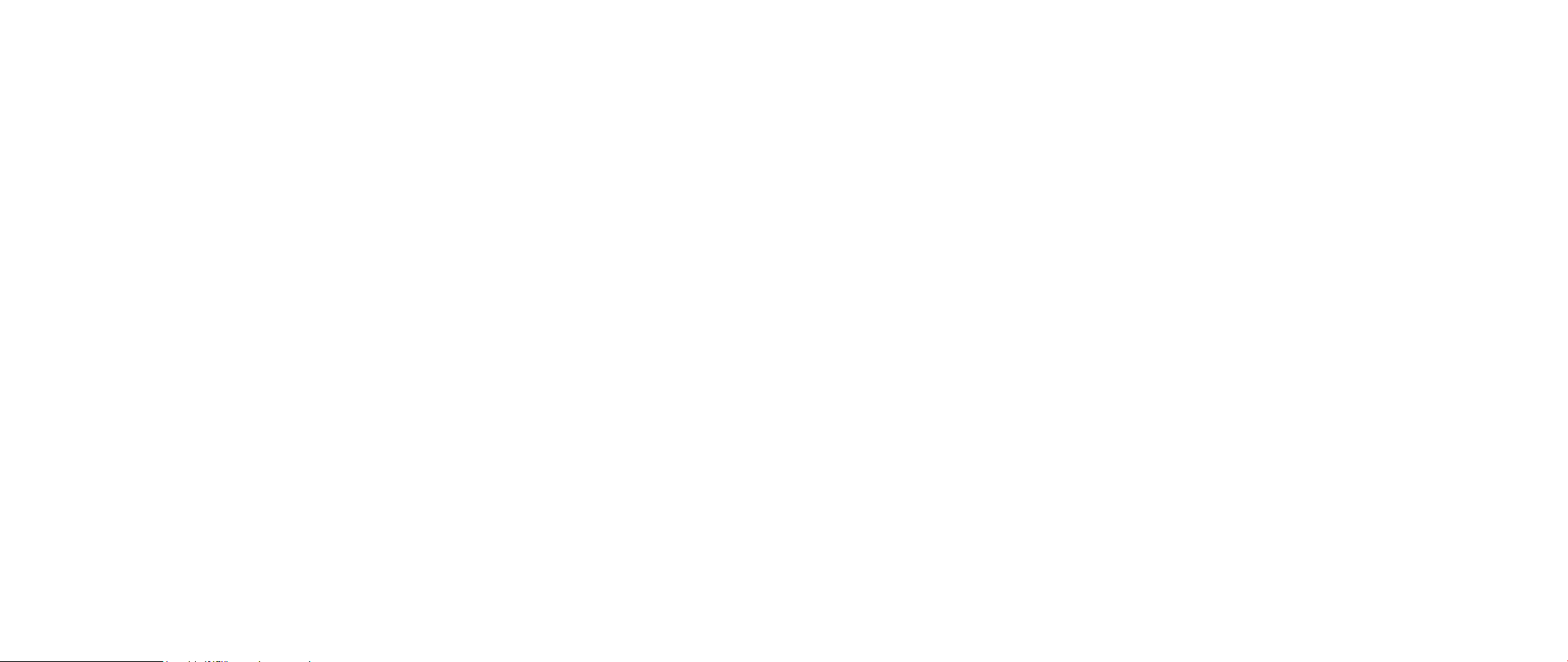
MANUAL DO ALIENWARE® M17x MOBILE
01
/
01
Page 2
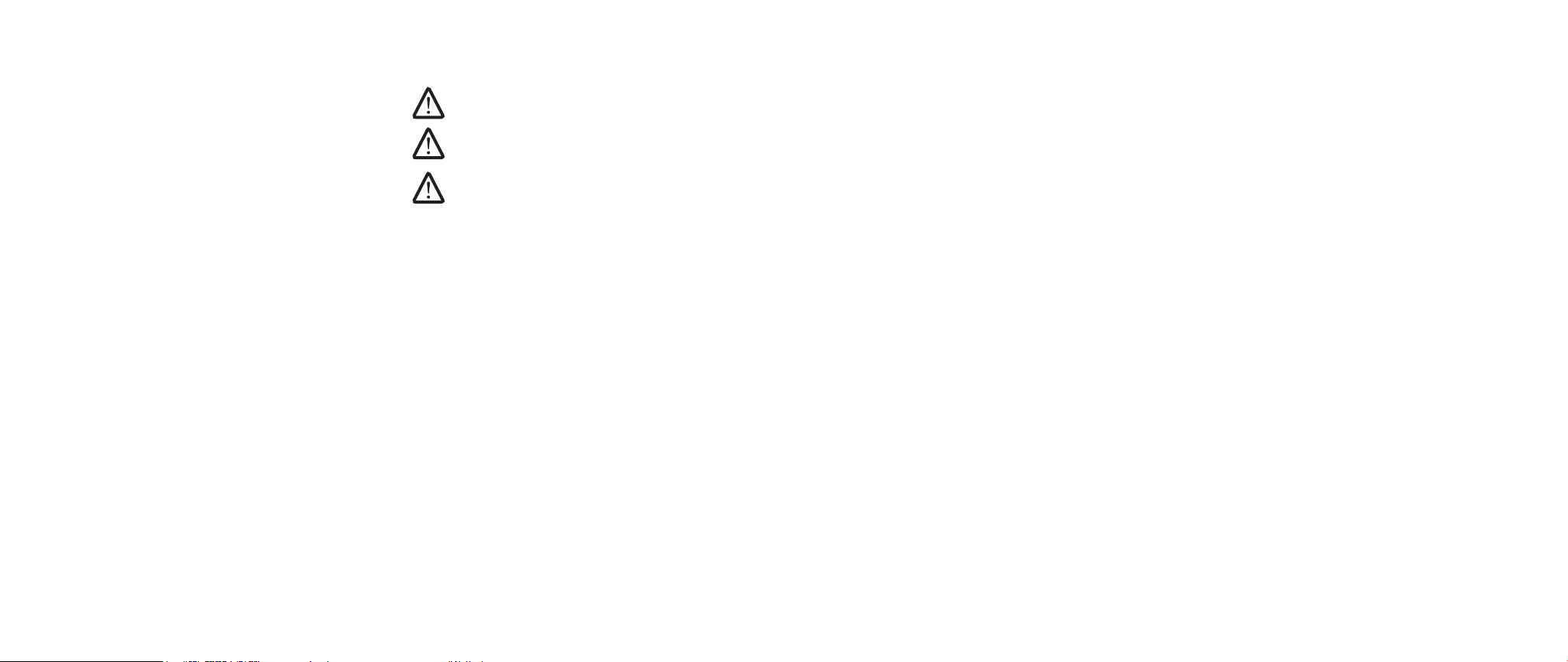
Notas, Avisos e Advertências
NOTA: uma NOTA fornece informações importantes para ajudar você a
aproveitar melhor os recursos do computador.
ADVERTÊNCIA: um AVISO indica um potencial de danos ao hardware ou a
perda de dados e descreve como evitar o problema.
ADVERTÊNCIA: uma ADVERTÊNCIA indica um potencial de danos à
propriedade, risco de lesões corporais ou mesmo risco de vida.
O conteúdo aqui apresentado está sujeito a alterações sem aviso.
© 2009 Dell Inc. Todos os direitos reservados.
Qualquer reprodução destes materiais sem a permissão por escrito da Dell Inc. é
estritamente proibida.
Marcas comerciais usadas neste manual: Alienware, AlienRespawn, AlienFX e o
logotipo AlienHead são marcas comerciais ou marcas registradas da Alienware
Corporation. Dell é marca comercial da Dell Inc., Microsoft, Windows, Windows Vista
e o logotipo do botão Iniciar do Windows Vista são marcas comerciais ou marcas
registradas da Microsoft Corporation nos EUA e/ou em outros países. Intel é marca
registrada e Core é marca comercial da Intel Corporation nos Estados Unidos e em
outros países. AMD é marca comercial da Advanced Micro Devices, Inc., Blu-ray Disc
é marca comercial da Blu-ray Disc Association. Bluetooth é marca registrada de
propriedade da Bluetooth SIG, Inc. Computrace e Absolute são marcas registradas
da Absolute Software Corporation.
Outras marcas e nomes comerciais podem ser usados neste manual para
referirem-se a entidades que reivindicam a propriedade das marcas e nomes de
seus produtos. A Dell Inc. declara que não tem qualquer interesse de propriedade
sobre marcas e nomes comerciais que não sejam os seus próprios.
Modelo: P01E N/P: P923N Rev. A00 FEBRUARY 2009
02
/
02
Page 3
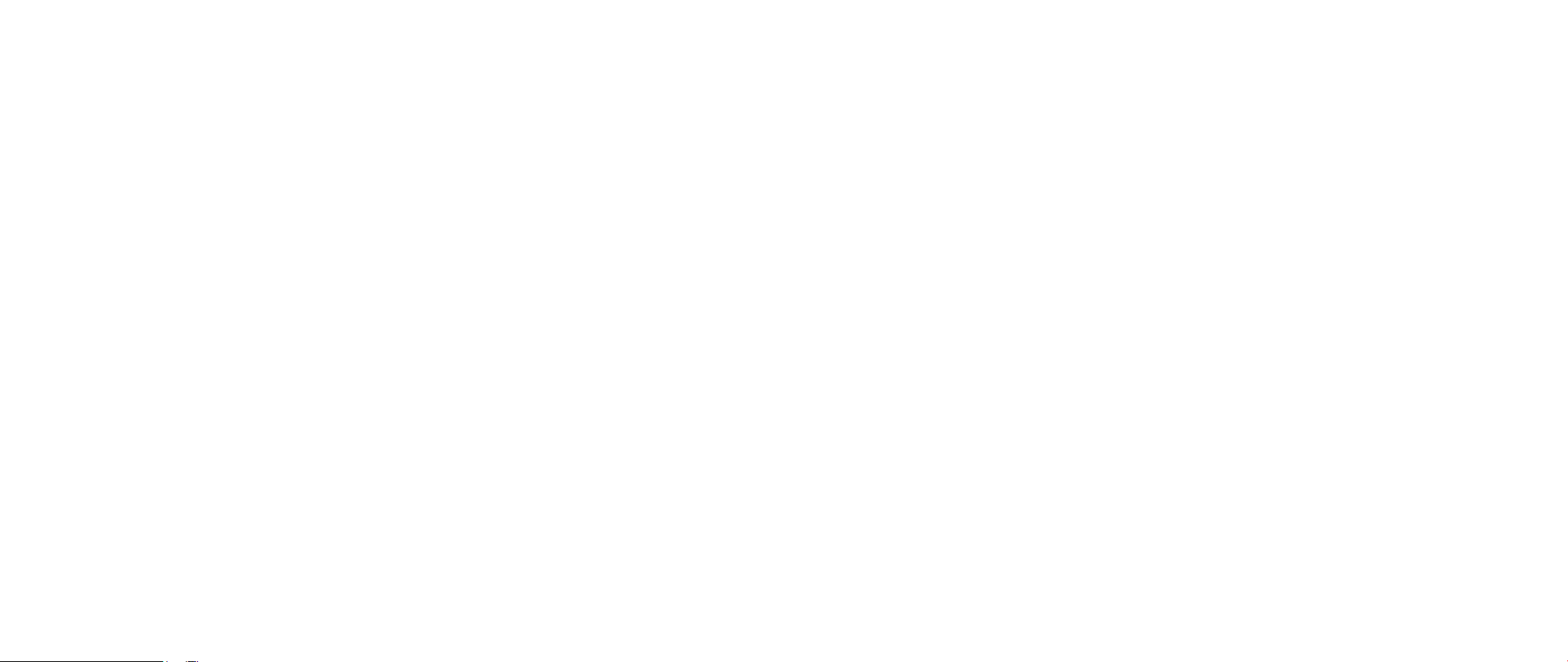
CONTEÚDO
INTRODUÇÃO ..........................................................5
CAPÍTULO 1: COMO CONFIGURAR O NOTEBOOK ..........................6
Antes de congurar o notebook ...................................6
Como congurar o Alienware Mobile ............................... 7
CAPÍTULO 2: CONHEÇA O SEU NOTEBOOK ............................... 9
Examine o seu notebook.......................................... 10
Recursos da vista frontal ..........................................11
Recursos da vista traseira .........................................11
Recursos da vista lateral esquerda ................................ 12
Recursos da vista lateral direita................................... 12
Recursos da parte superior ....................................... 13
Recursos da parte inferior ........................................ 13
LEDs de status ................................................... 14
Botão liga/desliga................................................ 14
Controles de toque ............................................... 15
Teclas de função ................................................. 15
Bateria ...........................................................17
Gerenciamento de energia........................................ 19
CAPÍTULO 4: COMO USAR O NOTEBOOK ................................24
Centro de comandos Alienware ...................................24
Modo Stealth ....................................................25
Como usar cartões e mídias removíveis ...........................25
Uso da unidade óptica............................................25
Como usar webcam integrada ....................................25
Controle da rede sem o..........................................25
Como trabalhar com RAID ........................................26
Como congurar o BIOS .......................................... 27
CAPÍTULO 5: COMO INSTALAR COMPONENTES ADICIONAIS
OU DE REPOSIÇÃO ....................................................34
Antes de começar ................................................35
Como fazer upgrade ou trocar módulos de memória................36
Como fazer upgrade ou recolocar discos rígidos....................39
Como remover discos rígidos .....................................39
CAPÍTULO 6: SOLUÇÃO DE PROBLEMAS ................................42
Dicas e sugestões básicas ........................................42
Backup e manutenção geral ......................................43
Ferramentas de diagnóstico de software ..........................44
Respostas a problemas comuns ..................................46
CAPÍTULO 3: COMO CONECTAR DISPOSITIVOS ..........................20
Como conectar dispositivos de vídeos externos .................... 21
Como conectar impressoras ......................................23
Como conectar dispositivos USB ..................................23
Como conectar dispositivos FireWire (IEEE 1394)...................23
CAPÍTULO 7: RECUPERAÇÃO DO SISTEMA...............................53
AlienRespawn v2.0...............................................54
Opções de recuperação...........................................54
Proteção por senha ..............................................55
Disco AlienRespawn v2.0 .........................................56
CAPÍTULO 8: ESPECIFICAÇÕES BÁSICAS ................................ 57
03
/
03
Page 4
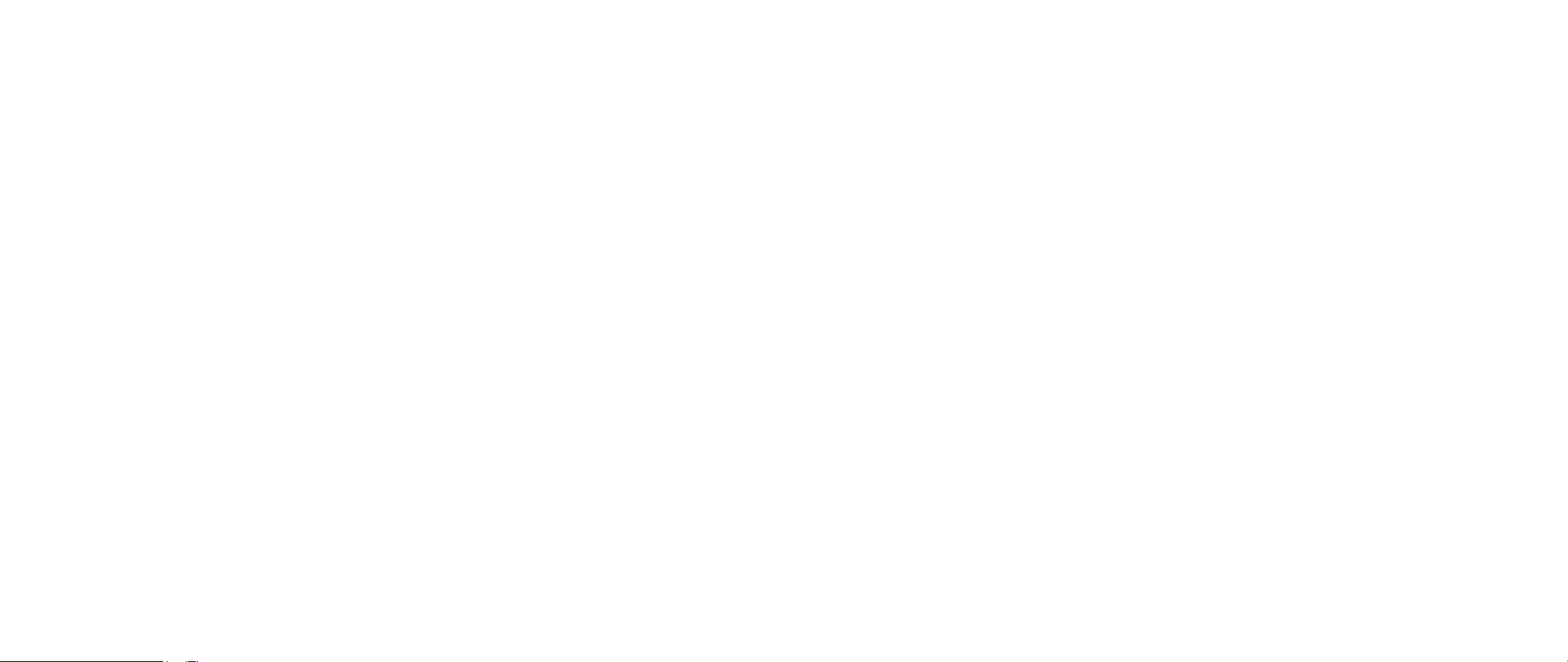
APÊNDICE A: PRECAUÇÕES PARA SEGURANÇA GERAL E ELÉTRICA........60
APÊNDICE B: INFORMAÇÕES DETALHADAS SOBRE SEGURANÇA,
NORMALIZAÇÃO E MEIO AMBIENTE ....................................62
APÊNDICE C: INFORMAÇÕES DE GARANTIA E SUPORTE .................. 72
APÊNDICE D: CONTRATO DE LICENÇA DO SOFTWARE DELL ...............76
APÊNDICE E: COMO ENTRAR EM CONTATO COM A ALIENWARE............ 78
APÊNDICE F: INFORMAÇÕES IMPORTANTES.............................79
04
/
04
Page 5
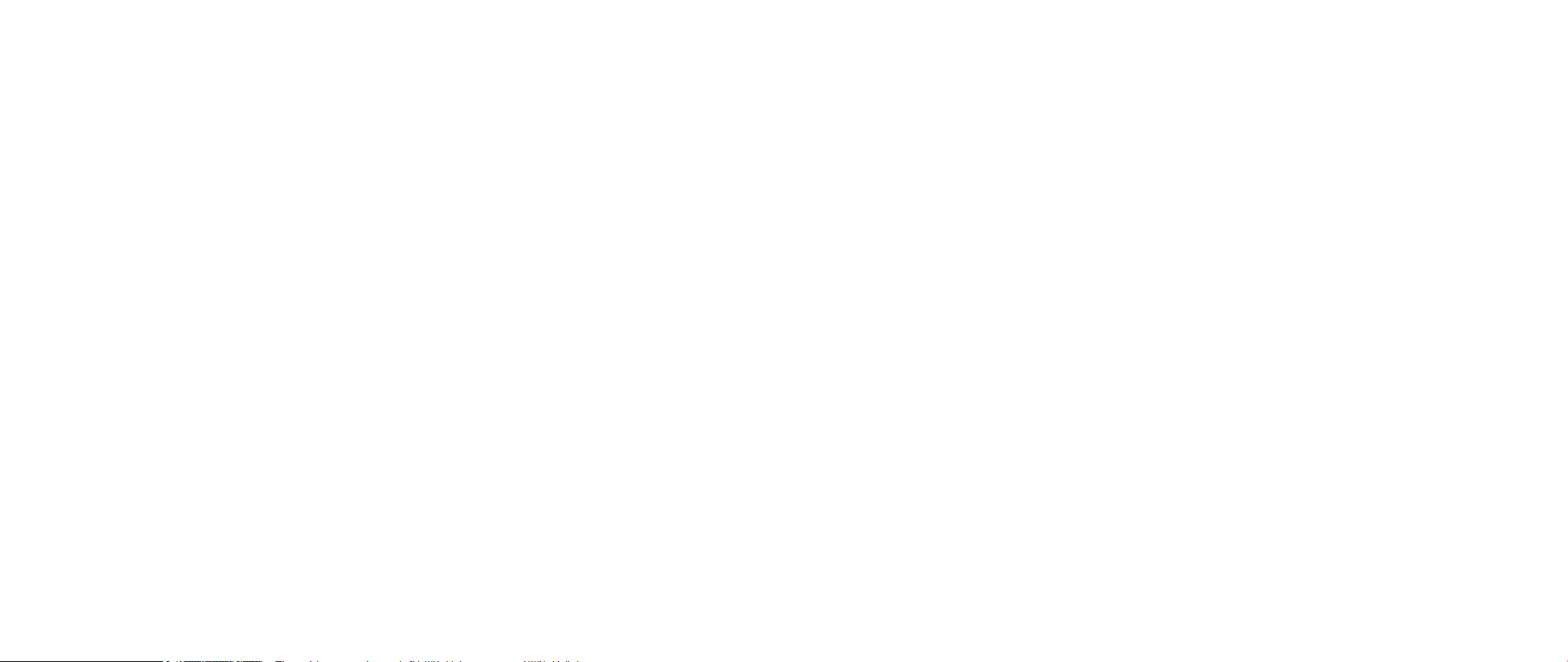
INTRODUCTION
INTRODUÇÃO
INTRODUÇÃO
Prezado cliente Alienware,
Bem-vindo à família Alienware. É um prazer tê-lo entre o nosso número crescente
de usuários avançados de portáteis de alto desempenho.
Os técnicos da Alienware que montaram o seu equipamento garantem que o
seu portátil está adequadamente otimizado e que o seu desempenho atinge o
seu potencial máximo. Criamos os nossos equipamentos com um único e rme
propósito: o de criá-los como se fossem para nós mesmos. Os técnicos não
descansam até que o novo equipamento atenda ou exceda aos nossos mais altos
critérios de exigëncia!
Nós testamos os equipamentos extensivamente a m de garantir que você usufrua
dos mais altos níveis de desempenho. Além do período padrão de envelhecimento
acelereado (burn-in), o seu equipamento foi avaliado utilizando ferramentas de uso
prático em situações reais, por exemplo, benchmarks sintéticos de desempenho.
Convidamos você a compartilhar conosco da sua experiência com o seu novo
portátil de alto desempenho, portanto, não hesite em se comunicar conosco
através de email ou ligar para a Alienware se tiver perguntas ou dúvidas. A nossa
equipe inteira compartilha do seu entusiasmo por novas tecnologias e esperamos
que você curta o seu novo notebook tanto quando nós, na Alienware, curtimos criálo para você.
Atenciosamente,
A equipe da Alienware
05
/
05
Page 6
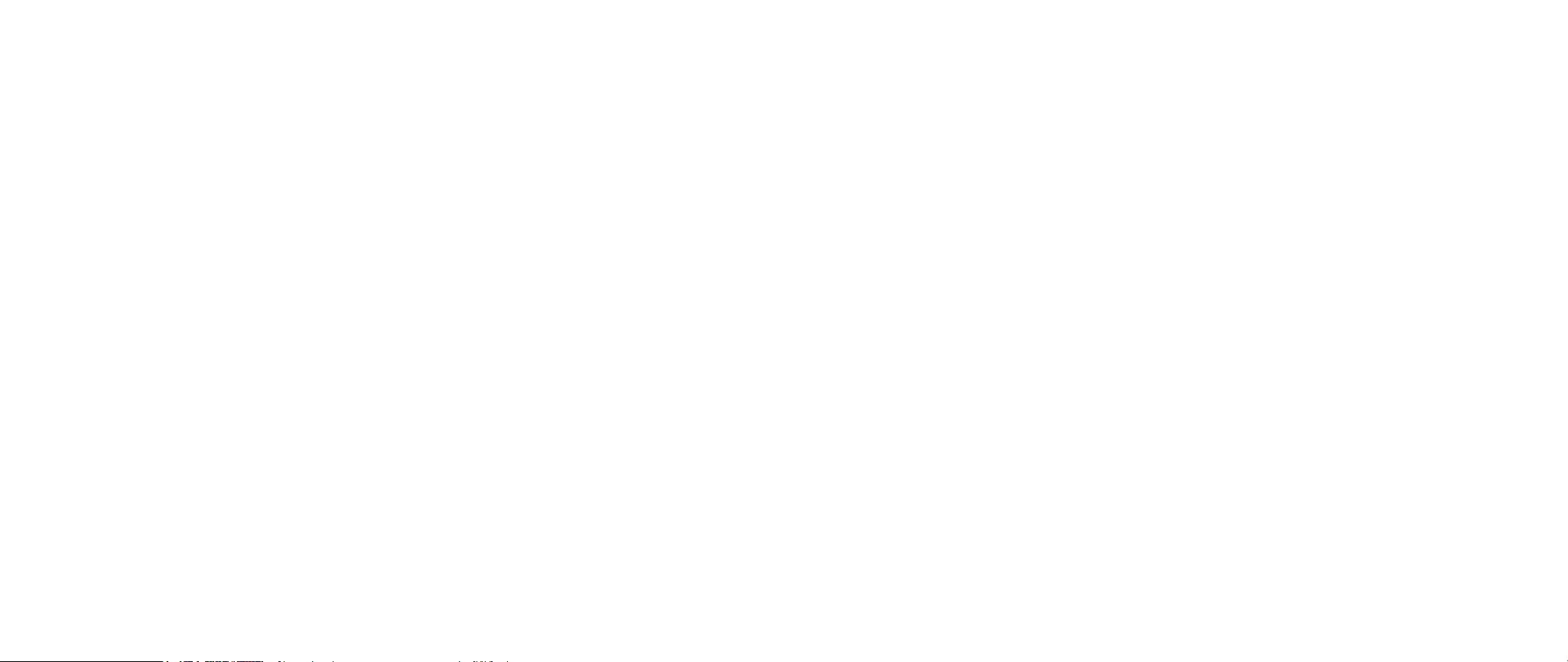
CHAPTER 1: SETTING UP YOUR NOTEBOOK
CAPÍTULO 1: COMO CONFIGURAR O NOTEBOOK
CAPÍTULO 1: COMO CONFIGURAR O NOTEBOOK
Antes de congurar o notebook
Parabéns pela compra do seu Alienware® M17x!
Leia todas as instruções de segurança e de instalação antes conectar o seu
novo notebook. Comece por abrir cuidadosamente a caixa e remover todos os
componentes enviados. Antes de congurar o notebook e os componentes,
inspecione todos os itens para vericar se há danos físicos que possam ter ocorridos
durante o envio. Não deixe de informar o serviço de atendimento ao cliente sobre
qualquer item danicado imediatamente após receber o equipamento. É necessário
informar sobre os danos nos primeiros 5 dias do recebimento do equipamento ou a
sua reclamação não será atendida.
Antes de congurar o notebook e os componentes, cheque a fatura para constatar
se todos os itens solicitados foram enviados. Informe o serviço de atendimento ao
cliente sobre a ausência de qualquer componente dentro de 5 dias do recebimento
do equipamento. Se você deixar passar os 5 primeiros dias do recebimento do
equipamento para depois então informar que está faltando um item, a reclamação
não será atendida. Alguns dos itens mais comuns a serem vericados são:
O notebook e o adaptador CA com o cabo de alimentação•
A chave do CD Microsoft localizada na parte inferior do notebook•
O monitor com o cabo de alimentação e o cabo de vídeo (se tiver sido •
solicitado)
O teclado (se tiver sido solicitado)•
O mouse (se tiver sido solicitado)•
Os alto-falantes multimídia e o subwoofer (se tiverem sido solicitados)•
Controladores joystick (se tiverem sido solicitados)•
Você pode precisar, também, de uma chave de fenda e/ou de uma chave Phillips
pequena para conectar cabos de periférico ao notebook.
06
/
06
Page 7
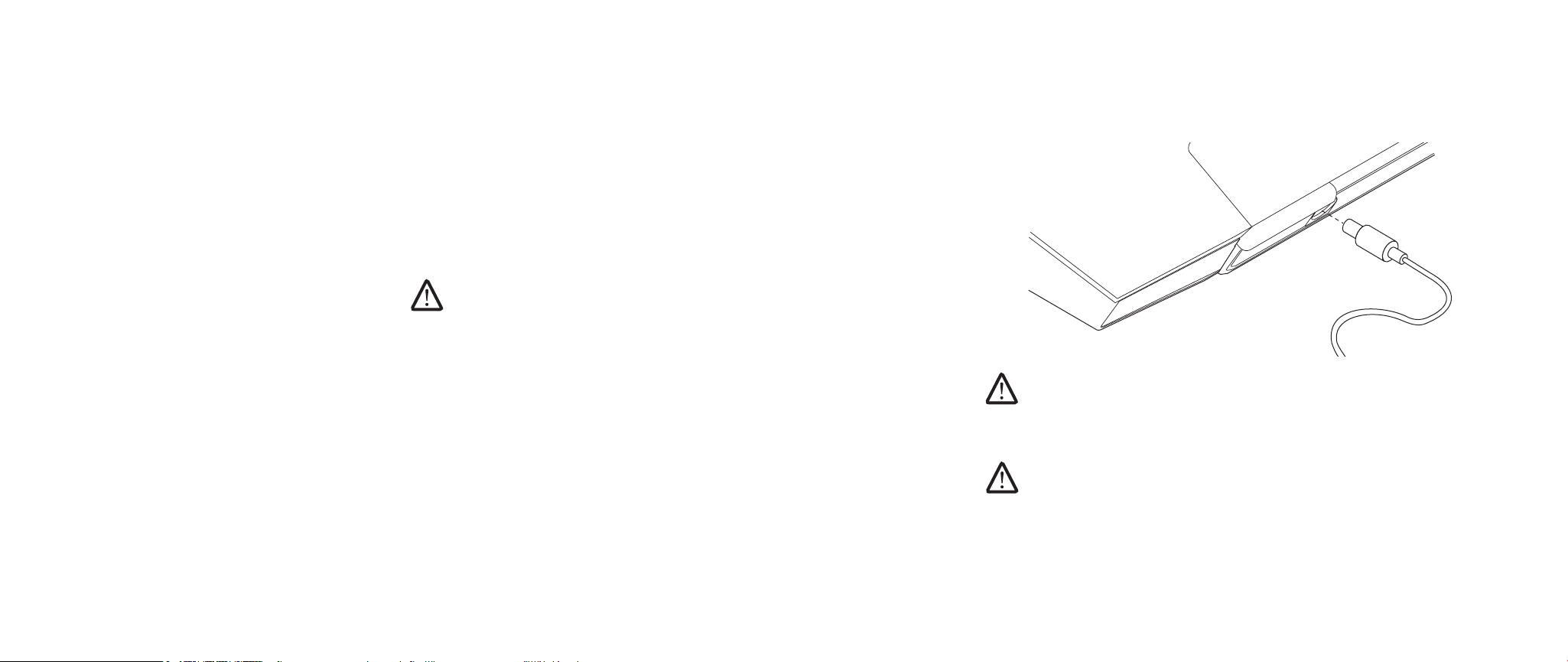
CAPÍTULO 1: COMO CONFIGURAR O NOTEBOOK
Documentação e a mídia do produto
A documentação fornecida com o seu Alienware® mobile é destinada a fornecer
respostas a muitas das perguntas que podem ocorrer conforme você explorar
os novos recursos do novo notebook. Você pode consultar a documentação para
obter informações técnicas ou de uso geral, conforme necessário para encontrar
respostas às suas perguntas ou para ajudá-lo a obter respostas e soluções para os
problemas encontrados. A mídia que acompanha o seu notebook é mencionada
em algumas seções da documentação e pode ser necessária para executar
determinadas tarefas. Como sempre, nossa equipe do serviço de suporte técnico
está disponível para ajudá-lo.
Local e posicionamento do notebook
ADVERTÊNCIA: Não coloque o notebook perto ou sobre um radiador de
calor ou uma abertura de ventilação. Se todo ou partes do notebook
forem colocadas em um gabinete, verique se há ventilação adequada.
Não coloque o notebook em local úmido ou em qualquer lugar onde ele
possa ser exposto à chuva ou água. Tenha cuidado para não derramar
líquidos de qualquer tipo no notebook.
Ao posicionar o notebook, verique se:
Ele foi colocado numa superfície nivelada e estável. •
Os conectores de alimentação e outros cabos instalados entre o notebook e a •
parede ou qualquer outro objeto não estão embaraçados.
Não há nada obstruindo o uxo de ar na frente, atrás e embaixo do notebook.•
O notebook tem espaço suciente de modo a permitir que unidades ópticas •
e outros dispositivos de armazenamento externos possam ser facilmente
acessados.
Como congurar o Alienware Mobile
Conecte o adaptador CA à parte de trás do notebook ETAPA 1.
ADVERTÊNCIA: O adaptador CA funciona com todos os tipos de tomada
elétrica. Entretanto, conectores de alimentação e variam de país para
país. O uso de cabo incompatível ou a conexão incorreta do cabo a uma
régua de energia ou à tomada elétrica pode causar incêndio ou danicar
o equipamento.
NOTA: Para jogos, o adaptador CA de 240 W precisa estar ligado ao notebook
para obter o máximo desempenho.
07
/
07
Page 8
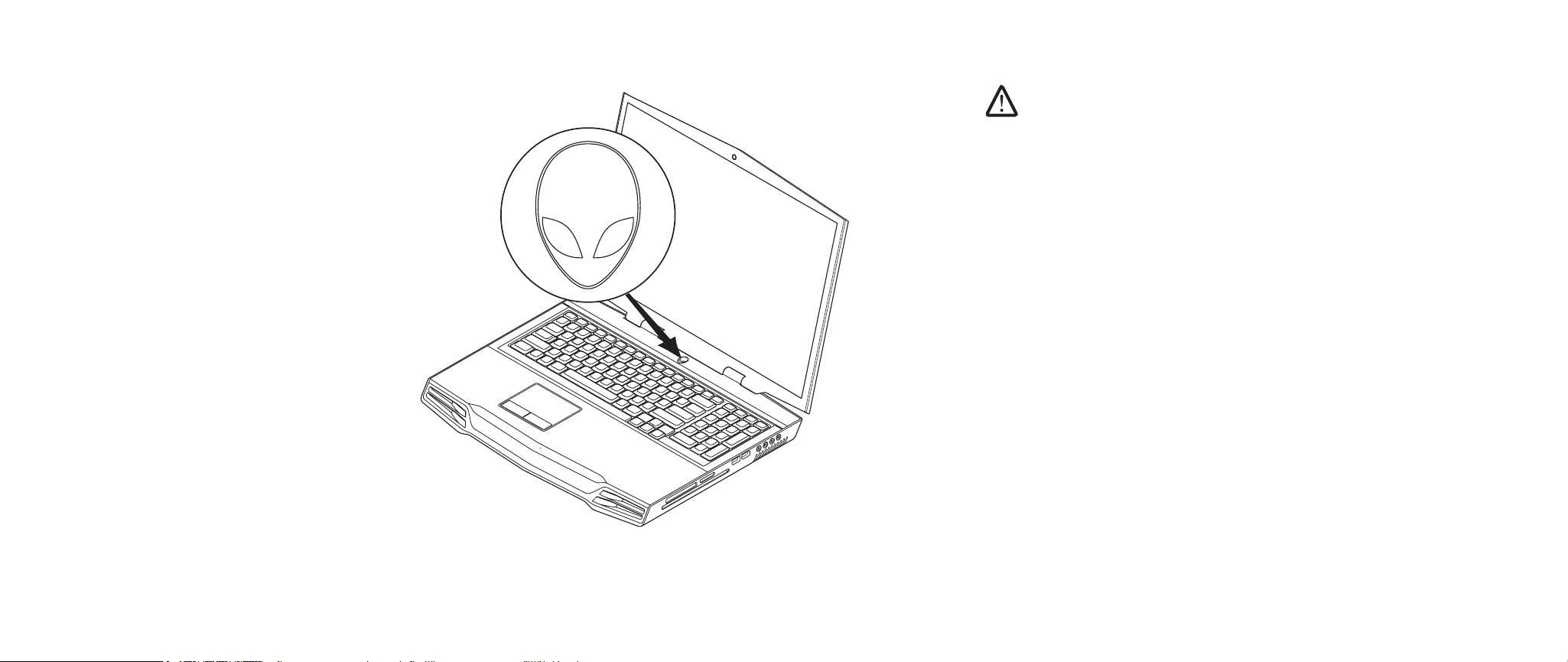
CAPÍTULO 1: COMO CONFIGURAR O NOTEBOOK
Pressione o botão liga/desligaETAPA 2.
Conguração do Windows VistaETAPA 3.
®
ADVERTÊNCIA: Não interrompa o processo de conguração do sistema
operacional. A não observância desta instrução pode deixar o seu
notebook inutilizável.
Se você tiver selecionado o sistema operacional Windows Vista quando fez o pedido
do seu computador, ele já vem pré-congurado com esse sistema operacional. Para
congurar o Windows Vista pela primeira vez, siga as instruções apresentadas
na tela. Essas etapas são obrigatórias e podem levar até 15 minutos para serem
concluídas. As telas apresentadas irão orientá-lo durante vários procedimentos,
inclusive o de aceitação de contratos de licença, preferências de conguração e
(opcionalmente) a conguração de uma conexão à Internet.
Como fazer a conexão à Internet
Se você não congurar a sua conexão à Internet durante a conguração do Vista:
®
Clique em 1. Iniciar (logotipo do Windows Vista
) > Painel de controle > Rede e
Internet.
Clique em 2. Conectar-se à Internet.
Siga as instruções apresentadas na tela. 3.
Para obter mais ajuda e informações sobre a criação de uma nova conexão à
Internet, clique em Iniciar (logotipo do Windows Vista
®
) > Ajuda e suporte e faça
uma busca para “Conexão à Internet”.
Como conectar-se a uma rede doméstica
Clique em 1. Iniciar (logotipo do Windows Vista®) > Painel de controle > Rede e
Internet.
Clique em 2. Conectar-se a uma rede localizado na seção Network and Sharing
Center (Rede e centro de compartilhamento).
Siga as instruções apresentadas na tela.3.
Para obter mais ajuda e informações sobre redes, clique em Iniciar (logotipo do
Windows Vista
de ajuda.
®
) > Ajuda e suporte > Índice e clique em Rede na lista de tópicos
08
/
08
Page 9

CHAPTER 2: GETTING TO KNOW YOUR NOTEBOOK
CAPÍTULO 2: CONHEÇA O SEU NOTEBOOK
CAPÍTULO 2: CONHEÇA O SEU NOTEBOOK
Este capítulo contém informações sobre o seu novo notebook, as quais ajudarão
você a se familiarizar com os vários recursos e a começar a usar o seu computador
imediatamente.
09
/
09
Page 10
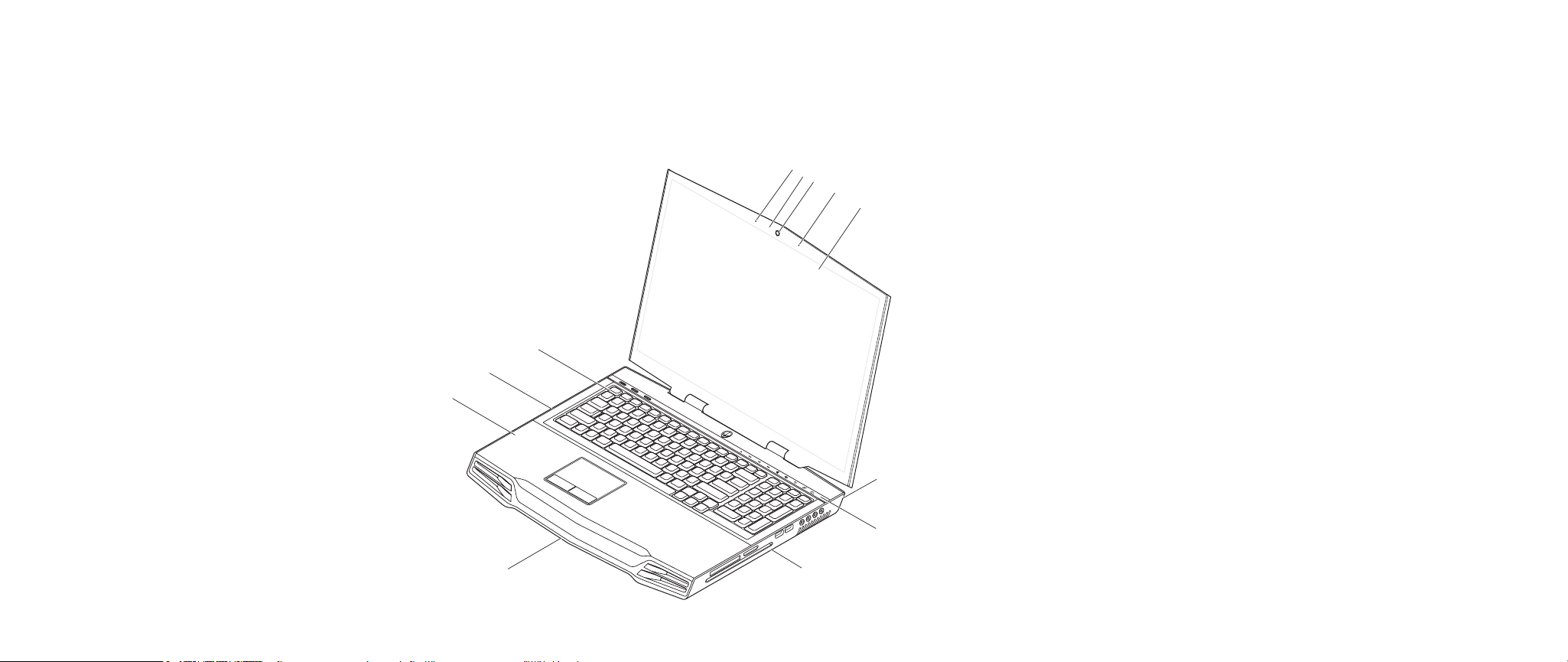
Examine o seu notebook
Antes de começar a usar o notebook, é necessário conhecer os seus principais
recursos e interfaces:
1
2
3
4
5
CAPÍTULO 2: CONHEÇA O SEU NOTEBOOK
10
11
1 microfone de matriz digital
7 faixa capacitiva de toque
esquerdo
2 indicador de atividade de
8 lado direito do notebook
webcam
3 webcam 9 frente do notebook
12
4 microfone de matriz digital
10 apoio para os pulsos
direito
5 LCD de um lado ao outro com
11 lado esquerdo do notebook
webcam integrada e microfone
de matriz digital
6 parte de trás do notebook 12 teclado
6
7
9
8
010
/
010
Page 11
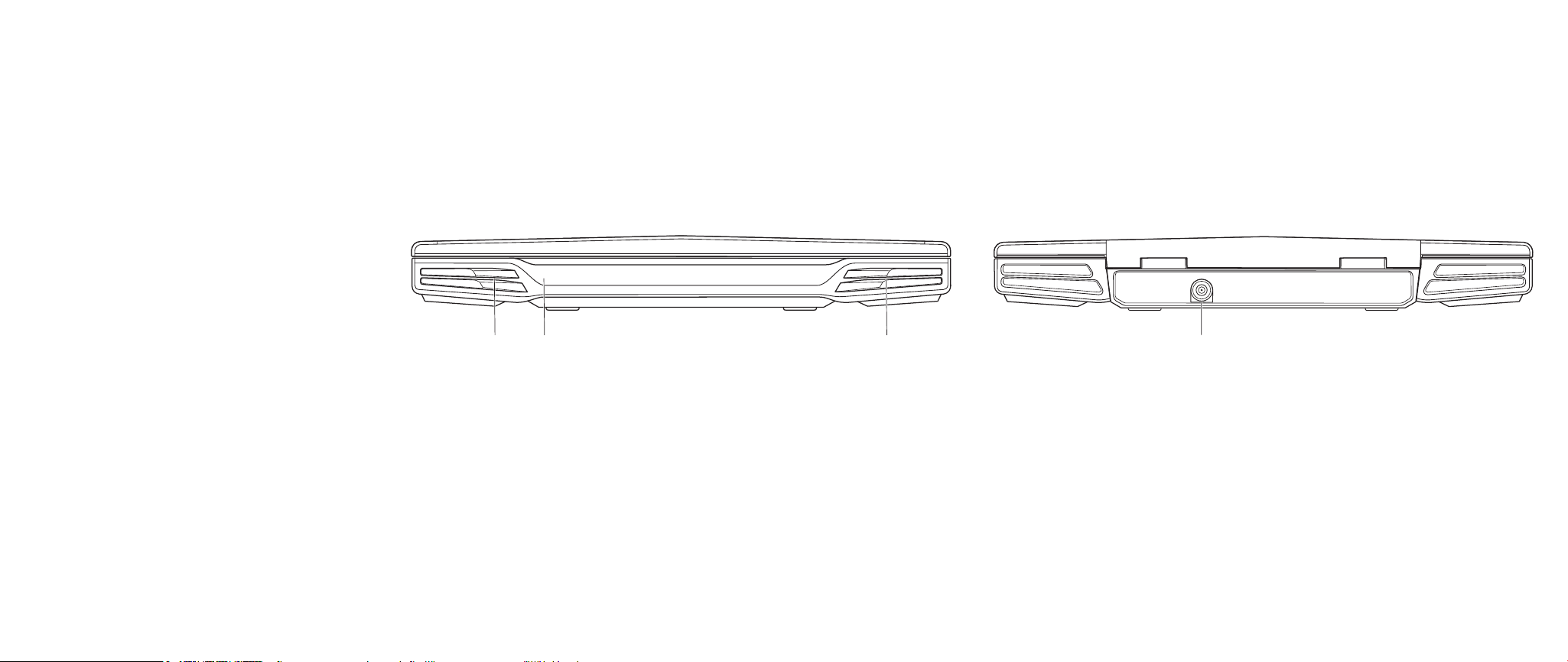
CAPÍTULO 2: CONHEÇA O SEU NOTEBOOK
Recursos da vista frontal
1
1 alto-falante esquerdo 3 alto-falante direito
2 consumer IR (debaixo)
2 3
Recursos da vista traseira
1
1 conector do adaptador CA
011
/
011
Page 12
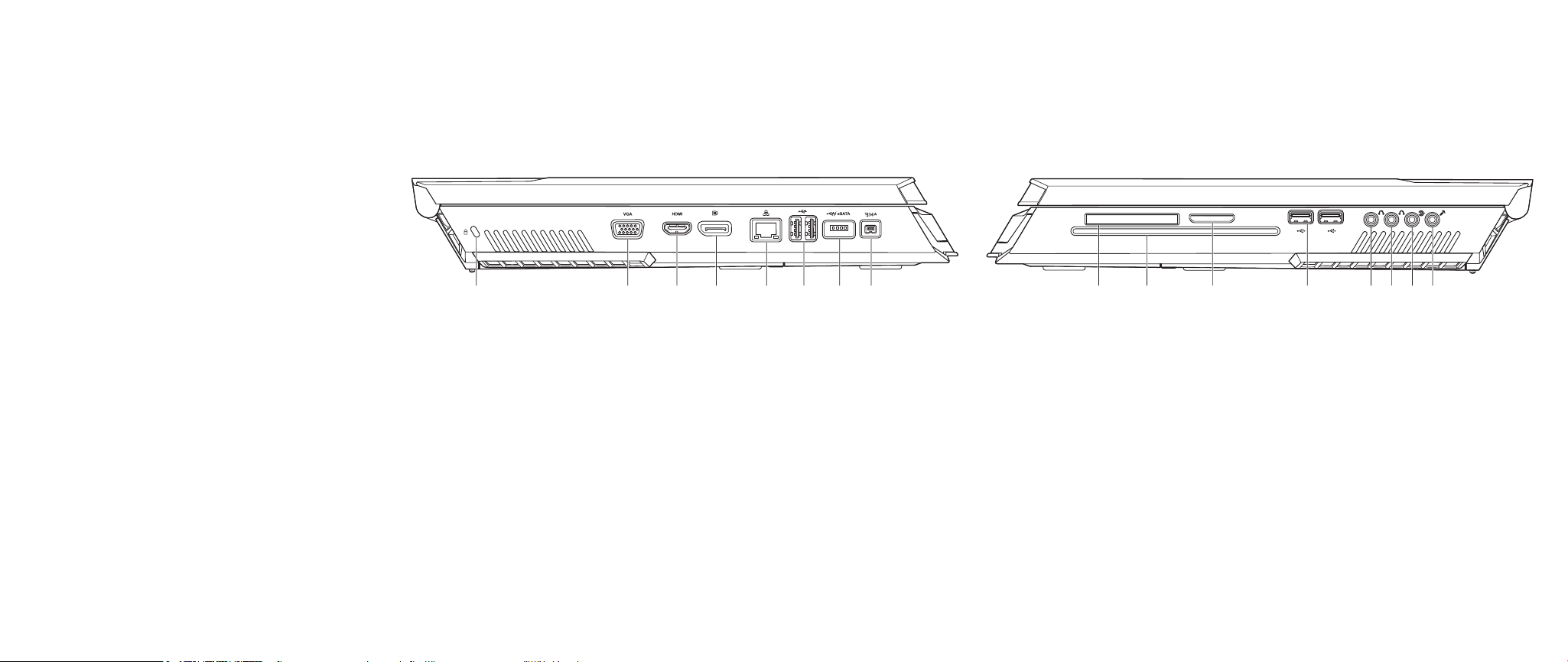
CAPÍTULO 2: CONHEÇA O SEU NOTEBOOK
Recursos da vista lateral esquerda
1
1 trava kensington 5 conector RJ45 de LAN
2 conector VGA 6 conectores USB (2)
3 conector de saída HDMI 7 conector combo USB/eSATA com
4 conector DisplayPort 8 conector IEEE 1394A
2
3
4
o recurso USB PowerShare
5 6
7
8
Recursos da vista lateral direita
1 2 3 4 5 86 7
1 slot ExpressCard 5 conector de saída de áudio (Audio
Out) para alto-falantes frontais
(esquerdo e direito) ou tomada de
fone de ouvido (Verde)
2 unidade óptica 6 conector de saída de áudio (Audio
Out) para subwoofer e alto-falante
central ou tomada de fone de ouvido
(Laranja)
3 encaixe para cartão de
mídia
4 conectores USB (2) 8 conector de entrada de áudio/tomada
7 conector de saída de áudio (Audio
Out) para surround traseiro (esquerdo
e direito) (Preto)
de microfone
012
/
012
Page 13
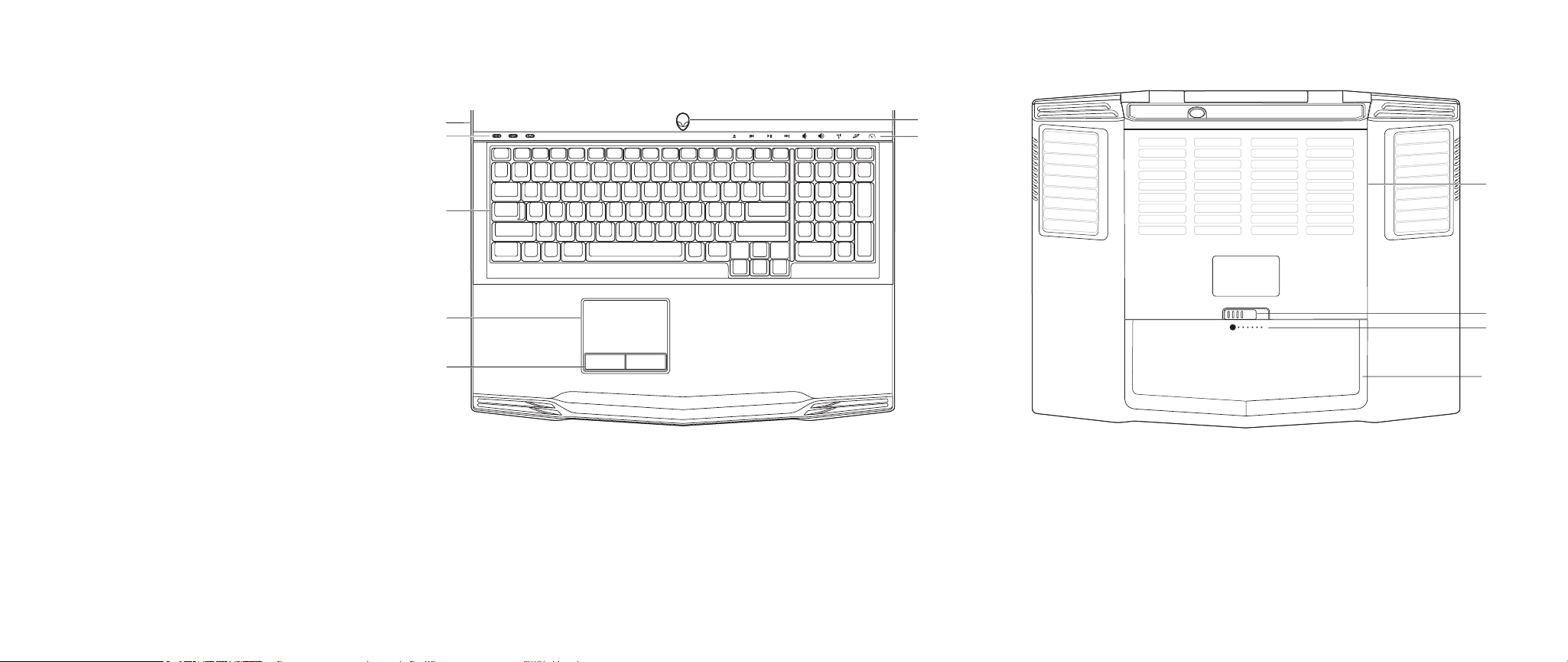
CAPÍTULO 2: CONHEÇA O SEU NOTEBOOK
Recursos da parte superior
7
6
5
4
3
1 botão liga/desliga 5 teclado
2 controles de toque (9) 6 LEDs de status (3)
3 botões do touch pad (2) 7 tampa da dobradiça
4 touch pad
Recursos da parte inferior
1
2
1
2
3
4
1 porta do compartimento 3 medidor de carga da bateria
2 trava da bateria 4 bateria
013
/
013
Page 14
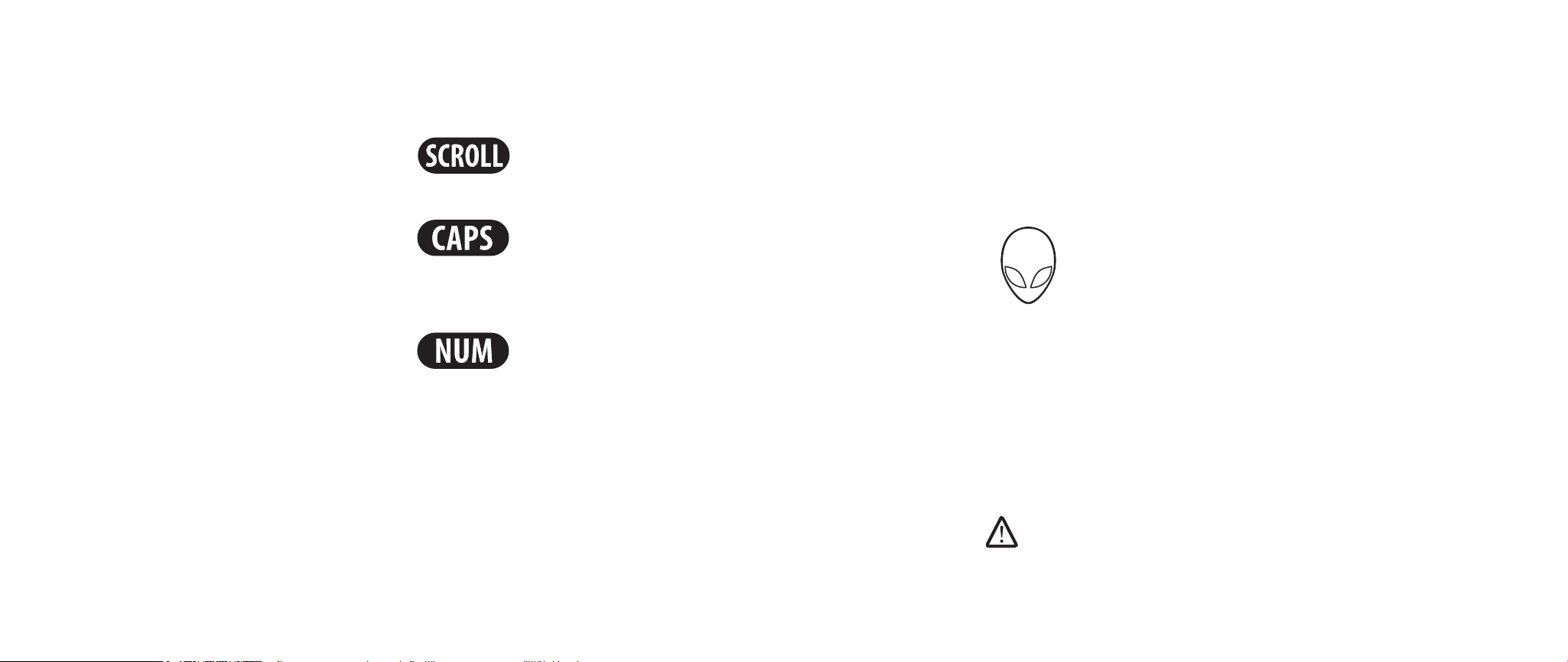
CAPÍTULO 2: CONHEÇA O SEU NOTEBOOK
LEDs de status
Os três LEDs de status estão localizados no lado superior esquerdo do teclado. Para
ver o local exato, consulte o diagrama “Recursos da vista superior” na página 13.
LED de Scroll Lock
O LED acende quando a opção scroll lock é ativada.
LED de Caps Lock
O LED acende quando o teclado está no modo Caps Lock. Nesse
modo, todos os caracteres que você digita aparecem em letras
maiúsculas.
LED de Number Lock
O LED acende quando o teclado está no modo Num Lock. Nesse
modo, o teclado numérico integrado pode ser usado.
Botão liga/desliga
Esse botão é programável pelo usuário. Para obter detalhes sobre como programar
esse botão, consulte Opções de energia no Painel de controle do sistema
operacional Microsoft Windows.
O botão liga/desliga está localizado no centro da tampa da dobradiça. Para ver o
local exato, consulte o diagrama “Recursos da parte superior” na página 13.
A cor da da borda de AlienHead indica o status da alimentação. O cor que indica o
status da alimentação pode ser mudada através do software AlienFX
Com adaptador CA:
Azul ou cor personalizada
A bateria está com carga total.
de CA
Azul ou cor personalizada de
CA passando para âmbar ou
cor personalizada da bateria
Azul ou cor personalizada de
CA passando para preto
O notebook está desligado ou
ligado e a bateria está sendo
carregada.
O notebook está em modo de
suspensão.
Com bateria:
Âmbar ou cor personalizada da
A bateria está com carga total.
bateria
Âmbar ou cor personalizada da
bateria passando para preto
Âmbar piscando ou cor
personalizada da bateria
O notebook está em modo de
suspensão.
a carga da bateria está baixa.
NOTA: A cor personalizada de CA ou as cores personalizadas de bateria são
atribuídas pelo usuário quando em modo CA ou em modo de bateria.
Para obter mais detalhes sobre os modos de espera e de hibernação, consulte
Opções de energia no Painel de controle do seu sistema operacional Microsoft
Windows.
®
.
014
/
014
Page 15
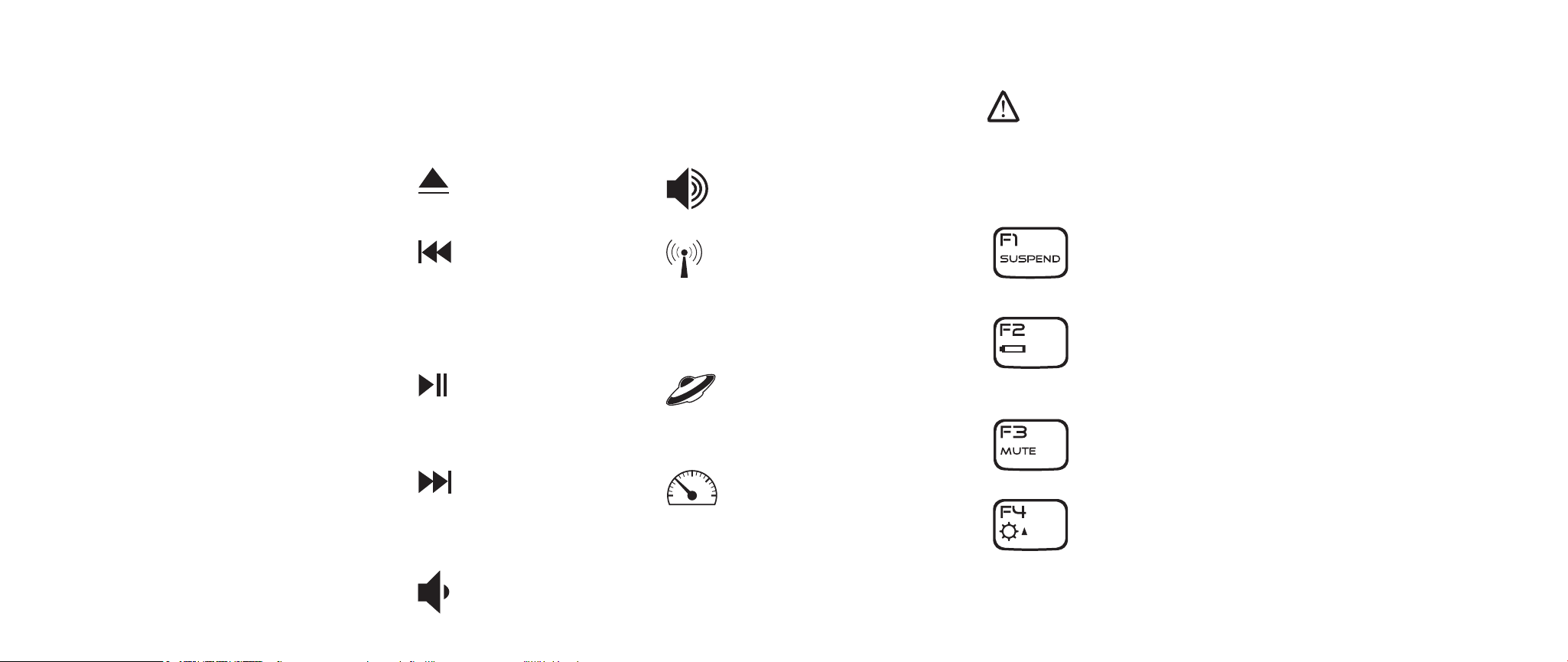
CAPÍTULO 2: CONHEÇA O SEU NOTEBOOK
Controles de toque
Os controles de toque estão localizados próximos à parte superior do teclado. Para
ver o local exato, consulte o diagrama “Recursos da parte superior” na página 13. Para
ativar, toque levemente o controle desejado. O controle acende temporariamente
para conrmar a seleção.
Ejetar Aumentar volume
Voltar/tocar a faixa
anterior
Tocar / Pausar Centro de comandos
Avançar rápido/tocar a
próxima faixa
Diminuir volume
Controle de rede sem o -
Alternar as comunicações de
rede sem o entre ativadas e
desativadas
(para obter detalhes consulte
“Uso do controle de rede sem
o” na página 25)
Alienware
(para obter detalhes, consulte
“Centro de comandos
Alienware” na página 24)
Modo Stealth - Alterna o
computador para o estado de
baixa energia
(para obter detalhes, consulte
“Modo Stealth” na página 25)
Teclas de função
NOTA: Dependendo da conguração do notebook que você comprou,
algumas das teclas de função podem não ter nenhuma função.
A tecla <Fn> está localizada perto do canto esquerdo inferior do teclado. Esta tecla
é usada junto com outras teclas para ativar determinadas funções predenidas.
Para ativar essas funções, pressione e segure a tecla <Fn> junto com a tecla
descrita abaixo:
FI – Modo de suspensão
Pressione <Fn><F1> para entrar no modo de suspensão. No
modo de suspensão, o LCD e os dispositivos selecionados serão
desligados para consumir menos energia.
F2 – Vericar o status da carga da bateria e desativar/ativar
a carga da bateria
Pressione <Fn><F2> para alternar entre o medidor de status da
bateria, o recurso de desativar a carga da bateria e o recursos de
ativar a carga da bateria.
F3 – Desativar/ativar o som
Pressione <Fn><F3> para ativar ou desativar a função de
emudecer o som.
F4 – Aumentar o brilho da tela
Pressione <Fn><F4> para aumentar o brilho da tela LCD.
015
/
015
Page 16
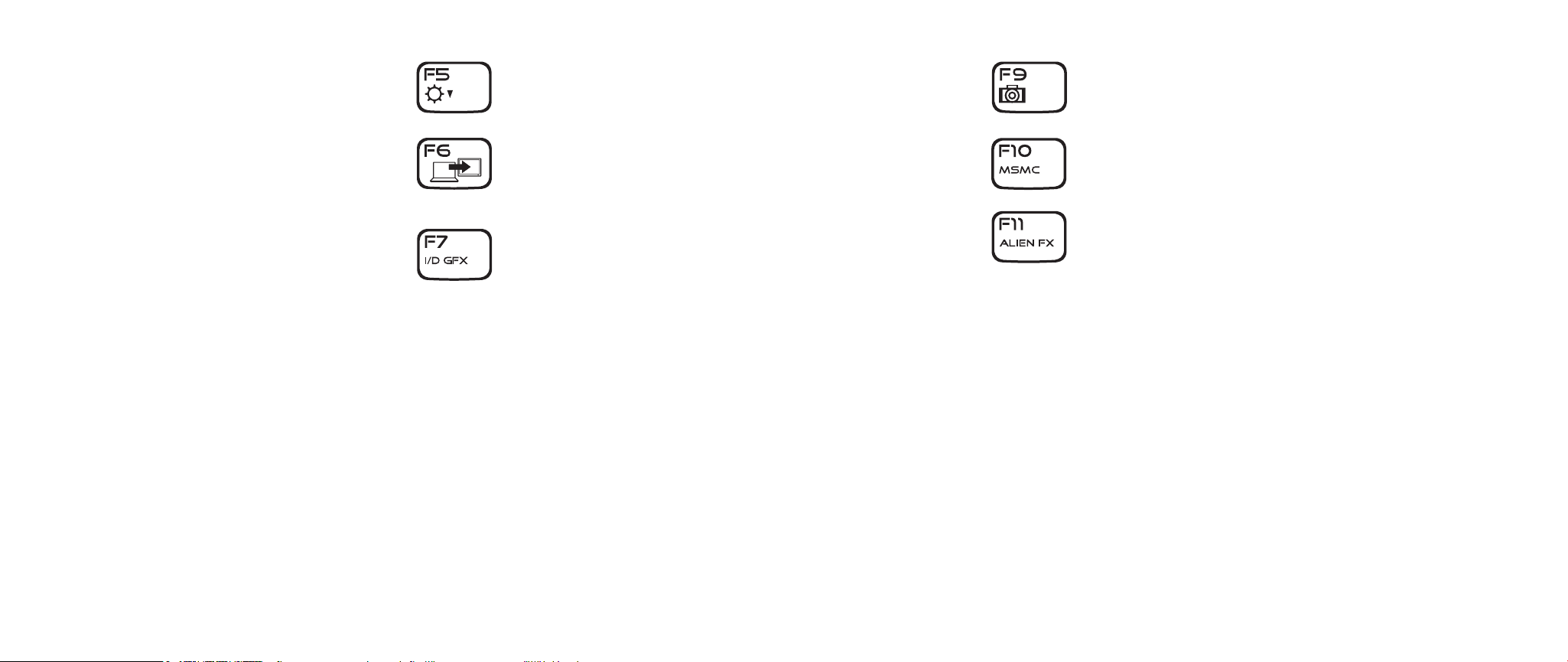
CAPÍTULO 2: CONHEÇA O SEU NOTEBOOK
F5 – Diminuir o brilho da tela
Pressione <Fn><F5> para diminuir o brilho da tela LCD.
F6 – Estender a área de trabalho
Pressione <Fn><F6> para alternar entre as várias opções de tela
externa disponíveis simultânea ou separadamente.
F7 – Alternar entre grácos integrados/discretos
Pressione <Fn><F7> para alternar entre grácos integrados e
grácos discretos.
Os grácos integrados/binários podem ser usados para reduzir o
consumo de energia do notebook e prolongar a duração da carga
da bateria quando não for necessário o alto desempenho da sua
GPU para grácos.
Os discretos podem ser usados quando o desempenho máximo
for necessário.
A comutação entre grácos integrados/binários e grácos
discretos pode exigir a reinicialização do computador, dependendo
da conguração do seu sistema e do sistema operacional. Quando
estiver em modo de grácos integrados/binários, a(s) sua(s)
placa(s) de grácos discretos e os respectivos ventiladores são
desligados para economizar energia. O uso de dispositivos de vídeo
externos não é suportado no modo de grácos integrados/binários.
F9 – Ativar/desativar a webcamPressione <Fn><F9> para
desligar ou ligar o módulo da câmera.
F10 – Ativar/desativar o centro de mobilidade Microsoft
Pressione <Fn><F10> para abrir ou fechar o aplicativo Mobility
Center (Centro de mobilidade) Microsoft.
F11 – Ativar/desativar AlienFX®
Pressione <Fn><F11> para desativar ou ativar a iluminação
AlienFX.
F12 –Ativar/desativar o touch pad
Pressione <Fn><F12> para desligar ou ligar a função touch
pad e a iluminação em volta do touch pad. Quando a função
touch pad estiver desligada, o touch pad ainda pode funcionar
temporariamente por três ou quatro segundos enquanto o
sistema reinicializa no sistema operacional Windows® ou retoma
o funcionamento ao sair do modo de espera ou de hibernação.
016
/
016
Page 17
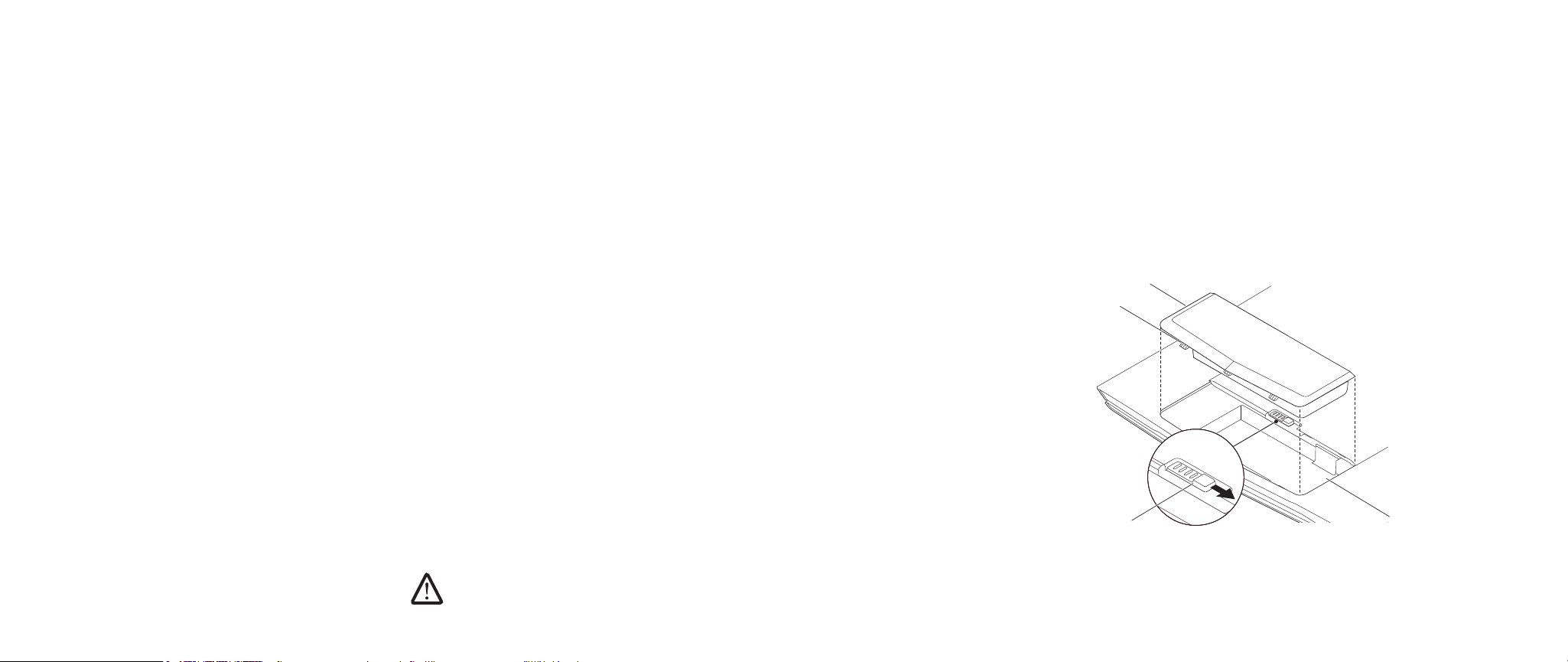
Bateria
O seu notebook é equipado com uma bateria de íon de lítio (Li-ion) recarregável
de alta energia. A duração da bateria varia dependendo da conguração do
notebook, do modelo do notebook, dos aplicativos instalados, das congurações
de gerenciamento de energia do notebook e dos recursos do notebook usados
pelo cliente. Como acontece com todas as baterias, a capacidade máxima de carga
desta bateria diminuirá com o passar do tempo e com o uso.
CAPÍTULO 2: CONHEÇA O SEU NOTEBOOK
Siga o procedimento abaixo para remover a bateria.
Desligue o notebook.1.
Vire o notebook com a parte de cima voltada para baixo.2.
Empurre a trava da bateria para a posição destravada, conforme mostrado.3.
A bateria é ejetada.4.
Remova a bateria.5.
Os LEDs do medidor na bateria indicam o nível de carga da bateria. Quando você
pressiona o medidor de bateria uma vez, os LEDs de nível de carga acendem. Cada
um dos 5 LEDs representa aproximadamente 20% do total da carga da bateria.
Por exemplo, se 4 LEDs acenderem, isso signica que há 80% de carga da bateria
restante, por outro lado, se nenhum LED acender, isso quer dizer que não há
nenhuma carga restante na bateria.
Como recarregar a bateria
O notebook suporta recarga on-line e o-line. Siga o procedimento abaixo para
recarregar a bateria:
Verique se a bateria está instalada no notebook.•
Ligue o adaptador CA no notebook e a n• uma tomada elétrica.
O LED do botão liga/desliga está disponível de modo a mostrar o status de energia
e da bateria. Para obter detalhes sobre o LED do botão liga/desliga, consulte “Botão
liga/desliga” na página 14. Quando o notebook está DESLIGADO, a bateria de Li-ion
esgotada levará três horas para ser recarregada.
Como remover e recolocar a bateria
Esta bateria pode ser facilmente removida e recolocada. Verique se o notebook
está adequadamente desligado antes de recolocar a bateria.
ADVERTÊNCIA: Para evitar dano ao notebook, use somente a bateria
criada para este notebook Alienware em particular. Não use baterias
criadas para outros computadores Alienware ou Dell.
Siga o procedimento abaixo para recolocar a bateria.
Alinhe as três guias da bateria com o compartimento de bateria.1.
Deslize a bateria para dentro do compartimento até ouvir o clique de encaixe.2.
4
3
2
1 compartimento da bateria 3 guias da bateria (3)
2 trava da bateria 4 bateria
1
017
/
017
Page 18
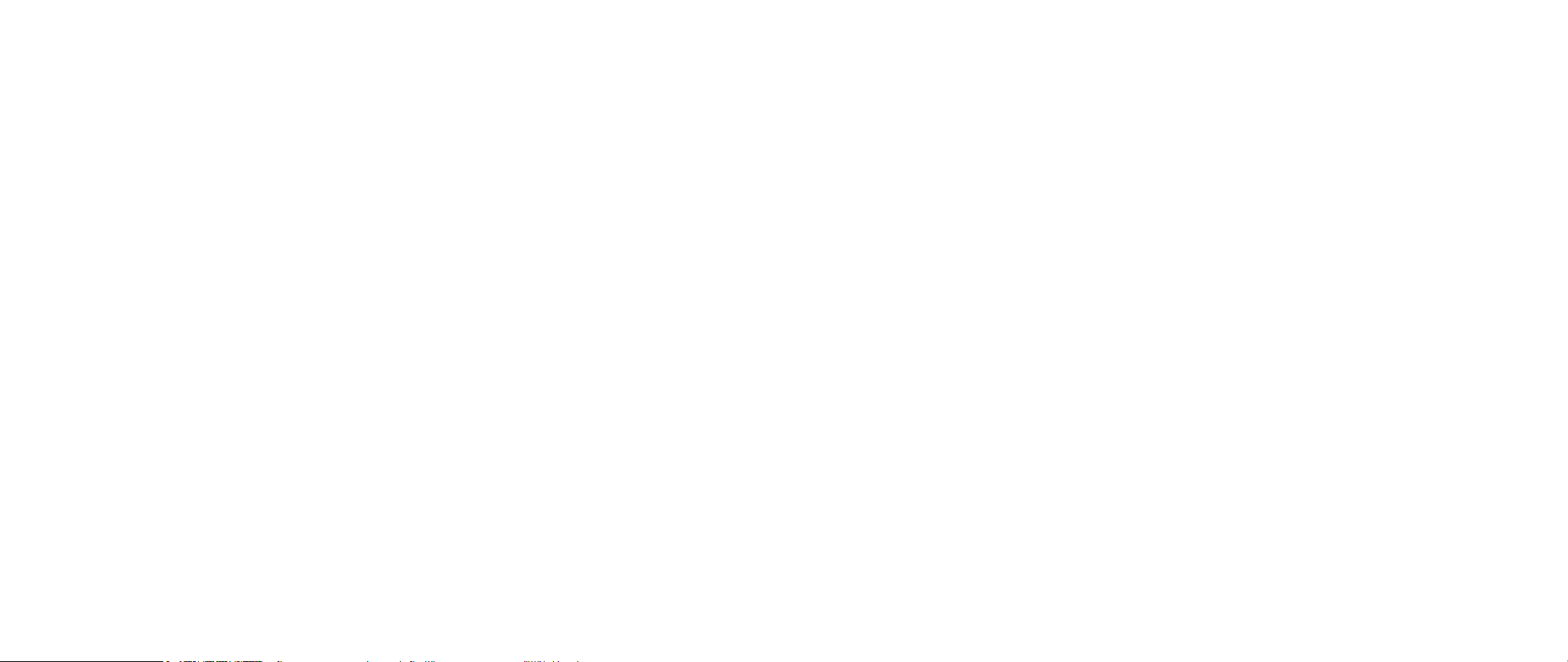
Manutenção da bateria
Para manter a capacidade máxima da bateria, você deve, de vez em quando, deixar
o notebook esgotar a carga por completo antes de recarregá-la.
Para que a carga da bateria possa esgotar por completo, desconecte o adaptador
CA e deixe o notebook consumir o restante da energia da bateria. Para acelerar o
esgotamento da carga, use o disco rígido o máximo possível e aumente o nível de
brilho do LCD para o máximo que for possível. Quando a bateria estiver esgotada
ou completamente descarregada, aguarde até o notebook esfriar (especialmente a
bateria). A temperatura deve estar entre 15°e 25°C. A seguir ligue o adaptador CA
para recarregar a bateria.
Perguntas e respostas
P: Ao tocar no computador, sinto que a bateria está meio quente. Isso é normal?
R: A bateria gera calor durante a recarga e a descarga. Há um circuito de proteção
dentro do notebook para evitar o superaquecimento. Você não precisa se
preocupar.
P: O tempo de operação da bateria não é tão longo como deveria ser. Qual é o
motivo disso?
R: A bateria é sensível ao calor e só pode ser carregada para a carga máxima se a
bateria e a temperatura ambiente permanecerem entre 15° e 25°C. Quanto mais a
temperatura se desviar dessa faixa durante a recarga, menor a chance da bateria
ser totalmente carregada. Para recarregar a bateria a sua capacidade máxima, os
usuários precisam esfriar a unidade desligando o adaptador CA. Aguarde até a
unidade esfriar. A seguir, ligue o adaptador CA para iniciar a recarga novamente.
CAPÍTULO 2: CONHEÇA O SEU NOTEBOOK
P: Eu deixei de usar minha bateria de reserva por alguns dias. Embora ela tenha
sido totalmente carregada, não havia muita carga restante como a de outra
bateria que foi carregada recentemente. Qual é o motivo disso?
R: As baterias descarregam automaticamente (1% por dia no caso de Li-ion) quando
não são recarregadas. Para ter a bateria com carga total, recarregue-a antes de
usar. Sempre mantenha a bateria no notebook com o adaptador CA conectado,
quando possível.
P: Eu não usei minha bateria de reserva por vários meses. Agora estou com
problemas para recarregá-la.
R: Se você deixar a bateria se descarregando por um longo período, por exemplo,
mais de três meses, o nível de tensão da bateria cará muito baixo e ela precisará
ser pré-carregada (para tornar o nível de tensão alto o suciente) antes de
automaticamente (apenas para Li-ion) voltar à sua carga rápida normal. A précarga pode levar 30 minutos. A carga rápida normalmente leva de 2 a 3 horas.
018
/
018
Page 19
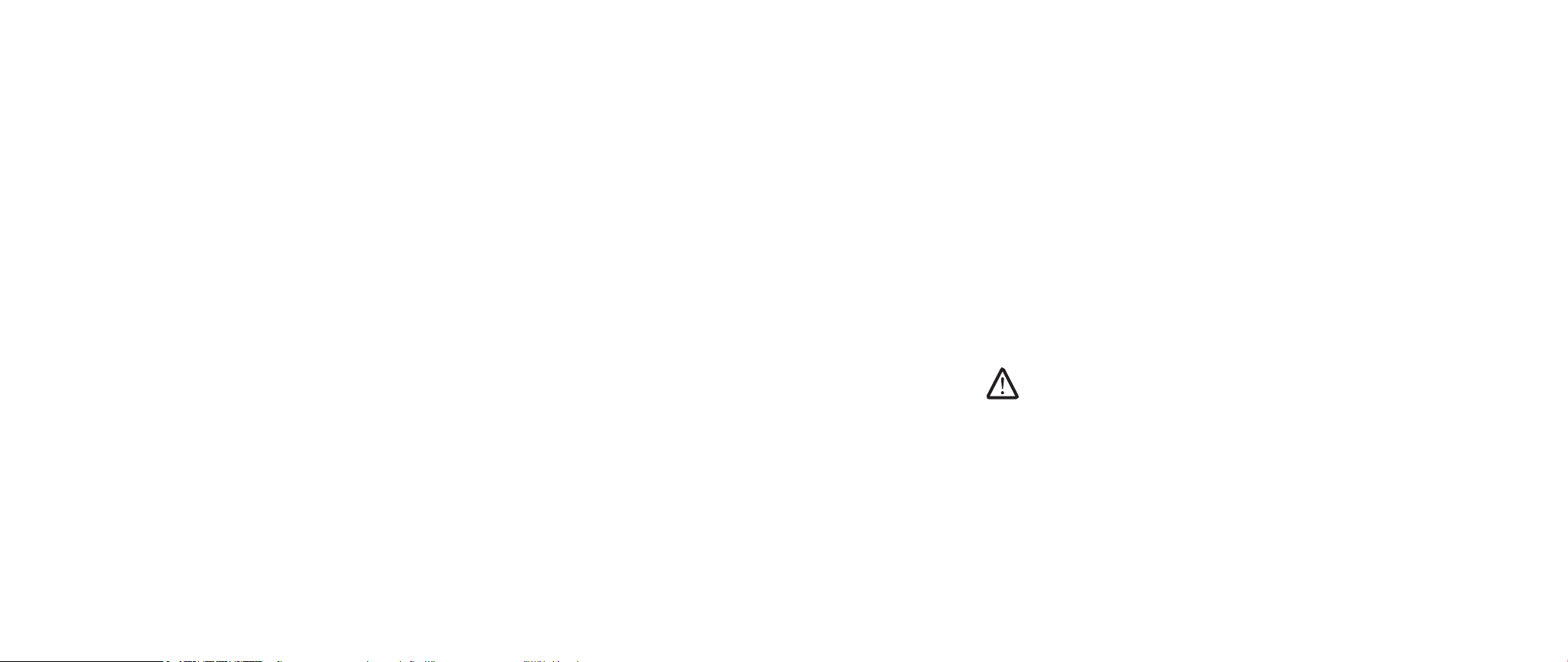
CAPÍTULO 2: CONHEÇA O SEU NOTEBOOK
Gerenciamento de energia
Informações gerais sobre consumo de energia
Para utilizar plenamente a energia da sua bateria, é uma boa idéia usar um pouco
do seu tempo para obter uma compreensão básica do conceito de gerenciamento
de energia do seu sistema operacional.
Nos sistemas operacionais Windows®, você pode ir para Opções de energia do
Painel de controle, conforme a versão do sistema operacional Windows® instalado
no notebook. O recurso Opções de energia no Windows Vista® contém três planos
de energia preferenciais entre os quais escolher:
Balanced (Equilibrado)•
Power Saver (Economia de energia)•
High Performance (Alto desempenho)•
Para personalizar as congurações de energia do seu
notebook:
Clique em 1. Iniciar (logotipo do Windows Vista®) > Painel de controle.
Clique em 2. Modo de exibição clássico no painel de tarefas.
Clique duas vezes no ícone 3. Opções de energia.
Selecione um plano de energia das opções mostradas. Para personalizar 4.
congurações especícas clique em Alterar congurações embaixo do plano
de energia selecionado.
Como reduzir o consumo de energia
Embora o seu notebook (junto com o sistema operacional) tenha a capacidade de
preservar energia, há medidas que você pode tomar para reduzir o consumo de
energia:
Use a alimentação CA sempre que possível.•
Abaixe a intensidade da luz de fundo do LCD. A tela com muito brilho signica •
maior consumo de energia.
Use as teclas <Fn><F7> para mudar do modo de grácos discretos para o •
modo de grácos integrados. Reinicialize o computador para mudar de modo.
Para obter mais detalhes consulte “Comportamentos de grácos híbridos e
grácos integrados” na página 31.
Mude para o modo Stealth a m de alternar do modo de grácos discretos •
para grácos integrados/binários e ativar a economia adicional de energia
do sistema, prolongando a duração da da operação da bateria e a redução do
consumo de energia. A mudança do modo Stealth pode exigir a reinicialização
do computador, dependendo da conguração do seu sistema e do sistema
operacional.
NOTA: A bateria deve estar instalada no compartimento de bateria o tempo
todo.
019
/
019
Page 20
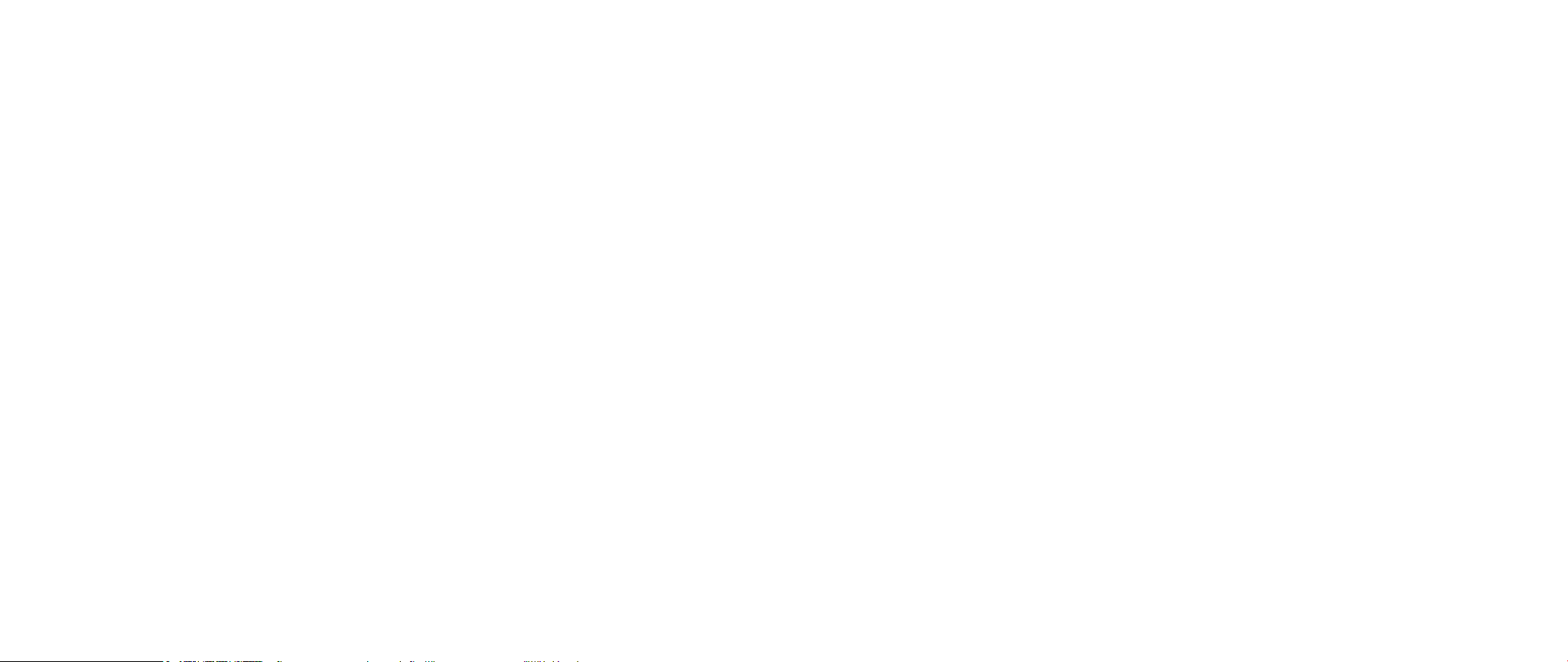
CHAPTER 3: CONNECTING DEVICES
CAPÍTULO 3: COMO CONECTAR
CAPÍTULO 3: COMO CONECTAR DISPOSITIVOS
Esta seção contém informações sobre como conectar dispositivos opcionais ao
seu notebook para melhorar a qualidade de áudio e vídeo, bem como a qualidade
digital.
DISPOSITIVOS
020
/
020
Page 21
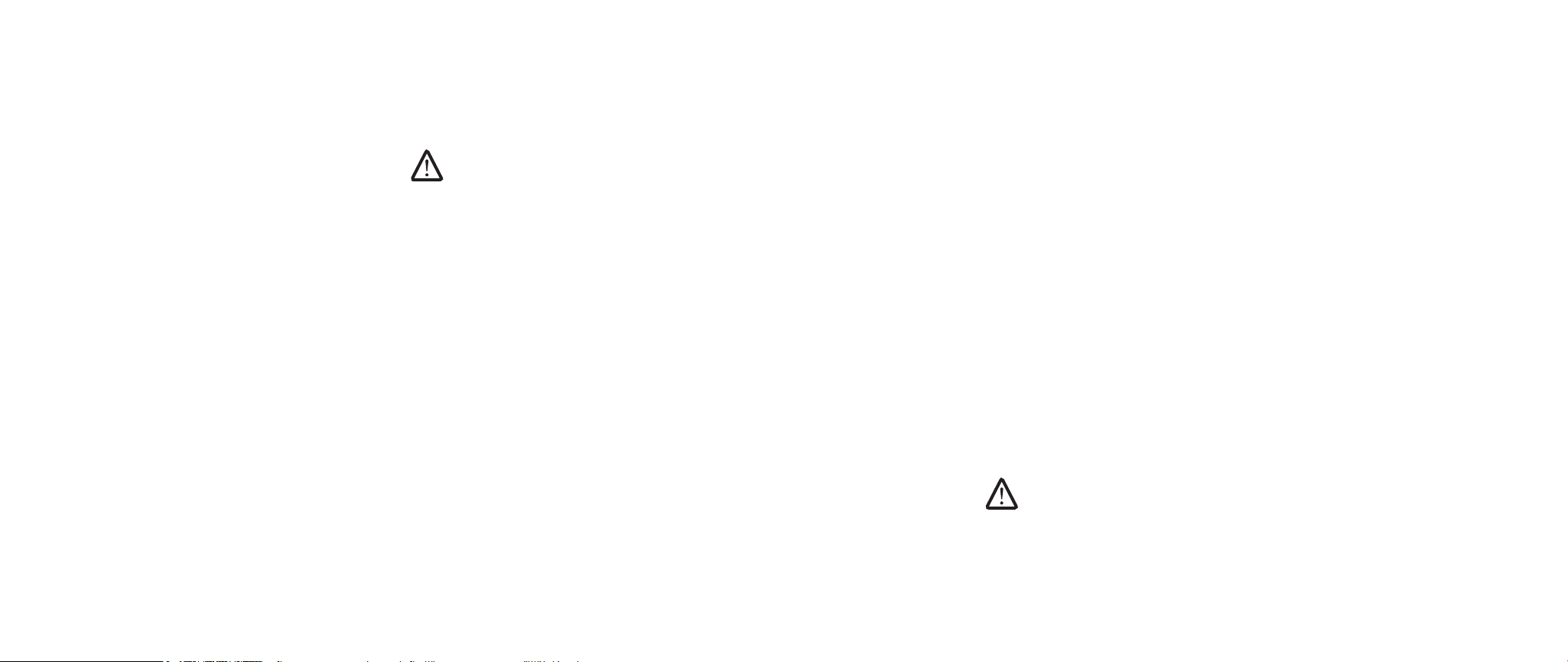
Como conectar dispositivos de vídeos externos
Se você quiser aumentar a escala de visualização no seu ambiente de computação
ou quiser estender a sua área de trabalho, conecte um dispositivo de vídeo externo,
por exemplo, um monitor autônomo, uma TV LCD ou um projetor.
NOTA: As conexões de dispositivo de vídeo externo no seu notebook
Alienware são conectadas à(s) placa(s) grácas discreta(s). Quando você
quiser usar um dispositivo de vídeo externo, desative os grácos integrados
(<Fn><F7>). Isso ativará os grácos discretos no seu computador e habilitará
as interfaces de vídeo externo.
Como conectar o dispositivo de vídeo
Para obter a melhor qualidade de imagem, use o conector DisplayPort ou HDMI no
seu dispositivo de vídeo digital. Se o seu dispositivo de vídeo não tiver um conector
DisplayPort ou HDMI, você pode conectá-lo usando um cabo VGA do conector VGA
de 15 pinos do notebook ou um cabo DVI via um adaptador DisplayPort para DVI.
Esse adaptador pode ser comprado através da Alienware, da Dell ou de varejistas
de produtos eletrônicos.
Desligue o notebook.1.
Desligue o dispositivo de vídeo digital e desconecte-o da fonte de 2.
alimentação.
Conecte uma ponta do cabo do dispositivo de vídeo ao conector DisplayPort, 3.
HDMI ou ao conector VGA no seu notebook Alienware.
Conecte a outra ponta do cabo do mesmo conector ao seu dispositivo de 4.
vídeo.
Se você estiver usando um adaptador DisplayPort para DVI, conecte primeiro 5.
este adaptador ao conector DisplayPort no seu notebook Alienware e, a seguir,
conecte um cabo DVI ao conector DVI no adaptador e aperte os parafusos.
Conecte a outra ponta do cabo DVI ao conector DVI no seu dispositivo de
vídeo.
CAPÍTULO 3: COMO CONECTAR DISPOSITIVOS
Se necessário, conecte uma ponta do cabo de alimentação ao conector de 6.
alimentação do dispositivo de vídeo.
Conecte a outra ponta do cabo de alimentação a uma régua de energia de três 7.
orifícios ou a uma tomada na parede.
Ligue o notebook e, a seguir, ligue o dispositivo de vídeo.8.
Como estender a área de trabalho
Com o dispositivo de vídeo externo conectado, clique com o botão direito na 1.
área de trabalho e selecione Personalize (Personalizar).
Selecione 2. Connect to a projector or other external display (Conectar a um
projetor ou a outro dispositivo de vídeo externo) na parte esquerda superior
da tela.
Clique em 3. Connect Display (Conectar dispositivo de vídeo).
Selecione uma das opções abaixo que aparecem na tela:4.
Duplicate my display on all displays (mirrored)• (Duplicar minha tela em
todos os dispositivos (espelhado))
Show dierent parts of my desktop on each display (extended)• (Mostrar
partes diferentes da minha área de trabalho em cada tela (estendido))
Show my desktop on the external display only• (Mostrar minha área de
trabalho no dispositivo de vídeo externo apenas)
Clique em 5. Aplicar para aplicar suas mudanças e, em seguida, clique em OK
para sair do painel de controle de congurações de vídeo.
NOTA: Quando usar os grácos NVIDIA com a tecnologia SLI habilitada,
apenas um único vídeo pode estar ativo de cada vez.
021
/
021
Page 22
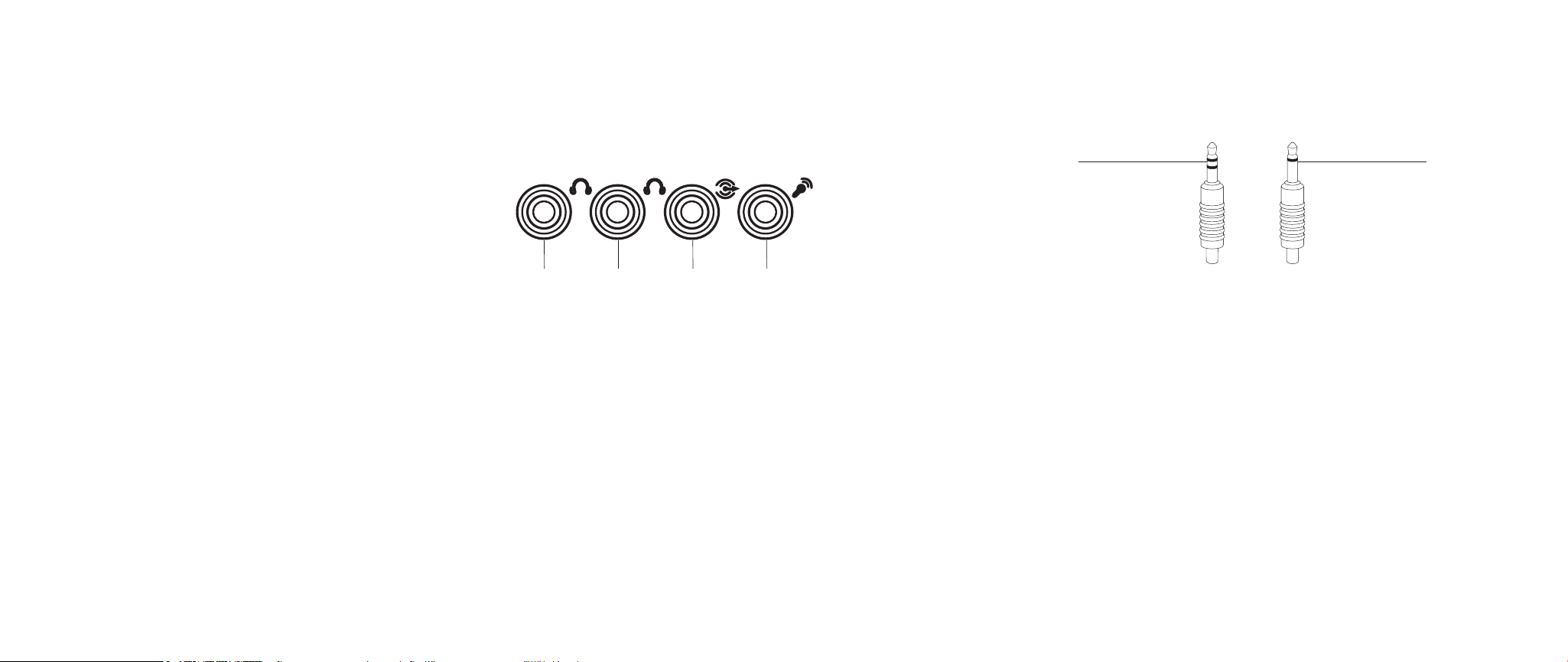
Como conectar alto-falantes externos
O seu notebook Alienware tem três conectores de saída de áudio integrados e
um conector de entrada de áudio. Os conectores de saída de áudio fornecem som
de qualidade e suporte para áudio surround 5.1. Você pode conectar o conector
de entrada de áudio de um sistema estéreo ou alto-falantes para uma melhor
experiência em jogos e mídia.
Dois tipos de conectores de áudio:
1
CAPÍTULO 3: COMO CONECTAR DISPOSITIVOS
2
1
2
1 conector de saída de áudio
(Audio Out) para alto-falantes
frontais (esquerdo e direito)
ou tomada de fone de ouvido
(Verde)
2 conector de saída de áudio
(Audio Out) para subwoofer e
alto-falante central ou tomada
de fone de ouvido (Laranja)
3 4
3 conector de saída de áudio
(Audio Out) para surround
traseiro (esquerdo e direito)
(Preto)
4 conector de entrada de áudio/
tomada de microfone
1 tomada estéreo - A sua tomada
de fone de ouvido deve ter este
tipo de conector
2 tomada mono - O seu
microfone deve ter este
tipo de conector
022
/
022
Page 23

CAPÍTULO 3: COMO CONECTAR DISPOSITIVOS
Como conectar impressoras
Como conectar uma impressora plug and play
Se a sua impressora suporta a tecnologia Plug and Play, o Windows Vista a
detectará e tentará instalar a impressora automaticamente. Em alguns casos o
Windows pode exigir um driver para a impressora. Esse driver está localizado no CD
de software fornecido com a impressora.
Conecte o cabo USB da impressora a um conector USB disponível localizado 1.
nas laterais do notebook.
Conecte o cabo de alimentação da impressora a uma régua de energia de três 2.
orifícios, a uma fonte de alimentação ininterrompível (UPS) ou a uma tomada
da parede.
Ligue a impressora e o Windows Vista a detectará automaticamente e 3.
instalará o driver adequado.
Como conectar uma impressora que não seja Plug and Play
Clique no botão 1. Iniciar (logotipo Windows).
Clique em 2. Painel de controle.
Clique em 3. Hardware e som.
Clique em 4. Adicionar uma impressora e siga as instruções apresentadas na
tela.
Para obter mais informações, consulte a documentação da impressora.
Como conectar dispositivos USB
Conecte o dispositivo USB a um conector USB no seu notebook. O Windows Vista
detectará o dispositivo e tentará instalar o driver adequado automaticamente. Em
alguns casos o Windows pode exigir um driver. Esse driver está localizado no CD de
software que acompanha o dispositivo.
Se o seu teclado ou mouse usa uma conexão USB, insira o respectivo conector
USB em um conector USB disponível no notebook. Para obter mais informações,
consulte a documentação do dispositivo.
O conector combo USB/eSATA com o recurso USB PowerShare pode conectar
dispositivos compatíveis com eSATA e dispositivos USB. Esse conector pode ser
usado, também, para carregar dispositivos USB quando o computador está em
modo ligado/ligado ou modo de suspensão.
O recurso USB PowerShare está habilitado na conguração do BIOS por padrão.
Quando o notebook está em modo de bateria, você pode desabilitar o recurso
através do menu Avançado no BIOS (para obter detalhes consulte “Como entrar na
conguração do sistema” na página 27).
NOTA: O USB PowerShare desligará automaticamente quando restar
apenas 10% do total da carga da bateria.
Como conectar dispositivos FireWire (IEEE 1394)
Conecte o dispositivo FireWire ao conector FireWire no seu notebook. O Windows
Vista detectará o dispositivo e tentará instalar o driver adequado automaticamente.
Em alguns casos o Windows pode exigir um driver. Esse driver está localizado no
CD de software que acompanha o dispositivo.
Para obter mais informações, consulte a documentação do dispositivo.
023
/
023
Page 24

CHAPTER 4: USING YOUR NOTEBOOK
CAPÍTULO 4: COMO USAR O NOTEBOOK
CAPÍTULO 4: COMO USAR O NOTEBOOK
Centro de comandos Alienware
O Centro de comandos Alienware® dá a você acesso ao software exclusivo da
Alienware e é um painel de controle continuamente atualizável. Conforme a
Alienware lança novos programas, eles são descarregados diretamente no centro
de comandos, o que permite a você montar uma biblioteca de ferramentas de
personalização, otimização e gerenciamento de sistemas. Para acessar o centro
de comandos Alienware, toque levemente no controle localizado perto da parte
superior do teclado. O controle acende temporariamente para conrmar a seleção.
Para saber o local exato do controle, consulte o diagrama “Recursos da vista
superior”, na página 13.
024
/
024
Page 25

CAPÍTULO 4: COMO USAR O NOTEBOOK
Modo Stealth
O modo Stealth ajuda você a colocar o seu notebook em um estado de baixo consumo
para facilitar o uso de um adaptador de 65 W auto/aéreo. Esse estado é adequado
para uso casual, por exemplo, e-mail, playback de música/vídeo/DVD. O modo Stealth
alterna o notebook do modo de gráco discreto para o modo de gráco integrado
e incorpora também economia de energia adicional do sistema para prolongar a
duração da carga da bateria e reduzir o consumo de energia. A alternância entre entrar
e sair do modo Stealth pode exigir a reinicialização do computador, dependendo da
conguração do seu sistema e do sistema operacional.
Para acessar o modo Stealth, toque levemente no controle localizado perto da
parte superior do teclado. O controle cará totalmente iluminado até a função ser
desativada. Para ver o local exato do controle, consulte o diagrama em “Recursos
da parte superior”, na página 13.
Como usar cartões e mídias removíveis
Observe as medidas de segurança abaixo:
Quando a placa ExpressCard não estiver no slot ExpressCard, mantenha o slot
coberto pela porta de mola. A porta do slot ExpressCard protege o slot vazio contra
a entrada de poeira e outras partículas.
Quando não houver nenhum cartão (SD/MMC/MS) inserido no slot da mídia, insira
o cartão em branco fornecido com o notebook nesse slot. O cartão em branco
protege o slot vazio contra poeira e outras partículas. Quando inserir o cartão em
branco, certique-se de que a seta esteja na parte de cima. A inserção do cartão em
branco de modo incorreto pode danicar o notebook.
Uso da unidade óptica
O notebook tem uma unidade óptica de carregamento de slot. Dependendo da
conguração solicitada, o notebook é congurado com um ou mais dos seguintes
tipos de unidade. Os logotipos a seguir são usados para indicar os respectivos
recursos de cada unidade e a compatibilidade de mídia.
Gravador de
DVD±R/W de
camada dupla
Leitor/gravador
de Blu-ray Disc
Uma unidade DVD±R/W pode ler mídia de CD-ROM,
CD-R, CD-R/W, DVD, DVD+R/W e DVD-R/W.
Ela pode também gravar em mídia de CD-R, CD-RW,
DVD+R/W e DVD-R/W e em mídia DVD+R de camada
dupla (DL).
A unidade Blu-ray pode ler mídia de CD-ROM, CD-R,
CD-R/W, DVD, DVD+R/W, DVD-R/W, DVD+R de camada
dupla (DL), BD-ROM, BD-R e BD-RE.
Ele pode, também, gravar em mídia de CD-R, CD-R/W,
DVD+R/W, DVD-R/W, DVD+R de camada dupla (DL),
BD-R e BD-RE.
Como usar webcam integrada
Como ligar e desligar a webcam
Pressione a combinação de teclas <Fn><F9> para ativar ou desativar o módulo de
webcam. Após ligar a webcam, você precisa ativar sua função através do sistema
operacional Microsoft Windows. Além disso, você pode também usar o Windows
Movie Maker para criar, editar e compartilhar vídeos.
Controle da rede sem o
O controle da rede sem o permite que você desative rapidamente todos os
transmissores de rede sem o (Bluetooth® e WLAN) no caso, por exemplo, de você
ser solicitado a desativar todos os transmissores de rede sem o quando estiver a
bordo de um avião. Toque levemente nesse controle uma vez para desativar todos
os transmissores. Toque levemente no controle novamente e os transmissor de
rede sem o voltam aos respectivos estados em que eles se encontravam antes de
você tocar no controle pela primeira vez.
025
/
025
Page 26

Como trabalhar com RAID
Disco 0
Disco 1
Disco 0
Disco 1
Um RAID (Reduntant Array of Independent Disks [Matriz redundante de discos
independentes]) é uma conguração de armazenamento em disco que aumenta o
desempenho ou a redundância de dados. Dois níveis básicos de RAID são discutidos
nesta seção.
RAID nível 0, que é recomendado para maior desempenho (velocidade de •
transferência de dados mais rápida).
RAID nível 1, que é recomendado para usuários que precisam de alto nível de •
integridade de dados.
NOTA: O RAID precisa de múltiplos discos rígidos. O número de discos rígidos
exigidos varia de acordo com a conguração RAID.
RAID nível 0
ADVERTÊNCIA: O RAID nível 0 não fornece nenhuma redundância.
Portanto, a falha de uma unidade acarreta a perda de todos os dados.
Faça backups regulares para proteger seus dados.
O RAID nível 0 utiliza particionamento de dados para garantir a alta velocidade
de acesso aos dados. O particionamento de dados grava segmentos consecutivos
de dados sequencialmente em unidade(s) física(s) para criar uma unidade virtual
grande. Isso permite que uma unidade seja usada para ler dados enquanto a outra
unidade é simultaneamente usada para procurar e ler o próximo bloco.
CAPÍTULO 4: COMO USAR O NOTEBOOK
O RAID 0 usa a capacidade total de armazenamento das duas unidades de disco.
Por exemplo, dois discos rígidos de 2 GB combinam-se para fornecer 4 GB de espaço
em disco para armazenamento de dados.
NOTA: Em uma conguração de RAID 0, o tamanho da conguração é igual
à do menor disco multiplicado pelo número de discos da conguração.
RAID nível 1
O RAID nível 1 usa espelhamento de dados para melhorar a integridade dos dados.
Quando os dados são gravados na unidade principal, eles são, também, duplicados
ou espelhados na unidade secundária da conguração. O RAID 1 sacrica as taxas
altas de velocidade de acesso aos dados em favor da redundância de dados.
Se uma unidade de disco deixar de funcionar, as operações de leitura e gravação
são direcionadas para a unidade que permanece funcionando. Dessa forma, uma
unidade de reposição pode ser reconstruída usando os dados da unidade que
continua funcionando.
NOTA: Na conguração de RAID 1, o tamanho da conguração é igual ao
tamanho da menor unidade de disco da conguração.
026
/
026
Page 27

CAPÍTULO 4: COMO USAR O NOTEBOOK
Como congurar o BIOS
Conguração do sistema
As opções de conguração do sistema permitem:
Mudar as informações de conguração do sistema depois que você adicionar, •
mudar ou remover qualquer hardware do seu notebook.
Congurar ou mudar uma opção selecionável pelo usuário.•
Ler a quantidade atual de memória ou congurar um tipo de disco rígido •
instalado.
Antes de usar a conguração do sistema, é recomendável que você anote as
informações atuais da conguração do sistema para referência futura.
ADVERTÊNCIA: Não mude os parâmetros da conguração do sistema a
menos que você seja um usuário muito experiente. Certas mudanças
podem fazer o computador funcionar incorretamente.
Como entrar na conguração do sistema
Ligue (ou reinicialize) o seu notebook.1.
Durante a inicialização, pressione <F2> imediatamente para acessar o 2.
utilitário de conguração do BIOS.
Se ocorrer um erro durante o POST (Power On Self Test [Teste Automático de
Ligação]), você pode, também, entrar no utilitário de conguração do BIOS
pressionando <F2> ao ser solicitado.
NOTA: Se você esperar demais e o logotipo do sistema operacional aparecer,
continue aguardando até que a área de trabalho do Microsoft® Windows®
seja mostrada e então desligue o notebook e tente de novo.
NOTA: Pode ocorrer dano de teclado se uma das teclas for mantida
pressionada por um longo período. Para evitar a possível falha do teclado,
pressione e solte a tecla <F2> a intervalos regulares até que a tela de
conguração do sistema apareça.
Telas do Programa de Conguração do Sistema
A janela do utilitário de conguração do BIOS mostra as informações de
conguração atuais ou modicáveis do seu notebook. As informações são
divididas em cinco menus: Main (Principal), Advanced (Avançado), Security
(Segurança), Boot (Inicialização) e Exit (Sair).
As funções principais aparecem na base da tela do utilitário de conguração, com
a lista das teclas e suas funções dentro do campo ativo.
027
/
027
Page 28
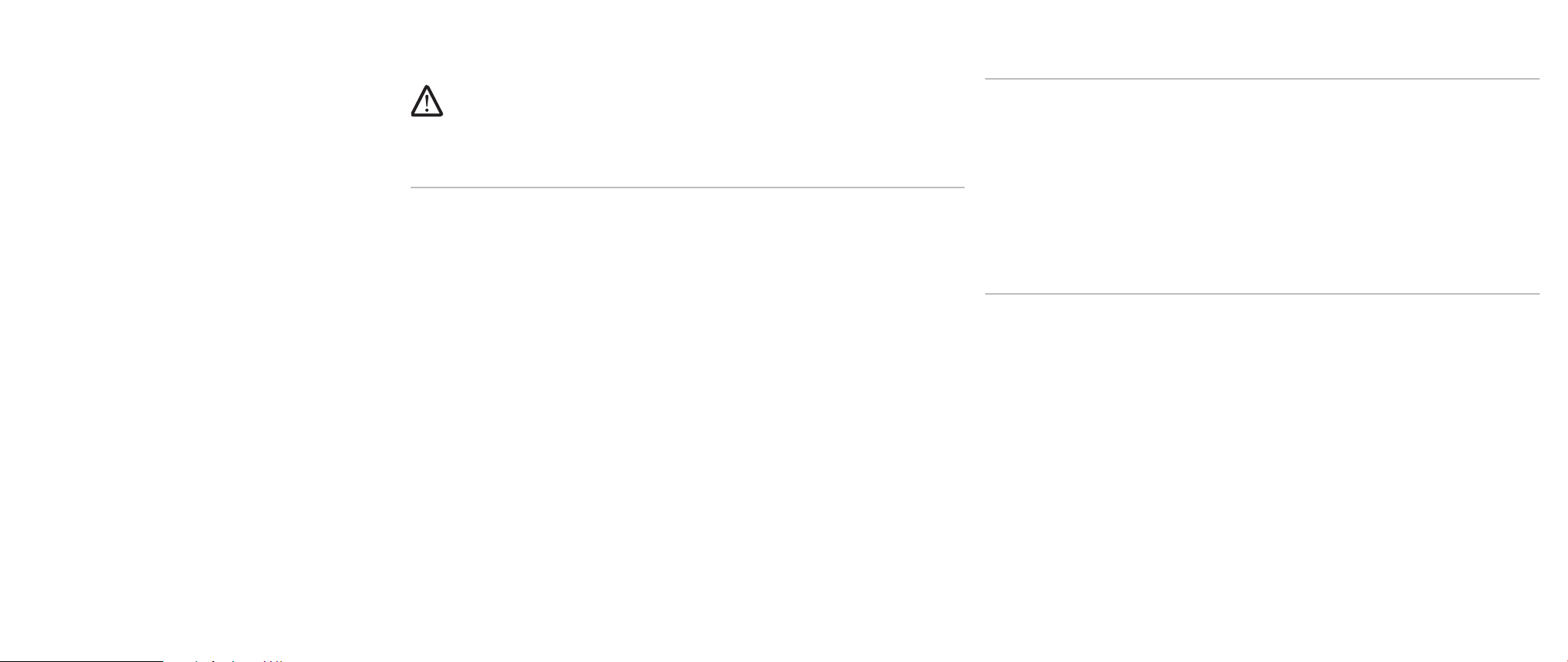
Opções de conguração do sistema
NOTA: Dependendo do computador e dos dispositivos instalados, os itens
da lista apresentada nesta seção talvez não sejam mostrados ou, se forem
mostrados, talvez não sejam exatamente iguais aos que aparecem na
lista.
Menu principal
System Time (Horário
Mostra a hora do sistema.
do sistema)
System Date (Data do
Mostra a data do sistema.
sistema)
BIOS Version (Versão do
Mostra a revisão do BIOS.
BIOS)
Product Name (Nome
Mostra o modelo do sistema.
do produto)
CPU Type (Tipo de CPU) Mostra o tipo do processador.
CPU Speed (Velocidade
Mostra a velocidade do processador.
da CPU)
CPU Cache Size
Mostra o tamanho do cache do processador.
(Tamanho do cache da
CPU)
CPU ID (ID da CPU) Mostra o ID do processador.
SATA ODD Mostra a conguração da unidade óptica compatível
com SATA.
Fixed HDD1 (Disco
Mostra a conguração do disco rígido principal.
rígido1 xo)
Fixed HDD2 (Disco
Mostra a conguração do disco rígido secundário.
rígido 2 xo)
Menu principal
System Memory
Mostra a memória disponível no sistema.
(Memória do sistema)
Extended Memory
Mostra o tamanho total da memória.
(Memória estendida)
AC Adapter Type (Tipo
Mostra o tipo de adaptador CA.
de adaptador CA)
Memory Speed
Mostra a velocidade da memória.
(Velocidade da
memória)
Menu Advanced (Avançado)
Summary Screen
(Tela de resumo)
QuickBoot Mode
(Modo Início rápido)
Permite que você ative ou desative a tela de diagnóstico
durante a inicialização.
Permite que você ative ou desative o modo de início
rápido através do qual o sistema pode pular certos
testes durante a inicialização. Esta opção diminui o
tempo de inicialização do sistema.
®
Virtualization
Intel
Tecnology
(Tecnologia de
Virtualização Intel®)
Permite que você ative e desative a tecnologia de
virtualização. Esta opção determina se o VMM (Virtual
Machine Monitor [Monitor da máquina virtual]) poderá
ou não usar os recursos adicionais de hardware
fornecidos pela tecnologia de virtualização Intel.
Integrated NIC Placa de
rede integrada ([NIC])
Permite ativar e desativar o controlador de LAN
integrado.
CAPÍTULO 4: COMO USAR O NOTEBOOK
Disabled (Desativada): A LAN interna está •
desativada e não é visível ao sistema operacional.
Enabled (Ativada): A LAN interna está ativada. •
028
/
028
Page 29

CAPÍTULO 4: COMO USAR O NOTEBOOK
Menu Advanced (Avançado)
Internal Bluetooth
(Bluetooth interno)
Permite ativar ou desativar o dispositivo Bluetooth
interno.
Disabled (Desativada): O dispositivo Bluetooth •
interno está desativado e não é visível ao sistema
operacional.
Enabled (Ativada): O dispositivo Bluetooth •
interno está ativado.
SATA Operation
(Operação SATA)
Permite congurar o modo de operação do controlador
de disco rígido SATA integrado.
ATA: O disco SATA é congurado para o •
modo ATA.
AHCI: O disco SATA é congurado para o •
modo AHCI.
RAID: O disco SATA é congurado para o •
modo RAID.
USB Emulation
(Emulação de USB)
Permite ativar ou desativar o recurso de emulação
de USB. Esta opção dene o modo como o BIOS, na
ausência de um sistema operacional com suporte
para USB, trata dispositivos USB. A emulação de USB
é sempre ativada durante o POST(Power On Self Test
[Teste automático de ligação]).
Nota: Você não pode inicializar nenhum tipo de
dispositivo USB (disquete, disco rígido ou chave de
memória) quando esta opção está desativada.
USB Powershare Permite ativar ou desativar o recurso USB PowerShare.
Este recurso permite ao usuário carregar dispositivos
externos usando a energia da bateria do sistema
através do conector USB PowerShare no notebook,
mesmo se o computador estiver desligado.
Menu Advanced (Avançado)
USB Wake Support
(Suporte a ativação por
USB)
Adapter Warning
(Advertência de
adaptador)
Esta opção congura dispositivos USB para ativar o
sistema, a partir do modo de espera, ou desativar o
recurso de suporte a ativação por USB.
Permite escolher se o sistema deve mostrar
mensagem de advertência quando você usa certos
adaptadores de alimentação. O sistema mostra essas
mensagens se você tentar usar um adaptador de
alimentação que não tem capacidade suciente para
a sua conguração.
Over Clocking Mostra o submenu com mais informações e opções.
Consulte a tabela do submenu de overclock para
obter detalhes.
Graphics Setting
(Conguração de
grácos)
Mostra o submenu com mais informações e opções.
Consulte a tabela do submenu- de congurações de
grácos para obter detalhes.
029
/
029
Page 30
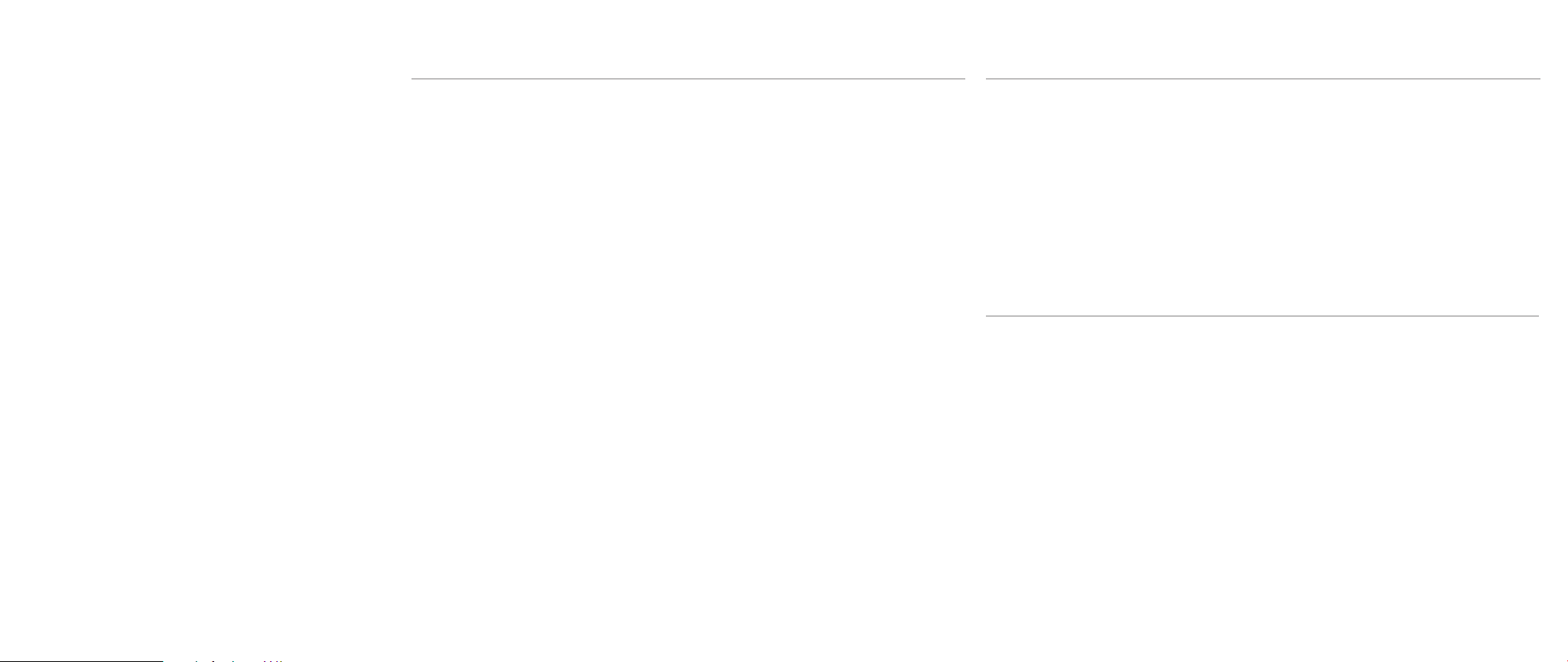
CAPÍTULO 4: COMO USAR O NOTEBOOK
Submenu Over Clocking
CPU Frequency
(Frequência da CPU)
CPU Multiplier
(Multiplicador da CPU)
Unlocked CPU
(CPU desbloqueada)
Memory Frequency
(Freqüência da
memória)
Memory Channel Mode
(Modo do canal de
memória)
Memory CAS Latency
(Latência CAS da
memória)
Processer Multiplier
Selection (Seleção
do multiplicador do
processador)
Mostra a freqüência do processador.
Mostra o multiplicador da CPU. O valor multiplicador
da CPU multiplicado pela velocidade do clock do
barramento frontal (FSB) determina a velocidade do
núcleo do processador.
Clock do núcleo da CPU = Freqüência do FSB/4 x
multiplicador da CPU
Mostra se o processador está desbloqueado ou não.
Sim•
Não•
Mostra a freqüência da memória.
Mostra os modos de canal de memória.
Single (Único)•
Dual (Duplo)•
Mostra a latência CAS da memória.
Permite congurar o multiplicador de freqüência
interna da CPU.
Submenu Over Clocking
Select Clock Mode
(Selecionar modo de
clock)
Permite escolher o modo de clock do sistema da
memória do FSB.
Auto•
Unlinked (Não vinculado)•
Memory Frequency
(Freqüência da
Permite entrar na freqüência da memória (decimal
editável).
memória)
FSB Frequency
(Freqüência do
Permite que você digite a freqüência do FSB (decimal
editável).
barramento frontal)
Submenu Graphics Settings (Congurações de grácos)
Hybrid Graphics
(Grácos híbridos)
Permite ativar ou desativar o recurso de grácos
híbridos.
O recurso de grácos híbridos só é suportado no
Windows Vista e precisa ser desativado em outros
sistemas operacionais ou para as placas grácas
discretas AMD.
Integrated GPU
(GPU integrada)
Permite alternar entre GPU integrada e GPU
discreta.
030
/
030
Page 31

CAPÍTULO 4: COMO USAR O NOTEBOOK
Comportamento dos grácos híbridos e dos grácos integrados
Conguração
Sistema
operacional
de grácos
híbridos
Vista Ativado Esmaecido NVIDIA
Conguração
de grácos
integrados Grácos ativados
®
Gfx único/SLI
discreto (dGPU) e NVIDIA®
GeForce® 9400M G (iGPU)
Vista Desativado Desativado AMD™ Gfx discreto único/
Crossre ou NVIDIA
®
Gfx
único/SLI discreto (dGPU)
®
Vista Apagada Ativado NVIDIA
GeForce® 9400M G
(iGPU)
XP Ativado Ativado AMD™ Gfx discreto único/
Crossre ou NVIDIA
®
Gfx
único/SLI discreto (dGPU)
®
XP Ativado Ativado NVIDIA
GeForce® 9400M G
(iGPU)
NOTA: O computador precisará ser reinicializado para mudar de iGPU para dGPU
ou vice-versa. A necessidade de reinicialização se aplica aos casos em que os
recursos de grácos híbridos estão desativados, conforme mostrado na tabela.
Menu Security (Segurança)
Supervisor Password is
(A senha do supervisor é)
User Password is
(A senha do usuário é)
Set Supervisor Password
(Congurar senha do
supervisor)
Set User Password
(Congurar a senha do
usuário)
Password on boot
(Senha na inicialização)
Mostra se a senha do supervisor está ausente ou
congurada.
Mostra se a senha do usuário está ausente ou
congurada.
Permite congurar a senha do supervisor. A senha
do supervisor controla o acesso ao utilitário de
conguração do sistema.
Permite congurar a senha do usuário. A senha
do usuário controla o acesso ao sistema na
inicialização.
Permite ativar ou desativar a inserção de senha na
inicialização.
031
/
031
Page 32

CAPÍTULO 4: COMO USAR O NOTEBOOK
Menu Security (Segurança)
Service Tag
(Etiqueta de serviço)
Asset Tag
(Etiqueta de patrimônio)
Mostra a etiqueta de serviço do sistema. Se a
etiqueta de serviço ainda não estiver congurada,
você pode usar este campo para congurá-la. Esta
opção permite congurar a etiqueta de serviço do
sistema.
A etiqueta de serviço é um identicador de
sistema exclusivo alfanumérico de 7 dígitos
atribuído ao computador. A etiqueta de serviço
permite que a assistência técnica identique
o seu tipo de sistema para dar a você o melhor
atendimento possível.
Você não poderá congurar uma senha de Admin
nem a senha principal até antes de congurar a
etiqueta de serviço. A etiqueta de serviço pode
ser encontrada em uma etiqueta de código de
barras na parte inferior do sistema. Esta etiqueta
contém também o código de serviço expresso.
O primeiro caractere da etiqueta pode ser um
número ou uma letra de A a Z. Os caracteres
restantes podem ser números ou qualquer letra
de A a Z com exceção das vogais (A, E, I, O e U).
Mostra a etiqueta de patrimônio.
Menu Security (Segurança)
Computrace
®
Permite ativar ou desativar a interface de módulo
do BIOS do serviço opcional Computrace® da
Absolute® Software.
O agente Computrace® da Absolute® Software é
uma solução de serviço que ajuda a monitorar
bens e fornece serviços de recuperação no caso de
o computador ser perdido ou roubado. O agente
Computrace® se comunica com o servidor de
monitoramento da Absolute® software a intervalos
programados para fazer o monitoramento. Ao
ativar esse serviço você consente na transmissão
de informações entre seu computador e o servidor
de monitoramento da Absolute® Software. O
serviço Computrace® é adquirido como uma opção
e o servidor de monitoramento habilitará o seu
módulo de segurança de agente por meio de uma
interface fornecida pelo BIOS.
Deactivate (Desativada): a interface do •
módulo Computrace® não está ativa.
Disable (Desabilitada): bloqueia •
permanentemente a interface do módulo do
Computrace®.
Activate (Ativada): aceita a interface de •
módulo do Computrace®.
A solução anti-roubo da Absolute® está
desativada no momento. Note que as opções
ativar ou desabilitar ativam ou desabilitam
permanentemente o recurso e não é possível fazer
nenhuma outra mudança.
032
/
032
Page 33

Menu Boot (Inicialização)
Quando a tecla <F12> é pressionada durante o processo de POST (Power On
Self Test [Teste automático de ligação]), é apresentada uma lista de opções de
inicialização. Você pode selecionar o dispositivo a partir do qual a inicialização
será feita (isto é, desativar a lista de inicialização atual nesta inicialização em
particular) ou o dispositivo que executará uma dentre várias outras ações.
Lista de opções de inicialização:
Disco rígido•
Armazenamento USB•
Unidade de CD/DVD/CD-RW•
Dispositivos removíveis•
Rede•
Programa de diagnóstico•
Menu Exit (Sair)
Exit Saving Changes
(Sair gravando as
Permite sair da conguração do sistema e gravar as
mudanças no CMOS.
mudanças)
Exit Discarding Changes
(Sair descartando as
Permite sair do utilitário sem gravar os dados da
conguração no CMOS.
mudanças)
Load Setup Defaults
(Carregar os padrões da
Permite carregar os valores padrão de todos os itens
da conguração.
conguração)
Discard Changes
(Descartar mudanças)
Save Changes
Permite carregar os valores anteriores do CMOS de
todos os itens da conguração.
Permite gravar os dados da conguração no CMOS.
(Gravar mudanças)
CAPÍTULO 4: COMO USAR O NOTEBOOK
033
/
033
Page 34

CHAPTER 5: INSTALLING ADDITIONAL
OR REPLACEMENT COMPONENTS
CAPÍTULO 5: COMO INSTALAR COMPONENTES
ADICIONAIS OU DE REPOSIÇÃO
CAPÍTULO 5: COMO INSTALAR COMPONENTES ADICIONAIS OU DE REPOSIÇÃO
Este capítulo contém diretrizes e instruções para aumentar o poder de
processamento, o espaço de armazenamento e as opções de comunicação através
do upgrade do equipamento. Você pode comprar componentes para o seu notebook
no site www.dell.com ou www.alienware.com.
NOTA: Consulte o manual de serviço Alienware no site de suporte da
Dell™, support.dell.com, para obter instruções de instalação de todos
os componentes que podem ser trocados. As peças compradas na Dell e
Alienware são enviadas com instruções especícas de instalação.
034
/
034
Page 35
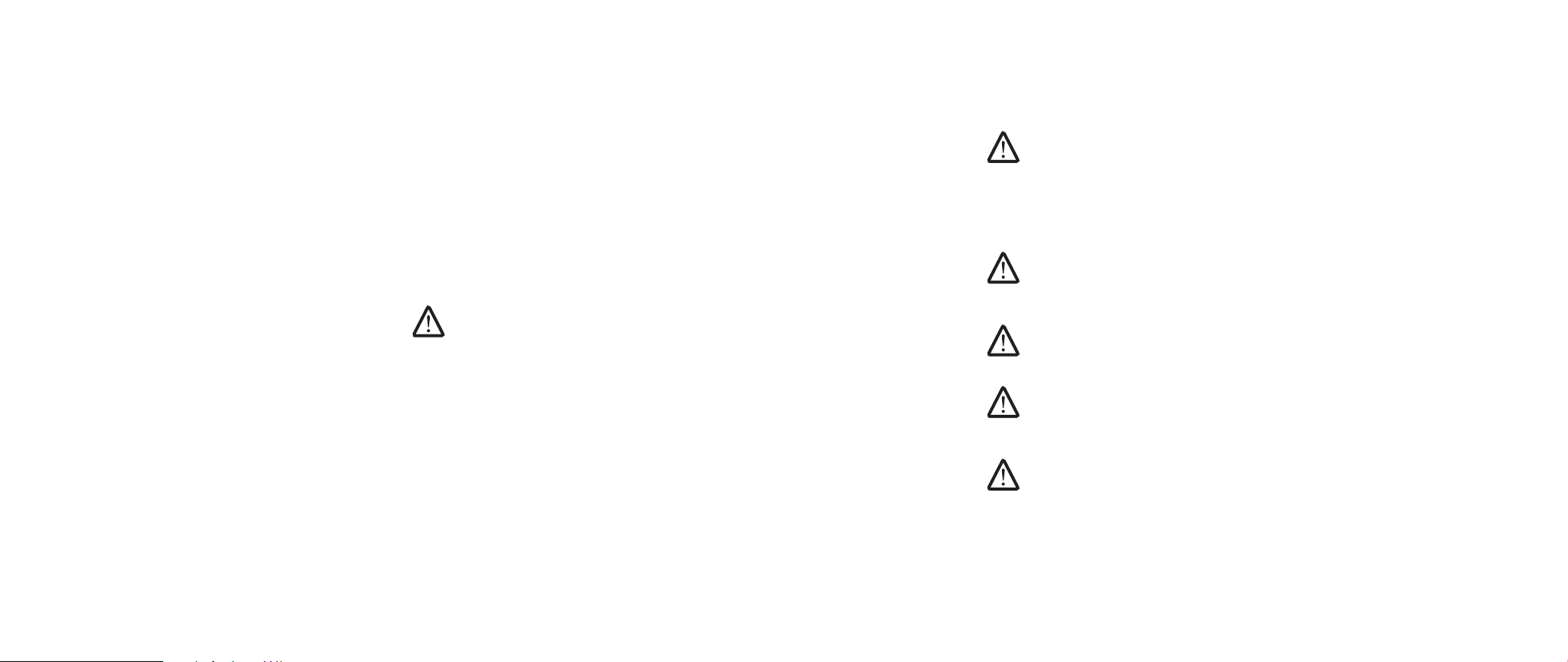
CAPÍTULO 5: COMO INSTALAR COMPONENTES ADICIONAIS OU DE REPOSIÇÃO
Antes de começar
Esta seção contém procedimentos para a remoção e instalação de componentes no
notebook. A não ser quando indicado em contrário, os procedimentos presumem
que:
Você executou os procedimentos descritos em “Como desligar o notebook” e •
“Antes de trabalhar na parte interna do notebook” neste seção.
Você leu as informações de segurança que acompanham o notebook.•
Os componentes podem ser trocados ou, se eles tiverem sido comprados •
separadamente, podem ser instalados executando-se o procedimento de
remoção na ordem inversa.
Como desligar o notebook
ADVERTÊNCIA: Para evitar a perda de dados, salve e feche todos os
arquivos e feche os programas abertos antes de desligar o notebook.
Salve e feche todos os arquivos abertos e saia de todos os programas que 1.
também estiverem abertos.
No Microsoft2.
clique na seta e, em seguida, clique em Desligar.
O notebook é desativado após o processo de desligamento através do
sistema operacional terminar.
Conrme se o notebook e qualquer dispositivo a ele conectado estão 3.
desligados. Se o notebook e os dispositivos a ele conectados não desligarem
automaticamente quando você desligar o sistema operacional, pressione
e segure o botão liga/desliga por, pelo menos, de 8 a 10 segundos até o
notebook desligar.
®
Windows Vista®, clique em Iniciar (logotipo do Windows Vista®),
Antes de trabalhar na parte interna do notebook
Observe as seguintes instruções de segurança para ajudá-lo a proteger o notebook
do potencial de danos e para garantir a sua própria segurança pessoal.
ADVERTÊNCIA: Antes de trabalhar na parte interna do notebook, leia as
informações de segurança em “PRECAUÇÕES PARA SEGURANÇA GERAL
E ELÉTRICA“ na página 60 e em “INFORMAÇÕES DETALHADAS SOBRE
SEGURANÇA, NORMALIZAÇÃO E MEIO AMBAIENTE“ na página 62. Para obter
mais informações sobre as melhores práticas de segurança, consulte a
página inicial sobre conformidade normativa em www.dell.com/regulatory_
compliance.
ADVERTÊNCIA: Manuseie os componentes e as placas com cuidado. Não
toque nos componentes e nem nos contatos da placa. Segure as placas
pelas bordas. Segure componentes, como processadores, pelas bordas e
não pelos pinos.
ADVERTÊNCIA: Somente um técnico certicado deve fazer reparos no
notebook. Danos decorrentes de mão-de-obra não autorizada pela Dell
não serão cobertos pela garantia.
ADVERTÊNCIA: Para evitar descargas eletrostáticas, “aterre-se” mediante
o uso de uma pulseira antiestática ou toque periodicamente em uma
superfície de metal não pintada (por exemplo, um conector na parte
traseira do computador).
ADVERTÊNCIA: Quando você desconectar um cabo, faça-o pelo conector
ou pela aba de puxar, nunca puxe o próprio cabo. Alguns cabos têm um
conector com presilhas de travamento. Se você for desconectar esse tipo
de cabo, pressione as presilhas de travamento antes de desconectar o
cabo. Ao separar conectores, mantenha-os alinhados para evitar entortar
os pinos. Além disso, antes de conectar um cabo, verique se ambos os
conectores estão corretamente orientados e alinhados.
035
/
035
Page 36
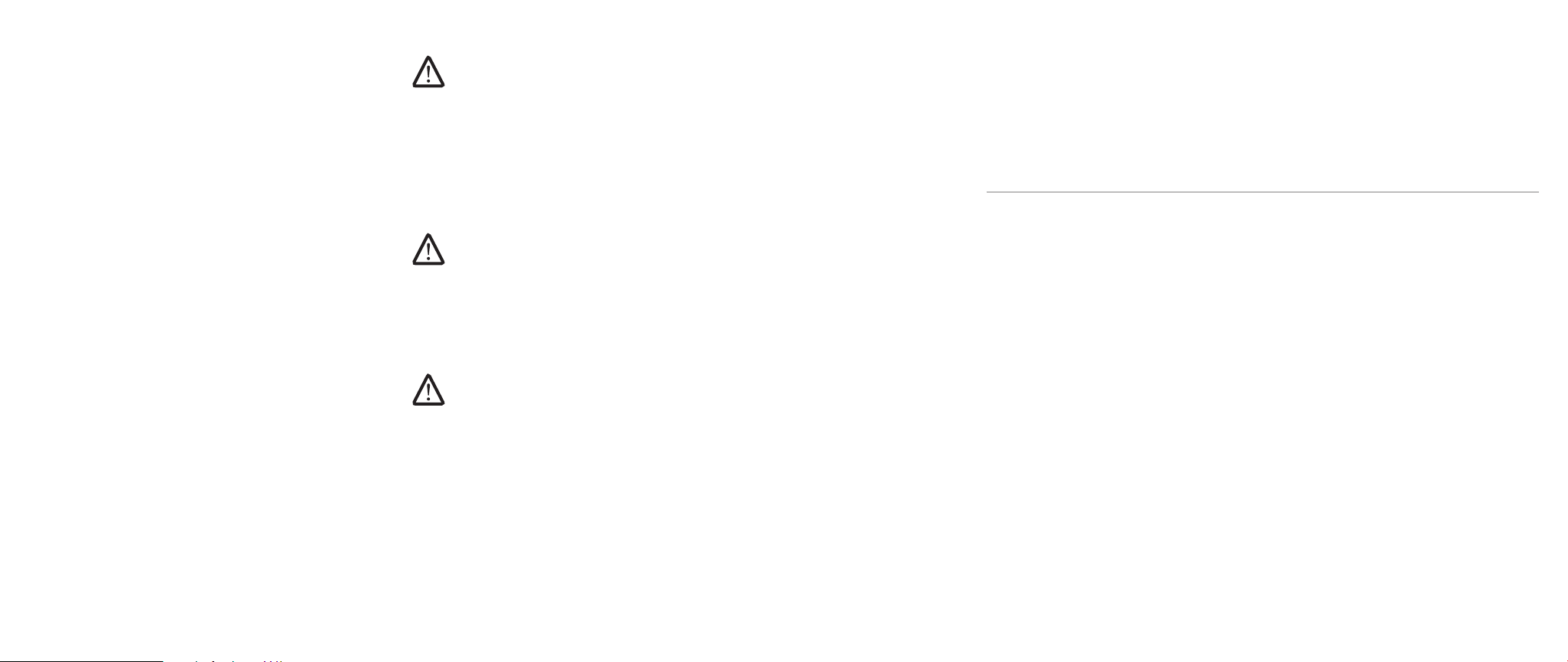
ADVERTÊNCIA: Para evitar danos ao notebook, execute o seguinte
procedimento antes de começar a trabalhar na parte interna do
notebook.
Verique se a superfície de trabalho é plana e está limpa para evitar que a 1.
tampa do notebook seja arranhada.
Desligue o notebook (para obter detalhes, consulte “Como desligar o 2.
notebook” na página 33).
Se o notebook estiver conectado através de um dispositivo de acoplamento 3.
(acoplado), desacople-o. Consulte a documentação fornecida com o
dispositivo de acoplamento para obter instruções.
ADVERTÊNCIA: Para desconectar um cabo de rede do notebook, primeiro
retire o cabo do notebook e, então, retire o cabo do dispositivo de rede.
Desconecte todos os cabos de telefone ou de rede do notebook. 4.
Pressione e ejete as placas instaladas no slot ExpressCard e no slot de cartão 5.
de mídia.
Desconecte o notebook e todos os dispositivos a ele conectados das 6.
respectivas tomadas elétricas.
ADVERTÊNCIA: Para ajudar a evitar danos à placa de sistema, é necessário
remover a bateria do compartimento antes de trabalhar no notebook.
Remova a bateria do compartimento (para obter detalhes, consulte “Como 7.
remover e recolocar a bateria” na página 17).
Pressione o botão liga/desliga para aterrar a placa de sistema.8.
CAPÍTULO 5: COMO INSTALAR COMPONENTES ADICIONAIS OU DE REPOSIÇÃO
Como fazer upgrade ou trocar módulos de memória
O seu notebook é equipado com uma unidade de memória congurável. Os soquetes
de módulos de memória padrão da indústria, JEDEC PC3-8500/PC3-10600 (DDR3)
SODIMM, estão disponíveis para atualização de memória. A tabela abaixo ilustra
todos modos possíveis em que a memória do sistema pode ser congurada.
Memória total Soquete nº 1 Soquete nº 2
2 GB 1 GB 1 GB
3 GB 2 GB 1 GB
3 GB 1 GB 2 GB
4 GB 2 GB 2 GB
6 GB 2 GB 4 GB
6 GB 4 GB 2 GB
8 GB 4 GB 4 GB
036
/
036
Page 37
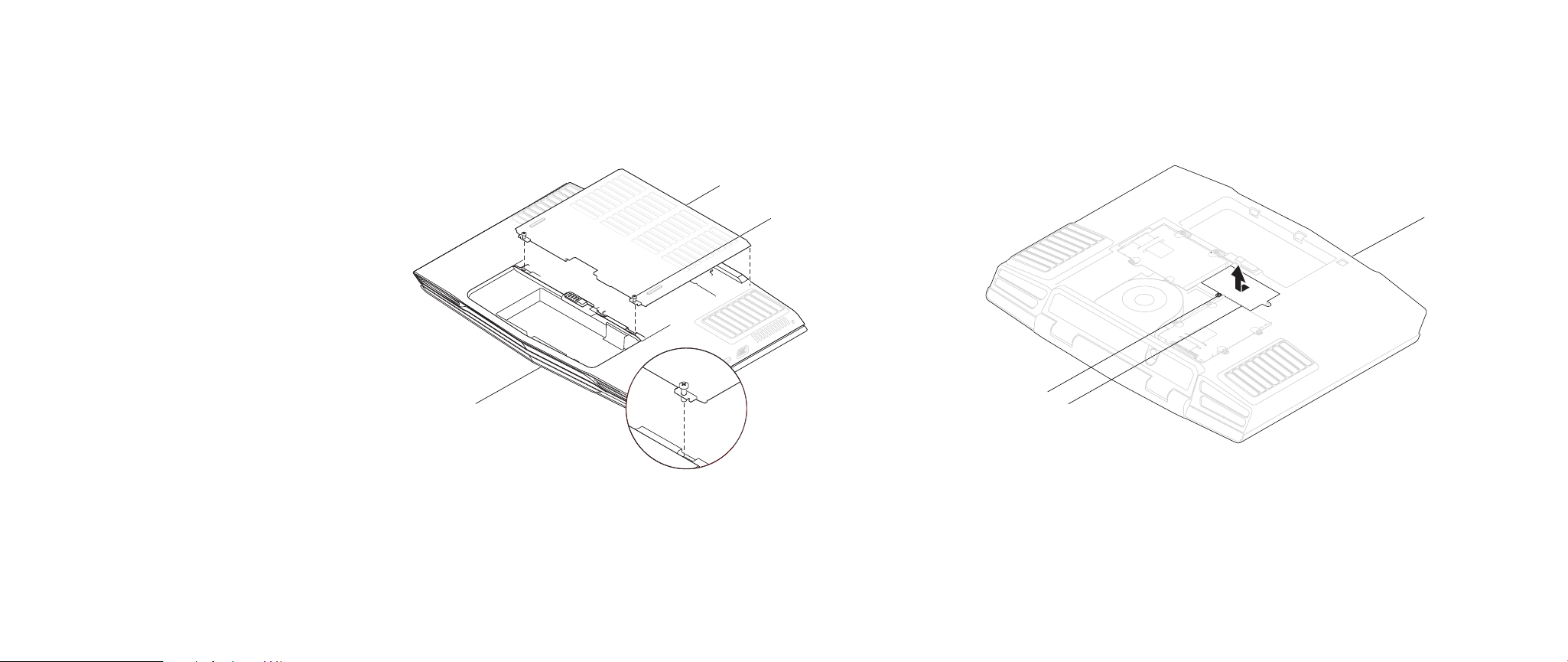
Como remover módulo(s) de memória.
Abaixo está o procedimento de como remover o(s) módulo(s) de memória.
Siga as instruções descritas em “Antes de começar” na página 1. 35.
Solte os dois parafusos prisioneiros e remova a porta do compartimento.2.
1
CAPÍTULO 5: COMO INSTALAR COMPONENTES ADICIONAIS OU DE REPOSIÇÃO
Solte o parafuso prisioneiro e remova a porta do módulo de memória.3.
2
3
1 porta do compartimento 3 frente do notebook
2 parafusos prisioneiros (2)
3
2
1 frente do notebook 3 parafuso prisioneiro
2 porta do módulo de memória
1
037
/
037
Page 38

Com as pontas dos dedos separe cuidadosamente as travas de mola do 4.
conector do módulo de memória superior até o módulo ser ejetado.
Remova o módulo de memória superior.5.
Com as pontas dos dedos separe cuidadosamente as travas de mola do 6.
conector do módulo de memória inferior até o módulo ser ejetado.
Remova o módulo de memória inferior.7.
1
5
1 conector do módulo de memória 4 travas de mola (2)
2 aba 5 módulo de memória
3 entalhe
CAPÍTULO 5: COMO INSTALAR COMPONENTES ADICIONAIS OU DE REPOSIÇÃO
Para recolocar os módulos de memória, execute o procedimento de remoção na
ordem inversa. Ao inserir o módulo de memória no conector, alinhe o entalhe do
módulo de memória com a lingueta no conector.
NOTA: Se o módulo de memória não estiver instalado corretamente, o
computador pode não inicializar.
2
3
4
038
/
038
Page 39

CAPÍTULO 5: COMO INSTALAR COMPONENTES ADICIONAIS OU DE REPOSIÇÃO
Como fazer upgrade ou recolocar discos rígidos
O seu notebook é equipado com dois conjuntos de soquetes para disco rígido.
Se apenas um disco rígido for instalado, coloque o disco rígido principal no •
soquete indicado com a designação “HDD0”.
Se forem instalados dois discos rígidos, coloque o disco rígido principal no •
soquete indicado pela designação “HDD0” e o disco rígido secundário no
soquete indicado pela designação “HDD1”.
Abaixo estão as três situações principais:
Um disco rígido Windows•
soquete do disco rígido principal (HDD0).
Um disco rígido Windows•
inicializável: O disco rígido inicializável deve ser colocado no soquete do disco
rígido principal (HDD0).
Ambos os discos rígidos são Windows•
de onde você quer que o computador inicialize e instale esse disco rígido no
soquete do disco rígido principal (HDD0).
®
inicializável: O disco rígido deve ser colocado no
®
incializável e outro disco rígido Windows® não-
®
inicializáveis: Escolha o disco rígido
Como remover discos rígidos
Utilize o procedimento abaixo para remover discos rígidos do seu sistema.
Siga as instruções contidas em “Antes de começar” na página 1. 35.
Solte os dois parafusos prisioneiros e remova a porta do compartimento.2.
1
2
3
1 porta do compartimento 3 frente do notebook
2 parafusos prisioneiros (2)
039
/
039
Page 40
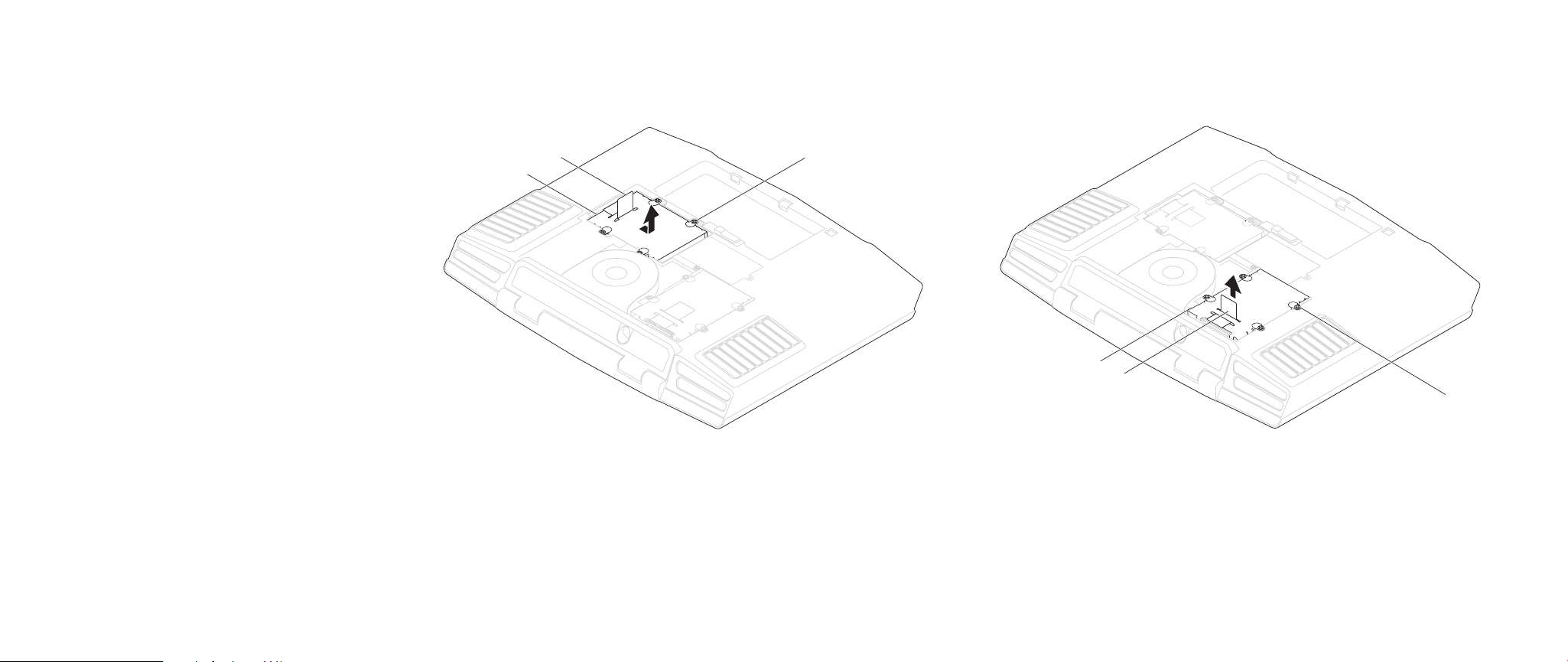
Solte os quatro parafusos prisioneiros do disco rígido principal (HDD0).3.
Deslize o disco rígido principal (HDD0) na direção da parte posterior usando a 4.
aba de puxar e retire-o do computador.
CAPÍTULO 5: COMO INSTALAR COMPONENTES ADICIONAIS OU DE REPOSIÇÃO
Solte os quatro parafusos prisioneiros do disco rígido secundário (HDD1).5.
Usando a aba de puxar, retire o disco rígido secundário (HDD1) da base do 6.
computador.
Disco rígido principal
2
3
1
1 disco rígido principal (HDD0) 3 parafusos prisioneiros (4)
2 aba de puxar
Disco rígido secundário
3
2
1
1 parafusos prisioneiros (4) 3 disco rígido secundário (HDD1)
2 aba de puxar
040
/
040
Page 41

CAPÍTULO 5: COMO INSTALAR COMPONENTES ADICIONAIS OU DE REPOSIÇÃO
Remova os quatro parafusos das laterais de ambos os discos rígidos.7.
Deslize os discos rígidos para fora dos respectivos suportes.8.
Remova da placa intermediária do disco rígido secundário (HDD1).9.
1 disco rígido 3 parafusos (4)
2 suporte de montagem do
disco rígido
1
Disco rígido secundário (HDD1)
2
2
1
3
1 placa intermediária 2 disco rígido secundário
Para recolocar os discos rígidos, execute o procedimento de remoção na ordem
inversa.
041
/
041
Page 42
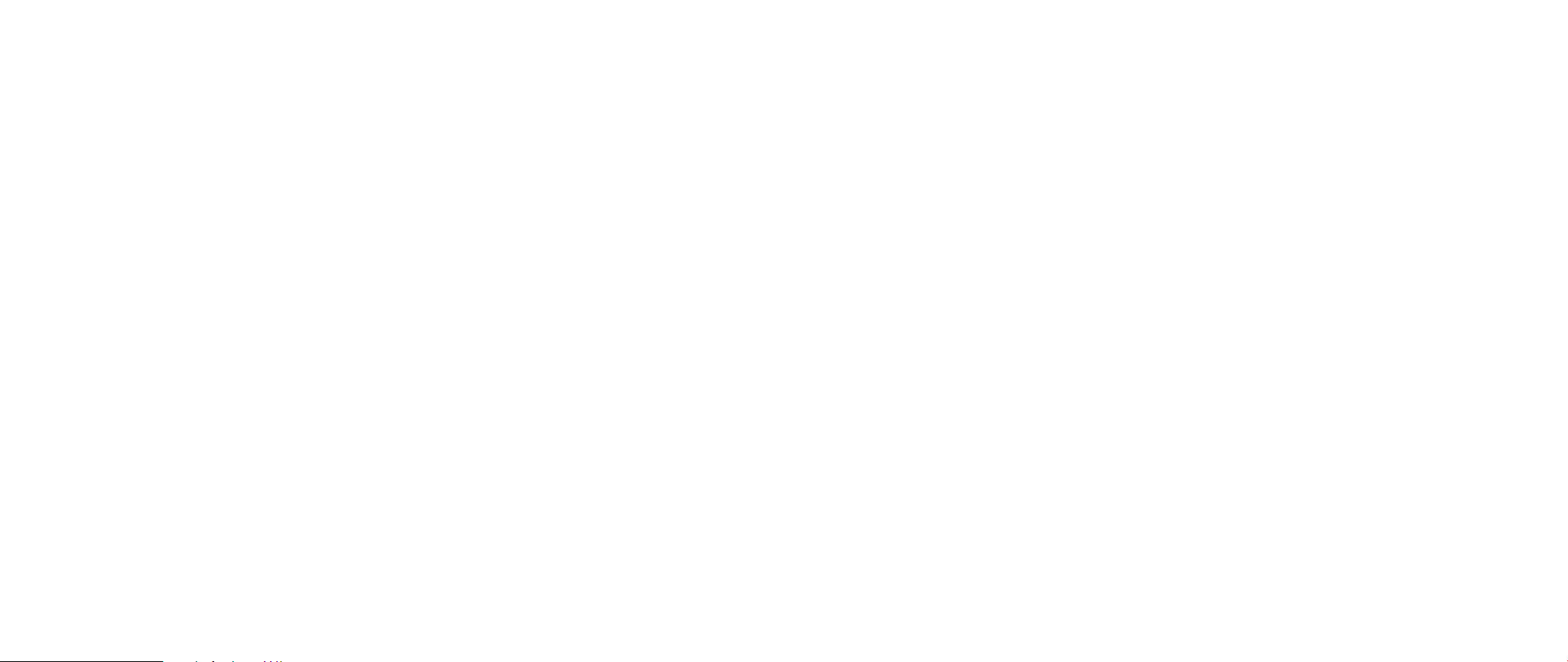
CHAPTER 6: TROUBLESHOOTING
CAPÍTULO 6: SOLUÇÃO DE PROBLEMAS
CAPÍTULO 6: SOLUÇÃO DE PROBLEMAS
Dicas e sugestões básicas
O computador não liga: O seu computador está bem conectado a uma •
tomada elétrica energizada? Se estiver ligado a uma régua de energia,
verique se ela está funcionando.
Conexões: Verique todos os cabos para ter certeza de que não há nenhuma •
conexão solta.
Economia de energia: Verique se o sistema não está no modo de hibernação •
ou de espera, pressionando o botão liga/desliga durante menos de
4 segundos. O LED de status de alimentação passa de azul para preto quando
o sistema está no modo de espera; no modo de hibernação, ele está apagado.
Brilho: Verique e ajuste o brilho da tela LCD, pressionando as combinações •
de teclas <Fn><F4> ou <Fn><F5>.
Escolha da tela: Pressione a combinação de teclas <Fn><F6> para ter certeza •
de que o notebook não esteja congurado como tela “External Only” (Apenas
externa).
Use somente o adaptador CA fornecido com o seu notebook.•
042
/
042
Page 43

Backup e manutenção geral
Faça sempre o backup regular de dados importantes e mantenha cópias do •
sistema operacional e do software em lugar seguro. Não se esqueça de anotar
os números de série, se você os estiver guardado fora das suas embalagens
originais, por exemplo, em uma capa de CD.
Execute os programas de manutenção com a máxima freqüência. Você pode •
agendar esses programas para serem executados nas horas em que não
estiver usando o computador. Você pode usar aqueles programas fornecidos
com o sistema operacional ou pode comprar programas mais ecazes e
dedicados para isso.
Anote as suas senhas e mantenha-as em local seguro (longe do seu •
computador). Isso é especialmente importante se você decidir proteger o
BIOS e o sistema operacional do seu sistema com senha.
Documente as congurações vitais, por exemplo, congurações de rede, de •
discagem, de email e da Internet.
Ao executar procedimentos de solução de problemas no seu computador, lembre-se
das seguintes instruções de segurança:
Antes de tocar em qualquer componente interno do computador, toque em •
uma parte não pintada do chassi. Isso descarregará a eletricidade estática do
seu corpo, a qual pode danicar seu computador.
Desligue o computador e os periféricos a ele conectados. •
Desconecte os periféricos do seu computador. •
ADVERTÊNCIA: Nunca tente abrir o gabinete de um monitor. Os monitores
contêm energia, mesmo quando estão desligados da tomada, suciente
para causar ferimentos graves e até morte.
CAPÍTULO 6: SOLUÇÃO DE PROBLEMAS
Itens a serem vericados antes de iniciar o processo de solução de problemas:
Verique se o cabo de alimentação está conectado adequadamente do •
computador à tomada com pino terra. Verique se a tomada está energizada.
Verique se a UPS ou a régua de energia está ligada (se for o caso). •
Se os seus dispositivos periféricos (por exemplo, teclado, mouse, impressora, •
etc.) não estiverem funcionando, verique se todas se as conexões dos cabos
estão rmes.
Se algum componente do computador foi adicionado ou removido antes •
do problema se manifestar, verique se você seguiu o procedimento de
instalação corretamente.
Se aparecer uma mensagem de erro na tela, anote-a exatamente como •
aparece, antes de ligar para o serviço de suporte técnico da Alienware a m
de solicitar ajuda para diagnosticar e resolver o problema.
Se ocorrer um erro em um programa especíco, consulte a documentação do •
programa.
043
/
043
Page 44

Ferramentas de diagnóstico de software
PSA (Preboot System Assessment [Avaliação de préinicialização do sistema])
O computador executará a avaliação de pré-inicialização do sistema (PSA), que é
uma série de testes iniciais da placa de sistema, do teclado, do vídeo, da memória,
do disco rígido, etc.
Para invocar o PSA, pressione <F12> para acessar o menu Boot (Inicialização).
Selecione “Diagnostics” (Diagnóstico) no menu e pressione <Enter>.
Durante a avaliação, responda a todas as perguntas feitas.•
Se alguma falha for detectada, o computador interromperá o processo e •
emitirá um bipe. Para parar a avaliação e reiniciar o computador, pressione
<n>; para ir para o próximo teste, pressione <y>; para testar novamente o
componente que apresentou a falha, pressione <r>.
Se forem detectadas falhas durante a avaliação de pré-inicialização do •
sistema, anote o(s) código(s) de erro e contate a Alienware (para obter
detalhes, consulte “COMO ENTRAR EM CONTATO COM A ALIENWARE“, na
página 79).
Se a avaliação de pré-inicialização do sistema for feita sem problemas, aparecerá
a mensagem “Do you want to run the remaining memory tests? is will take
about 30 minutes or more. Do you want to continue? (Recommended) (Você
quer executar o restante dos testes de memória? Isso leva aproximadamente
30 minutos. Quer continuar? [Recomendado])?”.
Pressione <y>, se forem apresentados problemas de memória; caso contrário,
pressione <n> para concluir o teste PSA com a seguinte mensagem “Pre-boot
System Assessment complete. No Diagnostic Utility Partition identied. Select
OK to reboot your system.” (Avaliação de pré-inicialização do sistema concluída.
Nenhuma partição de utilitário de diagnóstico identicada. Escolha OK para
reinicializar o sistema).
CAPÍTULO 6: SOLUÇÃO DE PROBLEMAS
Pressione <o> para reinicializar o computador.
044
/
044
Page 45
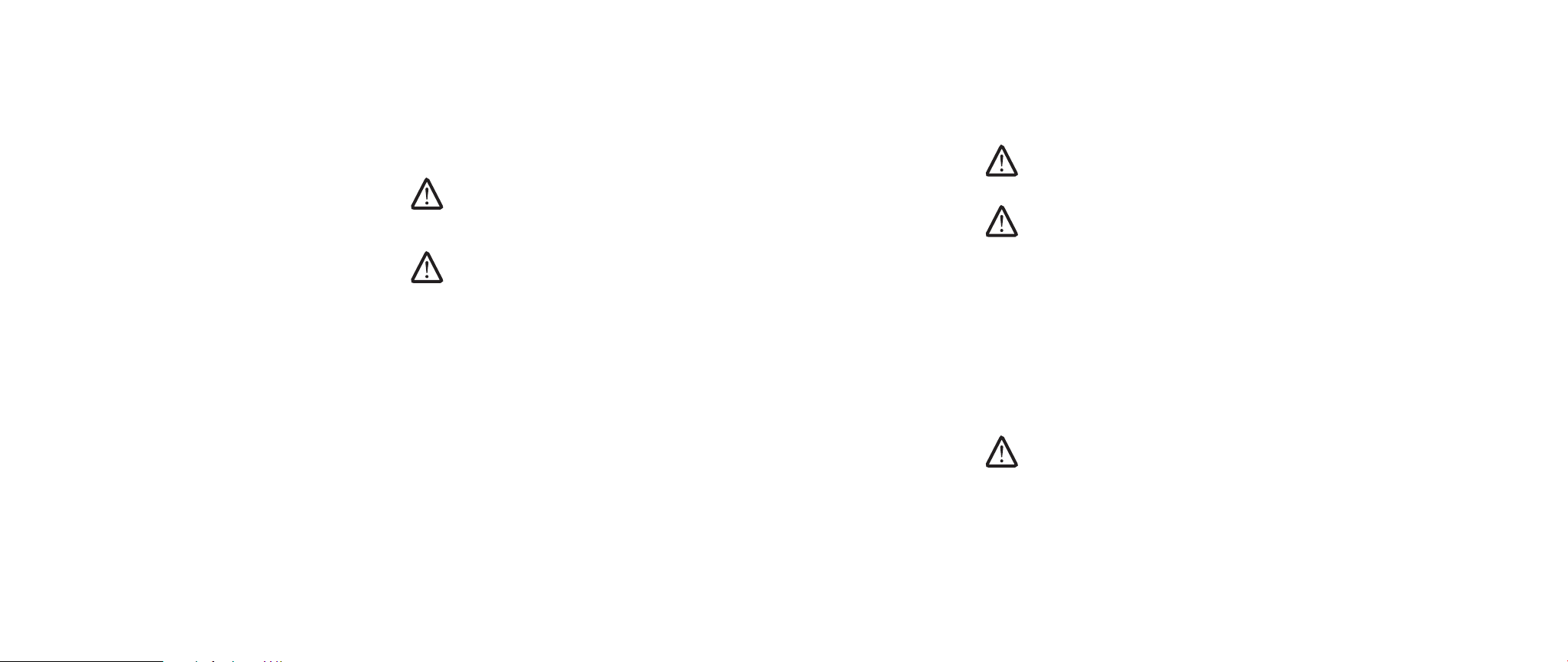
CAPÍTULO 6: SOLUÇÃO DE PROBLEMAS
Alienware® Diagnostics (Diagnóstico Alienware®)
Se o seu notebook Alienware apresentar algum problema, execute o Alienware
Diagnostics antes de entrar em contato com a Alienware para obter assistência
técnica (consulte “COMO ENTRAR EM CONTATO COM A ALIENWARE“, na página
79, para obter detalhes). É recomendável que você imprima estes procedimentos
antes de começar.
NOTA: Faça o backup de todos os dados antes de inicialr uma recuperação do
sistema. A funcionalidade de backup está incluída no AlienRespawn™ v2.0,
mas como precaução é melhor fazer o backup dos arquivos de importância
crítica em uma mídia externa antes de iniciar o processo de recuperação.
NOTA: O CD/DVD de suporte contém os drivers do seu computador. Você
pode descarregar também os drivers e software mais recentes do seu
computador a partir do site support.dell.com.
Leia as informações de conguração do seu notebook e verique se o dispositivo
que você quer testar aparece no programa de conguração do sistema e está ativo.
Inicie o Alienware Diagnostics a partir do CD/DVD de suporte.
Como iniciar o Alienware Diagnostics a partir do CD/DVD de suporte
Insira o CD/DVD de suporte na unidade. 1.
Desligue e reinicie o notebook. 2.
Quando aparecer o logotipo da Alienware, pressione <F12> imediatamente.
NOTA: Se você esperar demais e o logotipo do sistema operacional aparecer,
continue aguardando até ver a área de trabalho do Microsoft® Windows®;
em seguida, desligue o computador e tente de novo.
NOTA: As etapas a seguir alteram a sequência de inicialização a ser usada
uma única vez. Na próxima inicialização, o computador inicializará de
acordo com os dispositivos especicados no programa de conguração do
sistema.
Quando a lista dos dispositivos de inicialização aparecer, selecione 3.
CD/DVD/CD-RW e pressione <Enter>.
Selecione 4. Boot from CD-ROM (Inicializar a partir do CD-ROM) no menu
apresentado e pressione <Enter>.
Selecione 5. Alienware Diagnostics (Diagnóstico Alienware) na lista numerada.
Se houver várias versões na lista, selecione a versão adequada para sua
plataforma.
Quando o menu principal do Alienware Diagnostics aparecer, selecione o teste 6.
que você quer executar.
NOTA: Anote os códigos de erro e as descrições de problemas exatamente
como eles forem mostrados e siga as instruções da tela.
Após todos os testes terem sido concluídos, feche a janela de teste para 7.
voltar ao menu principal do Alienware Diagnostics.
Remova o CD/DVD de suporte e feche a janela do 8. menu principal para sair do
Alienware Diagnostics e depois reinicie o computador.
045
/
045
Page 46
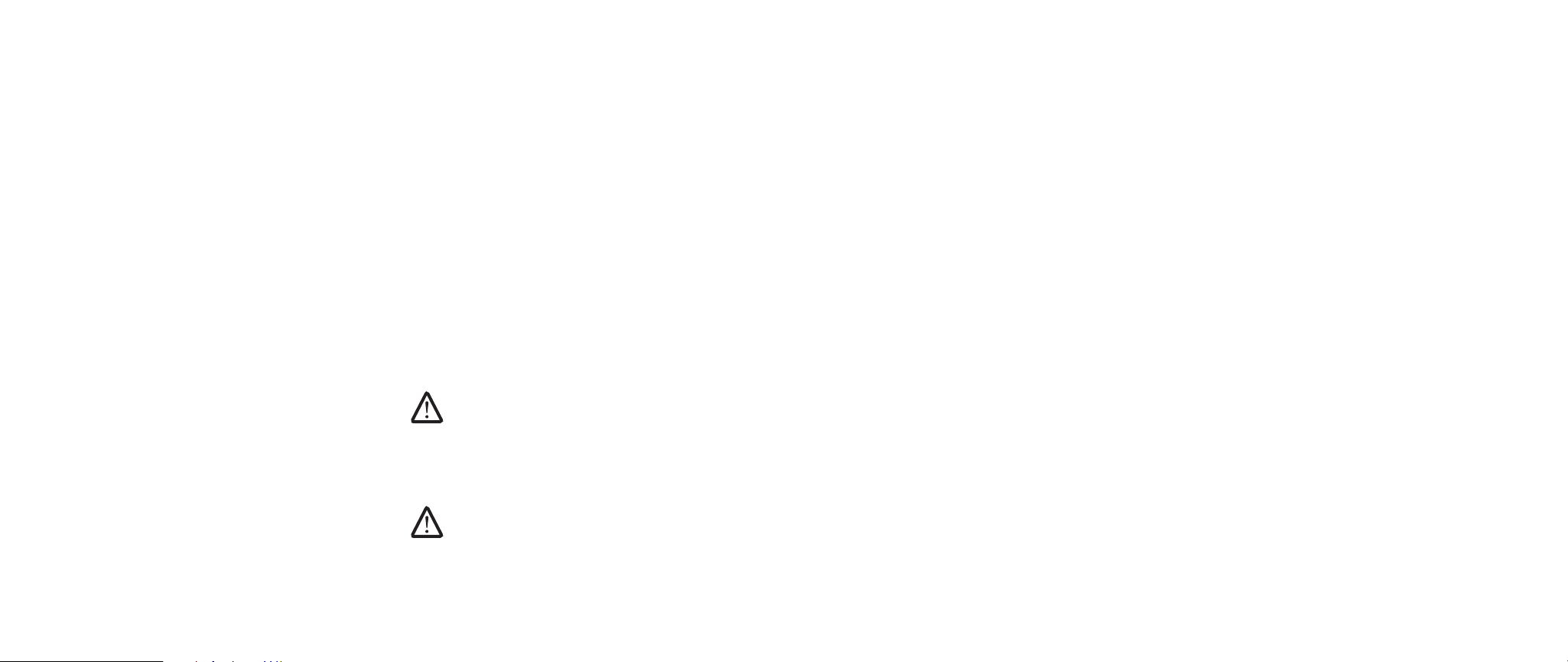
CAPÍTULO 6: SOLUÇÃO DE PROBLEMAS
Respostas a problemas comuns
Unidade de CD-ROM, DVD-ROM, CD-R/W, DVD±R/W ou
Blu-ray
O computador não reconhece o disco ou a unidade:
Verique se o disco está inserido corretamente na unidade com o rótulo 1.
voltado para cima.
Experimente usar outro disco. 2.
Desligue e reinicialize o computador. 3.
Limpe o disco. 4.
Reinicie o computador e entre no utilitário de conguração do BIOS 5.
pressionando e segurando a tecla <Delete> ou <F2> (a tecla pode variar)
quando o computador reiniciar.
Verique o BIOS para conrmar se os controladores IDE estão habilitados. 6.
Verique a conguração da unidade para ter certeza de que ela está
congurada corretamente; consulte a documentação que acompanha a
unidade (se houver).
ADVERTÊNCIA: Antes de trabalhar na parte interna do notebook, leia
as informações de segurança apresentadas em “PRECAUÇÕES PARA
SEGURANÇA GERAL E ELÉTRICA“, na página 60 e em “INFORMAÇÕES
DETALHADAS SOBRE SEGURANÇA, NORMALIZAÇÃO E MEIO AMBAIENTE“,
na página 62. Para obter mais informações sobre as melhores práticas de
segurança, consulte a página inicial sobre conformidade normativa em
www.dell.com/regulatory_compliance.
ADVERTÊNCIA: Siga as instruções contidas em “Antes de começar”, na
página 35 antes de trabalhar na parte interna do notebook.
Desligue o computador, desconecte o cabo de alimentação e abra o 7.
computador. Verique se os cabos estão conectados corretamente à unidade
e ao conector IDE na placa-mãe ou na placa controladora.
O CD de áudio não tem som:
Verique se o CD de áudio está inserido corretamente na unidade com o 1.
rótulo voltado para cima.
Verique os controles de volume para ver se estão ativados. 2.
Conrme se o controle de suprimir o som não está selecionado. 3.
Verique os cabos do alto-falante para ver se eles estão conectados 4.
corretamente à placa de som.
Se o computador tiver duas unidades de CD, experimente tocar o CD de áudio 5.
na outra unidade.
Desligue e reinicie o computador. 6.
Limpe o CD. 7.
Reinstale os drivers de dispositivo de áudio. 8.
O lme do DVD ou Blu-ray não começa:
Desligue e reinicie o computador. 1.
Limpe o disco. 2.
Reinstale o software de playback do DVD ou Blu-ray fornecido com o seu 3.
sistema.
Experimente usar outro disco. Alguns discos podem entrar em conito com 4.
a unidade se a codicação do DVD ou do disco Blu-ray não corresponde à
codicação reconhecida pela unidade.
046
/
046
Page 47
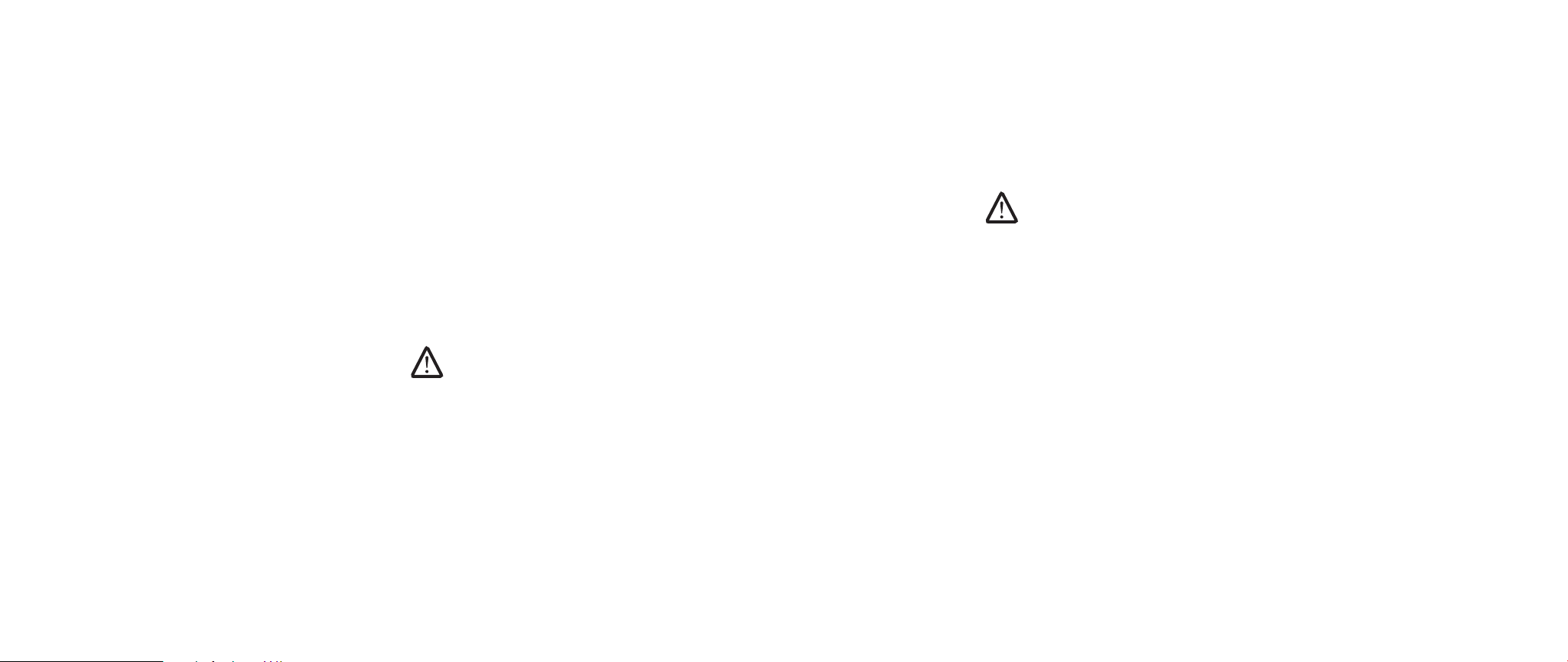
CAPÍTULO 6: SOLUÇÃO DE PROBLEMAS
Sistema
Falha no processo de POST do computador:
O POST (Power On Self Test [Teste automático de ligação]) testa o computador,
garantindo que ele atende a todos os requisitos necessários do sistema e que
todo o hardware está funcionando corretamente antes de começar o restante do
processo de inicialização. Se o processo de POST for concluído satisfatoriamente, o
computador continuará a incialização normalmente. Entretanto, se o computador
não conseguir executar o processo de POST, ele emite um único bipe para indicar
uma falha geral e uma mensagem de erro será mostrada.
Verique o adaptador CA:
Verique se o adaptador CA está bem conectado ao computador e à tomada
elétrica
O computador para de responder/aparece uma tela totalmente azul
ADVERTÊNCIA: Você pode perder seus dados se não conseguir executar o
procedimento de desligar o sistema operacional.
Desligue o computador
Se não houver nenhuma resposta quando você pressionar uma tecla do teclado ou
mover o mouse, pressione e mantenha pressionado o botão liga/desliga durante
pelo menos 6 segundos até o computador se desligar e depois reinicie-o.
Um programa para de responder ou trava repetidamente
Feche o programa:
Pressione <Ctrl><Shift><Esc> simultaneamente. 1.
Clique na guia 2. Aplicativos e selecione o programa que não está mais
respondendo.
Clique em 3. Finalizar tarefa.
NOTA: O programa chkdsk poderá ser executado quando você reiniciar o
computador. Siga as instruções apresentadas na tela.
Verique a documentação do software.
Se necessário, desinstale e, em seguida, reinstale o programa.
Programa criado para uma versão anterior do sistema operacional
Microsoft® Windows
Executar o assistente de compatibilidade de programas.
Windows Vista
O assistente de compatibilidade de programas congura o programa para funcionar
em ambientes similares a ambientes não-Windows Vista.
Clique em 1. Iniciar (logotipo do Windows Vista
Programas > Use an older program with this version of Windows (Usar um
programa mais antigo com esta versão do Windows).
Na tela de boas-vindas, clique em 2. Avançar.
®
®
) > Painel de controle >
Siga as instruções apresentadas na tela.
047
/
047
Page 48

CAPÍTULO 6: SOLUÇÃO DE PROBLEMAS
Outros problemas de software
Verique a documentação do software ou contate o fabricante do software para
obter informações sobre solução de problemas:
Verique se o programa é compatível com o sistema operacional instalado no •
computador.
Verique se o computador atende aos requisitos mínimos de hardware •
necessários para executar o software. Consulte a documentação do software
para obter informações.
Verique se o programa foi instalado e congurado adequadamente.•
Verique se os drivers de dispositivo não estão entrando em conito com o •
programa.
Se necessário, desinstale e, em seguida, reinstale o programa.•
Faça backup de seus arquivos imediatamente
Use um programa antivírus para examinar o disco rígido ou os CDs
Salve e feche os arquivos abertos e feche todos os programas que também
estiverem abertos e depois desligue o computador usando o menu
Iniciar. Verique se o computador está infectado por algum tipo de spyware:
Se o seu computador car lento, se aparecer frequentes anúncios em janelas pop-
up ou se você tiver problemas para se conectar à Internet, o seu computador pode
estar infectado com um spyware (software de espionagem). Use um programa
antivírus que inclua proteção contra spyware (talvez seja necessário fazer uma
atualização) para examinar o computador e remover o spyware.
Problemas da unidade de disco rígido
Deixe o computador esfriar antes de ligá-lo:
Um disco rígido quente pode impedir a inicialização do sistema operacional. Deixe
o computador voltar à temperatura ambiente antes de ligá-lo.
Executar o utilitário de vericação de disco:
Windows Vista
®
Clique em 1. Iniciar (logotipo do Windows Vista
Clique com o botão direito em 2. Disco local C:.
Clique em 3. Propriedades > Ferramentas > Vericar agora.
A janela Controle de conta de usuário deverá aparecer. Se você for o
administrador deste computador, clique em Continuar; se não for, entre em
contato com o administrador para continuar a ação desejada.
Siga as instruções apresentadas na tela.4.
) > Computador.
Execute o diagnósitco do Vista ou PSA:
Se todos os testes forem concluídos satisfatoriamente, a condição de erro estará
relacionada a um problema de software.
048
/
048
Page 49
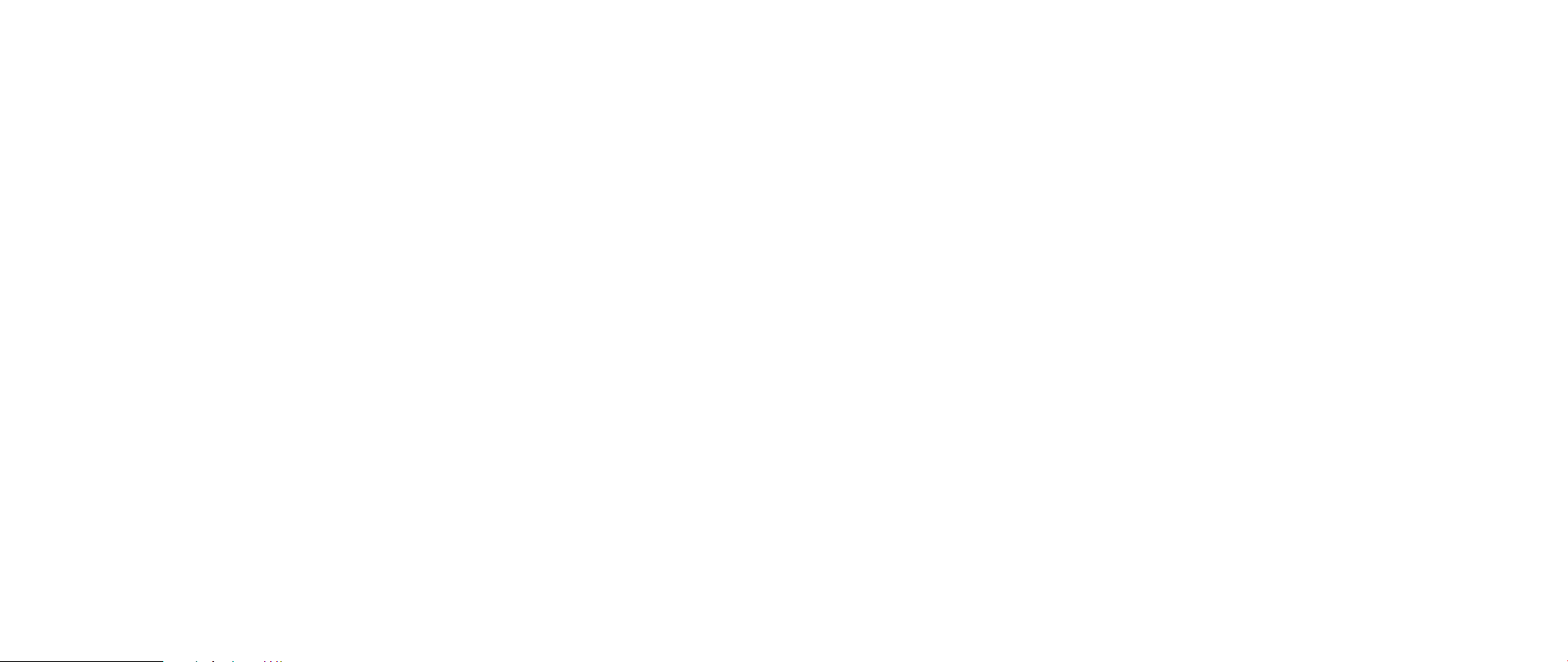
CAPÍTULO 6: SOLUÇÃO DE PROBLEMAS
Internet
Não consegue navegar na Internet/Erro: “Unable to locate host.”
(Impossível localizar o host):
Verique se você está conectado à Internet. 1.
Verique se o endereço da Web digitado na barra de endereço está correto e 2.
se é de um site válido. Experimente digitar outro endereço da Web ou URL.
Se ainda aparecer uma mensagem de erro, desconecte-se do provedor 3.
Internet e feche o navegador. Reconecte e abra o navegador.
Se ainda assim aparecer a mensagem de erro, pode ser que o seu provedor 4.
Internet esteja encontrando diculdades técnicas no momento.
A conexão do site está lenta:
O desempenho da Internet pode ser afetado pelos seguintes fatores:
A condição dos cabos de telefone ou da rede usados. •
A condição do equipamento de rede no seu provedor Internet. •
Os grácos ou a multimídia nas páginas da web. •
Múltiplos navegadores, downloads ou programas abertos no computador.•
Teclado
O teclado não está respondendo:
Limpe o teclado usando ar comprimido com a extensão adequada para remover
poeira e apos que possam estar presos sob as teclas.
Um caractere do teclado está se repetindo:
Verique se não existe alguma coisa apoiada sobre uma das teclas. 1.
Verique se há alguma tecla emperrada. Pressione cada tecla para soltar a 2.
que possa estar presa e reinicie o computador.
Líquido derramado no teclado:
Se algum tipo de líquido for derramado no teclado, desligue o computador. Limpe
o teclado usando os materiais de limpeza adequados e vire-o com a parte de cima
voltada para baixo a m de deixar o líquido escorrer. Assim que o teclado secar,
ligue o computador.. Se o teclado não funcionar, ele precisa ser trocado.
Teclados danicados devido a líquido derramado não são cobertos pela garantia
limitada.
Memória
Erros de memória detectados na inicialização:
Verique os módulos de memória para ver se eles estão encaixados 1.
corretamente e se estão orientados no sentido correto. Reencaixe os módulos
de memória, se for o caso.
Os computadores que usam uma conguração de memória de canal duplo 2.
exigem que os módulos de memória sejam instalados em pares. Se você
precisar de assistência, entre em contato com o serviço de suporte técnico da
Alienware (para obter detalhes, consulte “COMO ENTRAR EM CONTATO COM A
ALIENWARE“, na página 79).
049
/
049
Page 50
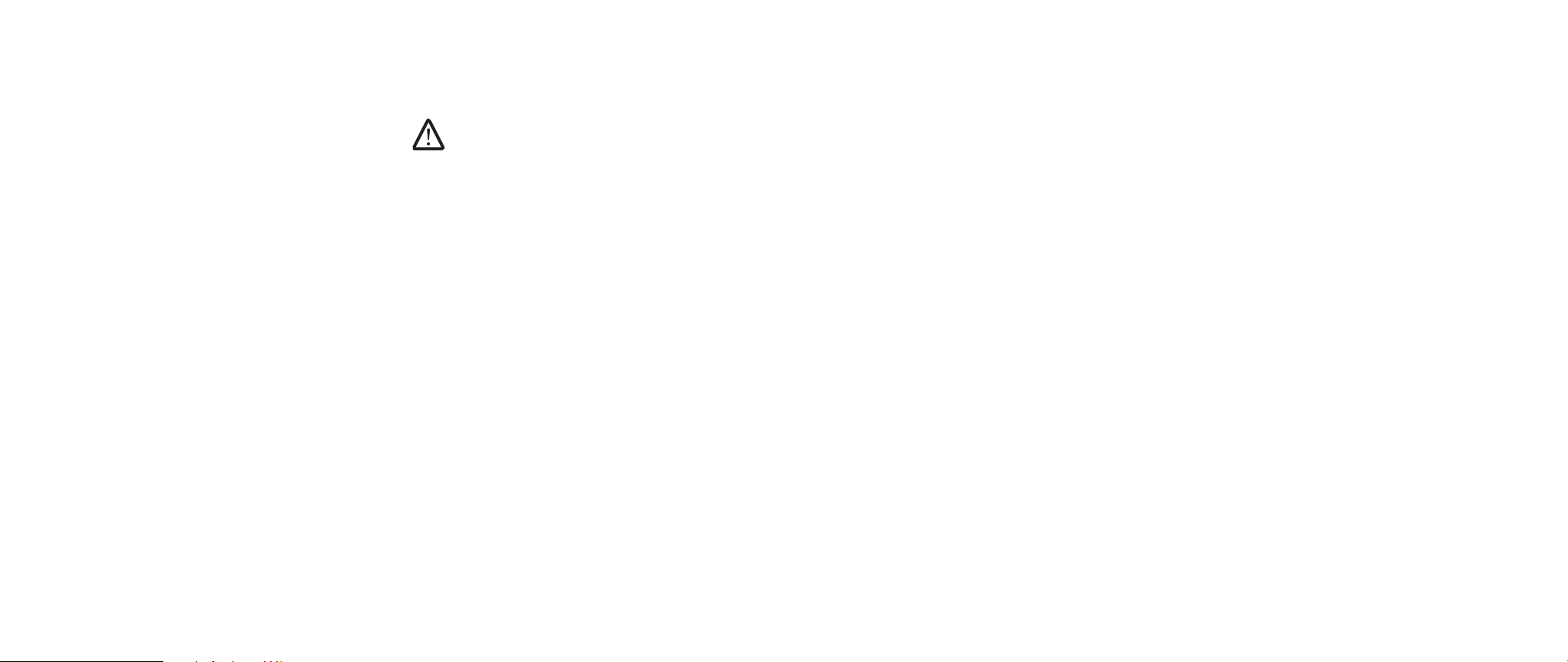
CAPÍTULO 6: SOLUÇÃO DE PROBLEMAS
Monitor
Se a tela estiver em branco
NOTA: Se você estiver usando um programa que precisa de uma resolução
maior que a suportada pelo seu computador, é recomendável que você
conecte um monitor externo.
Verique a bateria:
Se você estiver usando uma bateria para ligar o computador, a carga da bateria
pode estar esgotada. Conecte o computador a uma tomada elétrica usando o
adaptador CA e ligue-o.
Teste a tomada elétrica:
Verique se a tomada elétrica está funcionando, testando-a com algum outro
dispositivo, por exemplo, um abajur.
Verique o adaptador CA:
Verique as conexões do cabo do adaptador CA e veja se a luz está acesa.
Ligue o computador diretamente a uma tomada elétrica:
Ligue o computador diretamente, sem os dispositivos de proteção de alimentação, as
réguas de energia e os cabos de extensão, para vericar se ele está funcionando.
Alterne a imagem do vídeo:
Se a tela não estiver legível
Ajuste o brilho:
Pressione <Fn><F4> para aumentar o brilho ou pressione <Fn><F5> para diminuir
o brilho.
Ajuste as congurações de vídeo do Windows:
Windows Vista
®
Clique em 1. Iniciar (logotipo do Windows Vista
Hardware e software > Personalização > Congurações de vídeo.
Ajuste as congurações de 2. Resolução e Cores conforme necessário.
Conecte um monitor externo:
Desligue o computador e conecte a ele um monitor externo. 1.
Ligue o computador e o monitor, e ajuste os controles de contraste e brilho. 2.
Se o monitor externo funcionar, a tela do computador ou o controlador de vídeo
pode estar com defeito. Entre em contato com o suporte da Alienware (para
obter detalhes, consulte “COMO ENTRAR EM CONTATO COM A ALIENWARE“, na
página 79).
) > Painel de controle >
Se o computador estiver conectado a um monitor externo, pressione <Fn><F6>
para mudar a imagem de vídeo para a tela.
050
/
050
Page 51

CAPÍTULO 6: SOLUÇÃO DE PROBLEMAS
Mouse
O mouse não está funcionando:
Verique se o cabo do mouse está corretamente conectado ao conector USB 1.
do seu computador.
Verique se o cabo do mouse não está danicado ou se não há pinos tortos ou 2.
quebrados. Se o cabo do mouse estiver danicado ou se houver pinos tortos
ou quebrados, é muito provável que o mouse precise ser trocado.
Reinicie o computador. 3.
Experimente usar um mouse que você sabe que funciona no mesmo conector 4.
para vericar se o conector USB está funcionando.
Reinstale o driver de dispositivo.5.
Alimentação
Quando o computador é ligado, nada acontece:
Se o computador estiver ligado a um protetor contra surtos de tensão 1.
ou a uma UPS, verique se o protetor contra surtos de tensão ou a UPS
está rmemente conectado(a) a uma tomada elétrica, se está ligado(a) e
funcionando corretamente.
Para saber se uma tomada está funcionando corretamente, conecte a ela um 2.
outro dispositivo, por exemplo, um rádio ou abajur. Se a tomada não estiver
funcionando, chame um eletricista ou a sua companhia de energia elétrica
para obter assistência.
Verique se todos os dispositivos no computador estão conectados 3.
corretamente ao computador e se ele está corretamente conectado ao
protetor contra surtos de tensão ou à UPS.
Impressora
A impressora não liga:
Verique se o cabo de alimentação está conectado corretamente à tomada da 1.
parede.
Para saber se a tomada está funcionando corretamente, conecte a ela outro 2.
dispositivo, por exemplo, um rádio ou um abajur. Se a tomada não estiver
funcionando, chame um eletricista ou a sua companhia de energia elétrica
para obter assistência.
A impressora não imprime:
Verifque se o cabo de alimentação está conectado corretamente e se a 1.
impressora está conectada corretamente ao computador. Verique se a
impressora está ligada.
Verique se o cabo que vai da impressora ao computador tem pinos tortos ou 2.
quebrados. Se houver pinos tortos ou quebrados no cabo ou no conector da
impressora, pode ser necessário trocá-lo.
Verique se a impressora está on-line. Se a impressora estiver o-line, 3.
pressione o botão on-line/o-line para colocar a impressora no modo on-line.
Se a impressora não for a impressora padrão, verique se ela está selecionada 4.
adequadamente na conguração de impressoras.
Reinstale o driver da impressora.5.
Controladores de jogos
O computador não reconhece o controlador de jogos:
Verique se o cabo que conecta o controlador de jogos ao computador não 1.
está danicado e se ele está conectado corretamente.
Reinstale o driver de dispositivo do controlador de jogos.2.
051
/
051
Page 52

Alto-falantes
Sem áudio nos alto-falantes (externos):
Verique se o subwoofer e os alto-falantes estão ligados:
Consulte o diagrama de conguração fornecido com os alto-falantes. Se os seus
alto-falantes tiverem controles de volume, ajuste o volume, os sons graves ou os
sons agudos para eliminar a distorção.
Ajuste o controle de volume do Windows:
Clique uma ou duas vezes no ícone de alto-falante, no canto inferior direito da tela.
Verique se o volume está audível e se o som não foi suprimido.
Desconecte os fones de ouvido do conector de fone de ouvido:
O som dos alto-falantes é desligado automaticamente quando os fones de ouvido
são conectados ao conector de fones de ouvido.
Teste a tomada elétrica:
Verique se a tomada elétrica está funcionando, testando-a com algum outro
dispositivo, por exemplo, um abajur.
Reinstale o driver de áudio
Execute o diagnóstico do Vista ou PSA
CAPÍTULO 6: SOLUÇÃO DE PROBLEMAS
NOTA: O controle de volume de alguns dispositivos MP3 se sobrepõe à
conguração de volume do Windows. Se ouviu músicas no formato MP3
recentemente, verique se você não diminuiu o volume do dispositivo ou
se não o desligou.
052
/
052
Page 53

CHAPTER 7: SYSTEM RECOVERY
CAPÍTULO 7: RECUPERAÇÃO DO SISTEMA
CAPÍTULO 7: RECUPERAÇÃO DO SISTEMA
O seu notebook é enviado da fábrica com as seguintes mídias:
CD/DVD de recuperação• - Contém a mídia de instalação do sistema
operacional.
CD/DVD de suporte• - Contém os drivers do seu computador. Você
pode também fazer o download dos drivers e software mais recentes
do seu computador a partir do site support.dell.com.
Disco opcional • AlienRespawn v2.0 (se tiver sido solicitado) - Contém
a imagem de recuperação AlienRespawn.
053
/
053
Page 54

CAPÍTULO 7: RECUPERAÇÃO DO SISTEMA
AlienRespawn v2.0
NOTA: Faça backup de todos os dados antes de inicialr uma recuperação do
sistema. A funcionalidade de backup está incluída no AlienRespawn™ v2.0,
mas como precaução é melhor fazer o backup dos arquivos críticos em uma
mídia externa antes de iniciar a recuperação.
O AlienRespawn™ v2.0 é uma solução em recuperação que é capaz de resolver
muitos problemas relacionados a software, inclusive erros de conguração do
sistema operacional, erros de instalação de driver, corrupção de arquivos do
sistema, infecção de spyware/vírus (quando usado em conjunto com o software
antivírus), dentre outros.
Ao contrário de outros métodos de restauração, o AlienRespawn v2.0 oferece a
habilidadede retornar o computador às congurações padrão de fábrica sem a
perda permanente dos dados salvos.
Se o AlienRespawn v2.0 não conseguir resolver o problema, entre em contato com
o serviço de suporte técnico da Alienware (para obter detalhes, consulte “COMO
ENTRAR EM CONTATO COM A ALIENWARE“, na página 79).
Como usar o AlienRespawn™ v2.0
Remova qualquer CD/DVD que estiver na sua unidade óptica. 1.
Ligue o computador (Se o sistema atual for o Windows, reinicie). 2.
Quando o computador inicializar, ele mostrará um prompt na tela durante 3.
cinco segundos antes de carregar o Windows. Enquanto este prompt estiver
na tela, pressione <F10>.
O computador agora irá inicializar no ambiente do AlienRespawn v2.0. Se 4.
essa for a primeira vez que você estiver executando o AlienRespawn v2.0, é
necessário aceitar o contrato de licença antes de continuar.
Opções de recuperação
NOTA: Faça backup de todos os dados antes de iniciar uma recuperação do
sistema. A funcionalidade de backup está incluída no AlienRespawn™ v2.0,
mas como precaução é melhor fazer o backup dos arquivos críticos em uma
mídia externa antes de iniciar a recuperação.
O AlienRespawn v2.0 oferece três métodos de recuperação do sistema. Cada opção
oferece uma combinação exclusiva de recursos de restauração e de backup de
dados. Os detalhes de cada método são descritos abaixo.
Restauração do sistema Microsoft
Esta opção fornece acesso aos pontos de restauração do sistema Microsoft
armazenados no seu computador sem ter que entrar no Windows. Para obter
mais informações sobre a restauração do sistema, consulte “Ajuda e suporte” do
Windows.
Esta opção é melhor quando se tratar de corrupção de arquivos de driver/sistema
operacional. Ela permite a recuperação através da restauração do sistema mesmo
se o Windows não puder ser acessado e resolve muitos dos problemas relacionados
ao sistema operacional sem alterar os arquivos criados pelo usuário.
Os pontos de restauração do sistema armazenados no seu disco rígido precisam
estar intactos. Se esses arquivos ou o próprio disco rígido tiver sido danicado, a
restauração do sistema pode não estar acessível. Embora a restauração do sistema
resolva muitos dos problemas de sistema operacional, é possível que alguns
problemas vitais, por exemplo, certos tipos infecções de vírus/spyware continuem
a existir após a recuperação.
054
/
054
Page 55

CAPÍTULO 7: RECUPERAÇÃO DO SISTEMA
Recuperação avançada
Este método reformata completamente o seu disco rígido e retorna o computador
à conguração original de fábrica resolvendo todos os problemas de software/
conguração. Esta opção é a melhor para a maioria dos problemas relacionados a
software.
É criado um backup de todo o disco rígido atual na pasta C:\BACKUP, de onde o
arquivos de dados podem ser copiados para locais permanentes. Assim que você
recuperar todos os arquivos desejados, esse diretório pode ser apagado.
Em casos de infecção de vírus/spyware, é aconselhável analisar e limpar o diretório
C:\BACKUP antes de copiar arquivos do mesmo e, por essa razão, é recomendável
instalar e executar os seus utilitários preferenciais de antivírus/antispyware de
terceiros antes de recuperar os seus dados.
Se houver vírus e spyware presentes antes de executar o AlienRespawn v2.0,
há uma chance de reinfecção dos arquivos de backup se eles não forem limpos
corretamente.
Recuperação do sistema para as congurações de fábrica
Esta opção é para ser usada em último caso.
Este método reformata completamente o seu disco rígido e retorna o computador
às congurações de quando ele foi enviado a você. Esta é uma recuperação
completa do sistema – a conguração inteira é restaurada ao estado padrão da
fábrica, resolvendo todos os problemas de software/conguração. Todos os vírus
ou spyware serão eliminados. Entretanto, ainda é aconselhável que você analise
todas as mídias externas de armazenamento para vericar se realmente todos os
vírus ou spyware forem eliminados e assim evitar a reinfecção.
Não será feito nenhum backup de dados. Todos os dados salvos serão perdidos.
Proteção por senha
Como o AlienRespawn v2.0 tem a habilidade de formatar o seu disco rígido e pode
ser acessado sem precisar entrar no Windows, a funcionalidade de proteção por
senha foi incluída para a sua segurança.
Esse recurso está desativado por padrão, mas pode ser ativado através do aplicativo
de congurações do Respawn, descrito abaixo.
ADVERTÊNCIA: Se esquecer sua senha, você não poderá acessar
o AlienRespawn v2.0, a não ser que inicialize com o disco
AlienRespawn v2.0 opcional, conforme descrito em “Para usar o disco
AlienRespawn v2.0”, na página 56). O serviço de suporte técnico da
Alienware não poderá recuperar a sua senha. Se você decidir ativar a
proteção por senha, faça-o por sua própria conta e risco.
Para ativar ou alteraras congurações de senha
No Windows, clique no botão 1. Iniciar (logotipo do Windows), escolha Todos os
programas e selecione o grupo de programas AlienRespawn v2.0.
Clique em no ícone 2. Respawn Settings (Congurações de Respawn).
O aplicativo 3.
Respawn Settings (Congurações de Respawn) será aberto.
Se você estiver ativando a proteção por senha pela primeira vez, digite a •
senha padrão, “alienware” (sensível a maiúsculas/minúsculas), no campo
apropriado e clique em Submit (Submeter).
Se você já tiver denido uma senha, digite a sua senha atual no campo •
adequado e clique em Submit (Submeter).
Para mudar a sua senha, digite a nova senha nos dois campos da seção 4.
Change Password (Mudar senha) e clique em Apply (Aplicar).
Para ativar ou desativar a proteção por senha, marque a caixa de seleção 5.
Enable Respawn Password Protection (Ativar proteção por senha do
Respawn) e clique em Apply (Aplicar).
Quando a proteção por senha estiver ativada, você será solicitado a digitar a 6.
senha após pressionar <F10> para executar o AlienRespawn v2.0, conforme
descrito em “Como usar o AlienRespawn™ v2.0” na página 54).
055
/
055
Page 56

Disco AlienRespawn v2.0
Se solicitou o disco opcional AlienRespawn v2.0, você o receberá junto com o
computador. Esse disco permite reinstalar o AlienRespawn v2.0 em um novo disco
rígido na eventualidade de uma falha de disco rígido.
Para usar o disco AlienRespawn v2.0
NOTA: O sistema de recuperação Alienware é congurado para inicializar a
partir da unidade de CD-ROM, verique, através da tecla de atalho do menu
incialização (consulte “Menu e inicialização”, na página 33) se o seu sistema
está congurado para inicializar a partir da unidade óptica.
Insira o disco AlienRespawn v2.0 na sua unidade óptica (unidade principal). 1.
Ligue o computador (Se o sistema atual for o Windows, reinicie).2.
O computador inicializará automaticamente no ambiente do 3.
AlienRespawn v2.0.
Se não for detectada nenhuma partição de recuperação no seu sistema, •
o AlienRespawn v2.0 irá diretamente para a opção Complete Recovery
(Recuperação completa), restaurando o sistema para as congurações de
fábrica.
Se for detectada uma partição de recuperação do AlienRespawn v2.0, •
você será solicitado a escolher executar o processo de recuperação a
partir do disco rígido ou a partir deste disco. A execução a partir do disco
rígido é recomendada; entretanto, se isso falhar, a execução a partir
do disco pode resolver o problema. Independentemente do que você
escolher, as opções de recuperação serão as mesmas descritas nesta
seção.
CAPÍTULO 7: RECUPERAÇÃO DO SISTEMA
056
/
056
Page 57

CHAPTER 8: BASIC SPECIFICATIONS
CAPÍTULO 8: ESPECIFICAÇÕES BÁSICAS
CAPÍTULO 8: ESPECIFICAÇÕES BÁSICAS
Este capítulo contém as especicações básicas do seu notebook.
057
/
057
Page 58

CAPÍTULO 8: ESPECIFICAÇÕES BÁSICAS
Dimensões
Altura 51,31 mm a 53,59 mm - Da frente à parte
posterior
Largura 405,89 mm
Profundidade 321,31 mm
Peso
5,3 kg
(com LCD WUXGA, placa
gráca NVIDIA única e bateria
de 9 células)
NOTA: O peso do seu notebook varia
dependendo da conguração solicitada e da
variação de fabricação.
Processador e chipset do sistema
®
Processador Intel
quad-core
Intel® dual-core
®
Chipset do sistema NVIDIA
GeForce® 9400M G
Memória
Conectores dois soquetes SODIMM DDR3 acessíveis
internamente
Capacidade 2 GB a 8 GB
Tipos de memória 1067 MHz, 1333 MHz
(congurações de canal duplo)
Congurações de memória
2 GB, 3 GB, 4 GB, 6 GB e 8 GB
possíveis
Portas e conectores
IEEE 1394a conector serial de 4 pinos
Adaptador de rede conector RJ-45 de 10/100/1000
USB quatro conectores de 4 pinos compatíveis com
USB 2.0
eSATA um conector combo eSATA/USB de 11 pinos
VGA conector de 15 furos
HDMI conector de 19 pinos
DisplayPort conector de 20 pinos
Adaptador CA
Corrente de saída 240 W 12,31 A (contínuo)
Tensão nominal de saída 19,5 VCC
Comunicações
Adaptador de rede Rede local Ethernet 10/100/1000 na placa de
sistema
Rede sem o miniplaca WLAN (slot de meia placa)•
WPAN, placa Bluetooth (slot de placa •
inteira)
058
/
058
Page 59

CAPÍTULO 8: ESPECIFICAÇÕES BÁSICAS
Discos/placas suportados
Formatos de unidade óptica combo de Blue-ray compatível com SATA e
DVD-RW
Tipos de cartões
cartão de memória SD (Secure Digital)•
cartão SDHC (Secure Digital High Capacity)•
cartão SDIO (Secure Digital Input/Output)•
cartão MMC (MultiMediaCard)•
cartão Memory Stick•
cartão Memory Stick PRO•
cartão xD-Picture (tipo M e tipo H)•
cartão SDHD (Hi Density-SD)•
Placas de vídeo MXM 3.0 com provisão de alimentação individual
de 75 W
gráca NVIDIA Singlegráca•
gráca NVIDIA Dual com SLI•
gráca AMD™ Singlegráca •
AMD™ Dual Crossreplacas compatíveis com •
Tela
Tipo
(cor de 24 bits, painéis de
duas lâmpadas CCFL)
WXGA+ de 17 polegadas (1440 x 900) •
WUXGA de 17 polegadas (1920 x 1200) •
TrueLife
Câmera
Pixel 2,0 megapixel
Bateria
Tipo “inteligente” de íons de lítio de 9 células
(86 Whr)
Profundidade 52,3 mm
Altura 41,54 mm
Largura 292,7 mm
Peso 0,52 kg
Tensão 11,1 VDC
Tempo de operação duração de 2,5 horas
Nota: O tempo de operação varia conforme as
condições de uso; esse tempo pode ser reduzido
signicativamente sob certas condições de uso
intenso de energia
Vida útil (aproximada) 300 ciclos de descarga/carga
Faixa de temperatura Em operação 0° a 35°C
Teclado (com luz de fundo)
Layouts EUA e Canadá; Europa; Japão
Em armazenamento –40°C a 65°C
Bateria de célula tipo moeda CR-2032
059
/
059
Page 60
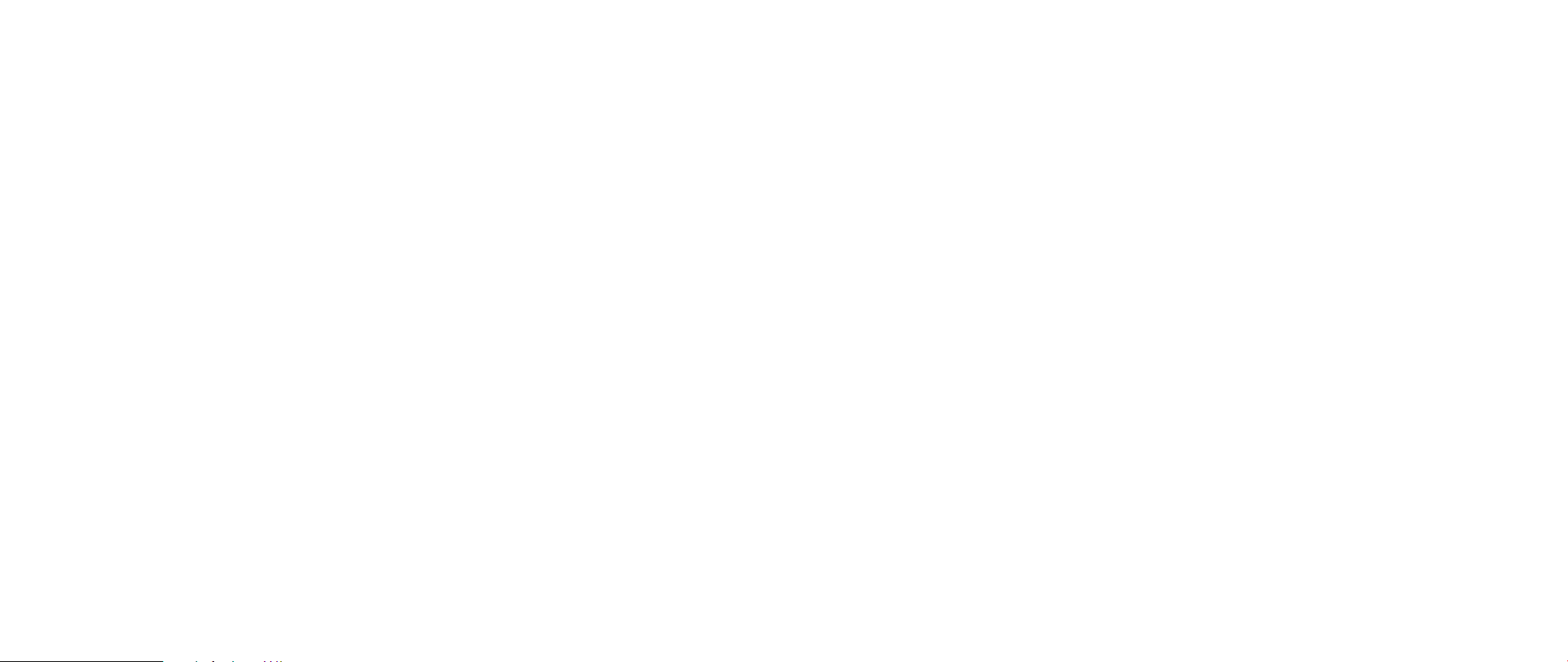
APÊNDICE A: PRECAUÇÕES PARA SEGURANÇA GERAL E ELÉTRICA
APÊNDICE A: PRECAUÇÕES PARA
SEGURANÇA GERAL E ELÉTRICA
Conguração do computador
Leia todas as instruções marcadas no produto e na documentação antes de 1.
utilizar o seu computador.
Guarde todas as instruções de segurança e operação.2.
Nunca use este produto perto de água ou de uma fonte de calor.3.
Só coloque o computador em uma superfície de trabalho estável.4.
Só opere o computador com o tipo de fonte de energia indicado na etiqueta 5.
de especicações.
Nunca obstrua ou cubra as aberturas de ventilação ou os ventiladores do 6.
computador. Estes são necessários para a ventilação do computador.
Nunca insira objetos de qualquer tipo nas aberturas de ventilação.7.
Verique se o computador está adequadamente aterrado quando estiver em 8.
uso.
Não ligue o computador a uma tomada sem aterramento adequado.
Se for necessário utilizar um o de extensão para ligar o computador, verique se
a corrente nominal total do computador não excede a classicação máxima do o
de extensão.
Uso do computador
Coloque o cabo de alimentação e os outros cabos longe do caminho para 1.
evitar que as pessoas pisem ou tropecem nos mesmos. Não deixe que
nenhum objeto seja colocado sobre o cabo de alimentação.
Não derrame nenhum líquido sobre ou dentro do computador. 2.
Para evitar choque elétrico, sempre desligue das tomadas de parede os cabos 3.
de alimentação, de modem, bem como quaisquer outros cabos antes de
começar a manusear o computador.
Advertência sobre descarga eletrostática (ESD)
A descarga eletrostática (ESD) pode provocar danos aos componentes internos
do sistema se não forem tomadas as devidas precauções. A ESD é causada pela
eletricidade estática e seus danos são, geralmente, permanentes.
Os técnicos de computador usam uma pulseira eletrostática especial que os
aterram ao chassi do computador para impedir danos causados pela descarga
eletrostática. Você pode reduzir as chances de danos de descargas eletrostáticas
fazendo o seguinte:
Desligue a eletricidade do computador e aguarde vários minutos antes de 1.
começar trabalhar no mesmo.
Descarregue a eletricidade estática do seu corpo tocando no gabinete do 2.
computador.
Toque apenas nos itens que precisam ser substituídos. 3.
Evite andar enquanto você estiver substituindo os itens internos do 4.
computador, especialmente se o piso for revestido de carpete, durante baixa
temperatura ou nível baixo de umidade.
Se você precisar remover placas periféricas por algum motivo, coloque-as na 5.
parte do chassi do computador que foi removida. Não toque nos conectores
de canto, localizados na parte inferior da placa, que encaixam na placa de
sistema.
Precauções para segurança geral
Choque mecânico: O seu computador não deve nunca ser submetido a •
choques mecânicos severos. O manuseio descuidado do seu notebook pode
provocar danos ao mesmo. Choque mecânico não é coberto pela garantia.
Choque elétrico: Se você não abrir a unidade do sistema não há nada com que •
se preocupar. O seu sistema de computador protege-se contra a maioria das
irregularidades da fonte de energia.
060
/
060
Page 61
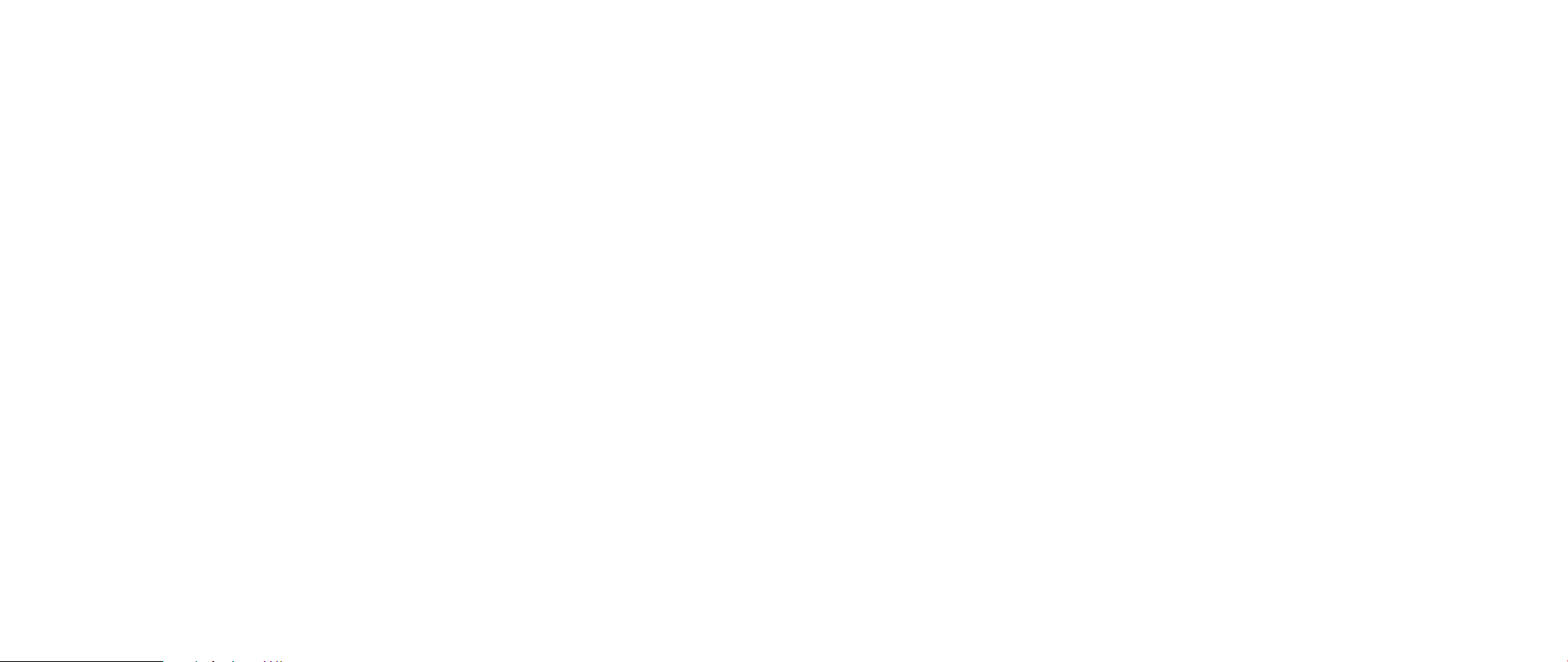
Quando você deve entrar em contato com a Alienware
A bateria, o cabo de alimentação ou o plugue está danicado. •
Qualquer tipo de líquido tiver sido derramado no seu computador. •
O computador foi derrubado ou o chassi foi danicado. •
O computador não funcionará normalmente se as instruções de operação não •
forem observadas.
Componentes de reposição ou acessórios
Aconselhamos usar apenas peças de reposição ou acessórios recomendados pela
Alienware.
APÊNDICE A: PRECAUÇÕES PARA SEGURANÇA GERAL E ELÉTRICA
061
/
061
Page 62

APÊNDICE B: INFORMAÇÕES DETALHADAS SOBRE SEGURANÇA, NORMALIZAÇÃO E MEIO AMBIENTE
APÊNDICE B: INFORMAÇÕES DETALHADAS
SOBRE SEGURANÇA, NORMALIZAÇÃO E MEIO
AMBIENTE
Informações sobre diretrizes gerais de segura.nça
Use as instruções de segurança a seguir para ajudar a garantir a sua própria
segurança pessoal e para proteger o equipamento e o ambiente de trabalho contra
danos potenciais.
Para encontrar informações adicionais sobre as melhores práticas de segurança,
visite o site de conformidade de normalização no endereço www.dell.com em:
www.dell.com/regulatory_compliance.
NOTA: Neste documento, os termos produto, equipamento e dispositivo são
Ao congurar o equipamento para uso:
utilizados intercambiavelmente e se referem a todos os computadores.
ADVERTÊNCIA: O uso de controles, ajustes, procedimentos, conexões ou
de tipos de sinais além daqueles especicados na documentação pode
resultar em choques elétricos, eletrocução e/ou ferimentos.
ADVERTÊNCIA: Os produtos Alienware não se destinam ao uso em
ambientes para tratamento médico, a menos que sejam especialmente
designados para esse m.
ADVERTÊNCIA: Os produtos Alienware não foram criados para serem
usados em ambientes onde haja explosivos ou inamáveis.
Coloque o computador em uma superfície rígida e nivelada. •
Não empilhe o equipamento, não o coloque em espaço fechado e nem o •
instale em um local onde ele possa estar sujeito à exposição de ar quente.
Deixe um espaço de pelo menos 10. cm em todos os lados do computador
contendo aberturas de ventilação para permitir o uxo de ar necessário
a uma ventilação adequada. A obstrução do uxo de ar pode danicar o
equipamento ou fazer com que ele que superaquecido.
Ao operar o equipamento:
ADVERTÊNCIA: Não opere o equipamento com qualquer tampa removida
(inclusive tampas de painéis, suportes de preenchimento, plaqueta do
painel frontal, etc.).
ADVERTÊNCIA: Não use o equipamento em ambientes úmidos. Não
permita a penetração de líquidos no equipamento.
Não use equipamento danicado, inclusive cabos de alimentação gastos, •
danicados ou com os expostos.
Desconecte o seu dispositivo e todos os periféricos (incluindo o modem •
integrado ou opcional e o sintonizador de TV) das tomadas na parede durante
tempestades elétricas (com relâmpagos) ou quando você for se ausentar por
um período longo de tempo.
Não introduza objetos nas aberturas de ventilação nem em qualquer outra •
abertura do equipamento. Isto pode provocar incêndio ou choque elétrico por
curto-circuitos de componentes internos.
Não deixe o computador portátil ou adaptador funcionando com a base •
apoiada diretamente sobre a pele por longos períodos de tempo. A
temperatura da base aumenta durante a operação normal (principalmente
quando o computador estiver sendo alimentado por CA). O contato contínuo
com a pele exposta pode provocar desconforto ou queimaduras.
Se o seu equipamento não funcionar normalmente, entre em contato com a •
Alienware (para obter detalhes, consulte “COMO ENTRAR EM CONTATO COM
A ALIENWARE“ na página 79) ou consulte um revendedor autorizados ou um
centro de serviço para compras do varejo.
062
/
062
Page 63

APÊNDICE B: INFORMAÇÕES DETALHADAS SOBRE SEGURANÇA, NORMALIZAÇÃO E MEIO AMBIENTE
Ao trabalhar na parte interna do dispositivo
Não tente consertar o equipamento por conta própria, a não ser como explicado na
documentação do seu produto ou nas instruções de outra forma fornecidas pela
Dell.
Siga atentamente as instruções de instalação e de serviço.
Alguns componentes internos, por exemplo, placas de PC, podem esquentar muito
durante a operação normal. Antes de tocar nos componentes internos, espere até
eles esfriarem.
Desconecte todos os cabos do computador portátil, inclusive o cabo de telefone,
antes de abrir a porta de acesso à memória/modem.
Este produto pode conter unidades de disco ópticas (ODD), CD-ROM, CDR/W, DVD,
etc., as quais têm dispositivos a laser incorporados. Para evitar o risco de exposição
à radiação laser, não desmonte e nem abra o conjunto da unidade óptica por razão
alguma.
NOTA: Para obter informações adicionais sobre dispositivos ópticos de
armazenamento, consulte a seção “Manuais” do site support.dell.com.
As unidades ópticas atendem os requisitos de segurança e são classicadas como
“Produtos a laser Classe 1” pela norma US DHHS Standard (Norma US DHHS) e
pela norma EN/IEC60825-1 Laser Safety Standard (Norma de segurança laser
EN/IEC60825-1). Os dispositivos de unidades ópticas não contêm ajustes que podem
ser feitos pelo usuário e nem peças que podem ser reparadas ou substituídas pelo
usuário.
Proteção contra descargas eletrostáticas
Os eventos de descarga eletrostática (ESD) podem danicar os componentes
eletrônicos internos do equipamento. Para evitar danos causados por descargas
eletrostáticas, você deve descarregar a eletricidade estática do seu corpo antes de
interagir com qualquer componente eletrônico interno do equipamento, tocando
em um objeto metálico aterrado, por exemplo, uma superfície metálica sem
pintura do painel de E/S do computador. Além disso, enquanto você trabalha na
parte interna do computador, descarregue qualquer carga estática que o seu corpo
possa ter acumulado.
Diretrizes gerais de proteção contra danos elétricos
Siga as diretrizes abaixo ao conectar o equipamento à tomada:
Verique o valor nominal de tensão antes de conectar o equipamento à •
tomada elétrica para certicar-se de que a tensão e a frequência necessárias
correspondam à fonte de energia disponível.
Para prevenir choque elétrico, conecte os cabos de alimentação do •
equipamento a uma tomada corretamente aterrada. Se o equipamento
for fornecido com um cabo de alimentação de três pinos, não use plugues
adaptadores que impeçam o aterramento e nem remova o pino de
aterramento do plugue ou do adaptador.
Para remover um computador portátil de todas as fontes de alimentação, •
desligue-o, desconecte o adaptador CA da tomada elétrica e remova
qualquer bateria que estiver instalada no compartimento de bateria ou no
compartimento de módulos.
Se o computador tiver um adaptador CA:
Use somente o adaptador CA fornecido pela Alienware e aprovado para este •
dispositivo. A utilização de um outro tipo de adaptador CA pode provocar
incêndio ou explosão.
Use apenas a seguinte família de adaptadores CA no seu notebook:•
-P01E: PA-9E
Coloque o adaptador CA em uma área ventilada, como em cima de uma mesa ou •
no chão, quando for utilizá-lo para operar o computador ou carregar a bateria.
ADVERTÊNCIA: O uso de uma bateria incompatível pode aumentar o risco
de incêndio ou de explosão. Substitua a bateria apenas por uma bateria
compatível adquirida da Alienware, a qual é projetada para funcionar com
este computador Alienware. Não utilize baterias de outros computadores
neste computador.
063
/
063
Page 64

APÊNDICE B: INFORMAÇÕES DETALHADAS SOBRE SEGURANÇA, NORMALIZAÇÃO E MEIO AMBIENTE
O adaptador CA pode aquecer durante o normal funcionamento do •
computador. Tenha cuidado ao manusear o adaptador durante ou
imediatamente depois do seu funcionamento.
Não use adaptadores de alimentação CC para carros conectados ao •
acendedor de cigarro ou conectados através de conectores do tipo “empower”
em veículos com alta tensão (24 VCC), por exemplo, veículos de transporte
comercial.
Segurança da bateria de dispositivos portáteis
Uma bateria danicada pode causar lesões corporais. Os danos podem incluir
impactos ou choques que amassam ou perfuram a bateria, exposição a chamas ou
alguma outra forma de deformação. Não desmonte a bateria. Se a bateria estiver
danicada ou com vazamento, manuseie-a com o máximo cuidado. Se a bateria
estiver danicada, o eletrólito pode vazar das células e causar incêndio.
ADVERTÊNCIA: Quando instalar o sistema de antena exterior, tenha muito
cuidado para que a antena não toque nas linhas de força ou circuitos
elétricos, uma vez que o contato com estes poderá ser fatal.
Não armazene e nem coloque o computador ou as baterias próximos a fontes de
calor, como radiadores, lareiras, fogões, aquecedores elétricos ou outros aparelhos
geradores de calor. Não os exponha a temperaturas acima de 65 ºC. Quando
aquecidas a temperaturas excessivas, as células da bateria podem explodir ou
vazar, podendo causar incêndio.
Instruções de segurança sobre antenas de TV
O sistema de antena exterior não deverá ser colocado nas imediações de linhas
de força ou de outros circuitos elétricos ou onde a antena possa cair em linhas de
força ou circuitos elétricos.
Se uma antena exterior for conectada ao produto, certique-se de que o sistema
de antena esteja aterrado, a m de fornecer proteção contra os surtos de tensão e
descargas estáticas incorporadas. Consulte os códigos elétricos locais para obter
informações relativas ao aterramento adequado do mastro e da estrutura de
suporte, aterramento do cabo de sinal de entrada de corrente para a unidade de
descarga da antena, tamanho dos condutores de aterramento, local da unidade
de descarga da antena, conexão dos eletrodos de aterramento e os requisitos dos
eletrodos de aterramento.
Para usuários/instaladores nos Estados Unidos - O artigo 810.21 do código
elétrico nacional dos Estados Unidos (United States National Electric Code),
ANSI/NFPA N.º 70, fornece informações relativas ao aterramento adequado do
mastro e da estrutura de suporte do sistema de antena exterior, aterramento
do cabo de sinal de entrada de corrente para a unidade de descarga da antena,
tamanho dos condutores de aterramento, local da unidade de descarga da antena,
conexão dos eletrodos de aterramento e requisitos dos eletrodos de aterramento.
ADVERTÊNCIA: Para os instaladores do sistema CATV - A seção
820.93 do NEC (National Electric Code [Código Elétrico Nacional],
ANSI/NFPA 70:2005 (para os EUA/Canadá) e/ou a norma
EN60728-11:2005 (para a União Europeia) fornecem diretrizes para o
aterramento adequado e especicam que a blindagem do cabo coaxial
deverá ser conectada ao sistema de aterramento do edifício, o mais
próximo possível do ponto de entrada do cabo.
Para usuários/instaladores nos países membros da União Européia – A norma
EN60728-11: 2005 fornece informações relativas à separação da antena dos
sistemas de distribuição de energia elétrica, proteção contra sobretensão
atmosférica, proteção do sistema de antena, aterramento e conexão dos sistemas
de antena e estabilidade mecânica de antenas exteriores, incluindo o tamanho dos
condutores de aterramento, local da unidade de descarga da antena, conexão dos
eletrodos de aterramento e requisitos dos eletrodos de aterramento.
064
/
064
Page 65

Exemplo de aterramento da antena
7
1 cabo de sinal da antena 5 garra de aterramento(s)
2 garra de aterramento 6 sistema de eletrodos de
aterramento da empresa
fornecedora de energia
(Artigo 250.52 do NEC)
3 unidade de descarga da
7 equipamento elétrico
antena (Seção 810-20
do NEC)
4 conectores de
aterramento (Seção
810-21)
APÊNDICE B: INFORMAÇÕES DETALHADAS SOBRE SEGURANÇA, NORMALIZAÇÃO E MEIO AMBIENTE
ADVERTÊNCIA: A pressão excessiva do som proveniente de fones de
ouvido pode causar danos ou mesmo a perda da audição. Se o ajuste de
1
controle de volume e do equalizador não for deixado na posição central,
poderão ocorrer aumentos de tensão de saída nos fones de ouvido e,
consequentemente, aumento do nível de pressão de som. O uso de recursos
2
3
4
5
que alteram a saída de som dos fones de ouvido para valores fora da faixa
especicada pelo fabricante (por exemplo sistema operacional, software
de equalizador, rmware, drivers, etc.) pode aumentar a tensão de saída
dos fones e, consequentemente, aumentar o nível de pressão do som.
O uso nível de pressão de som elevado de fones de ouvido diferentes dos
especicados pelo fabricante pode produzir um.
6
Instruções sobre requisitos ergonômicos
ADVERTÊNCIA: A utilização imprópria ou prolongada do teclado pode
causar lesões.
ADVERTÊNCIA: Olhar para o vídeo ou para a tela do monitor externo por
períodos prolongados de tempo pode resultar em fadiga visual.
Para obter informações adicionais sobre ergonomia, visite o site de
conformidade de normalização no site www.dell.com no seguinte local:
www.dell.com/regulatory_compliance.
Weitere Informationen zur Ergonomie nden Sie auf unserer Website
www.dell.com unter: www.dell.com/regulatory_compliance.
NOTA: NEC refere-se ao código elétrico nacional (National Electric Code -
NEC) dos Estados Unidos, ANSI/NFPA 70:2005. Consulte o código elétrico
local para saber quais os requisitos de instalação na sua área.
065
/
065
Page 66

Considerações sobre requisitos ambientais
APÊNDICE B: INFORMAÇÕES DETALHADAS SOBRE SEGURANÇA, NORMALIZAÇÃO E MEIO AMBIENTE
Descarte da bateria
Informação de reciclagem
A Dell recomenda que os usuários se desfaçam de seus computadores, monitores,
impressoras e outros periféricos usados de uma forma que não seja nociva ao
ambiente. Os métodos potenciais incluem a reutilização de peças ou do produto
inteiro, bem como a reciclagem de produtos, componentes e/ou materiais.
Para obter informações sobre os programas de reciclagem da Alienware em todo o
mundo, consulte o site www.dell.com/recyclingworldwide.
Diretriz da WEEE (Waste Electrical and Electronic Equipment)
Na União Européia, este rótulo indica que este produto não deve
ser descartado junto com o lixo doméstico. Ele deve ser depositado
em instalações adequadas para coleta e reciclagem. Para obter
informações sobre como reciclar este produto no seu país, visite o
site: www.euro.dell.com/recycling.
Turquia - EEE (Electrical and Electronic Equipament - Equipamentos
elétricos e eletrônicos) obedece a diretriz de ‘Regulamentação das
restrições de uso de certas substâncias nocivas em equipamentos
elétricos e eletrônicos’.
ADVERTÊNCIA: Não descarte a bateria em um incinerador ou com o lixo
doméstico. Entre em contato com a empresa de coleta de lixo de sua
região para obter o endereço do local mais próximo para depósito de
baterias.
Os computadores portáteis usam uma bateria de íon de lítio ou
uma bateria de hidreto metálico de níquel e uma bateria de
reserva. Os computadores de mesa usam uma bateria de lítio tipo
moeda. Para obter instruções sobre como trocar a bateria do seu
computador, consulte a documentação do seu notebook. A bateria
de reserva é uma bateria de longa duração, que talvez nunca
precise ser substituída. Porém, se você precisar trocá-la, o
procedimento precisa ser executado por um técnico autorizado, a
menos que as instruções sobre como remover esta bateria estejam
contidas na documentação do seu sistema.
Não jogue a bateria do computador no incinerador ou no lixo doméstico normal.
As células da bateria podem explodir. Descarte a bateria usada de acordo com as
instruções do fabricante ou entre em contato com a agência de coleta e tratamento
de lixo local para obter instruções. Descarte as baterias gastas ou danicadas
imediatamente.
Diretriz sobre baterias
Na União Européia, esta etiqueta indica que as baterias deste
produto devem ser coletadas separadamente e não devem ser
descartadas junto com o lixo doméstico. Certas substâncias das
baterias podem ter um impacto potencialmente negativo na
saúde e no meio ambiente e é sua obrigação reciclar baterias
usadas, contribuindo assim para a proteção, preservação e
melhoramento da qualidade do meio ambiente. Você deve entrar
em contato com a autoridade ou o revendedor local para obter
detalhes sobre os planos disponíveis de coleta e reciclagem. Ou
então, visite: www.euro.dell.com/recycling.
066
/
066
Page 67

APÊNDICE B: INFORMAÇÕES DETALHADAS SOBRE SEGURANÇA, NORMALIZAÇÃO E MEIO AMBIENTE
Registro, avaliação e autorização de produtos químicos (REACH)
REACH é o sistema regulador de substâncias químicas na União Europeia (UE). As
informações sobre as substâncias que são motivo de preocupação por estarem
contidas nos produtos da Dell em uma concentração acima de 0,1% em peso (p/p)
podem ser encontradas no site www.dell.com/downloads/global/corporate/
environ/Dell_REACH_SVCH_Table.pdf.
Material de perclorato
A bateria de célula tipo moeda deste produto pode conter perclorato e pode
exigir manuseio especial quando for reciclada ou descartada. Consulte
www.dtsc.ca.gov/hazardouswaste/perchlorate.
Avisos de normalização
Para obter informações de compatibilidade eletromagnética, informações
adicionais de normalização e as melhores práticas de segurança, consulte
o site de conformidade normativa em www.dell.com no seguinte local:
www.dell.com/regulatory_compliance.
Restrições com relação a viagens aéreas
Consulte e siga as restrições relativas a viagens aéreas aplicáveis a dispositivos
eletrônicos e ao uso e transporte de baterias. Para obter informações adicionais,
consulte o site de conformidade de normalização em www.dell.com no seguinte
endereço: www.dell.com/regulatory_compliance.
Regulamentações para exportação
O cliente reconhece que estes produtos, que podem conter tecnologia e software,
estão sujeitos às leis e regulamentos de controle de exportação dos Estados
Unidos (“EUA”) e podem estar também sujeitos às leis de exportação e de
alfândega dos países em que os produtos são fabricados e/ou recebidos. O cliente
concorda em sujeitar-se a essas leis e regulamentos. Adicionalmente, sob as leis
dos Estados Unidos, os Produtos não podem ser vendidos, alugados ou de outra
forma transferidos para usuários nais ou países restritos. Além disso, os Produtos
podem não ser vendidos, alugados ou de outra forma transferidos para ou utilizados
por um usuário envolvido em atividades relacionadas a armas de destruição
em massa, incluindo, mas não se limitando a, atividades relacionadas a criação,
desenvolvimento, produção ou uso de instalações, materiais ou armas nucleares,
mísseis ou o suporte a projetos de mísseis e armas químicas e biológicas.
Como encontrar informações adicionais
Para obter informações adicionais sobre o computador, monitor e componentes
individuais (por exemplo, unidades de armazenamento, placas de PC e outros
periféricos, vá para o endereço support.dell.com.
067
/
067
Page 68

APÊNDICE B: INFORMAÇÕES DETALHADAS SOBRE SEGURANÇA, NORMALIZAÇÃO E MEIO AMBIENTE
Informações adicionais de segurança, de normalização e
ambientais especícas do país
Restrictions of Usage Information
For Products With Wireless LAN / 802.11 Interfaces
Products that fall into this category are denoted by inclusion of the Class 2 identier
symbol (exclamation mark in a circle) accompanying the CE Mark on the products
regulatory label, or on the 802.11 plug-in card, example below:
NOTE: e Notied Body number denoted by ‘NBnr’ will only be present
when required and has no bearing on the usage restriction whether present
or not.
France
For Mainland France
2.400 - 2.4835 GHz (Channels 1-13) authorized for indoor use•
2.400 -2.454 GHz (Channels 1-7) authorized for outdoor use•
For Guiana and Reunion
2.400 - 2.4835 GHz (Channels 1-13) authorized for indoor use•
2.420 - 2.4835 GHz (Channels 5-13) authorized for outdoor use•
Italy
A general authorization is requested for outdoor use in Italy. e use of these
equipments are regulated by:
D.L.gs 1.8.2003, n. 259, article 104 (activity subject to general authorization) •
for outdoor use and article 105 (free use) for indoor use, in both cases for
private use.
D.M. 28.5.03, for supply to public of RLAN access to networks and telecom •
services.
Informações especícas para outros países
European Union
Abbreviated R&TTE Directive 1999/5/EC Compliance Statementa
Hereby, Alienware Inc. declares that all CE Marked Alienware products incorporating
Radio and Telecoms Terminal Equipment functionality are in compliance with the
essential requirements and other relevant provisions of Directive 1999/5/EC.
Danmark
Sikkerhed ved tv-antenne
ADVARSEL: Hvis der følger en galvanisk ledningsadskiller med computeren,
skal den galvaniske ledningsadskiller bruges i forbindelse med
koaksialkablets stik. Se produktets dokumentation for instruktioner.
For all French Territories :
Only 5.15 -5.35 GHz authorized for 802.11a•
068
/
068
Page 69

APÊNDICE B: INFORMAÇÕES DETALHADAS SOBRE SEGURANÇA, NORMALIZAÇÃO E MEIO AMBIENTE
United States
Display Lamp Disposal (U.S. Only)
LAMPS INSIDE THIS PRODUCT CONTAIN MERCURY (Hg) AND MUST BE
RECYLCED OR DISPOSED OF ACCORDING TO LOCAL, STATE, OR FEDERAL
LAWS. FOR MORE INFORMATION, CONTACT THE ELECTRONIC INDUSTRIES ALLIANCE
AT WWW.EIAE.ORG. FOR LAMP SPECIFIC DISPOSAL INFORMATION, CHECK
WWW.LAMPRECYCLE.ORG.
Suomi
TV-antennin turvallisuus
VAROITUS: Jos tietokoneessa on galvaaninen eristin, sitä on käytettävä
sarjassa koaksiaaliantennikytkimen kanssa. Katso ohjeita tuotteen
oppaista.
日本
AC プラグアダプタの接続
警告: AC プラグアダプタを使用する場合、緑色のアース線と電源のリード線が接
触しないように注意してください。感電、発火またはコンピュータを損傷させる
原因となります。
メモ: 日本で利用できる一部のデバイスには、AC プラグアダプタが付いていませ
ん。
金属製のアースコネクタをコンセントのアース端子に接続します。1.
アース端子を緩めます。a.
金属製のアースコネクタをアース端子の後ろ側に挿入し、アース端子を締めまb.
す。
AC 2. 電源ケーブルをコンセントに接続します。
Alienware
製品のリサイクルに関しては、
http://www.dell.com/jp/recycle/cons_recycle にある消費者用 Dell リサイクルサー
ビスまでご連絡ください。
한국
에너지 관련 정보
본 제품의 소비 전력은 플러그를 뽑은 상태에서는 제로가 될 수 있습니다.
069
/
069
Page 70
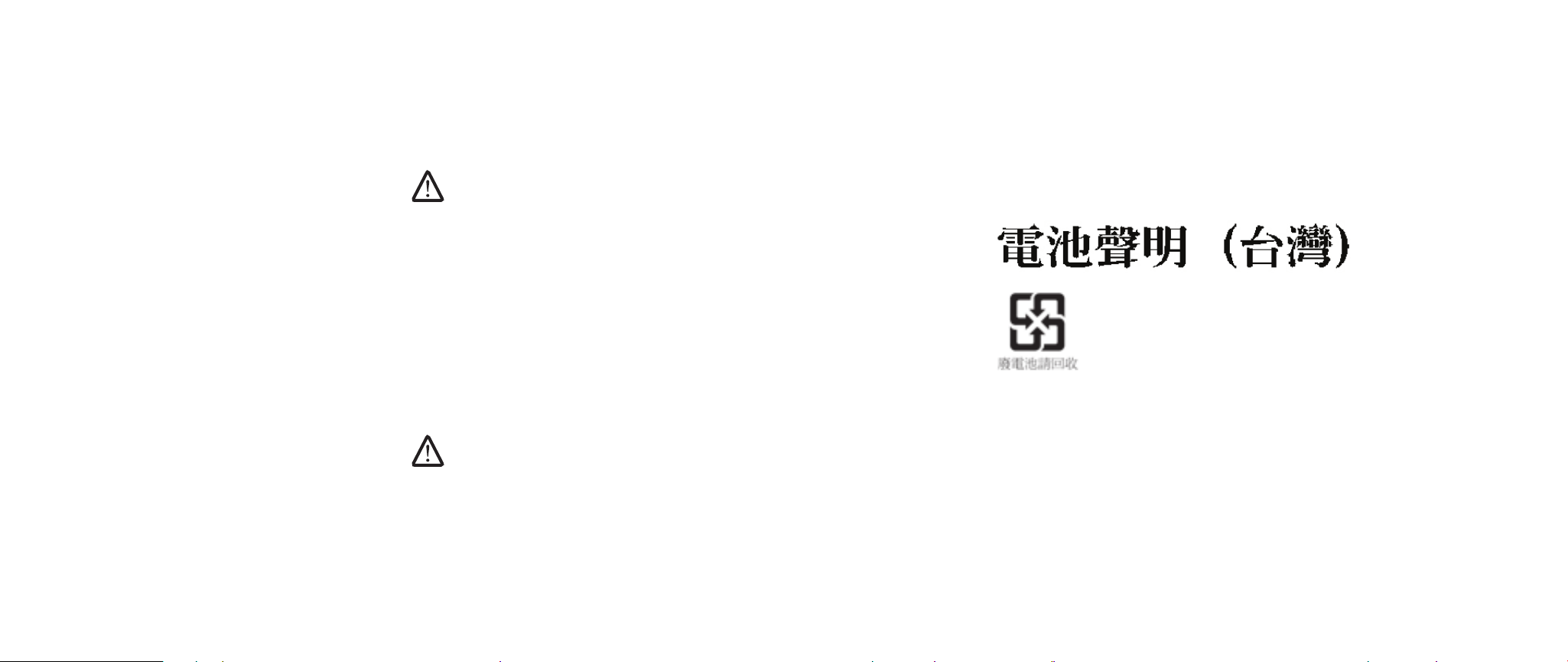
APÊNDICE B: INFORMAÇÕES DETALHADAS SOBRE SEGURANÇA, NORMALIZAÇÃO E MEIO AMBIENTE
Norge
Generell strømsikkerhet
Hvis produktet leveres med en 3-stiftet strømledning, skal strømledningen bare
settes i en jordet stikkontakt.
TV-antennesikkerhet
ADVARSEL: Det kan oppstå en potensiell farlig situasjon som skyldes
spenningsforskjeller mellom skjermingen av den koaksiale kabelen til
kabelfordelingssystemet og jordingen av det lokale utstyret (vanligvis
det jordede chassiset til PC-systemet). Unngå eventuelle farer ved å
foreta inngangstilkobling for antenne/kabel fra TV-forsterkerkortet til et
kabelfordelingssystem gjennom en galvanisk isolator (følger ikke med
alle datamaskiner).
Sverige
Allmän elsäkerhet
Om produkten levereras med en 3-polig strömsladd, får den endast anslutas till ett
jordat eluttag.
Säkerhet för TV-antenner
VARNING! Om en galvanisk isolator medföljer datorn, måste den
seriekopplas med koaxialantennens kontakt. Anvisningar nns i
produktdokumentationen.
台灣
公司聯絡詳細資料
依照商品檢驗法案第 11 條條文,Dell 提供對於本文件所涉及產品在台灣地區認證機
構的公司聯絡細節:
Dell B.V. 台灣分公司
台灣台北市大安區敦化南路二段
218 號 20 樓
070
/
070
Page 71

APÊNDICE B: INFORMAÇÕES DETALHADAS SOBRE SEGURANÇA, NORMALIZAÇÃO E MEIO AMBIENTE
071
/
071
Page 72
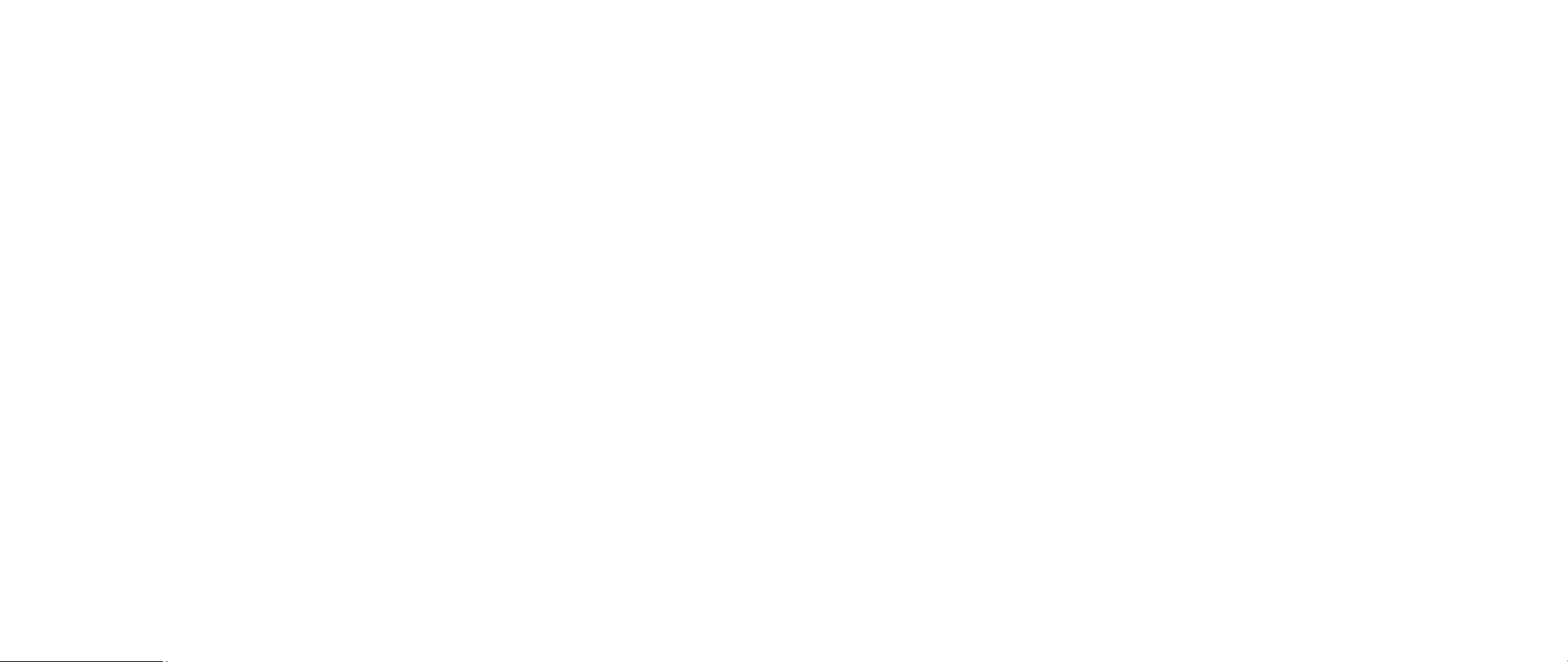
APÊNDICE C: INFORMAÇÕES DE GARANTIA E SUPORTE
APÊNDICE C: INFORMAÇÕES DE
GARANTIA E SUPORTE
LEIA ESTE DOCUMENTO ATENCIOSAMENTE!
ELE CONTÉM OS TERMOS E CONDIÇÕES DE VENDA QUE REGEM ESTA COMPRA,
A MENOS QUE VOCÊ TENHA UM ACORDO EM SEPARADO COM A DELL. Este
documento CONTÉM INFORMAÇÕES MUITO IMPORTANTES SOBRE OS SEUS
DIREITOS E OBRIGAÇÕES, BEM COMO SOBRE AS LIMITAÇÕES E EXCLUSÕES QUE
PODEM SE APLICAR A VOCÊ. ESTE DOCUMENTO CONTÉM TAMBÉM UMA CLÁUSULA
DE RESOLUÇÃO DE DISPUTA.
Garantias limitadas e política de devolução
Garantia de um ano do fabricante para o usuário nal
(somente para a América Latina e o Caribe)
Garantia
A Dell Computadores do Brasil (“Dell”) garante ao usuário nal, de acordo com
as provisões a seguir, que os produtos de hardware com sua marca, adquiridos
pelo usuário nal de uma empresa Dell ou de um distribuidor autorizado Dell na
América Latina ou no Caribe, estarão livres de defeitos de materiais, de fabricação
e de projeto que afetem o uso normal, por um período de um ano a partir da data
original da compra. Os produtos para os quais forem feitas solicitação de serviço
em garantia serão, a critério da Dell, reparados ou substituídos às expensas da Dell.
A Dell é proprietária de todas as peças removidas dos produtos consertados. A Dell
usa peças novas e recondicionadas de vários fabricantes na execução de reparos e
na montagem de produtos para substituição.
Exclusões
Esta garantia não se aplica a defeitos resultantes de: instalação, uso ou manutenção
impróprios ou inadequados, ações ou modicações por terceiros não autorizados
ou pelo usuário nal, dano acidental ou proposital ou desgaste normal.
Como fazer uma solicitação de reparo
As solicitações precisam ser feitas na América Latina ou no Caribe através de
contato com o ponto de venda da Dell, dentro do período de garantia. Haverá
sempre a necessidade de o usuário nal fornecer prova da compra, indicando nome
e endereço do vendedor, a data da compra, o modelo e número de série, o nome e
endereço do cliente e os detalhes dos sintomas e da conguração no momento
da falha, incluindo os periféricos e softwares usados. Sem essas informações, a
Dell pode recusar a solicitação de reparo em garantia. Após o diagnóstico de um
defeito coberto pela garantia, a Dell providenciará e pagará pelo frete terrestre e
pelo seguro, do centro de reparo/substituição da Dell e para este. O usuário nal
precisa garantir que o produto defeituoso estará disponível para coleta embalado
adequadamente na embalagem original ou em outra igualmente protetora,
juntamente com os detalhes relacionados acima e o número de retorno fornecido
pela Dell.
Limitação e direitos estatutários
A Dell não faz nenhuma outra garantia ou declaração semelhante além das
explicitamente feitas acima, e esta Garantia é dada no lugar de quaisquer outras
garantias, na extensão máxima permitida por lei. Na ausência de legislação
aplicável, esta Garantia será o único e exclusivo recurso do usuário nal contra a
Dell ou qualquer de suas aliadas, e nem a Dell nem nenhuma de suas aliadas
poderá ser responsabilizada por perda de lucro ou de contratos ou por qualquer
outra perda indireta ou consequencial resultante de negligência, violação de
contrato ou similares.
072
/
072
Page 73

Esta Garantia não prejudica ou afeta os direitos obrigatórios do usuário nal
contra e/ou quaisquer direitos resultantes de outros contratos, concluídos pelo
usuário nal com a Dell e/ou algum outro vendedor.
Dell World Trade LP
One Dell Way, Round Rock, TX 78682, USA
APÊNDICE C: INFORMAÇÕES DE GARANTIA E SUPORTE
073
/
073
Page 74

APÊNDICE C: INFORMAÇÕES DE GARANTIA E SUPORTE
•
•
•
•
•
•
•
•
•
•
•
074
/
074
Page 75

APÊNDICE C: INFORMAÇÕES DE GARANTIA E SUPORTE
075
/
075
Page 76
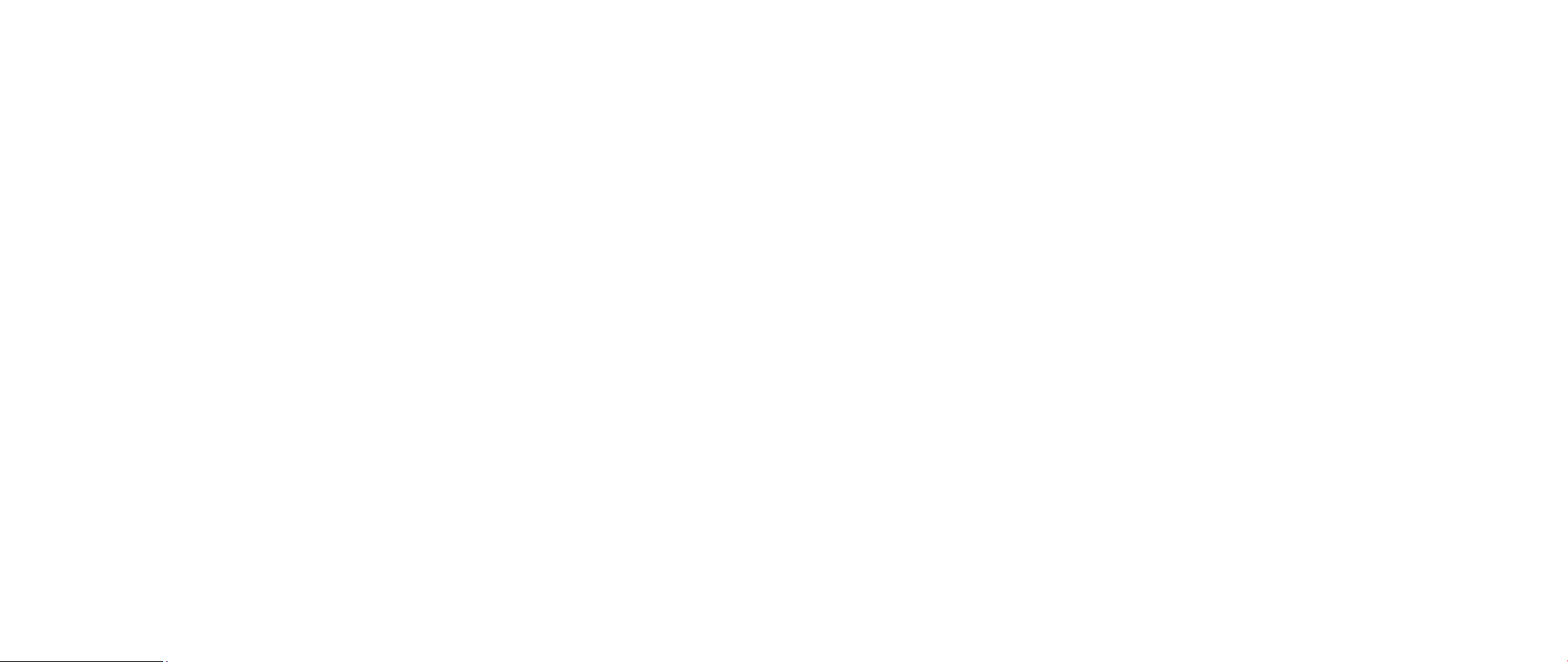
APÊNDICE D: CONTRATO DE LICENÇA DO
SOFTWARE DELL
Este é um acordo legal vinculativo entre você, o usuário, e a Dell Products L.P
ou Dell Global B.V. (“Dell”). Este contrato cobre todo o software fornecido com o
produto Dell, para o qual não houver um contrato de licença separado entre você
e o fabricante ou proprietário desse software (coletivamente, o “Software”). Este
contrato não se aplica à venda do Software nem de qualquer outra propriedade
intelectual. Todos os títulos e direitos sobre a propriedade intelectual do Software
pertencem ao fabricante ou proprietário do Software. Todos os direitos que não
forem expressamente atribuídos neste contrato são reservados pelo fabricante
ou proprietário do Software. Se abrir ou romper o selo do pacote do Software, ou
zer download ou instalar o Software, ou usar o Software que está pré-carregado
ou instalado em seu produto, você estará indicando que concorda com os termos
deste acordo. Se você não concordar com estes termos, devolva prontamente todos
os itens do Software (discos, material impresso e embalagem) e apague todas as
cópias pré instaladas ou pré carregadas do Software.
Você poderá usar uma cópia do Software em um único computador de cada vez.
Se tiver múltiplas licenças do Software, você poderá usar ao mesmo tempo tantas
cópias quanto for o número de licenças que você tiver. “Usar” signica carregar
o Software na memória temporária ou fazer o armazenamento permanente
no computador. A instalação em um servidor de rede com o único propósito de
distribuição a outros computadores, não constitui “uso” se (e somente se) você
tiver uma licença separada para cada computador para o qual o Software é
distribuído. Você precisa garantir que o número de pessoas que está usando o
Software instalado em um servidor de rede não exceda o número de licenças que
você tem. Se o número de usuários do Software instalado no servidor de rede for
maior que o número de licenças, você precisará comprar licenças adicionais antes
de permitir que um número adicional de usuários use o Software. Se você for um
cliente comercial da Dell ou um aliado da Dell, você concede à Dell, ou a um agente
selecionado pela Dell, o direito de fazer auditorias do uso que você está fazendo do
Software durante o horário comercial, você concorda em cooperar com a Dell em
tal auditoria e você concorda em fornecer à Dell todos os registros razoavelmente
relacionados ao seu uso do Software. A auditoria será limitada à vericação da
conformidade com os termos deste contrato.
APÊNDICE D: CONTRATO DE LICENÇA DO SOFTWARE DELL
O Software é protegido por leis de copyright dos Estados Unidos da América e por
tratados internacionais. Você poderá fazer uma única cópia do software para ns
exclusivos de backup ou arquivo, ou para transferi-lo para um único disco rígido,
desde que você mantenha o original para ns exclusivos de backup ou arquivo. Você
não poderá alugar ou fazer lease do Software nem copiar o material impresso que
acompanha o Software, mas você pode transferir permanentemente o Software
e todo o material que o acompanha como parte da venda ou transferência de um
produto da Dell, se você não retiver nenhuma cópia e o recebedor concordar com
os termos deste contrato. As transferências precisam incluir a atualização mais
recente e todas as versões anteriores. Você não pode fazer engenharia reversa,
descompilar ou desmontar o Software. Se a embalagem do seu computador
contiver CDs e/ou disquetes de 3,5 ou de 5,25 polegadas, você deverá usar apenas
os discos apropriados para o seu computador. Você não poderá usar os discos em
outro computador, nem carregar, emprestar, alugar, fazer lease, ou transferir esses
discos para outro usuário, exceto se permitido por este contrato.
Garantia limitada
A Dell garante que os discos do Software estarão isentos de defeitos de material e
mão-de-obra, sob uso normal, por noventa (90) dias a contar da data de recebimento.
Esta garantia está limitada a você e é intransferível. Quaisquer garantias implícitas
são limitadas a noventa (90) dias a contar da data de recebimento do Software.
Algumas jurisdições não permitem limites na duração de garantias implícitas,
portanto esta limitação pode não se aplicar ao seu caso. A única responsabilidade
da Dell e dos seus fornecedores e o único recurso de que você dispõe será (a) a
devolução do preço pago pelo Software ou (b) a substituição dos discos defeituosos
que forem enviados à Dell com um número de autorização, às expensas do usuário.
Esta garantia limitada será cancelada se a danicação dos discos for resultante
de acidente, abuso, utilização incorreta, manutenção ou modicação efetuada
por pessoas estranhas à Dell. Os discos de reposição são garantidos pelo restante
período original de garantia ou por trinta (30) dias, o que for mais longo.
A Dell NÃO garante que as funções do Software atenderão aos requisitos que você
estabelecer, nem que o funcionamento do Software será ininterrupto e isento
de problemas. Você assume a responsabilidade pela escolha de um Software
que satisfaça as suas expectativas e pela utilização e resultados obtidos deste
Software.
076
/
076
Page 77

A DELL, EM SEU PRÓPRIO NOME E NO NOME DOS SEUS FORNECEDORES, EXIME-
SE DO FORNECIMENTO DE QUAISQUER OUTRAS GARANTIAS, EXPRESSAS OU
IMPLÍCITAS, INCLUINDO, MAS NÃO SE LIMITANDO A, ADEQUAÇÃO A UM PROPÓSITO
ESPECÍFICO, PARA O SOFTWARE E TODO O MATERIAL IMPRESSO QUE O ACOMPANHA.
Esta garantia limitada concede-lhe direitos legais especícos; poderá ter outros
direitos que podem variar de jurisdição para jurisdição.
EM NENHUMA CIRCUNSTÂNCIA, A DELL OU OS SEUS FORNECEDORES SERÃO
RESPONSABILIZÁVEIS POR QUAISQUER DANOS (INCLUINDO, MAS NÃO SE
LIMITANDO A, DANOS POR PERDAS DE LUCROS, INTERRUPÇÃO DE ATIVIDADE
COMERCIAL, PERDA DE INFORMAÇÕES COMERCIAIS OU OUTRAS PERDAS
PECUNIÁRIAS) ORIUNDOS DO USO OU DA INABILIDADE DE USO DO SOFTWARE,
MESMO QUE A DELL TENHA SIDO AVISADA DA POSSIBILIDADE DE TAIS DANOS.
Uma vez que algumas jurisdições não permitem a exclusão ou limitação da
responsabilidade por danos sequenciais ou acidentais, as limitações acima
mencionadas podem não se aplicar ao seu caso.
Software de código aberto
Qualquer software de código aberto fornecido pela Dell pode ser usado de acordo
com os termos e condições da especíca licença sob a qual o software de código
aberto é distribuído.
Este software de código aberto é distribuído presumindo que ele será útil, mas
É FORNECIDO “NA FORMA COMO SE ENCONTRA”, SEM GARANTIAS DE QUALQUER
NATUREZA, EXPRESSAS OU IMPLÍCITAS, INCLUINDO, MAS NÃO SE LIMITANDO À
garantia IMPLÍCITA de COMERCIALIZAÇÃO OU DE ADEQUAÇÃO A UM PROPÓSITO
ESPECÍFICO. EM NENHUMA CIRCUNSTÂNCIA, A DELL, OS DETENTORES DE COPYRIGHT
OU OS CONTRIBUINTES SERÃO RESPONSABILIZADOS POR QUAISQUER DANOS,
DIRETOS, INDIRETOS, INCIDENTAIS, ESPECIAIS, PUNITIVOS OU CONSEQUENTES
(INCLUINDO, MAS NÃO SE LIMITANDO A, INTERMEDIAÇÃO DE BENS OU SERVIÇOS
SUBSTITUTOS; PERDA DE USO, DE DADOS OU DE LUCROS; OU A INTERRUPÇÃO
DE NEGÓCIOS) COMO QUER QUE SEJAM CAUSADOS E EM QUALQUER TEORIA DE
RESPONSABILIDADE, SE EM CONTRATO, EM RESPONSABILIDADE ESTRITA OU
PROCESSUAL (INCLUINDO OU NÃO NEGLIGÊNCIA) APRESENTADOS DE QUALQUER
FORMA PELO USO DESTE SOFTWARE, MESMO QUE AVISADO DA POSSIBILIDADE DE
TAIS DANOS.
APÊNDICE D: CONTRATO DE LICENÇA DO SOFTWARE DELL
Direitos restritos do governo dos EUA
O software e a documentação são “itens comerciais”, conforme denição do termo
no 48 C.F.R. 2.101, que consistem em “software comercial para computadores” e
“documentação de software comercial para computadores”, na forma como tais
termos são utilizados no 48C.F.R. 12.212. De forma consistente com o 48 C.F.R. 12.212
e 48 C.F.R. 227.7202-1 a 227.7202-4, todos os usuários nais ligados ao governo dos
EUA adquirem o software e a documentação com apenas os direitos aqui denidos.
O fabricante é a Dell Products, L.P., One Dell Way, Round Rock, Texas 78682.
Instruções gerais
Este contrato de licença estará em vigor até ser rescindido. Ele será rescindido nas
condições estabelecidas acima ou se você deixar de cumprir qualquer dos termos
aqui estabelecidos. Na rescisão, você concorda em destruir o Software e todo o
material que o acompanha, bem como todas as respectivas cópias. Este contrato é
regido pelas leis civis brasileiras. Todas as cláusulas deste contrato são divisíveis.
Se alguma cláusula for considerada inexequível, esta determinação não afetará a
exequibilidade das cláusulas, termos e condições remanescentes deste contrato.
Este contrato aplica-se aos sucessores e cessionários. A Dell e você concordam
em abrir mão, até a máxima extensão da lei, dos direitos a um julgamento por
um tribunal do júri com relação ao Software e a este contrato. Uma vez que esta
renúncia pode não ser efetiva em algumas jurisdições, ela pode não se aplicar a
você. Você reconhece que leu este contrato, que o entendeu, que concorda com os
seus termos e que esta é a declaração completa e exclusiva do acordo entre você e
a Dell em relação ao Software. (Rev. 012306)
077
/
077
Page 78

APÊNDICE E: COMO ENTRAR EM CONTATO COM A ALIENWARE
APÊNDICE E: COMO ENTRAR EM CONTATO
NOTA: Se não tiver uma conexão ativa com a Internet, você poderá encontrar
informações de contato na fatura, na etiqueta da embalagem do produto
ou no catálogo de produtos Dell.
A Dell fornece várias opções de serviço e de suporte on-line e por telefone.. Como a
disponibilidade pode variar por país e por produto, alguns dispositivos podem não
estar disponíveis na sua área.
Para entrar em contato com a Dell a m de tratar de questões de vendas, suporte
técnico ou de serviço de atendimento ao cliente:
Visite o site 1. support.dell.com.
Procure o seu país ou a sua região no menu suspenso 2. Choose A Country/
Region (Escolha um país ou região) na parte inferior da página.
Clique em 3. Contact Us (Entrar em contato conosco) no lado esquerdo da
página.
Escolha o link adequado de serviço ou de suporte, com base nas suas 4.
necessidades.
Escolha o método de entrar em contato com a Dell que seja conveniente para 5.
você.
COM A ALIENWARE
Sites
Você pode conhecer os produtos e serviços da Alienware nos seguintes sites:
www.dell.com•
www.dell.com/ap/• (apenas para os países da Ásia e do Pacíco)
www.dell.com/jp• (apenas para o Japão)
www.euro.dell.com• (apenas para a Europa)
www.dell.com/la• (países da América Latina e do Caribe)
www.dell.ca• (apenas para o Canadá)
Você pode acessar os suporte da Alienware através dos seguintes sites:
support.dell.com•
support.jp.dell.com• (apenas para o Japão)
support.euro.dell.com• (apenas para a Europa)
support.la.dell.com• (Argentina, Brasil, Chile, México)
078
/
078
Page 79

APÊNDICE F: INFORMAÇÕES IMPORTANTES
FAÇA O BACKUP DOS SEUS DADOS ANTES DE INICIAR A RECUPERAÇÃO DE UM •
SISTEMA OU DE ENVIAR O SEU NOTEBOOK PARA REPARO OU UPGRADES.
GUARDE TODAS AS CAIXAS NAS QUAIS O EQUIPAMENTO FOI ORIGINALMENTE •
ENVIADO, NO CASO DE VOCÊ PRECISAR DEVOLVER O PRODUTO.
ENTRE EM CONTATO COM NOSSO DEPARTAMENTO DE SUPORTE TÉCNICO •
PELO NÚMERO 1-888-254-3625 QUANDO FiZER O UPGRADE DE QUALQUER
COMPONENTE DO SEU NOTEBOOK. NÓS DOCUMENTAMOS POR COMPLETO OS
UPGRADES DE CLIENTES PARA FINS DE SUPORTE FUTURO.
APÊNDICE F: INFORMAÇÕES IMPORTANTES
079
/
079
Page 80

Impresso na China.
Impresso em papel reciclado.
 Loading...
Loading...