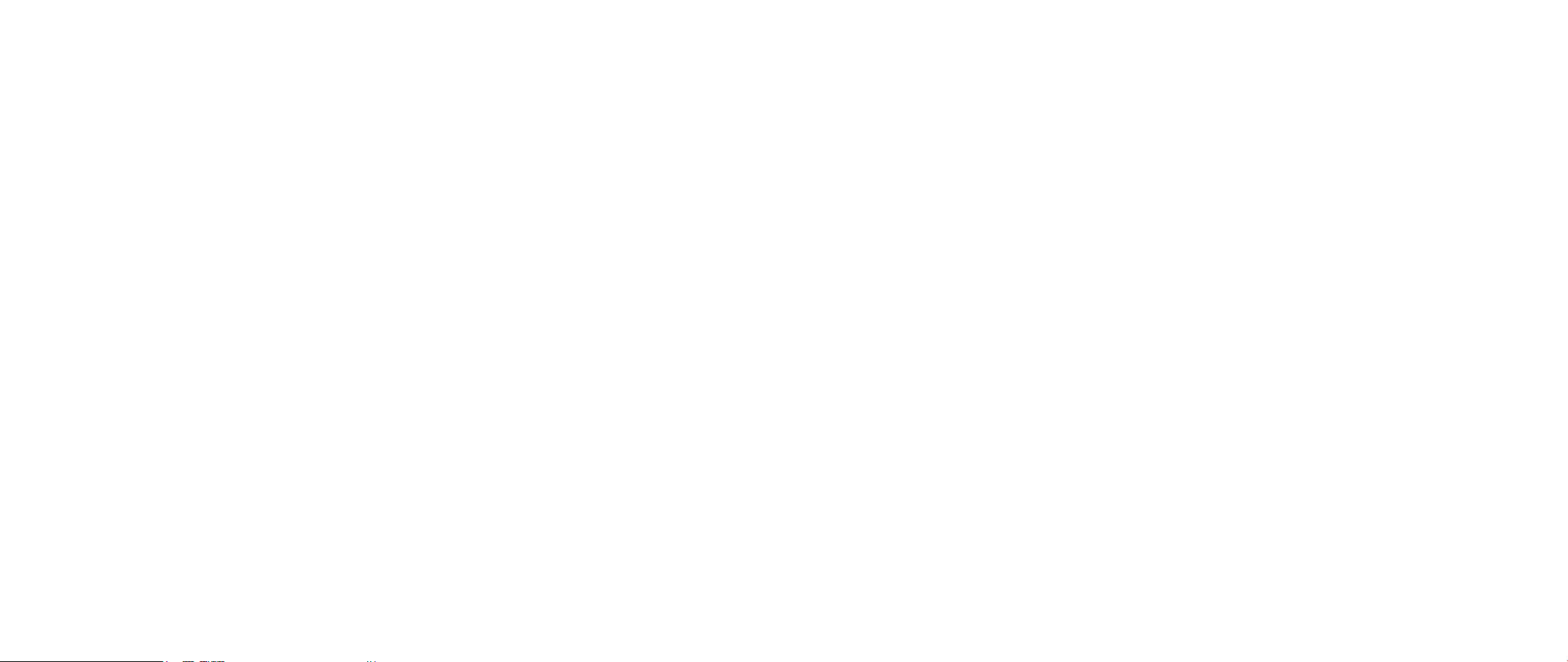
MANUAL DE MOBILE ALIENWARE
®
M17x
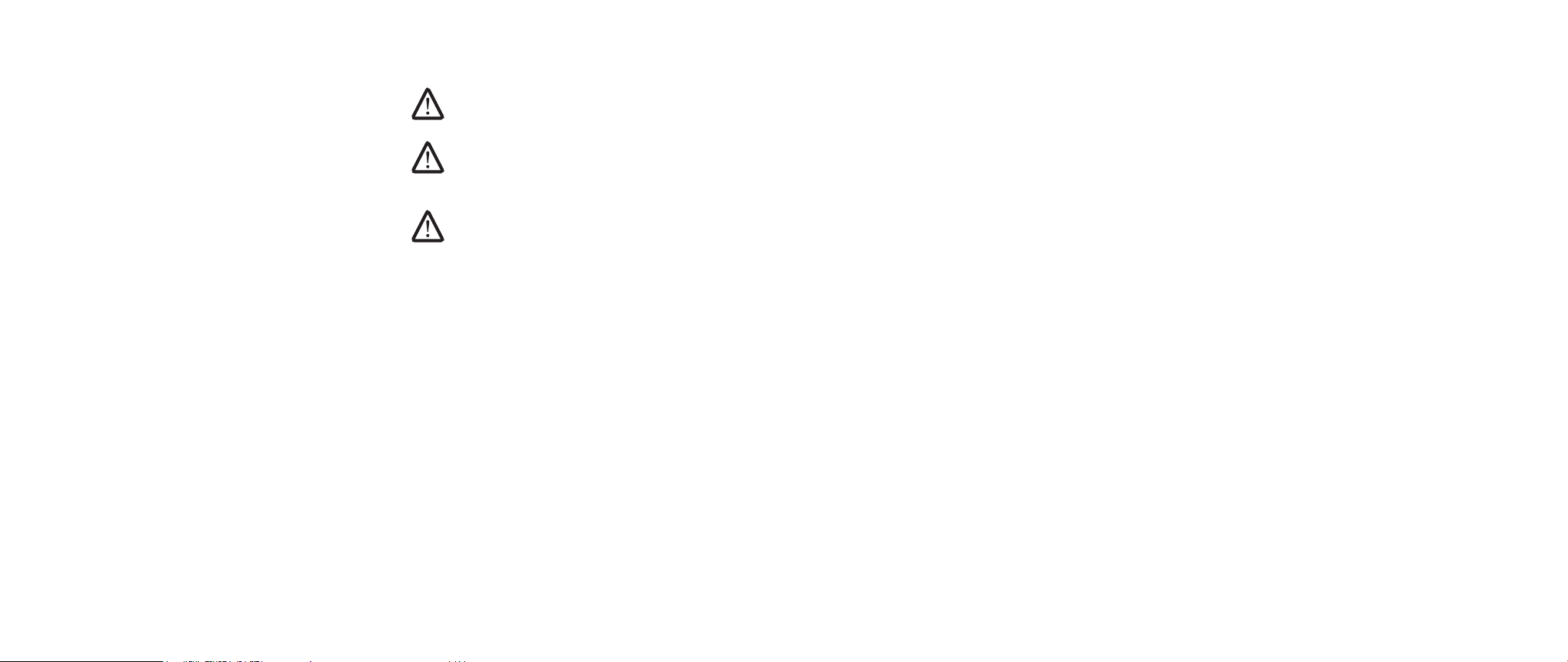
Notas, precauciones y advertencias
NOTA: una NOTA indica información importante que le ayudará a hacer
mejor uso del ordenador.
PRECAUCIÓN: una PRECAUCIÓN indica que se pueden producir daños
importantes en el hardware o la pérdida de datos y le dice cómo evitar el
problema.
ADVERTENCIA: un AVISO indica la posibilidad de producirse daños de
propiedad, personales o la muerte.
Este contenido está sujeto a cambios sin previo aviso.
© 2009 Dell Inc. Todos los derechos reservados.
Queda estrictamente prohibida la reproducción de estos materiales de cualquier
manera sin la autorización previa por escrito de Dell Inc.
Marcas comerciales utilizadas en este manual: Alienware, AlienRespawn, AlienFX y
el logotipo de AlienHead son marcas comerciales o marcas comerciales registradas
de Alienware Corporation. Dell es una marca comercial de Dell Inc. Microsoft,
Windows, Windows Vista y el logotipo del botón de inicio de Windows Vista son
marcas comerciales o marcas comerciales registradas de Microsoft Corporation en
los Estados Unidos y/o en otros países. Intel es una marca comercial registrada
y Core es una marca comercial de Intel Corporation en los Estados Unidos y/o en
otros países. AMD es una marca comercial de Advanced Micro Devices, Inc. Blu-ray
Disc es una marca comercial de Blu-ray Disc Association. Bluetooth es una marca
comercial registrada propiedad de Bluetooth SIG, Inc. Computrace y Absolute son
marcas comerciales registradas de Absolute Software Corporation.
Otras marcas y otros nombres comerciales pueden utilizarse en este manual
para hacer referencia a las entidades que los poseen o a sus productos. Dell Inc.
renuncia a cualquier interés sobre la propiedad de marcas y nombres comerciales
que no sean los suyos.
Modelo: P01E N/P: R461N Rev. A00 FEBRERO DE 2009
02
/
02
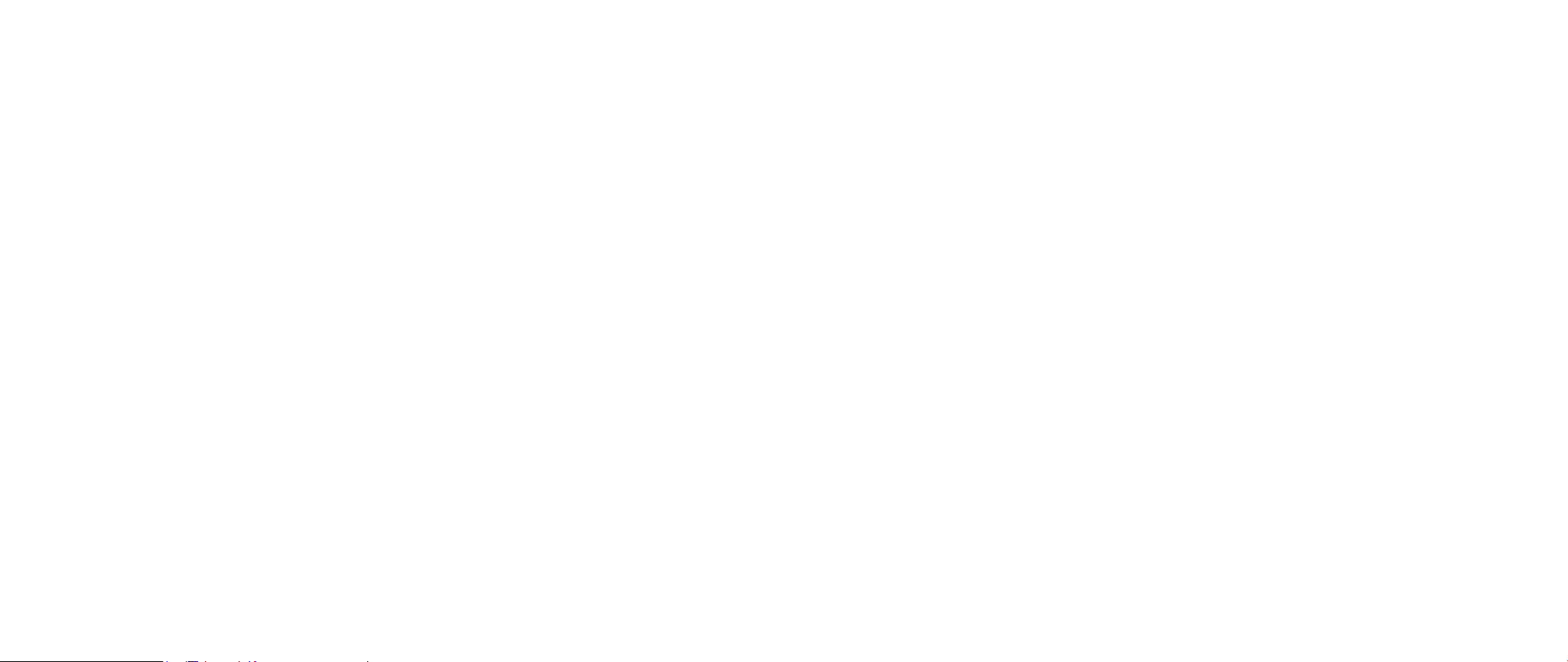
CONTENIDO
INTRODUCCIÓN ........................................................ 5
CAPÍTULO 1: CONFIGURACIÓN DEL PORTÁTIL ............................6
Antes de congurar su portátil..................................... 6
Conguración de Mobile Alienware................................. 7
CAPÍTULO 2: CONOCIMIENTO DEL PORTÁTIL ............................. 9
Examinación del portátil.......................................... 10
Componentes de la vista anterior ..................................11
Componentes de la vista posterior .................................11
Componentes de la vista izquierda................................ 12
Componentes de la vista derecha ................................. 12
Componentes de la vista superior................................. 13
Componentes de la vista inferior .................................. 13
LED de estado ................................................... 14
Botón de alimentación ........................................... 14
Controles táctiles ................................................ 15
Teclas de función ................................................ 15
Paquete de baterías...............................................17
Administración de energía........................................ 19
CAPÍTULO 3: CONEXIÓN DE DISPOSITIVOS..............................20
Conexión de pantallas externas ................................... 21
Conexión de impresoras ..........................................23
Conexión de dispositivos USB.....................................23
Conexión de dispositivos FireWire (IEEE 1394) .....................23
CAPÍTULO 4: USO DEL PORTÁTIL .......................................24
Centro de comandos de Alienware ................................24
Modo invisible ...................................................25
Uso de tarjetas y medios extraíbles ...............................25
Uso de la unidad óptica...........................................25
Uso de la webcam integrada ......................................25
Uso del control inalámbrico.......................................25
Trabajar con RAID ................................................26
Conguración del BIOS ........................................... 27
CAPÍTULO 5: INSTALACIÓN DE COMPONENTES
ADICIONALES O DE REPUESTO ...................................33
Antes de comenzar...............................................34
Actualización/reemplazo de memoria .............................35
Actualización/repuesto de unidades de disco duro .................38
CAPÍTULO 6: SOLUCIÓN DE PROBLEMAS.................................41
Sugerencias y consejos básicos ................................... 41
Copia de seguridad y mantenimiento general......................42
Herramientas de diagnóstico de software .........................43
Preguntas a problemas habituales ................................44
CAPÍTULO 7: RECUPERACIÓN DEL SISTEMA ..............................51
AlienRespawn v2.0...............................................52
Opciones de recuperación ........................................52
Protección por contraseña........................................53
Disco de AlienRespawn v2.0 ......................................54
03
/
03
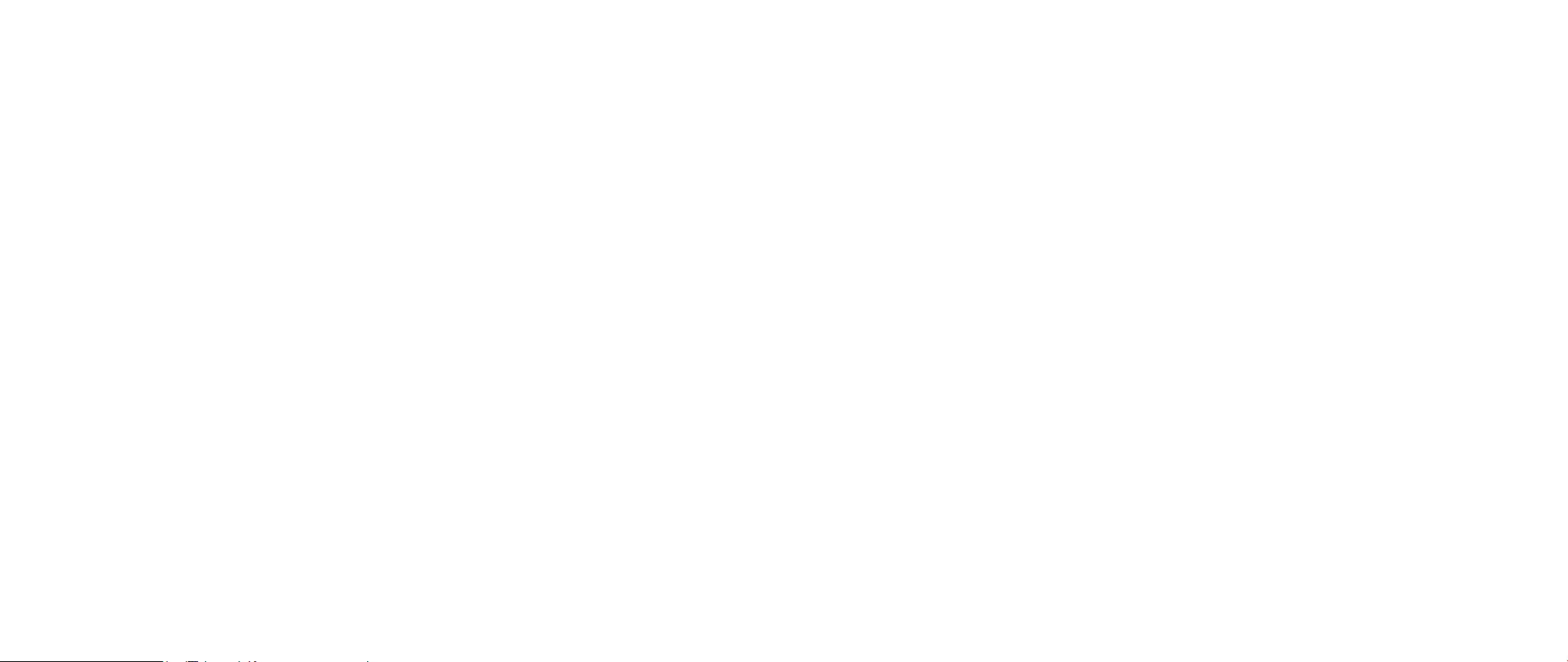
CAPÍTULO 8: ESPECIFICACIONES BÁSICAS . . . . . . . . . . . . . . . . . . . . . . . . . . . . . . 55
APÉNDICE A: PRECAUCIONES GENERALES Y DE
SEGURIDAD ELÉCTRICA..........................................58
APÉNDICE B: INFORMACIÓN DETALLADA REGLAMENTARIA,
MEDIOAMBIENTAL Y DE SEGURIDAD..............................60
APÉNDICE C: INFORMACIÓN SOBRE LA GARANTÍA Y
LA ASISTENCIA TÉCNICA.........................................70
APÉNDICE D: CONTRATO DE LICENCIA DE SOFTWARE DE DELL ........... 73
APÉNDICE E: CÓMO PONERSE EN CONTACTO CON ALIENWARE............ 75
APÉNDICE F: INFORMACIÓN IMPORTANTE .............................. 76
04
/
04
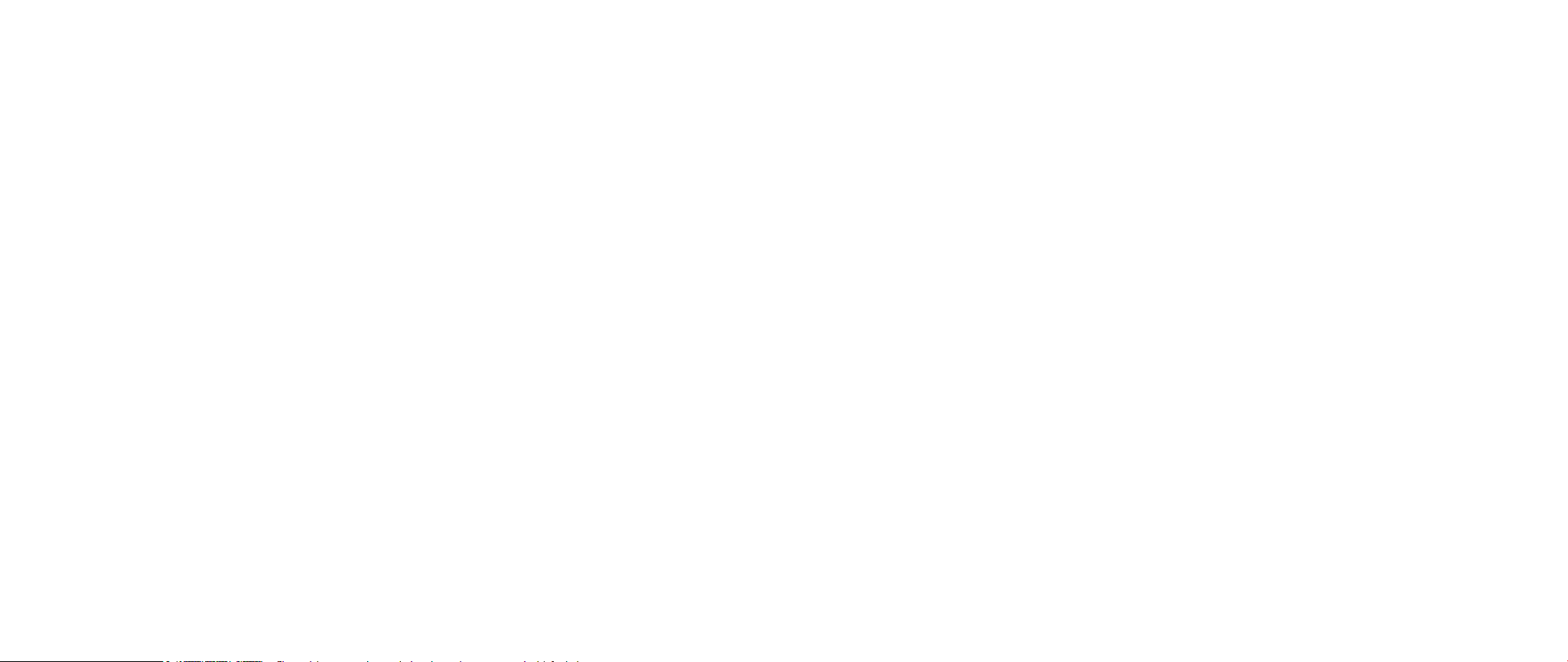
INTRODUCCIÓN
Estimado cliente de Alienware,
Bienvenido a la familia de Alienware. Estamos encantados de incluirle entre el número
cada vez mayor de usuarios experimentados de mobile de alto rendimiento.
Los técnicos de Alienware que han construido la máquina se han asegurado de
que su mobile de alto rendimiento esté correctamente optimizado y llegue a su
máxima potencia. Creamos máquinas con un único y rme objetivo: hacerlas como
si fuesen nuestras. Los técnicos no descansarán hasta que su nueva máquina
cumpla o supere nuestros exigentes criterios.
Hemos probado su máquina exhaustivamente para garantizar que disfrute de
los más altos niveles de rendimiento. Además de pasar por un período de prueba
preliminar estándar, el sistema se ha evaluado utilizando herramientas reales
como pruebas comparativas de rendimiento sintéticas.
INTRODUCCIÓN
INTRODUCCIÓN
Le invitamos a que comparta con nosotros su experiencia con su nuevo mobile
de alto rendimiento, así que no dude en enviar un correo electrónico o llamar a
Alienware con sus preguntas o preocupaciones. El personal al completo comparte
su entusiasmo por la nueva tecnología y espera que disfrute utilizando el nuevo
mobile tanto como Alienware ha disfrutado creándolo para usted.
Atentamente,
El personal de Alienware
05
/
05
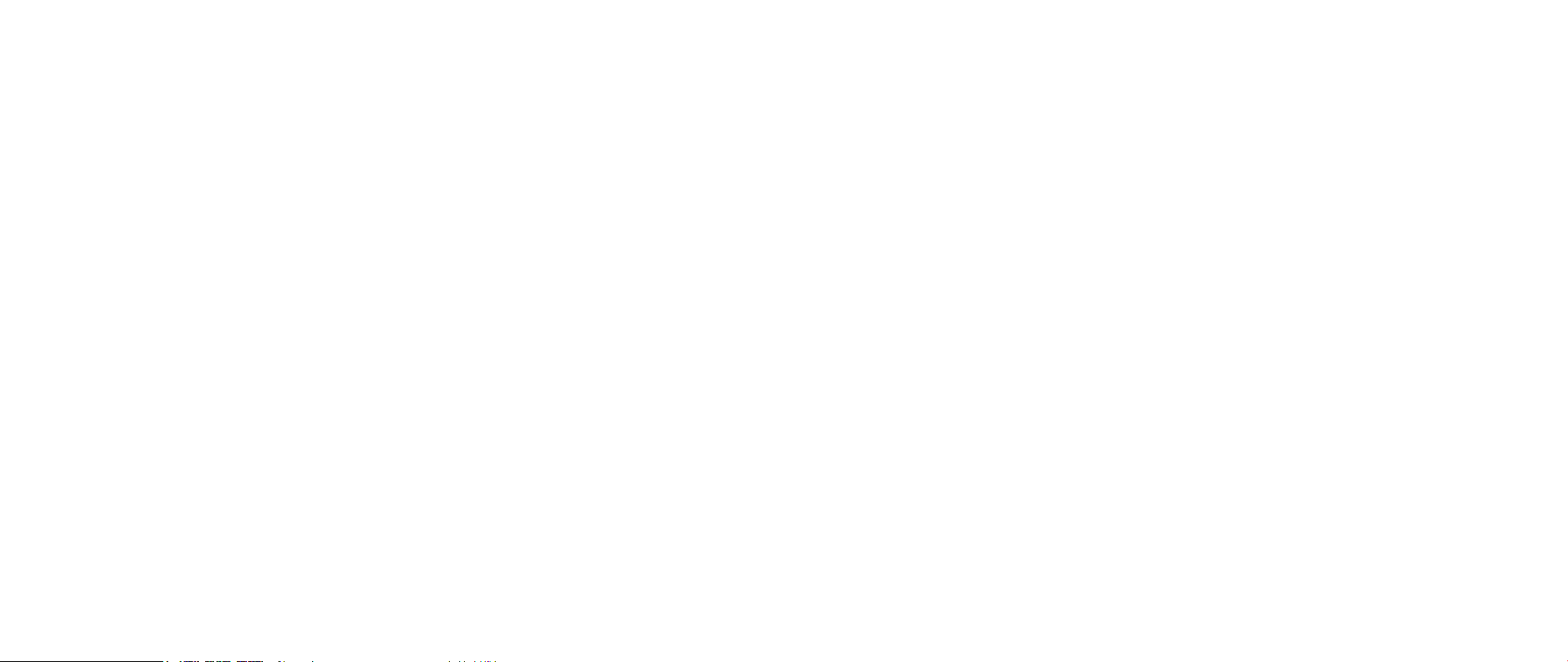
CAPÍTULO 1: CONFIGURACIÓN DEL PORTÁTIL
CAPÍTULO 1: CONFIGURACIÓN DEL
PORTÁTIL
CAPÍTULO 1: CONFIGURACIÓN DEL PORTÁTIL
Antes de congurar su portátil
Enhorabuena por haber adquirido Alienware® M17x
Lea todas las instrucciones de seguridad y conguración antes de conectar el
nuevo portátil. Empiece abriendo con cuidado la caja y extrayendo todos los
componentes que vienen incluidos en ella. Antes de congurar el portátil o sus
componentes, asegúrese de inspeccionar todos los elementos por si hubiesen
sufrido daños físicos durante su transporte. Asegúrese de noticar al servicio al
cliente cualquier elemento dañado inmediatamente después de recibir el envío.
Debe noticar estos daños en los 5 primeros días posteriores a la recepción del
envío o su informe de daños no será aceptado.
Antes de congurar el portátil o sus componentes, consulte la factura incluida para
vericar que están incluidos todos los elementos solicitados. Notique aquellos
componentes que falten al servicio al cliente en los 5 días posteriores a la recepción
del envío. Toda falta noticada después de 5 días no será aceptada. Algunos de los
elementos más comunes que comprobar son los siguientes:
Portátil y adaptador de CA con cable de alimentación•
Llave de CD de Microsoft ubicada en la parte inferior del portátil•
Monitor con cable de alimentación y cable de vídeo (si los ha solicitado)•
Teclado (si lo ha solicitado)•
Ratón (si lo ha solicitado)•
Altavoz de tonos bajos y altavoces multimedia (si los ha solicitado)•
Controladoras de la palanca de mando (si las ha solicitado)•
Puede que también necesite un pequeño destornillador plano o de cabeza Phillips
para conectar los cables de los periféricos al portátil.
06
/
06
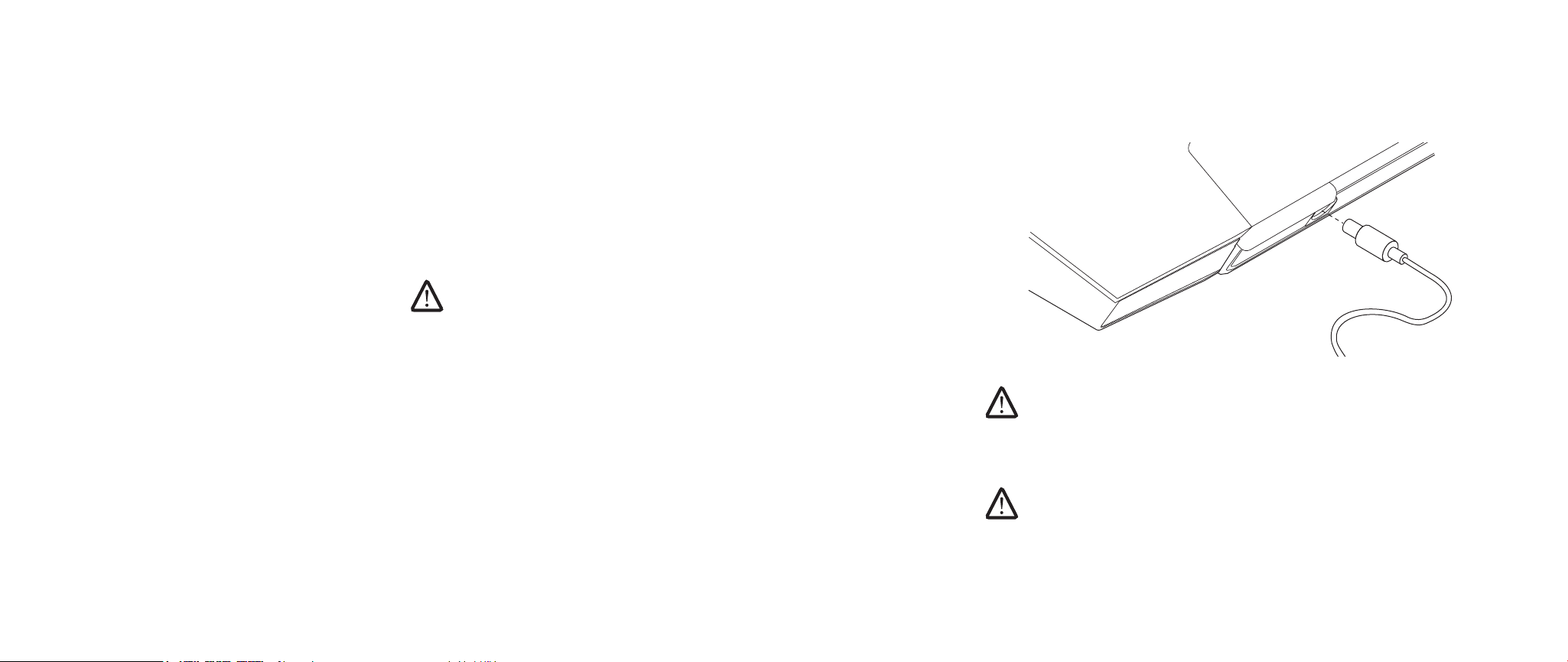
CAPÍTULO 1: CONFIGURACIÓN DEL PORTÁTIL
Medios y documentación del producto
La documentación suministrada con el Mobile Alienware® está diseñada para
ofrecer respuestas a muchas preguntas que podrían surgirle mientras explora las
capacidades de su nuevo portátil. Puede consultar la documentación en busca
de información técnica o de uso general cuando sea necesario para responder a
preguntas en el futuro, o como ayuda en la búsqueda de respuestas y soluciones. En
algunas secciones de la documentación se hace referencia a los medios incluidos
con su portátil, que pueden ser necesarios para llevar a cabo determinadas tareas.
Como siempre, nuestro personal de asistencia técnica estará a su disposición para
ayudarle.
Ubicación y emplazamiento del portátil
ADVERTENCIA: No coloque el portátil sobre o cerca de un radiador o un
sistema de ventilación caliente. Si todo el portátil o algunas de sus piezas
se colocan en un mueble, asegúrese de que esté bien ventilado. No
coloque el portátil en un lugar húmedo o en alguna zona en la que el
portátil pueda estar expuesto a la lluvia o al agua. Tenga cuidado de no
derramar líquido de ningún tipo en el portátil.
Al buscar un emplazamiento para el portátil, asegúrese de que:
Lo coloca en una supercie que esté nivelada y sea estable. •
Los conectores de alimentación y de otros cables no se lían entre el portátil y •
una pared o cualquier otro objeto.
Nada obstruye el ujo de aire delante, detrás o debajo del portátil.•
El portátil cuenta con el suciente espacio para poder acceder fácilmente a •
las unidades ópticas y a otras unidades de almacenamiento externas.
Conguración de Mobile Alienware
Conecte el adaptador de CA a la parte posterior del portátil PASO 1.
ADVERTENCIA: el adaptador de CA funciona con tomas de alimentación
eléctrica de todo el mundo. Sin embargo, los conectores de alimentación
eléctrica y enchufes múltiples pueden variar según el país. El uso de un
cable incompatible o la conexión incorrecta del cable al enchufe múltiple
o a la toma eléctrica puede dañar el ordenador o provocar un incendio.
NOTA: el adaptador de CA de 240 W debe conectarse al portátil para obtener
el máximo rendimiento en los juegos.
07
/
07
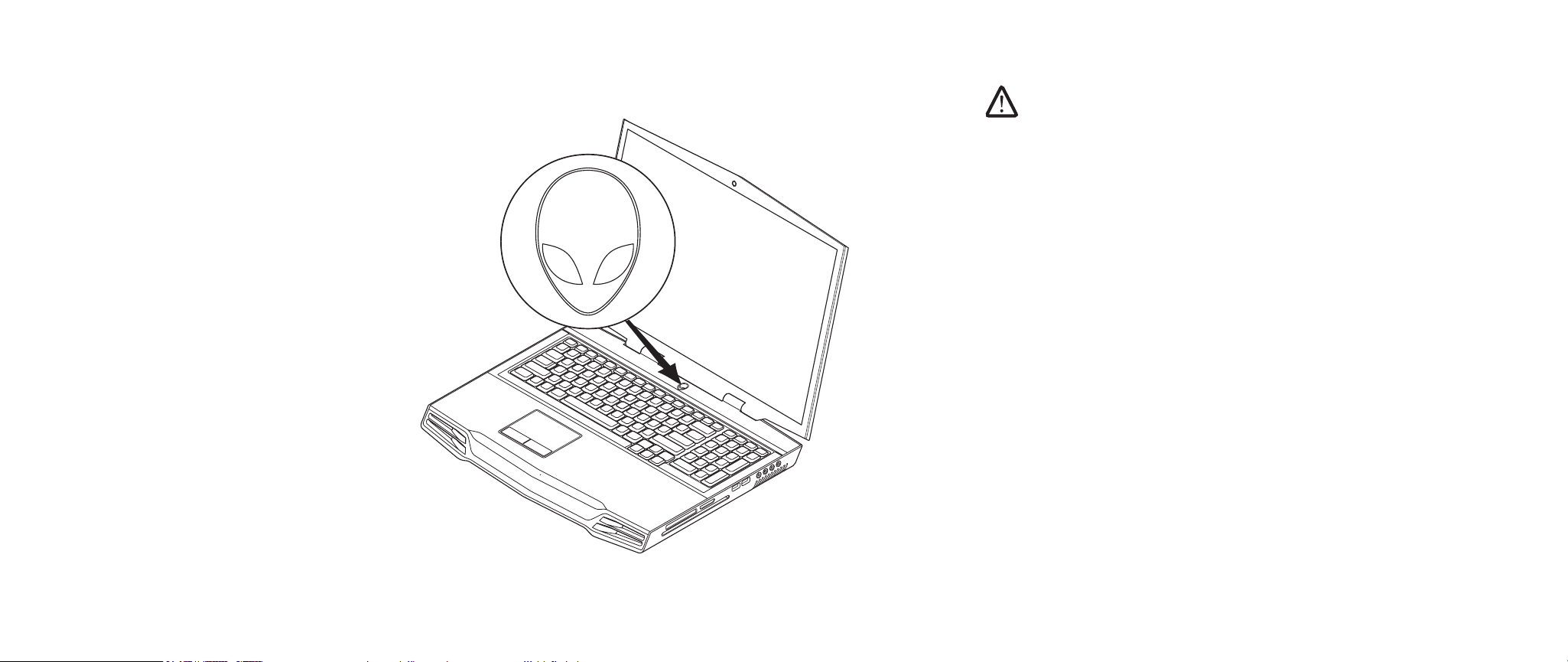
CAPÍTULO 1: CONFIGURACIÓN DEL PORTÁTIL
Pulse el botón de alimentaciónPASO 2.
Conguración de Windows VistaPASO 3.
®
PRECAUCIÓN: no interrumpa el proceso de conguración del sistema
operativo. Si lo hace, es posible que no pueda utilizar el portátil.
Si ha seleccionado el sistema operativo Windows Vista al realizar el pedido, su portátil
estará precongurado con Windows Vista. Para congurar Windows Vista por primera
vez, siga las instrucciones que aparecen en pantalla. Estos pasos son obligatorios
y pueden tardar 15 minutos en nalizar. Las pantallas le guiarán por los diferentes
procedimientos, incluidos la aceptación de los contratos de licencia, el establecimiento
de las preferencias y (opcionalmente) la instalación de una conexión a Internet.
Conexión a Internet
Si no congura la conexión a Internet durante la conguración de Vista,
Haga clic en 1. Inicio (logotipo de Windows Vista®) > Panel de control > Red e
Internet.
Haga clic en 2. Conectarse a Internet.
Siga las instrucciones que aparecen en la pantalla. 3.
Para obtener más ayuda e información sobre cómo crear una nueva conexión a
Internet, haga clic en Inicio (logotipo de Windows Vista
®
) > Ayuda y soporte técnico
y realice una búsqueda de “conexión a Internet”.
Conexión a una red doméstica
Haga clic en 1. Inicio (logotipo de Windows Vista®) > Panel de control > Red e
Internet.
Haga clic en 2. Conectarse a una red, opción situada en la sección Centro de
redes y recursos compartidos.
Siga las instrucciones que aparecen en la pantalla.3.
Para obtener más ayuda e información sobre redes, haga clic en Inicio (logotipo de
Windows Vista®) > Ayuda y soporte técnico > Tabla de contenido y haga
clic en Funciones de red en la lista de temas de la Ayuda.
08
/
08
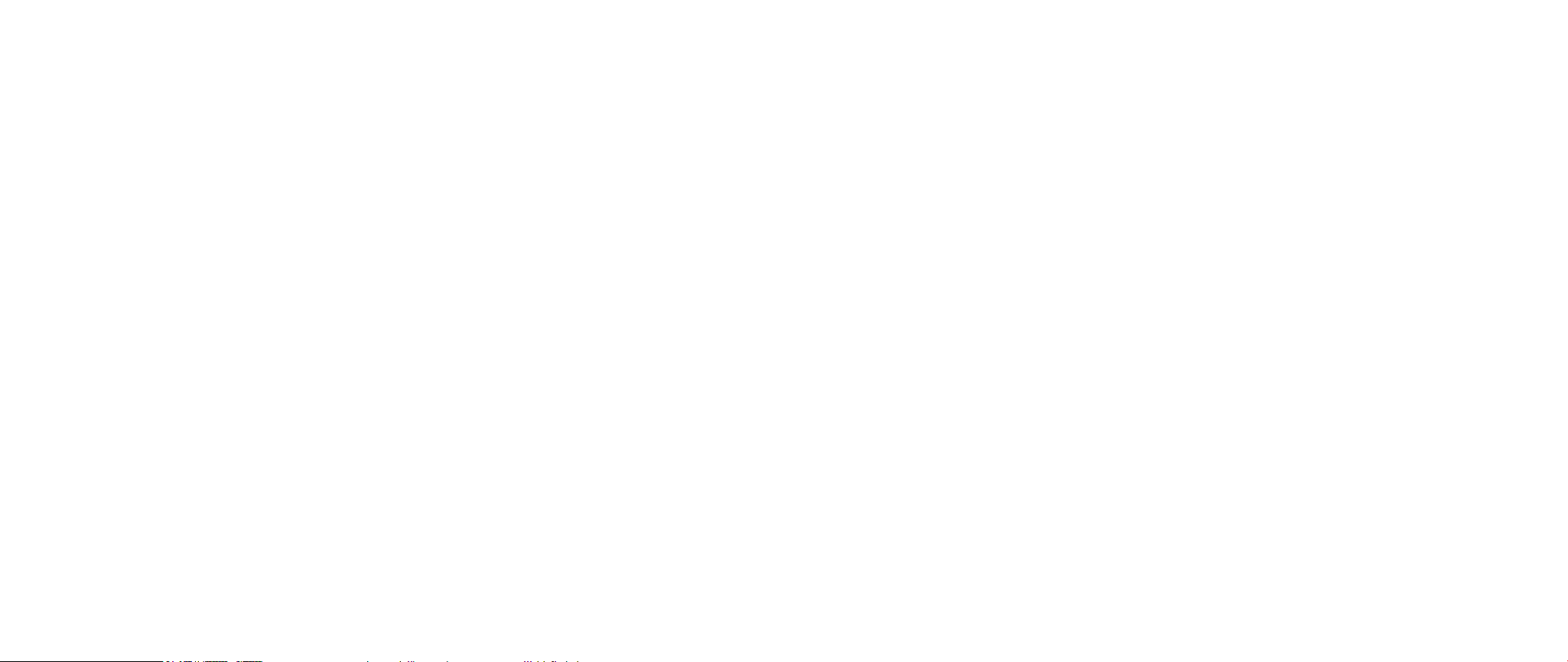
CAPÍTULO 2: APRENDIENDO A CONOCER EL PORTÁTIL
CAPÍTULO 2: CONOCIMIENTO DEL PORTÁTIL
CAPÍTULO 2: CONOCIMIENTO DEL PORTÁTIL
Este capítulo proporciona información sobre el nuevo portátil para familiarizarle con
sus distintas características y empezar a trabajar inmediatamente.
09
/
09
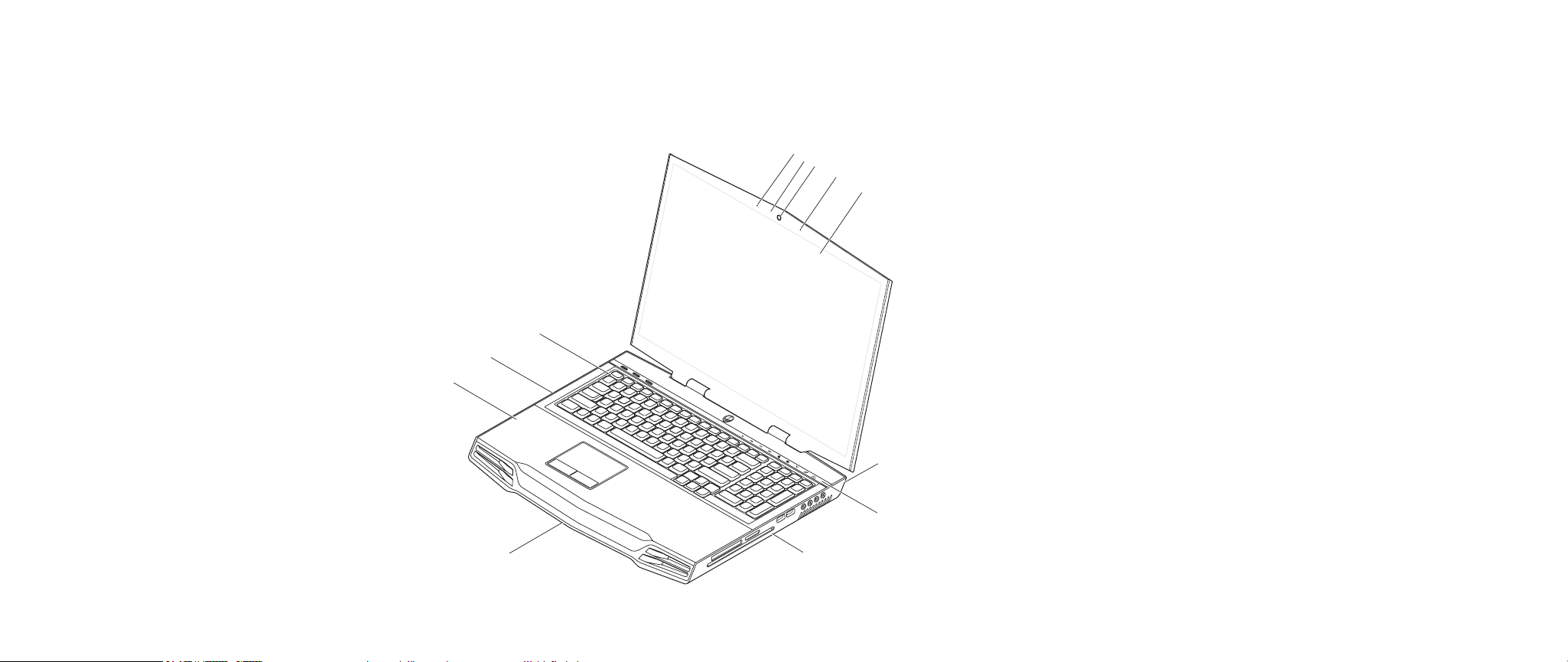
Examinación del portátil
Antes de empezar a utilizar el portátil, deberá conocer las interfaces y características
principales del mismo:
CAPÍTULO 2: CONOCIMIENTO DEL PORTÁTIL
1
2
3
4
5
1 Micrófono de matriz digital
7 Regleta táctil capacitiva
izquierdo
2 Webcam Indicador de actividad
8 Lado derecho del portátil
de la
12
11
10
3 Webcam 9 Parte anterior del portátil
4 Micrófono de matriz digital
10 Reposamanos
derecho
5 LCD de extremo a extremo con
11 Lado izquierdo del portátil
micrófono de matriz digital y
webcam integrados
6
6 Parte posterior del portátil 12 Teclado
7
9
8
010
/
010
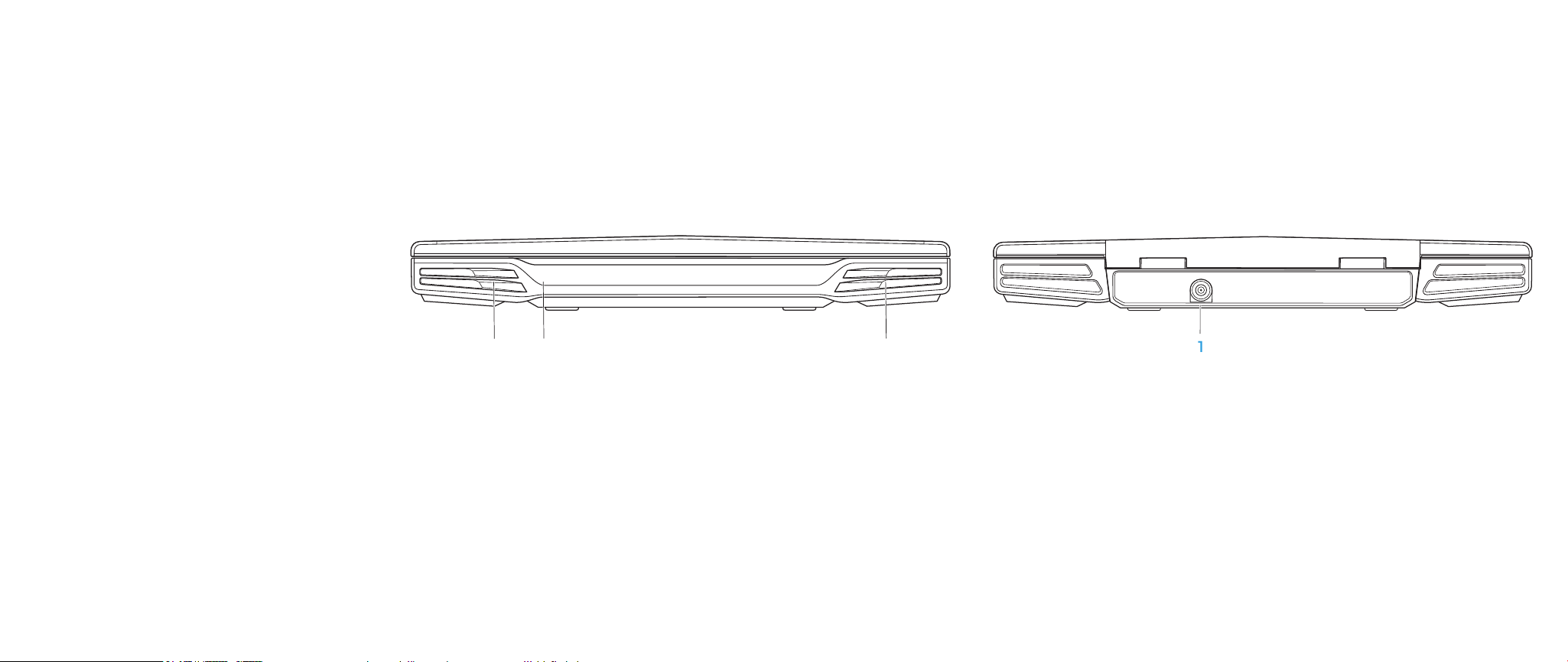
CAPÍTULO 2: CONOCIMIENTO DEL PORTÁTIL
Componentes de la vista anterior
1
1 Altavoz izquierdo 3 Altavoz derecho
2 Consumer IR debajo
2 3
Componentes de la vista posterior
1
1 Conector del adaptador de CA
011
/
011

CAPÍTULO 2: CONOCIMIENTO DEL PORTÁTIL
Componentes de la vista izquierda
1
1 Cable de seguridad
Kensington
2 Conector VGA 6 Conectores USB (2)
3 Conector de salida HDMI 7 Conector combinado USB/eSATA
4 Conector DisplayPort 8 Conector IEEE 1394A
2
3
4
5 Conector LAN RJ45
con función USB PowerShare
5 6
7
8
Componentes de la vista derecha
1 2 3 4 5 86 7
1 Ranura para tarjeta
ExpressCard
2 Unidad óptica 6 Altavoz de tonos bajos y altavoz
3 Ranura de tarjeta multimedia 7 Envolvente posterior (izquierda y
4 Conectores USB (2) 8 Enchufe de conector/micrófono
5
Altavoces anteriores (izquierda
y derecha). Enchufe de conector/
auricular de salida de audio (verde)
central. Enchufe de conector/
auricular de salida de audio
(naranja)
derecha) . Conector de salida de
audio (negro)
de entrada de audio
012
/
012
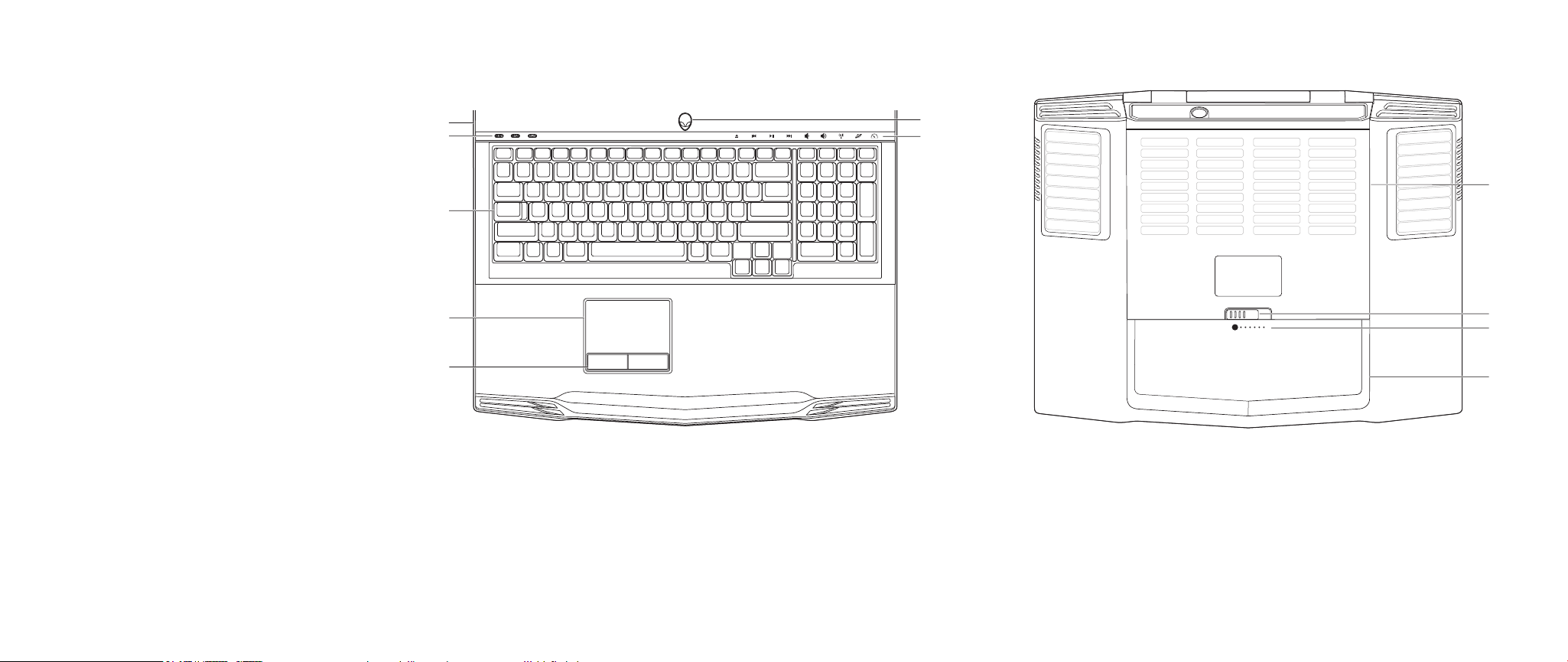
CAPÍTULO 2: CONOCIMIENTO DEL PORTÁTIL
Componentes de la vista superior
7
6
5
4
3
1 Botón de alimentación 5 Teclado
2 Controles táctiles (9) 6 LED de estado (3)
3 Botones de la supercie táctil en
oscilador (2)
4 Supercie táctil
7 Cubierta de la bisagra
Componentes de la vista inferior
1
2
1
2
3
4
1 Puerta del compartimento 3 Medidor de batería
2 Seguro de la batería 4 Paquete de baterías
013
/
013
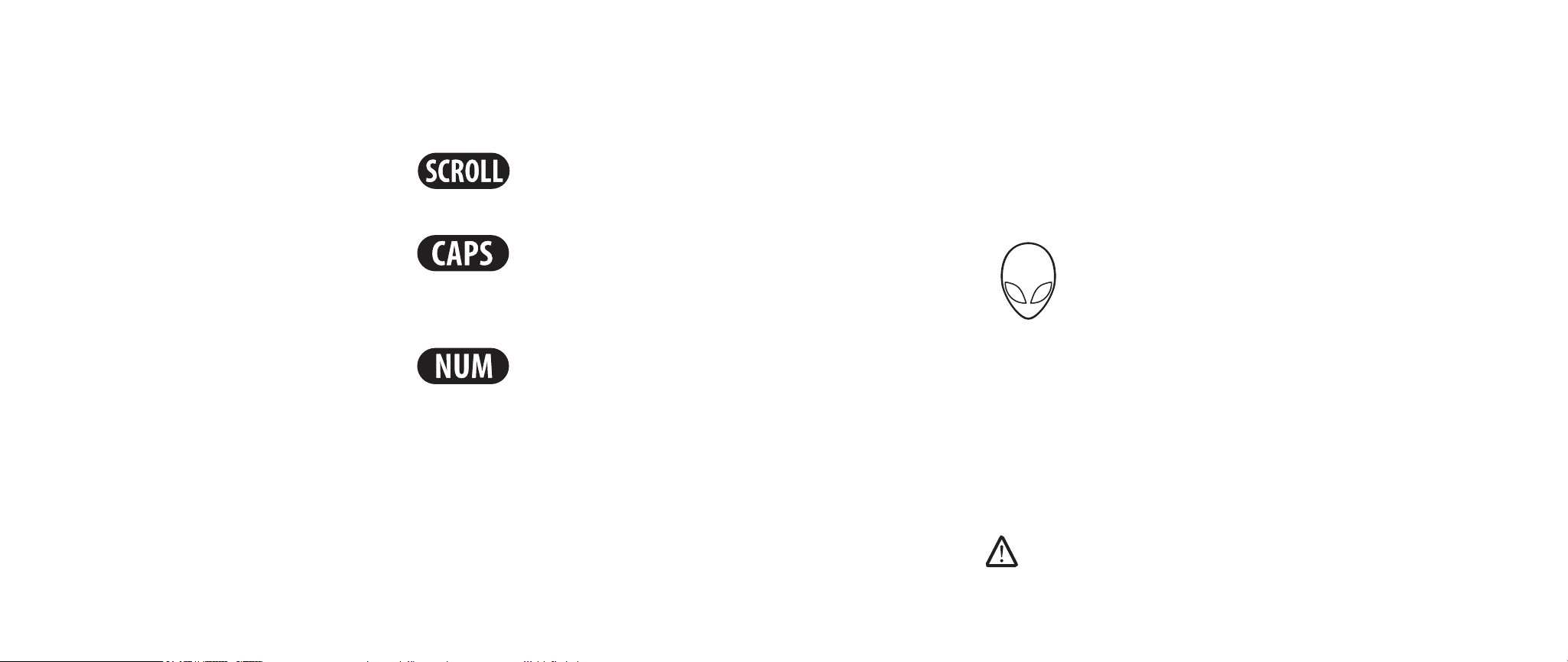
CAPÍTULO 2: CONOCIMIENTO DEL PORTÁTIL
LED de estado
Los tres LED de estado se encuentran en el lado izquierdo superior del teclado.
Para encontrar la ubicación exacta, consulte el diagrama “Componentes de la
vista superior” en la página 13.
LED de Bloq Despl
El LED se enciende cuando la opción Bloq Despl está activada.
LED de Bloq Mayús
El LED se enciende cuando el teclado está en modo Bloq Mayús.
En este modo, todos los caracteres que escriba estarán en
mayúscula.
LED de Bloq Núm
El LED se enciende cuando el teclado está en modo Bloq Núm. En
este modo, se pueden usar los teclados numéricos integrados.
Botón de alimentación
Este botón puede ser programado por el usuario. Para obtener detalles sobre cómo
programar este botón, consulte Opciones de energía en el Panel de control del
sistema operativo Microsoft Windows.
El botón de encendido se encuentra en el centro de la cubierta de la bisagra. Para
encontrar la ubicación exacta, consulte el diagrama “Componentes de la vista
superior” en la página 13.
El color del borde de AlienHead indica el estado de alimentación. El color que indica
el estado de alimentación se puede cambiar a través del software AlienFX
En el adaptador de CA:
Color de CA azul o personalizado La batería está completamente
cargada.
Color de CA azul o personalizado
fundiéndose en color de batería
ámbar o personalizado
Color de CA azul o personalizado
fundiéndose en negro
El portátil está apagado o
encendido y la batería se está
cargando.
El portátil está en modo de
suspensión.
En la batería:
Color de batería ámbar o
personalizado
Color de batería ámbar o
personalizado fundiéndose en negro
Color de batería ámbar o
personalizado parpadeante
La batería está completamente
cargada.
El portátil está en modo de
suspensión.
La carga de la batería está
baja.
NOTA: el color de CA personalizado o los colores de batería personalizados
los asigna el usuario cuando está en modo CA o en modo batería.
Para obtener más detalles sobre En espera e Hibernar, consulte Opciones de energía
en el Panel de control del sistema operativo Microsoft Windows.
®
.
014
/
014
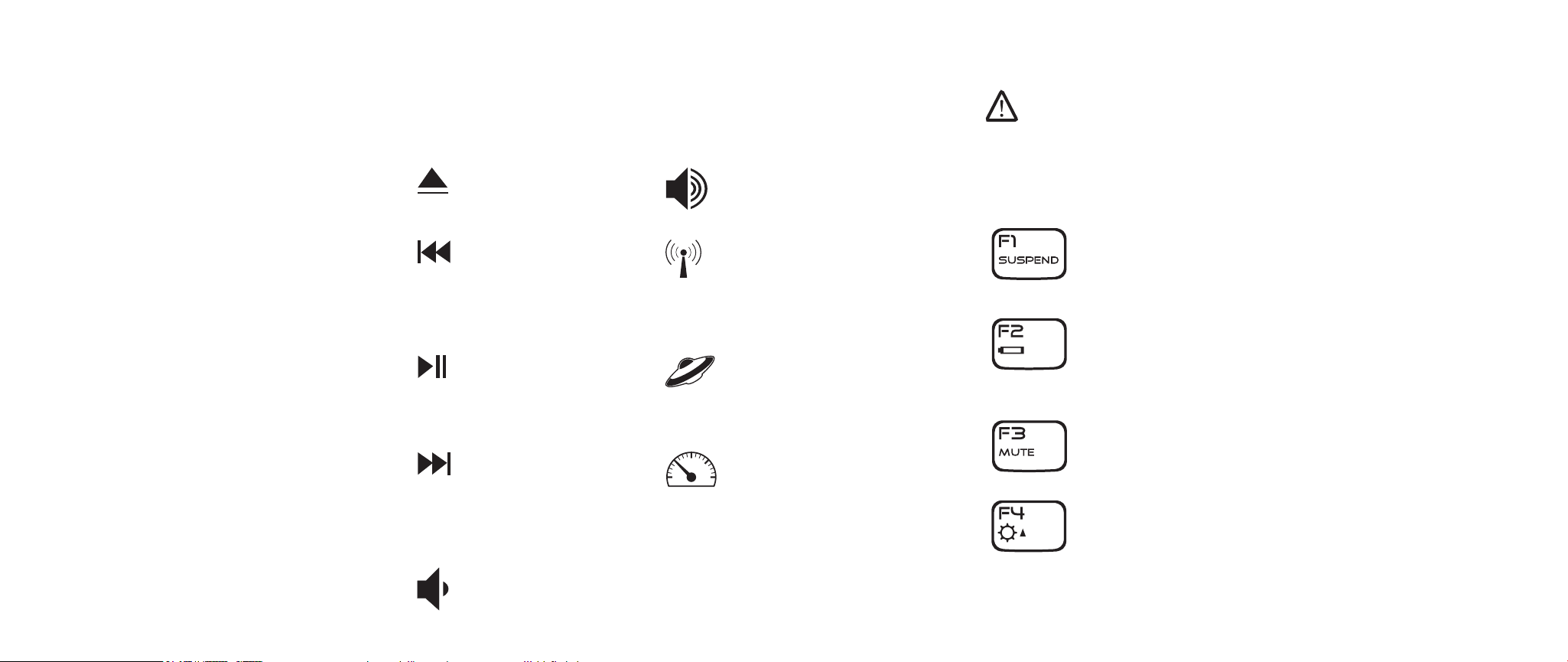
CAPÍTULO 2: CONOCIMIENTO DEL PORTÁTIL
Controles táctiles
Los controles táctiles se encuentran situados cerca de la parte superior del teclado.
Para encontrar la ubicación exacta, consulte el diagrama “Componentes de vista
superior” en la página 13. Para activarlos, toque con suavidad el control deseado. El
control se iluminará temporalmente para conrmar su selección.
Expulsar Subir volumen
Rebobinar/Reproducir
pista anterior
Reproducir/Pausar Centro de comandos de
Avance rápido/
Reproducir pista
siguiente
Bajar volumen
Control inalámbrico Encender/apagar
comunicaciones inalámbricas
(para obtener detalles, consulte
“Uso del control inalámbrico” en
la página 25)
Alienware
(para obtener detalles,
consulte “Centro de comandos
de Alienware” en la página 24)
Modo invisible - Cambiar el
ordenador al estado de bajo
consumo de energía
(para obtener detalles,
consulte “Modo invisible” en la
página 25)
Teclas de función
NOTA: dependiendo de la conguración del portátil que adquiera, algunas
teclas de función podrían no funcionar.
La tecla <Fn> se encuentra cerca de la esquina inferior izquierda del teclado.
Esta tecla se utiliza junto con otras teclas para activar determinadas funciones
predenidas. Para activar dichas funciones, mantenga pulsada la tecla <Fn> junto
con la tecla descrita a continuación:
FI: Modo de espera
Pulse <Fn><F1> para entrar en el modo de espera. En modo
de espera, la pantalla LCD y los dispositivos seleccionados se
desactivarán para obtener un menor consumo de energía.
F2: Comprobar estado de la batería y Desactivar/activar
carga de la batería
Pulse <Fn><F2> para alternar entre el medidor de estado de la
batería, la función de desactivación de carga de la batería y la
función de activación de carga de la batería.
F3: Activar/Desactivar silencio
Pulse <Fn><F3> para activar o desactivar la función de silencio
para el sonido.
F4: Aumentar brillo de pantalla
Pulse <Fn><F4> para aumentar el brillo de la pantalla LCD.
015
/
015
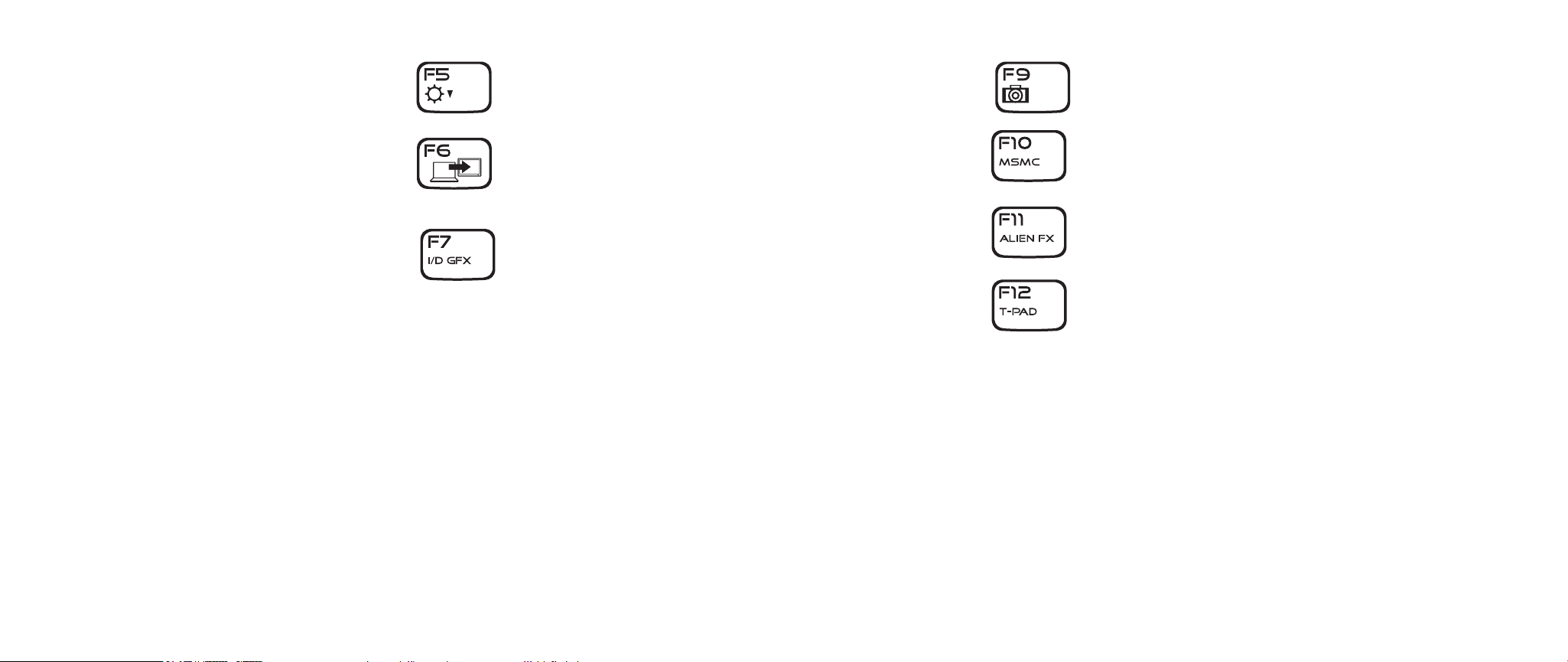
CAPÍTULO 2: CONOCIMIENTO DEL PORTÁTIL
F5: Disminuir brillo de pantalla
Pulse <Fn><F5> para disminuir el brillo de la pantalla LCD.
F6: Extender escritorio
Pulse <Fn><F6> para cambiar entre las diversas opciones de
pantalla externa de forma simultánea o por separado.
F7: Alternar entre grácos integrados/independientes
Pulse <Fn><F7> para intercambiar entre
grácos integrados y grácos independientes.
Los grácos integrados/binarios se pueden utilizar para reducir
el consumo de energía del portátil y ampliar la duración de la
batería cuando no sea necesario el rendimiento alto de grácos
de las GPU independientes.
Los grácos independientes se pueden utilizar cuando es
necesario un rendimiento máximo.
F9: Activar/desactivar webcam
Pulse <Fn><F9> para desactivar o activar el módulo de la
webcam.
F10: Activar/desactivar Centro de movilidad de Microsoft
Pulse <Fn><F10> para iniciar o cerrar la aplicación Centro de
movilidad de Microsoft.
F11: Activar/desactivar AlienFX
®
Pulse <Fn><F11> para desactivar o activar la iluminación de
AlienFX.
F12: Activar/desactivar supercie táctil
Pulse <Fn><F12> para desactivar o activar la función de supercie
táctil y la iluminación alrededor de la misma. Cuando la función
de supercie táctil está desactivada, la supercie táctil sigue
funcionando temporalmente de tres a cinco segundos mientras
el sistema reinicia el sistema operativo Windows®, o se reanuda
del modo en espera o hibernación.
Cambiar entre grácos integrados/binarios y grácos
independientes podría requerir un reinicio. Esto depende de la
conguración del sistema y del sistema operativo. Cuando se
está en el modo de grácos integrados/binarios, la(s) tarjeta(s)
grácas independientes y sus ventiladores de enfriamiento
se desactivan para ahorrar energía. El uso de dispositivos de
pantalla externos no es compatible con el modo de grácos
integrados/binarios.
016
/
016
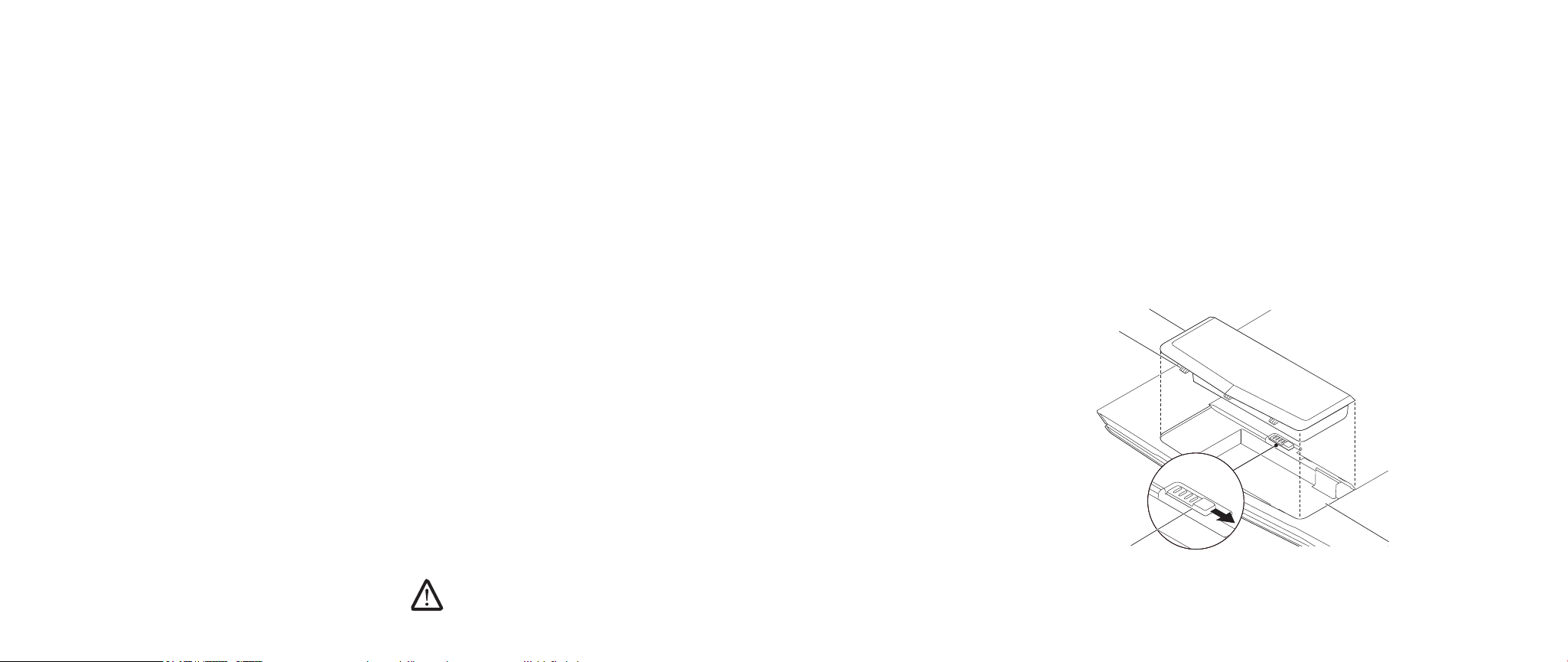
Paquete de baterías
El portátil está equipado con un paquete de baterías de iones de litio (Li-ion)
recargables de alta energía. La duración de la batería variará en función de la
conguración del portátil, de su modelo, de las aplicaciones instaladas, de la
conguración de administración de energía y de las funciones del portátil usadas
por el cliente. Como ocurre con todas las baterías, la capacidad máxima de esta
batería disminuirá con el tiempo y el uso.
Los LED del medidor de batería del paquete de baterías indican el nivel de carga
de la batería. Al pulsar el medidor de batería una vez, los LED de nivel de carga se
iluminan. Cada LED de 5 representa aproximadamente el 20% de la carga total
de la batería. Por ejemplo, si se encienden 4 LED, quedará un 80% de carga de la
batería; si no se enciende ningún LED, la batería estará agotada.
CAPÍTULO 2: CONOCIMIENTO DEL PORTÁTIL
Siga estos pasos para extraer el paquete de baterías.
Apague el ordenador.1.
Ponga el ordenador boca abajo.2.
Empuje el seguro de la batería a la posición de desbloqueo, tal como se muestra.3.
El paquete de baterías se abrirá.4.
Extraiga el paquete de baterías.5.
Siga estos pasos para volver a colocar el paquete de baterías.
Alinee las tres lengüetas del paquete de baterías con el compartimento de 1.
baterías.
Deslice el paquete de baterías por el compartimento de baterías hasta que 2.
encaje en su sitio y se oiga un clic.
Recarga del paquete de baterías
El ordenador admite recarga en línea y fuera de línea. Siga el siguiente procedimiento
para recargar la batería:
Asegúrese de que el paquete de baterías esté instalado en el portátil.•
Conecte el adaptador de CA al portátil y a una toma de corriente.•
El LED del botón de encendido está disponible para reejar el estado de la
alimentación y de la batería. Para obtener detalles sobre el LED del botón de
encendido, consulte “Botón de alimentación” en la página 14. Si el portátil está
apagado, una batería Li-ion agotada tardará tres horas en recargarse.
Extracción y sustitución del paquete de baterías
Este paquete de baterías se puede quitar y volver a colocar fácilmente. Asegúrese
de que el portátil esté correctamente apagado antes de cambiar el paquete de
baterías.
PRECAUCIÓN: Para evitar daños en el portátil, utilice sólo la batería
diseñada para este ordenador Alienware en particular. No utilice baterías
diseñadas para otros ordenadores Alienware o Dell.
4
3
2
1
Compartimento de baterías
3 Lengüetas del paquete de baterías (3)
1
2 Seguro de la batería 4 Paquete de baterías
017
/
017
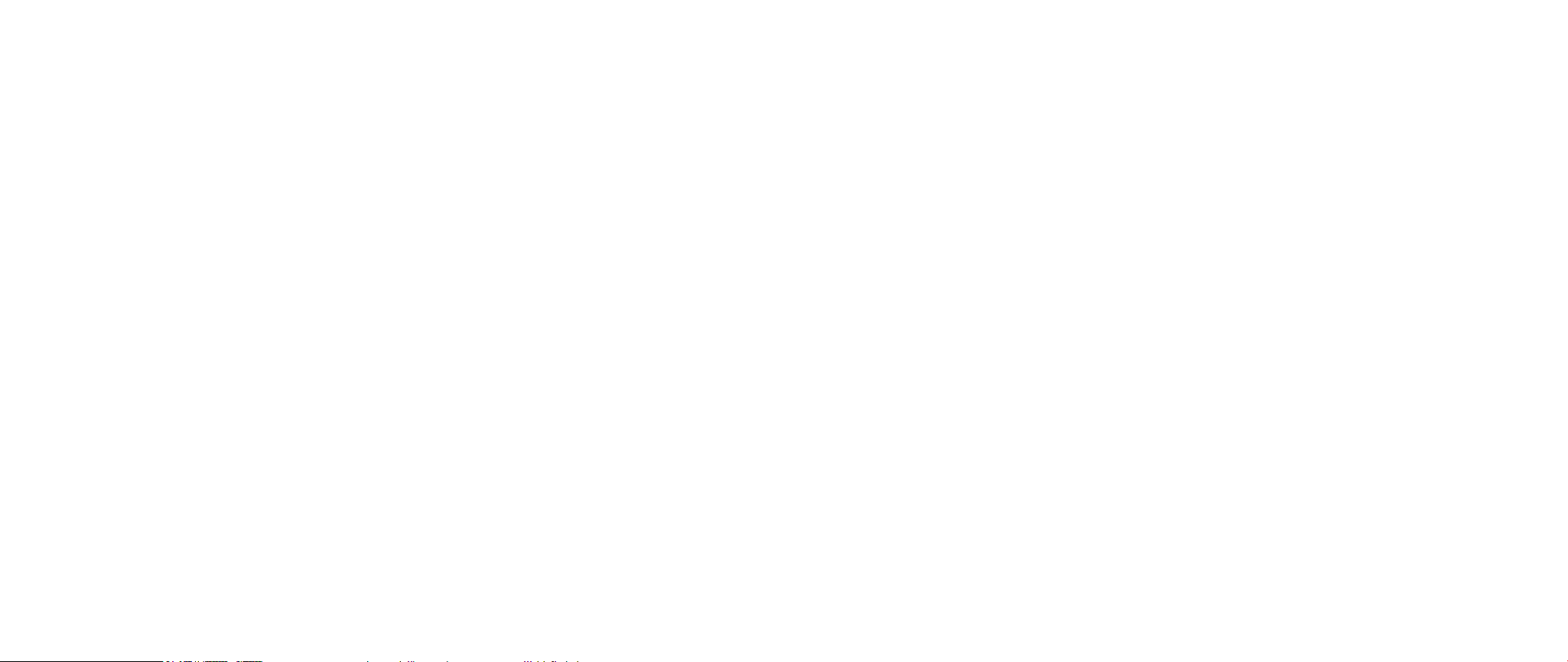
Mantenimiento de la batería
Para mantener la capacidad máxima del paquete de baterías, debería dejar de vez
en cuando que el portátil agote completamente la energía de la batería antes de
recargarla.
Para llevar a cabo un agotamiento completo de la batería, desconecte el adaptador
de CA y deje que el portátil consuma la energía de la batería restante. Para
acelerar el agotamiento, utilice la unidad de disco duro lo máximo que pueda y
establezca la pantalla LCD en el máximo brillo posible. Cuando la batería se agote
o esté completamente descargada, espere a que el portátil se enfríe (en especial la
batería). La temperatura debería estar entre 15 °C - 25 °C (59 °F - 77 °F). Conecte a
continuación el adaptador de CA para recargar la batería.
Preguntas y respuestas
P: Siento un ligero calor junto al paquete de baterías. ¿Es normal?
R: La batería generará calor durante la recarga y la descarga. Existe un circuito de
protección dentro del portátil para evitar el calentamiento excesivo. No tiene de
qué preocuparse.
P: El tiempo de funcionamiento de mi batería no es tan largo como debería. ¿Por
qué?
R: La batería es sensible al calor y sólo se puede cargar hasta el máximo si la batería
y la temperatura de su entorno permanece entre 15 °C - 25 °C (59 °F - 77 °F). Cuanto
más se desvíe la temperatura de este rango durante la recarga, menos posibilidades
habrá de que la batería se cargue completamente. Para recargar el paquete a su
capacidad total, se pide a los usuarios que enfríen la unidad desconectando el
adaptador de CA. Espere hasta que se haya enfriado. A continuación, conecte el
adaptador de CA para empezar de nuevo la recarga.
CAPÍTULO 2: CONOCIMIENTO DEL PORTÁTIL
P: No he utilizado mi batería de repuesto durante algunos días. Aunque estaba
completamente recargada, no quedaba tanta energía como en una recién
cargada. ¿Por qué?
R: Las baterías se autodescargan (1% al día para Li-ion) cuando no se estén
recargando. Para asegurarse de que un paquete de baterías está completamente
cargado, recárguelo antes de usarlo. Conserve siempre la batería dentro del portátil
y tenga el adaptador de CA conectado siempre que sea posible.
P: No utilizo mi batería de repuesto desde hace meses. Estoy teniendo
problemas al recargarla.
R: Si por casualidad deja que el paquete de baterías pase por un largo período de
autodescarga, por ejemplo, más de tres meses, el nivel de voltaje de la batería
estará muy bajo y deberá precargarse (para que el nivel de voltaje de la batería esté
lo sucientemente alto) antes de que reanude automáticamente (sólo Li-ion) su
carga rápida normal. La precarga puede tardar 30 minutos. La carga rápida tarda
normalmente entre 2 y 3 horas.
018
/
018
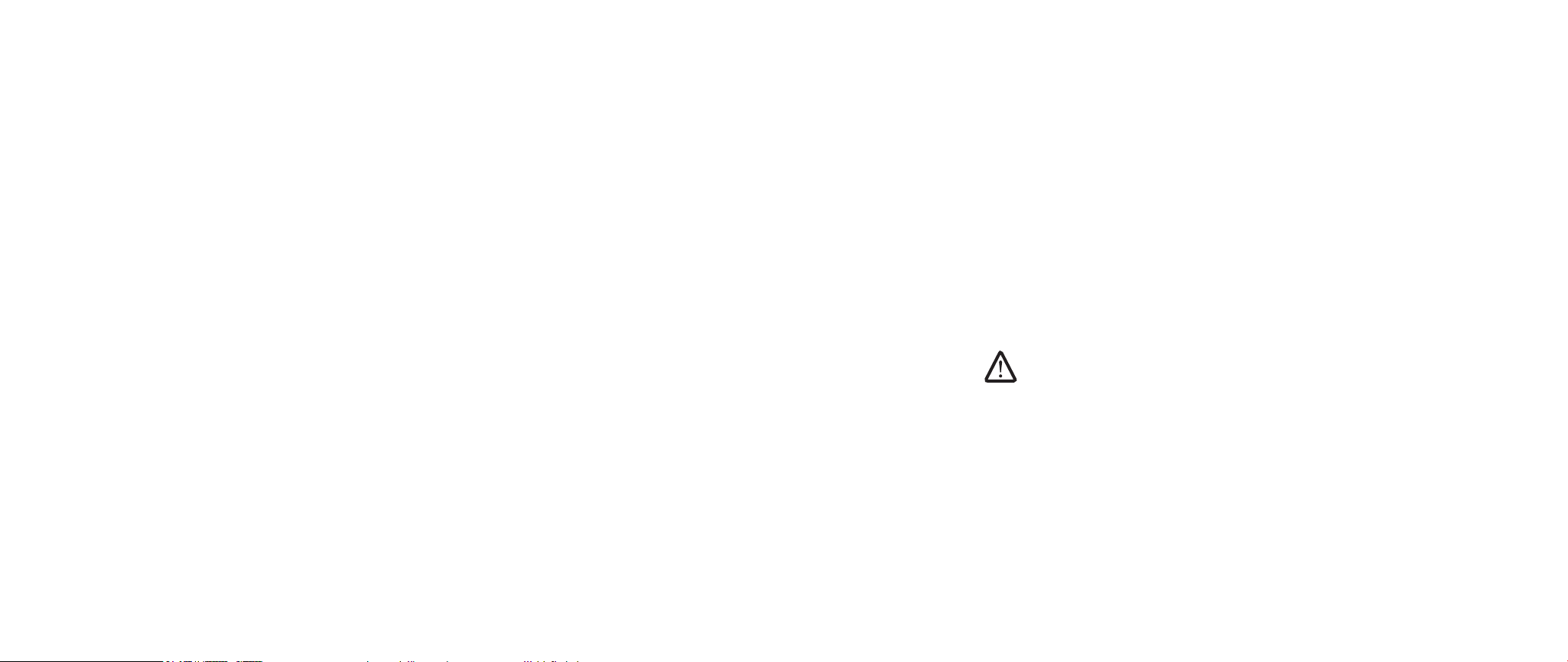
CAPÍTULO 2: CONOCIMIENTO DEL PORTÁTIL
Administración de energía
Información sobre el consumo de energía
Para aprovechar al máximo la energía de sus paquetes de baterías, sería buena idea
que dedique algo de tiempo a adquirir conocimientos básicos sobre la administración
de energía del sistema operativo.
En sistemas operativos Windows®, puede llegar a esta opción a través de las
Opciones de energía del Panel de control, según la versión del sistema operativo
Windows® que utilice el portátil. Opciones de energía en Windows Vista® incluye
tres planes de energía preferidos entre los que elegir:
Equilibrado•
Economizador de energía•
Alto rendimiento•
Personalización de la conguración de energía del portátil:
Haga clic en 1. Inicio (logotipo de Windows Vista®) > Panel de control.
Haga clic en 2. Vista clásica en el panel de tareas.
Haga doble clic en el icono de 3. Opciones de energía.
Seleccione un plan de energía entre las opciones mostradas. Para 4.
personalizar valores especícos, haga clic en Cambiar la conguración del
plan debajo del plan de energía seleccionado.
Reducción del consumo de energía
Aunque el portátil (junto con el sistema operativo) es capaz de ahorrar energía,
existen medidas que puede tomar para reducir el consumo de energía:
Utilice la alimentación de CA siempre que pueda.•
Baje la intensidad de la retroiluminación de la LCD. Una pantalla muy brillante •
implica un mayor uso de energía.
Utilice <Fn><F7> para cambiar del modo de grácos independientes al •
modo de grácos integrados. Puede que tenga que reiniciar el ordenador
para cambiar de un modo a otro. Para obtener más detalles, consulte
“Comportamiento de los grácos híbridos y de los grácos integrados” en la
página 30.
Cambie al modo invisible para cambiar del modo de grácos independientes •
al modo de grácos integrados/binarios y para activar el ahorro adicional
de energía del sistema para ampliar la duración de la batería y reducir el
consumo de energía. Activar y desactivar el modo invisible podría requerir un
reinicio en función de la conguración del sistema y del sistema operativo.
NOTA: El paquete de baterías debería estar bloqueado en el compartimento
de baterías todo el tiempo.
019
/
019
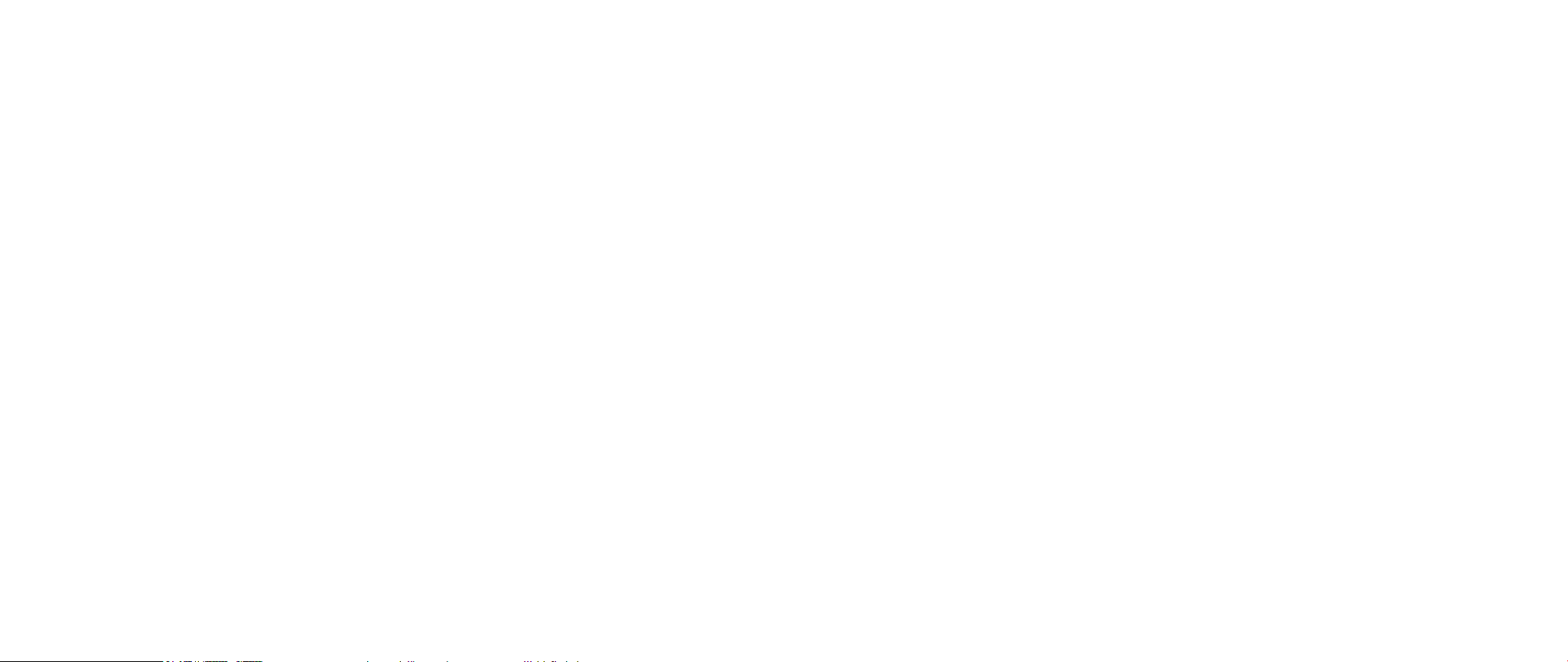
CAPÍTULO 3: CONEXIÓN DE DISPOSITIVOS
CAPÍTULO 3: CONEXIÓN DE DISPOSITIVOS
CAPÍTULO 3: CONEXIÓN DE DISPOSITIVOS
Este apartado ofrece información sobre cómo conectar dispositivos opcionales al
portátil para mejorar la experiencia sonora, visual y digital del usuario.
020
/
020
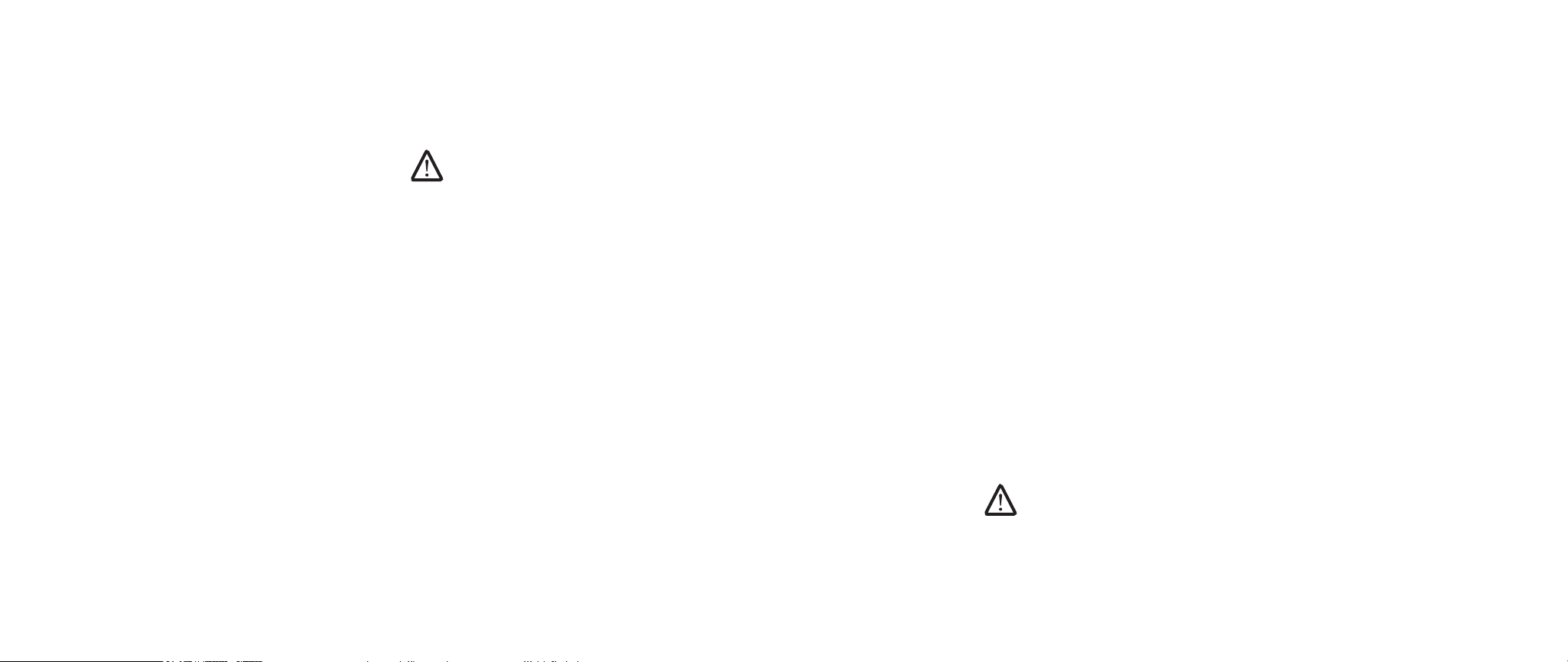
Conexión de pantallas externas
Si desea disfrutar de un entorno informático a una escala visualmente mayor, o
extender el área del escritorio, puede conectar una pantalla externa como, por
ejemplo, un monitor autónomo, una televisión LCD o un proyector.
CAPÍTULO 3: CONEXIÓN DE DISPOSITIVOS
Si es necesario, conecte un extremo del cable de alimentación al conector de 6.
alimentación de la pantalla.
Conecte el otro extremo del cable de alimentación a la caja de contactos de 7.
tres clavijas con conexión a tierra o a la toma de corriente de la pared.
Encienda el portátil y, a continuación, encienda la pantalla.8.
NOTA: Las conexiones de pantallas externas en el portátil Alienware se
conectan a tarjetas grácas independientes. Cuando desee utilizar un
dispositivo de pantalla externo, apague los grácos integrados (<Fn><F7>).
De esta forma activará los grácos independientes del ordenador, y habilitará
las interfaces de pantalla externa.
Conexión de una pantalla
Para obtener la mejor calidad de la imagen, utilice el conector HDMI o DisplayPort
de la pantalla digital. Si la pantalla no tiene conector HDMI o DisplayPort, puede
conectarse a la pantalla utilizando un cable VGA del conector VGA de 15 patas del
portátil o un cable DVI mediante un adaptador de DisplayPort a DVI. Este adaptador
se puede adquirir a través de Alienware, Dell u otros distribuidores de electrónica.
Apague el portátil.1.
Apague la pantalla digital y desconéctela del suministro de energía.2.
Conecte un extremo del cable de la pantalla al conector DisplayPort, HDMI o 3.
VGA del portátil Alienware.
Conecte el otro extremo del cable al mismo conector de la pantalla.4.
Si utiliza un adaptador de DisplayPort a DVI, conecte primero este adaptador 5.
al conector DisplayPort del portátil Alienware y, a continuación, conecte un
cable DVI al conector DVI del adaptador y apriete los tornillos de mariposa.
Conecte el otro extremo del cable DVI al conector DVI de la pantalla.
Extensión del escritorio
Con la pantalla externa conectada, haga clic con el botón derecho del ratón en 1.
el escritorio y seleccione Personalize (Personalizar).
Seleccione 2. Connect to a projector or other external display (Conectar a
un proyector u otra pantalla externa) en la parte superior izquierda de la
pantalla.
Haga clic en 3. Connect Display (Conectar pantalla).
Seleccione entre las opciones siguientes que aparecen en la pantalla:4.
Duplicate my display on all displays (mirrored)• (Duplicar mi pantalla en
todas las pantallas [duplicado])
Show dierent parts of my desktop on each display (extended)• (Mostrar
diferentes partes de mi escritorio en cada pantalla [extendido])
Show my desktop on the external display only• (Mostrar mi escritorio
sólo en la pantalla externa)
Haga clic en 5. Apply (Aplicar) para aplicar los cambios y, a continuación, haga
clic en OK (Aceptar) para salir del panel de control de Conguración de
pantalla.
NOTA: Cuando utilice grácos NVIDIA con SLI habilitado, sólo una pantalla
podrá estar activa cada vez.
021
/
021
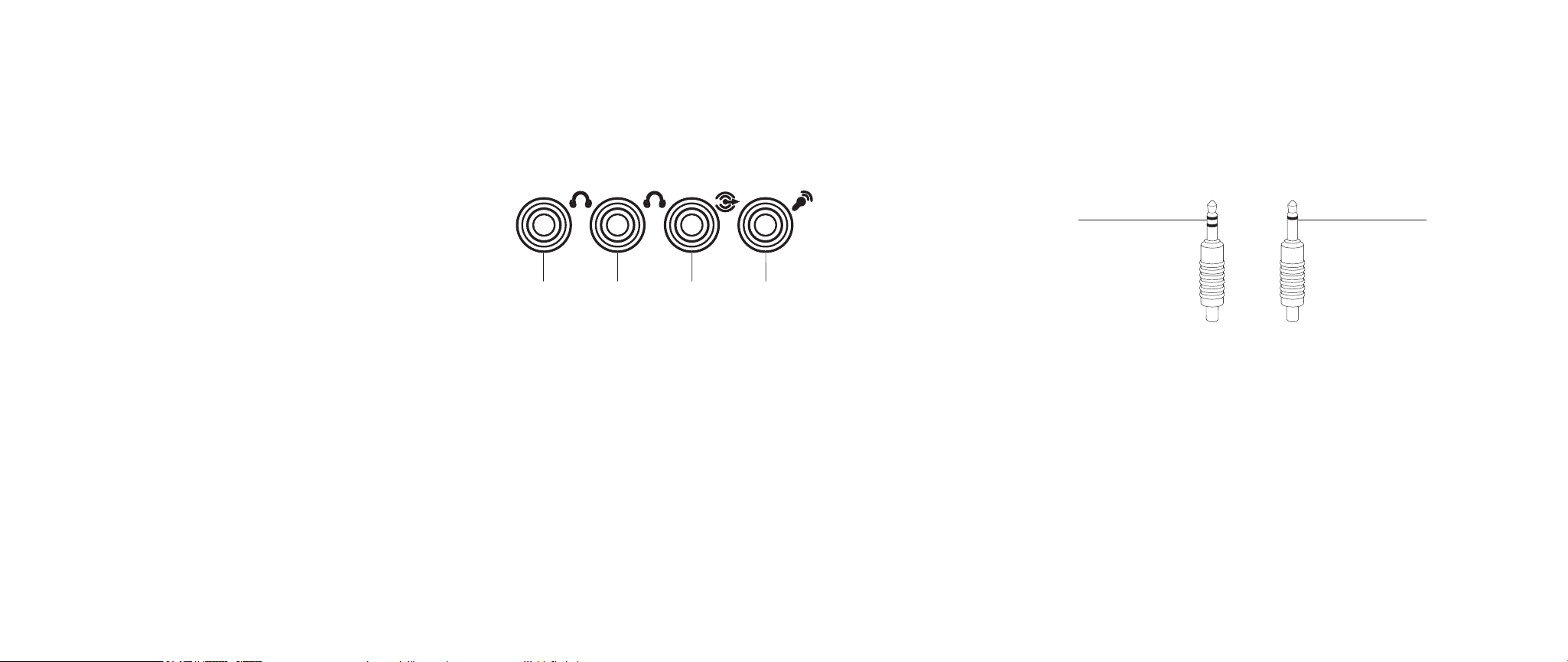
Conexión de altavoces externos
El portátil Alienware tiene tres conectores de salida de audio integrados y un
conector de entrada de audio. Los conectores de salida de audio ofrecen sonido de
calidad y admiten sonido envolvente 5.1. Puede conectar el conector de entrada
de audio de un estéreo doméstico o un sistema de altavoces para realzar una
experiencia multimedia y de juegos.
CAPÍTULO 3: CONEXIÓN DE DISPOSITIVOS
Dos tipos de conectores de audio:
1 2
1 Altavoces anteriores (izquierda
y derecha). Enchufe de conector/
auricular de salida de audio
(verde)
2 Altavoz de tonos bajos y altavoz
central. Enchufe de conector/
auricular de salida de audio
(naranja)
3
4
3 Envolvente posterior
(izquierda y derecha). Conector
de salida de audio (negro)
4 Enchufe de conector/micrófono
de entrada de audio
1
1 Enchufe de estéreo; su enchufe
del auricular debería tener este
tipo de conector
2
2 Enchufe mono; su micrófono
debería tener este tipo de
conector
022
/
022
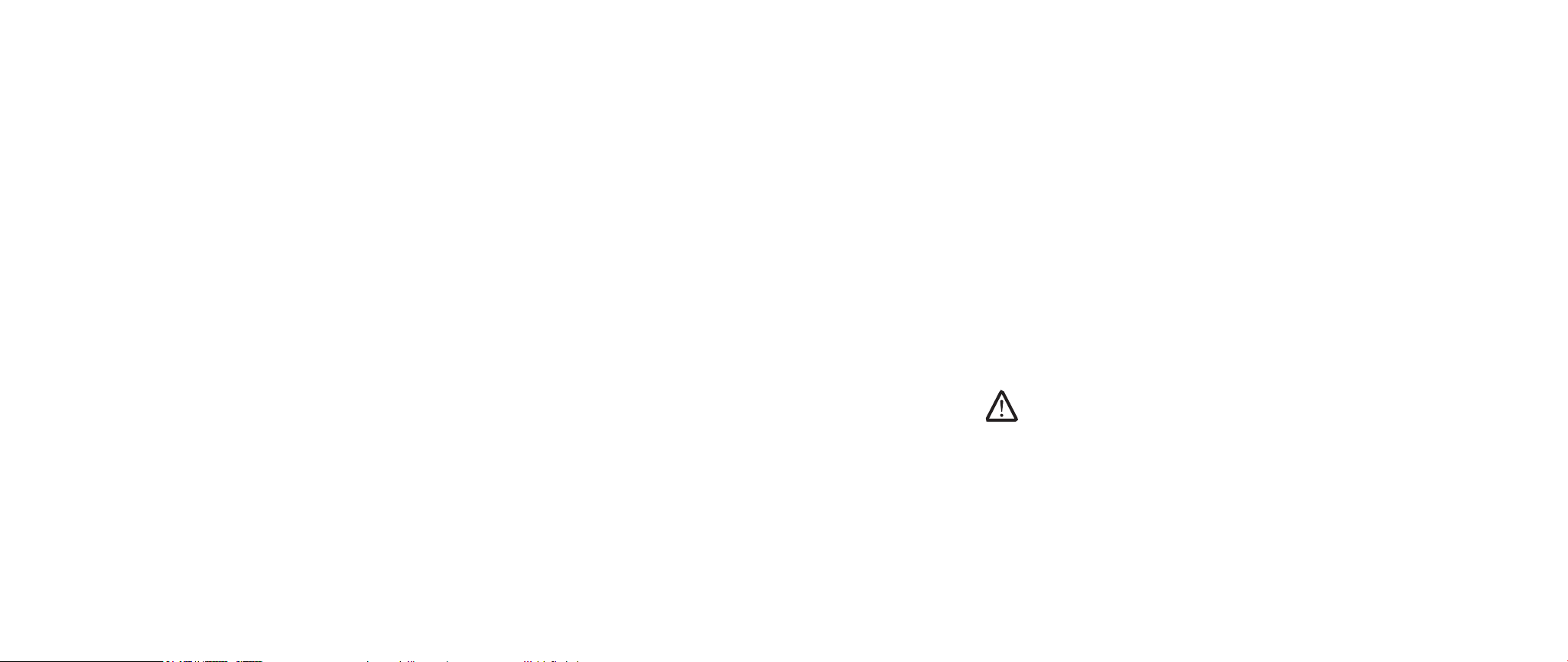
CAPÍTULO 3: CONEXIÓN DE DISPOSITIVOS
Conexión de impresoras
Conexión de una impresora Plug and Play (Conectar y utilizar)
Si su impresora admite Plug and Play, Windows Vista lo detectará e intentará
instalar la impresora automáticamente. En algunos casos, Windows podría
requerir un controlador para la impresora. Este controlador se encuentra en el CD
del software suministrado con la impresora.
Conecte el cable USB de la impresora a un conector USB disponible situado 1.
en los laterales del portátil.
Conecte el cable de alimentación de la impresora a una caja de contactos 2.
de tres clavijas con conexión a tierra, a un sistema de alimentación
ininterrumpida o a una toma de corriente de la pared.
Encienda la impresora y Windows Vista la detectará automáticamente e 3.
instalará el controlador adecuado.
Conexión de una impresora sin Plug and Play
Haga clic en el botón 1. Inicio (logotipo de Windows).
Haga clic en 2. Panel de control.
Haga clic en 3. Hardware y sonido.
Haga clic en 4. Agregar una impresora y siga las instrucciones de la pantalla.
Para obtener más información, consulte la documentación de la impresora.
Conexión de dispositivos USB
Conecte el dispositivo USB en un conector USB disponible del portátil. Windows
Vista detectará el dispositivo e intentará instalar el controlador adecuado
automáticamente. En algunos casos, Windows podría requerir un controlador. Este
controlador se encuentra en el CD del software suministrado con el dispositivo.
Si el teclado o el ratón utilizan una conexión USB, inserte su conector USB en un
conector USB disponible en el portátil. Para obtener más información, consulte la
documentación del dispositivo.
El conector combinado USB/eSATA con función USB PowerShare se puede conectar
a dispositivos compatibles con eSATA y a dispositivos USB. Este conector también
se puede utilizar para cargar dispositivos USB cuando el ordenador está encendido/
apagado o en estado de suspensión.
La función USB PowerShare está habilitada en la conguración del BIOS de forma
predeterminada. Cuando el portátil está en modo batería, puede desactivar la
función a través del Advanced Menu (Menú de opciones avanzadas) del BIOS
(para obtener detalles, consulte “Cómo entrar en la conguración del sistema” en
la página 27).
NOTA: USB PowerShare se apagará automáticamente cuando sólo quede el
10% del total de la duración de la batería.
Conexión de dispositivos FireWire (IEEE 1394)
Conecte el dispositivo FireWire en el conector FireWire del portátil. Windows
Vista detectará el dispositivo e intentará instalar el controlador adecuado
automáticamente. En algunos casos, Windows podría requerir un controlador. Este
controlador se encuentra en el CD del software suministrado con el dispositivo.
Para obtener más información, consulte la documentación del dispositivo.
023
/
023
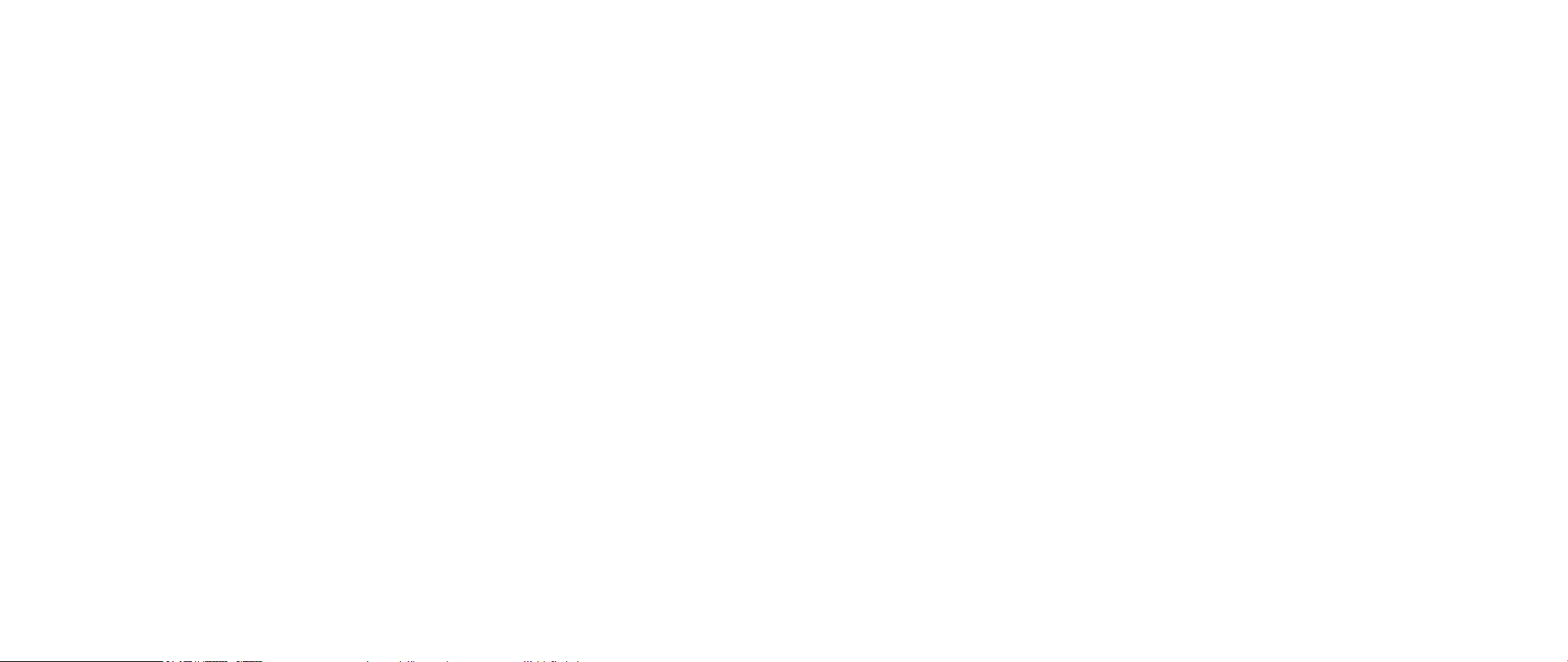
CAPÍTULO 4: USO DEL PORTÁTIL
CAPÍTULO 4: USO DEL PORTÁTIL
CAPÍTULO 4: USO DEL PORTÁTIL
Centro de comandos de Alienware
El Centro de comandos de Alienware® le ofrece acceso al software exclusivo
de Alienware y es un panel de control continuamente actualizable. Cuando
Alienware lanza nuevos programas, se descargan directamente en el Centro de
comandos permitiéndole crear una biblioteca de herramientas de administración,
optimización y personalización del sistema. Puede acceder al Centro de comandos
de Alienware tocando con suavidad el control táctil situado junto a la parte superior
del teclado. El control se iluminará temporalmente para conrmar su selección.
Para ver la ubicación exacta del control, consulte el diagrama “Componentes de la
vista superior” en la página 13.
024
/
024

CAPÍTULO 4: USO DEL PORTÁTIL
Modo invisible
El modo invisible le ayuda a cambiar el portátil a un estado de baja energía para
facilitar el uso de un adaptador de aire/automático de 65 W. Este estado es ideal
para usos informales como correo electrónico o reproducción de música, vídeo o
DVD. El modo invisible cambiará el portátil del modo de grácos independientes
al modo de grácos integrados, e incorporará ahorro adicional de energía del
sistema para ampliar la duración de la batería y reducir el consumo de energía.
Activar y desactivar el modo invisible podría requerir un reinicio en función de la
conguración del sistema y del sistema operativo.
Puede acceder al modo invisible tocando con suavidad el control táctil situado
junto a la parte superior del teclado. El control se iluminará con brillo completo
hasta que la función se desactive. Para ver la ubicación exacta del control, consulte
el diagrama “Componentes de la vista superior” en la página 13.
Uso de tarjetas y medios extraíbles
Tenga en cuenta las siguientes medidas de seguridad:
Si la tarjeta ExpressCard no está insertada en la ranura para la tarjeta ExpressCard,
asegúrese de que esta ranura esté cubierta por la puerta de la ranura accionada
por resortes conectada al portátil. La puerta de la ranura para tarjetas ExpressCard
protege la ranura no usada del polvo y otras partículas.
Si no se inserta ninguna tarjeta (tarjetas SD/MMC/MS) en la ranura para medios,
asegúrese de que la tarjeta en blanco que se suministraba con el portátil está insertada
en esta ranura. La tarjeta en blanco protege la ranura no usada del polvo y otras
partículas. Al insertar la tarjeta en blanco, asegúrese de que la echa de la tarjeta está
en la parte superior. Si inserta la tarjeta en blanco al revés podría dañar el portátil.
Grabadora de
DVD±R/W Dual Layer
Grabadora/Lectora
de discos Blu-ray
Una unidad de DVD±R/W puede leer CD-ROM, CD-R,
CD-R/W, DVD, DVD+R/W y DVD-R/W.
También puede grabar en medios CD-R, CD-RW,
DVD+R/W y DVD-R/W y en DVD+R Dual Layer (DL).
Una unidad de Blu-ray puede leer medios CD-ROM,
CD-R, CD-R/W, DVD, DVD+R/W, DVD-R/W, DVD+R Dual
Layer (DL), BD-ROM, BD-R y BD-RE.
También puede grabar en medios CD-R, CD-R/W, DVD+R/W,
DVD-R/W, DVD+R Dual Layer (DL), BD-R y BD-RE.
Uso de la webcam integrada
Activar y desactivar la webcam
Pulse la combinación de teclas <Fn><F9> para activar o desactivar el módulo de
la webcam. Después de activar la webcam, deberá activar su funcionamiento a
través del sistema operativo Microsoft Windows. Además, también puede utilizar
Windows Movie Maker para crear, editar y compartir vídeos.
Uso del control inalámbrico
Uso de la unidad óptica
El portátil tiene una unidad óptica de carga mediante ranura. Dependiendo de la
conguración solicitada, su portátil estará congurado con uno o más tipos de
las siguientes unidades. Estos logotipos se utilizan para indicar las capacidades
respectivas de cada unidad y su compatibilidad con los medios.
El control inalámbrico le permite desactivar rápidamente todas las radios
inalámbricas (Bluetooth® y WLAN), por ejemplo, cuando en un viaje en avión se le
pide que las apague todas. Si toca con suavidad este control una vez desactivará
todas las radios. Si lo toca con suavidad de nuevo devolverá las radios inalámbricas a
los estados respectivos en que estaban antes de tocar el control por primera vez.
025
/
025

Trabajar con RAID
Disco 0
Disco 1
Disco 0
Disco 1
Una matriz redundante de discos independientes (RAID) es una conguración de
almacenamiento de disco que aumenta el rendimiento o la redundancia de datos.
Existen dos niveles básicos de RAID que se tratan en este apartado.
Nivel de RAID 0 es recomendable para un rendimiento más alto (producción •
más rápida).
Nivel de RAID 1 es recomendable para los usuarios que necesitan un nivel alto •
de integridad de los datos.
CAPÍTULO 4: USO DEL PORTÁTIL
RAID 0 utiliza todas las capacidades de almacenamiento de ambas unidades. Por
ejemplo, dos unidades de 2 GB se combinan para ofrecer 4 GB de espacio de disco
duro en el que se almacenarán los datos.
NOTA: En una conguración RAID 0, el tamaño de la conguración es igual
al tamaño de la unidad menor multiplicado por el número de unidades de la
conguración.
Nivel de RAID 1
NOTA: RAID requiere varias unidades de disco duro. El número de unidades
de disco duro necesarias varía en función de la conguración de RAID.
Nivel de RAID 0
PRECAUCIÓN: el nivel de RAID 0 no proporciona redundancia. Por tanto, el
fallo de una unidad produciría la pérdida de todos los datos. Haga copias
de seguridad regulares para proteger sus datos.
El nivel de RAID 0 utiliza la división de datos en bloques para proporcionar un
alto grado de acceso a los datos. La división de datos en bloques escribe franjas
o segmentos consecutivos de datos en la(s) unidad(es) física(s) para crear una
unidad virtual grande. Esto permite que una unidad lea datos mientras la otra está
buscando y leyendo el bloque siguiente.
El nivel de RAID 1 utiliza la duplicación de datos para mejorar la integridad de los
mismos. Cuando se graban datos en la unidad principal, los datos también se
duplican en la unidad secundaria de la conguración. RAID 1 sacrica las altas
velocidades de acceso a los datos en benecio de la redundancia de datos.
Si se produce un fallo en una unidad, las operaciones de lectura y escritura se
dirigen a la otra unidad. De este modo, es posible regenerar una unidad de repuesto
a partir de los datos procedentes de la otra unidad.
NOTA: En una conguración RAID 1, el tamaño de la conguración es igual al
tamaño de la unidad menor de la conguración.
026
/
026

CAPÍTULO 4: USO DEL PORTÁTIL
Conguración del BIOS
Conguración del sistema
Las opciones de Conguración del sistema le permiten:
Modicar la información de conguración del sistema después de haber •
agregado, cambiado o quitado hardware del portátil.
Establecer o cambiar una opción seleccionable por el usuario.•
Leer la cantidad de memoria actual o denir el tipo de disco duro instalado.•
Antes de utilizar el programa Conguración del sistema, se recomienda anotar
la información actual de conguración del sistema para poder utilizarla en un
futuro.
PRECAUCIÓN: no modique la conguración del programa de conguración
del sistema a menos que sea un usuario de ordenadores experto. Algunos
cambios pueden provocar que el ordenador no funcione correctamente.
Cómo entrar en Conguración del sistema
Encienda (o reinicie) el portátil.1.
Mientras se inicia el portátil, pulse <F2> inmediatamente para acceder a la 2.
utilidad de conguración del BIOS.
Si se produce un error durante la autoprueba de encendido (POST), también
puede entrar en la utilidad de conguración del BIOS pulsando <F2>.
NOTA: si espera demasiado y aparece el logotipo del sistema operativo, siga
esperando hasta que vea el escritorio de Microsoft® Windows® y, a continuación,
cierre el ordenador e inténtelo de nuevo.
NOTA: cuando se mantiene pulsada una tecla durante un período de tiempo
largo, el teclado puede fallar. Para evitar errores de teclado, pulse y suelte
<F2> en intervalos iguales hasta que aparezca la pantalla de Conguración
del sistema.
Pantallas del programa Conguración del sistema
La ventana de la utilidad de conguración del BIOS muestra la información de
conguración modicable o actual del portátil. La información se divide en cinco
menús: Main (Principal), Advanced (Avanzado), Security (Seguridad), Boot (Inicio)
y Exit (Salir).
Las funciones de tecla aparecen en la parte inferior de la pantalla de la utilidad de
conguración y enumera las teclas y sus funciones dentro del campo activo.
027
/
027

Opciones de Conguración del sistema
NOTA: en función del ordenador que tenga y de los dispositivos instalados,
es posible que no aparezcan los elementos que se enumeran en esta sección
o que no aparezcan exactamente como se enumeran.
Main Menu (Menú principal)
Memory Speed
(Velocidad de la memoria)
CAPÍTULO 4: USO DEL PORTÁTIL
Muestra la velocidad de la memoria.
Main Menu (Menú principal)
System Time (Hora del sistema) Muestra la hora del sistema.
System Date (Fecha del sistema) Muestra la fecha del sistema.
BIOS Version (Versión del BIOS) Muestra la revisión del BIOS.
Product Name (Nombre de producto)
Muestra el número del modelo del
sistema.
CPU Type (Tipo de CPU) Muestra el tipo de procesador.
CPU Speed (Velocidad de CPU) Muestra la velocidad del procesador.
CPU Cache Size
(Tamaño de caché de CPU)
Muestra el tamaño de la caché del
procesador.
CPU ID (Id. de CPU) Muestra la Id. del procesador.
SATA ODD (Unidad óptica SATA) Muestra la conguración de la unidad
óptica compatible con SATA.
Fixed HDD1
(Unidad de disco duro 1 ja)
Fixed HDD2
(Unidad de disco duro 2 ja)
System Memory
(Memoria del sistema)
Extended Memory
Muestra la conguración de la unidad
de disco duro principal.
Muestra la conguración de la unidad
de disco duro secundaria.
Muestra la memoria disponible en el
sistema.
Muestra el tamaño total de la memoria.
(Memoria extendida)
AC Adapter Type
Muestra el tipo de adaptador de CA.
(Tipo de adaptador de CA)
Advanced Menu (Menú avanzado)
Summary Screen
(Pantalla de resumen)
QuickBoot Mode
(Modo de inicio rápido)
Le permite activar o desactivar la pantalla de
diagnóstico durante el inicio.
Le permite activar o desactivar el modo de inicio
rápido mediante el cual el sistema puede saltarse
determinadas pruebas al iniciar. Esta opción
disminuirá el tiempo necesario para iniciar el
sistema.
®
Virtualization
Intel
Technology
(Tecnología de procesos
virtuales de Intel)
Le permite activar o desactivar la tecnología de
procesos virtuales. Esta opción especica si un
Monitor de máquina virtual (Virtual Machine
Monitor - VMM) puede utilizar las capacidades
de hardware adicionales suministradas por la
tecnología de procesos virtuales de Intel.
Integrated NIC
(NIC integrada)
Le permite activar o desactivar la controladora
de LAN integrada.
Disabled (Desactivada): La LAN interna está •
desactivada y no es visible para el sistema
operativo.
Enabled (Activada): La LAN interna está •
activada.
028
/
028

CAPÍTULO 4: USO DEL PORTÁTIL
Advanced Menu (Menú avanzado)
Internal Bluetooth
(Bluetooth interno)
Le permite activar o desactivar el dispositivo
Bluetooth interno.
Disabled (Desactivada): el dispositivo •
Bluetooth interno está apagado y no es
visible para el sistema operativo.
Enabled (Activada): el dispositivo Bluetooth •
interno está activado.
SATA Operation
(Funcionamiento de SATA)
Le permite congurar el modo de funcionamiento
de la controladora de la unidad de disco duro SATA
integrada.
ATA: SATA está congurado para el •
modo ATA.
AHCI: SATA está congurado para el •
modo AHCI.
RAID: SATA está congurado para el •
modo RAID.
USB Emulation
(Emulación USB)
Le permite activar o desactivar la función de
emulación USB. Esta opción dene la forma en que
el BIOS, en ausencia de un sistema operativo para
USB, gestiona los dispositivos USB. El emulador
USB siempre está activado durante la autoprueba
de encendido (POST).
Nota: no podrá iniciar ningún tipo de dispositivo
USB (disco exible, unidad de disco duro o llave
de memoria) si esta opción está desactivada.
USB Powershare Le permite activar o desactivar la función USB
PowerShare. Esta función está pensada para
permitir a los usuarios cargar dispositivos externos
usando la energía almacenada en la batería del
sistema a través del conector de USB PowerShare
del portátil, incluso estando el portátil apagado.
Advanced Menu (Menú avanzado)
USB Wake Support
(Compatibilidad con USB
Wake)
Adapter Warning
(Advertencia del adaptador)
Le permite activar dispositivos USB que reactiven
el sistema en modo de espera o desactivar la
función de compatibilidad con USB Wake.
Le permite seleccionar si el sistema debe
mostrar mensajes de advertencia cuando
se utilicen determinados adaptadores de
alimentación. El sistema muestra estos
mensajes si intenta utilizar un adaptador
de alimentación que tenga demasiada poca
capacidad para su conguración.
Over Clocking
(Sobreaceleración)
Muestra el submenú con más información y
opciones. Consulte la tabla del submenú Over
Clocking (Sobreaceleración) para obtener más
detalles.
Graphics Setting
(Conguración de grácos)
Muestra el submenú con más información
y opciones. Consulte la tabla del sub-menú
Graphics Settings (Conguración de grácos)
para obtener detalles.
Over Clocking Sub-Menu (Submenú de Sobreaceleración)
CPU Frequency
Muestra la frecuencia del procesador.
(Frecuencia de CPU)
CPU Multiplier
(Multiplicador de CPU)
Muestra el multiplicador de CPU. El multiplicador
de CPU multiplicado por la velocidad del reloj
del Front side Bus (bus frontal) determina la
velocidad central del procesador.
Reloj central de CPU = Frecuencia de FSB/4 x
Multiplicador CPU
029
/
029

CAPÍTULO 4: USO DEL PORTÁTIL
Over Clocking Sub-Menu (Submenú de Sobreaceleración)
Unlocked CPU
(CPU desbloqueada)
Muestra si el procesador está o no bloqueado.
Yes (Sí)•
No•
Memory Frequency
Muestra la frecuencia de la memoria.
(Frecuencia de memoria)
Memory Channel Mode
(Modo de canal de memoria)
Muestra los modos del canal de memoria.
Single (Único)•
Dual•
Memory CAS Latency
Muestra la latencia de CAS de memoria.
(Latencia de CAS de memoria)
Processer Multiplier Selection
(Selección del multiplicador
Le permite establecer el multiplicador de
frecuencia interna de la CPU.
de procesador)
Select Clock Mode
(Seleccionar modo de reloj)
Le permite seleccionar el modo de reloj del
sistema de memoria FSB.
Auto (Automático)•
Unlinked (Sin vincular)•
Memory Frequency
(Frecuencia de memoria)
FSB Frequency
(Frecuencia de FSB)
Le permite entrar en la frecuencia de memoria
(decimal editable).
Le permite entrar en la frecuencia del FSB
(decimal editable).
Graphics Settings Sub-Menu (Submenú de Conguración de grácos)
Hybrid Graphics
(Grácos híbridos)
Le permite activar y desactivar la función de
grácos híbridos.
Los grácos híbridos sólo son compatibles con
Windows Vista y deben estar desactivados en
otros sistemas operativos o en el caso de tarjetas
grácas independientes AMD.
Integrated GPU
(GPU integrada)
Le permite intercambiar entre GPU integrada e
independiente.
Comportamiento de los grácos híbridos y de los grácos integrados
Conguración
S i st ema
operativo
de los grácos
híbridos
Vista Activados Desactivados NVIDIA
Conguración
de los grácos
integrados Grácos activados
®
independiente Gfx
single/SLI (dGPU) y NVIDIA®
GeForce® 9400M G (iGPU)
Vista Desactivados Desactivados AMD™ independiente Gfx
single/Crossre o NVIDIA
independiente Gfx single/SLI
(dGPU)
®
Vista Desactivados Desactivados NVIDIA
GeForce® 9400M G
(iGPU)
XP Desactivados Desactivados AMD™ independiente Gfx
single/Crossre o NVIDIA
independiente Gfx single/SLI
(dGPU)
®
XP Desactivados Activados NVIDIA
GeForce® 9400M G (iGPU)
®
®
030
/
030

CAPÍTULO 4: USO DEL PORTÁTIL
Comportamiento de los grácos híbridos y de los grácos integrados
NOTA: el ordenador deberá reiniciarse para cambiar de iGPU a dGPU o viceversa.
La necesidad de un reinicio es aplicable a todos los casos de la tabla en la que los
grácos híbridos estén desactivados.
Security Menu (Menú Seguridad)
Supervisor Password is
(La contraseña de
Muestra si la contraseña de supervisor está o no
denida.
supervisor es)
User Password is
(La contraseña de
Muestra si la contraseña de usuario está o no
denida.
usuario es)
Set Supervisor Password
(Establecer contraseña de
supervisor)
Set User Password
(Establecer contraseña de
usuario)
Password on boot
(Contraseña durante el
Le permite establecer la contraseña de supervisor.
La contraseña de supervisor controla el acceso a la
utilidad de conguración del sistema.
Le permite establecer la contraseña de usuario.
La contraseña de usuario controla el acceso al
sistema durante el inicio.
Le permite activar o desactivar la entrada de
contraseña durante el inicio.
inicio)
031
/
031

CAPÍTULO 4: USO DEL PORTÁTIL
Security Menu (Menú Seguridad)
Service Tag
(Etiqueta de servicio)
Muestra la etiqueta de servicio del sistema. Si la
etiqueta de servicio todavía no se ha establecido,
podría utilizar este campo para hacerlo. Esta
opción le permite establecer la etiqueta de
servicio del sistema.
La etiqueta de servicio es un identicador de
sistema alfanumérico de 7 dígitos exclusivo
asignado al ordenador. La etiqueta de servicio
permite identicar el tipo de sistema de que
dispone para ofrecerle la mejor asistencia posible.
No podrá establecer una contraseña de
administrador o principal hasta que establezca
la etiqueta de servicio. La etiqueta de servicio se
puede encontrar en una etiqueta con código de
barras situada en la parte inferior del sistema.
Esta etiqueta también incluye el Express Service
Code (Código de servicio rápido).
El primer carácter de la etiqueta puede ser
un número o cualquier letra de la A a la Z. Los
caracteres restantes pueden ser un número o
cualquier letra de la A a la Z, salvo las vocales
(A, E, I, O y U).
Asset Tag
Muestra la etiqueta de propiedad.
(Etiqueta de propiedad)
Security Menu (Menú Seguridad)
Computrace
®
Le permite activar o desactivar la interfaz del
módulo BIOS del servicio opcional Computrace®
Service de Absolute® Software.
El agente Computrace® de Absolute® Software
es una solución de servicio diseñada para ayudar
a rastrear activos y proporcionar servicios de
recuperación en caso de pérdida o robo del
ordenador. El agente Computrace® se comunica con
el servidor de supervisión de Absolute® Software
a intervalos programados para proporcionar el
servicio de rastreo. Al activar el servicio, consiente
la transmisión de información desde y hacia el
ordenador y el servidor de supervisión de Absolute®
Software. El servicio Computrace® se adquiere
como opción y el servidor de supervisión activará
su módulo de seguridad de agente a través de una
interfaz suministrada por el BIOS.
La solución Absolute® Anti-eft (antirrobo) está
actualmente desactivada. Tenga en cuenta que las
opciones de activación o desactivación activarán o
desactivarán de forma permanente la función y no
se permitirán cambios posteriores.
Deactivate (Desactivar): la interfaz del •
módulo Computrace
®
no está activa.
Disable (Desactivar): bloquea •
permanentemente la interfaz del módulo
Computrace
Activate (Activar): activa la interfaz del •
módulo Computrace
®
.
®
.
032
/
032

CAPÍTULO 5: INSTALACIÓN DE COMPONENTES ADICIONALES O DE REPUESTO
CAPÍTULO 5: INSTALACIÓN DE
COMPONENTES ADICIONALES
O DE REPUESTO
CAPÍTULO 5: INSTALACIÓN DE COMPONENTES ADICIONALES O DE REPUESTO
Este capítulo proporciona pautas e instrucciones para aumentar la capacidad de
procesamiento, el espacio de almacenamiento y las opciones de comunicación
actualizando el equipo. Puede adquirir componentes para el portátil en
www.dell.com o www.alienware.com.
NOTA: consulte el Manual de servicio de Alienware en el sitio web de
asistencia de Dell™, support.dell.com para obtener las instrucciones de
instalación de todos los componentes reparables. Las piezas adquiridas a
Dell y Alienware se enviarán con instrucciones de repuesto especícas.
033
/
033

CAPÍTULO 5: INSTALACIÓN DE COMPONENTES ADICIONALES O DE REPUESTO
Antes de comenzar
Este apartado proporciona procedimientos para quitar e instalar los componentes
del portátil. A menos que se señale lo contrario, cada procedimiento asume que
existen las siguientes condiciones:
Ha realizado los pasos de “Cómo apagar el portátil” y “Antes de trabajar en el •
interior del portátil” de este apartado.
Ha leído la información de seguridad que se suministraba con el portátil.•
Se puede cambiar un componente o, si se ha adquirido por separado, instalar •
realizando el procedimiento de extracción en orden inverso.
Cómo apagar el portátil
PRECAUCIÓN: para evitar la pérdida de datos, guarde y cierre todos los
archivos abiertos y salga de todos los programas abiertos antes de apagar
el portátil.
Guarde y cierre todos los archivos que tenga abiertos y salga de todos los 1.
programas.
En Microsoft2.
Vista®), haga clic en la echa y, a continuación, haga clic en Apagar.
El ordenador se apagará una vez termine el proceso de cierre del sistema
operativo.
Asegúrese de que el portátil y los dispositivos conectados estén apagados. 3.
Si el portátil y los dispositivos conectados no se apagaron automáticamente
al apagar el sistema operativo, pulse y mantenga pulsado el botón de
alimentación de 8 a 10 segundos como mínimo hasta que el portátil se apague.
®
Windows Vista®, haga clic en Inicio (logotipo de Windows
Antes de trabajar en el interior del portátil
Aplique las siguientes pautas de seguridad para proteger el portátil contra posibles
daños y garantizar su propia seguridad personal.
ADVERTENCIA: antes de trabajar en el interior del portátil, lea la
información de seguridad “PRECAUCIONES GENERALES Y DE SEGURIDAD
ELÉCTRICA“ en la página 58 e “INFORMACIÓN DETALLADA
REGLAMENTARIA, MEDIOAMBIENTAL Y DE SEGURIDAD“ en la página 60.
Para obtener información adicional sobre métodos recomendados de
seguridad, consulte la página principal de conformidad reglamentaria en
www.dell.com/regulatory_compliance.
PRECAUCIÓN: manipule los componentes y las tarjetas con precaución.
No toque los componentes o contactos ubicados en una tarjeta. Sujete la
tarjeta por sus bordes. Sujete un componente, como un procesador, por
sus bordes y no por sus patas.
PRECAUCIÓN: sólo un técnico de servicio certicado debe realizar
reparaciones en el portátil. La garantía no cubre los daños por reparaciones
no autorizadas por Dell.
PRECAUCIÓN: para evitar descargas electrostáticas, toque tierra mediante
el uso de una muñequera de conexión a tierra o toque periódicamente
una supercie metálica no pintada (por ejemplo, un conector de la parte
posterior del ordenador).
PRECAUCIÓN: cuando desconecte un cable, tire de su conector o de su
lengüeta de tiro, y no del propio cable. Algunos cables cuentan con
conectores que tiene lengüetas de sujeción; si está desconectando un
cable de este tipo, presione las lengüetas de sujeción antes de desconectar
el cable. Cuando separe conectores, manténgalos alineados para evitar
doblar las patas de conexión. Además, antes de conectar un cable,
asegúrese de que los dos conectores estén orientados y alineados
correctamente.
034
/
034

CAPÍTULO 5: INSTALACIÓN DE COMPONENTES ADICIONALES O DE REPUESTO
PRECAUCIÓN: para evitar daños en el portátil, realice los siguientes pasos
antes de comenzar a trabajar en el interior del portátil.
Asegúrese de que la supercie de trabajo sea llana y esté limpia para evitar 1.
que la cubierta del portátil se raye.
Apague el portátil (para obtener detalles, consulte “Cómo apagar el portátil” 2.
en la página 34).
Si el portátil está conectado (acoplado) a un dispositivo de acoplamiento, 3.
desacóplelo. Si desea instrucciones, consulte la documentación incluida con
el dispositivo de acoplamiento.
PRECAUCIÓN: para desconectar un cable de red, desconecte primero el
cable del portátil y, a continuación, del dispositivo de red.
Desconecte cualquier teléfono o cable de red del portátil. 4.
Presione y expulse todas las tarjetas instaladas de la ranura para tarjeta 5.
ExpressCard y la ranura de tarjeta multimedia.
Desconecte el portátil y todos los dispositivos conectados de sus tomas de 6.
alimentación eléctrica.
PRECAUCIÓN: para evitar dañar la placa base, debe retirar la batería del
compartimento de baterías antes de reparar el portátil.
Extraiga la batería del compartimento de baterías (para obtener detalles, 7.
consulte “Extracción y sustitución del paquete de baterías” en la página 17).
Pulse el botón de alimentación para conectar a tierra la placa base.8.
Actualización/reemplazo de memoria
El portátil viene equipado con una unidad de memoria congurable. Los zócalos de
módulo de memoria JEDEC PC3-8500/PC3-10600 (DDR3) SODIMM estándares del
sector están disponibles para actualización de la memoria. La siguiente tabla ilustra
todas las formas posibles en que se puede congurar la memoria del sistema.
Memoria total Zócalo núm. 1 Zócalo núm. 2
2 GB 1 GB 1 GB
3 GB 2 GB 1 GB
3 GB 1 GB 2 GB
4 GB 2 GB 2 GB
6 GB 2 GB 4 GB
6 GB 4 GB 2 GB
8 GB 4 GB 4 GB
035
/
035

Extracción de los módulos de memoria
A continuación se muestra el procedimiento para extraer los módulos de memoria.
Siga las instrucciones de “Antes de comenzar” en la página 1. 34.
Aoje los dos tornillos de sujeción y retire la puerta del compartimento.2.
1
CAPÍTULO 5: INSTALACIÓN DE COMPONENTES ADICIONALES O DE REPUESTO
Aoje el tornillo de sujeción y extraiga la puerta del módulo de memoria.3.
2
3
1 Puerta de compartimento 3 Parte anterior del portátil
2 Tornillos de sujeción (2)
3
2
1 Parte posterior del portátil 3 Tornillo de sujeción
2 Puerta del módulo de memoria
1
036
/
036

Separe cuidadosamente con la punta de los dedos las cerraduras de muelle 4.
del conector del módulo de memoria superior hasta que el módulo salga de
su sitio.
Extraiga el módulo de memoria superior.5.
Separe cuidadosamente con la punta de los dedos las cerraduras de muelle 6.
del conector del módulo de memoria inferior hasta que el módulo salga de su
sitio.
Extraiga el módulo de memoria inferior.7.
1
2
3
5
4
CAPÍTULO 5: INSTALACIÓN DE COMPONENTES ADICIONALES O DE REPUESTO
Para volver a colocar los módulos de memoria, realice los pasos de extracción al
revés. Mientras inserta el módulo de memoria en el conector, alinee la muesca del
módulo de memoria con la lengüeta del conector.
NOTA: si el módulo de memoria no está instalado correctamente, es posible
que el ordenador no arranque.
1 Conector del módulo de memoria 4 Cerraduras de muelle (2)
2 Lengüeta 5 Módulo de memoria
3 Muesca
037
/
037

CAPÍTULO 5: INSTALACIÓN DE COMPONENTES ADICIONALES O DE REPUESTO
Actualización/repuesto de unidades de disco duro
El ordenador viene equipado con dos conjuntos de zócalos para unidades de disco
duro.
Si sólo va a instalar una unidad de disco duro, coloque la unidad de disco duro •
principal en el zócalo indicado mediante la designación “HDD0”.
Si va a instalar dos unidades de disco duro, coloque la unidad de disco duro •
principal en el zócalo indicado mediante la designación “HDD0” y la unidad de
disco duro secundaria en el zócalo indicado mediante la designación “HDD1”.
He aquí las tres situaciones de ejemplo principales:
Una unidad de disco duro de inicio Windows•
colocarse en el zócalo de la unidad de disco duro principal (HDD0).
Una unidad de disco duro de inicio Windows•
de inicio Windows®: La unidad de disco duro de inicio debe colocarse en el
zócalo de la unidad de disco duro principal (HDD0).
Ambas unidades de disco duro son de inicio de Windows•
de disco duro desde la que desee iniciar el ordenador y tenga esta unidad
instalada en el zócalo de la unidad de disco duro principal (HDD0).
®
: La unidad de disco duro debe
®
y otra unidad de disco duro no
®
: Elija la unidad
Extracción de las unidades de disco duro
Utilice el siguiente procedimiento para quitar las unidades de disco duro del
sistema.
Siga las instrucciones del apartado “Antes de comenzar” en la página 1. 34.
Aoje los dos tornillos de sujeción y retire la puerta del compartimento.2.
1
2
3
1 Puerta del compartimento 3 Parte anterior del portátil
2 Tornillos de sujeción (2)
038
/
038

Aoje los cuatro tornillos de sujeción de la unidad de disco duro principal 3.
(HDD0).
Deslice la unidad de disco duro principal (HDD0) hacia la parte posterior 4.
utilizando la lengüeta de tiro y tirando de ella.
CAPÍTULO 5: INSTALACIÓN DE COMPONENTES ADICIONALES O DE REPUESTO
Aoje los cuatro tornillos de sujeción de la unidad de disco duro secundaria 5.
(HDD1).
Mediante la lengüeta de tiro, saque la unidad de disco duro secundaria (HDD1) 6.
de la base del ordenador.
Unidad de disco duro
principal (HDD0)
2
1
1 Unidad de disco duro principal
(HDD0)
2 Lengüeta de tiro
3
3 Tornillos de sujeción (4)
Unidad de disco duro
secundaria (HDD1)
3
2
1
1 Tornillos de sujeción (4) 3 Unidad de disco duro secundaria
(HDD1)
2 Lengüeta de tiro
039
/
039

CAPÍTULO 5: INSTALACIÓN DE COMPONENTES ADICIONALES O DE REPUESTO
Extraiga los cuatro tornillos de los laterales de ambas unidades de disco duro.7.
Deslice las unidades de disco duro hacia fuera de sus respectivos soportes.8.
Extraiga la bobina de interposición de la unidad de disco duro secundaria 9.
(HDD1).
1
Unidad de disco duro
2
secundaria (HDD1)
2
1
3
1 Unidad de disco duro 3 Tornillos (4)
2 Soporte de unidad de disco duro
1 Bobina de interposición 2 Unidad de disco duro secundaria
(HDD1)
Para volver a colocar las unidades de disco duro, realice los pasos de extracción al
revés.
040
/
040
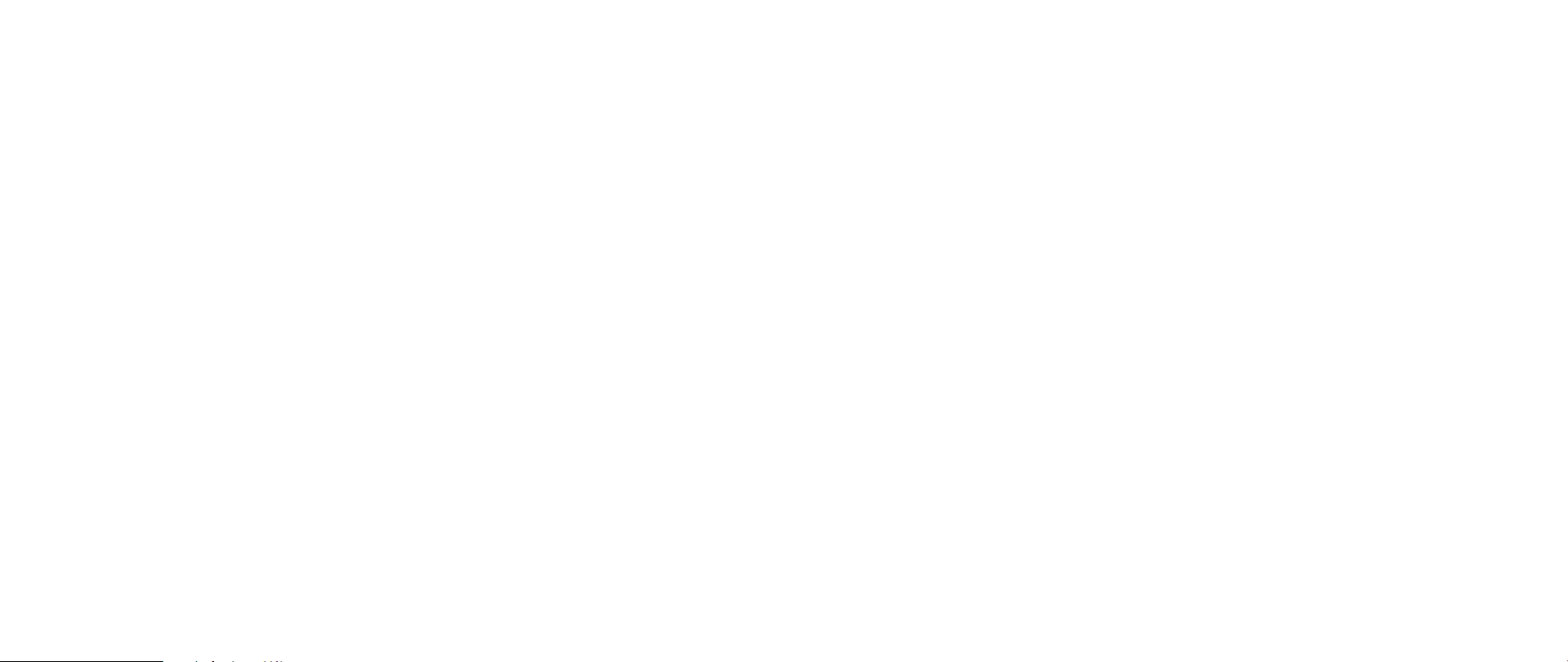
CAPÍTULO 6: SOLUCIÓN DE PROBLEMAS
CAPÍTULO 6: SOLUCIÓN DE PROBLEMAS
CAPÍTULO 6: SOLUCIÓN DE PROBLEMAS
Sugerencias y consejos básicos
El ordenador no se enciende: ¿Está el ordenador conectado de forma segura •
a una toma de corriente que funciona? Si está conectado a una caja de
enchufes, asegúrese de que ésta funciona.
Conexiones: compruebe todos los cables para asegurarse de que no haya •
conexiones sueltas.
Ahorro de energía: asegúrese de que el sistema no está en modo Hibernar ni •
en Modo de espera pulsando el botón de alimentación durante menos de 4
segundos. El LED de estado de alimentación pasará de azul a negro mientras
esté en modo de espera; en el modo de hibernación estará apagado.
Brillo: compruebe y ajuste el brillo de la pantalla LCD pulsando las •
combinaciones de teclas <Fn><F4> o <Fn><F5>.
Opción de pantalla: pulse la combinación de teclas <Fn><F6> para •
asegurarse de que el portátil no esté establecido en pantalla “sólo externa”.
Utilice sólo el adaptador de CA que se suministra con el portátil.•
041
/
041

Copia de seguridad y mantenimiento general
Haga siempre una copia de seguridad de sus datos importantes, de forma •
regular, y guarde las copias del sistema operativo y el software en un lugar
seguro. No olvide apuntar los números de serie si los almacena fuera de sus
carcasas originales; por ejemplo, en una carpeta para CD.
Ejecute programas de mantenimiento tan a menudo como pueda. Puede •
programarlos para que se ejecuten en momentos en los que no utilice el
ordenador. Puede usar aquellos suministrados con el sistema operativo, o
adquirir programas dedicados más potentes para ello.
Apunte las contraseñas y guárdelas en un lugar seguro (fuera del ordenador). •
Esto es especialmente importante si decide proteger por contraseña el BIOS
del sistema y el sistema operativo.
Documente los valores de conguración importantes, como los de red, •
conexión telefónica, correo e Internet.
Al solucionar problemas del ordenador, recuerde siempre las siguientes pautas de
seguridad:
Antes de tocar algunos de los componentes internos del ordenador, toque •
una parte sin pintar del chasis. De esta forma se descargará de manera
segura de toda electricidad estática, algo que podría dañar el ordenador.
Apague el ordenador y los periféricos conectados. •
Desconecte los periféricos del ordenador. •
ADVERTENCIA: No intente nunca abrir el gabinete de un monitor. Los
monitores contienen suciente energía como para, incluso estando
desconectados, causar heridas graves e incluso la muerte.
CAPÍTULO 6: SOLUCIÓN DE PROBLEMAS
Cosas que comprobar antes de solucionar problemas:
Asegúrese de que el cable de alimentación está conectado correctamente •
entre su ordenador y una toma de corriente de tres clavijas conectada a
tierra. Asegúrese de que la toma de corriente funciona.
Asegúrese de que el sistema de alimentación ininterrumpida o la caja de •
contactos estén encendidos (si corresponde).
Si los dispositivos periféricos (teclado, ratón, impresora, etc.) no funcionan, •
asegúrese de que todas las conexiones estén bien.
Si se ha agregado o quitado algún componente del ordenador antes de •
iniciarse el problema, compruebe si ha realizado los procedimientos de
instalación de forma correcta.
Si aparece un mensaje de error en la pantalla, apunte el mensaje de error •
exacto antes de llamar a la asistencia técnica de Alienware para ayudarles a
diagnosticar y resolver el problema.
Si se produce un error en un programa especíco, consulte la documentación •
del programa.
042
/
042

CAPÍTULO 6: SOLUCIÓN DE PROBLEMAS
Herramientas de diagnóstico de software
Evaluación del sistema antes de la inicialización (PSA)
El ordenador ejecutará la evaluación del sistema antes de la inicialización (PSA),
una serie de pruebas iniciales de la placa base, el teclado, la pantalla, la memoria,
la unidad de disco duro, etc.
Para invocar la PSA, pulse <F12> para acceder al menú de inicio. Seleccione
“Diagnostics” (Diagnósticos) en el menú y pulse <Intro>.
Durante la evaluación, responda a las preguntas que puedan formularse.•
Si se detecta un fallo, el ordenador se detiene y emite pitidos. Para detener la •
evaluación y reiniciar el ordenador, pulse <n>; para continuar con la siguiente
prueba, pulse <y>; para volver a probar el componente que falló, pulse <r>.
Si se detectan fallos durante la evaluación del sistema antes de la •
inicialización, anote el código o los códigos de error y póngase en contacto
con Alienware (para obtener detalles, consulte “CÓMO PONERSE EN
CONTACTO CON ALIENWARE“ en la página 75).
Si la evaluación del sistema antes de la inicialización naliza correctamente,
recibirá el mensaje “Do you want to run the remaining memory tests? is will
take about 30 minutes or more. Do you want to continue? (Recommended)”.
(¿Desea ejecutar las pruebas de memoria restantes? Esto tardará unos 30 minutos
o más. ¿Desea continuar? [Recomendado]). Pulse <y> para continuar si experimenta
problemas de memoria; si no, pulse <n> para nalizar las pruebas de PSA con el
siguiente mensaje “Pre-boot System Assessment complete. No Diagnostic Utility
Partition identied. Select OK to reboot your system”.
Alienware® Diagnostics
Si tiene un problema con su portátil Alienware, ejecute Alienware Diagnostics
(Diagnósticos Alienware) antes de ponerse en contacto con Alienware para pedir
asistencia técnica (para obtener detalles, consulte “CÓMO PONERSE EN CONTACTO
CON ALIENWARE“ en la página 75). Se recomienda imprimir estos procesos antes
de empezar.
NOTA: haga una copia de seguridad de todos los datos antes de iniciar una
recuperación del sistema. La función de copia de seguridad está incluida en
AlienRespawn™ v2.0, pero como precaución sería mejor hacer una copia de
seguridad de aquellos archivos importantes en un medio externo antes de
Revise la información de conguración del portátil y asegúrese de que el dispositivo
que desea probar aparezca en el programa de conguración del sistema y esté
activo. Inicie Alienware Diagnostics (Diagnósticos de Alienware) desde el CD/DVD
de soporte.
iniciar la recuperación.
NOTA: el CD/DVD de soporte contiene controladores para el ordenador.
También puede descargarse los últimos controladores y software para el
ordenador en support.dell.com.
(Evaluación del sistema antes de la inicialización completada. No se ha identicado
ninguna partición de la utilidad de diagnóstico. Seleccione Aceptar para reiniciar el
sistema). Pulse <o> para iniciar el ordenador.
043
/
043

CAPÍTULO 6: SOLUCIÓN DE PROBLEMAS
Inicio de Alienware Diagnostics (Diagnósticos de Alienware) desde el
CD/DVD de soporte
Inserte el CD/DVD de soporte. 1.
Apague y reinicie el portátil. 2.
Cuando aparezca el logotipo de Alienware, pulse <F12> inmediatamente.
NOTA: si espera demasiado y aparece el logotipo del sistema operativo, siga
esperando hasta que vea el escritorio de Microsoft® Windows® y, a
continuación, cierre el ordenador e inténtelo de nuevo.
NOTA: los pasos siguientes modican la secuencia de arranque para una
vez solamente. La próxima vez que inicie el ordenador, éste lo hará según
los dispositivos especicados en el programa Conguración del sistema.
Cuando aparezca la lista de dispositivos de inicio, resalte 3. CD/DVD/CD-RW y
pulse <Intro>.
Seleccione 4. Boot from CD-ROM (Iniciar desde CD-ROM) en el menú que
aparece y pulse <Intro>.
Seleccione 5. Alienware Diagnostics (Diagnósticos de Alienware) en la lista
numerada. Si se muestran varias versiones, seleccione la apropiada para su
ordenador.
Cuando aparezca el 6. Main Menu (Menú principal) de Alienware Diagnostics
(Diagnósticos de Alienware), seleccione la prueba que desea ejecutar.
NOTA: anote todos los códigos de error y descripciones de problemas
exactamente como aparezcan y siga las instrucciones que aparecen en la
pantalla.
Cuando se hayan completado todas las pruebas, cierre la ventana de 7.
pruebas para volver al Main Menu (Menú principal) de Alienware Diagnostics
(Diagnósticos de Alienware).
Extraiga el CD/DVD de soporte, cierre la ventana 8. Main Menu (Menú principal)
para salir de Alienware Diagnostics (Diagnósticos de Alienware) y reinicie el
ordenador.
Preguntas a problemas habituales
Unidad de CD-ROM, DVD-ROM, CD-R/W, DVD±R/W o Blu-ray
El ordenador no reconoce el disco o la unidad:
Vea si el disco está correctamente insertado en la unidad con la etiqueta 1.
mirando hacia arriba.
Pruebe con otro disco. 2.
Apague y reinicie el ordenador. 3.
Limpie el disco. 4.
Reinicie el ordenador y entre en la utilidad de conguración del BIOS 5.
manteniendo pulsada la tecla <Suprimir> o <F2> (la tecla puede variar)
cuando se reinicie el ordenador.
Compruebe el BIOS para asegurarse de que las controladores IDE estén 6.
activadas. Compruebe la conguración de la unidad para asegurarse de que
esté correctamente congurada; consulte cualquier documentación que
pueda estar incluida con su unidad.
ADVERTENCIA: antes de trabajar en el interior del portátil, lea la información
de seguridad “PRECAUCIONES GENERALES Y DE SEGURIDAD ELÉCTRICA“
en la página 58 e “INFORMACIÓN DETALLADA REGLAMENTARIA,
MEDIOAMBIENTAL Y DE SEGURIDAD“ en la página 60. Para obtener
información adicional sobre métodos recomendados de seguridad,
consulte la página principal de conformidad reglamentaria en
www.dell.com/regulatory_compliance.
PRECAUCIÓN: siga las instrucciones de “Antes de comenzar” en la
página 34 antes de trabajar en el interior del portátil.
Apague el ordenador, desconecte el cable de alimentación y abra el ordenador. 7.
Asegúrese de que los cables estén correctamente conectados a la unidad y al
conector IDE de la placa base o la tarjeta de la controladora.
044
/
044

CAPÍTULO 6: SOLUCIÓN DE PROBLEMAS
Un CD de audio no produce sonido:
Vea si el CD de audio está correctamente insertado en la unidad con la 1.
etiqueta mirando hacia arriba.
Compruebe los controles de volumen para asegurarse de que estén activados. 2.
Asegúrese de que el control de silencio no esté activado. 3.
Compruebe que los cables de los altavoces estén correctamente conectados a 4.
la tarjeta de sonido.
Si el ordenador tiene dos unidades de CD, pruebe el CD de audio en la otra 5.
unidad.
Apague y reinicie el ordenador. 6.
Limpie el CD. 7.
Vuelva a instalar los controladores de dispositivo. 8.
Una película en DVD o Blu-ray no se reproduce:
Apague y reinicie el ordenador. 1.
Limpie el disco. 2.
Vuelva a instalar el software de reproducción de DVD o Blu-ray suministrado 3.
con su sistema.
Pruebe con otro disco. Algunos discos pueden tener conictos con la unidad 4.
si la codicación del DVD o Blu-ray no coincide con la codicación reconocida
por la unidad.
Sistema
El ordenador no consigue realizar la autoprueba de encendido (POST):
La autoprueba de encendido (POST) del ordenador prueba el ordenador, asegurándose
de que cumple con los requisitos necesarios del sistema y que todo el hardware
funciona correctamente antes de iniciar el resto del proceso de inicio. Si el ordenador
pasa la autoprueba de encendido, seguirá iniciándose con normalidad. Sin embargo,
si el ordenador no consigue realizar la autoprueba de encendido, generará un único
sonido para un indicar fallo general y aparecerá un mensaje de error.
Compruebe el adaptador de CA:
Asegúrese de que el adaptador de CA esté bien conectado al ordenador y a la toma
de corriente.
El ordenador deja de responder/aparece una pantalla azul ja
ADVERTENCIA: si no puede completar el proceso de cierre del sistema
operativo, es posible que se pierdan datos.
Apague el ordenador:
Si el ordenador no responde cuando se pulsa una tecla del teclado o se mueve el
ratón, mantenga pulsado el botón de alimentación al menos 6 segundos hasta que
se apague el ordenador y, a continuación, reinicie el ordenador.
045
/
045

CAPÍTULO 6: SOLUCIÓN DE PROBLEMAS
Un programa deja de responder o se cuelga repetidas veces
Finalice el programa:
Pulse <Ctrl><Mayús><Esc> simultáneamente. 1.
Haga clic en la cha 2. Aplicaciones y seleccione el programa que ha dejado de
responder.
Haga clic en 3. Finalizar tarea.
NOTA: el programa chkdsk se puede ejecutar al reiniciar el ordenador. Siga
las instrucciones que aparecen en la pantalla.
Compruebe la documentación del software.
Si es necesario, desinstale el programa y, a continuación, vuelva a instalarlo.
Un programa está diseñado para una versión anterior del sistema
operativo Microsoft® Windows
Ejecute el Asistente para compatibilidad de programas.
Windows Vista
El Asistente para compatibilidad de programas congura un programa para que se
ejecute en un entorno parecido a los entornos de sistemas operativos que no son
Windows Vista.
Haga clic en 1. Inicio (logotipo de Windows Vista
Programas > Usar un programa antiguo con esta versión de Windows.
En la pantalla de bienvenida, haga clic en 2. Siguiente.
Siga las instrucciones que aparecen en la pantalla.
®
®
) > Panel de control >
Otros problemas de software
Compruebe la documentación del software o póngase en contacto con el fabricante
de software para obtener información sobre la solución de problemas:
Asegúrese de que el programa sea compatible con el sistema operativo •
instalado en el ordenador.
Asegúrese de que el ordenador cumple los requisitos mínimos de hardware •
necesarios para ejecutar el software. Consulte la documentación del software
para obtener más información.
Asegúrese de que el programa esté instalado y congurado correctamente.•
Compruebe que los controladores de dispositivo no sean incompatibles con el •
programa.
Si es necesario, desinstale el programa y, a continuación, vuelva a instalarlo.•
Haga copias de seguridad de sus archivos inmediatamente
Utilice un programa de detección de virus para comprobar la unidad de disco
duro o los CD
Guarde y cierre cualquier archivo o programa que esté abierto y apague el
ordenador desde el menú Inicio
Compruebe que el ordenador no contiene ningún software espía:
Si el ordenador tiene un bajo rendimiento, recibe frecuentemente anuncios
emergentes, o tiene problemas para conectarse a Internet, es posible que el
ordenador esté infectado con software espía. Utilice un programa antivirus que
incluya protección contra software espía (es posible que el programa necesite una
actualización) para explorar el ordenador y eliminar el software espía.
Ejecute los diagnósticos de Vista o PSA Diagnostics:
Si todas las pruebas se ejecutan satisfactoriamente, el error puede estar relacionado
con un problema de software.
046
/
046

CAPÍTULO 6: SOLUCIÓN DE PROBLEMAS
Problemas de la unidad de disco duro
Deje que el ordenador se enfríe antes de encenderlo:
Una unidad de disco duro recalentada puede impedir que se inicie el sistema
operativo. Deje que el ordenador vuelva a adoptar la temperatura ambiente antes
de encenderlo.
Ejecute una comprobación del disco:
Windows Vista
®
Haga clic en 1. Inicio (logotipo de Windows Vista
Haga clic con el botón derecho del ratón en 2. Disco local C:.
Haga clic en 3. Propiedades > Herramientas > Comprobar ahora.
Es posible que aparezca la ventana Control de cuentas de usuario. Si es
un administrador del ordenador, haga clic en Continue (Continuar); si no,
póngase en contacto con el administrador para continuar con la acción
deseada.
Siga las instrucciones que aparecen en la pantalla.4.
) > Ordenador.
Internet
No puede navegar por Internet/Error: “Unable to locate host” (No se
puede localizar el sistema principal):
Compruebe que está conectado a Internet. 1.
Compruebe que la dirección web escrita en la barra de direcciones es correcta 2.
y para un sitio válido. Pruebe una dirección web, o URL, diferente.
Si el mensaje de error sigue apareciendo, desconéctese del proveedor de 3.
servicios de Internet (ISP) y cierre el explorador. Vuelva a conectarse y abra el
explorador.
Si sigue apareciendo el mensaje de error, puede que su ISP esté 4.
experimentando problemas técnicos.
La conexión a sitios web es lenta:
El rendimiento de Internet se puede ver afectado por los siguientes factores:
El estado de los cables de red o teléfono que se utilicen. •
El estado del equipo de red de su ISP. •
Los grácos o multimedia en páginas web. •
Varios exploradores, descargas o programas abiertos en el ordenador.•
047
/
047

CAPÍTULO 6: SOLUCIÓN DE PROBLEMAS
Teclado
El teclado no responde:
Limpie el teclado usando una lata de aerosol de aire comprimido con una extensión
adecuada para quitar el polvo y las pelusas atrapadas bajo las teclas.
Un carácter del teclado se repite:
Asegúrese de que no haya nada sobre alguna de las teclas. 1.
Compruebe que ninguna de las teclas del teclado esté atascada. Presione 2.
cada tecla para soltar aquellas teclas que estén atascadas y, a continuación,
reinicie el ordenador.
Se derrama líquido en el teclado:
Si algún tipo de líquido se derrama en el teclado, apague el ordenador. Limpie
el teclado con el material de limpieza adecuado y déle la vuelta para drenarlo.
Después de drenar el teclado, encienda el ordenador. Si el teclado no funciona, será
necesario reemplazarlo.
Los teclados dañados debido a líquidos derramados no los cubre la garantía limitada.
Memoria
Errores de memoria detectados durante el inicio:
Compruebe los módulos de memoria para ver si están bien colocados y 1.
orientados. Vuelva a colocar los módulos de memoria si fuera necesario.
Los ordenadores que utilizan conguración de memoria de doble canal requieren 2.
que los módulos de memoria se instalen en pares. Si necesita ayuda, póngase en
contacto con la asistencia técnica de Alienware (para obtener detalles, consulte
“CÓMO PONERSE EN CONTACTO CON ALIENWARE“ en la página 75).
Monitor
Si la pantalla aparece en blanco
NOTA: si utiliza un programa que requiera una resolución superior a la que
admite el ordenador, es recomendable que conecte un monitor externo.
Compruebe la batería:
Si utiliza una batería para la alimentación del ordenador, puede que se haya agotado.
Conecte el ordenador a una toma de alimentación eléctrica con el adaptador de CA
y enciéndalo.
Pruebe la toma de alimentación eléctrica:
Asegúrese de que la toma de alimentación eléctrica funciona; para ello, pruébela
con otro dispositivo, por ejemplo, una lámpara.
Compruebe el adaptador de CA
Compruebe las conexiones del cable del adaptador de CA y asegúrese de que el
indicador esté encendido.
Conecte el ordenador directamente a una toma de alimentación eléctrica:
Omita los dispositivos protectores de la alimentación, regletas de enchufes y
alargadores de cable para comprobar que el ordenador se enciende.
Cambie la imagen de vídeo:
Si el ordenador está conectado a un monitor externo, pulse <Fn><F6> para cambiar
la imagen de vídeo a la pantalla.
048
/
048

CAPÍTULO 6: SOLUCIÓN DE PROBLEMAS
Si resulta difícil leer la pantalla
Ajuste el brillo:
Pulse <Fn><F4> para aumentar el brillo o <Fn><F5> para disminuirlo.
Ajuste la conguración de pantalla de Windows:
Windows Vista
®
Haga clic en 1. Inicio (logotipo de Windows Vista
Hardware y software > Personalización > Conguración de pantalla.
Ajuste los valores de 2. Resolución y Colores, según sea necesario.
Conecte un monitor externo:
Apague el ordenador y conecte un monitor externo. 1.
Encienda el ordenador y el monitor, y ajuste los controles de brillo y contraste 2.
del monitor.
Si el monitor externo funciona, es posible que la controladora de vídeo o la pantalla
del ordenador estén defectuosos. Póngase en contacto con la asistencia de
Alienware (para obtener detalles, consulte “CÓMO PONERSE EN CONTACTO CON
ALIENWARE“ en la página 75).
) > Panel de control >
Ratón
El ratón está funcionando:
Compruebe que el cable del ratón esté correctamente conectado al conector 1.
USB del ordenador.
Compruebe que el cable del ratón no esté dañado y que no haya patas rotas 2.
o dobladas. Si el cable del ratón está dañado, o hay patas rotas o dobladas, es
probable que tenga que reemplazar el ratón.
Reinicie su ordenador. 3.
Pruebe un ratón que sepa que funciona en el mismo conector, para 4.
asegurarse de que el conector USB funciona.
Vuelva a instalar el controlador de dispositivo.5.
Alimentación
Cuando el ordenador está encendido, no ocurre nada:
Si el ordenador está conectado a un protector contra sobrevoltajes o a un 1.
sistema de alimentación ininterrumpida, asegúrese de que estén conectados
de forma segura a una toma de corriente, de que ésta esté encendida y de que
funcione correctamente.
Compruebe que la toma de corriente de la pared funciona correctamente 2.
probando otro dispositivo como una radio o una lámpara que sepa que
funciona. Si la toma de corriente de la pared no funciona, póngase en
contacto con un electricista o con su compañía de servicio electrónico para
obtener más ayuda.
Compruebe que todos los dispositivos del ordenador estén correctamente 3.
conectados al ordenador y que el ordenador esté correctamente conectado al
protector contra sobrevoltajes o al SAI.
049
/
049

CAPÍTULO 6: SOLUCIÓN DE PROBLEMAS
Impresora
La impresora no se enciende:
Compruebe que el cable de alimentación esté correctamente conectado a la 1.
toma de corriente.
Compruebe que la toma de corriente de la pared funciona correctamente 2.
probándola con otro dispositivo como una radio o una lámpara que sepa
que funciona. Si la toma de corriente de la pared no funciona, póngase en
contacto con un electricista o con su compañía de servicio electrónico para
obtener más ayuda.
La impresora no imprime:
Compruebe que el cable de alimentación esté correctamente conectado y que 1.
la impresora esté bien conectada al ordenador. Asegúrese de que la impresora
esté encendida.
Compruebe que no haya patas rotas o dobladas en el cable que va de la 2.
impresora al ordenador. Si hay patas rotas o dobladas en el cable o el conector
de la impresora, puede que necesite reemplazarlos.
Compruebe que la impresora está en línea. Si la impresora está fuera de línea, 3.
pulse el botón en línea/fuera de línea para cambiarlo a en línea.
Si la impresora no es la impresora predeterminada, asegúrese de que esté 4.
correctamente seleccionada en la conguración de impresora.
Vuelva a instalar el controlador de la impresora.5.
Controladoras de juegos
El ordenador no reconoce la controladora de juegos:
Compruebe que el cable que conecta la controladora de juegos con el 1.
ordenador no esté dañado y que esté correctamente conectado.
Vuelva a instalar el controlador de dispositivo de la controladora de juegos.2.
Altavoces
No sale sonido de los altavoces (externos):
Compruebe que los altavoces y los altavoces de tonos bajos están encendidos
Consulte el diagrama de instalación proporcionado con los altavoces. Si los
altavoces tienen control de volumen, ajuste el volumen, los agudos o los graves
para eliminar la distorsión.
Ajuste el control de volumen de Windows:
Haga clic o doble clic en el icono en forma de altavoz que aparece en el margen
inferior derecho de la pantalla. Asegúrese de que ha subido el volumen y no ha
silenciado el sonido.
Desconecte los auriculares del conector para auriculares:
El sonido de los altavoces se desactiva automáticamente cuando se conectan los
auriculares al conector para auriculares.
Pruebe la toma de alimentación eléctrica:
Asegúrese de que la toma de alimentación eléctrica funciona; para ello, pruébela
con otro dispositivo, por ejemplo, una lámpara.
Vuelva a instalar el controlador de audio
Ejecute los diagnósticos de Vista o PSA Diagnostics
NOTA: el control de volumen de algunos reproductores de MP3 reemplaza
la conguración de volumen de Windows. Si ha estado escuchando canciones
en formato MP3, asegúrese de que el control de volumen del reproductor no
está puesto al mínimo ni se ha desactivado.
050
/
050

CAPÍTULO 7: RECUPERACIÓN DEL SISTEMA
CAPÍTULO 7: RECUPERACIÓN DEL SISTEMA
CAPÍTULO 7: RECUPERACIÓN DEL SISTEMA
El portátil se suministra con los siguientes medios:
CD/DVD de recuperación• : contiene el medio de instalación del
sistema operativo.
CD/DVD de soporte• : contiene los controladores del ordenador.
También puede descargarse los últimos controladores y software
para el ordenador en support.dell.com.
Disco de AlienRespawn v2.0• opcional (si lo solicita): contiene la
imagen de recuperación de AlienRespawn.
051
/
051

CAPÍTULO 7: RECUPERACIÓN DEL SISTEMA
AlienRespawn v2.0
NOTA: haga una copia de seguridad de todos los datos antes de iniciar una
recuperación del sistema. La función de copia de seguridad está incluida en
AlienRespawn™ v2.0, pero como precaución sería mejor hacer copia de
seguridad de aquellos archivos importantes en un medio externo antes de
iniciar la recuperación.
AlienRespawn™ v2.0 es una solución de recuperación capaz de resolver muchos
problemas relacionados con el software, lo que incluye errores de conguración
del sistema operativo, errores de instalación de controladores, corrupción de
archivos del sistema, infección por virus/software espía (cuando se utiliza junto
con software antivirus), etc.
A diferencia de otros métodos de restauración, AlienRespawn v2.0 ofrece la
posibilidad de devolver el ordenador a sus valores de conguración de fábrica sin
perder de forma denitiva los datos guardados.
Si AlienRespawn v2.0 no puede resolver el problema, póngase en contacto con la
asistencia técnica de Alienware (para obtener detalles, consulte “CÓMO PONERSE
EN CONTACTO CON ALIENWARE“ en la página 75).
Uso de AlienRespawn™ v2.0
Extraiga todo CD/DVD de la unidad óptica. 1.
Encienda el ordenador (si el sistema está actualmente en Windows, 2.
reinícielo).
Cuando el ordenador se inicie, aparecerá una petición en la pantalla durante 3.
cinco segundos antes de cargar Windows. Mientras esta petición esté en la
pantalla, pulse <F10>.
El ordenador se iniciará ahora en el entorno de AlienRespawn v2.0. Si es la 4.
primera vez que ejecuta AlienRespawn v2.0, deberá aceptar el contrato de
licencia antes de continuar.
Opciones de recuperación
NOTA: haga una copia de seguridad de todos los datos antes de iniciar una
recuperación del sistema. La función de copia de seguridad está incluida en
AlienRespawn™ v2.0, pero como precaución sería mejor hacer copia de
seguridad de aquellos archivos importantes en un medio externo antes de
iniciar la recuperación.
AlienRespawn v2.0 ofrece tres métodos de recuperar el sistema. Cada opción ofrece
una combinación única de funciones de restauración y copia de seguridad de los
datos. Los detalles de cada método se describen a continuación.
Restaurar sistema de Microsoft
Esta opción proporciona acceso a los puntos de Restaurar sistema de Microsoft
almacenados en el ordenador sin tener que entrar propiamente en Windows. Para
obtener más información sobre Restaurar sistema, consulte “Ayuda y soporte
técnico” en Windows.
Esta opción es la mejor para la corrupción de archivos del sistema operativo o el
controlador. Permite la recuperación a través de Restaurar sistema incluso en caso
de no poder acceder a Windows y resuelve muchos problemas relacionados con el
sistema operativo sin necesidad de alterar los archivos creados por el usuario.
Los puntos de Restaurar sistema almacenados en la unidad de disco duro deben
estar intactos. Si estos archivos o la unidad de disco duro se dañasen, es posible
que no se pueda acceder a Restaurar sistema. Aunque Restaurar sistema resolverá
muchos problemas del sistema operativo, es posible que problemas importantes
como determinados tipos de infecciones por virus o software espía, continúen tras
la recuperación.
052
/
052

CAPÍTULO 7: RECUPERACIÓN DEL SISTEMA
Recuperación avanzada
Este método reformateará completamente la unidad de disco duro y devolverá el
ordenador a su conguración original de fábrica resolviendo todos los problemas
de software/conguración. Esta opción es la mejor para la mayoría de problemas
relacionados con software.
Se creará una copia de seguridad de toda su actual unidad de disco duro en
C:\BACKUP, desde donde podrá copiar los archivos de datos en ubicaciones
permanentes Una vez haya recuperado todos los archivos deseados, este directorio
puede ser eliminado con seguridad.
En caso de infección por virus o software espía, es aconsejable explorar y limpiar a fondo
C:\BACKUP antes de copiar los archivos fuera de allí; por este motivo, es
recomendable que instale y ejecute sus utilidades preferidas de software antivirus
y antiespía antes de recuperar los datos.
Si los virus o el software espía estuviesen presentes antes de ejecutar
AlienRespawn v2.0, cabría la posibilidad de una reinfección desde los archivos de
copia de seguridad si éstos no se han limpiado correctamente.
Recuperación del sistema de fábrica
Esta opción es para recuperaciones del sistema como último recurso.
Este método reformateará completamente la unidad de disco duro y devolverá
el ordenador a su conguración original cuando le fue entregado. Se trata de
una recuperación completa del sistema (toda la conguración se restaura a su
estado predeterminado de fábrica, resolviendo todos los problemas de software
y conguración). Los virus y el software espía se eliminarán. Sin embargo, es
aconsejable que explore todos los medios de almacenamiento externos para evitar
nuevas infecciones.
No se realizará ninguna copia de seguridad de los datos. Se perderán todos los
datos guardados.
Protección por contraseña
Como AlienRespawn v2.0 ofrece la posibilidad de reformatear la unidad de disco
duro y se puede acceder a él sin entrar en Windows, la funcionalidad de protección
por contraseña se ha incluido por razones de seguridad.
Esta función está desactivada de forma predeterminada pero se puede activar a
través de la aplicación Respawn Settings (Conguración de Respawn), descrita a
continuación.
PRECAUCIÓN: si olvida la contraseña, no podrá acceder a AlienRespawn v2.0,
salvo si arranca el sistema con el disco opcional de AlienRespawn v2.0 tal
como se describe en “Usar el disco de AlienRespawn v2.0” en la página 54).
La asistencia técnica de Alienware no podrá recuperar su contraseña. Si
decide activar la protección por contraseña, lo hará por su cuenta y
riesgo.
Para activar o cambiar la conguración de la contraseña
En Windows, haga clic en el botón 1. Inicio (logotipo de Windows), seleccione
Todos los programas y el grupo de programas AlienRespawn v2.0.
Haga clic en el icono con la etiqueta 2. Respawn Settings (Conguración de
Respawn).
Se iniciará la aplicación 3. Respawn Settings (Conguración de Respawn).
Si activa la protección por contraseña por primera vez, especique la •
contraseña predeterminada, “alienware” (distingue entre mayúsculas y
minúsculas), en el campo adecuado y, a continuación, haga clic en Submit
(Enviar).
Si ya ha denido una contraseña, especique la contraseña actual en el •
campo adecuado y, a continuación, haga clic en Submit (Enviar).
Para cambiar la contraseña, especique la nueva contraseña en ambos 4.
campos de la sección Change Password (Cambiar contraseña) y, a
continuación, haga clic en Apply (Aplicar).
053
/
053

Para activar o desactivar la protección por contraseña, seleccione la casilla de 5.
vericación con la etiqueta Enable Respawn Password Protection (Activar
protección por contraseña de Respawn) y haga clic en Apply (Aplicar).
Cuando la protección por contraseña esté activada, se le pedirá que escriba 6.
la contraseña después de pulsar <F10> para ejecutar AlienRespawn v2.0 tal
como se describe en “Uso de AlienRespawn™ v2.0” en la página 52).
Disco de AlienRespawn v2.0
Si ha pedido el disco de AlienRespawn v2.0 opcional, lo recibirá junto con el
ordenador. El disco le permitirá volver a desplegar AlienRespawn v2.0 en una
unidad de disco duro en caso de fallo de la unidad de disco duro.
Usar el disco de AlienRespawn v2.0
NOTA: el sistema de recuperación de Alienware está congurado para
iniciarse desde la unidad de CD-ROM; compruébelo con la tecla de acceso
rápido del menú de inicio (consulte “Menú de inicio” en la página 32).
Inserte el disco de AlienRespawn v2.0 en la unidad óptica (unidad principal). 1.
Encienda el ordenador (si el sistema está actualmente en Windows, reinícielo).2.
El ordenador se iniciará automáticamente en el entorno de AlienRespawn v2.0.3.
Si no se detecta ninguna partición de recuperación en el sistema, •
AlienRespawn v2.0 continuará directamente con la opción Complete
Recovery (Recuperación completa), restaurando el sistema a su estado
original de fábrica.
Si se detecta una partición de recuperación de AlienRespawn v2.0, se le •
pedirá que elija ejecutar el proceso de recuperación desde la unidad de
disco duro o desde el disco. Se recomienda la ejecución desde la unidad
de disco duro; no obstante, si ésta falla, la ejecución desde el disco podría
resolver el problema. Independientemente de lo que elija, las opciones de
recuperación serán las mismas que las descritas en este apartado.
CAPÍTULO 7: RECUPERACIÓN DEL SISTEMA
054
/
054

CAPÍTULO 8: ESPECIFICACIONES BÁSICAS
CAPÍTULO 8: ESPECIFICACIONES BÁSICAS
CAPÍTULO 8: ESPECIFICACIONES BÁSICAS
Este capítulo proporciona las especicaciones básicas del portátil.
055
/
055

CAPÍTULO 8: ESPECIFICACIONES BÁSICAS
Dimensiones
Altura De 51,31 mm a 53,59 mm (de 2,02 pulgadas
a 2,11 pulgadas) - De la parte anterior a la
posterior
Anchura 405,89 mm (15,98 pulgadas)
Profundidad 321,31 mm (12,65 pulgadas)
Peso
5,3 kg (11,68 libras)
(con LCD WUXGA, tarjeta de
grácos NVIDIA única y batería
de 9 celdas)
NOTA: el peso del portátil variará en función de
la conguración solicitada y de la variación de
manufactura.
Procesador y conjunto de chips del sistema
®
Procesador Intel
Quad-Core
Intel® Dual-Core
®
Conjunto de chips del sistema NVIDIA
GeForce® 9400M G
Memoria
Conectores Dos enchufes accesibles internamente DDR3
SODIMM
Capacidades De 2 GB a 8 GB
Tipos de memoria 1067 MHz, 1333 MHz
(conguraciones de doble canal)
Conguraciones de memoria
2 GB, 3 GB, 4 GB, 6 GB y 8 GB
posibles
Puertos y conectores
IEEE 1394a Conector serie de 4 patas
Adaptador de red Conector RJ-45 10/100/1000
USB Cuatro conectores de 4 patas compatibles con
USB 2.0
eSATA Conector combinado eSATA/USB de 11 patas
VGA Conector de 15 oricios
HDMI Conector de 19 patas
DisplayPort Conector de 20 patas
Adaptador de CA
Corriente de salida
240 W 12,31 A (continua)
Voltaje nominal de salida 19,5 VCC
Comunicaciones
Adaptador de red LAN 10/100/1000 Ethernet en la placa base
Inalámbrico Minitarjeta WLAN (media ranura para •
minitarjeta)
WPAN, tarjeta Bluetooth (ranura de tarjeta •
completa)
056
/
056

CAPÍTULO 8: ESPECIFICACIONES BÁSICAS
Tarjetas/discos admitidos
Formatos de unidad óptica Blue-ray compatible con SATA, DVD-RW
combinado
Tipos de tarjetas lectoras
Tarjeta de memoria Secure Digital (SD)•
Tarjeta Secure Digital High Capacity (SDHC)•
Tarjeta Secure Digital Input/Output (SDIO)•
Tarjeta multimedia (MMC)•
Memory Stick•
Memory Stick PRO•
Tarjeta xD-Picture (tipo - M y tipo - H)•
Hi Density-SD (SDHD)•
Tarjetas de vídeo Tarjetas compatibles con MXM 3.0 con energía
individual disponible de 75 W
Gráca NVIDIA Single•
Gráca NVIDIA Dual SLI •
Gráca AMD™ Single•
Gráca AMD™ Dual Crossre•
Pantalla
Tipo
(color de 24 bits, paneles
CCFL de doble luz)
WXGA+ (1440 x 900) de 17,0 pulgadas •
WUXGA (1920 x 1200) TrueLife de •
17 pulgadas
Teclado (iluminación de fondo)
Distribuciones EE.UU. y Canadá; Europa; Japón
Cámara
Píxel 2.0 megapíxeles
Batería
Tipo “Inteligente” de iones de litio (86 Whr) de
9 celdas
Profundidad 52,3 mm (2,06 pulgadas)
Altura 41,54 mm (1,63 pulgadas)
Anchura 292,7 mm (11,52 pulgadas)
Peso 0,52 kg (1,14 libras)
Voltaje 11,1 VCC
Tiempo de funcionamiento Duración de la batería de 2,5 horas
Nota: el tiempo de funcionamiento de la batería
depende de las condiciones de funcionamiento
y puede disminuir de manera signicativa
en determinadas condiciones de consumo
intensivo.
Duración (aproximada) 300 ciclos de carga/descarga
Intervalo de temperatura Funcionamiento De 0 ° a 35 °C (de 32 ° a 95 °F)
Almacenamiento De –40 ° a 65 °C (de –40 ° a 149 °F)
Batería de celda del espesor
CR-2032
de una moneda
057
/
057

APÉNDICE A: PRECAUCIONES GENERALES Y DE
SEGURIDAD ELÉCTRICA
Conguración del ordenador
Lea todas las instrucciones marcadas en el producto y en la documentación 1.
antes de utilizar el ordenador.
Conserve todas las instrucciones de funcionamiento y seguridad.2.
Nunca utilice este producto cerca del agua o de una fuente de calor.3.
Monte el ordenador sobre una supercie de trabajo estable.4.
Sólo utilice el ordenador con el tipo de fuente de energía indicado en la 5.
etiqueta de clasicación.
Nunca bloquee ni cubra las aberturas o los ventiladores de la carcasa del 6.
ordenador. Son necesarios para su ventilación.
Nunca inserte objetos de ningún tipo en las aberturas de ventilación.7.
Asegúrese de que el ordenador esté correctamente conectado a tierra cuando 8.
esté en uso.
No intente conectar el ordenador a una toma de corriente que no esté correctamente
conectada a tierra.
Si se utiliza un cable de extensión con el ordenador, asegúrese de que la clasicación
de amperios totales del ordenador no supera la clasicación máxima del cable de
extensión.
Uso del ordenador
Enrute el cable de alimentación y todos los cables de modo que no 1.
entorpezcan el paso de las personas. No deje que nada descanse sobre el
cable de alimentación.
No derrame nada sobre o en el ordenador. 2.
APÉNDICE A: PRECAUCIONES GENERALES Y DE SEGURIDAD ELÉCTRICA
Para evitar descargas eléctricas, desconecte siempre todos los cables de 3.
alimentación, del módem, etc. de las tomas de corriente de la pared antes de
manipular el ordenador.
Advertencia sobre descargas electrostáticas (ESD)
Una descarga electroestática (ESD, por sus siglas en inglés) puede causar daños en
los componentes internos del sistema si no se toman precauciones. La ESD está
causada por electricidad estática y el daño que produce suele ser irreparable.
Los técnicos informáticos llevan una pulsera especial que los conecta a tierra a
través de la carcasa del ordenador para evitar daños por descarga electrostática.
Puede reducir las posibilidades de daños por descarga electrostática de la siguiente
forma:
Apague la alimentación del ordenador y espere algunos minutos antes de 1.
empezar a trabajar.
Conéctese a tierra tocando la carcasa del ordenador. 2.
Toque sólo aquellos elementos que deban reemplazarse. 3.
Evite dar vueltas mientras reemplaza los elementos del interior de la carcasa, 4.
especialmente si está sobre una alfombra o a baja temperatura y poca
humedad.
Si por alguna razón tiene que eliminar tarjetas periféricas, colóquelas en la 5.
parte de la carcasa del ordenador que haya extraído. No toque los conectores
de borde de la parte inferior de la tarjeta que se acoplan a la placa base.
Precauciones de seguridad generales
Sacudida mecánica: nunca someta el ordenador a fuertes sacudidas •
mecánicas. Una manipulación descuidada del portátil podría causar daños. La
garantía no cubre las sacudidas mecánicas.
Descarga eléctrica: si no abre la unidad del sistema, no tendrá nada de que •
preocuparse. El sistema se protege frente a la mayoría de irregularidades de
la fuente de energía.
058
/
058

Cuándo debe ponerse en contacto con Alienware
La batería, el cable de alimentación o el conector están dañados. •
Se ha derramado líquido en el ordenador. •
El ordenador se cayó o la carcasa se dañó. •
No se produce un funcionamiento normal del ordenador cuando se siguen las •
instrucciones operativas.
Componentes o accesorios de repuesto
Sólo se aconseja que utilice piezas o accesorios de repuesto recomendados por
Alienware.
APÉNDICE A: PRECAUCIONES GENERALES Y DE SEGURIDAD ELÉCTRICA
059
/
059

APÉNDICE B: INFORMACIÓN DETALLADA
APÉNDICE B: INFORMACIÓN DETALLADA REGLAMENTARIA, MEDIOAMBIENTAL Y DE SEGURIDAD
Funcionamiento del equipo:
REGLAMENTARIA, MEDIOAMBIENTAL Y DE
SEGURIDAD
Información de seguridad general
Utilice las siguientes instrucciones de seguridad para garantizar su seguridad
personal y proteger el equipo y el entorno de trabajo frente a posibles daños.
Encontrará información adicional sobre mejores prácticas de seguridad en la
página de inicio sobre conformidad reglamentaria del sitio www.dell.com, en la
ubicación siguiente: www.dell.com/regulatory_compliance.
NOTA: en este documento, producto, equipo y dispositivo se utilizan
Cuando instale el equipo para su uso:
indistintamente y hacen referencia a todos los ordenadores.
ADVERTENCIA: el uso de controles, ajustes, procedimientos, conexiones o
tipos de señales distintos a los que se especican en la documentación
puede resultar en una exposición a descargas, peligros eléctricos o
peligros mecánicos.
PRECAUCIÓN: los productos de Alienware no han están diseñados para su
uso en entornos médicos, a no ser que se indique especícamente.
PRECAUCIÓN: los productos de Alienware no están diseñados para su uso
en entornos inamables o explosivos.
Coloque el ordenador en una supercie plana y sólida. •
No apile el ordenador, no lo coloque en un lugar cerrado ni lo instale en un •
sitio donde esté expuesto a aire caliente. El equipo debe disponer, como
mínimo, de 10,2 cm (4 pulgadas) de distancia de separación en los laterales
que facilitan la ventilación para permitir que corra el aire necesario para una
ventilación adecuada. La circulación restringida de aire podría dañar el equipo
o provocar sobrecalentamiento.
ADVERTENCIA: no utilice el equipo si ha retirado alguna cubierta (incluidas
las cubiertas del ordenador, biseles, soportes de relleno, protectores del
panel anterior, etc.).
ADVERTENCIA: no utilice el equipo en entornos húmedos. Proteja el
equipo de la entrada de líquidos.
No utilice equipos dañados, ni cables de alimentación dañados, pelados o •
rotos.
Desconecte el dispositivo y todos los periféricos (incluidos los sintonizadores •
de TV o módems opcionales o integrados) de las conexiones de pared durante
las tormentas eléctricas o si se va a estar ausente durante un largo período
de tiempo.
No introduzca objetos en los oricios de ventilación o aperturas del equipo. Si •
lo hace, podría ocasionar un incendio o una descarga eléctrica producidos por
un cortocircuito en los componentes internos.
No permita que el ordenador portátil o adaptador funcionen con la •
base apoyada directamente sobre la piel durante periodos de tiempo
prolongados. La temperatura de la supercie de la base aumentará durante
el funcionamiento normal, en particular con la presencia de alimentación
eléctrica de CA. El contacto sostenido con piel expuesta puede provocar
molestias o quemaduras.
Si el equipo no funciona con normalidad, póngase en contacto con Alienware •
(para obtener detalles, consulte “CÓMO PONERSE EN CONTACTO CON
ALIENWARE“ en la página 75) o con un centro de servicio o distribuidor
autorizado para compras al por menor.
060
/
060

APÉNDICE B: INFORMACIÓN DETALLADA REGLAMENTARIA, MEDIOAMBIENTAL Y DE SEGURIDAD
Trabajo en el interior del dispositivo
No intente realizar usted mismo las operaciones de mantenimiento del equipo,
excepto aquellas que se explican en la documentación del producto o en las
instrucciones que haya recibido de Dell.
Siga siempre las instrucciones de instalación y reparación cuidadosamente.
Algunos componentes internos, como las tarjetas PC, pueden calentarse mucho
durante el funcionamiento normal. Antes de tocar un componente interno, deje
que enfríe.
Desconecte todos los cables del ordenador portátil, incluido el cable telefónico,
antes de abrir la puerta de acceso a la memoria o al módem.
Es posible que este producto contenga unidades de disco ópticas (ODD), como CDROM, CDR/W, unidades de DVD, etc., que tengan dispositivos láser integrados. Para
evitar los riesgos de exposición a la radiación del láser, no desmonte ni abra ningún
conjunto ODD por ningún motivo.
NOTA: en el apartado “Manuales” de support.dell.com, encontrará información
adicional para el usuario sobre el dispositivo de almacenamiento óptico.
Estas unidades de discos ópticos (ODD) cumplen con los requisitos de seguridad y
están clasicados como “Class 1 Laser Products” (Productos láser de clase 1) en el US
DHHS Standard y el IEC/EN60825-1 Laser Safety Standard. Estos dispositivos ODD
no contienen ningún componente ajustable por el usuario ni piezas de repuesto o
que el usuario pueda reparar.
Protección frente a descargas electrostáticas
Seguridad general sobre la alimentación
Siga estas pautas cuando conecte el equipo a una fuente de alimentación:
Antes de conectar el dispositivo a una toma de corriente, asegúrese de que el •
valor nominal de voltaje y la frecuencia del adaptador de CA coinciden con los
de la fuente de alimentación disponible.
Para evitar una descarga eléctrica, enchufe los cables de alimentación de •
los equipos en tomas de alimentación eléctrica correctamente conectadas a
tierra. Si el equipo se proporciona con un cable de alimentación de 3 patillas,
no utilice enchufes de adaptador para omitir la función de conexión a tierra ni
quite la función de conexión a tierra del enchufe o adaptador.
Para interrumpir la alimentación del ordenador portátil, apáguelo, desconecte •
el adaptador de CA de la toma de alimentación eléctrica y extraiga la batería
del compartimento de la batería o el compartimento para módulos.
Si el ordenador utiliza un adaptador de CA:
Utilice únicamente el adaptador de CA suministrado por Alienware que se ha •
aprobado para su uso con este dispositivo. El uso de otro tipo de adaptador de
CA puede implicar un riesgo de incendio o explosión.
Utilice sólo la siguiente familia de adaptadores de CA con el portátil:•
-P01E: PA-9E
Cuando utilice el adaptador de CA para suministrar alimentación al ordenador •
o cargar la batería, sitúelo en un área ventilada, como un escritorio o el suelo.
Los casos de descarga electroestática (ESD) pueden dañar los componentes
electrónicos del interior del equipo. Para evitar daños por descarga electrostática,
elimine la electricidad estática de su cuerpo antes de tocar un componente
electrónico interno del equipo tocando un objeto metálico a tierra, como una
supercie metálica que no esté pintada del panel de E/S del ordenador. Además,
cuando trabaje en el interior del equipo, descargue periódicamente cualquier carga
electroestática que podría haberse acumulado en el cuerpo.
ADVERTENCIA: el uso de baterías incompatibles puede aumentar el riesgo
de incendio o explosión. Sustituya la batería solamente con una batería
compatible adquirida en Alienware que esté diseñada para funcionar con
el ordenador Alienware. No utilice las baterías de otros ordenadores en su
ordenador.
061
/
061

Es posible que el adaptador de CA se caliente durante el funcionamiento •
normal del ordenador. Tenga cuidado al manipular el adaptador mientras
utiliza el dispositivo o inmediatamente después de utilizarlo.
No utilice un cable adaptador de CC para coches conectado mediante •
el adaptador de mechero ni un conector tipo EmPower en vehículos
que dispongan de alto voltaje (24 VCC), como vehículos de transporte
comerciales.
Seguridad de la batería del dispositivo portátil
Una batería estropeada podría provocar lesiones personales. Entre los daños se
puede incluir un impacto o sacudido que marca o perfora la batería, exposición a
llamas u otras deformaciones. No desmonte la batería. Tenga mucho cuidado al
manipular baterías dañadas o que gotean. Si se daña la batería, es posible que
escape electrolito de las celdas o puede provocarse un incendio que podría resultar
en lesiones corporales.
APÉNDICE B: INFORMACIÓN DETALLADA REGLAMENTARIA, MEDIOAMBIENTAL Y DE SEGURIDAD
Si se conecta una antena exterior al producto, asegúrese de que el sistema de antenas
está conectado a tierra con el n de proporcionar protección contra sobrevoltajes
momentáneos y acumulación de cargas electroestáticas. Consulte las normas locales
de electricidad para obtener información acerca de la conexión a tierra correcta de la
torre o estructura de soporte, la conexión a tierra del cable de entrada de la unidad de
descarga de la antena, el tamaño de los conductores de conexión a tierra, la ubicación
de la unidad de descarga de la antena, la conexión de electrodos de conexión a tierra
y los requisitos de los electrodos de conexión a tierra.
Para los usuarios/instaladores de Estados Unidos: el artículo 810.21 del Código de
electricidad nacional de Estados Unidos, ANSI/NFPA N.º 70, proporciona información
respecto a la conexión a tierra correcta de la torre y la estructura de soporte de un
sistema de antenas exterior, la conexión a tierra del cable de entrada a la unidad
de descarga de la antena, el tamaño de los conductores de conexión a tierra, la
ubicación de la unidad de descarga de la antena, la conexión de los electrodos de
conexión a tierra y los requisitos de los electrodos de conexión a tierra.
ADVERTENCIA:
al instalar un sistema de antenas exterior, tenga mucho
cuidado para impedir que el sistema de antena toque líneas o circuitos de
suministro eléctrico, ya que el contacto con ellos puede provocar la muerte.
No exponga (almacene ni coloque) el ordenador o la batería cerca de fuentes de
calor como un radiador, una chimenea, una estufa, un radiador eléctrico u otro tipo
de aparato eléctrico que genere calor; ni los exponga en ningún caso a temperaturas
superiores a 65 ºC (149 ºF). Si alcanzan temperaturas excesivas, las células de la
batería podrían tener fugas o explotar, lo cual podría producir un incendio.
Instrucciones de seguridad de la antena de televisión
Un sistema de antenas exterior no debe encontrarse cerca de líneas de suministro
eléctrico u otros circuitos de luz o electricidad, o en lugares donde pueda caer sobre
líneas o circuitos de suministro eléctrico.
ADVERTENCIA: para los instaladores de televisión por cable: la sección
820.93 del Código de electricidad nacional (NEC), ANSI/NFPA 70:2005
(EE.UU./Canadá) y/o la directiva EN60728-11:2005 (para la Unión Europea),
proporcionan directrices para la correcta conexión a tierra y especican
que el blindaje del cable coaxial deberá conectarse al sistema de conexión
a tierra del edicio, lo más cerca posible al punto de entrada del cable.
Para los usuarios e instaladores de los países miembros de la Unión Europea: la
directiva EN60728-11: 2005 proporciona información acerca de la separación de
la antena de los sistemas de distribución eléctrica, la protección de sobrecargas
atmosféricas, la protección del sistema de antenas, la conexión a tierra y conexión
de sistemas de antena y la estabilidad mecánica de antenas de exterior, incluido
el tamaño de los conductores de conexión a tierra, la ubicación de la unidad de
descarga de la antena, la conexión de los electrodos de conexión a tierra y los
requisitos de los electrodos de conexión a tierra.
062
/
062

Ejemplo de conexión a tierra de la antena
7
1 Cable de entrada de la
antena
2 Abrazadera de conexión
a tierra
3 Unidad de descarga
de la antena
(NEC: sección 810-20)
4 Conectores de conexión
a tierra
(NEC: sección 810-21)
1
2
3
4
5
6
5 Abrazadera(s) de conexión a tierra
6 Sistema de electrodos de conexión
a tierra del suministro eléctrico
(NEC: artículo 250.52)
7 Equipo de servicio eléctrico
APÉNDICE B: INFORMACIÓN DETALLADA REGLAMENTARIA, MEDIOAMBIENTAL Y DE SEGURIDAD
NOTA: NEC son las siglas en inglés del National Electric Code de Estados
Unidos, ANSI/NFPA 70:2005. Consulte las normas locales de electricidad
para obtener los requisitos de instalación de su zona.
ADVERTENCIA: la presión sonora excesiva de audífonos u auriculares
puede resultar en daños o pérdida de oído. El ajuste del control de volumen
o del ecualizador a valores diferentes a los de la posición central puede
aumentar el voltaje de salida de los auriculares o audífonos y, por tanto, el
nivel de tensión sonora. El uso de factores que inuencien la salida de
audífonos o auriculares que no sean los especicados por el fabricante
(p. ej., el sistema operativo, el software ecualizador, el rmware, el
controlador, etc.) puede aumentar el voltaje de salida de los auriculares o
audífonos y, por tanto, el nivel de tensión sonora. El uso de audífonos o
auriculares diferentes a los especicados por el fabricante puede conducir
a un nivel elevado de tensión sonora.
Instrucciones sobre ergonomía
ADVERTENCIA: el uso inadecuado o prolongado del teclado puede resultar
nocivo.
ADVERTENCIA: mirar una pantalla o monitor externo durante un período
de tiempo prolongado puede producir fatiga visual.
Para obtener información adicional relacionada con la ergonomía, visite la página
de inicio sobre conformidad reglamentaria en www.dell.com, en la ubicación
siguiente: www.dell.com/regulatory_compliance.
Weitere Informationen zur Ergonomie nden Sie auf unserer Website
www.dell.com unter: www.dell.com/regulatory_compliance.
063
/
063

Consideraciones medioambientales
APÉNDICE B: INFORMACIÓN DETALLADA REGLAMENTARIA, MEDIOAMBIENTAL Y DE SEGURIDAD
Cómo desechar las baterías
Información sobre reciclado
Dell recomienda a los clientes que desechen el hardware, los monitores, las
impresoras y otros periféricos del equipo antiguo atendiendo a las normas de
protección del medio ambiente. Entre los métodos posibles se incluye la reutilización
de piezas o productos completos y el reciclaje de productos, componentes y/o
materiales.
Para obtener información especíca sobre los programas internacionales de
reciclaje de Alienware, visite www.dell.com/recyclingworldwide.
Directiva sobre Residuos de aparatos eléctricos y electrónicos (Waste
Electrical and Electronic Equipment - WEEE)
En la Unión Europea, esta etiqueta indica que este producto no
debe desecharse con los residuos domésticos. Debe depositarse
en instalaciones adecuadas para permitir la recuperación y el
reciclaje. Para obtener información sobre el reciclado de este
producto en su país, vaya a: www.euro.dell.com/recycling.
Los aparatos eléctricos y electrónicos de Turquía cumplen con
la Directiva de “Regulación sobre la Restricción a la utilización
de ciertas sustancias peligrosas en aparatos eléctricos y
electrónicos”
PRECAUCIÓN: no tire la batería del dispositivo al fuego ni la deseche junto
con los residuos domésticos. Póngase en contacto con la agencia local de
eliminación de residuos para obtener la dirección del contenedor de
baterías más cercano.
Los ordenadores portátiles utilizan una batería de ion-litio o de
hidruro de níquel-metal y una batería de reserva. Los ordenadores
de sobremesa utilizan una batería de litio del espesor de una
moneda. Para obtener instrucciones sobre cómo sustituir la batería
del ordenador, consulte la documentación del portátil. La batería de
reserva es una batería de larga vida y es muy posible que nunca será
necesario sustituirla. No obstante, en caso de que deba sustituirla,
el procedimiento debe realizarlo un técnico de servicio autorizado
a menos que se incluyan instrucciones sobre cómo quitar la batería
de reserva en la documentación del portátil.
No arroje la batería del equipo al fuego ni la tire junto con los desperdicios de la casa.
Las celdas de la batería pueden explotar. Deseche la batería agotada de acuerdo
con las instrucciones del fabricante o póngase en contacto con el organismo local
de eliminación de residuos. Deshágase de una batería agotada o dañada lo antes
posible.
Directiva sobre baterías
En la Unión Europea, esta etiqueta indica que las baterías de este
producto debería ser recogidas por separado y no desechadas con
la basura doméstica. Las sustancias en las baterías pueden tener
un impacto negativo para la salud y el medio ambiente. Usted
juega un papel importante en el reciclado de baterías de desecho,
contribuyendo de ese modo a la protección, conservación y mejora
de la calidad del medio ambiente. Debería ponerse en contacto
con su autoridad local o con el fabricante para obtener detalles
acerca de la recogida y los esquemas de reciclaje disponibles. De
manera alternativa, visite: www.euro.dell.com/recycling.
064
/
064

Registro, evaluación y autorización de productos químicos
(Registration, Evaluation, and Authorization of Chemicals - REACH)
REACH es el organismo de regulación de sustancias químicas de la Unión Europea
(UE). La información sobre sustancias de alto riesgo contenidas en productos Dell
en una concentración superior al 0,1% p/p (peso por peso) se puede encontrar en
www.dell.com/downloads/global/corporate/environ/Dell_REACH_SVCH_Table.pdf.
Material de perclorato
La batería de celda del espesor de una moneda de este producto puede contener
perclorato y será necesario manejarla con cuidado al reciclarla o desecharla.
Consulte el sitio www.dtsc.ca.gov/hazardouswaste/perchlorate.
APÉNDICE B: INFORMACIÓN DETALLADA REGLAMENTARIA, MEDIOAMBIENTAL Y DE SEGURIDAD
Además, bajo las leyes de EE.UU., los productos no se pueden vender, arrendar
o de modo alguno transferir a usuarios nales restringidos o a países/regiones
restringidos. Asimismo, los productos no se pueden vender, arrendar o de otro
modo transferir a, ni ser usado por, usuarios nales involucrados en actividades
relacionadas con armas de destrucción masiva, incluidas sin limitaciones,
actividades relacionadas con el diseño, el desarrollo, la producción o el uso de
armas, materiales o instalaciones nucleares, misiles o soporte a proyectos de
misiles y armas químicas o biológicas.
Búsqueda de información adicional
Si desea información adicional sobre su ordenador, monitor o componentes
individuales (como unidades de almacenamiento, tarjetas PC y otros periféricos),
vaya a support.dell.com.
Noticaciones reglamentarias
Para Compatibilidad Electromagnética (EMC), encontrará información
adicional sobre mejores prácticas de seguridad en la página de inicio sobre
conformidad reglamentaria del sitio www.dell.com, en la ubicación siguiente:
www.dell.com/regulatory_compliance.
Restricciones en vuelos
Consulte y respete las restricciones para viajes en avión aplicables a los dispositivos
electrónicos y el uso y transporte de baterías. Para obtener más información,
consulte la página de inicio sobre conformidad reglamentaria en el sitio
www.dell.com , en la dirección siguiente: www.dell.com/regulatory_compliance.
Reglamentaciones de exportación
El cliente reconoce que estos productos, que pueden incluir tecnología y software,
están sujetos a las leyes y normas de control de aduanas y exportación de Estados
Unidos (“EE.UU.”) y que también pueden estar sujeto a las leyes y normas de control
de aduanas y exportación del país en el que se fabrican y/o reciben los productos. El
cliente acepta respetar dichas leyes y normas.
Información adicional medioambiental, reglamentaria y de
seguridad especíca del país
Restricciones sobre la información de uso
Para productos con interfaces LAN inalámbricas / 802.11
Los productos que se agrupan dentro de esta categoría están denotados por inclusión
del símbolo identicador de la clase 2 (signo de exclamación en un círculo) que se
acompañan con la marca CE en la etiqueta sobre las regulaciones de los productos, o
en la tarjeta de complemento 802.11, según se muestra a continuación:
NOTA:
el número del Organismo noticado indicado mediante “NBnr” solamente
estará presente cuando se necesite y no guardará relación con la restricción del
uso, esté o no presente.
065
/
065

Francia
APÉNDICE B: INFORMACIÓN DETALLADA REGLAMENTARIA, MEDIOAMBIENTAL Y DE SEGURIDAD
Otra información especíca a cada país
Para Francia continental
2,400 - 2,4835 GHz (Canales 1-13) autorizado para uso en interiores•
2,400 - 2,454 GHz (Canales 1-7) autorizado para uso en exteriores•
Para Guyana y Reunión
2,400 - 2,4835 GHz (Canales 1-13) autorizado para uso en interiores•
2,420 - 2,4835 GHz (Canales 5-13) autorizado para uso en exteriores•
Para todos los territorios franceses:
Solamente 5,15 - 5,35 GHz autorizados para 802.11a•
Italia
Se solicita una autorización general para uso en exteriores en Italia. El uso de estos
equipos está regulado por:
D.L.gs 1.8.2003, n. 259, artículo 104 (actividad sujeta a autorización general) •
para uso en exteriores y artículo 105 (uso gratuito) para uso en interiores, en
ambos casos para uso privado.
D.M. 28.5.03, para acceso RLAN de suministro a público a redes y servicios •
telecom.
Unión Europea
Declaración de conformidad de la Directiva 1999/5/EC R&TTE abreviada
Por la presente, Alienware Inc. declara que todos los productos Alienware con la
marca CE que incluyen la funcionalidad Equipos radioeléctricos y equipos terminales
de telecomunicación cumplen con los requisitos esenciales y otras provisiones
relevantes de la Directiva 1999/5/CE.
Danmark
Sikkerhed ved tv-antenne
ADVARSEL: Hvis der følger en galvanisk ledningsadskiller med computeren,
skal den galvaniske ledningsadskiller bruges i forbindelse med
koaksialkablets stik. Se produktets dokumentation for instruktioner.
United States
Display Lamp Disposal (U.S. Only)
LAMPS INSIDE THIS PRODUCT CONTAIN MERCURY (Hg) AND MUST BE
RECYLCED OR DISPOSED OF ACCORDING TO LOCAL, STATE, OR FEDERAL
LAWS. FOR MORE INFORMATION, CONTACT THE ELECTRONIC INDUSTRIES ALLIANCE
AT WWW.EIAE.ORG. FOR LAMP SPECIFIC DISPOSAL INFORMATION, CHECK
WWW.LAMPRECYCLE.ORG.
066
/
066

Suomi
TV-antennin turvallisuus
VAROITUS: Jos tietokoneessa on galvaaninen eristin, sitä on käytettävä
sarjassa koaksiaaliantennikytkimen kanssa. Katso ohjeita tuotteen
oppaista.
日本
AC プラグアダプタの接続
APÉNDICE B: INFORMACIÓN DETALLADA REGLAMENTARIA, MEDIOAMBIENTAL Y DE SEGURIDAD
AC 2. 電源ケーブルをコンセントに接続します。
警告: AC プラグアダプタを使用する場合、緑色のアース線と電源のリード線が接
触しないように注意してください。感電、発火またはコンピュータを損傷させる
原因となります。
Alienware
製品のリサイクルに関しては、
http://www.dell.com/jp/recycle/cons_recycle にある消費者用Dellリサイクルサー
ビスまでご連絡ください。
メモ: 日本で利用できる一部のデバイスには、AC プラグアダプタが付いていませ
ん。
한국
에너지 관련 정보
金属製のアースコネクタをコンセントのアース端子に接続します。1.
アース端子を緩めます。a.
金属製のアースコネクタをアース端子の後ろ側に挿入し、アース端子を締めます。b.
본 제품의 소비 전력은 플러그를 뽑은 상태에서는 제로가 될 수 있습니다.
067
/
067

Norge
Generell strømsikkerhet
Hvis produktet leveres med en 3-stiftet strømledning, skal strømledningen bare
settes i en jordet stikkontakt.
TV-antennesikkerhet
ADVARSEL: Det kan oppstå en potensiell farlig situasjon som skyldes
spenningsforskjeller mellom skjermingen av den koaksiale kabelen til
kabelfordelingssystemet og jordingen av det lokale utstyret (vanligvis
det jordede chassiset til PC-systemet). Unngå eventuelle farer ved å
foreta inngangstilkobling for antenne/kabel fra TV-forsterkerkortet til et
kabelfordelingssystem gjennom en galvanisk isolator (følger ikke med
alle datamaskiner).
Sverige
Allmän elsäkerhet
Om produkten levereras med en 3-polig strömsladd, får den endast anslutas till ett
jordat eluttag.
Säkerhet för TV-antenner
VARNING! Om en galvanisk isolator medföljer datorn, måste den
seriekopplas med koaxialantennens kontakt. Anvisningar nns i
produktdokumentationen.
APÉNDICE B: INFORMACIÓN DETALLADA REGLAMENTARIA, MEDIOAMBIENTAL Y DE SEGURIDAD
台灣
公司聯絡詳細資料
依照商品檢驗法案第 11 條條文,Dell 提供對於本文件所涉及產品在台灣地區認證機
構的公司聯絡細節:
Dell B.V. 台灣分公司
台灣台北市大安區敦化南路二段
218 號 20 樓
068
/
068

APÉNDICE B: INFORMACIÓN DETALLADA REGLAMENTARIA, MEDIOAMBIENTAL Y DE SEGURIDAD
069
/
069

APÉNDICE C: INFORMACIÓN SOBRE LA GARANTÍA Y LA ASISTENCIA TÉCNICA
APÉNDICE C: INFORMACIÓN SOBRE LA
GARANTÍA Y LA ASISTENCIA TÉCNICA
POR FAVOR, LEA ESTE DOCUMENTO DETENIDAMENTE.
CONTIENE LOS TÉRMINOS Y CONDICIONES DE VENTA QUE RIGEN SU COMPRA, A NO SER
QUE TENGA UN ACUERDO POR SEPARADO CON DELL. ESTE DOCUMENTO CONTIENE
INFORMACIÓN MUY IMPORTANTE SOBRE SUS DERECHOS Y OBLIGACIONES, ASÍ
COMO LIMITACIONES Y EXCLUSIONES QUE PUEDAN APLICÁRSELE A USTED. ESTE
DOCUMENTO también CONTIENE UNA CLÁUSULA DE RESOLUCIÓN DE DISPUTAS.
Política de devoluciones y garantías limitadas
Garantía de 1 año del fabricante para el usuario nal (sólo
para Latinoamérica y el área del Caribe)
Garantía
Dell Inc. (“Dell”) garantiza al usuario nal, de acuerdo con las siguientes disposiciones,
que sus productos de hardware, comprados por el usuario nal en una empresa
Dell o un distribuidor autorizado de Dell en América Latina o el Caribe, no tendrán
defectos en los materiales, la mano de obra y el diseño que afecten a la utilización
normal, durante un período de un año desde la fecha de compra original. Los
productos para los cuales se hace un debido reclamo serán, según la decisión de
Dell, reparados o reemplazados a cuenta de Dell. Todas las piezas extraídas de los
productos reparados pasarán a ser propiedad de Dell. Dell utiliza piezas nuevas y
reparadas de diversos fabricantes para efectuar reparaciones y fabricar productos
de repuesto.
Exclusiones
Esta Garantía no se aplica a defectos que sean el resultado de: instalación, uso o
mantenimiento incorrectos o inadecuados; acciones o modicaciones realizadas
por parte de terceros no autorizados o del usuario nal; daño accidental o voluntario
o deterioro normal por el uso.
Cómo hacer una reclamación
En Latinoamérica o el área del Caribe, para hacer reclamaciones se debe contactar
con un distribuidor de venta de Dell durante el período que cubra la garantía. El
usuario nal debe proporcionar siempre la prueba de compra e indicar el nombre
del vendedor, la fecha de la compra, el modelo y el número de serie, el nombre
y la dirección del cliente y los detalles de los síntomas y la conguración en el
momento del funcionamiento incorrecto, incluidos los periféricos y el software
utilizados. De lo contrario, Dell puede rehusar la reclamación de la garantía. Una
vez diagnosticado un defecto bajo la garantía, Dell se encargará del problema y
pagará el envío por tierra, así como el seguro de ida y venida al centro de reparación
y reemplazo Dell. El usuario nal deberá asegurarse de que el producto defectuoso
esté disponible para su recogida adecuadamente acondicionado en el embalaje
original u otro de las mismas características de protección junto con los detalles
señalados anteriormente y el número de devolución suministrado por Dell al
usuario nal.
Derechos legales y limitaciones
Dell no ofrece ninguna otra garantía ni realiza declaración equivalente aparte de
las establecidas anteriormente. Esta Garantía sustituye todas las otras garantías,
hasta el máximo permitido por la ley. En la ausencia de leyes aplicables esta
garantía será el único y exclusivo recurso del usuario en contra de Dell o cualquiera
de sus socios, y ni Dell ni cualquiera de sus socios serán responsables por la pérdida
de ganancias o contratos, o cualquier otra pérdida indirecta o por consecuencia
que resulte del descuido, violación de contrato o cualquier otro evento.
070
/
070

Esta garantía no perjudica o afecta a los derechos legales obligatorios del usuario
nal ni a cualesquiera otros derechos que resulten de otros contratos entre el
usuario nal y Dell y/o cualquier otro vendedor.
Dell World Trade LP
One Dell Way, Round Rock, TX 78682, EE.UU.
APÉNDICE C: INFORMACIÓN SOBRE LA GARANTÍA Y LA ASISTENCIA TÉCNICA
071
/
071

APÉNDICE C: INFORMACIÓN SOBRE LA GARANTÍA Y LA ASISTENCIA TÉCNICA
•
•
•
•
•
•
•
•
•
•
•
072
/
072

APÉNDICE D: CONTRATO DE LICENCIA DE
SOFTWARE DE DELL
Este documento es un contrato legal entre el usuario y Dell Products L.P o Dell
Global B.V. (“Dell”). Este contrato cubre todo el software que se distribuye con el
producto Dell para el que no existe ningún contrato de licencia entre el usuario y el
fabricante o propietario del software (colectivamente el “Software”). Este contrato
no se establece para la compra del Software u otra propiedad intelectual. Todos
los derechos de título y propiedad intelectual sobre el Software son propiedad del
fabricante o del propietario del Software. Todos los derechos que no se conceden
expresamente bajo este contrato están reservados por el fabricante o propietario
del Software. Al abrir y romper el sello de los paquetes del Software, instalar o
descargar el Software, o usar el Software previamente cargado o incorporado en
el producto, el usuario acepta las obligaciones establecidas por las condiciones
de este contrato. Si el usuario no está de acuerdo con estas condiciones, deberá
devolver rápidamente todos los elementos del Software (discos, material escrito y
embalaje) y eliminar todo el Software previamente cargado o incorporado.
El usuario puede usar una copia del Software en un solo equipo a la vez. Si dispone
de varias licencias de Software, podrá utilizar en cualquier momento tantas copias
como licencias tenga. Con el término “utilizar” se entiende cargar el Software en la
memoria temporal o en el almacenamiento permanente del equipo. La instalación en
un servidor red únicamente para la distribución a otros ordenadores no corresponde
a “uso” si, y únicamente si, el usuario dispone de una licencia independiente para
cada ordenador al que se distribuirá el Software. El usuario debe garantizar que el
número de personas que usan el Software instalado en un servidor de red no supera
en número de licencias del que dispone. Si el número de usuarios del Software
instalado en un servidor de red superará el número de licencias, antes de permitir
que los usuarios adicionales usen el Software, el usuario deberá adquirir licencias
adicionales hasta que el número de licencias sea igual al número de usuarios. Si el
usuario es un cliente profesional de Dell o un aliado de Dell, por medio del presente
documento, el usuario concede a Dell o a un agente seleccionado por Dell el derecho
de realizar una auditoría del uso que hace dicho usuario del Software durante los
horarios laborables normales; el usuario acepta cooperar con Dell para dicha auditoría
y acepta proporciona a Dell todos los registros razonablemente relacionados con el
uso del Software. La auditoría se limitará a una vericación de la conformidad por
parte del usuario a las condiciones de este contrato.
APÉNDICE D: CONTRATO DE LICENCIA DE SOFTWARE DE DELL
El Software está protegido por las leyes de derechos de autor de los Estados
Unidos y tratados internacionales. El usuario puede crear una copia del Software
únicamente por motivos de copia de seguridad o archivado, o bien transferido a
un único disco duro, siempre y cuando el original se conserva únicamente para
motivos de copia de seguridad o archivado. El usuario no puede arrendar ni alquilar
el Software ni tampoco copiar el material impreso que acompaña al Software. Sin
embargo, el usuario puede transferir el Software y todo el material que le acompaña
de manera permanente como parte de una venta o transferencia del producto Dell,
siempre y cuando el usuario no conserve ninguna copia y el destinatario acepta las
condiciones de este contrato. Toda transferencia deberá incluir la actualización más
reciente y todas las versiones anteriores. El usuario no puede practicar ingeniería
inversa, descompilar ni desensamblar el Software. Si el embalaje que acompaña al
ordenador contiene discos compactos, disquetes de 3,5 ó 5,25 pulgadas, el usuario
sólo podrá usar los discos adecuados para su ordenador. El usuario no puede
usar los discos en otro ordenador o red, ni los puede prestar, alquilar, arrendar ni
transferir a otro usuario excepto según se permite en este contrato.
Garantía limitada
Dell garantiza que los disquetes de Software estarán libres de defectos en los
materiales y en su fabricación, siempre que se realice un uso normal, durante
noventa (90) días, desde la fecha de recepción. Esta garantía se limita al usuario y
no se puede transferir. Toda garantía implícita está limitada a noventa (90) días a
partir de la fecha en que se recibe el Software. Algunas jurisdicciones no permiten
limitaciones respecto a la duración de una garantía implícita, por lo que es posible
que esta limitación no se aplique al usuario. Toda la responsabilidad de Dell y sus
proveedores, y el único remedio del que dispone el usuario, será (a) la devolución del
precio abonado para el Software o (b) la sustitución de los discos que no satisfacen
esta garantía y que se envíen a Dell con un número de autorización de devolución, a
cargo y riesgo del usuario. Esta garantía limitada quedará nula si cualquier disco se
daña debido a un accidente, abuso, aplicación incorrecta o servicio o modicación
por una persona que no sea autorizada por Dell. Los discos de sustitución estarán
garantizados para el período restante de la garantía original o durante treinta (30)
días, el período que sea más largo.
073
/
073

Dell NO garantiza que las funciones del Software satisfarán los requisitos del
usuario o que el funcionamiento del Software se hará sin interrupciones o estará
sin errores. El usuario asume la responsabilidad de seleccionar el Software para
alcanzar sus resultados objetos y de usar y del uso, y de los resultados obtenidos
del Software.
DELL, EN SU NOMBRE Y EN EL DE SUS PROVEEDORES, RENUNCIA AL RESTO DE
GARANTÍAS, EXPLÍCITAS O IMPLÍCITAS, INCLUIDAS, PERO NO LIMITADAS A, LAS
GARANTÍAS IMPLÍCITAS DE COMERCIABILIDAD E IDONEIDAD PARA UN PROPÓSITO
EN PARTICULAR, POR LO QUE SE REFIERE AL SOFTWARE Y A TODOS LOS
MATERIALES ESCRITOS QUE LO ACOMPAÑAN. Esta garantía limitada le otorga al
usuario derechos legales especícos; es posible que el usuario disponga de otros
derechos que varían de una jurisdicción a otra.
EN NINGÚN CASO DELL O SUS PROVEEDORES SERÁN RESPONSABLES DE CUALQUIER
DAÑO, INCLUIDOS SIN LIMITACIONES, DAÑOS POR PÉRDIDAS DE BENEFICIOS
EMPRESARIALES, INTERRUPCIÓN DE LAS ACTIVIDADES COMERCIALES, PÉRDIDA
DE INFORMACIÓN EMPRESARIAL U OTRA PÉRDIDA MONETARIA) QUE SURJAN DEL
USO O LA INCAPACIDAD DE USO DEL SOFTWARE, INCLUSO SI SE HAYA ADVERTIDO
DE LA POSIBILIDAD DE QUE SURJAN DICHOS DAÑOS. Puesto que algunas
jurisdicciones no permiten exclusiones ni limitaciones de la responsabilidad por
daños consecuentes o accidentales, es posible que la limitación anterior no se
aplique al usuario.
Software de fuente abierto
Cualquier software de fuente abierto proporcionado por Dell se puede usar bajo
los términos y condiciones de la licencia especíca bajo la cual se distribuye dicho
software de fuente abierto.
Este software de fuente abierto se distribuye con la esperanza que sea de utilidad
para el usuario, pero SE PROPORCIONA “TAL CUAL” SIN GARANTÍAS EXPLÍCITAS O
IMPLÍCITAS; INCLUIDAS, ENTRE OTRAS, LAS GARANTÍAS IMPLÍCITAS Y CONDICIONES
DE COMERCIABILIDAD E IDONEIDAD PARA UN PROPÓSITO EN PARTICULAR. EN
NINGÚN CASO DELL, LOS PROPIETARIOS DE LOS DERECHOS DE AUTOR O LOS
CONTRIBUYENTES SERÁN RESPONSABLES DE LOS DAÑOS DIRECTOS, INDIRECTOS,
APÉNDICE D: CONTRATO DE LICENCIA DE SOFTWARE DE DELL
ACCIDENTALES, ESPECIALES, EJEMPLARES O CONSECUENTES (INCLUIDA SIN
LIMITACIONES, LA OBTENCIÓN DE BIENES O SERVICIOS SUSTITUTOS, PÉRDIDAS
DE USO, DATOS O BENEFICIOS) INDEPENDIENTEMENTE DE CÓMO HAYAN SURGIDO
Y SOBRE CUALQUIER TEORÍA DE RESPONSABILIDAD, YA SEA EN CONTRATO,
RESPONSABILIDAD ESTRICTA O AGRAVIO (INCLUIDA LA NEGLIGENCIA O SIMILAR)
QUE SURJAN DE CUALQUIER MODO DEL USO DE ESTE SOFTWARE, INCLUSO SI SE
ADVIERTE DE LA POSIBILIDAD DE DICHOS DAÑOS.
Derechos limitados del Gobierno de EE.UU.
El software y la documentación son “artículos comerciales” según se dene en 48
C.F.R. 2.101, que constan de “software informático comercial” y “documentación
sobre el software informático comercial”, tal y como se utilizan dichos términos
en 48 C.F.R. 12.212. De acuerdo con 48 C.F.R. 12.212 y 48 C.F.R. 227.7202-1 hasta
227.7202-4, todos los usuarios nales del Gobierno de EE.UU. adquieren el software
y la documentación únicamente con los derechos aquí estipulados. El contratante/
fabricante es Dell Products, L.P., One Dell Way, Round Rock, Texas 78682, EE.UU.
General
Esta licencia estará en vigor hasta que nalice. La licencia se rescindirá según las
condiciones establecidas anteriormente o si el usuario no cumple con alguna de
sus condiciones. Tras la rescisión, el usuario acepta que se destruirá el Software y
todo el material acompañantes, así como todas las copias de ellos. Este acuerdo
está gobernado por las leyes de residencia del cliente. Todas las disposiciones de
este contrato son separables. Si surge que una disposición no se puede aplicar, este
hecho no afectará a la capacidad de aplicación de las disposiciones, los términos
o las condiciones de este contrato. Este contrato es vinculante en sucesores y
asignaciones. Dell acepta y el usuario acepta a renunciar, al máximo permitido por
ley, a todo derecho a un juicio con jurado respecto al Software o a este acuerdo.
Debido a que esta renuncia puede no ser aplicable en algunas jurisdicciones, es
posible que no se aplique al usuario. El usuario reconoce que ha leído este contrato,
que lo comprende, que acepta respetar sus condiciones y que representa la
declaración completa y exclusiva entre el usuario y Dell en lo relacionado con el
Software. (Rev. 012306)
074
/
074

APÉNDICE E: CÓMO PONERSE EN CONTACTO CON ALIENWARE
APÉNDICE E: CÓMO PONERSE EN CONTACTO
NOTA: si no dispone de una conexión a Internet activa, puede encontrar la
información de contacto en la factura de compra, hoja de embalaje, recibo o
en el catálogo de productos de Dell.
Dell proporciona varias opciones de servicio y asistencia en línea y por teléfono.
Puesto que la disponibilidad varía según el país y el producto, es posible que
algunos servicios no estén disponibles en su área.
Para ponerse en contacto con Dell respecto a problemas de venta, de soporte
técnico o de servicio al cliente:
Visite 1. support.dell.com.
Compruebe su país o región en el menú desplegable 2. Choose A Country/Region
(Elegir un país/región) de la parte inferior de la página.
Haga clic en 3. Contact Us (Póngase en contacto con nosotros) en la parte
izquierda de la página.
Seleccione el servicio o el enlace de soporte adecuado en función de sus 4.
necesidades.
Elija el método que más le convenga para ponerse en contacto con Dell.5.
CON ALIENWARE
Sitios web
Puede obtener información sobre los productos y servicios de Alienware en los
siguientes sitios web:
www.dell.com•
www.dell.com/ap• (sólo para países de Asia/Pacíco)
www.dell.com/jp• (sólo para Japón)
www.euro.dell.com• (sólo para Europa)
www.dell.com/la• (Latinoamérica y países del Caribe)
www.dell.ca• (sólo para Canadá)
Puede acceder a la asistencia de Alienware a través de los siguientes sitios web:
support.dell.com•
support.jp.dell.com• (sólo para Japón)
support.euro.dell.com• (únicamente para Europa)
support.la.dell.com• (Argentina, Brasil, Chile, México)
075
/
075

APÉNDICE F: INFORMACIÓN IMPORTANTE
HAGA UNA COPIA DE SEGURIDAD DE LOS DATOS QUE TIENE ANTES DE •
INICIAR UNA RECUPERACIÓN DEL SISTEMA O DE ENVIAR SU PORTÁTIL A
REPARACIÓN O A QUE SEA ACTUALIZADO.
CONSERVE TODAS LAS CAJAS QUE LE FUERON ENVIADAS ORIGINALMENTE •
POR SI TIENE QUE DEVOLVER ALGUNA MERCANCÍA.
PÓNGASE EN CONTACTO CON NUESTRO DEPARTAMENTO DE ASISTENCIA •
TÉCNICA LLAMANDO AL 1-888-254-3625 SI DESEA ACTUALIZAR ALGÚN
COMPONENTE DE SU PORTÁTIL. DOCUMENTAMOS COMPLETAMENTE LAS
ACTUALIZACIONES DE CLIENTES PARA FUTURA ASISTENCIA.
APÉNDICE F: INFORMACIÓN IMPORTANTE
076
/
076


Impreso en China
Impreso en papel reciclado
 Loading...
Loading...