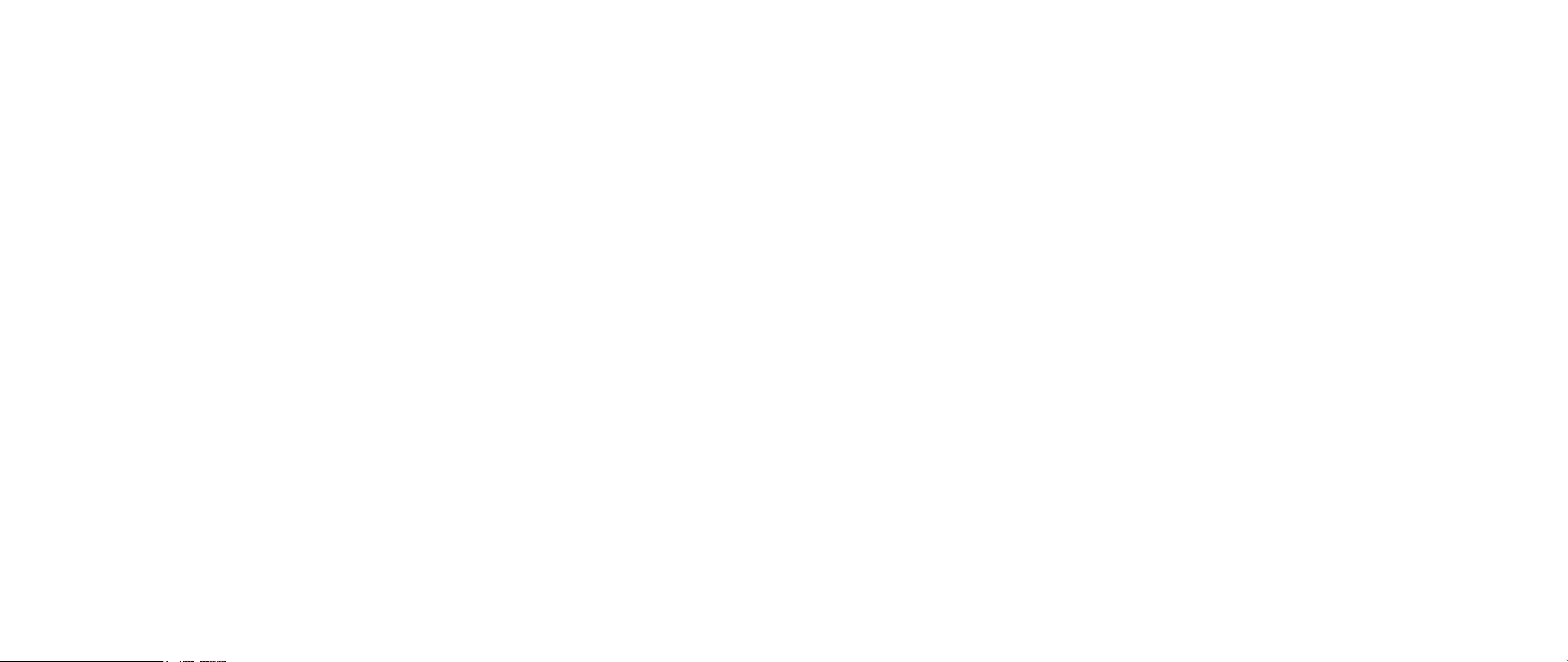
ALIENWARE® M17x MOBILE HANDBUCH
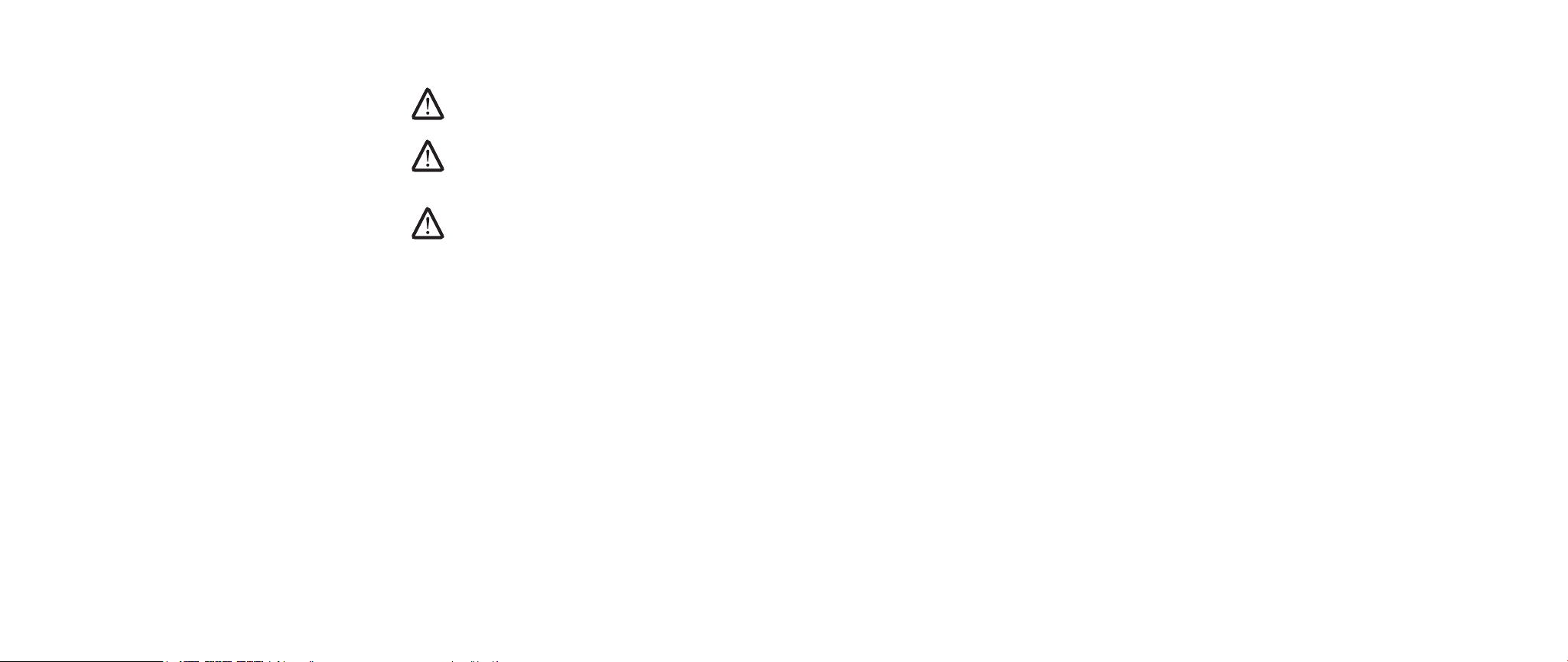
Anmerkungen, Vorsichtshinweise und Warnungen
ANMERKUNG: Eine ANMERKUNG enthält wichtige Informationen, die Ihnen
helfen, Ihren Computer bes ser zu nutzen.
VORSICHT: Ein VORSICHTSHINWEIS warnt vor möglichen Beschädigungen
der Hardware oder vor Datenverlust und zeigt, wie diese vermieden
werden können.
WARNUNG: Durch WARNUNG werden Sie auf Gefahrenquellen hingewiesen,
die materielle Schäden, Verletzungen oder sogar den Tod von Personen
zur Folge haben können.
Die hierin enthaltenen Inhalte können sich ohne Vorankündigung ändern.
© 2009 Dell Inc. Alle Rechte vorbehalten.
Jedwede Vervielfältigung dieser Unterlagen ohne die vorherige schriftliche
Genehmigung von Dell Inc. ist strengstens untersagt.
In diesem Handbuch verwendete Marken: Alienware, AlienRespawn, AlienFX,
und das AlienHead Logo sind Marken oder eingetragene Marken der Alienware
Corporation. Dell ist eine Marke von Dell Inc. Microsoft, Windows, Windows Vista,
und das Windows Vista Starttastenlogo sind entweder Marken oder eingetragene
Marken der Microsoft Corporation in den Vereinigten Staaten von Amerika und/
oder anderen Ländern. Intel ist eine eingetragene Marke und Core ist eine Marke
der Intel Corporation in den USA und anderen Ländern. AMD ist eine Marke
von Advanced Micro Devices, Inc. Blu-ray Disc ist eine Marke der Blu-ray Disc
As sociation. Bluetooth ist eine eingetragene Marke im Besitz von Bluetooth SIG,
Inc. Computrace und Absolute sind eingetragene Marken der Absolute Software
Corporation.
Andere Marken und Markennamen, die in diesem Handbuch vorkommen, beziehen
sich entweder auf die juristischen Personen, die diese Marken und Namen
beanspruchen oder auf ihre Produkte. Dell Inc. lehnt jegliche Besitzrechte an den
Marken und Markennamen außer ihren eigenen ab.
Modell: P01E Teilenr.: T332N Rev. A00 FEBRUAR 2009
02
/
02
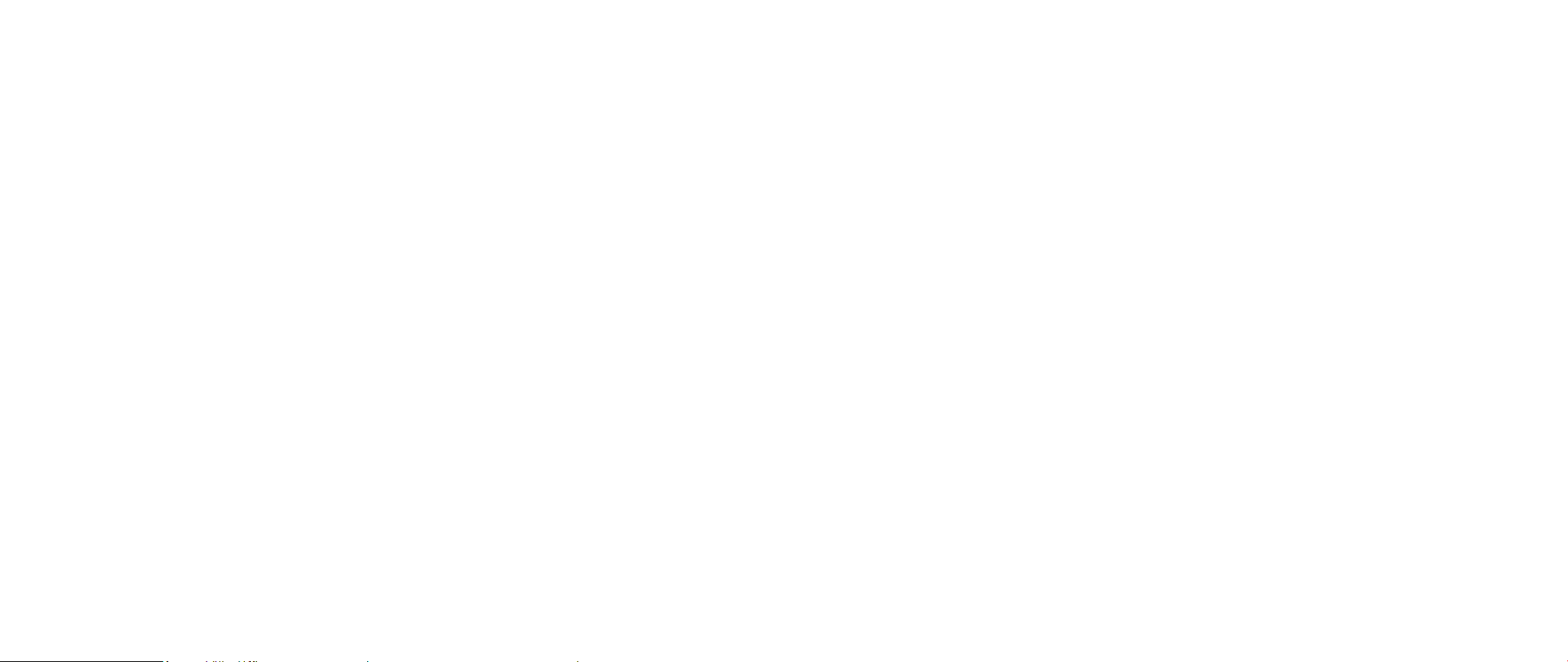
INHALT
EINLEITUNG ........................................................... 5
KAPITEL 1: EINRICHTEN IHRES NOTEBOOKS .............................6
Vor dem Einrichten Ihres Notebooks ...............................6
Einrichten Ihres Alienware Mobile.................................. 7
KAPITEL 2: LERNEN SIE IHR NOTEBOOK KENNEN......................... 9
Überprüfen Ihres Notebooks...................................... 10
Vorderansicht, Funktionen.........................................11
Rückansicht, Funktionen ..........................................11
Linke Seitenansicht, Funktionen .................................. 12
Rechte Seitenansicht, Funktionen ................................ 12
Draufsicht, Funktionen ........................................... 13
Unteransicht, Funktionen ........................................ 13
Status-LEDs ..................................................... 14
Ein/Aus-Schalter................................................. 14
Sensortasten .................................................... 15
Funktionstasten ................................................. 16
Akkusatz .........................................................17
Energieverwaltung............................................... 19
KAPITEL 3: GERÄTEANSCHLUSS ........................................21
Anschließen externer Bildschirme.................................22
Anschließen von Druckern ........................................24
Anschließen von USB-Geräten ....................................24
Anschließen von FireWire- (IEEE 1394) Geräten.....................24
KAPITEL 4: VERWENDEN IHRES NOTEBOOKS ...........................25
Alienware CommandCenter.......................................25
Stealth-Modus...................................................26
Verwendung von Wechselmedien und Karten......................26
Verwenden des optischen Laufwerks ..............................26
Verwenden der integrierten Webcam..............................27
Verwenden der Wireles s-Kontrolle ................................ 27
Arbeiten mit RAID................................................27
Kongurieren des BIOS ...........................................28
KAPITEL 5: INSTALLIEREN VON ZUSATZ- ODER
AUSTAUSCHKOMPONENTEN .....................................35
Vorbereitung ....................................................36
Aufrüsten/Austauschen des Speichers . . . . . . . . . . . . . . . . . . . . . . . . . . . . 37
Aufrüsten/Austauschen von Festplatten ..........................40
KAPITEL 6: FEHLERBEHEBUNG.........................................43
Grundsätzliche Tipps und Hinweise ...............................43
Datensicherung und allgemeine Wartung .........................44
Software Diagnose-Tools .........................................45
KAPITEL 7: SYSTEMWIEDERHERSTELLUNG .............................54
AlienRespawn v2.0...............................................55
Wiederherstellungsoptionen .....................................55
Kennwortschutz .................................................56
AlienRespawn v2.0 Disc ..........................................57
KAPITEL 8: GRUNDLEGENDE TECHNISCHE DATEN ......................58
03
/
03
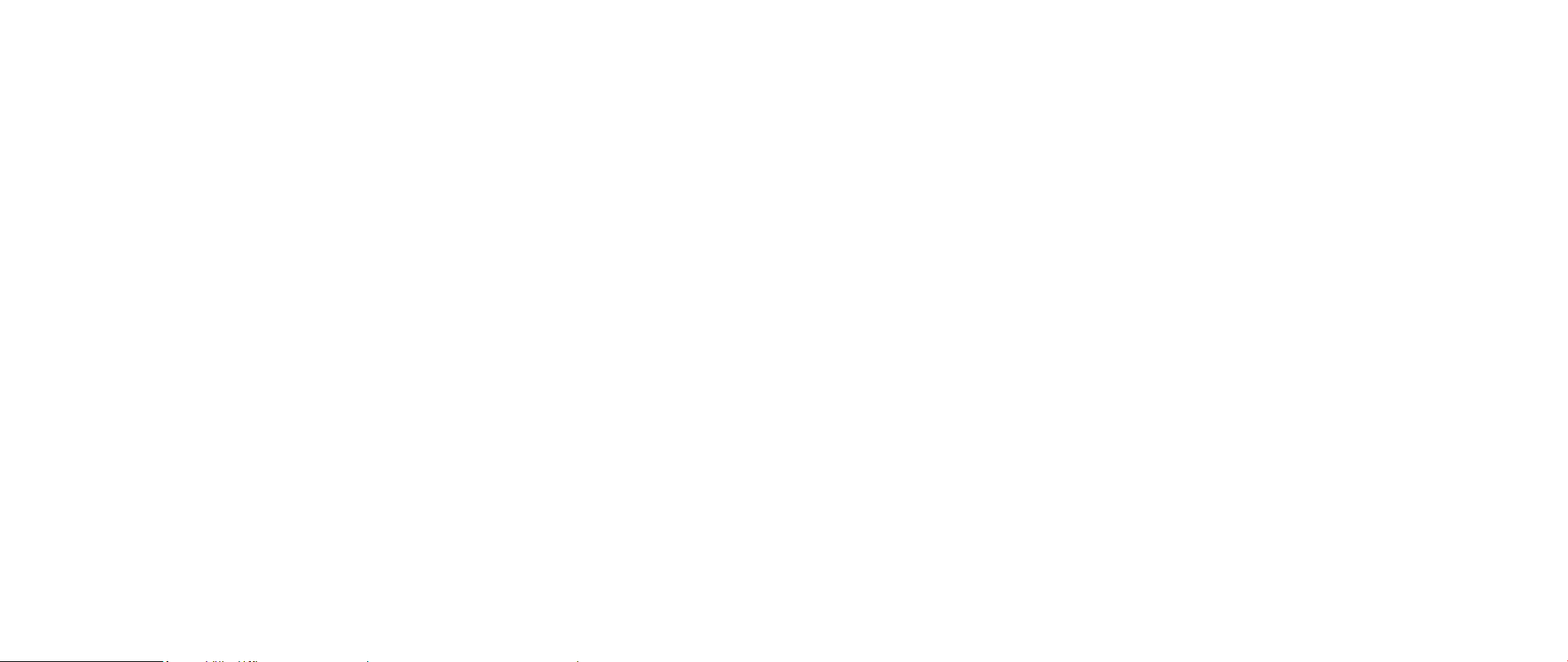
APPENDIX A: ALLGEMEINE UND ELEKTRISCHE
SICHERHEITSVORKEHRUNGEN....................................61
APPENDIX B: DETAILLIERTE INFORMATIONEN ZU SICHERHEIT,
UMWELTSCHUTZ UND ZULASSUNG ..............................63
APPENDIX C: DELL SOFTWARE LIZENZVEREINBARUNG .................. 75
APPENDIX D: KONTAKTAUFNAHME ZU ALIENWARE ......................78
APPENDIX E: WICHTIGE INFORMATIONEN............................... 79
04
/
04
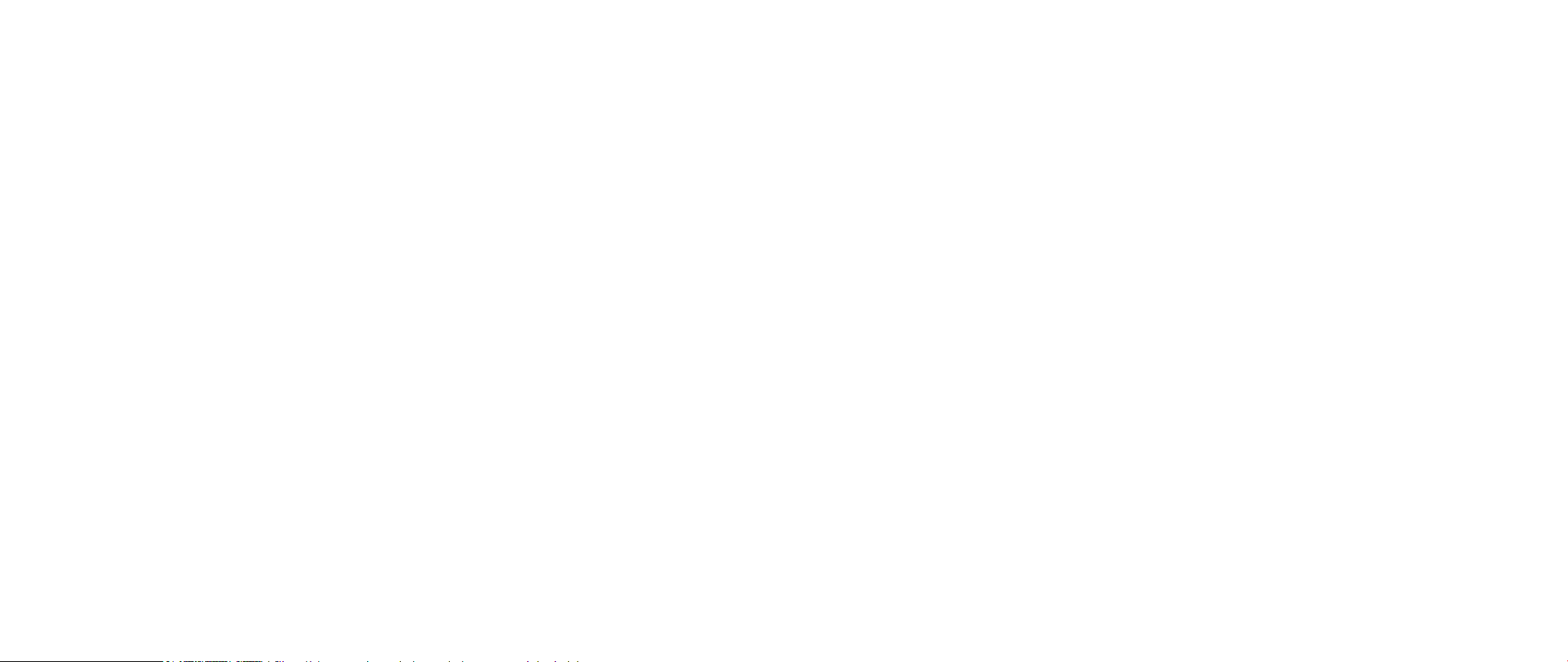
EINLEITUNG
EINLEITUNG
EINLEITUNG
Geschätzter Alienware-Kunde,
Willkommen in der Alienware-Familie. Wir sind begeistert, Sie zur wachsenden
Anzahl von High Performance-mobile Nutzern mit Durchblick zählen zu dürfen.
Es wurde durch die Alienwaretechniker, die Ihre Maschine von Hand gefertigt haben
sichergestellt, das s Ihr High-Performance mobile ordnungsgemäß optimiert wurde
und sein volles Potential entfalten kann. Wir bauen Maschinen mit einem einzigen
felsenfesten Ziel: Baue es so, als wäre es dein eigenes. Die Techniker ruhen solange
nicht, bis Ihre neue Maschine unsere sehr anspruchsvollen Kriterien erfüllt oder
übertrit!
Um sicherzustellen, das s Sie in den Genus s des höchstmöglichen Grades an
Leistung gelangen, haben wir Ihre Maschine extensiv getestet. Ihr System wurde
zusätzlich zu einer standardmäßigen „Burn-In“-Zeit mittels realer Tools, wie
beispielsweise synthetischen Leistungsbenchmarks evaluiert.
Wir laden Sie dazu ein, Ihre Erfahrungen mit Ihrem neuen High-Performance
mobile mit uns zu teilen, also zögern Sie bitte nicht, Alienware durch eine E-Mail
oder einen Anruf zu kontaktieren. Die gesamte Belegschaft bei Alienware teilt Ihre
Begeisterung für neue Technologien und wir hoen, das s Ihnen Ihr mobile ebenso
viel Spaß bereitet wie uns, als wir es für Sie gebaut haben.
Mit freundlichen Grüßen
Alienware-Belegschaft
05
/
05
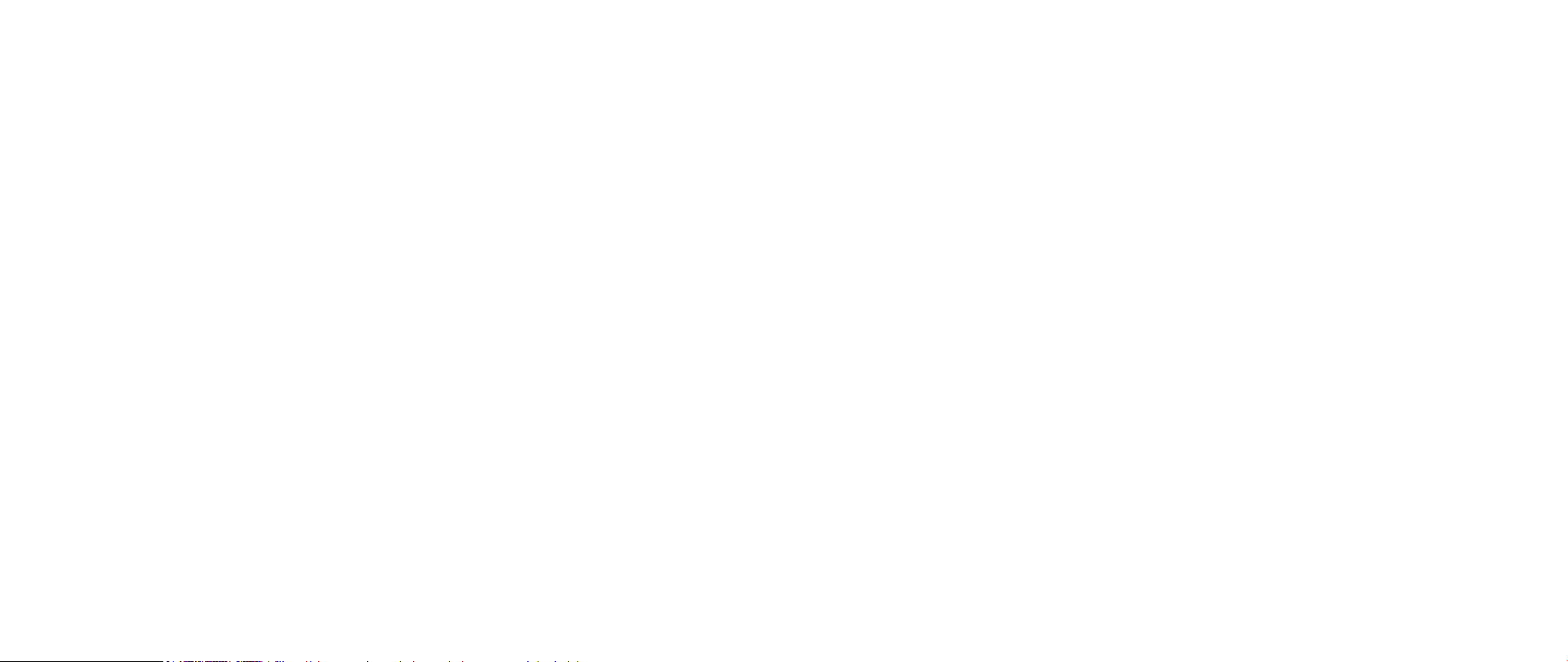
KAPITEL 1: EINRICHTEN IHRES NOTEBOOKS
KAPITEL 1: EINRICHTEN IHRES NOTEBOOKS
KAPITEL 1: EINRICHTEN IHRES NOTEBOOKS
Vor dem Einrichten Ihres Notebooks
Herzlichen Glückwunsch zum Kauf Ihres Alienware® M17x!
Bitte lesen Sie sämtliche Anweisungen zu Sicherheit und Einrichtung, bevor Sie
Ihr neues Notebook anschließen. Beginnen Sie, indem Sie den Karton vorsichtig
önen und sämtliche Komponenten entnehmen, die an Sie verschickt wurden.
Stellen Sie sicher, das
Komponenten sämtliche Teile auf physische Beschädigungen hin überprüfen, die
sich möglicherweise während des Versands ereignet haben. Stellen Sie sicher,
das s Sie jegliche beschädigten Teile auf jeden Fall sofort nach Erhalt der Lieferung
dem Kundenservice melden. Versandschäden müs sen innerhalb der ersten 5 Tage
nach Erhalt der Lieferung gemeldet werden, sonst wird Ihr Schadensbericht nicht
berücksichtigt.
Bitte beziehen Sie sich vor dem Einrichten Ihres Computers oder von Komponenten
auf die beiliegende Rechnung, um zu überprüfen, das s sämtliche bestellten Teile
vorhanden sind. Melden Sie jegliche fehlenden Komponenten innerhalb von 5
Tagen nach Erhalt der Lieferung dem Kundenservice. Alles, was nach Ablauf der
ersten 5 Tage nach Erhalt der Lieferung gemeldet wird, wird nicht berücksichtigt.
Zu den Teilen, auf die normalerweise hin überprüft werden sollte, gehören:
Notebook und Netzteil mit Stromkabel•
Microsoft CD-Schlüs•
Bildschirm mit Stromkabel und Videokabel (falls bestellt)•
Tastatur (falls bestellt)•
Maus (falls bestellt)•
Multimedia-Lautsprecher und Subwoofer (falls bestellt)•
Joystick-Controller (falls bestellt)•
s Sie vor dem Einrichten Ihres Notebooks oder von
sel auf der Unterseite des Notebooks
Zum Anschließen von Peripheriegerätekabel benötigen Sie möglicherweise
außerdem einen Flachkopf- und/oder einen Kreuzschlitzschraubenzieher.
06
/
06
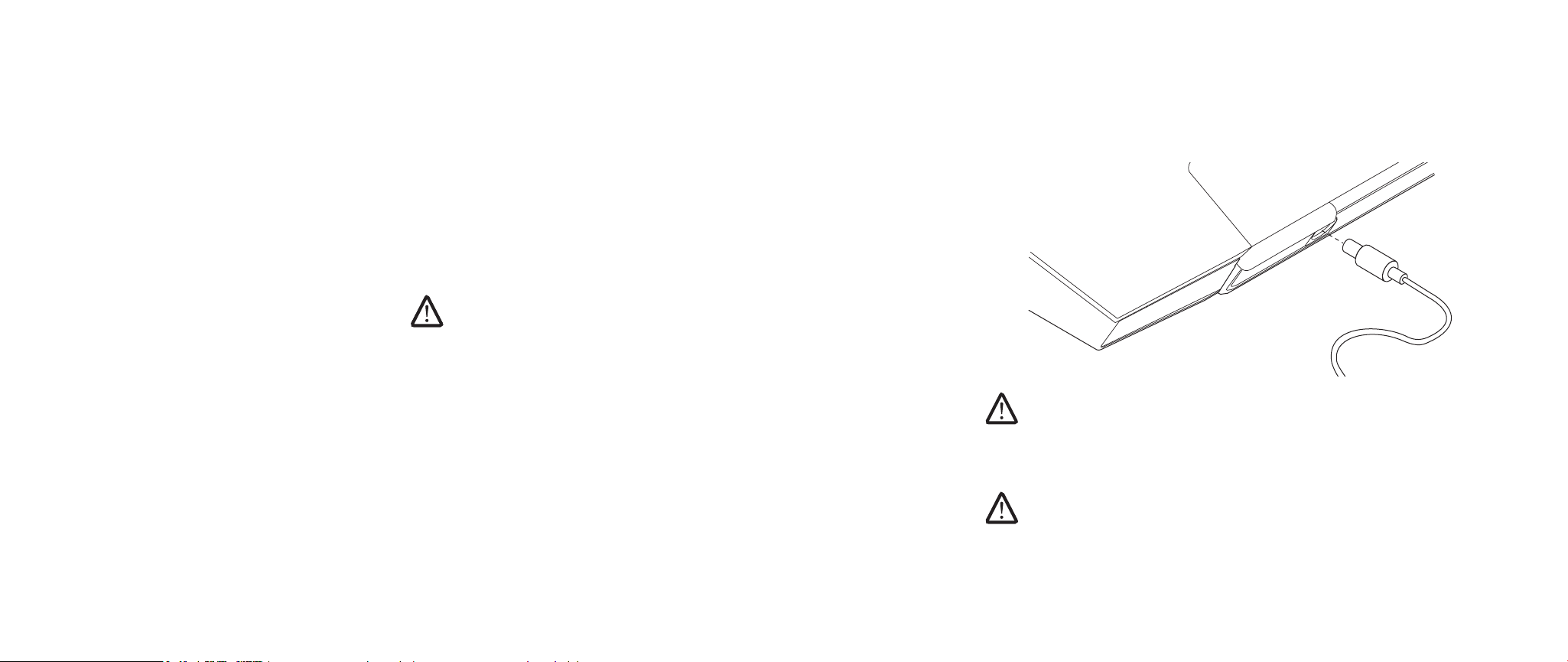
KAPITEL 1: EINRICHTEN IHRES NOTEBOOKS
Produktdokumentation und Datenträger
Die mit Ihrem Alienware® mobile mitgelieferte Dokumentation wurde entworfen,
um Antworten auf Fragen bereitzustellen, die sich möglicherweise ergeben,
während Sie die Funktionen Ihres neuen Notebooks erkunden. Sie können
sich zukünftig bei technischen oder allgemeinen Fragen je nach Bedarf auf die
Dokumentation beziehen, um Antworten auf Ihre Fragen bzw. Unterstützung beim
Aufnden von Fragen und Lösungen zu erhalten. Es wird in einigen Abschnitten
der Dokumentation auf die Ihrem Notebook beiliegenden Datenträger Bezug
genommen und es kann vorkommen, das s diese zum Abschließen bestimmter
Arbeits schritte benötigt werden. Die Mitarbeiter unseres Technischen Supports
stehen Ihnen wie immer zur Verfügung, um Sie zu unterstützen.
Aufstellungsort und Positionierung Ihres Notebooks
WARNUNG: Stellen Sie das Notebook nicht in der Nähe bzw. über einem
Heizgerät oder dem Lüftungsaustritt einer Heizung auf. Falls sich Ihr
Notebook oder zugehörige Teile in einem Schrank benden, dann stellen
Sie sicher, das s eine angemes sene Belüftung vorhanden ist. Stellen Sie
das Notebook nicht an feuchten Orten bzw. in jedweden Bereichen auf, in
denen das Notebook womöglich Regen oder Was ser ausgesetzt ist. Geben
Sie Acht, das s Sie keinerlei Flüs sigkeiten auf oder in das Notebook
gelangen las sen.
Stellen Sie beim Aufstellen Ihres Notebooks sicher, das s:
Es auf einer Fläche platziert wird, die sowohl ach als auch stabil ist.•
Die Anschlüs•
und einer Wand - oder jedweden anderen Objekten - eingeklemmt werden.
Nichts den Luftstrom vor, hinter oder unter dem Notebook behindert.•
Das Notebook genug Platz hat, so da auf die optischen Laufwerke und •
externen Speicherlaufwerke leicht zugegrien werden kann.
se von Strom- und anderen Kabeln nicht zwischen Notebook
Einrichten Ihres Alienware Mobile
SchlieSCHRITT 1. ßen Sie das Netzteil an der Rückseite Ihres
Notebooks an
WARNUNG: Das Netzteil funktioniert weltweit mit allen Steckdosen.
Netzanschlüs se und Steckerleisten sind jedoch von Land zu Land
unterschiedlich. Wird ein falsches Kabel verwendet oder dieses nicht
ordnungsgemäß an eine Steckerleiste oder Steckdose angeschlos sen,
können ein Brand oder Schäden im System verursacht werden.
ANMERKUNG: Das 240W-Netzteil mus s an das Notebook angeschlos sen
sein, um die maximale Spieleleistung zu erzielen.
07
/
07
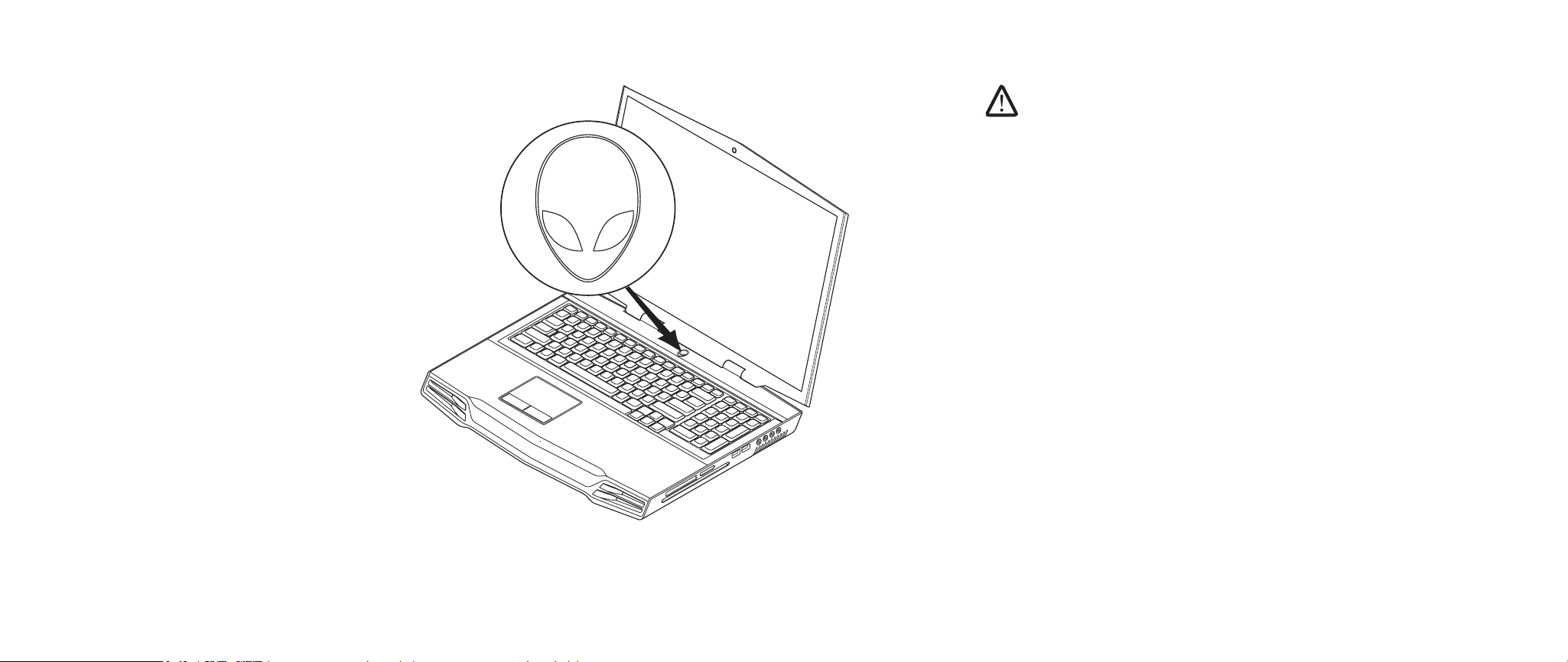
KAPITEL 1: EINRICHTEN IHRES NOTEBOOKS
Den Netzschalter drücken SCHRITT 2.
Windows VistaSCHRITT 3.
®
Setup
VORSICHT: Unterbrechen Sie unter keinen Umständen den Setupvorgang
des Betriebs systems. Dies kann Ihr Notebook unbrauchbar machen.
Wenn Sie bei der Bestellung Windows Vista als Betriebs
system ausgewählt
haben, ist Ihr Notebook mit Windows Vista vorkonguriert. Befolgen Sie zum
erstmaligen Einrichten von Windows Vista die Anweisungen auf dem Bildschirm.
Diese Schritte sind obligatorisch und können bis zu 15 Minuten in Anspruch
nehmen. Über die Anweisungen auf dem Bildschirm durchlaufen Sie mehrere
Vorgänge, einschließlich das Annehmen von Lizenzvereinbarungen, Festlegen der
persönlichen Einstellungen und Einrichten einer Internetverbindung (optional).
Verbindung mit dem Internet
Wenn Sie Ihre Internetverbindung nicht während des Vista-Setups einrichten,
®
Klicken Sie auf 1. Start (Windows Vista
Logo) > Systemsteuerung > Netzwerk
und Internet.
Klicken Sie auf 2. Mit dem Internet verbinden.
Befolgen Sie die Anweisungen auf dem Bildschirm. 3.
Klicken Sie für mehr Unterstützung und Informationen über das Erstellen einer
neuen Internetverbindung auf Start (Windows Vista
®
Logo) > Hilfe und Support
und führen Sie eine Suche nach „Internetverbindung“ durch.
Verbindung mit einem Heimnetzwerk
Klicken Sie auf 1. Start (Windows Vista® Logo) > Systemsteuerung > Netzwerk
und Internet.
Klicken Sie auf 2. Verbindung mit einem Netzwerk herstellen im Bereich
Netzwerk- und Freigabecenter.
Befolgen Sie die Anweisungen auf dem Bildschirm.3.
Klicken Sie für weitere Hilfe und Informationen auf Start (Windows Vista® Logo) >
Hilfe und Support > Inhaltsverzeichnis und klicken Sie in der Liste von
Hilfethemen auf Netzwerk.
08
/
08
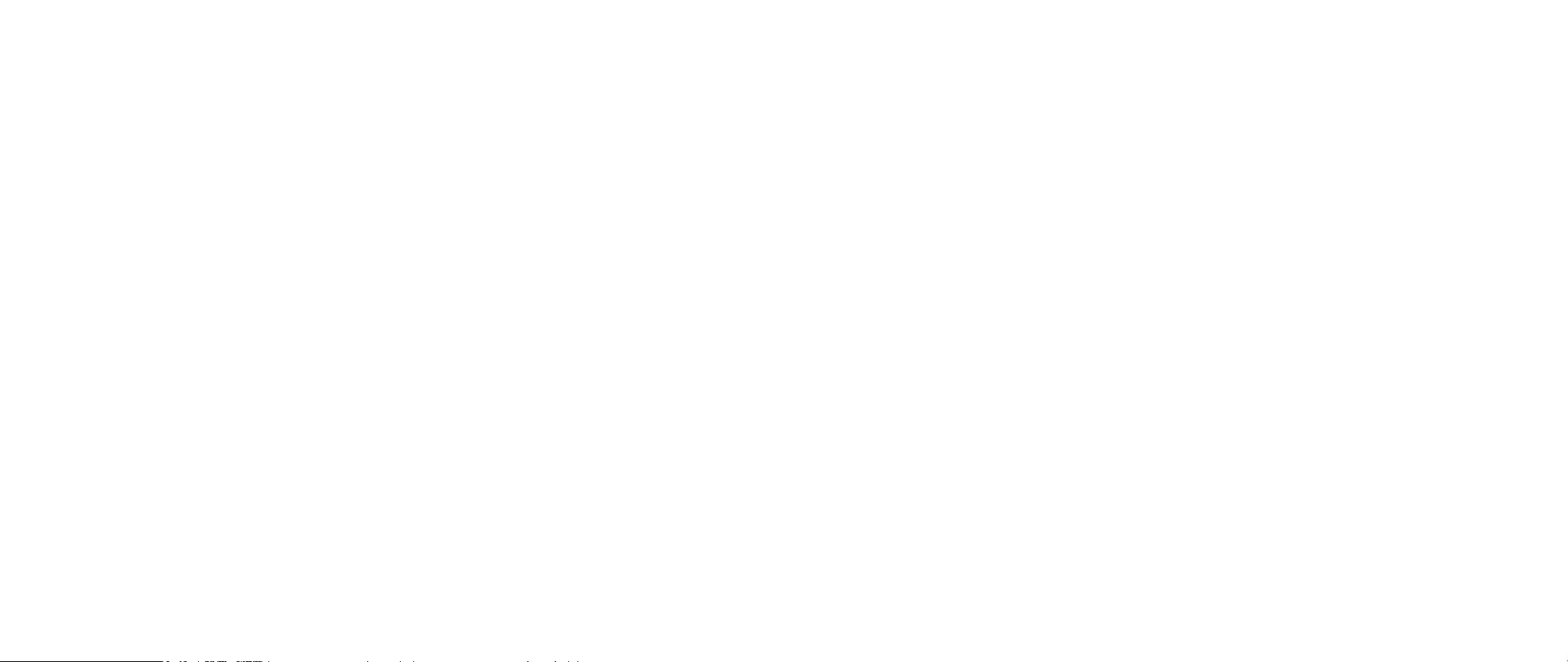
KAPITEL 2: LERNEN SIE IHR NOTEBOOK KENNEN
KAPITEL 2: LERNEN SIE IHR NOTEBOOK
KAPITEL 2: LERNEN SIE IHR NOTEBOOK KENNEN
Dieses Kapitel stellt Informationen über Ihr neues Notebook bereit, um Sie mit seinen
verschiedenen Funktionen vertraut zu machen und Ihnen einen raschen Einstieg zu
ermöglichen.
KENNEN
09
/
09
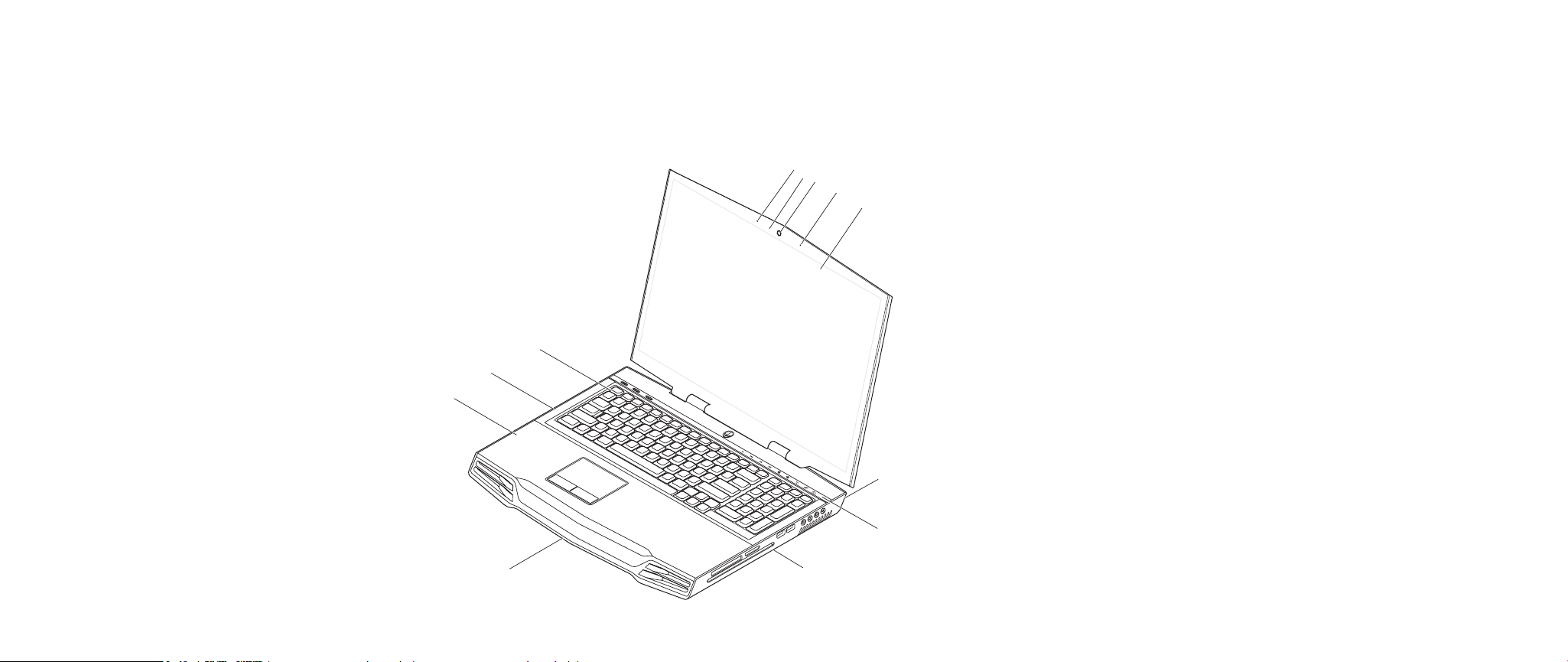
Überprüfen Ihres Notebooks
3
2
5
4
1
Bevor Sie mit der Verwendung Ihres Notebooks beginnen, sollten Sie sich mit den
Hauptfunktionen und Schnittstellen Ihres Notebooks vertraut machen:
12
11
10
6
KAPITEL 2: LERNEN SIE IHR NOTEBOOK KENNEN
1 linkes digitales Array-Mikrofon 7 Sensortastenleiste
2 Aktivitätsanzeige für Webcam 8 rechte Seite des Notebooks
3 Webcam 9 Vorderseite des Notebooks
4 rechtes digitales Array-Mikrofon 10 Handballenstütze
5 Edge-to-Edge LCD mit
11 linke Seite des Notebooks
integrierter Webcam und
digitalem Array-Mikrofon
6 Rückseite des Notebooks 12 Tastatur
7
9
8
010
/
010
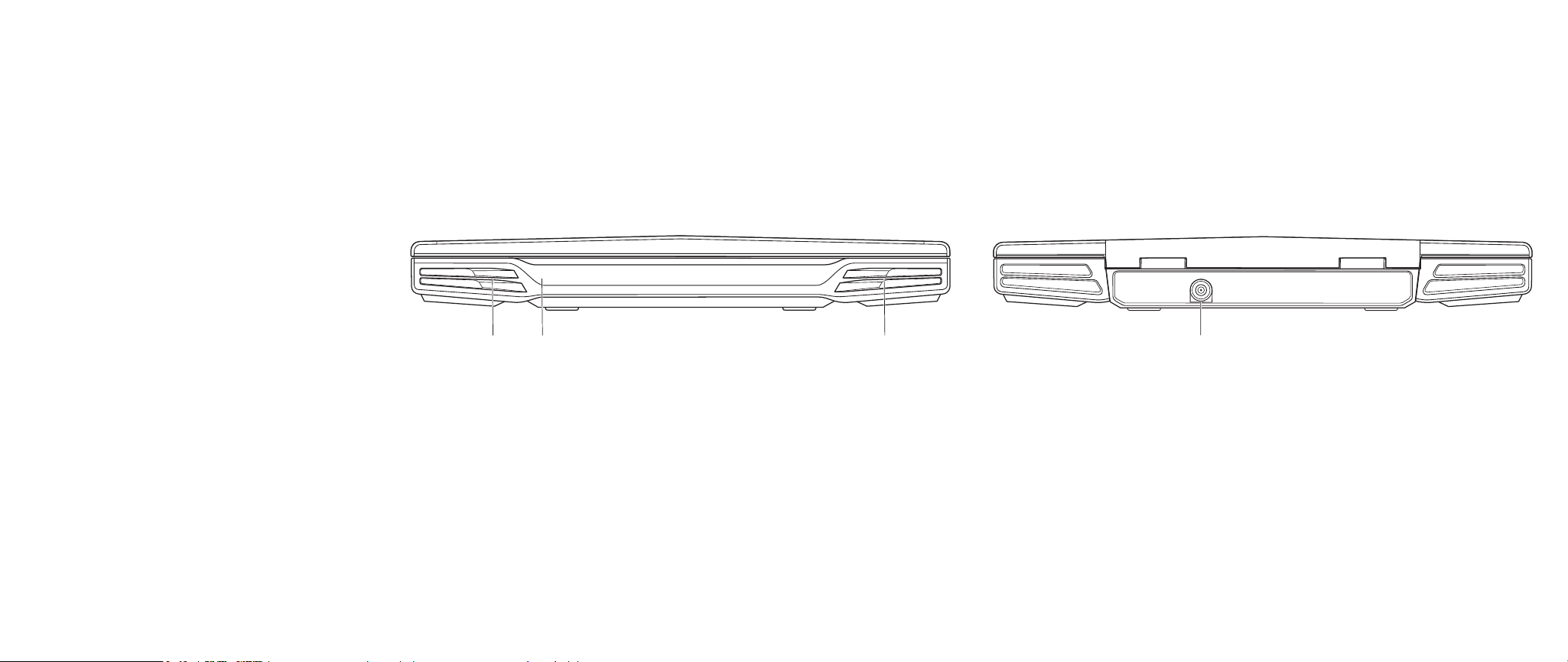
KAPITEL 2: LERNEN SIE IHR NOTEBOOK KENNEN
Vorderansicht, Funktionen
1 2 3
1 linker Lautsprecher 3 rechter Lautsprecher
2 Consumer-IR darunter
Rückansicht, Funktionen
1
1 Netzteilanschluss
011
/
011
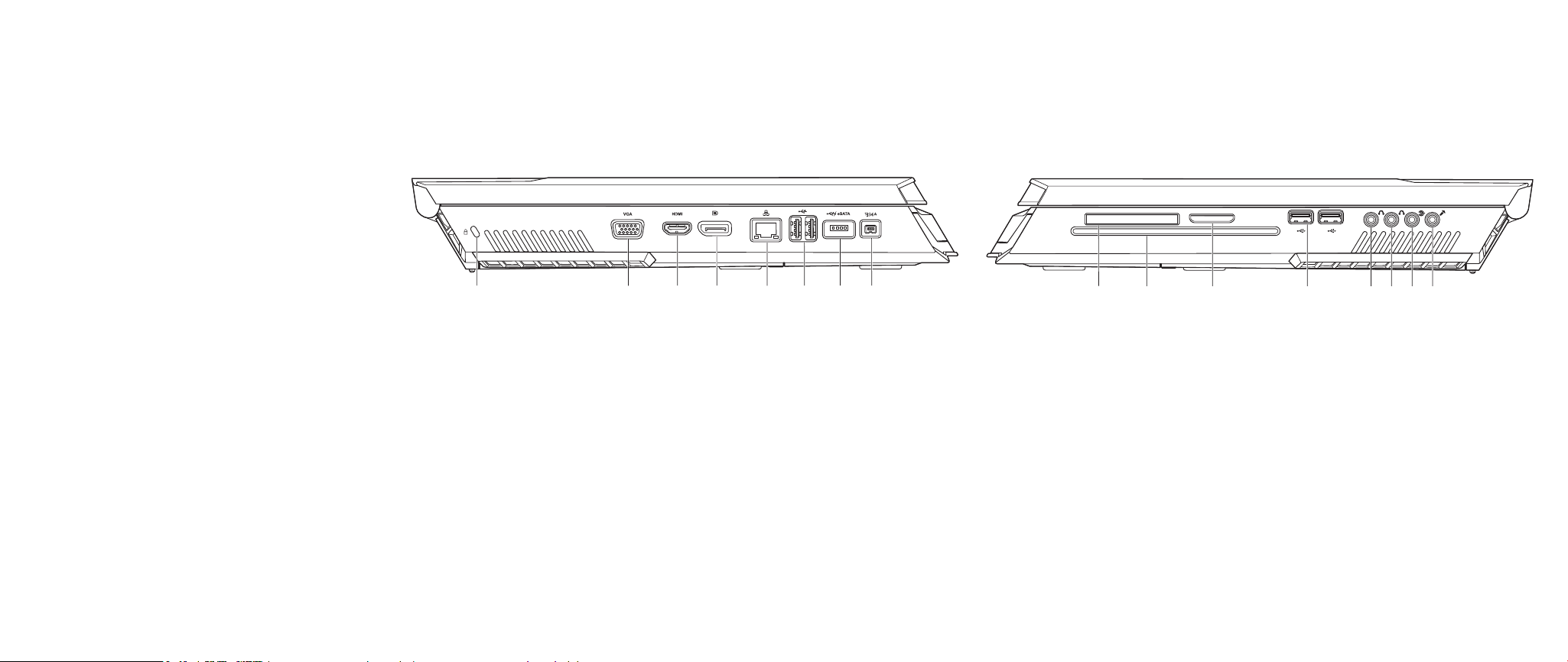
KAPITEL 2: LERNEN SIE IHR NOTEBOOK KENNEN
Linke Seitenansicht, Funktionen
1 2 3 4 5 6 7 8
1 Kensington-Schloss 5 RJ45 LAN-Anschluss
2 VGA-Anschluss 6 USB-Anschlüsse (2)
3 HDMI-Out-Anschluss 7 USB/eSATA Kombi-Anschluss mit
USB PowerShare-Funktion
4 DisplayPort-Anschluss 8 IEEE 1394A-Anschluss
Rechte Seitenansicht, Funktionen
1 2 3 4 5 86 7
1 ExpressCard-Steckplatz 5 vordere Lautsprecher (links und
rechts) Audio Out-Anschluss/
Kopfhörerbuchse (grün)
2 Optisches Laufwerk 6 Centerspeaker und Subwoofer Audio
Out-Anschluss/Kopfhörerbuchse
(orange)
3 MediaCard-Steckplatz 7 hinterer Surround (links und rechts)
Audio Out-Anschluss (schwarz)
4 USB-Anschlüsse (2) 8 Audio In-Anschluss/Mikrofonbuchse
012
/
012
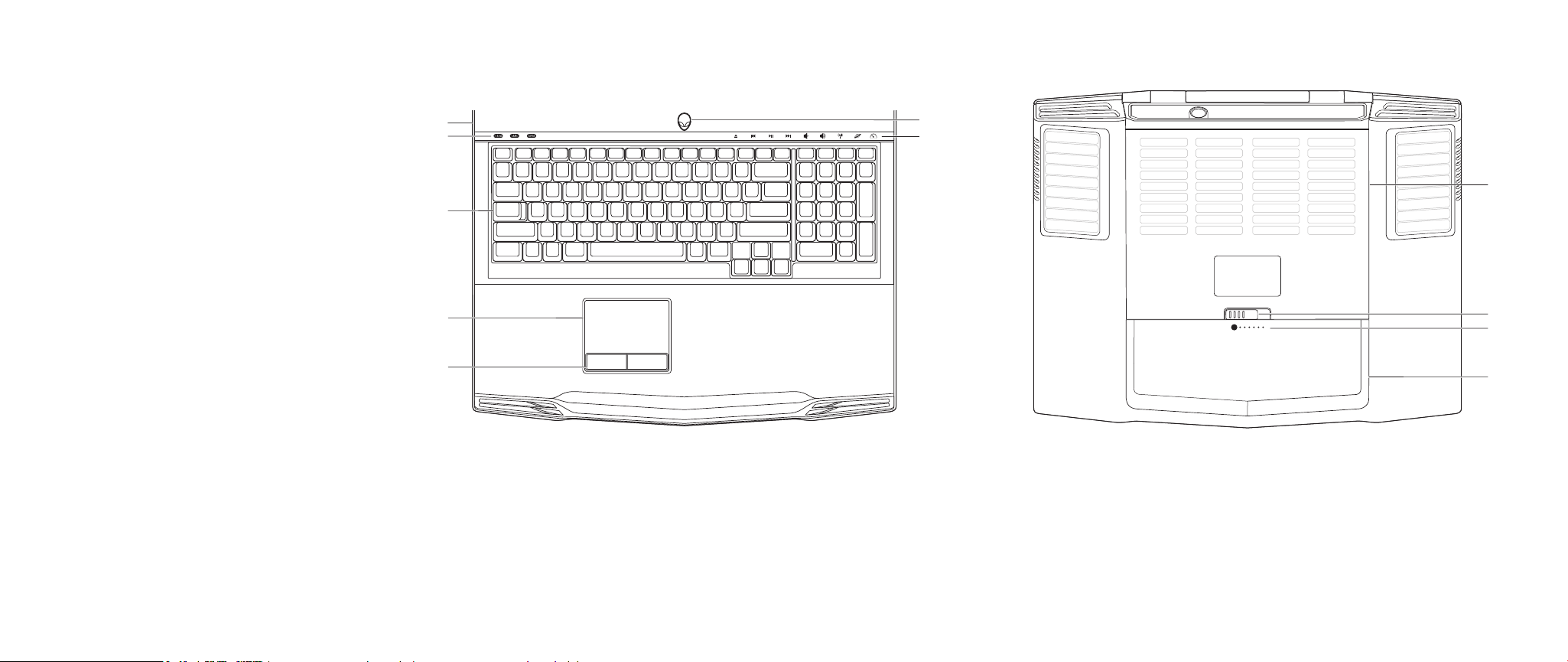
KAPITEL 2: LERNEN SIE IHR NOTEBOOK KENNEN
Draufsicht, Funktionen
7
6
5
4
3
1 Netzschalter 5 Tastatur
2 Touch-Steuerelemente (9) 6 Status-LEDs (3)
3 Touchpad-Tasten auf Wippe (2) 7 Scharnierabdeckung
4 Touchpad
Unteransicht, Funktionen
1
2
1
2
3
4
1 Abdeckung des Fachs 3 Akkuanzeige
2 Akkuverriegelung 4 Akkusatz
013
/
013
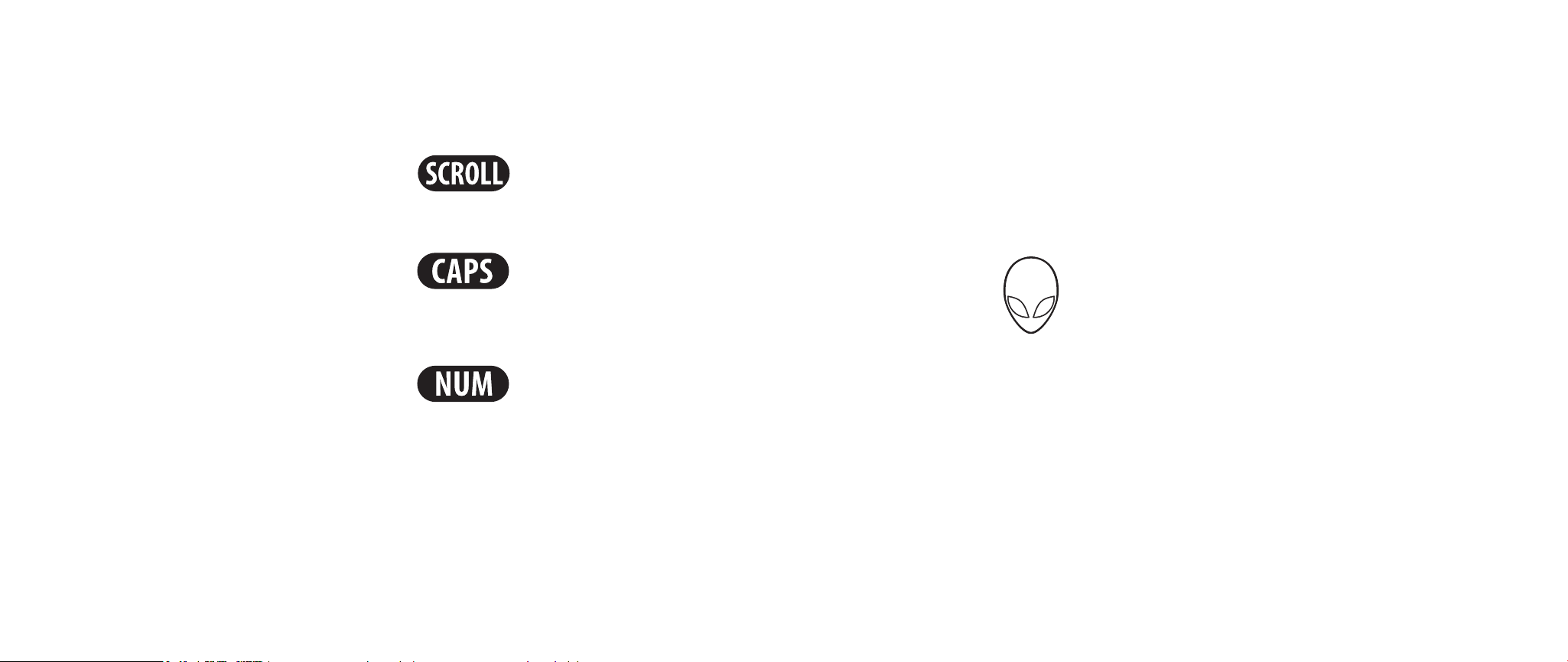
KAPITEL 2: LERNEN SIE IHR NOTEBOOK KENNEN
Status-LEDs
Die drei Status-LEDs benden sich oben auf der linken Seite der Tastatur. Beziehen
Sie sich für die genaue Position auf das Diagramm „Draufsicht, Funktionen“ auf
Seite 13.
Rollen-Taste LED
Die LED leuchtet auf, wenn die Option für die Rollen-Taste
eingeschaltet ist.
Umschalttasten LED
Die LED leuchtet auf, wenn sich die Tastatur im
Umschalttastenmodus bendet. In diesem Modus werden
sämtliche von Ihnen eingegebene Zeichen groß geschrieben.
Num-Lock LED
Die LED leuchtet auf, wenn sich die Tastatur im Num-Lock-Modus
bendet. In diesem Modus kann der integrierte nummerische
Tastenblock verwendet werden.
Ein/Aus-Schalter
Diese Taste kann durch den Benutzer programmiert werden. Beziehen Sie sich
für Einzelheiten zur Programmierung dieser Taste auf die Energieoptionen der
Systemsteuerung des Betriebs systems Microsoft Windows.
Der Ein/Aus-Schalter bendet sich in der Mitte der Scharnierabdeckung. Beziehen
Sie sich für die genaue Position auf das Diagramm „Draufsicht, Funktionen“ auf
Seite 13.
Die Farbe der Umrandung des AlienHead zeigt den Stromstatus an. Die Farbe zur
Anzeige des Energiestatus kann durch die AlienFX®-Software geändert werden.
Bei Netzstrombetrieb:
Blau oder benutzerangepasste
Farbe für Netzstrom
Blau oder benutzerangepasste
Farbe für Strom wird übergeblendet
auf Gelb oder benutzerangepasste
Farbe für Akku.
Blau oder benutzerangepasste
Farbe für Netzstrom wird
übergeblendet auf Schwarz
Im Akkubetrieb:
Gelb oder benutzerangepasste
Farbe für Akkubetrieb
Gelboder benutzerangepasste
Farbe für Akkubetrieb wird
übergeblendet auf Schwarz
Gelb blinkend oder
benutzerangepasste Farbe für
Akkubetrieb
Der Akku ist vollständig
aufgeladen.
Das Notebook wird ein- oder
ausgeschaltet und der Akku
wird aufgeladen.
Das Notebook bendet sich
im Energiesparmodus.
Der Akku ist vollständig
aufgeladen.
Das Notebook bendet sich
im Energiesparmodus.
Die Akkuladung ist niedrig.
014
/
014
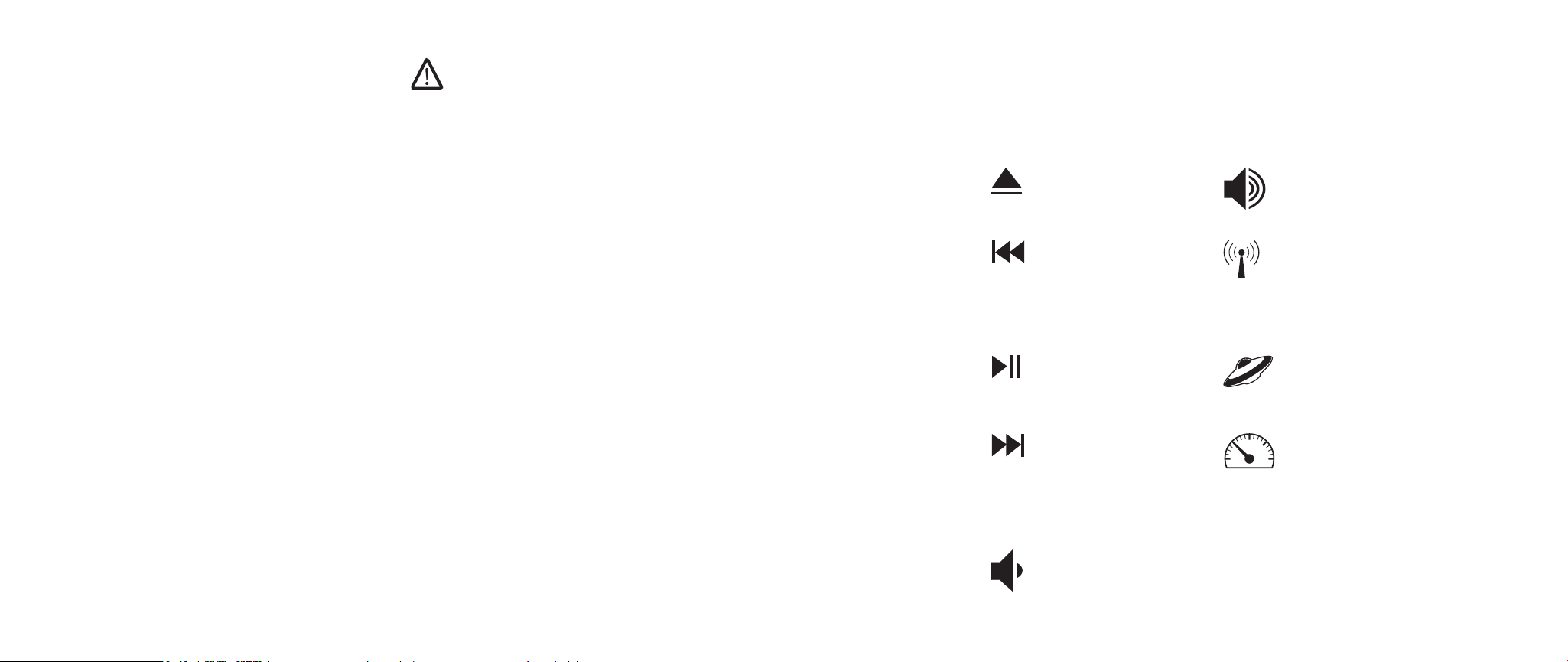
KAPITEL 2: LERNEN SIE IHR NOTEBOOK KENNEN
ANMERKUNG: Benutzerangepas ste Farben für den Netzstrombetrieb oder
benutzerangepas ste Farben für den Akkubetrieb werden durch den
Benutzer im Netzstrombetrieb oder Akkumodus zugewiesen.
Beziehen Sie sich für weitere Einzelheiten zu Standby und Ruhemodus
auf die Energieoptionen der Systemsteuerung Ihres Microsoft WindowsBetriebs systems.
Sensortasten
Die Sensortasten benden sich in der Nähe des oberen Endes der Tastatur. Beziehen
Sie sich für die genaue Position auf das Diagramm „Draufsicht, Funktionen“ auf
Seite 13. Berühren Sie zum Aktivieren sanft die gewünschte Sensortaste. Die
Sensortaste leuchtet zum Bestätigen Ihrer Auswahl vorübergehend auf.
Auswerfen Lautstärke erhöhen
Rücklauf/vorherigen
Track abspielen
Wiedergabe/Pause Alienware CommandCenter
Vorlauf/nächsten
Track abspielen
Lautstärke
verringern
Wireless-Kontrolle - WirelessKommunikation ein-/
ausschalten
(beziehen Sie sich für Einzelheiten
auf „Die Wireless-Kontrolle
verwenden“ auf Seite 27)
(beziehen Sie sich für
Einzelheiten auf „Alienware
Command Center“ auf Seite 25)
Stealth Modus - den Computer
in den Stromsparmodus
versetzen
(beziehen Sie sich für
Einzelheiten auf „Stealth Modus“
auf Seite 27)
015
/
015
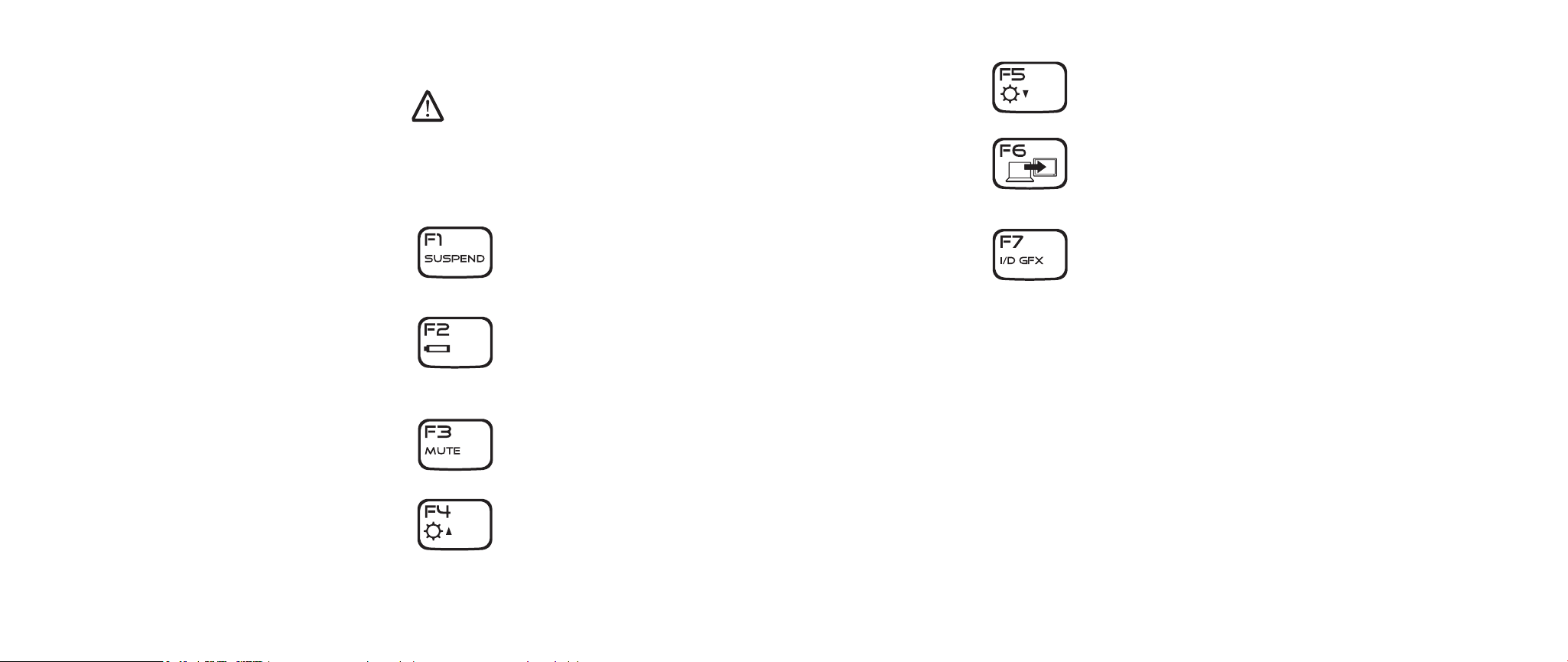
KAPITEL 2: LERNEN SIE IHR NOTEBOOK KENNEN
Funktionstasten
ANMERKUNG: Je nach Konguration des von Ihnen gekauften Notebooks
weisen einige Funktionstasten möglicherweise keine Funktion auf.
Die <Fn> Taste bendet sich nahe der linken unteren Ecke der Tastatur. Diese
Taste wird zusammen mit anderen Tasten verwendet, um bestimmte vordenierte
Funktionen zu aktivieren. Drücken und halten Sie zum Aktivieren dieser Funktionen
die <Fn> Taste zusammen mit der nachfolgend beschriebenen Taste:
FI – Suspend-Modus
Drücken Sie <Fn><F1>, um in den Suspend-Modus zu kommen.
Im Suspend-Modus werden der LCD-Bildschirm und ausgewählte
Geräte ausgeschaltet, um den Energieverbrauch herabzusetzen.
F2 – Akkustatus überprüfen und Akkuladen aktivieren/
deaktivieren
Drücken Sie <Fn><F2>, um zwischen der Akkustatusanzeige,
der Funktion zum Deaktivieren des Akkuladevorgangs und der
Funktion zum Aktivieren des Akkuladevorgangs umzuschalten.
F3 – Stummschalten an/aus
Drücken Sie <Fn><F3>, um die Stummschaltefunktion für Audio
zu aktivieren oder zu deaktivieren.
F4 – Bildschirmhelligkeit erhöhen
Drücken Sie <Fn><F4>, um die Helligkeit des LCD-Bildschirms zu
erhöhen.
F5 – Bildschirmhelligkeit verringern
Drücken Sie <Fn><F5>, um die Helligkeit des LCD-Bildschirms zu
verringern.
F6 – Desktop erweitern
Drücken Sie <Fn><F6>, um zwischen den verschiedenen
externen Anzeigeoptionen umzuschalten. Diese stehen
entweder gleichzeitig oder getrennt zur Verfügung.
F7 – Umschalten zwischen integrierter/eigenständiger
Grakkarte
Drücken Sie <Fn><F7>, um zwischen der integrierten
Graphikkarte und der eigenständigen Grakkarte umzuschalten.
Integrierte/binäre Grakkarten können verwendet werden, um
den Energieverbrauch Ihres Notebooks zu verringern und die
Akkubetriebsdauer zu verlängern, wenn die hohe Grakleistung
Ihrer eigenständigen Grakkarte(n) nicht benötigt wird.
Die eigenständige Grakkarte kann verwendet werden, wenn
maximale Leistung benötigt wird.
Das Umschalten zwischen integrierter und eigenständiger
Grakkarte kann je nach Systemkonguration und Betriebssystem
einen Neustart erforderlich machen. Im Modus für integrierte/
binäre Grak wird/werden Ihre eigenständige(n) Grakkarte(n)
und deren Kühlungslüfter ausgeschaltet, um Strom zu sparen.
Die Verwendung von externen Bildschirmgeräten wird im
Modus für integrierte/eigenständige Grak nicht unterstützt.
016
/
016
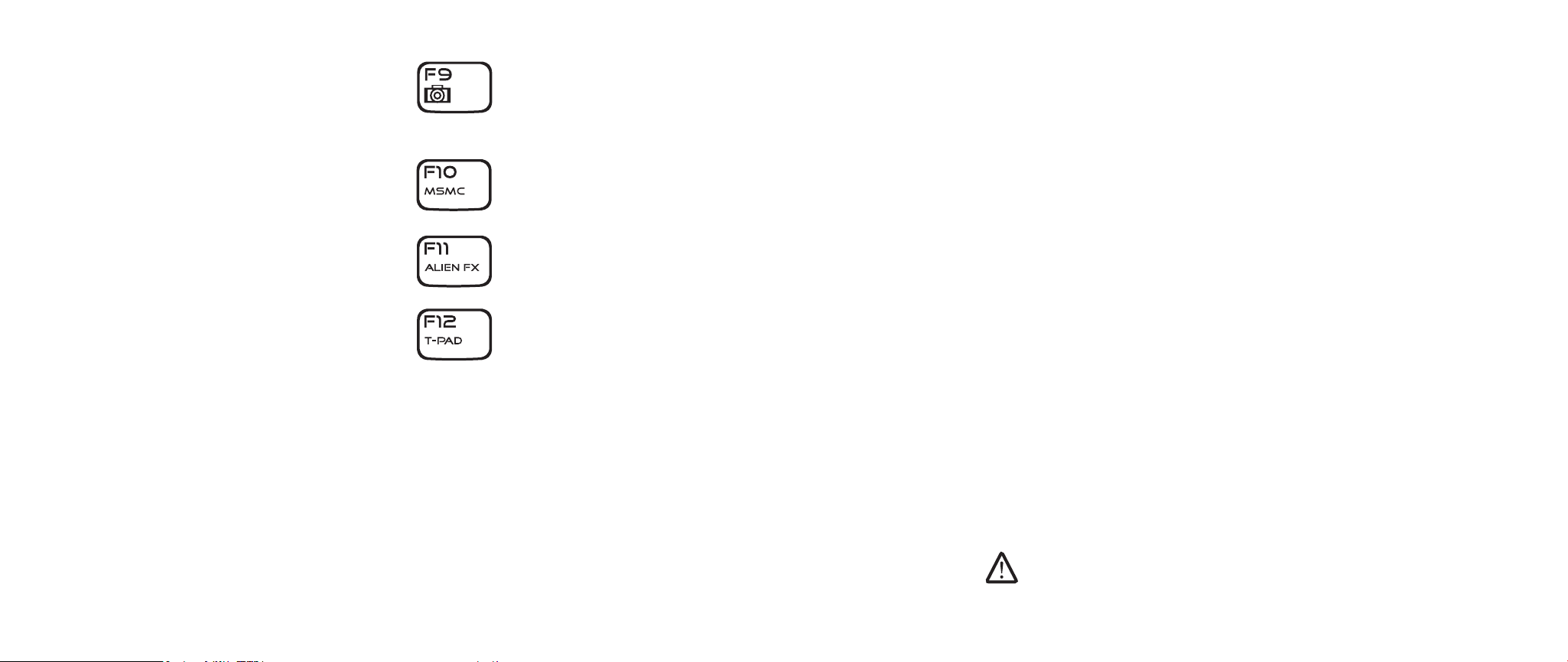
KAPITEL 2: LERNEN SIE IHR NOTEBOOK KENNEN
F9 – Webcam an/aus
Drücken Sie <Fn><F9>, um das Webcam-Modul aus- oder
einzuschalten.
F10 – Microsoft Mobilitätscenter an/aus
Drücken Sie <Fn><F10>, um die Anwendung Microsoft
Mobilitätscenter zu starten oder zu beenden.
F11 – AlienFX® an/aus
Drücken Sie <Fn><F11>, um die AlienFX-Beleuchtung zu
aktivieren oder zu deaktivieren.
F12 –Touch Pad an/aus
Drücken Sie <Fn><F12>, um die Touchpadfunktion und
Beleuchtung um das Touchpad herum ein- oder auszuschalten.
Wenn die Touchpadfunktion ausgeschaltet wird, kann das
Touchpad vorübergehend drei bis fünf Sekunden lang weiter
funktionsfähig bleiben, während das System einen Neustart in
das Betriebssystem® Windows ausführt, oder den Betrieb aus
dem Standby- oder Ruhemodus heraus wieder aufnimmt.
Akkusatz
Ihr Notebook ist mit einem wiederauadbaren High-Energy Lithium-Ionen (Li-Ionen)
Akkusatz ausgestattet. Die Akkubetriebsdauer fällt je nach Notebook-Konguration,
Notebook-Modell, installierten Anwendungen, Energieverwaltungseinstellungen
des Notebooks und den vom Benutzer verwendeten Funktionen unterschiedlich
aus. Wie bei allen Akkus verringert sich die maximale Kapazität dieses Akkus mit
der Zeit und Verwendung.
Die Akkuanzeige-LEDs des Akkusatzes zeigen den Ladezustand des Akkus an.
Wenn Sie die Akkuanzeige einmal drücken, leuchten die Ladezustands-LEDs auf.
Jede der 5 LEDs repräsentiert etwa 20 Prozent der Gesamtladekapazität des
Akkus. Wenn beispielsweise 4 LEDs leuchten, verbleiben 80% der Akkuladung, und
wenn keine LEDs leuchten, ist im Akku keine verbleibende Ladung vorhanden.
Wiederauaden des Akkusatzes
Ihr Notebook kann in eingeschaltetem und ausgeschaltetem Zustand aufgeladen
werden. Halten Sie sich an die folgende Vorgehensweise, um den Akku wieder
aufzuladen:
Stellen Sie sicher, das•
Schlie• ßen Sie das Netzteil an den Computer und eine Steckdose an.
Die Netzschalter-LED spiegelt den Energie- und Akkustatus wider. Für Einzelheiten
zur Netzschalter-LED beziehen Sie sich bitte auf „Netzschalter“ auf Seite 25. Wenn
das Notebook ausgeschaltet ist (OFF), benötigt ein erschöpfter Akku drei Stunden
zum Wiederauaden.
Entfernen und Austauschen des Akkusatzes
Dieser Akkusatz kann einfach entfernt und ausgetauscht werden. Stellen Sie
sicher, das s das Notebook vor dem Austauschen des Akkusatzes ordnungsgemäß
heruntergefahren wurde.
VORSICHT: Um Schäden am Computer zu verhindern, verwenden Sie
aus schließlich den Akkutyp, der für diesen speziellen Alienware Computer
entwickelt wurde. Verwenden Sie auch keine Akkus für andere Alienware
oder Dell Computer.
s der Akkusatz im Notebook installiert ist.
017
/
017
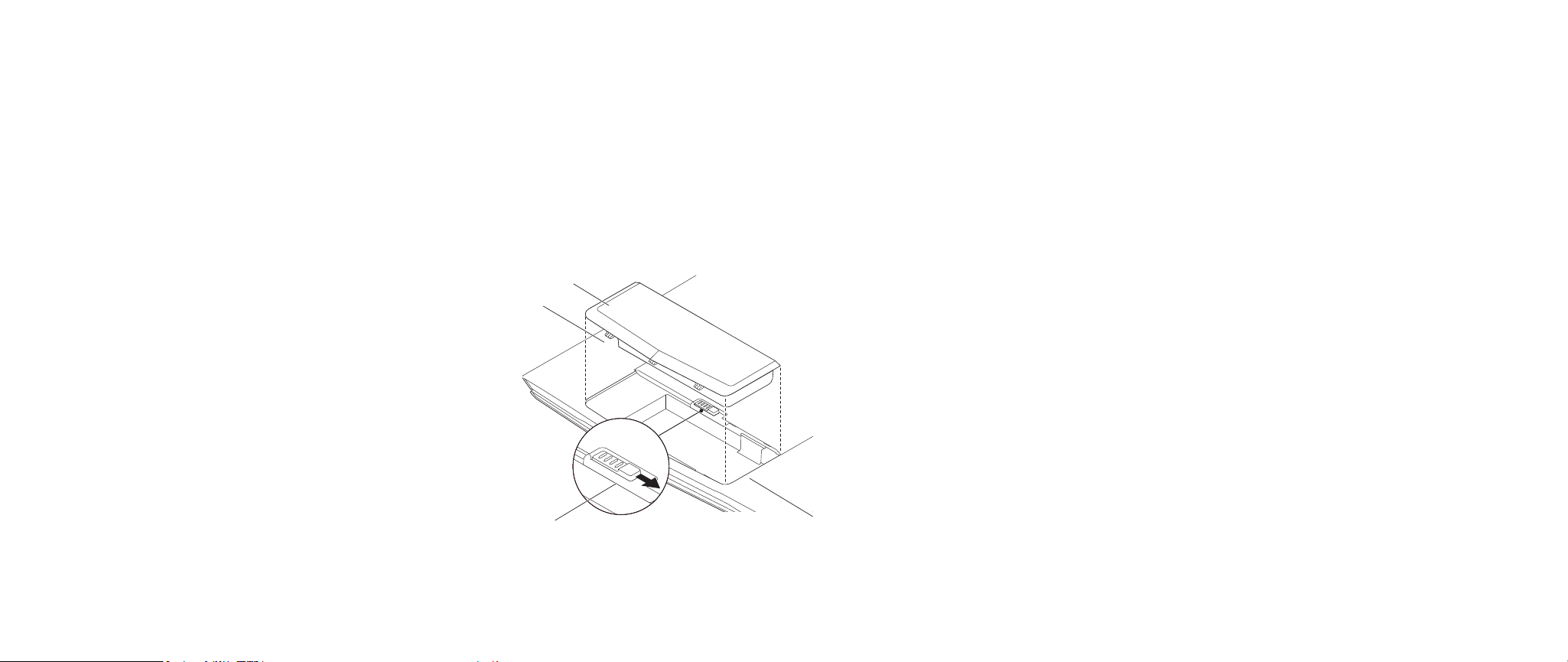
Befolgen Sie diese Schritte zum Austauschen des Akkusatzes.
Fahren Sie das Notebook herunter.1.
Drehen Sie das Notebook herum (Unterseite nach oben).2.
Schieben Sie die Akkuverriegelung auf die Entriegelungsposition, wie gezeigt.3.
Der Akkusatz springt heraus.4.
Entfernen Sie den Akkusatz.5.
Befolgen Sie zum Wiedereinsetzen des Akkusatzes diese Schritte.
Richten Sie die drei Halterungen des Akkusatzes mit dem Akkufach aus.1.
Schieben Sie den Akkusatz in das Akkufach, bis er einrastet.2.
4
3
2
1
1 Akkufach 3 Halterungen des Akkusatzes (3)
2 Akkuverriegelung 4 Akkusatz
KAPITEL 2: LERNEN SIE IHR NOTEBOOK KENNEN
Akkupege
Um die maximale Kapazität des Akkusatzes beizubehalten, sollten Sie das
Notebook seine Akkuenergie von Zeit zu Zeit vollständig aufbrauchen las sen, bevor
Sie es wieder auaden.
Trennen Sie zum vollständigen Leeren des Akkus das Netzteil und las sen Sie
Ihr Notebook die verbleibende Akkuenergie verbrauchen. Um den Vorgang zu
beschleunigen, sollten Sie die Festplatte möglichst häug verwenden und die
Helligkeit des LCD-Bildschirms so hoch wie möglich einstellen. Nachdem der Akku
erschöpft ist oder vollständig entladen wurde, warten Sie ab, bis das Notebook
abgekühlt ist (insbesondere der Akku). Die Temperatur sollte zwischen 15° und
25°C (59°-77°F) betragen. Schließen Sie dann das Netzteil an, um den Akku wieder
aufzuladen.
Fragen und Antworten
F: Ich spüre in der Nähe des Akkusatzes eine leichte Wärme. Ist das normal?
A: Der Akku erzeugt während des Wiederauf- und Entladens Wärme. Im Notebook
ist ein Schutzschaltkreis vorhanden, um ein Überhitzen zu verhindern. Sie müs sen
sich keine Sorgen machen.
F: Meine Akkulaufzeit ist nicht so lange, wie sie sein sollte. Warum?
A: Der Akku ist hitzeempndlich und kann nur dann auf sein Maximum aufgeladen
werden, wenn Akku- und Umgebungstemperatur zwischen 15° und 25°C (59°-
77°F) liegen. Je mehr die Temperatur während des Auadens von diesem Bereich
abweicht, desto geringer ist die Wahrscheinlichkeit dafür, das s der Akku vollständig
aufgeladen wird. Um den Akkusatz auf seine volle Kapazität aufzuladen, sind die
Benutzer angehalten, das Gerät abkühlen zu las sen, indem das Netzteil getrennt
wird. Warten Sie, bis es abgekühlt ist. Schließen Sie dann das Netzteil an, um mit
dem Wiederauaden zu beginnen.
018
/
018
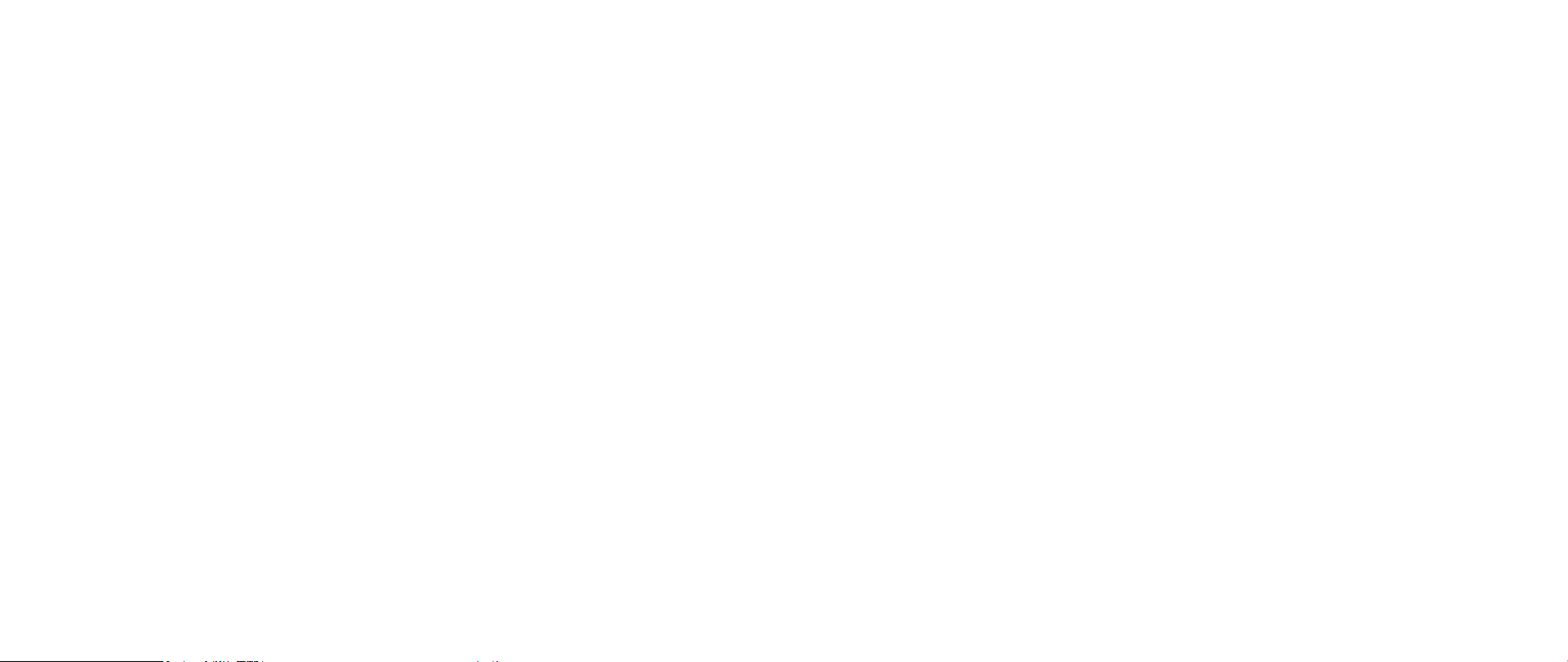
F: Ich habe meinen Ersatzakku seit einigen Tagen nicht mehr benutzt. Obwohl
er vollständig wieder aufgeladen wurde, enthält er nicht mehr soviel Strom wie
ein frisch aufgeladener Akku. Warum?
A: Akkus entladen sich (bei Li-Ionen 1% pro Tag), wenn sie nicht wieder aufgeladen
werden. Um sicherzustellen, das s ein Akkusatz vollständig aufgeladen wurde,
laden Sie ihn vor dem Gebrauch neu auf. Las sen Sie den Akku immer im Notebook
und das Netzteil angeschlos sen, wann immer es möglich ist.
F: Ich habe meinen Ersatzakku seit einigen Monaten nicht mehr benutzt. Ich
habe Schwierigkeiten, ihn wieder aufzuladen.
A: Wenn Sie zulas sen, das s Ihr Akku sich über einen längeren Zeitraum, vielleicht
länger als drei Monate, selbst entlädt, dann sinkt der Spannungspegel des Akkus
zu sehr ab und mus s voraufgeladen werden (um den Spannungspegel weit genug
anzuheben), bevor er automatisch (nur bei Li-Ionen) das normale Schnellladen
wieder aufnimmt. Das Vorauaden kann 30 Minuten in Anspruch nehmen. Das
Schnellladen dauert in der Regel 2-3 Stunden.
KAPITEL 2: LERNEN SIE IHR NOTEBOOK KENNEN
Energieverwaltung
Verständnis der Leistungsaufnahme
Um die Energie Ihrer Akkusätze voll nutzen können, wäre es für Sie empfehlenswert
ein wenig Zeit zu investieren, um ein grundlegendes Verständnis des Konzeptes
der Energieverwaltung Ihres Betriebs systems zu erlangen.
Unter Windows®-Betriebs systemen können Sie die Energieoptionen der
Systemsteuerung gemäß der vom Notebook verwendeten Windows® Version
durchgehen. Die Energieoptionen unter Windows Vista® enthalten drei bevorzugte
Energiesparpläne, unter denen Sie wählen können:
Ausbalanciert•
Energiesparmodus•
Höchstleistung•
Anpas sen der Energieeinstellungen Ihres Notebooks:
Klicken Sie auf 1. Start (Windows Vista® Logo) > Systemsteuerung.
Klicken Sie in der Taskleiste auf 2. Klas sische Ansicht.
Führen Sie einen Doppelklick auf das 3. Energieoptionen-Symbol aus.
Wählen Sie unter den angezeigten Optionen einen Energiesparplan aus. 4.
Klicken Sie zum Anpas sen spezischer Einstellungen unterhalb des
ausgewählten Energiesparplans auf Energiesparplaneinstellungen ändern.
019
/
019
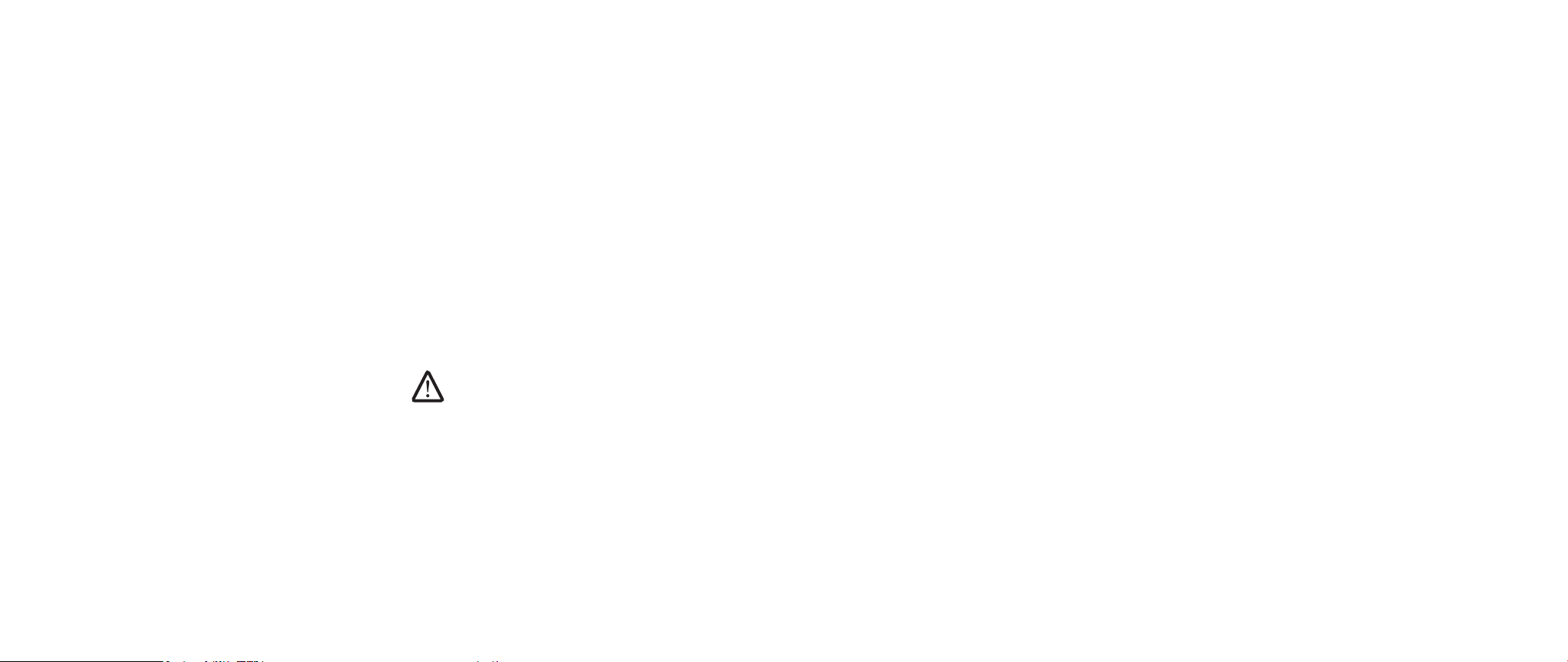
Verringern der Leistungsaufnahme
Obwohl Ihr Notebook (zusammen mit dem Betriebs system) zum Energiesparen
in der Lage ist, können Sie Maßnahmen treen, um die Leistungsaufnahme zu
reduzieren:
Verwenden Sie nach Möglichkeit Netzstrom.•
Verringern Sie die Intensität der LCD-Hintergrundbeleuchtung. Ein sehr heller •
Bildschirm ist gleichbedeutend mit einem höheren Energieverbrauch.
Verwenden Sie <Fn><F7>, um vom Modus für die eigenständige Grakkarte •
auf den Modus für die integrierte Grakkarte zu wechseln. Möglicherweise
sen Sie einen Neustart Ihres Computers durchführen, um zwischen
müs
den Modi umzuschalten. Für mehr Einzelheiten siehe „Funktionsweise von
Hybridgrak und integrierter Grak“ auf Seite 25.
Wechseln Sie in den Stealth-Modus, um von eigenständiger Grak auf •
den integrierten/binären Grakmodus zu wechseln und um weitere
Energiesparmaßnahmen zum Verlängern der Akkubetriebsdauer und zur
Reduktion der Leistungsaufnahme des Systems zu aktivieren. Das Wechseln
in und aus dem Stealth-Modus kann, je nach Systemkonguration und
Betriebs system, einen Neustart erforderlich machen.
ANMERKUNG: Der Akkusatz sollte sich zu jeder Zeit im verriegelten Akkufach
benden.
KAPITEL 2: LERNEN SIE IHR NOTEBOOK KENNEN
020
/
020
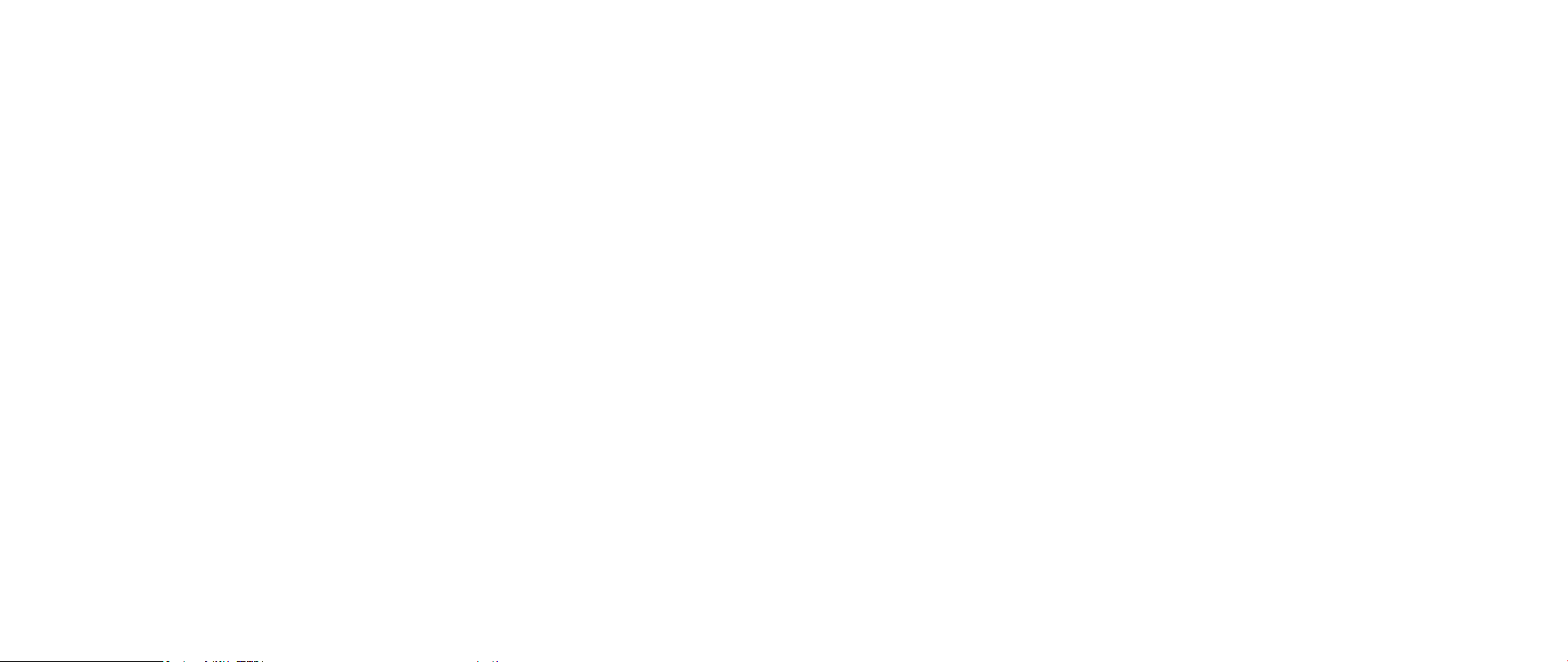
KAPITEL 3: GERATEANSCHLUSS
KAPITEL 3: GERÄTEANSCHLUSS
KAPITEL 3: GERÄTEANSCHLUSS
Dieser Abschnitt stellt Informationen zum Anschlus s von optionalen Geräten an
Ihr Notebook zur Verbes serung Ihres digitalen Audio- und Videoerlebnis ses bereit.
021
/
021
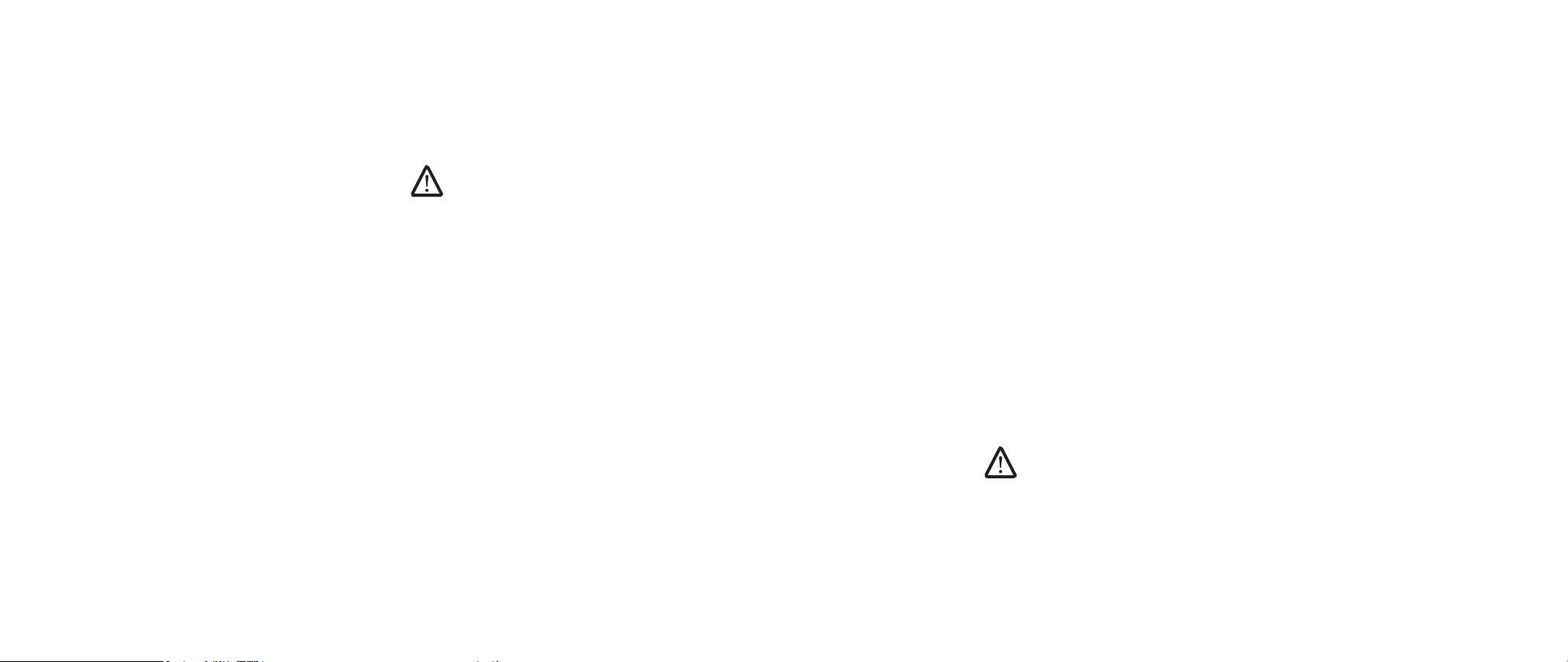
Anschließen externer Bildschirme
Wenn Sie Ihre Computerumgebung in einem visuell größeren Maßstab genießen
möchten, oder Ihre Desktop-Arbeitsäche erweitern möchten, können Sie eine
externe Anzeige anschließen, wie beispielsweise einen unabhängigen Monitor,
einen LCD-Fernseher oder Projektor.
KAPITEL 3: GERÄTEANSCHLUSS
Falls notwendig, schlie6. ßen Sie ein Ende des Netzkabels an den
Stromversorgungsanschlus
Schlie7. ßen Sie das andere Ende des Netzkabels an eine dreiadrige, geerdete
Steckerleiste oder eine Wandsteckdose an.
Schalten Sie Ihr Notebook und danach Ihren Bildschirm ein.8.
s des Bildschirms an.
ANMERKUNG: Die Anschlüs se für externe Bildschirme sind mit der/den
eigenständigen Grakkarte(n) Ihres Alienware Notebooks verbunden. Wenn
Sie ein externes Anzeigegerät verwenden möchten, schalten Sie die
integrierte Grakkarte aus (<Fn><F7>). Dies aktiviert die eigenständige
Grak Ihres Computers und die Schnittstellen für externe Anzeigen.
Anschließen eines Bildschirms
Verwenden Sie für die beste Bildqualität den DisplayPort- oder HDMI-Anschlus s
Ihres digitalen Bildschirms. Wenn Ihr Bildschirm keinen DisplayPort- oder HDMIAnschlus s hat, können Sie den Bildschirm unter Verwendung eines VGA-Kabels
über den 15-poligen VGA-Anschlus s des Notebooks anschließen, oder indem Sie ein
DVI-Kabel mit einem DisplayPort-auf-DVI Adapter verwenden. Dieser Adapter kann
von Alienware, Dell oder anderen Elektronikhändlern bezogen werden.
Schalten Sie Ihr Notebook aus.1.
Schalten Sie den digitalen Bildschirm aus und ziehen Sie das Netzkabel aus 2.
dem Netzteil.
Schlie3. ßen Sie ein Ende des Bildschirmkabels an den DisplayPort-, HDMI-, oder
VGA-Anschlus
Schlie4. ßen Sie das andere Ende des Kabels an den gleichartigen Anschlus s
Ihres Bildschirms an.
Wenn Sie einen DisplayPort-auf-DVI Adapter verwenden, schlie5. ßen Sie zuerst
diesen Adapter an den DisplayPort-Anschlus s Ihres Alienware Notebooks und
danach ein DVI-Kabel an den DVI-Anschlus s des Adapters an und ziehen Sie
die Daumenschrauben fest. Schließen Sie das andere Ende des DVI-Kabels an
den DVI-Anschlus s Ihres Bildschirms an.
s Ihres Alienware Notebooks an.
Erweitern des Desktops
Klicken Sie bei angeschlos1.
Maustaste auf den Desktop und wählen Sie Anpas sen.
Wählen Sie 2. Verbindung mit Projektor oder anderem externen Anzeigegerät
herstellen im linken oberen Bereich des Bildschirms.
Klicken Sie auf 3. Monitor anschließen.
Wählen Sie unter den folgenden auf dem Bildschirm angezeigten Optionen 4.
aus:
Meine Anzeige auf allen Bildschirmen duplizieren (gespiegelt)•
Auf jedem Bildschirm verschiedene Teile meines Desktops anzeigen •
(erweitert)
Desktop nur auf dem externen Monitor anzeigen•
Klicken Sie auf 5. Übernehmen, um Ihre Änderungen zu übernehmen und
klicken Sie dann auf OK, um die Anzeigeeinstellungen der Systemsteuerung
zu verlas
sen.
ANMERKUNG: Bei Verwendung von NVIDIA-Grak bei aktiviertem SLI kann
immer nur ein einzelner Bildschirm aktiv sein.
senem externen Bildschirm mit der rechten
022
/
022
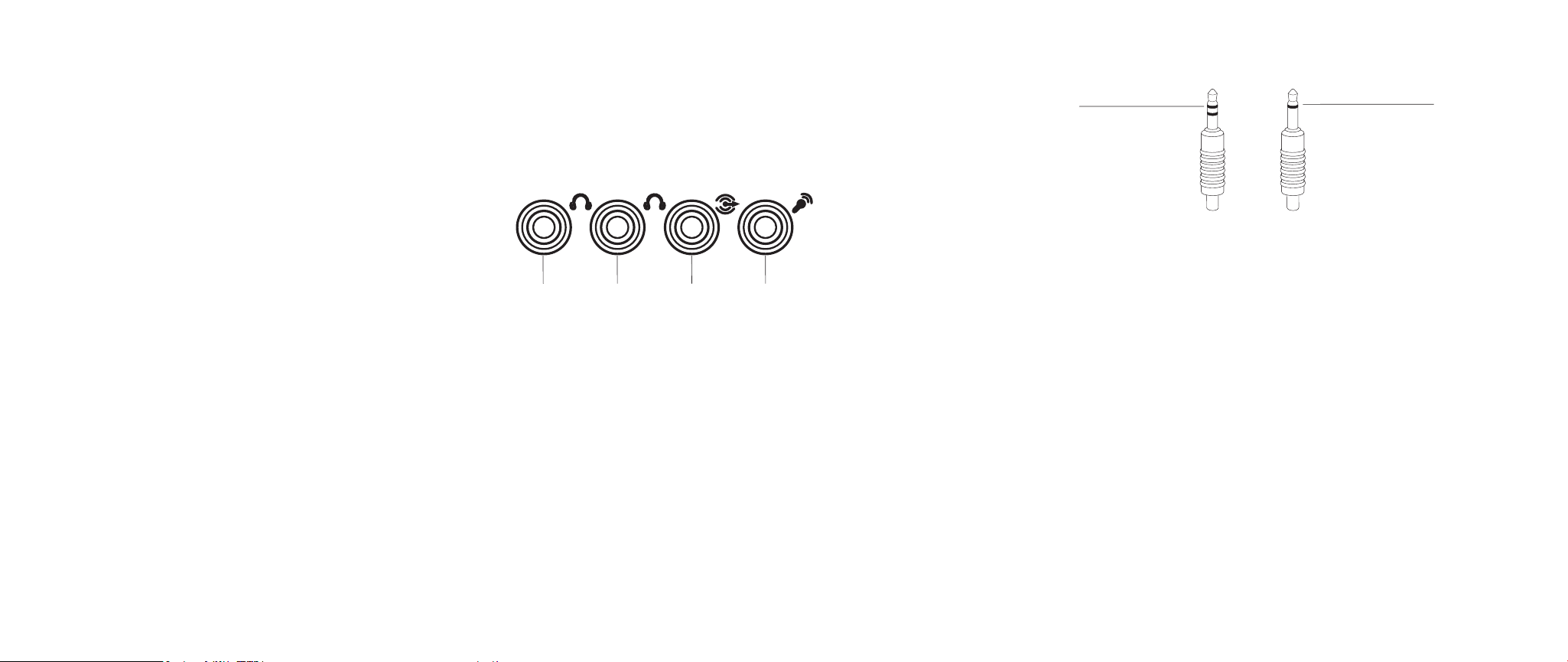
Anschließen externer Lautsprecher
KAPITEL 3: GERÄTEANSCHLUSS
Zwei Typen von Audioanschlüs sen:
Ihr Alienware Notebook hat drei integrierte Audioausgabeanschlüs se (Audio
Out) und einen Audioeingangsanschlus s (Audio In). Über die Audio OutAnschlüs se ist eine qualitativ hochwertige Tonwiedergabe möglich und es wird
5.1 Surround-Audio unterstützt. Für ein verbes sertes Spiele- und Medienerlebnis
können Sie diese mit den Audioeingangsanschlüs sen einer Heimstereoanlage
oder eines Lautsprechersystems verbinden.
1 2 3
1 vordere Lautsprecher (links und
rechts) Audio Out-Anschluss/
Kopfhörerbuchse (grün)
2 Centerspeaker und Subwoofer
Audio Out-Anschluss/
3 hinterer Surround (links und
4 Audio In-Anschluss/
4
rechts) Audio Out-Anschluss
(schwarz)
Mikrofonbuchse
Kopfhörerbuchse (orange)
1
1 Stereobuchse - Ihre
Kopfhörerbuchse sollte diesen
Anschlusstyp haben
2
2 Monobuchse - Ihre
Kopfhörerbuchse sollte diesen
Anschlusstyp haben
023
/
023
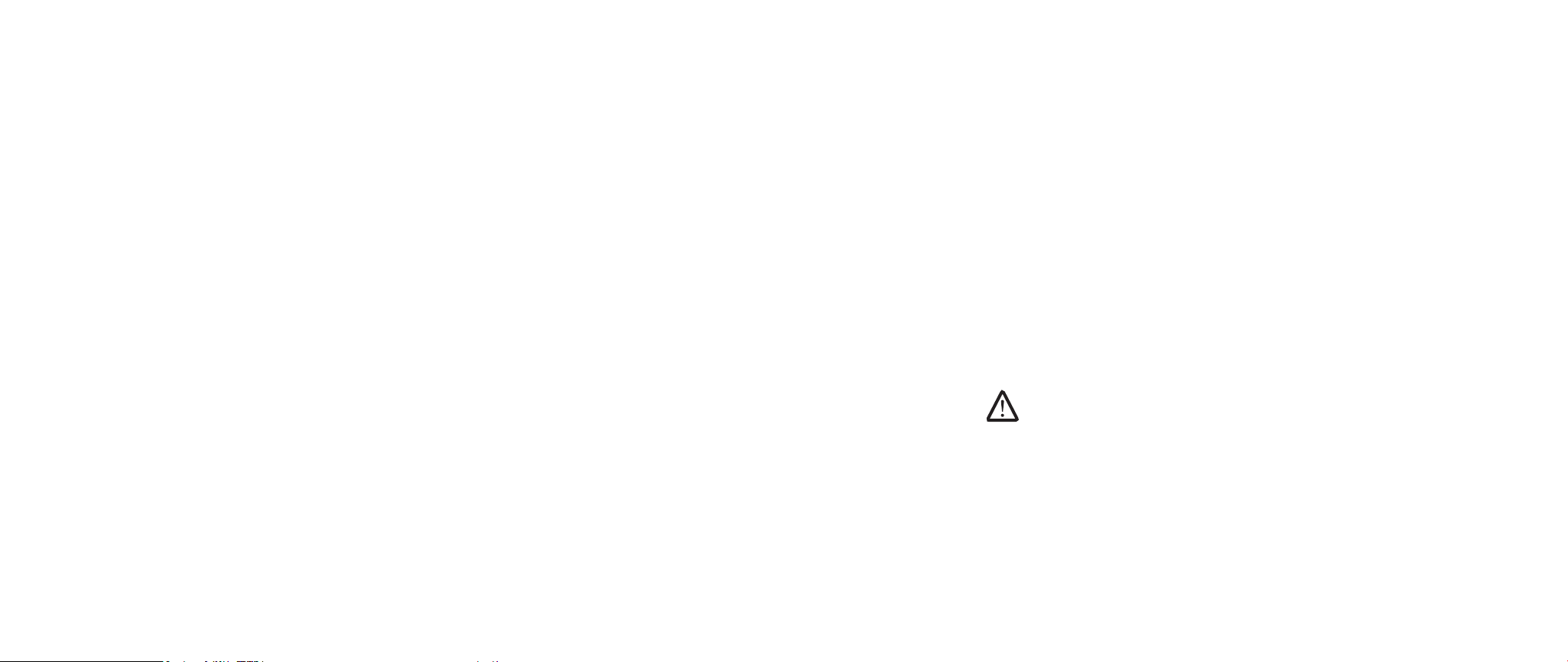
KAPITEL 3: GERÄTEANSCHLUSS
Anschließen von Druckern
Einen Plug-and-Play Drucker anschließen
Wenn Ihr Drucker Plug-and-Play unterstützt, erkennt Windows Vista diesen und
versucht, den Drucker automatisch zu installieren. In manchen Fällen benötigt
Windows möglicherweise einen Treiber für den Drucker. Dieser Treiber bendet
sich auf der Software-CD, die dem Drucker beigelegt wurde.
Schlie1. ßen Sie das USB-Kabel des Druckers an einen freien, auf den Seiten des
Notebooks gelegenen USB-Anschlus
Schlie2. ßen Sie das Netzkabel des Druckers an eine geerdete, dreiadrige
Steckerleiste, unterbrechungsfreie Stromversorgung oder eine
Wandsteckdose an.
Schalten Sie den Drucker ein - Windows Vista erkennt ihn automatisch und 3.
installiert den pas senden Treiber.
Einen nicht Plug-and-Play-fähigen Drucker anschließen
Klicken Sie auf die 1. Start-Taste (Windows-Logo).
Klicken Sie auf 2. Systemsteuerung.
Klicken Sie auf 3. Hardware und Sound.
Klicken Sie auf 4. Drucker hinzufügen und folgen Sie den Anweisungen des
Bildschirmdialogs.
Bitte beziehen Sie sich für weiterführende Informationen auf die
Bedienungsanleitung Ihres Druckers.
s an.
Anschließen von USB-Geräten
Stecken Sie das USB-Kabel des Druckers in einen freien USB-Anschlus s Ihres
Notebooks.Windows Vista erkennt ihn automatisch und versucht, den pas senden
Treiber zu installieren. In manchen Fällen benötigt Windows möglicherweise einen
Treiber. Dieser Treiber bendet sich auf der Software-CD, die dem Gerät beiliegt.
Falls Ihre Tastatur oder Maus eine USB-Verbindung verwendet, stecken Sie deren
USB-Stecker in einen freien USB-Anschlus s des Notebooks ein. Bitte beziehen
Sie sich für weiterführende Informationen auf die Bedienungsanleitung Ihres
Gerätes.
An den USB/eSATA Kombi-Anschlus s mit USB PowerShare-Funktion können eSATA
kompatible Geräte und USB-Geräte angeschlos sen werden. Dieser Anschlus s kann
auch zum Auaden von USB-Geräten verwendet werden, wenn der Computer einoder ausgeschaltet ist oder sich im Stromsparmodus bendet.
Die USB PowerShare-Funktion ist im BIOS-Setup standardmäßig aktiviert. Wenn
sich das Notebook im Akkubetrieb bendet, können Sie die Funktion mithilfe des
Advanced Menu (Menü „Erweitert“) im BIOS deaktivieren (beziehen Sie sich für
Einzelheiten auf „Zugri auf das System-Setup“ auf Seite 25).
ANMERKUNG: USB PowerShare wird automatisch abgeschaltet, wenn nur
10% der gesamten Akkubetriebsdauer verbleiben.
Anschließen von FireWire- (IEEE 1394) Geräten
Stecken Sie den FireWire-Stecker in den FireWire-Anschlus s Ihres Notebooks.
Windows Vista erkennt ihn automatisch und versucht, den pas senden Treiber zu
installieren. In manchen Fällen benötigt Windows möglicherweise einen Treiber.
Dieser Treiber bendet sich auf der Software-CD, die dem Gerät beiliegt.
Bitte beziehen Sie sich für weiterführende Informationen auf die
Bedienungsanleitung Ihres Gerätes.
024
/
024
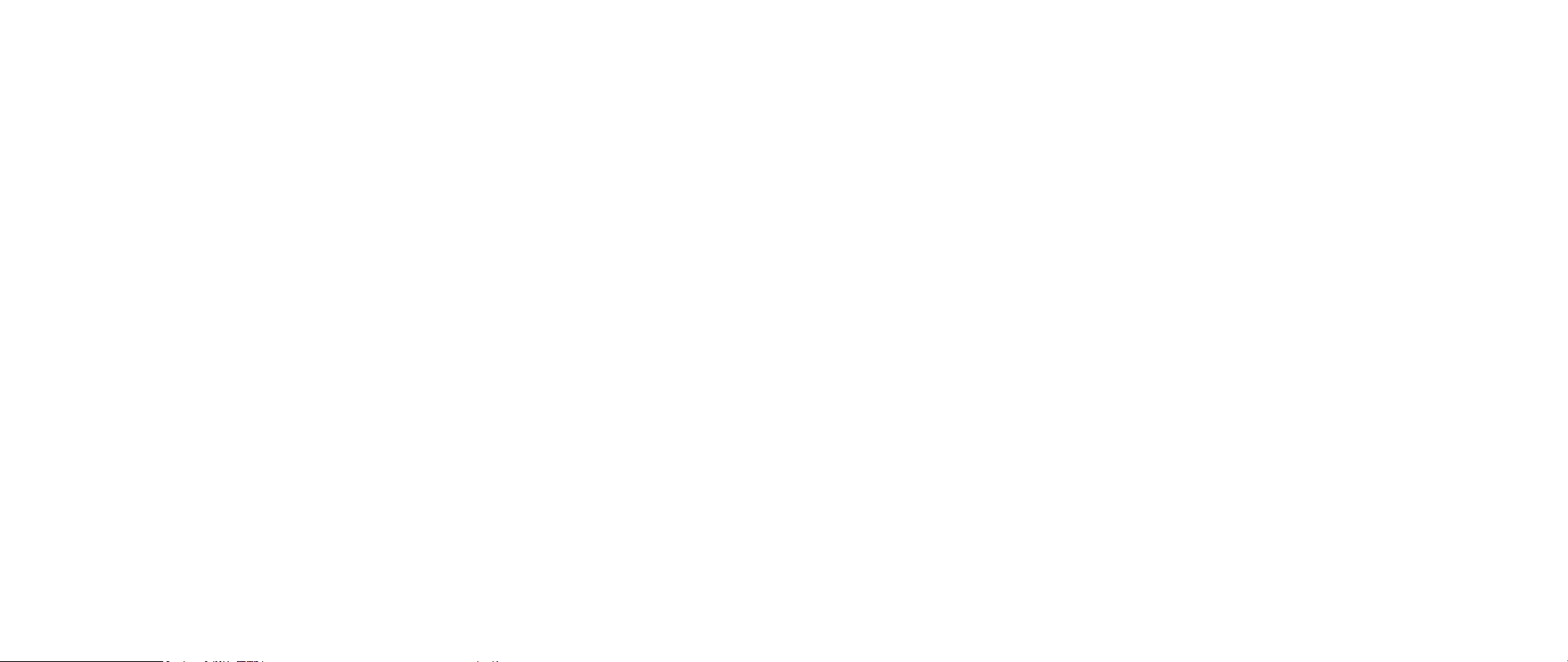
KAPITEL 4: VERWENDEN IHRES NOTEBOOKS
KAPITEL 4: VERWENDEN IHRES NOTEBOOKS
KAPITEL 4: VERWENDEN IHRES NOTEBOOKS
Alienware CommandCenter
Das Alienware® CommandCenter gewährt Ihnen Zugri auf Alienwares exklusive
Software und ist eine kontinuierlich aktualisierbare Systemsteuerung. Von
Alienware neu herausgegebene Programme werden direkt ins Command
Center heruntergeladen, was Ihnen erlaubt, eine Sammlung von Tools für die
Systemverwaltung, Optimierung und Benutzeranpas sung anzulegen. Sie können
auf das CommandCenter zugreifen, indem Sie sanft die am oberen Ende der Tastatur
gelegene Sensorsteuerung berühren. Die Sensortaste leuchtet zum Bestätigen
Ihrer Auswahl vorübergehend auf. Beziehen Sie sich für die genaue Position der
Sensortaste auf das Diagramm „Draufsicht, Funktionen“ auf Seite 13.
025
/
025
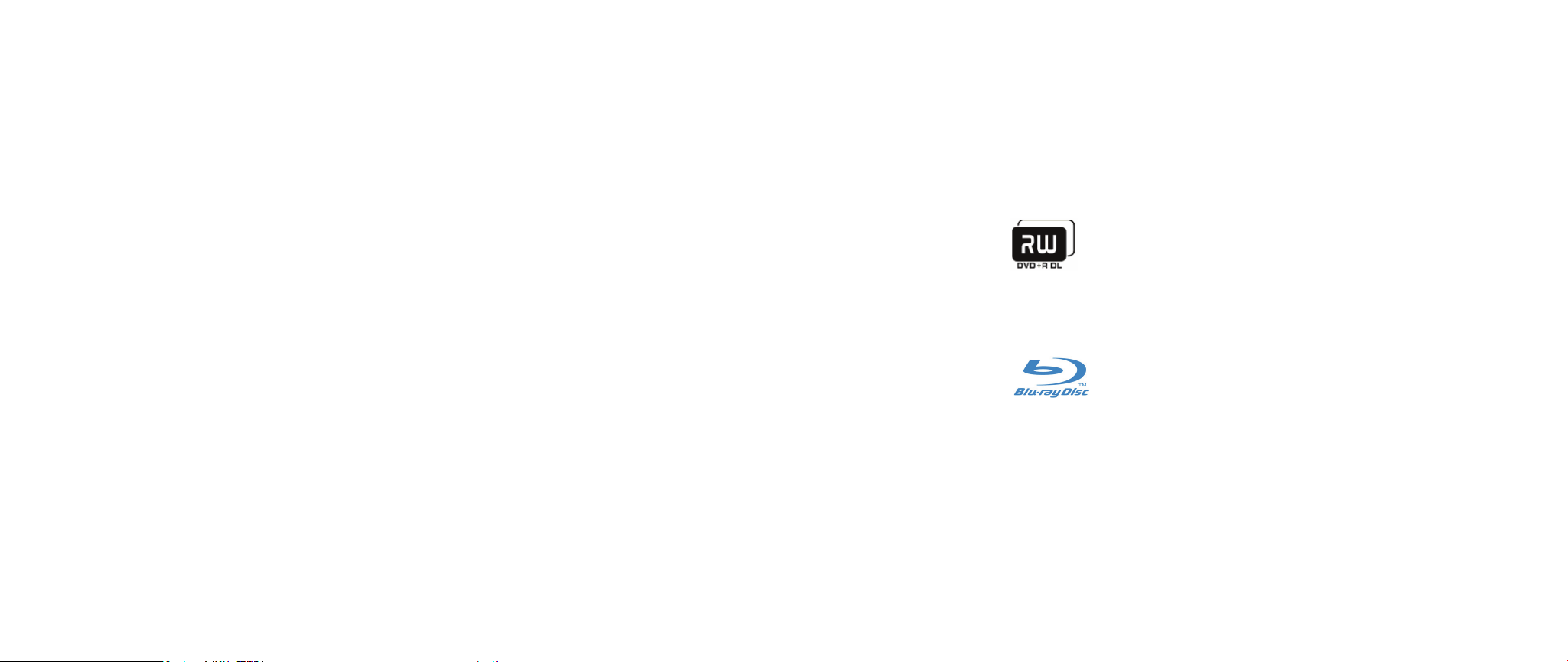
KAPITEL 4: VERWENDEN IHRES NOTEBOOKS
Stealth-Modus
Mit dem Stealth-Mode können Sie Ihr Notebook in einen Stromsparmodus
versetzen, um die Verwendung eines 65W Auto/Flugzeug-Adapters zu ermöglichen.
Dieser Modus ist für den gelegentlichen Gebrauch gut geeignet, wie beispielsweise
für E-Mails und die Musik/Film/DVD-Wiedergabe. Der Stealth-Modus wechselt von
eigenständiger Grak auf die integrierte Grak und beinhaltet darüber hinaus
weitere Energiesparmaßnahmen zum Verlängern der Akkubetriebsdauer und zur
Reduktion der Leistungsaufnahme des Systems. Das Wechseln in und aus dem
Stealth-Modus kann, je nach Systemkonguration und Betriebs system, einen
Neustart erforderlich machen.
Sie können auf den Stealth-Modus zugreifen, indem Sie sanft die am oberen Ende
der Tastatur gelegene Sensorsteuerung berühren. Die Sensortaste leuchtet mit
voller Helligkeit, bis die Funktion deaktiviert wird. Beziehen Sie sich für die genaue
Position der Sensortaste auf das Diagramm „Draufsicht, Funktionen“ auf Seite 13.
Verwendung von Wechselmedien und Karten
Bitte beachten Sie nachfolgende Sicherheitsmaßnahmen:
Stellen Sie sicher, das s dieser Steckplatz durch die an Ihrem Notebook befestigte
federunterstützte Abdeckung abgedeckt wird, wenn keine Expres sCard in den
Expres sCard-Steckplatz eingelegt wurde. Die Abdeckung des Expres sCardSteckplatzes schützt den Steckplatz vor Staub und anderen Teilchen, wenn er
nicht verwendet wird.
Stellen Sie sicher, das s die mit Ihrem Notebook mitgelieferte Platzhalterkarte in
diesen Steckplatz eingeschoben wird, wenn keine Karte (SD/MMC/MS-Karten) im
Medieneinschub vorhanden ist. Die Platzhalterkarte des Expres sCard-Steckplatzes
schützt den Steckplatz vor Staub und anderen Teilchen, wenn er nicht verwendet
wird. Stellen Sie beim Einlegen der Platzhalterkarte sicher, das s der Pfeil auf der
Karte oben ist. Wenn die Platzhalterkarte falsch herum eingelegt wird, kann dies
möglicherweise Beschädigungen an Ihrem Notebook verursachen.
Verwenden des optischen Laufwerks
Ihr Notebook verfügt über ein optisches Laufwerk mit Schlitzeinzug. Je nach
bestellter Konguration ist Ihr Notebook mit einem oder mehreren der folgenden
Laufwerkstypen ausgestattet. Diese Logos werden verwendet, um die Funktionen
und Datenträgerkompatibilität des jeweiligen Laufwerkes anzuzeigen.
DVD±R/W Dual
Layer-Brenner
Blu-ray Disc
Lesegerät/
Brenner
Ein DVD±R/W-Laufwerk kann CD-ROM, CD-R, CD-R/W,
DVD, DVD+R/W und DVD-R/W-Datenträger lesen.
Es kann außerdem CD-R, CD-RW, DVD+R/W,
DVD-R/W und DVD+R Dual Layer (DL)-Datenträger
beschreiben.
Ein Blu-ray Laufwerk liest CD-ROM, CD-R, CD-R/W,
DVD, DVD+R/W, DVD-R/W, DVD+R Dual Layer (DL),
BD-ROM, BD-R, und BD-RE-Datenträger.
Es kann außerdem CD-R, CD-RW, DVD+R/W,
DVD-R/W und DVD+R Dual Layer (DL), BD-R und
BD-RE-Datenträger beschreiben.
026
/
026

Verwenden der integrierten Webcam
Laufwerk 0 Laufwerk 1
RAID-Ebene 0
KAPITEL 4: VERWENDEN IHRES NOTEBOOKS
Ein- und Aus schalten der Webcam
Drücken Sie die Tastenkombination <Fn><F9>, um das Webcam-Modul einoder auszuschalten. Nach dem Einschalten der Webcam müs
das Microsoft Windows-Betriebs system aktivieren. Außerdem können Sie auch
den Windows Movie Maker verwenden, um Videos zu erstellen, editieren und
gemeinsam zu nutzen.
sen Sie diese über
Verwenden der Wireles s-Kontrolle
Die Wireles s-Kontrolle erlaubt es Ihnen, sämtliche Wireles sgeräte (Bluetooth®
und WLAN) auszuschalten, wenn Sie beispielsweise während eines Flugs dazu
aufgefordert werden. Wenn Sie diese Sensortaste einmal sanft berühren, werden
sämtliche Wireles sgeräte ausgeschaltet. Eine weitere sanfte Berührung versetzt
Ihre Wireles sgeräte wieder zurück in denjenigen Zustand, in dem sich diese jeweils
befanden, bevor Sie die Sensortaste zum ersten Mal berührt haben.
Arbeiten mit RAID
Ein redundantes Festplatten-Array (RAID) ist eine Laufwerkspeicherkonguration,
welche die Leistung bzw. Datenredundanz steigert. In diesem Abschnitt werden
zwei grundlegende RAID-Ebenen angesprochen.
RAID-Ebene 0 wird für eine höhere Leistung empfohlen (höherer •
Datendurchsatz).
RAID-Ebene 1 wird für Benutzer empfohlen, die einen hohen Grad an •
Datenintegrität benötigen.
VORSICHT: RAID-Ebene 0 stellt keine Redundanz bereit. Daher resultiert
das Versagen eines Laufwerks im Verlust sämtlicher Daten. Führen Sie
zum Schutz Ihrer Daten regelmäßig Datensicherungen durch.
RAID-Ebene 0 verwendet „Data Striping“, um einen hohen Datendurchsatz zu
erreichen. „Data Striping“ schreibt aufeinanderfolgende Datensegemente oder
-streifen („stripes“) sequenziell über physikalische Laufwerke hinweg, um ein
gros ses, virtuelles Laufwerk zu erstellen. Dadurch kann eines der Laufwerke Daten
lesen, während das andere Laufwerk den nächsten Block sucht und liest.
ANMERKUNG: RAID erfordert mehrere Festplatten. Die Anzahl der
benötigten Festplatten variiert je nach RAID-Konguration.
027
/
027

RAID 0 verwendet die volle Speicherkapazität beider Laufwerke. Beispielsweise
Laufwerk 0 Laufwerk 1
wird durch die Kombination von zwei 2 GB-Festplatten ein Festplattenspeicher
von 4 GB für das Speichern von Daten bereitgestellt.
ANMERKUNG: In einer RAID 0-Konguration entspricht die Größe der
Konguration der Größe des kleinsten Laufwerks multipliziert mit der
Anzahl an Laufwerken in der Konguration.
RAID-Ebene 1
RAID-Ebene 1 verwendet Datenspiegelung zum Erhöhen der Datenintegrität. Beim
Schreiben von Daten auf das primäre Laufwerk werden die Daten außerdem auf
das andere Laufwerk in der Konguration dupliziert (gespiegelt). RAID 1 bietet
Datenredundanz auf Kosten einer hohen Datenzugrisrate.
KAPITEL 4: VERWENDEN IHRES NOTEBOOKS
Kongurieren des BIOS
System-Setup
Mit den Optionen des System-Setups können Sie:
Systemkongurationsdaten ändern, wenn Hardware dem Computer •
hinzugefügt, geändert oder entfernt wurde.
Einstellen oder Ändern von durch den Benutzer auswählbaren Optionen.•
Abfragen der aktuellen Speichergrö• ße oder Einstellen des installierten
Festplattenlaufwerktyps
Es ist empfehlenswert, die aktuellen Daten des System-Setup zu notieren, bevor
Sie Änderungen im System-Setup vornehmen, um sie bei Bedarf zur Hand zu
haben.
VORSICHT: Die Änderung von Einstellungen in diesem Programm ist
erfahrenen Computer-Anwendern vorbehalten. Bestimmte Änderungen
können dazu führen, das s der Computer nicht mehr ordnungsgemäß
arbeitet.
Wenn ein Laufwerk ausfällt, werden die Lese- und Schreib-Vorgänge an das
verbleibende intakte Laufwerk übertragen. Ein Ersatzlaufwerk kann aus den Daten
des verbleibenden intakten Laufwerks erstellt werden.
ANMERKUNG: Die Speicherkapazität einer RAID-1-Konguration entspricht
der Größe des kleinsten Laufwerks in der Konguration.
028
/
028
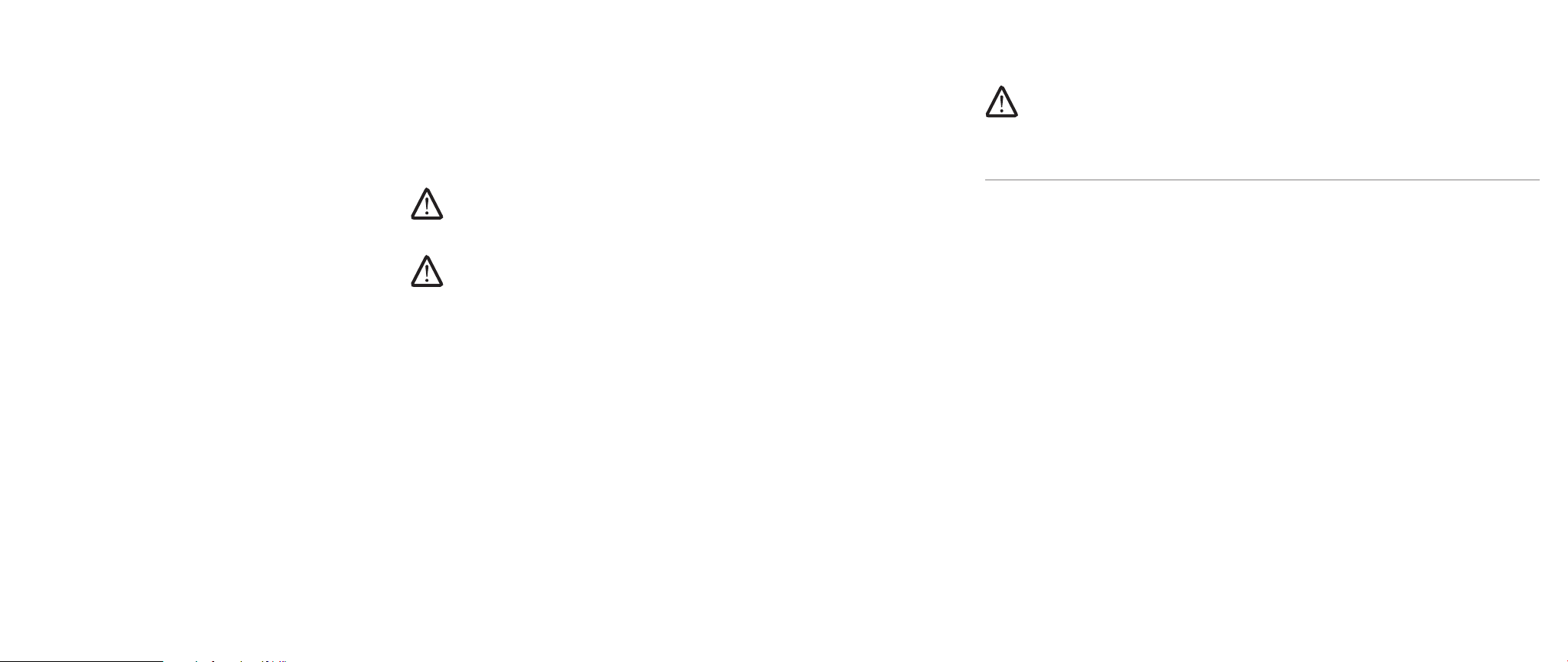
KAPITEL 4: VERWENDEN IHRES NOTEBOOKS
Aufrufen des System-Setup
Schalten Sie das Notebook ein bzw. führen Sie einen Neustart durch.1.
Drücken Sie während das Notebook startet unverzüglich <F2>, um das Setup-2.
Programm des BIOS aufzurufen.
Falls während des POST (Power On Self Test, Einschalt-Selbsttest) ein Fehler
auftritt, können Sie das BIOS Setup-Programm auch durch Drücken von <F2>
aufrufen, wenn Sie dazu aufgefordert werden.
ANMERKUNG: Wenn Sie zu lange warten und das Betriebs system-Logo
erscheint, warten Sie, bis der Microsoft® Windows®-Desktop angezeigt wird.
Fahren Sie Ihr Notebook herunter und versuchen Sie es erneut.
ANMERKUNG: Ein Tastaturfehler kann auftreten, wenn eine Taste auf der
Tastatur für einen sehr langen Zeitraum gedrückt wird. Drücken Sie die
Taste <F2> so lange in gleichmäßigen Abständen, bis der System-SetupBildschirm angezeigt wird, um die Möglichkeit eines Tastaturfehlers
auszuschließen.
Fenster des System-Setup-Programms
Das Fenster des BIOS-Setup-Dienstprogramms zeigt aktuelle oder änderbare
Kongurationsdaten Ihres Notebooks an. Diese Informationen sind in fünf
Menüs unterteilt: Main (Haupt), Advanced (Erweitert), Security (Sicherheit), Boot
(Starten), und Exit (Beenden).
Tastenfunktionen werden am unteren Bildschirmrand des Setup-Dienstprogramms
angezeigt und Tasten werden mit ihren Funktionen innerhalb des aktiven Feldes
aufgelistet.
Optionen des System-Setup
ANMERKUNG: Es hängt von Ihrem Computer und den installierten Geräten
ab, ob die in diesem Abschnitt angegebenen Komponenten angezeigt
werden, bzw. nicht genau wie aufgeführt angezeigt werden.
Main Menu (Hauptmenü)
System Time (Systemzeit) Zeigt die Systemzeit an.
System Date (Systemdatum) Zeigt das Systemdatum an.
BIOS-Version Zeigt die Version des BIOS an.
Produktbezeichnung Zeigt die Modellnummer des Systems an.
CPU Type (CPU-Typ) Zeigt den Prozessortyp an.
CPU Speed
Zeigt die Prozessorgeschwindigkeit an.
(CPU-Geschwindigkeit)
CPU Cache Size
(Cache-Größe der CPU)
Zeigt die Größe des Prozessor-
Zwischenspeichers an.
CPU ID Zeigt die Prozessorkennung an.
SATA ODD Zeigt die Konguration des SATA-
kompatiblen optischen Laufwerks an.
Fixed HDD1 Zeigt die Konguration der primären
Festplatte an.
Fixed HDD2 Zeigt die Konguration der sekundären
Festplatte an.
System Memory
Zeigt den verfügbaren Systemspeicher an.
(Systemspeicher)
Extended Memory
Zeigt die insgesamte Speichergröße an.
(Erweiterungsspeicher)
029
/
029
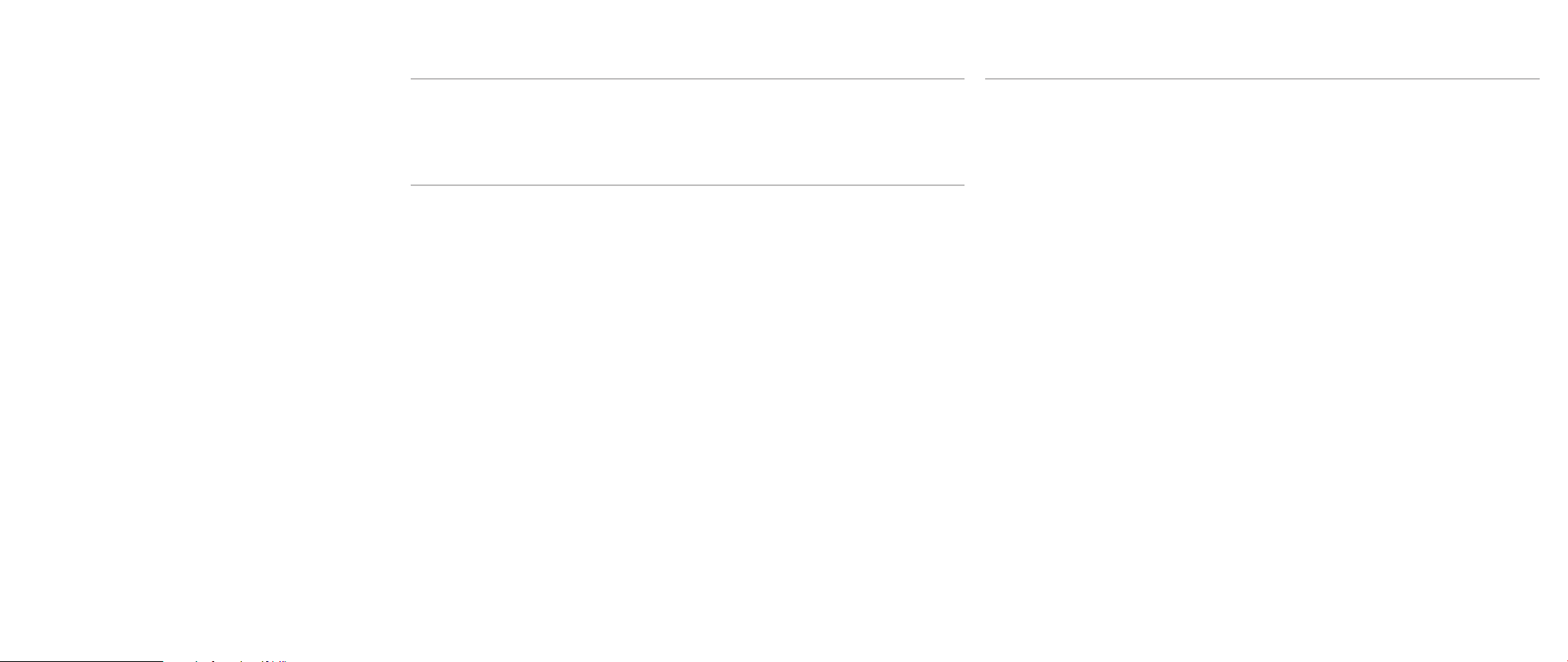
KAPITEL 4: VERWENDEN IHRES NOTEBOOKS
Main Menu (Hauptmenü)
AC Adapter Type (Netzteiltyp) Zeigt den Typ des Netzteils an.
Memory Speed
Zeigt die Geschwindigkeit des Speichers an.
(Speichergeschwindigkeit)
Menü Advanced (Erweitert)
Summary Screen
(Zusammenfassungsbildschirm)
Ermöglicht Ihnen die Aktivierung
bzw. Deaktivierung des
Diagnoseprogrammbildschirms während des
Startvorgangs.
QuickBoot Mode
(Schnellstartmodus)
Ermöglicht Ihnen die Aktivierung bzw.
Deaktivierung des Schnellstartmodus,
wodurch das System während des
Startvorgangs bestimmte Tests überspringt.
Diese Option verkürzt die für den
Systemstart benötigte Zeit.
®
Virtualization
Intel
Technology (Intel
Virtualisierungstechnologie)
Ermöglicht Ihnen die Aktivierung
bzw. Deaktivierung der
Virtualisierungstechnologie. Diese
Option speziziert, ob ein VMM
(Virtual Machine Monitor) die durch
die Virtualisierungstechnologie von
Intel bereitgestellten zusätzlichen
Hardwarefunktionen nutzen kann.
Integrated NIC (Integrierte
Netzwerkkarte)
Ermöglicht Ihnen die Aktivierung bzw.
Deaktivierung des integrierten LANControllers.
Disabled (Deaktiviert): Internes LAN ist •
deaktiviert und für das Betriebssystem
nicht sichtbar.
Enabled (Aktiviert): Internes LAN ist •
aktiviert.
Menü Advanced (Erweitert)
Internal Bluetooth (Internes
Bluetooth)
Ermöglicht Ihnen die Aktivierung bzw.
Deaktivierung des internen BluetoothGerätes.
Disabled (Deaktiviert): Das interne •
Bluetooth-Gerät ist deaktiviert und für
das Betriebssystem nicht sichtbar.
Enabled (Aktiviert): Das interne •
Bluetooth-Gerät ist aktiviert.
SATA Operation (SATA-Betrieb) Ermöglicht Ihnen die Konguration des
Betriebsmodus des integrierten SATAFestplatten-Controllers.
ATA: SATA wird für den ATA-Modus •
konguriert.
AHCI: SATA wird für den AHCI-Modus •
konguriert.
RAID: SATA wird für den RAID-Modus •
konguriert.
USB Emulation (USB-Emulation) Ermöglicht Ihnen die Aktivierung bzw.
Deaktivierung der USB-Emulationsfunktion.
Diese Option deniert, wie das BIOS bei
Abwesenheit eines Betriebssystems mit
USB-Unterstützung mit USB-Geräten
verfährt. USB-Emulation ist während des
POST immer aktiviert (Power On Self Test,
Einschalt-Selbsttest).
Anmerkung: Wenn diese Option auf o
(aus) steht, ist das Starten von USBGeräten (Diskettenlaufwerk, Festplatte oder
Speicherstick) aus nicht möglich.
030
/
030

KAPITEL 4: VERWENDEN IHRES NOTEBOOKS
Menü Advanced (Erweitert)
USB Powershare Ermöglicht Ihnen die Aktivierung bzw.
Deaktivierung der USB-PowerShareFunktion. Mit dieser Funktion soll dem
Benutzer ermöglicht werden, externe Geräte
selbst bei ausgeschaltetem Notebook
über den USB PowerShare-Anschluss
des Notebooks aufzuladen, indem der im
Systemakku gespeicherte Strom genutzt
wird.
USB Wake Support (USBAufweck-Unterstützung)
Bei Aktivierung können USB-Geräte das
System aus dem Standby holen. Bei
Deaktivierung wird die USB-Wake-Up
Funktion ausgeschaltet.
Adapter Warning (AdapterWarnmeldung)
Ermöglicht Ihnen auszuwählen, ob das
System bei Verwendung bestimmter
Netzteile Warnmeldungen anzeigen soll.
Diese Meldungen werden vom System
angezeigt, wenn versucht wird, ein Netzteil
mit einer Kapazität anzuschließen, die für
Ihre Konguration zu niedrig ist.
Over Clocking (Übertakten) Zeigt ein Untermenü mit weiteren
Informationen und Optionen an. Lesen Sie
in der Tabelle für das Untermenü „Over
Clocking“ nach, um Einzelheiten zu erfahren.
Graphics Setting
(Grakeinstellungen)
Zeigt ein Untermenü mit weiteren
Informationen und Optionen an. Lesen
Sie in der Tabelle für das Unter-menü
„Grakeinstellungen“ nach, um mehr zu
erfahren.
Untermenü Over Clocking (Übertakten)
CPU Frequency (CPU-Frequenz) Zeigt die Prozessorfrequenz an.
CPU Multiplier (CPU-
Multiplikator)
Zeigt den Multiplikator für die CPU an.
Der CPU-Multiplikator multipliziert mit
der Geschwindigkeit des Frontside-Bus
(FSB) bestimmt die Geschwindigkeit des
Prozessorkerns.
CPU-Kerngeschwindigkeit = FSB-Frequenz/
4 x CPU-Multiplikator
Unlocked CPU (Entsperrte CPU) Zeigt an, ob der Prozessor entsperrt ist oder
nicht.
Ja•
Nein•
Memory Frequency
Zeigt die Speicherfrequenz an.
(Speicherfrequenz)
Memory Channel Mode
(Speicherkanalmodus)
Zeigt die Speicherkanalmodi an.
Single (Einzel)•
Dual (Dual)•
Memory CAS Latency (Speicher
Zeigt die CAS-Latenz des Speichers an.
CAS-Latenz)
Processer Multiplier Selection
(Auswahl des Prozessor-
Ermöglicht Ihnen die Einstellung der
internen Multiplikatorfrequenz der CPU.
Multiplikators)
Select Clock Mode
(Taktungsmodus auswählen)
Ermöglicht Ihnen die Auswahl
des Taktungsmodus für das FSBSpeichersystem.
Auto (Automatisch)•
Unlinked (Unabhängig)•
031
/
031

KAPITEL 4: VERWENDEN IHRES NOTEBOOKS
Untermenü Over Clocking (Übertakten)
Memory Frequency
(Speicherfrequenz)
Ermöglicht Ihnen die Eingabe der
Speicherfrequenz (Dezimalwerteingabe
möglich).
FSB Frequency (FSB-Frequenz) Ermöglicht Ihnen die Eingabe der FSB-
Frequenz (Dezimalwerteingabe möglich).
Untermenü Grakeinstellungen
Hybrid Graphics (Hybridgrak) Ermöglicht Ihnen die Aktivierung bzw.
Deaktivierung der Hybridgrakfunktion.
Hybridgrak wird nur von Windows
Vista unterstützt und muss für andere
Betriebssysteme bzw. eigenständige
Grakkarten von AMD deaktiviert werden.
Integrated GPU (Integrierte GPU) Ermöglicht Ihnen das Umschalten zwischen
integrierter und eigenständiger GPU.
Funktionsweise von Hybridgrak und integrierter Grak
Einstellung
Einstellung für
Betriebssystem
Hybridgrak
Vista On (Ein) Ausgegraut NVIDIA
für integrierte
Grak
Aktivierte
Grakkarte(n)
®
eigenständige
Grak Einzelkarte/SLI
(eGPU) und NVIDIA®
GeForce® 9400M G
(iGPU)
Vista O (Aus) O (Aus) AMD™ eigenständige
Grak Einzelkarte/
Crossre oder NVIDIA
®
eigenständige Grak
Einzelkarte/SLI (eGPU)
®
Vista O (Aus) On (Ein) NVIDIA
GeForce®
9400M G (iGPU)
XP O (Aus) O (Aus) AMD™ eigenständige
Grak Einzelkarte/
Crossre oder NVIDIA
®
eigenständige Grak
Einzelkarte/SLI (eGPU)
®
XP O (Aus) On (Ein) NVIDIA
GeForce®
9400M G (iGPU)
ANMERKUNG: Um von iGPU auf eGPU oder andersherum umzuschalten, muss
der Computer möglicherweise neu gestartet werden. Ein Neustart ist für alle in
der Tabelle aufgeführte Fälle notwendig, in denen Hybridgrak o (aus) ist.
032
/
032
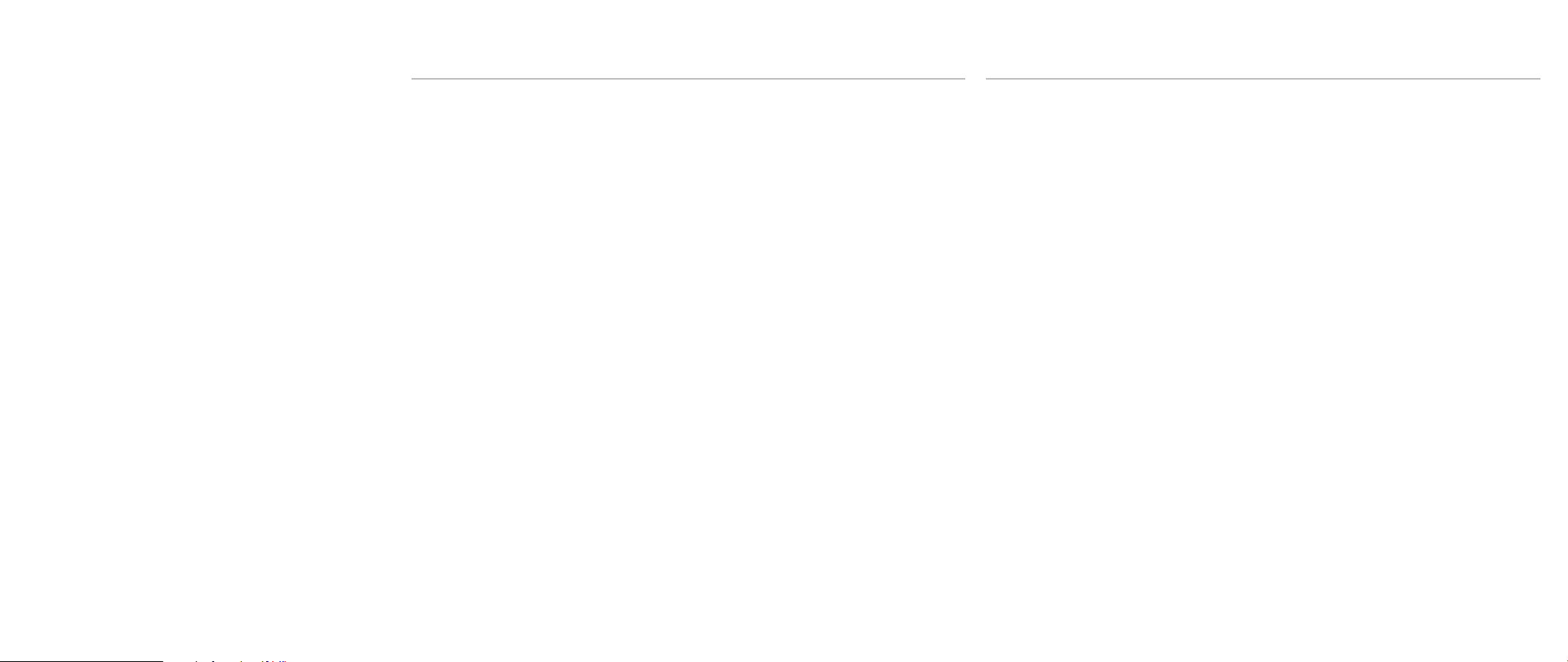
KAPITEL 4: VERWENDEN IHRES NOTEBOOKS
Menü Security (Sicherheit)
Supervisor-Password is
(Supervisor-Kennwort)
User Password is
(Benutzerkennwort)
Set Supervisor Password
(Supervisor-Kennwort
einstellen)
Set User Password
(Benutzerkennwort
einstellen)
Password on boot
(Kennwort bei Start)
Zeigt an, ob ein Supervisor-Kennwort eingestellt
wurde oder nicht.
Zeigt an, ob ein Benutzerkennwort eingestellt
wurde oder nicht.
Ermöglicht Ihnen die Einstellung eines SupervisorKennwortes. Das Supervisor-Kennwort steuert den
Zugri auf das System Setup-Dienstprogramm.
Ermöglicht Ihnen die Einstellung eines
Benutzerkennwortes. Das Benutzerkennwort
steuert den Systemzugri beim Starten.
Ermöglicht Ihnen die Aktivierung bzw.
Deaktivierung der Kennworteingabe beim Starten.
Menü Security (Sicherheit)
Service Tag (Service-TagNummer)
Asset Tag
(Systemkennnummer)
Zeigt die Service-Tag-Nummer Ihres Systems an.
Bei nicht eingestellter Service-Tag-Nummer können
Sie dieses Feld zum Einstellen verwenden. Diese
Option ermöglicht es Ihnen, eine Service-TagNummer für Ihr System einzustellen.
Die Service-Tag-Nummer ist eine eindeutige,
7-stellige, alphanumerische Systemkennnummer,
die Ihrem System zugeordnet wurde. Die
Service-Tag-Nummer erlaubt es dem Support,
Ihren Systemtyp zu identizieren, um Ihnen die
bestmögliche Unterstützung zukommen zu lassen.
Es kann erst dann ein Administrator- oder primäres
Kennwort eingestellt werden, wenn Siedie ServiceTag-Nummer eingestellt haben. Die Service-Tag-
Nummer nden Sie auf einem Strichcodeaufkleber
auf der Unterseite Ihres Systems. Dieser Aufkleber
enthält auch den Express-Servicecode.
Die erste Zier des Tag kann eine Zahl oder
ein beliebiger Buchstabe von A-Z sein. Die
verbleibenden Buchstaben können eine Zahl
oder ein beliebiger Buchstabe von A-Z sein, mit
Ausnahme der Vokale (A, E, I, O, und U).
Zeigt die Systemkennnummer an.
033
/
033

KAPITEL 4: VERWENDEN IHRES NOTEBOOKS
Menü Security (Sicherheit)
Computrace
®
Ermöglicht Ihnen die Aktivierung bzw.
Deaktivierung der Schnittstelle des BIOS-Modul
für optionale Computrace®-Dienste von Absolute®
Software.
Der Computrace®-Agent von Absolute® Software
ist eine Dienstleistungslösung, die entworfen
wurde, um Anlagen zu verfolgen und im Falle
eines verloren gegangenen oder gestohlenen
Computers bei der Wiederbeschaung zu
helfen. Der Computrace®-Agent kommuniziert
in programmierten Zeitabständen mit dem
Absolute® Softwareüberwachungsserver, um
den Rückverfolgungsdienst bereitzustellen.
Durch Aktivieren des Dienstes stimmen Sie der
Übertragung von Daten von und zu Ihrem Computer
und dem Absolute® Softwareüberwachungsserver
zu. Der Computrace®-Dienst ist als Option erhältlich
und der Überwachungsserver aktiviert seinen
Agenten durch eine Schnittstelle, die über das BIOS
bereitgestellt wird.
Deactivate (Deaktivieren): die Schnittstelle für •
das Computrace
®
-Modul ist nicht aktiv.
Disable (Sperren): die Schnittstelle für das •
Computrace®-Modul wird permanent gesperrt.
Activate (Aktivieren): erlaubt die Aktivierung •
der Schnittstelle für das Computrace®-Modul.
Die Absolute® Anti-Diebstahllösung ist momentan
Deaktiviert. Bitte beachten Sie, dass die Optionen
zum Aktivieren bzw. Deaktivieren diese Funktion
permanent aktivieren oder deaktivieren und keine
weiteren Änderungen zulässig sind.
Menü Boot (Start)
Wenn Sie während des POST (Power On Self Test, Einschalt-Selbsttest) <F12>
drücken, wird Ihnen eine Liste mit Startoptionen angezeigt. Sie können ein
Laufwerk auswählen, von dem aus gestartet werden soll (d. h. für diesen
Startvorgang wird die vorhandene Startliste außer Kraft gesetzt) oder eine von
mehreren anderen Aktionen ausführen.
Liste der Startoptionen:
(Hard Drive) Festplatte•
(USB-Storage) USB-Speicher•
CD/DVD/CD-RW Drive (CD/DVD/CD-RW-Laufwerk) •
Removable Devices (Entfernbare Geräte)•
Network (Netzwerk)•
Diagnostics (Diagnose)•
Menü Exit (Beenden)
Exit Saving Changes (Beenden
und Änderungen speichern)
Exit Discarding Changes
(Beenden ohne Änderungen zu
Beendet das System-Setup und speichert
Änderungen im CMOS.
Beendet das Dienstprogramm, ohne die
Setupdaten im CMOS zu speichern.
speichern)
Load Setup Defaults (Setup-
Standardeinstellungen laden)
Discard Changes (Änderungen
verwerfen)
Save Changes (Änderungen
Lädt für sämtliche Punkte des Setup die
Standardwerte.
Lädt für sämtliche Punkte des Setup
vorherige Werte aus dem CMOS.
Speichert die Setupdaten im CMOS.
speichern)
034
/
034

KAPITEL 5: INSTALLIEREN VON ZUSATZODER AUSTAUSCHKOMPONENTEN
KAPITEL 5: INSTALLIEREN
VON ZUSATZ- ODER
AUSTAUSCHKOMPONENTEN
KAPITEL 5: INSTALLIEREN VON ZUSATZ- ODER AUSTAUSCHKOMPONENTEN
Dieses Kapitel stellt Richtlinien und Anweisungen zum Erhöhen der
Verarbeitungsleistung, des Speicherplatzes und der Kommunikationsoptionen
durch ein Aufrüsten des Systems bereit. Komponenten für Ihr Notebook sind unter
www.dell.com oder www.alienware.com erhältlich.
ANMERKUNG: Beziehen Sie sich auf das Alienware Service-Handbuch auf
der Dell™ Support-Website, support.dell.com, um Installationsanweisungen
für alle brauchbaren Komponenten zu erhalten. Von Dell und Alienware
bezogene Teile werden mit spezischen Instruktionen für den Austausch
ausgeliefert.
035
/
035
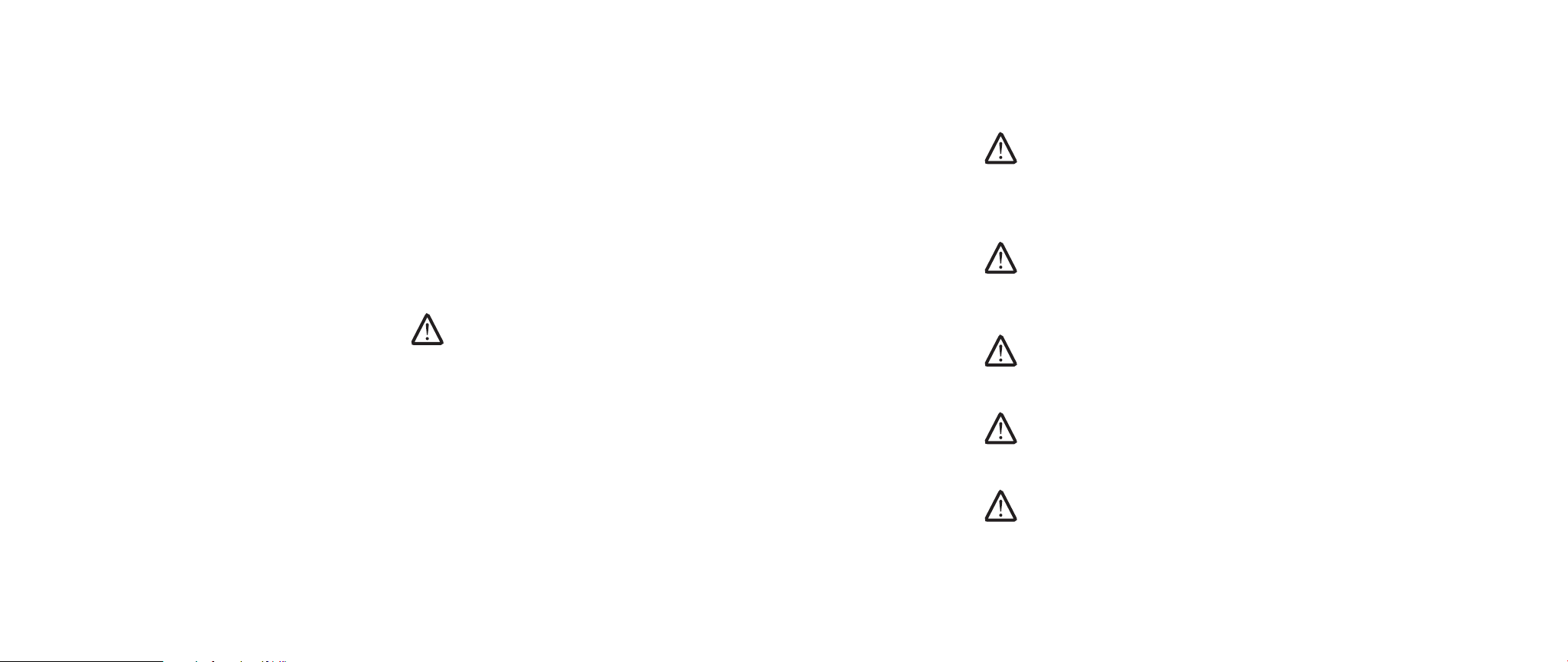
KAPITEL 5: INSTALLIEREN VON ZUSATZ- ODER AUSTAUSCHKOMPONENTEN
Vorbereitung
Dieser Abschnitt enthält Anweisungen für das Entfernen und Installieren von
Komponenten Ihres Notebooks. Wenn nicht anders angegeben, wird bei jedem
Verfahren vorausgesetzt, das s folgende Bedingungen zutreen:
Sie haben die in diesem Abschnitt unter „Aus•
„Bevor Sie Arbeiten im Inneren Ihres Notebooks durchführen“ beschriebenen
Schritte durchgeführt.
Sie haben die mit Ihrem Notebook gelieferten Sicherheitshinweise gelesen.•
Eine Komponente kann ersetzt oder - wenn sie separat erworben wurde •
- installiert werden, indem der Entfernungsvorgang in umgekehrter
Reihenfolge ausgeführt wird.
Aus schalten Ihres Notebooks
VORSICHT: Um Datenverluste zu vermeiden, speichern und schließen Sie
alle geöneten Dateien, und beenden Sie alle aktiven Programme, bevor
Sie Ihr Notebook herunterfahren.
Speichern und schlie1. ßen Sie alle geöneten Dateien und beenden Sie alle
geöneten Programme.
Klicken Sie unter Microsoft® Windows Vista®, auf Start (Windows Vista® Logo),
klicken Sie auf den Pfeil und klicken Sie dann auf Herunterfahren.
Das Notebook schaltet sich aus, wenn das Herunterfahren des
Betriebs systems abgeschlos sen ist.
Stellen Sie sicher, das2.
s das Notebook und alle angeschlos senen Geräte
ausgeschaltet sind. Wenn sich Ihr Notebook und angeschlos sene
Komponenten nach dem Herunterfahren des Betriebs systems nicht
automatisch aus schalten, drücken und halten Sie den Netzschalter
mindestens 8 - 10 Sekunden lang, bis sich das Notebook aus schaltet.
schalten Ihres Notebooks“ und
Bevor Sie Arbeiten im Inneren Ihres Notebooks durchführen
Die folgenden Sicherheitshinweise schützen das Notebook vor möglichen Schäden
und dienen der persönlichen Sicherheit des Benutzers.
WARNUNG: Lesen Sie die Sicherheitsinformationen „ALLGEMEINE UND
ELEKTRISCHE SICHERHEITSVORKEHRUNGEN“ auf Seite 61 und „DETAILLIERTE
INFORMATIONEN ZU SICHERHEIT, UMWELTSCHUTZ UND ZULASSUNG“ auf
Seite 63, bevor Sie Arbeiten im Inneren Ihres Notebooks durchführen. Weitere
Best-Practice-Sicherheitsinformationen nden Sie auf der „Regulatory
Compliance Homepage“ unter www.dell.com/regulatory_compliance.
VORSICHT: Gehen Sie mit Komponenten und Karten vorsichtig um.
Komponenten und Kontakte auf einer Karte dürfen nicht angefas st
werden. Fas sen Sie eine Karte an den Kanten an. Fas sen Sie Komponenten
wie Prozes
soren grundsätzlich an den Kanten und niemals an den Stiften
an.
VORSICHT: Reparaturen an Ihrem Notebook sollten nur von zertizierten
Servicetechnikern vorgenommen werden. Schäden durch nicht von Dell
genehmigte Wartungsversuche werden nicht durch die Garantie
abgedeckt.
VORSICHT: Um elektrostatische Entladungen zu vermeiden, erden Sie
sich mittels eines Erdungsarmbandes oder durch regelmäßiges Berühren
einer nicht lackierten Metalläche (beispielsweise eines Anschlus ses auf
der Rückseite des Computers).
VORSICHT: Ziehen Sie beim Trennen des Geräts nur am Stecker oder an
der Zugentlastung und nicht am Kabel selbst. Einige Kabel haben Stecker
mit Verriegelungsklammern. Drücken Sie beim Abziehen solcher Kabel
vor dem Abnehmen die Verriegelungsklammern. Halten Sie beim Trennen
von Steckverbindungen die Anschlüs se gerade, um keine Stifte zu
verbiegen. Achten Sie vor dem Anschließen eines Kabels darauf, das s die
Stecker korrekt ausgerichtet und nicht verkantet aufgesetzt werden.
036
/
036
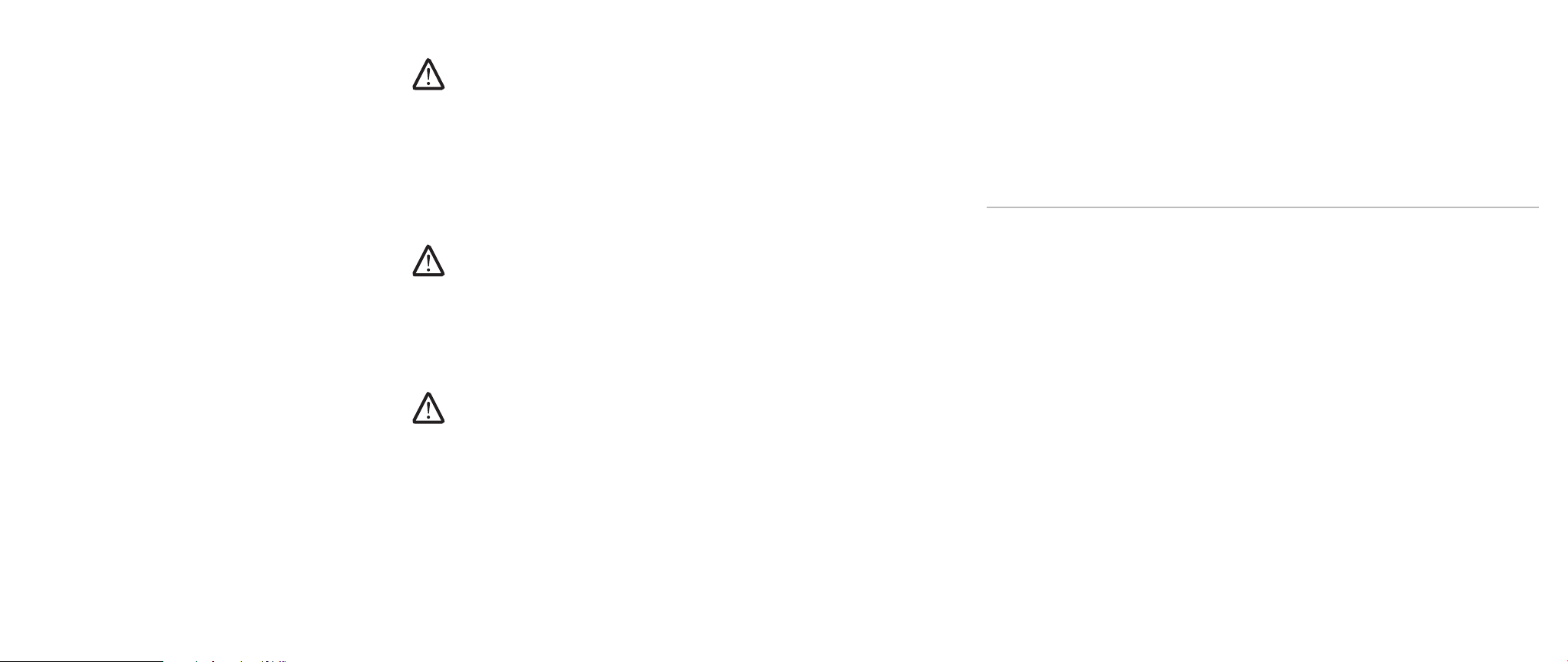
KAPITEL 5: INSTALLIEREN VON ZUSATZ- ODER AUSTAUSCHKOMPONENTEN
VORSICHT: Um Schäden am Notebook zu vermeiden, führen Sie folgende
Schritte aus, bevor die Arbeiten im Inneren des Notebooks begonnen
werden.
Stellen Sie sicher, das1.
Notebookabdeckung nicht zerkratzt wird.
Schalten Sie Ihr Notebook aus (beziehen Sie sich für Einzelheiten auf 2.
„Aus schalten Ihres Notebooks“ auf Seite 36).
Falls das Notebook mit einem Docking-Gerät verbunden ist, trennen Sie die 3.
Verbindung. Weitere Anweisungen hierzu nden Sie in der Dokumentation
zum Docking-Gerät.
VORSICHT: Wenn Sie ein Netzwerkkabel lösen, ziehen Sie es erst vom
Notebook und dann vom Netzwerkgerät ab.
Trennen Sie alle Telefon- und Netzwerkleitungen vom Notebook.4.
Werfen Sie etwaige installierte Karten aus dem Expres5.
dem MediaCard-Steckplatz aus, indem Sie auf sie drücken.
Trennen Sie Ihr Notebook sowie alle daran angeschlos6.
Stromnetz.
VORSICHT: Um Schäden an der Systemplatine zu verhindern, müs sen Sie
zunächst den Akku aus dem Akkufach entnehmen, bevor Sie Arbeiten am
Innern des Notebooks durchführen.
Entfernen Sie den Akku aus dem Akkufach (beziehen Sie sich für Einzelheiten 7.
auf „Entfernen und Austauschen des Akkusatzes“ auf Seite 25)
Drücken Sie den Netzschalter, um die Systemplatine zu erden.8.
s die Arbeitsoberäche eben und sauber ist, damit die
sCard-Steckplatz und
senen Geräte vom
Aufrüsten/Austauschen des Speichers
Ihr Notebook ist mit einer kongurierbaren Speichereinheit ausgerüstet. Zum
Aufrüsten stehen Speichermodulsockel nach Industriestandard JEDEC PC3-8500/
PC3-10600 (DDR3) SODIMM zur Verfügung. Die untenstehende Tabelle erläutert
alle Möglichkeiten, die zur Konguration des Systemspeichers zur Verfügung
stehen.
Gesamtspeicher Sockel #1 Sockel #2
2 GB 1 GB 1 GB
3 GB 2 GB 1 GB
3 GB 1 GB 2 GB
4 GB 2 GB 2 GB
6 GB 2 GB 4 GB
6 GB 4 GB 2 GB
8 GB 4 GB 4 GB
037
/
037

Entfernen des(r) Speichermodul(e)
Unten stehend nden Sie die Vorgehensweise zum Entfernen des(r)
Speichermodul(e).
Befolgen Sie die Anweisungen unter „Vorbereitung“ auf Seite 1. 36.
Lösen Sie die beiden unverlierbaren Schrauben und nehmen Sie die 2.
Abdeckung des Fachs ab.
KAPITEL 5: INSTALLIEREN VON ZUSATZ- ODER AUSTAUSCHKOMPONENTEN
Lösen Sie die unverlierbare Schraube und entfernen Sie die Klappe des 3.
Speichermoduls.
1
2
3
1 Abdeckung des Fachs 3 Vorderseite des Notebooks
2 Unverlierbare Schrauben (2)
1
3
2
1 Vorderseite des Notebooks 3 Unverlierbare Schraube
2 Abdeckung des Speichermoduls
038
/
038
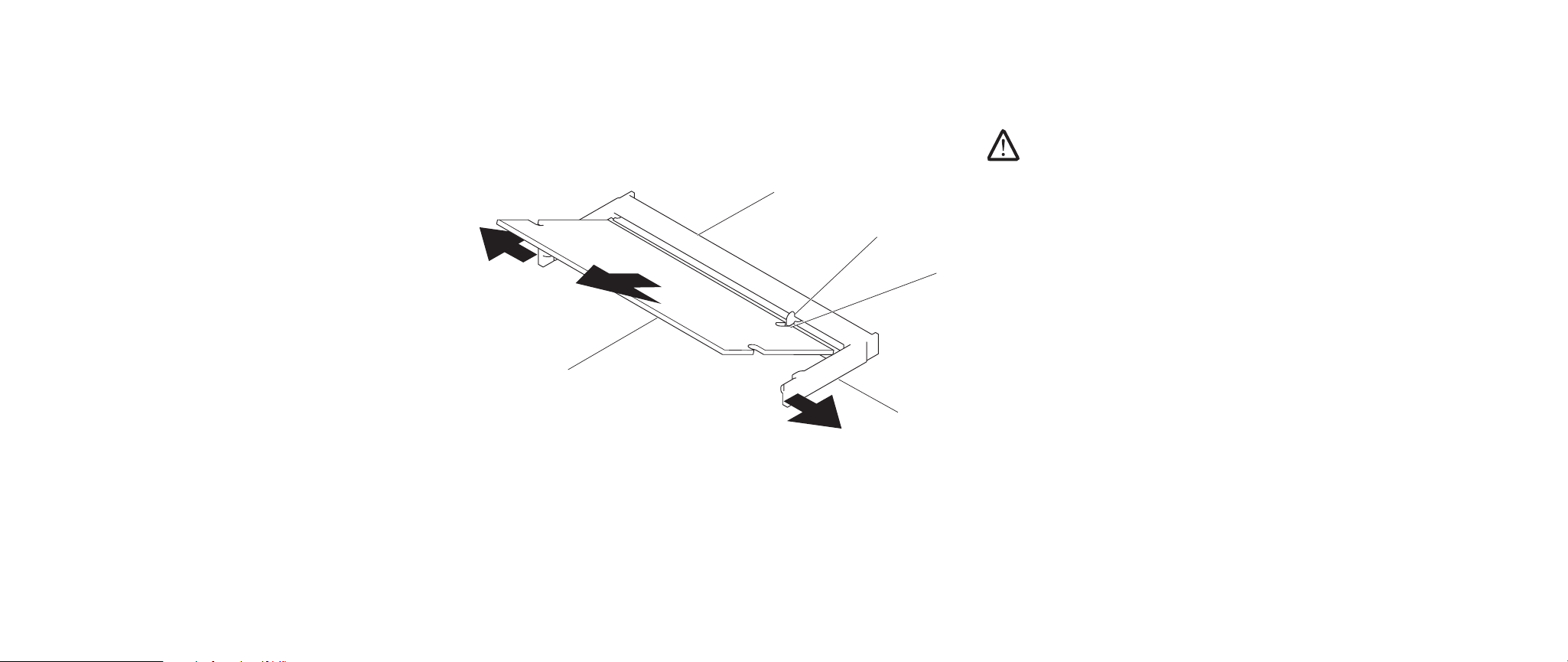
Drücken Sie die Schnappverschlüs4.
vorsichtig mit den Fingerspitzen auseinander, bis das Modul heraus springt.
Entfernen Sie das obere Speichermodul.5.
Drücken Sie die Schnappverschlüs6.
vorsichtig mit den Fingerspitzen auseinander, bis das Modul heraus springt.
Entfernen Sie das untere Speichermodul.7.
se des oberen Speichermodulanschlus ses
se des unteren Speichermodulanschlus ses
1
2
5
4
KAPITEL 5: INSTALLIEREN VON ZUSATZ- ODER AUSTAUSCHKOMPONENTEN
Führen Sie die Schritte zum Entfernen der Speichermodule in umgekehrter
Reihenfolge aus, um die Speichermodule auszutauschen. Richten Sie die Kerbe
des Speichermoduls mit der Klammer des Steckplatzes aus, während Sie das
Speichermodul einsetzen.
ANMERKUNG: Falls das Speichermodul nicht ordnungsgemäß installiert
wurde, startet der Computer unter Umständen nicht.
3
1 Speichermodulanschluss 4 Schnappverschluss (2)
2 Klammer 5 Speichermodul
3 Kerbe
039
/
039

KAPITEL 5: INSTALLIEREN VON ZUSATZ- ODER AUSTAUSCHKOMPONENTEN
Aufrüsten/Austauschen von Festplatten
Ihr Notebook ist mit zwei Festplattensockeln ausgestattet.
Wenn nur eine Festplatte installiert wird, dann setzen Sie die primäre •
Festplatte in den mit der Bezeichnung „HDD0“ versehenen Sockel.
Wenn zwei Festplatten installiert werden, dann setzen Sie die primäre •
Festplatte in den mit der Bezeichnung „HDD0“ versehenen Sockel und die
sekundäre Festplatte in den mit der Bezeichnung „HDD1“ versehenen Sockel.
Im Folgenden werden die drei Hauptszenarien aufgeführt:
®
Eine Festplatte zum Starten von Windows•
primären Festplattensockel gesetzt werden (HDD0).
Eine Festplatte zum Starten von Windows•
der aus Windows® nicht gestartet wird: Die startfähige Festplatte sollte in den
primären Festplattensockel gesetzt werden (HDD0).
Windows•
®
kann von beiden Festplatten aus gestartet werden: Wählen Sie
die Festplatte, von der aus der Computer starten soll, und installieren Sie das
Laufwerk im primären Festplattensockel (HDD0).
: Die Festplatte sollte in den
®
und eine weitere Festplatte, von
Festplattenlaufwerke entfernen
Verwenden Sie die nachfolgende Vorgehensweise, um Festplattenlaufwerke aus
Ihrem System zu entfernen.
Befolgen Sie die Anweisungen unter „Vorbereitungen“ auf Seite 1. 36.
Lösen Sie die beiden unverlierbaren Schrauben und nehmen Sie die 2.
Abdeckung des Fachs ab.
1
2
3
1 Abdeckung des Fachs 3 Vorderseite des Notebooks
2 Unverlierbare Schrauben (2)
040
/
040

Lösen Sie die vier unverlierbaren Schrauben der primären Festplatte (HDD0).3.
Schieben Sie die primäre Festplatte (HDD0) nach hinten, indem Sie die 4.
Zuglasche benutzen, und heben Sie sie hinaus.
Primäre Festplatte (HDD0)
2
1
KAPITEL 5: INSTALLIEREN VON ZUSATZ- ODER AUSTAUSCHKOMPONENTEN
Lösen Sie die vier unverlierbaren Schrauben der sekundären Festplatte 5.
(HDD0).
Heben Sie die sekundäre Festplatte (HDD1) mithilfe der Zuglasche aus dem 6.
Computersockel hinaus.
3
Sekundäre Festplatte
(HDD1)
3
2
1
1 primäre Festplatte (HDD0) 3 unverlierbare Schrauben (4)
2 Zuglasche
1 unverlierbare Schrauben (4) 3 sekundäre Festplatte (HDD1)
2 Zuglasche
041
/
041
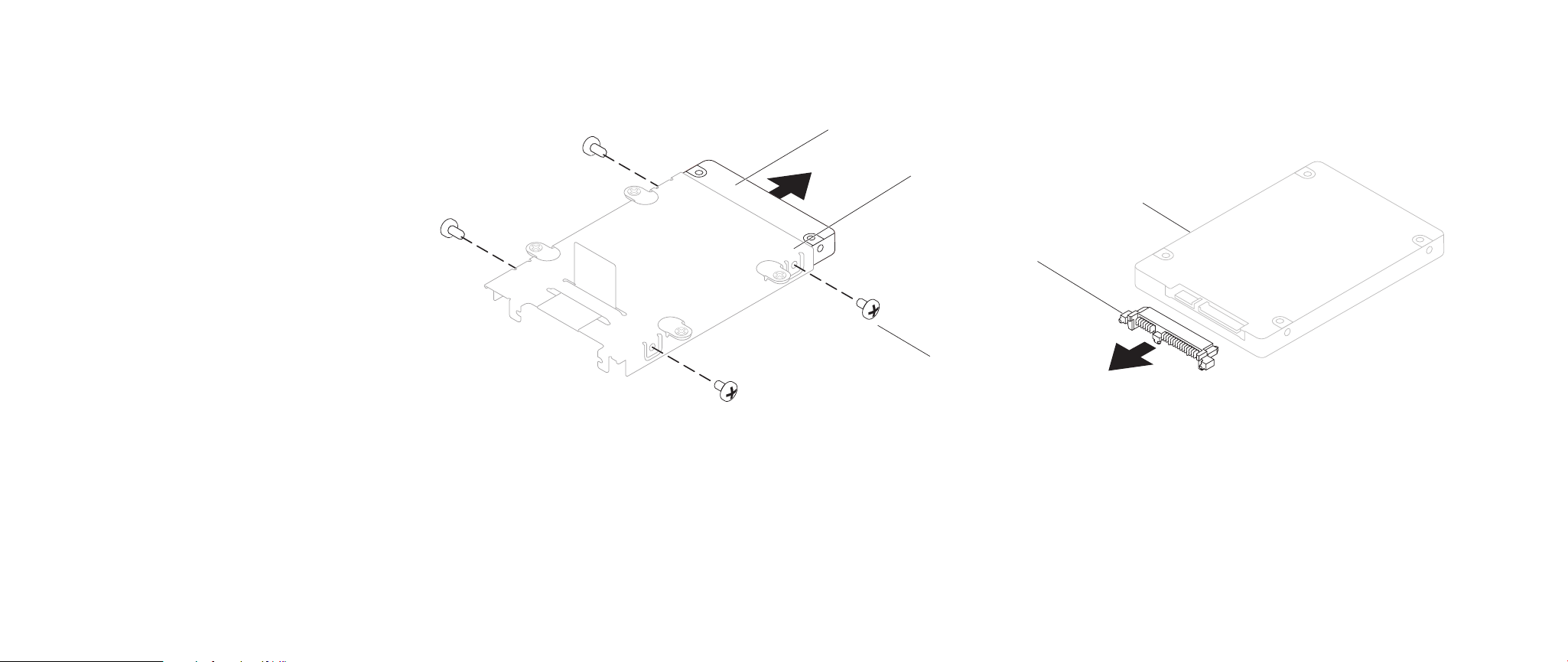
KAPITEL 5: INSTALLIEREN VON ZUSATZ- ODER AUSTAUSCHKOMPONENTEN
Entfernen Sie die vier Schrauben an den Seiten beider Laufwerke.7.
Schieben Sie die Festplatten aus den jeweiligen Abdeckblechen heraus.8.
Entfernen Sie den Interposer der sekundären Festplatte (HDD1).9.
1 Festplatte 3 Schrauben (4)
2 Festplatten-Abdeckblech
1
Sekundäre Festplatte (HDD1)
2
2
1
3
1 Interposer 2 sekundäre Festplatte (HDD1)
Führen Sie die Schritte zum Entfernen der Festplatten in umgekehrter Reihenfolge
aus, um die Festplatten auszutauschen.
042
/
042

KAPITEL 6: FEHLERBEHEBUNG
KAPITEL 6: FEHLERBEHEBUNG
KAPITEL 6: FEHLERBEHEBUNG
Grundsätzliche Tipps und Hinweise
Computer läs•
funktionstüchtige elektrische Steckdose angeschlos sen? Stellen Sie bei
Anschlus s an eine Steckerleiste sicher, das s die Steckerleiste auch tatsächlich
funktioniert.
Verbindungen: Überprüfen Sie sämtliche Kabel, um sicherzustellen, das•
nirgends lose Verbindungen vorhanden sind.
Energiesparma• ßnahmen: Stellen Sie sicher, das s sich Ihr System nicht im
Ruhemodus oder Standby bendet, indem Sie den Netzschalter für weniger
als 4 Sekunden drücken. Die Energiestatus-LED blendet im Standby-Modus
von Blau auf Schwarz über; im Ruhemodus ist sie deaktiviert.
Helligkeit: Überprüfen und stellen sie die Helligkeit des LCD-Bildschirms ein, •
indem Sie die Tastenkombinationen <Fn><F4> bzw. <Fn><F5> drücken.
Bildschirmauswahl: Drücken Sie die Tastenkombination <Fn><F6>, •
um sicherzustellen, das s das Notebook nicht auf „Nur externe“ Anzeige
eingestellt ist.
Verwenden Sie aus•
Notebook:
st sich nicht einschalten: Ist Ihr Computer sicher an eine
schließlich das folgende Netzteil zusammen mit Ihrem
s
043
/
043

Datensicherung und allgemeine Wartung
Sichern Sie Ihre wichtigen Daten immer auf regelmä• ßiger Basis und
bewahren Sie Kopien Ihres Betriebs systems und von Software sicher
auf. Verges sen Sie nicht, die Seriennummern zu notieren, wenn Sie diese
außerhalb ihrer Originalverpackungen aufbewahren - z. B in einer CD-Tasche.
Führen Sie so oft wie möglich Wartungsprogramme aus. Sie können diese •
Programme eventuell so einstellen, das s sie zu Uhrzeiten ausgeführt werden,
zu denen Sie Ihren Computer nicht verwenden. Sie können hierfür die von
Ihrem Betriebs system bereitgestellten Programme einsetzen, oder noch
leistungsfähigere, spezialisierte Programme kaufen.
Notieren Sie sich Ihre Kennwörter und bewahren Sie diese sicher auf (nicht •
in der Nähe des Computers). Dies ist besonders dann wichtig, wenn Sie sich
dafür entscheiden, das BIOS Ihres Systems oder Ihr Betriebs system durch ein
Kennwort zu schützen.
Dokumentieren Sie die wichtigsten Einstellungen, wie beispielsweise •
Netzwerk-, DFÜ-, E-Mail- und Interneteinstellungen.
Bitte behalten Sie beim Beheben von Störungen Ihres Computers die folgenden
Sicherheitshinweise im Gedächtnis:
Berühren Sie einen unlackierten Gehäuseteil, bevor Sie jegliche internen •
Komponenten des Computers anfas
Elektrizität sicher entladen, die Ihren Computer ansonsten beschädigen
könnte.
Schalten Sie Ihren Computer und jegliche damit verbundenen Periphergeräte •
aus.
Trennen Sie jegliche Peripheriegeräte von Ihrem Computer. •
sen. Dadurch wird jedwede statische
KAPITEL 6: FEHLERBEHEBUNG
Überprüfen Sie Folgendes, ehe Sie mit der Behebung von Fehlern beginnen:
Stellen Sie sicher, das•
s das Netzkabel ordnungsgemäß an Ihren Computer
und an eine geerdete, drei-adrige Netzsteckdose angeschlos sen ist. Stellen
Sie sicher, das s die Netzsteckdose funktioniert.
Stellen Sie sicher, das•
s die unterbrechungsfreie Stromversorgung (USV) bzw.
die Steckerleiste eingeschaltet ist (falls vorhanden).
Wenn Ihre Peripheriegeräte (z. B. Tastatur, Maus, Drucker, etc.) nicht •
funktionieren, vergewis sern Sie sich, das s alle Kabel sicher verbunden sind.
Wenn Sie vor Auftreten des Problems irgendwelche Computerkomponenten •
hinzugefügt oder entfernt haben, dann überprüfen Sie, ob Sie die
Vorgehensweisen zur Installation ordnungsgemäß durchgeführt haben.
Wenn eine Fehlermeldung auf dem Bildschirm ausgegeben wird, schreiben •
Sie bitte die exakte Fehlermeldung auf, bevor Sie den Technischen Support
von Alienware anrufen, um Unterstützung bei der Diagnose und Behebung
Ihres Problems zu erhalten.
Wenn ein Fehler in einem speziellen Programm auftritt, dann lesen Sie in der •
Programmdokumentation nach.
WARNUNG: Versuchen Sie niemals, das Gehäuse eines Bildschirms zu
önen. Bildschirme enthalten genug Strom, sogar bei gezogenem
Netzstecker, um schwere Verletzungen und sogar den Tod zu
verursachen.
044
/
044
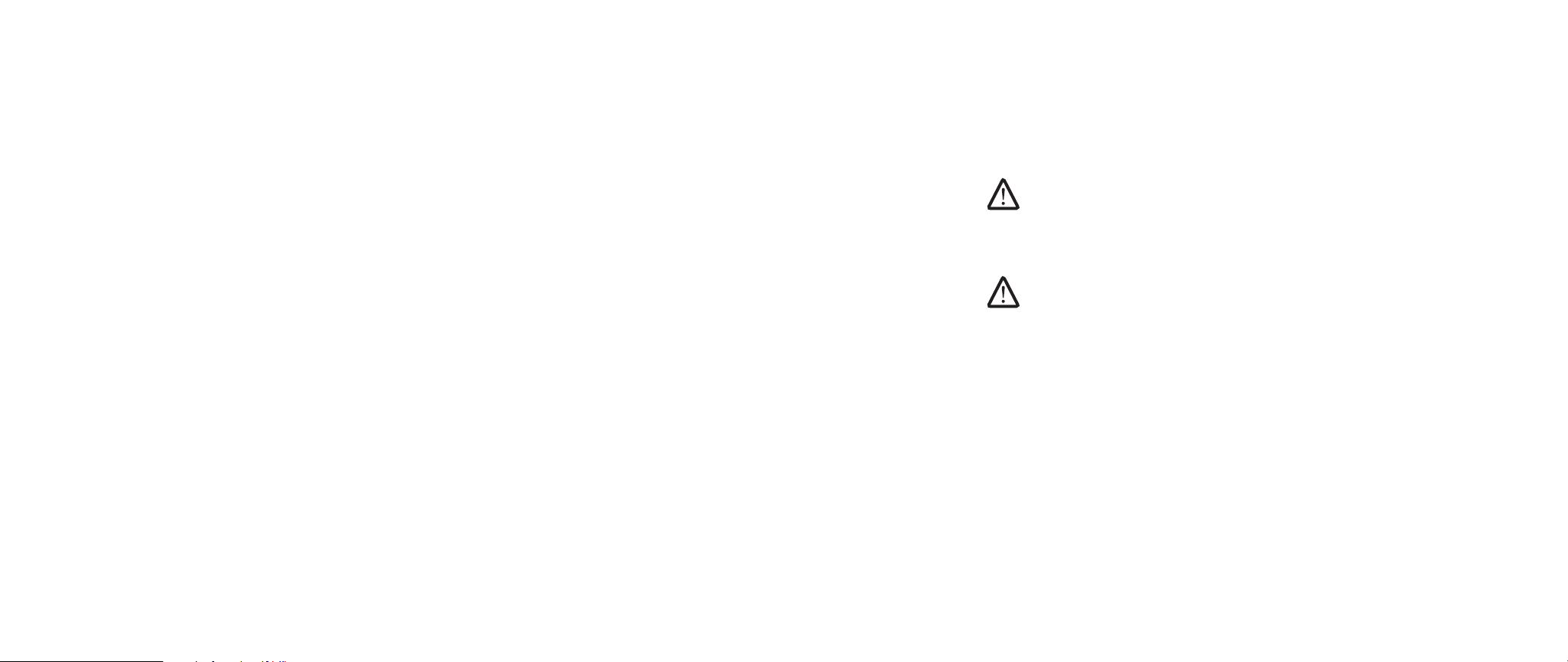
KAPITEL 6: FEHLERBEHEBUNG
Software Diagnose-Tools
Systemtest vor Hochfahren des Computers (PSA, Pre-Boot
System As
Der Computer führt die Überprüfung vor dem Systemstart (PSA) durch, d. h. eine
Reihe von Tests der Systemplatine, Tastatur, Anzeige, Speicher, Festplatte etc.
Drücken Sie zum Aufrufen der PSA <F12>, um auf das Startmenü zuzugreifen.
Wählen Sie im Startmenü „Diagnostics“ aus und drücken Sie <Eingabe>.
Beantworten Sie alle Fragen, die während der Überprüfung angezeigt werden.•
Wird bei einer Komponente eine Fehlfunktion festgestellt, unterbricht der •
Computer die Überprüfung und gibt einen Signalton aus. Um die Überprüfung
zu unterbrechen und den Computer neu zu starten, drücken Sie <n>. Um mit
dem nächsten Test fortzufahren, drücken Sie <y>. Um die Komponente, bei
der eine Fehlfunktion aufgetreten ist, erneut zu testen, drücken Sie <r>.
Werden bei der Überprüfung vor dem Systemstart Fehlfunktionen •
festgestellt, notieren Sie sich die Fehlercodes und nehmen Sie Kontakt mit
Dell auf (beziehen Sie sich für Einzelheiten auf „KONTAKTAUFNAHME ZU
ALIENWARE“ auf Seite 78), bevor Sie mit Dell Diagnostics fortfahren.
Wenn die Überprüfung vor dem Systemstart vollständig abgeschlos
wird diese Meldung angezeigt: „Wollen Sie die verbleibenden Speichertests
ausführen? Dies nimmt etwa 30 Minuten oder mehr in Anspruch. Wollen Sie
fortfahren? (Empfohlen)“.
Drücken Sie <y> zum Fortfahren, falls Sie Probleme mit dem Speicher
haben, anderenfalls drücken Sie <n>, um die PSA-Tests mit der Meldung
„Überprüfung vor dem Systemstart vollständig abgeschlos sen. Keine Partition
für Diagnosehilfsprogramm identiziert. Wählen Sie OK, um Ihr System neu zu
starten.“ abzuschließen.
ses sment)
sen wurde,
Alienware® Diagnostics
Wenn Probleme mit dem Computer auftreten, führen Sie Alienware Diagnostics
aus, bevor Sie Alienware kontaktieren, um technische Unterstützung zu erhalten
(für Einzelheiten beziehen Sie sich auf „KONTAKTAUFNAHME ZU ALIENWARE“,
auf Seite 78). Wir empfehlen Ihnen, diese Anweisungen vor Beginn der Arbeiten
auszudrucken.
ANMERKUNG: Sichern Sie vor dem Starten der Systemwiederherstellung
alle Ihre Daten. In AlienRespawn™ v2.0 ist eine Datensicherungsfunktionalität
enthalten. Als eine Vorsichtsmaßnahme empehlt es sich jedoch, kritische
Dateien vor dem Starten einer Wiederherstellung auf einem externen
Überprüfen Sie die Kongurationsdaten Ihres Notebooks und stellen Sie sicher,
das s das zu testende Gerät im System-Setup angezeigt wird und aktiv ist. Starten
Sie Alienware Diagnostics von der Support-CD/DVD aus.
Datenträger zu sichern.
ANMERKUNG: Die Support-CD/DVD enthält Treiber für Ihren Computer. Sie
können die neuesten Treiber und Software für Ihren Computer auch unter
support.dell.com herunterladen.
Drücken Sie <o>, um Ihren Computer neu zu starten.
045
/
045
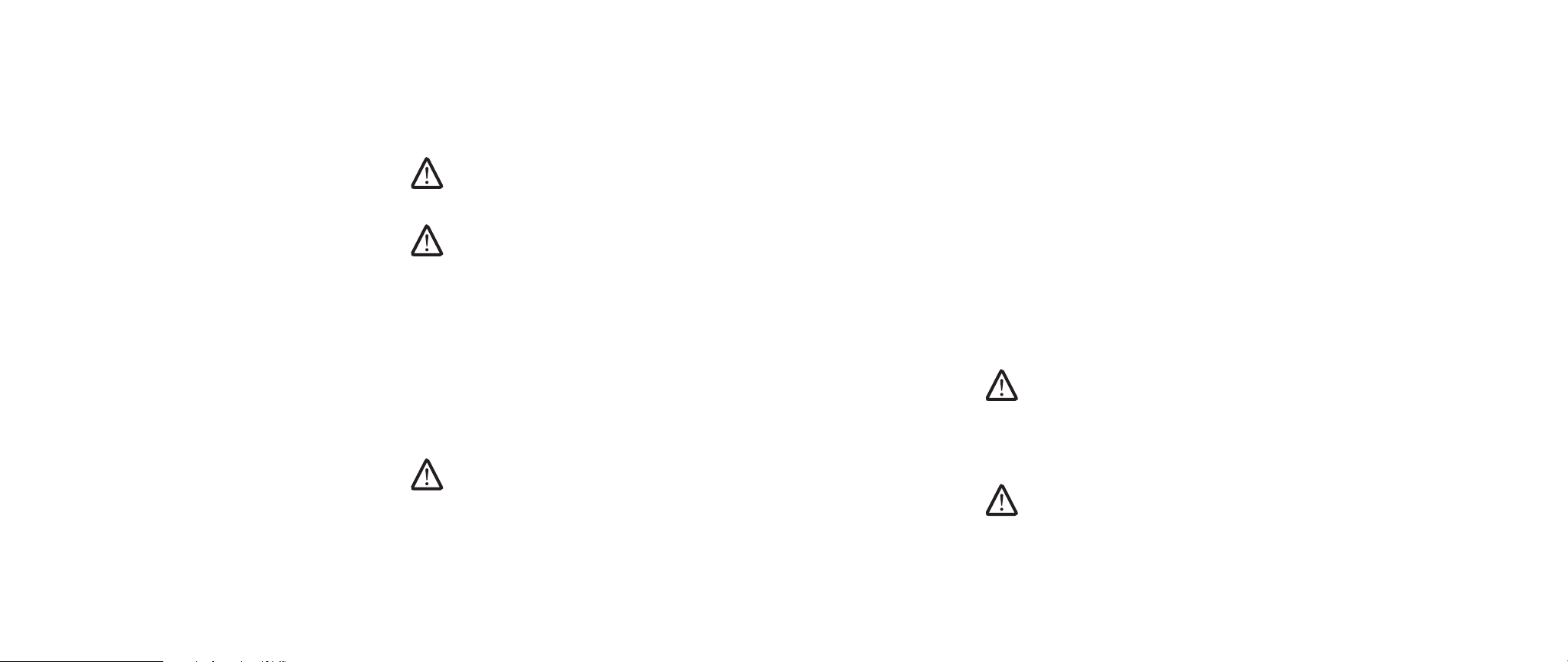
KAPITEL 6: FEHLERBEHEBUNG
Alienware Diagnostics von der Support-CD/DVD aus starten
Legen Sie die Support-CD/DVD ein. 1.
Fahren Sie das Notebook herunter und starten Sie es neu. 2.
Wenn das Alienware-Logo angezeigt wird, drücken Sie sofort auf die Taste
<F12>.
ANMERKUNG: Wenn Sie zu lange warten und das Betriebs system-Logo
erscheint, warten Sie, bis der Microsoft® Windows®-Desktop angezeigt wird.
Fahren Sie Ihren Computer herunter und versuchen Sie es erneut.
ANMERKUNG: Mit den nächsten Schritten wird die Startreihenfolge nur für
einen Startvorgang geändert. Beim nächsten Systemstart startet der
Computer entsprechend den im System-Setup-Programm spezizierten
Geräten.
Wenn die Startgeräteliste angezeigt wird, markieren Sie 3. CD/DVD/CD-RW und
drücken Sie die <Eingabetaste>.
Wählen Sie 4. Boot from CD-ROM (Von CD-ROM starten) aus dem angezeigten
Menü aus und drücken Sie die <Eingabetaste>.
Wählen Sie 5. Alienware Diagnostics aus der nummerierten Liste aus. Wählen
Sie die für Ihren Computer zutreende Version aus, wenn mehrere Versionen
aufgelistet werden.
Wenn das Hauptmenü 6. Main Menu von Alienware Diagnostics angezeigt wird,
wählen Sie den gewünschten Test aus.
ANMERKUNG: Machen Sie genaue Notizen von allen Fehlercodes und
Problembeschreibungen, und befolgen Sie die Anweisungen auf dem
Bildschirm.
Schlie7. ßen Sie nach Abschlus
s aller Tests das Testfenster, um zum Alienware
Diagnostics Hauptmenü zurückzukehren.
Nehmen Sie die Support-CD/DVD aus dem Laufwerk, und schlie8. ßen Sie
das Hauptmenü-Fenster, um Alienware Diagnostics zu beenden und den
Computer neu zu starten.
Lösungen zu häugen Problemen
CD-ROM, DVD-ROM, CD-R/W, DVD±R/W oder Blu-ray Drive
Der Computer erkennt die Disc oder das Laufwerk nicht:
Überprüfen Sie, ob die Disc ordnungsgemä1. ß mit der Beschriftung nach oben
in das Laufwerk eingelegt wurde.
Verwenden Sie eine andere Disc.2.
Computer herunterfahren und erneut starten.3.
Reinigen Sie die Disc.4.
Starten Sie den Computer neu und rufen Sie das BIOS auf, indem Sie beim 5.
Neustart des Computers <Entf> bzw. <F2> (Taste kann unterschiedlich sein)
drücken und halten.
Überprüfen Sie das BIOS, um sicherzugehen, das6.
sind. Überprüfen Sie die Laufwerkskonguration, um sicherzugehen, das
s diese ordnungsgemäß konguriert wurde; beziehen Sie sich auf jegliche
Dokumentationen, die Ihrem Laufwerk beigelegt wurden.
WARNUNG: Lesen Sie die Sicherheitsinformationen „ALLGEMEINE UND
ELEKTRISCHE SICHERHEITSVORKEHRUNGEN“ auf Seite 61 und „DETAILLIERTE
INFORMATIONEN ZU SICHERHEIT, UMWELTSCHUTZ UND ZULASSUNG“ auf
Seite 63, bevor Sie Arbeiten im Inneren Ihres Notebooks durchführen. Weitere
Best-Practice-Sicherheitsinformationen nden Sie auf der „Regulatory
Compliance Homepage“ unter www.dell.com/regulatory_compliance.
VORSICHT: Befolgen Sie die Anweisungen unter „Vorbereitungen“ auf
Seite 36, bevor Sie Arbeiten im Inneren Ihres Notebooks durchführen.
Fahren Sie Ihren Computer herunter, ziehen Sie das Netzkabel und önen Sie 7.
Ihren Computer. Stellen Sie sicher, das
s die Kabel ordnungsgemäß mit dem
Laufwerk und dem IDE-Anschlus s der Hauptplatine bzw. der Controller-Karte
verbunden sind.
s die IDE-Controller aktiviert
046
/
046

KAPITEL 6: FEHLERBEHEBUNG
Fehlende Tonausgabe bei einer Audio-CD:
Überprüfen Sie, ob die Audio-CD ordnungsgemä1. ß mit der Beschriftung nach
oben in das Laufwerk eingelegt wurde.
Überprüfen Sie die Lautstärkeregler, um sicherzustellen, das2.
s diese
aufgedreht sind.
Stellen Sie sicher, das3.
s das Kontrollkästchen für die Stummschaltung nicht
markiert wurde.
Überprüfen Sie die Lautsprecher und vergewis4.
sern Sie sich, das s diese
ordnungsgemäß mit Ihrer Soundkarte verbunden sind.
Falls der Computer 2 CD-Laufwerke hat, versuchen Sie die Audio-CD im 5.
anderen Laufwerk abzuspielen.
Fahren Sie den Computer herunter und starten Sie ihn neu. 6.
Reinigen Sie die CD. 7.
Installieren Sie die Treiber für das Audiogerät neu. 8.
Ein Film auf DVD bzw. Blu-ray wird nicht abgespielt:
Fahren Sie den Computer herunter und starten Sie ihn neu. 1.
Reinigen Sie die Disc. 2.
Installieren Sie die Treiber der mit Ihrem System gelieferten DVD- bzw. Blu-3.
ray-Wiedergabesoftware neu.
Verwenden Sie eine andere Disc. Einige Discs weisen möglicherweise einen 4.
Konikt mit dem Laufwerk auf, wenn die Kodierung auf der DVD oder Blu-ray
Disc nicht mit der Kodierung übereinstimmt, die vom Laufwerk erkannt wird.
System
Der POST des Computers schlägt fehl:
Der Computer-POST (Power On Self Test, Einschalt-Selbsttest) testet den Computer,
um sicherzustellen, das s dieser die notwendigen Systemvoraus setzungen erfüllt
und sämtliche Hardware ordnungsgemäß funktioniert, ehe der verbleibende Teil
des Startvorgangs gestartet wird. Wenn der Computer den POST besteht, wird
der Startvorgang normal fortgesetzt. Wenn der Computer den POST jedoch nicht
besteht, erzeugt er einen einzelnen Signalton, um darauf hinzuweisen, das s ein
allgemeiner Fehler vorliegt, und es wird eine Fehlermeldung angezeigt.
Überprüfen Sie das Netzteil:
Vergewis sern Sie sich, das s das Netzteil fest an den Computer und die Steckdose
angeschlos sen ist.
Der Computer reagiert nicht mehr/Ein blauer Bildschirm wird angezeigt
WARNUNG: Wenn Sie das Betriebs system nicht ordnungsgemäß
herunterfahren, können Daten verloren gehen.
Schalten Sie den Computer aus.
Wenn das Drücken einer Taste auf der Tastatur oder das Bewegen der Maus keine
Reaktion hervorruft, halten Sie den Netzschalter mindestens sechs Sekunden lang
gedrückt, bis der Computer sich aus schaltet. Starten Sie den Computer dann neu.
047
/
047

KAPITEL 6: FEHLERBEHEBUNG
Ein Programm reagiert nicht mehr oder stürzt wiederholt ab
Beenden Sie das Programm:
Drücken Sie gleichzeitig die folgenden Tasten: <Strg><Umschalt><Esc>. 1.
Klicken Sie auf die Registerkarte 2. Anwendungen und wählen Sie dann das
Programm aus, das nicht mehr reagiert.
Klicken Sie auf 3. Task beenden.
ANMERKUNG: CheckDisk wird möglicherweise nach dem Neustart des
Computers ausgeführt. Befolgen Sie die Anleitungen auf dem Bildschirm.
Überprüfen Sie die Software-Dokumentation.
Deinstallieren Sie gegebenenfalls das Programm und installieren Sie es
anschließend erneut.
Ein Programm ist auf eine frühere Version des Microsoft® Windows®Betriebs systems ausgelegt.
Führen Sie den Programmkompatibilitäts-As sistenten aus.
Windows Vista
Der Programmkompatibilitäts-As sistent konguriert ein Programm für Windows
Vista, so das s es auch in ähnlichen Betriebs systemumgebungen eingesetzt werden
kann.
®
Klicken Sie auf 1. Start (Windows Vista
Programme > Ältere Programme mit dieser Windows-Version verwenden.
Klicken Sie im Begrü2. ßungsbildschirm auf Weiter.
Befolgen Sie die Anweisungen auf dem Bildschirm.
-Logo) > Systemsteuerung >
Andere Softwareprobleme
Lesen Sie die Dokumentation zu dem jeweiligen Programm oder setzen Sie sich
mit dem Hersteller der Software in Verbindung.
Stellen Sie sicher, das•
installierten Betriebs system kompatibel ist.
Stellen Sie sicher, das•
erfüllt, die für die Software erforderlich sind. Informationen dazu nden Sie in
der Software-Dokumentation.
Stellen Sie sicher, das•
konguriert wurde.
Stellen Sie sicher, das•
stehen.
Deinstallieren Sie gegebenenfalls das Programm und installieren Sie es •
anschließend erneut.
Sichern Sie sofort die Dateien
Verwenden Sie ein Virentestprogramm, um die Festplatte, Disketten- und CD-
Laufwerke auf Viren zu überprüfen.
Speichern und schließen Sie alle geöneten Dateien oder Programme und fahren
Sie Ihren Computer über das Startmenü herunter.
Überprüfen Sie den Computer auf Spyware:
Wenn die Leistung Ihres Computers gering ist, Ihr Computer regelmäßig
Popup-Meldungen anzeigt oder Sie Probleme haben, sich mit dem Internet zu
verbinden, könnte Ihr Computer von Spyware befallen sein. Benutzen Sie ein
Anti-Virus Programm, das einen Anti-Spyware Schutz hat (Ihr Programm braucht
möglicherweise eine Aktualisierung), um den Computer zu scannen und die
Spyware zu entfernen.
Führen Sie die Vista- oder PSA-Diagnoseprogramme aus:
s das Programm mit dem auf Ihrem Computer
s Ihr Computer die Mindest-Hardware-Anforderungen
s das Programm ordnungsgemäß installiert und
s die Gerätetreiber nicht mit dem Programm in Konikt
Wenn alle Tests erfolgreich ausgeführt wurden, liegt der Fehler in der Software
begründet.
048
/
048
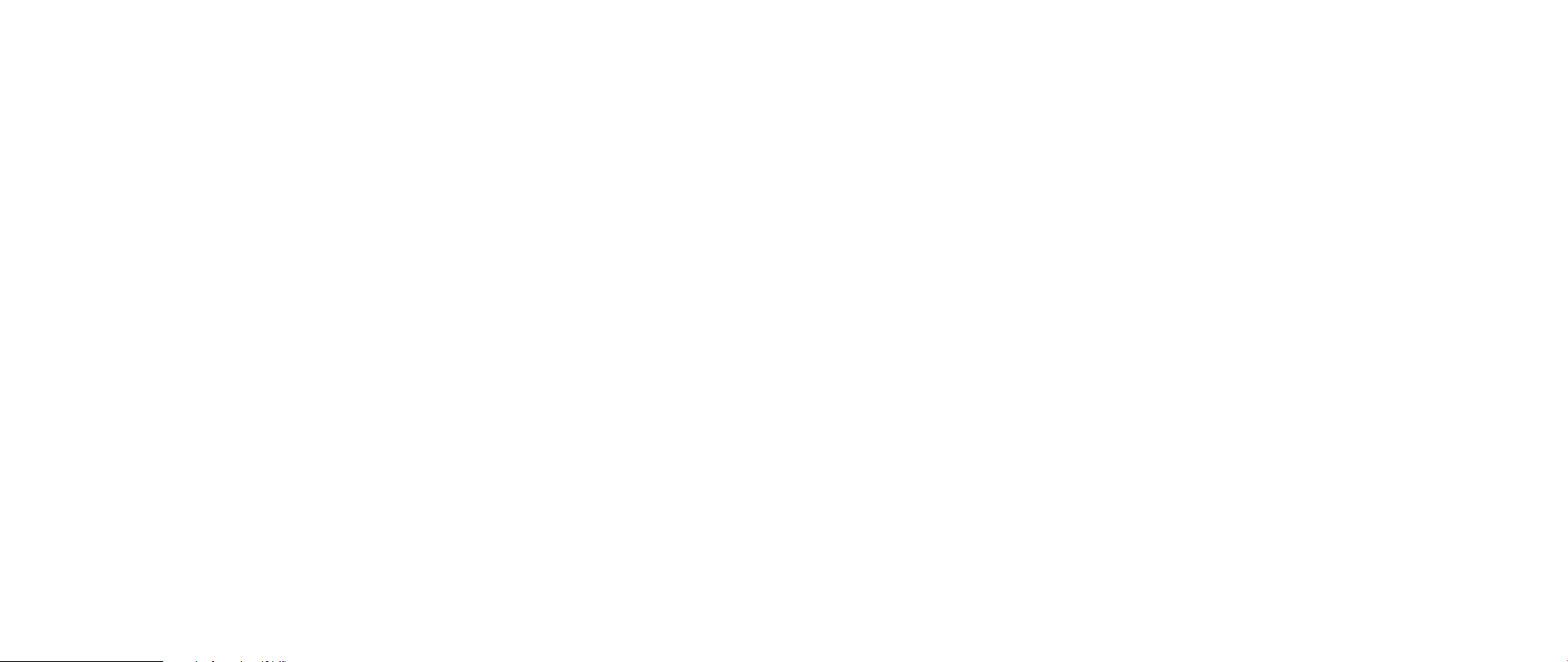
KAPITEL 6: FEHLERBEHEBUNG
Probleme mit der Festplatte
Den Computer vor dem Einschalten abkühlen las sen:
Eine überhitzte Festplatte kann das Starten des Betriebs systems verhindern.
Las sen Sie den Computer auf Zimmertemperatur abkühlen, bevor Sie ihn
einschalten.
Check Disk ausführen
Windows Vista
®
Klicken Sie auf 1. Start (Windows Vista
Klicken Sie mit der rechten Maustaste auf das 2. lokale Laufwerk C:.
Klicken Sie auf 3. Eigenschaften >Tools > Jetzt prüfen.
Das Fenster Benutzerkontenschutz wird möglicherweise angezeigt. Wenn
Sie Administrator des Computers sind, klicken Sie auf Weiter; ansonsten
setzen Sie sich bitte mit dem Administrator in Verbindung, und führen Sie
dann die gewünschte Aktivität aus.
Befolgen Sie die Anleitungen auf dem Bildschirm.4.
-Logo) > Computer.
Internet
Surfen im Internet nicht möglich/Fehler: „Host kann nicht gefunden
werden.“:
Stellen Sie sicher, das1.
Stellen Sie sicher, das2.
korrekt ist und auf eine gültige Seite verweist. Versuchen Sie, eine andere
Internetadres se oder URL einzugeben.
Falls die Fehlermeldung weiterhin besteht, trennen Sie Ihre Verbindung zum 3.
Internetdienstanbieter (ISP) und schließen Sie den Browser. Verbinden Sie
sich neu und önen Sie den Browser.
Falls die Fehlermeldung weiterhin besteht, bestehen seitens Ihres ISP 4.
möglicherweise technische Schwierigkeiten.
Die Verbindung zu Websites ist langsam:
Die Geschwindigkeit des Internets kann durch folgende Faktoren beeinus st
werden:
Den Zustand der verwendeten Telefon- bzw. Netzwerkkabel. •
Den Zustand der Netzwerkgeräte Ihres ISPs. •
Die Graphiken bzw. Multimediainhalte von Webseiten. •
Sie haben mehrere Browser, Downloads oder Programme gleichzeitig auf •
Ihrem Computer geönet.
s eine Internetverbindung hergestellt wurde.
s die in die Adres szeile eingegebene Internetadres se
049
/
049

KAPITEL 6: FEHLERBEHEBUNG
Tastatur
Die Tastatur reagiert nicht mehr:
Reinigen Sie die Tastatur, indem Sie eine Sprühdose mit Druckluft mit einer
ordnungsgemäßen Verlängerung benutzen, um unter den Tasten festsitzenden
Staub und Fus seln zu entfernen.
Ein Zeichen der Tastatur wird wiederholt:
Stellen Sie sicher, das1.
Stellen Sie sicher, das2.
Taste, um etwaige hängengebliebene Tasten zu lösen und starten Sie Ihren
Computer neu.
s keine Gegenstände auf irgendeiner der Tasten liegen.
s keine Taste der Tastatur hängt. Drücken Sie jede
Auf der Tastatur verschüttete Flüs sigkeit:
Schalten Sie den Computer aus, wenn wie auch immer geartete Flüs sigkeiten auf
der Tastatur verschüttet wurden. Säubern Sie die Tastatur unter Verwendung
angemes sener Reinigungsmaterialien und drehen Sie sie zum Trocknen mit der
Unterseite nach oben. Schalten Sie den Computer ein, sobald die Tastatur getrocknet
ist. Wenn die Tastatur nicht funktioniert, mus s sie ausgetauscht werden.
Durch das Verschütten von Flüs sigkeiten beschädigte Tastaturen fallen nicht unter
die eingeschränkte Garantie.
Speicher
Beim Start werden Speicherfehler erkannt:
Vergewis1.
sitzen. Setzen Sie die Speichermodule gegebenenfalls neu ein.
Speichermodule müs2.
Speicherkonguration verwenden paarweise installiert werden. Falls Sie
Unterstützung benötigen, kontaktieren Sie bitte den Technischen Support
von Alienware (beziehen Sie sich für Einzelheiten auf „KONTAKTAUFNAHME
ZU ALIENWARE“ auf Seite 78).
sern Sie sich, das s die Speichermodule korrekt und richtig herum
sen bei Computern, die Dual-Channel
Bildschirm
Wenn auf dem Bildschirm keine Anzeige erscheint
ANMERKUNG: Wenn Sie ein Programm verwenden, das eine höhere
Auösung erfordert, als von Ihrem Computer unterstützt wird, empehlt
Dell, einen externen Monitor an den Computer anzuschließen.
Akku prüfen:
Wenn der Computer im Akkubetrieb arbeitet, ist der Akku möglicherweise erschöpft.
Schließen Sie den Computer über das Netzteil an eine Steckdose an, und schalten
Sie den Computer ein.
Steckdose prüfen:
Stellen Sie sicher, das s die Steckdose Strom liefert, indem Sie probeweise ein
anderes Gerät, beispielsweise eine Lampe, anschließen.
Netzteil prüfen:
Überprüfen Sie die Kabelverbindungen des Netzteils und stellen Sie sicher, das s
das Licht an ist.
Verbinden Sie den Computer direkt mit einer Steckdose:
Verzichten Sie auf Überspannungs schutz-Zwischenstecker, Steckerleisten und
Verlängerungskabel, um festzustellen, ob sich der Computer einschalten läs st.
Bildschirmanzeige umschalten:
Wenn ein externer Monitor an den Computer angeschlos sen ist, drücken Sie die
Tastenkombination
050
/
050

KAPITEL 6: FEHLERBEHEBUNG
Wenn die Anzeige schlecht lesbar ist
Helligkeit einstellen
Drücken Sie <Fn><F4> zum Erhöhen der Helligkeit oder <Fn><F5> zum Verringern
der Helligkeit.
Einstellungen für die Windows Anzeigeeinstellungen anpas sen:
Windows Vista
®
Klicken Sie auf 1. Start (Windows Vista
und Sound > Anpas sung > Anzeige.
Pas2.
sen Sie die Auösung und Farbeinstellungen nach Bedarf an.
Externen Monitor anschlies sen:
Den Computer herunterfahren und einen externen Monitor an den Computer 1.
anschließen.
Den Computer und den Monitor einschalten sowie Helligkeit und Kontrast 2.
des Monitors einstellen.
Wenn der externe Monitor funktioniert, ist möglicherweise der Computerbildschirm
oder der Video-Controller defekt. Contact Alienware support (Kontaktieren Sie
den Technischen Support von Alienware (beziehen Sie sich für Einzelheiten auf
„KONTAKTAUFNAHME ZU ALIENWARE“ auf Seite 78).
logo) > Systemsteuerung > Hardware
Maus
Die Maus funktioniert nicht:
Stellen Sie sicher, das1.
Ihres Computers verbunden ist.
Stellen Sie sicher, das2.
überprüfen Sie die Kabelanschlüs se auf verbogene oder gebrochene Stifte.
Falls das Mauskabel beschädigt ist oder die Kabelanschlüs se verbogene
oder gebrochene Stifte aufweisen, mus s die Maus höchstwahrscheinlich
ausgetauscht werden.
Starten Sie den Computer neu.3.
Versuchen Sie, eine Maus anzuschlie4. ßen, von der Sie wis
gleichen Anschlus
funktioniert.
Installieren Sie den Gerätetreiber neu.5.
s die Maus ordnungsgemäß mit dem USB-Anschlus s
s das Kabel der Maus nicht beschädigt ist, und
sen, das s Sie mit dem
s funktioniert, um sicherzustellen, das s der USB-Anschlus s
051
/
051

KAPITEL 6: FEHLERBEHEBUNG
Stromversorgung
Beim Einschalten des Computers pas siert nichts:
Wenn der Computer an einen Überspannungs1.
unterbrechungsfreie Stromversorgung (USV) angeschlos sen ist, dann stellen
Sie sicher, das s der Überspannungs schutz bzw. die USV sicher mit einer
Steckdose verbunden wurde, eingeschaltet ist und fehlerfrei arbeitet.
Überprüfen Sie, das2.
Sie ein anderes Gerät daran testen von dem Sie wis sen, das s es funktioniert,
wie beispielsweise ein Radio oder eine Lampe. Wenn die Wandsteckdose
nicht funktioniert, setzen Sie sich bitte mit einem Elektriker bzw. mit Ihrem
Stromversorger in Verbindung, um weitere Unterstützung zu erhalten.
Überprüfen Sie, ob alle Geräte Ihres Computers ordnungsgemä3. ß mit dem
Computer verbunden sind und der Computer ordnungsgemäß mit dem
Überspannungs schutz bzw. der unterbrechungsfreien Stromversorgung
(USV) verbunden ist.
s die Wandsteckdose ordnungsgemäß funktioniert, indem
schutz oder an eine
Drucker
Der Drucker läs st sich nicht einschalten:
Überprüfen Sie, ob das Netzkabel ordnungsgemä1. ß mit einer Wandsteckdose
verbunden ist.
Überprüfen Sie, das2.
Sie es mittels eines anderen Gerätes testen von dem Sie wis sen,
das s es funktioniert, wie beispielsweise einem Radio oder einer Lampe.
Wenn die Wandsteckdose nicht funktioniert, setzen Sie sich bitte mit einem
Elektriker bzw. mit Ihrem Elektrizitätswerk in Verbindung, um weitere
Unterstützung zu erhalten.
Der Drucker druckt nicht:
Überprüfen Sie, ob das Stromkabel ordnungsgemä1. ß verbunden und der
Drucker ordnungsgemäß an den Computer angeschlos
Sie sich davon, das s der Drucker eingeschaltet ist.
Überprüfen Sie, ob das vom Drucker zum Computer führende Kabel 2.
verbogene oder gebrochene Stifte aufweist. Falls das Kabel bzw. der
Druckeranschlus s verbogene oder gebrochene Stifte aufweist, ist
möglicherweise ein Austausch erforderlich.
Überprüfen Sie, ob der Drucker online ist. Wenn der Drucker ofine ist, 3.
drücken Sie die Online/ofine-Taste, um ihn online zu schalten.
Falls der Drucker nicht der Standarddrucker ist, stellen Sie sicher, das4.
ordnungsgemäß im Drucker-Setup ausgewählt wird.
Druckertreiber neu installieren.5.
s die Wandsteckdose ordnungsgemäß funktioniert, indem
sen ist. Überzeugen
s er
052
/
052

Spiele-Controller
Der Computer erkennt den Spiele-Controller nicht:
Überprüfen Sie, ob das Kabel, welches den Spiele-Controller mit dem 1.
Computer verbindet nicht beschädigt ist und ordnungsgemäß angeschlos
wurde.
Installieren Sie den Gerätetreiber für den Spiele-Controller neu.2.
sen
Lautsprecher
Keine Tonausgabe von den Lautsprechern (extern):
Stellen Sie sicher, das s der Subwoofer und die Lautsprecher eingeschaltet
wurden:
Beachten Sie die Setup-Übersicht, die im Lieferumfang der Lautsprecher enthalten
ist. Wenn Ihre Lautsprecher Regler besitzen: Stellen Sie die Lautstärke-, Bas s- oder
Höhenregler so ein, das s Verzerrungen beseitigt werden.
Lautstärkeregler unter Windows einstellen:
Klicken Sie oder doppelklicken Sie auf das Lautsprechersymbol rechts unten auf
dem Bildschirm. Stellen Sie sicher, das s eine pas sende Lautstärke eingestellt ist
und die Klangwiedergabe nicht deaktiviert wurde.
Kopfhörer aus dem Kopfhöreranschlus s ziehen:
KAPITEL 6: FEHLERBEHEBUNG
Den Audiotreiber neu installieren
Führen Sie die Vista- oder PSA-Diagnoseprogramme aus
ANMERKUNG: Der Lautstärkeregler bei bestimmten MP3-
Wiedergabeprogrammen setzt die unter Windows eingestellte Lautstärke
außer Kraft. Stellen Sie beim Anhören von MP3-Titeln sicher, das s die
Lautstärke im Abspielprogramm nicht verringert oder ganz ausgeschaltet
wurde.
Die Klangwiedergabe der Lautsprecher wird automatisch deaktiviert, wenn
Kopfhörer an die Kopfhörerbuchse angeschlos sen werden.
Steckdose prüfen:
Stellen Sie sicher, das s die Steckdose Strom liefert, indem Sie probeweise ein
anderes Gerät, beispielsweise eine Lampe, anschließen.
053
/
053
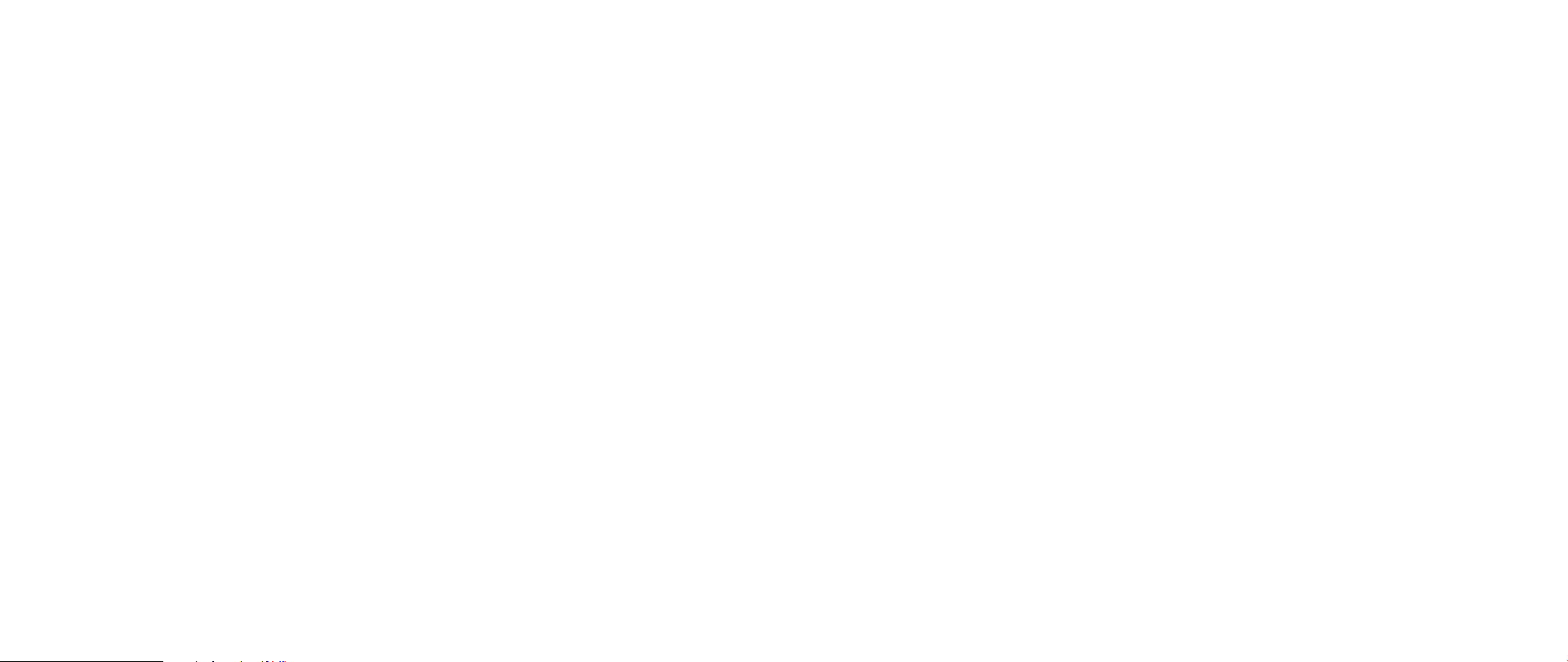
KAPITEL 7: SYSTEMWIEDERHERSTELLUNG
KAPITEL 7: SYSTEMWIEDERHERSTELLUNG
KAPITEL 7: SYSTEMWIEDERHERSTELLUNG
Ihr Notebook wird mit den folgenden Datenträgern geliefert:
Wiederherstellungs-CD/DVD• - Enthält den Datenträger für die
Installation des Betriebs systems.
Support-CD/DVD• - Enthält Treiber für Ihren Computer. Sie können die
neuesten Treiber und Software für Ihren Computer unter support.
dell.com herunterladen.
Optionale • AlienRespawn v2.0 CD/DVD (falls bestellt) - Enthält das
AlienRespawn Wiederherstellungsabbild.
054
/
054

KAPITEL 7: SYSTEMWIEDERHERSTELLUNG
AlienRespawn v2.0
ANMERKUNG: Sichern Sie vor dem Starten der Systemwiederherstellung
alle Ihre Daten. In AlienRespawn™ v2.0 ist eine Datensicherungsfunktionalität
enthalten, als eine Vorsichtsmaßnahme empehlt es sich jedoch, kritische
Dateien vor dem Starten einer Wiederherstellung auf einem externen
Datenträger zu sichern.
AlienRespawn™ v2.0 ist eine Datensicherungslösung, die in der Lage ist,
viele Probleme im Zusammenhang mit Software zu lösen, einschließlich
Betriebs systemkongurationsfehler, Treiberinstallationsfehler, Korruption von
Systemdateien, Spyware-/Virusinfektion (bei Verwendung im Zusammenspiel mit
Antivirensoftware), und mehr.
Im Unterschied zu anderen Wiederherstellungsmethoden bietet AlienRespawn
v2.0 die Fähigkeit, Ihren Computer auf seine werks
seitigen Einstellungen
zurückzusetzen, ohne das s Sie Ihre gespeicherten Daten unwiderruich verlieren.
Falls AlienRespawn v2.0 Ihr Problem nicht lösen kann, benachrichtigen Sie den
Technischen Support von Alienware (beziehen Sie sich für Einzelheiten auf
„KONTAKTAUFNAHME ZU ALIENWARE“ auf Seite 78).
Verwendung von AlienRespawn™ v2.0
Entfernen Sie jegliche CD/DVD-Dateträger aus Ihrem optischen Laufwerk. 1.
Schalten Sie Ihren Computer ein (falls sich das System gerade in Windows 2.
bendet; führen Sie einen Neustart durch).
Beim Startvorgang Ihres Computers wird vor dem Windows-Ladevorgang für 3.
fünf Sekunden lang eine Eingabeauorderung auf dem Bildschirm angezeigt.
Drücken Sie <F10>, während diese Eingabeauorderung auf dem Bildschirm
angezeigt wird.
Ihr Computer startet nun in die AlienRespawn v2.0 - Umgebung. Wenn 4.
Sie AlienRespawn v2.0 zum ersten Mal ausführen, müs sen Sie die
Lizenzvereinbarung annehmen, ehe Sie fortfahren können.
Wiederherstellungsoptionen
ANMERKUNG: Sichern Sie vor dem Starten der Systemwiederherstellung
alle Ihre Daten. In AlienRespawn™ v2.0 ist eine Datensicherungsfunktionalität
enthalten, als eine Vorsichtsmaßnahme empehlt es sich jedoch, kritische
Dateien vor dem Starten einer Wiederherstellung auf einem externen
Datenträger zu sichern.
AlienRespawn v2.0 bietet drei Methoden zur Systemwiederherstellung.
Jede Option bietet eine einzigartige Kombination von Wiederherstellungsund Datensicherungsfunktionen. Die Einzelheiten zu jeder Methode werden
nachfolgend beschrieben.
Microsoft Systemwiederherstellung
Diese Option bietet Zugri auf die auf Ihrem Computer gespeicherten
Systemwiederherstellungspunkte, ohne das s Sie dafür Windows selbst ausführen
müs sen. Für weitere Informationen über das Benutzen der Systemwiederherstellung,
siehe „Hilfe und Support“ unter Windows.
Diese Option eignet sich am besten bei korrupten Treiber-/Betriebs systemdateien.
Sie erlaubt sogar bei nicht zugänglichem Windows eine Wiederherstellung über
die Systemwiederherstellung und löst viele Probleme im Zusammenhang mit dem
Betriebs system, ohne durch den Benutzer erstellte Dateien zu ändern.
Die auf Ihrer Festplatte gespeicherten Systemwiederherstellungspunkte müs sen
intakt sein. Wenn diese Dateien oder die Festplatte selbst beschädigt wurden,
kann auf die Systemwiederherstellung möglicherweise nicht zugegrien werden.
Obwohl die Systemwiederherstellung viele Probleme des Betriebs systems löst,
kann es vorkommen, das s bedeutende Probleme, wie z. B. bestimmte Typen von
Virus-/Spywareinfektionen, nach der Wiederherstellung weiterhin bestehen.
055
/
055
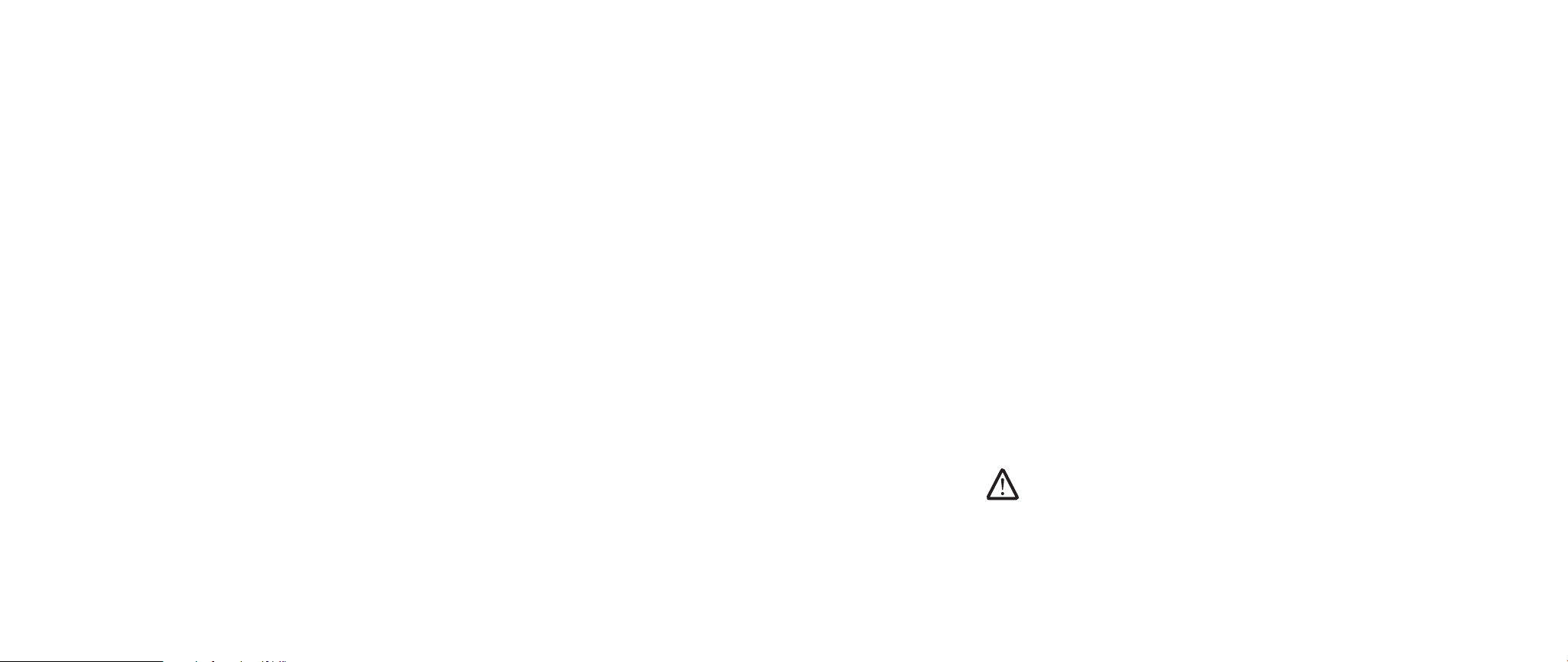
KAPITEL 7: SYSTEMWIEDERHERSTELLUNG
Erweiterte Wiederherstellung
Diese Methode formatiert Ihre Festplatte vollständig neu und setzt Ihren Computer
auf seine ursprünglichen, werks seitigen Standardeinstellungen zurück, wodurch
sämtliche Software-/Kongurationsprobleme behoben werden. Diese Option ist
bei den meisten Softwareproblemen am besten geeignet.
Es wird eine Sicherung Ihrer kompletten aktuellen Festplatte unter C:\BACKUP
angelegt, von wo aus die Dateien an permanente Speicherorte kopiert werden
können. Sobald Sie alle gewünschten Dateien zurückgeholt haben, kann dieses
Verzeichnis gefahrlos gelöscht werden.
Im Falle einer Virus-/Spywareinfektion ist es ratsam, C:\BACKUP vor dem
Herauskopieren der enthaltenen Dateien gründlich zu scannen und zu bereinigen;
aus diesem Grund wird empfohlen, das s Sie Ihre bevorzugten Antivirus-/
Antispyware-Dienstprogramme eines Drittanbieters installieren und ausführen,
ehe Sie Ihre Daten zurückholen.
Wenn vor dem Ausführen von AlienRespawn v2.0 Viren oder Spyware vorhanden
waren, besteht die Möglichkeit einer Neuinfektion durch die Dateien der Sicherung,
falls diese nicht erfolgreich bereinigt werden.
Systemwiederherstellung mit Werkseinstellungen
Diese Option ist für die Systemwiederherstellung gedacht, wenn alle anderen
Möglichkeiten ausgeschöpft wurden.
Diese Methode formatiert Ihre Festplatte vollständig neu und setzt Ihren Computer
auf die Konguration bei Verlas sen des Werks zurück. Hierbei handelt es sich um
eine vollständige Systemwiederherstellung - die komplette Konguration wird in
den Zustand der werks seitigen Standardeinstellungen zurückversetzt, wodurch
sämtliche Software-/Kongurationsprobleme behoben werden. Viren und/oder
Spyware werden beseitigt. Es wird jedoch geraten, das s Sie sämtliche externen
Speichermedien scannen, um einer Neuinfektion vorzubeugen.
Es wird keine Datensicherung vorgenommen. Alle nicht gespeicherten Daten
gehen verloren.
Kennwortschutz
Da AlienRespawn v2.0 über die Fähigkeit verfügt, Ihre Festplatte neu zu formatieren
und darauf zugegrien werden kann, ohne Windows auszuführen, wurde zu Ihrer
Sicherheit die Kennwortschutzfunktionalität integriert.
Diese Funktion ist standardmäßig deaktiviert, kann jedoch durch die Anwendung
Respawn Settings (ReSpawn-Einstellungen) aktiviert werden, wie nachfolgend
beschrieben.
VORSICHT: Wenn Sie Ihr Kennwort verges sen, sind Sie nicht in der Lage
auf AlienRespawn v2.0 zuzugreifen, es sei denn Sie führen den Systemstart
mit der optionalen AlienRespawn v2.0 Disc aus, wie unter „Verwendung
der AlienRespawn v2.0 Disc“ auf Seite 57) beschrieben. Der Technische
Support von Alienware kann Ihr Kennwort nicht wiederherstellen. Falls
Sie sich entscheiden, den Kennwortschutz zu aktivieren, dann tun Sie
dies auf Ihr eigenes Risiko hin.
056
/
056

KAPITEL 7: SYSTEMWIEDERHERSTELLUNG
Aktivieren bzw. Ändern der Kennworteinstellungen
Klicken Sie unter Windows auf die Taste 1. Start (Windows-Logo), wählen Sie
Alle Programme, und wählen Sie die Programmgruppe AlienRespawn v2.0.
Klicken Sie auf das mit 2. Respawn Settings bezeichnete Symbol.
Die Anwendung 3. Respawn Settings startet.
Wenn Sie den Kennwortschutz zum ersten Mal aktivieren, geben •
Sie das Standardkennwort, „alienware“ (es wird zwischen Groß- und
Kleinschreibung unterschieden), in das entsprechende Feld ein und
klicken Sie anschließend auf Submit (Senden).
Wenn Sie bereits ein Kennwort festgelegt haben, geben Sie Ihr aktuelles •
Kennwort in das entsprechende Feld ein und klicken Sie anschließend auf
Submit (Senden).
Zum Ändern Ihres Kennworts geben Sie das neue Kennwort in beide Felder 4.
des Abschnitts Change Pas
anschließend auf Apply (Übernehmen).
Zum Aktivieren oder Deaktivieren des Kennwortschutzes wählen Sie das 5.
mit Enable Respawn Pas sword Protection (Respawn-Kennwortschutz
aktivieren) bezeichnete Kontrollkästchen und klicken anschließend auf Apply
(Übernehmen).
Bei aktiviertem Kennwortschutz werden Sie zur Eingabe des Kennworts 6.
aufgefordert, nachdem Sie <F10> zum Starten von AlienRespawn 2.0
gedrückt haben, wie unter „Verwendung von AlienRespawn“ auf Seite 57
beschrieben.
sword (Kennwort ändern) ein und klicken
AlienRespawn v2.0 Disc
Wenn Sie die optionale AlienRespawn v2.0 Disc bestellt haben, erhalten Sie
diese zusammen mit Ihrem Computer. Diese Disc erlaubt Ihnen im Falle eines
Festplattenversagens, AlienRespawn v2.0 wieder auf einer neuen Festplatte
einzusetzen.
Verwendung der AlienRespawn v2.0 Disc
ANMERKUNG: Das Alienware-Wiederherstellungs system ist so eingerichtet,
das s es von Ihrem CD-ROM-Laufwerk aus startet, bitte überprüfen Sie
anhand der Startmenü-Schnelltaste (siehe „Startmenü“ auf Seite 34), das s
Ihr System für das Starten vom optischen Laufwerk aus eingestellt ist.
Legen Sie die AlienRespawn v2.0 Disc in Ihr optisches Laufwerk 1.
(Hauptlaufwerk) ein.
Schalten Sie Ihren Computer ein (falls sich das System gerade in Windows 2.
bendet, führen Sie einen Neustart aus).
Ihr Computer startet automatisch in die AlienRespawn v2.0 - Umgebung.3.
Wenn auf Ihrem System keine Wiederherstellungspartition erkannt •
wird, fährt AlienRespawn 2.0 direkt mit der Option “Complete Recovery”
(Vollständige Wiederherstellung) fort, welche Ihr System in den Zustand
bei Verlas
Wenn eine vorhandene AlienRespawn v2.0 Wiederherstellungspartition •
erkannt wurde, werden Sie aufgefordert, den
Wiederherstellungsprozes s entweder von der Festplatte oder von
der Disc aus auszuführen. Das Ausführen von der Festplatte aus wird
empfohlen, schlägt dies jedoch fehl, kann das Ausführen von der
Disc aus das Problem beheben. Was auch immer Sie auswählen, die
Wiederherstellungsoptionen sind die gleichen, wie in diesem Abschnitt
beschrieben.
sen des Werks zurückversetzt.
057
/
057
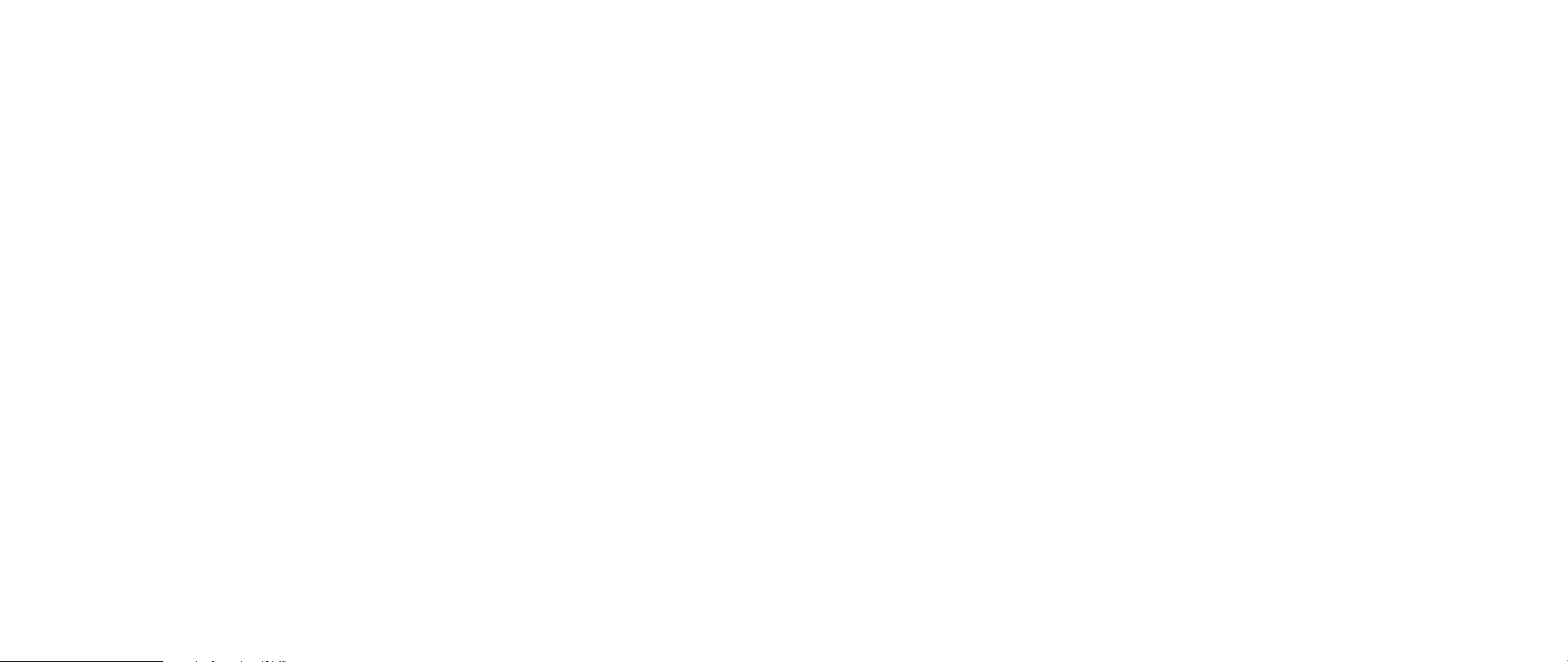
KAPITEL 8: BASIC SPECIFICATIONS
KAPITEL 8: GRUNDLEGENDE
TECHNISCHE DATEN
KAPITEL 8: GRUNDLEGENDE TECHNISCHE DATEN
Dieses Kapitel stellt die grundlegenden technischen Daten Ihres Notebooks
bereit.
058
/
058

KAPITEL 8: GRUNDLEGENDE TECHNISCHE DATEN
Abmessungen
Höhe Höhe 51,31 mm bis 53,59 mm (2,02 Zoll bis
2,11 Zoll) - von Vorder- zu Rückseite
Breite 405,89 mm (15,98 Zoll)
Tiefe 321,31 mm (12,65 Zoll)
321,31 mm (12,65 Zoll) Gewicht
5,3 kg (11,68 Pfund)
(bei WUXGA LCD, einzelner
NVIDIA-Grakkarte und
9-Zellen-Akku)
ANMERKUNG: Das Gewicht Ihres Notebooks
variiert je nach bestellter Konguration und
Herstellungsschwankungen.
Prozessor und System-Chipsatz
®
Prozessor Intel
Quad-Core
Intel® Dual-Core
®
System-Chipsatz NVIDIA
GeForce® 9400M G
Speicher
Anschlüsse zwei intern zugängliche DDR3 SO-DIMM-Sockel
Kapazität 2 GB bis 8 GB
Speichertyp 1067 MHz, 1333 MHz (Dual-Channel
Konguration)
Mögliche
2 GB, 3 GB, 4 GB, 6 GB, und 8 GB
Speicherkongurationen
Ports und Stecker
IEEE 1394a 4-poliger serieller Anschluss
Netzwerkadapter RJ-45-Steckverbinder 10/100/1000
USB vier 4-polige USB-2.0-kompatible Anschlüsse
eSATA ein 11-poliger eSATA/USB Kombianschluss
VGA 15-poliger Anschluss
HDMI 19-poliger Anschluss
Anzeigeanschluss 20-poliger Anschluss
Netzteil
Ausgangsstrom 240 W 12,31 A (konstante Stromabgabe)
Ausgangsnennspannung 19,5 V Gleichspannung
Kommunikation
Netzwerkadapter 10/100/1000-Ethernet-LAN auf der
Systemplatine
Funk WLAN Mini-Card (Halber Mini-Card •
Steckplatz)
WPAN, Bluetooth-Karte (voller •
Kartensteckplatz)
059
/
059
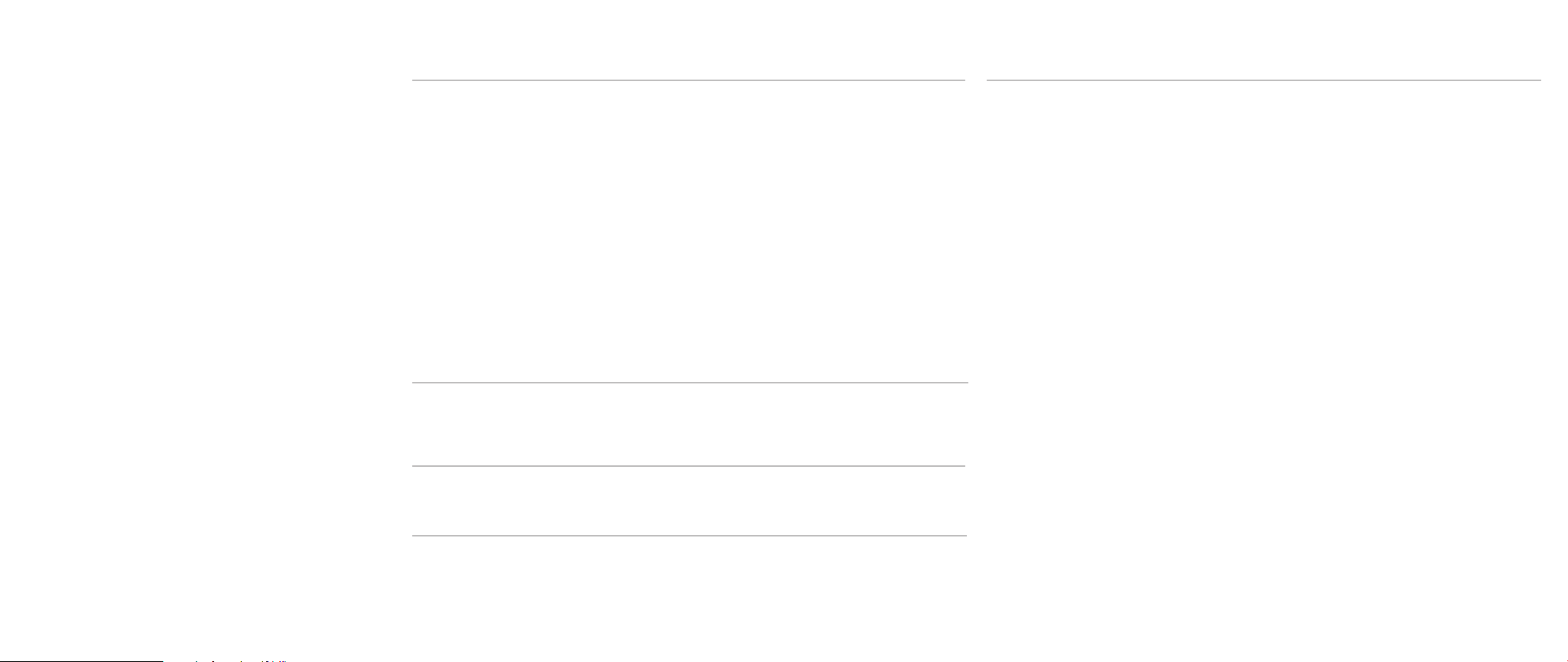
KAPITEL 8: GRUNDLEGENDE TECHNISCHE DATEN
Unterstützte Discs/Karten
Optische Laufwerksformate SATA-konforme Blue-ray, DVD-RW Kombi
Kartenlesertype Secure-Digital (SD) Speicherkarte•
Secure Digital High Capacity (SDHC) Karte•
Secure Digital Input/Output (SDIO) Karte•
MultiMediaCard (MMC)•
Memory Stick•
Speicherstick PRO•
xD-Picture-Karte (Typ - M und Typ - H)•
Hi Density-SD (SDHD)•
Videokarten MXM 3.0-konforme Karten mit jeweiliger
Stromaufnahme von 75W
NVIDIA Einzel-Grakkarte•
NVIDIA Duale SLI-Grakkarten•
AMD™ Einzel-Grakkarte•
AMD™ Duale Crossre-Grakkarten•
Bildschirm
Typ (24-Bit Farbe, Dual bulb
CCFL-Panels)
17,0 Zoll WXGA+ (1440 x 900)•
17,0 Zoll WUXGA (1920 x 1200) TrueLife•
Tastatur (hintergrundbeleuchtet)
Layouts USA und Kanada; Europa; Japan
Akku
Typ 9-Zellen „Smart“ Lithium-Ionen (86 Wh)
Tiefe 52,3 mm (2,06 Zoll)
Höhe 41,54 mm (1,63 Zoll)
Breite 292,7 mm (11,52 Zoll)
Gewicht 0,52 kg (1,14 lbs)
Spannung 11,1 V Gleichspannung
Betriebsdauer 2,5 Stunden Akkubetriebsdauer
Anmerkung: Die Akkubetriebsdauer hängt von
den Betriebsbedingungen ab und kann bei
verbrauchsintensiven Bedingungen wesentlich
kürzer sein.
Lebensdauer (ca.) 300 Entlade-/Auadezyklen
Temperaturbereich -
Während des Betriebs 0 °C bis 35 °C
Bei Lagerung –40° bis 65 °C
Knopfzellenbatterie CR-2032
Kamera
Pixel 2,0 Megapixel
060
/
060
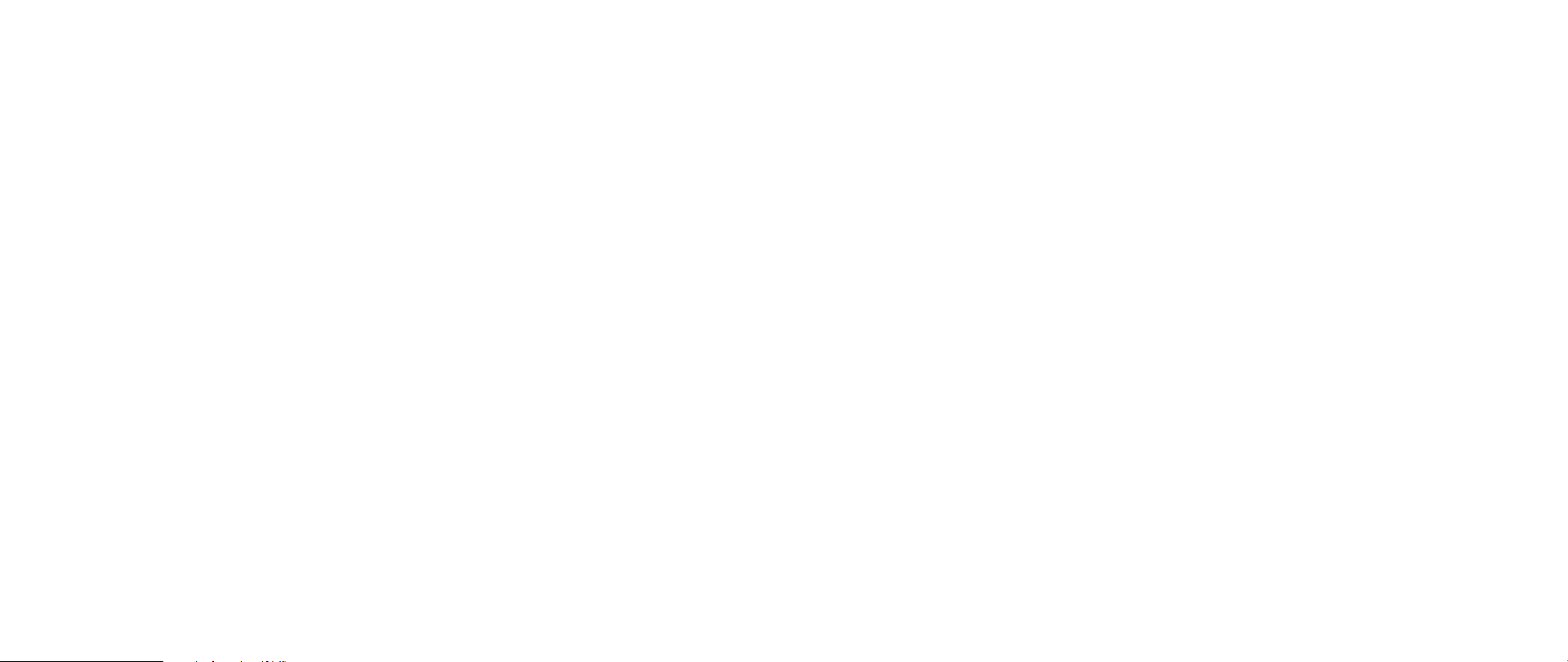
APPENDIX A: ALLGEMEINE UND ELEKTRISCHE SICHERHEITSVORKEHRUNGEN
APPENDIX A: ALLGEMEINE UND ELEKTRISCHE
SICHERHEITSVORKEHRUNGEN
Computer-Setup
Lesen Sie vor der Bedienung Ihres Computers sämtliche auf dem Produkt und 1.
in der Dokumentation kenntlich gemachte Anweisungen.
Bewahren Sie alle Sicherheits- und Bedienungsanweisungen auf.2.
Verwenden Sie dieses Produkt niemals in der Nähe von Was3.
Wärmequelle.
Stellen Sie den Computer aus4.
Betreiben Sie den Computer aus5.
Etikett mit der Nennleistung angegebenen Typs von Stromquelle.
Blockieren bzw. verdecken Sie niemals jegliche Önungen oder Lüfter des 6.
Computergehäuses. Diese sind zur Belüftung erforderlich.
Bringen Sie niemals Gegenstände jeglicher Art in die Lüftungsönungen ein.7.
Stellen Sie sicher, das8.
ordnungsgemäß geerdet ist.
Versuchen Sie nicht, Ihren Computer an eine Steckdose anzuschließen, die nicht
ordnungsgemäß geerdet ist.
Falls Sie ein Verlängerungskabel mit Ihrem Computer verwenden, stellen Sie
sicher, das s die Ampere-Nennleistung des Computers insgesamt nicht die auf dem
Verlängerungskabel angegebene maximale Nennleistung überschreitet.
s Ihr Computer während der Verwendung
schließlich auf einer stabilen Arbeitsäche auf.
schließlich unter Verwendung des auf dem
ser oder einer
Verwenden des Computers
Verlegen Sie das Netzkabel und sämtliche anderen Kabel so, das1.
nicht darüber laufen und möglicherweise stolpern können. Vermeiden Sie es,
Gegenstände auf das Netzkabel zu stellen.
Las2.
sen Sie keine Flüs sigkeiten auf oder in Ihren Computer gelangen.
Ziehen Sie vor der Handhabung des Computers immer sämtliche Netz-, 3.
Modem- und jegliche anderen Kabel von den Steckdosen ab, um elektrischen
Stromschlag zu vermeiden.
s Personen
Warnung vor elektrostatischer Entladung (ESD)
Elektrostatische Entladung (ESD) kann Beschädigungen interner
Systemkomponenten verursachen, wenn keine Vorsichtsmaßnahmen ergrien
werden. ESD wird durch statische Elektrizität hervorgerufen und der verursachte
Schaden ist in der Regel dauerhaft.
Computertechniker tragen ein spezielles Erdungsarmband, welches an das
Computergehäuse angeklemmt wird, um Beschädigungen durch ESD zu vermeiden.
Sie können die Wahrscheinlichkeit einer durch ESD verursachten Beschädigung
reduzieren, indem Sie Folgendes tun:
Schalten Sie den Strom Ihres Computers ab und warten Sie einige Minuten, 1.
bevor Sie mit der Arbeit beginnen.
Erden Sie sich, indem Sie das Gehäuse des Computers berühren. 2.
Berühren Sie aus3.
müs sen.
Vermeiden Sie es, beim Austauschen von im Inneren des Gehäuses gelegenen 4.
Teilen umherzulaufen, insbesondere falls Sie sich auf einem Teppich benden
oder bei niedrigen Temperaturen und niedriger Luftfeuchtigkeit.
Wenn Sie aus irgendeinem Grund Peripheriekarten entfernen müs5.
Sie diese auf dem Gehäuseteil ab, der entfernt wurde. Fas sen Sie nicht auf die
am unteren Ende der Karte gelegenen Platinenstecker für die Verbindung mit
der Systemplatine.
schließlich diejenigen Teile, die ausgetauscht werden
sen, legen
061
/
061

Allgemeine Sicherheitsvorkehrungen
Mechanische Sto• ßeinwirkung: Ihr Computer sollte niemals schweren
mechanischen Stößen ausgesetzt werden. Ein sorgloser Umgang mit Ihrem
Notebook kann Beschädigungen verursachen. Mechanische Stoßeinwirkung
ist durch die Garantie nicht abgedeckt.
Stromschlag: Wenn Sie Ihr System nicht önen, können Sie völlig •
unbesorgt sein. Ihr Computersystem schützt sich gegen die meisten
Unregelmäßigkeiten der Stromquelle.
Nehmen Sie Kontakt zu Alienware auf, wenn:
Die Batterie, das Netzkabel oder Stecker beschädigt sind. •
Flüs•
sigkeit in Ihren Computer gelangt ist.
Ihr Computer fallen gelas•
Ein normaler Betrieb des Computers bei Befolgen der •
Bedienungsanweisungen nicht möglich ist.
sen oder das Gehäuse beschädigt wurde.
Austausch von Komponenten oder Zubehör
Es wird geraten, aus schließlich von Alienware empfohlene Ersatzteile oder Zubehör
zu verwenden.
APPENDIX A: ALLGEMEINE UND ELEKTRISCHE SICHERHEITSVORKEHRUNGEN
062
/
062
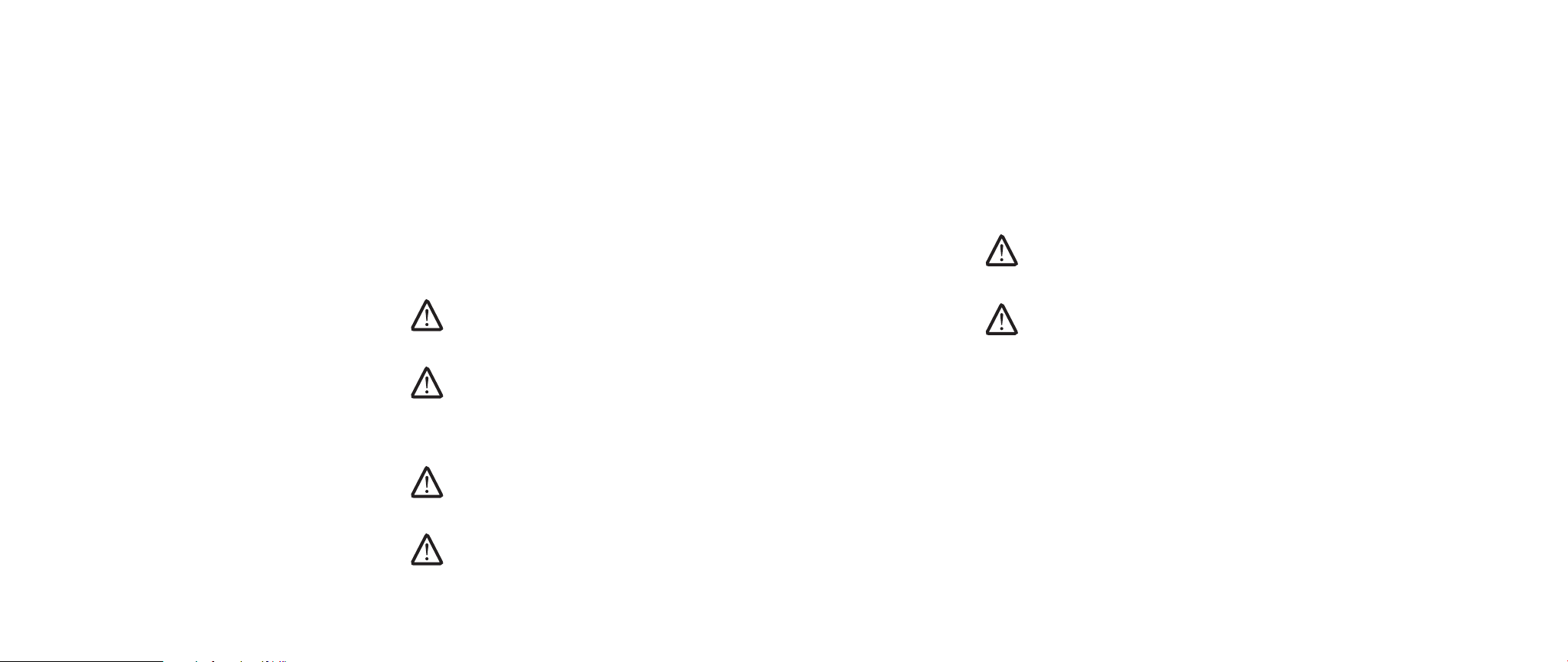
APPENDIX B: DETAILLIERTE INFORMATIONEN ZU SICHERHEIT, UMWELTSCHUTZ UND ZULASSUNG
APPENDIX B: DETAILLIERTE INFORMATIONEN
ZU SICHERHEIT, UMWELTSCHUTZ UND
ZULASSUNG
Allgemeine Sicherheitshinweise
Die folgenden Sicherheitshinweise dienen der persönlichen Sicherheit des
Benutzers und schützen Ihre Geräte und Arbeitsumgebung vor möglichen
Schäden.
Weitere Informationen zu bewährten Sicherheitsmaßnahmen nden Sie auf
unserer Website www.dell.com unter: www.dell.com/regulatory_compliance.
ANMERKUNG: In diesem Dokument werden die Begrie Produkt,
Komponente und Gerät untereinander austauschbar verwendet und
beziehen sich auf alle Computer.
WARNUNG: Die Verwendung von Steuerelementen, Einstellungen,
Verfahren, Anschlüssen oder Signaltypen, die nicht in dieser
Dokumentation angegeben sind, kann elektrische Schläge, Gefahren
durch elektrische Spannungen/Ströme und/oder Gefahren durch
mechanische Vorgänge zur Folge haben.
VORSICHT: Alienware Produkte sind nicht für die Verwendung in der
Patientenpege vorgesehen, sofern dies nicht ausdrücklich angegeben
ist.
VORSICHT: Alienware Produkte sind nicht für die Verwendung in
brennbaren oder explosiven Umgebungen vorgesehen.
Gehen Sie wie folgt vor, um das Gerät für die Verwendung einzurichten:
Stellen Sie die Computerabdeckung auf eine harte, ebene Oberäche. •
Den Computer nicht stapeln, in abgeschlossenen Räumen oder an •
Orten installieren, wo er beheizter Luft ausgesetzt ist. Lassen Sie einen
Abstand von mindestens 10,2 cm zu allen belüfteten Seiten der Geräte,
um die erforderliche Luftzirkulation für die Lüftung zu gewährleisten.
Ohne Luftzirkulation können die Geräte Schaden nehmen und es kann zu
Überhitzung führen.
Beachten Sie während des Betriebs des Gerätes folgende Hinweise:
WARNUNG: Das Gerät darf nicht ohne die vorgesehenen Abdeckungen
(wie z. B. Computerabdeckungen, Blenden, Abdeckbleche und
Frontblendeneinsätze usw.) betrieben werden.
WARNUNG: Verwenden Sie das Gerät nicht in feuchter Umgebung.
Schützen Sie die Geräte vor Flüssigkeitseintritt.
Verwenden Sie keine schadhaften Komponenten oder ungeschützte, •
ausgefranste oder beschädigte Kabel.
Stecken Sie das Gerät und alle Peripheriegeräte (einschlie• ßlich integrierte
oder optionale Modems oder TV-Tuner) während Gewitter, oder wenn Sie
längere Zeit weggehen, aus.
Schieben Sie keine Gegenstände in die Lüftungsschlitze oder Önungen des •
Geräts. Aufgrund eines Kurzschlusses der internen Komponenten kann dies
zu einem Brand oder einem Stromschlag führen.
Vermeiden Sie beim Arbeiten den längeren direkten Kontakt des Notebooks •
oder Adapters mit Hautächen. Während des normalen Betriebs erhitzt
sich die Computerunterseite insbesondere bei der Versorgung über das
Stromnetz. Ein anhaltender Hautkontakt kann unangenehm werden oder zu
Beschwerden und Verbrennungen führen.
Falls Ihr Gerät nicht normal betrieben werden kann, kontaktieren Sie •
Alienware (beziehen Sie sich für Einzelheiten auf „KONTAKTAUFNAHME ZU
ALIENWARE“ auf Seite 78) oder einen autorisierten Händler bzw. ein ServiceCenter für den Einzelhandel.
063
/
063

APPENDIX B: DETAILLIERTE INFORMATIONEN ZU SICHERHEIT, UMWELTSCHUTZ UND ZULASSUNG
Bei der Arbeit im Inneren des Gerätes
Versuchen Sie nicht, die Wartung Ihres Geräts selbst durchzuführen. Es sei denn,
dies wird in Ihrer Produktdokumentation oder in Anleitungen, die Ihnen anderweitig
von Dell zur Verfügung gestellt wurden, ausdrücklich beschrieben.
Befolgen Sie Installations- und Wartungsanleitungen immer mit Genauigkeit.
Manche internen Komponenten, z. B. PC Cards, können beim normalen Betrieb sehr
warm werden. Lassen Sie das Gerät vor dem Önen des Gehäuses oder Berühren
interner Komponenten abkühlen.
Stecken Sie alle Kabel, einschließlich dem Telefonkabel, des mobilen Computers
aus, bevor Sie die Speicher-/Modemklappe önen.
Dieses Gerät enthält möglicherweise optische Laufwerke (ODD), wie z. B. ein
CD-ROM-, CDR/W- oder DVD-Laufwerk, die über integrierte Laserkomponenten
verfügen. Zur Vermeidung jeglicher Gefahr des Kontakts mit Laserstrahlen, darf
die ODD-Baugruppe keinesfalls zerlegt oder geönet werden.
ANMERKUNG: Weitere Benutzerinformationen für Ihr optisches
Speichergerät erhalten Sie möglicherweise im Abschnitt unter „Handbücher“
auf support.dell.com.
Diese ODDs erfüllen die sicherheitstechnischen Anforderungen und sind
als „Laserprodukte der Klasse 1“ gemäß der US-DHHS-Norm und der LaserSicherheitsnorm IEC/EN60825-1 eingestuft. Diese ODD-Geräte müssen nicht
benutzerseitig angepasst werden und enthalten auch keine durch den Benutzer
zu wartenden oder auszutauschenden Komponenten.
Schutz vor elektrostatischer Entladung
Elektrostatische Entladung (ESD) kann zu Schäden an elektronischen Komponenten
in Ihren Geräten führen. Um das Gerät gegen ESD zu schützen, sollten Sie statische
elektrische Ladungen von Ihrem Körper ableiten, bevor Sie elektronische Bauteile
des Computers berühren, indem Sie einen geerdeten Metallgegenstand (z. B.
eine nicht lackierte Fläche an der E/A-Leiste des Computers) berühren. Entladen
Sie außerdem während der Arbeit am Gerät von Zeit zu Zeit Ihren Körper, um die
elektrostatische Auadung abzuleiten, die sich auf Ihrem Körper aufgebaut hat.
Allgemeine Stromversorgungssicherheit
Berücksichtigen Sie beim Verbinden des Geräts mit einer Stromquelle folgende
Richtlinien:
Bevor Sie das Gerät an eine Steckdose anschlie• ßen, überprüfen Sie dessen
Spannungsleistung, um sicherzustellen, dass die benötigte Spannung und
Frequenz mit der verfügbaren Stromquelle übereinstimmt.
Zur Vermeidung von Stromschlägen müssen Gerätenetzkabel an •
ordnungsgemäß geerdete Schutzkontaktsteckdosen angeschlossen werden.
Falls das Gerät mit einem dreiadrigen Netzkabel ausgestattet ist, verwenden
Sie keine Adapterstecker, die diese Erdungsfunktion umgehen und entfernen
Sie die Erdungsfunktion nicht vom Stecker oder Adapter.
Um einen mobilen Computer von allen Stromquellen zu trennen, schalten Sie •
ihn aus, trennen Sie das Netzteil von der Steckdose und entfernen Sie den
(die) Akku(s) aus dem Akkufach und gegebenenfalls aus dem Modulschacht.
064
/
064

APPENDIX B: DETAILLIERTE INFORMATIONEN ZU SICHERHEIT, UMWELTSCHUTZ UND ZULASSUNG
Wenn Ihr Computer ein Netzteil verwendet:
Betreiben Sie das Gerät nur mit dem mitgelieferten und dafür vorgesehenen •
Alienware Netzteil. Andernfalls besteht Brand- oder Explosionsgefahr.
Verwenden Sie ausschlie• ßlich die folgende Netzteilfamilie zusammen mit
Ihrem Notebook:
-P01E: PA-9E
Wenn das Netzteil für die Stromversorgung des Computers oder zum •
Auaden des Akkus verwendet wird, sollte es sich in einem gut belüfteten
Bereich benden, z. B. auf einer Schreibtischoberäche oder auf dem Boden.
WARNUNG: Bei Verwendung eines ungeeigneten Akkus besteht Brandoder Explosionsgefahr. Tauschen Sie den Akku nur mit einem kompatiblen,
von Alienware erworbenen Akku aus, der für den Betrieb in Ihrem
Alienware Computer geeignet ist. Verwenden Sie keine aus anderen
Computern stammenden Akkus für diesen Computer.
Das Netzteil kann bei normalem Betrieb des Computers hei• ß werden. Gehen
Sie während des Betriebs und unmittelbar danach vorsichtig mit dem
Netzteil um.
Verwenden Sie kein Autoadapter-Gleichstromkabel, das über einen •
Zigarettenanzünder oder einen Verstärkeranschluss in Fahrzeugen mit hoher
Spannung (24 VDC), wie z. B. gewerbliche Transportmittel angeschlossen
wird.
Akkusicherheit für tragbare Geräte
Ein beschädigter Akku kann eine Verletzungsgefahr darstellen. Als Beschädigung
zählen beispielsweise Einwirkungen oder Erschütterungen, die zur Einbeulung oder
Durchdringung des Akkus führen, Feuer sowie sonstige Verformungen. Bauen Sie
den Akku nicht auseinander. Behandeln Sie beschädigte oder auslaufende Akkus
mit äußerster Vorsicht. Bei beschädigten Akkus kann Elektrolyt aus den Zellen
entweichen oder ein Feuer entstehen, wodurch Verletzungen verursacht werden
können.
WARNUNG: Wenn Sie ein Außenantennensystem einrichten, gehen Sie
äußerst vorsichtig vor, um zu verhindern, dass das Antennensystem mit
Stromleitungen oder Schaltkreisen in Berührung kommt, da ein Kontakt
verheerende Folgen haben kann.
Bewahren Sie den Computer oder den Akku nicht in der Nähe von Wärmequellen
auf, etwa Heizungen, Kaminen, Heizlüftern oder ähnlichen Geräten. Temperaturen
über 65ºC sind generell zu vermeiden. Bei übermäßiger Erhitzung besteht
Explosions- und Brandgefahr.
Sicherheitshinweise für den TV-Tuner
Ein System mit einer Außenantenne sollte nicht in der Umgebung einer Oberleitung
oder anderer Licht- und Stromschaltkreise aufgestellt werden. Außerdem
sollten Standorte vermieden werden, an denen Geräte mit Stromleitungen oder
Schaltkreisen in Berührung kommen können.
Wenn eine Außenantenne mit dem Gerät verbunden wird, stellen Sie sicher, dass
das Antennensystem geerdet wurde, um Überspannungen und statische Auadung
zu verhindern. Informieren Sie sich über die bei Ihnen geltende Stromnorm, um
Informationen über die ordnungsgemäße Erdung des Masts und des Stützgerüsts,
die Erdung des Einführungsdrahts zur Antennenentladeeinrichtung, die Größe
der Schutzleiter, den idealen Standort der Antennenentladeeinrichtung, den
Anschluss von Erdungselektroden und die Anforderungen an Erdungselektroden
einzuholen.
Für Anwender und Monteure in den USA – Artikel 810.21 der Richtlinien für
elektrische Anlagen in den USA (National Electric Code, NEC), ANSI/NFPA 70,
enthält Informationen über die ordnungsgemäße Erdung des Masts und des
Stützgerüsts eines Außenantennensystems, die Erdung des Einführungsdrahts zur
Antennenentladeeinrichtung, die Größe der Schutzleiter, den idealen Aufstellungsort
der Antennenentladeeinrichtung, den Anschluss der Erdungselektroden und die
Anforderungen an Erdungselektroden.
065
/
065

APPENDIX B: DETAILLIERTE INFORMATIONEN ZU SICHERHEIT, UMWELTSCHUTZ UND ZULASSUNG
WARNUNG: Für CATV-Systemmonteure - Der Abschnitt 820.93 der USamerikanischen Stromnormen (National Electric Code (NEC)), ANSI/NFPA
70: 2005 (für die USA und Kanada) und/oder die Norm EN60728-11: 2005
(für die EU) enthalten Richtlinien zur ordnungsgemäßen Erdung und
geben vor, dass der Schutz des Koaxialkabels mit dem Erdungssystem
des Gebäudes verbunden und so nahe wie möglich am Kabeleintrittspunkt
angeschlossen werden muss.
Für Anwender und Monteure in den EU-Mitgliedsstaaten - EN60728-11: 2005
enthält Informationen zu den Anforderungen an die Trennung einer Antenne
von Stromversorgungssystemen, an den Schutz vor atmosphärischen
Überspannungen, an den Schutz des Antennensystems, an die Erdung
und Isolierung von Antennensystemen, an die mechanische Stabilität von
Außenantennen und die Größe der Schutzleiter, an den idealen Aufstellungsstandort
der Antennenentladeeinrichtung, an den Anschluss der Erdungselektroden und an
die allgemeinen Anforderungen für Erdungselektroden.
Beispiel für eine Antennenerdung
1
2
3
7
4
5
6
1 Antennen-Einführungsdraht 5 Erdungsklammer(n)
2 Erdungsklammer 6 Erdungselektrodensystem
für Stromversorgung (USStromnorm, Artikel 250.52)
3 Antennenentladeeinrichtung
7 Stromversorgungsgerät
(US-Stromnorm, Abschnitt
810-20)
4 Erdungsanschlüsse (US-
Stromnorm, Abschnitt 810-21)
ANMERKUNG: Die Stromnormen beziehen sich auf die US-Stromnormen
(National Electric Code, NEC), American National Standards Institute (ANSI)/
NFPA 70: 2005. Informieren Sie sich mithilfe der bei Ihnen geltenden
Stromnormen über Montageanforderungen.
066
/
066

APPENDIX B: DETAILLIERTE INFORMATIONEN ZU SICHERHEIT, UMWELTSCHUTZ UND ZULASSUNG
Umgebungsbedingungen
WARNUNG: Ein zu hoher Schalldruck im Kopfhörer kann eine Schädigung
des Gehörs oder Hörverlust verursachen. Wenn Sie den Lautstärkeregler
und den Equalizer auf eine andere Position als die Mittelposition
einstellen, kann dies zu einer Erhöhung der Ausgangsspannung des
Kopfhörers und damit zu einem erhöhten Schalldruck führen. Die
Verwendung von anderen Faktoren, die den Kopfhörer bzw. dessen
Ausgabelautstärke beinussen, und sich von den durch den
Herstellerangaben unterscheiden (z. B. Betriebssystem, Equalizersoftware,
Firmware, Treiber, etc.) kann die Ausgabespannung der Kopfhörer und
somit den Schalldruckpegel erhöhen. Ebenso kann der Einsatz anderer
als der vom Hersteller angegebenen Kopfhörer eine Erhöhung des
Schalldrucks zur Folge haben.
Informationen über Recycling
Dell empehlt Kunden, Ihre Computergeräte, Monitore, Drucker, sowie andere
Peripherie auf umweltfreundliche Weise zu entsorgen. Mögliche Methoden
umfassen die Wiederverwertung von Teilen oder ganzen Produkten und das
Recyceln von Produkten, Komponenten und/oder Materialien.
Für spezische Informationen zu den weltweiten Recyclingprogrammen von
Alienware, siehe www.dell.com/recyclingworldwide.
Richtlinie für Abfall von elektrischen und elektronischen Geräten
(WEEE)
Ergonomische Anweisungen
WARNUNG: Falsches oder länger andauerndes Arbeiten mit der Tastatur
kann gesundheitsschädlich sein.
WARNUNG: Länger andauerndes Arbeiten am integrierten oder externen
Bildschirm kann die Augen belasten.
Weitere Informationen zur Ergonomie nden Sie auf unserer Website
www.dell.com unter: www.dell.com/regulatory_compliance.
In der Europäischen Union wird mit diesem Etikett darauf
hingewiesen, dass dieses Produkt nicht mit dem Hausmüll
entsorgt werden sollte. Es sollte an einer entsprechenden
Einrichtung abgegeben werden, um Rückführung und Recycling
zu ermöglichen. Informationen dazu, wie Sie dieses Produkt dem
Recycling zuführen können, nden Sie auf unserer Website unter
folgender Adresse: www.euro.dell.com/recycling.
Die Türkei-RoHS bendet sich in Übereinstimmung mit
der Richtlinie „Beschränkung der Verwendung bestimmter
gefährlicher Stoe in Elektro- und Elektronikgeräten“.
067
/
067
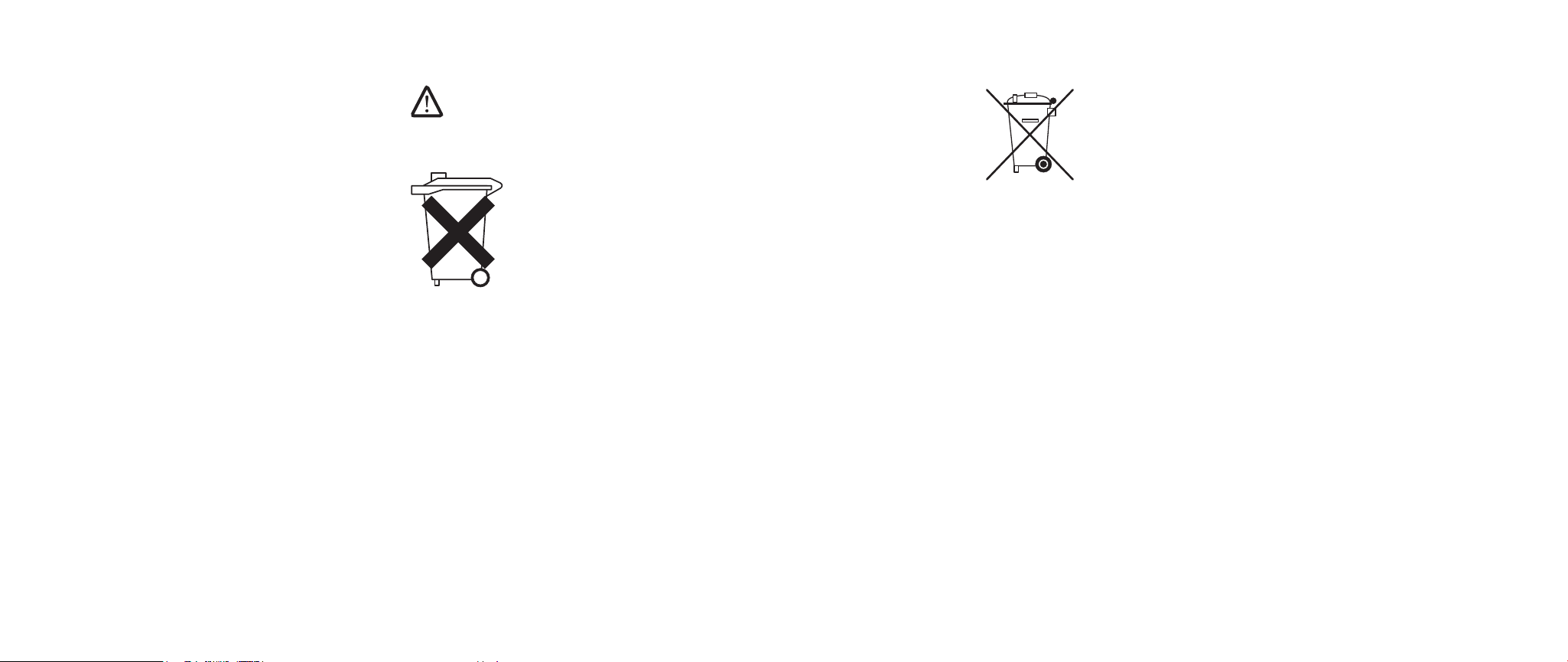
APPENDIX B: DETAILLIERTE INFORMATIONEN ZU SICHERHEIT, UMWELTSCHUTZ UND ZULASSUNG
Akkuentsorgung
VORSICHT: Entsorgen Sie den Akku des Computers nicht durch Verbrennen
oder im normalen Haushaltsmüll. Die Adresse der nächstgelegenen
Annahmestelle für verbrauchte Batterien und Akkus erhalten Sie bei
Ihrem örtlichen Abfallentsorgungsbetrieb.
Notebooks verwenden einen Lithiumionen- oder eine NickelMetallhydridakku und einen Reserveakku. Desktop-Computer
verwenden einen Lithiumknopfzellenakku. Beziehen Sie sich für
Anweisungen zum Austausch der Batterie in Ihrem Computer auf
die Dokumentation Ihres Notebooks. Der Reserveakku hat eine
äußerst lange Lebensdauer und muss voraussichtlich nie
ausgewechselt werden. Sollte dennoch ein Austausch der
Reservebatterie erforderlich werden, darf diese nur von einem
autorisierten Wartungstechniker durchgeführt werden, es sei
denn, Anweisungen zum Entfernen der Reservebatterie sind in
den Notebook-Unterlagen enthalten.
Entsorgen Sie den Akku des Computers nicht durch Verbrennung oder im
Haushaltsmüll. Akkus können explodieren. Entsorgen Sie verbrauchte Akkus gemäß
den Herstelleranweisungen oder wenden Sie sich an eine für die Abfallentsorgung
zuständige Stelle in Ihrer Nähe. Entsorgen Sie verbrauchte oder beschädigte Akkus
umgehend.
Batterie-Richtlinie
In der Europäischen Union weist dieses Etikett darauf hin, dass
die in diesem Produkt verwendeten Batterien getrennt gesammelt
und nicht zusammen mit dem Haushaltsmüll entsorgt werden
sollen. Die in den Batterien vorhandenen Materialien und
Substanzen können eine gesundheits- und umweltschädliche
Wirkung haben. Wenn Sie leere Batterien ordnungsgemäß dem
Recycling zuführen, leisten Sie einen Beitrag zum Schutz, zur
Erhaltung und zur Verbesserung der Qualität unserer Umwelt.
Weitere Informationen zu Abholung/Sammlung und Recycling
von verbrauchten Batterien erhalten Sie bei der zuständigen
Behörde Ihrer Gemeinde bzw. Stadt oder bei Ihrem Händler. Als
Alternative nden Sie Informationen unter:
www.euro.dell.com/recycling.
Registration, Evaluation, and Authorization of Chemicals (REACH)
Die EU-Richtlinie REACH ist das Regelwerk der Europäischen Union
für chemische Substanzen. Informationen zu in Produkten von Dell
enthaltenen gefährlichen Substanzen in einer Konzentration oberhalb
von 0,1% t/a (Tonnen pro Jahr) können nachgelesen werden unter
www.dell.com/downloads/global/corporate/environ/Dell_REACH_SVCH_Table.pdf.
Perchlorat-Material
Die Knopfzellenbatterie in diesem Produkt kann Perchlorat enthalten und daher
eine gesonderte Entsorgung beim Recycling oder bei der Abfallbeseitigung
erfordern. Siehe www.dtsc.ca.gov/hazardouswaste/perchlorate.
068
/
068
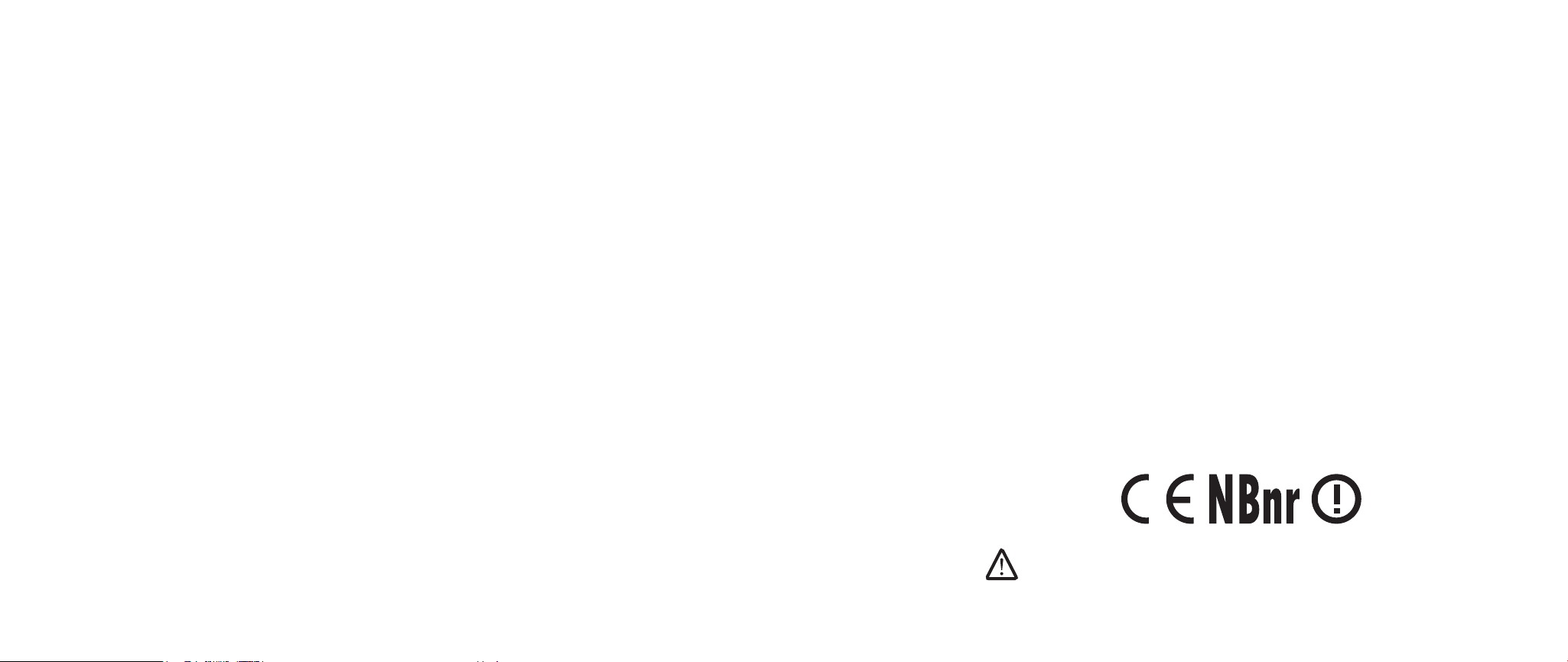
APPENDIX B: DETAILLIERTE INFORMATIONEN ZU SICHERHEIT, UMWELTSCHUTZ UND ZULASSUNG
Betriebsbestimmungen
Informationen zu elektromagnetischer Verträglichkeit (EMC), zusätzliche
Zulassungsinformationen und „Best Practices“-Informationen über Sicherheit nden
Sie unter „Regulatory Compliance“ (gesetzliche Bestimmungen) auf www.dell.com
unter der folgenden Adresse: www.dell.com/regulatory_compliance.
Beschränkung bei Flugreisen
Schlagen Sie die auf elektronische Geräte und den Gebrauch und Transport von
Akkusätzen anwendbaren Beschränkungen bei Flugreisen nach und befolgen
Sie diese. Weitere Zulassungsbestimmungen nden Sie auf unserer Website
www.dell.com unter: www.dell.com/regulatory_compliance.
Endbenutzer bzw. Länder übertragen werden. Zusätzlich dürfen die Produkte nicht
verkauft, geleast oder anderweitig an Endbenutzer übertragen werden, noch von
solchen benutzt werden, welche in Aktivitäten mit Massenvernichtungswaen
verwickelt sind, einschließlich, jedoch nicht darauf beschränkt, Aktivitäten in
Bezug auf die Konstruktion, Entwicklung, Produktion oder Anwendung von
Nuklearwaen, -materialien oder -einrichtungen, Raketen oder die Unterstützung
von Raketenprojekten und chemischen oder biologischen Waen.
Zusätzliche Informationen
Weitere Benutzerinformationen über Ihren Computer, Monitor und individuelle
Komponten (z. B. Speicherlaufwerke, PC-Cards und andere Peripheriegeräte)
erhalten Sie unter support.dell.com.
Ausfuhrbestimmungen
Der Kunde bestätigt, dass diese Produkte, welche technische Komponenten und
Software beinhalten, den Zollbestimmungen und Exportregulierungsgesetzen und
-bestimmungen der USA unterliegen und außerdem auch den Zollbestimmungen
und Exportgesetzen und -bestimmungen des Landes unterliegen, in dem die
Produkte hergestellt und/oder geliefert wurden. Der Kunde erklärt sich bereit, diese
Gesetze und Bestimmungen einzuhalten. Des Weiteren dürfen diese Produkte
gemäß der Gesetzgebung der USA nicht verkauft, geleast oder anderweitig an
eingeschränkte
Weitere länderspezische Informationen über Sicherheit,
behördliche Bestimmungen und Umwelt
Informationen zu Nutzungsbeschränkungen
Für Produkte mit WLAN- / 802.11-Schnittstellen
Produkte, die in diese Kategorie fallen, sind mit dem Klasse-2-Kennungssymbol
(eingekreistes Ausrufezeichen) neben dem CE-Zeichen auf dem Kontrollaufkleber
der Produkte oder auf der 802.11-Steckkarte gekennzeichnet, z. B.:
ANMERKUNG: Die durch „NBnr“ gekennzeichnete Nummer für die „benannte
Stelle“ (Notied Body) ist nur bei Bedarf vorhanden und hat keinerlei Einuss
auf die Nutzungsbeschränkungen, ob vorhanden oder nicht.
069
/
069

Frankreich
APPENDIX B: DETAILLIERTE INFORMATIONEN ZU SICHERHEIT, UMWELTSCHUTZ UND ZULASSUNG
Informatie over beperkingen in gebruik
Für das Festland
2,400 - 2,4835 GHz (Kanal 1-13), zulässig für Verwendung im Haus•
2,400 - 2,454 GHz (Kanal 1-7), zulässig für Verwendung im Freien•
Für Guayana und Réunion
2,400 - 2,4835 GHz (Kanal 1-13), zulässig für Verwendung im Haus•
2,420 - 2,4835 GHz (Kanal 5-13), zulässig für Verwendung im Freien•
Für alle französischen Territorien:
Nur 5,15 - 5,35 GHz, freigegeben für 802.11a•
Italien
Für Außenbenutzung ist in Italien eine allgemeine Genehmigung erforderlich. Die
Nutzung dieser Geräte wird reguliert durch:
D.L.gs 1.8.2003, n. 259, Artikel 104 (Nutzung unterliegt der allgemeinen •
Genehmigung) für die Verwendung im Freien und Artikel 105 (freie
Verwendung) für die Verwendung im Haus, in beiden Fällen für die private
Verwendung.
D.M. 28.5.03, für die öentliche Bereitstellung des RLAN-Zugris auf •
Netzwerke und Telecom-Dienste.
Voor producten met draadloze LAN / 802.11-aansluitingen
Producten die in deze categorie vallen worden aangegeven met het symbool voor
Klasse 2 (uitroepteken in een cirkel), samen met het CE-merkteken op het regellabel
van het product of op de 802.11-insteekkaart, zoals bijvoorbeeld hieronder:
OPMERKING: Het nummer dat wordt aangegeven door ‘NBnr’ (Notied Body
number - nummer verwittigde autoriteit) is alleen aanwezig indien vereist
en heeft geen relatie tot de gebruiksbeperking, aanwezig of niet.
Frankrijk
Voor continentaal Frankrijk
2,400 - 2,4835 GHz (kanalen 1-13) toegestaan voor gebruik binnenshuis•
2,400 -2,454 GHz (kanalen 1-7) toegestaan voor gebruik buitenshuis•
Voor Guyana en Réunion
2,400 - 2,4835 GHz (kanalen 1-13) toegestaan voor gebruik binnenshuis•
2,420 - 2,4835 GHz (kanalen 5-13) toegestaan voor gebruik buitenshuis•
Voor alle Franse gebiedsdelen:
Alleen 5,15 - 5,35 GHz toegestaan voor 802.11a•
070
/
070

APPENDIX B: DETAILLIERTE INFORMATIONEN ZU SICHERHEIT, UMWELTSCHUTZ UND ZULASSUNG
Italië
Er is een algemene toestemming aangevraagd voor gebruik buitenshuis in Italië.
Gebruik van deze apparatuur wordt geregeld in:
D.L.gs 1.8.2003, n. 259, artikel 104 (activiteit onderhevig aan algemene •
toestemming) voor gebruik buitenshuis en artikel 105 (vrij gebruik) voor
gebruik binnenshuis, in beide gevallen voor persoonlijk gebruik.
D.M. 28.5.03, voor aanbieden aan het publiek van RLAN-toegang tot •
netwerken en telecomdiensten.
Informations sur les restrictions relatives à l’utilisation
Pour les produits disposant des interfaces de réseau local sans l / 802.11
Les produits qui entrent dans cette catégorie se dénotent par l’inclusion du
symbole identicateur de la classe 2 (un point d’exclamation dans un cercle) qui
accompagne la marque CE sur l’étiquette de réglementation du produit, ou sur la
carte enchable 802.11. En voici un exemple :
REMARQUE : le numéro de l’organisme notié indiqué par « NBnr » sera
présent au besoin et n’a aucun rapport sur la restriction d’utilisation.
France
Pour la France métropolitaine
2,400 à 2,4835 GHz (canaux 1 à 13) autorisé en usage intérieur•
2,400 à 2,454 GHz (canaux 1 à 7) autorisé en usage extérieur•
Pour tout le territoire français :
Seulement 5,15 à 5,35 GHz autorisé pour le 802.11a•
Italie
Une autorisation générale est nécessaire pour un usage extérieur en Italie.
L’utilisation de ces équipements est régulée par la directive :
D.L.gs 1.8.2003, n. 259, article 104 (activité sujette à une autorisation •
générale) en usage extérieur et article 105 (usage libre) en usage intérieur,
dans les deux cas pour une utilisation par des particuliers.
D.M. 28.5.03, pour permettre au public un accès RLAN à des réseaux et •
services de télécommunications.
Andere länderspezische Informationen
Europäische Union
Kurze Konformitätserklärung zur FuTKEE-Richtlinie 1999/5/EC
Hiermit erklärt Alienware Inc., dass sämtliche mit CE gekennzeichneten Produkte
mit WLAN- und Telekommunikationsschnittstellenfunktionalität die maßgeblichen
Anforderungen und andere relevante Vorschriften der Richtlinie 1999/5/EC
erfüllen.
Danmark
Sikkerhed ved tv-antenne
ADVARSEL: Hvis der følger en galvanisk ledningsadskiller med computeren,
skal den galvaniske ledningsadskiller bruges i forbindelse med
koaksialkablets stik. Se produktets dokumentation for instruktioner.
Pour la Guyane et la Réunion
2,400 à 2,4835 GHz (canaux 1 à 13) autorisé en usage intérieur•
2,420 à 2,4835 GHz (canaux 5 à 13) autorisé en usage extérieur•
071
/
071

APPENDIX B: DETAILLIERTE INFORMATIONEN ZU SICHERHEIT, UMWELTSCHUTZ UND ZULASSUNG
United States
Display Lamp Disposal (U.S. Only)
LAMPS INSIDE THIS PRODUCT CONTAIN MERCURY (Hg) AND MUST BE
RECYLCED OR DISPOSED OF ACCORDING TO LOCAL, STATE, OR FEDERAL
LAWS. FOR MORE INFORMATION, CONTACT THE ELECTRONIC INDUSTRIES ALLIANCE
AT WWW.EIAE.ORG. FOR LAMP SPECIFIC DISPOSAL INFORMATION, CHECK
WWW.LAMPRECYCLE.ORG.
金属製のアースコネクタをアース端子の後ろ側に挿入し、アース端子を締めまb.
す。
Suomi
TV-antennin turvallisuus
VAROITUS: Jos tietokoneessa on galvaaninen eristin, sitä on käytettävä
sarjassa koaksiaaliantennikytkimen kanssa. Katso ohjeita tuotteen
oppaista.
日本
AC プラグアダプタの接続
警告: AC プラグアダプタを使用する場合、緑色のアース線と電源のリード線が接
触しないように注意してください。感電、発火またはコンピュータを損傷させる
原因となります。
メモ: 日本で利用できる一部のデバイスには、AC プラグアダプタが付いていませ
ん。
金属製のアースコネクタをコンセントのアース端子に接続します。1.
アース端子を緩めます。a.
AC 2. 電源ケーブルをコンセントに接続します。
Alienware
製品のリサイクルに関しては、
http://www.dell.com/jp/recycle/cons_recycle にある消費者用 Dell リサイクルサー
ビスまでご連絡ください。
한국
에너지 관련 정보
본 제품의 소비 전력은 플러그를 뽑은 상태에서는 제로가 될 수 있습니다.
072
/
072

APPENDIX B: DETAILLIERTE INFORMATIONEN ZU SICHERHEIT, UMWELTSCHUTZ UND ZULASSUNG
Norge
Generell strømsikkerhet
Hvis produktet leveres med en 3-stiftet strømledning, skal strømledningen bare
settes i en jordet stikkontakt.
TV-antennesikkerhet
ADVARSEL: Det kan oppstå en potensiell farlig situasjon som skyldes
spenningsforskjeller mellom skjermingen av den koaksiale kabelen til
kabelfordelingssystemet og jordingen av det lokale utstyret (vanligvis
det jordede chassiset til PC-systemet). Unngå eventuelle farer ved å
foreta inngangstilkobling for antenne/kabel fra TV-forsterkerkortet til et
kabelfordelingssystem gjennom en galvanisk isolator (følger ikke med
alle datamaskiner).
Sverige
Allmän elsäkerhet
Om produkten levereras med en 3-polig strömsladd, får den endast anslutas till ett
jordat eluttag.
Säkerhet för TV-antenner
VARNING! Om en galvanisk isolator medföljer datorn, måste den
seriekopplas med koaxialantennens kontakt. Anvisningar nns i
produktdokumentationen.
台灣
公司聯絡詳細資料
依照商品檢驗法案第 11 條條文,Dell 提供對於本文件所涉及產品在台灣地區認證機
構的公司聯絡細節:
Dell B.V. 台灣分公司
台灣台北市大安區敦化南路二段
218 號 20 樓
073
/
073

APPENDIX B: DETAILLIERTE INFORMATIONEN ZU SICHERHEIT, UMWELTSCHUTZ UND ZULASSUNG
074
/
074

APPENDIX C: DELL SOFTWARE
LIZENZVEREINBARUNG
Dies ist ein rechtlich bindender Vertrag zwischen Ihnen, dem Benutzer, und Dell
Products L.P oder Dell Global B.V. („Dell“). Dieser Vertrag erstreckt sich auf jede
Software (zusammenfas send als „Software“ bezeichnet), die mit dem Dell Produkt
geliefert wird und für die keine getrennte Lizenzvereinbarung zwischen Ihnen
und dem Hersteller bzw. Eigentümer der Software besteht. Dieser Vertrag bezieht
sich nicht auf den Verkauf von Software oder sonstigem geistigen Eigentum. Alle
Ansprüche auf und Rechte an geistigem Eigentum an oder bezüglich Software sind
Eigentum des Herstellers oder Eigentümer der Software. Alle nicht ausdrücklich in
diesem Vertrag zugesicherten Rechte verbleiben beim Hersteller oder Eigentümer
der Software. Durch Önen bzw. Aufbrechen des Siegels am bzw. an den Software-
Paket(en), Installieren oder Herunterladen der Software oder Verwenden der
Software, die bereits im Produkt geladen oder in das Produkt integriert ist, erkennen
Sie die Bestimmungen dieses Vertrages an. Wenn Sie diesen Bestimmungen
nicht zustimmen, geben Sie bitte die gesamte Software inklusive Begleitmaterial
(Disketten, CDs, gedrucktes Material und Verpackungen) unverzüglich zurück, und
löschen Sie die bereits geladene oder integrierte Software.
Sie sind berechtigt, eine Kopie der Software auf einem einzigen Computer zu
installieren und zu verwenden. Wenn Sie über mehrere Lizenzen der Software
verfügen, ist es Ihnen gestattet, jederzeit ebenso viele Kopien der Software zu
verwenden, wie Sie Lizenzen haben. Die Software wird auf einem Computer
„verwendet“, wenn sie in einen temporären Speicher geladen oder auf einem
permanenten Speicher des Computers installiert ist. Die Installation auf einem
Netzwerk-Server nur zum Zweck der internen Verteilung stellt jedoch keine
„Verwendung“ dar, wenn (und nur wenn) Sie für jeden Computer, an den die Software
verteilt wird, über eine gesonderte Lizenz verfügen. Sie müs sen sicherstellen,
das s die Anzahl der Personen, die auf einem Netzwerk-Server installierte Software
verwenden, nicht die Anzahl der vorhandenen Lizenzen übersteigt. Wenn mehr
Personen die Software verwenden, die auf einem Netzwerk-Server installiert ist, als
Lizenzen vorhanden sind, müs sen Sie erst so viele zusätzliche Lizenzen erwerben,
bis die Anzahl der Lizenzen der Anzahl der Benutzer entspricht, bevor Sie weiteren
Benutzern die Verwendung der Software gestatten dürfen. Als gewerblicher
Kunde oder als Dell Tochtergesellschaft gewähren Sie hiermit Dell oder einem
APPENDIX C: DELL SOFTWARE LIZENZVEREINBARUNG
von Dell bestimmten Vertreter das Recht, während der normalen Geschäftszeiten
ein Audit der Softwareverwendung durchzuführen; außerdem erklären Sie sich
damit einverstanden, Dell bei einem solchen Audit zu unterstützen und Dell alle
Aufzeichnungen zur Verfügung zu stellen, die billigerweise mit der Verwendung
der Software in Beziehung stehen. Das Audit beschränkt sich auf die Überprüfung
der Einhaltung dieser Vertragsbestimmungen.
Die Software ist durch US-amerikanische Urheberrechtsgesetze und Bestimmungen
internationaler Verträge geschützt. Sie sind berechtigt, eine einzige Kopie der
Software aus schließlich zu Sicherungs- oder Archivierungszwecken zu erstellen
oder die Software auf eine einzige Festplatte zu übertragen, wenn Sie das Original
aus schließlich zu Sicherungs- und Archivierungszwecken aufbewahren. Sie sind
nicht berechtigt, die Software zu vermieten oder zu verleasen; Sie sind jedoch
berechtigt, als Bestandteil eines Verkaufs oder einer Abgabe des Dell Produktes
die Software und die Begleitmaterialien dauerhaft abzugeben, vorausgesetzt, Sie
behalten keine Kopien zurück, und die Empfängerin oder der Empfänger stimmt
den Bestimmungen dieses Vertrags zu. Jede Übertragung mus s die neueste
Aktualisierung und alle früheren Versionen enthalten. Sie sind nicht berechtigt,
die Software zurückzuentwickeln, zu dekompilieren oder zu disas semblieren.
Wenn das Paket, das mit dem Computer geliefert wird, CDs, 3,5-Zoll- und/oder
5,25-Zoll-Disketten enthält, dürfen Sie nur die Datenträger verwenden, die für
Ihren Computer geeignet sind. Sie sind nicht berechtigt, die Disketten auf einem
anderen Computer oder anderem Netzwerk zu verwenden oder sie zu verleihen,
zu vermieten, zu verleasen oder an andere Benutzer zu übertragen, es sei denn,
dieser Vertrag gewährt Ihnen dieses Recht.
075
/
075

Eingeschränkte Garantie
Dell garantiert, das s die Software für einen Zeitraum von neunzig (90) Tagen
ab Erhalt bei normalem Gebrauch frei von Material- und Verarbeitungsfehlern
sein wird. Diese Garantie ist auf Ihre Person beschränkt und nicht übertragbar.
Jegliche konkludente Garantie ist ab dem Erhalt der Software auf neunzig (90)
Tage beschränkt. Da einige Staaten oder Rechtsordnungen die Begrenzung der
Gültigkeitsdauer von konkludenten Garantien nicht gestatten, gilt die vorstehende
Einschränkung für Sie möglicherweise nicht. Die gesamte Haftung von Dell und
deren Lieferanten und Ihr aus schließlicher Anspruch beschränkt sich auf (a)
Rückerstattung des Kaufpreises der Software oder (b) den Ersatz von Datenträgern,
die der vorstehenden Garantie nicht genügen, sofern diese unter Angabe einer
Genehmigungsnummer an Dell geschickt werden, wobei Sie das Risiko und die
Kosten tragen. Diese eingeschränkte Garantie gilt nicht, wenn Disketten durch
einen Unfall, durch falsche oder unsachgemäße Anwendung beschädigt wurden
oder an ihnen von anderen Parteien als Dell Reparaturen oder Veränderungen
vorgenommen wurden. Der Garantiezeitraum für Ersatzdisketten ist auf die
verbleibende ursprüngliche Garantiedauer oder dreißig (30) Tage beschränkt, je
nachdem welcher der beiden Zeiträume länger ist.
Dell kann NICHT garantieren, das s die Software Ihren Anforderungen entspricht
oder die Software ohne Unterbrechung bzw. fehlerfrei funktioniert. Sie
übernehmen selbst die Verantwortung für die Auswahl der Software, um die von
Ihnen gewünschten Ergebnis se zu erzielen, und für die Verwendung sowie die
Ergebnis se, die durch den Gebrauch der Software erzielt werden.
APPENDIX C: DELL SOFTWARE LIZENZVEREINBARUNG
DELL LEHNT IM EIGENEN NAMEN UND IM NAMEN SEINER LIEFERANTEN ALLE
SONSTIGEN AUSDRÜCKLICHEN ODER STILLSCHWEIGENDEN GARANTIEN AB. DIES
GILT AUCH FÜR JEGLICHE STILLSCHWEIGENDEN GARANTIEN FÜR MARKTGÄNGIGE
QUALITÄT UND TAUGLICHKEIT FÜR EINEN BESTIMMTEN ZWECK DER SOFTWARE
UND ALLER BEGLEITENDEN SCHRIFTLICHEN MATERIALIEN. Diese eingeschränkte
Garantie verleiht Ihnen bestimmte Rechte; möglicherweise haben Sie weitere
Rechte, die je nach Staat, Land oder Rechtsordnung unterschiedlich sein können.
DELL HAFTET NICHT FÜR DIREKTE ODER INDIREKTE SCHÄDEN (DIES GILT UNTER
ANDEREM AUCH OHNE BESCHRÄNKUNG FÜR FOLGESCHÄDEN JEGLICHER ART,
FÜR SCHÄDEN DURCH ENTGANGENE GEWINNE, BETRIEBSUNTERBRECHUNGEN,
VERLUST VON GESCHÄFTSDATEN ODER SONSTIGE PEKUNIÄRE VERLUSTE), DIE
AUS DER VERWENDUNG ODER DER FEHLENDEN MÖGLICHKEIT, DIE SOFTWARE
ZU VERWENDEN, ENTSTEHEN, AUCH WENN AUF DIE MÖGLICHKEIT DES
ENTSTEHENS SOLCHER SCHÄDEN HINGEWIESEN WURDE. In einigen Staaten oder
Gerichtsbarkeiten ist ein Aus schlus s oder eine Beschränkung der Haftung für
Folgeschäden oder beiläug entstandener Schäden nicht zuläs sig, deshalb gilt die
oben aufgeführte Beschränkung für Sie möglicherweise nicht.
076
/
076
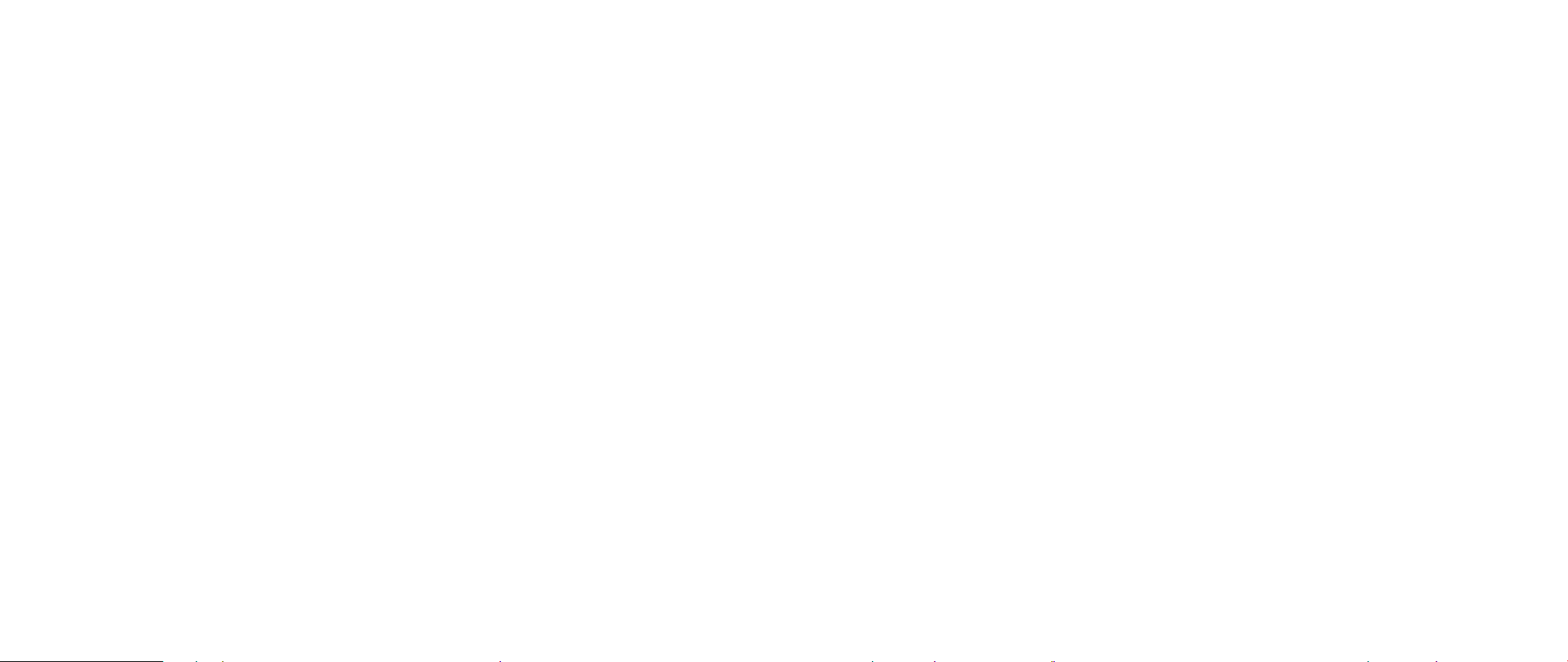
APPENDIX C: DELL SOFTWARE LIZENZVEREINBARUNG
Open-Source-Software
Alle Open-Source-Software, die von Dell ausgeliefert wird, können Sie unter
den Bedingungen der spezischen Lizenz, unter der die Open-Source-Software
vertrieben wird, nutzen.
Diese Open-Source-Software wird in der Honung, das s sie von Nutzen sein
könnte, zur Verfügung gestellt. ES WIRD JEDOCH KEINERLEI HAFTUNG FÜR
DIESE SOFTWARE ÜBERNOMMEN, UND DIESE SOFTWARE WIRD OHNE ALLE
AUSDRÜCKLICHEN ODER STILLSCHWEIGENDEN GARANTIEN VERTRIEBEN.
DIES GILT AUCH FÜR JEGLICHE STILLSCHWEIGENDEN GARANTIEN FÜR
MARKTGÄNGIGE QUALITÄT UND TAUGLICHKEIT FÜR EINEN BESTIMMTEN ZWECK.
UNTER KEINERLEI UMSTÄNDEN ÜBERNEHMEN DELL, DIE COPYRIGHT-INHABER
ODER BEITRAGSLEISTER DIE HAFTUNG FÜR JEGLICHE DIREKTE, INDIREKTE,
BEILÄUFIGE, SPEZIELLE, BEISPIELHAFTE ODER FOLGESCHÄDEN (EINSCHLIESSLICH,
ABER NICHT BESCHRÄNKT AUF, BESCHAFFUNG VON ERSATZWAREN
ODER -DIENSTLEISTUNGEN; NUTZUNGSAUSFALL, DATENVERLUST ODER
GEWINNAUSFALL; GESCHÄFTSUNTERBRECHUNG), WIE AUCH IMMER VERURSACHT
UND UNABHÄNGIG DAVON, AUF WELCHE HAFTUNGSTHEORIE DIESE GESTÜTZT
WERDEN, GLEICHGÜLTIG, OB VERTRAGSHAFTUNG, VERSCHULDENSUNABHÄNGIGE
HAFTUNG ODER DELIKTSHAFTUNG (EINSCHLIESSLICH FAHRLÄSSIGKEIT ODER
SONSTIGES) DIE IN IRGENDEINER ART UND WEISE AUS DER NUTZUNG DIESER
SOFTWARE RESULTIEREN, SELBST WENN AUF DIE MÖGLICHKEIT DERARTIGER
SCHÄDEN HINGEWIESEN WURDE.
Eingeschränkte Rechte der US-amerikanischen Regierung
Die Software und Dokumentation sind „Commercial Items“ (entsprechend der
Denition in 48 C.F.R. 2.101, bestehend aus „Commercial Computer Software“ und
„Commercial Computer Software Documentation“ entsprechend der Verwendung
dieser Begrie in 48 C.F.R. 12.212. In Übereinstimmung mit 48 C.F.R. 12.212 und 48
C.F.R. 227.7202-1 bis 227.7202-4 erwerben alle der US-Regierung angehörenden
Endbenutzer die Software und Dokumentation aus schließlich mit den hier
festgelegten Rechten. Vertragsnehmer bzw. Hersteller ist Dell Products, L.P., One
Dell Way, Round Rock, Texas 78682.
Allgemein
Dieser Lizenzvertrag gilt bis zu seiner Kündigung. Er gilt gemäß oben genannter
Bedingungen oder, wenn Sie gegen irgendeine der Bestimmungen verstoßen, als
gekündigt. Im Fall der Vertragskündigung sind Sie verpichtet, sämtliche Kopien
der Software und das Begleitmaterial zu vernichten. Dieser Vertrag unterliegt dem
Recht des Staates Texas. Jede Bestimmung dieses Vertrages ist unabhängig von den
anderen Bestimmungen gültig. Wenn es sich heraus stellt, das s eine Bestimmung
des vorliegenden Vertrages nicht durchsetzbar ist, so wird die Gültigkeit und
Durchsetzbarkeit der übrigen Bestimmungen und Bedingungen davon nicht
berührt. Dieser Vertrag ist für Rechtsnachfolger und Abtretungsempfänger
bindend. Dell und Sie selbst erklären sich einverstanden, in dem höchstmöglichen
rechtlich erlaubten Maße auf alle Rechte auf ein Gerichtsverfahren im Hinblick auf
die Software und diesen Vertrag zu verzichten. Da in einigen Rechtsordnungen
diese Verzichtserklärung nicht rechtsgültig ist, gilt die Verzichtserklärung für Sie
möglicherweise nicht. Sie bestätigen hiermit, das s Sie diesen Vertrag gelesen
und verstanden haben, das s Sie sich an die vorgenannten Bestimmungen halten
und das s dieser Vertrag hinsichtlich der Software die vollständige und exklusive
Vertragsvereinbarung zwischen Ihnen und Dell darstellt. (Rev. 012306).
077
/
077
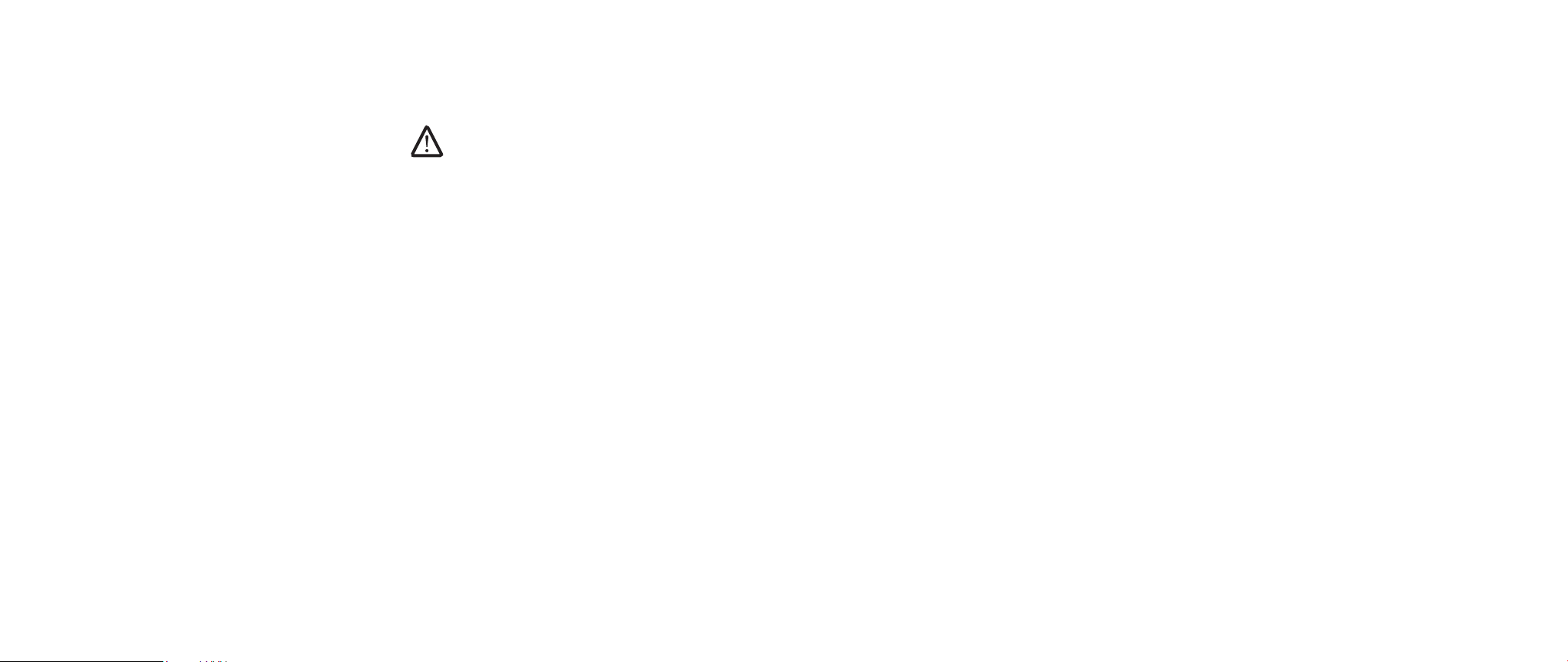
APPENDIX D: DETAILLIERTE INFORMATIONEN ZU SICHERHEIT, UMWELTSCHUTZ UND ZULASSUNG
APPENDIX D: KONTAKTAUFNAHME ZU
ANMERKUNG: Wenn Sie nicht mit dem Internet verbunden sind, nden Sie
weitere Informationen auf Ihrer Bestellung, auf dem Lieferschein, auf der
Rechnung oder im Dell-Produktkatalog.
Dell bietet mehrere online und auf Telefon basierende Support- und ServiceOptionen an. Die Verfügbarkeit kann von Land zu Land variieren und hängt
darüber hinaus von dem jeweiligen Produkt ab. Einige Serviceleistungen sind in
Ihrer Region daher möglicherweise nicht verfügbar.
Im Folgenden erhalten Sie Informationen, wie Sie sich mit dem Vertrieb, dem
technischen Support oder dem Kundendienst von Dell in Verbindung setzen
können:
Besuchen Sie die Website unter 1. support.dell.com.
Suchen Sie über das Drop-Down-Menü 2. Choose A Country/Region (Land/
Region auswählen) unten auf der Seite Ihr Land oder Ihre Region aus.
Klicken Sie auf der linken Seite auf 3. Contact Us (Kontakt).
Klicken Sie auf den entsprechenden Service- oder Support-Link.4.
Wählen Sie die für Sie angenehmste Möglichkeit zur Kontaktaufnahme aus.5.
ALIENWARE
Websites
Auf den folgenden Websites nden Sie aktuelle Informationen über die Produkte
und Dienstleistungen von Alienware:
www.dell.com•
www.dell.com/ap• (Nur für Länder in Asien und im Pazikraum)
www.dell.com/jp• (Nur Japan)
www.euro.dell.com• (Nur Europa)
www.dell.com/la• (Nur für Länder in Lateinamerika und der Karibik)
www.dell.ca• (Nur Kanada)
Sie können auf den Support von Alienware über die folgenden Websites zugreifen:
support.dell.com•
support.jp.dell.com• (Nur Japan)
support.euro.dell.com• (Nur Europa)
support.la.dell.com• (Argentinien, Brasilien, Brazil, Chile, Mexiko)
078
/
078

APPENDIX E: WICHTIGE INFORMATIONEN
BITTE SICHERN SIE VOR DEM INITIALISIEREN DER SYSTEMWIEDER-•
HERSTELLUNG ODER VOR DEM EINSENDEN IHRES NOTEBOOKS FÜR
REPARATUREN ODER UPGRADES ALLE IHRE DATEN.
BITTE BEWAHREN SIE ALLE KARTONS AUF, DIE IHNEN URSPRÜNGLICH •
ZUGESANDT WURDEN FÜR DEN FALL, DASS SIE WAREN ZURÜCKGEBEN
MÜSSEN.
BITTE KONTAKTIEREN SIE UNSEREN TECHNISCHEN SUPPORT UNTER •
1-888-254-3625 WENN SIE JEGLICHE KOMPONENTEN IHRES NOTEBOOKS
AUFRÜSTEN. WIR DOKUMENTIEREN UPGRADES SEITENS UNSERER KUNDEN
VOLLSTÄNDIG ZUM ZWECKE DES ZUKÜNFTIGEN SUPPORTS.
APPENDIX E: WICHTIGE INFORMATIONEN
079
/
079
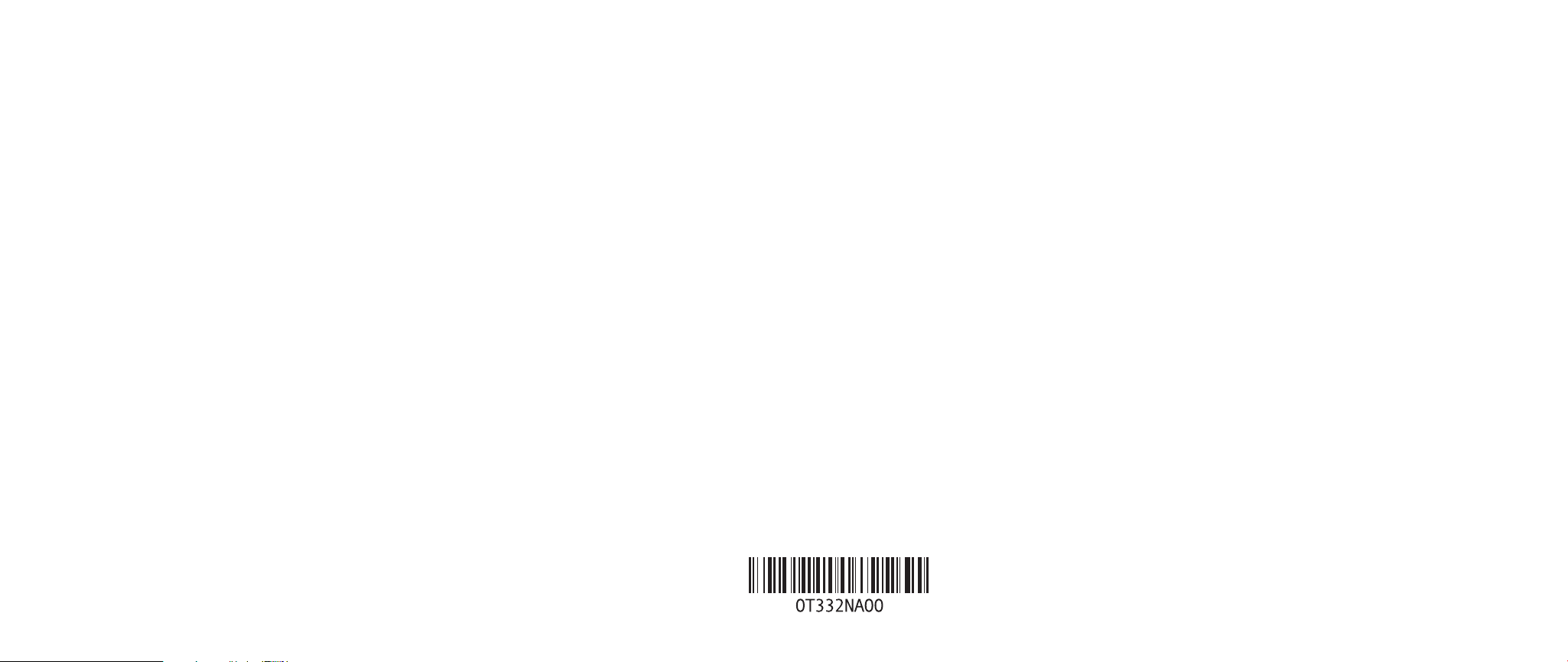
Gedruckt in China
Auf Recyclepapier gedruckt
 Loading...
Loading...