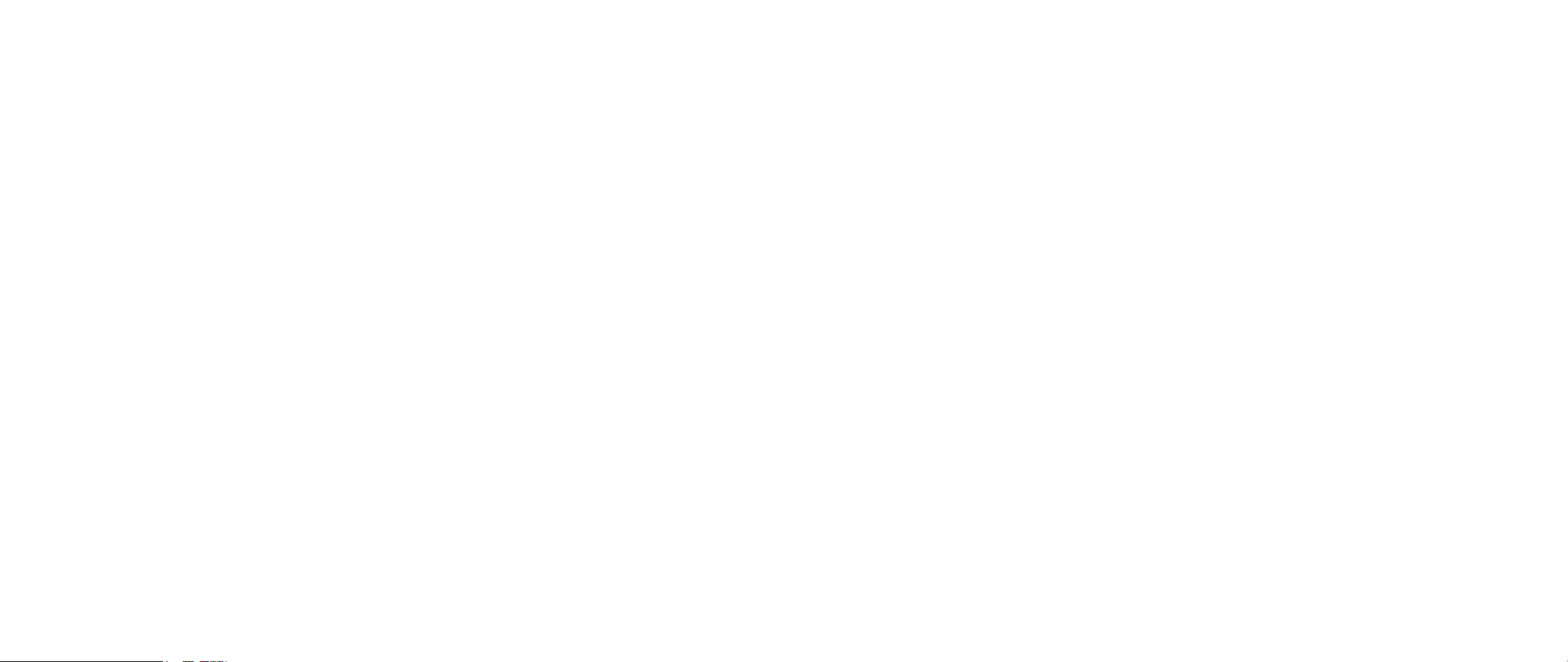
MANUALE DI ALIENWARE® M17x MOBILE
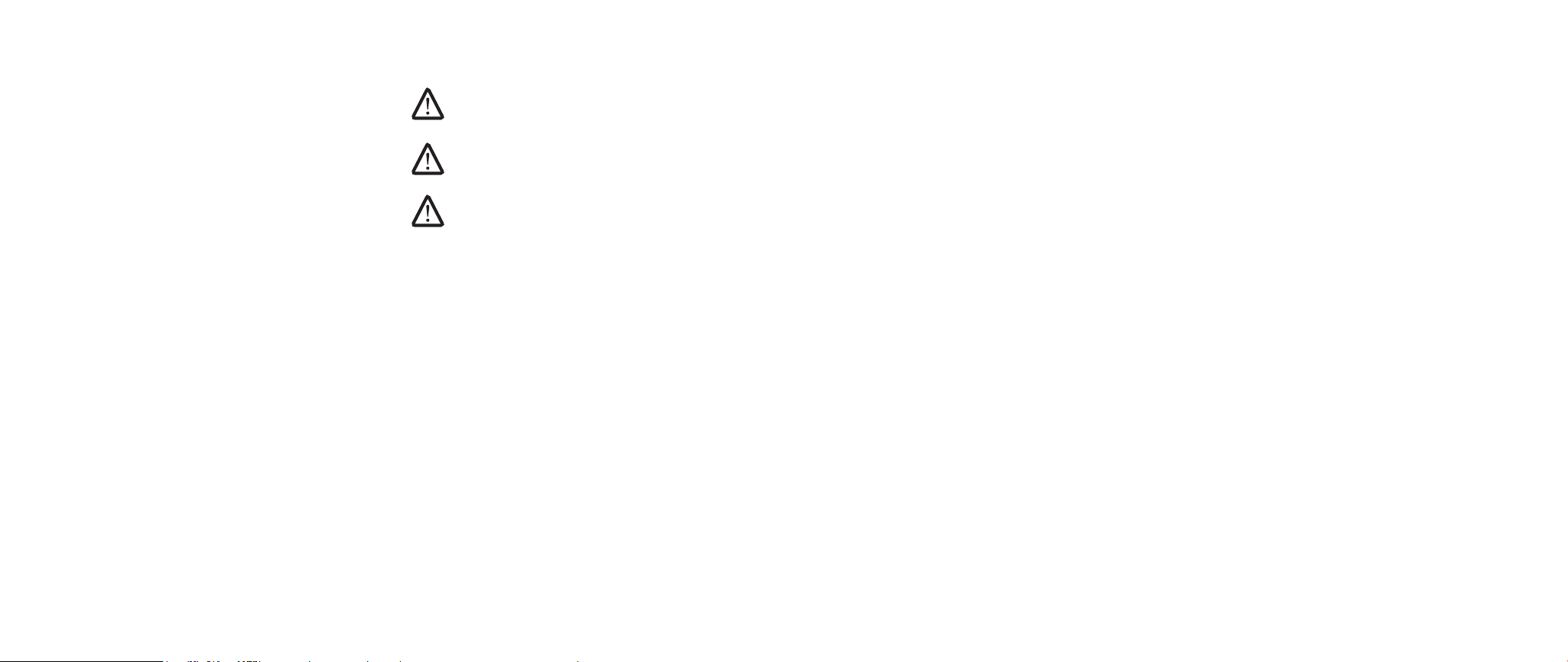
Messaggi di N.B., Attenzione e Avvertenza
N.B. Un N.B. indica informazioni importanti che consentono di migliorare
l’utilizzo del computer.
ATTENZIONE: Un messaggio di ATTENZIONE indica un danno potenziale
all’hardware o la perdita di dati, e spiega come evitare il problema.
AVVERTENZA: Un messaggio di AVVERTENZA indica un rischio di danni
materiali, lesioni personali o morte.
I presenti contenuti sono soggetti a modica senza preavviso.
© 2009 Dell Inc. Tutti i diritti riservati.
È severamente proibita la riproduzione di questi materiali, con qualsiasi
strumento, senza la previa autorizzazione scritta di Dell Inc.
Marchi commerciali utilizzati in questo manuale: Alienware, AlienRespawn, AlienFX
e il logo AlienHead sono marchi commerciali o marchi registrati di Alienware
Corporation. Dell è un marchio commerciale di Dell Inc. Microsoft, Windows,
Windows Vista e il logo del pulsante Start di Windows Vista sono marchi commerciali
o marchi registrati di Microsoft Corporation negli Stati Uniti e/o in altri Paesi. Intel
è un marchio registrato e Core è un marchio commerciale di Intel Corporation
negli Stati Uniti e in altri Paesi. AMD è un marchio commerciale di Advanced Micro
Devices, Inc. Blu-ray Disc è un marchio commerciale di Blu-ray Disc Association.
Bluetooth è un marchio registrato di proprietà di Bluetooth SIG, Inc. Computrace e
Absolute sono marchi registrati di Absolute Software Corporation.
Altri marchi e nomi commerciali possono essere utilizzati in questo manuale sia in
riferimento alle entità che rivendicano i marchi e i nomi che i prodotti stessi. Dell
Inc. nega qualsiasi partecipazione di proprietà relativa a marchi e nomi commerciali
diversi da quelli di sua proprietà.
Modello: P01E N/P: R463N Rev. A00 FEBBRAIO 2009
02
/
02
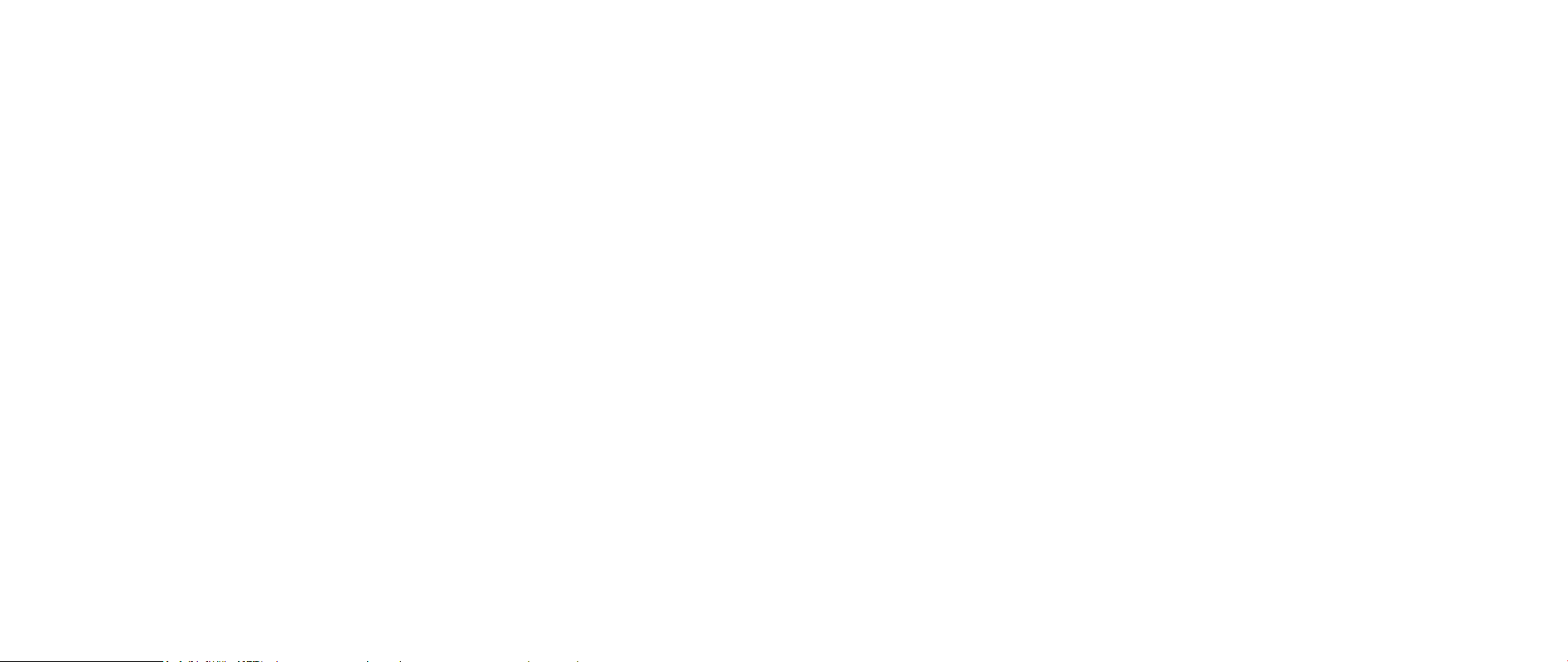
CONTENTS
INTRODUZIONE ........................................................ 5
CAPITOLO 1: INSTALLAZIONE DEL NOTEBOOK............................ 6
Prima di installare il notebook .....................................6
Installazione dell’Alienware Mobile................................. 7
CAPITOLO 2: CONOSCENZA DEL NOTEBOOK............................. 10
Esame del notebook...............................................11
Caratteristiche della vista anteriore ............................... 12
Caratteristiche della vista posteriore .............................. 12
Caratteristiche della vista sinistra ................................ 13
Caratteristiche della vista destra.................................. 13
Caratteristiche della vista superiore............................... 14
Caratteristiche della vista inferiore................................ 14
LED di stato...................................................... 15
Pulsante di alimentazione ........................................ 15
Controlli a soramento ........................................... 16
Tasti funzione ....................................................17
Pacco batteria ...................................................18
Gestione del risparmio di energia ................................. 21
CAPITOLO 3: COLLEGAMENTO DEI DISPOSITIVI .........................22
Collegamento di schermi esterni..................................23
Collegamento delle stampanti ....................................25
Collegamento di dispositivi USB ..................................25
Collegamento di dispositivi rewire (IEEE 1394) ....................25
CAPITOLO 4: USO DEL NOTEBOOK......................................26
Alienware Command Center ......................................26
Stealth Mode (Modalità mascheramento) ......................... 27
Uso di supporti e schede rimovibili ................................27
Uso dell’unità ottica ..............................................27
Uso della webcam integrata ......................................27
Uso del controllo wireless ........................................28
Gestione di RAID .................................................28
Congurazione del BIOS ..........................................29
CAPITOLO 5: INSTALLAZIONE DI COMPONENTI AGGIUNTIVI O DI
RICAMBIO ......................................................36
Operazioni preliminari............................................37
Aggiornamento/Sostituzione della memoria ......................38
Aggiornamento/Sostituzione dei dischi rigidi...................... 41
CAPITOLO 6: RISOLUZIONE DEI PROBLEMI..............................44
Suggerimenti e consigli essenziali ................................44
Backup e manutenzione generale .................................45
Strumenti di diagnostica software ................................46
Risposte a problemi comuni ...................................... 47
CAPITOLO 7: RIPRISTINO DI SISTEMA...................................54
AlienRespawn v2.0...............................................55
Opzioni di ripristino ..............................................55
Protezione con password .........................................56
Disco AlienRespawn v2.0 .........................................57
CAPITOLO 8: SPECIFICHE DI BASE ......................................58
APPENDICE A: PRECAUZIONI GENERALI E DI SICUREZZA ELETTRICA .......61
APPENDICE B: INFORMAZIONI DETTAGLIATE SULLA SICUREZZA,
SULLE CARATTERISTICHE AMBIENTALI E SULLE NORMATIVE.......63
03
/
03
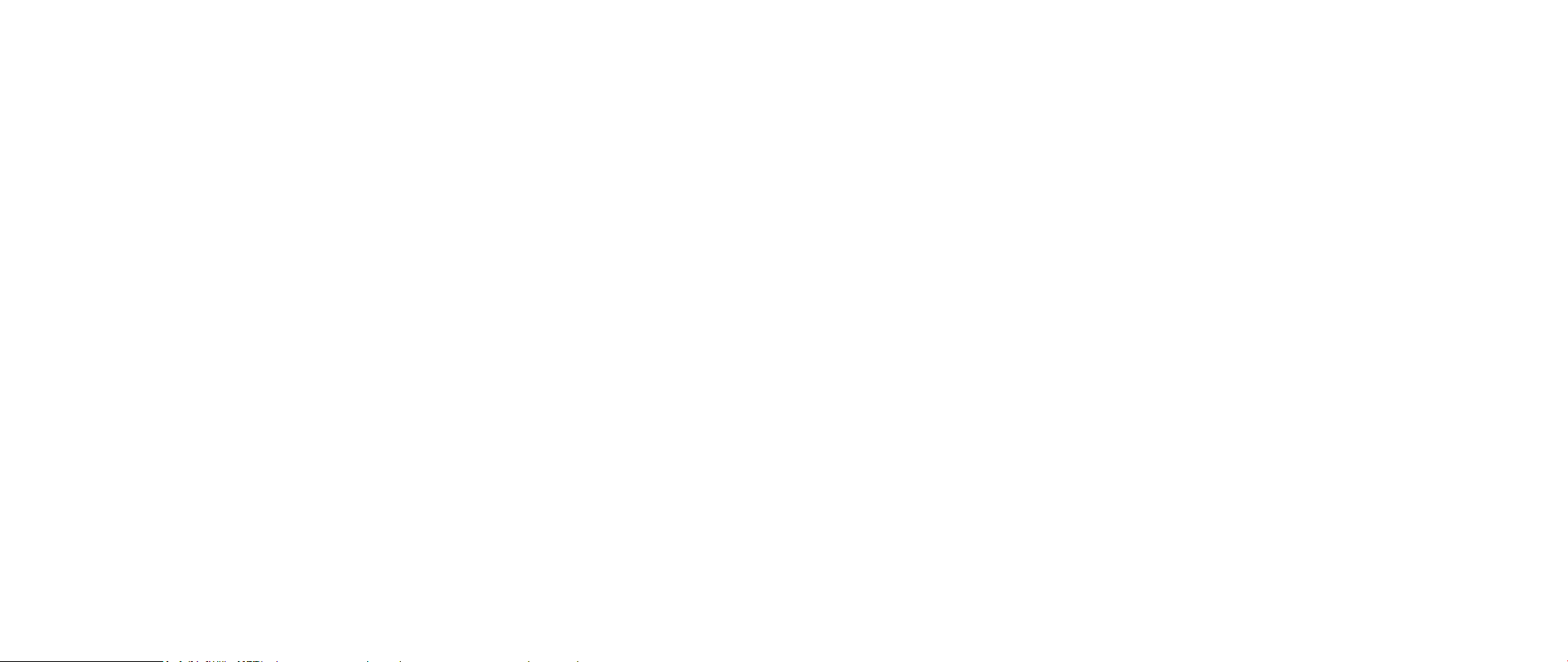
APPENDICE C: CONTRATTO DI LICENZA DEL SOFTWARE DELL ............ 73
APPENDICE D: COME CONTATTARE ALIENWARE.......................... 75
APPENDICE E: INFORMAZIONI IMPORTANTI............................. 76
04
/
04
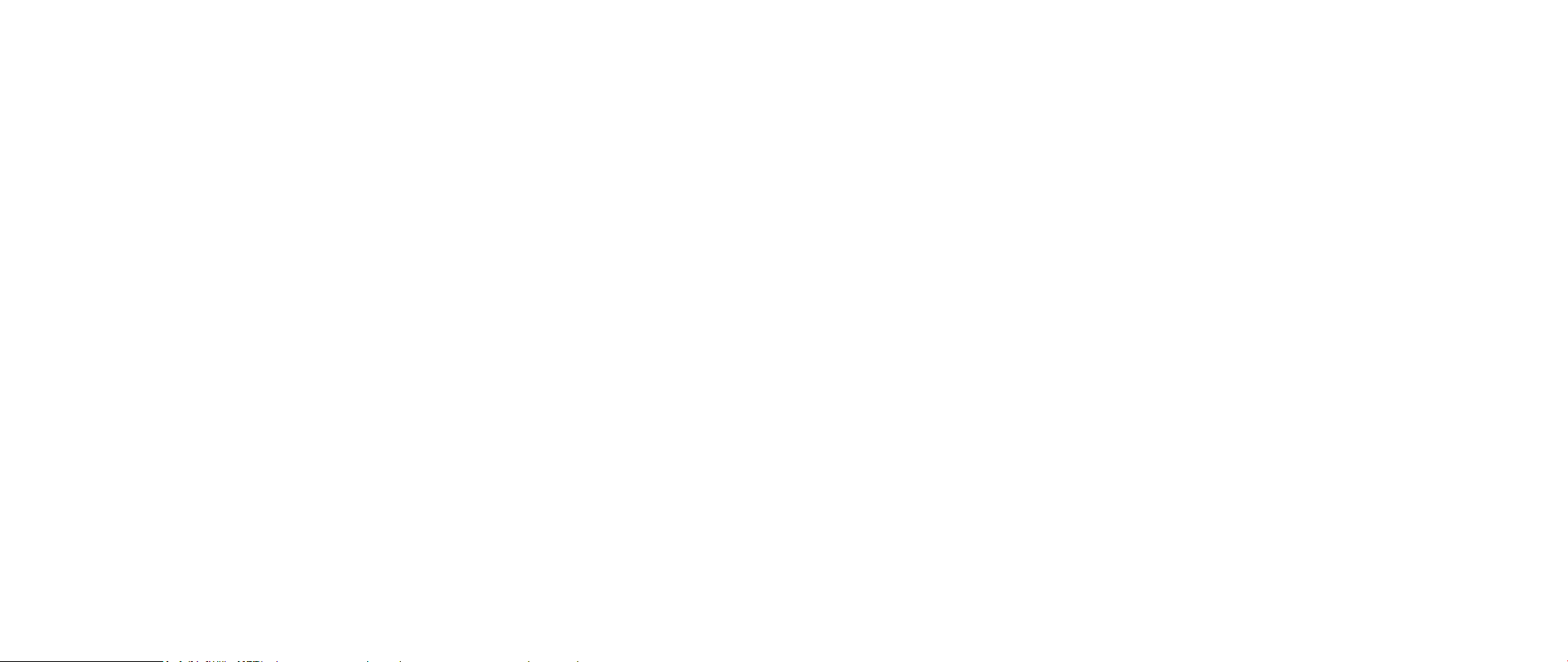
INTRODUZIONE
Egregio e stimato cliente Alienware,
benvenuto nella famiglia Alienware. Siamo entusiasti di includerLa nel crescente
numero di utenti esperti nelle prestazioni mobile elevate.
I tecnici Alienware, che hanno prodotto a mano il Suo computer, si sono accertati
che le prestazioni elevate mobile fossero opportunamente ottimizzate e che ne
fossero sfruttate appieno le potenzialità. Costruiamo computer con un unico scopo
incrollabile: “Costruiscilo come se fosse tuo”. I tecnici non si fermeranno nché il
Suo nuovo computer non soddis o superi i nostri criteri molto esigenti.
Abbiamo ampiamente testato il Suo computer al ne di garantire che Lei apprezzi
i più elevati livelli di prestazioni. Oltre ad un periodo di invecchiamento preventivo
standard, il Suo sistema è stato valutato utilizzando strumenti del mondo reale
come i riferimenti sintetici delle prestazioni.
INTRODUZIONE
INTRODUZIONE
La invitiamo a condividere la Sua esperienza con le nostre nuove prestazioni elevate
mobile, pertanto non esiti a inviare un messaggio di posta elettronica o a chiamare
Alienware per qualsiasi domanda o problema. L’intero personale condivide il Suo
entusiasmo per la nuova tecnologia e speriamo che godiate dell’utilizzo del vostro
nuovo portatilemobile tanto quanto Alienware ha apprezzato il fatto di costruirlo
per Lei.
Cordiali saluti,
Il personale Alienware
05
/
05
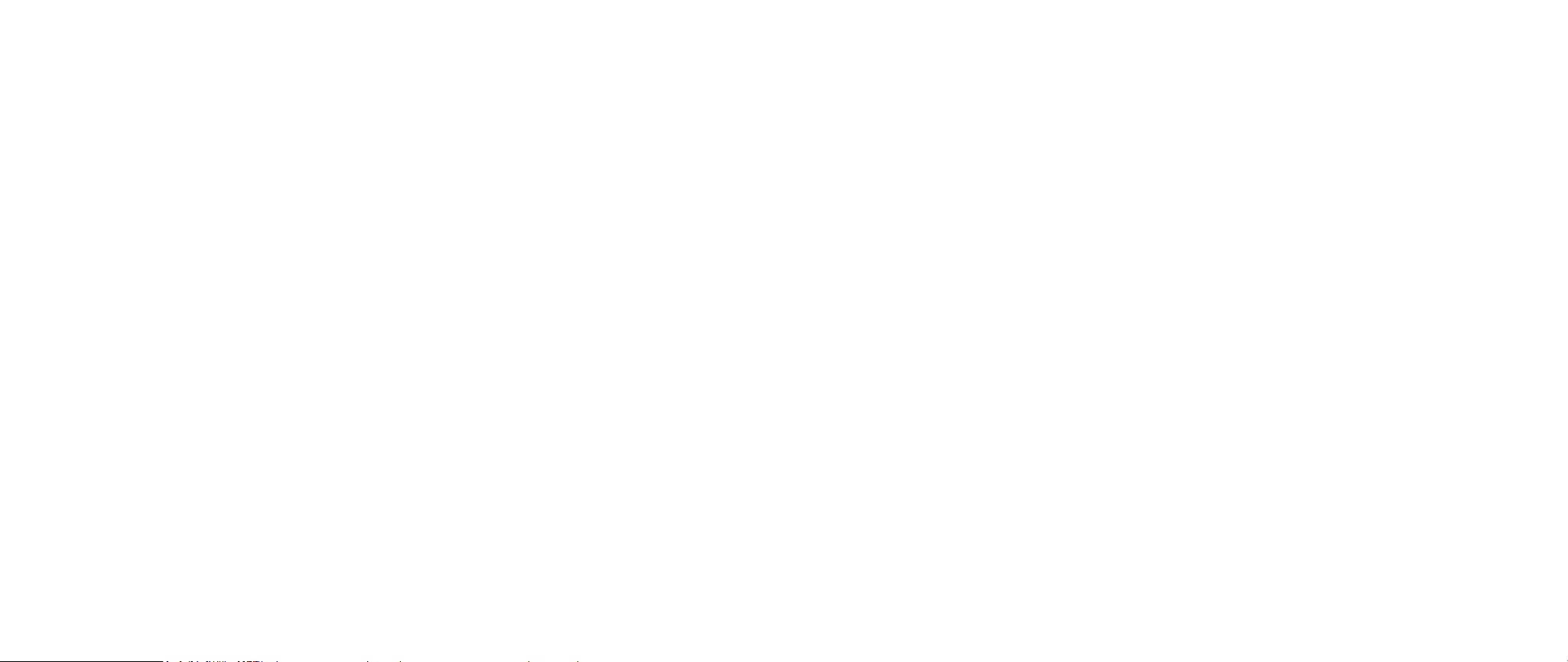
CAPITOLO 1: INSTALLAZIONE DEL NOTEBOOK
CAPITOLO 1: INSTALLAZIONE DEL
NOTEBOOK
CAPITOLO 1: INSTALLAZIONE DEL NOTEBOOK
Prima di installare il notebook
Congratulazioni per l’acquisto dell’Alienware® M17x!
Leggere tutte le istruzioni di sicurezza e di installazione prima di collegare il
nuovo notebook. Cominciare aprendo con cura la confezione e rimuovendo tutti
i componenti spediti. Prima di installare il notebook o i componenti, assicurarsi di
esaminare tutti gli articoli per eventuali danni sici che potrebbero essersi vericati
durante la spedizione. Accertarsi di segnalare eventuali articoli danneggiati al
servizio clienti immediatamente dopo aver ricevuto la spedizione. È necessario
segnalare i danni causati dalla spedizione entro i primi 5 giorni dalla ricezione della
spedizione o il rapporto sui danni non sarà accettato.
Prima di installare il notebook o i componenti, far riferimento alla fattura inclusa
per vericare che siano presenti tutti gli articoli ordinati. Segnalare eventuali
componenti mancanti al servizio clienti entro 5 giorni dalla ricezione della
spedizione. Non saranno accettate eventuali segnalazioni relative ad articoli
mancanti, inviate dopo i primi 5 giorni dalla ricezione della spedizione. Tra gli
articoli più comuni da vericare, vi sono:
Notebook e adattatore c.a. con cavo di alimentazione•
Licenza del CD di Microsoft situata sul fondo del notebook•
Monitor con cavo di alimentazione e cavo video (se è stato ordinato)•
Tastiera (se è stato ordinato)•
Mouse (se è stato ordinato)•
Altoparlanti e subwoofer multimediali (se è stato ordinato)•
Controller del joystick (se è stato ordinato)•
Potrebbe inoltre essere necessario un piccolo cacciavite a lama piatta e/o a croce
per collegare i cavi periferici al notebook.
06
/
06
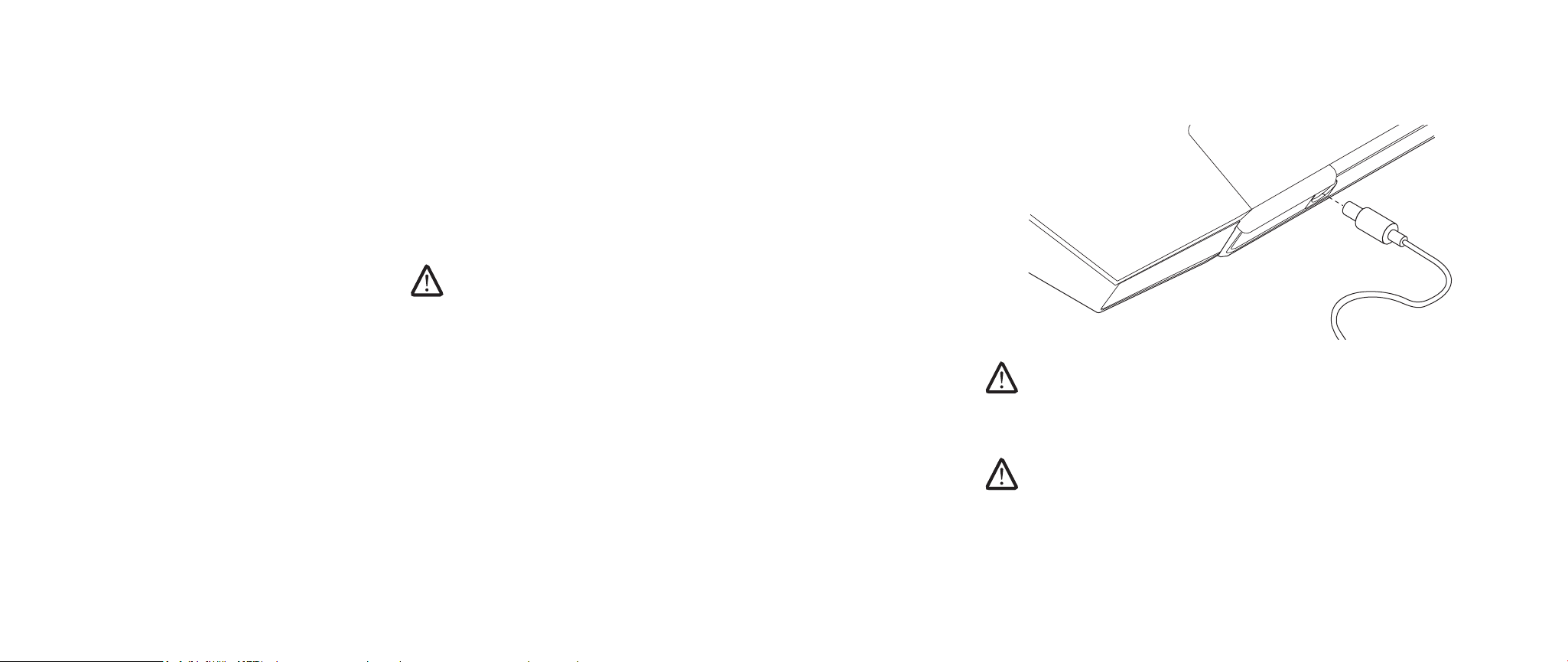
CAPITOLO 1: INSTALLAZIONE DEL NOTEBOOK
Documentazione e supporti del prodotto
La documentazione spedita insieme all’Alienware® mobile è progettata per fornire
risposte a molte delle domande che potrebbero risultare dall’esplorazione delle
funzionalità del nuovo notebook. È possibile far riferimento alla documentazione
per le informazioni tecniche o l’uso in generale, se necessario, per rispondere
alle domande in futuro oppure assistere l’utente nel trovare le risposte e le
soluzioni. Il supporto incluso nel notebook viene descritto in alcune sezioni della
documentazione e potrebbe essere necessario completare alcune operazioni. Come
sempre, il personale del Supporto tecnico è a disposizione per assistere l’utente.
Ubicazione e posizionamento del notebook
AVVERTENZA: Non collocare il notebook accanto o sopra ad un termosifone
oppure su un condotto di aria calda. Se il notebook intero o parti dello
stesso vengono collocate in un mobile, assicurarsi che sia presente una
ventilazione adeguata. Non collocare il notebook in un luogo umido o in
una qualsiasi area in cui il notebook potrebbe essere esposto a pioggia o
acqua. Prestare attenzione a non versare liquidi di alcun tipo sopra, o
all’interno del, notebook.
Quando si posiziona il notebook, vericare che:
venga posizionato su una supercie che sia contemporaneamente piana e •
stabile;
i connettori del cavo di alimentazione e di altri cavi non siano incastrati tra il •
notebook e il muro, o qualunque altro oggetto;
niente ostruisca il usso d’aria davanti, dietro o sotto al notebook;•
il notebook abbia spazio sufciente in modo che sia possibile accedere •
facilmente alle unità ottiche e alle altre unità di archiviazione esterne.
Installazione dell’Alienware Mobile
Collegare l’adattatore c.a. al retro del notebook PUNTO 1.
AVVERTENZA: L’adattatore c.a. è compatibile con le prese elettriche di
qualsiasi Paese. I connettori di alimentazione e le ciabatte, tuttavia,
variano da un Paese all’altro. L’uso di un cavo incompatibile o non
correttamente collegato ad una ciabatta o presa elettrica, potrebbe
provocare incendi o danni all’apparecchiatura.
N.B. È necessario collegare l’adattatore c.a. da 240 W al notebook al ne di
poter ottenere le massime prestazioni per i giochi.
07
/
07
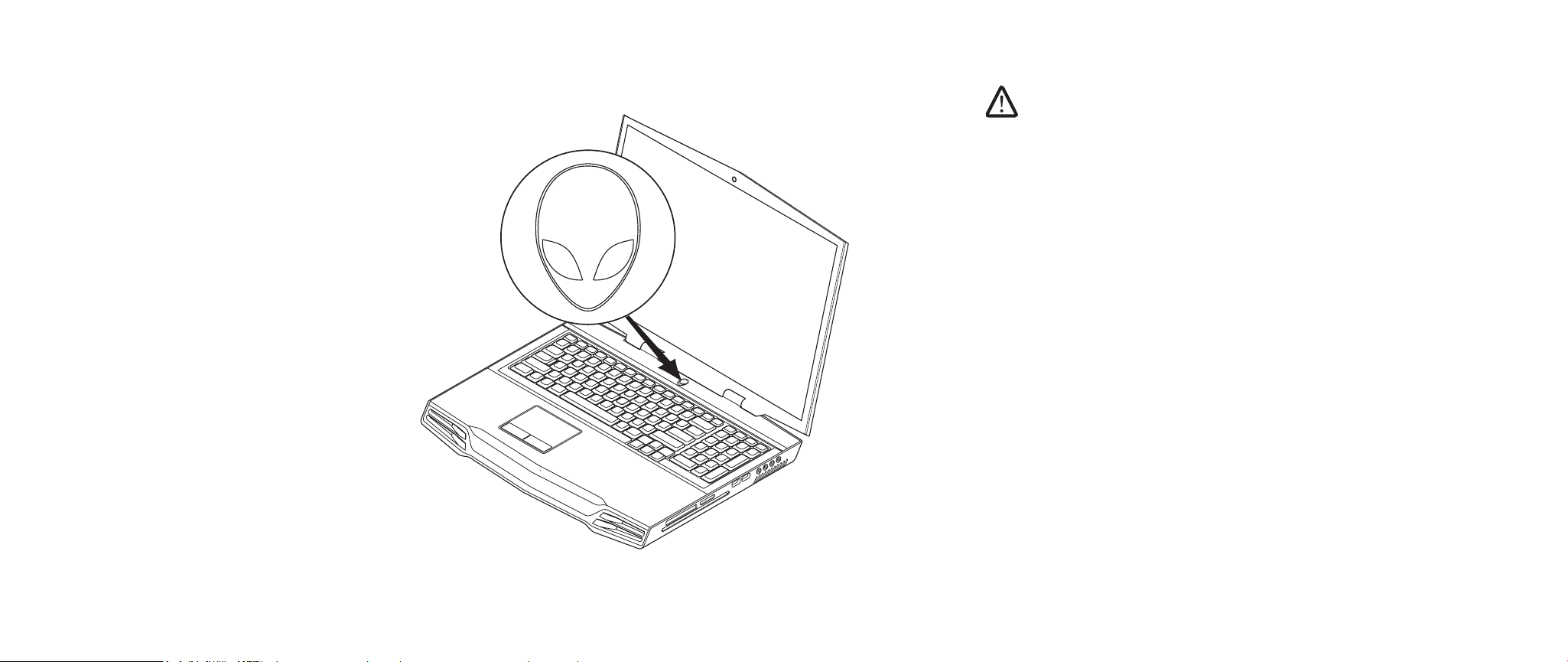
CAPITOLO 1: INSTALLAZIONE DEL NOTEBOOK
Premere il pulsante di alimentazionePUNTO 2.
Impostazione di Windows VistaPUNTO 3.
®
ATTENZIONE: Non interrompere il processo di installazione del sistema
operativo. Questa operazione potrebbe rendere il notebook
inutilizzabile.
Se si è selezionato il sistema operativo Windows Vista durante l’ordinazione, il
notebook viene precongurato con Windows Vista. Per installare Windows Vista per
la prima volta, seguire le istruzioni visualizzate. Questa procedura è obbligatoria
e il completamento potrebbe richiedere no a 15 minuti. Le schermate illustrano
diverse procedure, incluse l’accettazione dei contratti di licenza, l’impostazione
delle preferenze e l’impostazione (opzionale) di una connessione Internet.
Connessione a Internet
Se non si è impostata la connessione Internet durante l’impostazione di Vista,
Fare clic su 1. Start (logo di Windows Vista
controllo) > Network and Internet (Rete e Internet).
Fare clic su 2. Connect to the Internet (Connessione a Internet).
Seguire le istruzioni visualizzate. 3.
Per una maggiore assistenza e informazioni sulla creazione di una nuova
connessione Internet, fare clic su Start (logo di Windows Vista®) > Help and Support
(Guida e supporto tecnico) ed eseguire una ricerca di “connessione Internet”.
®
) > Control Panel (Pannello di
08
/
08
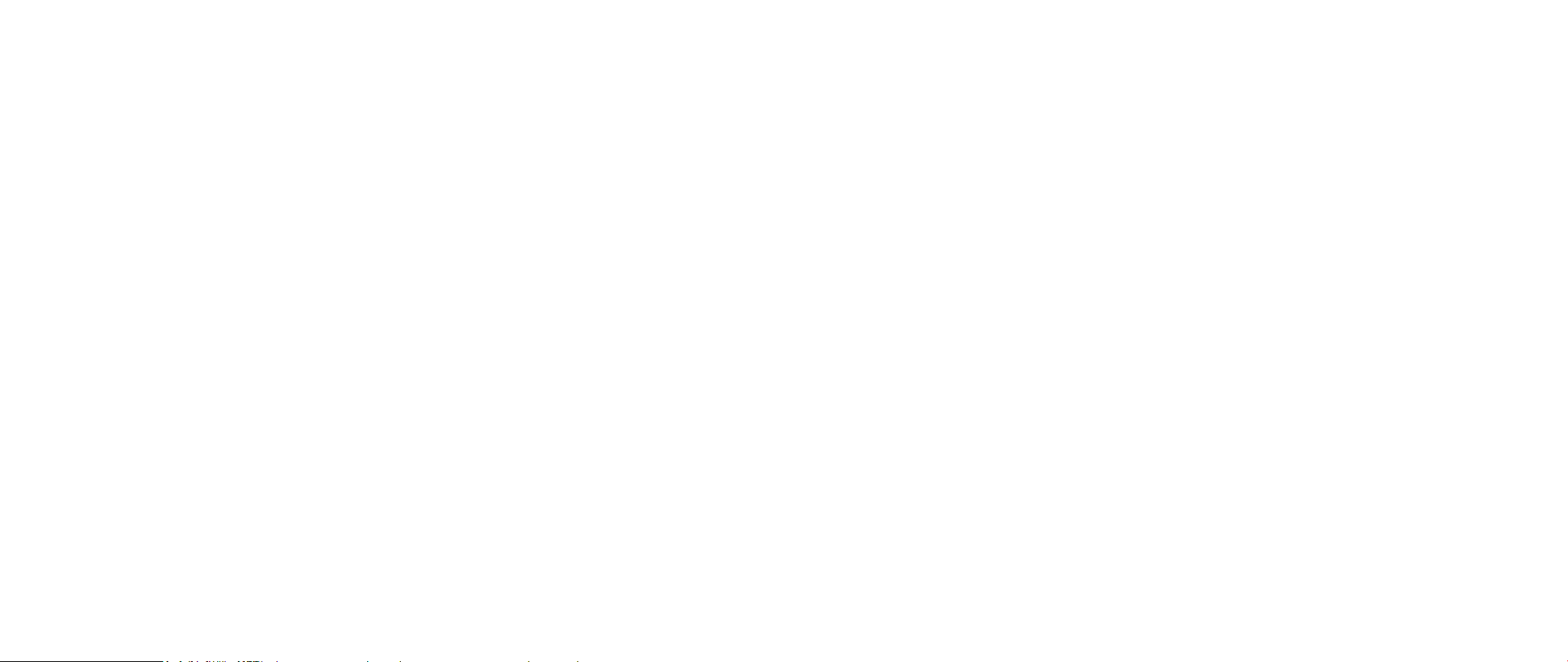
Connessione ad una rete domestica
Fare clic su 1. Start (logo di Windows Vista®) > Control Panel (Pannello di
controllo) > Network and Internet (Rete e Internet).
Fare clic su 2. Connect to a network (Connessione a una rete) situato
nella sezione Network and Sharing Center (Centro connessioni di rete e
condivisione).
Seguire le istruzioni visualizzate.3.
Per una maggiore assistenza e informazioni sulla rete, fare clic su Start (logo
di Windows Vista®) > Help and Support (Guida e supporto tecnico) > Table of
Contents (Sommario) e fare clic su Networking (Rete) dall’elenco degli argomenti
della guida.
CAPITOLO 1: INSTALLAZIONE DEL NOTEBOOK
09
/
09
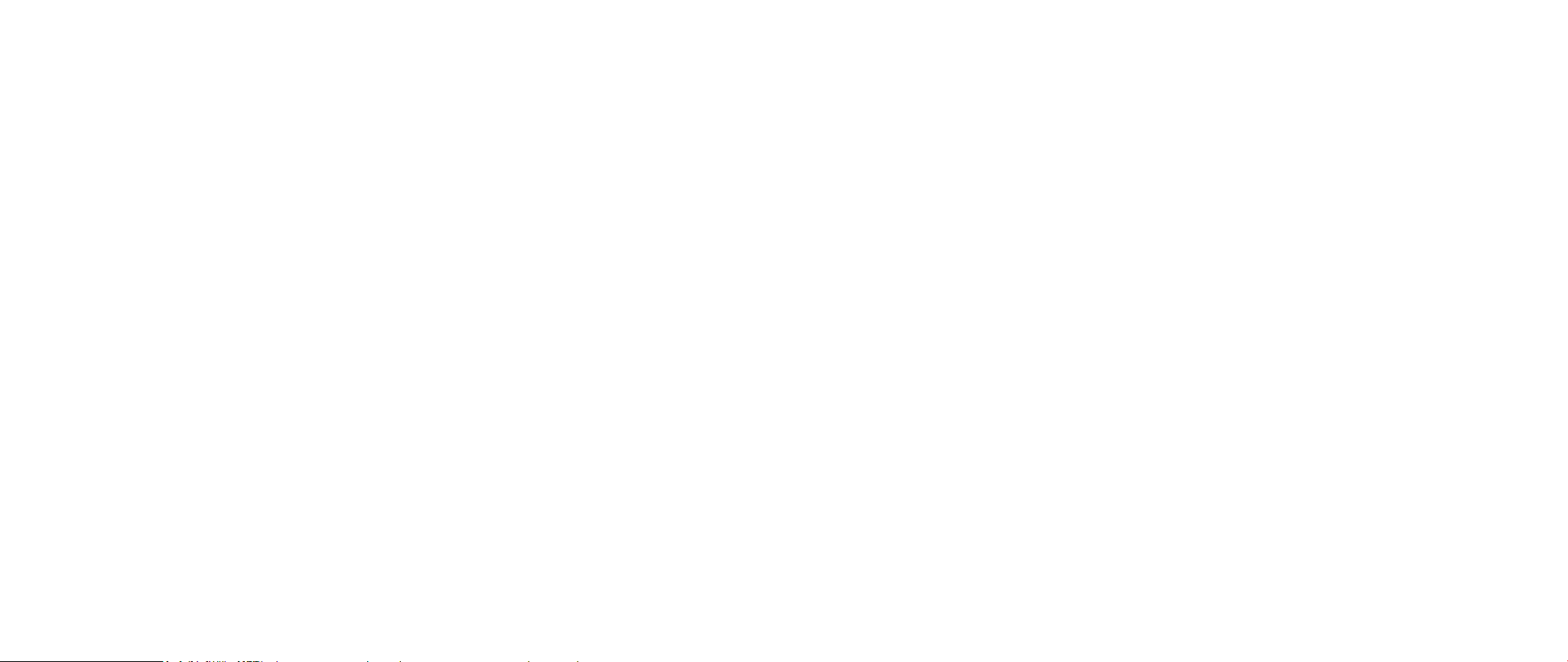
CAPITOLO 2: CONOSCENZA DEL NOTEBOOK
CAPITOLO 2: CONOSCENZA DEL NOTEBOOK
CAPITOLO 2: CONOSCENZA DEL NOTEBOOK
Il presente capitolo fornisce informazioni sul nuovo notebook al ne di far
familiarizzare l’utente con le sue varie funzionalità e per formarlo e renderlo
rapidamente operativo.
010
/
010
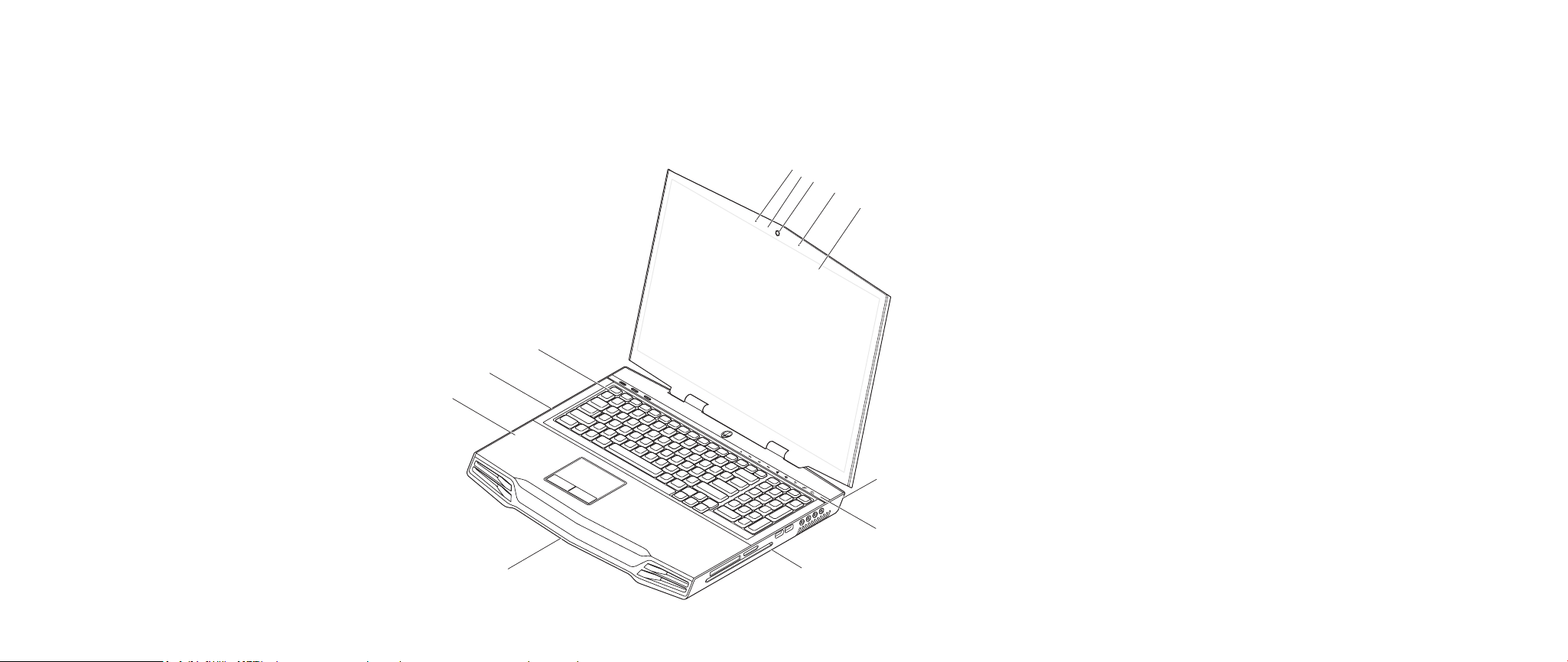
Esame del notebook
Prima di iniziare ad utilizzare il notebook, è necessario conoscerne le funzionalità
e le interfacce principali:
1
2
3
4
5
12
11
10
6
CAPITOLO 2: CONOSCENZA DEL NOTEBOOK
1 microfono array digitale sinistro 7 striscia capacitiva al tocco
2 indicatore di attività della
8 lato destro del notebook
webcam
3 Webcam 9 parte anteriore del notebook
4 microfono array digitale destro 10 palm rest
5 LCD da bordo a bordo con
11 lato sinistro del notebook
webcam e microfono array
digitale integrati
6 retro del notebook 12 tastiera
7
9
8
011
/
011
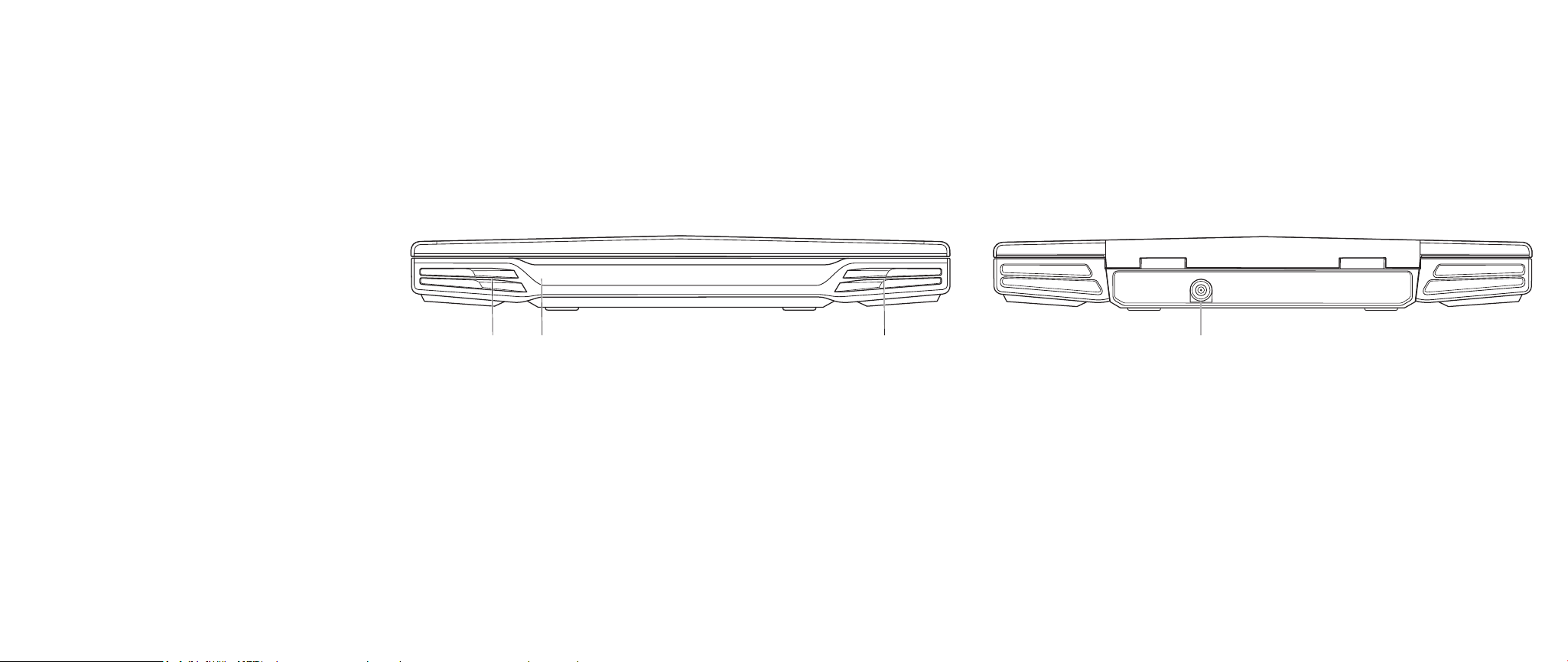
CAPITOLO 2: CONOSCENZA DEL NOTEBOOK
Caratteristiche della vista anteriore
1 2 3
1 altoparlante sinistro 3 altoparlante destro
2 parte inferiore dell’IR del
consumatore
Caratteristiche della vista posteriore
1
1 connettore dell’adattatore c.a.
012
/
012
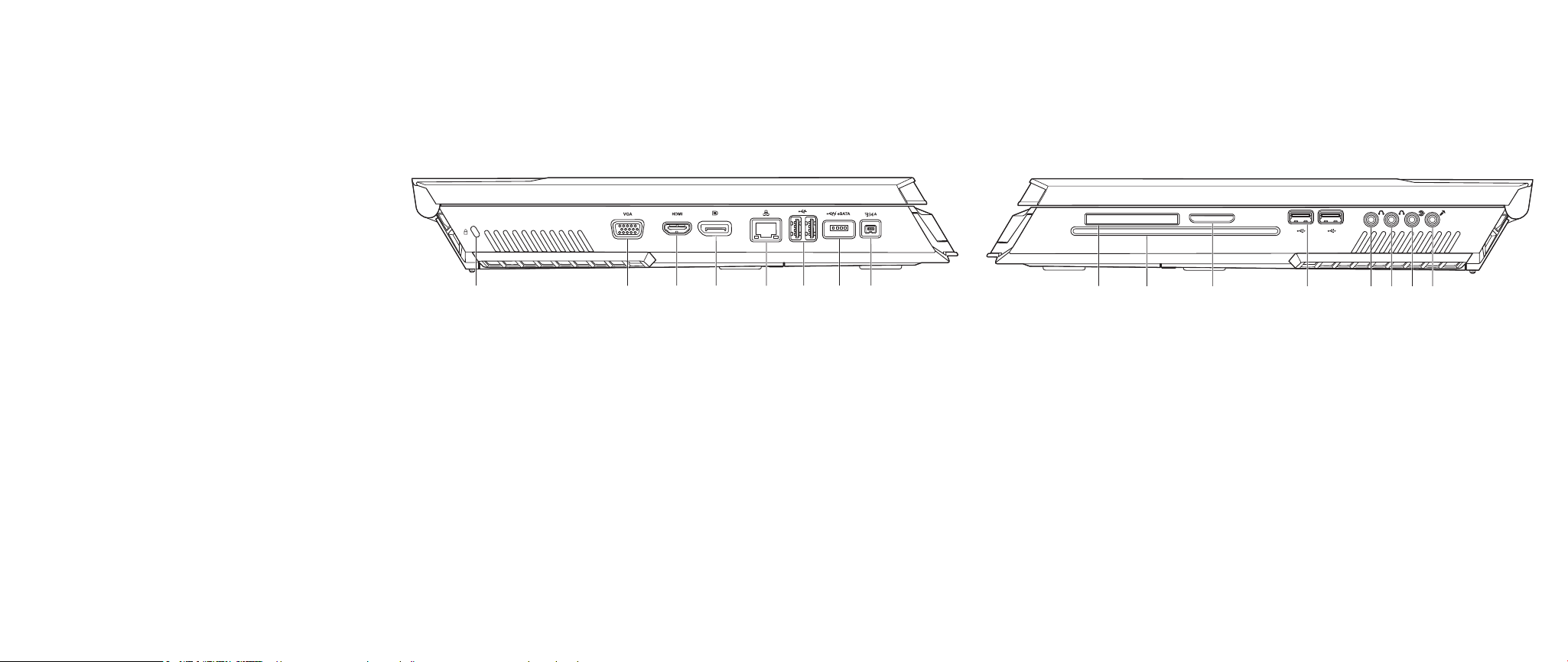
CAPITOLO 2: CONOSCENZA DEL NOTEBOOK
Caratteristiche della vista sinistra
1 2 3 4 5 6 7 8
1 blocco kensington 5 connettore LAN RJ45
2 connettore VGA 6 connettori USB (2)
3 connettore di uscita HDMI 7 connettore combinato USB/eSATA
con funzionalità USB PowerShare
4 connettore DisplayPort 8 connettore IEEE 1394A
Caratteristiche della vista destra
1 2 3 4 5 86 7
1 slot per ExpressCard 5 connettore di uscita audio degli
altoparlanti anteriori (sinistro e
destro)/presa della cufa (verde)
2 unità ottica 6 connettore di uscita audio del
subwoofer e dell’altoparlante
centrale/presa della cufa
(arancione)
3 slot per schede multimediali 7 connettore di uscita audio
(sinistro e destro) surround
posteriore (nero)
4 connettori USB (2) 8 connettore di ingresso audio/
presa del microfono
013
/
013
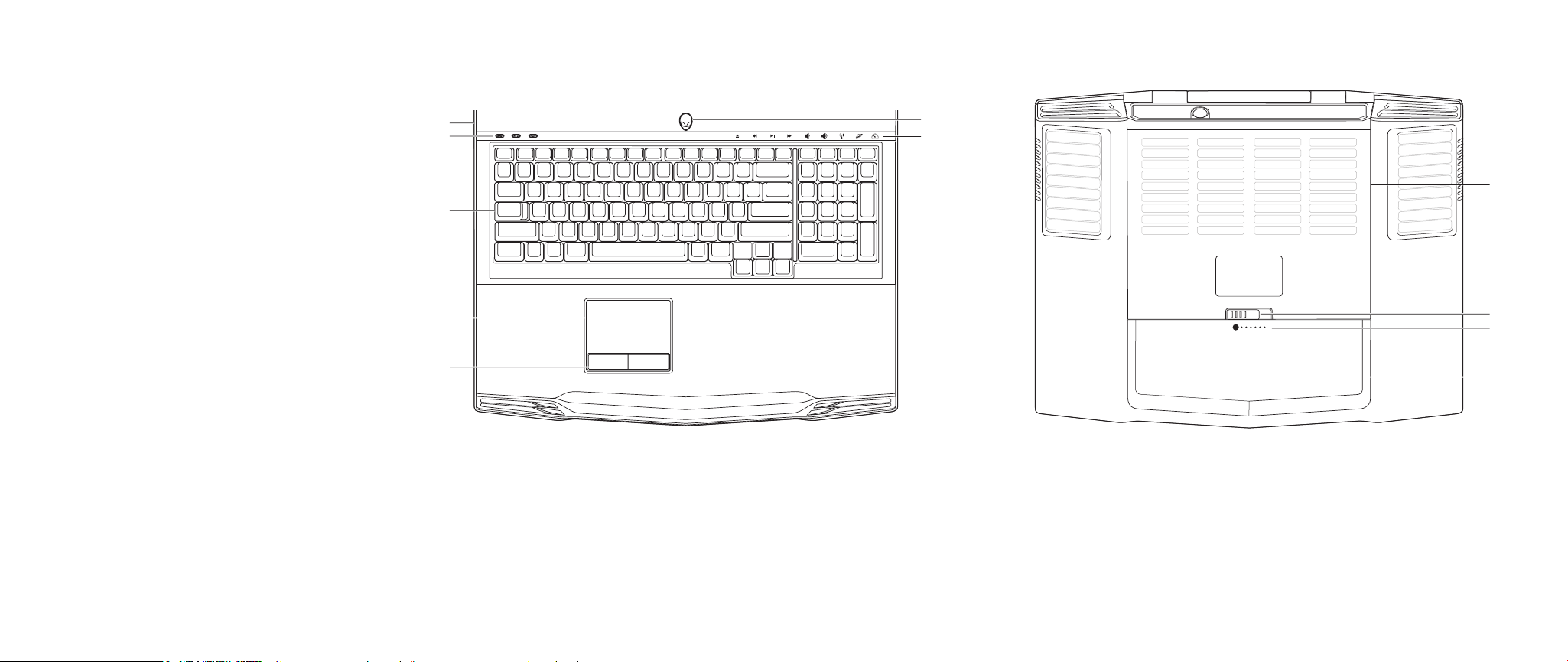
CAPITOLO 2: CONOSCENZA DEL NOTEBOOK
Caratteristiche della vista superiore
7
6
5
4
3
1 pulsante di alimentazione 5 tastiera
2 controlli a soramento (9) 6 LED di stato (3)
3 pulsanti del touchpad sul
bilanciere (2)
4 touchpad
7 coperchio del cardine
Caratteristiche della vista inferiore
1
2
1
2
3
4
1 sportello dello scomparto 3 misuratore alimentazione
2 dispositivo di chiusura della
batteria
4 pacco batteria
014
/
014
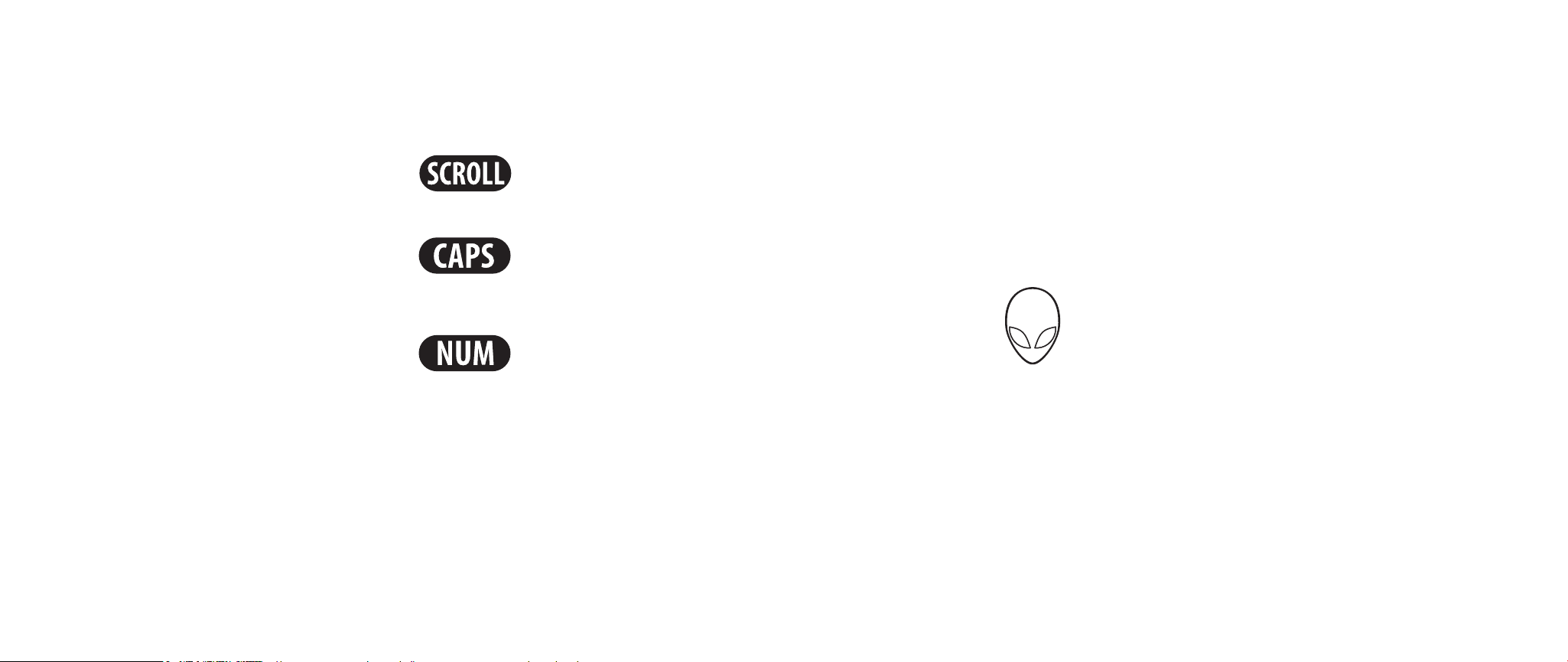
CAPITOLO 2: CONOSCENZA DEL NOTEBOOK
LED di stato
I tre LED di stato si trovano sul lato superiore sinistro della tastiera. Per l’esatta
posizione, far riferimento al diagramma “Caratteristiche della vista superiore” a
pagina 14.
LED Bloc Scorr
Il LED si accende quando viene attivata l’opzione Bloc Scorr.
LED BLOC MAIUSC
Il LED si accende quando la tastiera è in modalità BLOC MAIUSC. In
questa modalità, tutti i caratteri digitati saranno in maiuscolo.
LED Bloc Num
Il LED si accende quando la tastiera è in modalità Bloc Num.
In questa modalità, è possibile utilizzare i tastierini numerici
incorporati.
Pulsante di alimentazione
Questo pulsante è programmabile dall’utente. Per dettagli sulle procedure di
programmazione di questo pulsante, far riferimento a Power Options (Opzioni
risparmio energia) nel Control Panel (Pannello di controllo) del sistema operativo
Microsoft Windows.
Il pulsante di alimentazione si trova al centro del coperchio del cardine. Per l’esatta
posizione, far riferimento al diagramma “Caratteristiche della vista superiore” a
pagina 14.
Il colore del bordo di AlienHead indica lo stato dell’alimentazione. È possibile
modicare il colore che indica lo stato dell’alimentazione mediante il software
AlienFX®.
Sull’adattatore c.a.:
Colore c.a. blu o personalizzato La batteria è completamente
caricata.
Colore c.a. blu o personalizzato
che sfuma nel colore della
batteria giallo o personalizzato
Colore c.a. blu o personalizzato
che sfuma nel nero
Sulla batteria:
Colore della batteria giallo o
personalizzato
Colore giallo o personalizzato
che sfuma nel nero
Colore della batteria giallo o
personalizzato intermittente
Il notebook è spento o acceso, e la
batteria è in carica.
Il notebook è in modalità di
sospensione.
La batteria è completamente
caricata.
Il notebook è in modalità di
sospensione.
Il livello di carica della batteria è
basso.
015
/
015

CAPITOLO 2: CONOSCENZA DEL NOTEBOOK
N.B. Il colore c.a. personalizzato o i colori della batteria personalizzati
vengono assegnati dall’utente quando si è in modalità c.a. o in modalità di
alimentazione a batterie.
Per ulteriori dettagli su Standby e Hibernate (Metti in ibernazione), far riferimento a
Power Options (Opzioni risparmio energia) nel Control Panel (Pannello di controllo)
del sistema operativo Microsoft Windows.
Controlli a soramento
I controlli a soramento si trovano vicino alla parte superiore della tastiera.
Per l’esatta posizione, far riferimento al diagramma “Caratteristiche della vista
superiore” a pagina 14. Per attivare, toccare delicatamente il controllo desiderato. Il
controllo si illuminerà temporaneamente per confermare la selezione.
Espulsione Aumento volume
Riavvolgimento/
Riproduzione brano
precedente
Play/Pausa Alienware Command Center
Avanzamento rapido/
Riproduzione brano
successivo
Diminuzione volume
Controllo wireless - Per
attivare/disattivare le
comunicazioni wireless
(per dettagli, far riferimento a
“Uso del controllo wireless” a
pagina 27)
(per dettagli, far riferimento a
“Alienware Command Center” a
pagina 26)
Stealth Mode (Modalità
mascheramento) - Per far
passare il computer allo stato
di basso consumo
(per dettagli, far riferimento
a “Stealth Mode (Modalità
mascheramento)” a pagina 27)
016
/
016

CAPITOLO 2: CONOSCENZA DEL NOTEBOOK
Tasti funzione
N.B. A seconda della congurazione del notebook acquistato, alcuni dei
tasti funzione potrebbero non avere una funzione specica.
Il tasto <Fn> si trova vicino all’angolo inferiore sinistro della tastiera. Questo tasto
viene utilizzato assieme ad altri tasti per attivare alcune funzioni predenite. Per
attivare tali funzioni, tenere premuto il tasto <Fn> insieme al tasto descritto di
seguito:
F1 – Modalità Suspend (Sospendi)
Premere <Fn><F1> per entrare nella modalità di sospensione. In
modalità di sospensione, lo schermo LCD e i dispositivi selezionati
verranno disattivati per un minore consumo energetico.
F2 – Check Battery Status (Controlla stato batteria)
e Battery Charge Disable/Enable (Disabilitazione/
Abilitazione carica batteria)
Premere <Fn><F2> per attivare/disattivare il Battery Status
Meter (Misuratore stato batteria), la funzione Battery Charge
Disable (Disabilitazione carica batteria) e la funzione Battery
Charge Enable (Abilitazione carica batteria).
F3 – Attivazione/Disattivazione Mute (Disattiva)
Premere <Fn><F3> per abilitare o disabilitare la funzione di
disattivazione dell’audio.
F4 – Increase Display Brightness (Aumenta luminosità
schermo)
Premere <Fn><F4> per aumentare la luminosità dello schermo
LCD.
F5 – Decrease Display Brightness (Diminuisci luminosità
schermo)
Premere <Fn><F5> per diminuire la luminosità dello schermo
LCD.
F6 – Extend Desktop (Estendi desktop)
Premere <Fn><F6> per passare tra le varie opzioni degli schermi
esterni disponibili simultaneamente o separatamente.
F7 – Toggle between Integrated/Discrete Graphics (Attiva/
Disattiva graca integrata/discreta)
Premere <Fn><F7> per passare dalla graca integrata alla
graca discreta.
È possibile utilizzare la graca integrata/binaria per ridurre il
consumo energetico del notebook ed estendere la durata della
batteria, quando non sono necessarie le prestazioni elevate
della graca della/e GPU (Graphics Processing Unit, Unità di
elaborazione graca) discreta/e.
È possibile utilizzare la graca discreta quando non sono
necessarie le prestazioni massime.
Il passaggio dalla graca integrata/binaria alla graca discreta
potrebbe richiedere un riavvio, a seconda della congurazione
del sistema e del sistema operativo. Quando in modalità di
graca integrata/binaria, la/e scheda/schede graca/grache
e le rispettive ventole di rareddamento vengono disattivate
per risparmiare energia. L’uso di dispositivi video esterni
non è supportato nella modalità graca integrata/binaria.
017
/
017
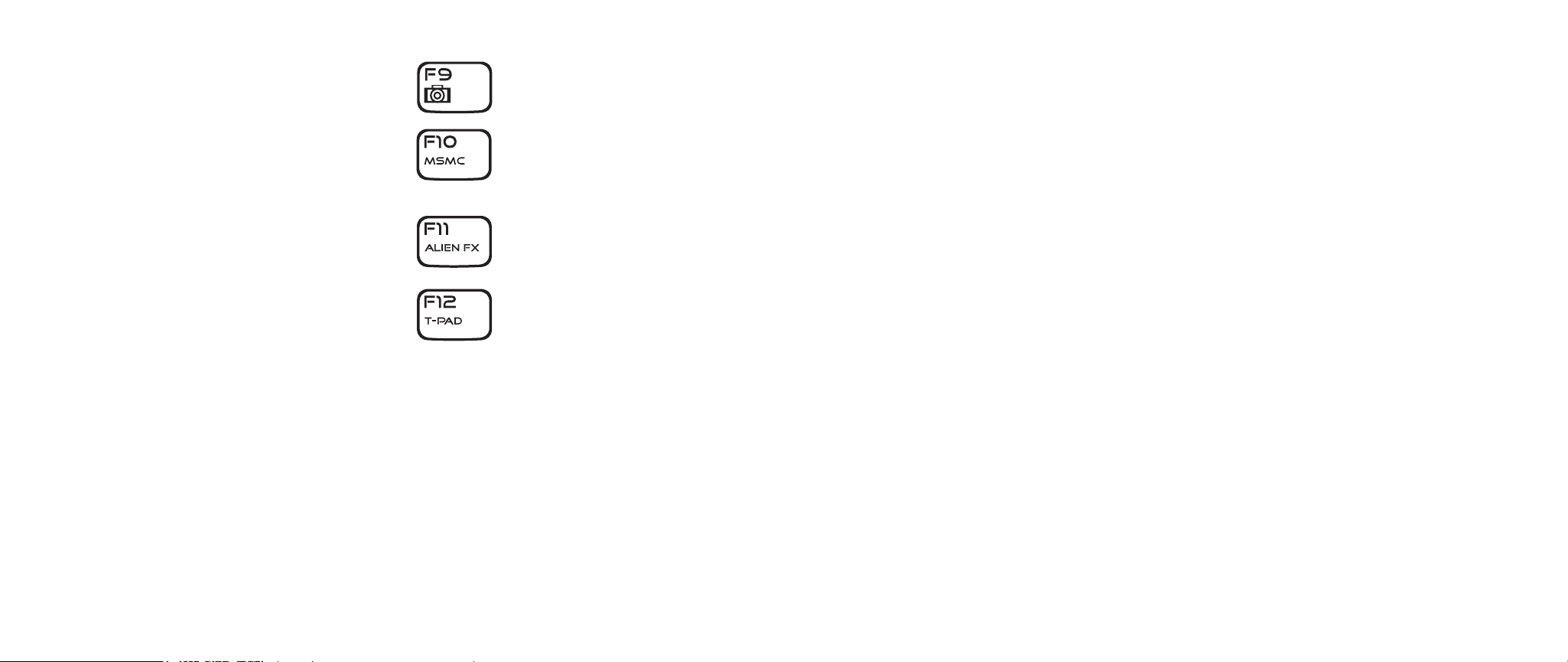
CAPITOLO 2: CONOSCENZA DEL NOTEBOOK
F9 – Webcam on/o (Attivazione/Disattivazione webcam)
Premere <Fn><F9> per attivare o disattivare il modulo webcam.
F10 – Microsoft Mobility Center on/o (Attivazione/
Disattivazione centro PC portatile Microsoft)
Premere <Fn><F10> per avviare o chiudere l’applicazione
Mobility Center (Centro PC portatile) di Microsoft.
F11 – Attivazione/Disattivazione di AlienFX
Premere <Fn><F11> per disabilitare o abilitare l’illuminazione
AlienFX.
®
F12 – Attivazione/Disattivazione del Touch Pad
Premere <Fn><F12> per attivare o disattivare la funzione
del touchpad e l’illuminazione attorno al touchpad. Quando
la funzione del touchpad viene disattivata, il touchpad può
funzionare ancora da tre a cinque secondi mentre il sistema si
riavvia nel sistema operativo Windows®, oppure si ripristina dalla
modalità di standby o di ibernazione.
Pacco batteria
Il notebook è dotato di un pacco batteria agli ioni di litio (Li-ion) ricaricabile e ad
alta energia. La durata della batteria varia a seconda della congurazione del
notebook, del modello del notebook, delle applicazioni installate, delle impostazioni
di gestione del risparmio di energia del notebook e delle funzionalità del notebook
utilizzate dal cliente. Come per tutte le batterie, la capacità massima di questa
batteria diminuirà con il tempo e l’utilizzo.
I LED del misuratore alimentazione sul pacco batteria indicano il livello di carica
della batteria. Quando si preme il misuratore alimentazione una volta, si illuminano
i LED del livello di carica. Ciascuno dei 5 LED rappresenta circa il 20% del livello
di carica totale della batteria. Per esempio, se sono accesi 4 LED, rimane l’80% di
livello di carica della batteria e se non vi sono LED accesi, non vi è carica rimanente
nella batteria.
Ricarica del pacco batteria
Il notebook supporta la ricarica in linea e non in linea. Seguire la procedura di
seguito per ricaricare la batteria:
Accertarsi che il pacco batteria sia installato nel notebook.•
Collegare l’adattatore c.a. al notebook e ad una presa elettrica.•
Il LED del pulsante di alimentazione è disponibile per riettere lo stato
dell’alimentazione e della batteria. Per dettagli sul LED del pulsante di alimentazione,
far riferimento a “Pulsante di alimentazione” a pagina 15. Quando il notebook è
spento, la ricarica di una batteria agli ioni di litio scarica richiederà tre ore.
018
/
018
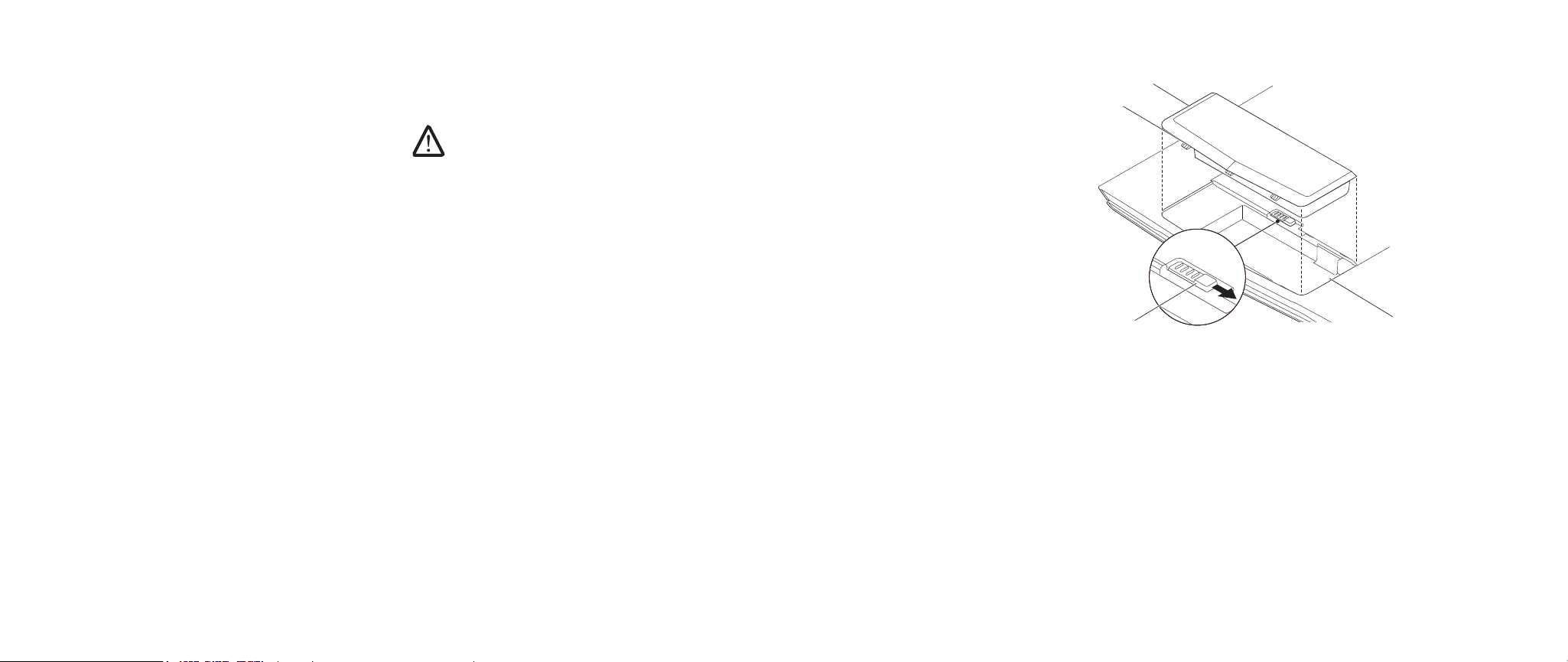
CAPITOLO 2: CONOSCENZA DEL NOTEBOOK
Rimozione e sostituzione del pacco batteria
È possibile rimuovere e sostituire facilmente questo pacco batteria. Accertarsi che
il notebook sia correttamente spento prima di cambiare il pacco batteria.
ATTENZIONE: Per evitare danni al notebook, utilizzare solo la batteria
progettata per questo particolare notebook Alienware. Non utilizzare
batterie progettate per altri computer Alienware o Dell.
Seguire la procedura di seguito per rimuovere il pacco batteria.
Arrestare il sistema.1.
Capovolgere il notebook rivolto verso il basso.2.
Spingere il dispositivo di chiusura della batteria nella posizione di sblocco 3.
come mostrato.
Il pacco batteria scatterà fuori sede.4.
Rimuovere il pacco batteria.5.
Seguire la procedura di seguito per ricollocare il pacco batteria.
Allineare le tre linguette del pacco batteria all’alloggiamento della batteria.1.
Far scorrere il pacco batteria nell’alloggiamento della batteria nché il pacco 2.
batteria scatta in posizione.
4
3
2
1
1 alloggiamento della batteria 3 linguette del pacco batteria (3)
2 dispositivo di chiusura della
4 pacco batteria
batteria
019
/
019
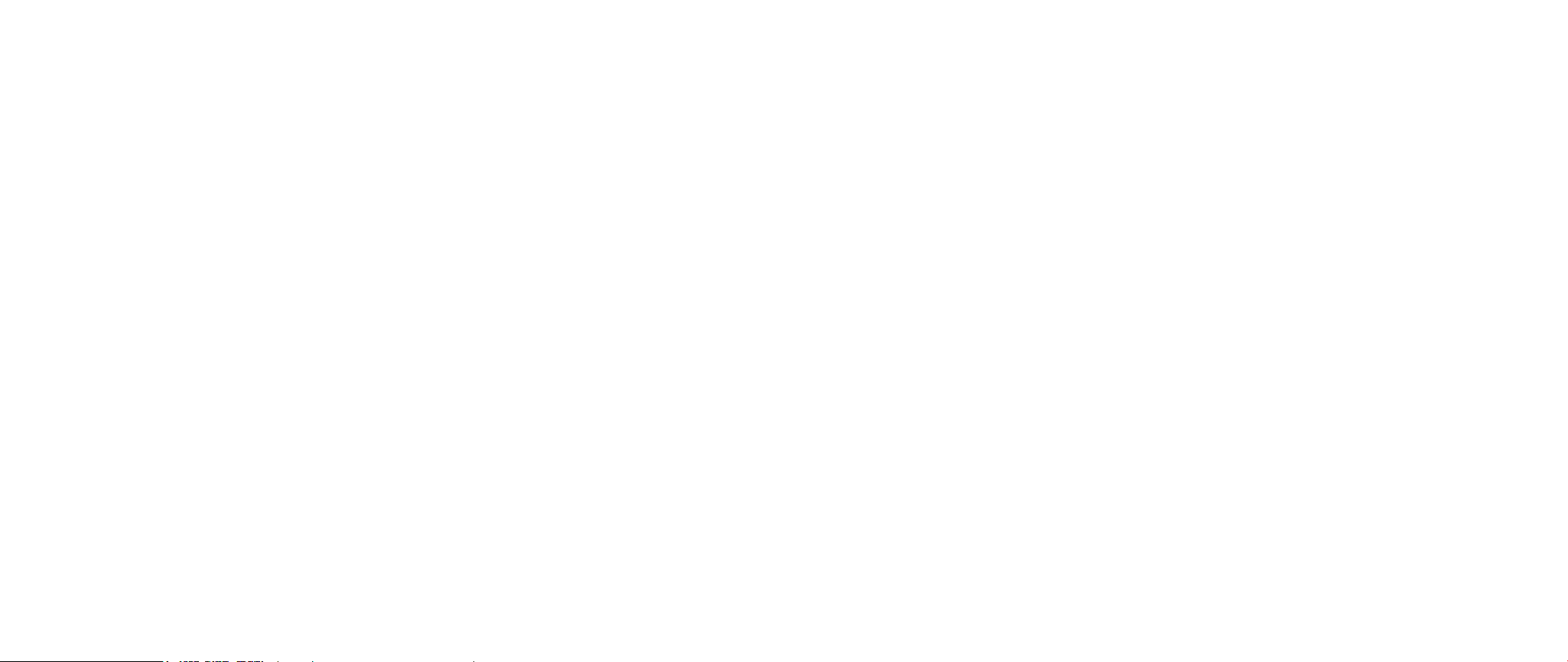
Manutenzione della batteria
Per mantenere la capacità massima del pacco batteria, è necessario di tanto in
tanto lasciar scaricare l’autonomia della batteria del notebook completamente
prima di ricaricarla.
Per eseguire una scarica completa della batteria, scollegare l’adattatore c.a.
e lasciar consumare il livello di carica residua della batteria del notebook. Per
accelerare la scarica, utilizzare il disco rigido quanto più possibile e impostare l’LCD
alla luminosità massima possibile. Quando la batteria è scarica o completamente
scaricata, attendere il rareddamento del notebook (soprattutto la batteria). La
temperatura deve essere tra 15° e 25 °C. Quindi, collegare l’adattatore c.a. per
ricaricare la batteria.
Domande e risposte
D: Percepisco un leggero calore accanto al pacco batteria. È normale?
R: La batteria genera calore durante la carica e la scarica. Esiste un circuito di
protezione all’interno del notebook per evitare il surriscaldamento. Non c’è da
preoccuparsi.
D: La durata di funzionamento della batteria non è lunga quanto dovrebbe
essere. Perché?
R: La batteria è sensibile al calore ed è possibile caricarla al massimo solo se la
batteria e la relativa temperatura ambientale rimangono nei 15°-25 °C. Più la
temperatura devia da questo intervallo durante la carica, minore è la possibilità
che la batteria venga completamente caricata. Per ricaricare il pacco alla capacità
massima, agli utenti viene richiesto di far rareddare l’unità scollegando l’adattatore
c.a. Attenderne il rareddamento. Quindi, collegare l’adattatore c.a. per avviare
nuovamente la ricarica.
CAPITOLO 2: CONOSCENZA DEL NOTEBOOK
D: Non ho utilizzato la batteria di riserva per alcuni giorni. Sebbene fosse stata
completamente ricaricata, non vi era molta energia residua come una appena
caricata. Perché?
R: Le batterie si scaricano automaticamente (l’1% al giorno per quelle agli ioni
di litio) quando non vengono ricaricate. Per accertarsi che un pacco batteria sia
completamente caricato, ricaricarlo prima dell’utilizzo. Tenere la batteria sempre
all’interno del notebook ed avere l’adattatore c.a. collegato ogni volta che è
possibile.
D: Non ho utilizzato la batteria di riserva per mesi. Sto riscontrando un
problema nel ricaricarla.
R: Se capita di lasciare che il pacco batteria attraversi un lungo periodo di scarica
automatico, diciamo per più di tre mesi, il livello di tensione della batteria diventerà
troppo basso e sarà necessario precaricarlo (per portare il livello di tensione della
batteria abbastanza in alto) prima che riprenda automaticamente la sua normale
carica rapida (solo per quelle agli ioni di litio). La precarica potrebbe richiedere 30
minuti. La carica rapida solitamente richiede 2-3 ore.
020
/
020

CAPITOLO 2: CONOSCENZA DEL NOTEBOOK
Gestione del risparmio di energia
Informazioni sul consumo energetico
Al ne di utilizzare completamente l’energia dei pacchi batteria, sarebbe una buona
idea trascorrere un po’ di tempo per acquisire le informazioni di base sul concetto
di gestione del risparmio di energia dal sistema operativo.
Nei sistemi operativi Windows®, è possibile visualizzare le Power Options (Opzioni
risparmio energia) del Control Panel (Pannello di controllo) a seconda della versione
del sistema operativo Windows® utilizzata dal notebook. Le opzioni di risparmio di
energia in Windows Vista® includono tre combinazioni per il risparmio di energia
preferite tra cui scegliere:
Balanced (Bilanciamento)•
Power Saver (Risparmio di energia)•
High Performance (Prestazioni elevate)•
Personalizzazione delle impostazioni di alimentazione del
notebook:
Fare clic su 1. Start (logo di Windows Vista®) > Control Panel (Pannello di
controllo).
Fare clic su 2. Classic View (Visualizzazione classica) dal pannello delle attività.
Fare doppio clic sull’icona 3. Power Options (Opzioni risparmio energia).
Selezionare una combinazione per il risparmio di energia tra le opzioni 4.
mostrate. Per personalizzare le impostazioni speciche, fare clic su Change
Plan Settings (Modica impostazioni combinazione) sotto la combinazione
per il risparmio di energia selezionata.
Riduzione del consumo energetico
Sebbene il notebook (insieme al sistema operativo) sia in grado di risparmiare
energia, vi sono misure che possono portare alla riduzione del consumo
energetico:
Utilizzare l’alimentazione c.a. ogni volta che è possibile.•
Diminuire l’intensità della retroilluminazione dell’LCD. Uno schermo molto •
luminoso si traduce in un maggiore consumo energetico.
Utilizzare <Fn><F7> per passare dalla modalità graca discreta alla •
modalità graca integrata. Potrebbe essere necessario riavviare il computer
per passare da una modalità all’altra. Per ulteriori dettagli, consultare
“Comportamenti della graca ibrida e della graca integrata” a pagina 33.
Passare alla Stealth Mode (Modalità mascheramento) per passare dalla •
modalità graca discreta a quella integrata/binaria e per attivare ulteriori
modalità di risparmio di energia del sistema, per estendere la durata della
batteria e per ridurre il consumo energetico. Il passaggio dalla e alla Stealth
Mode (Modalità mascheramento) potrebbe richiedere un riavvio, a seconda
della congurazione del sistema e del sistema operativo.
N.B. Il pacco batteria deve essere bloccato nello scomparto batteria tutto il
tempo.
021
/
021
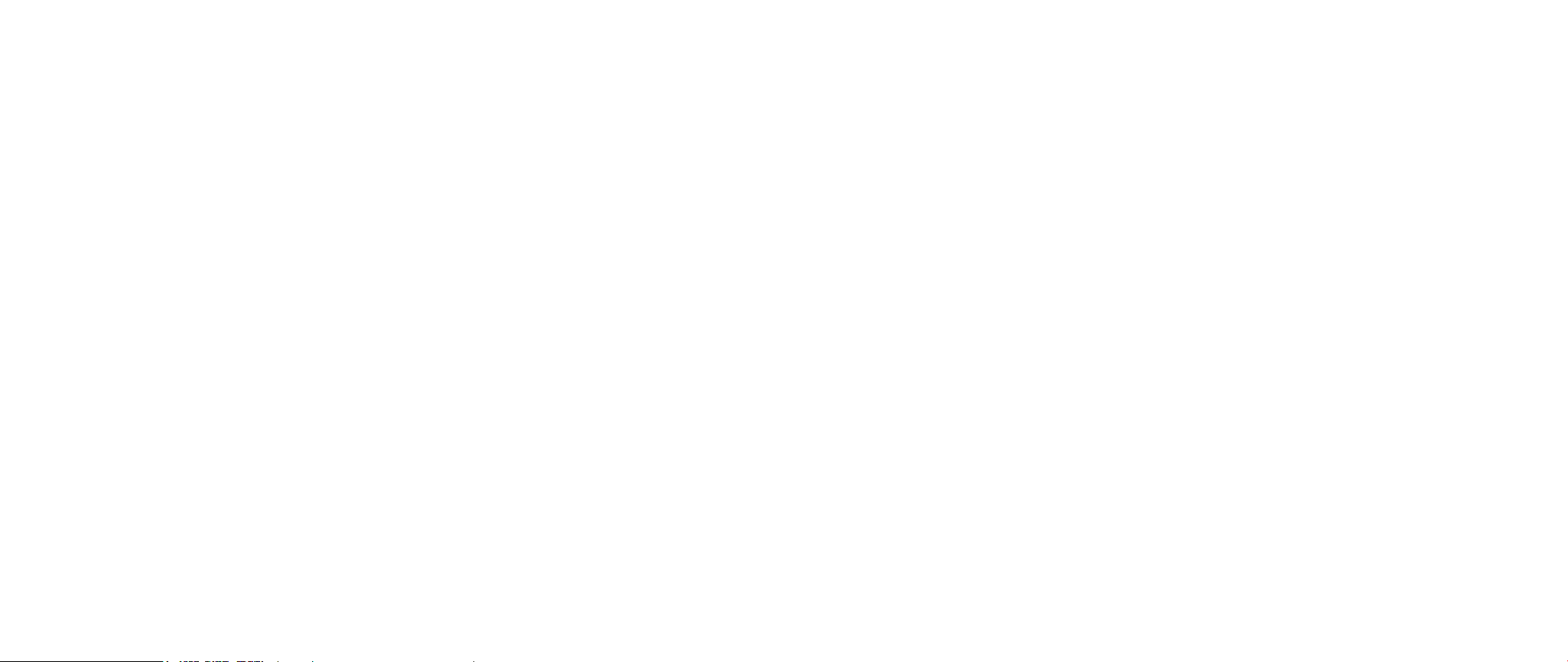
CAPITOLO 3: COLLEGAMENTO DEI DISPOSITIVI
CAPITOLO 3: COLLEGAMENTO DEI
DISPOSITIVI
CAPITOLO 3: COLLEGAMENTO DEI DISPOSITIVI
La presente sezione fornisce informazioni sul collegamento di dispositivi opzionali
al notebook al ne di migliorare l’esperienza audio, visiva e digitale.
022
/
022
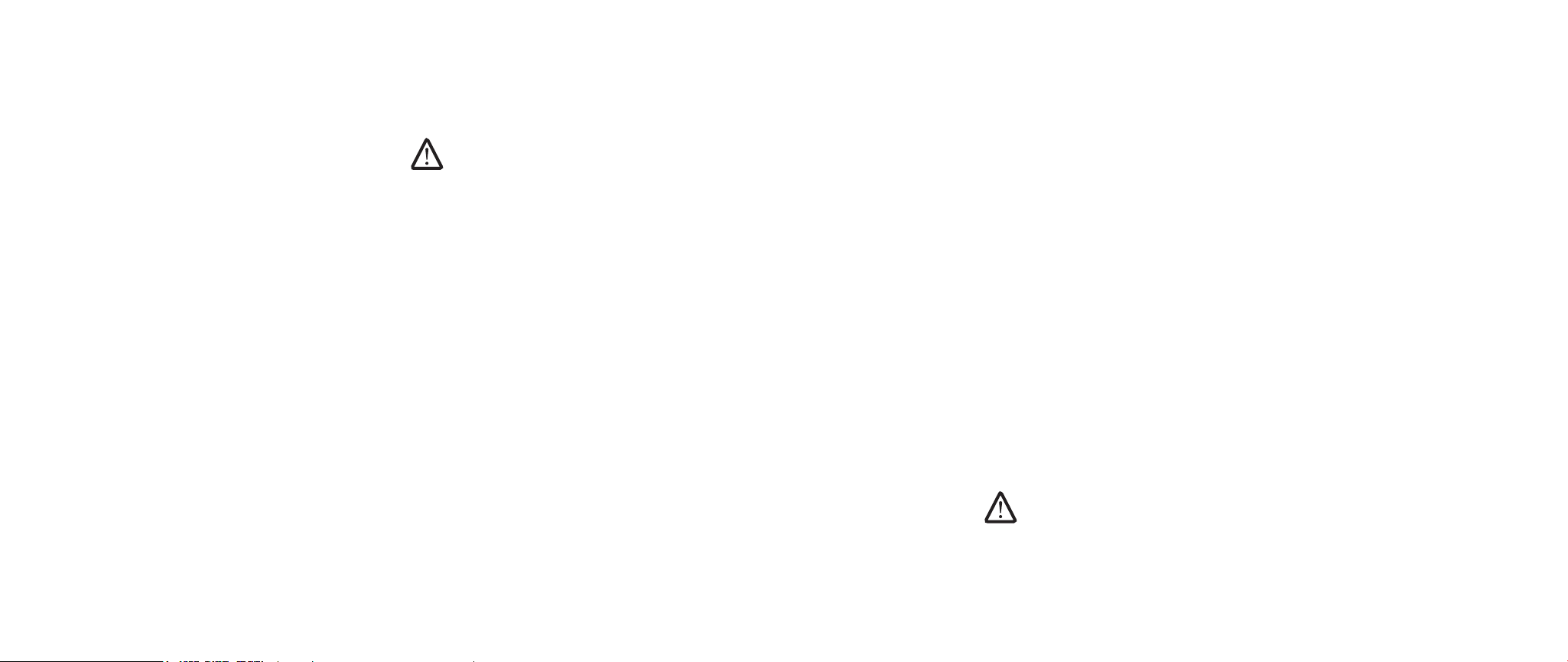
Collegamento di schermi esterni
Se si desidera accedere all’ambiente di elaborazione su una scala visivamente più
vasta o estendere l’area del desktop, è possibile collegare uno schermo esterno,
quale un monitor autonomo, una TV LCD o un proiettore.
N.B. I collegamenti esterni dello schermo nel notebook Alienware vengono
collegati alla scheda/e graca/grache discreta/e. Quando si desidera
utilizzare un dispositivo video esterno, disattivare la graca integrata
(<Fn><F7>). Questa operazione attiverà la graca discreta nel computer e
abiliterà le interfacce video esterne.
Collegamento di uno schermo
Per la migliore qualità delle immagini, utilizzare il connettore DisplayPort o HDMI
nello schermo digitale. Se lo schermo non dispone di un connettore DisplayPort o
HDMI, è possibile eseguire il collegamento allo schermo utilizzando un cavo VGA
dal connettore VGA a 15 piedini del notebook o un cavo DVI tramite un adattatore
da DisplayPort a DVI. È possibile acquistare tale adattatore da Alienware, Dell o da
altri rivenditori di elettronica.
Spegnere il notebook.1.
Spegnere lo schermo digitale e scollegarlo dall’alimentazione.2.
Collegare un’estremità del cavo dello schermo al connettore DisplayPort, 3.
HDMI o VGA sul notebook Alienware.
Collegare l’altra estremità del cavo allo stesso connettore sullo schermo.4.
Se si sta utilizzando un adattatore da DisplayPort a DVI, collegare 5.
prima l’adattatore al connettore DisplayPort sul notebook Alienware e
successivamente collegare un cavo DVI al connettore DVI sull’adattatore,
e serrare le viti a testa zigrinata. Collegare l’altra estremità del cavo DVI al
connettore DVI sullo schermo.
Se necessario, collegare un’estremità del cavo di alimentazione al connettore 6.
CAPITOLO 3: COLLEGAMENTO DEI DISPOSITIVI
di alimentazione dello schermo.
Collegare l’altra estremità del cavo di alimentazione ad una ciabatta o presa 7.
di corrente a muro, messa a terra, tripolare.
Accendere il notebook, quindi accendere lo schermo.8.
Estensione del desktop
Con lo schermo esterno collegato, fare clic con il pulsante destro del mouse 1.
nel desktop e selezionare Personalize (Personalizza).
Selezionare 2. Connect to a projector or other external display (Connetti a un
proiettore o a un altro visualizzatore esterno) nella parte superiore sinistra
della schermata.
Fare clic su 3. Connect Display (Collega schermo).
Scegliere tra le opzioni di seguito che vengono visualizzate: 4.
Duplicate my desktop on all displays (mirrored)• (Duplica il desktop di
questo computer su tutti gli schermi, copia identica)
Show dierent parts of my desktop on each display (extended) • (Mostra
parti diverse del desktop di questo computer su ogni schermo, desktop
esteso)
Show my desktop on the external display only• (Mostra il desktop di
questo computer solo sullo schermo esterno)
Fare clic su 5. Apply (Applica) per applicare le modiche e quindi fare clic su OK
per uscire dal pannello di controllo Display Settings (Impostazioni schermo).
N.B. Quando si utilizza la graca NVIDIA con SLI abilitato, può essere attivo
solo uno schermo alla volta.
023
/
023
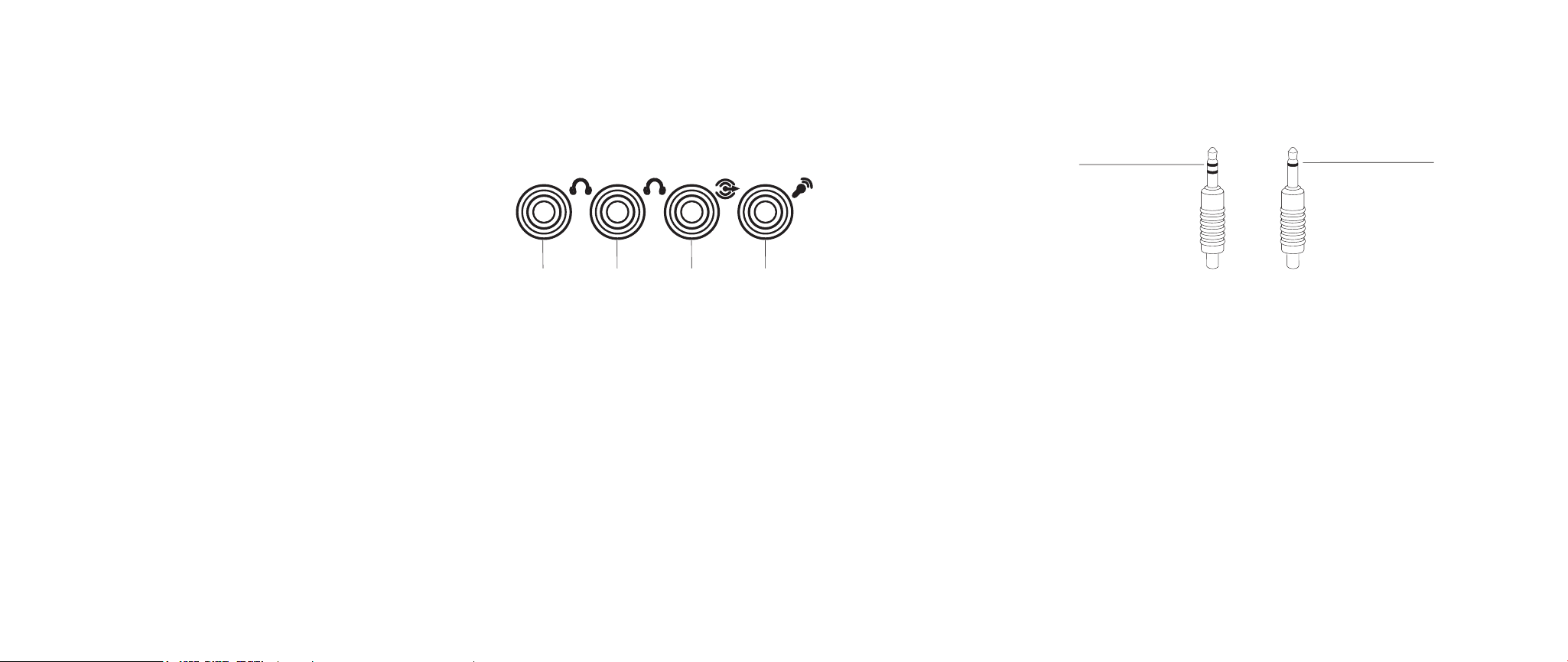
Collegamento di altoparlanti esterni
Il notebook Alienware dispone di tre connettori di uscita audio integrati e di un
connettore di ingresso audio. I connettori di uscita audio orono un suono di
qualità e supportano l’audio surround 5.1. È possibile collegare il connettore di
ingresso audio da un sistema domestico stereo o di altoparlanti, per un’esperienza
di gioco e multimediale intensicata.
Due tipi di connettori audio:
1
CAPITOLO 3: COLLEGAMENTO DEI DISPOSITIVI
2
1
2 3
1 connettore di uscita audio degli
altoparlanti anteriori (sinistro e
destro)/presa della cufa (verde)
2 connettore di uscita audio del
subwoofer e dell’altoparlante
centrale/presa della cufa
(arancione)
4
3 connettore di uscita audio
(sinistro e destro) surround
posteriore (nero)
4 connettore di ingresso audio/
presa del microfono
1 spinotto stereo - La presa della
cufa deve avere questo tipo di
connettore
2 spinotto mono - Il microfono
deve avere questo tipo di
connettore
024
/
024

CAPITOLO 3: COLLEGAMENTO DEI DISPOSITIVI
Collegamento delle stampanti
Collegamento di una stampante Plug and Play
Se la stampante supporta il Plug and Play, Windows Vista lo rileverà e tenterà
di installare la stampante automaticamente. In alcuni casi, Windows potrebbe
richiedere un driver per la stampante. Tale driver si trova nel CD del software che è
incluso con la stampante.
Collegare il cavo USB della stampante ad un connettore USB disponibile, che 1.
si trova ai lati del notebook.
Collegare il cavo di alimentazione della stampante ad una ciabatta, un gruppo 2.
di continuità o una presa di corrente a muro messa a terra, tripolare.
Accendere la stampante e Windows Vista la rileverà automaticamente e 3.
installerà il driver appropriato.
Collegamento di una stampante non Plug and Play
Fare clic sul pulsante 1. Start (logo di Windows).
Fare clic su 2. Control Panel (Pannello di controllo)
Fare clic su 3. Hardware and Sound (Hardware e suoni).
Fare clic su 4. Add a printer (Aggiungi stampante) e seguire le istruzioni
visualizzate.
Per ulteriori informazioni, far riferimento alla documentazione della stampante.
Collegamento di dispositivi USB
Collegare il dispositivo USB in un connettore USB disponibile sul notebook.
Windows Vista rileverà il dispositivo e tenterà di installare automaticamente il
driver appropriato. In alcuni casi, Windows potrebbe richiedere un driver. Tale driver
si trova nel CD del software che è incluso con il dispositivo.
Se la tastiera o il mouse utilizza un collegamento USB, inserire il relativo connettore
USB in un connettore USB disponibile sul notebook. Per ulteriori informazioni, far
riferimento alla documentazione del dispositivo.
È possibile collegare il connettore combinato USB/eSATA con la funzionalità USB
PowerShare a dispositivi compatibili con eSATA e a dispositivi USB. È possibile
utilizzare questo connettore anche per caricare i dispositivi USB quando il computer
è acceso/spento o in stato di sospensione.
La funzionalità USB PowerShare viene abilitata nel BIOS Setup (Impostazione
del BIOS) per impostazione predenita. Quando il notebook è in modalità di
alimentazione a batterie, è possibile disabilitare la funzionalità dall’Advanced Menu
(Menu Avanzate) nel BIOS (per dettagli, far riferimento ad “Accesso all’Installazione
del sistema” a pagina 30).
N.B. USB PowerShare verrà automaticamente disattivata quando rimarrà
solo il 10% della durata della batteria totale.
Collegamento di dispositivi rewire (IEEE 1394)
Collegare il dispositivo rewire nel connettore rewire sul notebook. Windows Vista
rileverà il dispositivo e tenterà di installare automaticamente il driver appropriato.
In alcuni casi, Windows potrebbe richiedere un driver. Tale driver si trova nel CD del
software che è incluso con il dispositivo.
Per ulteriori informazioni, far riferimento alla documentazione del dispositivo.
025
/
025

CAPITOLO 4: USO DEL NOTEBOOK
CAPITOLO 4: USO DEL NOTEBOOK
CAPITOLO 4: USO DEL NOTEBOOK
Alienware Command Center
Alienware® Command Center consente di accedere al software esclusivo di
Alienware ed è un pannello di controllo in continuo aggiornamento. Quando
Alienware rilascia nuovi programmi, si scaricano direttamente in Command Center
consentendo di generare una libreria di strumenti di gestione, ottimizzazione
e personalizzazione del sistema. È possibile accedere ad Alienware Command
Center toccando delicatamente il controllo a soramento situato accanto alla
parte superiore della tastiera. Il controllo si illuminerà temporaneamente per
confermare la selezione. Per l’esatta posizione del controllo, far riferimento al
diagramma “Caratteristiche della vista superiore” a pagina 14.
026
/
026

CAPITOLO 4: USO DEL NOTEBOOK
Stealth Mode (Modalità mascheramento)
La Stealth Mode (Modalità mascheramento) consente di far passare il notebook
ad uno stato di basso consumo per facilitare l’uso di un adattatore per auto/aereo
da 65 W. Tale stato è molto adatto ad un uso casuale quale posta elettronica,
riproduzione di musica/video/DVD. La Stealth Mode (Modalità mascheramento) fa
passare il notebook dalla modalità graca discreta a quella integrata e incorpora
anche ulteriori modalità di risparmio di energia del sistema per estendere la durata
della batteria e per ridurre il consumo energetico. Il passaggio dalla e alla Stealth
Mode (Modalità mascheramento) potrebbe richiedere un riavvio, a seconda della
congurazione del sistema e del sistema operativo.
È possibile accedere alla Stealth Mode (Modalità mascheramento) toccando
delicatamente il controllo a soramento situato accanto alla parte superiore
della tastiera. Il controllo si illumina al massimo della luminosità nché non
viene disattivata la funzione. Per l’esatta posizione del controllo, far riferimento al
diagramma “Caratteristiche della vista superiore” a pagina 14.
Uso di supporti e schede rimovibili
Osservare le misure di sicurezza indicate nel seguito:
Quando l’ExpressCard non è inserita nello slot per ExpressCard, assicurarsi che tale
slot sia coperto dallo sportello caricato a molla dello slot ssato sul notebook. Lo
sportello dello slot per ExpressCard protegge lo slot inutilizzato dalla polvere e da
altre particelle.
Quando non viene inserita alcuna scheda (schede SD/MMC/MS) nello slot per i
supporti, assicurarsi che la scheda di protezione spedita insieme al notebook sia
inserita in questo slot. La scheda di protezione protegge lo slot inutilizzato dalla
polvere e da altre particelle. Quando si inserisce la scheda di protezione, assicurarsi
che la freccia sulla scheda sia rivolta verso l’alto. L’inserimento della scheda di
protezione capovolta potrebbe causare danni al notebook.
Uso dell’unità ottica
Il notebook dispone di un’unità ottica di caricamento dello slot. A seconda della
congurazione ordinata, il notebook è congurato con almeno uno dei seguenti
tipi di unità. Questi logo vengono utilizzati ad indicare le funzionalità di ciascuna
rispettiva unità e la loro compatibilità con i supporti.
Masterizzazione
DVD±R/W a
doppio strato
Lettore/
Masterizzatore
Blu-ray Disc
Un’unità DVD±R/W può leggere supporti CD-ROM,
CD-R, CD-R/W, DVD, DVD+R/W e DVD-R/W.
Può anche registrare su supporti CD-R, CD-RW,
DVD+R/W e DVD-R/W, e DVD+R Dual Layer (DL, Doppio
strato).
Un’unità Blu-ray può leggere supporti CD-ROM, CD-R,
CD-R/W, DVD, DVD+R/W, DVD-R/W, DVD+R Dual Layer
(DL, Doppio strato), BD-ROM, BD-R e BD-RE.
Può anche registrare su supporti CD-R, CD-R/W,
DVD+R/W e DVD-R/W, e DVD+R Dual Layer (DL, Doppio
strato), BD-R e BD-RE.
Uso della webcam integrata
Accensione e spegnimento della webcam
Premere la combinazione di tasti <Fn><F9> per attivare o disattivare il modulo
della webcam. Dopo aver acceso la webcam, è necessario attivare la sua funzione
tramite il sistema operativo Microsoft Windows. Inoltre, è possibile anche
utilizzare Windows Movie Maker per creare, modicare e condividere video.
027
/
027

CAPITOLO 4: USO DEL NOTEBOOK
Uso del controllo wireless
Il controllo wireless consente di disattivare rapidamente tutte le radio wireless
(Bluetooth® e WLAN), come quando si richiede di disabilitare tutte le radio wireless
a bordo di un aeroplano. Il tocco leggero di questo controllo per una volta, disattiva
tutte le radio. Un altro tocco leggero, fa tornare le radio wireless ai loro rispettivi
stati in cui si trovavano prima che si è toccato il controllo per la prima volta.
Gestione di RAID
Un Redundant Array of Independent Disks (RAID, Array ridondante di dischi
indipendenti) è una congurazione dell’archiviazione su disco che aumenta le
prestazioni o la ridondanza dei dati. Esistono due livelli RAID di base discussi in
questa sezione.
Si consiglia il RAID livello 0 per massime prestazioni (trasmissione più •
veloce).
Si consiglia il RAID livello 1 per utenti che richiedono un elevato livello di •
integrità dei dati.
N.B. Il RAID richiede più dischi rigidi. Il numero di dischi rigidi richiesti varia
in base alla congurazione RAID.
RAID livello 0
ATTENZIONE: Il RAID livello 0 non fornisce alcuna ridondanza, pertanto un
errore di un’unità causa la perdita di tutti i dati. Eseguire backup regolari
per proteggere i dati.
Il RAID livello 0 utilizza lo striping dei dati per fornire un’elevata velocità di accesso
ai dati. Lo striping dei dati scrive segmenti consecutivi, o stripe, di dati in modo
sequenziale lungo l’unità sica/le unità siche per creare una grande unità virtuale.
Lo striping dei dati consente ad una delle unità di leggere i dati mentre l’altra unità
sta ricercando e leggendo il blocco successivo.
028
/
028

Il RAID 0 utilizza le complete funzionalità di archiviazione di entrambe le unità. Per
esempio, due dischi rigidi da 2 GB insieme forniscono uno spazio nel disco rigido di
4 GB, nel quale archiviare i dati.
N.B. In una congurazione RAID 0, la dimensione della congurazione è
uguale alla dimensione dell’unità più piccola moltiplicata per il numero di
unità nella congurazione.
RAID livello 1
Il RAID livello 1 utilizza il mirroring dei dati per migliorare l’integrità dei dati. Quando
i dati vengono scritti sull’unità principale, vengono anche duplicati, o sottoposti
a mirroring, sull’unità secondaria nella congurazione. Il RAID 1 sacrica l’elevata
velocità di accesso ai dati per la ridondanza dei dati.
CAPITOLO 4: USO DEL NOTEBOOK
Congurazione del BIOS
Installazione del sistema
Le opzioni dell’Installazione del sistema consentono di:
Modicare le informazioni di congurazione del sistema dopo aver aggiunto, •
modicato o rimosso un componente hardware nel notebook;
Impostare o modicare un’opzione selezionabile dall’utente;•
Leggere la quantità corrente di memoria o impostare il tipo di disco rigido •
installato.
Prima di usare l’Installazione del sistema, si consiglia di annotare per futura
consultazione le informazioni dell’Installazione del sistema.
ATTENZIONE: Tranne nel caso in cui l’utente è un esperto informatico, non
cambiare le impostazioni nell’Installazione del sistema. Alcune modiche
possono compromettere il funzionamento del computer.
Se si verica un guasto ad un’unità, le operazioni di lettura e scrittura sono dirette
all’unità rimanente. È possibile quindi ricostruire un’unità di ricambio utilizzando i
dati dall’unità rimanente.
N.B. In una congurazione RAID 1, la dimensione della congurazione è
uguale alla dimensione dell’unità più piccola nella congurazione.
029
/
029

CAPITOLO 4: USO DEL NOTEBOOK
Accesso all’Installazione del sistema
Accendere il notebook (o riavviare il sistema).1.
Durante l’avvio del sistema, premere immediatamente <F2> per accedere 2.
all’utilità BIOS Setup (Impostazione del BIOS).
Se si verica un errore durante il POST (Power-On Self-Test, Autotest all’accensione), è possibile anche accedere all’utilità BIOS Setup
(Impostazione del BIOS) premendo <F2> quando richiesto.
N.B. Se si attende troppo a lungo e viene visualizzato il logo del sistema
operativo, continuare ad attendere no alla visualizzazione del desktop di
Microsoft® Windows®, quindi arrestare il sistema e riprovare.
N.B. La pressione di un tasto sulla tastiera per periodi di tempo prolungati
può causare un guasto alla tastiera. Per evitare un possibile guasto alla
tastiera, premere e rilasciare <F2> ad intervalli pari nché non viene
visualizzata la schermata dell’Installazione del sistema.
Schermate dell’Installazione del sistema
La nestra dell’utilità BIOS Setup (Impostazione del BIOS) visualizza le informazioni
correnti o modicabili del notebook. Le informazioni si dividono in cinque menu:
Main (Principale), Advanced (Avanzate), Security (Protezione), Boot (Avvio) e Exit
(Esci).
Key Functions (Funzioni chiave) viene visualizzato nella parte inferiore della
schermata dell’utilità Setup (Impostazione) ed elenca le chiavi e le loro funzioni
all’interno del campo attivo.
Opzioni dell’Installazione del sistema
N.B. A seconda del computer e dei dispositivi installati, le voci elencate in
questa sezione potrebbero non essere visualizzate, oppure non essere
visualizzate esattamente come elencate.
Menu Main (Principale)
System Time (Ora del sistema) Visualizza l’ora del sistema.
System Date (Data del sistema) Visualizza la data del sistema.
BIOS Version (Versione BIOS) Visualizza la revisione del BIOS.
Product Name (Nome prodotto) Visualizza il numero di modello del sistema.
CPU Type (Tipo CPU) Visualizza il tipo di processore.
CPU Speed (Velocità CPU) Visualizza la velocità del processore.
CPU Cache Size (Dimensione
cache CPU)
Visualizza la dimensione della cache del
processore.
CPU ID (ID CPU) Visualizza l’ID del processore.
SATA ODD (ODD SATA) Visualizza la congurazione dell’unità ottica
compatibile con SATA.
Fixed HDD1 (Disco rigido1) Visualizza la congurazione del disco rigido
principale.
Fixed HDD2 (Disco rigido2) Visualizza la congurazione del disco rigido
secondario.
System Memory (Memoria di
sistema)
Extended Memory (Memoria
estesa)
Visualizza la memoria disponibile nel
sistema.
Visualizza la dimensione totale della
memoria.
030
/
030

CAPITOLO 4: USO DEL NOTEBOOK
Menu Main (Principale)
AC Adapter Type (Tipo di
Visualizza il tipo di adattatore c.a.
adattatore c.a.)
Memory Speed (Velocità
Visualizza la velocità della memoria.
memoria)
Menu Advanced (Avanzate)
Summary Screen (Schermata
Riepilogo)
QuickBoot Mode (Modalità
QuickBoot)
Consente di abilitare o disabilitare la
schermata diagnostica durante l’avvio.
Consente di abilitare o disabilitare la modalità
di avvio rapido mediante la quale il sistema
può saltare alcuni test durante l’avvio. Questa
opzione diminuisce la durata necessaria per
avviare il sistema.
®
Virtualization Technology
Intel
(Tecnologia di virtualizzazione)
Consente di abilitare o disabilitare la
tecnologia di virtualizzazione. Questa opzione
specica se un Virtual Machine Monitor
(VMM, Monitor della macchina virtuale) può
utilizzare le ulteriori funzionalità hardware
fornite da Intel Virtualization Technology.
Integrated NIC (NIC integrato) Consente di abilitare o disabilitare il
controller LAN integrato.
Disabled (Disabilitato): La LAN interna •
è disattivata e non è visibile al sistema
operativo.
Enabled (Abilitato): La LAN interna è •
abilitata.
Menu Advanced (Avanzate)
Internal Bluetooth (Bluetooth
interno)
SATA Operation (Funzionamento
SATA)
USB Emulation (Emulazione
USB)
Consente di abilitare o disabilitare il
dispositivo Bluetooth interno.
Disabled (Disabilitato): Il dispositivo •
Bluetooth interno è disattivato e non è
visibile al sistema operativo.
Enabled (Abilitato): Il dispositivo •
Bluetooth interno è abilitato.
Consente di congurare la modalità di
funzionamento del controller del disco rigido
SATA integrato.
ATA: SATA è congurato per la modalità •
ATA.
AHCI: SATA è congurato per la modalità •
AHCI.
RAID: SATA è congurato per la modalità •
RAID.
Consente di abilitare o disabilitare la
funzionalità di emulazione dell’USB. Questa
opzione denisce la modalità con cui il
BIOS, in assenza di un sistema operativo
che rilevi l’USB, gestisce i dispositivi USB.
L’emulazione dell’USB è sempre abilitata
durante il POST (Power-On Self-Test, Autotest all’accensione).
N.B. Non è possibile avviare un qualsiasi
tipo di dispositivo USB (oppy, disco rigido o
chiave di memoria) quando questa opzione è
disattivata.
031
/
031

CAPITOLO 4: USO DEL NOTEBOOK
Menu Advanced (Avanzate)
USB PowerShare Consente di abilitare o disabilitare la
funzionalità USB PowerShare. Questa
funzionalità è intesa per consentire agli utenti
di caricare i dispositivi esterni utilizzando
l’alimentazione a batteria del sistema
attraverso il connettore USB PowerShare
sul notebook, anche quando il notebook è
spento.
USB Wake Support (Supporto
riattivazione USB)
Consente di abilitare i dispositivi USB per
riattivare il sistema dalla modalità Standby
oppure per disabilitare la funzionalità di
supporto per la riattivazione dell’USB.
Adapter Warning (Avviso
adattatore)
Consente di scegliere se il sistema deve
visualizzare i messaggi di avviso quando
si utilizzano determinati alimentatori. Il
sistema visualizza questi messaggi se si
tenta di utilizzare un alimentatore che
abbia una capacità scarsa per la propria
congurazione.
Over Clocking Visualizza il sottomenu con maggiori
informazioni e opzioni. Per i dettagli, vedere
la tabella Sottomenu Over Clocking.
Graphics Settings (Impostazioni
graca)
Visualizza il sottomenu con maggiori
informazioni e opzioni. Per i dettagli, vedere
la tabella Sottomenu Graphics Settings
(Impostazioni graca).
Sottomenu Over Clocking
CPU Frequency (Frequenza CPU) Visualizza la frequenza del processore.
CPU Multiplier (Moltiplicatore
CPU)
Visualizza il moltiplicatore della CPU. Il
moltiplicatore della CPU moltiplicato per
la velocità del clock del front-side bus
(FSB), determina la velocità del nucleo del
processore.
Clock del nucleo della CPU = Frequenza del
FSB/4 x moltiplicatore della CPU
Unlocked CPU (CPU sbloccata) Visualizza se il processore è sbloccato o
meno.
Sì•
No•
Memory Frequency (Frequenza
Visualizza la frequenza della memoria.
memoria)
Memory Channel Mode (Modalità
canale memoria)
Visualizza le modalità del canale di
memoria.
Single (Singola)•
Dual (Doppia)•
Memory CAS Latency (Latenza
Visualizza la latenza CAS della memoria.
CAS memoria)
Processor Multiplier Selection
(Selezione moltiplicatore
Consente di impostare il moltiplicatore di
frequenza interna della CPU.
processore)
Select Clock Mode (Seleziona
Modalità Clock)
Consente di scegliere la modalità clock del
sistema della memoria FSB.
Auto (Automatica)•
Unlinked (Non collegata)•
032
/
032

CAPITOLO 4: USO DEL NOTEBOOK
Sottomenu Over Clocking
Memory Frequency (Frequenza
memoria)
Consente di accedere alla frequenza della
memoria (decimale modicabile).
FSB Frequency (Frequenza FSB) Consente di accedere alla frequenza del FSB
(decimale modicabile).
Sottomenu Graphics Settings (Impostazioni graca)
Hybrid Graphics (Graca ibrida) Consente di abilitare o disabilitare la
funzionalità Hybrid Graphics (Graca ibrida).
Hybrid Graphics (Graca ibrida) è supportata
solo in Windows Vista ed è necessario
disabilitarla in altri sistemi operativi oppure
per schede grache AMD discrete.
Integrated GPU (GPU integrata) Consente di passare da GPU integrate a
discrete.
Comportamenti della graca ibrida e della graca integrata
Impostazione
Integrated
Impostazione
Sistema
operativo
Hybrid Graphics
(Graca ibrida)
Vista Attivata Visualizzata in
Graphics
(Graca
integrata) Graca abilitata
®
Gfx single/SLI (dGPU)
grigio
NVIDIA
discreta e NVIDIA® GeForce®
9400M G (iGPU)
Vista Disattivata Disattivata AMD™ Gfx single/Crossre
discreta o NVIDIA
®
Gfx single/
SLI (dGPU) discreta
®
Vista Disattivata Attivata NVIDIA
GeForce® 9400M G
(iGPU)
XP Disattivata Disattivata AMD™ Gfx single/Crossre
discreta o NVIDIA
®
Gfx single/
SLI (dGPU) discreta
®
XP Disattivata Attivata NVIDIA
GeForce® 9400M G
(iGPU)
N.B. È necessario riavviare il sistema per passare da iGPU a dGPU o viceversa. La
necessità per il riavvio si applica a tutti i casi elencati nella tabella in cui l’opzione
Hybrid Graphics (Graca ibrida) è disattivata.
033
/
033

CAPITOLO 4: USO DEL NOTEBOOK
Menu Security (Protezione)
Supervisor Password is (La
password del supervisore è)
User Password is (La
password dell’utente è)
Set Supervisor Password
(Imposta password
supervisore)
Set User Password (Imposta
password utente)
Password on boot (Password
all’avvio)
Viene visualizzato se la password del supervisore
è cancellata o impostata.
Viene visualizzato se la password dell’utente è
cancellata o impostata.
Consente di impostare la password del supervisore.
La password del supervisore controlla l’accesso
all’utilità Installazione del sistema.
Consente di impostare la password dell’utente.
La password dell’utente controlla l’accesso al
sistema all’avvio.
Consente di abilitare o disabilitare l’immissione
della password all’avvio.
Menu Security (Protezione)
Service Tag Visualizza il Service Tag del sistema. Se il Service
Tag non è stato già impostato, è possibile
utilizzare questo campo per impostarlo. Questa
opzione consente di impostare il Service Tag del
sistema.
Il Service Tag è un identicatore univoco del
sistema alfanumerico, a 7 cifre, assegnato al
computer. Il Service Tag consente al Supporto
tecnico di identicare il tipo di sistema ordinato
per fornire il miglior supporto possibile.
Non sarà possibile impostare una password
admin o principale nché non si imposta il
Service Tag. È possibile trovare il Service Tag su
una etichetta con il codice a barre sul fondo del
sistema. Tale etichetta include inoltre il codice di
servizio espresso.
Il primo carattere del tag può essere un numero
o qualsiasi lettera dalla A alla Z. I caratteri
rimanenti possono essere numeri o lettere dalla A
alla Z, fatta eccezione per le vocali (A, E, I, O e U).
Asset Tag Visualizza l’asset tag.
034
/
034

CAPITOLO 4: USO DEL NOTEBOOK
Menu Security (Protezione)
Computrace
®
Consente di attivare o disattivare l’interfaccia
del modulo del BIOS del Computrace® Service
opzionale dall’Absolute® Software.
L’agente Computrace® dall’Absolute® Software
è un soluzione di servizi progettata per rilevare
gli asset e fornire servizi di ripristino in caso
di perdita o furto del computer. L’agente
Computrace® comunica con il Monitoring
Server (Server di monitoraggio) dell’Absolute®
Software ad intervalli programmati per fornire
il servizio di rilevamento. Attivando il servizio,
si autorizza la trasmissione delle informazioni
dal e verso il computer e il Monitoring Server
(Server di monitoraggio) dell’Absolute® Software.
Computrace® Service si acquista opzionalmente
e il Monitoring Server (Server di monitoraggio)
abilita il modulo di protezione dell’agente tramite
un’interfaccia fornita dal BIOS.
Deactivate (Disattiva): l’interfaccia del •
modulo Computrace
®
non è attiva.
Disable (Disabilita): blocca in modo •
permanente l’interfaccia del modulo
Computrace
Activate (Attiva): abilita l’interfaccia del •
modulo Computrace
®
.
®
.
La soluzione Absolute® Anti-eft è attualmente
Deactivated (Disattivata). Notare che le opzioni
di attivazione o disattivazione attivano o
disattivano in modo permanente la funzione, e
non è consentito apportare ulteriori modiche.
Boot Menu (Menu di avvio)
Quando si preme <F12> durante il POST (Power-On Self-Test, Auto-test
all’accensione), viene visualizzato un elenco di opzioni di avvio. È possibile
selezionare un dispositivo da cui avviare il sistema (ad es. ignorare l’elenco
di avvio esistente per quel particolare avvio) oppure per eseguire una delle
numerose altre opzioni.
Elenco delle opzioni di avvio:
Hard Drive (Disco rigido)•
USB Storage (Memoria USB)•
CD/DVD/CD-RW Drive (Unità CD/DVD/CD-RW)•
Removable Devices (Dispositivi rimovibili)•
Network (Rete)•
Diagnostics (Diagnostica)•
Menu Exit (Esci)
Exit Saving Changes (Esci
salvando modiche)
Exit Discarding Changes
(Esci ignorando
Consente di uscire dall’Installazione del sistema e
salvare le modiche nel CMOS.
Consente di uscire dall’utilità senza salvare i dati
dell’Installazione nel CMOS.
modiche)
Load Setup Defaults
(Carica valori predeniti
Consente di caricare i valori predeniti per tutte le
voci dell’Installazione.
impostazione)
Discard Changes (Ignora
modiche)
Save Changes (Salva
modiche)
Consente di caricare i valori precedenti dal CMOS per
tutte le voci dell’Installazione.
Consente di salvare i dati dell’Installazione nel
CMOS.
035
/
035

CAPITOLO 5: INSTALLAZIONE DI
COMPONENTI AGGIUNTIVI O DI RICAMBIO
CAPITOLO 5: INSTALLAZIONE DI
COMPONENTI AGGIUNTIVI O DI
RICAMBIO
CAPITOLO 5: INSTALLAZIONE DI COMPONENTI AGGIUNTIVI O DI RICAMBIO
Il presente capitolo fornisce direttive e istruzioni per aumentare la potenza di
elaborazione, lo spazio di archiviazione e le opzioni di comunicazione aggiornando
l’apparecchiatura. È possibile acquistare componenti per il notebook all’indirizzo
www.dell.com o www.alienware.com.
N.B. Far riferimento al Service Manual (Manuale di servizio) di Alienware nel
sito Web del supporto della Dell™, support.dell.com, per istruzioni
sull’installazione di tutti i componenti utilizzabili. Le parti acquistate da
Dell e Alienware verranno spedite assieme alle istruzioni di sostituzione
speciche.
036
/
036

CAPITOLO 5: INSTALLAZIONE DI COMPONENTI AGGIUNTIVI O DI RICAMBIO
Operazioni preliminari
La presente sezione fornisce procedure per la rimozione e l’installazione dei
componenti nel notebook. Salvo altresì indicato, ogni procedura presume che
esistano le seguenti condizioni:
È stata eseguita la procedura descritta in “Spegnimento del notebook” e •
“Interventi preliminari sui componenti interni del notebook” nella presente
sezione.
Sono state lette le informazioni sulla sicurezza spedite assieme al notebook.•
È possibile sostituire un componente o, se acquistato separatamente, •
installarlo eseguendo la procedura di rimozione in ordine inverso.
Spegnimento del notebook
ATTENZIONE: Per evitare la perdita di dati, salvare e chiudere tutti i le
aperti e uscire da tutti i programmi in esecuzione prima di spegnere il
notebook.
Salvare e chiudere tutti i le aperti e uscire da tutti i programmi aperti. 1.
In Microsoft2.
clic sulla freccia, quindi fare clic su Shut Down (Arresta il sistema).
Il notebook si spegne al termine del processo di arresto del sistema operativo.
Assicurarsi che il notebook e gli eventuali dispositivi collegati siano spenti. 3.
Se il notebook e il dispositivi collegati non si spengono automaticamente
quando si arresta il sistema operativo, tenere premuto il pulsante di
alimentazione per almeno da 8 a 10 secondi no allo spegnimento del
notebook.
®
Windows Vista®, fare clic su Start (logo di Windows Vista®), fare
Interventi preliminari sui componenti interni del notebook
Utilizzare le seguenti istruzioni di sicurezza per facilitare la protezione del notebook
da potenziali danni e per garantire la sicurezza personale.
AVVERTENZA: Prima di eseguire interventi preliminari sui componenti interni
del notebook, leggere le informazioni sulla sicurezza “PRECAUZIONI GENERALI
E DI SICUREZZA ELETTRICA“ a pagina 61 e “INFORMAZIONI DETTAGLIATE
SULLA SICUREZZA, SULLE CARATTERISTICHE AMBIENTALI E SULLE
NORMATIVE“ a pagina 63. Per ulteriori informazioni sulle protezioni ottimali,
consultare la pagina iniziale della Regulatory Compliance (Conformità alle
normative) all’indirizzo www.dell.com/regulatory_compliance.
ATTENZIONE: Maneggiare con cura componenti e schede. Non toccare i
componenti o i contatti sulle schede. Tenere ferma la scheda dai bordi.
Tenere un componente, ad esempio un processore, dai bordi, non dai
piedini.
ATTENZIONE: Le riparazioni nel notebook devono essere eseguite solo da
un tecnico di assistenza certicato. Danni dovuti a riparazioni non
autorizzate da Dell non sono coperte dalla garanzia.
ATTENZIONE: Per evitare eventuali scariche elettrostatiche, scaricare a
terra l’elettricità statica del corpo utilizzando una fascetta da polso per la
messa a terra o toccando a intervalli regolari una supercie metallica non
verniciata (quale un connettore sul retro del computer).
ATTENZIONE: Quando si scollega un cavo, esercitare pressione sul
connettore o sulla relativa linguetta di estrazione, non sul cavo stesso.
Alcuni cavi dispongono di connettori con linguette di blocco; se si scollega
questo tipo di cavo, esercitare pressione sulle linguette di blocco prima di
scollegare il cavo. Nel separare i connettori, mantenerli allineati per evitare
di piegare un eventuale piedino. Inoltre, prima di collegare un cavo accertarsi
che entrambi i connettori siano allineati e orientati in modo corretto.
037
/
037

CAPITOLO 5: INSTALLAZIONE DI COMPONENTI AGGIUNTIVI O DI RICAMBIO
ATTENZIONE: Per evitare di danneggiare il notebook, eseguire la seguente
procedura prima di eseguire interventi preliminari sui componenti interni
del notebook.
Accertarsi che la supercie di lavoro sia piana e pulita per evitare di grafare il 1.
coperchio del notebook.
Spegnere il notebook (per dettagli, far riferimento a “Spegnimento del 2.
notebook” a pagina 37).
Se il notebook è collegato ad un dispositivo di alloggiamento (inserito), 3.
disinserirlo. Per istruzioni, consultare la documentazione fornita con il
dispositivo di alloggiamento.
ATTENZIONE: Per scollegare un cavo di rete, prima scollegare il cavo dal
notebook e poi scollegare il cavo dal dispositivo di rete.
Scollegare tutti i cavi telefonici o di rete dal notebook. 4.
Premere ed espellere eventuali schede installate dallo slot per ExpressCard e 5.
dallo slot per schede multimediali.
Scollegare il notebook e tutti i dispositivi collegati dalle relative prese 6.
elettriche.
ATTENZIONE: Per evitare di danneggiare la scheda di sistema, è necessario
rimuovere la batteria dall’alloggiamento della batteria prima di intervenire
sul notebook.
Rimuovere la batteria dall’alloggiamento della batteria (per dettagli, far 7.
riferimento a “Rimozione e sostituzione del pacco batteria” a pagina 19)
Premere il pulsante di alimentazione per mettere a terra la scheda di sistema.8.
Aggiornamento/Sostituzione della memoria
Il notebook è dotato di un’unità di memoria congurabile. Gli zoccoli dei moduli di
memoria SODIMM (DDR3) dello standard del settore JEDEC PC3-8500/PC3-10600
sono disponibili per l’aggiornamento della memoria. La tabella di seguito illustra
tutti i modi possibili in cui è possibile congurare la memoria di sistema.
Memoria totale Zoccolo n. 1 Zoccolo n. 2
2 GB 1 GB 1 GB
3 GB 2 GB 1 GB
3 GB 1 GB 2 GB
4 GB 2 GB 2 GB
6 GB 2 GB 4 GB
6 GB 4 GB 2 GB
8 GB 4 GB 4 GB
038
/
038

CAPITOLO 5: INSTALLAZIONE DI COMPONENTI AGGIUNTIVI O DI RICAMBIO
Rimozione del/i modulo/i di memoria
Di seguito si trova la procedura relativa alle procedure di rimozione del/i modulo/i
di memoria.
Seguire le istruzioni descritte in “Operazioni preliminari” a pagina 1. 37.
Allentare le due viti di ssaggio e rimuovere lo sportello dello scomparto.2.
1
2
3
1 sportello dello scomparto 3 parte anteriore del notebook
2 viti di ssaggio (2)
Allentare la vite di ssaggio e rimuovere lo sportello del modulo di memoria.3.
1
3
2
1 parte anteriore del notebook 3 vite di ssaggio
2 sportello del modulo di memoria
039
/
039

Utilizzare la punta delle dita per allontanare con attenzione i blocchi a molla 4.
del connettore del modulo di memoria superiore nché il modulo scatta fuori
sede.
Rimuovere il modulo di memoria superiore.5.
Utilizzare la punta delle dita per allontanare con attenzione i blocchi a molla 6.
del connettore del modulo di memoria inferiore nché il modulo scatta fuori
sede.
Rimuovere il modulo di memoria inferiore.7.
1
2
3
5
4
CAPITOLO 5: INSTALLAZIONE DI COMPONENTI AGGIUNTIVI O DI RICAMBIO
Per ricollocare i moduli di memoria, eseguire la procedura di rimozione nell’ordine
inverso. Quando si inserisce il modulo di memoria nel connettore, allineare la tacca
sul modulo di memoria alla linguetta sul connettore.
N.B. Se il modulo di memoria non è installato correttamente, il computer
potrebbe non avviarsi correttamente.
1 connettore dei moduli di
4 blocchi a molla (2)
memoria
2 linguetta 5 modulo di memoria
3 tacca
040
/
040

CAPITOLO 5: INSTALLAZIONE DI COMPONENTI AGGIUNTIVI O DI RICAMBIO
Aggiornamento/Sostituzione dei dischi rigidi
Il notebook è dotato di due serie di zoccoli del disco rigido.
Se viene installato un solo disco rigido, collocare il disco rigido principale nello •
zoccolo indicato dall’assegnazione “HDD0”.
Se vengono installati due dischi rigidi, collocare il disco rigido principale nello •
zoccolo indicato dall’assegnazione “HDD0” e il disco rigido secondario nello
zoccolo indicato dall’assegnazione “HDD1”.
Di seguito vi sono i tre scenari principali:
Un disco rigido per l’avvio di Windows•
nello zoccolo del disco rigido principale (HDD0).
Un disco rigido per l’avvio di Windows•
Windows®: è necessario collocare il disco rigido di avvio nello zoccolo del disco
rigido principale (HDD0).
Entrambi i dischi rigidi sono per l’avvio di Windows•
da cui si desidera che il sistema si avvii e avere questa unità installata nello
zoccolo del disco rigido principale (HDD0).
®
: è necessario collocare il disco rigido
®
e un altro disco rigido non per l’avvio di
®
: Scegliere il disco rigido
Rimozione dei dischi rigidi
Utilizzare la procedura di seguito per rimuovere i dischi rigidi del sistema.
Seguire le istruzioni descritte in “Operazioni preliminari” a pagina 1. 37.
Allentare le due viti di ssaggio e rimuovere lo sportello dello scomparto.2.
1
2
3
1 sportello dello scomparto 3 parte anteriore del notebook
2 viti di ssaggio (2)
041
/
041

CAPITOLO 5: INSTALLAZIONE DI COMPONENTI AGGIUNTIVI O DI RICAMBIO
Allentare le quattro viti di ssaggio sul disco rigido principale (HDD0).3.
Far scorrere il disco rigido principale (HDD0) verso il retro utilizzando la 4.
linguetta di estrazione ed estrarlo.
disco rigido principale (HDD0)
2
1
1 disco rigido principale (HDD0) 3 viti di ssaggio (4)
2 linguetta di estrazione
Allentare le quattro viti di ssaggio sul disco rigido secondario (HDD1).5.
Utilizzando la linguetta di estrazione, estrarre il disco rigido secondario 6.
(HDD1) dalla base del computer.
disco rigido secondario
3
(HDD1)
3
2
1
1 viti di ssaggio (4) 3 disco rigido secondario (HDD1)
2 linguetta di estrazione
042
/
042

CAPITOLO 5: INSTALLAZIONE DI COMPONENTI AGGIUNTIVI O DI RICAMBIO
Rimuovere le quattro viti dai lati di entrambi i dischi rigidi.7.
Estrarre i dischi rigidi dalle rispettive stae.8.
1 disco rigido 3 viti (4)
2 supporto del disco rigido
Rimuovere l’interposer dal disco rigido secondario (HDD1).9.
1
disco rigido secondario (HDD1)
2
2
1
3
1 interposer 2 disco rigido secondario (HDD1)
Per ricollocare i dischi rigidi, eseguire la procedura di rimozione nell’ordine inverso.
043
/
043

CAPITOLO 6: RISOLUZIONE DEI PROBLEMI
CAPITOLO 6: RISOLUZIONE DEI
CAPITOLO 6: RISOLUZIONE DEI PROBLEMI
Suggerimenti e consigli essenziali
Il computer non si accende: Il computer è collegato saldamente in una presa •
elettrica funzionante? Se è collegato ad una ciabatta, assicurarsi che la
ciabatta stia eettivamente funzionando.
Collegamenti: Controllare tutti i cavi per vericare che non vi sia da qualche •
parte alcun collegamento allentato.
Risparmio energetico: Assicurarsi che il sistema non sia in modalità •
Hibernate (Ibernazione) o Standby premendo il pulsante di alimentazione per
meno di 4 secondi. Il LED Stato alimentazione passerà dal blu al nero mentre
si trova in modalità Standby; in modalità Hibernate (Ibernazione) invece sarà
spento.
Luminosità: Controllare e regolare la luminosità dello schermo LCD premendo •
le combinazioni di tasti <Fn><F4> o <Fn><F5>.
Scelta dello schermo: Premere la combinazione di tasti <Fn><F6> per •
assicurarsi che il notebook non sia impostato sullo schermo “External Only”
(Solo esterno).
Utilizzare solo l’adattatore c.a. spedito insieme al notebook.•
PROBLEMI
044
/
044

Backup e manutenzione generale
Eseguire sempre il backup dei dati importanti regolarmente e tenere le copie •
del sistema operativo e del software in un luogo sicuro. Non dimenticare di
annotare i numeri di serie se si conservano all’esterno delle custodie originali,
come ad es. in un porta-CD.
Eseguire i programmi di manutenzione il più frequente possibile. È possibile •
pianicare questi programmi in modo che vengano eseguiti nei momenti
in cui non si sta utilizzando il computer. Per eettuare questa operazione, è
possibile utilizzare i programmi forniti insieme al sistema operativo oppure
acquistare programmi più potenti e dedicati.
Annotare le password e tenerle in un luogo sicuro (lontano dal computer). Ciò •
è particolarmente importante se si sceglie di proteggere con password il BIOS
del sistema e il sistema operativo.
Documentare le impostazioni vitali come le impostazioni di rete, connessione •
remota, posta elettronica e Internet.
Quando si risolvono i problemi relativi al computer, ricordare le seguenti istruzioni di
sicurezza:
Prima di toccare qualsiasi componente interno del computer, toccare •
una parte non verniciata del telaio. Questa operazione scarica l’eventuale
elettricità statica, che potrebbe danneggiare il computer.
Spegnere il computer ed eventuali periferiche collegate. •
Scollegare eventuali periferiche dal computer. •
CAPITOLO 6: RISOLUZIONE DEI PROBLEMI
Elenco di controllo prima di risolvere i problemi:
Accertarsi che il cavo di alimentazione sia collegato correttamente tra il •
computer e una presa di corrente tripolare messa a terra. Assicurarsi che
funzioni la presa di corrente.
Assicurarsi che l’UPS (Uninterruptable Power Supply, Gruppo di continuità) o •
la ciabatta sia accesa (se presente).
Se le periferiche (ad es. tastiera, mouse, stampante, ecc.) non funzionano, •
accertarsi che tutti i collegamenti siano saldi.
Se eventuali componenti del computer sono stati aggiunti o rimossi prima •
che cominciasse il problema, vericare se sono state eseguite correttamente
le procedure di installazione.
Se viene visualizzato un messaggio di errore, annotare l’esatto messaggio •
di errore prima di contattare il Supporto tecnico di Alienware per assistenza
durante la diagnosi e la risoluzione del problema.
Se si verica un errore all’interno di un programma specico, far riferimento •
alla documentazione di tale programma.
AVVERTENZA: Non tentare mai di aprire il contenitore di un monitor. I
monitor contengono alimentazione sufciente, anche se scollegati, a
causare lesioni gravi no a provocare la morte.
045
/
045

CAPITOLO 6: RISOLUZIONE DEI PROBLEMI
Strumenti di diagnostica software
Pre-Boot System Assessment (PSA, Valutazione sistema
preavvio)
Verrà eseguito il Pre-boot System Assessment (PSA, Valutazione sistema preavvio),
ovvero una serie di test iniziali della scheda di sistema, della tastiera, dello schermo,
della memoria, del disco rigido, ecc..
Per richiamare il PSA, premere <F12> per accedere al Boot Menu (Menu di avvio).
Selezionare “Diagnostics” (Diagnostica) dal menu e premere <Invio>.
Durante il ciclo di verica, rispondere alle domande visualizzate.•
Se viene rilevato un errore, il computer si arresta e viene emesso un segnale •
acustico. Per interrompere la valutazione e riavviare il sistema, premere
<n>; per passare alla verica successiva, premere <y>; per ripetere il test del
componente non funzionante, premere <r>.
Se durante il Pre-boot System Assessment (Valutazione sistema preavvio) •
vengono rilevati errori, annotare il/i codice/i di errore e rivolgersi ad Alienware
(per dettagli, far riferimento a “COME CONTATTARE ALIENWARE“ a pagina 75).
Se il Pre-boot System Assessment (Valutazione sistema preavvio) termina
correttamente, viene visualizzato il messaggio “Do you want to run the remaining
memory tests? is will take about 30 minutes or more. Do you want to continue?
(Recommended)” (Eseguire i test rimanenti per la memoria? Occorrono almeno 30
minuti. Continuare? (Consigliato)).
Premere <y> per continuare se si riscontrano problemi relativi alla memoria,
altrimenti premere <n> per nire il testing del PSA con il seguente messaggio
“Pre-boot System Assessment complete. No Diagnostic Utility Partition identied.
Selezionare OK per riavviare il sistema” (Valutazione sistema preavvio completata.
Nessuna partizione dell’utilità di diagnostica identicata. Selezionare OK per
riavviare il sistema).
Alienware® Diagnostics
Se si verica un problema relativo al notebook Alienware, eseguire Alienware
Diagnostics prima di contattare la Alienware per supporto tecnico (per dettagli,
far riferimento a “COME CONTATTARE ALIENWARE“ a pagina 75). Si consiglia di
stampare queste procedure prima di iniziare.
N.B. Eseguire il backup di tutti i dati prima di avviare un ripristino di sistema.
La funzionalità di backup è inclusa in AlienRespawn™ v2.0, ma come
precauzione sarebbe meglio eseguire il backup di le importanti su supporti
Consultare le informazioni sulla congurazione del notebook e assicurarsi che il
dispositivo per cui si desidera eseguire il test, venga visualizzato nel programma
di installazione di sistema e sia attivo. Avviare Alienware Diagnostics dal CD/DVD
Support (Supporto).
esterni prima di avviare il ripristino.
N.B. Il CD/DVD Support (Supporto) contiene i driver per il computer. È
possibile inoltre scaricare gli ultimi driver e software per il computer dal sito
support.dell.com.
Premere <o> per riavviare il sistema.
046
/
046

CAPITOLO 6: RISOLUZIONE DEI PROBLEMI
Avvio di Alienware Diagnostics dal CD/DVD Support (Supporto)
Inserire il CD/DVD Support (Supporto). 1.
Arrestare e riavviare il notebook. 2.
Quando viene visualizzato il logo di Alienware, premere immediatamente
<F12>.
N.B. Se si attende troppo a lungo e viene visualizzato il logo del sistema
operativo, continuare ad attendere no alla visualizzazione del desktop di
Microsoft® Windows®; quindi, arrestare il sistema e riprovare.
N.B. La seguente procedura modica la sequenza di avvio solo per una volta.
All’avvio successivo, il sistema si avvia in base ai dispositivi specicati nel
programma di installazione di sistema.
Quando viene visualizzato l’elenco dei dispositivi di avvio, evidenziare 3.
CD/DVD/CD-RW e premere <Invio>.
Selezionare l’opzione 4. Boot from CD-ROM (Avvia da CD-ROM) dal menu
visualizzato e premere <Invio>.
Selezionare 5. Alienware Diagnostics dall’elenco numerato. Se sono elencate
più versioni, selezionare la versione appropriata per il computer.
Quando viene visualizzato il 6. Main Menu (Menu principale) di Alienware
Diagnostics, selezionare il test che si desidera eseguire.
N.B. Annotare eventuali codici di errore e descrizioni dei problemi
esattamente come vengono visualizzati e seguire le istruzioni
visualizzate.
Al termine di tutti i test, chiudere la nestra del test per tornare al Main Menu 7.
(Menu principale) del programma Alienware Diagnostics.
Rimuovere il CD/DVD Support (Supporto), quindi chiudere la nestra 8. Main
Menu (Menu principale) per uscire da Alienware Diagnostics e riavviare il
sistema.
Risposte a problemi comuni
Unità CD-ROM, DVD-ROM, CD-R/W, DVD±R/W o Blu-ray
Il computer non riconosce il disco o l’unità:
Vericare se il disco è inserito correttamente nell’unità con l’etichetta rivolta 1.
verso l’alto.
Provare con un altro disco. 2.
Arrestare e riavviare il sistema. 3.
Pulire il disco. 4.
Riavviare il sistema e accedere all’utilità BIOS Setup (Impostazione del BIOS) 5.
premendo e tenendo premuto <Canc> o <F2> (il tasto potrebbe variare) al
riavvio del sistema.
Controllare il BIOS per vericare che i controller IDE siano abilitati. Controllare 6.
la congurazione dell’unità per assicurarsi che non sia congurata
correttamente; far riferimento a qualsiasi documentazione che possa essere
inclusa con l’unità.
AVVERTENZA: Prima di eseguire interventi preliminari sui componenti interni
del notebook, leggere le informazioni sulla sicurezza “PRECAUZIONI GENERALI
E DI SICUREZZA ELETTRICA“ a pagina 61 e “INFORMAZIONI DETTAGLIATE SULLA
SICUREZZA, SULLE CARATTERISTICHE AMBIENTALI E SULLE NORMATIVE“ a
pagina 63. Per ulteriori informazioni sulle protezioni ottimali, consultare la
pagina iniziale della Regulatory Compliance (Conformità alle normative)
all’indirizzo www.dell.com/regulatory_compliance.
ATTENZIONE: Prima di intervenire sui componenti interni del notebook,
seguire le istruzioni in “Operazioni preliminari” a pagina 37.
Arrestare il sistema, scollegare il cavo di alimentazione e aprire il computer. 7.
Assicurarsi che i cavi sia collegati correttamente all’unità e il
connettore IDE alla scheda madre o alla scheda controller.
047
/
047

CAPITOLO 6: RISOLUZIONE DEI PROBLEMI
Un CD audio non emette suoni:
Vericare se il CD audio è inserito correttamente nell’unità con l’etichetta 1.
rivolta verso l’alto.
Controllare i controlli volume per vericare che siano alzati. 2.
Assicurarsi che il controllo di disattivazione volume non sia selezionato. 3.
Controllare i cavi dell’altoparlante per assicurarsi che siano collegati 4.
correttamente alla scheda audio.
Se il computer dispone di due unità CD, provare il CD audio nell’altra unità. 5.
Arrestare e riavviare il sistema. 6.
Pulire il CD. 7.
Reinstallare i driver del dispositivo audio. 8.
Un lmato DVD o Blu-ray non viene riprodotto:
Arrestare e riavviare il sistema. 1.
Pulire il disco. 2.
Reinstallare il software di riproduzione dei DVD o Blu-ray ray fornito insieme al 3.
sistema.
Provare con un altro disco. Alcuni dischi potrebbero andare in conitto con 4.
l’unità se la codica nel disco DVD o Blu-ray ray non corrisponde alla codica
riconosciuta dall’unità.
Sistema
Il sistema non supera il POST:
Il POST (Power-On Self-Test, Auto-test all’accensione) esegue il test del sistema,
assicurandosi che soddis i necessari requisiti di sistema e che tutto l’hardware
funzioni correttamente prima di avviare il resto del processo di avvio. Se il sistema
supera il POST, il computer continuerà ad avviarsi normalmente. Se, tuttavia, il
sistema non supera il POST, lo stesso genererà un unico bip che indica un errore
generale, e verrà visualizzato un messaggio di errore.
Controllare l’adattatore c.a.:
Accertarsi che l’adattatore c.a. sia saldamente collegato al computer e alla presa
elettrica.
Il computer smette di rispondere/viene visualizzata una schermata blu
AVVERTENZA: È possibile che i dati vengano persi se non si è in grado di
eettuare l’arresto del sistema operativo.
Spegnere il computer:
Se non è possibile get a response by pressing a key on your keyboard or moving your
mouse, press and hold the power button for at least 6 seconds until the computer
turns o, then restart il computer.
048
/
048

CAPITOLO 6: RISOLUZIONE DEI PROBLEMI
Un programma smette di rispondere o si blocca ripetutamente
Terminare il programma:
Premere contemporaneamente <Ctrl><MAIUSC><Esc>. 1.
Nella scheda 2. Applications (Applicazioni), selezionare il programma che non
risponde.
Fare clic su 3. End Task (Termina attività).
N.B. Al riavvio del sistema è possibile che venga eseguita l’utilità chkdsk.
Seguire le istruzioni visualizzate.
Controllare la documentazione del software.
Se necessario, disinstallare e poi reinstallare il programma.
Un programma è progettato per un sistema operativo Microsoft®
Windows
Eseguire Program Compatibility Wizard (Verica guidata compatibilità
programmi):
Windows Vista
Program Compatibility Wizard (Verica guidata compatibilità programmi) consente
di congurare un programma in modo che venga eseguito in un ambiente simile a
versioni del sistema operativo Windows diverse da Vista.
®
Fare clic su 1. Start (logo di Windows Vista®) > Control Panel (Pannello di
controllo) > Programs (Programmi) > Use an older program with this
version of Windows (Usa un programma precedente con questa versione di
Windows).
Nella schermata iniziale, fare clic su 2. Next (Avanti).
Altri problemi relativi al software
Controllare la documentazione del software o rivolgersi al produttore del
software per informazioni sulla risoluzione dei problemi:
Accertarsi che il programma sia compatibile con il sistema operativo •
installato nel computer.
Accertarsi che il computer soddis i requisiti hardware minimi necessari per •
eseguire il software. Per informazioni, consultare la documentazione del
software.
Accertarsi di aver installato e congurato correttamente il programma.•
Vericare che i driver dei dispositivi non vadano in conitto con il programma.•
Se necessario, disinstallare e poi reinstallare il programma.•
Eseguire immediatamente un backup dei le
Utilizzare un programma antivirus per controllare il disco rigido o i CD
Salvare e chiudere eventuali le o programmi aperti e arrestare il sistema tramite
il menu Start
Analizzare il computer per lo spyware:
Se si sta sperimentando un’esecuzione lenta del computer, o se si ricevono
continuamente annunci pubblicitari popup, oppure se si hanno problemi di
connessione a Internet, il computer potrebbe contenere software spia. Utilizzare
un programma antivirus che include protezione antispyware (il programma
può richiedere un aggiornamento ad una versione superiore) per eettuare una
scansione del computer e rimuovere i software spia.
Eseguire la diagnostica di Vista o PSA:
Se tutte le prove vengono completate correttamente, probabilmente l’errore è di
origine software.
Seguire le istruzioni visualizzate.
049
/
049

CAPITOLO 6: RISOLUZIONE DEI PROBLEMI
Problemi relativi al disco rigido
Lasciar rareddare il computer prima di accenderlo:
Un disco rigido caldo può impedire l’avvio del sistema operativo. Lasciare rareddare
il computer nché non raggiunge la temperatura ambiente prima di accenderlo.
Eseguire Controllo disco:
Windows Vista
Fare clic su 1. Start (logo di Windows Vista
Fare clic col pulsante destro del mouse su 2. Local Disk C: (Disco locale (C: )).
Fare clic su 3. Properties (Proprietà) > Tools (Strumenti) > Check Now (Esegui
ScanDisk).
Potrebbe venire visualizzata la nestra User Account Control (Controllo
account utente). Se l’utente è un amministratore nel sistema, fare clic su
Continue (Continua); altrimenti, rivolgersi all’amministratore per continuare
l’azione desiderata.
Seguire le istruzioni visualizzate.4.
®
) > Computer.
Internet
Impossibile navigare in Internet/Errore: “Unable to locate host.”
(Impossibile individuare host):
Vericare che la connessione ad Internet sia attiva. 1.
Controllare che l’indirizzo Web digitato nella barra degli indirizzi sia corretto e 2.
il sito di destinazione sia valido. Provare un indirizzo Web diverso oppure un
URL.
Se viene ancora visualizzato il messaggio di errore, disconnettersi 3.
dall’Internet Service Provider (ISP, Provider di servizi Internet) e chiudere il
browser. Riconnettersi e aprire il browser.
Se viene ancora visualizzato il messaggio di errore, l’ISP potrebbe riscontrare 4.
difcoltà tecniche.
Connessione al sito Web è lento:
Le prestazioni dell’Internet possono essere inuenzate dai seguenti fattori:
Le condizioni del telefono o dei cavi di rete in uso. •
Le condizioni dell’apparecchiatura di rete al proprio ISP. •
La graca o i contenuti multimediali nelle pagine Web. •
Più browser, download o programmi aperti nel computer.•
050
/
050

CAPITOLO 6: RISOLUZIONE DEI PROBLEMI
Tastiera
La tastiera non risponde:
Pulire la tastiera utilizzando una bomboletta di aria compressa con una corretta
estensione per rimuovere la polvere e la lanugine intrappolata sotto i tasti.
Un carattere sulla tastiera si ripete:
Assicurarsi che non vi sia alcun oggetto appoggiato sui tasti. 1.
Controllare che non sia inceppato alcun tasto sulla tastiera. Premere ogni 2.
tasto per allentare eventuali tasti che potrebbero essere inceppati, quindi
riavviare il sistema.
Liquidi versati sulla tastiera:
Se liquidi di qualsiasi tipo vengono versati sulla tastiera, spegnere il computer.
Pulire la tastiera utilizzando gli appropriati materiali per la pulizia e capovolgerla
per farla scolare. Quando la tastiera è asciutta, accendere il computer. Se la tastiera
non funziona, è necessario sostituirla.
Le tastiere danneggiate a causa di liquidi versati non sono sono coperte da garanzia
limitata.
Memoria
Errori della memoria rilevati all’avvio:
Controllare i moduli di memoria per il corretto posizionamento e 1.
orientamento. Riposizionare i moduli di memoria, se applicabile.
I computer che utilizzano una congurazione della memoria a due canali 2.
richiedono l’installazione in coppie dei moduli di memoria. Se si richiede
l’assistenza, contattare il Supporto tecnico di Alienware (per dettagli, far
riferimento a “COME CONTATTARE ALIENWARE“ a pagina 75).
Monitor
Se sullo schermo non appare nessuna immagine
N.B. Se si desidera usare un programma che richiede una risoluzione
superiore a quella supportata dal computer, si consiglia di collegare un
monitor esterno al computer.
Controllare la batteria:
Se si usa una batteria per alimentare il computer, è possibile che la batteria sia
scarica. Collegare il computer ad una presa elettrica usando l’adattatore c.a., quindi
accendere il computer.
Vericare il funzionamento della presa elettrica:
Accertarsi che la presa elettrica funzioni provandola con un altro dispositivo, come
una lampada.
Controllare l’adattatore c.a.:
Controllare i collegamenti del cavo dell’adattatore c.a. e assicurarsi che l’indicatore
sia acceso.
Collegare il computer direttamente ad una presa elettrica:
Vericare se il computer si accende quando non si usano dispositivi di protezione
dei sistemi elettrici, ciabatte e cavi prolunga.
Commutare l’immagine video:
Se il computer è collegato ad un monitor esterno, premere <Fn><F6> per
visualizzare l’immagine nello schermo.
051
/
051

CAPITOLO 6: RISOLUZIONE DEI PROBLEMI
Se i caratteri nello schermo sono difcili da leggere
Regolare la luminosità:
Premere <Fn><F4> per aumentare la luminosità o <Fn><F5> per diminuire la
luminosità.
Regolare le impostazioni dello schermo di Windows:
Windows Vista
Fare clic su 1. Start (logo di Windows Vista
controllo) > Hardware and Software (Hardware e software) > Personalization
(Personalizzazione) > Display Settings (Impostazioni schermo).
Regolare le impostazioni di 2. Resolution (Risoluzione) e Colors (Colori), se
necessario.
Collegare un monitor esterno:
Arrestare il sistema e collegare un monitor esterno al computer. 1.
Accendere il computer e il monitor, quindi regolare i controlli della luminosità 2.
e del contrasto del monitor.
Se il monitor esterno funziona, è possibile che lo schermo del computer o il
controller video sia difettoso. Contattare il Supporto di Alienware (per dettagli, far
riferimento a “COME CONTATTARE ALIENWARE“ a pagina 75).
®
) > Control Panel (Pannello di
Mouse
Il mouse non funziona:
Controllare che il cavo del mouse venga collegato correttamente nel 1.
connettore USB del computer.
Controllare che il cavo del mouse non sia danneggiato o non vi siano piedini 2.
piegati o rotti. Se il cavo del mouse è danneggiato, oppure vi sono piedini
piegati o rotti, è molto probabile che sia necessario sostituire il mouse.
Riavviare il sistema. 3.
Provare un mouse noto come funzionante nello stesso connettore per 4.
assicurarsi che funziona il connettore USB.
Reinstallare i driver dei dispositivi.5.
Alimentazione
All’accensione del computer, non succede niente:
Se il computer è collegato ad un limitatore di sovratensione o UPS 1.
(Uninterruptable Power Supply, Gruppo di continuità), assicurarsi che il
limitatore di sovratensione o l’UPS sia saldamente collegato ad una presa
elettrica, che sia acceso e funzioni correttamente.
Vericare che la presa di corrente a muro funzioni correttamente collaudando 2.
un altro dispositivo come una radio o una lampada nota come funzionante.
Se la presa di corrente a muro non funziona, contattare un tecnico elettricista
o il fornitore di energia elettrica per ulteriore assistenza.
Controllare che tutti i dispositivi sul computer siano collegati correttamente 3.
al computer e che il computer sia collegato correttamente al limitatore di
sovratensione o all’UPS (Uninterruptable Power Supply, Gruppo di continuità).
052
/
052

CAPITOLO 6: RISOLUZIONE DEI PROBLEMI
Stampante
La stampante non si accende:
Controllare che il cavo di alimentazione sia collegato correttamente ad una 1.
presa di corrente a muro.
Vericare che la presa di corrente a muro funzioni correttamente 2.
collaudandola con un altro dispositivo come una radio o una lampada nota
come funzionante. Se la presa di corrente a muro non funziona, contattare un
tecnico elettricista o il fornitore di energia elettrica per ulteriore assistenza.
La stampante non stampa:
Controllare che il cavo di alimentazione sia collegato correttamente e che la 1.
stampante sia collegata correttamente al computer. Vericare di aver acceso
la stampante.
Controllare il cavo dalla stampante al computer per piedini piegati o rotti. 2.
Se vi sono piedini piegati o rotti sul cavo o sul connettore della stampante,
potrebbe essere necessaria una sostituzione.
Controllare che la stampante sia in linea. Se la stampante non è in linea, 3.
premere il pulsante in linea/non in linea per passarlo ad in linea.
Se la stampante non è quella predenita, assicurarsi che sia selezionata 4.
correttamente nell’impostazione della stampante.
Reinstallare il driver della stampante.5.
Controller per giochi
Il computer non riconosce il controller per giochi:
Controllare che il cavo che collega il controller per giochi al computer non sia 1.
danneggiato e che sia collegato correttamente.
Reinstallare il driver di dispositivo per il controller per giochi.2.
Altoparlanti
Assenza di audio dagli altoparlanti (esterni):
Vericare che il subwoofer e gli altoparlanti siano accesi:
Consultare il diagramma di installazione fornito con gli altoparlanti. Se gli
altoparlanti dispongono di controlli volume, regolare il volume, i bassi o gli alti per
eliminare la distorsione.
Regolare il Controllo volume di Windows:
Fare clic o fare doppio clic sull’icona rafgurante un altoparlante nell’angolo inferiore
destro dello schermo. Accertarsi che il volume sia regolato su un livello udibile e la
riproduzione dell’audio non sia stata disattivata.
Scollegare le cufe dal relativo connettore:
Se le cufe sono collegate al relativo connettore, viene automaticamente disattivato
l’audio proveniente dagli altoparlanti.
Vericare il funzionamento della presa elettrica:
Accertarsi che la presa elettrica funzioni provandola con un altro dispositivo, come
una lampada.
Reinstallare il driver audio
Eseguire la diagnostica di Vista o PSA
N.B. La regolazione del volume di alcuni riproduttori MP3 ha la precedenza
sulle impostazioni di Windows. Accertarsi di non aver abbassato o disattivato
il volume dopo aver ascoltato brani MP3.
053
/
053

CAPITOLO 7: RIPRISTINO DI SISTEMA
CAPITOLO 7: RIPRISTINO DI SISTEMA
CAPITOLO 7: RIPRISTINO DI SISTEMA
Il notebook viene spedito con i seguenti supporti:
CD/DVD Recovery• (Ripristino) - Contiene il supporto di installazione
del sistema operativo.
CD/DVD Support• (Supporto) - Contiene driver per il computer. È
inoltre possibile scaricare gli ultimi driver e software per il computer
dal sito support.dell.com.
Disco AlienRespawn v2.0• opzionale (se è stato ordinato) - Contiene
l’immagine di ripristino di AlienRespawn.
054
/
054

CAPITOLO 7: RIPRISTINO DI SISTEMA
AlienRespawn v2.0
N.B. Eseguire il backup di tutti i dati prima di avviare un ripristino di sistema.
La funzionalità di backup è inclusa in AlienRespawn™ v2.0, ma come
precauzione sarebbe meglio eseguire il backup di le importanti su supporti
esterni prima di avviare il ripristino.
AlienRespawn™ v2.0 è una soluzione di ripristino in grado di risolvere molti problemi
relativi al software, inclusi gli errori di congurazione del sistema operativo, gli
errori di installazione dei driver, i danni al le di sistema, l’infezione da spyware/
virus (se utilizzato insieme al software antivirus) e altro.
Diversamente da altri metodi di ripristino, AlienRespawn v2.0 ore la possibilità di
far tornare il computer alle impostazioni predenite di fabbrica senza perdere in
modo permanente i dati salvati.
Se AlienRespawn v2.0 non è in grado di risolvere il problema, rivolgersi al Supporto
tecnico di Alienware (per dettagli, far riferimento a “COME CONTATTARE ALIENWARE“
a pagina 75).
Uso di AlienRespawn™ v2.0
Rimuovere eventuali supporti CD/DVD dall’unità ottica. 1.
Accendere il computer (se il sistema è attualmente in Windows, riavviare). 2.
All’avvio del sistema, viene visualizzato un prompt per cinque secondi prima 3.
del caricamento di Windows. Mentre viene visualizzato questo prompt,
premere <F10>.
Il sistema si avvia ora dall’ambiente AlienRespawn v2.0. Se si esegue 4.
AlienRespawn v2.0 per la prima volta, è necessario accettare il contratto di
licenza prima di procedere.
Opzioni di ripristino
N.B. Eseguire il backup di tutti i dati prima di avviare un ripristino di sistema.
La funzionalità di backup è inclusa in AlienRespawn v2.0, ma come
precauzione sarebbe meglio eseguire il backup di le importanti su supporti
esterni prima di avviare il ripristino.
AlienRespawn v2.0 ore tre metodi di ripristino di sistema. Ciascuna opzione ore
un’unica combinazione di funzioni per il ripristino e il backup dei dati. Sono descritti
nel seguito i dettagli di ciascun metodo.
System Restore (Ripristino congurazione di sistema) di
Microsoft
Questa opzione fornisce l’accesso ai punti del System Restore (Ripristino
congurazione di sistema) di Microsoft, archiviati nel computer senza dover
accedere allo stesso Windows. Per maggiori informazioni su System Restore
(Ripristino congurazione di sistema), consultare “Help and Support” (Guida e
supporto tecnico) all’interno di Windows.
Questa opzione è la migliore per i danni ai driver/al le del sistema operativo.
Consente il ripristino tramite System Restore (Ripristino congurazione di sistema)
anche se non è possibile accedere a Windows e risolve molti problemi relativi al
sistema operativo senza alterare i le creati dall’utente.
I punti del System Restore (Ripristino congurazione di sistema) archiviati nel
disco rigido devono essere intatti. Se tali le o lo stesso disco rigido sono stati
danneggiati, System Restore (Ripristino congurazione di sistema) potrebbe non
essere accessibile. Sebbene System Restore (Ripristino congurazione di sistema)
risolva molti problemi relativi al sistema operativo, è possibile che problemi
signicativi, ad es. alcuni tipi di infezioni da virus/spyware, persistano dopo il
ripristino.
055
/
055

CAPITOLO 7: RIPRISTINO DI SISTEMA
Ripristino avanzato
Questo metodo riformatta completamente il disco rigido e fa tornare il computer
alla congurazione di fabbrica originale risolvendo tutti i problemi relativi al
software/alla congurazione. Questa opzione è la migliore per la maggior parte dei
problemi relativi al software.
Verrà creato un backup dell’intero disco rigido corrente in C: \BACKUP, dal quale è
possibile copiare i le di dati in percorsi permanenti. Una volta recuperati tutti i le
desiderati, è possibile eliminare in sicurezza questa directory.
In caso di infezione da virus/spyware, si consiglia di analizzare e pulire completamente
C: \BACKUP prima di copiare i le verso altre cartelle esterne; per tale ragione, si
consiglia di installare ed eseguire le utilità preferite di antivirus/antispyware di
terzi prima di recuperare i dati.
Se virus o spyware erano presenti prima di eseguire AlienRespawn v2.0, vi è la
possibilità di una nuova infezione proveniente dai le di backup se questi ultimi
non sono stati puliti correttamente.
Ripristino di sistema alle impostazioni di fabbrica
Questa opzione è per il ripristino di sistema come ultima risorsa.
Questo metodo riformatta completamente il disco rigido e fa tornare il computer
alla congurazione in cui si trovava al momento in cui è stato spedito. È un
ripristino di sistema completo: l’intera congurazione viene ripristinata allo stato
delle impostazioni di fabbrica, risolvendo tutti i problemi relativi al software/alla
congurazione. I virus o lo spyware vengono eliminati. Si consiglia, tuttavia, di
analizzare tutti i supporti di archiviazione esterni per evitare una nuova infezione.
Protezione con password
Poiché AlienRespawn v2.0 ha la capacità di riformattare il disco rigido ed è possibile
accedervi senza entrare in Windows, la funzionalità di protezione delle password è
stata inclusa per la protezione.
Questa funzione è disabilitata per impostazione predenita, ma è possibile
abilitarla tramite l’applicazione Respawn Settings, descritta nel seguito.
ATTENZIONE: Se si dimentica la password, non sarà possibile accedere a
AlienRespawn v2.0, tranne che per avviare dal disco AlienRespawn v2.0
opzionale, come descritto in “Per utilizzare il disco AlienRespawn v2.0” a
pagina 57). Il Supporto tecnico di Alienware non sarà in grado di recuperare
la password. Se si sceglie di abilitare la protezione con password, lo si fa a
proprio rischio.
Per abilitare o cambiare le impostazioni delle password
In Windows, fare clic sul pulsante 1. Start (logo di Windows), scegliere
All Programs (Tutti i programmi) e selezionare il gruppo di programmi
AlienRespawn v2.0.
Fare clic sull’icona denominata 2. Respawn Settings (Impostazioni Respawn).
Si avvia l’applicazione 3. Respawn Settings.
Se si sta abilitando la protezione con password per la prima volta, •
immettere la password predenita, “alienware” (distingue tra maiuscole e
minuscole), nel campo appropriato, quindi fare clic su Submit (Invia).
Se si è già denita una password, immettere la password corrente nel •
campo appropriato, quindi fare clic su Submit (Invia).
Non verrà eseguito alcun backup dei dati. Tutti i dati salvati andranno persi.
Per modicare la password, immettere la nuova password in entrambi i campi 4.
nella sezione Change Password (Cambia password), quindi fare clic su Apply
(Applica).
056
/
056

Per abilitare o disabilitare la protezione con password, selezionare la casella 5.
di controllo denominata Enable Respawn Password Protection (Abilita
protezione con password Respawn), quindi fare clic su Apply (Applica).
Quando viene abilitata la protezione con password, verrà richiesto di 6.
immettere la password dopo aver premuto <F10> per eseguire AlienRespawn
v2.0 come descritto in “Uso di AlienRespawn™ v2.0” a pagina 55).
Disco AlienRespawn v2.0
Se si è ordinato il disco AlienRespawn v2.0 opzionale, lo si riceve insieme al
computer. Tale disco consente di ridistribuire AlienRespawn v2.0 in un nuovo disco
rigido in caso di guasto al disco rigido.
Per utilizzare il disco AlienRespawn v2.0
N.B. Il sistema di ripristino di Alienware è impostato per avviarsi dall’unità
CD-ROM, vericare tramite il tasto di scelta rapida Boot Menu (Menu di
avvio, consultare “Boot Menu” (Menu di avvio) a pagina 35) che il sistema è
impostato per avviarsi dall’unità ottica.
Inserire il disco AlienRespawn v2.0 nell’unità ottica (unità principale). 1.
Accendere il computer (se il sistema è attualmente in Windows, riavviare).2.
Il sistema si avvia automaticamente nell’ambiente AlienRespawn v2.0.3.
Se non viene rilevata alcuna partizione di ripristino nel sistema, •
AlienRespawn v2.0 procederà direttamente con l’opzione Complete
Recovery (Completa ripristino), ripristinando il sistema allo stato in cui è
stato spedito dalla fabbrica.
Se viene rilevata una partizione di ripristino di AlienRespawn v2.0 •
esistente, verrà richiesto di scegliere se eseguire il processo di ripristino
dal disco rigido o dal disco. Si consiglia di eseguirlo dal disco rigido,
tuttavia se non riesce, l’esecuzione dal disco potrebbe risolvere il
problema. Qualunque sia la scelta, le opzioni di ripristino saranno
identiche a quelle descritte nella presente sezione.
CAPITOLO 7: RIPRISTINO DI SISTEMA
057
/
057

CAPITOLO 8: SPECIFICHE DI BASE
CAPITOLO 8: SPECIFICHE DI BASE
CAPITOLO 8: SPECIFICHE DI BASE
Il presente capitolo fornisce le speciche di base del notebook.
058
/
058

CAPITOLO 8: SPECIFICHE DI BASE
Dimensioni
Altezza da 51,31 mm a 53,59 mm - Dalla parte anteriore
alla parte posteriore
Larghezza 405,89 mm
Profondità 321,31 mm
Peso
5,3 kg
(con LCD WUXGA, scheda
graca singola NVIDIA e
batteria a 9 elementi)
N.B. Il peso del notebook varia a seconda della
congurazione ordinata e della variabilità della
produzione.
Processore e chipset del sistema
®
Processore Intel
Quad-Core
Intel® Dual-Core
®
Chipset del sistema NVIDIA
GeForce® 9400M G
Memoria
Connettori due zoccoli SODIMM DDR3 accessibili
internamente
Capacità da 2 GB a 8 GB
Tipi di memoria 1067 MHz, 1333 MHz
(congurazioni a due canali)
Congurazioni di memoria
2 GB, 3 GB, 4 GB, 6 GB e 8 GB
possibili
Porte e connettori
IEEE 1394a connettore seriale a 4 piedini
Scheda di rete connettore RJ-45 10/100/1000
USB quattro connettori a 4 piedini compatibili con
USB 2.0
eSATA un connettore combinato eSATA/USB a
11 piedini
VGA connettore a 15 fori
HDMI connettore a 19 piedini
DisplayPort connettore a 20 piedini
Adattatore c.a.
Corrente di uscita 240 W 12,31 A (continua)
Tensione nominale di uscita 19,5 V c.c.
Comunicazioni
Scheda di rete LAN 10/100/1000 Ethernet su scheda di
sistema
Modalità wireless Scheda miniaturizzata WLAN (slot per •
schede miniaturizzate ridotte)
WPAN, scheda Bluetooth (slot per schede •
intere)
059
/
059

CAPITOLO 8: SPECIFICHE DI BASE
Dischi/schede supportati
Formati delle unità ottiche Blue-ray compatibile con SATA, DVD-RW
combinato
Tipi di schede del lettore
Scheda di memoria Secure Digital (SD)•
Scheda Secure Digital ad alta capacità •
(SDHC, Secure Digital High Capacity)
Scheda Secure Digital Input/Output (SDIO)•
Scheda multimediale (MMC, Multi Media •
Card)
Memory Stick•
Memory Stick PRO•
xD-Picture Card (tipo M e tipo H)•
SD ad alta densità (SDHD, Hi Density-SD)•
Schede video Schede compatibili con MXM 3.0 con bilancio di
potenza di 75 W
Graca NVIDIA singola•
Graca NVIDIA Dual SLI•
Graca AMD™ singola•
Graca AMD™ Dual Crossre•
Schermo
Tipo
(pannelli CCFL a colori a 24
bit, a doppia lampada)
WXGA+ da 17,0 pollici (1440 x 900) •
WUXGA da 17,0 pollici (1920 x 1200) TrueLife•
Fotocamera
Pixel 2,0 mega pixel
Batteria
Tipo agli ioni di litio “smart” a 9 elementi (86 Wh)
Profondità 52,3 mm
Altezza 41,54 mm
Larghezza 292,7 mm
Peso 0,52 kg
Tensione 11,1 V c.c.
Autonomia durata della batteria di 2,5 ore
N.B. L’autonomia della batteria varia a seconda
delle condizioni di esercizio e può risultare
notevolmente ridotta in determinate condizioni
di uso intensivo delle risorse di sistema.
Durata (approssimativa) 300 cicli di scarica/ricarica
Intervallo di temperatura Di esercizio da 0° a 35° C
Di stoccaggio da –40° a 65° C
Tastiera (retroilluminata)
Layout Stati Uniti e Canada; Europa; Giappone
Batteria a bottone CR-2032
060
/
060

APPENDICE A: PRECAUZIONI GENERALI E DI SICUREZZA ELETTRICA
APPENDICE A: PRECAUZIONI GENERALI E DI
SICUREZZA ELETTRICA
Installazione del computer
Prima di azionare il computer, leggere tutte le istruzioni contrassegnate sul 1.
prodotto e nella documentazione.
Osservare tutte le istruzioni per l’uso e di sicurezza.2.
Mai utilizzare il presente prodotto vicino all’acqua o ad una fonte di calore.3.
Installare il computer solo su una supercie di lavoro stabile.4.
Azionare il computer utilizzando solo il tipo di fonte di alimentazione indicato 5.
sull’etichetta della potenza nominale.
Mai bloccare o coprire qualsiasi apertura o ventola nell’involucro del 6.
computer. Sono necessarie per la ventilazione.
Mai inserire oggetti di qualsiasi tipo nelle aperture di ventilazione.7.
Accertarsi che il computer, quando utilizzato, sia correttamente messo a 8.
terra.
Non tentare di collegare il computer ad una presa che non sia correttamente messa
a terra.
Se con il computer viene usato un cavo prolunga, accertarsi che l’amperaggio totale
nel computer non superi il valore nominale del cavo prolunga.
Uso del computer
Instradare il cavo di alimentazione e tutti i cavi lontano dal punto in cui 1.
qualcuno potrebbe camminare o inciampare su di essi. Non permettere che
qualcosa sia appoggiato sul cavo di alimentazione.
Non versare nulla sul o nel computer. 2.
Per evitare scosse elettriche, scollegare sempre tutta l’alimentazione, 3.
il modem ed eventuali altri cavi dalle prese di corrente a muro prima di
maneggiare computer.
Messaggio di Avvertenza sulle scariche elettrostatiche (ESD,
Electrostatic Discharge)
Le scariche elettrostatiche (ESD) possono causare danni ai componenti interni del
sistema se non vengono prese delle precauzioni. Le ESD sono causate dall’elettricità
statica e solitamente i danni causati sono permanenti.
I tecnici informatici indossano una speciale fascetta da polso che li mette a terra
dall’involucro del computer per evitare danni da ESD. È possibile ridurre i rischi di
danni da ESD eettuando la seguente procedura:
Spegnere il computer e attendere qualche minuto prima di iniziare a lavorare. 1.
Scaricare a terra l’elettricità statica del corpo toccando l’involucro del 2.
computer.
Toccare solo quegli articoli che è necessario sostituire. 3.
Evitare di spostarsi mentre si sostituiscono gli articoli all’interno 4.
dell’involucro, specialmente se si è su un tappeto o in caso di bassa
temperatura e bassa umidità.
Se è necessario rimuovere schede periferiche per qualsiasi motivo, collocarle 5.
sulla parte dell’involucro del computer che è stata rimossa. Non toccare i
connettori sul bordo sul fondo della scheda che combaciano con la scheda di
sistema.
Precauzioni di sicurezza generale
Urto meccanico: il computer non deve mai essere sottoposto a forti urti •
meccanici. Il maneggiamento disattento del notebook potrebbe causare
danni. L’urto meccanico non è coperto dalla garanzia.
Scosse elettriche: se non si apre l’unità del sistema, non c’è da preoccuparsi. Il •
computer protegge sé stesso dalla maggior parte delle irregolarità nella fonte
di alimentazione.
061
/
061

Quando contattare Alienware
La batteria, il cavo o la spina di alimentazione è danneggiata. •
È stato versato del liquido nel computer. •
Il computer è caduto o l’involucro è stato danneggiato. •
Il normale funzionamento del computer non si verica quando vengono •
seguite le istruzioni per l’uso.
Componenti o accessori di ricambio
Si consiglia di utilizzare solo parti o accessori di ricambio consigliati da Alienware.
APPENDICE A: PRECAUZIONI GENERALI E DI SICUREZZA ELETTRICA
062
/
062

APPENDICE B: INFORMAZIONI DETTAGLIATE
SULLA SICUREZZA, SULLE CARATTERISTICHE
AMBIENTALI E SULLE NORMATIVE
APPENDICE B: INFORMAZIONI DETTAGLIATE SULLA SICUREZZA, SULLE
CARATTERISTICHE AMBIENTALI E SULLE NORMATIVE
Durante il funzionamento dell’apparecchiatura:
AVVERTENZA: Non mettere in funzione l’apparecchiatura senza l’eventuale/
gli eventuali coperchio/i (inclusi coperchi del computer, cornici, stae di
copertura, inserti del pannello anteriore, ecc.).
Informazioni sulla sicurezza generale
Per proteggere l’apparecchiatura e l’ambiente di lavoro da eventuali danni, e per la
sicurezza personale, attenersi alle istruzioni di sicurezza riportate di seguito.
È possibile trovare ulteriori informazioni sulle protezioni ottimali nella pagina
iniziale Regulatory Compliance (Conformità alle normative) nel sito www.dell.com
al seguente percorso: www.dell.com/regulatory_compliance.
N.B. Nel presente documento, prodotto, apparecchiatura e dispositivo
vengono utilizzati indierentemente e fanno riferimento a tutti i
computer.
AVVERTENZA: L’uso di controlli, regolazioni, procedure, collegamenti o
tipi di segnali diversi da quelli specicati nella documentazione potrebbe
comportare l’esposizione a scosse, rischi elettrici e/o rischi meccanici.
ATTENZIONE: I prodotti Alienware non sono previsti per l’uso in ambienti
di assistenza medica, salvo se appositamente indicato.
ATTENZIONE: I prodotti Alienware non sono destinati all’uso in ambienti
inammabili o esplosivi.
Quando si installa l’apparecchiatura per l’uso:
Collocare il computer su una supercie dura, piana. •
Non impilare il computer, collocarlo in uno spazio chiuso né altrimenti •
installarlo dove è esposto ad aria riscaldata. L’apparecchiatura deve avere
almeno 10,2 cm di spazio su tutti i lati dotati di sati, per permettere il usso
d’aria necessario per una corretta ventilazione. La riduzione del usso d’aria
può danneggiare l’apparecchiatura o provocare surriscaldamento.
AVVERTENZA: Non utilizzare l’apparecchiatura in un ambiente umido.
Proteggere l’apparecchiatura dall’intrusione di liquidi.
Non utilizzare l’apparecchiatura danneggiata, inclusi i cavi di alimentazione •
scoperti, logorati o danneggiati.
Scollegare il dispositivo e tutte le periferiche (incluso un modem integrato •
oppure opzionale, o un sintonizzatore TV) da qualsiasi collegamento a muro
durante un temporale (fulmine) oppure quando si lascia il computer inattivo
per periodi prolungati.
Non inserire oggetti nelle prese d’aria o aperture dell’apparecchiatura. Questa •
operazione potrebbe causare un cortocircuito dei componenti interni, con
conseguenti incendi o scariche elettriche.
Non utilizzare il computer portatile o l’adattatore appoggiando la base a •
contatto diretto con la pelle per periodi di tempo prolungati. La temperatura
superciale della base aumenta durante il normale funzionamento,
specialmente se è presente l’alimentazione c.a. Il contatto prolungato con la
pelle potrebbe causare fastidio o ustioni.
Se l’apparecchiatura non funziona normalmente, contattare Alienware (per •
dettagli, far riferimento a “COME CONTATTARE ALIENWARE“ a pagina 75)
o un rivenditore autorizzato, oppure il centro di assistenza per acquisti al
dettaglio.
063
/
063

Interventi sui componenti interni del dispositivo
APPENDICE B: INFORMAZIONI DETTAGLIATE SULLA SICUREZZA, SULLE
CARATTERISTICHE AMBIENTALI E SULLE NORMATIVE
Protezione dalle scariche elettrostatiche
Non tentare di intervenire sull’apparecchiatura da soli, tranne per quanto spiegato
nella documentazione del prodotto o nelle istruzioni fornite in altro modo dalla
Dell.
Seguire sempre alla lettera le istruzioni di installazione e manutenzione.
Alcuni componenti interni come le schede PC, possono diventare molto caldi
durante il normale funzionamento. Prima di toccare qualsiasi componente interno,
lasciarlo rareddare.
Scollegare tutti i cavi dal computer portatile incluso il cavo telefonico, prima di
aprire lo sportello di accesso alla memoria/al modem.
Questo prodotto potrebbe contenere unità disco ottiche (ODD, Optical Disk Drives),
quali un’unità CD-ROM, CD-R/W, DVD, ecc., che hanno dispositivi laser incorporati.
Per evitare qualsiasi rischio di esposizione alla radiazione laser, non smontare o
aprire un qualsiasi gruppo ODD per nessun motivo.
N.B. Ulteriori informazioni per l’utente della periferica di archiviazione
potrebbero essere disponibili nella sezione “Manuali” all’indirizzo
support.dell.com.
Tali ODD sono conformi ai requisiti di sicurezza e sono classicate come Prodotti
laser di Classe 1 nello Standard dello US DHHS (Department of Health and Human
Services) e nello Standard sulla sicurezza laser CEI/EN60825-1. Tali dispositivi ODD
non contengono regolazioni o componenti la cui manutenzione o sostituzione può
essere eettuata dall’utente.
Gli eventi di scariche elettrostatiche (ESD, ElectroStatic Discharge) possono
danneggiare i componenti elettronici all’interno dell’apparecchiatura. Per evitare
danni da ESD, è necessario scaricare l’elettricità statica dal corpo prima di interagire
con qualsiasi componente elettronico interno dell’apparecchiatura, toccando un
oggetto metallico messo a terra, quale una supercie metallica non verniciata
sul pannello di I/O del computer. Inoltre, mentre si lavora sui componenti interni
dell’apparecchiatura, scaricare periodicamente l’eventuale carica elettrostatica
accumulata dal corpo.
Sicurezza generale dell’alimentazione
Osservare le seguenti istruzioni quando si collega l’apparecchiatura ad una fonte
di alimentazione:
Controllare la tensione nominale di esercizio prima di collegare •
l’apparecchiatura ad una presa elettrica, per vericare che i valori di tensione
e frequenza richiesti corrispondano alla fonte di alimentazione disponibile.
Per evitare scariche elettriche, collegare i cavi di alimentazione •
dell’apparecchiatura a prese elettriche correttamente messe a terra.
Se l’apparecchiatura è dotata di un cavo di alimentazione tripolare, non
utilizzare le spine dell’adattatore che escludono la caratteristica di messa
a terra oppure rimuovere la caratteristica di messa a terra dalla spina o
dall’adattatore.
Per rimuovere tutte le fonti di alimentazione da un computer portatile, •
spegnere il computer, scollegare l’adattatore c.a. dalla presa elettrica e
rimuovere le eventuali batterie installate nell’apposito alloggiamento o
nell’alloggiamento per moduli.
064
/
064

Se il computer utilizza un adattatore c.a.:
Utilizzare solo l’adattatore c.a. fornito da Alienware, il cui utilizzo è stato •
approvato con questo dispositivo. L’uso di un adattatore c.a. diverso potrebbe
provocare incendi o esplosioni.
Utilizzare solo la seguente famiglia di adattatori c.a. con il notebook: •
-P01E: PA-9E
Quando si usa l’adattatore c.a. per alimentare il computer o caricare la •
batteria, posizionarlo in una zona ventilata, ad esempio il piano di una
scrivania o il pavimento.
AVVERTENZA: L’uso di un tipo di batteria incompatibile potrebbe provocare
incendi o esplosioni. Sostituire la batteria solo con una batteria
compatibile acquistata da Alienware, che è progettata per funzionare con
il computer Alienware. Non utilizzare una batteria proveniente da altri
computer.
L’adattatore c.a. potrebbe surriscaldarsi durante il normale funzionamento •
del computer. Prestare la massima attenzione nel maneggiare l’alimentatore
durante e immediatamente dopo il funzionamento.
Non utilizzare un cavo di alimentazione c.c. dell’adattatore per auto collegato •
tramite un adattatore da accendisigari per automobile o un connettore
del tipo empower in veicoli con alta tensione (24 V c.c.), quali i veicoli per il
trasporto commerciale.
Sicurezza della batteria dei dispositivi portatili
Una batteria danneggiata può provocare il rischio di lesioni personali. I danni
possono comprendere colpi o urti che intaccano o forano la batteria, esposizione ad
una amma o altra deformazione. Non smontare la batteria. Maneggiare con molta
cura un pacco batteria danneggiato o che perde. Se la batteria viene danneggiata,
gli elettroliti potrebbero fuoriuscire dagli elementi o potrebbe vericarsi un incendio
che potrebbe provocare lesioni personali.
AVVERTENZA: Quando si installa un sistema ad antenna esterna, prestare
estrema attenzione per impedirne il contatto con linee o circuiti elettrici,
poiché il contatto con essi potrebbe essere fatale.
APPENDICE B: INFORMAZIONI DETTAGLIATE SULLA SICUREZZA, SULLE
CARATTERISTICHE AMBIENTALI E SULLE NORMATIVE
Non esporre (immagazzinare o collocare) il computer o il pacco batteria ad una
fonte di calore quale un termosifone, un caminetto, un piano cottura, una stufa
elettrica, oppure ad altre apparecchiature generanti calore, o altrimenti esporlo a
temperature superiori a 65 ºC. Se riscaldati a temperature eccessive, gli elementi
della batteria potrebbero satare o esplodere, con conseguente rischio di
incendio.
Istruzioni di sicurezza per l’antenna TV
Il sistema ad antenna esterna non deve essere posizionato in prossimità di linee
elettriche sopraelevate o di altri circuiti delle luci o di alimentazione, oppure dove
può cadere in linee o circuiti elettrici.
Se un’antenna esterna è collegata al prodotto, assicurarsi che il sistema ad
antenna sia messo a terra al ne di fornire protezione contro le sovratensioni e
le cariche statiche accumulate. Consultare i codici elettrici locali per informazioni
relative alla messa a terra della struttura dell’albero e di supporto, alla messa a
terra del capocorda all’unità di scarico dell’antenna, alle dimensioni dei li di terra,
al posizionamento dell’unità di scarico dell’antenna, al collegamento degli elettrodi
di messa a terra e ai requisiti degli elettrodi di messa a terra corretti.
Per gli utenti/installatori negli Stati Uniti — L’articolo 810.21 del National Electric
Code (Codice elettrico nazionale) degli Stati Uniti, ANSI/NFPA N. 70, fornisce
informazioni riguardo la messa a terra della struttura dell’albero e di supporto di
un sistema ad antenna esterna, la messa a terra del capocorda all’unità di scarico
dell’antenna, le dimensioni dei li di terra, il posizionamento dell’unità di scarico
dell’antenna, il collegamento degli elettrodi di messa a terra e i requisiti per gli
elettrodi di messa a terra, corretti.
AVVERTENZA: Per gli installatori dei sistemi CATV – La sezione 820.93 del
codice elettrico nazionale (NEC, National Electric Code), ANSI/NFPA 70:
2005 (per Stati Uniti/Canada), e/o lo standard EN60728-11: 2005 (per
l’Unione Europea), fornisce istruzioni per una messa a terra corretta e
specica che lo schermo del cavo coassiale deve essere collegato al
sistema di messa a terra dell’edicio, tanto vicino al punto di entrata del
cavo quanto è più comodo.
065
/
065

Per gli utenti/installatori nei Paesi membri dell’UE — EN60728-11: 2005 fornisce
informazioni relative alla separazione dell’antenna dai sistemi di distribuzione
dell’energia elettrica, alla protezione da sovratensioni atmosferiche, alla protezione
del sistema ad antenna, alla messa a terra e al collegamento a massa dei sistemi
ad antenna, e alla stabilità meccanica delle antenne esterne, incluse le dimensioni
dei li di terra, il posizionamento dell’unità di scarico dell’antenna, il collegamento
degli elettrodi di messa a terra e i requisiti degli elettrodi di messa a terra.
Esempio di messa a terra dell’antenna
1
2
3
7
4
5
6
APPENDICE B: INFORMAZIONI DETTAGLIATE SULLA SICUREZZA, SULLE
N.B. NEC si riferisce al National Electric Code (NEC, Codice nazionale per i
collegamenti elettrici) statunitense, ANSI/NFPA 70: 2005. Consultare il
codice elettrico locale per i requisiti per l’installazione nella propria area.
AVVERTENZA: Un’eccessiva pressione sonora proveniente dagli auricolari
o dalle cufe può provocare danni o perdita dell’udito. La regolazione del
Controllo volume, come anche dell’equalizzatore, a impostazioni diverse
dalla posizione centrale, possono aumentare la tensione di uscita degli
auricolari o delle cufe, e quindi il livello di pressione sonora. L’utilizzo di
fattori che inuenzano l’uscita degli auricolari o delle cufe diversi da
quelli specicati dal costruttore (ad es. sistema operativo, software
dell’equalizzatore, rmware, driver, ecc.), può aumentare la tensione di
uscita degli auricolari o delle cufe, e quindi il livello di pressione sonora.
L’utilizzo di auricolari o cufe diversi da quelli specicati dal costruttore,
possono provocare un livello di pressione sonora elevato.
Istruzioni ergonomiche
AVVERTENZA: L’uso prolungato o improprio della tastiera può comportare
lesioni.
CARATTERISTICHE AMBIENTALI E SULLE NORMATIVE
1 capocorda dell’antenna 5 presa/e di terra
2 presa di terra 6 sistema di elettrodi di messa a terra
del servizio di alimentazione
(NEC articolo 250.52)
3 unità di scarico
dell’antenna
7 apparecchiatura del servizio
elettrico
(NEC sezione 810-20)
4 connettori di terra
(NEC sezione 810-21)
AVVERTENZA: Osservare uno schermo o un monitor esterno per periodi
di tempo prolungati può causare astenopia.
Per ulteriori informazioni sull’ergonomia, visitare la pagina iniziale Regulatory
Compliance (Conformità alle normative) nel sito www.dell.com al seguente
percorso: www.dell.com/regulatory_compliance.
Weitere Informationen zur Ergonomie nden Sie auf unserer Website
www.dell.com unter: www.dell.com/regulatory_compliance.
066
/
066

Considerazioni ambientali
APPENDICE B: INFORMAZIONI DETTAGLIATE SULLA SICUREZZA, SULLE
CARATTERISTICHE AMBIENTALI E SULLE NORMATIVE
Smaltimento della batteria
Informazioni sul riciclaggio
Dell consiglia ai clienti di smaltire i computer, l’hardware, i monitor, le stampanti e le
altre periferiche usati, nel rispetto dell’ambiente. Metodi potenziali comprendono
il riutilizzo di parti o di prodotti interi, e il riciclaggio di prodotti, componenti e/o
materiali.
Per informazioni speciche sui programmi di riciclaggio in tutto il mondo di
Alienware, visitare il sito www.dell.com/recyclingworldwide.
Direttiva Riuti di apparecchiature elettriche ed elettroniche (RAEE)
Nell’Unione Europea, questa etichetta indica che il presente
prodotto non deve essere smaltito insieme ai riuti domestici. È
necessario depositarlo in un impianto adeguato che sia in grado
di eseguire il recupero e il riciclaggio. Per informazioni sulle
procedure di riciclaggio del presente prodotto nel proprio Paese,
visitare: www.euro.dell.com/recycling.
La normativa EEE della Turchia è conforme alla direttiva ‘Regulation
on the Restriction of the Use of Certain Hazardous Substances in
Electrical and Electronic Equipment’ (Normativa sulla limitazione
dell’uso di alcune sostanze pericolose nelle apparecchiature
elettriche ed elettroniche).
ATTENZIONE: Non smaltire la batteria tramite combustione o con i riuti
domestici. Contattare l’ente per lo smaltimento dei riuti locale per
ottenere l’indirizzo del più vicino sito di deposito delle batterie.
I computer portatili utilizzano una batteria agli ioni di litio o al
nichel-idruro metallico, e una batteria di riserva. I computer
desktop utilizzano una batteria a bottone al litio. Per istruzioni
sulla sostituzione della batteria nel computer, consultare la
documentazione del notebook. La batteria di riserva è una batteria
a lunga durata ed è possibile che non sia mai necessario sostituirla.
Nel caso, tuttavia, sia necessario sostituirla, la procedura deve
essere eseguita da un tecnico di assistenza autorizzato, salvo che
le istruzioni per la rimozione della batteria di riserva siano incluse
nella documentazione del notebook.
Non gettare la batteria del computer sul fuoco né insieme ai riuti domestici, in
quanto gli elementi potrebbero esplodere. Smaltire le batterie usate secondo le
istruzioni del produttore o contattare l’autorità locale preposta allo smaltimento
dei riuti per informazioni. Smaltire immediatamente le batterie esaurite o
danneggiate.
Direttiva sulle batterie
Nell’Unione Europea, questa etichetta indica che è necessario che
le batterie contenute nel presente prodotto vengano raccolte
separatamente e che non vengano smaltite con i riuti domestici.
Le sostanze contenute nelle batterie possono avere un potenziale
impatto negativo sulla salute e sull’ambiente, ed è necessario che
l’utente svolga un ruolo nel riciclaggio delle batterie da smaltire,
contribuendo così alla protezione, alla conservazione e al
miglioramento della qualità dell’ambiente. È necessario contattare
l’autorità o il rivenditore locale per i dettagli dei programmi di
raccolta e riciclaggio disponibili. In alternativa, visitare:
www.euro.dell.com/recycling.
067
/
067

Registrazione, valutazione e autorizzazione delle sostanze chimiche
(REACH)
REACH è il quadro normativo sulle sostanze chimiche dell’Unione Europea (UE). Le
informazioni sulle sostanze estremamente problematiche contenute nei prodotti Dell in
una concentrazione superiore allo 0,1% in peso per peso (p/p), sono disponibili all’indirizzo
www.dell.com/downloads/global/corporate/environ/Dell_REACH_SVCH_Table.pdf.
APPENDICE B: INFORMAZIONI DETTAGLIATE SULLA SICUREZZA, SULLE
CARATTERISTICHE AMBIENTALI E SULLE NORMATIVE
Inoltre, i Prodotti non possono essere venduti, afttati o altrimenti trasferiti a, o
utilizzati da un utente nale impegnato in attività relative ad armi di distruzione
di massa, incluse senza limitazione, attività collegate alla progettazione, sviluppo,
produzione o utilizzo di armi, materiali o impianti nucleari, missili o la promozione
di progetti missilistici, e armi chimiche o biologiche.
Ricerca di ulteriori informazioni
Materiale a base di perclorato
La batteria a bottone del presente prodotto potrebbe contenere perclorato e
richiedere un particolare maneggiamento quando riciclata o smaltita. Visitare
www.dtsc.ca.gov/hazardouswaste/perchlorate.
Avvisi normativi
Per la compatibilità elettromagnetica (EMC, Electromagnetic Compatibility),
ulteriori informazioni sulle normative e protezioni ottimali, visitare la pagina
iniziale Regulatory Compliance (Conformità alle normative) nel sito www.dell.com
al seguente percorso: www.dell.com/regulatory_compliance.
Limitazioni per i viaggi in aereo
Consultare e osservare le limitazioni per i viaggi in aereo applicabili ai dispositivi
elettronici e per l’uso, e il trasporto dei pacchi batteria. Per maggiori informazioni,
consultare la pagina iniziale Regulatory Compliance (Conformità alle normative) nel
sito www.dell.com al seguente percorso: www.dell.com/regulatory_compliance.
Norme per l’esportazione
Il cliente riconosce che questi Prodotti, che possono comprendere tecnologia e
software, sono soggetti alle leggi e normative relative al controllo dell’esportazione
e della dogana degli Stati Uniti (“U.S.”) e possono anche essere soggetti alle leggi e
normative relative all’esportazione e alla dogana del Paese in cui i Prodotti vengono
fabbricati e/o ricevuti. Il cliente accetta di attenersi a quelle leggi e normative.
Inoltre, ai sensi della legge degli Stati Uniti, i Prodotti non possono essere venduti,
afttati o altrimenti trasferiti a utenti nali con restrizioni o a Paesi con restrizioni.
Per ulteriori informazioni per l’utente sul computer, sul monitor e sui singoli
componenti (quali unità di archiviazione, schede PC e altre periferiche), visitare
support.dell.com.
Ulteriori informazioni sulla sicurezza, sulle normative e sulle
caratteristiche ambientali speciche dei Paesi
Informazioni sulle limitazioni all’uso
Per prodotti con interfacce wireless LAN/802.11
I prodotti che rientrano in questa categoria vengono indicati con l’inserimento
del simbolo identicativo della Classe 2 (un punto esclamativo in un cerchio),
che accompagna il marchio CE sull’etichetta della normativa dei prodotti, o sulla
scheda plug-in 802.11, di cui segue un esempio:
N.B. Il numero dell’organismo noticato indicato con ‘NBnr’ sarà presente
solo se necessario e se non ha alcun rapporto con la limitazione all’uso, se
presente o meno.
068
/
068

Francia
APPENDICE B: INFORMAZIONI DETTAGLIATE SULLA SICUREZZA, SULLE
CARATTERISTICHE AMBIENTALI E SULLE NORMATIVE
Informazioni speciche su altri Paesi
Per la Francia continentale
2,400 - 2,4835 GHz (canali 1-13), autorizzati per l’uso interno•
2,400 -2,454 GHz (canali 1-7), autorizzati per l’uso esterno•
Per Guiana e Reunion
2,400 - 2,4835 GHz (canali 1-13), autorizzati per l’uso interno•
2,420 - 2,4835 GHz (canali 5-13), autorizzati per l’uso esterno•
Per tutti i territori francesi:
Solo 5,15 -5,35 GHz, autorizzati per 802.11a•
Italia
In Italia, è necessaria un’autorizzazione generale per l’uso esterno. L’uso delle
presenti apparecchiature è regolato da:
D.Lgs 1.8.2003, n. 259, articolo 104 (attività soggetta ad autorizzazione •
generale) per l’uso esterno e articolo 105 (uso libero) per l’uso interno, in
entrambi i casi per uso privato.
D.M. 28.5.03, per fornitura al pubblico dell’accesso RLAN a reti e servizi di •
telecomunicazione.
Unione Europea
Dichiarazione di conformità alla Direttiva R&TTE 1999/5/CE abbreviata
Con la presente, Alienware Inc. dichiara che tutti i prodotti Alienware con marchio CE
che incorporano la funzionalità delle apparecchiature radio e delle apparecchiature
terminali di telecomunicazione (R&TTE, Radio and Telecoms Terminal Equipment),
sono conformi ai requisiti essenziali e ad altre importanti disposizioni della
Direttiva 1999/5/CE.
Danmark
Sikkerhed ved tv-antenne
ADVARSEL: Hvis der følger en galvanisk ledningsadskiller med computeren,
skal den galvaniske ledningsadskiller bruges i forbindelse med
koaksialkablets stik. Se produktets dokumentation for instruktioner.
United States
Display Lamp Disposal (U.S. Only)
LAMPS INSIDE THIS PRODUCT CONTAIN MERCURY (Hg) AND MUST BE
RECYLCED OR DISPOSED OF ACCORDING TO LOCAL, STATE, OR FEDERAL
LAWS. FOR MORE INFORMATION, CONTACT THE ELECTRONIC INDUSTRIES ALLIANCE
AT WWW.EIAE.ORG. FOR LAMP SPECIFIC DISPOSAL INFORMATION, CHECK
WWW.LAMPRECYCLE.ORG.
069
/
069

Suomi
TV-antennin turvallisuus
VAROITUS: Jos tietokoneessa on galvaaninen eristin, sitä on käytettävä
sarjassa koaksiaaliantennikytkimen kanssa. Katso ohjeita tuotteen
oppaista.
日本
AC プラグアダプタの接続
APPENDICE B: INFORMAZIONI DETTAGLIATE SULLA SICUREZZA, SULLE
CARATTERISTICHE AMBIENTALI E SULLE NORMATIVE
AC 2. 電源ケーブルをコンセントに接続します。
警告: AC プラグアダプタを使用する場合、緑色のアース線と電源のリード線が接
触しないように注意してください。感電、発火またはコンピュータを損傷させる
原因となります。
Alienware
製品のリサイクルに関しては、
http://www.dell.com/jp/recycle/cons_recycle にある消費者用 Dell リサイクルサー
ビスまでご連絡ください。
メモ: 日本で利用できる一部のデバイスには、AC プラグアダプタが付いていませ
ん。
한국
에너지 관련 정보
金属製のアースコネクタをコンセントのアース端子に接続します。1.
アース端子を緩めます。a.
金属製のアースコネクタをアース端子の後ろ側に挿入し、アース端子を締めまb.
す。
본 제품의 소비 전력은 플러그를 뽑은 상태에서는 제로가 될 수 있습니다.
070
/
070

Norge
Generell strømsikkerhet
Hvis produktet leveres med en 3-stiftet strømledning, skal strømledningen bare
settes i en jordet stikkontakt.
TV-antennesikkerhet
ADVARSEL: Det kan oppstå en potensiell farlig situasjon som skyldes
spenningsforskjeller mellom skjermingen av den koaksiale kabelen til
kabelfordelingssystemet og jordingen av det lokale utstyret (vanligvis
det jordede chassiset til PC-systemet). Unngå eventuelle farer ved å
foreta inngangstilkobling for antenne/kabel fra TV-forsterkerkortet til et
kabelfordelingssystem gjennom en galvanisk isolator (følger ikke med
alle datamaskiner).
Sverige
Allmän elsäkerhet
Om produkten levereras med en 3-polig strömsladd, får den endast anslutas till ett
jordat eluttag.
Säkerhet för TV-antenner
VARNING! Om en galvanisk isolator medföljer datorn, måste den
seriekopplas med koaxialantennens kontakt. Anvisningar nns i
produktdokumentationen.
APPENDICE B: INFORMAZIONI DETTAGLIATE SULLA SICUREZZA, SULLE
CARATTERISTICHE AMBIENTALI E SULLE NORMATIVE
台灣
公司聯絡詳細資料
依照商品檢驗法案第 11 條條文,Dell 提供對於本文件所涉及產品在台灣地區認證機
構的公司聯絡細節:
Dell B.V. 台灣分公司
台灣台北市大安區敦化南路二段
218 號 20 樓
071
/
071

APPENDICE B: INFORMAZIONI DETTAGLIATE SULLA SICUREZZA, SULLE
CARATTERISTICHE AMBIENTALI E SULLE NORMATIVE
072
/
072

APPENDICE C: CONTRATTO DI LICENZA DEL
SOFTWARE DELL
Il presente documento è un contratto legale tra l’utente e Dell Products L.P o Dell
Global B.V. (“Dell”). Il presente contratto copre tutto il software che viene distribuito
con il prodotto Dell, per cui non esiste alcun contratto di licenza separato tra
l’utente e il produttore, o proprietario, del software (collettivamente il “Software”).
Questo contratto non è a ni di vendita del Software o di qualsiasi altra proprietà
intellettuale. Tutte le titolarità e i diritti di proprietà intellettuale sul Software e
ad esso relativi sono di proprietà del produttore o del proprietario del Software.
Tutti i diritti non esplicitamente concessi nell’ambito di questo contratto sono
riservati dal produttore o dal proprietario del Software. Aprendo o rompendo il
sigillo sui pacchetti del Software, installando o scaricando il Software, oppure
utilizzando il Software che è stato precaricato o incorporato nel prodotto, l’utente
riconosce di essere vincolato dalle clausole di questo contratto. Se non accetta
tali clausole, l’utente dovrà restituire prontamente tutti gli elementi del Software
(dischi, materiali scritti e confezione) ed eliminare l’eventuale software precaricato
o incorporato.
L’utente può utilizzare una sola copia del Software su un solo computer alla
volta. Se ha più licenze per il Software, può utilizzare un numero di copie pari al
numero di licenze, in qualsiasi momento. Per “utilizzo” si intende il caricamento del
Software nella memoria temporanea o nella memoria permanente nel computer.
L’installazione in un server di rete esclusivamente per la distribuzione ad altri
computer non costituisce “utilizzo” se (ma solo se) l’utente dispone di una licenza
separata per ciascun computer a cui il Software è distribuito. L’utente deve accertarsi
che il numero di persone che utilizzano il Software installato su un server di rete
non superi il numero di licenze di cui dispone. Se il numero di utenti del Software
installato su un server di rete supera il numero di licenze, l’utente deve acquistare
altre licenze no a quando il numero di licenze non sia uguale al numero di utenti
prima di consentire ad altri utenti di utilizzare il Software. Se l’utente è un cliente
commerciale di Dell o un dipendente di Dell, con la presente concede a Dell, oppure
ad un agente selezionato da Dell, il diritto di eseguire una revisione del suo utilizzo
del Software durante il normale orario d’ufcio, accetta di cooperare con Dell in
tale revisione e accetta di fornire a Dell tutte le registrazioni ragionevolmente
relative al proprio utilizzo del Software. La revisione sarà limitata alla verica della
conformità alle clausole di questo contratto.
APPENDICE C: CONTRATTO DI LICENZA DEL SOFTWARE DELL
Il Software è protetto dalle leggi sul copyright degli Stati Uniti e da trattati
internazionali. L’utente può eseguire una sola copia del Software, esclusivamente
ai ni di backup o di archiviazione, oppure trasferirla ad un singolo disco rigido,
purché si conservi l’originale esclusivamente ai ni di backup o di archiviazione.
L’utente non può concedere in locazione o in leasing il Software né copiare la
documentazione fornita con il Software; egli può tuttavia trasferire in modo
permanente il Software e i materiali di accompagnamento nell’ambito di una
vendita o di un trasferimento del prodotto Dell a condizione che non ne trattenga
alcuna copia e che il destinatario accetti i termini del presente contratto. Qualsiasi
trasferimento deve includere l’aggiornamento più recente e tutte le versioni
precedenti. Non è possibile decodicare, decompilare o disassemblare il Software.
Se l’imballaggio che accompagna il computer contiene compact disc, dischi da
3,5” e/o da 5,25”, è consentito utilizzare solo i dischi appropriati per il computer.
Non è consentito utilizzare i dischi su un altro computer o su una rete, né afttarli,
noleggiarli, concederli in leasing o trasferirli ad un altro utente, eccetto quanto
consentito da questo contratto.
Garanzia limitata
Dell garantisce che i dischi del Software saranno esenti da difetti nei materiali e
nella lavorazione, in condizioni di utilizzo normale, per novanta (90) giorni a partire
dalla data di ricezione. Questa garanzia è limitata all’utente e non è trasferibile.
Eventuali garanzie implicite sono limitate a novanta (90) giorni dalla data di
ricezione del Software. Alcune giurisdizioni non consentono limitazioni alla durata
di una garanzia implicita, quindi questa limitazione potrebbe non essere applicabile
al caso specico. L’intera responsabilità di Dell e dei suoi fornitori, e il rimedio
esclusivo per l’utente, sarà (a) la restituzione del prezzo pagato per il Software o (b)
la sostituzione di eventuali dischi che non soddisno questa garanzia, che siano
inviati a Dell con un numero di autorizzazione alla restituzione, a spese e a rischio
dell’utente. Questa garanzia limitata è annullata se eventuali danni al disco sono
conseguenza di incidenti, abusi, applicazioni improprie o operazioni di assistenza
o di modica da parte di persone diverse da Dell. Eventuali dischi di sostituzione
sono garantiti per il periodo più lungo tra il restante periodo della garanzia originale
e trenta (30) giorni.
073
/
073

Dell NON garantisce che le funzioni del Software soddisno i requisiti o che il
funzionamento del Software sia ininterrotto o esente da errori. L’utente si assume
la responsabilità della selezione del Software per ottenere i risultati previsti e
dell’utilizzo e dei risultati ottenuti dal Software.
DELL, PER PROPRIO CONTO E PER CONTO DEI SUOI FORNITORI, DECLINA TUTTE
LE ALTRE GARANZIE, ESPLICITE O IMPLICITE, INCLUSE SENZA LIMITAZIONE LE
GARANZIE IMPLICITE DI COMMERCIABILITÀ E IDONEITÀ PER SCOPI PARTICOLARI,
PER IL SOFTWARE E PER TUTTI I MATERIALI DI ACCOMPAGNAMENTO SCRITTI.
Questa garanzia limitata fornisce all’utente specici diritti legali; è possibile che
l’utente ne abbia altri, variabili da giurisdizione a giurisdizione.
IN NESSUN CASO DELL O I SUOI FORNITORI POTRANNO ESSERE RITENUTI
RESPONSABILI DI QUALSIASI DANNO DI QUALSIASI NATURA (INCLUSI, SENZA
LIMITAZIONE, DANNI PER PERDITA DI PROFITTI AZIENDALI, INTERRUZIONE DELLE
ATTIVITÀ, PERDITA DI INFORMAZIONI AZIENDALI O ALTRE PERDITE PECUNIARIE)
DERIVANTI DALL’UTILIZZO O DALL’INCAPACITÀ DI UTILIZZARE IL SOFTWARE, ANCHE
SE INFORMATI DELLA POSSIBILITÀ DI TALI DANNI. Poiché alcune giurisdizioni non
consentono l’esclusione o la limitazione della responsabilità di danni consequenziali
o incidentali, la limitazione di cui sopra potrebbe non essere applicabile.
Software Open source
È possibile utilizzare qualsiasi software open source fornito da Dell, secondo i
termini e le condizioni della licenza specica secondo la quale il software open
source viene distribuito.
Il presente software open source viene distribuito con la speranza che sarà utile, ma
VIENE FORNITO “COSÌ COM’È”, SENZA ALCUNA GARANZIA IMPLICITA O ESPRESSA;
INCLUSA, MA NON LIMITATA A, LA garanzia IMPLICITA di COMMERCIABILITÀ O
IDONEITÀ AD UNO SCOPO PARTICOLARE. IN NESSUN CASO DELL, I TITOLARI DEL
COPYRIGHT O I COLLABORATORI SARANNO RITENUTI RESPONSABILI PER DANNI
DIRETTI, INDIRETTI, INCIDENTALI, SPECIALI, PUNITIVI O CONSEQUENZIALI (INCLUSI,
MA NON LIMITATI ALL’OTTENIMENTO DI BENI O SERVIZI SOSTITUTIVI; LA PERDITA
DELL’UTILIZZO, DEI DATI O DEI PROFITTI; O L’INTERRUZIONE DELL’ATTIVITÀ)
COMUNQUE PROVOCATI E SU UNA QUALSIASI TEORIA DI RESPONSABILITÀ, SE
CONTRATTUALE, DA RESPONSABILITÀ OGGETTIVA O DA ILLECITI CIVILI (INCLUSA
LA NEGLIGENZA O DI ALTRA NATURA) DERIVANTI IN QUALSIASI MODO DALL’USO DI
QUESTO SOFTWARE, PERSINO SE AVVISATI DELLA POSSIBILITÀ DI TALI DANNI.
APPENDICE C: CONTRATTO DI LICENZA DEL SOFTWARE DELL
Diritti limitati del governo degli Stati Uniti
Il software e la documentazione sono “articoli commerciali” come tale termine
è denito al 48 C.F.R. 2.101, comprendente “software per computer commerciali”
e “documentazione di software per computer commerciali” come tali termini
sono utilizzati nel 48 C.F.R. 12.212. Conformemente al 48 C.F.R. 12.212 e 48 C.F.R.
da 227.7202-1 a 227.7202-4, tutti gli utenti nali del Governo degli Stati Uniti
acquisiscono il software e la documentazione con i soli diritti stabiliti nella presente.
Il contraente/produttore è Dell Products, L.P., One Dell Way, Round Rock, Texas
78682 (USA).Informazioni generali
Questa licenza ha efcacia no alla sua cessazione. Termina alle condizioni
stabilite in precedenza o se l’utente non rispetta una delle sue clausole. Alla
cessazione, l’utente accetta che il Software e i materiali di accompagnamento,
nonché tutte le copie relative, siano distrutti. Il presente contratto è regolato dalle
leggi dello Stato del Texas. Ciascuna disposizione di questo contratto è separabile.
Se una disposizione risultasse essere non sanzionabile giuridicamente, questa
conclusione non inuenzerebbe l’applicabilità delle rimanenti disposizioni, termini
o condizioni di questo contratto. Questo contratto è vincolante per successori e
cessionari. Dell accetta e l’utente accetta di rinunciare, nella misura massima
consentita dalla legge, a qualsiasi diritto ad un processo con giuria relativo al
Software o a questo contratto. Poiché questa rinuncia potrebbe non essere efcace
in alcune giurisdizioni, questa rinuncia potrebbe non essere applicabile all’utente.
L’utente riconosce di aver letto questo contratto, di comprenderlo, accetta di essere
vincolato dalle sue clausole e che questa sia la dichiarazione completa ed esclusiva
del contratto tra l’utente e Dell relativamente al Software. (Rev. 012306)
074
/
074

APPENDICE D: COME CONTATTARE ALIENWARE
APPENDICE D: COME CONTATTARE ALIENWARE
N.B. Se non si dispone di una connessione Internet attiva, è possibile trovare
i recapiti sulla fattura di acquisto, sulla distinta di imballaggio, sull’eetto
oppure sul catalogo dei prodotti Dell.
Dell fornisce diverse opzioni di supporto e assistenza telefonici e in linea. Poiché la
disponibilità varia per Paese e per prodotto, alcuni servizi potrebbero non essere
disponibili nella propria area.
Per contattare la Dell per problemi relativi alla vendita, al supporto tecnico o al
servizio clienti:
Visitare 1. support.dell.com.
Vericare il proprio Paese nel menu a discesa 2. Choose A Country/Region
(Scegli una nazione) nella parte inferiore della pagina.
Fare clic su 3. Contact Us (Contattaci) sul lato sinistro della pagina.
Selezionare il collegamento appropriato del servizio o del supporto in base 4.
alle proprie esigenze.
Scegliere il metodo più comodo per contattare la Dell.5.
Siti Web
È possibile ottenere informazioni sui prodotti e servizi Alienware nei seguenti siti
Web:
www.dell.com•
www.dell.com/ap• (solo per i Paesi asiatici o del Pacico)
www.dell.com/jp• (solo per il Giappone)
www.euro.dell.com• (solo per l’Europa)
www.dell.com/la• (Paesi dell’America Latina e dei Caraibi)
www.dell.ca• (solo per il Canada)
È possibile accedere al supporto Alienware tramite i seguenti siti Web:
support.dell.com•
support.jp.dell.com• (solo per il Giappone)
support.euro.dell.com• (solo per l’Europa)
support.la.dell.com• (Argentina, Brasile, Cile, Messico)
075
/
075

APPENDICE E: INFORMAZIONI IMPORTANTI
ESEGUIRE IL BACKUP DEI DATI DI CUI SI DISPONE PRIMA DI AVVIARE UN •
RIPRISTINO DI SISTEMA O DI INVIARE IL NOTEBOOK PER RIPARAZIONE O
AGGIORNAMENTI.
CONSERVARE TUTTE LE SCATOLE SPEDITE ORIGINARIAMENTE NEL CASO IN •
CUI SIA NECESSARIO RESTITUIRE EVENTUALI MERCI.
CONTATTARE IL REPARTO DEL SUPPORTO TECNICO AL NUMERO +1-888-254-•
3625 QUANDO SI EFFETTUA L’AGGIORNAMENTO DI EVENTUALI COMPONENTI
DEL NOTEBOOK. DOCUMENTIAMO COMPLETAMENTE GLI AGGIORNAMENTI
EFFETTUATI DAI CLIENTI PER SCOPI DI SUPPORTO FUTURI.
APPENDICE E: INFORMAZIONI IMPORTANTI
076
/
076

APPENDICE E: INFORMAZIONI IMPORTANTI
077
/
077

Stampato in Cina
Stampato su carta riciclata
 Loading...
Loading...