Page 1
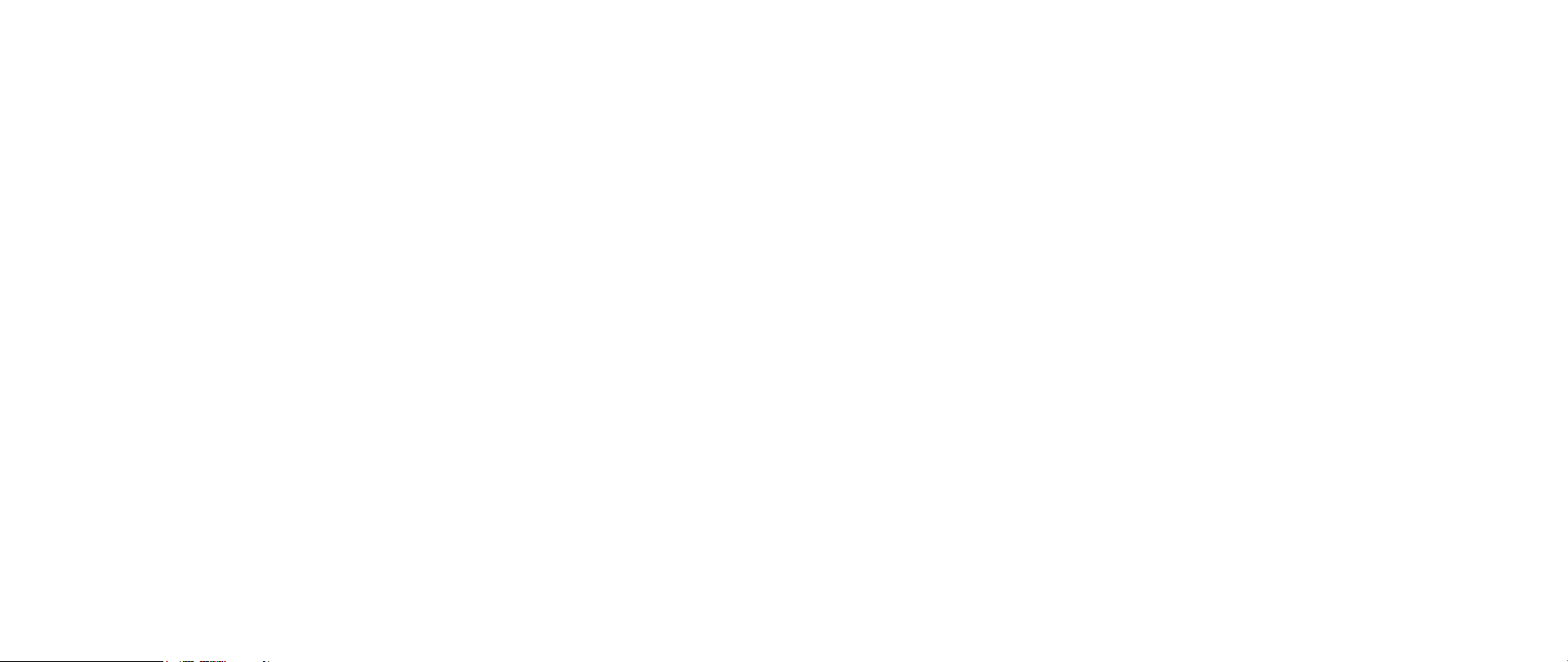
ALIENWARE® M17x MOBIL HANDBOK
Page 2
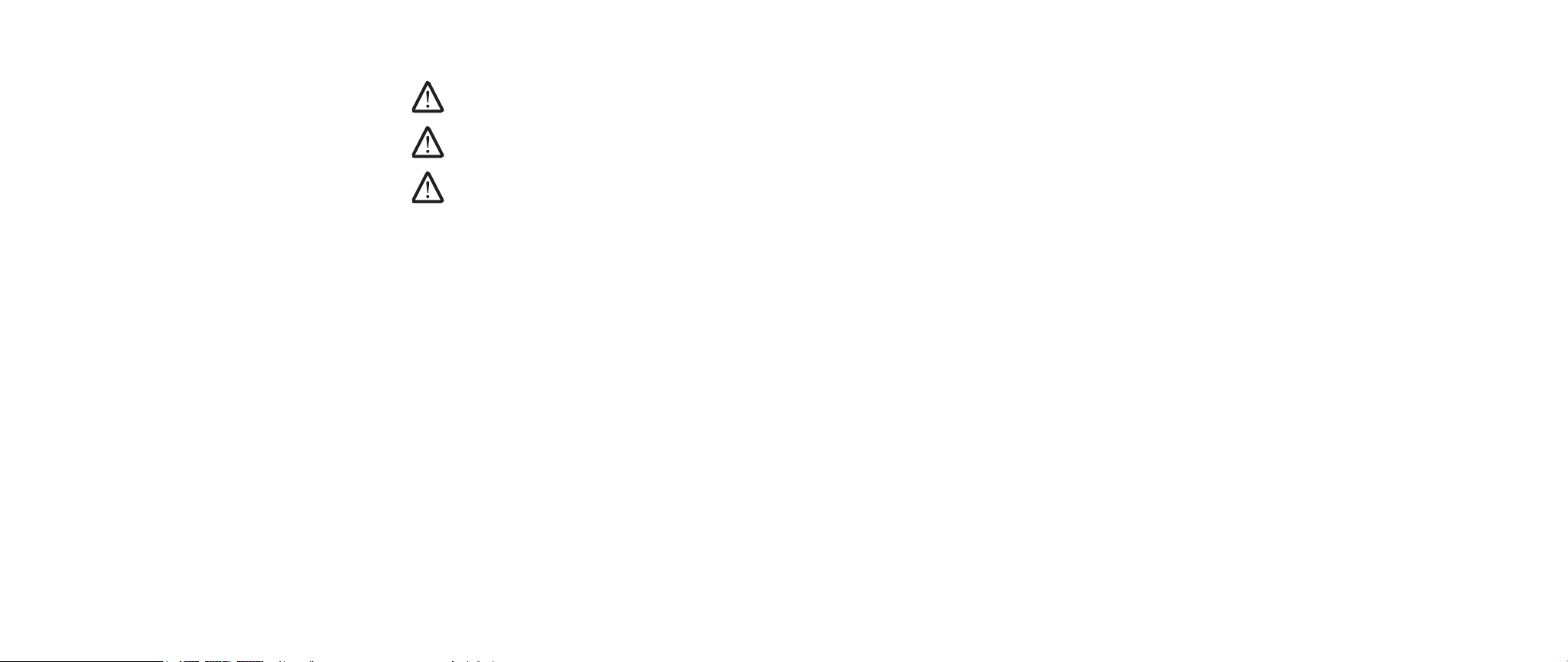
Upplysningar och varningar
Obs! Detta meddelande innehåller viktig information som kan hjälpa dig att
få ut mer av datorn.
VIKTIGT! Visar sådant som kan skada maskinvara eller data och hur man
undviker det.
VARNING! Visar sådant som kan orsaka egendomsskada, personskada
eller dödsfall.
Innehållet häri kan komma att ändras utan föregående meddelande.
© 2009 Dell Inc. Med ensamrätt.
Reproduktion av de här materialen i någon form är strängt förbjudet utan
skriftligt tillstånd från Dell Inc.
Varumärken som åternns i denna handbok: Alienware, AlienRespawn, AlienFX
och AlienHead-logotypen är varumärken eller registrerade varumärken som
tillhör Alienware Corporation. Dell är ett varumärke som tillhör Dell Inc. Microsoft,
Windows, Windows Vista och Windows Vistas startknappslogotyp är antingen
varumärken eller registrerade varumärken som tillhör Microsoft Corporation i
USA och/eller andra länder. Intel är ett registrerat varumärke och Core är ett
varumärke som tillhör Intel Corporation i USA och andra länder. AMD är ett
varumärke som tillhör Advanced Micro Devices, Inc. Blu-ray Disc är ett varumärke
som tillhör Blu-ray Disc Association. Bluetooth är ett registrerat varumärke som
tillhör Bluetooth SIG, Inc. Computrace och Absolute är registrerade varumärken
som tillhörAbsolute Software Corporation.
Övriga varumärken och varunamn i handboken kan användas för att hänvisa till
dem som gör anspråk på varumärkena/-namnen eller deras produkter. Dell Inc.
frånsäger sig allt ägarintresse av andra varumärken/-namn än sina egna.
Modell: P01E Artikelnummer: P925N Rev. A00 FEBRUARI 2009
02
/
02
Page 3
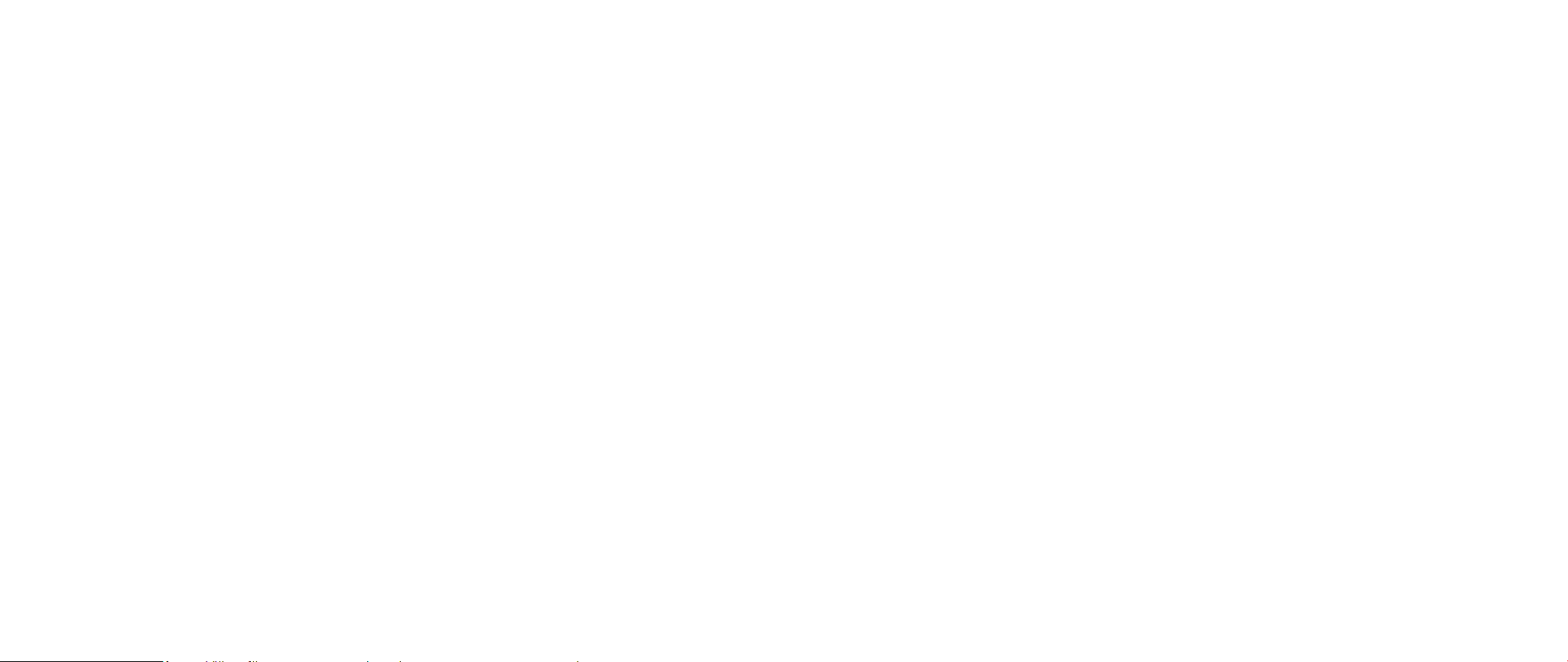
INNEHÅLL
INTRODUKTION........................................................ 5
KAPITEL 1: INSTALLERA DATORN ........................................ 6
Innan du installerar datorn ........................................6
Installera Alienware Mobile........................................ 7
KAPITEL 2: LÄR KÄNNA DIN DATOR .....................................9
Utforska datorn ..................................................10
Funktioner på framsidan ..........................................11
Funktioner på baksidan ...........................................11
Funktioner på vänster sida .......................................12
Funktioner på höger sida ......................................... 12
Funktioner sett ovanifrån......................................... 13
Funktioner sett underifrån........................................ 13
Statuslampor ....................................................14
Strömbrytare .................................................... 14
Tryckknappar ....................................................15
Funktionstangenter.............................................. 15
Batteri ...........................................................17
Energisparfunktioner............................................. 19
KAPITEL 3: ANSLUTA ENHETER ........................................20
Ansluta externa bildskärmar...................................... 21
Ansluta skrivare .................................................23
Ansluta USB-enheter.............................................23
Ansluta FireWire-enheter (IEEE 1394) .............................23
KAPITEL 4: ANVÄNDA DATORN.........................................24
Alienwares kommandocenter.....................................24
Smygläge........................................................25
Använda borttagbara media och kort .............................25
Använda den optiska enheten ....................................25
Använda den inbyggda kameran..................................25
Använda den trådlösa kontrollen .................................25
Arbeta med RAID.................................................26
Kongurera BIOS.................................................27
KAPITEL 5: INSTALLERA TILLÄGGS- ELLER UTBYTESKOMPONENTER .....33
Innan du börjar ..................................................34
Uppgradera/byta ut minne .......................................35
Uppgradera/byta ut hårddiskar ...................................38
KAPITEL 6: FELSÖKNING ...............................................41
Grundläggande råd och tips ......................................41
Säkerhetskopiering och allmänt underhåll ........................42
Verktyg för programdiagnostik ...................................43
Svar på vanliga problem..........................................45
KAPITEL 7: SYSTEMÅTERSTÄLLNING ...................................52
AlienRespawn v2.0...............................................53
Återställningsalternativ ..........................................53
Lösenordsskydd .................................................54
AlienRespawn v2.0-skiva . . . . . . . . . . . . . . . . . . . . . . . . . . . . . . . . . . . . . . . . . 55
KAPITEL 8: GRUNDSPECIFIKATIONER ..................................56
03
/
03
Page 4
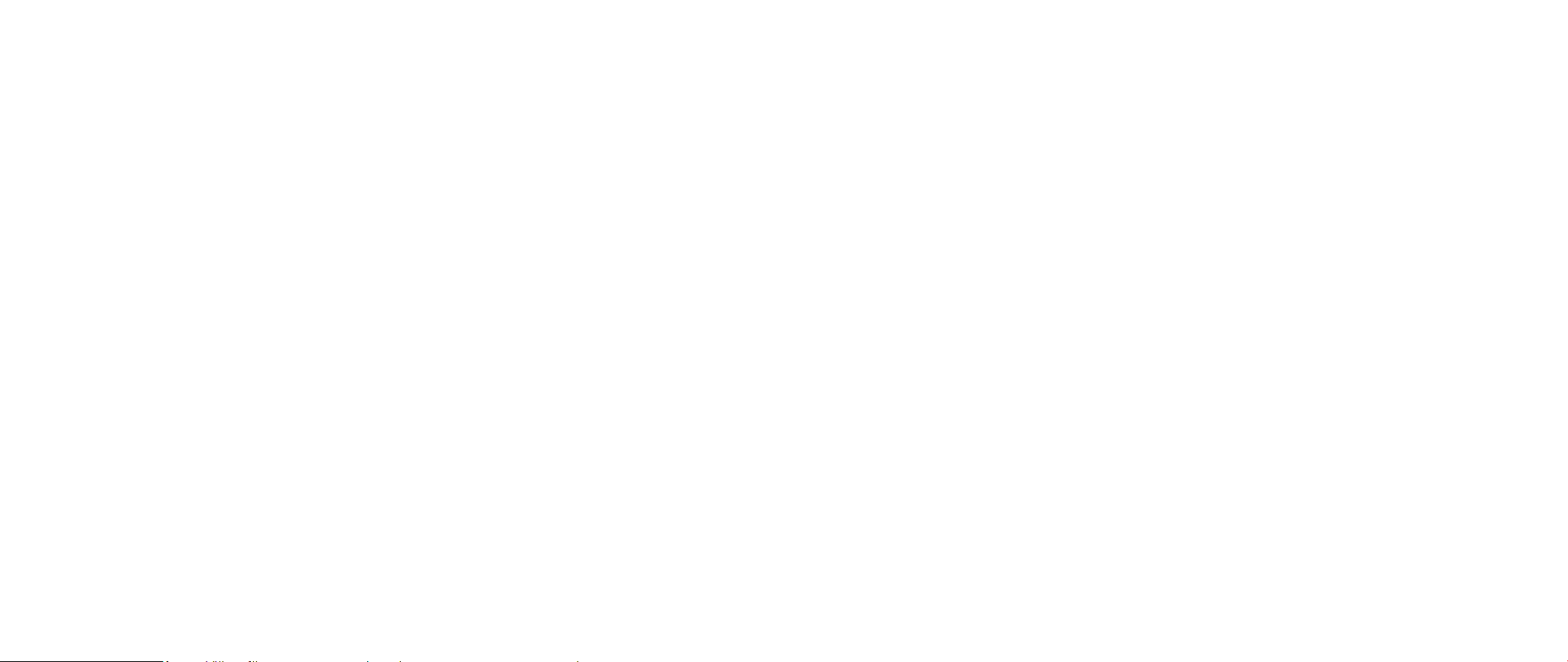
BILAGA A: ALLMÄNNA OCH ELEKTRISKA SÄKERHETSÅTGÄRDER.........59
BILAGA B: DETALJERAD INFORMATION OM SÄKERHET, MILJÖ OCH
FÖRESKRIFTER...................................................61
BILAGA C: LICENSAVTAL FÖR PROGRAMVARA FRÅN DELL.................71
BILAGA D: KONTAKTA ALIENWARE......................................73
BILAGA E: VIKTIG INFORMATION .......................................74
04
/
04
Page 5
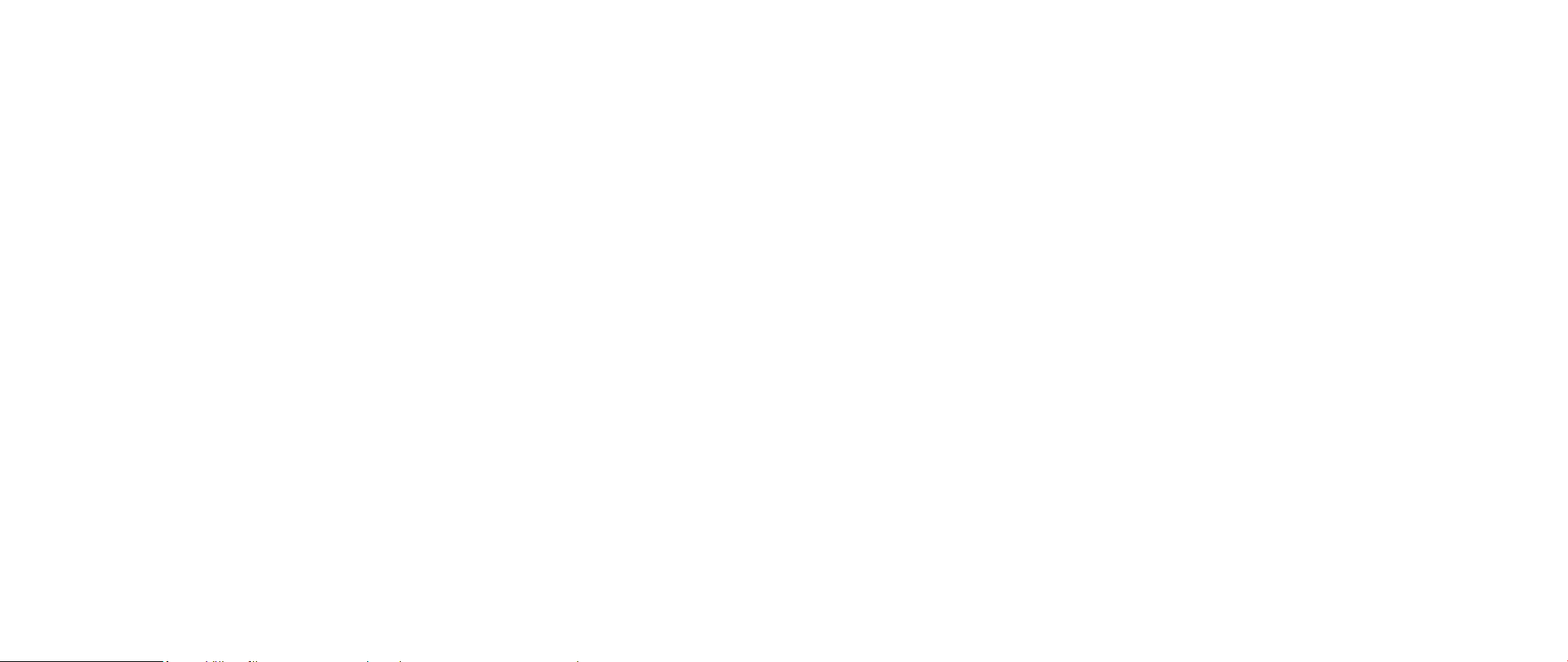
INTRODUKTION
INTRODUKTION
INTRODUKTION
Bästa/bäste Alienware-kund,
Välkommen till Alienware-familjen. Vi är förtjusta över att få inkludera dig i det
växande antalet användare av den smarta högeektiva mobile-datorn.
Alienware-tekniker som har konstruerat din maskin har säkerställt att din
högeektiva mobile är ordentligt optimerad och fungerar med maximal prestanda.
Vi bygger maskiner i ett enda orubbligt syfte: Bygg den som om den var din egen.
Teknikerna kommer inte att vila förrän din nya maskin uppfyller eller överskrider
våra krävande villkor!
Vi har testat din maskin i stor skala för att du ska kunna uppleva de högsta nivåerna
på prestanda. Utöver en standardinkörningsperiod har din dator utvärderats med
hjälp av verkliga verktyg som t.ex. syntetiska prestandanormer.
Vi vill gärna ta del av din upplevelse med din nya högeektiva mobile, så tveka inte
att skicka e-post eller ringa till Alienware om du har några frågor eller synpunkter.
Hela personalstyrkan delar din entusiasm för ny teknik och vi hoppas att du kommer
att gilla din nya mobile lika mycket som Alienware gillade att bygga den åt dig.
Med vänlig hälsning,
Personalen på Alienware
05
/
05
Page 6
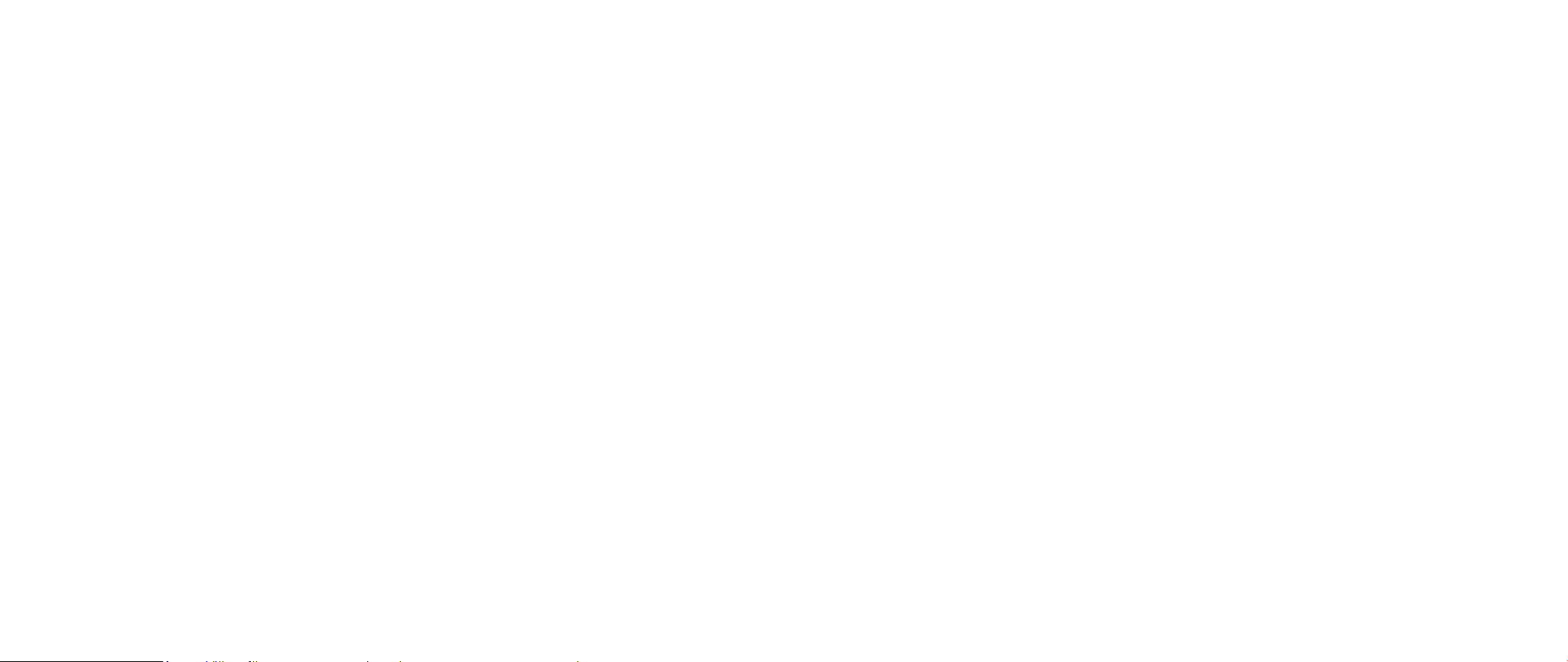
KAPITEL 1: INSTALLERA DATORN
KAPITEL 1: INSTALLERA DATORN
KAPITEL 1: INSTALLERA DATORN
Innan du installerar datorn
Tack för ditt inköp av Alienware® M17x!
Läs alla säkerhets- och installationsanvisningar innan du sätter igång datorn. Börja
med att försiktigt öppna förpackningen och plocka ur alla komponenter. Kontrollera
alla komponenter med avseende på fysisk skada som kan ha inträat under
transporten. Rapportera omedelbart alla skadade komponenter till kundtjänst.
Du måste rapportera transportskador inom fem dagar från det datum du tar emot
leveransen. I annat fall ogiltighetsförklaras din skaderapport.
Kontrollera gentemot den medföljande fakturan att alla beställda komponenter
nns med. Rapportera alla komponenter som saknas till kundtjänst inom fem dagar
från det datum du tar emot leveransen. Komponenter som rapporteras saknade
efter fem dagar från leveransdatumet kommer inte att behandlas. Kontrollera bl.a.
att följande vanliga komponenter nns med:
Dator och nätadapter med strömsladd•
Microsoft CD-nyckel på datorns undersida•
Bildskärm med strömsladd och videokabel (om beställd)•
Tangentbord (om beställt)•
Mus (om beställd)•
Multimediehögtalare och subwoofer (om beställda)•
Styrspak (om beställd)•
Du kanske även behöver en liten spår- och/eller stjärnmejsel för att ansluta
kringutrustningskablar till datorn.
06
/
06
Page 7
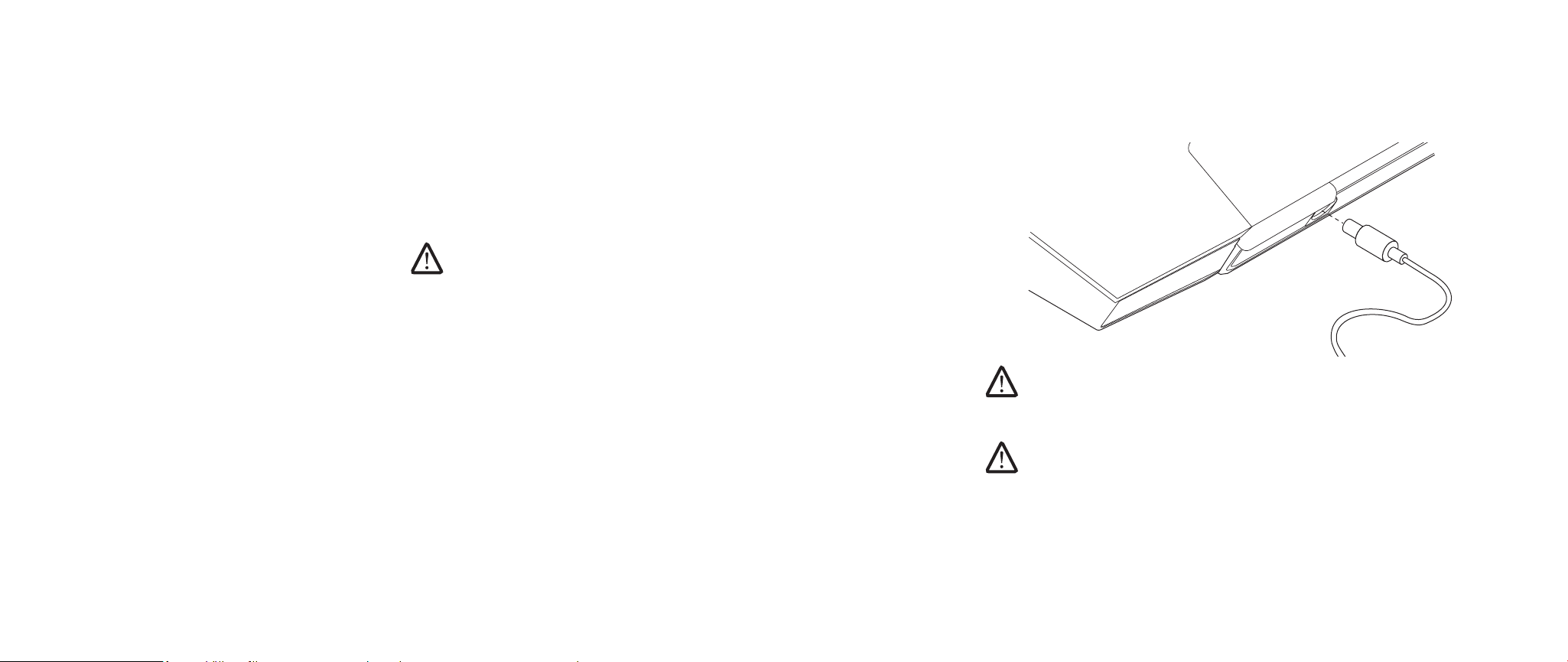
KAPITEL 1: INSTALLERA DATORN
Dokumentation och media för produkten
I dokumentationen som medföljer Alienware® mobile nns svar på många frågor
som eventuellt dyker upp när du utforskar datorns funktioner. Du kan läsa i
dokumentationen om du vill ha information om teknik eller allmän användning.
Här nns även svar och lösningar. I vissa avsnitt i dokumentationen hänvisas
den medföljande medieskivan, som du eventuellt behöver för att slutföra vissa
aktivteter. Vår tekniska supportpersonal nns som alltid på plats för att hjälpa
dig.
Placera datorn
VARNING! Placera inte datorn nära eller över ett element eller värmeventil.
Om hela eller delar av datorn placeras i ett skåp ska du se till att lämplig
ventilation tillhandahålls. Placera inte datorn på en fuktig plats eller i
något område där den utsätts för regn eller vatten. Var försiktig så att du
inte spiller någon vätska på eller i datorn.
När du placerar datorn, se till att:
Den placeras på ett underlag som är jämnt och stabilt. •
Ström- och datakabelskontakter inte kläms fast mellan datorn och en vägg – •
eller andra föremål.
Inget hindrar luftödet framför, bakom eller under datorn.•
Datorn har tillräckligt utrymme så att optiska enheter och andra externa •
lagringsenheter är lättåtkomliga.
Installera Alienware Mobile
Anslut nätadaptern till datorns baksida STEG 1.
VARNING! Nätadaptern är kompatibel med eluttag i hela världen.
Elanslutningar ochströmskenor variera dock per land. Om du använder en
inkompatibel kabel eller ansluter kabeln till strömskenan eller eluttaget
på fel sätt kan brand uppstå eller utrustningen skadas.
Obs! För maximal spelprestanda måste nätadaptern på 240 W anslutas till
datorn.
07
/
07
Page 8
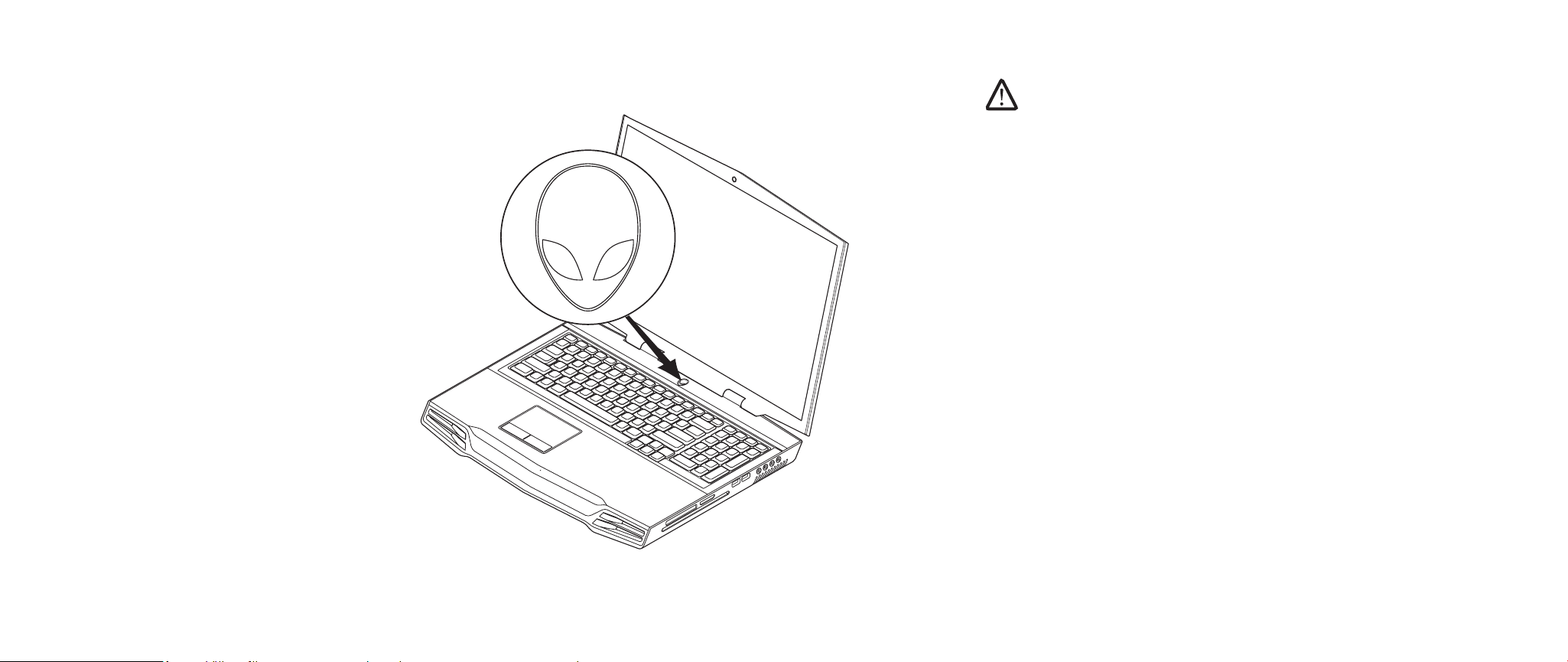
KAPITEL 1: INSTALLERA DATORN
Tryck på strömbrytarenSTEG 2.
Windows VistaSTEG 3.
®
-installation
VIKTIGT! Avbryt inte installationen av operativsystemet. Datorn kan i så
fall bli obrukbart.
Om du valde Windows Vista vid beställningen, är datorn förkongurerad med
Windows Vista. För att installera Windows Vista för första gången följer du
instruktionerna på skärmen. Du måste följa dessa stegen och det kommer att
ta ca 15 minuter att slutföra. I processen ingår olika procedurer bl.a. godkänna
licensavtalet, kongurera inställningar och som tillval Internetanslutning.
Ansluta till Internet
Om du inte kongurerade någon Internetanslutning under Vista-installationen,
®
Klicka på 1. Start (Windows Vista
-logotypen) > Kontrollpanelen > Nätverk och
Internet.
Klicka på 2. Ansluta till Internet.
Följ instruktionerna på skärmen. 3.
Mer hjälp och information om hur du skapar en ny Internetanslutning får du genom
att klicka på Start (Windows Vista
®
-logotypen) > Hjälp och support och söker efter
”Internetanslutning”.
Ansluta till ett hemnätverk
Klicka på 1. Start (Windows Vista®-logotypen) > Kontrollpanelen > Nätverk och
Internet.
Klicka på 2. Anslut till ett nätverk i sektionen Nätverks- och delningscenter.
Följ instruktionerna på skärmen.3.
Mer hjälp och information om nätverk får du genom att klicka på Start (Windows
®
Vista
-logotypen) > Hjälp och support > Innehåll och klickar på Nätverk i listan
över hjälpavsnitt.
08
/
08
Page 9
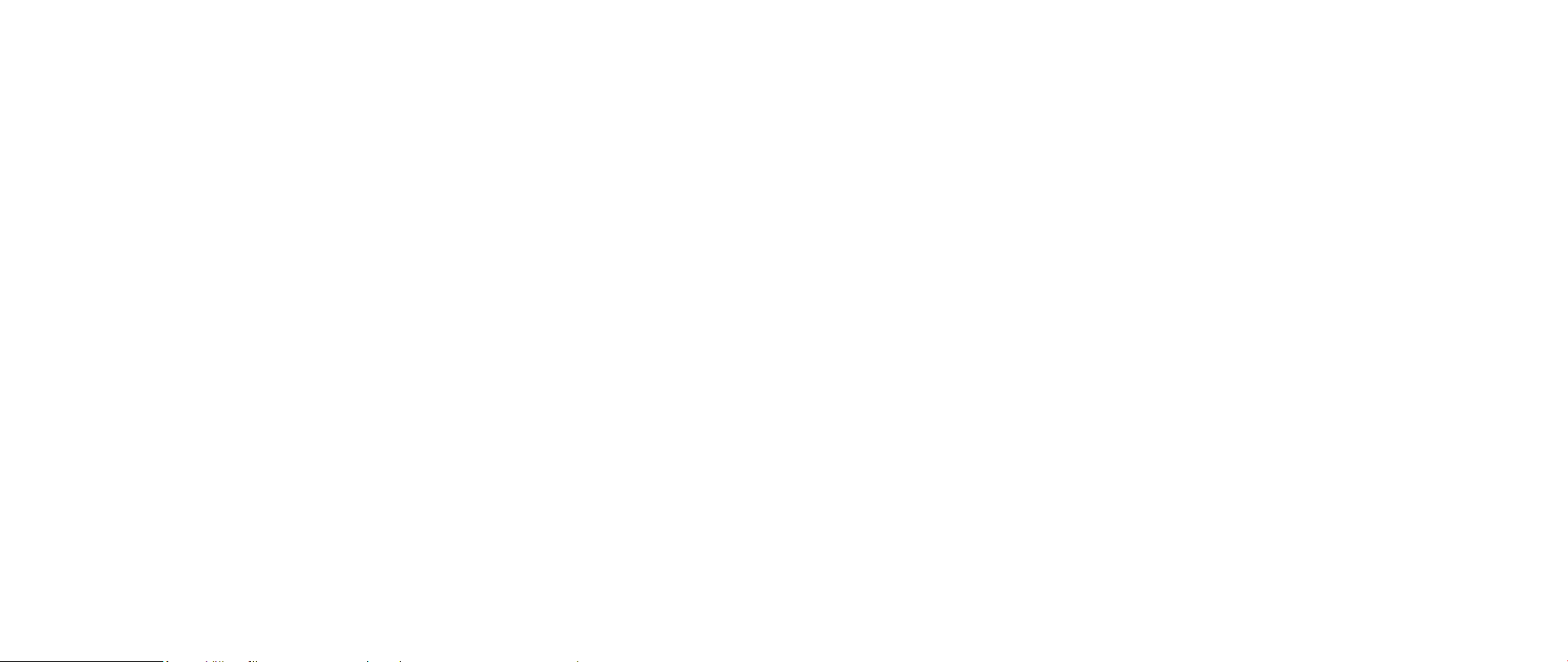
KAPITEL 2: LÄR KÄNNA DIN DATOR
KAPITEL 2: LÄR KÄNNA DIN DATOR
KAPITEL 2: LÄR KÄNNA DIN DATOR
I det här kapitlet nns information om din nya dator så att du kan bekanta dig med
dess olika funktioner och komma igång snabbt.
09
/
09
Page 10
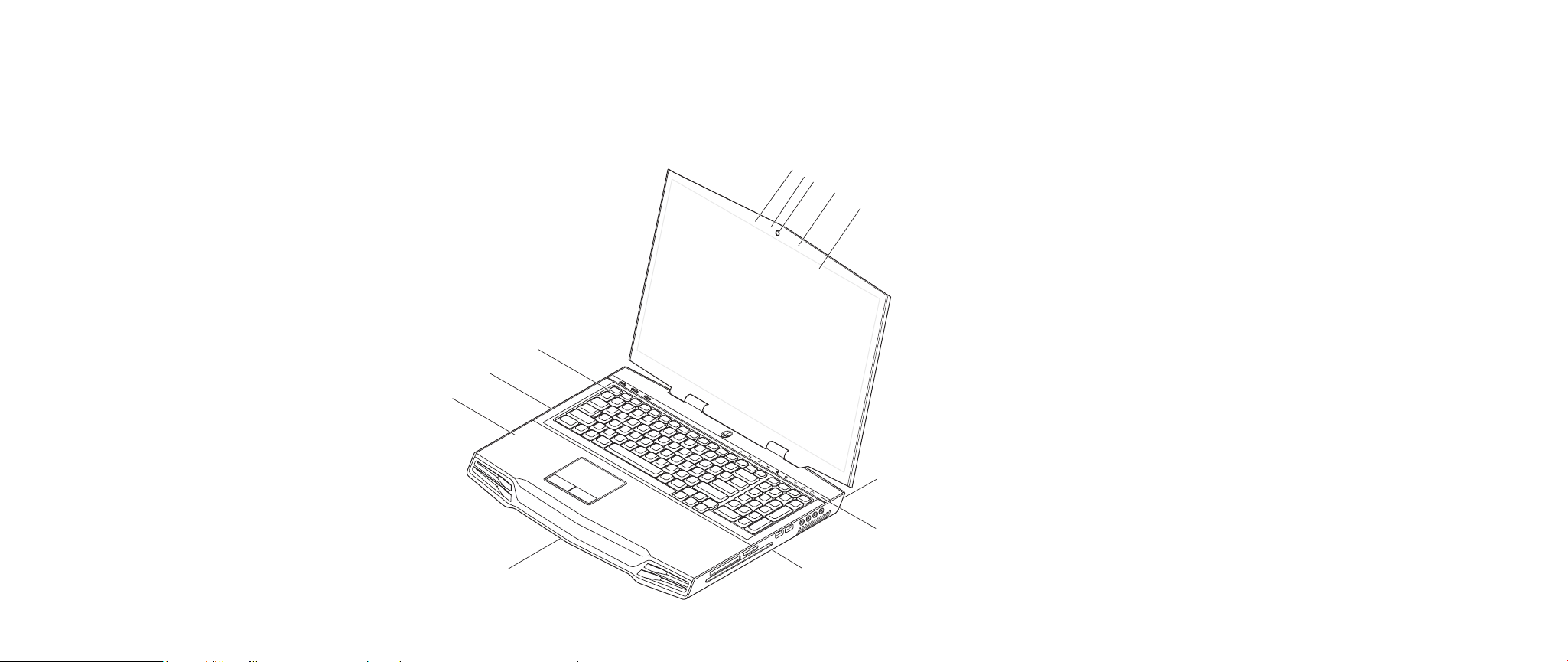
Utforska datorn
Innan du börjar använda datorn måste du bekanta dig med dess huvudfunktioner
och -gränssnitt:
1
2
3
4
5
12
11
10
6
KAPITEL 2: LÄR KÄNNA DIN DATOR
1 vänster digitalmikrofon 7 tryckkänslig list
2 indikator för
8 datorns högra sida
webbkameraaktivitet
3 webbkamera 9 datorns framsida
4 höger digitalmikrofon 10 handstöd
5 heltäckande LCD-skärm med
11 datorns vänstra sida
inbyggd webbkamera och
digitalmikrofon
6 datorns baksida 12 tangentbord
7
9
8
010
/
010
Page 11
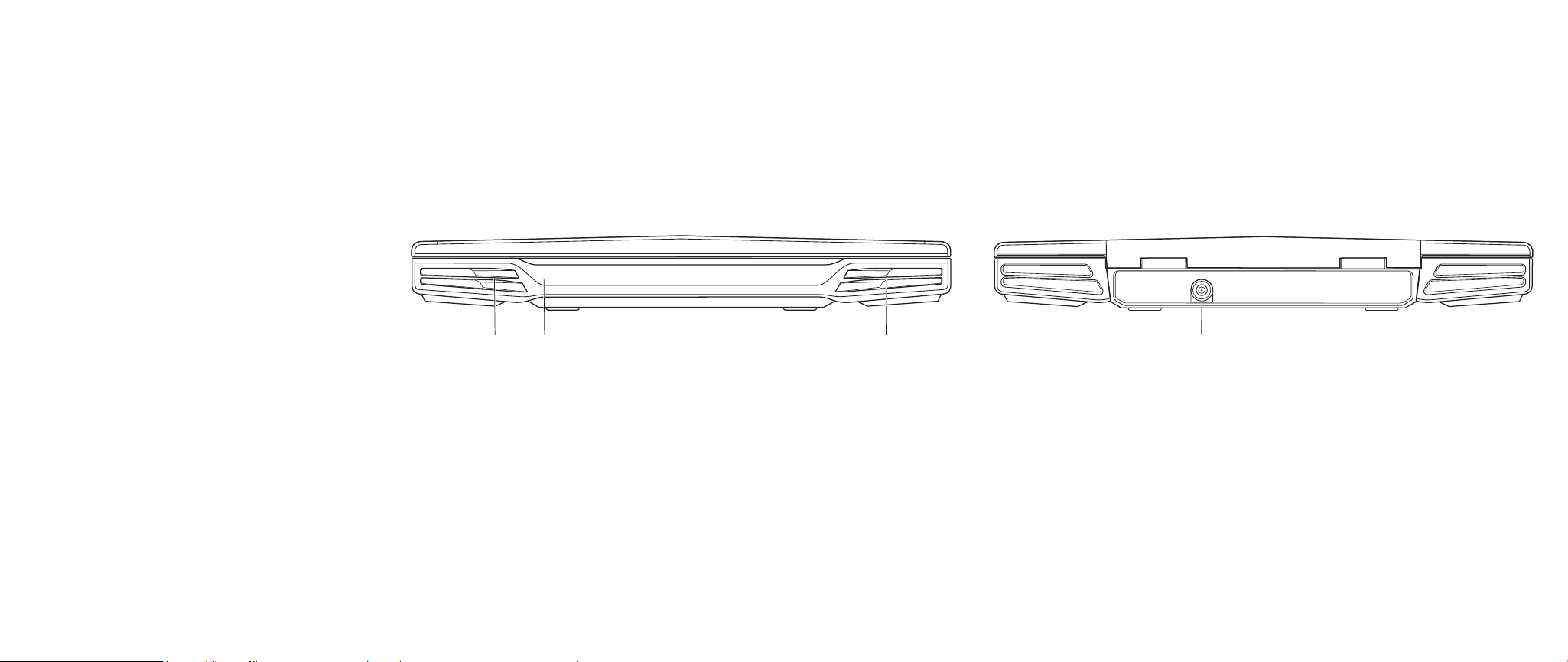
KAPITEL 2: LÄR KÄNNA DIN DATOR
Funktioner på framsidan
1
1 vänster högtalare 3 höger högtalare
2 consumer IR undertill
2 3
Funktioner på baksidan
1
1 nätadaperuttag
011
/
011
Page 12
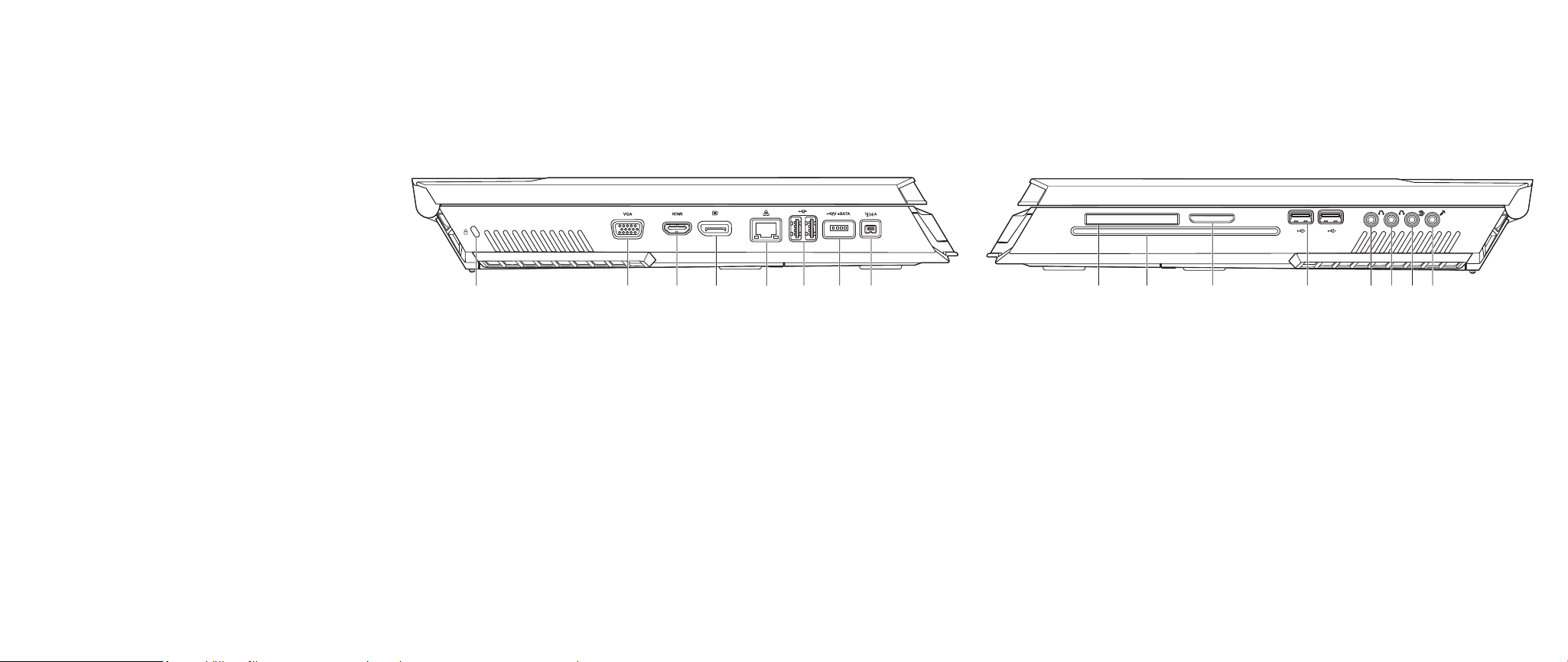
KAPITEL 2: LÄR KÄNNA DIN DATOR
Funktioner på vänster sida
1
1 kensington-lås 5 RJ45 LAN-port
2 VGA-kontakt 6 USB-portar (2)
3 HDMI-utgång 7 USB/eSATA-kombinationskontakt
4 DisplayPort-kontakt 8 IEEE 1394A-kontakt
2
3
4
med USB PowerShare-funktion
5 6
7
8
Funktioner på höger sida
1 2 3 4 5 86 7
1 ExpressCard-plats 5 fronthögtalare (vänster och
höger) Ljudutgång/hörlursuttag
(grön)
2 optisk enhet 6 mitthögtalare och subwoofer
Ljudutgång/hörlursuttag
(orange)
3 mediekortplats 7 bak surround (vänster och höger)
Ljudutgång (svart)
4 USB-portar (2) 8 Ljudingång/mikrofonuttag
012
/
012
Page 13
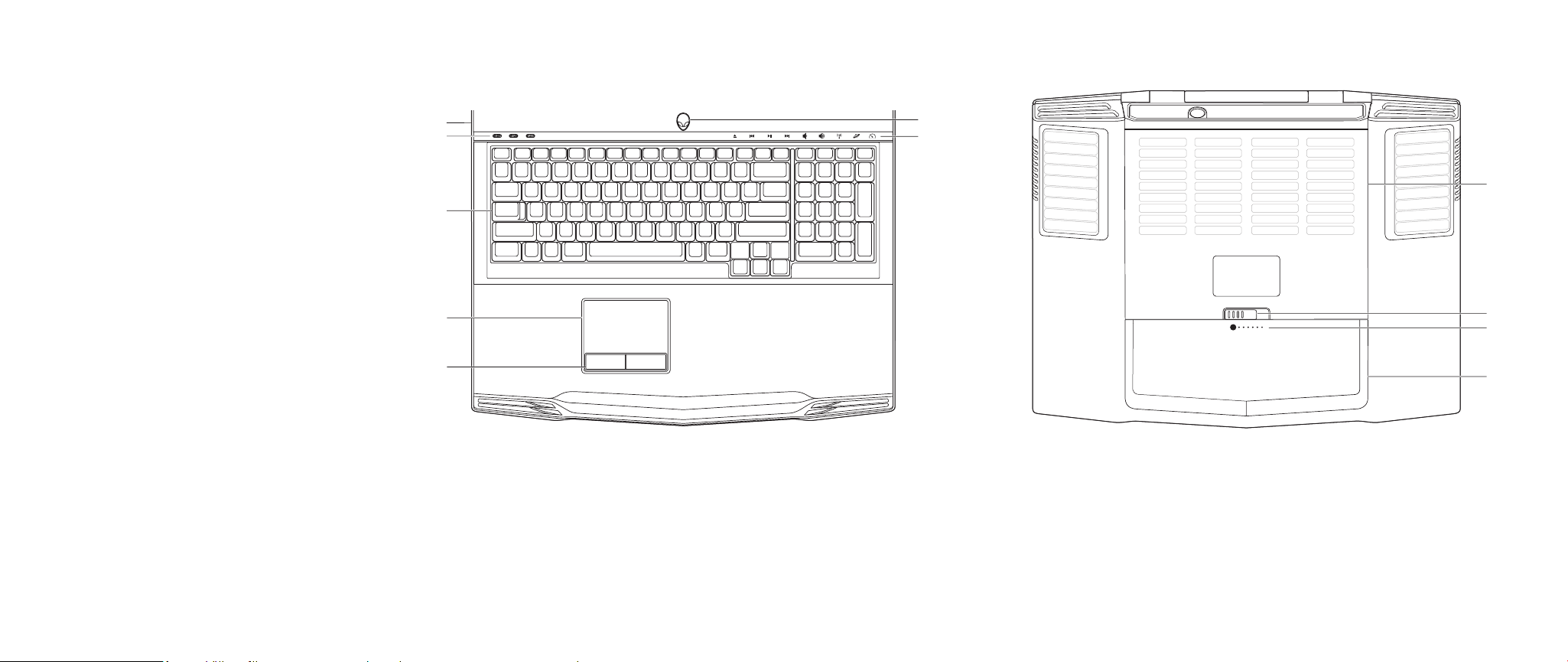
KAPITEL 2: LÄR KÄNNA DIN DATOR
Funktioner sett ovanifrån
7
6
5
4
3
1 strömbrytare 5 tangentbord
2 tryckknappar (9) 6 statuslampor (3)
3 styrplatteknappar (2) 7 ledkåpa
4 styrplatta
Funktioner sett underifrån
1
2
1
2
3
4
1 facklucka 3 batterimätare
2 batterispärr 4 batteri
013
/
013
Page 14
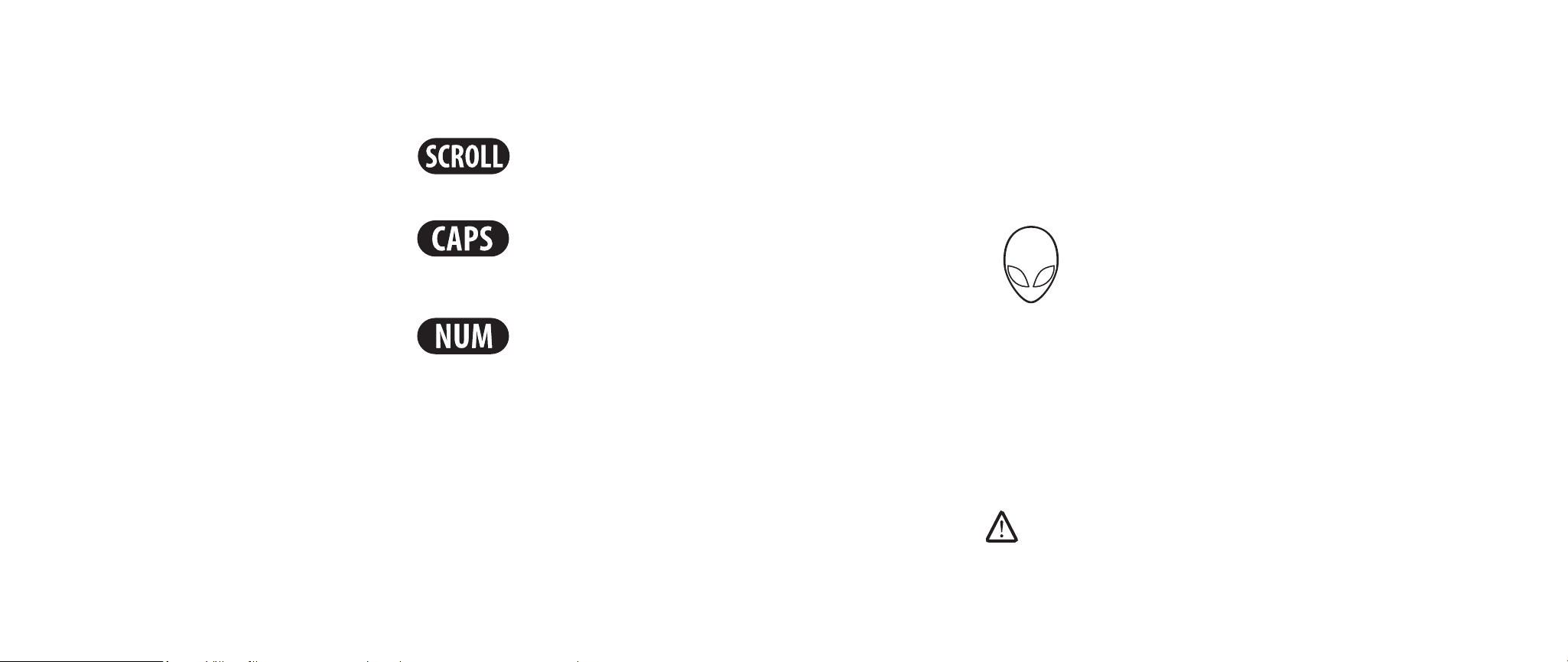
KAPITEL 2: LÄR KÄNNA DIN DATOR
Statuslampor
Det nns tre statuslampor högst upp till vänster på tangentbordet. Exakt placering
framgår under ”Funktioner sett ovanifrån” på sidan 13.
Lampa för Scroll Lock
Lampan tänds när Scroll Lock-funktionen aktiveras.
Lampa för Caps Lock
Lampan lyser när tangenbordet benner sig i Caps Lock-läget. I
detta läge blir alla tecken du matar in VERSALER.
Lampa för Number Lock
Lampan lyser när tangenbordet benner sig i Num Lock-läget. I
detta läge kan den inbyggda sierknappsatsen användas.
Strömbrytare
Du kan programmera den här knappen. Information om hur du programmerar
knappen nns under Energialternativ på Kontrollpanelen i Microsoft Windows.
Strömbrytaren nns i mitten på ledkåpan. Exakt placering framgår under
”Funktioner sett ovanifrån” på sidan 13.
Färgen på AlienHead-indikatorn visar strömstatus. Du kan ändra färgen som
indikerar strömstatus via AlienFX®-progammet.
På nätadaptern:
Blå eller anpassad AC-färg Batteriet är fulladdat.
Blå eller anpassad AC-färg
tonar ut i gult eller anpassad
batterifärg
Blå eller anpassad AC-färg
tonar ut i svart
På batteri:
Guldgult eller anpassad
batterifärg
Guldgult eller anpassad
AC-färg tonar ut i svart
Blinkande guldgult eller
anpassad batterifärg
Datorn är avstängd eller så laddas
batteriet.
Datorn benner sig i viloläge.
Batteriet är fulladdat.
Datorn benner sig i viloläge.
Batteriladdningen är låg.
Obs! Anpassad AC-färg eller batterifärg tilldelas av användaren i AC- eller
batteriläge.
Mer information om vilolägen nns under Energialternativ på Kontrollpanelen i
Microsoft Windows.
014
/
014
Page 15
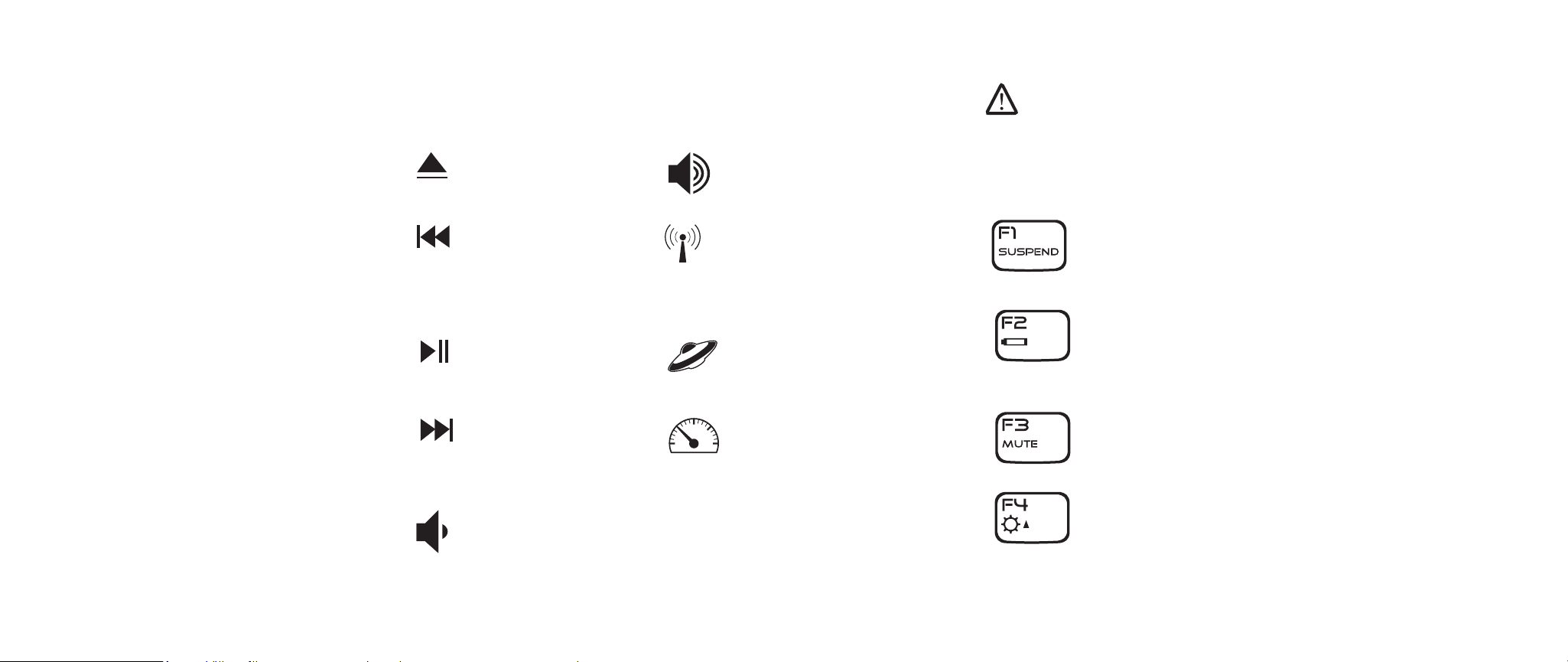
KAPITEL 2: LÄR KÄNNA DIN DATOR
Tryckknappar
Tryckknapparna nns upptill på tangentbordet. Exakt placering framgår under
”Funktioner sett ovanifrån” på sidan 13. Du aktiverar önskad funktion genom att
försiktigt trycka på dess knapp. Knappen lyser temporärt för att bekräfta ditt val.
Mata ut
Spola tillbaka/Spela
upp föregående spår
Spela upp/pausa
Snabbt framåt/Spela
upp näst spår
Sänk volymen
Höj volymen
Trådlös kontroll - Aktivera/
inaktivera trådlös
kommunikation
(mer information nns under
”Använda trådlös kontroll
på sidan 13)
Alienwares kommandocenter
(mer information nns under
”Alienwares kommandocenter”
på sidan 24)
Smygläge - Försätt datorn i
lågenergiläge
(mer information nns under
”Smygläge” på sidan 25)
Funktionstangenter
Obs! Vissa funktionstangenter kanske inte fungerar beroende på
konguration datorn du köpt har.
Tangenten <Fn> sitter långt ned till vänster på tangentbordet. Denna tangent
används tillsammans med andra tangenter för att aktivera fördenierade funktioner.
Du aktiverar dessa funktioner genom att hålla <Fn> nedtryckt tillsammans med
tangenten som beskrivs nedan:
FI – Pausläge
Tryck på <Fn><F1> om du vill sätta datorn i pausläge. I
pausläget stängs LCD-skärmen och valda enheter av så att
energiförbrukningen blir lägre.
F2 – Kontrollera batteristatus och aktivera/inaktivera
batteriladdning
Tryck på <Fn><F2> för att växla mellan funktionerna
Batteristatusmätare, Inaktivera batteriladdning och Aktivera
batteriladdning.
F3 – Slå på/av ljud
Tryck på <Fn><F3> om du vill aktivera eller inaktivera
ljudfunktionen.
F4 – Öka bildskärmens ljusstyrka
Tryck på <Fn><F4> om du vill öka LCD-skärmens ljusstyrka.
015
/
015
Page 16
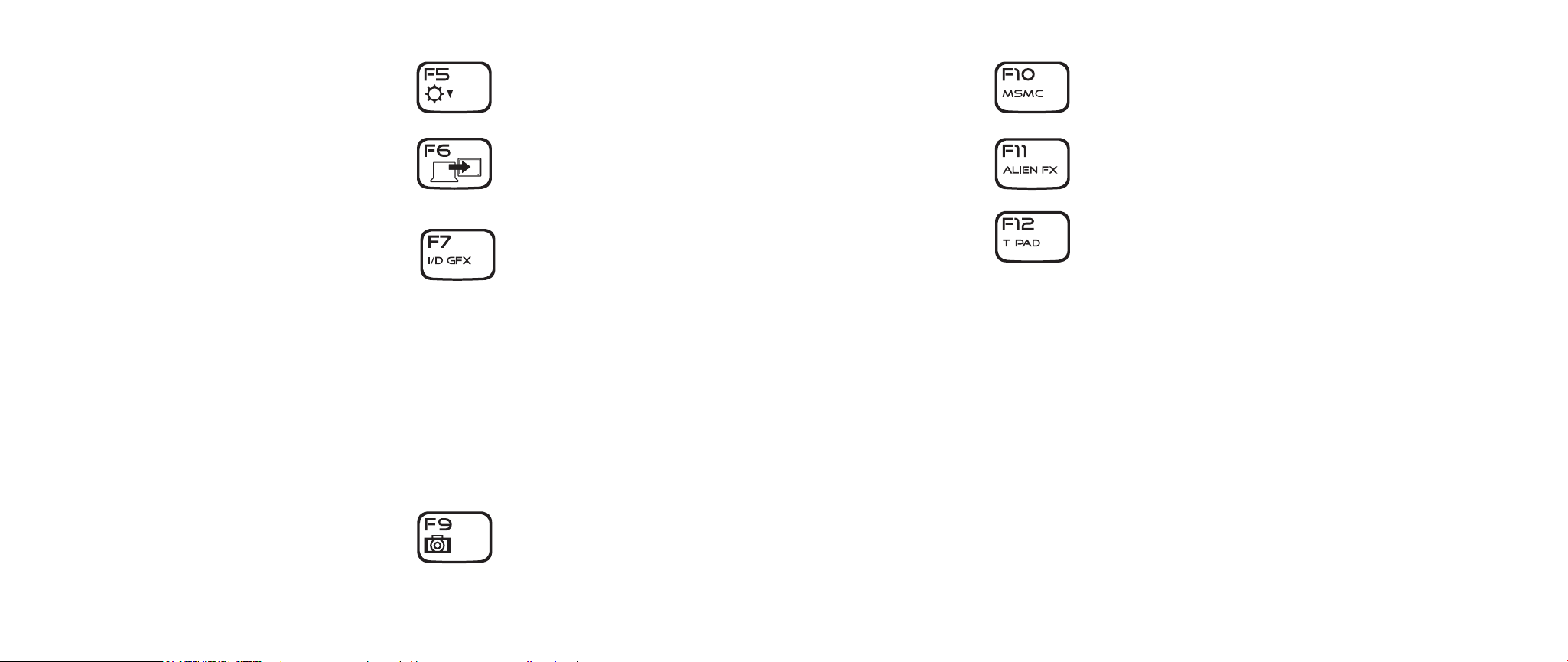
KAPITEL 2: LÄR KÄNNA DIN DATOR
F5 – Minska bildskärmens ljusstyrka
Tryck på <Fn><F5> om du vill minska LCD-skärmens ljusstyrka.
F6 – Utöka skrivbordet
Tryck på <Fn><F6> om du vill växla mellan de olika alternativen
för extern visning antingen samtidigt eller enskilt.
F10 – Microsoft Mobilitetscenter på/av
Tryck på <Fn><F10> om du vill starta eller stänga programmet
Microsoft Mobilitetscenter.
F11 – AlienFX® på/av
Tryck på <Fn><F11> om du vill inaktivera eller aktivera AlienFX
illumination.
F12 – Styrplatta på/av
F7 – Växla mellan inbyggd grak/grakkort
fristående grakkort.
Tryck på <Fn><F7> om du vill växla mellan inbyggd grak och
Tryck på <Fn><F12> om du vill inaktivera eller aktivera styrplattan
och belysningen runt den. När styrplattan inaktiveras kan den
fortfarande fungera temporärt i 3-5 sekunder medan systemet
startar om till Windows® eller återgår från vänte- eller viloläge.
Inbyggd/binär grak kan användas för att reducera datorns
eektförbrukning och förlänga batteriets livslängd, när inte
grakprocessorns höga grakprestanda behövs.
Fristående grakkort kan användas när maximal prestanda
krävs.
Om du växlar mellan inbyggd/binär grak och fristående
grakkort måste du eventuellt starta om datorn beroende på
systemkonguration och operativsystem. När datorn benner
sig i läget för inbyggd/binär grak är fristående grakkort och
tillhörande kyläktar avstängda för att spara energi. Det går inte
att använda externa bildenheten i läget med inbyggd/binär grak.
F9 – Webbkamera på/av
Tryck på <Fn><F9> om du vill sätta på eller stänga av
webbkameran.
016
/
016
Page 17
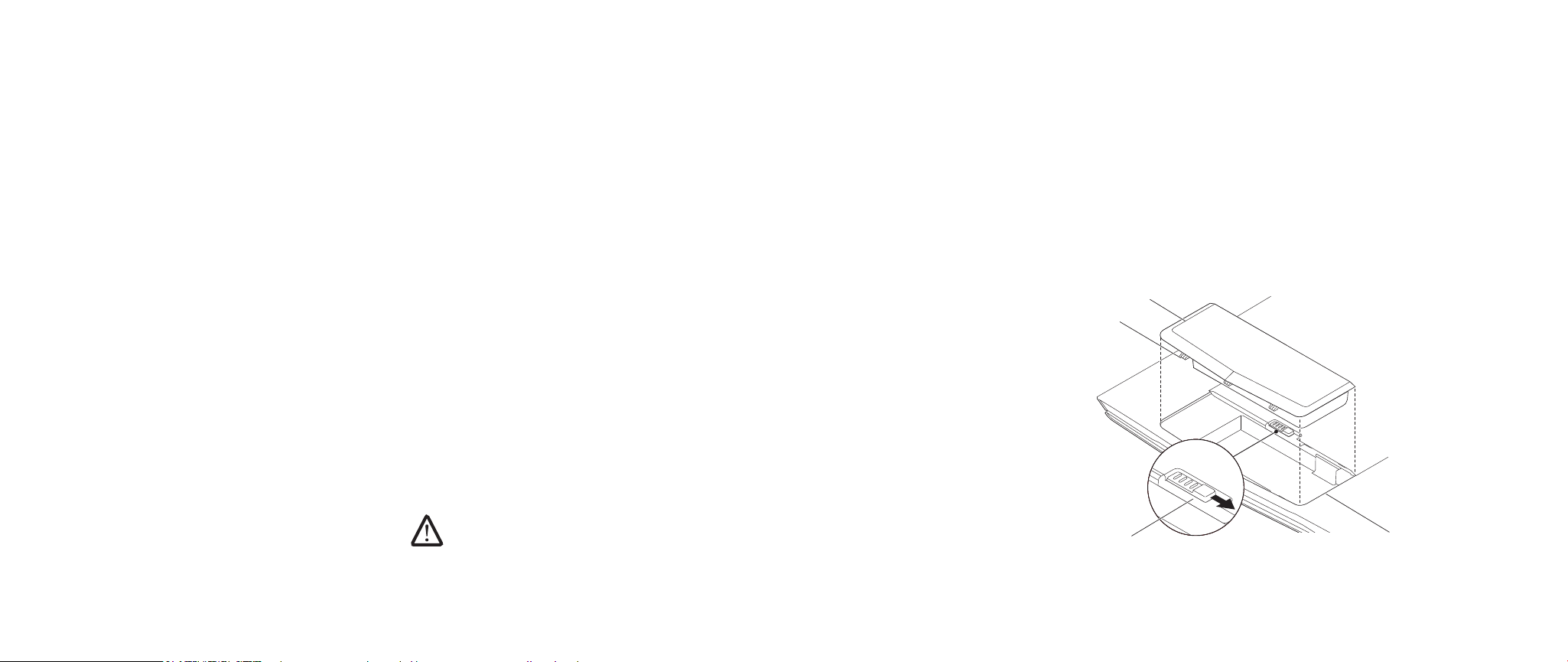
Batteri
Datorn är försedd med ett laddningsbart litiumjonsbatteri med hög energi.
Batteriets livslängd varierar beroende på datorns konguration, modell,
installerade program, energisparinställningar och vilka funktioner som används.
Som med alla batterier minskar den maximala kapaciteten hos detta batteri med
tiden och användning.
På batteriet nns lampor som visar laddningsnivån. De tänds när du trycker på
batterimätaren en gång. Varje av de fem lamporna motsvarar cirka 20 % av full
laddning. Om t.ex. fyra lampor lyser nns det 80 % batteriladdning kvar och om
ingen lampa lyser är batteriet tomt.
Ladda batteriet
Datorn har funktion för såväl ansluten som frånkopplad laddning. Så här laddar du
batteriet:
Se till att batteriet sitter i datorn.•
Anslut nätadaptern till datorn och till ett eluttag.•
Strömbrytarens lampa visar ström- och batteristatus. Mer information om
strömbrytarens lampa nns under ”Strömbrytare” på sidan 14. När datorn är
avstängd tar det tre timmar att ladda ett tomt litiumjonbatteri.
Ta bort och byta ut batteriet
Det här batteriet kan enkelt tas bort och bytas ut. Se till att datorn stängts av
ordentligt innan du byter ut batteriet.
KAPITEL 2: LÄR KÄNNA DIN DATOR
Så här tar du bort batteriet.
Stäng av datorn.1.
Vänd datorn upp och ned.2.
Skjut batterispärren till olåst läge s3. åsom det visas på bilden.
Batteriet hoppar upp.4.
Ta bort batteriet.5.
Så här sätter du i batteriet.
Passa in de tre batteriikarna med batterifacket.1.
Skjut in batteriet i batterifacket tills det klickar fast på plats.2.
4
3
VIKTIGT! Undvik att skada datorn genom att bara använda ett batteri som
är avsett för den här särskilda datorn från Alienware. Använd inte batterier
som är avsedda för andra datorer från Alienware eller Dell.
2
1
1 batterifack 3 batteriikar (3)
2 batterispärr 4 batteri
017
/
017
Page 18
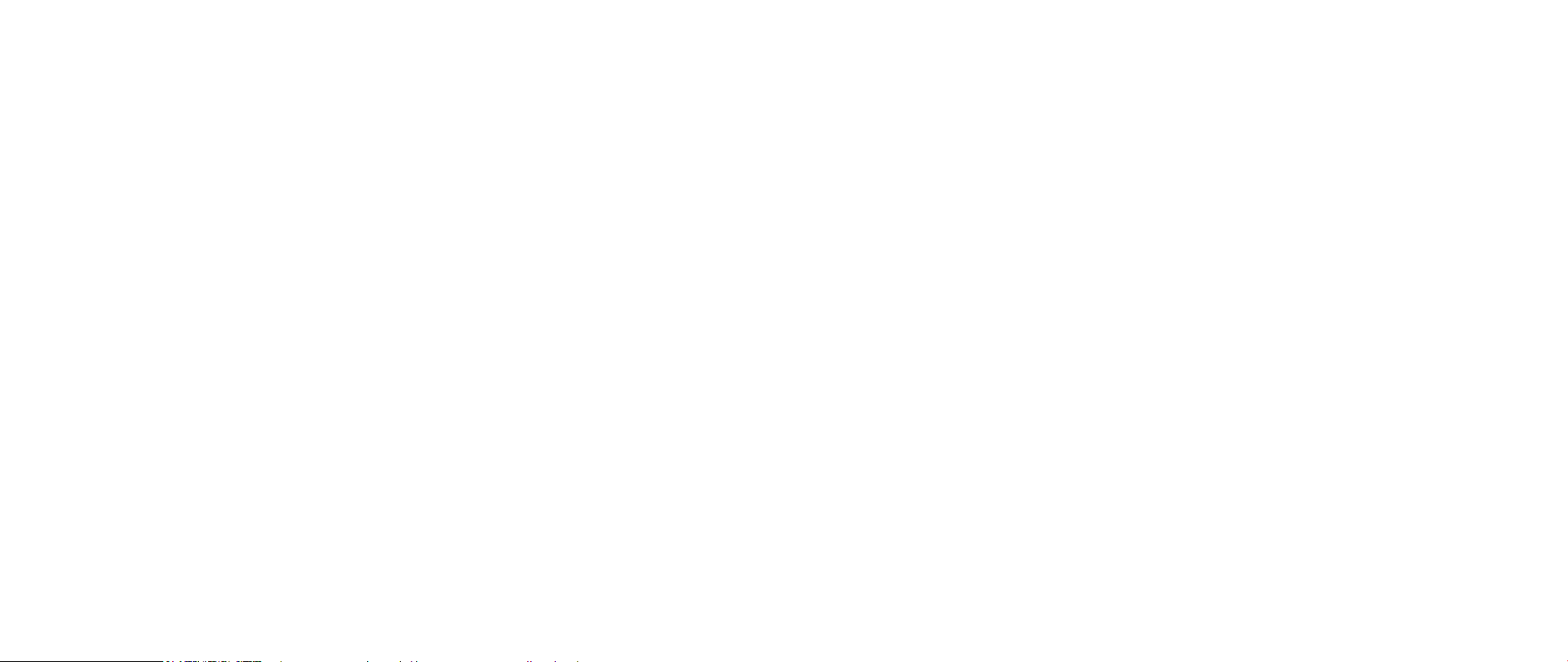
Batteriunderhåll
För att bibehålla batteriets maximala kapacitet bör du emellanåt låta datorn
tömma batteriet helt innan du laddar det igen.
Du tömmer batteriet helt genom att koppla bort nätadaptern och låter datorn
förbruka återstående batteristyrka. Om du vill snabba på tömningen kan du använda
hårddisken så mycket som möjligt och ställa in högsta ljusstyrka på LCD-skärmen.
När batteriet är tomt eller helt urladdat låter du datorn (i synnerhet batteriet)
svalna. Temperaturen bör ligga mellan 15-25 °C. Då ansluter du nätadaptern för
att ladda batteriet.
Frågor och svar
F: Svag värme kommer från batteriet. Är det normal?
S: Batteriet genererar värme under upp- och urladdning. Det nns en skyddskrets i
datorn som förhindrar överhettning. Du behöver inte oroa dig.
F: Batteriets drifttid är inte så lång som den borde vara. Varför?
S: Batteriet är värmekänsligt och kan bara laddas till maximal kapacitet om
batteriets och dess omgivande temperatur förblir inom 15-25 °C. Ju mer
temperaturen avviker från detta intervall under laddningen, desto mindre är
chansen att batteriet blir fulladdat. För att ladda batteriet till dess fullständiga
kapacitet bör enheten få svalna genom att nätadaptern kopplas bort. Vänta tills
den svalnat. Anslut därefter nätadaptern för att starta laddningen igen.
KAPITEL 2: LÄR KÄNNA DIN DATOR
F: Jag använde inte mitt reservbatteri under ett par dagar. Även om det var
fulladdat fanns det inte lika mycket styrka kvar som hos ett nyladdat. Varför?
S: Batterier laddar ur sig själva (1 % per dag för litiumjonbatterier) när de inte blir
laddade. Du kan säkerställa att batteriet är fulladdat genom att ladda det innan
användning. Ha alltid batteriet i datorn och anslut alltid nätadaptern så fort det
är möjligt.
F: Jag har inte använt mitt reservbatteri på era månader. Jag har problem
med att ladda det.
S: Om batteriet genomgår en längre självurladdningsperiod, låt oss säga mer än
tre månader, blir batteriets spänningsnivå för låg och det måste förladdas (för att
få upp spänningsnivån tillräckligt mycket) innan det automatiskt (gäller endast
litiumjonbatterier) återupptar sin normala snabbladdning. Förladdning kan ta
30 minuter. Snabbladdning tar normalt 2-3 timmar.
018
/
018
Page 19
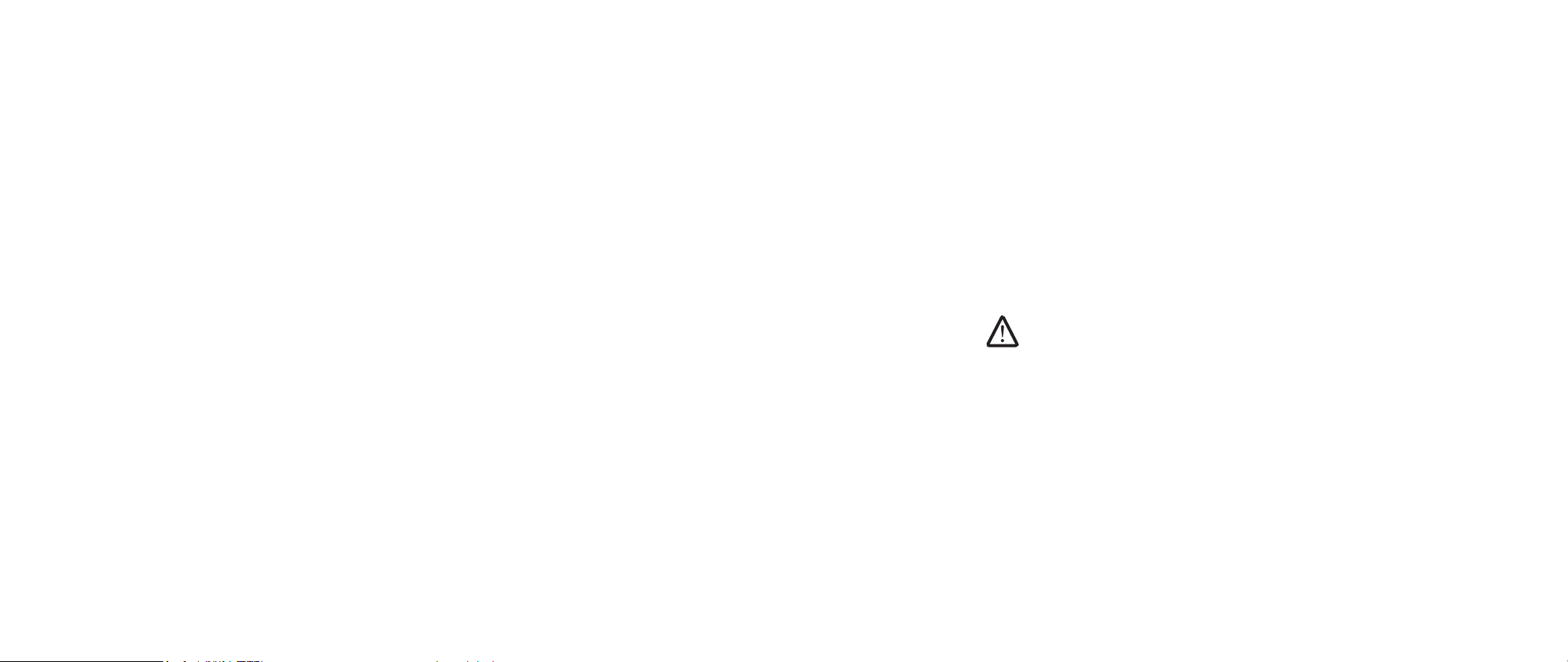
KAPITEL 2: LÄR KÄNNA DIN DATOR
Energisparfunktioner
Eektförbrukning
Du kan till fullo utnyttja batteriets styrka genom att sätta dig in i hur
operativsystemets energisparfunktioner fungerar.
I Windows® kan du gå igenom Energialternativen på Kontrollpanelen enligt den
version av Windows®-operativsystem som används i datorn. Energialternativ i
Windows Vista® innefattar tre prioriterade energischeman som du kan välja:
Balanserad•
Energisparläge•
Hög prestanda•
Anpassa datorns energiinställningar:
Klicka på 1. Start (Windows Vista® -logotypen) > Kontrollpanelen.
Klicka på 2. Klassisk vy på aktivitetspanelen.
Dubbelklicka på ikonen 3. Energialternativ.
Välj ett energischema bland de alternativ som visas. Om du vill anpassa 4.
specika inställningar klickar du på Ändra schemainställningar under det
markerade energischemat.
Reducera eektförbrukning
Även om datorn (tillsammans med operativsystemet) är kapabel att spara energi,
nns det åtgärder du kan vidta för att reducera eektförbrukningen:
Använd nätspänning där det är möjligt.•
Sänk styrkan på LCD-skärmens bakgrundsbelysning. En ljusstark skärm •
innebär hög eektförbrukning.
Använd <Fn><F7> för att växla från läget med fristående grakkort till läget med •
inbyggd grak. Du måste eventuellt starta om datorn för att läget ska växlas. Mer
informtion nns under ”Hybridgrak och inbyggd grak” på sidan 30.
Växla till smygläge för att växla från läget med fristående grakkort till läget •
med integrerad/binär grak och för att aktivera andra energisparfunktioner
för att förlänga batteriets livslängd och reducera eektförbrukningen. Om
du aktiverar/inaktiverar smygläget måste du eventuellt starta om datorn
beroende på systemkonguration och operativsystem.
Obs! Batteriet bör alltid vara i batterifacket.
019
/
019
Page 20
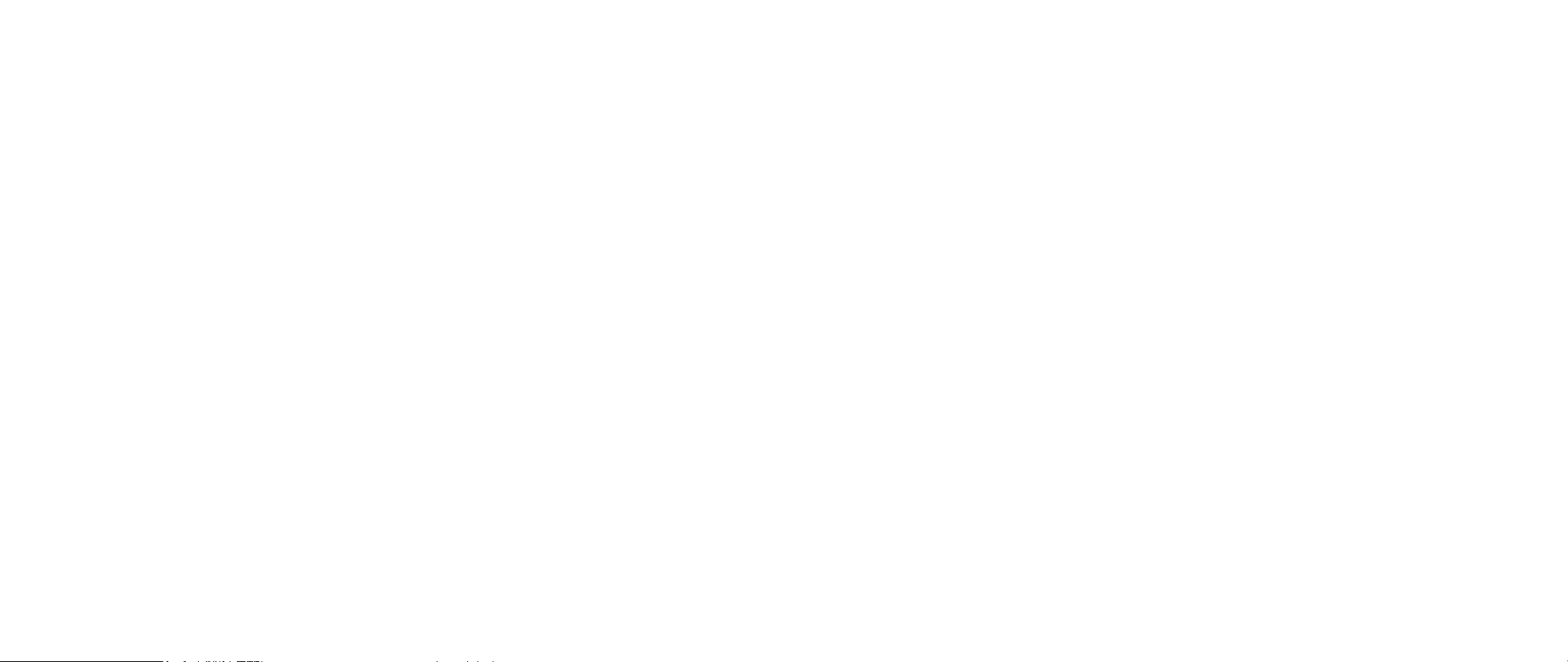
KAPITEL 3: ANSLUTA ENHETER
KAPITEL 3: ANSLUTA ENHETER
KAPITEL 3: ANSLUTA ENHETER
I det här avsnittet nns information om hur du ansluter extra enheter till datorn
för att höja din hörbara, visuella och digitala upplevelse.
020
/
020
Page 21
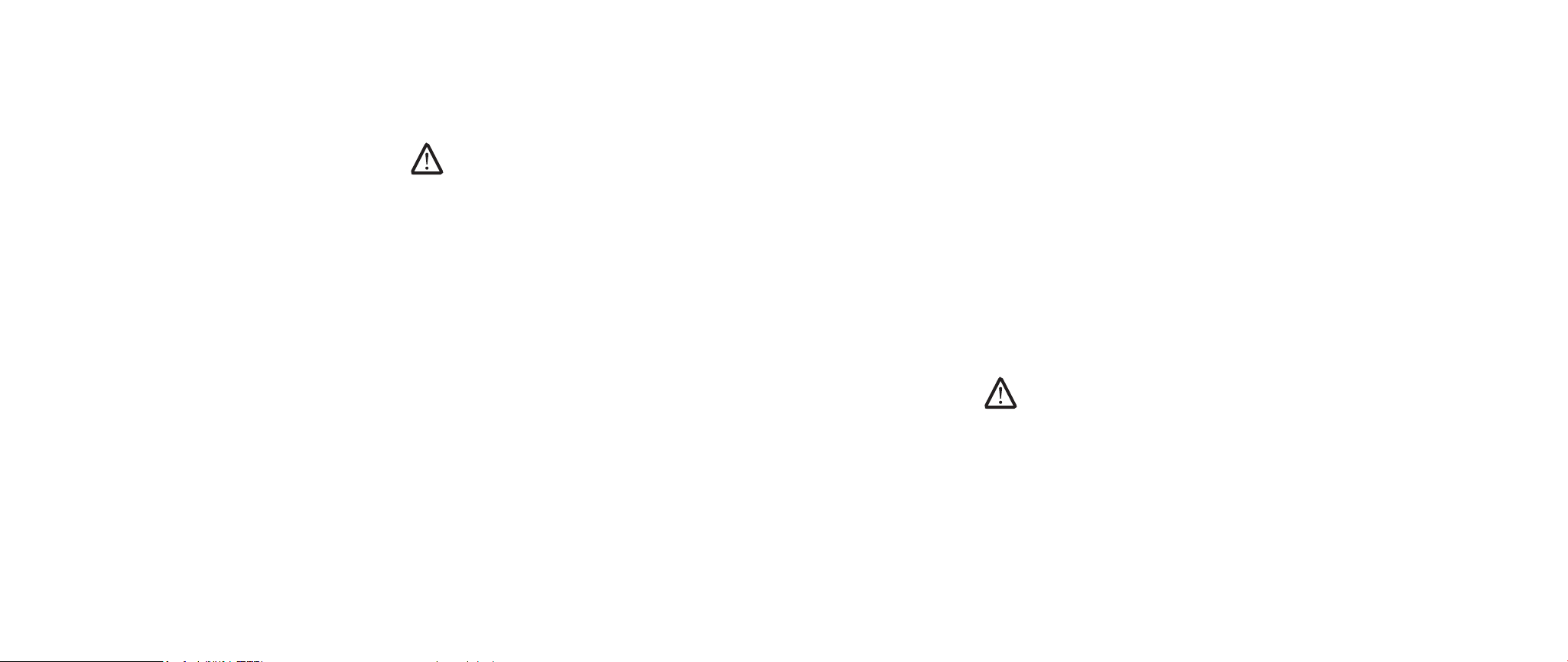
Ansluta externa bildskärmar
Om du vill uppleva din datormiljö på en större visuell skala eller utöka
skrivbordsområdet kan du ansluta en extern bildskärm som t.ex. en fristående
bildskärm, en LCD-TV eller en projektor.
KAPITEL 3: ANSLUTA ENHETER
Anslut vid behov en ände av strömsladden till bildskärmens strömuttag.6.
Anslut den andra änden av strömsladden till en jordad förgreningsdosa eller 7.
vägguttag.
Sätt på datorn och därefter bildskärmen.8.
Obs! Alienware-datorns anslutning för extern bildskärm är kopplad till
grakkortet. Inaktivera inbyggd grak (<Fn><F7>) om du vill använda en
extern bildenhet. På så sätt aktiveras grakkortet i datorn varvid gränssnitt
för externa bildskärmar kan användas.
Ansluta en bildskärm
Bästa bildkvalitet får du via DisplayPort- eller HDMI-kontakten på din digitala
bildskärm. Om inte bildskärmen har någon DisplayPort- eller HDMI-kontakt kan
du ansluta bildskärmen med en VGA-kabel till datorns 15-stifts VGA-kontakt eller
med en DVI-kabel via en DisplayPort-till-DVI-adapter. Du kan köpa adaptern hos
Alienware, Dell eller i någon elektronikbutiker.
Stäng av datorn.1.
Stäng av den digitala bildskärmen och koppla bort den från strömkällan.2.
Anslut ena änden av bildskärmskabeln till DisplayPort-, HDMI- eller 3.
VGA-kontakten på Alienware-datorn.
Anslut den andra änden av kabeln till samma kontakt på bildskärmen.4.
Om du använder en DisplayPort-till-DVI-adapter, ansluter du först adaptern 5.
till DisplayPort-kontakten på Alienware-datorn och därefter ansluter en DVIkabel till DVI-kontakten på adaptern. Dra sedan åt vingskruvarna. Anslut den
andra änden av DVI-kabeln till DVI-kontakten på bildskärmen.
Utöka skrivbordet
Se till att den externa bildskärmen är ansluten och högerklicka på skrivbordet. 1.
Välj därefter Anpassa.
Välj 2. Anslut till en projektor eller en extern bildskärm upp till vänster på
skärmen.
Klicka på 3. Anslut bildskärm.
Välj bland följande alternativ som visas på skärmen:4.
Spegla mitt skrivbord till alla skärmarna•
Visa olika delar av skrivbordet på varje skärm•
Visa bara mitt skrivbord på den externa bildskärmen•
Klicka på 5. Verkställ för att tillämpa ändringarna och därefter på OK för att
stänga kontrollpanelen för bildskärmsinställningar.
Obs! När NVIDIA-grak med SLI aktiverat används kan bara en bildskärm
vara aktiv åt gången.
021
/
021
Page 22
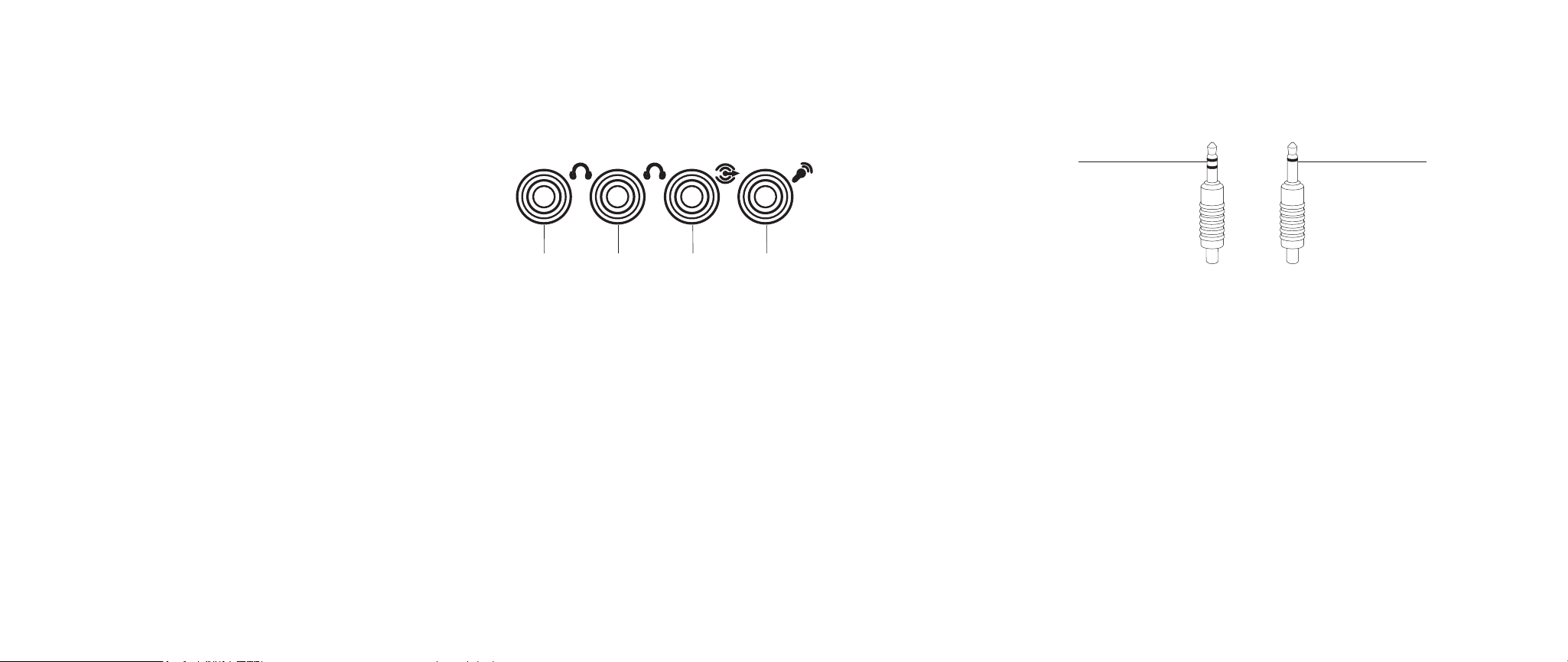
Ansluta externa högtalare
Alienware-datorn har tre inbyggda ljudutgångar och en ljudingång. Ljudutgångarna
matar ut kvalitetsljud och har funktion för 5.1 surroundljud. Du kan ansluta en
stereoanläggning eller ett högtalarsystem till ljudingången för att förstärka speloch medieupplevelsen.
Två ljudkontaktstyper:
1
KAPITEL 3: ANSLUTA ENHETER
2
1
2
1 fronthögtalare (vänster och
höger) Ljudutgång/hörlursuttag
(grön)
2 mitthögtalare och subwoofer
Ljudutgång/hörlursuttag
(orange)
3 4
3 bak surround (vänster och
höger) Ljudutgång (svart)
4 Ljudingång/mikrofonuttag
1 stereojack - Hörlursjack har
normalt detta utförande
2 monojack - Mikrofonjack har
normalt detta utförande
022
/
022
Page 23
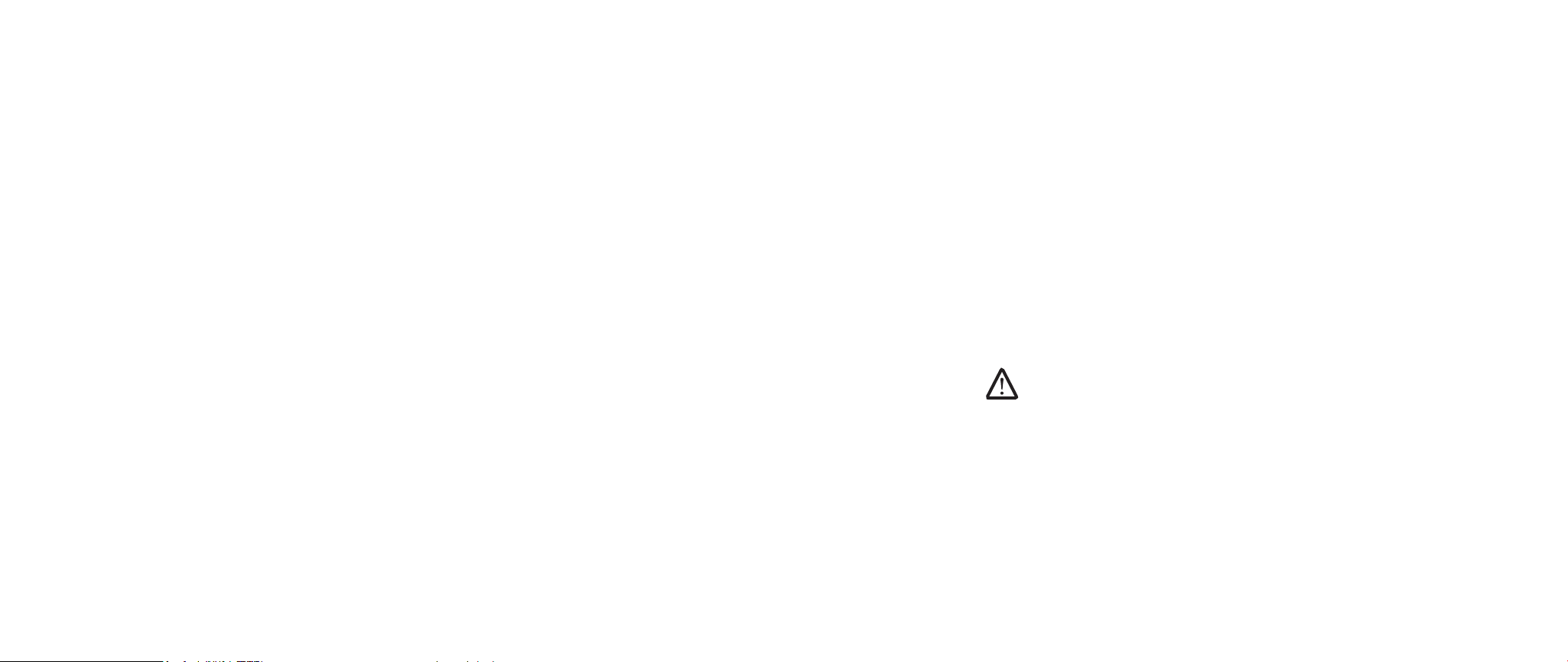
KAPITEL 3: ANSLUTA ENHETER
Ansluta skrivare
Ansluta en Plug and Play-skrivare
Om skrivaren har funktion för Plug and Play, identierar Windows Vista den och
försöker installera skrivaren automatiskt. I vissa fall måste Windows ha en drivrutin
för skrivaren. Drivrutinen nns på programskivan som medföljde skrivaren.
Anslut skrivarens USB-kabel till en ledig USB-port på en av datorns sidor. 1.
Anslut skrivarens strömsladd till en jordad förgreningsdosa, avbrottsfri 2.
strömkälla eller ett vägguttag.
Sätt på skrivaren varvid Windows Vista automatiskt identierar den och 3.
installerar lämplig drivrutin.
Ansluta en skrivare som inte har Plug and Play-funktion
Klicka på 1. Start (Windows-logotypen).
Klicka på 2. Kontrollpanelen.
Klicka på 3. Maskinvara och ljud.
Klicka på 4. Lägg till skrivare och följ anvisningarna på skärmen.
Mer information nns i skrivarens handbok.
Ansluta USB-enheter
Anslut USB-enheten till en ledig USB-port på datorn. Windows Vista identierar
enheten automatiskt och försöker installera lämplig drivrutin. I vissa fall måste
Windows ha en drivrutin. Drivrutinen nns på programskivan som medföljde
enheten.
Om tangentbordet eller musen använder USB-anslutning sätter du i dess
USB-kontakt i en ledig USB-port på datorn. Mer information nns i enhetens
handbok.
Du kan ansluta eSATA-kompatibla enheter och USB-enheter till USB/eSATAkombinationskontakten med USB PowerShare-funktion. Du kan även använda
den här kontakten för att ladda USB-enheter när datorn är igång/avstängd eller
benner sig i viloläge.
USB PowerShare-funktionen är som standard aktiverad i
BIOS- inställningsprogrammet. När datorn benner sig i batteriläge kan du
inaktivera funktionen via Advanced Menu (avancerad meny) i BIOS (mer
information nns under ”Öppna systeminställningsprogrammet” på sidan 27).
Obs! USB PowerShare-funktionen inaktiveras automatiskt när det bara
återstår 10 % av total batteridrifttid.
Ansluta FireWire-enheter (IEEE 1394)
Anslut FireWire-enheten till FireWire-porten på datorn. Windows Vista identierar
enheten automatiskt och försöker installera lämplig drivrutin. I vissa fall måste
Windows ha en drivrutin. Drivrutinen nns på programskivan som medföljde
enheten.
Mer information nns i enhetens handbok.
023
/
023
Page 24

KAPITEL 4: ANVÄNDA DATORN
KAPITEL 4: ANVÄNDA DATORN
KAPITEL 4: ANVÄNDA DATORN
Alienwares kommandocenter
Via Alienware® kommandocenter, som är en uppgraderbar kontrollpanel, får du
åtkomst till Alienwares exklusiva programvara. Allteftersom Alienware frisläpper
nya program, överförs de direkt till kommandocentret varvid du kan bygga upp ett
bibliotek med verktyg för systemhantering, optimering och anpassning. Du öppnar
Alienwares kommandocenter genom att försiktigt trycka på tryckkontrollen högt
upp tangentbordet. Knappen lyser temporärt för att bekräfta ditt val. Exakt
placering av kontrollen framgår under ”Funktioner sett ovanifrån” på sidan 13.
024
/
024
Page 25

KAPITEL 4: ANVÄNDA DATORN
Smygläge
I smygläget kan du försätta datorn i lågenergiläge så att en auto/luftadapter på
65 W kan användas. I det här läget går det alldeles utmärkt att använda datorn
för tillfälligt bruk som t.ex. e-post, musik-/video-/dvd-uppspelning. Med smygläget
växlas datorn från läget med fristående grakkort till läget med integrerad grak
och andra inbyggda energisparfunktioner för att förlänga batteriets livslängd och
reducera eektförbrukningen aktiveras. Om du aktiverar/inaktiverar smygläget
måste du eventuellt starta om datorn beroende på systemkonguration och
operativsystem.
Du öppnar smygläget genom att försiktigt trycka på tryckkontrollen högt upp
tangentbordet. Kontrollen lyser med full styrka tills funktionen inaktiveras. Exakt
placering av kontrollen framgår under ”Funktioner sett ovanifrån” på sidan 13.
Använda borttagbara media och kort
Observera säkerhetsåtgärderna nedan:
När inte ExpressCard-kortet sitter i ExpressCard-uttaget ska detta uttag vara täckt
av den äderbelastade uttagsluckan som är fastsatt på datorn. ExpressCard-luckan
skyddar oanvänt uttag mot damm och andra partiklar.
När inte något kort (SD-/MMC-/MS-kort) är infört i medieuttaget ska medföljande
plastkort sitta i detta uttag. Plastkortet skyddar oanvänt uttag mot damm och
andra partiklar. Se till att pilen på plastkortet är på ovansidan när du sätter i det.
Om du sätter i plastkortet upp och ned kan datorn skadas.
DVD±R/W
dubbelskiktsbrännare
Blu-ray Disc
läsare/brännare
En DVD±R/W-enhet som kan läsa CD-ROM, CD-R,
CD-R/W, DVD, DVD+R/W och DVD-R/W media.
Den kan även spela in på CD-R, CD-RW, DVD+R/W och
DVD-R/W samt DVD+R dubbelskiktsmedia (DL).
En Blu-ray-enhet kan läsa CD-ROM, CD-R, CD-R/W,
DVD, DVD+R/W, DVD-R/W, DVD+R dubbelskikt (DL),
BD-ROM, BD-R och BD-RE media.
Den kan även spela in på CD-R, CD-R/W, DVD+R/W,
DVD-R/W, DVD+R dubbelskikt (DL), BD-R och BD-RE
media.
Använda den inbyggda kameran
Slå på/av webbkameran
Tryck på tangentkombinationen <Fn><F9> om du vill slå på eller av
webbkameran. När du har slagit på webbkameran måste du aktivera dess
funktion i Microsoft Windows. Du kan dessutom använda Windows Movie Maker
för att skapa, redigera och dela videoklipp.
Använda den trådlösa kontrollen
Använda den optiska enheten
Datorn har en fackmatad optisk enhet. Datorn har en eller era av följande
enhetstyper, beroende på beställd konguration. Logotyperna används för att
indikerar respektive enhets kapacitet och mediekompatibilitet.
Med hjälp av den trådlösa kontrollen kan du snabbt stänga av all trådlös
radiokommunikation (Bluetooth® och WLAN). Det kan vara praktiskt när du t.ex.
uppmanas att inaktivera all trådlös radiokommunikation på ett ygplan. Tryck
försiktigt på denna kontroll en gång varvid all radiokommunikation stängs av.
Tryck försiktigt på den igen och trådlös kommunikation återgår till de lägen som
var aktuella innan du tryckte på kontrollen första gången.
025
/
025
Page 26

Arbeta med RAID
RAID (Redundant Array of Independent Disks - redundant matris av oberoende
diskar) är en disklagringskonguration som ökar prestanda eller dataredundans. I
det här avsnittet beskrivs två grundläggande RAID-nivåer.
RAID-nivå 0 rekommenderas för högre prestanda (snabbare dataöde). •
RAID-nivå 1 rekommenderas för användare som önskar hög nivå på •
dataintegritet.
Obs! För RAID krävs era hårddiskar. Antalet hårddiskar varierar beroende
på RAID-kongurationen.
RAID-nivå 0
VIKTIGT! Redundans förekommer inte vid RAID-nivå 0. Ett fel på en
hårddisk resulterar därför i förlust av all data. Utför säkerhetskopieringar
regelbundet för att skydda dina data.
I en RAID-nivå 0 används datastrimling som möjliggör åtkomst av data med hög
hastighet. Datastrimling är en metod där sammanhängande segment eller block
av data skrivs sekventiellt på en eller era fysiska enheter och skapar en stor
virtuell enhet. Med datastrimling kan en av enheterna läsa data medan den andra
söker efter och läser nästa block.
KAPITEL 4: ANVÄNDA DATORN
I RAID 0 används fullständig lagringskapacitet hos båda hårddiskarna. Exempelvis
kan två hårddiskar på 2 GB kombineras och ge 4 GB hårddiskutrymme där data kan
lagras.
Obs! I en RAID nivå 0-konguration är storleken på kongurationen samma
som den minsta enheten multiplicerat med antalet enheter i
kongurationen.
RAID-nivå 1
I RAID-nivå 1 används dataspegling för att förbättra dataintegriteten. När data
skrivs i den primära enheten, dubbleras (eller speglas) dessa data på den sekundära
enheten i kongurationen. RAID 1 gör avkall på dataåtkomst med hög hastighet till
förmån för fördelarna med dataredundans.
Om det blir fel på en enhet, dirigeras efterföljande läs- och skrivoperationer till
den andra enheten. En utbytesenhet kan därefter kongureras med hjälp av
datainformationen från den hela enheten.
Obs! I en RAID 1-konguration motsvarar kongurationens storlek den
mindre av de två enheterna i kongurationen.
026
/
026
Page 27

KAPITEL 4: ANVÄNDA DATORN
Kongurera BIOS
Systeminställningsprogrammet
Med hjälp av alternativen i systeminställningsprogrammet kan du:
Ändra systemkongurationsinformationen när du har lagt till, ändrat eller •
tagit bort maskinvara i datorn.
Ange eller ändra ett användarvalbart alternativ.•
Ta reda på aktuell minnestorlek eller ange vilken typ av hårddisk som är •
installerad
Innan du använder systeminställningsprogrammet rekommenderar vi att du
antecknar informationen som visas på skärmen i systeminställningsprogrammet
och sparar den för framtida behov.
VIKTIGT! Ändra inte inställningarna i systeminställningsprogrammet om
du inte är erfaren datoranvändare. Vissa ändringar kan göra att datorn
inte fungerar korrekt.
Öppna systeminställningsprogrammet
Starta (eller starta om) datorn.1.
När datorn startar upp trycker du omedelbart på <F2> för att öppna BIOS-2.
inställningsprogrammet.
Om ett fel inträar under självtestet vid strömtillslag kan du också öppna
BIOS-inställningsprogrammet genom att trycka på <F2> när du uppmanas till
det.
Obs! Om du väntar för länge och operativsystemets logotyp dyker upp,
fortsätter du att vänta tills du ser skrivbordet i Microsoft® Windows®. Stäng
sedan av datorn och försök igen.
Obs! Tangentbordsfel kan uppstå när en tangent på tangentbordet hålls
nedtryckt för länge. Undvik eventuella tangentbordsfel genom att trycka på
<F2> med jämna mellanrum tills systeminställningsskärmen visas.
Skärmbilderna i systeminställningsprogrammet
I BIOS-inställningsprogrammets fönster visas aktuell eller ändringsbar
kongurationsinformation för datorn. Informationen är indelad i fem menyer:
Main (huvudmeny), Advanced (avancerat), Security (säkerhet), Boot (start) och
Exit (avsluta).
Tangentfunktioner som nns längst ned på skärmen visar tangenter och deras
funktioner i det aktiva fältet.
027
/
027
Page 28

Alternativ i systeminställningsprogrammet
Obs! Beroende på datorn och vilka enheter som är installerade visas kanske
inte alla alternativ i den här listan på din dator eller visas kanske inte precis
enligt beskrivningen.
Main Menu (huvudmeny)
System Time
Visar systemtiden.
(systemtid)
System Date
Visar systemdatumet.
(systemdatum)
BIOS Version Visar BIOS-versionen.
Product Name
Visar datorns modellnummer.
(produktnamn)
CPU Type (CPU-typ) Visar processortypen.
CPU Speed
Visar processorns hastighet.
(CPU-hastighet)
CPU Cache Size
Visar processorns cachestorlek.
(CPU-cachestorlek)
CPU ID Visar processorns ID.
SATA ODD Visar kongurationen för den SATA-kompatibla optiska
enheten.
Fixed HDD1
Visar kongurationen för den primära hårddisken.
(fast hårddisk 1)
Fixed HDD2
Visar kongurationen för den sekundära hårddisken.
(fast hårddisk 2)
System Memory
Visar tillgängligt minne i datorn.
(systemminne)
Extended Memory
Visar total minnesstorlek.
(utökat minne)
Main Menu (huvudmeny)
AC Adapter Type
Visar nätadapterstypen.
(nätadapterstyp)
Memory Speed
Visar minneshastigheten.
(minneshastighet)
Advanced Menu (avancerad meny)
Summary Screen
(sammanfattningsskärm)
QuickBoot Mode
(snabbstartsläge)
Aktivera eller inaktivera diagnostikskärmen under
start.
Aktivera eller inaktivera snabbstartsläget via
vilket systemet kan hoppa över vissa tester under
uppstart. Med hjälp av detta alternativ reduceras
tiden som behövs för att starta datorn.
®
Virtualization
Intel
Technology
(virtualiseringsteknik)
Aktivera eller inaktivera virtualiseringstekniken.
Alternativet anger huruvida en VMM (Virtual Machine
Monitor - virtuell datorövervakare) kan använda de
ytterligare funktioner som tillhandahålls av Intels
virtualiseringsteknik.
Integrated NIC
(inbyggt nätverkskort)
Aktivera eller inaktivera den inbyggda
nätverksstyrenheten.
Disabled (inaktiverad): Internt nätverk är •
avstängt och inte synligt för operativsystemet.
Enabled (aktiverad): Internt nätverk är •
aktiverat.
KAPITEL 4: ANVÄNDA DATORN
028
/
028
Page 29

KAPITEL 4: ANVÄNDA DATORN
Advanced Menu (avancerad meny)
Internal Bluetooth
(intern Bluetooth)
Aktivera eller inaktivera den interna
Bluetooth-enheten.
Disabled (inaktiverad): Den interna •
Bluetooth-enheten är avstängt och inte synlig
för operativsystemet.
Enabled (aktiverad): Den interna •
Bluetooth-enheten är aktiverad.
SATA Operation
(SATA-drift)
Kongurera driftsläget för den inbyggda
SATA-hårddiskstyrenheten.
ATA: SATA är kongurerad för ATA-läge.•
AHCI: SATA är kongurerad för AHCI-läge.•
RAID: SATA är kongurerad för RAID-läge.•
USB Emulation
(USB-emulering)
Aktivera eller inaktivera USB-emuleringsfunktionen.
Alternativet denierar hur BIOS, i avsaknad av
ett USB-medvetet operativsystem, ska hantera
USB-enheter. USB-emulering är alltid aktiverat
under självtestet vid strömtillslag.
Obs! Du kan inte starta någon typ av USB-enhet
(diskettstation, hårddisk eller minnesnyckel) när
det här alternativet är avstängt.
USB Powershare Aktivera eller inaktivera USB PowerShare-
funktionen. Med den här funktionen kan du ladda
externa enheter med hjälp av datorns lagrade
batterikraft via USB PowerShare-kontakten på
datorn, även om datorn är avstängd.
USB Wake Support
(funktion för USB-väckning)
Aktivera USB-enheter så att de väcker en
dator i vänteläge eller så kan du inaktivera
USB-väckningsfunktionen.
Advanced Menu (avancerad meny)
Adapter Warning
(adaptervarning)
Välj om varningsmeddelanden ska visas när du
använder vissa nätadaptrar. Dessa meddelanden
visas om du försöker använda en nätadapter som
har för lite kapacitet för din konguration.
Over Clocking
(överklockning)
Visar en undermeny med mer information och
alternativ. Mer information nns i tabellen för
undermenyn Over Clocking.
Graphics Setting
(grakinställningar)
Visar en undermeny med mer information och
alternativ. Mer information nns i tabellen för
undermenyn Graphics Settings.
Undermenyn Over Clocking (överklockning)
CPU Frequency
Visar processorns frekvens.
(CPU-frekvens)
CPU Multiplier
(CPU-multiplikator)
Visar CPU-multiplikatorn. CPU-multiplikatorn
multiplicerat med den främre bussens (FSB)
klockhastighet bestämmer processorns
kärnhastighet.
CPU-kärnklocka = FSB-frekvens/4 x CPUmultiplikator
Unlocked CPU
(olåst CPU)
Visar om processorn är olåst eller inte.
Yes (ja)•
No (nej)•
Memory Frequency
Visar minnets frekvens.
(minnesfrekvens)
029
/
029
Page 30

KAPITEL 4: ANVÄNDA DATORN
Undermenyn Over Clocking (överklockning)
Memory Channel Mode
(minnekanalsläge)
Visar minnekanalslägena.
Single (enkel)•
Dual • (dubbel)
Memory CAS Latency
Visar minnets CAS-svarstid.
(minnets CAS-svarstid)
Processer Multiplier Selection
(val av processormultiplikator)
Select Clock Mode
(välj klockläge)
Ställ in processorns interna
frekvensmultiplikator.
Välj FSB-minnessystemets klockläge.
Auto•
Unlinked (olänkat)•
Memory Frequency
Ange minnesfrekvensen (decimalredigerbar).
(minnesfrekvens)
FSB Frequency
Ange FSB-frekvensen (decimalredigerbar).
(FSB-frekvens)
Undermenyn Graphics Settings (grakinställningar)
Hybrid Graphics
(hybridgrak)
Aktivera eller inaktivera funktionen för
hybridgrak.
Hybridgrak fungerar bara i Windows Vista och
måste inaktiveras i andra operativsystem eller för
fristående AMD-grakkort.
Integrated GPU
(inbyggd grakprocessor)
Växla mellan inbyggd och fristående
grakprocessor.
Hybridgrak och inbyggd grak
Inställning för
Operativsystem
hybridgrak
Vista På Nedtonad NVIDIA
Inställning för
inbyggd grak Aktiverad grak
®
fristående Gfx
enkel/SLI (dGPU) och
NVIDIA® GeForce® 9400M
G (iGPU)
Vista Av Av AMD™ fristående Gfx enkel/
Crossre eller NVIDIA
®
fristående Gfx enkel/SLI
(dGPU)
®
Vista Av På NVIDIA
GeForce® 9400M
G (iGPU)
XP Av Av AMD™ fristående Gfx enkel/
Crossre eller NVIDIA
®
fristående Gfx enkel/SLI
(dGPU)
®
XP Av På NVIDIA
GeForce® 9400M
G (iGPU)
Obs! Datorn måste startas om för att växla från iGPU till dGPU och vice versa.
Omstart måste utföras för de fall i tabeller där hybridgrak är av.
030
/
030
Page 31

KAPITEL 4: ANVÄNDA DATORN
Menyn Security (säkerhet)
Supervisor Password is
(administratörslösenordet är)
User Password is
Visar om administratörslösenordet är inställt eller
inte.
Visar om användarlösenordet är inställt eller inte.
(användarlösenordet är)
Set Supervisor
Password (ange
administratörslösenord)
Set User Password (ange
användarlösenord)
Password on boot
Ange administratörslösenordet.
Administratörslösenordet styr åtkomsten till
systeminställningsprogrammet.
Ange användarlösenordet. Användarlösenordet
styr åtkomsten till systemet vid start.
Aktivera eller inaktivera lösenordsinmatning vid start.
(lösenord vid start)
Service Tag (servicekod) Visar datorns servicekod. Om servicekoden inte
redan angetts kan du göra det i det här fältet.
Med hjälp av detta alternativ kan du ange datorns
servicekod.
Servicekoden är en unik, 7-sirig, alfanumerisk
systemidentierare som tilldelats din dator. Med
hjälp av servicekoden kan support identiera
den systemtyp du har för att kunna ge dig bästa
möjliga support.
Du kan inte ange ett admin- eller primärlösenord
förrän du angett servicekoden. Servicekoden nns
på streckkodsetiketten på datorns undersida. På
denna etikett nns även expresskoden.
Det första tecknet i koden kan vara en sira eller
en bokstav mellan A och Z. Återstående tecken
kan vara siror eller bokstäver mellan A och Z
förutom vokalerna (A, E, I, O och U).
Menyn Security (säkerhet)
Asset Tag
(inventariebeteckning)
Computrace
®
Visar inventariebeteckningen.
Aktivera eller inaktivera BIOS-modulsgränssnittet
för den extra Computrace®-tjänsten från Absolute®
Software.
Computrace®-agenten från Absolute® Software är
en tjänstelösning som utvecklats för att underlätta
spårning av tillgångar och tillhandahålla
återställningstjänster om datorn försvinner eller
blir stulen. Computrace®-agenten kommunicerar
med Absolute® Softwares övervakningsserver vid
programmerade intervaller för att tillhandahålla
spårningstjänsten. Genom att aktivera tjänsten
godkänner du överföring av information från
och till din dator och Absolute® Softwares
övervakningsserver. Computrace®-tjänsten säljs
som ett tillval och övervakningsservern aktiverar
sin agentsäkerhetsmodul via ett gränssnitt som
tillhandahålls av BIOS.
®
Deactivate (inaktivera): Computrace•
-
modulgränsnittet är inte aktivt.
Disable (avaktivera): Spärra Computrace•
®
-
modulgränssnittet permanent.
Activate (aktivera): Tillåt Computrace•
®
-
modulgränssnittet.
Absolute® antistöldlösningen är för närvarnade
inaktiverad. Observera att aktiverings- och
avaktiveringsalternativen aktiverar eller avaktiverar
funktionen permanent och inga vidare ändringar
tillåts.
031
/
031
Page 32

Menyn Boot (start)
Om du trycker på <F12> under självtestet vid strömtillslag visas en lista över
startalternativ. Du kan välja en enhet att starta från (dvs. förbigå den bentliga
startlistan för den speciella starten) eller utföra en av era andra åtgärder.
Lista över startalternativ:
Hard Drive (hårddisk)•
USB Storage (USB-lagringsenhet)•
CD/DVD/CD-RW Drive (enhet)•
Removable Devices (yttbara enheter) •
Network (nätverk)•
Diagnostics (diagostik)•
Menyn Exit (avsluta)
Exit Saving Changes
(spara ändringar och
Avsluta systeminställningsprogrammet och spara
ändringarna i CMOS.
avsluta)
Exit Discarding Changes
(spara inte ändringar och
Avsluta programmet utan att spara inställningsdata
i CMOS.
avsluta)
Load Setup
Defaults (läs in
Läs in standardvärdena för alla
inställningsalternativ.
standardinställningarna)
Discard Changes
(ignorera ändringar)
Save Changes
Läs in föregående värden från CMOS för alla
inställningsalternativ.
Spara inställningsdata i CMOS.
(spara ändringar)
KAPITEL 4: ANVÄNDA DATORN
032
/
032
Page 33

KAPITEL 5: INSTALLERA TILLÄGGSELLER UTBYTESKOMPONENTER
KAPITEL 5: INSTALLERA TILLÄGGS-
ELLER UTBYTESKOMPONENTER
KAPITEL 5: INSTALLERA TILLÄGGS- ELLER UTBYTESKOMPONENTER
I det här kapitlet nns riktlinjer och anvisningar för hur du ökar bearbetningskraften,
lagringsutrymmet och kommunikationsalternativ genom att uppgradera
utrustningen. Du kan köpa komponenter till datorn på www.dell.com eller
www.alienware.com.
Obs! Installationsanvisningar för alla utbytbara komponenter nns i
Alienwares servicehandbok på Dell™ supportwebbplats, support.dell.com.
Komponenter som köps av Dell och Alienware levereras med specika
utbytesanvisningar.
033
/
033
Page 34

KAPITEL 5: INSTALLERA TILLÄGGS- ELLER UTBYTESKOMPONENTER
Innan du börjar
I det här avsnittet beskrivs hur du tar bort och installerar komponenter i datorn.
Om inget annat anges antas följande inför varje procedur:
Du har genomfört stegen under ”Stänga av datorn” och ”Innan du arbetar inuti •
datorn” i det här avsnittet.
Du har läst säkerhetsinformationen som medföljde datorn.•
Komponenter kan bytas ut eller - om de införskaas separat - installeras •
genom att borttagningsproceduren utförs i omvänd ordning.
Stäng av datorn
VIKTIGT! Undvik att förlora data genom att spara och stänga alla öppna
ler och avsluta alla program innan du stänger av datorn.
Spara och stäng alla öppna ler och avsluta alla öppna program. 1.
I Microsoft2.
klicka på pilen och därefter på Stäng av.
Datorn stängs av när operativsystemets avstängningsprocedur är klar.
Kontrollera att datorn och alla anslutna enheter är avstängda. Om datorn 3.
eller någon ansluten enhet inte stängdes av automatiskt när du stängde av
operativsystemet, håller du strömbrytaren intryckt i minst 8-10 sekunder tills
datorn stängs av.
®
Windows Vista®, klicka på Start (Windows Vista®-logotypen),
Innan du arbetar inuti datorn
Använd följande säkerhetsanvisningar som hjälp att skydda datorn och dig själv
mot skador.
VARNING! Innan du arbetar inuti datorn ska du läsa säkerhetsinformationen
”ALLMÄNNA OCH ELEKTRISKA SÄKERHETSÅTGÄRDER” på sidan 59 och
”DETALJERAD INFORMATION OM SÄKERHET, MILJÖ OCH FÖRESKRIFTER”
på sidan 61. Ytterligare information om säkerhet nns på www.dell.com/
regulatory_compliance.
VIKTIGT! Hantera komponenter och kort varsamt. Rör inte komponenterna
eller kontakterna på ett kort. Håll ett kort i dess kanter. Håll alltid
komponenten i kanterna och aldrig i stiften. Det gäller till exempel
processorn.
VIKTIGT! Reparationer av datorn får endast utföras av kvalicerade
servicetekniker. Skador som uppstår till följd av service som inte har
godkänts av Dell täcks inte av garantin.
VIKTIGT! Undvik elektrostatiska urladdningar genom att jorda dig själv.
Använd ett antistatarmband eller vidrör en omålad metallyta (till exempel
en kontakt på datorns baksida) med jämna mellanrum.
VIKTIGT! När du kopplar bort en kabel ska du alltid dra i kontakten eller i
dess dragavspänningsögla, inte i själva kabeln. Vissa kablar har kontakter
med spärrikar. När du kopplar bort den typen av kablar måste du först
trycka in ikarna innan du kopplar bort kabeln. När du drar isär kontaktdon
håller du dem korrekt riktade för att undvika att kontaktstiften böjs. Se
även till att båda kontakterna är korrekt inriktade innan du kopplar in
kabeln.
034
/
034
Page 35

KAPITEL 5: INSTALLERA TILLÄGGS- ELLER UTBYTESKOMPONENTER
VIKTIGT! För att undvika att skada datorn ska du utföra följande åtgärder
innan du börjar arbeta i den.
Se till att arbetsytan är ren och plan så att inte datorhöljet skadas.1.
Stäng av datorn (mer information nns under ”Stänga av datorn” på sidan 2. 13).
Frigör datorn om den är ansluten till en dockningsstation (dockad). Mer 3.
information nns i dokumentationen som medföljde dockningsstationen.
VIKTIGT! Nätverkskablar ska alltid tas bort från datorn först och sedan
från den andra enheten.
Koppla bort alla telefon- och nätverkskablar från datorn. 4.
Mata ut alla installerade kort från ExpressCard-kortplatsen och MediaCard-5.
kortplatsen.
Koppla bort datorn och alla anslutna enheter från eluttagen.6.
VIKTIGT! Undvik skador på moderkortet genom att ta bort batteriet från
batterifacket innan du gör något underhåll i datorn.
Ta bort batteriet från batterifacket (mer information nns under ”Ta bort och 7.
byta ut batteriet” på sidan 17)
Tryck på strömbrytaren så att moderkortet jordas.8.
Uppgradera/byta ut minne
Datorn är försedd med en kongurbar minnesenhet. De branschstandardiserade
JEDEC PC3-8500/PC3-10600 (DDR3) SODIMM-minnesmodulssocklarna är
tillgängliga för minnesuppgradering. I tabellen nedan visas alla möjliga sätt som
systemminnet kan kongureras.
Totalt minne Sockel 1 Sockel 2
2 GB 1 GB 1 GB
3 GB 2 GB 1 GB
3 GB 1 GB 2 GB
4 GB 2 GB 2 GB
6 GB 2 GB 4 GB
6 GB 4 GB 2 GB
8 GB 4 GB 4 GB
035
/
035
Page 36

Ta bort minnesmoduler
Så här tar du bort minnesmoduler:
Följ anvisningarna under ”Innan du börjar” på sidan 1. 34.
Lossa de två låsskruvarna och ta bort fackluckan.2.
1
KAPITEL 5: INSTALLERA TILLÄGGS- ELLER UTBYTESKOMPONENTER
Lossa låsskruven och ta bort minnesmodulsluckan.3.
2
3
1 facklucka 3 datorns framsida
2 låsskruvar (2)
3
2
1 datorns framsida 3 låsskruv
2 minnesmodulslucka
1
036
/
036
Page 37

Använd ngrarna för att försiktigt bända ut den övre minnesmodulens 4.
äderspärr tills modulen lossnar.
Ta bort den övre minnesmodulen.5.
Använd ngrarna för att försiktigt bända ut den undre minnesmodulens 6.
äderspärr tills modulen lossnar.
Ta bort den undre minnesmodulen.7.
1
5
1 minnesmodulens kontakt 4 äderspärrar (2)
2 ik 5 minnesmodul
3 skåra
KAPITEL 5: INSTALLERA TILLÄGGS- ELLER UTBYTESKOMPONENTER
Sätt tillbaka minnesmodulerna genom att följa borttagningsproceduren i omvänd
ordning. När du sätter i minnemodulen i kontakten passar du in minnesmodulens
skåra med iken på kontakten.
Obs! Om minnesmodulen inte sätts in ordentligt går det eventuellt inte att
starta datorn.
2
3
4
037
/
037
Page 38

KAPITEL 5: INSTALLERA TILLÄGGS- ELLER UTBYTESKOMPONENTER
Uppgradera/byta ut hårddiskar
Datorn är försedd med två uppsättningar hårddisksocklar.
Om bara en hårddisk installeras ska den sättas i sockeln som är märkt ”HDD0”. •
Om två hårddiskar installeras ska den primära hårddisken sättas i sockeln •
”HDD0” och den sekundära hårddisken i sockeln ”HDD1”.
Här nedan beskrivs tre vanliga scenarier:
En startbar Windows•
hårddisksockeln (HDD0).
En startbar Windows•
hårddisk: Den startbara hårddisken ska placeras i den primära
hårddisksockeln (HDD0).
Två startbara Windows•
starta från och sätt den hårddisken i den primära hårddisksockeln (HDD0).
®
-hårddisk: Hårddisken ska placeras i den primära
®
-hårddisk och en annan icke startbar Windows®-
®
-hårddiskar: Välj den hårddisk du vill datorn ska
Ta bort hårddiskarna
Så här tar du bort datorns hårddiskar:
Följ anvisningarna under ”Innan du börjar” på sidan 1. 34.
Lossa de två låsskruvarna och ta bort fackluckan.2.
1
2
3
1 facklucka 3 datorns framsida
2 låsskruvar (2)
038
/
038
Page 39

Lossa de fyra låsskruvarna på den primära hårddisken (HDD0).3.
Skjut den primära hårddisken (HDD0) bakåt med hjälp av dragiken och lyft 4.
ut den.
Primär hårddisk (HDD0)
2
1
KAPITEL 5: INSTALLERA TILLÄGGS- ELLER UTBYTESKOMPONENTER
Lossa de fyra låsskruvarna på den sekundära hårddisken (HDD1).5.
Använd dragiken och lyft bort den sekundära hårddisken (HDD1) från datorn.6.
Sekundär hårddisk
(HDD1)
3
3
2
1
1 primär hårddisk (HDD0) 3 låsskruvar (4)
2 dragik
1 låsskruvar (4) 3 sekundär hårddisk (HDD1)
2 dragik
039
/
039
Page 40

KAPITEL 5: INSTALLERA TILLÄGGS- ELLER UTBYTESKOMPONENTER
Ta bort de fyra skruvarna från sidorna på bägge hårddiskar.7.
Skjut ut hårddiskarna från respektive hållare.8.
Ta bort införaren från den sekundära hårddisken (HDD1).9.
1 hårddisk 3 skruvar (4)
2 hårddiskhållare
1
Sekundär hårddisk (HDD1)
2
2
1
3
1 införare 2 sekundär hårddisk (HDD1)
Sätt tillbaka hårddiskarna genom att följa borttagningsproceduren i omvänd
ordning.
040
/
040
Page 41

KAPITEL 6: FELSÖKNING
KAPITEL 6: FELSÖKNING
KAPITEL 6: FELSÖKNING
Grundläggande råd och tips
Datorn startar inte: Är datorn ansluten till ett fungerade eluttag? Om den •
är ansluten till en förgreningsdosa kontrollerar du att förgreningsdosan
verkligen fungerar.
Anslutningar: Kontrollera alla kablar för att försäkra dig om att det inte •
förekommer några lösa anslutningar någonstans.
Energibesparing: Kontrollera att datorn inte benner sig i vänte- eller viloläge •
genom att hålla strömbrytaren intryckt i högst 4 sekunder. Strömlampan
tonar från blå till svart i vänteläge och är släckt i viloläge.
Ljusstyrka: Kontrollera och justera LCD-skärmens ljusstyrka genom att trycka •
på tangentkombinationen <Fn><F4> eller <Fn><F5>.
Bildskärmsval: Tryck på tangentkombinationen <Fn><F6> för att försäkra dig •
om att datorn inte är inställd på ”Bara extern bildskärm”.
Använd bara den nätadapter som levereras med datorn.•
041
/
041
Page 42

Säkerhetskopiering och allmänt underhåll
Säkerhetskopiera alltid viktiga data regelbundet och förvara kopior av •
operativsystemet och program på en säker plats. Glöm inte att notera
serienumrena om du förvarar dem utanför deras originalfodral t.ex. i en cd-väska.
Kör underhållsprogram så ofta du kan. Du kan schemalägga dessa program •
så att de körs vid tidpunkter du inte använder datorn. Du kan använda de
som nns i operativsystemet, eller köpa kraftfullare specialprogam för detta
ändamål.
Skriv ned dina lösenord och förvara dem på en säker plats (inte vid datorn). •
Detta är speciellt viktigt om du väljer att lösenordsskydda datorns BIOS och
operativsystem.
Dokumentera viktiga inställningar som t.ex. nätverks-, uppringnings-, e-post- •
och Internet-inställningar.
Ha följande säkerhetsriktlinjer i åtanke när du felsöker datorn:
Vidrör en olackerad del på chassit innan du vidrör någon intern komponent i •
datorn. På så sätt urladdas statisk elektricitet som annars kan skada datorn.
Stäng av datorn och all ansluten kringutrustning. •
Koppla bort all kringutrustning från datorn. •
VARNING! Försök aldrig att öppna bildskärmen. I bildskärmar förekommer
mycket höga spänningar som kan, även om bildskärmen är frånkopplad,
orsaka allvarlig personskada och till och med dödsfall.
KAPITEL 6: FELSÖKNING
Kontrollera följande innan felsökning:
Se till att strömsladden är korrekt ansluten mellan datorn och ett jordat •
eluttag. Kontrollera att eluttaget fungerar.
Se till att UPS-enheten eller förgreningsdosan är påslagen (om sådan •
används).
Om kringutrustning (t.ex. tangentbord, mus, skrivare etc.) inte fungerar, •
kontrollerar du att alla anslutningar är säkrade.
Om du la till eller tog bort någon datorkomponent innan problemet uppstod, •
kontrollerar du att installationsprocedurerna genomfördes korrekt.
Om ett felmeddelande visas på skärmen, skriver du ned exakt vad som •
står i meddelandet innan du ringer Alienwares tekniska support. På så sätt
underlättas felsökningen och problemet kan lösas snabbare.
Om ett fel uppstår i ett visst program, se programmets dokumentation. •
042
/
042
Page 43

Verktyg för programdiagnostik
PSA (Pre-Boot System Assessment - systemgenomgång före
start)
Datorn kör då Systemgenomgång före start, vilket är en serie grundläggande tester
av moderkortet, tangentbordet, bildskärmen, minnet, hårddisken et cetera.
Du anropar PSA genom att trycka på <F12> så att startmenyn öppnas. Välj
”Diagnostics” i menyn och tryck på <Enter>.
Svara på de frågor som eventuellt visas under genomgången.•
Om ett fel upptäcks stannar datorn och avger en ljudsignal. Vill du avbryta •
genomgången och starta om datorn trycker du på <n>. Vill du fortsätta
med nästa test trycker du på <y> och vill du testa den komponent som inte
fungerade en gång till trycker du på <r>.
Om något fel upptäcks under systemgenomgången skriver du ned felkoden/•
felkoderna och kontaktar Alienware (mer information nns under ”KONTAKTA
ALIENWARE” på sidan 73).
Om systemgenomgången slutförs utan problem visas meddelandet ”Do you want
to run the remaining memory tests? is will take about 30 minutes or more. Do
you want to continue? (Recommended)” (Vill du köra återstående minnestester?
Det tar minst 30 minuter. Vill du forsätta? (rekommenderas)).
Tryck på <y> om du har minnesproblem och vill fortsätta. Tryck annars på <n>
för att avsluta PSA-testerna varvid följande meddelande visas ”Pre-boot System
Assessment complete. No Diagnostic Utility Partition identied. Select OK to reboot
your system.” (Systemgenomgången är klar. Ingen partition med diagnostikverktyg
identierad. Välj OK för att starta om dator).
KAPITEL 6: FELSÖKNING
Tryck på <o> för att starta om datorn.
043
/
043
Page 44
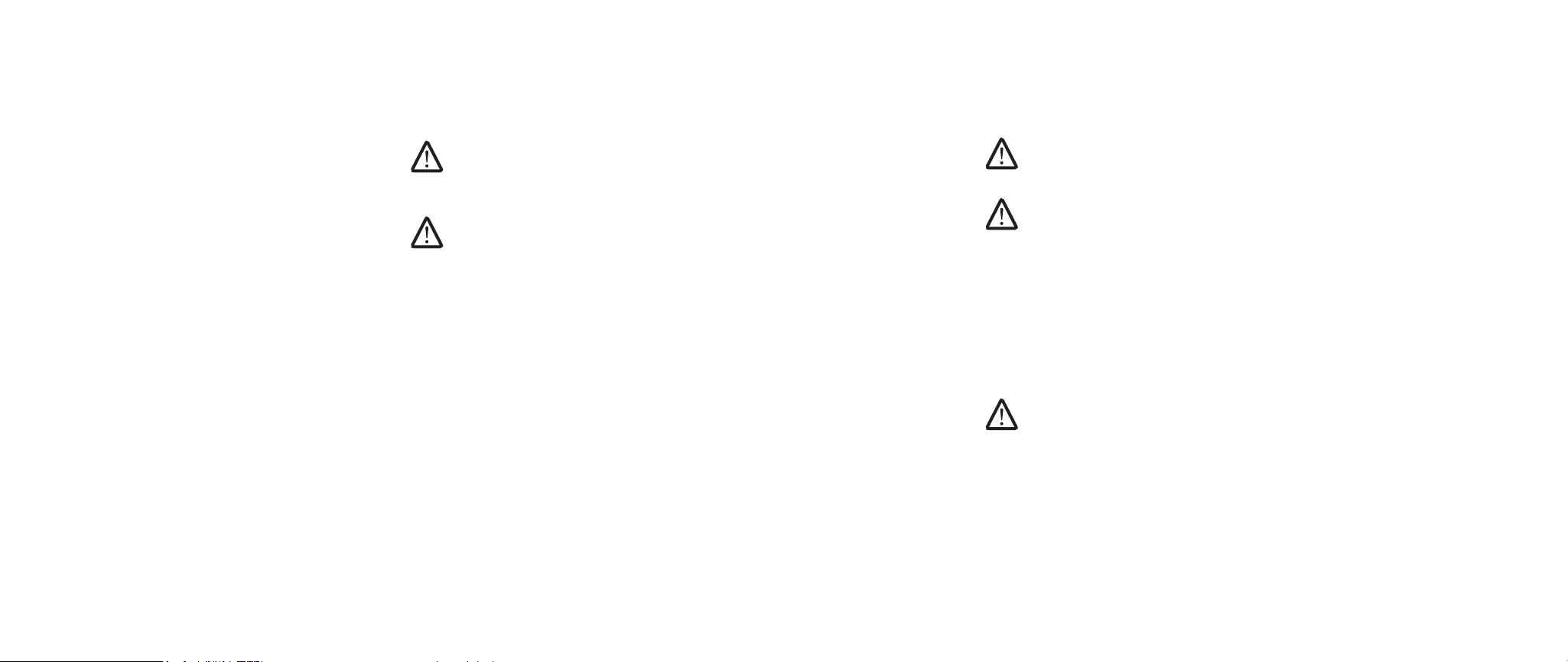
KAPITEL 6: FELSÖKNING
Alienware® Diagnostik
Om du har problem med din Alienware-dator kör du Alienware Diagnostik innan du
kontaktar Alienware för att få teknisk hjälp (mer information nns under ”KONTAKTA
ALIENWARE” på sidan 91). Skriv gärna ut instruktionerna innan du börjar.
Obs! Säkerhetskopiera alla data innan du startar en systemåterställning.
Säkerhetskopieringsfunktioner ingår i AlienRespawn™ v2.0, men som en
försiktighetsåtgärd är det bättre att säkerhetskopiera viktiga ler till ett
Granska datorns konguration och kontrollera att enheten du vill testa visas
i systeminställningsprogrammet samt att den är aktiverad. Starta Alienware
Diagnostik från supportskivan.
externt medium innan återställningen påbörjas.
Obs! Cd-/dvd-supportskiva innehåller drivrutiner för datorn. Du kan även
hämta datorns senaste drivrutiner och program på
support.dell.com.
Starta Alienware Diagnostik från supportskivan.
Sätt i supportskivan. 1.
Stäng av och starta om datorn. 2.
När Alienware-logotypen visas trycker du genast på <F12>.
Obs! Om du väntar för länge och operativsystemets logo dyker upp ska du
vänta tills du ser skrivbordet i Microsoft® Windows®. Stäng sedan av datorn
och försök igen.
Obs! Nästföljande steg ändrar bara startsekvensen för den här gången.
Nästa gång startas datorn enligt vad som har angetts för enheterna i
systeminställningsprogrammet.
När listan över startenheter visas, markerar du 3. CD/DVD/CD-RW och trycker
på <Enter>.
Välj 4. Boot from CD-ROM (starta från cd-skiva) på menyn som visas och tryck
därefter på <Enter>.
Välj 5. Alienware Diagnostics i den numrerade listan. Finns det era versioner
väljer du den som gäller din dator.
När 6. huvudmenyn för Alienware Diagnostik visas väljer du det test som du vill
köra.
Obs! Skriv ned eventuella felkoder och problembeskrivningar och följ sedan
instruktionerna på skärmen.
När alla tester är klara stänger du testfönstret och du återgår till 7.
huvudmenyn i Alienware Diagnostik.
Ta bort supportskivan och stäng därefter 8. huvudmenyn för att avsluta
Alienware Diagnostik och starta om datorn.
044
/
044
Page 45
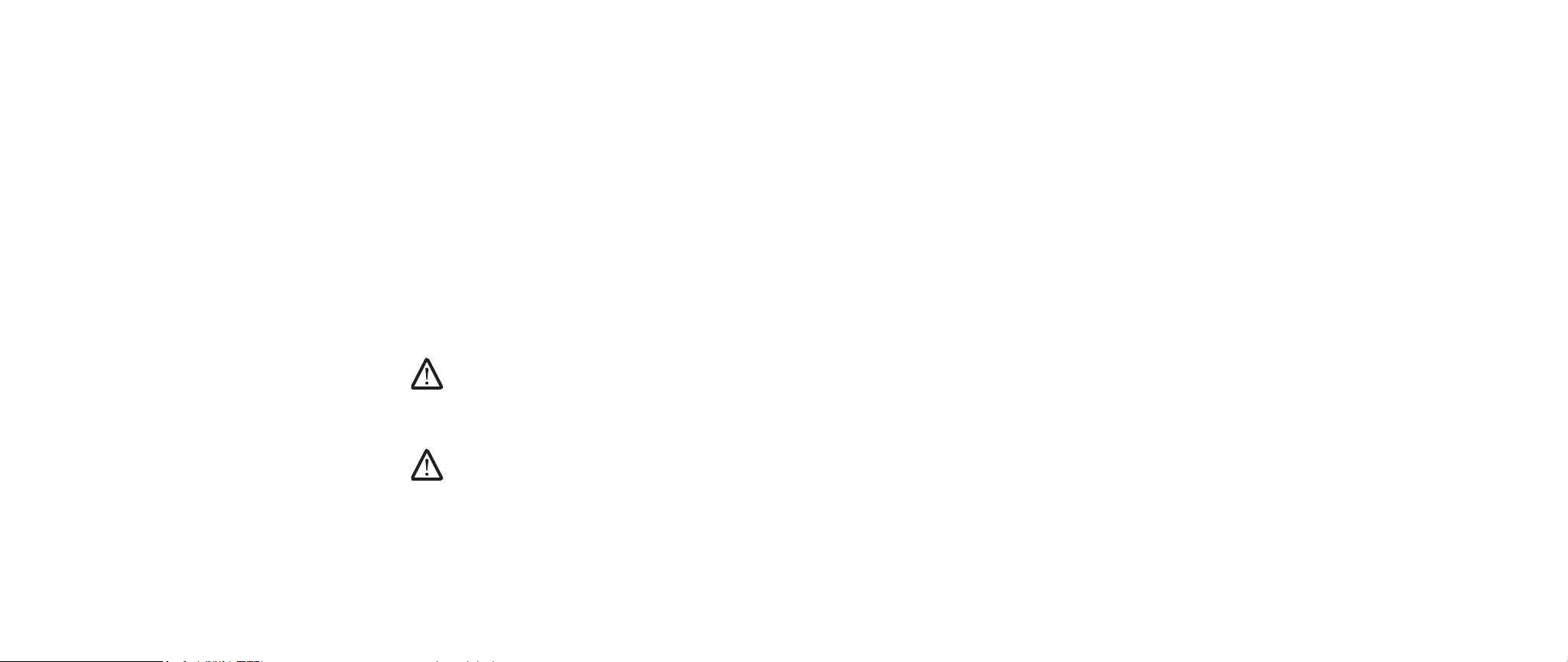
KAPITEL 6: FELSÖKNING
Svar på vanliga problem
CD-ROM-, DVD-ROM-, CD-R/W-, DVD±R/W- eller Blu-rayenheter
Datorn identierar inte skivan eller enheten:
Kontrollera att skivan är korrekt isatt i enheten med etiketten vänd uppåt. 1.
Försök med en annan skiva. 2.
Stäng av och starta om datorn. 3.
Rengör skivan. 4.
Starta om datorn och öppna BIOS-inställningsprogrammet genom att hålla 5.
<Delete> eller <F2> (tangent varierar) nedtryckt när datorn startar.
Kontrollera att IDE-styrenheterna är aktiverade i BIOS. Kontrollera enhetens 6.
konguration för att försäkra dig om att den är korrekt.Se dokumentation
som eventuellt medföljde enheten.
VARNING! Innan du arbetar inuti datorn ska du läsa säkerhetsinformationen
”ALLMÄNNA OCH ELEKTRISKA SÄKERHETSÅTGÄRDER” på sidan 59 och
”DETALJERAD INFORMATION OM SÄKERHET, MILJÖ OCH FÖRESKRIFTER”
på sidan 61. Ytterligare information om säkerhet nns på www.dell.com/
regulatory_compliance.
VIKTIGT! Följ anvisningarna under ”Innan du börjar” på sidan 34 innan du
påbörjar arbete inuti datorn.
Stäng av datorn, dra ur strömsladden och öppna datorn. Kontrollera att 7.
kablarna är korrekt anslutna till enheten och IDE-kontakten på moderkortet
eller styrkortet.
Det kommer inget ljud från en ljudskiva:
Kontrollera att ljudskivan är korrekt isatt i enheten med etiketten vänd uppåt. 1.
Kontrollera att volymkontrollerna är uppvridna. 2.
Kontrollera att ljudavstängningskontrollen inte är markerad. 3.
Kontrollera att högtalarkablarna är korrekt anslutna till ljudkortet. 4.
Om datorn har två cd-enheten kan du prova ljudskivan i den andra enheten. 5.
Stäng av och starta om datorn. 6.
Rengör cd-skivan. 7.
Installera om ljudenhetens drivrutiner. 8.
En dvd- eller Blu-ray-lm spelas inte upp:
Stäng av och starta om datorn. 1.
Rengör skivan. 2.
Installera om programvaran för dvd- eller Blu-ray-uppspelning. 3.
Försök med en annan skiva. Vissa skivor kommer i konikt med enheten 4.
om kodningen på dvd- eller Blu-ray-skivan inte matchar kodningen som
identieras av enheten.
045
/
045
Page 46

KAPITEL 6: FELSÖKNING
System
Fel uppstår under datorns självtest vid strömtillslag:
Under datorns självtest vid stömtillslag testas datorn för att säkerställa att den
uppfyller alla erforderliga systemkrav och att all maskinvara fungerar korrekt innan
resten av startprocessen körs. Om datorn godkänns i självtestet fortsätter den att
starta normalt. Men om datorn underkänns i självtestet, avges en ljudsignal för att
indikera ett allmänt fel och ett felmeddelande dyker upp.
Kontrollera nätadaptern:
Kontrollera att nätadaptern sitter ordentligt fast i datorn och i eluttaget.
Datorn slutar svara på kommandon/en helt blå skärm visas
VARNING! Du kan förlora data om du inte kan stänga av datorn på det
vanliga sättet via operativsystemet.
Stäng av datorn.
Om ingenting händer när du trycker på en tangent eller rör på musen håller du
strömbrytaren intryckt i minst 6 sekunder, tills datorn stängs av. Starta därefter
datorn igen.
Ett program slutar svara eller kraschar ofta
Avsluta programmet:
Tryck ner <Ctrl><Shift><Esc> samtidigt. 1.
Klicka på iken 2. Program och markera programmet som har slutat att svara.
Klicka på 3. Avsluta aktivitet.
Obs! Programmet chkdsk sätts eventuellt igång när datorn startas om. Följ
instruktionerna på skärmen.
Kontrollera programdokumentationen.
Avinstallera och installera om programmet om det behövs.
Ett program är avsett för en tidigare version av Microsoft® Windows
Kör guiden för programkompatibilitet:
Windows VistaGuiden Programkompatibilitet kongurerar program så att de körs i
en miljö som liknar tidigare operativsystem.
®
Klicka på 1. Start (Windows Vista
Använd ett äldre program med den här Windows-versionen.
Klicka på 2. Nästa när välkomstsidan visas.
Följ instruktionerna på skärmen.
-logotypen) > Kontrollpanelen > Program >
®
046
/
046
Page 47

KAPITEL 6: FELSÖKNING
Andra programvaruproblem
Läs programmets dokumentation eller kontakta tillverkaren för att få
felsökningsinformation.
Se till att programmet är kompatibelt med det operativsystem som är •
installerat på datorn.
Se till att datorn uppfyller de minimikrav för maskinvara som krävs för •
att köra programmet. Dokumentationen om programmet innehåller mer
information.
Se till att programmet är rätt installerat och kongurerat.•
Kontrollera att drivrutinerna inte står i konikt med andra program.•
Avinstallera och installera om programmet om det behövs.•
Säkerhetskopiera lerna omedelbart
Använd ett antivirusprogram för att kontrollera att det inte nns virus på
hårddisken eller cd-skivorna
Spara och stäng alla öppna ler och program och stäng av datorn via Start-
menyn
Sök efter spionprogram i datorn:
Om datorn är trög, om du ofta får se popup-annonser eller har problem med att
ansluta till Internet kan datorn vara infekterad med spionprogram. Sök igenom
datorn och ta bort spionprogrammen med ett antivirusprogram som även tar bort
spionprogram (du kan behöva uppgradera programmet).
Hårddiskproblem
Låt datorn svalna innan du sätter på den igen:
Om hårddisken är väldigt varm kanske operativsystemet inte går att starta. Låt
datorn svalna till rumstemperatur innan du startar den.
Kör en diskkontroll:
Windows Vista
®
Klicka på 1. Start (Windows Vista
Högerklicka på 2. Lokal disk C:.
Klicka på 3. Egenskaper > Verktyg > Kontrollera nu.
Fönstret Kontroll av användarkonto dyker eventuellt upp. Om du är en
administratör för datorn klickar du på Fortsätt. I annat fall kontaktar du
administratören för att fortsätta med önskad åtgärd.
Följ instruktionerna på skärmen.4.
-logotypen) > Dator.
Kör Vista eller PSA Diagnostik:
Om alla tester lyckas beror felet på ett programvaruproblem.
047
/
047
Page 48

KAPITEL 6: FELSÖKNING
Internet
Det går inte att surfa på Internet/Fel: ”Det går inte att hitta värddator.”:
Kontrollera att datorn är ansluten till Internet. 1.
Kontrollera att webbadressen du skrev i adressfältet är korrekt och för en 2.
giltig webbplats. Försök med en annan webb- eller URL-adress.
Om felmeddelandet fortfarande dyker upp, kopplar du ifrån 3.
Internetleverantören och stänger webbläsaren. Återanslut och öppna
webbläsaren.
Om felmeddelandet fortfarande dyker upp kan det bero på att 4.
Internetleverantören har tekniska problem.
Webbplatsanslutning är långsam:
Internetprestanda kan påverkas av följande faktorer:
Skicket på de telefon- eller nätverkskablar som används. •
Skicket på Internetsleverantörens nätverksutrustning. •
Grak eller multimedia på webbplatser. •
Flera webbläsare, hämtningar eller program är öppna i datorn.•
Tangentbord
Tangentbordet svarar inte:
Rengör tangentbordet med hjälp av en aerosolburk med tryckluft och lämplig
förlängning för att avlägsna smuts och damm som fastnat under tangenterna.
Ett tangentbordstecken upprepas:
Kontrollera att det inte ligger något föremål på någon tangent. 1.
Kontrollera att inte någon tangent har fastnat. Tryck på varje tangent för att 2.
lossa på alla tangenter som har fastnat. Starta därefter om datorn.
Vätska spillt på tangentbordet:
Stäng av datorn om du spiller någon vätska på tangentbordet. Rengör
tangentbordet med lämpligt rengöringsmaterial och vänd det upp och ned för att
låta det rinna av. Sätt på datorn när tangentbordet torkat. Om tangentbordet inte
fungerar måste du byta ut det.
Tangentbord som skadats på grund av spilld vätska täcks inte av den begränsade
garantin.
Minne
Minnesfel som upptäcks vid uppstart:
Kontrollera att minnesmodulerna är korrekt isatta. Ta bort och sätt dit 1.
minnesmodulerna i tillämpliga fall.
För datorer som använder konguration med dubbelkanalsminne måste 2.
minnesmodulerna installeras i par. Om du vill hjälp kan du kontakta
Alienwares tekniska support (mer information nns under ”KONTAKTA
ALIENWARE” på sidan 73).
048
/
048
Page 49

KAPITEL 6: FELSÖKNING
Bildskärm
Om bildskärmen är tom
Obs! Om du använder ett program som kräver högre upplösning än vad
datorn klarar av bör du ansluta en extern bildskärm till datorn.
Kontrollera batteriet:
Om du använder ett batteri för att driva datorn kan det vara urladdat. Anslut datorn
till ett eluttag med nätadaptern och starta sedan datorn.
Testa vägguttaget:
Kontrollera att eluttaget fungerar genom att ansluta något annat till det,
exempelvis en lampa.
Kontrollera nätadaptern:
Kontrollera nätadapterns kabelanslutningar och se till att lampan lyser.
Anslut datorn direkt till ett eluttag:
Ta bort alla strömskydd, förgreningsdosor och förlängningssladdar och pröva om
datorn startar.
Växla skärmbild:
Om datorn är ansluten till en extern bildskärm trycker du på <Fn><F6> för att växla
skärmbilden till bildskärmen.
Om det är svårt att läsa på bildskärmen
Justera ljusstyrkan:
Tryck på <Fn><F4> för att öka ljusstyrkan eller på <Fn><F5> för att minska den.
Ändra bildskärmsinställningarna i Windows:
Windows Vista
®
Klicka på 1. Start (Windows Vista
programvara > Anpassning > Bildskärmsinställningar.
Justera 2. Upplösning och Färg efter behov.
Anslut en extern bildskärm:
Stäng av datorn och anslut en extern bildskärm till den. 1.
Sätt på datorn och bildskärmen och justera ljusstyrka och kontrast på 2.
bildskärmen.
Om den externa bildskärmen fungerar är det eventuellt fel på datorns bildskärm
eller grakstyrdon. Kontakta Alienwares support (mer information nns under
”KONTAKTA ALIENWARE” på sidan 73).
-logotypen) > Kontrollpanelen > Maskin- och
049
/
049
Page 50

KAPITEL 6: FELSÖKNING
Mus
Musen fungerar inte:
Kontrollera att muskabeln är ordentligt ansluten till USB-porten på datorn. 1.
Kontrollera att muskabeln inte är skadad och att stiften i kabelkontakten 2.
inte är böjda eller avbrutna. Om muskabeln är skadad eller stift är böjda eller
avbrutna måste musen med största sannolikhet bytas ut.
Starta om datorn. 3.
Försök med en mus som du vet fungerar i samma port, för att förvissa dig om 4.
att USB-porten fungerar.
Installera om enhetsdrivrutiner.5.
Strömförsörjning
Inget händer när datorn sätts på:
Om datorn är ansluten till en spänningsutjämnare eller UPS-enhet, 1.
kontrollerar du att spänningsutjämnaren eller UPS-enheten är korrekt
ansluten till ett eluttag, är igång och fungerar korrekt.
Kontrollera att eluttaget fungerar korrekt genom att testa det med en annan 2.
apparat t.ex. en radio eller lampa som du vet fungerar. Om eluttaget inte
fungerar kontaktar du en elektriker eller ditt elbolag för att få hjälp.
Kontrollera att alla enheter vid datorn är korrekt anslutna till datorn och att 3.
datorn är korrekt ansluten till spänningsutjämnaren eller UPS-enheten.
Skrivare
Skrivaren kommer inte igång:
Kontrollera att strömsladden är korrekt ansluten till ett eluttag. 1.
Kontrollera att eluttaget fungerar korrekt genom att testa det med en annan 2.
apparat t.ex. en radio eller lampa som du vet fungerar. Om eluttaget inte
fungerar kontaktar du en elektriker eller ditt elbolag för att få hjälp.
Skrivaren skriver inte ut:
Kontrollera att strömsladden är korrekt ansluten och att skrivaren är korrekt 1.
ansluten till datorn. Kontrollera att skrivaren är påslagen.
Kontrollera kabeln från skrivaren till datorn med avseende på böjda 2.
eller avbrutna stift. Om det nns böjda eller avbrutna stift i kabel- eller
skrivarkontakten, måste utbyte eventuellt utföras.
Kontrollera att skrivaren är online. Om skrivaren är ofine, trycker du på 3.
online/ofine-knappen för att växla den till online-läget.
Om skrivaren inte är standardskrivaren, kontrollerar du att den är korrekt vald 4.
i skrivarkongurationen.
Installera om skrivardrivrutinen.5.
Spelstyrdon
Datorn identierar inte spelstyrdonet:
Kontrollera att kabeln mellan spelstyrdonet och datorn inte är skadad och att 1.
den är korrekt ansluten.
Installera om spelstyrdonets drivrutin.2.
050
/
050
Page 51

Högtalare
Det kommer inget ljud från högtalarna (externa):
Kontrollera att subwoofern och högtalarna är påslagna:
Se installationsanvisningarna som medföljde högtalarna. Om högtalarna har
ett volymreglage justerar du volym, bas eller diskant för att undvika att ljudet
förvrängs.
Ställ in volymen i Windows:
Klicka eller dubbelklicka på högtalarikonen i det nedre högra hörnet av skärmen.
Kontrollera att volymen är uppskruvad och att ljudet inte är avstängt.
Koppla bort hörlurarna från hörlursuttaget:
Högtalarna inaktiveras automatiskt när hörlurar ansluts till hörlursuttaget.
Testa vägguttaget:
Kontrollera att eluttaget fungerar genom att ansluta något annat till det,
exempelvis en lampa.
Installera om ljuddrivrutinen
Kör Vista eller PSA Diagnostik
KAPITEL 6: FELSÖKNING
Obs! Volymkontrollen i vissa mp3-spelare åsidosätter volyminställningarna
i Windows. Om du har lyssnat på mp3-ler kontrollerar du att du inte har
sänkt eller stängt av volymen på spelaren.
051
/
051
Page 52

KAPITEL 7: SYSTEMÅTERSTÄLLNING
KAPITEL 7: SYSTEMÅTERSTÄLLNING
KAPITEL 7: SYSTEMÅTERSTÄLLNING
Följande medieskivor medföljer datorn:
Cd-/dvd-återställningsskiva• - Innehåller ler för installation av
operativsystemet.
Cd-/dvd-supportskiva• - Innehåller drivrutiner för datorn. Du kan även
hämta datorns senaste drivrutiner och program på support.dell.com.
Extra • AlienRespawn v2.0-skiva (om beställd) - Innehåller
AlienRespawns återställningskopia.
052
/
052
Page 53

KAPITEL 7: SYSTEMÅTERSTÄLLNING
AlienRespawn v2.0
Obs! Säkerhetskopiera alla data innan du startar en systemåterställning.
Säkerhetskopieringsfunktioner ingår i AlienRespawn™ v2.0, men som en
försiktighetsåtgärd är det bättre att säkerhetskopiera viktiga ler till ett
externt medium innan återställningen påbörjas.
AlienRespawn™ v2.0 är en återställningslösning med vilken du kan lösa många
programrelaterade problem bl.a. kongurationsfel i operativsystemet, fel i
drivrutinsinstallationer, skadade systemler, spionprograms-/virusinfektion
(i samband med antivirusprogram) m.m.
Till skillnad från andra återställningsmetoder erbjuder AlienRespawn v2.0
möjligheten att återställa datorn till fabriksinställningarna utan att dina sparade
data förloras permanent.
Om inte AlienRespawn v2.0 kan lösa ditt problem, kontaktar du Alienwares tekniska
support (mer information nns under ”KONTAKTA ALIENWARE” på sidan 73).
Använda AlienRespawn™ v2.0
Ta ur eventuella cd-/dvd-skivor från den optiska enheten. 1.
Starta eller starta om datorn. 2.
När datorn startar upp visas en ledtext i fem sekunder innan Windows läses 3.
in. När ledtexten visas på skärmen trycker du på <F10>.
Datorn startar nu i AlienRespawn v2.0-miljön. Första gången du kör 4.
AlienRespawn v2.0 måste du godkänna licensavtalet innan du kan gå vidare.
Återställningsalternativ
Obs! Säkerhetskopiera alla data innan du startar en systemåterställning.
Säkerhetskopieringsfunktioner ingår i AlienRespawn v2.0, men som en
försiktighetsåtgärd är det bättre att säkerhetskopiera viktiga ler till ett
externt medium innan återställningen påbörjas.
I AlienRespawn v2.0 nns tre metoder för systemåterställning. Varje alternativ
erbjuder en unik kombination av återställnings- och säkerhetskopieringsfunktioner.
Respektive metod beskrivs i detalj nedan.
Microsoft Systemåterställning
Via det här alternativet får du åtkomst till Microsofts systemåterställningspunkter
som lagras i datorn utan att behöva öppna själva Windows. Mer information om
Systemåterställning nns under ”Hjälp och support” i Windows.
Detta alternativ är bäst för skadade drivrutins-/operativsystemsler. Du kan
återställa via Systemåterställning även om det inte går att starta Windows, och
du kan lösa många operativsystemsrelaterade problem utan att användarskapade
ler ändras.
Systemåterställningspunkterna på hårddisken måste vara intakta. Om dessa ler
eller själva hårddisken är skadad(e) går det inte att använda Systemåterställning.
Även om Systemåterställning löser många operativsystemsproblem, är det möjligt
att betydande problem, t.ex. vissa typer av virus-/spionprogramsinfektioner nns
kvar efter återställning.
053
/
053
Page 54

KAPITEL 7: SYSTEMÅTERSTÄLLNING
Avancerad återställning
Med den här metoden omformateras hårddisken totalt och datorn återställs
till ursprunglig fabrikskonguration, vilket innebär att alla program-/
kongurationsproblem åtgärdas. Detta alternativ är bäst för de esta
programrelaterade problem.
En säkerhetskopia av hela hårddisken skapas i C:\BACKUP, från vilken du kan
kopiera dataler till permanenta platser. När du har hämtat alla önskade ler kan
du ta bort denna katalog.
I händelse av virus-/spionprogramsinfektion bör du grundligt avsöka och rensa
C:\BACKUP innan du kopierar ler från den. Du bör således installera och köra ett
valfritt antivirus-/antispionprogam innan du hämtar dina data.
Om virus eller spionprogram förekommer innan du kör AlienRespawn v2.0,
föreligger risk för återinfektion av säkerhetskopielerna om de inte blir rensade
ordentligt.
Fabriksåterställning
Detta alternativ används som sista utväg för systemåterställning.
Med den här metoden omformateras hårddisken totalt och datorn
återställs till dess konguration vid leverans. Detta är en fullständig
systemåterställning – hela kongurationen återställs till fabriksstatus, vilken
innebär att alla program-/kongurationsproblem åtgärdas. Virus och spionprogram
elimineras. Men du bör avsöka alla externa lagringsmedia för att förhindra
återinfektion.
Ingen datasäkerhetskopiering utförs. Alla sparade data går förlorade.
Lösenordsskydd
Eftersom AlienRespawn v2.0 kan omformatera och komma åt hårddisken utan att
Windows är igång, nns en lösenordsskyddsfunktion för din säkerhet.
Denna funktion är inaktiverad som standard, men du kan aktivera den via Respawns
kongurationsprogram som beskrivs nedan.
VIKTIGT! Om du glömmer ditt lösenord, kan du bara komma åt
AlienRespawn v2.0 genom att starta det via den extra AlienRespawn
v2.0-skivan enligt beskrivningen i ”Använda AlienRespawn v2.0-skivan”
på sidan 53). Alienwares tekniska support kan inte återställa ditt lösenord.
Om du väljer att aktivera lösenordsskydd, gör du det på egen risk.
Aktivera eller ändra lösenordsinställningarna
I Windows, klicka på 1. Start (Windows-logotypen), välj Alla program och
därefter programgruppen AlienRespawn v2.0.
Klicka på ikonen 2. Respawn Settings (Respawn-inställningar).
Programmet 3. Respawn Settings startar.
Om det är första gången du aktiverar lösenordsskydd, anger du •
standardlösenordet ”alienware” (skiftlägeskänsligt) i lämpligt fält och
klickar på Submit (skicka).
Om du redan har denierat ett lösenord, anger du bentligt lösenord i •
lämpligt fält och klickar på Submit.
Om du vill ändra lösenordet, anger du det nya lösenordet i båda fälten i 4.
sektionen Change Password (ändra lösenord) och klickar på Apply (verkställ).
Om du vill aktivera eller inaktivera lösenordsskydd, markerar du kryssrutan 5.
Enable Respawn Password Protection (aktivera Respawn-lösenordsskydd)
och klickar på Apply.
När lösenordsskydd är aktiverat uppmanas du att ange lösenordet när du 6.
tryckt på <F10> för att köra AlienRespawn v2.0 som beskrivs i ”Använda
AlienRespawn™ v2.0” på sidan 53).
054
/
054
Page 55

AlienRespawn v2.0-skiva
Om du beställde den extra AlienRespawn v2.0-skivan, levereras den tillsammans
med datorn. Med hjälp av den här skivan kan du ominstallera AlienRespawn v2.0
på en ny hårddisk i händelse av hårddiskfel.
Använda AlienRespawn v2.0-skivan
Obs! Alienwares återställningssystem är inställt på att starta från cd-romenheten. Kontrollera via startmenyns snabbtangent (se Menyn Boot (start)
på sidan 32) att systemet är inställt på start från den optiska enheten.
Sätt i AlienRespawn v2.0-skivan i den optiska enheten (huvudenhet). 1.
Starta eller starta om datorn.2.
Datorn startar automatiskt i AlienRespawn v2.0-miljön.3.
Om inte AlienRespawn v2.0 kan identiera någon återställningspartition •
i systemet aktiveras alternativet för fullständig återställning, vilket
innebär att datorn återställs till fabriksstatus.
Om en bentlig AlienRespawn v2.0-återställningspartition identieras •
uppmanas du att välja om du vill köra återställningsprocessen från
hårddisken eller skivan. Vi rekommenderar att du kör från hårddisken;
men om det misslyckas, löser du eventuellt problemet genom att köra
från skivan. Vilket alternativ du än väljer, är återställningsalternativen
desamma som de som beskrivs i det här avsnittet.
KAPITEL 7: SYSTEMÅTERSTÄLLNING
055
/
055
Page 56

KAPITEL 8: GRUNDSPECIFIKATIONER
KAPITEL 8: GRUNDSPECIFIKATIONER
KAPITEL 8: GRUNDSPECIFIKATIONER
I det här kapitlet anges grundläggande specikationer för datorn.
056
/
056
Page 57

KAPITEL 8: GRUNDSPECIFIKATIONER
Mått
Höjd 51,31 - 53,59 mm - Fram- till bakkant
Bredd 405,89 mm
Djup 321,31 mm
Vikt
5,3 kg
(med WUXGA LCD, ett NVIDIAgrakkort och ett 9-cells
batteri)
Obs! Datorns vikt varierar beroende på
beställd konguration och föränderlighet i
tillverkningen.
Processor och systemkringkretsar
®
Processor Intel
Quad-Core
Intel® Dual-Core
®
Systemkringkretsar NVIDIA
GeForce® 9400M G
Minne
Kontakter två internt åtkomliga DDR3 SODIMM-socklar
Kapacitet 2 - 8 GB
Minnestyper 1067 MHz, 1333 MHz
(dubbelkanalskongurationer)
Möjliga minneskongurationer 2 GB, 3 GB, 4 GB, 6 GB och 8 GB
Portar och kontakter
IEEE 1394a 4-stifts seriell port
Nätverkskort RJ-45-kontakt 10/100/1000
USB fyra 4-stifts USB 2.0-kompatibla kontakter
eSATA en 11-stifts eSATA/USB-kombinationskontakt
VGA 15-håls kontakt
HDMI 19-stifts kontakt
Bildskärmsport 20-stifts kontakt
Nätadapter
Utström 240 W 12,31 A (kontinuerligt)
Märkutspänning 19,5 V DC
Kommunikation
Nätverkskort 10/100/1000 Ethernet LAN på moderkortet
Trådlöst WLAN-minikort (halv minikortplats)•
WPAN, Bluetooth-kort (hel kortplats)•
057
/
057
Page 58

KAPITEL 8: GRUNDSPECIFIKATIONER
Skivor/kort som stöds
Format på optisk enhet SATA-kompatibel Blue-ray, DVD-RW-kombination
Kortläsare, korttyper
Secure digital (SD)-minneskort•
Secure Digital High Capacity (SDHC)-kort•
Secure Digital Input/Output (SDIO)-kort•
Multi Media-kort (MMC)•
Memory Stick•
Memory Stick PRO•
xD-Picture-kort (typ - M och typ - H)•
Hi Density-SD (SDHD)•
Grakkort MXM 3.0-kompatibla kort med individuell
eektbudget på 75 W
NVIDIA Single Graphics•
NVIDIA Dual SLI Graphics•
AMD™ Single Graphics•
AMD™ Dual Crossre Graphics•
Bildskärm
Typ
(24-bitar färg, CCFL-paneler
med dubbla lampor)
17,0 tums WXGA+ (1 440 x 900) •
17,0 tums WUXGA (1 920 x 1 200) TrueLife•
Tangentbord (bakgrundsbelyst)
Layouter USA och Kanada; Europa; Japan
Kamera
Pixel 2,0 megapixel
Batteri
Typ 9-cellers ”smart” litiumjonbatteri
(86 wattimmar)
Djup 52,3 mm
Höjd 41,54 mm
Bredd 292,7 mm
Vikt 0,52 kg
Spänning 11,1 VDC
Drifttid 2,5 timmars batteridrift
Obs! Batteriets driftstid varierar utifrån
driftsförhållandena och kan minska avsevärt
under vissa beräkningsintensiva förhållanden.
Batteriets livslängd
300 laddningscykler
(ungefärlig)
Temperaturintervall -
Drift 0 - 35 °C
Förvaring -40 °C till 65 °C
Knappcellsbatteri CR-2032
058
/
058
Page 59

BILAGA A: ALLMÄNNA OCH ELEKTRISKA SÄKERHETSÅTGÄRDER
BILAGA A: ALLMÄNNA OCH ELEKTRISKA
SÄKERHETSÅTGÄRDER
Datorinstallation
Läs alla anvisningar på produkten och i dokumentationen innan du använder 1.
datorn.
Spara alla säkerhets- och driftsanvisningar.2.
Använd aldrig produkten nära vatten eller värmekällor.3.
Installera datorn på en stabil arbetsyta.4.
Datorn får endast drivas av den typ av strömkälla som anges på märkskylten.5.
Datorkåpans öppningar eller äktar får aldrig blockeras eller täckas över. De 6.
krävs för ventilation.
Peta aldrig in något föremål i ventilationsöppningarna.7.
Kontrollera att datorn är ordentligt jordad innan du använder den.8.
Anslut aldrig datorn till ett eluttag som inte är korrekt jordad.
Om en förlängningssladd används med datorn, ska du kontrollera att datorns totala
märkströmsvärde inte överskrider förlängningssladdens maximala märkvärde.
Datoranvändning
Ström- och datakablar ska läggas så att folk inte kan trampa på eller snubbla 1.
över dem. Placera inget föremål på strömsladden.
Spill inte någonting på datorn. 2.
Undvik elstöt genom att alltid dra ut alla ström- och datakablar från 3.
vägguttagen innan du hanterar datorn.
Varning för elektrostatisk urladdning (ESD)
Elektrostatisk urladdning (ESD) kan orsaka skada på interna systemkomponenter
om inte försiktighetsåtgärder vidtas. ESD orsakas av statisk elektricitet och skadan
den gör är oftast permanent.
Datortekniker bär ett speciellt armband som jordar dem till datorns kåpa, varvid
ESD-skada förhindras. Du kan reducera risken för ESD-skada genom att:
Stänga av datorn och vänta era minuter innan du sätter igång med arbetet. 1.
Jorda dig själv genom att vidröra datorkåpan. 2.
Endast vidröra de komponenter som ska bytas ut. 3.
Undvika att gå omkring under tiden du byter ut komponenter inuti kåpan, 4.
i synnerhet om du benner dig på en heltäckningsmatta eller vid låg
temperatur och luftfuktighet.
Om du av någon anledning tar bort kringutrustningskort lägger du dem 5.
på den del av datorkåpan som tagits bort. Vidrör inte kortets undre
kantkontakter som ansluts till moderkortet.
Allmänna säkerhetsåtgärder
Mekanisk stöt: Datorn får aldrig utsättas för kraftiga mekaniska stötar. •
Vårdslös hantering av datorn kan orsaka skada. Mekanisk stöt täcks inte av
garantin.
Elektrisk stöt: Om du inte öppnar systemenheten behöver du inte oroa dig. •
Datorsystemet skyddas automatiskt mot de esta avvikelser i strömkällan.
059
/
059
Page 60

Kontakta Alienware om:
Batteriet, strömsladden eller stickproppen är skadat/skadad. •
Vätska har spillts på datorn. •
Datorn har tappats eller kåpan skadats. •
Datorn fungerar inte normalt när användningsanvisningarna följs.•
Utbyteskomponenter eller tillbehör
Du bör bara använda utbytesdelar och tillbehör som rekommenderas av
Alienware.
BILAGA A: ALLMÄNNA OCH ELEKTRISKA SÄKERHETSÅTGÄRDER
060
/
060
Page 61

BILAGA B: DETALJERAD INFORMATION OM
SÄKERHET, MILJÖ OCH FÖRESKRIFTER
BILAGA B: DETALJERAD INFORMATION OM SÄKERHET, MILJÖ OCH FÖRESKRIFTER
Vid drift:
VARNING! Använd inte utrustningen med höljet borttaget (detta gäller
datorns hölje, ramar, konsoler, frontpaneler o.dyl.).
Allmän säkerhetsinformation
Följ säkerhetsföreskrifterna här nedan för att skydda utrustningen, dig själv och
din omgivning.
Mer säkerhetsinformation hittar du på sidan Regulatory Compliance på
www.dell.com under: www.dell.com/regulatory_compliance.
Obs! I det här dokumentet är produkter, utrustning och enheter utbytbara
och gäller för alla datorer.
VARNING! Om du använder andra kontroller, justeringar, procedurer,
anslutningar eller signaltyper än de som anges i dokumentationen, kan
du riskera att få en elstöt och/eller utsättas för mekaniska riskmoment.
VIKTIGT! Alienware-produkter är inte avsedda för användning inom
patientvård om de inte speciellt konstruerats för detta syfte.
VIKTIGT! Alienware-produkter är inte avsedda för användning i antändbar
eller explosiv miljö.
Vid installation:
Ställ datorn på en hård, plan yta. •
Sätt inte datorn i en trave eller placera den i ett slutet utrymme eller på andra •
ställen där den kan utsättas för uppvärmd luft. Ställ inget på ett avstånd av
tio centimeter från luftventilerna, så att luften kan cirkulera och kyla datorn.
Om cirkulationen hindras kan utrustningen skadas eller överhettas.
VARNING! Använd inte utrustningen i fuktig miljö. Skydda utrustningen
från all vätska.
Använd inte utrustningen om den skadats, eller om den har skavda eller •
skadade elsladdar.
Koppla ur enheten och alla tillbehör (inkl. integrerade eller optiska modem •
eller TV-tuner) från väggutaget när det åskar eller om du kommer att vara
borta under en längre period.
För inte in något i ventiler eller andra öppningar på utrustningen. Det kan •
orsaka brand eller ge dig stötar genom att interna komponenter kortsluts.
Låt inte den bärbara datorn eller adaptern vila mot huden någon längre tid. •
Undersidans yttemperatur stiger vid normal användning (i synnerhet om
datorn drivs via elnätet). Långvarig kontakt med huden kan medföra obehag
och brännskador.
Om inte utrustningen fungerar normalt kontaktar du Alienware (mer •
information nns under ”KONTAKTA ALIENWARE” på sidan 73) eller en
godkänd återförsäljare eller servicecentret för inköp.
061
/
061
Page 62

BILAGA B: DETALJERAD INFORMATION OM SÄKERHET, MILJÖ OCH FÖRESKRIFTER
När du arbetar inuti enheten
Försök inte reparera utrustningen själv, förutom enligt beskrivningen i
produktdokumentationen eller i andra anvisningar som du har fått från Dell.
Följ alltid installations- och underhållsanvisningarna noggrant.
Vissa interna delar, som PC-kort, kan bli väldigt varma när de använts.
Låt utrustningen svalna av innan du rör vid några interna komponenter.
Koppla bort alla kablar och telefonsladden från den bärbara datorn innan du öppnar
minnes-/modemluckan.
I den här produkten kan det nnas optiska skivenheter, till exempel cd-, cd-r/w-,
dvd-enheter et cetera, med inbyggda laserenheter. Undvik risken att utsättas för
laserstrålning genom att aldrig demontera eller öppna någon optisk enhet, oavsett
anledning.
Obs! Ytterligare användarinformation om optiska lagringsenheter nns
under ”Manuals” (handböcker) på support.dell.com.
De optiska enheterna uppfyller säkerhetskraven och klassiceras som ”Klass
1-laserprodukter” enligt den amerikanska standarden DHHS och standarden
EN/IEC60825-1 för lasersäkerhet. Dessa optiska enheter har inga delar som
användaren kan justera, underhålla eller byta ut.
Skydd mot elektrostatisk urladdning
Elektrostatisk urladdning kan orsaka skador på elektronikkomponenter inuti
utrustningen. Du kan skydda mot elektrostatisk urladdning och ladda ur kroppen
från statisk elektricitet genom att vidröra ett jordat metallföremål (till exempel en
omålad metallyta på datorns I/O-panel) innan du gör någonting med utrustningens
interna elektroniska delar. Dessutom bör du jorda dig med jämna mellanrum när
du arbetar inuti utrustningen.
Allmän elsäkerhet
Iaktta följande riktlinjer när du ansluter utrustningen till en kraftkälla:
Kontrollera märkspänningen innan du ansluter utrustningen till ett eluttag, •
så att eluttaget levererar den spänning vid den frekvens som utrustningen
kräver.
Anslut utrustningens elsladd i ett jordat uttag. Annars kan du få en stöt. Om •
utrustningen har en elkontakt med tre stift får du inte använda adaptrar som
gör att kontakten inte längre är jordad. Du får heller inte koppla bort jorden
från kontakten eller adaptern.
Du bryter alla strömkällor till den bärbara datorn genom att stänga av datorn, •
koppla bort nätadaptern från eluttaget och ta bort eventuella batterier i
batterifacket eller modulfacket.
Om datorn använder en nätadapter:
Använd endast den medföljande Alienware-nätadaptern som godkänts för •
användning med enheten. Andra adaptrar kan orsaka brand eller explosion.
Använd endast följande nätadaptersserie med datorn:•
-P01E: PA-9E
Placera nätadaptern i ett ventilerat utrymme, t ex på en bordsyta eller på •
golvet, när datorn är igång eller batteriet laddas.
VARNING! Om du använder ett inkompatibelt batteri kan risken för brand
eller explosion öka. Vid batteribyte ska du alltid använda ett kompatibelt
batteri från Alienware som har utvecklats för att fungera med Alienwaredatorn. Använd inte ett batteri som är avsett för andra datorer.
062
/
062
Page 63

Nätadaptern kan bli varm vid normalt bruk. Var försiktig när du hanterar den •
då den används och strax efteråt.
Använd inte en biladapters likströmskabel som kopplats via antingen •
en cigarettändaradapter eller annan anslutning i bilen som har
högspänningsanslutning (24VDC) så som transportbilar.
Säkerhet för batterier i bärbara enheter
Ett skadat batteri kan vara farligt. Det kan skadas genom stötar som gör att
batteriet bucklas eller börjar läcka, genom att utsättas för öppen eld och annat. Ta
inte isär batteriet. Hantera skadade eller läckande batterier mycket försiktigt. Om
batteriet skadas kan elektrolyten läcka ut från cellerna. Det kan även börja brinna.
VARNING! Var väldigt försiktig så att antennsystemet inte kommer i
kontakt med kraftledningar eller andra elledningar när du installerar det.
Kontakt med dem kan leda till dödsfall.
Utsätt inte (förvara eller placera) datorn eller batterier för värmekällor som element,
eldstäder, spisar, värmeelement eller andra värmealstrande apparater, och utsätt
inte datorn eller batterier för temperaturer över 65 °C. Battericellerna kan läcka
eller explodera om de blir för varma och orsaka brand.
BILAGA B: DETALJERAD INFORMATION OM SÄKERHET, MILJÖ OCH FÖRESKRIFTER
Säkerhetsanvisningar för TV-antenn
Utomhusantenner får inte stå under kraftledningar eller andra elledningar och
inte heller stå så att de kan ramla ned på kraftledningar eller andra elledningar.
Om produkten är kopplad till en utomhusantenn måste antennsystemet vara
jordat. Det ger visst skydd mot spänningssprång och statiska laddningar. Följ
gällande elförskrifter med avseende på korrekt jordning av masten och stödet,
jordning av nedledningen till antennens urladdningsenhet, jordledarnas storlek,
placering av antennens urladdningsenhet, anslutning av jordningselektroderna
och krav på jordningselektroder.
För användare/installatörer i USA - I artikeln 810.21 i United States National Electric
Code, ANSI/NFPA No.70, nns information om korrekt jordning av masten och
stödet för ett utomhusantennsystem, jordning av nedledningen till antennens
urladdningsenhet, jordledarnas storlek, placering av antennens urladdningsenhet,
anslutning av jordningselektoder och kraven på jordningselektroder.
VARNING! För kabelteveinstalltörer - I avsnitt 820.93 i National Electric
Code (NEC), ANSI/NFPA 70:2005 (USA/Kanada) och/eller standarden
EN60728-11:2005 (EU) nns riktlinjer om lämplig jordning och där anges
att koaxialkabelns skärm skall vara ansluten till byggnadens jordsystem,
så nära det ställe där kabeln dras in som möjligt.
För användare/installatörer i EU-länder - I EN60728-11: 2005 nns information om
hur man frånskiljer antennen från elfördelningssystem, skyddar mot atmosfäriska
överspänningar, skyddar antennsystem, jordar och förankrar antennsystem och
mekaniskt stabiliserar utomhusantenner med bl.a. jordledarnas storlek, placering
av antennens urladdningsenhet, anslutning av jordningselektoder och kraven på
jordningselektroder.
063
/
063
Page 64

Exempel på jordning av antenn
7
BILAGA B: DETALJERAD INFORMATION OM SÄKERHET, MILJÖ OCH FÖRESKRIFTER
VARNING! För högt ljudtryck i öronsnäckor eller hörlurar kan orsaka
hörselskada eller -förlust. Om du ställer in volymkontrollen och equalizern
1
på något annat läge än mittpositionen kan öronssnäckans eller hörlurens
utspänning öka och därmed ökar även ljudtrycket. Användning av faktorer
som påverkar öronsnäckans eller hörlurens utmatning, utöver de som
2
3
4
5
anges av tillverkaren (t.ex. operativsystemet, equalizerprogramvara, fast
programvara, drivrutiner etc.) kan öka öronsnäckans eller hörlurens
utspänning och därmed ljudtrycksnivån. Om öronsnäckor eller hörlurar
används på annat sätt än vad tillverkaren anger kan ljudtrycksnivå bli
högre.
6
Ergonomiska anvisningar
1 antennens nedledning 5 jordklämma/klämmor
2 jordklämma 6 jordelektrodsystem (NEC avsnitt
250.52)
3 antennens
7 elutrustning
urladdningenhet (NEC
avsnitt 810-20)
4 jordningskontakter
(NEC avsnitt 810-21)
Obs! Med NEC avses United States National Electric Code, ANSI/NFPA
70:2005. Följ lokala elförskrifter beträande installationskrav i ditt
område.
VARNING! Felaktig användning av tangentbordet eller långvarigt bruk
kan vålla skador.
VARNING! Att titta på en display eller en extern bildskärm under långa
perioder kan vara ansträngande för ögonen.
Mer information om ergonomi hittar du på sidan Regulatory Compliance på
www.dell.com under: www.dell.com/regulatory_compliance.
Weitere Informationen zur Ergonomie nden Sie auf unserer Website
www.dell.com unter: www.dell.com/regulatory_compliance.
064
/
064
Page 65

Miljöhänsyn
BILAGA B: DETALJERAD INFORMATION OM SÄKERHET, MILJÖ OCH FÖRESKRIFTER
Kassering av batterier
Återvinningsinformation
Dell rekommenderar sina kunder att göra sig av med förbrukad maskinvara,
bildskärmar, skrivare och annan kringutrustning på ett miljöriktigt sätt. Några
möjliga metoder kan vara återanvändning av delar eller hela produkter och
återvinning av produkter, komponenter och/eller material.
Mer information om Alienwares världsomfattande återvinningsprogram nns under
www.dell.com/recyclingworldwide.
Direktiv för kassering av elektrisk och elektronisk utrustning
(WEEE - Waste Electrical and Electronic Equipment)
Inom EU betyder den här etiketten att produkten inte får slängas
i hushållsavfallet. Den ska lämnas in på en återvinningsstation.
Information om hur produkten återvinns i ditt land nns på
adressen www.euro.dell.com/recycling.
Turkiets EEE uppfyller direktivet om ‘Regler för begränsning i
användning av vissa riskfyllda ämnen i elektrisk och elektronisk
utrustning
VARNING! Kassera inte batteriet genom att elda upp det eller kasta det i
hushållssoporna. Kontakta sophämtningen och fråga var du ska lämna
batterier.
I bärbara datorer används ett litiumjons- eller
nickelmetallshydridsbatteri och ett reservbatteri. I stationära
datoreranvänds ett knappcellsbatteri i litium. Anvisningar om hur
du byter ut litiumjonbatteriet i datorn nns i datorhandboken.
Reservbatteriet är ett batteri med lång livslängd, och det är mycket
möjligt att du aldrig behöver byta det. Om det måste bytas ut ska
bytet utföras av en godkänd servicetekniker, om inte anvisningar
om hur bytet ska utföras nns i handboken.
Kasta aldrig datorns batterier i öppen eld eller i hushållssoporna. Batteriet kan
explodera. Kassera batterier i enlighet med tillverkarens anvisningar eller kontakta
sophämtningen på orten och hör efter vilka regler som gäller. Kassera ett förbrukat
eller skadat batteri omgående.
Direktiv för batterier
Inom EU betyder den här etiketten att produkten ska insamlas
separat och får inte slängas i hushållsavfallet. Ämnen i batterier
kan ha en potentiell negativ inverkan på hälsan och miljön och
genom att du återvinner förbrukade batterier bidrar du till
att skydda, bevara och förbättra miljön. Mer information om
aktuella insamlings- och återvinningsprogram kan du få hos
lokal myndighet eller återförsäljaren. Alternativt kan du gå till:
www.euro.dell.com/recycling.
065
/
065
Page 66

REACH (Registration, Evaluation and Authorization of Chemicals registrering, utvärdering och auktorisation av kemikalier)
REACH är EU:s regelverk för kemiska ämnen. Information om mycket angelägna
ämnen i Dell-produkter som har en koncentration över 0,1 % vikt per vikt (w/w) nns i
www.dell.com/downloads/global/corporate/environ/Dell_REACH_SVCH_Table.pdf.
BILAGA B: DETALJERAD INFORMATION OM SÄKERHET, MILJÖ OCH FÖRESKRIFTER
slutanvändare eller länder som inte får använda dem. Produkterna får inte heller
säljas, hyras ut eller på annat sätt överföras till eller brukas av en slutanvändare
som ägnar sig åt aktiviteter som inbegriper massförstörelsevapen, inklusive, utan
begränsning, aktiviteter som inbegriper konstruktion, utveckling, produktion eller
användning av kärnvapen, material, eller anläggningar, missiler eller stöd för
missilprojekt, och kemiska eller biologiska vapen.
Prekolatmaterial
Den här produktens knappcellsbatteri kan innehålla preklorat och
speciell hantering vid återvinning eller kassering krävs eventuellt. Se
www.dtsc.ca.gov/hazardouswaste/perchlorate.
Föreskrifter
Mer information om elektromagnetisk kompabilitet (EMC), bestämmelser och
säkerhetsrutiner nns på sidan Regulatory Compliance på www.dell.com under:
www.dell.com/regulatory_compliance.
Flygrestriktioner
Ta reda på vilka ygrestriktioner som gäller när du reser med elektroniska
enheter och hur batterier ska användas och transporteras. Mer information om
föreskrifter hittar du på sidan Regulatory Compliance på www.dell.com under:
www.dell.com/regulatory_compliance.
Exportregler
Kunden är införstådd med att dessa produkter, som kan bestå av teknik och
programvara, omfattas av amerikanska tull- och exportföreskrifter och även kan
omfattas av tull- och exportföreskrifter i det land som produkterna tillverkas i
och/eller levereras till. Kunden går med på att följa dessa föreskrifter och regler.
Enligt amerikansk lagstiftning får produkterna inte säljas, hyras ut eller på annat
sätt överföras till
Hur man hittar mer information
Ytterligare användarinformation för datorn, bildskärmen och enskilda
komponenter (som t.ex. lagringsenheter, PC-kort och annan kringutrustning)
nns under ”Manuals” (handböcker) på support.dell.com.
Ytterligare landsspecik information om säkerhet,
föreskrifter och miljö
Information om användningsbegränsningar
För produkter med trådlösa LAN / 802.11-gränssnitt
På produkter som tillhör denna kategori ska ID-symbolen för klass 2 (utropstecken
i en cirkel) tillsammans med CE-märket visas på dess föreskriftsetikett eller på
802.11-pluginkortet, se exempel nedan:
Obs! Numret för anmält organ som betecknas ‘NBnr’ visas endast på begäran
och har ingen betydelse för användningsbegränsningen vare sig den visas
eller inte.
066
/
066
Page 67

Frankrike
BILAGA B: DETALJERAD INFORMATION OM SÄKERHET, MILJÖ OCH FÖRESKRIFTER
Övrig landspecik information
För fastlandet i Frankrike
2,400 - 2,4835 GHz (kanaler 1-13) tillåts för inomhusbruk•
2,400 - 2,454 GHz (kanaler 1-7) tillåts för utomhusbruk•
För Guiana och Reunion
2,400 - 2,4835 GHz (kanaler 1-13) tillåts för inomhusbruk•
2,420 - 2,4835 GHz (kanaler 5-13) tillåts för utomhusbruk•
För alla franska områden:
Endast 5,15 - 5,35 GHz tillåts för 802.11a•
Italien
En allmän auktorisation krävs för utomhusbruk i Italien. Användning av dessa
apparter regleras av:
D.L.gs 1.8.2003, n. 259, artikel 104 (allmän auktorisation gäller för aktivitet) •
för utomhusbruk och artikel 105 (fri användning) för inomhusbruk i båda
fallen gäller privat bruk.
D.M. 28.5.03, för allmän RLAN-åtkomst till nätverk och telekomtjänster.•
EU
Förkortat R&TTE-direktiv 1999/5/EC efterlevnadsredovisning Alienware Inc.
deklarerar härmed att alla CE-märkta Alienware-produkter som innehåller radiooch telekomsterminalutrustning uppfyller de viktiga kraven och andra relevanta
bestämmelser i direktivet 1999/5/EC.
Danmark
Sikkerhed ved tv-antenne
ADVARSEL: Hvis der følger en galvanisk ledningsadskiller med computeren,
skal den galvaniske ledningsadskiller bruges i forbindelse med
koaksialkablets stik. Se produktets dokumentation for instruktioner.
United States
Display Lamp Disposal (U.S. Only)
LAMPS INSIDE THIS PRODUCT CONTAIN MERCURY (Hg) AND MUST BE
RECYLCED OR DISPOSED OF ACCORDING TO LOCAL, STATE, OR FEDERAL
LAWS. FOR MORE INFORMATION, CONTACT THE ELECTRONIC INDUSTRIES ALLIANCE
AT WWW.EIAE.ORG. FOR LAMP SPECIFIC DISPOSAL INFORMATION, CHECK
WWW.LAMPRECYCLE.ORG.
067
/
067
Page 68

Suomi
TV-antennin turvallisuus
VAROITUS: Jos tietokoneessa on galvaaninen eristin, sitä on käytettävä
sarjassa koaksiaaliantennikytkimen kanssa. Katso ohjeita tuotteen
oppaista.
日本
AC プラグアダプタの接続
BILAGA B: DETALJERAD INFORMATION OM SÄKERHET, MILJÖ OCH FÖRESKRIFTER
AC 2. 電源ケーブルをコンセントに接続します。
警告: AC プラグアダプタを使用する場合、緑色のアース線と電源のリード線が接
触しないように注意してください。感電、発火またはコンピュータを損傷させる
原因となります。
メモ: 日本で利用できる一部のデバイスには、AC プラグアダプタが付いていません
金属製のアースコネクタをコンセントのアース端子に接続します。1.
アース端子を緩めます。a.
金属製のアースコネクタをアース端子の後ろ側に挿入し、アース端子を締めまb.
す。
Alienware
製品のリサイクルに関しては、
http://www.dell.com/jp/recycle/cons_recycle にある消費者用 Dell リサイクルサー
ビスまでご連絡ください。
。
한국
에너지 관련 정보
본 제품의 소비 전력은 플러그를 뽑은 상태에서는 제로가 될 수 있습니다.
068
/
068
Page 69

Norge
Generell strømsikkerhet
Hvis produktet leveres med en 3-stiftet strømledning, skal strømledningen bare
settes i en jordet stikkontakt.
TV-antennesikkerhet
ADVARSEL: Det kan oppstå en potensiell farlig situasjon som skyldes
spenningsforskjeller mellom skjermingen av den koaksiale kabelen til
kabelfordelingssystemet og jordingen av det lokale utstyret (vanligvis
det jordede chassiset til PC-systemet). Unngå eventuelle farer ved å
foreta inngangstilkobling for antenne/kabel fra TV-forsterkerkortet til et
kabelfordelingssystem gjennom en galvanisk isolator (følger ikke med
alle datamaskiner).
Sverige
Allmän elsäkerhet
Om produkten levereras med en 3-polig strömsladd, får den endast anslutas till ett
jordat eluttag.
Säkerhet för TV-antenner
VARNING! Om en galvanisk isolator medföljer datorn, måste den
seriekopplas med koaxialantennens kontakt. Anvisningar nns i
produktdokumentationen.
BILAGA B: DETALJERAD INFORMATION OM SÄKERHET, MILJÖ OCH FÖRESKRIFTER
台灣
公司聯絡詳細資料
依照商品檢驗法案第 11 條條文,Dell 提供對於本文件所涉及產品在台灣地區認證機
構的公司聯絡細節:
Dell B.V. 台灣分公司
台灣台北市大安區敦化南路二段
218 號 20 樓
069
/
069
Page 70

BILAGA B: DETALJERAD INFORMATION OM SÄKERHET, MILJÖ OCH FÖRESKRIFTER
070
/
070
Page 71

BILAGA C: LICENSAVTAL FÖR PROGRAMVARA
FRÅN DELL
Det här ett lagenligt avtal mellan dig, användaren och Dell Products L.P eller
Dell Global B.V. (”Dell”). Avtalet gäller all programvara som distribueras med
Dell-produkten, för vilka det inte nns något separat licensavtal mellan dig och
tillverkaren eller ägaren av programvaran (kollektivt ”Programvaran”). Det här
avtalet gäller inte försäljning av programvara eller annan immateriell egendom.
Alla rättigheter som rör ägande och immateriell egendom i och till programvaran
tillhör programvarans tillverkare eller ägare. Alla rättigheter som inte uttryckligen
medges i detta avtal förbehålles programvarans tillverkare eller ägare. Genom att
öppna eller bryta förseglingen på programvarans förpackning(ar), installera eller
hämta programvaran eller använda programvaran som redan har lästs in eller
medföljer din produkt, accepterar du detta licensavtal och dess villkor. Om du
inte accepterar dessa villkor, lämna omedelbart tillbaka all programvara (diskar/
disketter, dokumentation och förpackning) och radera eventuellt förinstallerad
eller inkluderad programvara.
Du kan endast använda en kopia av Programvaran på en dator i taget. Om ni har era
licenser för Programvaran kan ni använda så många kopior när som helst som ni
har licens för. ”Använda” innebär inläsning av Programvaran i ett temporärt minne
eller till en permanent lagringsplats i datorn. Installation på en nätverksserver
endast med syftet att distribuera till andra datorer är ej ”användande” om (men
endast om) du har en separat licens för varje dator till vilka Programvaran
distribueras. Du måste se till att det antal personer som använder programvaran
på en nätverksserver inte överstiger det antal licenser som du har. Om antalet
användare av programvaran som har installerats på en nätverksserver överstiger
antalet licenser måste du köpa ytterligare licenser tills antalet licenser är lika med
antalet användare innan ytterligare användare tillåts använda programvaran.
Om du är företagskund hos Dell eller något av Dells dotterbolag ger du härmed
Dell, eller en representant vald av Dell, rätt att under normal kontorstid utföra en
revision av hur du använder programvaran, du godtar att samarbeta med Dell
vid en sådan revision, och du accepterar att förse Dell med alla dokument med
rimlig anknytning till hur du använder programvaran. Revisionen begränsas till att
veriera att du uppfyller villkoren i avtalet.
BILAGA C: LICENSAVTAL FÖR PROGRAMVARA FRÅN DELL
Programvaran skyddas av amerikansk och svensk upphovsrättslagstiftning och
internationella konventioner. Du kan endast göra en kopia av programvaran för bruk
som reservkopia eller för arkivering eller överföra den till en hårddisk förutsatt att du
behåller originalet för bruk som reservkopia eller för arkivering. Du får inte hyra ut eller
leasa programvaran eller kopiera dokumentationen som medföljer programvaran,
men du får överlåta programvaran och all dess medföljande dokumentation
permanent vid försäljning eller överlåtelse av Dell-produkten om du inte behåller
några exemplar och mottagaren accepterar villkoren i detta avtal. Alla överlåtelser
måste inbegripa den senaste uppdateringen och alla tidigare versioner. Du får inte
dekonstruera, dekompilera eller disassemblera programvaran. Om paketet som
medföljer din dator innehåller cd-skivor, 3,5- och/eller 5,25-tumsdisketter, kan du
endast använda de disketter som passar din dator. Du får inte använda skivorna/
disketterna på en annan dator eller i ett annat nätverk eller låna ut, hyra ut, leasa
eller överlåta dem till en annan användare förutom enligt vad avtalet medger.
Begränsad garanti
Dell garanterar att programvaruskivorna/disketterna är fria från defekter vad gäller
material och utförande vid normalt användande under nittio (90) dagar från det
datum då du erhåller dem. Denna garanti gäller endast dig och går inte att överlåta.
Eventuella underförstådda garantier är begränsade till nittio (90) dagar från det
datum då du erhåller programvaran. Vissa domsagor tillåter inte begränsning
av varaktigheten av en underförstådd garanti, så det kan tänkas att denna
begränsning inte gäller dig. Dell och dess leverantörers hela ansvar, och din enda
kompensation, skall vara (a) återbetalning av det pris som betalats för programvaran
eller (b) utbyte av eventuell disk/diskett som inte uppfyller denna garanti och som
skickas med ett returauktoriseringsnummer till Dell, på din egen bekostnad och
risk. Denna begränsade garanti gäller inte om disk-/diskettskada är resultatet av
olycka, missbruk, felanvändning, eller underhåll eller modiering av någon annan
än Dell. Eventuell utbytesdisk/diskett är garanterad till slutet av den ursprungliga
garantiperioden eller trettio dagar (30), och alltid den längsta perioden av de två.
Dell garanterar INTE att programvarans funktioner uppfyller dina krav eller att
programvaran går att använda oavbrutet eller felfritt. Du bär ansvaret för att ha
valt programvaran för att uppnå ditt önskade resultat och för användning och
resultat som erhålls från programvaran.
071
/
071
Page 72
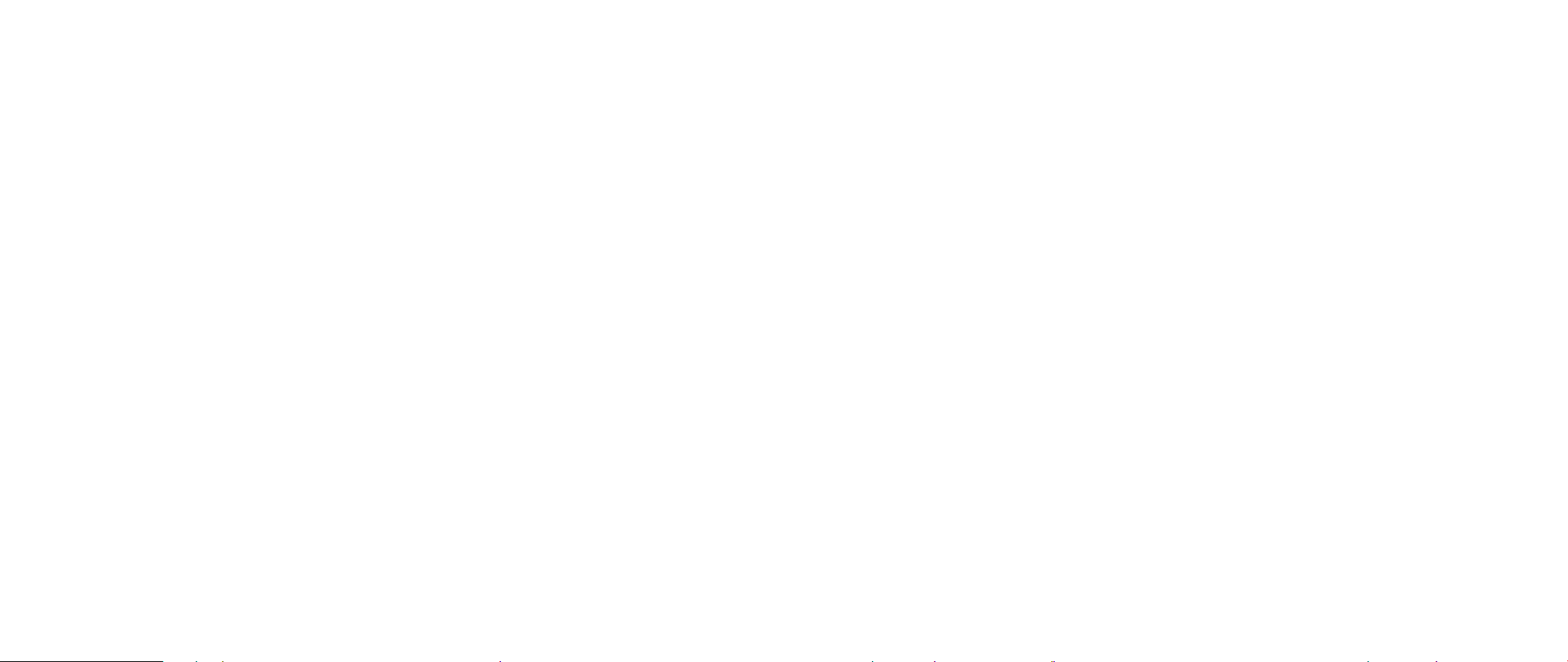
PÅ SINA EGNA OCH SINA LEVERANTÖRERS VÄGNAR AVSÄGER SIG DELL ALLA
ANDRA GARANTIER, UTTRYCKTA ELLER UNDERFÖRSTÅDDA, BLAND ANNAT
UNDERFÖRSTÅDDA GARANTIER ANGÅENDE SÄLJBARHET OCH LÄMPLIGHET
FÖR ETT SPECIELLT ÄNDAMÅL, FÖR PROGRAMVARAN OCH ALL MEDFÖLJANDE
DOKUMENTATION. Denna begränsade garanti ger dig specika lagliga rättigheter.
Du kan tänkas ha andra, som varierar mellan olika jurisdiktioner.
UNDER INGA OMSTÄNDIGHETER SKALL DELL ELLER DESS LEVERANTÖRER HÅLLAS
ANSVARIGA FÖR NÅGRA SOM HELST SKADOR (DÄRIBLAND, UTAN BEGRÄNSNING,
SKADESTÅND FÖR UTEBLIVEN VINST, AVBROTT I VERKSAMHETEN, FÖRLUST
AV AFFÄRSINFORMATION ELLER ANNAN PEKUNIÄR FÖRLUST) SOM BEROR PÅ
ANVÄNDNING AV ELLER OFÖRMÅGA ATT ANVÄNDA PROGRAMVARAN, ÄVEN OM
FÖRETAGET HAR BLIVIT INFORMERAD OM RISKEN FÖR SÅDANA SKADOR. Eftersom
en del domsagor inte tillåter undantag eller begränsning av ansvar för indirekta
eller tillfälliga skador kan den ovan nämnda begränsningen tänkas inte gälla dig.
Program med öppen källkod
Alla program med öppen källkod som tillhandahålls av Dell kan du använda under
de villkor som anges i den specika licensen under vilken programmet med öppen
källkod distribueras.
Det här programmet med öppen källkod distribueras i förhoppning om att det kan
användas, men DET LEVERERAS i ”BEFINTLIGT SKICK” UTAN NÅGRA UTTRYCKTA
ELLER UNDERFÖRSTÅDDA GARANTIER; DÄRIBLAND MEN EJ BEGRÄNSAT TILL
UNDERFÖRSTÅDDA GARANTIER ANGÅENDE SÄLJBARHET OCH LÄMPLIGHET
FÖR ETT SPECIELLT ÄNDALMÅL. UNDER INGA OMSTÄNDIGHETER SKA DELL,
UPPHOVSRÄTTINNEHAVARNA ELLER MEDARBETARNA HÅLLAS ANSVARIGA FÖR
DIREKTA OCH INDIREKTA SKADOR ELLER FÖLJDSKADOR (INKLUSIVE MEN INTE
BEGRÄNSAT TILL ANSKAFFNING AV ERSÄTTNINGSVAROR ELLER TJÄNSTER;
OFÖRMÅGA ATT GÖRA BRUK AV PRODUKTEN, FÖRLUST AV DATA ELLER FÖRLORADE
VINSTER; ELLER AVBROTT I VERKSAMHETEN) OAVSETT ORSAK OCH ENLIGT ALLA
JURIDISKA TEORIER, VARE SIG ENLIGT KONTRAKT ELLER OTILLÅTEN HANDLING
(VILKET OMFATTAR FÖRSUMMELSE OCH ANNAT) SOM PÅ NÅGOT SÄTT HÄRRÖR
FRÅN BRUKET AV DENNA PROGRAMVARA ÄVEN OM MÖJLIGHETEN TILL SÅDAN
SKADA PÅPEKATS.
BILAGA C: LICENSAVTAL FÖR PROGRAMVARA FRÅN DELL
Begränsade rättigheter inom amerikansk förvaltning
Programvaran och dokumentationen utgör ”commercial items” (kommersiella
enheter), så som denna term denieras i den amerikanska lagen 48 C.F.R. §2.101,
bestående av ”commercial computer software” (kommersiell programvara)
och ”commercial computer software documentation” (kommersiell
programvarudokumentation), såsom dessa termer denieras i 48 C.F.R. §12.212.
I enlighet med 48 C.F.R. §12.212 och 48 C.F.R. §§227.7202-1 t.o.m. 227.7202-4, måste
alla slutanvändare inom amerikansk förvaltning enbart anskaa Programvaran
och dokumentationen i enlighet med de rättigheter som framställs här. Leverantör/
tillverkare är Dell Products, L.P., One Dell Way, Round Rock, Texas 78682, USA.
Allmänt
Licensen gäller tills den avslutas. Den avslutas i enlighet med de villkor som
har framlagts ovan eller om du inte följer några av dessa villkor. Vid upphörande
accepterar du att förstöra programvaran och dess medföljande dokumentation,
och alla kopior därav. Detta avtal regleras i enlighet med lagarna i staten Texas,
USA. Varje villkor i detta avtal kan avskiljas. Om ett villkor ses som icke möjligt att
upprätthålla påverkar detta inte möjligheten att upprätthålla övriga stadganden,
villkor, eller bestämmelser i detta avtal. Detta avtal är bindande för efterträdare
och ombud. Dell och du accepterar att avsäga sig all rätt till en juryrättegång vad
avser programvaran eller dess avtal, i den omfattning lagen medger det. Eftersom
detta möjligtvis inte gäller inom vissa domsagor, kan det tänkas inte gälla dig.
Du tillstår att du har läst detta avtal, att du förstår det och att du accepterar
dess villkor, och att detta är det kompletta och enda avtalet mellan dig och Dell
angående programvaran. (Rev. 012306)
072
/
072
Page 73

BILAGA D: KONTAKTA ALIENWARE
BILAGA D: KONTAKTA ALIENWARE
Obs! Om du inte har en aktiv Internet-anslutning, nns kontaktinformation
på inköpsfakturan, följesedeln, räkningen eller i Dells produktkatalog.
Dell erbjuder era alternativ för online- och telefonbaserad support och service.
Eftersom tillgången varierar per land och produkt, kan det hända att vissa tjänster
inte nns där du benner dig.
Så här tar du kontakt med Dell för försäljning, support eller kundtjänst:
Gå till 1. support.dell.com.
Veriera ditt land eller region i listmenyn 2. Choose A Country/Region
(välj ett land/region) längst ner på sidan.
Klicka på 3. Contact Us (kontakta oss) på vänster sida.
Välj lämplig service- eller supportlänk baserat på ditt behov.4.
Välj det sätt att kontakta Dell som passar dig bäst.5.
Webbplatser
Information om Alienwares produkter och tjänster nns på följande webbplatser:
www.dell.com•
www.dell.com/ap • (endast Asien och Stillahavsområdet)
www.dell.com/jp• (endast Japan)
www.euro.dell.com • (endast Europa)
www.dell.com/la• (Latinamerika och Karibien)
www.dell.ca • (endast Kanada)
Alienwares support når du via följande webbplatser:
support.dell.com•
support.jp.dell.com• (endast Japan)
support. euro.dell.com• (endast Europa)
support.la.dell.com• (Argentina, Brasilien, Chile, Mexico)
073
/
073
Page 74

BILAGA E: VIKTIG INFORMATION
SÄKERHETSKOPIERA ALLA DINA DATA INNAN DU STARTAR EN •
SYSTEMÅTERSTÄLLNING ELLER SKICKAR IN DATORN FÖR REPARATION ELLER
UPPGRADERINGAR.
SPARA ALLA ORIGINALFÖRPACKNINGAR I HÄNDELSE AV ATT DU MÅSTE •
RETURNERA NÅGRA VAROR.
KONTAKTA VÅR TEKNISKA SUPPORTAVDELNING PÅ 1-888-254-3625 OM DU •
UPPGRADERAR NÅGRA KOMPONENTER I DIN DATOR. VI DOKUMENTERAR
KUNDERS UPPGRADERINGAR I SYFTE FÖR FRAMTIDA SUPPORT.
BILAGA E: VIKTIG INFORMATION
074
/
074
Page 75

Tryckt i Kina
Tryckt på återvunnet papper
 Loading...
Loading...