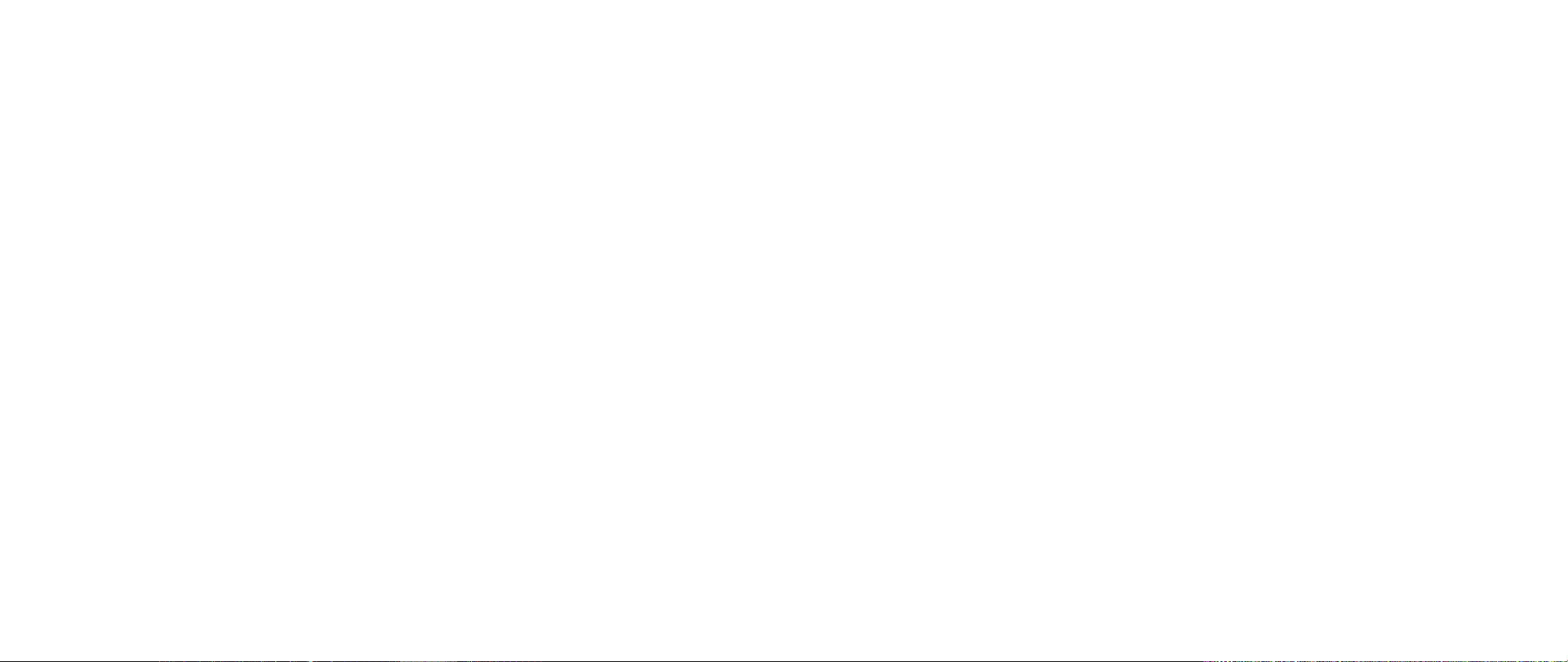
ALIENWARE® M17x MOBILE マニュアル
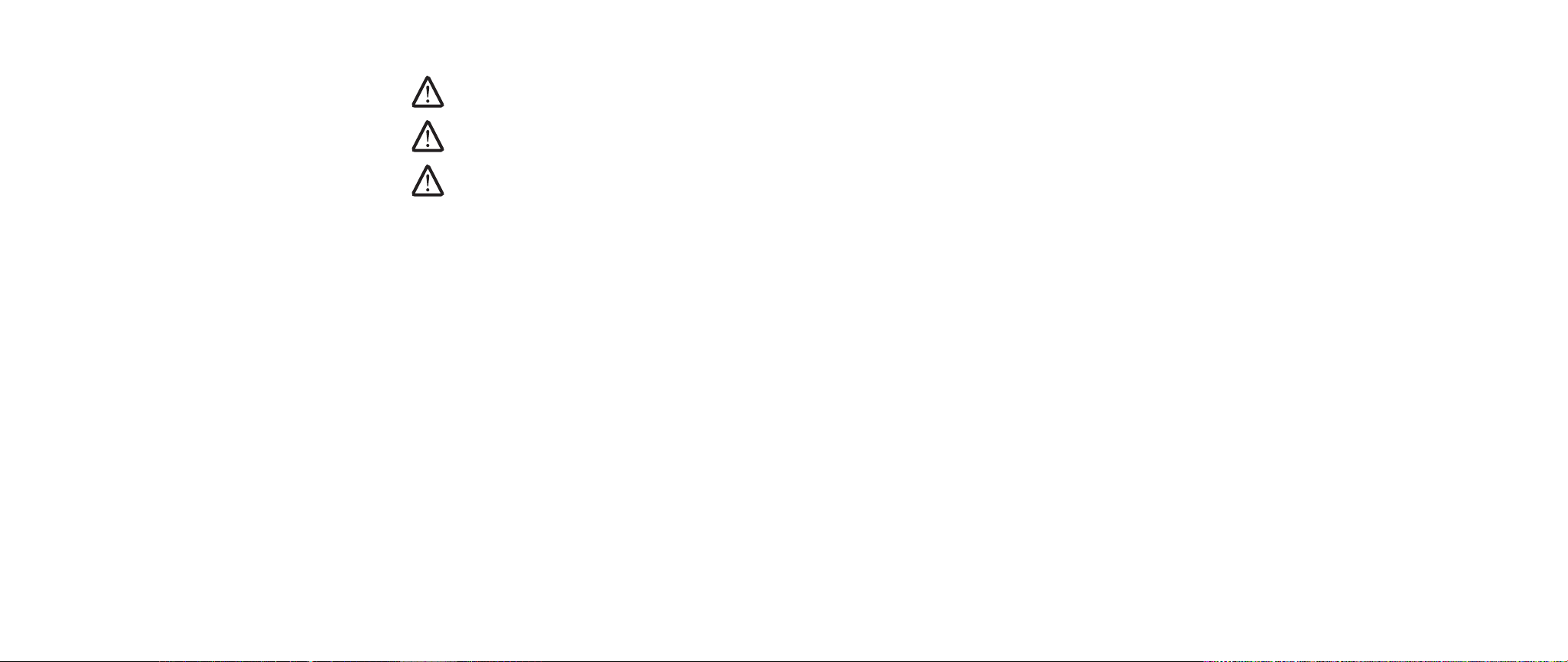
メモ、注意、警告
メモ:コンピュータを使いやすくするための重要な情報を説明しています。
警告:ハードウェアの損傷やデータの損失の可能性を示し、その危険を回避する
ための方法を説明しています。
警告:物的損害、けが、または死亡の原因となる可能性があることを示していま
す。
本書の内容は予告なく変更されることがあります。
© 2009 すべての著作権は Dell Inc. にあります。
Dell Inc. の書面による許可のない複写は、いかなる形態においても厳重に禁止されていま
す。
本書に使用されている商標:
のロゴは、
です。
のロゴは、米国およびその他の国における
です。
は、米国およびその他の国における
Alienware Corporation の商標または登録商標です。Dell は、Dell Inc. の商標
Microsoft、Windows、Windows Vista、および Windows Vista スタートボタン
Intel は、米国およびその他の国における Intel Corporation の登録商標です。Core
Alienware、AlienRespawn、AlienFX、および Alienhead
Microsoft Corporation の商標または登録商標
Intel Corporation の商標です。AMD は、Advanced
Micro Devices, Inc. の商標です。Blu-ray Disc は、Blu-ray Disc Association の商標で
す。
Bluetooth は Bluetooth SIG, Inc. が所有する登録商標です。Computrace および
Absolute は、Absolute Software Corporation の登録商標です。
本書では、商標および商標名を主張する会社またはその製品を参照するために、これ以外
の商標および商標名が使用される場合があります。これらの商標や会社名は、一切
Dell
Inc. に帰属するものではありません。
モデル:
P01E P/N:R383N Rev. A00 2009 年 2 月
02
/
02
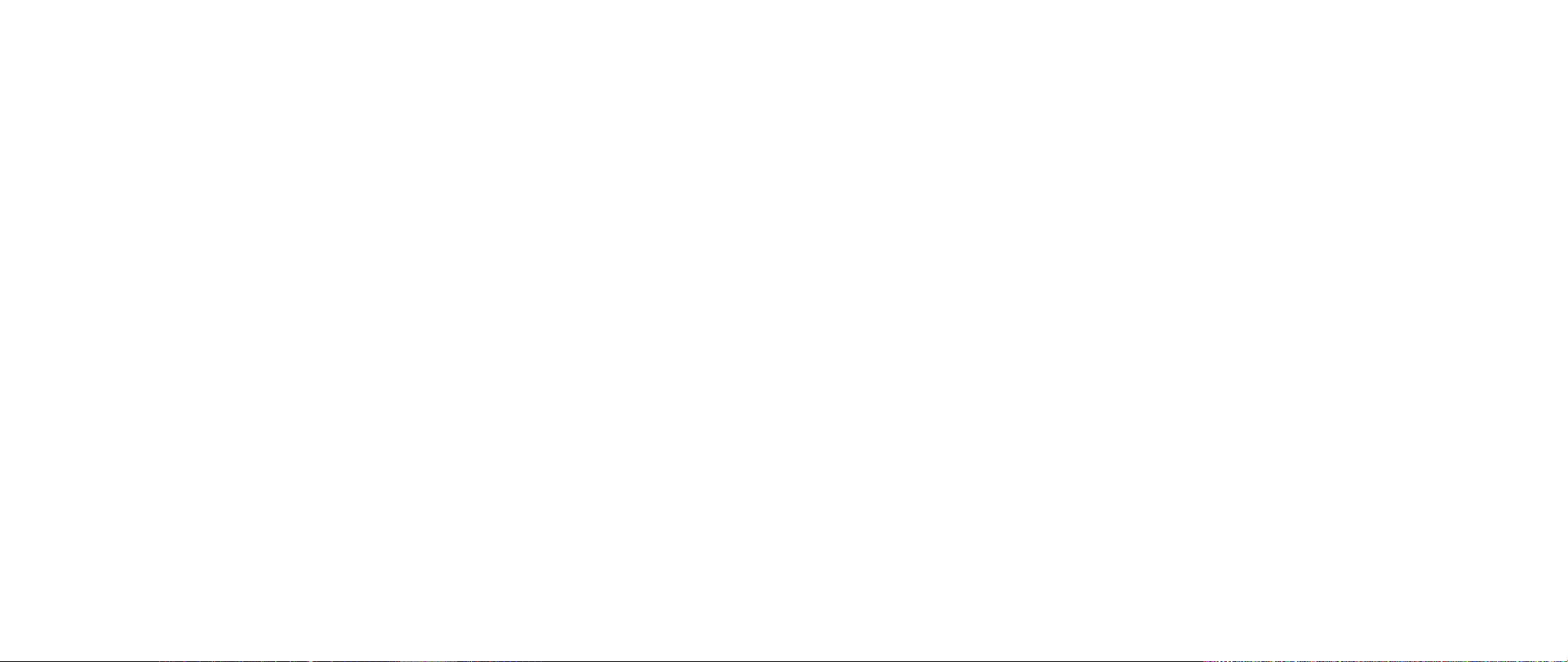
目次
はじめに ............................................................... 5
第 1 章:ノートブックのセットアップ...................................... 6
ノートブックをセットアップする前に ................................. 6
Alienware
第 2 章:ノートブックについて ...........................................9
ノートブックの確認................................................ 10
正面の機能 ........................................................11
背面の機能 ........................................................11
左側の機能 ....................................................... 12
右側の機能 ....................................................... 12
上面の機能 ....................................................... 13
底面の機能 ....................................................... 13
ステータス LED ................................................... 14
電源ボタン ....................................................... 14
タッチコントロール................................................ 15
ファンクションキー................................................ 15
バッテリパック.....................................................17
電力の管理 ....................................................... 19
第 3 章:デバイスの接続 ................................................20
外付けディスプレイの接続 .......................................... 21
プリンタの接続....................................................23
USB デバイスの接続...............................................23
FireWire(IEEE 1394)デバイスの接続 ..............................23
のセットアップ ....................................... 7
第 4 章:ノートブックの使い方 ..........................................24
Alienware コマンドセンター .......................................24
ステルスモード....................................................25
リムーバブルメディアおよびカードの使い方 ..........................25
光学ドライブの使用................................................25
内蔵ウェブカメラの使い方 ..........................................25
ワイヤレスコントロールの使用 ......................................25
RAID の操作 ......................................................26
BIOS の設定 ......................................................27
第 5 章:追加コンポーネントまたは交換用コンポーネントの取り付け .........32
作業を開始する前に................................................33
メモリのアップグレード / 交換......................................34
ハードディスクドライブのアップグレード / 交換 .....................37
第 6 章:トラブルシューティング ........................................40
基本的なヒント....................................................40
バックアップと一般的なメンテナンス ................................ 41
ソフトウェア診断ツール ............................................42
よくある問題の解決方法 ............................................44
第 7 章:システムリカバリ ...............................................51
AlienRespawn v2.0...............................................52
リカバリオプション................................................52
パスワード保護....................................................53
AlienRespawn v2.0 ディスク . . . . . . . . . . . . . . . . . . . . . . . . . . . . . . . . . . . . . . 54
03
/
03
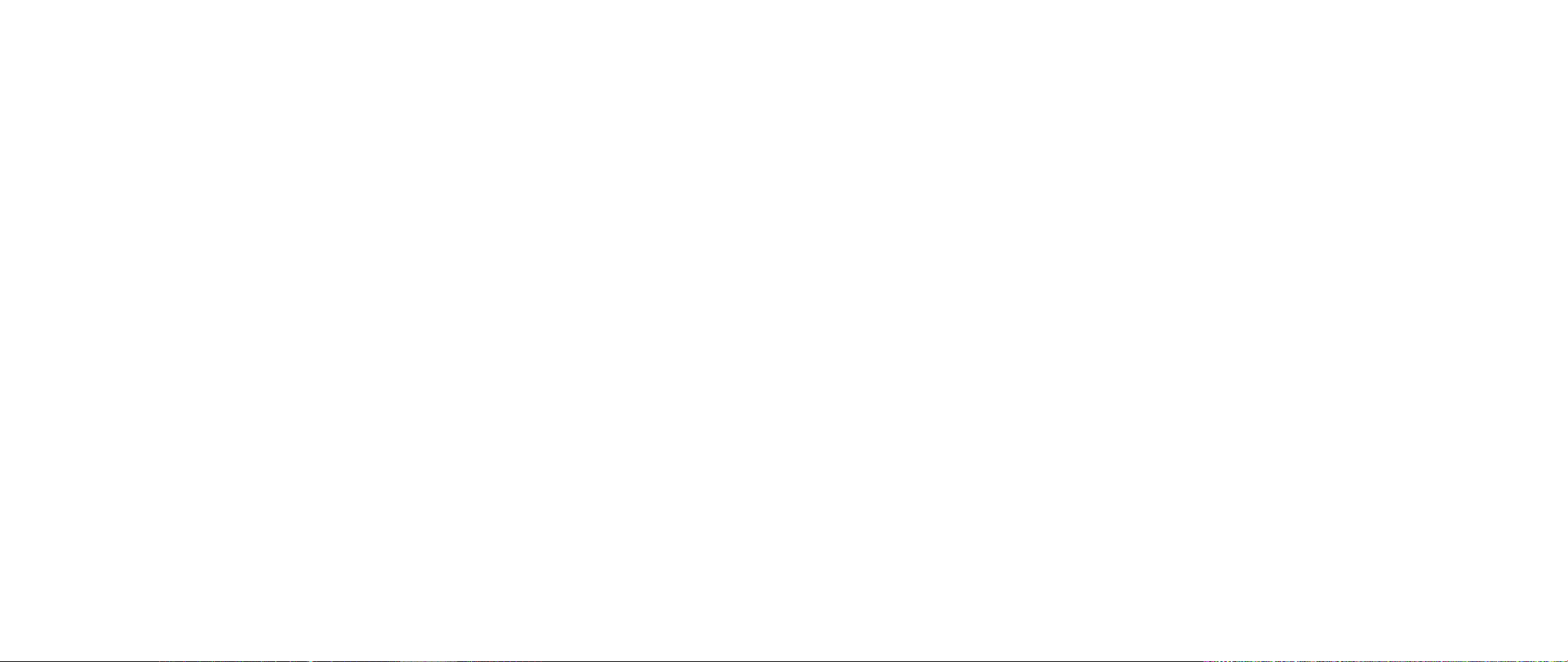
第 8 章:基本仕様 .....................................................55
付録 A:一般注意事項および電気安全に関する注意事項......................58
付録 B:安全、環境、および認可機関に関する詳細情報......................60
付録 C:Dell ソフトウェア製品ライセンス契約 ............................70
付録 D:ALIENWARE へのお問い合わせ .................................. 72
付録 E:重要な情報 .................................................... 73
04
/
04
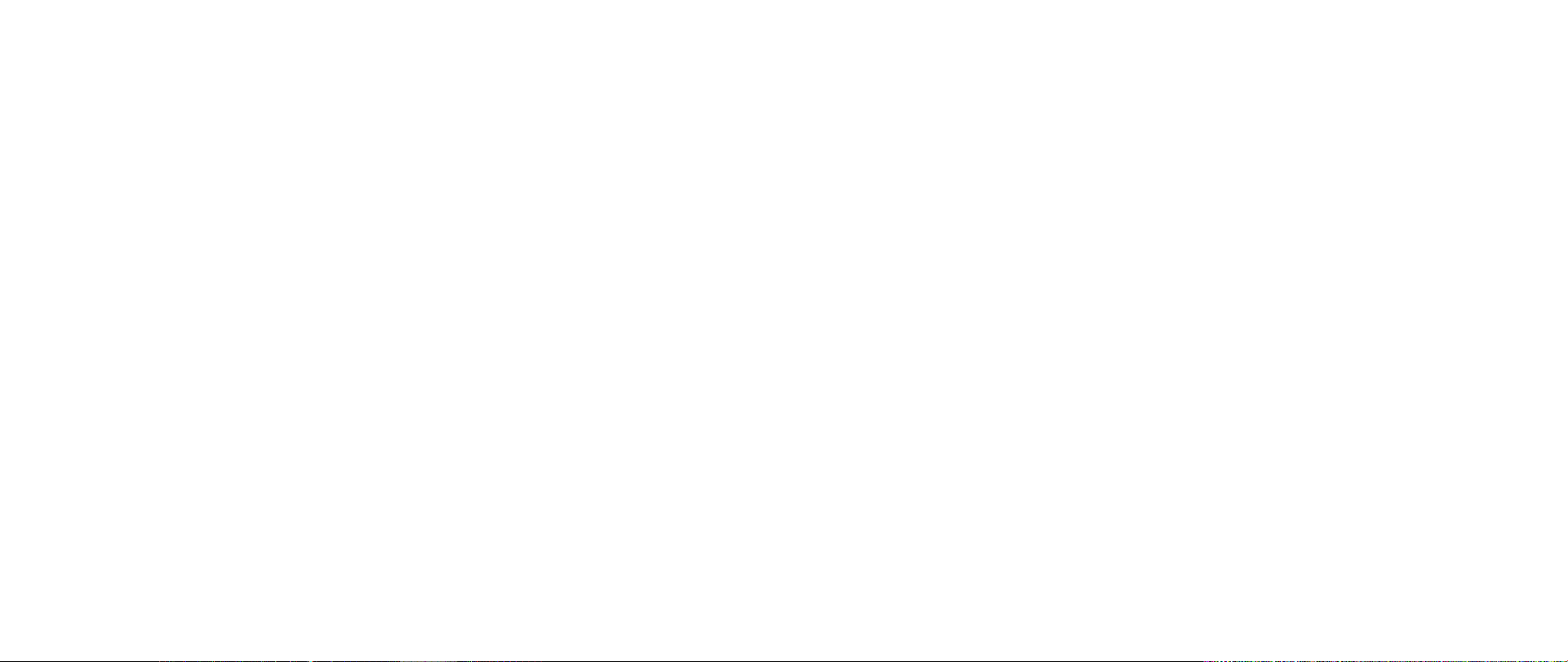
はじめに
Alienware ご購入のお客様へ
Alienware シリーズをお買い上げいただき、ありがとうございます。経験豊かな、ハイパ
フォーマンス
してお迎えできることを非常に喜ばしく思っています。
mobile ユーザーの数が増加の一途をたどっている中、お客様をその一員と
INTRODUCTION
はじめに
お使いのマシンを作り上げた
適化され、マシンのパフォーマンスの可能性が最大限に生かされることをお約束します。
私たちは、「
いう確固たる目的を持ってマシンを作成しています。
しいマシンが当社の非常に厳しい基準を満たすか、その基準を超えるまで休むことはあり
ません。
Build It As If It Were Your Own」(自分専用であるように作り上げる)と
Alienware の技術者は、お客様の高性能 mobile が正しく最
Alienware の技術者は、お客様の新
Alienware マシンには、お客様に最高レベルのパフォーマンスを享受していただけるよ
う、さまざまな方法でテストが行われています。標準的なバーンイン期間に加え、パフォ
ーマンスの合成ベンチマークなど現実的ツールを使用した評価も実施しています。
私たちは、お客様の新しいハイパフォーマンス
だきたいと思います。ご質問や不明点がございましたら、ご遠慮なく電子メールまたは電
話で
Alienware にお問い合わせください。スタッフ全員が新しいテクノロジに対するお
客様の熱意を共有しています。
しく思うように、お客様にも新しい
敬具
Alienware がお客様のためにマシンを作り上げる事を誇ら
mobile を存分にお楽しみいただければ幸いです。
mobile の使用経験を是非共有させていた
Alienware スタッフ一同
05
/
05
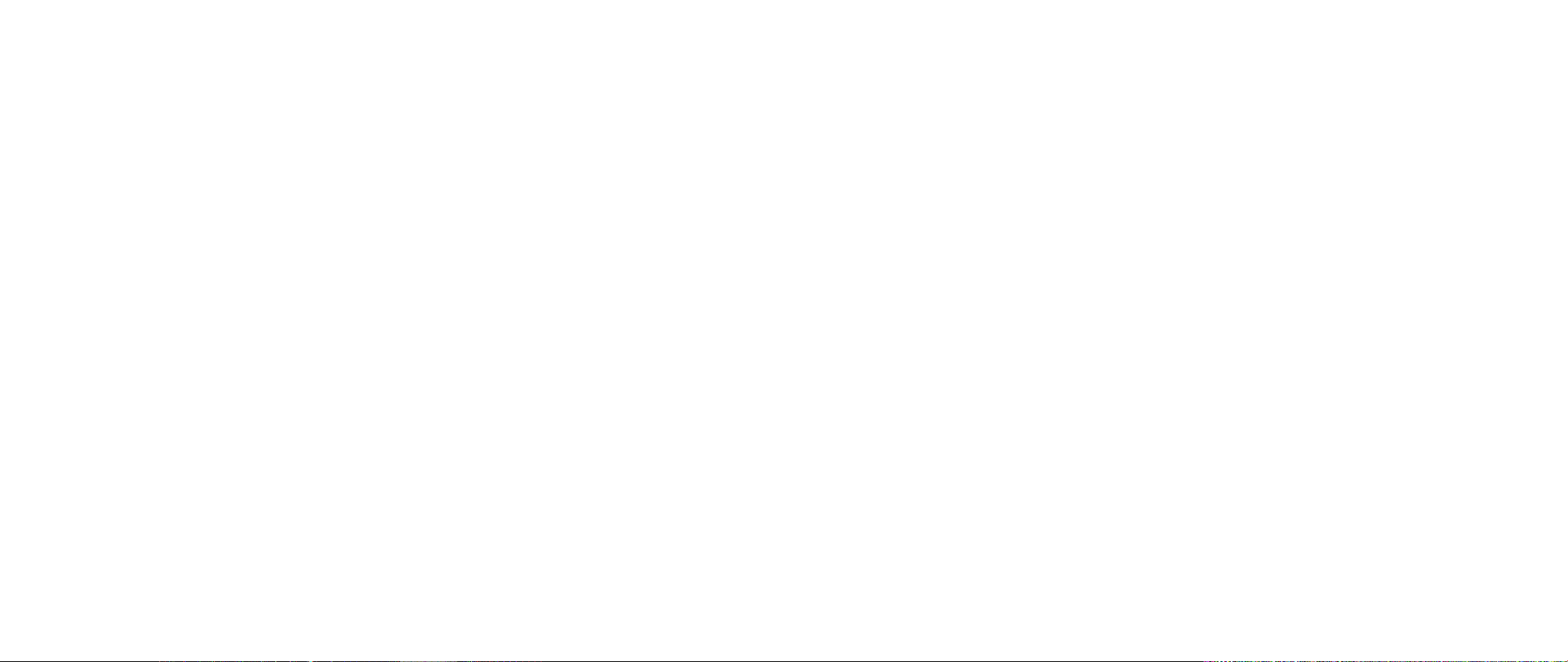
CHAPTER 1: SETTING UP YOUR NOTEBOOK
第 1 章:ノートブックのセットアップ
第 1 章:ノートブックのセットアップ
ノートブックをセットアップする前に
Alienware® M17x をご購入いただき、ありがとうございました。
新しいノートブックをコンセントにつなぐ前に、安全にお使いいただくための注意および
セットアップ手順をすべて参照してください。まず始めに、箱を慎重に開き、発送された
コンポーネントをすべて取り出します。ノートブックまたはコンポーネントをセットアッ
プする前に、輸送中に物理的損傷が発生していないかどうか、すべてのアイテムを点検し
てください。損傷したアイテムがある場合は、商品受け取り後、ただちにカスタマーサー
ビスにご連絡ください。輸送中の損傷については、商品受け取り後
ただく必要があります。この期限を超えた場合、損傷報告書は受理されません。
ノートブックまたはコンポーネントをセットアップする前に、同梱の送り状を参照し、ご
注文いただいたすべてのアイテムが揃っていることを確認してください。不足コンポーネ
ントがある場合は、商品受け取り後
ぎてから不足コンポーネントについてご連絡いただいた場合、報告は受理されません。確
認対象となる最も一般的なアイテムは、次のとおりです。
ノートブックおよびAC アダプタ(電源ケーブル付き) •
ノートブック底部の •
モニタ(電源ケーブルおよびビデオケーブル付き、ビデオケーブルは注文された場 •
合)
キーボード(注文され場合) •
マウス(注文された場合) •
マルチメディアスピーカおよびサブウーハー(注文された場合) •
ジョイスティックコントローラ(注文された場合) •
Microsoft CD キー
5 日以内にご連絡ください。商品受け取り後 5 日を過
5 日以内に報告してい
ノートブックへの周辺機器ケーブルの接続に使用する小型のマイナスドライバまたはプラ
スドライバが必要な場合もあります。
06
/
06
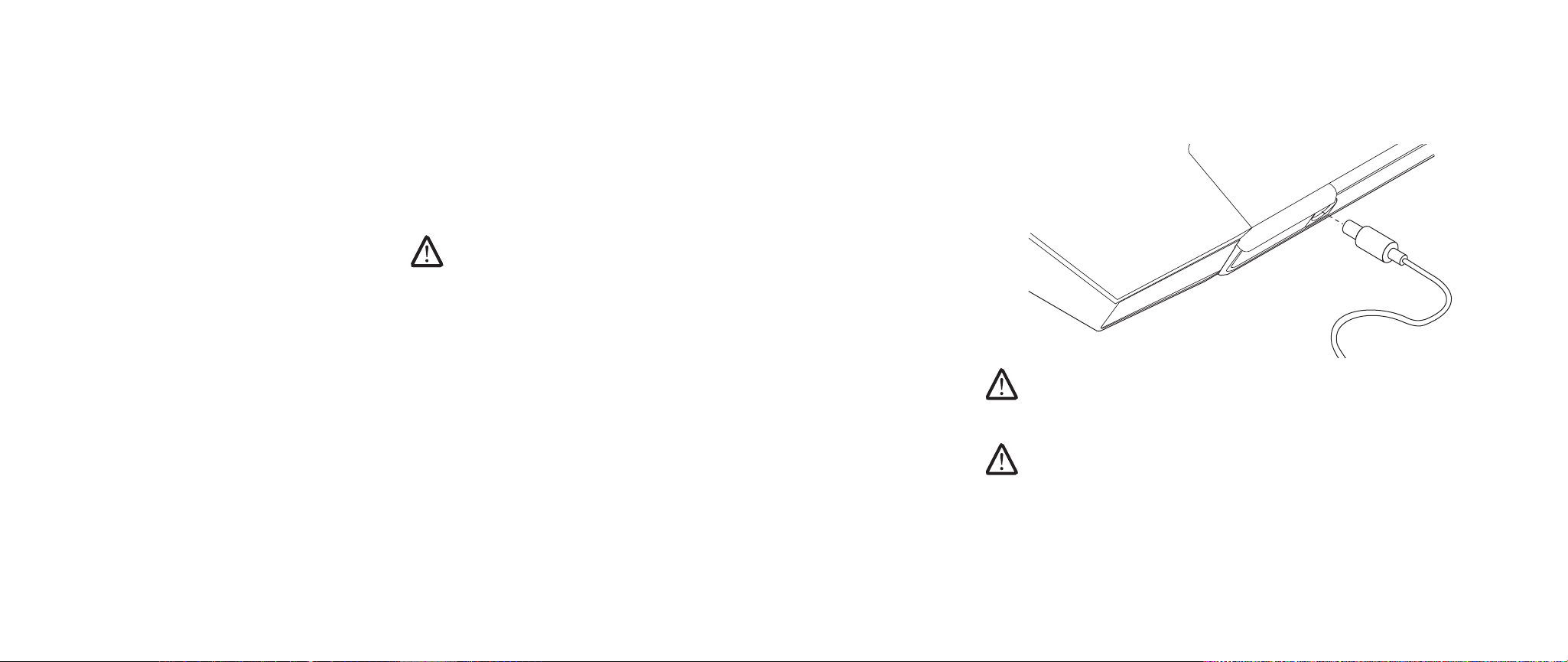
第 1 章:ノートブックのセットアップ
製品マニュアルとメディア
Alienware® mobile に同梱のマニュアルは、新しいノートブックの機能をチェックする
過程において発生し得る多数の質問に対する回答を提供することを目的としています。必
要に応じて技術情報または一般的な使用法をマニュアルで参照することで、将来質問に回
答したり、回答および解決策を見つけることもできます。ノートブックに同梱のメディア
は、本マニュアルの一部の項で参照されており、特定のタスクを実行するために必要な場
合があります。通常と同じく、当社テクニカルサポートスタッフのサポートもご利用いた
だけます。
ノートブックの場所と設置
警告:ノートブックは、ラジエータまたは温風通気孔付近またはそれらの上に置
かないでください。ノートブック全体またはその一部をキャビネットに配置する
場合は、十分な換気を確保できるようにしてください。ノートブックは、湿度の
高い場所や、雨または水にさらされる可能性のある場所には置かないでくださ
い。いかなる種類の液体もノートブックにこぼしたり、ノートブックの内部に入
らないようにしてください。
ノートブックを設置する際には、次の点に注意してください。
平らで安定した場所に設置します。 •
電源およびその他のケーブルコネクタが、ノートブックと壁または他のいかなる物体 •
との間にも挟まれないようにしてください。
ノートブックの前後または下の通気を妨げないようにします。 •
ノートブック周辺には十分な場所を確保し、光学ドライブおよび他の外付けストレー •
ジドライブに容易にアクセスできるようにします。
Alienware のセットアップ
1. ステップ ノートブックの背面への AC アダプタの接続
警告:AC アダプタは世界各国のコンセントに適合しています。ただし、電源コネ
クタおよび電源タップは、国によって異なります。互換性のないケーブルを使用
したり、ケーブルを不適切に電源タップまたはコンセントに接続したりすると、
火災の原因になったり、装置に損傷を与えたりする恐れがあります。
メモ:ゲームパフォーマンスを最大化するには、240 W の AC アダプタをノートブ
ックに接続する必要があります。
07
/
07
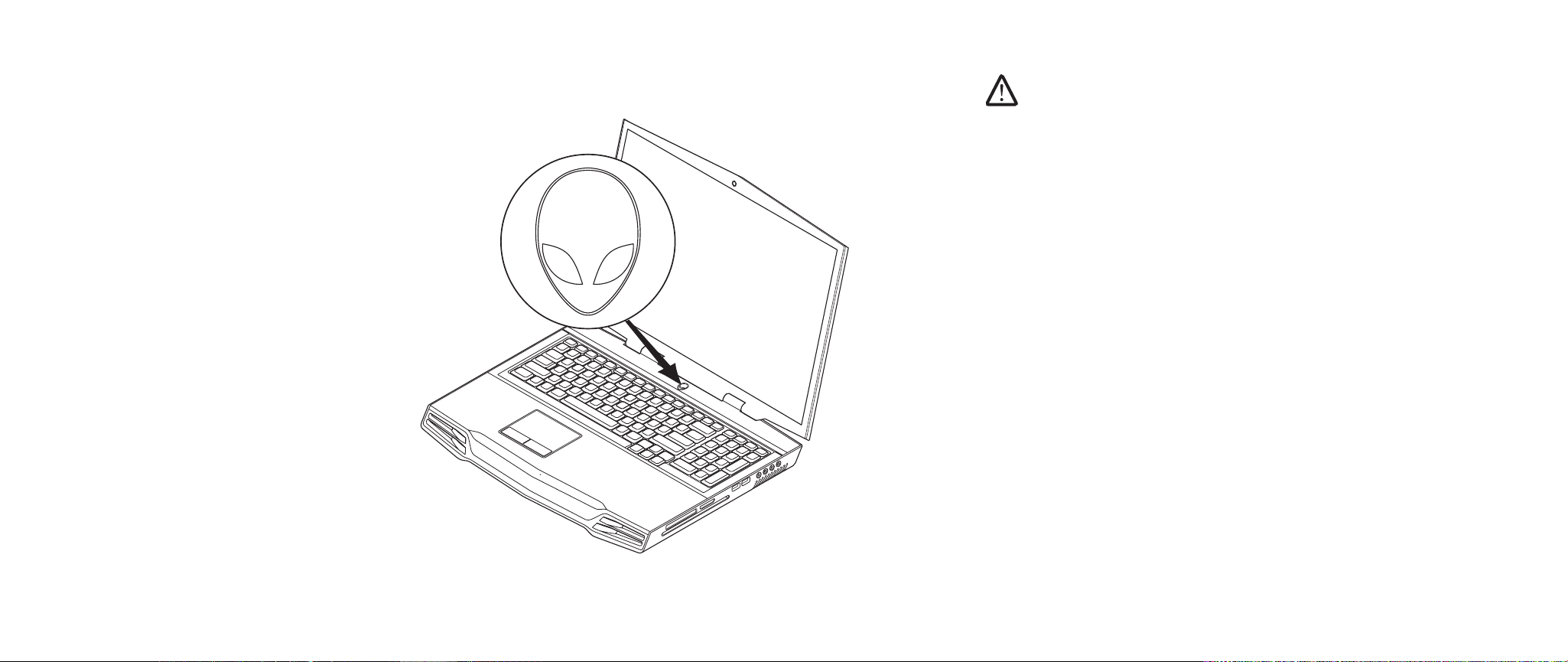
2. ステップ 電源ボタンを押します
第 1 章:ノートブックのセットアップ
ご注文時に
は
Windows Vista が事前に設定されています。Windows Vista を初めてセットアップす
るには画面に表示される手順に従ってください。これらの手順は必要なもので、完了に最
高
15 分かかる場合があります。画面にはライセンス契約の受諾、設定の選択、およびイ
ンターネット接続のセットアップ(オプション)など、いくつかの手順が示されます。
3. Windows Vistaステップ
注意:オペレーティングシステムのセットアッププロセスを妨げないようにして
ください。プロセスを妨げると、お使いのノートブックを使用できなくなる場合
があります。
Windows Vista オペレーティングシステムを選択した場合、ノートブックに
®
のセットアップ
インターネットへの接続
Vista のセットアップでインターネットの接続を設定しなかった場合は、次の手順に従っ
てください。
Start1. (スタート)(Windows Vista® のロゴ)> Control Panel(コントロールパ
ネル)
> Network and Internet(ネットワークとインターネット)の順にクリック
します。
Connect to the Internet2. (インターネットに接続する)をクリックします。
画面に表示される指示に従ってください。
3.
新しいインターネット接続の作成に関するヘルプおよび詳細については、Start(スター
ト)(
Windows Vista® のロゴ)> Help and Support(ヘルプとサポート)の順にクリ
ックし、「
Internet Connection」(インターネット接続)を検索してください。
ホームネットワークへの接続
Start1. (スタート)(Windows Vista® のロゴ)> Control Panel(コントロールパネル)>
Network and Internet(ネットワークとインターネット)の順にクリックします。
Network and Sharing Center2. (ネットワークと共有センター)セクションの
Connect to a network(ネットワークへの接続)をクリックします
画面に表示される指示に従ってください。
3.
ネットワークに関するヘルプおよび詳細については、Start(スタート)
(
Windows Vista® のロゴ)> Help and Support(ヘルプとサポート)>
Table of Contents(目次)の順にクリックし、ヘルプトピックの Networking
(ネットワーク)をクリックします
08
/
08
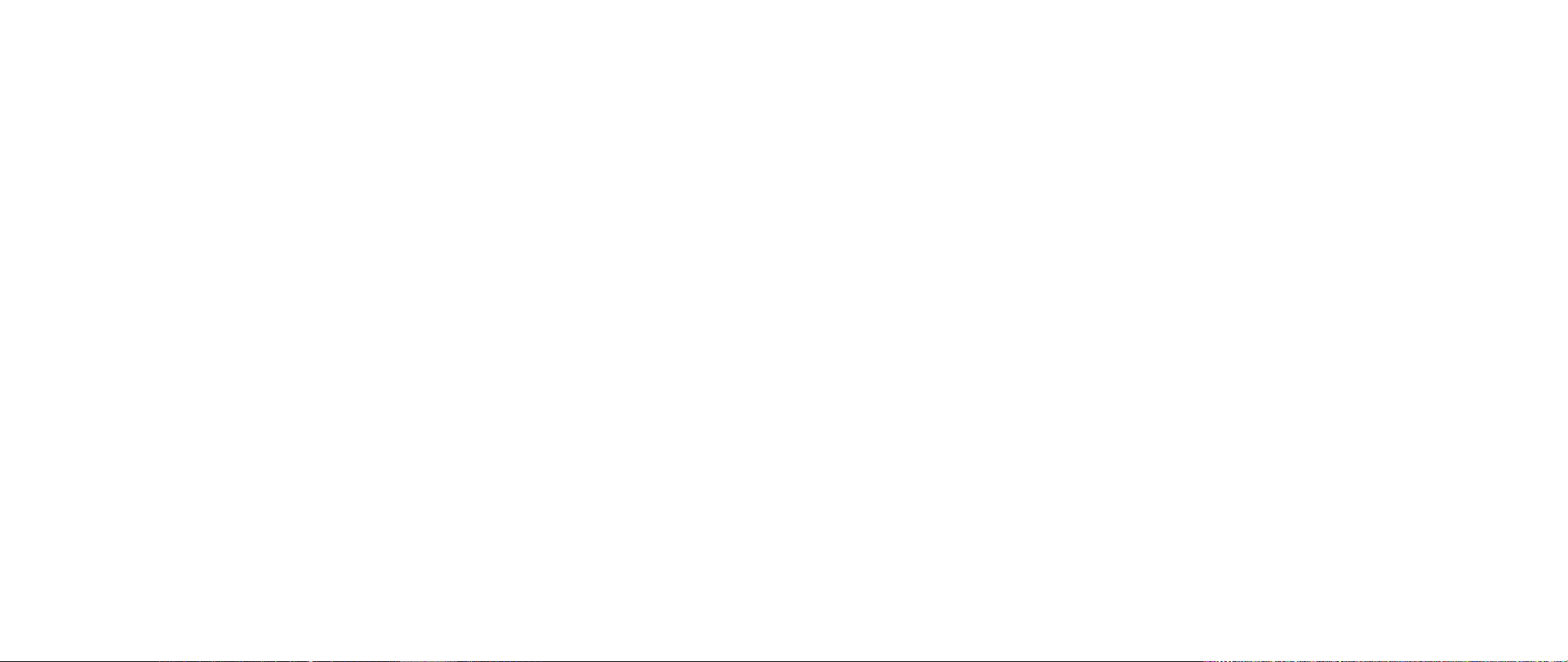
CHAPTER 2: GETTING TO KNOW YOUR NOTEBOOK
第 2 章:ノートブックについて
第 2 章:ノートブックについて
本章では、さまざまな機能をよく理解できるように新しいノートブックの情報を提供し、
ノートブックをすぐにお使いいただけるようにします。
09
/
09
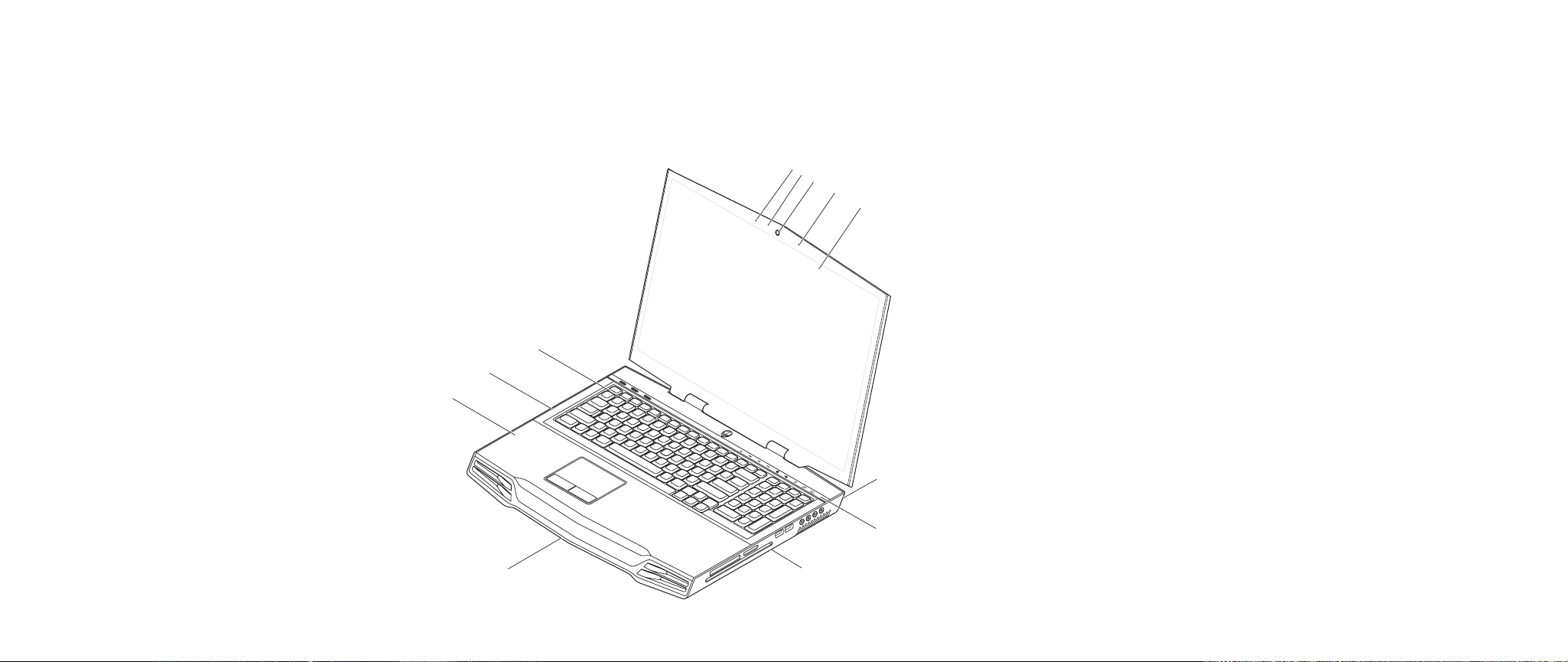
ノートブックの確認
ノートブックの使用を開始する前に、ノートブックの主な機能およびインタフェ
ースについてよく理解する必要があります。
1
2
3
4
5
第 2 章:ノートブックについて
10
11
12
左デジタルアレイマイク
1
ウェブカメラのアクティビティインジ
2
ケータ
ウェブカメラ
3
右デジタルアレイマイク
4
5 Edge-to-Edge LCD(内蔵ウェブカメ
ラおよびデジタルアレイマイク付き)
ノートブックの背面
6
キャパシティブタッチストリップ
7
ノートブックの右側
8
ノートブックの前面
9
パームレスト
10
ノートブックの左側
11
キーボード
12
6
7
9
8
010
/
010
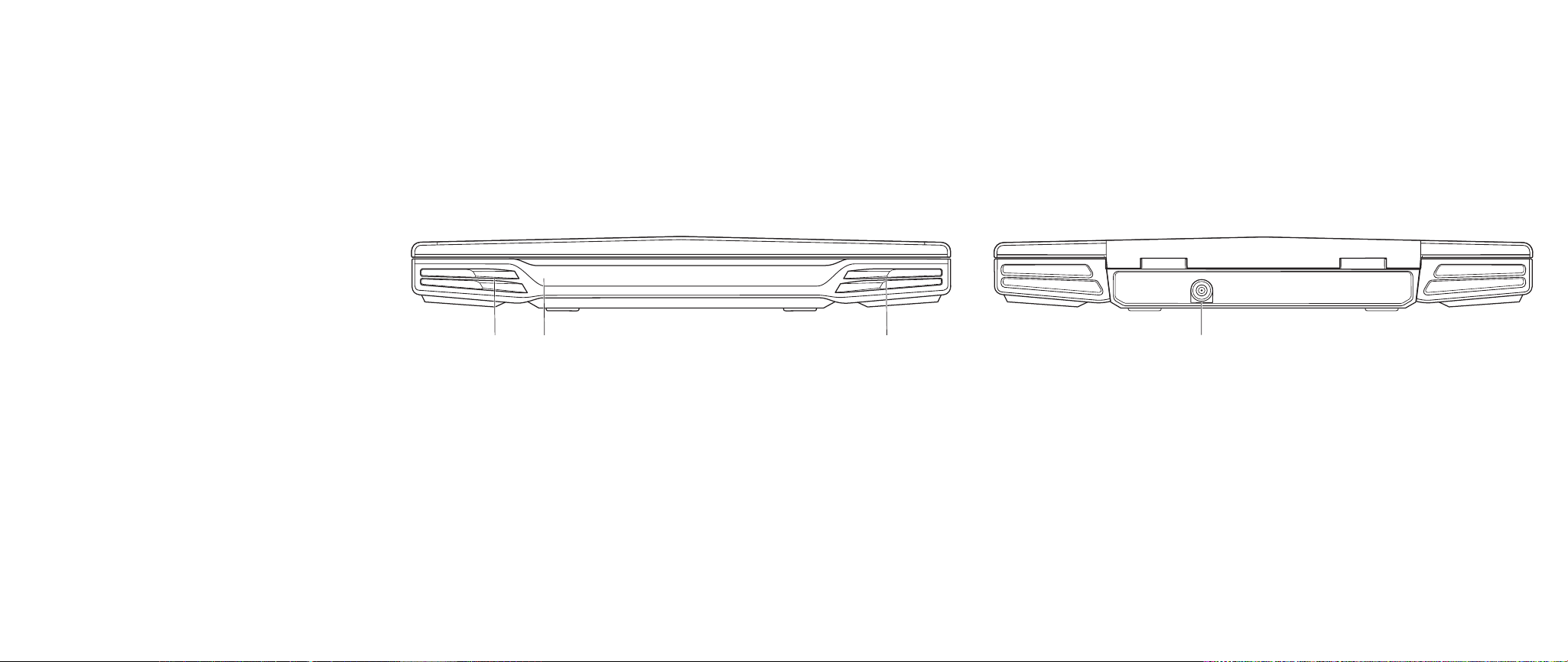
第 2 章:ノートブックについて
正面の機能
1
左スピーカ
1
2 Consumer IR 下部
2 3
右スピーカ
3
背面の機能
アダプタコネクタ
1 AC
1
011
/
011
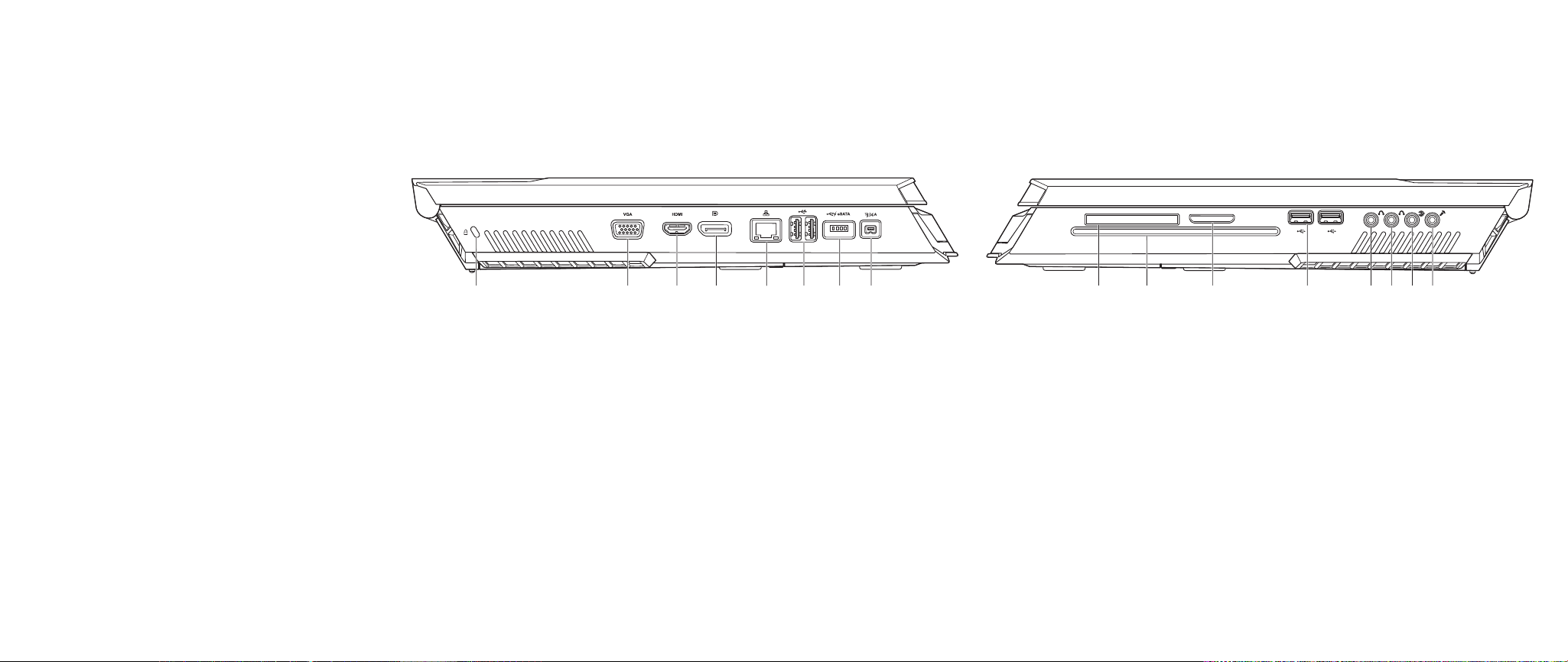
第 2 章:ノートブックについて
左側の機能
1
ケンジントンロック
1
2
2 VGA コネクタ 6 USB コネクタ(2)
3 HDMI 出力コネクタ 7 USB/eSATA コンボコネクタ
4 DisplayPort コネクタ 8 IEEE 1394A コネクタ
3
4
5 6
5 RJ-45 LAN コネクタ
(
USB PowerShare 機能付き)
7
8
右側の機能
1 2 3 4 5 86 7
1 ExpressCard
光学ドライブ
2
メディアカードスロット
3
4 USB コネクタ(2) 8
スロット 5
前面スピーカ(左および右)のオー
ディオ出力コネクタ / ヘッドフォン
ジャック(緑色)
中央スピーカおよびサブウーハーの
6
オーディオ出力コネクタ / ヘッドフ
ォンジャック(橙色)
背面サラウンド(左および右)のオ
7
ーディオ出力コネクタ(黒色)
オーディオ入力コネクタ / マイクジ
ャック
012
/
012
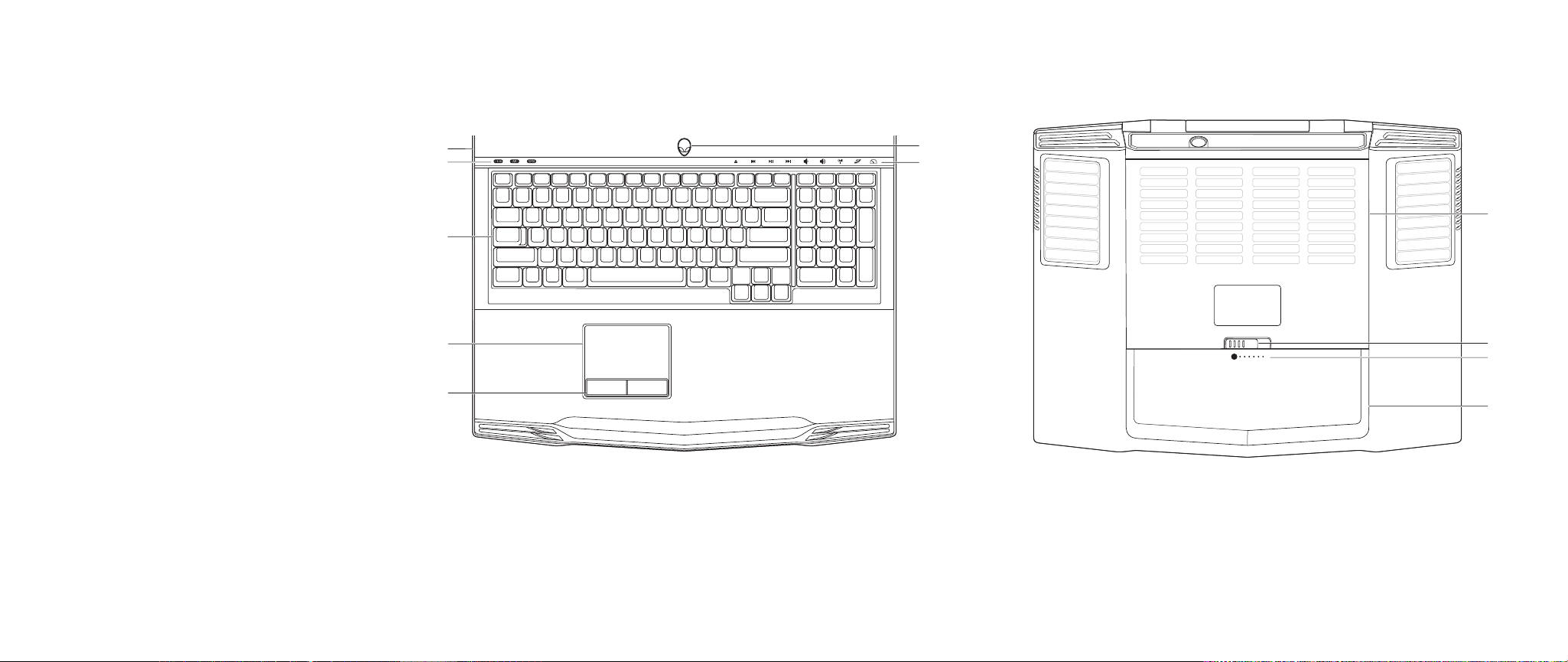
第 2 章:ノートブックについて
上面の機能
7
6
5
4
3
底面の機能
1
2
1
2
3
4
電源ボタン
1
キーボード
5
2 タッチコントロール(9) 6 ステータス LED(3)
3 ロッカー式タッチパッドボタン(2) 7
タッチパッド
4
ヒンジカバー
実装部のドア
1
バッテリラッチ
2
バッテリメーター
3
バッテリパック
4
013
/
013
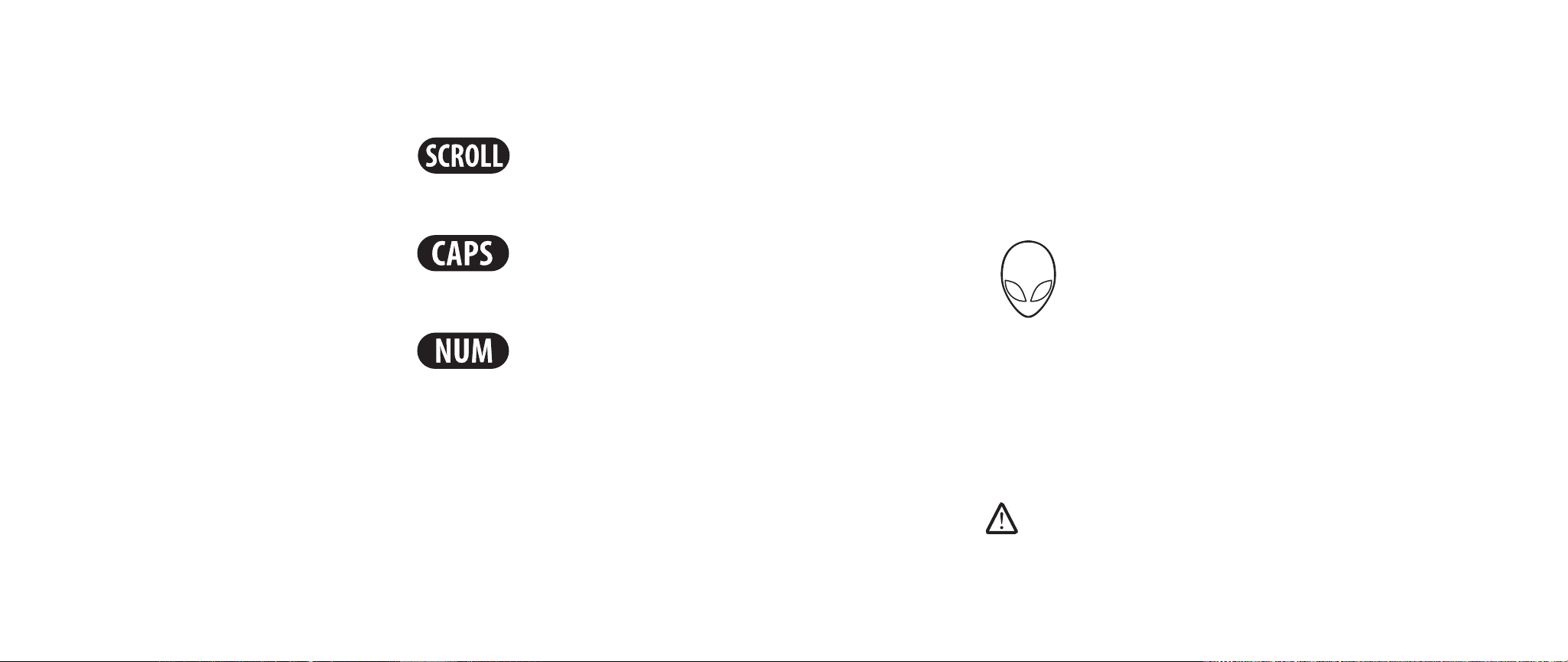
第 2 章:ノートブックについて
ステータス LED
3 つのステータス LED は、キーボードの左上側に配置されています。正確な場所について
は、
13 ページの「上面の機能」を参照してください。
Scroll Lock LED
この LED ライトは、Scroll Lock オプションがオンの場合に点灯しま
す。
Caps Lock LED
この LED ライトは、キーボードが Caps Lock モードの場合に点灯しま
す。このモードでは、入力したすべての文字が大文字になります。
Num Lock LED
この LED ライトは、キーボードが Num Lock モードの場合に点灯しま
す。このモードでは、内蔵の数字キーパッドが使用できます。
電源ボタン
このボタンは、ユーザによるプログラミングが可能です。このボタンのプログラミング方
法の詳細については、
(コントロールパネル)の Power Options(電源オプション)を参照してください。
電源ボタンは、ヒンジカバーの中央に配置されています。正確な場所については、
13 ページの「上面の機能」の図を参照してください。
AlienHead の縁の色は、電源ステータスを示します。電源ステータスを示す色は、
AlienFX® ソフトウェアを使用して変更できます。
Microsoft Windows オペレーティングシステムの Control Panel
AC アダプタの場合:
青色またはカスタム AC カラー
青色またはカスタム
くなり、橙色またはカスタムバッテ
リカラーになる
青色またはカスタム
薄くなり、黒色になる
AC カラーが薄
AC カラーが
バッテリ電源の場合:
橙色またはカスタムバッテリカラー バッテリの充電は完了しました。
橙色またはカスタムバッテリカラー
が薄くなり黒色になる
橙色またはカスタムバッテリカラー
が点滅する
バッテリの充電は完了しました。
ノートブックの電源がオフ、また
はオンでバッテリが充電中です。
ノートブックは、スリープモード
です。
ノートブックは、スリープモード
です。
バッテリの充電残量が低下してい
ます。
メモ:カスタム AC カラーまたはカスタムバッテリカラーは、AC モードまたはバ
ッテリモードの際にユーザーが割り当てます。
スタンバイおよび休止状態の詳細については、
ステムの
参照してください。
Control Panel(コントロールパネル)の Power Options(電源オプション)を
Microsoft Windows オペレーティングシ
014
/
014
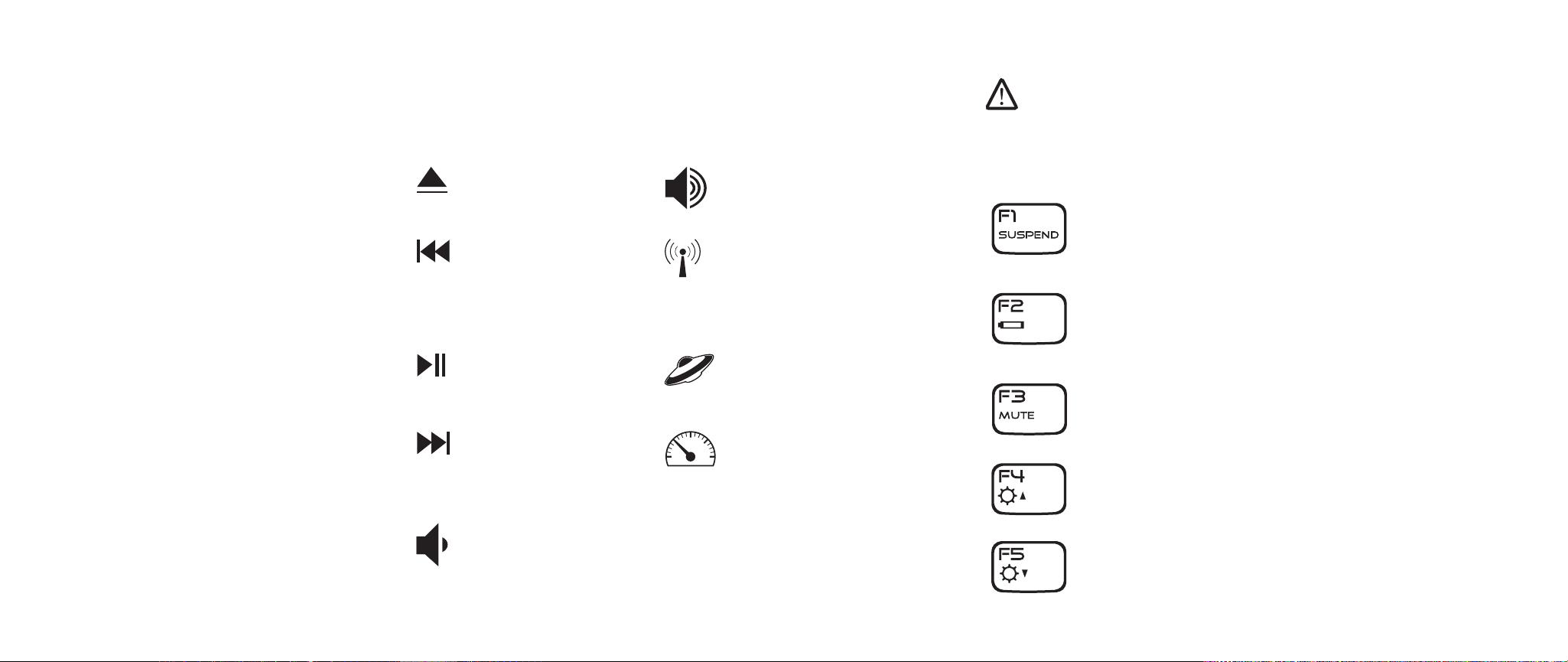
第 2 章:ノートブックについて
タッチコントロール
タッチコントロールは、キーボードの上部付近に配置されています。正確な場所について
は、
13 ページの「上面の機能」の図を参照してください。コントロールを有効にするに
は、該当するコントロールに軽く触れてください。コントロールが一時的に点灯し、選択
されたことを確認します。
取り出し 音量を上げる
巻き戻し / 前のトラック
を再生
再生 / 一時停止
早送り / 次のトラック
を再生
ワイヤレスコントロール(ワイ
ヤレス通信オン / オフの切り
替え)
(詳細については、25 ページの
「ワイヤレスコントロールの使い
方」を参照)
Alienware コマンドセンター
(詳細については、24 ページの
「
Alienware コマンドセンター」
を参照)
ステルスモード(コンピュータ
の低電源状態への切り替え)
(詳細については、25 ページの
「ステルスモード」を参照)
ファンクションキー
メモ:ご購入されたノートブックの構成によっては、一部のファンクションキー
が機能しないこともあります。
<Fn> キーは、キーボードの左下隅に配置されています。このキーは、他のキーと共に使
用して、事前に定義されている特定の機能を有効にします。これらの機能を有効にするに
は、下記のキーと
<Fn> キーを押し続けます。
FI – サスペンドモード
サスペンドモードを起動するには、<Fn><F1> を押します。サスペン
ドモードでは、
れ、消費電力を抑えることができます。
LCD ディスプレイおよび選択したデバイスの電源が切
F2 – バッテリステータスのチェックおよびバッテリ充電の無効
化 / 有効化
バッテリステータスメーター、バッテリ充電無効化機能、バッテリ充
電有効化機能を切り替えるには、
<Fn><F2> を押します。
F3 – ミュートのオン / オフ
オーディオのミュート機能を有効または無効にするには、<Fn><F3>
を押します。
F4 – ディスプレイ輝度を上げる
LCD ディスプレイの輝度を上げるには、<Fn><F4> を押します。
音量を下げる
F5 – ディスプレイ輝度を下げる
LCD ディスプレイの輝度を下げるには、<Fn><F5> を押します。
015
/
015
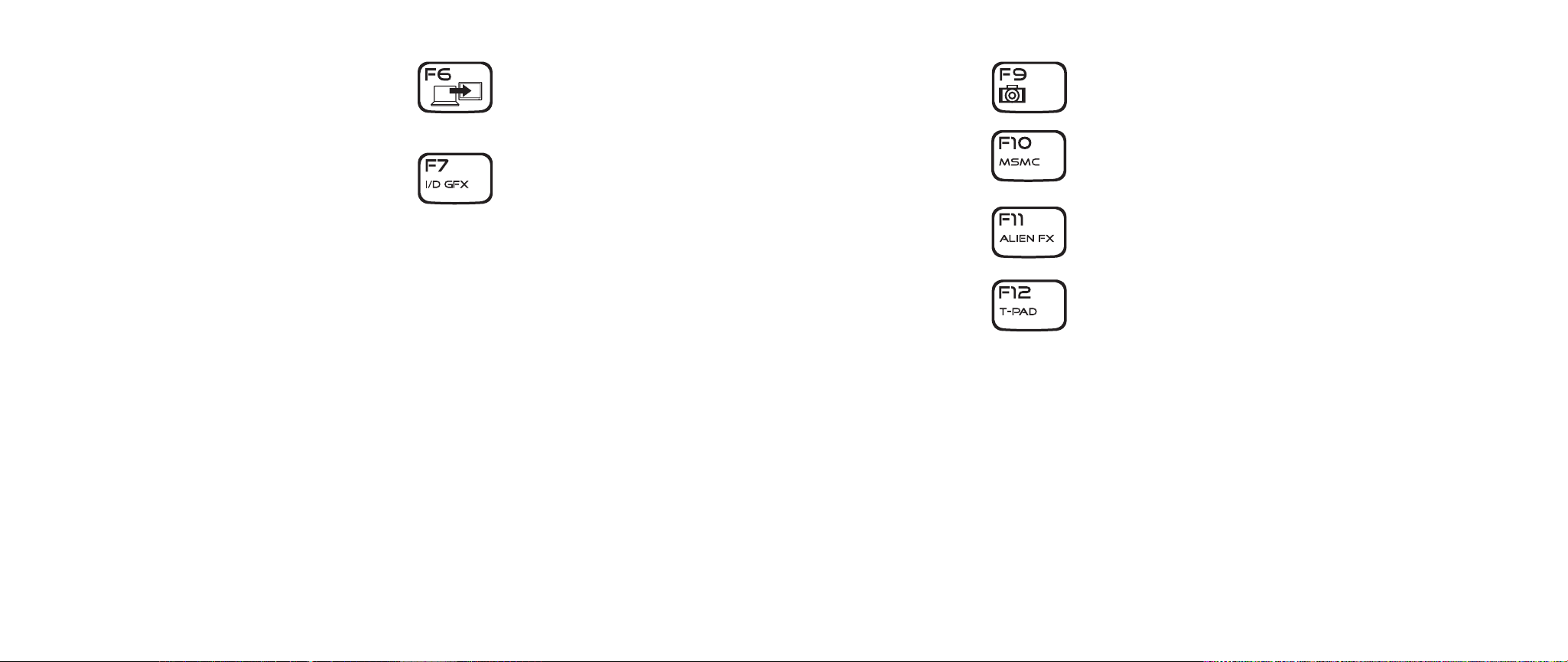
第 2 章:ノートブックについて
F6 – デスクトップの拡張
使用可能な各種外付けディスプレイを同時または個別に切り替えるに
は、
<Fn><F6> を押します。
F7 – 内蔵グラフィックスと外付けグラフィックスとの切り替え
内蔵グラフィックスと外付けグラフィックスとを切り替えるに
は、
<Fn><F7> を押します。
外付け
GPU の高グラフィックス性能を必要としない場合、内蔵 / バ
イナリグラフィックスを使用してノートブックの消費電力を抑え、
駆動時間を延長できます。
外付けグラフィックスは、最大のグラフィックス性能を必要とする場
合に使用できます。
お使いのシステム構成およびオペレーティングシステムによっては、
内蔵
/ バイナリグラフィックスと外付けグラフィックスとの切り替え
に再起動が必要な場合があります。内蔵
ードでは、外付けグラフィックスカードおよびその冷却ファンの電
源が切れて電力を節約します。内蔵
の外付けディスプレイデバイスの使用はサポートされていません。
/ バイナリグラフィックモ
/ バイナリグラフィックモードで
F9 – ウェブカメラのオン / オフ
ウェブカメラモジュールのスイッチのオンとオフを切り替えるに
は、
<Fn><F9> を押します。
F10 – Microsoft Mobility Center のオン / オフ
Microsoft Mobility Center アプリケーションを起動する、または閉じ
るには、
<Fn><F10> を押します。
F11 – AlienFX® のオン / オフ
AlienFX イルミネーションを無効または有効にするには、<Fn><F11>
を押します。
F12 – タッチパッドのオン / オフ
タッチパッド機能およびタッチパッドの周囲のイルミネーションのオ
ンまたはオフを切り替えるには、
ッド機能がオフの場合でも、タッチパッドは、システムが
オペレーティングシステムで再起動している間、またはスタンバイや
休止状態から復帰する
3 ~ 5 秒の間は一時的に機能します。
<Fn><F12> を押します。タッチパ
Windows
®
016
/
016
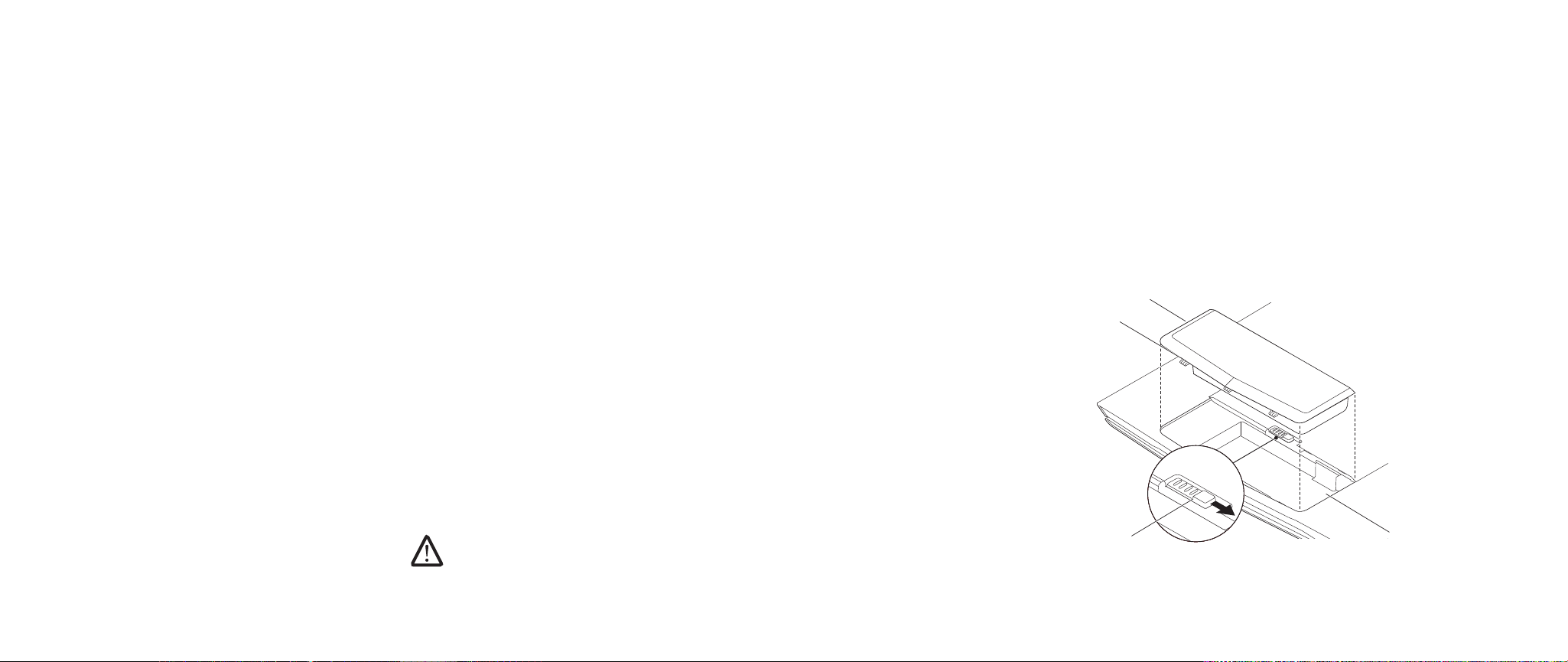
バッテリパック
お使いのノートブックには、高エネルギーの再充電可能なリチウムイオン(Li-ion)バッ
テリパックが装備されています。駆動時間は、ノートブックの構成、ノートブックのモデ
ル、インストールされているアプリケーション、ノートブックの電力管理設定、および使
用されるノートブックの機能によって異なります。すべてのバッテリがそうであるよう
に、このバッテリの最大容量は時間の経過およびバッテリの使用に伴い減少します。
バッテリパックのバッテリメーター
バッテリメーターを
テリの総充電量の約
テリの充電残量は
ません。
1 回押すと、充電レベル LED が点灯します。5 個の各ライトは、バッ
20% を表します。たとえば、4 個の LED が点灯している場合、バッ
80% です。LED ライトが点灯しない場合、バッテリの充電残量はあり
LED には、バッテリの充電レベルが表示されます。
第 2 章:ノートブックについて
バッテリパックを取り外すには、次の手順に従ってください。
ノートブックをシャットダウンします。
1.
ノートブックを裏返します。2.
バッテリラッチをロック解除の位置まで押します(図を参照)。3.
バッテリパックが持ち上がります。4.
バッテリパックを取り外します。5.
バッテリパックを取り付けるには、次の手順に従ってください。
3 1. 個のバッテリパックタブとバッテリベイの位置を合わせます。
カチッと所定の位置に収まるまでバッテリパックをスライドさせてバッテリベイに押
2.
し込みます。
バッテリパックの再充電
お使いのノートブックでは、オンライン充電、オフライン充電の両方がサポートされてい
ます。バッテリを再充電するには、次の手順に従ってください。
ノートブックにバッテリパックが装着されていることを確認します。 •
AC • アダプタをノートブックとコンセントに接続します。
電源ボタン
詳細については、
が切れている場合、使い切ったリチウムイオンバッテリの充電には
LED は、電源およびバッテリのステータスを反映します。電源ボタン LED の
14 ページの「電源ボタン」を参照してください。ノートブックの電源
3 時間かかります。
バッテリパックの取り外しと取り付け
バッテリパックは、容易に取り外したり、取り付けたりできます。バッテリパックは、ノ
ートブックが正常にシャットダウンしていることを確認してから交換してください。
警告:ノートブックの損傷を防ぐため、当 Alienware ノートブック専用に設計さ
れたバッテリのみを使用してください。他の
コンピュータ用のバッテリは使用しないでください。
Alienware コンピュータまたは Dell
バッテリベイ
1
バッテリラッチ
2
4
3
2
1
3 バッテリパックタブ(3)
バッテリパック
4
017
/
017
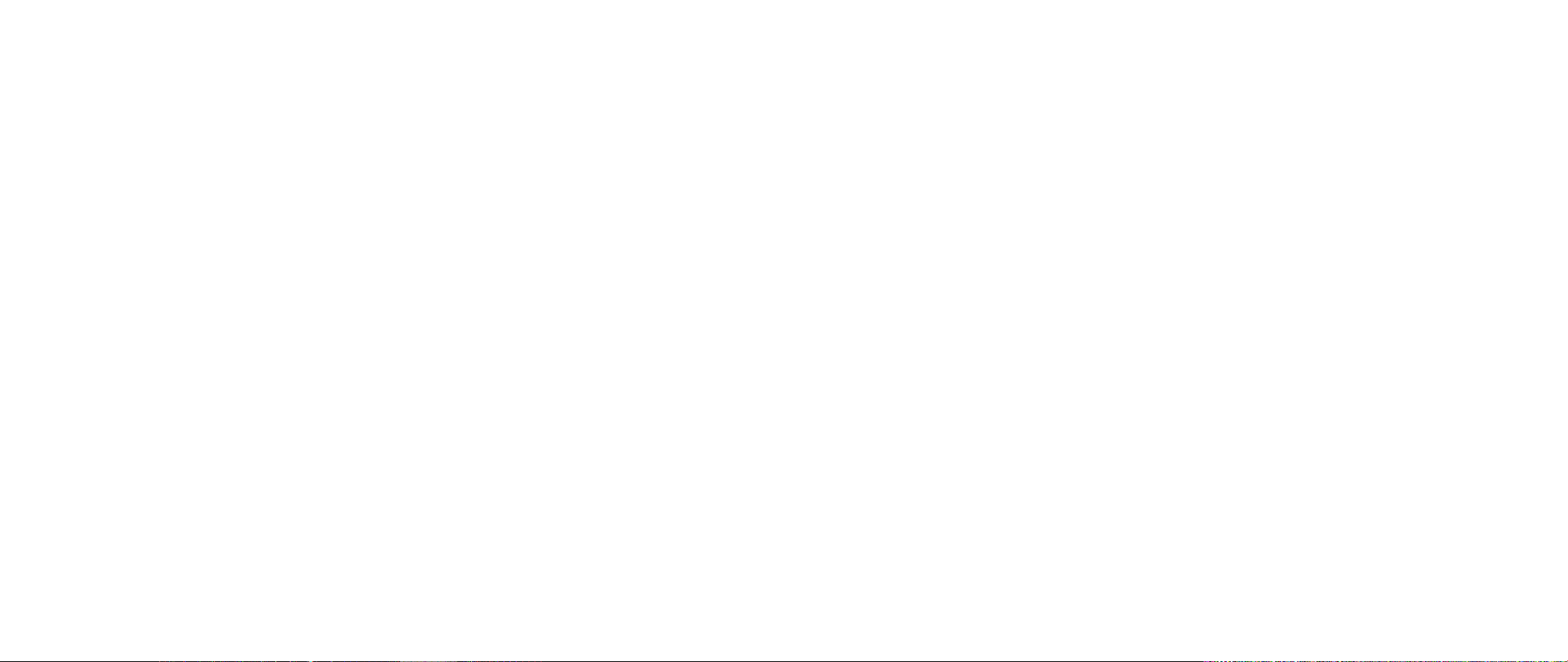
バッテリのメンテナンス
バッテリパックの最大容量を維持するためには、時々バッテリ電源を完全に使い切ってか
ら充電するようにしてください。
バッテリを完全に使い切るには、
源を消費させます。バッテリを早く使い切るためには、ハードドライブをできる限り使
用し、
LCD の輝度を最高に設定します。バッテリを使い切るか、完全に放電したら、ノ
ートブック(特にバッテリ)が冷めるまで待ちます。温度は、
に、
AC アダプタを接続してバッテリを充電します。
AC アダプタを外し、ノートブックで残りのバッテリ電
15° ~ 25°C にします。次
質問と回答
Q:バッテリパックの横がやや熱くなっているように感じますが、大丈夫ですか ?
A:バッテリでは、充電中および放電中に熱が発生します。ノートブックの内部には、オ
ーバーヒートを防止するための保護回路が装備されているので、心配はありません。
Q:バッテリの動作時間が、本来の動作時間ほど長くありません。なぜですか ?
A:バッテリは熱に弱いコンポーネントであり、バッテリおよびその環境温度が
15° ~ 25°C の範囲にある場合のみ最大限まで充電できます。充電中の温度がこの範囲か
ら大きく外れるほど、バッテリが完全に充電される可能性が低くなります。その容量まで
完全に充電するためには、ノートブックから
があります。完全にバッテリが冷めるまでお待ちください。次に
充電を再開してください。
AC アダプタを外してバッテリを冷ます必要
AC アダプタを接続し、
第 2 章:ノートブックについて
Q:予備用バッテリを数日間使用しませんでした。このバッテリを完全に充電していたに
もかかわらず、新しい充電済みのバッテリとしてはあまり電力が残っていませんでした。
なぜですか ?
A:充電されていないバッテリは、自己放電します(リチウムイオンで 1 日あたり 1%)。
バッテリパックを完全に充電するためには、使用前に再充電してください。常にノートブ
ック内部にバッテリを維持し、できる限り
AC アダプタを接続してください
Q:予備用バッテリを数ヶ月使用しませんでした。このバッテリを再充電できません。
A:バッテリパックを長時間(たとえば 3 ヶ月間)自己放電させると、バッテリ電圧が非
常に低くなります。バッテリパックで自動的に標準の高速充電を再開(リチウムイオンの
み)できるようにするには、予充電してバッテリの電圧レベルを十分な高さにする必要が
あります。予充電には、
かります。
30 分かかる場合があります。高速充電は、通常、2 ~ 3 時間か
018
/
018
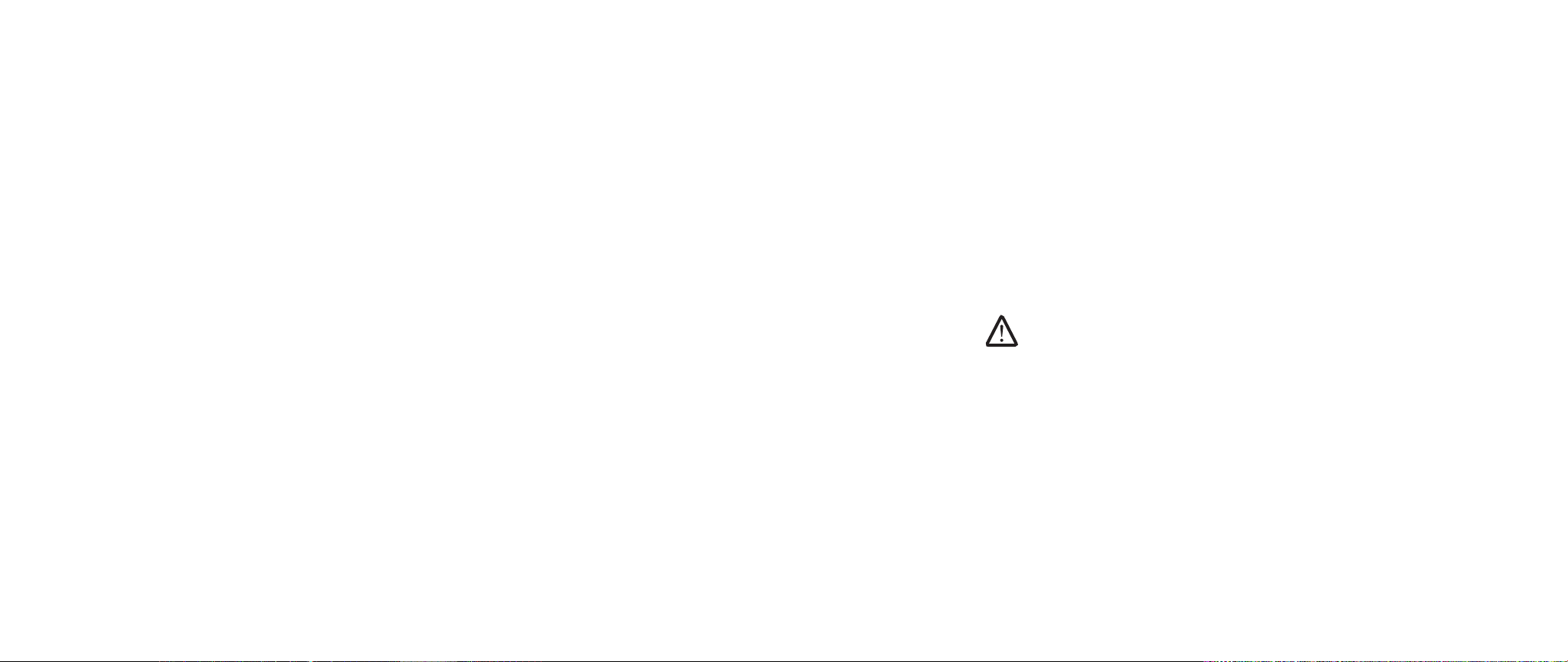
第 2 章:ノートブックについて
電力の管理
電力消費について
バッテリパックの電源を十分に活用するには、オペレーティングシステムから電力管理の
概念についての基本知識が役に立ちます。
Windows® オペレーティングシステムでは、ノートブックが使用する Windows® オペ
レーティングシステムのバージョンによって、
Power Options(電源オプション)を使用できます。Windows Vista® の電源オプション
には次の
3 種類の優先電源プランがあり、この中から電源プランを選択します。
Balanced • (均衡状態)
Power Saver • (省電力)
High Performance • (ハイパフォーマンス)
ノートブックの電源設定のカスタマイズ:
Start1. (スタート)(Windows Vista® のロゴ)> Control Panel(コントロールパ
ネル)をクリックします。
タスクパネルから
2. Classic View(クラシックビュー)をクリックします
Power Options3. (電源オプション)アイコンをダブルクリックします。
表示されたオプションから電源プランを選択します。特定の設定をカスタマイズする
4.
には、選択した電源プランの下に表示される Change plan settings(プラン設定の
変更)をクリックします。
Control Panel(コントロールパネル)の
電力消費の削減
ノートブック(およびオペレーティングシステム)で電力を節約することは可能ですが、
次の方法でも電力消費を削減することができます。
できる限り •
LCD • 背面ライトの明度を下げる。画面の明度が高いと、電力消費が増加します。
<Fn><F7> • を使用して外付けグラフィックモードから内蔵グラフィックモードに切り
替える。モードを切り替えるには、コンピュータの再起動が必要な場合もあります。
詳細については、
の動作」を参照してください。
ステルスモードに切り替えることによって、外付けグラフィックモードから内蔵 / •
バイナリグラフィックモードに切り替え、その他のシステム電源の節約を有効にして
駆動時間を延ばし、電力消費を削減する。システム構成およびオペレーティングシス
テムによっては、ステルスモードをオンまたはオフに切り替えるために再起動が必要
な場合もあります。
メモ:バッテリパックは、常にバッテリ実装部に固定する必要があります。
AC 電源を使用する。
30 ページの「ハイブリッドグラフィックスと内蔵グラフィックス
019
/
019
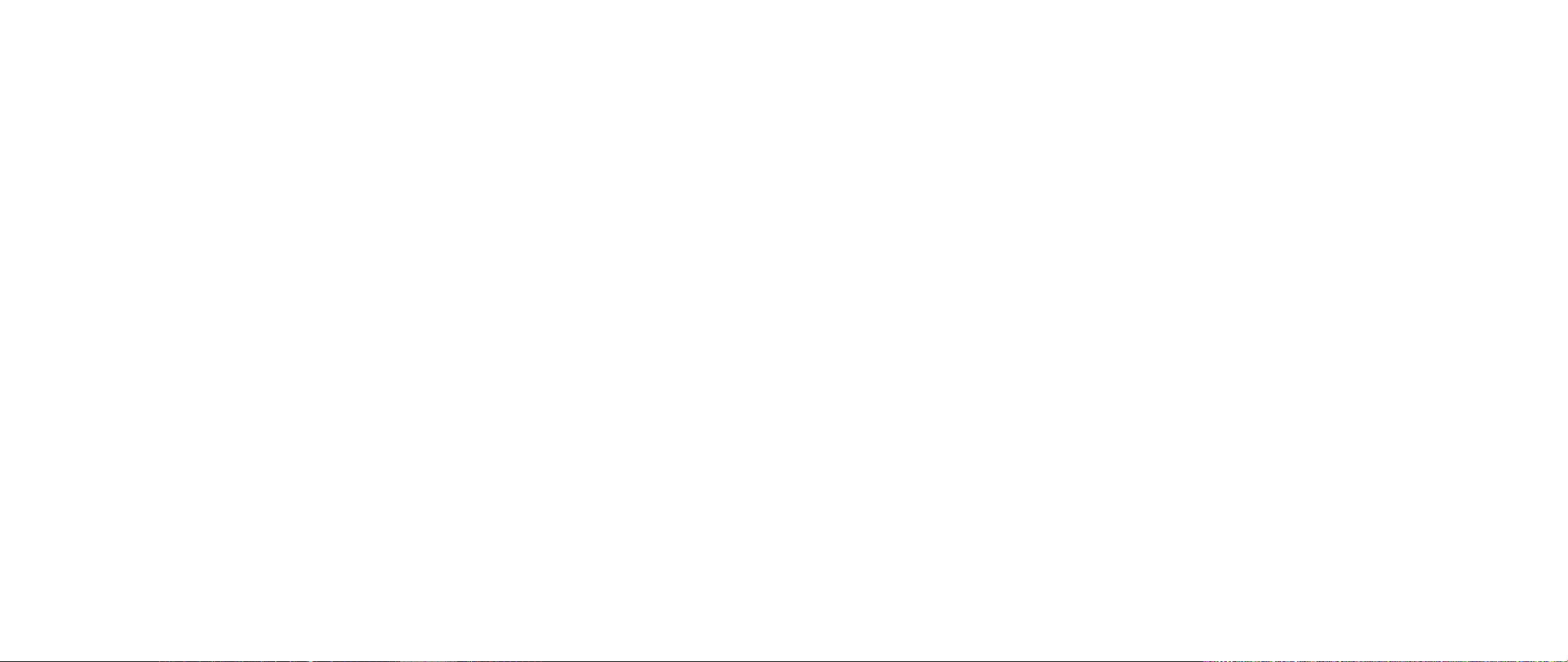
CHAPTER 3: CONNECTING DEVICES
第 3 章:デバイスの接続
第 3 章:デバイスの接続
本章では、オーディオ、ビジュアル、およびデジタルの各機能の向上を目的とした、お使
いのノートブックへのオプションのデバイスの接続について説明します。
020
/
020
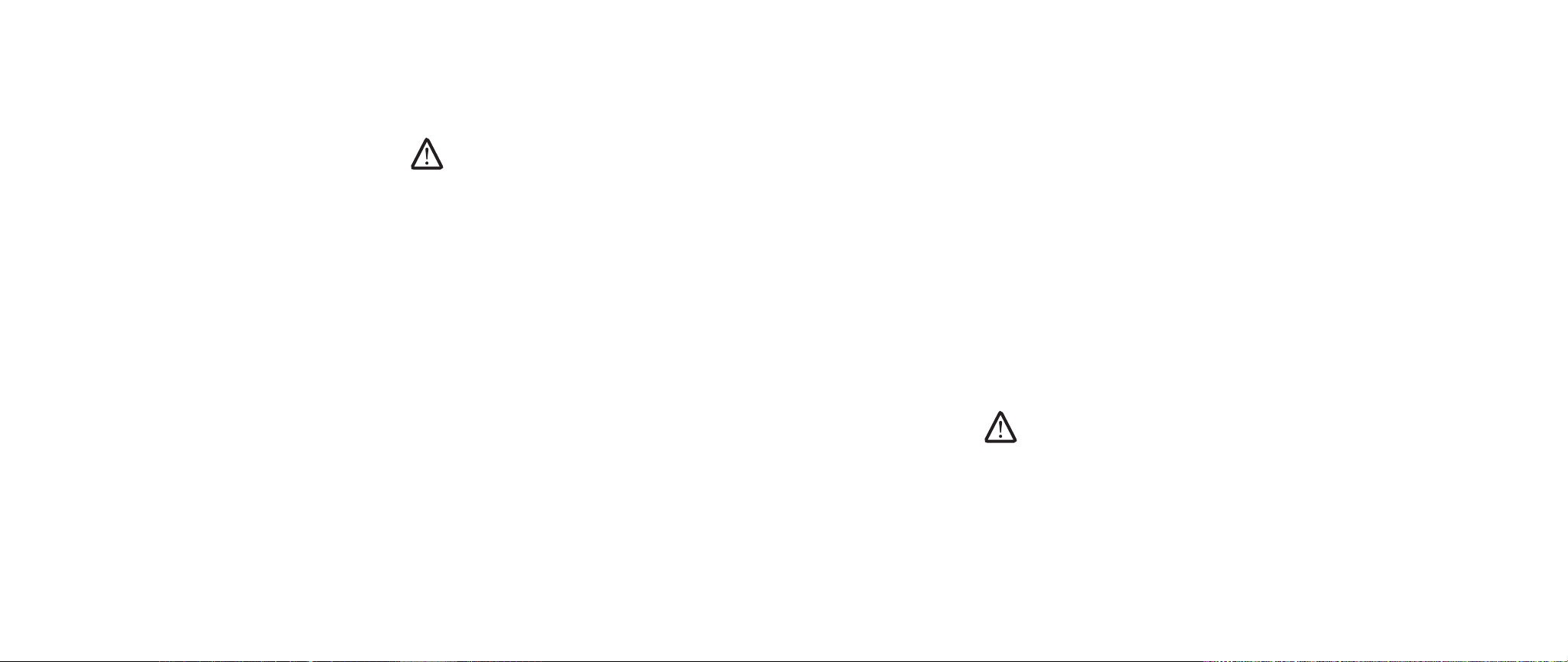
外付けディスプレイの接続
ビジュアル的により大きなサイズでコンピュータ環境を楽しむ、またはデスクトップ領域
を拡張したい場合には、スタンドアロンモニタ、
スプレイを接続できます。
LCD TV、プロジェクタなど外付けディ
第 3 章:デバイスの接続
6.
必要に応じて、電源ケーブルの一端をディスプレイの電源コネクタに接続します。
接地した7. 3 極の電源タップまたはコンセントに電源ケーブルのもう一端を接続しま
す。
ノートブックの電源を入れてから、ディスプレイの電源を入れます。
8.
メモ:お使いの Alienware ノートブックの外付けディスプレイ接続は、外付けグ
ラフィックスカードに接続されています。外付けディスプレイデバイスを使用す
る場合は、
コンピュータの外付けグラフィックスがアクティブになり、外付けディスプレイ
のインタフェースが有効になります。
<Fn><F7> で内蔵グラフィックスをオフにします。この操作によって
ディスプレイの接続
最高の画質を得るためには、デジタルディスプレイの DisplayPort コネクタまたは HDMI
コネクタを使用します。ディスプレイに DisplayPort コネクタまたは HDMI コネクタ
がない場合は、ノートブックの
か、
DisplayPort-to-DVI アダプタを介して DVI ケーブルを使用してディスプレイに接続
できます。このアダプタは、
ただけます。
ノートブックの電源を切ります。
1.
デジタルディスプレイの電源を切り、電源装置から外します。2.
ディスプレイケーブルの一端を、3. Alienware ノートブックの DisplayPort、HDMI、
または
VGA コネクタに接続します。
ケーブルのもう一端をディスプレイの同じコネクタに接続します。
4.
DisplayPort-to-DVI 5. アダプタを使用する場合は、まずこのアダプタを Alienware
ノートブックの DisplayPort コネクタに接続してから、DVI ケーブルをアダプタの
DVI コネクタに接続し、蝶ネジをしっかり締めます。DVI ケーブルのもう一端をディ
スプレイの
DVI コネクタに接続します。
15 ピン VGA コネクタから VGA ケーブルを使用する
Alienware、Dell、または他の電気製品小売店からご購入い
デスクトップの拡張
外付けディスプレイを接続した状態でデスクトップを右クリックし、1. Personalize
(カスタマイズ)を選択します。
画面の左上部で
2. Connect to a projector or other external display(プロジェクタ
か他の外部ディスプレイへの接続)を選択します。
Connect Display3. (ディスプレイの接続)をクリックします
画面に表示される次のオプションから選択します。
4.
Duplicate my display on all displays • (mirrored)(デスクトップをすべての
ディスプレイに複製する(ミラー化))
Show dierent parts of my desktop on each display • (extended)(デスク
トップの異なる部分を各ディスプレイに表示する(拡張))
Show my desktop on the external display only • (外付けディスプレイのみに
デスクトップを表示する)
Apply5. (適用)をクリックして変更内容を適用してから、OK をクリックして
Display Settings(表示設定)コントロールパネルを閉じます。
メモ:SLI を有効にして NVIDIA グラフィックスを使用する場合に有効にできるデ
ィスプレイの数は、一度に
1 台のみです。
021
/
021
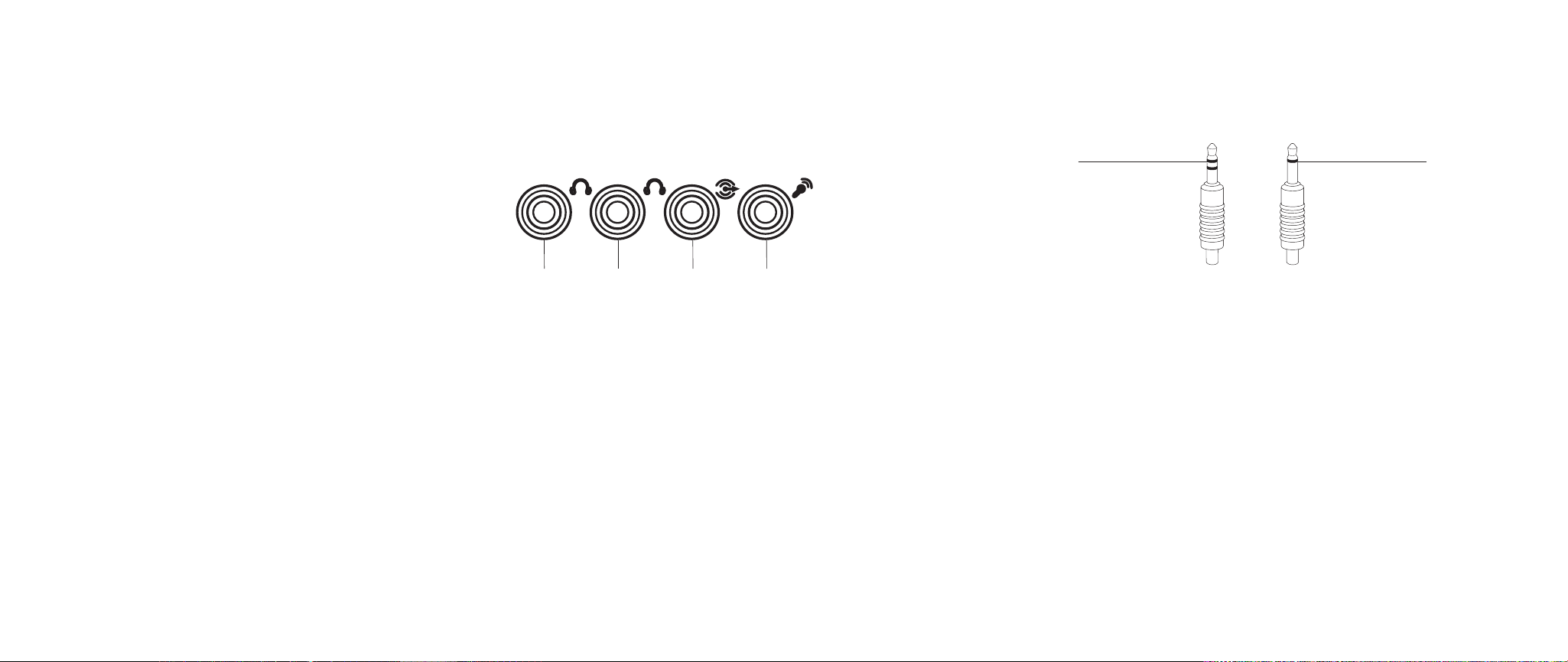
外付けスピーカの接続
お使いの Alienware ノートブックには、3 個の内蔵オーディオ出力コネクタと 1 個のオー
ディオ入力コネクタが装備されています。オーディオ出力コネクタは高品質なサウンドを
提供し、
ムからオーディオ入力コネクタを接続し、ゲームおよびメディアの高性能なサウンドを体
験することができます。
5.1 サラウンドオーディオをサポートします。自宅のステレオやスピーカシステ
2 種類のオーディオコネクタ
1
第 3 章:デバイスの接続
2
1
前面スピーカ(左および右)のオー
1
ディオ出力コネクタ
ジャック(緑色)
中央スピーカおよびサブウーハーの
2
オーディオ出力コネクタ
ォンジャック(橙色)
2
/ ヘッドフォン
/ ヘッドフ
3 4
背面サラウンド(左および右)の
3
オーディオ出力コネクタ(黒色)
4 オーディオ入力コネクタ / マイク
ジャック
ステレオジャック - ヘッドフォンジ
1
ャックには、このタイプのコネクタ
が必要です
モノジャック - マイクには、この
2
タイプのコネクタが必要です
022
/
022
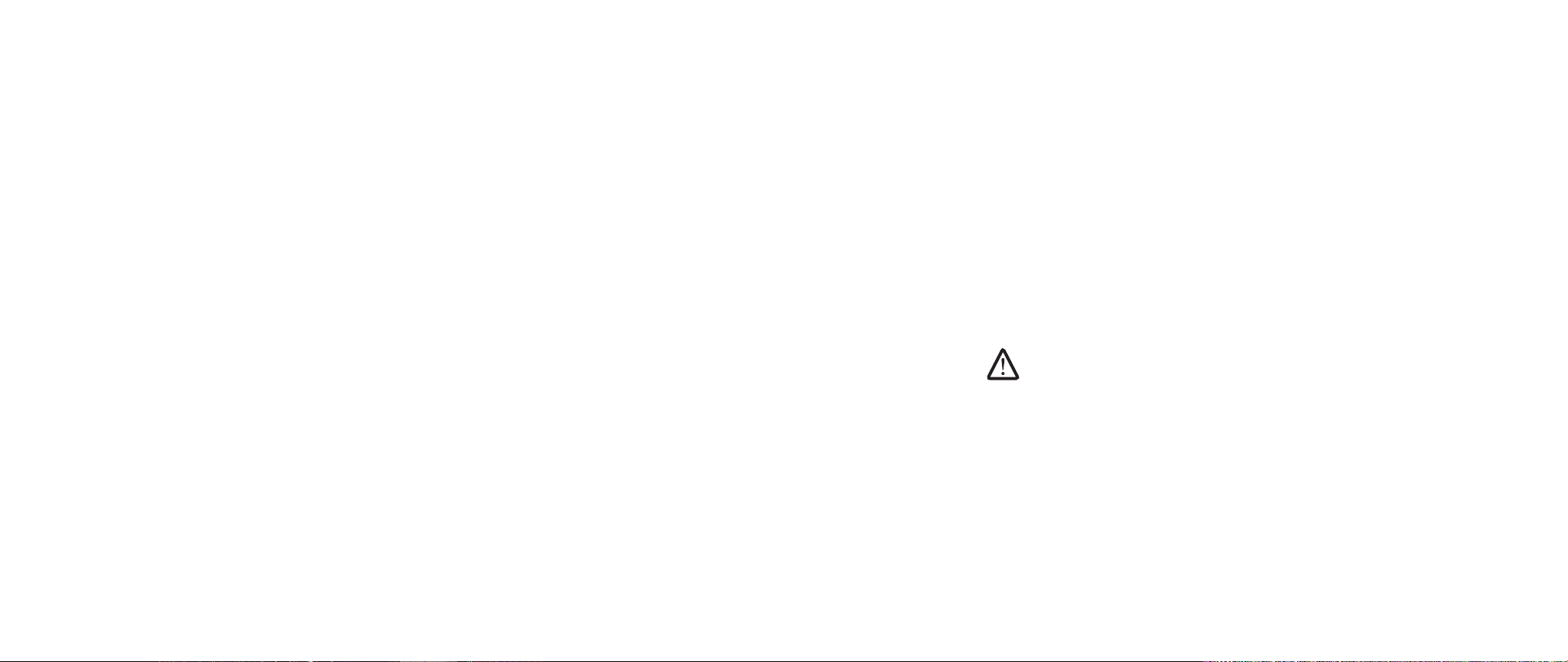
第 3 章:デバイスの接続
プリンタの接続
プラグアンドプレイプリンタの接続
お使いのプリンタがプラグアンドプレイをサポートしている場合、プリンタは Windows
Vista によって自動的に検知され、インストールされます。プリンタのドライバが必要な
場合もあります。このドライバは、プリンタに同梱のソフトウェア
す。
プリンタの
1. USB ケーブルを使用可能な USB コネクタに接続します。USB コネクタ
は、ノートブックの側面に配置されています。
接地した
2. 3 極の電源タップ、無停電電源装置(UPS)、またはコンセントにプリンタ
の電源ケーブルを接続します。
プリンタの電源を入れると、
3. Windows Vista によってプリンタが自動的に検知さ
れ、適切なドライバがインストールされます。
非プラグアンドプレイプリンタの接続
Start1. (スタート)ボタン(Windows のロゴ)をクリックします
Control Panel2. (コントロールパネル)をクリックします。
Hardware and Sound3. (ハードウェアとサウンド)をクリックします。
Add a printer4. (プリンタの追加)をクリックし、画面に表示される指示に従いま
す。
詳細については、お使いのプリンタのマニュアルを参照してください。
CD に収録されていま
USB デバイスの接続
ノートブックの使用可能な USB コネクタに USB デバイスを接続します。Windows Vista
によってデバイスが自動的に検知され、適切なドライバの自動インストールを試行しま
す。場合によっては、ドライバが必要なこともあります。このドライバは、デバイスに同
梱のソフトウェア
お使いのキーボードまたはマウスが
の使用可能な
アルを参照してください。
CD に収録されています。
USB 接続の場合、その USB コネクタをノートブック
USB コネクタに挿入します。詳細については、お使いのデバイスのマニュ
USB PowerShare 機能を備える USB/eSATA コンボコネクタは、eSATA 対応デバイス
および
USB デバイスに接続できます。このコネクタは、コンピュータの電源がオン、オ
フ、またはスリープ状態の時に、
USB デバイスの充電に使用することもできます。
USB PowerShare 機能は、デフォルトで BIOS セットアップ時に有効になります。ノート
ブックがバッテリモードの場合、
機能を無効にすることができます(詳細については、
ィリティの起動」を参照)。
メモ:全体の駆動時間が残り 10% だけになると、USB PowerShare は、自動的に
シャットオフされます。
BIOS の Advanced Menu(詳細設定メニュー)でこの
27 ページの「セットアップユーテ
FireWire(IEEE 1394)デバイスの接続
FireWire デバイスをお使いのノートブックの FireWire コネクタに接続します。Windows
Vista によってデバイスが自動的に検知され、適切なドライバの自動インストールを試行
します。場合によっては、ドライバが必要なこともあります。このドライバは、デバイス
に同梱のソフトウェア
CD に収録されています。
詳細については、お使いのデバイスのマニュアルを参照してください。
023
/
023
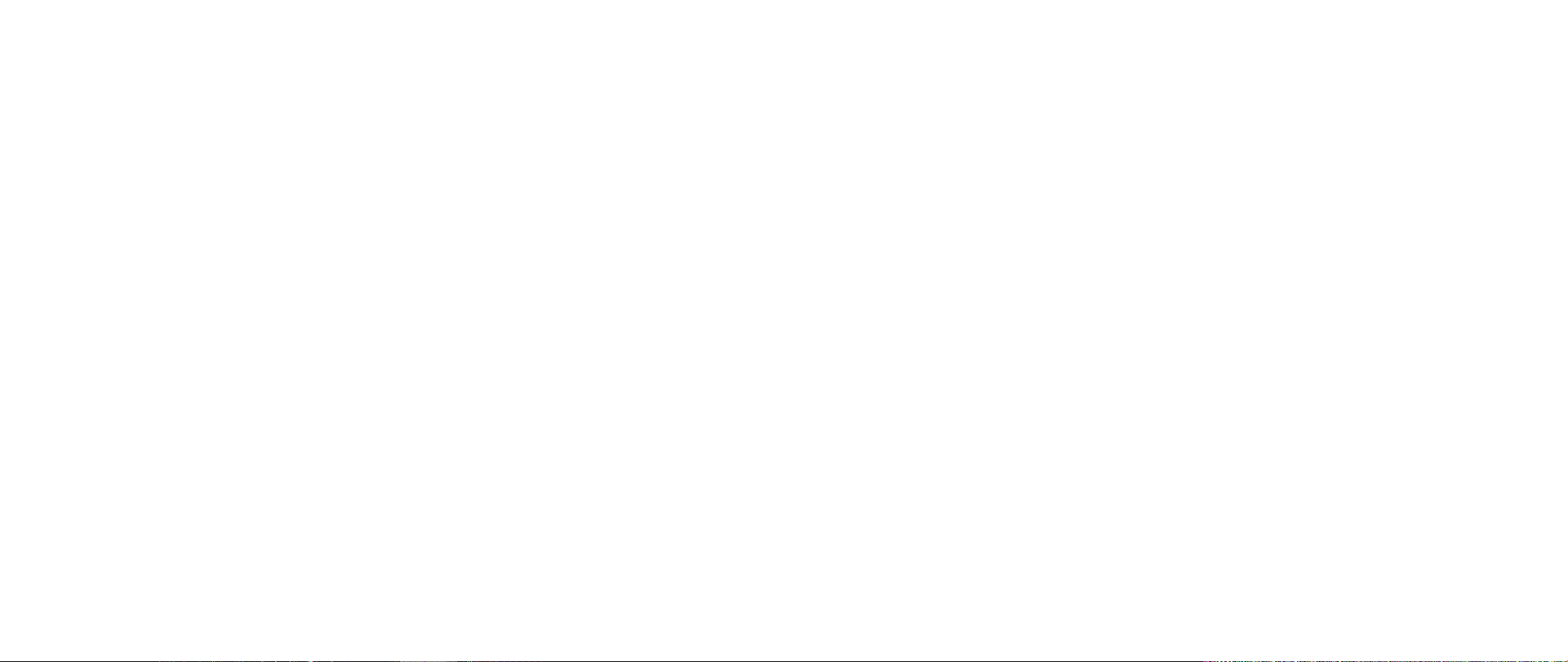
CHAPTER 4: USING YOUR NOTEBOOK
第 4 章:ノートブックの使い方
第 4 章:ノートブックの使い方
Alienware コマンドセンター
Alienware® コマンドセンターでは、Alienware 専用のソフトウェアにアクセスすること
ができます。また
ロールパネルです。
に直接ダウンロードされ、システム管理ツール、最適化ツール、およびカスタマイズツー
ルのライブラリの構築が可能になります。
上部付近に配置されているタッチコントロールに軽く触れるとアクセスできます。コント
ロールが一時的に点灯し、選択されたことを確認します。このコントロールの正確な場所
については、
Alienware コマンドセンターは、継続的にアップデート可能なコント
Alienware が新しいプログラムをリリースすると、コマンドセンター
Alienware コマンドセンターは、キーボードの
13 ページの「上面の機能」の図を参照してください。
024
/
024
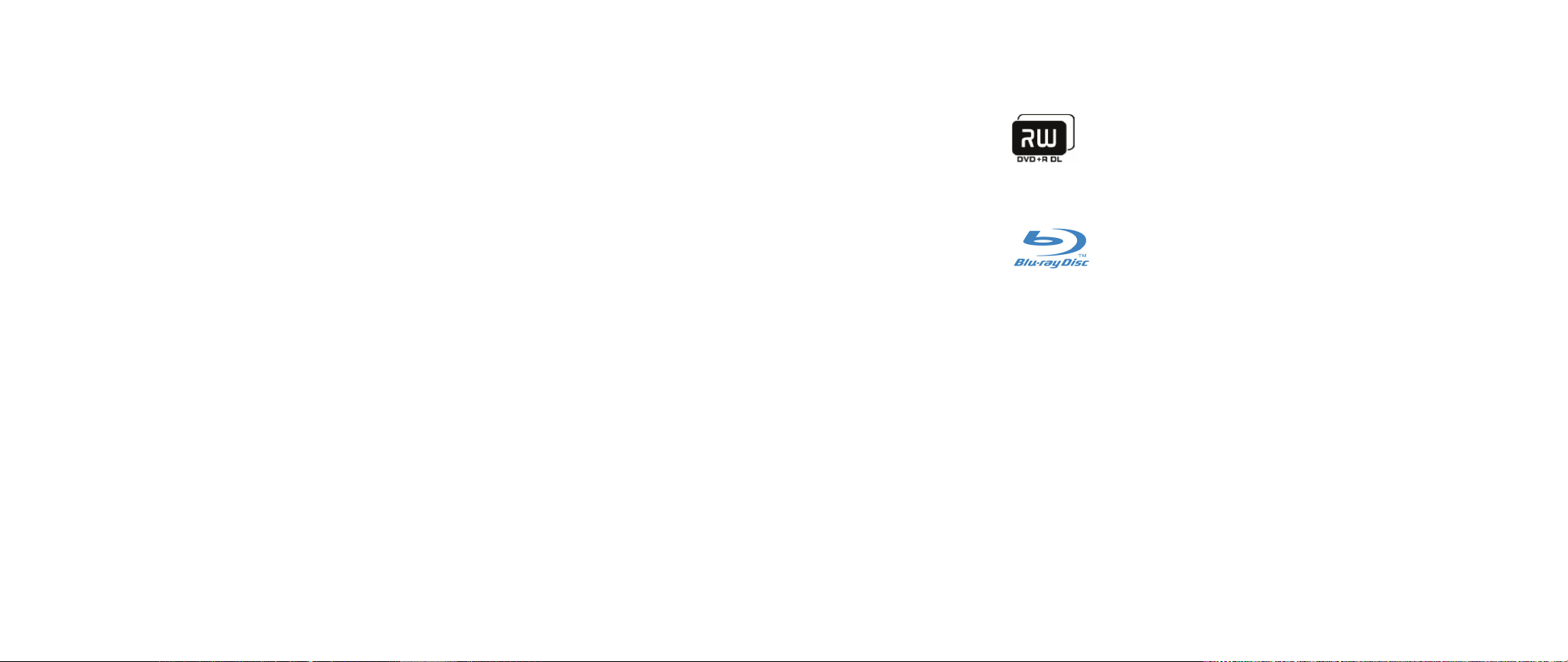
第 4 章:ノートブックの使い方
ステルスモード
ステルスモードは、ノートブックを低電力状態に切り替えて、65 W の自動車 / 飛行機
用アダプタを容易に使用できるようにします。この状態は、電子メール、音楽
/ ビデオ /
DVD の再生など日常的な使用に最適です。ステルスモードでは、ノートブックを外付け
グラフィックモードから内蔵グラフィックモードに切り替えます。また、追加のシステム
電源節約を組み入れて駆動時間を延ばし、電力消費を削減します。システム構成およびオ
ペレーティングシステムによっては、ステルスモードをオンまたはオフに切り替えるため
に再起動が必要な場合もあります。
ステルスモードは、キーボードの上部付近に配置されているタッチコントロールに軽く触
れるとアクセスできます。この機能が無効になるまで、コントロールは最大の輝度で点灯
します。このコントロールの正確な場所については、
参照してください。
13 ページの「上面の機能」の図を
リムーバブルメディアおよびカードの使い方
次の安全対策を必ずお守りください。
ExpressCard が ExpressCard スロットに挿入されていないときは、このスロットが
ノートブックに装備されているバネ付きスロットドアで覆われるようにしてくださ
い。
ExpressCard スロットドアは、未使用のスロットをほこりやちりから保護します。
カード(
ブックに同梱のダミーカードがこのスロットに挿入されているようにしてください。ダミ
ーカードは、未使用のスロットをほこりやちりから保護します。ダミーカードを挿入する
際は、カードの矢印が上になるようにしてください。ダミーカードを上下逆に挿入する
と、ノートブックを損傷する場合があります。
SD/MMC/MS カード)がメディアスロットに挿入されていないときは、ノート
DVD±R/W デュア
ルレイヤライター
DVD±R/W ドライブでは、CD-ROM、CD-R、CD-R/W、
DVD、DVD+R/W、および DVD-R/W の各メディアの読み
取りが可能です。
CD-R、CD-RW、DVD+R/W、DVD-R/W デュアルレイヤ
(
DL)、DVD+R DL の各メディアへの記録も可能です。
Blu-ray Disc リー
ダー
/ ライター
Blu-ray ドライブは、CD-ROM、CD-R、CD-R/W、
DVD、DVD+R/W、DVD-R/W、DVD+R デュアルレイヤ
(
DL)、BD-ROM、BD-R、および BD-RE の各メディア
の読み取りが可能です。
CD-R、CD-R/W、DVD+R/W、DVD-R/W、DVD+R デュ
アルレイヤ(
への記録も可能です。
DL)、BD-R、および BD-RE の各メディア
内蔵ウェブカメラの使い方
ウェブカメラをオン / オフにする
ウェブカメラモジュールをオンまたはオフにするには、<Fn><F9> のキーの組み合わせを
押します。ウェブカメラをオンにした後は、
テムでこの機能を有効にする必要があります。さらに、
てビデオの作成、編集、共有を行うことも可能です。
Microsoft Windows オペレーティングシス
Windows Movie Maker を使用し
ワイヤレスコントロールの使用
光学ドライブの使用
お使いのノートブックには、スロットロード光学ドライブが装備されています。ご注文の
構成に応じて、お使いのノートブックは次のうち
成されています。これらのロゴは、各ドライブの機能およびメディアの互換性をそれぞれ
示します。
1 つ、または複数の種類のドライブで構
ワイヤレスコントロールを使用すると、飛行機の搭乗中にすべてのワイヤレス無線通信
(
Bluetooth® および ワイヤレス LAN)を無効にするよう依頼された場合などに、ワイ
ヤレス無線通信すべてををただちに無効にできます。このコントロールに
と、無線通信がすべて無効になります。もう一度コントロールに軽く触れると、ワイレス
無線通信のそれぞれが、最初にコントロールに触れた時以前の状態に戻ります。
1 回軽く触れる
025
/
025
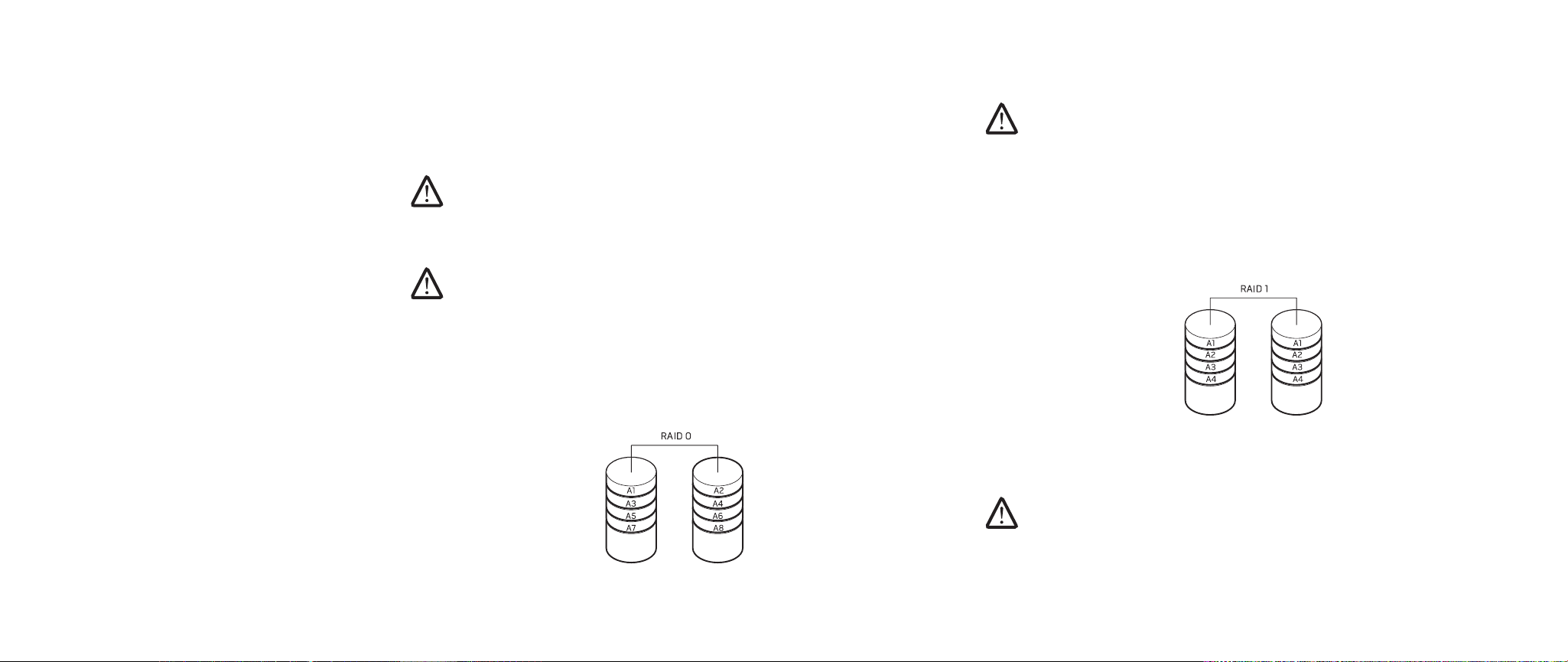
RAID の操作
ȇǣǹǯ 0
ȇǣǹǯ 1
ȇǣǹǯ 0
ȇǣǹǯ 1
RAID(Redundant Array of Independent Disks)は、パフォーマンスまたはデータの冗
長性を向上させるディスクストレージ構成です。本項では、次の
レベルについて説明します。
RAID • レベル 0 は、より高いパフォーマンス(高速スループット)に推奨されます。
RAID • レベル 1 は、高レベルのデータ保全性を必要とするユーザーに推奨されます。
メモ:RAID には、複数のハードディスクドライブが必要です。必要なハードディ
スクドライブの数は、
RAID レベル 0
RAID 構成によって異なります。
警告:RAID レベル 0 は冗長性を提供しません。したがって、いずれかのドライブ
に障害が発生すると、すべてのデータが失われます。データを保護するために
は、定期的にバックアップを実行してください。
RAID レベル 0 は、データストライピングを使用することによって、高速データアクセス
を実現します。データストライピングは、連続するデータセグメント(ストライプ)を物
理ドライブ全体に順次書き込むことで、大容量の仮想ドライブを作成します。これによ
り、別のドライブで次のブロックを探しながら読み出している間に、
ータを読み出すことが可能になります。
2 種類の基本的な RAID
1 台のドライブでデ
第 4 章:ノートブックの使い方
RAID 0 は、両方のドライブの最大ストレージ容量をします。たとえば、2 GB のハードデ
ィスクドライブが
をデータの保存に使用することができます。
メモ:RAID 0 構成での構成サイズは、最小ドライブサイズにその構成内のドライ
ブの台数を掛けた値になります。
2 台取り付けられている場合は、4 GB のハードディスクドライブ領域
RAID レベル 1
RAID レベル 1 では、データミラーリングを使用して、データ保全性を高めます。データ
がプライマリドライブに書き込まれると、
データが複製、つまりミラーリングされます。
代わりに、データの冗長性が得られます。
ドライブが故障すると、次の読み出し / 書き込み動作は、残りのドライブで行われます。
その後、交換用ドライブは残っているドライブを使ってデータを再構築することができま
す。
RAID を構成するセカンダリドライブにもその
RAID 1 では、高いデータアクセスレートの
メモ:RAID 1 構成のサイズは、構成内の最小ドライブのサイズと等しくなりま
す。
026
/
026

第 4 章:ノートブックの使い方
BIOS の設定
セットアップユーティリティ
セットアップオプションでは、次の操作を実行できます。
ノートブックのハードウェアを追加、変更、取り外した後に、システム設定情報を変 •
更する。
ユーザー選択できるオプションを設定または変更する。 •
現在のメモリ容量を調べたり、取り付けられたハードディスクドライブの種類を設定 •
する。
セットアップユーティリティを使用する前に、後で参照できるように現在のセットアップ
ユーティリティの情報を記録することをお勧めします。
注意:コンピュータに関する知識が十分でない場合は、セットアップユーティリ
ティの設定を変更しないでください。設定を間違えるとコンピュータが正常に動
作しなくなる可能性があります。
セットアップユーティリティの起動
ノートブックの電源を入れます(または再起動します)。1.
ノートブックの起動中に、すぐに2. <F2> を押して BIOS セットアップユーティリティ
にアクセスします。
POST 中にエラーが発生した場合、プロンプトが表示された時に <F2> を押して
BIOS セットアップユーティリティを起動することもできます。
メモ:キーを押すタイミングが遅れて、オペレーティングシステムのロゴが表示
されてしまったら、
ノートブックをシャットダウンして操作をやり直します。
メモ:長時間キーボードのキーを押し続けると、キーボードエラーとなることが
あります。予想されるキーボードエラーを避けるためには、セットアップユーテ
ィリティ画面が表示されるまでの間、一定の間隔で
ます。
Microsoft® Windows® デスクトップが表示されるのを待ち、
<F2> を押したり放したりし
セットアップ画面
BIOS セットアップユーティリティウィンドウには、お使いのノートブックの現在の
構成情報または変更可能な構成情報が表示されます。この情報は、
Main、Advanced、Security、Boot および Exit の 5 つのメニューで表示されます。
キー操作はセットアップユーティリティ画面の下に表示され、アクティブなフィールドの
キーおよびそれらのファンクションのリストが表示されます。
027
/
027
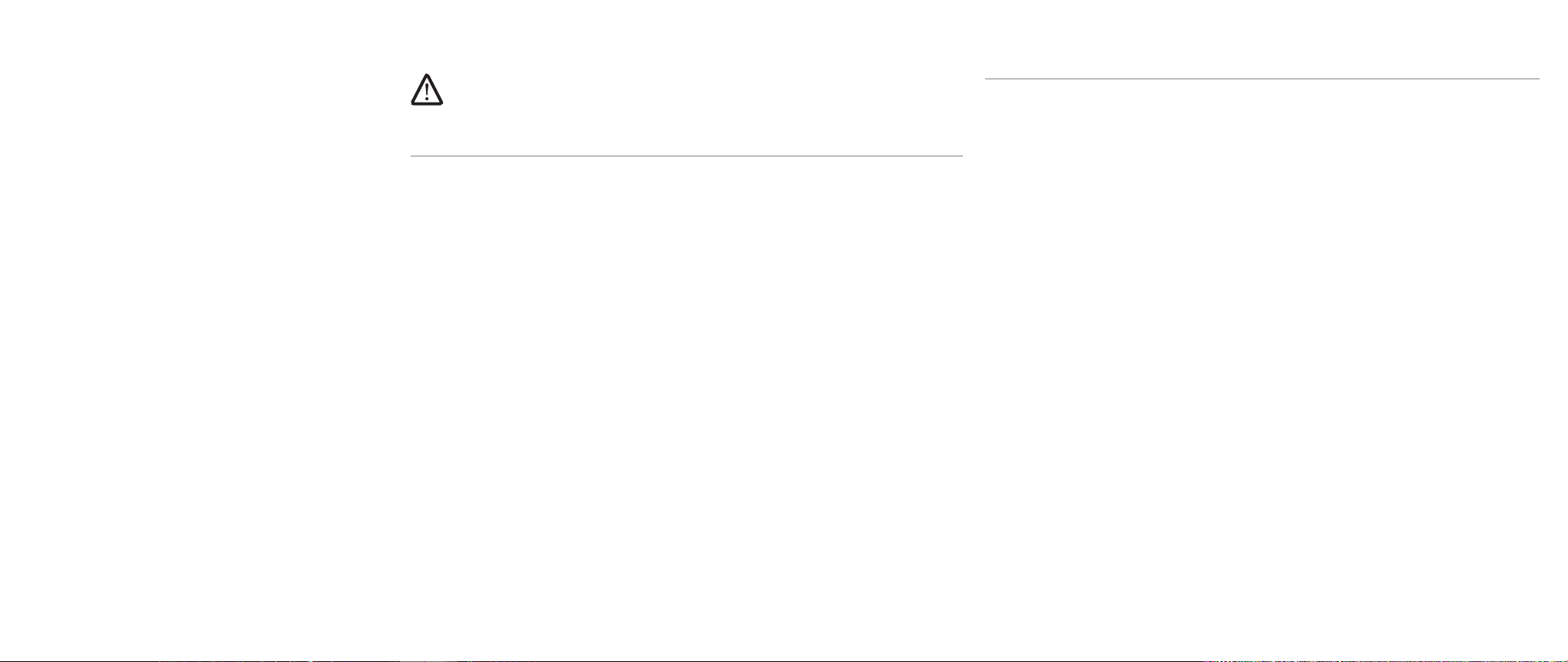
セットアップオプション
メモ:お使いのコンピュータおよび取り付けられているデバイスによって、この
項に一覧表示された項目がない、または表示とは異なる場合があります。
Main Menu
System Time
System Date
システム時間を表示します。
システム日付を表示します。
BIOS Version BIOS バージョンを表示します。
Product Name
CPU Type
CPU Speed
CPU Cache Size
システムのモデル番号を表示します。
プロセッサの種類を表示します。
プロセッサの速度を表示します。
プロセッサのキャッシュサイズを表示します。
CPU ID プロセッサの ID を表示します。
SATA ODD
Fixed HDD1
Fixed HDD2
System Memory
Extended Memory
SATA 対応光学ドライブの構成を表示します。
プライマリハードディスクドライブの構成を表示します。
セカンダリハードディスクドライブの構成を表示します。
システムで使用可能なメモリを表示します。
総メモリサイズを表示します。
AC Adapter Type AC アダプタのタイプを表示します。
Memory Speed
メモリ速度を表示します。
第 4 章:ノートブックの使い方
Advance Menu
Summary Screen
QuickBoot Mode
Intel® Virtualization
Technology
起動中に診断画面を有効または無効に設定できます。
クイックブートモードを有効または無効に設定できま
す。クイックブートモードでは、システムが起動中に
特定のテストを省略できます。このオプションを設定
すると、システムの起動に必要な時間を短縮します。
仮想化テクノロジを有効または無効に設定できます。
このオプションは、
ドウェア機能を仮想マシンモニタ(
るかどうかを指定します。
Intel 仮想化テクノロジの追加ハー
VMM)で使用でき
Integrated NIC オンボード LAN コントローラを有効または無効に設定
できます。
Disabled • :内蔵 LAN はオフに設定されており、
オペレーティングシステムでは認識されません。
Enabled • :内蔵 LAN は有効です。
Internal Bluetooth 内蔵 Bluetooth デバイスを有効または無効に設定でき
ます。
Disabled • :内蔵 Bluetooth デバイスはオフに設
定されており、オペレーティングシステムでは認
識されません。
Enabled • :内蔵 Bluetooth デバイスは有効です。
SATA Operation 内蔵 SATA ハードディスクドライブコントローラの動
作モードを設定できます。
ATA • :SATA は ATA モード用に設定されていま
す。
AHCI • :SATA は AHCI モード用に設定されていま
す。
RAID • :SATA は RAID モード用に設定されていま
す。
028
/
028
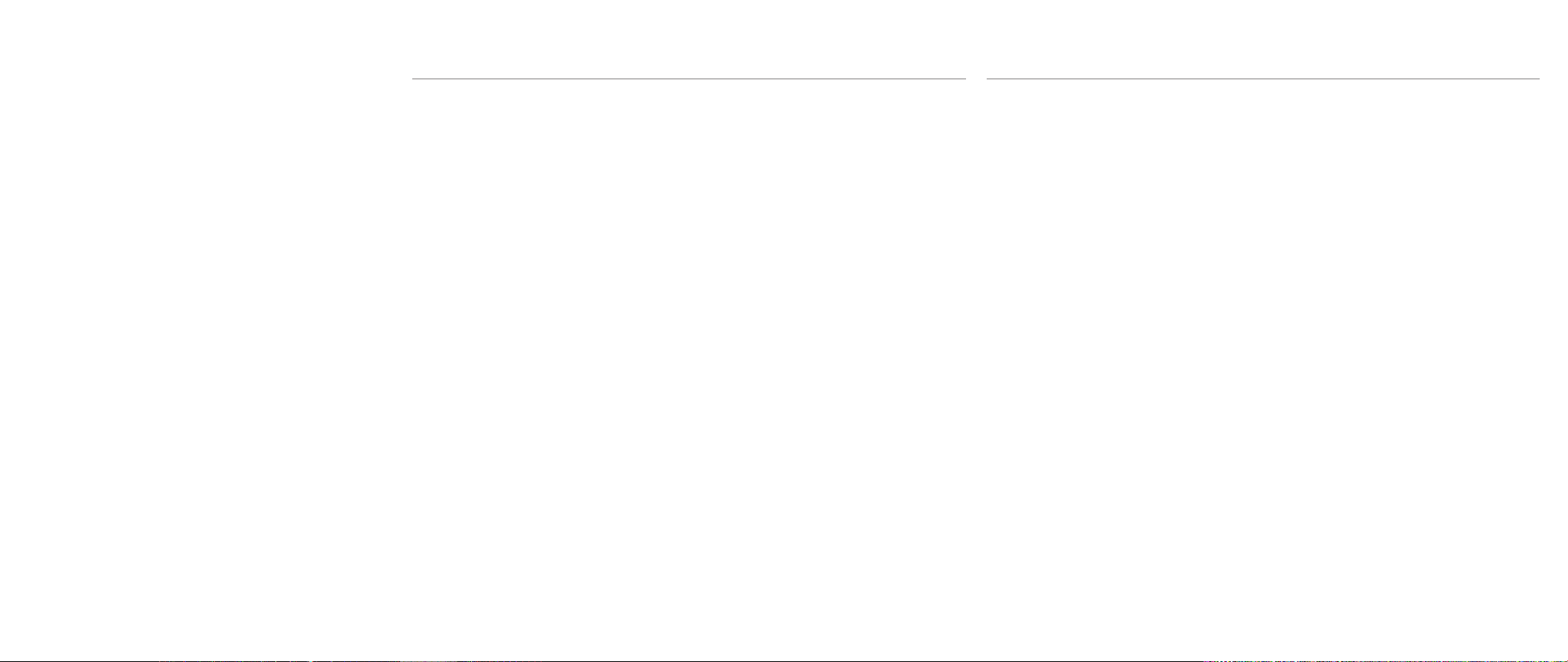
第 4 章:ノートブックの使い方
Advance Menu
USB Emulation USB
エミュレーション機能を有効または無効に設定で
きます。このオプションは、
ーティングシステムが存在しない場合の
USB を認識するオペレ
BIOS による
USB デバイスの処理方法を定義します。USB エミュ
レーションは、
に有効です。
メモ:このオプションがオフの場合、いかなる種類の
POST(Power On Self Test)中は常
USB デバイス(フロッピー、ハードディスクドライ
ブ、またはメモリキー)も起動できません。
USB Powershare USB PowerShare 機能を有効または無効に設定でき
ます。この機能の目的は、ノートブックの電源が切れ
ている場合でも、ノートブックの
コネクタを介して蓄積されたシステム電源を使用し、
外付けデバイスを充電できるようにすることです。
USB PowerShare
USB Wake Support USB を有効にしてスタンバイモードからシステムを戻
Adapter Warning
Over Clocking
したり、
きます。
一部の電源アダプタを使用した場合、警告メッセージ
をシステムに表示するかどうかを選択できます。お使
いの構成で使用するには容量が小さすぎる電源アダプ
タを使用すると、これらのメッセージが表示されま
す。
詳細情報と追加オプションを提供するサブメニューを
表示します。詳細については、
USB ウェイクサポート機能を無効にしたりで
Over Clocking Sub-
Menu の表を参照してください。
Graphics Setting
詳細情報と追加オプションを提供するサブメニューを
表示します。詳細については、
Graphics Settings-
Sub-Menu の表を参照してください。
Over Clocking Sub-Menu
CPU Frequency
プロセッサの周波数を表示します。
CPU Multiplier CPU マルチプライヤを表示します。CPU マルチプラ
イヤに
FSB クロックスピードを掛けて、プロセッサの
コアスピードを断定します。
CPU コアクロック = FSB 周波数/4 x CPU マルチプラ
イヤ
Unlocked CPU
プロセッサのロックが解除されているか、いないかを
表示します。
Yes •
No •
Memory Frequency
Memory Channel Mode
メモリの周波数を表示します。
メモリチャネルモードを表示します。
Single •
Dual •
Memory CAS Latency メモリ CAS レイテンシを表示します。
Processer Multiplier
CPU の内部周波数マルチプライヤを設定できます。
Selection
Select Clock Mode FSB メモリのシステムクロックモードを選択できま
す。
Auto •
Unlinked •
Memory Frequency メモリ周波数を入力できます(10 進編集可能)。
FSB Frequency FSB 周波数を入力できます(10 進編集可能)。
029
/
029
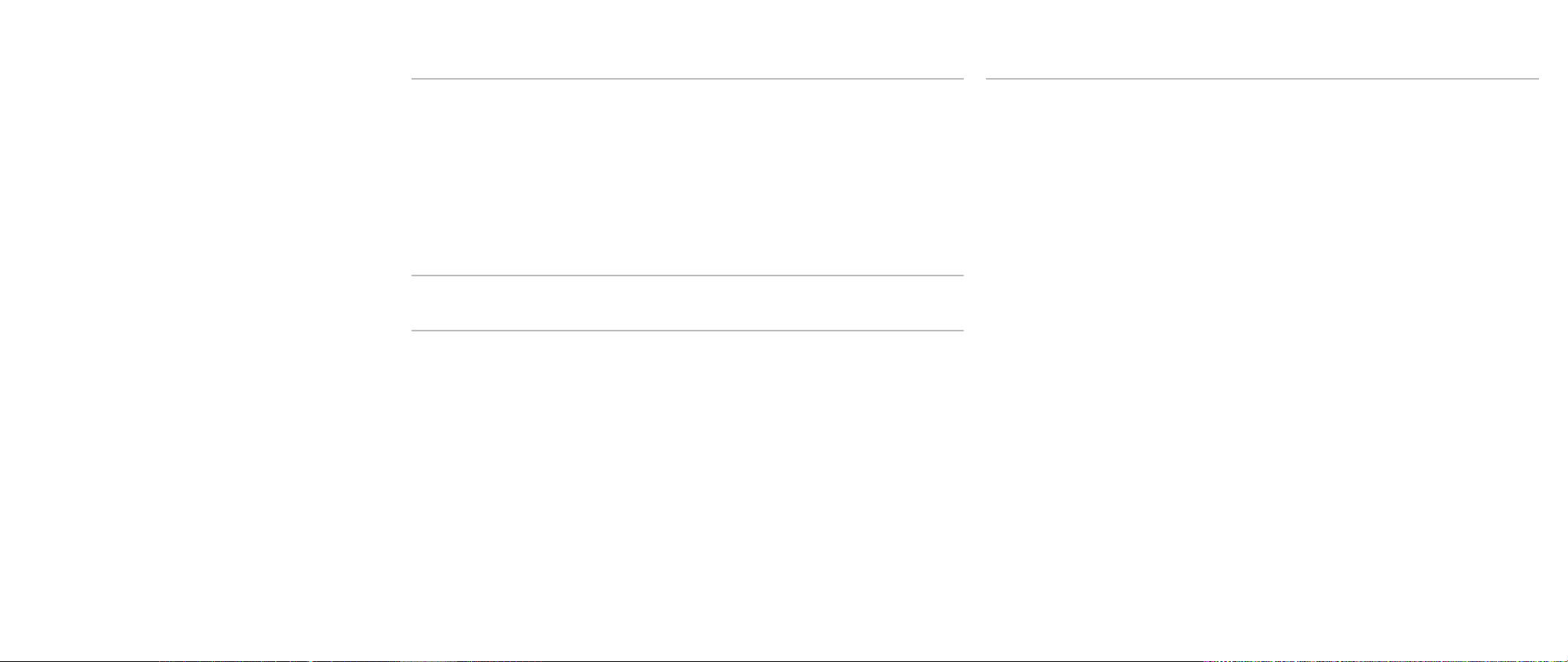
第 4 章:ノートブックの使い方
Graphics Settings Sub-Menu
Hybrid Graphics
ハイブリッドグラフィックス機能を有効または無効に
設定できます。
ハイブリッドグラフィックスがサポートされているの
は
Windows Vista のみです。他のオペレーティング
システム、または外付けの
カードでは、この機能をオフにする必要があります。
AMD 内蔵グラフィックス
Integrated GPU 内蔵 GPU と外付け GPU とを切り替えることができ
ます。
Hybrid Graphics and Intergrated Graphics Behaviors
Integrated
Operating
System
Vista On
Hybrid Graphics
Setting
Graphics
Settings Graphics Enabled
グレー表示
NVIDIA® discrete Gfx single/SLI
(dGPU)および NVIDIA
®
GeForce® 9400M G(iGPU)
Vista O O
AMD™ discrete Gfx single/
Crossre または NVIDIA® discrete
Gfx single/SLI(dGPU)
Vista O On NVIDIA® GeForce® 9400M G
(iGPU)
XP O O
AMD™ discrete Gfx single/
Crossre または NVIDIA® discrete
Gfx single/SLI(dGPU)
XP O On NVIDIA® GeForce® 9400M G
(iGPU)
メモ:
iGPU から dGPU に切り替える場合、またはその反対の場合も、コンピュータを
再起動する必要があります。ハイブリッドグラフィックス設定がオフと記載されている
すべての場合において、再起動する必要があります。
Security Menu
Supervisor Password is
User Password is
Set Supervisor Password
Set User Password
Password on boot
Service Tag
スーパーバイザパスワードが設定されているか、設定
されていないかを表示します。
ユーザーパスワードが設定されているか、設定されて
いないかを表示します。
スーパーバイザパスワードを設定できます。スーパー
バイザパスワードは、セットアップユーティリティへ
のアクセスを制御します。
ユーザーパスワードを設定できます。ユーザーパスワ
ードは、起動時のシステムへのアクセスを制御しま
す。
起動時のパスワード入力を有効または無効に設定しま
す。
システムのサービスタグを表示します。サービスタグ
が未設定の場合は、このフィールドを使用して設定で
きます。このオプションでは、システムのサービスタ
グを設定できます。
サービスタグは、お使いのコンピュータに割り当てら
れている 7 桁の英数字からなる固有の
ビスタグは、サポート担当者が最適なサポートを提供
するために、お使いのシステムのタイプを識別するこ
とを可能にします。
サービスタグを設定しなければ、
たはプライマリパスワードを設定できません。サービ
スタグは、お使いのシステムの底部に添付されたバー
コードラベルに記載されています。このラベルには、
エクスプレスサービスコードも記載されています。
タグの最初の文字は、数字または
残りの文字は、数字または母音(
外の
A ~ Z の文字です。
ID です。サー
Admin パスワードま
A ~ Z の文字です。
A、E、I、O、U)以
030
/
030
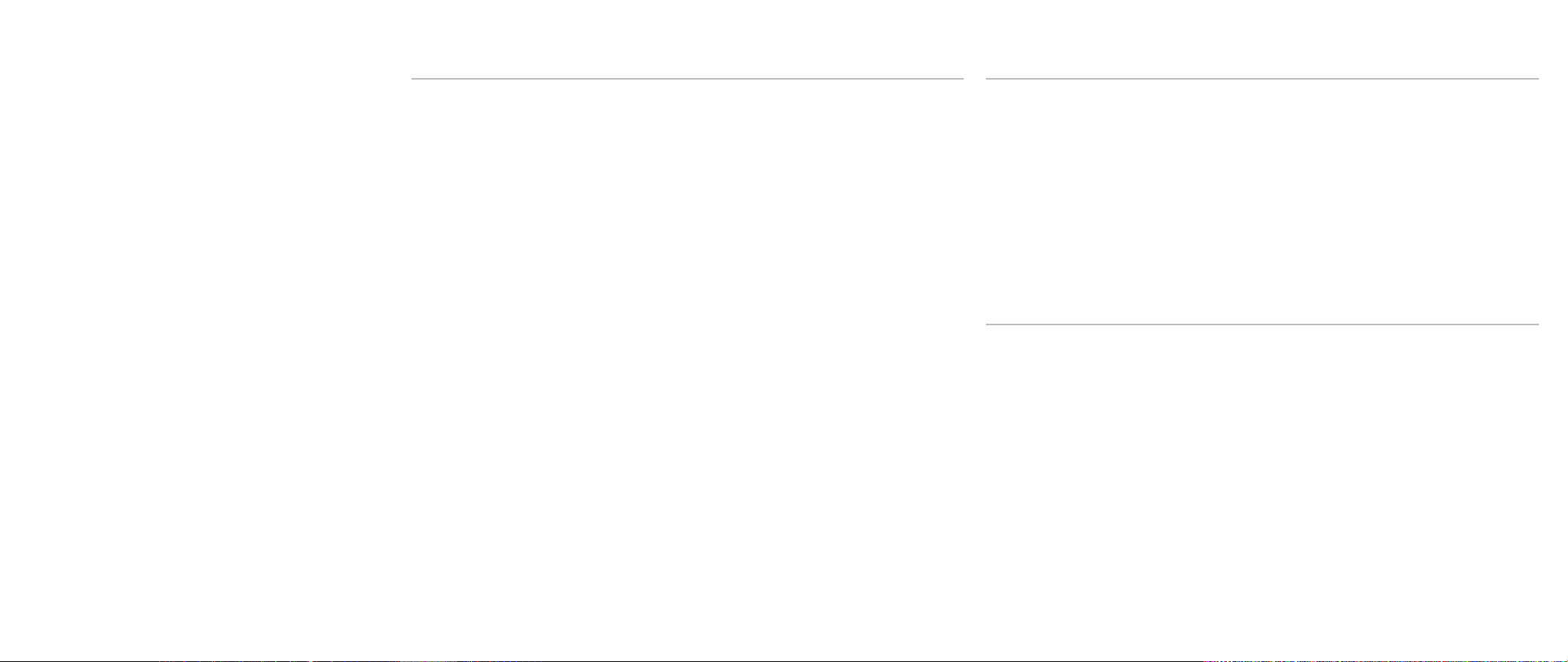
第 4 章:ノートブックの使い方
Security Menu
Asset Tag Asset Tag
Computrace
®
Absolute® Software が提供する、オプションの
Computrace® サービスの BIOS モジュールインタフェ
ースを有効または無効に設定できます。
Absolute® Software が提供する Computrace® エー
ジェントは、コンピュータを紛失したり、盗難に遭
った場合にコンピュータを追跡し、回収するサービス
を提供することを目的としたサービスソリューショ
ンです。
Computrace® エージェントは、Absolute
Software モニタリングサーバーとプログラムされ
た間隔で通信を行って、追跡サービスを提供しま
す。このサービスを有効にすると、お使いのコンピ
ュータと
ーとの間の情報のやり取りに同意したことになりま
す。
Computrace® サービスはオプションとして購入
し、モニタリングサーバーは、
ターフェイスを介してそのエージェントセキュリティ
モジュールを有効に設定します。
Deactivate • :Computrace® モジュールインタフ
ェースはアクティブではありません。
Disable • :Computrace® モジュールインタフェー
スは永続的にブロックされます。
Activate • :Computrace® モジュールインタフェ
ースを許可します。
Absolute® Anti-eft ソリューションは、現在使用で
きません。
ョンは、この機能を永続的にアクティブまたは無効に
設定し、この設定は変更はできなくなります。
を表示します。
Absolute® Software モニタリングサーバ
BIOS で提供されるイン
Activate オプションまたは Disable オプシ
Boot Menu
中に <F12> を押すと、起動オプションのリストが表示されます。起動デバイスを
POST
選択する(つまり、その起動のために既存の起動リストをオーバーライドする)、また
は他のいくつかの操作から
起動オプションのリストは次のとおりです。
1 つを実行することを選択できます。
Hard Drive •
USB Storage •
CD/DVD/CD-RW Drive •
®
Removable Devices •
Network •
Diagnostics •
Exit Menu
Exit Saving Changes
Exit Discarding
Changes
Load Setup Defaults
セットアップユーティリティを終了し、変更を CMOS に保
存できます。
CMOS にセットアップデータを保存せずに、セットアップ
ユーティリティを終了できます。
すべてのセットアップ項目のデフォルト値をロードできま
す。
Discard Changes すべてのセットアップ項目の以前の値を CMOS からロード
できます。
Save Changes セットアップデータを CMOS に保存できます。
031
/
031

CHAPTER 5: INSTALLING ADDITIONAL
OR REPLACEMENT COMPONENTS
第 5 章:追加コンポーネントまたは交換
用コンポーネントの取り付け
第 5 章:追加コンポーネントまたは交換用コンポーネントの取り付け
本章では、機器のアップグレードによる処理能力、ストレージスペース、通信オプション
の増加に関するガイドラインおよび手順について説明します。お使いのノートブックのコ
ンポーネントは、
す。
メモ:すべての使用可能コンポーネントの取り付け手順については、Dell™ サポー
トウェブサイト
てください。
手順が同梱されています。
www.dell.com/jp または www.alienware.com でご購入いただけま
support.jp.dell.com で Alienware サービスマニュアルを参照し
Dell および Alienware からご購入いただいた部品には、詳細な交換
032
/
032

第 5 章:追加コンポーネントまたは交換用コンポーネントの取り付け
作業を開始する前に
本項では、ノートブックのコンポーネントの取り付けおよび取り外しの手順について説明
します。特に指示がない限り、それぞれの手順では以下の条件を満たしていることを前提
とします。
本項の「ノートブックの電源を切る」および「ノートブック内部の作業を始める前 •
に」の手順を既に終えていること。
ノートブックに同梱の安全に関する情報を読み終わっていること。 •
コンポーネントが交換可能であること、または別途購入している場合は、コンポーネ •
ントを取り外し手順と逆の手順で取り付けられること。
ノートブックの電源を切る
警告:データの損失を避けるため、ノートブックの電源を切る前に、開いている
ファイルをすべて保存してから閉じ、実行中のプログラムをすべて終了します。
開いているファイルをすべて保存して閉じ、実行中のプログラムをすべて終了しま
1.
す。
Microsoft2.
、矢印、
オペレーティングシステムのシャットダウンプロセスが終了した後に、ノートブック
の電源が切れます。
ノートブックおよび接続されているデバイスの電源が切れていることを確認します。
3.
お使いのオペレーティングシステムをシャットダウンしてもノートブックや接続され
ているデバイスの電源が自動的に切れない場合には、ノートブックの電源が切れるま
で電源ボタンを
®
Windows Vista® では、Start(スタート)(Windows Vista® のロゴ)
Shut Down(シャットダウン)の順にクリックします。
8 ~ 10 秒押し続けてください。
ノートブック内部の作業を始める前に
ノートブックの損傷を防ぎ、ご自身の身体の安全を守るために、以下の点にご注意くださ
い。
警告:ノートブック内部の作業を始める前に、58 ページの「一般的注意事項およ
び電気安全に関する注意事項」および
に関する詳細情報」を参照してください。安全にお使いいただくためのベストプラ
クティスの追加情報に関しては、
順守に関するホームページをご覧ください。
警告:コンポーネントやカードは慎重に扱ってください。カード上のコンポーネン
トや接続部分には触れないでください。カードは端を持ってください。プロセッ
サのようなコンポーネントは、ピンの部分ではなく端を持つようにしてください。
警告:お使いのノートブックの修理は、資格を持っているサービス技術者のみが
行ってください。デルで認められていない修理による損傷は、保証の対象となり
ません。
警告:静電気放出を避けるため、静電気防止用リストバンドを使用したり、定期
的に塗装されていない金属面(コンピュータの背面にあるコネクタなど)に触れ
たりして、静電気を除去します。
警告:ケーブルを外すときは、コネクタまたはコネクタのプルタブを持ち、ケー
ブル自体を引っ張らないでください。ロックタブ付きのコネクタがあるケーブル
もあります。このタイプのケーブルを抜く場合、ロックタブを押し入れてからケ
ーブルを抜きます。コネクタを抜く際は、コネクタのピンを曲げないようにまっ
すぐに引き抜きます。また、ケーブルを接続する前に、両方のコネクタが正しい
向きに揃っているか確認します。
60 ページの「安全、環境、および認可機関
www.dell.com/regulatory_compliance の規制
033
/
033

第 5 章:追加コンポーネントまたは交換用コンポーネントの取り付け
警告:ノートブックの損傷を防ぐため、ノートブック内部の作業を始める前に、
次の手順を実行します。
ノートブックのカバーに傷がつかないように、作業台が平らであり、汚れていないこ
1.
とを確認します。
ノートブックの電源を切ります(詳細については、
2. 33 ページの「ノートブックの電
源を切る」を参照)。
ノートブックがドッキングデバイスに接続されている場合、ドッキングを解除しま
3.
す。ドッキングデバイスの手順については、付属のマニュアルを参照してください。
警告:ネットワークケーブルを外すには、まずノートブックからケーブルを外
し、次にネットワークデバイスからケーブルを外します。
ノートブックからすべての電話ケーブルまたはネットワークケーブルを取り外しま
4.
す。
ExpressCard 5. スロットおよびメディアカードスロットに取り付けられているすべて
のカードを押して、取り出します。
ノートブック、および取り付けられているすべてのデバイスをコンセントから外しま
6.
す。
警告:システム基板への損傷を防ぐため、ノートブックでの作業を行う前にバッ
テリをバッテリベイから取り外してください。
バッテリベイからバッテリを取り外します(詳細については、
7. 17 ページの「バッテリ
パックの取り外しと取り付け」を参照)。
電源ボタンを押して、システム基板の静電気を除去します。
8.
メモリのアップグレード / 交換
お使いのノートブックには、構成可能なメモリユニットが装備されています。メモリのア
ップグレード用に、業界標準の
リモジュールソケットが使用できます。次の表には、可能なシステムメモリ構成がすべて
示されています。
総メモリ
2 GB 1 GB 1 GB
3 GB 2 GB 1 GB
3 GB 1 GB 2 GB
4 GB 2 GB 2 GB
6 GB 2 GB 4 GB
6 GB 4 GB 2 GB
8 GB 4 GB 4 GB
JEDEC PC3-8500/PC3-10600(DDR3)SODIMM メモ
ソケット番号
1 ソケット番号 2
034
/
034

メモリモジュールの取り外し
メモリモジュールを取り外す手順は次のとおりです。
31. 3 ページの「作業を開始する前に」の手順に従います。
2 2. つのネジを緩めて、実装部のふたを取り外します。
1
第 5 章:追加コンポーネントまたは交換用コンポーネントの取り付け
ネジを緩めて、メモリモジュールのふたを取り外します。3.
3
実装部のふた
1
2 ネジ(2)
2
ノートブックの前面
3
3
2
ノートブックの前面
1
メモリモジュールのふた
2
1
ネジ
3
035
/
035

モジュールが持ち上がるまで、上メモリモジュールコネクタのバネロックを指先で慎4.
重に広げます。
上メモリモジュールを取り外します。
5.
モジュールが持ち上がるまで、下メモリモジュールコネクタのバネロックを指先で慎6.
重に広げます。
下メモリモジュールを取り外します。
7.
5
メモリモジュールコネクタ
1
タブ
2
切り込み
3
1
4 バネロック(2)
メモリモジュール
5
第 5 章:追加コンポーネントまたは交換用コンポーネントの取り付け
メモリモジュールを取り付けるには、取り外し手順を逆の順序で実行します。メモリモジ
ュールをコネクタに挿入しながら、メモリモジュールの切込みとコネクタのタブの位置を
合わせます。
メモ:メモリモジュールが正しく取り付けられていないと、コンピュータが起動
しない場合があります。
2
3
4
036
/
036

第 5 章:追加コンポーネントまたは交換用コンポーネントの取り付け
ハードディスクドライブのアップグレード / 交換
お使いのノートブックには、2 組のハードディスクドライブソケットが装備されていま
す。
取り付けるハードディスクドライブが •
るソケットにプライマリハードディスクドライブを配置します。
ハードディスクドライブを •
ットにプライマリハードディスクドライブ、「
セカンダリハードディスクドライブをそれぞれ配置します。
代表的なシナリオとして、次の
Windows •
ブは、プライマリハードディスクドライブソケット(
Windows •
能なハードディスクドライブ 1 台の場合:起動可能なハードディスクドライブは、
プライマリハードディスクドライブソケット(
どちらのハードディスクドライブも •
動するハードディスクドライブを選択し、このドライブをプライマリハードディスク
ドライブソケット(
®
起動可能なハードディスクドライブ 1 台の場合:ハードディスクドライ
®
起動可能なハードディスクドライブ 1 台および別の Windows® 起動不可
2 台取り付ける場合は、「HDD0」と表示されているソケ
3 つがあります。
HDD0)に取り付けます。
1 台のみの場合は、「HDD0」と表示されてい
HDD1」と表示されているソケットに
HDD0)に配置します。
HDD0)に配置します。
Windows® 起動可能な場合:コンピュータを起
ハードディスクドライブの取り外し
お使いのシステムのハードディスクドライブを取り外すには、次の手順に従ってくださ
い。
31. 3 ページの「作業を開始する前に」の手順に従います。
2 2. つのネジを緩めて、実装部のドアを取り外します。
1
2
3
実装部のふた
1
2 ネジ(2)
ノートブックの前面
3
037
/
037

4 3. つのプライマリハードディスクドライブ(HDD0)のネジを緩めます。
プルタブを使用してプライマリハードディスクドライブ(
4. HDD0)を背面方向にスラ
イドさせ、持ち上げて外します。
第 5 章:追加コンポーネントまたは交換用コンポーネントの取り付け
セカンダリハードディスクドライブ(5. HDD1)4 本のネジを緩めます。
プルタブを使用して、セカンダリハードディスクドライブ(
6. HDD1)をコンピュータ
ベースから持ち上げて外します。
プライマリハードディスクドライブ
(HDD0)
2
1
プライマリハードディスクドライブ
1
(
HDD0)
プルタブ
2
3 ネジ(4)
セカンダリハードディスクドライブ
3
(HDD1)
3
2
1
1 ネジ(4) 3
プルタブ
2
セカンダリハードディスクドライ
ブ(
HDD1)
038
/
038

両方のハードディスクドライブの側面から7. 4 本のネジを取り外します。
ハードディスクドライブをスライドさせ、それぞれのブラケットから外します。
8.
第 5 章:追加コンポーネントまたは交換用コンポーネントの取り付け
セカンダリハードディスクドライブ(9. HDD1)からインターポーザを取り外します。
ハードディスクドライブ
1
ハードディスクドライブブラケット
2
3 ネジ(4)
1
セカンダリハードディスクドライブ (HDD1)
2
2
1
3
インターポーザ
1
ハードディスクドライブを取り付けるには、取り外し手順を逆の順序で実行します。
セカンダリハードディスクドライ
2
ブ(
HDD1)
039
/
039

CHAPTER 6: TROUBLESHOOTING
第 6 章:トラブルシューティング
第 6 章:トラブルシューティング
基本的なヒント
コンピュータの電源が入らない:お使いのコンピュータのプラグは、正常に機能して •
いるコンセントにしっかり差し込まれていますか
いる場合は、そのタップが実際に機能していることを確認します。
接続:すべてのケーブルをチェックし、接続が緩んでいる箇所がないことを確認しま •
す。
省電力: •
態モードまたはスタンバイモードになっていないことを確認します。スタンバイモー
ド中は、電源ステータス
合は、消灯します。
輝度 • :
をチェックし、調整します。
ディスプレイの選択 • :
「
す。
ノートブックに同梱の •
4 秒以上にならないように電源ボタンを押して、お使いのシステムが休止状
LED の色は青から黒へと変化します。休止状態モードの場
<Fn><F4> または <Fn><F5> のキーの組み合わせを押して LCD 画面の輝度
<Fn><F6> のキーの組み合わせを押して、ノートブックが
External Only」(外付け専用)ディスプレイに設定されていないことを確認しま
AC アダプタのみを使用します。
? 電源タップにプラグを差し込んで
040
/
040

バックアップと一般的なメンテナンス
重要なデータは常に定期的にバックアップを行い、オペレーティングシステムおよび •
ソフトウェアのコピーは安全な場所に保管します。
外に
CD を保管する場合は、必ずシリアル番号をメモしてください。
できる限り頻繁にメンテナンスプログラムを実行します。コンピュータを使用してい •
ないときにこれらのプログラムを実行するようにスケジュールを設定することもでき
ます。お使いのオペレーティングシステムに付属のメンテナンスプログラムを使用す
ることも、より強力な専用のメンテナンスプログラムを購入することも可能です。
パスワードのメモを取り、コンピュータから離れた場所にパスワードを安全に保管し •
ます。お使いのシステムの
護する場合、これは特に重要です。
ネットワーク、ダイヤルアップ、メール、インターネット設定など非常に重要な設定 •
については、メモを作成します。
コンピュータのトラブルシューティングを行う際は、次の安全に関するガイドラインに留
意してください。
コンピュータ内部のコンポーネントに触れる前に、シャーシの塗装されていない部分 •
に触れてください。こうすることで、コンピュータを損傷する可能性のある静電気が
放電されます。
コンピュータおよび接続されているすべての周辺機器の電源を切ります。 •
コンピュータからすべての周辺機器を外します。 •
警告:モニタのエンクロージャは、決して開こうとしないでください。ディスプ
レイには、プラグが抜かれている場合でも大けがや死亡にまで至る電力が蓄電さ
れています。
BIOS およびオペレーティングシステムをパスワードで保
CD ウォレットなど元のケース以
第 6 章:トラブルシューティング
トラブルシューティングの前の操作
電源ケーブルがコンピュータと接地した •
認します。コンセントが機能していることを確認します。
3 極のコンセントに接続されていることを確
UPS • または電源タップを使用する場合は、これらの電源が入っていることを確認し
ます。
周辺機器(キーボード、マウス、プリンタなど)が機能しない場合は、すべてがしっ •
かり接続されていることを確認します。
問題が発生する前にコンピュータコンポーネントを追加または取り外した場合は、取 •
り付け手順を正しく実行したかどうかを確認します。
画面にエラーメッセージが表示される場合は、不具合の診断および解決に役立てるた •
め、
Alienware テクニカルサポートに問い合わせる前にそのエラーメッセージを正確
に書き留めてください。
特定のプログラムの実行中にエラーが発生する場合、そのプログラムのマニュアルを •
参照してください。
041
/
041
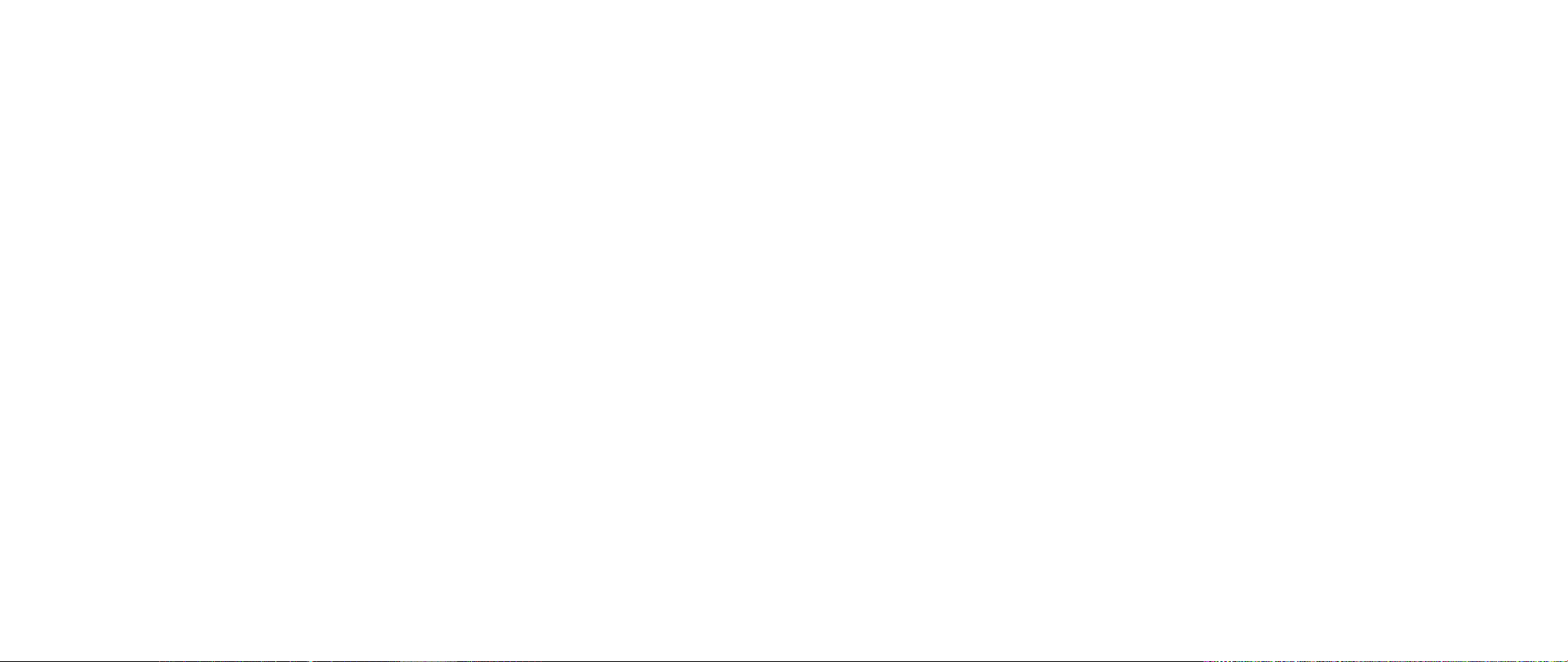
ソフトウェア診断ツール
起動前システムアセスメント(PSA)
起動前システムアセスメント(PSA)が実行され、システム基板、キーボード、ディスプ
レイ、メモリ、ハードディスクドライブなどの初期テストが続けて実行されます。
PSA を起動するには、<F12> を押して起動メニューにアクセスします。メニューから
「
Diagnostics」(診断)を選択し、<Enter> を押します。
このシステムの評価中に、表示される質問に答えます。 •
問題が検出された場合は、コンピュータはビープ音を出して停止します。システムの •
評価を停止してオペレーティングシステムを再起動するには、
テストを続けるには <y> を押します。障害のあるコンポーネントを再テストするに
は、
<r> を押します。
起動前システムアセスメント中に障害が検出された場合、エラーコードを書き •
留めて、
「
Alienware にお問い合わせください(詳細については、72 ページの
ALIENWARE へのお問い合わせ」を参照)。
<n> を押します。次の
第 6 章:トラブルシューティング
起動前システムアセスメントが正常に完了すると、「
Do you want to run the remaining
memory tests? is will take about 30 minutes or more. Do you want to continue?
(
Recommended)」(残りのメモリテストを実行しますか? このテストは、約 30 分以
上かかります。続行しますか?(推奨))というメッセージが表示されます。
メモリの不具合が解決しない場合は、<y> を押します。それ以外の場合は、
<n> を押して
PSA テストを終了します。「Pre-boot System Assessment complete. No Diagnostic
Utility Partition identied. Select OK to reboot your system.」(起動前システムアセ
スメントが完了しました。診断ユーティリティパーティションは識別されませんでした。
システムを再起動するには、
す。
OK を選択してください)」というメッセージが表示されま
<o> を押してコンピュータを再起動します。
042
/
042

第 6 章:トラブルシューティング
Alienware® Diagnostics(診断)
Alienware ノートブックに問題が発生した場合、Alienware テクニカルサポートに問
い合わせる前に、
は、
72 ページの「ALIENWARE へのお問い合わせ」を参照)。作業を始める前に、これ
らの手順を印刷しておくことをお勧めします。
メモ:システムリカバリを開始する前に、すべてのデータのバックアップを行い
ます。
場合に備えて、リカバリを開始する前に重要なファイルのバックアップを外付け
メディアに作成することをお勧めします。
メモ:サポート CD/DVD には、コンピュータのドライバが収録されています。コ
ンピュータの最新のドライバおよびソフトウェアは、
ダウンロードすることもできます。
ノートブックの構成情報を見直し、テストするデバイスがセットアップユーティリ
ティに表示され、有効であることを確認します。サポート
Diagnostics(診断)を起動します。
Alienware Diagnostics(診断)を実行してください(詳細について
AlienRespawn™ v2.0 にはバックアップ機能が含まれていますが、万一の
support.jp.dell.com から
CD/DVD から Alienware
サポート CD/DVD からの Alienware Diagnostics(診断)の起動
サポート1. CD/DVD を挿入します。
ノートブックをシャットダウンして、再起動します。
2. Alienware のロゴが表示された
らすぐに
起動デバイスリストが表示されたら
3. CD/DVD/CD-RW をハイライト表示
し、
表示されたメニューから
4. Boot from CD-ROM(CD-ROM から起動)オプションを選
択し、
番号の付いたリストから
5. Alienware Diagnostics(診断)を選択します。複数のバ
ージョンがリストにある場合は、コンピュータに適切なバージョンを選択します。
Alienware Diagnostics6. (診断)プログラムの Main Menu(メインメニュー)が表
示されたら、実行するテストを選びます。
すべてのテストが完了後、テストウィンドウを閉じて
7. Alienware Diagnostics
(診断)プログラムの Main Menu(メインメニュー)に戻ります。
サポート
8. CD/DVD を取り出し、Main Menu(メインメニュー)ウィンドウを閉じて
Alienware Diagnostics(診断)を終了させてから、コンピュータを再起動します。
<F12> を押します。
メモ:キーを押すタイミングが遅れて、オペレーティングシステムのロゴが表示
されてしまったら、
コンピュータをシャットダウンして操作をやりなおします。
メモ:次の手順は、起動順序を 1 回だけ変更します。次回の起動時には、コンピ
ュータはセットアップユーティリティで指定したデバイスに従って起動します。
Microsoft® Windows® デスクトップが表示されるのを待ち、
<Enter> を押します。
<Enter> を押します。
メモ:エラーコードと問題の説明を画面の表示通りに正確に記録し、指示に従い
ます。
043
/
043

第 6 章:トラブルシューティング
よくある問題の解決方法
CD-ROM、DVD-ROM、CD-R/W、DVD±R/W、または Blu-ray
Drive
コンピュータがディスクまたはドライブを認識しない
ディスクが、ラベル面を上にしてドライブに正しく挿入されているかどうかを確認し1.
ます。
別のディスクを試します。
2.
コンピュータをシャットダウンして、再起動します。3.
ディスクをクリーニングします。4.
コンピュータを再起動し、再起動中に5. <Delete> または <F2>(別のキーの場合もあ
ります)を押し続けて
IDE 6. コントローラが有効になっていることを BIOS で確認します。ドライブが正しく
構成されていることをドライブ構成で確認します。ドライブに付属のマニュアルを参
照してください。
警告:ノートブック内部の作業を始める前に、58 ページの「一般的注意事項およ
び電気安全に関する注意事項」および
に関する詳細情報」を参照してください。安全にお使いいただくためのベストプラ
クティスの追加情報に関しては、
順守に関するホームページをご覧ください。
警告:ノートブック内部の作業を開始する前に、33 ページの「作業を開始する前
に」の手順に従います。
BIOS セットアップユーティリティを起動します。
60 ページの「安全、環境、および認可機関
www.dell.com/regulatory_compliance の規制
音楽 CD の音が出ない
音楽1. CD が、ラベル面を上にしてドライブに正しく挿入されているかどうかを確認し
ます。
ボリュームコントロールで音量が上がっていることを確認します。
2.
ミュートコントロールがオンになっていないことを確認します。3.
スピーカケーブルがサウンドカードに正しく接続されていることを確認します。4.
お使いのコンピュータの5. CD ドライブが 2 つある場合は、もう一方のドライブでオー
ディオ
CD を試します。
コンピュータをシャットダウンして、再起動します。
6.
CD 7. をクリーニングします。
オーディオデバイスドライバを再インストールします。
8.
DVD または Blu-ray で映画を再生できない
コンピュータをシャットダウンして、再起動します。1.
ディスクをクリーニングします。2.
お使いのシステムに付属の3. DVD または Blu-ray 再生ソフトウェアを再インストール
します。
別のディスクを試します。
4. DVD または Blu-ray ディスクのエンコードとドライブで
認識されるエンコードが一致しない場合、ディスクがドライブと拮抗することがあり
ます。
コンピュータをシャットダウンし、電源ケーブルを外してからコンピュータを開きま
7.
す。ケーブルが、ドライブ、およびマザーボードまたはコントローラカードの IDE コ
ネクタに正しく接続されていることを確認します。
044
/
044
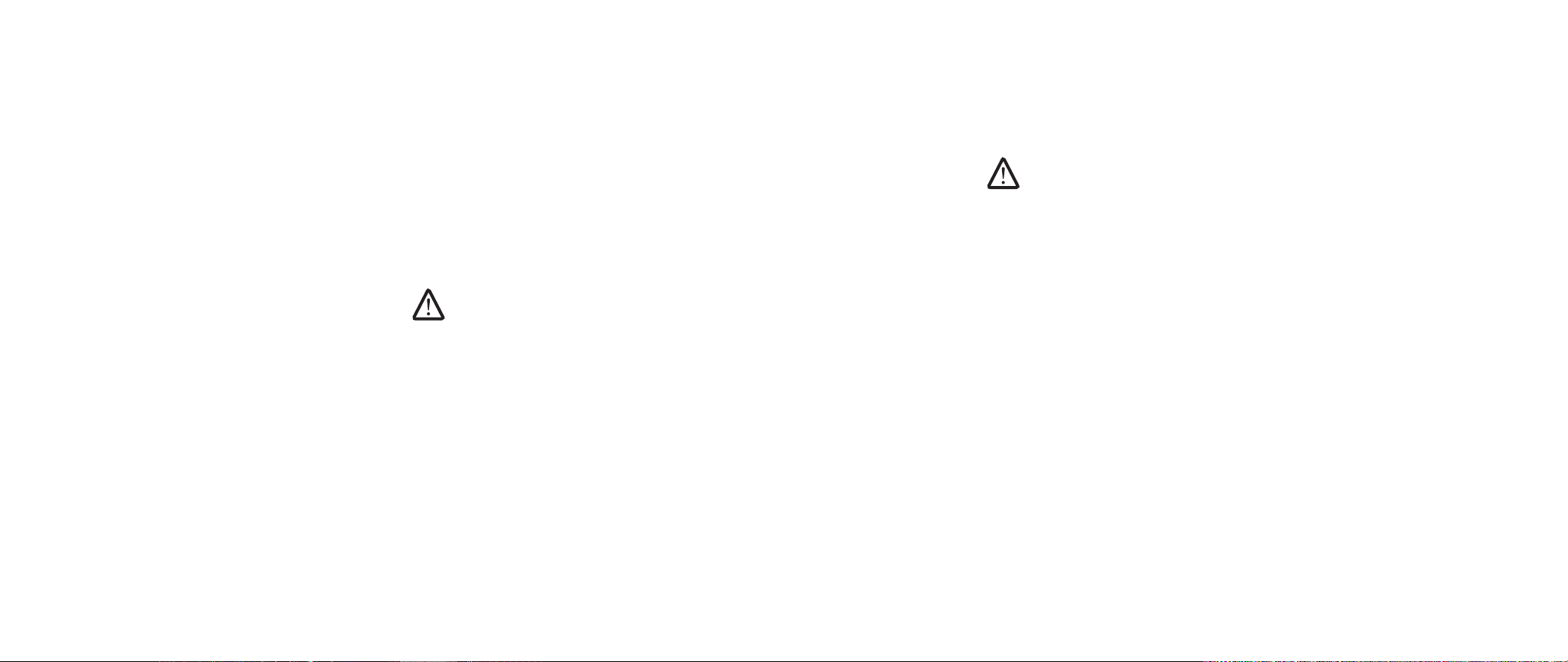
第 6 章:トラブルシューティング
システム
POST でエラーが発生する:
コンピュータの POST(Power On Self Test)は、残りの起動プロセスを開始する前にコ
ンピュータをテストして、必要なシステム要件が満たされており、すべてのハードウェア
が正常に機能することを確認します。
通常通り起動します。ただし、
一般的な不具合およびエラーメッセージが表示されます。
AC アダプタを確認する:
AC アダプタがコンピュータとコンセントにきちんと接続されていることを確認します
コンピュータが応答しなくなる、ブルースクリーンが表示される
警告:オペレーティングシステムのシャットダウンが実行できない場合、データ
を損失する恐れがあります。
コンピュータの電源を切る
キーボードのキーを押したり、マウスを動かしてもコンピュータが応答しない場合には、
電源ボタンを
6 秒以上押し続けてコンピュータの電源を切った後、再度起動します。
POST が正常に終了すると、続いてコンピュータが
POST が正常に終了しない場合にはビープ音が 1 回鳴り、
プログラムの応答が停止する、または繰り返しクラッシュする
プログラムを終了させる
<Ctrl><Shift><Esc> 1. を同時に押します。
アプリケーション タブをクリックし、反応しなくなったプログラムを選択します。
2.
End Task3.
ソフトウェアのマニュアルを参照します。
必要に応じて、プログラムをアンインストールしてから再インストールします。
プログラムが以前の Microsoft
(タスクの終了)をクリックします。
メモ:コンピュータを再起動したときに chkdsk プログラムが実行されることがあ
ります。画面に表示される指示に従ってください。
®
Windows® オペレーティングシステム用
に設計されている場合
プログラム互換性ウィザードを実行する
Windows Vista
Windows Vista には、Windows Vista オペレーティングシステム環境とは異なるオペレ
ーティングシステムに近い環境で、プログラムが動作するよう設定できるプログラム互換
性ウィザードがあります。
Start1. (スタート)(Windows Vista® のロゴ)> Control Panel(コントロールパ
ネル)
> Programs(プログラム)> Use an older program with this version of
Windows(古いプログラムをこのバージョンの Windows で使用)の順にクリック
します。
プログラム互換性ウィザードの開始画面で、
2. Next(次へ)をクリックします。
画面に表示される指示に従ってください。
045
/
045
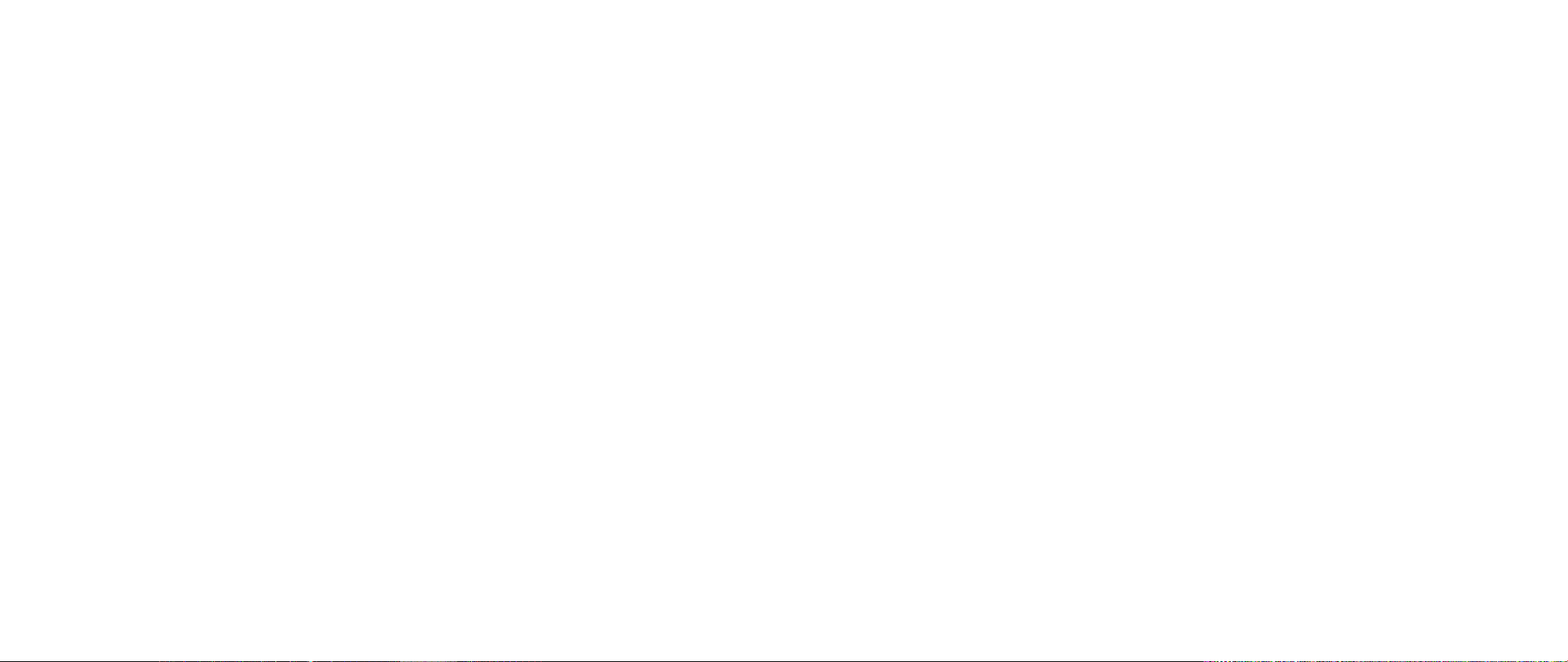
第 6 章:トラブルシューティング
その他のソフトウェアの問題
トラブルシューティングの情報については、ソフトウェアのマニュアルを確認するか、ソ
フトウェアの製造元に問い合わせます。
コンピュータにインストールされているオペレーティングシステムと互換性があるか •
確認します。
コンピュータがソフトウェアを実行するのに必要な最小ハードウェア要件を満たして •
いるか確認します。詳細については、ソフトウェアのマニュアルを参照してくださ
い。
プログラムが正しくインストールおよび設定されているか確認します。 •
デバイスドライバがプログラムと拮抗していないか確認します。 •
必要に応じて、プログラムをアンインストールしてから再インストールします。 •
すぐにお使いのファイルのバックアップを作成します
ウイルススキャンプログラムを使って、ハードディスクドライブ、または
開いているファイルをすべて保存してから閉じ、実行中のプログラムをすべて終了し
て、
Start(スタート)メニューからコンピュータをシャットダウンします
コンピュータをスキャンして、スパイウェアを調べる
コンピュータのパフォーマンスが遅いと感じたり、ポップアップ広告を受信したり、イン
ターネットとの接続に問題がある場合は、スパイウェアに感染している恐れがあります。
アンチスパイウェア保護を含むアンチウィルスプログラムを使用して(ご使用のプログラ
ムをアップグレードする必要があるかもしれません)、コンピュータのスキャンを行い、
スパイウェアを取り除いてください。
CD を調べる
ハードディスクドライブの問題
コンピュータが室温に戻るまで待ってから電源を入れる
ハードディスクドライブが高温になっているため、オペレーティングシステムが起動しな
いことがあります。コンピュータが室温に戻るまで待ってから電源を入れます。
チェックディスクを実行する
Windows Vista
Start1. (スタート)(Windows Vista® のロゴ)> Computer(コンピュータ)の順
にクリックします。
Local Disk C2. :(ローカルディスク C:)を右クリックします。
Properties3. (プロパティ)> Tools(ツール)> Check Now(チェックする)
の順にクリックします。
ウィンドウが表示される場合があります。コンピュータのシステム管理者の場合
は、
Continue(続行)をクリックします。システム管理者ではない場合には、シス
テム管理者に問い合わせて、必要な処理を続けます。
画面に表示される指示に従ってください。
4.
User Account Control(ユーザーアカウントの管理)
Vista または PSA Diagnostics(診断)を実行する
すべてのテストが正常に終了したら、不具合はソフトウェアの問題に関連しています。
046
/
046
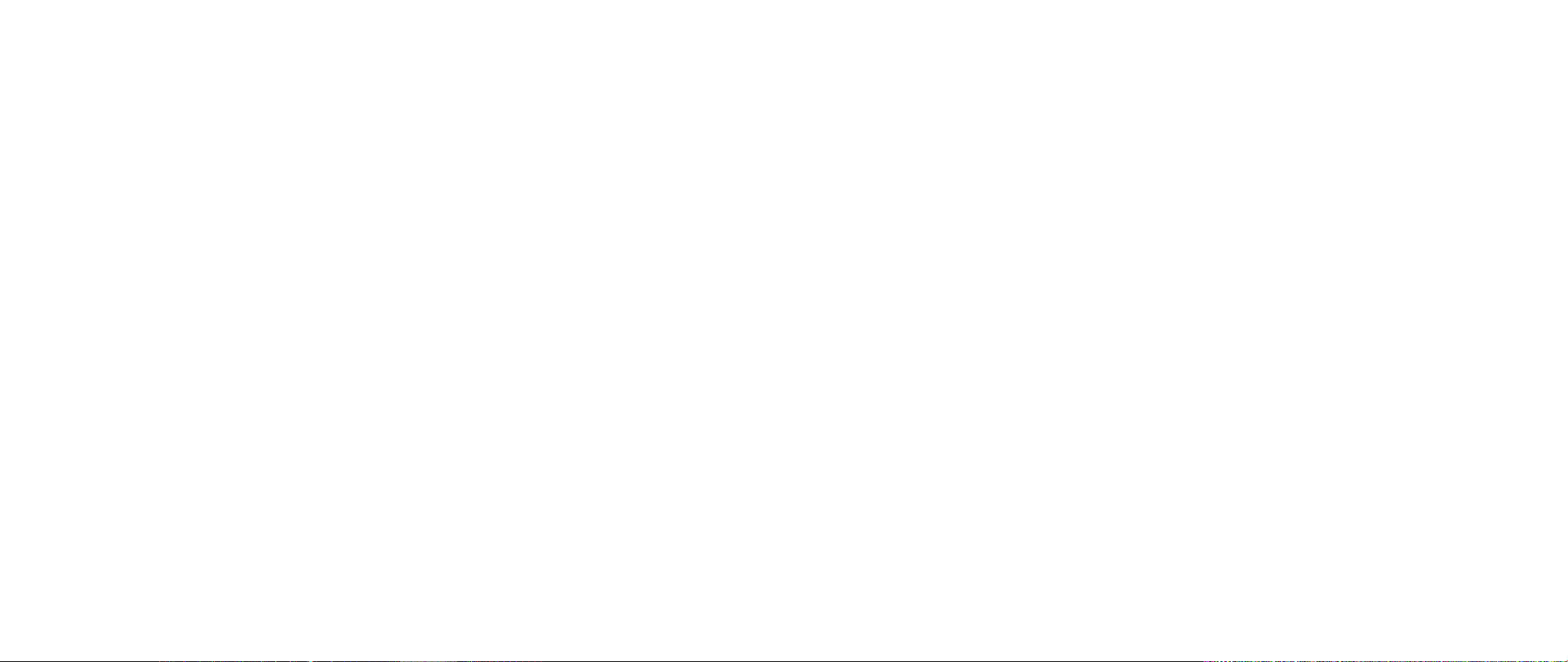
第 6 章:トラブルシューティング
インターネット
インターネットを閲覧できない / エラー:「Unable to locate host.」
(ホストが見つかりません。)
インターネットへの接続を確認します。1.
アドレスバーに入力したウェブアドレスが正しく、有効なサイトのアドレスであるこ2.
とを確認します。別のウェブアドレスまたは URL を試します。
エラーメッセージが再び表示される場合は、インターネットサービスプロバイダ
3.
(ISP)から切断し、ブラウザを閉じます。再接続し、ブラウザを開きます。
エラーメッセージが再び表示される場合は、
4. ISP で技術的な問題が発生している可能
性があります。
ウェブサイトの接続が遅い
インターネットのパォーマンスは、次の要因の影響を受ける場合があります。
使用されている電話またはネットワークケーブルの状態。 •
お使いの •
ウェブページの画像またはマルチメディア。 •
コンピュータ上で複数のブラウザ、ダウンロード、またはプログラムが開いている。 •
ISP のネットワーク装置の状態。
キーボード
キーボードが応答しない
適切な延長ノズル付きの圧縮空気の缶スプレーを使用してキーボードのクリーニングを行
い、キーの下につまっているほこりやくずを取り除きます。
キーボードの文字が何度も表示される
キーの上に何も載っていないことを確認します。1.
キーボード上のキーが押されたまま戻らない状態でないことを確認します。各キーを2.
押して、その可能性のあるキーを解放してからコンピュータを再起動します。
キーボードに液体をこぼした
種類に関わらず液体をキーボード上にこぼした場合は、コンピュータの電源を切ります。
適切なクリーニング材を使用してキーボードのクリーニングを行い、キーボードを上下逆
にして液体を排出します。キーボードが乾いたら、コンピュータの電源を入れます。キー
ボードが機能しない場合は、交換が必要です。
液体をこぼしたことによって損傷したキーボードは、限定保証の対象外です。
メモリ
起動時にメモリエラーが検出される
メモリモジュールの取り付け場所および向きが正しいことを確認します。妥当な場合1.
は、メモリモジュールを抜き差しします。
デュアルチャネルメモリ構成を使用するコンピュータでは、メモリモジュールを
2. 2 枚
1 組のペアで取り付ける必要があります。サポートが必要な場合は、Alienware テク
ニカルサポートにお問い合わせください(詳細については、
へのお問い合わせ」を参照)。
72 ページの「Alienware
047
/
047

第 6 章:トラブルシューティング
ディスプレイ
画面に何も表示されない場合
メモ:お使いのコンピュータに対応する解像度よりも高い解像度を必要とするプ
ログラムをご使用の場合は、外付けモニタをコンピュータに取り付けることをお
勧めします。
バッテリを確認する
コンピュータをバッテリで動作している場合は、充電されたバッテリの残量が消耗されて
います。
の電源を入れます。
コンセントをテストする
電気スタンドなどの電化製品でコンセントに問題がないか確認します。
AC アダプタを確認する
AC アダプタケーブルの接続を確認し、ライトが点灯していることを確認します。
コンピュータをコンセントに直接接続する
電源保護装置、電源タップ、および延長コードを取り外して、コンピュータの電源が入る
か確認します。
画面モードを切り替える
コンピュータが外付けモニターに接続されている場合は、
ドをディスプレイに切り替えます。
AC アダプタを使ってコンピュータをコンセントに接続してから、コンピュータ
<Fn><F6> を押して画面モー
画面が見にくい場合
輝度を調節する
<Fn><F4> を押して輝度を上げるか、<Fn><F5> を押して輝度を下げます。
Windows のディスプレイ設定を調節する
Windows Vista
(スタート)(Windows Vista
Start1.
ールパネル)
> Hardware and Software(ハードウェアとソフトウェア)>
Personalization(カスタマイズ)> Display Settings(表示設定)の順にクリック
します。
必要に応じて、
2. Resolution(画面の解像度)および Colors settings(画面の色)
の設定を調整します。
外付けモニターを接続する
コンピュータをシャットダウンして、外付けモニターをコンピュータに取り付けま
1.
す。
コンピュータおよびモニターの電源を入れて、モニターの輝度とコントラストを調整
2.
します。
外付けモニターが動作する場合、コンピュータのディスプレイまたはビデオコントローラ
が不良の可能性があります。
いては、
72 ページの「Alienware へのお問い合わせ」を参照)。
Alienware テクニカルサポートにご連絡ください(詳細につ
®
のロゴ)> Control Panel(コントロ
048
/
048
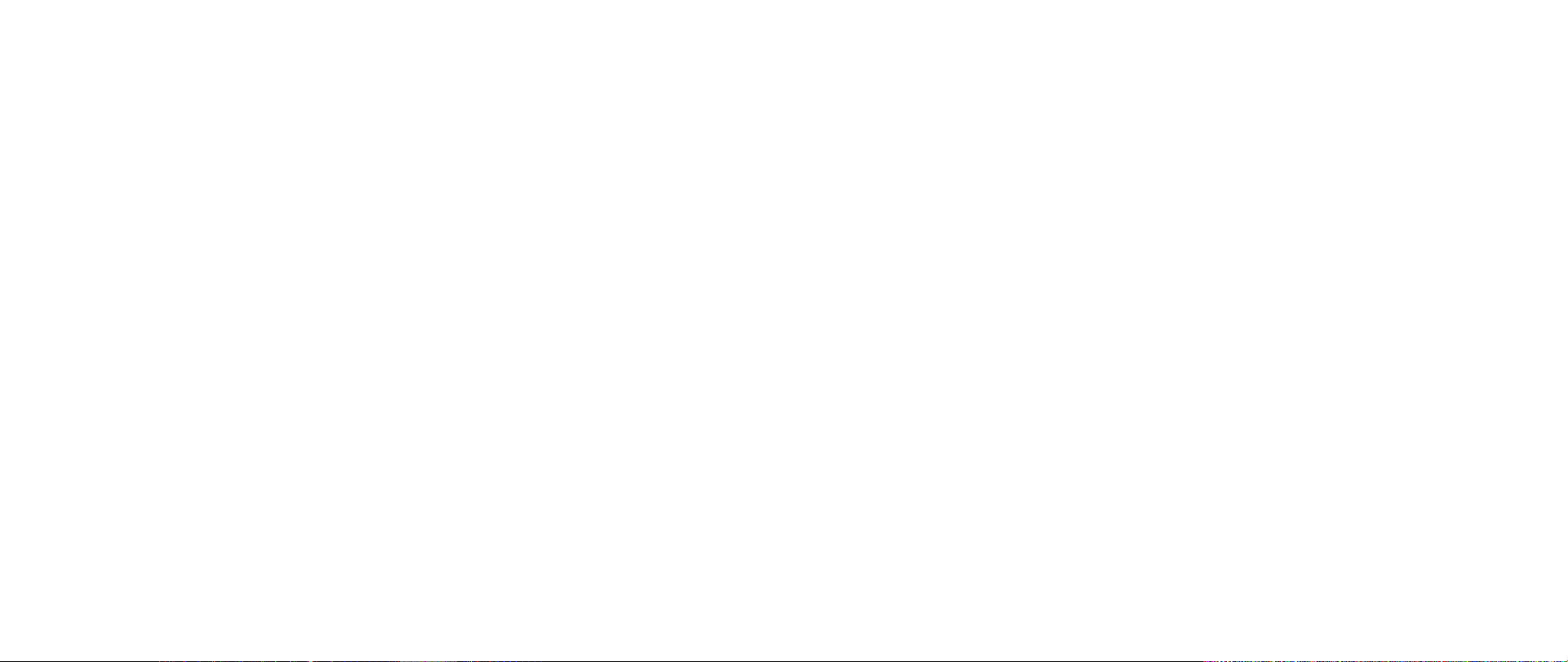
第 6 章:トラブルシューティング
マウス
マウスが機能しない
マウスケーブルのプラグがお使いのコンピュータの1. USB コネクタに正しく差し込ま
れていることを確認します。
マウスケーブルが損傷していないか、ピンが曲がったり、折れたりしていないかを確
2.
認します。マウスケーブルが損傷しているか、ピンが曲がったり折れていると、多く
の場合、マウスの交換が必要です。
コンピュータを再起動します。
3.
同じコネクタで機能するマウスを試して、4. USB コネクタが正常に機能することを確
認します。
デバイスドライバを再インストールします。
5.
電源
コンピュータの電源を入れても、何も起こらない
コンピュータがサージプロテクタまたは1. UPS に接続されている場合は、サージプロ
テクタまたは
能していることを確認します。
正常に機能しているラジオや電気スタンドなどを使用してコンセントが正常に機能し
2.
ていることを確認します。コンセントが機能していない場合は、電気技師または電力
会社に連絡してサポートを依頼してください。
コンピュータのすべてのデバイスがコンピュータに正しく接続されており、コンピュ
3.
ータがサージプロテクタまたは UPS に正しく接続されていることを確認します。
UPS がコンセントにしっかり接続されており、電源が入って正常に機
プリンタ
プリンタの電源が入らない
電源ケーブルがコンセントに正しく接続されていることを確認します。1.
正常に機能しているラジオや電気スタンドなどを使用してコンセントが正常に機能し2.
ていることを確認します。コンセントが機能していない場合は、電気技師または電力
会社に連絡してサポートを依頼してください。
プリンタで印刷できない
電源ケーブルが正しく接続されており、プリンタが正しくコンピュータに接続されて1.
いることを確認します。プリンタの電源がオンになっていることを確認します。
プリンタとコンピュータを接続するケーブルのピンが曲がったり、折れていないこと
2.
を確認します。ケーブルのピンまたはプリンタコネクタが曲がったり、折れたりして
いる場合、交換が必要な場合があります。
プリンタがオンラインになっていることを確認します。プリンタがオフラインの場
3.
合は、オンライン / オフラインボタンを押してプリンタをオンラインに切り替えま
す。
プリンタがデフォルトプリンタではない場合、プリンタのセットアップで適切に選択
4.
されているようにします。
プリンタドライバを再インストールします。
5.
ゲームコントローラ
コンピュータがゲームコントローラを認識しない
ゲームコントローラとコンピュータを接続するケーブルが損傷していないこと、およ
1.
び正しく接続されていることを確認します。
ゲームコントローラのデバイスドライバを再インストールします。
2.
049
/
049

スピーカ
外付けのスピーカから音が出ない
サブウーハーおよびスピーカの電源が入っているかを確認する
スピーカに付属しているセットアップ図を参照してください。スピーカにボリュームコン
トロールが付いている場合、音量、低音、または高音を調整して音の歪みを解消します。
Windows で音量を調節する
画面右下角にあるスピーカのアイコンをクリックまたはダブルクリックします。音量が上
げてあること、ミュートが選択されていないことを確認します。
ヘッドフォンをヘッドフォンコネクタから取り外す
ヘッドフォンコネクタにヘッドフォンを接続すると、自動的にスピーカからの音声は聞こ
えなくなります。
コンセントをテストする
電気スタンドなどの電化製品でコンセントに問題がないか確認します。
オーディオドライバを再インストールします
Vista または PSA Diagnostics(診断)を実行する
メモ:MP3 プレーヤーの音量調節は、Windows の音量設定より優先されること
があります。
ください。
MP3 の音楽を聴いていた場合、プレイヤーの音量が十分か確認して
第 6 章:トラブルシューティング
050
/
050

第 7 章:システムリカバリ
お使いのノートブックには、次のメディアが同梱されています。
CHAPTER 7: SYSTEM RECOVERY
第 7 章:システムリカバリ
リカバリ •
録されています。
サポート •
ュータの最新のドライバおよびソフトウェアは、
ダウンロードすることもできます。
オプションの •
CD/DVD - オペレーティングシステムインストールメディアが収
CD/DVD - コンピュータのドライバが収録されています。コンピ
support.jp.dell.com から
AlienRespawn v2.0 ディスク(注文された場合)-
AlienRespawn リカバリイメージが収録されています。
051
/
051

AlienRespawn v2.0
リカバリオプション
第 7 章:システムリカバリ
メモ:システムリカバリを開始する前に、すべてのデータのバックアップを行い
ます。
AlienRespawn™ v2.0 にはバックアップ機能が含まれていますが、万一の
場合に備えて、リカバリを開始する前に重要なファイルのバックアップを外付け
メディアに作成することをお勧めします。
AlienRespawn™ v2.0 は、オペレーティングシステムの構成エラー、ドライバのインスト
ールエラー、システムファイルの破損、スパイウェア / ウイルスによる感染(アンチウ
イルスソフトウェアを併用した場合)など多数のソフトウェア関連の問題を解決できるリ
カバリソリューションです。
AlienRespawn v2.0 は、他の復元方法とは違って、保存したデータを永続的に失うこと
なく工場出荷時のデフォルトの設定にコンピュータを戻すことができます。
AlienRespawn v2.0 で問題が解決しない場合は、Alienware テクニカルサポートにお問
い合わせください(詳細については、
照)。
72 ページの「Alienware へのお問い合わせ」を参
AlienRespawn™ v2.0 の使い方
光学ドライブから1. CD/DVD を取り出します。
コンピュータの電源を入れます(システムを
2. Windows で実行している場合は、再起
動します)。
コンピュータが起動すると、
3. Windows をロードする前の約 5 秒間、画面にプロン
プトが表示されます。このプロンプトが画面に表示されている間に
す。
コンピュータが、
4. AlienRespawn v2.0 環境で起動します。初めて AlienRespawn
v2.0 を実行する場合、続行する前にライセンス契約に同意する必要があります。
<F10> を押しま
メモ:システムリカバリを開始する前に、すべてのデータのバックアップを行い
ます。
AlienRespawn v2.0 にはバックアップ機能が含まれていますが、万一の場
合に備えて、リカバリを開始する前に重要なファイルのバックアップを外付けメ
ディアに作成することをお勧めします。
AlienRespawn v2.0 には、3 種類のシステムリカバリ方法が用意されています。各オプ
ションでは、独特の復元機能とデータバックアップ機能の組み合わせを提供します。各オ
プションの詳細については、下記を参照してください。
Microsoft システムの復元
このオプションを使用すると、Windows 自体を起動せずに、コンピュータに保存されて
いる
Microsoft システムの復元ポイントにアクセスできます。システムの復元に関する詳
細は、
Windows の「ヘルプとサポート」を参照してください。
このオプションは、ドライバ
です。
Windows にアクセスできない場合でも System Restore(システムの復元)から
リカバリを行うことができ、ユーザーが作成したファイルを変更せずに多くのオペレーテ
ィングシステム関連の問題を解決します。
ハードディスクドライブに保存されてるシステムの復元ポイントは、損傷していない必要
があります。これらのファイルまたはハードディスクドライブ自体が損傷している場合、
システムの復元にアクセスできないことがあります。システムの復元は多くのオペレーテ
ィングシステムの問題を解決しますが、一部の種類のウイルス / スパイウェアの感染な
ど深刻な問題がリカバリ後に残る場合があります。
/ オペレーティングシステムファイルが破損した場合に最適
052
/
052

第 7 章:システムリカバリ
アドバンスリカバリ
この方法は、ハードディスクドライブを完全に再フォーマットし、お使いのコンピュータ
を元の工場出荷時の構成に戻して、すべてのソフトウェア
ます。このオプションは、大部分のソフトウェア関連の不具合に最適です。
現在のハードディスクドライブ全体のバックアップは、
これらのデータファイルは、永続的な場所にコピーできます。すべての必要なファイルを
取得すると、このディレクトリは安全に削除できます。
ウイルス
に、このディレクトリを完全にスキャンしてクリーンアップすることをお勧めします。こ
のことから、ご利用になるサードパーティのアンチウイルス
ィリティをインストールし、実行してからデータを取得することをお勧めします。
/ スパイウェアに感染した場合は、C:\BACKUP からファイルをコピーする前
/ 構成に関する不具合を解決し
C:\BACKUP に作成されます。
/ アンチスパイウェアユーテ
AlienRespawn v2.0 を実行する前にウイルスまたはスパイウェアが存在している場合、
バックアップファイルが完全にクリーンアップされていないと再感染する可能性がありま
す。
工場出荷時システムのリカバリ
このオプションは、システムリカバリの最後の手段です。
この方法は、ハードディスクドライブを完全に再フォーマットし、コンピュータを工場出
荷時の構成に戻します。この方法は完全なシステムリカバリであり、構成全体が工場出荷
時のデフォルト状態に復元されるので、すべてのソフトウェア
決します。ウイルスまたはスパイウェアは、除去されますが、しかし、すべての外付けス
トレージメディアをスキャンし、再感染を防止することをお勧めします。
データバックアップは実行されません。保存したデータはすべて失われます。
/ 構成に関する不具合が解
パスワード保護
AlienRespawn v2.0 はハードディスクドライブを再フォーマットし、Windows を起動
せずにアクセスできるので、セキュリティ強化のためにパスワード保護機能が付加されて
います。
デフォルトではこの機能は無効になっていますが、下記のように、
ケーションを使用して有効にできます。
警告:パスワードを忘れると、54 ページの「AlienRespawn v2.0 ディスクを使
用する」に記載されているオプションの
する以外の方法では、
ードは、
有効にする場合は、自らの責任で行ってください。
Alienware テクニカルサポートでも復元できません。パスワード保護を
AlienRespawn v2.0 にアクセスできなくなります。パスワ
AlienRespawn v2.0 ディスクから起動
パスワード設定を有効にする、または変更する
Windows 1. で、Start(スタート)(Windows のロゴ)ボタンをクリックし、All
Programs(すべてのプログラム)、AlienRespawn v2.0 プログラムグループの順
に選択します。
Respawn Settings2. (Respawn 設定)というアイコンをクリックします
Respawn Settings3. (Respawn 設定)アプリケーションが起動します。
初めてパスワード保護を有効にする場合は、デフォルトのパスワード •
「
alienware」(大文字と小文字が区別されます)を当該フィールドに入力し、
Submit(送信)をクリックします。
既にパスワードを指定済みの場合は、現在のパスワードを当該フィールドに入力 •
し、
Submit(送信)をクリックします。
パスワードを変更するには、
4. Change Password(パスワードの変更)セクションの
両フィールドに新しいパスワードを入力し、
パスワード保護を有効または無効にするには、
5. Enable Respawn Password
Protection(Respawn パスワード保護を有効にする)というチェックボックスを
オンにし、
パスワード保護が有効になっている場合、
6. 52 ページの「AlienRespawn™ v2.0 の使
い方」に記載されているように、
と、パスワードの入力を求めるプロンプトが表示されます。
Apply(適用)をクリックします。
<F10> を押して AlienRespawn v2.0 を実行する
Apply(適用)をクリックします。
Respawn 設定アプリ
053
/
053
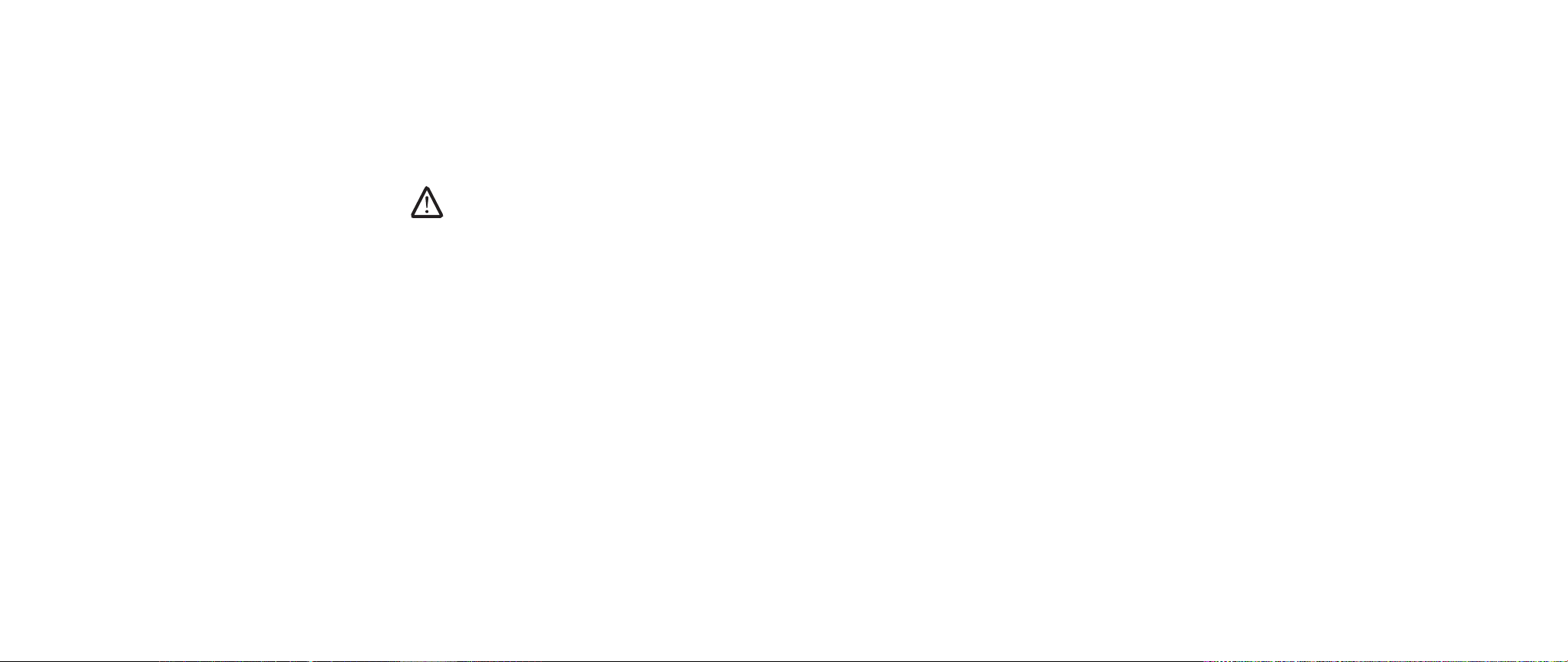
AlienRespawn v2.0 ディスク
オプションの AlienRespawn v2.0 ディスクを注文された場合は、コンピュータに同梱さ
れています。このディスクを使用すると、ハードウェアに不具合が発生した場合、新しい
ハードディスクドライブに
AlienRespawn v2.0 ディスクを使用するには
メモ:Alienware リカバリシステムは、CD-ROM ドライブから起動するように設
定されています。
Menu」を参照)で、システムが光学ドライブから起動するように設定されてい
るか確認します。
AlienRespawn v2.01. ディスクを光学ドライブ(メインドライブ)に挿入します。
コンピュータの電源を入れます(システムが
2. Windows で実行されている場合は、
再起動します)。
コンピュータが、自動的に
3. AlienRespawn v2.0 環境で起動します。
システム上でリカバリパーティションが検出されない場合は、完全リカバリオプ •
ションに直接進み、システムを工場出荷時の状態に戻します。
既存の •
ードディスクドライブまたはディスクのどちらからリカバリプロセスを実行する
かを選択するように求めるプロンプトが表示されます。ハードディスクドライブ
からの実行が推奨されますが、これに失敗した場合は、ディスクから実行すると
問題が解決されることがあります。どちらを選択しても、リカバリオプションは
本項に記載されているものと同じです。
AlienRespawn v2.0 リカバリパーティションが検出された場合は、ハ
AlienRespawn v2.0 を再展開できます。
Boot(起動)メニューのホットキー(31 ページの「Boot
第 7 章:システムリカバリ
054
/
054

CHAPTER 8: BASIC SPECIFICATIONS
第 8 章:基本仕様
第 8 章:基本仕様
本章では、お使いのノートブックの基本仕様について説明します。
055
/
055
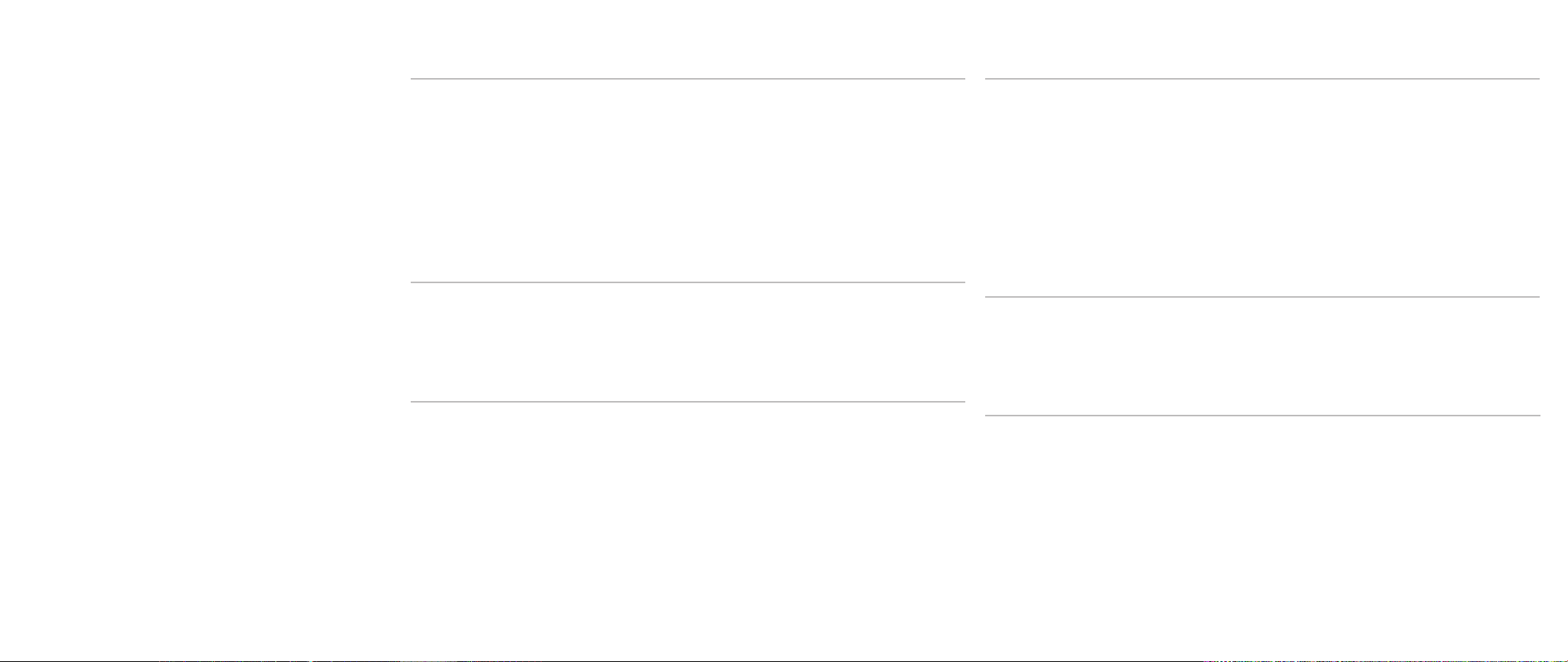
第 8 章:基本仕様
寸法
縦幅
横幅
長さ
重量
(
WUXGA LCD、NVIDIA グラフ
ィックスカード
ッテリ装着の場合)
プロセッサおよびシステムチップセット
プロセッサ
1 枚、9 セルバ
51.31 mm ~ 53.59 mm(前面から背面まで)
405.89 mm
321.31 mm
5.3 kg
メモ:お使いのノートブックの重量は、ご注文の構
成および製造上の変更に応じて異なります。
Intel
Intel® Dual-Core
システムチップセット
メモリ
コネクタ
容量
メモリのタイプ
可能なメモリ構成
NVIDIA® GeForce® 9400M G
2 つの内部アクセス可能な DDR3 SODIMM ソケ
ット
2 GB ~ 8 GB
1067 MHz、1333 MHz
(デュアルチャネル構成)
2 GB、3 GB、4 GB、6 GB、および 8 GB
®
Quad-Core
ポートおよびコネクタ
IEEE 1394a 4 ピン シリアルコネクタ
ネットワークアダプタ
USB 4
eSATA 11
VGA 15
RJ-45 コネクタ 10/100/1000
ピン USB 2.0 対応コネクタ ×4
ピン eSATA/USB コンボコネクタ ×1
ホールコネクタ(メス)
HDMI 19 ピンコネクタ
DisplayPort 20 ピンコネクタ
AC アダプタ
出力電流 -
240 W 12.31 A(連続稼動)
定格出力電圧
通信
ネットワークアダプタ
ワイヤレス
19.5 VDC
システム基板上の
ワイヤレス •
スロット)
10/100/1000 Ethernet LAN
LAN ミニカード(ハーフミニカード
WPAN • 、Bluetooth カード(フルカードスロット)
056
/
056
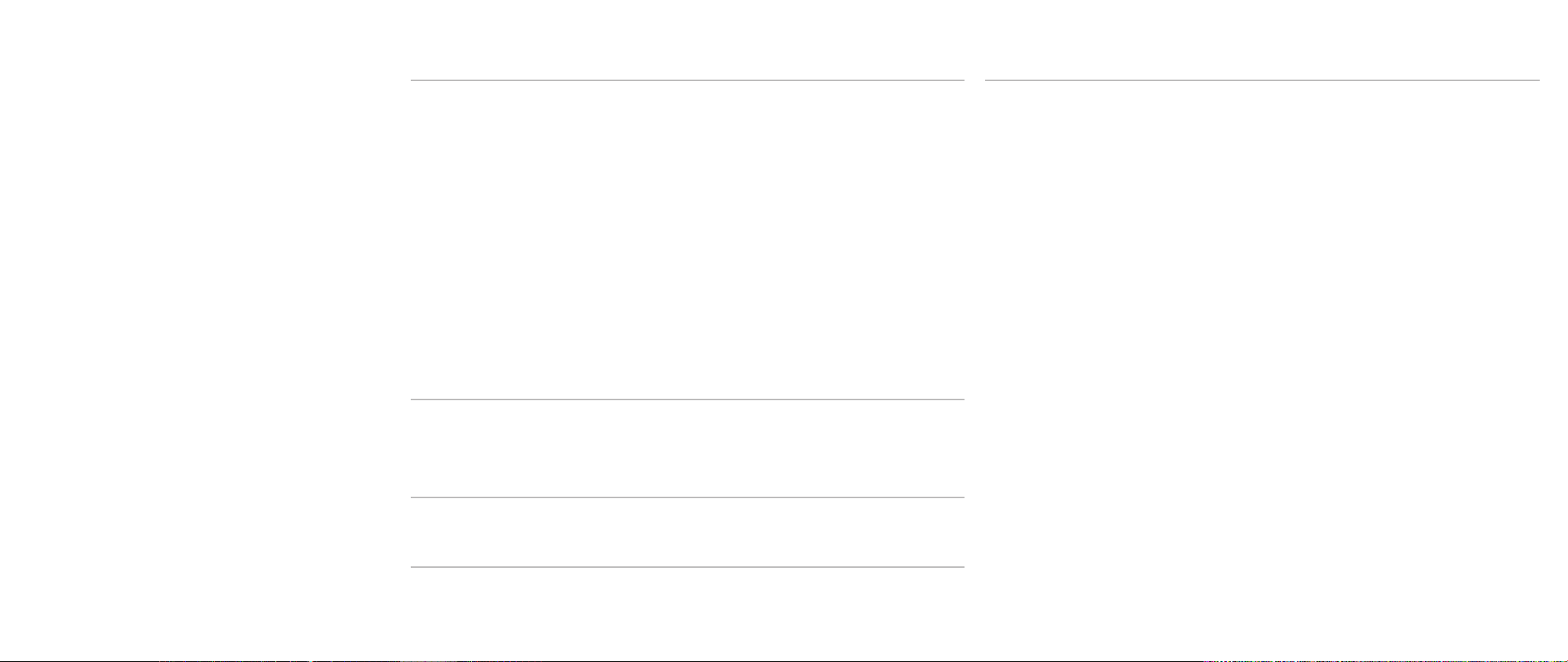
第 8 章:基本仕様
サポートされるディスク / カード
光学ドライブ形式
SATA 対応 Blue-ray、DVD-RW コンボ
SD • メモリカード
リーダーカードタイプ
SDHC • カード
SDIO • カード
マルチメディアカード( •
メモリスティック •
メモリスティック •
MMC)
PRO
xD • ピクチャカード(タイプ M およびタイプ H)
高密度 •
SD(SDHD)
MXM 3.0 対応カード(電力量は各 75W)
ビデオカード
NVIDIA • シングルグラフィックス
NVIDIA • デュアル SLI グラフィックス
AMD™ • シングルグラフィックス
AMD™ • デュアル Crossre グラフィックス
ディスプレイ
タイプ
(
24 ビットのカラー、デュア
ルバルブ
キーボード(バックライト付き)
レイアウト アメリカおよびカナダ、ヨーロッパ、日本
CCFL パネル)
17.0 • インチ WXGA+(1440 x 900)
17.0 • インチ WUXGA(1920 x 1200)TrueLife
バッテリ
タイプ
長さ
縦幅
横幅
重量
電圧
動作時間
寿命(概算)
温度範囲
動作時
保管時
コイン型電池
9 セル「スマート」リチウムイオン(86 Whr)
52.3 mm
41.54 mm
292.7 mm
0.52 kg
11.1 VDC
2.5 時間(駆動時間)
メモ:バッテリ駆動時間は動作状況によって変わ
り、電力を著しく消費するような状況ではかなり短
くなる可能性があります。
300 回(充電 / 放電)
0º~35 ºC
-40º~65 ºC
CR-2032
カメラ
ピクセル
2.0 メガピクセル
057
/
057
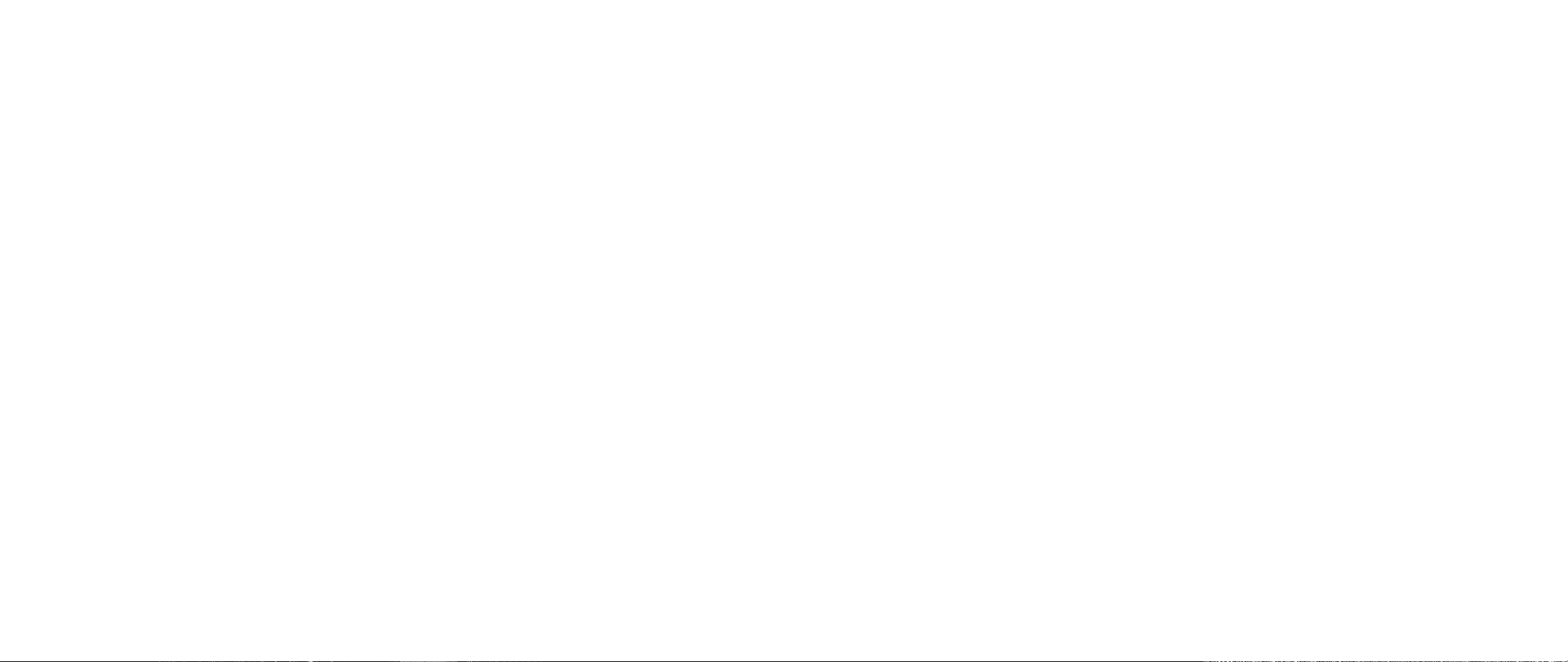
付録 A:一般注意事項および電気安全に関する注意事項
付録 A:一般注意事項および電気安全に関する
注意事項
コンピュータのセットアップ
コンピュータの操作を開始する前に、製品およびマニュアルに記載されているすべて1.
の手順をお読みください。
安全にお使いいただくための注意および操作に関する手順すべてに留意してくださ
2.
い。
この製品を水または熱源の付近で使用しないでください。
3.
安定した作業面以外にコンピュータを設置しないでください。4.
コンピュータの操作には、定格ラベルに記載された電源タイプ以外は使用しないでく5.
ださい。
コンピュータケース内の開口部またはファンをふさいだり、覆ったりしないでくださ
6.
い。これらは、換気のために必要です。
換気口には異物を押し込まないでください。
7.
使用する際は、コンピュータが正しく接地されていることを確認してください。8.
正しく接地されていないコンセントには、コンピュータを接続しないでください。
コンピュータに延長コードを使用する場合は、コンピュータの総定格電流が延長コードの
最大定格電流を超えないようにしてください。
コンピュータの使用
電源コードおよびすべてのケーブルは、人が歩いたり、つまずく可能性のある場所か1.
ら離して設置します。電源ケーブルの上には何も置かないでください。
コンピュータの上および内部には何もこぼさないでください。
2.
感電を回避するため、コンピュータの操作を行う前にはコンセントからすべての電3.
源、モデム、およびその他すべてのケーブルを抜いてください。
静電放電(ESD)に関する警告
予防措置が取られない場合、静電放電 (ESD)は、システムの内部コンポーネントを損傷
する可能性があります。
的です。
コンピュータ技術者は、コンピュータのケースに静電気を逃がす特殊なリストストラップ
を着用しており、
による損傷リスクを低下させることができます。
作業を開始する前に、コンピュータの電源を切り、数分間待ちます。
1.
コンピュータのケースに触れ、身体の静電気を除去します。2.
交換が必要な部品以外には触れないで下さい。3.
ケース内部の部品交換中には、歩き回らないようにしてください。特にカーペットの4.
上にいる場合、または低温低湿環境の場合には注意します。
何らかの理由で周辺機器のカードを取り外さなくてはいけない場合は、取り外したコ
5.
ンピュータのケースの一部に置いておきます。カード底部のシステム基板に結合する
エッジコネクタには触れないでください。
ESD は静電気によって発生し、静電気による損傷は、通常永久
ESD による損傷を防止しています。次の操作を行うことによって、ESD
一般的な安全に関する予防措置
機械的衝撃:お使いのコンピュータには激しい機械的衝撃を与えないようにしてくだ •
さい。ノートブックを慎重に扱わなければ、損傷する可能性があります。機械的衝撃
は、保証の対象外です。
感電:お使いのシステム装置を開かなければ、心配する必要はありません。コンピュ •
ータシステムは、電源で発生するほとんどの不規則性に対する防護を行います。
058
/
058

Alienware へのお問い合わせが必要な場合
バッテリ、電源ケーブル、またはプラグが損傷した場合 •
コンピュータ内部に液体をこぼした場合 •
コンピュータを落とした、またはケースを損傷した場合 •
操作手順に従っても、コンピュータの通常動作が行われない場合 •
交換用コンポーネントまたはアクセサリ
Alienware が推奨する交換用コンポーネントまたはアクセサリのみを使用してください。
付録 A:一般注意事項および電気安全に関する注意事項
059
/
059
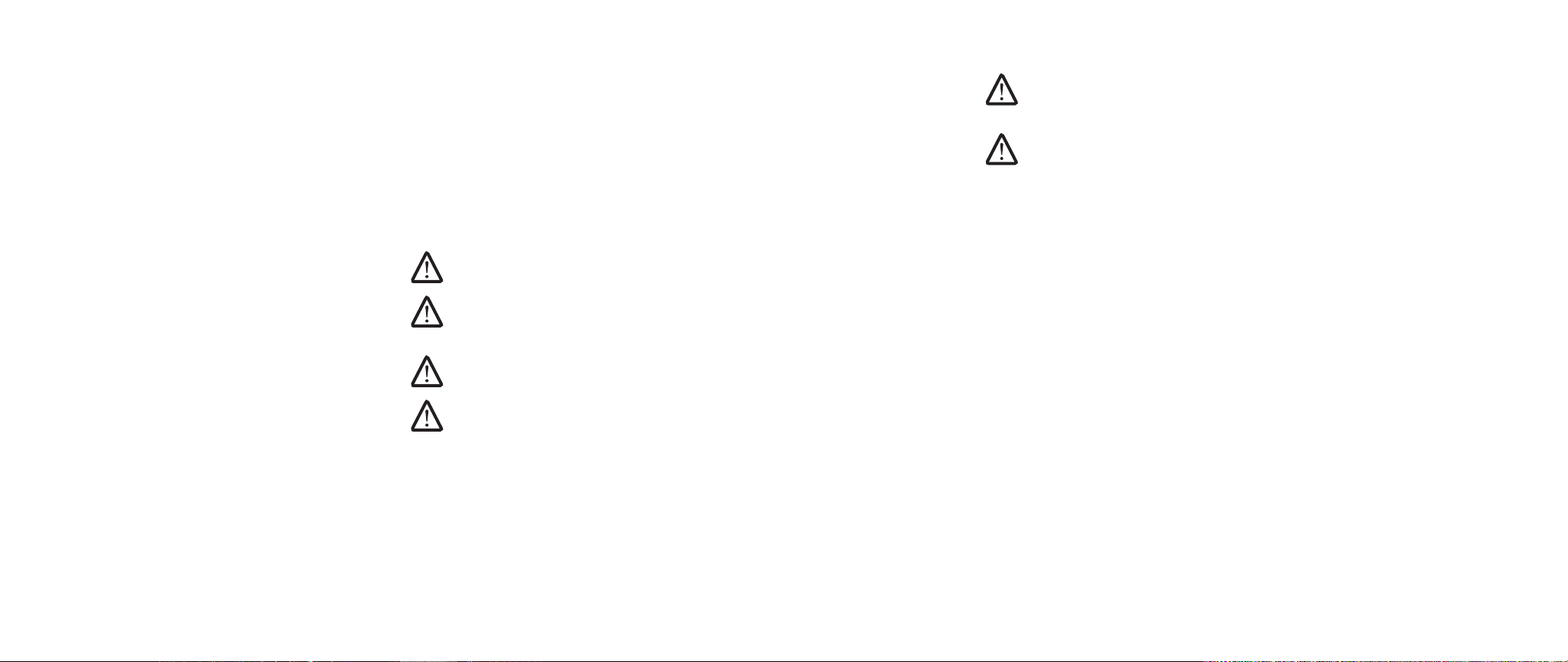
付録 B:安全、環境、および認可機関に関する
詳細情報
安全に関する一般情報
ご自身の身体の安全を守り、お使いの装置と作業環境を保護するために、以下の安全に関
するガイドラインに従ってください。
安全にお使いいただくためのベストプラクティスの追加情報に関しては、
の規制順守に関するホームページ、
www.dell.com/regulatory_compliance を参照してください。
www.dell.com の
メモ:本書では、製品、装置、およびデバイスは同義で用いられ、すべてのコン
ピュータを指します。
警告:本書に記載されている、コントロール、調整、手順、接続、または信号様
式以外を使用すると、ショック、電気的危険、または機械的危険が発生する可能
性があります。
注意:Alienware 製品は特に指定のない限り、患者の健康管理環境で使用するこ
とを目的としていません。
注意:Alienware 製品は、発火や爆発の危険がある環境で使用するように設計さ
れていません。
使用する装置を設定する場合、次の点に注意してください。
コンピュータは、頑丈で平らな場所に置いてください。 •
コンピュータを積み重ねたり、密閉空間に置いたり、熱風のあたる場所に設置したり •
しないでください。適切な換気のために必要な空気の流れを確保するため、装置の通
気孔のあるすべての側面に少なくとも
の流れを妨げると、オーバーヒートの原因になったり、機器に損傷を与えたりする恐
れがあります。
10.2 cm のすきまがあるようにします。空気
www.dell.com
付録 B:安全、環境、および認可機関に関する詳細情報
装置を操作する場合、次の点に注意してください
警告:カバー(コンピュータカバー、ベゼル、フィラーブラケット、ドライブベイ
カバーなどを含む)が 1 つでも取り外された状態で、装置を操作しないでくださ
い。
警告:湿度の多い環境で装置を使用しないでください。装置を水などに濡らさな
いでください。
ワイヤの露出、擦り切れ、または損傷のみられる電源ケーブルを含め、損傷のある装 •
置は使用しないでください。
雷雨の時や長期間使用しない場合は、デバイスとすべての周辺機器(内蔵またはオプ •
ションのモデムやテレビチューナーを含む)を壁のコンセントから外してください。
装置の通気孔や開口部にいかなる物質も入れないでください。開口部に異物を押し込む •
と、内部のコンポーネントがショートして、発火や感電の原因となる場合があります。
ノートブックコンピュータまたはアダプタの底面が肌に直接触れる状態で長時間使用 •
しないでください。長時間使用すると、底面に熱が蓄積される可能性があります(特
に AC 電源が入っているとき)。肌に直接触れる状態での長時間の使用は、肌に不快
感、あるいは火傷を引き起こす場合があります。
装置が正常に動作しない場合は、 •
「
ALIENWARE へのお問い合わせ」を参照)、正規の取扱店、または小売店で購入
Alienware(詳細については、72 ページの
された場合にはサービスセンターにご連絡ください。
060
/
060
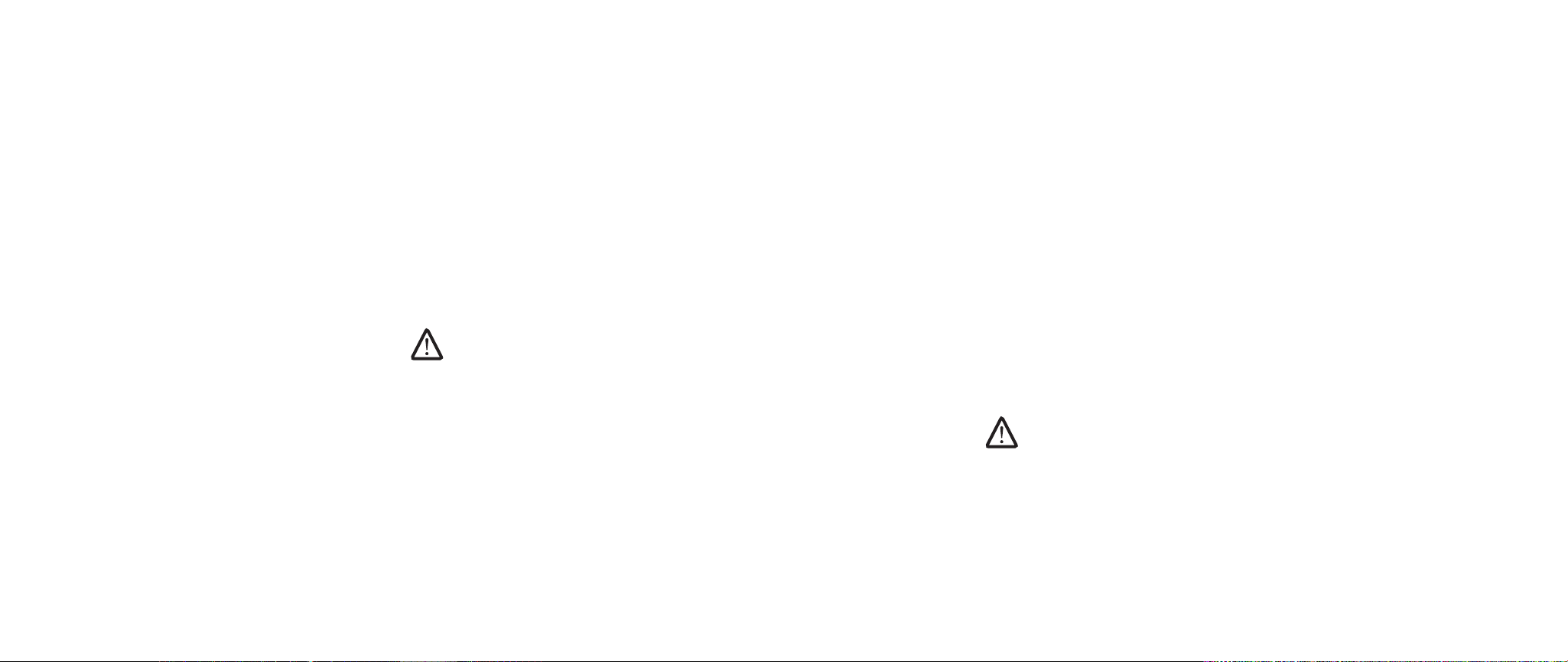
付録 B:安全、環境、および認可機関に関する詳細情報
デバイスの内部で作業をする場合
製品マニュアルまたはデル提供の手順で説明されている場合を除いて、ご自身で装置の修
理を行わないでください。
また、各種機器の取り付けに関しては、それぞれの手順に必ず従ってください。
PC カードなどの内部コンポーネントは、通常の使用中に非常に高温になる場合がありま
す。内部コンポーネントに触れるときは、それらのコンポーネントが充分冷えるまでお待
ちください。
メモリやモデムのアクセスドアを開ける前に、ノートブックコンピュータから電話線を含
むすべてのケーブルを外してください。
この製品には、
オプティカルディスクドライブ(
を避けるため、いかなる状況においても
でください。
メモ:お使いの光学ストレージデバイスに関する追加ユーザー情報は、
support.jp.dell.com の「マニュアル」の項で参照できます。
これらの
レーザー安全基準によって
ています。これらの
る保守や交換が可能な部品は含まれていません。
静電気障害への対処
静電気放電(ESD)は、お使いの装置内部の電子コンポーネントを損傷する恐れがありま
す。
ESD(静電気放電)を防ぐため、お使いの装置内部の電子コンポーネントに触れる前
に、お使いのコンピュータの
いる金属物体に触れて、身体から静電気を放電してください。また、装置内部の作業をし
ている間は、定期的に身体に蓄積された静電気を除去します。
CD-ROM、CDR/W、DVD ドライブなど内蔵レーザーデバイスを搭載した
ODD)が含まれる場合があります。レーザー光線の被爆
ODD アセンブリを分解にしたり開いたりしない
ODD は安全基準に準拠しており、US DHHS Standard および IEC/EN60825-1
Class 1 Laser Products(クラス 1 レーザー製品)に分類され
ODD デバイスにはユーザーが調整できる部品、またはユーザーによ
I/O パネルの塗装されていない金属面など、アースされて
電源に関する一般的注意事項
お使いの装置を電源に接続する場合は、以下のガイドラインに従ってください。
装置をコンセントに接続する前に定格電圧を調べ、電圧および周波数の必要要件が接 •
続する電源と適合していることを確認してください。
感電の危険を避けるために、装置の電源ケーブルは、正しい方法でアースされている •
電源コンセントに接続してください。装置に三芯電源ケーブルが同梱されている場合
は、アース機能を迂回するアダプタプラグを使用しないでください。または、プラグ
やアダプタからアース機能を取り外してください。
ノートブックコンピュータのすべての電源を取り外すには、コンピュータの電源を切 •
り、コンセントから
らバッテリを取り外します。
コンピュータで AC アダプタを使用する場合:
このデバイスでの使用を認められた • Alienware 製の AC アダプタのみをお使いく
ださい。別の
ます。
お使いのノートブックには、次の •
-P01E:PA-9E
AC • アダプタをコンピュータの駆動またはバッテリの充電に使用するときは、机の上
や床の上など換気のよい所に
警告:適切でないバッテリを使用すると、火災または爆発を引き起こす可能性が
あります。
設計されている、互換バッテリのみと交換してください。お使いのコンピュータ
に別のコンピュータのバッテリを使用しないでください。
AC アダプタを外して、バッテリベイまたはモジュールベイか
AC アダプタを使用すると、発火または爆発を引き起こすことがあり
AC アダプタシリーズのみをお使いください。
AC アダプタを置いてください。
Alienware から購入された、お使いの Alienware コンピュータ用に
061
/
061
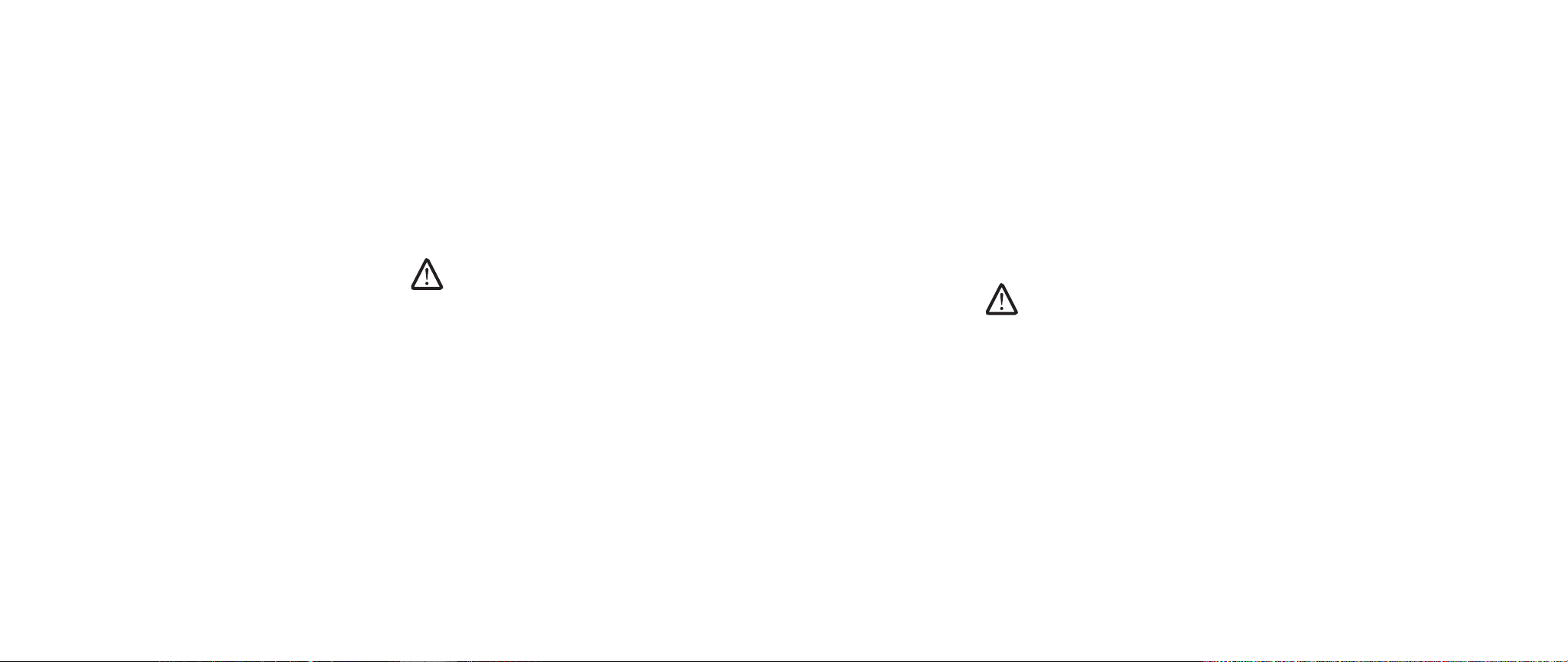
AC • アダプタは通常のコンピュータの動作中でも熱くなることがあります。AC アダ
プタの使用中または使用した直後は、取り扱いにご注意ください。
自動車シガレットライター用アダプタ、または商用輸送機などに設置された高電圧 •
(
24 VDC)の EmPower コネクタを介して接続されたオートアダプタ DC 電源ケ
ーブルは使用しないでください。
ノートブックデバイスのバッテリに関する注意事項
損傷したバッテリは、負傷の原因となる場合があります。損傷とは、バッテリがへこんだ
り、穴が開いたりするような衝撃やショック、火の中に入れること、その他の変形などを
含みます。バッテリを分解しないでください。破損または液漏れしているバッテリパック
は、十分注意して取り扱ってください。バッテリが損傷している場合、バッテリセルから
電解液が漏れ、けがをする可能性があります。
警告:屋外用アンテナシステムをインストールする際は、アンテナシステムが電
線または電気回路に接触することがないよう、細心の注意を払ってください。接
触した場合は生命への危険が伴う場合があります。
お使いのコンピュータまたはバッテリパックをラジエータ、暖炉、コンロ、電気ヒーター
またはその他の発熱器具などの熱源にさらしたり(保管または設置)、温度が
超えるような場所に置かないでください。過度の高温になると、バッテリセルが曲がった
り、破裂したり、発火の原因になることがあります。
65 ºC を
付録 B:安全、環境、および認可機関に関する詳細情報
テレビアンテナを安全にお使いいただくための注意
屋外用アンテナシステムは、頭上の電線またはその他の電灯や電気回路の近く、または電
線や電気回路の上に落下する恐れのある場所には設置しないでください。
屋外用アンテナが製品に接続されている場合は、電圧スパイクおよび蓄積された静電気か
らの保護を確保するため、アンテナシステムが適切にアースされていることを確認しま
す。適切な柱および支柱のアース、放電ユニットへの引込線のアース、アースコンダクタ
のサイズ、アンテナ放電ユニットの設置場所、アース電極の接続、およびアース電極要件
についての情報は、管轄の電気規定を参照してください。
アメリカ合衆国のユーザーおよび設置者 - 適切な柱および支柱のアース、放電ユニッ
トへの引込線のアース、アースコンダクタのサイズ、アンテナ放電ユニットの設置場所、
アース電極の接続、およびアース電極要件についての情報は、アメリカ合衆国電気規
制、
UNICODE/NFPA No.70 の規約 810.21 を参照してください。
警告:CATV システム設置者 - National Electric Code(NEC)820.93
項、
UNICODE/NFPA 70:2005(米国/カナダ)、および EN60728-11:2005
標準(欧州連合)、あるいはその両方では、適切なアースについてのガイドライ
ンが提示されており、同軸ケーブルのシールドは、建物のアースシステムの可能
な限りケーブルの入り口近くに接続する必要があると指定しています。
欧州連合加盟国のユーザーおよび設置者 - アースコンダクタのサイズ、アンテナ放電
ユニットの設置場所、アース電極の接続、およびアース電極要件を含む、電源分散シス
テムからのアンテナの分離、大気中過電圧保護、アンテナシステムの保護、アンテナ
システムのアースおよび固定、および屋外用アンテナの機械的安定性についての情報
は、
EN60728-11:2005 を参照してください。
062
/
062
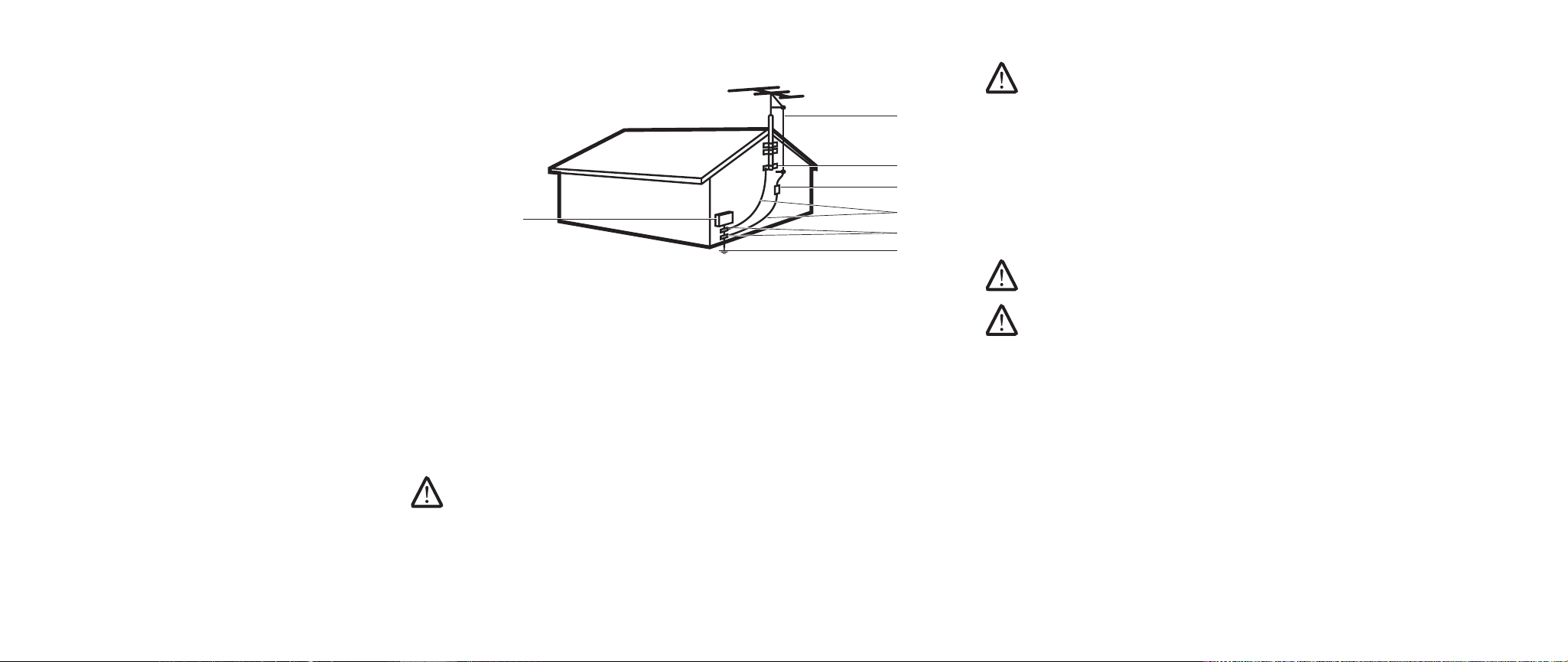
アンテナの接地の例
7
アンテナ引込み線
1
接地クランプ
2
接地クランプ
5
電気サービス電極システム
6
(
NEC 規約 250.52)
警告:イヤホンまたはヘッドフォンからの過度の音圧は、聴力の損傷または損失
の原因になる場合があります。ボリュームコントロールおよびイコライザの設定
1
2
3
4
を中間位置以外に調節すると、イヤホンまたはヘッドフォンの出力電圧のみなら
ず、音圧レベルも上がる可能性があります。イヤホンまたはヘッドフォンの出力
を左右する要因として、製造元(例えばオペレーティングシステム、イコライザ
ソフトウェア、ファームウェア、ドライバなど)が指定したもの意外を使用する
と、イヤホンまたはヘッドフォンの出力電圧のみならず、音圧レベルも上がる可
能性があります。製造元が指定した以外のイヤホンまたはヘッドフォンを使用す
ると、音圧レベルが上がる可能性があります。
付録 B:安全、環境、および認可機関に関する詳細情報
5
作業姿勢に関する情報
6
警告:無理な姿勢で長時間キーボードを使用すると、身体に悪影響を及ぼす可能
性があります。
警告:ディスプレイまたは外付けモニタ画面を長時間見続けると、眼精疲労の原
因となる場合があります。
アンテナ放電ユニット
3
(
NEC 810-20 項)
アースコネクタ
4
(
NEC 810-21 項)
メモ:NEC とは United States National Electric Code(NEC)UNICODE/
電気サービス装置
7
人間工学に関する詳細については、規制順守に関するホームページ、
www.dell.com/regulatory_compliance を参照してください。
Weitere Informationen zur Ergonomie nden Sie auf unserer Website
www.dell.com unter: www.dell.com/regulatory_compliance。
www.dell.com の
NFPA 70:2005 を指しています。お住まいの地域でのインストール要件について
は、現地の電気規則を参照してください。
063
/
063

環境上の配慮事項
バッテリの廃棄
付録 B:安全、環境、および認可機関に関する詳細情報
リサイクル情報
使用済みのコンピュータハードウェア、モニタ、プリンタ、およびその他の周辺機器は、
環境にやさしい方法で廃棄されることを弊社はお勧めしています。考えられる廃棄方法と
しては、部品や製品を再利用したり、製品、コンポーネント、材料をリサイクルすること
があげられます。
Alienware の世界規模におけるリサイクリングプログラムに関する具体的な情報につい
ては、
www.dell.com/recyclingworldwide を参照してください。
廃電気電子機器(WEEE)指令
EU においてこのラベルは、本製品を家庭廃棄物と一緒に処分してはなら
ないということを意味しており、回収および再利用が行えるよう適切な
機関に届ける必要があります。お住まいの国での本製品のリサイクル方
法に関しては、
トルコ
-EEEは、「電気および電子機器内における特定の危険物質の使用
制限規定」による指示を遵守します。
www.euro.dell.com/recycling を参照してください。
注意:バッテリを火の中に投じたり、通常の家庭のゴミと一緒に捨てたりしない
でください不要になったバッテリは、貴重な資源を守るために廃棄しないで、デ
ル担当窓口:デル
ください。
ノートブックコンピュータには、リチウムイオンバッテリまたは ニッ
ケル水素バッテリおよび予備バッテリが使用されています。デスクトッ
プコンピュータには、コイン型リチウムバッテリが使用されています。
コンピュータでのバッテリ交換手順については、お使いのノートブック
のマニュアルを参照してください。予備バッテリは寿命が大変長いの
で、取り替える必要はないと思われます。ただし、予備バッテリを交換
することが必要な際、お使いのノートブックのマニュアルに予備バッテ
リを取り外す手順が記載されている場合を除いては、バッテリの交換は
指定のサービス技術者が行う必要があります。
コンピュータのバッテリを火の中に投じたり、通常の家庭のゴミと一緒に捨てたりしない
でください。バッテリが破裂する恐れがあります。不要になったバッテリは、貴重な資源
を守るために廃棄しないで、デル担当窓口:デル
PC リサイクルデスク(電話 044-556-3481)へお問い合わせ
PC リサイクルデスク(電話 044-556-
3481)へお問い合わせください。
電池指令
EU においてこのラベルは、本製品のバッテリを個別に回収し、家庭廃棄
物と一緒に処分すべきではないということを意味します。バッテリ内の
物質は健康および環境に害を与える可能性があり、ユーザーは電池廃棄
物をリサイクルすることで、環境の保護、維持および質の向上に寄与す
る役目を担っています。お住まいの地域の自治体、または小売店に連絡
し、利用可能な回収およびリサイクル方法の詳細についてお問い合わせ
ください。または、
www.euro.dell.com/recycling をご覧ください。I
064
/
064
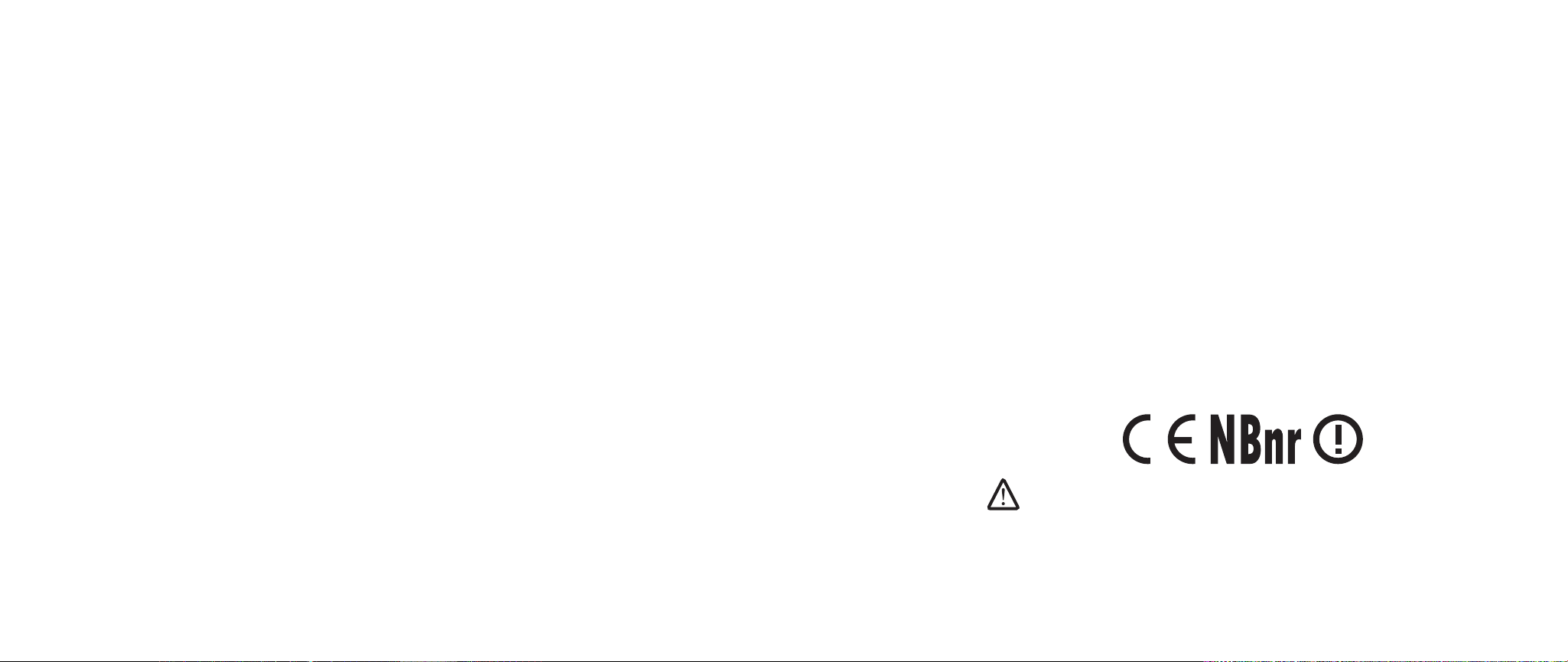
REACH(Registration, Evaluation, and Authorization of Chemicals)
REACH は欧州共同体(EU)の化学物質規制組織です。重量比(w/w)0.1 %を超える濃
度でデル製品に含まれている高懸念物質に関する情報は、
global/corporate/environ/Dell_REACH_SVCH_Table.pdf を参照してください。
www.dell.com/downloads/
付録 B:安全、環境、および認可機関に関する詳細情報
またさらに、大量破壊用の武器に関係する活動に従事するエンドユーザーへの製品の販
売、リース、その他の移譲、またはそのようなユーザーによる製品の使用はできません。
これらの活動には、核兵器、原料、施設、またはミサイルの設計、開発、生産、使用に関
係する活動、およびミサイル計画、化学兵器、生物兵器の支援が含まれますが、これに限
定されるものではありません。
過塩素酸塩物質
本製品のコイン型電池は過塩素酸塩を含有しており、リサイクルまたは廃棄の際に特殊な
処理が必要になる場合があります。
を参照してください。
www.dtsc.ca.gov/hazardouswaste/perchlorate
認可機関の情報
電磁的両立性(EMC)、認可機関の追加情報、および安全にお使いいただくためのベ
ストプラクティスに関しては、規制順守に関するホームページ(
www.dell.com の
www.dell.com/regulatory_compliance を参照してください。
飛行機内での利用規制
電子デバイスと、バッテリパックの使用や持ち込みに適用される航空機内での規制事
項を確認および順守してください。詳細に関しては、規制順守に関するホームページ
(
www.dell.com の www.dell.com/regulatory_compliance を参照してください。
輸出規制
本書に記載されている製品は、テクノロジおよびソフトウェアを含めて、米国の税関およ
び輸出管理に関する法律および規制、そして製品を生産または輸出する国の税関および輸
出管理に関する法律および規制の制約を受けることを、お客様が了承するものとします。
お客様は、これらの法律および規制に従うことに同意するものとします。さらに、米国の
法律に従い、禁止されているエンドユーザーまたは禁止されている国への製品の販売、リ
ース、その他の移譲はできません。
追加情報の参照先
お使いのコンピュータ、ディスプレイ、および個々のコンポーネント(ストレージド
ライブ、
PC カード、その他の周辺機器など)に関する追加ユーザー情報については、
support.jp.dell.com を参照してください。
各国固有の安全、認可機関、および環境に関する追加情報
Restrictions of Usage Information
For Products With Wireless LAN / 802.11 Interfaces
Products that fall into this category are denoted by inclusion of the Class 2 identier
symbol (exclamation mark in a circle) accompanying the CE Mark on the products
regulatory label, or on the 802.11 plug-in card, example below:
NOTE: e Notied Body number denoted by ‘NBnr’ will only be present
when required and has no bearing on the usage restriction whether present
or not.
065
/
065

France
付録 B:安全、環境、および認可機関に関する詳細情報
その他の各国特有の情報
For Mainland France
2.400 - 2.4835 GHz (Channels 1-13) authorized for indoor use•
2.400 -2.454 GHz (Channels 1-7) authorized for outdoor use•
For Guiana and Reunion
2.400 - 2.4835 GHz (Channels 1-13) authorized for indoor use•
2.420 - 2.4835 GHz (Channels 5-13) authorized for outdoor use•
For all French Territories
Only 5.15 -5.35 GHz authorized for 802.11a•
Italy
A general authorization is requested for outdoor use in Italy. e use of these
equipments are regulated by:
D.L.gs 1.8.2003, n. 259, article 104 (activity subject to general authorization) •
for outdoor use and article 105 (free use) for indoor use, in both cases for
private use.
D.M. 28.5.03, for supply to public of RLAN access to networks and telecom •
services.
European Union
Abbreviated R&TTE Directive 1999/5/EC Compliance Statement
Hereby, Alienware Inc. declares that all CE Marked Alienware products incorporating
Radio and Telecoms Terminal Equipment functionality are in compliance with the
essential requirements and other relevant provisions of Directive 1999/5/EC.
Danmark
Sikkerhed ved tv-antenne
ADVARSEL: Hvis der følger en galvanisk ledningsadskiller med computeren,
skal den galvaniske ledningsadskiller bruges i forbindelse med
koaksialkablets stik. Se produktets dokumentation for instruktioner.
United States
Display Lamp Disposal (U.S. Only)
LAMPS INSIDE THIS PRODUCT CONTAIN MERCURY (Hg) AND MUST BE
RECYLCED OR DISPOSED OF ACCORDING TO LOCAL, STATE, OR FEDERAL
LAWS. FOR MORE INFORMATION, CONTACT THE ELECTRONIC INDUSTRIES ALLIANCE
AT WWW.EIAE.ORG. FOR LAMP SPECIFIC DISPOSAL INFORMATION, CHECK
WWW.LAMPRECYCLE.ORG.
066
/
066

Suomi
TV-antennin turvallisuus
VAROITUS: Jos tietokoneessa on galvaaninen eristin, sitä on käytettävä
sarjassa koaksiaaliantennikytkimen kanssa. Katso ohjeita tuotteen
oppaista.
日本
AC プラグアダプタの接続
付録 B:安全、環境、および認可機関に関する詳細情報
AC2. 電源ケーブルをコンセントに接続します。
警告: AC プラグアダプタを使用する場合、緑色のアース線と電源のリード線が接
触しないように注意してください。感電、発火またはコンピュータを損傷させる
原因となります。
メモ: 日本で利用できる一部のデバイスには、AC プラグアダプタが付いていませ
ん。
金属製のアースコネクタをコンセントのアース端子に接続します。
1.
アース端子を緩めます。a.
金属製のアースコネクタをアース端子の後ろ側に挿入し、アース端子を締めまb.
す。
Alienware 製品のリサイクルに関しては、
http://www.dell.com/jp/recycle/cons_recycle にある消費者用 Dell リサイクルサ
ービスまでご連絡ください。
한국
에너지 관련 정보
본 제품의 소비 전력은 플러그를 뽑은 상태에서는 제로가 될 수 있습니다.
067
/
067
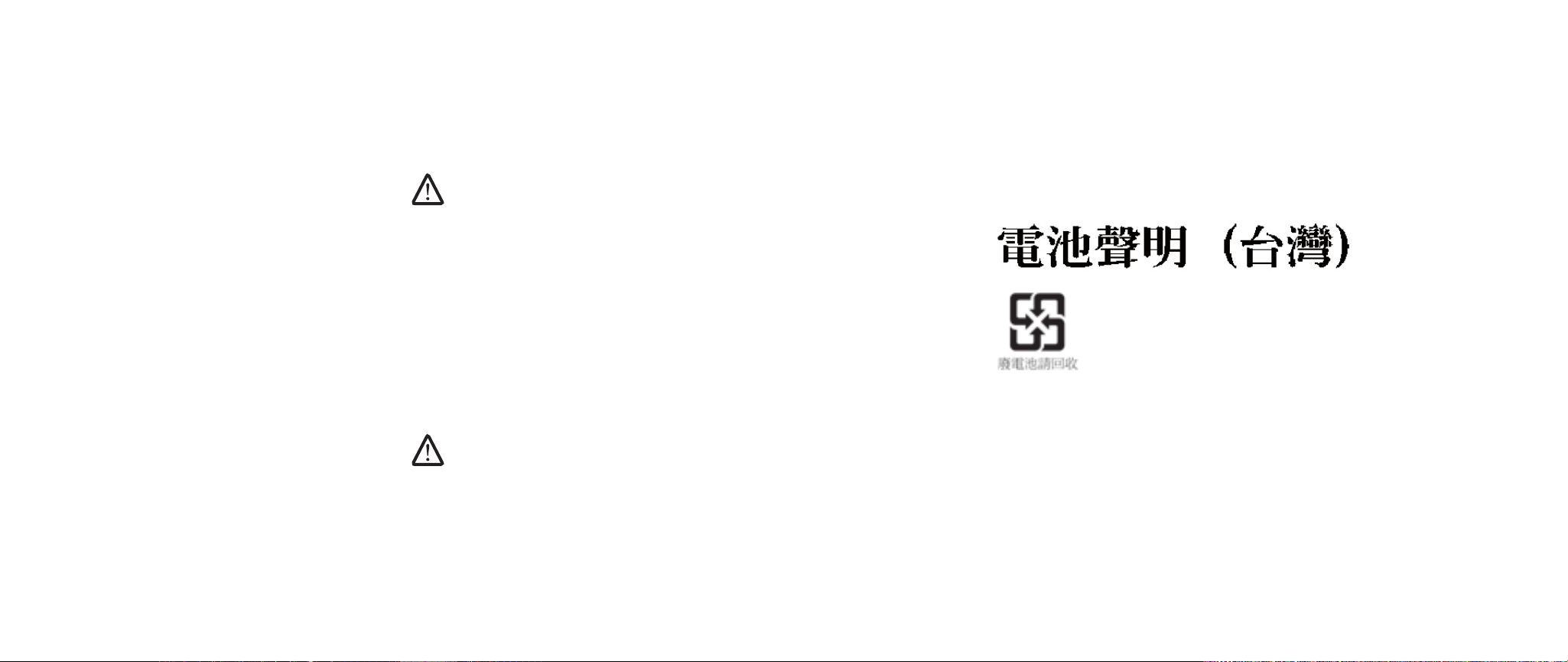
Norge
付録 B:安全、環境、および認可機関に関する詳細情報
台灣
Generell strømsikkerhet
Hvis produktet leveres med en 3-stiftet strømledning, skal strømledningen bare
settes i en jordet stikkontakt.
TV-antennesikkerhet
ADVARSEL: Det kan oppstå en potensiell farlig situasjon som skyldes
spenningsforskjeller mellom skjermingen av den koaksiale kabelen til
kabelfordelingssystemet og jordingen av det lokale utstyret (vanligvis
det jordede chassiset til PC-systemet). Unngå eventuelle farer ved å
foreta inngangstilkobling for antenne/kabel fra TV-forsterkerkortet til et
kabelfordelingssystem gjennom en galvanisk isolator (følger ikke med
alle datamaskiner).
Sverige
Allmän elsäkerhet
Om produkten levereras med en 3-polig strömsladd, får den endast anslutas till ett
jordat eluttag.
Säkerhet för TV-antenner
VARNING! Om en galvanisk isolator medföljer datorn, måste den
seriekopplas med koaxialantennens kontakt. Anvisningar nns i
produktdokumentationen.
公司聯絡詳細資料
依照商品檢驗法案第 11 條條文,Dell 提供對於本文件所涉及產品在台灣地區認證
機構的公司聯絡細節:
Dell B.V. 台灣分公司
台灣台北市大安區敦化南路二段
218 號 20 樓
068
/
068

付録 B:安全、環境、および認可機関に関する詳細情報
069
/
069

付録 C:Dell ソフトウェア製品ライセンス契約
本契約書は、ユーザーであるお客様と Dell Products L.P または Dell Global B.V.
(以下、「Dell」とします)との法的な契約となります。本契約書は、Dell 製品に同梱
されているすべてのソフトウェアに適用されます。お客様と本ソフトウェア(以下、総称
として「ソフトウェア」とします)の製造者または所有者間で個別にライセンス契約を締
結することはできません。本契約書は、ソフトウェアまたは知的所有権の販売のためのも
のではありません。ソフトウェアに対するおよびソフトウェアに含まれる、すべての所有
権と知的所有権は、ソフトウェアの製造者または所有者が所有しています。本契約書の下
に明確に認められていない権利については、ソフトウェアの製造者または所有者にありま
す。本ソフトウェアのパッケージを開梱または開封したり、本ソフトウェアをインストー
ルまたはダウンロードしたり、あらかじめ本製品にロードされているまたは組み込まれ
ている本ソフトウェアを使用したりされますと、本契約書の条項に同意したとみなされ
ます。これらの条項に同意できない場合は、すべてのソフトウェア製品(ディスク、印刷
物、およびパッケージ)をただちに返却し、あらかじめ本製品にロードされているまたは
組み込まれているソフトウェアを削除してください。
本ソフトウェアの複製は、任意の時点において 1 台のコンピュータにのみインストール
して使用することができます。本ソフトウェアの複数のライセンスを所有されている場合
は、ライセンスを所有する限りいつでも、ライセンスの数だけ複製を使用できます。コン
ピュータの一時メモリまたは永久ストレージにソフトウェアがロードされている場合を「
使用」とします。本ソフトウェアを配布する各コンピュータに、個別のライセンスがある
場合に(限り)、他のコンピュータへの配布を唯一の目的として、ネットワークサーバー
にインストールされている場合は「使用」としません。ネットワークサーバーにインスト
ールされたソフトウェアを使用するユーザー数が、ライセンス数を超えないようにしてく
ださい。ネットワークサーバーにインストールされた本ソフトウェアを使用するユーザー
数がライセンス数を超える場合は、ユーザー数と同数のライセンスを購入してから本ソフ
トウェアの使用を許可してください。お客様が
から製品をご購入された場合、お客様は、
して、通常の営業時間内に本ソフトウェア使用に関する監査を行う権利を付与すること、
このような監査では
関連するすべての記録を
様が本契約書の条項を遵守しているかに関する確認に限定されます。
Dell に協力することに同意すること、かつ、本ソフトウェア使用に
Dell に提供することに同意したとみなされます。監査は、お客
Dell の販売会社または Dell の関連会社
Dell または Dell により指名された代理人に対
付録 C:Dell ソフトウェア製品ライセンス契約
本ソフトウェアはアメリカ合衆国の著作権法および国際条約によって保護されています。
本ソフトウェアは、バックアップまたはアーカイブの目的でのみ、複製を一部作成できま
す。また、オリジナルのソフトウェアをバックアップまたはアーカイブの目的でのみ保存
することを条件として、一台のハードディスクに本ソフトウェアをインストールできま
す。お客様は、本ソフトウェアを賃貸またはリースしたり、本ソフトウェアに同梱の印刷
物を複製することはできません。ただし、お客様が複製を保持せず、被譲渡者が本条項に
同意した場合は、ソフトウェアおよびすべての同梱物を
部として永久的に譲渡することができます。譲渡する場合は、必ず最新のアップデートと
すべての旧バージョンが含まれていなければなりません。本ソフトウェアのリバースエン
ジニアリング、逆コンパイル、または逆アセンブリを行わないでください。お客様のコン
ピュータに付属のパッケージに、
ィスクが同梱されている場合は、お客様のコンピュータに適したディスクのみ使用してく
ださい。他のコンピュータまたはネットワークでそれらのディスクを使用したり、本契約
書で許可される以外の他のユーザーに、貸与、賃貸、リース、または譲渡することはでき
ません。
CD-ROM、3.5 インチディスクおよび 5.25 インチデ
Dell 製品の販売または譲渡の一
限定保証
Dell では、お客様に本ソフトウェアディスクが配送された日から 90 日間、通常の使用
において材質または製作上の欠陥を生じないことを保証いたします。この保証はお客様に
限定され、譲渡することはできません。すべての黙示的保証は、お客様が本ソフトウェア
を入手した日から
されることがないので、この限定保証はお客様に適用されない場合があります。
よびその供給業者の責任範囲およびお客様の救済措置は、次のいずれかに制限されます。
(
a)ソフトウェアの購入代金を返却する。(b)お客様のコストとリスクの下で、本保証
を満たさないソフトウェアが返却許可番号付きで
トウェアと交換する。事故、誤用、乱用、または
原因でソフトウェアの機能に不具合が生じた場合は、本限定保証は無効となります。交換
されたソフトウェアの保証期間については、オリジナルのソフトウェアの残余保証期間ま
たは
30 日間のいずれか長い方が適用されます。
Dell は、ソフトウェアの機能がお客様の要求に合うこと、またはソフトウェアの動作が
妨げられない、またはエラーが無いことは保証しません。お客様が期待する成果を得るた
めのソフトウェアの選択、使用、および使用結果につきましては、お客様の責任とさせて
いただきます。
90 日間に制限されます。国や地域によっては黙示的保証期間が制限
Dell お
Dell に返却された場合は、新しいソフ
Dell サポート以外のサービスや修正が
070
/
070
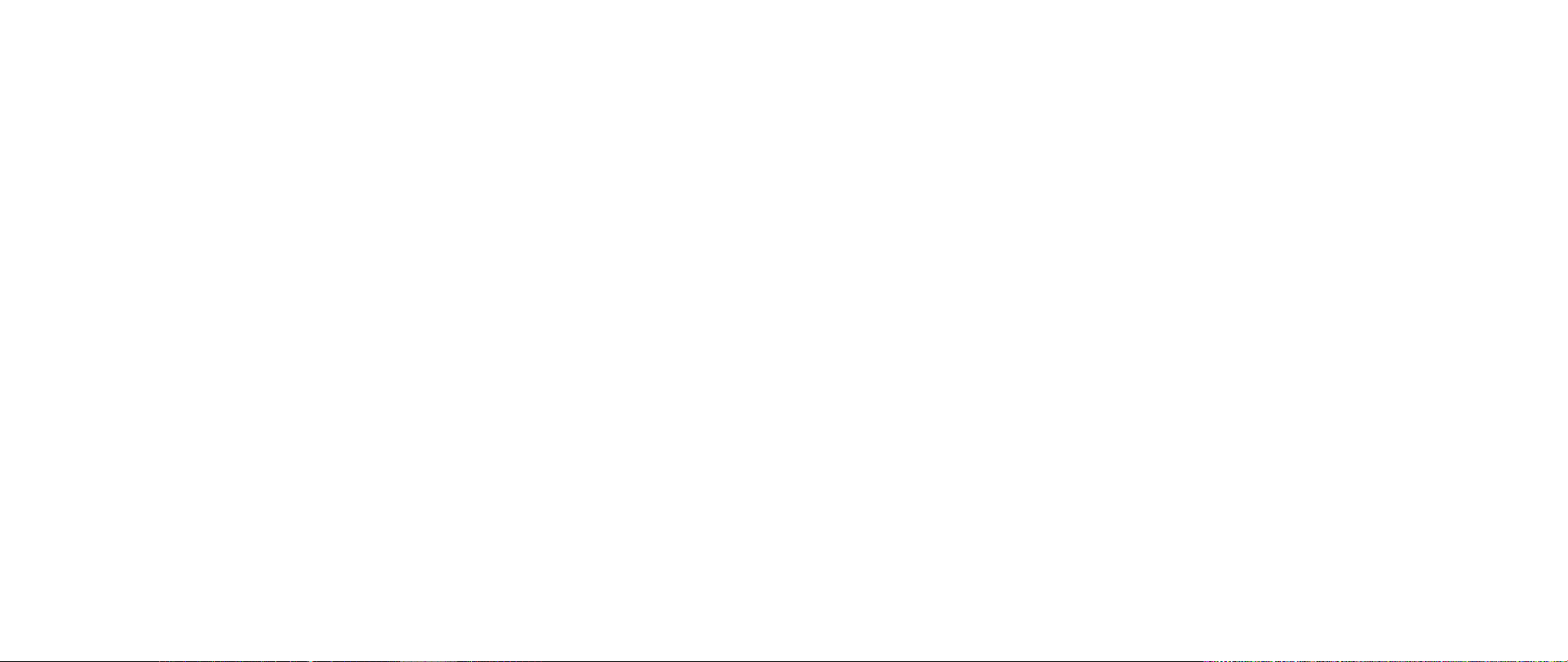
アメリカ合衆国政府の権利制限
ソフトウェアおよびマニュアルは、48 C.F.R. 2.101 に規定される「commercial items」
(販売用アイテム)であり、
48 C.F.R. 12.212 にて使用されている「commercial
computer software」(販売用コンピュータソフトウェア)および「commercial
computer software documentation」(販売用コンピュータソフトウェアマニュアル)
からなります。
貫してあるように、すべての米国政府のエンドユーザーは、ここに述べられる権利ととも
にソフトウェアおよびマニュアルを取得します。契約者 / 製造者は
であり、その所在地は
48 C.F.R. 12.212 および 48 C.F.R. 227.7202-1 から 227.7202-4 までで一
Dell Products, L.P.
One Dell Way, Round Rock, TX 78682 です。
一般的注意事項
本ライセンスは解除されない限り有効です。上記に定められている条件により、または、
本契約条項に従わない場合に本契約は解除されます。解除の際は、お客様は本ソフトウェ
アとその同梱物、およびすべての複製を破棄するものとします。本契約は、テキサス州法
に定められています。本契約書の条項は分離されることがあります。施行できない条項が
あることが判明しても、本契約書の他の条項、条件、または要件の施行には影響しませ
ん。本契約書は、被譲渡者および譲渡者を拘束します。
ウェアまたは本契約書に関して、陪審による裁判を受ける権利を法律で認められた範囲内
で放棄することに合意します。本権利放棄が無効な国や地域では、適用されない場合があ
ります。本契約書をお読みになり、ご理解のうえ、また条件に同意し、本契約書が本ソフ
トウェアに関するお客様と
さい。(
Rev. 012306)
Dell との契約の完全かつ独占的条件であることをご確認くだ
Dell およびお客様は、本ソフト
付録 C:Dell ソフトウェア製品ライセンス契約
Dell およびその販売業者は、ソフトウェアおよびそれに付随するすべての印刷物に関し
て、明示的または黙示的であることを問わず、その他一切の保証および条件の要求は受け
ません。商品適格性および特定目的への適合に関する黙示的保証および条件を含みます
が、これらに限定されるものではありません。本限定保証は、特定の法的権利をお客様に
与えるものです。お客様は、管轄ごとに異なる権利を有することもあります。
ソフトウェアの使用範囲外での使用や、使用できなかった場合に起きた利益の損失、営業
の中断、データの消失、金銭的喪失などあらゆる損害に対し、
は、そうした損害の可能性を示唆していたとしても、責任は負いません。国や地域によっ
ては、偶発的または必然的な損害に対する責任の除外や制限が禁じられているため、一部
のお客様には上記の制限が適用されない場合があります。
Dell またはその販売業者
オープンソースソフトウェア
Dell によって提供されているオープンソースソフトウェアは、頒布に伴う特定のライセ
ンスの各条項に基づいて使用することができます。
このオープンソースソフトウェアは有用であることを期待して配布されていますが、「現
状のまま」提供されており、市場性または特定用途の適合性に関する暗黙的な保証(ただ
し必ずしもこれらに限定されません)を含めた明示的または暗黙的ないかなる保証も行い
ません。いかなる原因によるものであれ、また、いかなる責任理論に基づくものであれ、
契約いかなる事態が発生しようとも、著作権保有者である
は、直接的、間接的、偶発的、特殊的、典型的、必然的な損傷(代替商品やサービスの提
供コスト、利用機会、データ、収益の損失、ビジネスの中断を含みますが、これらに限り
ません)に対する責任を負わないものとします。いかなる原因で発生した場合でも、法的
責任の有無、契約上での示唆、強制法規上にかかわらず、または不法行為(過失やその他
を含む)であったとしても、このソフトウェアの使用から発生したいかなることに対して
も責任を負いません。また、そのような可能性が事前に何らかの形で指摘されていたとし
ても同様です。
DELL または寄与メンバー
071
/
071

付録 D:ALIENWARE へのお問い合わせ
デルでは、各種のオンラインとお電話によるサポートおよびサービスのオプションを提供
しています。ご利用状況は国や製品により異なるため、いくつかのサービスはお客様の地
域でご利用できない場合があります。
営業、テクニカルサポート、またはカスタマーサービスの問題に関するデルへのお問い合
わせは次の手順を実行します。
付録 D:ALIENWARE へのお問い合わせ
メモ:インターネットにアクセスできない場合には、注文書、配送伝票、請求
書、あるいはデル製品カタログよりお問い合わせ情報を入手できます。
support.jp.dell.com1. にアクセスします。
ページの下部にある
2. 国 /地域 ドロップダウンメニューで、お客様の国または地域を
確認します。
ページの左側にある
3. お問い合わせ をクリックします。
必要に応じて、該当するサービスまたはサポートリンクを選択します。
4.
お客様のご都合の良いデルへのお問い合わせ方法を選択します。5.
ウェブサイト
Alienware 製品およびサービスについては、次のウェブサイトを参照してください。
www.dell.com •
www.dell.com/ap • (アジア太平洋地域のみ)
www.dell.com/jp • (日本)
www.euro.dell.com • (ヨーロッパ)
www.dell.com/la • (ラテンアメリカとカリブ諸国)
www.dell.ca • (カナダ)
Alienware サポートは、次のウェブサイトからアクセスできます。
support.dell.com •
support.jp.dell.com • (日本)
support.euro.dell.com • (ヨーロッパ)
support.la.dell.com • (アルゼンチン、ブラジル、チリ、メキシコ)
072
/
072
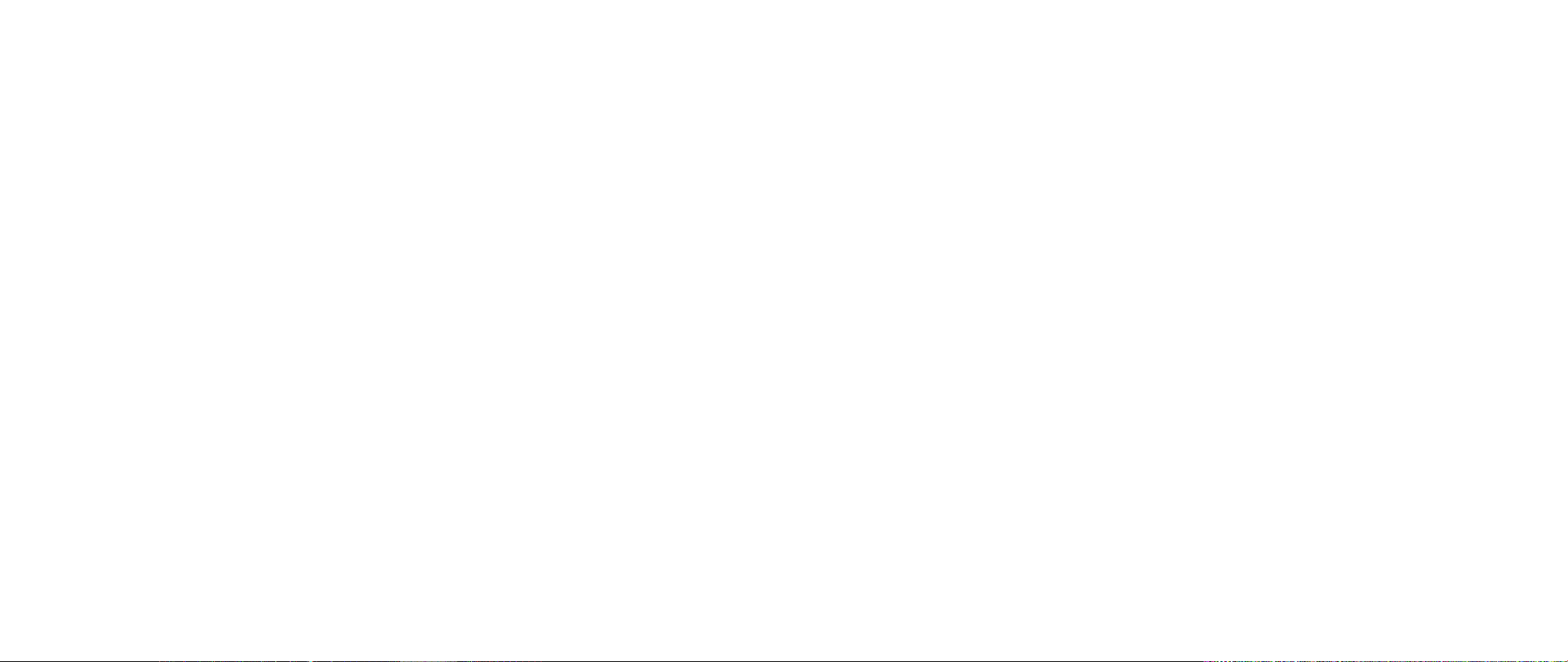
付録 E:重要な情報
システムリカバリを行う前、または修理やアップグレードのためにお使いのノートブ •
ックを送付する前には、すべてのデータのバックアップを行ってください。
返品が必要な場合に備えて、元の梱包箱をすべて保管しておくようにしてください。 •
お使いのノートブックに装備されているコンポーネントをアップグレードする場合 •
は、テクニカルサポート部門(
後のサポートに役立てるため、お客様のアップグレードをすべて記録します。
1-888-254-3625)にご連絡ください。弊社では、今
付録 E:重要な情報
073
/
073
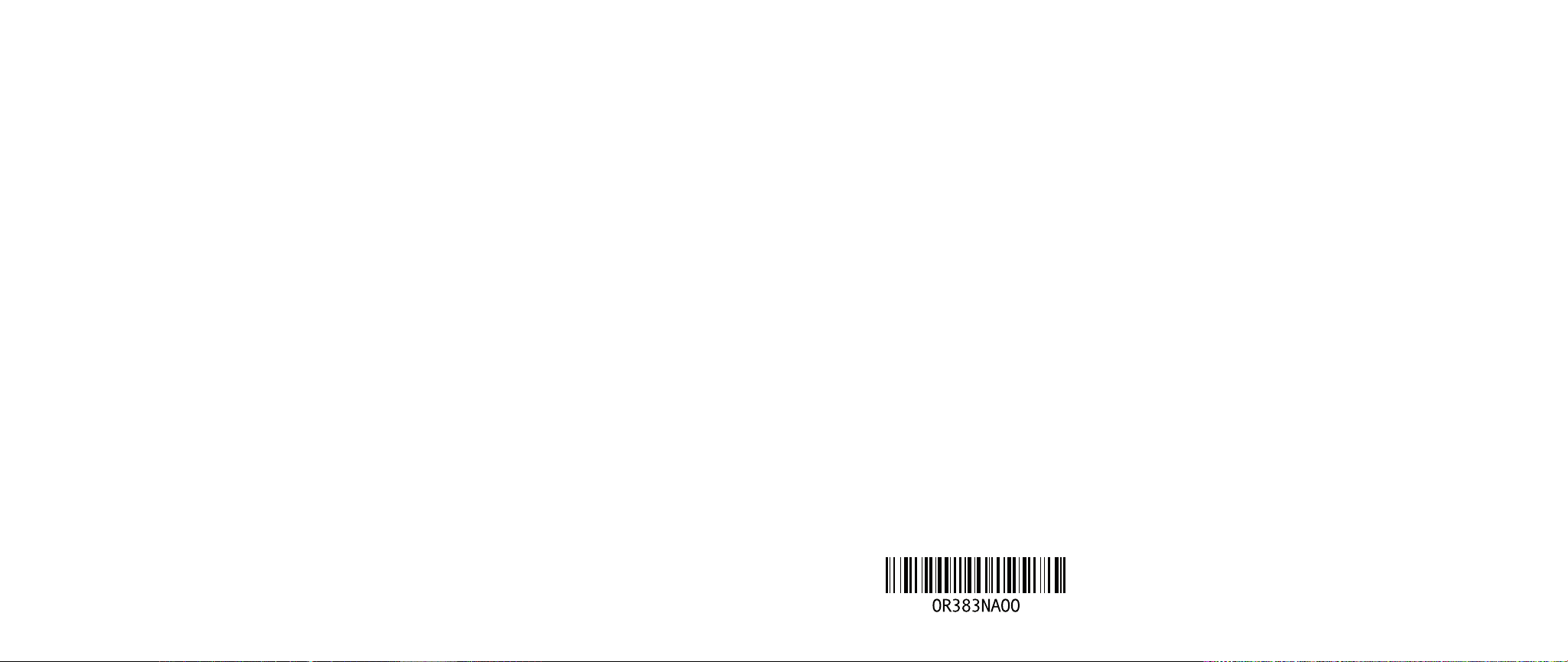
Printed in China
Printed on Recycled Paper
 Loading...
Loading...