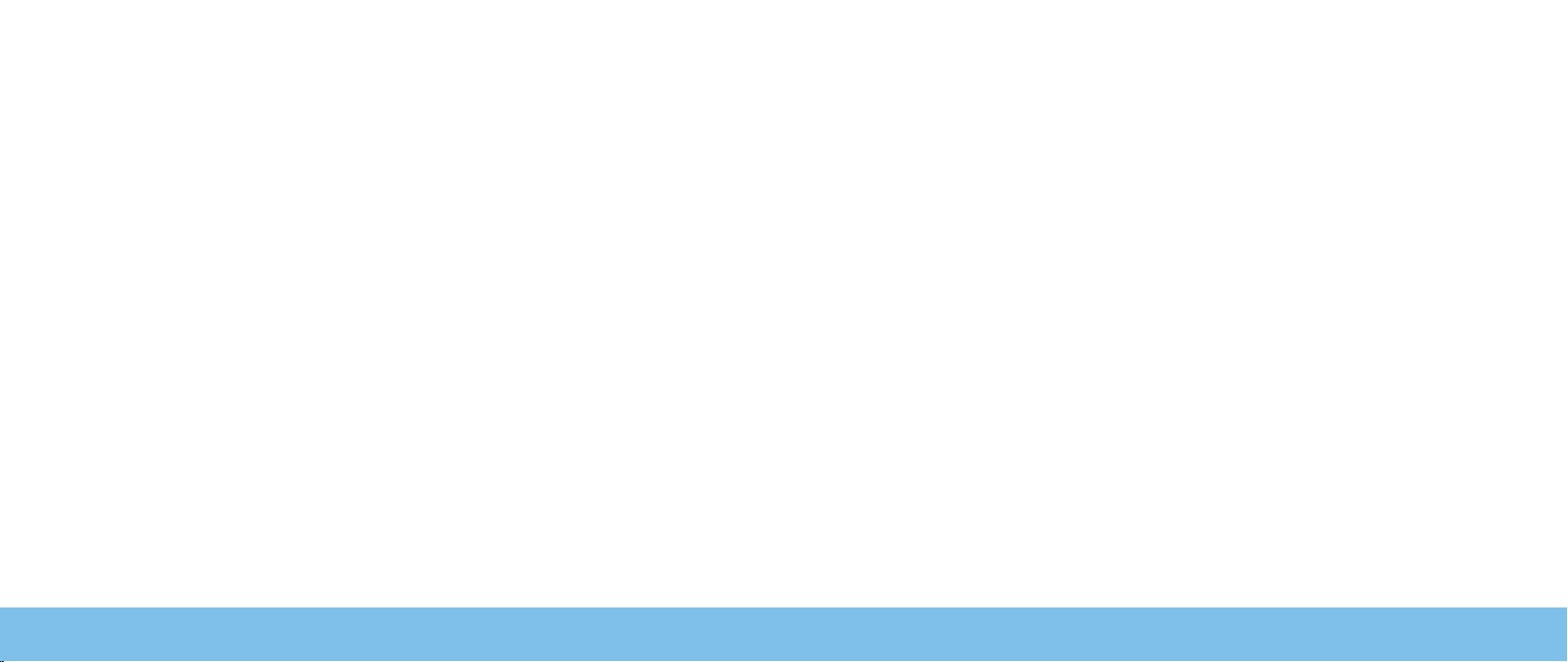
MANUAL ALIENWARE® M15x MOBILE
1
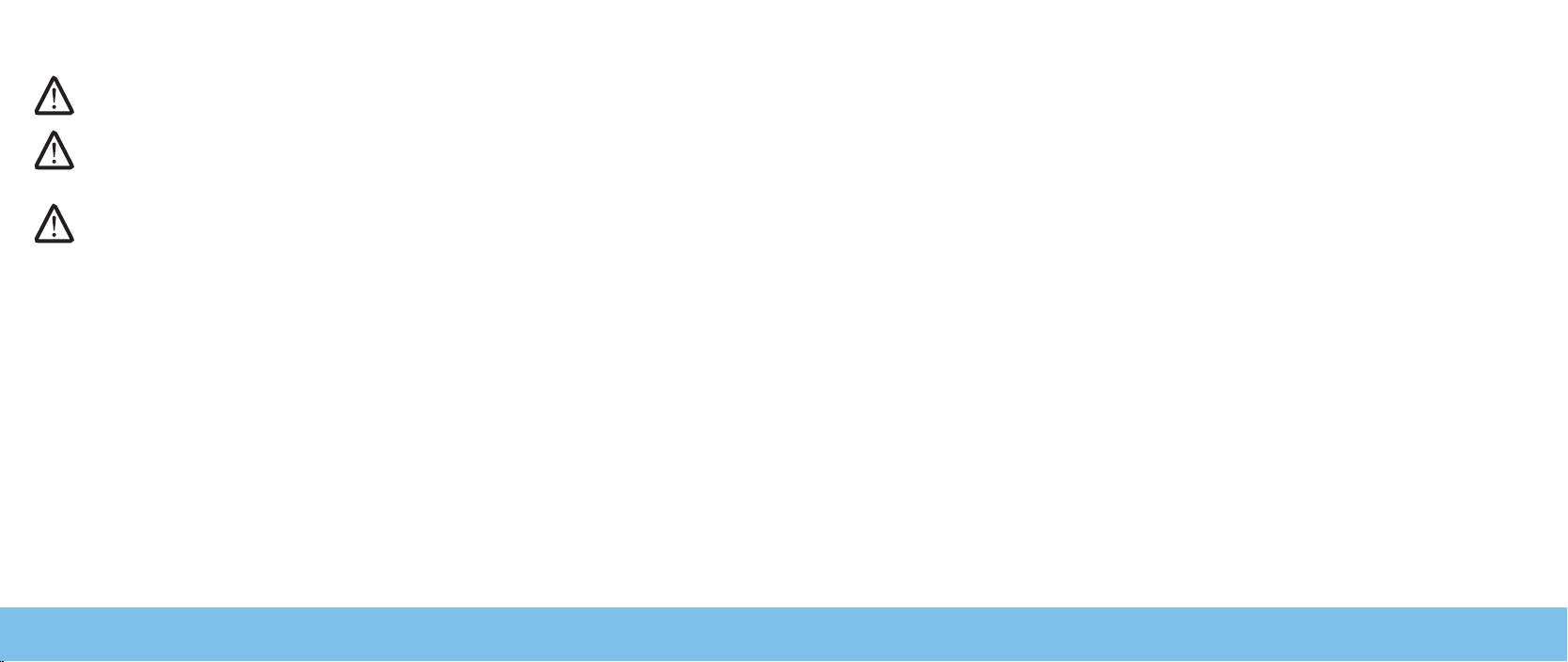
Notas, precauciones y avisos
NOTA: una NOTA incluye información importante que le ayudará a hacer
un mejor uso del ordenador.
PRECAUCIÓN: una PRECAUCIÓN indica que se pueden producir daños
importantes en el hardware o la pérdida de datos y le dice cómo evitar el
problema.
AVISO: un AVISO indica la posibilidad de producirse daños de propiedad,
personales o la muerte.
Este contenido está sujeto a cambios sin previo aviso.
© 2009 Dell Inc. Todos los derechos reservados.
Queda estrictamente prohibida la reproducción de estos materiales de cualquier
manera sin la autorización previa por escrito de Dell Inc.
Marcas comerciales utilizadas en este manual: Alienware, AlienRespawn,
AlienFX y el logotipo de AlienHead son marcas comerciales o marcas comerciales
registradas de Alienware Corporation. Dell es una marca comercial de Dell Inc.
Microsoft, Windows, Windows Vista y el logotipo del botón de inicio de Windows
Vista son marcas comerciales o marcas comerciales registradas de Microsoft
Corporation en los Estados Unidos y/o en otros países. Intel es una marca
comercial registrada y Core es una marca comercial de Intel Corporation en los
Estados Unidos y/o en otros países. Blu-ray Disc es una marca registrada de Bluray Disc Association. Bluetooth es una marca comercial registrada propiedad de
Bluetooth SIG, Inc. Computrace y Absolute son marcas comerciales registradas
de Absolute Software Corporation.
Otras marcas y otros nombres comerciales pueden utilizarse en este manual
para hacer referencia a las entidades que los poseen o a sus productos. Dell Inc.
renuncia a cualquier interés sobre la propiedad de marcas registradas y nombres
comerciales que no sean los suyos.
Modelo: P08G Tipo: P08G001 N/P: VTNNY Rev. A00 Agosto 2009
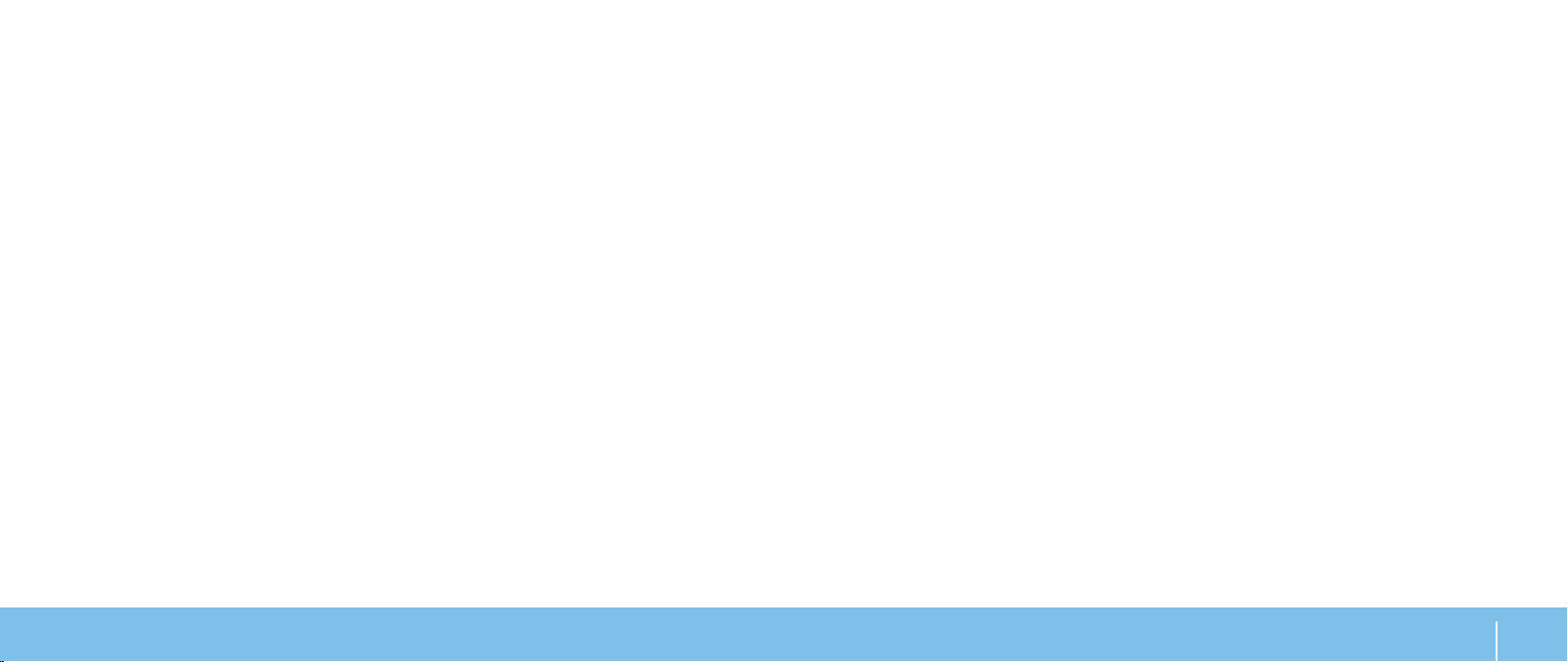
CONTENIDO
INTRODUCCIÓN ...........................................................5
CAPÍTULO 1: CONFIGURACIÓN DEL PORTÁTIL ...............................7
Antes de congurar su portátil .......................................8
Conecte el adaptador de CA...........................................9
Pulse el botón de alimentación .......................................9
Conecte el cable de red (opcional)....................................10
Conguración de Microsoft Windows .................................10
Conectarse a Internet (opcional) .....................................10
CAPÍTULO 2: CONOCIMIENTO DEL PORTÁTIL ............................... 13
Componentes de la vista anterior ....................................14
Componentes de la vista izquierda...................................15
Componentes de la vista derecha ....................................16
Funciones de la pantalla ............................................17
Base del ordenador y funciones del teclado ...........................18
Indicadores luminosos ..............................................19
Controles táctiles ...................................................19
Botón de alimentación ............................................. 20
Teclas de función ...................................................21
Paquete de baterías.................................................22
Administración de energía...........................................23
CAPÍTULO 3: CONEXIÓN DE DISPOSITIVOS.................................25
Conexión de pantallas externas......................................26
Conexión de impresoras ............................................ 28
Conexión de dispositivos USB........................................29
Conexión de dispositivos FireWire (IEEE 1394) ........................29
CAPÍTULO 4: USO DEL PORTÁTIL .......................................... 31
Centro de comandos de Alienware ...................................32
Modo invisible ......................................................32
Uso de tarjetas y medios extraíbles ..................................32
Uso de la unidad óptica............................................. 33
Uso de la cámara integrada......................................... 33
Uso del control inalámbrico......................................... 33
Conguración del BIOS ............................................. 34
CAPÍTULO 5: INSTALACIÓN DE COMPONENTES ADICIONALES O
DE REPUESTO...................................................... 41
Antes de comenzar..................................................42
Sustitución del paquete de baterías................................. 44
Actualización o reemplazo de memoria.............................. 45
Actualización o reemplazo de la unidad de disco duro ....................47
CONTENIDO
3
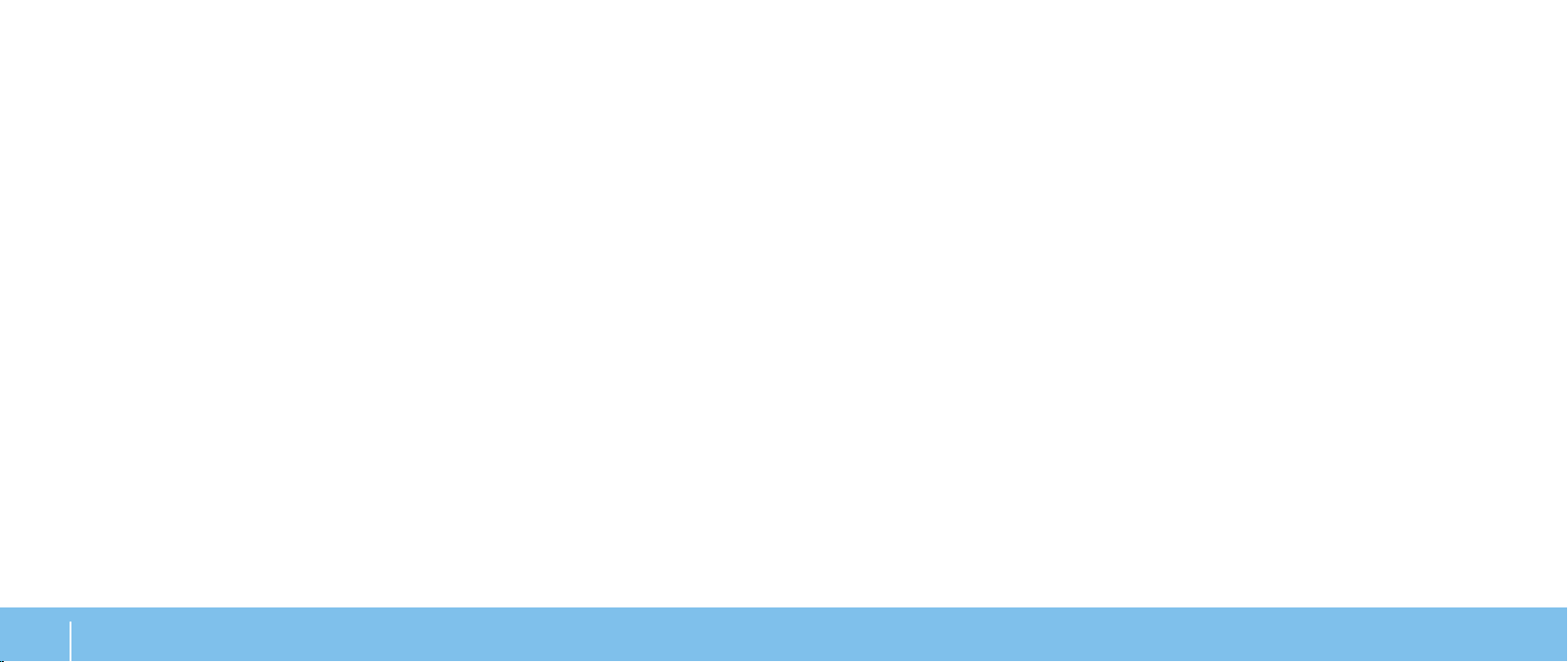
CAPÍTULO 6: SOLUCIÓN DE PROBLEMAS ....................................49
Sugerencias y consejos básicos ..................................... 50
Copia de seguridad y mantenimiento general........................ 50
Herramientas de diagnóstico de software ............................51
Preguntas a problemas habituales .................................. 53
CAPÍTULO 7: RECUPERACIÓN DEL SISTEMA ................................61
AlienRespawn v2.0..................................................62
Opciones de recuperación ...........................................62
Protección por contraseña.......................................... 63
Disco de AlienRespawn v2.0 ........................................ 64
Dell DataSafe Local Backup ......................................... 65
CAPÍTULO 8: ESPECIFICACIONES BÁSICAS . . . . . . . . . . . . . . . . . . . . . . . . . . . . . . . . . 67
APÉNDICE A: PRECAUCIONES GENERALES Y DE SEGURIDAD ELÉCTRICA ......71
APÉNDICE B: CÓMO PONERSE EN CONTACTO CON ALIENWARE ..............73
APÉNDICE C: INFORMACIÓN IMPORTANTE .................................74
4
CONTENIDO
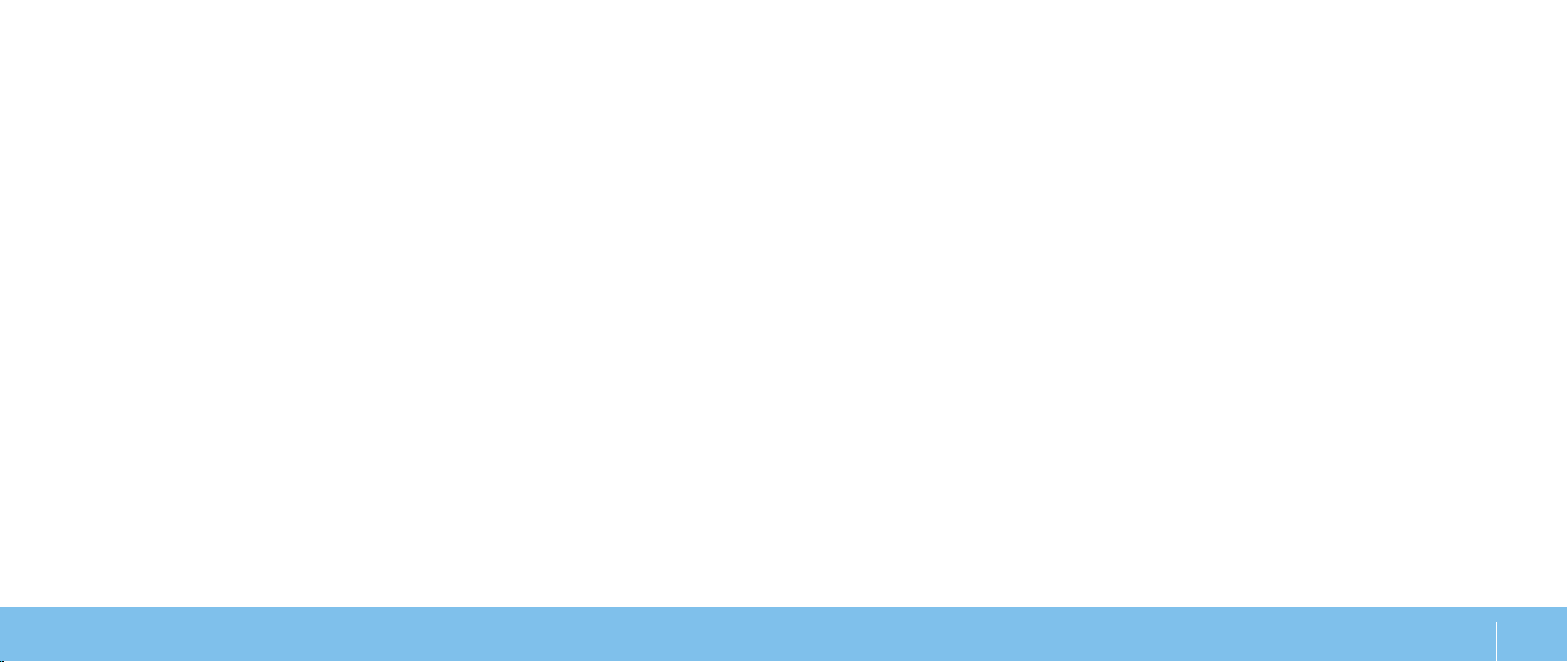
INTRODUCTION
Estimado cliente de Alienware,
Bienvenido a la familia de Alienware. Estamos encantados de incluirle entre el
número, cada vez mayor, de usuarios experimentados de ordenadores de alto
rendimiento.
Los técnicos de Alienware que han fabricado su ordenador se han asegurado de
que su ordenador de alto rendimiento esté correctamente optimizado y llegue
a su máximo potencial.Fabricamos ordenadores con un único y rme objetivo:
hacerlos como si fuesen nuestros. Los técnicos no descansarán hasta que su
nuevo ordenador cumpla o supere nuestros exigentes criterios.
Hemos probado su ordenador exhaustivamente para garantizar que disfrute de
los más altos niveles de rendimiento. Además de pasar por un período de prueba
preliminar estándar, el ordenador se ha evaluado utilizando herramientas reales
tales como pruebas comparativas de rendimiento sintéticas.
INTRODUCCIÓN
Le invitamos a que comparta con nosotros su experiencia con su nuevo ordenador
de alto rendimiento, así que no dude en enviar un correo electrónico o llamar a
Alienware con sus preguntas o preocupaciones. El personal al completo comparte
su entusiasmo por la nueva tecnología y espera que disfrute utilizando su nuevo
ordenador tanto como Alienware ha disfrutado creándolo para usted.
Atentamente,
El personal de Alienware
INTRODUCCIÓN
5
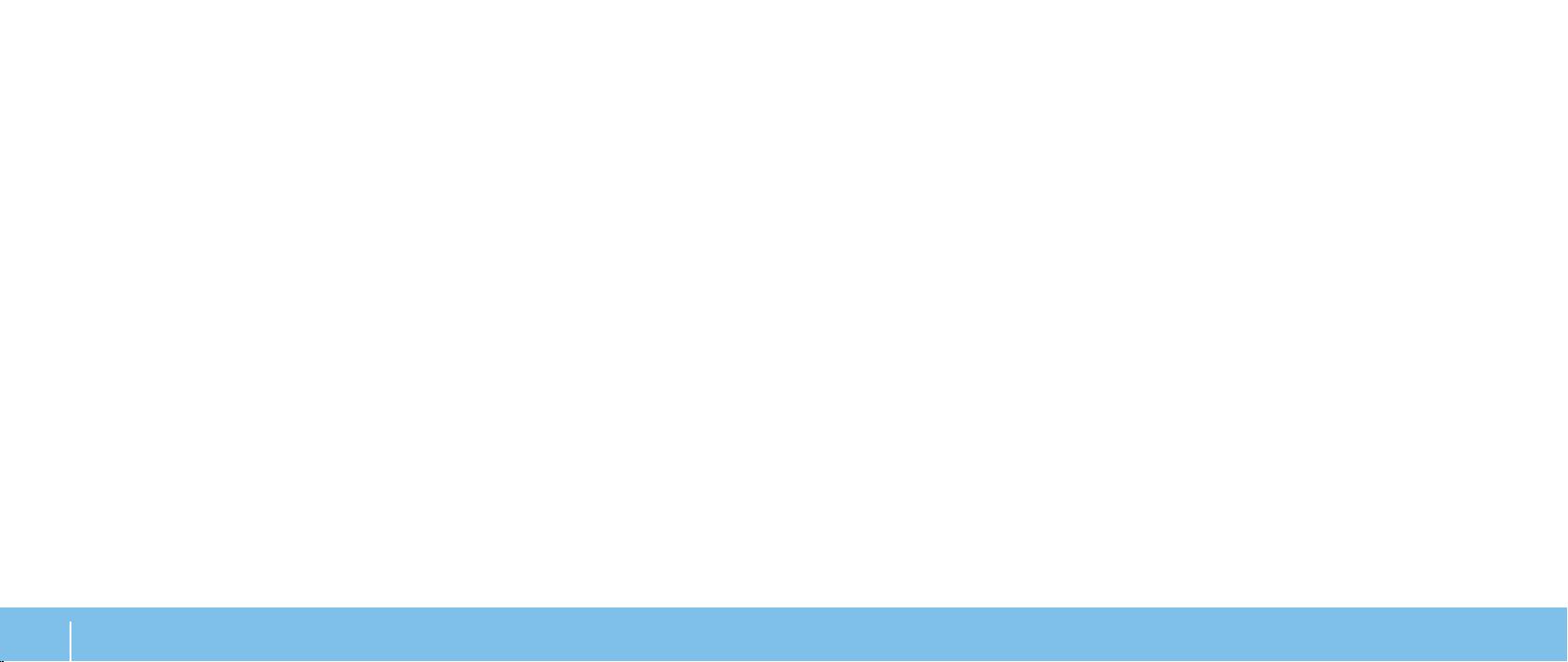
INTRODUCCIÓN
6
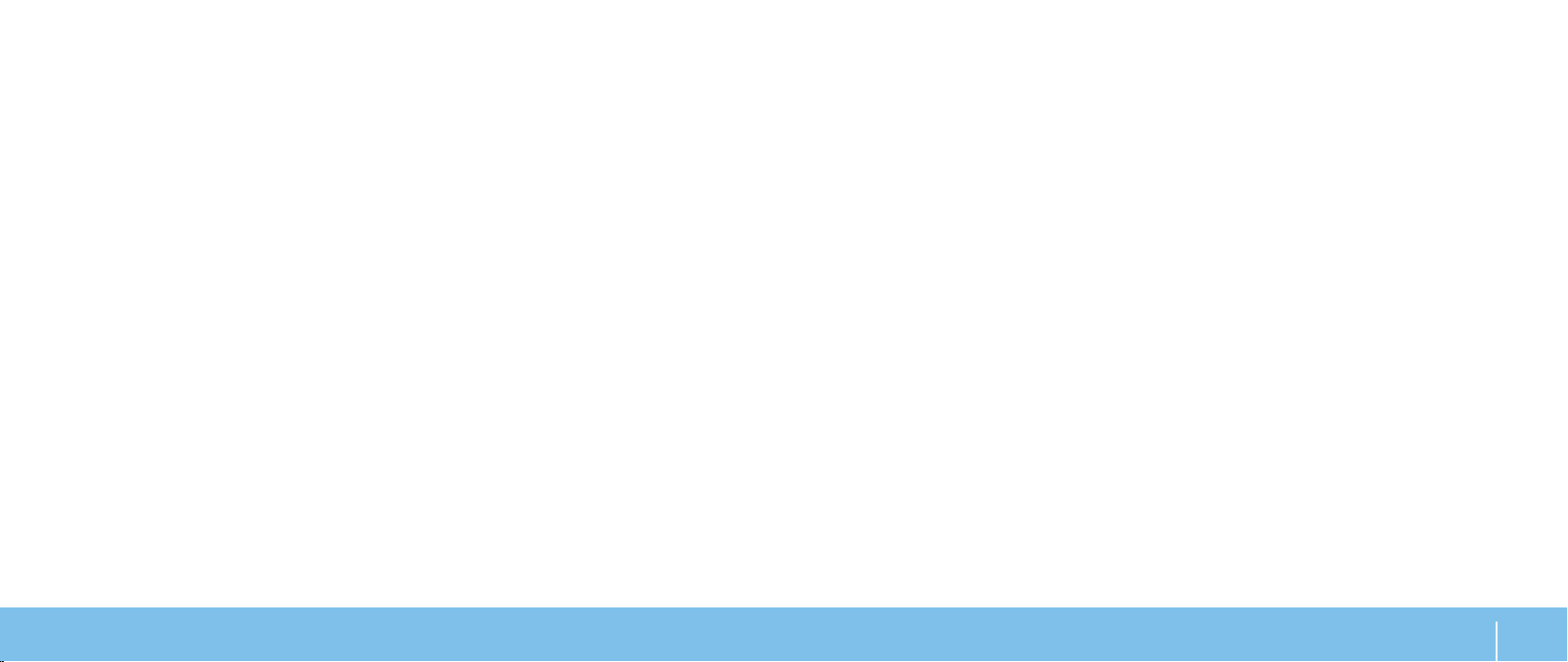
CHAPTER 1: SETTING UP YOUR LAPTOP
CAPÍTULO 1: CONFIGURACIÓN DEL
PORTÁTIL
CAPÍTULO 1: CONFIGURACIÓN DEL PORTÁTIL
7
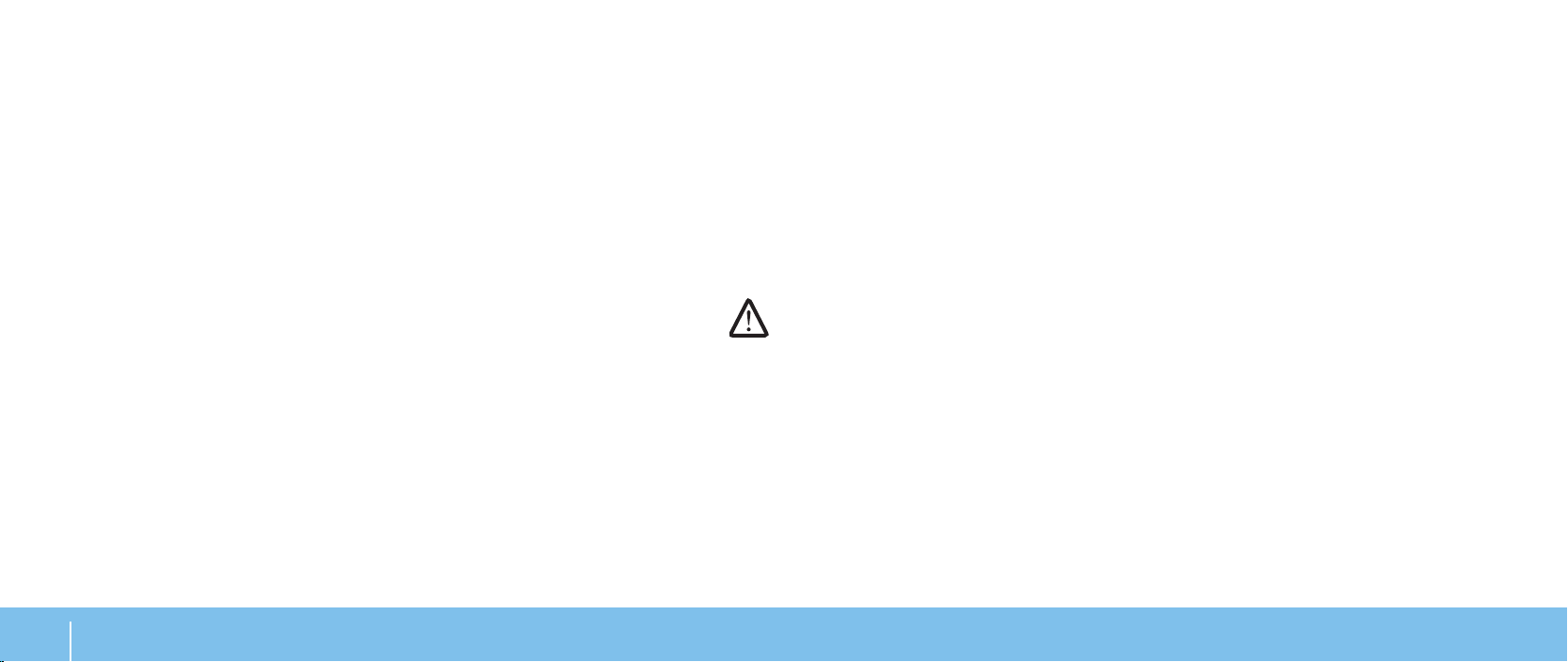
Antes de congurar su portátil
Enhorabuena por haber adquirido su Alienware® M15x.
Lea todas las instrucciones de seguridad y conguración antes de conectar su
nuevo portátil. Empiece abriendo con cuidado la caja y extrayendo todos los
componentes que vienen incluidos en ella. Antes de congurar el portátil o sus
componentes, asegúrese de inspeccionar todos los elementos por si hubiesen
sufrido daños físicos durante su transporte. Asegúrese de noticar al servicio al
cliente cualquier elemento dañado inmediatamente después de recibir el envío.
Debe noticar estos daños en los 5 primeros días posteriores a la recepción del
envío o su informe de daños no será aceptado.
Antes de congurar el portátil o sus componentes, consulte la factura incluida
para vericar que están incluidos todos los elementos solicitados. Notique
aquellos componentes que falten al servicio al cliente en los 5 días posteriores a
la recepción del envío. Toda falta noticada después de 5 días no será aceptada.
Algunos de los elementos más comunes que comprobar son los siguientes:
Portátil y adaptador de CA con cable de alimentación•
Llave de CD de Microsoft ubicada en la parte inferior del portátil•
Monitor con cable de alimentación y cable de vídeo (si los ha solicitado)•
Teclado (si lo ha solicitado)•
Ratón (si lo ha solicitado)•
Altavoz de tonos bajos y altavoces multimedia (si los ha solicitado)•
Controladoras de la palanca de mando (si las ha solicitado)•
Puede que también necesite un pequeño destornillador plano o de cabeza Phillips
para conectar los cables de los periféricos al portátil.
Medios y documentación del producto
La documentación suministrada con su portátil Alienware® está diseñada para
ofrecer respuestas a muchas preguntas que podrían surgirle mientras explora
las capacidades de su nuevo portátil. Puede consultar la documentación en
busca de información técnica o de uso general cuando sea necesario para
responder a preguntas en el futuro, o como ayuda en la búsqueda de respuestas
y soluciones. En algunas secciones de la documentación se hace referencia a los
medios incluidos con su portátil, que pueden ser necesarios para llevar a cabo
determinadas tareas. Como siempre, nuestro personal de asistencia técnica
estará a su disposición para ayudarle.
Colocación del portátil
AVISO: No coloque el portátil sobre o cerca de un radiador o un sistema de
ventilación caliente. Si el portátil se coloca en un mueble, asegúrese de
que esté bien ventilado. No coloque el portátil en un lugar húmedo o en
alguna zona en la que el portátil pueda estar expuesto a la lluvia o al agua.
Tenga cuidado de no derramar líquido de ningún tipo en el portátil.
Cuando coloque el portátil, asegúrese de que:
Lo coloca en una supercie que esté nivelada y sea estable. •
Los conectores de alimentación y de otros cables no se lían entre el portátil •
y una pared o cualquier otro objeto.
Nada obstruye el ujo de aire delante, detrás o debajo del portátil.•
El portátil cuenta con el suciente espacio para poder acceder fácilmente a •
las unidades ópticas y a otras unidades de almacenamiento externas.
CAPÍTULO 1: CONFIGURACIÓN DEL PORTÁTIL
8
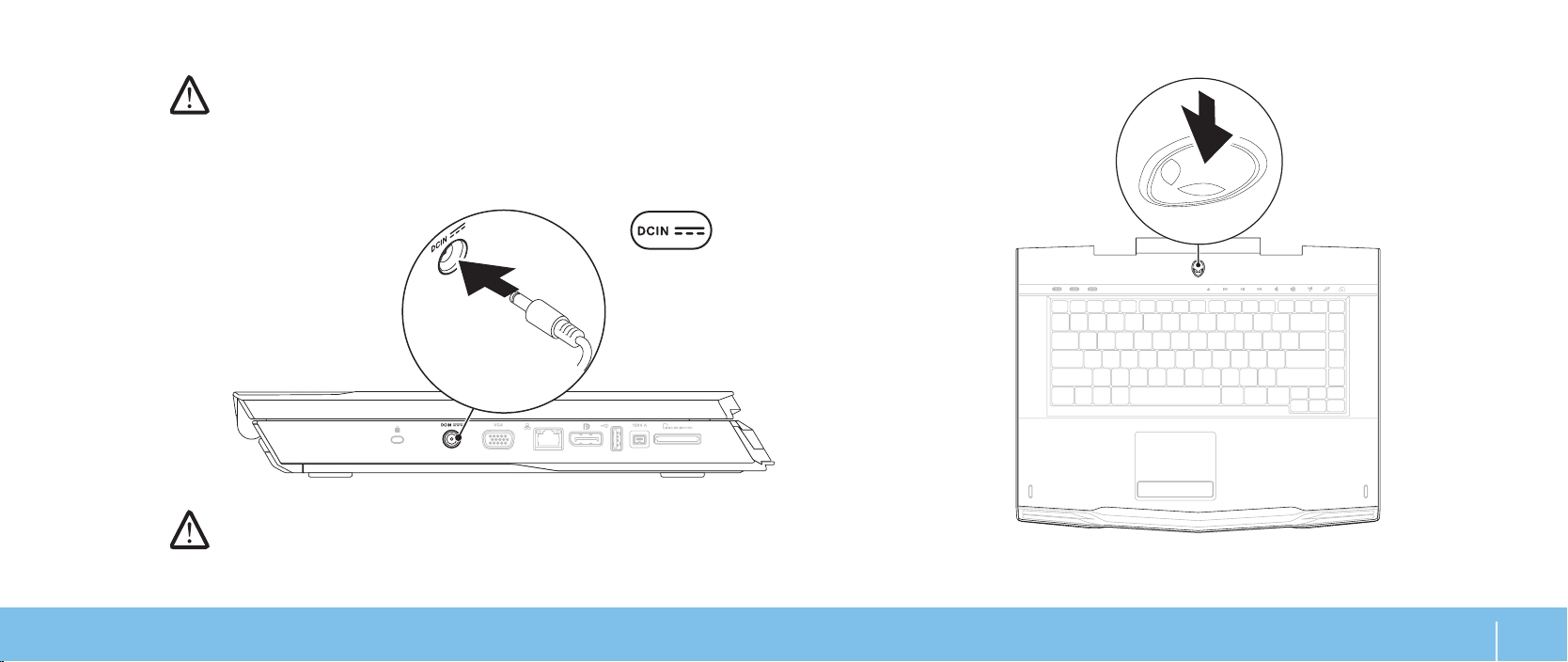
Pulse el botón de alimentaciónConecte el adaptador de CA
AVISO: el adaptador de CA funciona con tomas de alimentación eléctrica
de todo el mundo. Sin embargo, los conectores de alimentación eléctrica
y enchufes múltiples pueden variar según el país. El uso de un cable
incompatible o la conexión incorrecta del cable al enchufe múltiple o a la
toma eléctrica puede dañar el ordenador o provocar un incendio.
NOTA: El adaptador de CA de 150 W debe conectarse al portátil para obtener
el máximo rendimiento en los juegos.
CAPÍTULO 1: CONFIGURACIÓN DEL PORTÁTIL
9
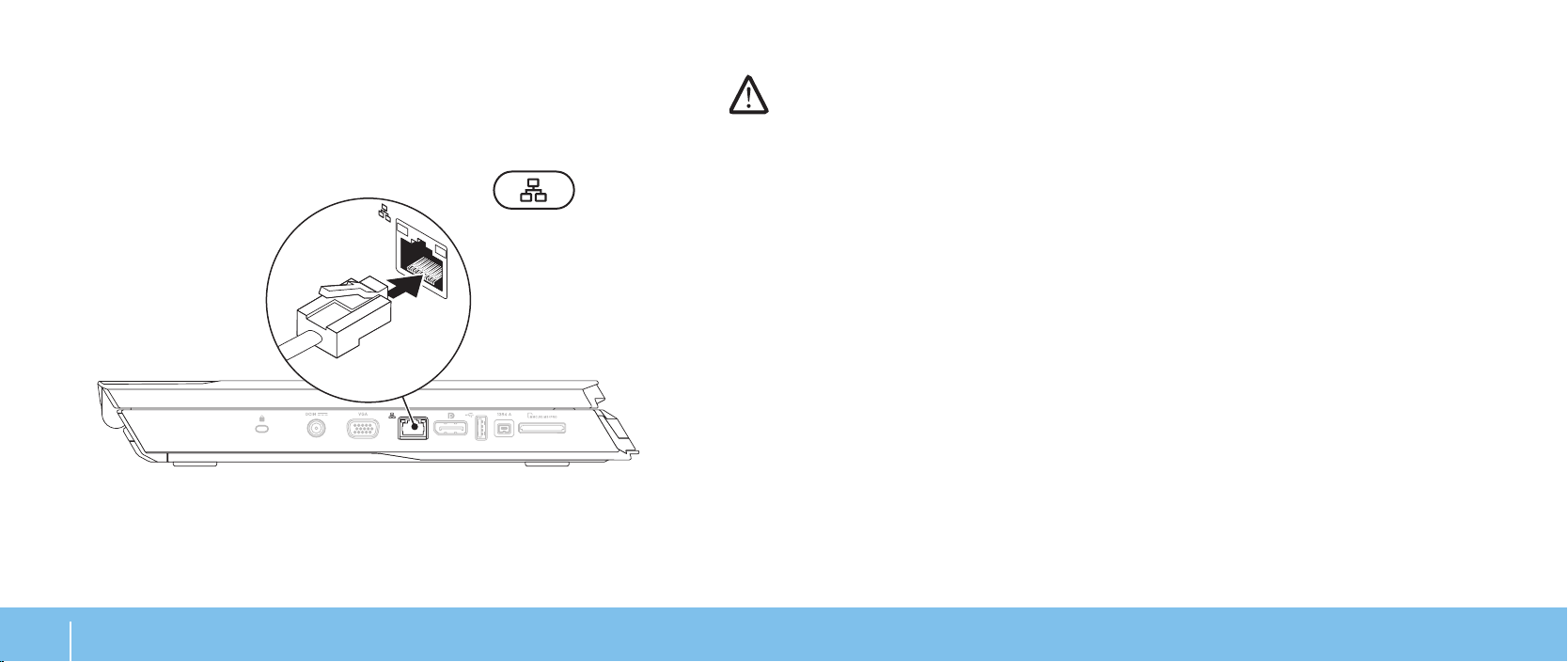
Conecte el cable de red (opcional) Conguración de Microsoft Windows
PRECAUCIÓN: No interrumpa el proceso de conguración del sistema
operativo. Si lo hace, es posible que no pueda utilizar el portátil.
Su ordenador viene previamente congurado con el sistema operativo que
seleccionó durante el pedido de su ordenador. Para congurar el resto de los
parámetros, siga las instrucciones en pantalla.
Conectarse a Internet (opcional)
Conguración de una conexión por cable
Si utiliza una conexión telefónica, enchufe la línea telefónica al módem USB •
externo opcional y a la toma de teléfono de la pared antes de congurar la
conexión a Internet.
Si utiliza una conexión de módem por cable o satélite o una conexión DSL, •
póngase en contacto con el ISP o el servicio de teléfono móvil para obtener
las instrucciones de conguración.
Para completar la conguración de su conexión a Internet por cable, siga las
instrucciones del apartado “Conguración de la conexión a Internet” en la
página 11.
CAPÍTULO 1: CONFIGURACIÓN DEL PORTÁTIL
10
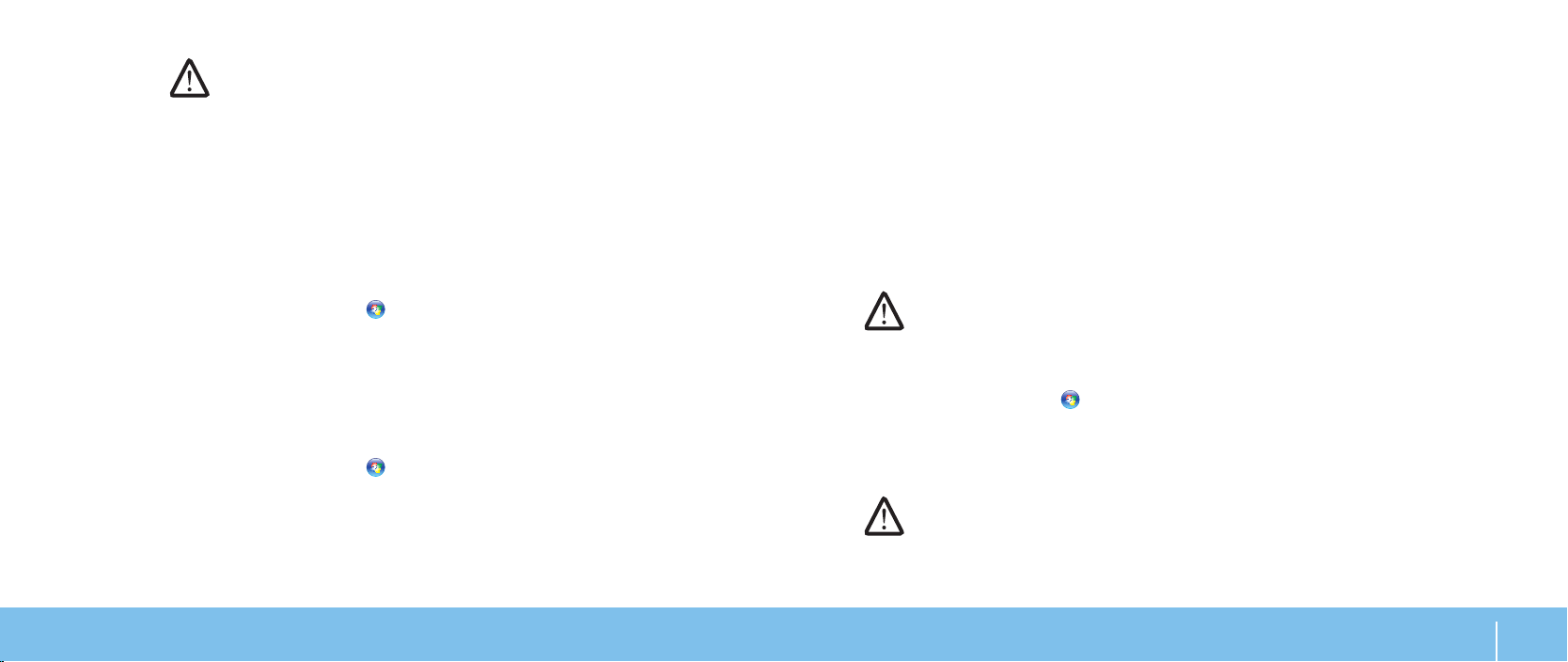
Conguración de una conexión inalámbrica
NOTA:Para congurar el enrutador inalámbrico, consulte la documentación
que se le proporcionó con el enrutador.
Debe conectarse a su enrutador inalámbrico antes de utilizar una conexión a
internet inalámbrica.
Para congurar la conexión a un enrutador inalámbrico:
Windows Vista
®
Asegúrese de que su enrutador inalámbrico está habilitado en el ordenador.1.
Guarde y cierre los archivos que tenga abiertos y salga de todos los 2.
programas.
Haga clic en 3. Iniciar → Conectar a.
Siga las instrucciones de la pantalla para realizar la conguración.4.
Windows® 7
Asegúrese de que su enrutador inalámbrico está habilitado en el ordenador.1.
Guarde y cierre los archivos que tenga abiertos y salga de todos los 2.
programas.
Haga clic en 3. Iniciar → Panel de control→ Centro de redes y recursos
compartidos→ Conectarse a una red.
Siga las instrucciones de la pantalla para realizar la conguración.4.
Conguración de la conexión a internet
Los ISP y sus ofertas varían según el país. Póngase en contacto con su ISP para
conocer las ofertas disponibles en su país.
Si no puede conectarse a Internet pero anteriormente sí podía conectarse, es
posible que el Proveedor de servicios de Internet (ISP, por sus siglas en inglés)
haya interrumpido el servicio. Póngase en contacto con su ISP para comprobar el
estado de servicio o intente conectarse más tarde.
Tenga a mano la información sobre ISP. Si no tiene un ISP, el asistente Conectarse
a Internet puede ayudarle a obtener uno.
Windows Vista
®
NOTA: los pasos siguientes se aplican a la vista predeterminada de
Windows, por lo que podrían no ser correctos si ha cambiado el ordenador
a la vista clásica de Windows.
Guarde y cierre los archivos que tenga abiertos y salga de todos los programas.1.
Haga clic en 2. Iniciar
→ Panel de control.
Haga clic en 3. Red e Internet→ Centro de redes y recursos compartidos→
Congurar una conexión o red→ Conectarse a Internet.
Aparece la ventana Conectarse a Internet.
NOTA: Si no sabe qué conexión seleccionar, haga clic en Ayudarme a elegir
o póngase en contacto con su ISP.
Siga las instrucciones en pantalla y utilice la información de conguración
CAPÍTULO 1: CONFIGURACIÓN DEL PORTÁTIL
11
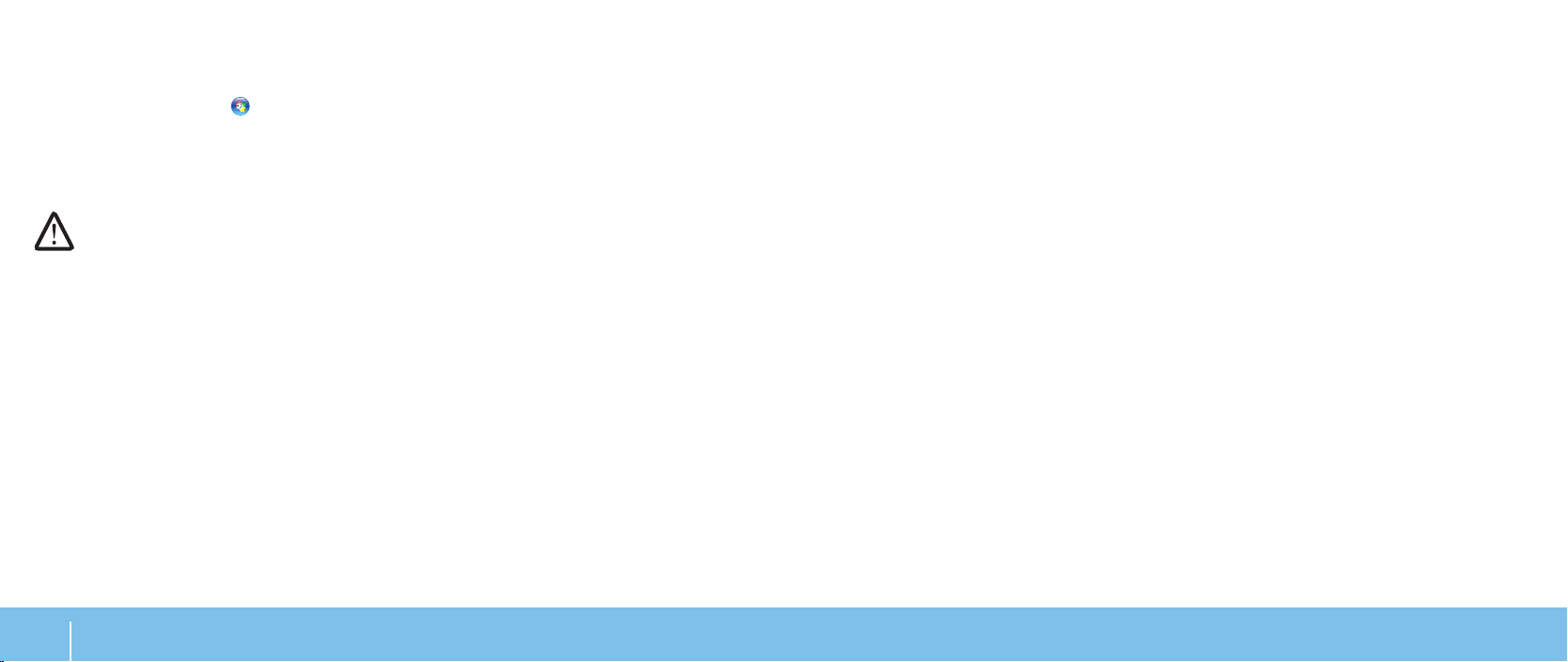
proporcionada por su ISP para completar la conguración.
Windows® 7
Haga clic en 1. Iniciar
→ Panel de control.
Haga clic en 2. Red e Internet→ Centro de redes y recursos compartidos→
Congurar una conexión o red→ Conectarse a Internet.
Aparece la ventana Conectarse a Internet.
NOTA: Si no sabe qué conexión seleccionar, haga clic en Ayudarme a elegir
o póngase en contacto con su ISP.
Siga las instrucciones en pantalla y utilice la información de conguración
proporcionada por su ISP para completar la conguración.
CAPÍTULO 1: CONFIGURACIÓN DEL PORTÁTIL
12
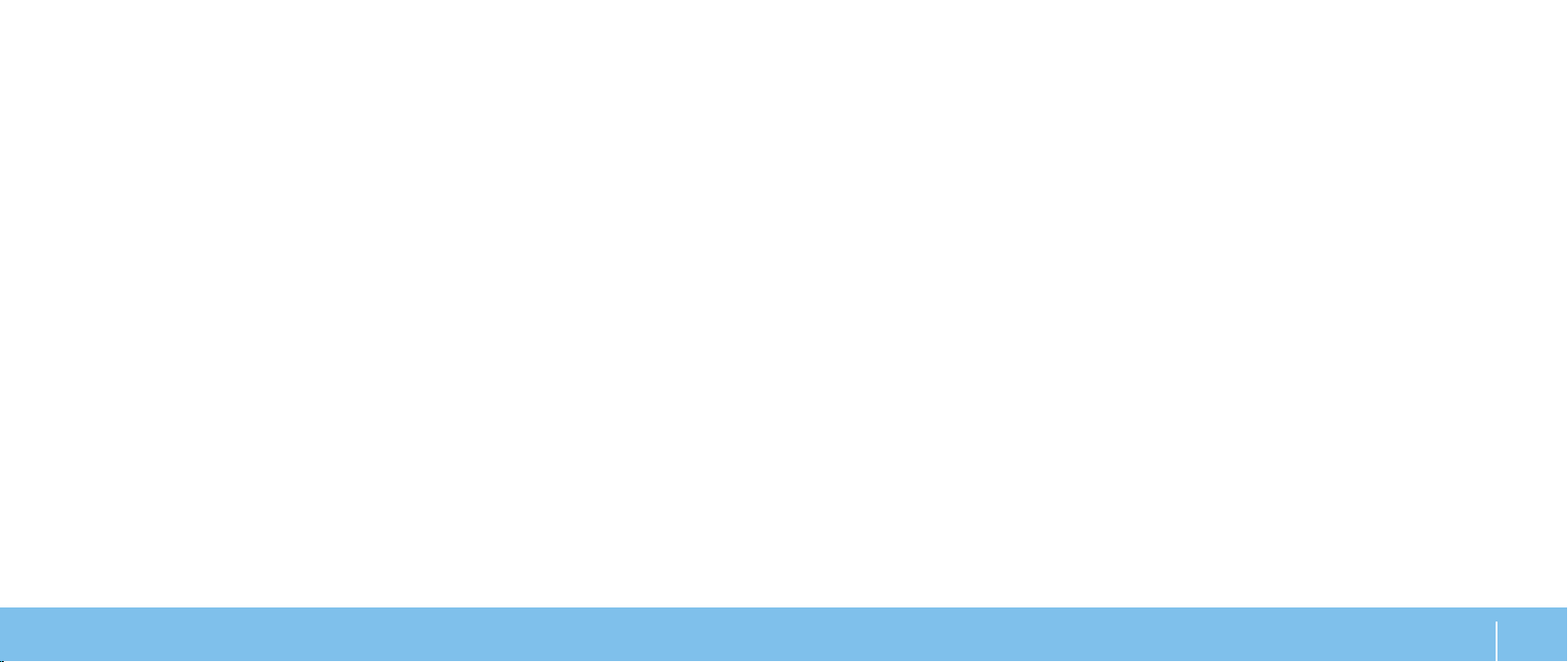
CHAPTER 2: GETTING TO KNOW YOUR LAPTOP
CAPÍTULO 2: CONOCIMIENTO DEL
Este capítulo proporciona información sobre el nuevo portátil para familiarizarle
con sus distintas características y empezar a trabajar inmediatamente.
PORTÁTIL
CAPÍTULO 2: CONOCIMIENTO DEL PORTÁTIL
13
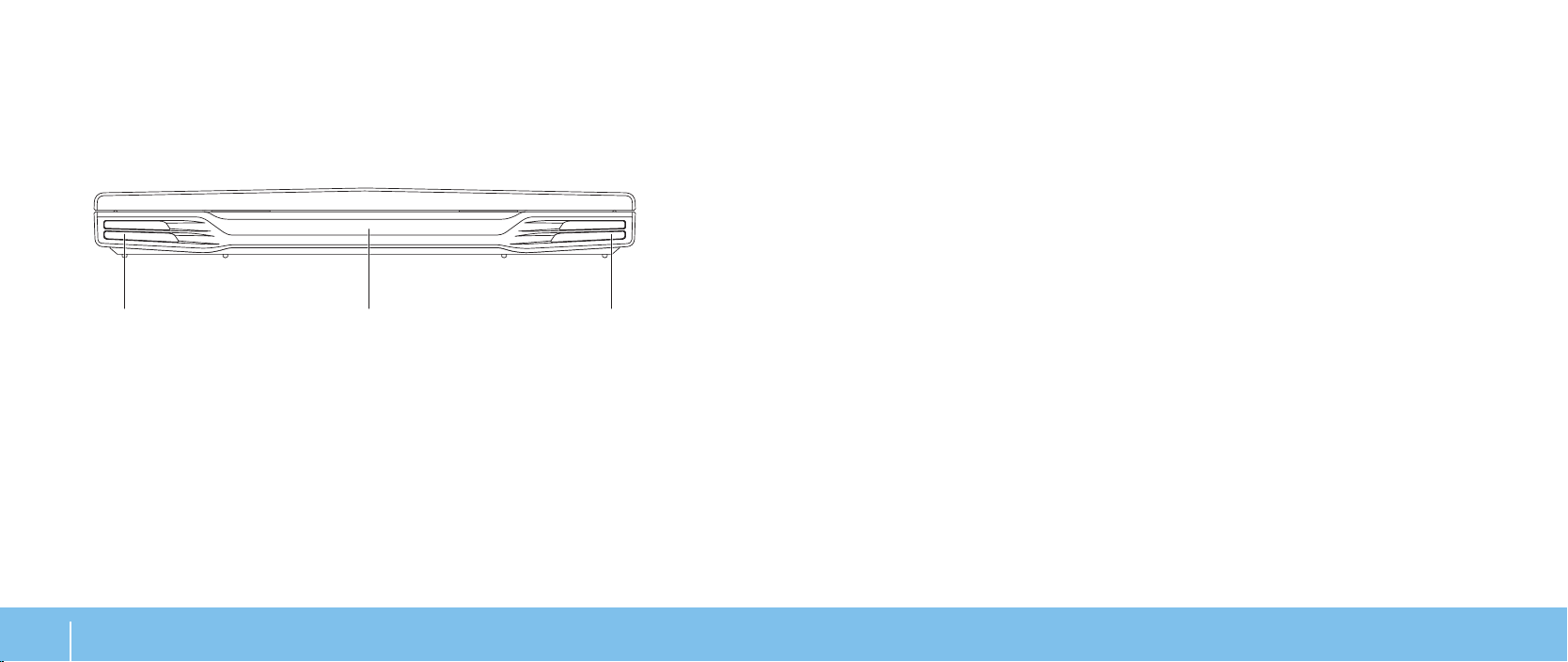
Componentes de la vista anterior
2 31
1 Altavoz izquierdo: combinado con el altavoz derecho proporciona un
sonido estéreo de alta calidad.
2 Puerto de infrarrojos: se conecta a dispositivos que usan infrarrojos.
3 Altavoz derecho: combinado con el altavoz izquierdo proporciona un
sonido estéreo de alta calidad.
CAPÍTULO 2: CONOCIMIENTO DEL PORTÁTIL
14
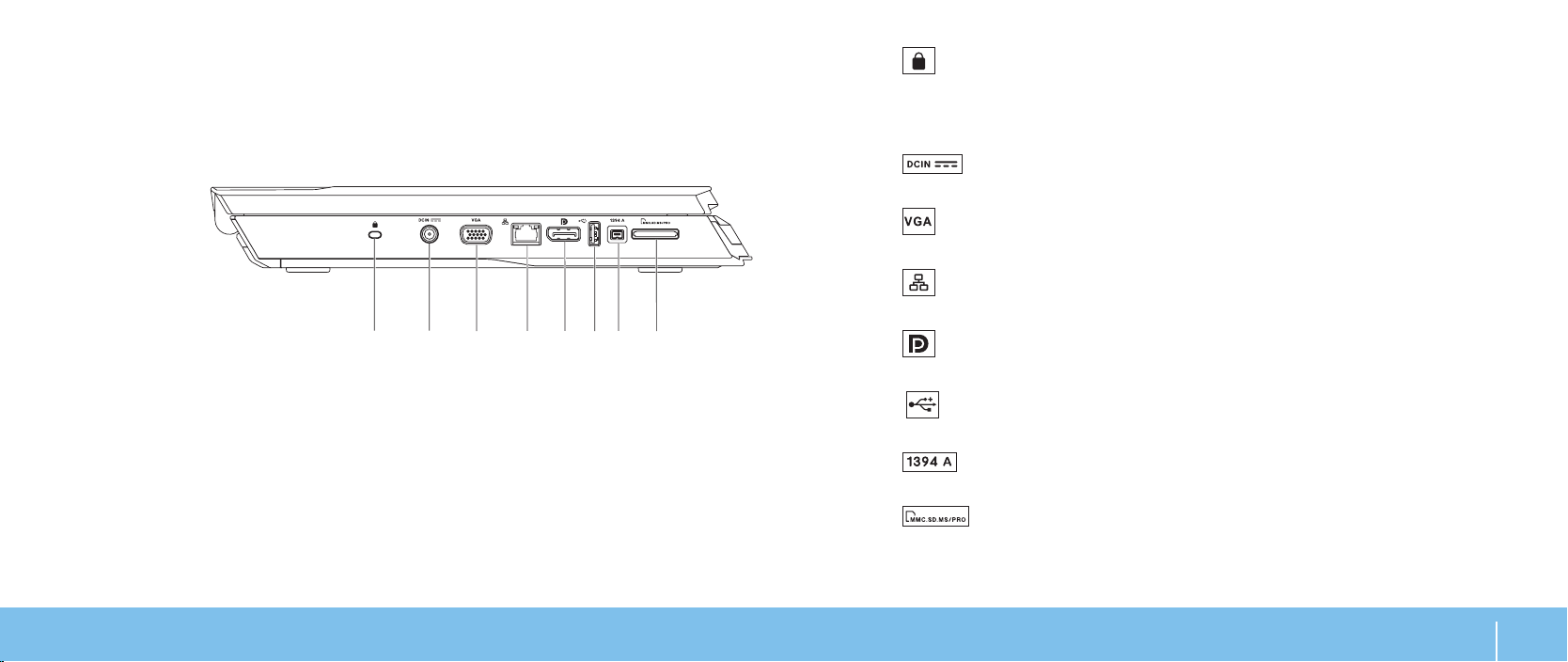
Componentes de la vista izquierda
21
3
4 5
6
7
8
1
Ranura para cable de seguridad: conecta al ordenador un dispositivo
contra robo disponible a la venta.
NOTA: antes de comprar un cierre, asegúrese de que encajará en la ranura
para cierre de seguridad de su ordenador.
2
alimentar el ordenador y cargar la batería.
3
un proyector.
4
banda ancha.
5 Conector DisplayPort: conecta su ordenador a proyectores y
monitores externos con DisplayPort.
6
Conector USB: se conecta a dispositivos USB, como un ratón, un
teclado, una impresora, una unidad externa o un reproductor MP3.
7
de alta velocidad, como cámaras de vídeo digitales.
8
rápida y cómoda de ver y compartir fotos, música, vídeos y documentos
digitales.
Conector del adaptador de CA: se conecta el adaptador de CA para
Conector VGA: se conecta a dispositivos de vídeo, como un monitor o
Conector de red: conecta su ordenador a una red o a un dispositivo de
Conector IEEE 1394 A: se conecta a dispositivos multimedia serie
Lector de tarjetas multimedia 8 en 1: proporciona una manera
CAPÍTULO 2: CONOCIMIENTO DEL PORTÁTIL
15
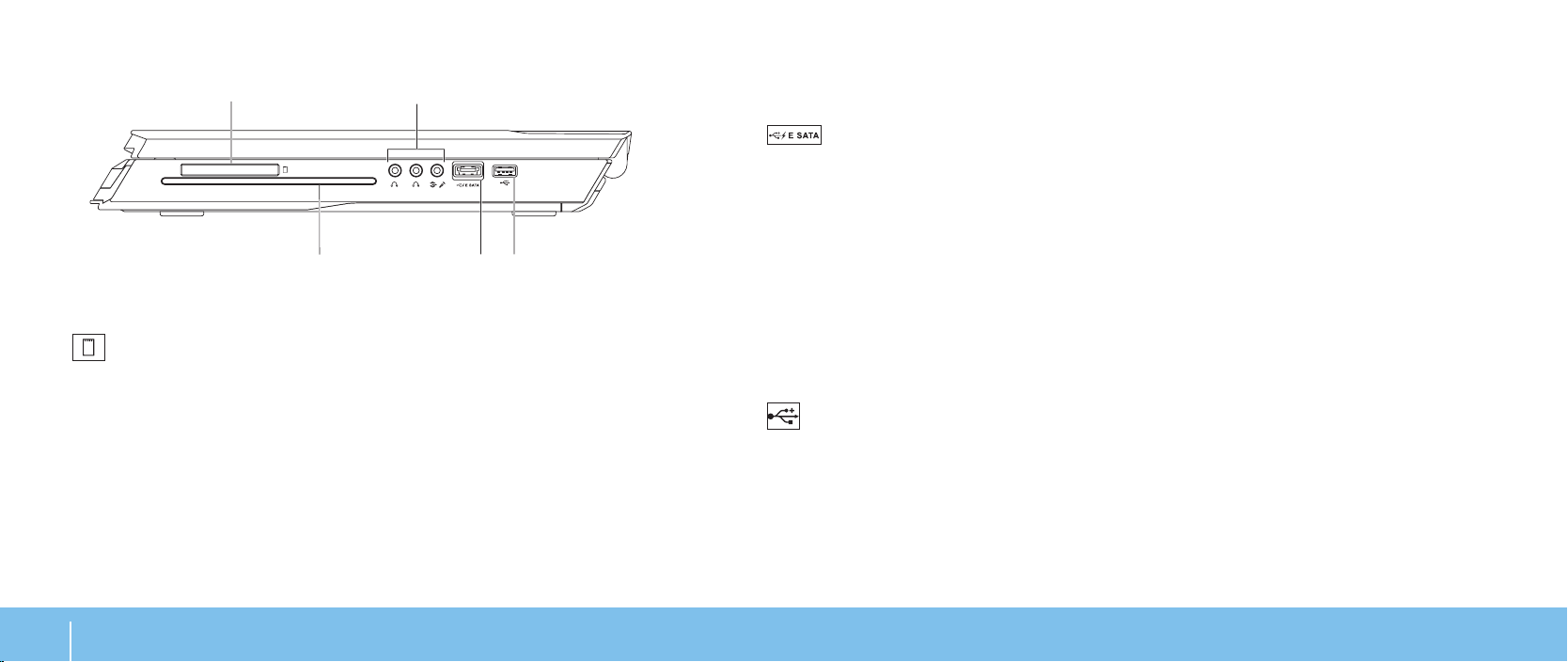
Componentes de la vista derecha
3
1
2
4
5
3 Unidad óptica: reproduce o graba solamente discos de tamaño estándar
(12 cm) de CD, DVD y Blu-ray (opcional). Asegúrese de que el lado impreso
o escrito está boca arriba al insertar los discos. Para obtener más
información, consulte el apartado “Uso de la unidad óptica“ en la página 33.
1
2 Conectores de audio (3): se conectan a los altavoces, a los auriculares y al
16
Ranura para tarjetas ExpressCard: proporciona soporte para memoria
adicional, comunicaciones por cable e inalámbricas, multimedia y
componentes de seguridad. La ranura es compatible con tarjetas Express
de 54 mm.
NOTA: la ranura para tarjetas ExpressCard está diseñada solamente para
tarjetas ExpressCard. La ranura NO es compatible con tarjetas PC.
micrófono.
NOTA: Para obtener información sobre los conectores de audio, consulte el
apartado “Conexión de altavoces externos” en la página 27.
CAPÍTULO 2: CONOCIMIENTO DEL PORTÁTIL
4
5 Conector USB: se conecta a dispositivos USB, como un ratón, un
Conector combo USB/eSATA con Distribución de alimentación
USB: se conecta a dispositivos de almacenamiento compatibles con eSATA
(como unidades de disco duro externas o unidades ópticas) o dispositivos
USB (como un ratón, un teclado, una impresora, una unidad externa o un
reproductor MP3).
La función Distribución de alimentación USB permite cargar dispositivos
USB cuando el ordenador está apagado o en modo de espera.Si apaga el
ordenador mientras se está cargando un dispositivo USB, se detendrá la
carga del dispositivo. Para continuar cargando, desconecte el dispositivo
USB y vuelva a conectarlo.
NOTA: Puede que algunos dispositivos USB no se carguen cuando el
ordenador esté apagado o en modo de espera. En esos casos, encienda el
ordenador para cargar el dispositivo.
teclado, una impresora, una unidad externa o un reproductor MP3.
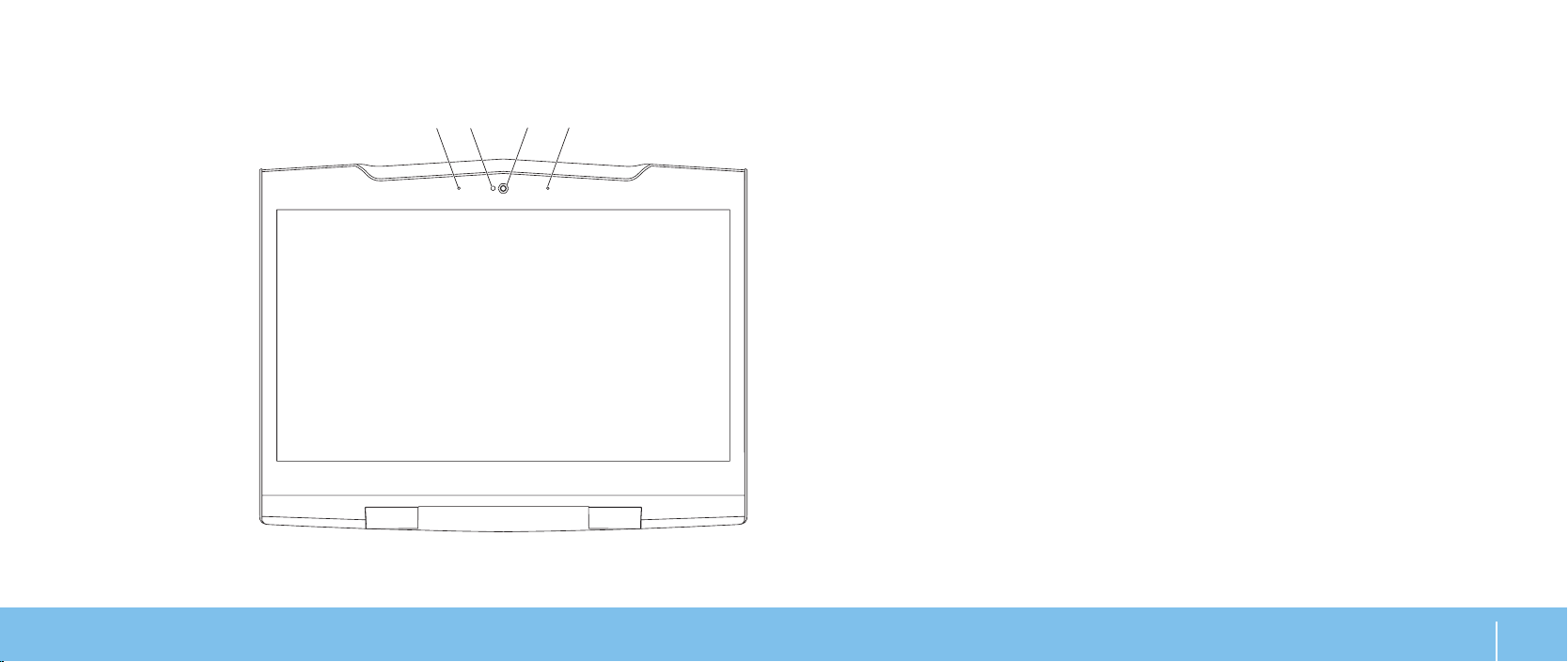
Funciones de la pantalla
1
2 3 4
1 Micrófono de matriz digital izquierdo: junto con el micrófono de matriz
digital derecho, proporciona sonido de alta calidad para las conversaciones
de vídeo y grabaciones de voz.
2 Indicador de actividad de cámara: indica si la cámara está encendida o
apagada.
3 Cámara: cámara integrada para capturas de vídeo, conferencias y charlas.
4 Micrófono de matriz digital derecho: junto con el micrófono de
matriz digital izquierdo, proporciona sonido de alta calidad para las
conversaciones de vídeo y grabaciones de voz.
CAPÍTULO 2: CONOCIMIENTO DEL PORTÁTIL
17
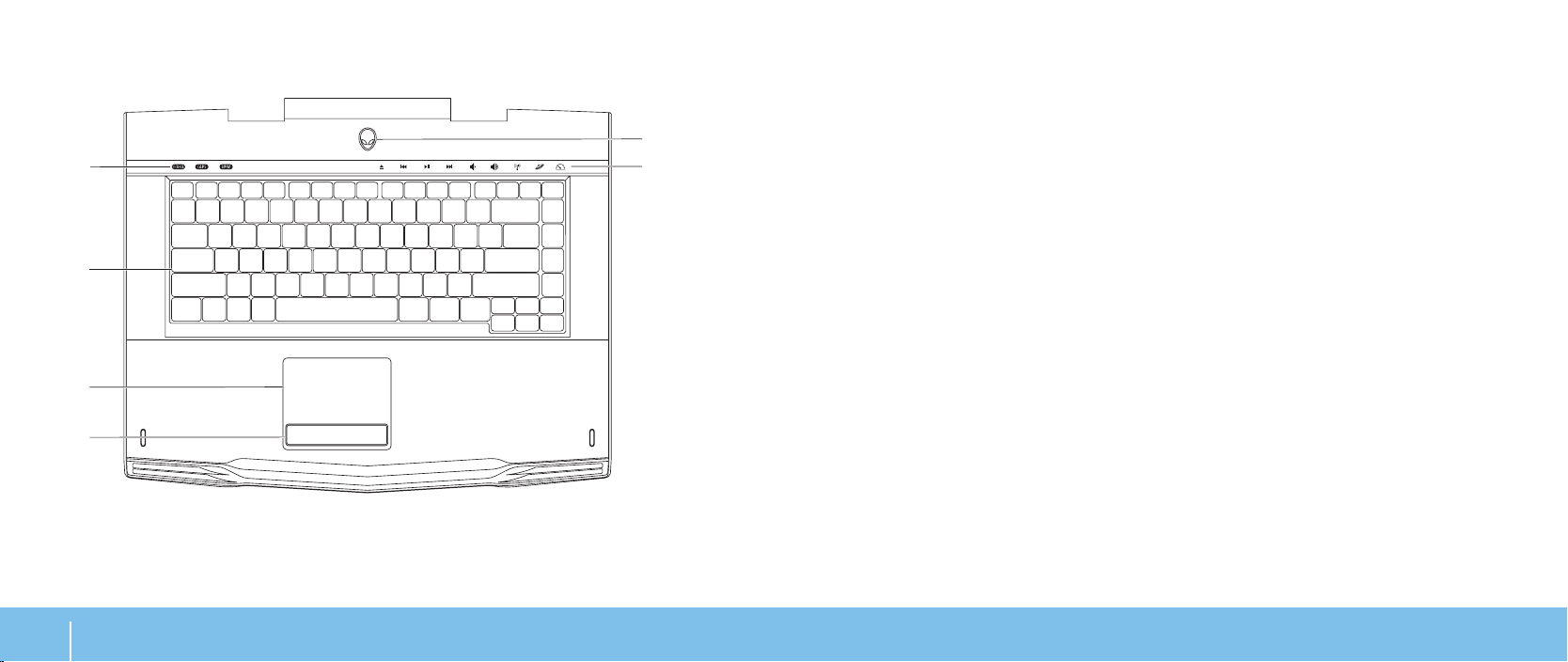
Base del ordenador y funciones del teclado
6
5
4
1
3
2
1 Indicadores luminosos (3): indica si los indicadores de Bloq Despl, Bloq
Mayús o Bloq Num están encendidos o apagados.
2 Teclado: el teclado retroiluminado proporciona visibilidad en ambientes
oscuros mediante la iluminación de todos los símbolos de las teclas.
3 Supercie táctil: proporciona la funcionalidad de un ratón para mover el
cursor, arrastrar o mover elementos seleccionados y hacer clic con el botón
izquierdo dándole un toque a la supercie.
4 Botones de la supercie táctil (2): proporciona las funciones de hacer clic
con los botones izquierdo y derecho, como las de un ratón.
5 Controles táctiles (9): Al tocar los controles táctiles se realiza la acción
asociada. Para obtener más información, consulte el apartado “Controles
táctiles” en la página 19.
6 Botón de alimentación: apaga o enciende el ordenador al pulsarlo. Para
obtener más información, consulte el apartado “Botón de alimentación” en
la página 20.
CAPÍTULO 2: CONOCIMIENTO DEL PORTÁTIL
18
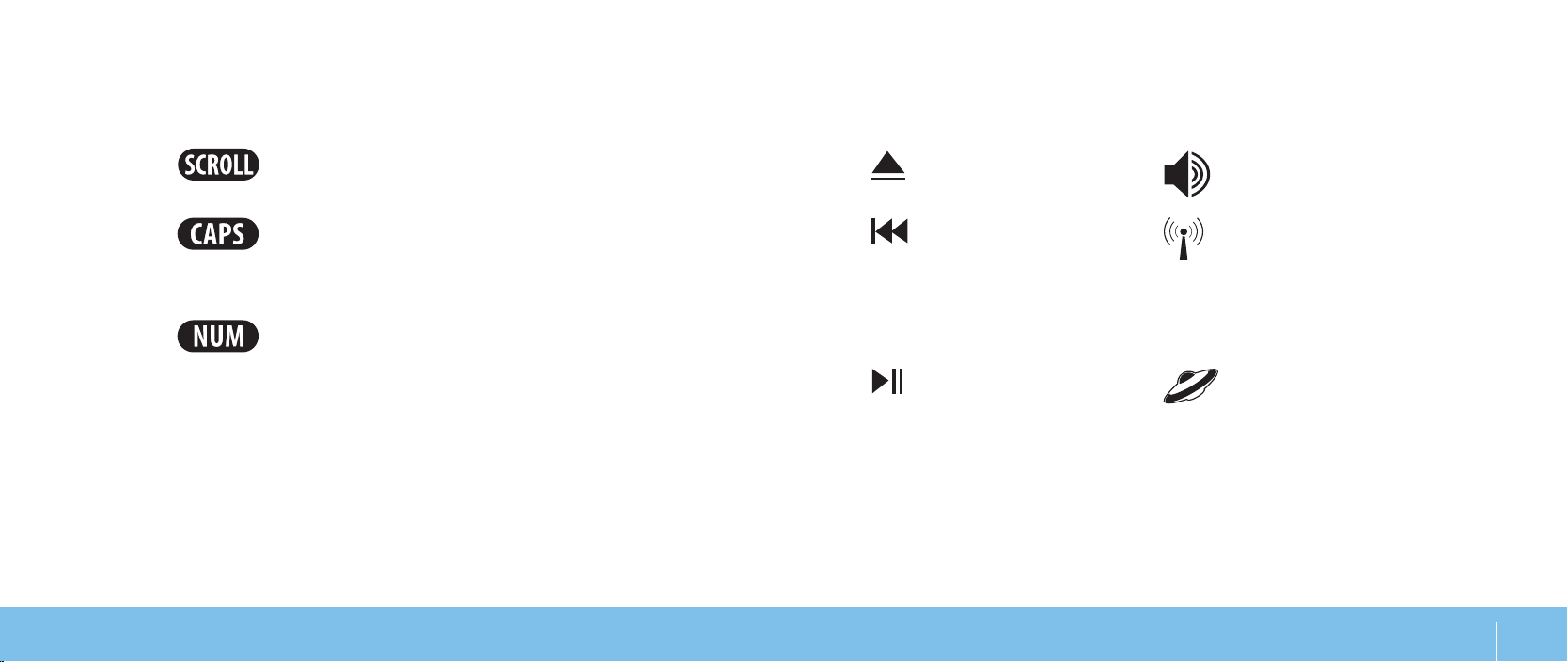
Indicadores luminosos
Los tres indicadores luminosos de estado se encuentran en el lado izquierdo
superior del teclado. Para ver su ubicación exacta, consulte el apartado “Base del
ordenador y funciones del teclado” en la página 18.
Luz Bloq Despl
Se enciende cuando la opción Bloq Despl está encendida.
Controles táctiles
Los controles táctiles se encuentran situados en la parte superior del teclado.
Para conocer su ubicación exacta, consulte el apartado “Base del ordenador y
funciones del teclado” en la página 18. Para activar, toque suavemente el control
deseado. El control se iluminará temporalmente para conrmar su selección.
Expulsar Subir volumen
Luz Bloq Mayús
Se enciende cuando el teclado está en modo Bloq Mayús.
En este modo, todos los caracteres que escriba estarán en
mayúscula.
Luz Bloq Num
Se enciende cuando el teclado está en modo Bloq Num.
En este modo, se pueden usar los teclados numéricos integrados.
Rebobinar o Reproducir
tema anterior
Reproducir o Pausa Centro de comandos de
CAPÍTULO 2: CONOCIMIENTO DEL PORTÁTIL
Control inalámbrico - Encender/
apagar comunicaciones
inalámbricas
(para obtener más información,
consulte el apartado “Uso
del control inalámbrico” en la
página 33)
Alienware
(para obtener más información,
consulte el apartado “Centro de
comandos de Alienware” en la
página 32)
19
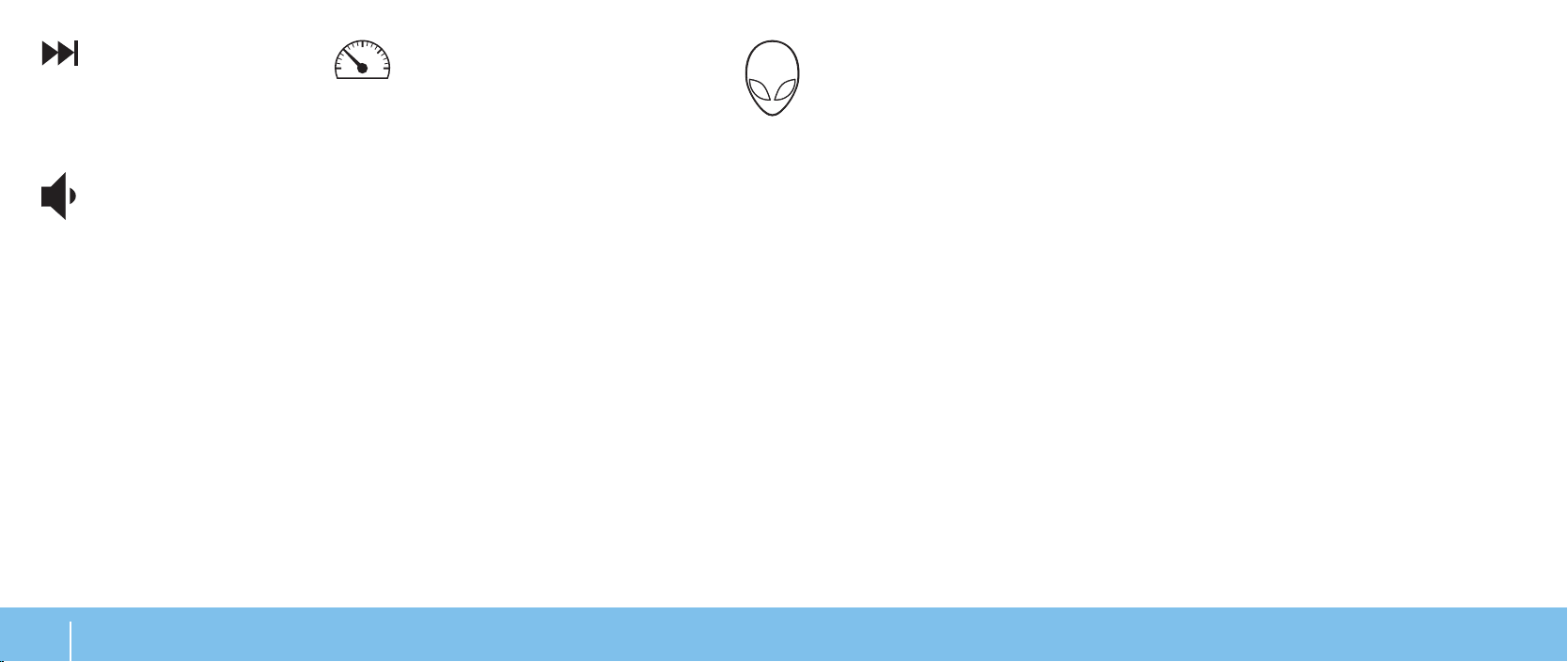
Avance rápido o
Reproducir siguiente
tema
Bajar volumen
Modo invisible - Cambiar el
ordenador al estado de bajo
consumo de energía
(para obtener más información,
consulte el apartado “Modo
invisible” en la página 32)
Botón de alimentación
Puede programar este botón para realizar acciones como apagar el sistema
operativo o entrar en modo de espera. Para obtener detalles sobre cómo
programar este botón, consulte Opciones de energía en el Panel de control del
sistema operativo Microsoft® Windows®.
El botón de encendido se encuentra en el centro de la cubierta de la bisagra. Para
ver su ubicación exacta, consulte el apartado “Base del ordenador y funciones del
teclado” en la página 18.
El color del borde de AlienHead indica el estado de alimentación. El color que indica
el estado de alimentación se puede cambiar a través del software AlienFX®.
En el adaptador de CA:
Color de AC azul o personalizado La batería está completamente
cargada.
Color de CA azul o personalizado
fundiéndose en color de batería
blanco o personalizado
Color de CA azul o personalizado
fundiéndose en negro
En la batería:
Color de batería ámbar o
personalizado
Color de batería ámbar o
personalizado fundiéndose en
negro
Color de batería ámbar o
personalizado parpadeante
Para obtener más detalles sobre el modo de espera y de hibernación, consulte
Opciones de energía en el Panel de control del sistema operativo Microsoft
Windows.
El ordenador está apagado o
encendido y la batería se está
cargando.
El ordenador está en modo de
espera.
La batería está completamente
cargada.
El ordenador está en modo de
espera.
La carga de la batería está baja.
CAPÍTULO 2: CONOCIMIENTO DEL PORTÁTIL
20
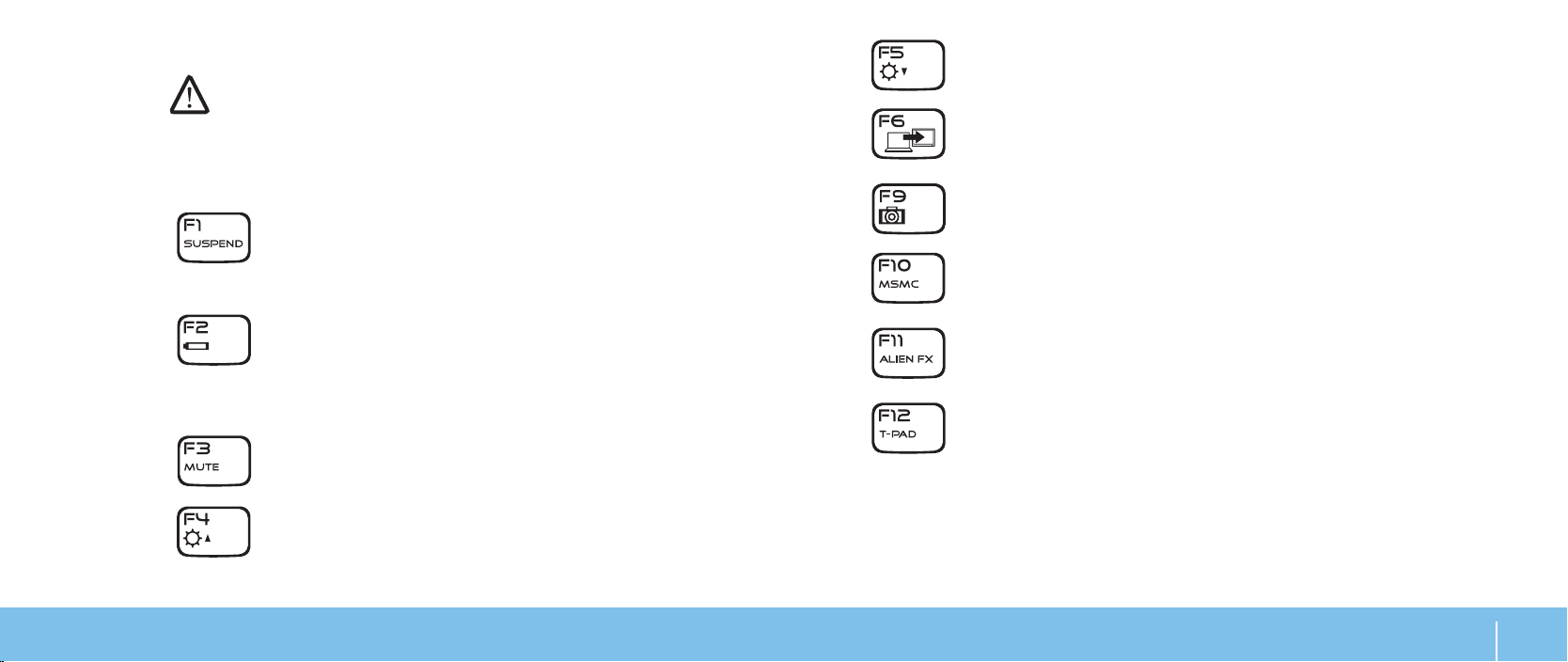
Teclas de función
NOTA: Dependiendo de la conguración del portátil adquirido, algunas
teclas de función podrían tener funciones asociadas.
La tecla <Fn> está ubicada cerca de la esquina inferior izquierda del teclado, y
se usa con otras teclas para activar ciertas funciones. Mantenga pulsada la tecla
<Fn> junto con la tecla descrita más abajo:
FI: Modo de suspensión
F5: Disminuir brillo de pantalla
Pulse <Fn><F5> para disminuir el brillo de la pantalla.
F6: Extender escritorio
Pulse <Fn><F6> para cambiar entre las diversas opciones de
pantalla externa de forma simultánea o por separado.
F9: Activar/desactivar cámara
Pulse <Fn><F9> para desactivar o activar la cámara.
Pulse <Fn><F1> para activar el modo de suspensión. En modo
de suspensión, la pantalla y los dispositivos seleccionados se
desactivarán para obtener un menor consumo de energía.
F2: Comprobar estado de la batería y Desactivar/activar carga
de la batería
Pulse <Fn><F2> para alternar entre el medidor de estado de la
batería, la función de desactivación de carga de la batería y la
función de activación de carga de la batería.
F3: Activar/Desactivar silencio
Pulse <Fn><F3> para activar o desactivar la función de silencio.
F4: Aumentar brillo de pantalla
Pulse <Fn><F4> para aumentar el brillo de la pantalla.
F10: Activar/desactivar Centro de movilidad de Microsoft
Pulse <Fn><F10> para iniciar o cerrar la aplicación Centro de
movilidad de Microsoft.
F11: Activar/desactivar AlienFX
®
Pulse <Fn><F11> para desactivar o activar la iluminación de
AlienFX.
F12: Activar/desactivar supercie táctil
Pulse <Fn><F12> para activar o desactivar la función de
supercie táctil y la iluminación alrededor de la misma. Cuando
la función de supercie táctil está apagada, la supercie táctil
todavía puede funcionar temporalmente durante tres a cinco
segundos mientras se reinicia el ordenador al sistema operativo
Windows® o reanuda desde el modo de espera o de hibernación.
CAPÍTULO 2: CONOCIMIENTO DEL PORTÁTIL
21
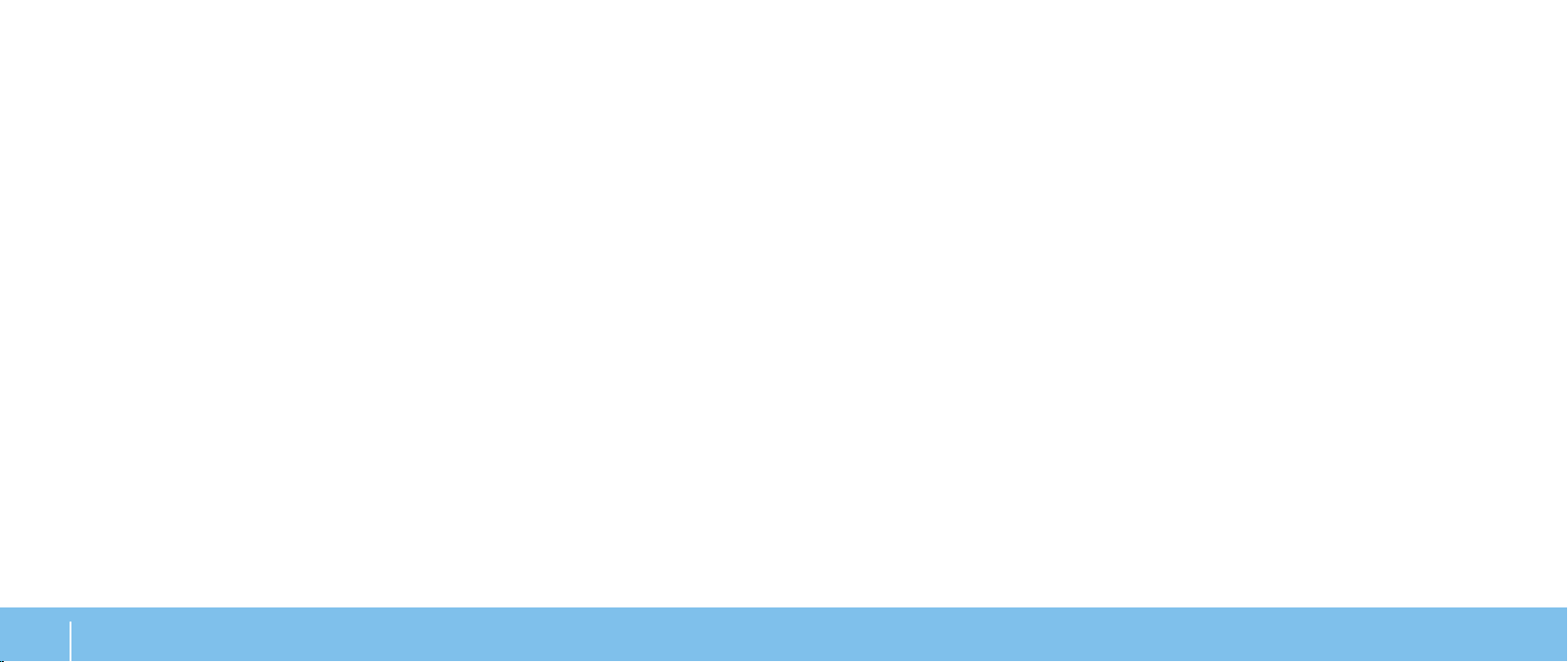
Paquete de baterías
Su portátil está equipado con un paquete de baterías de iones de litio (Li-ion)
recargables de alta energía. La duración de la batería variará en función de la
conguración, modelo, aplicaciones instaladas, parámetros de administración de
energía y características de su portátil. Como ocurre con todas las baterías, la
capacidad máxima de esta batería disminuirá con el tiempo y el uso.
Las luces del medidor de batería del paquete de baterías indican el nivel de carga
de la batería. Al pulsar el medidor de batería una vez, las luces de nivel de carga
se iluminan. Cada una de las cinco luces representa aproximadamente el 20%
de la carga total de la batería. Por ejemplo, si se encienden cuatro luces, quedará
un 80% de carga de la batería; si no se enciende ninguna luz, la batería estará
agotada.
Recarga del paquete de baterías
Su portátil admite recarga en línea y fuera de línea. Siga el siguiente procedimiento
para recargar la batería:
Asegúrese de que el paquete de baterías esté instalado en el portátil.•
Conecte el adaptador de CA al portátil y a una toma de corriente.•
La luz del botón de alimentación indica el estado de alimentación y de la batería.
Para obtener detalles sobre la luz del botón de alimentación, consulte el apartado
“Botón de alimentación” en la página 20. Cuando el portátil está APAGADO, una
batería de ion de litio agotada tardará tres horas para recargarse.
Mantenimiento de la batería
Para mantener la capacidad máxima del paquete de baterías, debería dejar de vez
en cuando que el portátil agote completamente la energía de la batería antes de
recargarla.
Para llevar a cabo un agotamiento completo de la batería, desconecte el
adaptador de CA y deje que el portátil consuma la energía de la batería restante.
Para acelerar el agotamiento, utilice la unidad de disco duro lo máximo que pueda
y establezca la pantalla en el máximo brillo posible. Cuando la batería se agote o
esté completamente descargada, espere a que el portátil se enfríe (especialmente
la batería). La temperatura debería estar entre 15 °C - 25 °C (59 °F - 77 °F). Conecte
a continuación el adaptador de CA para recargar la batería.
Preguntas más frecuentes
P: Siento un ligero calor junto al paquete de baterías. ¿Es normal?
A: La batería generará calor durante la recarga y la descarga. Existe un circuito de
protección dentro del portátil para evitar el calentamiento excesivo. No tiene de
qué preocuparse.
P: El tiempo de funcionamiento de mi batería no es tan largo como debería.
¿Por qué?
A: La batería es sensible al calor y sólo se puede cargar hasta el máximo si la batería
y la temperatura de su entorno permanece entre 15 °C - 25 °C (59 °F - 77 °F). Cuanto
más se desvíe la temperatura de este rango durante la recarga, menos posibilidades
habrá de que la batería se cargue completamente. Para recargar el paquete a su
capacidad total, deje que se enfríe la batería desconectando el adaptador de CA. A
continuación, conecte el adaptador de CA para empezar de nuevo la recarga.
CAPÍTULO 2: CONOCIMIENTO DEL PORTÁTIL
22
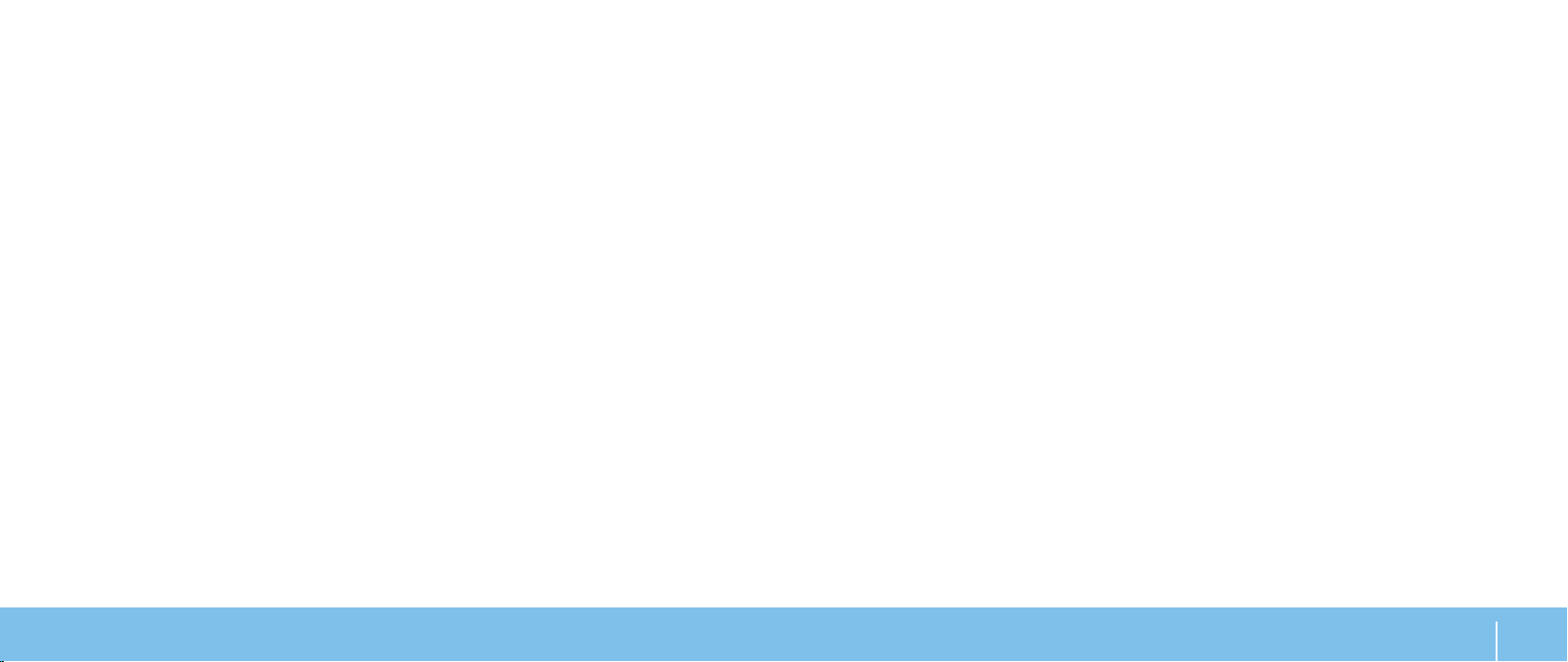
P: No he utilizado mi batería de repuesto durante algunos días. Aunque estaba
completamente recargada, no quedaba tanta energía como en una recién
cargada. ¿Por qué?
A: Las baterías se autodescargan (1% al día para Li-ion) cuando no se estén
recargando. Para asegurarse de que una batería está completamente cargada,
recárguela antes de usarla. Conserve siempre la batería dentro del portátil y
tenga el adaptador de CA conectado siempre que sea posible.
Administración de energía
Información sobre el consumo de energía
Para aprovechar al máximo la energía de su batería, sería buena idea que dedique
algo de tiempo a adquirir conocimientos básicos sobre la administración de
energía del sistema operativo.
P: No utilizo mi batería de repuesto desde hace meses. Estoy teniendo
problemas al recargarla.
A: Si se da el caso de que ha dejado que su batería pase por un amplio período
de autodescarga, como más de tres meses, el nivel de voltaje de la batería será
demasiado bajo. Entonces, la batería necesitará ser precargada (para subir el nivel
de voltaje de la batería lo suciente) antes de que reanude automáticamente
(para ion litio solamente) su rápida velocidad de carga habitualLa precarga puede
tardar 30 minutos. La carga rápida tarda normalmente entre 2 y 3 horas.
Puede utilizar las Opciones de energía de su sistema operativo para congurar
los parámetros de energía de su ordenador. El sistema operativo Microsoft
Windows® instalado en su ordenador ofrece tres opciones predeterminadas:
Equilibrado: ofrece el máximo rendimiento cuando lo necesita y ahorra •
energía durante períodos de inactividad.
Economizador: ahorra energía reduciendo el rendimiento del sistema para •
maximizar la duración del ordenador y reduciendo la cantidad de energía
consumida por el ordenador durante su vida.
Alto rendimiento: proporciona el más alto nivel de rendimiento del sistema •
en su ordenador adaptando la velocidad del procesador a su actividad y
maximizando el rendimiento del sistema.
CAPÍTULO 2: CONOCIMIENTO DEL PORTÁTIL
23
®

Personalización de los parámetros de energía:
Windows Vista
Haga clic en 1. Iniciar → Panel de control.
Haga clic en 2. Vista clásica en el panel de tareas.
Haga doble clic en el icono de 3. Opciones de energía.
Seleccione un plan de energía entre las opciones mostradas. Para 4.
personalizar valores especícos, haga clic en Cambiar la conguración del
plan debajo del plan de energía seleccionado.
Windows® 7
Haga clic en 1. Iniciar → Panel de control.
Haga clic en 2. All Control Panel Items (Todos los elementos del Panel de
control).
Haga doble clic en el icono de 3. Opciones de energía.
Seleccione un plan de energía entre las opciones mostradas. Para 4.
personalizar valores especícos, haga clic en Cambiar la conguración del
plan junto al plan de energía seleccionado.
®
Reducción del consumo de energía
Aunque su portátil (junto con el sistema operativo) es capaz de ahorrar energía,
existen medidas que puede tomar para reducir el consumo de energía:
Utilice la alimentación de CA siempre que pueda.•
Baje la intensidad de la retroiluminación de la pantalla. Una pantalla muy •
brillante implica un mayor uso de energía.
Cambie al modo invisible para activar ahorros de energía del sistema •
adicionales. Activar y desactivar el modo invisible puede requerir un reinicio
en función de la conguración de su ordenador y del sistema operativo.
NOTA: El paquete de baterías debería estar bloqueado en el compartimento
de baterías todo el tiempo.
CAPÍTULO 2: CONOCIMIENTO DEL PORTÁTIL
24

CHAPTER 3: CONNECTING DEVICES
CAPÍTULO 3: CONEXIÓN DE
Este capítulo ofrece información sobre cómo conectar dispositivos opcionales al
portátil para mejorar la experiencia sonora, visual y digital del usuario.
DISPOSITIVOS
CAPÍTULO 3: CONEXIÓN DE DISPOSITIVOS
25

Conexión de pantallas externas
Si desea disfrutar de un entorno informático a una escala visualmente mayor, o
extender el área del escritorio, puede conectar una pantalla externa como, por
ejemplo, un monitor autónomo, una televisión LCD o un proyector.
Conexión de una pantalla
Para obtener la mejor calidad de imagen, utilice DisplayPort en su ordenador. Si
su pantalla no tiene DisplayPort, puede conectarse a la pantalla utilizando un
cable VGA del conector VGA de 15 patas del portátil o un cable DVI mediante un
adaptador de DisplayPort a DVI. Este adaptador se puede adquirir a través de
Alienware, Dell u otros distribuidores de electrónica.
Apague su portátil.1.
Apague la pantalla y desconéctela del suministro de energía.2.
Conecte un extremo del cable de la pantalla al conector DisplayPort o VGA 3.
del portátil Alienware.
Conecte el otro extremo del cable al mismo conector de la pantalla.4.
Si utiliza un adaptador de DisplayPort a DVI, conecte primero este adaptador 5.
al conector DisplayPort del portátil Alienware y, a continuación, conecte un
cable DVI al conector DVI del adaptador y apriete los tornillos. Conecte el
otro extremo del cable DVI al conector DVI de la pantalla.
Si es necesario, conecte un extremo del cable de alimentación al conector de 6.
alimentación de la pantalla.
Conecte el otro extremo del cable de alimentación a una caja de contactos de 7.
tres clavijas con conexión a tierra o a la toma de corriente de la pared.
Encienda su portátil y, a continuación, encienda la pantalla.8.
Extensión del escritorio
Con la pantalla externa conectada, haga clic con el botón derecho del ratón en 1.
el escritorio y seleccione Personalize (Personalizar).
Seleccione 2. Connect to a projector or other external display (Conectar a
un proyector u otra pantalla externa) en la parte superior izquierda de la
pantalla.
Haga clic en 3. Connect Display (Conectar pantalla).
Seleccione entre las o4. pciones siguientes que aparecen en la pantalla:
Duplicate my display on all displays (mirrored)• (Duplicar mi pantalla en
todas las pantallas [duplicado])
Show dierent parts of my desktop on each display (extended)• (Mostrar
diferentes partes de mi escritorio en cada pantalla [extendido])
Show my desktop on the external display only• (Mostrar mi escritorio
sólo en la pantalla externa)
Haga clic en 5. Apply (Aplicar) para aplicar los cambios y, a continuación, haga
clic en OK (Aceptar) para salir del panel de control de Conguración de
pantalla.
CAPÍTULO 3: CONEXIÓN DE DISPOSITIVOS
26

1 2
Conexión de altavoces externos
1 2
Su portátil Alienware tiene dos conectores de salida de audio integrados y un
conector de entrada de audio. Los conectores de salida de audio ofrecen sonido de
calidad y admiten sonido envolvente 5.1. Puede conectar el conector de entrada
de audio de un estéreo doméstico o un sistema de altavoces para realzar una
experiencia multimedia y de juegos.
Dos tipos de conectores de audio:
1
Conectores de salida de audio/auriculares (2): se conectan a uno o
dos pares de auriculares, o envían audio a un altavoz encendido o sistema
de sonido. La señal de audio es la misma para ambos conectores.
2
Conector de micrófono/entrada de audio: se conecta a un
micrófono o señal de entrada para utilizar con programas de audio.
También funciona como conector de salida para una conguración de
altavoces de sonido envolvente 5.1.
1 Enchufe estéreo: el enchufe de su teléfono debería tener este tipo de
conector.
2 Enchufe mono: su micrófono debería tener este tipo de conector
CAPÍTULO 3: CONEXIÓN DE DISPOSITIVOS
27

Conexión de impresoras
Conexión de una impresora Plug and Play (Conectar y
utilizar)
Si su impresora admite Plug and Play, Microsoft Windows lo detectará e intentará
instalar la impresora automáticamente. En algunos casos, Windows podría
requerir un controlador para la impresora. Este controlador se encuentra en el CD
del software suministrado con la impresora.
Conecte el cable USB de la impresora a un conector USB que se encuentre 1.
disponible en su portátil.
Conecte el cable de alimentación de la impresora a una caja de contactos 2.
de tres clavijas con conexión a tierra, a un suministro de alimentación
ininterrumpida o a una toma de corriente de la pared.
Encienda la impresora y Microsoft Windows la detectará automáticamente e 3.
instalará el controlador adecuado.
Conexión de una impresora sin Plug and Play
Windows Vista
Haga clic en 1. Iniciar → Panel de control.
Haga clic en 2. Hardware y sonido→ Agregar una impresora.
Siga las instrucciones que aparecen en la pantalla. 3.
Windows® 7
Haga clic en 1. Iniciar → Panel de control.
Haga clic en 2. Hardware y sonido→ Devices and Printers (Dispositivos e
impresoras)→ Agregar una impresora.
Siga las instrucciones que aparecen en la pantalla. 3.
Para obtener más información, consulte la documentación que se envió con su
impresora.
®
CAPÍTULO 3: CONEXIÓN DE DISPOSITIVOS
28

Conexión de dispositivos USB
Conecte dispositivos USB en un conector USB disponible del portátil. Microsoft
Windows detectará el dispositivo e intentará instalar automáticamente el
controlador adecuado. En algunos casos, Windows podría requerir un controlador.
Este controlador se encuentra en el CD del software suministrado con el
dispositivo.
Si el teclado o el ratón utilizan una conexión USB, conecte su conector USB en un
conector USB disponible en el portátil.
El conector combinado USB/eSATA con función USB PowerShare se puede
conectar a dispositivos compatibles con eSATA y a dispositivos USB. Este conector
también se puede utilizar para cargar dispositivos USB cuando el ordenador está
encendido/apagado o en estado de espera.
La función USB PowerShare está habilitada en la conguración del BIOS de forma
predeterminada. Cuando el portátil está en modo batería, puede desactivar la
función a través del Advanced Menu (Menú de opciones avanzadas) del BIOS
(para obtener más información, consulte “Cómo entrar en la conguración del
sistema” en la página 34).
Conexión de dispositivos FireWire (IEEE 1394)
Conecte el dispositivo FireWire en el conector IEEE 1394 A de su portátil. Windows
detectará el dispositivo e intentará instalar automáticamente el controlador
adecuado. En algunos casos, Windows podría requerir un controlador. Este
controlador se encuentra en el CD del software suministrado con el dispositivo.
Para obtener más información, consulte la documentación que se envió con el
dispositivo.
CAPÍTULO 3: CONEXIÓN DE DISPOSITIVOS
29

CAPÍTULO 3: CONEXIÓN DE DISPOSITIVOS
30

CHAPTER 4: USING YOUR LAPTOP
CAPÍTULO 4: USO DEL PORTÁTIL
CAPÍTULO 4: USO DEL PORTÁTIL
31

Centro de comandos de Alienware
El Centro de comandos de Alienware® le ofrece acceso al software exclusivo
de Alienware y es un panel de control continuamente actualizable. Cuando
Alienware lanza nuevos programas, se descargan directamente en el Centro de
comandos permitiéndole crear una biblioteca de herramientas de administración,
optimización y personalización del sistema. Puede acceder al Centro de comandos
de Alienware tocando con suavidad el control táctil situado junto a la parte
superior del teclado. El control se iluminará temporalmente para conrmar su
selección. Para conocer la ubicación exacta del control, consulte el apartado “Base
del ordenador y funciones del teclado” en la página 18.
Modo invisible
El modo invisible se ha diseñado con el n de reducir la utilización del procesor
y de grácos y reducir así el consumo de energía y la intensidad del ruido de su
ordenador. El modo invisible le ayuda a utilizar un adaptador de coche/avión de
65 W.
Puede acceder al modo invisible tocando con suavidad el control táctil situado
junto a la parte superior del teclado. El control se iluminará con brillo completo
hasta que la función se desactive. Para conocer la ubicación exacta del control,
consulte el apartado “Base del ordenador y funciones del teclado” en la página
18.
Uso de tarjetas y medios extraíbles
Tenga en cuenta las siguientes medidas de seguridad:
Cuando no haya ninguna tarjeta ExpressCard o tarjeta de medios (tarjetas SD/
MMC/MS) insertada en la ranura para tarjetas ExpressCard o tarjetas de medios,
asegúrese de que los paneles protectores que fueron enviados con su portátil
están insertandos en la(s) ranura(s) no utilizada(s). Los paneles protectores
protegen las ranuras que no están en uso del polvo y otras partículas. Cuando
inserte un panel protector, asegúrese de que el lado correcto está arriba (indicado
con una marca en forma de echa en algunos paneles protectores). La inserción
de un panel protector al revés puede causar daños al portátil.
CAPÍTULO 4: USO DEL PORTÁTIL
32

Uso de la unidad óptica
Su portátil tiene una unidad óptica de carga mediante ranura. En función de la
conguración solicitada, su portátil puede tener uno de los siguientes tipos de
unidad.Estos logotipos se utilizan para indicar las capacidades de cada unidad y
su compatibilidad con los medios.
Grabadora de
DVD±R/W Dual
Layer
Lector/
Grabadora
Blu-ray Disc™
Una unidad de DVD±R/W puede leer medios CD-ROM,
CD-R, CD-R/W, DVD, DVD+R/W y DVD-R/W.
También puede grabar en medios CD-R, CD-RW,
DVD+R/W y DVD-R/W y en DVD+R Dual Layer (DL).
Una unidad de Blu-ray puede leer medios CD-ROM, CD-R,
CD-R/W, DVD, DVD+R/W, DVD-R/W, DVD+R Dual Layer
(DL), BD-ROM, BD-R y BD-RE.
También puede grabar en medios CD-R, CD-R/W,
DVD+R/W, DVD-R/W, DVD+R Dual Layer (DL),
BD-R y BD-RE.
Uso de la cámara integrada
Activar y desactivar la cámara
Pulse la combinación de teclas <Fn><F9> para activar o desactivar la cámara.
Después de activar la cámara, necesitará activar su función a través del sistema
operativo Microsoft Windows. Además, también puede utilizar Windows Movie
Maker para crear, editar y compartir vídeos.
Uso del control inalámbrico
El control inalámbrico le permite desactivar rápidamente todas las radios
inalámbricas (Bluetooth® y WLAN), por ejemplo, cuando en un viaje en avión se le
pide que las apague todas. Si toca con suavidad este control una vez desactivará
todas las radios. Si lo toca con suavidad de nuevo devolverá las radios inalámbricas
a los estados respectivos en que estaban antes de tocar el control por primera
vez.
CAPÍTULO 4: USO DEL PORTÁTIL
33

Conguración del BIOS
Conguración del sistema
Las opciones de Conguración del sistema le permiten:
Modicar la información de conguración del sistema después de haber •
agregado, cambiado o quitado hardware del portátil.
Establecer o cambiar una opción seleccionable por el usuario.•
Leer la cantidad de memoria instalada o denir el tipo de disco duro •
instalado.
Antes de utilizar el programa Conguración del sistema, se recomienda anotar
la información actual de conguración del sistema para poder utilizarla en un
futuro.
PRECAUCIÓN: no modique la conguración del programa de
conguración del sistema a menos que sea un usuario de ordenadores
experto. Algunos cambios pueden provocar que el ordenador no funcione
correctamente.
Cómo entrar en Conguración del sistema
Encienda (o reinicie) su portátil.1.
Mientras se reinicia el portátil, pulse <F2>, inmediatamente antes de que 2.
aparezca el logotipo del sistema operativo, para acceder a la Utilidad de
conguración del BIOS.
Si se produce un error durante la autoprueba de encendido (POST), también
puede entrar en la utilidad de conguración del BIOS pulsando <F2>
cuando se le pida.
NOTA: si espera demasiado y aparece el logotipo del sistema operativo,
siga esperando hasta que vea el escritorio de Microsoft® Windows® y, a
continuación, apague el portátil e inténtelo de nuevo.
NOTA: Cuando se mantiene pulsada una tecla durante un período de
tiempo largo, el teclado puede fallar. Para evitar errores de teclado, pulse y
suelte <F2> en intervalos iguales hasta que aparezca la pantalla de
Conguración del sistema.
Pantallas del programa Conguración del sistema
La ventana de la Utilidad de conguración del BIOS muestra la información
de conguración modicable o actual del portátil. La información se divide en
cinco menús: Main (Principal), Advanced (Avanzado), Security (Seguridad), Boot
(Inicio) y Exit (Salir).
Las funciones de tecla aparecen en la parte inferior de la ventana de la Utilidad
de conguración del BIOS y enumera las teclas y sus funciones dentro del campo
activo.
CAPÍTULO 4: USO DEL PORTÁTIL
34

Opciones de Conguración del sistema
NOTA: En función del ordenador que tenga y de los dispositivos instalados,
es posible que no aparezcan los elementos que se enumeran en esta
sección o que no aparezcan exactamente como se enumeran.
NOTA: Para obtener información actualizada de conguración del sistema,
consulte el Manual de servicio en el sitio web Dell Support en
support.dell.com/manuals.
Main Menu (Menú principal)
System Time
Muestra la hora del sistema.
(Hora del sistema)
System Date (Fecha
Muestra la fecha del sistema.
del sistema)
Alienware
Etiqueta de
Muestra el número del modelo del ordenador.
Muestra la etiqueta de servicio del ordenador.
servicio
BIOS Version
Muestra la revisión del BIOS.
(Versión del BIOS)
Versión EC
CPU
CPU Speed
Muestra la versión del rmware EC.
Muestra el tipo de procesador.
Muestra la velocidad del procesador.
(Velocidad de CPU)
Main Menu (Menú principal)
Caché de la CPU
CPU ID
Muestra el tamaño de la caché del procesador.
Muestra la Id. del procesador.
(Id. de CPU)
Memoria total
Muestra la memoria total disponible en su
ordenador.
Banco de memoria 0
Muestra el tamaño de memoria instalada en el
banco de memoria 0.
Banco de memoria 1
Muestra el tamaño de memoria instalada en el
banco de memoria 1.
Advanced Menu (Menú avanzado)
Summary Screen
(Pantalla de
Le permite activar o desactivar la pantalla de
diagnóstico durante el inicio.
resumen)
®
Intel
Virtualization
Technology
(Tecnología
de procesos
virtuales de
Le permite activar o desactivar la tecnología de
procesos virtuales. Esta opción especica si un Monitor
de máquina virtual (Virtual Machine Monitor - VMM)
puede utilizar las capacidades de hardware adicionales
suministradas por la tecnología de procesos virtuales
de Intel.
Intel)
CAPÍTULO 4: USO DEL PORTÁTIL
35

Advanced Menu (Menú avanzado)
Intel Speed
Step
Le permite activar o desactivar la tecnología Intel
Speed Step. Desactivar esta función puede mejorar
el rendimiento, pero reducirá mucho la duración de la
batería.
Wired Network
(Red por cable)
Le permite activar o desactivar la controladora de LAN
integrada.
Disabled (Desactivada): La LAN interna está •
desactivada y no es visible para el sistema
operativo.
Enabled (Activada): La LAN interna está activada. •
Red inalámbrica
Le permite activar o desactivar el dispositivo
inalámbrico interno.
Disabled (Desactivada): El dispositivo inalámbrico •
está apagado y no es visible para el sistema
operativo.
Enabled (Activada): El dispositivo inalámbrico está •
desactivado.
Advanced Menu (Menú avanzado)
Receptor
Bluetooth
Le permite activar o desactivar el dispositivo Bluetooth
interno.
Disabled (Desactivada): El dispositivo Bluetooth •
interno está apagado y no es visible para el sistema
operativo.
Enabled (Activada): El dispositivo Bluetooth interno •
está activado.
High Denition
Sound (Sonido
de alta
denición)
Le permite activar o desactivar el dispositivo de audio
de alta denición interno.
Disabled (Desactivada): El dispositivo de audio •
interno está apagado y no es visible para el sistema
operativo.
Enabled (Activada): El dispositivo de audio interno •
está activado.
USB Emulation
(Emulación USB)
Le permite activar o desactivar la función de emulación
USB. Esta función dene la forma en que el BIOS, en
ausencia de un sistema operativo para USB, gestiona
los dispositivos USB. La emulación USB siempre está
activada durante POST (Power On Self Test).
NOTA: No podrá iniciar ningún tipo de dispositivo USB
(disco exible, unidad de disco duro o llave de memoria)
si esta opción está desactivada.
CAPÍTULO 4: USO DEL PORTÁTIL
36

Advanced Menu (Menú avanzado)
SATA Operation
(Funcionamiento
Le permite congurar el modo de funcionamiento de la
controladora de la unidad de disco duro SATA integrada.
de SATA)
ATA: SATA está congurado para el modo ATA.•
AHCI: SATA está congurado para el modo AHCI.•
Firewire/
Express Slot
(Ranura
Express/
Firewire)
Le permite activar o desactivar el conector IEEE 1394 A
y la ranura para tarjetas ExpressCard.
Disabled (Desactivada): El conector IEEE 1394 A y la •
ranura para tarjetas ExpressCard están apagados y
no están visibles para el sistema operativo.
Enabled (Activada): El conector IEEE 1394 A y la •
ranura para tarjetas ExpressCard están activados.
eSATA
Le permite activar o desactivar el conector eSATA.
Disabled (Desactivada): El conector eSATA está •
apagado y no está visible para el sistema operativo.
Enabled (Activada): El conector eSATA está activado.•
SATA Hard Drive
Muestra el modelo de disco duro SATA instalado.
(Unidad de disco
duro SATA)
SATA Optical
Muestra el modelo de unidad óptica SATA instalada.
Drive (Unidad
óptica SATA)
Submenú de opciones de rendimiento
CPU Speed
Muestra la velocidad del procesador.
(Velocidad de CPU)
Memory
Muestra la frecuencia de la memoria.
Frequency
(Frecuencia de
memoria)
Memory Channel
Muestra los modos del canal de memoria.
Mode (Modo
de canal de
memoria)
CPU Performance
Single (Único)•
Dual•
Indica si el procesador está en modo turbo o no.
Mode (Modo de
rendimiento de
la CPU)
Turbo Mode
Le permite activar o desactivar el modo turbo.
(Modo Turbo)
Select
Clock Mode
(Seleccionar
modo de reloj)
Le permite seleccionar el modo de reloj del sistema de
memoria FSB.
Auto (Automático)•
Unlinked (Sin vincular)•
CAPÍTULO 4: USO DEL PORTÁTIL
37

Submenú de opciones de rendimiento
Memory
Le permite establecer la frecuencia de memoria.
Frequency
(Frecuencia de
memoria)
NOTA: la opción de frecuencia de memoria aparece
solamente si el modo de reloj está establecido como no
enlazado.
DDR3 Voltage
Le permite introducir el voltaje de memoria.
(Voltaje DDR3)
Security Menu (Menú Seguridad)
System
Muestra si la contraseña de supervisor está o no denida.
Password
Status
(Estado
de la
contraseña
del
sistema)
Set System
Password
(Establecer
Le permite establecer la contraseña de supervisor. La
contraseña de supervisor controla el acceso a la utilidad de
conguración del sistema.
contraseña
del
sistema)
Security Menu (Menú Seguridad)
User
Muestra si la contraseña de usuario está o no denida.
Password
Status
(Estado
de la
contraseña
de usuario)
Set User
Password
(Establecer
Le permite establecer la contraseña de usuario. La
contraseña de usuario controla el acceso al ordenador
durante el inicio.
contraseña
de usuario)
Enable
Password
Le permite activar o desactivar la entrada de contraseña
durante el inicio.
on Boot
(Activar
contraseña
durante el
inicio)
Asset Tag
Muestra la etiqueta de propiedad.
(Etiqueta
de
propiedad)
CAPÍTULO 4: USO DEL PORTÁTIL
38

Security Menu (Menú Seguridad)
Computrace
®
Le permite activar o desactivar la interfaz del módulo BIOS
del servicio opcional Computrace® Service de Absolute®
Software.
El agente Computrace® de Absolute® Software es una
solución de servicio diseñada para ayudar a rastrear activos y
proporcionar servicios de recuperación en caso de pérdida o
robo del ordenador. El agente Computrace® se comunica con
el servidor de supervisión de Absolute® Software a intervalos
programados para proporcionar el servicio de rastreo. Al activar
el servicio, consiente la transmisión de información desde y
hacia el ordenador y el servidor de supervisión de Absolute®
Software. El servicio Computrace® se adquiere como opción y
el servidor de supervisión activará su módulo de seguridad de
agente a través de una interfaz suministrada por el BIOS.
Deactivate (Desactivar): la interfaz del módulo •
Computrace
Disable (Desactivar): bloquea permanentemente la •
interfaz del módulo Computrace®.
Activate (Activar): activa la interfaz del módulo Computrace•
La solución Absolute® Anti-eft (antirrobo) está actualmente
desactivada. Tenga en cuenta que las opciones de activación o
desactivación activarán o desactivarán de forma permanente
la función y no se permitirán cambios posteriores.
®
no está activa.
Menú Alimentación
Clasicación
del adaptador
de A/C
Advertencias
del adaptador
de C/A
USB Wake
Support
(Compatibilidad
con USB Wake)
Distribución de
alimentación
USB
®
.
Muestra la clasicación del adaptador de A/C
Le permite seleccionar si el ordenador debe mostrar
mensajes de advertencia cuando se utilicen
determinados adaptadores de alimentación. El
ordenador muestra estos mensajes si intenta utilizar
un adaptador de alimentación que tenga demasiada
poca capacidad para su conguración.
Le permite activar dispositivos USB que reactiven el
ordenador en modo de espera o desactivar la función de
compatibilidad con USB Wake.
Le permite activar o desactivar la función USB
PowerShare. Esta función está pensada para permitir
a los usuarios cargar dispositivos externos usando la
energía almacenada en la batería del sistema a través
del conector de USB PowerShare del portátil, incluso
estando el portátil apagado.
CAPÍTULO 4: USO DEL PORTÁTIL
39

Boot Menu (Menú de inicio)
1st Boot
Le permite establecer el primer dispositivo de inicio.
Device (Primer
dispositivo de
inicio)
2nd Boot Device
Le permite establecer el segundo dispositivo de inicio.
(Segundo
dispositivo de
inicio)
3rd Boot
Le permite establecer el tercer dispositivo de inicio.
Device (Tercer
dispositivo de
inicio)
4th Boot
Le permite establecer el cuarto dispositivo de inicio.
Device (Cuarto
dispositivo de
inicio)
Menú Exit (Salir)
Exit Saving
Changes (Salir
guardando los
cambios)
Exit Discarding
Changes (Salir
desechando
cambios)
Load Setup
Defaults
(Cargar valores
predeterminados
de
conguración)
Discard Changes
(Desechar
cambios)
Save Changes
(Guardar
cambios)
Le permite salir del programa Conguración del
sistema y guardar los cambios en CMOS.
Le permite salir de la utilidad sin guardar los datos de
conguración en CMOS.
Le permite cargar los valores predeterminados de todos
los elementos de conguración.
Le permite cargar los valores previos de CMOS de todos
los elementos de conguración.
Le permite guardar los datos de conguración en
CMOS.
CAPÍTULO 4: USO DEL PORTÁTIL
40

CHAPTER 5: INSTALLING ADDITIONAL
OR REPLACEMENT COMPONENTS
CAPÍTULO 5: INSTALACIÓN DE
COMPONENTES ADICIONALES
O DE REPUESTO
Este capítulo proporciona pautas e instrucciones para aumentar la
capacidad de procesamiento y el espacio de almacenamiento actualizando
el equipo. Puede adquirir componentes para su ordenador en www.dell.com o
www.alienware.com.
NOTA: Consulte el Manual de servicio en el sitio web Dell™ Support,
support.dell.com/manuals para obtener instrucciones para la instalación
de todos los componentes reparables. Las piezas adquiridas a Dell y
Alienware se enviarán con instrucciones de repuesto especícas.
CAPÍTULO 5: INSTALACIÓN DE COMPONENTES ADICIONALES O DE REPUESTO
41

Antes de comenzar
Este apartado proporciona procedimientos para quitar e instalar los componentes
del portátil. A menos que se señale lo contrario, cada procedimiento asume que
existen las siguientes condiciones:
Cómo apagar el ordenador
PRECAUCIÓN: para evitar la pérdida de datos, guarde y cierre todos los
archivos abiertos y salga de todos los programas abiertos antes de
apagar el portátil.
Ha realizado los pasos de “Cómo apagar el ordenador” y “Antes de trabajar en •
el interior de su ordenador” de este apartado.
Ha leído la información de seguridad que se envió con su ordenador.•
Se puede cambiar un componente o, s• i se ha adquirido por separado,
instalar realizando el procedimiento de extracción en orden inverso.
CAPÍTULO 5: INSTALACIÓN DE COMPONENTES ADICIONALES O DE REPUESTO
42
Guarde y cierre todos los archivos que tenga abiertos y salga de todos los 1.
programas.
Haga clic en 2. Iniciar
→ Apagar.
El portátil se apagará una vez termine el proceso de cierre del sistema
operativo.
Asegúrese de que el equipo y los dispositivos conectados estén 3.
apagados. Si el ordenador y los dispositivos conectados no se apagaron
automáticamente al apagar el sistema operativo, pulse y mantenga pulsado
el botón de alimentación de 8 a 10 segundos como mínimo hasta que el
ordenador se apague.

Antes de trabajar en el interior de su ordenador
Aplique las siguientes pautas de seguridad para proteger el ordenador contra
posibles daños y garantizar su propia seguridad personal.
AVISO: Antes de trabajar en el interior de su portátil, lea la información de
seguridad que se envió con el ordenador. Para obtener información
adicional sobre métodos recomendados de seguridad, consulte la página
principal de conformidad reglamentaria en www.dell.com/regulatory_
compliance.
PRECAUCIÓN: manipule los componentes y las tarjetas con precaución.
No toque los componentes o contactos ubicados en una tarjeta. Sujete
la tarjeta por sus bordes. Sujete un componente, como un procesador,
por sus bordes y no por sus patas.
PRECAUCIÓN: Sólo un técnico certicado debe realizar reparaciones en
el ordenador. La garantía no cubre los daños por reparaciones no
autorizadas por Dell.
PRECAUCIÓN: Para evitar descargas electrostáticas, toque tierra
mediante el uso de una muñequera de conexión a tierra o toque
periódicamente una supercie metálica no pintada (por ejemplo, un
conector de la parte posterior del ordenador).
PRECAUCIÓN: Cuando desconecte un cable, tire de su conector o de su
lengüeta de tiro, y no del propio cable. Algunos cables cuentan con
conectores que tiene lengüetas de sujeción; si está desconectando un
cable de este tipo, presione las lengüetas de sujeción antes de
desconectar el cable. Cuando separe conectores, manténgalos alineados
para evitar doblar las patas de conexión. Además, antes de conectar un
cable, asegúrese de que los dos conectores estén orientados y alineados
correctamente.
PRECAUCIÓN: Para evitar daños en el ordenador, realice los pasos
siguientes antes de empezar a trabajar dentro del mismo.
Asegúrese de que la supercie de trabajo sea llana y esté limpia para 1.
evitar que la cubierta del ordenador se raye.
Apague su ordenador (para obtener más información, consulte el apartado 2.
“Cómo apagar el ordenador” en la página 42).
Si el portátil está conectado (acoplado) a un dispositivo de acoplamiento, 3.
desacóplelo. Si desea instrucciones, consulte la documentación incluida con
el dispositivo de acoplamiento.
PRECAUCIÓN: Para desconectar un cable de red, desconecte primero el
cable de su ordenador y, a continuación, del dispositivo de red.
Desconecte cualquier teléfono o4. cable de red del portátil.
Presione y expulse todas las tarjetas instaladas de la ranura para tarjeta 5.
ExpressCard y la ranura de tarjeta multimedia.
Desconecte su ordenador y todos los dispositivos conectados de sus tomas 6.
de alimentación eléctrica.
PRECAUCIÓN: Para evitar dañar la placa base, debe retirar la batería del
compartimento de baterías antes de reparar el portátil.
Cómo extraer la batería del compartimento de baterías (para obtener más 7.
información, consulte el apartado “Sustitución del paquete de baterías” en la
página 44).
Pulse el botón de alimentación para conectar a tierra la placa base.8.
CAPÍTULO 5: INSTALACIÓN DE COMPONENTES ADICIONALES O DE REPUESTO
43
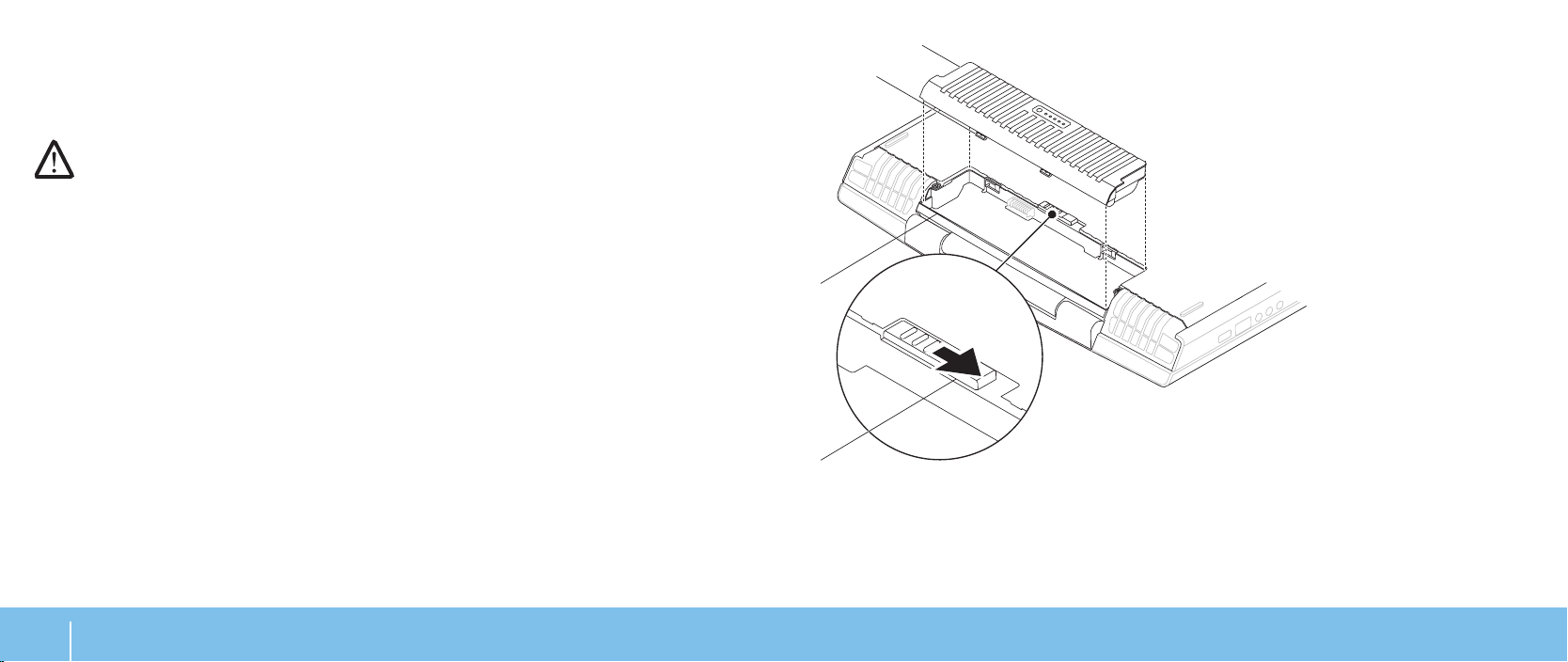
1
3
4
2
Sustitución del paquete de baterías
Este paquete de baterías se puede quitar y volver a colocar fácilmente. Asegúrese
de que el portátil esté correctamente apagado antes de cambiar el paquete de
baterías.
PRECAUCIÓN: Para evitar daños en el portátil, utilice sólo la batería
diseñada para este portátil Alienware en particular. No utilice baterías
diseñadas para otros portátiles Alienware o Dell.
Para extraer el paquete de baterías.
Apage el portátil.1.
Dé vuelta al portátil.2.
Deslice el seguro de la batería a la posición de desbloqueo, tal como se 3.
muestra.
El paquete de baterías se abrirá.4.
Extraiga el paquete de baterías.5.
Para sustituir el paquete de baterías.
Alinee las dos lengüetas del paquete de baterías con las ranuras del 1.
compartimento de baterías.
Empuje el paquete de baterías dentro del compartimento de baterías hasta 2.
que encaje en su sitio y se oiga un clic.
CAPÍTULO 5: INSTALACIÓN DE COMPONENTES ADICIONALES O DE REPUESTO
44
1 Seguro de la batería 3 Lengüetas del paquete de baterías (2)
2 Compartimento de baterías 4 Paquete de baterías

Actualización o reemplazo de memoria
2
1
El portátil viene equipado con una unidad de memoria congurable. Los
conectores de módulo de memoria JEDEC PC3-8500/PC3-10600 (DDR3) SODIMM
estándares del sector están disponibles para actualización de la memoria. La
siguiente tabla ilustra todas las formas posibles en que se puede congurar la
memoria del sistema.
Extracción de los módulos de memoria
Siga las instrucciones del apartado “Antes de comenzar” en la página 1. 42.
Aoje los dos tornillos de sujeción y retire la puerta del compartimento.2.
Conector de memoria
núm. 1
1 GB 1 GB 2 GB
2 GB 1 GB 3 GB
1 GB 2 GB 3 GB
2 GB 2 GB 4 GB
4 GB 4 GB 8 GB
Conector de memoria
núm. 2
Memoria total
1 Tornillos (2) 2 Puerta de compartimento
CAPÍTULO 5: INSTALACIÓN DE COMPONENTES ADICIONALES O DE REPUESTO
45

Aoje los dos tornillos de sujeción y extraiga la puerta del módulo de 3.
2
1
1
2
4
3
5
memoria.
1 Puerta del módulo de memoria 2 Tornillos de sujeción (2)
Separe cuidadosamente con la punta de los dedos las cerraduras de muelle 4.
del conector del módulo de memoria hasta que el módulo salga de su sitio.
Extraiga el módulo de memoria.5.
CAPÍTULO 5: INSTALACIÓN DE COMPONENTES ADICIONALES O DE REPUESTO
46
1 Conector del módulo de memoria 4 Cerraduras de muelle (2)
2 Muesca 5 Módulo de memoria
3 Lengüeta
Para volver a colocar los módulos de memoria, realice los pasos de extracción al
revés. Mientras inserta el módulo de memoria en el conector, alinee la muesca del
módulo de memoria con la lengüeta del conector del módulo de memoria.
NOTA: Instale primero el módulo de memoria en el conector inferior y, a
continuación, en el conector superior.
NOTA: Si el módulo de memoria no está instalado correctamente, es
posible que el ordenador no arranque.

1
2
Actualización o reemplazo de la unidad de disco duro
2
1
Su portátil viene equipado con un zócalo de unidad de disco duro.
Extracción de la unidad de disco duro
Siga las instrucciones del apartado “Antes de comenzar” en la página 1. 42.
Aoje los dos tornillos de sujeción y retire la puerta del compartimento.2.
Aoje los cuatro tornillos de sujeción de la unidad de disco duro.3.
Levante la unidad de disco duro para extraerla.4.
1 Tornillos (2) 2 Puerta de compartimento
1 Unidad de disco duro 2 Tornillos de sujeción (4)
CAPÍTULO 5: INSTALACIÓN DE COMPONENTES ADICIONALES O DE REPUESTO
47

Extraiga los cuatro tornillos que aseguran la unidad de disco duro al soporte 5.
3
1
2
1
2
de la unidad de disco duro.
Levante la unidad de disco duro hacia fuera del soporte de la unidad.6.
Extraiga la bobina de interposición de la unidad de disco duro.7.
1 Unidad de disco duro 3 Tornillos (4)
2 Soporte de unidad de disco duro
CAPÍTULO 5: INSTALACIÓN DE COMPONENTES ADICIONALES O DE REPUESTO
48
1 Bobina de interposición 2 Unidad de disco duro
Para volver a colocar la unidad de disco duro, realice los pasos de extracción al
revés.

CHAPTER 6: TROUBLESHOOTING
CAPÍTULO 6: SOLUCIÓN DE PROBLEMAS
CAPÍTULO 6: SOLUCIÓN DE PROBLEMAS
49
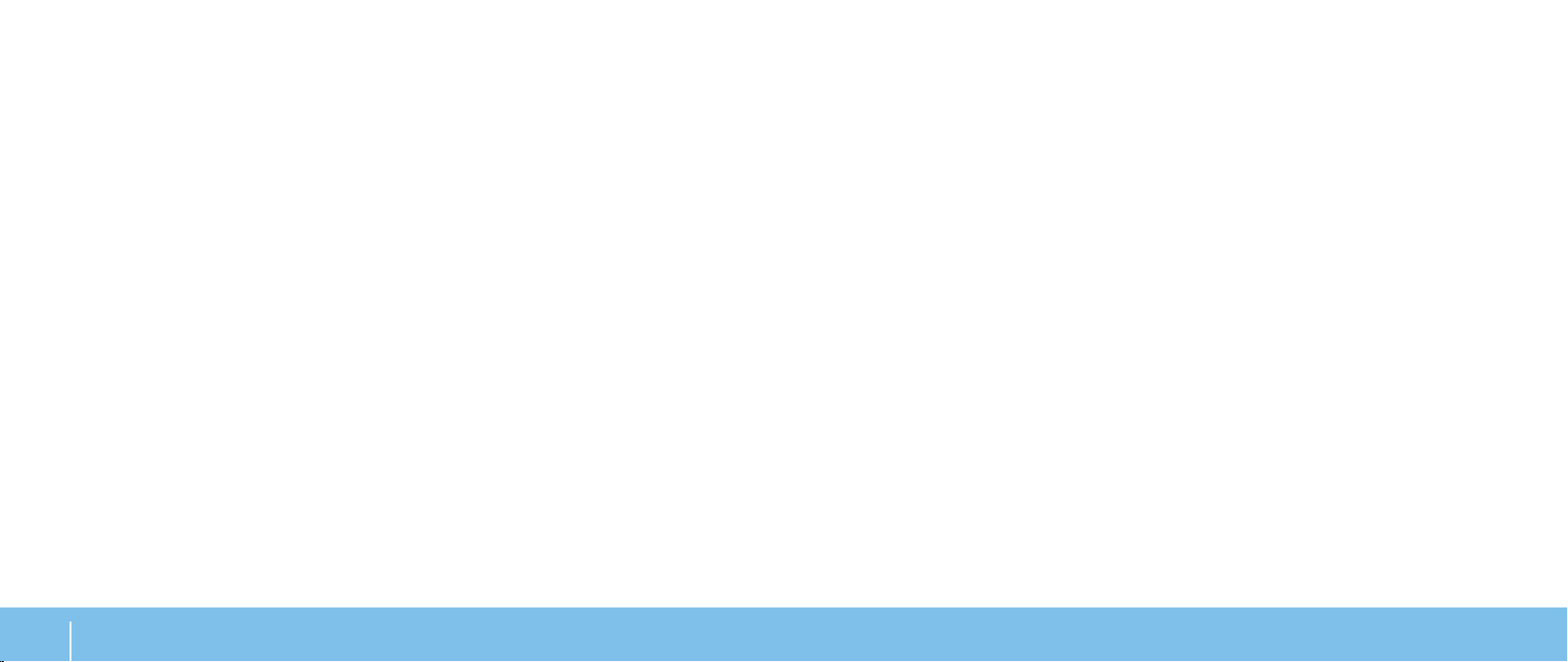
Sugerencias y consejos básicos
Copia de seguridad y mantenimiento general
El ordenador no se enciende: ¿Está su adaptador de CA conectado de forma •
segura a una toma de corriente que funciona? Si está conectado a una caja
de enchufes, asegúrese de que ésta funciona.
Conexiones: Compruebe todos los cables para asegurarse de que no haya •
conexiones sueltas.
Ahorro de energía: Asegúrese de que su ordenador no está en modo de •
hibernación ni en Modo de espera pulsando el botón de alimentación
durante menos de 4 segundos. El indicador de estado de alimentación
pasará de azul a negro mientras esté en modo de espera; en el modo de
hibernación estará apagado.
Brillo: compruebe y ajuste el brillo de la pantalla pulsando las •
combinaciones de teclas <Fn><F4> o <Fn><F5>.
Opción de pantalla: pulse la combinación de teclas <Fn><F6> para •
asegurarse de que el ordenador no esté establecido en pantalla “sólo
externa”.
Utilice sólo el adaptador de CA que se suministra con el portátil.•
CAPÍTULO 6: SOLUCIÓN DE PROBLEMAS
50
Haga siempre una copia de seguridad de sus datos importantes, de forma •
regular, y guarde las copias del sistema operativo y el software en un lugar
seguro. No olvide apuntar los números de serie si los almacena fuera de sus
carcasas originales; por ejemplo, en una carpeta para CD.
Ejecute programas de mantenimiento tan a menudo como pueda. Puede •
programarlos para que se ejecuten en momentos en los que no utilice el
ordenador. Puede usar aquellos suministrados con el sistema operativo, o
adquirir programas dedicados más potentes para ello.
Apunte las contraseñas y guárdelas en un lugar seguro (fuera del •
ordenador). Esto es especialmente importante si decide proteger con
contraseña el sistema operativo y BIOS de su ordenador.
Documente los valores de conguración importantes, como los de red, •
conexión telefónica, correo e Internet.

Al solucionar problemas del ordenador, recuerde siempre las siguientes pautas de
seguridad:
Antes de tocar algunos de los componentes internos del ordenador, toque •
una parte sin pintar del chasis. De esta forma se descargará de manera
segura de toda electricidad estática, algo que podría dañar el ordenador.
Apague el ordenador y los periféricos conectados. •
Desconecte los periféricos del ordenador. •
Herramientas de diagnóstico de software
Evaluación del sistema antes de la inicialización (PSA)
El ordenador ejecutará la evaluación del sistema antes de la inicialización (PSA),
una serie de pruebas iniciales de la placa base, el teclado, la pantalla, la memoria,
la unidad de disco duro, etc.
To iniciar PSA:
Cosas que comprobar antes de solucionar problemas:
Asegúrese de que el cable del adaptador de CA está conectado •
correctamente entre su ordenador y una toma de corriente de tres clavijas
conectada a tierra. Asegúrese de que la toma de corriente funciona.
Asegúrese de que el sistema de alimentación ininterrumpida o la caja de •
contactos estén encendidos (si corresponde).
Si los dispositivos periféricos (teclado, ratón, impresora, etc.) no funcionan, •
asegúrese de que todas las conexiones estén bien.
Si se ha agregado o quitado algún componente del ordenador antes de •
iniciarse el problema, compruebe si ha realizado los procedimientos de
instalación o extracción de forma correcta.
Si aparece un mensaje de error en la pantalla, apunte el mensaje de error •
exacto antes de llamar a la asistencia técnica de Alienware para ayudarles a
diagnosticar y resolver el problema.
Si se produce un error en un programa especíco, consulte la •
documentación del programa.
Encienda (o reinicie) el ordenador.1.
Pulse <F12> para acceder a 2. Boot Menu (Menú de inicio).
Seleccione 3. Diagnostics (Diagnósticos) del menú y pulse <Intro>.
Durante la evaluación, responda a las preguntas que puedan formularse.
Si se detecta un fallo, el ordenador se detiene y emite pitidos. Para detener •
la evaluación y reiniciar el ordenador, pulse <n>; para continuar con la
siguiente prueba, pulse <y>; para volver a probar el componente que falló,
pulse <r>.
Si se detectan fallos durante la evaluación del sistema antes de la •
inicialización, anote el código o códigos de error y póngase en contacto
con Alienware (para obtener más información, consulte el apartado “CÓMO
PONERSE EN CONTACTO CON ALIENWARE“ en la página 73).
CAPÍTULO 6: SOLUCIÓN DE PROBLEMAS
51

Si la evaluación del sistema antes de la inicialización naliza correctamente,
aparecerá el siguiente mensaje: “Do you want to run the remaining
memory tests? This will take about 30 minutes or more. Do
you want to continue? (Recommended) (¿Desea ejecutar el resto de las
pruebas de memoria? Esta acción tardará aproximadamente 30 minutos o más.
¿Desea continuar? [Recomendado])”
Si surgen problemas de memoria, pulse <y>, de lo contrario, pulse <n>. Aparece el
siguiente mensaje: “Pre-boot System Assessment complete” (Evaluación
del sistema antes de la inicialización nalizada).
Pulse <o> para iniciar el ordenador.
Revise la información de conguración del portátil y asegúrese de que el dispositivo
que desea probar aparezca en el programa de conguración del sistema y esté
activo. Inicie Alienware Diagnostics (Diagnósticos de Alienware) desde el disco
de soporte.
Inicio de Alienware Diagnostics (Diagnósticos de Alienware) desde
el disco de soporte
Inserte el disco de soporte. 1.
Apague y reinicie el portátil. 2.
Cuando aparezca el logotipo de Alienware, pulse <F12> inmediatamente.
Diagnósticos Alienware
®
Si surge un problema con su portátil Alienware, ejecute los Alienware Diagnostics
(Diagnósticos Alienware) antes de ponerse en contacto con Alienware para
obtener asistencia técnica. Se recomienda imprimir estos procesos antes de
empezar.
NOTA: Haga una copia de seguridad de todos los datos antes de iniciar una
recuperación del sistema. La función de copia de seguridad está incluida
en AlienRespawn™ v2.0, pero como precaución sería mejor hacer una copia
de seguridad de aquellos archivos importantes en un medio externo antes
de iniciar la recuperación.
NOTA: El disco de soporte contiene controladores para el ordenador.
También puede descargarse los últimos controladores y software para el
ordenador en support.dell.com.
CAPÍTULO 6: SOLUCIÓN DE PROBLEMAS
52
NOTA: si espera demasiado y aparece el logotipo del sistema operativo,
siga esperando hasta que vea el escritorio de Microsoft® Windows® y, a
continuación, cierre el ordenador e inténtelo de nuevo.
NOTA: los pasos siguientes modican la secuencia de arranque para una
vez solamente. La próxima vez que inicie el ordenador, éste lo hará según
los dispositivos especicados en el programa Conguración del sistema.
Cuando aparezca la lista de dispositivos de inicio, resalte 3. CD/DVD/CD-RW y
pulse <Intro>.
Seleccione 4. Boot from CD-ROM (Iniciar desde CD-ROM) en el menú que
aparece y pulse <Intro>.
Seleccione 5. Alienware Diagnostics (Diagnósticos de Alienware) en la lista
numerada. Si se muestran varias versiones, seleccione la apropiada para su
ordenador.

Cuando aparezca el 6. Main Menu (Menú principal) de Alienware Diagnostics
(Diagnósticos de Alienware), seleccione la prueba que desea ejecutar.
NOTA: Anote todos los códigos de error y descripciones de problemas
exactamente como aparezcan y siga las instrucciones que aparecen en la
pantalla.
Cuando se hayan completado todas las pruebas, cierre la ventana de 7.
pruebas para volver al Main Menu (Menú principal) de Alienware Diagnostics
(Diagnósticos de Alienware).
Extraiga el disco de soporte y, a continuación, cierre la ventana 8. Main Menu
(Menú principal) para salir de Alienware Diagnostics (Diagnósticos de
Alienware) y reinicie el ordenador.
Preguntas a problemas habituales
CD-ROM, DVD-ROM, CD-R/W, DVD±R/W o Blu-ray Disc™
El ordenador no reconoce el disco o la unidad:
Vea si el disco está correctamente insertado en la unidad con la etiqueta •
mirando hacia arriba.
Pruebe con otro disco. •
Apague y reinicie el ordenador. •
Limpie el disco. •
Reinicie el ordenador y entre en la utilidad de conguración del BIOS •
manteniendo pulsada la tecla <F2> cuando se reinicie el ordenador.
Compruebe el BIOS para asegurarse de que las controladoras SATA estén
activadas. Compruebe la conguración de la unidad para asegurarse de que
esté correctamente congurada; consulte la documentación que se envió
con su unidad.
AVISO: Antes de trabajar en el interior de su ordenador, lea la información
de seguridad que se envió con el ordenador. Para obtener información
adicional sobre métodos recomendados de seguridad, consulte la página
principal de conformidad reglamentaria en
www.dell.com/regulatory_compliance.
PRECAUCIÓN: Siga las instrucciones del apartado “Antes de comenzar”
en la página 39 antes de trabajar en el interior de su ordenador.
CAPÍTULO 6: SOLUCIÓN DE PROBLEMAS
53

Apague el ordenador, desconecte el cable de alimentación y abra el •
ordenador. Asegúrese de que los cables están conectados correctamente a
la unidad y al conector SATA de su placa base.Para obtener más información,
consulte el Manual de servicio.
Un CD de audio no reproduce sonido
Vea si el CD de audio está correctamente insertado en la unidad con la •
etiqueta mirando hacia arriba.
Compruebe los controles de volumen para asegurarse de que estén •
activados.
Asegúrese de que el control de silencio no esté activado. •
Compruebe que los cables de los altavoces estén correctamente conectados •
a los conectores de su ordenador.
Limpie el CD.•
Apague y reinicie el ordenador. •
Vuelva a instalar los controladores de dispositivo. •
Una película DVD o Blu-ray Disc no se puede reproducir
Apague y reinicie el ordenador. •
Limpie el disco. •
Vuelva a instalar el software de reproducción de DVD o Blu-ray proporcionado. •
Pruebe con otro disco. Algunos discos pueden tener conictos con la unidad •
si la codicación del DVD o Blu-ray no coincide con la codicación reconocida
por la unidad.
Sistema
El ordenador falla el POST
La autoprueba de encendido (POST) del ordenador prueba el ordenador,
asegurándose de que cumple con los requisitos necesarios del sistema y que
todo el hardware funciona correctamente antes de iniciar el resto del proceso de
inicio. Si el ordenador pasa la autoprueba de encendido, seguirá iniciándose con
normalidad. Sin embargo, si el ordenador no consigue realizar la autoprueba de
encendido, generará un único sonido para un indicar fallo general y aparecerá un
mensaje de error. Póngase en contacto con la asistencia técnica de Alienware
(consulte el apartado “CÓMO PONERSE EN CONTACTO CON ALIENWARE“ en la
página 73).
El ordenador deja de responder o aparece una pantalla azul sólida
AVISO: si no puede completar el proceso de cierre del sistema operativo,
es posible que se pierdan datos.
Si el ordenador no responde cuando se pulsa una tecla del teclado o se mueve el
ratón, mantenga pulsado el botón de alimentación al menos 6 segundos hasta
que se apague el ordenador y, a continuación, reinicie el ordenador.
NOTA: el programa chkdsk se puede ejecutar al reiniciar el ordenador. Siga
las instrucciones que aparecen en la pantalla.
CAPÍTULO 6: SOLUCIÓN DE PROBLEMAS
54

Un programa deja de responder o se cuelga repetidas veces
Windows® 7
Finalice el programa:
Pulse <Ctrl><Mayús><Esc> simultáneamente. 1.
Haga clic en la cha 2. Aplicaciones y seleccione el programa que ha dejado de
responder.
Haga clic en 3. Finalizar tarea.
Compruebe la documentación del software.
Si es necesario, desinstale el programa y, a continuación, vuelva a instalarlo.
Un programa está diseñado para una versión anterior del sistema
operativo Microsoft® Windows
Ejecute el Asistente para compatibilidad de programas.
El Asistente para compatibilidad de programas congura un programa para
que se ejecute en un entorno similar a una versión anterior de los entornos del
sistema operativo Microsoft Windows.
Windows Vista
Haga clic en 1. Iniciar → Panel de control→ Programas→ Usar un programa
antiguo con esta versión de Windows.
En la pantalla de bienvenida, haga clic en 2. Siguiente.
Siga las instrucciones que aparecen en la pantalla.
®
®
Haga clic en 1. Iniciar
→ Panel de control→ Programas→ Programas y
características→ Usar un programa antiguo con esta versión de Windows.
En la pantalla de bienvenida, haga clic en 2. Siguiente.
Siga las instrucciones que aparecen en la pantalla.
Otros problemas de software
Haga copias de seguridad de sus archivos inmediatamente
Utilice un programa de detección de virus para comprobar la unidad de disco
duro o los CD
Guarde y cierre cualquier archivo o programa que esté abierto y apague el
ordenador desde el menú Inicio.
Compruebe que el ordenador no contiene ningún software espía
Si el ordenador tiene un bajo rendimiento, recibe frecuentemente anuncios
emergentes, o tiene problemas para conectarse a Internet, es posible que el
ordenador esté infectado con software espía. Utilice un programa antivirus que
incluya protección contra software espía (es posible que el programa necesite
una actualización) para explorar el ordenador y eliminar el software espía.
Ejecute los Diagnósticos PSA.
Si todas las pruebas se ejecutan satisfactoriamente, el error puede estar
relacionado con un problema de software.
CAPÍTULO 6: SOLUCIÓN DE PROBLEMAS
55

Compruebe la documentación del software o póngase en contacto con
el fabricante de software para obtener información sobre la solución de
problemas:
Asegúrese de que el programa sea compatible con el sistema operativo •
instalado en el ordenador.
Asegúrese de que el ordenador cumple los requisitos mínimos de hardware •
necesarios para ejecutar el software. Consulte la documentación del
software para obtener más información.
Asegúrese de que el programa esté instalado y congurado correctamente.•
Compruebe que los controladores de dispositivo no sean incompatibles con •
el programa.
Si es necesario, desinstale el programa y, a continuación, vuelva a instalarlo.•
Problemas de la unidad de disco duro
Deje que el ordenador se enfríe antes de encenderlo
Una unidad de disco duro recalentada puede impedir que se inicie el sistema
operativo. Deje que el ordenador vuelva a adoptar la temperatura ambiente antes
de encenderlo.
Ejecutar comprobación del disco
Haga clic en 1. Iniciar → Equipo.
Haga clic con el botón derecho del ratón en 2. Disco local C:
Haga clic en 3. Propiedades→ Herramientas→ Comprobar ahora.
Si aparece la ventana Control de cuentas de usuario, haga clic en Continuar.
Siga las instrucciones que aparecen en la pantalla.
Internet
No puede explorar Internet o aparece el mensaje de error Unable
to locate host (No se puede localizar el host):
Compruebe si está conectado a Internet. •
Compruebe si la dirección web escrita en la barra de direcciones es correcta •
y válida. Pruebe una dirección web, o URL, diferente.
Si el mensaje de error sigue apareciendo, desconéctese del proveedor de •
servicios de Internet (ISP) y cierre el explorador. Vuelva a conectarse y abra
el explorador.
Si continúa el problema, puede que su Proveedor de servicios de Internet •
tenga problemas técnicos.
La conexión a Internet es lenta
El rendimiento de Internet se puede ver afectado por los siguientes factores:
El estado de los cables de red o teléfono que se utilicen. •
El estado del equipo de red de su ISP. •
Los grácos o multimedia en páginas web. •
Varios exploradores, descargas o programas abiertos en su ordenador.•
CAPÍTULO 6: SOLUCIÓN DE PROBLEMAS
56

Teclado
Memoria
El teclado no responde
Limpie el teclado usando una lata de aerosol de aire comprimido con una extensión
adecuada para quitar el polvo y las pelusas atrapadas bajo las teclas.
Un carácter del teclado se repite:
Asegúrese de que no haya nada sobre ninguna de las teclas. •
Compruebe que ninguna de las teclas del teclado esté atascada. Presione •
cada tecla para soltar aquellas teclas que estén atascadas y, a continuación,
reinicie el ordenador.
Derrames sobre el teclado
Si algún tipo de líquido se derrama en el teclado, apague el ordenador. Limpie
el teclado con los materiales de limpieza adecuados y dé la vuelta al ordenador
para drenar el teclado. Después de drenar el teclado, encienda el ordenador. Si el
teclado no funciona, será necesario reemplazarlo.
Los teclados dañados debido a líquidos derramados no los cubre la garantía
limitada.
Errores de memoria detectados durante el inicio:
Compruebe los módulos de memoria para ver si están bien colocados y •
orientados. Vuelva a colocar los módulos de memoria si procede (consulte el
apartado “Actualización o reemplazo de memoria” en la página 42).
Los ordenadores que utilizan conguración de memoria de doble canal •
requieren que los módulos de memoria se instalen en pares. Si necesita
ayuda, póngase en contacto con la asistencia técnica de Alienware (para
obtener más información, consulte el apartado “CÓMO PONERSE EN
CONTACTO CON ALIENWARE“ en la página 73).
Pantalla
Si la pantalla aparece en blanco
NOTA: si utiliza un programa que requiera una resolución superior a la que
admite el ordenador, es recomendable que conecte un monitor externo.
El ordenador puede estar en un modo de ahorro de energía:
Pulse una tecla en el teclado o pulse el botón de alimentación para reanudar el
funcionamiento normal.
CAPÍTULO 6: SOLUCIÓN DE PROBLEMAS
57

Compruebe la batería:
Si utiliza una batería para la alimentación del ordenador, puede que se haya
agotado. Conecte el ordenador a una toma de alimentación eléctrica con el
adaptador de CA y enciéndalo.
Compruebe el adaptador de CA
Compruebe las conexiones del cable del adaptador de CA y asegúrese de que el
indicador esté encendido.
Pruebe la toma de alimentación eléctrica:
Asegúrese de que la toma de alimentación eléctrica funciona; para ello, pruébela
con otro dispositivo, por ejemplo, una lámpara.
Cambie la imagen de vídeo:
Si el ordenador está conectado a un monitor externo, pulse <Fn><F6> para
cambiar la imagen de vídeo a la pantalla.
Si resulta difícil leer la pantalla
Ajuste el brillo:
Pulse <Fn><F4> para aumentar el brillo o <Fn><F5> para disminuirlo.
Ajuste la conguración de pantalla de Windows:
Windows Vista
Haga clic en 1. Iniciar → Panel de control→ Hardware y Software (Hardware
y software)→ Personalización→ Conguración de pantalla.
Ajuste los valores de 2. Resolución y Colores, según sea necesario.
®
Windows® 7
Haga clic en 1. Iniciar → Panel de control→ Apariencia y personalización→
Pantalla.
Ajuste los valores de 2. Resolución y Calibrate color (Calibrar color), según sea
necesario.
Conecte un monitor externo:
Apague el ordenador y conecte un monitor externo. 1.
Encienda el ordenador y el monitor, y ajuste los controles de brillo y 2.
contraste del monitor.
Si el monitor externo funciona, es posible que la controladora de vídeo o la
pantalla del ordenador estén defectuosos. Póngase en contacto con la asistencia
técnica de Alienware (consulte el apartado “CÓMO PONERSE EN CONTACTO CON
ALIENWARE“ en la página 73).
Ratón
El ratón no funciona
Compruebe si el cable del ratón está correctamente conectado al conector •
USB del ordenador.
Compruebe si el cable del ratón está dañado. Si el cable del ratón está •
dañado, es probable que tenga que reemplazar el ratón.
Reinicie su ordenador. •
Pruebe un ratón que sepa que funciona en el mismo conector, para •
asegurarse de que el conector USB funciona.
Vuelva a instalar el controlador de dispositivo.•
CAPÍTULO 6: SOLUCIÓN DE PROBLEMAS
58

Alimentación
Impresora
Al pulsar el botón de alimentación, no se enciende el ordenador
Si el adaptador de CA está conectado a un protector contra sobrevoltajes •
o a un sistema de alimentación ininterrumpida, asegúrese de que estén
conectados de forma segura a una toma de corriente, de que ésta esté
encendida y de que funcione correctamente.
Compruebe que la toma de corriente de la pared funciona correctamente •
probando otro dispositivo como una radio o una lámpara que sepa que
funciona. Si la toma de corriente de la pared no funciona, póngase en
contacto con un electricista o con su compañía de servicio electrónico para
obtener más ayuda.
Compruebe que todos los dispositivos del ordenador estén correctamente •
conectados al ordenador y que el adaptador de CA esté correctamente
conectado al protector contra sobrevoltajes o al SAI.
Si continúa el problema, póngase en contacto con la asistencia técnica
de Alienware (consulte el apartado “CÓMO PONERSE EN CONTACTO CON
ALIENWARE“ en la página 73).
La impresora no se enciende
Compruebe si el cable de alimentación está correctamente conectado a una •
toma de corriente.
Compruebe si la toma de corriente de la pared funciona correctamente •
probándola con otro dispositivo como una radio o una lámpara que sepa
que funciona. Si la toma de corriente de la pared no funciona, póngase en
contacto con un electricista o con su compañía de servicio electrónico para
obtener más ayuda.
La impresora no imprimeCompruebe si el cable de alimentación está •
correctamente conectado y si la impresora esté bien conectada al
ordenador. Asegúrese de que la impresora esté encendida.
Compruebe si el cable de la impresora está dañado. Si el cable de la •
impresora está dañado, puede necesitar uno de repuesto.
Compruebe que la impresora está en línea. Si la impresora está fuera de •
línea, pulse el botón en línea/fuera de línea para cambiarlo a en línea.
Si la impresora no es la impresora predeterminada, asegúrese de que esté •
seleccionada en la conguración de impresora.
Vuelva a instalar el controlador de la impresora.•
CAPÍTULO 6: SOLUCIÓN DE PROBLEMAS
59

Controladoras de juegos
El ordenador no reconoce la controladora de juegos
Compruebe que el cable que conecta la controladora de juegos con el •
ordenador no esté dañado y que esté correctamente conectado.
Vuelva a instalar el controlador de dispositivo de la controladora de juegos.•
Altavoces
No sale sonido de los altavoces (externos)
Compruebe que los altavoces y los altavoces de tonos bajos están encendidos
Consulte la documentación proporcionada con los altavoces. Si los altavoces
tienen control de volumen, ajuste el volumen, los agudos o los graves para
eliminar la distorsión.
Ajuste el control de volumen de Windows:
Haga clic o doble clic en el icono en forma de altavoz que aparece en el margen
inferior derecho de la pantalla. Asegúrese de que ha subido el volumen y no ha
silenciado el sonido.
Desconecte los auriculares del conector para auriculares:
El sonido de los altavoces se desactiva automáticamente cuando se conectan los
auriculares al conector para auriculares.
Pruebe la toma de alimentación eléctrica:
Asegúrese de que la toma de alimentación eléctrica funciona; para ello, pruébela
con otro dispositivo, por ejemplo, una lámpara.
Vuelva a instalar el controlador de audio
Ejecute los PSA Diagnostics
NOTA: el control de volumen de algunos reproductores de MP3 reemplaza
la conguración de volumen de Windows. Si ha estado escuchando
canciones en formato MP3, asegúrese de que el control de volumen del
reproductor no está puesto al mínimo ni se ha desactivado.
CAPÍTULO 6: SOLUCIÓN DE PROBLEMAS
60

CHAPTER 7: SYSTEM RECOVERY
El ordenador se suministra con los siguientes medios
CAPÍTULO 7: RECUPERACIÓN DEL
SISTEMA
CD/DVD de recuperación• : contiene el medio de instalación del sistema
operativo.
CD/DVD de soporte• : contiene los controladores del ordenador. También
pueden descargarse los últimos controladores y software para el ordenador
en support.dell.com.
Opcional • Disco de AlienRespawn v2.0 (si lo solicita): contiene la imagen de
recuperación de AlienRespawn.
NOTA: el ordenador se suministra con AlienRespawn v2.0 o con Dell
DataSafe Local.
CAPÍTULO 7: RECUPERACIÓN DEL SISTEMA
61

AlienRespawn v2.0
NOTA: Haga una copia de seguridad de todos los datos antes de iniciar una
recuperación del sistema. La función de copia de seguridad está incluida
en AlienRespawn™ v2.0, pero como precaución se aconseja hacer una
copia de seguridad de aquellos archivos importantes en un medio externo
antes de iniciar la recuperación.
AlienRespawn™ v2.0 es una solución de recuperación capaz de resolver muchos
problemas relacionados con el software, lo que incluye errores de conguración
del sistema operativo, errores de instalación de controladores, corrupción de
archivos del sistema, infección por virus/software espía (cuando se utiliza junto
con software antivirus), etc.
A diferencia de otros métodos de restauración, AlienRespawn v2.0 ofrece la
posibilidad de devolver el ordenador a sus valores de conguración de fábrica sin
perder de forma denitiva los datos guardados.
Si AlienRespawn v2.0 no puede resolver el problema, póngase en contacto con
la asistencia técnica de Alienware (consulte el apartado “CÓMO PONERSE EN
CONTACTO CON ALIENWARE“ en la página 73).
Uso de AlienRespawn™ v2.0
Extraiga todos los medios de CD/DVD de la unidad óptica. 1.
Encienda el ordenador (si el sistema está actualmente en Windows, reinícielo). 2.
Cuando el ordenador se inicie, aparecerá una petición en la pantalla durante 3.
cinco segundos antes de cargar Windows. Mientras esta petición esté en la
pantalla, pulse <F10>.
El ordenador se iniciará ahora en el entorno de AlienRespawn v2.0. Si es la 4.
primera vez que ejecuta AlienRespawn v2.0, deberá aceptar el contrato de
licencia antes de continuar.
Opciones de recuperación
NOTA: Haga una copia de seguridad de todos los datos antes de iniciar una
recuperación del sistema. La función de copia de seguridad está incluida
en AlienRespawn™ v2.0, pero como precaución se aconseja hacer una
copia de seguridad de aquellos archivos importantes en un medio externo
antes de iniciar la recuperación.
AlienRespawn v2.0 ofrece tres métodos de recuperar el sistema. Cada opción
ofrece una combinación única de funciones de restauración y copia de seguridad
de los datos. Los detalles de cada método se describen a continuación.
Restaurar sistema de Microsoft
Esta opción proporciona acceso a los puntos de Restaurar sistema de Microsoft
almacenados en el ordenador sin tener que entrar propiamente en Windows. Para
obtener más información sobre Restaurar sistema, consulte “Ayuda y soporte
técnico” en Windows.
Esta opción es la mejor para la corrupción de archivos del sistema operativo o del
controlador. Permite la recuperación mediante la función Restaurar sistema incluso
en caso de no poder acceder a Windows y resuelve muchos problemas relacionados
con el sistema operativo sin necesidad de alterar los archivos creados por el usuario.
CAPÍTULO 7: RECUPERACIÓN DEL SISTEMA
62

Los puntos de Restaurar sistema almacenados en la unidad de disco duro deben
estar intactos. Si estos archivos o la unidad de disco duro se dañasen, es posible
que no se pueda acceder a Restaurar sistema. Aunque Restaurar sistema resolverá
muchos problemas del sistema operativo, es posible que problemas importantes
como determinados tipos de infecciones por virus o software espía, continúen
tras la recuperación.
Recuperación avanzada
Este método reformateará completamente la unidad de disco duro y devolverá el
ordenador a su conguración original de fábrica resolviendo todos los problemas
de software o de conguración Esta opción es la mejor para la mayoría de
problemas relacionados con software.
Recuperación del sistema de fábrica
Esta opción es para recuperaciones del sistema como último recurso.
Este método reformateará completamente la unidad de disco duro y devolverá
el ordenador a su conguración original cuando le fue entregado. Se trata de
una recuperación completa del sistema (toda la conguración se restaura a su
estado predeterminado de fábrica, resolviendo todos los problemas de software
y conguración). Los virus y el software espía se eliminarán. Sin embargo, es
aconsejable que explore todos los medios de almacenamiento externos para
evitar nuevas infecciones.
No se realizará ninguna copia de seguridad de los datos. Se perderán todos los
datos guardados.
Se creará una copia de seguridad de toda su actual unidad de disco duro en
C:\BACKUP, desde donde podrá copiar los archivos de datos en ubicaciones
permanentes Una vez haya recuperado todos los archivos deseados, este
directorio puede ser eliminado con seguridad.
En caso de infección por virus o software espía, es aconsejable explorar y limpiar a fondo
C:\BACKUP antes de copiar los archivos de allí; por este motivo, es recomendable
que instale y ejecute sus utilidades de terceros preferidas de software antivirus y
antiespía antes de recuperar los datos.
Si los virus o el software espía estuviesen presentes antes de ejecutar
AlienRespawn v2.0, cabría la posibilidad de una reinfección desde los archivos de
copia de seguridad si éstos no se han limpiado correctamente.
Protección por contraseña
Como AlienRespawn v2.0 ofrece la posibilidad de reformatear la unidad de disco
duro y se puede acceder a él sin entrar en Windows, la funcionalidad de protección
por contraseña se ha incluido por razones de seguridad.
Esta función está desactivada de forma predeterminada pero se puede activar a
través de la aplicación Respawn Settings (Conguración de Respawn), descrita a
continuación.
PRECAUCIÓN: Si olvida su contraseña, no podrá acceder a AlienRespawn
v2.0, excepto si inicia el disco AlienRespawn v2.0 opcional tal y como se
describe en “Usar el disco de AlienRespawn v2.0” en la página 64. La
asistencia técnica de Alienware no podrá recuperar su contraseña. Si decide
activar la protección por contraseña, lo hará por su cuenta y riesgo.
CAPÍTULO 7: RECUPERACIÓN DEL SISTEMA
63

Para activar o cambiar la conguración de la contraseña
Haga clic en 1. Iniciar → Todos los programas→ AlienRespawn v2.0.
Haga clic en el icono denominado 2. Respawn Settings (Conguración de
Respawn).
Se iniciará la aplicación 3. Respawn Settings (Conguración de Respawn).
Si activa la protección por contraseña por primera vez, especique la •
contraseña predeterminada, “alienware” (distingue entre mayúsculas
y minúsculas), en el campo adecuado y, a continuación, haga clic en
Submit (Enviar).
Si ya ha denido una contraseña, especique la contraseña actual en el •
campo adecuado y, a continuación, haga clic en Submit (Enviar).
Para cambiar la contraseña, especique la nueva contraseña en ambos 4.
campos de la sección Change Password (Cambiar contraseña) y, a
continuación, haga clic en Apply (Aplicar).
Para activar o desactivar la protección por contraseña, seleccione la casilla 5.
de vericación con la etiqueta Enable Respawn Password Protection
(Activar protección por contraseña de Respawn) y haga clic en Apply
(Aplicar).
Disco de AlienRespawn v2.0
Si ha pedido el disco de AlienRespawn v2.0 opcional, lo recibirá junto con el
ordenador. El disco le permitirá volver a desplegar AlienRespawn v2.0 en una
unidad de disco duro en caso de fallo de la unidad de disco duro.
Usar el disco de AlienRespawn v2.0
NOTA: El sistema de recuperación de Alienware está congurado para
iniciarse desde la unidad de CD-ROM. Por medio de la tecla de acceso
rápido del Boot Menu (Menú de inicio) (consulte “Menú de inicio” en la
página 40) puede vericar que su ordenador está congurado para iniciarse
desde la unidad óptica.
Inserte el disco de AlienRespawn v2.0 en la unidad óptica. 1.
Encienda el ordenador (si el sistema está actualmente en Windows, reinícielo).2.
El ordenador se iniciará automáticamente en el entorno de AlienRespawn v2.0.3.
Si no se detecta ninguna partición de recuperación en el sistema, •
AlienRespawn v2.0 continuará directamente con la opción Complete
Recovery (Recuperación completa), restaurando el sistema a su estado
original de fábrica.
Cuando se active la protección de la contraseña, se le pedirá que introduzca 6.
su contraseña después de presionar <F10> para ejecutar AlienRespawn v2.0
tal y como se describe en “AlienRespawn™ v2.0” en la página 62.
CAPÍTULO 7: RECUPERACIÓN DEL SISTEMA
64
Si se detecta una partición de recuperación de AlienRespawn v2.0, se le •
pedirá que elija ejecutar el proceso de recuperación desde la unidad de
disco duro o desde el disco. Se recomienda la ejecución desde la unidad
de disco duro; no obstante, si ésta falla, la ejecución desde el disco podría
resolver el problema. Independientemente de lo que elija, las opciones de
recuperación serán las mismas que las descritas en este apartado.

Dell DataSafe Local Backup
Dell DataSafe Local Backup es una aplicación de copia de seguridad y recuperación
que puede restaurar su ordenador si pierde datos debido a un ataque de virus, al
borrar accidentalmente archivos o carpetas importantes o si la unidad de disco
duro se cuelga.
Esta aplicación le permite:
Restaurar archivos y carpetas•
Restaurar la unidad de disco duro al estado de funcionamiento en el •
que estaba cuando compró el ordenador sin borrar los archivos y datos
personales actuales
Programar copias de seguridad:
Haga doble clic en el icono de Dell DataSafe Local Backup 1.
tareas.
Escoja 2. Full System Backup (Copia de seguridad de todo el sistema) para
crear y programar una copia de seguridad automática de todos los datos de
su ordenador.
Para restaurar datos:
Apague su ordenador.1.
Desconecte todos los dispositivos conectados al ordenador (como USB, 2.
impresora, etc.) y retire cualquier hardware interno añadido recientemente.
NOTA: No desconecte el monitor, el teclado, el ratón y el cable de
alimentación.
en la barra de
Encienda el ordenador.3.
Cuando aparezca el logotivo de Alienware, pulse <F8> varias veces para 4.
acceder a la ventana Advanced Boot Options (Opciones de arranque
avanzadas).
NOTA: si espera demasiado y aparece el logotipo del sistema operativo,
siga esperando hasta que vea el escritorio de Microsoft® Windows® y, a
continuación, cierre el ordenador e inténtelo de nuevo.
Seleccione 5. Repair Your Computer (Reparar el equipo).
Seleccione 6. Dell Factory Image Recovery and DataSafe Options (Opciones
de Recuperación de imagen de fábrica y DataSafe) y siga las instrucciones
en la pantalla.
NOTA: El proceso de restauración puede llevar una hora o más dependiendo
del tamaño de los datos a restaurar.
NOTA: Para obtener más información acerca de Dell DataSafe Local Backup,
consulte el artículo 353560 de la base de información en el sitio web Dell
Support en support.dell.com.
CAPÍTULO 7: RECUPERACIÓN DEL SISTEMA
65

CAPÍTULO 7: RECUPERACIÓN DEL SISTEMA
66

CHAPTER 8: BASIC SPECIFICATIONS
CAPÍTULO 8: ESPECIFICACIONES
BÁSICAS
Este capítulo proporciona las especicaciones básicas de su ordenador.
Para especicaciones más detalladas, consulte
Specications
support.dell.com/manuals.
(Especicaciones globales) en el sitio web Dell Support en
Comprehensive
CAPÍTULO 8: ESPECIFICACIONES BÁSICAS
67

Modelo de ordenador
Alienware M15x
Dimensiones
Altura 48,7 mm (1,92 pulgadas) - Parte anterior y posterior
Anchura 377,93 mm (14,88 pulgadas)
Profundidad 308,51 mm (12,15 pulgadas)
Peso con una batería
4,08 kg (9,00 lb)
de 6 celdas
(a partir de)
NOTA: El peso del portátil variará en función de
la conguración solicitada y de la variación de
manufactura.
Procesador y conjunto de chips del sistema
®
Procesador Intel
Conjunto de chips del
Core™ i7
Mobile Intel PM55
sistema
Memoria
Conectores dos enchufes accesibles internamente DDR3
SODIMM
Capacidades de 2 GB a 8 GB
Memoria
Tipos de memoria 1067 MHz, 1333 MHz
(conguraciones de doble canal)
Conguraciones de
2 GB, 3 GB, 4 GB y 8 GB
memoria posibles
Puertos y conectores
IEEE 1394 A Un conector serie de 4 patas
Adaptador de red Un conector RJ45 de 10/100/1000 Mbps
USB Tres conectores de 4 patas compatibles con USB
2.0, incluyendo un conector combinado
eSATA/USB
eSATA Un conector combinado eSATA/USB
VGA Un conector de 15 agujeros
DisplayPort Un conector de 20 patas
Audio un conector de micrófono,
dos conectores de auricurales estéreo/altavoz
Tarjeta ExpressCard Un conector de tarjeta ExpressCard/54
Lector de tarjetas
Un conector combinado
multimedia 8 en 1
CAPÍTULO 8: ESPECIFICACIONES BÁSICAS
68

Adaptador de CA
Tipo 150 W
Corriente de salida 7,7 A (continua)
Voltaje nominal de salida 19,5 V CC
Comunicaciones
Adaptador de red Ethernet LAN 10/100/1000 Mbps en la placa base
Inalámbrico
Minitarjeta WLAN (media ranura para •
minitarjeta)
WPAN, tarjeta Bluetooth (ranura de tarjeta •
completa)
Tarjetas/discos admitidos
Formatos de unidad óptica Blue-ray compatible con SATA, DVD-RW
combinado
Tarjetas/discos admitidos
Tipos de tarjetas lectoras
Tarjeta de memoria Secure Digital (SD)•
Tarjeta Secure Digital High Capacity (SDHC)•
Tarjeta Secure Digital Input/Output (SDIO)•
Tarjeta multimedia (MMC)•
Memory Stick•
Memory Stick PRO•
Tarjeta xD-Picture (tipo - M y tipo - H)•
Hi Density-SD (SDHD)•
Tarjetas de vídeo Tarjetas compatibles MXM 3.0 tipo B con
suministro eléctrico individual de 35W y 65W
Pantalla
Tipo
(WLED)
HD+ (1600 x 900) de 396 mm (15,6 pulgadas)•
FHD (1920 x 1080) de 396 mm (15,6 pulgadas)•
Teclado (retroiluminado)
Distribuciones EE.UU. y Canadá; Europa; Japón
Cámara
Píxel 2.0 megapíxeles
CAPÍTULO 8: ESPECIFICACIONES BÁSICAS
69

Batería
Tipo y dimensiones
“inteligente” de iones de litio y 6 celdas (57 Whr)
Profundidad 53,8 mm (2,12 pulgadas)
Altura 21,3 mm (0,84 pulgadas)
Anchura 213 mm (8,39 pulgadas)
Peso 0,33 kg (0,72 libras)
Batería
Tiempo de funcionamiento El tiempo de funcionamiento de la batería
depende de las condiciones de funcionamiento
y puede disminuir de manera signicativa en
determinadas condiciones de consumo intensivo.
Duración (aproximada) 300 ciclos de carga/descarga
Margen de temperatura
En funcionamiento de 0 °C a 50 °C (32 °F a 122 °F)
“inteligente” de iones de litio y 9 celdas (86 Whr) (opcional)
Profundidad 53,8 mm (2,12 pulgadas)
Altura 36,9 mm (1,45 pulgadas)
Anchura 330 mm (12,99 pulgadas)
Peso 0,5 kg (1,1 libras)
Voltaje 12,6 V CC
CAPÍTULO 8: ESPECIFICACIONES BÁSICAS
70
En almacenamiento de –20 °C a 60 °C (–4 °F a 140 °F)
Batería de celda del
CR-2032
espesor de una moneda

APÉNDICE A: PRECAUCIONES GENERALES Y
Uso del ordenador
DE SEGURIDAD ELÉCTRICA
Conguración del ordenador
Lea todas las instrucciones marcadas en el producto y en la documentación •
antes de utilizar el ordenador.
Conserve todas las instrucciones de funcionamiento y seguridad.•
Nunca utilice este producto cerca del agua o de una fuente de calor.•
Monte el ordenador sobre una supercie de trabajo estable.•
Sólo utilice el ordenador con el tipo de fuente de energía indicado en la •
etiqueta de clasicación.
Nunca bloquee ni cubra las aberturas o los ventiladores de la carcasa del •
ordenador. Son necesarios para su ventilación.
Nunca inserte objetos de ningún tipo en las aberturas de ventilación.•
Asegúrese de que el ordenador esté correctamente conectado a tierra •
cuando esté en uso.
No intente conectar el ordenador a una toma de corriente que no esté
correctamente conectada a tierra.
Si se utiliza un cable de extensión con el ordenador, asegúrese de que la
clasicación de amperios totales del ordenador no supera la clasicación máxima
del cable de extensión.
Enrute el cable de alimentación y todos los cables de modo que no •
entorpezcan el paso de las personas. No deje que nada descanse sobre el
cable de alimentación.
No derrame nada sobre o en el ordenador. •
Para evitar descargas eléctricas, desconecte siempre todos los cables de •
alimentación, del módem, etc. de las tomas de corriente de la pared antes
de manipular el ordenador.
Advertencia sobre descargas electrostáticas (ESD)
Una descarga electroestática (ESD, por sus siglas en inglés) puede causar daños en
los componentes internos del sistema si no se toman precauciones. La ESD está
causada por electricidad estática y el daño que produce suele ser irreparable.
Los técnicos informáticos llevan una pulsera especial que los conecta a tierra a
través de la carcasa del ordenador para evitar daños por descarga electrostática.
Puede reducir las posibilidades de daños por descarga electrostática de la
siguiente forma:
Apague la alimentación del ordenador y espere algunos minutos antes de •
empezar a trabajar.
Conéctese a tierra tocando la carcasa del ordenador. •
Toque sólo aquellos elementos que deban reemplazarse. •
Evite dar vueltas mientras reemplaza los elementos del interior de la •
carcasa, especialmente si está sobre una alfombra o a baja temperatura y
poca humedad.
APÉNDICE A: PRECAUCIONES GENERALES Y DE SEGURIDAD ELÉCTRICA
71

Si por alguna razón tiene que eliminar tarjetas periféricas, colóquelas •
en la parte de la carcasa del ordenador que haya extraído. No toque los
conectores de borde de la parte inferior de la tarjeta que se conectan a la
placa base.
Precauciones de seguridad generales
Sacudida mecánica: Nunca someta el ordenador a fuertes sacudidas •
mecánicas. Una manipulación descuidada del ordenador podría causar
daños. La garantía no cubre las sacudidas mecánicas.
Descarga eléctrica: Si no abre el ordenador, no tendrá nada de que •
preocuparse. El ordenador se protege frente a la mayoría de irregularidades
de la fuente de energía.
Cuándo debe ponerse en contacto con Alienware
La batería, el cable de alimentación o el conector están dañados. •
Se ha derramado líquido en el ordenador. •
El ordenador se cayó o la carcasa se dañó. •
No se produce un funcionamiento normal del ordenador cuando se siguen •
las instrucciones operativas.
Componentes o accesorios de repuesto
Sólo se aconseja que utilice piezas o accesorios de repuesto recomendados por
Alienware.
APÉNDICE A: PRECAUCIONES GENERALES Y DE SEGURIDAD ELÉCTRICA
72

APÉNDICE B: CÓMO PONERSE EN CONTACTO
CON ALIENWARE
Sitios web
Puede obtener información sobre los productos y servicios de Alienware en los
siguientes sitios web:
NOTA: si no dispone de una conexión a Internet activa, puede encontrar la
información de contacto en la factura de compra, hoja de embalaje, recibo
o en el catálogo de productos de Dell.
Dell proporciona varias opciones de servicio y asistencia en línea y por teléfono.
Puesto que la disponibilidad varía según el país y el producto, es posible que
algunos servicios no estén disponibles en su área.
Para ponerse en contacto con Dell respecto a problemas de venta, de soporte
técnico o de servicio al cliente:
Visite 1. www.dell.com/contactdell.
Seleccione su país o región.2.
Seleccione el enlace de servicio o soporte correspondiente en función de lo 3.
que necesite.
Escoja el modo más práctico para usted de comunicarse con Dell.4.
www.dell.com•
www.dell.com/ap• (sólo para países de Asia/Pacíco)
www.dell.com/jp• (sólo para Japón)
www.euro.dell.com• (sólo para Europa)
www.dell.com/la• (Latinoamérica y países del Caribe)
www.dell.ca• (sólo para Canadá)
Puede acceder a la asistencia de Alienware a través de los siguientes sitios web:
support.dell.com•
support.jp.dell.com• (sólo para Japón)
support.euro.dell.com• (únicamente para Europa)
support.la.dell.com• (Argentina, Brasil, Chile, México)
APÉNDICE B: CÓMO PONERSE EN CONTACTO CON ALIENWARE
73
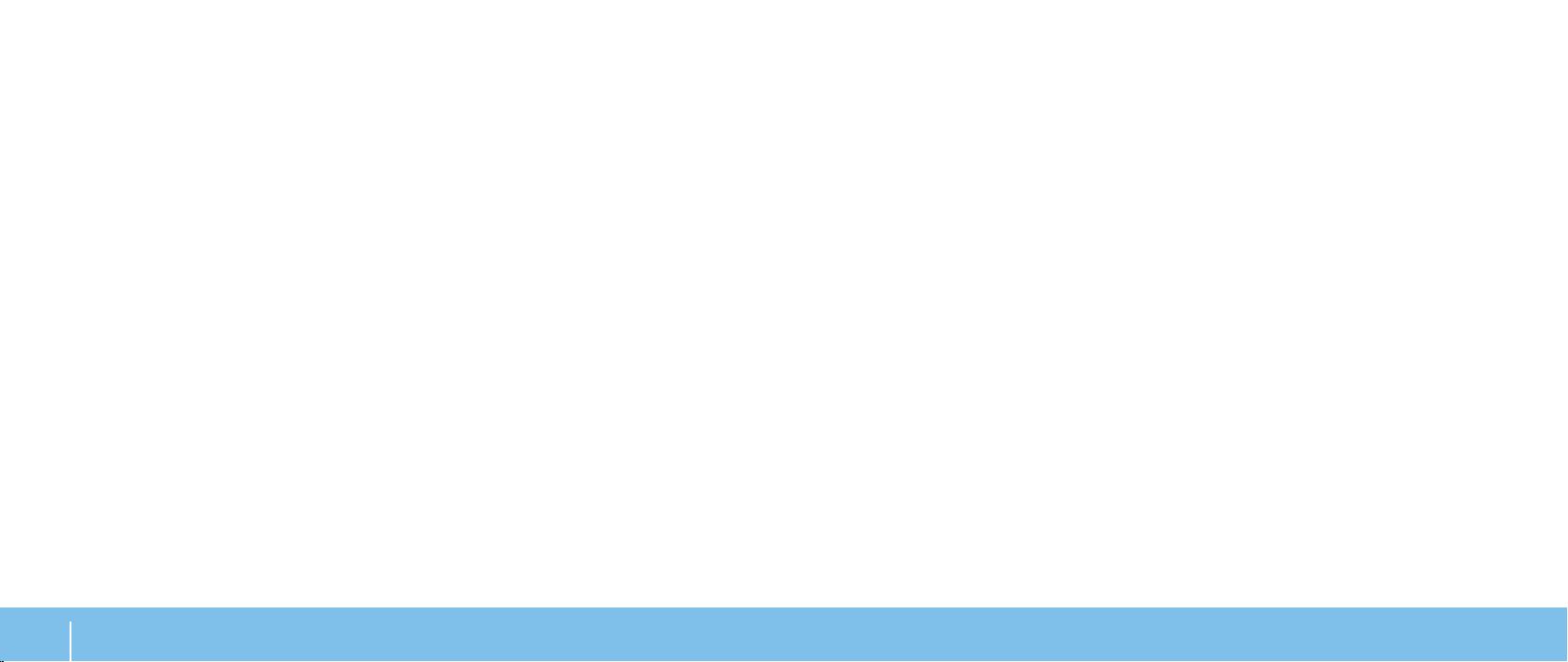
APÉNDICE C: INFORMACIÓN IMPORTANTE
HAGA UNA COPIA DE SEGURIDAD DE LOS DATOS QUE TIENE ANTES DE •
INICIAR UNA RECUPERACIÓN DEL SISTEMA O DE ENVIAR SU ORDENADOR A
REPARACIÓN O A QUE SEA ACTUALIZADO.
CONSERVE TODAS LAS CAJAS QUE LE FUERON ENVIADAS ORIGINALMENTE •
POR SI TIENE QUE DEVOLVER ALGUNA MERCANCÍA.
APÉNDICE C: INFORMACIÓN IMPORTANTE
74


Impreso en China.
Impreso en papel reciclado.
 Loading...
Loading...