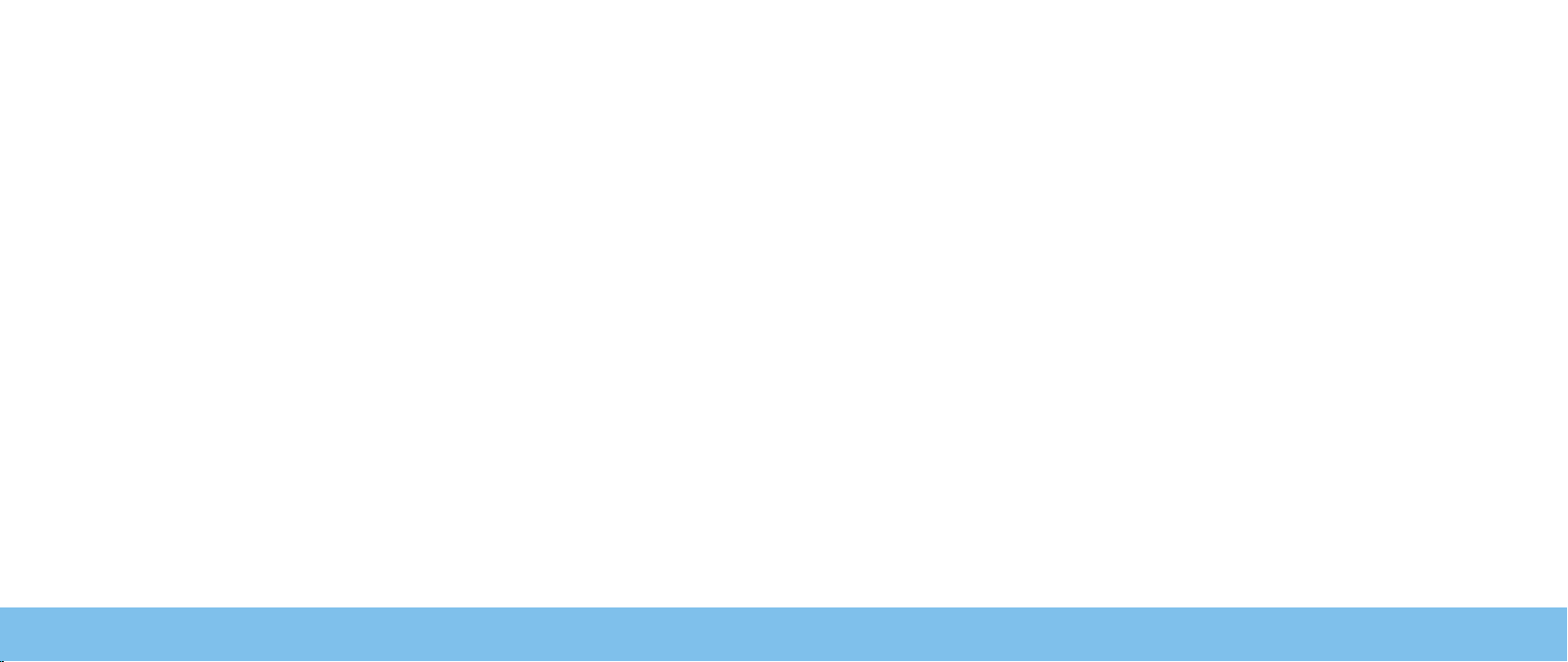
MANUAL DO COMPUTADOR PORTÁTIL
ALIENWARE® M15x
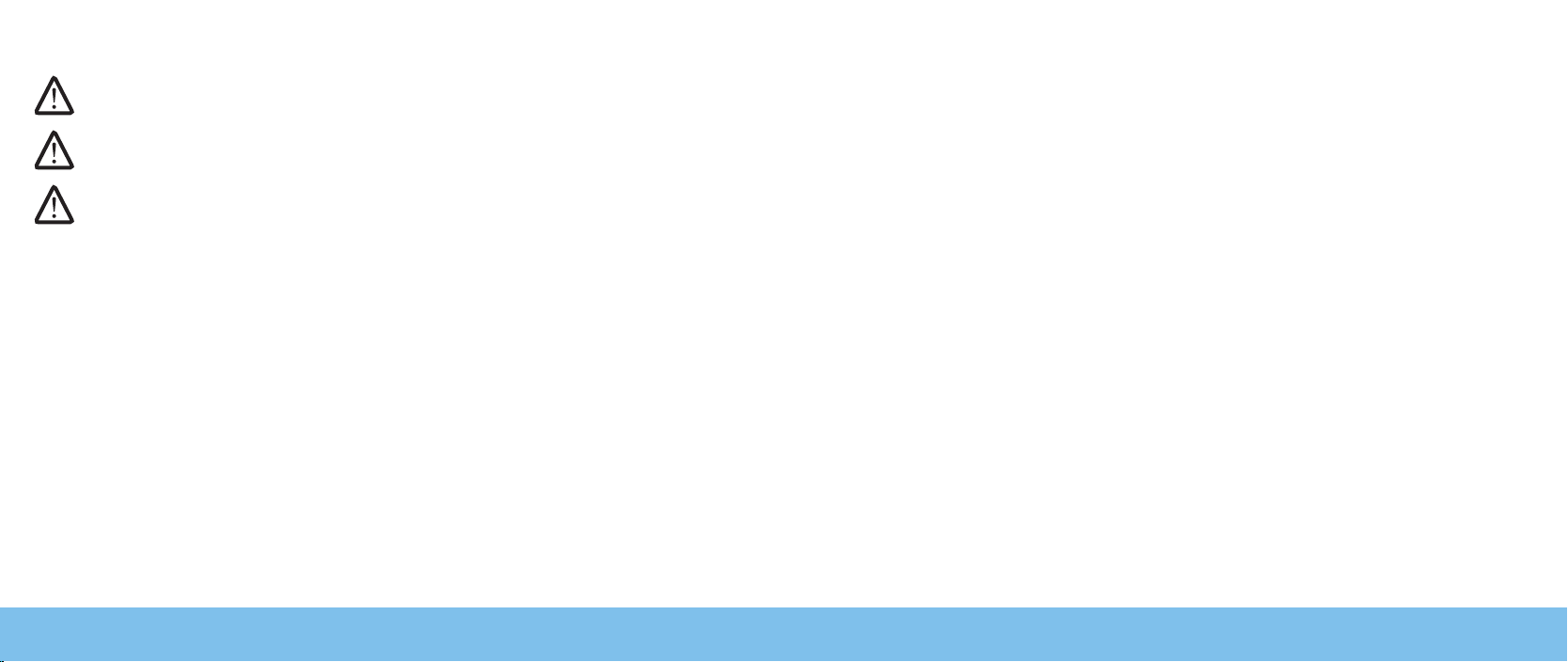
Notas, Avisos e Advertências
NOTA: uma NOTA fornece informações importantes para ajudar você a
aproveitar melhor os recursos do computador.
AVISO: um AVISO indica um potencial de danos ao hardware ou a perda
de dados e descreve como evitar o problema.
ADVERTÊNCIA: uma ADVERTÊNCIA indica um potencial de danos à
propriedade, risco de lesões corporais ou mesmo risco de vida.
O conteúdo aqui apresentado está sujeito a alterações sem aviso.
© 2009 Dell Inc. Todos os direitos reservados
Qualquer reprodução destes materiais sem a permissão por escrito da Dell Inc. é
estritamente proibida.
Marcas comerciais usadas neste manual: Alienware, AlienRespawn, AlienFX e o
logotipo AlienHead são marcas comerciais ou marcas registradas da Alienware
Corporation. Dell é marca comercial da Dell Inc., Microsoft, Windows, Windows
Vista e o logotipo do botão Iniciar do Windows Vista são marcas comerciais ou
marcas registradas da Microsoft Corporation nos EUA e/ou em outros países.
Intel é marca registrada e Core é marca comercial da Intel Corporation nos
Estados Unidos e em outros países. Blu-ray Disc é marca comercial da Blu-ray
Disc Association. Bluetooth é marca registrada de propriedade da Bluetooth
SIG, Inc. Computrace e Absolute são marcas registradas da Absolute Software
Corporation.
Outras marcas e nomes comerciais podem ser usados neste manual para
referirem-se a entidades que reivindicam a propriedade das marcas e nomes de
seus produtos. A Dell Inc. declara que não tem qualquer interesse de propriedade
sobre marcas e nomes comerciais que não sejam os seus próprios.
Modelo: P08G Tipo: P08G001 N/P: GK4PJ Rev. A00 Agosto de 2009
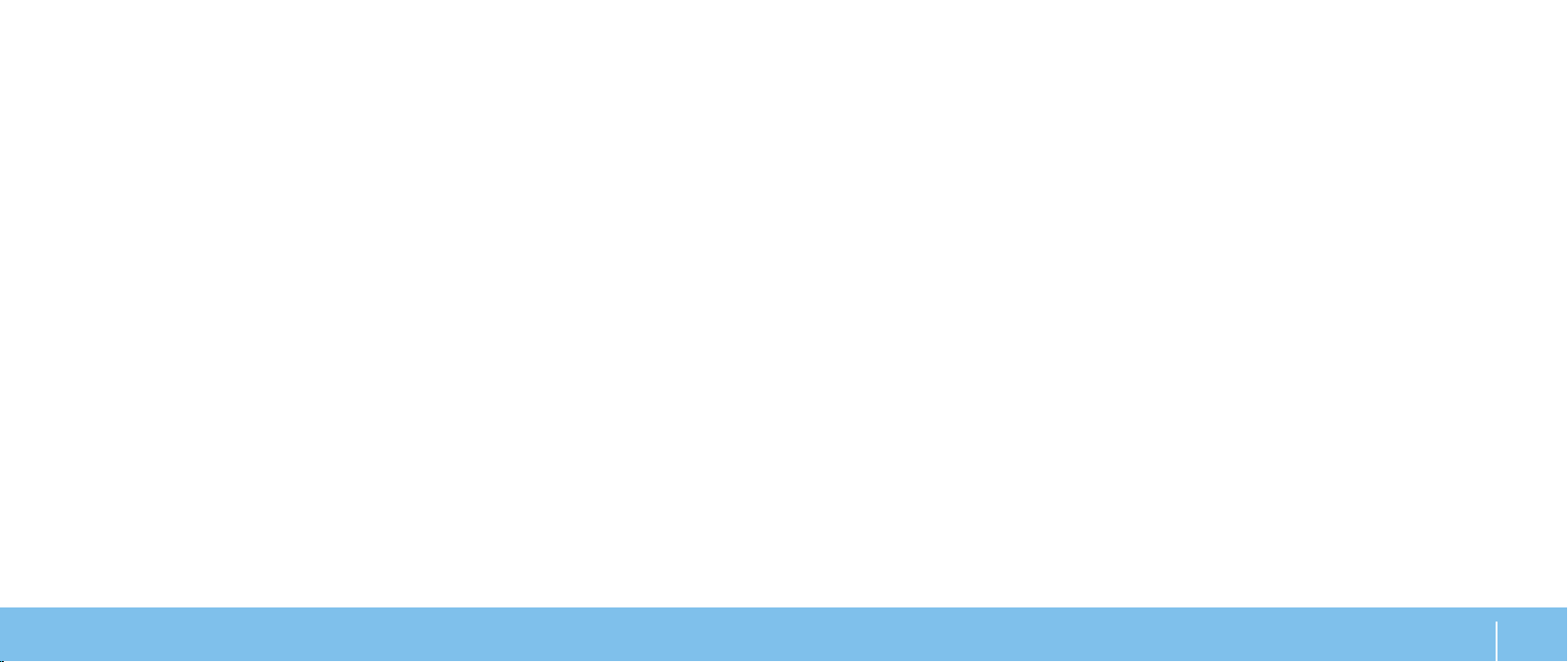
SUMÁRIO
INTRODUÇÃO .............................................................5
CAPÍTULO 1: COMO CONFIGURAR O SEU LAPTOP ............................7
Antes de congurar o laptop..........................................8
Conecte o adaptador CA ..............................................9
Pressione o botão liga/desliga ........................................9
Conecte o cabo de rede (opcional)....................................10
Congure o Microsoft Windows ......................................10
Faça a conexão à Internet (opcional) .................................10
CAPÍTULO 2: CONHEÇA O SEU LAPTOP ....................................13
Vista frontal ........................................................14
Recursos do lado esquerdo ..........................................15
Recursos do lado direito .............................................16
Recursos da tela .................................................... 17
Recursos do teclado e da base do computador ........................18
Luzes de status .....................................................19
Controles por toque . . . . . . . . . . . . . . . . . . . . . . . . . . . . . . . . . . . . . . . . . . . . . . . . . 19
Botão liga/desliga.................................................. 20
Teclas de função ....................................................21
Bateria .............................................................22
Gerenciamento de energia...........................................23
CAPÍTULO 3: COMO CONECTAR DISPOSITIVOS .............................25
Como conectar dispositivos de vídeo externos ........................26
Como conectar impressoras ........................................ 28
Como conectar dispositivos USB .....................................29
Como conectar dispositivos FireWire (IEEE 1394)......................29
CAPÍTULO 4: COMO USAR O LAPTOP ......................................31
Centro de comandos Alienware ......................................32
Modo Stealth .......................................................32
Como usar cartões e mídias removíveis ..............................32
Como usar a unidade otica.......................................... 33
Como usar a câmera integrada...................................... 33
Controle da rede sem o............................................ 33
Como congurar o BIOS ............................................ 34
CAPÍTULO 5: COMO INSTALAR COMPONENTES
ADICIONAIS OU DE REPOSIÇÃO......................................41
Antes de começar ...................................................42
Como trocar a bateria .............................................. 44
Como fazer upgrade ou trocar módulos de memória.................. 45
Como fazer o upgrade ou trocar o disco rígido.........................47
SUMÁRIO
3
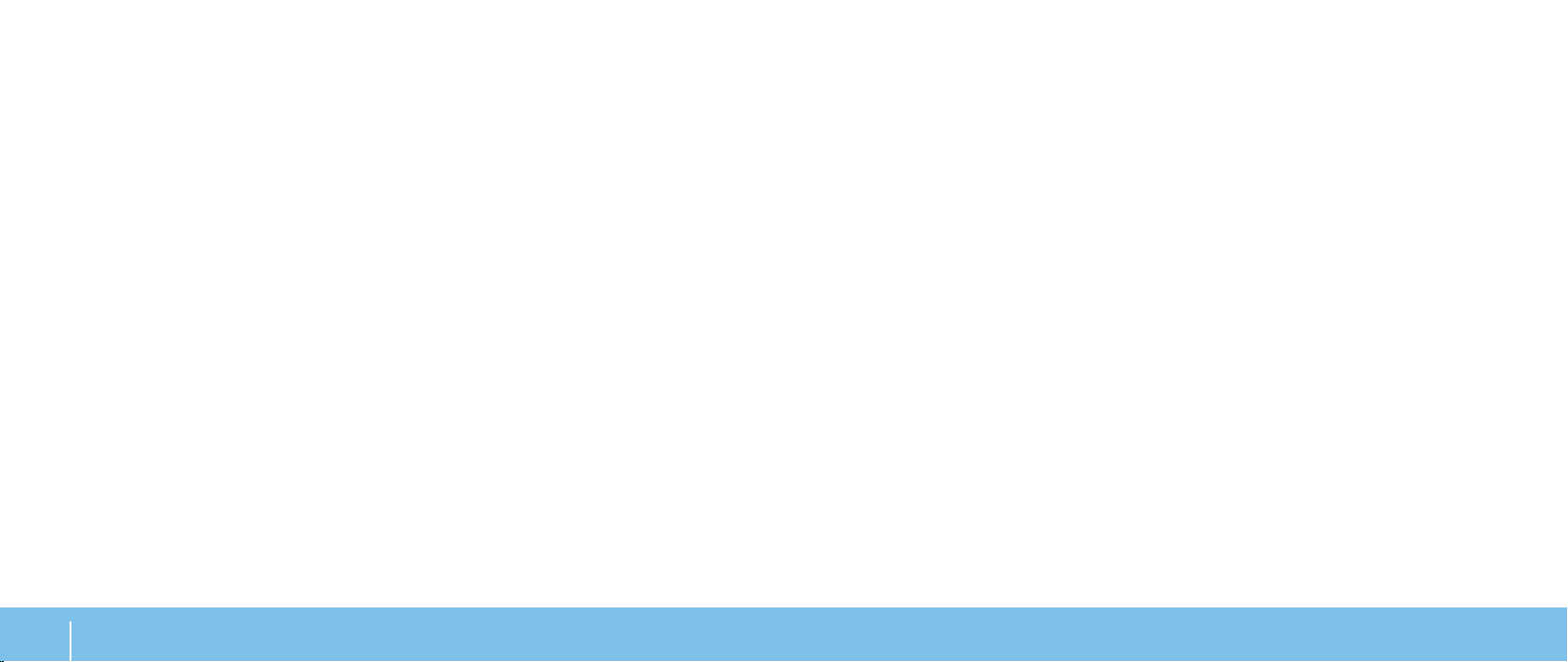
CAPÍTULO 6: SOLUÇÃO DE PROBLEMAS ....................................49
Dicas e sugestões básicas .......................................... 50
Backup e manutenção geral ........................................ 50
Ferramentas de diagnóstico de software .............................51
Respostas a problemas comuns .................................... 53
CAPÍTULO 7: RECUPERAÇÃO DO SISTEMA..................................63
AlienRespawn v2.0................................................. 64
Opções de recuperação............................................. 64
Proteção por senha ................................................ 65
Disco AlienRespawn v2.0 ........................................... 66
Aplicativo Dell DataSafe Local Backup................................67
CAPÍTULO 8: ESPECIFICAÇÕES BÁSICAS ....................................69
APÊNDICE A: PRECAUÇÕES DE SEGURANÇA
GERAL E SEGURANÇA ELÉTRICA.....................................73
APÊNDICE B: ENTRAR EM CONTATO COM A ALIENWARE ....................75
APÊNDICE C: INFORMAÇÕES IMPORTANTES ...............................76
4
SUMÁRIO
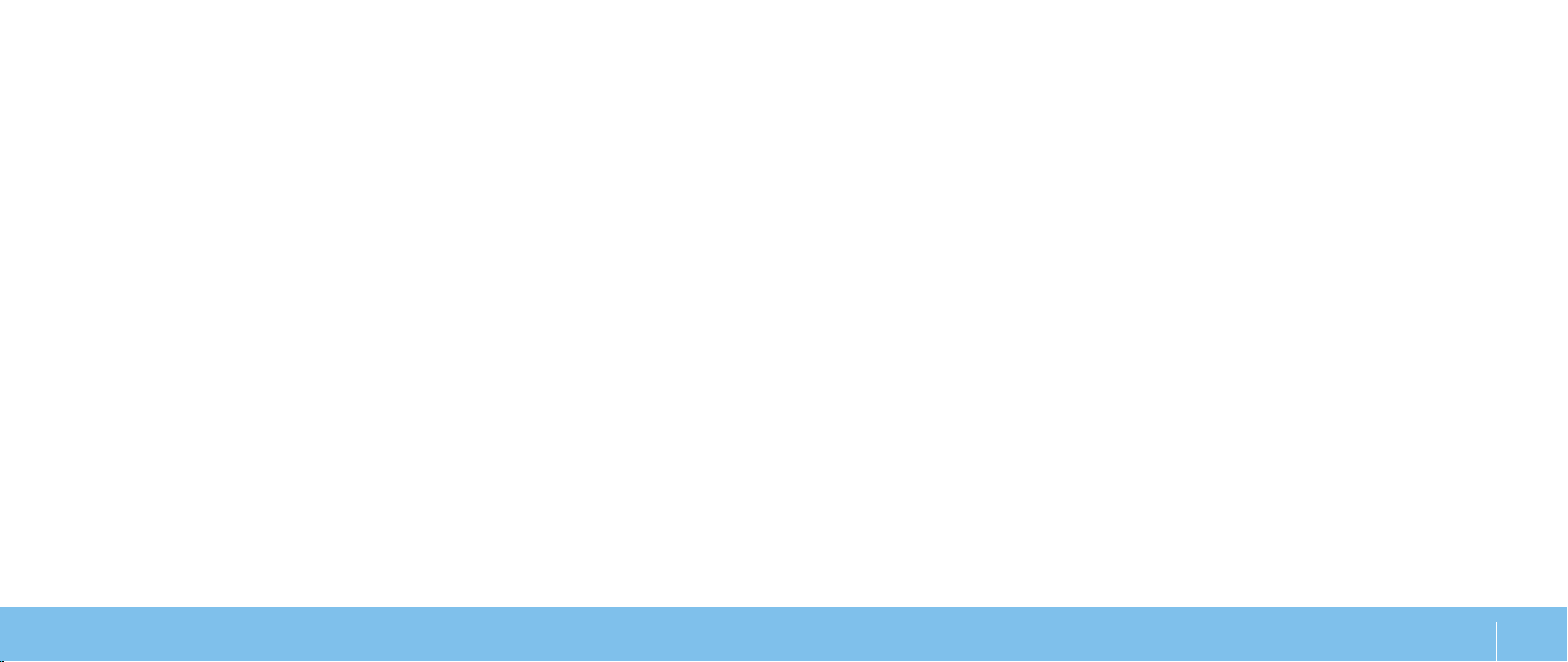
INTRODUCTION
INTRODUÇÃO
Prezado cliente Alienware,
Bem-vindo à família Alienware. É um prazer muito grande tê-lo entre o nosso
número cada vez maior de usuários avançados de computadores de alto
desempenho.
Os técnicos da Alienware que montaram o seu sistema garantem que o seu
computador de alto desempenho está adequadamente otimizado e que o
desempenho do mesmo atinge o seu potencial máximo. Criamos os nossos
computadores com um único e rme propósito: o de criá-los como se fossem para
nós mesmos. Os técnicos não descansam até que o seu novo computador atenda
ou exceda aos nossos mais exigentes critérios!
Nós testamos o seu computador extensivamente a m de garantir que você
usufrua dos mais altos níveis de desempenho. Além do período de testes feitos
em fábrica (burn-in period), o seu equipamento foi avaliado usando ferramentas
de uso prático em situações reais, por exemplo, benchmarks sintéticos de
desempenho.
Convidamos você a compartilhar conosco a sua experiência com o seu novo
computador de alto desempenho; assim, não hesite em se comunicar conosco
através de email ou ligar para a Alienware se tiver perguntas ou dúvidas. Toda
a nossa equipe participa do seu entusiasmo por novas tecnologias e esperamos
que você curta o seu novo computador tanto quando nós, na Alienware, curtimos
criá-lo para você.
Atenciosamente,
A equipe da Alienware
INTRODUÇÃO
5
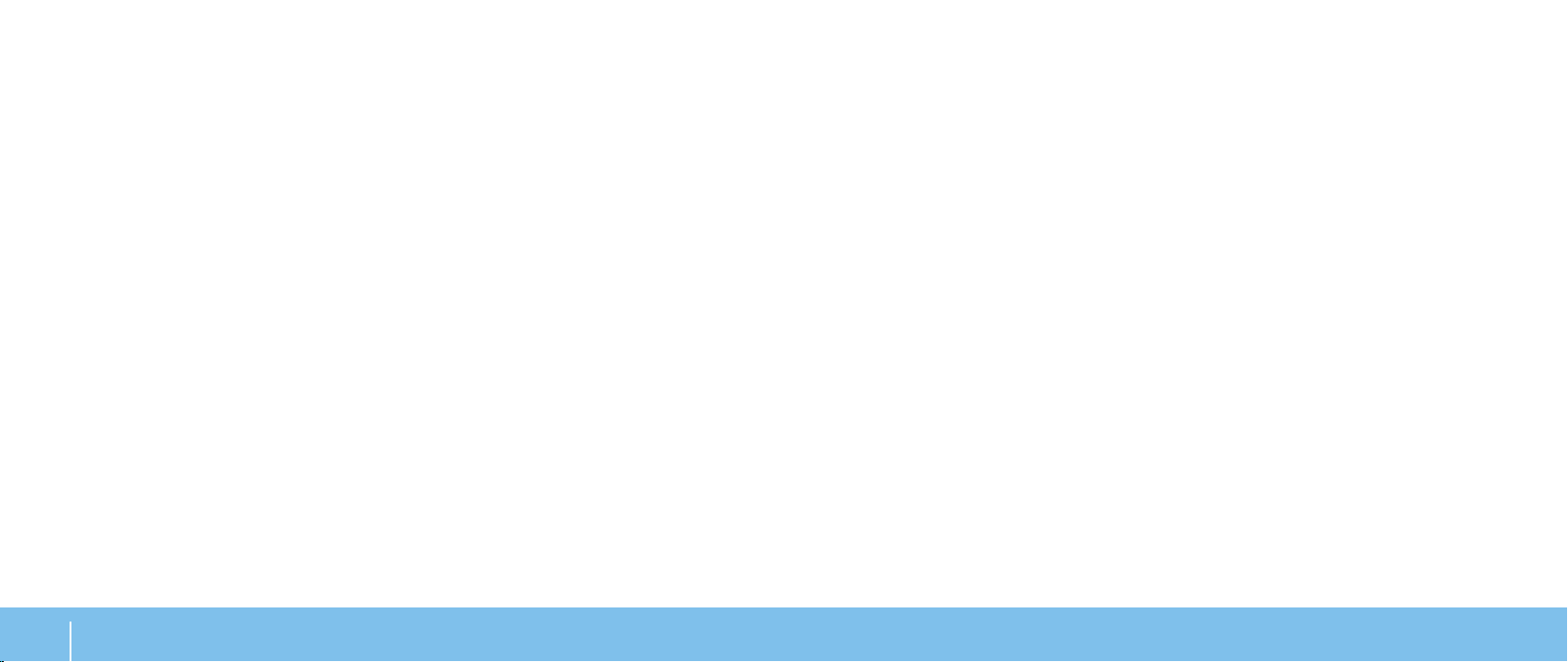
INTRODUÇÃO
6
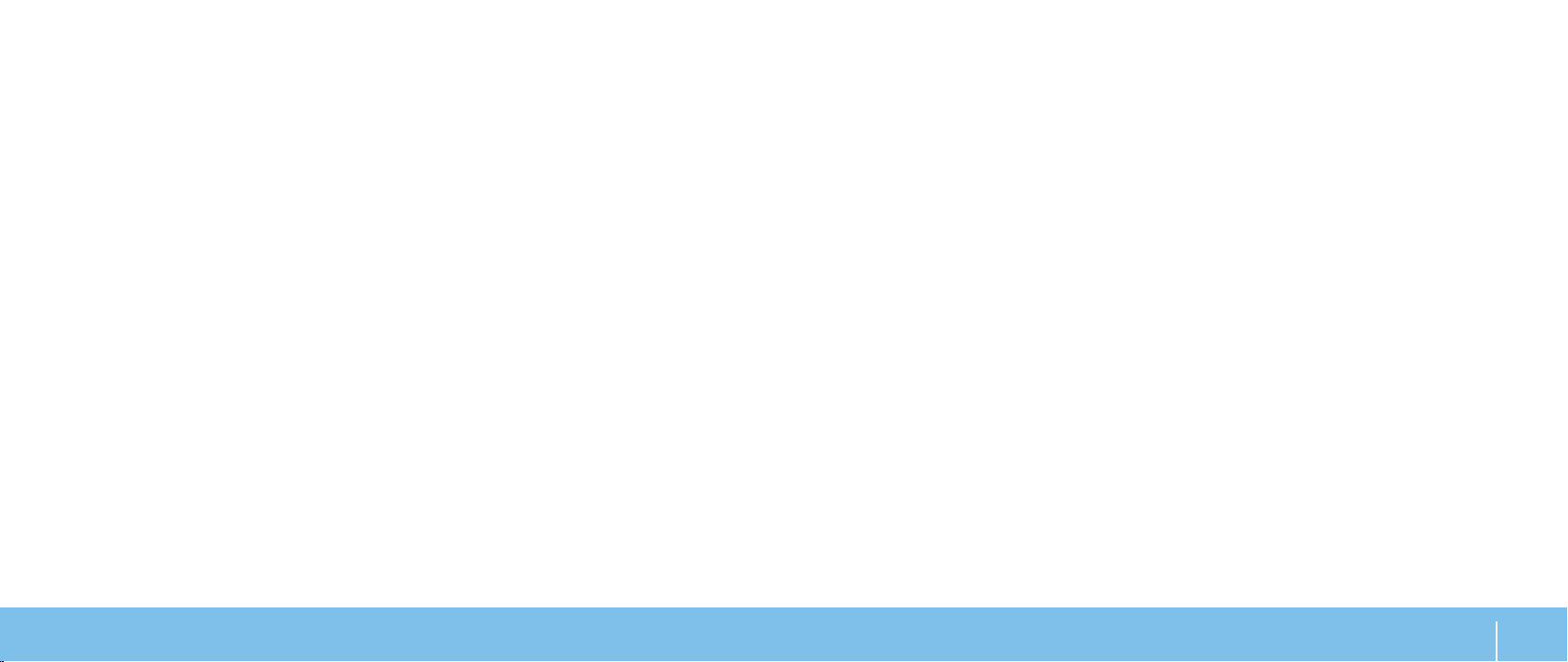
CHAPTER 1: SETTING UP YOUR LAPTOP
CAPÍTULO 1: COMO CONFIGURAR
O SEU LAPTOP
CAPÍTULO 1: COMO CONFIGURAR O SEU LAPTOP
7
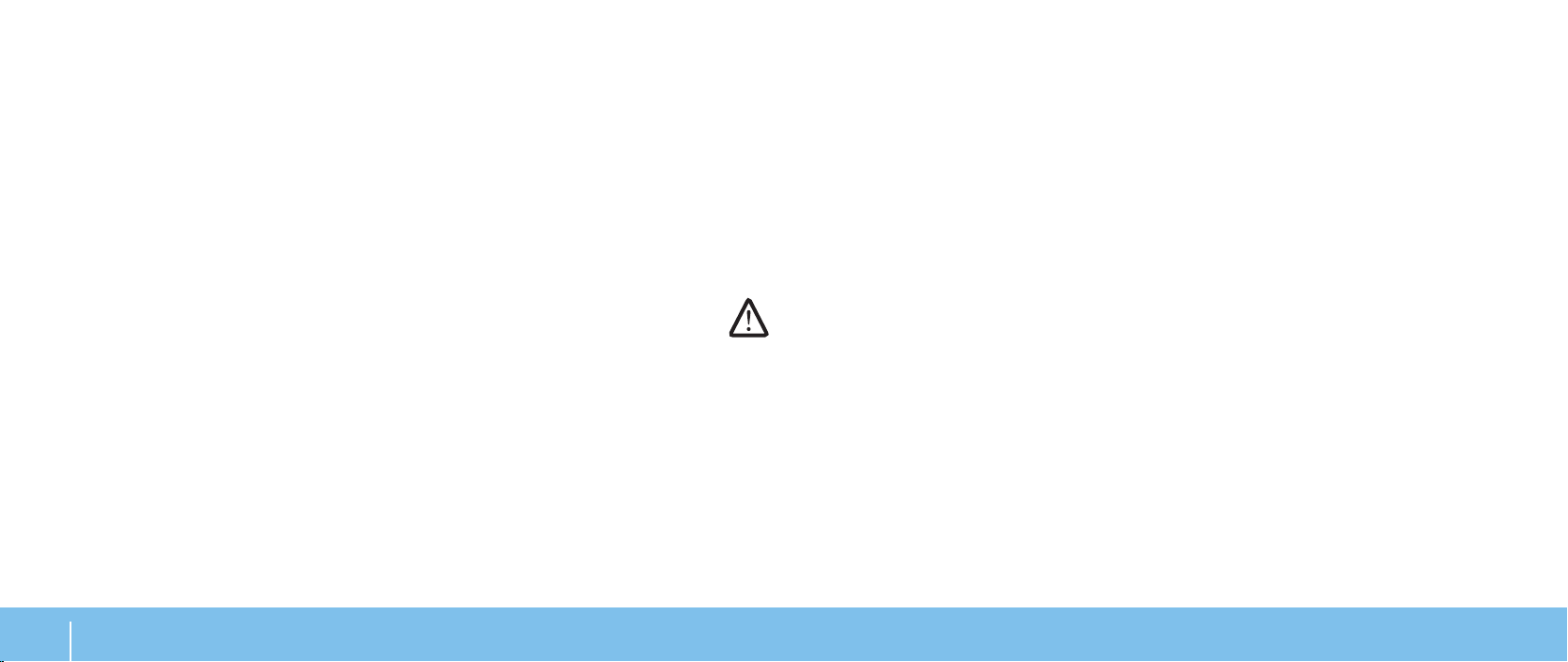
Antes de congurar o laptop
Parabéns pela compra do seu Alienware® M15x!
Leia todas as instruções de segurança e de instalação antes fazer as conexões do
seu novo laptop. Comece por abrir cuidadosamente a caixa e remover todos os
componentes enviados. Antes de congurar o laptop ou os seus componentes,
inspecione todos os itens para vericar se há danos físicos que possam ter ocorridos
durante o envio. Não deixe de informar ao serviço de atendimento ao cliente
sobre qualquer item danicado imediatamente após receber o equipamento.
É necessário informar sobre os danos nos primeiros 5 dias do recebimento do
equipamento ou a sua reclamação não será atendida.
Antes de congurar o laptop ou seus componentes, consulte a fatura para vericar
se todos os itens solicitados foram enviados. Informe ao serviço de atendimento ao
cliente sobre a ausência de qualquer componente dentro de 5 dias do recebimento
do equipamento. Se você deixar passar os 5 primeiros dias do recebimento do
equipamento para depois então informar sobre a ausência de um item, a reclamação
não será atendida. Alguns dos itens mais comuns a serem vericados são:
O laptop e o adaptador CA com o cabo de alimentação•
A chave do CD Microsoft (CD-key da Microsoft) localizada na parte inferior do laptop•
O monitor com o cabo de alimentação e o cabo de vídeo (se tiver sido comprado)•
O teclado (se tiver sido comprado)•
O mouse (se tiver sido comprado)•
Os alto-falantes multimídia e o subwoofer (se tiverem sido comprados)•
Controladores joystick (se tiverem sido comprados)•
Você pode precisar também de uma chave de fenda e/ou de uma chave Phillips
pequena para conectar cabos de periféricos ao laptop.
Documentação e a mídia do produto
A documentação fornecida com o seu laptop Alienware® fornece respostas para
muitas das perguntas que podem ocorrer à medida que você explora os novos
recursos do novo laptop. Você pode consultar a documentação para obter
informações técnicas ou de uso geral, conforme necessário para encontrar
respostas às suas perguntas ou para ajudá-lo a obter respostas e soluções para
os problemas encontrados. A mídia fornecida com o seu laptop é mencionada
em algumas seções da documentação e pode ser necessária para executar certas
tarefas. Como sempre, nossa equipe do serviço de suporte técnico está disponível
para ajudá-lo.
Onde colocar o seu laptop
ADVERTÊNCIA: Não coloque o laptop perto ou sobre radiadores de calor
ou aberturas de ventilação. Se o laptop for colocado em um gabinete,
verique se há ventilação adequada. Não coloque o laptop em local
úmido ou em qualquer lugar onde ele possa ser exposto a chuva ou água.
Tenha cuidado para não derramar líquidos de qualquer tipo no laptop.
Ao colocar o laptop em um lugar, conrme se:
Ele foi colocado numa superfície nivelada e estável. •
Os conectores de alimentação e de outros cabos instalados não estão •
imprensados entre o notebook e a parede ou qualquer outro objeto.
Não há nada obstruindo o uxo de ar na frente, atrás e embaixo do laptop.•
O laptop tem espaço suciente para permitir que as unidades óticas e outros •
dispositivos de armazenamento externos possam ser facilmente acessados.
CAPÍTULO 1: COMO CONFIGURAR O SEU LAPTOP
8
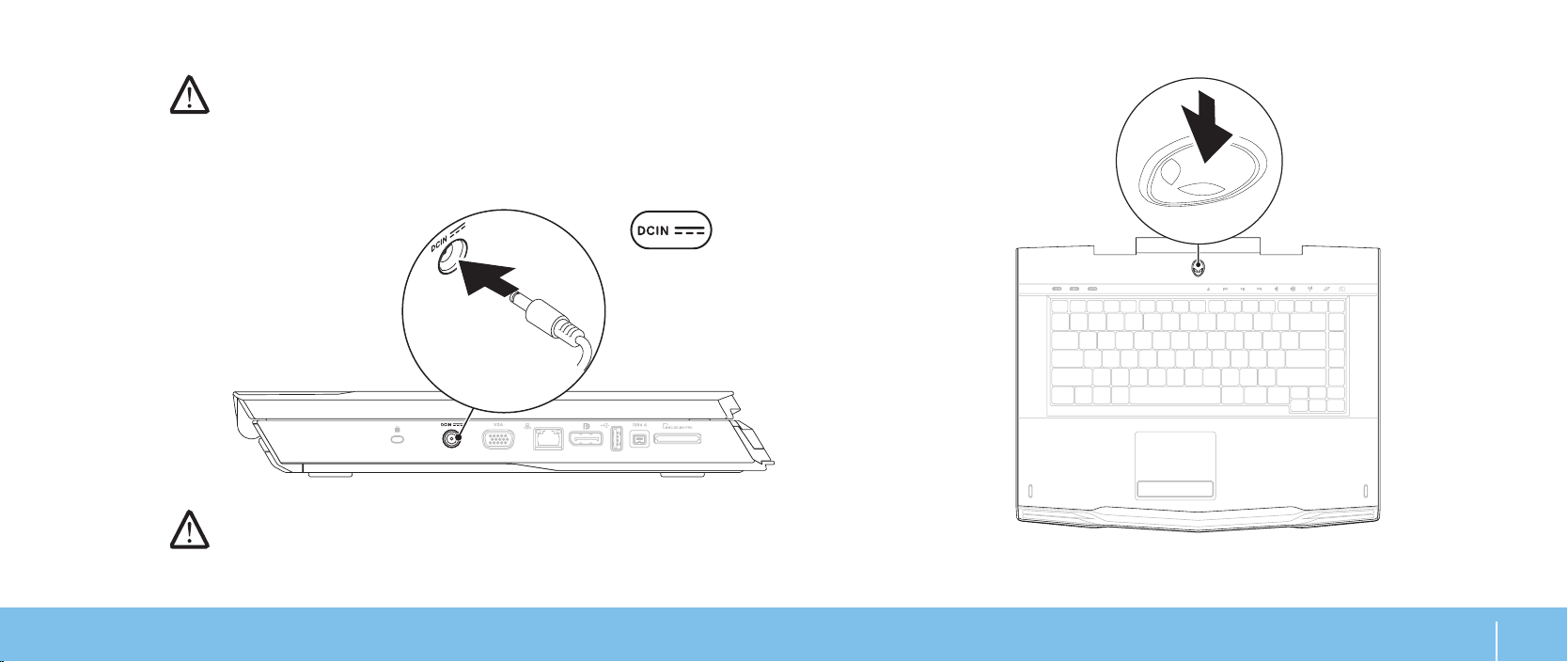
Pressione o botão liga/desligaConecte o adaptador CA
ADVERTÊNCIA: O adaptador CA funciona com todos os tipos de tomada
elétrica. Entretanto, conectores de alimentação e variam de país para
país. O uso de cabo incompatível ou a conexão incorreta do cabo a uma
régua de energia ou à tomada elétrica pode causar incêndio ou danicar
o equipamento.
NOTA: O adaptador CA de 150 W precisa estar ligado ao laptop para garantir
o máximo desempenho em jogos.
CAPÍTULO 1: COMO CONFIGURAR O SEU LAPTOP
9
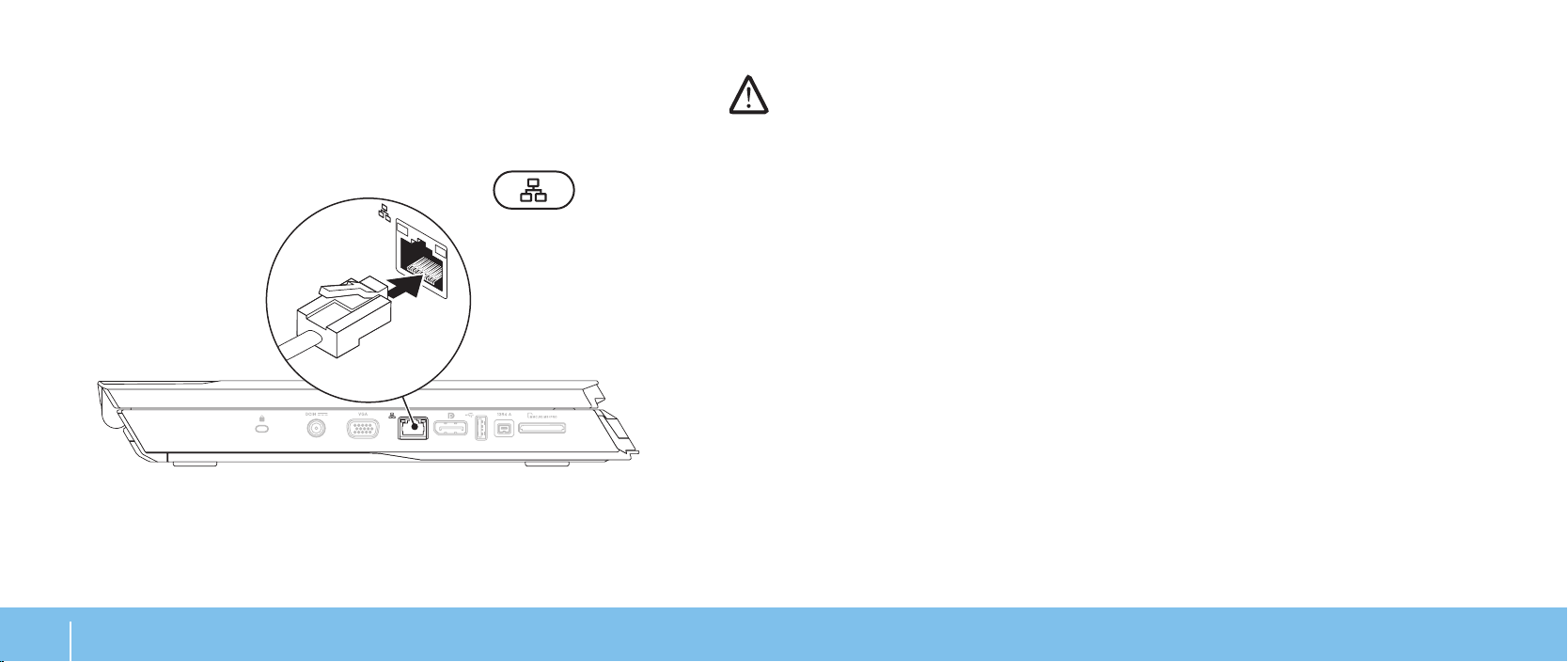
Conecte o cabo de rede (opcional) Congure o Microsoft Windows
AVISO: Não interrompa o processo de conguração do sistema
operacional. A não observância desta instrução pode deixar o seu
computador inutilizável.
Seu computador foi pré-congurado com o sistema operacional que você pediu
no momento da compra do computador. Para fazer as outras congurações, siga
as instruções mostradas na tela.
Faça a conexão à Internet (opcional)
Como congurar uma conexão por cabo
Se você estiver usando uma conexão discada, conecte o cabo telefônico ao •
modem USB externo opcional e à tomada de telefone na parede antes de
congurar a conexão de Internet.
Se você estiver usando uma conexão por modem DSL ou de cabo / satélite, •
entre em contato com seu provedor Internet ou com o serviço de telefone
celular para obter informações de conguração.
Para concluir a conguração da conexão à Internet com o, siga as instruções
apresentadas em “Como congurar a sua conexão Internet” na página 11.
CAPÍTULO 1: COMO CONFIGURAR O SEU LAPTOP
10
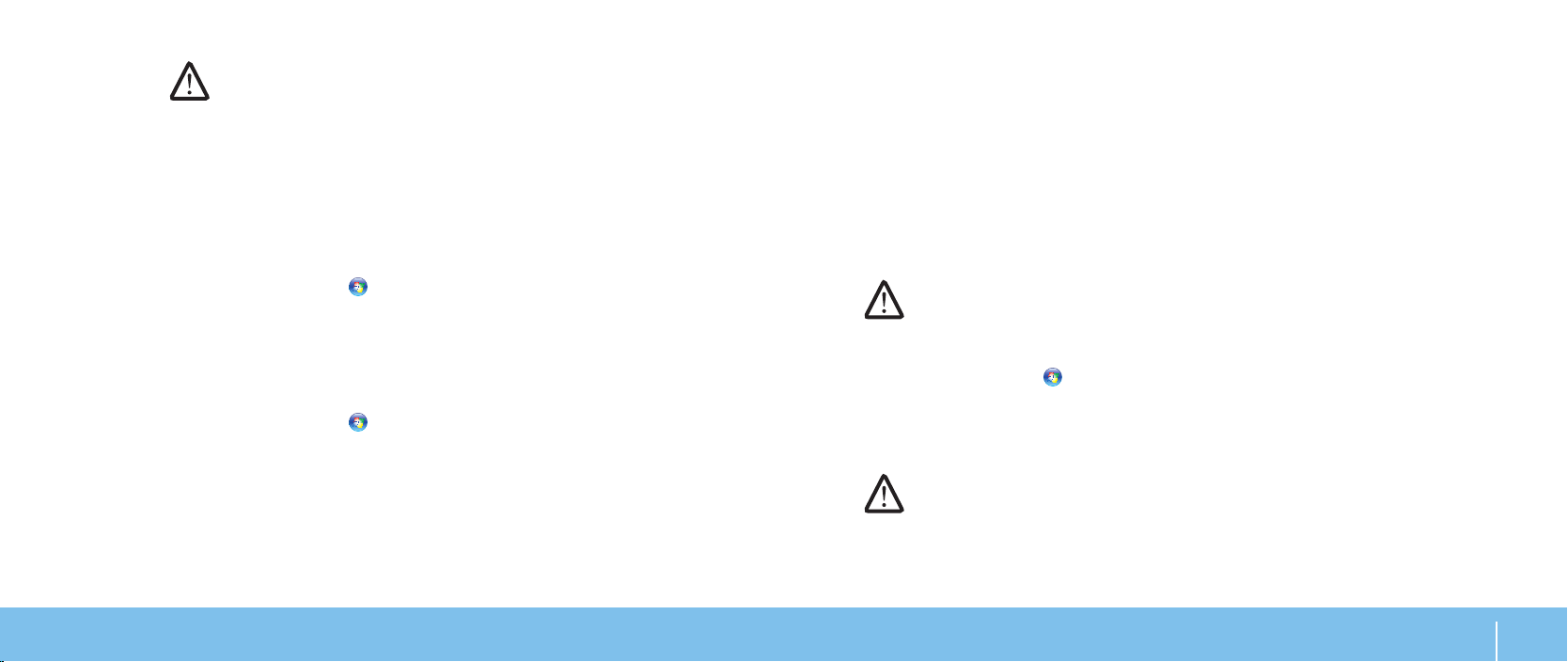
Como congurar uma conexão sem o
NOTA: Para congurar o seu roteador sem o, consulte a documentação
fornecida com o roteador.
Para poder usar a sua conexão Internet sem o, você precisa conectar o roteador
sem o.
Para congurar a conexão a um roteador sem o:
Windows Vista
®
Ative a rede sem o no seu computador.1.
Salve e feche todos os arquivos e programas abertos.2.
Clique em 3. Iniciar → Conectar-se a.
Siga as instruções mostradas na tela para o restante da conguração.4.
Windows® 7
Ative a rede sem o no seu computador.1.
Salve e feche todos os arquivos e programas abertos.2.
Clique em 3. Iniciar → Painel de controle→ Centro de rede e
compartilhamento→ Conectar-se a uma rede.
Siga as instruções mostradas na tela para o restante da conguração.4.
Como congurar a sua conexão Internet
Os provedores Internet e suas ofertas variam de país para país. Entre em contato
com seu provedor Internet para saber quais são as opções disponíveis para você.
Se você não conseguir se conectar à Internet agora, mas já tiver se conectado
antes, o provedor Internet pode estar com problemas. Entre em contato com ele
para vericar o status do serviço ou tente se conectar mais tarde.
Tenha as informações do provedor Internet à mão. Se você não tiver um provedor
Internet, o assistente Conectar-se à Internet poderá ajudá-lo a encontrar um.
Windows Vista
®
NOTA: As instruções a seguir se aplicam à exibição padrão do Windows,
portanto elas podem não se aplicar se o seu computador estiver
congurado com o modo de exibição clássico.
Salve e feche todos os arquivos e programas abertos.1.
Clique em 2. Iniciar
→ Painel de controle.
Clique em 3. Rede e Internet→ Centro de compartilhamento e de rede→
Congurar uma conexão ou uma rede→ Conectar-se à Internet.
A janela Conectar-se à Internet aparece.
NOTA: Se não souber qual tipo de conexão você deve selecionar, clique em
Ajude-me a escolher ou entre em contato com o provedor Internet.
Siga as instruções apresentadas na tela e use as informações de conguração
fornecidas pelo provedor Internet para concluir a conguração.
CAPÍTULO 1: COMO CONFIGURAR O SEU LAPTOP
11
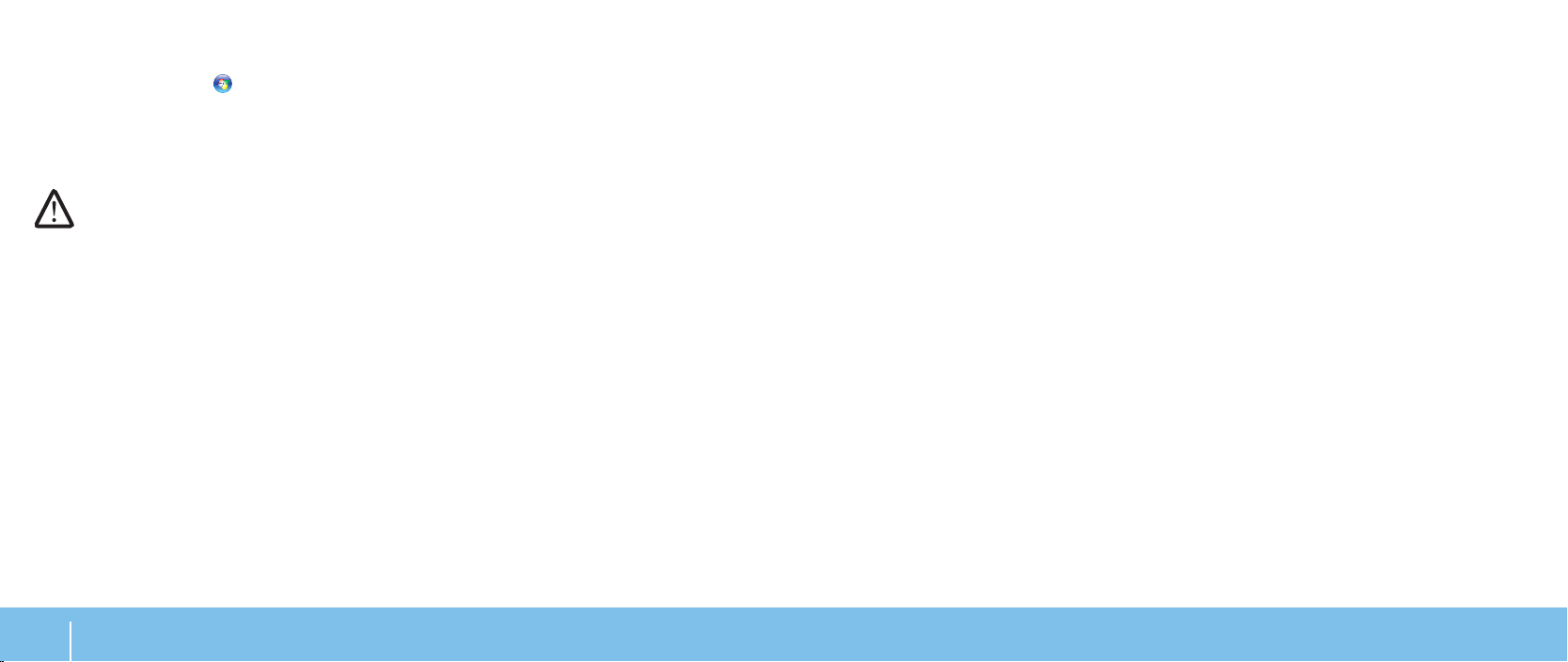
Windows® 7
Clique em 1. Iniciar
→ Painel de controle.
Clique em 2. Rede e Internet→ Centro de compartilhamento e de rede→
Congurar uma conexão ou uma rede→ Conectar-se à Internet.
A janela Conectar-se à Internet aparece.
NOTA: Se não souber qual tipo de conexão você deve selecionar, clique em
Ajude-me a escolher ou entre em contato com o provedor Internet.
Siga as instruções apresentadas na tela e use as informações de conguração
fornecidas pelo provedor Internet para concluir a conguração.
CAPÍTULO 1: COMO CONFIGURAR O SEU LAPTOP
12
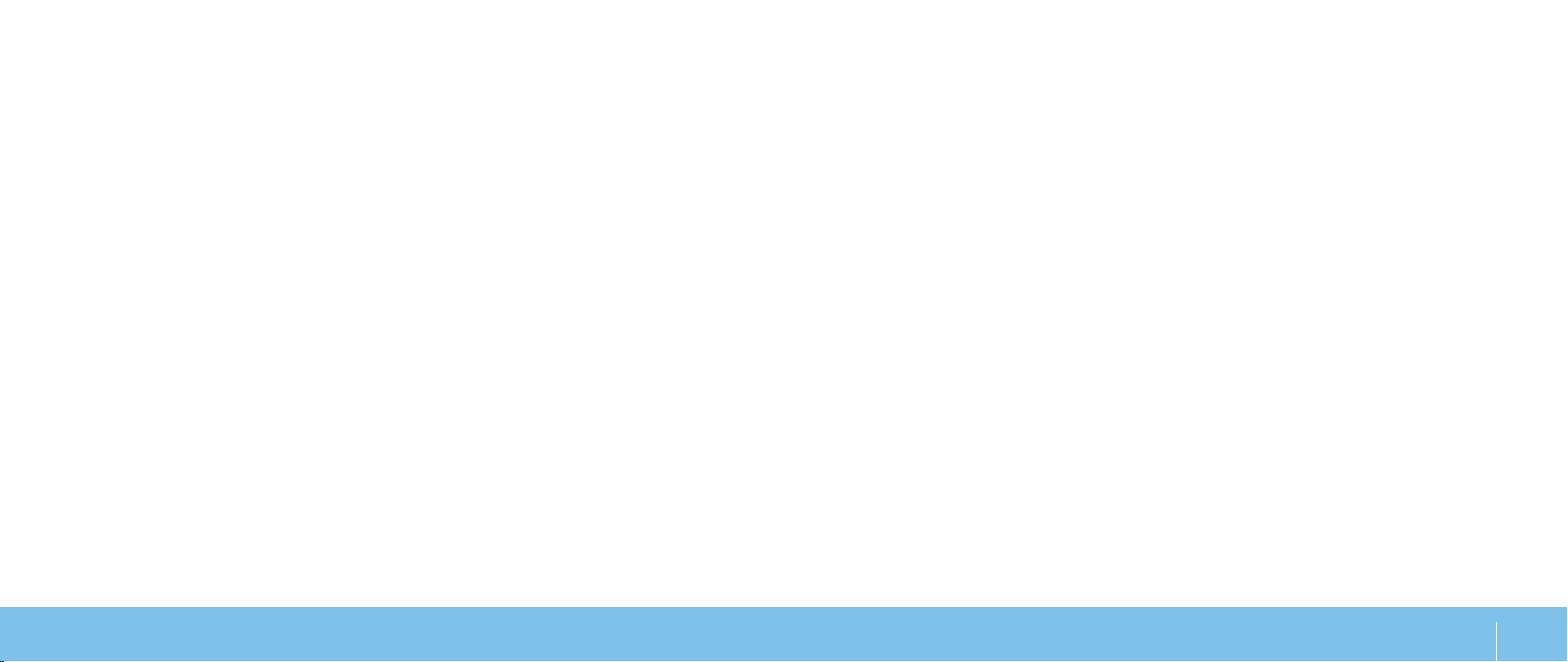
CHAPTER 2: GETTING TO KNOW YOUR LAPTOP
CAPÍTULO 2: CONHEÇA O SEU LAPTOP
Este capítulo contém informações sobre o seu novo laptop, as quais ajudarão
você a se familiarizar com os recursos e a começar a usar o seu computador
imediatamente.
CAPÍTULO 2: CONHEÇA O SEU LAPTOP
13
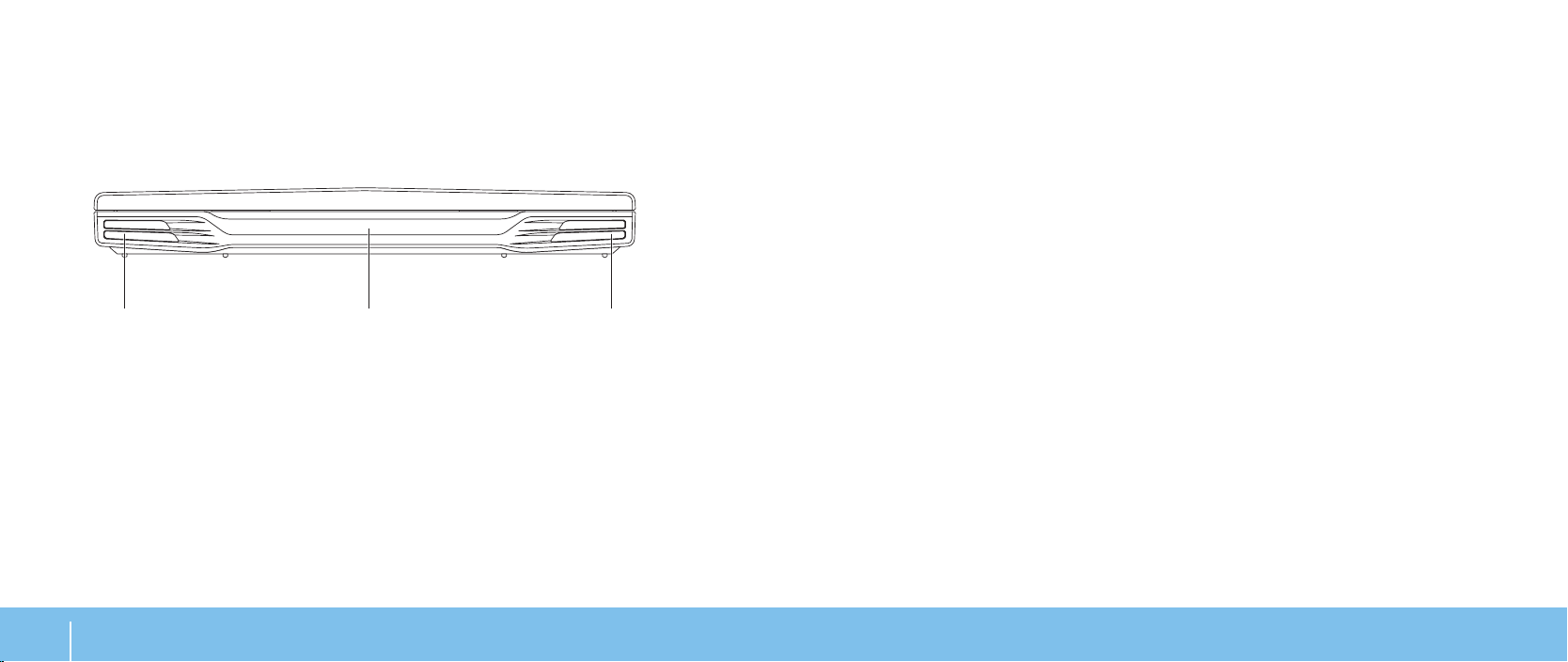
Vista frontal
2 31
1 Alto-falante esquerdo — Em combinação com o alto-falante direito,
fornece som estéreo de alta qualidade.
2 Porta de infravermelho — Faz a conexão com dispositivos que usam raios
infravermelhos.
3 Alto-falante direito — Em combinação com o alto-falante esquerdo,
fornece som estéreo de alta qualidade.
CAPÍTULO 2: CONHEÇA O SEU LAPTOP
14
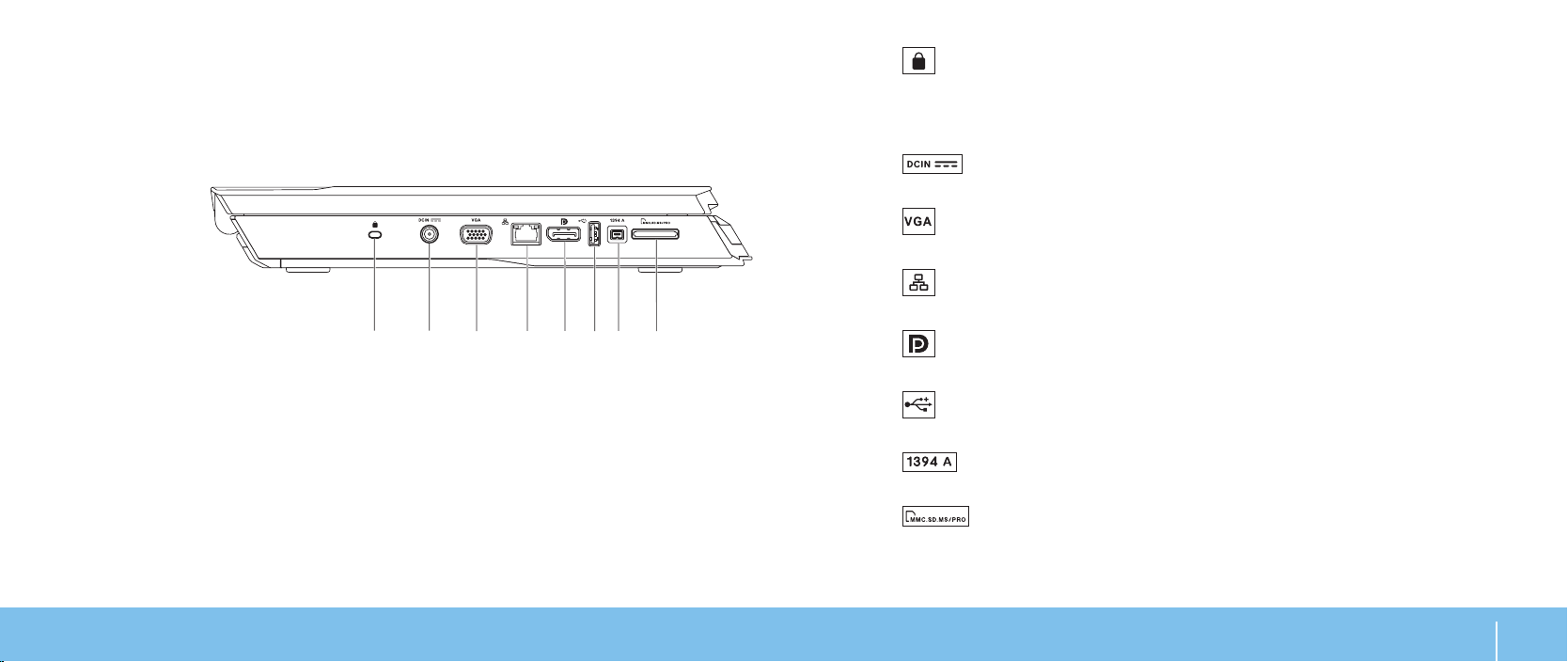
Recursos do lado esquerdo
21
3
4 5
6
7
8
1
Encaixe do cabo de segurança — Conecta um dispositivo antifurto
comum ao computador.
NOTA: Antes de comprar uma trava, verique se ela vai funcionar com o
encaixe do seu computador.
2
alimenta o computador e carrega a bateria.
3
monitor ou projetor.
4
dispositivo de banda larga.
5 Conector DisplayPort — Conecta o computador a monitores externos
ou a projetores com DisplayPort.
6
impressora, unidade de disco externa ou tocador de MP3.
7
alta velocidade, por exemplo, câmeras de vídeo digitais.
8
conveniente de ver e compartilhar fotos digitais, músicas, vídeos e
documentos.
Conector do adaptador CA — Conexão para o adaptador CA que
Conector VGA — Para a conexão de dispositivos de vídeo, como
Conector de rede — Conecta o computador a uma rede ou a um
Conector USB — Conecta dispositivos USB, como mouse, teclado,
Conector IEEE 1394 A — Conecta dispositivos multimídia seriais de
Leitor de cartão de mídia 8 em 1 — Fornece um meio fácil e
CAPÍTULO 2: CONHEÇA O SEU LAPTOP
15
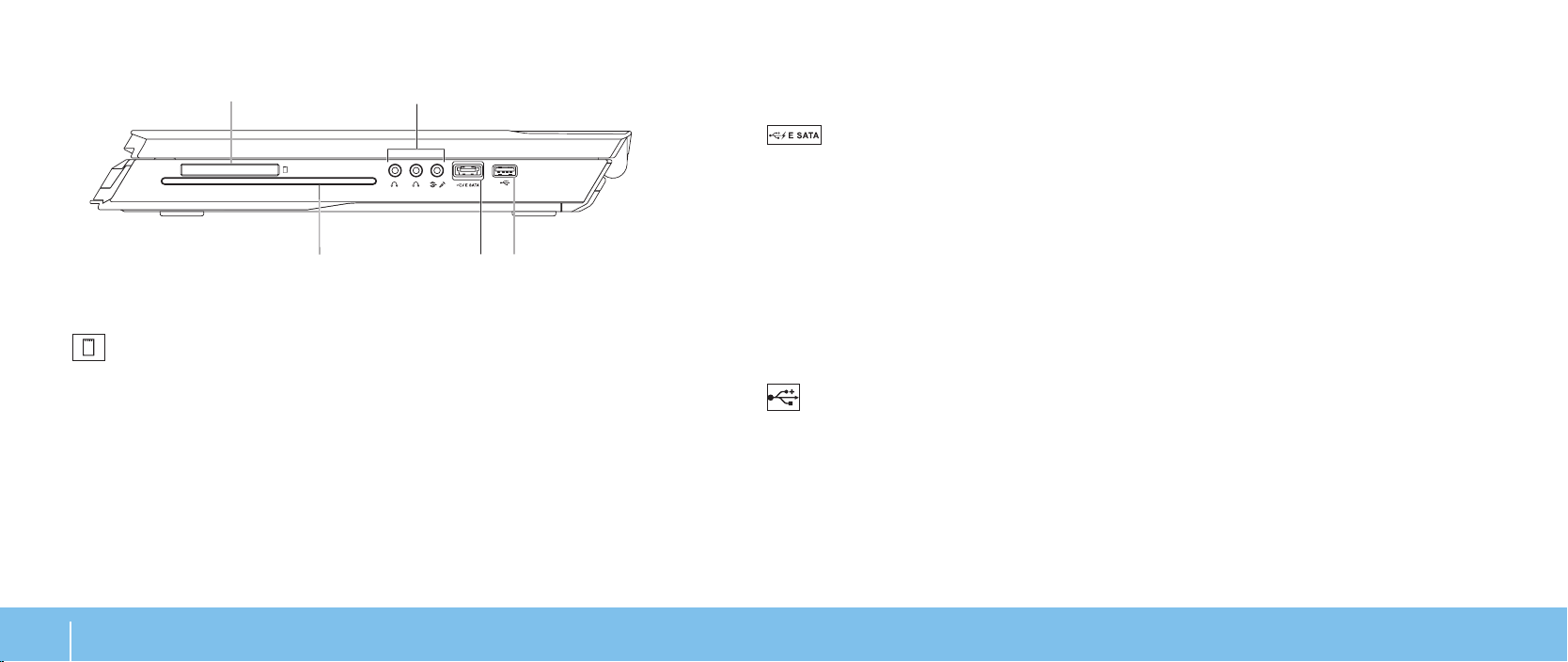
Recursos do lado direito
3
1
2
4
5
3 Unidade ótica — Toca ou grava CDs, DVDs de tamanho padrão (12 cm)
e discos Blu-ray (opcional). Os discos devem ser inseridos com o lado
impresso ou escrito voltado para cima. Para obter mais informações,
consulte “Como usar a unidade ótica“ na página 33.
1
2 Conectores de áudio (3) — Conecta alto-falantes, fones de ouvido e
16
Slot ExpressCard — Fornece suporte para memória adicional,
comunicações com e sem o, multimídia e recursos de segurança. Este
slot suporta placas ExpressCard de 54 mm.
NOTA: O slot ExpressCard foi projetado para uso exclusivo com as placas
ExpressCard Ele NÃO suporta placas de PC.
microfones.
NOTA: Para obter informações sobre conectores de áudio, consulte “Como
conectar alto-falantes externos” na página 27.
CAPÍTULO 2: CONHEÇA O SEU LAPTOP
4
5 Conector USB — Conecta dispositivos USB, como mouse, teclado,
Conector combo USB/eSATA com USB PowerShare — Conecta
dispositivos de armazenamento (como discos rígidos ou unidades ópticas
externas) ou dispositivos USB (como mouse, teclado, impressora, unidades
de disco externas ou tocador de MP3) compatíveis com eSATA.
Com o recurso USB Powershare você pode carregar dispositivos USB
com o computador desligado ou no modo de espera. Se você desligar o
computador quando houver um dispositivo USB sendo carregado, a carga
do dispositivo será interrompida. Para retomar a carga, desconecte o
dispositivo USB e conecte-o novamente.
NOTA: Certos dispositivos USB podem não carregar quando o computador
estiver desligado ou no modo de espera. Nesses casos, ligue o computador
para carregar o dispositivo.
impressora, unidade de disco externa ou tocador de MP3.
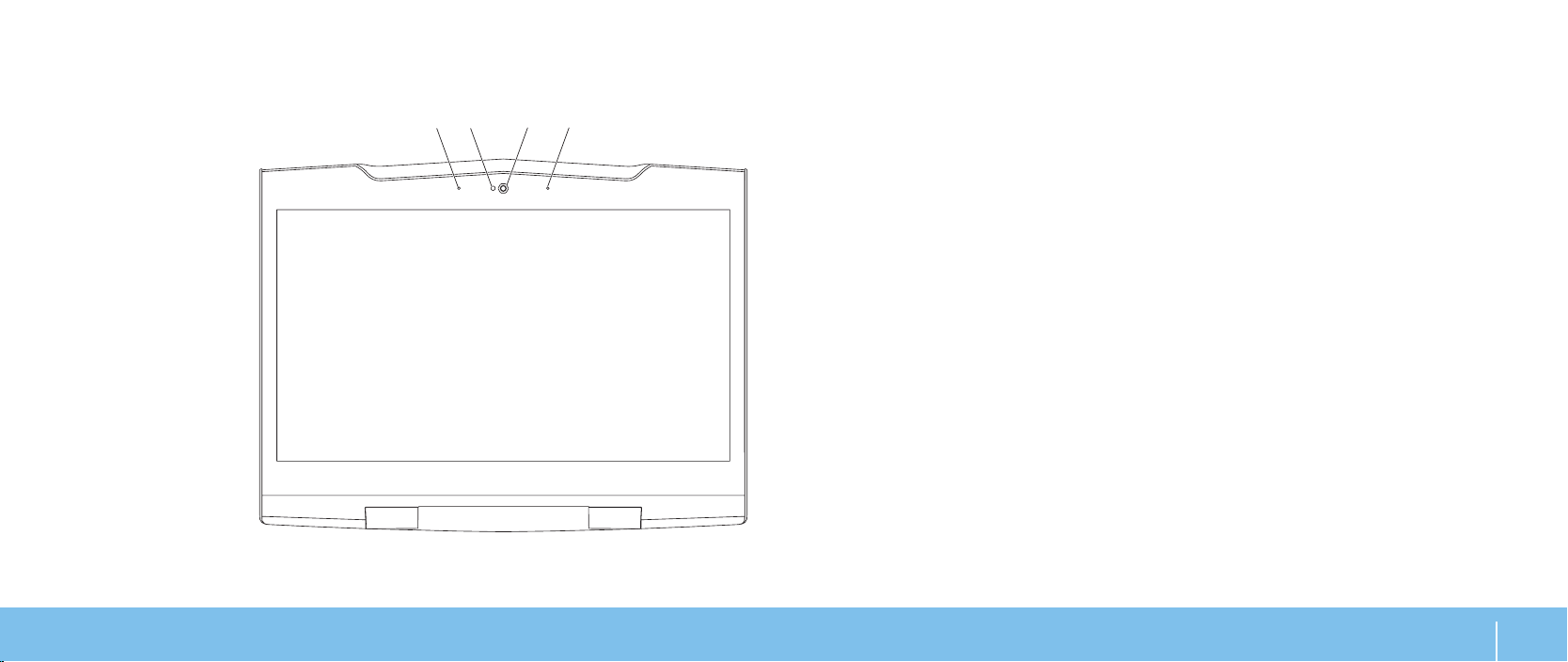
Recursos da tela
1
2 3 4
1 Microfone de matriz digital esquerdo — Em combinação com o microfone
de matriz digital direito, fornece som de alta qualidade para bate-papo
com vídeo e gravação de voz.
2 Indicador de atividade da câmera — Indica se a câmera está ligada ou
desligada.
3 Câmera — Câmera embutida para captura de vídeo, conferência e bate-
papo.
4 Microfone de matriz digital direito — Em combinação com o microfone
de matriz digital esquerdo, fornece som de alta qualidade para bate-papo
com vídeo e gravação de voz.
CAPÍTULO 2: CONHEÇA O SEU LAPTOP
17
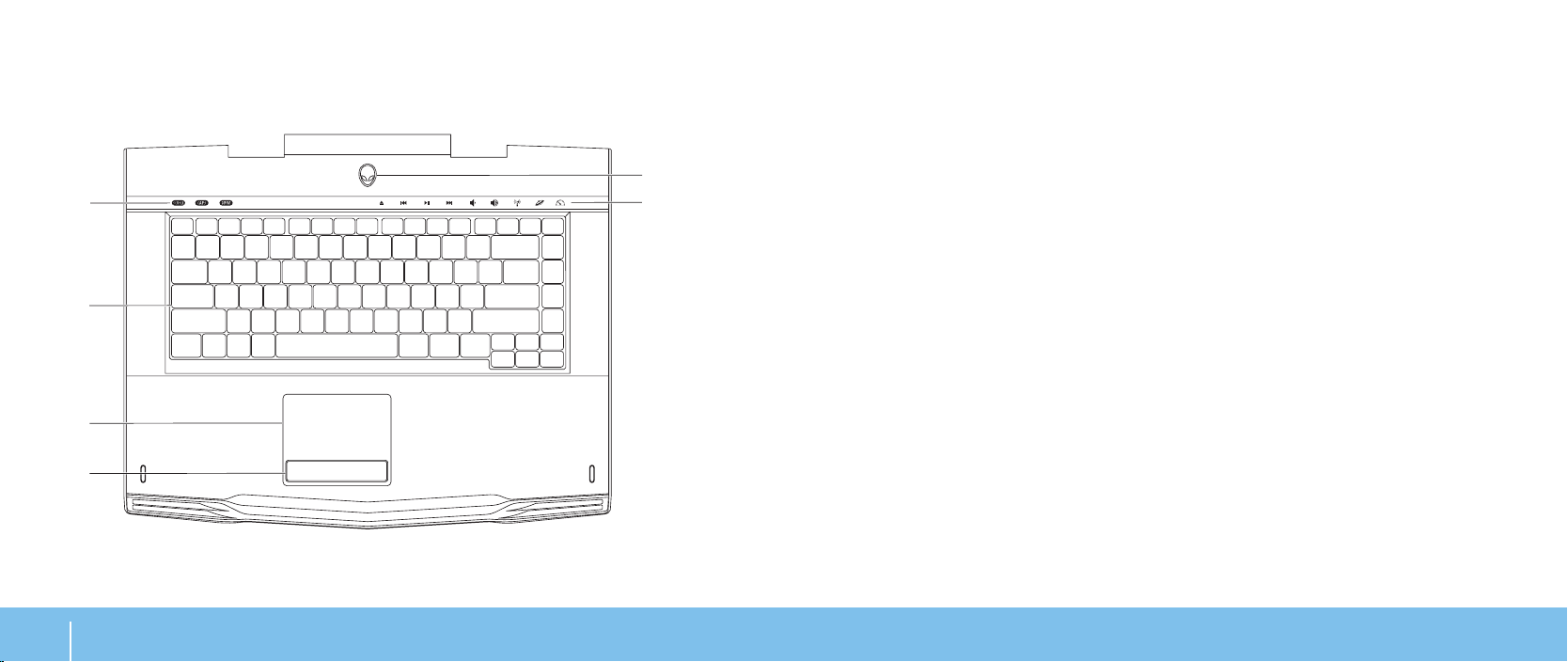
Recursos do teclado e da base do
6
5
4
1
3
2
computador
1 Luzes de status (3) — Indicam se as funções Scroll Lock, Caps Lock e
Number Lock estão ativadas ou não.
2 Teclado — O teclado com luz de fundo fornece melhor visibilidade em
ambientes escuros, com a iluminação de todos os símbolos das teclas.
3 Touch pad — Tem a funcionalidade do mouse para mover o cursor,
arrastar itens e clicar com o botão esquerdo através de uma batida na sua
superfície.
4 Botões do touch pad (2) — Têm a funcionalidade de clicar com o botão
direito e com o botão esquerdo, como os botões de um mouse.
5 Controles por toque (9) — Quando você toca nestes controles, a ação
associada é executada. Para obter mais informações, consulte “Controles
por toque” na página 19.
6 Botão liga/desliga — Quando pressionado, liga ou desliga o computador.
Para obter mais informações, consulte “Botão liga/desliga” na página 20.
CAPÍTULO 2: CONHEÇA O SEU LAPTOP
18
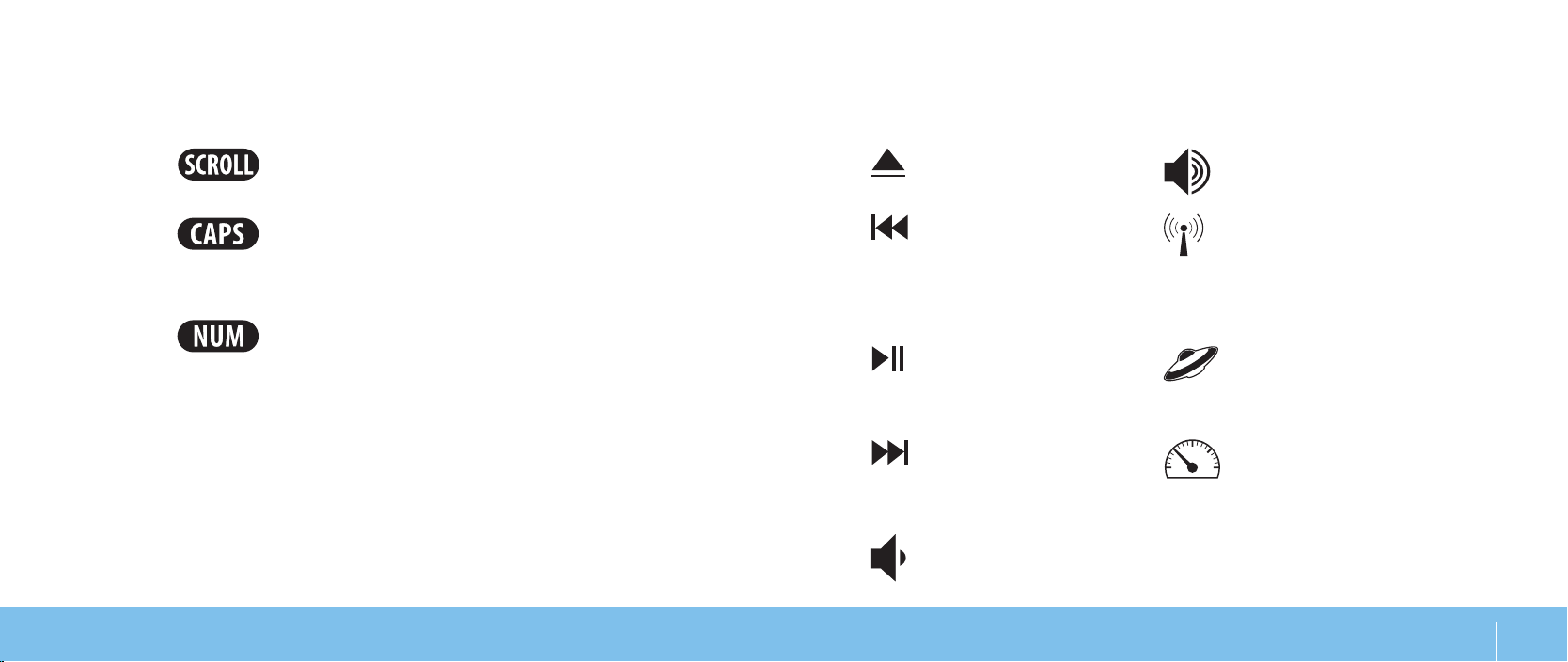
Luzes de status
As três luzes de status estão localizadas no lado superior esquerdo do teclado.
Para saber a localização exata, consulte “Recursos do teclado e da base do
computador” na página 18.
Luz da função Scroll Lock
Acende quando a opção de travamento de rolagem está ativada.
Luz Caps Lock
Acende quando o teclado está no modo de trava de maiúsculas.
Nesse modo, todos os caracteres que você digita aparecem em
letras maiúsculas.
Luz Number Lock
Acende quando o teclado está no modo de trava de números.
Nesse modo, o teclado numérico integrado pode ser usado.
Controles por toque
Os controles de toque estão localizados na superior do teclado. Para saber a
localização exata, consulte “Recursos do teclado e da base do computador” na
página 18. Para ativar o controle, toque delicadamente no botão desejado. O
controle acende temporariamente para conrmar a seleção.
Ejetar Aumentar volume
Retroceder ou tocar a
faixa anterior
Tocar ou pausar Centro de comandos Alienware
Controle de rede sem o - Alternar
as comunicações de rede sem o
entre ativadas e desativadas
(para obter mais informações,
consulte “Controle da rede sem
o” na página 33)
(para obter mais informações,
consulte “Command Center do
Alienware” na página 32)
Avanço rápido ou Tocar
a próxima faixa
Diminuir volume
Modo Stealth - Coloca o computador
no estado de baixa energia
(para obter mais informações,
consulte “Modo Stealth” na página 32)
CAPÍTULO 2: CONHEÇA O SEU LAPTOP
19
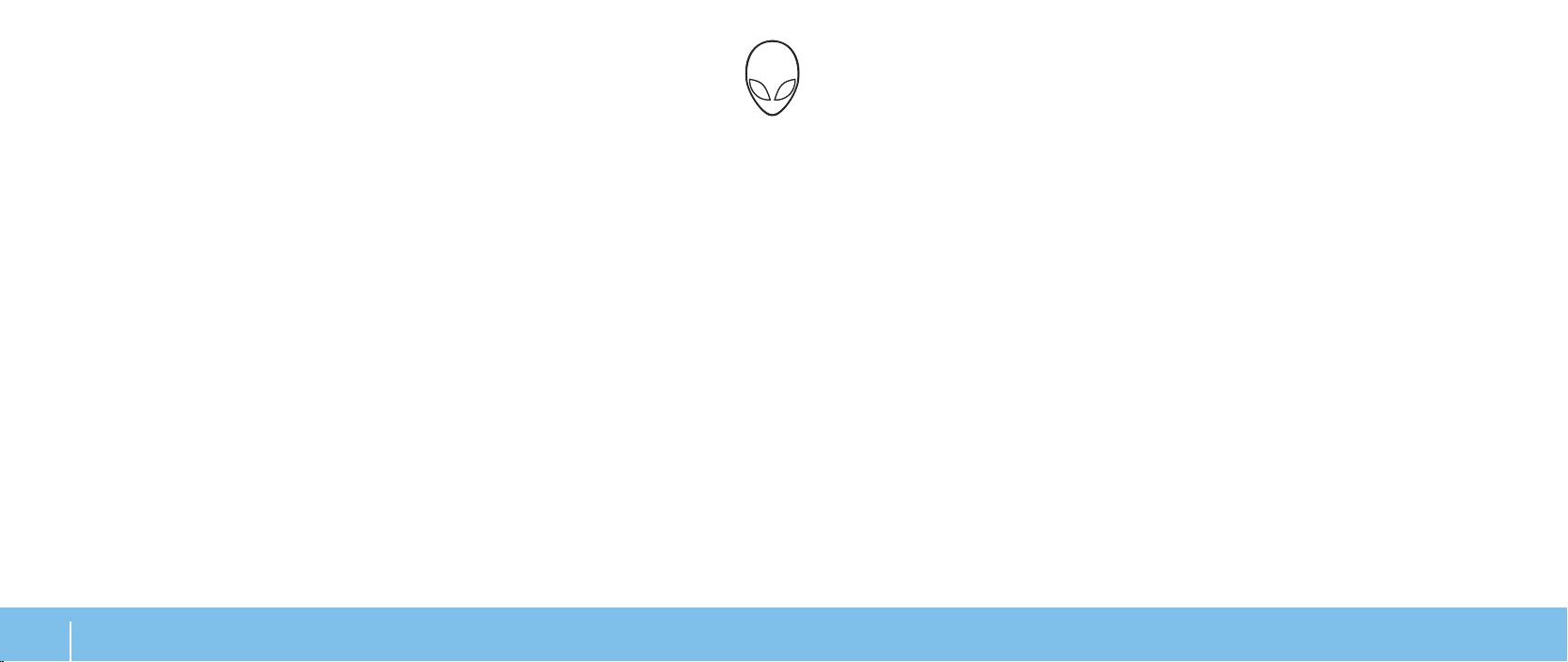
Botão liga/desliga
Você pode programar este botão para executar ações como desligar o sistema
operacional ou entrar no modo de espera. Para obter detalhes sobre como
programar este botão, consulte Opções de energia no Painel de controle do
sistema operacional Microsoft® Windows®.
O botão liga/desliga está localizado no centro da tampa da dobradiça. Para saber
a localização exata, consulte “Recursos do teclado e da base do computador” na
página 18.
A cor da borda do AlienHead indica o status da alimentação. O cor que indica o
status da alimentação pode ser mudada através do software AlienFX®.
Com adaptador CA:
Azul ou cor personalizada de CA A bateria está com carga total.
Azul ou cor personalizada de CA
passando para branco ou para a
cor personalizada da bateria
Azul ou cor personalizada de CA
passando para preto
Com bateria:
Âmbar ou cor personalizada da
bateria
Âmbar ou cor personalizada da
bateria passando para preto
Âmbar piscando ou cor
personalizada da bateria
Para obter mais detalhes sobre os modos de espera e de hibernação, consulte
Opções de energia no Painel de controle do seu sistema operacional Microsoft
Windows.
O computador está ligado ou
desligado e a bateria está sendo
carregada.
O computador está no modo de
espera.
A bateria está com carga total.
O computador está no modo de
espera.
a carga da bateria está baixa.
CAPÍTULO 2: CONHEÇA O SEU LAPTOP
20
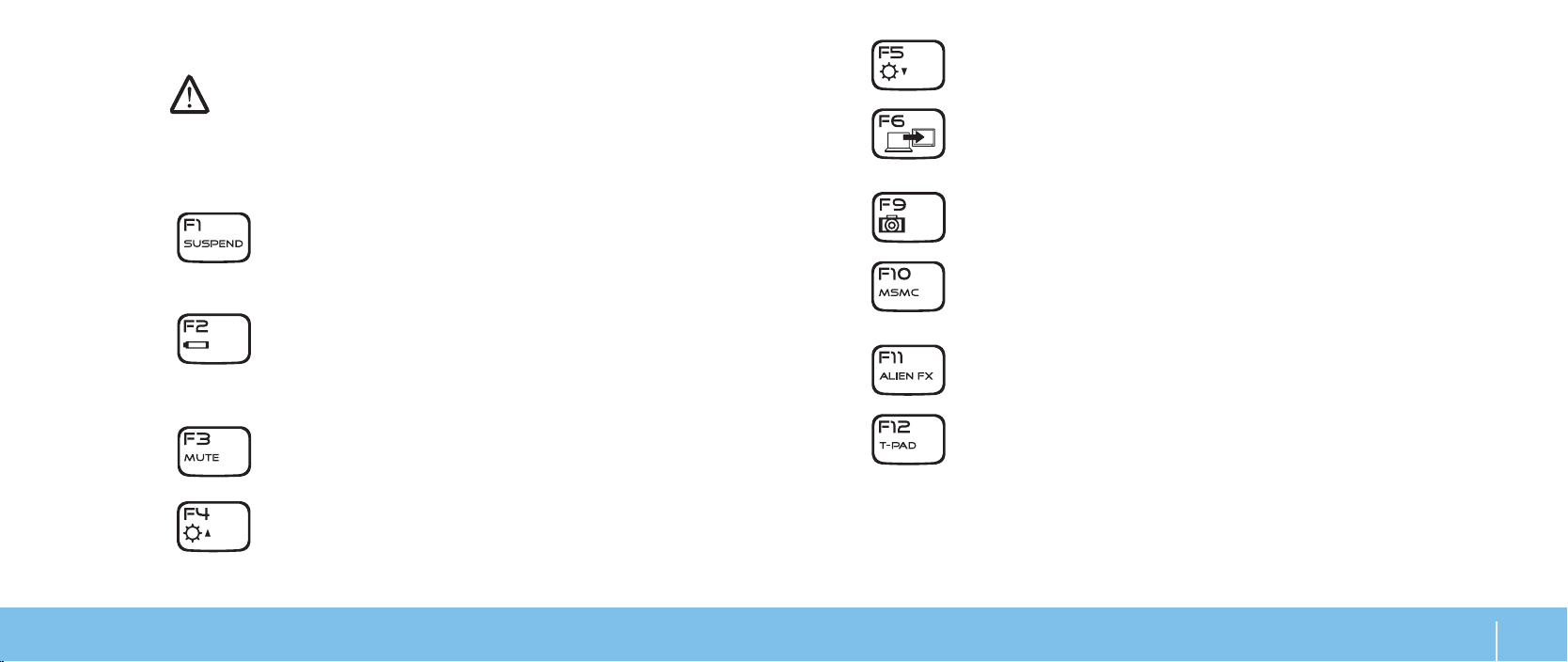
Teclas de função
NOTA: Dependendo da conguração do laptop que você comprou, algumas
das teclas de função podem não ter nenhuma função.
A tecla <Fn> está localizada próximo ao canto inferior esquerdo do teclado, e ela é
usada junto com outras teclas para ativar certas funções. Mantenha pressionada
a tecla <Fn> junto com a tecla descrita abaixo:
FI – Modo de suspensão
Pressione <Fn><F1> para ativar o modo de suspensão. No
modo de suspensão, a tela e os dispositivos selecionados serão
desligados para diminuir o consumo de energia.
F2 – Vericação do status da carga da bateria e desativar/ativar
a carga da bateria
Pressione <Fn><F2> para alternar entre o medidor de status da
bateria, o recurso de desativar a carga da bateria e o recursos de
ativar a carga da bateria.
F3 – Desativar/ativar o som
Pressione <Fn><F3> para ativar ou desativar a função de
emudecer o som.
F4 – Aumentar o brilho da tela
Pressione <Fn><F4> para aumentar o brilho da tela.
F5 – Diminuir o brilho da tela
Pressione <Fn><F5> para diminuir o brilho da tela.
F6 – Estender a área de trabalho
Pressione <Fn><F6> para alternar entre as várias opções de tela
externa disponíveis simultânea ou separadamente.
F9 – Ligar / desligar a câmera
Pressione <Fn><F9> para desligar ou ligar a câmera.
F10 – Ativar/desativar o Centro de mobilidade Microsoft
Pressione <Fn><F10> para abrir ou fechar o aplicativo Mobility
Center da Microsoft.
F11 – Ativar/desativar AlienFX®
Pressione <Fn><F11> para desativar ou ativar a iluminação AlienFX.
F12 –Ativar/desativar o touch pad
Pressione <Fn><F12> para ativar ou desativar o funcionamento
do touch pad e a iluminação em volta do touch pad. Quando
a função touch pad é desativada, o touch pad funcionará
temporariamente por três a cinco segundos enquanto o
computador reinicializa o sistema operacional Windows® ou sai
do modo de espera ou de hibernação.
CAPÍTULO 2: CONHEÇA O SEU LAPTOP
21
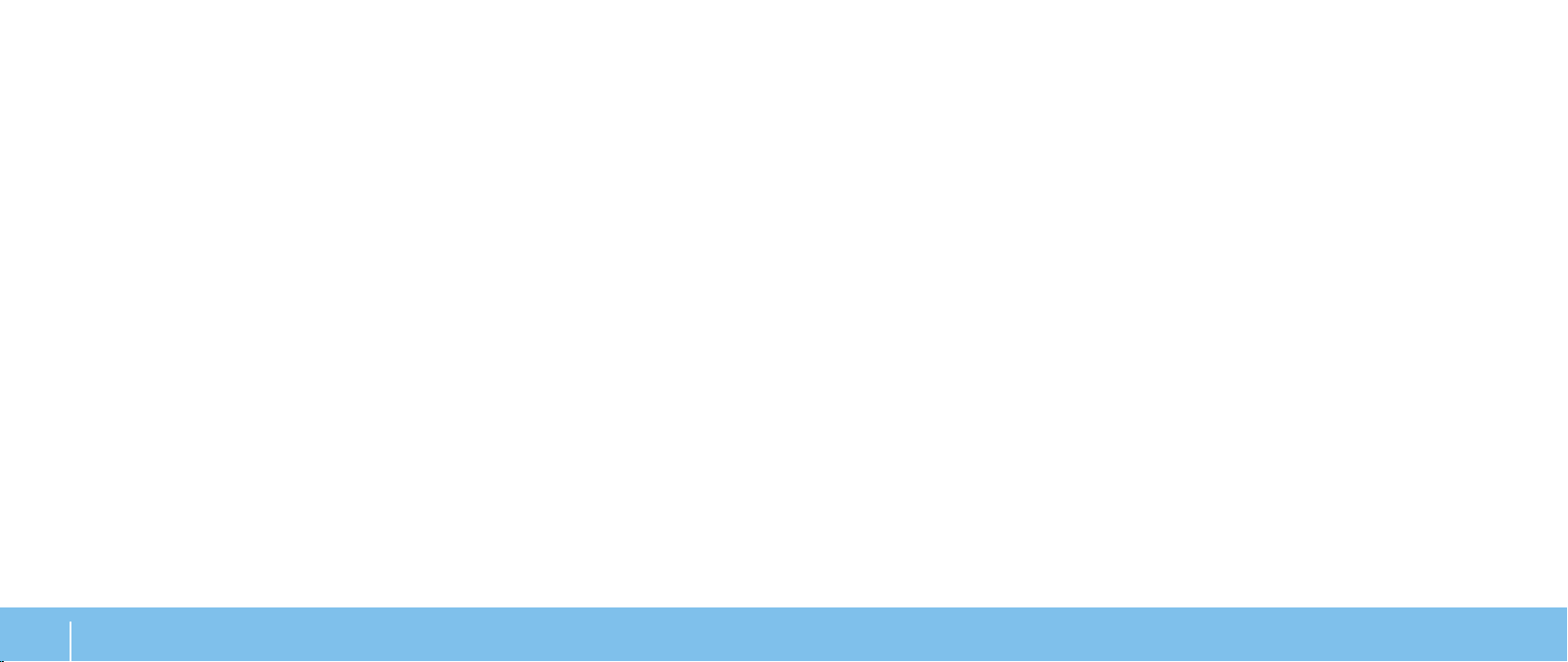
Bateria
O seu laptop é equipado com uma bateria de íon de lítio (Li-ion) recarregável de
alta energia. A duração da bateria poderá variar dependendo da conguração e do
modelo do laptop, dos aplicativos instalados, das congurações de energia e dos
recursos usados. Como acontece com todas as baterias, a capacidade máxima de
carga desta bateria diminuirá com o passar do tempo e com o uso.
As luzes do medidor de bateria indicam o nível de carga da bateria. Quando você
pressiona o medidor de bateria uma vez, as luzes de nível de carga acendem.
Cada uma das cinco luzes representa aproximadamente 20% do total da carga
da bateria. Por exemplo, se quatro luzes acenderem, isso signica que há 80% de
carga da bateria restante e se nenhuma luz acender, isso quer dizer que não há
nenhuma carga restante na bateria.
Como recarregar a bateria
O laptop suporta recarga on-line e o-line. Siga o procedimento abaixo para
recarregar a bateria:
Conrme que a bateria está instalada no laptop.•
Conecte o adaptador CA ao laptop e a uma tomada elétrica.•
A luz do botão liga/desliga indica o status de alimentação e da bateria. Para
obter detalhes sobre a luz do botão liga/desliga, consulte “Botão liga/desliga” na
página 20. Quando o laptop está desligado, uma bateria de íons de lítio totalmente
esgotada demorará três horas para recarregar.
Manutenção da bateria
Para manter a capacidade máxima da bateria, você deve, de vez em quando,
deixar o laptop esgotar a carga por completo antes de recarregá-la.
Para que a carga da bateria possa se esgotar por completo, desconecte o adaptador
CA e deixe o laptop consumir o restante da energia da bateria. Para acelerar o
esgotamento da carga, use o disco rígido o máximo possível e aumente o nível de
brilho da tela. Quando a bateria estiver esgotada ou completamente descarregada,
deixe o laptop esfriar (especialmente a bateria). A temperatura deve estar entre
15° e 25° C. A seguir ligue o adaptador CA para recarregar a bateria.
Perguntas mais freqüentes
P: Quando toco no computador, eu sinto que a bateria está morna. Isso é normal?
R: A bateria gera calor durante a recarga e a descarga. Há um circuito de proteção
dentro do laptop para evitar o superaquecimento. Você não precisa se preocupar.
P: O tempo de operação da bateria não é tão longo como deveria ser. Qual é o
motivo disso?
R: A bateria é sensível ao calor e só pode ser carregada para a carga máxima se a
bateria e a temperatura ambiente permanecerem entre 15° e 25°C. Quanto mais a
temperatura se desviar dessa faixa durante a recarga, menor a chance da bateria
ser totalmente carregada. Para poder recarregar a bateria até sua capacidade
máxima, desconecte o adaptador CA e deixe a bateria esfriar. Então, conecte o
adaptador CA para iniciar a recarga novamente.
CAPÍTULO 2: CONHEÇA O SEU LAPTOP
22
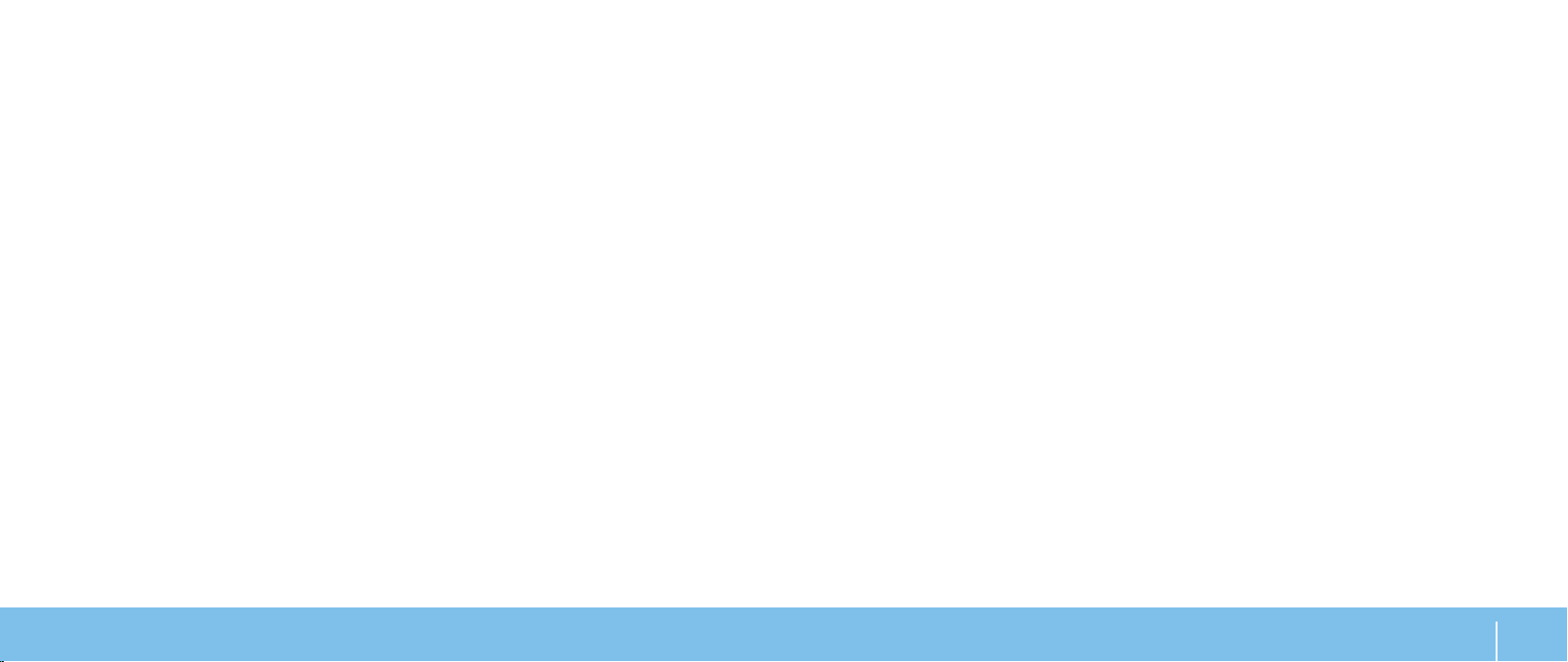
P: Eu deixei de usar minha bateria de reserva por alguns dias. Embora ela tenha
sido totalmente carregada, não havia muita carga restante como a de outra
bateria que foi carregada recentemente. Qual é o motivo disso?
R: As baterias descarregam automaticamente (1% por dia no caso de Li-ion)
quando não são recarregadas. Para garantir que a bateria seja totalmente
carregada, recarregue-a antes de usar. Mantenha sempre a bateria no laptop e
mantenha o adaptador CA conectado sempre que possível.
Gerenciamento de energia
Informações gerais sobre consumo de energia
Para utilizar plenamente a energia da sua bateria, é uma boa idéia usar um pouco
do seu tempo para obter uma compreensão básica do conceito de gerenciamento
de energia do seu sistema operacional.
P: Eu não usei minha bateria de reserva por vários meses. Agora estou com
problemas para recarregá-la.
R: Se você tiver deixado sua bateria sem uso por um longo período de tempo,
digamos mais de três meses, a tensão da bateria se tornará baixa demais. Nesse
caso, ela precisará ser pré-carregada (para elevar a tensão até um valor alto o
suciente) para poder entrar automaticamente no seu regime de carregamento
normal (apenas para baterias de íons de lítio). A pré-carga pode levar 30 minutos.
A carga rápida normalmente leva de 2 a 3 horas.
Você pode usar as opções de energia do seu sistema operacional para fazer as
congurações de energia do seu computador. O sistema operacional Microsoft®
Windows® instalado no seu computador fornece três opções padrão:
Equilibrado — Oferece desempenho máximo quando você precisa dele e •
economiza energia durante períodos de inatividade.
Economizador de energia — Economiza energia do seu computador, •
reduzindo o desempenho do sistema para maximizar a vida do computador
e reduzindo a quantidade de energia consumida pelo computador ao longo
de sua vida útil.
Alto desempenho — Fornece o nível máximo de desempenho, adaptando a •
velocidade do processador à atividade que está sendo executada.
CAPÍTULO 2: CONHEÇA O SEU LAPTOP
23
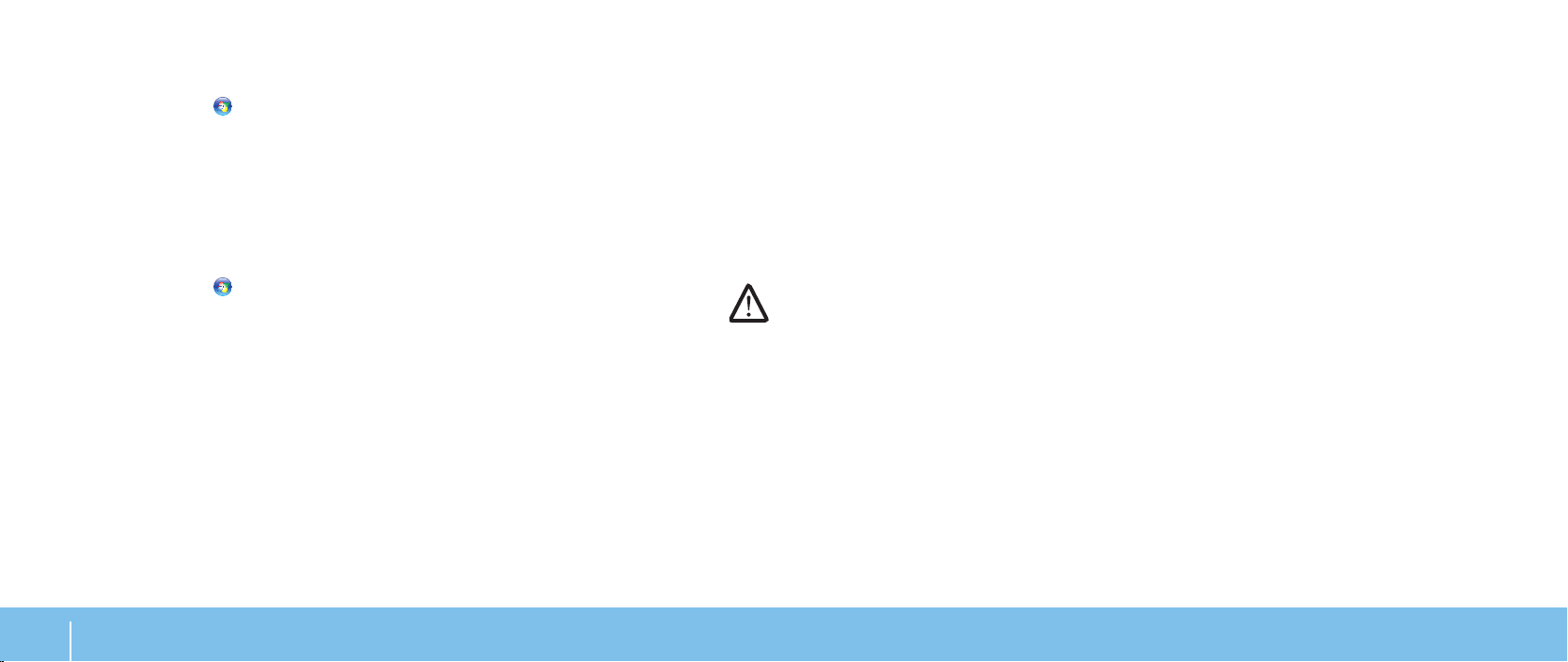
Para personalizar as congurações de energia:
Windows Vista
Clique em 1. Iniciar → Painel de controle.
Clique em 2. Modo de exibição clássico no painel de tarefas.
Clique duas vezes no ícone 3. Opções de energia.
Selecione um plano de energia dentre as opções mostradas. Para 4.
personalizar congurações especícas clique em Alterar congurações
embaixo do plano de energia selecionado.
Windows® 7
Clique em 1. Iniciar → Painel de controle.
Clique em 2. Todos os itens do painel de controle.
Clique duas vezes no ícone 3. Opções de energia.
Selecione um plano de energia dentre as opções mostradas. Para 4.
personalizar congurações especícas clique em Alterar congurações ao
lado do plano de energia selecionado.
®
Como reduzir o consumo de energia
Embora o seu laptop (junto com o sistema operacional) tenha a capacidade de
economizar energia, há medidas que você pode tomar para reduzir ainda mais o
consumo de energia:
Use a alimentação CA sempre que possível.•
Diminua a intensidade da luz de fundo da tela. A tela com muito brilho •
signica maior consumo de energia.
Vá para o modo Stealth para ativar outras opções de economia de energia. •
Para entrar ou sair do modo Stealth pode ser necessário reinicializar
o computador, dependendo da conguração do sistema e do sistema
operacional.
NOTA: A bateria deve estar instalada no compartimento de bateria o
tempo todo.
CAPÍTULO 2: CONHEÇA O SEU LAPTOP
24

CHAPTER 3: CONNECTING DEVICES
CAPÍTULO 3: COMO CONECTAR
Este capítulo contém informações sobre como conectar dispositivos opcionais
ao seu laptop para melhorar a qualidade de áudio e vídeo, bem como a qualidade
digital.
DISPOSITIVOS
CAPÍTULO 3: COMO CONECTAR DISPOSITIVOS
25

Como conectar dispositivos de vídeo externos
Se você quiser aumentar a escala de visualização no seu ambiente de computação
ou quiser estender a sua área de trabalho, conecte um dispositivo de vídeo
externo, por exemplo, um monitor autônomo, uma TV LCD ou um projetor.
Como conectar o dispositivo de vídeo
Para obter a melhor qualidade possível de imagem, use a porta DisplayPort do
computador. Se o seu dispositivo de vídeo não tiver um conector DisplayPort,
você pode conectar a tela usando um cabo VGA no conector VGA de 15 pinos do
laptop ou um cabo DVI com um adaptador DisplayPort-para-DVI. Esse adaptador
pode ser comprado através da Alienware, da Dell ou de varejistas de produtos
eletrônicos.
Desligue o laptop.1.
Desligue o dispositivo de vídeo digital e desconecte-o da fonte de 2.
alimentação.
Conecte uma ponta do cabo do dispositivo de vídeo ao conector DisplayPort 3.
ou ao conector VGA no seu laptop Alienware.
Conecte a outra ponta do cabo do mesmo conector ao seu dispositivo de 4.
vídeo.
Se você estiver usando um adaptador DisplayPort-para-DVI, conecte 5.
primeiro este adaptador ao conector DisplayPort no seu laptop Alienware
e então conecte um cabo DVI ao conector DVI no adaptador e aperte os
parafusos. Conecte a outra ponta do cabo DVI ao conector DVI no seu
dispositivo de vídeo.
Se necessário, conecte uma ponta do cabo de alimentação ao conector de 6.
alimentação do dispositivo de vídeo.
Conecte a outra ponta do cabo de alimentação a uma régua de energia de 7.
três orifícios ou a uma tomada na parede.
Ligue o laptop e então ligue o dispositivo de vídeo.8.
Como estender a área de trabalho
Com o dispositivo de vídeo externo conectado, clique com o botão direito na 1.
área de trabalho e selecione Personalize (Personalizar).
Selecione 2. Connect to a projector or other external display (Conectar a um
projetor ou a outro dispositivo de vídeo externo) na parte esquerda superior
da tela.
Clique em 3. Connect Display (Conectar dispositivo de vídeo).
Selecione uma das opções abaixo que aparecem na tela:4.
Duplicate my display on all displays (mirrored)• (Duplicar minha tela em
todos os dispositivos (espelhado))
Show dierent parts of my desktop on each display (extended)• (Mostrar
partes diferentes da minha área de trabalho em cada tela (estendida))
Show my desktop on the external display only• (Mostrar minha área de
trabalho apenas no dispositivo de vídeo externo)
Clique em 5. Aplicar para aplicar suas mudanças e, em seguida, clique em OK
para sair do painel de controle de congurações de vídeo.
CAPÍTULO 3: COMO CONECTAR DISPOSITIVOS
26

1 2
Como conectar alto-falantes externos
1 2
O seu laptop Alienware tem dois conectores de saída de áudio integrados e um
conector de entrada de áudio. Os conectores de saída de áudio fornecem som
de qualidade e suporte para áudio surround 5.1. Você pode conectar o conector
de entrada de áudio de um sistema estéreo ou alto-falantes para uma melhor
experiência em jogos e mídia.
Dois tipos de conectores de áudio:
1
Conectores de saída de áudio / fone de ouvido (2) — Conecta um
ou dois pares de fone de ouvido, ou envia som para um alto falante
energizado ou para um sistema de som. O sinal de áudio é o mesmo nos
dois conectores.
2
Conector de entrada de áudio / microfone — Conecta um
microfone ou serve como entrada de sinal para uso em programas de áudio.
Ele funciona também como um conector de saída na conguração de som
surround de 5.1 alto-falantes.
1 conector estéreo — Sua tomada de fone de ouvido deve ter este tipo de
conector
2 conector mono — Sua tomada de microfone deve ter este tipo de conector
CAPÍTULO 3: COMO CONECTAR DISPOSITIVOS
27

Como conectar impressoras
Como conectar uma impressora plug and play
Se a sua impressora suporta a tecnologia Plug and Play, o Microsoft Windows
detectará e tentará instalar a impressora automaticamente. Em alguns casos o
Windows pode exigir um driver para a impressora. Esse driver está localizado no
CD de software fornecido com a impressora.
Conecte o cabo USB da impressora a um conector USB disponível no laptop. 1.
Conecte o cabo de alimentação da impressora a uma régua de energia 2.
de três orifícios, a uma fonte de alimentação ininterrupta (UPS) ou a uma
tomada da parede.
Ligue a impressora e o Microsoft Windows a detectará automaticamente e 3.
instalará o driver adequado.
Como conectar uma impressora que não seja Plug and
Play
Windows Vista
Clique em 1. Iniciar → Painel de controle.
Clique em 2. Hardware e som→ Adicionar impressora.
Siga as instruções apresentadas na tela. 3.
Windows® 7
Clique em 1. Iniciar → Painel de controle.
Clique em 2. Hardware e som→ Dispositivos e impressoras→ Adicionar
impressora.
Siga as instruções apresentadas na tela. 3.
Para obter mais informações, consulte a documentação fornecida com a
impressora.
®
CAPÍTULO 3: COMO CONECTAR DISPOSITIVOS
28

Como conectar dispositivos USB
Conecte dispositivos USB a conectores USB no seu laptop. O Microsoft Windows
os detectará e tentará instalar os drivers adequados automaticamente. Em
alguns casos o Windows pode exigir um driver. Esse driver está localizado no CD
de software que acompanha o dispositivo.
Como conectar dispositivos FireWire (IEEE 1394)
Conecte o dispositivo FireWire no conector IEEE 1394 A do laptop. O Windows
detectará o dispositivo e tentará instalar o driver adequado automaticamente.
Em alguns casos o Windows pode exigir um driver. Esse driver está localizado no
CD de software que acompanha o dispositivo.
Se o teclado ou o mouse usa conexão USB, conecte-os a conectores USB
disponíveis no laptop.
O conector combo USB/eSATA com o recurso USB PowerShare pode conectar
dispositivos compatíveis com eSATA e dispositivos USB. Esse conector pode ser
usado, também, para carregar dispositivos USB quando o computador está em
modo ligado/desligado ou em modo de espera.
O recurso USB PowerShare está habilitado na conguração do BIOS por padrão.
Quando o laptop está em modo de bateria, você pode desabilitar este recurso
através do menu Avançado no BIOS (para obter detalhes consulte “Como entrar
na conguração do sistema” na página 34).
Para obter mais informações, consulte a documentação fornecida com o
dispositivo.
CAPÍTULO 3: COMO CONECTAR DISPOSITIVOS
29

CAPÍTULO 3: COMO CONECTAR DISPOSITIVOS
30

CHAPTER 4: USING YOUR LAPTOP
CAPÍTULO 4: COMO USAR O LAPTOP
CAPÍTULO 4: COMO USAR O LAPTOP
31

Centro de comandos Alienware
O Centro de comando Alienware® dá a você acesso ao software exclusivo da
Alienware e é um painel de controle continuamente atualizável. Conforme a
Alienware lança novos programas, eles são descarregados diretamente no centro
de comandos, o que permite a você montar uma biblioteca de ferramentas de
personalização, otimização e gerenciamento de sistemas. Para acessar o centro
de comandos Alienware, toque levemente no controle localizado perto da parte
superior do teclado. O controle acende temporariamente para conrmar a seleção.
Para saber a localização exata do controle, consulte “Recursos do teclado e da
base do computador” na página 18.
Modo Stealth
O modo Stealth foi criado para reduzir o uso do processador e de grácos e assim
reduzir o consumo de energia e o nível de ruído do computador. O modo Stealth
ajuda você a usar um adaptador de automóvel/avião de 65 W.
Para acessar o modo Stealth, toque levemente no controle localizado perto do topo
do teclado. O controle cará totalmente iluminado até a função ser desativada.
Para saber a localização exata do controle, consulte “Recursos do teclado e da
base do computador” na página 18.
Como usar cartões e mídias removíveis
Observe as medidas de segurança abaixo:
Se não houver nenhum ExpressCard ou cartão de mídia (cartões SD/MMC/MS)
inserido no slot ExpressCard ou no slot de cartão de mídia, insira o cartão protetor
fornecido com o laptop nos slots não usados. O cartão protetor protege o slot
vazio contra poeira e outras partículas. O cartão protetor precisa ser inserido com
o lado correto para cima (conforme indicado por uma seta em alguns cartões
protetores). Se o cartão protetor for inserido de cabeça para baixo, o laptop pode
ser danicado.
CAPÍTULO 4: COMO USAR O LAPTOP
32

Como usar a unidade otica
O laptop tem uma unidade ótica do tipo inserção de mídia em abertura.
Dependendo da conguração adquirida, o laptop pode ter um dos tipos a seguir
de unidades de disco. Os logotipos a seguir são usados para indicar os recursos e
a compatibilidade de mídia de cada unidade.
Gravador de
DVD±R/W de
camada dupla
Leitor /
gravador de
Blu-ray Disc™
Uma unidade DVD±R/W pode ler mídia de CD-ROM, CD-R,
CD-R/W, DVD, DVD+R/W e DVD-R/W.
Ela pode também gravar em mídia de CD-R, CD-RW,
DVD+R/W e DVD-R/W, e em mídia DVD+R de camada
dupla (DL).
A unidade Blu-ray pode ler mídia de CD-ROM, CD-R,
CD-R/W, DVD, DVD+R/W, DVD-R/W, DVD+R de camada
dupla (DL), BD-ROM, BD-R e BD-RE.
Ele pode, também, gravar em mídia de CD-R, CD-R/W,
DVD+R/W, DVD-R/W, DVD+R de camada dupla (DL),
BD-R e BD-RE.
Como usar a câmera integrada
Como ligar e desligar a câmera
Pressione a combinação de teclas <Fn><F9> para ligar ou desligar a câmera.
Após ligar a câmera, você precisa ativar seu funcionamento através do sistema
operacional Microsoft Windows. Além disso, você pode também usar o Windows
Movie Maker para criar, editar e compartilhar vídeos.
Controle da rede sem o
O controle da rede sem o permite que você desative rapidamente todos os
transmissores de rede sem o (Bluetooth® e WLAN) no caso, por exemplo, de você
ser solicitado a desativar todos os transmissores de rede sem o quando estiver a
bordo de um avião. Toque levemente nesse controle uma vez para desativar todos
os transmissores. Toque levemente no controle novamente e os transmissor de
rede sem o voltam aos respectivos estados em que eles se encontravam antes
de você tocar no controle pela primeira vez.
CAPÍTULO 4: COMO USAR O LAPTOP
33

Como congurar o BIOS
Conguração do sistema
As opções de conguração do sistema permitem:
Mudar as informações de conguração do sistema depois que você •
adicionar, mudar ou remover qualquer hardware do seu laptop.
Congurar ou mudar uma opção selecionável pelo usuário.•
Ver a quantidade de memória instalada ou congurar o tipo de disco rígido •
instalado.
Antes de usar a conguração do sistema, é recomendável que você anote as
informações atuais da conguração do sistema para referência futura.
AVISO: Não mude os parâmetros da conguração do sistema a menos
que você seja um usuário muito experiente. Certas mudanças podem
fazer o computador funcionar incorretamente.
Como entrar na conguração do sistema
Ligue (ou reinicialize) o seu laptop.1.
Durante a inicialização do laptop, pressione <F2> imediatamente antes 2.
do logotipo do sistema operacional aparecer para acessar o utilitário de
conguração do BIOS.
Se ocorrer um erro durante o POST (Power On Self Test [Teste Automático de
Ligação]), você pode, também, entrar no utilitário de conguração do BIOS
pressionando <F2> ao ser solicitado.
NOTA: Se você esperar demais e o logotipo do sistema operacional
aparecer, continue aguardando até que a área de trabalho do Microsoft®
Windows® seja mostrada e então desligue o laptop e tente de novo.
NOTA: O teclado pode ser danicado se uma das teclas for mantida
pressionada por um período longo de tempo. Para evitar a possível falha
do teclado, pressione e solte a tecla <F2> a intervalos regulares até que a
tela de conguração do sistema apareça.
Telas do programa de conguraçao do sistema
A janela do utilitário de conguração do BIOS mostra as informações de
conguração atuais ou modicáveis do seu laptop. As informações são divididas
em cinco menus: Main (Principal), Advanced (Avançado), Security (Segurança),
Boot (Inicialização) e Exit (Sair).
As funções principais aparecem na base da janela BIOS Setup Utility (utilitário
de conguração do BIOS), com a lista das teclas e suas funções dentro do campo
ativo.
CAPÍTULO 4: COMO USAR O LAPTOP
34

Opções de conguração do sistema
NOTA: Dependendo do computador e dos dispositivos instalados, os itens
da lista apresentada nesta seção talvez não sejam mostrados ou, se forem
mostrados, talvez não sejam exatamente iguais aos que aparecem na
lista.
NOTA: Para obter informações atualizadas de conguração do sistema,
consulte o manual de serviço no site de suporte da Dell em
support.dell.com/manuals.
Menu Main (Principal)
System Time
System Date
Alienware
Service Tag
BIOS Version
EC Version
CPU
CPU Speed
CPU Cache
CPU ID
Mostra a hora do sistema.
Mostra a data do sistema.
Mostra o modelo do computador.
Mostra a etiqueta de serviço do computador.
Mostra a revisão do BIOS.
Mostra a versão do rmware EC.
Mostra o tipo do processador.
Mostra a velocidade do processador.
Mostra o tamanho do cache do processador.
Mostra o ID do processador.
Menu Main (Principal)
Total Memory
Memory Bank 0
Mostra o total de memória disponível no seu computador.
Mostra o tamanho da memória instalada no banco de
memória 0.
Memory Bank 1
Mostra o tamanho da memória instalada no banco de
memória 1.
Menu Advanced (Avançado)
Summary Screen
Permite que você ative ou desative a tela de diagnóstico
durante a inicialização.
®
Intel
Virtualization
Technology
Permite que você ative ou desative a tecnologia de
virtualização. Esta opção determina se o VMM (Virtual
Machine Monitor [Monitor da máquina virtual]) poderá ou
não usar os recursos adicionais de hardware fornecidos
pela tecnologia de virtualização Intel.
Intel Speed
Step
Permite que você ative ou desative a tecnologia
Intel Speed Step. Se este recurso for desativado, o
desempenho pode aumentar, mas a duração da bateria
será drasticamente reduzida.
Wired Network
Permite ativar e desativar o controlador de LAN integrado.
Disabled (Desativada): A LAN interna está desativada •
e não é visível ao sistema operacional.
Enabled (Ativada): A LAN interna está ativada. •
CAPÍTULO 4: COMO USAR O LAPTOP
35

Menu Advanced (Avançado)
Wireless
Network
Permite ativar ou desativar o dispositivo interno de rede
sem o.
Disabled (Desativada): O dispositivo interno de rede •
sem o está desativado e não é visível ao sistema
operacional.
Enabled (Ativado): O dispositivo interno de rede sem •
o está ativado.
Bluetooth
Receiver
Permite ativar ou desativar o dispositivo Bluetooth
interno.
Disabled (Desativada): O dispositivo Bluetooth •
interno está desativado e não é visível ao sistema
operacional.
Enabled (Ativada): O dispositivo Bluetooth interno •
está ativado.
High Denition
Sound
Ativa ou desativa o dispositivo interno de áudio de alta
denição.
Disabled (Desativada): O dispositivo interno de •
áudio está desativado e não é visível ao sistema
operacional.
Enabled (Ativada): O dispositivo interno de áudio •
está ativado.
Menu Advanced (Avançado)
USB Emulation
(Emulaçao de
USB)
Permite ativar ou desativar o recurso de emulação
de USB. Este recurso dene o modo como o BIOS, na
ausência de um sistema operacional com suporte para
USB, trata dispositivos USB. A emulação de USB é sempre
ativada durante o POST (Power On Self Test - teste
automático de ligação).
NOTA: Você não pode inicializar nenhum tipo de
dispositivo USB (disquete, disco rígido ou chave de
memória) quando esta opção está desativada.
SATA Operation
(Operaçao
SATA)
Permite congurar o modo de operação do controlador de
disco rígido SATA integrado.
ATA: O disco SATA é congurado para o modo ATA.•
AHCI: O disco SATA é congurado para o modo AHCI.•
Firewire/ slot
Express
Ativa ou desativa o conector IEEE 1394 A e o slot
ExpressCard.
Disabled (Desativada): O conector IEEE 1394 A e o slot •
ExpressCard estão desativados não são visíveis ao
sistema operacional.
Enabled (Ativada): O conector IEEE 1394 A e o slot •
ExpressCard estão ativados.
CAPÍTULO 4: COMO USAR O LAPTOP
36

Menu Advanced (Avançado)
eSATA
Permite que você ative ou desative o conector eSATA.
Disabled (Desativada): O conector eSATA está •
desativado e não é visível ao sistema operacional.
Enabled (Ativada): O conector eSATA está ativado.•
SATA Hard
Mostra o modelo do disco rígido SATA instalado.
Drive
SATA Optical
Mostra o modelo do disco ótico SATA instalado.
Drive
Submenu Performance Options (Opções de desempenho)
CPU Speed
Memory
Mostra a velocidade do processador.
Mostra a freqüência da memória.
Frequency
Memory Channel
Mode
Mostra os modos de canal de memória.
Single (Único)•
Dual (Duplo)•
CPU Performance
Indica se o processador está no modo turbo ou não.
Mode
Turbo Mode
Select Clock
Mode
Permite que você ative ou desative o modo turbo.
Permite escolher o modo de clock entre a memória e o
barramentro frontal.
Auto•
Unlinked (Não vinculado)•
Memory
Frequency
DDR3 Voltage
Ajusta a freqüência da memória.
NOTA: A opção de ajuste da frequência da memória só
aparece se o modo de clock estiver congurado como
“unlinked”.
Permite que você digite o valor da tensão da memória.
CAPÍTULO 4: COMO USAR O LAPTOP
37

Menu Security (Segurança)
System
Password
Mostra se a senha do supervisor está ausente ou
congurada.
Status
Set System
Password
Permite congurar a senha do supervisor. A senha do
supervisor controla o acesso ao utilitário de conguração do
sistema.
User
Mostra se a senha do usuário está ausente ou congurada.
Password
Status
Set User
Password
Enable
Password on
Permite congurar a senha do usuário. A senha do usuário
controla o acesso ao computador na inicialização.
Permite ativar ou desativar a inserção de senha na
inicialização.
Boot
Asset Tag
Mostra a etiqueta de patrimônio.
Menu Security (Segurança)
Computrace
®
Permite ativar ou desativar a interface de módulo do BIOS do
serviço opcional Computrace® da Absolute® Software.
O agente Computrace® da Absolute® é uma solução de
serviço que ajuda a monitorar bens e fornece serviços
de recuperação no caso de o computador ser perdido ou
roubado. O agente Computrace® se comunica com o servidor
de monitoramento da Absolute® Software a intervalos
programados para fazer o monitoramento. Ao ativar este
serviço, você consente na transmissão de informações
entre o seu computador e o servidor de monitoramento da
Absolute® Software. O serviço Computrace® é adquirido como
uma opção e o servidor de monitoramento habilitará o seu
módulo de segurança de agente por meio de uma interface
fornecida pelo BIOS.
Deactivate (Desativada): a interface do módulo •
Computrace® não está ativa.
Disable (Desabilitada): bloqueia permanentemente a •
interface do módulo do Computrace®.
Activate (Ativada): aceita a interface de módulo do •
Computrace®.
A solução antirroubo da Absolute® está desativada no
momento. Note que as opções ativar ou desabilitar ativam
ou desabilitam permanentemente o recurso e não é possível
fazer nenhuma outra mudança.
CAPÍTULO 4: COMO USAR O LAPTOP
38

Menu Power (Alimentação)
A/C Adapter
Mostra as especicações do adaptador CA.
Rating
A/C Adapter
Warnings
Permite que você decida se o computador deve mostrar
ou não uma mensagem de advertência quando você
usa certos adaptadores de alimentação. O computador
mostra estas mensagens se você tentar usar um
adaptador de alimentação que não tem capacidade
suciente para a sua conguração.
USB Wake
Support
Esta opção congura dispositivos USB para ativar o
computador, a partir do modo de espera, ou desativa o
recurso de suporte de ativação por USB.
USB Power Share
Permite ativar ou desativar o recurso USB PowerShare.
Este recurso permite carregar dispositivos externos
usando a energia da bateria do sistema através do
conector USB PowerShare no laptop, mesmo se o
computador estiver desligado.
Menu Boot (Inicialização)
1st Boot Device
2nd Boot Device
3rd Boot Device
4th Boot Device
Congura o primeiro dispositivo de inicialização.
Congura o segundo dispositivo de inicialização.
Congura o terceiro dispositivo de inicialização.
Congura o quarto dispositivo de inicialização.
Menu Exit (Sair)
Exit Saving
Changes
Exit Discarding
Changes
Load Setup
Defaults
Discard Changes
Save Changes
Permite sair da conguração do sistema e gravar as
mudanças no CMOS.
Permite sair do utilitário sem gravar os dados da
conguração no CMOS.
Permite carregar os valores padrão de todos os itens da
conguração.
Permite carregar os valores anteriores do CMOS de
todos os itens da conguração.
Permite gravar os dados da conguração no CMOS.
CAPÍTULO 4: COMO USAR O LAPTOP
39

CAPÍTULO 4: COMO USAR O LAPTOP
40

CHAPTER 5: INSTALLING ADDITIONAL
OR REPLACEMENT COMPONENTS
CAPÍTULO 5: COMO INSTALAR
COMPONENTES ADICIONAIS
OU DE REPOSIÇÃO
Este capítulo contém diretrizes e instruções para aumentar o poder de
processamento e o espaço de armazenamento através do upgrade do equipamento.
Você pode comprar componentes para o seu computador nos sites www.dell.com e
www.alienware.com.
NOTA: Consulte o Manual de serviço no site de suporte da Dell™,
support.dell.com/manuals, para obter instruções de instalação de todos
os componentes que podem ser trocados. As peças compradas na Dell e
Alienware são enviadas com instruções especícas de instalação.
CAPÍTULO 5: COMO INSTALAR COMPONENTES ADICIONAIS OU DE REPOSIÇÃO
41

Antes de começar
Esta seção contém procedimentos para a remoção e instalação de componentes
no laptop. A não ser quando indicado em contrário, os procedimentos presumem
que:
Você executou os procedimentos descritos em “Como desligar o •
computador” e “Antes de trabalhar na parte interna do computador” neste
seção.
Você leu as informações de segurança que acompanham o computador.•
Os componentes podem ser trocados ou, se eles tiverem• sido comprados
separadamente, podem ser instalados executando-se o procedimento de
remoção na ordem inversa.
Como desligar o computador
AVISO: Para evitar a perda de dados, salve e feche todos os arquivos e
programas abertos antes de desligar o laptop.
Salve e feche todos os arquivos e programas abertos. 1.
Clique em 2. Iniciar
→ Desligar.
O laptop é desativado quando o processo de desligamento do sistema
operacional termina.
Conrme se o computador e todos os dispositivos a ele conectados estão 3.
desligados. Se o notebook e os dispositivos a ele conectados não se
desligarem automaticamente quando você desliga o sistema operacional,
pressione e segure o botão liga/desliga por cerca de 8 a 10 segundos até o
computador se desligar.
CAPÍTULO 5: COMO INSTALAR COMPONENTES ADICIONAIS OU DE REPOSIÇÃO
42

Antes de trabalhar na parte interna do computador
Observe as instruções de segurança a seguir para ajudar a proteger o computador
contra danos em potencial e para garantir a sua própria segurança pessoal.
ADVERTÊNCIA: Antes de trabalhar na parte interna do seu laptop, leia as
informações de segurança fornecidas com seu computador. Para obter
mais informações sobre as melhores práticas de segurança, consulte a
página inicial sobre conformidade normativa em
www.dell.com/regulatory_compliance.
AVISO: Manuseie os componentes e as placas com cuidado. Não toque
nos componentes e nem nos contatos da placa. Segure as placas pelas
bordas. Segure componentes, como processadores, pelas bordas e não
pelos pinos.
AVISO: Apenas técnicos certicados podem fazer reparos no computador.
Danos decorrentes de mão-de-obra não autorizada pela Dell não serão
cobertos pela garantia.
AVISO: Para evitar descargas eletrostáticas, “aterre-se” mediante o uso
de uma pulseira antiestática ou toque periodicamente em uma superfície
de metal não pintada (por exemplo, um conector na parte traseira do
computador).
AVISO: Quando você desconectar um cabo, faça-o pelo conector ou pela
aba de puxar, nunca puxe o próprio cabo. Alguns cabos têm um conector
com presilhas de travamento. Se você for desconectar esse tipo de cabo,
pressione as presilhas de travamento antes de desconectar o cabo. Ao
separar conectores, mantenha-os alinhados para evitar entortar os
pinos. Além disso, antes de conectar um cabo, verique se ambos os
conectores estão corretamente orientados e alinhados.
AVISO: Para evitar danos, execute o procedimento a seguir antes de
começar a trabalhar na parte interna do computador.
Verique se a superfície de trabalho é plana e está limpa para 1.
evitar que a tampa do computador seja arranhada.
Desligue o computador (para obter mais informações, consulte “Como 2.
desligar o computador” na página 42).
Se o laptop estiver conectado a um dispositivo de acoplamento (acoplado), 3.
desacople-o. Consulte a documentação fornecida com o dispositivo de
acoplamento para obter instruções.
AVISO: Para desconectar o cabo de rede, primeiro retire o cabo do
computador e, então, retire o cabo do dispositivo de rede.
Desconecte todos os cabos de telefone e de rede do laptop. 4.
Pressione e ejete as placas instaladas no slot ExpressCard e n5. o slot de
cartão de mídia.
Desconecte o computador e todos os dispositivos a ele conectados das 6.
respectivas tomadas elétricas.
AVISO: Para ajudar a evitar danos à placa de sistema, você precisa
remover a bateria antes de trabalhar no laptop.
Remova a bateria de seu compartimento (para obter mais informações, 7.
consulte “Como trocar a bateria” na página 44).
Pressione o botão liga/desliga para aterrar a placa de sistema.8.
CAPÍTULO 5: COMO INSTALAR COMPONENTES ADICIONAIS OU DE REPOSIÇÃO
43

1
3
4
2
Como trocar a bateria
Esta bateria pode ser facilmente removida e recolocada. O laptop precisa estar
desligado para que a troca da bateria possa ser feita com segurança.
AVISO: Para evitar danos ao laptop, use somente a bateria projetada
para este laptop Alienware em particular. Não use baterias criadas para
outros computadores Alienware ou Dell.
Para remover a bateria.
Desligue o laptop.1.
Vire o laptop de cabeça para baixo.2.
Empurre a trava da bateria para a posição destravada, conforme mostrado.3.
A bateria é ejetada.4.
Remova a bateria.5.
Para colocar a bateria.
Alinhe as duas abas da bateria com as aberturas do compartimento de 1.
bateria.
Empurre a bateria para dentro do compartimento até ouvir o clique de 2.
encaixe.
CAPÍTULO 5: COMO INSTALAR COMPONENTES ADICIONAIS OU DE REPOSIÇÃO
44
1 trava da bateria 3 abas da bateria (2)
2 compartimento da bateria 4 bateria

Como fazer upgrade ou trocar módulos de
2
1
Como remover módulo(s) de memória.
memória
O laptop é equipado com uma unidade de memória congurável. Os soquetes de
módulos de memória padrão da indústria JEDEC PC3-8500/PC3-10600 (DDR3)
SODIMM estão disponíveis para upgrade de memória. A tabela abaixo ilustra
todos modos possíveis em que a memória do sistema pode ser congurada.
Conector de memória
nº 1
1 GB 1 GB 2 GB
2 GB 1 GB 3 GB
1 GB 2 GB 3 GB
2 GB 2 GB 4 GB
4 GB 4 GB 8 GB
Conector de memória
nº 2
Memória total
Siga as instruções descritas em “Antes de começar” na página 1. 42.
Solte os dois parafusos prisioneiros e remova a porta do compartimento.2.
1 parafusos (2) 2 porta do compartimento
CAPÍTULO 5: COMO INSTALAR COMPONENTES ADICIONAIS OU DE REPOSIÇÃO
45

Solte os dois parafusos prisioneiros e remova a porta do módulo de 3.
2
1
1
2
4
3
5
memória.
1 porta do módulo de memória 2 parafusos prisioneiros (2)
Com as pontas dos dedos separe cuidadosamente as travas de mola do 4.
conector do módulo de memória até o módulo ser ejetado.
Remova o módulo de memória.5.
CAPÍTULO 5: COMO INSTALAR COMPONENTES ADICIONAIS OU DE REPOSIÇÃO
46
1 conector do módulo de memória 4 travas de mola (2)
2 entalhe 5 módulo de memória
3 aba
Para recolocar os módulos de memória, execute o procedimento de remoção na
ordem inversa. Ao inserir o módulo de memória no conector, alinhe o entalhe do
módulo com a aba do conector do módulo de memória.
NOTA: Instale primeiro o módulo de memória do conector de baixo e depois
o do conector de cima.
NOTA: Se o módulo de memória não estiver instalado corretamente, o
computador pode não inicializar.

1
2
Como fazer o upgrade ou trocar o disco rígido
2
1
Seu laptop é equipado com um único soquete de disco rígido.
Solte os quatro parafusos prisioneiros do disco rígido.3.
Levante e remova o disco rígido.4.
Como remover o disco rígido
Siga as instruções contidas em “Antes de começar” na página 1. 42.
Solte os dois parafusos prisioneiros e remova a porta do compartimento.2.
1 parafusos (2) 2 porta do compartimento
1 disco rígido 2 parafusos prisioneiros (4)
CAPÍTULO 5: COMO INSTALAR COMPONENTES ADICIONAIS OU DE REPOSIÇÃO
47

Remova os quatro parafusos que prendem o disco rígido ao respectivo 5.
3
1
2
1
2
suporte.
Levante e remova o disco rígido do respectivo suporte.6.
Remova o separador do disco rígido.7.
1 disco rígido 3 parafusos (4)
2 suporte de montagem do disco rígido
CAPÍTULO 5: COMO INSTALAR COMPONENTES ADICIONAIS OU DE REPOSIÇÃO
48
1 separador 2 disco rígido
Para recolocar o disco rígido, execute o procedimento de remoção na ordem
inversa.

CHAPTER 6: TROUBLESHOOTING
CAPÍTULO 6: SOLUÇÃO DE PROBLEMAS
CAPÍTULO 6: SOLUÇÃO DE PROBLEMAS
49

Dicas e sugestões básicas
O computador não liga: O adaptador CA está bem rmemente conectado •
a uma tomada elétrica energizada? Se ele estiver ligado a uma régua de
energia, verique se ela está funcionando.
Conexões: Verique todos os cabos para ter certeza de que não há nenhuma •
conexão solta.
Economia de energia: Verique se o computador não está no modo de •
hibernação ou de espera, pressionando o botão liga/desliga durante menos
de 4 segundos. A luz de status de alimentação passa de azul para preto
quando o sistema está no modo de espera; no modo de hibernação, a luz
ca apagada.
Brilho: Verique e ajuste o brilho da tela, pressionando as combinações de •
teclas <Fn><F4> ou <Fn><F5>.
Escolha da tela: Pressione a combinação de teclas <Fn><F6> para garantir •
que o computador não está congurado para tela “External Only” (Apenas
externa).
Use apenas o adaptador CA fornecido com o seu laptop.•
Backup e manutenção geral
Faça sempre o backup regular de dados importantes e mantenha cópias •
do sistema operacional e do software em lugar seguro. Não se esqueça
de anotar os números de série, se você os estiver guardado fora das suas
embalagens originais, por exemplo, em uma capa de CD.
Execute os programas de manutenção com a máxima freqüência. Você pode •
agendar esses programas para serem executados nas horas em que não
estiver usando o computador. Você pode usar aqueles programas fornecidos
com o sistema operacional ou pode comprar programas mais ecazes e
dedicados para isso.
Anote as suas senhas e mantenha-as em local seguro (longe do seu •
computador). Isso é especialmente importante se você quiser proteger o
BIOS e o sistema operacional do seu computador por senha.
Documente as congurações vitais, por exemplo, congurações de rede, de •
discagem, de email e da Internet.
CAPÍTULO 6: SOLUÇÃO DE PROBLEMAS
50

Ao executar procedimentos de solução de problemas no seu computador, lembre-se
das seguintes instruções de segurança:
Antes de tocar em qualquer componente interno do computador, toque em •
uma parte não pintada do chassi. Isso descarregará a eletricidade estática
do seu corpo, a qual pode danicar seu computador.
Desligue o computador e os periféricos a ele conectados. •
Desconecte os periféricos do seu computador. •
Ferramentas de diagnóstico de software
PSA (Preboot System Assessment [Avaliação de préinicialização do sistema])
O computador executará a avaliação de pré-inicialização do sistema (PSA), que é
uma série de testes iniciais da placa de sistema, do teclado, do vídeo, da memória,
do disco rígido, etc.
Itens a serem vericados antes de iniciar o processo de solução de problemas:
Verique se o cabo do adaptador CA está conectado adequadamente ao •
computador e a uma tomada com pino terra. Verique se a tomada está
energizada.
Verique se a UPS ou a régua de energia está ligada (se for o caso). •
Se os seus dispositivos periféricos (por exemplo, teclado, mouse, impressora, •
etc.) não estiverem funcionando, verique se todas se as conexões dos
cabos estão rmes.
Se algum componente do computador foi adicionado ou removido antes •
do problema se manifestar, verique se você seguiu o procedimento de
instalação ou remoção corretamente.
Se aparecer uma mensagem de erro na tela, anote-a exatamente como •
ela aparece antes de ligar para o serviço de suporte técnico da Alienware e
solicitar ajuda para diagnosticar e resolver o problema.
Se ocorrer um erro em um programa especíco, consulte a documentação •
do programa.
Para abrir a PSA:
Ligue (ou reinicialize) o computador.1.
Pressione <F12> para acessar o menu 2. Boot (Inicialização).
Selecione 3. Diagnostics (Diagnósticos) no menu e pressione <Enter>.
Durante a avaliação, responda a todas as perguntas feitas.
Se alguma falha for detectada, o computador interromperá o processo e •
emitirá um bipe. Para parar a avaliação e reiniciar o computador, pressione
<n>; para ir para o próximo teste, pressione <y>; para testar novamente o
componente que apresentou a falha, pressione <r>.
Se forem detectadas falhas durante a avaliação de pré-inicialização do •
sistema, anote o(s) código(s) de erro e entre em contato com a Alienware
(para obter detalhes, consulte “COMO ENTRAR EM CONTATO COM A
ALIENWARE“, na página 75).
CAPÍTULO 6: SOLUÇÃO DE PROBLEMAS
51

Se a avaliação de pré-inicialização do sistema for concluída satisfatoriamente, a
seguinte mensagem será mostrada “Do you want to run the remaining
memory tests? This will take about 30 minutes or more. Do
you want to continue? (Recommended).” (Você quer executar os testes
de memória restantes? (Recomendável) Eles demorarão cerca de 30 minutos ou
mais. Quer continuar?)
Se você estiver tendo problemas de memória, pressione <y> ou pressione <n>. A
seguinte mensagem é mostrada: “A avaliação de pré-inicialização do
sistema terminou.”
Pressione <o> para reinicializar o computador.
Alienware® Diagnostics (Diagnóstico Alienware®)
Se você tiver problemas com seu laptop Alienware, execute o programa de
diagnósticos Alienware Diagnostics antes de entrar em contato com a Alienware
para obter assistência técnica. É recomendável que você imprima estes
procedimentos antes de começar.
NOTA: Faça o backup de todos os dados antes de iniciar uma recuperação
do sistema. A funcionalidade de backup está incluída no AlienRespawn™
v2.0, mas como precaução é melhor fazer o backup dos arquivos de
importância crítica em uma mídia externa antes de iniciar o processo de
Leia as informações de conguração do seu laptop e verique se o dispositivo que
você quer testar aparece no programa de conguração do sistema e está ativo.
Inicie o Alienware Diagnostics a partir do disco Support.
Como abrir o Alienware Diagnostics a partir do disco Support
recuperação.
NOTA: O disco Support contém os drivers do seu computador. Você pode
descarregar também os drivers e software mais recentes do seu
computador a partir do site support.dell.com.
Insira o disco Support. 1.
Desligue e reinicie o laptop. 2.
Quando aparecer o logotipo da Alienware, pressione <F12> imediatamente.
CAPÍTULO 6: SOLUÇÃO DE PROBLEMAS
52

NOTA: Se você esperar demais e o logotipo do sistema operacional aparecer,
continue aguardando até ver a área de trabalho do Microsoft® Windows®;
em seguida, desligue o computador e tente de novo.
NOTA: As etapas a seguir alteram a sequência de inicialização a ser usada
uma única vez. Na próxima inicialização, o computador inicializará de
acordo com os dispositivos especicados no programa de conguração do
sistema.
Quando a lista dos dispositivos de inicialização aparecer, selecione 3. CD/DVD/
CD-RW e pressione <Enter>.
Selecione 4. Boot from CD-ROM (Inicializar a partir do CD-ROM) no menu
apresentado e pressione <Enter>.
Selecione 5. Alienware Diagnostics (Diagnóstico Alienware) na lista
numerada. Se houver várias versões na lista, selecione a versão adequada
para sua plataforma.
Quando o 6. menu principal do Alienware Diagnostics aparecer, selecione o
teste que você quer executar.
NOTA: Anote os códigos de erro e as descrições de problemas exatamente
como eles forem mostrados e siga as instruções da tela.
Após todos os testes terem sido concluídos, feche a janela de teste para 7.
voltar ao menu principal do Alienware Diagnostics.
Remova o disco Support e feche a janela do 8. menu principal para sair do
Alienware Diagnostics e depois reinicie o computador.
Respostas a problemas comuns
Unidade de CD-ROM, DVD-ROM, CD-R/W, DVD±R/W ou
Blu-ray Disc™ Drive
O computador não reconhece o disco ou a unidade
Verique se o disco está inserido corretamente na unidade com o rótulo •
voltado para cima.
Experimente usar outro disco. •
Desligue e reinicialize o computador. •
Limpe o disco. •
Reinicie o computador e entre no utilitário de conguração do BIOS •
pressionando <F2> quando o computador reiniciar.
Verique o BIOS para conrmar se os controladores SATA estão habilitados.
Verique a conguração da unidade para ter certeza de que ela está
congurada corretamente; consulte a documentação fornecida com a
unidade.
ADVERTÊNCIA: Antes de trabalhar na parte interna do seu computador,
leia as informações de segurança fornecidas com ele. Para obter mais
informações sobre as melhores práticas de segurança, consulte a página
inicial sobre conformidade normativa em www.dell.com/regulatory_
compliance.
AVISO: Siga as instruções contidas em “Antes de começar”, na página 42
antes de trabalhar na parte interna do computador.
CAPÍTULO 6: SOLUÇÃO DE PROBLEMAS
53

Desligue o computador, desconecte o cabo de alimentação e abra o •
computador. Verique se os cabos estão corretamente conectados ao
conector SATA e à placa de sistema. Para obter mais informações, consulte o
Manual de serviço.
Um CD de áudio não produz som
Verique se o CD de áudio está inserido corretamente na unidade com o •
rótulo voltado para cima.
Verique os controles de volume para ver se estão ativados. •
Verique se o controle “mute” não está ativado. •
Verique se os cabos do alto-falante estão conectados corretamente ao •
computador.
Limpe o CD.•
Desligue e reinicie o computador. •
Reinstale os drivers de dispositivo de áudio. •
Um DVD ou Blu-ray Disc de lme não mostra nenhuma imagem
Desligue e reinicie o computador. •
Limpe o disco. •
Reinstale o software de playback do DVD ou Blu-ray fornecido com o •
computador.
Experimente usar outro disco. Alguns discos podem entrar em conito com •
a unidade se a codicação do DVD ou do disco Blu-ray não for reconhecida
pela unidade.
Sistema
O computador não passa no POST (Power-on self test [Teste
automático de ligação])
O POST (Power On Self Test [Teste automático de ligação]) testa o computador,
garantindo que ele atende a todos os requisitos necessários do sistema e que todo
o hardware está funcionando corretamente antes que o restante do processo de
inicialização comece. Se o processo de POST for concluído satisfatoriamente, o
computador continuará a inicialização normalmente. Entretanto, se o computador
não conseguir executar o processo de POST, ele emite um único bipe para indicar
uma falha geral e uma mensagem de erro será mostrada. Para obter assistência,
entre em contato com o Suporte técnico da Alienware (consulte “COMO ENTRAR
EM CONTATO COM A ALIENWARE“ na página 75).
O computador pára de responder ou aparece uma tela totalmente
azul
ADVERTÊNCIA: Você pode perder seus dados se não conseguir executar
o procedimento de desligar o sistema operacional.
Se não houver nenhuma resposta quando você pressionar uma tecla do teclado ou
mover o mouse, pressione e mantenha pressionado o botão liga/desliga durante
pelo menos 6 segundos até o computador se desligar e depois reinicie-o.
NOTA: O programa chkdsk poderá ser executado quando você reiniciar o
computador. Siga as instruções apresentadas na tela.
CAPÍTULO 6: SOLUÇÃO DE PROBLEMAS
54

Um programa para de responder ou trava repetidamente
Windows® 7
Feche o programa:
Pressione <Ctrl><Shift><Esc> simultaneamente. 1.
Clique na guia 2. Aplicativos e selecione o programa que não está mais
respondendo.
Clique em 3. Finalizar tarefa.
Verique a documentação do software.
Se necessário, desinstale e, em seguida, reinstale o programa.
Programa criado para uma versão anterior do sistema operacional
Microsoft® Windows
Execute o assistente de compatibilidade de programas.
O Assistente de compatibilidade entre programas congura um programa
para funcionar em um ambiente similar ao de uma versão anterior do Microsoft
Windows.
Windows Vista
Clique em 1. Iniciar → Painel de controle→ Programas→ Usar um programa
mais antigo com esta versão do Windows.
Na tela de boas-vindas, clique em 2. Avançar.
Siga as instruções apresentadas na tela.
®
®
Clique em 1. Iniciar
→ Painel de controle→ Programas→ Programas e
Recursos→ Usar um programa mais antigo com esta versão do Windows.
Na tela de boas-vindas, clique em 2. Avançar.
Siga as instruções apresentadas na tela.
Outros problemas de software
Faça backup de seus arquivos imediatamente
Use um programa antivírus para examinar o disco rígido ou os CDs
Salve e feche os arquivos abertos e feche todos os programas que também
estiverem abertos e depois desligue o computador usando o menu Iniciar.
Verique se o computador está infectado por algum tipo de spyware:
Se o seu computador car lento, se aparecer frequentes anúncios em janelas pop-
up ou se você tiver problemas para se conectar à Internet, o seu computador pode
estar infectado com um spyware (software de espionagem). Use um programa
antivírus que inclua proteção contra spyware (talvez seja necessário fazer uma
atualização) para examinar o computador e remover o spyware.
Execute o diagnóstico PSA:
Se todos os testes forem concluídos satisfatoriamente, a condição de erro estará
relacionada a um problema de software.
CAPÍTULO 6: SOLUÇÃO DE PROBLEMAS
55

Verique a documentação do software ou contate o fabricante do software
para obter informações sobre solução de problemas:
Verique se o programa é compatível com o sistema operacional instalado •
no computador.
Verique se o computador atende aos requisitos mínimos de hardware •
necessários para executar o software. Consulte a documentação do
software para obter informações.
Verique se o programa foi instalado e congurado adequadamente.•
Verique se os drivers de dispositivo não estão entrando em conito com o •
programa.
Se necessário, desinstale e, em seguida, reinstale o programa.•
Internet
Não é possível navegar pela Internet ou a mensagem de erro
Unable to locate host (Host não localizado) aparece
Verique se há uma conexão com a Internet. •
Verique se o endereço da Web digitado na barra de endereços está correto •
e se é de um site válido. Experimente digitar outro endereço da Web ou URL.
Se ainda aparecer uma mensagem de erro, desconecte-se do provedor •
Internet e feche o navegador. Reconecte e abra o navegador.
Se o problema persistir, o provedor Internet pode estar tendo diculdades •
técnicas.
Problemas da unidade de disco rígido
Deixe o computador esfriar antes de ligá-lo
Um disco rígido quente pode impedir a inicialização do sistema operacional. Deixe
o computador voltar à temperatura ambiente antes de ligá-lo.
Execute o utilitário de vericação de disco
Clique em 1. Iniciar → Computador.
Clique com o botão direito em 2. Disco local C:
Clique em 3. Propriedades→ Ferramentas→ Vericar agora.
Se a janela Controle de Conta de Usuário aparecer, clique em Continuar.
Siga as instruções apresentadas na tela.
CAPÍTULO 6: SOLUÇÃO DE PROBLEMAS
56
A conexão à Internet está lenta
O desempenho da Internet pode ser afetado pelos seguintes fatores:
A condição dos cabos de telefone ou da rede usados. •
A condição do equipamento de rede no seu provedor Internet. •
Os grácos ou a multimídia nas páginas da web. •
Múltiplos navegadores, downloads ou programas abertos no computador.•

Teclado
Memória
O teclado não responde
Limpe o teclado usando ar comprimido com a extensão adequada para remover
poeira e apos que possam estar presos sob as teclas.
Um caractere do teclado está se repetindo
Verique se não existe algum objeto apoiado sobre uma das teclas. •
Verique se há alguma tecla emperrada. Pressione cada tecla para soltar a •
que possa estar presa e reinicie o computador.
Derramamentos de líquidos sobre o teclado
Se algum tipo de líquido for derramado no teclado, desligue o computador.
Limpe o teclado usando materiais de limpeza adequados e vire o computador de
cabeça para baixo para deixar o líquido escorrer. Assim que o teclado secar, ligue
o computador. Se o teclado não funcionar, ele precisa ser trocado.
Teclados danicados devido a líquido derramado não são cobertos pela garantia
limitada.
Erros de memória detectados na inicialização
Verique os módulos de memória para ver se eles estão encaixados •
corretamente e se estão orientados no sentido correto. Reassente os
módulos de memória, se for o caso (consulte “Como fazer upgrade ou trocar
módulos de memória” na página 45).
Os computadores que usam uma conguração de memória de canal duplo •
exigem que os módulos de memória sejam instalados em pares. Se você
precisar de assistência, entre em contato com o serviço de suporte técnico
da Alienware (para obter mais informações, consulte “COMO ENTRAR EM
CONTATO COM A ALIENWARE“, na página 75).
Tela
Se a tela estiver em branco
NOTA: Se você estiver usando um programa que precisa de uma resolução
maior que a suportada pelo seu computador, é recomendável que você
conecte um monitor externo.
O computador pode estar no modo de economia de energia:
Pressione uma tecla do teclado ou pressione o botão liga/desliga para retomar a
operação normal.
CAPÍTULO 6: SOLUÇÃO DE PROBLEMAS
57

Verique a bateria:
Se a tela não estiver legível
Se você estiver usando uma bateria para ligar o computador, a carga da bateria
pode estar esgotada. Conecte o computador a uma tomada elétrica usando o
adaptador CA e ligue-o.
Verique o adaptador CA:
Verique as conexões do cabo do adaptador CA e veja se a luz está acesa.
Teste a tomada elétrica:
Verique se a tomada elétrica está funcionando, testando-a com algum outro
dispositivo, por exemplo, um abajur.
Alterne a imagem do vídeo:
Se o computador estiver conectado a um monitor externo, pressione <Fn><F6>
para mudar a imagem de vídeo para a tela.
Ajuste o brilho:
Pressione <Fn><F4> para aumentar o brilho ou pressione <Fn><F5> para diminuir
o brilho.
Ajuste as congurações de vídeo do Windows:
Windows Vista
®
Clique em 1. Iniciar → Painel de controle→ Hardware e Software→
Personalização→ Congurações de Vídeo.
Ajuste as congurações de 2. Resolução e Cores conforme necessário.
Windows® 7
Clique em 1. Iniciar → Painel de controle→ Aparência e Personalização→
Tela.
Ajuste a 2. resolução e calibre as cores, se necessário.
Conecte um monitor externo:
Desligue o computador e conecte a ele um monitor externo. 1.
Ligue o computador e o monitor, e ajuste os controles de contraste e brilho. 2.
Se o monitor externo funcionar, a tela do computador ou o controlador de vídeo
pode estar com defeito. Entre em contato com o suporte técnico da Alienware
(consulte “COMO ENTRAR EM CONTATO COM A ALIENWARE“ na página 75).
CAPÍTULO 6: SOLUÇÃO DE PROBLEMAS
58

Mouse
Alimentação
O mouse não funciona
Verique se o cabo do mouse está corretamente conectado ao conector USB •
do seu computador.
Verique se o cabo do mouse está danicado. Se o cabo do mouse estiver •
danicado, é muito provável que o mouse precise ser trocado.
Reinicie o computador. •
Experimente usar um mouse que você sabe que funciona no mesmo •
conector para vericar se o conector USB está funcionando.
Reinstale o driver de dispositivo.•
Quando o botão liga/desliga é pressionado, o computador não liga
Se o adaptador CA estiver ligado a um protetor contra surtos de tensão •
ou a uma UPS, verique se o protetor contra surtos de tensão ou a UPS
está rmemente conectado(a) a uma tomada elétrica, se está ligado(a) e
funcionando corretamente.
Para saber se uma tomada está funcionando corretamente, conecte a ela •
um outro dispositivo, por exemplo, um rádio ou abajur. Se a tomada não
estiver funcionando, chame um eletricista ou a sua companhia de energia
elétrica para obter assistência.
Verique se todos os dispositivos no computador estão conectados •
corretamente ao adaptador CA e se ele está corretamente conectado ao
protetor contra surtos de tensão ou à UPS.
Se o problema continuar, entre em contato com o suporte técnico da Alienware
(consulte “COMO ENTRAR EM CONTATO COM A ALIENWARE“ na página 75).
CAPÍTULO 6: SOLUÇÃO DE PROBLEMAS
59

Impressora
Controladores de jogos
A impressora não liga
Verique se o cabo de alimentação está conectado corretamente à tomada •
da parede.
Para saber se a tomada está funcionando corretamente, conecte a ela outro •
dispositivo, por exemplo, um rádio ou um abajur. Se a tomada não estiver
funcionando, chame um eletricista ou a sua companhia de energia elétrica
para obter assistência.
A impressora não imprime
Verique se o cabo de alimentação está conectado corretamente e se a •
impressora está conectada corretamente ao computador. Verique se a
impressora está ligada.
Verique se o cabo da impressora está danicado. Se o cabo da impressora •
estiver danicado, troque-o.
Verique se a impressora está on-line. Se a impressora estiver o-line, •
pressione o botão on-line/o-line para colocar a impressora no modo on-
line.
Se a impressora não for a impressora padrão, verique se ela está •
selecionada na conguração de impressoras.
Reinstale o driver da impressora.•
O computador não reconhece o controlador de jogos
Verique se o cabo que conecta o controlador de jogos ao computador não •
está danicado e se ele está conectado corretamente.
Reinstale o driver de dispositivo do controlador de jogos.•
Alto-falantes
Não há som nos alto-falantes (externos)
Verique se o subwoofer e os alto-falantes estão ligados:
Consulte a documentação fornecida com os alto-falantes. Se os seus alto-falantes
tiverem controles de volume, ajuste o volume, os sons graves ou os sons agudos
para eliminar a distorção.
Ajuste o controle de volume do Windows:
Clique uma ou duas vezes no ícone de alto-falante, no canto inferior direito da
tela. Verique se o volume está audível e se o som não foi suprimido.
CAPÍTULO 6: SOLUÇÃO DE PROBLEMAS
60

Desconecte os fones de ouvido do conector de fone de ouvido:
O som dos alto-falantes é desligado automaticamente quando os fones de ouvido
são conectados ao conector de fones de ouvido.
Teste a tomada elétrica:
Verique se a tomada elétrica está funcionando, testando-a com algum outro
dispositivo, por exemplo, um abajur.
Reinstale o driver de áudio
Execute o diagnósitco PSA
NOTA: O controle de volume de alguns dispositivos MP3 se sobrepõe à
conguração de volume do Windows. Se ouviu músicas no formato MP3
recentemente, verique se você não diminuiu o volume do dispositivo ou
se não o desligou.
CAPÍTULO 6: SOLUÇÃO DE PROBLEMAS
61

CAPÍTULO 6: SOLUÇÃO DE PROBLEMAS
62

CHAPTER 7: SYSTEM RECOVERY
CAPÍTULO 7: RECUPERAÇÃO DO
SISTEMA
O seu computador é fornecido com as seguintes mídias:
CD ou DVD de recuperação• — Contém a mídia de instalação do sistema
operacional.
CD ou DVD de suporte• — Contém os drivers para o seu computador. Você
pode fazer o download também dos drivers e software mais recentes do seu
computador a partir do site support.dell.com.
Opcional • Disco do AlienRespawn v2.0 (se adquirido) — Contém a imagem
de recuperação do AlienRespawn.
NOTA: O seu computador é fornecido com o AlienRespawn v2.0 ou com o
Dell DataSafe Local.
CAPÍTULO 7: RECUPERAÇÃO DO SISTEMA
63

AlienRespawn v2.0
NOTA: Faça o backup de todos os dados antes de iniciar uma recuperação do
sistema. A funcionalidade de backup está incluída no AlienRespawn™ v2.0,
mas, por precaução, é recomendável fazer o backup dos arquivos essenciais
em uma mídia externa antes de iniciar o processo de recuperação.
O AlienRespawn™ v2.0 é uma solução em recuperação que é capaz de resolver
muitos problemas relacionados a software, inclusive erros de conguração do
sistema operacional, erros de instalação de driver, corrupção de arquivos do
sistema, infecção de spyware/vírus (quando usado em conjunto com o software
antivírus), dentre outros.
Ao contrário de outros métodos de restauração, o AlienRespawn v2.0 oferece a
habilidade de retornar o computador às congurações padrão de fábrica sem a
perda permanente dos dados salvos.
Se o AlienRespawn v2.0 não conseguir resolver o problema, entre em contato
com o suporte técnico da Alienware (consulte “COMO ENTRAR EM CONTATO COM
A ALIENWARE“ na página 75).
Com usar o AlienRespawn v2.0
Remova qualquer CD/DVD que estiver na sua unidade ótica. 1.
Ligue o computador (se o sistema estiver rodando o Windows no momento, 2.
reinicie-o).
Quando o computador inicializar, ele mostrará um prompt na tela durante 3.
cinco segundos antes de carregar o Windows. Enquanto este prompt estiver
na tela, pressione <F10>.
O computador agora irá inicializar no ambiente do AlienRespawn v2.0. Se 4.
essa for a primeira vez que você estiver executando o AlienRespawn v2.0, é
necessário aceitar o contrato de licença antes de continuar.
Opções de recuperação
NOTA: Faça o backup de todos os dados antes de iniciar uma recuperação do
sistema. A funcionalidade de backup está incluída no AlienRespawn™ v2.0,
mas, por precaução, é recomendável fazer o backup dos arquivos essenciais
em uma mídia externa antes de iniciar o processo de recuperação.
O AlienRespawn v2.0 oferece três métodos de recuperação do sistema. Cada
opção oferece uma combinação exclusiva de recursos de restauração e de backup
de dados. Os detalhes de cada método são descritos abaixo.
Restauração do sistema Microsoft
Esta opção fornece acesso aos pontos de restauração do sistema Microsoft
armazenados no seu computador sem ter que entrar no Windows. Para obter
mais informações sobre a restauração do sistema, consulte “Ajuda e suporte” do
Windows.
Esta opção é melhor quando se tratar de corrupção de arquivos de driver ou do
sistema operacional. Ela permite a recuperação através da restauração do sistema
mesmo se o Windows não puder ser acessado e resolve muitos dos problemas
relacionados ao sistema operacional sem alterar os arquivos criados pelo usuário.
CAPÍTULO 7: RECUPERAÇÃO DO SISTEMA
64

Os pontos de restauração do sistema armazenados no seu disco rígido precisam
estar intactos. Se esses arquivos ou o próprio disco rígido tiver sido danicado,
a restauração do sistema pode não estar acessível. Embora a restauração do
sistema resolva muitos dos problemas de sistema operacional, é possível que
alguns problemas vitais, por exemplo, certos tipos infecções de vírus/spyware
continuem a existir após a recuperação.
Recuperação avançada
Este método reformata completamente o disco rígido e retorna o computador à
conguração original de fábrica, resolvendo todos os problemas de software ou de
conguração. Esta opção é a melhor para a maioria dos problemas relacionados
a software.
Recuperação do sistema para as congurações de fábrica
Esta opção é para ser usada em último caso.
Este método reformata completamente o seu disco rígido e retorna o computador
às congurações de quando ele foi enviado a você. Esta é uma recuperação
completa do sistema – a conguração inteira é restaurada ao estado padrão da
fábrica, resolvendo todos os problemas de software/conguração. Todos os vírus
ou spyware serão eliminados. Entretanto, ainda é aconselhável que você analise
todas as mídias externas de armazenamento para vericar se realmente todos os
vírus ou spyware forem eliminados e assim evitar a reinfecção.
Não será feito nenhum backup de dados. Todos os dados salvos serão apagados.
É criado um backup de todo o disco rígido atual na pasta C:\BACKUP, de onde o
arquivos de dados podem ser copiados para locais permanentes. Assim que você
recuperar todos os arquivos desejados, esse diretório pode ser apagado.
Em casos de infecção por vírus/spyware, é aconselhável analisar e limpar o diretório
C:\BACKUP antes de copiar arquivos do mesmo e, por essa razão, é recomendável
instalar e executar os seus utilitários preferenciais de antivírus/antispyware de
terceiros antes de recuperar os seus dados.
Se houver vírus e spyware presentes antes de executar o AlienRespawn v2.0,
há uma chance de reinfecção dos arquivos de backup se eles não forem limpos
corretamente.
Proteção por senha
Como o AlienRespawn v2.0 tem a habilidade de formatar o seu disco rígido e pode
ser acessado sem precisar entrar no Windows, a funcionalidade de proteção por
senha foi incluída para a sua segurança.
Esse recurso está desativado por padrão, mas pode ser ativado através do
aplicativo de congurações do Respawn, descrito abaixo.
AVISO: Se você esquecer a sua senha, não será possível acessar o
AlienRespawn v2.0, a menos que você faça a reinicialização através do
disco opcional AlienRespawn v2.0, conforme descrito em “Para usar o
disco do AlienRespawn v2.0” na página 66. O suporte técnico da Alienware
não conseguirá recuperar a sua senha. Se você decidir ativar a proteção
por senha, faça-o por sua própria conta e risco.
CAPÍTULO 7: RECUPERAÇÃO DO SISTEMA
65

Para ativar ou alterar congurações de senha
Clique em 1. Iniciar → Todos os programas → AlienRespawn v2.0.
Clique no ícone 2. Respawn Settings (Congurações do Respawn).
O aplicativo 3. Respawn Settings (Congurações do Respawn) será aberto.
Se você estiver ativando a proteção por senha pela primeira vez, digite a •
senha padrão, “alienware” (sensível a maiúsculas/minúsculas), no campo
apropriado e clique em Submit (Submeter).
Se você já tiver denido uma senha, digite a sua senha atual no campo •
adequado e clique em Submit (Submeter).
Para mudar a sua senha, digite a nova senha nos dois campos da seção 4.
Change Password (Mudar senha) e clique em Apply (Aplicar).
Para ativar ou desativar a proteção por senha, marque a caixa de seleção 5.
Enable Respawn Password Protection (Ativar proteção por senha do
Respawn) e clique em Apply (Aplicar).
Quanto a proteção por senha é ativada, você será solicitado a digitar a 6.
senha após pressionar <F10> para executar o AlienRespawn v2.0, conforme
descrito em “Como usar o AlienRespawn™ v2.0” na página 64.
Disco AlienRespawn v2.0
Se solicitou o disco opcional AlienRespawn v2.0, você o receberá junto com o
computador. Esse disco permite reinstalar o AlienRespawn v2.0 em um novo
disco rígido na eventualidade de uma falha de disco rígido.
Para usar o disco AlienRespawn v2.0
NOTA: O sistema de recuperação Alienware é congurado para inicializar a
partir da unidade de CD-ROM. Você pode vericar através do atalho do
menu de inicialização (consulte “Menu de inicialização” na página 38) se o
seu computador está congurado para fazer a inicialização a partir da
unidade ótica.
Insira o disco AlienRespawn v2.0 na unidade ótica. 1.
Ligue o computador (se o sistema estiver rodando o Windows no momento, 2.
reinicie-o).
O computador inicializará automaticamente no ambiente do AlienRespawn v2.0.3.
Se não for detectada nenhuma partição de recuperação no seu sistema, •
o AlienRespawn v2.0 irá diretamente para a opção Complete Recovery
(Recuperação completa), restaurando o sistema para as congurações
de fábrica.
Se for detectada uma partição de recuperação do AlienRespawn v2.0, você •
será solicitado a escolher executar o processo de recuperação a partir do
disco rígido ou a partir deste disco. A execução a partir do disco rígido é
recomendada; entretanto, se isso falhar, a execução a partir do disco pode
resolver o problema. Independentemente do que você escolher, as opções
de recuperação serão as mesmas descritas nesta seção.
CAPÍTULO 7: RECUPERAÇÃO DO SISTEMA
66

Aplicativo Dell DataSafe Local Backup
O aplicativo Dell DataSafe Local Backup é um aplicativo de backup e recuperação
que pode restaurar o seu computador se você perder dados devido a infecção
por vírus, apagar acidentalmente arquivos ou pastas importantes, ou se o disco
rígido travar.
Este aplicativo permite:
Restaurar arquivos e pastas•
Restaurar o disco rígido ao estado operacional em que ele se encontrava •
quando você comprou o computador, sem apagar os arquivos e dados
pessoais existentes
Para programar backups:
Clique duas vezes no ícone do Dell DataSafe Local Backup 1.
tarefas.
Escolha a opção 2. Full System Backup (Backup completo do sistema) para
criar e programar o backup automático de todos os dados no computador.
Para restaurar dados:
Desligue o computador.1.
Desconecte todos os dispositivos conectados ao computador (como 2.
unidade USB, impressora, etc.) e remova qualquer hardware interno
recentemente adicionado.
NOTA: Não desconecte o monitor, o teclado, o mouse e o cabo de
alimentação.
na barra de
Ligue o computador.3.
Quando o logotipo da Alienware aparecer, pressione <F8> várias vezes 4.
para acessar a janela Advanced Boot Options (Opções avançadas de
inicialização).
NOTA: Se você esperar demais e o logotipo do sistema operacional
aparecer, continue aguardando até ver a área de trabalho do Microsoft®
Windows®; em seguida, desligue o computador e tente de novo.
Selecione 5. Repair Your Computer (Consertar o seu computador).
Selecione as opções 6. Dell Factory Image Recovery e DataSafe e siga as
instruções mostradas na tela.
NOTA: O processo de restauração pode demorar uma hora ou mais,
dependendo do tamanho dos dados a serem restaurados.
NOTA: Para obter mais informações sobre o aplicativo Dell DataSafe Local
Backup, consulte o artigo 353560 da base de conhecimento da Dell no site
de suporte em support.dell.com.
CAPÍTULO 7: RECUPERAÇÃO DO SISTEMA
67

CAPÍTULO 7: RECUPERAÇÃO DO SISTEMA
68

CHAPTER 8: BASIC SPECIFICATIONS
CAPÍTULO 8: ESPECIFICAÇÕES BÁSICAS
Este capítulo fornece as especicações básicas do seu computador. Para
obter informações mais detalhadas, consulte
(Especicações completas) no site de suporte da Dell em support.dell.com/
manuals.
Comprehensive Specications
CAPÍTULO 8: ESPECIFICAÇÕES BÁSICAS
69

Modelo do computador
Alienware M15x
Dimensões
Altura 48,7 mm - na frente e atrás
Largura 377,93 mm
Profundidade 308,51 mm
Peso com bateria de 6
4,08 kg
células
(começando com)
NOTA: O peso do seu laptop irá variar
dependendo da conguração solicitada e da
variabilidade de fabricação.
Processador e chipset do sistema
®
Processador Intel
Core™ i7
Chipset do sistema Mobile Intel PM55
Memória
Conectores dois soquetes SODIMM DDR3 acessíveis
internamente
Capacidade 2 GB a 8 GB
Memória
Tipos de memória 1067 MHz, 1333 MHz
(congurações de canal duplo)
Congurações de memória
2 GB, 3 GB, 4 GB e 8 GB
possíveis
Portas e conectores
IEEE 1394 A um conector serial de 4 pinos
Adaptador de rede um conector RJ45 - 10/100/1000 Mbps
USB três conectores de 4 pinos compatíveis com USB
2.0, incluindo o conector do combo eSATA/USB
eSATA um no conector combo eSATA/USB
VGA um conector de 15 orifícios
DisplayPort um conector de 20 pinos
Áudio um conector de microfone,
dois conectores de fone de ouvido/alto-falante
estéreo
ExpressCard um conector ExpressCard/54
Leitor de cartão de mídia
um conector combo
8 em 1
CAPÍTULO 8: ESPECIFICAÇÕES BÁSICAS
70

Adaptador CA
Tipo 150 W
Corrente de saída 7,7 A (contínua)
Tensão nominal de saída 19,5 VCC
Comunicações
Adaptador de rede Ethernet LAN de 10/100/1000 Mbps na placa de
sistema
Rede sem o Miniplaca WLAN (slot de meia placa)•
WPAN, placa Bluetooth (slot de placa inteira)•
Placas/Discos suportados
Formatos da unidade ótica combo Blu-ray e DVD-RW, compativel com SATA
Tipos de cartões aceitáveis
cartão de memória SD (Secure Digital)•
cartão SDHC (Secure Digital High Capacity)•
cartão SDIO (Secure Digital Input/Output)•
cartão MMC (MultiMediaCard)•
cartão Memory Stick•
cartão Memory Stick PRO•
cartão xD-Picture (tipo M e tipo H)•
cartão SDHD (Hi Density-SD)•
Placas/Discos suportados
Placas de vídeo placas compatíveis com MXM 3.0 Tipo B com
orçamento de potência individual de 35W e 65W
Tela
Tipo
(WLED)
HD+ de 15,6 polegadas (1600 x 900) •
FHD de 15,6 polegadas (1920 x 1080) •
Teclado (com luz de fundo)
Layouts EUA e Canadá; Europa; Japão
Câmera
Pixel 2,0 megapixel
CAPÍTULO 8: ESPECIFICAÇÕES BÁSICAS
71

Bateria
Tipos e dimensões
Íons de lítio “inteligente” de 6 células (57 Wh)
Profundidade 53,8 mm
Altura 21,3 mm
Largura 213 mm
Peso 0,33 kg
Íons de lítio “inteligente” de 9 células (86 Wh) (opcional)
Profundidade 53,8 mm
Altura 36,9 mm
Largura 330 mm
Peso 0,5 kg
Bateria
Tensão 12,6 VCC
Tempo de operação O tempo de operação varia conforme as
condições de uso; esse tempo pode ser reduzido
signicativamente sob certas condições de uso
intenso de energia
Vida útil (aproximada) 300 ciclos de descarga/carga
Faixa de temperatura
De operação 0° a 50° C
De armazenamento –20° to 60° C
Bateria de célula tipo
CR-2032
moeda
CAPÍTULO 8: ESPECIFICAÇÕES BÁSICAS
72

APÊNDICE A: PRECAUÇÕES DE SEGURANÇA
GERAL E SEGURANÇA ELÉTRICA
Conguração do computador
Leia todas as instruções marcadas no produto e na documentação antes de •
usar o computador.
Guarde todas as instruções de segurança e de operação.•
Nunca use este produto perto de água ou de uma fonte de calor.•
Só coloque o computador em uma superfície de trabalho estável.•
Só opere o computador com o tipo de fonte de energia indicado na etiqueta •
de especicações.
Nunca obstrua ou cubra as aberturas de ventilação ou os ventiladores do •
computador. Estes são necessários para a ventilação do computador.
Nunca insira objetos de qualquer tipo nas aberturas de ventilação.•
Verique se o computador está adequadamente aterrado durante o uso.•
Não conecte o computador a uma tomada sem aterramento adequado.
Se for necessário usar um o de extensão para ligar o computador, verique se a
corrente nominal total do computador não excede a classicação máxima do o
de extensão.
Uso do computador
Coloque os cabos de alimentação e outros cabos longe do caminho para •
evitar que as pessoas pisem ou tropecem neles. Não coloque nenhum
objeto sobre o cabo de alimentação.
Não derrame nenhum líquido sobre ou dentro do computador. •
Para evitar choque elétrico, sempre desligue das tomadas da parede os •
cabos de alimentação, de modem, e quaisquer outros cabos antes de
começar a manusear o computador.
Advertência sobre descarga eletrostática (ESD)
A descarga eletrostática (ESD) pode provocar danos aos componentes internos
do sistema se não forem tomadas as devidas precauções. A ESD é causada pela
eletricidade estática e seus danos são, geralmente, permanentes.
Os técnicos de computador usam uma pulseira eletrostática especial para
aterrá-los ao chassi do computador e impedir os danos causados pela descarga
eletrostática. Você pode reduzir as chances de danos de descargas eletrostáticas
fazendo o seguinte:
Desligue a eletricidade do computador e aguarde vários minutos antes de •
começar trabalhar no mesmo.
Descarregue a eletricidade estática do seu corpo tocando no gabinete do •
computador.
Toque apenas nos itens que precisam ser trocados. •
Evite andar pela sala quando estiver trocando os itens internos do •
computador, especialmente se o piso for revestido de carpete,
ou sob condiçoes de baixa temperatura ou de baixa umidade do ar.
APÊNDICE A: PRECAUÇÕES DE SEGURANÇA GERAL E SEGURANÇA ELÉTRICA
73

Se você precisar remover placas de periféricos por algum motivo, coloque-•
as na parte do chassi do computador que foi removida. Não toque nos
conectores de canto, localizados na parte inferior da placa, que se conectam
à placa de sistema.
Precauções para segurança geral
Choque mecânico: O seu computador não deve nunca ser submetido a •
choques mecânicos severos. O manuseio descuidado do seu computador
pode danicá-lo. Choque mecânico não é coberto pela garantia.
Choque elétrico: Se você não abrir o computador, não há nada com •
que se preocupar. O seu computador se protege contra a maioria das
irregularidades da fonte de alimentação.
Quando você deve entrar em contato com a Alienware
A bateria, o cabo de alimentação ou o conector for danicado. •
Qualquer tipo de líquido for derramado no seu computador. •
O computador for derrubado ou o chassi for danicado. •
O computador não funcionará normalmente se as instruções de operação •
não forem observadas.
Acessórios ou componentes de reposição
Aconselhamos usar apenas acessórios ou peças de reposição recomendados pela
Alienware.
APÊNDICE A: PRECAUÇÕES DE SEGURANÇA GERAL E SEGURANÇA ELÉTRICA
74

APÊNDICE B: ENTRAR EM CONTATO COM A
NOTA: Se não tiver uma conexão ativa com a Internet, você poderá
encontrar informações de contato na fatura, na etiqueta da embalagem
do produto ou no catálogo de produtos Dell.
A Dell fornece várias opções de serviço e de suporte on-line e por telefone. Como
a disponibilidade pode variar de acordo com o país e com o produto, alguns
dispositivos podem não estar disponíveis na sua área.
ALIENWARE
Sites
Você pode conhecer os produtos e serviços da Alienware nos seguintes sites:
www.dell.com•
www.dell.com/ap/• (apenas para os países da Ásia e do Pacíco)
www.dell.com/jp• (apenas para o Japão)
www.euro.dell.com• (apenas para a Europa)
www.dell.com/la• (países da América Latina e do Caribe)
www.dell.ca• (apenas para o Canadá)
Para entrar em contato com a Dell a m de tratar de questões de vendas, suporte
técnico ou de serviço de atendimento ao cliente:
Visite o site 1. www.dell.com/contactdell.
Selecione o seu país ou sua região.2.
Selecione o link adequado de serviço ou suporte de acordo com a sua 3.
necessidade.
Escolha o método mais conveniente de contato com a Dell.4.
Você pode acessar os suporte da Alienware através dos seguintes sites:
support.dell.com•
support.jp.dell.com• (apenas para o Japão)
support.euro.dell.com• (apenas para a Europa)
support.la.dell.com• (Argentina, Brasil, Chile, México)
APÊNDICE B: ENTRAR EM CONTATO COM A ALIENWARE
75

APÊNDICE C: INFORMAÇÕES IMPORTANTES
FAÇA BACKUP DOS SEUS DADOS ANTES DE INICIAR A RECUPERAÇÃO DO •
SISTEMA OU DE ENVIAR O SEU COMPUTADOR PARA REPARO OU UPGRADES.
GUARDE TODAS AS CAIXAS NAS QUAIS O EQUIPAMENTO FOI •
ORIGINALMENTE ENVIADO A VOCÊ, PARA A EVENTUALIDADE DE VOCÊ
PRECISAR DEVOLVER O PRODUTO.
APÊNDICE C: INFORMAÇÕES IMPORTANTES
76


Impresso na China.
Impresso em papel reciclado.
 Loading...
Loading...